Page 1
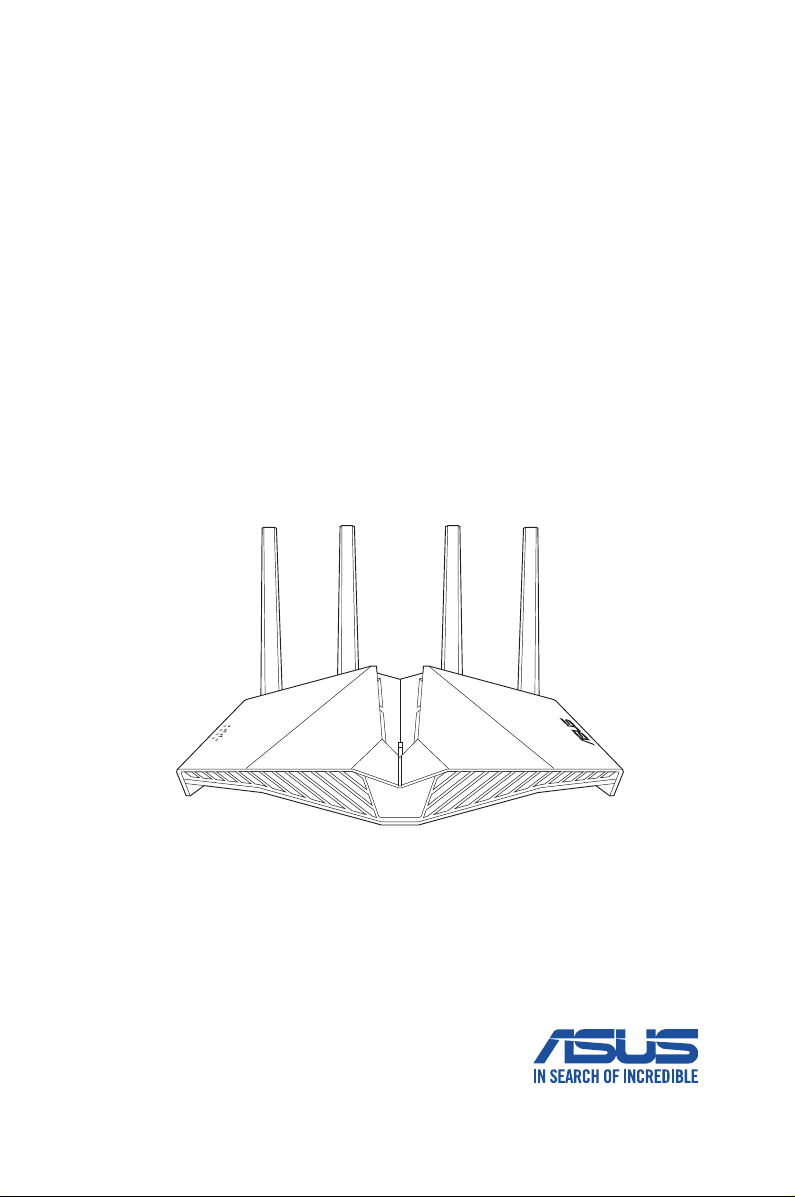
Uporabniški priročnik
RT-AX82URT-AX82U
Brezžični dvopasovni gigabitni Brezžični dvopasovni gigabitni
usmerjevalnik AX5400usmerjevalnik AX5400
Page 2
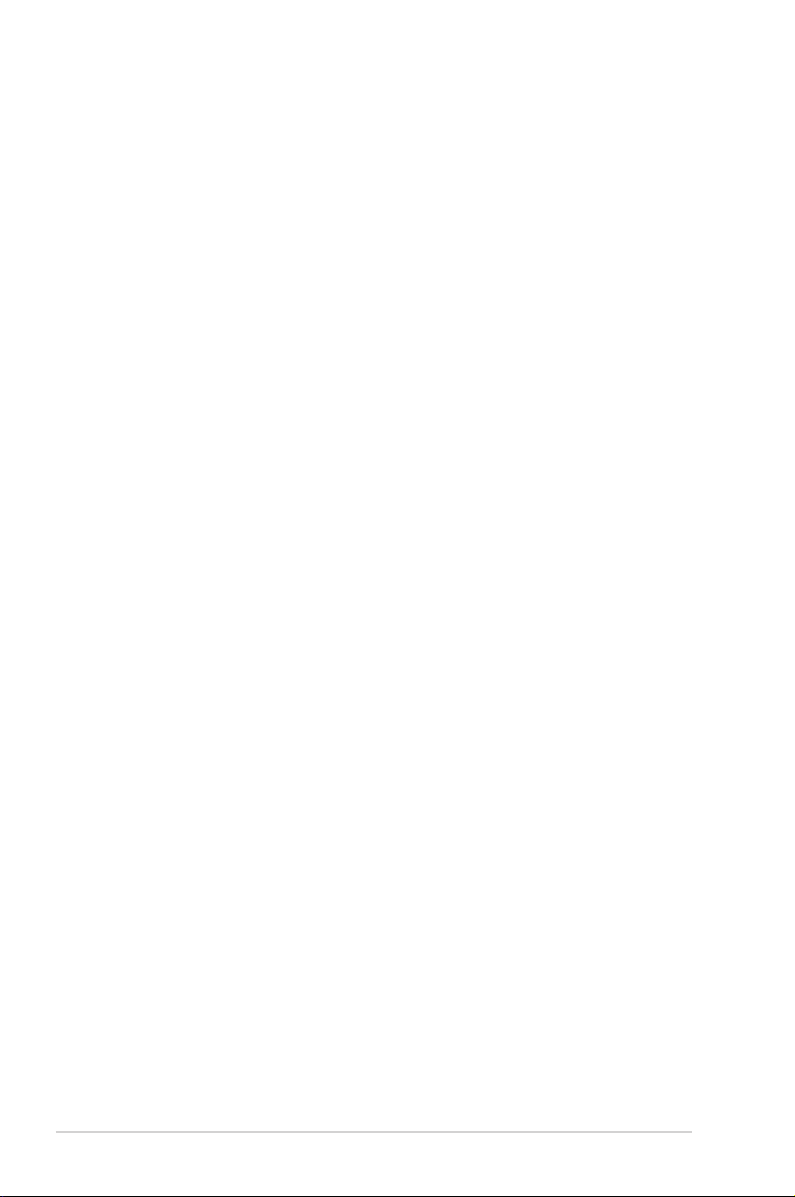
SL17523
Prva izdaja
November 2020
Copyright © 2020 ASUSTeK Computer Inc. Vse pravice pridržane.
Noben del tega priročnika, vključno z izdelki in programsko opremo opisano v
njem, se brez izrecnega pisnega dovoljenja podjetja ASUSTeK COMPUTER INC.
(“ASUS”) ne sme kopirati, prenašati, prepisovati, hraniti v nadomestnem sistemu
ali prevajati v katerikoli jezik v katerikoli obliki in s kakršnimi koli sredstvi, razen
dokumentacije, ki jo hrani kupec v rezervne namene.
Garancija izdelka oz. servisne storitve ne bodo podaljšane v primerih, ko: (1)
bo na izdelku opravljen servisni poseg, bo slednji predelan ali dodelan, razen v
primerih, ko bo tovrstna opravila izvedel ASUS-ov pooblaščeni serviser; ali (2)
bo poškodovana ali odstranjena serijska številka.
ASUS TA PRIROČNIK DOBAVLJA “KOT JE”, BREZ KAKRŠNE KOLI GARANCIJE,
BODISI NEPOSREDNO ALI POSREDNO IZRAŽENE, VKLJUČNO Z (VENDAR
NE OMEJENO NA) IMPLICIRANE GARANCIJE ALI STANJA OB PRODAJI ZA
DOLOČEN NAMEN. ASUS, NJEGOVI DIREKTORJI, URADNIKI, USLUŽBENCI ALI
PREDSTAVNIKI NISO V NOBENEM PRIMERU ODGOVORNI ZA KATERO KOLI
POSREDNO, POSEBNO, NENAMENSKO ALI POSLEDIČNO ŠKODO (VKLJUČUJOČ
ŠKODO ZARADI IZGUBE DOBIČKA, IZPADA POSLOVANJA, NEZMOŽNOSTI
UPORABE, IZGUBE PODATKOV, PREKINITVE POSLOVANJA IN PODOBNE), TUDI
ČE JE BIL ASUS OBVEŠČEN O MOŽNOSTI TAKIH POŠKODB, KI SO POSLEDICA
MOREBITNEGA DEFEKTA ALI NAPAKE V TEM PRIROČNIKU ALI IZDELKU.
SPECIFIKACIJE IN INFORMACIJE, VSEBOVANE V TEM PRIROČNIKU, SO
PREDLOŽENE SAMO V VEDNOST IN SE LAHKO SPREMENIJO KADAR KOLI
BREZ OBVEŠČANJA IN NE PREDSTAVLJAJO ZAVEZO DRUŽBE ASUS. ASUS
NE PREVZEMA NOBENE ODGOVORNOSTI ZA KATERO KOLI NAPAKO ALI
NETOČNOST, KI SE LAHKO POJAVI V TEM PRIROČNIKU, VKLJUČUJOČ IZDELKE IN
PROGRAMSKO OPREMO, KI JE OPISANA V NJEM.
Izdelki in korporativna imena, navedena v tem priročniku so lahko registrirane
blagovne znamke ali avtorske lastnine posameznih podjetij in se uporabljajo
zgolj za identikacijo ali razlago v korist lastnika, brez zlonamernih namenov.
2
Page 3
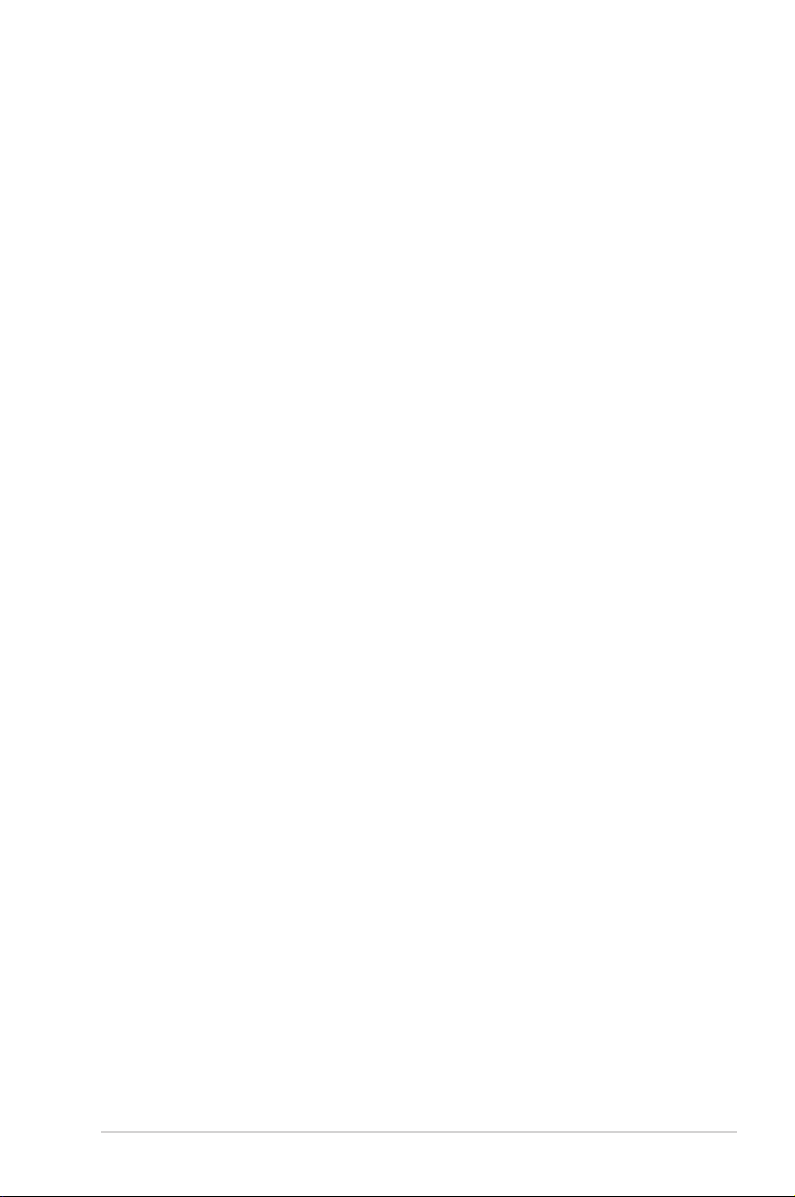
Vsebina
1 Spoznavanje brezžičnega usmerjevalnika
1.1 Dobrodošli! ..................................................................................... 6
1.2 Vsebina paketa ..............................................................................6
1.3 Vaš brezžični usmerjevalnik......................................................7
1.4 Postavitev brezžičnega usmerjevalnika ............................... 9
1.5 Zahteve za namestitev ............................................................ 10
2 Uvod
2.1 Namestitev usmerjevalnika ................................................... 11
A. Žična povezava ......................................................................11
B. Brezžična povezava ..............................................................12
2.2 Hitra nastavitev internetne povezave (QIS) s
samodejnim zaznavanjem ..................................................... 14
2.3 Vzpostavite povezave z brezžičnim omrežjem .............. 17
3 Konguracija splošnih nastavitev
3.1 Prijava v spletni gračni uporabniški vmesnik ............... 18
3.1.1 Konguracija varnostnih nastavitev za brezžično
omrežje ..................................................................................... 21
3.1.2 Upravljanje odjemalcev omrežja .....................................22
3.1.3 Nadzorovanje naprave USB ...............................................23
3.2 Ustvarjanje omrežja za goste ................................................ 26
3.3 AiProtection ................................................................................ 28
3.3.1 Zaščita omrežja ...................................................................... 29
3.3.2 Nastavitev starševskega nadzora ....................................33
3.4 Uporaba upravitelja prometa ............................................... 36
3.4.1 Upravljanje pasovne širine s kakovostjo
storitve (QoS) .......................................................................... 36
3.5 Analizator prometa ................................................................... 39
3.6 Igra .................................................................................................. 40
3.6.1 Gear Accelerator ....................................................................40
3.6.2 Način za igranje iger v mobilnem telefonu .................41
3
Page 4
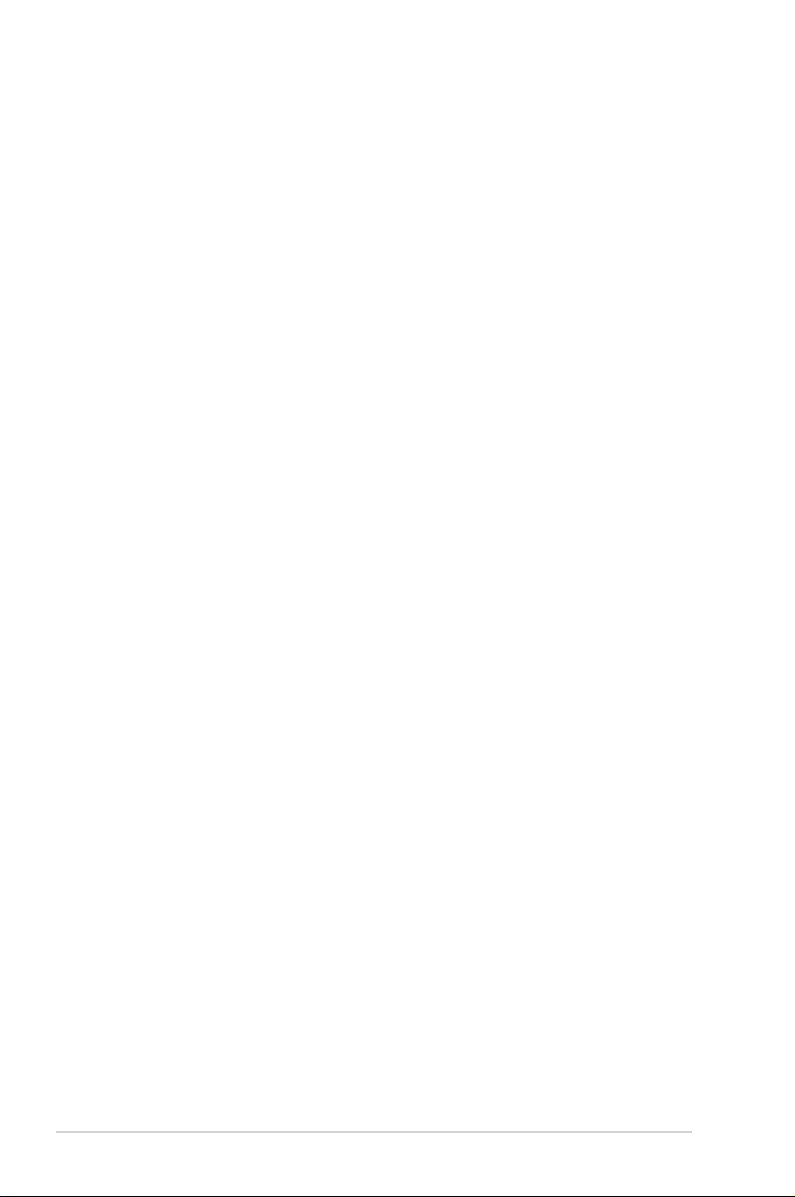
Vsebina
3.6.3 Open NAT ................................................................................. 42
3.7 Uporaba programa za USB .................................................... 43
3.7.1 Uporaba programa AiDisk .................................................43
3.7.2 Uporaba središča Servers Center
(Strežniško središče) .............................................................45
3.7.3 3G/4G ........................................................................................50
3.8 Uporaba programa AiCloud 2.0 ........................................... 52
3.8.1 Cloud Disk (Disk v oblaku) .................................................53
3.8.2 Smart Access (Pametni dostop) .......................................54
3.8.3 AiCloud sinhronizacija ......................................................... 55
4 Konguracija dodatnih nastavitev
4.1 Brezžično omrežje ..................................................................... 56
4.1.1 Splošno ..................................................................................... 56
4.1.2 WPS ............................................................................................59
4.1.3 Most ...........................................................................................61
4.1.4 Filter naslovov MAC v brezžičnem omrežju .................63
4.1.5 Nastavitev protokola RADIUS ...........................................64
4.1.6 Profesionalno ..........................................................................65
4.2 Lokalno omrežje ........................................................................ 68
4.2.1 Naslov IP lokalnega omrežja ............................................. 68
4.2.2 Strežnik DHCP ........................................................................69
4.2.3 Usmerjanje ..............................................................................71
4.2.4 IPTV ............................................................................................ 72
4.3 Prostrano omrežje .....................................................................73
4.3.1 Internetna povezava ............................................................73
4.3.2 Dual WAN (Dvojni WAN) .....................................................75
4.3.3 Odpiranje vrat ........................................................................76
4.3.4 Navidezni strežnik/posredovanje vrat ...........................78
4.3.5 Podomrežje DMZ ..................................................................81
4.3.6 DDNS .........................................................................................82
4.3.7 Prepustnost NAT ....................................................................83
4
Page 5
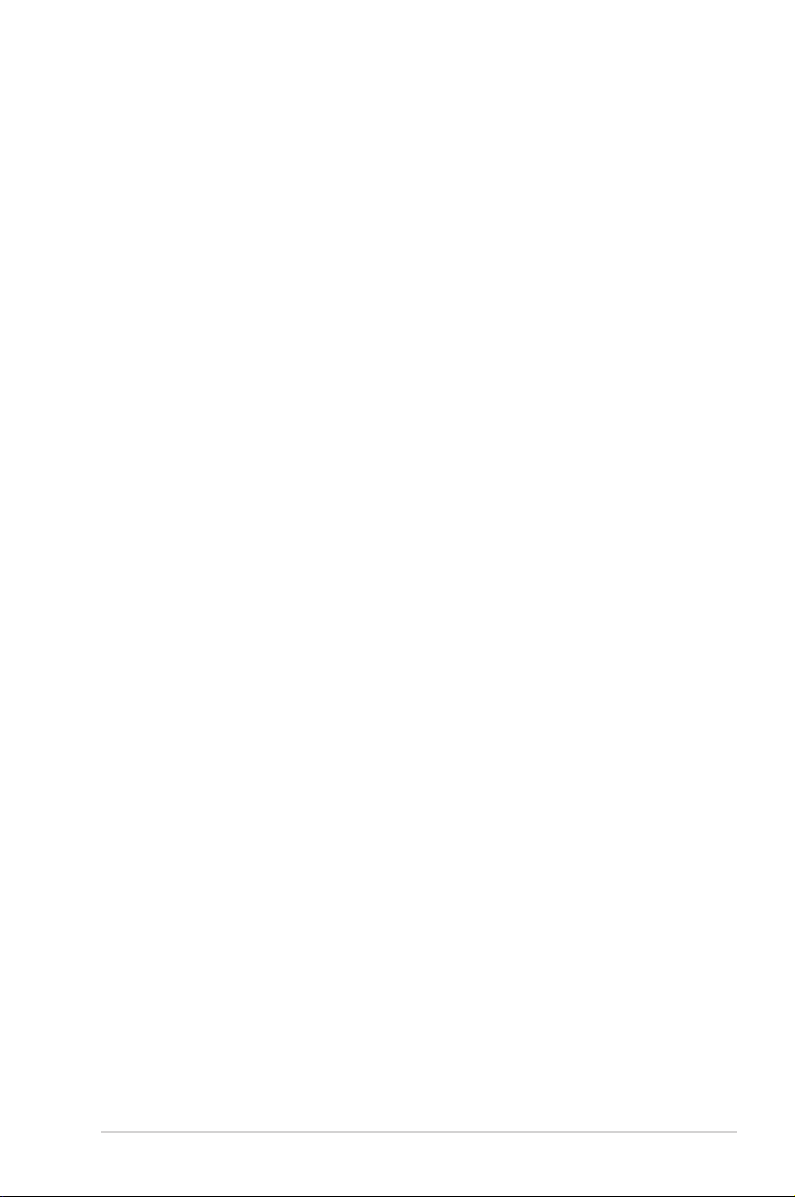
Vsebina
4.4 IPv6 ................................................................................................. 84
4.5 Požarni zid.................................................................................... 85
4.5.1 Splošno ..................................................................................... 85
4.5.2 Filter URL ..................................................................................85
4.5.3 Filter ključnih besed ............................................................. 86
4.5.4 Filter omrežnih storitev .......................................................87
4.6 Skrbništvo .................................................................................... 89
4.6.1 Način delovanja ..................................................................... 89
4.6.2 Sistem ........................................................................................ 90
4.6.3 Nadgradnja vdelane strojne opreme .............................91
4.6.4 Obnovitev/shranjevanje/nalaganje nastavitev ..........91
4.7 Sistemski dnevnik ..................................................................... 92
5 Pripomočki
5.1 Odkrivanje naprav .................................................................... 93
5.2 Obnovitev vdelane programske opreme ......................... 94
5.3 Nastavitev tiskalniškega strežnika ...................................... 95
5.3.1 Skupna raba tiskalnika ASUS EZ ...................................... 95
5.3.2 Uporaba protokola LPR za skupno rabo tiskalnika ... 99
5.4 Nadzornik prenosov ...............................................................104
5.4.1 Konguriranje nastavitev prenosa prek odjemalca
Bit Torrent .............................................................................. 105
5.4.2 Nastavitve NZB .................................................................... 106
6 Odpravljanje težav
6.1 Odpravljanje osnovnih težav ..............................................107
6.2 Pogosta vprašanja ..................................................................110
Dodatki
Podatki za stik z družbo ASUS ............................................................128
5
Page 6
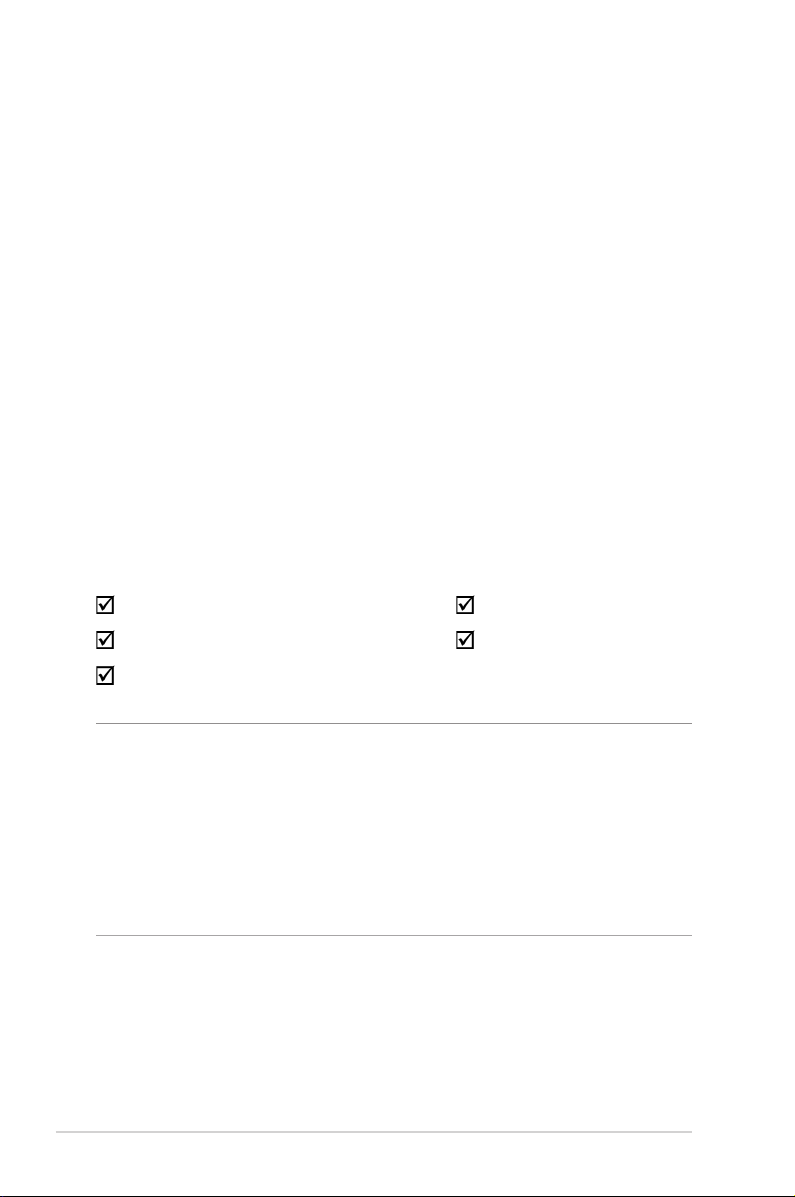
1 Spoznavanje brezžičnega 1 Spoznavanje brezžičnega
usmerjevalnikausmerjevalnika
1.1 Dobrodošli!
Zahvaljujemo se vam za nakup brezžičnega usmerjevalnika ASUS
RT-AX82U!
Črno ohišje izjemnega dizajna z igralniškimi poudarki v rdeči
barvi, usmerjevalnik RT-AX82U ponuja 2,4 GHz in 5 GHz pas, ki
zagotavljata neprimerljiv hkratni pretočni prenos vsebine visoke
ločljivosti, strežnike SMB, UPnP AV in FTP, ki omogočajo skupno
rabo datotek 24 ur na dan in 7 dni v tednu, možnost obravnave
300.000 sej ter zeleno omrežno tehnologijo družbe ASUS, tj.
rešitev, s katero je mogoče prihraniti do 70 % energije.
1.2 Vsebina paketa
Brezžični usmerjevalnik RT-AX82U Omrežni kabel (RJ-45)
Napajalnik Vodnik za hitri začetek)
Garancijski list
OPOMBE:
• Če je kateri koli element poškodovan ali manjka, se za odgovore na
tehnična vprašanja in podporo obrnite na družbo ASUS. Oglejte si
seznam telefonskih številk za podporo družbe ASUS na zadnji strani
tega uporabniškega priročnika.
• Shranite originalno embalažo, če jo boste potrebovali za prihodnje
garancijske storitve, na primer za popravilo ali zamenjavo.
6
Page 7
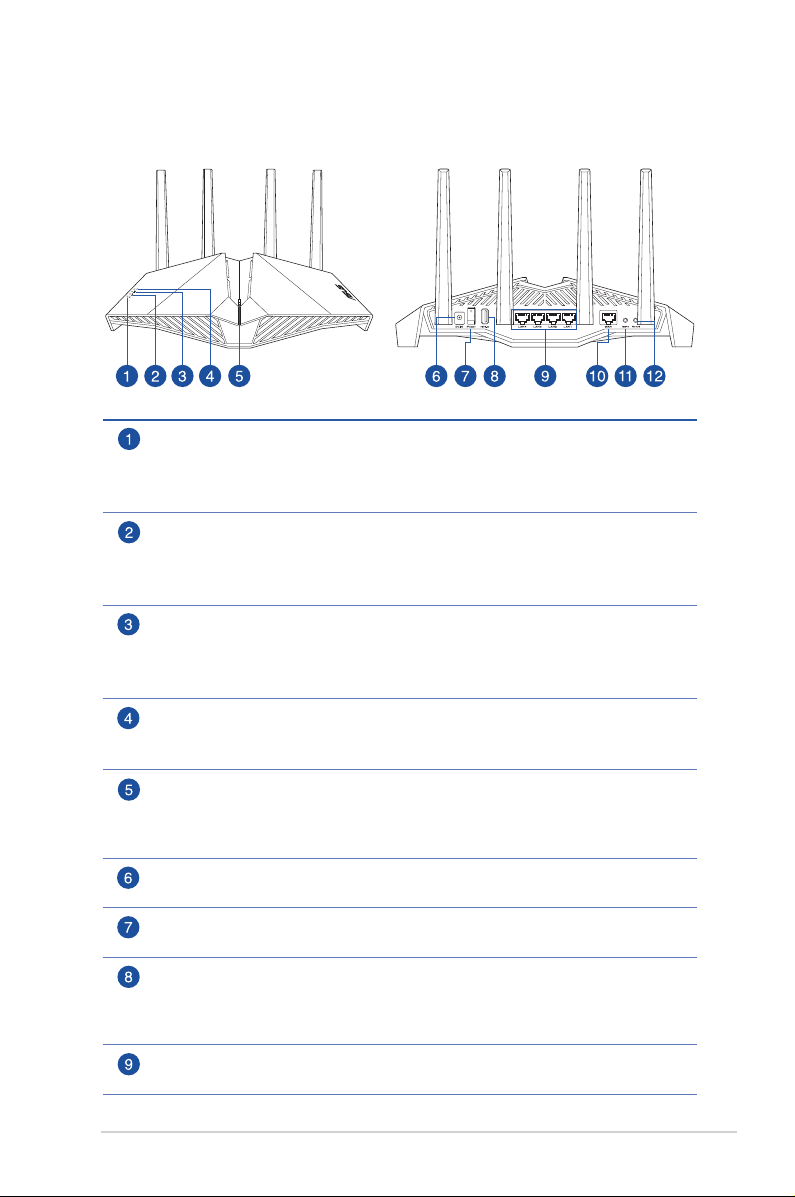
1.3 Vaš brezžični usmerjevalnik
Dioda LED za napajanje
Ne sveti: ni napajanja.
Sveti: naprava je pripravljena.
Počasno utripanje: način reševanja
Dioda LED za 2,4 GHz pas
Ne sveti: Ni signala za 2,4 GHz pas.
Sveti: Brezžični sistem je pripravljen.
Utripanje: Prenašanje ali sprejemanje podatkov prek brezžične povezave.
Dioda LED za 5 GHz pas
Ne sveti: Ni signala za 5 GHz pas.
Sveti: Brezžični sistem je pripravljen.
Utripanje: Prenašanje ali sprejemanje podatkov prek brezžične povezave.
Dioda WAN za prostrano omrežje (Internet)
Ne sveti: Ni napajanja ali zične povezave.
Sveti: Vzpostavljena je povezava s prostranim omrežjem (WAN).
Gumb za vklop/izklop LED-indikatorjev
Pritisnite gumb, da spremenite učinke osvetlitve Aura.
Pritisnite gumb in ga držite 3 sekunde, da vklopite/izklopite osvetlitev z LED-diodami in
Aura.
Priključek za napajanje (DC-IN)
Priloženi napajalnik vstavite v ta vrata, da priključite usmerjevalnik na vir napajanja.
Gumb za vklop/izklop
Pritisnite ta gumb za vklop ali izklop sistema.
Vrata USB 3.2 Gen 1
Na ta vrata priključite naprave USB 3.2 Gen 1, na primer trde diske USB ali pomnilniške
ključke USB.
V vrata priključite kabel USB naprave iPad za polnjenje naprave iPad.
Vrata LAN 1 do 4
Na ta vrata priključite omrežne kable za vzpostavitev povezave z lokalnim omrežjem.
7
Page 8
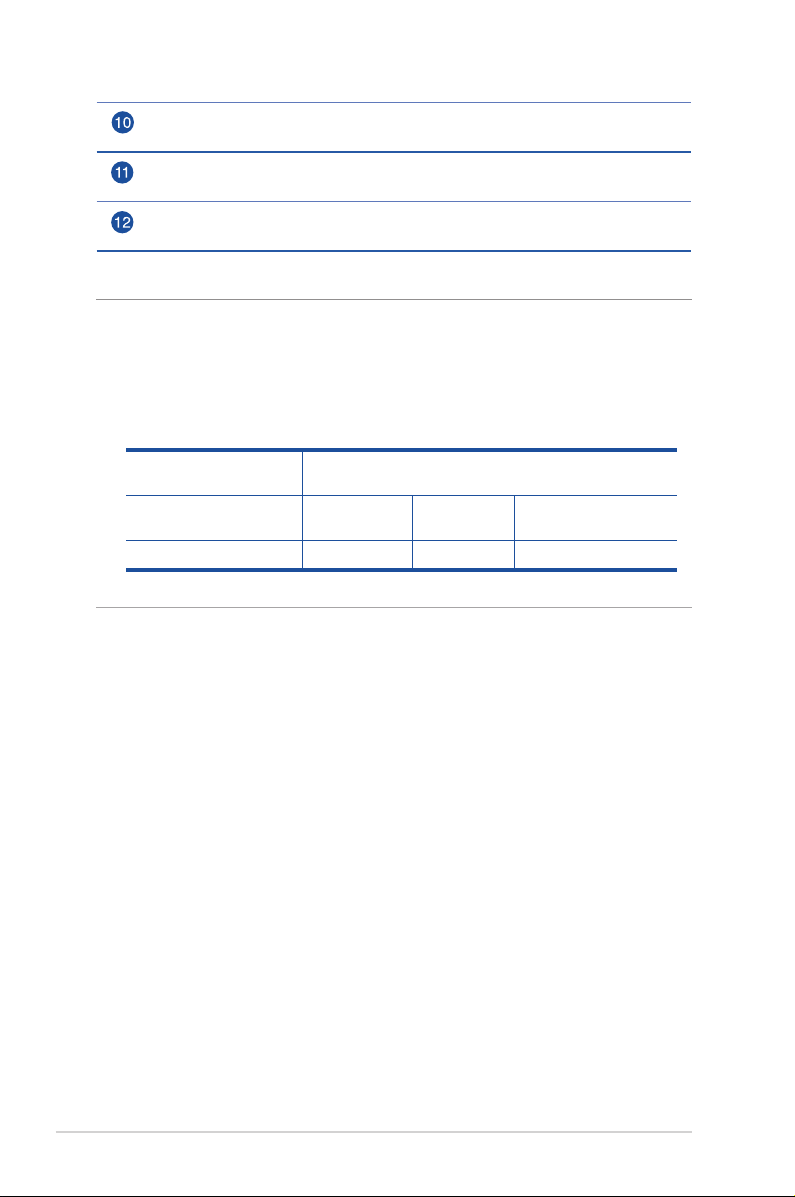
Vrata WAN (internet)
Na ta vrata priključite omrežni kabel za vzpostavitev povezave s prostranim omrežjem.
Gumb WPS
S tem gumbom zaženete čarovnika za WPS.
Gumb za ponastavitev
S tem gumbom ponastavite ali obnovite sistem na privzete tovarniške nastavitve.
OPOMBE:
• Uporabljajte samo napajalnik, ki je bil priložen paketu. Z uporabo
drugih napajalnikov lahko poškodujete napravo.
• Tehnični podatki:
Enosmerni
napajalnik
Delovna
temperatura
Delovna vlažnost 50~90% Shramba 20~90%
Izhod enosmernega toka: +19 V z največ 3,75A toka
o
C Shramba 0~70oC
0~40
8
Page 9

1.4 Postavitev brezžičnega usmerjevalnika
Prenos brezžičnega signala med brezžičnim usmerjevalnikom in
omrežnimi napravami, ki so priključene nanj, bo najboljši, če:
• Namestite brezžični usmerjevalnik na osrednje mesto, ki
zagotavlja najboljšo pokritost z brezžičnim signalom za
omrežne naprave.
• V bližini naprave ne bo nobenih ni kovinskih ovir in naprava ne
bo izpostavljena neposredni sončni svetlobi.
• Preprečite motnje ali izgubo signala, tako da naprave ne
namestite v bližino naprav Wi-Fi, ki podpirajo samo standard
802.11g ali 20 MHz pas, računalniških naprav v 2,4 GHz pasu,
naprav Bluetooth, brezžičnih telefonov, transformatorjev,
močnih motorjev, neonskih luči, mikrovalovnih pečic,
hladilnikov in ostale industrijske opreme.
• Vedno posodobite vdelano programsko opremo na najnovejšo.
Za najnovejše informacije o vdelani programski opremi obiščite
spletno stran ASUS na http://www.asus.com.
Usmerite antene, kot je prikazano na spodnji sliki.
•
°
45
°
45
9
Page 10
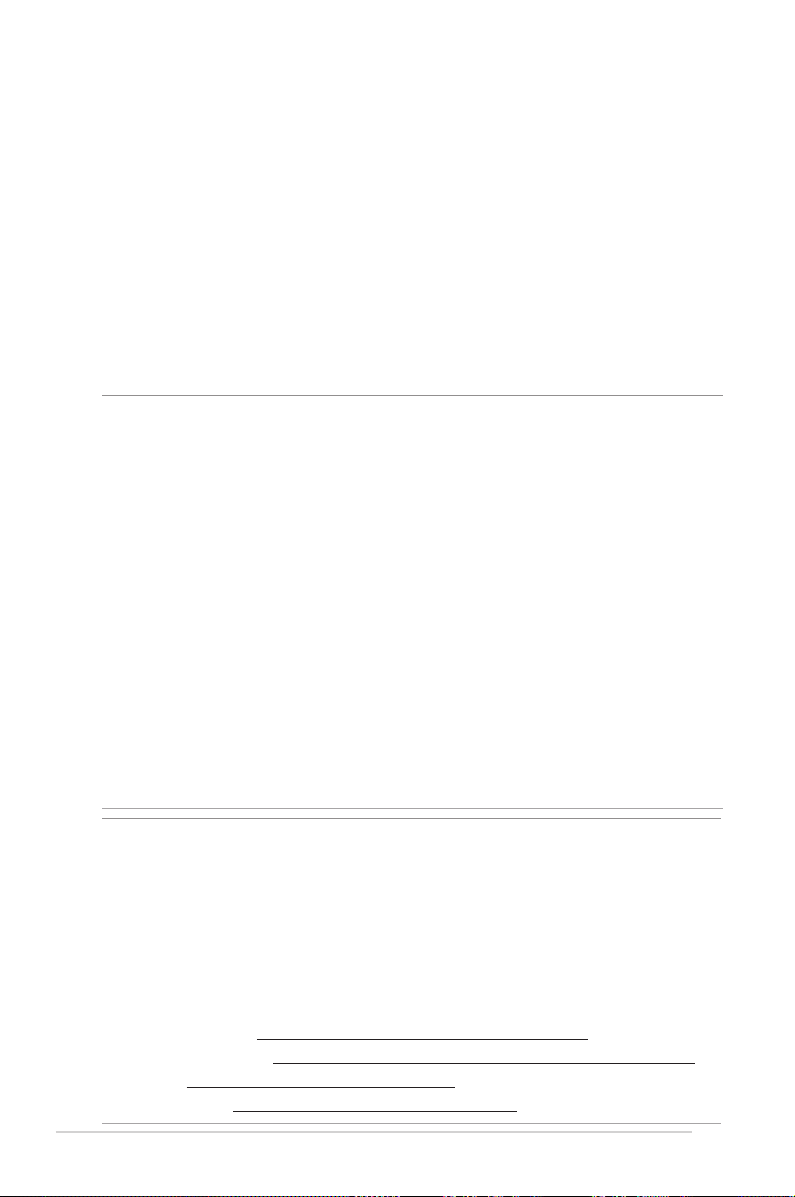
1.5 Zahteve za namestitev
Za nastavitev brezžičnega omrežja potrebujete računalnik, ki
izpolnjuje te sistemske zahteve:
• Ima ethernetna vrata RJ-45 (lokalno omrežje)
(10Base-T/100Base-TX/1000BaseTX)
• Ima nameščeno brezžično omrežno kartico, ki podpira IEEE
802.11a/b/g/n/ac/ax
• Ima namaščeno storitev TCP/IP in
• Ima nameščen spletni brskalnik, na primer Internet Explorer,
Firefox, Safari ali Google Chrome.
OPOMBE:
• Če v računalniku ni nameščena brezžična omrežna kartica, lahko v
računalnik namestite brezžično omrežno kartico WLAN, ki podpira IEEE
802.11a/b/g/n
• Tripasovna tehnologija, vgrajena v vaš brezžični usmerjevalnik, podpira
sočasen brezžičen prenos na treh frekvenčnih pasovih: 2,4 GHz, 5 GHz-1 in 5
GHz-2. To vam omogoča, da izvajate dejavnosti v internetu, na primer brskate
po internetu ali berete/pišete e-poštna sporočila v 2,4 GHz pasu, in hkrati
pretočno prenašate video- in zvočne datoteke visoke ločljivosti, na primer
lme ali glasbo i 5GHz pasu.
• Nekatere naprave IEEE 802.11n, v katerih boste vzpostavili povezavo s
svojim omrežjem, lahko podpirajo 5 GHz pas ali tudi ne. V priročniku za
napravo si oglejte tehnične podatke.
• Ethernetni kabli RJ-45, s katerimi boste priključili omrežne naprave, naj
ne presegajo dolžine 100 metrov.
in omogoča vzpostavitev povezave z omrežjem.
/ac/ax
POMEMBNO!
• Nekatere brezžične kartice imajo lahko težave pri vzpostavljanju
povezave z dostopnimi točkami Wi-Fi 802.11ax.
• Če ste naleteli na to težavo, se prepričajte, ali uporabljate najnovejši
gonilnik. Na uradnem mestu za podporo proizvajalca lahko preverite,
kje lahko dobite gonilnike programske opreme, posodobitve in druge
povezane informacije.
• Realtek: https://www.realtek.com/en/downloads
• Mediatek: https://www.mediatek.com/products/connectivity and-networking/broadband-wi
• Intel: https://downloadcenter.intel.com/
10
Page 11
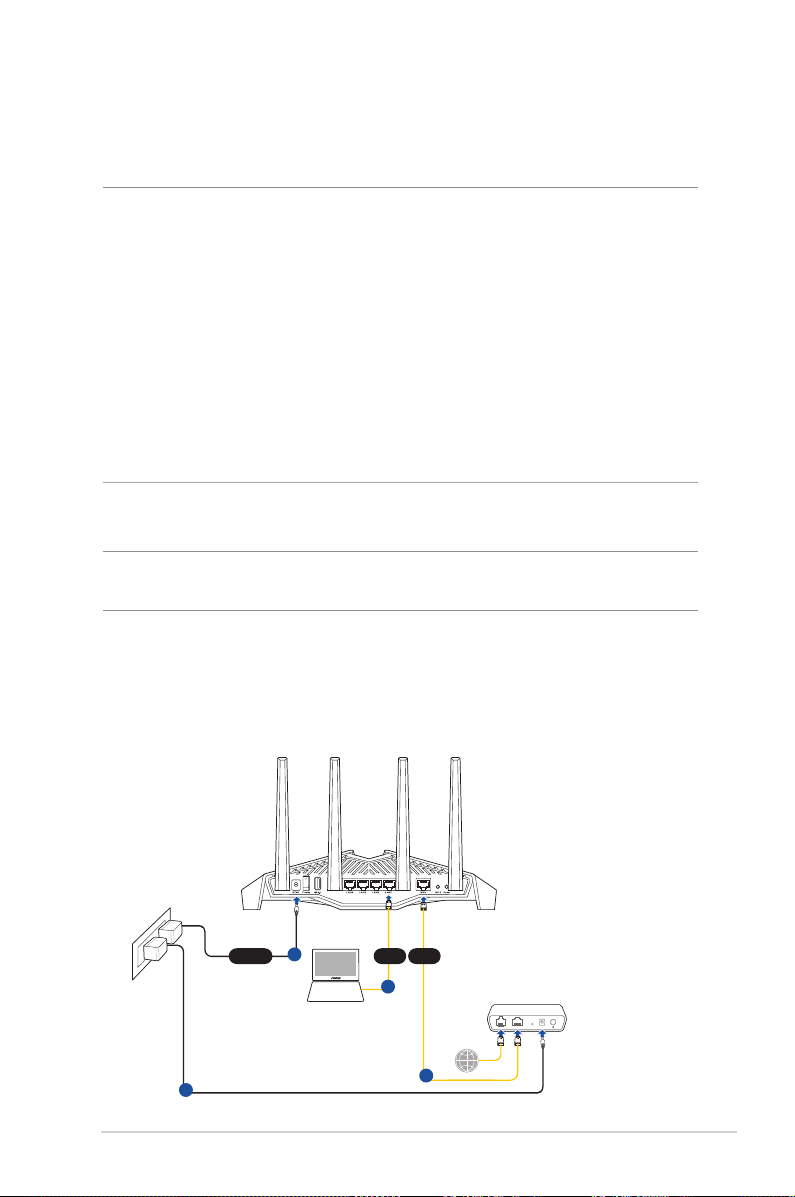
2 Uvod2 Uvod
2.1 Namestitev usmerjevalnika
POMEMBNO!
• Za namestitev brezžičnega usmerjevalnika uporabite žično
povezavo, da preprečite morebitne težave pri namestitvi.
• Pred namestitvijo brezžičnega usmerjevalnika ASUS naredite to:
• Če boste zamenjali obstoječi usmerjevalnik, prekinite povezavo med
njim in omrežjem.
• Izključite kable/žice iz trenutnega modema. Če ima modem
akumulator za brezprekinitveno napajanje, odstranite tudi ta
akumulator.
• Znova zaženite kabelski modem in računalnik (priporočeno).
A. Žična povezava
OPOMBA: Za žično povezavo lahko uporabite neposreden ali
premostitveni kabel.
Namestitev brezžičnega usmerjevalnika prek žične povezave:
1. Usmerjevalnik priključite na električno vtičnico in ga vklopite.
Priključite omrežni kabel iz računalnika na vrata LAN na
usmerjevalniku.
Wall Power Outlet
d
Power
RT-AX82U
a
Laptop
WANLAN
b
c
Modem
LINE LAN RESET PWR
11
Page 12
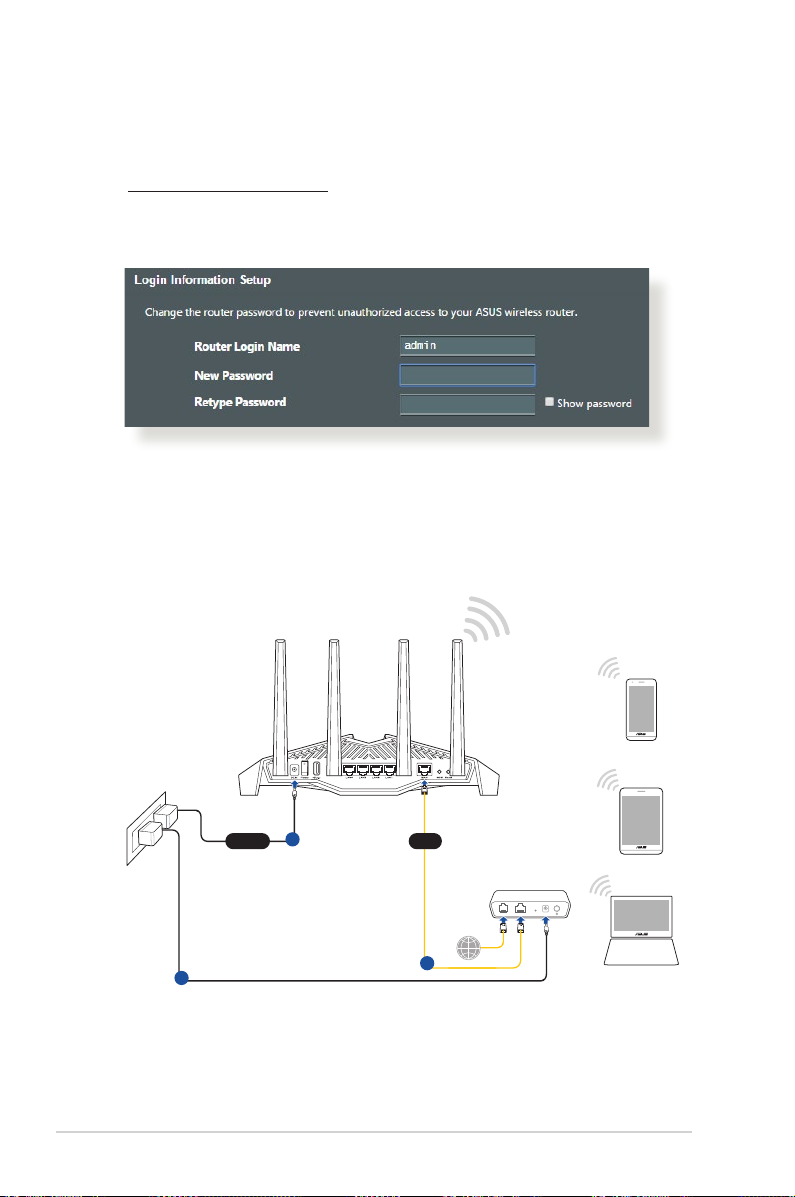
2. Spletni vmesnik GUI se samodejno zažene, ko odprete spletni
brskalnik. Če se ne zažene samodejno, pojdite na
http://router.asus.com.
3. Nastavite geslo za usmerjevalnik, da preprečite nepooblaščen
dostop.
B. Brezžična povezava
Namestitev brezžičnega usmerjevalnika prek brezžične
povezave:
1. Usmerjevalnik priključite na električno vtičnico in ga vklopite.
12
Wall Power Outlet
c
Power
RT-AX82U
Smart phone
a
WAN
Tablet
Modem
LINE LAN RESET PWR
b
Laptop
Page 13
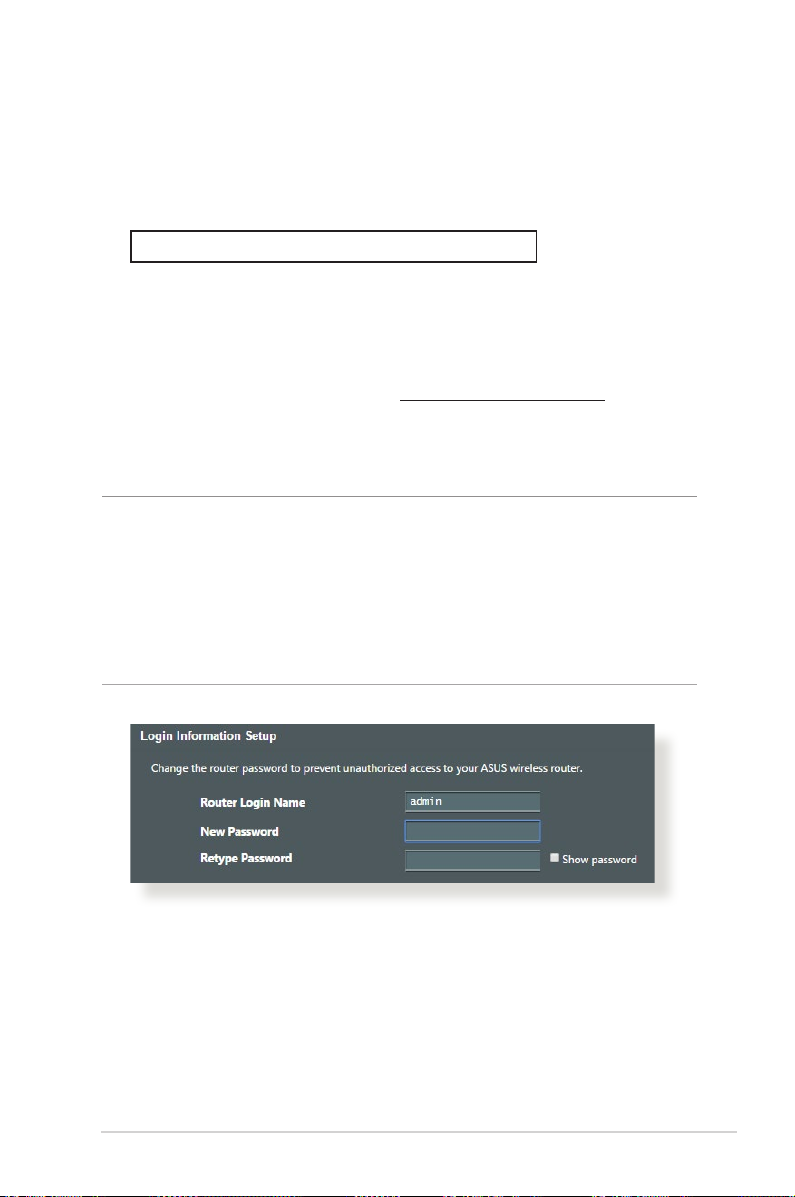
2. Vzpostavite povezavo z omrežjem (SSID), ki je prikazano na
nalepki izdelka na hrbtni strani usmerjevalnika. Za boljšo
varnost omrežja nastavite enolično ime omrežja (SSID) in
dodelite geslo.
Ime omrežja Wi-Fi (SSID): ASUS_XX
* XX se nanaša na dve števki naslova MAC v pasu 2,4 GHz. Najdete ju na nalepki na
hrbtni strani usmerjevalnika RT-AX82U.
3. Ko je povezava vzpostavljena, se spletni vmesnik GUI
samodejno zažene, ko odprete spletni brskalnik. Če se ne
zažene samodejno, pojdite na http://router. asus.com.
4. Nastavite geslo za usmerjevalnik, da preprečite nepooblaščen
dostop.
OPOMBE:
• Podrobnosti o vzpostavitvi povezave z brezžičnim omrežjem najdete
v uporabniškem priročniku za brezžično omrežno kartico WLAN.
• Navodila za konguracijo varnostnih nastavitev za svoje omrežje
najdete v razdelku 3.1.1 Konguracija varnostnih nastavitev za
brezžično omrežje tega uporabniškega priročnika.
13
Page 14
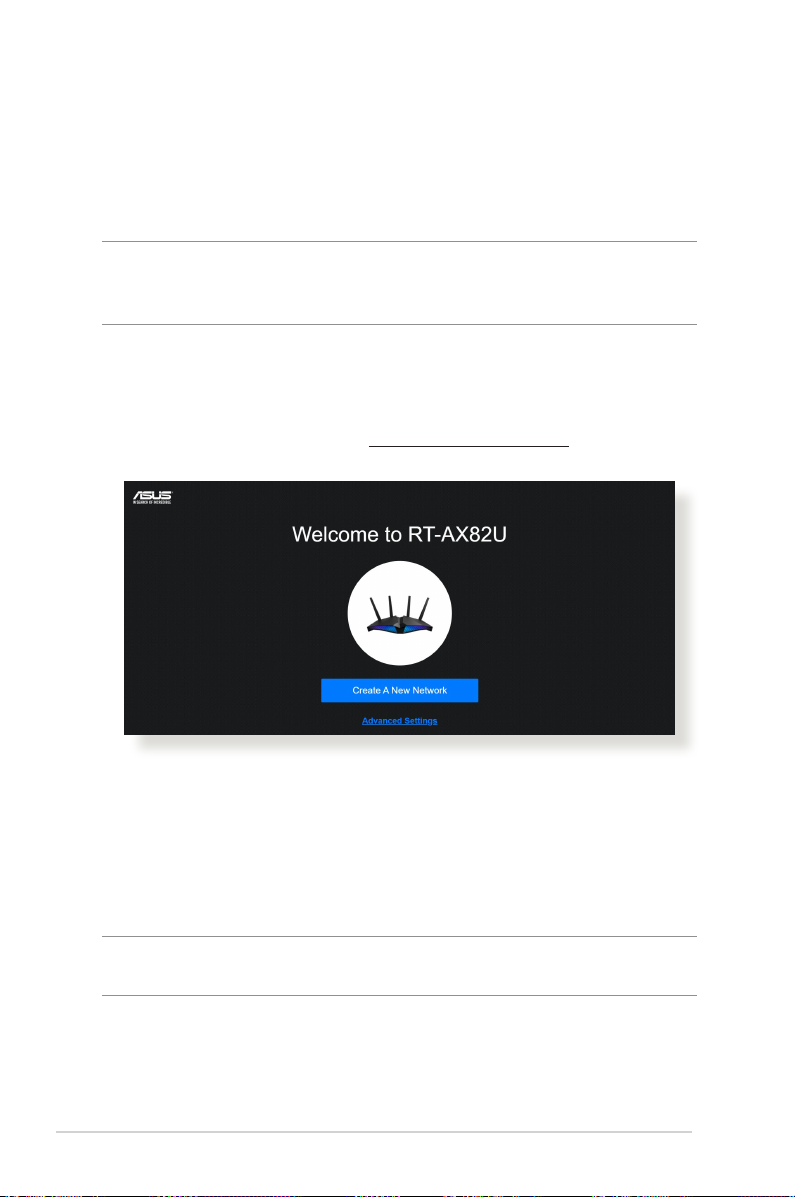
2.2 Hitra nastavitev internetne povezave
(QIS) s samodejnim zaznavanjem
S funkcijo QIS (hitra nastavitev internetne povezave) lahko hitro
nastavite internetno povezavo.
OPOMBA: Pri prvi nastavitvi internetne povezave pritisnite gumb za
ponastavitev na brezžičnem usmerjevalniku, da ga ponastavite na
privzete tovarniške nastavitve.
Uporaba funkcije QIS s samodejnim zaznavanjem:
1. Zaženite spletni brskalnik. Preusmerjeni boste v čarovnika za
nastavitev ASUS (hitra nastavitev internetne povezave). Če
niste, ročno vnesite naslov http://router.asus.com.
2. Brezžični usmerjevalnik samodejno zazna, ali vaš ponudnik
internetnih storitev (ISP) zagotavlja povezavo Dynamic
IP (Dinamični naslov IP), PPPoE, PPTP, ali L2TP. Vnesite
potrebne podatke za svojo vrsto povezave, ki jo zagotavlja vaš
ponudnik internetnih storitev.
POMEMBNO! Podatke o vrsti internetne povezave pridobite pri svojem
ponudniku internetnih storitev (ISP).
14
Page 15
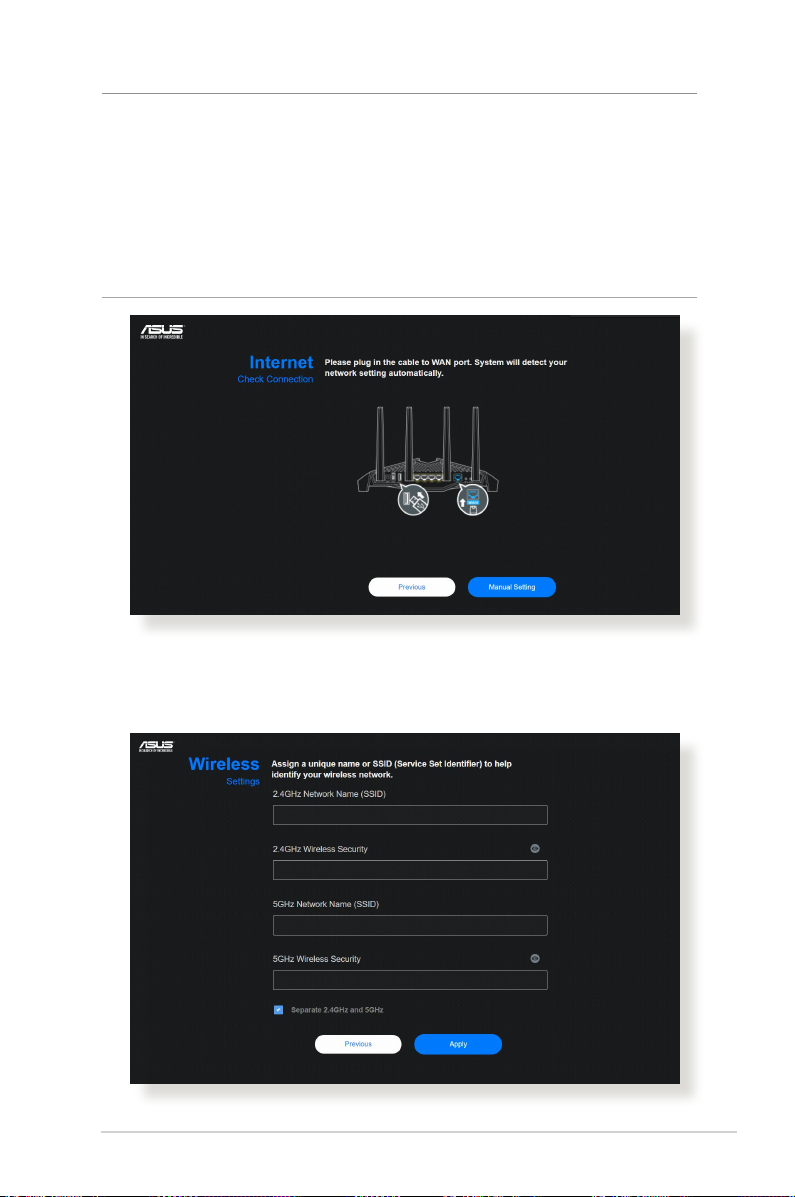
OPOMBE:
• Vrsta povezave, ki jo ponuja vaš ponudnik internetnih storitev, je
samodejno zaznana ob prvi konguraciji brezžičnega usmerjevalnika
ali ponastavitvi brezžičnega usmerjevalnika na privzete nastavitve.
• Če funkcija QIS ne zazna vrste internetne povezave, kliknite Manual
setting (Ročno nastavitev) in nato ročno kongurirajte nastavitve
povezave.
3. Vnesite ime brezžičnega omrežja (SSID) in varnostni ključ za
brezžično povezavo 2,4 GHz in 5 GHz. Ko končate, kliknite
Apply (Uporabi).
15
Page 16
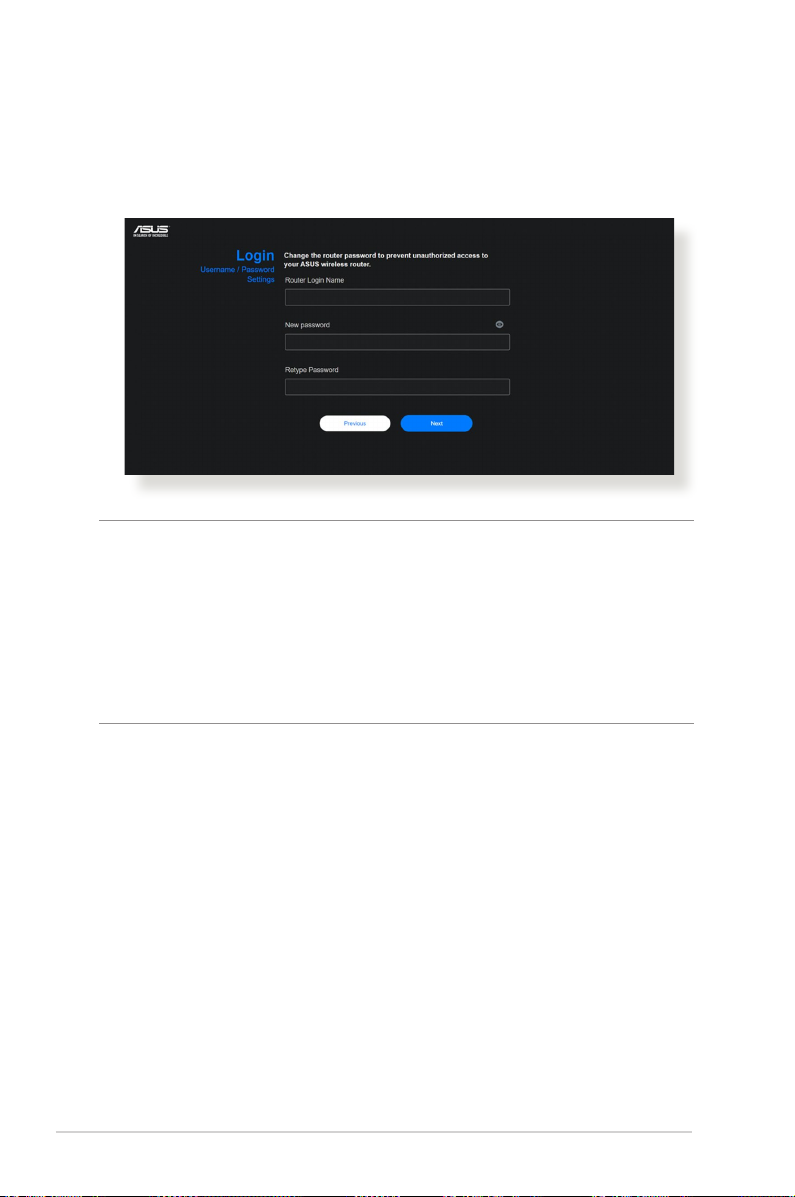
4. Na strani Login Information Setup (Nastavitev podatkov
za prijavo) spremenite geslo za prijavo v usmerjevalnik,
da preprečite nepooblaščen dostop do brezžičnega
usmerjevalnika.
OPOMBA: Uporabniško ime in geslo za prijavo za brezžični usmerjevalnik
se razlikuje od imena omrežja (SSID) in varnostnega ključa za 2,4 GHz/5
GHz omrežje. Z uporabniškim imenom in geslom za prijavo za brezžični
usmerjevalnik se prijavite v spletni gračni uporabniški vmesnik
brezžičnega usmerjevalnika, v katerem lahko kongurirate nastavitve
brezžičnega usmerjevalnika. Ime omrežja (SSID) in varnostni ključ za 2,4
GHz/5 GHz omrežje omogočata napravam prijavo v 2,4 GHz/5 GHz omrežje
in vzpostavitev povezave z njim.
16
Page 17
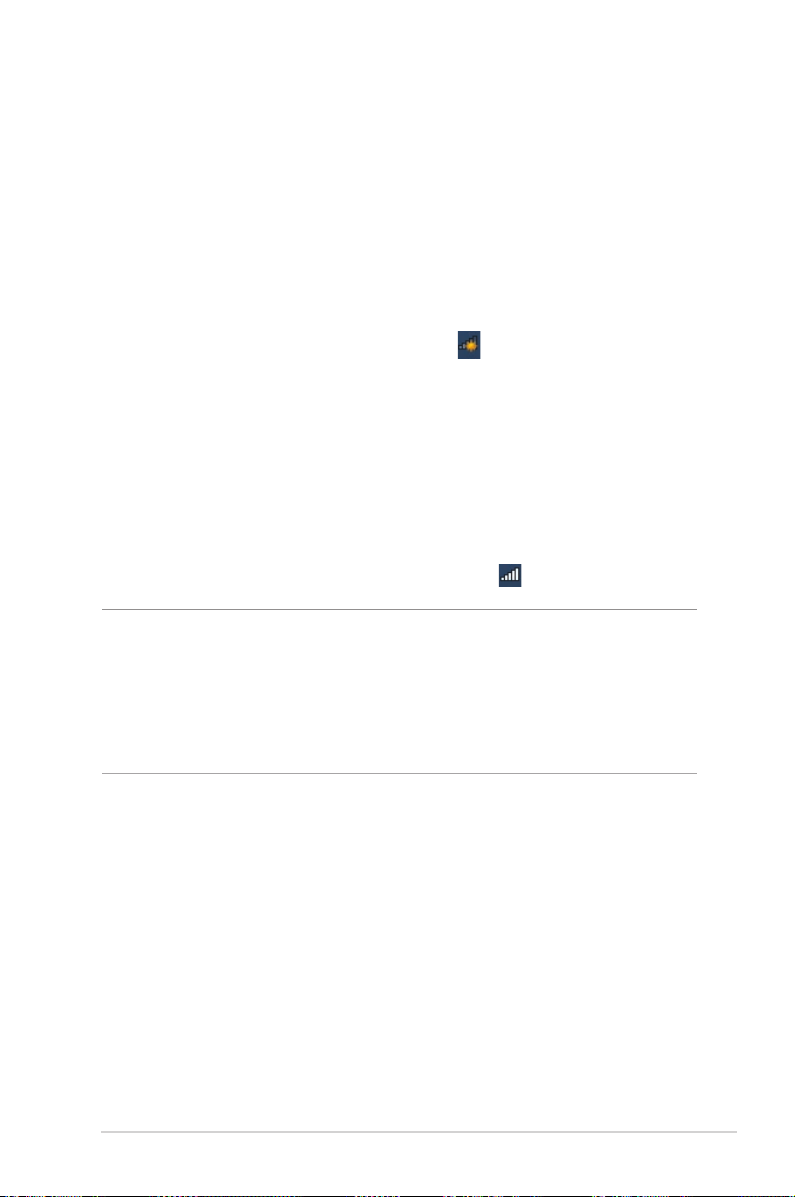
2.3 Vzpostavite povezave z brezžičnim omrežjem
Ko nastavite brezžični usmerjevalnik s funkcijo QIS, lahko v svojem
računalniku ali drugih pametnih napravah vzpostavite povezavo z
brezžičnim omrežjem.
Vzpostavitev povezave z omrežjem:
1. V računalniku kliknite ikono omrežja
da prikažete brezžična omrežja, ki so na voljo.
2. Izberite brezžično omrežje, s katerim želite vzpostaviti
povezavo, in kliknite Connect (Vzpostavi povezavo).
3. Morda boste morali vnesti omrežni varnostni ključ omrežja za
zaščiteno brezžično omrežje in nato klikniti OK (V redu).
4. Počakajte, da računalnik vzpostavi povezavo z brezžičnim
omrežjem. Prikaže se stanje povezave, ikona omrežja pa
prikazuje stanje vzpostavljene povezave (
OPOMBE:
• Dodatne podrobnosti o konguraciji nastavitev brezžičnega omrežja
najdete v naslednjih poglavjih.
• Dodatne podrobnosti o vzpostavitvi povezave z brezžičnim
omrežjem v napravi najdete v uporabniškem priročniku za napravo.
v območju za obvestila,
).
17
Page 18
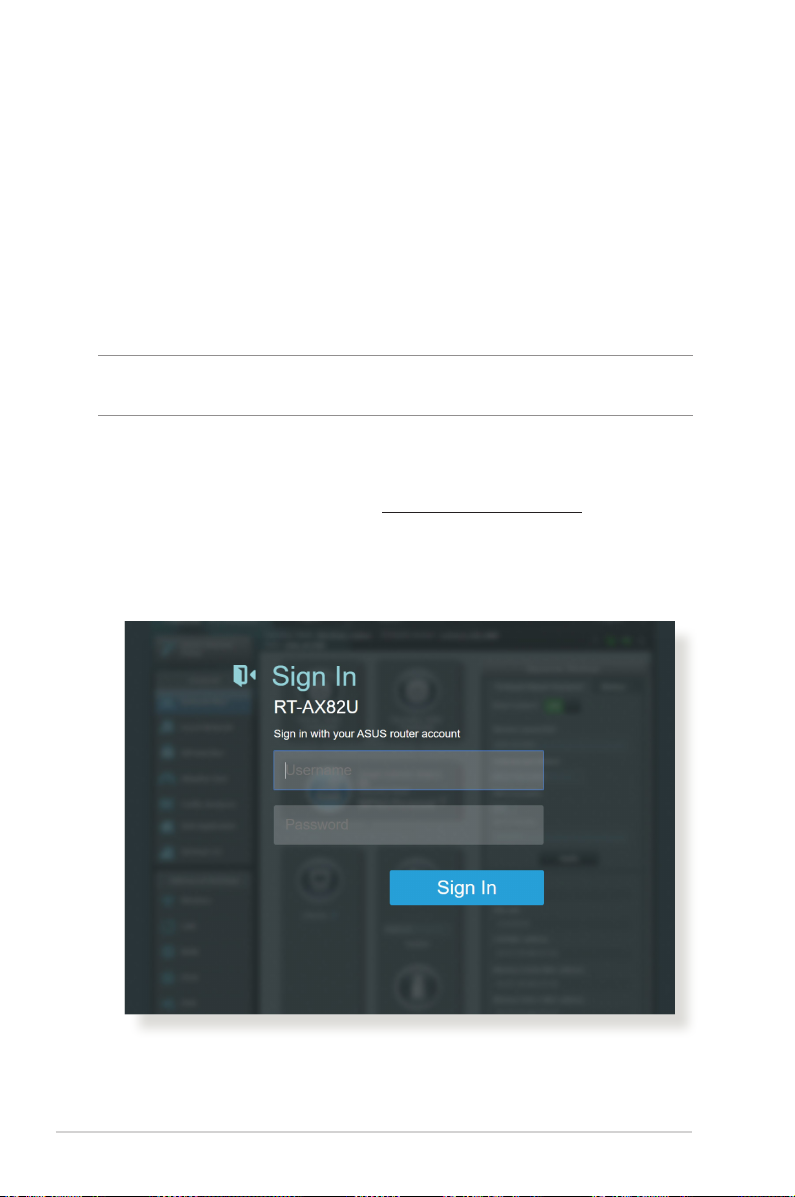
3 Konguracija splošnih nastavitev3 Konguracija splošnih nastavitev
3.1 Prijava v spletni gračni uporabniški
vmesnik
V brezžičnem usmerjevalniku ASUS je na voljo intuitivni spletni
gračni uporabniški vmesnik (GUI), ki vam omogoča preprosto
konguracijo različnih funkcij v spletnem brskalniku, kot je
Internet Explorer, Firefox, Safari ali Google Chrome.
OPOMBA: Funkcije se lahko razlikujejo glede na različice vdelane
programske opreme.
Prijava v spletni gračni uporabniški vmesnik:
1. V spletnem brskalniku ročno vnesite privzeti naslov IP
brezžičnega usmerjevalnika: http://router.asus.com.
2. Na strani za prijavo vnesite privzeto uporabniško ime (admin)
in geslo, ki ste ga nastavili v koraku 2.2 Hitra nastavitev
internetne povezave s samodejnim zaznavanjem.
3. Po prijavi lahko prek spletnega gračnega uporabniškega
vmesnika kongurirate različne nastavitve brezžičnega
usmerjevalnika ASUS.
18
Page 19

Ukazni gumbi na vrhu
QIS
Podokno za
krmarjenje
Trak z
informacijami
OPOMBA: Ob prvi prijavi v spletni gračni uporabniški vmesnik
boste samodejno preusmerjeni na stran »Quick Internet Setup« (Hitra
nastavitev internetne povezave) (QIS).
19
Page 20
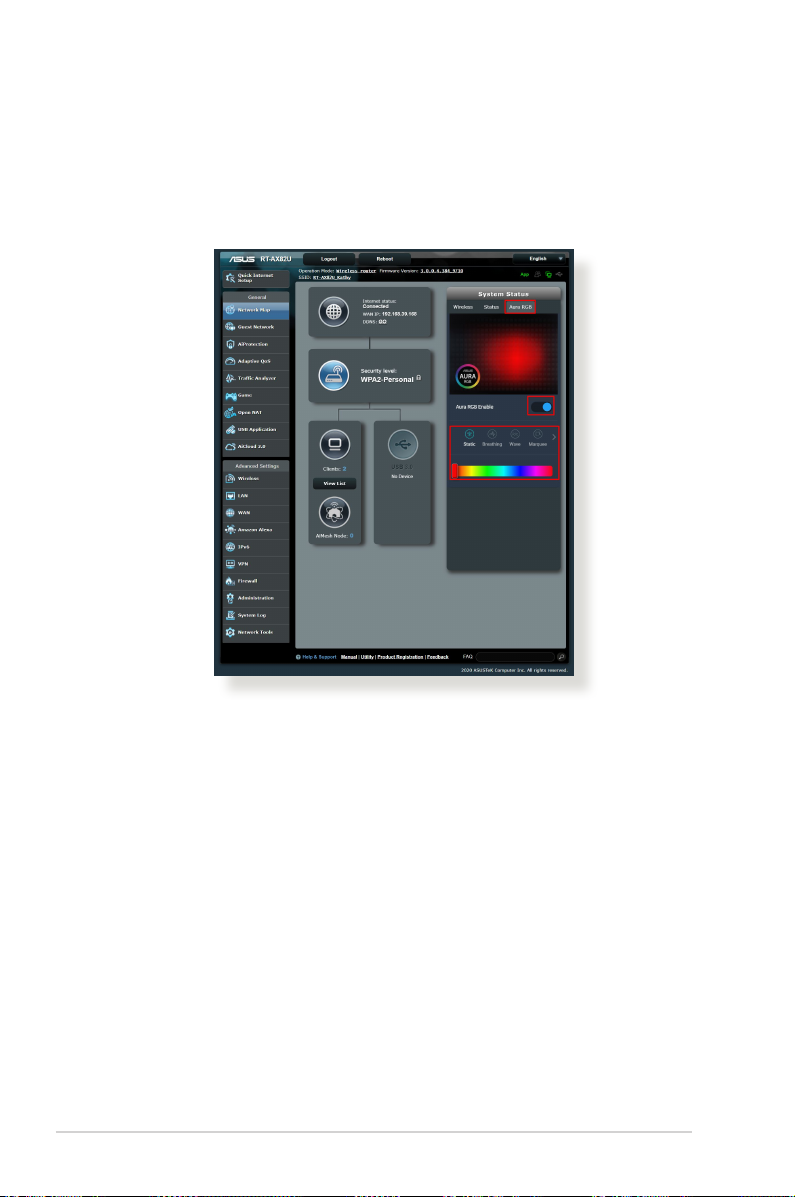
Aura RGB: Omogoča uporabnikom, da določijo ali vklopijo/
izklopijo Aura RGB na nadzorni plošči. Nastavite lahko poljubno
bravo in izberete enega od sedmih vzorcev osvetlitve.
20
Page 21
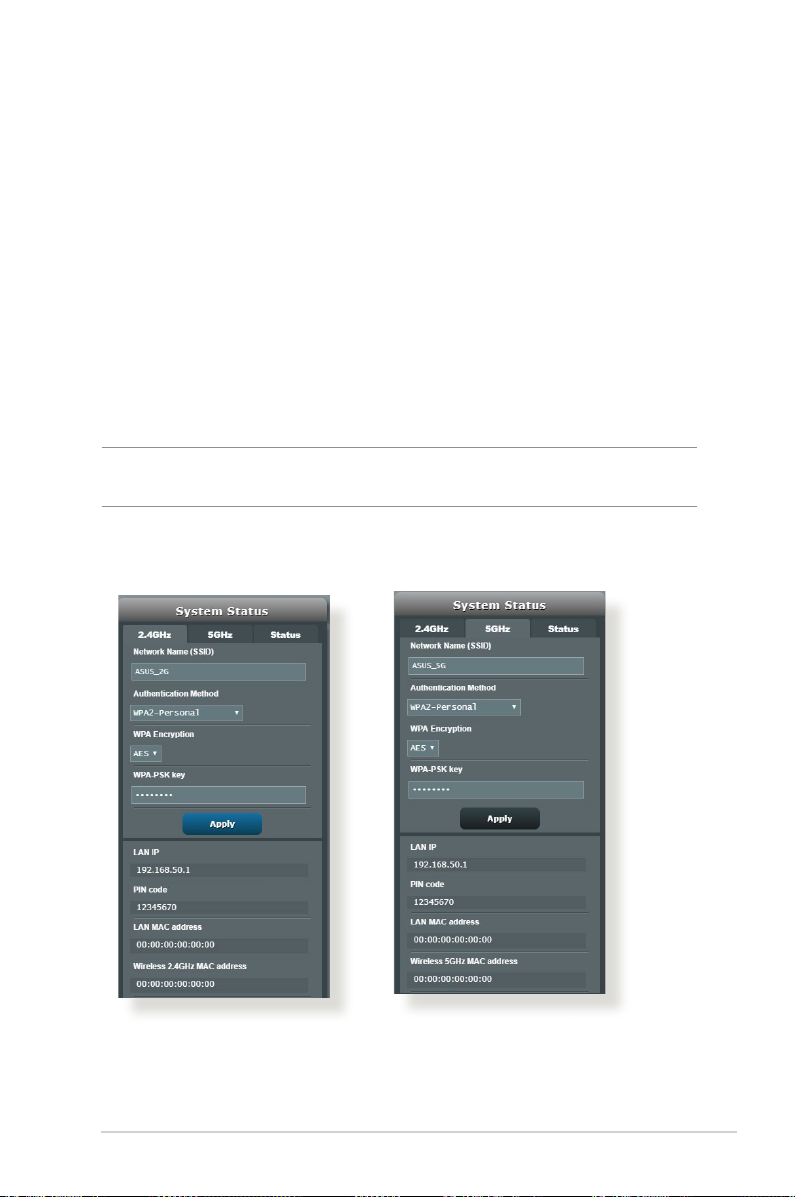
3.1.1 Konguracija varnostnih nastavitev za brezžično
omrežje
Če želite brezžično omrežje zaščititi pred nepooblaščenim
dostopom, morate kongurirati varnostne nastavitve omrežja.
Konguracija varnostnih nastavitev za brezžično omrežje:
1. V podoknu za krmarjenje kliknite General (Splošno) >
Network Map (Zemljevid omrežja).
2. Na zaslonu z zemljevidom omrežja lahko v razdelku System
status (Stanje sistema) kongurirate varnostne nastavitve
brezžičnega omrežja, na primer SSID, raven varnosti in
nastavitve šifriranja.
OPOMBA: Za 2,4 GHz 5 GHz pasova lahko kongurirate različne
varnostne nastavitve brezžičnega omrežja.
Varnostne nastavitve za
2,4 GHz pas
3. V polje Wireless name (SSID)
enolično ime brezžičnega omrežja.
Varnostne nastavitve za 5 GHz pas
(Ime brezžično (SSID))
vnesite
21
Page 22
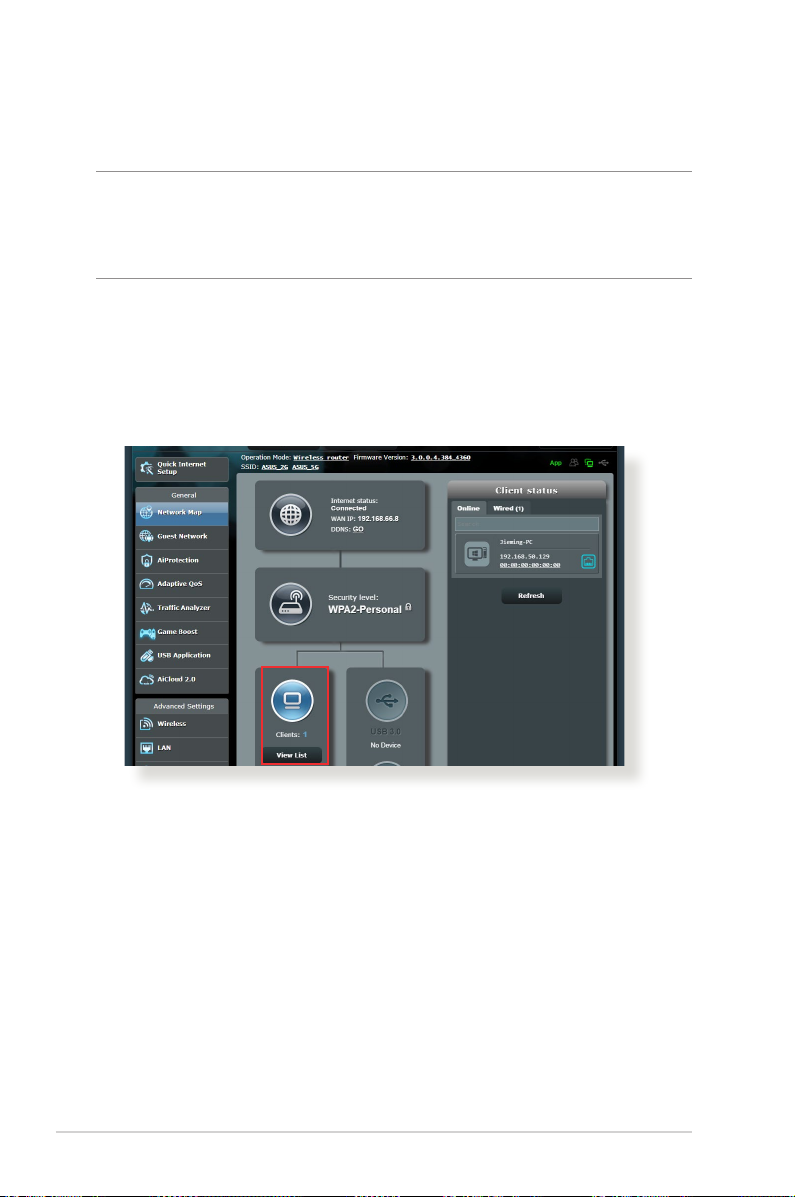
4. Na spustnem seznamu WEP Encryption (šifriranje WEP)
izberite način preverjanja pristnosti za brezžično omrežje.
POMEMBNO! Standard IEEE 802.11n/ac/ax prepoveduje uporabo
šifriranja »Visoka prepustnost s ključem WEP» ali »WPA-TKIP« kot šifre
za enovrstno oddajanje. Če uporabljate ta dva načina šifriranja, se bo
prenos podatkov zmanjšal na 54 Mb/s (IEEE 802.11g).
5. Vnesite varnostni ključ.
6. Ko končate, kliknite Apply (Uporabi).
3.1.2 Upravljanje odjemalcev omrežja
Odjemalce omrežja upravljate tako:
1. V podoknu za krmarjenje kliknite General (Splošno) in nato
zavihek Network Map (Zemljevid omrežja).
2. Na zaslonu z zemljevidom omrežja izberite ikono Client
Status (Stanje odjemalca), da prikažete podatke o odjemalcu
omrežja.
Če želite odjemalcu preprečiti dostop do omrežja, izberite
3.
odjemalca in kliknite block (blokiraj).
22
Page 23
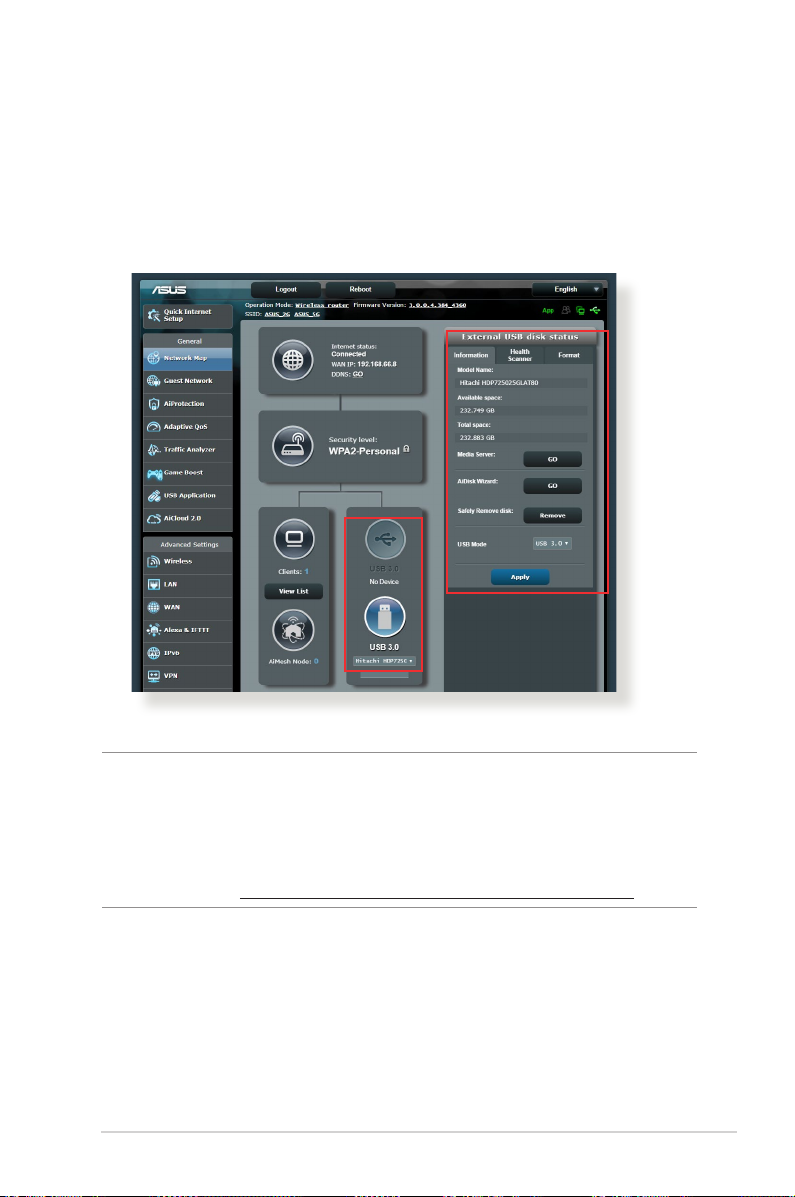
3.1.3 Nadzorovanje naprave USB
Na brezžičnem usmerjevalniku ASUS so na voljo vrata USB,
na katera lahko priključite naprave USB ali tiskalnik USB, da
omogočite skupno rabo datotek in tiskalnika z odjemalci v
omrežju.
OPOMBA: Če želite uporabljati to funkcijo, morate na vrata USB 3.0
na zadnji strani brezžičnega usmerjevalnika priključiti napravo za
shranjevanje USB, na primer trdi disk USB ali pomnilniški ključek USB.
Naprava za shranjevanje USB mora biti ustrezno formatirana in imeti
ustrezne particije. Oglejte si seznam podpore za disk Plug-n-Share na
spletnem mestu http://event.asus.com/networks/disksupport.
23
Page 24
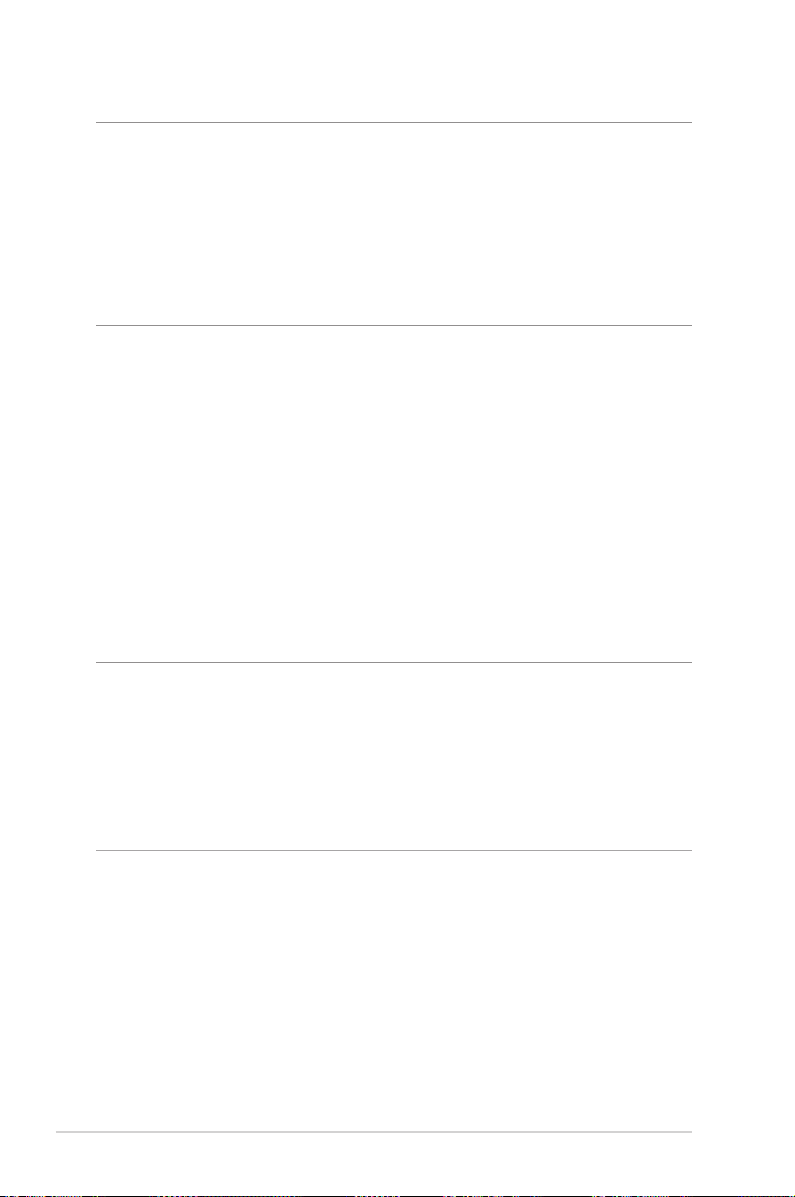
POMEMBNO! Najprej morate ustvariti račun za skupno rabo in v
njem nastaviti dovoljenja/pravice za dostop, da drugim odjemalcem
omrežja omogočite dostop do naprave USB prek spletnega mesta FTP/
odjemalskega pripomočka FTP drugih proizvajalcev, funkcije Servers
Center (Strežniško središče), storitve Samba ali programa AiCloud.
Dodatne podrobnosti najdete v razdelkih 3.7 Uporaba programa za
USB in 3.8 Uporaba programa AiCloud 2.0 v tem uporabniškem
priročniku.
Napravo USB nadzorujete tako:
1. V podoknu za krmarjenje kliknite General (Splošno) >
Network Map (Zemljevid omrežja).
2. Na zaslonu z zemljevidom omrežja izberite ikono USB Disk
Status (Stanje diska USB), da prikažete podatke o napravi
USB.
3. V polju »AiDisk Wizard« (Čarovnik za AiDisk) kliknite GO
(POJDI), da nastavite strežnik FTP za skupno rabo datotek v
internetu.
OPOMBE:
• Dodatne podrobnosti najdete v razdelku 3.7.2 Uporaba strežniških
središč v tem uporabniškem priročniku.
• Brezžični usmerjevalnik deluje z večino trdimi diski/pomnilniškimi
ključki USB (do velikosti 4 TB) in podpira dostopa za branje in pisanje
za datotečne sisteme FAT16, FAT32, EXT2, EXT3, in NTFS.
24
Page 25
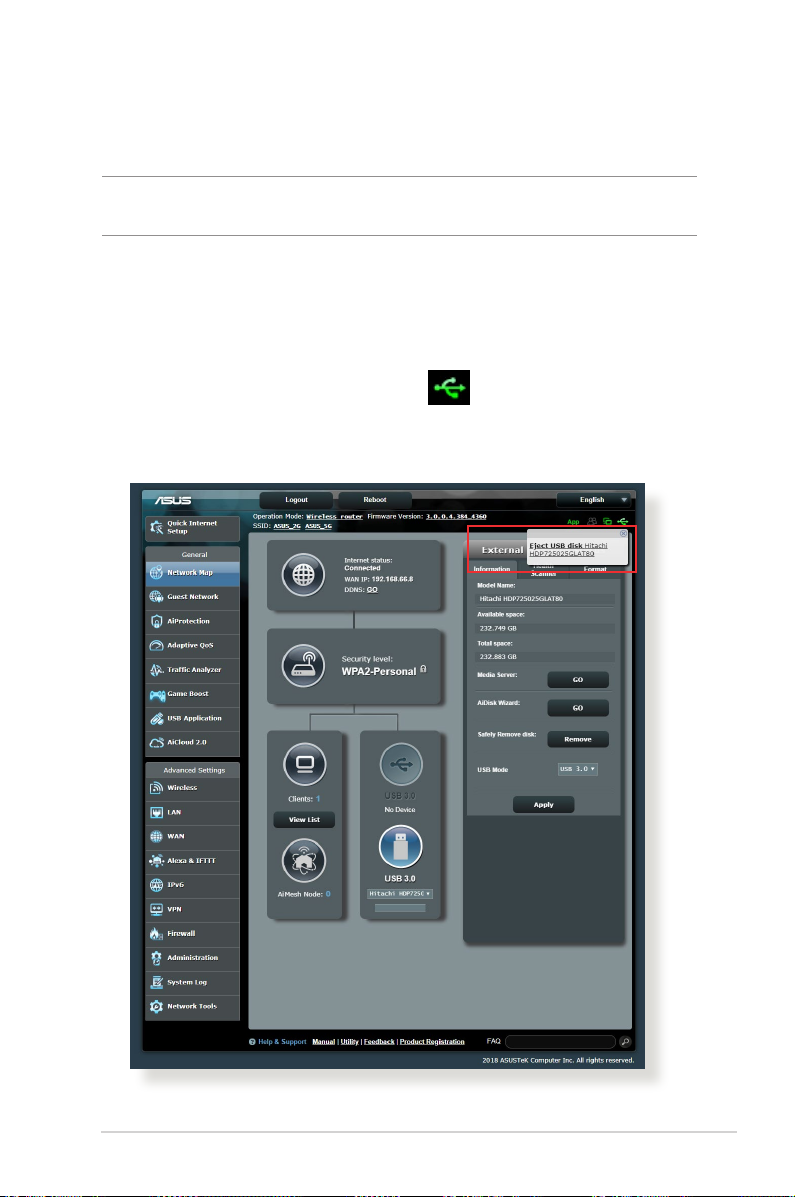
Varna odstranitev diska USB
POMEMBNO! Z nepravilno odstranitvijo diska USB lahko poškodujete
podatke.
Disk USB varno odstranite tako:
1. V podoknu za krmarjenje kliknite General (Splošno) >
Network Map (Zemljevid omrežja).
2. V zgornjem desnem kotu kliknite
> Eject USB disk (Izvrzi
disk USB). Če je disk USB uspešno izvržen, je za stanje diska
USB prikazano stanje Unmounted (Izpet).
25
Page 26
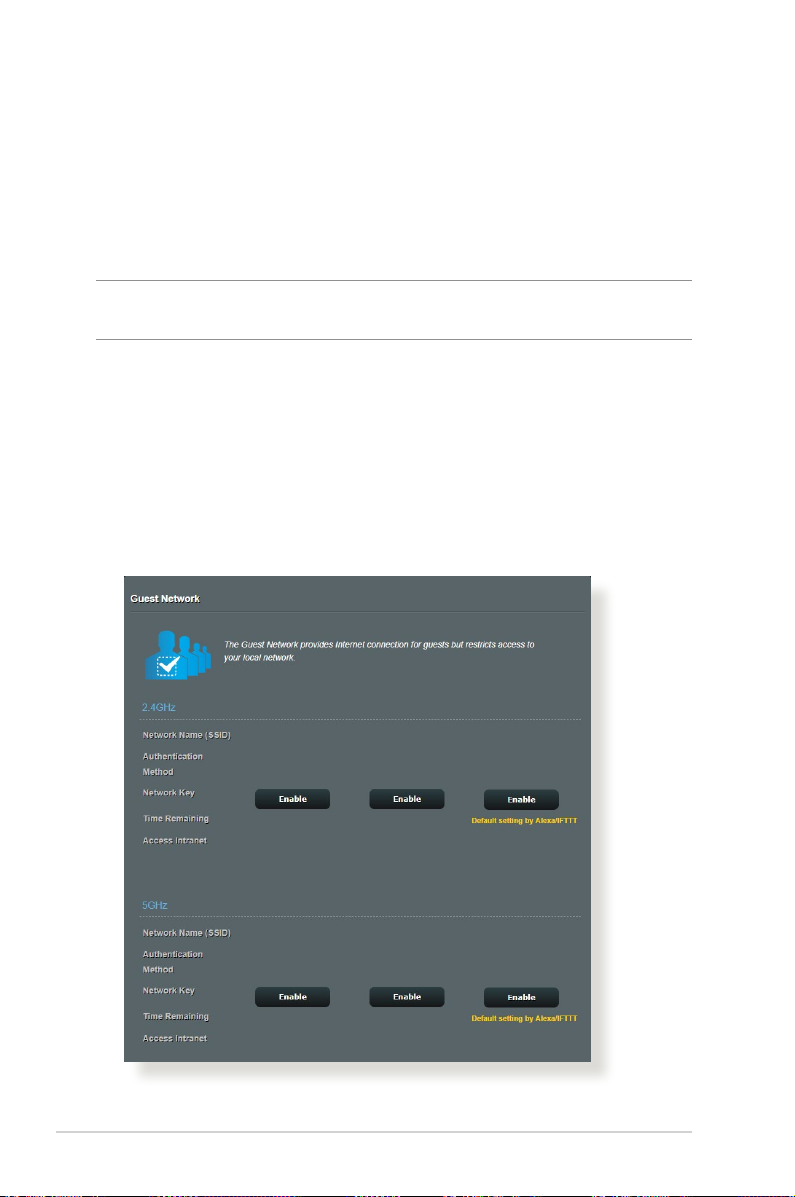
3.2 Ustvarjanje omrežja za goste
Omrežje za goste začasnim obiskovalcem ponuja možnost
vzpostavitve povezave z internetom, in sicer prek dostopa do
ločenih SSID-jem ali omrežij, pri tem pa jim ne omogoči dostopa
do vašega zasebnega omrežja.
OPOMBA: RT-AX82U podpira največ SSID-jev (tri za 2,4 GHz, tri za
5 GHz).
Omrežje za goste ustvarite tako:
1. V podoknu za krmarjenje kliknite General (Splošno) > Guest
Network (Omrežje za goste).
2. Na zaslonu »Guest Network« (Omrežje za goste) izberite 2,4
GHz ali 5 GHz frekvenčni pas za omrežje za goste, ki ga želite
ustvariti.
3. Kliknite Enable (Omogoči).
26
Page 27

4.
Če želite kongurirati dodatne možnosti, kliknite Modify
(Spremeni).
5.
Na zaslonu Enable Guest Network (Omogočanje omrežja za
goste) kliknite Yes (Da).
6. V polje Network Name (SSID) (Ime omrežja (SSID)) vnesite
ime začasnega brezžičnega omrežja.
7. V polju Authentication Method (Način preverjanja
pristnosti) izberite ustrezno možnost.
8. V polju Encryption (Šifriranje) izberite ustrezen način.
9. Izberite čas v polju Access time (Čas dostopa) ali izberite
možnost Limitless (Brez omejitev).
10. Izberite Disable (Onemogoči) ali Enable (Omogoči) za
Access Intranet (Dostop do intraneta).
11. Ko končate, kliknite Apply (Uporabi).
27
Page 28
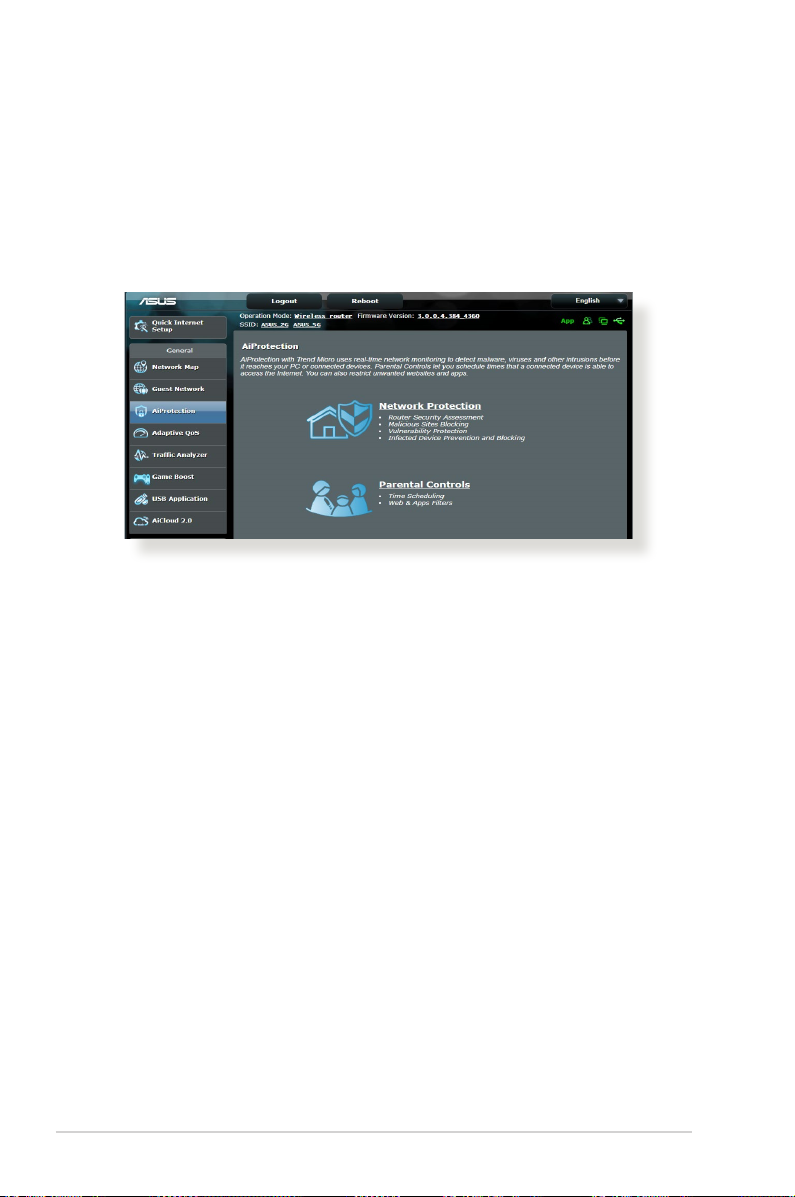
3.3 AiProtection
AiProtection zagotavlja sprotni nadzor, ki zaznava zlonamerno
programsko opremo, vohunsko programsko opremo in
nepooblaščen dostop. Poleg tega ltrira neželena spletna mesta
in programe ter vam omogoča, da nastavite čas, ko priključena
naprava lahko vzpostavi povezavo z internetom.
28
Page 29
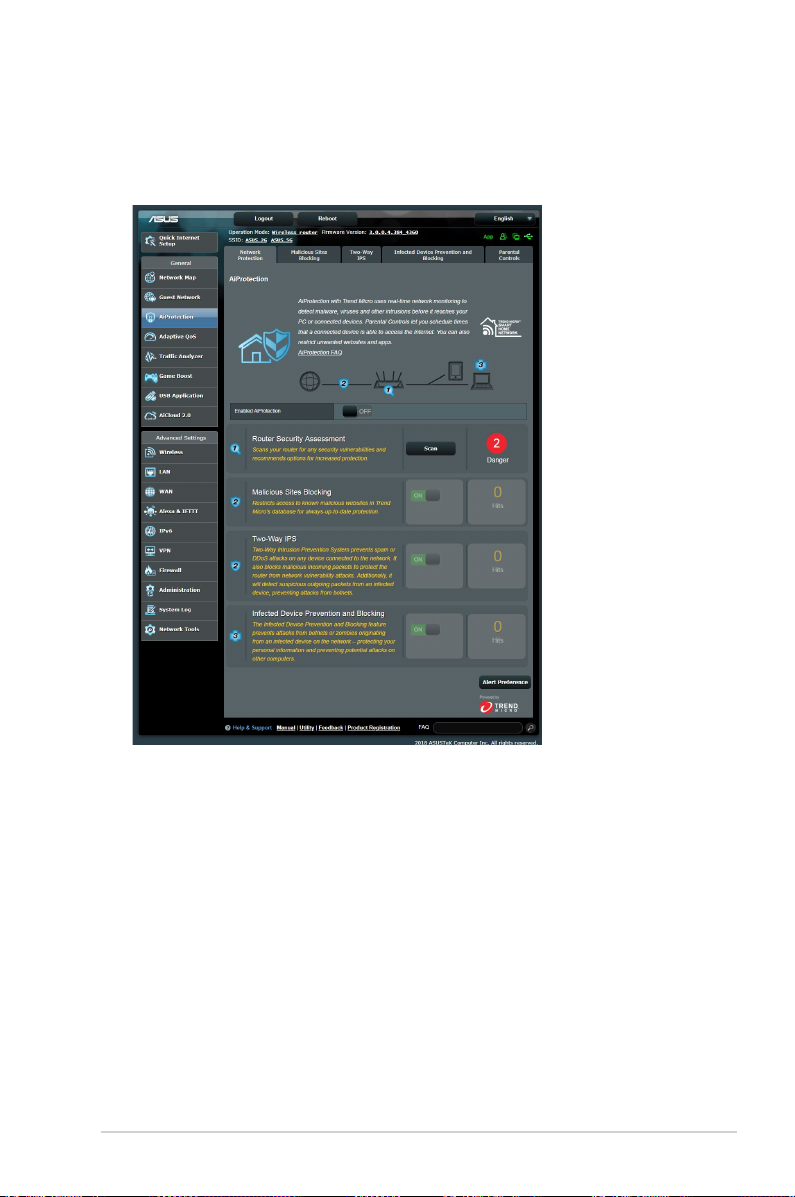
3.3.1 Zaščita omrežja
Network Protection (Zaščita omrežja) preprečuje napade na
omrežje in zaščiti vaše omrežje pred nepooblaščenim dostopom.
Konguriranje pripomočka Network Protection (Zaščita
omrežja)
Pripomoček Network Protection (Zaščita omrežja)
kongurirate tako:
1. V podoknu za krmarjenje kliknite General (Splošno) >
AiProtection.
2. Na glavni strani programa AiProtection kliknite Network
Protection (Zaščita omrežja).
3. Na zavihku Network Protection (Zaščita omrežja) kliknite
Scan (Pregled).
Pripomoček po dokončanem pregledu prikaže rezultate
na strani Router Security Assessment (Ocena varnosti
usmerjevalnika).
29
Page 30
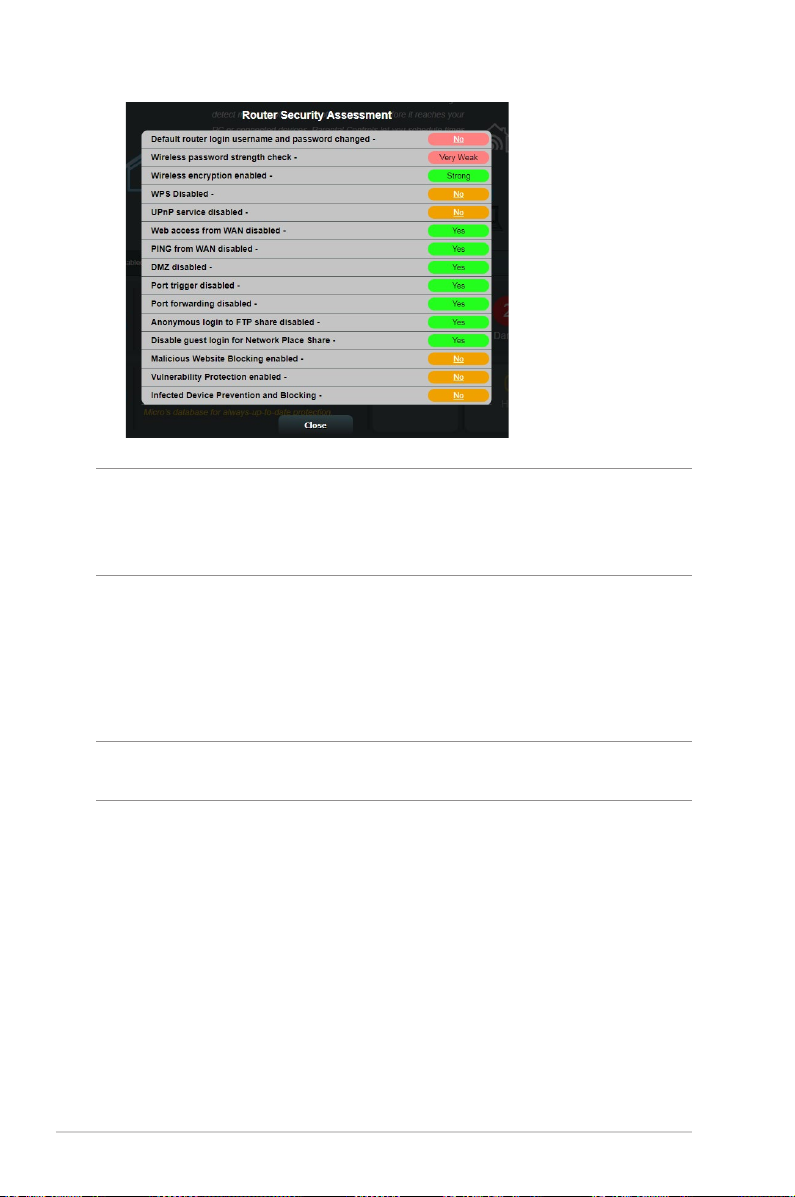
POMEMBNO! Elementi, ob katerih je na strani Router Security
Assessment (Ocena varnosti usmerjevalnika) prikazano Yes (Da),
so varni. Priporočamo, da elemente, ob katerih je prikazana oznaka No
(Ne), Weak (Šibko) ali Very Weak (Zelo šibko), ustrezno kongurirate.
4. (Izbirno) Na strani Router Security Assessment (Ocena
varnosti usmerjevalnika) lahko ročno kongurirate elemente,
ob katerih je prikazana oznaka No (ne), Weak (Šibko) ali Very
Weak (Zelo šibko). To naredite tako:
a. Kliknite element.
OPOMBA: Ko kliknete element, vas pripomoček preusmeri na stran z
nastavitvami elementa.
b. Na strani z varnostnimi nastavitvami elementa kongurirajte
nastavitve in jih ustrezno spremenite ter kliknite Apply
(Uporabi), ko končate.
c. Vrnite se na stran Router Security Assessment (Ocena
varnosti usmerjevalnika) in kliknite Close (Zapri), da
zaprete stran.
5. Če želite samodejno kongurirati varnostne nastavitve, kliknite
Secure Your Router (Zaščitite svoj usmerjevalnik).
6. Ko se prikaže sporočilo, kliknite OK (V redu).
30
Page 31

Blokiranje zlonamernih spletnih mest
Ta funkcija prepreči dostop do znanih zlonamernih spletnih
mest, ki so v zbirki podatkov v oblaku, in tako zagotavlja vedno
posodobljeno zaščito.
OPOMBA: Ta funkcija je samodejno omogočena, če zaženete pregled
Router Weakness Scan (Pregled šibkosti usmerjevalnika).
Blokiranje zlonamernih spletnih mest omogočite tako:
1. V podoknu za krmarjenje kliknite General (Splošno) >
AiProtection.
2. Na glavni strani programa AiProtection kliknite Network
Protection (Zaščita omrežja).
3. V podoknu Malicious Sites Blocking (Blokiranje
zlonamernih spletnih mest) kliknite ON (VKLOPI).
Dvosmerni sistem za preprečevanje vdorov
Dvosmerni IPS (sistem za preprečevanje vdora) vaš usmerjevalnik
ščiti pred omrežnimi napadi, tako da blokira zlonamerne dohodne
pakete in zaznava sumljive izhodne pakete.
OPOMBA: Ta funkcija je samodejno omogočena, če zaženete pregled
»Router Weakness Scan« (Pregled šibkosti usmerjevalnika).
Omogočanje dvosmernega sistema za preprečevanje vdorov:
1. V podoknu za krmarjenje kliknite General (Splošno) >
Aiprotection.
2. Na glavni strani funkcije Aiprotection Pro kliknite Network
Protection (Zaščita omrežja).
3. V podoknu »Two-Way IPS« (Dvosmerni sistem za
preprečevanje vdorov) kliknite ON (VKLOPI).
31
Page 32

Preprečevanje in blokiranje okuženih naprav
Ta funkcija okuženim napravam prepreči posredovanje osebnih
podatkov ali okuženega stanja zunanjim napravam.
OPOMBA: Ta funkcija je samodejno omogočena, če zaženete pregled
Router Weakness Scan (Pregled šibkosti usmerjevalnika).
Preprečevanje in blokiranje okuženih naprav omogočite tako:
1. V podoknu za krmarjenje kliknite General (Splošno) >
AiProtection.
2. Na glavni strani programa AiProtection kliknite Network
Protection (Zaščita omrežja).
3. V podoknu Infected Device Prevention and Blocking
(Preprečevanje in blokiranje okuženih naprav) kliknite ON
(VKLOPI).
Nastavitve opozoril kongurirate tako:
1. V podoknu Infected Device Prevention and Blocking
(Preprečevanje in blokiranje okuženih naprav) kliknite Alert
Preference (Nastavitve opozoril).
2. Izberite ali vnesite ponudnika e-poštnih storitev, e-poštni račun
in geslo ter kliknite Apply (Uporabi).
32
Page 33

3.3.2 Nastavitev starševskega nadzora
S starševskim nadzorom lahko nadzorujete čas dostopa do
interneta ali nastavite časovno omejitev uporabe omrežja za
odjemalca.
Glavno stran starševskega nadzora odprete tako:
1. V podoknu za krmarjenje kliknite General (Splošno) >
AiProtection.
2. Na glavni strani programa AiProtection kliknite zavihek
Parental Controls (Starševski nadzor).
Spletni ltri in ltri programov
Spletni ltri in ltri programov je funkcija starševskega nadzora,
s katero lahko preprečite dostop do neželenih spletnih mest ali
programov.
Spletne ltre in ltre programov kongurirate tako:
1. V podoknu za krmarjenje kliknite General (Splošno) >
AiProtection.
2. Na glavni strani programa AiProtection kliknite ikono Parental
Controls (Starševski nadzor), da odprete zavihek Parental
Controls (Starševski nadzor).
33
Page 34

3. V podoknu Enable Web & Apps Filters (Omogoči spletne
ltre in ltre programov) kliknite ON (VKLOPI).
4. Ko se prikaže licenčna pogodba za končnega uporabnika,
kliknite I agree (Strinjam se) za nadaljevanje.
5. V stolpcu Client List (Seznam odjemalcev) izberite ime
odjemalca v polju s spustnim seznamom ali vnesite ime
odjemalca.
6. V stolpcu Content Category (Kategorija vsebine) izberite
ltre med štirimi glavnimi kategorijami: Adult (Vsebina
za odrasle), Instant Message and Communication
(Neposredno sporočanje in komunikacija), P2P and
File Transfer (P2P in prenos datotek) in Streaming and
Entertainment (Pretočni prenos in razvedrilo).
7. Kliknite
, da dodate prol odjemalca.
8. Kliknite Apply (Uporabi), da shranite nastavitve.
34
Page 35

Časovni razpored
Funkcija Time Scheduling (Časovni razpored) vam omogoča, da
nastavite časovno omejitev uporabe omrežja za odjemalca.
OPOMBA: Preverite, ali je ura v vašem računalniku sinhronizirana s
strežnikom NTP.
Časovni razpored kongurirate tako:
1. V podoknu za krmarjenje kliknite General (Splošno) >
AiProtection > Parental Controls (Starševski nadzor) > Time
Scheduling (Časovni razpored).
2. V podoknu Enable Time Scheduling (Omogoči časovni
razpored) kliknite ON (VKLOPI).
3. V stolpcu Client Name (Ime odjemalcev) izberite ime
odjemalca v polju s spustnim seznamom ali vnesite ime
odjemalca.
OPOMBA: V stolpec Client MAC Address (Naslov MAC odjemalca)
lahko vnesete tudi naslov MAC odjemalca. Ime odjemalca ne sme
vsebovati posebnih znakov ali presledkov, saj lahko ti povzročijo
nenavadno delovanje usmerjevalnika.
4. Kliknite , da dodate prol odjemalca.
5. Kliknite Apply (Uporabi), da shranite nastavitve.
35
Page 36

3.4 Uporaba upravitelja prometa
3.4.1 Upravljanje pasovne širine s kakovostjo storitve (QoS)
S kakovostjo storitve lahko nastavite prednost pasovne širine in
upravljate omrežni promet.
Prednost pasovne širine nastavite tako:
1. V podoknu za krmarjenje kliknite General (Splošno) > Trac
Manager (Upravitelj prometa) > zavihek QoS (Kakovost
storitve).
2. Kliknite ON (VKLOPI), da omogočite kakovost storitve.
Izpolnite polji, v katera morate vnesti podatke o pasovni širini
za nalaganje in prenos.
OPOMBA: Podatke o pasovni širini pridobite pri svojem ponudniku
internetnih storitev.
3. Kliknite Save (Shrani).
OPOMBA: Seznam z uporabniškimi pravili je namenjen dodatnim
nastavitvam. Če želite dati prednost določenim omrežnim programom
in storitvam, na spustnem seznamu v zgornjem desnem kotu
izberite User-dened QoS rules (Uporabniško določena pravila za
kakovost storitve) ali User-dened Priority (Uporabniško določena
prednostna raven).
36
Page 37

4. Na strani user-dened QoS rules (Uporabniško določena
pravila za kakovost storitve) so na voljo štiri privzete vrste
spletnih storitev – brskanje v spletu, HTTPS in prenos datotek.
Izberite želeno storitev, izpolnite polja Source IP or MAC
(Izvorni naslov IP ali naslov MAC), Destination Port (Ciljna
vrata), Protocol (Protokol), Transferred (Preneseno) in
Priority (Prednost) ter kliknite Apply (Uporabi). Podatki bodo
kongurirani na zaslonu s pravili kakovosti storitve.
OPOMBE:
• Za izvorni naslov IP ali naslov MAC lahko:
a) Vnesete določen naslov IP, na primer »192.168.122.1«.
b) Vnesete naslove IP v enem podomrežju ali v isti skupini
naslovov IP, na primer »192.168.123.*« ali »192.168.*.*«
c) Vnesete vse naslove IP v obliki »*.*.*.*« oziroma ne izpolnite
polja.
d) Naslov MAC je sestavlja šest skupin dveh šestnajstiških števk,
ki so ločene z dvopičji (:), in sicer v vrstnem redu prenosa (npr.
12:34:56:aa:bc:ef).
• Za obseg izvornih ali ciljnih vrat lahko:
a) Vnesete določena vrata, na primer »95«.
b) Vnesete vrata v obsegu »103:315«, »>100« ali
»<65535«.
• V stolpcu Transferred (Preneseno) so navedeni podatki o prometu
proti strežniku in iz strežnika (odhodni in dohodni omrežni promet)
za en razdelek. V tem razdelku lahko nastavite omejitev za omrežni
promet (v KB) za določeno storitev, da ustvarite posebne prednostne
ravni za storitev, dodeljeno določenim vratom. Če na primer dva
odjemalca omrežja, računalnik 1 in računalnik 2, dostopata do
interneta (prek vrat 80), vendar računalnik 1 preseže omejitev za
omrežni promet zaradi nekaterih opravil prenosa, je računalniku 1
dodeljena nižja prednostna raven. Če ne želite nastaviti omejitve za
omrežni promet, razdelka ne izpolnite.
37
Page 38

5. Na strani User-dened Priority (Uporabniško določena
prednostna raven) lahko omrežne programe in storitve
razvrstite v pet prednostnih ravni, tako da na spustnem
seznamu user-dened QoS rules (Uporabniško določena
pravila za kakovost storitve) izberete ustrezno raven. Glede
na prednostno raven lahko za pošiljanje podatkovnih paketov
uporabite enega od teh načinov:
• Spremenite vrstni red omrežnih paketov, ki so poslani v
internet.
• Pod tabelo Upload Bandwidth (Pasovna širina za
nalaganje) nastavite možnosti Minimum Reserved
Bandwidth (Najmanjša rezervirana pasovna širina) in
Maximum Bandwidth Limit (Omejitev največje pasovne
širine) za več omrežnih programov z različnimi prednostnimi
ravnmi. Odstotki prikazujejo hitrost pasovne širine za
nalaganje, ki so na voljo za navedene omrežne programe.
OPOMBE:
• Paketi z nizko prednostno ravnjo so prezrti, da bi bilo mogoče
zagotoviti prenos paketov z visoko prednostno ravnjo.
• Pod tabelo Download Bandwidth (Pasovna širina za prenos)
nastavite možnost Maximum Bandwidth Limit (Omejitev največje
pasovne širine) za več omrežnih programov v ustreznem vrstnem
redu. Paket za nalaganje z višjo prednostno ravnjo ima prednost
pred paketom za prenos z višjo prednostno ravnjo.
• Če programi z visoko prednostno ravnjo ne pošiljajo nobenih
paketov, je za pakete z nizko prednostno ravnjo na voljo polna
hitrost prenosa, ki jo zagotavlja internetna povezava.
6. Nastavite paket z najvišjo prednostno ravnjo. Če želite
omogočiti nemoteno igranje spletnih iger, za paket z najvišjo
prednostno ravnjo nastavite ACK, SYN in ICMP.
OPOMBA: Najprej omogočite kakovost storitve ter nastavite omejitve
za hitrost nalaganja in prenosa.
38
Page 39

3.5 Analizator prometa
Funkcija za nadzor prometa vam omogoča dostop do podatkov
o uporabi pasovne širine in hitrosti interneta ter žičnega in
brezžičnega omrežja. Omogoča vam celo, da vsak dan sproti
nadzorujete omrežni promet. Poleg tega vam omogoča, da
prikažete podatke o omrežnem prometu za zadnjih 24 ur.
OPOMBA: Paketi iz interneta so enakomerno preneseni prek žičnih in
brezžičnih naprav.
39
Page 40

3.6 Igra
3.6.1 Gear Accelerator
Gear Accelerator vam omogoča, da na spletni nadzorni plošči prek
brezžične povezave določite prednostne naprave za igranje iger in
tako poskrbite za najboljše igralsko doživetje.
Konguracija funkcije Gear Accelerator
1. V podoknu za krmarjenje izberite General (Splošno) > Game
(Igra).
2. Na zavihku Gear Accelerator kliknite ON (VKLOPI).
3. Ko uporabite nastavitev, kliknite Add (Dodaj), da izberete ime
odjemalca.
4. Kliknite
5. Kliknite Apply (Uporabi), da shranite nastavitve
OPOMBA: Če želite izbrisati prol odjemalca, kliknite .
40
da dodate prol odjemalca.
Page 41

3.6.2 Način za igranje iger v mobilnem telefonu
Prenesite aplikacijo ASUS Router v mobilni telefon, omogočite
Mobile Game Mode (Način za igranje iger v mobilnem telefonu) z
enim klikom, da nastavite mobilni telefon kot prednostno napravo
in tako poskrbite za boljšo izkušnjo z igranjem iger v spletu.
Način za igranje iger v mobilnem telefonu
1. Prenesite aplikacijo ASUS Router in upoštevajte navodila za
konguracijo nastavitev omrežja.
2. Na glavni strani kliknite
.
3. Kliknite GO (POJDI), da kongurirate Mobile Game Mode
(Način za igranje iger v mobilnem telefonu) v mobilnem
telefonu.
41
Page 42

3.6.3 Open NAT
Open NAT ponuja preprost način za ustvarjanje pravil za
posredovanje vrat za spletne igre in optimizira pakete za
usmerjanje iz vaše igralne konzole v modem z optimizirano
izkušnjo z igranjem iger.
Konguracija funkcije Open NAT
1. V podoknu za krmarjenje izberite General (Splošno) > Game
(Igra).
2. Na zavihku Open NAT kliknite GO (POJDI).
3. Omogočite posredovanje vrat.
4. V polju Game Prole (Prol za igre) kliknite Add (Dodaj).
5. Izberite igro in kongurirajte osnovne nastavitve.
6. Kliknite OK (V redu).
42
Page 43

3.7 Uporaba programa za USB
Funkcija »USB Applications« (Programi za USB) prikaže podmenije
»AiDisk«, »Servers Center« (Strežniško središče), »Network Printer
Server« (Omrežni tiskalniški strežnik) in »Download Master«
(Nadzornik prenosov).
POMEMBNO! Če želite uporabljati funkcije strežnika, morate na vrata
USB na zadnji strani brezžičnega usmerjevalnika priključiti napravo za
shranjevanje USB, na primer trdi disk USB 3.0 ali pomnilniški ključek
USB. Naprava za shranjevanje USB mora biti ustrezno formatirana in
imeti ustrezne particije. Tabelo s podprtimi datotečnimi sistemi si lahko
ogledate na spletnem mestu družbe ASUS na naslovu http://event.asus.
com/2009/networks/disksupport/.
3.7.1 Uporaba programa AiDisk
S programom AiDisk lahko datoteke, shranjene na priključeni
napravi USB, daste v skupno rabo prek interneta. AiDisk vam
pomaga nastaviti tudi ASUS DDNS in strežnik FTP.
Uporaba programa AiDisk:
1. V podoknu za krmarjenje kliknite General (Splošno) > USB
application (Program za USB) in nato kliknite ikono funkcije
AiDisk.
2. Na zaslonu »Welcome to AiDisk wizard« (Dobrodošli v
časovniku za AiDisk) kliknite Go (Pojdi).
43
Page 44

3. Izberite pravice za dostop, ki jih želite dodeliti odjemalcem, ki
bodo dostopali do vaših podatkov v skupni rabi.
4. Ustvarite ime domene prek storitev ASUS DDNS, preberite
pogoje storitve, potrdite polje I will use the service and
accept the Terms of service (Storitev bom uporabljal in se
strinjam s pogoji storitve) in nato vnesite ime domene. Ko
končate, kliknite Naprej.
Izberete lahko tudi Skip ASUS DDNS settings (Preskoči
nastavitve za ASUS DDNS) in kliknete Next (Naprej), da
preskočite nastavitev DDNS-ja.
5. Kliknite Finish (Dokončaj), da dokončate nastavitev.
6. Če želite odpreti mesto FTP, ki ste ga ustvarili, zaženite spletni
brskalnik ali odjemalski pripomoček FTP drugega proizvajalca
in vnesite povezavo do mesta FTP
(ftp://<ime domene>.asuscomm.com), ki ste ga ustvarili.
44
Page 45

3.7.2 Uporaba središča Servers Center (Strežniško
središče)
V središču Servers Center (Strežniško središče) lahko prek imenika
Media Server (Predstavnostni strežnik) oz. storitve za skupno rabo
Samba ali FTP omogočite skupno rabo predstavnostnih datotek,
ki so shranjene na disku USB. V središču Servers Center (Strežniško
središče) lahko kongurirate tudi druge nastavitve diska USB.
Uporaba predstavnostnega strežnika
Brezžični usmerjevalnik omogoča napravam, ki podpirajo DLNA,
dostop do večpredstavnostnih datotek na disku USB, ki je
priključen na brezžični usmerjevalnik.
OPOMBA: Pred uporabo funkcije DLNA Media Server (Predstavnostni
strežnik DLNA) v napravi vzpostavite povezavo z omrežjem
usmerjevalnika RT-AX82U.
Stran z nastavitvami funkcije Media Server (Predstavnostni
strežnik) odprete tako, Kliknite General (Splošno) > USB application
(Program USB) > Media Services and Servers (Predstavnostne
storitve in strežniki) > zavihek Media Servers (Predstavnostni
strežniki).
45
Page 46

• Želite omogočiti strežnik iTunes?: izberite ON/OFF (VKLOPI/
IZKLOPI), da omogočite/onemogočite strežnik iTunes.
• Stanje predstavnostnega strežnika: prikaže stanje
predstavnostnega strežnika.
• Media Server Path Setting (Nastavitev poti
predstavnostnega strežnika): Izberite All Disks Shared (Vsi
diski v skupni rabi) ali Manual Media Server Path (Ročna
pot predstavnostnega strežnika).
Uporaba storitve za skupno rabo na omrežnem mestu (Samba)
S storitvijo za skupno rabo na omrežnem mestu (Samba) lahko
nastavite račune in dovoljenja za storitev Samba.
Uporaba storitve za skupno rabo Samba:
1. V podoknu za krmarjenje Kliknite General (Splošno) > USB
application (Program USB) > Media Services and Servers
(Predstavnostne storitve in strežniki) > zavihek Network
Place (Samba) Share / Cloud Disk (Omrežna mapa v skupni
rabi (Samba)/disk v oblaku).
OPOMBA: Storitev za skupno rabo na omrežnem mestu (Samba) je privzeto
omogočena.
46
Page 47

2. Upoštevajte spodnja navodila za dodajanje, brisanje ali
spreminjanje računa.
Nov račun ustvarite tako:
a) Kliknite
, da dodate nov račun.
b) V polji Account (Račun) in Password (Geslo) vnesite ime
in geslo za odjemalca omrežja. Znova vnesite geslo, da ga
potrdite. Kliknite Add (Dodaj), da dodate račun na seznam.
Obstoječi račun izbrišete tako:
a) Izberite račun, ki ga želite izbrisati.
b) Kliknite
.
c) Ko se prikaže poziv, kliknite Delete (Izbriši), da potrdite
izbris računa.
Mapo dodate tako:
a) Kliknite
.
b) Vnesite ime mape in kliknite Add (Dodaj). Mapa, ki ste jo
ustvarili, bo dodana na seznam map.
47
Page 48

3. Na seznamu map izberite vrsto dovoljenja za dostop, ki ga
želite dodeliti določenim mapam:
• Branje/pisanje: to možnost izberite, če želite dodeliti
dostop za branje in pisanje.
• Branje: to možnost izberite, če želite dodeliti dostop samo
za branje.
• Ne: to možnost izberite, če ne želite omogočiti skupne rabe
določene mape z datotekami.
4. Kliknite Apply (Uporabi), da uporabite spremembe.
Uporaba storitve za skupno rabo FTP
Storitev za skupno rabo FTP omogoča strežnikom FTP skupno
rabo datotek, ki so shranjene na disku USB, z drugimi napravami
prek lokalnega omrežja ali interneta.
POMEMBNO!
• Disk USB morate varno odstraniti. Z nepravilno odstranitvijo diska
USB lahko poškodujete podatke.
• Navodila za varno odstranitev diska USB najdete v razdelku Varna
odstranitev diska USB v poglavju 3.1.3 Nadzorovanje naprave
USB.
48
Page 49

Uporaba storitve za skupno rabo FTP:
OPOMBE: Preden začnete uporabljati storitev, morate s
programom AiDisk nastaviti strežnik FTP. Dodatne podrobnosti
najdete v razdelku 3.6.1 Uporaba programa AiDisk.
1. V podoknu za krmarjenje kliknite General (Splošno) >
USB application (Program za USB) > Media Services and
Servers (Predstavnostne storitve in strežniki) > FTP Share
(Omrežno mesto FTP).
2. Na seznamu map izberite vrsto pravic za dostop, ki jih želite
dodeliti določenim mapam:
• Branje/pisanje: to možnost izberite, če želite dodeliti dostop
za branje in pisanje za določeno mapo.
• Pisanje: to možnost izberite, če želite dodeliti dostop samo
za pisanje za določeno mapo.
• Branje: to možnost izberite, če želite dodeliti dostop samo za
branje za določeno mapo.
• Ne: to možnost izberite, če ne želite omogočiti skupne rabe
določene mape.
3. Kliknite Apply (Uporabi), da potrdite spremembe.
4. Za dostop do strežnika FTP vnesite povezavo do mesta FTP
ftp://<ime_gostitelja>.asuscomm.com ter svoje uporabniško
ime in geslo v spletni brskalnik ali pripomoček FTP drugega
proizvajalca.
49
Page 50

3.7.3 3G/4G
Na usmerjevalnik RT-AX82U lahko priključite modeme USB za
omrežje 3G/4G, da omogočite dostop do interneta.
OPOMBA: Seznam preverjenih modemov USB si lahko ogledate na tem
spletnem mestu: http://event.asus.com/2009/networks/3gsupport/.
50
Page 51

Dostop do interneta prek omrežja 3G/4G nastavite tako:
1. V podoknu za krmarjenje kliknite General (Splošno) > USB
application (Program za USB) > 3G/4G.
2. V polju Enable USB Modem (Omogoči modem USB) izberite
Yes (Da).
3. Kongurirajte te nastavitve:
• Lokacija: na spustnem seznamu izberite lokacijo ponudnika
storitev 3G/4G.
• Ponudnik internetnih storitev: na spustnem seznamu
izberite ponudnika internetnih storitev (ISP).
• Storitev APN (ime dostopne točke) (izbirno): za podrobne
informacije se obrnite na ponudnika storitev 3G/4G .
• Klicna številka in koda PIN: številka za dostop in koda PIN
za povezavo ponudnika storitev 3G/4G.
OPOMBA: Koda PIN se lahko razlikuje glede na ponudnike.
• Uporabniško ime/geslo: uporabniško ime in geslo vam bo
posredoval ponudnik omrežja 3G/4G.
• Adapter USB: na spustnem seznamu izberite svoj adapter
USB za omrežje 3G/4G. Če ne veste, kateri model adapterja
USB uporabljate ali če vašega modela ni na seznamu, izberite
Auto (Samodejno).
4. Kliknite Apply (Uporabi).
OPOMBA: Usmerjevalnik se bo znova zagnal in uporabil nastavitve.
51
Page 52

3.8 Uporaba programa AiCloud 2.0
AiCloud 2.0 je storitveni program v oblaku, ki omogoča
shranjevanje, sinhronizacijo in skupno rabo datotek ter dostop do
njih.
Uporaba programa AiCloud 2.0:
1. Obiščite trgovino Google Play ali Apple Store ter prenesite
program ASUS AiCloud 2.0 in ga namestite v pametno napravo.
2. V pametni napravi vzpostavite povezavo s svojim omrežjem.
Upoštevajte navodila za dokončanje namestitve programa
AiCloud 2.0.
52
Page 53

3.8.1 Cloud Disk (Disk v oblaku)
Disk v oblaku ustvarite tako:
1. Na brezžični usmerjevalnik priključite napravo za shranjevanje USB.
2. Vklopite Cloud Disk (Disk v oblaku).
3. Obiščite spletno mesto https://www.asusnetwork.net
ter vnesite račun za prijavo in geslo, ki ju uporabljate
za usmerjevalnik. Za boljšo uporabniško izkušnjo vam
priporočamo uporabo brskalnika Google Chrome ali Firefox.
4. Zdaj lahko v napravah, ki imajo vzpostavljeno povezavo z
omrežjem, začnete dostopati do datotek, ki so shranjene v
storitvi Cloud Disk (Disk v oblaku).
OPOMBA: Pri dostopu do naprav, ki imajo vzpostavljeno povezavo z
omrežjem, morate ročno vnesti uporabniško ime in geslo naprave, ki ju
program AiCloud 2.0 zaradi varnostnega razloga ne shrani.
53
Page 54

3.8.2 Smart Access (Pametni dostop)
Funkcija Smart Access (Pametni dostop) vam omogoča
preprost dostop do domačega omrežja prek imena domene
usmerjevalnika.
OPOMBE:
• Ime domene za svoj usmerjevalnik lahko ustvarite z možnostjo ASUS
DDNS. Dodatne podrobnosti najdete v razdelku 4.3.6 DDNS.
• AiCloud 2.0 privzeto zagotavlja varno povezavo HTTPS. Vnesite
https://[vašeimeASUSDDNS].asuscomm.com za izredno varno
uporabo funkcij Cloud Disk (Disk v oblaku) in Smart Access (Pametni
dostop).
54
Page 55

3.8.3 AiCloud sinhronizacija
Uporaba funkcije AiCloud sinhronizacija:
1. Zaženite AiCloud 2.0 in kliknite AiCloud sinhronizacija.
2. Izberite ON (VKLOPI), da omogočite funkcijo AiCloud
sinhronizacija.
3. Kliknite Add new account (Dodaj nov račun).
4. Vnesite geslo za račun storitve ASUS WebStorage in izberite
imenik, ki ga želite sinhronizirati s storitvijo WebStorage.
5. Kliknite Apply (Uporabi).
55
Page 56

4 Konguracija dodatnih 4 Konguracija dodatnih
nastavitevnastavitev
4.1 Brezžično omrežje
4.1.1 Splošno
Na zavihku »General« (Splošno) lahko kongurirate osnovne
nastavitve brezžičnega omrežja.
Osnovne nastavitve brezžičnega omrežja kongurirate tako:
1. V podoknu za krmarjenje kliknite Advanced Settings
(Dodatne nastavitve) > Wireless (Brezžično omrežje) >
zavihek General (Splošno).
2. Za frekvenčni pas za brezžično omrežje izberite 2,4 GHz ali
5GHz.
3. Dodelite enolično ime, ki lahko vsebuje največ 32 znakov,
za SSID (Service Set Identier) ali ime omrežja, po katerem
boste prepoznali svoje brezžično omrežje. Naprave Wi-Fi
lahko prek dodeljenega SSID-ja poiščejo brezžično omrežje in
vzpostavijo povezavo z njim. SSID-ji na traku z informacijami so
posodobljeni, ko v nastavitvah shranite nove SSID-je.
56
Page 57

OPOMBA: Frekvenčnima pasovoma 2,4 GHz in 5 GHz lahko dodelite
enolične SSID-je.
4. V polju Hide SSID (Skrij SSID) izberite Yes (Da), če želite
brezžičnim napravam preprečiti, da bi zaznale vaš SSID. Če
omogočite to funkcijo, morate za dostop do brezžičnega
omrežja v brezžični napravi ročno vnesti SSID.
5. Izberite katero koli od spodnjih možnosti brezžičnega načina,
da izberete naprave, ki lahko vzpostavijo povezavo z vašim
brezžičnim usmerjevalnikom:
• Samodejno: možnost Auto (Samodejno) izberite, če želite
povezavo z brezžičnim usmerjevalnikom omogočiti napravam
802.11ax, 802.11ac, 802.11n, 802.11g in 802.11b.
• Podedovano: možnost Legacy (Podedovano) izberite, če
želite povezavo z brezžičnim usmerjevalnikom omogočiti
napravam 802.11b/g/n. Hitrost povezave v strojni opremi, ki
izvorno podpira 802.11n, ne bo nikoli preseglo 54 Mb/s.
• Samo N: možnost N only (Samo N) izberite, če želite povečati
učinkovitost delovanja brezžičnega omrežja N. Ta nastavitev
preprečuje napravam 802.11g in 802.11b vzpostavitev
povezave z brezžičnim usmerjevalnikom.
Izberite katero koli od spodnjih pasovnih širin kanala, če želite
6.
omogočiti hitrejši prenos:
40MHz (40 MHz): to pasovno širino izberite, če želite povečati
prepustnost brezžičnega omrežja.
20MHz (default) (20 MHz (privzeto)): to pasovno širino
izberite, če pride do težav z brezžično povezavo.
7. Izberite delovni kanal za brezžični usmerjevalnik. Izberite Auto
(Samodejno), če želite brezžičnemu usmerjevalniku omogočiti
samodejni izbor kanala, v katerem je najmanj motenj.
8. Izberite enega od spodnjih načinov preverjanja pristnosti:
• Open System (Odprti sistem): ta možnost ne zagotavlja
nobene varnosti.
• Shared Key (Ključ v skupni rabi): uporabiti morate šifriranje
WEP in vnesti vsaj en ključ v skupni rabi.
57
Page 58

• WPA/WPA2/WPA3 Personal/WPA Auto-Personal: ta
možnost zagotavlja visoko raven varnosti. Uporabite lahko
WPA (s TKIP-jem) ali WPA2/WPA3 (z AES-jem). Če izberete
to možnost, morate uporabiti šifriranje TKIP + AES in vnesti
geslo za WPA (omrežni ključ).
• WPA/WPA2 Enterprise/WPA Auto-Enterprise: ta možnost
zagotavlja izredno visoko raven varnosti. Integrirana je
s strežnikom EAP ali z zunanjim zalednim strežnikom za
preverjanje pristnosti RADIUS.
• Radius 802.1x-jem
OPOMBA: Brezžični usmerjevalnik podpira največjo hitrost prenosa 54
Mb/s, če možnost Wireless Mode (Brezžični način) nastavite na Auto
(Samodejno), možnost Encryption Method (Način šifriranja) pa na
WEP ali TKIP.
9. Izberite eno od spodnjih možnosti šifriranja WEP (zasebnost
kot v žičnem omrežju) za podatke, prenesene prek brezžičnega
omrežja.
• O (Izklopljeno): onemogoči šifriranje WEP
• 64-bit (64-bitno): omogoči šibko šifriranje WEP
• 128-bit (128-bitno): omogoči izboljšano šifriranje WEP
10. Ko končate, kliknite Apply (Uporabi).
58
Page 59

4.1.2 WPS
WPS (Wi-Fi Protected Setup) je varnostni standard za brezžična
omrežja, ki vam omogoča preprosto vzpostavitev povezave
z brezžičnim omrežjem v napravah. Funkcijo WPS lahko
kongurirate s kodo PIN ali gumbom WPS.
OPOMBA: Prepričajte se, da naprava podpira WPS.
WPS v brezžičnem omrežju omogočite tako:
1. V podoknu za krmarjenje kliknite Advanced Settings
(Dodatne nastavitve) > Wireless (Brezžično omrežje) >
zavihek WPS.
2. V polju Enable WPS (Omogoči WPS) premaknite drsnik do
možnosti ON (VKLOPI).
3. WPS privzeto uporablja 2,4 GHz pas. Če želite spremeniti
frekvenčni pas na 5 GHz, IZKLOPITE funkcijo WPS, kliknite
Switch Frequency (Preklopi med frekvencami) v polju
Current Frequency (Trenutna frekvenca) in nato znova
VKLOPITE funkcijo WPS.
59
Page 60

OPOMBA: WPS podpira preverjanje pristnosti s protokolom »Open
System« (Odprti sistem), WPA-Personal, WPA2-Personal in WPA3Personal. WPS ne podpira brezžičnega omrežja, ki uporablja način
šifriranja s ključem v skupni rabi, protokolom WPA-Enterprise,
protokolom WPA2-Enterprise in strežnikom RADIUS.
4. V polju »WPS Method« (Način za WPS) izberite Push Button
(Potisni gumb) ali Client PIN (Koda PIN odjemalca). Če
izberete Push Button (Potisni gumb), nadaljujte s 5. korakom.
Če izberete Client PIN (Koda PIN odjemalca), nadaljujte s 6.
korakom.
5. Za nastavitev WPS-ja z gumbom WPS na usmerjevalniku
upoštevajte ta navodila:
a. Kliknite Start (Zaženi) ali pritisnite gumb WPS na zadnji
strani brezžičnega usmerjevalnika.
b. Pritisnite gumb WPS na brezžični napravi. Ta gumb lahko po
navadi prepoznate po logotipu WPS.
OPOMBA: Poiščite gumb WPS na brezžični napravi ali v uporabniškem
priročniku poiščite informacije o tem, kje najdete gumb WPS.
c. Brezžični usmerjevalnik poišče morebitne naprave WPS; ki
so na voljo. Če brezžični usmerjevalnik ne najde nobene
naprave WPS, preide v stanje pripravljenosti.
6. Za nastavitev WPS-ja s kodo PIN odjemalca upoštevajte ta
navodila:
a. V uporabniškem priročniku za brezžično napravo ali na sami
napravi poiščite kodo PIN za WPS.
b. Vnesite kodo PIN odjemalca v polje z besedilom.
c. Kliknite Start (Zaženi), da preklopite brezžični usmerjevalnik
v način iskanja WPS-ja. Diode LED na usmerjevalniku trikrat
hitro utripnejo, dokler namestitev WPS-ja ni dokončana.
60
Page 61

4.1.3 Most
Most ali WDS (sistem brezžične porazdelitve) omogoča
brezžičnemu usmerjevalniku ASUS vzpostavitev povezave z
izključno drugo brezžično dostopno točko in drugim brezžičnim
napravam ali postajam prepreči dostop do brezžičnega
usmerjevalnika ASUS. Most se lahko uporablja tudi kot repetitor
brezžičnega omrežja, prek katerega brezžični usmerjevalnik
ASUS komunicira z drugo dostopno točko in drugimi brezžičnimi
napravami.
Brezžični most nastavite tako:
1. V podoknu za krmarjenje kliknite Advanced Settings
(Dodatne nastavitve) > Wireless (Brezžično omrežje) >
zavihek Bridge (Most).
2. Izberite frekvenčni pas za brezžični most.
3. V polju AP Mode (Način dostopne točke) izberite eno od teh
možnosti:
• Samo dostopna točka: onemogoči funkcijo brezžičnega
mostu.
61
Page 62

• Samo WDS: omogoči funkcijo brezžičnega mostu,
vendar drugim brezžičnim napravam/postajam prepreči
vzpostavitev povezave z usmerjevalnikom.
• HIBRIDNO: omogoči funkcijo brezžičnega mostu in drugim
brezžičnim napravam/postajam omogoči vzpostavitev
povezave z usmerjevalnikom.
OPOMBA: V načinu »Hybrid« (Hibridno) brezžične naprave, ki imajo
vzpostavljeno povezavo z brezžičnim usmerjevalnikom, prejemajo samo
polovico hitrosti povezave, ki jo ponuja dostopna točka.
4. V polju Connect to APs in list (Vzpostavi povezavo z
dostopnimi točkami na seznamu) kliknite Yes (Da), če želite
vzpostaviti povezavo z dostopno točko, ki je navedena na
seznamu oddaljenih dostopnih točk.
5. Delovni/nadzorni kanal za brezžični most je privzeto nastavljen
na možnost Auto (Samodejno), ki usmerjevalniku omogoča
samodejni izbor kanala, v katerem je najmanj motenj.
Možnost Control Channel (Nadzorni kanal) spremenite
tako, da kliknete Advanced Settings (Dodatne nastavitve) >
Wireless (Brezžično) > zavihek General (Splošno).
OPOMBA: Razpoložljivost kanalov se razlikuje glede na državo ali regijo.
6. Na seznam oddaljenih dostopnih točk vnesite naslov MAC
in kliknite gumb Add (Dodaj)
, da dodate naslove MAC
drugih dostopnih točk, ki so na voljo.
OPOMBA: Vse dostopne točke, ki jih dodate na seznam, morajo biti v
istem nadzornem kanalu kot brezžični usmerjevalnik ASUS.
7. Kliknite Apply (Uporabi).
62
Page 63

4.1.4 Filter naslovov MAC v brezžičnem omrežju
S ltrom naslovov MAC v brezžičnem omrežju lahko nadzorujete
pakete, prenesene prek določenega naslova MAC (nadzor dostopa
do medija) v vašem brezžičnem omrežju.
Filter naslovov MAC v brezžičnem omrežju nastavite tako:
1. V podoknu za krmarjenje kliknite Advanced Settings
(Dodatne nastavitve) > Wireless (Brezžično omrežje)
> zavihek Wireless MAC Filter (Filter naslovov MAC v
brezžičnem omrežju).
2. V polju Frequency (Frekvenca) izberite frekvenčni pas, ki ga
želite uporabiti za lter naslovov MAC v brezžičnem omrežju.
3. Na spustnem seznamu MAC Filter Mode (Način ltriranja
naslovov MAC) izberite Accept (Sprejmi) ali Reject (Zavrni).
• Možnost Accept (Sprejmi) izberite, če želite napravam, ki so
na seznamu za ltriranje naslovov MAC, omogočiti dostop do
brezžičnega omrežja.
• Možnost Reject (Zavrni) izberite, če želite napravam, ki so
na seznamu za ltriranje naslovov MAC, preprečiti dostop do
brezžičnega omrežja.
4. Na seznamu naslovov MAC za ltriranje kliknite gumb Add
(Dodaj)
in vnesite naslov MAC brezžične naprave.
5. Kliknite Apply (Uporabi).
63
Page 64

4.1.5 Nastavitev protokola RADIUS
Nastavitev RADIUS (Remote Authentication Dial In User Service)
zagotavlja dodatno raven varnosti, če za način preverjanja
pristnosti izberete WPA-Enterprise, WPA2-Enterprise ali radius z
802.1x.
Nastavitve protokola RADIUS za brezžično omrežje
kongurirate tako:
1. Preverite, ali je način preverjanja pristnosti v usmerjevalniku
nastavljen na WPA-Enterprise, WPA2-Enterprise ali radius z
802.1x.
OPOMBA: Navodila za konguracijo načina preverjanja pristnosti v
brezžičnem usmerjevalniku najdete v razdelku 4.1.1 Splošno.
2. V podoknu za krmarjenje kliknite Advanced Settings
(Dodatne nastavitve) > Wireless (Brezžično omrežje) >
zavihek RADIUS Setting (Nastavitev RADIUS.
3. Izberite frekvenčni pas.
4. V polje Server IP Address (Naslov IP strežnika) vnesite naslov
IP strežnika RADIUS.
5. V polje Connection Secret (Geslo za povezavo) vnesite geslo
za dostop do strežnika RADIUS.
6. Kliknite Apply (Uporabi).
64
Page 65

4.1.6 Profesionalno
Na zaslonu »Professional« (Profesionalno) so na voljo dodatne
možnosti konguracije.
OPOMBA: Priporočamo, da uporabite privzete vrednosti na tej strani).
Na zaslonu Professional Settings (Profesionalne nastavitve)
lahko kongurirate te nastavitve:
• Band (Pas): izberite frekvenčni pas, za katerega bodo
uporabljene profesionalne nastavitve.
• Omogoči radio: izberite Yes (Da), da omogočite brezžično
omrežje. izberite No (Ne), da onemogočite brezžično
omrežje.
• Enable wireless scheduler (Omogoči brezžični
razporejevalnik): Izberete lahko 24-urno ali 12-urno
obliko zapisa ure. Barva v tabeli označuje Allow (Dovoli) ali
Deny (Zavrni). Kliknite posamezen okvirček, da spremenite
nastavitve ure za dneve v tednu, ko zaključite, pa kliknite OK
(V redu).
65
Page 66

66
• Nastavi ločeno dostopno točko: z nastavitvijo ločene
dostopne točke brezžičnim napravam v omrežju preprečite
medsebojno komunikacijo. Ta funkcija je uporabna, če
se vašemu omrežju pogosto pridružujejo gostje ali ga
zapuščajo. Izberite Yes (Da), da omogočite to funkcijo, ali No
(Ne), da jo onemogočite.
• Hitrost večvrstnega oddajanja (Mb/s): izberite hitrost
prenosa prek večvrstnega oddajanja ali kliknite Disable
(Onemogoči), da izklopite hkratni enojni prenos.
• Trajanje preverjanja: S trajanjem preverjanja določite čas, ki
ga usmerjevalnik porabi za ciklično preverjanje redundance
(CRC). CRC je način za zaznavanje napak med prenosom
podatkov. Izberite Short (Kratko) za obremenjeno brezžično
omrežje z veliko omrežnega prometa. Izberite Long (Kratko),
če brezžično omrežje sestavljajo starejše brezžične naprave.
• Prag RTS: izberite nižjo vrednost za prag RTS (zahteva za
pošiljanje), če želite izboljšati brezžično komunikacijo v
obremenjenem ali hrupnem brezžičnem omrežju z veliko
omrežnega prometa in številnimi brezžičnimi napravami.
Page 67

• Interval DTIM: interval DTIM (Delivery Trac Indication
Message) ali signal za prenos podatkov je časovni interval,
preden je signal poslan brezžični napravi v stanju mirovanja,
ki označuje, da podatkovni paket čaka na dostavo. Privzeta
vrednost je tri milisekunde.
• Interval signala: interval signala je čas med enim
intervalom DTIM in naslednjim intervalom. Privzeta vrednost
je 100 milisekund. Za nestabilne brezžične povezave ali
naprave, ki gostujejo v tujem omrežju, izberite nižjo vrednost
za intervala signala.
• Omogoči rafalni prenos: če omogočite rafalni prenos,
izboljšate hitrost prenosa med brezžičnim usmerjevalnikom
in napravami 802.11g.
• Omogoči WMM APSD: WMM APSD (Wi-Fi Multimedia
Automatic Power Save Delivery) omogočite, če želite
izboljšati porabo energije v brezžičnih napravah. Izberite
Disable (Onemogoči), da izklopite WMM APSD.
67
Page 68

4.2 Lokalno omrežje
4.2.1 Naslov IP lokalnega omrežja
Na zaslonu »LAN IP« (Naslov IP lokalnega omrežja) lahko
spremenite nastavitve naslova IP lokalnega omrežja za brezžični
usmerjevalnik.
OPOMBA: Vse spremembe, ki jih naredite v naslovu IP lokalnega
omrežja, bodo uporabljene tudi v nastavitvah strežnika DHCP.
Nastavitve naslova IP lokalnega omrežja spremenite tako:
1. V podoknu za krmarjenje kliknite Advanced Settings
(Dodatne nastavitve) > LAN (Lokalno omrežje) > zavihek
LAN IP (Naslov IP lokalnega omrežja).
2. Spremenite podatke v poljih IP address (Naslov IP) in Subnet
Mask (Maska podomrežja).
3. Ko končate, kliknite Apply (Uporabi).
68
Page 69

4.2.2 Strežnik DHCP
Brezžični usmerjevalnik uporablja strežnik DHCP za samodejno
dodelitev naslovov IP v omrežju. Za odjemalce v svojem omrežju
lahko navedete obseg naslovov IP in čas zakupa.
Strežnik DHCP kongurirate tako:
1. V podoknu za krmarjenje kliknite Advanced Settings
(Dodatne nastavitve) > LAN (Lokalno omrežje) > zavihek
DHCP Server (Strežnik DHCP).
2. V polju Enable the DHCP Server (Omogoči strežnik DHCP)
izberite Yes (Da).
3. V polje z besedilom Domain Name (Ime domene) vnesite ime
domene za brezžični usmerjevalnik.
4. V polje IP Pool Starting Address (Začetni naslov skupine
naslovov IP) vnesite začetni naslov IP.
69
Page 70

5. V polje IP Pool Ending Address (Končni naslov skupine
naslovov IP) vnesite končni naslov IP.
6. V polju Lease Time (Čas zakupa) navedite čas v sekundah,
ko poteče dodeljeni naslov IP. Ko naslov doseže to časovno
omejitev, strežnik DHCP dodeli nov naslov IP.
OPOMBE:
• Priporočamo, da pri določanju obsega naslovov IP naslov IP vnesete
v obliki 192.168.50.xxx (kjer je xxx lahko poljubna številka med 2 in
254).
• Začetni naslov skupine naslovov IP ne sme biti večji od končnega
naslova skupine naslovov IP.
7. V razdelek DNS and Server Settings (Nastavitve sistema
DNS in strežnika) po potrebi vnesite naslov IP strežnika DNS in
strežnika WINS.
8. Brezžični usmerjevalnik lahko tudi ročno dodeli naslove IP
napravam v omrežju. V polju Enable Manual Assignment
(Omogoči ročno dodelitev) izberite Yes (Da), če želite naslov
IP dodeliti določenim naslovom MAC v omrežju. Na seznam
strežnika DHCP za ročno dodelitev lahko dodate največ 32
naslovov MAC.
70
Page 71

4.2.3 Usmerjanje
Če omrežje uporablja več brezžičnih usmerjevalnikov, lahko
nastavite usmerjevalno tabelo za skupno rabo iste internetne
storitve.
OPOMBA: Priporočamo, da privzete nastavitve usmerjanja spremenite
le, če dobro poznate usmerjevalne tabele.
Usmerjevalno tabelo lokalnega omrežja kongurirate tako:
1. V podoknu za krmarjenje kliknite Advanced Settings
(Dodatne nastavitve) > LAN (Lokalno omrežje) > Route
(Usmerjanje).
2. V polju Enable static routes (Omogoči statične smeri)
izberite Yes (Da).
3. Na seznam Static Route List (Seznam statičnih smeri) vnesite
podatke o omrežju za druge dostopne točke ali vozlišča.
Kliknite gumb Add (Dodaj)
ali Delete (Izbriši) , da
dodate napravo na seznam ali jo odstranite z njega.
4. Kliknite Apply (Uporabi).
71
Page 72

4.2.4 IPTV
Brezžični usmerjevalnik podpira povezavo s storitvami IPTV prek
ponudnika internetnih storitev ali lokalnega omrežja. Na zavihku
»IPTV« so na voljo nastavitve, ki jih potrebujete za konguracijo
možnosti IPTV, VoIP, večvrstno oddajanje in UDP za svojo storitev.
Za podrobnejše informacije o storitvi se obrnite na ponudnika
internetnih storitev.
72
Page 73

4.3 Prostrano omrežje
4.3.1 Internetna povezava
Na zaslonu »Internet Connection« (Internetna povezava) lahko
kongurirate nastavitve za različne vrste povezave s prostranim
omrežjem.
Nastavitve povezave s prostranim omrežjem kongurirate tako:
1. V podoknu za krmarjenje kliknite Advanced Settings
(Dodatne nastavitve) > WAN (Prostrano omrežje) > Internet
Connection (Internetna povezava).
2. Kongurirajte spodnje nastavitve. Ko končate, kliknite Apply
(Uporabi).
• Vrsta povezave s prostranim omrežjem: Izberite vrsto
ponudnika internetnih storitev. Izberete lahko Automatic
IP (Samodejni IP), PPPoE, PPTP, L2TP ali Fixed IP
(Nespremenljivi IP). Če usmerjevalnik ne more pridobiti
veljavnega naslova IP ali če ne veste, katero vrsto povezave
s prostranim omrežjem morate uporabiti, se obrnite na
ponudnika internetnih storitev.
• Omogoči prostrano omrežje: izberite Yes (Da), če želite
usmerjevalniku dovoliti dostop do interneta. Izberite No (Ne),
da onemogočite dostop do interneta.
73
Page 74

• Omogoči NAT: NAT (prevajanje omrežnega naslova) je
sistem, v katerem z enim javnim naslovom IP (IP prostranega
omrežja) omogočite dostop do interneta odjemalcem omrežja
z zasebnim naslovom IP v lokalnem omrežju. Naslov IP
posameznega odjemalca omrežja je shranjen v tabelo sistema
NAT in je uporabljen za usmerjanje dohodnih podatkovnih
paketov.
• Omogoči UPnP: UPnP (Universal Plug and Play) omogoča,
da prek omrežja z naslovi IP z osrednjim nadzorom prek
prehoda ali brez njega nadzorujete več napravam (na primer
usmerjevalnike, TV-sprejemnike, stereo sisteme, igralne
konzole in mobilne telefone). UPnP poveže računalnike
vseh oblikovnih faktorjev in tako zagotovi celovito omrežje,
ki omogoča oddaljeno konguracijo in prenos podatkov.
Če uporabljate UPnP, bo nova omrežna naprava odkrita
samodejno. Ko naprave vzpostavijo povezavo z omrežjem, jih
lahko oddaljeno kongurirate tako, da podpirajo programe
P2P, interaktivno igranje iger, videokonference in spletne ali
proxy strežnike. UPnP za razliko od posredovanja vrat, pri
katerem morate ročno kongurirati nastavitve vrat, samodejno
kongurira usmerjevalnik tako, da sprejme dohodne povezave
in preusmeri zahteve v določen računalnik v lokalnem omrežju.
• Omogočite funkcijo WAN Aggregation (Združevanje
omrežij WAN): WAN Aggregation (Združevanje omrežij WAN)
združi dve omrežni povezavi, da poveča hitrost omrežja
WAN na 2 Gb/s. Vrata WAN in vrata LAN 4 na usmerjevalniku
povežite z vrati LAN na modemu.
• Vzpostavi povezavo s strežnikom: temu usmerjevalniku
omogoča, da pri ponudniku internetnih storitev samodejno
pridobi naslov IP stražnika DNS. Strežnik DNS je gostitelj v
internetu, ki prevede internetna imena v številske naslove IP.
• Preverjanje pristnosti: ta element lahko določijo nekateri
ponudniki internetnih storitev. Obrnite se na svojega
ponudnika internetnih storitev in po potrebi izpolnite to polje.
• Ime gostitelja: v to polje lahko vnesete ime gostitelja
usmerjevalnika. To je po navadi posebna zahteva ponudnika
internetnih storitev. Če je ponudnik internetnih storitev vašemu
računalniku dodelil ime gostitelja, vnesite to ime v to polje.
74
Page 75

• Naslov MAC: Naslov MAC (nadzor dostopa do medija) je
enolični identikator vaše omrežne naprave. Nekateri ponudniki
internetnih storitev nadzorujejo naslove MAC omrežnih naprav,
ki vzpostavljajo povezavo z njihovimi storitvami, in zavrnejo vse
neznane naprave, ki poskusijo vzpostaviti povezavo. Če želite
preprečiti težave zaradi neregistriranega naslova MAC, naredite to:
• Obrnite se na ponudnika internetnih storitev in posodobite naslov
MAC, ki je povezan s storitvijo ponudnika internetnih storitev.
• Podvojite ali spremenite naslov MAC brezžičnega usmerjevalnika
ASUS tako, da se bo ujemal z naslovom MAC prejšnje omrežne
naprave, ki jo je ponudnik internetnih storitev prepoznal.
4.3.2 Dual WAN (Dvojni WAN)
Dual WAN (Dvojni WAN) vam omogoča, da izberete dve povezavi
ponudnikov internetnih storitev v usmerjevalniku, in sicer primarno
omrežje WAN in sekundarno omrežje WAN.
Konguracija funkcije Dual WAN (Dvojni WAN):
1. V podoknu za krmarjenje izberite Advanced Settings (Napredne
nastavitve) > WAN.
2. Pomaknite se do polja Dual WAN (Dvojni WAN) in izberite ON
(VKLOPI).
3. Izberite Primary WAN (Primarno omrežje WAN) in Secondary
WAN (Sekundarno omrežje WAN). Izbirate lahko med temi
možnostmi: WAN, USB, Ethernet LAN in 2.5G WAN.
4. Izberite Fail Over (Preklop na drugo omrežje ob nedelovanju) ali
Load Balance (Uravnavanje obremenitve).
5. Kliknite Apply (Uporabi).
OPOMBA: Podrobne opise najdete na spletnem mestu s podporo družbe
ASUS v razdelku s pogostimi vprašanji na naslovu https://www.asus.com/
support/FAQ/1011719.
75
Page 76

4.3.3 Odpiranje vrat
Z odpiranjem obsega vrat za določen čas odprete vnaprej
določena dohodna vrata, in sicer vsakič, ko odjemalec v lokalnem
omrežju pošlje zahtevo za odhodno povezavo na določena vrata.
Odpiranje vrat je uporabljeno v teh primerih:
• Več lokalnih odjemalcev potrebuje posredovanje vrat za isti
program ob različnem času.
• Program zahteva uporabo določenih dohodnih vrat, ki se
razlikujejo od odhodnih vrat.
Odpiranje vrat nastavite tako:
1. V podoknu za krmarjenje kliknite Advanced Settings
(Dodatne nastavitve) > WAN (Prostrano omrežje) > Port
Trigger (Odpiranje vrat).
2. Kongurirajte spodnje nastavitve. Ko končate, kliknite Apply
(Uporabi).
• V polju Enable Port Trigger (Omogoči sprožilec vrat)
potrdite polje Yes (Da).
• V polju Well-Known Applications (Dobro znani programi)
izberite priljubljene igre in spletne storitve, ki jih želite dodati
na seznam sprožilcev vrat
76
Page 77

• Opis: vnesite kratko ime ali opis storitve.
• Vrata za odpiranje: navedite vrata za odpiranje, za katera
želite odpreti dohodna vrata.
• Protokol: izberite protokol, in sicer TCP ali UDP.
• Dohodna vrata: navedite dohodna vrata za prejemanje
dohodnih podatkov iz interneta.
OPOMBE:
• Odjemalski računalnik pri vzpostavljanju povezave s strežnikom IRC
pošlje zahtevo za odhodno povezavo prek obsega sprožilca vrat
66660-7000. Strežnik IRC odgovori tako, da preveri uporabniško
ime in ustvari novo povezavo z odjemalskim računalnikom prek
dohodnih vrat.
• Če je odpiranje vrat onemogočeno, usmerjevalnik prekine povezavo,
ker ne more določiti, kateri računalnik zahteva dostop do strežnika
IRC. Če je odpiranje vrat omogočeno, usmerjevalnik dodeli dohodna
vrata za prejemanje dohodnih podatkov. Ta dohodna vrata se
zaprejo, ko preteče nastavljeni čas, ker usmerjevalnik ne more
zaznati, kdaj se je program zaprl.
• Odpiranje vrat dovoli uporabo določene storitve in določenih
dohodnih vrat samo enemu odjemalcu v omrežju hkrati.
• Istega programa ne morete uporabiti za odpiranje vrat v več
računalnikih hkrati. Usmerjevalnik samo posreduje vrata nazaj v
zadnji računalnik in tako pošlje usmerjevalniku zahtevo/sprožilec.
77
Page 78

4.3.4 Navidezni strežnik/posredovanje vrat
Posredovanje vrat je način usmerjanja omrežnega prometa iz
interneta na določena vrata ali določen obseg vrat v eno ali več
naprav v lokalnem omrežju. Če nastavite posredovanje vrat v
usmerjevalniku, računalnikom, ki nimajo vzpostavljene povezave z
omrežjem, omogočite dostop do določenih storitev v računalniku
v omrežju.
OPOMBA: Ko omogočite posredovanje vrat, usmerjevalnik ASUS
blokira neželen dohodni promet iz interneta in dovoli odgovore samo
na odhodne zahteve lokalnega omrežja. Odjemalec omrežja nima
neposrednega dostopa do interneta in obratno.
Posredovanje vrat nastavite tako:
1. V podoknu za krmarjenje kliknite Advanced Settings
(Dodatne nastavitve) > WAN (Prostrano omrežje) > Virtual
Server / Port Forwarding (Navidezni strežnik/posredovanje
vrat).
78
Page 79

2.
Kongurirajte spodnje nastavitve. Ko končate, kliknite
(VKLOPI)
.
ON
• Enable Port Forwarding (Omogoči posredovanje vrat):
Izberite ON (VKLOPI), da omogočite posredovanje vrat.
• Famous Server List (Seznam priljubljenih strežnikov):
določite vrsto storitev, do katerih želite dostopati.
• Famous Game List (Seznam priljubljenih iger): na tem
seznamu so navedena vrata, ki omogočajo pravilno delovanje
priljubljenih spletnih iger.
• FTP Server Port (Vrata strežnika FTP): obsega vrat 20:21
ne dodelite strežniku FTP, saj lahko v nasprotnem primeru
pride do napake s privzeto dodelitvijo strežnika FTP v
usmerjevalniku.
• Ime storitve: vnesite ime storitve.
• Obseg vrat: če želite določiti obseg vrat za odjemalce v istem
omrežju, vnesite ime storitve, obseg vrat (npr. 10200:10300),
naslov IP lokalnega omrežja, polja »Local Port« (Lokalna vrata)
pa ne izpolnite. Obseg vrat lahko vnesete v različnih oblikah,
na primer obseg vrat (300:350), posamezna vrata (566, 789) ali
mešano (1015:1024, 3021).
OPOMBE:
• Če je omrežni požarni zid onemogočen in ste za obseg vrat strežnika
HTTP v prostranem omrežju izbrali nastavili vrata 80, pride do
spora med strežnikom HTTP/spletnim strežnikom in spletnim
uporabniškim vmesnikom usmerjevalnika.
• Omrežje uporablja vrata za izmenjavo podatkov; vsaka vrata pa
imajo določeno številko vrat in določeno opravilo. Vrata 80 tako
uporablja protokol HTTP. Določena vrata lahko uporablja le en
program ali storitev hkrati. Zato pride do napake, če dva računalnika
želita hkrati dostopati do podatkov prek istih vrat. Tako na primer ne
morete nastaviti posredovanja vrat za vrata 100 za dva računalnika
hkrati.
79
Page 80

• Lokalni IP: vnesite naslov IP lokalnega omrežja odjemalca.
OPOMBA: Če želite zagotoviti pravilno delovanje posredovanja vrat, za
lokalnega odjemalca uporabite statični naslov IP. Podrobnosti najdete v
razdelku 4.2 Lokalno omrežje
• Lokalna vrata: vnesite določena vrata za prejemanje
posredovanih paketov. Če želite dohodne pakete preusmeriti
na določen obseg vrat, polja ne izpolnite.
• Protokol: izberite protokol. Če niste prepričani, izberite BOTH
(OBA).
Preverjanje, ali je bilo posredovanje vrat uspešno
kongurirano:
• Prepričajte se, da je strežnik ali program nastavljen in da
pravilno deluje.
• Potrebujete odjemalca z dostopom do interneta, ki nima
vzpostavljene povezave z lokalnim omrežjem (odjemalec
interneta). Ta odjemalec ne sme imeti vzpostavljene povezave
z usmerjevalnikom ASUS.
• V odjemalcu interneta za dostop do strežnika uporabite
naslov IP prostranega omrežja usmerjevalnika. Če ste uspešno
nastavili posredovanje vrat, boste lahko dostopali do datotek
ali programov.
Razlike med odpiranjem vrat in posredovanjem vrat:
• Odpiranje vrat deluje tudi, če niste nastavili določenega
naslova IP lokalnega omrežja. Za razliko od posredovanja vrat,
ki zahteva statičen naslov IP lokalnega omrežja, odpiranje vrat
omogoča dinamično posredovanje vrat z usmerjevalnikom.
Vnaprej določeni obsegi vrat za določen čas sprejemajo
dohodne povezave. Odpiranje vrat omogoča, da programi,
ki po navadi zahtevajo ročno posredovanje vrat vsakemu
računalniku v omrežju, delujejo v več računalnikih.
• Odpiranje vrat zagotavlja večjo varnost kot posredovanje vrat,
saj so dohodna vrata odprta le za določen čas. Odprta so le
takrat, ko program prek vrat za odpiranje vzpostavi odhodno
povezavo.
80
Page 81

4.3.5 Podomrežje DMZ
Navidezno podomrežje DMZ razkrije odjemalca v internetu in
mu tako omogoči, da sprejme vse dohodne pakete, usmerjene v
lokalno omrežje.
Dohodni promet iz interneta je po navadi zavržen in je usmerjen
v določenega odjemalca le, če je v omrežju kongurirano
posredovanje vrat oz. odpiranje vrat. Pri konguraciji podomrežja
DMZ odjemalec omrežja sprejme vse dohodne pakete.
Nastavite podomrežje DMZ, če potrebujete odprta dohodna vrata
ali želite gostovati domenski, spletni oz. e-poštni strežnik.
POZOR: Če v odjemalcu odprete vsa vrata za dostop do interneta, bo
omrežje bolj izpostavljeno zunanjim napadom. Upoštevajte, da uporaba
podomrežja DMZ predstavlja določena varnostna tveganja.
Podomrežje DMZ nastavite tako:
1. V podoknu za krmarjenje kliknite Advanced Settings
(Dodatne nastavitve) > WAN (Prostrano omrežje) > zavihek
DMZ (Podomrežje DMZ).
2. Kongurirajte spodnjo nastavitev. Ko končate, kliknite Apply
(Uporabi).
• Naslov IP razkrite postaje: Vnesite naslov IP lokalnega
omrežja odjemalca, ki zagotavlja storitev DMZ in njeno
razkritje internetu. Prepričajte se, da je v odjemalcu strežnika
nastavljen statičen naslov IP.
Podomrežje DMZ odstranite tako:
1. Iz polja z besedilom IP Address of Exposed Station (Naslov
IP razkrite postaje) izbrišite naslov IP lokalnega omrežja
odjemalca.
2. Ko končate, kliknite Apply (Uporabi).
81
Page 82

4.3.6 DDNS
Nastavitev sistema DDNS (dinamični sistem DNS) vam omogoča
dostop do usmerjevalnika zunaj omrežja prek storitve DDNS ASUS
ali druge storitve DDNS.
Sistem DDNS nastavite tako:
1. V podoknu za krmarjenje kliknite Advanced Settings
(Dodatne nastavitve) > WAN (Prostrano omrežje) > zavihek
DDNS (Sistem DDNS).
2. Kongurirajte spodnje nastavitve. Ko končate, kliknite Apply
(Uporabi).
• Omogoči odjemalca sistema DDNS: sistemu DDNS
omogočite dostop do usmerjevalnika ASUS prek imena
sistema DNS in ne prek naslova IP prostranega omrežja.
• Ime strežnika in gostitelja: izberite ASUS DDNS ali drug
sistem DDNS. Če želite uporabiti ASUS DDNS, vnesite ime
gostitelja v obliki xxx.asuscomm.com (xxx je ime vašega
gostitelja).
• Če želite uporabiti drugo storitev DDNS, kliknite »FREE TRIAL«
(BREZPLAČEN PRESKUS) in se najprej registrirajte v spletu.
Izpolnite polja za uporabniško ime, e-poštni naslov in geslo
ter ključ DDNS.
82
Page 83

• Omogoči nadomestne znake: omogočite nadomestne
znake, če to zahteva storitev DDNS.
OPOMBE:
Storitev DDNS ne deluje, če:
• Brezžični usmerjevalnik uporablja zasebni naslov IP prostranega
omrežja (192.168.x.x, 10.x.x.x ali 172.15.x.x) – označeno z rumeno.
• Je usmerjevalnik v omrežju, ki uporablja več tabel NAT.
4.3.7 Prepustnost NAT
Prepustnost NAT omogoča, da povezava z navideznim zasebnim
omrežjem (VPN) usmerjevalniku omogoči dostop do odjemalcev
omrežja. Prepustnost PPTP, prepustnost L2TP, prepustnost IPsec in
prepustnost RTSP so privzeto omogočeni.
Če želite omogočiti oz. onemogočiti nastavitve za prepustnost
NAT kliknite Advanced Settings (Dodatne nastavitve) > WAN
(Prostrano omrežje) > zavihek NAT Passthrough (Prepustnost
NAT ). Ko končate, kliknite Apply (Uporabi).
83
Page 84

4.4 IPv6
Ta brezžični usmerjevalnik podpira naslavljanje IPv6 – sistem, ki
podpira več naslovov IP. Ta standard še ni dovolj razširjen. Obrnite
se na ponudnika internetnih storitev in ga vprašajte, ali vaša
internetna storitev podpira protokol IPv6.
Protokol IPv6 nastavite tako:
1. V podoknu za krmarjenje kliknite Advanced Settings
(Dodatne nastavitve) > IPv6.
2. Izberite možnost v polju Connection Type (Vrsta povezave).
Možnosti konguracije se razlikujejo glede na izbrano vrsto
povezave.
3. Vnesite nastavite lokalnega omrežja in sistema DNS za IPv6.
4. Kliknite Apply (Uporabi).
OPOMBA: Za podrobnosti o protokolu IPv6 za svojo internetno storitev
se obrnite na ponudnika internetnih storitev.
84
Page 85

4.5 Požarni zid
Brezžični usmerjevalnik lahko uporabljate kot požarni zid za
omrežje.
OPOMBA: Funkcija požarnega zidu je privzeto omogočena.
4.5.1 Splošno
Osnovne nastavitve požarnega zidu kongurirate tako:
1. V podoknu za krmarjenje kliknite Advanced Settings
(Dodatne nastavitve) > Firewall (Požarni zid)> General
(Splošno).
2. Poleg možnosti Enable Firewall (Omogoči požarni zid)
izberite Yes (Da).
3. Za zaščito Enable DoS (Omogoči zavrnitev storitve) izberite
Yes (Da), da zaščitite omrežje pred napadi za zavrnitev storitve,
toda ta nastavitev bo morda vplivala na učinkovitost delovanja
usmerjevalnika.
4. Nadzirate lahko tudi pakete, poslane med povezavami
krajevnega in prostranega omrežja. V razdelku z zabeleženimi
vrstami paketov izberite Dropped (Zavrženo), Accepted
(Sprejeto) ali Both (Oboje).
5. Kliknite Apply (Uporabi).
4.5.2 Filter URL
Določite lahko ključne besede ali spletne naslove, če želite
preprečiti dostop do določenih URL-jev.
OPOMBA: Osnova ltra URL predstavlja poizvedba DNS. Če je omrežni
odjemalec že dostopil do spletnega mesta, kot je http://www.abcxxx.
com, to spletno mesto ne bo blokirano (predpomnilnik DNS v sistemu
shrani že obiskana spletna mesta). Težavo odpravite tako, da najprej
počistite predpomnilnik DNS in nato nastavite lter URL.
85
Page 86

Nastavitev ltra URL:
1. V podoknu za krmarjenje kliknite Advanced Settings
(Dodatne nastavitve) > Firewall (Požarni zid)> URL Filter
(Filter URL).
2. Poleg možnosti »Enable URL Filter« (Omogoči lter URL)
izberite Enabled (Omogočeno).
3. Vnesite URL in kliknite gumb
.
4. Kliknite Apply (Uporabi).
4.5.3 Filter ključnih besed
S ltrom ključnih besed blokirate dostop do spletnih mest, ki
vključujejo navedene ključne besede.
Nastavitev ltra ključnih besed:
1. V podoknu za krmarjenje kliknite Advanced Settings
(Dodatne nastavitve) > Firewall (Požarni zid) > Keyword
Filter (Filter ključnih besed).
2. Poleg možnosti »Enable Keyword Filter« (Omogoči lter
ključnih besed) izberite Enabled (Omogočeno).
86
Page 87

3. Vnesite besedo ali besedno zvezo in kliknite gumb Add
(Dodaj).
4. Kliknite Apply (Uporabi).
OPOMBE:
• Osnova ltra ključnih besed predstavlja poizvedba DNS. Če je
omrežni odjemalec že dostopil do spletnega mesta, kot je http://
www.abcxxx.com, to spletno mesto ne bo blokirano (predpomnilnik
DNS v sistemu shrani že obiskana spletna mesta). Težavo odpravite
tako, da najprej počistite predpomnilnik DNS in nato nastavite lter
ključnih besed.
• Spletnih strani, ki uporabljajo stiskanje HTTP, ni mogoče ltrirati. S
ltrom ključnih besed prav tako ni mogoče blokirati strani HTTPS.
4.5.4 Filter omrežnih storitev
S ltrom omrežnih storitev blokirate izmenjavo paketov v lokalnem
in prostranem omrežju ter onemogočite omrežnim odjemalcem
dostop do določenih spletnih storitev, kot sta Telnet ali FTP.
87
Page 88

Nastavitev ltra omrežnih storitev:
1. V podoknu za krmarjenje kliknite Advanced Settings
(Dodatne nastavitve) > Firewall (Požarni zid) > Network
Service Filter (Filter omrežnih storitev).
2. Poleg polja »Enable Network Services Filter« (Omogoči lter
omrežnih storitev) izberite Yes (Da).
3. Izberite vrsto ltra. Black List (Seznam blokiranih) – blokira
določene omrežne storitve. White List (Seznam omogočenih)
omeji dostop na le določene omrežne storitve.
4. Določite datum in čas, ko bodo ltri aktivni.
5. Če želite ltrirati omrežno storitev, vnesite IP vira, IP cilja, obseg
vrat in protokol. Kliknite gumb
.
6. Kliknite Apply (Uporabi).
88
Page 89

4.6 Skrbništvo
4.6.1 Način delovanja
Na strani z načini delovanja lahko izberete ustrezni način za svoje
omrežje.
Nastavitev načina delovanja:
1. V podoknu za krmarjenje kliknite Advanced Settings
(Dodatne nastavitve) > Administration (Skrbništvo) >
Operation Mode (Način delovanja).
2. Izbirate lahko med temi načini delovanje:
• Način brezžičnega usmerjevalnika (privzeto): V tem
načinu se brezžični usmerjevalnik poveže z internetom in
razpoložljivim napravam v lokalnem omrežju omogoča
dostop do interneta.
• Način dostopne točke: V tem načinu usmerjevalnik v
obstoječem omrežju ustvari novo brezžično omrežje.
• Repeater mode (Način ponavljalnika): Ta način vaš
usmerjevalnik pretvori v brezžični ponavljalnik, da razširi
doseg vašega signala.
• Media Bridge (Predstavnostni most): Način Media Bridge
(Predstavnostni most) zagotavlja najhitrejšo povezavo
Wi-Fi za več predstavnostnih naprav hkrati. Za nastavitev
načina Media Bridge (Predstavnostni most) potrebujete
dva usmerjevalnika RT-AX82U: enega, ki je konguriran kot
predstavnostna postaja, in drugega, ki je konguriran kot
usmerjevalnik.
• AiMesh Node (Vozlišče AiMesh): usmerjevalnik RT-AX82U
lahko nastavite kot vozlišče AiMesh, da povečate pokritost s
signalom omrežja Wi-Fi usmerjevalnikov AiMesh.
89
Page 90

3. Kliknite Save (Shrani).
OPOMBA: Če zamenjate način, se bo usmerjevalnik znova zagnal.
4.6.2 Sistem
Na strani System (Sistem) lahko kongurirate nastavitve brezžičnega
usmerjevalnika.
Sistemske nastavitve:
1. V podoknu za krmarjenje kliknite Advanced Settings (Dodatne
nastavitve) > Administration (Skrbništvo) > System (Sistem).
2. Kongurirate lahko te nastavitve:
• Spremeni geslo za prijavo v usmerjevalnik: Geslo in ime za
prijavo v brezžični usmerjevalnik spremenite tako, da vnesete
novo ime in geslo.
• Delovanje gumba WPS: Z gumbom WPS brezžičnega
usmerjevalnika lahko aktivirate WPS.
• Časovno območje: Izberite časovno območje za omrežje.
• Strežnik NTP: Brezžični usmerjevalnik lahko dostopa do
strežnika NTP, da sinhronizira čas.
• Omogoči Telnet: Kliknite Yes (Da), če želite v omrežju
omogočiti storitve Telnet. Če želite onemogočiti storitve Telnet,
kliknite No (Ne).
• Način preverjanja pristnosti: Izberete lahko protokol HTTP,
HTTPS ali oba in tako zavarujete dostop do usmerjevalnika.
• Omogoči spletni dostop iz prostranega omrežja: Izberite
Yes (Da) in tako napravam, ki nimajo vzpostavljene povezave
z omrežjem, omogočite dostop do nastavitev GUI brezžičnega
usmerjevalnika. Ali pa izberite No (Ne), če želite preprečiti
dostop.
• Dovoli le določen IP: Kliknite Yes (Da), če želite določiti
naslove IP naprav, ki imajo omogočen dostop do nastavitev GUI
brezžičnega usmerjevalnika iz prostranega omrežja.
• Seznam odjemalcev: Vnesite naslove IP omrežnih naprav,
ki lahko dostopajo do nastavitev brezžičnega usmerjevalnika
iz prostranega omrežja. Ta seznam se bo uporabil, če ste za
možnost Only allow specic IP (Dovoli le določen IP) izbrali
Yes (Da).
3. Kliknite Apply (Uporabi).
90
Page 91

4.6.3 Nadgradnja vdelane strojne opreme
OPOMBA: Najnovejšo različico vdelane programske opreme lahko
prenesete z ASUS-ovega spletnega mesta http://www.asus.com
Nadgradnja vdelane programske opreme:
1. V podoknu za krmarjenje kliknite Advanced Settings (Dodatne
nastavitve) > Administration (Skrbništvo) > Firmware Upgrade
(Nadgradnja vdelane programske opreme).
2. V polju New Firmware File (Nova datoteka vdelane programske
opreme) kliknite Browse (Prebrskaj) in poiščite preneseno datoteko.
3. Kliknite Upload (Naloži).
OPOMBE:
• Ko je nadgradnja končana, počakajte, da se sistem znova zažene.
• Če nadgradnja ni uspela, brezžični usmerjevalnik samodejno preklopi
v način zasilnega delovanja, lučka LED na sprednji plošči pa začne
počasi utripati. Podrobnosti o obnovitvi sistema najdete v razdelku 5.2
Obnovitev vdelane programske opreme.
4.6.4 Obnovitev/shranjevanje/nalaganje nastavitev
Obnovitev/shranjevanje/nalaganje nastavitev:
1. V podoknu za krmarjenje kliknite Advanced Settings (Dodatne
nastavitve) > Administration (Skrbništvo) > Restore/Save/
Upload Setting (Obnovitev/shranjevanje/nalaganje nastavitev).
2. Izberite opravila, ki jih želite izvesti:
• Usmerjevalnik obnovite na privzete tovarniške nastavitve tako,
da v potrditvenem sporočilu kliknete Restore (Obnovi) in nato
še OK (V redu).
• Če želite shraniti trenutne nastavitve sistema, kliknite Save
(Shrani), izberite mapo, kamor želite shraniti datoteko, in kliknite
Save (Shrani).
• Če želite nastavitve obnoviti na stanje, kakršno je v shranjeni
datoteki z nastavitvami sistema, kliknite Upload (Naloži), da
poiščete datoteko, in nato še Open (Odpri).
POMEMBNO! Če naletite na težave, naložite najnovejšo različico vdelane
programske opreme in kongurirajte nove nastavitve. Usmerjevalnika ne
obnovite na njegove privzete nastavitve.
91
Page 92

4.7 Sistemski dnevnik
V sistemskem dnevniku so shranjene dejavnosti omrežja.
OPOMBA: Sistemski dnevnik se ponastavi, ko znova zaženete
usmerjevalnik ali ga ugasnete.
Ogled sistemskega dnevnika:
1. V podoknu za krmarjenje kliknite Advanced Settings
(Dodatne nastavitve) > System Log (Sistemski dnevnik).
2. Dejavnosti v omrežju si lahko ogledate na teh zavihkih:
• Splošni dnevnik
• Najemi DHCP
• Brezžični dnevnik
• Posredovanje vrat
• Tabela za usmerjanje
92
Page 93

5 Pripomočki5 Pripomočki
OPOMBE:
• Prenesite in namestite pripomočke brezžičnega usmerjevalnika s
spletne strani ASUS:
• Device Discovery v1.4.7.1 na https://www.asus.com/
Networking/RT-AX82U/HelpDesk_Download/
• Firmware Restoration v1.9.0.4 na https://www.asus.com/
Networking/RT-AX82U/HelpDesk_Download/
• Windows Printer Utility v1.0.5.5 na http://dlcdnet.asus.com/
pub/ASUS/LiveUpdate/Release/Wireless/Printer.zip
•
Pripomočki niso združljivi z operacijskim sistemom v računalnikih MAC.
5.1 Odkrivanje naprav
Odkrivanje naprav je pripomoček za prostrana omrežja družbe
WLAN za odkrivanje brezžičnega usmerjevalnika ASUS; omogoča
pa vam tudi konguriranje nastavitev brezžičnih omrežij.
Zagon pripomočka za odkrivanje naprav:
• Na namizju računalnika kliknite
Start (Začetek) > All Programs (Vsi programi) > ASUS
Utility (Pripomoček ASUS) > Wireless Router (Brezžični
usmerjevalnik) > Device Discovery (Odkrivanje naprav).
OPOMBA: Ko usmerjevalnik nastavite na način dostopne točke, morate
uporabiti pripomoček za odkrivanje naprav, s katerim boste pridobili
naslov IP usmerjevalnika.
93
Page 94

5.2 Obnovitev vdelane programske opreme
Obnovitev vdelane programske opreme se uporabi za brezžični
usmerjevalnik ASUS, pri katerem ni bilo mogoče dokončati
nadgradnje. Pripomoček naloži navedeno vdelano programsko
opremo. To lahko traja okrog štiri minute.
POMEMBNO! Preklopite v zasilni način usmerjevalnika in šele nato
zaženite pripomoček za obnovitev vdelane programske opreme.
OPOMBA: Ta funkcija ni združljiva z operacijskim sistemom v
računalnikih MAC.
Zagon načina zasilnega delovanja in uporaba pripomočka za
obnovitev vdelane programske opreme:
1. Izključite napajanje brezžičnega usmerjevalnika.
2. Na zadnji strani pridržite gumb za ponastavitev in sočasno
znova priključite napajanje brezžičnega usmerjevalnika.
Spustite gumb za ponastavitev, ko lučka LED na sprednji
strani začne počasi utripati (usmerjevalnik je preklopil v način
zasilnega delovanja).
3. V računalniku določite statični IP in za nastavitve TCP/IP
uporabite te informacije:
Naslov IP: 192.168.1.x
Maska podomrežja: 255.255.255.0
94
Page 95

4. Na namizju računalnika kliknite Start (Začetek) > All
Programs (Vsi programi) > ASUS Utility > Wireless
Router (Brezžični usmerjevalnik) > Firmware Restoration
(Obnovitev vdelane programske opreme).
5. Navedite datoteko vdelane programske opreme in kliknite
Upload (Naloži).
OPOMBA: To ni pripomoček za nadgradnjo vdelane programske
opreme in ga ni mogoče uporabiti za delujoč brezžični usmerjevalnik
ASUS. Običajne nadgradnje vdelane programske opreme se izvede prek
spletnega vmesnika. Preberite 4. poglavje: Konguracija dodatnih
nastavitev.
5.3 Nastavitev tiskalniškega strežnika
5.3.1 Skupna raba tiskalnika ASUS EZ
Pripomoček za skupno rabo tiskalnika ASUS EZ omogoča, da
tiskalnik USB priključite na vrata USB brezžičnega usmerjevalnika
in nastavite tiskalniški strežnik. Tako bodo omrežni odjemalci
lahko brezžično tiskali in optično prebirali datoteke.
95
Page 96

OPOMBA: Funkcija tiskalniškega strežnika je omogočena v sistemih
Windows® 7, Windows® 8, Windows® 8.1, in Windows® 10.
Nastavitev načina za skupno rabo tiskalnika EZ:
1. V podoknu za krmarjenje kliknite General (Splošno) > USB
Application (Program USB) > Network Printer Server
(Omrežni tiskalniški strežnik).
2. Če želite prenesti pripomoček za omrežni tiskalnik, kliknite
Download Now! (Prenesi).
OPOMBA: Pripomoček za omrežni tiskalnik je združljiv s sistemi
Windows® 7, Windows® 8, Windows® 8.1, in Windows® 10. Če želite
pripomoček namestiti v sistemu Mac OS, izberite Use LPR protocol for
sharing printer (Za skupno rabo tiskalnika uporabi protokol LPR).
3. Razširite preneseno datoteko in kliknite ikono tiskalnika, da
zaženete namestitveni program omrežnega tiskalnika.
96
Page 97

4. Sledite navodilom na zaslonu za nastavitev strojne opreme in
nato kliknite Next (Naprej).
5. Počakajte nekaj minut, da se začetna namestitev dokonča.
Kliknite Next (Naprej).
6. Kliknite Finish (Dokončaj), da dokončate namestitev.
7. Če želite namestiti gonilnik tiskalnika, sledite navodilom za
operacijski sitem Windows
®
.
97
Page 98

8. Po končani namestitvi gonilnika tiskalnika lahko omrežni
odjemalci začnejo uporabljati tiskalnik.
98
Page 99

5.3.2 Uporaba protokola LPR za skupno rabo tiskalnika
Tiskalnik lahko daste v skupno rabo z računalniki z nameščenim
sistemom Windows® ali MAC prek protokola LPR/LPD (Line Printer
Remote/Line Printer Daemon).
Skupna raba tiskalnika LPR
Skupna raba tiskalnika LPR:
1. Na namizju računalnika s sistemom Windows® kliknite Start
(Začetek) > Devices and Printers (Naprave in tiskalniki)
> Add a printer (Dodajanje tiskalnika), da zaženete Add
Printer Wizard (Čarovnika za dodajanje tiskalnikov).
2. Izberite Add a local printer (Dodaj lokalni tiskalnik) in nato
kliknite Next (Naprej).
99
Page 100

3. Izberite Create a new port (Ustvari nova vrata) in možnost
Type of Port (Vrsta vrat) nastavite na Standard TCP/IP Port
(Standardna vrata TCP/IP). Kliknite New Port (Nova vrata).
4. V polje Hostname or IP address (Ime gostitelja ali naslov IP)
vnesite naslov IP brezžičnega usmerjevalnika in nato kliknite
Next (Naprej).
100
 Loading...
Loading...