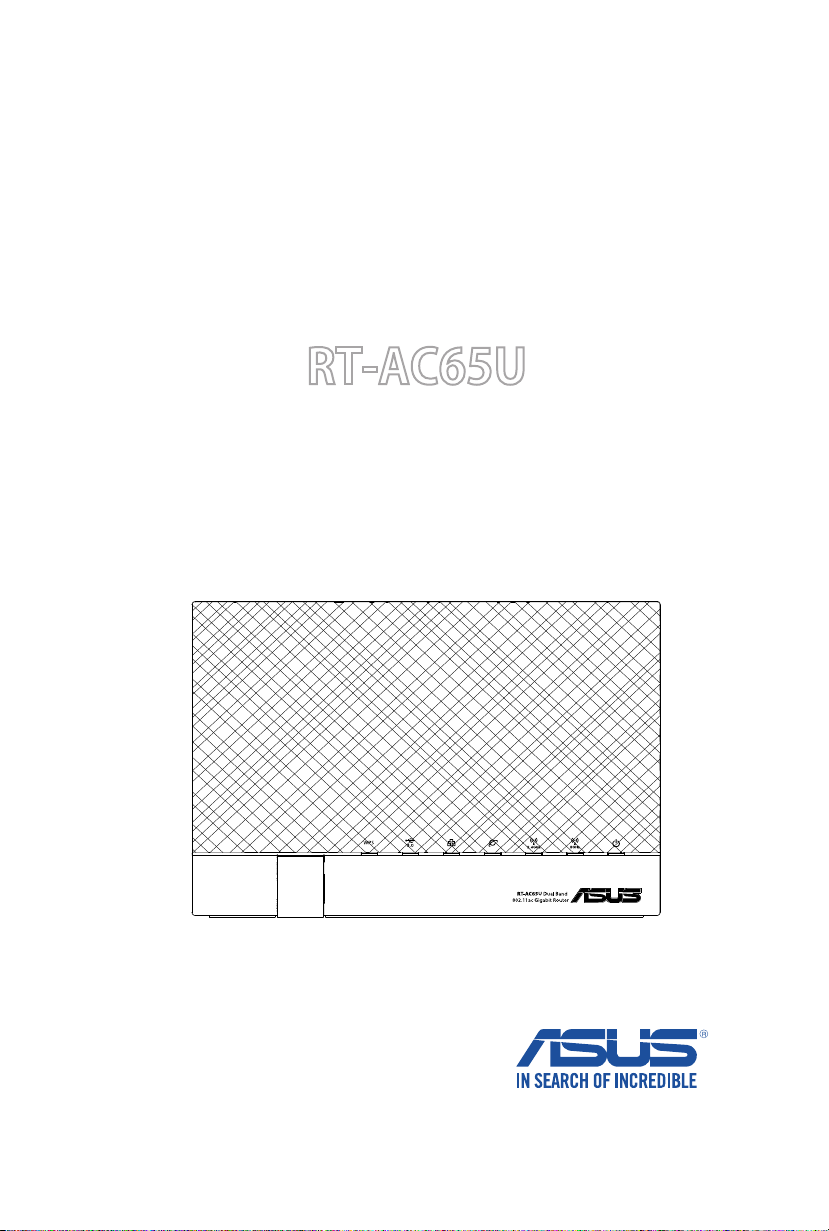
ユーザーマニュアル
RT-AC65U
デュアルバンド対応
無線LANルーター
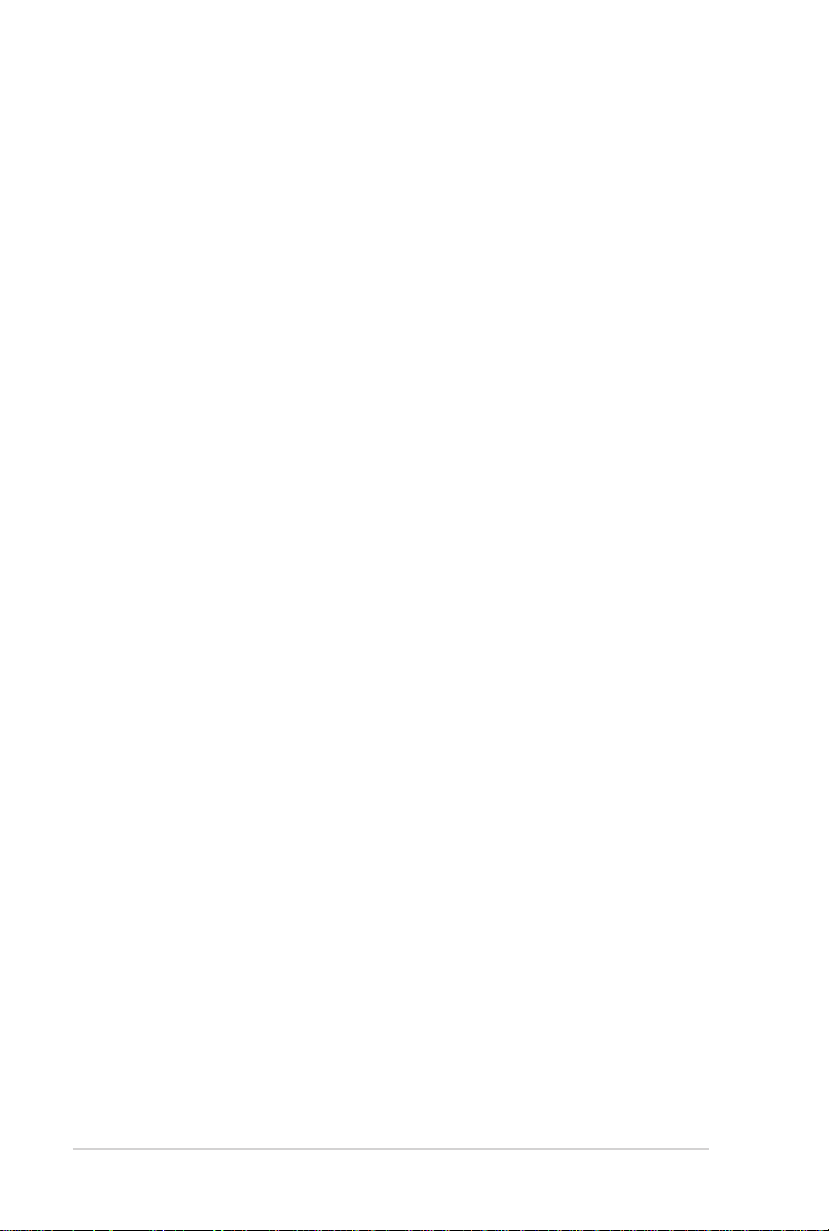
J11433
第1版
2016年4月
Copyright © 2016 ASUSTeK COMPUTER INC. All Rights Reserved.
本書およびそれに付属する製品は著作権法により保護されており、その使
用、複製、頒布および逆コンパイルを制限するライセンスのもとにおいて
頒布されます。購入者によるバックアップ目的の場合を除き、ASUSTeK
Computer Inc. (以下、ASUS)の書面による事前の許可なく、本製品およ
び本書のいかなる部分も、いかなる方法によっても複製することが禁じら
れます。
以下に該当する場合は、製品保証サービスを受けることができません。
(1) 製品に対しASUSの書面により認定された以外の修理、改造、改変
が行われた場合
(2) 製品のシリアル番号の確認ができない場合
本書は情報提供のみを目的としています。本書の情報の完全性および正確
性については最善の努力が払われていますが、本書の内容は「現状のまま」
で提供されるものであり、ASUSは明示または黙示を問わず、本書において
いかなる保証も行いません。ASUS、その提携会社、従業員、取締役、役員、
代理店、ベンダーまたはサプライヤーは、本製品の使用または使用不能か
ら生じた付随的な損害(データの変化・消失、事業利益の損失、事業の中
断など)に対して、たとえASUSがその損害の可能性について知らされてい
た場合も、一切責任を負いません。
本書に記載している会社名、製品名は、各社の商標または登録商標です。
本書では説明の便宜のためにその会社名、製品名などを記載する場合があ
りますが、それらの商標権の侵害を行う意思、目的はありません。
2
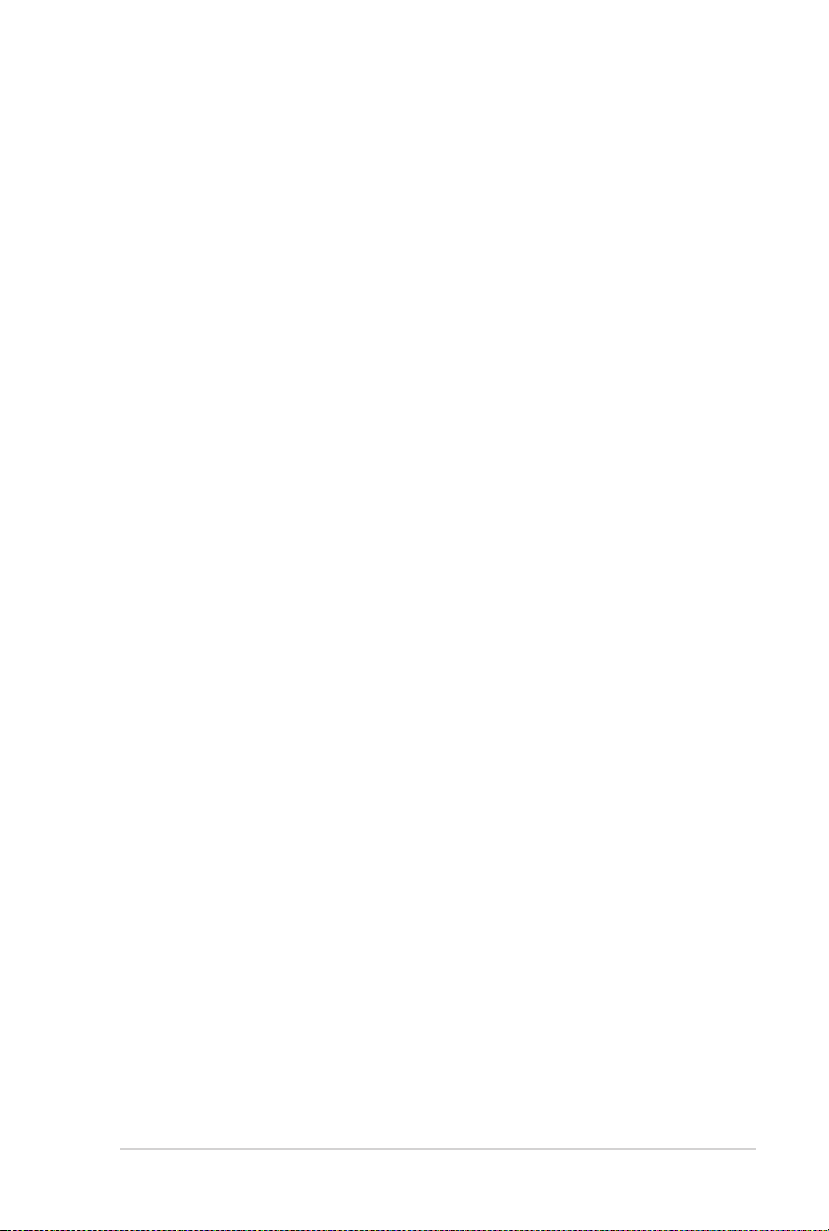
もくじ
1 製品の概要 ................................................... 6
1.1 はじめに .................................................................................... 6
1.2 パッケージ内容 ....................................................................... 6
1.3 無線LANルーターの概要 .................................................... 7
1.4 ご使用になる前に.................................................................. 9
1.5 ルーターのセットアップ .....................................................11
1.5.1 有線接続 ............................................................................. 11
1. 5. 2 ワイヤレス 接 続 .................................................................. 12
2 セ ットアップ ................................................ 14
2.1 Web GUI にログインする ..................................................14
2.2 クイックインターネットセットアップ (QIS) ..................15
2.3 ワイヤレスネットワークに接続する ...............................20
3 全般設定..................................................... 21
3.1
3.2
3.3 トラフィックマネージャーを使用する ............................29
3.4 ペアレンタルコントロールのセットアップ ...................32
3.5 USBアプリケーションを使用する ....................................33
ネットワークマップを使用する ........................................21
3.1.1 セキュリティのセットアップ ............................................22
3.1.2 ネットワーククライアントの管理 .................................23
3.1.3 USBデバイスの管理 ..........................................................24
ゲストネットワークを構築する ........................................27
QoS (Quality of Service) 帯域の管理 .....................................29
Servers Centerを使用する ........................................................34
3
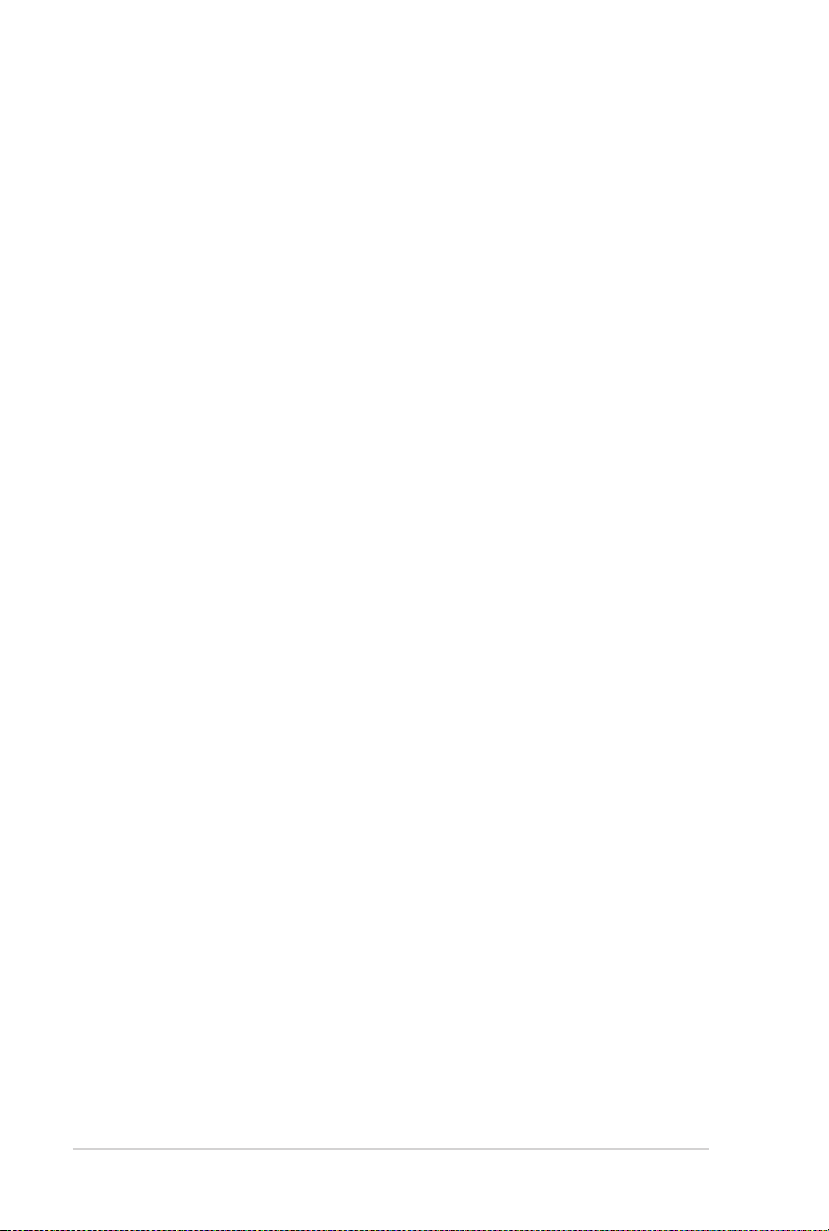
4 詳細設定..................................................... 38
4.1 ワイヤレス ..............................................................................38
4.1.1 全般設定 .............................................................................38
4.1.2 WPS .......................................................................................42
4.1.3 ブリッジ ...............................................................................44
4.1.4 ワイヤレスMACフィルター ..............................................46
4.1.5 RADIUSの設定 ....................................................................47
4.1.6 Professional........................................................................48
4.2 LAN ...........................................................................................50
4.2.1 LAN IP ..................................................................................50
4.2.2 DHCPサーバー ...................................................................51
4.2.3 経路 ....................................................................................... 53
4.2.4 IPTV ........................................................................................54
4.3 WAN .........................................................................................55
4.3.1 インターネット接続 ..........................................................55
4.3.2 ポートトリガー.....................................................................58
4.3.3 仮想サーバー/ポートフォワーディング .......................60
4.3.4 DMZ ......................................................................................63
4.3.5 DDNS ....................................................................................64
4.3.6 NATパススルー .................................................................65
4.4 IPv6 ...........................................................................................66
4.5 VPNサーバー .........................................................................67
4.6 ファイアウォール ..................................................................68
4.6.1 全般設定 ............................................................................ 68
4.6.2 URLフィルター ................................................................... 68
4.6.3 キーワードフィルター .......................................................69
4.6.4 ネットワークサービスフィルター ..................................70
4
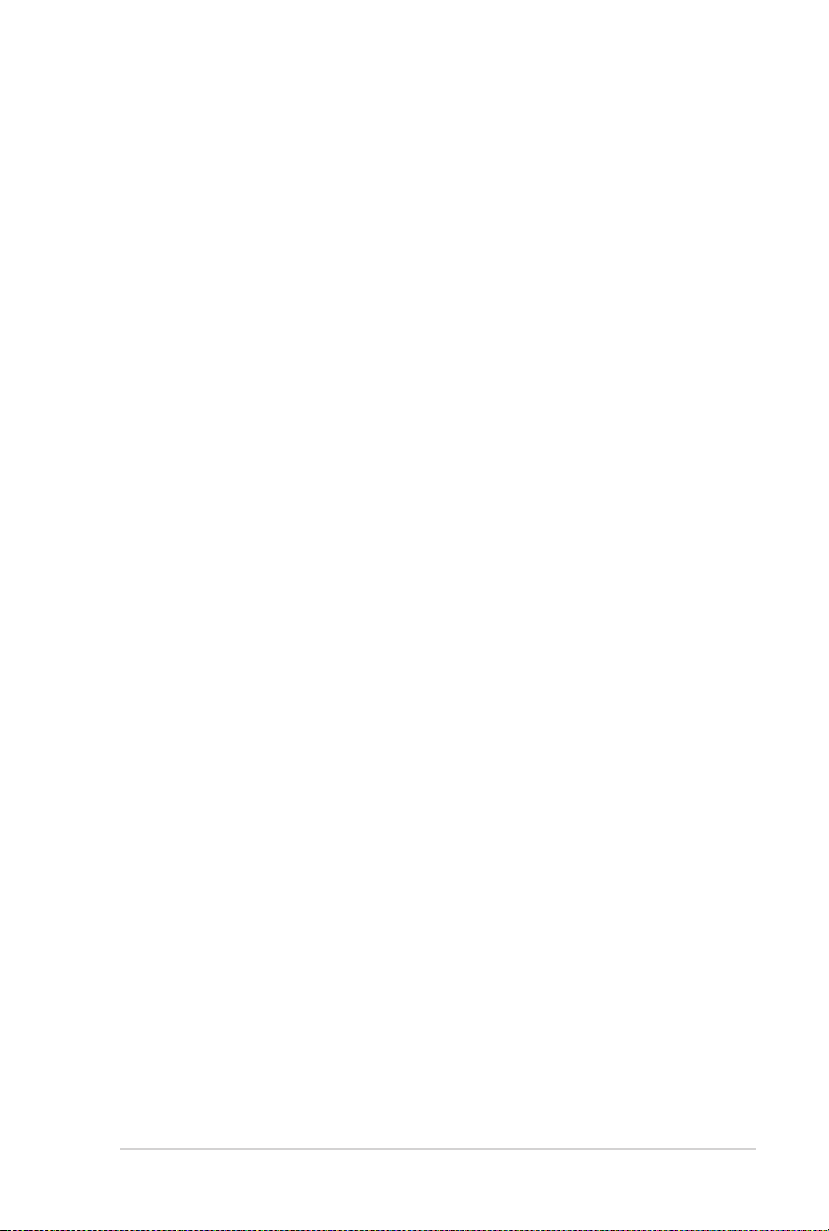
4.7 管理者 ......................................................................................72
4.7.1 動作モード ..........................................................................72
4.7.2 システム ................................................................................73
4.7.3 ファームウェアの更新 ......................................................74
4.7.4 復旧/保存/アップロード設定 ........................................74
4.8
システムログ ..........................................................................75
5
5.1
5.2
6
6.1
6.2
ユーティリティ ............................................. 77
Device Discovery .................................................................77
Firmware Restoration(ファームウェアの復元)... ......................78
トラブルシューティング ................................ 80
基本的なトラブルシューティング ....................................80
FAQ (よくある質問) ............................................................ 83
付録 .................................................................. 94
ASUSコンタクトインフォメーション .......................................... 107
ネットワークグローバルホットライン ........................................ 108
5
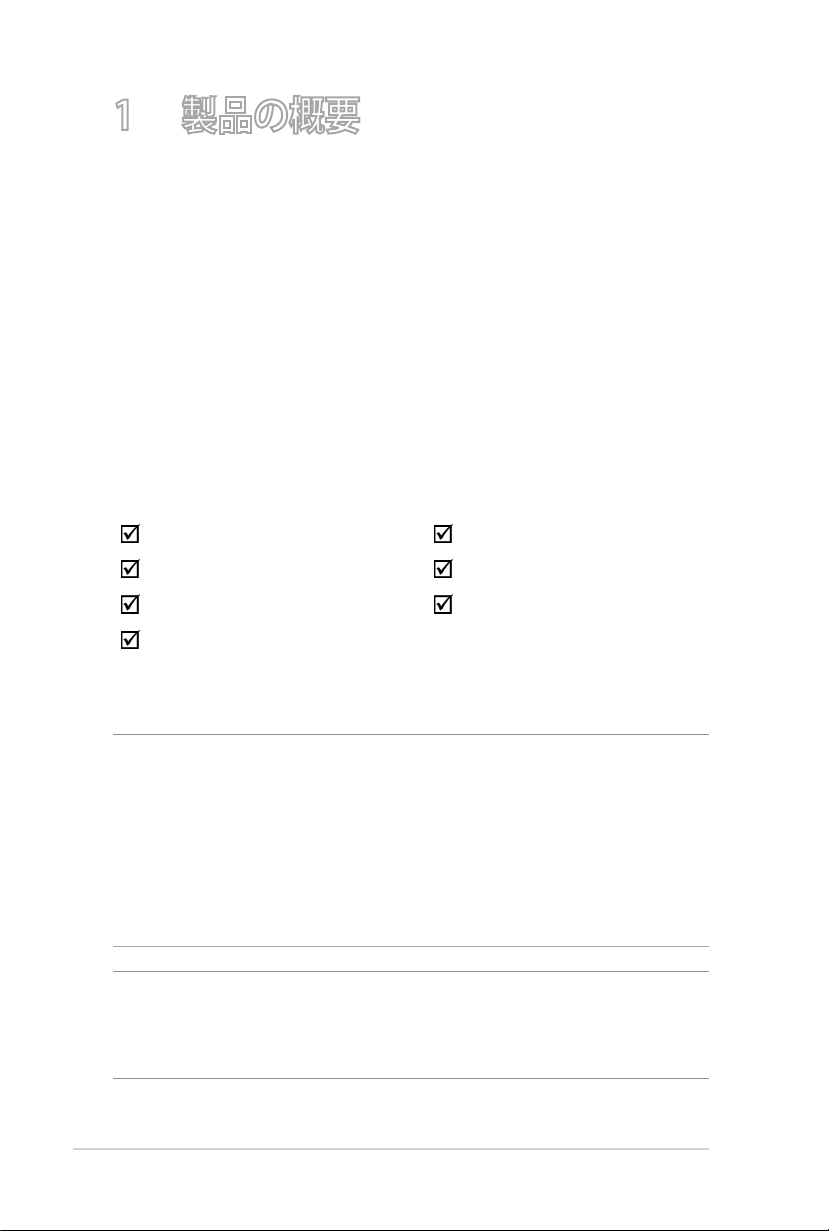
1 製品の概要
1.1 はじめに
この度はASUS製品をお買い上げいただき、誠にありがとうござい
ます。
本マニュアルでは、本製品の設置方法、接続方法、各種機能の設
定方法について説明をしています。お客様に本製品を末永くご愛
用いただくためにも、ご使用前このユーザーマニュアルを必ずお
読みください。
1.2 パッケージ内容
RT-AC65U 本体
L A N ケ ーブル ユーザーマニュアル
サポートC D 保証書
専用スタンド
ご注意:
• 万一、付属品が足りない場合や破損していた場合は、すぐにご購入
元にお申し出ください 。
• 販売店舗独自の保証サービスや販売代 理店の 保証をお受けいただ
く 場 合 、お 買 い 上 げ 時 の 梱 包 箱 、暖 衝 材 、マ ニ ュ ア ル 、付 属 品 が す べ
て揃っているなど、条 件が設けられていることがあります。ご購入時
の領収書やレシートと一緒に大切に保管してください。
ご注意: 本書で使用されているイラストや画面は実際とは異なる場合
があります。各項目の名称、設定値、利用可能な機能は、ご利用のモデ
ルやファームウェアのバージョンにより異なる場合 があります。予めご了
承ください。
電 源 アダプター
6
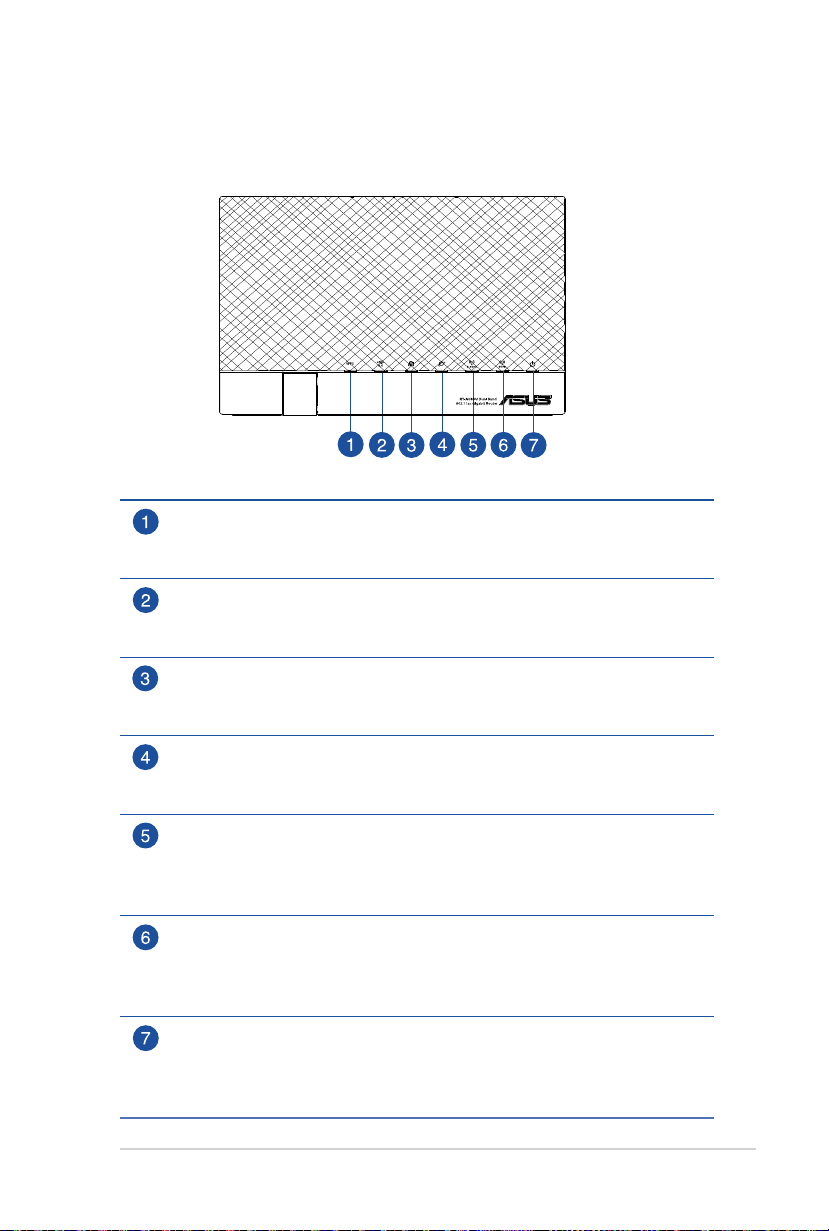
1.3 無線LANルーターの概要
WPS LED
消灯: WPS機能がオフ、またはがWPS機能による接続が完了しています。
点灯: WPS機能で無線設定中です。
USB LED
消灯: USBデバイスが接続されていません。
点滅: U SBデバ イスとデ ータ 転送 中です。
LAN LED
消灯: ケーブルが接続されていない、または電源が入っていません。
点灯: L A Nのリンクが 確 立して い ま す。
WAN LED
赤 : ケーブルが接続されていない、またはIPアドレスが取得できていません。
白: W A Nのリンク が 確 立して いま す。
2.4GHz LED
消灯: 無線 L AN を使 用していません。
点灯: 2.4GHzで通信可能な状態です。
点滅: 2.4GHzでデータ送受信をしています。
5GHz LED LED
消灯: 無線 L AN を使 用していません。
点灯: 5 G H zで 通 信可 能 な状 態 で す。
点滅: 5GHzでデータ送受信をしています。
電源LED
消灯: 電源 が入って い ませ ん。
点灯: デバイスが利用可能な状態です。
低速点滅: レスキュー モ ードで 起 動しています。
7
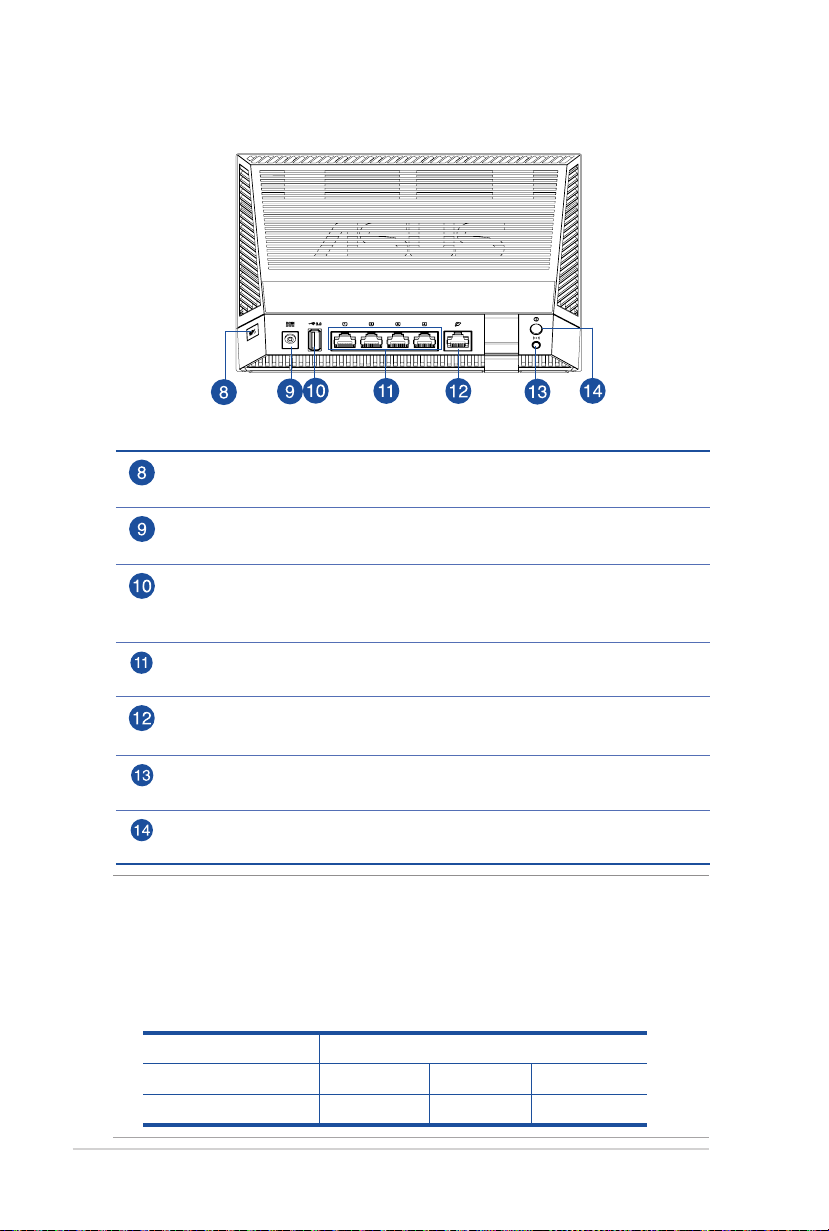
WPSボタン
W PS 機能 をオ ン にしま す。
電源ポート (DC-IN)
付属の電源アダプターを接続します。
USB 3.0 ポート
USBハードディスクやUSBメモリー等のUSBデバイスを接続します。iPadの
USBケーブルを接続すると、iPadの充電が可能です。
L AN ポート(1~4)
コンピューター やゲーム 機などと接 続します。
WAN ポート
モデム/回線終端装置と接続します。
リセットボタン
システムを工場出荷時の状態に戻す際に使用します。
電源ボタン
本製品の電源のON/OFFを切り替えます。
注意:
• 電源アダプターは、必ず本製品に付属のものをお使いください。ま
た、本製品に付属の電源アダプターは他の製品に使用しないでくだ
さ い 。火 災 、感 電 、故 障 の 原 因 と な り ま す 。
• 仕様:
DC 電源アダプター
動作温度
動作湿度
DC出力 +19V、1.58A
0~40℃ 保管時 0~70℃
50~90% 保管時 20~90%
8
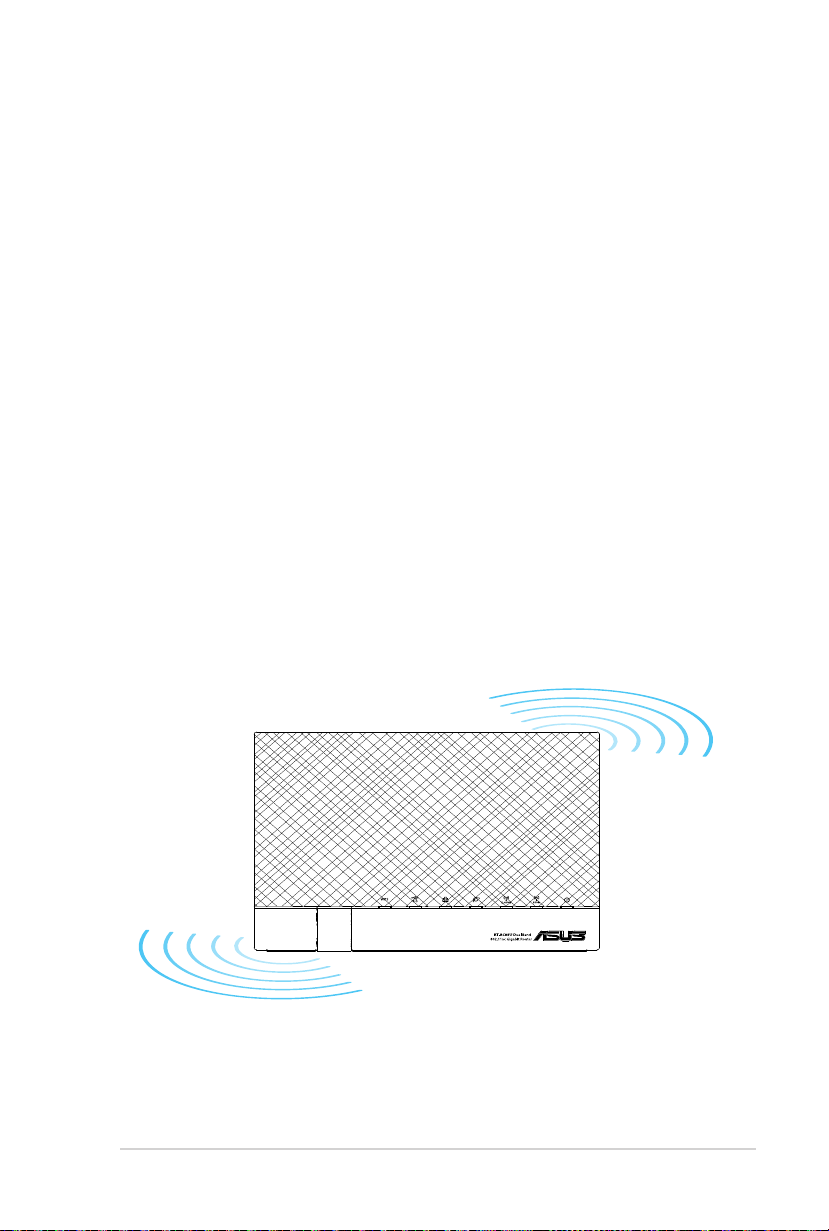
1.4 ご使用になる前に
本製品をご使用になる前に、次のことをご確認ください。
回線契約とインターネットサービスプロバイダー (ISP) の加入
・ 本 製品をお使いの前に、予め回 線の契約とインターネット
サービスプロバイダー(I SP)の契 約を行い、ブロードバンド
回線が開通していることをご確認ください。
・ 本製品の設定に必要な情報(接続ユーザー名、接続パス
ワードなど)については、ご契約時の書類またはご契約の
プ ロ バイダー へ お 問 い合わ せくだ さ い 。
設定を行うために必要なコンピューターの要件
・ 1000BASE-T / 100BASE-TX / 10BASE-T 対応LANポートま
たはIEEE 802.11 a/b/g/n/ac 無線LAN機能を搭載するコン
ピュー ター
・ TCP/IPサービスがインストール済み
・ W e b ブ ラウ ザー
(Internet Explorer、Firefox、Google Chrome、Safari)
9
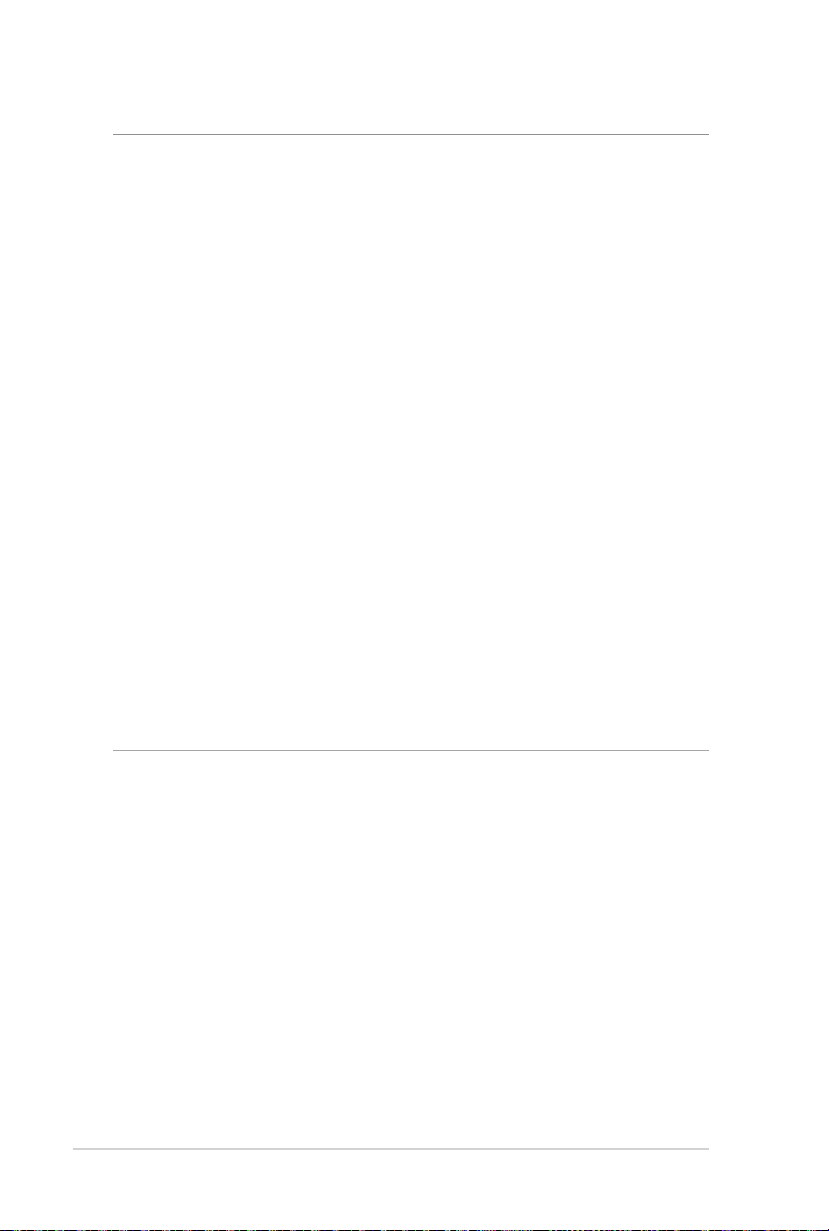
注意:
• 本製品はIEEE802.11 a/b/g/n/acの無線LAN規格に対応した無線
LANルーターです。Wi-Fi接続を使用するには、IEEE802.11 a/b/g/n/
acの無線LAN規格に準拠する機器が必要です。
• デュアルバンドテクノロジー搭載により、本製品は2.4GHz/5GHz ワ
イヤレス信号を同時サポートしています。デュアルバンド対応によ
り、テレビなどで動画のストリーミングを楽しむために電波干渉が
少なく高速で 安定した5G Hz帯を 使用し、ゲームやスマートフォンな
どでは2.4GHz帯を使用するなど、帯域を使い分けて効率的にデー
タ通 信をす ること が可 能で す。
• IEEE 802.11 b/g/n シングルバンド対応無線LANデバイスは、2.4GHz
帯 の みを使 用 することが で きます。
• IEEE 802.11 a/b/g/n/ac デュアルバンド対応無線LANデバイスは、
2.4GHz帯と5GHz帯を使用することができます。
• 本製品は2つの無線LANデバイスを接続し、2.4GHz帯と5GHz帯を
同時に使用することができます。
• IEEE 802.11n 対応製品の中には、5GHz帯に対応していない製品も
存在します。ご利用機器の5GHz帯の対応については、製造メーカー
へお 問い合わ せください。
• イーサネットの規格IEEE802.3 により、1000BASE-T / 100BASE-TX /
10BASE-Tの最大ケーブル長は100m と規定されています。
10
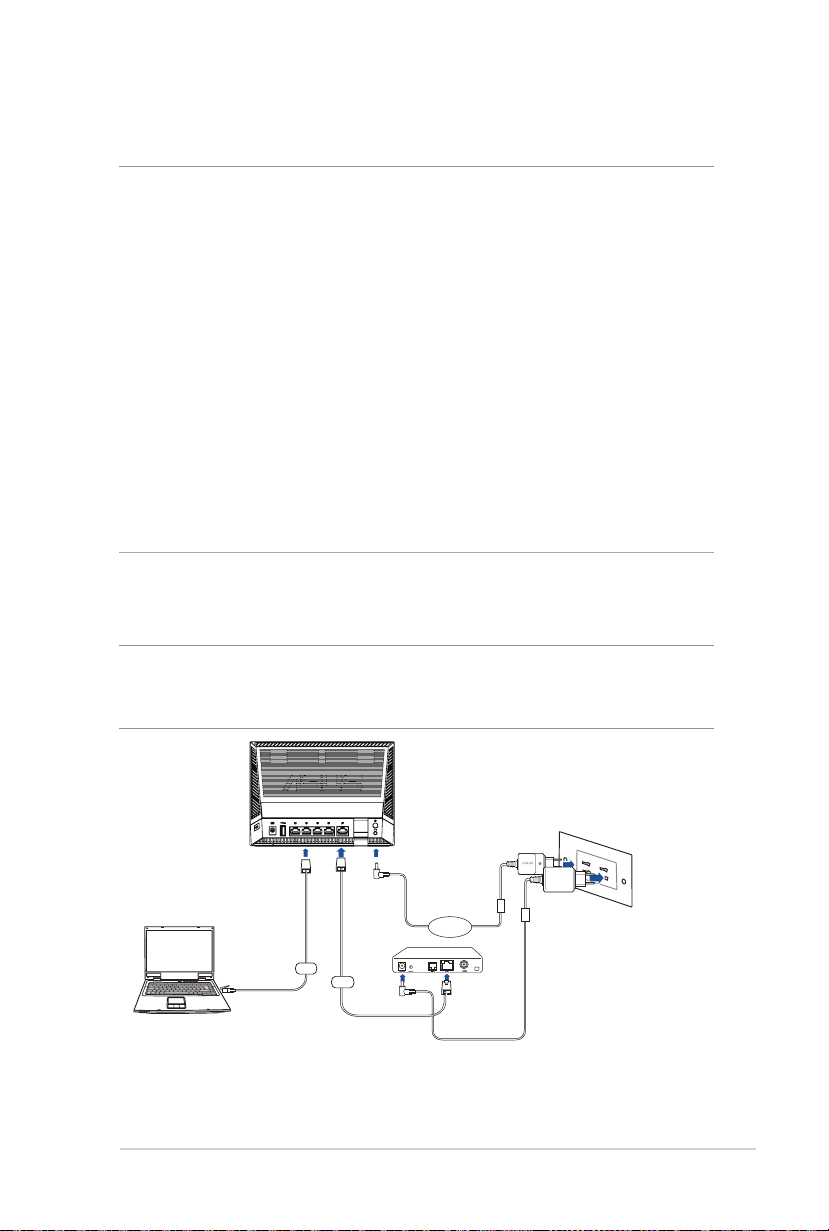
1.5 ルーターのセットアップ
重要:
• セットアップ中の通信エラーなどによる問題を回避するために、有線
接続でセットアップを行うことをお勧めします。
• 無線LANルーターのセットアップを開始する前に、次の操作を行って
ください。
- 既存のルーターと交換を行う場合は、現在実行されているす
べての通信を停止します。
- モデム/回線終端装置とコンピューターに接続されたネット
ワークケーブルを取り外します。モデム/回線終端装置がバ
ックアップ用バッテリーを搭載している場合は、バッテリー
を一旦取り外します。
- モデム/回線終端装置とコンピューターを再起動します。(推奨)
1.5.1 有線接続
注意: 本 製 品 は 自 動 ク ロ ス オ ー バ ー 機 能 に 対 応 し て い ま す 。ネ ット ワ ー ク
ケーブルがストレートケーブルかクロスケーブルかを自動的に判定し接
続 を行 いま す。
本機
電 源コン セント
電源
LAN
WAN
コンピューター
モデム
接続方法
1. 無線LANルーターの電源ポート (DC IN) に電源アダプターを
接続した後、電源アダプターをコンセントに接続します。
11
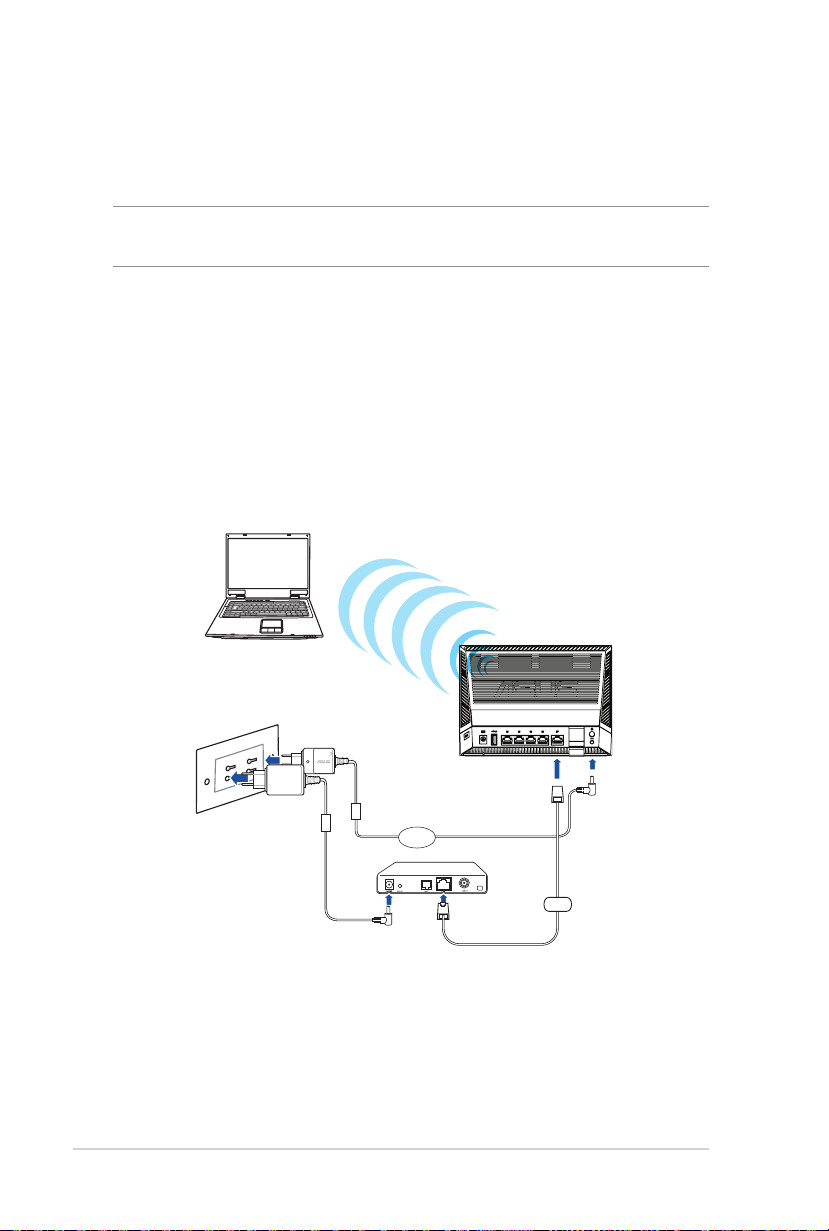
2. 無線 LANルーターとコンピューターのLANポートをネットワー
クケ ーブ ルで 接 続しま す。
重要: ネットワ ークケ ーブル の 接 続 後、L A N L E D が点 滅 して い ること をご
確認ください。
3. ネットワークケーブルを使用してモデム/回線終端装置と無線
LANルーターのWAN ポートを接 続します。
4. モデム/回線終端 装置に電源アダプターを接 続しコンセントに
接 続しま す。
1.5.2 ワイヤレス接続
コンピューター
電 源コン セント
電源
モデム
WAN
接続方法
1. 無線LANルーターの電源ポート (DC-IN) に電源アダプターを
接続した後、電源アダプターをコンセントに接続します。
2. 無線LANルーターとモデム/回線終端装置をネットワークケー
ブルで 接 続し ます。
12
本機
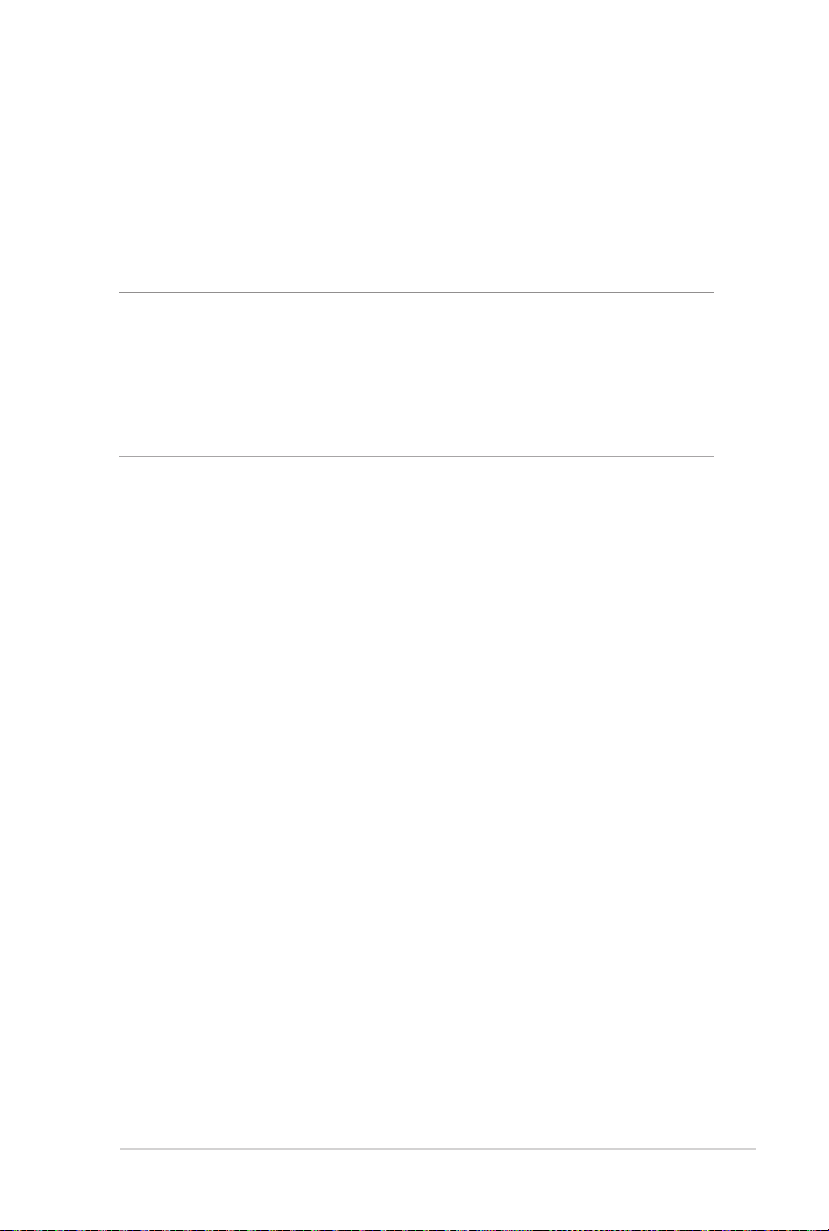
3. モデム/回線 終端装置に電源アダプターを接続しコンセントに
接 続しま す。
4. 無線LAN規格 IEEE802.11 a/b/g/n/ac に対応したコンピュータ
ーで ワイヤレス 接 続 の 設 定をし ます。
注意:
• ワイヤレスネットワークの接続方法については、ご利用のデバイスの
ユーザーマニュアルをご覧ください。
• ネットワークのセキュリティ設定については、本 マニュアルに記載の
「セキュリティの セットアップ」を ご 覧 く だ さ い 。
13
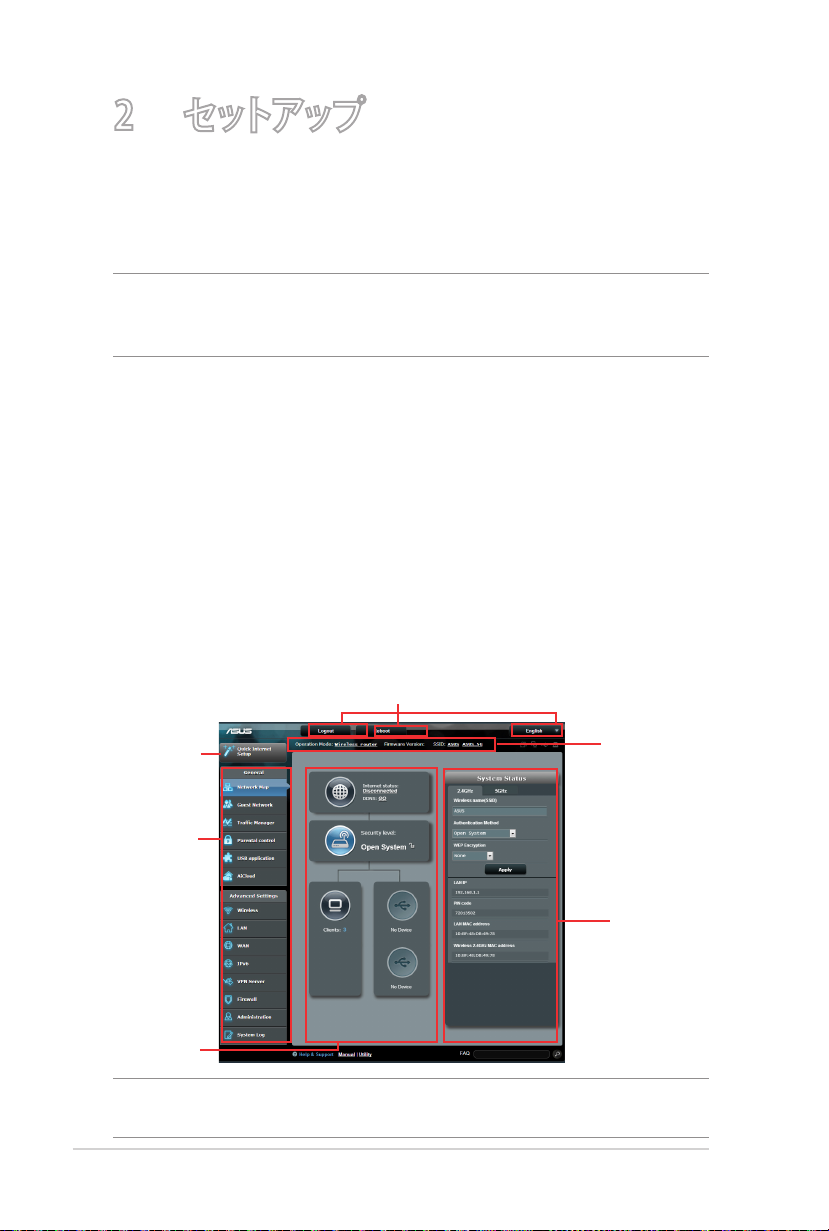
2 セ ット アップ
2.1 Web GUI にログインする
本 製 品 は ど な た で も 扱 い い た だ ける ウェブ ユー ザ ー イ ン タ ーフェース
を採用しているので、かんたんにセットアップすることができます。
注意:フ ァ ー ム ウ ェ ア の バ ー ジ ョ ン に よ っ て 、利 用 で き る 機 能 や 表 示 さ れ
る画面、操作するボタンの名称が異なる場合があります。予めご了承く
ださい。
Web GUIにログインする:
1. ウェブブラウザーのアドレス欄に「192.168.1.1」ま た は
「http://router.asus.com」と 入 力 し ま す
2. ユーザー名とパスワードを入力し、Web GUI にログインします。
工場出荷時の設定
・ ユーザー名: admin
・ パスワード: admin
3. ログインに成功するとWeb GUI が表示されます。Web GUI で
様々な設定を行うことが可能です。
コマンドボタン
クイッ ク
インターネット
セットアップ
ナビゲーション
パネル
中央パネル
注意: Web GUI に初めてアクセスする場合、クイックインターネットセッ
トアップ (QIS) が自動的に表示されます。
14
情報バナー
右パネル
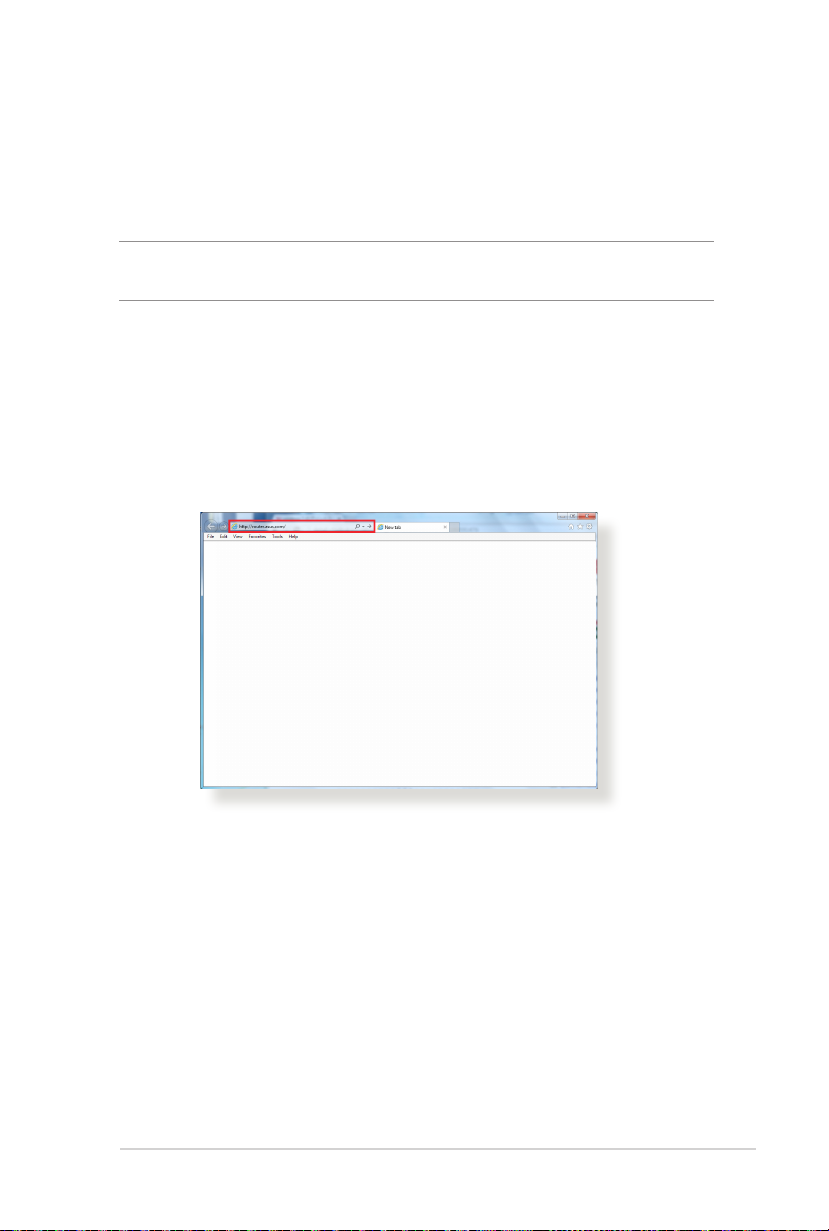
2.2 クイックインターネットセットアップ (QIS)
クイックインターネットセットアップ (QIS) では、簡単な操作でネッ
トワーク環境を構築することができます。
注意: はじめから設定をやり直したい場合は、本体背面のリセットボタ
ンを5秒以上押し、工場出荷時の状態にリセットしてください。
クイックイン ターネット セットアップ を 使 用 する
1. コンピューターと本製品をLANケーブルで接続し、コンピュー
ターを 起動します。ウェブ ブラウ ザーを 起 動して、アドレス欄 に
「http://router.asus.com」ま た は「 http://192.168.1.1」を 入
力して W e b の セットアップ 画 面 に アク セスしま す。
15
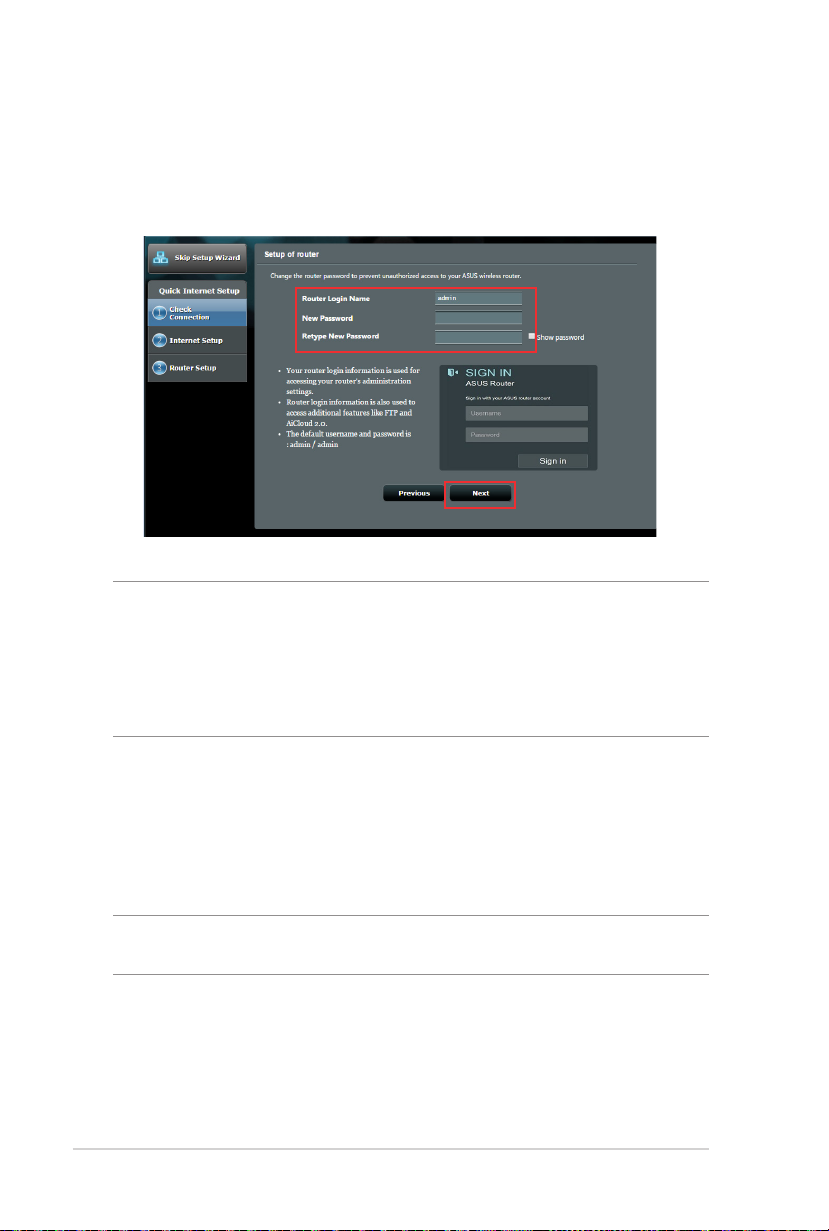
2. 本製品のセットアップ画面が表示されたら「GO」ボ タ ン を ク
リックし、ログインの セットアップ 画面 に移 動します。ログイ
ン 名 、パ ス ワ ー ド を 入 力 し て「 次へ」を ク リッ ク し ま す 。
注意: 無線LANルーターのログイン名とパスワードは、2.4GHz/5GHzネ
ットワーク名 (SSID) 、セキュリティキーとは異なります。無線LANルータ
ーのログインユーザー名とパスワードは無線LANルーターのWeb GUI
にアクセスする際に使用するものです。2.4GHz /5GHzネットワーク名
(SSID) とセキュリティキーは、Wi-Fi デバイスで 2.4GHz/5GHzネットワー
クにログインし接続する際に使用します。
3. ISP (インターネットサービスプロバイダー) の接続に必要な情
報を入力します。ISP接続タイプに関する必要な情報を入力し
ます。ISPの接続タイプがダイナミックIP (動的) 、スタティック
IP (静的IP) 、PPPoE、L2TP である場合、無線LANルーターは
自動的に接 続タイプを検出します。
重要: インターネットの接続タイプや接続ユーザー名、接続パスワード
などについては、ご契約のプロバイダーへお問い合わせください。
16
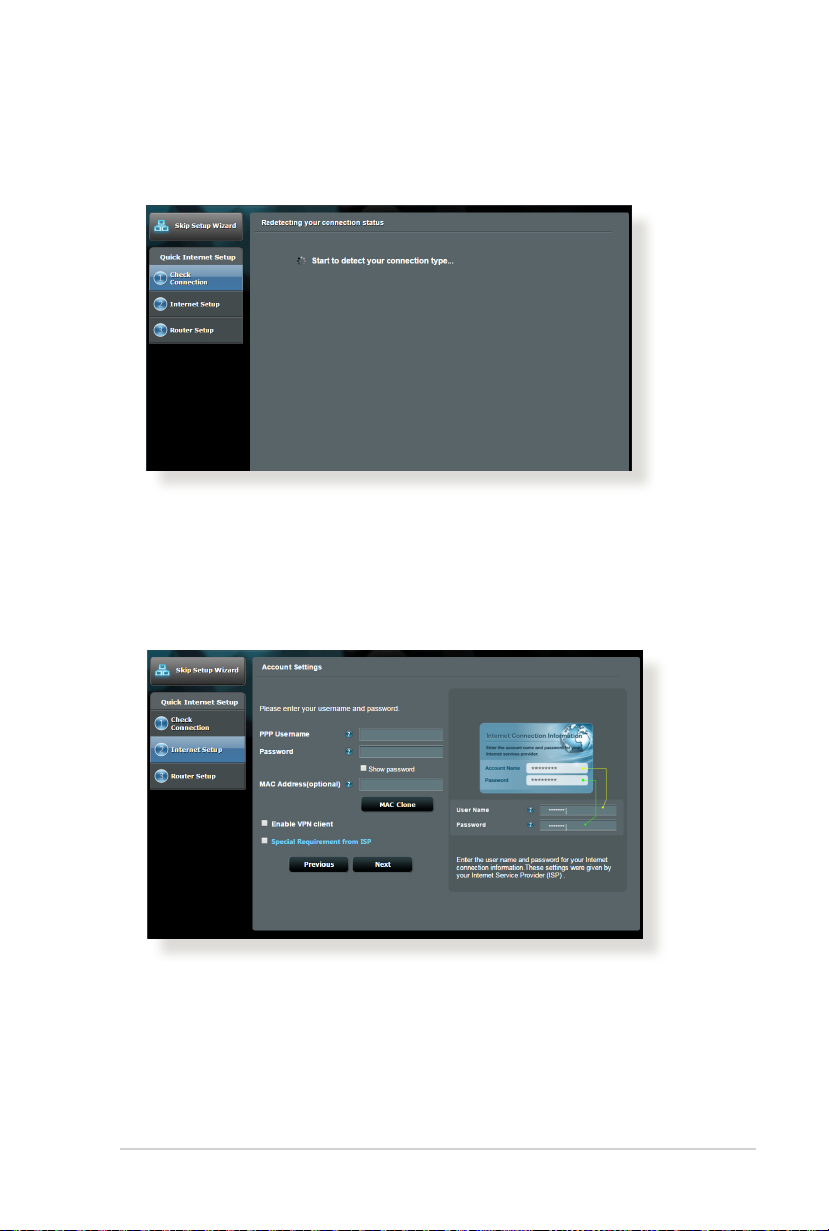
自動取得 (DHCP) の場合:
PPPoE、PPTP、L2TP の場合:
17
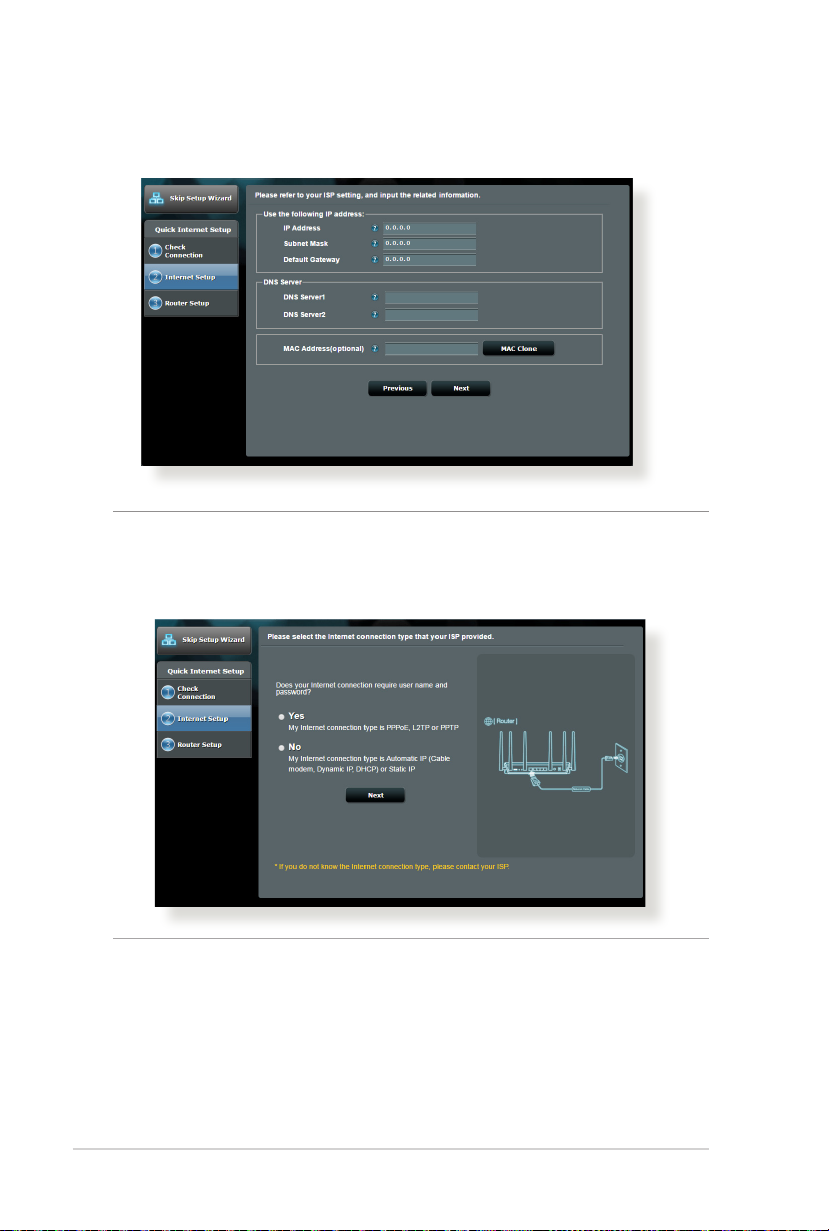
ス タ テ ィ ッ ク( 静 的 )I P の 場 合 :
注意:
• 接続タイプの自動検出に失敗した場合は、下記の画面が表示される
ので 手 動 で 設 定 を行 ってくだ さい 。
18
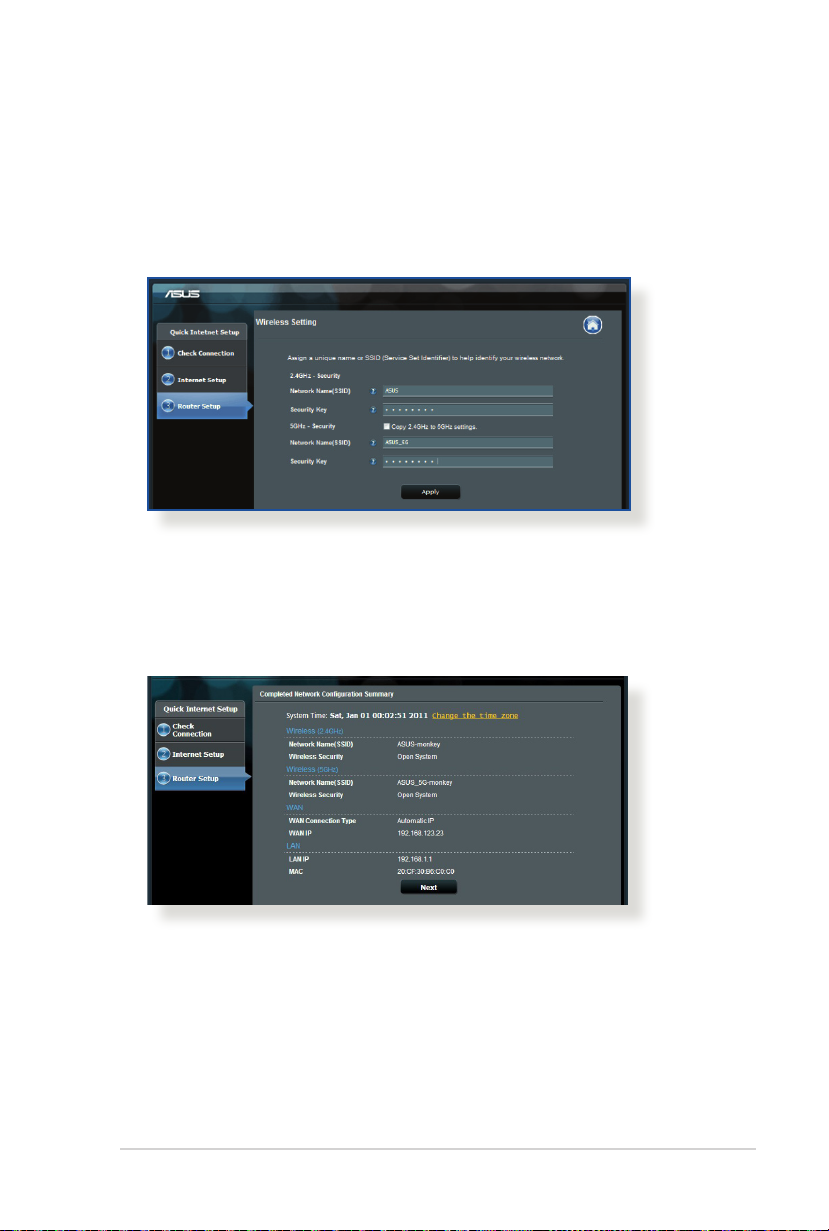
4. 2.4GHz帯と5GHz帯それぞれのワイヤレス接続用にネットワー
ク名 (SSID) とセキュリティキーを設定し、「適用」を ク リッ ク
して 設 定を 保 存し ます。
5. インターネットとワイヤレス通信の設定が表示されます。
「次へ」をクリックし設定を完了します。
19
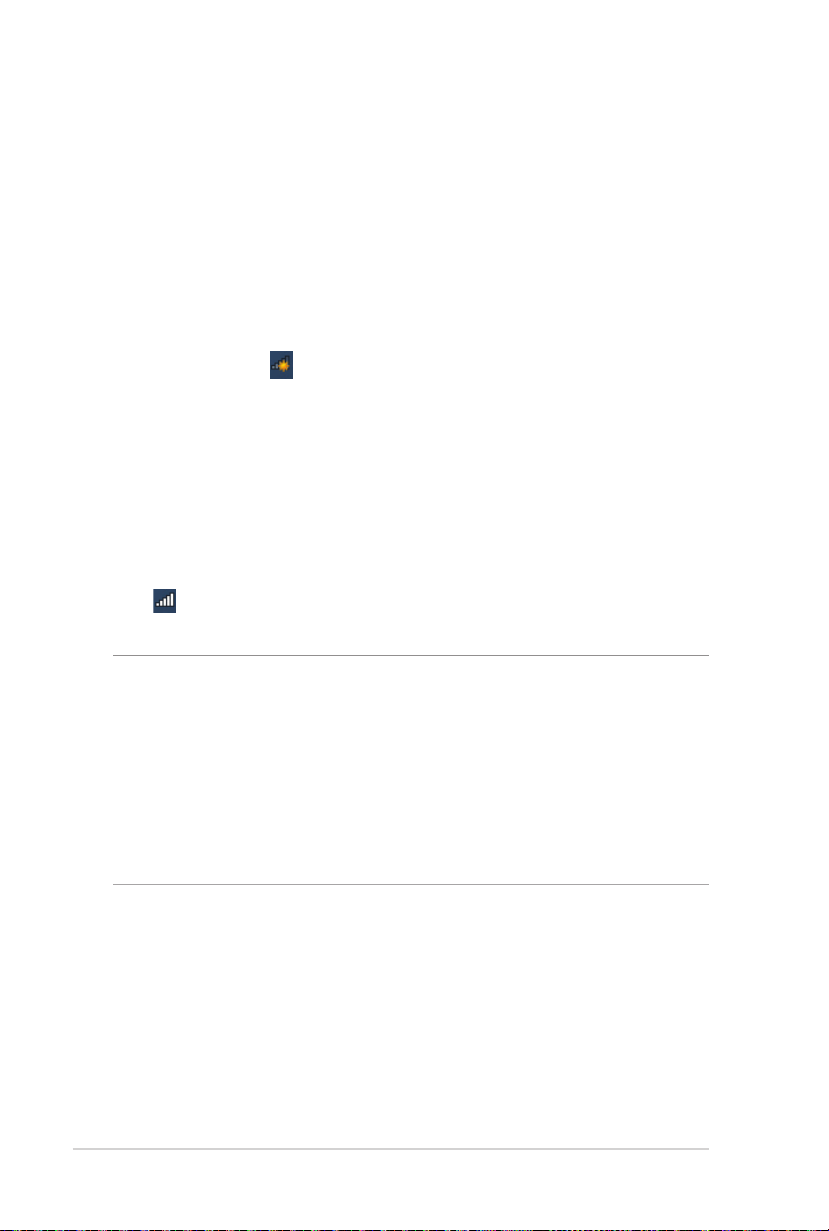
2.3 ワイヤレスネットワークに接 続する
クイックインターネットセットアップの完了後は、コンピューターや
ゲーム機、スマートフォンなどのモバイル端末をワイヤレスネットワ
ークに接続することが可能になります。
コンピューターでワイヤレスネットワークに接 続する
1. 通 知領域(タスクトレイ)に表 示さ れているワイヤレスネットワ
ークアイコン をクリックし ます。
2 . クイックインター ネットセ ットアップ で 設 定し たネットワー ク名
(SSID) をクリックし、「接続」を ク リッ ク し ま す 。
3. セキュリティキー (暗号化キー) を設定している場合は、キー
を 入 力 し「 OK」を ク リッ ク し ま す。
4 . コ ン ピュー ター がワ イヤレス ネットワ ー ク を 構 築 するま でし ば
らく時間がかかります。コンピューターが正常にワイヤレスネ
ットワ ー クに 接 続 される と、ワイヤ レス ネットワ ー クアイコン
が 変 わり通 信 可 能 な 状 態に なりま す。
注意:
• ワイヤレスネットワークの詳細設定については、次ページ以降をご覧
ください。
• ゲーム機やモバイル端末などのワイヤレスネットワークへの接続方
法については、各デバイスの取扱説明書をご覧ください。
• お使いのOSのバージョンによって設定の方法が異なる場合がござ
います。予めご了承ください。
20
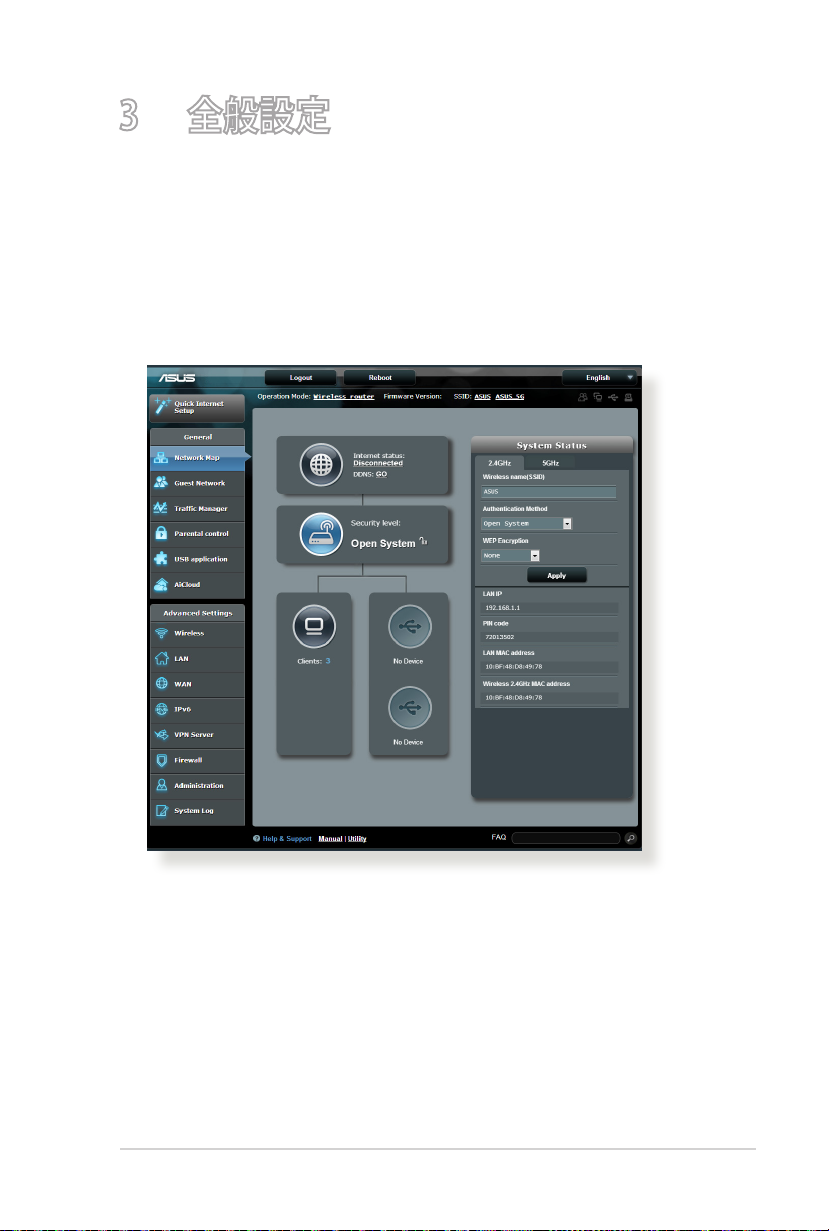
3 全般設定
3.1 ネットワークマップを使用する
ネットワ ー ク マップ で は 、ネット ワー クの セ キュリティ 設 定 、ネット
ワーククライアントの管理、USBデバイスの管理を行うことができ
ます。
21
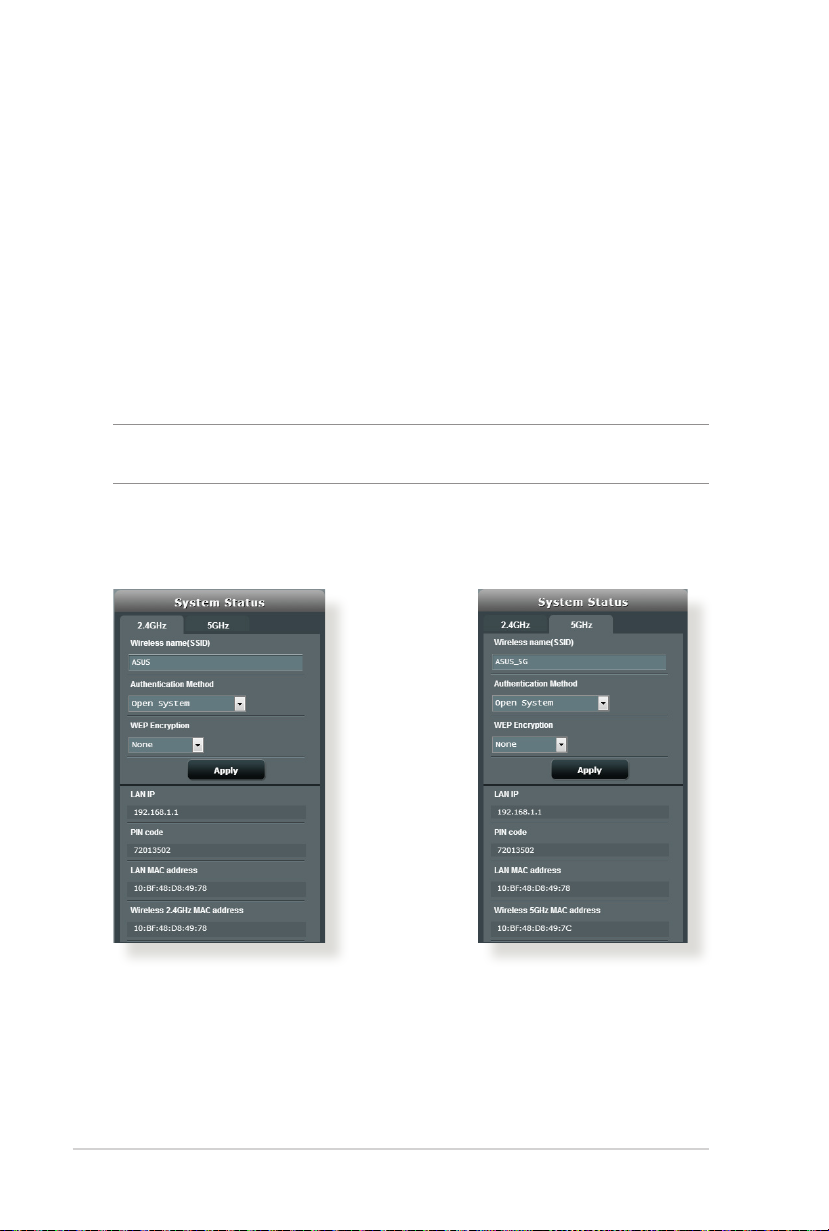
3.1.1 セキュリティのセットアップ
ワイヤレスネットワークを不正なアクセスから保護するには、セキ
ュリティの 設 定 を 行 ってくだ さ い。
ワイヤレスネットワークのセキュリティを設 定する
1. Web GUI ナビゲーションパネル全般の「ネット ワー クマ ップ」
をクリックし ます。
2. 「セキュリティレ ベ ル」をクリックして右パネルにシステムの
状 態を表 示しま す。
注意: 2.4GHz帯と5GHz帯では異なるセキュリティ設定を使用すること
が で きます。
2.4GHzセキュリティ設定 5GHzセキュリティ設定
3. 「ワ イ ヤ レ ス 名( S S I D )」に 、他 の ワ イ ヤ レ ス ネ ット ワ ー ク と 重
複し な いネットワー ク名 を入 力し ま す。
22
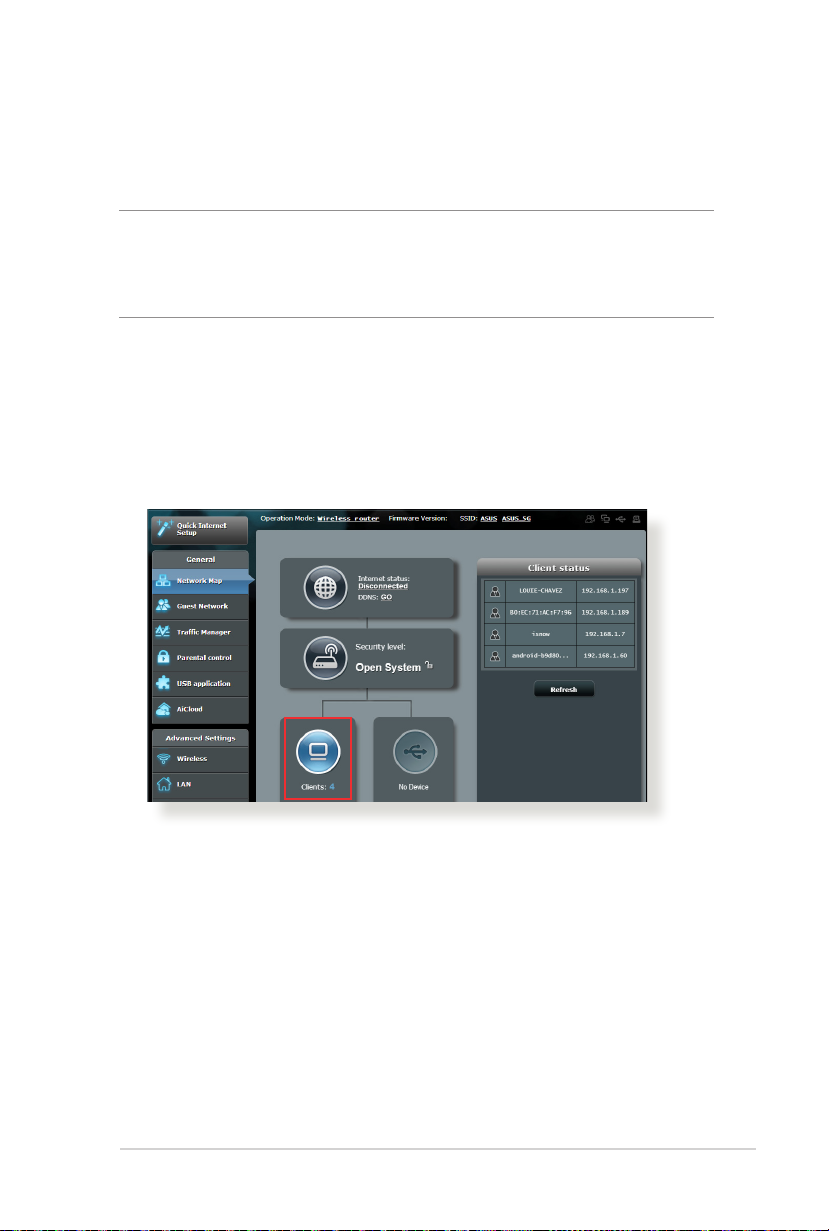
4. 「認証方式」と「 WPA暗号化」の ド ロ ップ ダ ウ ン リスト か ら 利
用する暗号方式を選択します。
重要: IEEE 802.11n/ac 規格では、ユニキャスト暗号として WEPまたは
T K I P で 高 ス ル ー プ ッ ト を 使 用 す る こ と を 禁 じ て い ま す 。こ の よ う な 暗 号
化メソッド (WEP、WPA-TKIP) を使用している場合、データ転送レートは
54Mbps 以下に低下します。
5. 認証方式にPersonalを設定した場合は、暗号化キー(WPAP S Kキー ) を設 定しま す。
6. 「適用」をクリックし設定を完了します。
3.1.2 ネットワーククライアントの管理
ネットワ ーククラ イア ント の 状 態 を 確 認 する
1. Web GUI ナビゲーションパネル全般の「ネット ワー クマ ップ」
をクリックし ます。
2. 「クライ アント」をクリックすることでクライアントの状 態を
確 認することが で きま す。
23
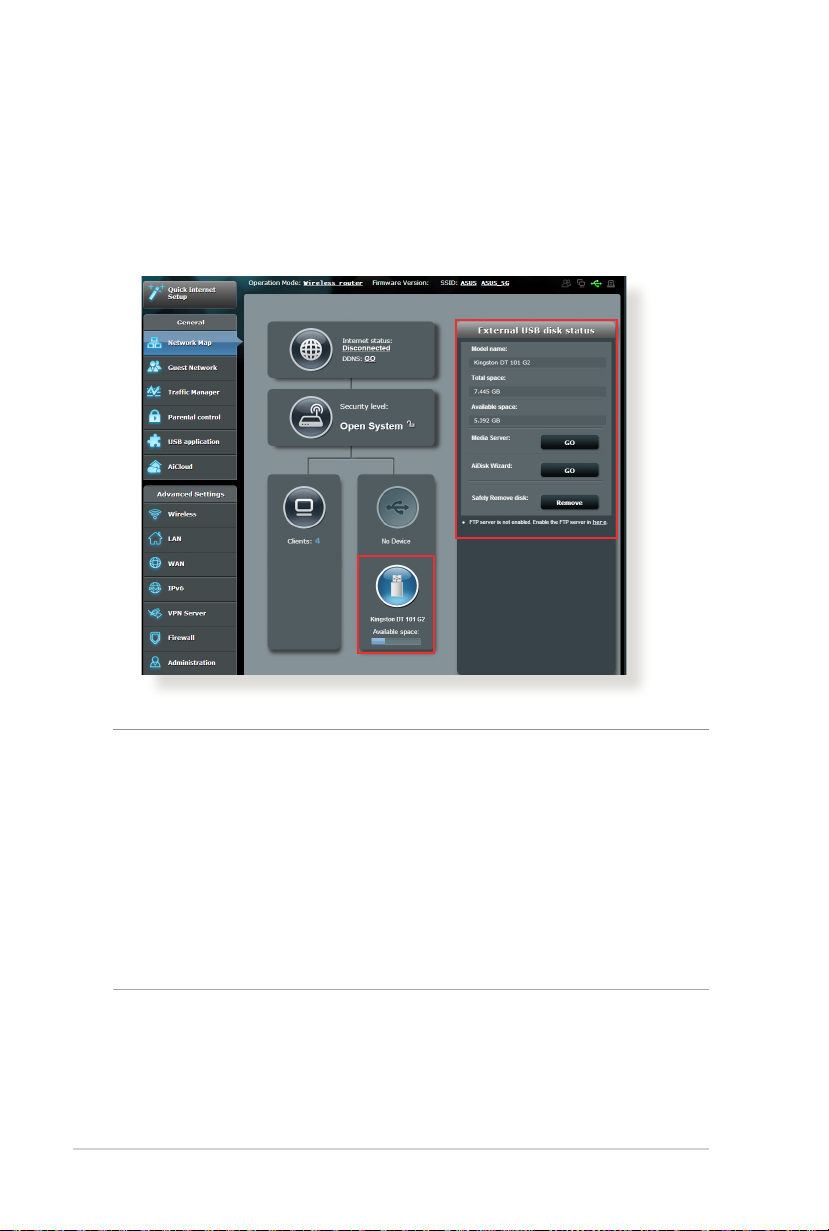
3.1.3 USBデバイスの管理
本製品に搭載されているUSBポートでは、USB デバイスを接続す
ることで本製品に接続した複数のコンピューターとファイルを共
有することができます。
注意:
• この機能を使用するには、USBハードディスクやUSBメモリー等の
USBストレージデバイスを無線LANルーターバックパネルのUSB
ポートに接続する必要があります。本製品がサポートするUSB スト
レージデバイスのフォーマットタイプや容量については、 次のウェブサ
イトでご確認ください。
http://event.asus.com/networks/disksupport
24
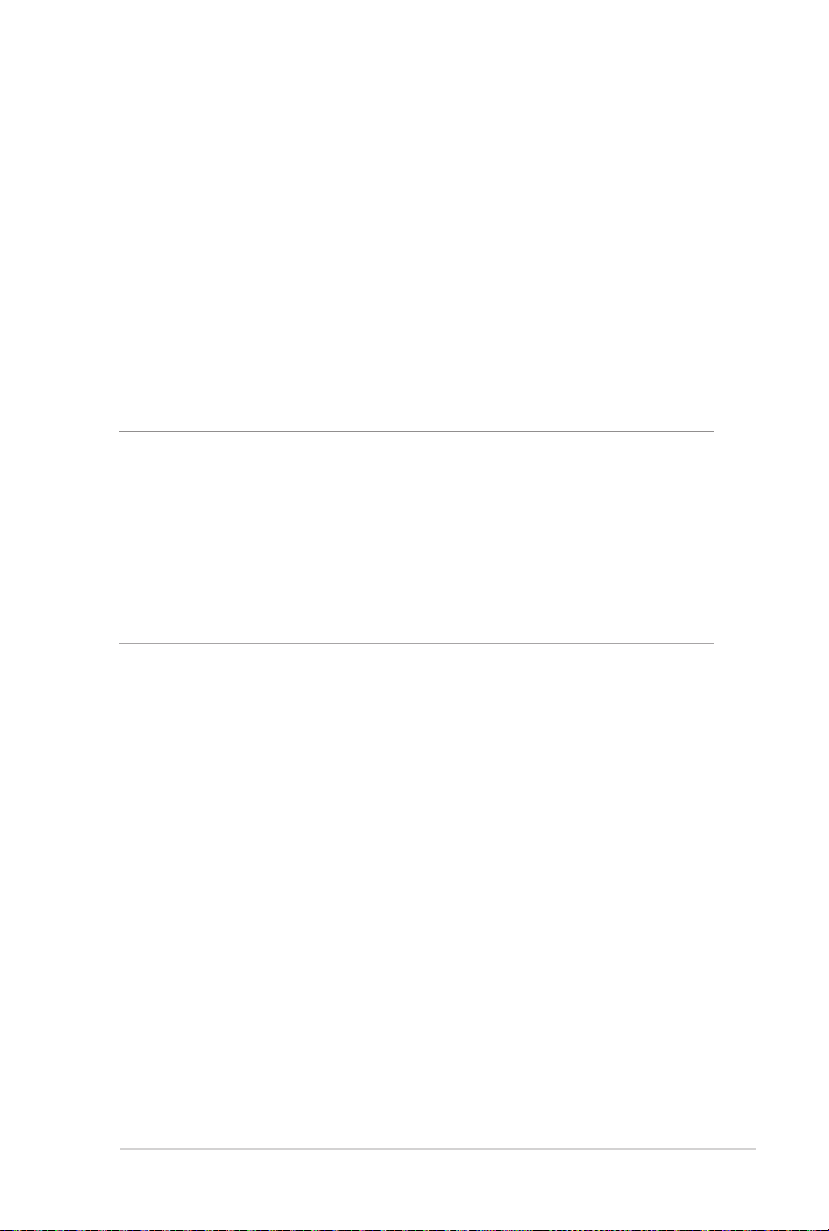
USBデバイスの 状態を確 認する
1. Web GUI ナビゲーションパネル全般の「
ネットワークマッ
プ」をクリックします。
2. USBデバイスのアイコンをクリックすることで無線LANルー
ターに接続されたUSBデバイスの状態 を確認することができ
ます。
注意:
• USBデバイス共有の詳細については「3.5.2 Servers Centerを使用
する」を ご 覧 く だ さ い 。
• 本製品は、最大2TBまでの容量の外付けハードディスクに対応して
います。 (対応フォーマット: FAT16、FAT32、EXT2、EXT3、NTFS)
最新のサポート状況は次のURLをご覧ください。
http://event.asus.com/networks/disksupport
25
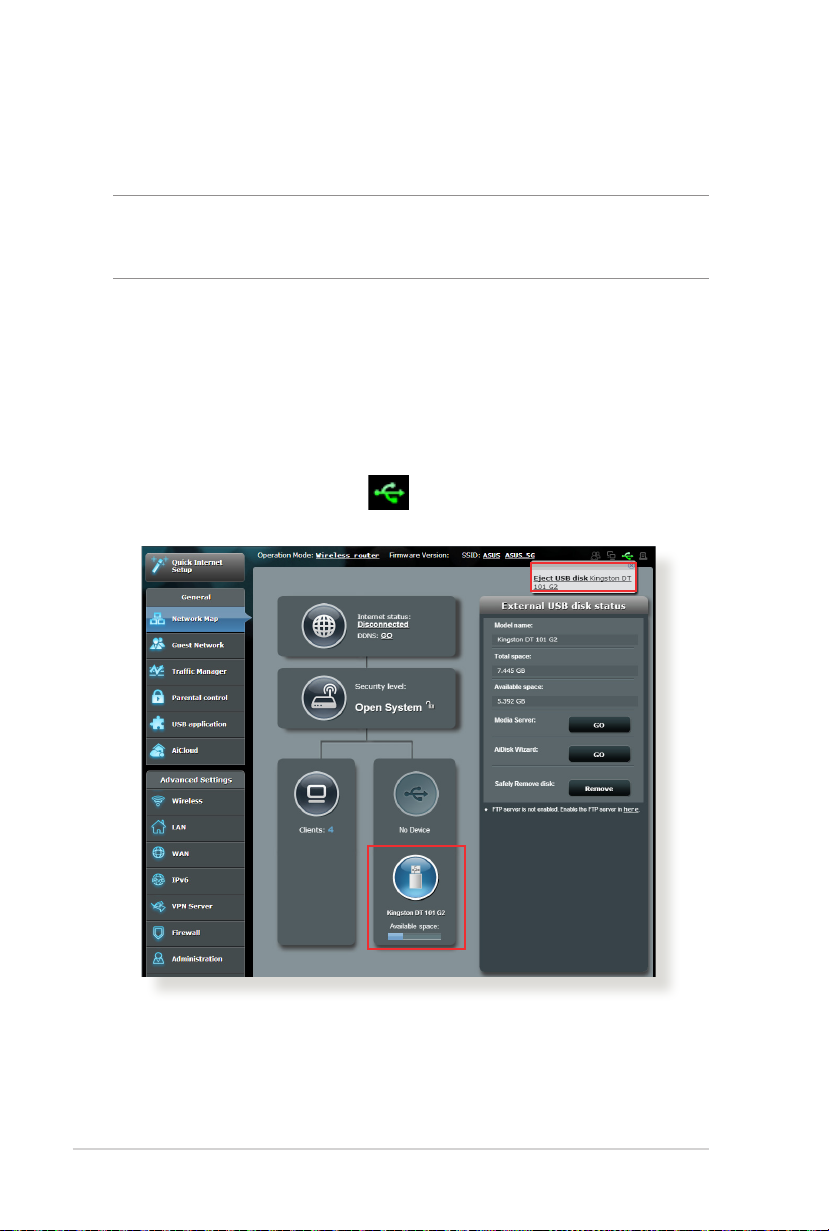
USBディスクを安 全に取り外す
重要: USBストレージデバイスを取り外す際は、必ず安全な取り外しを行
ってから取り外してください。適切な取り外し操作を行わずにデバイス
を切断すると、デバイス上のデータが 破損する可能性があります。
手順
1. Web GUI ナビゲーションパネル全般の「ネット ワークマップ」
画面で取り外したいUSB デバイスをクリックします。
2 . 次 に「 ディスクを安 全に 取り外しま す」の「 取り外す」を ク リッ
クし、デバイスを停止させてからUSB ストレージを取り外しま
す。または、Web GUI の
を ク リッ ク し 、対 象 の U S B デ バ イ
スを 選 択します。
26
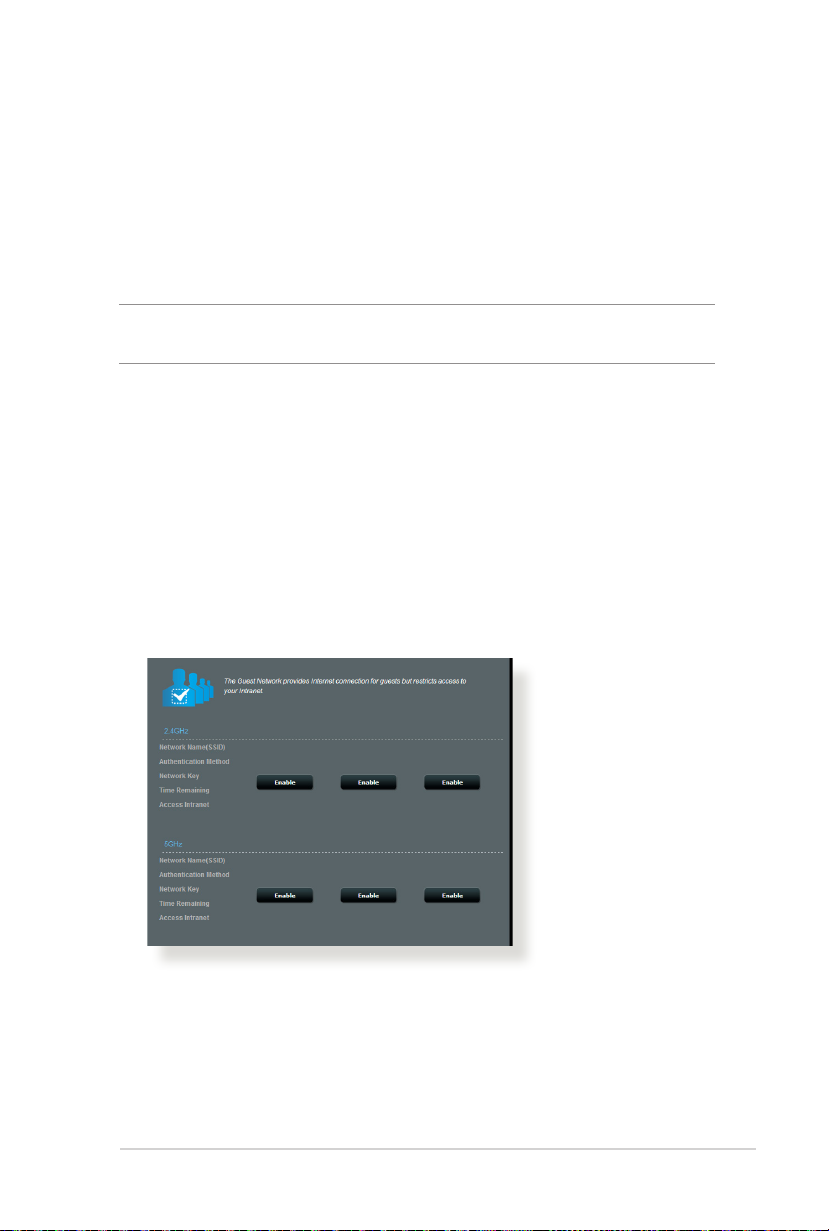
3.2 ゲストネットワークを構築する
ゲ ストネットワ ー クは 、普 段 利 用して い る ネットワ ー クとは 別 の 隔
離されたネットワークをゲスト用に設定することで、安全にインタ
ーネットを共 有 す るこ と が で きま す。
注意: 本製品は、2.4GHz帯で3つ、5GHz帯で3つ、合計6つのゲストネッ
トワーク用SSIDを設定することができます。
手順
1. Web GUI ナビゲーションパネル全般の「ゲ ストネット ワーク」
をクリックし ます。
2. 新たにゲストネットワークを作成する周波数帯を選択し、
「有効」を ク リッ クし ま す。
3 . ネ ット ワ ー ク 名( S S I D )、認 証 方 式 、ア ク セ ス 時 間 、M A C フ ィ ル
ター等の設定をし「適用 」をクリックしゲストネットワークを
有 効にします。
27
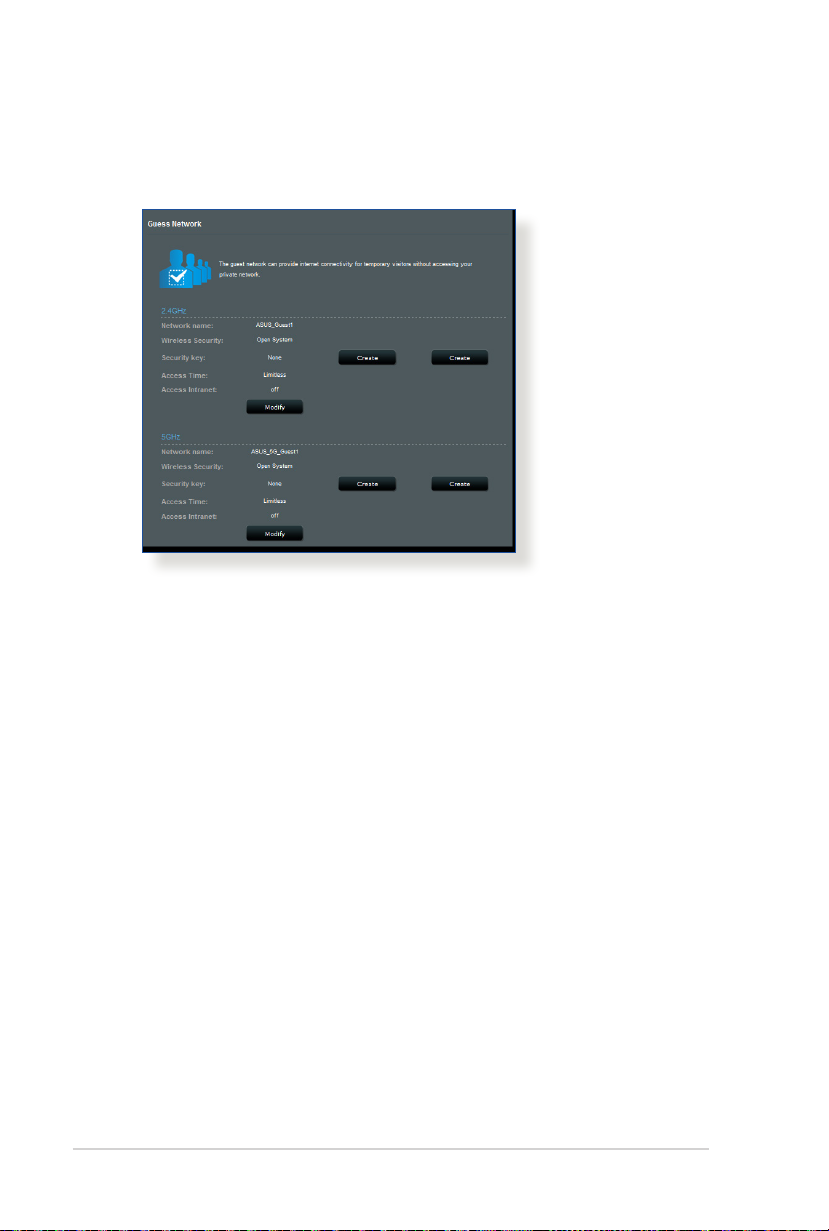
4 . ゲ ストネットワー クの 設 定 を 変 更する には 、ゲ ストネットワー
ク 画 面 で 、有 効 な ゲ ス ト ネ ッ ト ワ ー ク を ク リ ッ ク し ま す 。
5. 「ネットワーク名 (SSID)」の フィールド にゲ ストネットワー ク
用のネットワーク名を入力します。
6. 「認証方式」をド ロ ップ ダ ウ ン リ スト か ら 選 択 し ま す。
7. 選 択した認 証方 式に応じて、暗 号方式を 選択しセキュリティ
キ ーを入 力しま す。
8. ゲストユーザーが連続して接続可能な最長時間を設定する場
合 は 、「 アクセス時 間」に 任 意 の 数 値 を 入 力 し ま す 。
9. 「イ ント ラネット のアク セス」で イ ント ラ ネット へ の ア ク セ ス の
有 効/ 無 効を 設 定しま す。
10. すべての設 定が完了したら「適用」を ク リッ ク し ゲ スト ネット
ワー クの 設 定を 適 用しま す。
28
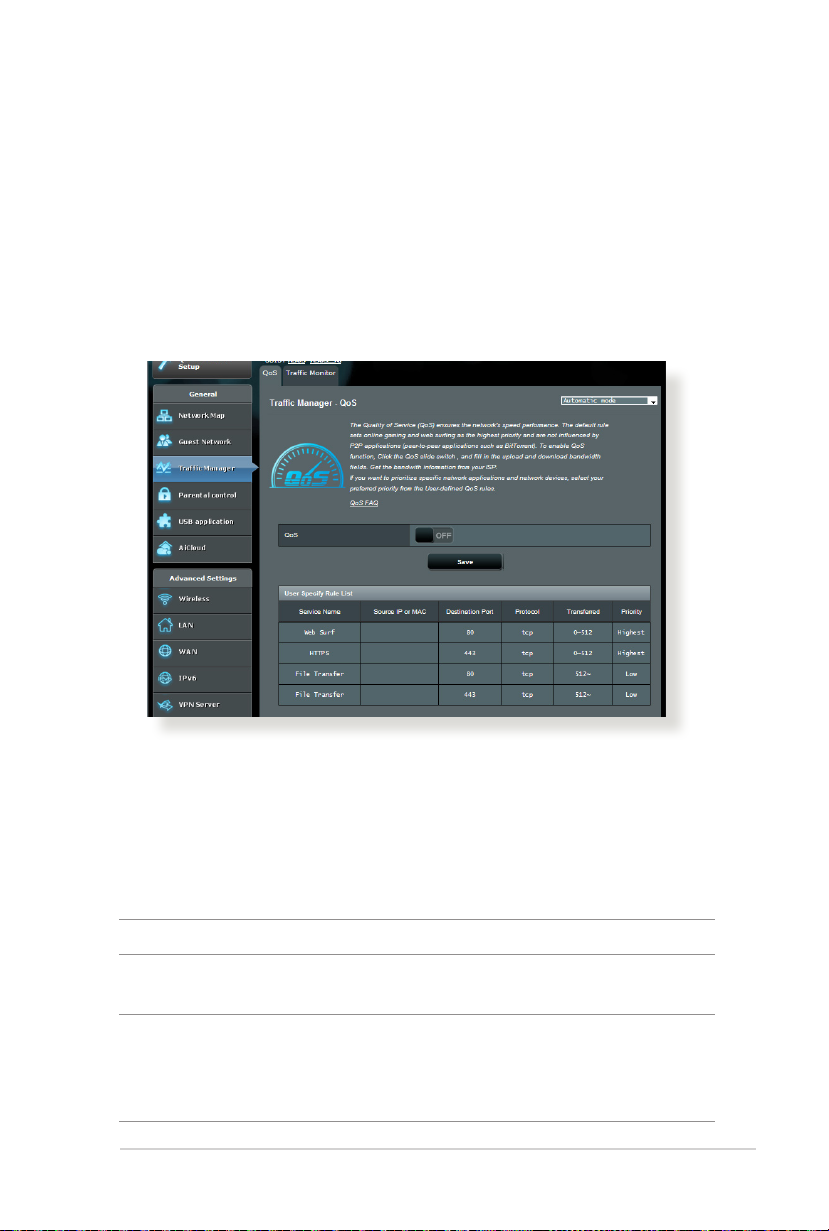
3.3 トラフィックマネージャーを使用する
QoS (Quality of Service) 帯域の管理
Quality of Service (QoS) 機能では、ネットワークを利用する多様
なアプリケーションに対して、それぞれに適した帯域幅の指定や
優 先度 の制御 を行うことにより、ネットワークをより効 率的 に活用
すること が で きま す。
帯域の優先順位を設定する
1. Web GUI ナビゲーションパネル全般の「トラフィック マネージ
ャー」 を 起 動 し 、「 QoS」タ ブ を ク リッ ク し ま す。
2 . ス イ ッ チ を ク リ ッ ク し て 、Q o S 機 能 を「 ON」に し ま す 。ア ップ ロ
ードお よび ダウン ロードの 帯域 幅を入 力し ます。
注意: 帯域幅に関する情報はご契約のプロバイダーにご確認ください。
3. 「保存」を ク リッ ク し 、設 定 を 適 用 し ま す 。
注意: 「ユーザ ー指 定ル ールリスト」は上級者向けの設定です。特定の
アプリケーションやデバイスでの制限を設定したい場合は、画面右上の
ド ロ ッ プ ダ ウ ン リ ス ト か ら「 ユーザー定義の 優先順位 」 、「 ユーザー定義
のQoS ルール」を 選 択 して く だ さ い 。
29
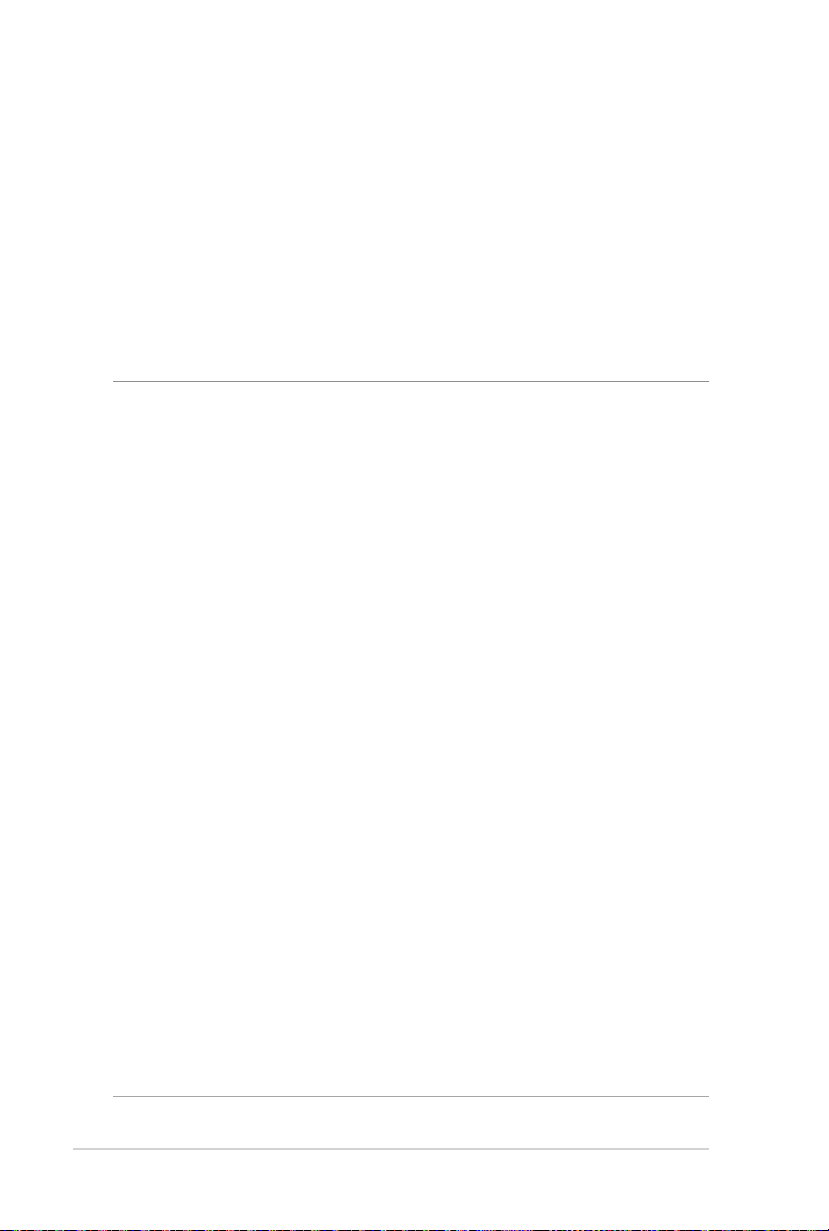
4. 「ユーザ ー指 定 ル ールリスト」に は 、デ フ ォ ル ト で 次 の オ ン ラ
イン サービ スが 表 示 され ます。
Web Surf、HTTPS、File Transfers
ユーザー定義のQoSルールを追加するには、画面右上のド
ロ ップ ダ ウ ン リ ス ト か ら「 ユーザー定義の QoSルール」を ク リ
ックし、サービス名、IP/MACアドレス、宛先ポート、プロトコ
ル、Transferred、優先度を設定後「追加」ボ タ ン を ク リッ クし
て 項 目 を 追 加 し「 適用」を ク リッ ク し ま す。
注意
• Source IP/MAC アドレスは次の形式で入力します。
a) 特定のIPアドレスを入力する。 例: 192.168.122.1
b) サブネットマスク、または同じIPプールのアドレスを入力する。
例: 192.168.123.* または 192.168.*.*
c) すべてのアドレスをアスタリスクで入力するか、または空欄状態
にする。 例: *.*.*.*
d) MACアドレス (12桁の16進数) を2桁ずつコロン(:)で区切り入
力する。 例: 12:34:56:aa:bc:ef
• 宛先ポートは次の形式で入力します。
a) 特定のポートを入力する。 例: 95
b) ポート範囲を指定して入力する。
例: 103:315、>100、<65535 )。
• 「Transferred」に はセクションごとのアップストリーム /ダウンストリ
ーム のトラフィック情 報 が含 まれて います。この項 目で は、特 定の ポ
ートに割り当てられているサービスのための特定の優先順位を生成
するた めに、ネットワークトラフィックの 制限 をK B単 位で 特定の サー
ビスに 設 定すること が でき ます。
例: 2つのネットワーククライアント(PC1とPC2)がポート80でインタ
ーネットにアクセスしている際、PC1がダウンロードタスクによってネ
ットワークトラフィックの制限を超えた場合、PC1のネットワークのネ
ットワー クトラフィックの 優 先 度は 低くなりま す。トラフィックの 制限
を設定しない場合、この項目は空欄にします。
30

5. 「ユーザー定義の優先 順位 」 で は 、「 ユーザー定義 のQoSル
ール」で設定した5段階の優先度ごとの帯域幅制限を設定す
ること が で きま す。
• 優 先 度 ご と の アップ ロ ー ド 帯 域 幅 の「 最小帯域幅制限」と「 最
大帯域幅制限」を設定します。数値は帯域の割合 (%) で入力
しま す。
注意:
• 優先度の低いパケットは、優先度の高いパケットの通信を保証する
ために無視される場合があります。
• ダウンロード帯域幅では優先度ごとの「最大帯域幅制限」を 割 合
(%) で設定します。アップストリームパケットの優先度を高く設定す
ることで、ダウンロードストリーム パケットの 優 先 度も高くなりま す。
• 優先度の高いサービスのパケット通信が行われていない場合、帯域
は優先度の低いサービスのパケット通信に割り当てられます。
6 . 最 優 先 パ ケット の 項 目 で、優 先 度 の 最 も 高 いパ ケット を 選 択
しま す。オ ンライ ンゲームで のパ フォーマ ンスを重 視 する 場 合
は 、「 ACK」 、「 SYN」 、「 ICPM」を チ ェッ ク す る こ と を お 勧 め し
ます。
注意: 帯域優先順位の設定を行う前に、QoS機能を「ON」に し 、ア ッ プ
ロード帯域幅/ダウンロード帯域幅を設定してください。
31

3.4 ペアレンタルコントロールのセットアップ
本製 品のペアレンタルコントロール機能では、インターネットの使
用時間を制限することができます。クライアントごとにネットワー
クの 使 用 時 間を 制 限することが 可能で す。
ペアレンタルコントロ ール 機 能を 使 用する
1. Web GUI ナビゲーションパネル全般の「ペアレンタルコント
ロール」を ク リッ ク し し ま す。
2 . ス イ ッ チ を ク リ ッ ク し て 、ペ ア レ ン タ ル コ ン ト ロ ー ル 機 能 を
「ON」に し ま す。
3. 制限するクライアントをドロップダウンリストから選択する
か、クライアント名とMACアドレスを入力します。
注意: クライアント名は半角英 数字で入力します。カタカナ、記号、全 角
文字は使用できません。
4. をクリックし、制限するクライアントを追加します。
5. 時間管理のアイコンをクリックし、制限設定画面を表示しま
す。テーブル内をクリックまたはドラッグしインターネットの使
用を許可する日時を設定します。
6 . 完 了 し た ら「 OK」を ク リ ッ ク し ま す 。
7. 「適用」を ク リ ッ ク し 、設 定 を 保 存 し ま す 。
32

3.5 USBアプリケーションを使用する
無線LANルーターに接続したUSBストレージデバイスやプリンター
などを使用するために、各種アプリケーションの設定をすること
が で きま す。
重要: 各種サーバー機能を使用するには、本体のUSBハードディスクや
USBメモリーなどの対応デバイスを接続する必 要があります。本製品が
サポートする US B ストレ ージデバイスのフォーマットタイプや 容量 につ
いては、次のウェブサイトでご確認ください。
http://event.asus.com/networks/disksupport
本 製 品 が サ ポ ー トす る プ リ ン タ ー つ い て は 、次 の ウ ェ ブ サ イ ト で ご 確 認 く
ださい。
http://event.asus.com/2009/networks/printersupport/
33

Servers Centerを使用する
Servers Centerでは、 メディアサーバー、 Sambaネットワーク共
有、 FTP共有によってUSBストレージデバイスに保存されたメディ
アファイルを共有することができます。
メディアサーバーを使用する
本製品では、DLNA対応デバイスからUSBストレージデバイスのメ
ディアファイルにアクセスすることができます。
注意: DLNAメディアサーバー機能を使用する前に、DLNA対応デバイス
を 本 機 のネットワー クに 接 続してくだ さい 。
34

Web GUI ナビゲーションパネル全般の「US Bアプリケー ション」を
起 動 し 、「 Servers Center」を ク リ ッ ク し ま す 。各 項 目 に つ い て は 、
次の説 明をご覧ください。
• Enable DLNA Media Server:
DLANメディアサーバー機能の有効/無効を設定
• iTunes Server を有効にしますか?
i Tu nes サーバー機 能の 有効 /無 効を設 定
・Media server directory:
共 有するメディアコンテンツが保存されてい るU S Bストレ
ージデバイスの ディレクトリを設 定
・Media Server Status:
35

現 在 のメディア サ ーバ ー の 状 態 を 表 示
ネットワークプレース (Samba) 共有サービスを使用する
ネットワークプレース (Samba) を利用するためのアカウントとアク
セス権限を設定することができます。
手順
1. Web GUI ナビゲーションパネル全般の「USBアプリケーショ
ン」 を 起 動 し 、「 Servers Center」を ク リ ッ ク し ま す 。
注意: ネットワークプレース (Samba) はデフォルト設定で有効に設定さ
れています。
36

2. 「Network Place (Samba) Share」タブをクリックし、次の手
順でアカウントの管理を行います。
新しいアカウントを 作成 する
a ) を ク リ ッ ク し 、新 し い ア カ ウ ン ト を 追 加 し ま す 。
b) 「アカウント」「パスワード」「パスワードの再入力」を入力
し 、「 追加」を クリックしア カウントを 作 成しま す。
アカウントを 削 除 する
a) アカウント 一覧から削 除したいアカウントを 選択しま す。
b) をクリックし ます。
c) アカウント削除の確認メッセージが表示されます。
「Delete (削除)」を ク リ ッ ク し 、ア カ ウ ン ト を 削 除 し ま す 。
ストレージのルートディレクトリにフォルダーを追加する
a) を クリックします。
b) 新しいフォルダー名を入力し、「追加」を ク リ ッ ク し ま す 。作
成されたフォルダーがフォルダーリストに追加されます。
37

3. フォル ダーリストから、フォルダーに割り当てるアクセス権限
を 選 択し ます。
• R/W: 読み取りアクセス許可 / 書き込みアクセス許可。
• R: 読 み取りアクセスの み許 可。
• No: アクセスを許可しない (共有しない) 。
4. 「Save Permission」をクリックし、変更を適用します。
40

4 詳細設定
4.1 ワイヤレス
4.1.1 全般設定
全般タブでは基本的なワイヤレス設定を行うことができます。
基本的なワイヤレス設定
1. Web GUI ナビゲーションパネル詳細設定の「ワイヤレス」を
起 動 し 、「 全般」タ ブ を ク リッ ク し ま す。
2. 周波数のドロップダウンリストで設定を行う周波数帯を選択
しま す。
3. ネットワークを識別するためのネットワーク名 (SSID) を設定
します。ネットワーク名は半角英数字、- (ハイフン) 、_ (アンダ
ースコア) を使 用して32文字以内で入 力します。新しいネット
ワーク名の設定が適用されると、情報バナーに表示されてい
るネットワーク名も変更されます。
注意: 本製品は2.4GHz帯と5GHz帯で異なるネットワーク名を設定する
ことが でき ます。
41

4. 「SSIDを非表示」の 項 目 で「 はい」を 選 択 す る と 、無 線 L A N
ルーターは他のパソコンからのアクセスに対しネットワーク
の参照に応答しないため、ネットワーク名を検出することが
できなくなります。この機能を有 効にした場合、ワイヤレスデ
バ イス が ワイヤ レス ネットワ ーク に アクセ スするには ネットワ
ーク名をワイヤレスデバ イス 上で 手動 で入 力 する 必 要が あり
ます。
5. 通信に使用するワイヤレスモードを選択します。
• 自 動 : IEEE802.11 a/b/g/n/acで通信します。
• Legacy: IEEE802.11 b/g/nで通信します。ただし、IEEE802.11n
をネイティブサ ポートするハ ードウェアの 最大 通 信 速 度 は
54Mbpsとなります。
• N only(2.4GHz), N + AC(5GHz): IEEE802.11n のみ、または
IEEE802.11n/acでのみ通信します。IEEE802.11 a/b/gでの通信は
行えません。
注意: 「b/g Protection」をチェックするとIEEE802.11bとIEEE802.11gが
混在する環境でIEEE802.11g の通信を優先させることができます。
6. 通信チャンネルの帯域幅を選択します。
• 20 MHz: ワイヤレス通信で何らかの問題が発生した場合は、こ
の 帯 域 幅 を 選 択し ます。
• 40 MHz: 高いスループットを実現する場合に選択します。
• 80 MHz: 5GHz帯設定時、IEEE802.11 ac 通信のみを使用する
場 合に 選 択しま す。
• 20 / 40 / 80 MHz: 複 数 チャンネ ル の 帯域 幅 を 混 在して使 用 し
ます。
7. 通信チャンネルを選択します。[自動]を選択した場合、無線
LANルーターは電波干渉の少ないチャンネルを自動的に選択
して使 用します。
8 . 認 証 方 式を 選 択しま す。
• Open System: WEPキーの有無にかかわらず認証を行い通
信します。
• Shared Key: WEPキー (暗号化キー) を設定し認証を行いま
す。W EP キー が一 致した場 合 の み 通 信 すること が で きま す。
42

• WPA/WPA2 Personal/WPA-Auto-Personal: PSK (Pre-
Shared Key、事前共通キー) 認証方式の暗号化キーを手
動で設 定します。PSKではW EPよりも強 力な暗号化 方式
(AES/TKIP) を採用しています。このモードは一般家庭やス
モールビジネス環境などの小規模ネットワークでの使用に
適して いま す。
• WPA/WPA2 Enterprise/WPA-Auto-Enterprise: パー
ソナル モ ードより 強 固 なセ キュリティ を 提 供 する エンタ
ープライズ モードは 、I E E E 8 02.1x 認証 方 式をサ ポートし
ています。IEEE802.1x認証方式では、EAP (Extensible
Authentication Protocol、拡張認証プロトコル) と呼ばれる
既存の認証プロトコルを使用し、外部RAIDUSサーバーによ
る認証管理を行うことが可能です。このモードは企業などの
大 規 模 ネットワー クで の 使 用 に 適して いま す。
• Radius with 802.1x: 802.1X 認証は、802.11 ワイヤレス ネッ
トワークおよび (有線) ネットワークのセキュリティ強化を支
援します。802.1X は、認 証サーバーを 使用してユーザーを検
証し、ネットワーク アクセスを提供します。
注意: 暗号化方式でWEP (64/128 bit) またはTKIPを使用した場合、最
大転送速度は54Mbps (規格値) となります。
9. Open System またはShared Keyを選択した場合は、WEPキ
ーの暗号化レベルを設定します。
• None: WEPキーによる暗号化を行いません。
• W E P - 6 4 b i t s : 5文字 (ASCII文字列) または10桁 (16進数) の
WEP暗号化キーを設定します。
• WEP-128bits: 13文字 (ASCII文字列) または26桁 (16進数) の
WEP暗号化キーを設定します。
10. 「適用」を ク リッ ク し 、設 定 を 保 存 し ま す 。
注意: WEPによる暗号化通信、および一部の認証方式はワイヤレスモー
ド「 Legacy」でのみで利用することができます。
43

4.1.2 WPS
WPS (Wi-Fi Protected Setup) は、Wi-Fi Allianceが策定したワイヤ
レスネットワーク 接 続・セキュリティの 設 定を 簡単に 行うた めの規
格です。WPS に対応したワイヤレスデバイスをプッシュボタン方 式
またはPIN方式で簡単に接続することができます。
注意: WPS機能を使用する前に、ご利用のデバイスがWPSに対応してい
ることをご確 認ください。
WPSを有効にする
1. Web GUI ナビゲーションパネル詳細設定の「ワイヤレス」を
起 動 し 、「 WPS」タ ブ を ク リ ッ クし ま す 。
2. 「WPSを有効にする」 の ス イ ッ チ を ク リ ッ ク し て 、W P S 機 能 を
「ON」に し ま す。
3. WPSで接続設定を行う周波数帯はデフォルト設定で「2.4GHz」
に設定されています。周波数帯を変更する場合は、WPS機能を
一 旦 O F F に し「 周波数の切り替え」を ク リッ クして 希 望 の 周 波 数
帯 を設 定してくだ さい 。
44

注意: WPS機能は次の認証方式でのみ利用することができます。
Open System、WPA-Personal、WPA2-Personal
また、SSID非表示設定が有効の場合、WPS機能は使用できません。
3. 「WPS方式」で 接 続 方 法 を 選 択 し ま す 。プ ッ シ ュ ボ タ ン 方 式
で接続する場合は手順4へ、PINコード方式で接続する場合
は手順5へ進 みます。
4. プッシュボタン接続方式を使用して接続する場合は、次の手
順 に 従って 操 作し ます。
a. コンピューターの場合は、WPSで接続設定を行う周波数帯
のネットワーク名 (SSID) を選択し、セキュリティキーの入力
画面にします。その他のデバイスの場合は、デバイス上の
WPSボタンを押し、接続待機状態にします。
b. Web GUIでWPS方式の「Push button」を チ ェ ッ クし「 開
始」ボタンをクリックするか、または 本体背 面のW PS ボタン
を押 しま す。
注意: WPSボタンの位置については、ご使用のデバイスの取扱説明書を
ご覧ください。
c. しばらくすると、ネットワークに接続され通知領域 (タスク
トレイ) のワイヤレスネットワークアイコンが接続状態とな
り ま す 。接 続 デ バ イ ス が 検 出 さ れ な い 場 合 、W P S は 自 動 的
にアイドル状 態 に切り替 わりま す。
5. PINコード接続方式を使用して接続する場合は、次の手順に
従って 操 作します。
ワイヤレスデバイス から の 接 続設定:
a . 無 線 L AN ルーターのP IN コード を確 認します。P INコード は
WebGUIで確認することができます。「AP PIN コード」
b. ワイヤレスデバイスにPINコードを入力しWPS機能を有効
にし ます。接 続 設 定中 は電 源 L E Dが 3回 点 滅します。
無線LANルーターからの接 続設 定:
a . ワイヤレスデバ イスの P I Nコード を確 認しま す。P INコード
は、デバイス上または取扱説明書などをご確認ください。
b . 「クライアント PIN コード」を チ ェ ッ ク し 、に ワ イ ヤ レ ス デ バ イ
ス の P I N コ ー ド を 入 力 して「 開始」ボ タ ン を ク リッ ク し ま す。
c. ワイヤレスデバイスのWPS機能を有効にしWPS接続を開始
しま す。接 続 設 定 中は電 源 L E D が3 回点 滅しま す。
45

4.1.3 ブリッジ
ブリッジとは、別々のネットワークを1つ のネットワークとして結 合
す る こ と で す 。本 製 品 は 、物 理 的 に 離 れ た ネ ッ ト ワ ー ク を ワ イ ヤ レ
ス接続で結合するWDS (Wireless Distribution System) をサポー
トし て い ま す。W D S は「ワ イヤ レス ブ リッ ジ」、「リ ピー タ ー 機 能 」、
「アクセスポイント間通信」とも呼ばれており、通信範囲を広げた
り、電波の届きづらい場所への中継を可能にします。
ワイヤレスブリッジのセットアップ
1. Web GUI ナビゲーションパネル詳細設定の「ワイヤレス」を 起
動 し 、「 WDS」タブをクリックし ます。
2. 周波数のドロップダウンリストでワイヤレスブリッジで使用す
る周 波 数 帯 を 選択し ます。
3. 「A Pモード」の ド ロ ップ ダ ウ ン リス ト か ら 動 作 モ ード を 選 択 し
ます。
• AP Only: ワイヤレスブリッジ 機能を 使 用しません。
• WDS Only: ワ イ ヤ レ ス ブ リ ッ ジ と し て の み 動 作 し ま す 。ア ク セ
スポイントとして動作しないため、ワイヤレスデバイスを接 続
することはできません。
46

• Hybrid: ワ イ ヤ レ ス ブ リ ッ ジ と し て 動 作 し 、ま た ア ク セ ス ポ イ
ントとしても 動 作しま す。
注意: 「Hybrid」モードに設定した場合、本製品のアクセスポイントの
通信速度は通常の半分の速度となります。
4. リモートブリッジリストに登録したアクセスポイントに接続す
る場合は、「リスト内のAPに接続しますか」の 項 目 で「 はい」
を チェックします。
5. リモートブリッジリストに新たなアクセスポイントを追加する
には、プルダウンリストから選択するか、MACアドレスを入力
し
注意: リモートブリッジリストに 追加 された アクセ スポイントを 使用 する
には、無線LANルーターとアクセスポイントが同じチャンネル上にある
必 要が あります。
ボタンをクリックし ます。
6. 「適用」を ク リ ッ ク し 、設 定 を 保 存 し ま す 。
47

4.1.4 ワイヤレスMACフィルター
ワイヤレス M AC フィル ターで は 、M AC アドレス による 接 続 制 限
( M A C アドレスフィル タリング ) を設 定 すること が で きま す。
ワイヤレスMACフィルターのセットアップ
1. Web GUI ナビゲーションパネル詳細設定の「ワイヤレス」を
起 動 し 、「 ワイヤレスMACフィルター」タ ブ を ク リ ッ クし ま す 。
2. 周波数のドロップダウンリストでワイヤレスMACフィルターを
設 定す る周 波 数 帯 を 選 択します。
. 「M AC フィル ター」の 項 目 で「 はい」を 選 択 し ま す。
3
4 . M AC フィル ター モ ード でフィル ター 動 作 を選 択しま す。
• 許可: MACフィルターリストに登録されているデバイスのみ
接 続を許 可しま す。
• 拒否: MACフィルターリストに登録されているデバイスの接
続 を拒 否しま す。
5. MACフィルターリストに接 続制 限を行うデバイスを追 加する
に は 、M A C アド レス を 入 力 し ボタンを クリックします。
6. 「適用」を ク リ ッ ク し 、設 定 を 保 存 し ま す 。
48

4.1.5 RADIUSの設定
RADIUS (Remote Authentication Dial In User Service) の設定で
は、RADIUS認証サーバーへの接続設定をすることができます。
この設定は、ワイヤレスネットワークの認証方式をWPA/WPA2
Enterprise、またはRadius with 802.1xに設定した場合に必要とな
ります。
R A D I U S 認 証 サ ーバ ーアクセ スの セットアップ
1. ワイヤレス全般設定で認証方式をWPA/WPA2 Enterprise、
またはRadius with 802.1xに設定したネットワークを構築し
ます。
注意: 認 証 方 式 に つ い て は 、「 4.1.1 全般設 定」を ご 覧 く だ さ い 。
2. Web GUI ナビゲーションパネル詳細設定の「ワイヤレス」を
起 動 し 、「 RADIUSの設定」タ ブ を ク リッ ク し ま す。
3. 周波数のドロップダウンリストで設 定する周波数帯を選 択し
ます。
4. 「サーバー IPアドレス 」に、RADIUS認証サーバーのIPアドレス
を入 力しま す。
5. 「接 続 シ ークレット」に、RADIUS認証サーバーにアクセスす
るた め のパ スワード を入 力しま す。
6. 「適用」を ク リ ッ ク し 、設 定 を 保 存 し ま す 。
49

4.1.6 Professional
「Professional」ではワイヤレスネットワークに関するより詳細な
設 定をすることができます。
注意: 特に必要がなければ、設定を変更せずに使用することをおすすめ
しま す。
「Professional」で は 、次 の 設 定 が 可 能 で す 。
• 周波数: 設 定をする周波 数 帯を 選 択しま す。
• ワイヤレス機能を有効にする: ワイヤ レス ネットワ ー クの 有
効 /無 効 を設 定しま す。
• ワイヤレス機能を有効にする日 (平日) : ワイヤレス 機 能 を有
効 にする日を 曜日 単 位で 設 定します。
• ワイヤレス機能を有効にする時間: 「ワイヤレス 機 能を有 効
にする日 (平日)」で 設 定し た日のワイヤレス 機 能 を有 効 にす
る時間帯を設定します。
50

• ワイヤレス機能を有効にする日 (週末) : ワイヤレス機 能を有
効 にする日を 曜日 単 位で 設 定します。
• ワイヤレス機能を有効にする時間: 「ワイヤレス 機 能を有 効
にする日 (週末)」で 設 定した日のワイヤレス機 能を有 効にす
る時間帯を設定します。
• APを隔離: ネットワー ク上 の 各 ワイヤレス デバ イス が 相 互 通
信 を で き な い よ う に し ま す 。こ の 機 能 は 多 く の ゲ ス ト ユ ー ザ ー
が頻 繁にネットワークに接 続する場合などの セキュリティ強
化として効果を発揮します。
• マルチキャスト速度 (Mbps) : マル チキ ャストフレ ームの 伝 送
レ ー ト を 指 定 し ま す 。こ れ は 、ア ク セ ス ポ イ ン ト が ワ イ ヤ レ ス
ネットワ ー クにブ ロ ードキャストパ ケット及 び マル チ キャスト
パ ケットを 伝 送 する 速 度 で す。
• プリアンブルタイプ: ワイヤレス 通 信 の 同 期をとるプリアン
ブ ル 信 号 の 長 さ を 選 択 し ま す 。「 Short」では通信速度が速
くなる可能性がありますが、通信距離や互換性は低下しま
す 。「 Long」では通信距離と高い互換性を得ることができ
ます。
• RTSしきい値: RTS (送信要求) 信号を送信するパケットサイ
ズを設定します。しきい値を小さく設定することで、複数のデ
バイスを接 続している場合などの通信の安定性を向上させる
ことが で きま す。
• DTIM間隔: DTIM (Delivery Trac Indication Message) と
は、省電力モードのワイヤレスデバイスに対してパケットの送
信待ちであることを伝 えるメッセージのことです。DT IM間 隔
では、ビーコンに対してDTIMを挿入する間隔を設定します。
• Beacon間隔: ワイヤ レス ネットワ ークを 同 期 させ るた め に ア
クセスポイントから送信するパケット (ビーコン) の間隔を設
定しま す。ビーコン 間 隔 を小 さくすることでワイヤレスデバ イ
スとの接続効率は向上しますが、通信効率は低下します。
• Tx バースト: IEEE802.11g通信におけるバースト転送およびデ
ータ圧縮により通信速度を向上させるTxバースト機能の有
効 /無 効 を設 定しま す。
51

• Wireless Multicast Forwarding: ワイヤレス環境でのマル
チキャストトラフィック転送の有効/無効を設定します。 無線
LANルーターのマルチキャストトラフィック送信を停止する
には「無効」に設定します。
• WMM APSD: WMM (Wi-Fi Multimedia) APSD (Automatic
Power Save Delivery) 、ワイヤレスデバイス間における電源
管理機能の有効/無効を設定します。
4.2 LAN
4.2.1 LAN IP
LAN IP では、無線LANルーターのIPアドレス設定を変更すること
が で きま す。
注意:
・ LAN IP の変更に伴い、DHCPサーバーの設定が変更されます。
・ LAN IP を変更した場合、Web GUI にログインするには、変更後のIP
アドレスを 使 用する 必 要が あります。
52

LAN IP設定を変更する
1. Web GUI ナビゲーションパネル詳細設定の「LAN」を 起 動 し 、
「LAN IP」タ ブ を ク リッ ク し ま す。
2. 「I Pアドレス 」と「 サブ ネットマ スク」に 新 た な ア ド レス を 入 力
しま す。
3. 「適用」を ク リ ッ ク し 、設 定 を 保 存 し ま す 。
4.2.2 DHCPサーバー
本製品は、DHCPサーバー機能 (IPアドレス自動割り当て) をサポー
トしています。この設定では、D HCPサーバーが自動で割り当てる
IPアドレスの範囲やリースタイムなどの詳細設定を行うことができ
ます。
DHCPサーバー のセットアップ
1. Web GUI ナビゲーションパネル詳細設定の「LAN」を 起 動 し 、
「DHCP サーバー」タ ブ を ク リ ッ クし ま す 。
2. 「DHCP サーバーを有効にしますか」の 項 目 で「 はい」を チ ェ
ックします。
53

3. 「ドメイン 名」にDHCPサーバー機能で割り当てるドメイン名
を入力します。プロバイダーからドメイン名が指定されている
場合や、独自のドメイン名を使用する場合に入力してくださ
い。指定がない場合は、空欄のままで使用します。
4. 「I P プール 起 点アドレス 」に 起 点 と な る I P アド レ ス を 入 力 し ま す 。
5. 「I P プール 終 点アドレス 」に 終 点 と な る I P アド レス を 入 力 し ま す 。
6. 「リースタイム 」のフィールドに、現在割り当てられているIP ア
ドレスを破棄し、再びDHCP サーバーに再割り当てを要求す
る時間を入力します。
注意:
IPプール起点アドレスとIPプール終点アドレスは、次の範囲内で設定
•
されることをお 勧めし ます。
I Pアドレス : 192.168.1.x xx (「xxx」は 2~254の任意の数)
• I Pプール 起 点アドレスの 値は IP プール 終点 アドレス より小さ い数 値で
ある必 要 がありま す。
7 . 設 定 が 必 要 な 場 合 は 、「 DNS と WINS サーバーの設定」で 各
サーバ ー の I P アドレスを入 力しま す。
8. 本製品では、DHCPサーバー機能を使用しながら特定のMAC
アドレス に対してIPアドレスを手 動で割り当て 設 定 をすること
も可 能で す。
「手動割り当てを有効にしますか」の 項 目 で「 はい」を チ ェ ッ
クし 、下 のリストでM A C アドレスと割り当てる I Pアドレスを入 力
し追加します。手動割り当ては最大32個まで登録することが
で きま す。
54

4.2.3 経路
ネットワーク上に複数の無線LANルーターが存在する場合など、す
べての経 路で同じインターネットサービスを 使用するためにルーテ
ィング (経路制御) を設定する必要があります。この項目では、ル
ーティングテーブルに関する詳細設定を行うことができます。
注意: ルーティングテーブル (経路制御表) の設定を間違った場合、ネッ
トワークがループする、またはネットワークに繋がらなくなる等の問題
が生じる可能性があります。これらの設定を適切に行うには、高度な専
門知識が必要です。通常はデフォルト (初期値) のままでご使用になる
ことを 推奨 いたしま す。
ル ー ティン グテ ーブ ル の セットアップ
1. Web GUI ナビゲーションパネル詳細設定の「LAN」を 起 動 し 、
「経路」タ ブ を ク リ ッ ク し ま す 。
2. 「静的 経路 を有効 にしますか」の 項 目 で「 はい」を チ ェッ ク し
ます。
3. 「静 的経 路リスト」に ア ク セ ス ポ イ ン トま た は 中 継 ノ ード の 情
報 を 入 力 し 、リ ス ト に 追 加 し ま す 。
4. 「適用」を ク リ ッ ク し 、設 定 を 保 存 し ま す 。
55

4.2.4 IPTV
本製品は、IPSまたはLANを介したIPTVサービスをサポートして
います。この項目ではIPTVに関する詳細設定を行うことができま
す。IPTVサービスに関する情報や適切な設定方法については、ご
利用のサービスプロバイダーにお問い合わせください。
56

4.3 WAN
4.3.1 インターネット接続
インターネット接続では、WAN接続に関する各種設定をすること
が で きま す。
W A N 接 続 の セットアップ
1. Web GUI ナビゲーションパネル詳細設定の「WAN」を 起 動
し 、「 インターネット接 続」タ ブ を ク リッ ク し ま す 。
2. プロバイダーやネットワーク管理者の指示に従って接続設定
行 い ま す 。設 定 完 了 後 は「 適用」を ク リ ッ ク し 、設 定 を 保 存 し
ます。
• WAN 接続タイプ: ISP (インターネットサービスプロバイダー) へ
の接続方法を選択します。ご契約プロバイダーの接続タイプ
については、ご契約時の書類またはご契約のプロバイダーへ
お問 い合わ せください。
• WANを有効: WAN (Wide Area Network ) 接続の有効/無効
を 設 定 し ま す 。「 いいえ」に設定した場合、WAN によるインタ
ーネット 接 続 は 無 効 に なりま す。
57

• NATを有効: NAT (Network Address Translation) は、プライベ
ートIPアドレスを、インターネットで使用できるようグローバル
IPアドレスに変換する機能です。これにより、1つのグローバル
I P アドレス 環 境 でプ ライベートIPアドレスを 割り当 てら れた複
数のコンピューターが、同時にインターネットへアクセスでき
る よ う に な り ま す 。「 いいえ」に設 定した場 合、インターネット
は1 台 の みで 利 用 可 能 です。
• UPnPを有効にしますか: UPnP (Universal Plug and Play) 機
能の有効/無効 を設定します。U PnPは、コンピューターやその
周辺機 器 をはじ めとして、A V 機 器、電 話 、家 電 製 品 、情 報機
器などのあらゆる機器をネットワーク経由で相互接続するた
め の 技 術 で す 。こ の 機 能 を 有 効 に す る こ と で 、U P n P に よ る デ
バ イ ス 検 出 、L A N 内 機 器 か ら の ポ ー ト マ ッ ピ ン グ 要 求 、L A N 内
機 器 へ の W A N 側 I P ア ド レ ス 通 知 、ポ ー ト フ ォ ワ ー デ ィ ン グ の 動
的設定などを行うことができます。
• DNS サーバーに自動接続しますか: D N Sサ ーバ ーアドレス自
動取得の有効/無効を設定します。「いいえ」に 設 定 し た 場 合
は 、手 動 で 固 定 ア ド レ ス を 設 定 す る こ と が で き ま す 。
• 認証: IEEE 802.1x (MD5) による認証を使用する際に設定しま
す。この設定はプロバイダーから指定された場合にのみ設定
します。認証方法やユーザー名、パスワードなどについては、
ご契約時の書類またはご契約のプロバイダーへお問い合わせ
ください。
• ホスト名 : ご契約のプロバイダーによっては、このホスト名の設
定が 必要な場合があります。ホスト名については、ご 契約 時の
書類またはご契約のプロバイダーへお問い合わせください。
58

• M AC アドレス : MAC (Media Access Control) アドレスは、ネッ
トワーク上で 各ノード を識 別するた めに、L A Nカ ードやネット
ワークデバイスに割り当てられている物理アドレスです。プロ
バイダーによっては、登録されたMACアドレスのデバイスでの
み通信を許可するなどの監視を行っている場合があります。
未登録MACアドレスによる接続問題が発生した場合、次の手
段で問題を回避することができます。
・ ご契約のプロバイダーへ新しいMACアドレスを通知し登
録を更新する。
・ 「 MACクローン」機 能 を 使 用 し 、ご 契 約 の プ ロ バ イ ダ ー
に登録されているMACアドレスを無線LANルーターの
M A C アドレス としてク ロ ーン 設 定 する 。
59

4.3.2 ポートトリガー
ポートトリガーはトリガーポートへのアクセス要求を監視します。ロ
ーカルコンピューターからトリガーポートへのアクセスがあった場合
に一時的に指定した範囲の着信ポートを開くことができます。
ポートトリガーは、次のような場合に使 用することができます。
• 複数のクライアントが、同じアプリケーションで異なる時間に
ポート開放 (仮想サーバーまたはポートフォワーディング) を
必要とする場合
• アプリケーションが発信ポートとは異なる特定の着信ポート
を必 要とする場 合
ポ ートトリガー のセットアップ
1. Web GUI ナビゲーションパネル詳細設定の「WAN」を 起 動
し 、「 ポートトリガ ー」タ ブ を ク リ ッ クし ま す 。
2. プロバイダーやネットワーク管理者の指示に従って接続設定
を 行 い ま す。設 定 完 了 後 は「 適用」を ク リ ッ ク し 、設 定 を 保 存
しま す。
• ポ ートトリガ ーを 有 効 にします か : ポートトリガ ー 機 能 の 有 効 /
無 効を 設 定しま す。
• アプリケーション : トリガーポートリストに 追 加したいアプリ
ケーションをドロップダウンリストから選 択します。ここで は、
60

ポートトリガ ー機 能 が 使 用 さ れる こと の 多 いア プ リケ ーション
を 選 択することが で きま す。
• 説明: トリガーポートリストに 登 録する 際の識 別名 を入 力し
ます。
• トリガーポート: 監視するトリガーポート (発信ポート) 範囲
を指定し ます。
• プ ロトコル : トリガーポートの通信プロトコルを選択します。
• 着 信ポート: トリガーによって一時的に開放される着信ポート
の 範 囲を 指 定しま す。
• プ ロトコル : 着信ポートの通信プロトコルを選択します。
注意:
• IRCサーバーに接続する場合、クライアントはトリガーポート範囲
「66660-7000」を使用して接続要求を行います。IRCサーバーはユ
ーザー名を確認し、着信ポートを使用してクライアントへの新しい
接 続 を 確 立 す る こ と に よ って 、要 求 に 応 答 し ま す 。
• ポートトリガー機能が無効に設定されている場合、IRCサーバーへ
の接続要求を行っているクライアントを特定することができないた
め、ルーターの接続は強制的に切断されます。ポートトリガー機能
が有効に設定されている場合、ルーターはデータを受信するために
着信ポートを割り当てます。ルーターはアプリケーションが終了した
かどうかを判断できないため、一定時間が経過すると自動的に着信
ポートを 閉じ ようとしま す。
• ポートトリガーは1度にネットワーク上の1つのクライアントのみに特
定のサービスと特定の着信ポートを使用することを許可します。
• 同じアプリケーションを使用して1度に複数のクライアントでポート
トリガーを行うことはできません。ル ーターは 最後に 送信 されたク
ライアントの接 続要求に対してのみ応答します。
61

4.3.3 仮想サーバー/ポートフォワーディング
仮想サーバー(ポートフォワーディング)とは、ローカルコンピュー
ターの特 定ポートに送られてきたデータを、別の通信 経路を用い
てあらかじめ設定しておいたLAN側のデバイスパケットを特定ポ
ートにパケット転送する機能です。仮想サーバー機能を有効にす
ることで、LANの外側からLAN内部のコンピューターが提供する
サービスにアクセスすることが可能になります。
注意: 仮 想サーバー機能を有効 に設 定した場 合、本製品はインターネッ
トからの 未承 認認の着 信トラフィックをブロックし、L ANからの 発信要
求の 応 答のみ を許 可し ます。クライア ントとインターネット間 で直 接、通
信を行うことはありません 。
仮 想 サ ーバ ー の セットアップ
1. Web GUI ナビゲーションパネル詳細設定の「WAN」を 起 動
し 、「 仮想サーバー/ポートフォワーディング」タ ブ を ク リ ッ ク
しま す。
2. ご利用の環境に応じて以下の設定を行います。設定完了後は
「適用」を ク リッ クし 、設 定 を 保 存 し ま す。
62

• 仮想サーバーを有効にしますか: 仮 想サーバー機能の有効/
無 効を 設 定しま す。
• サ ーバーリスト: 仮想サーバーリストに追加したいサーバーを
ド ロップダ ウンリストか ら選 択し ま す。ド ロップダ ウン リストに
は、一般的なサーバー設定が登録されています。
• ゲ ームリスト: 仮想サーバーリストに追加したいゲームをドロ
ップダウンリストか ら選 択しま す。ド ロップダ ウンリスト に は 、
一般的なゲームが登録されています。
• FTPサーバーポート: 無線LANルーターのネイティブFTPサー
バー機能の割り当てと競合するため、FTPサーバーポートには
ポート番号20、21を割り当てないようご注意ください。
• サービス名: 仮 想サ ーバーリストに 登 録する際の識 別 名を 入
力しま す。
• ポートレンジ: 仮 想 サ ーバ ーによって 転 送 さ れ た パ ケ ットを 受
信するクライアントのポートを設定します。同じネットワーク
上 に あ る ク ラ イ ア ン ト の ポ ー ト 範 囲 を 指 定 し た い 場 合 は 、サ ー
ビス名、ポートレンジ (例 10200:10300) 、ローカルIP を入力し
ます。ローカルポートの項目は空欄にします。ポートレンジは
複 数の 形式で指 定 すること が 可 能 です。
例: ポート範囲 (300:500) 、個別ポート (566,789) 、ポート範囲
と個別 (1015:1024,3021)
注意:
• ネットワ ーク ファイ アウォ ール を 無 効 に設 定 し 、W A Nセ ットアップ 用
にH TTPサーバーにポート80を割り当てている場合、HT TPサーバー/
Webサーバー/本製品のWeb GUI に競合が発生し使用することがで
きません。
• ネットワークはデータ交換を行うためにポートを使用しますが、各ポ
ートには ポートナンバーと 特定 のタスクが 割り当てられて いま す。例
えば、ポート80はH TTPに使用されます。特定のポートは1度に1つの
アプリケーションまたはサービスのみを使 用することができます。
このため、2台のP Cが同時に同じポートを経由してデータにアクセス
することはできません。例えば、2台のPCで同時にポート100に仮想
サーバーを設定することはできません。
63

• ローカルIP: 仮 想 サ ーバ ーによって 転 送 さ れ た パ ケットを 受 信 す
るクライ アントの I Pアドレスを 設 定します。
注意: 仮想サーバー機能を使 用するには、クライアントに静的IPアドレスを
割り当てる必要があります。詳細については、「4.2 LAN」を ご 覧 く だ さ い 。
• ローカルポート: 仮想サーバーによって転送されるパケットを特
定の ポートで 受 信 させ たい 場 合 にポート 番 号を 設 定しま す。着 信
パケットを 特定ポートで はなくポート範 囲内 でリダイレ クトするに
は 、こ の 項 目 を 空 欄 に し ま す 。
• プロトコ ル: 仮想サーバーの通信プロトコルを選択します。不明
な 場 合 は「 BOTH」を 選 択 す る こと を お 勧 め し ま す 。
仮 想サ ーバー 機能が正しく設 定されて いることを確認する
• サーバーまたはアプリケーションが正しくセットアップされ動作し
ていることを 確 認しま す。
• LA Nの外側へアクセス可能なクライアント (以下、インターネット
クライア ントと表 記 ) を準備し ます。インターネットクライア ント
は、本製品のネットワークグループに接続しません。
• 本製品のWAN IPアドレスを使用してインターネットクライアント
からサーバーにアクセスします。仮想サーバーが正常に機能して
いる場合は、ファイルやアプリケーションにアクセスすることが
で きま す。
ポートトリガーと仮想サーバー (ポートフォワーディング) の違い
• ポートトリガーは静的 IPアドレスを設定せずに使用することがで
きます。また 、ポートトリガーでは ルー ターを 使 用して 動的 な転 送
を 可 能 と し ま す 。例 え ば 、複 数 の ク ラ イ ア ン ト が 同 じ ア プ リ ケ ー シ
ョンでポート開 放を 必 要とする場 合、仮 想サーバー (ポートフォワ
ーディング) では個別に設定する必要がありますが、ポートトリガ
ーは発信ポート (トリガーポート) のアクセス要求を監視すること
で 、ポ ー ト を 開 放 し ま す 。
• ポートトリガー は、一定 時間 が経 過すると自 動 的 に着 信ポートを
閉じようとします。仮 想サーバーのように指定したポートを常 に
開放せず、接続要求によってのみ一時的にポートを開放するので
安 全に 使 用すること が で きま す。
64

4.3.4 DMZ
DMZ (DeMilitarized Zone) とは、ネットワーク上でファイアウォー
ルによって包囲された、外部ネットワークからも内部ネットワーク
からも隔離された領域のことです。外部からアクセスされるDNSサ
ーバー、メールサーバー、Webサーバーなどのホストコンピュータ
ーを仮想DMZ領域に配置することで、既存のLANに対してセキュ
リティを 確 保する こと が で きま す。
警告: DMZを設定した場合、登録したIPアドレスに対してすべてのポート
を開放した状態になります。セキュリティが低下しますのでご注意くだ
さい。セキュリティには十分ご注意ください。
D M Z のセットアップ
1. Web GUI ナビゲーションパネル詳細設定の「WAN」を 起 動
し 、「 DMZ」タ ブ を ク リ ッ ク し ま す 。
. 「DMZを有効」の 項 目 で「 は い 」を 選 択 し ま す 。
2
3. Exposed StationのIPアドレス : DMZ指定するクライアント
の I Pアドレスを入 力します。サーバ ークライ アントは 静的IPアド
レスが 割り当てられている必 要があります。
. 「適用」を ク リッ クし 、設 定 を 保 存 し ま す。
4
DMZの削除
1. 「E x p ose d St a t i o nのI Pアドレス 」に入力したIPアドレスを削
除します。
2. 「適用」を ク リ ッ ク し 、設 定 を 保 存 し ま す 。
65

4.3.5 DDNS
DDNS (Dynamic Domain Name System) は、固定のIPアドレスが
割り当てられていない場合で も、特定のドメイン 名を利 用できる
サービスです。本製品では、ASUS DDNS Serviceまたはその他の
DDNSサービスを介することにより外部ネットワークからのアクセ
スを可 能にし ます。
DDNSのセットアップ
1. Web GUI ナビゲーションパネル詳細設定の「WAN」を 起 動
し 、「 DDNS」タ ブ を ク リ ッ クし ま す 。
2. ご利用環境に応じて以下の設定を行います。設定完了後は
「適用」を ク リッ クし 、設 定 を 保 存 し ま す。
• DDNSクライアントを有効にしますか: インターネット経 由で
外部から無線LANルーターにアクセスを可能にするDDNS機
能 の 有 効 / 無 効を 設 定しま す。
• サーバー/ホスト名: DDNSサービスを利用するサーバーをドロ
ップダウンリストから選択します。ASUS DDNS Service を利
用する場合は、希望ホスト名 (ドメイン名) を入力します。
• ASUS DDNS Service (WWW.ASUS.COM) 以外のサーバーを
利 用 し た い 場 合 は 、ま ず は じ め に「 無料お試し」を ク リッ ク し
オンライン登録を行ってください。
66

• ワイルドカードを 有効にしますか: ご利用のDDNSサービスが
ワイルドカ ードをサ ポートしている 場 合 のワイルドカードサポ
ートの 有 効/ 無 効 を 設 定します。
注意:
DDNSサービスは次の条件下で動作しません。
• 無線LANルーターにプライベートIPアドレスが割り当てられている場
合。
例: 192.168.x.x、172.16.x.x、10.x.x.x
この場合、Web GUI上に黄色のテキストで警告が表示されます。
• 複数のNATテーブルが存在するネットワーク上に無線LANルーター
がある場合。
4.3.6 NATパススルー
NATパススルーでは、クライアントからの各VPNの接続要求に対し
てパケットをWAN (インターネット) 側に通過させるかどうかの設
定 が可 能です。
PPTP、L2TP、IPsec、RTSP パススルーはデフォルトで有効に設定
さ れて いま す。
N ATパ ス ス ル ー の セットアップ
1. Web GUI ナビゲーションパネル詳細設定の「WAN」を 起 動
し 、「 NAT パススルー」タ ブ を ク リ ッ ク し ま す 。
2. 各パススルー機能の有効/無効を設定します。設定完了後
「適用」を ク リッ クし 、設 定 を 保 存 し ま す。
67

4.4 IPv6
本製品はIPv6をサポートしています。IPv6とは、従来のIPv4をベー
スに開発されたインターネットの新しい通信プロトコルです。
IPv6のセットアップ
1. Web GUI ナビゲーションパネル詳細設定の「IPv6」を ク リ ッ
クします。
2. 「接続タイプ」のドロップダウンリストから、ご契約のプロバイ
ダーが提供するサービスに合わせて接続タイプを選択し、基
本 設 定を行 いま す。
3. 必要に応じて、LAN設定とDNS設定を入力します。
4. 「適用」を ク リ ッ ク し 、設 定 を 保 存 し ま す 。
注意: IPv6サービスの対応と詳しい設定方法については、ご契約のプロ
バ イダー へ お 問 い 合 わ せくだ さい 。
68

4.5 VPNサーバー
VPN (Virtual Private Network) とは、インターネットのようなネッ
トワーク上に仮想的な専用回線を構築する技術です。VPNを使用
することで、外部ネットワークに接 続されたコンピューターからイ
ンターネット経由で LA N側にアクセスすることができます。
注意: V P N 接 続 を 設 定 す る に は 、グ ロ ー バ ル I P ア ド レ ス ま た は 、グ ロ ー バ
ルIPアドレスに関連付けられたドメイン名が必要となります。
V P N サ ーバー の セットアップ
1. Web GUI ナビゲーションパネル詳細設定の「VPN サーバー」
を 起 動 し 、「 VPN サーバー」タ ブ を ク リ ッ クし ま す 。
2. 「VPNサーバーを有効にしますか」の 項 目 で「 はい」を チ ェ ッ
クします。
3. 「ネットワークプレース (Samba) サポート」の 項 目 で「 はい」
を チェックします。
4. VPNサーバー用のユーザー名とパスワードを入力し、 ボ
タン をクリックしま す。
5. 「適用」を ク リッ ク し 、設 定 を 保 存 し ま す 。
注意: 画 面 右 上 のド ロップ ダ ウ ン リストで「 詳細設定」を 選 択 す る こ と で
VPNサーバーの詳細な設定を行うことができます。
69

4.6 ファイアウォール
本 製 品 はハードウェア ファイ アウォールをサ ポートし 、より安 全な
接 続を提 供します。
注意: ファイアウォール機能はデフォルト設定で有効に設定されてい
ます。
4.6.1 全般設定
基 本 的 なファイ アウォー ル のセットアップ
1. Web GUI ナビゲーションパネル詳細設定の「ファイアウォー
ル」 を 起 動 し 、「 全般」タ ブ を ク リ ッ クし ま す 。
2. 「ファイアウォールを有 効にしますか」の 項 目 で「 はい」を チ
ェックし ます。
3. 「D oS保 護を有効 にしますか」の項目でDoS (Denial of
Service) 攻撃からネットワークを保護する機能の有効/無効
定します。通常使用される場合は、この項目を「はい」に
を設
チェックすることをお 勧 めしま す。
4. LAN接続とWAN接続間のパケットを監視してログを取得する
場 合 は 、パ ケ ッ ト タ イ プ を 選 択 し ま す 。
5. 「適用」を ク リッ ク し 、設 定 を 保 存 し ま す 。
4.6.2 URLフィルター
UR Lフィルターでは 、任意の URLを設 定し、一致したWe bサイトへ
のアクセ スを 制 限すること が で きま す。
注意: URLフィルター機能はDNSクエリに基づいて行われます。システム
ストアの 閲覧履 歴はD NSキャッシュに格 納されており、ネットワーククラ
イアントが閲覧した履 歴のあるウェブサイトはブロックすることができ
ません。この問題を解決するには、URLフィルター機能を設定する前に
DNSキャッシュをクリアする必要があります。
70

U R Lフィル ター の セットアップ
1. Web GUI ナビゲーションパネル詳細設定の「ファイアウォー
ル」 を 起 動 し 、「 URL フィルター」タ ブ を ク リ ッ クし ま す 。
2. 「URL フィルターを有効にする」の 項 目 で「 有効」を チ ェ ッ ク
しま す。
3. アクセス制限を行いたいWebサイトのURLを入力し、 ボ
タン をクリックしま す。
4. 「適用」を ク リ ッ ク し 、設 定 を 保 存 し ま す 。
4.6.3 キーワードフィルター
キーワード フィルターで は 、任 意の キーワード を設 定し 、一 致し
た文字列を含むWebサイトへのアクセスを制限することができ
ます。
キ ーワード フィル ター の セットアップ
1. Web GUI ナビゲーションパネル詳細設定の「ファイアウォ
ール」 を 起 動 し 、「 キ ーワードフィル ター」タ ブ を ク リ ッ クし
ます。
2. 「キー ワード フィル ター を有 効にします」の 項 目 で「 はい」を
チェックし ます。
71

3 . 単 語 ま た は フレ ーズ を 入 力し 、 ボタン をクリックします。
4. 「適用」を ク リ ッ ク し 、設 定 を 保 存 し ま す 。
注意:
• キーワードフィルター機能はDNSクエリに基づいておこなわれます。
システムストアの閲覧 履歴は DNSキャッシュに格納されており、ネット
ワー ククライアントが 閲 覧し た 履歴のあ るウェブ サイトは ブロックす
ることができません。この問題を解決するには、キーワードフィルタ
ー機能を設定する前にDNSキャッシュをクリアする必要があります。
• HT TP圧縮を使 用しているWebページをフィルタリングすることはで
きません。また、HTTPSセキュア接続のWebページはキーワードフィ
ルター機能でフィルタリングすることができません。
4.6.4 ネットワークサービスフィルター
ネットワークサービスフィルターでは、LAN側からWAN側へのパケ
ット交換、およびTelnetやFTPといった特定のWebサービスに対し
てのアクセ スを 制 限すること が で きま す。
72

ネットワ ークサ ー ビ スフィル ター の セットアップ
1. Web GUI ナビゲーションパネル詳細設定の「ファイアウォー
ル」 を 起 動 し 、「 ネットワー ク サ ービスフィル ター」タ ブ を ク リ
ックします。
2. 「ネットワ ーク サ ービ スフィル ター を 有 効 にしますか」の 項 目
で「 はい」を チ ェ ッ クし ま す。
3 . フィル ターリストの タイプ を 選 択しま す。「ブラックリスト」は
特 定 の ネ ッ ト ワ ー ク サ ー ビ ス を ブ ロ ッ ク し ま す 。「 ホワイトリ
スト」は 指 定 し た ネットワ ー ク サ ー ビ ス の み アク セ ス を 許 可 し
ます。
4 . ネットワー クサー ビスフィル ターを実 施 する日時 を指 定します。
5. フィルタリングを行うネットワークサービスを指定するには、
ソースI P、宛 先I P、ポートレンジ、プロトコルを入力し、 ボ
タン をクリックしリストに 追 加しま す。
6. 「適用」を ク リ ッ ク し 、設 定 を 保 存 し ま す 。
73

4.7 管理者
4.7.1 動作モード
動作モードでは、本製品の動作モードを簡単に切り替えることが
で きま す。
動作モードのセットアップ
1. Web GUI ナビゲーションパネル詳細設定の「管理者」を 起 動
し 、「 動作モード」タ ブ を ク リ ッ クし ま す 。
2 . 動 作 モ ード を 選 択します。
• 無線ルーターモード (デフォルト) : 本製品をルーターとして
使用します。ルーターはWAN側 (インターネット) へ接続する
ことが 可 能です。
• ア ク セ ス ポ イ ン ト( A P )モ ー ド : ルーター機能を停止し、本製品を無
線 ア ク セ ス ポ イ ン ト と し て 使 用 し ま す 。ネ ット ワ ー ク 上 に 別 の ル ー タ ー
が存 在している場合などに使用します。 (ブリッジモードとも言う)
3. 「適用」を ク リ ッ ク し 、設 定 を 保 存 し ま す 。
注意: 動作モードを変更するには、無線LANルーターを再起 動する必要が
ありま す。
74

4.7.2 システム
システムでは、無線L ANル ーターのログイン名やパスワード、タイ
ムゾーンなどのシステムに関連する設定を行うことができます。
手順
1. Web GUI ナビゲーションパネル詳細設定の「管理者」を 起 動
し 、「 システム」タ ブ を ク リ ッ クし ま す 。
2. ご利用の環境に応じて以下の設定を行います。
• ログイン名/パスワードの変更: 本製品のWeb GUIにアクセス
する際に使用する、管理者名 (ユーザー名) とパスワードを変
更すること がで きま す。
• WP Sボタンの動 作: W PSボタンの動 作を設 定することができ
ます。
• タイムゾーン: 本製品内蔵時計のタイムゾーンを選択します。
• NTPサーバー: 本製品の時間を同期するためのNTP
(Network Time Protocol) サーバーを設定することができ
ます。
• Telnetを有効: ネットワー クに 接 続 さ れ たデバ イス から遠 隔
操作をするためのTelnet通信の有効/無効を設定します。
• 認証方式: 本製品のWeb GUIへアクセスする際に使用する認
証 プロトコルを 選 択し ま す。
• WANからのウェブアクセスを有効にしますか: 外 部 ネット ワ
ーク上のクライアントによるWeb GUIアクセスの有効/無効を
設 定し ます。
• 特定IPの許可: 外 部 ネットワ ー ク上 の 特 定 の クラ イ アント によ
るWeb GUIアクセスの有効/無効を設定します。アクセスを許
可するクライアントはクライアントリストで指定することがで
きま す。
• クライアントリスト: Web GUIアクセスを許可する外部ネット
ワーク上のクライアントIPアドレスで指定します。
3. 「適用」を ク リ ッ ク し 、設 定 を 保 存 し ま す 。
75

4.7.3 ファームウェアの更新
注意: 最 新のファームウェアはA SU Sのオフィシャルサイトからダウンロ
ード いた だけ ます。http: //www.asus.co.jp/
ファイルからファームウェアを更 新:
1. Web GUI ナビゲーションパネル詳細設定の「管理者」を 起 動
し 、「 ファームウェア 更新」タ ブ を ク リッ ク し ま す。
2. 「新しいファームウェアファイル」の「 参照」ボ タ ン を ク リッ ク し 、
コンピューターに保存したファームウェアファイルを指定します。
3. 「アップロード」を ク リ ッ ク し 、フ ァ ー ム ウ ェ ア の 更 新 を 開 始 し
ます。ファームウェアの更 新には 約3分 ほど かかります。
注意:
• 更新作業を完了するには無線L ANルーターを再起動する必要があります。
• ファームウェアの更新に失敗した場合、無線LANルーターは自動的
にレスキューモードに移行し、電源LEDがゆっくりと点滅します。復
旧 方 法 つ い て は 、「 5.2 Firmware Restoration (ファームウェアの復
元)」をご覧ください。
4.7.4 復旧/保存/アップロード設定
無線LANルーターの設定の保存とアップロード
1. Web GUI ナビゲーションパネル詳細設定の「管理者」を 起 動
し 、「 復元/保存/アップロード設定」タ ブ を ク リ ッ クし ま す 。
2. 実行するタスクを選択します:
• 工場出荷時のデフォルト
システムを工場出荷時の状態に戻します。
• 設定の保存
現在の無線LANルーターの設定をファイルとして保存します。
• 設定の復元
「 設定の保存」で 作 成 し た フ ァ イ ル か ら 、シ ス テ ム 設 定 を
復 元 し ま す 。「 参照」ボタンをクリックし 、コンピュー ターに
保 存した 設 定ファイル を指 定し ます。
設定の復元機能の使用によって問題が発生した場合は、お手数ですがファー
ムウェアを最新バージョンに更新し再度手動にて設定を実施してください。
76

4.8 システムログ
システムログでは、本製品で行われた通信に関する履歴 (ログ) を
カテゴリーごとに確認することができます。
注意: 本製品を再起動または電源をオフにすると、システムログは自動
的 に消 去さ れま す。
システムログを参照する
1. Web GUI ナビゲーションパネル詳細設定の「システムログ」
を 起 動しま す。
2 . システム ログ は 次のカテゴリーで 分 類されて いま す。
• 全般ログ
• DHCPリース
• ワイヤレス ログ
• ポートフォ ワ ー ディン グ
• ルーティングテーブル (経路制御表)
77

78

5 ユ ーティリティ
RT-AC56S
RT-AC56S
注意:
• サ ポートD VD からワイヤレス ルー ターの ユー ティリティーを インスト
ールする こと が でき ます。
• 自 動実 行機 能が 有 効で ない 場 合は、サポートD VDのル ートディレ ク
トリーから「Setup.exe」を実行してください。
• これらのユーティリティはWindows® OS 環境でのみご利用いただ
けま す。
5.1 Device Discovery
D e vic e D is co v e r y はASU S 無 線L ANル ーター専 用のユーティリティ
で、コンピューターから接 続可能なA SUS無線LANルーターを検出
し、設定を行うことができます。
Device Discovery ユーティリティを起動する:
• 「スタート」ボタ ン →「 すべてのプログラム 」→
「ASUS Utility」→「 Wireless Router」→「 Device
Discovery」の 順 に ク リッ クし ま す。
注意: アクセスポイントモードに設定した本製品のIPアドレスを取得する
には、Device Discovery ユーティリティを使用する必要があります。
79

5.2 Firmware Restoration(ファームウェアの復元)
本製品は、ファームウェアの更新に失敗した際に復旧を行う
ため のレスキュー モードを 備えて います。レスキュー モ ード で
は、Firemware Restorationユーティリティを使用して指定したファ
ームウェアファイルからファームウェアを復旧することが できます。
重要: Firmware Restoration ユーティリティを起動する前に、無線LAN
ル ーターをレスキュー モード で 起 動してくださ い。
注意: 本ユーティリティは、Windows® OS 環境でのみご利用いただけ
ます。
Firmware Restorationユーティリティを使用する
1. 無 線L ANル ーターの電源アダプターをコンセントから取り外
しま す。
2 . 無 線 L A N ル ー タ ー 背 面 の「 リセットボ タン」を押したままの状
態で、電源アダプターをコンセントに接続します。電 源LEDが
低速で点滅し、レスキューモードで起動したことを確認したら
リセ ットボタン を 放し ます。
80

3. コンピューターのIP アドレスを次の値に設定します。
I Pアドレス : 192.168.1.x
サ ブネットマスク: 255.255.255.0
4. 「スタート」ボ タ ン →「 すべてのプログラム 」→「 ASUS
Utility」→「 Wireless Router」→「 Firmware Restoration」
の 順 にクリックしま す。
5. ファームウェアファイルを指定し、「アップ ロード」を ク リ ッ ク
しま す。
注意: Firmware Restorationユーティリティはファームウェア更新用
のユーティリティでは ありません。ファームウェアの更新を行う場 合
は、Web GUI の管理者メニューから実行してください。詳細については
本 マ ニ ュ アル に 記 載 の「 4.7.3 ファームウェアの更新」を ご 覧 く だ さ い 。
81

6 トラブ ルシュー ティング
本製品の使用中に問題が発生した場合は、まずトラブルシューテ
ィングをご覧ください。ここに記載されているトラブル シューティ
ングを行っても問題を解決できない場合は、サポートセンターに
電話またはメールでお問い合わせください。
6.1 基本的なトラブルシューティング
ル ー ターに関 する 基 本的なトラブルシュー ティング です。
ファー ムウェア を最 新 バ ージョン に更 新します。
1. Web GUI ナビゲーションパネル詳細設定の「管理者」を 起 動
し 、「 ファームウェア 更新」タ ブ を ク リ ッ ク し ま す 。フ ァ ー ム ウ
ェ ア バ ー ジ ョン の「 チェック」ボタンをクリックし、利用可能な
ファームウェアをチェックします。
2. または、A SUSオフィシャルサイトから最新のファームウェアを
ダウンロ ードしま す。
http://www.asus.com/Networks/Wireless_Routers/
RTAC85U/#download
3. 「新しいファームウェアファイル」の「 参照」ボ タ ン を ク リッ ク
し、コンピューターに保 存したファームウェアファイルを指定
しま す。
4. 「アップロ ード」を ク リ ッ ク し 、フ ァ ー ム ウ ェ ア の 更 新 を 開 始 し
ます。
81

ネットワークを再 起動します。
1. 本製品 (ルーター) 、モデム/回線終端装置、コンピューターの
電 源を 切りま す。
2. 本製品とモデム/ 回線 終端装 置からすべてのケーブルを取り外
しま す。
3. しばらく待ち、本製品の電源アダプターをコンセントに接続します。
4. 本製品の電源を入れ、2分程度待機します。
5. 本製品とコンピューターをネットワークケーブルで接続します。
6. 本製品とモデム/回線終端装置をネットワークケーブルで接続
しま す。
7. モデム/回線終端 装置の電源アダプターをコンセントに接続し
ます。
8. モデム/回線終端装置の電源を入れ、2分程度待機します。
9 . コ ン ピ ュ ー タ ー の 電 源 を 入 れ 、ネ ッ ト ワ ー ク の 接 続 状 態 を 確
認しま す。
ネットワークケーブルが 正しく接続されていることを確 認します。
• 本製 品とモデム /回 線終端装置が正しく接続されている場合、
本製品のWAN LEDが点灯します。
• 本製 品とコンピューターが正しく接続されている 場合、コンピ
ューターの電源が入っている状態で本製品のLAN LEDが点灯
しま す。
お使いのコンピューターのワイヤレスネットワーク接続設定が正し
いことを確 認します。
• コンピューターをワイヤレスネットワークで接続する場合は、
ネットワーク名 (SSID) 、認証方式、暗号化キー、通信チャンネ
ルなどが正しく設定されていることを確認します。
ルーターのネットワーク設定が正しいことを確認します。
• ネットワーク上のクライアントが通信を行うには、各クライア
ントすべてに個別のIPアドレスが割り当てられている必要があ
ります。本製品ではDHCPサーバー機能を有しており、この機
能 を 使 用することで 個 別のIPアドレスを自 動的に割り当てる
ことが 可 能です。
83

• 一部のプロバイダー (ISP) では、登録されたMAC アドレスの
デバイスでのみ通信を許可するなどの 個別にデバイスの監視
を行っている場合があります。現在無線LANルーターに接続
しているクライアントのMACアドレスはWeb GUI上で確認す
ること が 可 能です。
Web GUI ナビゲーションパネル全般の「ネットワ ークマップ」
を 起 動 し「 クライアント」を ク リ ッ ク 、画 面 右 側 に 表 示 さ れ た
クライアントにマウスカーソルを 合わせることで表 示するこ
とが で きま す。
84

6.2 FAQ (よくある質問)
Web GUI にアクセスすることができません。
• 有線 接続の場 合は、コンピューターと無線 LA Nルーターにネ
ットワークケーブルが正常に接続され LAN LEDが点灯してい
ることを確 認する。
• Web GUIにアクセスする際に使用する、管理者名 (ユーザー
名) とパスワードが正しいことを確認する。大文字/小文字の
入力を間違わないようご注意ください。
• ウェブブラウザーのCookie や一時ファイルを削除する。
例: Internet Explorer
1 . メ ニ ュ ー バ ー 、ま た は ツ ー
ル か ら「 インターネットオ
プション」を 起 動 し ま す。
2 . 「 全般」タ ブ の 閲 覧 の 履
歴 に あ る「 削除」ボ タ ン
を ク リ ッ ク し 、「 インター
ネット一 時ファイル」と
「Cookie」を チ ェ ッ ク し
て「 削除」を ク リ ッ ク し
ます。
注意:
• ご利用のウェブブラウザーにより操作方法は異なります。
• プロキシサーバーの無効、ダイヤルアップ接続の無効、IPアドレス自
動取得の有効を確認します。詳細については本マニュアルに記載の
「セットアップ を 行う 前に 」を ご 覧 くだ さ い 。
• カテゴリー5e (CAT5e) または6 (CAT6) のネットワークケーブルをご
使 用ください。
85

無線LANルーターとコンピューターのワイヤレス接続が確立
できません。
注意: 5GHz帯ネットワークに接続できない場合は、ワイヤレスデバイスが5GHz
に対応していること、デュアルバンド対応であることをご確 認ください。
• 電波の有効範囲外:
• 無線 LANルーターとコンピューターの距離を近づける。
• 無線チャンネルを変更する。
• 無線LANルーターのアンテナの角度を調整する。
• DHCPサーバーを有効にする:
1. Web GUI ナビゲーションパネル全般の「ネットワ ーク マッ
プ」を 起 動 し「 クライアント」を ク リ ッ ク 、画 面 右 側 に 表 示
されたクライアント一覧に該当のコンピューターが表示さ
れていることを 確 認し ます。
2. クライアント一覧にコンピューターが表示されていない場
合は、Web GUI ナビゲーションパネル詳細設定の「LAN」
を 起 動 し「 DHCP サーバー」 タ ブ を ク リ ッ ク 、「 DHCPサーバ
ーを有効 にしますか」を「 はい」に 設 定 し ま す。
86

• SSIDの非表示設定を解除する:
Web GUI ナビゲーションパネル詳細設定の「ワイヤレス」
を 起 動 し「 全般」 タ ブ を ク リ ッ ク 、「 SSIDを非表示」を「 いい
え」に設定します。また、通信チャンネルを「Auto」に 設 定 し
ます。
• 通信チャンネルを確認する:
ワイヤレスL ANアダプターをお使い の場合、現在 設定している
チャンネルがご使用の地域で利用可能であることを確認しま
す。許可されていない通信チャンネルに設定されている場合、
ネットワークを構築することができません。
• システムを工場出荷時の状態に戻す:
無線LANルーターの設定を工場出荷時の状態に戻し、再度ネ
ットワークの設定を行います。システムを工場出荷時の状態
に戻すには、Web GUI ナビゲーションパネル詳細設定の「管
理者」を 起 動 し「 復元/保存/アップロード設定」タ ブ を ク リッ
ク 、「 工 場出荷時 のデ フォルト」の「 復元」を ク リッ クし ま す。
87

インターネットに接続できません。
• ルーターがプロバイダーに接続可能でことを確認する:
Web GUI ナビゲーションパネル全般の「ネットワ ークマップ」
を起 動し、インターネットの接続 状態 が「接続済み」と 表 示 さ
れ 、「 WAN IP」が 割 り当 て ら れ て い る こ と を 確 認 し ま す 。
• ネットワークを再起動する:
ルーターがWAN IPを取得していない場合は、「6.1 基本的な
トラブルシューティング」の「 ネット ワー クを再 起 動 する」に
従いネットワークの再起動を実施します。
• ペアレンタルコントロールが設定されている:
ご使用のコンピューターが ペアレンタルコントロールによる利
用制限に登録されている場合、ペアレンタルコントロールで指
定されている時間インターネットを使用することはできませ
ん。設定状況は、Web GUI ナビゲーションパネル全般の「ペ
アレンタルコントロール」で 確 認 す る こ と が で き ま す。
88

• コンピューターを再起 動する:
コンピューターを一旦再起動し、「I Pアドレス 」と「 デフォルト
ゲートウェイ」が 正 常 な 値 で あ る こ と を 確 認 し ま す 。
• ルーターとモデム/回線終端装置を確認する:
ルーターおよびモデム/回線終端装置のLEDインジケーター
が正常に点灯・点滅していることを確認します。ルーターの
WAN LEDが消灯している場合、ネットワークケーブルが正しく
接続されていないか、または破損しています。
ネットワーク名または暗号化キーを忘れました。
• ネットワーク名と暗号化キーを再設定する:
Web GUI ナビゲーションパネル全般の「ネット ワー クマ ップ」
、ま た は 詳 細 設 定 の「 ワイヤレス 」を 起 動 し 、ネ ッ ト ワ ー ク 名
(SSID) と暗号化キーを再度設定します。
• システムを工場出荷時の状態に戻す:
無線LANルーターの設定を工場出荷時の状態に戻し、再度ネ
ットワークの設定を行います。システムを工場出荷時の状態
に戻すには、Web GUI ナビゲーションパネル詳細設定の「管
理者」を 起 動 し「 復元/保存/アップロード設定」タ ブ を ク リッ
ク 、「 工 場出荷時 のデ フォルト」の「 復元」を ク リッ クし ま す。
システムを工場出荷時の状態に戻す方法を教えてください。
• Web GUIからシステムを工場出荷時の状態に戻す:
Web GUI ナビゲーションパネル詳細設定の「管理者」を 起 動
し「 復元/保存/アップロード設定」 タ ブ を ク リ ッ ク 、「 工場出荷
時のデフォルト」の「 復元」を ク リッ ク し ま す。
工場出荷時のデフォルト設定は以下のとおりです。
ユーザー名: admin
パ スワード: admin
DHCP: 有効(WANポート接続時)
I Pアドレス : 192.168.1.1
ドメイン 名: http://router.asus.com
サブネットマスク: 255.255.255.0
DNSサーバー1: 192.168.1.1
DNSサーバー2: (空白)
SSID (2.4GHz) : ASUS
SSID (5GHz) : ASUS_5G
89

ファームウェアを更新できません。
・ レスキューモードでファームウェアを修復 する:
Firemware Restorationユーティリティを使用して指定したフ
ァームウェアファイルからファームウェアを復 旧しま す。
詳 細 に つ い て は 、「 5.2 Firmware Restoration(ファームウェ
アの復 元)」を ご 覧 く だ さ い 。
90

Web GUI にアクセスできません。
本 製 品 の セ ッ トア ップ を 行 う 前 に 、お 使 い の コ ン ピ ュ ー タ ー が 次 の
環境であることをご 確認ください。
A. プロキシサーバー設定を無効にする
Windows® 7
1. Internet Explorerを開くには、
「スタート」ボ タ ン を ク リッ ク
し、検 索ボックスに「Internet
Explorer」と入力して、結果の
一 覧 の「 Internet Explorer
をクリックし ます。
2. 「ツール」ボ タ ン →「 インター
ネットオ プション」→「 接続」
タ ブ →「 LAN の設定」の 順 に
クリックしま す。
」
3 . 「 LAN にプロキシサーバ
ーを使 用する」チ ェッ ク
ボックスをオフにします。
4 . 変 更 が 終 了 し た ら 、「 OK」
をクリックして Interne
E x p lo r e rに 戻りま す。
91
t

MAC OS
1. Safari を起動し、
「Safari」→「 環境設
定」→「 詳細」タ ブ → プ ロ
キ シ 項 目「 設定を変更」
の 順 にクリックしま す。
2 . 「 設 定するプロキシ
サーバーを選択」で
「FTP プロキシ」と
「Web プロキシ」の チ
ェックボックスをオフに
しま す。
3. 変 更が 終了したら、
「今すぐ適用」を ク リッ ク して 設 定 を 適 用 し ま す 。
注意: 設定方法についてはブラウザーのヘルプも併せてご覧ください。
B. IP アドレスの自動取得を設定する
Windows® 7
1 . ネット ワー ク 接 続 を 開くに は 、
「スタート」ボ タ ン →「 コント
ロールパネル」の 順 に ク リッ
クします。検 索ボックスに「ア
ダプター」と 入 力 し 、ネ ット ワ
ー クと 共 有 セ ン ター の「 ネッ
トワーク接続の表示」を ク リ
ックします。
2. 変 更する接 続を右クリック
し 、「 プロパティ」を ク リッ ク
しま す。
. 「ネット ワー ク」タ ブ を ク リ ッ
3
ク し ま す 。「 この接 続は次の
項目を使 用します」で「 インタ
ーネット プロトコル バージョン 4 (TCP/IPv4)」ま た は「 インタ
ーネット プロトコル バージョン 6 (TCP/IPv6)」のどちらかを
ク リ ッ ク し 、「 プロパティ」を ク リッ クし ま す。
92

4. DHCP を使用してIP 設定
を自動的に取得するには、
「IP アドレスを自動 的に 取
得する」を ク リ ッ ク し ま す 。
5 . 変 更 が 終 了 し た ら 、「 OK」
をクリックして 設 定を適 用
しま す。
MAC OS
1. を ク リ ッ ク し 、ア ッ プ
ルメニ ューを 開きます。
2. 「システム環境設定」
を選 択し、インターネッ
トと ネ ット ワ ー ク の「 ネ
ットワ ーク」を ク リッ ク
しま す。
3. 現 在使 用して いる ネッ
ト ワ ー ク を 選 択 し 、「 設
定」を ク リッ クし ま す。
4. 「CP/IP」タ ブ を ク リ ッ ク
し 、「 IPv4 の設定」ド ロ
ップ ダ ウ ンリス トで「 DHCPサーバを参照」を 選 択 し ま す 。
5 . 変 更 が 終 了 し た ら 、「 今 すぐ適 用」を ク リッ ク して 設 定 を 適 用
しま す。
注意: TCP/IP の設定に関しては、オペレーティングシステムのヘルプフ
ァイル も併 せてご 覧ください 。
93

C. ダイヤルアップ接続を無効する
Windows® 7
1. Internet Explorerを開くには、
「スタート」ボ タ ン を ク リッ ク
し、検 索ボックスに「Internet
Explorer」と入力して、結果の
一 覧 の「 Internet Explorer」を
クリックしま す。
2. 「ツール」ボ タ ン →「 インター
ネットオプション」→「 接続」タ
ブの 順 にクリックしま す。
3 . 「ダイヤルしない」を ク リッ ク
しま す。
4 . 変 更 が 終 了 し た ら 、「 OK」を ク
リックして Internet Explorer に戻ります。
注意: 自動ダイヤルアップ接続の設定方法についてはブラウザーのヘル
プも併せ てご覧ください。
94

95

付録
回収とリサイクルについて
使用済みのコンピューター、ノートパソコン等の電子機器には、環
境に悪影響を与える有害物質が含まれており、通常のゴミとして
廃棄することはできません。リサイクルによって、使 用済みの製品
に使用されている金属部品、プラスチック部品、各コンポーネント
は粉砕され新しい製品に再使用されます。また、その他のコンポ
ーネントや部品、物質も正しく処分・処理されることで、有害物質
の拡散の防止となり、環境を保 護することに繋がります。
REACH
Complying with the REACH (Registration, Evaluation,
Authorisation, and Restriction of Chemicals) regulatory
framework, we published the chemical substances in our
products at ASUS REACH website at
http://csr.asus.com/english/index.aspx
Federal Communications Commission Statement
This device complies with Part 15 of the FCC Rules. Operation
is subject to the following two conditions:
• This device may not cause harmful interference.
• This device must accept any interference received,
including interference that may cause undesired
operation.
This equipment has been tested and found to comply with
the limits for a class B digital device, pursuant to part 15 of the
FCC Rules. These limits are designed to provide reasonable
protectionagainst harmful interference in a residential
installation.
This equipment generates, uses and can radiate radio
frequency energy and, if not installed and used in accordance
with the instructions, may cause harmful interference to
96

radio communications. However, there is no guarantee that
interference will not occur in a particular installation. If this
equipment does cause harmful interference to radio or
television reception, which can be determined by turning the
equipment o and on, the user is encouraged to try to correct
the interference by one or more of the following measures:
• Reorient or relocate the receiving antenna.
• Increase the separation between the equipment and
receiver.
• Connect the equipment into an outlet on a circuit
dierent from that to which the receiver is connected.
• Consult the dealer or an experienced radio/TV technician
for help.
IMPORTANT! This device within the 5.15 ~ 5.25 GHz is restricted
to indoor operations to reduce any potential for harmful
interference to co-channel MSS operations.
CAUTION: Any changes or modications not expressly approved by
the party responsible for compliance could void the user’s authority
to operate the equipment.
Prohibition of Co-location
This device and its antenna (s) must not be co-located
or operating in conjunction with any other antenna or
transmitter.
97

Safety Information
To maintain compliance with FCC’s RF exposure guidelines,
this equipment should be installed and operated with
minimum distance 20cm between the radiator and your body.
Use on the supplied antenna.
Declaration of Conformity for R&TTE directive 1999/5/EC
Essential requirements – Article 3
Protection requirements for health and safety – Article 3.1a
Testing for electric safety according to EN 60950-1 has been
conducted. These are considered relevant and sucient.
Protection requirements for electromagnetic compatibility –
Article 3.1b
Testing for electromagnetic compatibility according to EN
301 489-1 and EN 301 489-17 has been conducted. These are
considered relevant and sucient.
Eective use of the radio spectrum – Article 3.2
Testing for radio test suites according to EN 300 328 & EN 301
893 have been conducted. These are considered relevant and
sucient.
Operate the device in 5150-5250 MHz frequency band for
indoor use only.
CE Mark Warning
This is a Class B product, in a domestic environment, this
product may cause radio interference, in which case the user
may be required to take adequate measures.
This equipment may be operated in AT, BE, CY, CZ, DK, EE, FI,
FR, DE, GR, HU, IE, IT, LU, MT, NL, PL, PT, SK, SL, ES, SE, GB, IS, LI,
NO, CH, BG, RO, RT.
98

Canada, Industry Canada (IC) Notices
This Class B digital apparatus complies with Canadian ICES-003
and RSS-210.
Operation is subject to the following two conditions: (1) this
device may not cause interference, and (2) this device must
accept any interference, including interference that may cause
undesired operation of the device.
Radio Frequency (RF) Exposure Information
The radiated output power of the ASUS Wireless Device is
below the Industry Canada (IC) radio frequency exposure
limits. The ASUS Wireless Device should be used in such a
manner such that the potential for human contact during
normal operation is minimized.
This device has been evaluated for and shown compliant with
the IC Specic Absorption Rate (“SAR”) limits when installed
in specic host products operated in portable exposure
conditions (antennas are less than 20 centimeters of a person’s
body) .
This device has been certied for use in Canada. Status of the
listing in the Industry Canada’s REL (Radio Equipment List) can
be found at the following web address: http://www.ic.gc.ca/
app/sitt/reltel/srch/nwRdSrch.do?lang=eng
Additional Canadian information on RF exposure also can be
found at the following web: http://www.ic.gc.ca/eic/site/smtgst.nsf/eng/sf08792.html
Canada, avis d’Industry Canada (IC)
Cet appareil numérique de classe B est conforme aux normes
canadiennes ICES-003 et RSS-210.
Son fonctionnement est soumis aux deux conditions
99

suivantes: (1) cet appareil ne doit pas causer d’interférence et
(2) cet appareil doit accepter toute interférence, notamment
les interférences qui peuvent a ecter son fonctionnement.
NCC 警語
經 型 式 認 證 合 格 之低 功 率 射 頻 電 機,非 經 許 可,公 司、商 號 或 使 用
者均不得擅自變更頻率、加大功率或變更原設計之特性及功能。
低功率射頻電機之使用不得影響飛航安全及干擾合法通信;經發
現有干擾現象時,應立即停用,並改善至無干擾時方得繼續使用。
前項合法通信,指依電信法規定作業之無線電通信。低功率射頻
電機須忍受合法通信或工業、科學及醫療用電波輻射性電機設備
之干 擾。
GNU General Public License
Licensing information
This product includes copyrighted third-party software
licensed under the terms of the GNU General Public License.
Please see The GNU General Public License for the exact terms
and conditions of this license. We include a copy of the GPL
with every CD shipped with our product. All future rmware
updates will also be accompanied with their respective source
code. Please visit our web site for updated information. Note
that we do not oer direct support for the distribution.
GNU GENERAL PUBLIC LICENSE
Version 2, June 1991
Copyright (C) 1989, 1991 Free Software Foundation, Inc.
59 Temple Place, Suite 330, Boston, MA 02111-1307 USA
100

Everyone is permitted to copy and distribute verbatim copies
of this license document, but changing it is not allowed.
Preamble
The licenses for most software are designed to take away your
freedom to share and change it. By contrast, the GNU General
Public License is intended to guarantee your freedom to share
and change free software--to make sure the software is free
for all its users. This General Public License applies to most
of the Free Software Foundation’s software and to any other
program whose authors commit to using it. (Some other Free
Software Foundation software is covered by the GNU Library
General Public License instead.) You can apply it to your
programs, too.
When we speak of free software, we are referring to freedom,
not price. Our General Public Licenses are designed to make
sure that you have the freedom to distribute copies of free
software (and charge for this service if you wish) , that you
receive source code or can get it if you want it, that you can
change the software or use pieces of it in new free programs;
and that you know you can do these things.
To protect your rights, we need to make restrictions that forbid
anyone to deny you these rights or to ask you to surrender the
rights. These restrictions translate to certain responsibilities for
you if you distribute copies of the software, or if you modify it.
For example, if you distribute copies of such a program,
whether gratis or for a fee, you must give the recipients all
the rights that you have. You must make sure that they, too,
receive or can get the source code. And you must show them
these terms so they know their rights.
101

We protect your rights with two steps: (1) copyright the software,
and (2) oer you this license which gives you legal permission to
copy, distribute and/or modify the software.
Also, for each author’s protection and ours, we want to make
certain that everyone understands that there is no warranty for
this free software. If the software is modied by someone else and
passed on, we want its recipients to know that what they have is
not the original, so that any problems introduced by others will
not reect on the original authors’ reputations.
Finally, any free program is threatened constantly by software
patents. We wish to avoid the danger that redistributors of a free
program will individually obtain patent licenses, in eect making
the program proprietary. To prevent this, we have made it clear
that any patent must be licensed for everyone’s free use or not
licensed at all.
The precise terms and conditions for copying, distribution and
modication follow.
Terms & conditions for copying, distribution, & modication
0. This License applies to any program or other work which
contains a notice placed by the copyright holder saying it
may be distributed under the terms of this General Public
License. The “Program”, below, refers to any such program
or work, and a “work based on the Program” means either
the Program or any derivative work under copyright law:
that is to say, a work containing the Program or a portion of
it, either verbatim or with modications and/or translated
into another language. (Hereinafter, translation is included
without limitation in the term “modication”.) Each licensee is
addressed as “you”.
Activities other than copying, distribution and modication
are not covered by this License; they are outside its scope. The
102
 Loading...
Loading...