Asus RT-AC3200 User’s Manual

Uporabniški priročnik
RT-AC3200
Brezžični tripasovni gigabitni usmerjevalnik AC
3200
LED
WiFi
USB 3.0

SL9670
Prva izdaja
Januar 2015
Copyright © 2015 ASUSTeK Computer Inc. Vse pravice pridržane.
Noben del tega priročnika, vključno z izdelki in programsko opremo opisano v
njem, se brez izrecnega pisnega dovoljenja podjetja ASUSTeK COMPUTER INC.
(“ASUS”) ne sme kopirati, prenašati, prepisovati, hraniti v nadomestnem sistemu
ali prevajati v katerikoli jezik v katerikoli obliki in s kakršnimi koli sredstvi, razen
dokumentacije, ki jo hrani kupec v rezervne namene.
Garancija izdelka oz. servisne storitve ne bodo podaljšane v primerih, ko: (1)
bo na izdelku opravljen servisni poseg, bo slednji predelan ali dodelan, razen v
primerih, ko bo tovrstna opravila izvedel ASUS-ov pooblaščeni serviser; ali (2)
bo poškodovana ali odstranjena serijska številka.
ASUS TA PRIROČNIK DOBAVLJA “KOT JE”, BREZ KAKRŠNE KOLI GARANCIJE,
BODISI NEPOSREDNO ALI POSREDNO IZRAŽENE, VKLJUČNO Z (VENDAR
NE OMEJENO NA) IMPLICIRANE GARANCIJE ALI STANJA OB PRODAJI ZA
DOLOČEN NAMEN. ASUS, NJEGOVI DIREKTORJI, URADNIKI, USLUŽBENCI ALI
PREDSTAVNIKI NISO V NOBENEM PRIMERU ODGOVORNI ZA KATERO KOLI
POSREDNO, POSEBNO, NENAMENSKO ALI POSLEDIČNO ŠKODO (VKLJUČUJOČ
ŠKODO ZARADI IZGUBE DOBIČKA, IZPADA POSLOVANJA, NEZMOŽNOSTI
UPORABE, IZGUBE PODATKOV, PREKINITVE POSLOVANJA IN PODOBNE), TUDI
ČE JE BIL ASUS OBVEŠČEN O MOŽNOSTI TAKIH POŠKODB, KI SO POSLEDICA
MOREBITNEGA DEFEKTA ALI NAPAKE V TEM PRIROČNIKU ALI IZDELKU.
SPECIFIKACIJE IN INFORMACIJE, VSEBOVANE V TEM PRIROČNIKU, SO
PREDLOŽENE SAMO V VEDNOST IN SE LAHKO SPREMENIJO KADAR KOLI
BREZ OBVEŠČANJA IN NE PREDSTAVLJAJO ZAVEZO DRUŽBE ASUS. ASUS
NE PREVZEMA NOBENE ODGOVORNOSTI ZA KATERO KOLI NAPAKO ALI
NETOČNOST, KI SE LAHKO POJAVI V TEM PRIROČNIKU, VKLJUČUJOČ IZDELKE IN
PROGRAMSKO OPREMO, KI JE OPISANA V NJEM.
Izdelki in korporativna imena, navedena v tem priročniku so lahko registrirane
blagovne znamke ali avtorske lastnine posameznih podjetij in se uporabljajo
zgolj za identifikacijo ali razlago v korist lastnika, brez zlonamernih namenov.
2
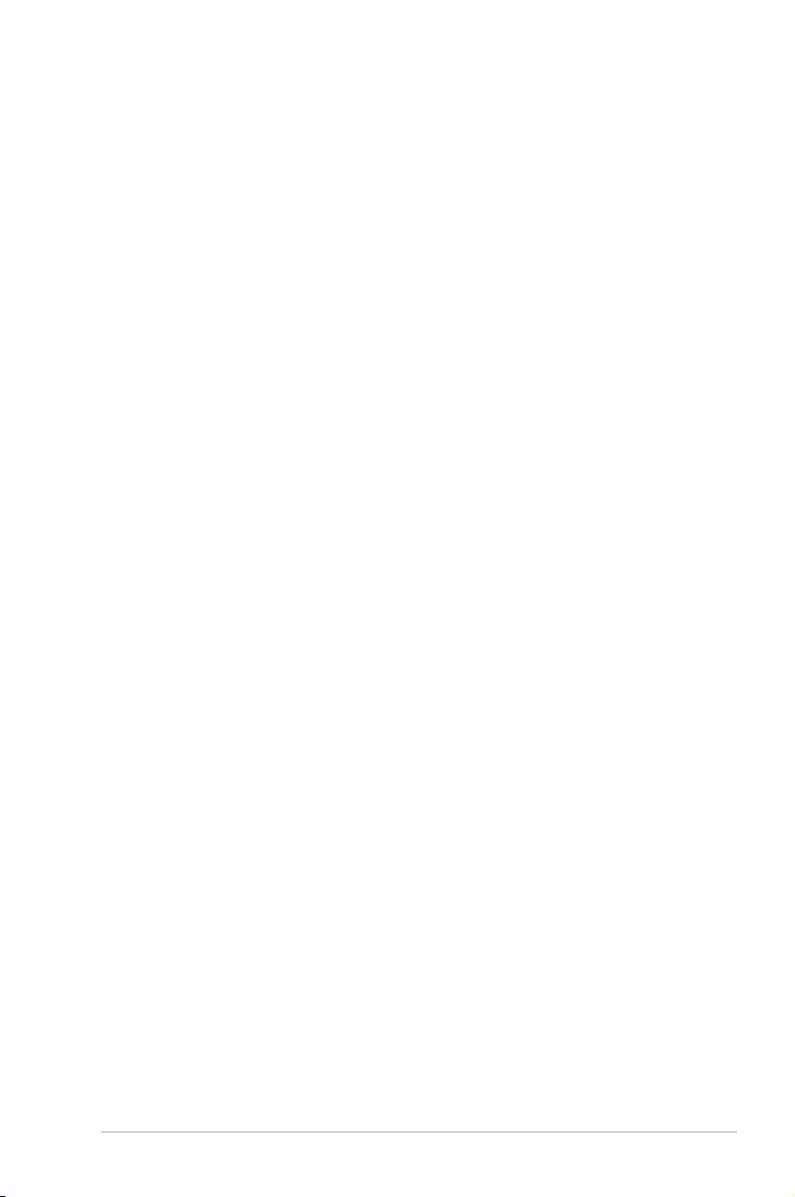
Vsebina
1 Spoznavanje brezžičnega usmerjevalnika 7
1.1 Dobrodošli! ..................................................................................... 7
1.2 Vsebina paketa ..............................................................................7
1.3 Vaš brezžični usmerjevalnik......................................................8
1.4 Izbiranje mesta za namestitev usmerjevalnika .............. 10
1.5 Zahteve za namestitev ............................................................ 11
1.6 Namestitev usmerjevalnika ................................................... 12
1.6.1 Žična povezava ......................................................................12
1.6.2 Brezžična povezava ..............................................................13
2 Uvod
2.1 Prijava v spletni grafični uporabniški vmesnik ............... 15
2.2 Nastavitev usmerjevalnika s čarovnikom za hitro
nastavitev internetne povezave
(pametna povezava) ................................................................ 16
2.3 Vzpostavite povezave z brezžičnim omrežjem .............. 18
3 Konfiguracija splošnih nastavitev
3.1 Uporaba zemljevida omrežja ............................................... 19
3.1.1 Konfiguracija varnostnih nastavitev za brezžično
omrežje .................................................................................... 20
3.1.2 Upravljanje odjemalcev omrežja ..........................................
3.1.2 Upravljanje odjemalcev omrežja .....................................22
3.1.3 Nadzorovanje naprave USB ...............................................23
3.2 Ustvarjanje omrežja za goste ................................................ 26
3.3 AiProtection ................................................................................ 28
3.3.1 Zaščita omrežja ...................................................................... 29
3
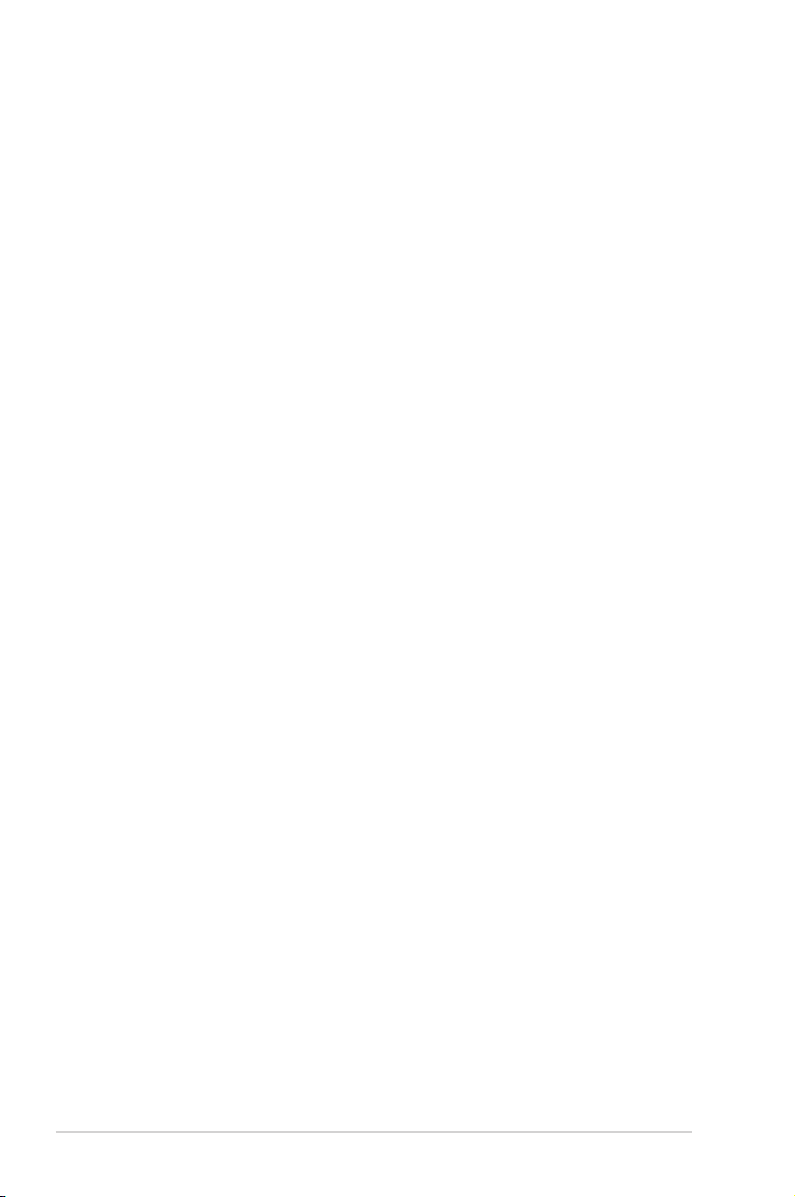
Vsebina
3.3.2 Nastavitev starševskega nadzora ....................................33
3.4 Prilagodljiva kakovost storitve ............................................. 37
3.4.1 Nadzornik pasovne širine ................................................... 37
3.4.2 Kakovost storitve ................................................................... 38
3.4.3 Spletna zgodovina ................................................................ 39
3.4.4 Nadzornik prometa ..............................................................40
3.5 Uporaba programa za USB .................................................... 41
3.5.1 Uporaba programa AiDisk ....................................................41
3.5.2 Uporaba središča Servers Center
(Strežniško središče) ............................................................43
3.5.3 3G/4G ........................................................................................48
3.6 Uporaba programa AiCloud .................................................. 49
3.6.1 Cloud Disk (Disk v oblaku) .................................................50
3.6.2 Smart Access (Pametni dostop) .......................................52
3.6.3 Smart Sync (Pametna sinhronizacija) .............................53
4 Konfiguracija dodatnih nastavitev
4.1 Brezžično omrežje ..................................................................... 54
4.1.1 Splošno ..................................................................................... 54
4.1.2 WPS ............................................................................................56
4.1.3 Most ...........................................................................................58
4.1.4 Filter naslovov MAC v brezžičnem omrežju .................60
4.1.5 Nastavitev protokola RADIUS ...........................................61
4.1.6 Profesionalno ..........................................................................62
4.2 Lokalno omrežje ........................................................................ 64
4.2.1 Naslov IP lokalnega omrežja ............................................. 64
4.2.2 Strežnik DHCP ........................................................................65
4.2.3 Usmerjanje ..............................................................................67
4
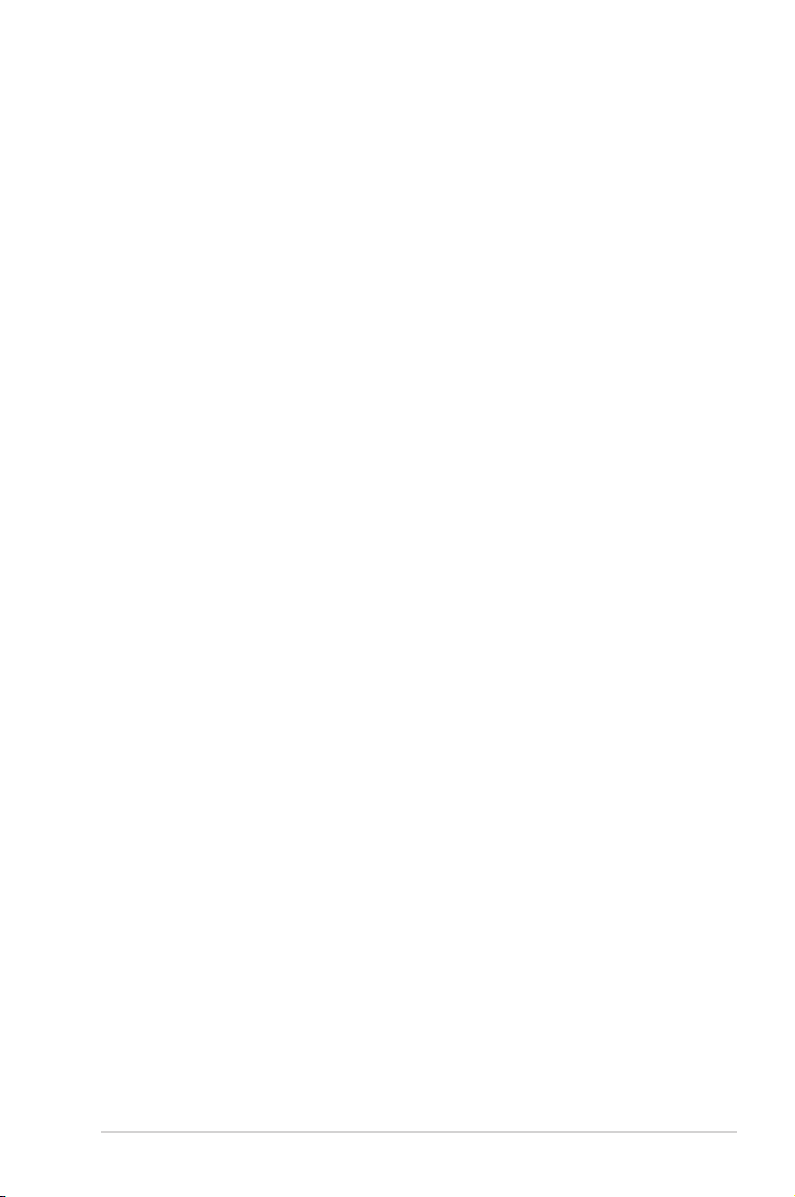
Vsebina
4.2.4 IPTV ............................................................................................... 68
4.3 Prostrano omrežje .....................................................................69
4.3.1 Internetna povezava ............................................................69
4.3.2 Dvojni WAN .............................................................................72
4.3.3 Odpiranje vrat ........................................................................73
4.3.4 Navidezni strežnik/posredovanje vrat ...........................75
4.3.4 Podomrežje DMZ ..................................................................78
4.3.5 DDNS .........................................................................................79
4.3.6 Prepustnost NAT ....................................................................80
4.4 IPv6 ................................................................................................. 81
4.5 Strežnik VPN ................................................................................ 82
4.6 Požarni zid.................................................................................... 83
4.6.1 Splošno ..................................................................................... 83
4.6.2 Filter URL ..................................................................................83
4.6.3 Filter ključnih besed ............................................................. 84
4.6.4 Filter omrežnih storitev .......................................................85
4.6.5 Požarni zid IPv6 ......................................................................86
4.7 Skrbništvo .................................................................................... 87
4.7.1 Način delovanja ..................................................................... 87
4.7.2 Sistem ........................................................................................ 88
4.7.3 Nadgradnja vdelane strojne opreme .............................89
4.7.4 Obnovitev/shranjevanje/nalaganje nastavitev ..........90
5
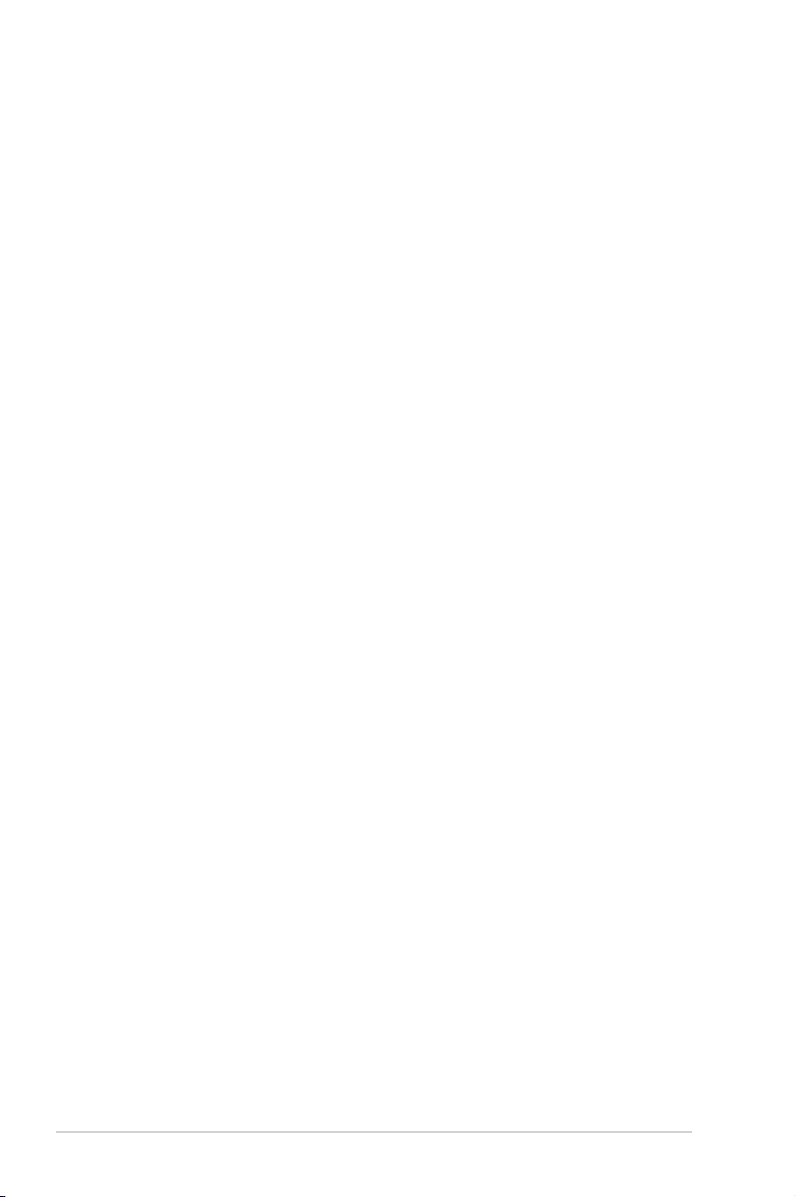
4.8 Sistemski dnevnik ..................................................................... 91
5 Pripomočki
5.1 Odkrivanje naprav .................................................................... 92
5.2 Obnovitev vdelane programske opreme ......................... 93
5.3 Nastavitev tiskalniškega strežnika ...................................... 94
5.3.1 Skupna raba tiskalnika ASUS EZ ...................................... 94
5.3.2 Uporaba protokola LPR za skupno rabo tiskalnika ... 98
5.4 Nadzornik prenosov ...............................................................103
5.4.1 Konfiguriranje nastavitev prenosa prek odjemalca
Bit Torrent .............................................................................. 104
5.4.2 Nastavitve NZB .................................................................... 105
6 Odpravljanje težav
6.1 Odpravljanje osnovnih težav ..............................................106
6.2 Pogosta vprašanja ..................................................................108
Dodatki
Obvestila .................................................................................................... 116
Podatki za stik z družbo ASUS ............................................................131
Globalne telefonske številke za podporo za omrežja ...............132
6
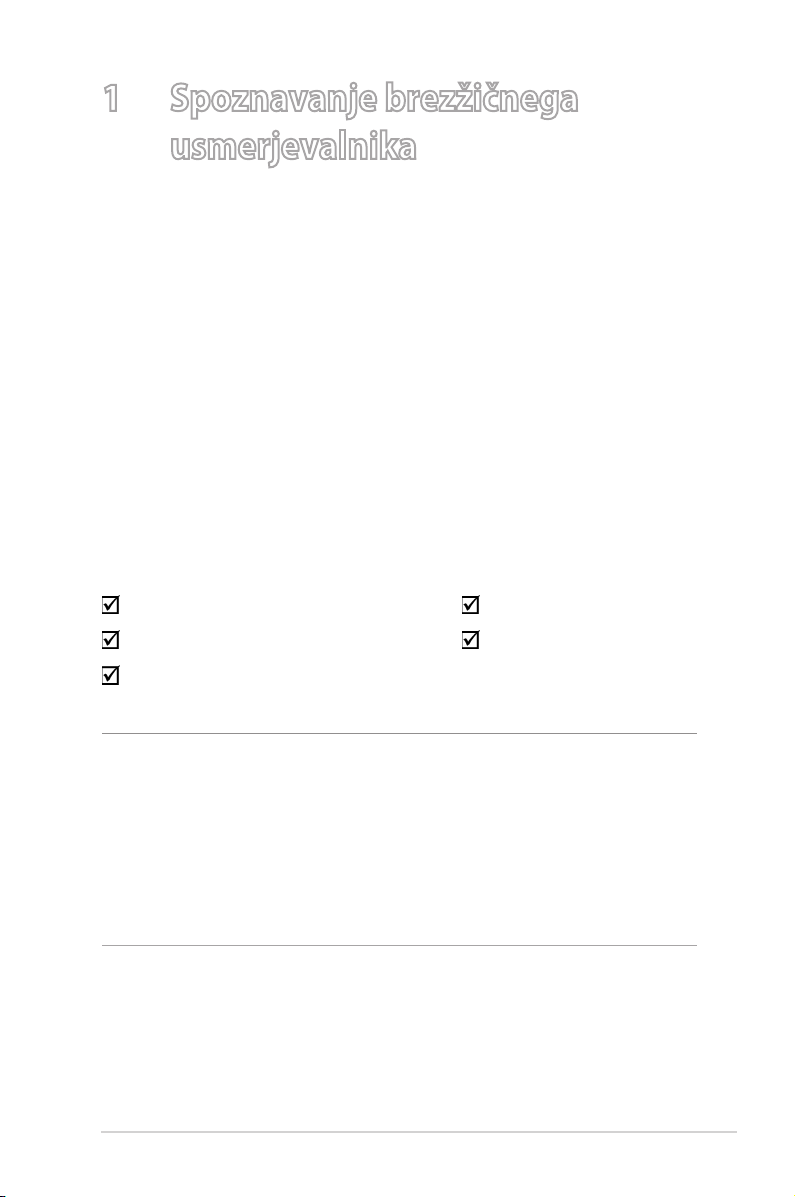
1 Spoznavanje brezžičnega
usmerjevalnika
1.1 Dobrodošli!
Zahvaljujemo se vam za nakup brezžičnega usmerjevalnika ASUS
RT-AC3200!
Izredno tanek in eleganten usmerjevalnik RT-AC3200 ponuja 2,4
GHz , 5 GHz-1 in 5 GHz-2 pas, ki zagotavljata neprimerljiv hkratni
pretočni prenos vsebine visoke ločljivosti, strežnike SMB, UPnP
AV in FTP, ki omogočajo skupno rabo datotek 24 ur na dan in 7
dni v tednu, možnost obravnave 300.000 sej ter zeleno omrežno
tehnologijo družbe ASUS, tj. rešitev, s katero je mogoče prihraniti
do 70 % energije.
1.2 Vsebina paketa
Brezžični usmerjevalnik RT-AC3200 Omrežni kabel (RJ-45)
Napajalnik Vodnik za hitri začetek
CD s podporo (priročnik)
OPOMBE:
• Čejekaterikolielementpoškodovanalimanjka,sezaodgovorena
tehnična vprašanja in podporo obrnite na družbo ASUS. Oglejte si
seznam telefonskih številk za podporo družbe ASUS na zadnji strani
tega uporabniškega priročnika.
• Shraniteoriginalnoembalažo,čejobostepotrebovalizaprihodnje
garancijske storitve, na primer za popravilo ali zamenjavo.
7
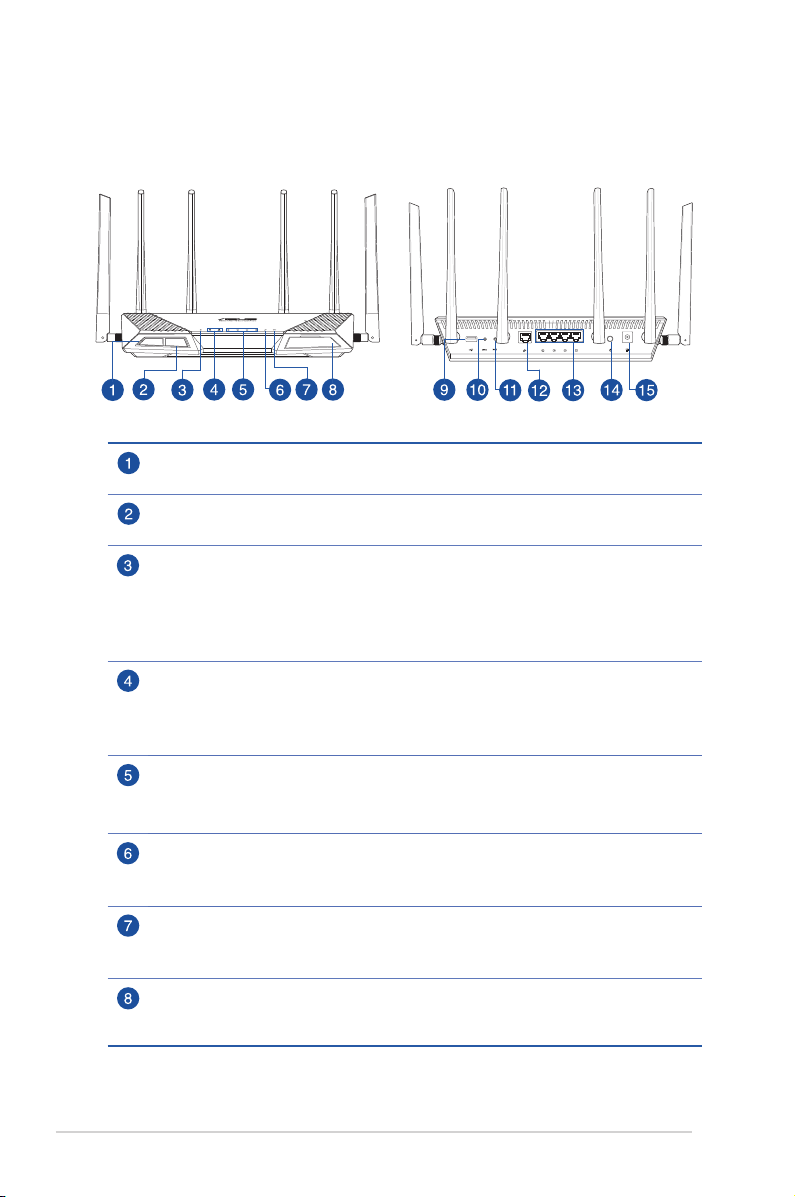
1.3 Vaš brezžični usmerjevalnik
LED
WiFi
USB 3.0
Gumb za LED vklop/izklop
Pritisnite ta gumb, da vklopite/izklopite lučko LED na plošči.
Gumb za vklop/izklop Wi-Fi
Pritisnite ta gumb za vklop/izklop brezžičnega omrežja Wi-Fi.
Dioda LED za napajanje
Ne sveti: ni napajanja.
Sveti: naprava je pripravljena.
Počasno utripanje: način reševanja
Hitro utripanje: WPS obdeluje.
Dioda LED za 2,4 GHz pas/dioda LED za 5 GHz pas
Ne sveti: ni signala za 2,4 GHz ali 5 GHz pas.
Sveti: brezžični sistem je pripravljen.
Utripanje: prenašanje ali sprejemanje podatkov prek brezžične povezave.
Dioda LED za lokalno omrežje 1 do 4
Ne svetijo: ni napajanja ali fizične povezave.
Svetijo: vzpostavljena je povezava z lokalnim omrežjem (LAN).
Dioda WAN za prostrano omrežje (Internet)
Ne sveti: ni napajanja ali fizične povezave.
Sveti: vzpostavljena je povezava s prostranim omrežjem (WAN).
LED WPS
Apagado: no hay conexión WPS.
Encendido: conexión WPS establecida.
Vrata USB 3.0
Na ta vrata priključite naprave USB 3.0 / 2.0, na primer trde diske USB ali pomnilniške
ključke USB.
8
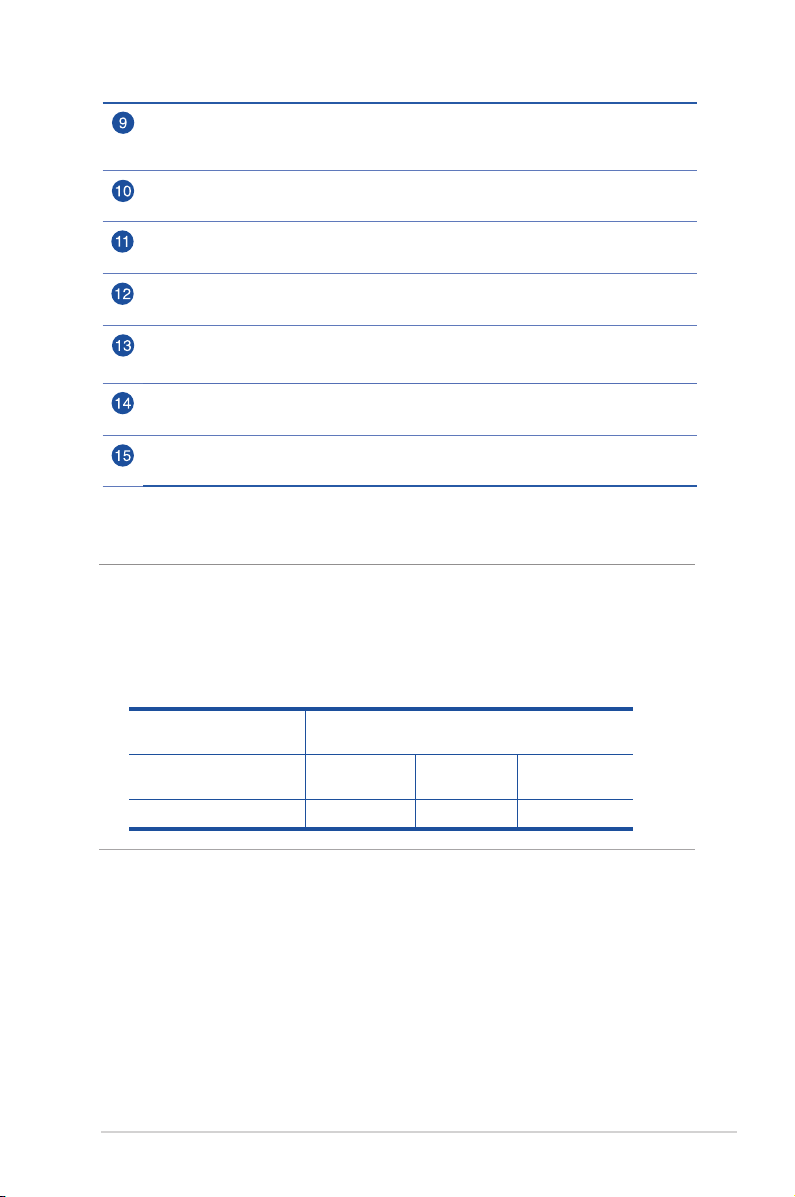
Vrata USB 2.0
Na ta vrata priključite naprave USB 2.0, na primer trde diske USB ali pomnilniške ključke
USB.
Gumb WPS
S tem gumbom zaženete čarovnika za WPS.
Gumb za ponastavitev
S tem gumbom ponastavite ali obnovite sistem na privzete tovarniške nastavitve.
Vrata WAN (internet)
Na ta vrata priključite omrežni kabel za vzpostavitev povezave s prostranim omrežjem.
Vrata LAN 1 do 4
Na ta vrata priključite omrežne kable za vzpostavitev povezave z lokalnim omrežjem.
Gumb za vklop/izklop
Pritisnite ta gumb za vklop ali izklop sistema.
Priključek za napajanje (DC-IN)
Priloženi napajalnik vstavite v ta vrata, da priključite usmerjevalnik na vir napajanja.
OPOMBE:
• Uporabljajtesamonapajalnik,kijebilpriloženpaketu.Zuporabo
drugih napajalnikov lahko poškodujete napravo.
• Tehnični podatki:
Enosmerni
napajalnik
Delovna
temperatura
Delovna vlažnost 50~90% Shramba 20~90%
Izhod enosmernega toka: +19 V z največ
o
C Shramba 0~70oC
0~40
2,37A toka
9

1.4 Izbiranje mesta za namestitev usmerjevalnika
Prenos brezžičnega signala med brezžičnim usmerjevalnikom in
omrežnimi napravami, ki so priključene nanj, bo najboljši, če:
• Namestitebrezžičniusmerjevalniknaosrednjemesto,ki
zagotavlja najboljšo pokritost z brezžičnim signalom za
omrežne naprave.
• Vbližininapravenebonobenihnikovinskihovirinnapravane
bo izpostavljena neposredni sončni svetlobi.
• Preprečitemotnjealiizgubosignala,takodanapravene
namestite v bližino naprav Wi-Fi, ki podpirajo samo standard
802.11g ali 20 MHz pas, računalniških naprav v 2,4 GHz pasu,
naprav Bluetooth, brezžičnih telefonov, transformatorjev,
močnih motorjev, neonskih luči, mikrovalovnih pečic,
hladilnikov in ostale industrijske opreme.
• Vednoposodobitevdelanoprogramskoopremonanajnovejšo.
Za najnovejše informacije o vdelani programski opremi obiščite
spletno stran ASUS na http://www.asus.com.
• Dazagotovitenajboljšibrezžičnisignal,usmeriteštirisnemljive
antene, kot prikazuje spodnja slika.
10
°
90
°
60
°
45
LED
WiFi
°
90
°
60
°
USB 3.0
45
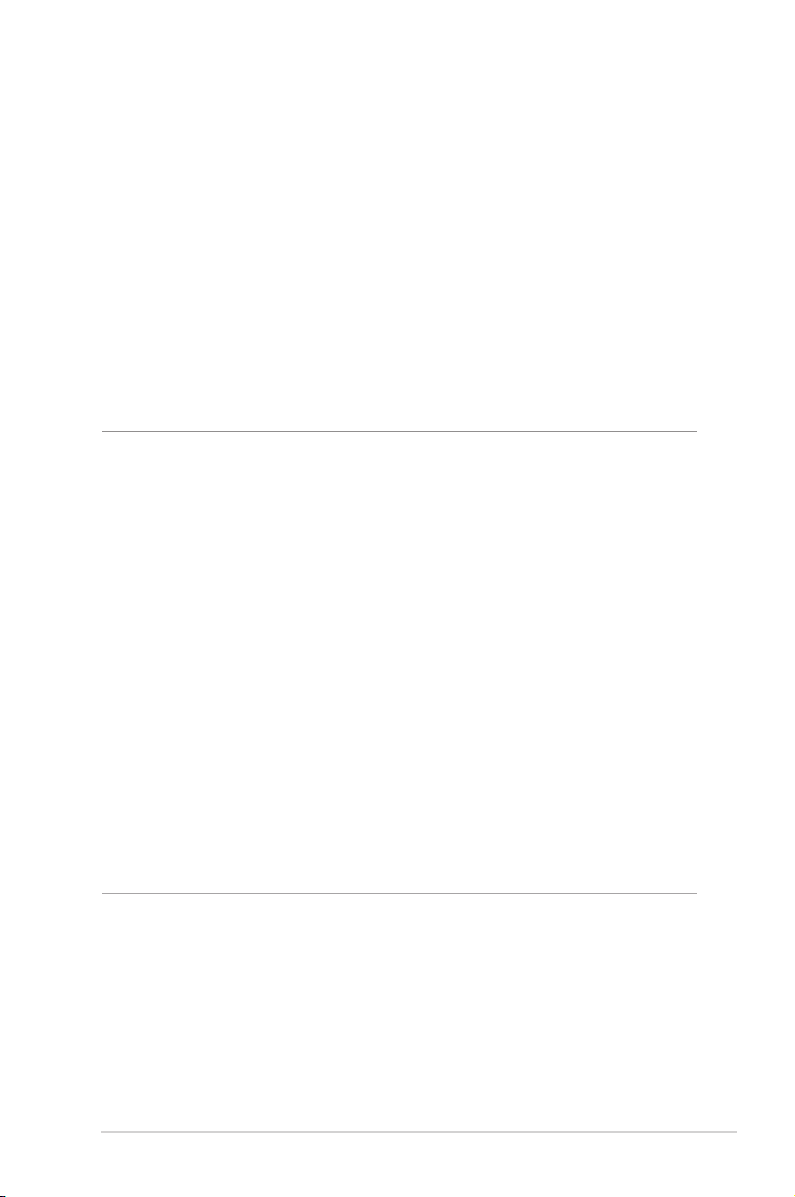
1.5 Zahteve za namestitev
Za nastavitev brezžičnega omrežja potrebujete računalnik, ki
izpolnjuje te sistemske zahteve:
• imaethernetnavrataRJ-45(lokalnoomrežje)(10Base-
T/100Base-TX/1000BaseTX),
• imanameščenobrezžičnoomrežnokartico,kipodpiraIEEE
802.11a/b/g/n/ac,
• imanamaščenostoritevTCP/IPin
• imanameščenspletnibrskalnik,naprimerInternetExplorer,
Firefox, Safari ali Google Chrome.
OPOMBE:
• Čevračunalnikuninameščenabrezžičnaomrežnakartica,lahkov
računalnik namestite brezžično omrežno kartico WLAN, ki podpira
IEEE 802.11a/b/g/n/ac in omogoča vzpostavitev povezave z
omrežjem.
• Brezžičniusmerjevalnikprektehnologijedvehpasovhkratipodpira
brezžične signale 2,4 GHz, 5 GHz-1 in 5 GHz-2. To vam omogoča, da
izvajate dejavnosti v internetu, na primer brskate po internetu ali
berete/pišete e-poštna sporočila v 2,4 GHz pasu, in hkrati pretočno
prenašate video- in zvočne datoteke visoke ločljivosti, na primer
filme ali glasbo, v 5GHz-1 i 5GHz-2 pasu.
• NekaterenapraveIEEE802.11n,vkaterihbostevzpostavilipovezavo
s svojim omrežjem, lahko podpirajo 5 GHz pas ali tudi ne. V
priročniku za napravo si oglejte tehnične podatke.
• EthernetnikabliRJ-45,skaterimibostepriključiliomrežnenaprave,
naj ne presegajo dolžine 100 metrov.
11

1.6 Namestitev usmerjevalnika
POMEMBNO!
• Zanamestitevbrezžičnegausmerjevalnikauporabitežično
povezavo, da preprečite morebitne težave pri namestitvi.
• PrednamestitvijobrezžičnegausmerjevalnikaASUSnarediteto:
• Čebostezamenjaliobstoječiusmerjevalnik,prekinitepovezavo
med njim in omrežjem.
• Izključitekable/žiceiztrenutnegamodema.Čeimamodem
akumulator za brezprekinitveno napajanje, odstranite tudi ta
akumulator.
• Znovazaženitekabelskimodeminračunalnik(priporočeno).
1.6.1 Žična povezava
OPOMBA: Za žično povezavo lahko uporabite neposreden ali
premostitveni kabel.
Wall Power Outlet
RT-AC3200
Power
Modem
LAN
WAN
Namestitev brezžičnega usmerjevalnika prek žične povezave:
1. Napajalnik brezžičnega usmerjevalnika vstavite v vrata DC-IN in
ga priključite na napajalno vtičnico.
12
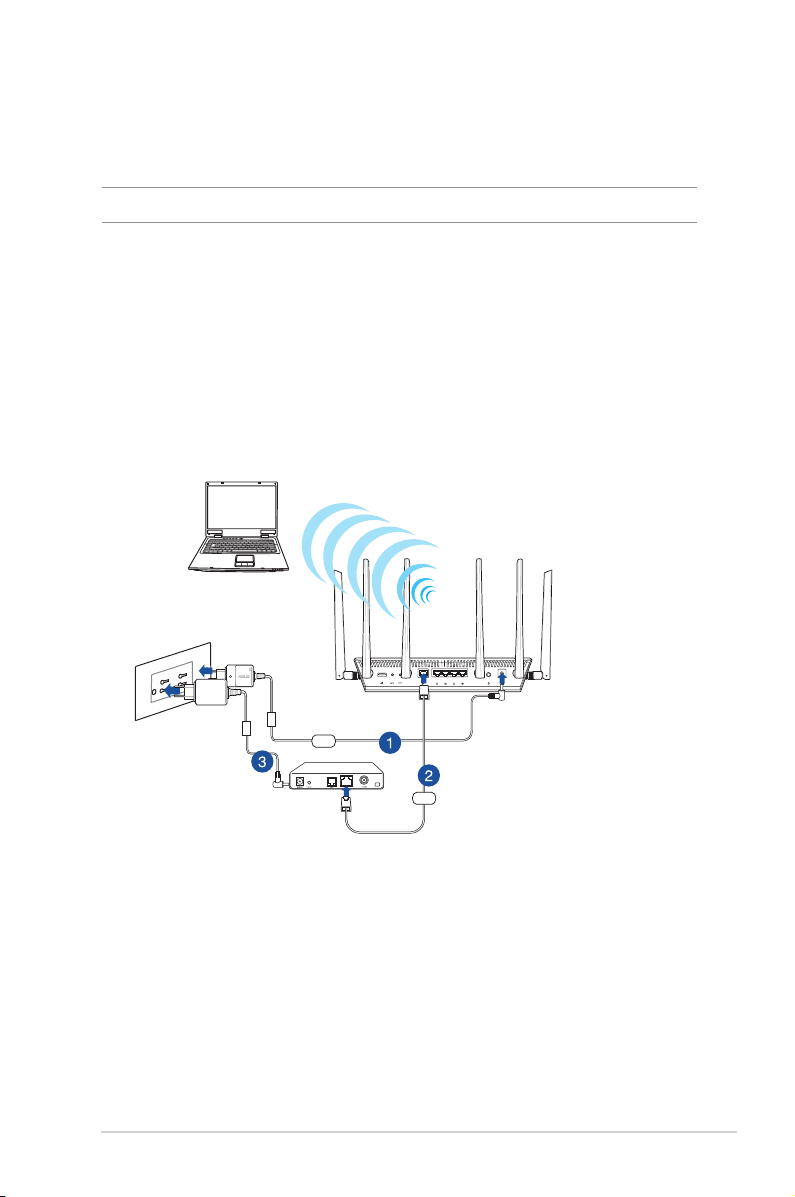
2. S priloženim omrežnim kablom priključite računalnik na vrata
LAN na brezžičnem usmerjevalniku.
POMEMBNO! Preverite, ali dioda LED za lokalno omrežje utripa.
3 Z drugim omrežnim kablom priključite modem na vrata WAN
na brezžičnem usmerjevalniku.
4. Napajalnik modema vstavite v vrata DC-IN in ga priključite na
napajalno vtičnico.
1.6.2 Brezžična povezava
Computer
Wall Power Outlet
RT-AC3200
Power
Modem
WAN
Namestitev brezžičnega usmerjevalnika prek brezžične
povezave:
1. Napajalnik brezžičnega usmerjevalnika vstavite v vrata DC-IN in
ga priključite na napajalno vtičnico.
2. S priloženim omrežnim kablom priključite modem na vrata
WAN na brezžičnem usmerjevalniku.
13
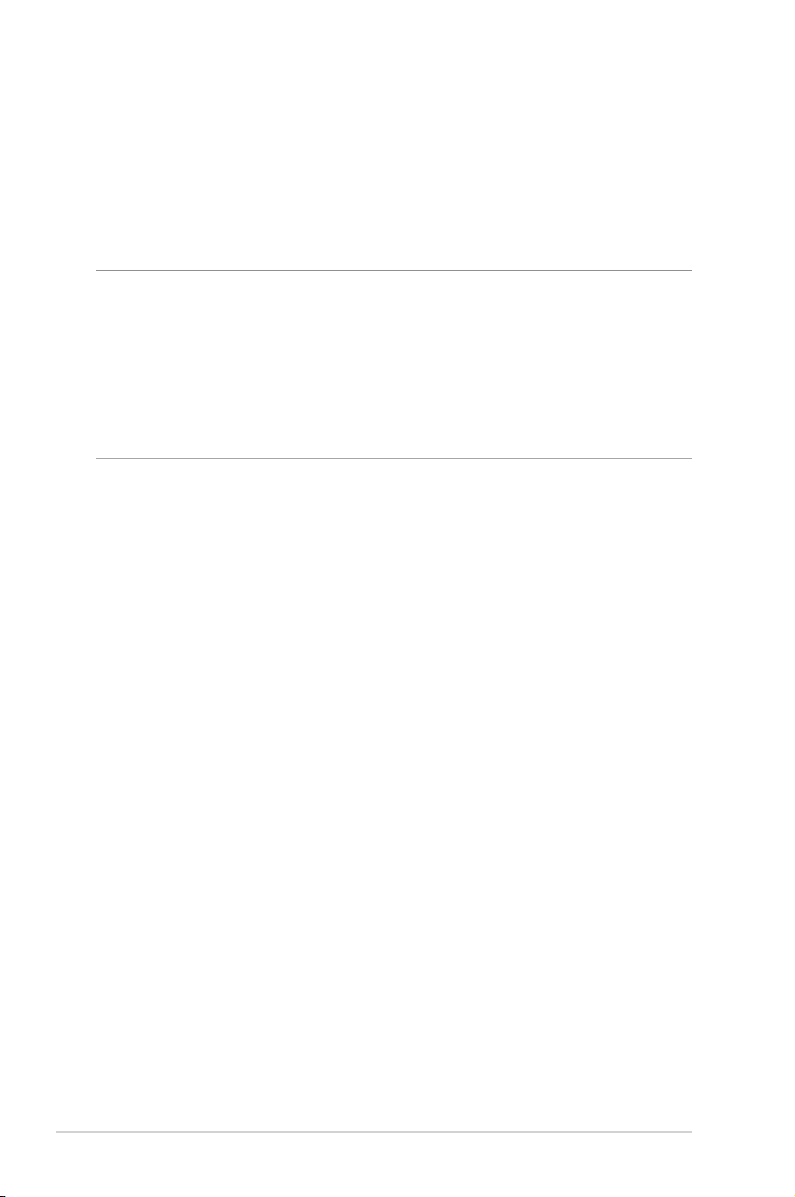
3. Napajalnik modema vstavite v vrata DC-IN in ga priključite na
napajalno vtičnico.
4. V računalnik namestite brezžično omrežno kartico WLAN, ki
podpira IEEE 802.11a/b/g/n/ac.
OPOMBE:
• Podrobnostiovzpostavitvipovezavezbrezžičnimomrežjemnajdete
v uporabniškem priročniku za brezžično omrežno kartico WLAN.
• Navodilazakonfiguracijovarnostnihnastavitevzasvojeomrežje
najdete v razdelku Konfiguracija varnostnih nastavitev za
brezžično omrežje v 3. poglavju tega uporabniškega priročnika.
14
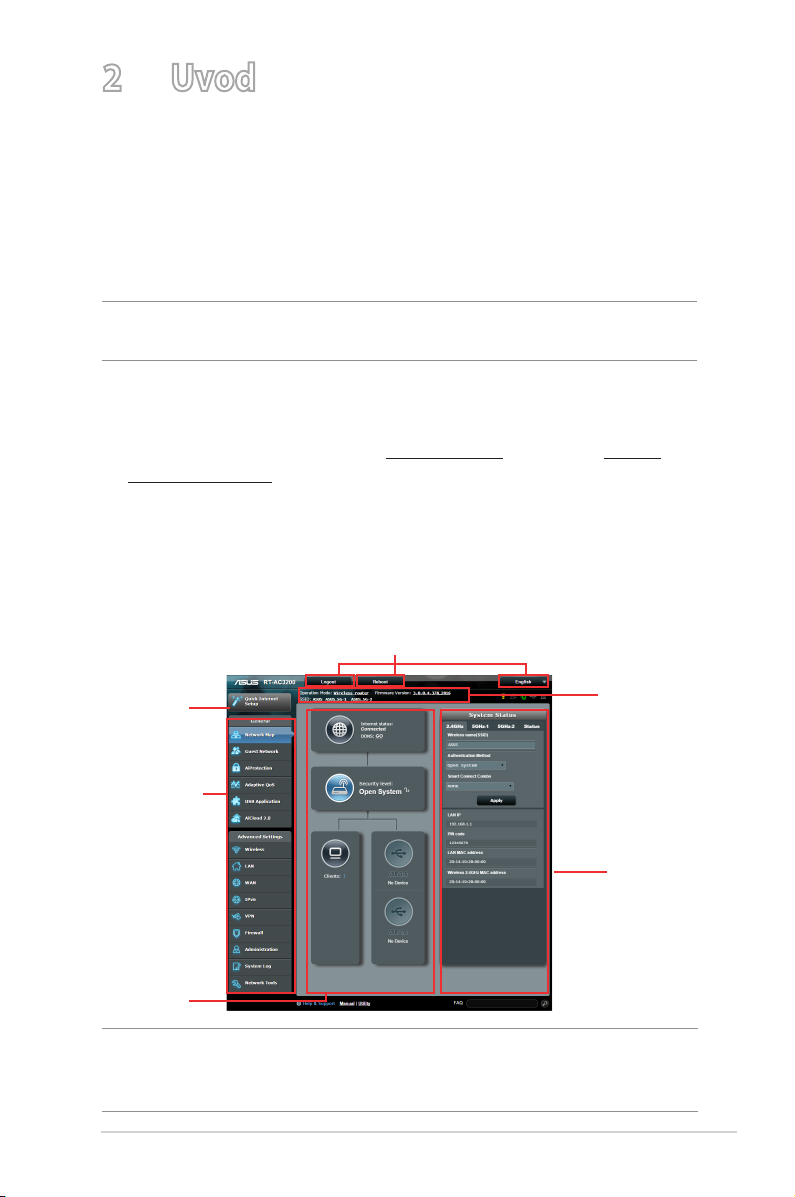
2 Uvod
2.1 Prijava v spletni grafični uporabniški vmesnik
V brezžičnem usmerjevalniku ASUS je na voljo intuitivni spletni
grafični uporabniški vmesnik (GUI), ki vam omogoča preprosto
konfiguracijo različnih funkcij v spletnem brskalniku, kot je
Internet Explorer, Firefox, Safari ali Google Chrome.
OPOMBA: Funkcije se lahko razlikujejo glede na različice vdelane
programske opreme.
Prijava v spletni grafični uporabniški vmesnik:
1. V spletnem brskalniku ročno vnesite privzeti naslov IP
brezžičnega usmerjevalnika: 192.168.1.1 ali obiščite http://
router.asus.com.
2. Na strani za prijavo vnesite privzeto uporabniško ime (admin)
in geslo (admin).
3. Po prijavi lahko prek spletnega grafičnega uporabniškega
vmesnika konfigurirate različne nastavitve brezžičnega
usmerjevalnika ASUS.
Ukazni gumbi na vrhu
QIS
Podokno za
krmarjenje
Srednji
stolpec
OPOMBA: Ob prvi prijavi v spletni grafični uporabniški vmesnik
boste samodejno preusmerjeni na stran »Quick Internet Setup« (Hitra
nastavitev internetne povezave) (QIS).
Trak z
informacijami
Desni stolpec
15
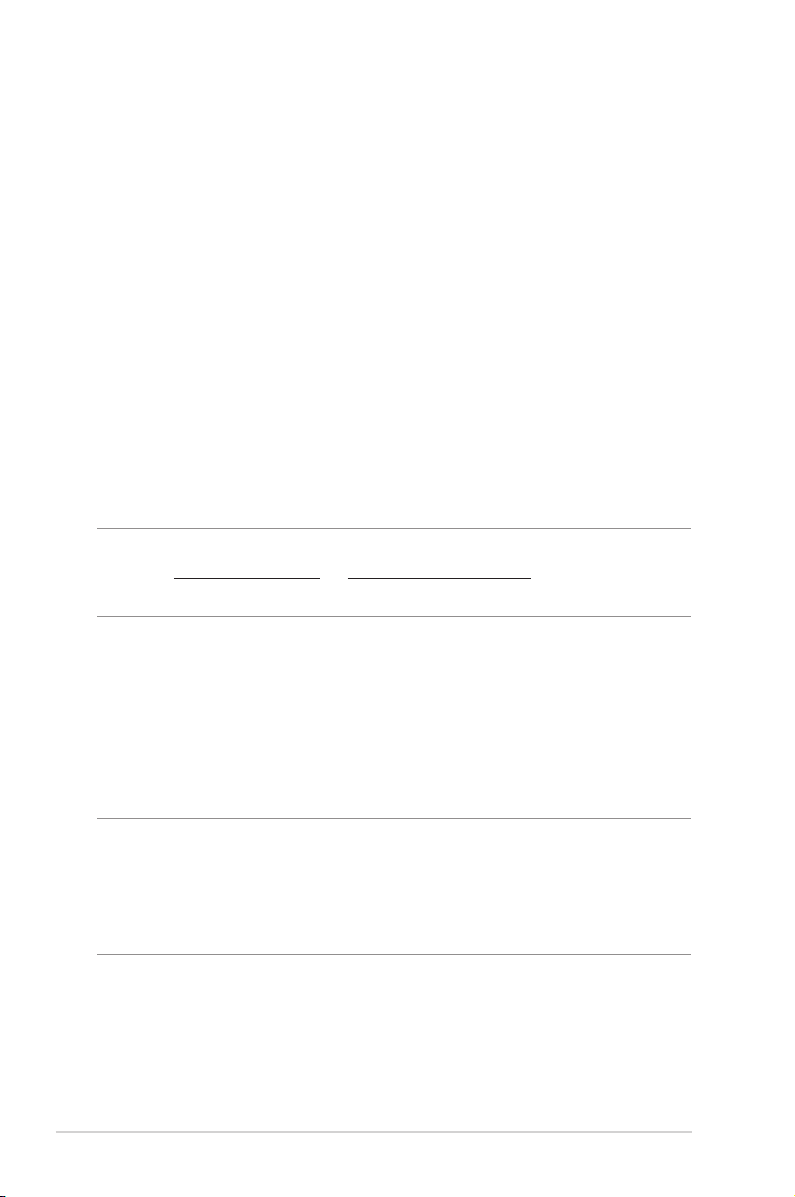
2.2 Nastavitev usmerjevalnika s čarovnikom za hitro nastavitev internetne povezave (pametna povezava)
Čarovnik za hitro nastavitev internetne povezave (pametna
povezava) samodejno poveže vaše odjemalce v omrežju s
pravilnim pasom (2,4GHz, 5 GHz-1 ali 5 GHz- 2) in tako omogoči
najboljšo hitrost.
Nastavitev usmerjevalnika s čarovnikom za hitro nastavitev
internetne povezave (pametna povezava):
1. Pritisnite gumb za vklop/izklop na zadnji strani usmerjevalnika.
Prepričajte se, da lučke LED za napajanje, LAN in WAN svetijo.
2. Zaženite spletni brskalnik, npr. Internet Explorer, Firefox,
Google Chrome ali Safari.
OPOMBA: Če se QIS ne zažene samodejno, v naslovno vrstico brskalnika
vtipkajte http://192.168.1.1 ali http://router.asus.com in osvežite
brskalnik.
3. Funkcija brezžičnega usmerjevalnika hitra namestitev interneta
(QIS) samodejno zazna, če je vrsta ISP povezave Dynamic
IP (Dinamični IP), PPPoE, PPTP, L2TP in Static IP (Statični
IP). Pri ponudniku internetnih storitev (ISP) boste prejeli
vse potrebne informacije, ki se nanašajo na vrsto internetne
povezave. Če je vaša vrsta povezave dinamični IP (DHCP), vas
bo čarovnik QIS samodejno preusmeril na naslednji korak.
OPOMBA: Če je vaša vrsta povezave statični IP, izberite Static IP
(Statični IP) in kliknite Next (Naprej). Ključni naslov IP, masko
podomrežja, privzeti prehod in strežnik DNS bo zagotovil vaš ponudnik
internetnih storitev (ISP). Za nadaljevanje postopka kliknite Next
(Naprej).
4. Vnesite uporabniško ime in geslo za vrsto internetne povezave,
ki vam jo je zagotovil vaš ponudnik internetnih storitev (ISP).
16
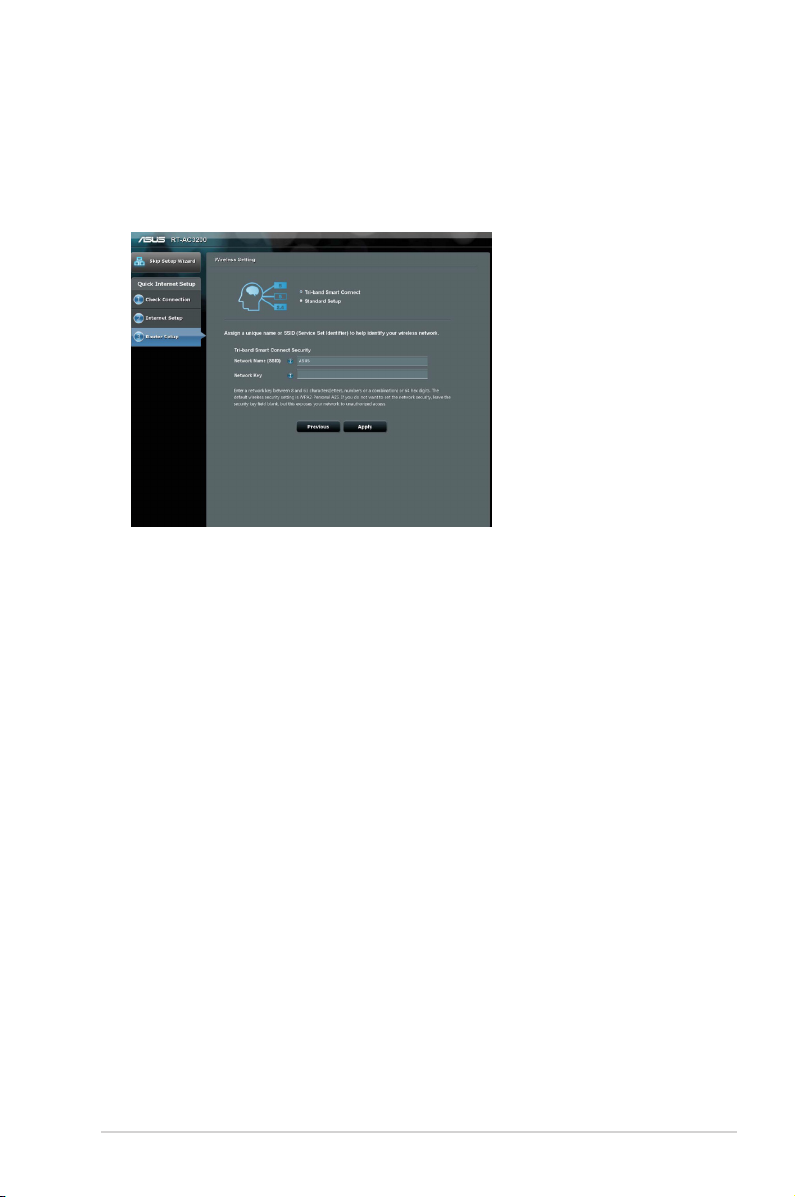
5. Kliknite Next (Naprej). Počakajte, da usmerjevalnik znova
zazna vrsto internetne povezave in se prikaže zaslon »Smart
Connect« (Pametna povezava).
6. Kliknite Next (Naprej), da odprete stran z nastavitvami.
7. Izberite eno od teh dveh možnosti pametne povezave:
• Tri-band Smart Connect (Tripasovna pametna
povezava): To možnost izberite, če želite omogočiti
pametno povezavo za frekvečne pasove 2,4 GHz, 5 GHz-1
in 5GHz-2 hkrati in samodejno povezati svoje naprave v
omrežju z najboljšim apsom za optimalno hitrost.
• Standard Setup (Standardna nastavitev): to možnost
izberite, če želite ločeno nastaviti tri pasove. Če izberete to
možnost, je pametna povezava onemogočena.
8. Dodelite ime omrežja (SSID) in varnostni ključ za izbrano
pametno brezžično povezavo.
9. Kliknite Apply (Uporabi) in počakajte, da se postopek
pametne povezave zaključi.
17
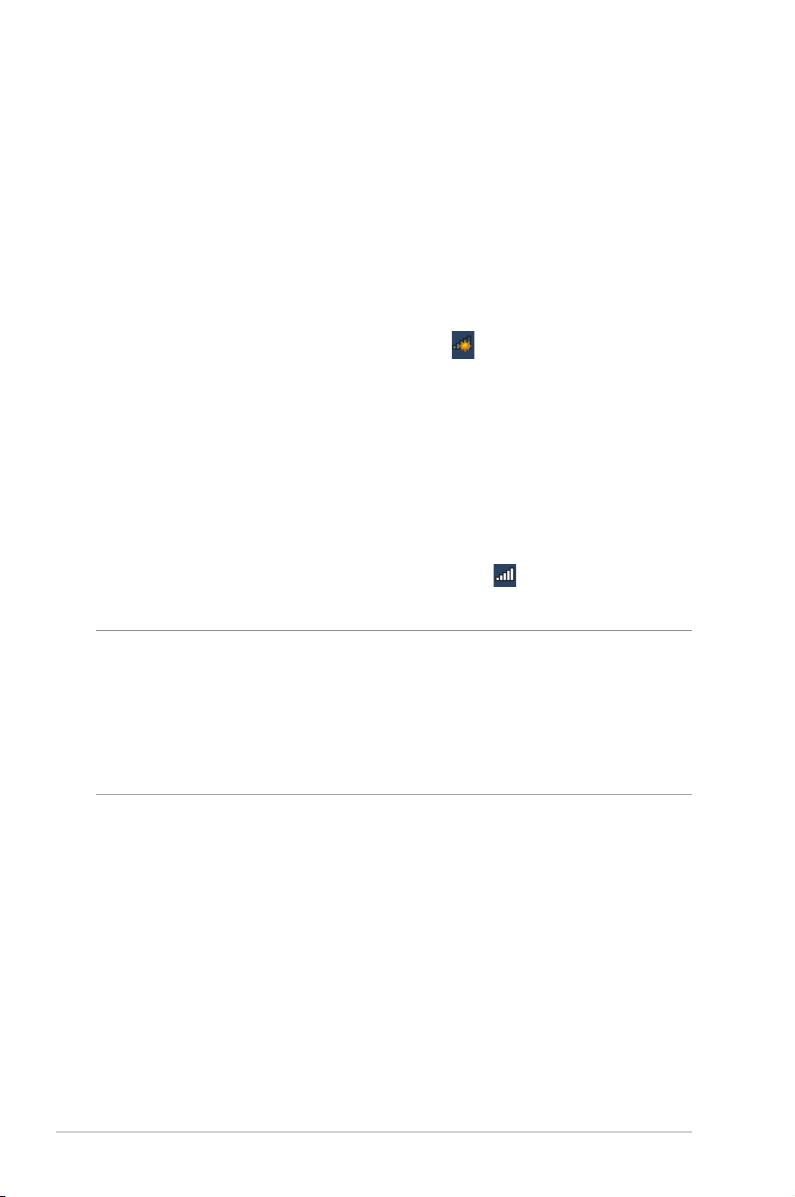
2.3 Vzpostavite povezave z brezžičnim omrežjem
Ko nastavite brezžični usmerjevalnik s funkcijo QIS, lahko v svojem
računalniku ali drugih pametnih napravah vzpostavite povezavo z
brezžičnim omrežjem.
Vzpostavitev povezave z omrežjem:
1. V računalniku kliknite ikono omrežja v območju za obvestila,
da prikažete brezžična omrežja, ki so na voljo.
2. Izberite brezžično omrežje, s katerim želite vzpostaviti
povezavo, in kliknite Connect (Vzpostavi povezavo).
3. Morda boste morali vnesti omrežni varnostni ključ omrežja za
zaščiteno brezžično omrežje in nato klikniti OK (V redu).
4. Počakajte, da računalnik vzpostavi povezavo z brezžičnim
omrežjem. Prikaže se stanje povezave, ikona omrežja pa
prikazuje stanje vzpostavljene povezave ( ).
OPOMBE:
• Dodatnepodrobnostiokonfiguracijinastavitevbrezžičnegaomrežja
najdete v naslednjih poglavjih.
• Dodatnepodrobnostiovzpostavitvipovezavezbrezžičnim
omrežjem v napravi najdete v uporabniškem priročniku za napravo.
18
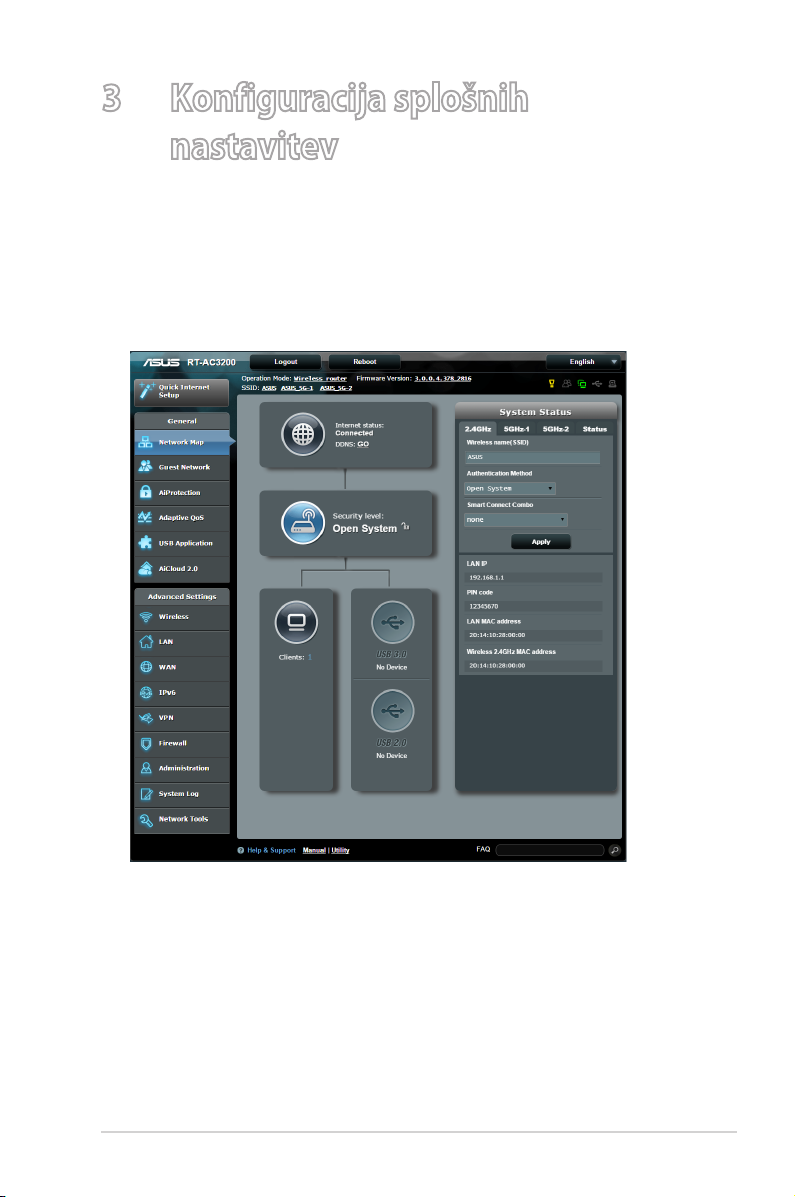
3 Konfiguracija splošnih
nastavitev
3.1 Uporaba zemljevida omrežja
Zemljevid omrežja vam omogoča, da konfigurirate varnostne
nastavitve omrežja, upravljate odjemalce omrežja in nadzorujete
napravo USB.
19

3.1.1 Konfiguracija varnostnih nastavitev za brezžično omrežje
Če želite brezžično omrežje zaščititi pred nepooblaščenim
dostopom, morate konfigurirati varnostne nastavitve omrežja.
Konfiguracija varnostnih nastavitev za brezžično omrežje:
1. V podoknu za krmarjenje kliknite General (Splošno) >
Network Map (Zemljevid omrežja).
2. Na zaslonu z zemljevidom omrežja lahko v razdelku System
status (Stanje sistema) konfigurirate varnostne nastavitve
brezžičnega omrežja, na primer SSID, raven varnosti in
nastavitve šifriranja.
OPOMBA: Za 2,4 GHz, 5 GHz in 5 GHz-2 pasova lahko konfigurirate
različne varnostne nastavitve brezžičnega omrežja.
Varnostne nastavitve za 2,4 GHz pas Varnostne nastavitve za
5 GHz pas
20
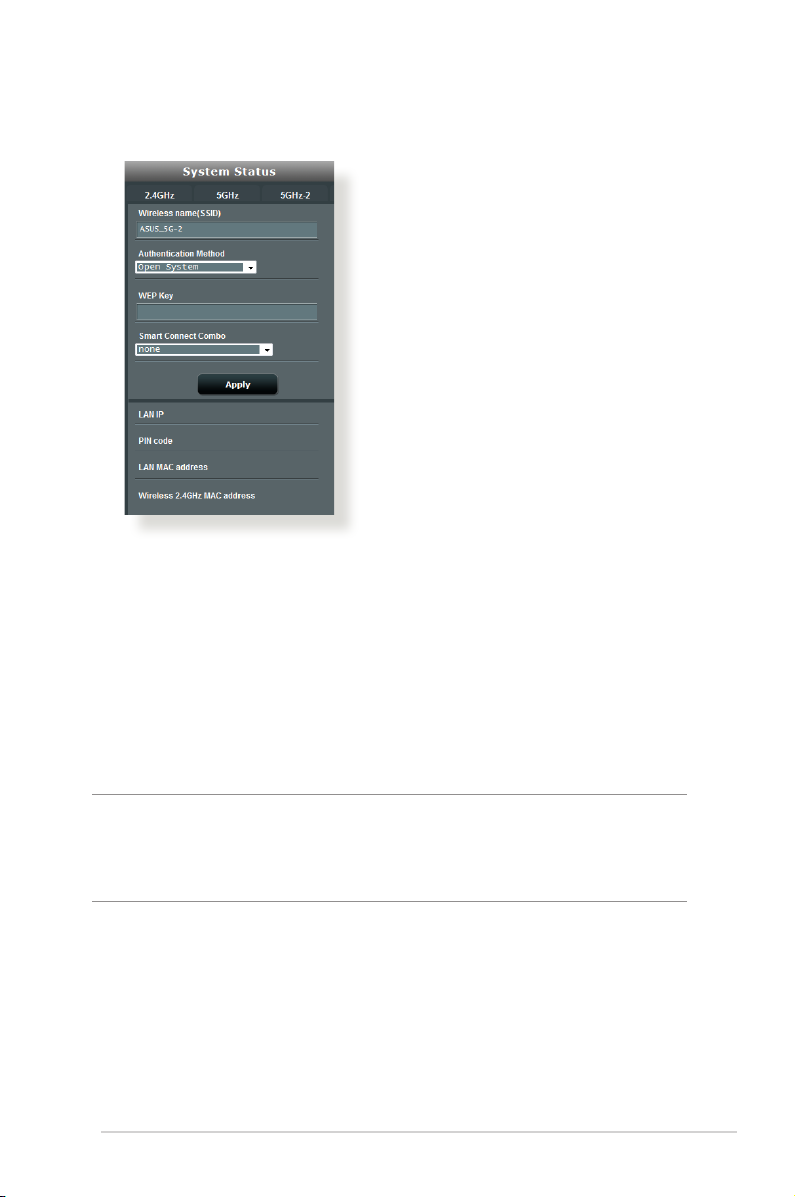
Varnostne nastavitve za 5 GHz - 2 pas
3. V polje Wireless name (SSID) (Ime omrežja (SSID)) vnesite
enolično ime brezžičnega omrežja.
4. Na spustnem seznamu Authentication Method (Način
preverjanja pristnosti) izberite način preverjanja pristnosti za
brezžično omrežje.
Če za način preverjanja pristnosti izberete »WPA-Personal« ali
»WPA-2 Personal«, vnesite geslo za WPA-PSK ali varnostni ključ.
POMEMBNO! Standard IEEE 802.11n/ac prepoveduje uporabo
šifriranja »Visoka prepustnost s ključem WEP» ali »WPA-TKIP« kot šifre
za enovrstno oddajanje. Če uporabljate ta dva načina šifriranja, se bo
prenos podatkov zmanjšal na 54 Mb/s (IEEE 802.11g).
5. Ko končate, kliknite Apply (Uporabi).
21
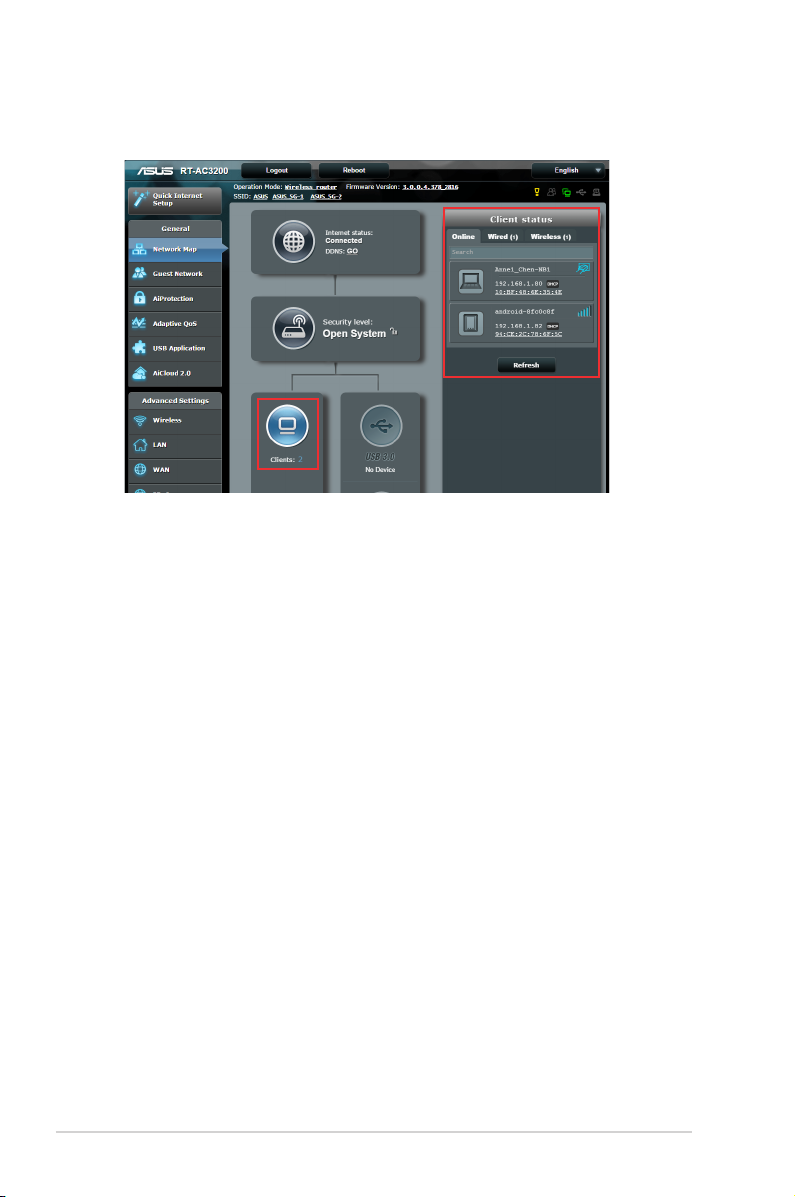
3.1.2 Upravljanje odjemalcev omrežja
Odjemalce omrežja upravljate tako:
1. V podoknu za krmarjenje kliknite General (Splošno) in nato
zavihek Network Map (Zemljevid omrežja).
2. Na zaslonu z zemljevidom omrežja izberite ikono Client
Status (Stanje odjemalca), da prikažete podatke o odjemalcu
omrežja.
3. Če želite odjemalcu preprečiti dostop do omrežja, izberite
odjemalca in kliknite block (blokiraj).
22
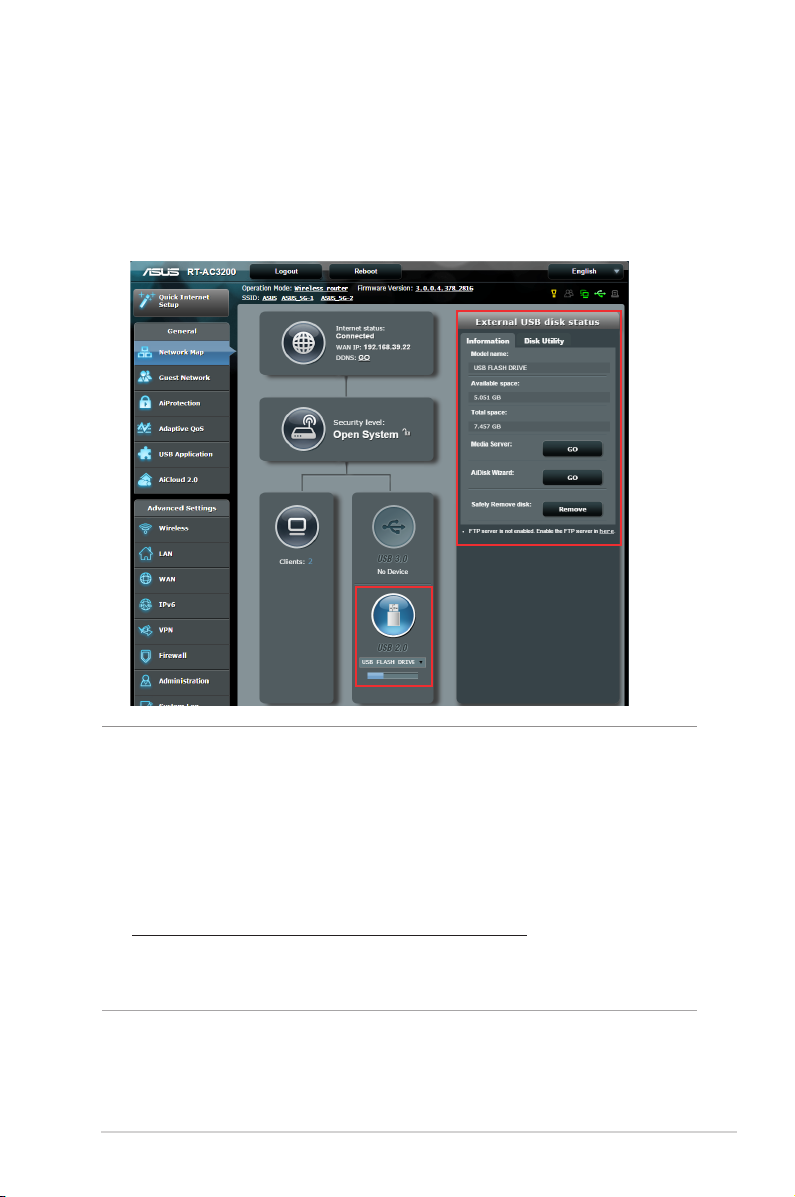
3.1.3 Nadzorovanje naprave USB
Na brezžičnem usmerjevalniku ASUS so na voljo dvojna vrata
USB, na katera lahko priključite naprave USB ali tiskalnik USB,
da omogočite skupno rabo datotek in tiskalnika z odjemalci v
omrežju.
OPOMBE:
• Čeželiteuporabljatitofunkcijo,moratenavrataUSB3.0/2.0na
zadnji strani brezžičnega usmerjevalnika priključiti napravo za
shranjevanje USB, na primer trdi disk USB ali pomnilniški ključek USB.
Naprava za shranjevanje USB mora biti ustrezno formatirana in imeti
ustrezne particije. Oglejte si seznam podpore za disk Plug-n-Share na
spletnem mestu
http://event.asus.com/networks/disksupport
• NavrataUSBlahkohkratipriključitedvapogonaUSBalientiskalnik
in en pogon USB.
23

POMEMBNO! Najprej morate ustvariti račun za skupno rabo in v
njem nastaviti dovoljenja/pravice za dostop, da drugim odjemalcem
omrežja omogočite dostop do naprave USB prek spletnega mesta FTP/
odjemalskega pripomočka FTP drugih proizvajalcev, funkcije Servers
Center (Strežniško središče), storitve Samba ali programa AiCloud.
Dodatne podrobnosti najdete v razdelkih 3.5. Uporaba programa
za USB in 3.6 Uporaba programa AiCloud v tem uporabniškem
priročniku.
Napravo USB nadzorujete tako:
1. V podoknu za krmarjenje kliknite General (Splošno) >
Network Map (Zemljevid omrežja).
2. Na zaslonu z zemljevidom omrežja izberite ikono USB Disk
Status (Stanje diska USB), da prikažete podatke o napravi
USB.
3. V polju »AiDisk Wizard« (Čarovnik za AiDisk) kliknite GO
(POJDI), da nastavite strežnik FTP za skupno rabo datotek v
internetu.
OPOMBE:
• Dodatnepodrobnostinajdetevrazdelku3.5.2 Uporaba strežniških
središč v tem uporabniškem priročniku.
• Brezžičniusmerjevalnikdelujezvečinotrdimidiski/pomnilniškimi
ključki USB (do velikosti 4 TB) in podpira dostopa za branje in pisanje
za datotečne sisteme FAT16, FAT32, NTFS in HFS+.
24

Varna odstranitev diska USB
POMEMBNO: Z nepravilno odstranitvijo diska USB lahko poškodujete
podatke.
Disk USB varno odstranite tako:
1. V podoknu za krmarjenje kliknite General (Splošno) >
Network Map (Zemljevid omrežja).
2. V zgornjem desnem kotu kliknite > Eject USB disk (Izvrzi
disk USB). Če je disk USB uspešno izvržen, je za stanje diska
USB prikazano stanje Unmounted (Izpet).
25
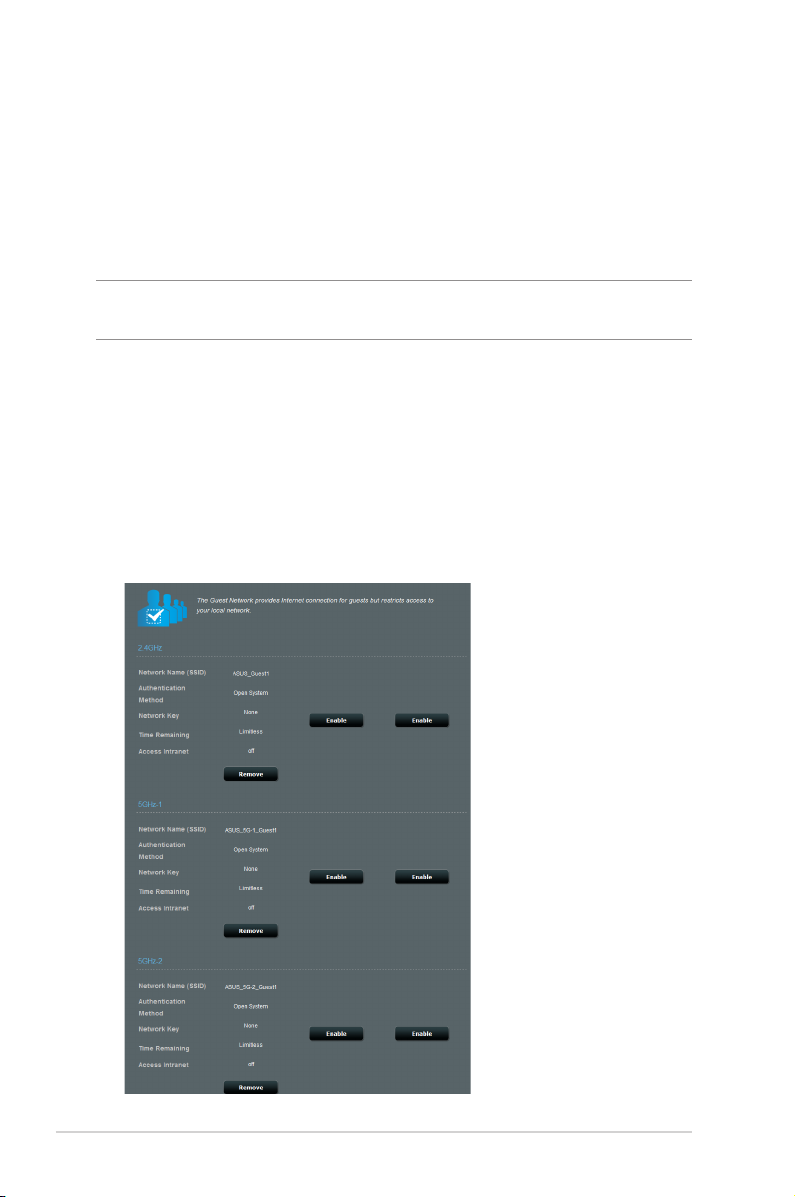
3.2 Ustvarjanje omrežja za goste
Omrežje za goste začasnim obiskovalcem ponuja možnost
vzpostavitve povezave z internetom, in sicer prek dostopa do
ločenih SSID-jem ali omrežij, pri tem pa jim ne omogoči dostopa
do vašega zasebnega omrežja.
OPOMBA: RT-AC3200 podpira največ SSID-jev (tri za 2,4 GHz, tri za
5 GHz -1 in tri za 5 GHz-2).
Omrežje za goste ustvarite tako:
1. V podoknu za krmarjenje kliknite General (Splošno) > Guest
Network (Omrežje za goste).
2. Na zaslonu »Guest Network« (Omrežje za goste) izberite 2,4
GHz , 5 GHz-1 ali 5 GHz-2 frekvenčni pas za omrežje za goste, ki
ga želite ustvariti.
3. Kliknite Enable (Omogoči).
26
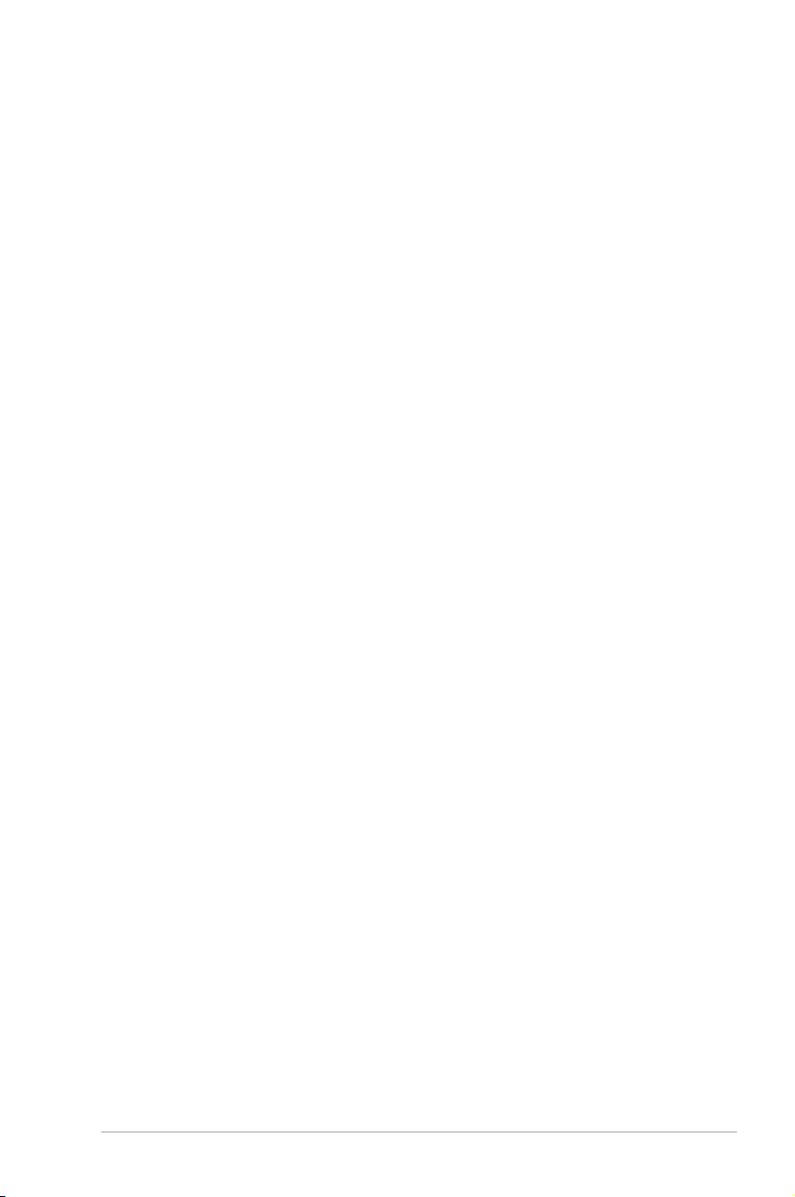
4. Če želite spremeniti nastavitve za goste, kliknite nastavitve za
goste, ki jih želite spremeniti. Kliknite Remove (Odstrani), da
izbrišete nastavitve za goste.
5. V polje »Network Name (SSID)« (Ime omrežja (SSID)) vnesite
ime začasnega brezžičnega omrežja.
6. Select an Authentication Method.
7. Če za preverjanje pristnosti izberete WPA, izberite šifriranje
WPA.
8. Izberite način preverjanja pristnosti.
9. Izberite Disable (Onemogoči) ali Enable (Omogoči) za Access
Intranet (Dostop do intraneta).
10. Ko končate, kliknite Apply (Uporabi).
27
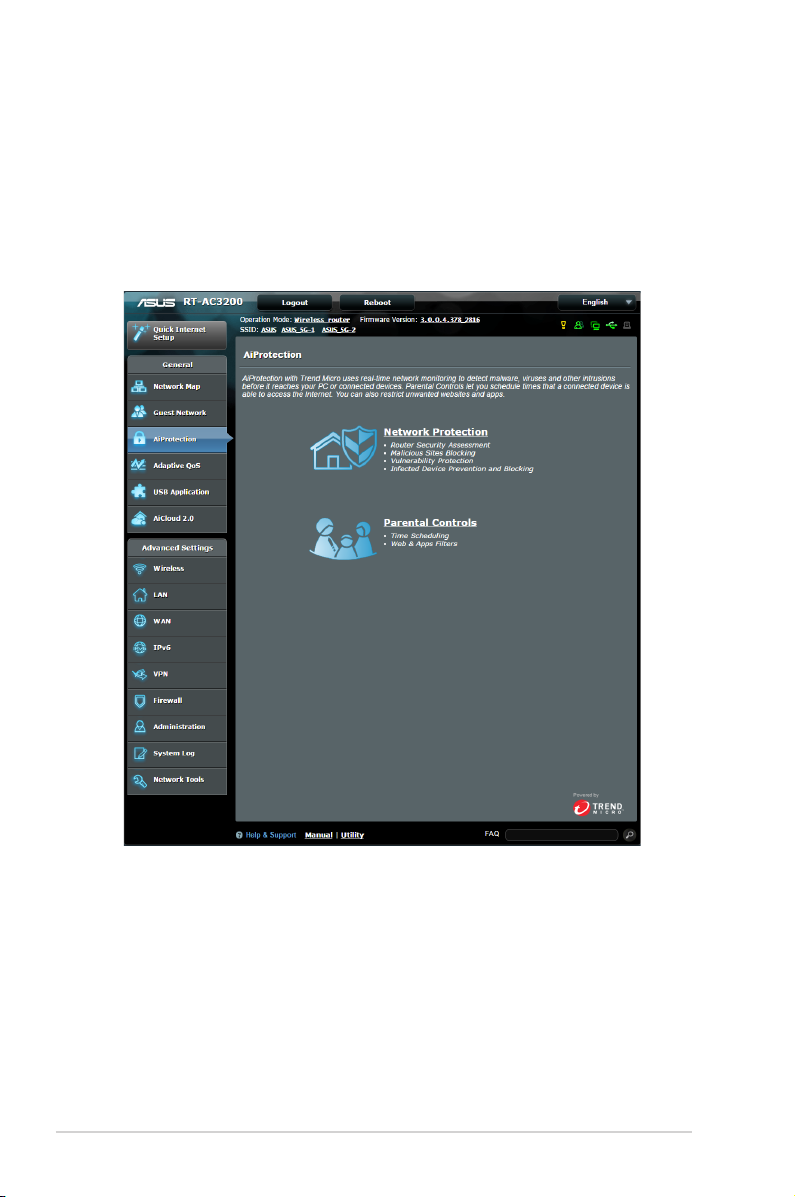
3.3 AiProtection
AiProtection zagotavlja sprotni nadzor, ki zaznava zlonamerno
programsko opremo, vohunsko programsko opremo in
nepooblaščen dostop. Poleg tega filtrira neželena spletna mesta
in programe ter vam omogoča, da nastavite čas, ko priključena
naprava lahko vzpostavi povezavo z internetom.
28

3.3.1 Zaščita omrežja
Network Protection (Zaščita omrežja) preprečuje napade na
omrežje in zaščiti vaše omrežje pred nepooblaščenim dostopom.
Konfiguriranje pripomočka Network Protection (Zaščita
omrežja)
Pripomoček Network Protection (Zaščita omrežja)
konfigurirate tako:
1. V podoknu za krmarjenje kliknite General (Splošno) >
AiProtection.
2. Na glavni strani programa AiProtection kliknite Network
Protection (Zaščita omrežja).
3. Na zavihku Network Protection (Zaščita omrežja) kliknite
Scan (Pregled).
Pripomoček po dokončanem pregledu prikaže rezultate na
strani Router Security Assessment (Ocena varnosti
usmerjevalnika).
29
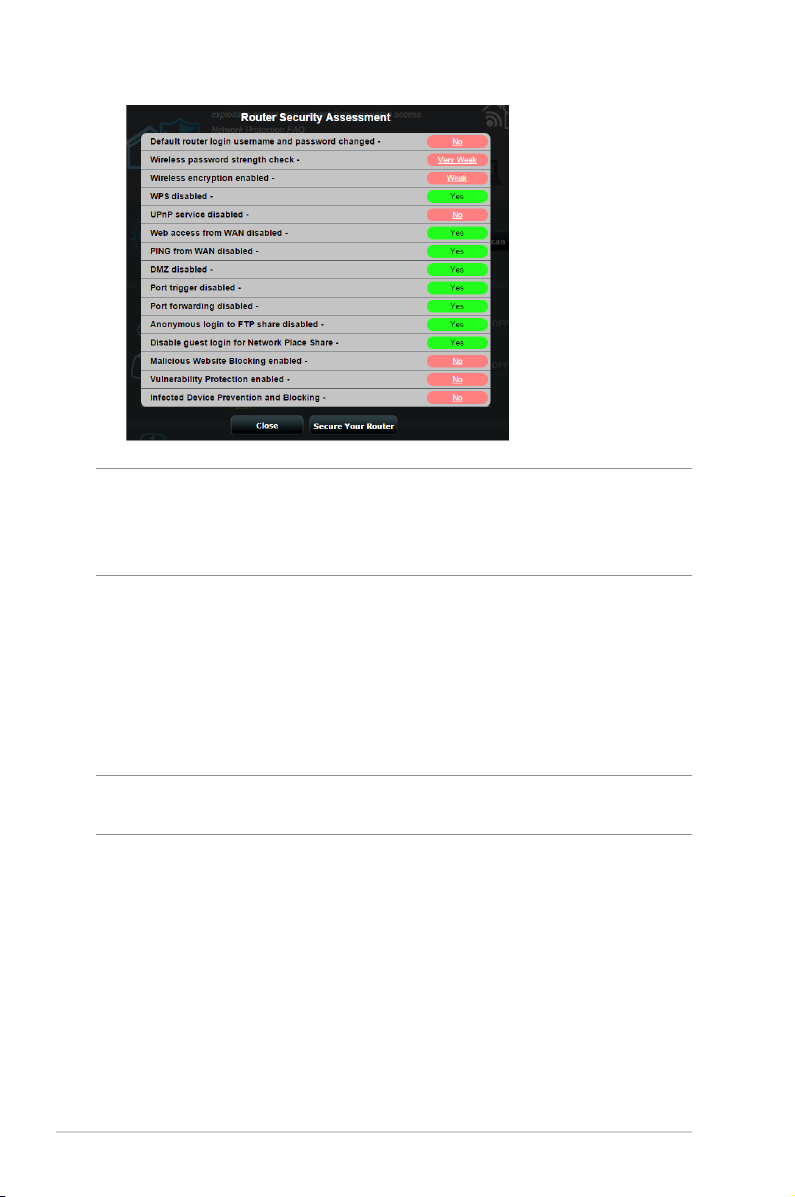
POMEMBNO! Elementi, ob katerih je na strani Router Security
Assessment (Ocena varnosti usmerjevalnika) prikazano Yes (Da),
so varni. Priporočamo, da elemente, ob katerih je prikazana oznaka No
(Ne), Weak (Šibko) ali Very Weak (Zelo šibko), ustrezno konfigurirate.
4. (Izbirno) Na strani Router Security Assessment (Ocena
varnosti usmerjevalnika) lahko ročno konfigurirate elemente,
ob katerih je prikazana oznaka No (ne), Weak (Šibko) ali Very
Weak (Zelo šibko). To naredite tako:
a. Kliknite element.
OPOMBA: Ko kliknete element, vas pripomoček preusmeri na stran z
nastavitvami elementa.
b. Na strani z varnostnimi nastavitvami elementa
konfigurirajte nastavitve in jih ustrezno spremenite ter kliknite
Apply (Uporabi), ko končate.
c. Vrnite se na stran Router Security Assessment (Ocena
varnosti usmerjevalnika) in kliknite Close (Zapri), da zaprete
stran.
5. Če želite samodejno konfigurirati varnostne nastavitve, kliknite
Secure Your Router (Zaščitite svoj usmerjevalnik).
6. Ko se prikaže sporočilo, kliknite OK (V redu).
30
 Loading...
Loading...