Asus RT-AC2400 User’s Manual [el]
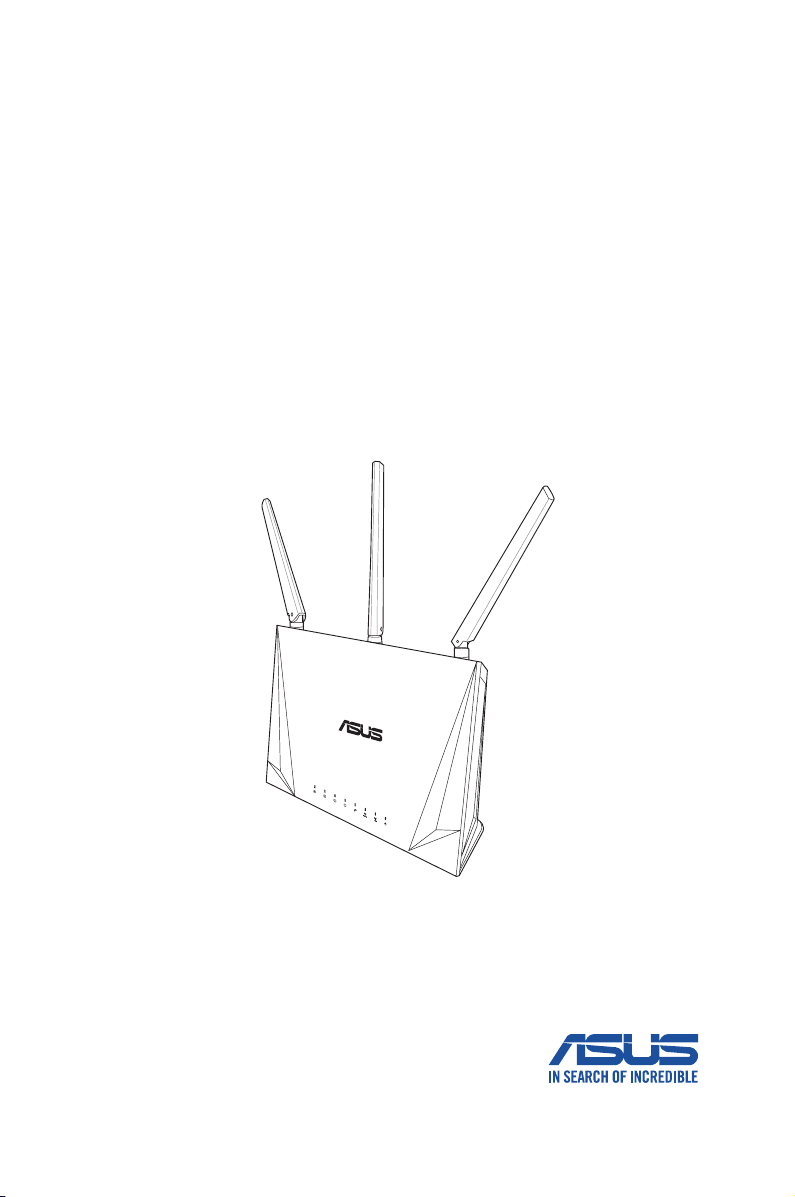
Οδηγός Χρήστη
RT-AC2400RT-AC2400
Ασύρματος δρομολογητής - AC2400 διπλής
ζώνης Gigabit
Το στυλάτο μοντέλο RT-AC2400 διαθέτει διπλή ζώνη 2.4GHz και 5GHz για
αξεπέραστη ασύρματη ταυτόχρονη ροή HD, Διακομιστής SMB, διακομιστής
UPnP AV και FTP για κοινή χρήση αρχείων 24/7. ικανότητα χειρισμού 300.000
συνόδων και την Πράσινη Δικτυακή Τεχνολογία ASUS που παρέχει λύσεις με
εξοικονόμηση ενέργειας έως 70%.
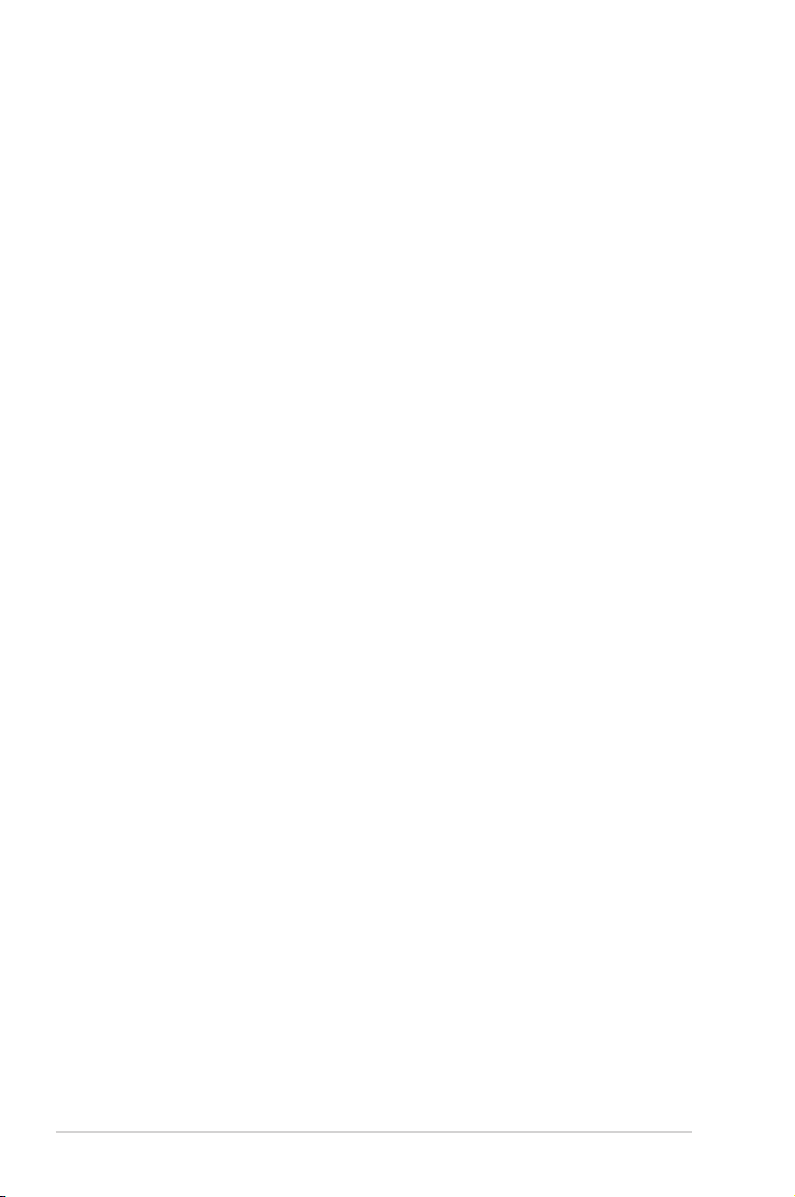
GK17607
Αναθεωρημένη έκδοση έκδοση 3
Νοέμβριος 2020
Copyright © 2020 ASUSTeK COMPUTER INC. Διατηρούνται όλα τα
δικαιώματα μας.
Απαγορεύεται η αναπαραγωγή οποιουδήποτε τμήματος του παρόντος
εγχειριδίου συμπεριλαμβανομένων των προϊόντων και του λογισμικού που
περιγράφονται σε αυτό, καθώς και η μετάδοση, αντιγραφή, αποθήκευση σε
σύστημα αποθήκευσης και ανάκτησης, ή μετάφραση σε οποιαδήποτε γλώσσα
υπο οποιαδήποτε μορφή και με οποιοδήποτε μέσο, εκτός από την τεκμηρίωση
που φυλάσσεται από τον κάτοχο για λόγους εφεδρικούς, χωρίς την έγγραφη
άδεια της εταιρίας ASUSTeK COMPUTER INC. (“ASUS”).
Η εγγύηση ή το σέρβις για το προϊόν δεν πρόκειται να επεκταθεί σε περίπτωση
που: (1) το προϊόν έχει επισκευαστεί, τροποποιηθεί ή μεταβληθεί, εκτός και μια
τέτοια επισκευή, τροποποίηση ή μεταβολή έχει εγκριθεί γραπτώς από την ASUS,
ή (2) ο αύξων αριθμός του προϊόντος δεν είναι ευανάγνωστος ή δεν υπάρχει.
Η ASUS ΠΑΡΕΧΕΙ ΤΟ ΠΑΡΟΝ ΕΓΧΕΙΡΙΔΙΟ “ΩΣ ΕΧΕΙ” ΧΩΡΙΣ ΚΑΝΕΝΟΣ ΕΙΔΟΥΣ
ΕΓΓΥΗΣΗ, ΡΗΤΗ Ή ΣΙΩΠΗΡΗ, ΣΥΜΠΕΡΙΛΑΜΒΑΝΟΜΕΝΩΝ ΑΛΛΑ ΟΧΙ ΜΟΝΟ
ΤΩΝ ΣΙΩΠΗΡΩΝ ΕΓΓΥΗΣΕΩΝ ΠΕΡΙ ΕΜΠΟΡΕΥΣΙΜΟΤΗΤΑΣ Ή ΚΑΤΑΛΛΗΛΟΤΗΤΑΣ
ΓΙΑ ΣΥΓΚΕΚΡΙΜΕΝΟ ΣΚΟΠΟ. ΣΕ ΚΑΜΙΑ ΠΕΡΙΠΤΩΣΗ ΔΕΝ ΕΙΝΑΙ ΥΠΕΥΘΥΝΗ
Η ASUS, ΟΙ ΔΙΕΥΘΥΝΤΕΣ ΤΗΣ, ΤΑ ΣΤΕΛΕΧΗ, ΟΙ ΥΠΑΛΛΗΛΟΙ Ή ΑΛΛΟΙ
ΣΥΝΤΕΛΕΣΤΕΣ ΓΙΑ ΚΑΘΕ ΕΜΜΕΣΗ, ΕΙΔΙΚΗ, ΤΥΧΑΙΑ Ή ΚΑΤ' ΕΞΑΚΟΛΟΥΘΗΣΗ
ΖΗΜΙΑ (ΣΥΜΠΕΡΙΛΑΜΒΑΝΟΜΕΝΩΝ ΖΗΜΙΩΝ ΑΠΌ ΑΠΩΛΕΙΕΣ Ή ΚΕΡΔΗ,
ΕΠΙΧΕΙΡΗΜΑΤΙΚΕΣ ΖΗΜΙΕΣ, ΖΗΜΙΕΣ ΛΟΓΩ ΑΠΩΛΕΙΑΣ ΔΕΔΟΜΕΝΩΝ, ΔΙΑΚΟΠΗ
ΕΠΙΧΕΙΡΗΣΙΑΚΗΣ ΛΕΙΤΟΥΡΓΙΑΣ ΚΑΙ ΑΛΛΑ ΠΑΡΟΜΟΙΑ), ΑΚΟΜΗ ΚΙ ΑΝ Η
ASUS ΕΧΕΙ ΕΝΗΜΕΡΩΘΕΙ ΓΙΑ ΤΗΝ ΠΙΘΑΝΟΤΗΤΑ ΠΑΡΟΜΟΙΩΝ ΖΗΜΙΩΝ
ΠΟΥ ΠΡΟΕΡΧΟΝΤΑΙ ΑΠΌ ΒΛΑΒΗ Ή ΛΑΘΟΣ ΤΟΥ ΠΑΡΟΝΤΟΣ ΕΓΧΕΙΡΙΔΙΟΥ Ή
ΠΡΟΪΟΝΤΟΣ.
ΟΙ ΠΡΟΔΙΑΓΡΑΦΕΣ ΚΑΙ ΠΛΗΡΟΦΟΡΙΕΣ ΠΟΥ ΠΕΡΙΕΧΟΝΤΑΙ ΣΤΟ ΠΑΡΟΝ
ΕΓΧΕΙΡΙΔΙΟ ΠΑΡΕΧΟΝΤΑΙ ΜΟΝΟ ΓΙΑ ΕΝΗΜΕΡΩΤΙΚΟΥΣ ΣΚΟΠΟΥΣ, ΚΑΙ
ΥΠΟΚΕΙΝΤΑΙ ΣΕ ΑΛΛΑΓΕΣ ΣΕ ΟΠΟΙΑΔΗΠΟΤΕ ΧΡΟΝΙΚΗ ΣΤΙΓΜΗ ΧΩΡΙΣ
ΠΡΟΗΓΟΥΜΕΝΗ ΕΙΔΟΠΟΙΗΣΗ ΚΑΙ ΔΕΝ ΠΡΕΠΕΙ ΝΑ ΕΚΛΗΦΘΟΥΝ ΩΣ
ΔΕΣΜΕΥΤΙΚΕΣ ΑΠΟ ΤΗΝ ΠΛΕΥΡΑ ΤΗΣ ASUS. Η ASUS ΔΕΝ ΦΕΡΕΙ ΕΥΘΥΝΗ Ή
ΥΠΑΙΤΙΟΤΗΤΑ ΓΙΑ ΟΠΟΙΑΔΗΠΟΤΕ ΣΦΑΛΜΑΤΑ Ή ΑΝΑΚΡΙΒΕΙΕΣ ΠΟΥ ΠΙΘΑΝΟΝ
ΝΑ ΕΜΦΑΝΙΖΟΝΤΑΙ ΣΤΟ ΠΑΡΟΝ ΕΓΧΕΙΡΙΔΙΟ, ΣΥΜΠΕΡΙΛΑΜΒΑΝΟΜΕΝΩΝ ΤΩΝ
ΠΡΟΪΟΝΤΩΝ ΚΑΙ ΤΟΥ ΛΟΓΙΣΜΙΚΟΥ ΠΟΥ ΠΕΡΙΓΡΑΦΕΤΑΙ ΣΕ ΑΥΤΟ.
Τα προϊόντα και οι εταιρικές ονομασίες που εμφανίζονται στο παρόν εγχειρίδιο
αποτελούν ή δεν αποτελούν κατοχυρωμένα σήματα ή πνευματικά δικαιώματα
των αντίστοιχων εταιριών τους και χρησιμοποιούνται μόνο για αναγνώριση
ή επεξήγηση για το όφελος του κατόχου, χωρίς πρόθεση παραβίασης
κανονισμών.
2
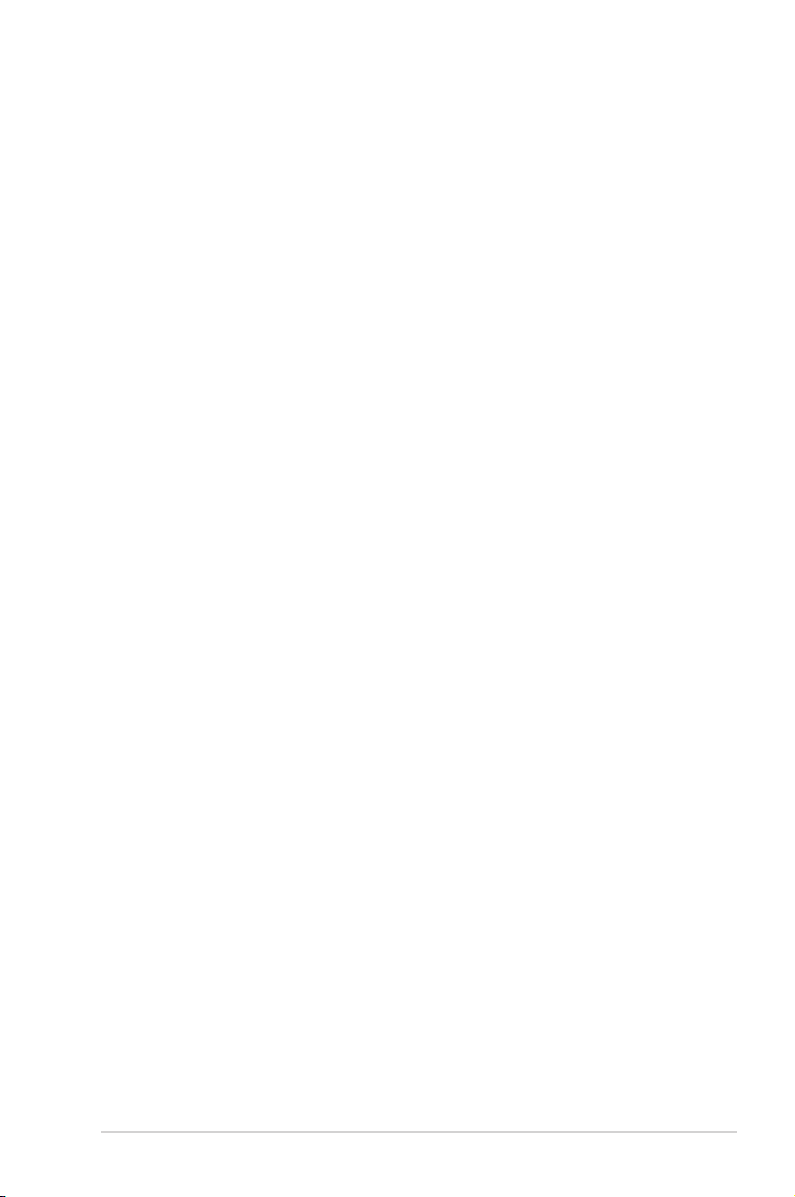
Περιεχόμενα
1 Γνωρίζοντας τον ασύρματο δρομολογητή
1.1 Καλώς ορίσατε! .............................................................................6
1.2 Περιεχόμενα συσκευασίας .......................................................6
1.3 Ο ασύρματος δρομολογητής ...................................................7
1.4 Τοποθέτηση του δρομολογητή σας ......................................9
1.5 Απαιτήσεις εγκατάστασης...................................................... 10
1.6 Εγκατάσταση δρομολογητή ..................................................11
1.6.1 Ενσύρματη σύνδεση ............................................................ 11
1.6.2 Ασύρματη σύνδεση .............................................................. 12
2 Πρώτα βήματα
2.1 Σύνδεση στο διαδικτυακό γραφικό περιβάλλον
χρήστη (GUI) ............................................................................... 14
2.2 Γρήγορη εγκατάσταση Internet (Quick Internet
Setup - QIS) με αυτόματη ανίχνευση.................................. 15
2.3 Σύνδεση στο ασύρματο δίκτυο ........................................... 19
3 Διαμόρφωση των Γενικών ρυθμίσεων του
συστήματος
3.1 Χρήση του Χάρτη δικτύου .................................................... 20
3.1.1 Εγκατάσταση των ασύρματων ρυθμίσεων
ασφαλείας ................................................................................ 21
3.1.2 Διαχείριση των πελατών του δικτύου ............................22
3.1.3 Παρακολούθηση των συσκευών USB ............................23
3.2 Δημιουργία δικτύου επισκεπτών ........................................ 25
3.3 Χρήση της Διαχείρισης κίνησης ........................................... 27
3.3.1 Διαχείριση εύρους ζώνης QoS (Quality of Service
-Ποιότητα Υπηρεσίας) .........................................................27
3.3.2 Παρακολούθηση της κίνησης ..........................................30
3.4 Ρύθμιση του Γονικού ελέγχου ............................................... 31
3.5 Χρήση της εφαρμογής USB ................................................... 32
3.5.1 Χρήση του AiDisk .................................................................. 32
3
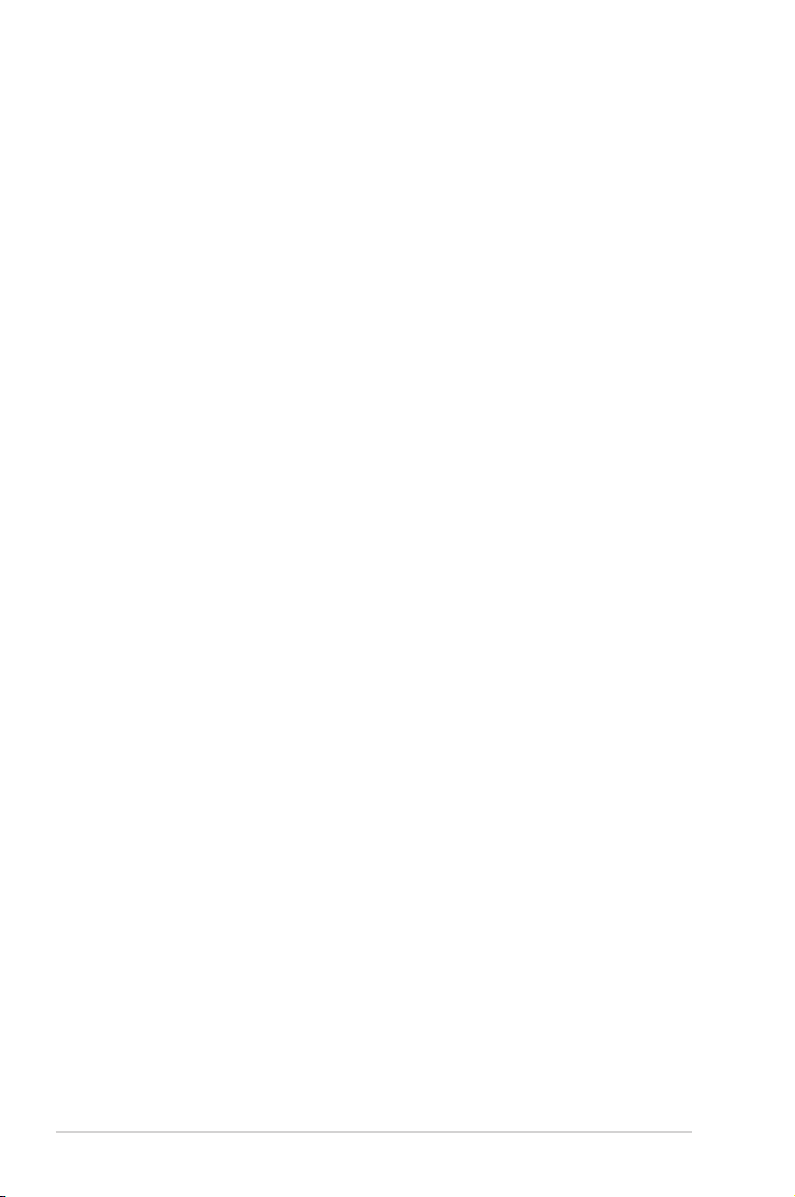
Περιεχόμενα
3.5.2 Χρήση του Κέντρου διακομιστών ................................... 34
4 Διαμόρφωση των Ρυθμίσεων για
προχωρημένους
4.1 Ασύρματο..................................................................................... 39
4.1.1 Γενικά ......................................................................................... 39
4.1.2 WPS ............................................................................................42
4.1.3 WDS ............................................................................................ 44
4.1.4 Φίλτρο MAC ασύρματου δικτύου ....................................46
4.1.5 Ρύθμιση RADIUS .................................................................... 47
4.1.6 Επαγγελματικό .......................................................................48
4.2 LAN (Τοπικό δίκτυο) ................................................................. 50
4.2.1 LAN IP ........................................................................................ 50
4.2.2 Διακομιστής DHCP................................................................51
4.2.3 Δρομολόγηση .......................................................................53
4.2.4 IPTV ............................................................................................ 54
4.3 WAN ............................................................................................... 55
4.3.1 Σύνδεση στο Internet .......................................................... 55
4.3.2 Ενεργοποίηση θύρας ...........................................................58
4.3.3 Εικονικός διακομιστής/Προώθηση θύρας ...................60
4.3.4 DMZ............................................................................................63
4.3.5 DDNS .........................................................................................64
4.3.6 Διαβίβαση NAT ....................................................................... 65
4.4 IPv6 ................................................................................................. 66
4.5 Διακομιστής VPN ....................................................................... 67
4.6 Τείχος προστασίας .................................................................... 68
4.6.1 Γενικά ......................................................................................... 68
4.6.2 Φίλτρο URL ..............................................................................69
4.6.3 Φίλτρο με λέξεις-κλειδιά .....................................................70
4.6.4 Φίλτρο υπηρεσιών δικτύου ...............................................71
4
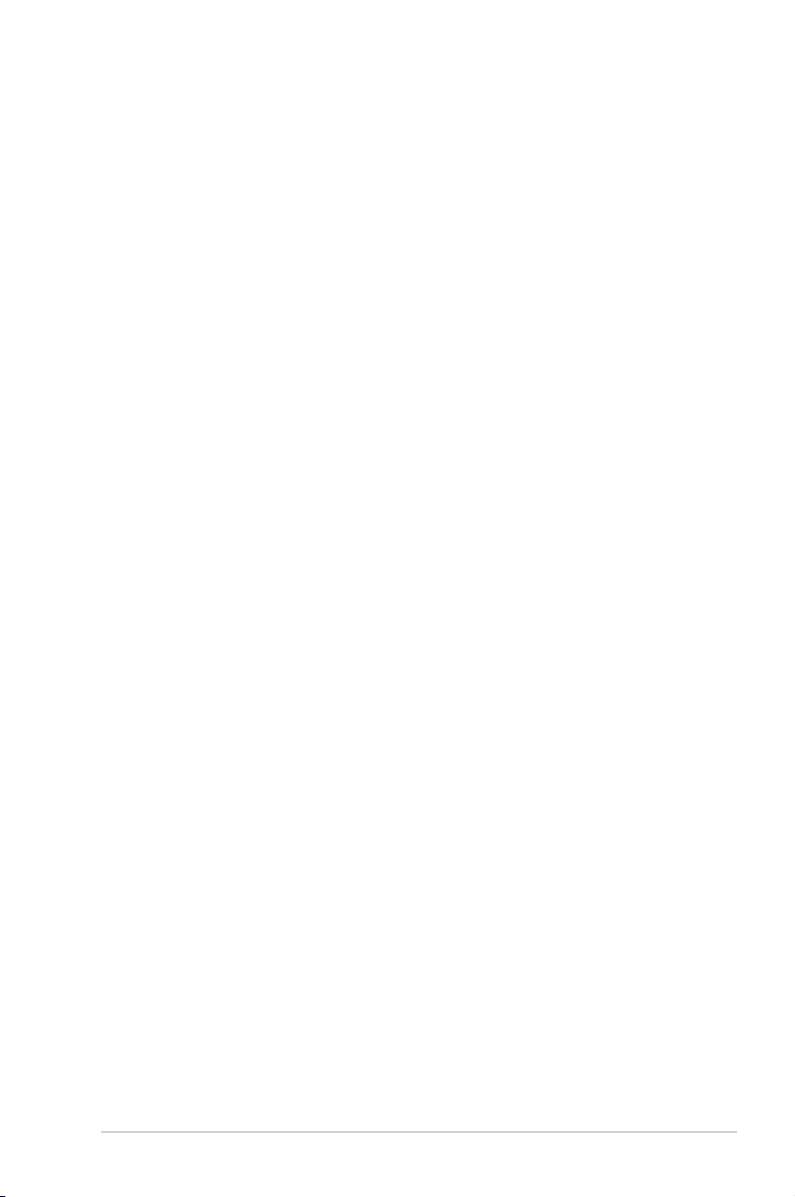
Περιεχόμενα
4.7 Διαχείριση .................................................................................... 72
4.7.1 Κατάσταση λειτουργίας ......................................................72
4.7.2 Σύστημα ...................................................................................73
4.7.3 Αναβάθμιση του υλικολογισμικού ..................................74
4.7.4 Ρυθμίσεις επαναφοράς/αποθήκευσης/αποστολής .. 74
4.8 Αρχείο καταγραφής συστήματος ........................................ 75
5 Βοηθητικά προγράμματα
5.1 Ανακάλυψη συσκευής ............................................................. 76
5.2 Αποκατάσταση υλικολογισμικού ......................................... 77
6 Αντιμετώπιση προβλημάτων
6.1 Βασική αντιμετώπιση προβλημάτων ................................. 79
6.2 Συχνές ερωτήσεις (FAQ) ......................................................... 82
Παραρτήματα
Γνωστοποιήσεις ........................................................................................ 92
5
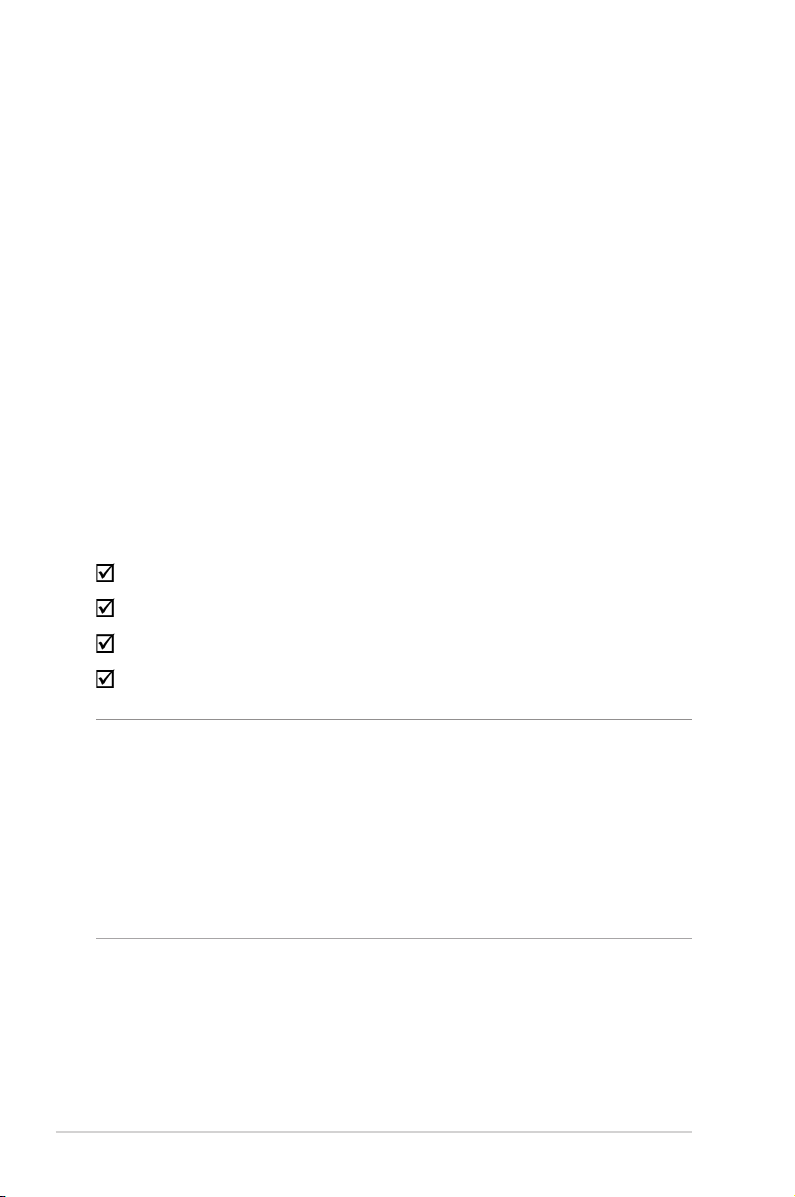
1 Γνωρίζοντας τον ασύρματο 1 Γνωρίζοντας τον ασύρματο
δρομολογητήδρομολογητή
1.1 Καλώς ορίσατε!
Ευχαριστούμε για την αγορά του ασύρματου δρομολογητή ASUS
RT-AC2400!
Το στυλάτο μοντέλο RT-AC2400 διαθέτει διπλή ζώνη 2.4GHz
και 5GHz για αξεπέραστη ασύρματη ταυτόχρονη ροή HD,
Διακομιστής SMB, διακομιστής UPnP AV και FTP για κοινή χρήση
αρχείων 24/7. ικανότητα χειρισμού 300.000 συνόδων και την
Πράσινη Δικτυακή Τεχνολογία ASUS που παρέχει λύσεις με
εξοικονόμηση ενέργειας έως 70%.
1.2 Περιεχόμενα συσκευασίας
Ασύρματος δρομολογητής RT-AC2400
Καλωδιακού δικτύου (RJ-45)
Μετασχηματιστής ρεύματος
Οδηγός Γρήγορης Έναρξης
ΣΗΜΕΙΏΣΕΙΣ:
• Αν οποιοδήποτε από τα στοιχεία έχει πάθει βλάβη ή απουσιάζει,
επικοινωνήστε με την ASUS. Για τεχνικά ζητήματα και υποστήριξη
ανατρέξτε στη λίστα Γραμμών Υποστήριξης ASUS στην πίσω πλευρά
αυτού του εγχειριδίου χρήσης.
• Διατηρήστε την αρχική συσκευασία σε περίπτωση που
χρειαστείτε υπηρεσίες στα πλαίσια της εγγύησης όπως επισκευή ή
αντικατάσταση.
6
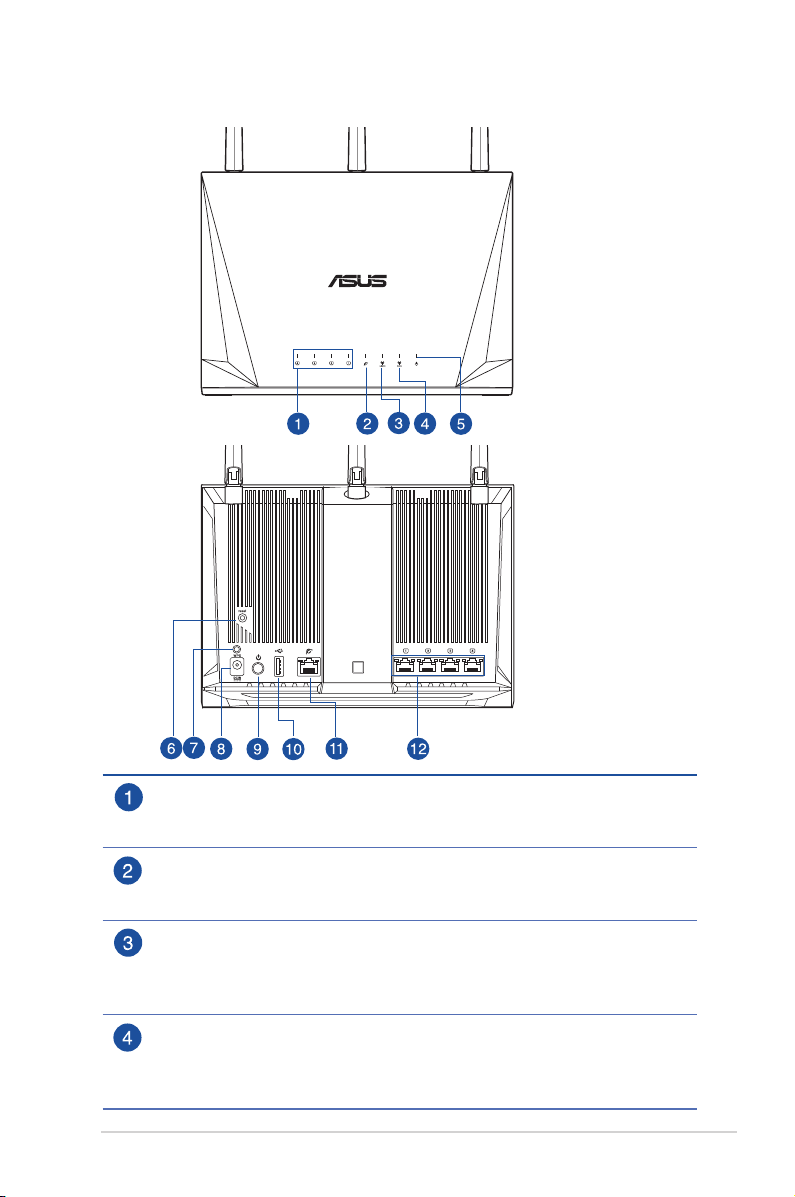
1.3 Ο ασύρματος δρομολογητής
Λυχνία LED LAN
Σβηστή: Δεν υπάρχει τροφοδοσία ή φυσική σύνδεση.
Αναμμένη: Υπάρχει φυσική σύνδεση σε τοπικό δίκτυο (LAN).
Λυχνία LED WAN
Σβηστή: Δεν υπάρχει τροφοδοσία ή φυσική σύνδεση.
Αναμμένη: Υπάρχει φυσική σύνδεση σε δίκτυο ευρείας ζώνης (WAN).
Λυχνία LED 2.4GHz
Σβηστή: Δεν υπάρχει σήμα 2.4GHz.
Αναμμένη: Το Ασύρματο σύστημα είναι έτοιμο.
Αναβοσβήνει:
Λυχνία LED 5GHz
Σβηστή: Δεν υπάρχει σήμα 5GHz.
Αναμμένη: Το Ασύρματο σύστημα είναι έτοιμο.
Αναβοσβήνει:
Εκπομπή ή λήψη δεδομένων μέσω της ασύρματης σύνδεσης.
Εκπομπή ή λήψη δεδομένων μέσω της ασύρματης σύνδεσης.
7
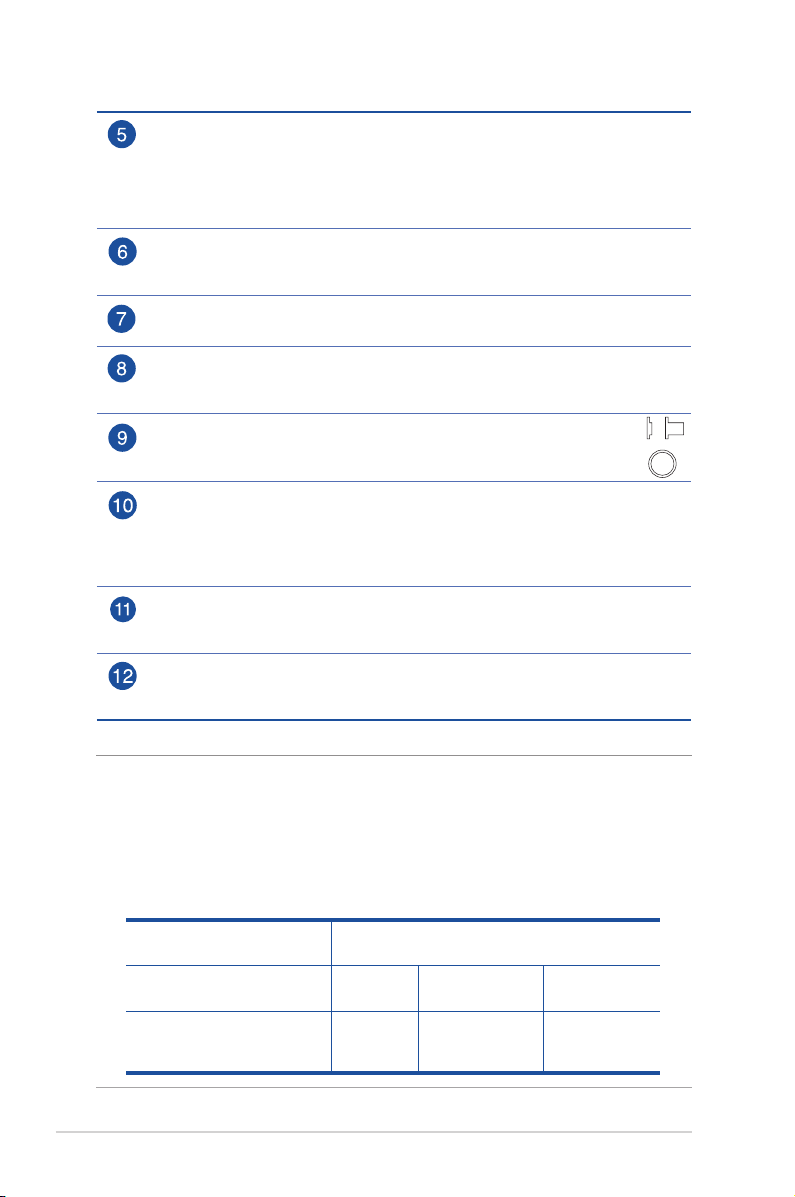
Λυχνία LED Τροφοδοσίας
On
Σβηστή: Δεν υπάρχει τροφοδοσία.
Αναμμένη: Η συσκευή είναι έτοιμη.
Αναβοσβήνει αργά: Λειτουργία διάσωσης.
Αναβοσβήνει γρήγορα: Επεξεργασία WPS σε εξέλιξη.
Κουμπί επαναφοράς
Αυτό το κουμπί επαναφέρει το σύστημα στις προεπιλεγμένες εργοστασιακές
ρυθμίσεις.
Κουμπί WPS
Αυτό το κουμπί εκκινεί τον Οδηγό WPS.
Είσοδος τροφοδοσίας ρεύματος (DC-IN)
Εισάγετε σε αυτή τη θύρα το μετασχηματιστή ρεύματος AC που παρέχεται στη
συσκευασία, για να συνδέσετε το δρομολογητή σε πηγή τροφοδοσίας.
Κουµπί λειτουργίας
Πατήστε αυτό το κουμπί για ενεργοποίηση/απενεργοποίηση του
συστήματος.
Θύρες USB 3.0 / 2.0
Για εισαγωγή συσκευών USB 3.0 / 2.0 όπως μονάδες σκληρού δίσκου USB ή
συσκευές USB ash σε αυτές τις θύρες.
Εισάγετε το καλώδιο USB του iPad σε μια από αυτές τις θύρες για να φορτίσετε
τη συσκευή iPad.
Θύρα WAN (Internet)
Συνδέστε ένα καλώδιο δικτύου σε αυτή τη θύρα για να δημιουργήσετε μια
σύνδεση WAN.
Θύρες LAN 1 ~ 4
Συνδέστε καλώδια δικτύου σε αυτές τις θύρες για να δημιουργήσετε σύνδεση
στο LAN.
Off
ΣΗΜΕΙΏΣΕΙΣ:
• Χρησιμοποιείτε μόνο τον μετασχηματιστή που περιλαμβάνεται
στη συσκευασία. Η χρήση άλλων μετασχηματιστών μπορεί να
προκαλέσει βλάβη στη συσκευή σας.
• Τεχνικές προδιαγραφές:
Μετασχηματιστής
ρεύματος DC
Θερμοκρασία
λειτουργίας
Υγρασία περιβάλλοντος
σε κατάσταση
λειτουργίας
8
Έξοδος DC: +12V με μέγιστο ρεύμα 2,5A
0~40oC Αποθήκευση 0~70oC
50~90% Αποθήκευση 20~90%
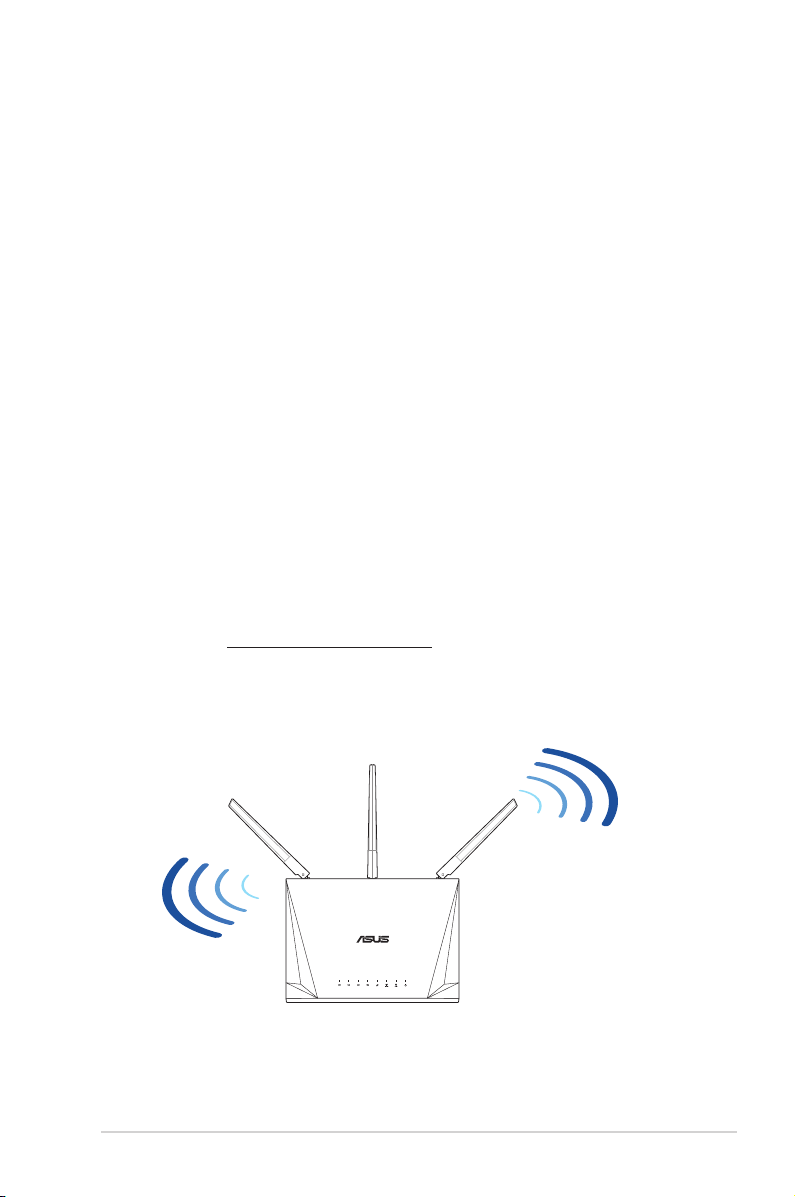
1.4 Τοποθέτηση του δρομολογητή σας
Για τη βέλτιστη δυνατή ασύρματη μετάδοση του σήματος μεταξύ
του ασύρματου δρομολογητή και των συσκευών του δικτύου που
είναι συνδεδεμένες σε αυτόν, σιγουρευτείτε ότι:
• Έχετε τοποθετήσει τον ασύρματο δρομολογητή σε μια κεντρική
περιοχή για μέγιστη ασύρματη κάλυψη για τις συσκευές του
δικτύου.
• Διατηρείτε τη συσκευή μακριά από μεταλλικά εμπόδια και
μακριά από το άμεσο ηλιακό φως.
• Για να αποτρέψετε τις παρεμβολές ή την απώλεια σήματος,
Διατηρείτε τη συσκευή μακριά από συσκευές Wi-Fi 802.11g
ή 20MHz, περιφερειακές συσκευές υπολογιστών 2.4GHz,
συσκευές Bluetooth, ασύρματα τηλέφωνα, μετασχηματιστές,
κινητήρες βαριάς χρήσης, λαμπτήρες φθορισμού, φούρνους
μικροκυμάτων, ψυγεία και άλλες βιομηχανικές συσκευές.
• Ενημερώνετε πάντα με την πιο πρόσφατη έκδοση
υλικολογισμικού. Επισκεφτείτε τον ιστότοπο της ASUS στη
διεύθυνση http://www.asus.com για τις πιο πρόσφατες
ενημερώσεις υλικολογισμικού.
• Για βέλτιστη απόδοση, ενεργοποιήστε το σύστημα ψύξης.
9
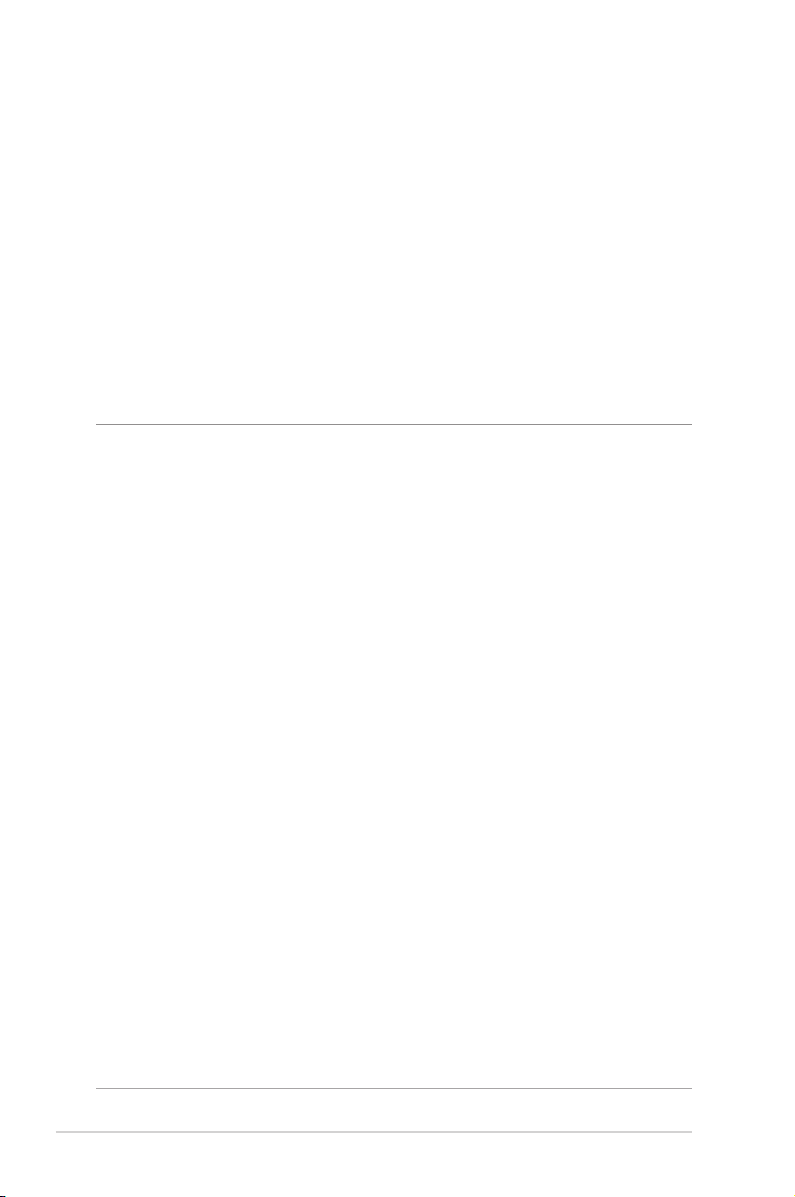
1.5 Απαιτήσεις εγκατάστασης
Για να εγκαταστήσετε το δίκτυό σας χρειάζεστε έναν ή δύο
υπολογιστές με τις ακόλουθες προδιαγραφές:
• Θύρα Ethernet RJ-45 (LAN)
(10BaseT/100BaseTX/1000BaseTX)
• Ασύρματη δυνατότητα IEEE 802.11a/b/g/n/ac
• Εγκατεστημένη υπηρεσία TCP/IP
• Εφαρμογή περιήγησης στο διαδίκτυο όπως Internet
Explorer, Firefox, Safari ή Google Chrome
ΣΗΜΕΙΏΣΕΙΣ:
• Αν ο υπολογιστής σας δεν διαθέτει ενσωματωμένες ασύρματες
δυνατότητες, μπορείτε να εγκαταστήσετε έναν προσαρμογέα WLAN
συμβατό με IEEE 802.11a/b/g/n/ac στον υπολογιστή σας για σύνδεση
στο δίκτυο.
• Με την τεχνολογία διπλής-ζώνης, ο ασύρματος δρομολογητής
υποστηρίζει ταυτόχρονα ασύρματα σήματα 2.4GHz και 5GHz. Αυτό
σας δίνει τη δυνατότητα να εκτελείτε δραστηριότητες που σχετίζονται
με το Internet όπως πλοήγηση στο Internet ή ανάγνωση/δημιουργία
μηνυμάτων e-mail χρησιμοποιώντας τη ζώνη 2.4GHz ενώ ταυτόχρονα
υπάρχει ροή αρχείων βίντεο/ήχου υψηλής ευκρίνειας όπως ταινίες ή
μουσική χρησιμοποιώντας τη ζώνη 5GHz.
•
Εάν χρησιμοποιείτε μόνο έναν υπολογιστή με προσαρμογέα WLAN IEEE
802.11b/g/n μίας ζώνης, θα μπορείτε να χρησιμοποιήσετε μόνο τη ζώνη
των 2.4GHz μόνο.
•
Εάν χρησιμοποιείτε μόνο έναν υπολογιστή με προσαρμογέας IEEE
802.11a/b/g/n/ac WLAN διπλής ζώνης, θα μπορείτε να χρησιμοποιήσετε
μόνο τη ζώνη των 2.4GHz ή 5GHz μόνο.
•
Αν χρησιμοποιείτε δύο υπολογιστές και με τους δύο προσαρμογείς IEEE
802.11a/b/g/n/ac WLAN, θα μπορείτε να χρησιμοποιήσετε ταυτόχρονα
και τις δύο ζώνες 2.4GHz και 5GHz.
• Τα καλώδια Ethernet RJ-45 που θα χρησιμοποιηθούν για να συνδέσουν
τις συσκευές του δικτύου δεν πρέπει να υπερβαίνουν τα 100 μέτρα.
10
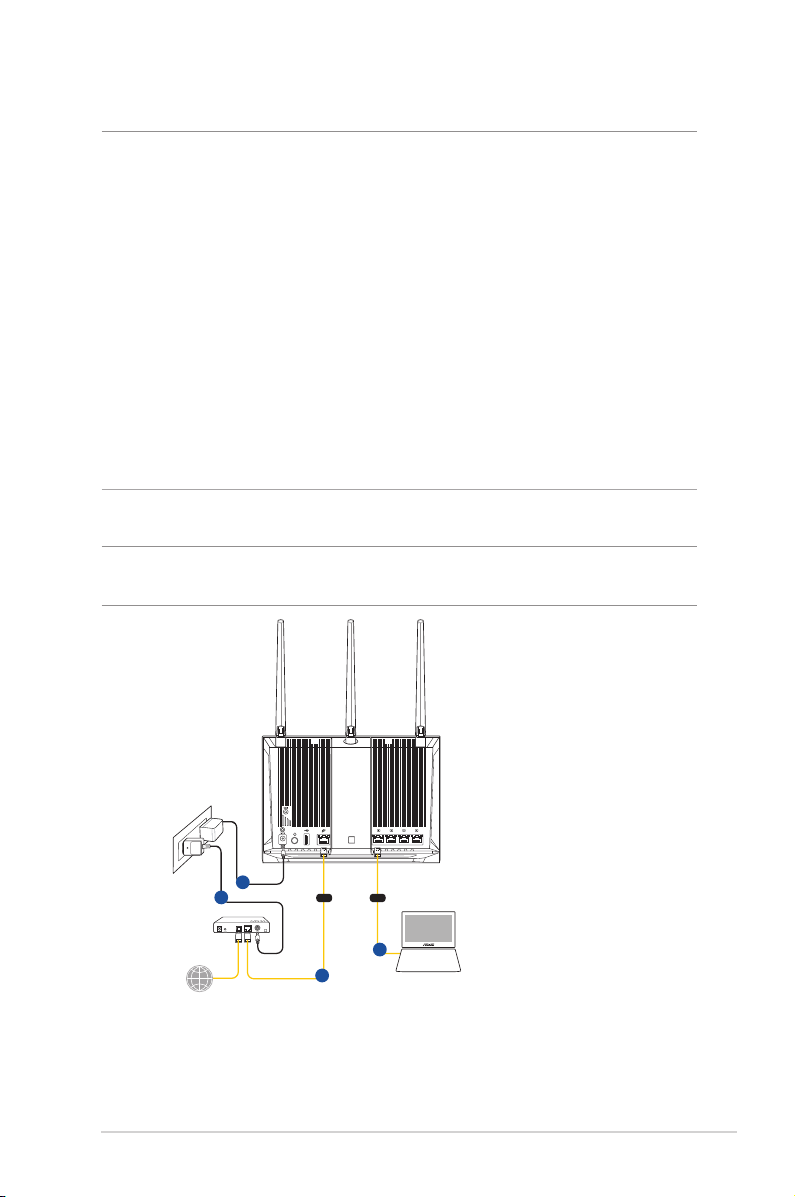
1.6 Εγκατάσταση δρομολογητή
ΣΗΜΑΝΤΙΚΟ!
• Χρησιμοποιήστε ενσύρματη σύνδεση για την εγκατάσταση του
ασύρματου δρομολογητή για να αποφύγετε πιθανά προβλήματα
εγκατάστασης.
• Πριν εγκαταστήσετε τον ασύρματο δρομολογητή ASUS, κάντε τα
εξής:
• Αν αντικαθιστάτε έναν ήδη υπάρχοντα δρομολογητή,
αποσυνδέστε τον από το δίκτυο.
• Αποσυνδέστε τα καλώδια από την υπάρχουσα εγκατάσταση
μόντεμ. Αν το μόντεμ διαθέτει εφεδρική μπαταρία, αφαιρέστε
την επίσης.
• Επανεκκινήστε τον υπολογιστή (συνιστάται)
1.6.1 Ενσύρματη σύνδεση
ΣΗΜΕΙΩΣΗ: Μπορείτε να χρησιμοποιήσετε είτε ευθύγραμμο είτε
διασταυρούμενο καλώδιο για την ενσύρματη σύνδεση.
4
1
Modem
Internet
WAN
LAN
2
3
Laptop
Για να εγκαταστήσετε τον ασύρματο δρομολογητή μέσω
ενσύρματης σύνδεσης:
1. Συνδέστε τον μετασχηματιστή ρεύματος AC του ασύρματου
δρομολογητή στη θύρα εισόδου DC και σε μια πρίζα ρεύματος.
11
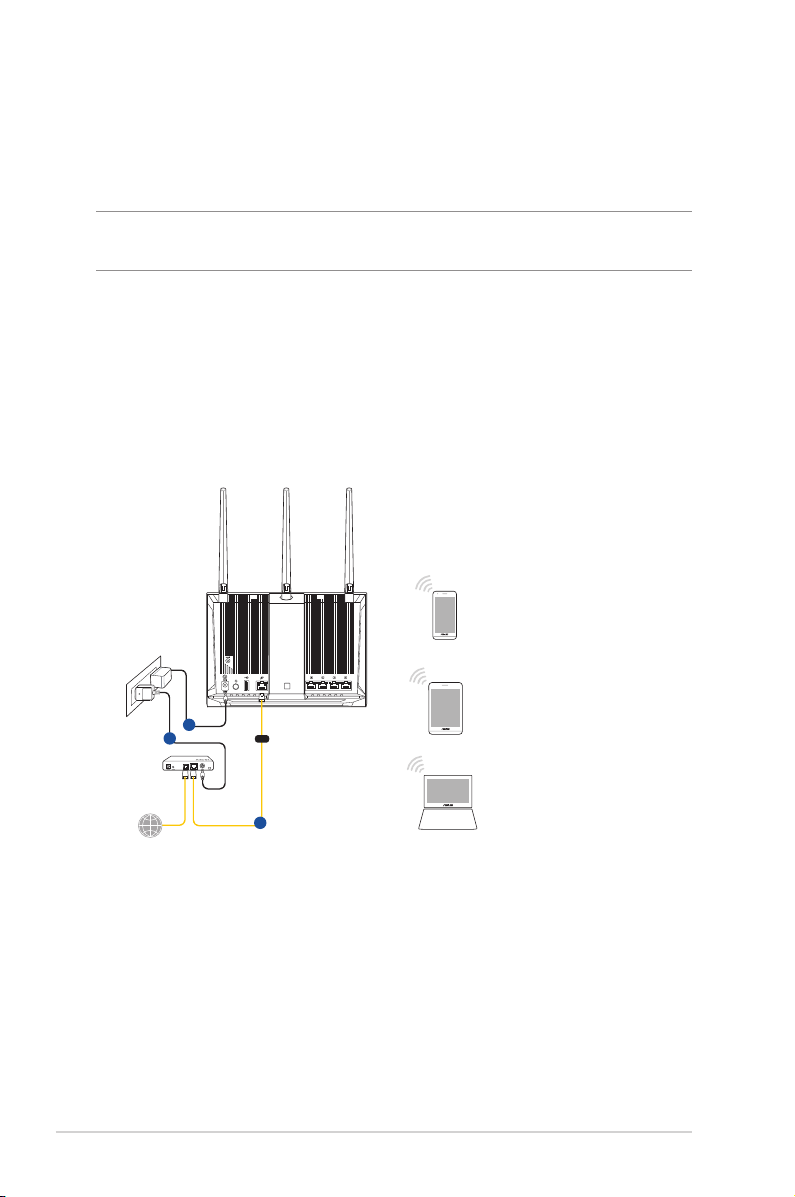
2. Χρησιμοποιήστε το καλώδιο δικτύου που περιλαμβάνεται στη
συσκευασία, για να συνδέσετε τον υπολογιστή στη θύρα LAN
του ασύρματου δρομολογητή.
ΣΗΜΑΝΤΙΚΟ! Βεβαιωθείτε ότι η λυχνία LED του δικτύου LAN
αναβοσβήνει.
3. Χρησιμοποιήστε ένα άλλο καλώδιο δικτύου για να συνδέσετε
το μόντεμ στη θύρα WAN του ασύρματου δρομολογητή.
4. Συνδέστε τον μετασχηματιστή ρεύματος AC του μόντεμ στη
θύρα εισόδου DC και σε μια πρίζα ρεύματος.
1.6.2 Ασύρματη σύνδεση
Smart phone
3
1
Modem
Internet
WAN
2
Tablet
Laptop
Για να εγκαταστήσετε τον ασύρματο δρομολογητή μέσω
ενσύρματης σύνδεσης:
1. Συνδέστε τον μετασχηματιστή ρεύματος AC του ασύρματου
δρομολογητή στη θύρα εισόδου DC και σε μια πρίζα ρεύματος.
2. Χρησιμοποιήστε το καλώδιο δικτύου που περιλαμβάνεται στη
συσκευασία για να συνδέσετε το μόντεμ στη θύρα WAN του
ασύρματου δρομολογητή.
12
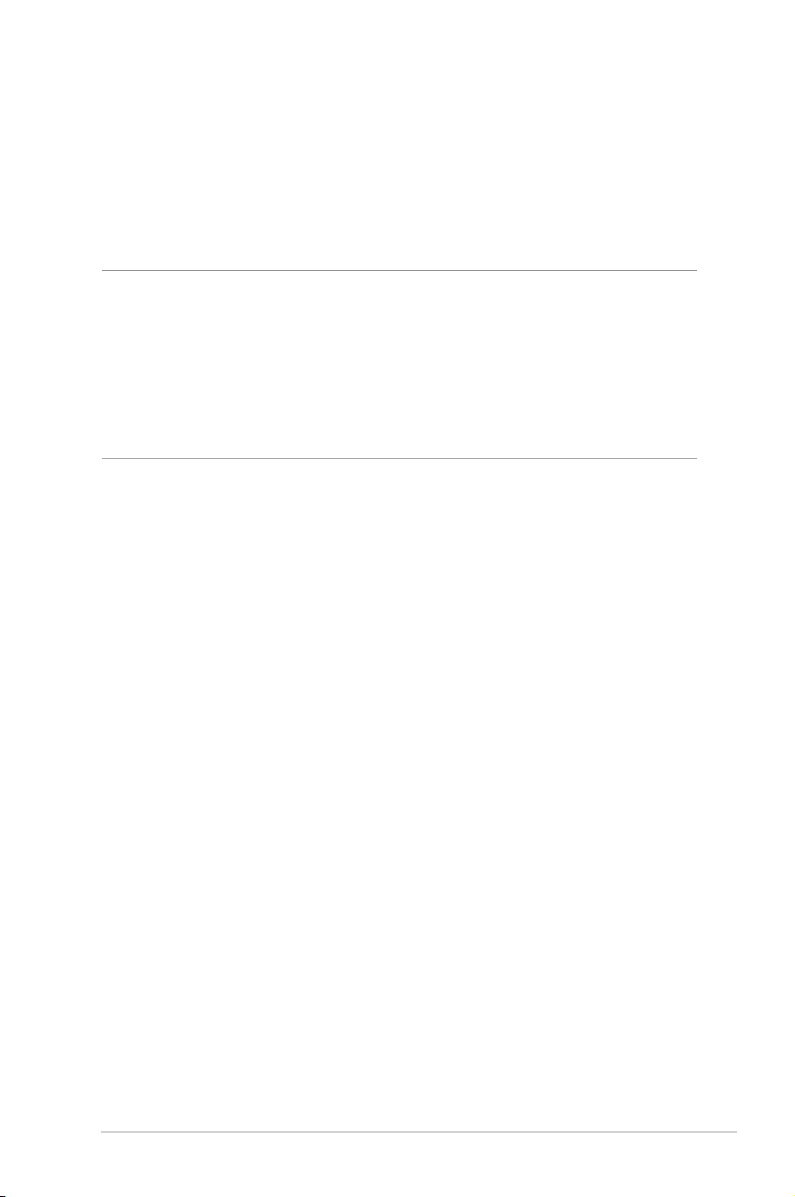
3. Συνδέστε τον μετασχηματιστή ρεύματος AC του μόντεμ στη
θύρα εισόδου DC και σε μια πρίζα ρεύματος.
4. Εγκαταστήστε έναν προσαρμογέα WLAN συμβατό με IEEE
802.11a/b/g/n/ac στον υπολογιστή σας.
ΣΗΜΕΙΏΣΕΙΣ:
• Για λεπτομέρειες σχετικά με τη σύνδεση σε ένα ασύρματο δίκτυο,
ανατρέξτε στο εγχειρίδιο χρήστη του προσαρμογέα WLAN.
• Για να εγκαταστήσετε τις ρυθμίσεις ασφαλείας για το δίκτυό σας,
ανατρέξτε στην ενότητα Εγκατάσταση των ρυθμίσεων ασφαλείας
ασύρματου δικτύου στο Κεφάλαιο 3 αυτού του εγχειρίδιου χρήστη.
13
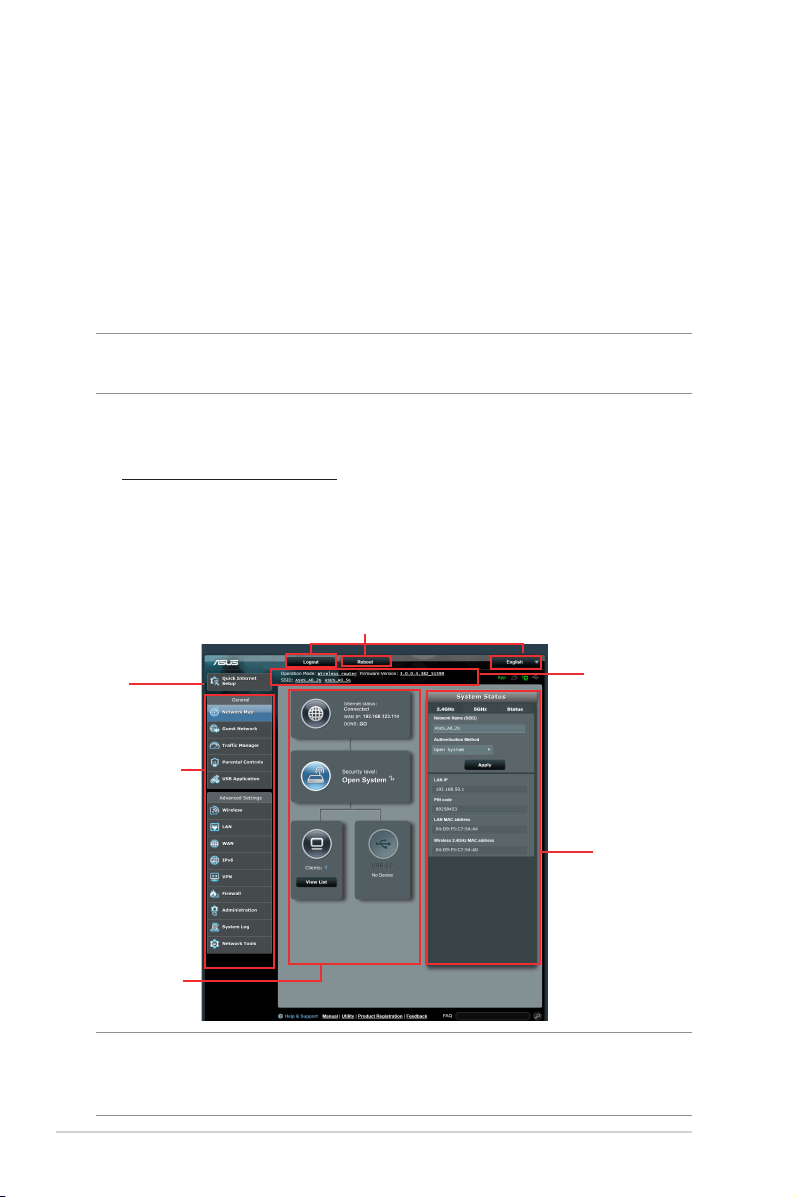
2 Πρώτα βήματα2 Πρώτα βήματα
2.1 Σύνδεση στο διαδικτυακό γραφικό
περιβάλλον χρήστη (GUI)
Ο Ασύρματος Δρομολογητής ASUS παρέχεται με ένα εσωτερικό
διαδικτυακό γραφικό περιβάλλον χρήστη (GUI) που σας επιτρέπει να
διαμορφώνετε εύκολα τις διάφορες ρυθμίσεις μέσω μιας εφαρμογής
περιήγησης στο διαδίκτυο όπως Internet Explorer, Firefox, Safari ή
Google Chrome.
ΣΗΜΕIΩΣΗ: Οι λειτουργίες ενδέχεται να διαφέρουν με τις διαφορετικές
εκδόσεις υλικολογισμικού.
Για να συνδεθείτε στο διαδικτυακό GUI:
1. Στην εφαρμογή περιήγησης στο διαδίκτυο πληκτρολογήστε:
http://router.asus.com.
2.
Στο παράθυρο σύνδεσης πληκτρολογήστε το προεπιλεγμένο
όνομα χρήστη (admin) και τον κωδικό πρόσβασης (admin)
3. Μπορείτε τώρα να χρησιμοποιήσετε το Web GUI για να
διαμορφώσετε διάφορες ρυθμίσεις του Ασύρματου Δρομολογητή
ASUS.
Άνω κουμπιά εντολών
Λωρίδα
QIS
πληροφοριών
.
Πίνακας
πλοήγησης
μεσαία
στήλη
ΣΗΜΕIΩΣΗ: Αν συνδέεστε για πρώτη φορά στο Web GUI, θα
κατευθυνθείτε αυτόματα στη σελίδα της Γρήγορης Εγκατάστασης
Internet (Quick Internet Setup - QIS).
14
δεξιά στήλη
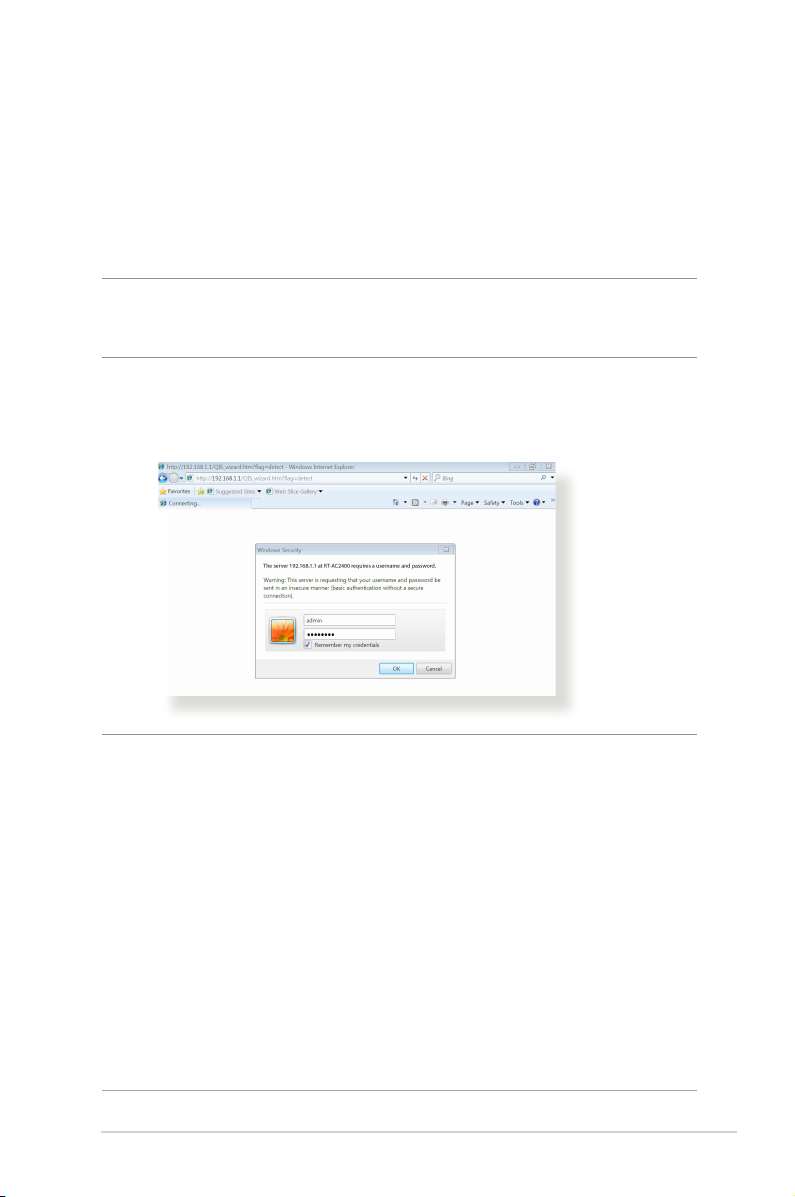
2.2 Γρήγορη εγκατάσταση Internet (Quick
Internet Setup - QIS) με αυτόματη
ανίχνευση
Η λειτουργία γρήγορης εγκατάστασης Internet (QIS) σας
καθοδηγεί στη γρήγορη εγκατάσταση της σύνδεσης στο Internet.
ΣΗΜΕΙΩΣΗ: Όταν ρυθμίζετε τη σύνδεση στο Internet για πρώτη φορά,
πατήστε το Κουμπί επαναφοράς στον ασύρματο δρομολογητή για να
τον επαναφέρετε στις προεπιλεγμένες εργοστασιακές ρυθμίσεις.
Για να χρησιμοποιήσετε την αυτόματη ανίχνευση QIS:
1. Σύνδεση στο Web GUI. Η σελίδα QIS εκκινεί αυτόματα.
ΣΗΜΕΙΩΣΕΙΣ:
• Από προεπιλογή, το όνομα χρήστη και ο κωδικός πρόσβασης
για το Web GUI του ασύρματου δρομολογητή είναι admin. Για
λεπτομέρειες σχετικά με την αλλαγή του ονόματος χρήστη και του
κωδικού πρόσβασης, ανατρέξτε στην ενότητα 4.7.2 Σύστημα.
• Το όνομα χρήστη και ο κωδικός πρόσβασης για τον ασύρματο
δρομολογητή είναι διαφορετικά από το όνομα δικτύου (SSID) και
το κλειδί ασφαλείας του 2.4 GHz/5 GHz. Το όνομα χρήστη και ο
κωδικός πρόσβασης του ασύρματου δρομολογητή σας επιτρέπει να
συνδεθείτε στο Web GUI του δρομολογητή για να διαμορφώσετε τις
ρυθμίσεις του ασύρματου δρομολογητή. Το όνομα δικτύου (SSID) και
το κλειδί ασφαλείας του 2.4 GHz/5 GHz επιτρέπει τις συσκευές Wi-Fi
να συνδεθούν στο δίκτυο 2.4 GHz/5 GHz.
15
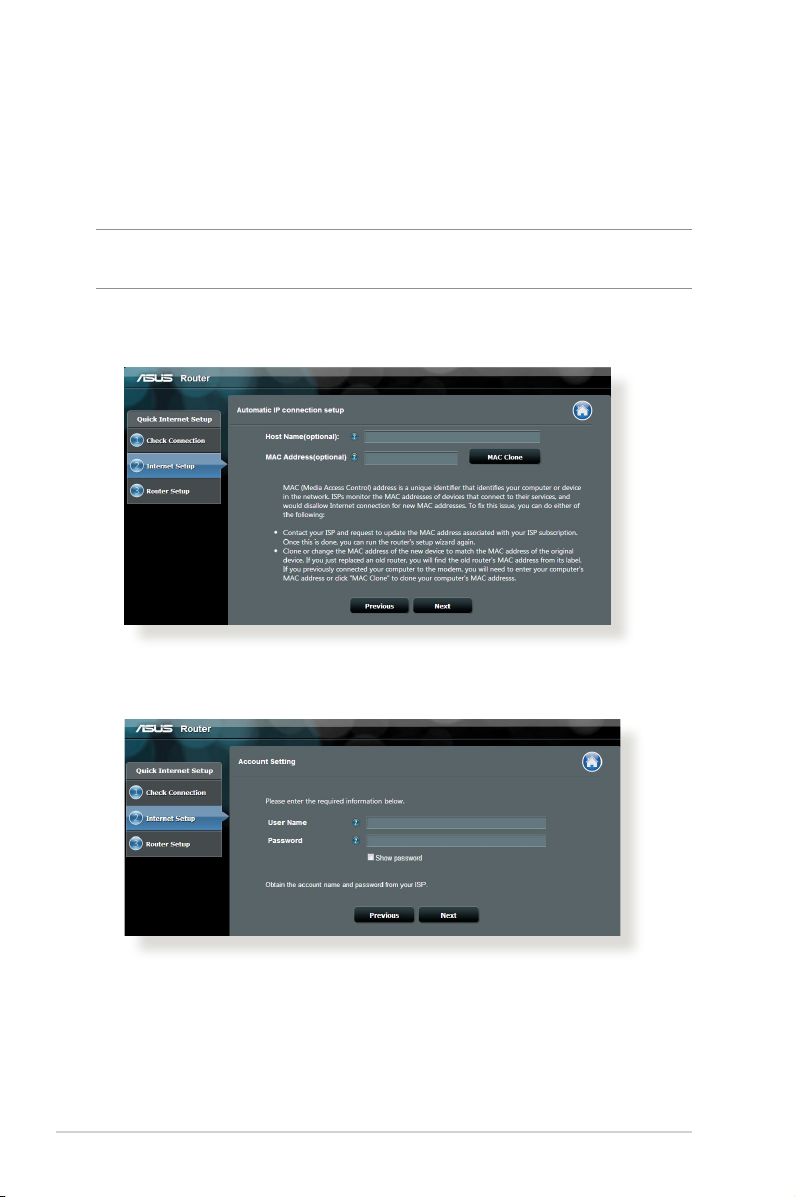
2. Ο ασύρματος δρομολογητής ανιχνεύει αυτόματα αν ο τύπος
της σύνδεσης με τον ISP είναι Dynamic IP (Δυναμική ΙΡ),
PPPoE, PPTP, L2TP και Static IP (Στατική ΙΡ). Πληκτρολογήστε
τις απαραίτητες πληροφορίες για τον τύπο σύνδεσης με τον ISP.
ΣΗΜΑΝΤΙΚΟ! Μπορείτε να λάβετε τις απαραίτητες πληροφορίες για τη
σύνδεσή σας στο Internet από τον ISP.
για Αυτόματο IP (DHCP)
για PPPoE, PPTP και L2TP
16
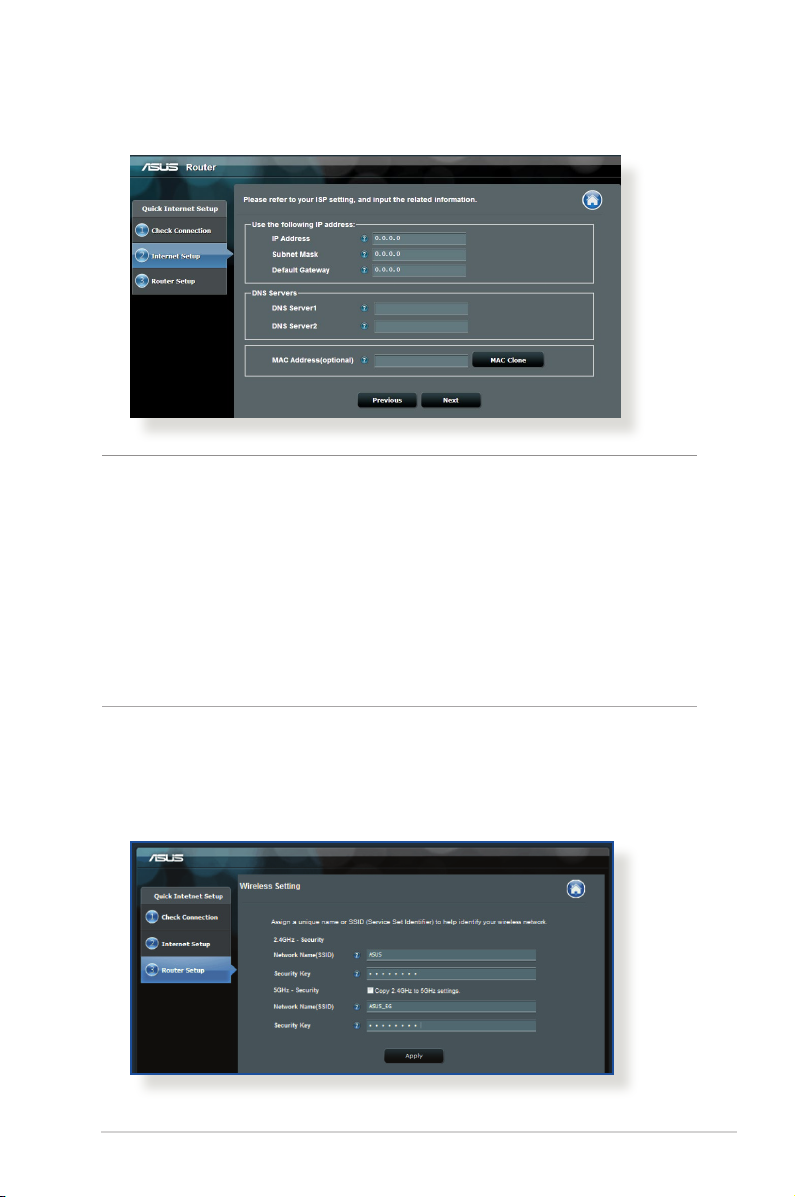
Για Στατικό IP
ΣΗΜΕΙΏΣΕΙΣ:
• Η αυτόματη ανίχνευση του τύπου σύνδεσης με τον ISP λαμβάνει
χώρα όταν διαμορφώνετε τον ασύρματο δρομολογητή για πρώτη
φορά ή όταν ο ασύρματος δρομολογητής έχει επαναφερθεί στις
προεπιλεγμένες ρυθμίσεις.
• Αν το QIS αποτύχει να ανιχνεύσει τον τύπο της σύνδεσής σας στο
Internet, κάντε κλικ στο Skip to manual setting (Μετάβαση στη μη
αυτόματη ρύθμιση) (δείτε την καταγραφή εικόνας στο βήμα 1) και
διαμορφώστε χειροκίνητα τις ρυθμίσεις σύνδεσης.
3. Εκχωρήστε το όνομα δικτύου (SSID) και το κλειδί ασφαλείας
για την ασύρματη σύνδεση 2.4GHz και 5 GHz. Κάντε κλικ στο
Apply (Εφαρμογή) όταν τελειώσετε.
17
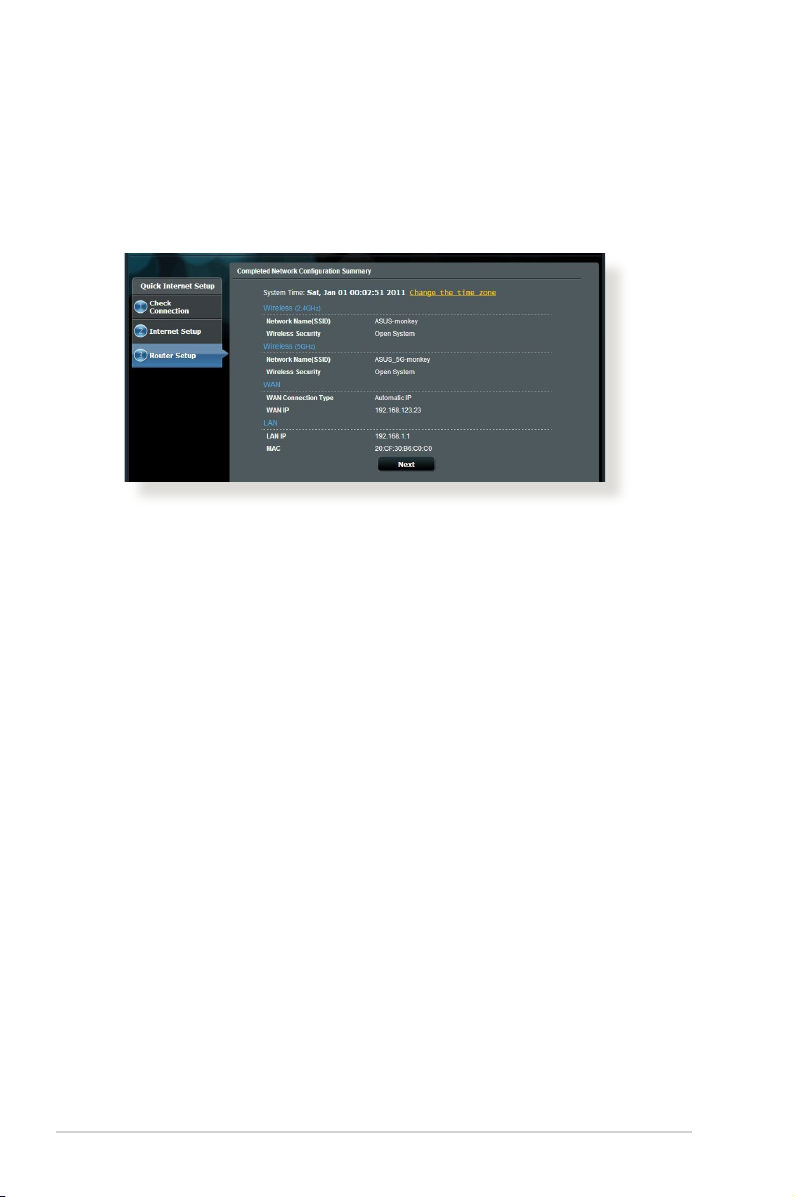
4. Εμφανίζονται οι ρυθμίσεις του Internet και του ασύρματου
δικτύου. Κάντε κλικ στο Next (Επόμενο) για να συνεχίσετε.
5. Διαβάστε το βοήθημα για τη σύνδεση ασύρματου δικτύου.
Όταν τελειώσετε, κάντε κλικ στο Finish (Τέλος).
18
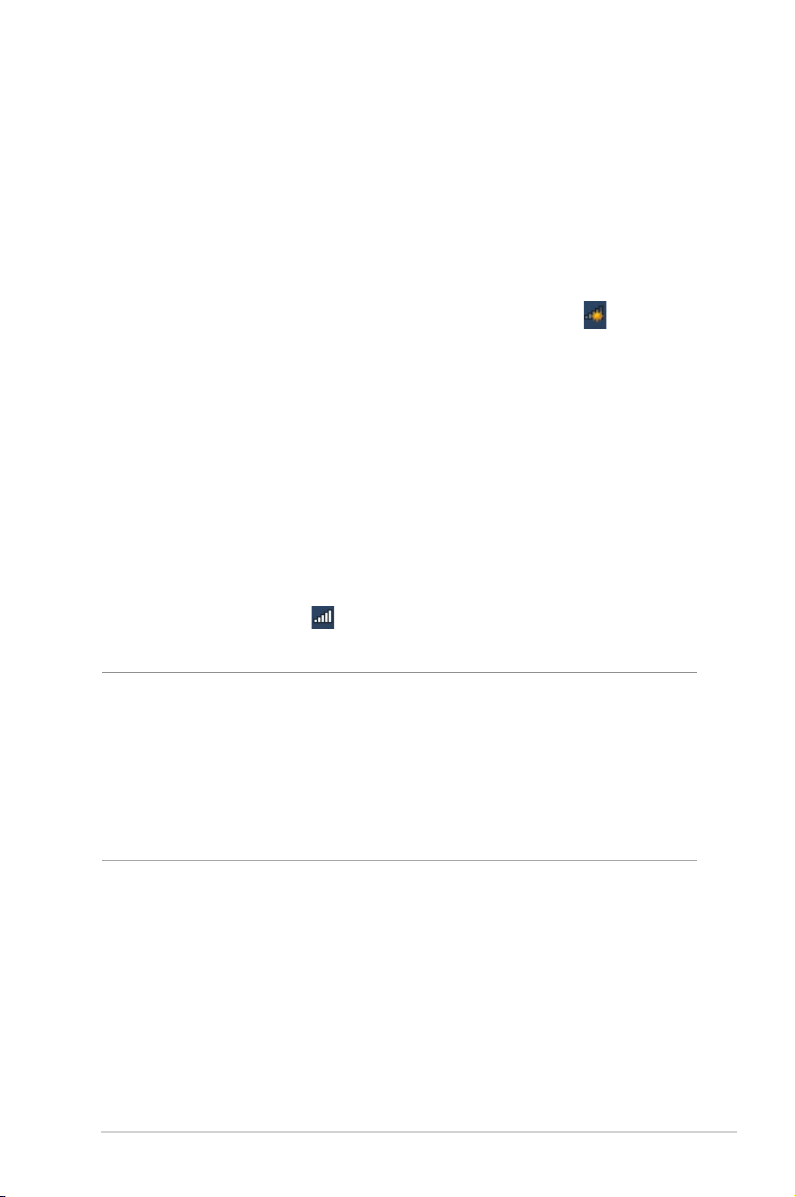
2.3 Σύνδεση στο ασύρματο δίκτυο
Μετά την εγκατάσταση του ασύρματου δρομολογητή μέσω του
QIS, μπορείτε να συνδέσετε τον υπολογιστή σας ή άλλες έξυπνες
συσκευές στο ασύρματο δίκτυο.
Για να συνδεθείτε στο δίκτυο:
1. Στον υπολογιστή, κάντε κλικ στο εικονίδιο δικτύου στην
περιοχή ειδοποιήσεων για να εμφανίσετε τα διαθέσιμα
ασύρματα δίκτυα.
2. Επιλέξτε το ασύρματο δίκτυο στο οποίο θέλετε να συνδεθείτε
και κάντε κλικ στο Connect (Σύνδεση).
3. Μπορεί να χρειαστεί να πληκτρολογήσετε το κλειδί ασφάλειας
δικτύου για ασφαλές ασύρματο δίκτυο και στη συνέχεια κάντε
κλικ στο OK.
4. Περιμένετε μέχρι ο υπολογιστής σας να δημιουργήσει επιτυχή
σύνδεση στο ασύρματο δίκτυο. Εμφανίζεται η κατάσταση
σύνδεσης και το εικονίδιο δικτύου εμφανίζει την κατάσταση
επίτευξης σύνδεσης .
ΣΗΜΕΙΩΣΕΙΣ:
• Ανατρέξτε στα επόμενα κεφάλαια για περισσότερες πληροφορίες
σχετικά με τη διαμόρφωση των ρυθμίσεων του ασύρματου δικτύου.
• Ανατρέξτε στο εγχειρίδιο χρήστη της συσκευής για περισσότερες
λεπτομέρειες σχετικά με τη σύνδεση της συσκευής στο ασύρματο
δίκτυο.
19
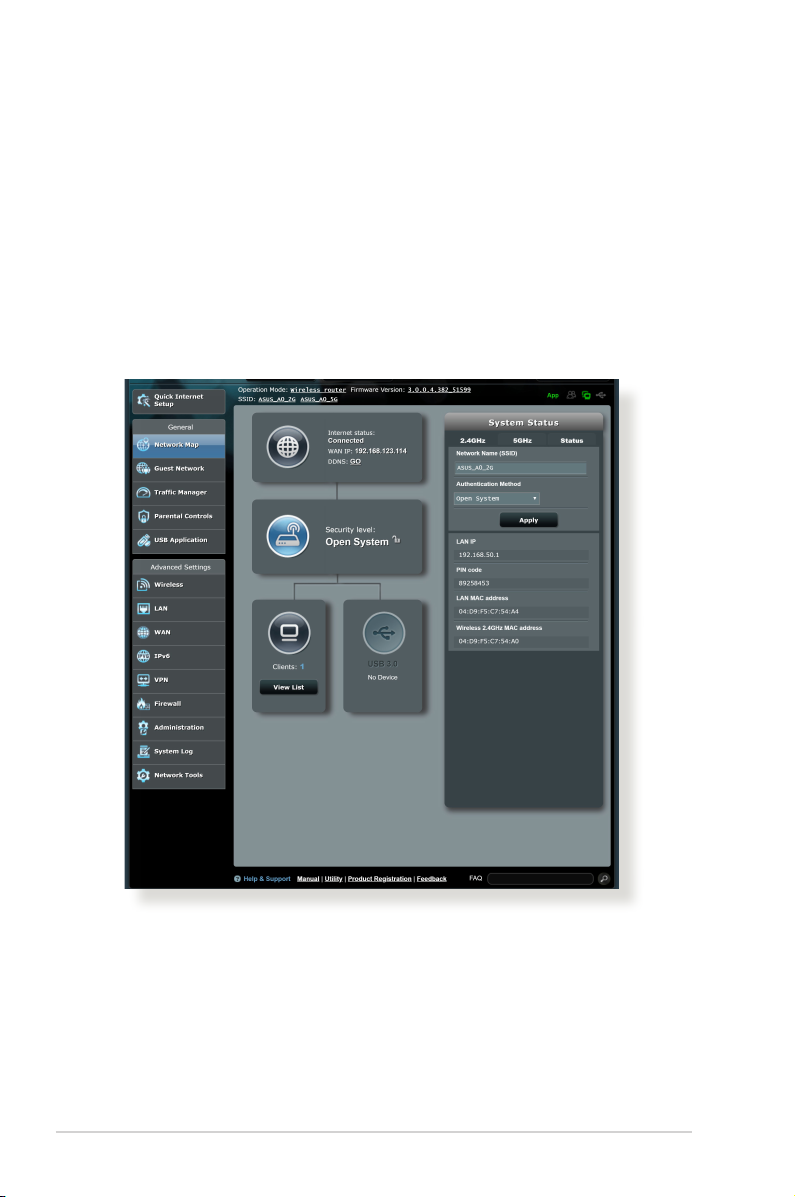
3 Διαμόρφωση των Γενικών 3 Διαμόρφωση των Γενικών
ρυθμίσεων του συστήματοςρυθμίσεων του συστήματος
3.1 Χρήση του Χάρτη δικτύου
Ο Χάρτης δικτύου σάς επιτρέπει να διαμορφώνετε τις ρυθμίσεις
ασφαλείας του δικτύου, να διαχειρίζεστε τις συσκευές-πελάτες του
δικτύου και να παρακολουθείτε τη συσκευή USB.
20
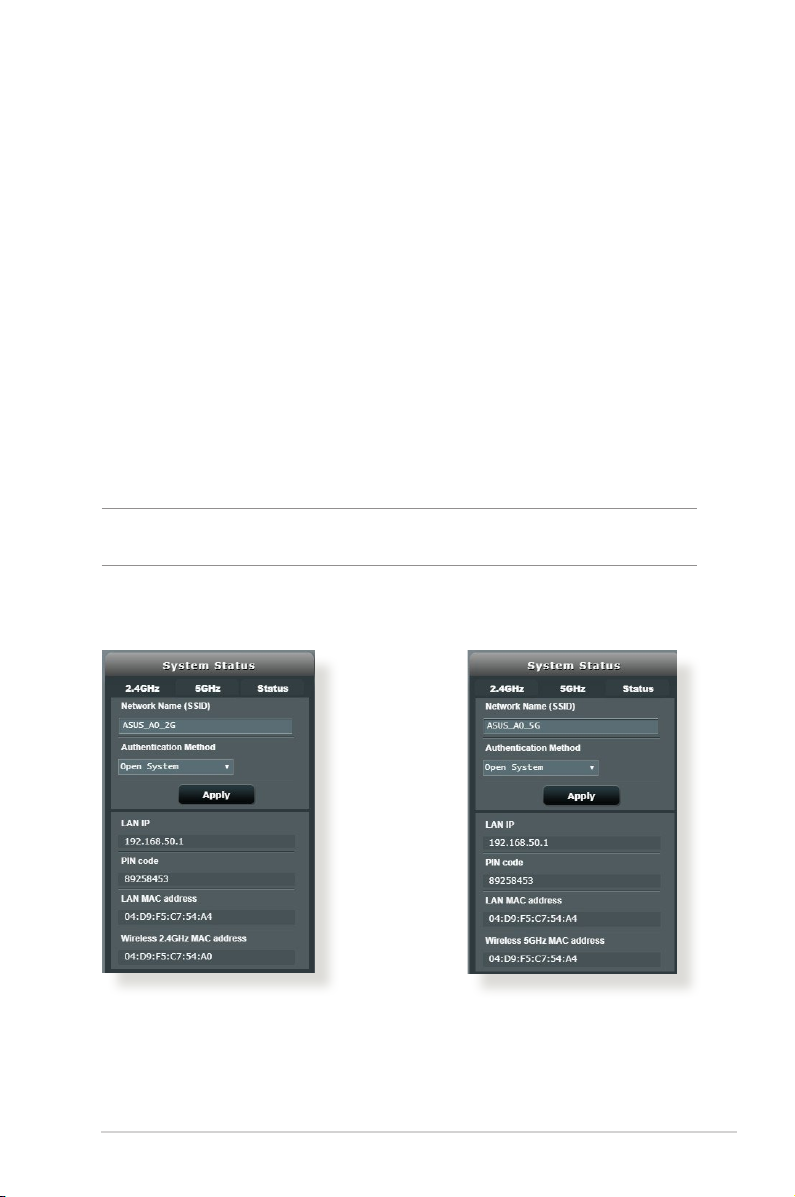
3.1.1 Εγκατάσταση των ασύρματων ρυθμίσεων
ασφαλείας
Για να προστατεύσετε το ασύρματο δίκτυο από μη
εξουσιοδοτημένη πρόσβαση, πρέπει να διαμορφώσετε τις
ρυθμίσεις ασφαλείας.
Για να εγκαταστήσετε τις ασύρματες ρυθμίσεις ασφαλείας:
1. Από τον πίνακα πλοήγησης, πηγαίνετε στο General (Γενικά) >
Network Map (Χάρτης δικτύου).
2. Στην οθόνη Network Map (Χάρτης δικτύου), επιλέξτε το εικονίδιο
System status (Κατάσταση συστήματος) για να εμφανίσετε τις
ασύρματες ρυθμίσεις ασφαλείας όπως SSID, επίπεδο ασφαλείας και
ρυθμίσεις κρυπτογράφησης.
ΣΗΜΕΙΩΣΗ: Μπορείτε να ορίσετε διαφορετικές ασύρματες ρυθμίσεις
ασφαλείας για τις ζώνες 2.4GHz και 5GHz.
Ρυθμίσεις ασφαλείας 2.4GHz
Ρυθμίσεις ασφαλείας 5GHz
3. Στο πεδίο Wireless name (SSID) (Ασύρματο όνομα (SSID)),
πληκτρολογήστε ένα μοναδικό όνομα για το ασύρματο δίκτυο.
21
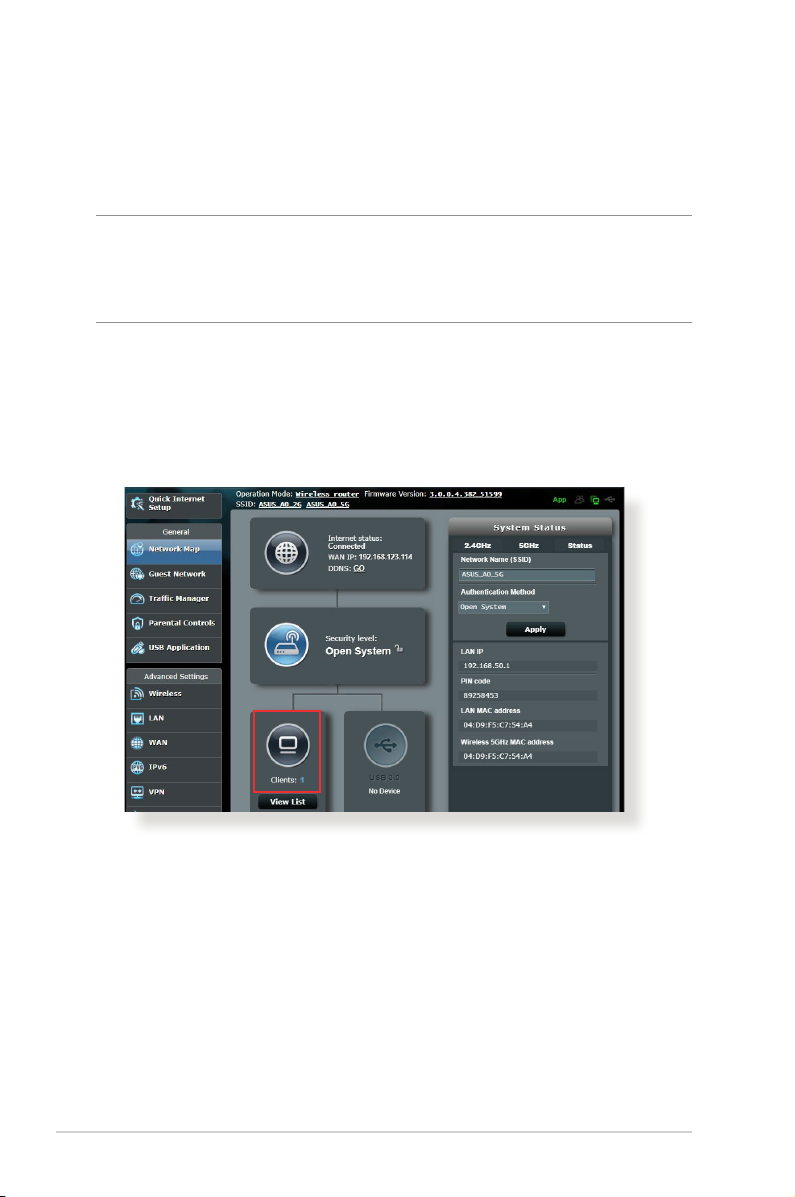
4. Από την αναπτυσσόμενη λίστα Security Level (Επίπεδο
ασφαλείας), επιλέξτε τη μέθοδο κρυπτογράφησης για το
ασύρματο δίκτυο.
ΣΗΜΑΝΤΙΚΟ! Το πρότυπο IEEE 802.11n/ac απαγορεύει τη χρήση υψηλής
ταχύτητας με WEP ή WPA-TKP όπως το unicast cipher. Αν χρησιμοποιείτε
μεθόδους κρυπτογράφησης, η ταχύτητα δεδομένων θα πέσει σε
σύνδεση IEEE 802.11g 54Mbps.
5. Πληκτρολογήστε τον κωδικό πρόσβασης ασφαλείας.
6. Κάντε κλικ στο Apply (Εφαρμογή) όταν τελειώσετε.
3.1.2 Διαχείριση των πελατών του δικτύου
Για να διαχειριστείτε τους πελάτες του δικτύου σας:
1. Από τον πίνακα πλοήγησης, πηγαίνετε στο General (Γενικά) >
καρτέλα Network Map (Χάρτης δικτύου).
2.
Στην οθόνη Network Map (Χάρτης δικτύου), επιλέξτε το εικονίδιο
Client Status (Κατάσταση πελάτη) για να εμφανίσετε τις πληροφορίες
για τους πελάτες του δικτύου σας
.
3. Για να εμποδίσετε την πρόσβαση μιας συσκευής-πελάτη
στο δίκτυο, επιλέξτε τον πελάτη και κάντε κλικ στο block
(αποκλεισμός).
22
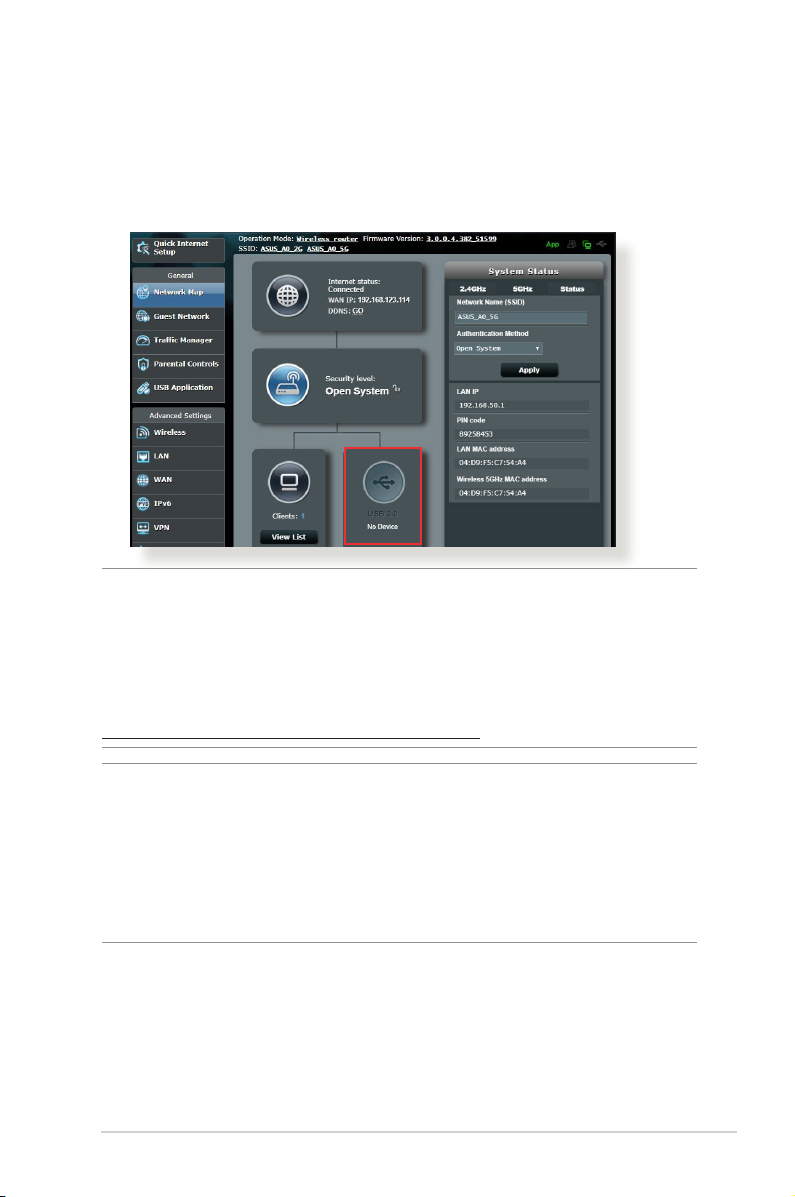
3.1.3 Παρακολούθηση των συσκευών USB
Ο Ασύρματος Δρομολογητής ASUS παρέχει ένα θύρα USB 3.0 για
τη σύνδεση συσκευών USB για να σας επιτρέψει να κάνετε κοινή
χρήση των αρχείων και του εκτυπωτή με συσκευές-πελάτες στο
δίκτυο.
ΣΗΜΕΙΩΣΗ: Για να χρησιμοποιήσετε αυτή τη λειτουργία, χρειάζεται να
συνδέσετε μια συσκευή αποθήκευσης USB, όπως ένα σκληρό δίσκο USB
ή μια διάταξη μνήμης USB ash, στη θύρα USB 3.0 στην πίσω πλευρά του
ασύρματου δρομολογητή. Σιγουρευτείτε ότι η συσκευή αποθήκευσης USB
είναι σωστά διαμορφωμένη και διαμερισματοποιημένη. Ανατρέξτε στη
Λίστα Υποστήριξης Δίσκων Plug-n-Share στη διεύθυνση
http://event.asus.com/networks/disksupport
ΣΗΜΑΝΤΙΚΟ! Αρχικά πρέπει να δημιουργήσετε έναν κοινόχρηστο
λογαριασμό και τις άδειες /δικαιώματα πρόσβασης για να επιτρέψετε
σε άλλες συσκευές-πελάτες του δικτύου να αποκτήσουν πρόσβαση στη
συσκευή USB μέσω τοποθεσίας FTP/τρίτων βοηθητικών προγραμμάτων
συσκευών πελατών FTP, Κέντρο διακομιστών, Samba ή AiCloud. Για
περισσότερες πληροφορίες, ανατρέξτε στην ενότητα 3.5 Χρήση της
εφαρμογής USB σε αυτό το εγχειρίδιο χρήστη.
Για να παρακολουθείτε τη συσκευή USB:
1. Από τον πίνακα πλοήγησης, πηγαίνετε στο General (Γενικά) >
Network Map (Χάρτης δικτύου).
2. Στην οθόνη Network Map (Χάρτης δικτύου), επιλέξτε το
εικονίδιο USB Disk Status (Κατάσταση δίσκου USB) για να
εμφανιστούν οι πληροφορίες που αφορούν τη συσκευή USB.
23
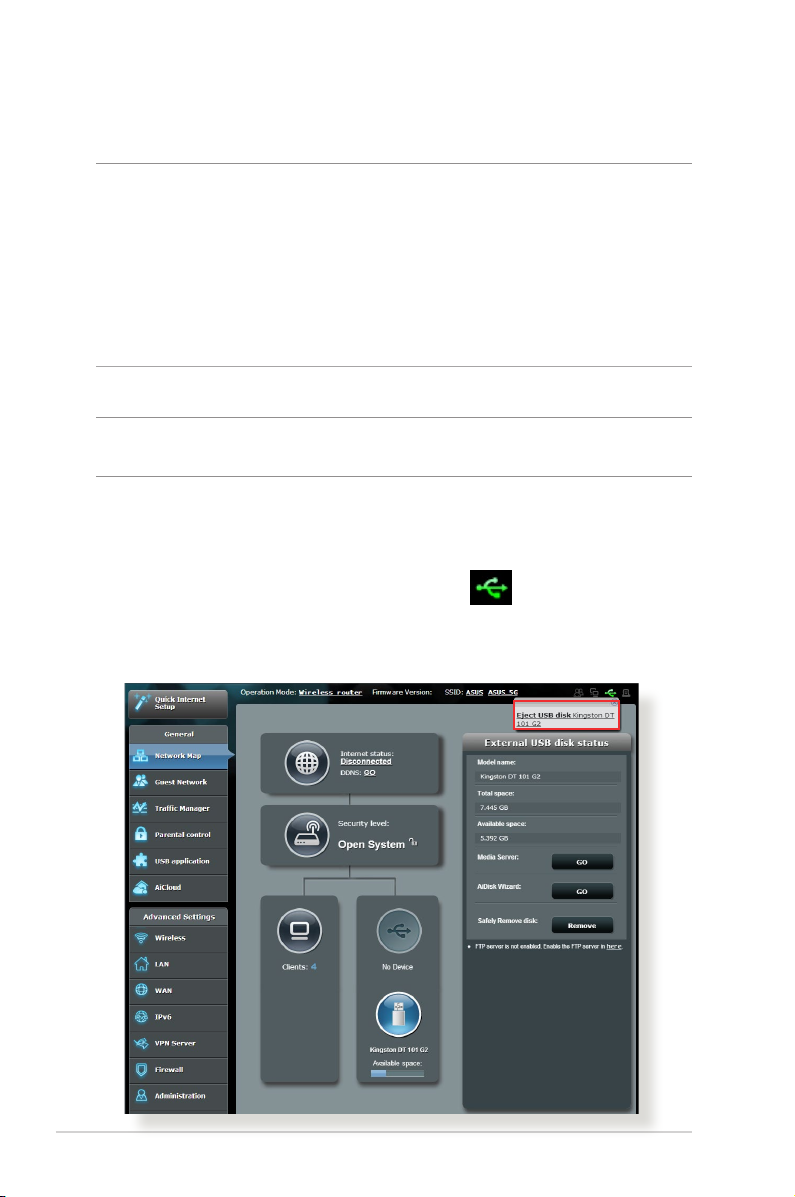
3. Στο πεδίο AiDisk Wizard (Οδηγός AiDisk), κάντε κλικ στο GO
(ΜΕΤΑΒΑΣΗ) για να εγκαταστήσετε ένα διακομιστή FTP για
κοινή χρήση αρχείων στο Internet.
ΣΗΜΕΙΩΣΕΙΣ:
• Για περισσότερα στοιχεία, ανατρέξτε στην ενότητα 3.5.2 Χρήση
Κέντρου διακομιστών σε αυτό το εγχειρίδιο χρήστη.
• Ο ασύρματος δρομολογητής λειτουργεί με τους περισσότερους
δίσκους HDD/Flash USB (μεγέθους έως 2TB) και υποστηρίζει
πρόσβαση για ανάγνωση-εγγραφή σε συστήματα FAT16, FAT32,
EXT2, EXT3, και NTFS.
Ασφαλής αφαίρεση του δίσκου USB
ΣΗΜΑΝΤΙΚΟ! Η εσφαλμένη αφαίρεση του δίσκου USB ενδέχεται να
προκαλέσει καταστροφή δεδομένων.
Για να αφαιρέσετε με ασφάλεια το δίσκο USB:
1. Από τον πίνακα πλοήγησης, πηγαίνετε στο General (Γενικά) >
Network Map (Χάρτης δικτύου).
2. Στην πάνω δεξιά γωνία, κάντε κλικ στο > Eject USB
disk (Εξαγωγή δίσκου USB). Μετά την επιτυχή εξαγωγή του
δίσκου USB, η κατάσταση USB εμφανίζεται ως Unmounted
(Αφαιρέθηκε).
24
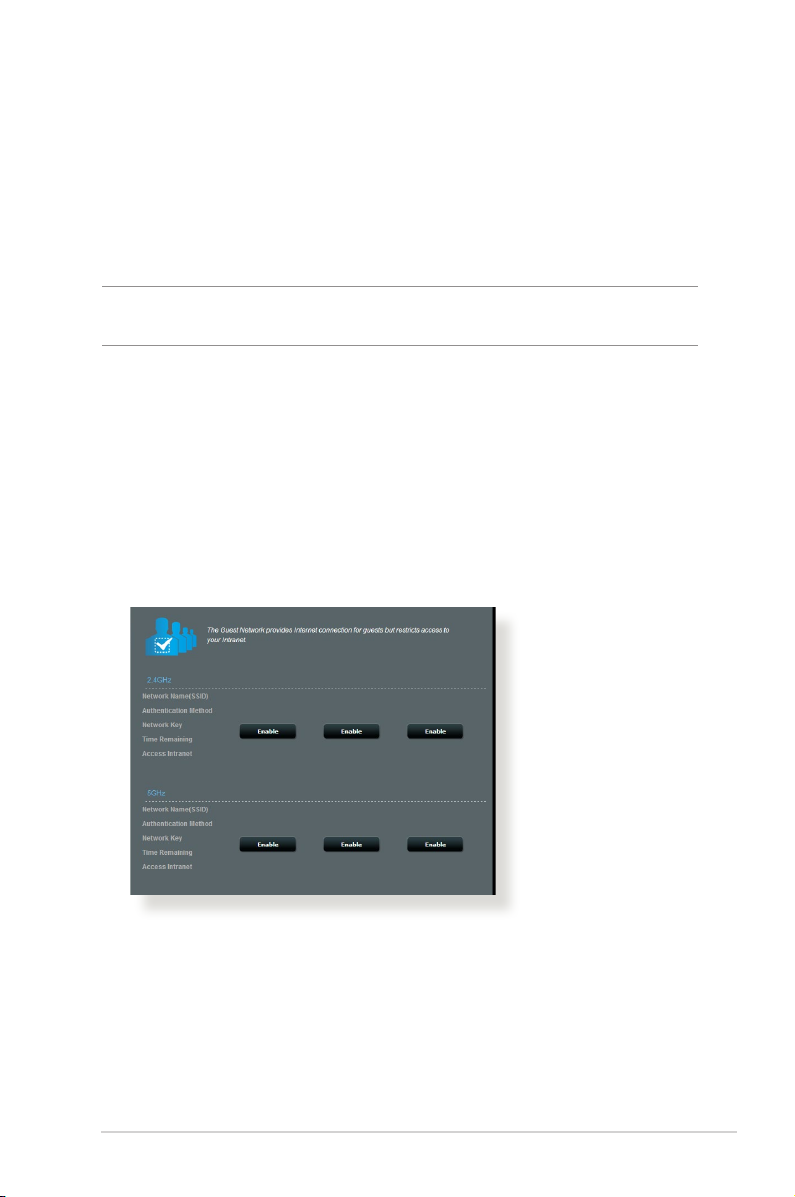
3.2 Δημιουργία δικτύου επισκεπτών
Το Δίκτυο επισκεπτών παρέχει σε προσωρινούς επισκέπτες
σύνδεση στο Internet μέσω πρόσβασης σε ξεχωριστά SSID ή
δίκτυα χωρίς να αποκτούν πρόσβαση στο ιδιωτικό σας δίκτυο.
ΣΗΜΕΙΩΣΗ: To RT-AC2400 υποστηρίζει έως έξι SSID (τρία 2.4 GHz και
τρία 5 GHz SSID).
Για να δημιουργήσετε ένα δίκτυο επισκεπτών:
1. Από τον πίνακα πλοήγησης, πηγαίνετε στο General (Γενικά) >
Guest Network (Δίκτυο επισκεπτών).
2. Στην οθόνη του Guest Network (Δικτύου επισκεπτών), επιλέξτε
τη ζώνη συχνοτήτων 2.4 Ghz ή 5 Ghz για το δίκτυο επισκεπτών
που θέλετε να δημιουργήσετε.
3. Κάντε κλικ στο Enable (Ενεργοποίηση).
25
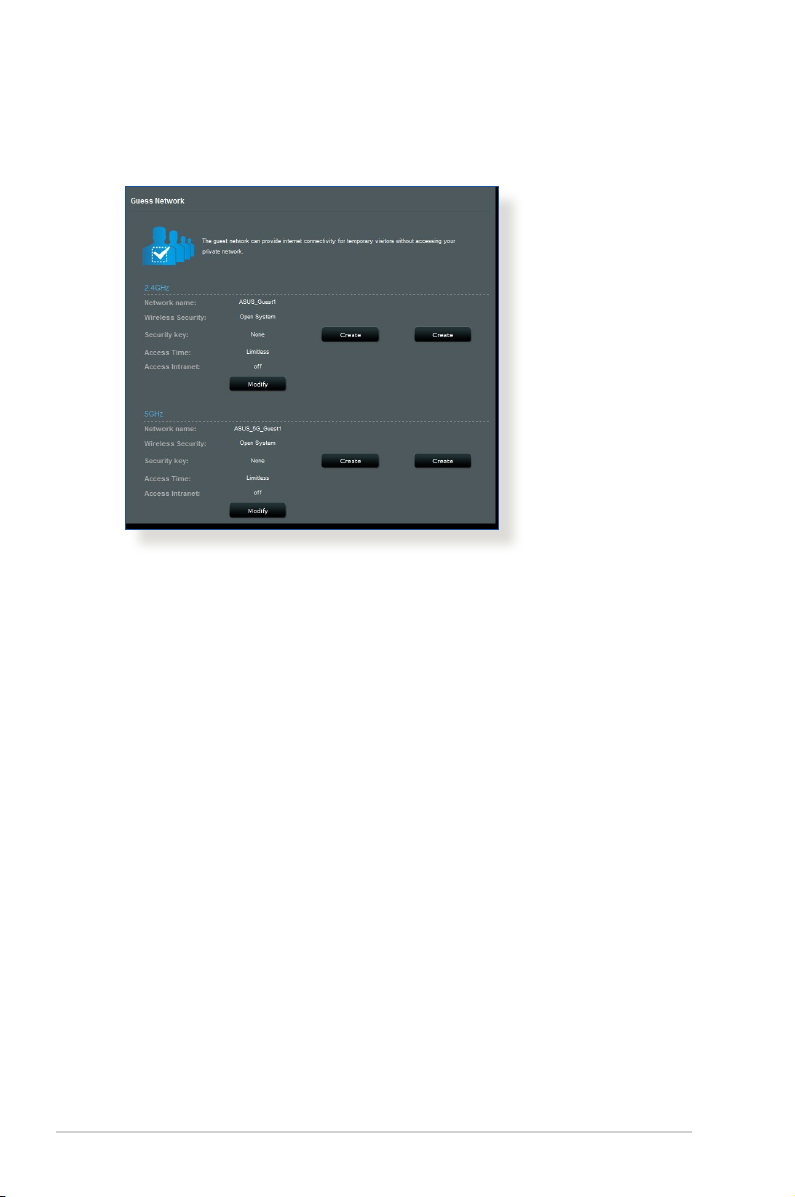
4. Για να διαμορφώσετε πρόσθετες επιλογές, κάντε κλικ στο
Modify (Τροποποίηση).
5. Κάντε κλικ στο Yes (Ναι) στην οθόνη Enable Guest Network
(Ενεργοποίηση δικτύου επισκεπτών).
6. Εκχωρήστε ένα όνομα ασύρματου δικτύου για το προσωρινό
δίκτυο στο πεδίο Network Name (SSID) [Όνομα δικτύου
(SSID)].
7. Επιλέξτε Authentication Method (Μέθοδος ελέγχου
ταυτότητας).
8. Επιλέξτε μια μέθοδο για Encryption (Κρυπτογράφηση).
9. Ορίστε την επιλογή Access time (Χρόνος πρόσβασης) ή κάντε
κλικ στο Limitless (Απεριόριστος).
10. Επιλέξτε Disable (Απενεργοποίηση) ή Enable
(Ενεργοποίηση) στο στοιχείο Access Intranet (Πρόσβαση
στο Intranet).
11. Όταν τελειώσετε, κάντε κλικ στο Apply (Εφαρμογή).
26
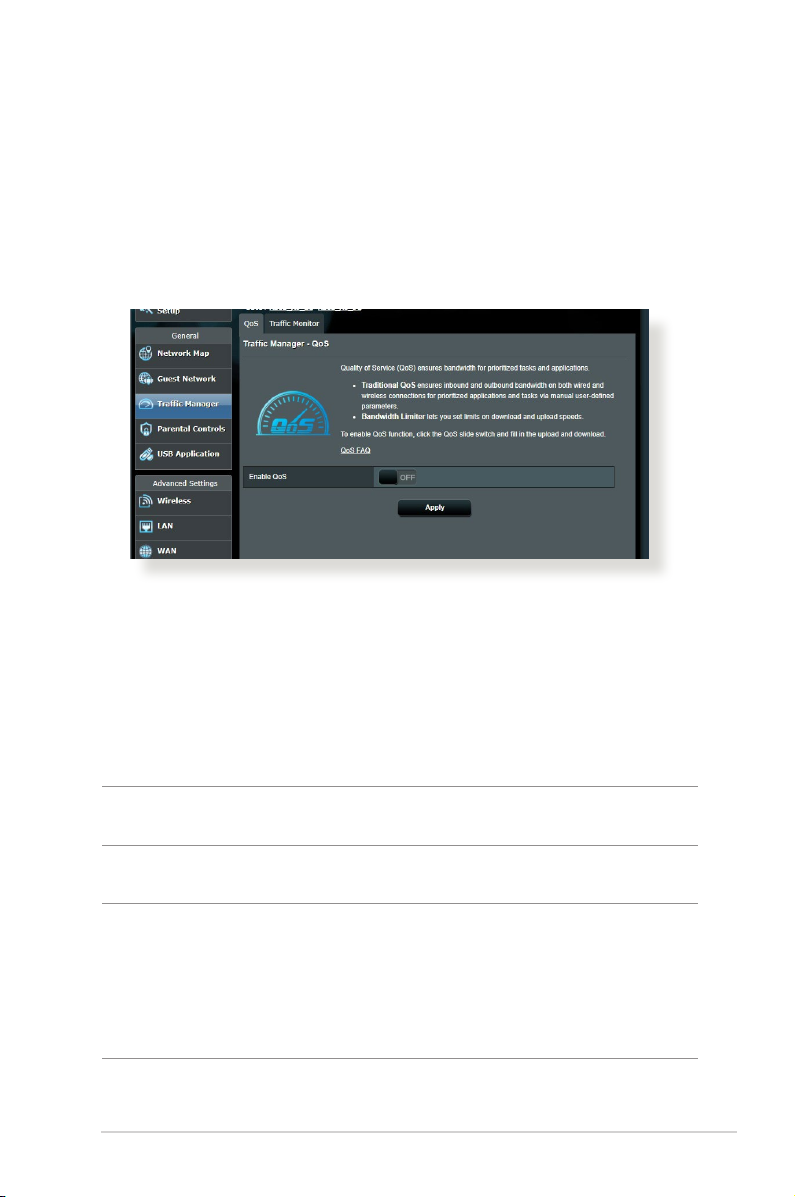
3.3 Χρήση της Διαχείρισης κίνησης
3.3.1 Διαχείριση εύρους ζώνης QoS (Quality of Service
-Ποιότητα Υπηρεσίας)
Η Ποιότητα υπηρεσίας (QoS) σας επιτρέπει να ορίζετε την
προτεραιότητα εύρους ζώνης και να διαχειρίζεστε την κίνηση του
δικτύου.
TΓια να παρακολουθείτε τη συσκευή USB:
1. Από τον πίνακα πλοήγησης, πηγαίνετε στο General (Γενικά) >
Trac Manager (Διαχείριση κίνησης) > καρτέλα QoS.
2. Κάντε κλικ στο ON (ΕΝΕΡΓ.) για να ενεργοποιήσετε τον
προεπιλεγμένο κανόνα και συμπληρώστε τα πεδία εύρους
ζώνης λήψης και μεταφόρτωσης.
ΣΗΜΕΙΩΣΗ: Μπορείτε να λάβετε πληροφορίες για το εύρος ζώνης από
τον ISP σας.
3. Κάντε κλικ στο Save (Αποθήκευση).
ΣΗΜΕΙΩΣΗ: Η Λίστα κανόνων καθορισμένων από το χρήστη αφορά
τις ρυθμίσεις για προχωρημένους. Αν θέλετε να δώσετε προτεραιότητα
σε συγκεκριμένες εφαρμογές δικτύου και υπηρεσίες δικτύου, επιλέξτε
User-dened QoS rules (Κανόνες QoS καθορισμένοι από το χρήστη)
ή User-dened Priority (Προτεραιότητα καθορισμένη από το
χρήστη) από την αναπτυσσόμενη λίστα στην πάνω δεξιά γωνία.
27
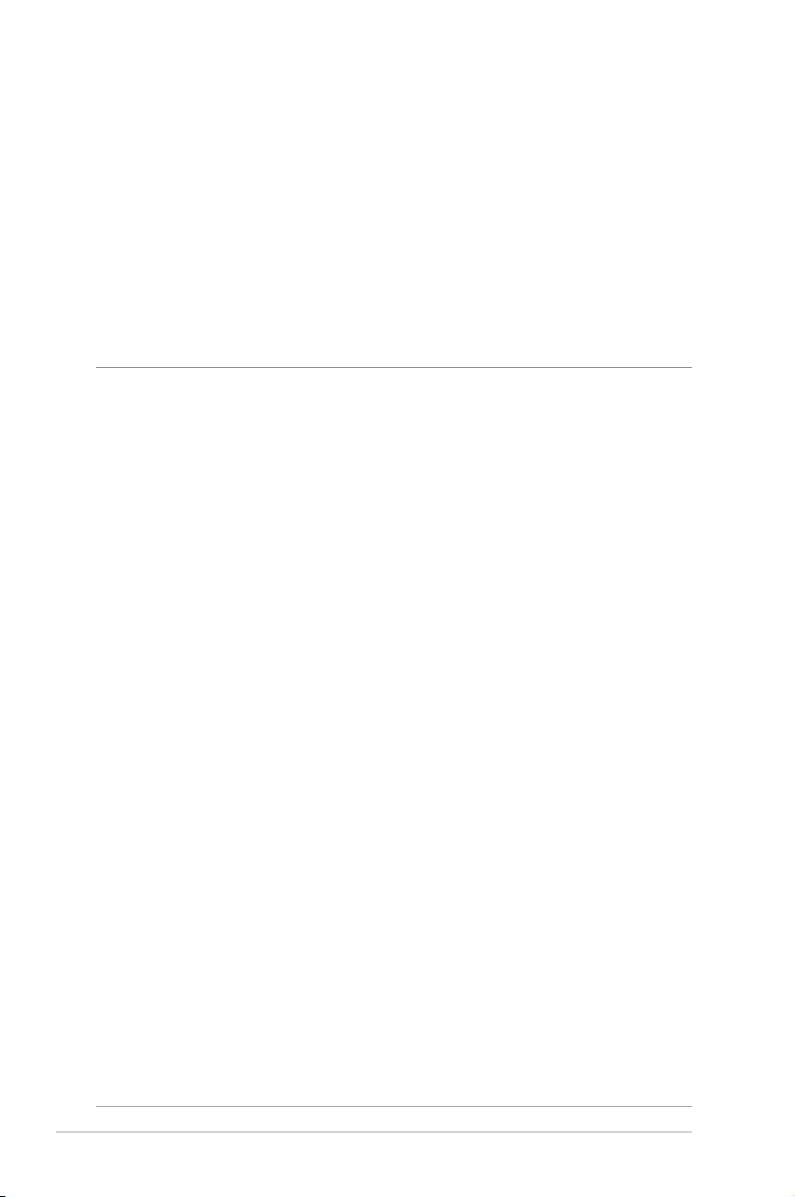
4. Στη σελίδα user-dened QoS rules (κανόνες QoS
καθορισμένοι από το χρήστη), υπάρχουν τέσσερις
προεπιλεγμένοι τύποι υπηρεσιών online – περιήγηση στο
web, HTTPS και μεταφορά αρχείων. Επιλέξτε την υπηρεσία της
επιλογής σας, συμπληρώστε τα πεδία Source IP or MAC (ΙΡ
προέλευσης ή MAC), Destination Port (Θύρα προορισμού),
Protocol (Πρωτόκολλο), Transferred (Μεταφέρθηκαν)
και Priority (Προτεραιότητα) και κάντε κλικ στο Apply
(Εφαρμογή). Η διαμόρφωση των πληροφοριών θα γίνει στην
οθόνη κανόνων QoS.
ΣΗΜΕΙΩΣΕΙΣ:
• Για να συμπληρώσετε το IP προέλευσης ή MAC, μπορείτε να:
α) Εισαγάγετε μια συγκεκριμένη διεύθυνση ΙΡ όπως
"192.168.122.1".
β) Εισαγάγετε διευθύνσεις IP μέσα σε ένα υποδίκτυο ή μέσα στην
ίδια δεξαμενή IP, όπως “192.168.123.*” ή “192.168.*.*”
γ) Εισαγάγετε όλες τις διευθύνσεις IP ως “*.*.*.*” ή να αφήσετε κενό
το πεδίο.
δ) Η μορφή της διεύθυνσης MAC είναι έξι ομάδες δύο
δεκαεξαδικών ψηφίων, που διαχωρίζονται με (:), σε σειρά
μετάδοσης (π.χ. 12:34:56:aa:bc:ef)
• Για τον τύπο θύρας προέλευσης ή προορισμού, μπορείτε να κάνετε
ένα από τα ακόλουθα:
α) Εισαγάγετε μια συγκεκριμένη θύρα, όπως “95”.
β) Εισαγάγετε θύρες μέσα σε ένα εύρος, όπως “103:315”, “>100”, ή
“<65535”.
• Η στήλη Transferred (Μεταφέρθηκε) περιέχει πληροφορίες για την
κίνηση αποστολής και λήψης (εξερχόμενη και εισερχόμενη κίνηση
δικτύου) για ένα τμήμα. Σε αυτή τη στήλη, μπορείτε να ορίσετε το
όριο της κίνησης δικτύου (σε KB) για μια συγκεκριμένη υπηρεσία
για να δημιουργούνται συγκεκριμένες προτεραιότητες για την
υπηρεσία που έχει εκχωρηθεί σε μια συγκεκριμένη θύρα. Π.χ., αν
δύο συσκευές πελάτες του δικτύου, οι Η/Υ 1 και Η/Υ 2, αποκτούν και
οι δύο πρόσβαση στο Internet (ρύθμιση στη θύρα 80), αλλά ο Η/Υ
1 υπερβαίνει το όριο της κίνησης δικτύου λόγω κάποιων εργασιών
λήψης, ο Η/Υ 1 θα έχει χαμηλότερη προτεραιότητα. Αν δεν θέλετε να
ορίσετε το όριο κίνησης, αφήστε το κενό.
28
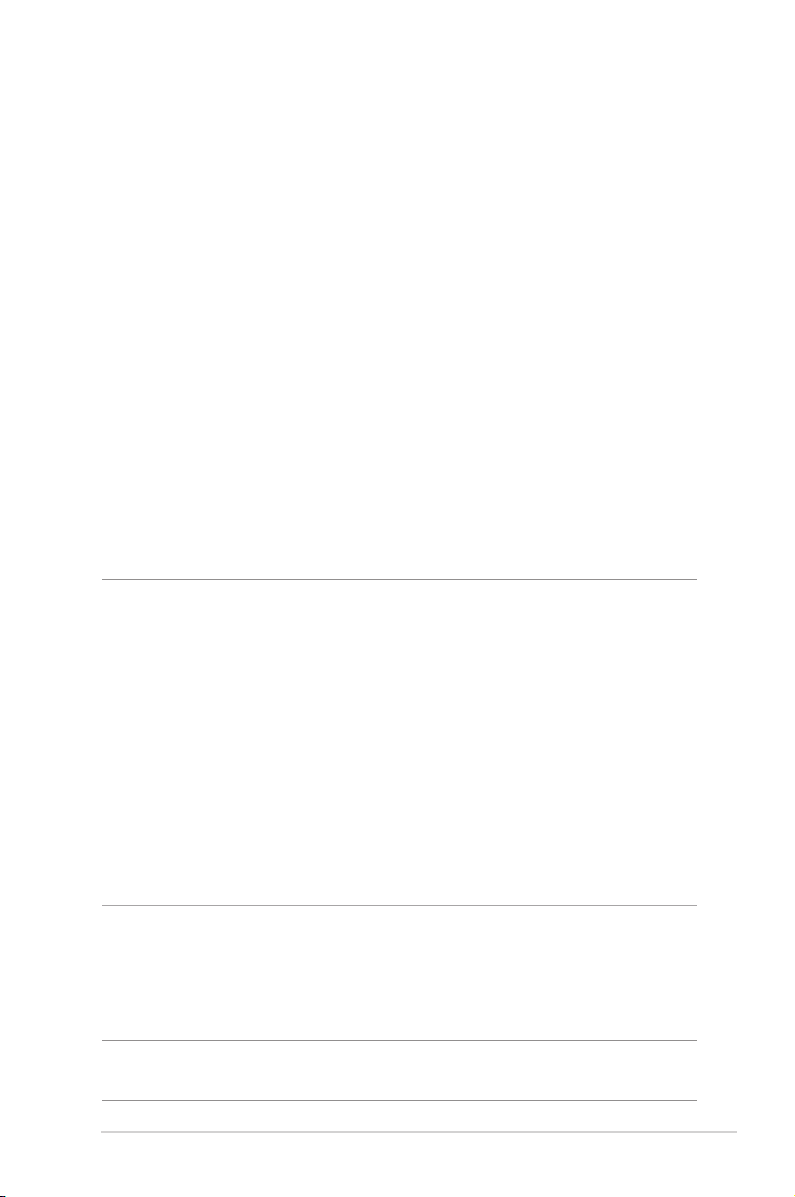
5. Στη σελίδα User-dened Priority (Προτεραιότητα
καθορισμένη από το χρήστη), μπορείτε να εκχωρήσετε
προτεραιότητες στις εφαρμογές δικτύου ή στις συσκευές σε
πέντε επίπεδα από την αναπτυσσόμενη λίστα user-dened
QoS rules (Κανόνες QoS καθορισμένοι από το χρήστη).
Ανάλογα με το επίπεδο προτεραιότητας, μπορείτε να
χρησιμοποιήσετε τις ακόλουθες μεθόδους για να αποστείλετε
πακέτα δεδομένων:
• Αλλαγή της σειράς των αποστελλόμενων στο Internet
δικτυακών πακέτων.
• Στον πίνακα Upload Bandwidth (Εύρος ζώνης αποστολής),
ορίστε τις ρυθμίσεις Minimum Reserved Bandwidth
(Ελάχιστο δεσμευμένο εύρος ζώνης) και Maximum
Bandwidth Limit (Μέγιστο όριο εύρους ζώνης) για
πολλαπλές δικτυακές εφαρμογές με διαφορετικά επίπεδα
προτεραιότητας. Τα ποσοστά υποδεικνύουν το τμήμα
του εύρους ζώνης αποστολής που είναι διαθέσιμο για
συγκεκριμένες δικτυακές εφαρμογές.
ΣΗΜΕΙΩΣΕΙΣ:
• Τα πακέτα χαμηλής προτεραιότητας αγνοούνται για να διασφαλιστεί
η μετάδοση πακέτων υψηλής προτεραιότητας.
• Στον πίνακα Download Bandwidth (Εύρος ζώνης λήψης), ορίστε
το Maximum Bandwidth Limit (Μέγιστο όριο εύρους ζώνης) για
πολλαπλές δικτυακές εφαρμογές με την αντίστοιχη σειρά. Το πακέτο
αποστολής με την υψηλότερη προτεραιότητα θα προκαλέσει το
πακέτο με την υψηλότερη προτεραιότητα λήψης.
• Αν δεν αποστέλλονται πακέτα από εφαρμογές υψηλής
προτεραιότητας, η πλήρης ταχύτητα μετάδοσης της σύνδεσης στο
Internet θα είναι διαθέσιμη για τα πακέτα χαμηλής προτεραιότητας.
6. Ορίστε το πακέτο της υψηλότερης προτεραιότητας. Για να
διασφαλίσετε ομαλή λειτουργία των παιχνιδιών, μπορείτε να
ορίσετε τα ACK, SYN και ICMP ως τα πακέτα με την υψηλότερη
προτεραιότητα.
ΣΗΜΕΙΩΣΗ: Βεβαιωθείτε ότι έχετε ενεργοποιήσει πρώτα το QoS και
ορίσει τα όρια των ταχυτήτων αποστολής και λήψης.
29
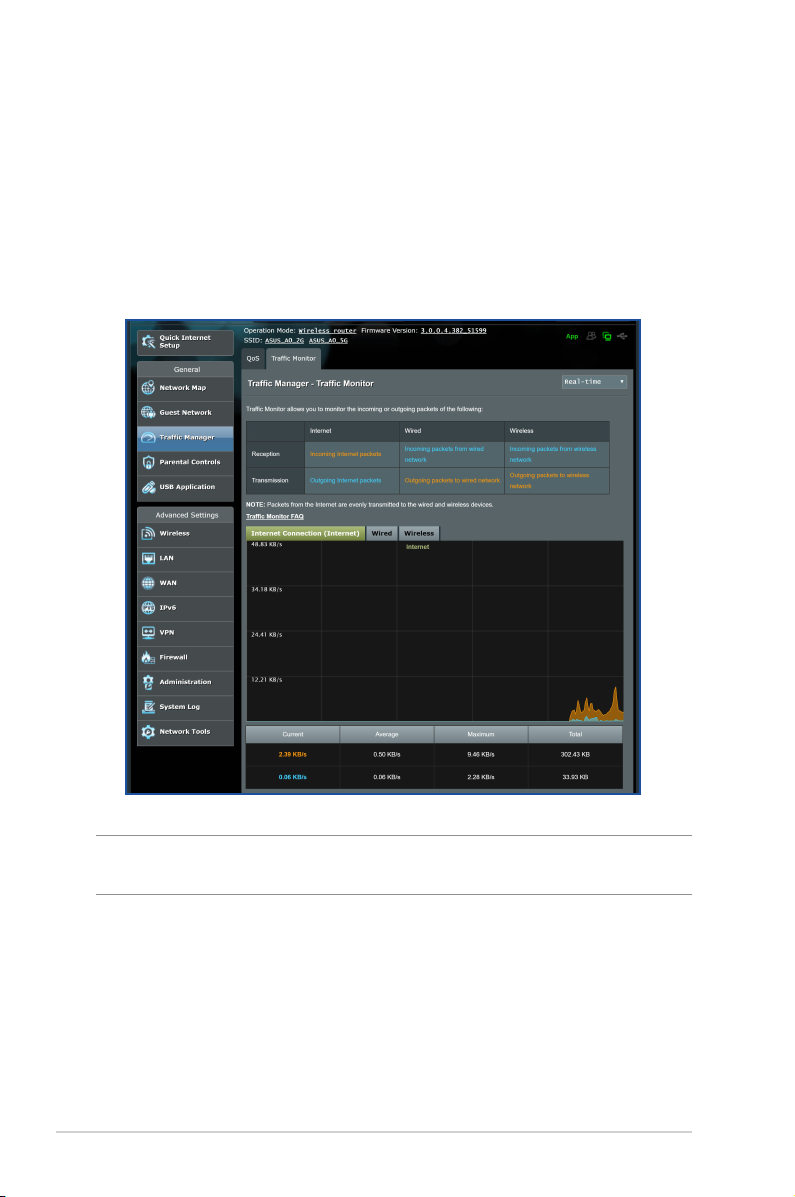
3.3.2 Παρακολούθηση της κίνησης
Η λειτουργία παρακολούθησης κίνησης σάς επιτρέπει να
εκτιμήσετε τη χρήση του εύρους ζώνης και την ταχύτητα των
συνδέσεών σας στο Internet, σε ενσύρματα και ασύρματα δίκτυα.
Σας επιτρέπει να παρακολουθείτε την κίνηση του δικτύου σε
καθημερινή βάση.
ΣΗΜΕΙΩΣΗ: Τα πακέτα από το Ιnternet μεταδίδονται ομοιόμορφα στις
ενσύρματες και ασύρματες συσκευές.
30
 Loading...
Loading...