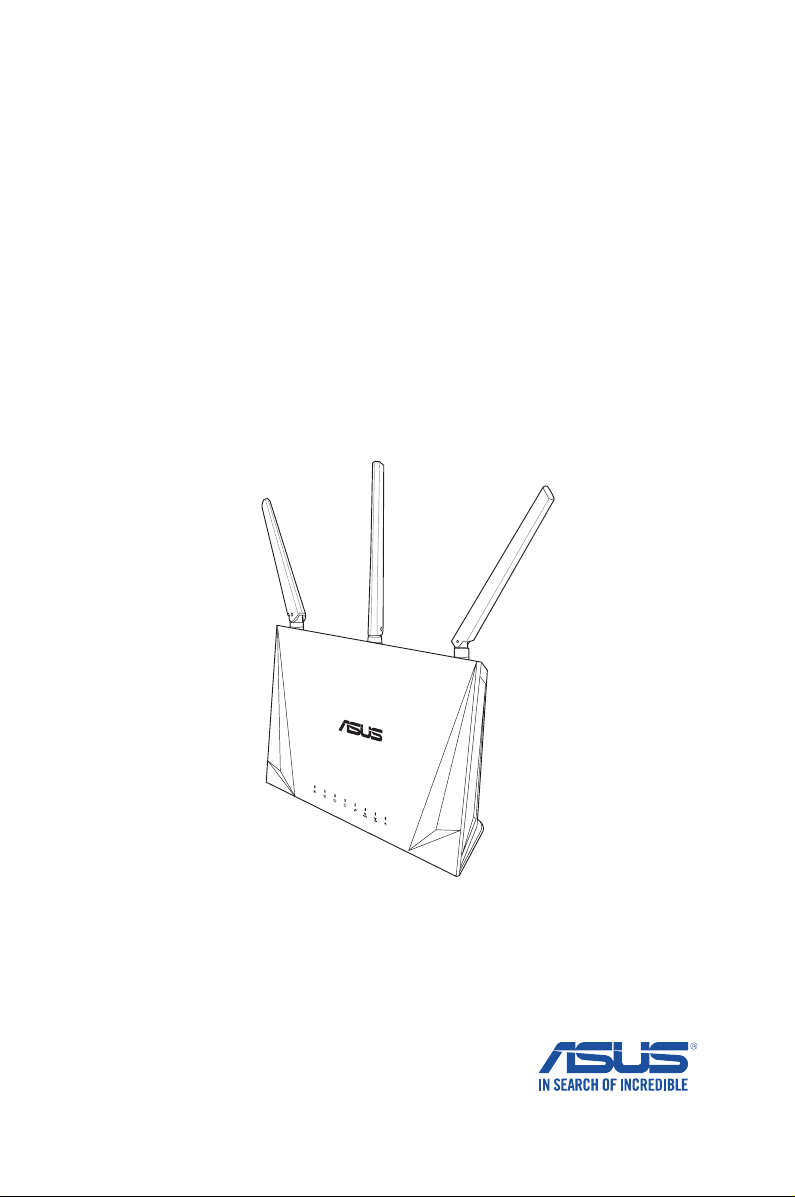
Guia do utilizador
RT-AC2400RT-AC2400
Router Gigabit Banda Dupla Sem Fios AC 2400
O router RT-AC2400 elegante oferece duas bandas de (2.4GHz e 5GHz) para
uma transmissão simultânea de HD sem os inigualável; servidor SMB, servidor
UPnP AV e FTP para partilha de cheiros permanente; uma capacidade de gerir
300.000 sessões; e a Tecnologia Green Network (Rede Ecológica) da ASUS, que
oferece uma solução de poupança de energia até 70% superior.
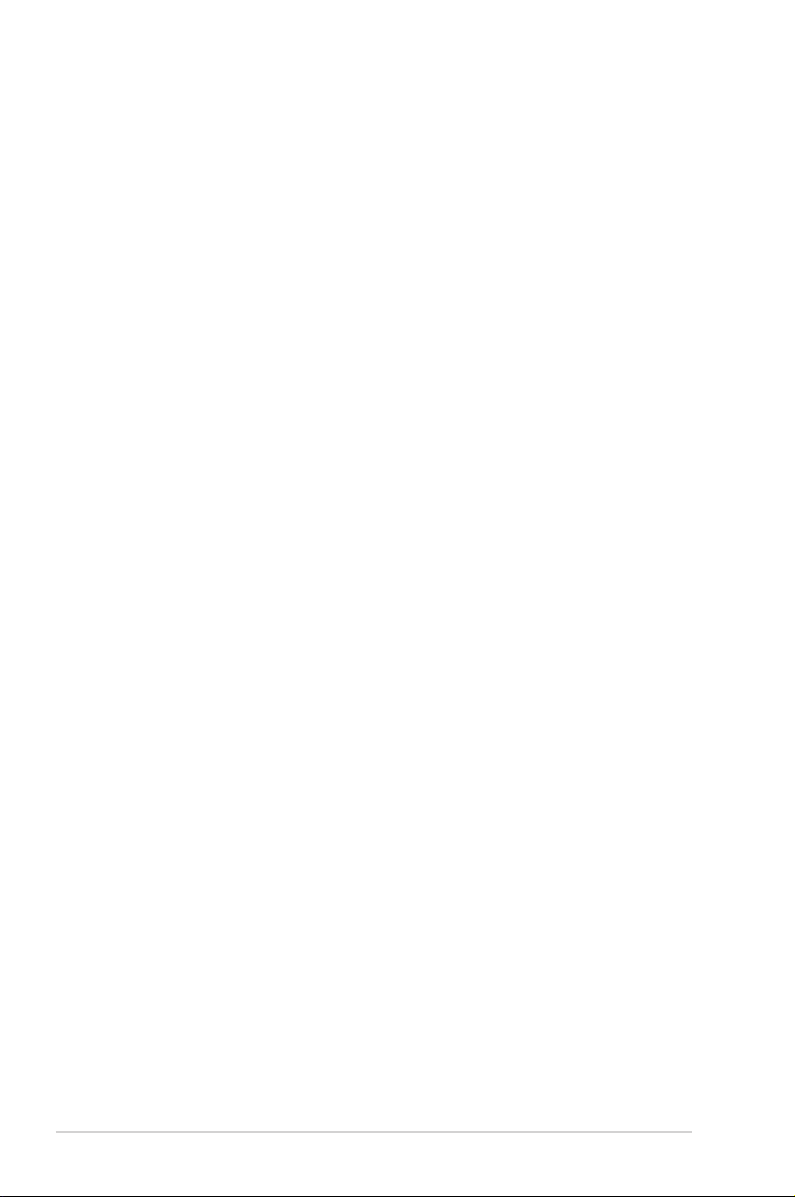
PG17607
Edição Revista V3
Novembro de 2020
Copyright © 2020 ASUSTeK COMPUTER INC. Reservados todos os direitos.
Nenhuma parte deste manual, incluindo os produtos e software aqui descritos,
pode ser reproduzida, transmitida, transcrita, armazenada num sistema de
recuperação, ou traduzida para outro idioma por qualquer forma ou por
quaisquer meios, excepto a documentação mantida pelo comprador como
cópia de segurança, sem o consentimento expresso e por escrito da ASUSTeK
COMPUTER INC.(“ASUS”).
A garantia do produto ou a manutenção não será alargada se: (1) o produto for
reparado, modicado ou alterado, a não ser que tal reparação, modicação ou
alteração seja autorizada por escrito pela ASUS; ou (2) caso o número de série
do produto tenha sido apagado ou esteja em falta.
A ASUS FORNECE ESTE MANUAL “TAL COMO ESTÁ” SEM QUALQUER TIPO DE
GARANTIA QUER EXPRESSA QUER IMPLÍCITA, INCLUINDO MAS NÃO LIMITADA
ÀS GARANTIAS IMPLÍCITAS OU CONDIÇÕES DE PRÁTICAS COMERCIAIS OU
ADEQUABILIDADE PARA UM DETERMINADO FIM. EM CIRCUNSTÂNCIA ALGUMA
PODE A ASUS, SEUS DIRECTORES, OFICIAIS, EMPREGADOS OU AGENTES
SER RESPONSABILIZADA POR QUAISQUER DANOS INDIRECTOS, ESPECIAIS,
ACIDENTAIS OU CONSEQUENTES.(INCLUINDO DANOS PELA PERDA DE LUCROS,
PERDA DE NEGÓCIO, PERDA DE UTILIZAÇÃO OU DE DADOS, INTERRUPÇÃO
DA ACTIVIDADE, ETC.) MESMO QUE A ASUS TENHA SIDO ALERTADA PARA A
POSSIBILIDADE DE OCORRÊNCIA DE TAIS DANOS, RESULTANTES DE QUALQUER
DEFEITO OU ERRO NESTE MANUAL OU NO PRODUTO.
AS ESPECIFICAÇÕES E INFORMAÇÕES CONTIDAS NESTE MANUAL SÃO
FORNECIDAS APENAS PARA FINS INFORMATIVOS E ESTÃO SUJEITAS A
ALTERAÇÃO EM QUALQUER ALTURA SEM AVISO PRÉVIO, NÃO CONSTITUINDO
QUALQUER OBRIGAÇÃO POR PARTE DA ASUS. A ASUS NÃO ASSUME QUALQUER
RESPONSABILIDADE POR QUAISQUER ERROS OU IMPRECISÕES QUE POSSAM
APARECER NESTE MANUAL, INCLUINDO OS PRODUTOS E SOFTWARE NELE
DESCRITOS.
Os nomes dos produtos e das empresas mencionados neste manual podem
ou não ser marcas registadas ou estarem protegidos por direitos de autor que
pertencem às respectivas empresas. Estes nomes são aqui utilizados apenas
para ns de identicação ou explicação, para benefício dos proprietários e sem
qualquer intenção de violação dos direitos de autor.
2
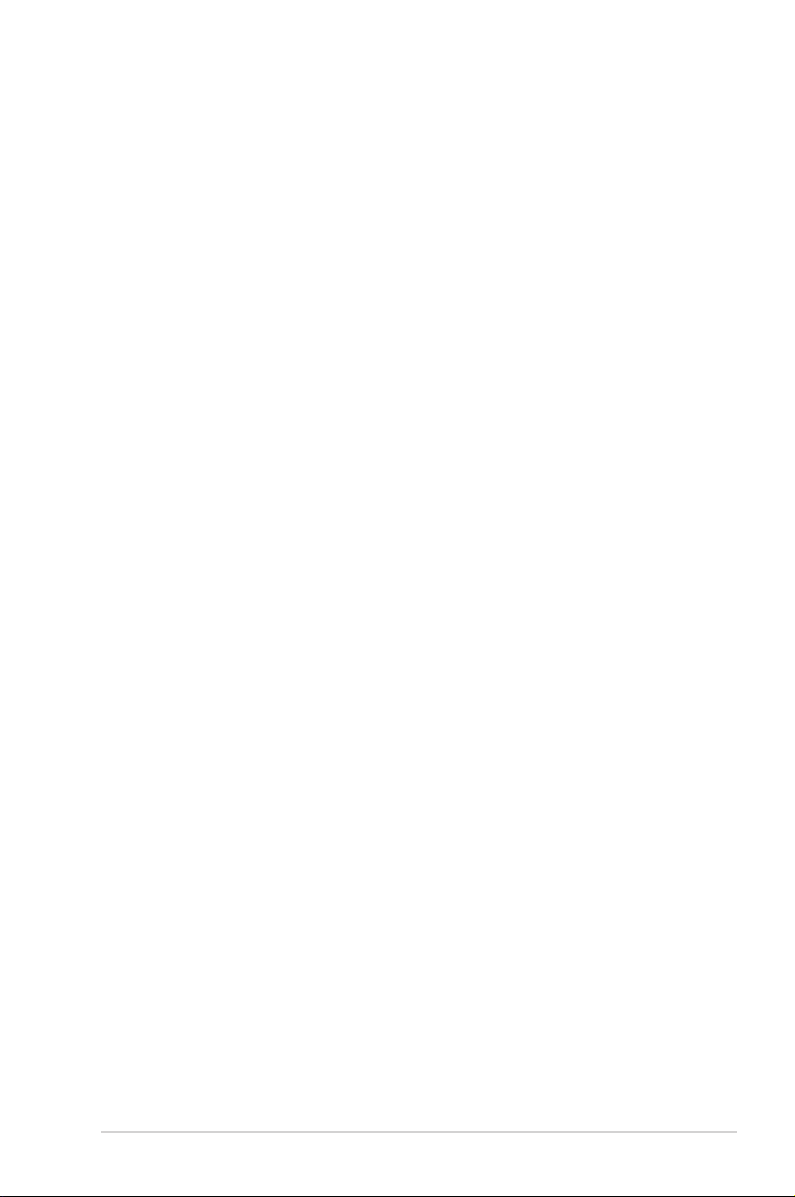
Índice
1 Conheça o seu router sem os 6
1.1 Bem-vindo! .....................................................................................6
1.2 Conteúdo da embalagem .........................................................6
1.3 O seu router sem os ..................................................................7
1.4 Colocação do router ....................................................................9
1.5 Requisitos de conguração ................................................... 10
1.6 Conguração do router .......................................................... 11
1.6.1 Ligação com os .................................................................... 11
1.6.2 Ligação Sem Fios ...................................................................12
2 Começar a utilizar 14
2.1 Iniciar sessão na GUI Web ....................................................... 14
2.2 Conguração Rápida de Internet (QIS) com
detecção automática ............................................................... 15
2.3 Ligar à rede sem os ................................................................ 19
3 Congurar as denições gerais 20
3.1 Utilizar o Mapa de Rede ......................................................... 20
3.1.1 Congurar as denições de segurança da rede
sem os ..................................................................................... 21
3.1.2 Gerir os clientes da sua rede .............................................22
3.1.3 Monitorizar o seu dispositivo USB ..................................23
3.2 Criar a sua Rede de Convidados .......................................... 25
3.3 Utilizar o Gestor de Tráfego ................................................... 27
3.3.1 Gerir a largura de banda de QoS
(Qualidade de Serviço) ........................................................ 27
3.3.2 Monitorizar tráfego ............................................................30
3.4 Congurar o Controlo Parental ............................................ 31
3.5 Utilizar a Aplicação USB .......................................................... 32
3.5.1 Utilizar o AiDisk ...................................................................... 32
3.5.2 Utilizar o Centro de Servidores ........................................34
3
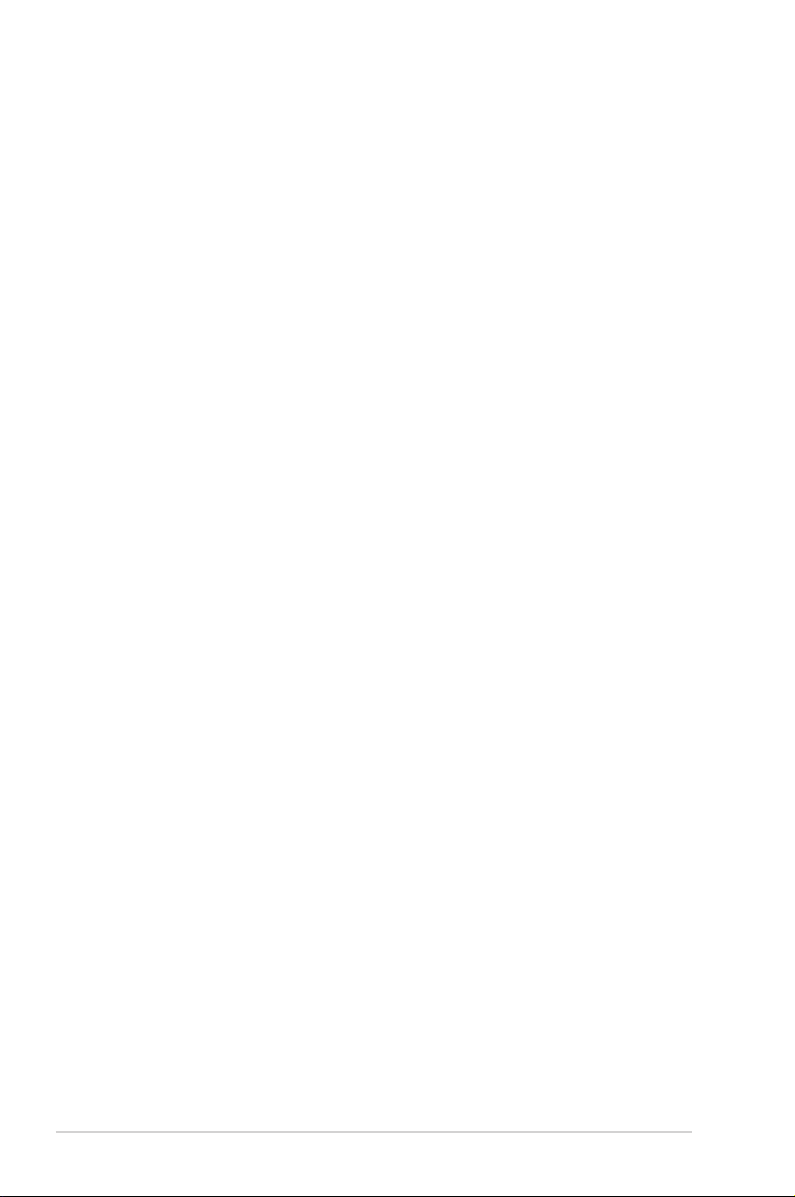
Índice
4 Congurar as denições avançadas 39
4.1 Sem os ........................................................................................ 39
4.1.1 Geral ........................................................................................... 39
4.1.2 WPS ............................................................................................42
4.1.3 WDS ............................................................................................ 44
4.1.4 Filtro de endereços MAC sem os ................................... 46
4.1.5 Conguração de RADIUS .................................................... 47
4.1.6 Prossional ..............................................................................48
4.2 LAN ................................................................................................. 50
4.2.1 IP da LAN .................................................................................. 50
4.2.2 DHCP Server ............................................................................ 51
4.2.3 Encaminhamento .................................................................. 53
4.2.4 IPTV ............................................................................................ 54
4.3 WAN ............................................................................................... 55
4.3.1 Ligação à Internet ................................................................. 55
4.3.2 Ativação de Portas ................................................................ 58
4.3.3 Servidor virtual/Reencaminhamento de portas ........ 60
4.3.4 DMZ............................................................................................63
4.3.5 DDNS .........................................................................................64
4.3.6 Passagem de NAT ..................................................................65
4.4 IPv6 ................................................................................................. 66
4.5 Servidor VPN ............................................................................... 67
4.6 Firewall .......................................................................................... 68
4.6.1 Geral ........................................................................................... 68
4.6.2 Filtro de URL ............................................................................69
4.6.3 Filtro de palavra-chave ........................................................70
4.6.4 Filtro de Serviços de Rede .................................................. 71
4.7 Administração ............................................................................ 72
4.7.1 Modo de Funcionamento ..................................................72
4.7.2 Sistema......................................................................................73
4.7.3 Actualização do rmware ..................................................74
4
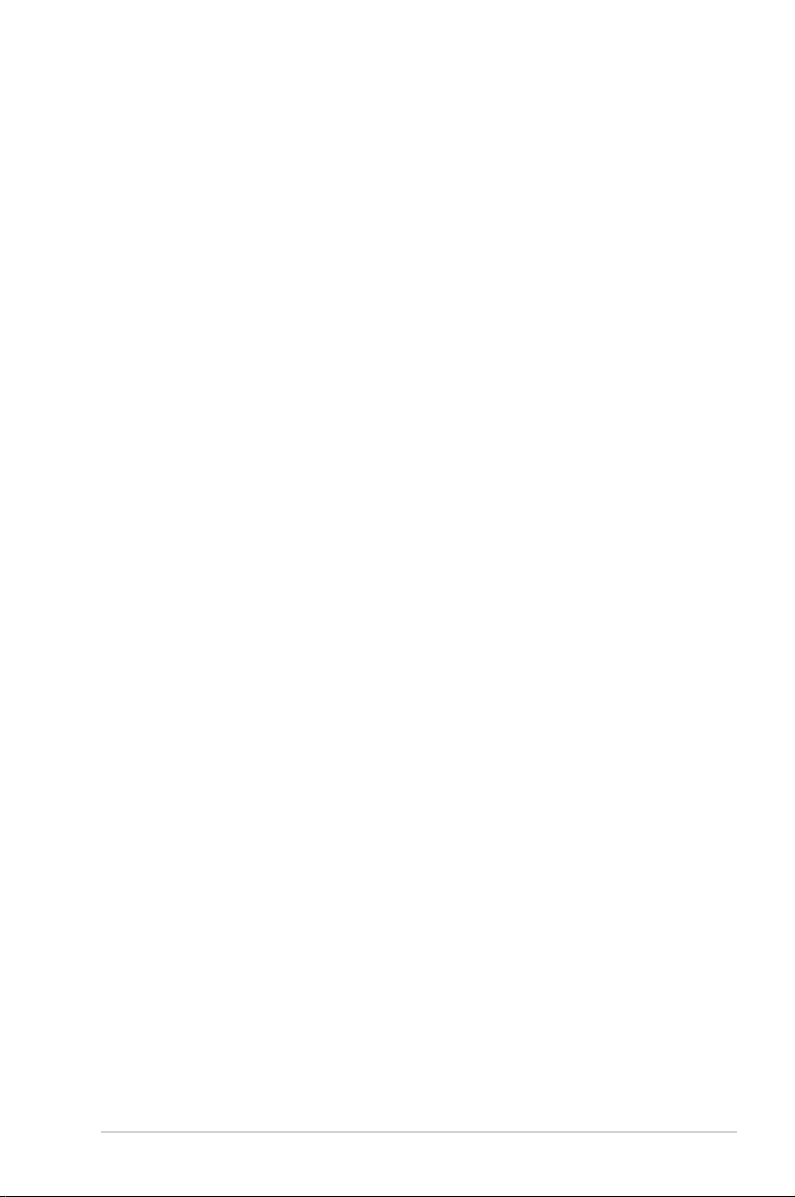
Índice
4.7.4 Restaurar/guardar/transferir as denições ..................74
4.8 Registo do sistema .................................................................... 75
5 Utilitários 76
5.1 O Device Discovery ................................................................... 76
5.2 O Firmware Restoration .......................................................... 77
6 Resolução de problemas 79
6.1 Resolução básica de problemas .......................................... 79
6.2 Perguntas Frequentes (FAQ) ................................................. 82
Apêndices 92
Avisos ....................................................................................................... 92
5
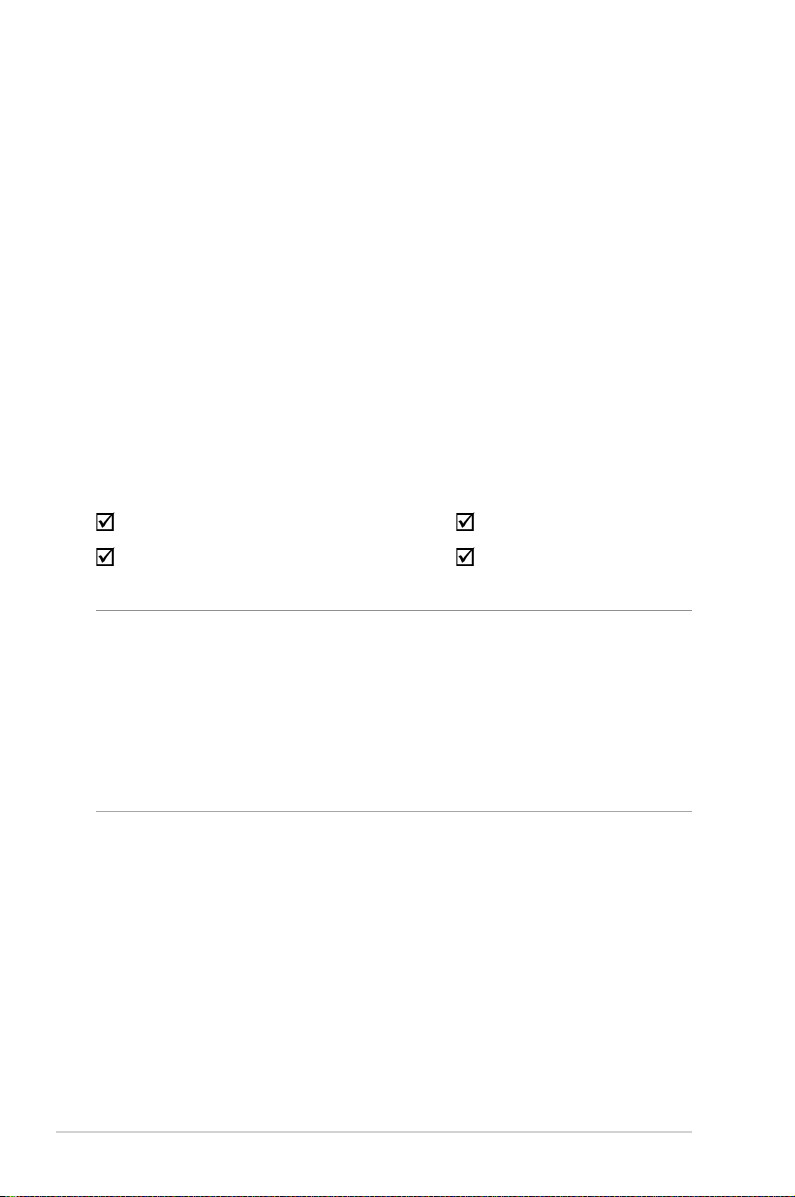
1 Conheça o seu router sem os1 Conheça o seu router sem os
1.1 Bem-vindo!
Obrigado por ter adquirir um Router Sem Fios ASUS RT-AC2400!
O router RT-AC2400 ultrano e elegante oferece duas bandas de
(2.4GHz e 5GHz) para uma transmissão simultânea de HD sem os
inigualável; servidor SMB, servidor UPnP AV e FTP para partilha de
cheiros permanente; uma capacidade de gerir 300.000 sessões;
e a Tecnologia Green Network (Rede Ecológica) da ASUS, que
oferece uma solução de poupança de energia até 70% superior.
1.2 Conteúdo da embalagem
Router sem os RT-AC2400 Cabo de rede (RJ-45)
Transformador Guia de consulta rápida
NOTAS:
• Se algum dos itens estiver danicado ou em falta, contacte a ASUS.
Para questões técnicas e apoio, consulte a lista de linhas de apoio ao
cliente da ASUS na traseira deste manual do utilizador.
• Guarde a embalagem original, para a eventualidade de serem
necessários futuros serviços de assistência em garantia, tais como
reparação ou substituição do produto.
6
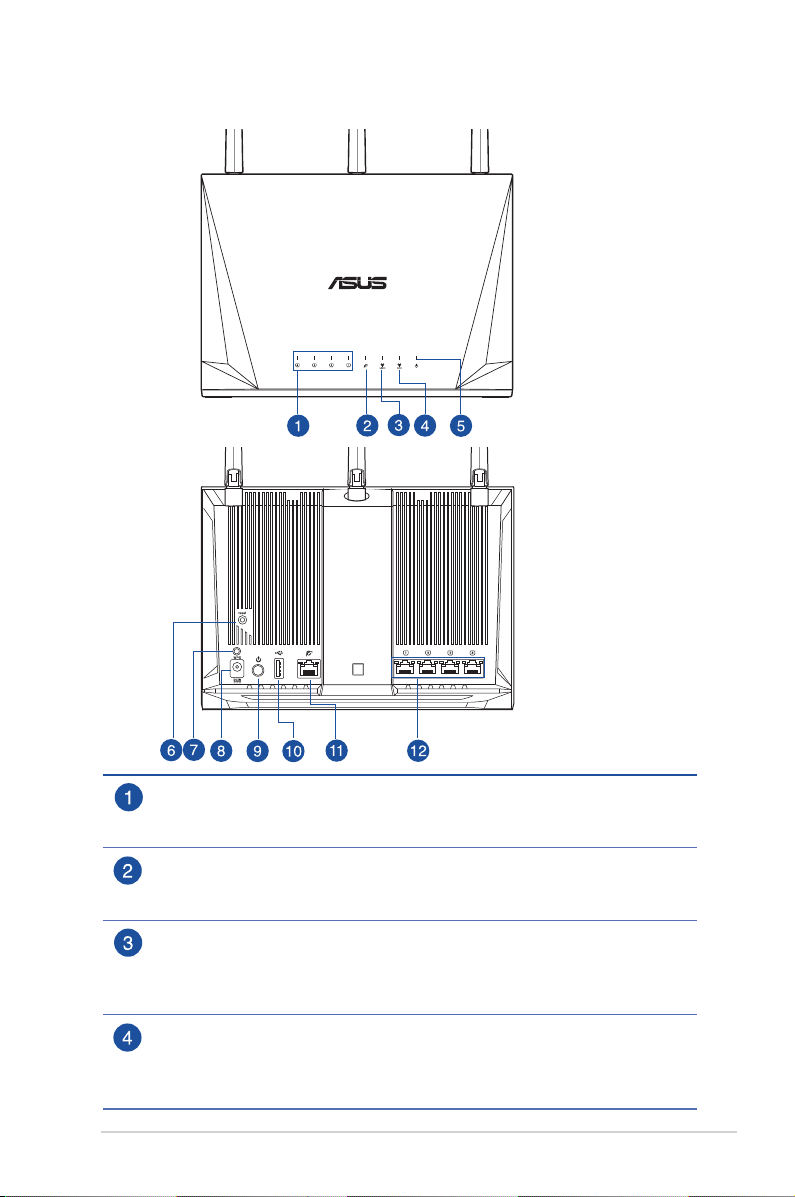
1.3 O seu router sem os
LED LAN
Desligado: Sem alimentação ou ligação física.
Ligado: Com ligação física a uma rede local (LAN).
LED WAN
Desligado: Sem alimentação ou ligação física.
Ligado: Com ligação física a uma rede alargada (WAN).
LED 2,4GHz
Desligado: Sem sinal 2,4GHz.
Ligado: Sistema sem os preparado.
Intermitente: A transmitir ou a receber dados através da ligação sem os.
LED 5GHz
Desligado: Sem sinal 5GHz.
Ligado: Sistema sem os preparado.
Intermitente: A transmitir ou a receber dados através da ligação sem os.
7
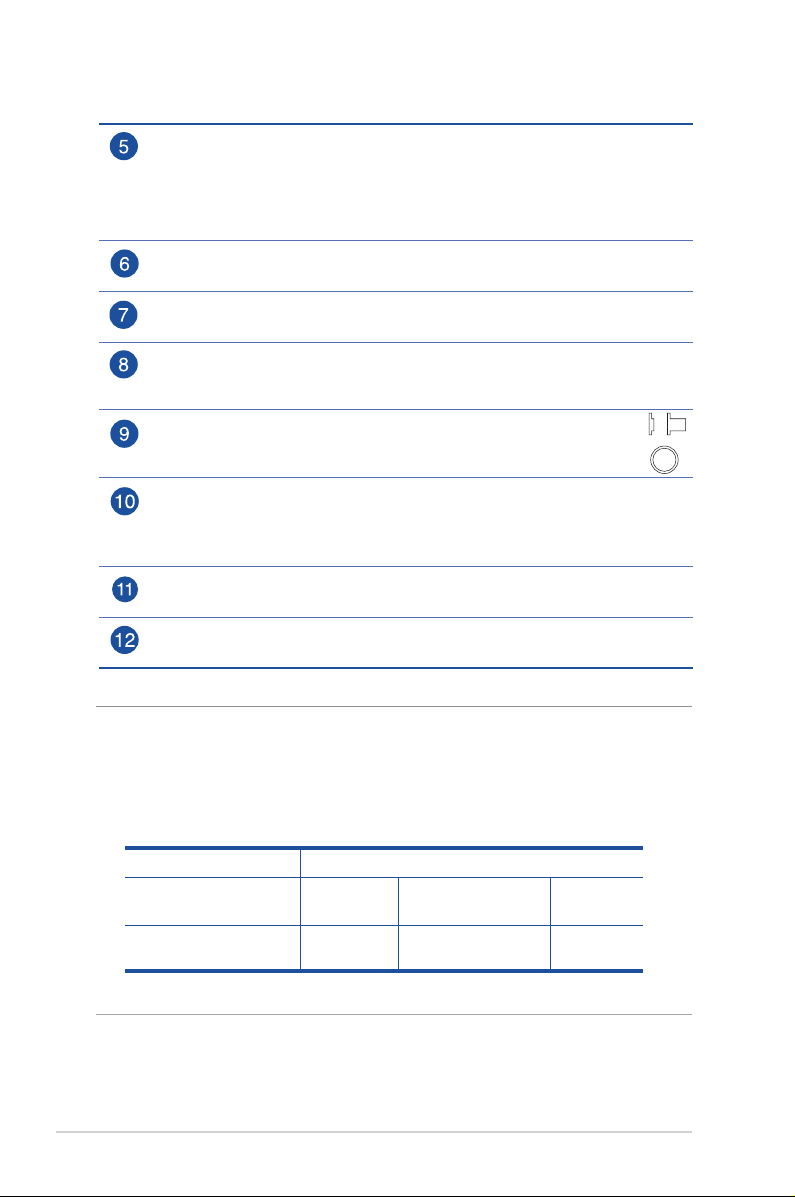
LED de alimentação
On
Desligado: Sem alimentação.
Ligado: O dispositivo está preparado.
Intermitente lento: Modo de recuperação
Intermitente rápido: WPS em processamento.
Botão de reposição
Este botão repõe ou restaura as predenições do sistema.
Botão WPS
Este botão inicia o Assistente WPS.
Porta de alimentação (Entrada DC)
Ligue o transformador AC fornecido a esta porta e ligue o router a uma tomada
eléctrica.
Botão de alimentação
Prima este botão para ligar/desligar o sistema.
Portas USB 3.0 / 2.0
Ligue dispositivos USB 3.0 / 2.0 a estas portas, como por exemplo, discos rígidos USB e
unidades ash USB.
Insira o cabo USB do seu iPad numa destas portas para carregar o iPad.
Porta WAN (Internet)
Ligue um cabo de rede a esta porta para estabelecer a ligação WAN.
Portas LAN 1 a 4
Ligue os cabos de rede a estas portas para estabelecer a ligação LAN..
Off
NOTAS:
• Utilize apenas o transformador fornecido com o produto. A utilização
de outro transformador poderá danicar o dispositivo.
• Especicações:
Transformador DC Saída DC: +12V com corrente máx. de 2,5A;
Temperatura de
funcionamento
Humidade em
funcionamento
8
o
C Armazenamento 0~70oC
0~40
50~90% Armazenamento 20~90%
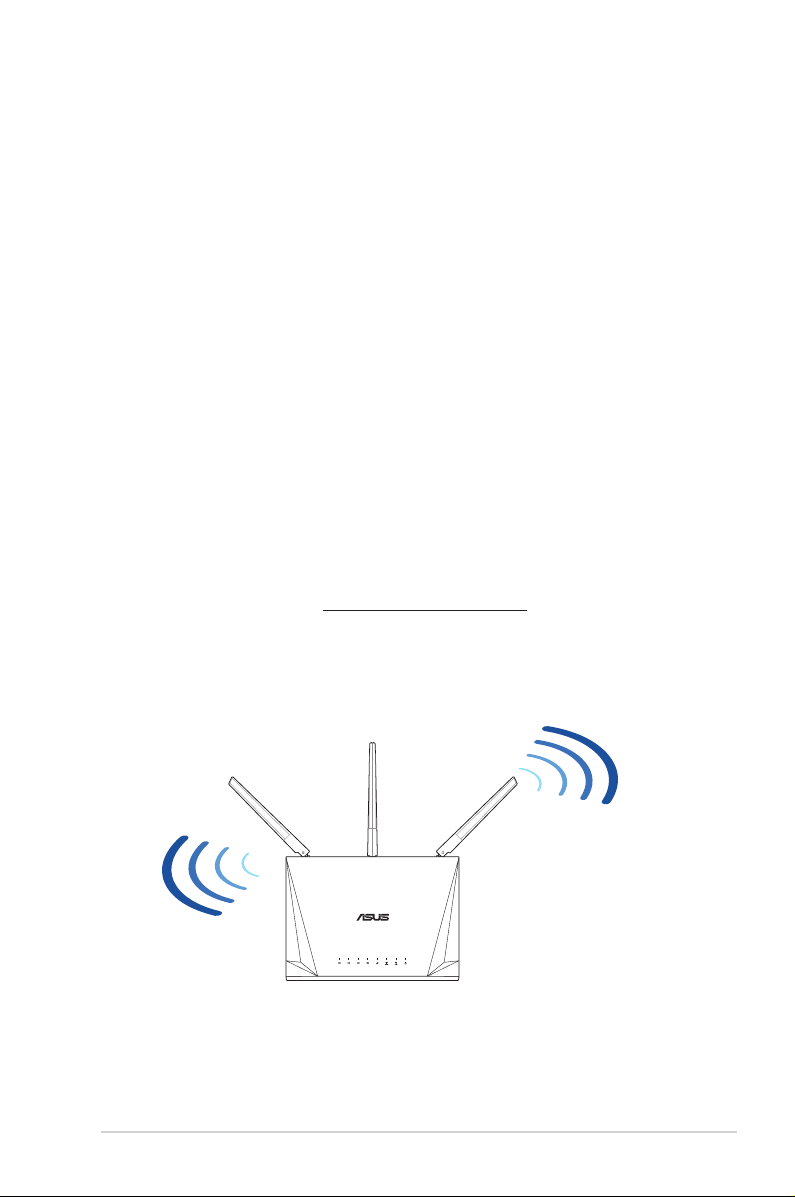
1.4 Colocação do router
Para garantir a melhor qualidade de transmissão entre o router
sem os e os dispositivos de rede a ele ligados:
• Coloque o router sem os numa área central para obter a maior
cobertura possível sem os para os seus dispositivos de rede.
• Mantenha o dispositivo afastado de obstruções de metal e de
luz solar directa.
• Mantenha o dispositivo afastado de dispositivos Wi-Fi que
utilizam apenas a norma 802.11g ou 20MHz, periféricos
de computador que utilizam a banda 2,4GHz, dispositivos
Bluetooth, telefones sem os, transformadores, motores de
alta resistência, lâmpadas uorescentes, fornos microondas,
frigorícos e outros equipamentos industriais para evitar
interferências ou perdas de sinal.
• Actualize sempre para o rmware mais recente. Visite o
Web site da ASUS em http://www.asus.com para obter as
actualizações de rmware mais recentes.
• Para obter um desempenho ideal, ative o sistema de
refrigeração.
9
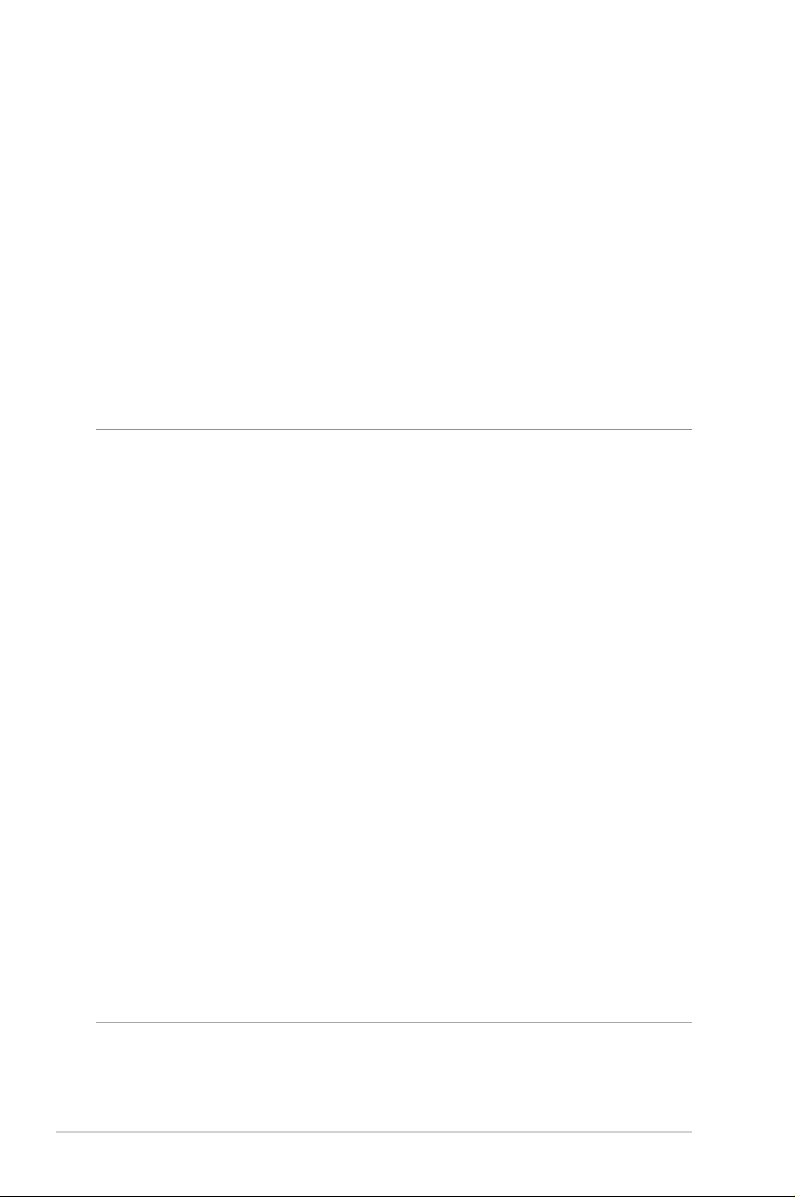
1.5 Requisitos de conguração
Para congurar a sua rede, precisa de um ou dois computadores
que cumpram os seguintes requisitos:
• Porta Ethernet RJ-45 (LAN) (10Base-T/100BaseTX/1000BaseTX)
•
Capacidade de conectividade sem os IEEE 802.11a/b/g/n/ac
• Um serviço TCP/IP instalado
• Navegador Web, como por exemplo o Internet Explorer,
Firefox, Safari ou o Google Chrome
NOTAS:
• Se o seu computador não possuir capacidades incorporadas de
conectividade sem os, poderá instalar uma placa WLAN IEEE
802.11
• Devido à tecnologia de duas bandas, o seu router sem os suporta
simultaneamente sinais sem os nas bandas 2.4GHz e 5GHz. Isso
permite-lhe realizar atividades na Internet, como por exemplo,
navegação na Internet, leitura/escrita de mensagens de e-mail
utilizando a banda 2.4GHz enquanto reproduz cheiros de áudio/
vídeo de alta denição como lmes ou música utilizando a banda
5GHz.
b/g/n/ac no computador para ligar à rede.
a/
• Se utilizar apenas um computador com uma placa WLAN IEEE
802.11b/g/n de banda única, apenas poderá utilizar a banda 2,4GHz.
• Se utilizar apenas um computador com uma placa WLAN IEEE
802.11a/b/g/n/ac de banda dupla, apenas poderá utilizar a banda
2,4GHz ou 5GHz.
• Se utilizar dois computadores com placas WLAN IEEE 802.11a/b/g/n/
ac, poderá utilizar a simultaneamente as bandas 2,4GHz e 5GHz.
• Os cabos Ethernet RJ-45 utilizados para ligar os dispositivos de rede
não deverão exceder 100 metros de comprimento.
10
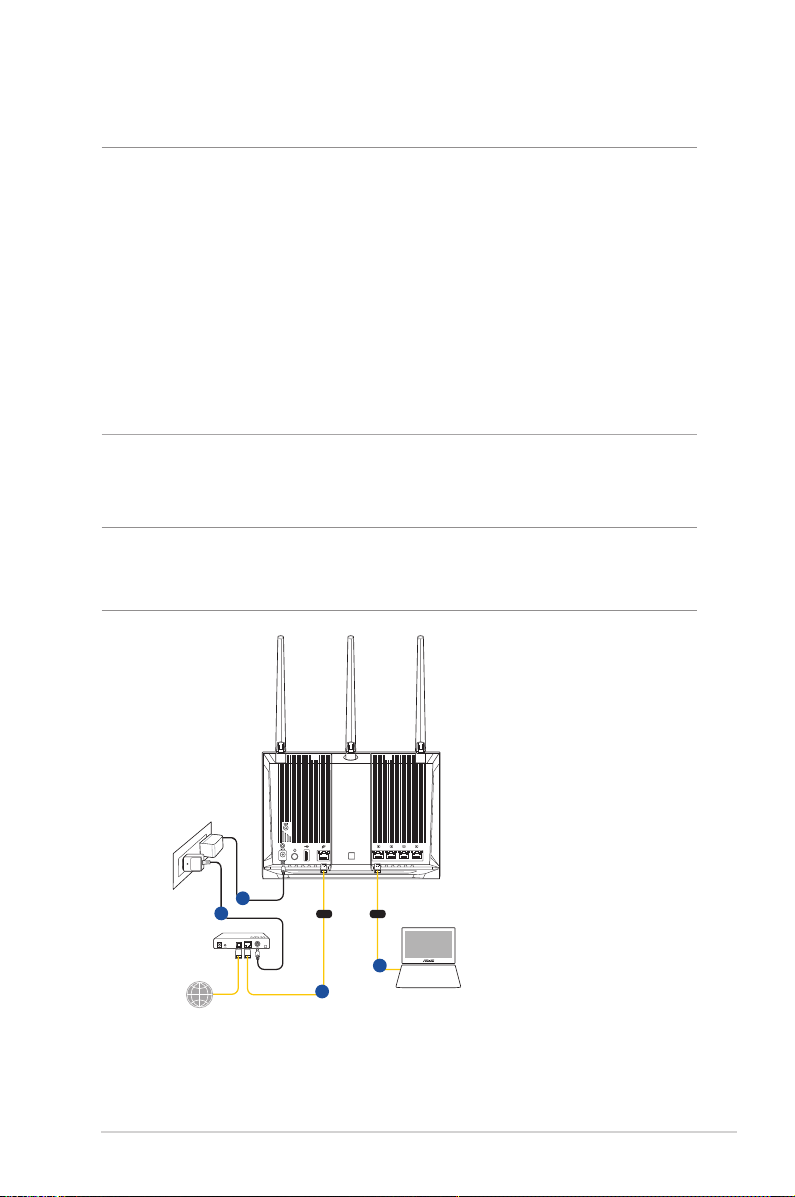
1.6 Conguração do router
IMPORTANTE!
• Utilize uma ligação com os durante a conguração do seu router
sem os para evitar possíveis problemas de conguração.
• Antes de congurar o seu router sem os ASUS, faça o seguinte:
• Se estiver a substituir um router, desligue-o da sua rede.
• Desligue os cabos/os ligados ao modem. Se o modem possuir
uma bateria de reserva, remova-a também.
• Reinicie o computador (recomendado).
1.6.1 Ligação com os
NOTA: O router sem os integra uma função de cruzamento automático,
isto permite-lhe utilizar quer um cabo simples quer um cabo cruzado para
a ligação com os.
4
1
Modem
Internet
WAN
LAN
2
3
Laptop
Para congurar o router sem os através de uma ligação com os:
1. Ligue o transformador AC do router sem os à porta de entrada
DC e a uma tomada eléctrica.
11
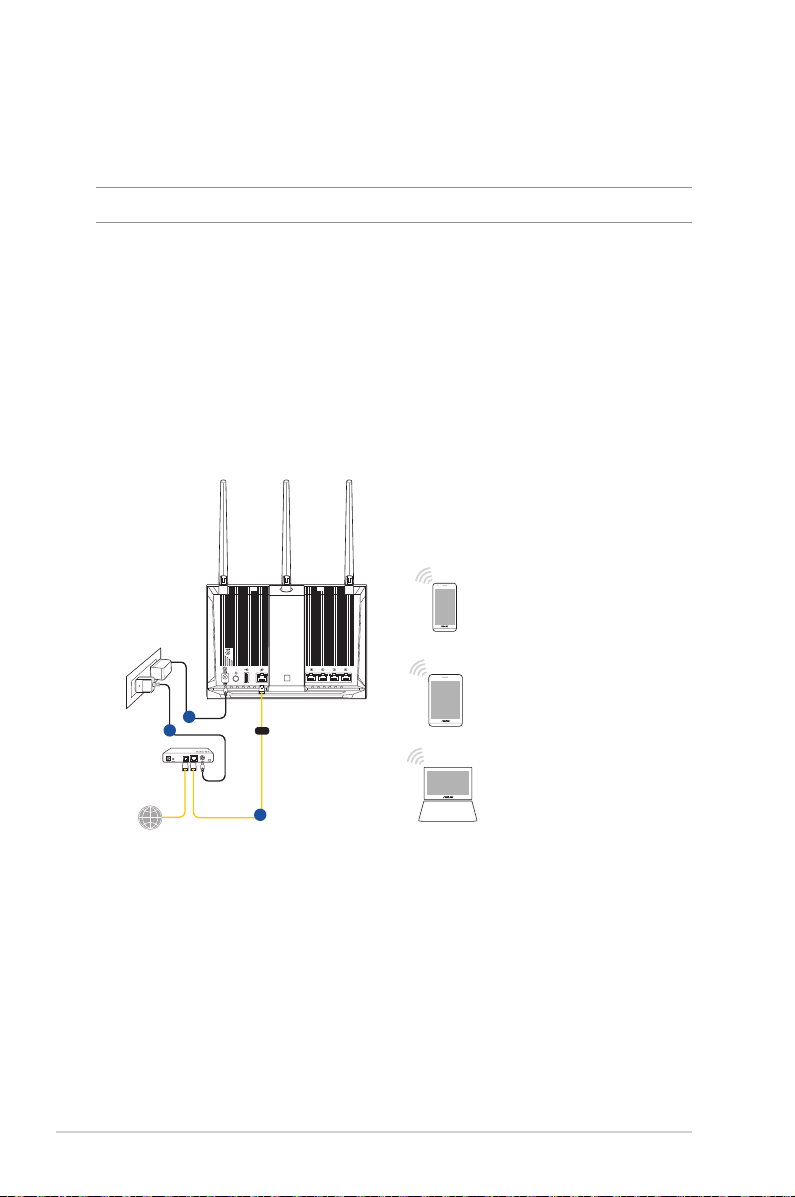
2. Utilizando o cabo de rede fornecido, ligue o seu computador à
porta LAN do router sem os.
IMPORTANTE! Certique-se de que o LED LAN está intermitente.
3 Utilizando outro cabo de rede, ligue o seu modem à porta WAN
do router sem os.
4. Ligue o transformador AC do modem à porta de entrada DC e a
uma tomada eléctrica.
1.6.2 Ligação Sem Fios
Smart phone
3
1
Modem
Internet
WAN
2
Tablet
Laptop
Para congurar o router sem os através de uma ligação com os:
1. Ligue o transformador AC do router sem os à porta de entrada
DC e a uma tomada eléctrica.
2 Utilizando o cabo de rede fornecido, ligue o seu modem à
porta WAN do router sem os.
12
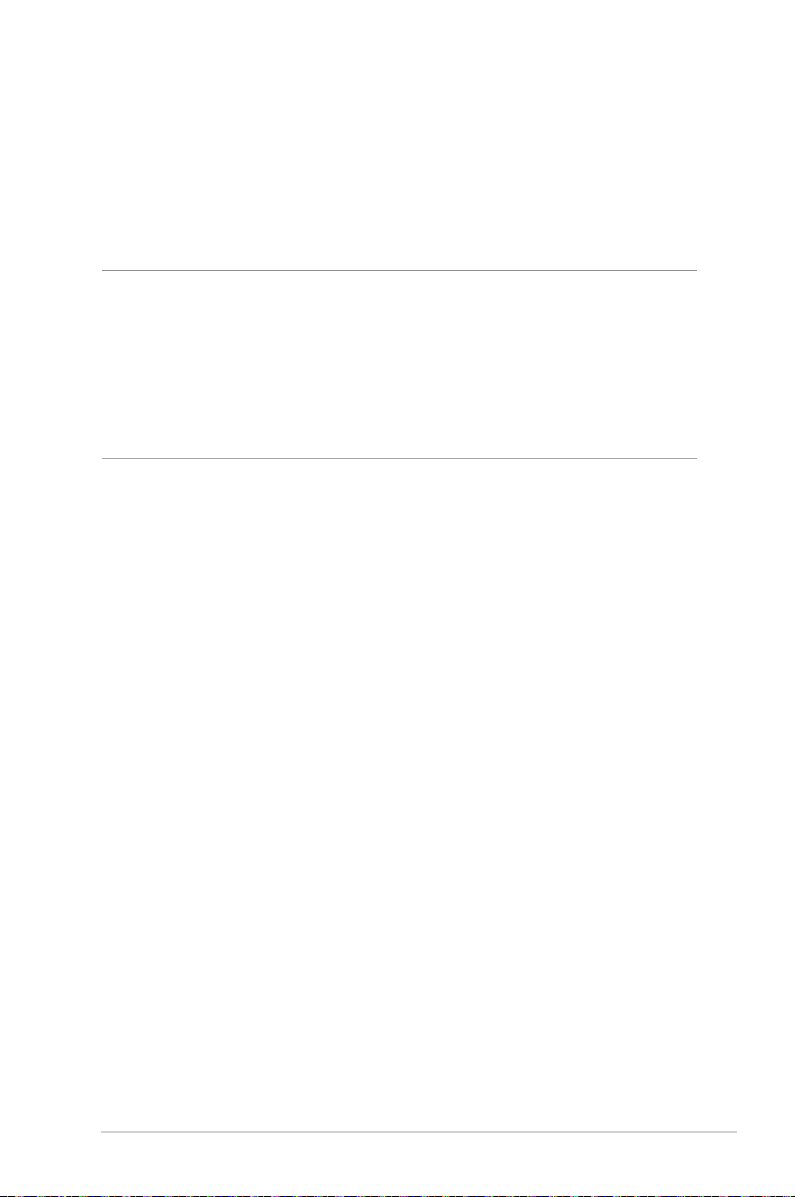
3. Ligue o transformador AC do modem à porta de entrada DC e a
uma tomada eléctrica.
4. Instale uma placa WLAN IEEE 802.11a/b/g/n/ac no seu
computador.
NOTAS:
• Para obter detalhes acerca da ligação a uma rede sem os, consulte
o manual do utilizador da placa WLAN.
• Para congurar as denições de segurança da sua rede, consulte a
secção Congurar as denições de segurança da rede sem os no
Capítulo 3 deste manual do utilizador.
13
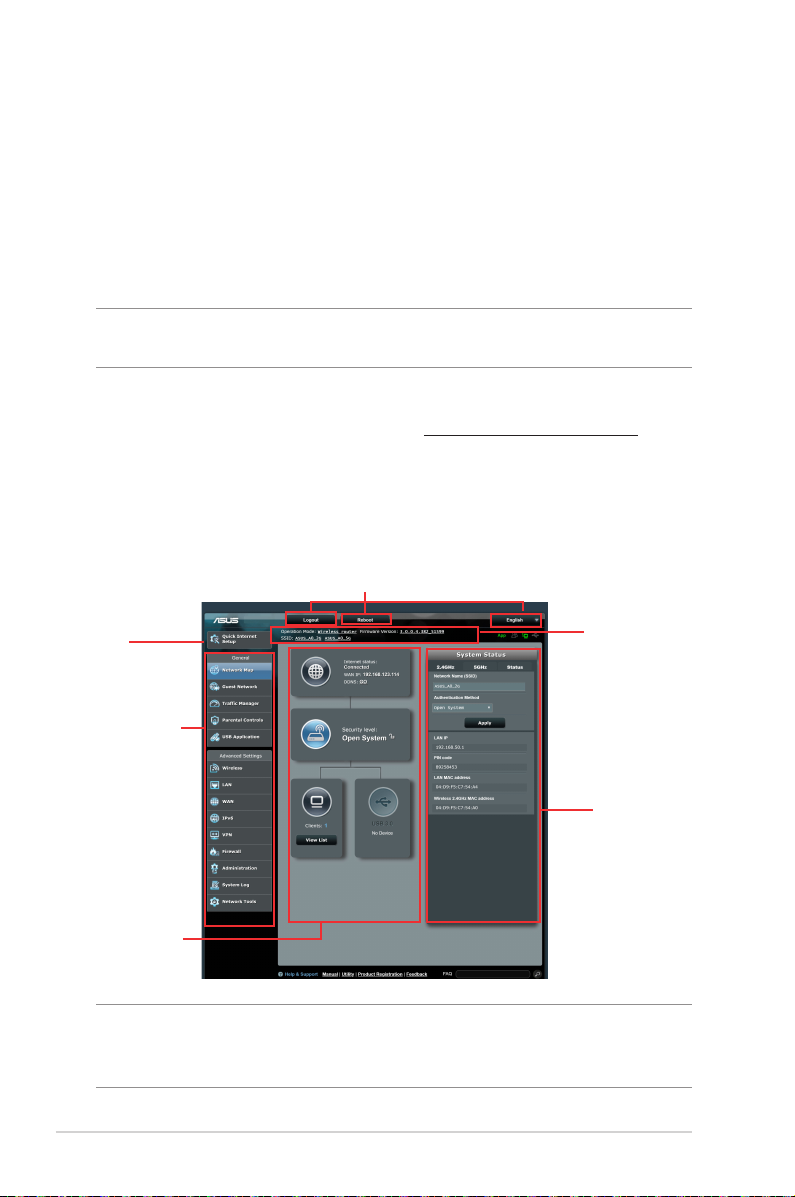
2 Começar a utilizar2 Começar a utilizar
2.1 Iniciar sessão na GUI Web
O seu Router Sem Fios ASUS oferece uma interface gráca Web
(GUI) intuitiva que permite congurar facilmente as várias funções
através de um navegador Web, como o Internet Explorer, Firefox,
Safari ou o Google Chrome.
NOTA: As funcionalidades poderão variar de acordo com as diferentes
versões de rmware.
Para iniciar sessão na GUI Web:
1. No seu navegador Web, introduzir http://router.asus.com.
2. Na página de início de sessão, introduza o nome de utilizador
predenido (admin) e a senha (admin).
3. Pode agora utilizar a Interface Web para congurar as diversas
denições do seu Router Sem Fios ASUS.
Botões de comando superiores
QIS
Painel de
navegação
Coluna
central
NOTA: Quando iniciar sessão na Interface Web pela primeira vez, será
automaticamente direccionado para a página de Conguração Rápida
de Internet (QIS).
14
Faixa de
informações
Coluna direita
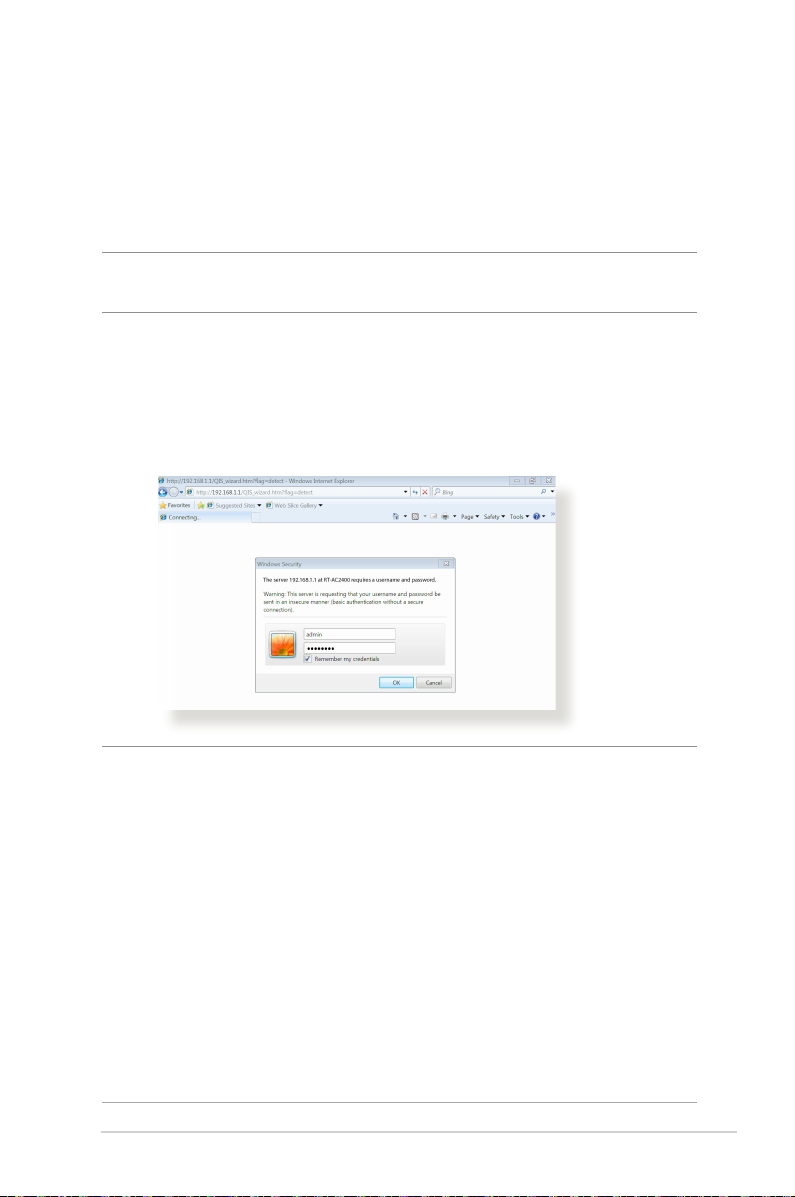
2.2 Conguração Rápida de Internet (QIS)
com detecção automática
A função de Conguração Rápida de Internet (QIS) ajuda a
congurar rapidamente a sua ligação à Internet.
NOTA: Quando congurar a ligação à Internet pela primeira vez, prima
botão de reposição no router sem os para repor as predenições.
Para utilizar a função QIS com detecção automática:
1. Inicie sessão na Interface Web. A página QIS irá abrir
automaticamente.
NOTAS:
• Por predenição, o nome de utilizador e a palavra-passe da Interface
Web do router sem os é admin. Para mais detalhes acerca da
alteração do nome de utilizador e da palavra-passe de início de
sessão do router sem os, consulte a secção 4.7.2 Sistema.
• O nome de utilizador e palavra-passe de início de sessão do router
sem os é diferente do nome da rede (SSID) de 2,4GHz/5GHz e da
chave de segurança. O nome de utilizador e palavra-passe de início
de sessão do router sem os permite-lhe iniciar sessão na Interface
Web do router para congurar as denições do router sem os.
O nome da rede (SSID) de 2,4GHz/5GHz e a chave de segurança
permitem que dispositivos Wi-Fi acedam e liguem à sua rede de
2,4GHz/5GHz.
15
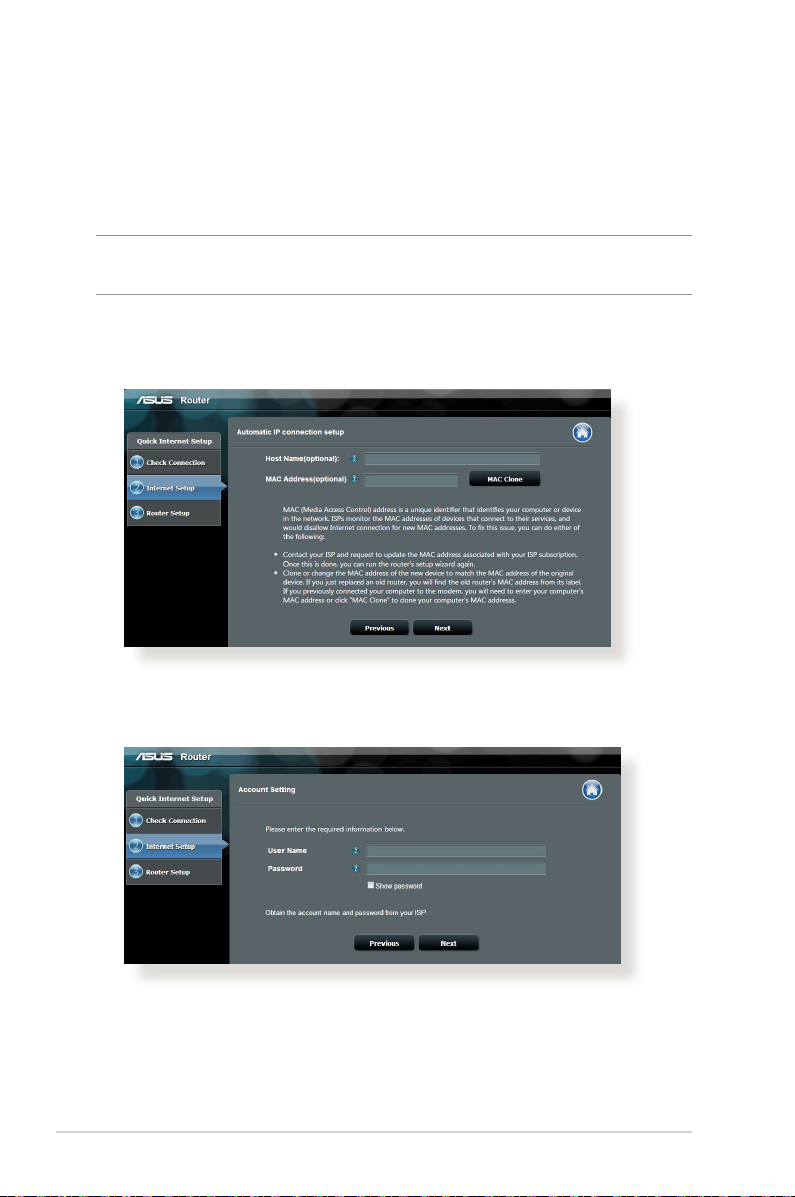
2. O router sem os detecta automaticamente se o tipo de ligação
do seu ISP é de Dynamic IP (IP Dinâmico), PPPoE, PPTP, L2TP,
e Static IP (IP Estático). Introduza as informações necessárias
para o tipo de ligação do seu ISP.
IMPORTANTE! Contacte o seu ISP, para obter as informações
necessárias relativas ao seu tipo de ligação à Internet.
Para IP Automático (DHCP)
Para PPPoE, PPTP e L2TP
16
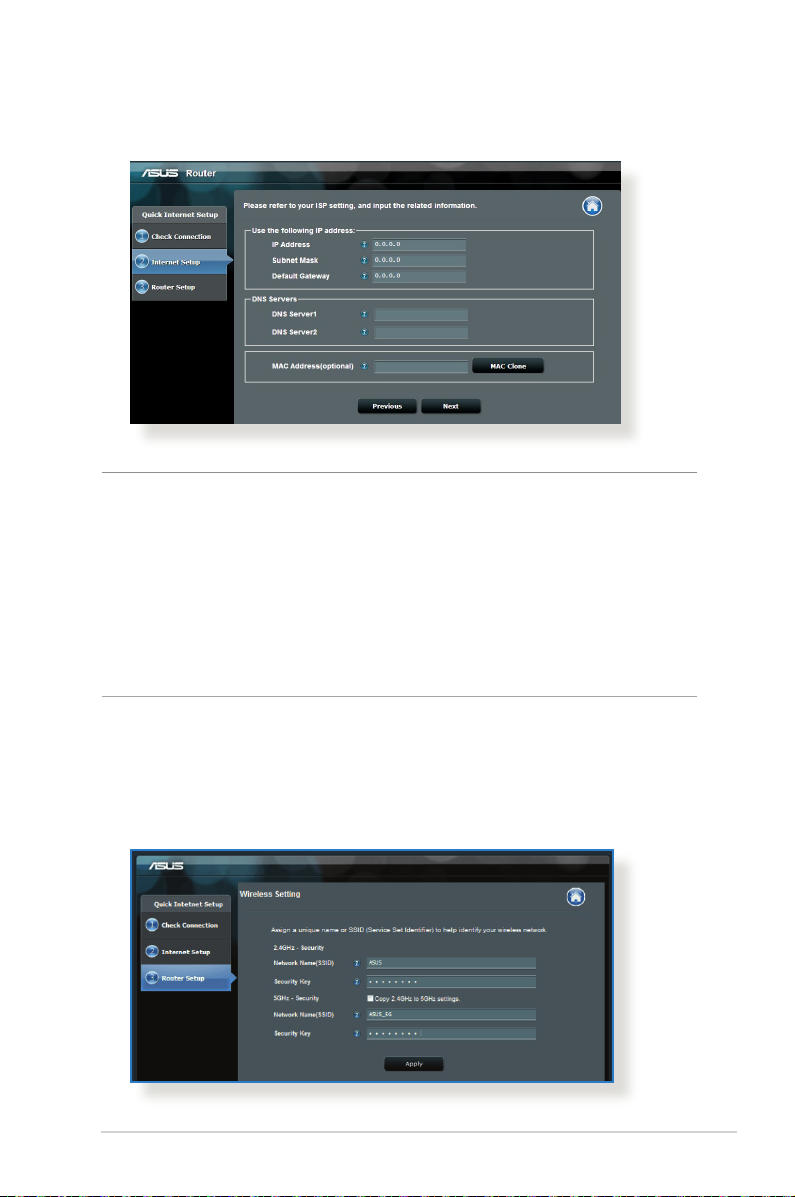
Para IP Estático
NOTAS:
• A detecção automática do tipo de ligação do seu ISP ocorrerá
quando congurar o router sem os pela primeira vez ou quando
forem repostas as predenições do router sem os.
• Se a função QIS não detectar o seu tipo de ligação à Internet, clique
em Skip to manual setting (Avançar para a conguração manual)
(veja a captura de ecrã no passo 1) e congure manualmente as
denições da ligação.
3. Atribua o nome de rede (SSID) e a chave de segurança para
a sua ligação sem o a 2,4GHz e 5 GHz. Clique em Apply
(Aplicar) quando terminar.
17
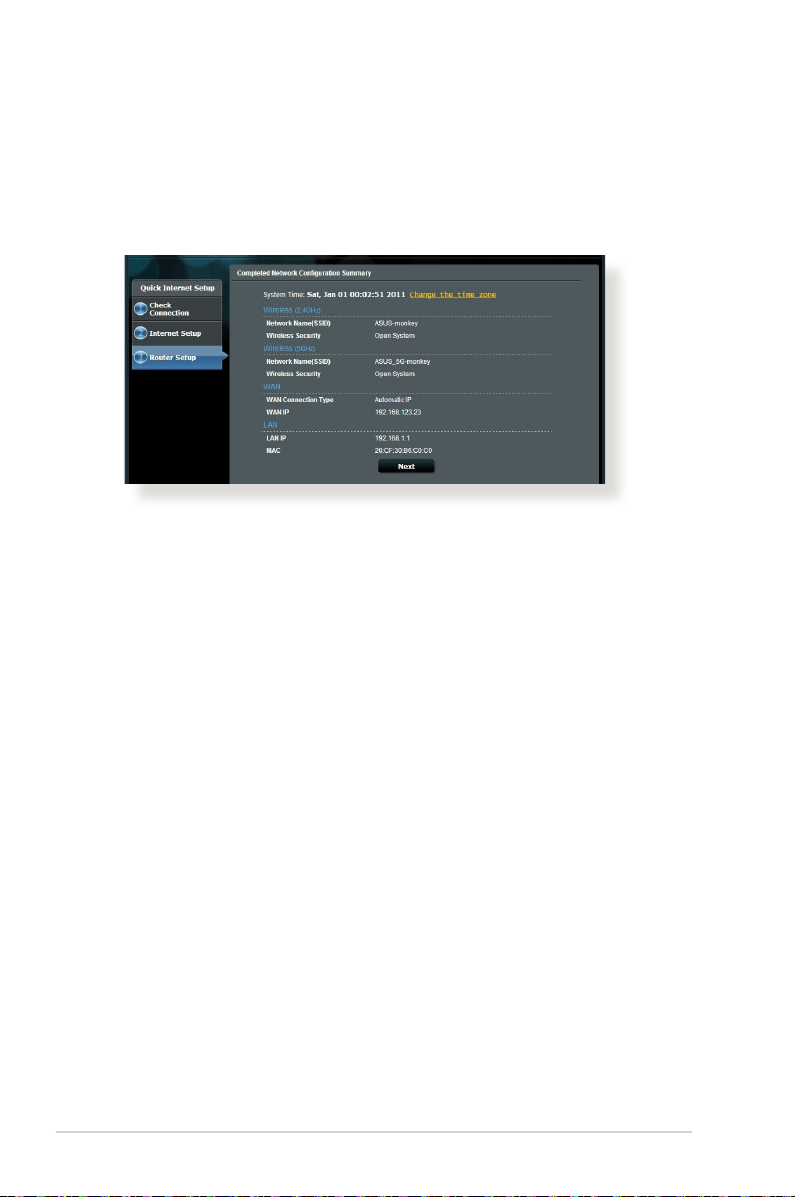
4. Serão exibidas as suas denições de Internet e da ligação sem
os. Clicar em Next (Seguinte) para continuar.
5. Leia o tutorial de ligação da rede sem os. Clique em Finish
(Concluir) quando terminar.
18
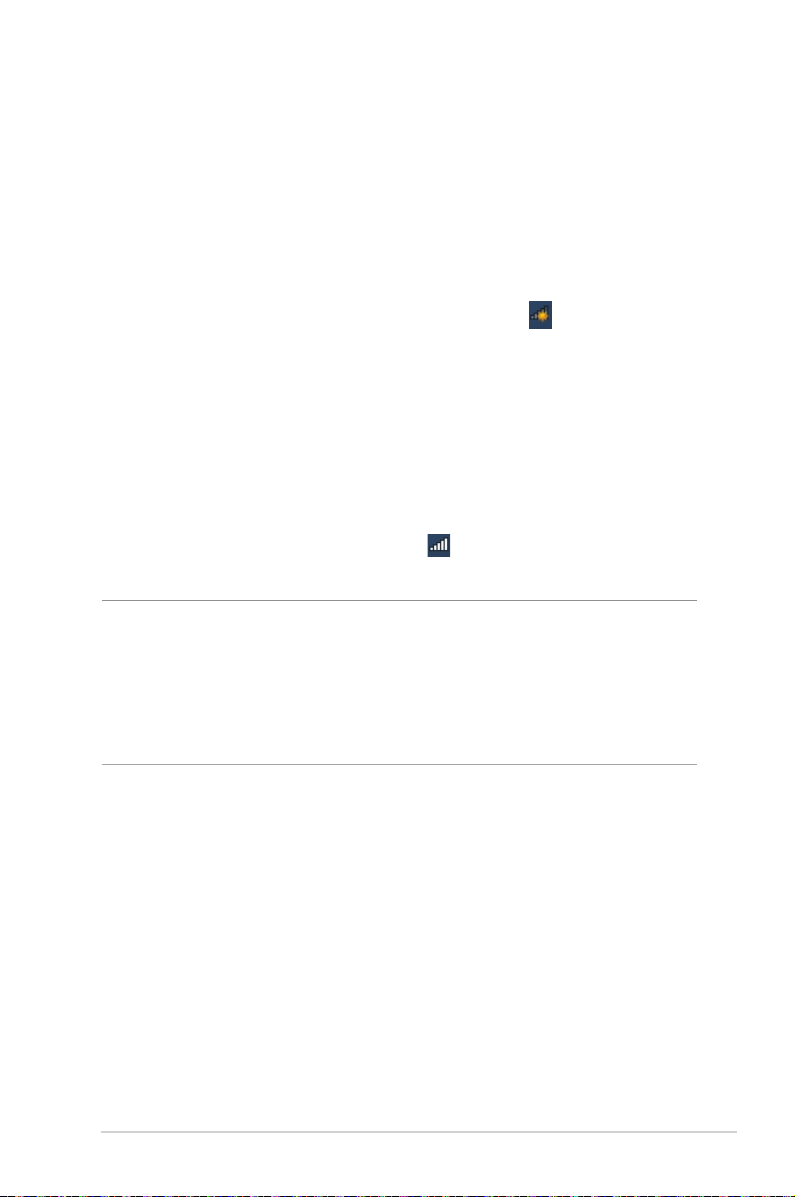
2.3 Ligar à rede sem os
Depois de congurar o seu router sem os através da função QIS,
pode ligar o computador ou outros dispositivos à sua rede sem
os.
Para ligar à sua rede:
1. No seu computador, clique no ícone de rede
na área de
noticação para exibir as redes disponíveis.
2. Selecione a rede sem os à qual deseja ligar e clique em
Connect (Ligar).
3. Poderá ser necessário introduzir a chave de segurança da rede
para uma rede sem os protegida, em seguida, clique em OK.
4. Aguarde que o computador estabeleça ligação com êxito à
rede sem os. O estado da ligação será exibido e o ícone de
rede apresentará o estado ligado
NOTAS:
• Consulte os capítulos seguintes, para obter mais informações sobre a
conguração das denições da rede sem os.
• Consulte o manual do utilizador do seu dispositivo para obter mais
informações sobre a ligação do mesmo à sua rede sem os.
.
19
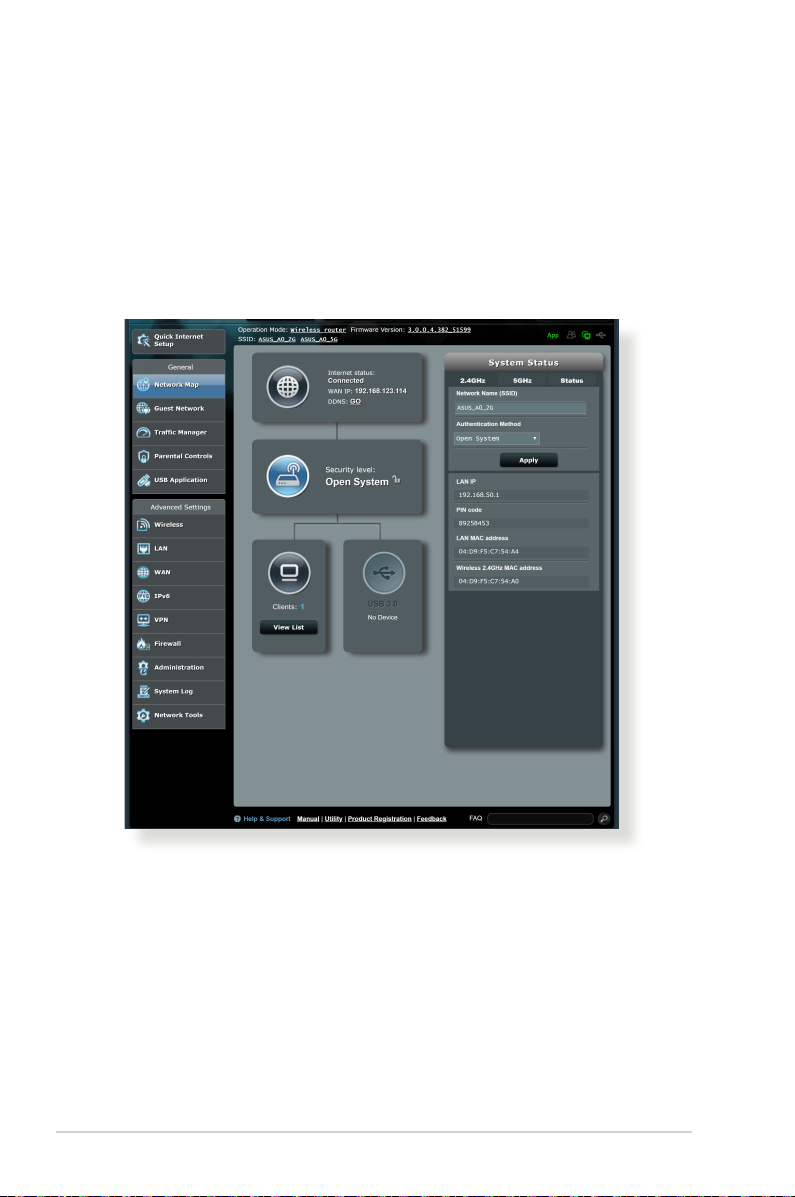
3 Congurar as denições gerais3 Congurar as denições gerais
3.1 Utilizar o Mapa de Rede
O Mapa de Rede permite-lhe congurar as denições de
segurança da sua rede, gerir os clientes da rede e monitorizar
dispositivos USB.
20
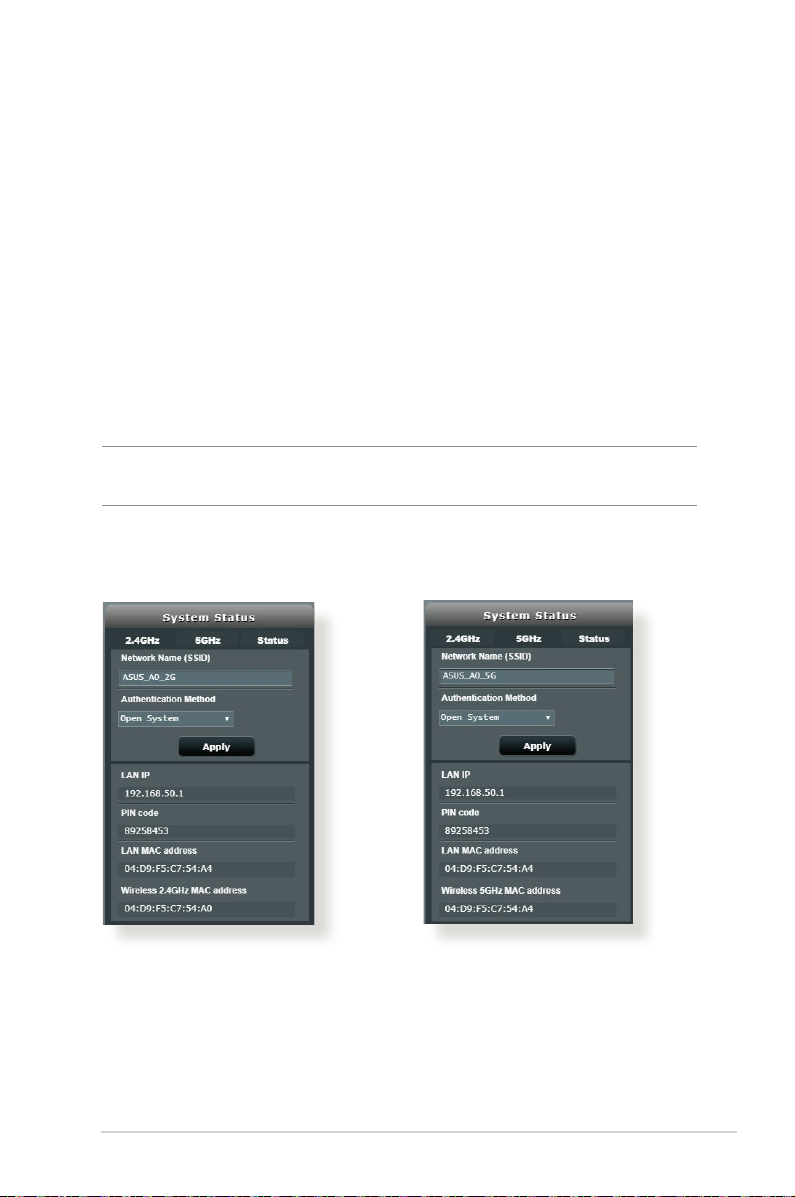
3.1.1 Congurar as denições de segurança da rede sem
os
Para proteger a sua rede sem os contra acessos não autorizados,
precisa de congurar as denições de segurança.
Para congurar as denições de segurança da rede sem os:
1. No painel de navegação, aceda a General (Geral) > Network
Map (Mapa de Rede).
2. No ecrã Network Map (Mapa da rede), Selecione o ícone
System status (Estado do sistema) para exibir as denições
de segurança da rede sem os, como o SSID, o nível de
segurança e as denições de encriptação.
NOTA: Pode congurar denições de segurança da rede sem os
diferentes para as bandas 2,4GHz e 5GHz.
Denições de segurança
2,4GHz
Denições de segurança
5GHz
3. No campo Wireless name (SSID) (Nome da rede sem os
(SSID)), introduza um nome exclusivo para a sua rede sem os.
4. Na lista pendente Security Level (Nível de segurança),
Selecione o método de encriptação para a sua rede sem os.
21
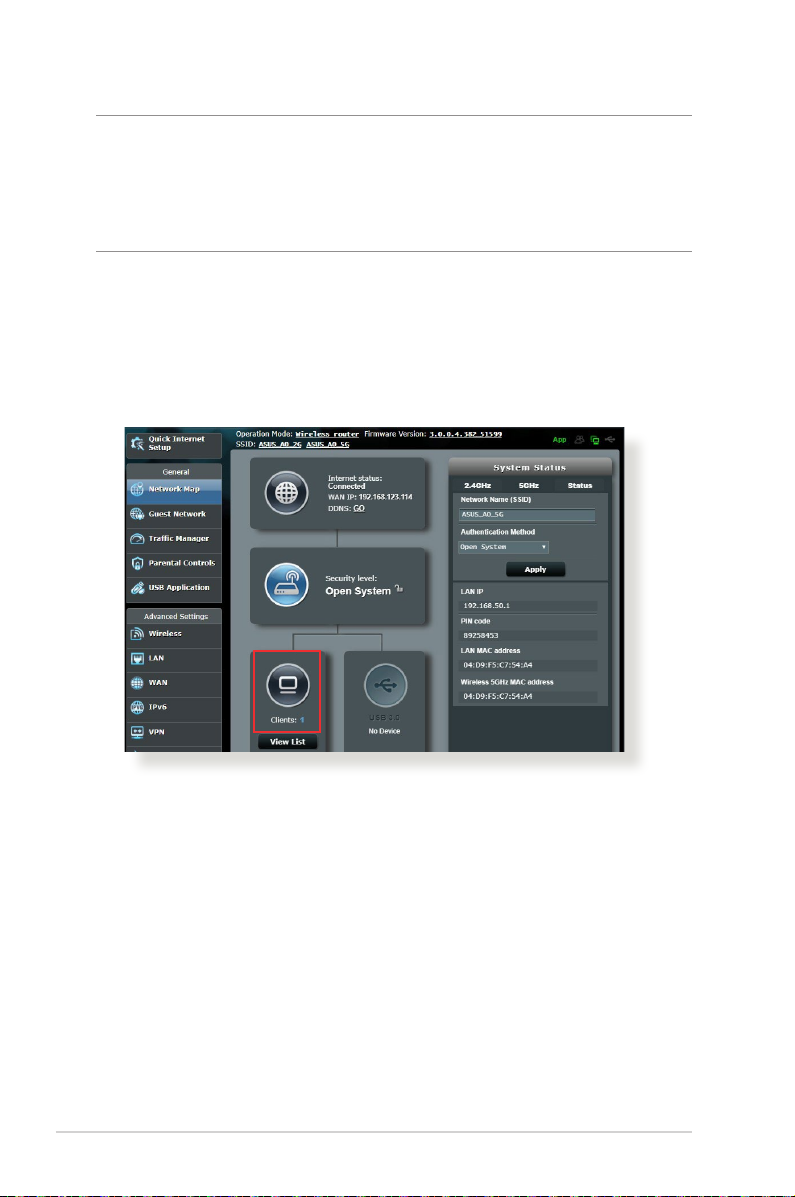
IMPORTANTE! A norma IEEE 802.11n/ac proíbe a utilização de débito
elevado utilizando WEP ou WPA-TKP como sistema de codicação
unicast. Se utilizar estes métodos de encriptação, a velocidade de
transmissão de dados diminuirá para 54Mbps utilizando a norma IEEE
802.11g.
5. Introduza a sua chave de acesso de segurança.
6. Clique em Apply (Aplicar) quando terminar.
3.1.2 Gerir os clientes da sua rede
Para gerir os clientes da sua rede:
1. No painel de navegação, aceda a General (Geral) > separador
Network Map (Mapa de Rede).
2. No ecrã Network Map (Mapa da rede), Selecione o ícone Client
Status (Estado dos clientes) para exibir as informações acerca
dos clientes da sua rede.
3. Para bloquear o acesso de um cliente à sua rede, Selecione o
cliente e clique em block (bloquear).
22
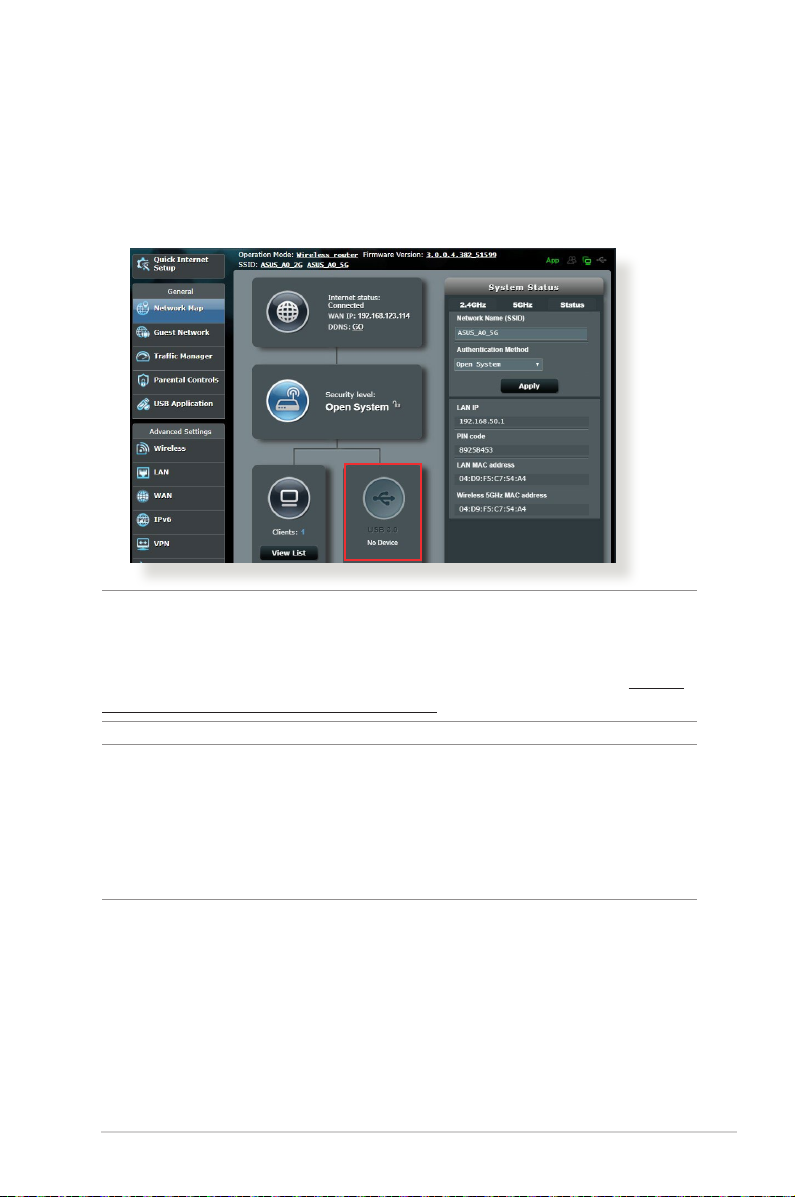
3.1.3 Monitorizar o seu dispositivo USB
O Router Sem Fios ASUS está equipado com um porta USB 3.0
para ligação de dispositivos USB, para permitir a partilha de
cheiros e da impressora com clientes na sua rede.
NOTA:
Para utilizar esta capacidade, tem de ligar um dispositivo de
armazenamento USB como, por exemplo, um disco rígido USB ou uma
unidade ash USB à porta USB3.0 existente na parte de trás do router
sem os. Consulte a Lista de Discos Plug-n-Share Suportados em http://
event.asus.com/networks/disksupport.
IMPORTANTE! Deverá criar previamente uma conta de partilha e as
respectivas permissões/direitos de acesso para permitir que outros
clientes de rede acedam ao dispositivo USB através de um site FTP/
utilitário cliente de FTP de terceiros, Centro de Servidores, Samba ou
AiCloud. Para mais detalhes, consulte a secção 3.5. Utilizar a aplicação
USB neste manual do utilizador.
Para monitorizar o seu dispositivo USB:
1. No painel de navegação, aceda a General (Geral) > Network
Map (Mapa de Rede).
2. No ecrã Network Map (Mapa da rede), Selecione o ícone USB
Disk Status (Estado do disco USB) para exibir as informações
acerca do seu dispositivo USB.
23
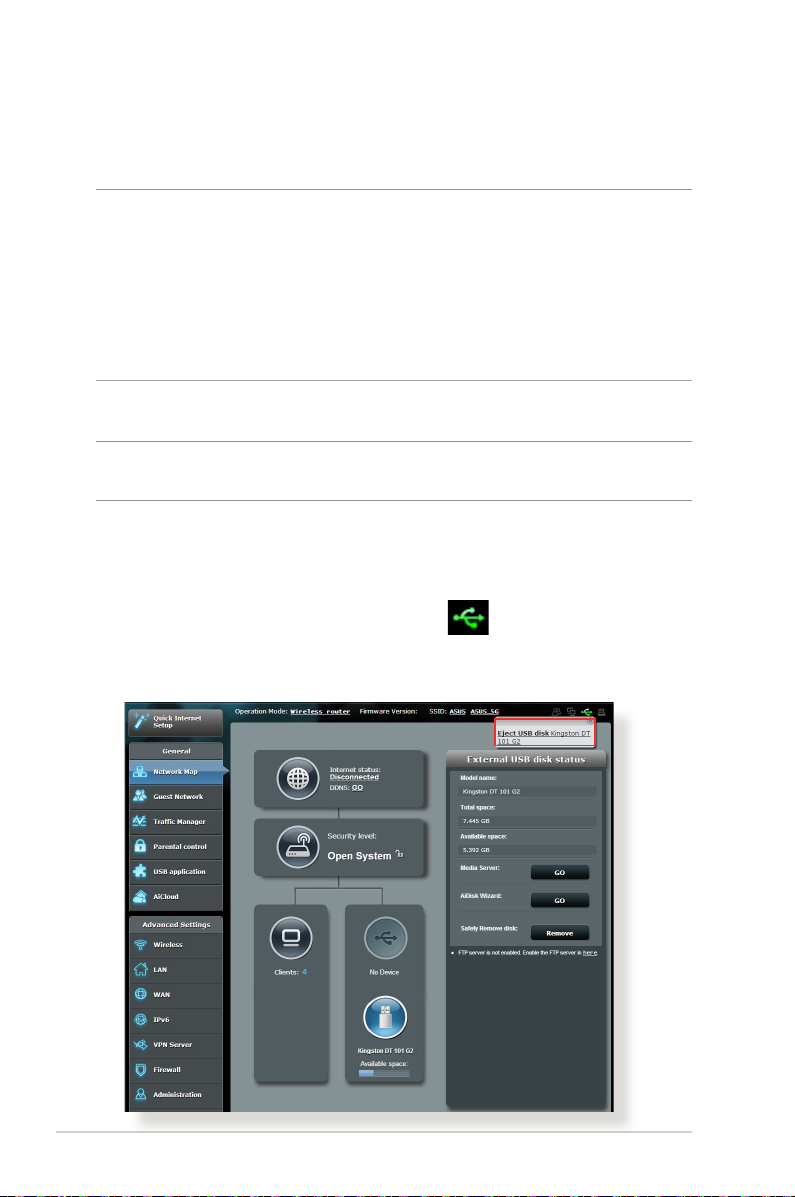
3. No campo AiDisk Wizard (Assistente AiDisk), clique em GO
(Iniciar) para congurar um servidor FTP para partilha de
cheiros na Internet.
NOTAS:
• Para mais detalhes, consulte a secção 3.5.2 Utilizar o Centro de
Servidores neste manual.
• O router sem os funciona com a maioria dos Discos Rígidos USB/
Discos Flash (com capacidade até 2TB) e suporta o acesso de leituraescrita nos sistemas FAT16, FAT32, EXT2, EXT3 e NTFS.
Remover o disco USB em segurança
IMPORTANTE! A remoção incorreta do disco USB poderá danicar os
dados.
Para remover o disco USB em segurança:
1. No painel de navegação, aceda a General (Geral) > Network
Map (Mapa de Rede).
2. No canto superior direito, clique em
(Ejectar disco USB). Após a ejecção do disco USB, o estado de
USB mudará para Unmounted (Desmontado).
24
> Eject USB disk
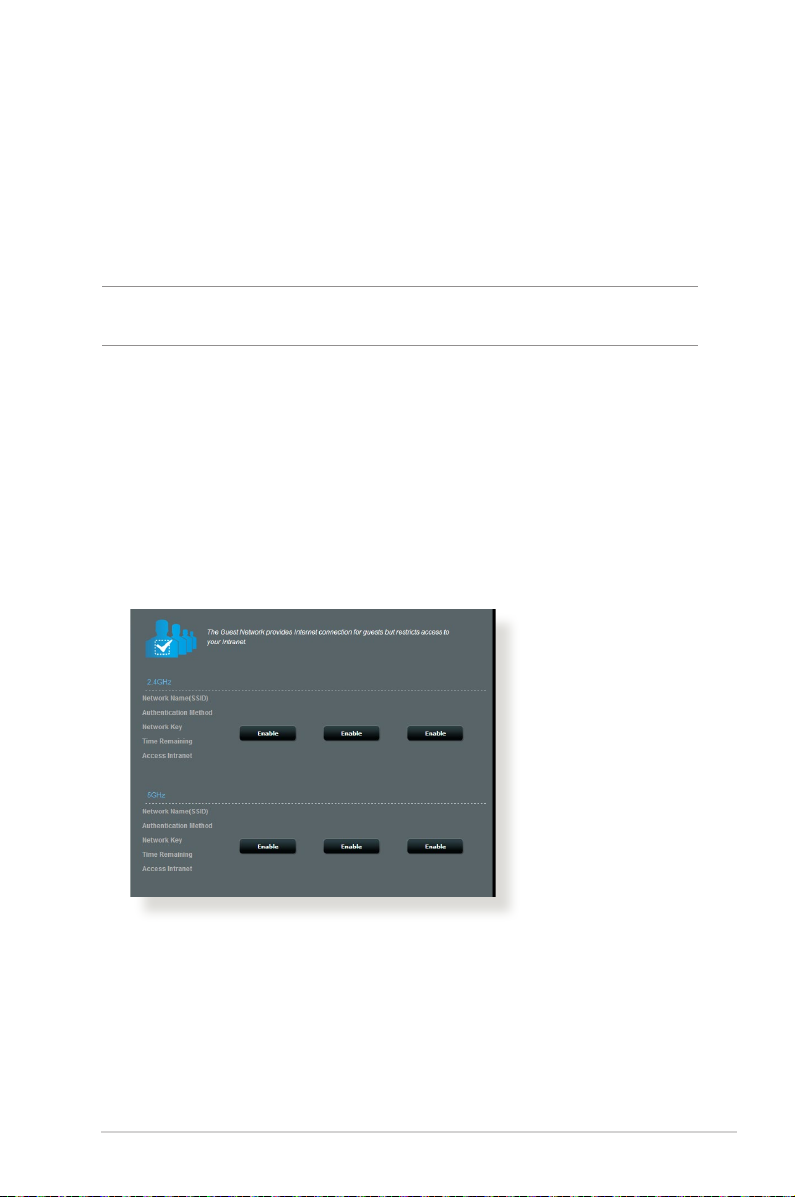
3.2 Criar a sua Rede de Convidados
A Rede de Convidados oferece ligação à Internet para visitantes
temporários através do acesso a SSIDs ou redes independentes
sem fornecer acesso à sua rede privada.
NOTA: O RT-AC2400 suporta até SSIDs (três SSIDs de 2,4GHz e três de
5GHz).
Para criar uma rede de convidados:
1. No painel de navegação, aceda a General (Geral) > Guest
Network (Rede de Convidados).
2. No ecrã Guest Network (Rede de Convidados), Selecione a
banda 2,4Ghz ou 5Ghz para a rede de convidados que deseja
criar.
3. Clique em Enable (Ativar).
25
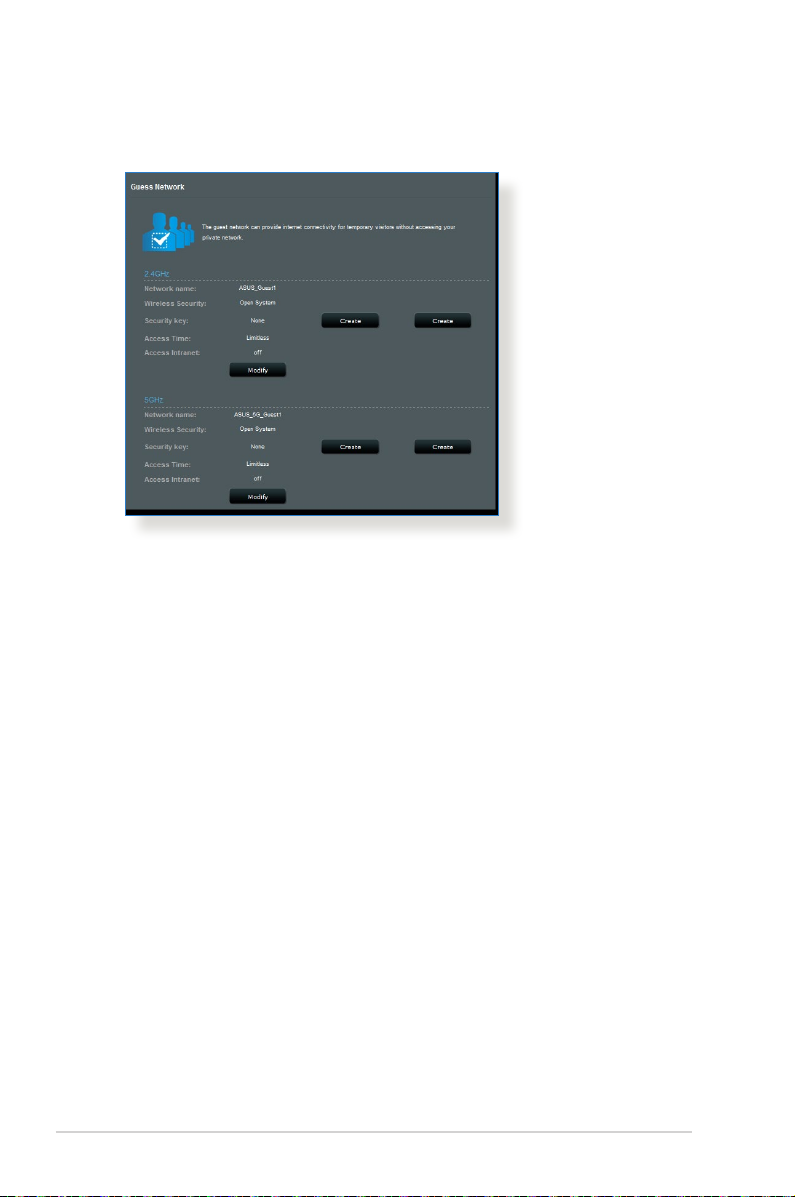
4. Para congurar outras opções, clique em Modify (Modicar).
5. Clique em Yes (Sim) no ecrã Enable Guest Network (Ativar
rede de convidados).
6. Dena um nome de rede para a sua rede temporária no campo
Network Name (SSID) (Nome de rede (SSID)).
7. Selecione um Authentication Method (Método de
autenticação).
8. Selecione um método de Encryption (Encriptação).
9. Especique o Access time (Tempo de acesso) ou escolha
Limitless (Ilimitado).
10. Selecione Disable (DesAtivar) ou Enable (Ativar) no item
Access Intranet (Aceder à Intranet).
11. Quando terminar, clique em Apply (Aplicar).
26
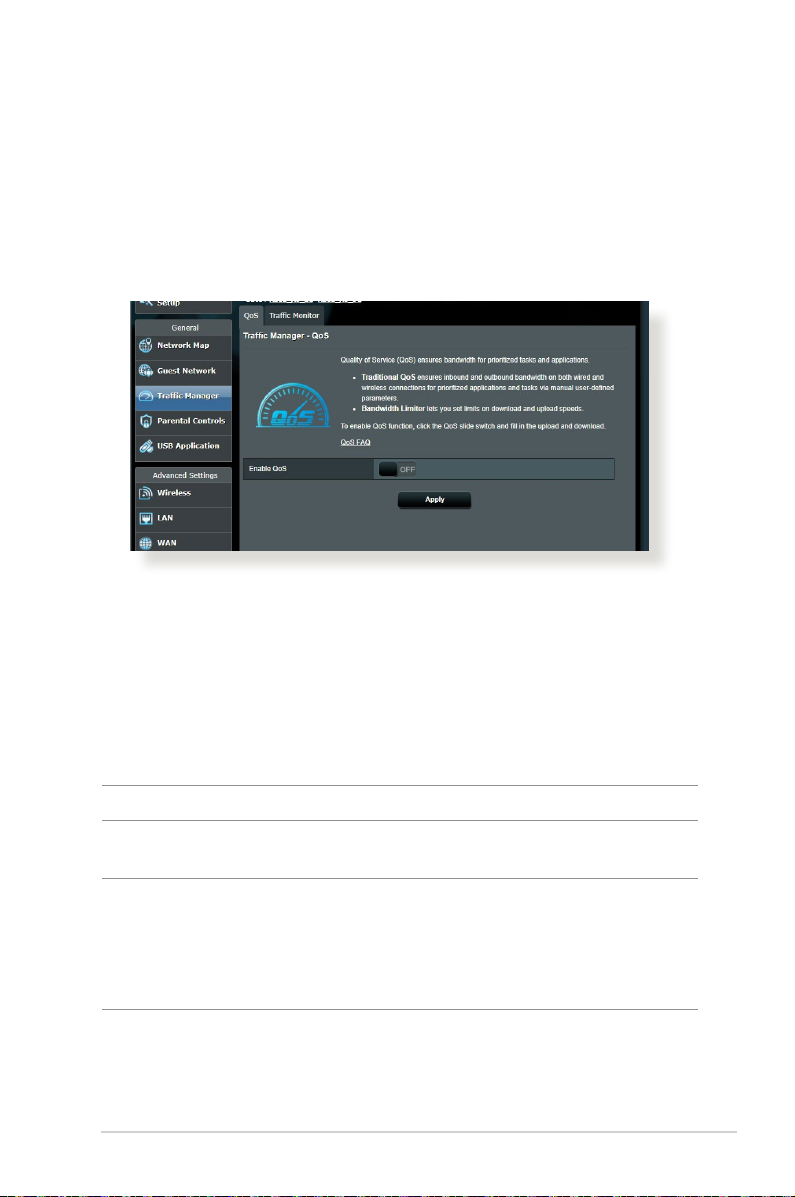
3.3 Utilizar o Gestor de Tráfego
3.3.1 Gerir a largura de banda de QoS (Qualidade de
Serviço)
A Qualidade de Serviço (QoS) permite ajustar a prioridade da
largura da banda e gerir o tráfego de rede.
Para congurar a prioridade da largura de banda:
1. No painel de navegação, aceda a General (Geral) > Trac
Manager (Gestor de tráfego) > separador QoS.
2. Clique em ON (Activado) para ativar a regra predenida
e preencha os campos de largura de banda de envio e
transferência.
NOTA: Solicite ao seu ISP as informações sobre largura de banda.
3. Clique em Save (Guardar).
NOTA: A Lista de Regras Especicadas pelo Utilizador destina-se a
denições avançadas. Se deseja atribuir prioridades a aplicações e
serviços de rede especícos, Selecione User-dened QoS rules (Regras
QoS denidas pelo utilizador) ou User-dened Priority (Prioridade
denida pelo utilizador) na lista pendente no canto superior direito.
27
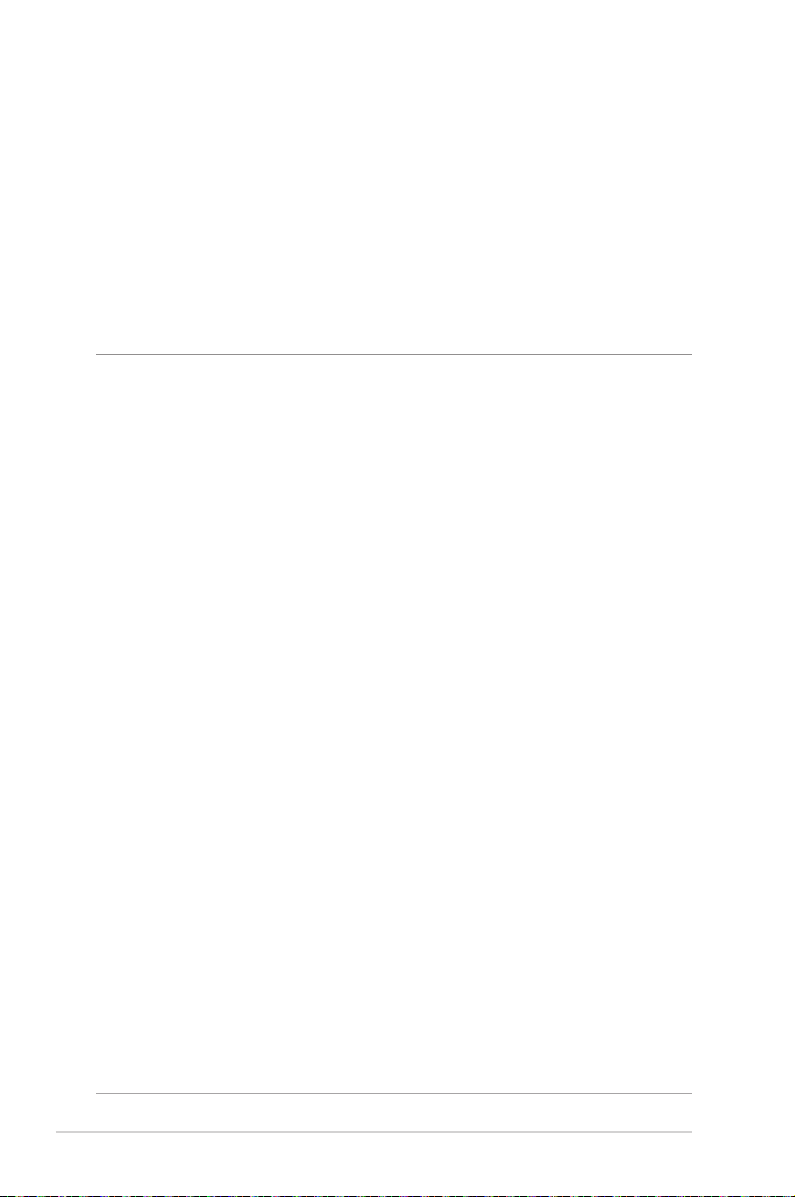
4. Na página user-dened QoS rules (regras denidas pelo
utilizador), existem quatro tipos de serviço online – navegação
na web, HTTPS e transferências de cheiros. Selecione o
serviço preferido, preencha os campos Source IP or MAC (IP
de Origem ou MAC), Destination Port (Porta de destino),
Protocol (Protocolo), Transferred (Transferido) e Priority
(Prioridade) e clique em Apply (Aplicar). As informações
serão conguradas no ecrã de regras QoS.
NOTAS:
• Para preencher o IP de origem ou o endereço MAC, poderá:
a) Introduzir um endereço IP especíco como, por exemplo,
"192.168.122.1".
b) Introduzir endereços IP numa sub-rede ou no mesmo conjunto
de IP como, por exemplo “192.168.123.*”, ou “192.168.*.*”
c) Introduza todos os endereços IP como “*.*.*.*” ou deixe o campo
em branco.
d) O endereço MAC é composto por seis grupos de dois dígitos
hexadecimais, separados por dois pontos (:), na ordem de
transmissão (por exemplo, 12:34:56:aa:bc:ef)
• Para o intervalo de portas de origem ou de destino, pode:
a) Introduzir uma porta especíca como, por exemplo, "95".
b) Introduzir um intervalo de portas como, por exemplo, “103:315”,
“>100” ou “<65535”.
• A coluna Transferred (Transferido) contém informações sobre o
tráfego enviado e transferido (tráfego de rede enviado e recebido)
para uma secção. Nesta coluna, pode denir o limite do tráfego
de rede (em KB) para um serviço especíco para gerar prioridades
para o serviço atribuído a uma porta especíca. Por exemplo, se
dois clientes de rede, PC 1 e PC 2, estiverem a aceder à Internet
(denido na porta 80), mas o PC 1 exceder o limite de tráfego devido
a algumas tarefas de transferência, o PC 1 terá uma prioridade mais
baixa. Se não pretende denir o limite, deixe em branco.
28
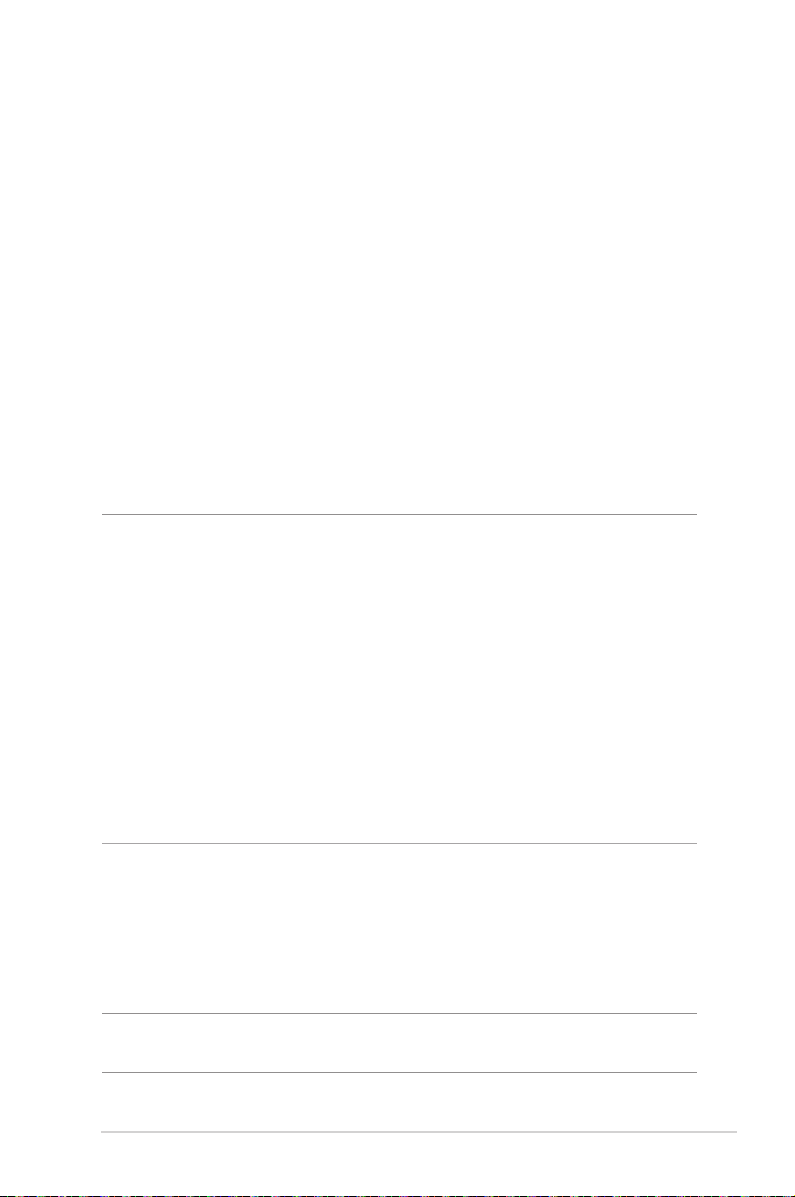
5. Na página User-dened Priority (Prioridade denida
pelo utilizador), pode atribuir prioridade a aplicações ou
dispositivos de rede em cinco níveis a partir da lista pendente
user-dened QoS rules (regras QoS denidas pelo
utilizador). De acordo com o nível de prioridade, pode utilizar
os seguintes para enviar pacotes de dados:
• Altere a ordem dos pacotes de rede enviados para a Internet.
• Na tabela Upload Bandwidth (Largura de banda de envio),
dena Minimum Reserved Bandwidth (Largura de banda
reservada) e Maximum Bandwidth Limit (Limite máximo
de largura de banda) para várias aplicações de rede com
diferentes níveis de prioridade. As percentagens indicam
as taxas de largura de banda para envio disponíveis para
aplicações de rede especicadas.
NOTAS:
• Os pacotes de baixa prioridade são ignorados para garantir a
transmissão de pacotes de alta prioridade .
• Na tabela Download Bandwidth (Largura de banda de
transferência), dena Maximum Bandwidth Limit (Limite máximo
de largura de banda) para várias aplicações de rede na respectiva
ordem. Um pacote de envio com prioridade mais alta originará um
pacote de transferência com prioridade mais alta.
• Se nenhum pacote estiver a ser enviado por aplicações de alta
prioridade, será utilizada a velocidade total disponível da ligação à
Internet para os pacotes de baixa prioridade.
6. Dena o pacote com prioridade mais alta. Para garantir uma
experiência de jogos online sem problemas, pode denir ACK,
SYN e ICMP como o pacote com prioridade mais alta.
NOTA: Active previamente a função QoS e dena os limites de
velocidade de envio e transferência.
29
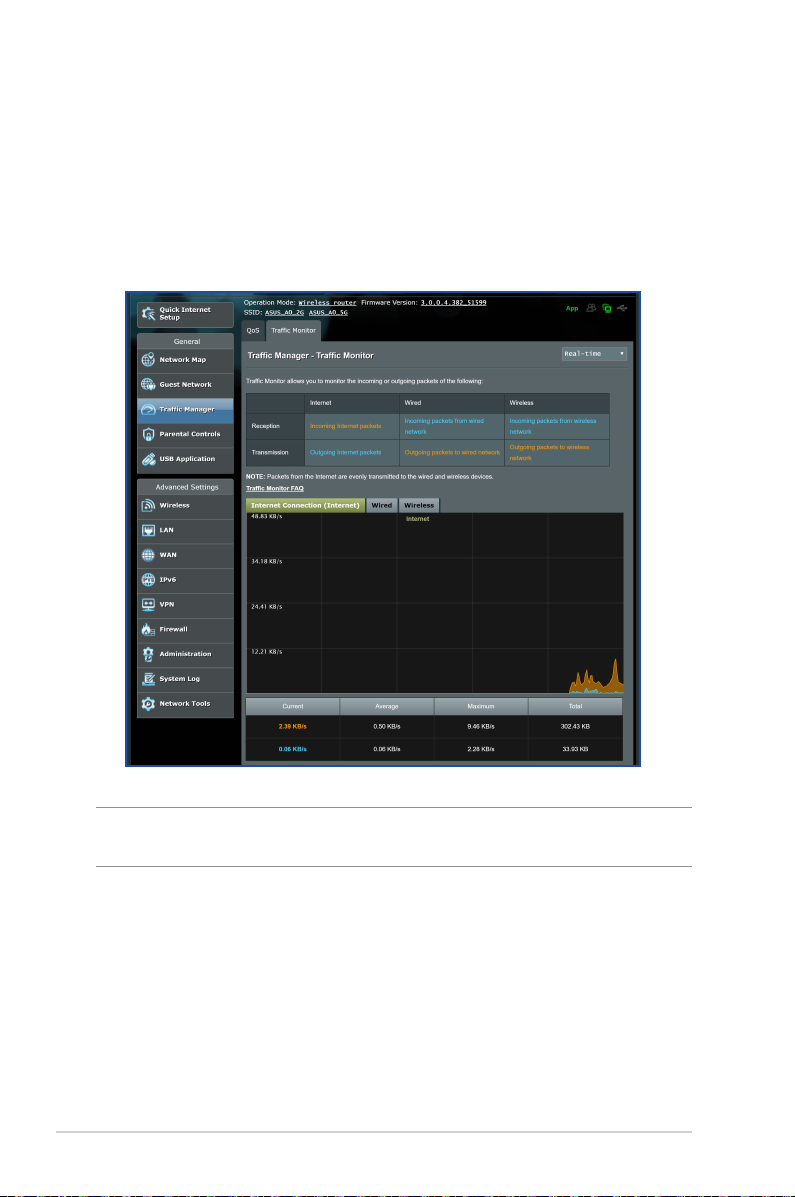
3.3.2 Monitorizar tráfego
A função de monitorização de tráfego permite aceder à utilização
da largura de banda e velocidade da ligação à Internet das suas
redes com e sem os. Permite-lhe monitorizar o tráfego da rede,
mesmo diariamente.
NOTA: Os pacotes da Internet são transmitidos uniformemente para os
dispositivos com e sem os.
30
 Loading...
Loading...