Asus PRO55GL, X50GL, F5M, PRO50SL, PRO50R Manual [pl]
...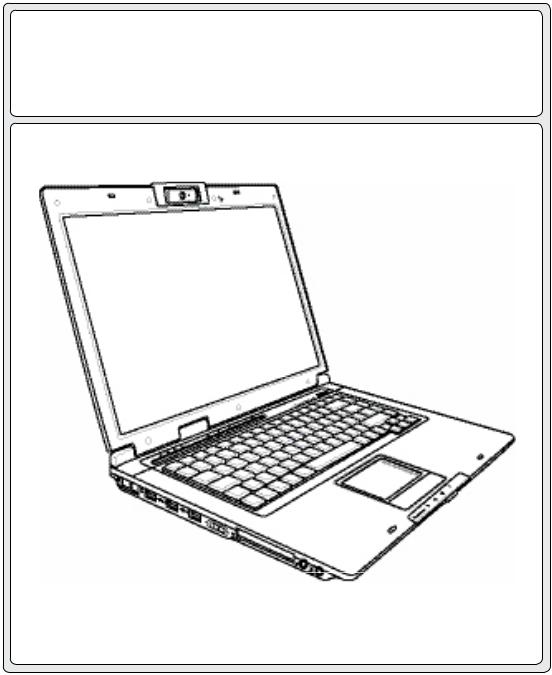
Notebook ASUS
Podręcznik użytkownika sprzętu
Pl2915 / Listopad 2006

Spis treści |
|
Spis treści |
|
1. Wprowadzenie do laptopa |
|
O podręczniku użytkownika......................................................................................... |
6 |
Uwagi dotyczące tego podręcznika ....................................................................... |
6 |
Przygotowanie laptopa................................................................................................ |
9 |
2. Zapoznanie się z częściami |
|
Widok z góry.............................................................................................................. |
12 |
Widok z dołu.............................................................................................................. |
14 |
Widok z lewej............................................................................................................ |
16 |
Widok z prawej.......................................................................................................... |
18 |
Widok z tyłu............................................................................................................... |
19 |
Widok z przodu.......................................................................................................... |
20 |
3. Rozpoczęcie używania |
|
System zasilania....................................................................................................... |
22 |
Stosowanie zasilania prądem zmiennym.............................................................. |
22 |
Stosowanie zasilania bateryjnego........................................................................ |
23 |
Dbanie o baterię................................................................................................... |
23 |
Włączanie zasilania laptopa................................................................................. |
24 |
Test POST (Autotest po włączeniu)...................................................................... |
24 |
Sprawdzenie zasilania bateryjnego...................................................................... |
25 |
Ładowanie baterii.................................................................................................. |
25 |
Restartowanie lub ponowne uruchamianie........................................................... |
26 |
Wyłączanie zasilania............................................................................................ |
26 |
Specjalne funkcje klawiatury..................................................................................... |
27 |
Kolorowe przyciski skrótów................................................................................... |
27 |
Przyciski Microsoft Windows................................................................................ |
29 |
Klawiatura jako keypad numeryczny ................................................................... |
29 |
Sterowanie kursorami poprzez klawiaturę............................................................ |
29 |
Przełączniki i wskaźniki stanu................................................................................... |
30 |
Przełączniki........................................................................................................... |
30 |
Wskaźniki stanu.................................................................................................... |
32 |
Przyciski sterowania multimediami (w wybranych modelach).............................. |
33 |

|
Spis treści |
4. Używanie laptopa |
|
System operacyjny.................................................................................................... |
36 |
Obsługiwane oprogramowanie............................................................................. |
36 |
Automatyczne wyłączanie touchpada (w wybranych modelach).......................... |
36 |
Urządzenie wskazujące............................................................................................. |
37 |
Używanie touchpada............................................................................................ |
37 |
Ilustracje dotyczące używania touchpada............................................................ |
38 |
Dbanie o touchpad................................................................................................ |
39 |
Urządzenia pamięci masowej.................................................................................... |
40 |
Karta rozszerzenia................................................................................................ |
40 |
Napęd optyczny.................................................................................................... |
41 |
Czytnik kart pamięci Flash.................................................................................... |
43 |
Napęd dysku twardego......................................................................................... |
43 |
Połączenia................................................................................................................. |
44 |
Połączenie modemowe (w wybranych modelach)................................................ |
44 |
Połączenie sieciowe............................................................................................. |
45 |
Połączenie bezprzewodowej sieci LAN (w wybranych modelach)....................... |
46 |
Połączenie bezprzewodowe Bluetooth (w wybranych modelach)........................ |
47 |
TPM (Trusted Platform Module) (w wybranych modelach)................................... |
48 |
Tryby zarządzania zasilaniem................................................................................... |
49 |
Tryb pełnego zasilania i maksymalna wydajność................................................. |
49 |
ACPI..................................................................................................................... |
49 |
Tryb zawieszenia ................................................................................................. |
49 |
Oszczędzanie energii .......................................................................................... |
49 |
Stan zasilania sumarycznie.................................................................................. |
50 |
Termiczne sterowanie zasilaniem......................................................................... |
50 |
Wstrzymanie i hibernacja...................................................................................... |
51 |
Dodatek |
|
Akcesoria opcjonalne................................................................................................ |
54 |
Słownik...................................................................................................................... |
56 |
Deklaracje i oświadczenia dotyczące bezpieczeństwa............................................. |
60 |
Informacja dotycząca laptopa.................................................................................... |
70 |
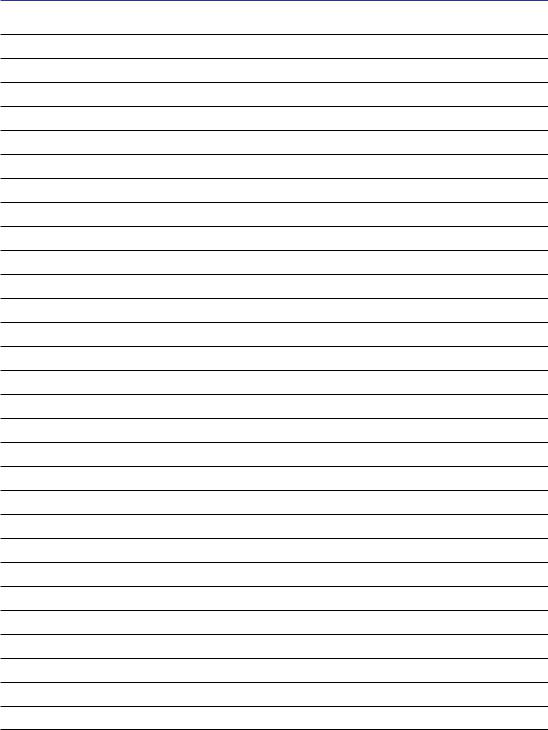
Spis treści
1. Wprowadzenie do laptopa
O podręczniku użytkownika Uwagi dotyczące tego podręcznika Środki bezpieczeństwa Przygotowanie laptopa

1 Wprowadzenie do laptopa
O podręczniku użytkownika
To jest podręcznik użytkownika laptopa. Udostępnia on informacje dotyczące różnych komponentów laptopa i sposobu ich używania. Główne części tego podręcznika użytkownika to:
1.Wprowadzenie do laptopa
Ogólne informacje dotyczące laptopa i podręcznika użytkownika.
2.Zapoznanie się z częściami
Informacje dotyczące komponentów laptopa.
3.Rozpoczęcie używania
Informacje dotyczące rozpoczęcia używania laptopa.
4.Używanie laptopa
Informacje dotyczące używania komponentów laptopa.
5.Dodatek
Omówienie akcesoriów opcjonalnych i udostępnienie informacji dodatkowych.
Uwagi dotyczące tego podręcznika
Znajdującesięwtympodręczniku,pisanepogrubionączcionką,uwagiiostrzeżenianależyprzestrzegać, aby zapewnić bezpieczne i kompletne wykonanie określonych zadań. Uwagi mają inną rangę ważności, zgodnie z opisem poniżej:
|
UWAGA: Wskazówki i informacje dotyczące specjalnych sytuacji. |
|
|
|
|
|
WSKAZÓWKA: Wskazówki i użyteczne informacje umożliwiające wykonanie zadań. |
|
|
|
|
|
WAŻNE! Istotna informacja, której należy przestrzegać, aby zapobiec uszkodzeniu |
|
|
danych, komponentów lub osób. |
|
|
|
|
|
OSTRZEŻENIE! Ważna informacja, której należy przestrzegać, aby zapewnić |
|
|
bezpieczeństwo działania. |
|
< > |
|
|
Tekst zamknięty w nawiasach < > lub [ ], reprezentuje przycisk klawiatury; nie należy |
||
[ ] |
wpisywać znaków < > lub [ ] i wpisanych między tymi znakami liter. |
|
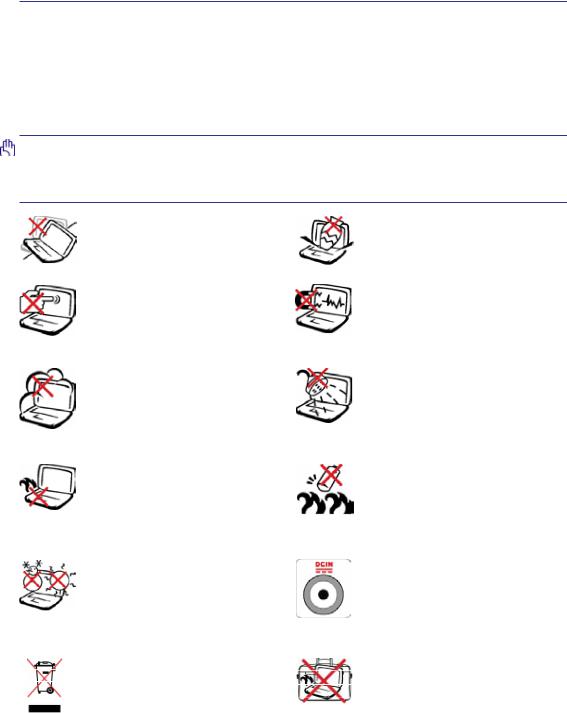
Wprowadzenie do laptopa 1
Środki bezpieczeństwa
Zastosowaniepodanychponiżejśrodkówbezpieczeństwazwiększyżywotnośćlaptopa.Należywykonać wszystkie podane zalecenia i instrukcje dotyczące bezpieczeństwa. Poza czynnościami wskazanymi w tym podręczniku, wszelkie prace serwisowe należy powierzyć wykwalifikowanemu personelowi. Nie należy używać uszkodzonych przewodów zasilających, akcesoriów lub innych urządzeń peryferyjnych. Nie należy stosować silnych rozpuszczalników, takich jak rozcieńczacze, benzyna lub inne środki chemiczne na powierzchnie lub w pobliżu powierzchni.
WAŻNE!Przedrozpoczęciemczyszczenianależyodłączyćzasilanieprądemzmiennym  i wyjąć baterie. Do czyszczenia laptopa należy używać czystą celulozową chusteczkę lub irchę zwilżoną w roztworze detergentu bez właściwości ścierających i kilku kropel
i wyjąć baterie. Do czyszczenia laptopa należy używać czystą celulozową chusteczkę lub irchę zwilżoną w roztworze detergentu bez właściwości ścierających i kilku kropel
ciepłej wody, a nadmiar wody usunąć suchą szmatką.
NIENALEŻYustawiaćkomputerana nierównejlubniestabilnejpowierzchni. W przypadku uszkodzenia obudowy należy skontaktować się z serwisem.
NIE NALEŻY naciskać lub dotykać panela wyświetlacza. Nie należy umieszczać go razem z małymi elementami, które mogą zarysować lub przedostać się do laptopa.
NIE NALEŻYnarażać komputera na brud lub pył. NIE WOLNO używać komputera w miejscach, gdzie ulatnia się gaz.
NIE NALEŻY umieszczać laptopa na kolanach lub na innych częściach ciała,abyzapobiecdyskomfortowilub obrażeniom z powodu emisji ciepła.
BEZPIECZNA TEMPERATURA: ten laptop może być używany wyłącznie w miejscach, gdzie temperatura otoczenia mieści się w zakresie 5°C (41°F) i 35°C (95°F)
NIE NALEŻY wyrzucać laptopa ze śmieciamimiejskimi.Należysprawdzić lokalne przepisy dotyczące usuwania produktów elektronicznych.
NIE NALEŻY umieszczać na komputerze lub upuszczać na niego obiektów, a także nie należy wpychać żadnych obiektów do laptopa.
NIENALEŻYnarażać komputera na działanie silnych pól magnetycznych lub elektrycznych.
NIE NALEŻY narażać komputera na działanielubużywaćwpobliżupłynów, nadeszczulubwwilgotnychmiejscach. NIE NALEŻY używać modemu podczas burzy z wyładowaniami elektrycznymi.
Ostrzeżeniedotyczącebezpieczeństwa baterii:
NIE NALEŻY wrzucać baterii do ognia.
NIE NALEŻY zwierać styków. NIE NALEŻY demontować baterii.
WARTOŚĆ ZNAMIONOWA WEJŚCIA:Sprawdźetykietęwartości znamionowychwdolnejczęścilaptopa iupewnijsię,żeadapterzasilaniamoże zapewnić wymagane zasilanie.
NIE NALEŻY przenosić lub przykrywać laptopa z włączonym zasilaniem żadnymi materiałami, które redukująprzepływpowietrza,takimijak torba do przenoszenia.
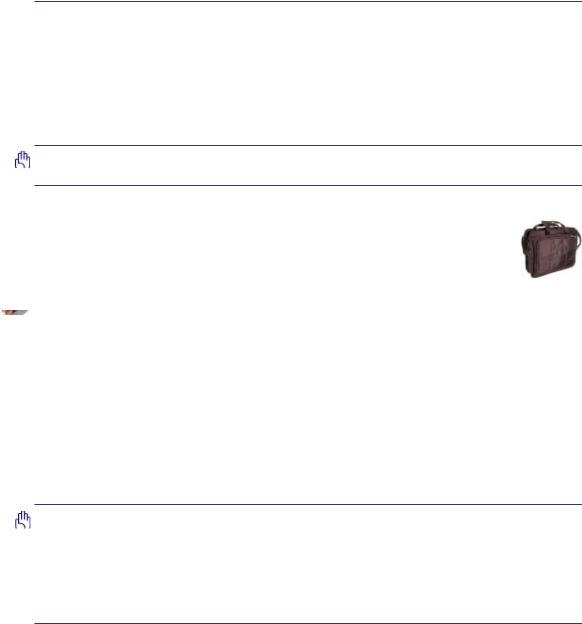
1 Wprowadzenie do laptopa
 Środki bezpieczeństwa dotyczące transportu
Środki bezpieczeństwa dotyczące transportu
W celu przygotowania laptopa do transportu, należy go wyłączyć i odłączyć wszystkie zewnętrzne urządzenia peryferyjne, aby zapobiec uszkodzeniu złączy. Po wyłączeniu zasilania cofa się głowica dysku twardego, co zapobiega zarysowaniu talerzy dysku twardego podczas transportu. Dlatego, nie należy przenosić laptopa przy włączonym zasilaniu. Należy zamknąć panel wyświetlacza i sprawdzić, czy jest bezpiecznie zatrzaśnięty w pozycji zamknięcia w celu zabezpieczenia klawiatury i panela wyświetlacza.
OSTRZEŻENIE: Nieprawidłowa obsługa może spowodować łatwe zarysowanie powi-  erzchni laptopa. Nie należy pocierać i zarysować powierzchni laptopa.
erzchni laptopa. Nie należy pocierać i zarysować powierzchni laptopa.
Przykrywanie laptopa
Należy zakupić torbę do przenoszenia laptopa w celu ochrony go przed brudem, wodą, wstrząsami i zarysowaniami.
 Ładowanie baterii
Ładowanie baterii
 Aby korzystać z zasilania bateryjnego należy przy dłuższych wyprawach upewnić się, że baterie jest całkowicie naładowany, a także wziąć ze sobą opcjonalny, zapasowy baterie. Należy pamiętać, że adapter zasilania ładuje baterie przez cały czas podłączenia go do komputera i do źródła zasilania prądem zmiennym. Należy pamiętać, że ładowanie potrwa znacznie dłużej, gdy w czasie ładowania będzie używany laptop.
Aby korzystać z zasilania bateryjnego należy przy dłuższych wyprawach upewnić się, że baterie jest całkowicie naładowany, a także wziąć ze sobą opcjonalny, zapasowy baterie. Należy pamiętać, że adapter zasilania ładuje baterie przez cały czas podłączenia go do komputera i do źródła zasilania prądem zmiennym. Należy pamiętać, że ładowanie potrwa znacznie dłużej, gdy w czasie ładowania będzie używany laptop.
 Środki ostrożności dotyczące lotu samolotem
Środki ostrożności dotyczące lotu samolotem
Aby uzyskać informację o możliwości używania laptopa w samolocie należy skontaktować się z linią lotniczą.Większośćliniilotniczychograniczamożliwośćużywaniaurządzeńelektronicznych.Większość liniilotniczychumożliwiakorzystaniezurządzeńelektronicznychwyłączniewczasielotu,aniepodczas startu lądowania.
OSTRZEŻENIE! Na lotniskach używane są trzy rodzaje urządzeń zabezpieczających:  Urządzenia do prześwietlania (stosowane do sprawdzania elementów na nośnikach magnetycznych), wykrywacze metalu (sprawdzanie osób przechodzących przez bramki kontrolne) i przenośne wykrywacze metalu (ręczne urządzenia stosowane do kontroli osób i bagażu osobistego). Laptop i dyskietki można poddać kontroli poprzez urządzeniaprześwietlające.Jednakżezalecasię,abynienarażaćlaptopalubdyskietek na działanie lotniskowych wykrywaczy metalu lub przenośnych wykrywaczy metalu.
Urządzenia do prześwietlania (stosowane do sprawdzania elementów na nośnikach magnetycznych), wykrywacze metalu (sprawdzanie osób przechodzących przez bramki kontrolne) i przenośne wykrywacze metalu (ręczne urządzenia stosowane do kontroli osób i bagażu osobistego). Laptop i dyskietki można poddać kontroli poprzez urządzeniaprześwietlające.Jednakżezalecasię,abynienarażaćlaptopalubdyskietek na działanie lotniskowych wykrywaczy metalu lub przenośnych wykrywaczy metalu.
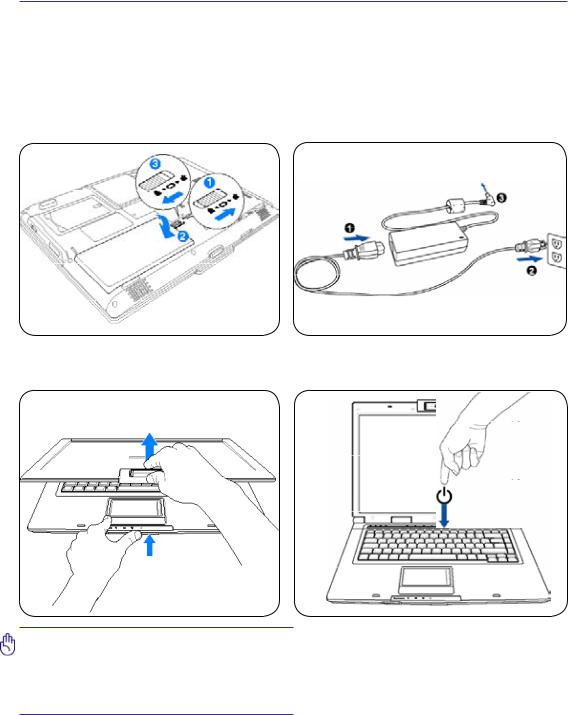
Wprowadzenie do laptopa 1
Przygotowanie laptopa
W tym miejscu znajdują się jedynie krótkie instrukcje dotyczące używania laptopa. Szczegółowe informacje znajdują się na następnych stronach.
1. Zainstaluj baterie |
2. Podłącz zasilacz prądem |
|
zmiennym |
3. Otwórz panel wyświetlacza |
4. Włącz laptop |
WAŻNE! Podczas otwierania, nie należy naciskać panela wyświetlacza w kierunku stołu, ponieważ może to spowodować wyłamanie zawiasów! Nigdy nie należy podnosić laptopa za panel wyświetlacza!
Naciśnij i zwolnij przycisk zasilania.
(W systemie Windows XP, przycisk ten można także używać do bezpiecznego wyłączania laptopa.)

1 Wprowadzenie do laptopa
10

2. Zapoznanie się z częściami
Podstawowe widoki laptopa
UWAGA: Zdjęcia i ikony w tym podręczniku służą wyłącznie do celów artystycznych |
|
i nie pokazują rzeczywistych elementów produktu. |
11 |
|
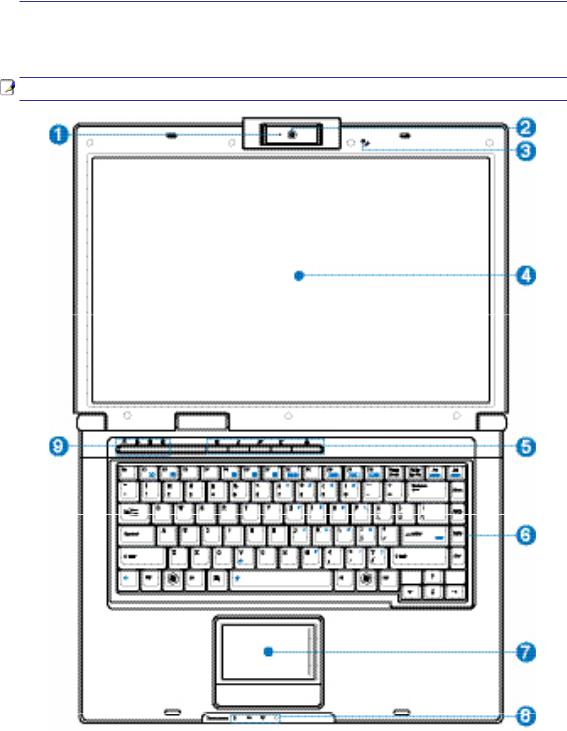
2 Zapoznanie się z częściami
Widok z góry
Sprawdź diagram poniżej w celu identyfikacji komponentów znajdujących się z tej strony laptopa.
UWAGA: Klawiatura różni się w zależności od regionu.
12 |
(ciąg dalszy na następnej stronie) |

Zapoznanie się z częściami 2
Wskaźnik kamery
Wskaźnik kamery jest wyświetlany wtedy, gdy jest używana wbudowana kamera. Kamera może zostać automatycznie uaktywniona przez oprogramowanie pomocnicze.
 Wielopozycyjna kamera (w wybranych modelach)
Wielopozycyjna kamera (w wybranych modelach)
Wbudowana kamera umożliwia wykonywanie zdjęć lub nagrywanie video. Kamerę można wykorzystywaćdowideokonferencjiiinnychinteraktywnychzastosowań.OSTRZEŻENIE:
Kamerę można regulować wyłącznie w kierunku do przodu lub do tyłu ale tylko od dołu. Nie można obracać kamery w górę o kąt większy od 35 stopni.
 Mikrofon (wbudowany)
Mikrofon (wbudowany)
Wbudowanego mikrofonu można używać do wideokonferencji, narracji głosowych lub zwykłego nagrywania audio.
 Panel wyświetlacza
Panel wyświetlacza
Funkcje panela LCD są takie same jak monitora typu desktop. Laptop wykorzystuje aktywną matrycę TFT LCD, co zapewnia doskonałą widoczność obrazów, taką jak w monitorach typu desktop. W odróżnieniu od monitorów typu desktop, panel LCD nie wytwarza promieniowania lub migania obrazu, dlatego też jest bardziej przyjazny dla oczu użytkownika. Do czyszczenia panela LCD należy stosować szmatkę bez płynnych środków czyszczących (w razie potrzeby należy stosować czystą wodę).
 Przyciski natychmiastowego uruchomienia
Przyciski natychmiastowego uruchomienia
Przyciski natychmiastowego uruchomienia umożliwiają uruchamianie często używanych aplikacji po pojedynczym naciśnięciu przycisku. Szczegóły znajdują się w części 3.
 Klawiatura
Klawiatura
Klawiatura zawiera pełnowymiarowe klawisze z wygodną funkcją regulacji naciskania podczas podróży (zmniejszanie głębokości naciskania klawiszy) i podpórkami pod obydwie ręce. Dwa klawisze funkcyjne Windows ułatwiają nawigację w systemie operacyjnym Windows.
Touchpad i przyciski
Touchpadzprzyciskamitourządzeniewskazujące,któreudostępniatesamefunkcje,comysz w komputerze stacjonarnym. Funkcja sterowanego programowo przewijania jest dostępna po zainstalowaniu dostarczonego programu narzędziowego touchpada i ułatwia nawigację w systemie Windows lub w sieci web.
Wskaźniki stanu (przód)
Wskaźniki stanu reprezentują różne stany sprzętowe/programowe. Szczegółowe informacje dotyczące wskaźnika w części 3.
 Wskaźniki stanu (góra)
Wskaźniki stanu (góra)
Wskaźniki stanu reprezentują różne stany sprzętowe/programowe. Szczegółowe informacje dotyczące wskaźnika w części 3.
13
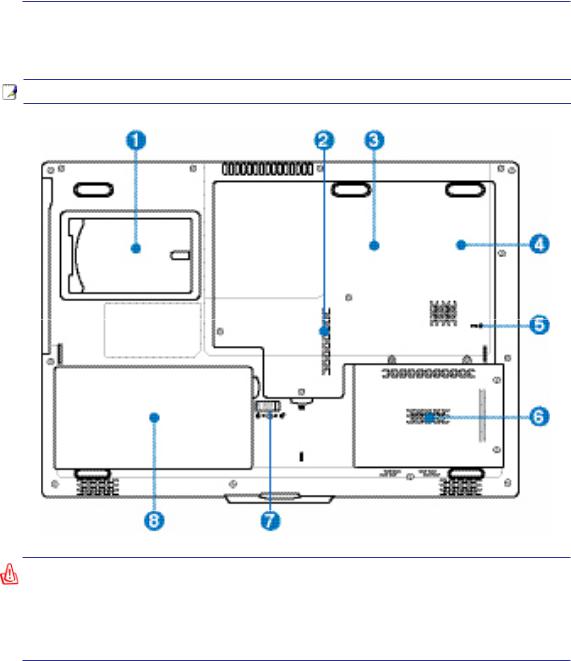
2 Zapoznanie się z częściami
Widok z dołu
Sprawdź diagram poniżej w celu identyfikacji komponentów znajdujących się z tej strony laptopa.
UWAGA: Widok dolnej części może się różnić w zależności od modelu.
OSTRZEŻENIE! Dolna część laptopa może silnie się rozgrzewać. Należy uważać podczaskorzystaniazlaptopa,wtrakciejegodziałanialub,gdybyłniedawnoużywany. Wysoka temperatura to zjawisko normalne podczas ładowania i używania. Nie należy używać komputera na miękkich powierzchniach, takich jak kanapy czy łóżka, które mogą blokować szczeliny wentylacyjne. ABY UNIKNĄĆ POPARZEŃ NIE NALEZY UMIESZCZAĆ LAPTOPA NA KOLANACH LUB NA INNYCH CZĘŚCIACH CIAŁA.
14 |
(ciąg dalszy na następnej stronie) |
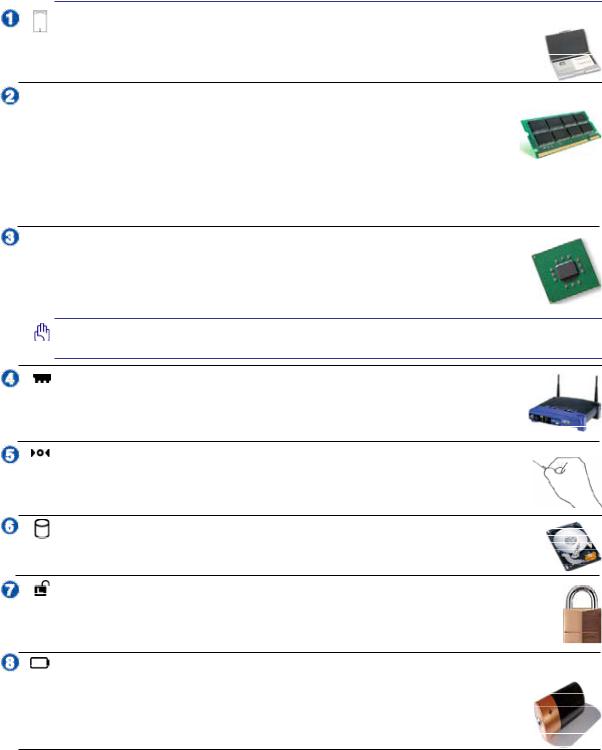
Zapoznanie się z częściami 2
Oprawka na kartę z nazwą
Na spodzie laptopa znajduje się przyklejona oprawka na kartę z nazwą, na której znajdują się informacje identyfikacyjne dotyczące użytkownika laptopa użyteczne w przypadku, gdy po jego zgubieniu zostanie znaleziony przez inne osoby.
 Wnęka pamięci (RAM)
Wnęka pamięci (RAM)
Wnęka pamięci umożliwia wykonanie rozbudowy poprzez instalację dodatkowej pamięci. Dodatkowa pamięć zwiększa wydajność poprzez zmniejszenie częstotliwości dostępu do dysku twardego. BIOS automatycznie wykrywa wielkość pamięci w systemie i odpowiednio konfiguruje CMOS podczas testu POST (Power-On-Self-Test).
Po zainstalowaniu pamięci, nie jest wymagana instalacja sprzętu i oprogramowania (włącznie z BIOS). W celu uzyskania informacji dotyczących modernizacji pamięci w laptopie należy skontaktować się z autoryzowanym punktem serwisowym lub ze sprzedawcą. W celu zapewnienia maksymalnej zgodności i niezawodności moduły rozszerzenia należy kupować u autoryzowanych sprzedawców tego laptopa.
 Wnęka procesora (CPU)
Wnęka procesora (CPU)
Specjalna konstrukcja gniazda procesora niektórych modeli laptopów, umożliwia wykonywanie w przyszłości wymiany procesora na szybszy. Niektóre modele posiadają konstrukcję ULV zapewniającąkompaktowośćiniemożnaichmodernizować.Informacjedotyczącemodernizacji można uzyskać w autoryzowanym punkcie serwisowym lub u sprzedawcy.
WAŻNE! Odłączenie przez użytkownika procesora lub dysku twardego spowoduje  unieważnienie gwarancji.
unieważnienie gwarancji.
Wnęka bezprzewodowej sieci LAN (WLAN) |
|
Wnęka bezprzewodowej sieci WLAN, umożliwia instalację bezprzewodowej karty |
|
sieciowejwcelubezprzewodowegopołączeniazpunktamidostępowymisiecilubinnymi |
|
urządzeniami bezprzewodowymi. |
|
Przycisk zamykania (Zamykanie awaryjne) |
|
Gdy nie jest możliwe prawidłowe zamknięcie lub ponowne uruchomienie systemu |
|
operacyjnego, laptop można wyłączyć naciskając przycisk wyłączania wyprostowanym |
|
spinaczem biurowym. |
|
Wnęka na dysk twardy |
|
Dysktwardyjestzabezpieczonywewnęce.Modernizacjędyskutwardegonależywykonywać |
|
wyłącznie w autoryzowanych punktach serwisowych lub u dostawcy. |
|
Blokowanie baterii - Sprężyna |
|
Sprężynowezamknięciebateriiumożliwiazabezpieczeniebaterii.Powłożeniubaterii,następuje |
|
automatyczne zamknięcie. Aby wyjąć baterie należy przytrzymać sprężynowe zamknięcie w |
|
pozycji odblokowania. |
|
Zestaw baterii |
|
Po podłączeniu zasilacza rozpoczyna się automatyczne ładowanie baterii. Zestaw baterii |
|
umożliwia tymczasowe używanie laptopa podczas podróży między różnymi miejscami. |
|
Czasy działania baterii różnią się w zależności od sposobu używania i specyfikacji dla |
|
tego laptopa. Baterii nie można demontować i należy ją zakupić w formie pojedynczego |
15 |
modułu. |

2 Zapoznanie się z częściami
Widok z lewej
Sprawdź diagram poniżej w celu identyfikacji komponentów znajdujących się z tej strony laptopa.
 Port sieci LAN
Port sieci LAN
Ośmiopinowy port LAN RJ-45 jest większy od portu modemu RJ-11 i obsługuje standardowepołączeniekablemEthernetzsieciąlokalną.Wbudowanezłączeumożliwia wygodne używanie bez dodatkowych adapterów.
Port modemu
Dwupinowy port modemu RJ-11 jest mniejszy od portu sieci LAN RJ-45 i obsługuje standardowe kable telefoniczne. Wewnętrzny modem obsługuje transfer do 56K V.90. Wbudowane złącze umożliwia wygodne używanie bez dodatkowych adapterów.
WAŻNE! Wbudowany modem nie obsługuje napięcia wykorzystywanego w  cyfrowych systemach telefonicznych. Nie należy podłączać portu modemu do cyfrowegosystemutelefonicznego,ponieważmożetospowodowaćuszkodzenie
cyfrowych systemach telefonicznych. Nie należy podłączać portu modemu do cyfrowegosystemutelefonicznego,ponieważmożetospowodowaćuszkodzenie
laptopa.
 Port USB (2.0/1.1)
Port USB (2.0/1.1)
Port USB (Universal Serial Bus) jest zgodny z urządzeniami USB 2.0 lub USB 1.1, takimijakklawiatury,urządzeniawskazujące,kamery,dyskitwarde,drukarkiiskanery podłączone szeregowo i może przesyłać dane z szybkością do 12Mbitów/sek. (USB 1.1) oraz 480Mbitów/sek. (USB 2.0). USB umożliwia równoczesne uruchomienie wielu urządzeń na pojedynczym komputerze, a niektóre urządzenia peryferyjne
umożliwiająpodłączenieinnychurządzeńlubmogądziałaćjakohuby.USBobsługujefunkcjęodłączania lub podłączania większości urządzeń peryferyjnych bez ponownego uruchamiania komputera (hotswapping).
 Przełacznik bezprzewodowy
Przełacznik bezprzewodowy
WłączanielubwyłączaniewbudowanejsiecibezprzewodowejLANiBluetooth(wybrane modele). Po włączeniu, zacznie świecić wskaźnik stanu połączenia bezprzewodowego. Przed użyciem konieczne jest wykonanie ustawień oprogramowania Windows.
16 |
(ciąg dalszy na następnej stronie) |
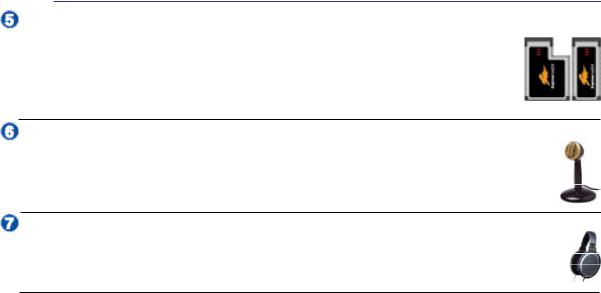
Zapoznanie się z częściami 2
 Gniazdo ExpressCard
Gniazdo ExpressCard
Dostępnejestjedno26-pinowegniazdokartyExpressCard,umożliwiająceobsługęjednej kartyrozszerzeniaExpressCard/34mmlubjednejkartyrozszerzeniaExpressCard/54mm. Ten nowy interfejs jest szybszy, dzięki wykorzystaniu magistrali szeregowej z obsługą USB 2.0 i PCI Express zamiast wolniejszej magistrali równoległej, stosowanej w gniazdach kart PC. (brak zgodności z poprzednimi kartami PCMCIA.)
 Gniazdo wejścia mikrofonu
Gniazdo wejścia mikrofonu
Gniazdo mikrofonu monofonicznego (1/8 cala) może być wykorzystane do podłączenia zewnętrznegomikrofonulubsygnałówwyjściazurządzeńaudio.Użycietegogniazdapowoduje automatyczne wyłączenie wbudowanego mikrofonu. Funkcja ta może być wykorzystywana do wideokonferencji, narracji głosowych lub do zwykłych nagrań audio.
 Gniazdo wyjścia słuchawek
Gniazdo wyjścia słuchawek
Gniazdo wyjścia słuchawek stereo (1/8 cala), jest stosowane do połączenia sygnału wyjścia audio laptopa do głośników ze wzmacniaczem lub słuchawek. Użycie tego gniazda powoduje automatyczne wyłączenie wbudowanych głośników.
17

2 Zapoznanie się z częściami
Widok z prawej
Sprawdź diagram poniżej w celu identyfikacji komponentów znajdujących się z tej strony laptopa.
 Napęd optyczny
Napęd optyczny
Występuje wiele modeli tego laptopa, które mogą zawierać różne napędy optyczne. Napęd optyczny laptopa może obsługiwać płyty CD (CD) i/lub cyfrowe dyski video (DVD) i posiadać możliwość zapisu (R) lub ponownego zapisu (RW). Szczegółowe informacje dotyczące każdego modelu, znajdują się w specyfikacjach marketingowych.
 Elektroniczne wysuwanie napędu optycznego
Elektroniczne wysuwanie napędu optycznego
Do wysuwania tacy napędu optycznego służy elektroniczny przycisk wysuwania. Tacę napędu optycznego można także wysunąć poprzez dowolny odtwarzacz programowy lub poprzez kliknięcie prawym przyciskiem napędu optycznego w oknie systemu Windows™ “Mój komputer.”
Awaryjne wysuwanie tacy napędu optycznego (lokalizacja zależy od modelu)
Awaryjne wysuwanie jest stosowane do wysunięcia tacy napędu optycznego, gdy nie działa wysuwanie elektroniczne. Nie należy używać wysuwania awaryjnego zamiast wysuwania elektronicznego.
18
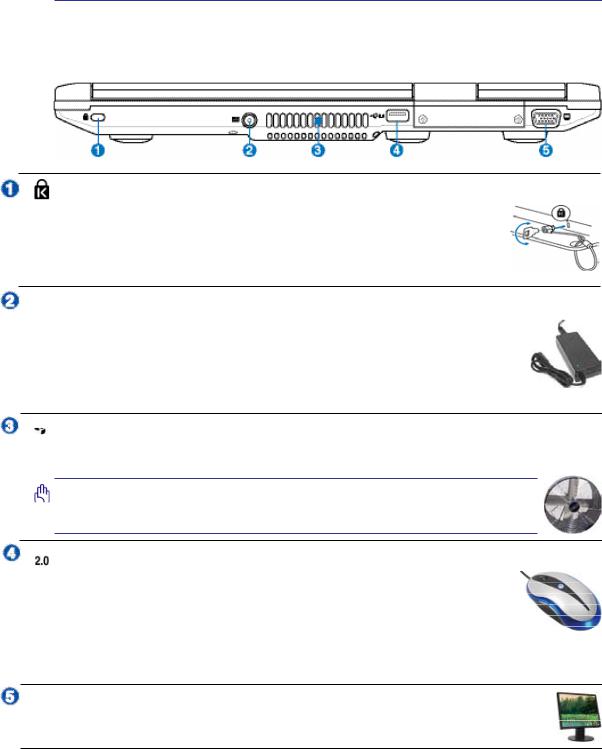
Zapoznanie się z częściami 2
Widok z tyłu
Sprawdź diagram poniżej w celu identyfikacji komponentów znajdujących się z tej strony laptopa.
Port blokady Kensington®
PortblokadyKensington® umożliwiazabezpieczenielaptopa,poprzezużycieproduktów zabezpieczanialaptopówzgodnychzKensington®.Produktyzabezpieczaniatozwykle metalowalinkaizamknięcie,którezabezpieczająlaptopprzedodłączeniemodstałego obiektu. Niektóre produkty zabezpieczenia mogą także zawierać detektor ruchu, generujący po poruszeniu alarm.
 Wejście zasilania (prąd stały)
Wejście zasilania (prąd stały)
Gniazdo to wykorzystuje prąd stały konwertowany przez dostarczony zasilacz z prądu zmiennego. Dostarczany przez to gniazdo prąd służy do zasilania laptopa i ładowania baterii. W celu zabezpiecznia laptopa i baterii przed uszkodzeniem należy zawsze używać dostarczonego zasilacza. OSTRZEŻENIE: W CZASIE UŻYWANIA zasilacz MOŻE BYĆ CIEPŁY LUB GORĄCY. NALEŻY PAMIĘTAĆ, ABY NIE PRZYKRYWAĆ ZASILACZAI TRZYMAĆ GO Z DALAOD CIAŁA.
 Kratki wentylacyjne
Kratki wentylacyjne
Kratkiwentylacyjnesąpotrzebnedoodprowadzaniagoracegopowietrzazlaptopapowstałegonaskutek chlodzenia wewnętrznych komponentów.
WAŻNE!Należysprawdzić,czykratkiwentylacyjneniesązasłonięteprzezpa-  pier, książki, ubranie, kable lub inne obiekty, ponieważ może to spowodować
pier, książki, ubranie, kable lub inne obiekty, ponieważ może to spowodować
przegrzanie laptopa.
 Port USB (2.0/1.1)
Port USB (2.0/1.1)
Port USB (Universal Serial Bus) jest zgodny z urządzeniami USB 2.0 lub USB 1.1, takimi jak klawiatury, urządzenia wskazujące, kamery, dyski twarde, drukarki i skanery podłączoneszeregowoimożeprzesyłaćdanezszybkościądo12Mbitów/sek.(USB1.1) oraz 480Mbitów/sek. (USB 2.0). USB umożliwia równoczesne uruchomienie wielu urządzeń na pojedynczym komputerze, a niektóre urządzenia peryferyjne umożliwiają
podłączenieinnychurządzeńlubmogądziałaćjakohuby.USBobsługujefunkcjęodłączanialubpodłączania większości urządzeń peryferyjnych bez ponownego uruchamiania komputera (hot-swapping).
 Wyjście wyświetlacza (Monitor)
Wyjście wyświetlacza (Monitor)
15-pinowy port D-sub monitora obsługuje standardowe urządzenia zgodne z VGA, takie jak |
19 |
monitor lub projektor i umożliwia oglądanie na większym wyświetlaczu zewnętrznym. |

2 Zapoznanie się z częściami
Widok z przodu
Sprawdź diagram poniżej w celu identyfikacji komponentów znajdujących się z tej strony laptopa.
 System audio głośników
System audio głośników
Wbudowany system głośników stereo, umożliwia słuchanie audio bez dodatkowych podłączeń. Multimedialny system dźwiękowy obejmuje zintegrowany, cyfrowy kontroler audio, który zapewnia bogaty, dobrze brzmiący dźwięk (poprawa jakości po podłączeniuzewnętrznychsłuchaweklubgłośnikówstereo).Funkcjeaudiosąsterowane programowo.
 Gniazdo pamięci Flash
Gniazdo pamięci Flash
Zwykle czytniki kart PCMCIA lub kart pamięci USB należy zakupić oddzielnie, aby można było korzystać z kart pamięci takich urządzeń jak aparaty cyfrowe, odtwarzacze MP3,telefonykomórkoweiPDA.Tenlaptopmawbudowanyczytnikkartpamięci,który możeodczytywaćkartypamięciflash,określonepóźniejwtympodręczniku.Wbudowany czytnik kart pamięci jest nie tylko wygodny, ale także szybszy od większości czytników kartpamięciinnychform,ponieważwykorzystujeondużejprzepustowości,wbudowaną magistralę PCI.
 Przycisk panela wyświetlacza
Przycisk panela wyświetlacza
Naciśnij przycisk panela wyświetlacza w celu otworzenia panela wyświetlacza.
OSTRZEŻENIE! Podczas otwierania, nie należy naciskać panela wyświetlacza w kierunku stołu, ponieważ może to spowodować wyłamanie zawiasów! Nigdy nie należy podnosić laptopa za panel wyświetlacza!
20
3. Rozpoczęcie używania
Stosowanie zasilania prądem zmiennym Stosowanie zasilania bateryjnego Włączanie zasilania laptopa Sprawdzanie zasilania bateryjnego
Restartowanie lub ponowne uruchamianie Wyłączanie zasilania laptopa
Specjalne funkcje klawiatury Przełączniki i wskaźniki stanu
21
 Loading...
Loading...