Asus Probe II Application Manual

ASUS PC Probe II
PC Probe II is a utility that monitors the computer’s vital components, and detects and alerts you of any problem with these components. PC Probe II senses fan rotations, CPU temperature, and system voltages, among others. Because PC Probe II is software-based, you can start monitoring your computer the moment you turn it on. With this utility, you are assured that your computer is always at a healthy operating condition.
Installing PC Probe II
To install PC Probe II on your computer:
1.Place the Support CD to the optical drive. The Drivers installation tab appears if your computer has an enabled Autorun feature.
If Autorun is not enabled in your computer, browse the contents of the Support
CD to locate the setup.exe file from the ASUS PC Probe II folder. Double-click the setup.exe file to start installation.
2.Click the Utilities tab, then click ASUS PC Probe II.
3.Follow the screen instructions to complete installation.
Launching PC Probe II
You can launch the PC Probe II right after installation or anytime from the Windows® desktop.
To launch the PC Probe II from the Windows® desktop, click Start > All Programs > ASUS > PC Probe II > PC Probe II v1.xx.xx. The PC Probe II main window appears.
After launching the application, the PC Probe II icon appears in the Windows® taskbar. Click this icon to close or restore the application.
Using PC Probe II
Main window
The PC Probe II main window allows you to view the current status of your system and change the utility configuration. By default, the main window displays the Preference section. You can close or restore the Preference
section by clicking on the triangle on the main window right handle.
Click to close the Preference panel
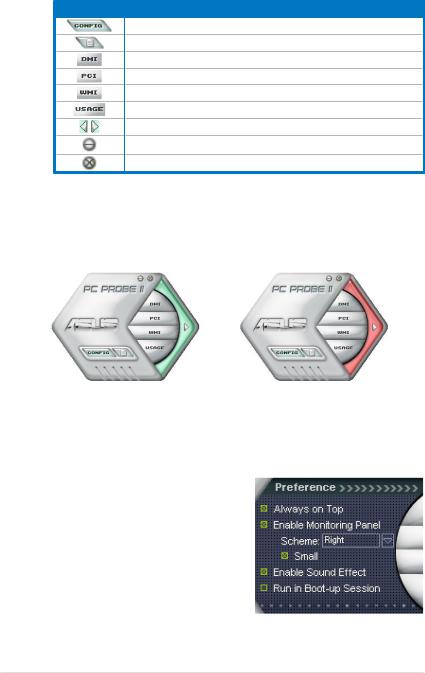
Button Function
Opens the Configuration window
Opens the Report window
Opens the Desktop Management Interface window
Opens the Peripheral Component Interconnect window
Opens the Windows Management Instrumentation window
Opens the hard disk drive, memory, CPU usage window
Shows/Hides the Preference section
Minimizes the application
Closes the application
Sensor alert
When a system sensor detects a problem, the main window right handle turns red, as the illustrations below show.
When displayed, the monitor panel for that sensor also turns red. Refer to the Monitor panels section for details.
Preference
You can customize the application using the Preference section in the main window.
Click the box before each preference to activate or deactivate.
 Loading...
Loading...