ASUS A3VP-W010P, A3FC-W059H, A3FP-5004P User Manual [fr]
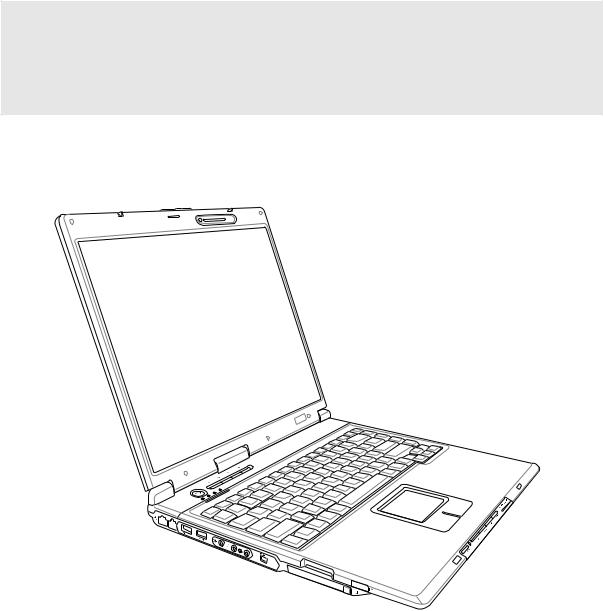
PC Portable
Références matérielles
F2463 / Mars 2006

Table des matiè res |
|
1. Pré sentation du portable ......................................................................... |
5 |
A propos de ce manuel .............................................................................................. |
6 |
Notes relatives à ce manuel .................................................................................. |
6 |
Précautions de sécurité ............................................................................................. |
7 |
Précautions lors du transport ..................................................................................... |
8 |
Préparer votre portable .............................................................................................. |
9 |
2. Pré sentation des é lé ments du portable ................................................ |
11 |
Dessus ..................................................................................................................... |
12 |
Dessous ................................................................................................................... |
14 |
Côté gauche ............................................................................................................. |
16 |
Côté droit ................................................................................................................. |
18 |
Face avant ............................................................................................................... |
19 |
Face arrière .............................................................................................................. |
20 |
3. Pour dé marrer ........................................................................................ |
23 |
Alimentation ............................................................................................................. |
24 |
Utiliser l’alimentation sur secteur ........................................................................ |
24 |
Utiliser la batterie................................................................................................. |
25 |
Charger la batterie............................................................................................... |
25 |
Allumer le portable .............................................................................................. |
26 |
Le POST (Power-On Self Test) ........................................................................... |
26 |
Vérifier le niveau de la batterie ............................................................................ |
27 |
Entretien de la batterie ........................................................................................ |
27 |
Redémarrer ou rebooter ...................................................................................... |
28 |
Eteindre le portable ............................................................................................. |
28 |
Fonctions spéciales du clavier ................................................................................. |
29 |
Touches colorées ................................................................................................ |
29 |
Touches Microsoft Windows™ ............................................................................ |
30 |
Le clavier comme pavé numérique ..................................................................... |
30 |
Le clavier comme curseur ................................................................................... |
30 |
Interrupteurs et indicateurs d’état ............................................................................ |
31 |
Interrupteurs ........................................................................................................ |
31 |
Indicateurs d’état ................................................................................................. |
32 |
Indicateur et boutons de contrôle du lecteur de CD (sur certains modèles) ....... |
34 |
2

|
Table des matiè res |
4. Utiliser le portable .................................................................................. |
35 |
Systèmes d’exploitation ........................................................................................... |
36 |
Support logiciel .................................................................................................... |
36 |
Modèles avec chipset Sonoma ........................................................................... |
36 |
Pointeur .................................................................................................................... |
37 |
Utiliser le Touchpad ............................................................................................. |
37 |
Illustration sur l’usage du Touchpad .................................................................... |
38 |
Entretien du Touchpad ........................................................................................ |
39 |
Périphériques de stockage ...................................................................................... |
40 |
Connecteur pour carte PC (PCMCIA) ................................................................. |
40 |
Insérer une carte PC (PCMCIA) .......................................................................... |
41 |
Retirer une carte PC (PCMCIA) .......................................................................... |
41 |
Lecteur optique .................................................................................................... |
42 |
Lecteur de Carte Mémoire Flash ......................................................................... |
44 |
Disque dur ........................................................................................................... |
44 |
Connexions .............................................................................................................. |
45 |
Connexion modem .............................................................................................. |
45 |
Connexion réseau ............................................................................................... |
46 |
Connexion Bluetooth (sur certains modèles) ...................................................... |
47 |
Modes de gestion de l’alimentation ......................................................................... |
48 |
Modes Full Power & Maximum Performance ...................................................... |
48 |
ACPI .................................................................................................................... |
48 |
Suspend Mode .................................................................................................... |
48 |
Economie d’énergie............................................................................................. |
48 |
Résumé des modes énergétiques ...................................................................... |
49 |
Contrôle thermique par l’alimentation ................................................................. |
49 |
Gestion de l’alimentation - Veille & veille prolongée ........................................... |
50 |
Appendice ................................................................................................... |
51 |
Accessoires optionnels ............................................................................................ |
52 |
Connexions optionnelles .......................................................................................... |
54 |
Glossaire .................................................................................................................. |
55 |
Précautions d’emploi................................................................................................ |
59 |
Conformité du modem interne ................................................................................. |
60 |
Informations concernant le portable ........................................................................ |
70 |
3

Table des matiè res
4
1. Pré sentation du portable
A propos de ce manuel
Pré cautions de sé curité
Pré cautions lors du transport Pré parer votre portable
5
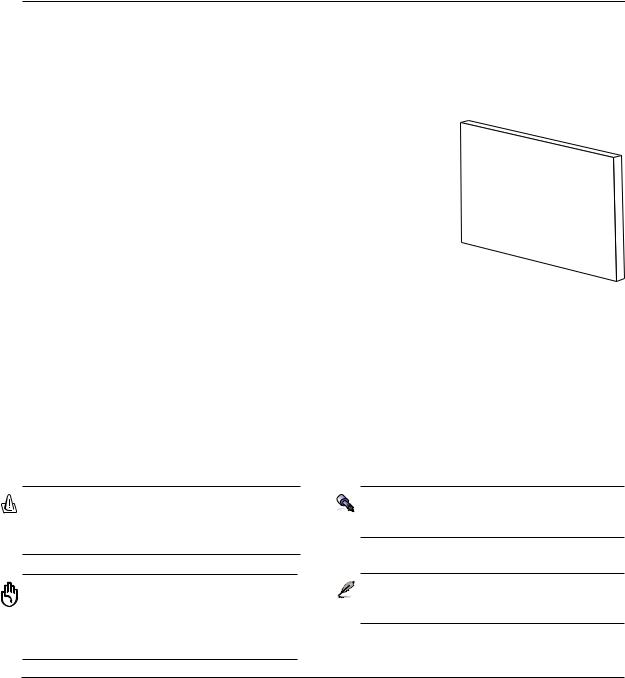
1 Pré sentation du notebook
A propos de ce manuel
Vous avez entre les mains le manuel de votre portable. Ce manuel vous informe sur les divers éléments du portable et sur la manière de les utiliser. Les sections principales de ce manuel sont énumérées cidessous:
1.Présentation du portable
Présente le portable et son manuel.
2.Présentation des éléments du portable
Vous informe sur les divers éléments du portable.
3.Pour démarrer
User’s Manual
Vous aide au moment de la prise en main du portable.
4.Utiliser le portable
Vous indique la façon de se servir des divers éléments du portable.
5.Appendice
Présente les accessoires en option et fournit des informations supplémentaires
Notes relatives à ce manuel
Certaines notes et avertissements en gras sont présents au long du guide, vous devez en tenir compte afin de mener à bien certaines taches en toute sécurité. Ces notes ont divers degrés d’importance:
AVERTISSEMENT! Information destiné e à pré venir un dommage aux composants, donné es ou personnes.
ATTENTION! Information sur les actions à é viter afin de pré venir un dommage aux composants, donné es ou personnes.
TRUC: Trucs et informations utiles à l’utilisateur familier des ordinateurs.
NOTE: Trucs et informations utiles à la mise en oeuvre d’une action.
< > |
Le texte entre < > ou [ ] repré sente une touche du clavier; ne tapez pas les symboles |
[ ] |
< > ou [ ] ni les lettres qu’ils contiennent. |
|
|
6

Pré sentation du notebook 1
Pré cautions de sé curité
Les consignes de sé curité qui suivent augmenteront la duré e de vie du portable. Suivez les à la lettre. Pour ce qui n’est pas dé crit dans ce manuel, demandez l’assistance de personnel qualifié . N’utilisez pas de cordons d’alimentation, d’accessoires, ou de pé riphé riques usagé s. N’utilisez pas de dissolvants puissants tels que dé capants, benzè ne ou autres produits chimiques sur ou proche de la surface.
Dé branchez l’alimentation et retirez la(les) batterie(s) avant le nettoyage. Essuyez le portable avec une é ponge de cellulose propre ou une peau de chamois imbibé e d’une solution non abrasive et d’un peu d’eau tiè de puis retirez l’humidité restante avec un chiffon sec.
NE PAS poser le portable sur des surfaces instables ou iné gales. Contactez le SAV si le boîtier est endommagé .
NE PAS appuyer ni toucher l’é cran. Ne mettez pas le portable au milieu de petits objets qui pourraient rayer ou pé né trer le portable.
NE PAS exposer le portable à la poussiè re ou à la saleté . NE L’UTILISEZ PAS durant une fuite de gaz.
NE LAISSEZ PAS le portable allumé sur vos genoux ou toute autre partie du corps une trop longue pé riode pour é viter tout inconfort ou blessure provoqué e par la chaleur.
NE PAS exposer le portable à des tempé ratures supé rieures à 50˚C (122˚F) ou à l’ensoleillement. Ne pas obstruer les entré es d’air!
Température de fonctionnement: pendant l’utilisation, le portable doit ê tre exposé à des tempé ratures comprises entre 0ºC/32ºF et 35ºC/95ºF.
NE PAS poser ou lâ cher d’objets sur le portable ni y introduire de corps é trangers.
|
NE PAS l’exposer à |
des champs |
|
||
|
||
|
magné tiques ou |
é lectriques |
|
||
|
||
|
puissants. |
|
NE PAS exposer le portable à la pluie ou à l’humidité , é loigner-le des liquides. N’UTILISEZ PAS le modem durant l’orage.
NE JETEZ PAS les batteries dans le feu car elles risquent d’exploser. Renseignez-vous sur les conditions locales de recyclage.
NE PAS l’exposer à des tempé ratures extrê mes (sous 0˚C (32˚F) ou le PC pourrait ne pas redé marrer.
Consommation électrique: Ne peut recevoir qu’une alimentation de 19V c.c., 3.42A (65W)
Le symbole repré sentant une benne à roue barré , indique que le produit (é quipement electrique et é lectronique) ne doit pas ê tre placé dans un conteneur à ordures mé nagè res. Veuillez consulter les ré glementations locales en matiè re de rejets de produits electriques.
7
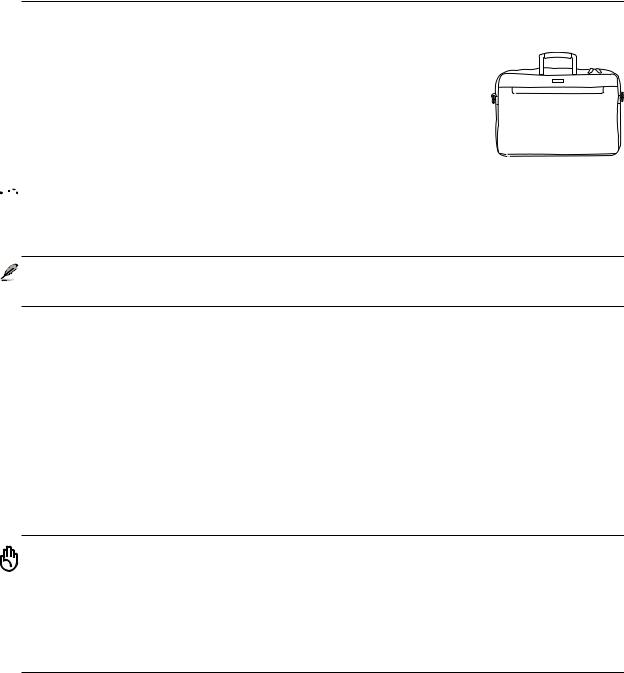
1 Pré sentation du notebook
 Pré cautions lors du transport
Pré cautions lors du transport
Pour pré parer le portable au transport, vous devez é teindre et débrancher tous les périphériques externes pour ne pas endommager les connecteurs. La tê te du disque dur se ré tracte automatiquement lorsque le courant est coupé pour é viter que la surface du disque ne soit rayé e lors du transport. Ainsi, vous ne devez pas transporter votre portable allumé . Fermez l’é cran et vé rifiez que ses crochets le maintiennent bien en place afin d’assurer sa protection et celle du clavier.
 Proté ger le portable
Proté ger le portable
Achetez une sacoche optionnelle pour proté ger votre portable contre la poussiè re, les liquides, les chocs et les rayures.
NOTE: La surface brillante se ternit facilement si elle n’est pas entretenue. Ne frottez pas et ne griffez pas la surface du portable lorsque vous le transportez.
 Charger les batteries
Charger les batteries
Si vous avez l’intention d’utiliser la batterie, assurez-vous d’avoir complè tement chargé la ou les batteries avant de partir en voyage. Souvenez-vous que le transformateur é lectrique charge la batterie aussi longtemps qu’il est branché à l’ordinateur et au secteur. Souvenez-vous qu’il faut plus de temps pour charger la batterie lorsque le portable est utilisé .
 Pré cautions lors du voyage
Pré cautions lors du voyage
Contactez votre compagnie aé rienne si vous dé sirez utiliser votre portable dans l’avion. La plupart des compagnies aé riennes limitent l’usage des appareils é lectroniques. La plupart d’entre elles ne le permettent qu’entre les phases de dé collage et d’atterrissage.
ATTENTION! La sé curité des aé roports est assuré e en utilisant trois types d’appareils: les machines à rayons X (utilisé es sur les objets placé s sur les tapis de convoyage), les dé tecteurs magné tiques (utilisé s sur les personnes passant les contrô les de sé curité ) et les dé tecteurs de mé taux (appareils portables destiné s aux personnes et leurs bagages à main). Votre portable et ses disquettes peuvent passer les machines à rayons X. Toutefois, il est recommandé que vous n’exposiez pas votre portable et ses disquettes aux dé tecteurs magné tiques ni aux dé tecteurs manuels de l’aé roport.
8
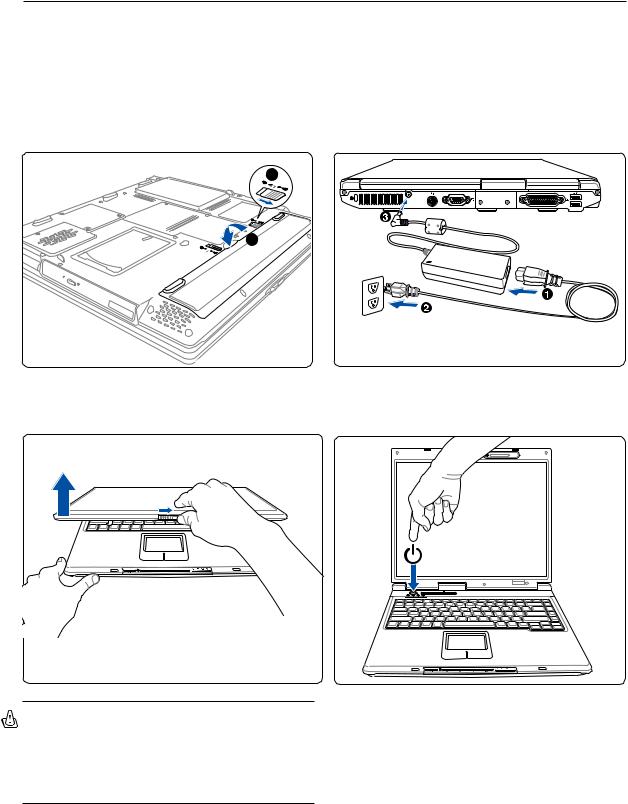
Pré sentation du notebook 1
Pré parer votre portable
Voici quelques instructions rapides pour utiliser votre portable. Lisez les pages suivantes pour obtenir des informations dé taillé es sur l’utilisation de votre portable.
1. Installez la batterie |
2. Connectez l’alimentation secteur |
|
2 |
|
-1 |
|
1 |
3. Ouvrez l’é cran |
4. Allumez le portable |
AVERTISSEMENT! Lors de l’ouverture, ne forcez pas l’é cran à toucher la table ou les gonds risquent de se briser! Ne laissez jamais le portable avec l’é cran ouvert!
Pressez le bouton d’alimentation et relâ chez-le.
(Sous Windows XP, ce bouton peut aussi ê tre utilisé pour é teindre le portable en toute sé curité .)
9
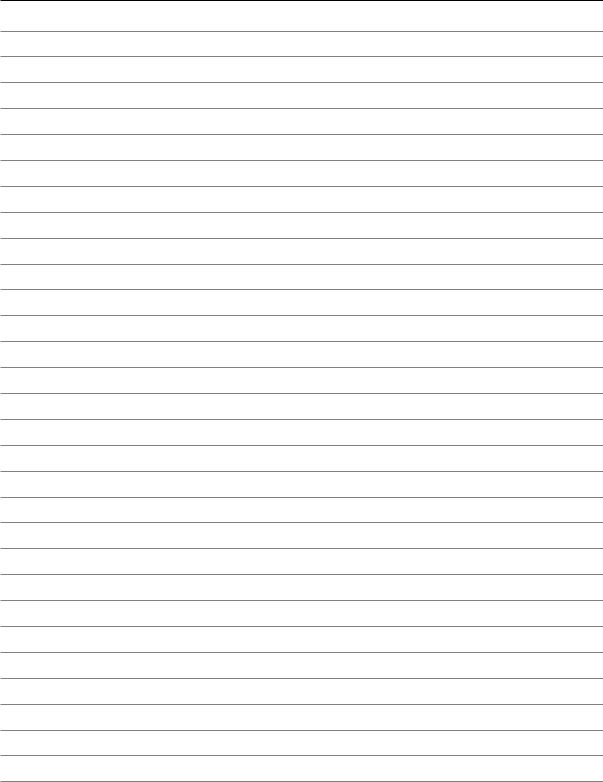
1 Pré sentation du notebook
10
2. Pré sentation des é lé ments du portable
Cô té s du PC Portable
11

2 Pré sentation des é lé ments du portable
Dessus
Ré fé rez-vous au sché ma ci-dessous pour identifier les composants situé s sur le cô té de l’ordinateur portable. Les dé tails sont donné s en partant du haut et en dé plaç ant dans le sens horaire.
1 2
3
10
9
8
4
5
7 |
6 |
ATTENTION! Le dessous du portable peut ê tre trè s chaud. Faites attention lorsque vous manipulez le portable et que celui-ci est en marche ou vient d’ê tre é teint. Une tempé rature é levé e est normale durant les phases de charge. NE PLACEZ PAS LE PORTABLE DIRECTEMENT SUR VOS GENOUX OU TOUTE AUTRE PARTIE DE VOTRE CORPS POUR EVITER TOUT RISQUE DE BLESSURE.
12

1
2
3
Pré sentation des é lé ments du portable 2
 Camé ra (sur certains modè les)
Camé ra (sur certains modè les)
La camé ra inté gré e vous permet de prendre des photos ou d’enregistrer des vidé os. Elle peut ê tre utilisé e pour la visioconfé rence et autres applications interactives.
 Microphone (inté gré )
Microphone (inté gré )
Le microphone mono inté gré peut ê tre utilisé pour la visioconfé rence, les narrations vocales ou simplement les enregistrements audio.
 Ecranl
Ecranl
|
Les fonctions de l’é cran sont les mê mes que celles d’un moniteur de bureau. Le portable utilise une |
|
matrice active TFT LCD, qui procure une qualité d’affichage aussi bonne que celle des moniteurs des |
|
ordinateurs de bureau. Contrairement à ces derniers, un é cran LCD ne produit aucune radiation ni |
|
scintillement, il est donc meilleur pour les yeux. Pour nettoyer l’é cran, utilisez une peau de chamois |
|
imbibé e d’une solution non abrasive et d’un peu d’eau tiè de si né cessaire. |
4 |
Clavier |
|
Le clavier offre des touches de grandes tailles avec une amplitude confortable (profondeur à laquelle |
|
les touches peuvent ê tre enfoncé es) et un repose poignet pour les deux mains. Deux touches de fonction |
|
Windows™ permettent une navigation facile sous Windows™ . |
5 |
Touchpad et boutons |
|
Le touchpad et ses boutons constitue un systè me de pointage qui offre les mê mes fonctions qu’une |
|
souris. Une fonction de dé filement contrô lé e logiciellement est disponible aprè s l’installation de l’utilitaire |
|
du touchpad, elle permet une navigation plus facile sous Windows et sur le web. |
6 |
Indicateurs d’é tat |
|
Les indicateurs d’é tat sont dé crits en dé tail au chapitre 3. |
7 |
Boutons de contrô le CD (sur certains modè les) |
|
Il existe plusieurs boutons de contrô le du CD inté gré s à l'Ordinateur Portable pour faciliter la lecture des CD-ROM. |
|
Ces boutons activent et contrô lent le lecteur audio de votre systè me d'exploitation lorsque l'Ordinateur Portable est |
|
mis en marche. Lorsque votre PC portable est é teint, les boutons de contrô le du CD activent une fonction lecteur de |
|
CD qui vous permet d’é couter des CD audio sans aucun logiciel. (Voir la section 3 pour plus d'informations.) |
8 |
Indicateurs d’é tat |
|
Les indicateurs d’é tat sont dé crits en dé tail au chapitre 3. |
9 |
Interrupteur |
|
L’interrupteur permet l’allumage et l’extinction du portable ainsi que la sortie du mode STD. Poussez |
|
une fois l’interrupteur pour allumer le portable et une fois pour l’é teindre. Sous Windows XP, ce bouton |
|
peut ê tre é galement utilisé pour é teindre votre PC portable en toute sé curité .L'interrupteur d'alimentation |
|
ne peut fonctionner que lorsque l'é cran est ouvert. |
10 |
Touches de lancement instantané |
|
Les touches de lancement instantané vous permettent de lancer les applications fré quemment utilisé es |
|
en pressant simplement un bouton. De plus amples dé tails sont fournis plus loin dans ce manuel. |
13
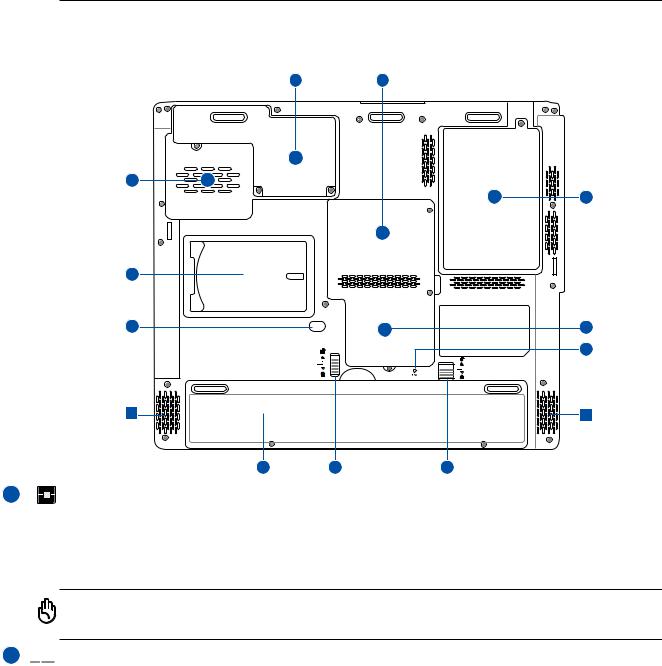
2 Pré sentation des é lé ments du portable
Dessous
Reportez-vous au sché ma ci-dessous pour identifier les é lé ments de la partie infé rieure du portable.
1 |
2 |
12
3
11 |
|
|
10 |
|
4 |
|
|
5 |
|
-2 |
|
|
|
-1 |
6 |
|
6 |
9 |
8 |
7 |
1 |
Unité centrale (CPU) |
Certains modè les de Notebook PC affichent une conception avec processeur sur socket pour permettre une mise à niveau des processeurs plus rapides à l'avenir. Certains modè les affichent une conception ULV pour la compacité et ne peuvent pas ê tre mis à niveau. Rendez visite à un centre de services ou à un dé taillant autorisé s pour des informations sur les mises à jour.
Attention ! La manipulation du processeur, du disque dur ou des modules de mé moire par l’utilisateur final annulera la garantie.
2  Compartiment Mé moire (RAM)
Compartiment Mé moire (RAM)
Le compartiment mé moire fournit des capacité s d'extension pour de la mé moire supplé mentaire. La mé moire supplé mentaire augmente les performances des applications tout en diminuant le recours aux accè s disque dur. Le BIOS dé tecte automatiquement la quantité de mé moire dans le systè me et configure le CMOS en consé quence pendant le processus de POST (Power-On-Self-Test). Aucun installation maté rielle ou logicielle (y compris pour le BIOS) n'est requise aprè s que la mé moire a é té installé e. Rendez visite à un centre de services ou à un dé taillant autorisé s pour des informations sur les extensions de mé moire pour votre Notebook PC. Achetez uniquement des modules d'extension provenant de dé taillants autorisé s de ce Notebook PC pour assurer la compatibilité et la fiabilité maximales.
14

|
|
Pré sentation des é lé ments du portable 2 |
|
3 |
|
Compartiment pour Disque Dur |
|
|
|
Le disque dur est fixé dans un compartiment. Seuls les centres de dé pannage ou les revendeurs agréé s |
|
|
|
peuvent effectuer les mises à jour du disque dur. |
|
4 |
|
Compartiment Mini-PCI ou Mini-PCI Express (selon le modè le) |
|
|
|
Un module d’extension optionnel peut ê tre installé dans ce compartiment. Le module en option LAN |
|
|
|
sans fil vous permet de rester connecté à votre ré seau local lors de vos dé placements en ré union, salle |
|
|
|
de confé rence ou autres lieux du bureau. La possibilite d’avoir accè s à tout moment et en temps ré el aux |
|
|
|
email, à internet et aux resources ré seau signifie un agrandissement de l’espace bureau et surtout une |
|
|
|
meilleure productivité . |
|
5 |
|
Bouton d’extinction d’urgence |
|
|
|
Au cas où votre systè me d’exploitation n’arriverait pas à s’é teindre correctement ou à redé marrer, le |
|
|
|
bouton d’extinction peut ê tre pressé avec un trombonne redressé pour é teindre le PC portable. |
|
6 |
|
Haut-parleurs Sté ré o |
|
|
|
Le systè me de haut-parleurs sté ré o inté gré s vous permet d'é couter le son sans connexions |
|
|
|
supplé mentaires. Le systè me son multimé dia dispose d’un contrô leur audio numé rique inté gré produisant |
|
|
|
un son trè s beau et plein d’é nergie (les ré sultats seront amé lioré s avec des é couteurs ou des haut- |
|
|
|
parleurs sté ré o externes). Toutes les fonctions audio sont piloté es par logiciel. |
|
7 |
|
Verrou batterie - Manuel |
|
|
|
Le verrou batterie manuel est utilisé pour sé curisé la batterie. Dé placez le verrou en position dé vé rouillé e |
|
|
|
pour insé rer ou retirer la batterie. Dé placez le verrou en position vé rouillé e aprè s insertion de la batterie. |
|
8 |
|
Verrou batterie à ressort |
|
|
|
Le verrou batterie est utilisé pour sé curisé la batterie. Lorsque la batterie est insé ré e, elle sera automatiquement |
|
|
|
sé curisé e. Pour retirer la batterie, le verrou doit ê tre maintenu dans une position dé vé rouillé e. |
|
9 |
|
Batterie |
|
|
|
Le bloc-batterie est chargé automatiquement une fois connecté à une alimentation CA, il conserve |
|
|
|
l'alimentation vers le PC Portable lorsque l'alimentation CA n'est pas connecté e. Cela permet l'utilisation |
|
|
|
lorsque vous vous dé placez temporairement entre diffé rents lieux. La duré e de vie de la batterie varie |
|
|
|
en fonction de l'utilisation et des spé cifications lié es à ce PC Portable. Le bloc-batterie ne peut pas ê tre |
|
|
|
dé monté et doit ê tre remplacé en une seule piè ce par un revendeur agréé . |
|
10 |
|
Module d’é jection du lecteur optique |
|
|
|||
|
|
||
|
|
Ce PC portable possè de un lecteur optique é volutif. Aprè s avoir retiré les vis approprié es, dé gagez le |
|
|
|
lecteur optique du systè me. Consultez un revendeur agréé pour une mise à niveau du maté riel. |
|
11 |
|
Carte d’identification |
|
|
|
Le notebook possè de une carte d’identification collé e sous le portable permettant de contenir des informations |
|
|
|
sur l’identité de l’utilisateur au cas ou le PC portable serait perdu puis trouver par d’autres personnes. |
|
12 |
|
Ventilateur |
|
|
|
Allume ou é teint le ventilateur selon les paramè tres du seuil de tempé rature. |
|
15

2 Pré sentation des é lé ments du portable
Cô té gauche
Reportez-vous au sché ma ci-dessous pour identifier les é lé ments du cô té gauche du portable.
1 |
2 |
3 |
4 |
5 |
6 |
7 |
8 |
9 |
10 |
11 |
12 |
13 |
1  Prise LAN
Prise LAN
Le port LAN RJ-45 avec huit broches est plus grand que le port pour modem RJ-11 et il supporte un câ ble Ethernet standard pour permettre la connexion à un ré seau local. Le connecteur inté gré permet une utilisation pratique sans né cessiter d'adaptateurs supplé mentaires.
2  Prise modem
Prise modem
Le port pour modem RJ-11 avec deux broches est plus petit que le port LAN RJ-45 et il supporte un câ ble té lé phonique standard. Le modem interne supporte les transferts jusqu'à 56K V.90. Le connecteur inté gré permet une utilisation pratique sans né cessiter d'adaptateurs supplé mentaires.
ATTENTION! Le modem interne ne supporte pas le voltage utilisé par les systè mes té lé phoniques numé riques. Ne connectez pas de systè me numé rique au port modem ou vous risqueriez d’endommager votre portable.
3 2.0 Port USB (2.0/1.1)
Le port USB (Universal Serial Bus) supporte de nombreux pé riphé riques USB tels que claviers, pointeurs, camé ras vidé o, modems, disques durs, imprimantes, moniteurs et scanners connecté s en sé rie jusqu’à 12Mbits/sec (USB1.1) et 480Mbits/sec (USB2.0). L’ USB permet jusqu’à 127 pé riphé riques de fonctionner simultané ment sur un mê me ordinateur, avec certains d’entre eux, comme les claviers et les moniteurs ré cents, jouant le rô le de hubs. L’USB supporte le branchement à chaud des pé riphé riques qui peuvent donc ê tre connecté s ou dé connecté s sans redé marrer l’ordinateur.
4 |
2.0 Port USB (2.0/1.1) et alimentation USB (sur certains modè les) |
|
Ce port est similaire aux ports USB classiques. Mais, lorsque le portable est é teint, il dispose en plus |
|
d’une fonction d’alimentation USB. Il alimente les pé riphé riques qui y sont connecté s, quand le por- |
|
table est allumé (de la mê me maniè re que les ports USB classiques), en mode STD, ou é teint (quand |
|
l’ alimentation secteur est connecté e). Cette fonction permet donc de recharger certains types de |
|
pé riphé riques portables (baladeur MP3, té lé phone mobile, PDA, GPS, et tout autre pé riphé rique pouvant |
|
ê tre rechargé via USB), mê me quand le PC portable est é teint. |
5 |
Entré e audio |
L’entré e jack sté ré o (1/8 pouces) peut ê tre utilisé e pour connecter une source audio sté ré o au PC portable. L’entré e audio permet d’acqué rir du son depuis une source exté rieure afin de l’utiliser avec les haut-parleurs du portable ou de le manipuler sous forme de fichier.
16
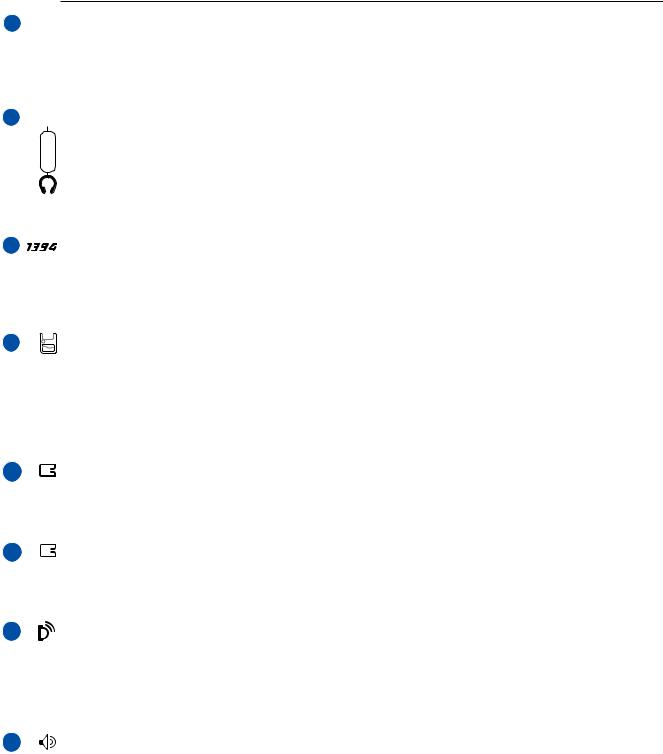
6
7
Pré sentation des é lé ments du portable 2
 Jack entré e microphone (Mic In)
Jack entré e microphone (Mic In)
Le jack microphone mono (1/8 pouces) peut ê tre utilisé pour connecter un microphone externe ou les signaux de sortie d’autres appareils audio. Lorsque vous utilisez cette prise, le microphone inté gré est automatiquement dé sactivé . Utilisez cette fonction pour les vidé o-confé rences, l’enregistrement vocal ou de simples enregistrements audio.
 Sortie numé rique Jack SPDIF
Sortie numé rique Jack SPDIF
Combo |
Ce jack permet une connection SPDIF (Interface numerique Sony/Philips) pour des sorties audio digitales. |
|
|
|
Il transformera votre portable en une vé ritable chaîne Hi-fi. |
|
Sortie casque |
|
Le jack casque sté ré o (1/8 pouces) est utilisé pour connecter la sortie audio du portable à des enceintes amplifié es ou |
|
un casque. Lorsque vous utilisez ce jack, les haut-parleurs inté gré s sont automatiquement dé sactivé s. |
8 |
Port 1394 |
|
L’IEEE1394 est un bus sé rie à haut dé bit comme le SCSI mais qui dispose d’une connectique simple et d’une |
|
capacité de branchement à chaud comme l’USB. L’interface IEEE1394 a une bande passante de 400-1000 |
|
Mbits/sec et peut gé rer jusqu’à 63 pé riphé riques sur le mê me bus. L’IEEE1394 est é galement utilisé par les |
|
é quipements numé riques haut de gamme avec la mention “ DV” pour “ Digital Video port” . |
9 |
Slot Mé moire Flash |
|
Un lecteur de carte mé moire PCMCIA ou USB doit normalement ê tre acheté sé paré ment pour utiliser |
|
les carte mé moire de certains appareils comme les appareils photo numé riques, les lecteurs MP3, les |
|
té lé phone mobiles ou les PDA. Cet ordinateur portable embarque un lecteur de cartes mé moire capable |
|
de lire plusieurs formats de mé moire flash, comme pré cisé plus loin dans ce manuel. Le lecteur de carte |
|
mé moire inté gré est non seulement pratique, mais aussi plus rapide que la plupart des autres types de |
|
lecteurs de cartes mé moire car il utilise la bande passante é levé e du bus PCI. |
10 |
Connecteur Carte PC |
|
Un emplacement PCMCIA 2.1 compatible PC Card est disponible pour accepter les PC card de type I/ |
|
II. L’emplacement supporte le CardBus 32-bit. Cela apporte une souplesse pour les options d’é volution |
|
des PC portables avec des cartes mé moire, ISDN, SCSI, Smart Cards, et des adaptateurs ré seau sans fil. |
11 |
É jection de carte PC |
|
Utilisez ce bouton pour é jecter les cartes PC optionnelles. Ce boutton est mé canique (pas é lectronique), |
|
il est donc né cessaire de forcer lé gè rements. Le PC portable n’a pas besoin d’ê tre allumé pour é jecter |
|
une carte PC. |
12 |
Port infrarouge (IrDA) (sur certains modè les) |
|
Le port de communication infrarouge (IrDA) permet d’effectuer de maniè re pratique des transferts de |
|
donné es sans fil avec des appareils ou des ordinateurs é quipé s d’un port infrarouge. Il permet de |
|
synchroniser facilement un PDA ou un té lé phone mobile ou mê me de lancer une impression sans fil. Si |
|
votre bureau supporte le ré seau IrDA, vous pouvez vous connecter au ré seau à partir de tout point en |
|
vue d’une lentille IrDA. |
13 |
Haut-parleurs Sté ré o |
|
Le systè me de haut-parleurs sté ré o inté gré s vous permet d'é couter le son sans connexions |
supplé mentaires. Le systè me son multimé dia dispose d’un contrô leur audio numé rique inté gré produisant |
|
un son trè s beau et plein d’é nergie (les ré sultats seront amé lioré s avec des é couteurs ou des haut- |
|
parleurs sté ré o externes). Toutes les fonctions audio sont piloté es par logiciel. |
17 |
|

1
2
3
4
5
2 Pré sentation des é lé ments du portable
Cô té droit
Reportez-vous au sché ma ci-dessous pour identifier les é lé ments du cô té droit du portable.
1 |
2 |
3 |
4 |
5 |

 Haut-parleurs Sté ré o
Haut-parleurs Sté ré o
Le systè me de haut-parleurs sté ré o inté gré s vous permet d'é couter le son sans connexions supplé mentaires. Le systè me son multimé dia dispose d’un contrô leur audio numé rique inté gré produisant un son trè s beau et plein d’é nergie (les ré sultats seront amé lioré s avec des é couteurs ou des hautparleurs sté ré o externes). Toutes les fonctions audio sont piloté es par logiciel.
 Lecteur optique (le type varie selon le modè le)
Lecteur optique (le type varie selon le modè le)
Le lecteur optique du portable varie selon le modè le. Le lecteur optique du portable peut lire des CD et/ ou des DVD avec des possibilité s d’é criture et de réé criture. Regardez la documentation relative aux caracté ristiques de votre modè le.
 Indicateur d’activité du lecteur optique (l’emplacement varie selon le modè le)
Indicateur d’activité du lecteur optique (l’emplacement varie selon le modè le)
L’indicateur d’activité du lecteur optique clignote lorsque des donné es sont traité es par le lecteur de disque optique. La lumiè re clignote proportionnellement au taux de donné es transferé es.
 Ejection é lectronique (Lecteur optique) (l’emplacement varie selon le modè le)
Ejection é lectronique (Lecteur optique) (l’emplacement varie selon le modè le)
L’é jection d’un mé dia optique se fait via un bouton d’é jection é lectronique ouvrant le plateau. Vous pouvez aussi é jecter le disque grâ ce à un lecteur logiciel ou en faisant un clic droit sur l’icone du lecteur optique dans le “ Poste de Travail” de Windows™ .
 Ejection d’urgence (Lecteur optique) (l’emplacement varie selon le modè le)
Ejection d’urgence (Lecteur optique) (l’emplacement varie selon le modè le)
L’é jection d’urgence n’est à utiliser que si l’é jection é lectronique au bouton ne fonctionne plus. N’utilisez pas l’é jection d’urgence à la place de l’é jection é lectronique.
18
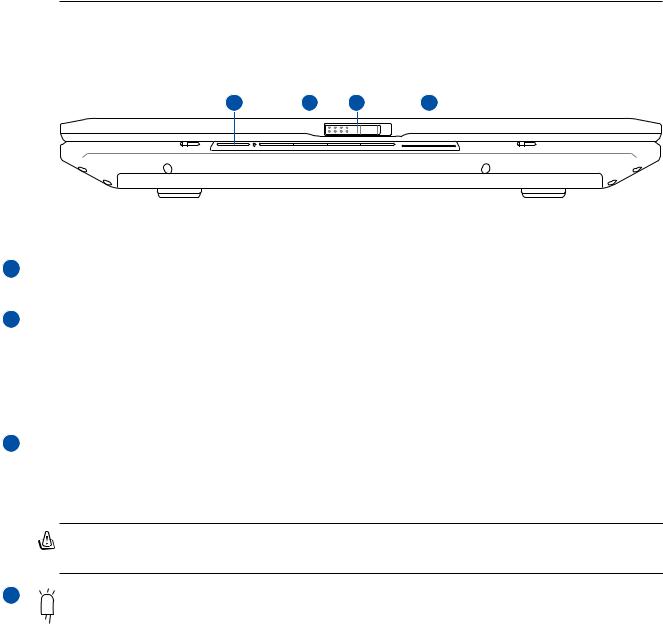
Pré sentation des é lé ments du portable 2
Face avant
Reportez-vous au sché ma ci-dessous pour identifier les é lé ments de la face avant du portable.
|
|
1 |
2 |
3 |
|
4 |
|
|
|
|
|
|
|||||||
|
|
|
|
|
|
|
|
|
|
|
|
|
|
|
|
|
|
|
|
|
|
|
|
|
|
|
|
|
|
|
|
|
|
|
|
|
|
|
|
|
|
|
|
|
|
|
|
|
|
|
|
|
|
|
|
|
|
|
|
|
|
|
|
|
|
|
|
|
|
|
|
|
|
|
|
|
|
|
|
1 Interrupteur d’alimentation du lecteur de CD
Interrupteur d’alimentation du lecteur de CD
Allume ou é teint le lecteur de CD lorsque le portable est é teint.
2 Boutons de contrô le CD (sur certains modè les)
Boutons de contrô le CD (sur certains modè les)
Il existe plusieurs boutons de contrô le du CD inté gré s à l'Ordinateur Portable pour faciliter la lecture des CD-ROM. Ces boutons activent et contrô lent le lecteur audio de votre systè me d'exploitation lorsque l'Ordinateur Portable est mis en marche. Lorsque votre Ordinateur Portable est é teint, les boutons de contrô le CD activent une fonction du lecteur CD qui vous permet d'é couter les CD audio bien que l'Ordinateur Portable ne soit pas allumé . (Voir la section 3 pour plus d'informations.)
3  Ouverture de l’é cran
Ouverture de l’é cran
Des aimants maintiennent l’é cran en position fermé e quand le portable n’est pas utilisé . Pour ouvrir l’é cran, levez-le d’une main tout en maintenant l’ordinateur avec l’autre main. Ajustez lentement la position de l’é cran afin d’assurer un angle de visionnage confortable.
AVERTISSEMENT! Lors de l’ouverture, ne forcez pas l’é cran à toucher la table ou les gonds risquent de se briser! Ne laissez jamais le portable avec l’é cran ouvert!
4 |
Indicateurs d’é tat |
Les indicateurs d’é tat sont dé crits en dé tail au chapitre 3.
19

1
2
3
4
5
2 Pré sentation des é lé ments du portable
Face arriè re
Reportez-vous au sché ma ci-dessous pour identifier les é lé ments de la face arriè re du portable.
1 |
2 |
3 |
4 |
5 |
6 |
7 |
 Port de sé curité Kensington®
Port de sé curité Kensington®
Le port pour verrou Kensington® permet de sé curiser le portable grâ ce aux produits compatibles Kensington® destiné s à la sé curité des notebooks. Ces produits consistent en gé né ral en un câ ble et un verrou de mé tal qui permettent d’attacher le portable à un objet fixe. Certains de ces produits peuvent inclure une alarme qui se dé clenche lorsque le verrou est dé placé .

 Aé rations
Aé rations
Les aé rations permettent à l’air frais d’entrer et à l’air chaud de sortir du portable.
ATTENTION! Assurez-vous qu’aucun objet tel que du papier, des livres, des vê tements, des câ bles ou autre ne bloque les aé rations. Une surchauffe pourrait se produire!

 Prise d’alimentation
Prise d’alimentation
L’adaptateur é lectrique fourni avec le portable convertit le courant du secteur (courant alternatif) en alimentation (courant continu) utilisable par le portable via ce jack. L’é lectricité fournie alimente le portable et recharge la batterie en mê me temps. Pour ne pas endommager le portable et sa batterie, n’utilisez que l’adaptateur fourni.

 Sortie TV (sur certains modè les)
Sortie TV (sur certains modè les)
Le port de sortie TV est un connecteur S-Video qui permet de diriger l’affichage du portable vers une té lé vision ou vers un appareil de projection vidé o. Vous pouvez choisir un affichage simultané ou simple. Utilisez un câ ble S-Vidé o (vendu sé paré ment) pour les affichages vidé o de haute qualité , et l’adaptateur TV-Out vers RCA pour les pé riphé riques standard. Ce port supporte les formats NTSC et PAL.
 Port moniteur
Port moniteur
Le port 15 broches D-sub supporte tous les pé riphé riques compatibles VGA tels que les moniteurs et les projecteurs qui permettent une vision sur une plus grande é chelle.
20

Pré sentation des é lé ments du portable 2
6 |
Ports additionnels (sur certains modè les) |
6
6
6
7
Port Parallèle |
Port d’extension |
Port Serial |
 Port Parallè le (sur certains modè les)
Port Parallè le (sur certains modè les)
Le port parallè le/imprimante 25-broches D-sub accepte les pé riphé riques sur port parallè le natifs comme les imprimantes laser / jet d’encre, ou les pé riphé riques rendus compatibles avec le port parallè le comme les disques durs externes, les disques amovibles ou les scaners.
 Port d’extension (sur certains modè les)
Port d’extension (sur certains modè les)
Le port d’extension offre une connexion simplifié e vers des pé riphé riques PC et autres accessoires à partir d’un simple connecteur.
 Port Serial (sur certains modè les)
Port Serial (sur certains modè les)
Le port serial D-sub 9 broches supporte tous types de pé riphé riques serial tels que des tablettes à dé ssiner, des souris, ou des modems. Les pé riphé riques Serial se voient cependant graduellement remplacé s par les pé riphé riques à la norme USB.
2.0 Port USB (2.0/1.1)
Le port USB (Universal Serial Bus) supporte de nombreux pé riphé riques USB tels que claviers, pointeurs, camé ras vidé o, modems, disques durs, imprimantes, moniteurs et scanners connecté s en sé rie jusqu’à 12Mbits/sec (USB1.1) et 480Mbits/sec (USB2.0). L’ USB permet jusqu’à 127 pé riphé riques de fonctionner simultané ment sur un mê me ordinateur, avec certains d’entre eux, comme les claviers et les moniteurs ré cents, jouant le rô le de hubs. L’USB supporte le branchement à chaud des pé riphé riques qui peuvent donc ê tre connecté s ou dé connecté s sans redé marrer l’ordinateur.
21
 Loading...
Loading...