ASUS 1A103A, 1A102A User Manual
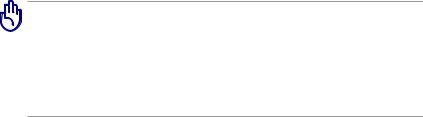
R7360
Руководство пользователя для Transformer Pad
TF300T/ TF300TG/ TF300TL
Зарядка аккумулятора
Если планируется использовать питание от аккумулятора, убедитесь в том, что аккумулятор полностью заряжен перед длительным путешествием. Помните, что блок питания заряжает аккумулятор все время, которое он подключен к компьютеру и к электрической сети. Имейте в виду, что при использовании планшета зарядка аккумулятора занимает больше времени.
Перед первым использованием заряжайте аккумулятор 8 часов.
Правила предосторожности при авиаперелетах
Если Вы собираетесь пользоваться планшетом во время авиаперелета, сообщите об этом авиакомпании. В большинстве авиакомпаний существуют ограничения на использование электронных приборов. В большинстве авиакомпаний пользование электроникой не разрешается во время взлета и посадки.
Существует три основных типа устройств обеспечения безопасности в аэропортах: рентгеновские сканеры (просвечивающие вещи, поставленные на ленту конвейера), магнитные детекторы (через которые проходят люди) и магнитные жезлы (ручные устройства, с помощью которых проверяют людей или отдельные устройства). Планшет можно пропускать через рентгеновский сканер. При этом не рекомендуется проносить планшет через магнитные детекторы или подвергать его воздействию магнитных жезлов.

Содержание |
|
Зарядка аккумулятора..................................................................... |
1 |
Правила предосторожности при авиаперелетах............................ |
1 |
Содержание........................................................................................ |
2 |
Комплект поставки............................................................................ |
5 |
Данное устройство............................................................................ |
6 |
Зарядка планшета от док-станции................................................. |
10 |
Установка и извлечение карты MicroSD....................................... |
11 |
Включение устройства.................................................................... |
12 |
Отключение устройства.................................................................. |
12 |
Перевод устройства в спящий режим........................................... |
12 |
Принудительное выключение устройства.................................... |
12 |
Выключение устройства................................................................ |
12 |
С чего начать................................................................................... |
13 |
Разблокировка устройства............................................................. |
13 |
Быстрый режим камеры................................................................ |
13 |
Главный экран................................................................................. |
14 |
Блокировка изменения ориентации экрана.................................. |
15 |
Управление сенсорной панелью.................................................... |
16 |
Управление приложениями........................................................... |
18 |
Диспетчер задач.............................................................................. |
21 |
Диспетчер файлов.......................................................................... |
22 |
Play Store ........................................................................................ |
25 |
Настройки........................................................................................ |
27 |
Управление энергопотреблением................................................... |
31 |
ASUS Battery................................................................................... |
31 |
Музыка............................................................................................. |
32 |
Воспроизвести музыку................................................................... |
32 |
Изображение.................................................................................... |
34 |
Галерея ........................................................................................... |
34 |
Камера ........................................................................................... |
38 |
Почта ............................................................................................... |
40 |
Email ........................................................................................... |
40 |
Gmail ........................................................................................... |
42 |
Руководство для ASUS Transformer Pad

Чтение............................................................................................... |
43 |
MyLibrary ....................................................................................... |
43 |
Расположение.................................................................................. |
46 |
Адреса и карты............................................................................... |
46 |
Документы....................................................................................... |
47 |
Polaris Office................................................................................... |
47 |
Общий доступ.................................................................................. |
51 |
MyNet ........................................................................................... |
51 |
MyCloud ......................................................................................... |
55 |
Безопасность.................................................................................... |
65 |
App Locker ...................................................................................... |
65 |
App Backup ..................................................................................... |
66 |
SuperNote ......................................................................................... |
68 |
Использование ASUS Pad PC Suite................................................ |
73 |
ASUS Webstorage........................................................................... |
73 |
ASUS Sync....................................................................................... |
74 |
Совместите устройство с мобильной док-станцией..................... |
76 |
Мобильная док-станция для Eee Pad............................................. |
76 |
Специальные функции клавиатуры.............................................. |
79 |
Подключение планшета к док-станции......................................... |
81 |
Отключение планшета от док-станции......................................... |
82 |
Зарядка планшета от док-станции................................................ |
83 |
Установка и извлечение SD-карты............................................... |
84 |
Удостоверения и стандарты............................................................ |
85 |
Удостоверение Федеральной комиссии по связи США............... |
85 |
Воздействие радиочастоты (SAR)................................................ |
85 |
Нормативы промышленного стандарта Канады.......................... |
86 |
Промышленный стандарт Канады: требования к воздействию |
|
радиочастоты.................................................................................. |
86 |
Canada, avis d'Industry Canada (IC) .............................................. |
87 |
Informations concernant l’exposition aux fréquences radio (RF).... |
87 |
Предупреждающий знак CE.......................................................... |
88 |
Правила электробезопасности...................................................... |
88 |
Утилизация и переработка............................................................. |
88 |
Руководство для ASUS Transformer Pad

Информация об авторских правах................................................. |
90 |
Ограничение ответственности........................................................ |
90 |
Руководство для ASUS Transformer Pad

Комплект поставки
ASUS Eee Pad |
Зарядное устройство USB |
Manual |
|
User |
|
Руководство пользователя |
Соединительный кабель |
Tab
Caps Lock |
|
Enter |
Shift |
|
Shift |
Ctrl |
Alt |
Ctrl |
Мобильная док-станция |
Гарантийный талон |
|
(опционально) |
||
|

 • Если какие-либо элементы комплекта поставки отсутствуют или повреждены, обратитесь к продавцу.
• Если какие-либо элементы комплекта поставки отсутствуют или повреждены, обратитесь к продавцу.
• Вилка питания может отличаться в зависимости от региона.
• Мобильная док-станция приобретается отдельно. Дополнительную информацию по использованию док-станции смотрите в разделе
Все о мобильной док-станции (дополнительно).
Руководство для ASUS Transformer Pad

Данное устройство
1 |
2 |
TF300T TF300TG/TF300TL
8 |
9 |
10 |
3
12
4
5
6
7
5
11
13
14
Руководство для ASUS Transformer Pad
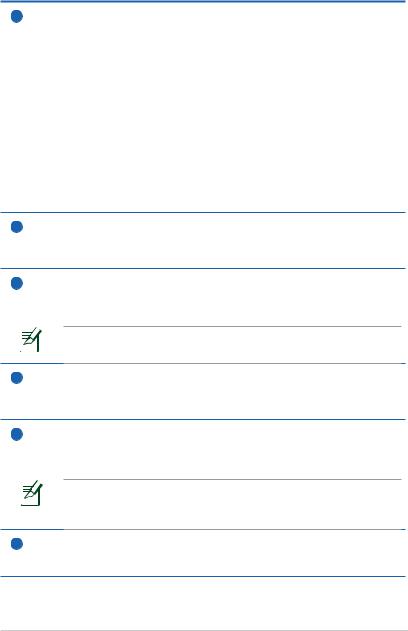
1Кнопка питания
Для включения устройства нажмите и удерживайте нажатой кнопку питания в течение 1 секунды.
Когда устройство включено, нажатие этой кнопки переводит его в спящий режим или выводит его из спящего режима.
Удерживайте кнопку питания в течение секунды для отображения меню выключения и нажмите OK.
Индикатор зарядки аккумулятора (двухцветный)
Не горит: зарядное устройство не подключено. Зеленый: аккумулятор заряжен на 100% Оранжевый: подзарядка аккумулятора.
2Встроенный микрофон
Встроенный микрофон может использоваться для видеоконференций, записи голоса или наложения звука.
3Регулировка громкости
Нажатие кнопки приводит к увеличению или уменьшению громкости.
Для получения снимка экрана одновременно нажмите кнопки уменьшения громкости и питания.
4Разъем micro-HDMI
Подключение устройства HDMI (High-Definition Multimedia Interface) с помощью кабеля micro-HDMI.
5Кнопка сброса
Если система перестает отвечать на запросы, нажмите кнопку сброса для принудительной перезагрузки устройства.
Принудительное выключение системы может привести к потере данных. Настоятельно рекомендуется регулярно создавать резервные копии важных данных.
6Слот Micro SD Card
Слот для чтения/записи карт Micro SD.
Руководство для ASUS Transformer Pad

7Отсек SIM-карты (на TF300TG/ TF300T)
Установите в этот слот SIM-карту 3G/LTE.
Для открытия отсека и извлечения SIM-карты используйте выпрямленную скрепку.
8Датчик освещенности
Датчик освещенности автоматически устанавливает яркость дисплея в зависимости от текущего освещения.
9Встроенная передняя камера
Используйте встроенную камеру для съемки, записи видео, видеоконференций и других интерактивных приложений.
10Сенсорный экран
Сенсорный экран позволят Вам управлять устройством, используя жесты.
11Разъем для подключения к док-станции
•Предназначен для подключения блока питания, который обеспечивает питанием планшет и заряжает встроенный аккумулятор. Во избежание повреждения Eee Pad и аккумулятора используйте блок питания из комплекта поставки.
•Предназначен для подключения устройства к разъему USB другой системы (ноутбук или настольный компьютер) для передачи данных (USB-клиент).
•Предназначен для подключения устройства к мобильной докстанции и получения дополнительного функционала, включая клавиатуру, тачпэд и USB-интерфейс.
12Комбинированный разъем для подключения наушников и микрофона
Этот разъем (3,5 мм) используется для вывода звука на усилитель или наушники. При подключении устройства к данному разъему встроенные динамики автоматически отключаются.
С помощью подключенного через этот разъем микрофона можно осуществлять запись голоса или наложение звука.
Разъем для микрофона поддерживает только микрофон гарнитуры от ASUS.
Руководство для ASUS Transformer Pad

13Встроенная задняя камера
Используйте встроенную камеру для съемки, записи видео, видеоконференций и других интерактивных приложений.
14Стереодинамики
Устройство оснащено двумя встроенными стереодинамиками. Аудиофункции управляются программно.
Руководство для ASUS Transformer Pad

Зарядка планшета от док-станции
3

2
•Используйте только блок питания, поставляемый с устройством. При использовании других блоков питания устройство может быть повреждено.
•Для подзарядки устройства подключите его к розетке, используя входящий в комплект блок питания и соединительный кабель.
•Убедитесь в надежности подключения 40-контактного разъема к планшету.
•Входное напряжение блока питания: 100~240 В переменного тока, а выходное напряжение составляет 15 В при 1,2 A постоянного тока.
•Вилка блока питания может отличаться в зависимости от региона.

 • Перед первым использованием заряжайте аккумулятор 8 часов.
• Перед первым использованием заряжайте аккумулятор 8 часов.
•Перед подзарядкой устройства от USB-порта компьютера убедитесь, что устройство выключено.
•Зарядка от USB-порта займет больше времени.
•Если компьютер не обеспечивает достаточную мощность для зарядки устройства, используйте для подзарядки блок питания.
10 |
Руководство для ASUS Transformer Pad |

Установка и извлечение карты MicroSD
Для установки карты MicroSD:
1.Вставьте карту MicroSD в слот на левой стороне устройства.
2.Нажимайте на карту, пока она полностью не войдет в слот.
Карту MicroSD можно вставить только в одном положении, при правильной установке она плавно входит в слот. При установке карты в слот не применяйте силу.
Для извлечения карты MicroSD:
1.Нажмите иконку карты MicroSD в нижнем правом углу и нажмите для безопасного извлечения карты MicroSD.
для безопасного извлечения карты MicroSD.
2Слегка нажмите карту для ее извлечения.
Руководство для ASUS Transformer Pad |
11 |
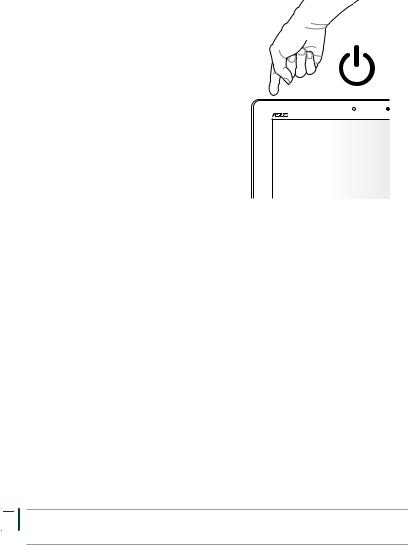
Включение устройства
Для включения устройства:
Для включения устройства нажмите и удерживайте нажатой кнопку питания в течение 1 секунды.
Отключение устройства
Перевод устройства в спящий режим
Для перевода устройства в спящий режим:
Когда устройство включено, нажмите кнопку питания.
Принудительное выключение устройства
Для принудительного выключения устройства:
Если устройство перестает отвечать на запросы, нажмите и удерживайте нажатой кнопку питания около 8 секунд.
Выключение устройства
Для выключения устройства:
Нажмите и удерживайте нажатой кнопку питания около 4 секунд, затем нажмите OK.

 Принудительное выключение системы может привести к потере данных. Регулярно создавайте резервные копии Ваших данных.
Принудительное выключение системы может привести к потере данных. Регулярно создавайте резервные копии Ваших данных.
12 |
Руководство для ASUS Transformer Pad |

С чего начать
Разблокировка устройства
Нажмите на замок и перетащите его из круга.
Быстрый режим камеры
Нажмите на замок и перетащите его из круга.
Руководство для ASUS Transformer Pad |
13 |

Главный экран
Открыть текстовый поиск Google Открыть голосовой поиск Google
Отображение информации о погоде. Нажмите для настройки виджета погоды, включая местоположение и частоту обновления.
Меню утилит планшета Прокрутка главного экрана
|
|
|
|
|
|
|
|
|
|
|
|
|
|
|
|
|
|
|
|
|
|
|
|
|
|
|
|
|
|
|
|
|
|
|
|
|
|
|
|
|
|
|
|
|
|
|
|
|
|
|
|
|
|
|
|
Ярлыки |
Область уведомлений и |
|
|
|||||
|
|
|
|
Показ недавно используемых |
|
|
||||||
|
|
|
|
|||||||||
|
|
|
|
приложений |
настроек |
|||||||
|
|
|
|
Возврат на главный экран |
|
Отображение даты |
|
|
|
|||
|
|
|
|
|
|
|
|
|||||
|
|
|
|
Возврат к предыдущему экрану |
|
|
|
|||||
|
|
|
|
|
|
|
|
|
|
|||
Отображение почтового ящика. При первом использовании нажмите для конфигурации учетной записи электронной почты или нажмите для просмотра непрочитанной почты.
 Главный экран может обновляться и изменяться с ОС Android.
Главный экран может обновляться и изменяться с ОС Android.
14 |
Руководство для ASUS Transformer Pad |

Блокировка изменения ориентации экрана
По умолчанию экран планшета автоматически изменяет ориентацию с ландшафтного режима на портретный и наоборот в зависимости от его положения.
Для отключения функции автоматического поворота экрана выполните следующие действия:
1.Для доступа к утилитам планшета нажмите правый верхний угол на главном экране.
2.Нажмите Настройки > Экран.
3.Нажмите Автоматический поворот экрана.

 Вы также можете включить или отключить автоматический поворот экрана функцией из Быстрой настройки ASUS. Дополнительную информацию смотрите в разделе Настройки.
Вы также можете включить или отключить автоматический поворот экрана функцией из Быстрой настройки ASUS. Дополнительную информацию смотрите в разделе Настройки.
Руководство для ASUS Transformer Pad |
15 |

Управление сенсорной панелью
Однократное касание
•Однократное касание сенсорной панели позволяет выбрать нужный пункт или активировать приложение.
•Однократное касание в Диспетчере файлов позволяет открывать, копировать, удалять и переименовывать файлы.
Касание и удержание
•Длительное нажатие приложения позволяет перетащить приложение или его ярлык на другую страницу главного экрана.
•Длительное нажатие элемента Последние приложения позволяет получить снимок экрана. (Для установки клавиши Последние приложения в качестве клавиши для получения скриншотов экрана, перейдите в Настройки > Индивидуальные настройки ASUS)
•Длительное нажатие файла в Галерее позволяет войти в режим выбора.
Масштабирование
Разведите или сведите два пальца для увеличения или уменьшения масштаба изображения.
Перемещение
Переместите палец по экрану для смены экрана или изображения в
Галерее, MyLibrary или SuperNote.
Ввод, вставка, выбор и копирование текста
Когда устройство не подключено к док-станции, при нажатии на любом поле для ввода текста появится панель клавиатуры. В поиске Google в верхнем левом углу введите слово для поиска в сети Интернет и планшете.
16 |
Руководство для ASUS Transformer Pad |

После ввода текста в поиск Google нажмите на введенный текст, и Вы увидите место вставки. Переместите скобки в место, где необходимо вставить букву или слово.
Дважды нажмите на текст или нажмите и удерживайте для вырезания или копирования выделенного текста. Вы можете перемещать скобки, увеличивая или сокращая диапазон выделенного текста.
Нажмите и удерживайте нужный текст на веб-странице, и вверху появится панель инструментов для копирования, пересылки, выбора или поиска в сети Интернет.
Руководство для ASUS Transformer Pad |
17 |

Управление приложениями
Ярлык приложения
Вы можете создать ярлыки для любимых приложений на главном экране.
1.Для доступа к утилитам планшета нажмите правый верхний угол на главном экране
2.В меню Приложения нажмите и удерживайте желаемое приложение, откроется главный экран.
3.Поместите ярлык приложения на одну из страниц главного экрана.
Информация о приложении
Подробную информацию о приложении можно посмотреть при создании ярлыка. При нажатии на приложение в меню приложений вверху главного экрана появится иконка App info. Для отображения подробной информации перетащите приложение на иконку App info.
Удаление приложения с главного экрана
Можно удалить ярлыки приложений с главного экрана.
Для удаления ярлыка приложения с главного экрана:
1.Нажмите и удерживайте приложение на главном экране. Удалить отобразится на главном экране.
2.Перетащите приложение в Удалить.
18 |
Руководство для ASUS Transformer Pad |

Папка приложений
Организуйте свои приложения и ярлыки на главном экране, создав папки.
Для создания папки:
1.На главном экране нажмите и перетащите одно приложение или ярлык на другое. Появится папка.
2.Нажмите папку и выберите Unnamed Folder для ее переименования.
Руководство для ASUS Transformer Pad |
19 |
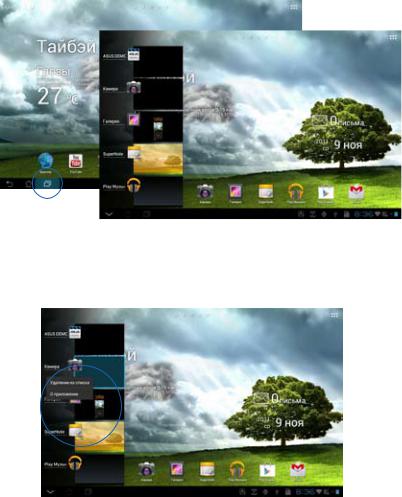
Последние приложения
Недавно использованные приложения отображаются в левой части главного экрана. Вы можете получить подробную информацию о последних приложениях и удалить их из списка.
Для управления недавно используемыми приложениями:
1.Нажмите иконку Последние приложения в левом нижнем углу главного экрана.
2.Выполните любое действие из следующих:
•Проведитевверхивниздляпросмотраспискапоследнихприложений. Переместитеприложениевправоиливлеводляудаленияизсписка.
•Нажмитеиудерживайтеприложениедляотображенияменю.
ВыберитеУдалениеизспискаилиОприложении.
20 |
Руководство для ASUS Transformer Pad |
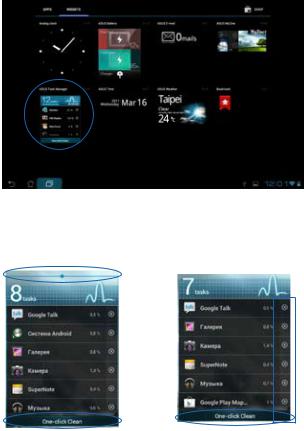
Диспетчер задач
Виджет отображает список запущенных утилит и приложений и использование ими ресурсов в процентах.
Для использования Диспетчера задач:
1.Для доступа к утилитам планшета нажмите правый верхний угол на главном экране.
2.Нажмите Виджеты для отображения меню виджетов.
3.Нажмите и удерживайте ASUS Task Manager. Окно ASUS Task Manager отобразится на главном экране.
4.Нажмите и удерживайте виджет для отображения рамки изменения размера. Потяните вверх или вниз для отображения всего списка задач.
5.Для завершения задачи нажмите иконку х справа. Нажмите Очистить одним щелчком для завершения всех запущенных задач.
Руководство для ASUS Transformer Pad |
21 |
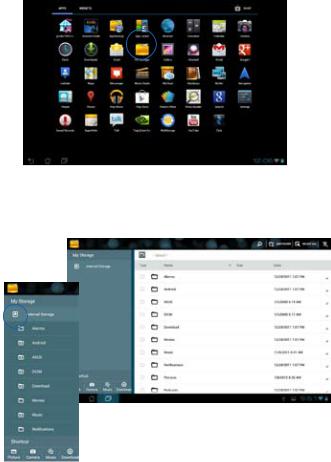
Диспетчер файлов
Диспетчер файлов позволяет управлять файлами как на внутреннем накопителе, так и на подключенных внешних устройствах.
Для доступа к внутреннему накопителю выполните следующие действия:
1.Для доступа к утилитам планшета нажмите правый верхний угол на главном экране.
2.В меню приложений выберите Диспетчер файлов и перейдите в Мой накопитель.
3.Внутренний накопитель (/sdcard/) и подключенные внешние устройства (/Removable/) отображаются на левой панели. Нажмите иконку на левой панели для отображения содержимого. Нажмите для выбора источника и просмотра его содержимого.
22 |
Руководство для ASUS Transformer Pad |

4.Нажмите иконку Enter для возврата в корневую папку Моего накопителя.
Для доступа к внешнему накопителю:
1.Нажмите иконку SD-карты или USB-устройства в правом нижнем углу.
2.Во всплывающем уведомлении нажмите иконку папки.
Руководство для ASUS Transformer Pad |
23 |
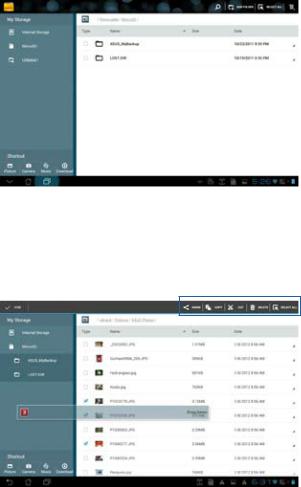
3.Отобразится содержимое внешнего накопителя (Removable/XXX/).
Для копирования, вырезания, удаления или отправки файлов:
Отметьте файл, затем выберите действие на панели инструментов в правом верхнем углу.
Или отметьте файл и перетащите его, куда нужно.
24 |
Руководство для ASUS Transformer Pad |

Play Store
Play Store предоставляет приложения, игры, фильмы или электронные книги, которые можно загрузить и установить на устройство.
Для доступа к Play Store используйте свою учетную запись Google. Если у Вас нет учетной записи Google, создайте ее.

 Дополнительную информацию о настройке учетной записи Google смотрите в разделе Gmail.
Дополнительную информацию о настройке учетной записи Google смотрите в разделе Gmail.
Для доступа к Play Store:
1.Для доступа к утилитам планшета нажмите правый верхний угол на главном экране.
2.В меню приложений нажмите иконку Play Store.
3.Если у Вас уже есть учетная запись Google,
нажмите Существующая
для продолжения. В противном случае нажмите Новая для создания учетную записи Google.
4.Если у Вас уже есть учетная запись, введите Ваш адрес эл. почты и пароль для входа.
Руководство для ASUS Transformer Pad |
25 |
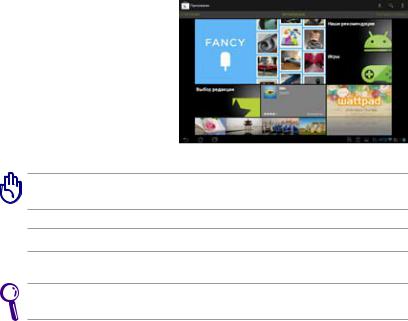
5.Теперь можно загружать и устанавливать приложения из Play Store.
Некоторые приложения бесплатные, некоторые можно купить с помощью кредитной карты.
 Скачайте последнюю версию Adobe Flash Player для ICS устройств.
Скачайте последнюю версию Adobe Flash Player для ICS устройств.
Вы не сможете восстановить удаленные приложения, но вы можете войти с тем же ID и загрузить их снова.
26 |
Руководство для ASUS Transformer Pad |
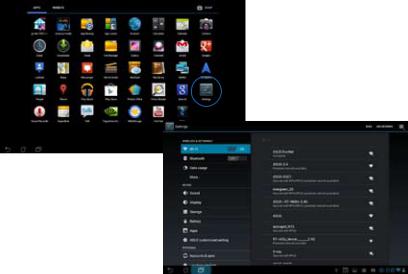
Настройки
На экране Настройки можно сконфигурировать некоторые параметры планшета, включая Беспроводные сети, Устройство, Личные и Система. Выберите вкладку слева для переключения экрана и просмотра конфигураций.
Имеется два способа открытия экрана Настройки. В меню приложений
Выберите Настройки для отображения меню настроек.
Руководство для ASUS Transformer Pad |
27 |
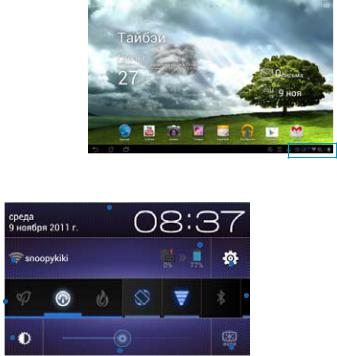
В Быстрой настройке
ASUS:
Отображение даты и времени |
|
|
|
|
|
|
|
|
|
Состояние |
|||||||||
|
|
|
|
|
|
|
|
|
|||||||||||
Состояние |
|
|
|
|
|
|
|
|
|||||||||||
|
|
|
|
|
|
|
|
||||||||||||
|
|
|
|
|
|
|
|
аккумулятора/ |
|||||||||||
подключения к |
|
|
|
|
|
|
|
|
док-станции |
||||||||||
|
|
|
|
|
|
|
|
||||||||||||
Интернет |
|
|
|
|
|
|
|
|
|
|
|
|
|
|
|
Меню настроек |
|||
|
|
|
|
|
|
|
|
|
|
|
|
|
|||||||
Настройка |
|
|
|
|
|
|
|
|
|
|
|
|
|
||||||
|
|
|
|
|
|
|
|
|
|
|
|
|
|||||||
производитель- |
|
|
|
|
|
|
|
|
|
|
|
|
|
||||||
ности |
|
|
|
|
|
|
|
|
|
|
|
|
|
|
|||||
|
|
|
|
|
|
|
|
|
|
|
|
|
|
|
|
|
|||
|
|
|
|
|
|
|
|
|
|
|
|
|
|
|
|||||
Настройка |
|
|
|
|
|
|
|
|
|
|
|
|
|||||||
дисплея |
|
|
|
|
|
|
|
|
|
|
|
Авторегулировка |
|
||||||
|
|
|
|
|
|
|
|
|
|
||||||||||
|
|
|
|
|
|
|
|
|
|
|
|
|
|
|
|
||||
|
|
|
|
|
|
|
|
Ручная настройка |
|
||||||||||
|
|
|
|
|
|
|
|
яркости |
|
||||||||||
|
|
|
|
|
|
|
|
яркости (IPS режим) |
|
||||||||||
|
|
|
|
|
|
|
|
|
|
|
|
|
|||||||
|
|
|
|
|
|
|
|
|
|
|
Панель быстрой настройки. |
|
|
||||||
|
|
|
|
|
|
|
|
|
|
|
Используйте иконки для |
||||||||
|
|
|
|
|
|
|
|
|
|
|
включения/выключения |
||||||||
|
|
|
|
|
|
|
|
|
|
|
|
|
|
|
|
функций. |
|||
28 |
Руководство для ASUS Transformer Pad |

Панель быстрой настройки ASUS
Нажмите иконку утилиты для ее включения или отключения.
Режим высокой производительности
Энергосбережение |
Wi-Fi |
Тихий режим |
|
|
|
|
|
|
|
|
|
|
|
|
|
|
|
|
|
|
|
|
|
|
|
Автоматический |
|
|
|
|
|
|
поворот экрана |
|
|
|
|
|
Сбалансированный |
Bluetooth |
Автоматическая |
||||
режим |
|
|
синхронизация |
|||
Иконка загорается, когда Wi-Fi включен

 • Сбалансированный режим [Режим по умолчанию]: Баланс между производительностью и энергопотреблением.
• Сбалансированный режим [Режим по умолчанию]: Баланс между производительностью и энергопотреблением.
•Режим высокой производительности: максимальная производительность, потребление энергии увеличено.
•Режим энергосбережения: максимальное энергосбережение
Руководство для ASUS Transformer Pad |
29 |
 Loading...
Loading...