Page 1
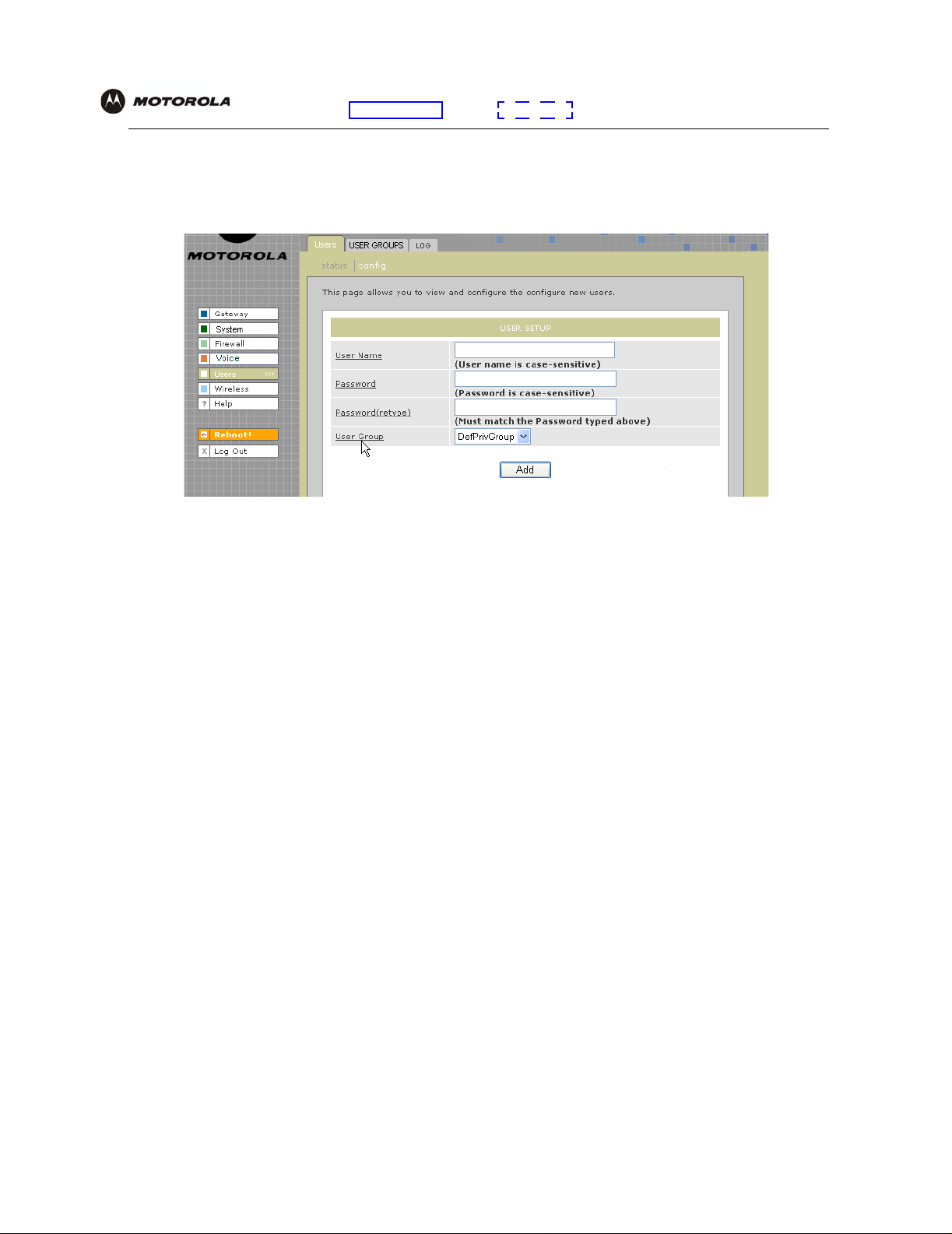
Overview Installation Troubleshooting Contact FAQ Specifications Glossary License
Users > USERS — config
Use this page to configure new users.
Users > USERS — config page fields
Configuration: Basic Advanced TCP/IP Wireless
Field Description
USER SETUP
User Name Type the user name as it will be entered by the user to log on to the network.
Password Type at least fou r characters for the user’s password.
Password (retype) Retype the user’s password.
User Group Select a user group from the list. The user is given all the privi leges assigned to that group.
See Users > USER GROUPS for more information about user groups.
Add (button) Click Add when you finish entering user setup information. The user name is added to the
USERS list on the Firewall > FIREWALL — advanced page.
VT2400/VT2500 Series Voice Gateway User Guide 72
Page 2
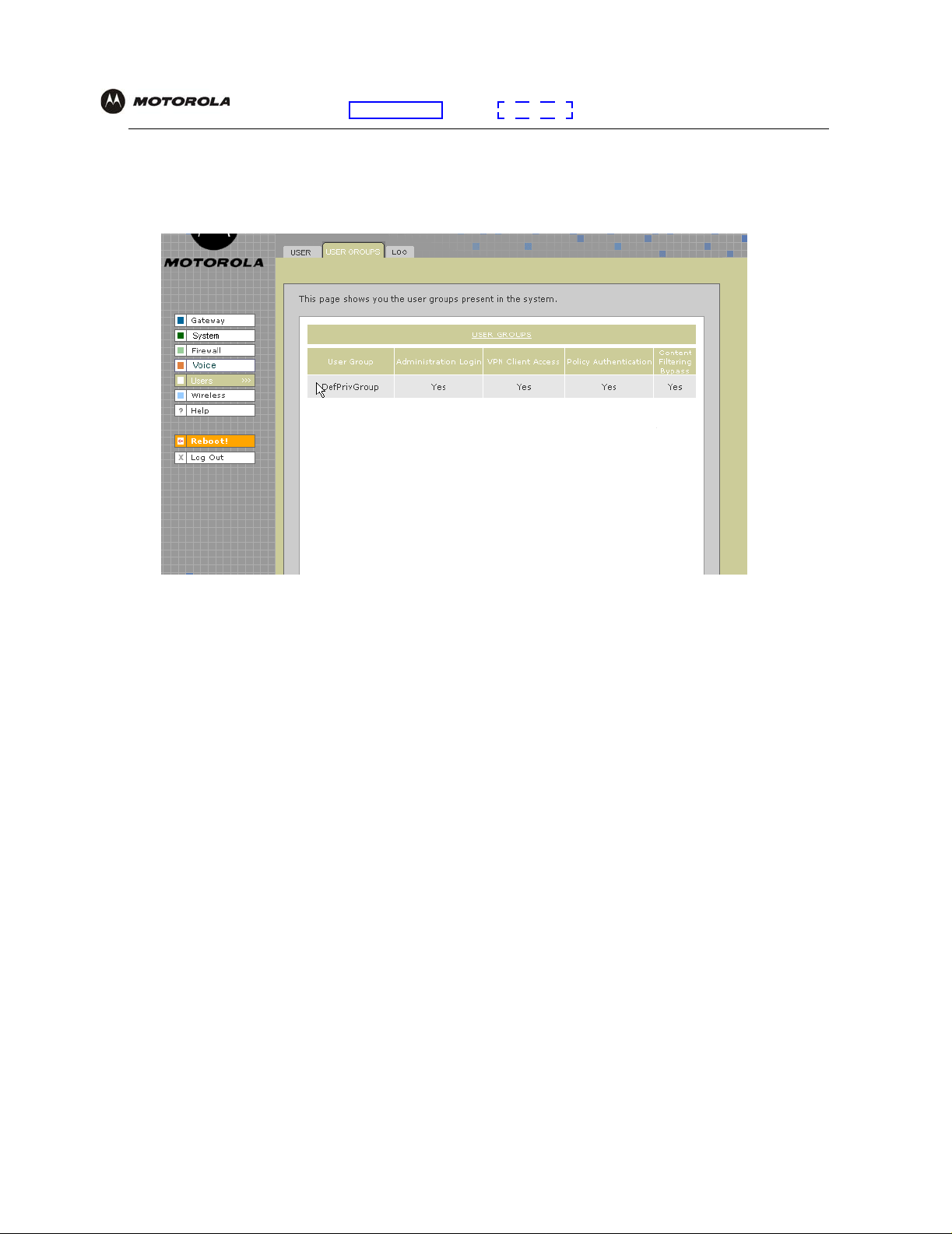
Overview Installation Troubleshooting Contact FAQ Specifications Glossary License
Configuration: Basic Advanced TCP/IP Wireless
Users > USER GROUPS
Use this page to configure user groups to which users belong.
.
Users > USER GROUPS page fields
Field Description
USER GROUPS Will this page include a way to create user groups?
User Group Help screens not provided
Administration
Login
VPN Client Access
Policy
Authentication
Content Filtering
Bypass
NOTE: page 25 of spec says the product supports VPN pass through for IPSEC, PPTP, and L2TP.
VT2400/VT2500 Series Voice Gateway User Guide 73
Page 3
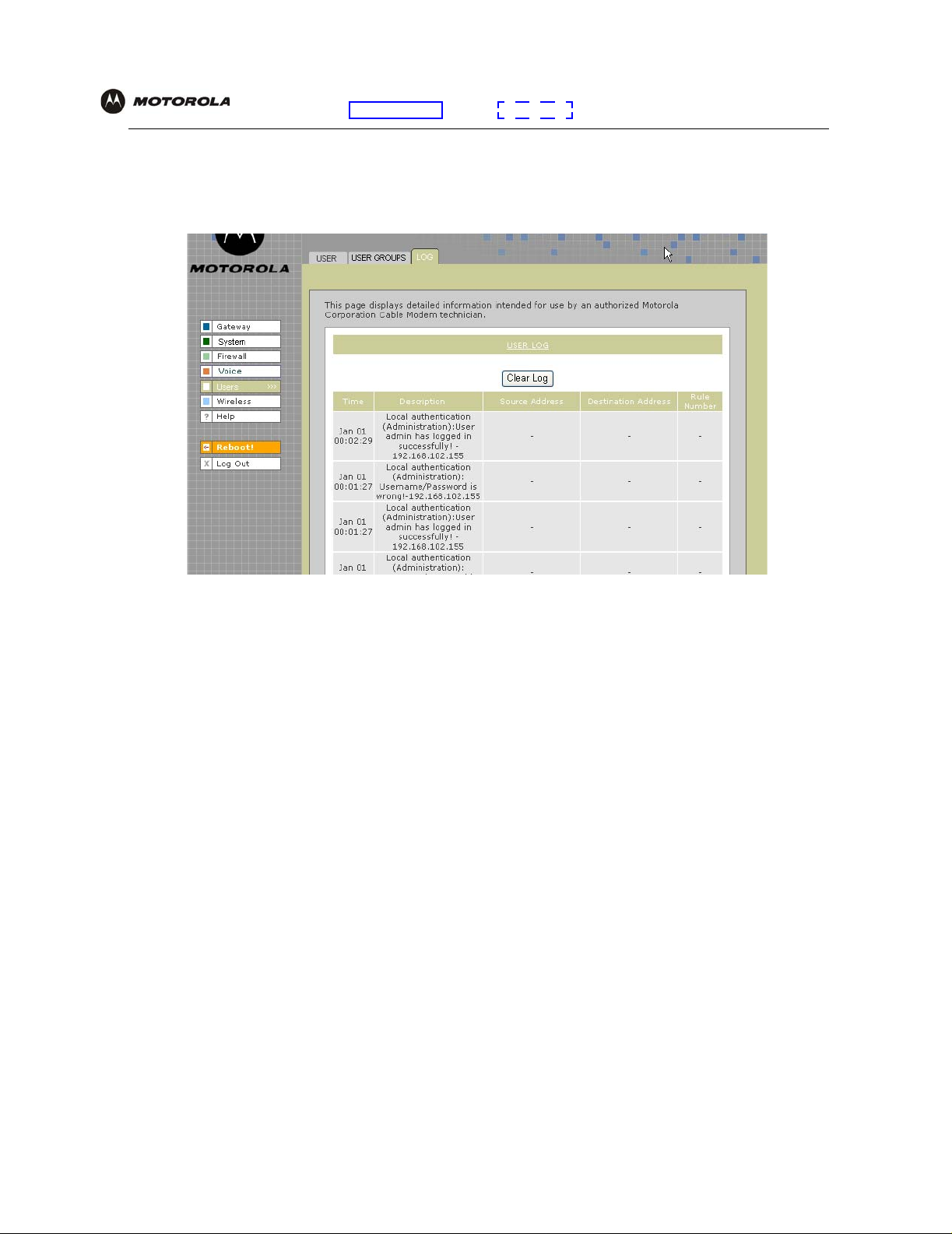
Overview Installation Troubleshooting Contact FAQ Specifications Glossary License
Users > LOG
Use this page to view a log of user activity:
.
Configuration: Basic Advanced TCP/IP Wireless
Users > LOG page fields
Field Description
USER LOG
Clear Log (button) Clears all entries in the log.
Time The time frame that a user accessed a particular destination address.
Description The URL or Web page accessed.
Source Address The source IP address of the inbound or outbound message.
Destination Address The destination IP address of the inbound or outbound message.
Rule Number The firewall profile rule applicable to this user. Refer to Firewall > FIREWALL — advanced
for more information about firewall rules.
VT2400/VT2500 Series Voice Gateway User Guide 74
Page 4
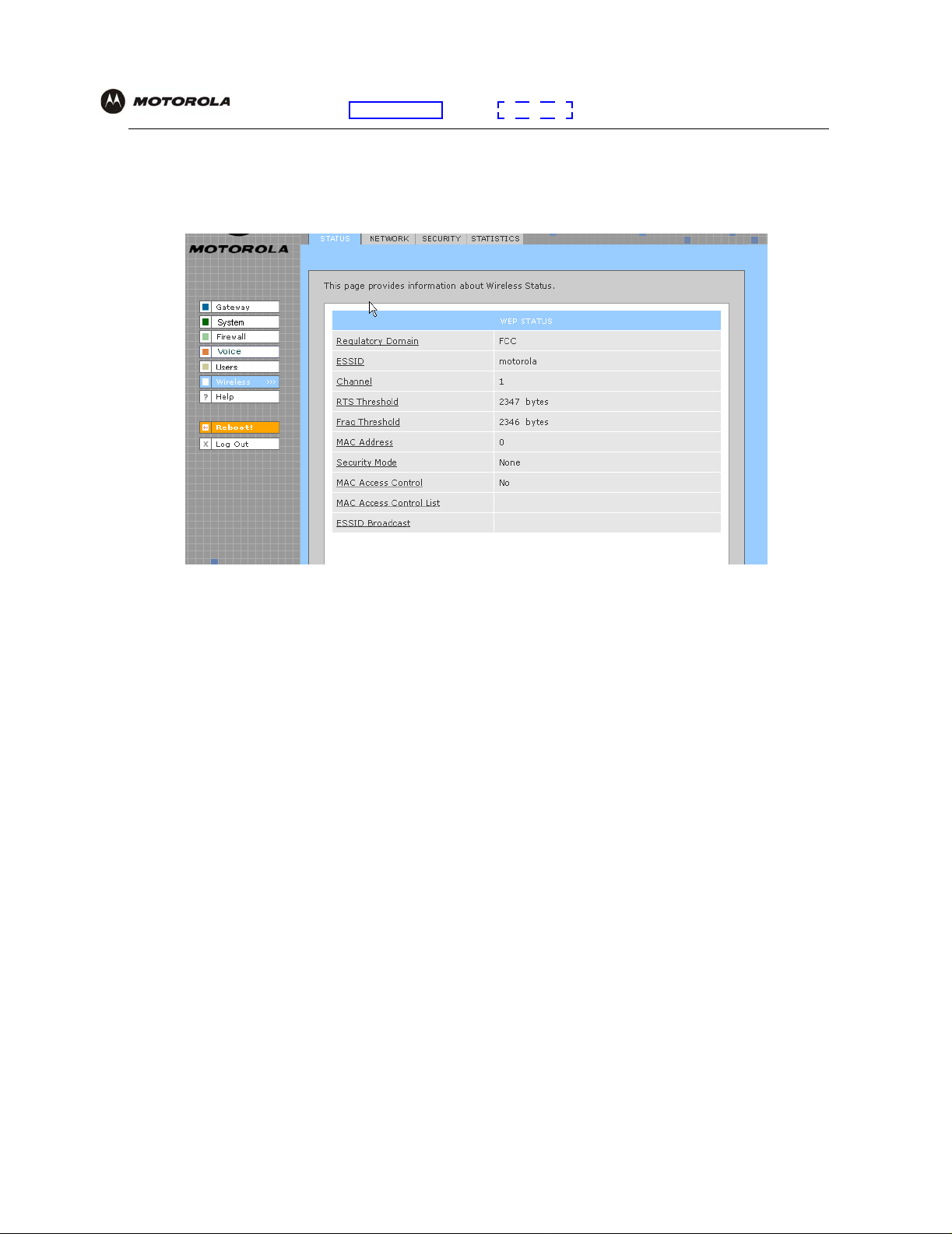
Overview Installation Troubleshooting Contact FAQ Specifications Glossary License
Configuration: Basic Advanced TCP/IP Wireless
Wireless > STATUS
This page provides wireless status information.
Refer to “Setting Up Y our Wireless LAN (WLAN)” for a description of each field, or mouse-over the underlined field
name and right-click to view a general description in a Help window.
VT2400/VT2500 Series Voice Gateway User Guide 75
Page 5
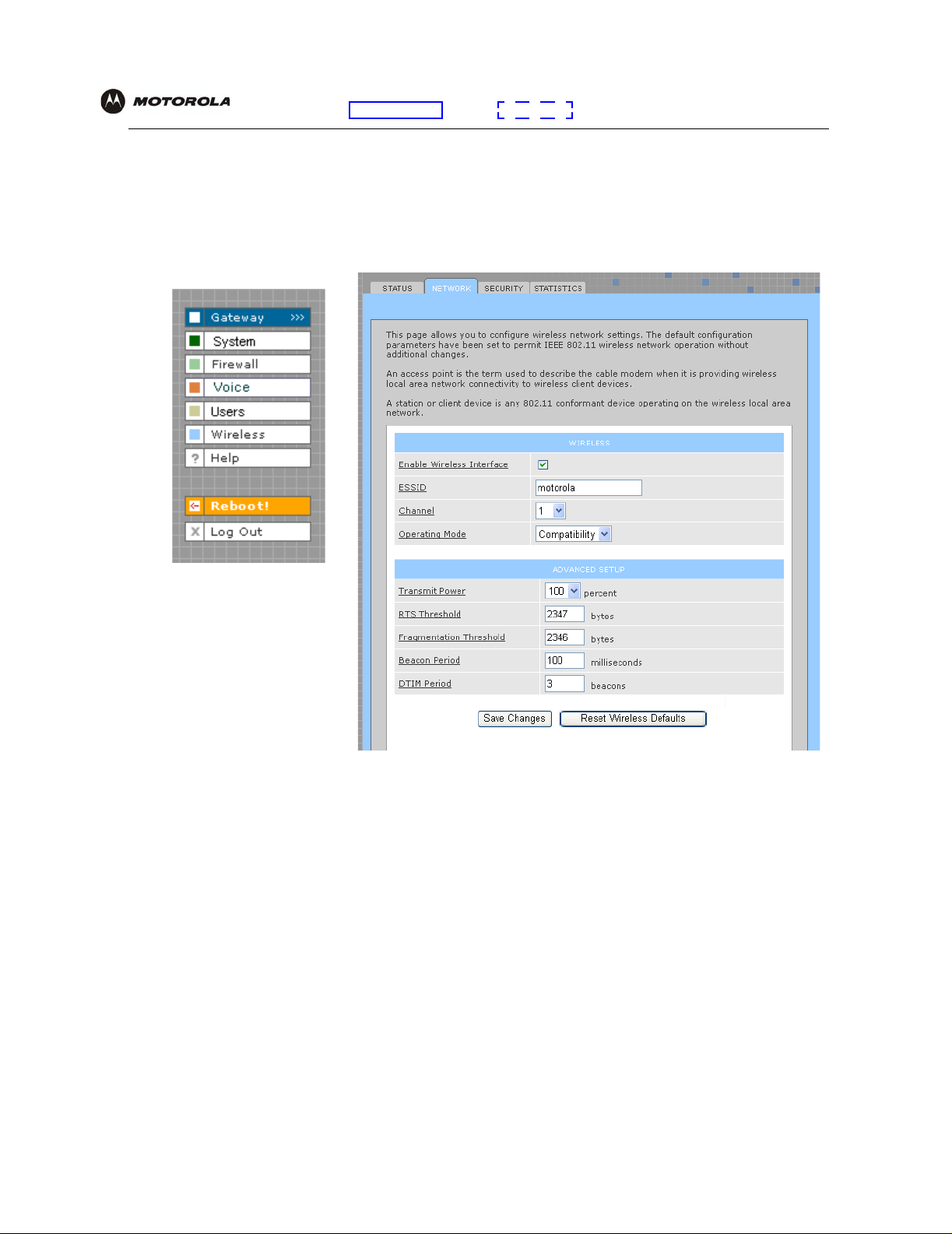
Overview Installation Troubleshooting Contact FAQ Specifications Glossary License
Configuration: Basic Advanced TCP/IP Wireless
Wireless > NETWORK
This page allows you to configure wireless network settings. The default configuration parameters are set to
permit IEEE 802.11 wireless network operation without additional changes. Any 802.11 conforming device may
operate on the network.
Refer to “Setting Up Y our Wireless LAN (WLAN)” for a description of each field, or mouse-over the underlined field
name and right-click to view a general description in a Help window.
VT2400/VT2500 Series Voice Gateway User Guide 76
Page 6
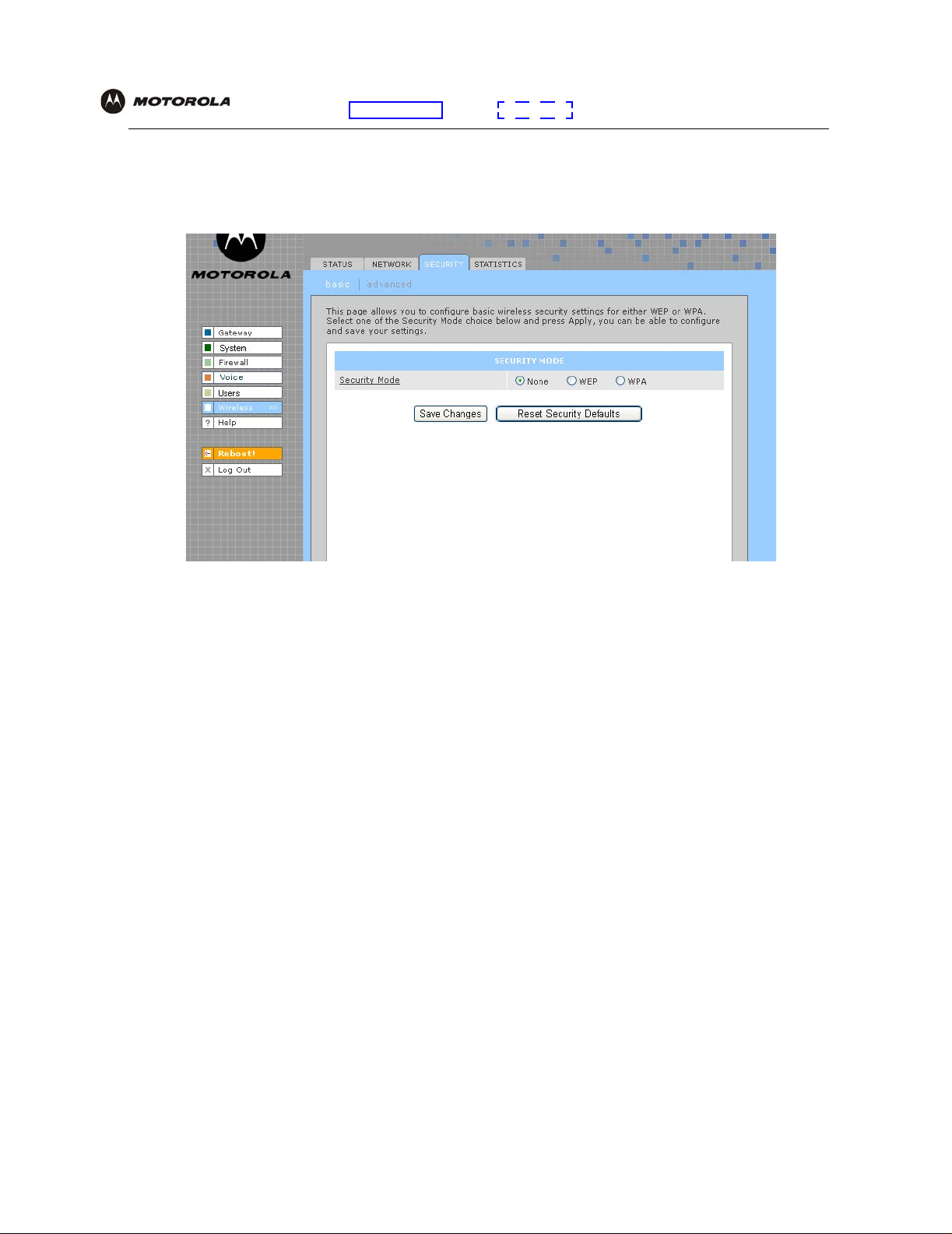
Overview Installation Troubleshooting Contact FAQ Specifications Glossary License
Configuration: Basic Advanced TCP/IP Wireless
Wireless > SECURITY – basic
This page allows you to configure basic wireless security settings for WEP or WPA.
Refer to “Configuring WPA on the VT2500” or “Configuring WEP on the VT2500” under “Setting Up Your Wireless
LAN (WLAN)” for a description of each field. Or, mouse-over the underlined field name and right-click to view a
general description in a Help window.
VT2400/VT2500 Series Voice Gateway User Guide 77
Page 7
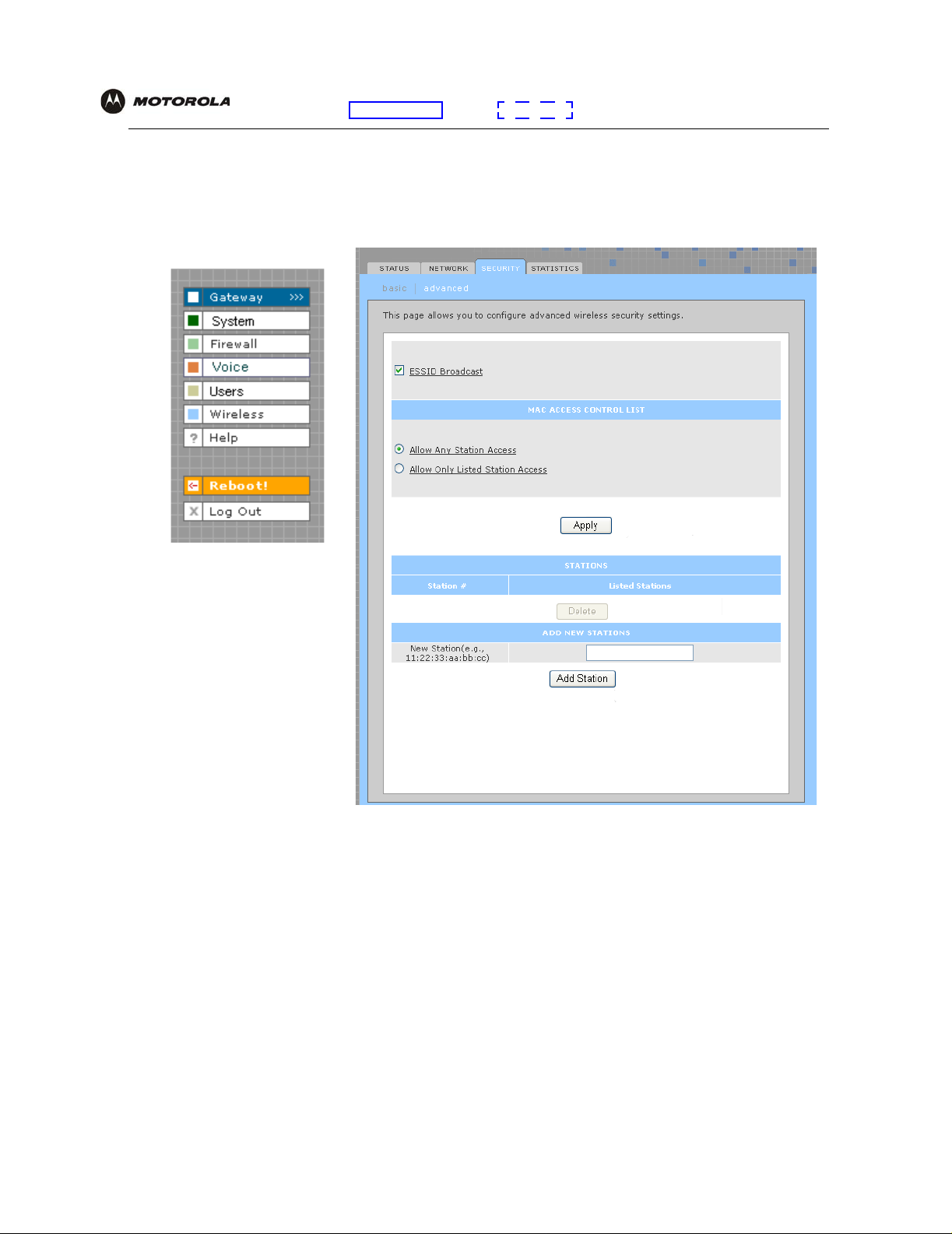
Overview Installation Troubleshooting Contact FAQ Specifications Glossary License
Configuration: Basic Advanced TCP/IP Wireless
Wireless > SECURITY – advanced
This page allows you to configure advanced wireless security settings.
Refer to “Setting Up Y our Wireless LAN (WLAN)” for a description of each field, or mouse-over the underlined field
name and right-click to view a general description in a Help window.
VT2400/VT2500 Series Voice Gateway User Guide 78
Page 8
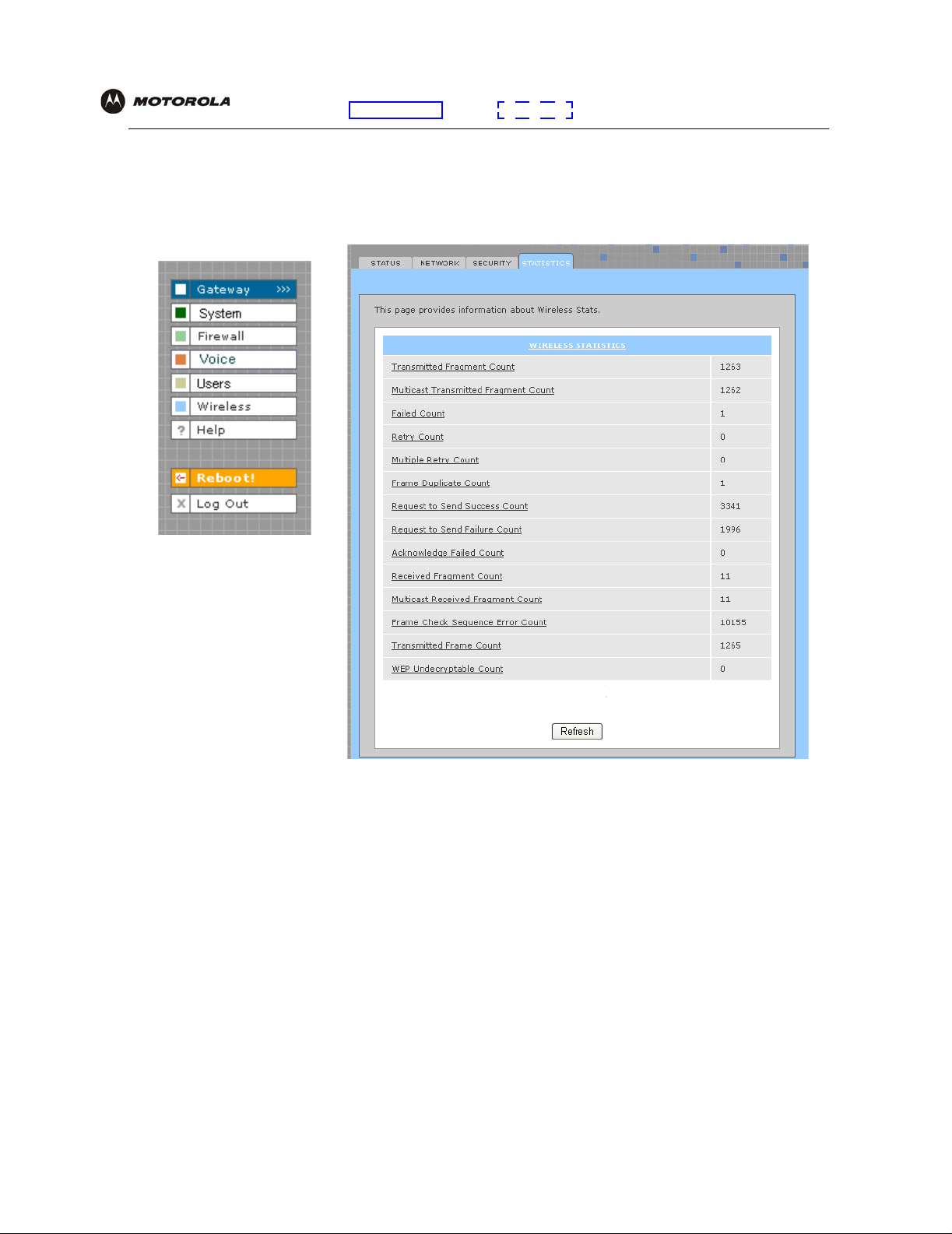
Overview Installation Troubleshooting Contact FAQ Specifications Glossary License
Configuration: Basic Advanced TCP/IP Wireless
Wireless > STATISTICS
This page provides information about wireless statistics.
Refer to “Setting Up Y our Wireless LAN (WLAN)” for a description of each field, or mouse-over the underlined field
name and right-click to view a general description in a Help window.
VT2400/VT2500 Series Voice Gateway User Guide 79
Page 9
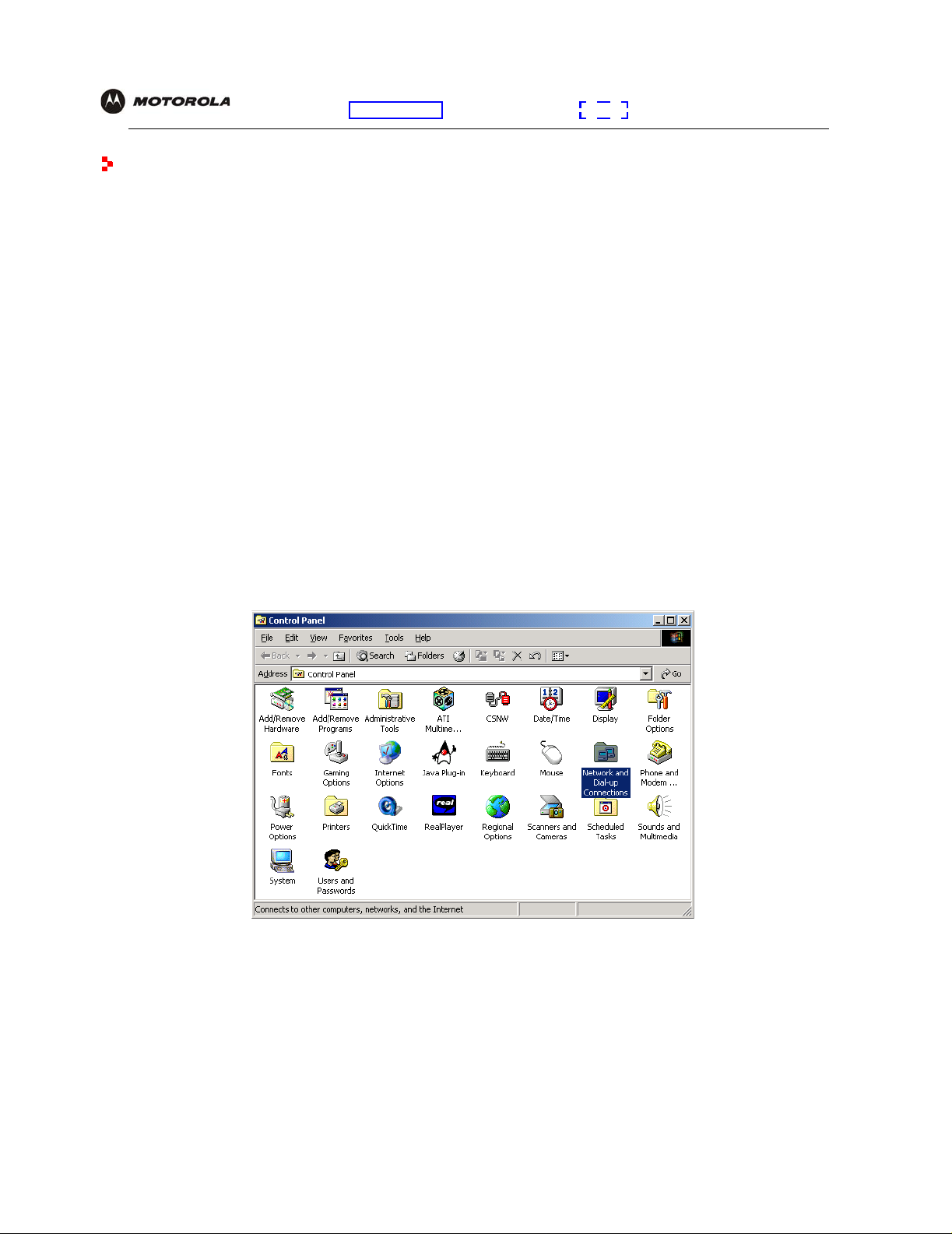
Overview Installation Troubleshooting Contact FAQ Specifications Glossary License
Configuration: Basic Advanced TCP/IP Wireless
Configuring TCP/IP
You must be sure all client computers are configured for TCP/IP (a protocol for communication betwe en
computers). Perform one of these:
• Configuring TCP/IP in Windows 95, Windows 98, or Windows Me
• Configuring TCP/IP in Windows 2000
• Configuring TCP/IP in Windows XP
• Follow the instructions in your Macintosh or UNIX user manual
After configuring TCP/IP, perform one of the following to verify the IP address:
• Verifying the IP Address in Windows 95, Windows 98, or Windows Me
• Verifying the IP Address in Windows 2000 or Windows XP
• Follow the instructions in your Macintosh or UNIX user manual
Configuring TCP/IP in Windows 95, Windows 98, or Windows Me
1 On the Windows Desktop, click Start.
2 Select Settings and then Control Panel from the pop-up menus to display the Control Panel window:
VT2400/VT2500 Series Voice Gateway User Guide 80
Page 10
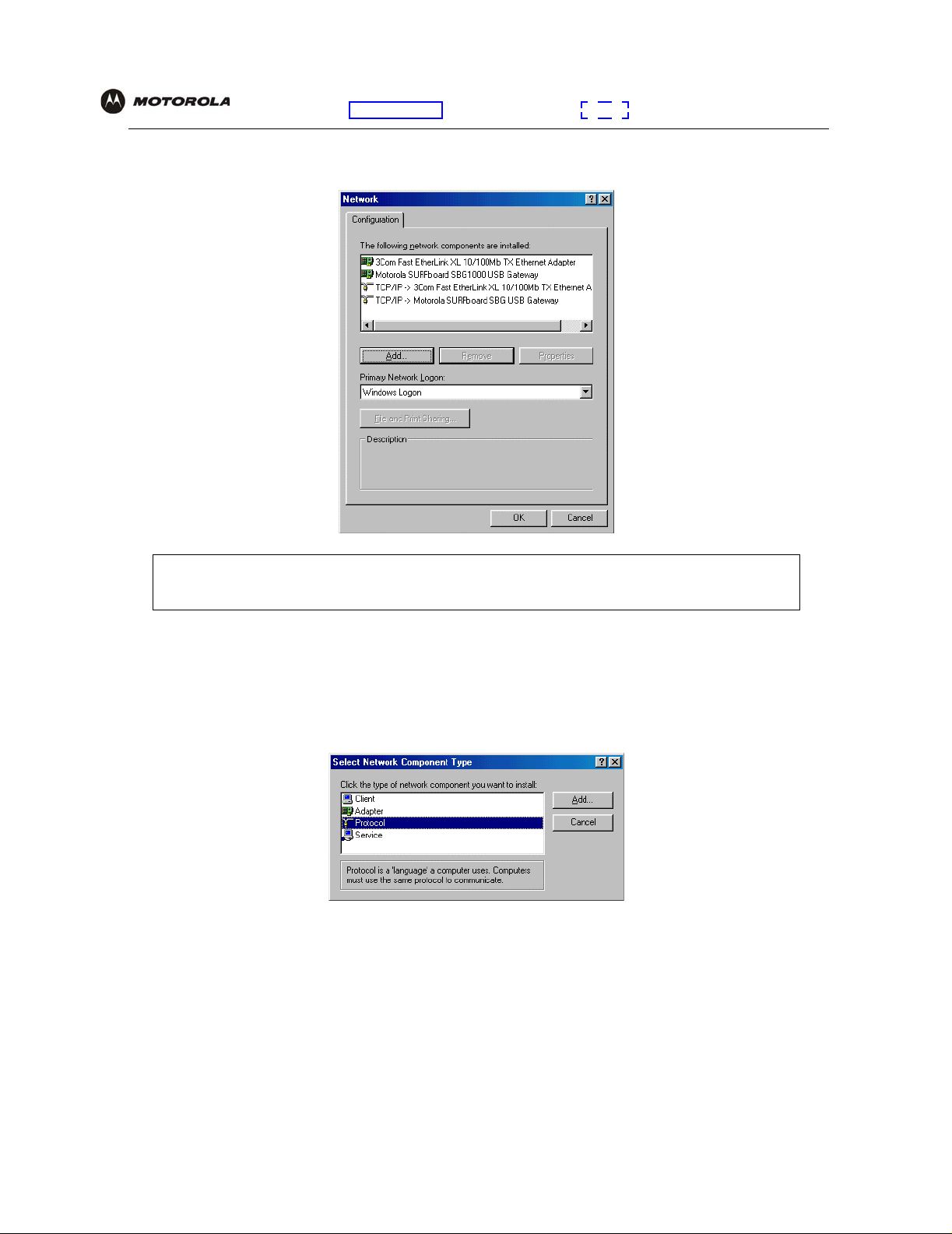
Overview Installation Troubleshooting Contact FAQ Specifications Glossary License
Configuration: Basic Advanced TCP/IP Wireless
3 Double-click the Network icon to display the Network window:
Although your VT model number may be different than in the images in this guide, the procedure is
the same.
4 Select the Configuration tab.
5 Verify that TCP/IP is installed for the adapter used to connect to the VT2500. If TCP/IP is installed, skip to
step 10. If TCP/IP is not installed for the adapter, continue with step 6.
6 Select the adapter to use for the VT2500 connection and click Add. The Select Network Component Type
window is displayed:
VT2400/VT2500 Series Voice Gateway User Guide 81
Page 11
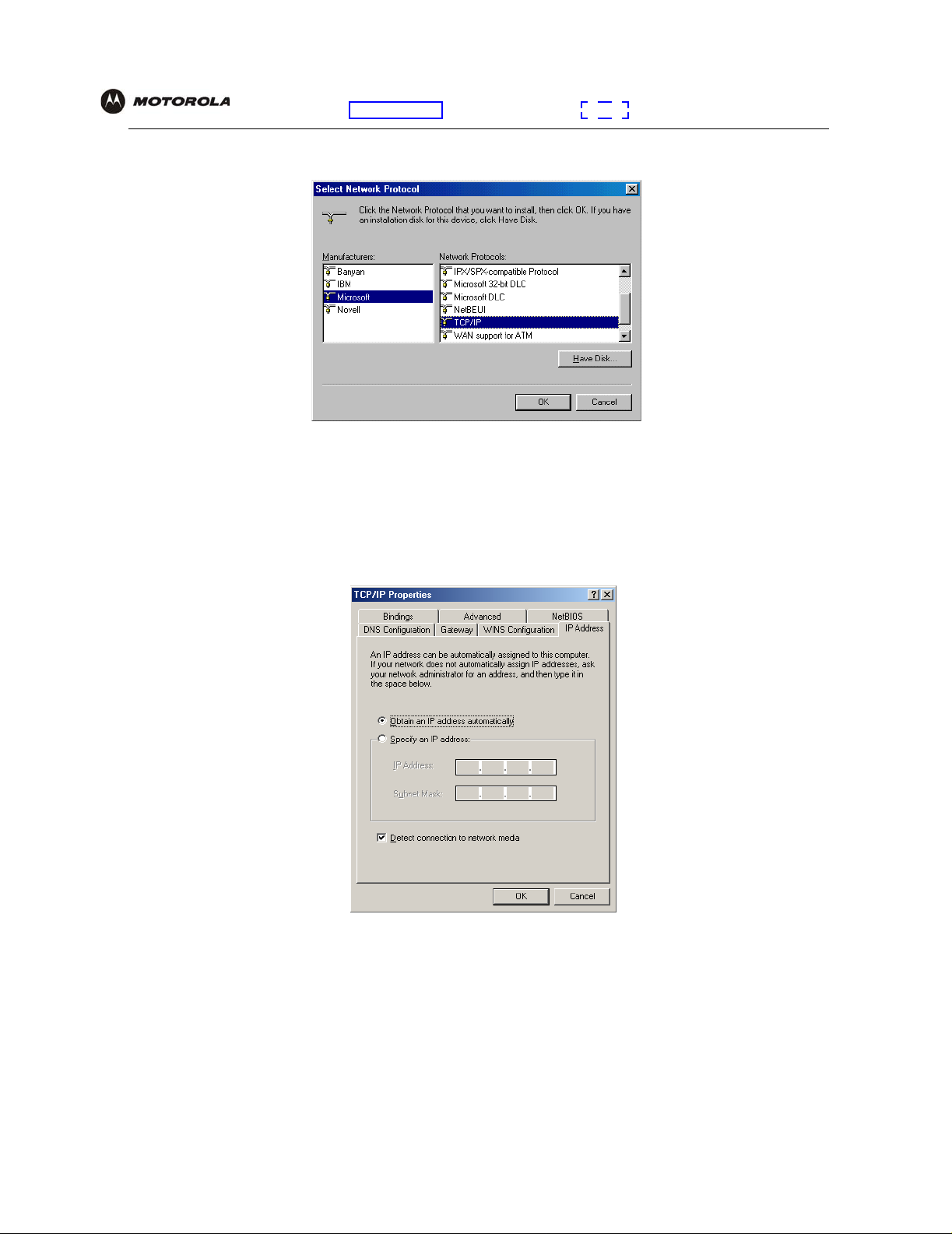
Overview Installation Troubleshooting Contact FAQ Specifications Glossary License
Configuration: Basic Advanced TCP/IP Wireless
7 Click Protocol and click Add. The Select Network Protocol window is displayed:
8 Click Microsoft in the Manufacturers section and click TCP/IP in the Network Protocols section.
9 Click OK.
10 Click TCP/IP on the Network window . If there is more than one TCP/IP entry , choose the one for the Ethernet
card or USB port connected to the VT2500.
11 Click Properties. The TCP/IP Properties window is displayed:
12 Click the IP Address tab.
13 Click Obtain an IP address automatically.
14 Click OK to accept the TCP/IP settings.
15 Click OK to close the Network window.
16 Click OK when prompted to restart the computer and click OK again.
When you complete TCP/IP configuration, go to “Verifying the IP Address in Windows 95, Windows 98, or
Windows Me”.
VT2400/VT2500 Series Voice Gateway User Guide 82
Page 12
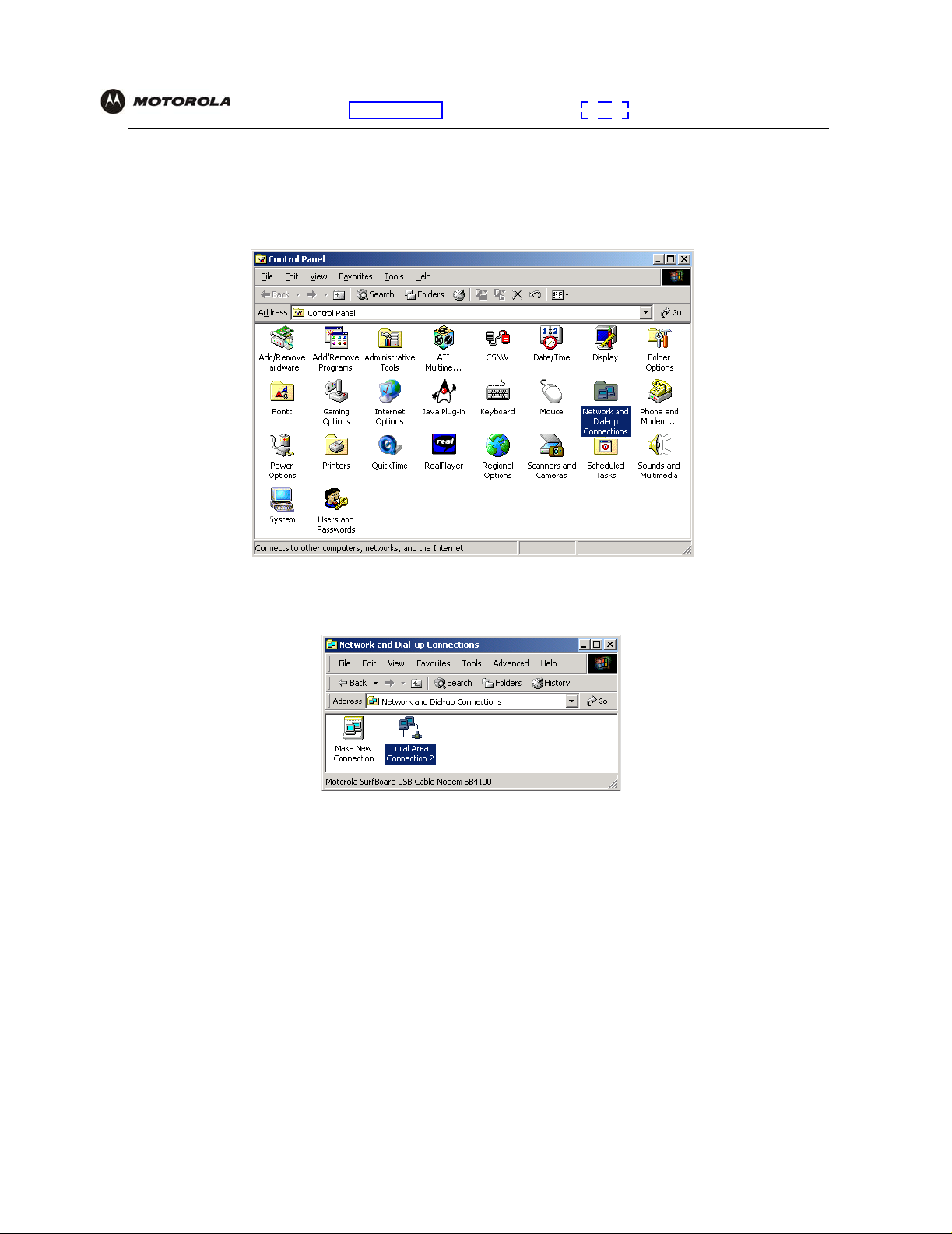
Overview Installation Troubleshooting Contact FAQ Specifications Glossary License
Configuration: Basic Advanced TCP/IP Wireless
Configuring TCP/IP in Windows 2000
1 On the Windows Desktop, click Start.
2 Select Settings and then Control Panel from the pop-up menus to display the Control Panel window:
3 Double-click the Network and Dial-up Connections icon to display the Network and Dial-up Connections
window:
In the steps that follow, a connection number like 1, 2, 3, etc., is a reference that is displayed on computers with
multiple network interfaces. Computers with only one network interface may only see the label: Local Area
Connection.
VT2400/VT2500 Series Voice Gateway User Guide 83
Page 13
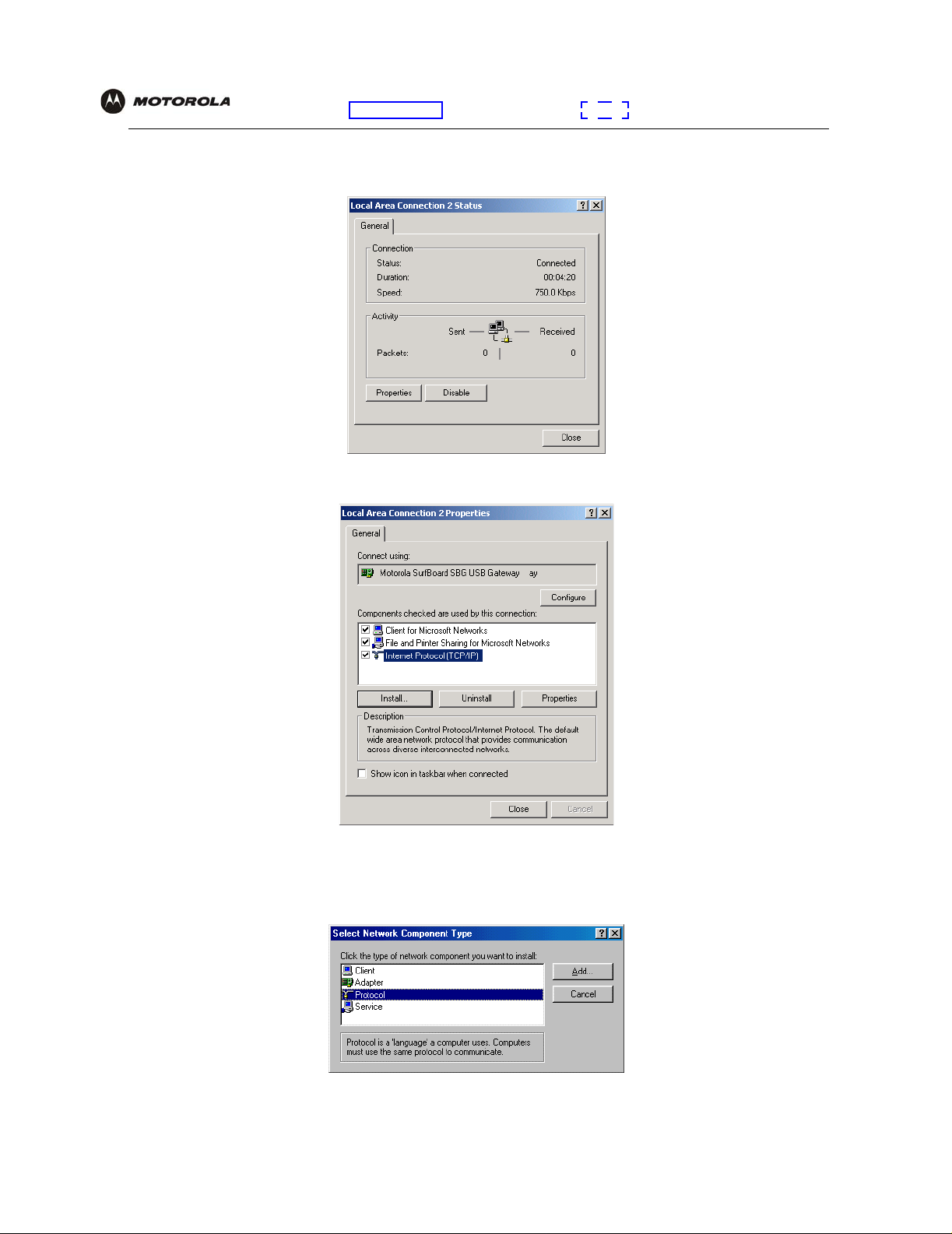
Overview Installation Troubleshooting Contact FAQ Specifications Glossary License
Configuration: Basic Advanced TCP/IP Wireless
4 Click Local Area Connection number. The value of number varies from system to system. The Local Area
Connection number Status window is displayed:
5 Click Properties. Information similar to the following window is displayed:
6 If Internet Protocol (TCP/IP) is in the list of components, TCP/IP is installed. You can skip to step 10.
If Internet Protocol (TCP/IP) is not in the list, click Install. The Select Network Component Type window is
displayed:
VT2400/VT2500 Series Voice Gateway User Guide 84
Page 14
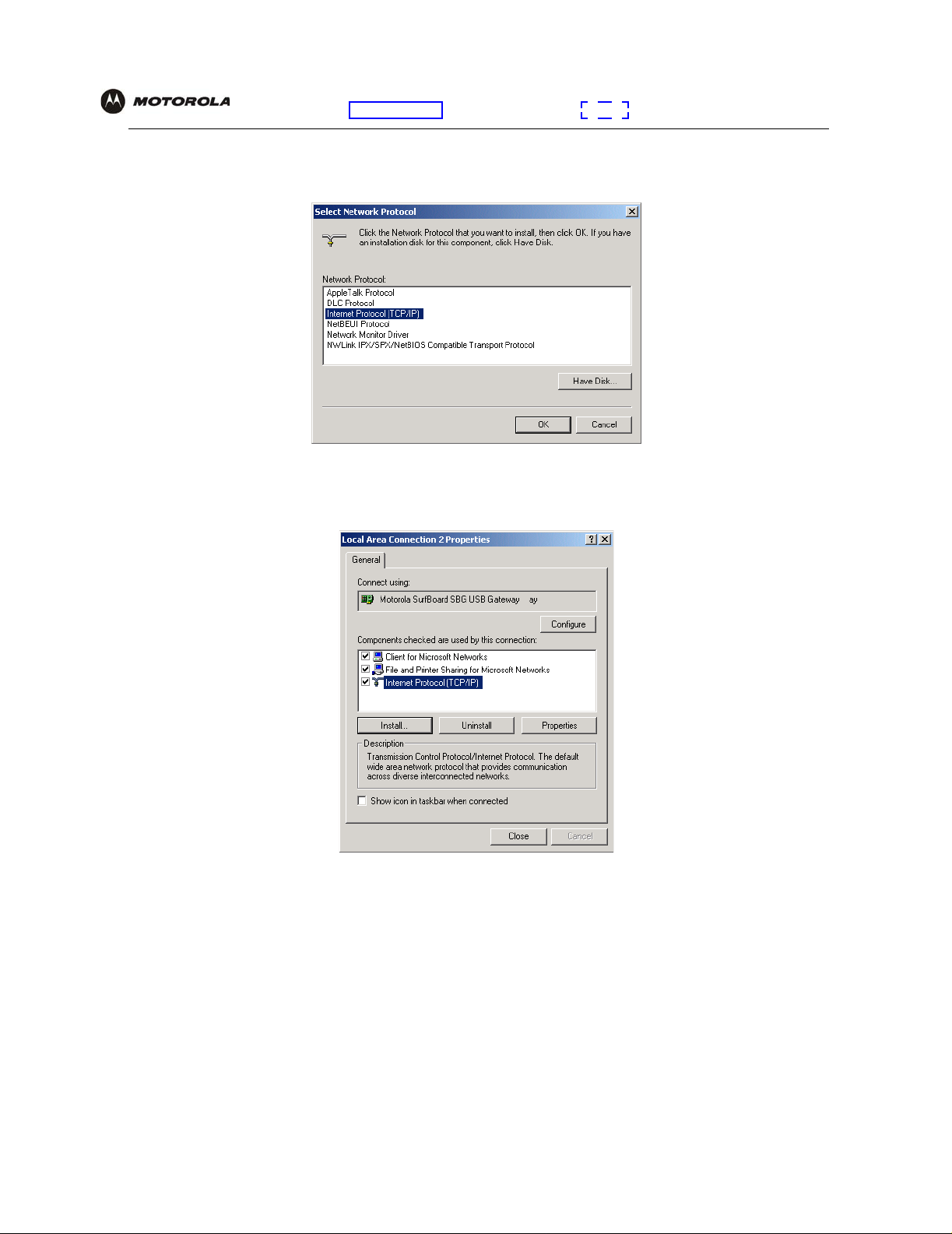
Overview Installation Troubleshooting Contact FAQ Specifications Glossary License
Configuration: Basic Advanced TCP/IP Wireless
7 Click Protocol on the Select Network Component Type window and click Add. The Select Network Protocol
window is displayed:
8 Click Internet Protocol (TCP/IP).
9 Click OK. The Local Area Connection number Properties window is re-displayed.
10 Be sure the box next to Internet Protocol (TCP/IP) is selected.
VT2400/VT2500 Series Voice Gateway User Guide 85
Page 15
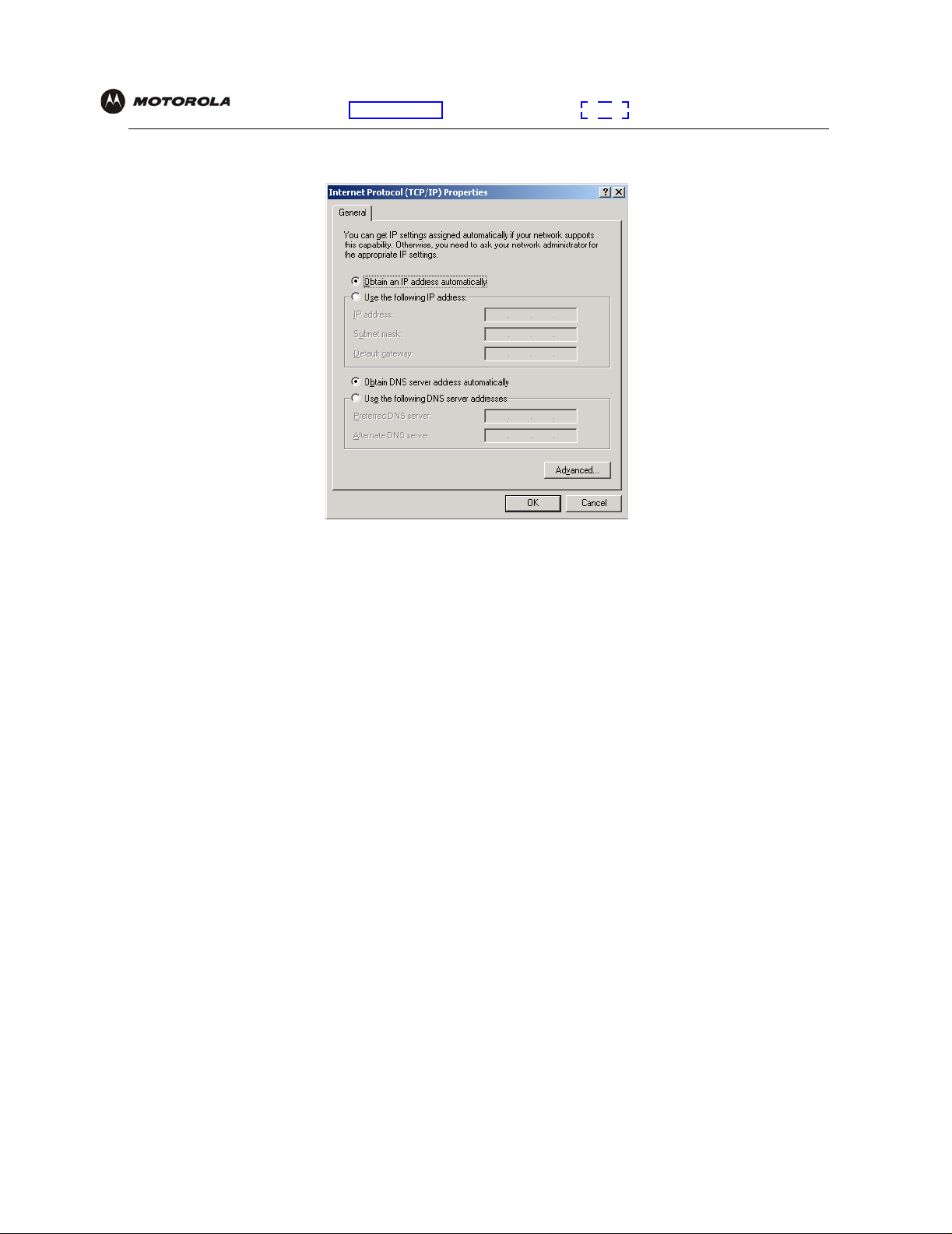
Overview Installation Troubleshooting Contact FAQ Specifications Glossary License
Configuration: Basic Advanced TCP/IP Wireless
11 Click Properties. The Internet Protocol (TCP/IP) Properties window is displayed:
12 Be sure Obtain IP address automatically and Obtain DNS server address automatically are selected.
13 Click OK to accept the TCP/IP settings.
14 Click Close to close the Local Area Connection number Properties window.
15 Click OK when prompted to restart the computer and click OK again.
When you complete the TCP/IP configuration, go to “Verifying the IP Address in Windows 2000 or Windows XP”.
VT2400/VT2500 Series Voice Gateway User Guide 86
Page 16
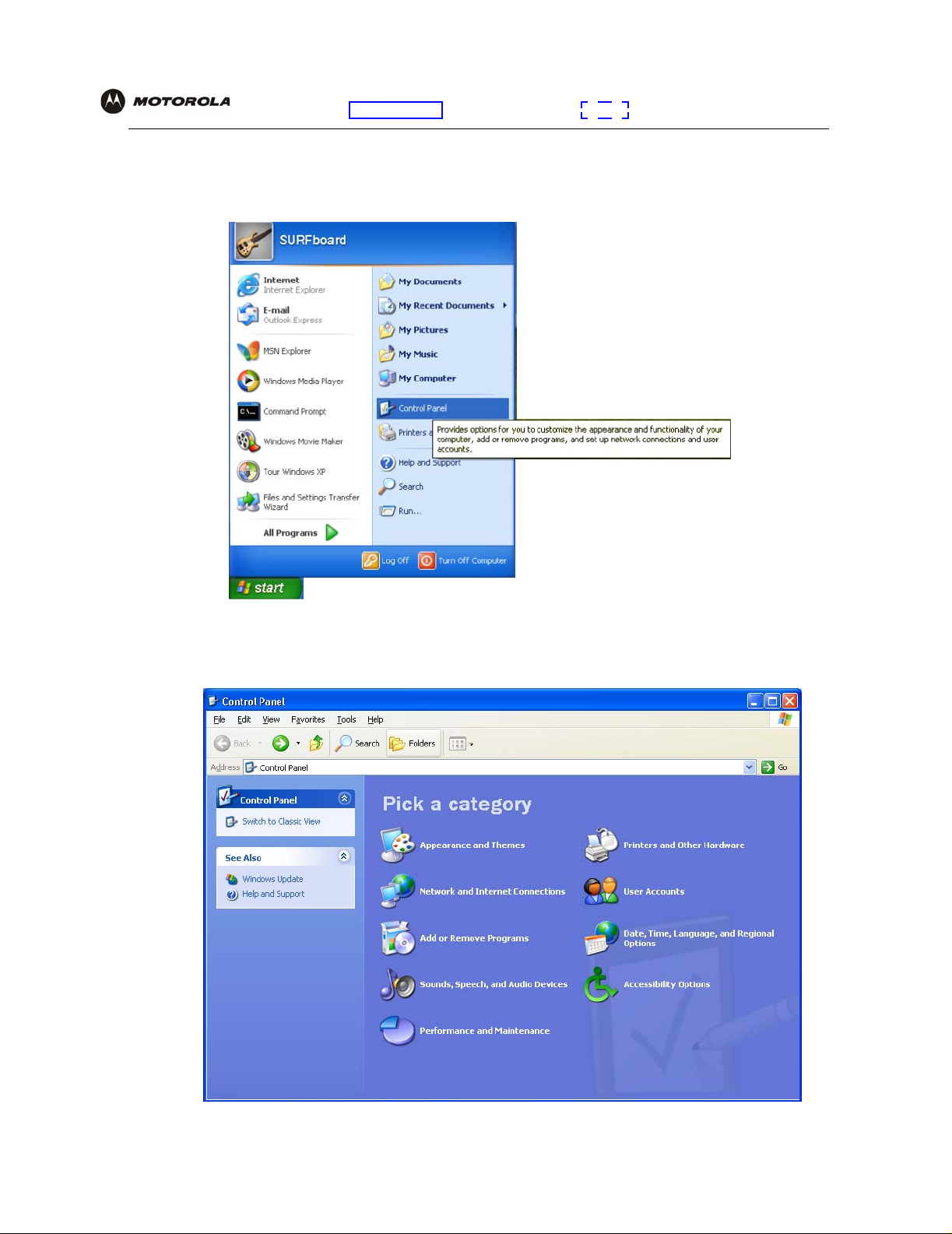
Overview Installation Troubleshooting Contact FAQ Specifications Glossary License
Configuration: Basic Advanced TCP/IP Wireless
Configuring TCP/IP in Windows XP
1 On the Windows desktop, click Start to display the Start window:
2 Click Control Panel to display the Control Panel window. The display varies, depending on the Windows XP
view options. If the display is a Category view as shown below, continue with step 3. Otherwise, skip to
step 5.
VT2400/VT2500 Series Voice Gateway User Guide 87
Page 17
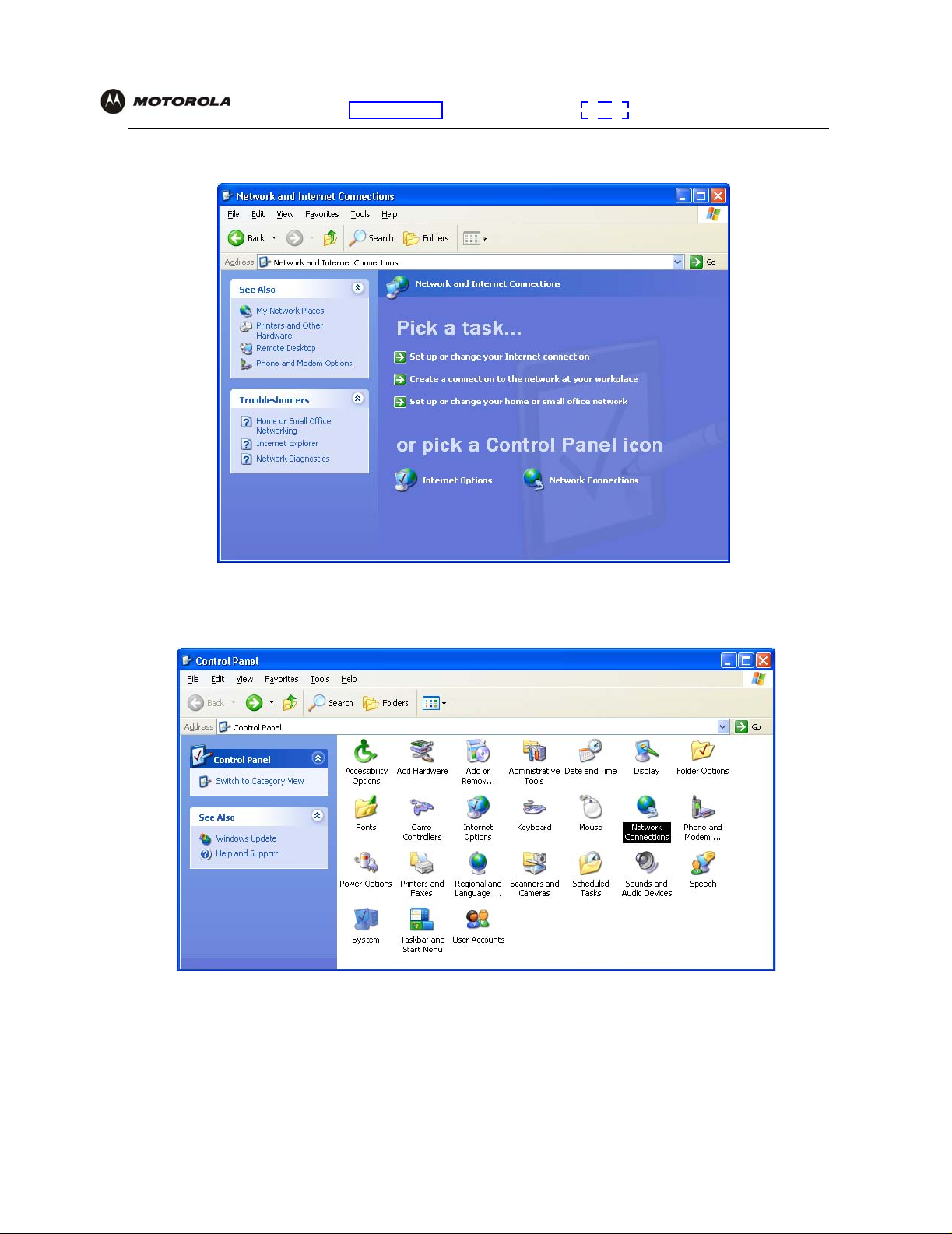
Overview Installation Troubleshooting Contact FAQ Specifications Glossary License
Configuration: Basic Advanced TCP/IP Wireless
3 Click Network and Internet Connections to display the Network and Internet Connections window:
4 Click Network Connections to display the LAN or High-speed Internet connections. Skip to step 7.
5 If a classic view similar to below is displayed:
6 Double-click Network Connections to display the LAN or High-speed Internet connections.
VT2400/VT2500 Series Voice Gateway User Guide 88
Page 18
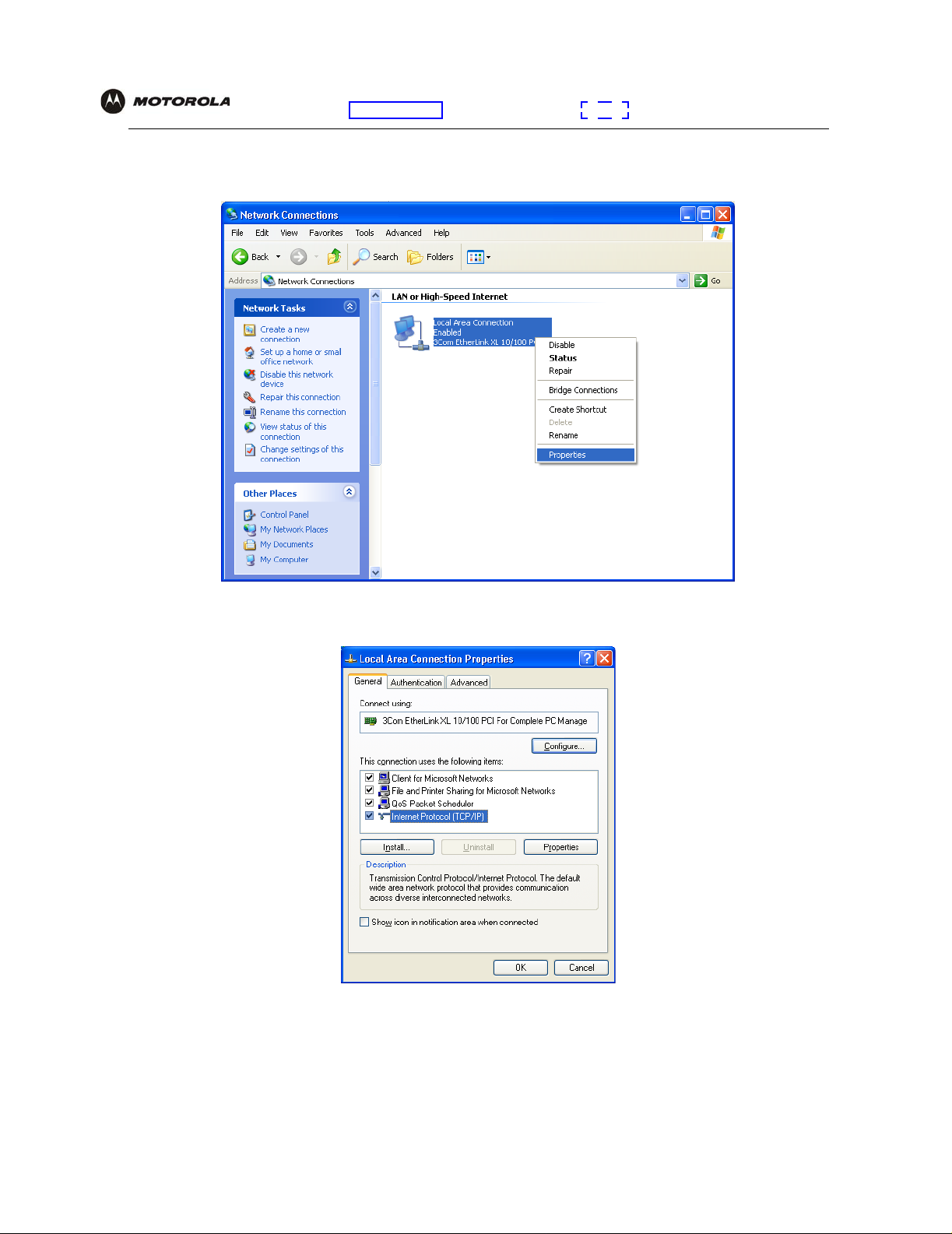
Overview Installation Troubleshooting Contact FAQ Specifications Glossary License
Configuration: Basic Advanced TCP/IP Wireless
7 Right-click on the network connection. If more than one connection is displayed, be sure to select the one for
your network interface:
8 Select Properties from the pop-up menu to display the Local Area Connection Properties window:
9 On the Local Area Connection Properties window, select Internet Protocol (TCP/IP) if it is not selected.
VT2400/VT2500 Series Voice Gateway User Guide 89
Page 19
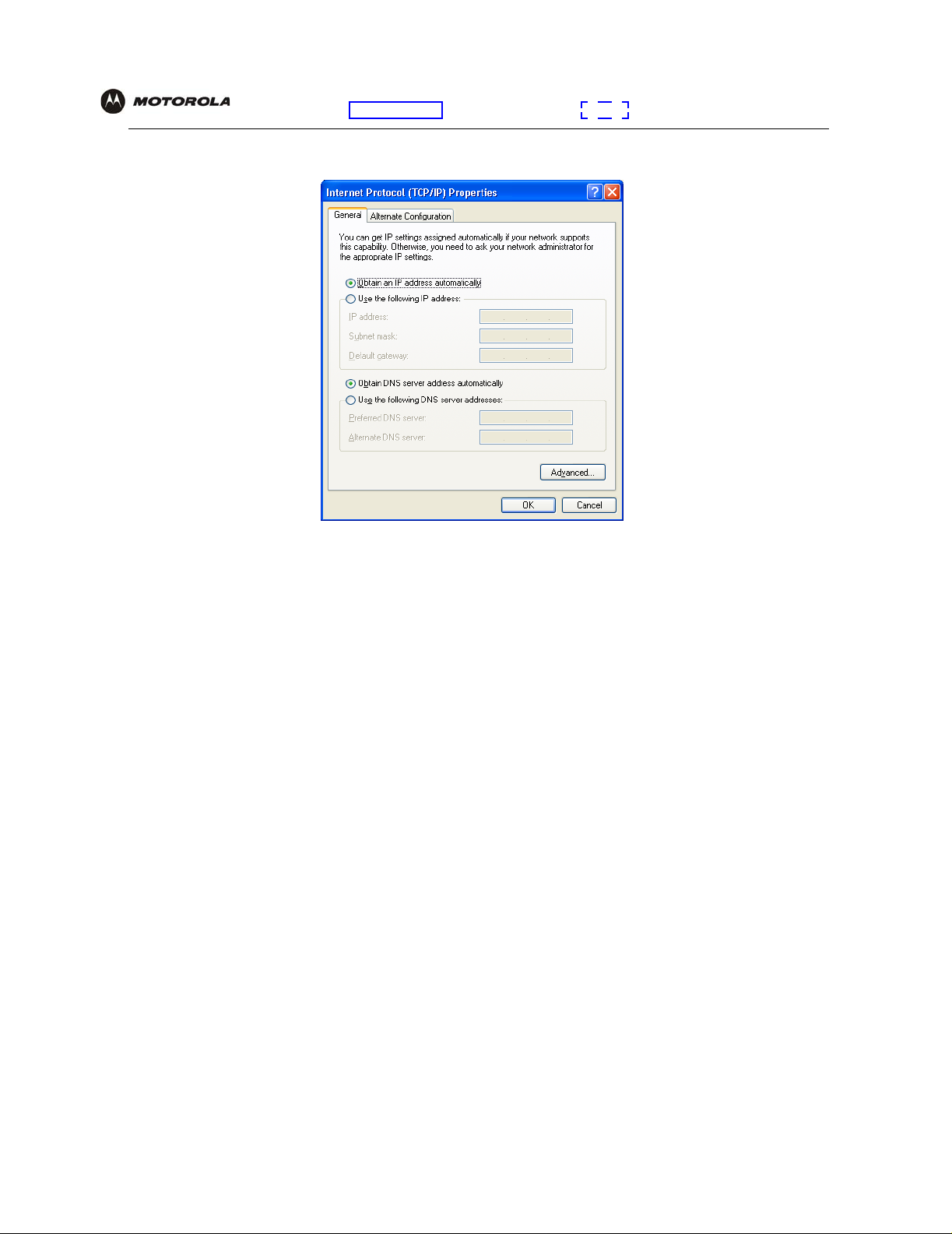
Overview Installation Troubleshooting Contact FAQ Specifications Glossary License
Configuration: Basic Advanced TCP/IP Wireless
10 Click Properties to display the Internet Protocol (TCP/IP) Properties window:
11 Verify that the set ti n gs are correct, as shown above.
12 Click OK to close the TCP/IP Properties window.
13 Click OK to close the Local Area Connection Properties window.
When you complete the TCP/IP configuration, go to “Verifying the IP Address in Windows 2000 or Windows XP”.
VT2400/VT2500 Series Voice Gateway User Guide 90
Page 20
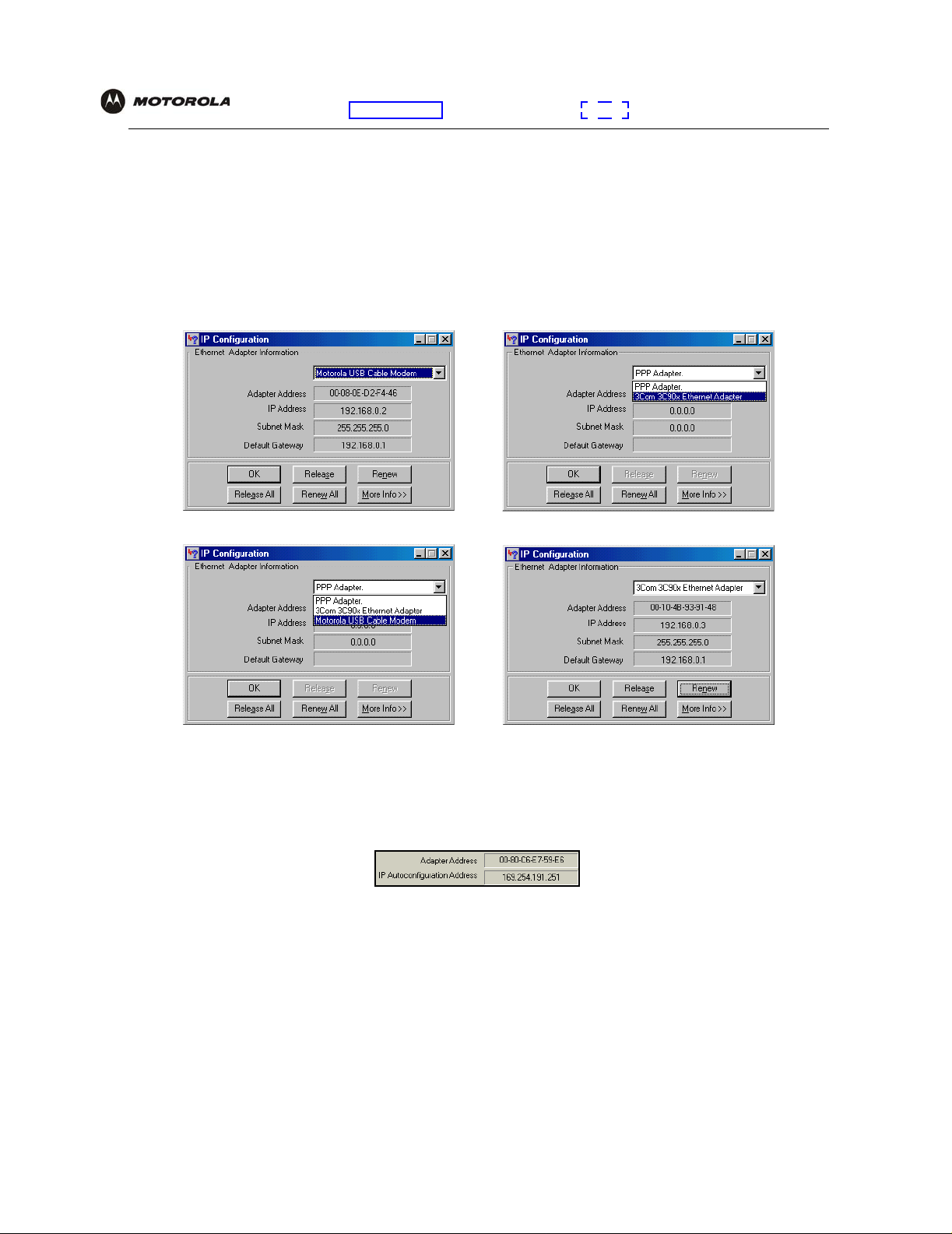
Overview Installation Troubleshooting Contact FAQ Specifications Glossary License
Configuration: Basic Advanced TCP/IP Wireless
Verifying the IP Address in Windows 95, Windows 98, or Windows Me
To check the IP address:
1 On the Windows Desktop, click Start.
2 Select Run. The Run window is displayed.
3 Type winipcfg.exe and click OK. The IP Configuration window is displayed. The Ethernet Adapter
Information field will vary depending on the system, as shown in the following examples:
The values for Adapter Address, IP Address, Subnet Mask, and Default Gateway on the PC will be different
than in the images.
In Windows 98, if “Autoconfiguration” is displayed before the IP Address as in the following image, call your
service provider.
4 Select the adapter name — the Ethernet card or USB device.
5 Click Renew.
6 Click OK after the system displays an IP address.
If after performing this procedure the computer cannot access the Internet, call your cable provider for help.
VT2400/VT2500 Series Voice Gateway User Guide 91
Page 21
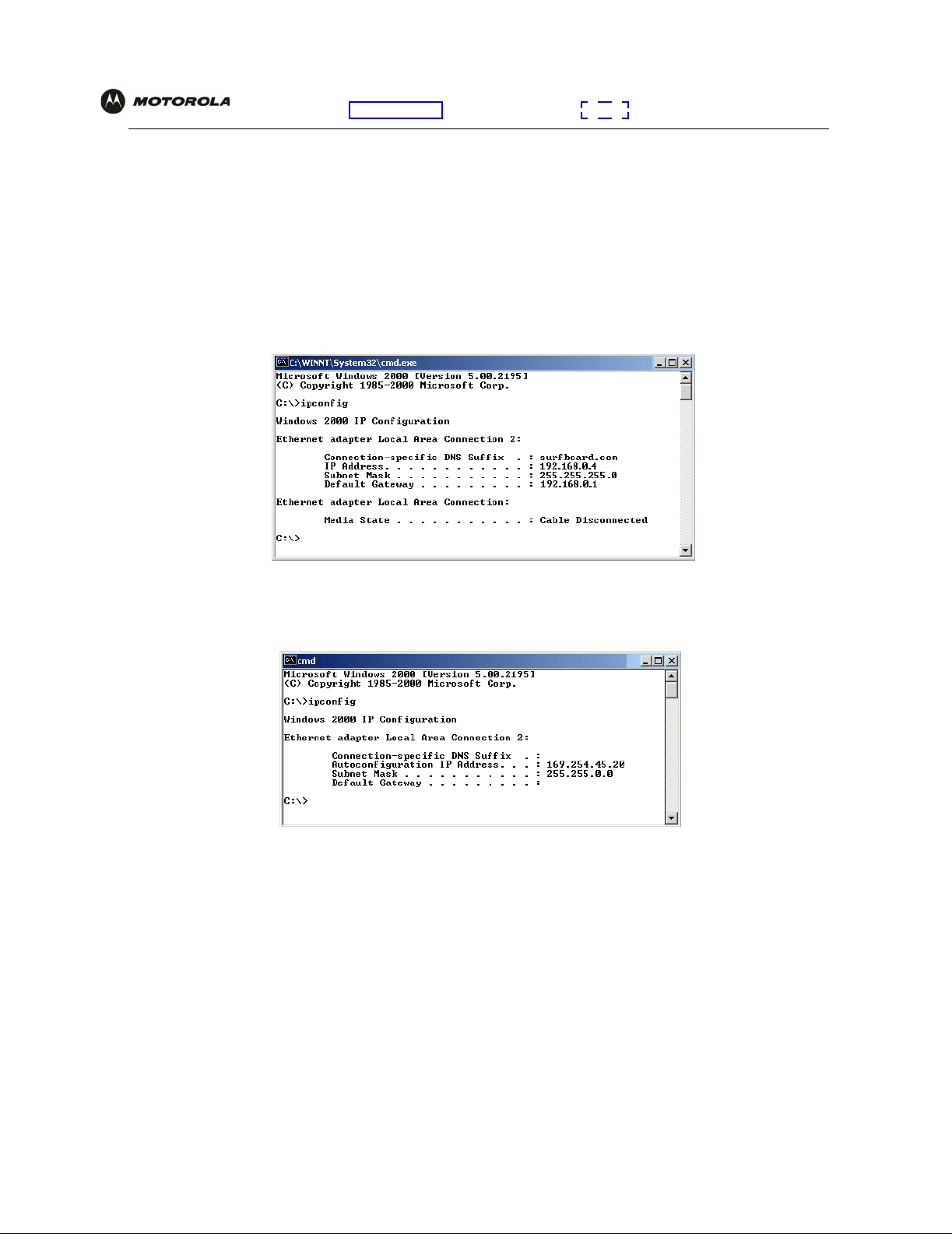
Overview Installation Troubleshooting Contact FAQ Specifications Glossary License
Configuration: Basic Advanced TCP/IP Wireless
Verifying the IP Address in Windows 2000 or Windows XP
To check the IP address:
1 On the Windows Desktop, click Start.
2 Select Run. The Run window is displayed.
3 Type cmd and click OK to display a command prompt window.
4 Type ipconfig and press ENTER to display the IP configuration. A display similar to the following indicates a
normal configuration:
If an Autoconfiguration IP Address is displayed as in the following window, there is an incorrect connection
between the PC and the VT2500 or there are cable network problems. Check the cable connections and
determine if you can view cable-TV channels on your television:
After verifying the cable connections and proper cable-TV operation, renew the IP address.
VT2400/VT2500 Series Voice Gateway User Guide 92
Page 22
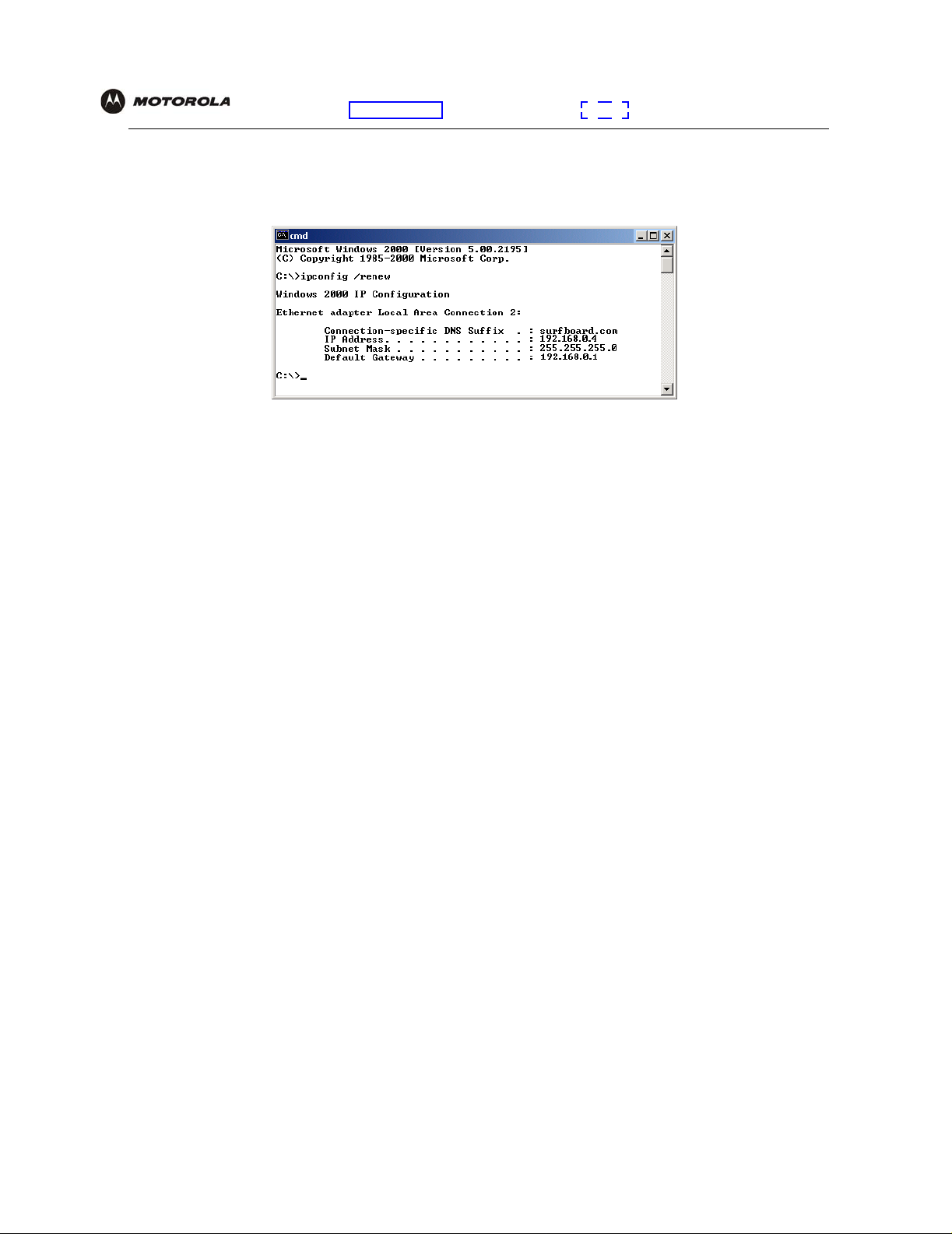
Overview Installation Troubleshooting Contact FAQ Specifications Glossary License
Configuration: Basic Advanced TCP/IP Wireless
To renew the IP address:
1 Type ipconfig /renew and press ENTER. If a valid IP address is displayed as shown, Internet access should
be available.
2 Type exit and press ENTER to return to Windows.
If after performing this procedure the computer cannot access the Internet, call your cable provider for help.
VT2400/VT2500 Series Voice Gateway User Guide 93
Page 23
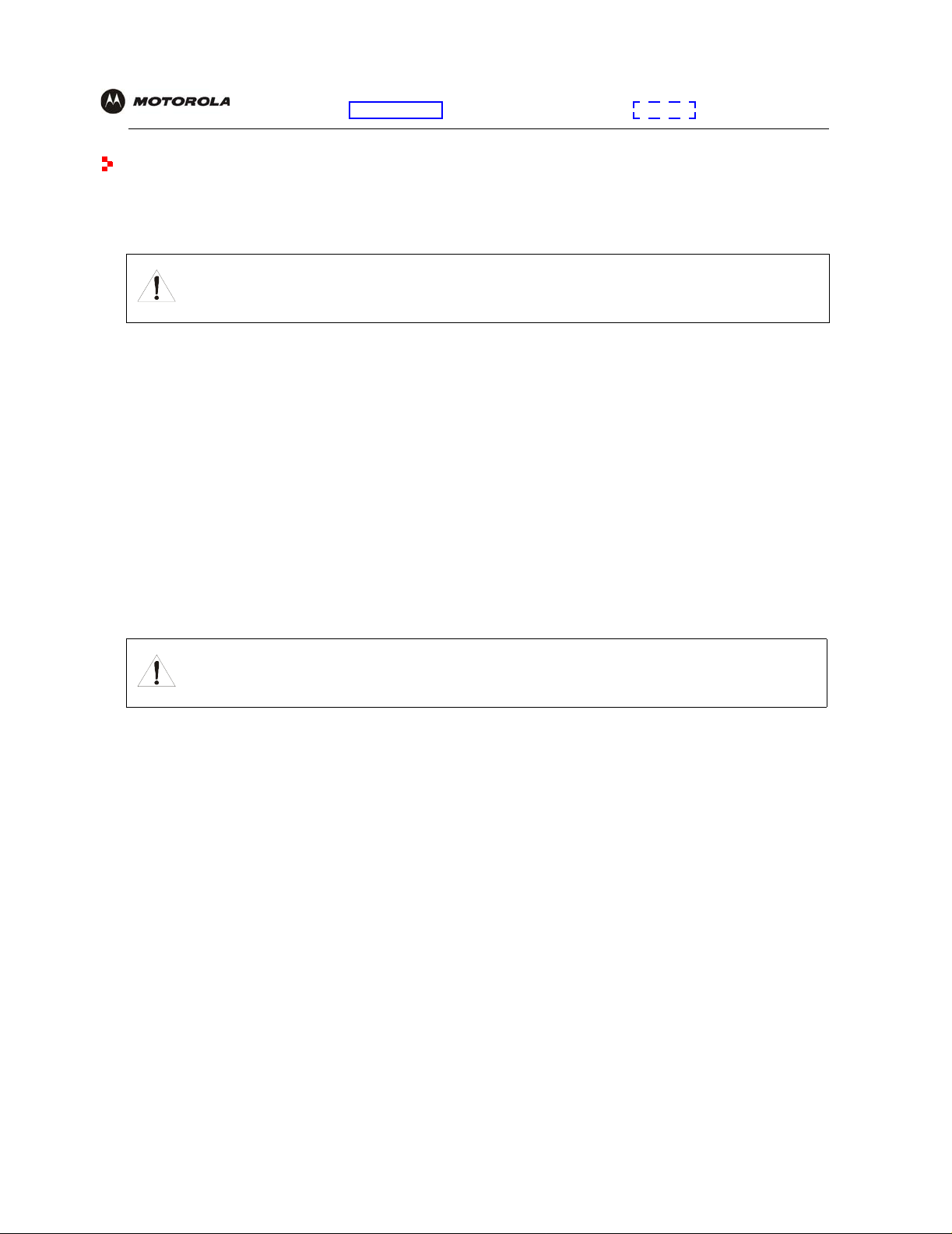
Overview Installation Troubleshooting Contact FAQ Specifications Glossary License
Configuration: Basic Advanced TCP/IP Wireless
Setting Up Your Wireless LAN (WLAN)
You can use the VT2500 as an access point for a wireless LAN (WLAN) without changing its default settings.
Caution!
To prevent unauthorized eavesdropping or access to WLAN data, you must enab le wireless security. The
default VT2500 settings provide no wireless secu rity. After your WLAN is operational, be sure to enable
wireless security.
To enable security for your WLAN, you can do the following on the VT2500:
To Perform Use in Setup Program
Encrypt wireless transmissions
and restrict WLAN access
Further prevent unauthorized
WLAN intrusions
Connect at least one computer to the VT2500 Ethernet port to perform configuration. Do not attempt to configure
the VT2500 over a wireless connection.
You need to configure each wireless client (station) to access the VT2500 LAN as described in “Configuring the
Wireless Clients”.
Encrypting Wireless LAN Transmissions Wireless > SECURITY — basic page
Restricting Wireless LAN Access Wireless > SECURITY — advanced
page
Caution!
Never provide your ESSID, WPA or WEP passphrase, or WEP key to anyone who is not authorized to use
your WLAN.
For descriptions of all wireless configuration fields, see “Wireless Pages in the VT2500 Setup Progra m”.
Another step to improve wireless security is to place wireless components away from windows. This decreases
the signal strength outside the intended area.
VT2400/VT2500 Series Voice Gateway User Guide 94
Page 24

Overview Installation Troubleshooting Contact FAQ Specifications Glossary License
Configuration: Basic Advanced TCP/IP Wireless
Encrypting Wireless LAN Transmissions
To prevent unauthorized viewing of data transmitted over your WLAN, you must encrypt your wireless
transmissions.
Use the Wireless > SECURITY — basic to encrypt your transmitted data. Choose one of:
Configure on the VT2500 Required On Each Wireless Client
If all of your wireless clients support Wi-Fi
Protected Access (WPA), we recommend you
follow Configuring WPA on the VT2500
Otherwise, perform If you need to restore the
wireless defaults, click Reset Security Defaults.
If all of your wireless clients support WPA encryption, we recommend using WPA instead of WEP because WPA:
If you use a local pre-shared key (WPA-PSK) passphrase, you
must configure the identical passphrase to the VT2500 on each
wireless client. Home and small-office settings typically use a
local passphrase.
Configuring a RADIUS server requires specialized knowledge
that is beyond the scope of this guide. For more information,
contact your network administrator.
You must configure each wireless client with the VT2500’s WEP
key (must be identical)
• Provides much stronger encryption and is more secure
• Provides authentication to ensure that only authorized users can log on to your WLAN
• Is much easier to configure
• Uses a standard algorithm on all compliant products to generate a key from a textual passphrase
• Will be incorporated into the new IEEE 802.11i wireless networking standard
For new wireless LANs, we recommend purchasing client adapters that support WPA, such as the Motorola
Wireless Notebook Adapter WN825G, Wireless PCI Adapter WPCI810G, and Wireless USB Adapter WU830G.
For more information about the benefits of WPA, see the Wi-Fi Protected Access Web page:
http://www.wifialliance.org/OpenSection/protected_access.asp.
VT2400/VT2500 Series Voice Gateway User Guide 95
Page 25

Overview Installation Troubleshooting Contact FAQ Specifications Glossary License
Configuration: Basic Advanced TCP/IP Wireless
Configuring WPA on the VT2500
After you enable and configure WPA on the VT2500, you must configure each WLAN client as described in the
subsections under “Configuring the Wireless Clients”.
To enable WPA and set the key on the VT2500:
1 On the VT2500 Setup Program menu, click Wireless.
2 Click the SECURITY tab to display the Wireless > SECURITY — basic page:
3 In the Security Mode field, select WPA and click Apply.
4 Under WPA CONFIGURATION, choose one WPA Encryption type. Because performance may be slow with
TKIP, we recommend choosing AES if your clients support AES:
TKIP Temporal Key Integrity Protocol provides data encryption including a per-packet key mixing
function, message integrity check (MIC), initialization vector (IV), and re-keying mechanism.
AES The Advanced Encryption Standard algorithm implements symmetri c key cryptography as a
block cipher using 128-bit keys. We recommend this sett ing if all of your wireless clients
support AES. The Motorola client adapters shown in “Optional Accessories” support AES.
Group Rekey
Interval
VT2400/VT2500 Series Voice Gateway User Guide 96
Set the WPA Group Rekey Interval in seconds. Set to zero to disable periodic rekeying. The
value should be from 0 - (2^32 -1).
Page 26

Overview Installation Troubleshooting Contact FAQ Specifications Glossary License
5 Choose the WPA Authentication type:
Configuration: Basic Advanced TCP/IP Wireless
Remote
(Radius)
Local
(WPA-PSK)
If a Remote Authentication Dial-In User Service (RADIUS) server is available, you can select this
option and go to step 6. A RADIUS server is typically used in a large corporate location.
If you choose Pre-Shared Key (PSK) local authentication, if the passphrase on any client
supporting WPA matches the PSK Passphrase set on the VT2500, the client can access the
VT2500 WLAN. To set the PSK Passphrase, go to st ep 7. A local key is typically used in a home
or small office.
6 For Remote (Radius) authentication only, set:
Radius Port The port used for remote authentication through a RADIUS server. It can be from 0 to 65535.
Radius Key The key for remote authentication. It can be from 0 to 255 ASCII characters.
Radius Server
Type
Radius Server The RADIUS server IP address in dotted-decimal format (example: 192.168.102.155).
Currently IPv4 only .
7 For Local (WPA-PSK) authentication only, set:
PSK
Passphrase
The PSK password containing from 8 to 63 ASCII characters. You must set the identical
passphrase on each WLAN client (see “Configuring a Wireless Client for WPA”).
8 Click Save Changes.
If you need to restore the wireless defaults, click Reset Security Defaults.
VT2400/VT2500 Series Voice Gateway User Guide 97
Page 27

Overview Installation Troubleshooting Contact FAQ Specifications Glossary License
Configuration: Basic Advanced TCP/IP Wireless
Configuring WEP on the VT2500
After you enable and configure WEP on the VT2500, you must configure each WLAN client as described in the
subsections under “Configuring the Wireless Clients”.
Use Wired Equivalent Privacy (WEP) only if you have wireless clients that do not support WPA.
Caution!
If you use WEP encryption, you must configure the same WEP key on the VT2500 access point and all
wireless clients (stations). Never provide your WEP key or passphrase to anyone who is not
authorized to use your WLAN.
To enable WEP and set the key on the VT2500:
1 On the VT2500 Setup Program menu, click Wireless.
2 Click the SECURITY tab to display the Wireless > SECURITY — basic page:
3 In the Security Mode field, select WEP and click Apply.
4 In the WEP Passphrase field, type a passphrase containing from 8 to 31 ASCII characters. For privacy, your
passphrase displays as dots.
5 Click Generate WEP Keys. The following window is displayed:
VT2400/VT2500 Series Voice Gateway User Guide 98
Page 28

Overview Installation Troubleshooting Contact FAQ Specifications Glossary License
Configuration: Basic Advanced TCP/IP Wireless
6 Click OK. The WEP CONFIGURATION fields now appear something like this:
Before performing step 7, consider the following:
• If all of your wireless adapters support 128-bit encryption, you can select Enable 128 Bit. Otherwise, you
must select Enable 64 Bit.
• For a WLAN client equipped with a Motorola wireless adapter, you can enter the WEP Passphrase when
you perform “Configuring a Wireless Client for WEP”. For all other wireless adapters, you will probably
need to enter the generated WEP key that you designate in step 7.
7 Under WEP CONFIGURATION, set:
WEP
Authentication
Encryption Use a WEP key length that is compatible with your wireless client adapters. Choose one of:
Key Type
(Key 1 to Key 4)
Sets whether shared key authentication is enabled to provide data privacy on the WLAN:
• Open System — Any WLAN client can transmit data to any other client without
authentication. It is the default, if the Security Mode is set to WEP.
• Shared Key — The VT2500 authenticates and transfers data to and from all clients having
shared key authentication enabled. We recommend this setting.
• Enable 64-Bit — Use only if you have wireless clients that do not support 128-bit en cryption
• Enable 128-Bit — We recommend this setting for stronger encryption; it is supported by the
Motorola WN825G and WPCI810G wireless adapters and most current wireless adapters
Select the active key (1 to 4). Only one key can be active. You can generate WEP keys from a
passphrase as described in steps 4 to 6 or type non-case-sensitive hexadecimal characters 0
to 9 and A to F to define up to:
• Four 10-character long key 64-bit WEP keys
• Four 26-character long 128-bit WEP keys
We recommend changing the WEP keys frequently. Never provide the WEP key to anyone
who is not authorized to use your WLAN.
8 Click Save Changes to save your changes.
If you need to restore the wireless defaults, click Reset Security Defaults.
VT2400/VT2500 Series Voice Gateway User Guide 99
Page 29

Overview Installation Troubleshooting Contact FAQ Specifications Glossary License
Configuration: Basic Advanced TCP/IP Wireless
Restricting Wireless LAN Access
The default VT2500 wireless settings enable any computer having a compatible wireless adapter to access your
WLAN. To protect your network from unauthorized intrusions, you can restrict access to your WLAN to a limited
number of computers on the Wireless > SECURITY — advanced page.
You can configure one or both of:
Configure on the VT2500 Required On Each Wireless Client
Perform Configuring the Wireless Network Name on the
VT2500 to disable Extended Service Set Identifier (ESSID)
broadcasting to enable closed network operation
Perform Configuring a MAC Access Control List on the
VT2500 to restrict access to wireless clients with known
MAC addresses
You must configure each wireless client with the
VT2500’s ESSID network name (must be identical).
No configuration is required on the client.
VT2400/VT2500 Series Voice Gateway User Guide 100
Page 30

Overview Installation Troubleshooting Contact FAQ Specifications Glossary License
Configuration: Basic Advanced TCP/IP Wireless
Configuring the Wireless Network Name on the VT2500
If you disable ESSID broadcasting on the VT2500, it does not transmit the network name (ESSID). This provides
additional protection because:
• Only wireless clients configured with your network name can communicate with the VT2500
• It is more difficult for unauthorized individuals who scan for unsecured WLANs to access your WLAN
Closed network operation is an enhancement of the IEEE 802.11b and IEEE 802.11g standards.
If you select Disable ESSID Broadcast, you must also perform Configuring a Wireless Client with the Network
Name (ESSID) on all WLAN clients (stations). Never provide your ESSID to anyone who is not authorized to use
your WLAN.
To configure the ESSID on the VT2500:
1 Start the VT2500 Setup Program as described in “Starting the VT2400/VT2500 Voice Gateway Setup
Program”.
2 On the Setup Program menu, click Wireless.
3 Click the NETWORK tab to display the Wireless > NETWORK page:
4 In the ESSID field, type a unique name. It can be any alphanumeric, case-sensitive string up to
32 characters. The default is “Motorola.” Do not use the default ESSID.
5 Click Save Changes to save your changes.
VT2400/VT2500 Series Voice Gateway User Guide 101
Page 31

Overview Installation Troubleshooting Contact FAQ Specifications Glossary License
Configuration: Basic Advanced TCP/IP Wireless
6 To restrict WLAN access to clients configured with the same Network Name (ESSID) as the VT2500, click the
SECURITY tab.
7 Click advanced to display the Wireless > SECURITY — advanced page:
8 Select ESSID Broadcast to restrict WLAN access to clients configured with the same Network Name
(ESSID) as the VT2500.
9 Click Apply to save your changes.
VT2400/VT2500 Series Voice Gateway User Guide 102
Page 32

Overview Installation Troubleshooting Contact FAQ Specifications Glossary License
Configuration: Basic Advanced TCP/IP Wireless
Configuring a MAC Access Control List on the VT2500
You can restrict wireless access to one to 32 wireless clients, based on the client MAC address.
To configure a MAC access control list:
1 On the VT2500 Setup Program menu, click Wireless.
2 Click the SECURITY tab.
3 Click advanced to display the Wireless > SECURITY — advanced page:
4 To restrict wireless access to systems in the MAC access control list, select Allow Only Listed Stations
Access and click Apply.
5 To add a wireless client, type its MAC address in the format xx:xx:xx:xx:xx:xx in the New Station field and
click Add Station.
You can add up to 32 wireless clients to the MAC access control list.
VT2400/VT2500 Series Voice Gateway User Guide 103
Page 33

Overview Installation Troubleshooting Contact FAQ Specifications Glossary License
Configuration: Basic Advanced TCP/IP Wireless
Configuring the Wireless Clients
For each wireless client computer (station), install the wireless adapter — such as a Motorola WN825G,
WPCI810G, or WU830G — following the instructions supplied with the adapter. Be sure to:
1 Insert the CD-ROM for the adapter in the CD-ROM drive on the client.
2 Install the device software from the CD.
3 Insert the adapter in the PCMCIA or PCI slot or connect it to the USB port.
Step 1
Step 3
Configure the adapter to obtain an IP address automatically. The Motorola wireless adapters are supplied with a
client configuration program called Wireless Client Manager, which is installed in the Windows Startup group.
On a PC with Wireless Client Manager installed, the icon is displayed on the Windows task bar. Double-click
the icon to launch the utility.
You may need to do the following to use a wireless client computer to surf the Internet:
Step 2
Step 2
Step 3
Step 1
If You Performed: On Each Client, You Need to Review:
Configuring WPA on the VT2500 “Configuring a Wireless Client for WPA”
If you need to restore the wireless defaults, click Reset
Security Defaults.
Configuring the Wireless Network Name on the VT2500 “Configuring a Wireless Client with the Network Name
Configuring a MAC Access Control List on the VT2500 No configuration on client required
“Configuring a Wireless Client for WEP”
(ESSID)”
VT2400/VT2500 Series Voice Gateway User Guide 104
Page 34

Overview Installation Troubleshooting Contact FAQ Specifications Glossary License
Configuration: Basic Advanced TCP/IP Wireless
Configuring a Wireless Client for WPA
If you enabled WPA and set a PSK Passphrase by “Configuring WPA on the VT2500”, you must configure the
same passphrase (key) on each wireless client. The VT2500 cannot authenticate a client if:
• WPA is enabled on the VT2500 but not on the client
• The client passphrase does not match the VT2500 PSK Passphrase
For information about the WPA support in Windows XP, visit:
WPA Wireless Security for Home Networks http://www.microsoft.com/WindowsXP/expertzone/columns/
bowman/03july28.asp
Overview of the WPA Wireless Security Update in
Windows XP
You can download the Microsoft Windows XP Support Patch for WPA from
http://www.microsoft.com/downloads/details.aspx?FamilyId=009D8425-CE2B-47A4-ABEC-274845DC9E91&disp
laylang=en.
http://support.microsoft.com/?kbid=815485
Caution!
Never provide the PSK Passphrase to anyone who is not authorized to use your WLAN.
Configuring a Wireless Client for WEP
If you enabled WEP and set a key by If you need to restore the wireless defaults, click Reset Security Defaults.,
you must configure the same WEP key on each wireless client. The VT2500 cannot authenticate a client if:
• Shared Key Authentication is enabled on the VT2500 but not on the client
• The client WEP key does not match the VT2500 WEP key
On a WLAN client equipped with a Motorola wireless adapter, you can enter the WEP Passphrase you set when
you configured the VT2500. For all other wireless adapters, you must enter the 64-bit or 128-bit WEP key
generated by the VT2500.
Caution!
Never provide the WEP key to anyone who is not authorized to use your WLAN.
Configuring a Wireless Client with the Network Name (ESSID)
To distinguish it from other nearby WLANs, you should identify your WLAN with a unique network name (also
known as a network identifier or ESSID). As you configure a wireless client, you will be prompted for the network
identifier, network name, or ESSID; type the same name that appears in the ESSID field on the Wireless >
NETWORK page in the VT2500 Setup Program (see Wireless > NETWORK for details). If the network name is
not configured yet, see “Configuring the Wireless Network Name on the VT2500” to configure it.
After you specify the network name, many wireless cards or adapters automatically scan for an access point such
as the VT2500 and the proper channel and data rate. If your card requires you to manually start scanning for an
access point, do so following the instructions in the documentation supplied with the card.
VT2400/VT2500 Series Voice Gateway User Guide 105
Page 35

Overview Installation Troubleshooting Contact FAQ Specifications Glossary License
Configuration: Basic Advanced TCP/IP Wireless
Wireless Pages in the VT2500 Setup Program
Use the Wireless pages to control and monitor the wireless interface:
• Wireless > STATUS page
• Wireless > NETWORK page
• Wireless > SECURITY — basic page
• Wireless > SECURITY — advanced page
• Wireless > STATISTICS page
After you edit some fields and click Apply, you are required to reboot your voice gateway for your changes to
take effect. Rebooting takes 10 to 15 seconds. After rebooting, you must log in again.
VT2400/VT2500 Series Voice Gateway User Guide 106
Page 36

Overview Installation Troubleshooting Contact FAQ Specifications Glossary License
Configuration: Basic Advanced TCP/IP Wireless
Wireless > STATUS
You can use this read-only page to:
• View the wireless interface stat us
• Help perform Troubleshooting for wireless network problems
Wireless > STATUS Page Fields
Regulatory Domain Indicates the country for which the VT2500 is manufactured. The list o f channels de pends on t he
country’s standards for operation of wireless devices. Depending on t he domain set at the factory,
USA FCC, Europe, Spain, France, Japan, or some other country name is displayed. The
equipment version marketed in the United States is restricted to usage of channels 1 through 11
only.
ESSID Displays the ESSID set on the Wireless > NETWORK page. For more information, see
“Configuring the Wireless Network Name on the VT2500”. Never provide the ESSID to anyone
who is not authorized to use your WLAN.
Channel Displays the radio channel for the access point. If you encounter interference, you can set a
different channel on the Wireless > NETWORK page.
RTS Threshold Displays the Request to Send Threshold set on the Wireless > NETWORK page.
Frag Threshold Displays the Fragmentation Threshold set on the Wireless > NETWORK page.
MAC Address Displays the VT2500 MAC address.
Security Mode Displays the enabled wireless encryption type. For more information, see “Configuring WPA on
the VT2500” or “Configuring WEP on the VT2500”.
MAC Access Control Displays the MAC Access Control setting (see “Configuring a MAC Access Control List on the
VT2500”):
• Allow Listed — Only clients in the MAC access control list can access the WLAN.
• Allow Any Station Access — Any wireless client can access the WLAN.
VT2400/VT2500 Series Voice Gateway User Guide 107
Page 37

Overview Installation Troubleshooting Contact FAQ Specifications Glossary License
Configuration: Basic Advanced TCP/IP Wireless
Wireless > STATUS Page Fields (continued)
MAC Access Control List Displays the MAC addresses of wireless clients having access (see “Configuring a MAC Access
Control List on the VT2500”).
ESSID Broadcast If you disable ESSID broadcast, the network name (ESSID) will not be transmitted in the 802. 11
beacon frame. This provides some additional protection for your network because only 802.11
stations that know your network name can be configured to associate with the SBG. Note:
Disable ESSID broadcast operation is not part of the IEEE 802.11 standard.
VT2400/VT2500 Series Voice Gateway User Guide 108
Page 38

Overview Installation Troubleshooting Contact FAQ Specifications Glossary License
Configuration: Basic Advanced TCP/IP Wireless
Wireless > NETWORK
Use this page for:
• Enabling the wireless interface
• Configuring the wireless network name (also see Configuring the Wi reless Network Name on the VT2500)
• Configuring other WLAN setting s
You can use the VT2500 to operate a WLAN without changing its default settings.
Wireless > NETWORK page fields
Field Description
WIRELESS
VT2400/VT2500 Series Voice Gateway User Guide 109
Page 39

Overview Installation Troubleshooting Contact FAQ Specifications Glossary License
Configuration: Basic Advanced TCP/IP Wireless
Wireless > NETWORK page fields (continued)
Field Description
Enable Wireless
Interface
ESSID Sets a unique network name for the VT2500 WLAN to distinguish between multiple WLANs in
Channel Sets the wireless radio channel. You can change the channel if you encoun ter interference on
Operating Mode Sets how the VT2500 communicates with wireless clients (stations):
ADVANCED SETUP
Transmit Power Sets the VT2500 wireless transmission power — 3, 6, 12, 25, 50, 75, or 100%. The default is
Select this box to enable the wireless interface.
the vicinity. If you select Disable ESSID Broadcast on the Wireless > SECURITY — advanced
page, all clients on the WLAN must have the same ESSID (network name) as the VT2500. It
can be any alphanumeric, case-sensitive string up to 32characters. The default is “Motorola.”
We strongly recommend not using the default. Never provide the ESSID to anyone who is not
authorized to use your WLAN.
the default channel. The default is 1 (one), except in countries where the first channel
permitted for wireless operation is not one.
• 11b/11g Standard — Enables all IEEE 802.11b and IEEE802.11g clients to work with the
VT2500. We recommend using this default sett ing in mos t cases because it is more fle xible.
• 11g Enhanced — Choose this option only if all IEEE 802.11g client adapters on the network
support the performance-enhancing features of the IEEE11g Enhanced mode. It is not
supported by all IEEE 802.11g adapters.
100%. You can lower the Transmit Power to:
• Decrease “leakage” into outside areas, such as the street
• Improve performance if you usually position your computer or laptop close to your VT2500
Transmission power control is an optional IEEE 802.11 feature.
RTS Threshold The Request To Send Threshold sets the minimum packet size for which the VT2500 issues an
RTS before sending a packet. A low RTS threshold can help when many clients are associated
with the VT2500, or the clients are far apart and can detect the VT2500 but not each other. It
can be 0 to 2347 bytes. The default is 2347.
Fragmentation
Threshold
Beacon Period Sets the time between beacon frames sent by the VT2500 for wireless network
SECOND PAGE ONLY
DTIM Period The delivery traffic indication message (DTIM) period is the number of beacon periods that
Save Changes (button)
Reset Wireless
Defaults (button)
Sets the size at which packets are fragmented (sent as several packets instea d of as one
packet). A low fragmentation threshold can help when communication is poor or there is a
significant interference. It can be 256 to 2346 bytes. The default is 2346.
synchronization. It can be from 1 to 999 ms. The default is 100 ms.
elapse before a wireless client operating in power save mode “listens” for buffered broadcast
or multicast messages from the VT2500. It can be from 1 to 99999. The default is 3.
VT2400/VT2500 Series Voice Gateway User Guide 110
Page 40

Overview Installation Troubleshooting Contact FAQ Specifications Glossary License
Configuration: Basic Advanced TCP/IP Wireless
Wireless > SECURITY — basic
Use this page to configure how your VT2500 encrypts wireless transmissions. For information about using this
page, review “Encrypting Wireless LAN Transmissions” in this section of the manual.
After you enable and configure WEP or WPA on the VT2500 by performing “Configuring WPA on the VT2500” or
“Configuring WEP on the VT2500” (all options on the Wireless > SECURITY — basic page are described in these
procedures), you must configure each WLAN client as described in the subsections under “Configuring the
Wireless Clients”.
Caution!
The default Security Mode setting None provides no security for transmitted data.
VT2400/VT2500 Series Voice Gateway User Guide 111
Page 41

Overview Installation Troubleshooting Contact FAQ Specifications Glossary License
Configuration: Basic Advanced TCP/IP Wireless
Wireless > SECURITY — advanced
Use this page to configure advanced wireless security settings.
Wireless > Security — ADVANCED page fields
Field or Button Description
ESSID Broadcast If selected, only wireless clients (stations) having the same Network Name (ESSI D) as the
VT2500
can communicate with the VT2500. Closed network operation is a VT2500
enhancement to IEEE 802.11b. The default is not selected (off).
MAC ACCESS CONTROL
LIST
Allow Any Station
Access
Allow Only Listed
Stations Access
Apply (button) Click to apply your change.
Station #
Listed Stations Lists the wireless clients in the MAC access control list having access if All ow Onl y Listed
VT2400/VT2500 Series Voice Gateway User Guide 112
You can restrict wireless access to one to 32 wireless clients, based on the client MAC
address.
If selected, any wireless client can access the VT2500 WLAN.
If selected, only wireless clients in the MAC access control list can access the VT2500
WLAN.
Stations Access is selected.
Page 42

Overview Installation Troubleshooting Contact FAQ Specifications Glossary License
Configuration: Basic Advanced TCP/IP Wireless
Wireless > Security — ADVANCED page fields (continued)
Field or Button Description
Delete (button) To delete a wireless client from the MAC access control list, select its Delete check box
and click the Delete button.
ADD NEW STATIONS
New Station (now
Station #?)
Add Station (button) Click to add the New Station to the MAC access control list.
Type the MAC addre ss of the wireless clie nt to add to the MAC access control list . Use the
format xx:xx:xx:xx:xx:xx. The MAC access control list can contain one to 32 clients.
VT2400/VT2500 Series Voice Gateway User Guide 113
Page 43

Overview Installation Troubleshooting Contact FAQ Specifications Glossary License
Wireless > STATISTICS
Use this page to display wireless statistics.
Configuration: Basic Advanced TCP/IP Wireless
Wireless > STATISTICS page fields
Field or Button Description
WIRELESS STATISTICS
Transmitted
Fragment Count
Multicast
Transmitted
Fragment Count
Failed Count The number of MSDUs not transmitt ed successfully beca use the number of transmit attempts
Retry Count The number of successfully transmitted MSDUs after one or more retransmissions.
VT2400/VT2500 Series Voice Gateway User Guide 114
The number of acknowledged MAC protocol data units (MPDUs) with an address in the
address 1 field or an MPDU with a multicast address in the address 1 field of type data or
management.
The number of transmitted fragments when the multicast bit is set in the destination MAC
address of a successfully transmitted MAC service data unit (MSDU). When operating as a
STA in an ESS, where these frames are directed to the AP, this implies having received an
acknowledgment to all associated MPDUs.
exceeded the IEEE 802.11b short or long retry limit.
Page 44

Overview Installation Troubleshooting Contact FAQ Specifications Glossary License
Configuration: Basic Advanced TCP/IP Wireless
Wireless > STATISTICS page fields (continued)
Field or Button Description
Multiple Retry Count The number of successfully transmitted MSDUs after more than one retransmission.
Frame Duplicate
Count
Request To Send
Success Count
Request To Send
Failure Count
Acknowledge Failed
Count
Received Fragment
Count
Multicast Received
Fragment Count
Frame Check
Sequence Error
Count
Transmitted Frame
Count
WEP Undecryptable
Count
Refresh (button)?? Click to collect new data.
The number of frames received where the Sequence Control field indicated the frame was a
duplicate.
The number of CTS messages received in response to RTS messages.
The number of CTS messages not received in response to RTS messages.
The number of acknowledgment messages not received when expected from a data
message transmission.
The number of successfully received MPDUs of type Data or Management.
The number of MSDUs received when the multicast bit was set in the destinati on MAC
address.
The number of FCS errors detected in a received MPDU.
The number of successfully transmitted MSDUs.
This number of frames received with the WEP subfield of the Frame Control field set to one
and the WEP On key value mapped to the client MAC address. This indicates that the frame
should not have been encrypted or was discarded due to the receivi ng cli ent not ha ving WEP
enabled.
VT2400/VT2500 Series Voice Gateway User Guide 115
Page 45

Overview Installation Troubleshooting Contact FAQ Specifications Glossary License
Configuration: Basic Advanced TCP/IP Wireless
Troubleshooting
If the solutions listed here do not solve your problem, contact your cable provider. Before calling your cable
provider, try pressing the reset button on the rear panel. Resetting the VT2500 may take 5 to 30 minutes. Your
service provider may ask for the status of the lights as described in “Front-Panel Lights and Error Conditions”.
Problem Possible Solutions
Green POWER light
is off
Cannot send or
receive data or
phone calls
or
No dial tone
A wireless client(s)
cannot send or
receive data (VT2500
only)
A wired client
cannot send or
receive data
(VT2400/VT2500)
Slow wireless
transmission speed
with SPA enabled
Check that the AC power adapter is properly plugged into the electrical outlet and the
VT2400/VT2500.
Check that the electrical outlet is working.
Be sure the telephone line cord is connected to the VT2400/VT2500.
Check all other cabling between the modem, the VT2400/VT2500, and the computer. Be sure
you used the cables provided with the VT2400/VT2500. All Ethernet cables must be
straight-through cables.
Check the lights on the modem front panel. For information, see your broadband modem user
guide.
Check the POWER light (see “Front Panel” on page5).
• Be sure that your wireless adapter (PCI card, Notebook or Ethernet adapter) on the PC is
installed correctly and is active.
• Be sure that your wireless adapter’s radio signal is enabled. Review your adapter’s
documentation for further instructions.
• Be sure that your wireless adapter for your PC and the wireless router security settings are
the same so that it will allow your computer to access the wireless network. Also, verify that
the list of Restricted Wireless MAC Addresses (on the WIRELESS Page of the Web-based
Configuration Utility is not configured to block your PC. Fo r details on adjust ing your securit y
settings, please refer to the descripti ons of the WIRELESS and SECURITY Pages in Section
3: Configuration.
• Be sure that your wireless adapter is within range of the voice gateway and is not behind an
obstruction. For example, metal structures will interfere with the signal, as will 2.4 GHz
cordless phones and microwaves.
• Be sure that the PC’s wireless adapter antenna is properly connected.
• If you have cable TV, check that the TV is working and the picture is clear. If you cannot
receive regular TV channels, the data service will not function.
• Check the coaxial cable at the SBG900 and wall outlet. Hand-tighten if necessary.
• Check the IP address. Follow the steps for verifying the IP address for your system. See
“Configuring TCP/IP”. Call your cable provider if you need an IP address.
• Check that the Ethernet cable is properly connected to the SBG900 and the computer.
• On the Wireless > SECURITY — basic page, check whether the WPA Encryption type is
TKIP. If all of your wireless clients support AES, change the WPA Encryption to AES as
described in step 4 in “Configuring WPA on the VT2500” on page 96.”
VT2400/VT2500 Series Voice Gateway User Guide 116
Page 46

Overview Installation Troubleshooting Contact FAQ Specifications Glossary License
Configuration: Basic Advanced TCP/IP Wireless
Front-Panel Lights: Status and Error Conditions
Light Color Description
Power Green Indicates if the product has power.
Status Green Indicates the state the product is in:
One blink (every two seconds) - performing initial boot sequence
Two blinks - obtaining network IP address
Three blinks - Downloading its configuration profile from your V oIP
provider
WLAN Green Indicates activity on the wireless interface
WAN Green and Amber Indicates acitivity on the WAN and link speed
Green = 100baseT, Amber = 10baseT
LAN1 Green or Amber Indicates activity on the LAN port and link speed
Green = 100baseT, Amber = 10baseT
LAN2 Green or Amber Indicates activity on the LAN port and link speed
Green = 100baseT, Amber = 10baseT
LAN3 Green or Amber Indicates activity on the LAN port and link speed
Green = 100baseT, Amber = 10baseT
LAN4 Green or Amber Indicates activity on the LAN port and link speed
Green = 100baseT, Amber = 10baseT
Line 1 and Line 2 Green Indicates status of line 1:
Off- service is not present on the li ne
One blink - The line is off the hook
Continuous blink - Attempting to reregister with your VoIP
provider after an interruption in service (see PSTN fail over in “Rear
Panel” on page 7)
Solid - Successfully registered with your VoIP provider
VT2400/VT2500 Series Voice Gateway User Guide 117
Page 47

Overview Installation Troubleshooting Contact FAQ Specifications Glossary License
Configuration: Basic Advanced TCP/IP Wireless
Contact Us
If you need assistance while working with the VT2400/VT2500, contact your cable provider. For mo re i nf ormation
about customer service, technical support, or warranty claims, see the Regulatory, Safety, Software License, and
Warranty Information card provided with the VT2400/VT2500.
For answers to typical questions, see “Frequently Asked Questions” on page 119.
For more information about Motorola consumer cable products, education, and support, visit
http://broadband.motorola.com/consumers
.
VT2400/VT2500 Series Voice Gateway User Guide 118
Page 48

Overview Installation Troubleshooting Contact FAQ Specifications Glossary License
Configuration: Basic Advanced TCP/IP Wireless
Frequently Asked Questions
If you do not understand a term or acronym, check the Glossary.
Q What does the Motorola voice terminal do?
A The VT2400/VT2500 Voice Gateway is part stand-alone media terminal adapter (S-MTA) and part home
broadband router:
• As an S-MTA, it converts analog voice signals to and from a standard telephone to digital data that can
be transmitted through a broadband connection across the Internet. It provides an alternate means to
make voice calls.
• It provides basic routing to enable simultaneous voice and data communication.
Q
Will the VT2400/VT2500 Voice Gateway work with a cable modem or DSL modem?
A Yes. The VT2400/VT2500 Voice Gateway supports DHCP, which is specified for DOCSIS cable modems,
and PPPoE, which is used by most DSL providers.
Q Can end users operate a virtual private network (VPN) application behind the VT2400/VT2500?
A Yes. The VT2400/VT2500 Voice Gateway supports IPSEC and PPTP, the most common VPN protocols.
Q Can the end user play online games through their VT2400/VT2500?
A By default, the VT2400/VT2500 Voice Gateway blocks all unsolicited messages to the computer or end-user
network as a standard security measure. However, for online games that require some unsolicited messages
to be transmitted through the VT2400/VT2500, the end user can specify ports and IP addresses on which to
allow unsolicited messages. The VT2400/VT2500 Voice Gateway enables the end user to set up virtual
servers or a DMZ.
Q How does the end user configure the VT2400/VT2500?
A Most end users who perform the appropriate installation procedure in “Connecting the VT2400/VT2500 to a
Network” can send and receive calls immediately! Configuring your home or office network is done through
a GUI where configuration options are selected using a connected PC configured to use DHCP to obtain its
network IP address (see “Gateway > WAN — DHCP Client” on page 34). Or, the user can configure the
computer statically to 192.169.102.xxx (
xxx is from 2 to 254), subnet 255.255.255.0, and default gateway
192.168.102.1 (see “Gateway > WAN — Static” on page 36). Or, the user can configure a DSL connection
by using the PPPoE Client configuration method (see “Gateway > WAN — PPPoE Client” on page 35).
Q
What is included with the built-in Ethernet router and wireless access point?
A The VT2400/VT2500 Voice Gateway supports a firewall, RIP, parental control, port triggers, advanced
ALGs such as RSVP, POP3, SNMP, and streaming media. No separate routers or wireless access points are
needed.
Q
Is any Quality of Service (QoS) implemented on the VT2400/VT2500 Voice Gateway?
A Although VoIP service is typically best-effort, the VT2400/VT2500 provides upstream voice prioritization
to ensure that upstream voice data has priority over other Web data. This ensures good voice quality even
during heavy upstream data transfers, such as e-mail synchronization or file shari ng.
VT2400/VT2500 Series Voice Gateway User Guide 119
Page 49

Overview Installation Troubleshooting Contact FAQ Specifications Glossary License
Configuration: Basic Advanced TCP/IP Wireless
What voice protocols and CODECs does the VT2400/VT2500 Voice Gateway support?
Q
A Refer to “Supported VoIP Protocols, Codecs, and Calling Features” on page 1.
VT2400/VT2500 Series Voice Gateway User Guide 120
Page 50

Specifications
General
Overview Installation Troubleshooting Contact FAQ Specifications Glossary License
Configuration: Basic Advanced TCP/IP Wireless
WAN and PC
interfaces
Data protocol
Dimensions
Input power
Telephony
Phone lines
Fax support
1 WAN 10/100BASE-T
4 PC/LAN 10/100BASE-T
TCP/IP
1.6” inch (H) x 5.5” inch (W) x 6.5” (L)
12 VDC
Two RJ-11 ports for one or two analog telephones
T.38 fa x and g.711 fax send-and-receive
Adaptive jitter buffer
Optional PSTN failover
Services
Codecs supported
Maximum line length
(one-way)
Wireless (VT2500)
CPE wireless interface 802.11b/g; WiFi certified
Quality of service 802.11e WMM/WME for wireless QOS
Call waiting, caller ID, call blocking, 3-way conference calling, call forwarding, etc.
g.71 1 (A-law and X-law), g.726, g.726 (reverse nibble), g.729ab, g.729e, g.723.1, g.728
1000 ft. (maximum)
Routing
CPE network interface Ethernet 10/100Base-T
NAPT, DMZ, port forwarding, VPN pass-through
Security Firewall with stateful packet inspection, Dynamic port triggers, parental controls
Session initiation
protocol
IP addressing DHCP, static IP, or PPPoE
Electrical
Input voltage range 100 – 240 VAC, 50 – 60 Hz
Power consumption 9 watts (nominal)
Environmental
Operating temperature
Storage temperature
Operating humidity
VT2400/VT2500 Series Voice Gateway User Guide 120
SIP RFC 2543/3261 compatibility; extensive support for SIP methods and ext ensions
STUN, TURN, and outbound proxy support for NAT traversal
32° to 113° F (0° to 40° C)
–40° to 149° F (–40° to 65° C)
5% to 95% R.H. (non-condensing) 32° to 95° F (0° to 35° C)
Page 51

Overview Installation Troubleshooting Contact FAQ Specifications Glossary License
Configuration: Basic Advanced TCP/IP Wireless
Storage humidity
Antennas
LED Indicators
Physical Dimensions
width
height
95% R.H.
VT2400/VT2500 Series Voice Gateway User Guide 121
Page 52

Overview Installation Troubleshooting Contact FAQ Specifications Glossary License
Configuration: Basic Advanced TCP/IP Wireless
Wall Mounting Template
Print out the template below to perform the wall mounting procedure in section 2.
VT2400/VT2500 Series Voice Gateway User Guide 122
Page 53

Overview Installation Troubleshooting Contact FAQ Specifications Glossary License
Configuration: Basic Advanced TCP/IP Wireless
Glossary
This glossary defines terms and lists acronyms used with the VT2400/VT2500 Voice Gateway.
To return to your previous page, click the Acrobat Go to Previous View button.
A
access point A device that provides WLAN connectivity to wireless clients (stations). The VT2500 acts as a wireless
access point.
adapter A device or card that connects a computer, printer, or other peripheral device to the network or to
some other device. A wireless adapter connects a computer to the WLAN.
address
translation
ALG Application level gateway triggers are required by some file transfer (for example, FTP), game, and
American Wire
Gauge (AWG)
ANSI The American Nation al Standards Institute is a non-profit, independent organization supported by
ANX Automotive Network Exchange
ARP Address Resolution Protocol broadcasts a datagram to obtain a response containing a MAC address
ASCII The American Standard Code for Information Interchange refers to alphanumeric data for processing
asynchronous
timing
See NAT.
video conferencing applications to open one or more ports to enable the application to operate
properly.
A standard system used to designate the size of electrical conductors; gauge numbers are inverse to
size.
trade organizations, industry, and professional societies for standards development in the United
States. This organization defined ASCII and represents the United States to the International
Organization for Standardization.
corresponding to the host IP address. When it is first conne cted to the network, a client sends an ARP
message. The VT2500 responds with a message containing its MAC address. Subsequently, data
sent by the computer uses the VT2500 MAC address as its destination.
and communication compatibility among various devices; normally used for asynchronous
transmission.
The VT2500 uses synchronous timing for upstream data transmissions. The CMTS broadcasts
messages that bandwidth is available. The VT2500 reserves dat a bytes requiring x-number of
mini-slots. The CMTS replies that it can receive data at a specified time (synchronized). At the
specified time, the VT2500 transmits the x-number of data bytes.
attenuation The difference between transmitted and received power resulting from loss through equipment,
transmission lines, or other devices; usually expressed in decibels.
authentication A process where the CMTS verifies that access is authorized, using a password, trusted IP address,
or serial number.
authorization Part of the process between a CMTS and the cable modem or gateway to enable Baseline Privacy.
auto-MDIX Automatic medium-dependent interface crossover detects and corrects cabling errors by automatically
reversing the send and receive pins on any port. It ena bles the use of straight -through wiri ng betwee n
the VT2500 Ethernet port and any computer, printer, or hub.
VT2400/VT2500 Series Voice Gateway User Guide 124
Page 54

Overview Installation Troubleshooting Contact FAQ Specifications Glossary License
Configuration: Basic Advanced TCP/IP Wireless
B To return to your previous page, click th e Acrobat Go to Previous View button.
bandwidth The transmission capacity of a medium in terms of a range of frequencies. Greater bandwidth
indicates the ability to transmit more data over a given period of time.
Baseline
Privacy
baud The analog signaling rate. For complex modulation modes, the digital bit rate is encoded in multiple
BCP Binary Communication Protocol
BER The bit error rate is the ratio of the number of erroneous bits or characters received from some fixed
binary A numbering system that uses two digits, 0 and 1.
bit rate The number of bits (digital 0s and 1s) transmitted per second in a communications channel. It is
BPKM Baseline Protocol Key Management encrypts data flows between a cable modem or gateway and the
bps bits per second
bridge An OSI layer 2 networking device that connects two LANs using similar protocols. It filters frames
broadband High bandwidth network technology that multiplexes multiple, independent carriers to carry voice,
An optional feature that encrypts data between the CMTS and the cable modem or gateway.
Protection of service is provided by ensuring that a cable modem o r gateway, uniquely identified by its
MAC address, can only obtain keys for services it is authorized to access.
bits per baud; for example, 64 QAM encodes 6 bits per baud and 16 QAM encodes 4 bits per baud.
number of bits transmitted.
usually measured in bits per second bps.
CMTS. The encryption occurs after the cable modem or gateway registers to ensure data privacy
across the RF network.
based on the MAC address to reduce the amount of traffic. A bridge can be placed between two
groups of hosts that communicate a lot together, but not so much with the hosts in the other group.
The bridge examines the destination of each packet to determine whether to tr ansmit it to the other
side. See also switch.
video, data, and other interactive services over a single cable. A co mmunications medium that can
transmit a relatively large amount of data in a given time period . A frequently used synonym for cable
TV that can describe any technology capable of delivering multipl e channels and services.
broadband
Internet
provider
BTI Broadband telephony interface. See MTA and S-MTA.
broadcast Simultaneous transmission to multiple network devices; a protocol mechanism supporting group and
VT2400/VT2500 Series Voice Gateway User Guide 125
A company that provides high-speed cable data or DSL service.
universal addressing. See also multicast and unicast.
Page 55

Overview Installation Troubleshooting Contact FAQ Specifications Glossary License
Configuration: Basic Advanced TCP/IP Wireless
C To return to your previous page, click th e Acrobat Go to Previous View button.
CableHome A project of CableLabs and technology suppliers to develop interface specifications for extending
high-quality cable-based services to home network devices. It addresses issues such as device
interoperability, QoS, and network management. CableHome will enable cable service providers to
offer more services over HFC. It will improve consumer convenience by providing cable-delivered
services throughout the home.
CableLabs A research consortium that defines the interface requirements for cable modems and acknowledges
that tested equipment complies with DOCSIS.
cable modem A device installed at a subscriber location to provide data communications over an HFC network.
Unless otherwise specified, all references to “cable modem” in this documentation refers to DOCSIS
or Euro-DOCSIS cable modems only.
cable modem
configuration
file
circuit-switched Network-connection scheme used in the traditional PSTN telephone network where each connection
CLASS Customer Local Area Signaling Service. One of an identified group of network-provided enhanced
Class C network An IP network containing up to 253 hosts. Class C IP addresses are in the form
client In a client/server architecture, a client is a computer that requests fi les or services such as f ile transfer,
CMTS A cable modem termination system is a device in the cable system headend that interfaces the HFC
CNR carrier to noise ratio
coaxial cable
(coax)
File containing operational parameters that a cable modem or gateway downloads from the cable
provider’s TFTP server during registration.
requires a dedicated path for its duration. An alternative is pack et-switched.
services. A CLASS group for a given network usually includes several enhanced service offerings,
such as incoming-call identification, call trace, call blocking, automatic return of the most recent
incoming call, call redial, and selective forwarding and programming to permit distinctive ringing for
incoming calls.
“network.network.network.host.”
remote login, or printing from the server. Also called a CPE.
On a WLAN, a client is any host that can communicate with the access point. A wireless client is also
called a “station.”
network to local or remote IP networks to connecting IP hosts, cable modems or gateways, and
subscribers. It manages all cable modem bandwidth. It is sometimes called an edge router.
A type of cable consisting of a center wire surrounded by insulation and a grounded shie ld of braided
wire. The shield minimizes electrical and radio frequency interference. Coaxial cable has high
bandwidth and can support transmission over long distances.
CODEC COmpression/DECompression. A software-only or a hardware-assisted scheme that is used to
process digital video or audio files. The amount of data required to represent moving pictures with
sound is reduced by a CODEC, which normally discards redundant data on compression.
CoS Class of service traffic management or scheduling functions are performed when transferring data
upstream or downstream on HFC.
CPE Customer premise equipment, typically computers, printers, etc., are connected to the cable modem
or gateway at the subscriber location. CPE can be provided by the subscriber or the cable provider.
Also called a client.
crosstalk Undesired signal interfering with the desired signal.
CSMA/CD carrier sense multiple access with collision detection
VT2400/VT2500 Series Voice Gateway User Guide 126
Page 56

Overview Installation Troubleshooting Contact FAQ Specifications Glossary License
Configuration: Basic Advanced TCP/IP Wireless
D To return to your previous page, click th e Acrobat Go to Previous View button.
datagram In RFC 1594, a datagram is defin ed as “a self-conta ined, independ ent entity of da ta carrying suff icient
information to be routed from the source to the destination computer without reliance on earlier
exchanges between this source and destinat ion computer and the trans porting network. ” For th e most
part, it has been replaced by the term packet.
default route The route by which packets are forwarded when other routes in the routing table do not apply.
dB decibel
dBc Signal level expressed in dB relative to the unmodulated carrier level desired.
DBm A unit of measurement referenced to one milliwatt across specified impedance. 0dBm = 1 milliwatt
across 75 ohms.
dBmV Signal level expressed in dB as the ratio of the signal power in a 75-ohm system to a ref erence power
when 1 mV is across 75 ohms.
demodulation An operation to restore a previously modulated wave and separate the multiple signals that were
combined and modulated on a subcarrier.
DHCP A Dynamic Host Configuration Protocol server dynamically assigns IP addresses to client ho sts on an
IP network. DHCP eliminates the need to manually assign static IP addresses by “leasing” an
IP address and subnet mask to each client. It enables the automatic reuse of unused IP addresses.
The VT2500 is simultaneously a DHCP client and a DHCP server.
• A DHCP server at the cable system headend assigns a public IP address to the VT2500 and
optionally to clients on the VT2500 LAN.
• The VT2500 contains a built-in DHCP server that assigns private IP addresses to clients.
distortion An undesired change in signal waveform within a transmission medium. A nonlinear reproduction of
the input waveform.
DMZ A “de-militarized zone” is one or more hosts logically located between a private LAN and the Internet.
A DMZ prevents direct access by outside users to priv ate d ata . (The te rm comes from th e geograph ic
buffers located between some conflicting countri es, such as North and South Korea.) In a typical small
DMZ configuration, the DMZ host receives requests from private LAN use rs to access external web
sites and initiates sessions for these requests. The DMZ host cannot initiate a session back to the
private LAN. Internet users outside the private LAN can access only the DMZ host. You can use a
DMZ to set up a web server or for gaming without exposing confidential data.
DNS The Domain Name System is the Internet system for converting domain names to IP addresses. A
DNS server contains a table matching domain names such as Internetname.com to IP addresses
such as 192.169.9.1. When you access the world-wide web, a DNS server translates the URL
displayed on the browser to the destination website IP a ddress. The DNS l ookup tabl e i s a distri but ed
Internet database; no one DNS server lists all domain name to IP address matches.
DOCSIS The CableLabs Data-Over-Cable Service Interface Specification defines interface standards for cable
modems, gateways, and supporting equipment to deliver data between an HFC network and
computer systems or television sets. To emphasize its use as a cable modem standard, DOCSIS is
now called CableLabs Certified Cable Modems. Euro-DOCSIS is DOCSIS adapted for use in Europe.
domain name A unique name, such as motorola.com, that maps to an IP address. Domain names are typically much
easier to remember than are IP addresses.
dotted-decimal
format
Method of representing an IP address or subnet mask using fo ur decimal numbers called oct ets. Each
octet represents eight bits.
In a class CIP address, the octets are “network.network.network.host.” The first three octets together
represent the network address and the final octet is the host address. In the VT2500 LAN default
configuration, 192.168.100 represents the net work address. In the fin al octet, t he host addre ss can be
from 2 to 254.
VT2400/VT2500 Series Voice Gateway User Guide 127
Page 57

Overview Installation Troubleshooting Contact FAQ Specifications Glossary License
Configuration: Basic Advanced TCP/IP Wireless
download To copy a file from one computer to another. You can use the Internet to download files from a serve r
to a computer. A DOCSIS or Euro-DOCSIS cable modem or gateway downloads its configuration file
from a TFTP server during start-up.
downstream In a cable data network, the direction of data received by the computer from the Internet.
driver Software that enables a computer to interact with a network or other device. For example, there are
drivers for printers, monitors, graphics adapters, modems, Ethernet, USB, HPNA, and many others.
DSL Digital Subscriber Line
DSSS Direct Sequence Spread Spectrum is an IEEE 802.11b RF modulation protocol.
dynamic IP
address
An IP address that is temporarily leased to a host by a DHCP server. The opposite of static IP
address.
E To return to your previous page, click th e Acrobat Go to Previous View button.
encapsulate To include data into some other data unit to hide the format of the included data.
encode To alter an electronic signal so that only an authorized user can unscramble it to view the information.
encrypt To encode data.
endpoint A VPN endpoint terminates the VPN at the router so that computers on the VT2500 LAN do not need
VPN client software to tunnel through the Internet to the VPN server.
ESSID The Extended Service Set Identifier or network name is a
associate with an access point to distinguish between multipl e WLANs in the same area. All clients on
a WLAN must have the same ESSID as the access point. On the VT2500, you can set the ESSID on
the Wireless > NETWORK page.
Ethernet The most widely used LAN type, also known as IEEE 802.3. The most common Ethernet networks are
10Base-T, which provide transmission speeds up to 10 Mbps, usually over unshielded, twisted-pair
wire terminated with RJ-45 connectors. Fast Ethernet (100Base-T) provides speeds up to 100 Mbps.
“Base” means “baseband technology” and “T” means “twisted pair cable.”’
Each Ethernet port has a physical address called the MAC address.
Euro-DOCSIS A tComLabs standard that is DOCSIS adapted for use in Europe
event A message generated by a device to inform an operator or the network management system that
something has occurred.
unique identifier that wireless clients use to
expansion slot A connection point in a computer where a circuit board can be inserted to add new capabilities.
EAP Extensible Authentication Protocol
VT2400/VT2500 Series Voice Gateway User Guide 128
Page 58

Overview Installation Troubleshooting Contact FAQ Specifications Glossary License
Configuration: Basic Advanced TCP/IP Wireless
F To return to your previous page, click the Acrobat Go to Previous View button.
FCS frame check sequence
F-type
connector
firewall A security software system on the VT2500 that enforces an access control policy between the Internet
flash To press the flash button on the telephone, which allows you to retrieve or go between two calls.
flow A data path moving in one direction.
FEC Forward error correction is a technique to correct transmission errors without requiring the transmitter
FDMA Frequency Division Multiple Access is a method to allow multiple users to share a specific radio
FQDN
(Fully Qualified
Domain Name)
frame A unit of data transmitted between network nodes that contains addressin g and protocol control data.
frequency Number of times an electromagnetic signal repeats an identical cycle in a unit of time, usually one
FTP File Transfer Protocol is a standard Internet protocol for exchanging files between computers. FTP is
A type of connector used to connect coaxial cable to equipment such as the VT2500.
and the VT2500 LAN.
to resend any data.
spectrum. Each active user is assigned an individual RF channel (or carrier) with the ca rrier freque ncy
of each channel offset from its adjacent channels by an amount equal to the channel spacing, which
allows the required bandwidth per channel.
A fully qualified domain name consists of a host and domain name, incl uding top-level domain. For
example, www.motorola.com is a fully qualified domain name. www is the host, motorola is the
second-level domain, and .com is the top level domain.
Some control frames contain no data.
second, measured in Hz, kHz, MHz, or GHz.
commonly used to download programs and other files to a computer from web pages on Internet
servers.
full-duplex The ability to simultaneously transmit and receive data. See also half-duplex.
G To retu rn to your previous page, click the Acrobat Go to Previous View button.
gain The extent to which a signal is boosted. A high gain antenna increases the wireless signal level to
increase the distance the signal can travel and remain usable.
gateway A device that enables communication between networks using different protocols. See also router.
The VT2500 enables up to 253 computers supporting IEEE 802.11b, Ethernet, or USB to share a
single broadband Internet connection.
gateway IP
address
GHz Gigahertz — one billion cycles per second.
GUI graphical user interface
VT2400/VT2500 Series Voice Gateway User Guide 129
The address of the default gateway router on the Internet. Also known as the “giaddr.”
Page 59

Overview Installation Troubleshooting Contact FAQ Specifications Glossary License
Configuration: Basic Advanced TCP/IP Wireless
H To return to your previous page, click th e Acrobat Go to Previous View button.
H.323 A suite of protocols created by the ITU for interactive video-conferencing, data sharing, and audio
applications such as VoIP.
half-duplex Network where only one device at a time can transmit data. See also full-duplex.
headend A location that receives TV programming, radio programming, data, and telephone calls that it
modulates onto the HFC network. It also sends return data and telephone transmissions. Headend
equipment includes transmitters, preamplifiers, frequency terminals, demodulators, modulators, and
other devices that amplify, filter, and convert incoming broadcast TV signals to wireless and cable
channels.
header The data at the beginning of a packet that identifies what is in the packet.
hexadecimal A base-sixteen numbering system that uses sixteen sequential numbers (0 to 9 and the lett ers A to F)
as base units before adding a new position. On computers, hexadecimal is a convenient way to
express binary numbers.
HFC A hybrid fiber/coaxial cable network uses fiber-optic cable as the trunk and coaxial cable to the
subscriber premises.
hop The interval between two routers on an IP network. The numbe r of hops a p acket tr averse s toward i ts
destination (called the hop count) is saved in the packet header. For example, a hop count of six
means the packet has traversed six routers. The packet hop count increases a s the ti me-to -li ve (TTL)
value decreases.
host In IP, a host is any computer supporting end-user applications or services with full two-way network
access. Each host has a unique host number that combined with the network number forms it s IP
address.
Host also can mean:
• A computer running a web server that serves pages for one or more web sites belonging to
organization(s) or individuals
• A company that provides this service
• In IBM environments, a mainframe computer
HTML Hyper Text Markup Language
HTTP HyperText Transfer Protocol. The client-server TCP/IP used for exchanging HTML documents on the
World W ide Web.
hub On a LAN, a hub is a device that connects multiple ho sts to the LAN. A hub pe rf orms no d ata f ilt ering .
See also bridge and router. An IP hub is typically a unit on a rack or desktop.
On an HFC network, a hub is a scaled-down headend that performs some or al l headend f unctions for
part of the system.
Hz Hertz — one cycle per second. The unit to measure the frequency that an al te rnat ing el ectr omagn etic
signal cycles through its highest and lowest states. Used to define the band s of the electromagnetic
spectrum used in voice and data communications, or to define the bandwidth of a transmission
medium.
I To return to your previous page, click the Acrobat Go to Previous View button.
IANA The Internet Numbering Address Authority (IANA) is an organization under the Internet Architecture
Board (IAB) of the Internet Society that oversees IP address allo cation. It is under a contract from the
U.S. government.
ICMP Internet Control Message Protocol is a protocol used for error, problem, and informational messages
sent between IP hosts and gateways. ICMP messages are processed by the IP software and are not
usually apparent to the end-user.
VT2400/VT2500 Series Voice Gateway User Guide 130
Page 60

Overview Installation Troubleshooting Contact FAQ Specifications Glossary License
Configuration: Basic Advanced TCP/IP Wireless
ICSA The International Computer Security Association is the security industry’s main source of research,
intelligence, and product certification.
IEEE The Institute of Electrical and Electronics Engineers, Inc. (http://www.ieee.org) is an organization that
produces standards, technical papers, and sympos iums for the el ectrical and e lectronic ind ustries and
is accredited by ANSI.
IEEE 802.11b
IEEE wireless network standards.
IEEE 802.11g
IEEE 802.3 See Ethernet.
IETF The Internet Engineering Task Force (http://www.ietf.org) is an open international community of
network designers, operators, vendors, and researchers to develop an d maintain Internet architecture.
Technical working groups issue working documents called Internet-Drafts. The IETF publishes review
versions of the drafts called requests for comments (RFCs).
IGMP Internet Group Membership Protocol — the Internet multicasting standard. IGMP establishes and
maintains a database of group multicast addresses and interf aces to which a multicast route r forwards
multicast packets. IGMP runs between multicast hosts and their immediately-neighboring multicast
routers.
IGMP spoofing A process where a router acts as an IGMP querier for multica st hosts and an IGMP host to a mu lticast
router.
impedance The total opposition to AC electron current flow within a device. Impedance is typically 75 ohms for
coax cable and other CATV components.
impulse noise Noise of very short duration, typically of the order of 10 microseconds. It is caused by electrical
transients such as voltage spikes, electric motors turnin g on, and lightning or switching equ ipment that
bleed over to the cable.
ingress noise Noise typically caused by discrete frequencies picked up by the cable plant from radio broadcasts or
an improperly grounded or shielded home appliance such as a hair dryer. Ingress is the major source
of cable system noise.
Internet A worldwide collection of interconnected networks using TCP/IP.
Internetwork A collection of interconnected networks allowing co mmunication between a ll devices connected to any
network in the collection.
IP Internet Protocol is a set of standards that enable different types of compute rs to communicate with
one another and exchange data through the Internet. IP provides the appearance of a single,
seamless communication system and makes the Internet a virtual network.
To return to your previous page, click the Acrobat Go to Previous View button.
IP address A unique 32-bit value that identifi es each host o n a TCP/IP network. TCP/I P networks route messages
based on the destination IP address. An IP address has two parts:
• The network address is assigned by IANA.
• The VT2500 network administrator assigns a host address to each host connected to the VT2500,
automatically using its DHCP server as a static IP address.
For a Class C network, the first 24 bits are the network address and the final 8 bits are the host
address; in dotted-decimal format, it appears “network.network.network.host.”
If you enable the VT2500 DHCP client on the W AN page, the cable provider automatic ally assign s the
network address, subnet mask, domain name, and DNS server to provide a continuous Internet
connection.
IPSec The Internet Protocol Security protocols are IETF authentication and encryption standards for secure
packet exchange over the Internet. IPSec works at OSI layer 3 and secures everything on the
network.
VT2400/VT2500 Series Voice Gateway User Guide 131
Page 61

Overview Installation Troubleshooting Contact FAQ Specifications Glossary License
Configuration: Basic Advanced TCP/IP Wireless
IKE Internet Key Exchange
ISAKMP Internet Security Association and Key Management Protocol
ISDN Integrated Services Digital Network
ISO The International Organization for Standardization (http://www.iso.ch) is a worldwide federation of
national standards bodies from approximately 140 countries. ISO is a non-governmental organization
established in 1947 to promote the development of standardization and related activities in the world
with a view to facilitating the international exchange of goods and services, and to developing
cooperation in the spheres of intellectual, sci entific, technological, and economic activity.
ISP Internet Service Provider
ITSP Internet Telephony Service Provider. A company that provides VoIP telephone service. It may be the
same as or different from the end-user broadband Internet provider. Also referred to as a “VoIP
provider” or “voice provider.”
ITU International Telecommunications Union
KTo return to your previous page, click the Acrobat Go to Previous View button.
kHz kilohertz — one thousand cycles per second
VT2400/VT2500 Series Voice Gateway User Guide 132
Page 62

Overview Installation Troubleshooting Contact FAQ Specifications Glossary License
Configuration: Basic Advanced TCP/IP Wireless
L To return to your previous page, click the Acrobat Go to Previous View button.
L2F Layer 2 Forwarding is an OSI layer 2 protocol that establishes a secure tunnel across the Internet to
create a virtual PPP connection between the user and the enterprise network. L2F is the most
established and stable layer 2 tunneling protocol.
L2TP Layer 2 Tunnel Protocol is a PPP extension that enables ISPs to operate VPNs. L2TP merges the
best features of the PPTP and L2F. L2TP is the emerging IETF standard.
LAC An L2TP access concentrator is a device to which the client directly connects through which PPP
frames are tunneled to the LNS. The LAC need only implement the media over which L2TP operates
to transmit traffic to one or more LNSs. The LAC may t unnel any protocol carri ed within PPP. The LAC
initiates incoming calls and receives outgoing calls. A LAC is analogous to an L2F NAS.
LAN A local area network provides a full-time, high-bandwidth connection over a limited area, such as a
building or campus. Ethernet is the most widely used LAN standard.
layer In networks, layers are soft ware protocol levels. Each layer performs functions for the layers above it.
OSI is a reference model having seven functional layers.
LCP Link Control Protocol establishes, configures, and tests data lin k connections used by PPP.
latency The time required for a signal to pass through a device. It is often expressed in a quantity of symbols.
LED light-emitting diode
LNS An L2TP network server is a termination point f or L2TP tunnels where PPP frames are processed and
passed to higher layer protocols. An LNS can operate on any platform that terminates PPP. The LNS
handles the server side of the L2TP protocol. L2TP relies only on the single media over which L2TP
tunnels arrive. The LNS can have a single LAN or WAN interface but can terminate calls arriving at
any of the LACs full range of PPP interfaces (asynchronous, synchronous, ISDN, V.120, etc.). The
LNS initiates outgoing calls and receives incoming calls. An LNS is analogous to a home gateway in
L2F technology.
loopback A test that loops the transmit signal to the receive signal. Usually the loopback test is initiated on a
network device. The test is used to verify a path or to measure the quality of a signal on that path.
VT2400/VT2500 Series Voice Gateway User Guide 133
Page 63

Overview Installation Troubleshooting Contact FAQ Specifications Glossary License
Configuration: Basic Advanced TCP/IP Wireless
M To return to your previous page, click the Acrobat Go to Previous View button.
MAC address The Media Access Control address is a unique, 48-bit value permanently saved in ROM at the factory to
identify each Ethernet network device. It is expressed as a sequence of 12 hexadecimal digits
on a the bottom of the VT2400 or VT2500. You need to provide the HFC MAC address to the cable
provider. Also called an Ethernet address, physical address, hardware address, or NIC address.
MB One megabyte; equals 1,024 x 1,024 bytes, 1,024 kilobytes, or about 8 million bits.
Mbps Million bits per second (megabits per second). A rate of data transfer.
media The various physical environments through which signals pass; for example, coaxial, unshielded
twisted-pair (UTP), or fiber-optic cable.
MIB A management information base is a unique hierarchical structure of software objects used by the
SNMP manager and agent to configure, monitor, or test a device.
MHz Megahertz — one million cycles per second. A measure of radio frequency.
MPDU MAC protocol data unit (PDU)
MSDU MAC service data unit
MSO Multiple Systems Operator. A company that owns and operates more than one cable system. Also
called a group operator.
printed
MTA Multimedia Terminal Adapter. See S-MTA.
MTU The Maximum Transmission Unit is the largest amount of data that can be transmitted in one discrete
message on a given physical network. The MTU places an upper bound on the size of a message that
can be transferred by the network in a single frame. Messages exceeding the MTU must be fragmented
before transmission, and reassembled at the destination.
multicast A data transmission sent from one sender to multiple receivers. See also broadcast and unicast.
mW milliwatts
N To return to your previous page, click the Acrobat Go to Previous View button.
NAS network access server
NAT Network Address Translation is an Internet standard for a LAN to use one set of IP addresses for
internal traffic and a second set of IP addresses for external traffic. NAT provides some security
because the IP addresses of VT2500 LAN computers are invisible on the Internet.
If NAT is enabled on the Gateway page, there is a one-to-one mapping between each public IP
address and client IP address.
NAPT Network Address Port Translation is the most common form of address translation between pu blic and
private IP addresses. NAPT is a mapping of one public IP address to many private IP addresses.
NAPT is enabled on the Gateway page, one public IP address is mapped to an individual private
IP address for up to 245 LAN clients.
NEC National Electrical Code (in the United States) are the regulations for construction and installation of
electrical wiring and apparatus, suitable for mandatory application by a wide range of state and local
authorities.
If
network Two or more computers connected to communicate wit h e ach othe r. Networks have traditionally been
connected using some kind of wiring.
network driver Software packaged with a NIC that enables the computer to communicate with the NIC.
VT2400/VT2500 Series Voice Gateway User Guide 134
Page 64

Overview Installation Troubleshooting Contact FAQ Specifications Glossary License
Configuration: Basic Advanced TCP/IP Wireless
network layer Layer 3 in the OSI architecture that provides services to establish a path betwe en open systems. The
network layer knows the address of the neighboring nodes, packages output with the correct network
address data, selects routes, and recognizes and forwards to the transport layer incoming messages
for local host domains.
NIC A network interface card converts computer data to serial data in a packet format that i t sends over the
LAN. A NIC is installed in an expansion slot or ca n be built-i n. Every Ethernet NI C has a MAC address
permanently saved in its ROM.
node On a LAN, a generic term for any network device.
On an HFC network, the interface between the fiber-optic trunk and coaxial cable feeders to
subscriber locations. A node is typically located in t he subscriber neighborhood.
noise Random spurts of electrical energy or interface. May produce a salt-and-pepper pattern on a television
picture.
O To return to your previous page, click the Acrobat Go to Previous View button.
ohm A unit of electrical resistance.
OOB DTMF Out-of-band dual tone multi-frequency signals are generated when you press the keys of an ordinary
telephone. In the United States, it is referred to as a "touch-tone" phone (formerly a registe red
trademark of AT&T).
OSI The Open Systems Interconnection reference model is an illustrative model describing how data
moves from an application on the source host through a network to an application on the destination
host. It is a conceptual framework developed by ISO that is now the primary model for intercomputer
communications. OSI is a model only; it does not define a specific networking interface.
VT2400/VT2500 Series Voice Gateway User Guide 135
Page 65

Overview Installation Troubleshooting Contact FAQ Specifications Glossary License
Configuration: Basic Advanced TCP/IP Wireless
P To return to your previous page, click the Acrobat Go to Previous View button.
packet The unit of data that is routed between the sender and destination on the Internet or other
packet-switched network. When data such as an e-mail message or other file is sen t over the Internet,
IP on the sender divides the data into uniquely-numbered packets. The packet header contains the
source and destination IP addresses. The individual packets may travel different routes. When all
packets arrive at the destination, IP at that end reassembles the packets. The header and the data
can vary in length. Packet and datagram are similar in meaning.
packetswitched
PacketCable A CableLabs-led project to define a common platform to deliver advanced real-time multimedia
pass-through A pass-through client on the VT2500 LAN obtains its public IP address from the cable provider DHCP
PAT Port Address Translation
PCI
PCMCIA The Personal Computer Memory Card International Association sets international standards for
PDA personal desktop assistant
PDU A protocol data unit is a message containing operational instructions used for SNMP. The basic
Peer-to-peer
network
periodic
ranging
A scheme to handle transmissions on a connectionless net work such a s the In ternet. An alterna tive is
circuit-switched.
services over two-way HFC cable plant. Built on DOCSIS 1.1, PacketCable networks use IP
technology as the basis for a highly-capable multimedia architecture.
server.
connecting peripherals to portable computers. Laptop computers typically have a PCMCIA slot that
can hold one or two PC Cards to provide features such as Ethernet connectivity.
SNMP V2 PDU types are get-request, get-next-request, get-bulk-request, response, set-request,
inform-request, and trap.
A network in which each computer is independent and can serve the others or act as a workstation.
Peripherals connected to any computer networked in this f ashion are available t o any of the other peer
computers connected.
Ranging that is performed on an on-going basis after initial rangi ng has taken place.
physical layer Layer 1 in the OSI architecture. It provides services to transmit bits or groups of bits over a
transmission link between open systems. It entails the electrical, mechanical, and handshaking
procedures.
piggybacking A process that occurs when a cable modem simultaneously transmits data and requests additional
bandwidth.
PING A network utility that tests host reachability by sending a small packet to the host and waiting for a
reply. If you PING a computer IP address and receive a reply, you know the computer is reachable
over the network. It also stands for “Packet InterNet Groper.”
PMD The physical media-dependent sublayer of the physical layer which transmits bits or groups of bits
over particular types of transmission li nks betwee n open syste ms. It entai ls the el ectric al, mec hanical ,
and handshaking procedures.
point-to-point Physical connection made from one point to another.
POTS The “plain old telephone service” offered through the PSTN; basic analog telephone service. POTS
uses the lowest 4 kHz of bandwidth on twisted pair wiring.
port On a computer or other electronic device, a port is a socket or plug used to physically connect it to the
network or to other devices.
in TCP/IP, a port is a number from 0 to 65536 used logically by a client program to specify a server
program. Ports 0 to 1024 are reserved.
VT2400/VT2500 Series Voice Gateway User Guide 136
Page 66

Overview Installation Troubleshooting Contact FAQ Specifications Glossary License
Configuration: Basic Advanced TCP/IP Wireless
port mirroring A feature that enables one port (source) on the VT2500 to be copied to another port (destinatio n) to be
studied. The destination mirrors the transmitted (from) or received (to) data on the source port to
enable the person managing the network to monitor activity.
port triggering A mechanism that allows incoming communication with specified applications. Primarily used for
gaming applications.
PPP Point-to-Point Protocol is used to transport other protocol s, typic ally for simpl e links over s erial lin es. It
is most commonly used to access the Internet with a dial-up modem.
PPPoE Point-to-Point Protocol over Ethernet. A specification for connecting to the Internet with DSL modems.
PPTP Point-to-Point Tunneling Proto col enc apsulates other p rotocols . It i s a ne w te chnolog y to creat e VPNs
developed jointly by several vendors.
private IP
address
protocol A formal set of rules and conventions for exchanging data. Different computer types (for example PC,
provisioning The process of autodiscovery or manually configuring a cable modem on the CMTS.
PSTN The public switched telephone network is the traditional circuit-switched, voice-oriented telephone
public IP
address
An IP address assigned to a computer on the VT2500 LAN by the DHCP server on the VT2500 for a
specified lease time. Private IP addresses are used by the VT2500 LAN only; they are invisible to
devices on the Internet. See also public IP address.
UNIX, or mainframe) can communicate if they support common protocols.
network. See also POTS.
The IP address assigned to the VT2500 by the cable provider. A public IP address is visible to devices
on the Internet. See also private IP address.
Q To return to your previous page, click the Acrobat Go to Previous View button.
QAM Quadrature Amplitude Modulation uses amplitude and phase modulation to encode multiple bits of
data in one signaling element. QAM achieves faster data transfer t han amplitude or phase modu lation
alone, but the signal is more prone to errors caused by noise. QAM requires a transmission circui t with
a higher CNR than alternate modulation formats such as QPSK. Two types of QAM are:
• 16 QAM encodes four bits per symbol as one of 16 possible amplitude and phase combinations.
• 64 QAM encodes six bits per symbol as one of 64 possible amplitude and phase combi nations.
QPSK Quadrature Phase Shift Key (QPSK) modulation sends two bits of information per symbol period with
one symbol 90 degrees out of phase with other symbols. Th e fo ur const ella ti on po ints rep re sented b y
the coordinates (0,0 - 0,1 - 1,0 - 1,1) represent the four possible combinations.
QoS Quality of service describes the priority, delay, throughput, and bandwidth of a connection.
VT2400/VT2500 Series Voice Gateway User Guide 137
Page 67

Overview Installation Troubleshooting Contact FAQ Specifications Glossary License
Configuration: Basic Advanced TCP/IP Wireless
R To return to your previous page, click th e Acrobat Go to Previous View button.
RADIUS Remote Authentication Dial-In User Service server typically used in large corporate settings.
RAS Remote Access Server
registration How a cable modem makes itself known to the CMTS. The cable modem configuration file and
authorization are verified and the CoS is negotiated.
return loss A measurement of the quality of the match of the device to the cable system. Return loss is the rati o of
the amount of power reflected by the device. A return loss of 20 dB or greater is preferred.
RF Radio Frequency — signals used by the CMTS transmitter and receiver to send data over HFC. The
carrier is modulated to encode the digital data stream for transmission across the cable network.
RFC Request for Comments published on the IETF or other websites. Many RFCs become international
standards.
RJ-11 The most common type of connector for household or office phones.
RJ-45 An 8-pin modular connector; the most common connector type for 10Base-T or 100Base-T Ethernet
networks.
ROM read-only memory
router On IP networks, a device connecting at least two network s, whi ch may or may not be simil ar. A router
is typically located at a gateway between networks. A router operates on OSI network layer 3. It fi lters
packets based on the IP address, examining the source and destination IP addresses to determine
the best route on which to forward them.
A router is often included as part of a network switch. A router can also be implemented as software
on a computer.
routing table A table listing available routes that is used by a router to determine the best route for a packet.
RTP A protocol that enables real-time data, such as voice traffic, to be carried in packets over the Internet.
RTCP A protocol for monitoring RTP performance.
RTS request to send
VT2400/VT2500 Series Voice Gateway User Guide 138
Page 68

Overview Installation Troubleshooting Contact FAQ Specifications Glossary License
Configuration: Basic Advanced TCP/IP Wireless
S To return to your previous page, click the Acrobat Go to Previous View button.
server In a client/server architectu re, a dedicated c omputer that supplie s files or services such as file tr ansfer ,
remote login, or printing to clients.
scope The set of IP addresses that a DHCP server can lease to clients.
service provider A company providing cable data services to subscribers.
SDP A protocol that describes multimedia sessions for the purpose of session announcement, session
invitation, and other forms of multimedia initiation.
SDU service data unit
SID A service ID is a unique 14-bit identifier the CMTS assigns to acable modem or gateway that
identifies the traffic type it carries (for example, data or voice). The SID provides the basis for the
CMTS to allocate bandwidth to the cable modem and implement CoS.
SIP Session Initiation Protocol. SIP is a text-based protocol, similar to HTTP and SMTP, for initiating
interactive communication sessions between users. Such sessions include voice, video, chat,
interactive games, and virtual reality.
SME small and medium enterprise
S-MTA Stand-Alone Multiservice Terminal Adapter. A device that converts analog voice signals to and from a
standard telephone to digital data that can be transmitted through a broadband connection over the
Internet. An SMTA is typically connected through Ethernet.
SMTP Simple Mail Transfer Protocol is a standard Internet protocol for transferring e-mail.
SNMP Simple Network Management Protocol is a standard to monitor and manage net works and network
devices. Data is exchanged using PDU messages.
SOHO small offic e ho m e o ffice
spectrum A specified range of frequencies used for transmission of electromagnetic signals.
spectrum
allocation
splitter A device that divides the signal from an input cable between two or more cables.
stateful
inspection
static filter A type of firewall that examines the source and destination in the packet header based on
static IP
address
An allocation of portions of the available electromagnetic spectrum for specific services, such as AM,
FM, or personal communications.
A type of firewall that tracks each connection traversing all firewall interfaces to ensure validity. In
addition to examining the source and destinatio n in the packet header based on static rul es, a sta teful
inspection firewall:
• Examines packet headers on context established by previous packets that traversed the firewall
• Monitors the connection state and saves it in a table
• Closes ports until a connection to a specific port is requested
• May examine the packet contents up through the application layer to determine more than just the
source and destination
A stateful-inspection firewall is more advanced than a static filter firewall.
administrator-defined rules only.
An IP address that is permanently assigned to a host. Normally, a static IP address must be assigned
manually. The opposite of dynamic IP address.
static route A manually-defined route.
station IEEE 802.11b term for wireless client.
STUN Simple Traversal of UDP through NAT - an intrusion detection system which inspects all inbound and
outbound network activity.
VT2400/VT2500 Series Voice Gateway User Guide 139
Page 69

Overview Installation Troubleshooting Contact FAQ Specifications Glossary License
Configuration: Basic Advanced TCP/IP Wireless
subscriber A home or office user who accesses television, data, or other services from a cable provider.
subnet mask A bit mask that is logically ANDed with the destination IP address of a packet to determine th e network
address. A router routes packets using the network address.
subnetwork A part of a network; commonly abbreviated “subnet.” When subnetting is used, the host portion of the
IP address is divided into a subnet and host number. Hosts and routers use the subnet mask to
identify the bits used for the network and subnet number.
switch On an Ethernet network, a switch filters frames based on the MAC address, in a manner similar to a
bridge. A switch is more advanced because it can connect more than two segments.
symbol rate Also known as baud rate, is a measure of the number of times per second a signal in a
communications channel varies, or makes a transition between states (states being frequencies,
voltage levels or phase angles). Usually measured in symbols per second (sps).
SYSLOG A de-facto UNIX standard for logging system events.
VT2400/VT2500 Series Voice Gateway User Guide 140
Page 70

Overview Installation Troubleshooting Contact FAQ Specifications Glossary License
Configuration: Basic Advanced TCP/IP Wireless
T To return to your previous page, click the Acrobat Go to Previous View button.
TBCP Tagged Binary Communication Protocol
TCP Transmission Control Protocol on OSI transport laye r four, provides reliable transport over the network
for data transmitted using IP (network layer three). It is an end-to-end protocol defining rules and
procedures for data exchange between hosts on top of connectionless IP. TCP uses a timer to track
outstanding packets, checks error in incoming packets, and retrans mits packets if requested.
TCP/IP The Transmission Control Protocol/Internet Protocol suite provides standards and rules for data
communication between networks on the Internet. It is the worldwide internetworking st andard and the
basic communications protocol of the Internet.
Telnet The Internet standard protocol for remote terminal connection service. Telnet allows a user at one site
to interact with a system at another site as if the user’s terminal were directly c onnected to the host
computer.
TFTP Trivial File Transfer Protocol is a very simple protocol used to transfer files.
THDD Telephony Hardware Device Driver.
TKIP Temporal Key Integrity Protocol
transparent
bridging
transport layer Layer of the OSI concerned with protocols for error recogni tion and recovery. This layer also regulates
trunk Electronic path over which date is transmitted.
TTL The time to live is the number of routers (or hops) a packet can traverse before being discarded. When
tunnel To place packets inside other packets to send over a network. The protocol of the enclosing packet is
two-way A cable system that can transmit signals in both directions to and from the headend and the
A method to enable all hosts on the wired Ethernet LAN, WLAN, and USB connection to communi cate
as if they were all connected to the same physical network.
information flow.
a router processes a packet, it decreases the TTL by 1. When the TTL reaches zero, the packet is
discarded.
understood by each endpoint, or tunnel interface, where the packet enters and exits the network.
VPNs rely on tunneling to create a secure network.
Tunneling requires the following protocol types:
• A carrier protocol, such as TCP, used by the network over which the data travels
• An encapsulating protocol, such as IPSec, L2F, L2TP, or PPTP, that is wrapped around the original
data
• A passenger protocol, such as IP, for the original data
subscriber.
VT2400/VT2500 Series Voice Gateway User Guide 141
Page 71

Overview Installation Troubleshooting Contact FAQ Specifications Glossary License
Configuration: Basic Advanced TCP/IP Wireless
U-Z To return to your previous page, click the Acrobat Go to Previous View button.
UDP User Datagram Protocol
unicast A point-to-point data transmission sent from one sender to one receiver. This the normal way you
access websites. See also broadcast and multicast.
upstream In a cable data network, upstream describes the direction of data sent from the subscriber computer
through the cable modem to the CMTS and the Internet.
USB Universal Serial Bus is a computer interface for add-on devices such as printers, scanners, mice,
modems, or keyboards. USB supports data transfer rates of 12 Mbps and plug-and-play installation.
You can connect up to 127 devices to a single USB port.
UTP unshielded twisted pair (wire)
VCM In a telecommunications connection, the segment of the bandwidth allocated to transmitting voice
messages.
VLAN A virtual local area network is group of devices on diffe rent LAN segments t hat are logi cally configured
to communicate as if they are connected to the same wire.
VoIP Voice over Internet Protocol is a method to exchange voice, fax, and other information over the
Internet. Voice and fax have traditionally been carried over traditional telephone lines of the PSTN
using a dedicated circuit for each li ne. VoIP enables calls to travel as discrete data packets on shared
lines. VoIP is an important part of the convergence of computers, telephones, and television into a
single integrated information network.
VoIP Provider A company that provides voice-over internet protocol telephone service.
VPN A virtual private network is a private network that uses “virtual” connections (tunnels) routed over a
public network (usually the Internet) to provide a secu re and f ast conn ect ion ; u sually t o us ers wo rking
remotely at home or in small branch offices. A VPN connection provides security and performance
similar to a dedicated link (for example, a leased line),
WAN A wide-area network provides a connection over a large geographic area, such as a country or the
whole world. The bandwidth depends on need and cost, but is usually much lower than for a LAN.
WAP Wireless access point or Wireless Access Protocol. See also access point.
WECA The Wireless Ethernet Compatibility Alliance is a trade organization that works to ensure that all
wireless devices — computer cards, laptops, air routers, PDAs, etc — can communicate with each
other.
WEP Wired Equivalent Privacy encryption protects the privacy of data transmit ted over a WLAN. WEP uses
keys to encrypt and decrypt transmitted data. The access point must authenticate a clien t before it can
transfer data to another client. WEP is part of I EEE 802.11b. Because WEP can be difficult to use and
does not provide very strong encryption, we recommend using WPA if possible.
WiFi Wireless fidelity (pronounced y-phi) brand name applied to products supporting IEEE 802.11b.
Wireless
Access Point
(WAP)
Wireless Cable
Modem
Gateway
A device that provides network connectivity to one or more client computers using radio signals over a
wireless connection.
A single device, such as the SBG9000, that combines a cable modem, router, Ethernet switch,
wireless access point, and DHCP server for SOHO or SME use.
but at much lower cost.
Wireless Voice
Gateway
WLAN wireless LAN
VT2400/VT2500 Series Voice Gateway User Guide 142
A single device, such as the VT2500, that rovides two telephone lines for voice-ove r-data, a built-in
wireless access point and router, and connection to a modem.
Page 72

Overview Installation Troubleshooting Contact FAQ Specifications Glossary License
Configuration: Basic Advanced TCP/IP Wireless
world wide web An interface to the Internet that you use to navigate and hyperlink to information.
WPA Wi-Fi Protected Access (WPA) encryption, as described on the Wi-Fi Alliance Wi-Fi Protected Access
web page http://www.w ifiall iance. org/OpenSect ion/pro tected _access. asp). It is a far more robust form
of encryption than WEP. We recommend using WPA if all of your client hardware sup ports WPA.
VT2400/VT2500 Series Voice Gateway User Guide 143
Page 73

Overview Installation Troubleshooting Contact FAQ Specifications Glossary License
Configuration: Basic Gateway TCP/IP Wireless
Software License
SOFTWARE LICENSE
Motorola, Inc., Connected Home Solutions (“Motorola”) 101 Tournament Drive, Horsham, PA 19044
IMPORTANT: PLEASE READ THIS SOFTWARE LICENSE (“LICENSE”) CAREFULLY BEFORE YOU INSTALL,
DOWNLOAD OR USE ANY APPLICATION SOFTWARE, USB DRIVER SOFTWARE, FIRMWARE AND RELATED
DOCUMENTATION (“SOFTWARE”) PROVIDED WITH MOTOROLA’S VOICE GATEWAY PRODUCT (THE “VOICE
GATEWAY PRODUCT”). BY USING THE VOICE GATEWAY PRODUCT AND/OR INSTALLING, DOWNLOADING OR
USING ANY OF THE SOFTWARE, YOU INDICATE YOUR ACCEPTANCE OF EACH OF THE TERMS OF THIS
LICENSE. UPON ACCEPTANCE, THIS LICENSE WILL BE A LEGALLY BINDING AGREEMENT BETWEEN YOU AND
MOTOROLA. THE TERMS OF THIS LICENSE APPLY TO YOU AND TO ANY SUBSEQUENT USER OF THIS
SOFTWARE.
IF YOU DO NOT AGREE TO ALL OF THE TERMS OF T HIS LICEN SE (I) DO NO T INSTALL OR USE THE SOFTWARE
AND (II) RETURN THE VOICE GATEWAY PRODUCT AND THE SOFTWARE (COLLECTIVELY, “PRODUCT”),
INCLUDING ALL COMPONENTS, DOCUMENTATION AND ANY OTHER MATERIALS PROVIDED WITH THE
PRODUCT, TO YOUR POINT OF PURCHASE OR SERVICE PROVIDER, AS THE CASE MAY BE, FOR A FULL
REFUND.
The Software includes associated media, an y pri nted mat erials, a nd any “online” or elect ronic d ocumentati on, a s well as
any updates, revisions, bug fixes, or drivers obtained by you from Motorola or your service provider. Software provided
by 3rd parties may be subject to separate end-user license agreements from the manufacturers of such Software.
The Software is never sold. Motorola licenses the Software to the original customer and to any subsequent licensee for
personal use only on the terms of this License. Motorol a and its 3 rd party li censors retain the ownershi p of the Sof tware.
You may:
USE the Software only in connection with the operation of the Product.
TRANSFER the Software (including all component parts and printed materials) permanently to another person, but only
if the person agrees to accept all of the terms of this License. If you transfer the Software, you must at the same time
transfer the Product and all copies of the Software (if applicable) to the same person or destroy any copies not
transferred.
TERMINATE this License by destroying the original and all copies of the Software (if applicable) in whatever form.
You may not:
(1) Loan, distribute, rent, lease, give, sublicense or otherwise transfer the Software, in whole or in part, to any other
person, except as permitted under the TRANSFER paragraph above. (2) Copy or translate the User Guid e included wit h
the Software, other than for personal use. (3) Copy, alter, translate, decompile, disassemble or reverse engineer the
Software, including but not limited to, modifying the Software to make it operate on non-compatible hardware. (4)
Remove, alter or cause not to be displayed, any copyright notices or startup message contained in the Software
programs or documentation. (5) Export the Software or the Product components i n violation of any United States export
laws.
The Product is not designed or intended for use in on-line control of aircraft, air traffic, aircraft navigation or aircraft
communications; or in design, construction, operati on or maintenance of any nuclear facility. MOTOROLA AND ITS 3rd
PARTY LICENSORS DISCLAIM ANY EXPRESS OR IMPLIED WARRANTY OF FITNESS FOR SUCH USES. YOU
REPRESENT AND WARRANT THAT YOU SHALL NOT USE THE PRODUCT FOR SUCH PURPOSES.
Title to this Software, including the ownership of all copyrights, mask work rights, patents, trademarks and all other
intellectual property rights subsisting in the foregoing, and al l adaptations to and modi fications of the foregoing shall at all
times remain with Motorola and its 3rd party licensors. Motorola retains all rights not expressly licensed under this
License. The Software, including any images, graphics, photographs, animation, video, audio, music and text
incorporated therein is owned by Motorola or its 3rd part y li censors and is protected by Un ited States copyri ght laws and
international treaty provisions. Except as otherwise expressly provided in this License, the copying, reproduction,
distribution or preparation of derivative works of the Software, any portion of the Product or the documentation is strictly
prohibited by such laws and treaty provisions. Nothing in th is License constitutes a waiver of Motorola’s rights under
United States copyright law.
VT2400/VT2500 Series Voice Gateway User Guide 144
Page 74

Overview Installation Troubleshooting Contact FAQ Specifications Glossary License
Configuration: Basic Gateway TCP/IP Wireless
This License and your rights regarding any matter it addresses are governed by the laws of the Commonwealth of
Pennsylvania, without reference to conflict of laws principles. THIS LICENSE SHALL TERMINATE AUTOMATICALLY if
you fail to comply with the terms of this License.
Motorola is not responsible for any 3rd party software provided as a bundled ap plicat ion, or ot herwise, with the Sof tware.
U.S. GOVERNMENT RESTRICTED RIGHTS
The Product and documentation is provided with RESTRICTED RIGHTS. The use, duplication or disclosure by the
Government is subject to restrictions as set forth in subdivision (c)(1)(ii) of The Rights in Technical Data and Computer
Software clause at 52.227-7013. The contractor/manufacturer is Motorola, Inc., Connected Home Solutions, 101
Tournament Drive, Horsham, PA 19044.
VT2400/VT2500 Series Voice Gateway User Guide 145
Page 75

Visit our website at:
www.motorola.com
521569-001
7/05
MGBI
 Loading...
Loading...