ARRIS SVG2482AC Quick Start Guide
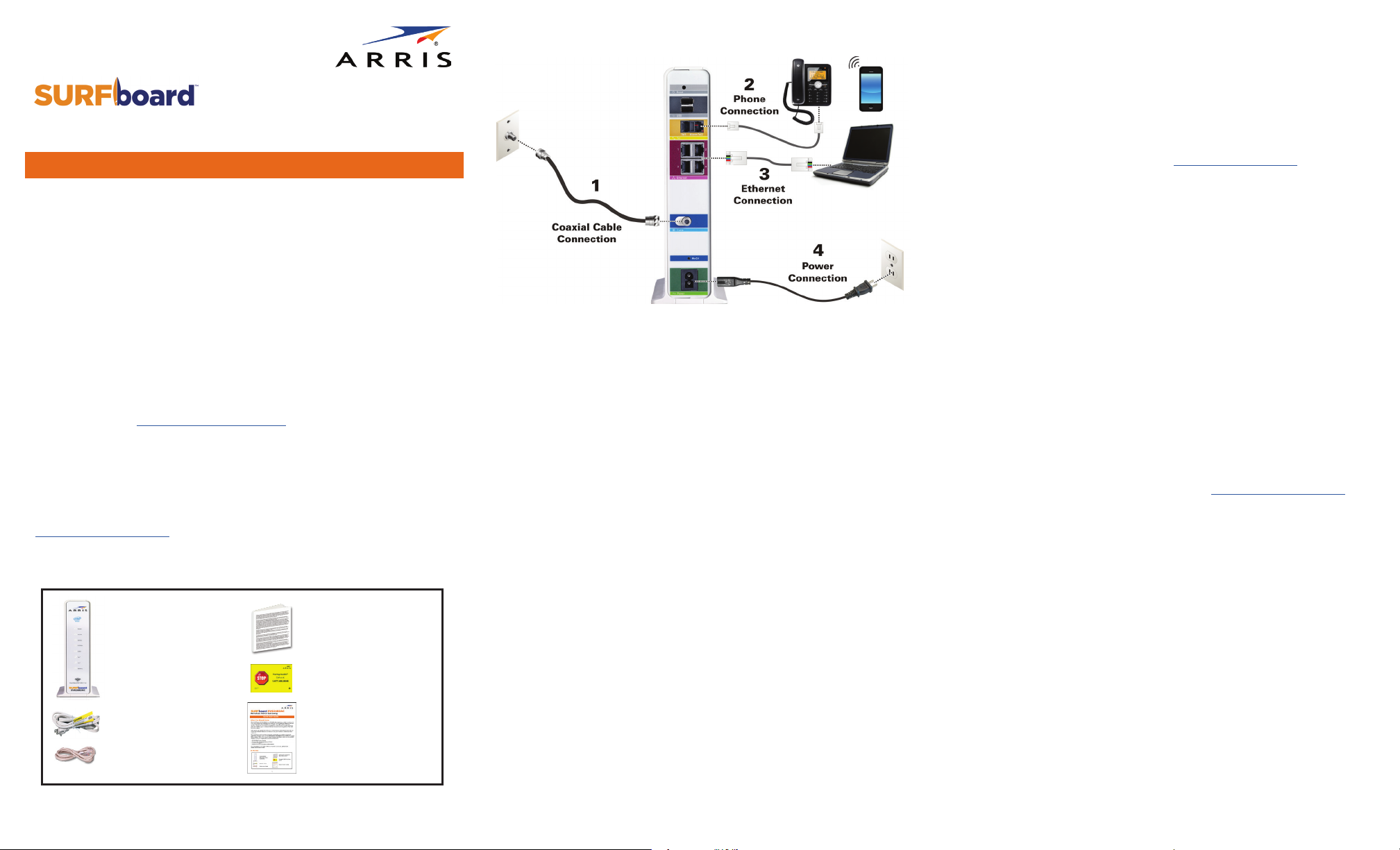
Quick Start Guide
Wireless Voice Gateway
SVG2482AC
What You Should Know
The SURFboard SVG2482AC is a DOCSIS 3.0 telephony cable modem and
four-port Ethernet routing device with Wi-Fi and optional battery backup.
It uses DOCSIS 3.0 technology to provide ultra high-speed Internet
access. Using the connection capabilities of this home network gateway,
you can connect your network devices via the Ethernet ports or the two
wireless radios.
This quick start guide will help you to install your SVG2482AC and set up
a secure wireless network connection on your home or small business
network.
To customize your wireless network connection and other advanced
gateway settings, refer to the SURFboard SVG2482AC User Guide for more
information. The information listed below is available online at the ARRIS
Support website, www.arris.com/selfhelp:
• SVG2482AC User Guide
• Frequently asked questions (FAQs)
• Technical Support
• Additional ARRIS product information
For information on other ARRIS consumer products, please visit
www.SURFboard.com.
In the Box
SVG2482AC
Wireless Voice
Gateway
Power Cord
Ethernet Cable
Software License &
Warranty Card
Support Information
Card
Quick Start Guide
Setting Up Your SVG2482AC
1. Connect the coaxial cable (connected to the cable wall outlet or to an
RF splitter) to the Cable connector on the rear of your
Use your hand to tighten the connector.
2. Connect the Ethernet cable (included) to the Ethernet port on your
client device and to any open Ethernet port on the rear of your
SVG2482AC.
Note: It is suggested that you use a client device (such as a laptop or
other device with an Ethernet input connector) to connect directly to your
SVG2482AC for the best performance when activating your SVG2482AC.
If a directly connected device is not available, you can connect using a
mobile device such as a wireless phone or tablet. Use the SSID (wireless
network name) and Wi-Fi Security Key (wireless network password) listed
on the SVG2482AC label.
3. Connect the power cord (included) to the Power port on the rear of
your SVG2482AC and then plug it into an electrical wall outlet that is
not controlled by a wall switch.
This automatically powers ON your SVG2482AC.
4. Power ON your connected client device (e.g., laptop) and log on.
5. Check the front panel LEDs on your SVG2482AC.
During startup, the Power, US/DS (Upstream/Downstream), and
Online LEDs will FLASH and then light up SOLID white. Both
Wireless LEDs will light up when your wireless devices are
connected.
Note: Your SVG2482AC will go online after the
and then lights up SOLID white.
It may take approximately ve to 10
Online LED stops ashing
minutes for your SVG2482AC to complete the online connection process.
SVG2482AC.
Setting Up Your SVG2482AC (continued)
Note: If you are a current voice subscriber with Comcast and purchased
the SVG2482AC, please call Comcast Customer Support at
1-800-Xnity (1-800-934-6489) to activate your SVG2482AC.
If you are a new voice subscriber with Comcast, continue with the
following steps to set up your new XFINITY telephony service account
and actiate your SVG2482AC.
6. Open a web browser and then type xnity.com/activate to activate
your SVG2482AC.
7. Follow the online instructions for entering your XFINITY account
information.
Afterwards, you will be prompted to set up the following information:
• XFINITY Account Login Name
• XFINITY Account Password
• Wi-Fi Network Name
• Wi-Fi Network Password
Note: Select Show More Settings if you want to set up separate network
names and passwords for the 2.4 GHz and 5 GHz wireless radios on your
SVG2482AC.
If you already have an existing Wi-Fi network and you are replacing
your router or gateway, ARRIS suggests that you use the same Wi-Fi
Network Name and Password that is currently set for your Wi-Fi
network.
Your Wi-Fi devices will automatically connect to your SVG2482AC
Wi-Fi network.
8. To check for Internet connectivity, open a web browser on your
device and then type a valid URL (such as www.SURFboard.com) in
the address bar and press Enter.
The ARRIS website should open. If it fails to open, please contact
your service provider to set up your Internet service or activate your
SVG2482AC.
Connecting Your Telephone
If you are migrating your current XFINITY Telephony service from an existing device,
your current phone service and phone number will be transferred to your SVG2482AC
after it is installed.
Note: Battery usage is optional, but it is available on the SVG2482AC for
only. Batteries are available for purchase online at the ARRIS SURFboard website,
shop.surfboard.com/arris-telephony-modem-back-up-batteries. For more information
on installing the battery, see Install the Battery in the SURFboard SVG2482AC User Guide.
1. Connect a telephone cord (not included) to the TEL LINE port on your telephone
and to the TEL 1 port on the rear of your
2. Check to make sure that your telephone has a dial tone
Telephony back-up
SVG2482AC
.
.
1 2 3
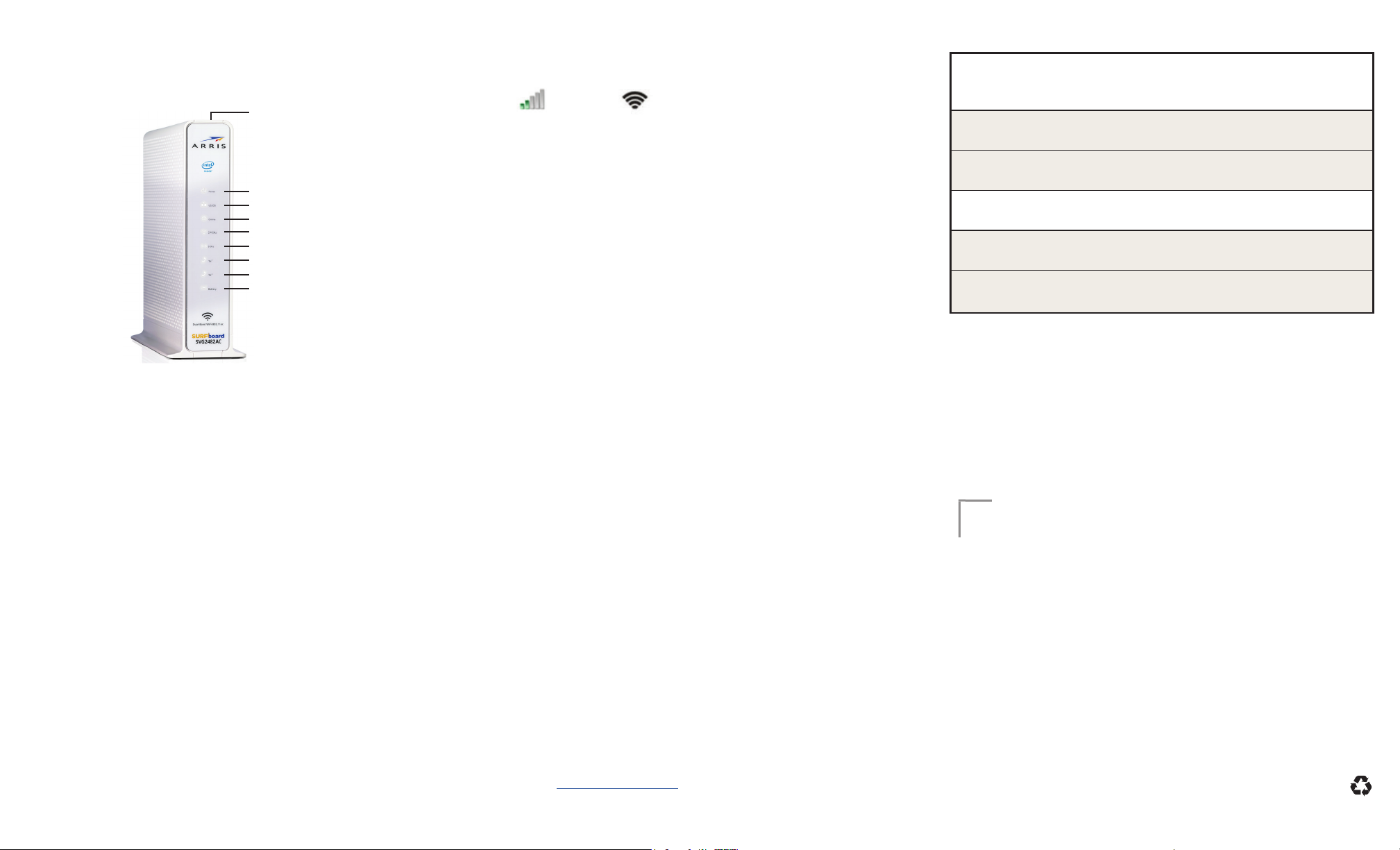
Front Panel LEDs
Connect Using Your Computer or Laptop
Network Access Information
During normal operation, the Power, US/DS (Upstream/Downstream),
Online, and Tel
1
(if connected) LEDs on the SVG2482AC front panel
should always be lit SOLID.
WPS Button
Power
US/DS
Online
2.4 GHz
5 GHz
1
Tel
2
Tel
Battery
Connect to Your Wi-Fi Network
After installing your SVG2482AC, choose one of the following network
connection options:
• Connect Using Your Mobile Device
• Connect Using Your Computer or Laptop
• Connect Using the WPS Pairing Button for Your WPS-Enabled Device
1. Locate the Wireless Network Connection icon on the taskbar of your device
screen.
Windows MAC
2. Click on the Network Connection icon for your device to view the list of
available wireless networks.
3. Locate and then click on the SVG2482AC Network name that you set
up during the SVG2482AC activation.
4. Click Connect and then at the prompt, enter your Wi-Fi network
password in the Password eld.
This is the network password that you set up during the SVG2482AC
activation.
5. Open a web browser on your computer.
6. Type a valid URL, such as www.SURFboard.com, in the web browser
address bar and press Enter. to conrm network connectivity.
Connect Using the WPS Pairing Button for Your WPS-Enabled
Device
Note: To use WPS, your device hardware must support WPS and also have WPA security
compatibiltiy.
For future reference, if needed, write down the following online
account access and wireless network access information that you set
up during the SVG2482AC activation.
XFINITY Account Login Name:
XFINITY Account Password:
Gateway Login Password:
Wi-Fi Name: 2.4 GHz: 5 GHz:
Wi-Fi Password: 2.4 GHz: 5 GHz:
Gateway Label
The SVG2482AC labels are located on the side and bottom of your
gateway. The following gateway information listed on the label may be
needed when contacting customer service:
• Model – Gateway model name
1. Power ON your SVG2482AC and other WPS-enabled devices that you
want to connect to your wireless network
2. Press the WPS button located on the top of your SVG2482AC
.
.
3. Press and hold the WPS button on your WPS-enabled computer or
other WPS-enabled device for ve or more seconds, and then release
.
• S/N – Gateway serial number
• HFC MAC ID – Media Access Control (MAC) address
• SSID – Default wireless network name
• WI-FI SECURITY KEY – Default wireless network password
Connect Using Your Mobile Device
Note: Some of the selections used in this procedure may vary slightly depending on your
device and operating system. Please make sure to choose the most applicable selections
on your device.
Use the Gateway Web Manager
Use the
gateway and network security congurations. To access the web
manager:
1. Access the Settings screen on your mobile device and then select one
of the following: WI-Fi, Wireless, or Connections.
2. Check that Wi-Fi or Wireless is set to ON.
Please note that for your Apple devices you may have to enter a
password and then select JOIN.
3. Select the SVG2482AC Wi-Fi Network name from the list of available
Wi-Fi networks to connect to your network.
4. Enter your Wi-Fi network password in the Password eld and select
Connect.
This is the password that you set up during the SVG2482AC activation.
4 5 6
SVG2482AC
Web Manager to set up and manage your wireless
1. Open any web browser on your connected network device, then type
10.0.0.1 in the address bar, and press Enter.
2. Type the following default user name and password:
Username: admin
Password: password
3. Click LOGIN to open the
SVG2482AC
Web Manager.
Note: The message, You are using a default password, would you like to change
it?, will display. You can choose to either click OK to change the default password
or click Cancel to open the SVG2482AC Web Manager. Additional information for
changing the default password is available in the SVG2482AC User Guide (available
online at www.arris.com/selfhelp).
If the label is not
attached, please
refer to the bottom
of your gateway.
© 2018 ARRIS Enterprises, LLC. All rights reserved.
No part of this publication may be reproduced or transmitted in any form or by any
means without written permission from ARRIS Enterprises, LLC.
ARRIS, SURFboard, and the ARRIS logo are all trademarks or registered trademarks of ARRIS
Enterprises, LLC. Other trademarks and trade names may be used in this document to refer
to either the entities claiming the marks or the names of their products. ARRIS disclaims
proprietary interest in the marks and names of others.
ARSVD01721-d 08/2018
 Loading...
Loading...