
User Guide
SBG900
Wireless Cable
Modem Gateway
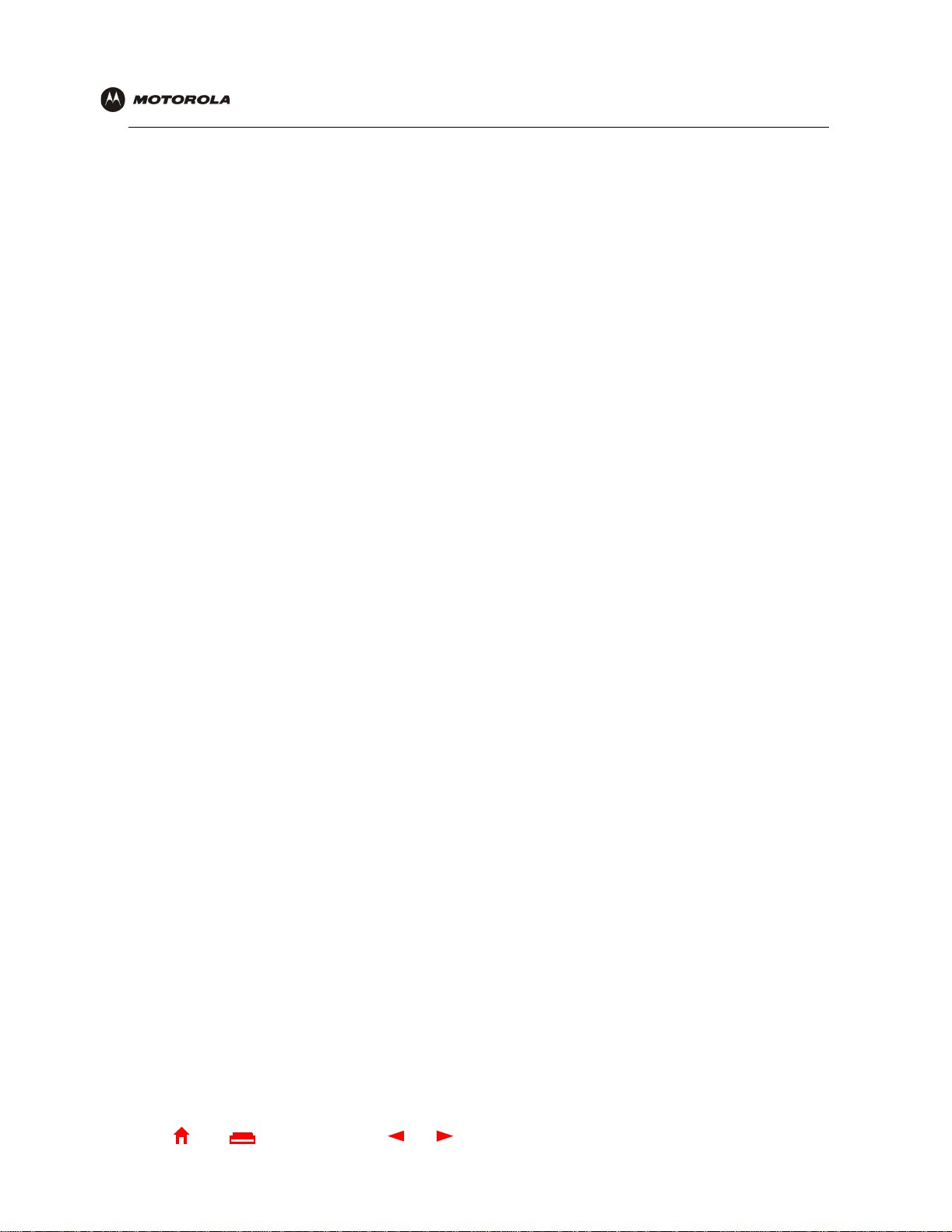
E
Overview Installation Troubleshooting Contact FAQ Specifications Glossary License
Configuration: Basic Gateway TCP/IP Wireless USB
WARNING: T O PREVENT FIRE OR SHOCK HAZARD, DO NOT EXPOSE THIS PRODUCT TO RAIN OR
MOISTURE. THE UNIT MUST NOT BE EXPOSED TO DRIPPING OR SPLASHING. DO NOT PLACE OBJECTS
FILLED WITH LIQUIDS, SUCH AS VASES, ON THE UNIT.
CAUTION: TO PREVENT ELECTRICAL SHOCK, THIS EQUIPMENT REQUIRES A GROUNDING
CONDUCTOR IN THE LINE CORD. THE LINE CORD PROVIDED WITH THE EQUIPMENT IS ACCEPTABLE
FOR USE WITH NEMA STYLE 5-15R AC RECEPTACLE SUPPLYING NOMINAL 120 VOLTS. DO NOT
CONNECT THE PLUG INTO AN EXTENSION CORD, RECEPTACLE, OR OTHER OUTLET UNLESS THE
PLUG CAN BE FULLY INSERTED WITH NO PART OF THE BLADES EXPOSED.
CAUTION: TO ENSURE REGULA TORY AND SAFETY COMPLIANCE, USE ONLY THE PROVIDED POWER
AND INTERFACE CABLES.
CAUTION: DO NOT OPEN THE UNIT . DO NOT PERFORM ANY SERVICING OTHER THAN THAT CONTAINED
IN THE INSTALLATION AND TROUBLESHOOTING INSTRUCTIONS. REFER ALL SERVICING TO QUALIFIED
SERVICE PERSONNEL.
CAUTION: CHANGES AND MODIFICATIONS NOT EXPRESSLY APPROVED BY MOTOROLA FOR
COMPLIANCE COULD VOID USER’S AUTHORITY TO OPERATE THE EQUIPMENT.
CAUTION: Exposure to Radio Frequency Radiation. To comply with the FCC RF exposure complianc e
requirements, the separation distance between the antenna and any person’s body (including hands, wrists, feet
and ankles) must be at lea st 8 in ches (20 cm).
This device complies wit h part 15 of the FCC Rules. Operati on is subject to the following two conditions: (1) This
device may not cause harmful interference, and (2) this device must accept any interference received, including
interference that may cause undesire d operation.
Note: This equipm ent has been tested and found to comply with the limits for a Class B digital devic e, pursuant to
part 15 of the FCC Rules. These li mits are designed to p rovide reasonable protection against ha rmful interference
in a residential installation . This equipment generates , uses and can radiate radio frequency energy and, if not
installed and used in accordance with the instructions, may cause harmful interference to radio communications.
However, there is no guarantee that i nterference will not oc cur i n a particular installation. If this equipment does
cause harmful interference to radio or television reception, which can be determined by turning the equipment of f
and on, the user is encouraged to try to correct the interference by one or more of the foll owing measures:
• Reorient or relocat e the receiving antenna.
• Increase the separation between the equipment and receiver.
• Connect the equipment into an outlet on a circuit different from that to which the receiver is connected.
• Consult the dealer or an experienced radio/TV technician for help.
This device must be installed and used in strict accordance with the manufacturer’s instructions as described in
the user documentat ion that comes with the product.
Postpone cable modem installation until there is no risk of thunderstorm or lightning activity in the area.
Do not overload outlets or extension cords, as this can result in a risk of fire or electric shock. Overloaded AC
outlets, extension cords, frayed power cords, damaged or cracked wire insulation, and br oken plugs are
dangerous. They may result in a shock or fire hazard.
Route power supply cords so that they are not likely to be walked on or pinched by items placed upon or against
them. Pay partic ular attention to cords where they are attached to plugs and convenience receptacles, and
examine the point where they exit from the product.
Place this equipment in a location that is close enough to an electrical outlet to accommodate the length of the
power cord.
Home
X
xitPrint
ii SBG900 User Guide
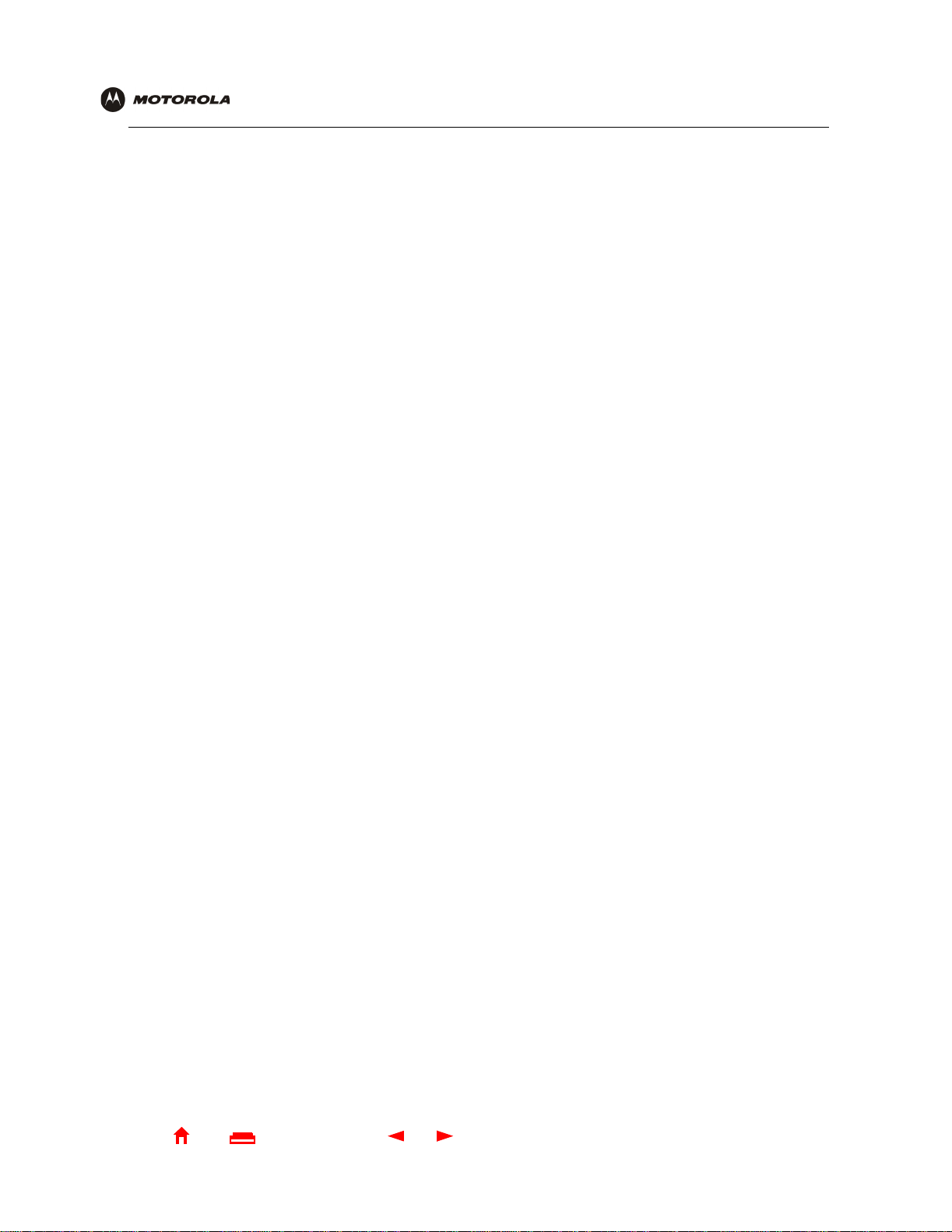
E
Overview Installation Troubleshooting Contact FAQ Specifications Glossary License
Configuration: Basic Gateway TCP/IP Wireless USB
Place this equipment on a st able surface.
Be sure that the outside cable system is grounded, so as to provide some protection against voltage surges and
built-up static charges. Article 820-20 of the NEC (Section 54, Part I of the Canad ian Electrical Code) provides
guidelines for proper grounding and, in particular, specifies the CATV cab le ground shall be connecte d in the
grounding system of the building, as close to the point of cable entry as pract ical.
When using this devic e, basi c safety precauti ons should always be followed to reduce the risk of fire, electric
shock and injury to persons, including the fol lowing:
• Read all of the instruc ti ons {listed here and/or in the user manual} before you oper ate this equipment. Give
particular attention to all safe ty pr ecautions. Retai n the i nstructions for future reference.
• Comply with all warni ng and caution statements in the instructions. Observe all warning and caution sy mbols
that are affixed to this equipment.
• Comply with all instructions that accompany this equipment.
• Avoid using this product during an electri cal storm. There may be a risk of electric shock from lightning. For
added protection for this product during a lightning storm, or when it is left unattended and unused for long
periods of time, unpl ug it from the wall outlet, and dis connect the cable system. This will prevent damage to
the product due to light ning and power surges.
• Avoid damaging the cable modem with static by touching the coaxial cable when it is attached to the earth
grounded coaxial cable TV wall outlet.
• Always first to uch the c oaxial cable c onnec tor on t he cabl e modem when dis connect ing or r e-conne ct ing USB
or Ethernet cable from the cable modem or the user’s PC.
• Operate this produ ct onl y from the type of power source indi cated on the product’s marking label. If you are
not sure of the type of power supp li ed to your home, consult your dealer or local power company.
• Upon completion of any ser vice or repairs to this products, ask t he service technician to perform safety
checks to determine that the product is in safe operating condition.
It is recommended that the customer install an AC surg e protector in the AC outlet to which t his device is
connected. This is to avoid damaging the equipment by local lightning strikes and other electri cal surges.
Different types of cord sets may be used for connecti ons to the main supply circuit. Use only a main line cord that
complies with all appl icable product safe ty requirements of the country of use.
Installation of this product must be in accordance with national wiring codes.
Place unit to allow for easy access when disconnecting the power cord/adapter of the device from the AC wall
outlet.
Wipe the unit with a clean, dry cl oth. Never use cleaning f lui d or similar chemicals. Do not spray cleaners di rectly
on the unit or use forced air to re mo ve dust.
This product was qualified under test conditions that included the use of the supplied cables between system
components. To be in compliance with regulations, the user must use these cables and install them properly.
Connect the unit to a grounding type AC wall outlet using the power adapt er supplied with the unit.
Do not cover the device, or bl ock the airflow to the device with any other objects. Keep the device away from
excessive heat and humidity and keep the devic e free from vibration and dust.
Installa ti on m ust at all times conform to loc al regulations.
Home
X
xitPrint
iii SBG900 User Guide
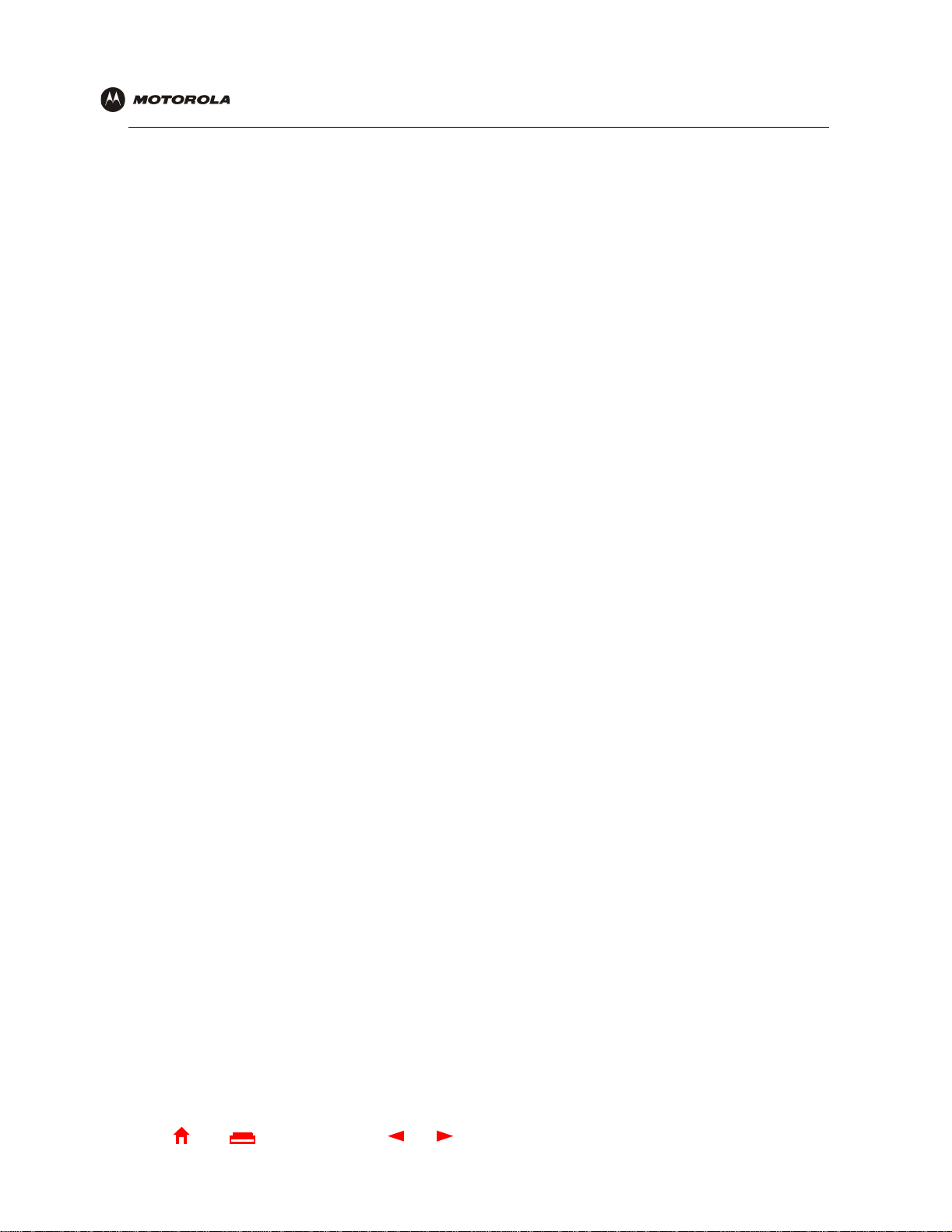
E
Overview Installation Troubleshooting Contact FAQ Specifications Glossary License
Configuration: Basic Gateway TCP/IP Wireless USB
This product is provi ded wit h a separate Regulatory , Saf ety, Software License, and W arranty Informat ion card. If
one is not provided with this produ ct, please ask your service provi der or point-of-purchase representative, as th e
case may be.
• THIS PRODUCT IS IN COMPLIANCE WITH ONE OR MORE OF THE STANDARDS LISTED ON THE
REGULATORY, SAFETY, SOFTWARE LICENSE, AND WARRANTY INFORMATI ON CARD. NOT ALL
ST ANDARDS APPLY TO ALL MODELS.
• NO WARRANTIES OF ANY KIND ARE PROVIDED BY MOTOROLA WITH RESPECT TO THIS PRODUCT,
EXCEPT AS STATED ON THE REGULATORY, SAFETY , SOFTWARE LICENSE, AND WARRANTY
INFORMATION CARD. MOTOROLA’S WARRANTIES DO NOT APPLY TO PRODUCT THAT HAS BEEN
REFURBISHED OR REISSUED BY YOUR SERVICE PROVIDER.
Copyright © 2003 by Motorola, Inc.
All rights reserved. No part of this publication may be reproduced in any form or by any means or used to make any derivative work (such as
translation, transformation or adaptation) without written permission from Motorola, Inc.
Motorola reserves the right to revise this publication and to make changes in content from time to time without obligation on the part of Motorola
to provide notification of such revision or change. Motorola provides this guide without warranty of any kind, either implied or expressed,
including, but not limited to, the implied warranties of merchantability and fitness for a particular purpose. Motorola may make improvements or
changes in the product(s) described in this manual at any time.
MOTOROLA and the S tylized M Logo are registered in the US Patent & T rademark Office. Microsoft, Windows, Windows Me, and Wi ndows NT are
registered trademarks and
Microsoft Corporation.
Corporation. Linux is a registered trademark of Linus Torvalds. Acrobat Reader is a registered trademark of Adobe Systems, Inc. Netscape and
Navigator are registered trademarks of
States and other countries. All other
Home
Windows XP is a trademark of
Macintosh and AppleTalk are registered trademarks
Netscape Communications Corporation
product or service names are the property of their respective owners. © Motorola, Inc. 2003.
X
xitPrint
Microsoft Corporation. Microsoft Windows screen shots are used by permission of
iv SBG900 User Guide
of Apple Computer, Inc. Iomega is a registered trademark of Iomega
. UNIX is a registered trademark of the Open Group in the United
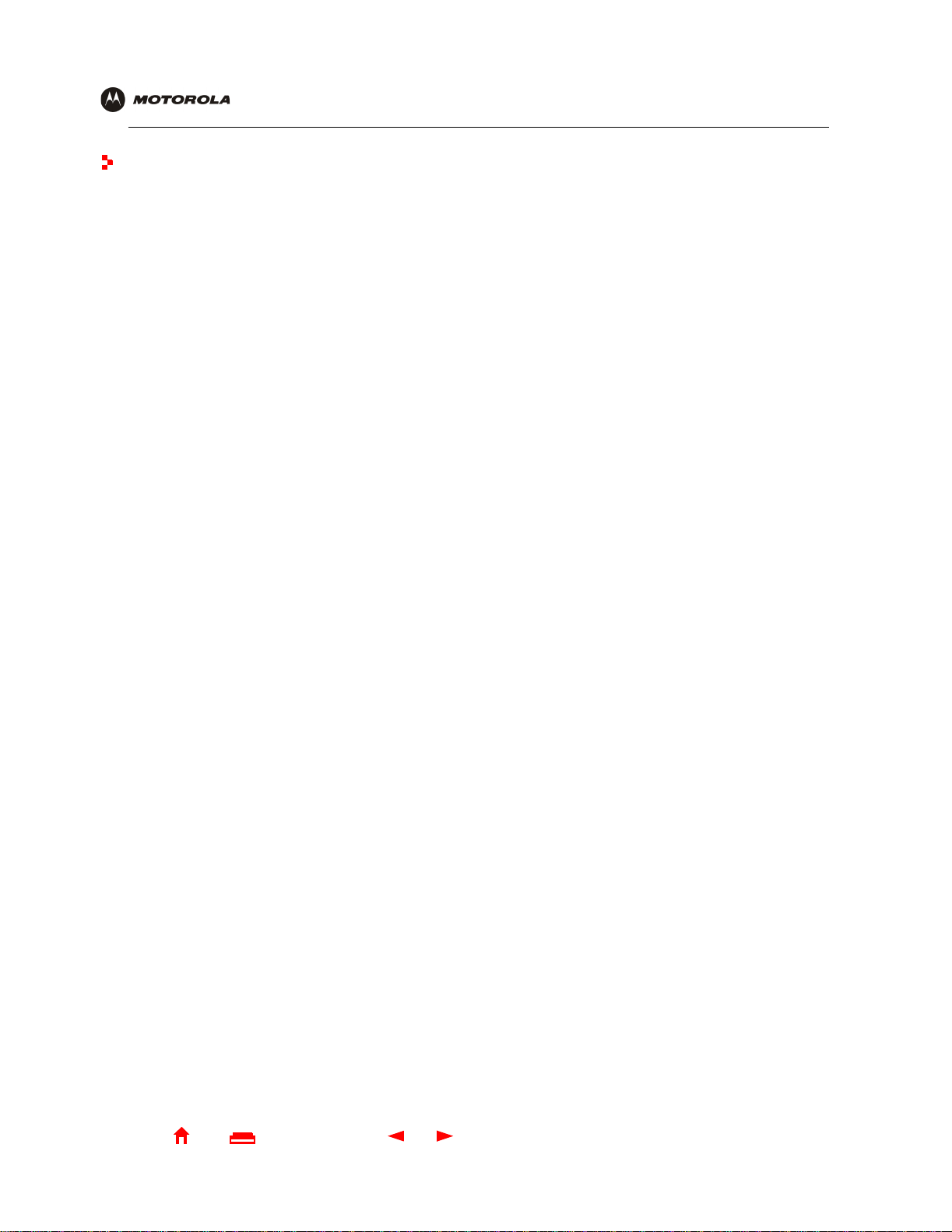
E
Contents
Overview Installation Troubleshooting Contact FAQ Specifications Glossary License
Configuration: Basic Gateway TCP/IP Wireless USB
Overview . . . . . . . . . . . . . . . . . . . . . . . . . . . 1
Easy Setup . . . . . . . . . . . . . . . . . . . . . . . . . . . . . . . . . . . 2
Network Connection Types . . . . . . . . . . . . . . . . . . . . . .2
Powerful Features in a Single Unit . . . . . . . . . . . . . . . . . 3
Sample LAN . . . . . . . . . . . . . . . . . . . . . . . . . . . . . . . . . .4
Optional Accessories . . . . . . . . . . . . . . . . . . . . . . . . . . .5
Front Panel . . . . . . . . . . . . . . . . . . . . . . . . . . . . . . . . . . 6
Rear Panel . . . . . . . . . . . . . . . . . . . . . . . . . . . . . . . . . . . 7
Label on the Bottom of the SBG900 . . . . . . . . . . . . . . .8
SBG900 LAN Choices . . . . . . . . . . . . . . . . . . . . . . . . . .8
Wireless LAN . . . . . . . . . . . . . . . . . . . . . . . . . . . . . . .9
Wired Ethernet LAN . . . . . . . . . . . . . . . . . . . . . . . . .10
USB Connection . . . . . . . . . . . . . . . . . . . . . . . . . . . .11
Security . . . . . . . . . . . . . . . . . . . . . . . . . . . . . . . . . . . . 12
Firewall . . . . . . . . . . . . . . . . . . . . . . . . . . . . . . . . . . .12
DMZ . . . . . . . . . . . . . . . . . . . . . . . . . . . . . . . . . . . . . 13
Port Triggering . . . . . . . . . . . . . . . . . . . . . . . . . . . . .13
Wireless Security . . . . . . . . . . . . . . . . . . . . . . . . . . .13
Port Forwarding . . . . . . . . . . . . . . . . . . . . . . . . . . . . . .14
Virtual Private Networks . . . . . . . . . . . . . . . . . . . . . . . .14
Related Documentation . . . . . . . . . . . . . . . . . . . . . . . .14
Installation. . . . . . . . . . . . . . . . . . . . . . . . . 15
Before You Begin . . . . . . . . . . . . . . . . . . . . . . . . . . . . . 15
Precautions . . . . . . . . . . . . . . . . . . . . . . . . . . . . . . . . .1 6
Signing Up for Service . . . . . . . . . . . . . . . . . . . . . . . . .16
Computer System Requirements . . . . . . . . . . . . . . . . . 17
Connecting the SBG900 to the Cable System . . . . . . .18
Cabling the LAN . . . . . . . . . . . . . . . . . . . . . . . . . . . . . . 18
Obtaining an IP Address for Ethernet . . . . . . . . . . . . .19
Obtaining an IP Address in Windows 98, Windows 98
SE, or Windows Me . . . . . . . . . . . . . . . . . . . . . . . . .19
Obtaining an IP Address in Windows 2000 or
Windows XP . . . . . . . . . . . . . . . . . . . . . . . . . . . . . . . 19
Obtaining an IP Address on Macintosh or UNIX
Systems . . . . . . . . . . . . . . . . . . . . . . . . . . . . . . . . . .19
Connecting a PC to the USB Port . . . . . . . . . . . . . . . .20
Basic Configuration . . . . . . . . . . . . . . . . . 21
Starting the SBG900 Setup Program . . . . . . . . . . . . . . 22
Changing the Default Password . . . . . . . . . . . . . . . . .24
Getting Help . . . . . . . . . . . . . . . . . . . . . . . . . . . . . . . . .2 5
Setting the Firewall Policy . . . . . . . . . . . . . . . . . . . . . .26
Firewall > POLICY — advanced Page . . . . . . . . . . . 28
Firewall > ALERT — basic Page . . . . . . . . . . . . . . . 30
Firewall > ALERT — email Page . . . . . . . . . . . . . . .3 1
Firewall > LOGS Page . . . . . . . . . . . . . . . . . . . . . . .32
Gaming Configuration Guidelines . . . . . . . . . . . . . . . . 33
Configuring the Firewall for Gaming . . . . . . . . . . . . 33
Configuring Port Triggers . . . . . . . . . . . . . . . . . . . . 33
Conf iguri ng a Gaming D MZ Host . . . . . . . . . . . . . . 34
Configuring the Gateway . . . . . . . . . . . . . 35
Gateway > STATUS Page . . . . . . . . . . . . . . . . . . . . . 36
Gateway > WAN Page . . . . . . . . . . . . . . . . . . . . . . . . 37
Gateway > LAN — nat config Page . . . . . . . . . . . . . . 39
Gateway > LAN — dhcp server config Page . . . . . . . . 40
Gateway > LAN — dhcp reservations Page . . . . . . . . 41
Gateway > PORT FORWARDING — status Page . . . 42
Gateway > PORT FORWARDING — config Page . . . 43
Gateway > PORT TRIGGERS — predefined Page . . 44
Gateway > PORT TRIGGERS — custom Page . . . . . 46
Gateway > LOG Page . . . . . . . . . . . . . . . . . . . . . . . . . 47
Configuring TCP/IP. . . . . . . . . . . . . . . . . . 48
Configuring TCP/IP in Windows 95, Windows 98, or
Windows Me . . . . . . . . . . . . . . . . . . . . . . . . . . . . . . . . 49
Configuring TCP/IP in Windows 2000 . . . . . . . . . . . . . 51
Configuring TCP/IP in Windows XP . . . . . . . . . . . . . . 55
Verifying the IP Address in Windows 95, Windows98, or
Windows Me . . . . . . . . . . . . . . . . . . . . . . . . . . . . . . . . 59
Verifying the IP Address in Windows 2000 or Windows XP
60
Setting Up the Wireless LAN . . . . . . . . . . 62
Configurin g th e Wir eless Network Na m e on t he SB G 900
Configuring WEP on the SBG900 . . . . . . . . . . . . . . . . 65
Configurin g a M AC Access Control List on th e SB G 900
Configuring the Wireless Clients . . . . . . . . . . . . . . . . . 67
Configuring a Wireless Client with a Network Name
(ESSID) . . . . . . . . . . . . . . . . . . . . . . . . . . . . . . . . . . 67
Configuring a Wireless Client for WEP . . . . . . . . . . 67
Wireless Pages in the SBG900 Setup Program . . . . . 68
Wireless > STATUS Page . . . . . . . . . . . . . . . . . . . . 69
Wireless > NETWORK Page . . . . . . . . . . . . . . . . . . 70
Wireless > SECURITY — basic Page . . . . . . . . . . . 72
Wireless > SECURITY — advanced Page . . . . . . . 73
Wireless > STATISTICS page . . . . . . . . . . . . . . . . . 74
63
. 66
Home
X
xitPrint
v SBG900 User Guide
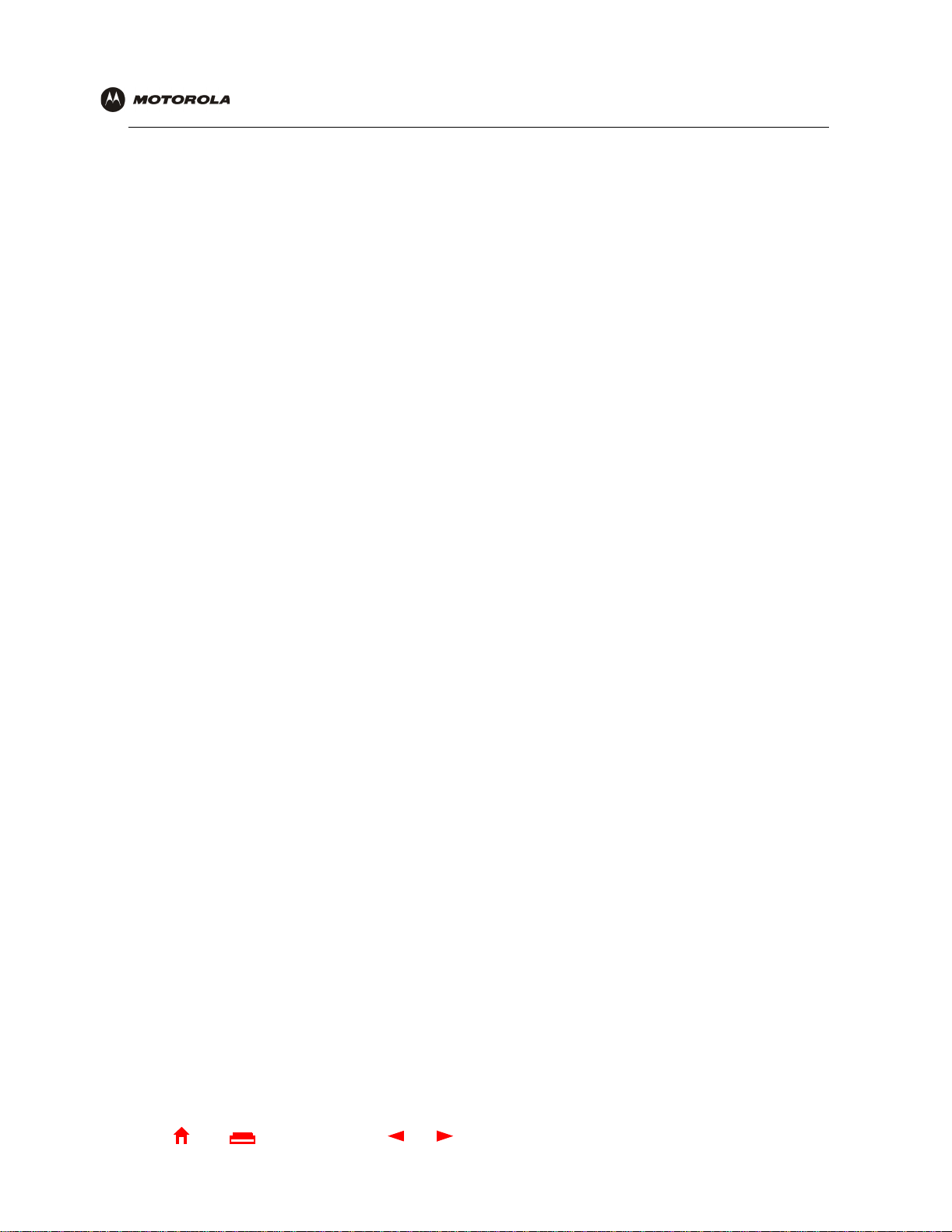
E
Overview Installation Troubleshooting Contact FAQ Specifications Glossary License
Configuration: Basic Gateway TCP/IP Wireless USB
Setting Up a USB Driver. . . . . . . . . . . . . . 76
Setting Up a USB Driver in Windows 98 . . . . . . . . . . .77
Setting Up a USB Driver in Windows 20 00 . . . . . . . . .81
Setting Up a USB Driver in Windows M e . . . . . . . . . . .84
Setting Up a USB Driver in Windows XP . . . . . . . . . . .85
Removing the USB Driver from Windows 98 or
Windows Me . . . . . . . . . . . . . . . . . . . . . . . . . . . . . . . . .86
Removing the USB Driver from Windows2000 . . . . . .89
Removing the USB Driver from WindowsXP . . . . . . . .92
Troubleshooting . . . . . . . . . . . . . . . . . . . . 97
Front-Panel Lights and Error Conditions . . . . . . . . . . .97
Contact Us. . . . . . . . . . . . . . . . . . . . . . . . . 98
Frequently-Asked Questions. . . . . . . . . . 99
Specifications . . . . . . . . . . . . . . . . . . . . . 101
General . . . . . . . . . . . . . . . . . . . . . . . . . . . . . . . . . . . .101
Cable Modem . . . . . . . . . . . . . . . . . . . . . . . . . . . . . . .102
Glossary. . . . . . . . . . . . . . . . . . . . . . . . . . 103
Software License . . . . . . . . . . . . . . . . . . 121
Home
X
xitPrint
vi SBG900 User Guide

E
Overview Installation Troubleshooting Contact FAQ Specifications Glossary License
Configuration: Basic Gateway TCP/IP Wireless USB
Overview
Thank you for purchasing a Motorola® SURFboard® Wireless Cable Modem Gateway SBG900 for your home,
home office, or small bus iness/ enter prise. Appli cations where the SURFbo ard Gateway ( SBG) is espec ially usef ul
include:
• Households having multiple computers requiring connection to the Internet and each other
• Small businesses or home offices requiring fast, affordable, and secure Internet access
• Internet gamers desiring easier setup for:
®
— Programs such as Direct X
— Sites such as MSN Games by Zone.com or Battle.net
• Video conferencing
7 or Direct X8
®
The features and physical appearance of your SBG900 m ay differ slightly from the picture.
Home
X
xitPrint
1 SBG900 User Guide
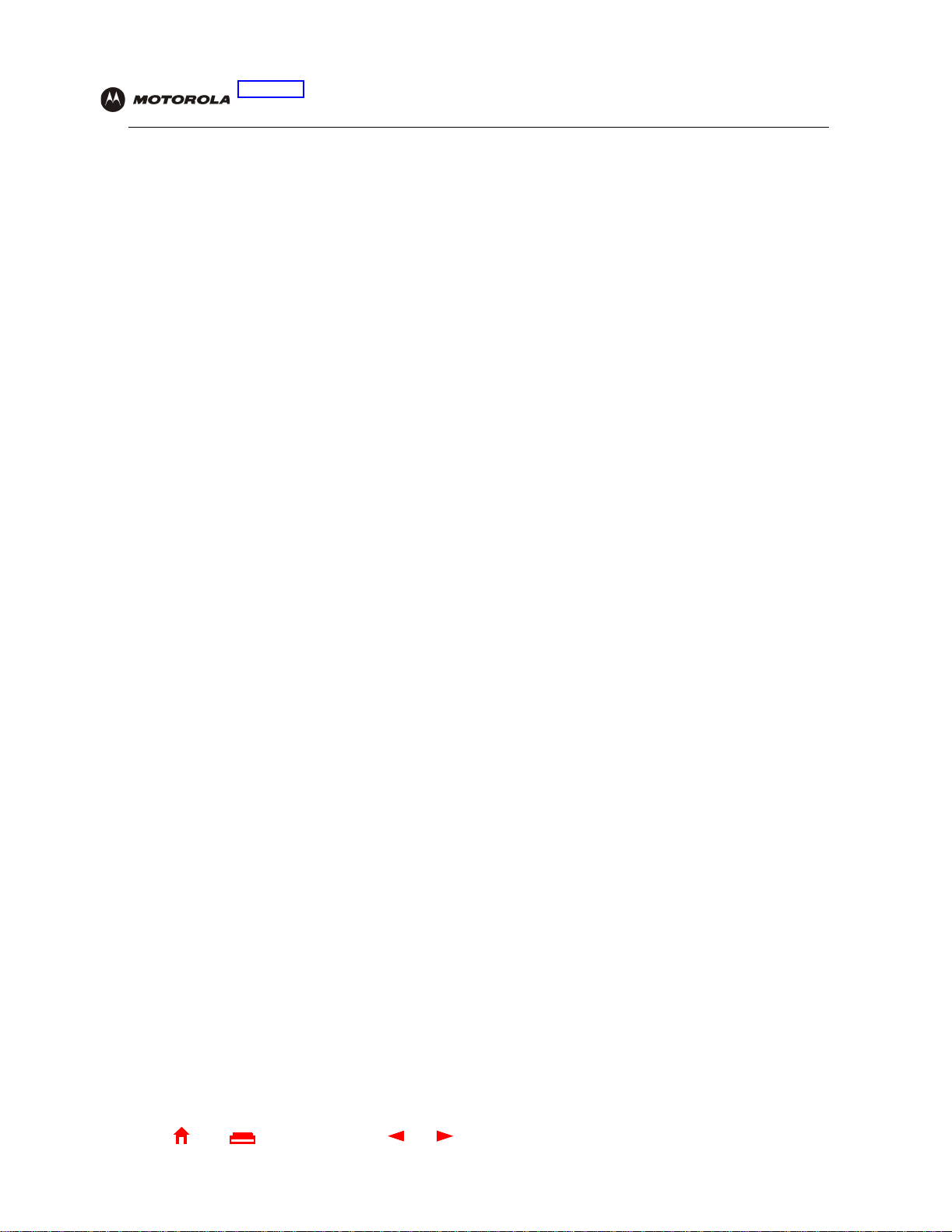
E
Overview Installation Troubleshooting Contact FAQ Specifications Glossary License
Configuration: Basic Gateway TCP/IP Wireless USB
Home networking enables you to access an d mo ve information between two or more computers in your home or
business. Your home network connects t o th e cable TV sy stem an d enables y ou to connec t t o the Int ernet or other
networks connected to the Internet. The SBG900 acts as the central connection point between your com puters
and the Internet. It directs (routes) computer data to the Internet and between your computers. A SURFboard
cable modem in the SBG passes information between your home network computers and t he Internet. An
SBG900:
• Combines a SURFboard cable modem, IEEE802.11g wireless access point, Ethernet 10/100Base-T
connection, and an adv anced firewall into one compact product
• Eliminates the need for four or five separate products, enabling you to maximize the potential of your existing
resources
• Enables you to create a custom network sharing a single broadband connection, files, and other peripherals
like scanners, with or without wires
• Offers enhanced network security for wired and wireless users
• Provides easy setup
• Enables cable operat ors to add future value-added services
This product is subject to change. Not all features described in this guide are available on all SBG900 model s.
For the most recent documentation, visit the Product Document ation page on the Motorola Broadband website
http://broadband.motorola.com/.
Easy Setup
It is much easier to configure a local area network (LAN) using an SBG900 than it is using typical networking
equipment:
• The Installati on Ass ist ant applica tion on th e Motorola SURFboard Wireless Cable Modem Gateway CD-ROM
enables easy connection to the cable network.
• For basic operation, most default settings require no modification.
• The Setup Program provid es a graphical user interf ace (GUI) for easy configuration of necessary wirel ess,
Ethernet, router, DHCP , and security settings. For a list of issues, see “Basic Configu ration”.
Network Connection Types
The SBG900 provides dif ferent network connec tion types for your comput ers to exchange data. The connection
between your computers and the SBG900 may be with a wireless or a wired connection or a combination of the
two. Your network ca n use one or any combination of all the foll owing network connections:
• Ethernet local area network (LAN)
• Wireless LAN (IEEE 802.11g that also supports IEEE 802.11b devices)
• Universal Serial Bus (USB)
Home
X
xitPrint
2 SBG900 User Guide
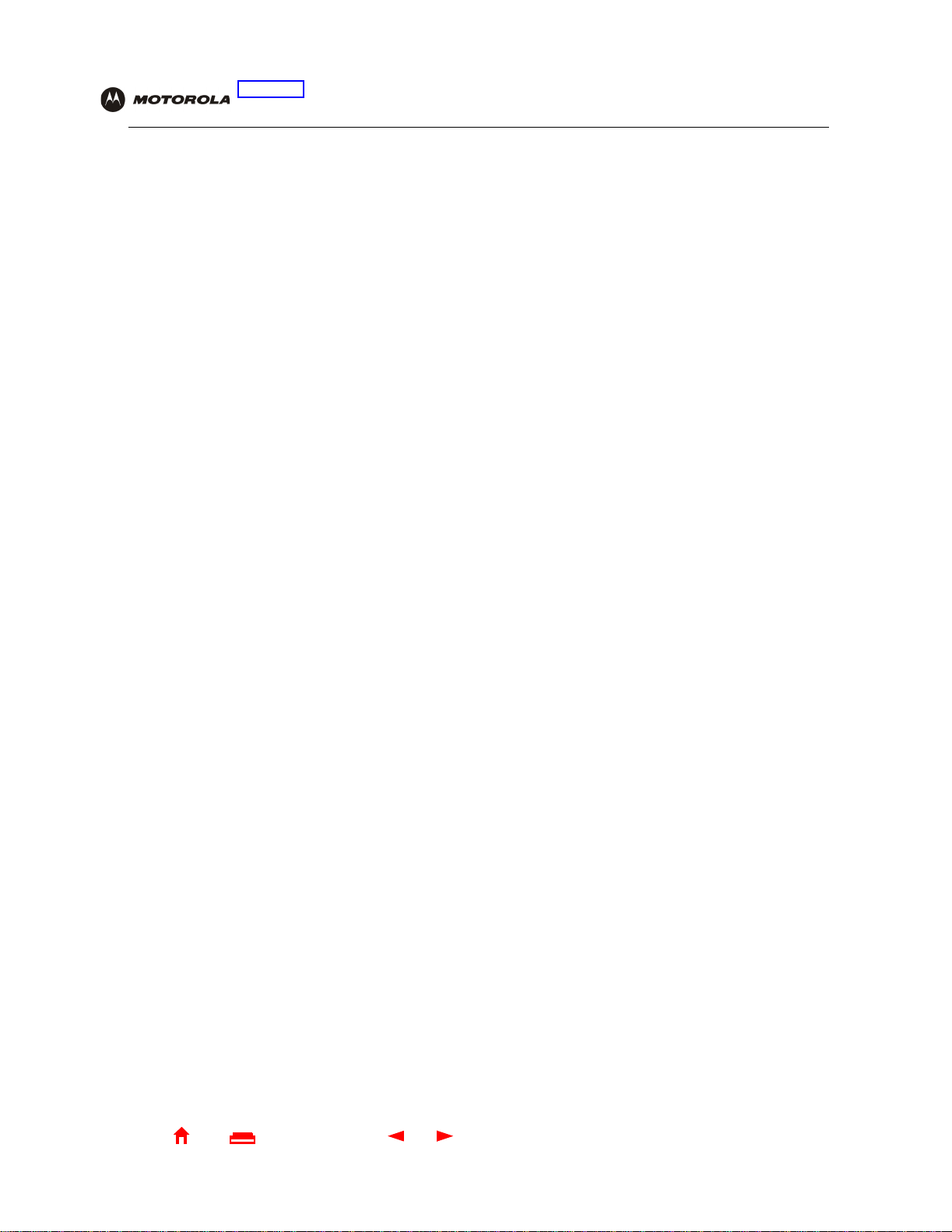
E
Overview Installation Troubleshooting Contact FAQ Specifications Glossary License
Configuration: Basic Gateway TCP/IP Wireless USB
Powerful Features in a Single Unit
An SBG900 combines high-speed Internet access, networking, and comput er security for a home or small-of fice
LAN. An SBG900 provides:
• An integrated high-speed SURFboard cable modem for cont inuous broadband acces s to t he Int ernet and
other online servi ces, with much faster data transfer than tradit ional dial-up or ISDN modems
• A single broadband conne ction for up to 253 computers to sur f the web; all computers on the LAN
communicate as if the y were connected to the same physical network
• An IEEE 802.11g wireless access point to enable laptop user s to remain connected while moving around the
home or small office or to connect desktop computers without installing network wiring. De pending on
distance, wirel ess connection speeds can m atch that of Ethernet.
• A USB connection for a single PC
• A dual-purpose 10/ 100Base-T Ethernet uplink port sup port ing half- or full-duplex connections and Auto-MDIX
• Routing for a wireless LAN or a wired Ethernet LAN connected using a hub or switch
• A built-in DHCP server to easily configure a combined wired and/or wireless Class C privateLAN
• An advanced firewall supporting stateful-inspection, intrusion detection, DMZ, denial-of-service attack
prevention, and Network Address Translation (NAT)
• Virtual private network (VPN) pass-through operation supporting IPSec, PPTP, or L2TP to securely connect
remote computers over the Internet
• Port Forwarding t o configure ports to run applications having special network require me nts
Home
X
xitPrint
3 SBG900 User Guide
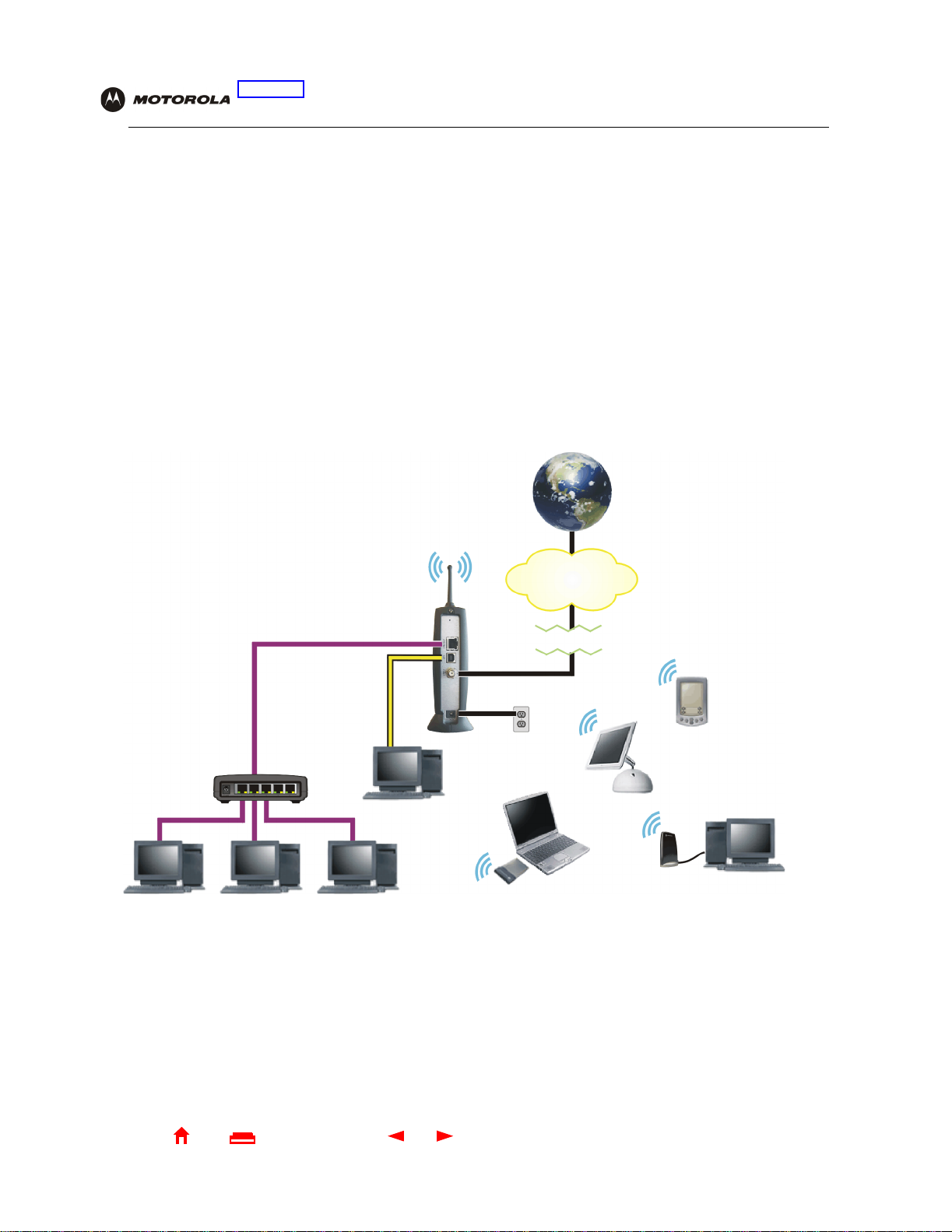
E
Overview Installation Troubleshooting Contact FAQ Specifications Glossary License
Configuration: Basic Gateway TCP/IP Wireless USB
Sample LAN
The sample LAN shown in the figure cont ains the following devi ces, all protected by the SBG900 fi rewal l:
• A PDA connected throug h the wi rel ess connection
• One desktop Macintosh on a wir e less connection
• One desktop PC on a wireless connecti on using a Motorola USB Adapter
• A laptop PC on a wireless connection connected using a Motorol a PC Card
• One computer connected directly to Ethernet port one
• Three computers connected to Ethernet port two using a hub or switch
• One PC connected to the USB port
Sample SBG900 hybrid network
Internet
Ethernet
Hub or switch
USB
SBG900
High-speed HFC
cable network
PCC11b
Wireless Card
Firewall
Wireless
USB to Ethernet
Wireless Adapter
Home
X
xitPrint
4 SBG900 User Guide

E
Overview Installation Troubleshooting Contact FAQ Specifications Glossary License
Configuration: Basic Gateway TCP/IP Wireless USB
Optional Accessories
While any IEEE 802.11g or IEEE 802.11b compliant client product will work with the SBG900, Motorola has
wireless adapters available for use with the SBG900.
You can use the Motorola PCC11b wireless card or the USB11b wireless adapter, which comply with the
IEEE 802.11b wireless standard, to connect a PC to the wireless LAN:
USB11b Wireless
Adapter
PCC11b Wireless Card A credi t-card size d ad apter that co nne cts a lapto p t o the wireles s LA N. You can roam in, or
Connect s a desktop, la ptop, printer, or ot h er p er ip her a l device to the wireles s LAN. It has a
built-in antenna and a six feet (two meter) long cable that connects to the PC USB port.
Its light indicates:
• Off — Not connected to a USB port or not receiving power from the PC
• Yellow — Not installed or initializing
• Green — Installed and operational
• Flashing Green — Receiving data from another wireless LAN device
• Flashing Yellow — Transmitting data to another wireless LAN device
around, the home or small office and remain connected. It fits in a
standard slot on the laptop supporting 3.3 Volt PC card. The PCC11b has also has a
built-in antenna.
PCMCIA Type II
Motorola USB11b Wireless Adapter (left) and PCC11b Wireless Card
For installation instructions, see the documentation provided with each product.
Home
X
xitPrint
5 SBG900 User Guide

E
Overview Installation Troubleshooting Contact FAQ Specifications Glossary License
Configuration: Basic Gateway TCP/IP Wireless USB
Front Panel
The front panel provides indicator lig hts. The model number on your SBG may be different than in some
illustrations and screen images.
1
2
3
4
5
6
Key Light Flashing On
1 POWER None The power supply is working properly
2
RECEIVE Scanning for a receive (downstream)
channel connection
SEND Scanning for a send (upstream) channel
3
connection
ONLINE Scanning for a network connection The startup process is complete and the SBG900
4
5
PC/ACTIVITY Transmitting or receiving data A computer or other device is connected to the
6
WIRELESS Wireless activity Wireless feature is functioning normally
The downstream channel is connected
The upstream channel is connected
is online
USB or Ethernet port
Home
X
xitPrint
6 SBG900 User Guide
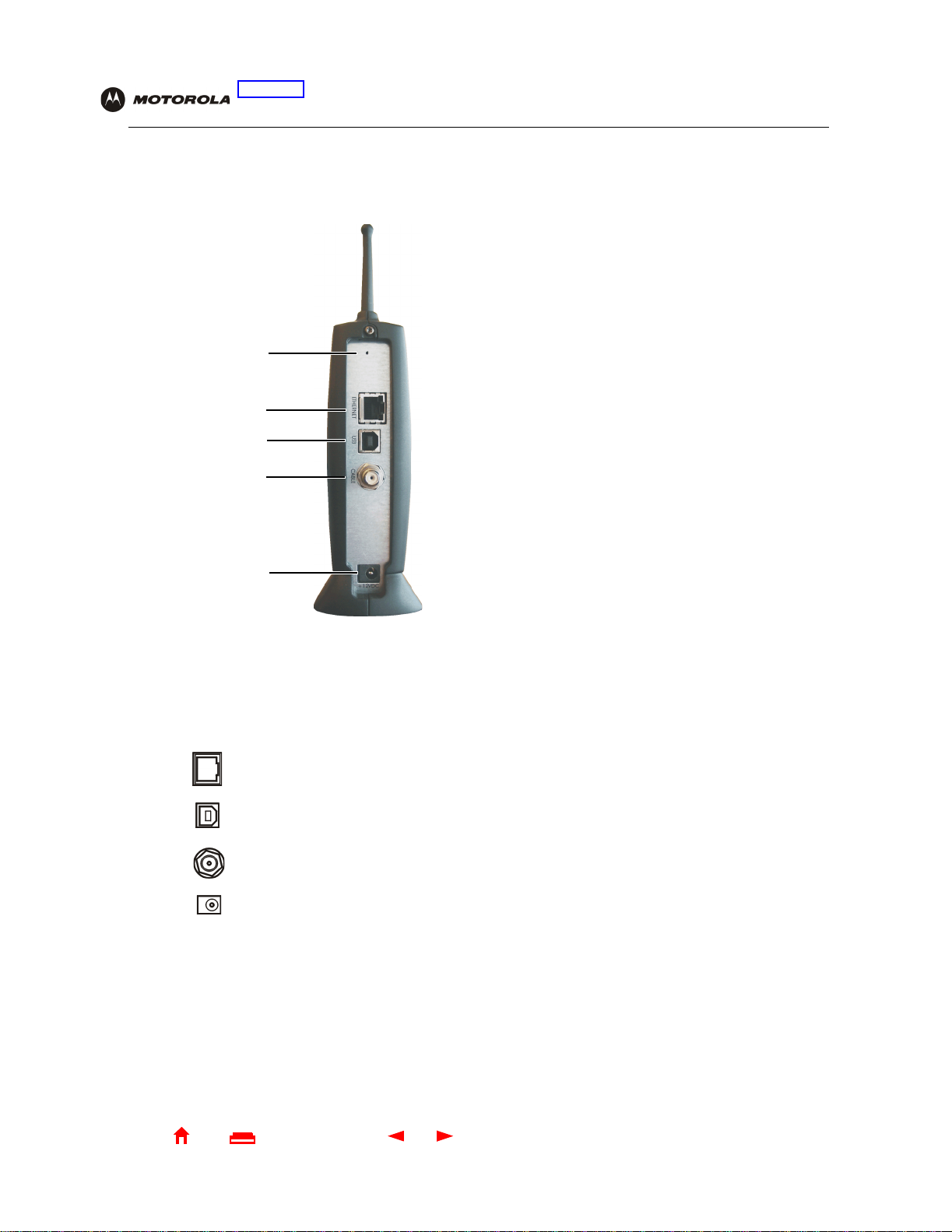
E
Overview Installation Troubleshooting Contact FAQ Specifications Glossary License
Configuration: Basic Gateway TCP/IP Wireless USB
Rear Panel
The rear panel provides cabling connector s, status lights, and the power recept acle:
1
2
3
4
5
Key Item Description
1
2 Use the
3 For Windows only, use the
4 The
5 The +12
•
If you experience a problem, you can push this recessed button to restart the SBG900 (see
“Troubleshooting”). To reset all values to their defaults, hold down the button for more than five
seconds
appropriate communications channels.
Ethernet-equipped computer, hub, bridge, or switch.
SBG900 USB port to a Macintosh or UNIX computer.
. Resetting may take 5 to 30 minutes because the SBG900 must find and lock on the
ETHERNET port to connect an Ethernet LAN cable with RJ-45 connectors to an
CABLE port provides a connection to the coaxial cable outlet.
VDC power connector to the external power supply.
USB port for Connecting a PC to the USB Port. You cannot connect the
Home
X
xitPrint
7 SBG900 User Guide
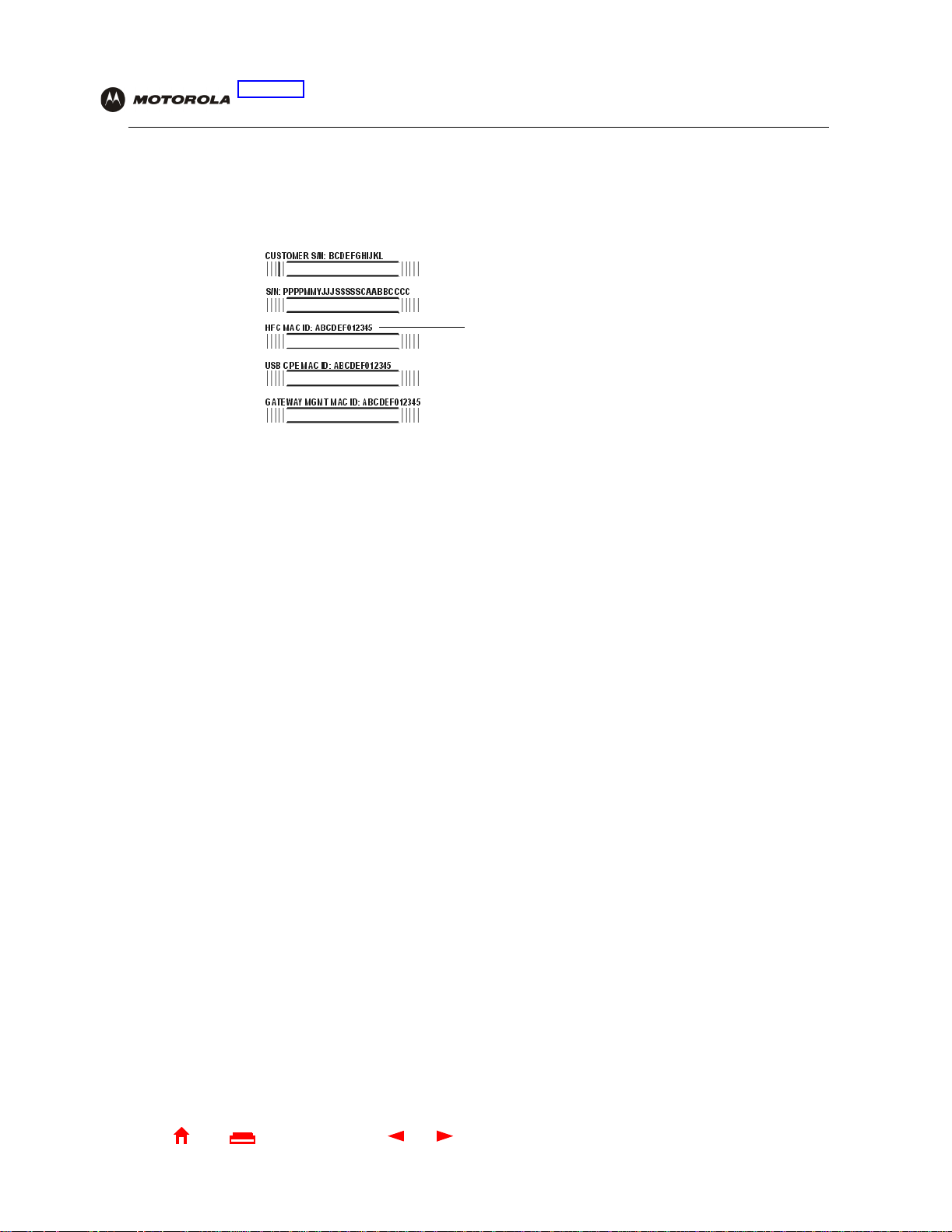
E
Overview Installation Troubleshooting Contact FAQ Specifications Glossary License
Configuration: Basic Gateway TCP/IP Wireless USB
Label on the Bottom of the SBG900
T o receive data service, you need to provide the MAC address marked HFC MAC ID to your cabl e service
provider:
Provide the MAC addres s pri nted at this location on
your SBG900 to your cable service provider
SBG900 LAN Choices
The SBG900 enables connecti on of up to 253 client computer s on a comb ination of:
• Wireless LAN
• Wired Ethernet LAN
• USB Connection
Each computer needs app ropr iate network adapter hardware and driver software. The clients on the Ethernet,
wireless, or USB interfa ces can share:
• Internet access with a single cable service provider account, subject to cable provider terms and conditions
• Files, printers, storage devices, multi-user software applications, games, and video conferencing
Wireless and wired network connections use Windows networking to share fil es and peripheral devi ces such as
printers, CD-ROM drives, floppy disk drive s, and Iomega
®
Zip Drives.
Home
X
xitPrint
8 SBG900 User Guide
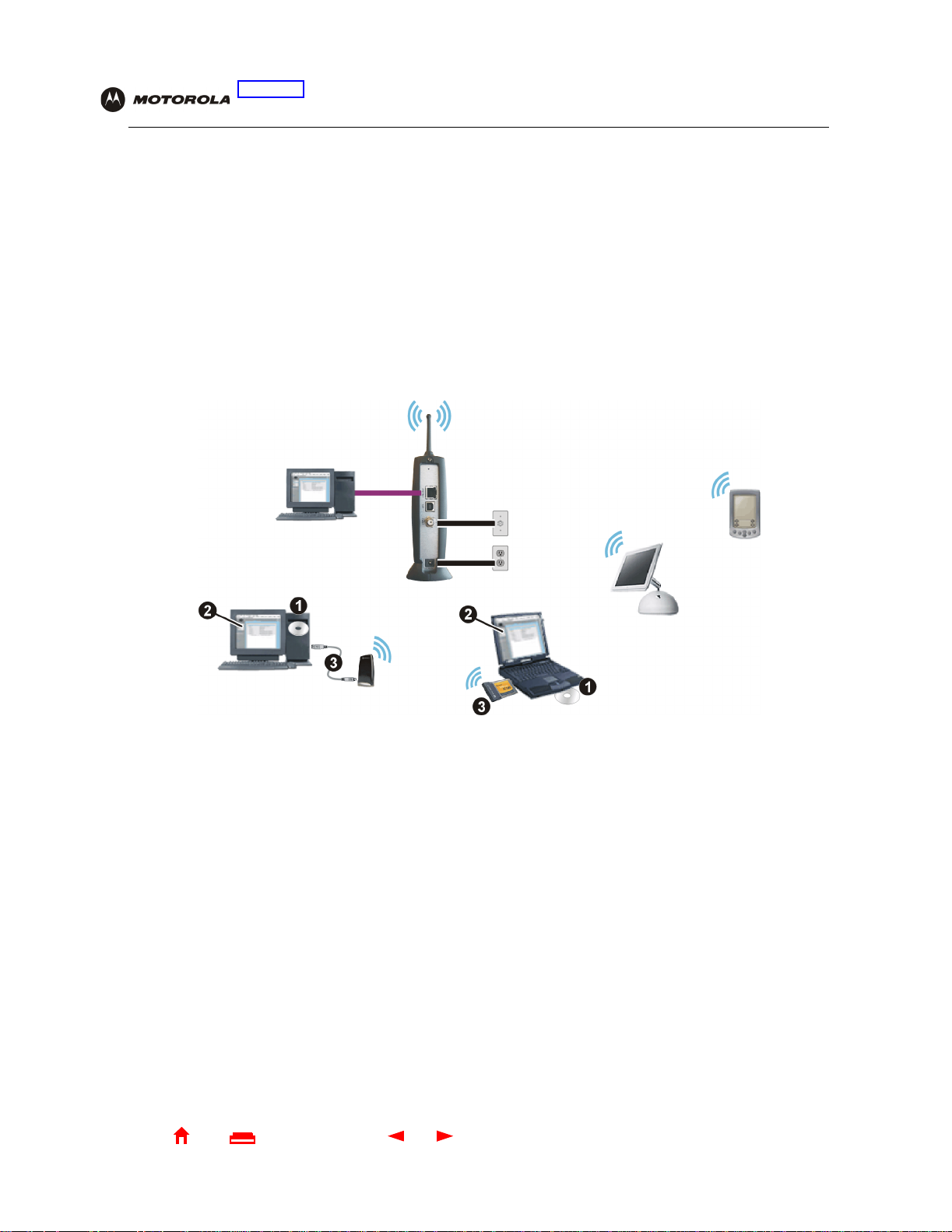
E
Overview Installation Troubleshooting Contact FAQ Specifications Glossary License
Configuration: Basic Gateway TCP/IP Wireless USB
Wireless LAN
Wireless communication occurs over radio waves rather than a wire. Like a cordless telephone, a wireless LAN
uses radio signals instead of wires to exchange data. A wireless network eliminates the need for expensive and
intrusive wiring to connect computers throughout the home or off ice. Mobile users can remain connected to the
network even when carrying their laptop to dif ferent locations in t he hom e or office.
Each computer on a wireless LAN requires an adapter described in “Optional Accessories”:
Laptop PCs Use a Motorola PCC11b Wireless Card in the PCMCIA slot.
Desktop PCs Use a Motorola USB11b Wireless Adapter to connect the USB port.
Sample wireless network conn ections
To set up the SBG900, on a compute r wired to the SBG900 over Ethernet or USB, perform the procedures in
“Setting Up the Wireless LAN”. Do not attempt to configure the SBG900 over a wireless conn ection.
To set up each wireless client (station):
1 Insert th e PCC1 1b and USB11b Wireless Adapter CD-ROM in the CD-ROM drive on the cli ent.
2 Install the devi ce software from the CD.
3 Connect the Motorola PCC11b wireless card or USB11b wireless adapter following the instructions supplied
with the card or adapter.
Home
X
xitPrint
9 SBG900 User Guide
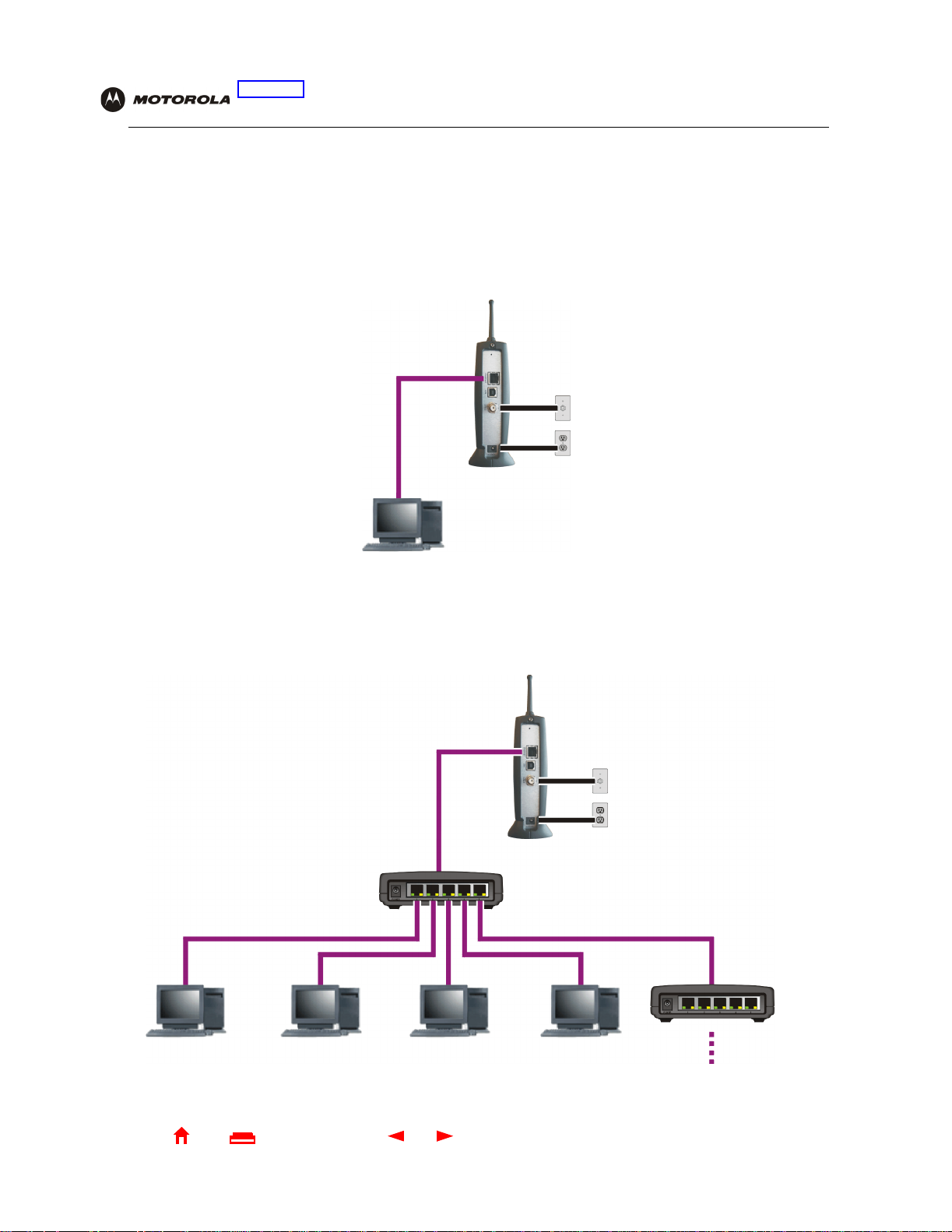
E
Overview Installation Troubleshooting Contact FAQ Specifications Glossary License
Configuration: Basic Gateway TCP/IP Wireless USB
Wired Ethernet LAN
Each computer on the 10/100Base-T Ethernet LAN requires an Ethernet network interface card (NIC) and driver
software installed. Because the SBG900 Ethernet port supports auto-MDIX, you can use straight -through or
cross-over cabl e to connect a hub, switch, or computer. Us e category 5 cabling for all Ethernet connections.
The physical wiring arrangement has no connection to the logical network allocation of IP addresses.
Sample Ethernet to computer connection
Coaxial
cable
Category 5 Ethernet cable
A wired Ethernet LAN with more than one computer requires one or more hubs or switches. You can connect a
hub or switch to the Ethernet port on the SBG900.
The following il lustrat ion is an examp le of an Ether net LAN you c an set up usin g the SBG9 00. Cable the LAN in a n
appropriate manner for the site. A complete discussion of Ethernet cabling is beyond the scope of this document.
Sampl e Etherne t connection to hubs or swi tches
Add additional hubs or switches
for further expansion
Home
X
xitPrint
10 SBG900 User Guide
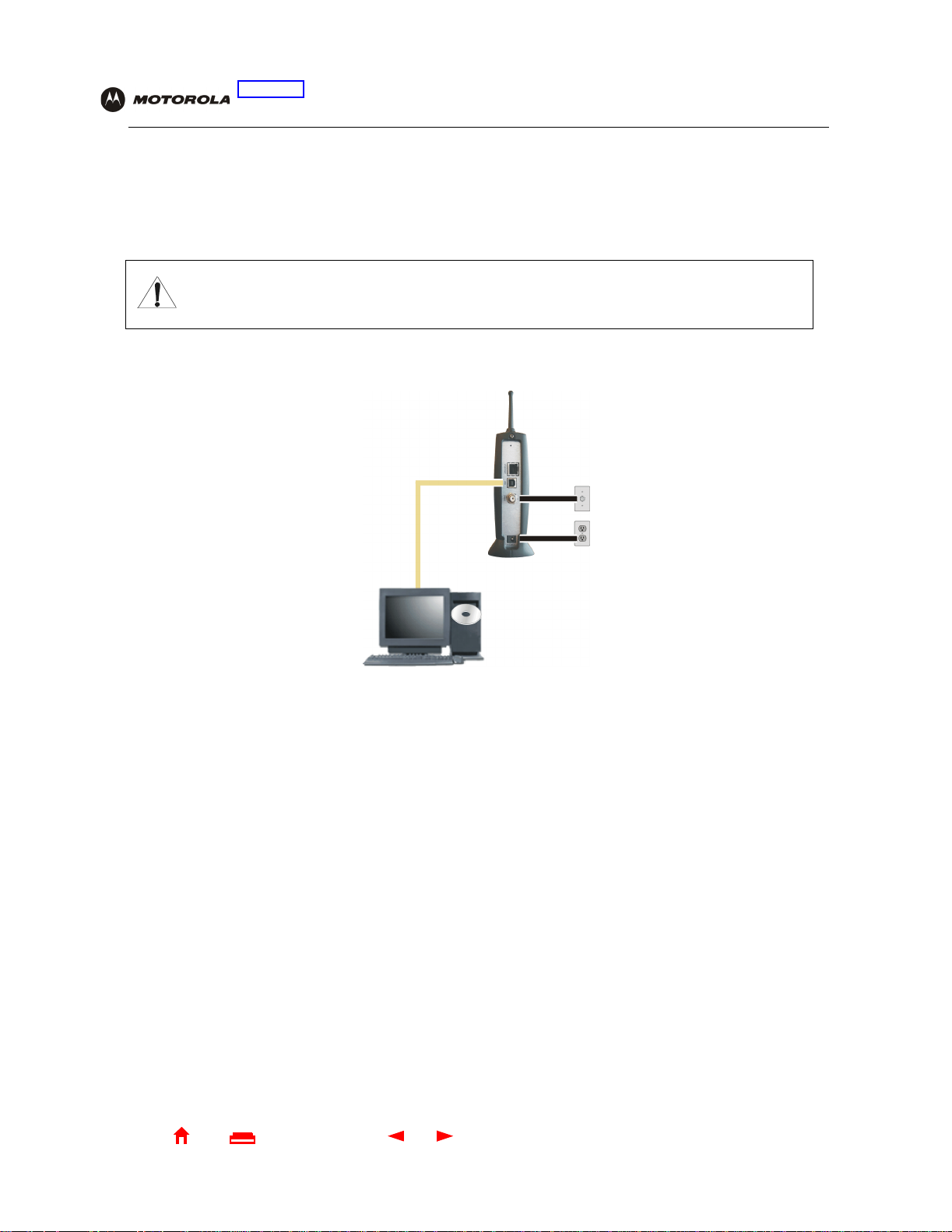
E
Overview Installation Troubleshooting Contact FAQ Specifications Glossary License
Configuration: Basic Gateway TCP/IP Wireless USB
USB Connection
You can connect a single PC running Windows®98, Windows XP™, Windows Me®, or Windows®2000 to the
SBG900 USB V1.1 port. For cabling instructions, see “Connect ing a PC to the USB Port”.
Caution!
Before plugging in the USB cable, be sure the Motorola SURFboard Wireless Cable Modem Gateway
CD-ROM is inserted in the PC CD-ROM drive.
Sample USB connection
Home
X
xitPrint
11 SBG900 User Guide
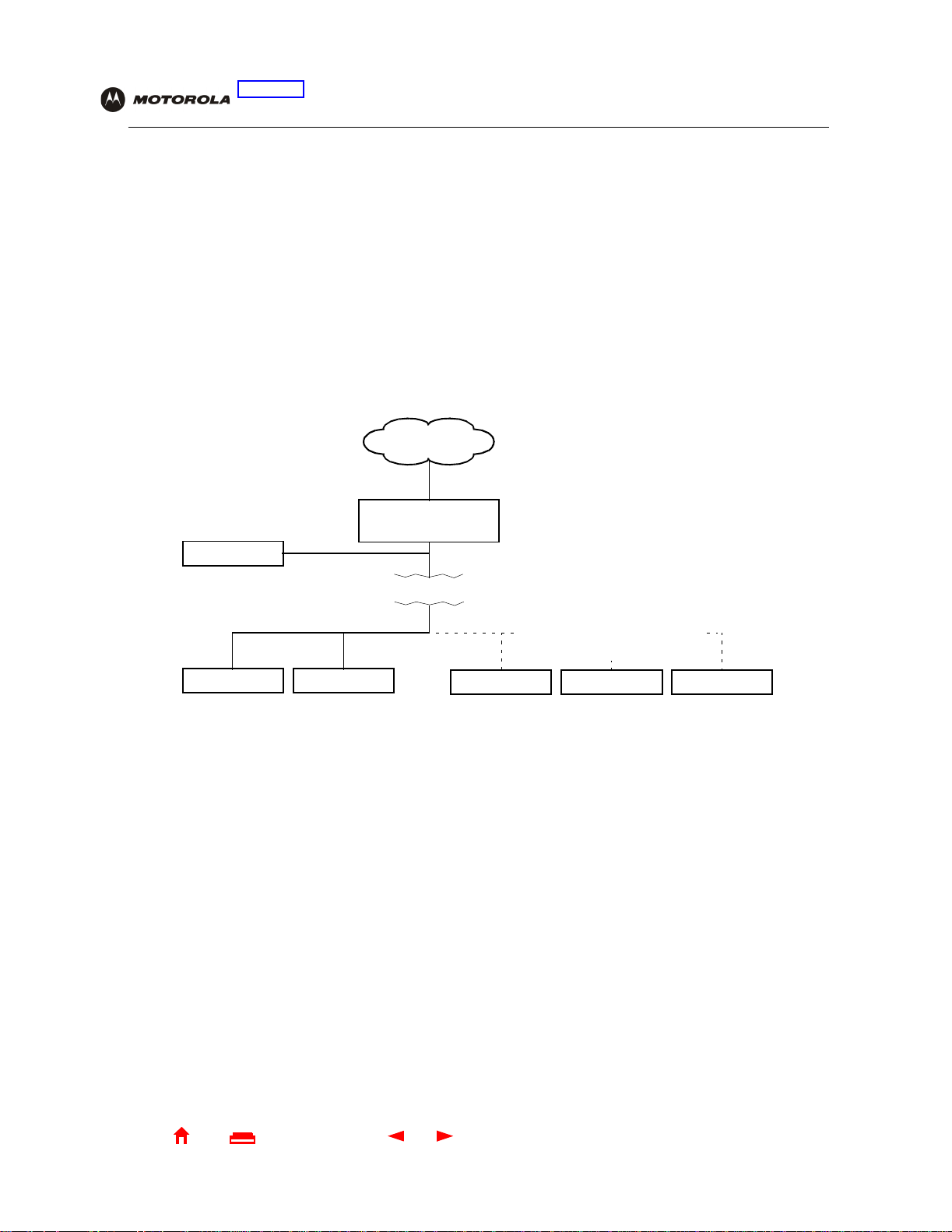
E
Overview Installation Troubleshooting Contact FAQ Specifications Glossary License
Configuration: Basic Gateway TCP/IP Wireless USB
Security
The SBG900 provides:
• A firewall to protect the SBG900 LAN from undesi red attacks over the In ter net
• Security measures to prevent eavesdropping of wireless data
Network Address Translation ( NAT) provides some sec urit y bec ause the I P address es of SBG900 LA N computers
are not visible on the Internet.
The logical network diagram does not necessa ri ly correspond to the net work cabling. A full discu ssion of network
security is beyond the scope of this document.
SBG900 security measures sho wn in a logical networ k diagram
Internet
SBG900
DMZ computer
Firewall
ComputerComputer
Wired Ethernet LAN Wireless LAN
Wireless Security:
WEP shared key encryption
MAC access control list
Disable ESSID Broadcast
LaptopComputer PDA
Firewall
The SBG900 firewall prote cts the SBG900 LAN from undesired attacks and other intrusions from the Internet. It
provides an advanced i ntegrated stateful-inspection firewall supporting intrusion detection, session tracking, and
denial-of-service attack pr evention. The firewall :
• Maintains state data for ever y TCP/IP session on the OSI network and transport layers
• Monitors all incoming and outgoing packets, applies the firewall p oli cy to each one, and screens for improper
packets and intrusion attempts
• Provides comprehensive logging for all:
— User authentications
— Rejected internal and external connection requests
— Session creation and termination
— Outside attacks (intrusi on detection)
You can configure the firewall filters to set rules for port usage and to block specific IP domai ns and network s. For
information about choosing a predefined fir ewall policy template, see “Setting the Firewall Policy”.
Home
X
xitPrint
12 SBG900 User Guide
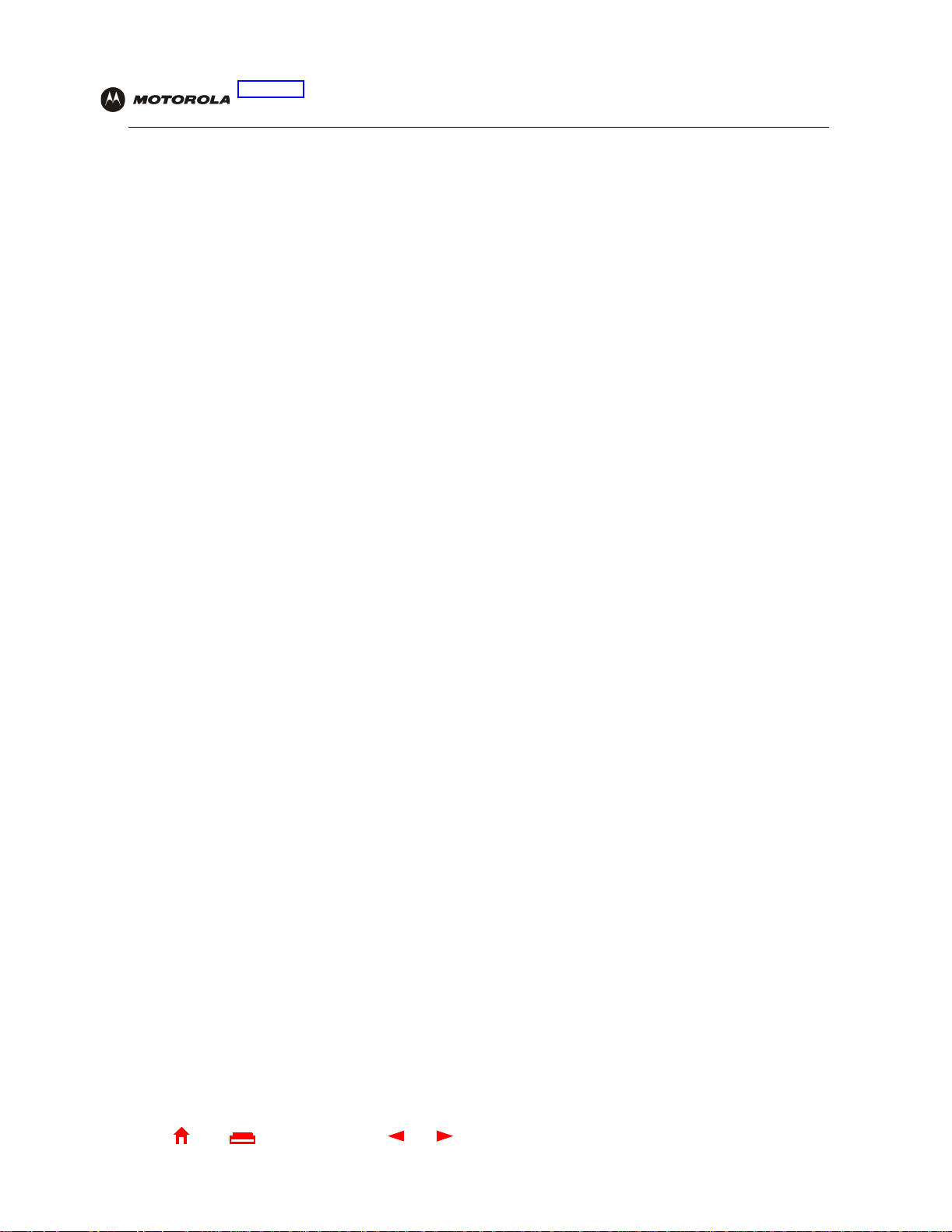
E
Overview Installation Troubleshooting Contact FAQ Specifications Glossary License
Configuration: Basic Gateway TCP/IP Wireless USB
DMZ
A de-militarized zone (DMZ) is one or more computers logically located outsid e the f irewall between an SBG900
LAN and the Internet. A DMZ prevent s direct access by outside users to private data.
For example, you can set up a web server on a DM Z com puter to enable outside users to access your websit e
without exposing confidential data on your network.
A DMZ can also be useful to play interactive games that may have a probl em running through a firewall. You can
leave a com puter used for gaming only exposed to the Inter net while prot ecting the rest of your network. For m ore
information , see Gaming Configuration Guidelines.
Port Triggering
When you run a PC application that acce sses the In ternet , it typi cally initiat es co mmunicati ons with a computer on
the Internet. In some applications, especially gaming, th e com puter on the Internet also i nitiates communications
with your PC. Because NAT does not normally allow these incoming connections to occur, the SBG900 supports
port triggerin g.
The SBG900 is preconfigured with port triggering for common applications. You can also configure additi onal port
triggers if needed on the Gateway > PORT TRIGGERS — custom Page.
Wireless Security
Because wireless LAN signals are transmitted using radio signals, it ma y be possible for your neighbor or
someone else you do not want access your wireless LAN. You need to limit access to only the intended persons.
To prevent unauthorized eavesdropping of data transmitted over the wireless LAN, you must enable wireless
security. The default SBG900 settings provide no security for transmitted data.
The SBG900 enables you to use the foll owing wireless security measures:
• Restrict acces s to computers having the same uniq ue network name as the SBG900
• Encrypt data transm itted over the wireles s int erface by configuring a Wired Equivalency Privacy (WEP) key
on the SBG900 and wireless LAN clients (stations)
• Define a MAC access control list to restrict wireless LAN access to clients based on the MAC address.
If you disable ESSID br oadca sting to enab le closed networ k oper ation , the SBG900 doe s not tr ansmit the net wor k
name (ESSID). This provide s additional protection because only wireless stations configured wi th your network
name can communicate with th e SBG90 0. Cl osed network operation is an enhancement of the IEEE 802.11 b
standard.
For information about configuring a wireless security, see “Setting Up the Wireless LAN”.
Home
X
xitPrint
13 SBG900 User Guide
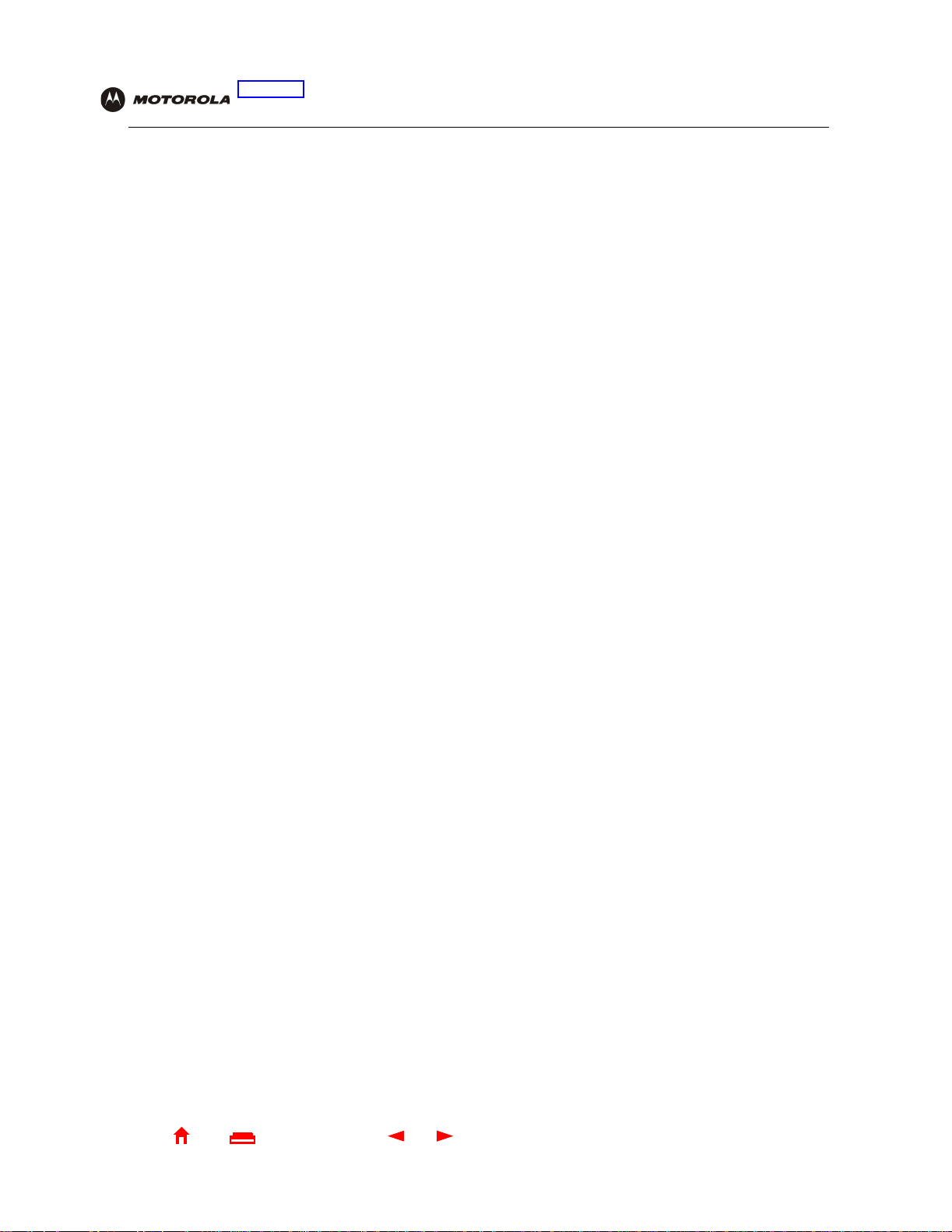
E
Overview Installation Troubleshooting Contact FAQ Specifications Glossary License
Configuration: Basic Gateway TCP/IP Wireless USB
Port Forwarding
Port forwarding is t he configuration of SBG logic al data ports for app li cations having special network
requirements.
The SBG900 opens logical dat a ports when a computer on it s LAN sends data, such as e-mail mes sages or web
data, to the Inter net. A logical data port is different from a physical port, such as an Ethernet port. Data from a
protocol must go through certain data ports. Here are the data ports used by some protocols:
Protocol Port
FTP 20, 21
HTTP 80
NTP 123
Secure Shell 22
SMTP e-mail 25
Telnet 23
Some application s, such as games and vi deoconf ere ncing, requir e multiple dat a ports. If you enable NAT , this can
cause problems beca use NAT assumes that data sent t hrough on e por t will r eturn t o the sam e port . You may need
to configure port forwarding to run applications with special requirements.
T o conf i gure port forwarding , you must specify an inbound (so urce) por t or range of port s. The in bound port opens
only when data is sent to the inbound port and closes again after a specified time elapses with no data sent to it.
You can configure up to 32 port forwarding entries using the Gateway > PORT FORWARDING — config Page.
Virtual Private Net work s
The SBG900 allows multiple tunnel VPN pass-through operat ion to securely connect remote computers ove r the
Internet through the SBG900. The SBG900:
• Is compatible with Point to Point Tunneling Protocol (PPTP) and Layer 2 Tunneling Protocol (L2TP)
• Is fully interoperable with any IPSec cli ent or gateway and ANX certified I PSec stacks
Relate d Documentatio n
The following docume nts also provide infor ma ti on you can use with the SBG900:
• SURFboard Wireless Cable M odem Gateway Quick Start Guide
• PCC11b Wireless Card Quick Start Guide and on-line help on the PCC11b and USB11b Wireless Adapter
CD-ROM
• USB1 1b W ireless Adapter Quick Start Guide and on-line help on the PCC11b and USB11b Wireless Adapter
CD-ROM
For the most recent documentation, visit the Product Document ation page on the Motorola Broadband website
http://broadband.motorola.com.
Home
X
xitPrint
14 SBG900 User Guide
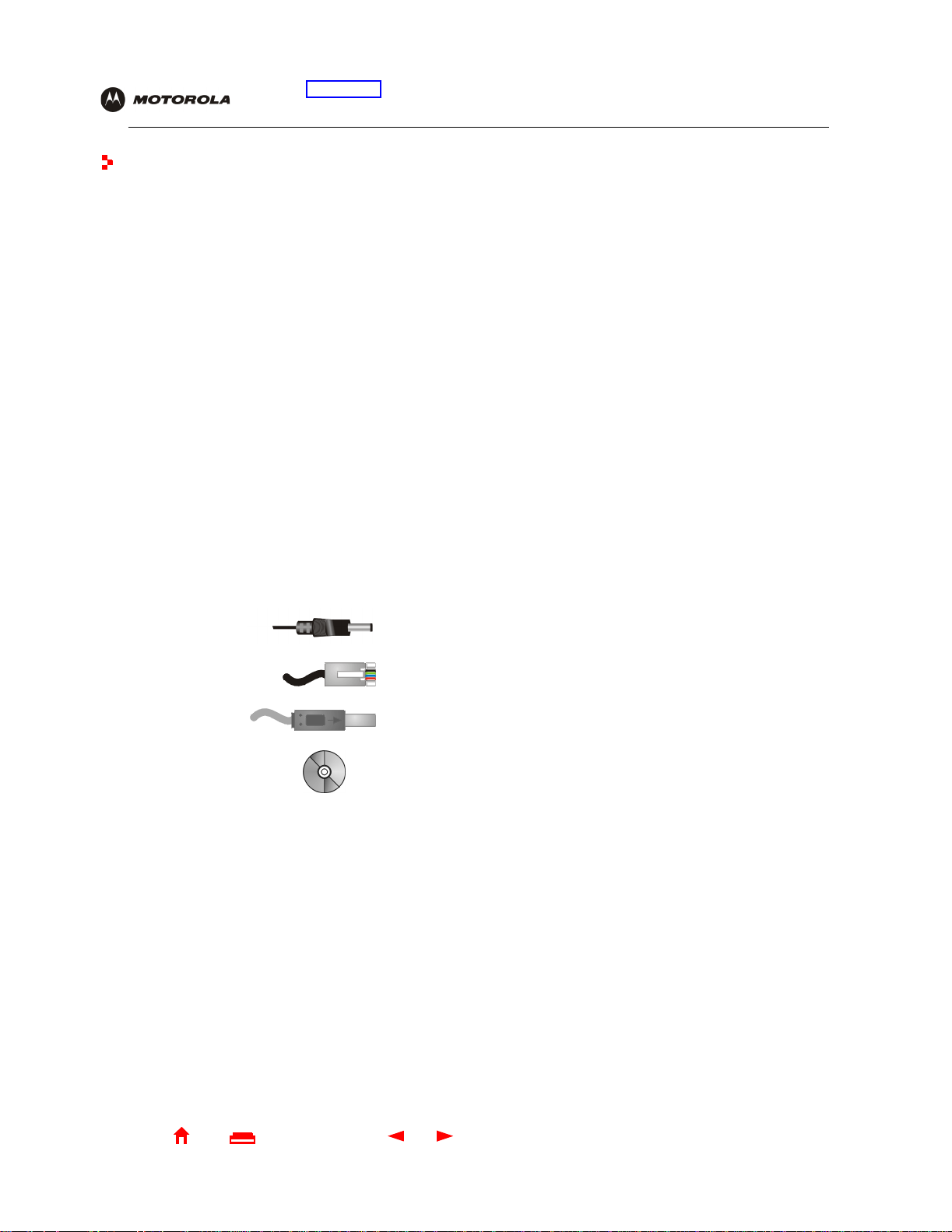
E
Overview Installation Troubleshooting Contact FAQ Specifications Glossary License
Configuration: Basic Gateway TCP/IP Wireless USB
Installation
The following subsections provide information about installing the SBG900 hardware:
• Before You Begin
• Precautions
• Signing Up for Service
• Computer System Require me nts
• Connecting the SBG900 to the Cable System
• Cabling the LAN
• Obtaining an IP Address for Ethernet
• Connecting a PC to the USB Port
For information about wireless LAN setup, see “Setting Up the Wireless LAN”.
Before You Begin
Before you begin the installation, check that you received the following items with your SBG900:
Item Description
Power adapter
cord
10/100Base-T
Ethernet cable
USB cable Connects to the USB port
Motorola SURFboard
Wireless Cab le Mode m
Gateway CD-ROM
Y ou will need 75- ohm coaxi al cable with F-type connec tors to connect the SBG900 to the neare st cable out let. If a
TV is connected t o the cable outlet , you may need a 5 to 900 MHz RF splitter and two additional coaxial cables to
use both the TV and the SBG900.
Determine the connec tion types you will make to the SBG900. Check that you ha ve the requ ired cab les, ada pte rs,
and adapter soft ware. You may need:
Wireless LAN W
Wired Ethernet LA N Ethernet cables and network interface cards (NICs) with accompanying installation software
ireless adapter and driver software for each computer having a wireless connection (see
“Optional Accessories”)
To connect more than one computer to the SBG900, one or more Ethernet hubs or switches
Connects the SBG 900 to the external AC power supply
Connects to the Ethernet port
Contains this User Guide and USB drivers
USB A USB cable and the Motorola SURFboard Wireless Cable Modem Gateway CD-RO M
containing the softwar e for USB inst allation
Coaxial cable, RF spli tt ers, hubs, and switches are available at consumer electronic stores.
Home
X
xitPrint
15 SBG900 User Guide
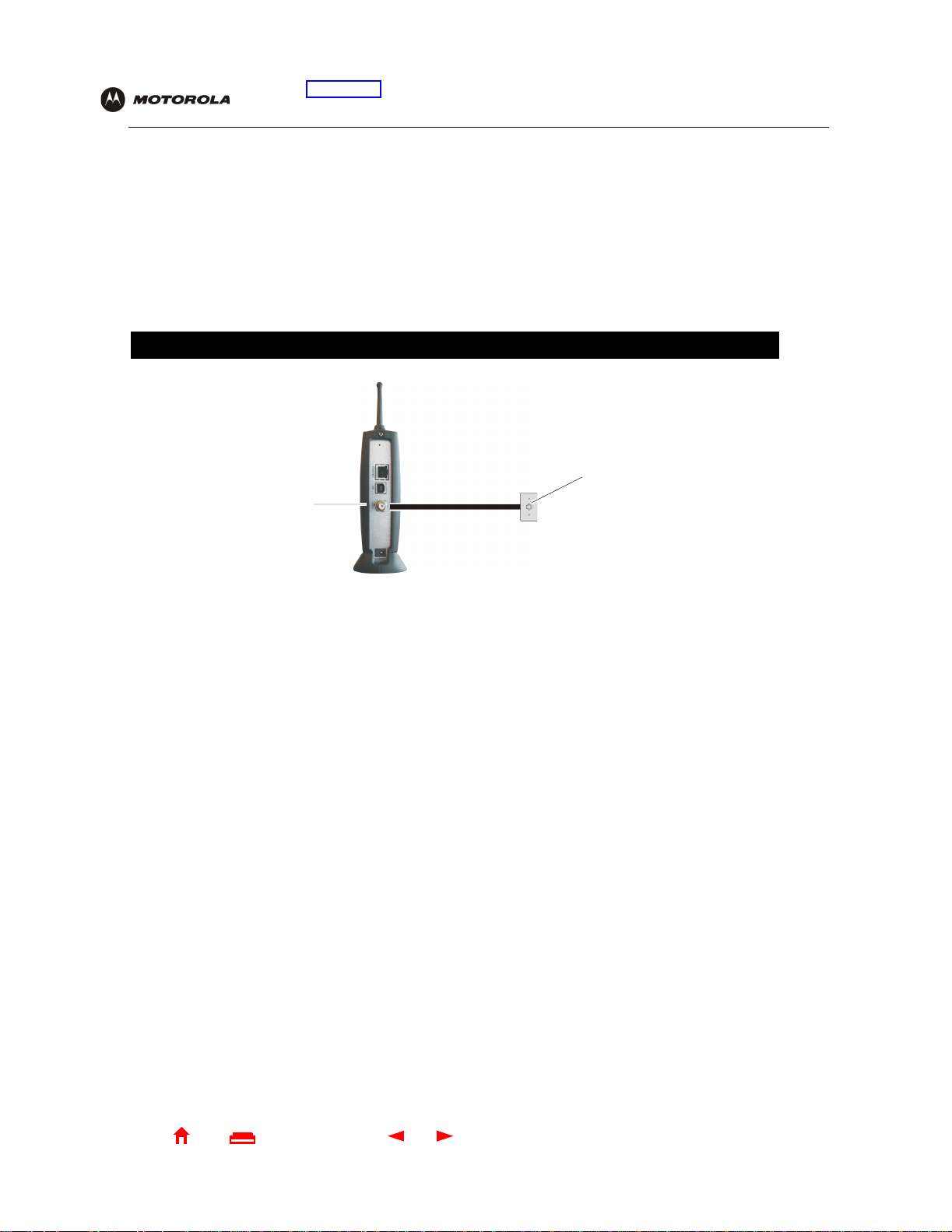
E
Overview Installation Troubleshooting Contact FAQ Specifications Glossary License
Configuration: Basic Gateway TCP/IP Wireless USB
Precautions
Postpone SBG900 installation until there is no risk of thunderstorm or lightning activity in the area.
To avoid damaging the SBG900 with static elec tricity:
• Always first connect the coaxial cable to the grounded cable TV wall outlet.
• Before you connect or disconnect the USB or Ethernet cable f rom the SBG900 or PC, always touch the
coaxial cable conn ector on the SBG900 to release any static charges.
To avoid damaging the SBG900 or computers with static electricity:
Before you connect or
disconnect th e USB or
Ethernet cables, always
touch the coaxial cable
connector on the SBG900.
To avoid potent ial shock, always unplug the power cord from the wall outle t or other power source before
disconnecting it from the SBG900 rear panel.
To prevent over heating the SBG900, do not block the vent ilation holes on the sides of the unit.
Do not open the unit. Refer all service to your cable servi ce provider.
Wipe the unit with a clean, dry cl oth. Never use cleaning f lui d or similar chemicals. Do not spray cleaners di rectly
on the unit or use forced air to re mo ve dust.
Always make the wall
connection first.
Signing Up for Service
You must sign up with a cable service provider to access the Internet and other online services.
To activat e your service, call your local cable service provider.
You need to provide the MA C address marked HFC MAC ID print ed on the Label on the Bottom of the SBG900. If
you printed this docum ent, you can record it here:
00 : ______ : ______ : ______ : ______ : ______
You should ask your cable service provider the following questions:
• Do you have any special system requirements?
• When can I begin to use my SBG900?
• Are there any files I need to download after I am connected?
• Do I need a user name or password to acc ess the Internet or use e-mail?
Home
X
xitPrint
16 SBG900 User Guide
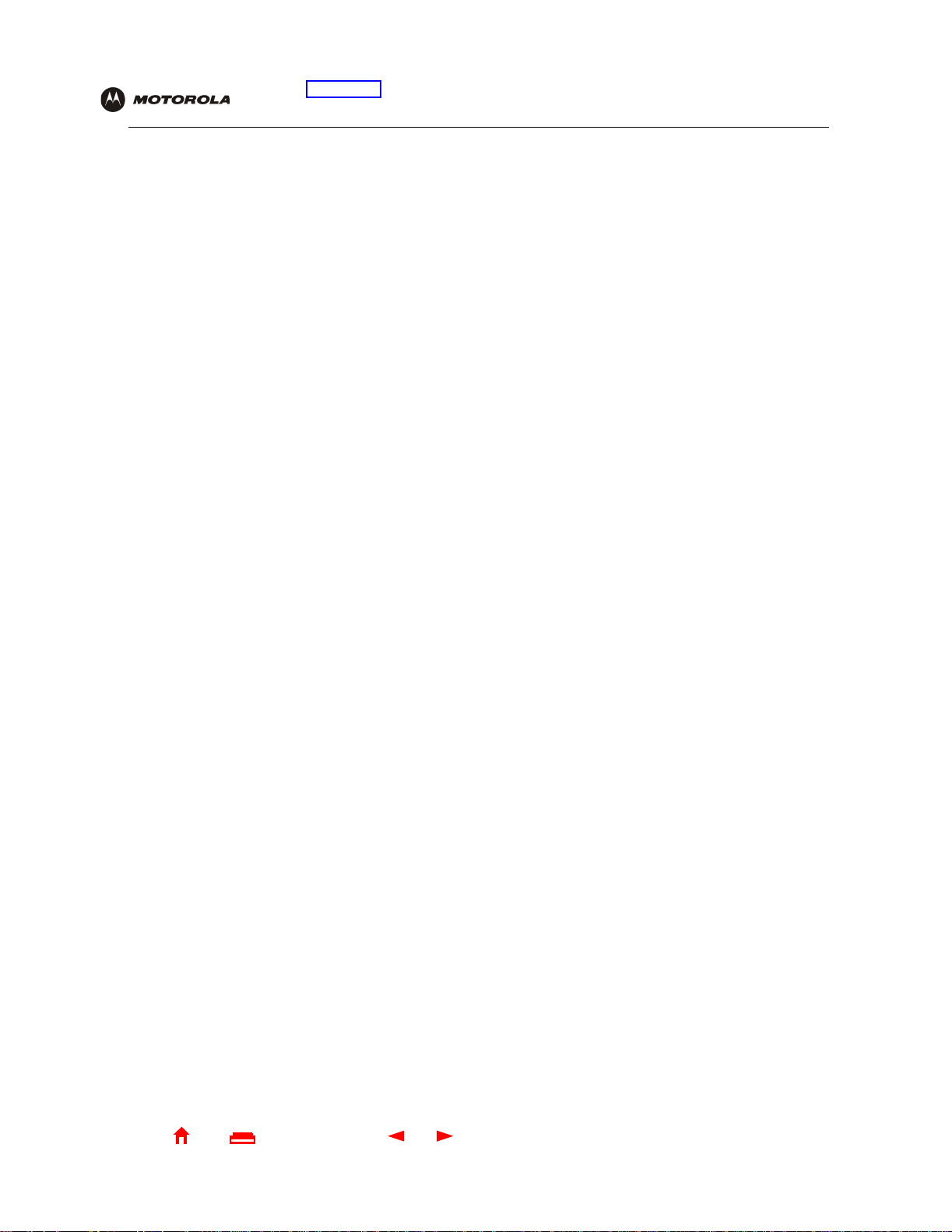
E
Overview Installation Troubleshooting Contact FAQ Specifications Glossary License
Configuration: Basic Gateway TCP/IP Wireless USB
Computer System Requirements
You can connect Micros oft Windows, Macintosh, UNIX, or Linux computers equi pped as follows to the
SBG900 LAN:
• One of the following:
Ethernet 10Base-T or 10/100Base-T Ethernet adapter with proper NIC driver software installed
Wireless
Any IEEE 802.11g or IEEE 802.11b device
For information about the Motorola PCC11b Wireless Card (
USB11b Wirele ss Adapter, see “Optional Acce ssories
”.
PCMCIA type II 3.3 V slot) or
• PC with Pentium class or better processor
• Windows
or Linux operating system with operating system CD-ROM available
®
98, Windows® 98 SE, Windows Me®, Windows® 2000, Windows XPtm, Windows NT®, Macintosh,
• Minimum 16 MB RAM recommended
• 10 MB available hard disk space
You can use any web browser such as Microsoft
Y ou can use the USB connectio n with any PC running W indows 98, Windows 2000, W indows Me, or Windows XP
that has a USB interface. The USB conne ction requires special USB driver software that is supplied on the
Motorola SURFboard Wireless Cable Modem Gateway CD-ROM. You can upgrade your USB drivers from the
Downloads page http://broadband.motorola.com/noflash/usb_drivers.asp on the Motorola Broadband websi te.
®
Internet Explorer or Netscape Navigator® with the SBG900.
Home
X
xitPrint
17 SBG900 User Guide
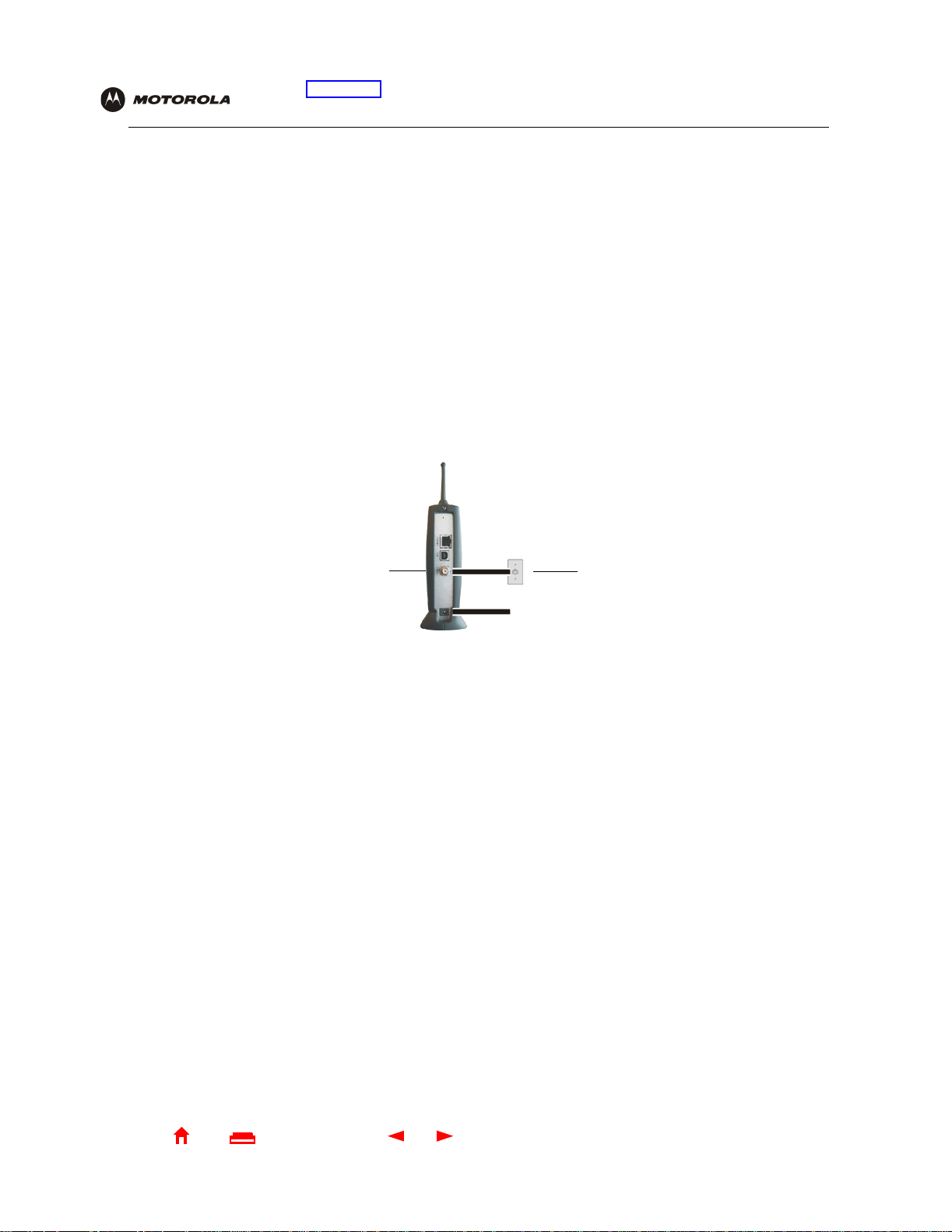
E
Overview Installation Troubleshooting Contact FAQ Specifications Glossary License
Configuration: Basic Gateway TCP/IP Wireless USB
Connecting the SBG900 to the Cable System
1 Be sure the computer is on and the SBG900 is unplugged.
2 Connect one end of the coaxial cable to the cable outlet or splitter.
3 Connect the other end of the coaxial cable to the cable conn ector on the SBG900.
Hand-tighten the connectors to avoid damaging them.
4 Insert th e Motorola SURFboard Wireless Cable Modem Gateway CD-ROM into the CD-ROM drive.
5 Plug the power cord into the power connector on the SBG900.
6 Connect the external power supply .
7 Plug the power cord into the electrical outlet. This turns the SBG900 on. You do not need to unplug it when
not in use. The first time you pl ug in the SBG900, allow 5 to 30 minutes to find and l ock on the appropriate
communications channels.
Step 3
Steps 5 to 7
Step 2
8 Check that the lights on the front panel cycle through this sequence:
POWER Turns on when AC power is connected to the SBG900. Indicates that the power supply is working
properly.
RECEIVE Flashes while scanning for the receive channel. Changes to solid green when the receive channel is
locked.
SEND Flashes while scanning for the send channel. Changes to solid green when the send channel is
locked.
ONLINE Flashes during SBG900 registration and configuration. Changes to solid green when the SBG900 is
registered.
PC/ACTIVITY Flashes when the SBG900 is transmitting or receiving data.
Cabling the LAN
After connect ing to the cable system, you can connect your wired Ethernet LAN. Some samples are shown in
“Wired Ethernet LAN”. On each networked computer, you must inst all proper drivers for the Et hernet NIC.
Detailed information about network cabling is beyond the scope of this document.
Home
X
xitPrint
18 SBG900 User Guide
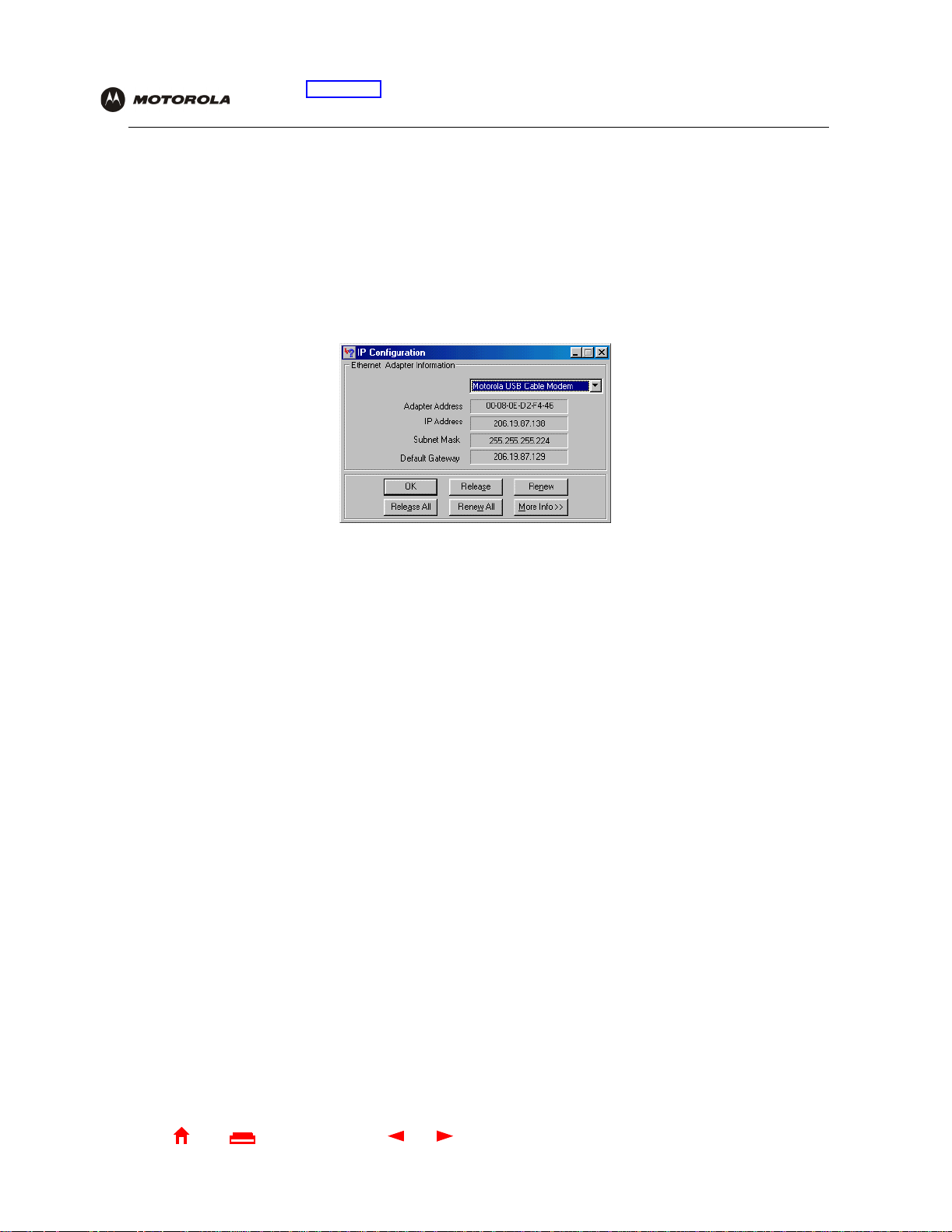
E
Overview Installation Troubleshooting Contact FAQ Specifications Glossary License
Configuration: Basic Gateway TCP/IP Wireless USB
Obtaining an IP Address for Ethernet
Obtaining an IP Address in Windows 98, Windows 98 SE, or Windows Me
You must do the following on each Ethernet client PC running Windows 98, Windows98 SE, or Windows Me:
1 On the Windows Desktop, click Start.
2 Select Run. The Run window is displayed.
3 Type winipcfg.exe and click OK. The IP Configuration window is displayed:
4 Click the Renew button to obtain an IP address for t he PC from the DHCP server on the SBG900.
Obtaining an IP Address in Windows 2000 or WindowsXP
You must do the following on each Ethernet client PC running Windows 2000 or WindowsXP:
1 On the Windows Desktop, click Start.
2 Select Run. The Run window is displayed.
3 Type cmd and click OK to display a command prompt window.
4 Type ipconfig /renew and press ENTER to obtain an IP address for the PC fro m the DHCP server on the
SBG900.
5 Type exit and press ENTER to return to Windows.
Obtaining an IP Address on Macintosh or UNIX Systems
Follow the instructions in your user manual.
Home
X
xitPrint
19 SBG900 User Guide
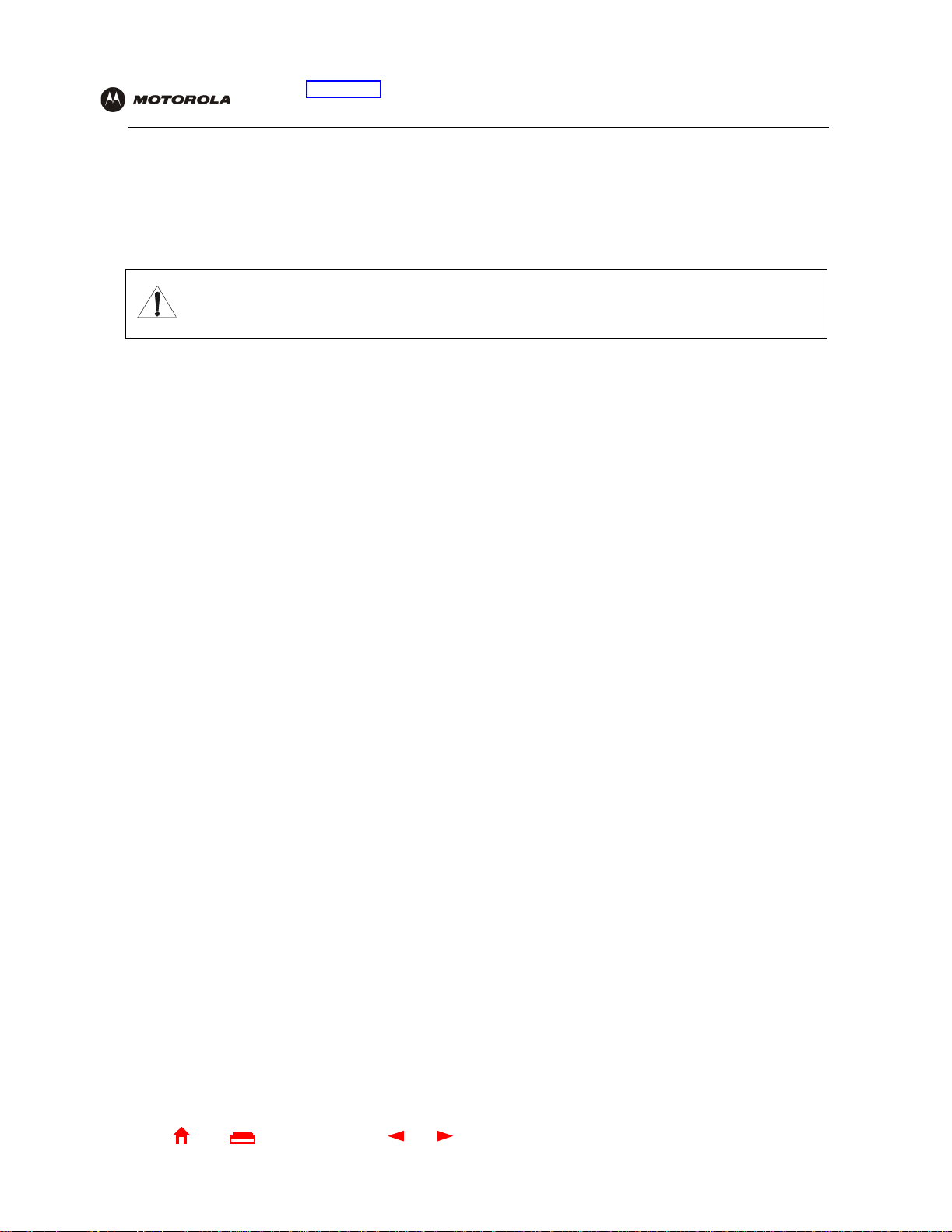
E
Overview Installation Troubleshooting Contact FAQ Specifications Glossary License
Configuration: Basic Gateway TCP/IP Wireless USB
Connecting a PC to the USB Port
You can connect a single PC runni ng Windows98, Windows XP, Windows Me, or Windows 2000 to the SBG900
USB port.
Caution!
Before plugging in the USB cable, be sure the Motorola SURFboard Wireless Cable Modem Gateway
CD-ROM is inserted in the PC CD-ROM drive.
To connect a PC to the USB port:
1 Insert th e Motorola SURFboard Wireless Cable Modem Gateway CD-ROM in the CD-ROM drive.
2 Connect the USB cable to the USB port on the SBG900.
3 Connect the other end to the USB port on the computer.
4 Install the USB driver following the appropr iat e procedure for “Setting Up a USB Driver”.
Home
X
xitPrint
20 SBG900 User Guide
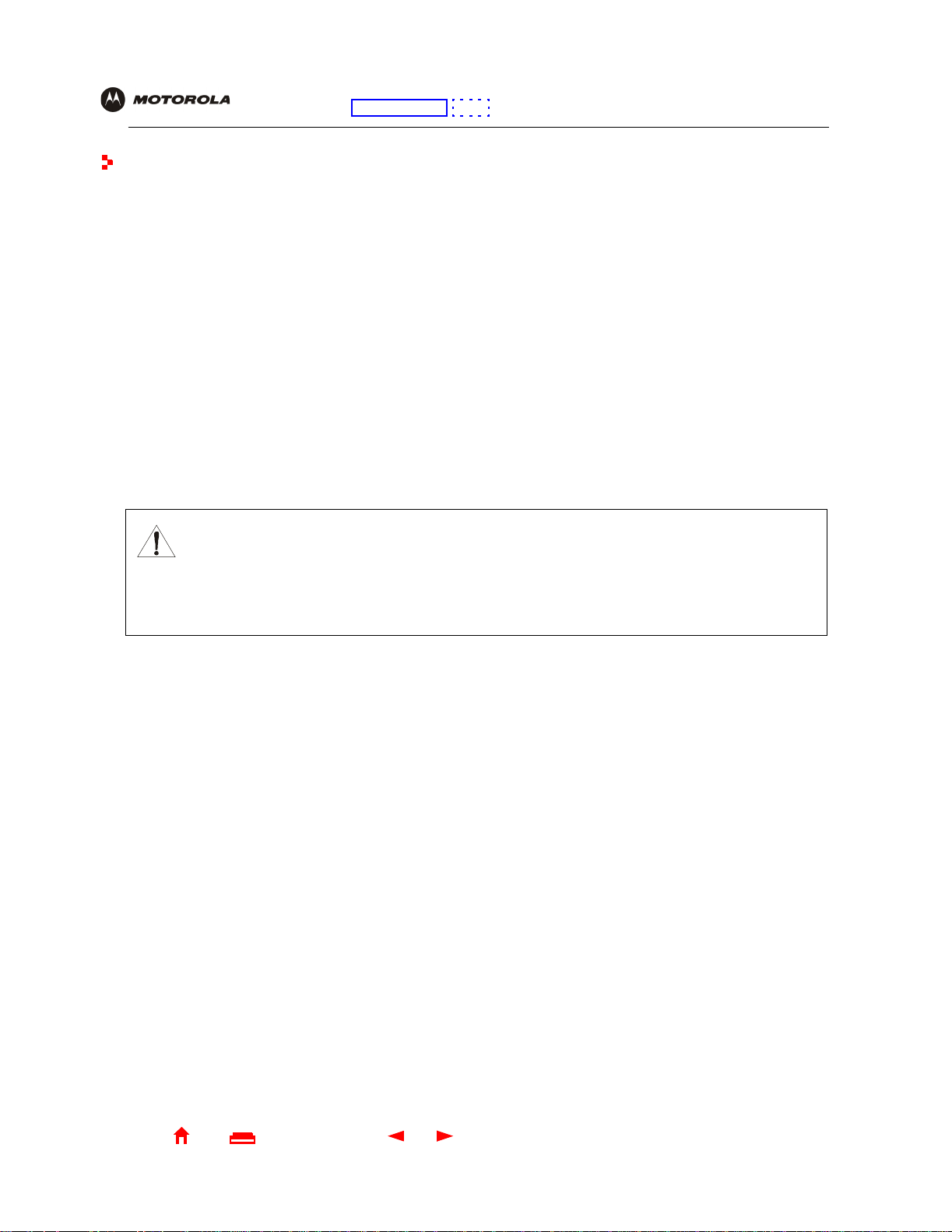
E
Overview Installation Troubleshooting Contact FAQ Specifications Glossary License
Configuration: Basic Gateway TCP/IP Wireless USB
Basic Configuration
The following secti ons provide information about basic SBG900 configuration:
• Starting the SBG900 Setup Program
• Changing the Default Passwor d
• Getting Help
• Setting the Firewall Policy
• Gaming Configuration Guidelines
For more advanced configuration information, see “Configuring TCP/IP”, “Setting Up the Wireless LAN”, or
“Setting Up a USB Driver”.
For normal operation, you do not need to change most defaul t settings. The following caution statements
summarize the issues you must be aware of:
Caution!
To prevent unaut horized configura ti on, change the default p assword immediately when you fi rst
configure the SBG900. See “Changing the Default Password”.
Firewalls are not foolpr oof. Ch oose the most sec ure firewa ll pol icy you can. See “Setting the Fi rewall
Policy”.
For a wireless LAN only, be sure you follow the ins tructions in “Setting Up the Wireless LAN”.
Home
X
xitPrint
21 SBG900 User Guide
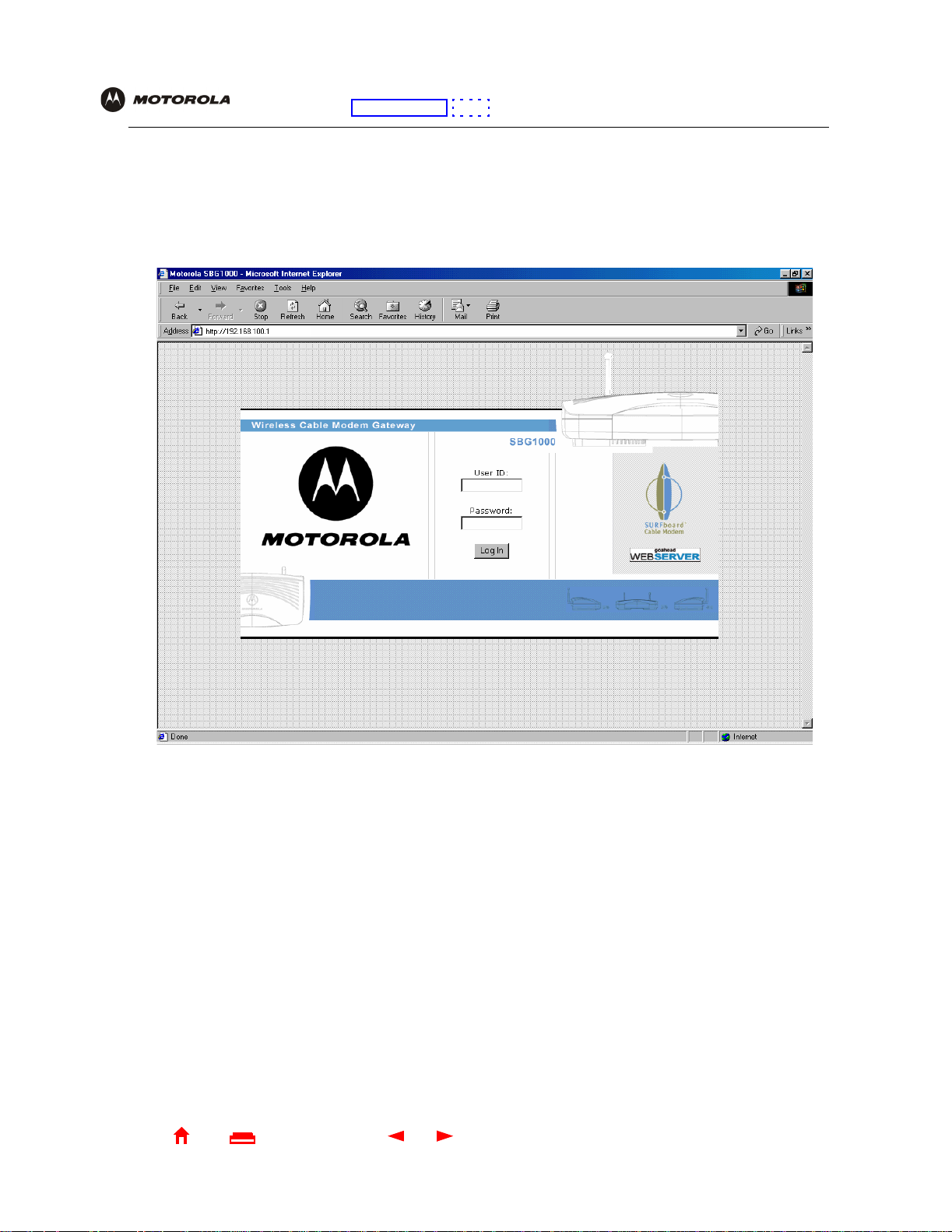
E
Overview Installation Troubleshooting Contact FAQ Specifications Glossary License
Configuration: Basic Gateway TCP/IP Wireless USB
Starting the SBG900 Setu p Pr ogram
1 On a computer wired to the SBG900 over Et hernet or USB, open a web br owser. Do not attempt to configure
the SBG900 over a wireless connection.
2 In the Address or Location field, type http://192.168.100.1 and press ENTER to display the Logi n window:
3 In the User ID field, type the User Name; the default is “admin” (this field is case sensitive).
4 In the Password field, type the Password; the default is “motorola” (this field is case sensitive).
Home
X
xitPrint
22 SBG900 User Guide
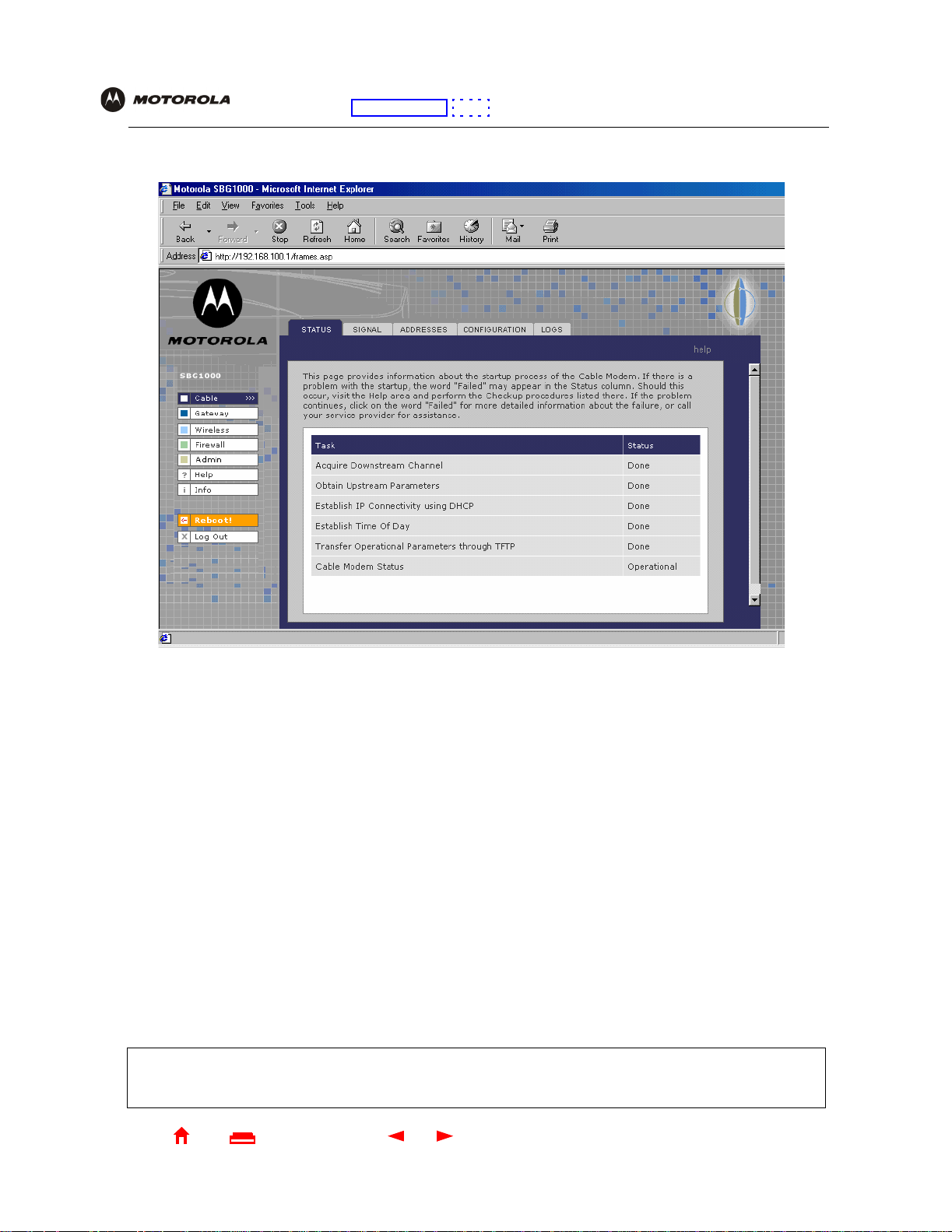
E
Overview Installation Troubleshooting Contact FAQ Specifications Glossary License
Configuration: Basic Gateway TCP/IP Wireless USB
5 Click Log In to display the SBG900 user configuration and status windows:
Click To Perform
Cable Configure and monitor the cable system connection.
Gateway Configure and monitor the gateway preferences (see Configuring the Gateway).
Wireless Configure and monitor the wireless interface (see “Setting Up the Wireless LAN”).
Firewall Configure and monitor the firewall (see “Setting the Firewall Policy”).
Admin Changing the Default Password.
Help Display information about the SBG900 (see “Getting Help”).
Info D isplay information about the
Reboot Restart the SBG900. It is the same as pressing the reset button on the rear panel for less than five
seconds.
Log Out Log out of the SBG900.
If you have difficulty startin g the SBG900 Setup Program, see “Troubleshooting” for information.
Router is a configuration option that may appear on you r window but may not be supported.
For some settin gs, af t er you edit the f ield and click Apply, you are warned that you must reboot for you r change
to take eff ect. Rebooting takes 10 to 15 seconds. After rebo oting, you must log-i n again.
SBG900 Setup Program.
Home
X
xitPrint
23 SBG900 User Guide
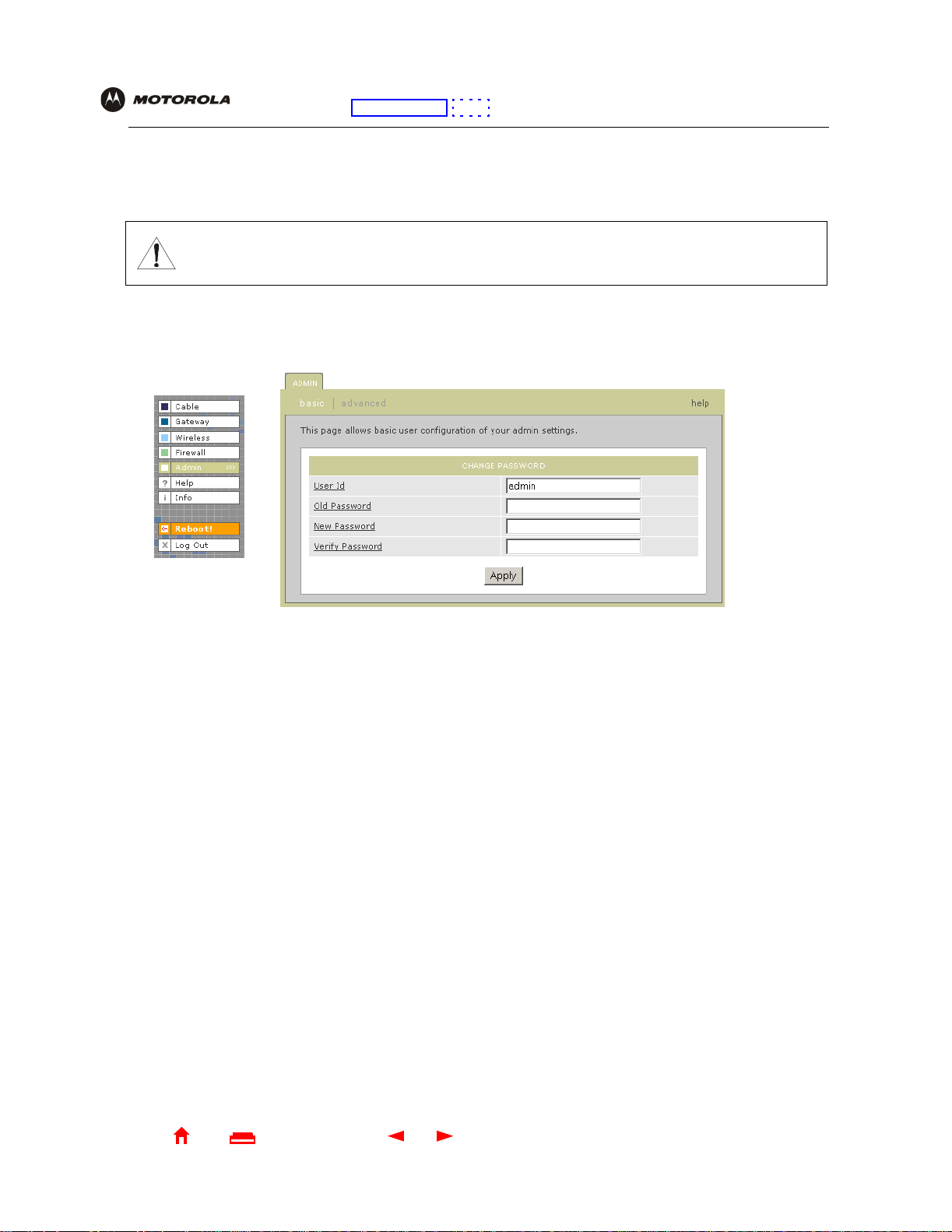
E
Overview Installation Troubleshooting Contact FAQ Specifications Glossary License
Configuration: Basic Gateway TCP/IP Wireless USB
Changing the Default Password
Caution!
To prevent unauthorized configuration, change the defaul t password immediately when you first
configure the Motorola SURFboard Wireless Cable Modem Gateway.
To change the defaul t password:
1 On the SBG900 Setup Program screen, cli ck Admin to display the ADMIN — basic page:
2 In the Old Password field, t ype the old password. The defau lt password is “motorol a” (t his field is case
sensitive).
3 In the New Password field, type the new password.
4 In the Verify Password field, type the new password again.
5 Click Apply to apply your changes.
Home
X
xitPrint
24 SBG900 User Guide
 Loading...
Loading...