Arcam rPlay User Manual [ru]
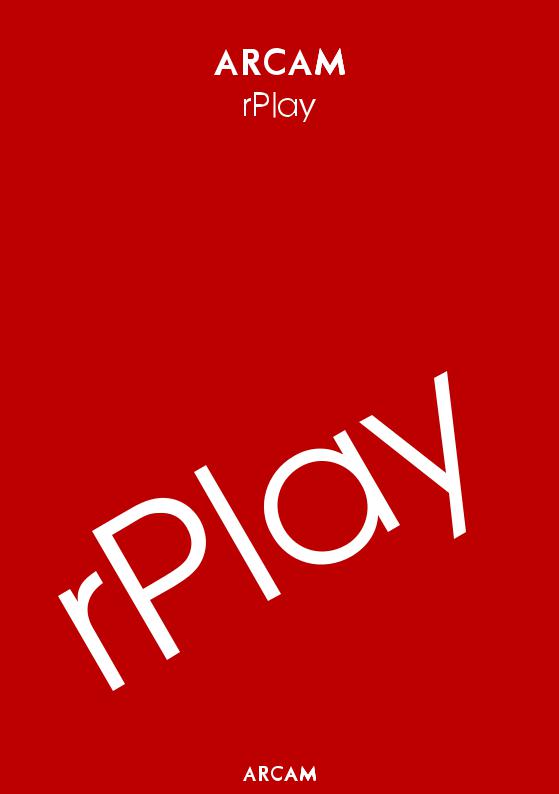
Connections and Quickstart Guide Connexions et Guide de démarrage rapide Schnellstartanleitung
Aansluitingen en snelstartgids Conexiones y Guía de Inicio Rápido
Краткое руководство по подключению и использованию Connessione e Guida introduttiva
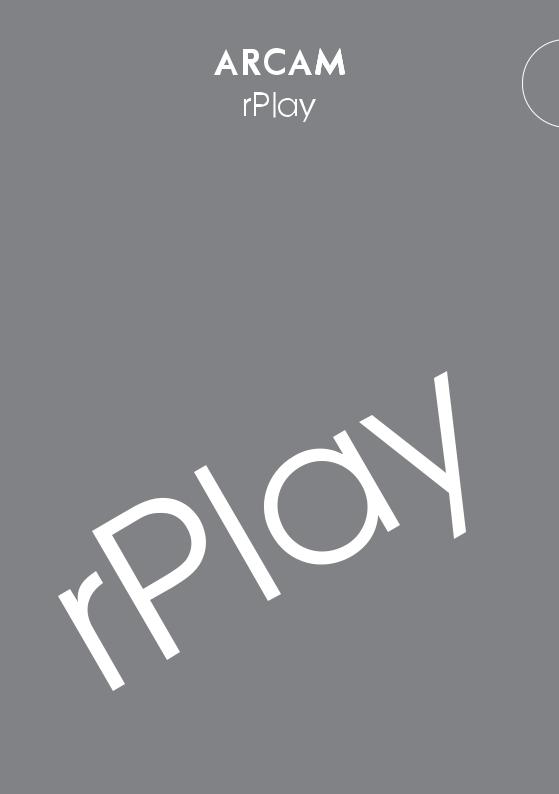
English
Connections and Quickstart Guide
Important Safety Instructions
1.Read these instructions
2.Keep these instructions
3.Heed all warnings
4.Follow all instructions
5.Do not use this apparatus near water
6.Clean only with dry cloth
7.Do not block any ventilation openings. Install in accordance with the manufacturer’s instructions
8.Do not install near any heat sources such as radiators, heat registers, stoves, or other apparatus (including amplifiers) that produce heat
9.Do not defeat the safety purpose of the polarized or grounding-type plug. A polarized plug has two blades with one wider than the other. A grounding type plug has two blades and a third grounding prong. The wide blade or the third prong are provided for your safety. If the provided plug does not fit into your outlet, consult an electrician for replacement of the obsolete outlet
10.Protect the power cord from being walked on or pinched particularly at plugs, convenience receptacles, and the point where they exit from the apparatus
11.Only use attachments/accessories specified by the manufacturer
12.Use only with the cart, stand, tripod, bracket, or table specified by the manufacturer, or sold with the apparatus. When a cart is used, use caution when moving the cart/apparatus combination to avoid injury from tip-over
13.Unplug this apparatus during lightning storms or when unused for long periods of time
14.Refer all servicing to qualified service personnel. Servicing is required when the apparatus has been damaged in any way, such as power-supply cord or plug is damaged, liquid has been spilled or objects have fallen into the apparatus, the apparatus has been exposed to rain or moisture, does not operate normally, or has been dropped
15.The apparatus shall not be exposed to dripping or splashing and that objects filled with liquid, such as vases, shall not be placed on apparatus
16.The apparatus should be connected to a mains socket outlet with a protective earthing connection

English
Welcome…
…and thank you for purchasing the Arcam rPlay wireless music receiver.
Arcam has been producing high-quality audio components for over thirty-five years. During that time we have amassed a wealth of knowledge on both the design and construction of audio components in order to give the best sound performance for the price.
This handbook provides guidance for connecting and using your rPlay.
We hope that your rPlay will give you years of trouble-free operation. In the unlikely event of any fault, or if you simply require further information about Arcam products, our network of dealers will be happy to help you. Further
information can be found on the Arcam website at www.arcam.co.uk.
The rPlay development team
E-1
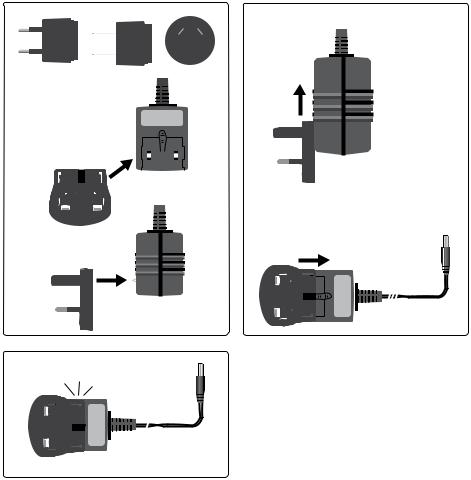
Power Supply Setup
1 |
|
2 |
EU |
US |
AU |
UK
3 Click!
E-2
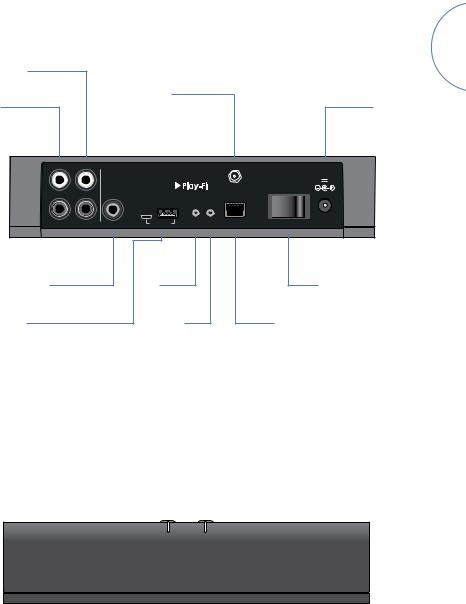
Connectors and Controls
Variable Level |
|
|
|
|
|
Audio Output |
|
Wi-Fi Antenna |
|
|
|
|
|
|
|
||
Fixed Level |
|
Connector |
|
Power |
|
Audio Output |
|
|
|
|
Connector |
LINE OUT |
|
|
ANT |
|
|
L |
|
|
POWER |
12V 2.0A |
|
|
|
|
|
||
R |
|
|
1 |
0 |
|
FIXED VARIABLE DIG.OUT |
UPGRADE |
SETUP RESET |
NET |
|
|
Coaxial Digital |
Wireless |
|
Power |
||
Output |
Setup |
|
Switch |
||
USB Service Ports |
|
Reset |
Ethernet |
|
|
(Software upgrade only) |
|
|
|
|
|
English
Volume Control and Mute
Volume – |
Volume + |
|||||
|
|
|
|
|
|
|
|
|
|
|
|
|
|
NET STATUS
The variable line output volume is adjusted by pressing the volume up (+) and down (-) buttons on the top panel. Pressing both volume buttons at the same time will cause the output to mute and the front panel STATUS LED will change to orange.
Note: The volume control does not affect the fixed line and S/PDIF outputs of the rPlay.
E-3

Connections
Power Amplifier
|
|
PRE |
|
|
|
IN |
|
VOLTAGE SELECT |
L |
||
|
|
||
110 -120V 220 - 240V |
R |
||
~60Hz |
~50Hz |
REMOTE |
|
IN |
|||
|
|
||
|
|
|
|
|
AUX |
|
|
|
AUDIO OUT |
IN |
|
VOLTAGE SELECT |
L |
|
L |
L |
|
110 -120V |
220 - 240V |
R |
|
R |
R |
REMOTE |
|
|
|
||
~60Hz |
~50Hz |
|
|
|
|
IN |
1 |
2 |
|
||
Integrated Amplifier
Wi-Fi Antenna
LINE OUT |
ANT |
|
L |
POWER |
12V 2.0A |
|
|
|
R |
1 0 |
|
FIXED VARIABLE DIG.OUT |
UPGRADE |
SETUP RESET |
NET |
|
|
||
rPlay |
|
|
|
L |
|
|
1 |
|
ANT |
POWER |
12V DC |
|
|
|
|
|
|
|
|
|
2.0A |
R |
|
|
2 |
|
|
1 |
0 |
|
FIXED |
VARIABLE |
COAX |
OPT2 |
OPT1 |
|
USB |
|
|
DAC |
Power Supply |
LAN
Network Router
E-4
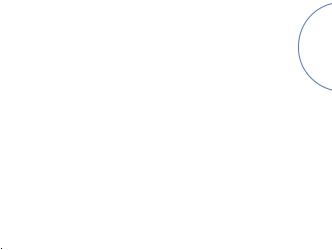
Setup
Before You Begin...
1.When setting up the rPlay using a wireless connection, always wait for the front LEDs to stop flashing after the unit is switched on. This will allow the rPlay to boot up. The rPlay is ready when the STATUS LED turns red and the NET LED starts pulsing blue.
2.When setting up the rPlay using a wired connection, always connect the Ethernet cable before the unit is switched on. Power on the unit and allow the rPlay to boot up. Once a wired connection is established, the NET LED will turn off and the STATUS LED will turn purple.
Android™ Users
Option 1: My Router Supports Wi-Fi Protected Setup™
1.Press and hold the SETUP button located on the rear panel of your rPlay for approximately 4 seconds. The NET LED will blink twice at regular intervals.
2. Press the Wi-Fi Protected Setup button  on your router.
on your router.
3.The rPlay will now connect to your network and the NET LED will stop blinking and stay on.
4.Download the DTS Play-Fi® app from the Google Play™ store or the Amazon app store.
5.Connect your mobile device to the same network that the rPlay is connected to.
6.Launch the DTS Play-Fi app and follow the on-screen instructions.
Option 2: My Router Does Not Support Wi-Fi Protected Setup
1.Download the DTS Play-Fi app from the Google Play store or the Amazon app store.
2.Launch the app and you will be prompted to set up the new device. Follow the on-screen instructions and complete the set-up.
3.The rPlay is now set-up and ready for use.
Option 3: Wired Connection To A Network
1.Download the DTS Play-Fi app from the Google Play store or the Amazon app store.
2.Using the supplied Ethernet cable, connect the rPlay to your router.
3.Turn on the rPlay.
4.Connect your mobile device to the same network that you want the rPlay to be connected to.
5.Launch the DTS Play-Fi app and wait for the app to automatically detect the rPlay and connect it to your home network.
6.The rPlay is now set-up and ready for use.
English
E-5

iOS Users
Option 1: AirPlay Speaker Setup
1.Press and hold the SETUP button located on the rear panel of your rPlay for approximately 8 seconds.
2.Select the wireless network settings on your iOS device.
3.Go to the Wi-Fi settings on your mobile device and navigate to "SET UP NEW AIRPLAY SPEAKER..."
4.Select the speaker called "rPlay-XXXXXX" (where XXXXXX is a unique number assigned to the rPlay).
5.Select the network you want the rPlay to connect to and press "Next".
6.Follow the on-screen instructions to complete the rPlay setup as an AirPlay speaker.
Option 2: My Router Supports Wi-Fi Protected Setup
1.Press and hold the SETUP button located on the rear panel of your rPlay for approximately 4 seconds. The NET LED will blink twice at regular intervals.
2.Press the Wi-Fi Protected Setup button  on your router.
on your router.
3.The rPlay will now connect to your network and the NET LED will stop blinking and stay on.
4.Download the DTS Play-Fi app from the Apple App Store.
5.Connect your mobile device to the same network that the rPlay is connected to.
6.Launch the DTS Play-Fi app and follow the on-screen instructions.
Option 3: My Router Does Not Support Wi-Fi Protected Setup
1.Download the DTS Play-Fi app from the Apple App Store.
2.Launch the app and you will be prompted to set up the new device. Follow the on-screen instructions and complete the set-up.
3.Exit the app and access the settings on your mobile device.
4.Go to the Wi-Fi settings on your mobile device, select the wireless network called "PlayFi2DeviceXXXXXX" and connect to it (where XXXXXX is a unique number assigned to the rPlay).
5.Exit the Wi-Fi settings and launch the DTS Play-Fi app again. Select your home wireless network and allow the rPlay to connect to it. Once connected the NET LED will stop blinking and stay on.
6.The rPlay is now set-up and ready for use.
Option 4: Wired Connection To A Network
1.Download the DTS Play-Fi app from the Apple App Store.
2.Using the supplied Ethernet cable, connect the rPlay to your router and turn on the rPlay.
3.Connect your mobile device to the same network that you want the rPlay to be connected to.
4.Launch the DTS Play-Fi app and wait for the app to automatically detect the rPlay and connect it to your home network.
5.The rPlay is now set-up and ready for use.
E-6
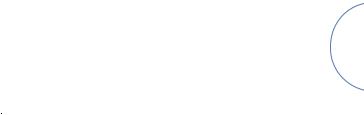
Windows® PC Users
Option 1: My Router Supports Wi-Fi Protected Setup
1.Press and hold the SETUP button located on the rear panel of your rPlay for approximately 4 seconds. The NET LED will blink twice at regular intervals.
2. Press the Wi-Fi Protected Setup  button on your router.
button on your router.
3.The rPlay will now connect to your network and the NET LED will stop blinking and stay on
4.Download the DTS Play-Fi app from https://play-fi.com/apps/windows/.
5.Connect your Windows device to the same network that the rPlay is connected to.
6.Launch the DTS Play-Fi app and follow the on-screen instructions.
Option 2: My Router Does Not Support Wi-Fi Protected Setup
1.Download the DTS Play-Fi software from https://play-fi.com/apps/windows/ and install it on your PC.
2.Once the installation is complete, click on the Settings icon  and choose "Set-Up Play-Fi Device".
and choose "Set-Up Play-Fi Device".
3.The app will automatically find your device and it will guide you through the set-up procedure.
4.The rPlay is now set-up and ready for use.
Option 3: Wired Connection To A Network
1.Download the DTS Play-Fi app from https://play-fi.com/apps/windows/.
2.Using the supplied Ethernet cable, connect the rPlay to your router.
3.Turn on the rPlay.
4.Connect your mobile device to the same network that you want the rPlay to be connected to.
5.Launch the DTS Play-Fi app and wait for the app to automatically detect the rPlay and connect it to your home network.
6.The rPlay is now set-up and ready for use.
NOTE
Once the rPlay is fully configured, make sure that the rPlay is selected as the default Windows playback device.
English
E-7
Operation
Using the DTS Play-Fi app on your Android
1.Download the DTS Play-Fi app from the Google Play store or the Amazon app store.
2.Launch the DTS Play-Fi app installed on your device.
3.The app will automatically find all connected Play-Fi speakers on your network.
4.Select the speaker(s) you want to connect to.
5.Select your music and start playing
Using the DTS Play-Fi app on your iOS device
1.Download the DTS Play-Fi app from the Apple App Store.
2.Launch the DTS Play-Fi app installed on your device.
3.The app will automatically find all connected Play-Fi speakers on your network.
4.Select the speaker(s) you want to connect to.
5.Select your music and start playing
Using AirPlay on your iOS device
1.Locate and press the AirPlay icon on your iOS device
2.Choose the rPlay as the AirPlay speaker
3.Select your music and start playing
Using the DTS Play-Fi app on your Windows PC
1.Download the DTS Play-Fi app from https://play-fi.com/apps/windows/.
2.Launch the DTS Play-Fi app installed on your Windows PC or open the DTS Play-Fi app from the Windows system tray
3.Select any one of the available Play-Fi devices
4.Select your music and start playing
E-8
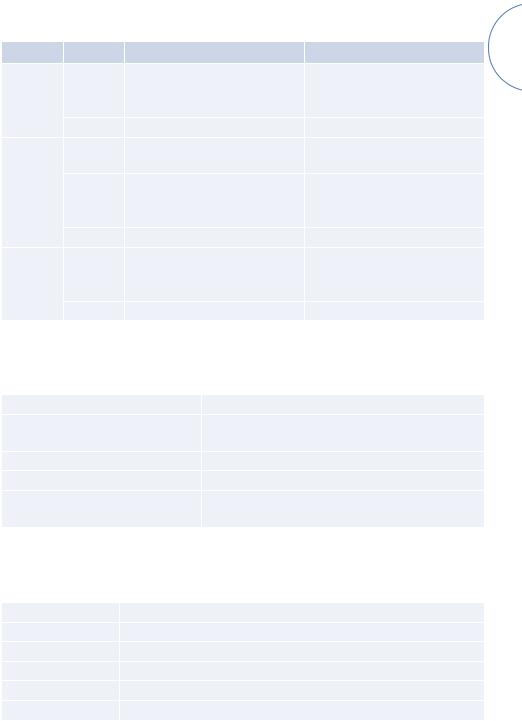
Device Usage
Device |
App |
Content |
Multi-Room |
|
|
|
Select music services |
Up to eight rPlay devices |
|
|
Play-Fi |
Multiple simultaneous users |
||
Android |
Music stored on device |
|||
|
Speakers can be zoned |
|||
|
|
|
||
|
UPnP |
All audio content |
One to one only |
|
|
AirPlay |
iTunes |
One to one only |
|
|
All iOS music apps |
|||
|
|
|
||
iOS |
|
Select music services |
Up to eight rPlay devices |
|
Play-Fi |
Multiple simultaneous users |
|||
|
iTunes, music stored on device |
|||
|
|
Speakers can be zoned |
||
|
|
|
||
|
UPnP |
All audio content |
One to one only |
|
|
|
|
Up to eight rPlay devices |
|
Windows |
Play-Fi |
All audio content |
Multiple simultaneous users |
|
|
|
Speakers can be zoned |
||
|
|
|
||
|
UPnP |
All audio content |
One to one only |
NET LED
Pulsing BLUE |
The rPlay is waiting to be configured for a wireless connection |
Flashing BLUE |
The rPlay is initializing or a firmware update is in progress or |
|
the rPlay is attempting to connect to a wireless network |
Flashing BLUE (twice at regular intervals) |
Wireless setup is enabled |
Solid BLUE |
The unit is connected to a wireless network |
Off |
A wired network is connected or |
|
unit is booting up |
English
STATUS LED
Solid BLUE |
The rPlay is on, connected to a network and playing |
Solid PURPLE |
The rPlay is on, connected to a network, but not playing |
Solid RED |
The rPlay is on and not connected to a network |
Solid ORANGE |
The rPlay is muted |
Flashing ORANGE |
The rPlay is initializing or a firmware update is in progress |
Flashing RED |
An error has occurred |
E-9
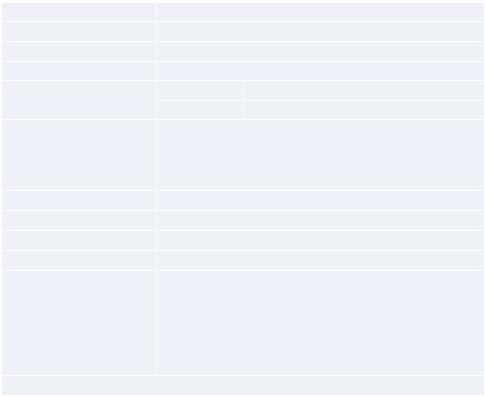
Specifications
DAC |
Texas Instruments PCM5102 |
|
Frequency response |
20Hz–20kHz |
|
Total Harmonic Distortion + Noise |
0.0007% |
|
Signal-to-noise ratio (A-weighted) |
117dB |
|
Output level |
Fixed level |
2.15V RMS |
|
Variable level |
0–2.15V RMS |
Supported audio file formats |
mp3 (MPEG Layer III) |
|
|
m4a, aac (Advanced Audio Coding / Apple Lossless) |
|
|
flac (Free Lossless Audio Codec) |
|
|
wav (Waveform Audio File) |
|
File quality (see note below) |
Up to 24-bit/192kHz |
|
Power requirements (max) |
12V DC, 2.0A |
|
Dimensions (WxHxD) |
194 x 44 x 124mm |
|
Net weight |
1.1Kg |
|
Supplied accessories |
Power supply with interchangeable plugs |
|
|
Wi-Fi antenna |
|
|
Stereo phono–phono cable |
|
|
Digital phono cable |
|
|
Ethernet cable |
|
|
User manual and registration card |
|
E&OE. All specification values are typical unless otherwise stated
NOTE:
Files up to 16-bit/48 kHz are streamed without compression or transcoding. High resolution audio files (24-bit/192kHz), are down-sampled to 16-bit/48kHz for transmission. This allows for the most reliable streaming experience over Wi-Fi to multiple speakers.
For those who wish to hear high resolution audio as originally intended, Critical Listening mode in the DTS Play-Fi app will enable native rendering of high resolution files up to 24/96, without down-sampling or network synchronization adjustment. In this way, audio files retain their original audio integrity. For more details regarding the Critical Listening mode please refer to https://play-fi.com/faq/entry/critical-listening-mode.
Compatibility and System Requirements
•A Windows PC running Windows 7 or higher (32 or 64 bit)
•An Android device running Android 2.2 or higher
•Supports iOS 7 or later for setup using Wireless Accessory Configuration
•AirPlay works with iPhone, iPad, and iPod touch with iOS 4.3.3 or later, Mac with OS X Mountain Lion or later, and PC with iTunes 10.2.2 or later
•For optimal Play-Fi streaming experience, a wireless router rated at least N600 is recommended
E-10
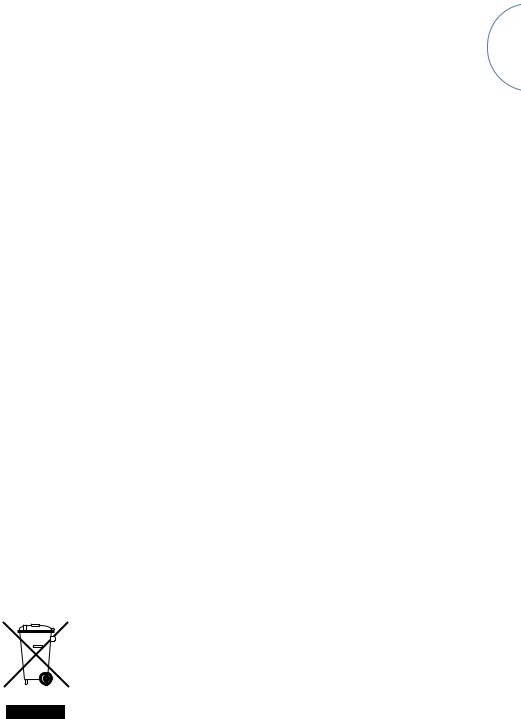
Worldwide Guarantee
This entitles you to have the unit repaired free of charge for two years after purchase, provided that it was originally purchased from an authorised Arcam dealer. The manufacturer can take no responsibility for defects arising from accident, misuse, abuse, wear and tear, neglect or through unauthorised adjustment and/or repair, neither can they accept responsibility for damage or loss occurring during transit to or from the person claiming under the guarantee.
The warranty covers:
Parts and labour costs for two years from the purchase date. After two years you must pay for both parts and labour costs. The warranty does not cover transportation costs at any time.
Claims under guarantee
This equipment should be packed in the original packing and returned to the dealer from whom it was purchased, or failing this, directly to the Arcam distributor in the country where the product was purchased.
It should be sent carriage prepaid by a reputable carrier – not by post. No responsibility can be accepted for the unit whilst in transit to the dealer or distributor and customers are therefore advised to insure the unit against loss or damage whilst in transit.
For further details contact Arcam at support@arcam.co.uk.
Problems?
If your Arcam dealer is unable to answer any query regarding this or any other Arcam product please contact Arcam Customer Support at the above address and we will do our best to help you.
English
Technology Licensing
Amazon is a trademarks of Amazon.com, Inc. or its affiliates. Android and Google Play are trademarks of Google Inc.
Apple, AirPlay and iTunes are trademarks of Apple Inc., registered in the U.S. and other countries. App Store is a service mark of Apple Inc.
IOS is a trademark or registered trademark of Cisco in the U.S. and other countries and is used under license.
The Spotify software is subject to third party licenses found here: www.spotify.com/connect/third-party-licenses
Windows is either registered trademark or trademark of Microsoft Corporation in the United States and/or other countries.
For DTS patents, see http://patents.dts.com. Manufactured under license from DTS Licensing Limited. DTS, Play-Fi, the Symbol, and Play-Fi together in combination with the Symbol are trademarks of DTS, Inc. DTS and Play-Fi are registered trademarks of DTS, Inc. © DTS, Inc. All Rights Reserved.
Wi-Fi Protected Setup is a trademark of Wi-Fi Alliance®.
Correct disposal of this product
This marking indicates that this product should not be disposed with other household waste throughout the EU.
To prevent possible harm to the environment or human health from uncontrolled waste disposal and to conserve material resources, this product should be recycled responsibly.
To dispose of your product, please use your local return and collection systems or contact the retailer where the product was purchased.
E-11
FCC Information (for US customers)
1.PRODUCT
This product complies with Part 15 of the FCC Rules. Operation is subject to the following two conditions: (1) this device may not cause harmful interference, and (2) this device must accept any interference received, including interference that may cause undesired operation.
2.IMPORTANT NOTICE: DO NOT MODIFY THIS PRODUCT
This product, when installed as indicated in the instructions contained in this manual, meets FCC requirements. Modification not expressly approved by ARCAM may void your authority, granted by the FCC, to use the product.
3.NOTE
This product has been tested and found to comply with the limits for a Class B digital device, pursuant to Part 15 of the FCC Rules. These limits are designed to provide reasonable protection against harmful interference in a residential installation.
This product generates, uses and can radiate radio frequency energy and, if not installed and used in accordance with the instructions, may cause harmful interference to radio communications. However, there is no guarantee that interference will not occur in a particular installation. If this product does cause harmful interference to radio or television reception, which can be determined by turning the product OFF and ON, the user is encouraged to try to correct the interference by one or more of the following measures:
•Reorient or relocate the receiving antenna.
•Increase the separation between the equipment and receiver.
•Connect the product into an outlet on a circuit different from that to which the receiver is connected.
•Consult the local retailer authorized to distribute this type of product or an experienced radio/TV technician for help.
This equipment complies with FCC RF radiation exposure limits set forth for an uncontrolled environment. This equipment should be installed and operated with minimum distance 20cm between the antenna and your body.
INDUSTRY CANADA Information (for CANADIAN customers)
This Class B digital apparatus complies with Canadian ICES-003
1."This device complies with Industry Canada licence-exempt RSS standard(s). Operation is subject to the following two conditions: (1) this device may not cause interference, and (2) this device must accept any interference, including interference that may cause undesired operation of the device.
Le présent appareil est conforme aux CNR d'Industrie Canada applicables aux appareils radio exempts de licence. L'exploitation est autorisée aux deux conditions suivantes : (1) l'appareil ne doit pas produire de brouillage, et (2) l'utilisateur de l'appareil doit accepter tout brouillage radioélectrique subi, même si le brouillage est susceptible d'en compromettre le fonctionnement"
2."This radio transmitter 11138A-CAPRICA2L has been approved by Industry Canada to operate with the antenna types listed below with the maximum permissible gain and required antenna impedance for each antenna type indicated. Antenna types not included in this list, having a gain greater than the maximum gain indicated for that type, are strictly prohibited for use with this device.
Le présent émetteur radio 11138A-CAPRICA2L a été approuvé par Industrie Canada pour fonctionner avec les types d'antenne énumérés ci-dessous et ayant un gain admissible maximal et l'impédance requise pour chaque type d'antenne. Les types d'antenne non inclus dans cette liste, ou dont le gain est supérieur au gain maximal indiqué, sont strictement interdits pour l'exploitation de l'émetteur."
Wanshih WSS002, Antenna Gain +2dBi
3."This equipment complies with IC RSS102 radiation exposure limits set forth for an uncontrolled environment. This equipment should be installed and operated with minimum distance 20 cm between the antenna and your body.
Cet équipement est conforme aux limites IC RSS102 d'exposition aux rayonnements définies pour un environnement non contrôlé. Cet équipement doit être installé et utilisé à distance minimale de 20 cm entre l'antenne et votre corps."
IMPORTANT ANTENNA INFORMATION
The rPlay is only designed to operate with the supplied antenna. Any other antenna is strictly prohibited for use with the rPlay.
E-12
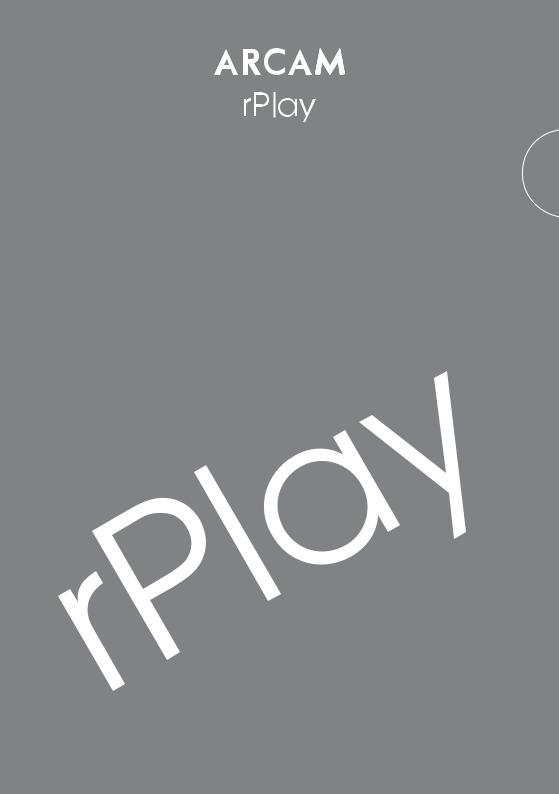
Connexions et Guide de démarrage rapide
Français

Français
Bienvenue…
... et merci d’avoir choisi le récepteur de musique sans fil Arcam rPlay.
Arcam produit des composants audio de haute qualité depuis plus de trente-cinq ans. Pendant ce temps, nous avons accumulé de vastes connaissances autant sur la conception que sur la construction des composants audio afin d’obtenir la meilleure performance audio pour le prix.
Ce manuel fournit des instructions pour connecter et utiliser votre rPlay.
Nous espérons que votre rPlay vous assurera des années de fonctionnement sans le moindre problème. Dans l’éventualité, peu probable, où une panne surviendrait, ou si vous recherchez simplement des informations supplémentaires sur les produits Arcam, les représentants de notre réseau de revendeurs se feront un plaisir de
vous aider. D’autres informations sont disponibles sur notre site web d’Arcam à l’adresse www.arcam.co.uk.
L’équipe de développement rPlay
F-1
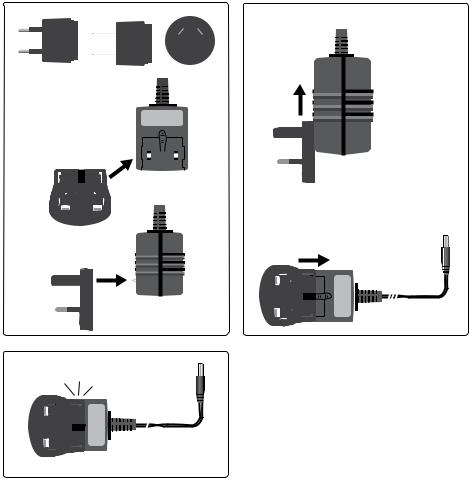
Installation de l’alimentation
1 |
|
2 |
EU |
US |
AU |
UK
3 Click!
F-2
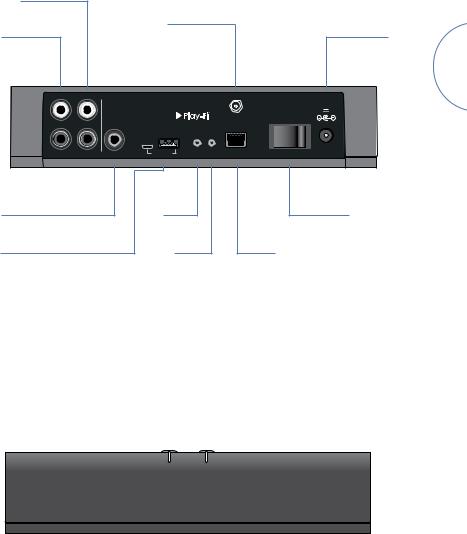
Connecteurs et contrôles
Sortie audio de |
|
|
|
|
|
niveau variable |
|
|
|
|
|
|
|
Connecteur |
|
|
|
Sortie audio |
d’antenne Wi-Fi |
|
Connexion de |
||
de niveau fixe |
|
|
|
|
l’alimentation |
LINE OUT |
|
|
ANT |
|
|
L |
|
|
POWER |
12V 2.0A |
|
|
|
|
|
||
R |
|
|
1 |
0 |
|
FIXED VARIABLE DIG.OUT |
UPGRADE |
SETUP RESET |
NET |
|
|
Sortie numérique coaxiale |
Configuration |
|
Bouton de |
||
|
sans fil |
|
l’alimentation |
||
Ports d’accès USB (uniquement |
|
Réinitial- |
Ethernet |
|
|
pour la mise à jour de logiciel) |
|
isation |
|
|
|
Français
Contrôle du volume et sourdine
Volume – |
Volume + |
|||||
|
|
|
|
|
|
|
|
|
|
|
|
|
|
NET STATUS
Le volume de sortie de la ligne variable est ajusté en appuyant sur les touches de volume haut (+) et bas (-) situées sur le panneau supérieur. Appuyer simultanément sur les deux touches de volume met la sortie en sourdine et le VOYANT D’ÉTAT du panneau avant devient orange.
Remarque : Le contrôle du volume n’altère pas la ligne fixe et les sorties S/PDIF du rPlay.
F-3

Connexions
Amplificateur de puissance
PRE
IN
VOLTAGE SELECT |
L |
||
|
|
||
110 -120V 220 - 240V |
R |
||
~60Hz |
~50Hz |
REMOTE |
|
IN |
|||
|
|
||
|
|
|
|
|
AUX |
|
|
|
AUDIO OUT |
IN |
|
VOLTAGE SELECT |
L |
|
L |
L |
|
110 -120V |
220 - 240V |
R |
|
R |
R |
REMOTE |
|
|
|
||
~60Hz |
~50Hz |
|
|
|
|
IN |
1 |
2 |
|
||
Amplificateur intégré
Antenne Wi-Fi
LINE OUT |
ANT |
|
L |
POWER |
12V 2.0A |
|
|
|
R |
1 0 |
|
FIXED VARIABLE DIG.OUT |
UPGRADE |
SETUP RESET |
NET |
|
|
||
rPlay |
|
|
|
L |
|
|
1 |
|
ANT |
POWER |
12V DC |
|
|
|
|
|
|
|
|
|
2.0A |
R |
|
|
2 |
|
|
1 |
0 |
|
FIXED |
VARIABLE |
COAX |
OPT2 |
OPT1 |
|
USB |
|
|
DAC |
Alimentation |
LAN
Routeur réseau
F-4
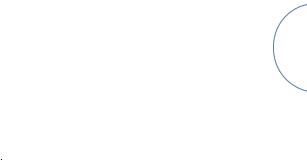
Configuration
Avant de commencer...
1. |
En configurant le rPlay en utilisant une connexion sans fil, attendez toujours que les témoins arrêtent de |
|
|
clignoter après avoir allumé l’appareil. Cela permettra au rPlay de s’initialiser. Le rPlay est prêt lorsque le |
|
|
TÉMOIN D’ÉTAT devient rouge et que le TÉMOIN DU RÉSEAU commence à pulser en bleu. |
|
2. |
En configurant le rPlay en utilisant une connexion filaire, branchez toujours le câble Ethernet avant d’allumer |
Français |
|
l’appareil. Allumez l’appareil et laissez le rPlay s’initialiser. Une fois qu’une connexion filaire est établie, le |
|
|
|
TÉMOIN DU RÉSEAU s’éteint et le TÉMOIN D’ÉTAT devient mauve.
Utilisateurs d’Android™
Option 1: Mon routeur est compatible avec Wi-Fi Protected Setup
1.Maintenez enfoncée la touche SETUP située sur le panneau arrière de votre rPlay pendant environ 4 secondes. Le TÉMOIN DU RÉSEAU clignote deux fois à des intervalles réguliers.
2. Appuyez sur la touche Wi-Fi Protected Setup  de votre routeur.
de votre routeur.
3.Le rPlay va maintenant se connecter à votre réseau et le TÉMOIN DU RÉSEAU cessera de clignoter pour rester allumé.
4.Télécharger l’application DTS Play-Fi du magasin Google Play ™ ou d’Amazon Appstore.
5.Connectez votre appareil mobile au même réseau que celui du rPlay.
6.Lancez l’application DTS Play-Fi et suivez les instructions à l’écran.
Option 2: Mon routeur n’est pas compatible avec Wi-Fi Protected Setup
1.Télécharger le DTS Play-Fi application sur le Google Play Store ou l’App Store Amazon.
2.Lancez l’application et vous serez invité à configurer le nouveau dispositif. Suivez les instructions à l’écran et terminez la configuration.
3.Le rPlay est maintenant configuré et prêt à l’emploi.
Option 3: Connexion filaire à un réseau
1.Télécharger le DTS Play-Fi application sur le Google Play Store ou l’App Store Amazon.
2.En utilisant le câble Ethernet fourni, connectez le rPlay à votre routeur.
3.Allumez le rPlay.
4.Connectez votre appareil mobile au même réseau que celui sur lequel vous souhaitez connecter le rPlay.
5.Lancez l’application DTS Play-Fi et attendez que l’application détecte automatiquement le rPlay et la connecte à votre réseau domestique.
6.Le rPlay est maintenant configuré et prêt à l’emploi.
F-5

Utilisateurs d’iOS
Option 1: Configuration du haut-parleur AirPlay
1.Maintenez enfoncée la touche SETUP située sur le panneau arrière de votre rPlay pendant environ 8 secondes.
2.Sélectionnez les paramètres de réseau sans fil de votre appareil iOS.
3.Accédez aux paramètres Wi-Fi de votre appareil mobile et accédez à « CONFIGURATION D’UN NOUVEAU HAUT-PARLEUR AIRPLAY... »
4.Sélectionnez le haut-parleur dénommé « rPlay-XXXXXX » (où XXXXXX est un numéro unique attribué au rPlay).
5.Sélectionnez le réseau où vous souhaitez connecter le rPlay et appuyez sur « Suivant ».
6.Suivez les instructions à l’écran pour terminer l’installation du rPlay en tant que haut-parleur AirPlay.
Option 2: Mon routeur est compatible avec Wi-Fi Protected Setup
1.Maintenez enfoncée la touche SETUP située sur le panneau arrière de votre rPlay pendant environ 4 secondes. Le TÉMOIN DU RÉSEAU clignote deux fois à des intervalles réguliers.
2.Appuyez sur la touche Wi-Fi Protected Setup  de votre routeur.
de votre routeur.
3.Le rPlay va maintenant se connecter à votre réseau et le TÉMOIN DU RÉSEAU cessera de clignoter pour rester allumé.
4.Téléchargez l’application DTS Play-Fi® de l’App Store d’Apple.
5.Connectez votre appareil mobile au même réseau que celui du rPlay.
6.Lancez l’application DTS Play-Fi et suivez les instructions à l’écran.
Option 3: Mon routeur n’est pas compatible avec Wi-Fi Protected Setup
1.Téléchargez l’application DTS Play-Fi de l’App Store d’Apple.
2.Lancez l’application et vous serez invité à configurer le nouveau dispositif. Suivez les instructions à l’écran et terminez la configuration.
3.Quittez l’application et accédez aux paramètres de votre appareil mobile.
4.Accédez aux paramètres Wi-Fi de votre appareil mobile, sélectionnez le réseau sans fil dénommé « PlayFi2DeviceXXXXXX » et connectez-y vous (XXXXXX est un numéro unique attribué au rPlay).
5.Sortez des paramètres Wi-Fi et lancez de nouveau l’application DTS Play-Fi. Sélectionnez votre réseau domestique sans fil et laissez le rPlay s’y connecter. Une fois la connexion effectuée, le TÉMOIN DU RÉSEAU cessera de clignoter pour rester allumé.
6.Le rPlay est maintenant configuré et prêt à l’emploi.
Option 4: Connexion filaire à un réseau
1.Téléchargez l’application DTS Play-Fi de l’App Store d’Apple.
2.En utilisant le câble Ethernet fourni, connectez le rPlay à votre routeur puis allumez-le.
3.Connectez votre appareil mobile au même réseau que celui sur lequel vous souhaitez connecter le rPlay.
4.Lancez l’application DTS Play-Fi et attendez que l’application détecte automatiquement le rPlay et la connecte à votre réseau domestique.
5.Le rPlay est maintenant configuré et prêt à l’emploi.
F-6
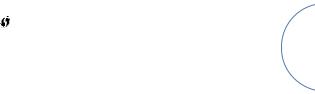
Utilisateurs d’ordinateurs sous Windows®
Option 1: Mon routeur est compatible avec Wi-Fi Protected Setup
1. |
Maintenez enfoncée la touche SETUP située sur le panneau arrière de votre rPlay pendant environ 4 secondes. |
|
|
|
Le TÉMOIN DU RÉSEAU clignote deux fois à des intervalles réguliers. |
|
|
2. |
Appuyez sur la touche Wi-Fi Protected Setup de votre routeur. |
Français |
|
3. |
Le rPlay va maintenant se connecter à votre réseau et le TÉMOIN DU RÉSEAU cessera de clignoter pour rester allumé |
||
|
|||
4. |
Téléchargez l’application DTS Play-Fi du site https://play-fi.com/apps/windows/. |
|
|
5. |
Connectez votre appareil sous Windows au même réseau que celui du rPlay. |
|
|
6. |
Lancez l’application DTS Play-Fi et suivez les instructions à l’écran. |
|
Option 2: Mon routeur n’est pas compatible avec Wi-Fi Protected Setup
1. Téléchargez le logiciel DTS Play-Fi du site https://play-fi.com/apps/windows/ et installez-le sur votre PC.
2. Une fois l’installation terminée, cliquez sur l’icône Paramètres  et choisissez « Configuration de votre dispositif Play-Fi ».
et choisissez « Configuration de votre dispositif Play-Fi ».
3.L’application trouvera automatiquement votre appareil et vous guidera à travers la procédure d’installation.
4.Le rPlay est maintenant configuré et prêt à l’emploi.
Option 3: Connexion filaire à un réseau
1.Téléchargez l’application DTS Play-Fi du site https://play-fi.com/apps/windows/.
2.En utilisant le câble Ethernet fourni, connectez le rPlay à votre routeur.
3.Allumez le rPlay.
4.Connectez votre appareil mobile au même réseau que celui sur lequel vous souhaitez connecter le rPlay.
5.Lancez l’application DTS Play-Fi et attendez que l’application détecte automatiquement le rPlay et la connecte à votre réseau domestique.
6.Le rPlay est maintenant configuré et prêt à l’emploi.
REMARQUE
Une fois que le rPlay est entièrement configuré, assurez-vous qu’il est sélectionné comme périphérique de lecture par défaut de Windows.
F-7
Guide d’utilisation
Utilisation de l’application DTS Play-Fi sur votre appareil Android
1.Télécharger le DTS Play-Fi application sur le Google Play Store ou l’App Store Amazon.
2.Lancez l’application DTS Play-Fi installée sur votre appareil.
3.L’application trouvera automatiquement tous les haut-parleurs Play-Fi connectés à votre réseau.
4.Sélectionnez le ou les haut-parleurs auxquels vous souhaitez vous connecter.
5.Sélectionnez votre musique et lancez la lecture
Utilisation de l’application DTS Play-Fi sur votre appareil iOS
1.Téléchargez l’application DTS Play-Fi de l’App Store d’Apple.
2.Lancez l’application DTS Play-Fi installée sur votre appareil.
3.L’application trouvera automatiquement tous les haut-parleurs Play-Fi connectés à votre réseau.
4.Sélectionnez le ou les haut-parleurs auxquels vous souhaitez vous connecter.
5.Sélectionnez votre musique et lancez la lecture
Utilisation d’AirPlay sur votre appareil iOS
1.Cherchez et appuyez sur l’icône AirPlay de votre appareil iOS
2.Choisissez le rPlay comme haut-parleur AirPlay
3.Sélectionnez votre musique et lancez la lecture
Utilisation de l’application DTS Play-Fi sur votre ordinateur sous Windows
1.Téléchargez l’application DTS Play-Fi du site https://play-fi.com/apps/windows/.
2.Lancez l’application DTS Play-Fi installée sur votre ordinateur sous Windows ou lancez l’application DTS Play-fi de la barre d’état système de Windows
3.Sélectionnez l’un des dispositifs Play-Fi disponibles
4.Sélectionnez votre musique et lancez la lecture
F-8
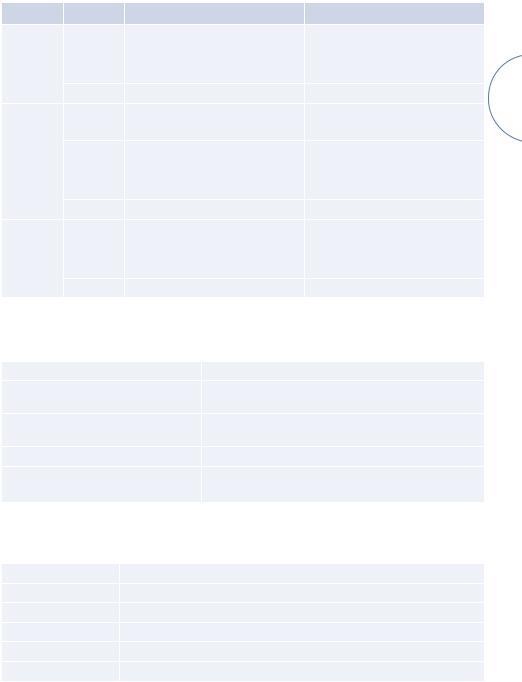
Utilisation du dispositif
Appareil |
Application |
Contenu |
|
Multipièce |
|
|
|
|
|
Jusqu’à huit périphériques rPlay |
|
|
Play-Fi |
Services de musique choisis |
Plusieurs utilisateurs simultanés |
||
Android |
Musique stockée sur l’appareil |
Les haut-parleurs peuvent être répartis |
|||
|
|||||
|
|
|
|
par zone |
|
|
UPnP |
Tous les contenus audio |
Un à un uniquement |
||
|
AirPlay |
iTunes |
|
Un à un uniquement |
|
|
Toutes les applications audio d’iOS |
||||
|
|
|
|||
iOS |
|
|
|
Jusqu’à huit périphériques rPlay |
|
Play-Fi |
Services de musique choisis |
Plusieurs utilisateurs simultanés |
|||
|
iTunes, musique stockée sur l’appareil |
Les haut-parleurs peuvent être répartis |
|||
|
|
||||
|
|
|
|
par zone |
|
|
UPnP |
Tous les contenus audio |
Un à un uniquement |
||
|
|
|
|
Jusqu’à huit périphériques rPlay |
|
|
Play-Fi |
Tous les contenus audio |
Plusieurs utilisateurs simultanés |
||
Windows |
Les haut-parleurs peuvent être répartis |
||||
|
|
|
|||
|
|
|
|
par zone |
|
|
UPnP |
Tous les contenus audio |
Un à un uniquement |
||
TÉMOIN DU RÉSEAU |
|
||||
Pulsation BLEU |
|
Le rPlay attend d’être configuré pour une connexion sans fil |
|||
Clignotement BLEU |
|
Le rPlay s’initialise ou une mise à jour du logiciel est en cours ou |
|||
|
|
|
le rPlay tente de se connecter à un réseau sans fil |
||
Clignotement BLEU (deux fois à intervalles |
Configuration sans fil est activé |
||||
réguliers) |
|
|
|
|
|
BLEU fixe |
|
|
L’appareil est connecté à un réseau sans fil |
||
Inactif |
|
|
Un réseau câblé est connecté ou |
||
|
|
|
un appareil s’initialise |
|
|
TÉMOIN D’ÉTAT |
|
|
|||
BLEU fixe |
|
Le rPlay est allumé, connecté à un réseau et en lecture |
|||
VIOLET fixe |
|
Le rPlay est allumé, connecté à un réseau, mais n’est pas en lecture |
|||
ROUGE fixe |
|
Le rPlay est allumé mais non connecté à un réseau |
|||
ORANGE fixe |
|
Le rPlay est mis en sourdine |
|
||
ORANGE clignotant |
Le rPlay s’initialise ou une mise à jour du logiciel est en cours |
||||
ROUGE clignotant |
Une erreur est survenue |
|
|||
F-9
Français
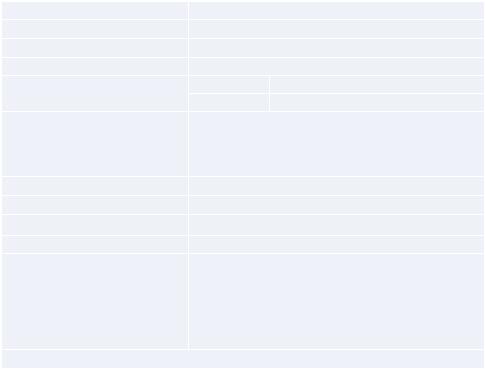
Spécifications
DAC |
Texas Instruments PCM5102 |
|
Réponse en fréquence |
20 Hz–20 kHz |
|
Distorsion harmonique totale + bruit |
0,0007% |
|
Rapport signal-bruit (pondéré en A) |
117 dB |
|
Niveau de sortie |
Niveau fixe |
2,15 V RMS |
|
Niveau variable |
0–2,15 V RMS |
Formats de fichiers audio compatible |
mp3 (MPEG Layer III) |
|
|
m4a, aac (Advanced Audio Coding/Apple Lossless) |
|
|
Flac (Codec Audio sans perte gratuit) |
|
|
wav (Waveform Audio File) |
|
Qualité du fichier (voir la note ci-dessous) |
Jusqu’à 24 bits/192 kHz |
|
Besoins en alimentation (max.) |
12 V CC, 2,0 A |
|
Dimensions (l x h x d) |
194 x 44 x 124 mm |
|
Poids net |
1,1 Kg |
|
Accessoires fournis |
Alimentation avec prises interchangeables |
|
|
Antenne Wi-Fi |
|
|
Câble phono-phono stéréo |
|
|
Câble phono numérique |
|
|
Câble Ethernet |
|
|
Mode d’emploi et carte d’enregistrement |
|
E&OE toutes les valeurs techniques sont typiques sauf mention contraire
REMARQUE :
Les fichiers jusqu’à 16 bits/48 kHz sont diffusés sans compression ou transcodage. Des fichiers audio haute résolution (24 bits/192 kHz), sont sous-échantillonné à 16 bits/48 kHz pour la transmission. Cela permet une expérience de diffusion plus fiable par Wi-Fi vers plusieurs haut-parleurs.
Pour ceux qui souhaitent entendre une audio haute résolution comme prévue à l’origine, le mode d’Écoute critique dans l’application DTS Play-Fi permettra un rendu natif des fichiers audio haute résolution jusqu’à 24/96, sans sous-échantillonnage ou ajustement de synchronisation réseau. De cette façon, les fichiers audio conservent leur intégrité audio d’origine. Pour plus de détails concernant le mode d’Écoute critique, veuillez vous reporter au site https://play-fi.com/faq/entry/critical-listening-mode.
Compatibilité et configuration requise
•Un ordinateur sous Windows 7 ou ultérieur (32 ou 64 bits)
•Un appareil Android fonctionnant sous Android 2.2 ou ultérieur
•Compatibilité avec la version iOS 7 ou ultérieure pour l’installation en utilisant la configuration d’accessoires sans fil
•AirPlay fonctionne avec iPhone, iPad et iPod touch avec iOS 4.3.3 ou version ultérieure, Mac avec OS X Mountain Lion ou ultérieur, et PC avec iTunes 10.2.2 ou version ultérieure
•Pour optimiser l’expérience de diffusion Play-Fi, un routeur sans fil ayant une vitesse d’au moins N600 est recommandé
F-10
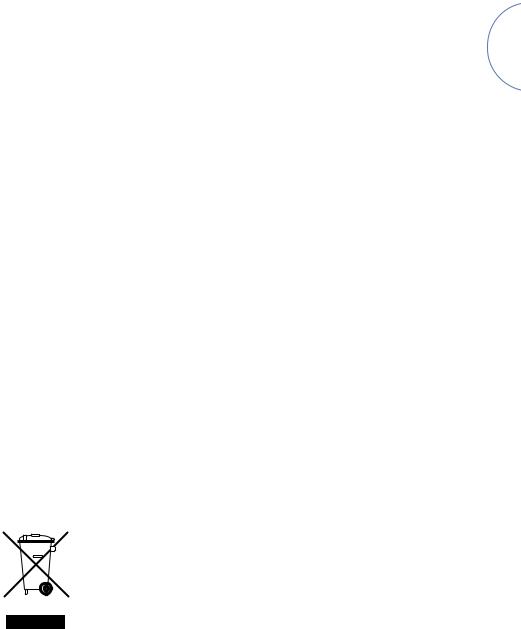
Garantie internationale
Cette garantie vous donne droit à des réparations gratuites de l’appareil pendant deux ans à compter de la date d’achat, si l’achat a été fait auprès d’un revendeur Arcam agréé. Le fabricant ne peut être tenu responsable de défauts provoqués par un accident, une mauvaise utilisation, une utilisation abusive, une usure normale, de la négligence ou des réglages et/ou réparations non autorisés, et n’accepte pas non plus la responsabilité des dommages et pertes encourus durant le transport vers ou à partir de la personne réclamant les réparations sous garantie.
Cette garantie couvre :
Les frais de pièces et main d’œuvre pendant deux ans à compter de la date d’achat. Au bout de deux ans, il vous faut payer les frais de pièces et de main d’œuvre. La garantie ne couvre en aucun cas les frais de transport.
Réclamations sous garantie
Cet équipement doit être emballé dans l’emballage d’origine et retourné au revendeur auprès duquel il a été acheté, ou à défaut, directement auprès du distributeur Arcam dans le pays où le produit a été acheté.
Il doit être expédié par l’intermédiaire d’un transporteur réputé – pas par la poste. Aucune responsabilité ne peut être acceptée durant le transit de l’appareil vers le revendeur ou le distributeur et il est donc conseillé aux clients d’assurer l’appareil contre toute perte ou tout dommage durant le transport.
Pour en savoir plus, veuillez contacter Arcam à l’adresse support@arcam.co.uk.
Des problèmes ?
Si votre revendeur Arcam n’est pas en mesure de répondre à vos questions sur cet appareil ou tout autre appareil Arcam, veuillez vous adresser au service après-vente d’Arcam à l’adresse ci-dessus. Nous ferons de notre mieux pour vous aider.
Mise au rebut adéquate de cet appareil
Les plaques signalétiques indiquent que cet appareil ne doit pas être jeté avec le reste des déchets ménagers, et ce dans toute l’Union européenne.
Pour protéger l’environnement et la santé en évitant une mise au rebut des déchets non contrôlée et pour conserver les ressources de matériaux, cet appareil doit être recyclé de manière responsable.
Si vous devez jeter votre appareil, veuillez le faire conformément aux systèmes de renvoi et de collecte locaux, ou contactez le revendeur ayant vendu cet appareil.
F-11
Français
F-12
 Loading...
Loading...