
Apple Watch
User Guide
Everything you need to know
about AppleWatch
watchOS 8.6
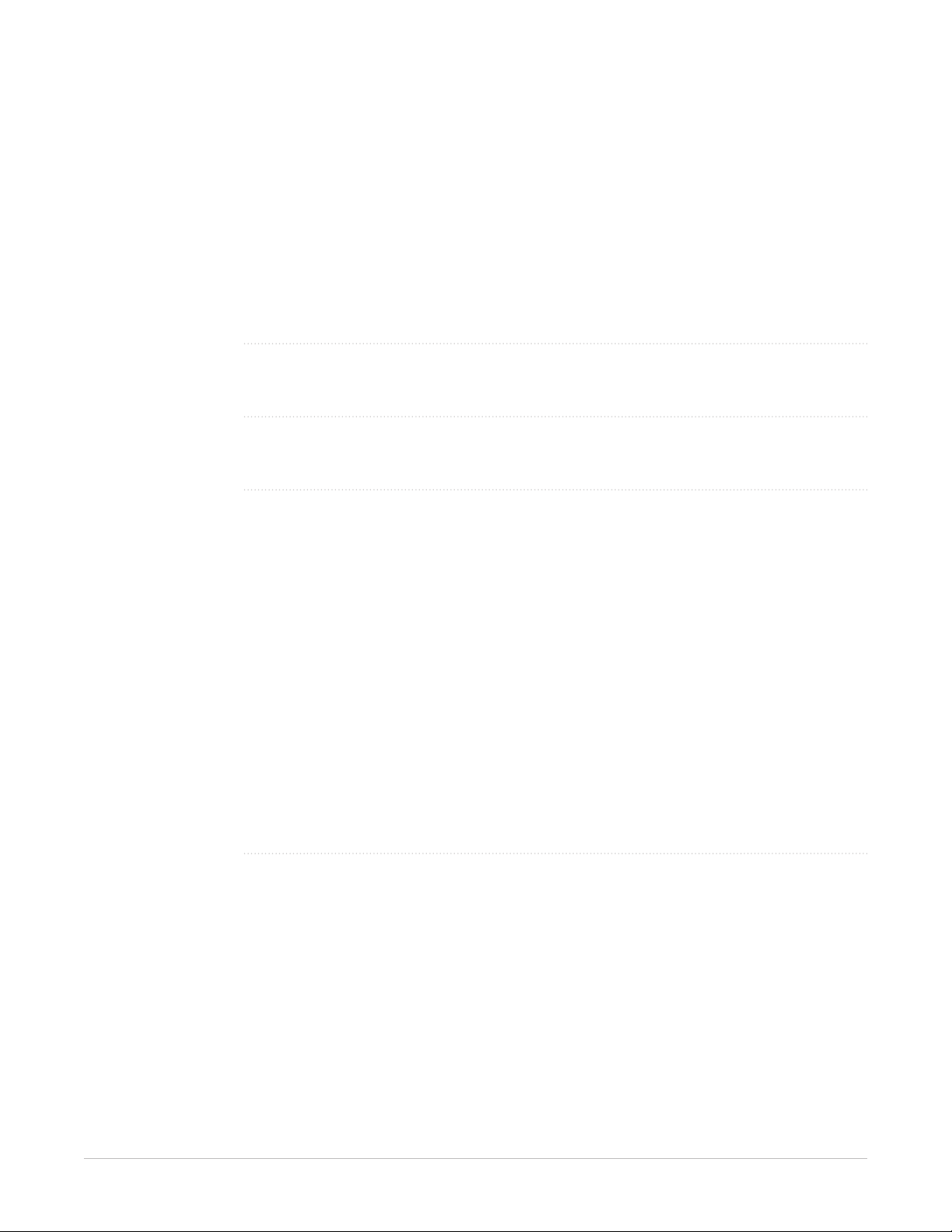
Contents
Your Apple Watch 7
Your AppleWatch 7
What’s New 12
What’s new 12
Set up and get started 17
First steps with AppleWatch 17
AppleWatch gestures 19
Set up and pair your AppleWatch with iPhone 19
The AppleWatch app 23
Charge AppleWatch 24
Turn on and wake AppleWatch 28
Lock or unlock AppleWatch 30
Change language and orientation on AppleWatch 33
Remove, change, and fasten AppleWatch bands 34
Get a move on 35
Keep tabs on your health 37
Keep in touch 39
Set up Apple Watch for a family member 41
Set up a family member’s Apple Watch 41
Set up reminders on a family member’s AppleWatch 45
Get started with Schooltime 45
Play music 47
See health and activity reports 47
Use Apple Cash Family 49
2Apple Watch User Guide
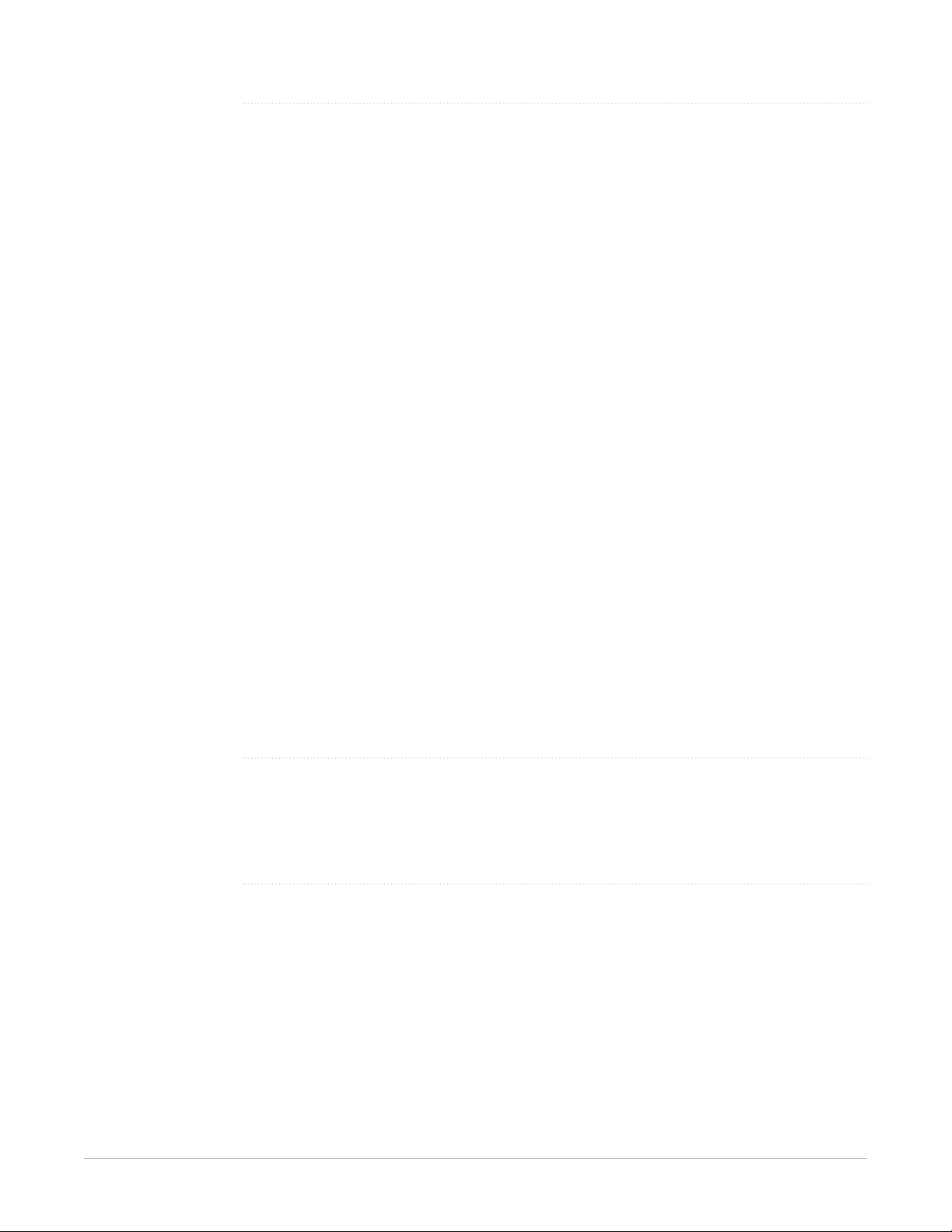
Basics 50
Apps on AppleWatch 50
Open apps 53
Organize apps 55
Get more apps 57
Tell time 58
Status icons 58
Control Center 60
Use Focus 66
Adjust brightness, text size, sounds, and haptics 68
See and respond to notifications 70
Change notification settings 72
Manage your Apple ID 74
Use shortcuts 75
Create an emergency Medical ID 76
Manage fall detection 77
Set up Handwashing 78
Connect AppleWatch to a Wi-Fi network 79
Connect to Bluetooth headphones or speakers 80
Hand off tasks from AppleWatch 82
Unlock your Mac with AppleWatch 83
Unlock iPhone with Apple Watch 84
Use AppleWatch without its paired iPhone 85
Use your AppleWatch with a cellular network 87
Siri 88
Use Siri 88
Listen and respond to notifications 90
Announce calls with Siri 91
Apple Watch faces 92
Explore the Face Gallery 92
Customize the watch face 93
Share AppleWatch faces 96
Faces and features 97
3Apple Watch User Guide
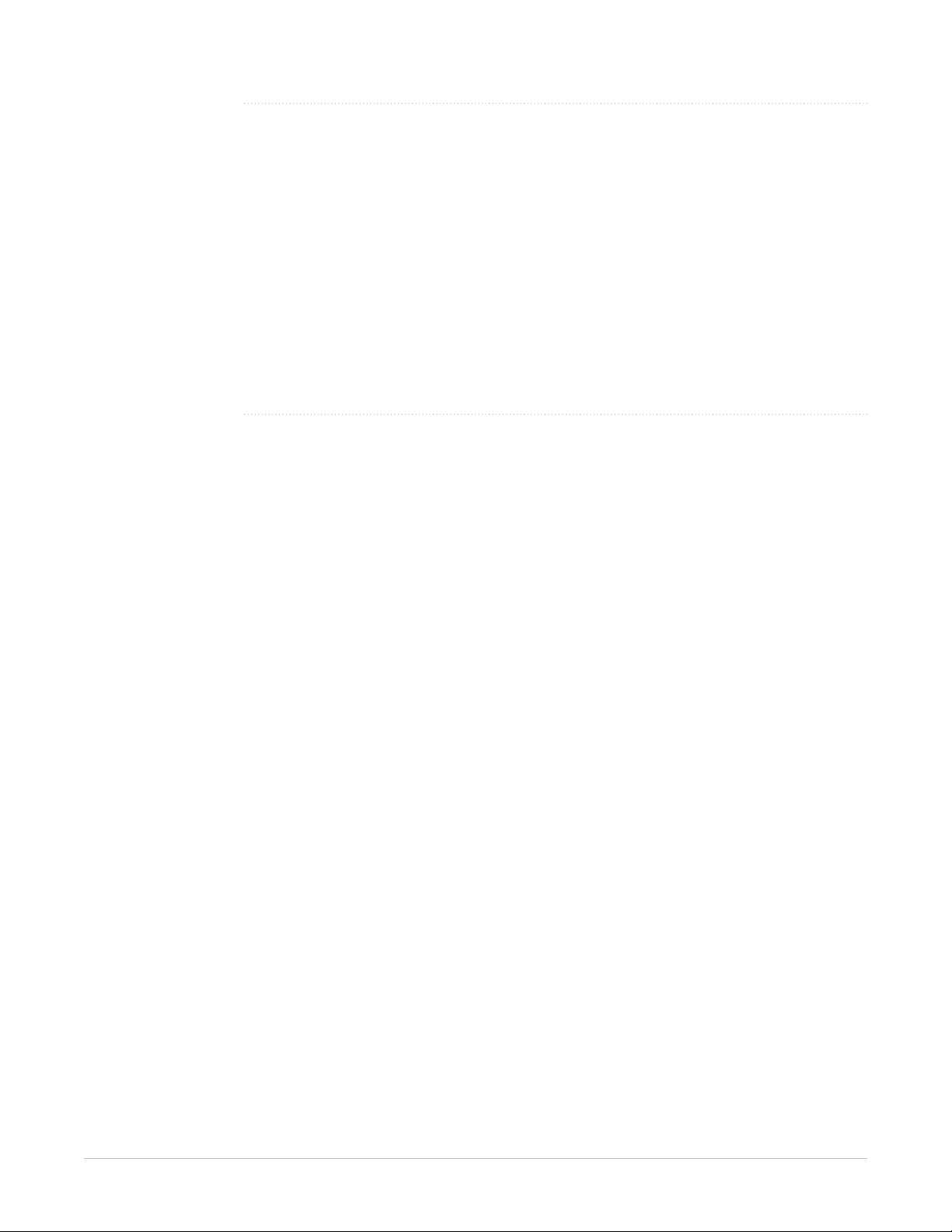
Apple Fitness+ 126
All about Apple Fitness+ 126
Subscribe to Apple Fitness+ 128
Set up Apple Fitness+ on Apple TV 130
Browse Fitness+ workouts and Meditations 131
Start a Fitness+ workout 134
Pause and resume a Fitness+ workout 136
End and review a Fitness+ workout 136
Work out together using SharePlay 137
Change what’s on the screen during a Fitness+ workout 139
Download a Fitness+ workout 140
Apps 141
Activity 141
Alarms 146
Audiobooks 149
Blood Oxygen 151
Calculator 153
Calendar 154
Camera Remote 156
Compass 158
Contacts 159
Cycle Tracking 161
ECG 162
Find People, Devices, and Items 163
Heart Rate 169
Home 172
Mail 175
Maps 180
Memoji 185
Messages 186
Mindfulness 192
Music 195
News 202
Noise 203
Now Playing 205
Phone 206
Photos 212
Podcasts 216
4Apple Watch User Guide
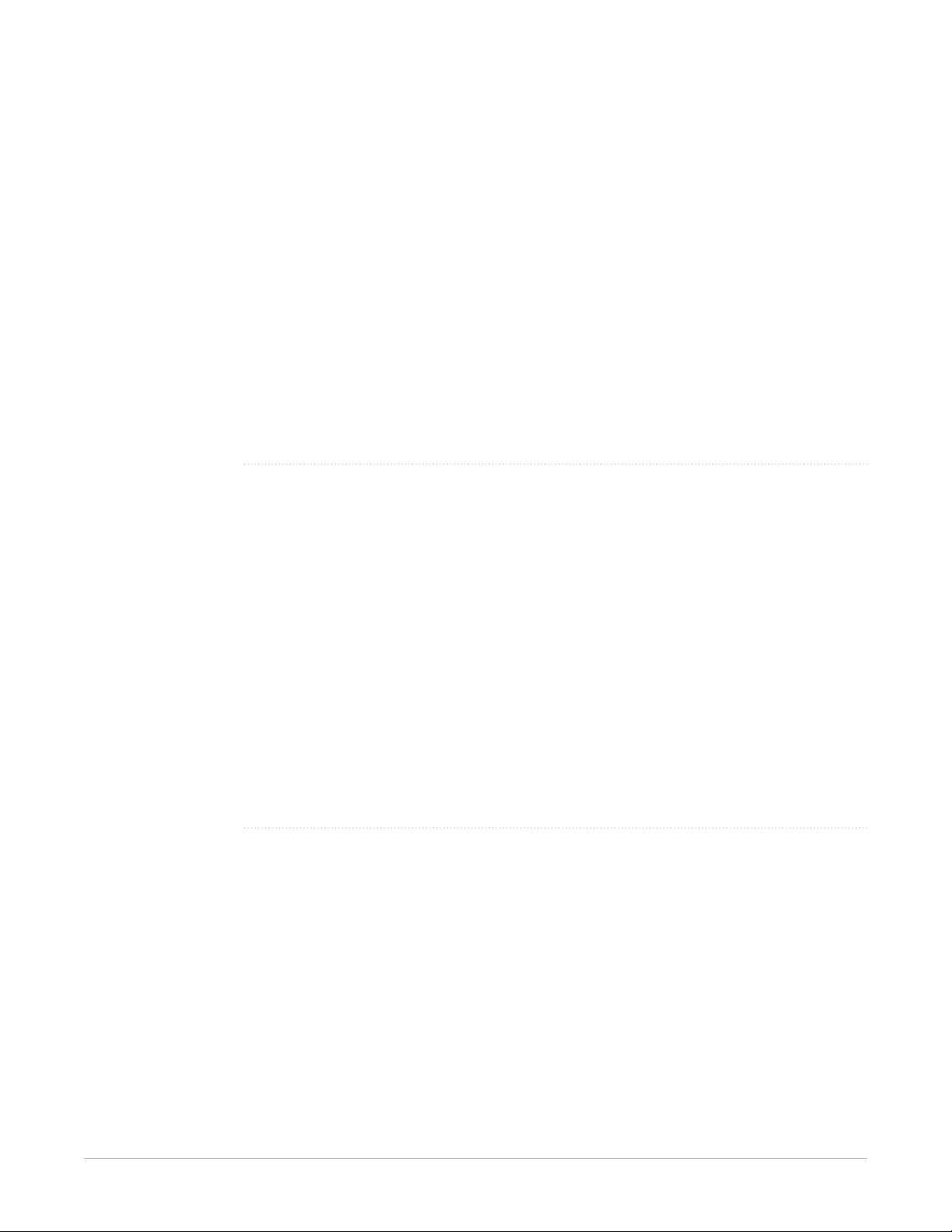
Reminders 219
Remote 220
Sleep 222
Stocks 225
Stopwatch 227
Timers 228
Tips 229
Voice Memos 230
Walkie-Talkie 231
Wallet and Apple Pay 233
Weather 247
Workout 249
World Clock 257
Accessibility and related settings 259
VoiceOver 259
Set up AppleWatch using VoiceOver 261
AppleWatch basics with VoiceOver 262
AssistiveTouch 263
Use a braille display 266
Zoom 267
Tell time with haptic feedback 268
Adjust text size and other visual settings 269
Adjust motor skills settings 270
Set up and use RTT 271
Accessibility audio settings 272
The Accessibility Shortcut 273
Restart, erase, recover, restore, and update 274
Restart AppleWatch 274
Erase AppleWatch 275
Recover AppleWatch 275
Restore AppleWatch from a backup 276
Update AppleWatch software 276
If you forget your passcode 276
5Apple Watch User Guide
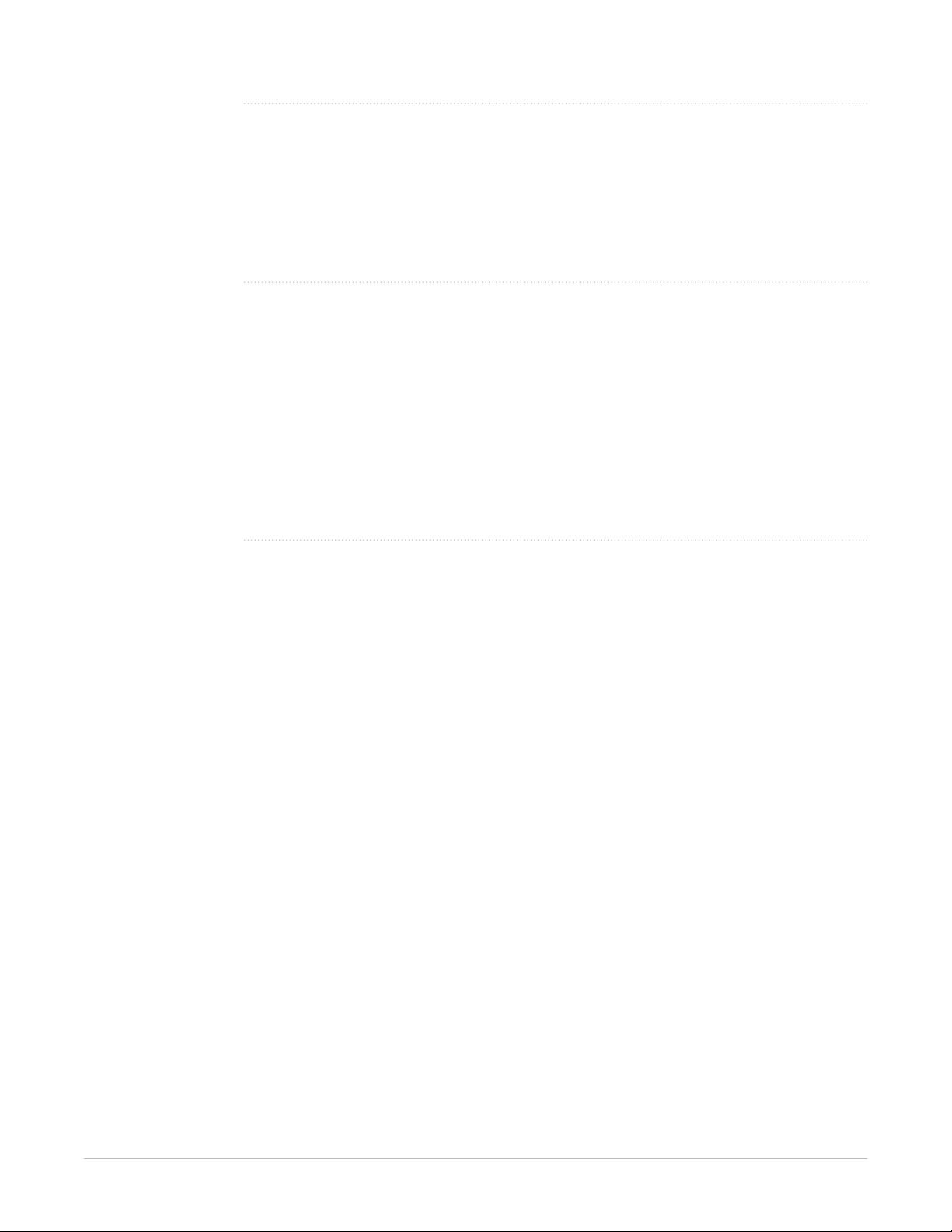
Get help 277
Sell, give away, or protect a lost AppleWatch 277
Get information about AppleWatch 279
Other ways to view this user guide 280
AppleWatch Support site 280
Learn more, service, and support 280
Safety and handling 281
Important safety information 281
Important handling information 285
Band care information 288
FCC compliance statement 288
ISED Canada compliance statement 289
Ultra Wideband information 290
Disposal and recycling information 290
Apple and the environment 291
Copyright 292
6Apple Watch User Guide
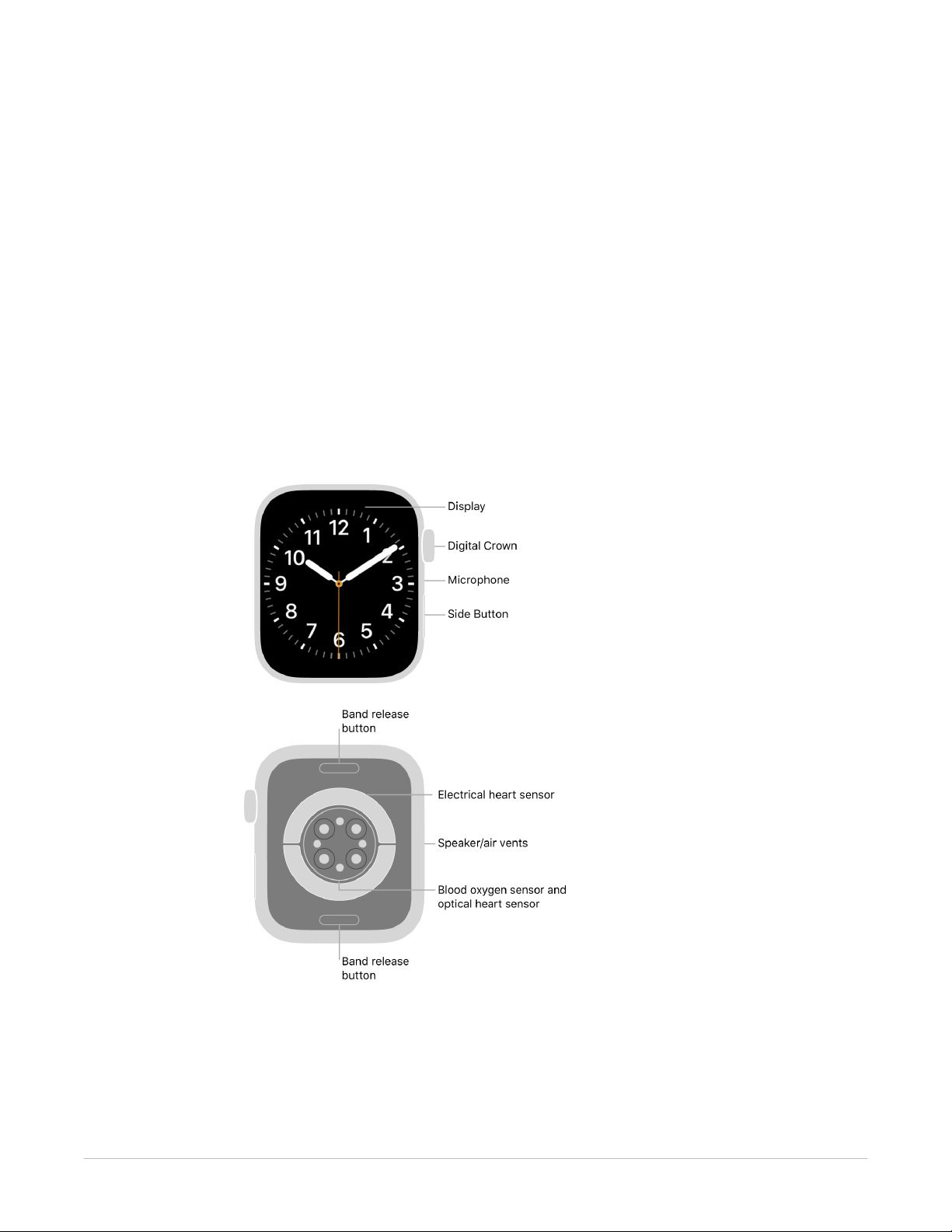
Your Apple Watch
Your AppleWatch
This guide helps you get started using AppleWatch and discover all the amazing things it
can do with watchOS8.6, which is compatible with the following models:
AppleWatch Series7
7Apple Watch User Guide
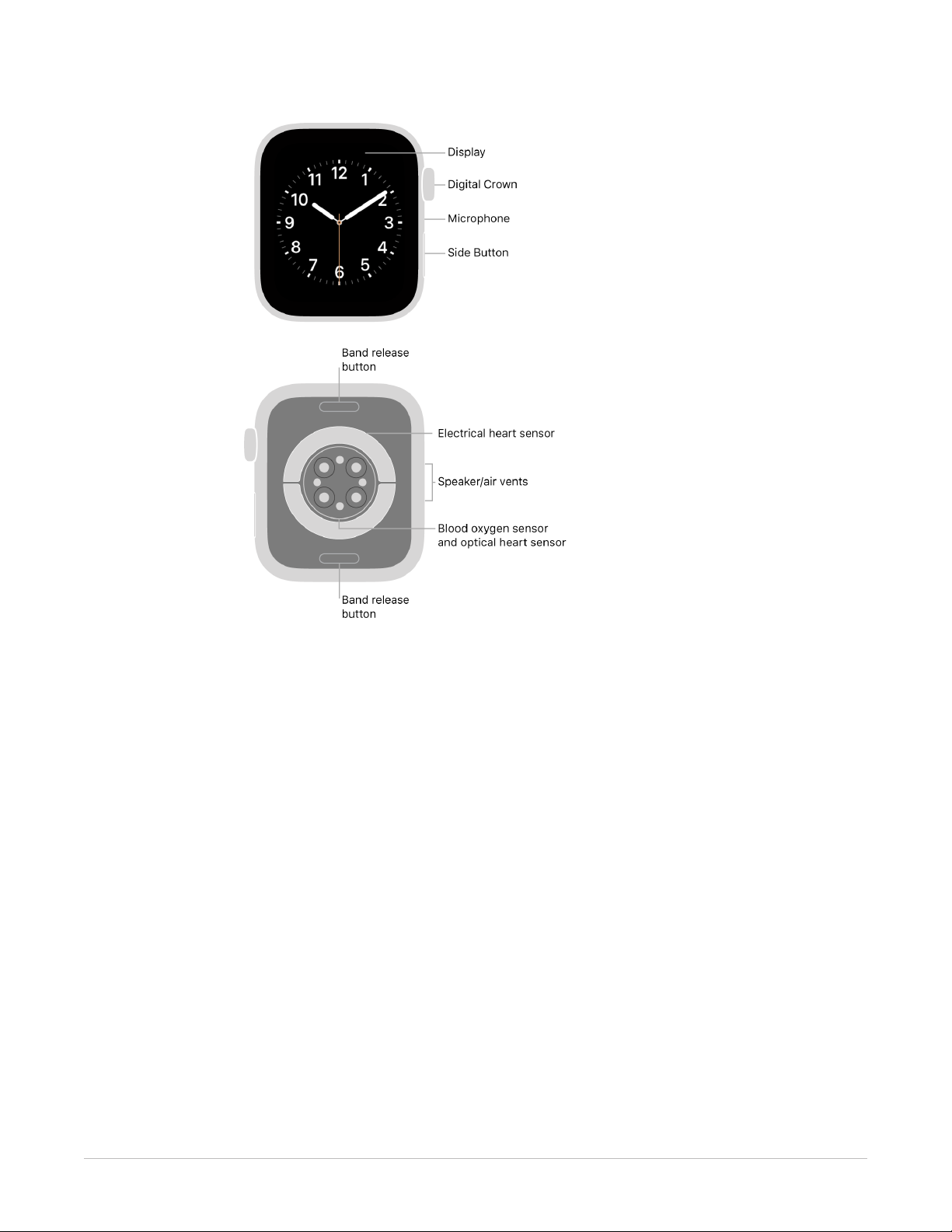
AppleWatch Series6
8Apple Watch User Guide
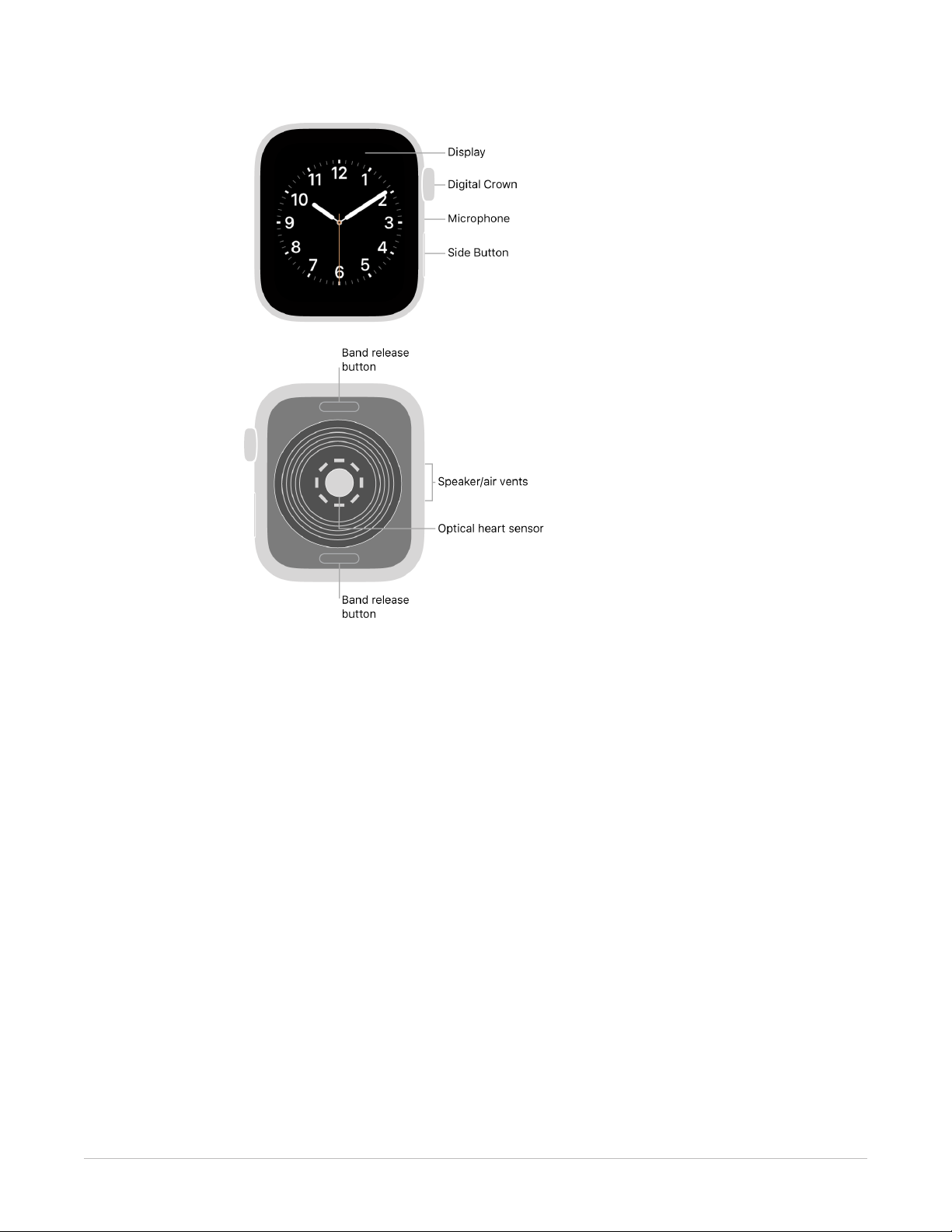
AppleWatchSE
9Apple Watch User Guide
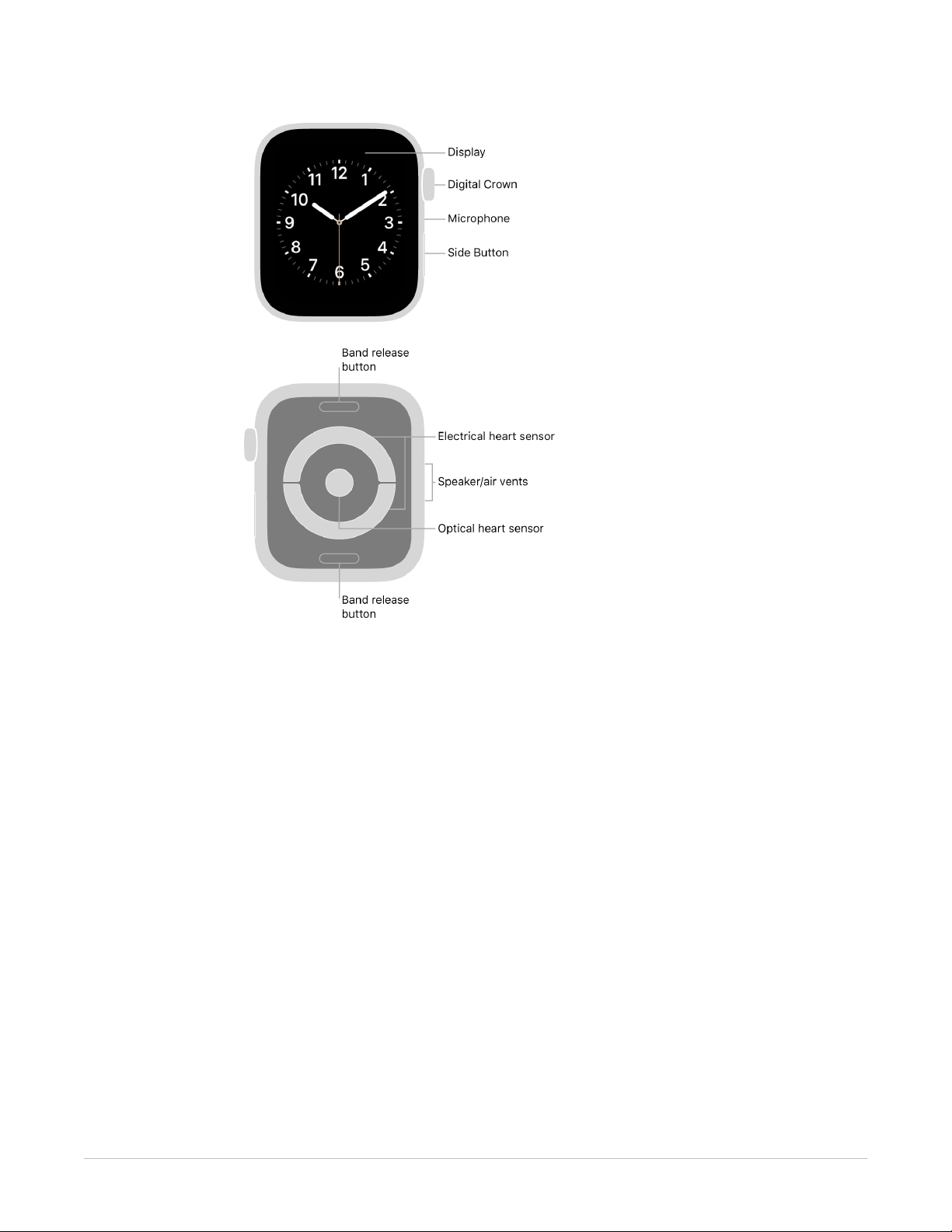
AppleWatch Series4 and AppleWatch Series5
10Apple Watch User Guide
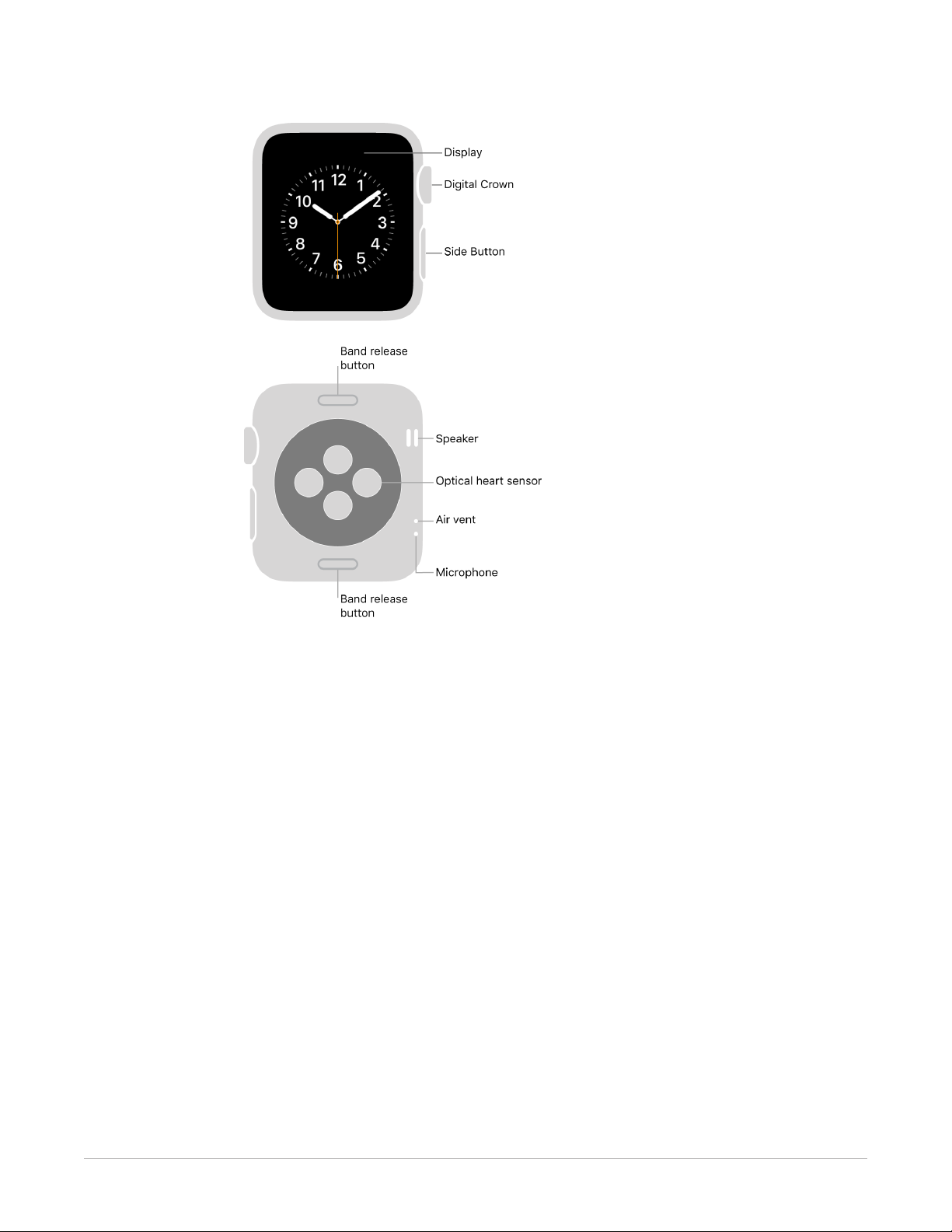
AppleWatch Series3
Note:See the Apple Watch manuals webpage to learn about earlier AppleWatch models.
11Apple Watch User Guide

What’s New
What’s new in AppleWatch and watchOS8
The largest and most advanced display, most durable AppleWatch, and fast charging
(AppleWatch Series7) The latest AppleWatch features more screen area, with smaller
borders and a refractive edge effect. With the included USB-C cable, AppleWatch Series7
charges faster than any previous AppleWatch model. See Charge AppleWatch.
Note:Fast charging is not available in all regions.
Explore new watch faces Switch things up with new watch faces for AppleWatch—World
Time, which makes it easy to see the time across the globe, Portraits, which brings your
favorite portrait photos front and center, Unity Lights, a face inspired by Afrofuturism, and,
on AppleWatch Series7, Contour and Modular Duo. See Faces and features.
Edit on the fly To correct errors in text, use the Digital Crown to scroll precisely to the spot
you want to edit. See Compose a text message.
12Apple Watch User Guide
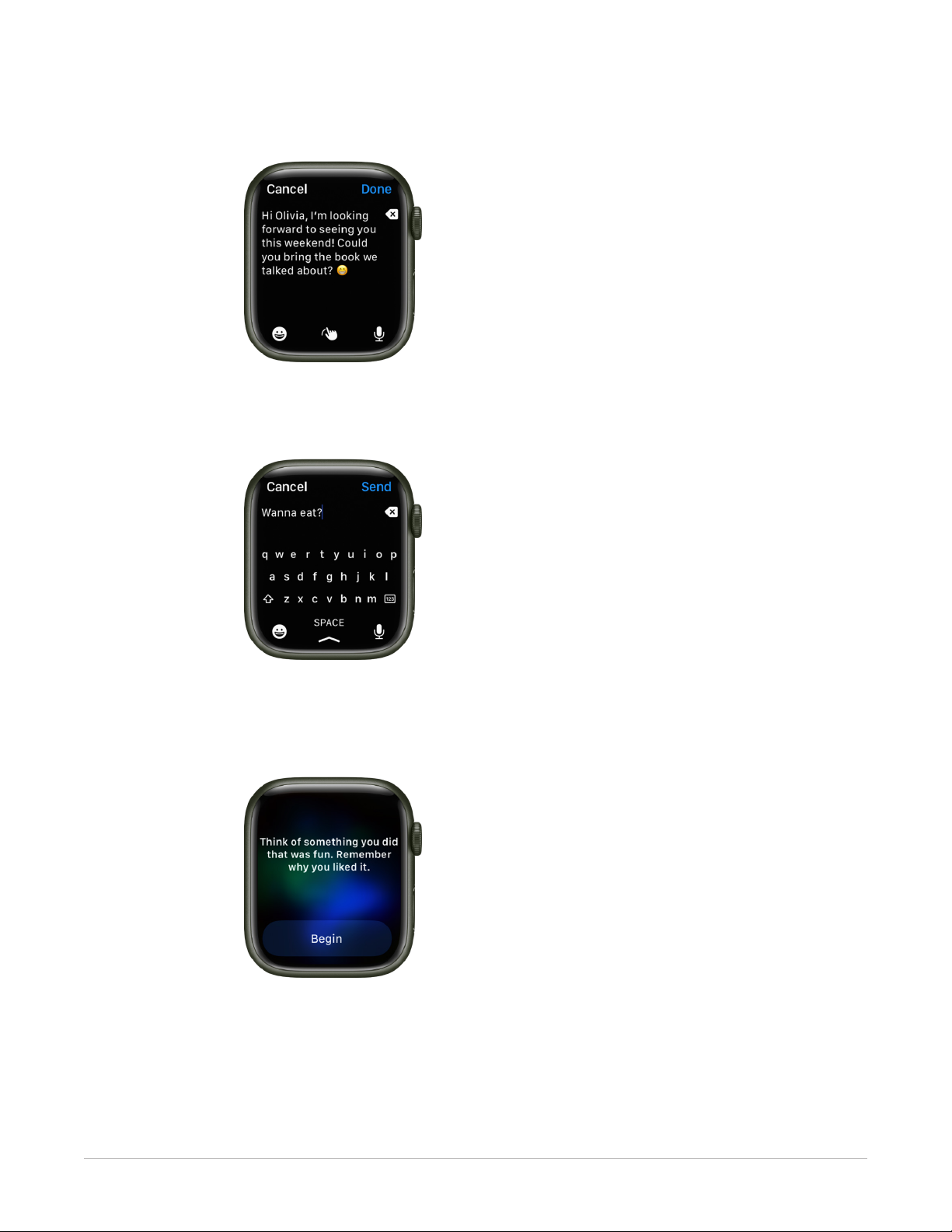
Scribble and dictate, all on one screen In Mail and Messages it’s easier than ever to
make your point by seamlessly switching from Scribble to dictation and back again. See
Compose a message.
QWERTY and QuickPath keyboard (U.S. English and Simplified Chinese only, AppleWatch
Series7 only) Enter text with the full QWERTY keyboard. Just tap each character or use
QuickPath to swipe between letters without lifting your finger. See Compose a message.
Enjoy a mindful moment The new Reflect feature in the Mindfulness app helps you
establish a meditation practice by focusing on a short, thought-provoking theme. With an
Apple Fitness+ subscription, listen to guided Meditations right on AppleWatch. See Start a
Reflect or Breathe session and Listen to guided Meditations.
13Apple Watch User Guide
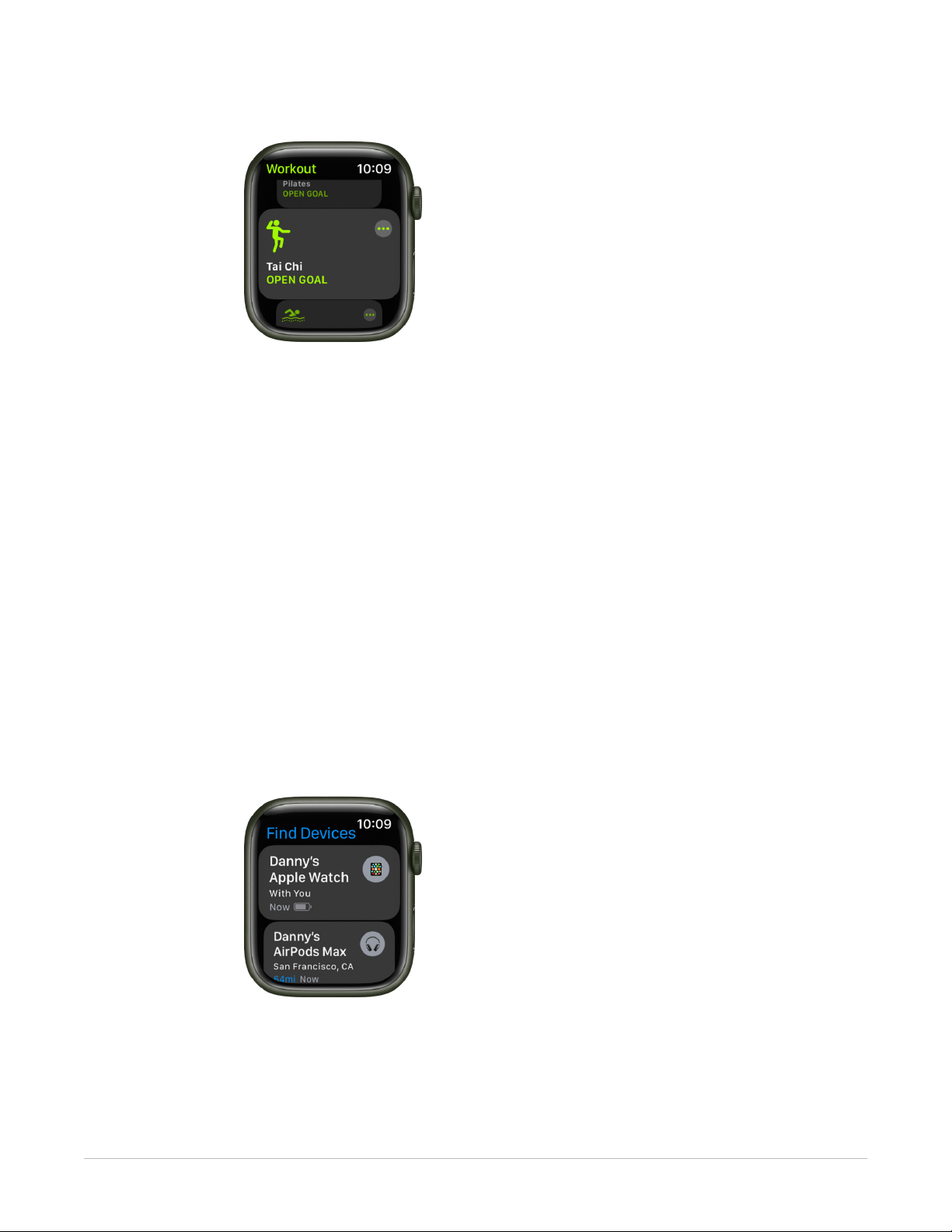
Try new workouts Strengthen your core with the new Pilates workout, and clear your mind
and reduce stress with Tai Chi. See Work out with AppleWatch.
See your respiratory rate as you sleep Your AppleWatch can track your respiratory rate
when you’re sleeping. Knowing your sleep respiratory rate can give you greater insight into
your overall health. See Review your sleeping respiratory rate.
Keep keys on AppleWatch Store your car, home, workplace, and hotel key in the Wallet
app on your watch. See Use digital keys.
Store and present your vaccination card (watchOS 8.1) Add a vaccination record in the
Health app on your iPhone, add it to the Wallet app, and double-click the side button on
AppleWatch to present your card when you need to show proof of vaccination. See Use
vaccination cards in Wallet.
ID in Wallet (iOS15.4 and watchOS8.4) In participating states, securely add your driver’s
license or state ID to the Wallet app, then use your iPhone or AppleWatch to present your
license or ID at select TSA security checkpoints. See Use your driver’s license or state ID.
Better control your home In watchOS8, the Home app has been redesigned to make it
easier than ever to control the smart devices in your home by highlighting the accessories
you’re most likely to use based on the time of day. See Control your home.
Locate misplaced devices and items In addition to finding your friends, you can now
locate your missing Apple devices and AirTags with the new Find Devices and Find Items
apps on AppleWatch. See Find misplaced devices.
14Apple Watch User Guide

Rediscover significant people, places, and events Photo highlights from your Memories
and Featured Photos now automatically sync to your watch, serving up something new
every day. See View photos.
Stay focused Focus helps you stay in the moment when you need to concentrate, allowing
only the notifications you want. Choose from preset Focus suggestions like working or
exercising, or sync a custom Focus you’ve created on your iPhone, iPad, or Mac. See
Use Focus.
Navigate your watch with AssistiveTouch People who have limb differences can use
Apple Watch and its built-in motion sensors to answer calls, control an onscreen pointer,
and even launch a menu of actions—all through hand gestures. See Use AssistiveTouch on
Apple Watch.
Make contact Use the new Contacts app to quickly browse, add, or edit contacts right on
your AppleWatch. See Add and use contact information.
15Apple Watch User Guide

Create multiple timers When making a multicourse meal, timing is everything. In the
Timers app, start multiple timers as you begin cooking and use Siri to give each one a label.
See Create multiple timers.
Request music using only your voice (watchOS 8.3) A new subscription option,
AppleMusic Voice, offers access through Siri to the Apple Music catalog, playlists,
personalized mixes, and more. See Play music.
Check the volume In watchOS8 you can see real-time headphone audio levels in Control
Center when you’re listening to media. See Monitor your headphone volume.
Not all features are available in all areas and on all models.
16Apple Watch User Guide

Set up and get started
First steps with AppleWatch
Get started
It takes just a few minutes to get up and running with AppleWatch.
17Apple Watch User Guide
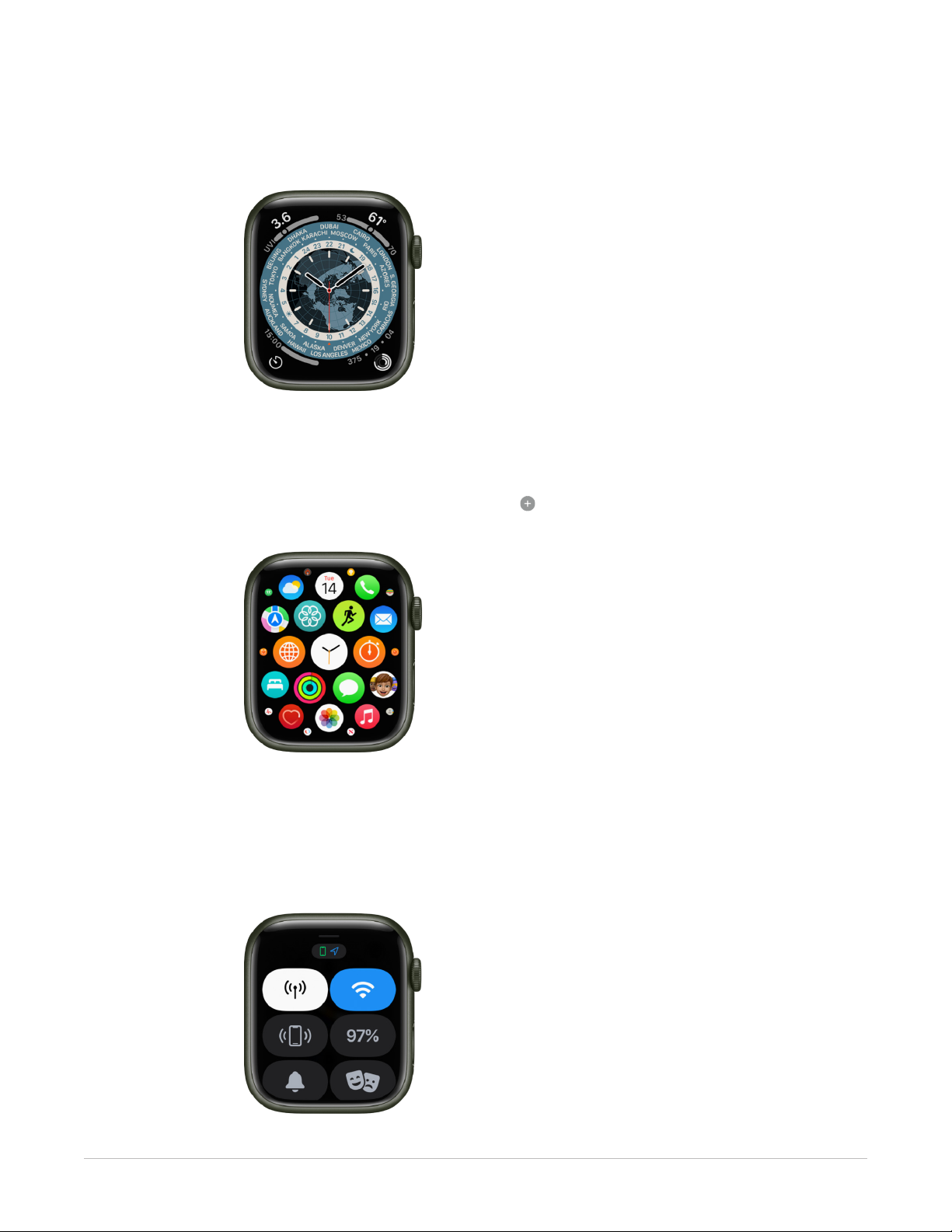
Pair AppleWatch with your iPhone
To set up your AppleWatch, put it on your wrist snugly, then press and hold the side button
to turn it on. Bring your iPhone near your watch, then follow the onscreen instructions. To
prepare an AppleWatch for a person in your family, tap Set Up for a Family Member.
Choose a watch face
AppleWatch comes with many attractive and useful watch faces. To switch to a different
face, swipe left or right across the screen. To see even more available faces, touch and
hold the display, swipe left until you see , tap the button, then scroll through the faces.
Tap Add, customize the watch face if you choose to, then press the DigitalCrown to use it.
Open an app
Your AppleWatch comes with a variety of apps for staying on top of your health, working
out, and keeping in touch. To open an app, press the Digital Crown, then tap the app. To
return to the Home Screen, press the Digital Crown again. You can download more apps
from the AppStore on AppleWatch.
18Apple Watch User Guide
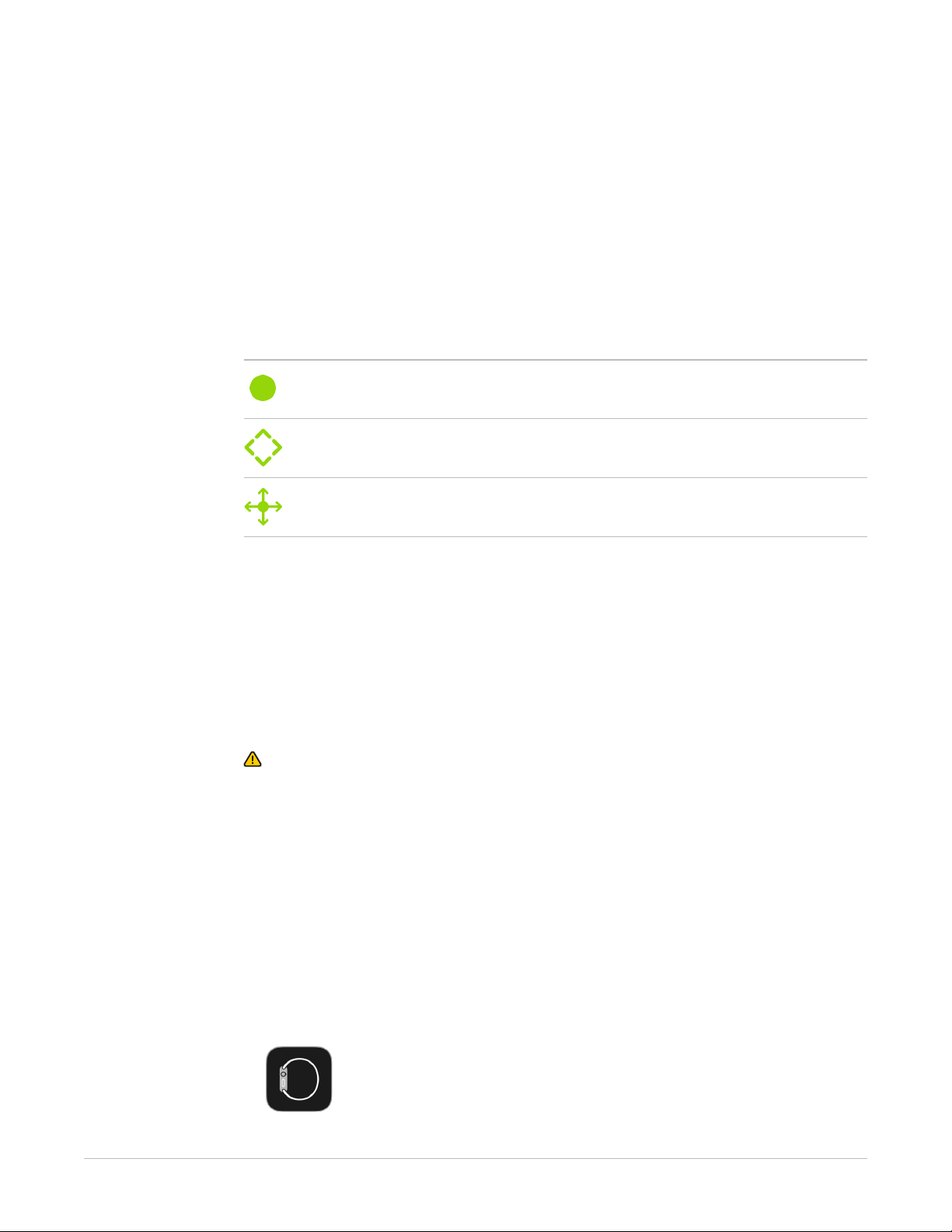
Quickly change settings
Control Center gives you instant access to silent mode, Do Not Disturb, Wi-Fi, flashlight,
and more—just like on iPhone. To open Control Center, touch and hold the bottom of the
display, then swipe up.
Want to learn more? Start with Set up and pair your AppleWatch with iPhone, Set up Apple
Watch for a family member, Choose a different watch face, Customize the watch face,
Open apps from the Home Screen, and Control Center.
AppleWatch gestures
You use several basic gestures to interact with AppleWatch.
Tap: Touch one finger lightly on the screen.
Swipe: Move one finger across the screen—up, down, left, or right.
Drag: Move one finger across the screen without lifting.
Set up and pair your AppleWatch with iPhone
To use your AppleWatch Series3 or later with watchOS8, you need to pair your
AppleWatch with an iPhone 6s or later with iOS15 or later. Setup assistants on your iPhone
and AppleWatch work together to help you pair and set up your AppleWatch.
If you have difficulty seeing your AppleWatch or iPhone, VoiceOver or Zoom can help—
even during setup. See Set up AppleWatch using VoiceOver or Zoom.
WARNING:To avoid injury, read Important safety information before using your
AppleWatch.
Turn on, pair, and set up your AppleWatch
1. Put your AppleWatch on your wrist. Adjust the band or choose a band size so your
AppleWatch fits closely but comfortably on your wrist.
For information about changing the band on your AppleWatch, see Remove, change,
and fasten AppleWatch bands.
2. To turn on your AppleWatch, press and hold the side button until you see the Apple logo.
3. Bring your iPhone near your AppleWatch, wait for the AppleWatch pairing screen to
appear on your iPhone, then tap Continue.
Or open the AppleWatch app on your iPhone, then tap Pair New Watch.
19Apple Watch User Guide
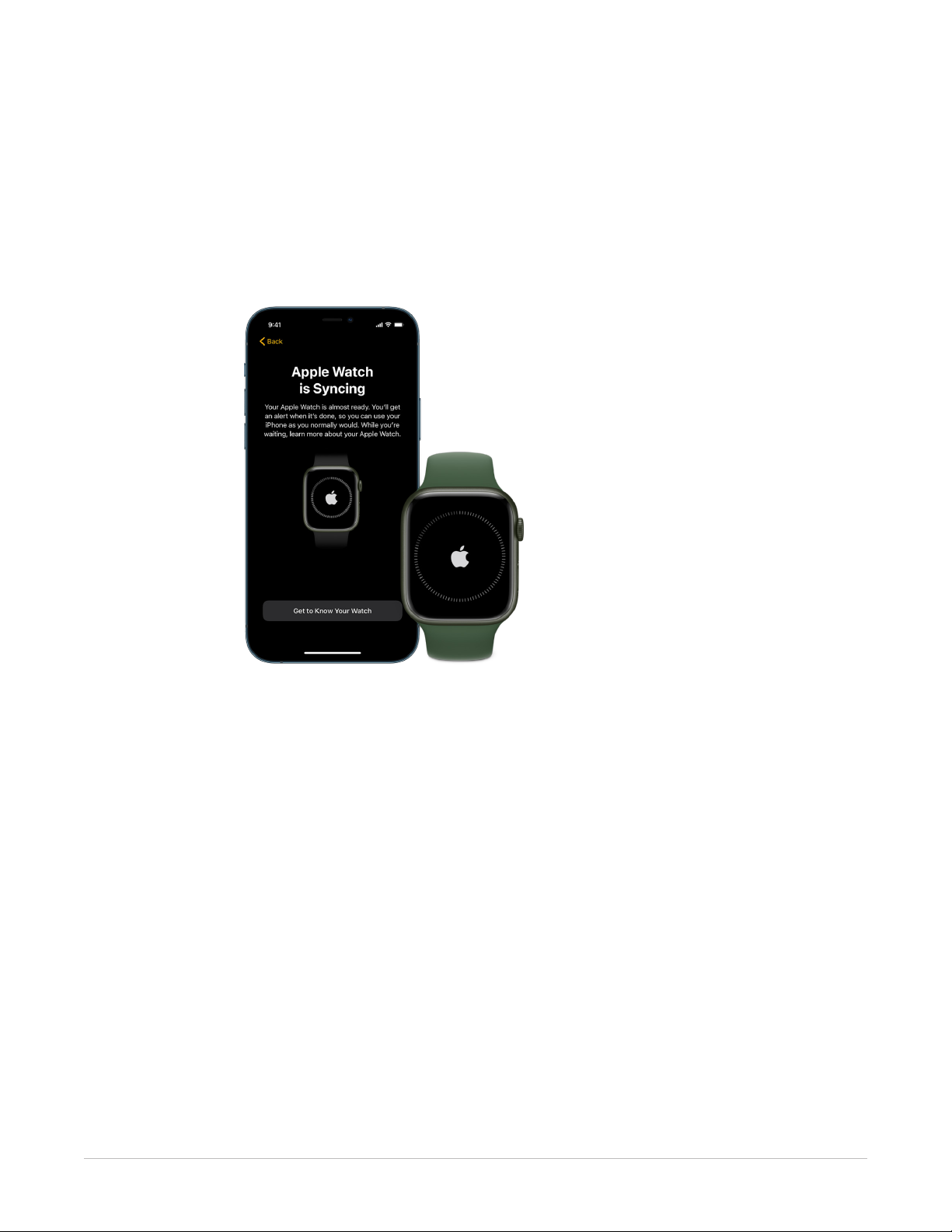
4. Tap Set Up for Myself.
5. When prompted, position your iPhone so that your AppleWatch appears in the
viewfinder in the AppleWatch app. This pairs the two devices.
6. Tap Set Up AppleWatch, then follow the instructions on your iPhone and AppleWatch
to finish setup.
To learn more about your AppleWatch while it’s syncing, tap Get to Know Your Watch.
You can learn what’s new, view AppleWatch tips, and read this user guide, right on your
iPhone. After your AppleWatch is set up, you can find this information by opening the
AppleWatch app on your iPhone, then tapping Discover.
Activate cellular service
You can activate cellular service on your Apple Watch during setup. If you don’t wish to,
you can activate it later in the AppleWatch app on your iPhone. See Use your AppleWatch
with a cellular network.
Your iPhone and AppleWatch must use the same cellular carrier. However, if you set up
an Apple Watch for someone in your Family Sharing group, that watch can use a cellular
carrier different from the one used on the iPhone you manage it with.
Cellular service not available in all regions.
Trouble pairing?
• If you see a watch face when you’re trying to pair: Your AppleWatch is already paired to
an iPhone. You need to first erase all Apple Watch content and reset settings.
• If the camera doesn’t start the pairing process: Tap Pair AppleWatch Manually at the
bottom of the iPhone screen, and follow the onscreen instructions.
• If AppleWatch isn’t pairing with iPhone: See the Apple Support article If your Apple
Watch isn’t connected or paired with your iPhone.
20Apple Watch User Guide
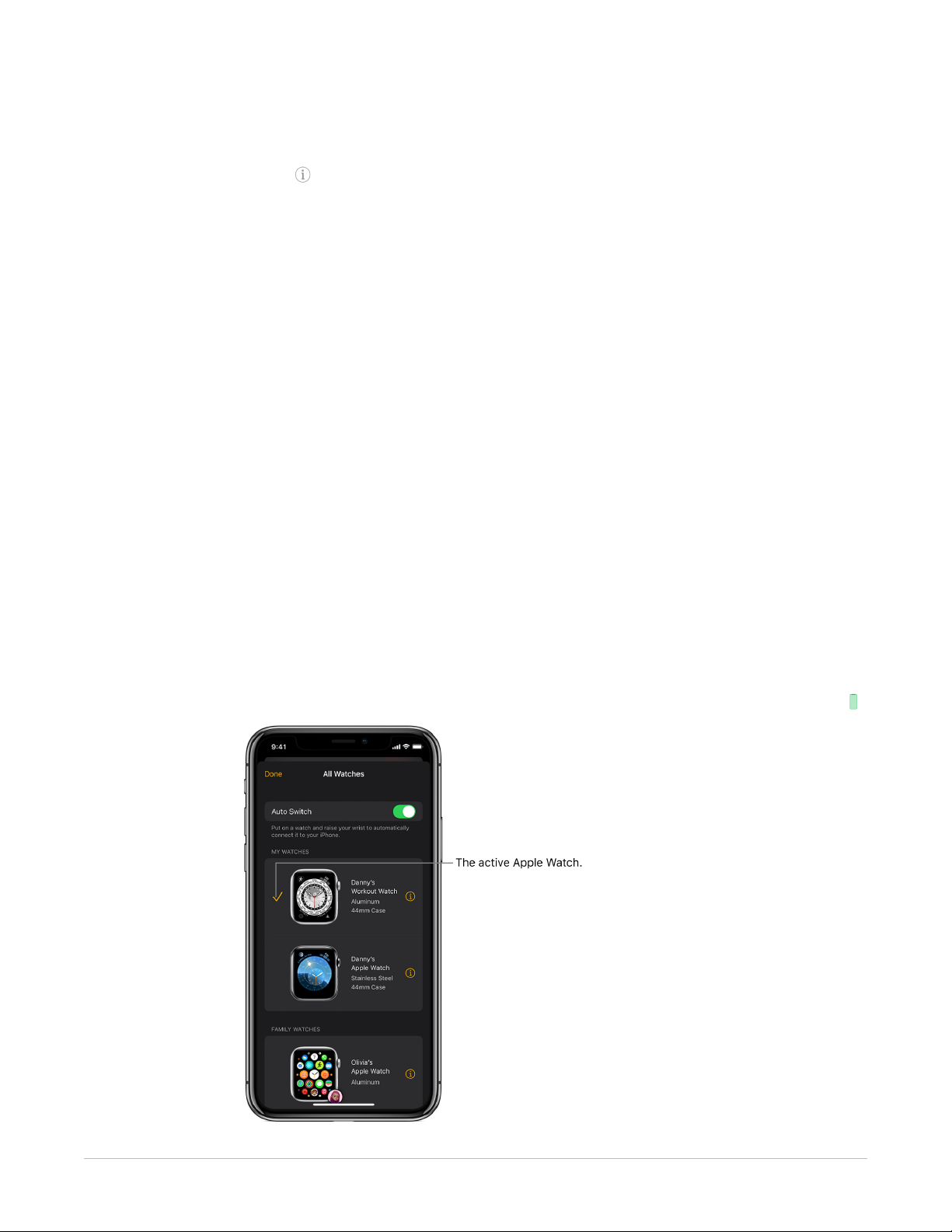
Unpair AppleWatch
1. Open the AppleWatch app on your iPhone.
2. Tap My Watch, then tap All Watches at the top of the screen.
3. Tap next to the AppleWatch you want to unpair, then tap Unpair AppleWatch.
Pair more than one AppleWatch
You can pair another AppleWatch in the same way you paired your first one. Bring your
iPhone near your AppleWatch, wait for the AppleWatch pairing screen to appear on your
iPhone, then tap Pair. Or follow these steps:
1. Open the AppleWatch app on your iPhone.
2. Tap My Watch, then tap All Watches at the top of the screen.
3. Tap Add Watch, then follow the onscreen instructions.
See the Apple Support article Use more than one Apple Watch with your iPhone.
To learn how to set up a watch for someone in your Family Sharing group, see Set up Apple
Watch for a family member.
Quickly switch to a different AppleWatch
Your iPhone detects the paired AppleWatch you’re wearing and automatically connects to
it. Just put on a different AppleWatch and raise your wrist.
You can also choose an AppleWatch manually:
1. Open the AppleWatch app on your iPhone.
2. Tap My Watch, then tap All Watches at the top of the screen.
3. Turn off Auto Switch.
To see if your AppleWatch is connected to your iPhone, touch and hold the bottom of the
watch screen, swipe up to open Control Center, then look for the Connected status icon .
21Apple Watch User Guide
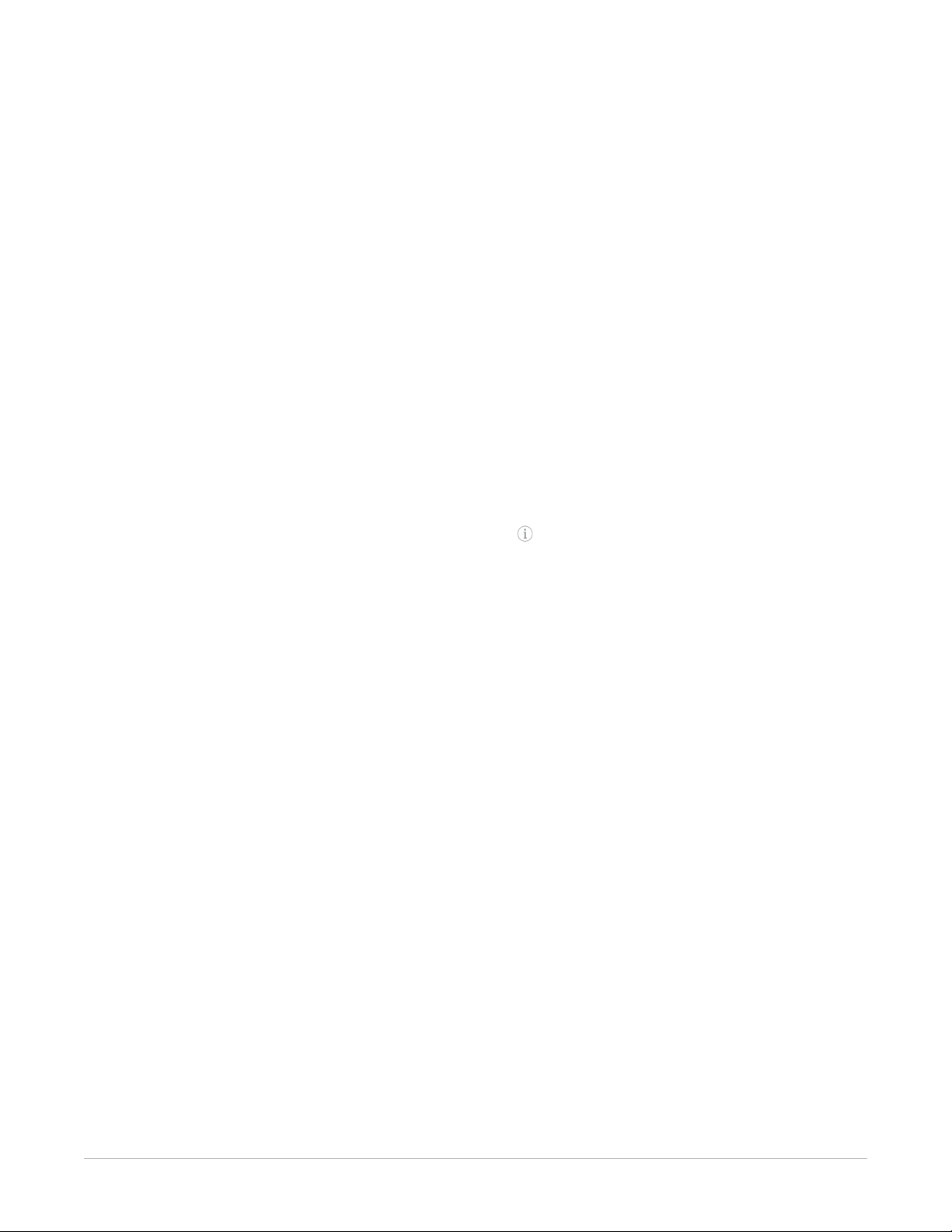
Pair AppleWatch to a new iPhone
If your AppleWatch is paired to your old iPhone and you now want to pair it with your new
iPhone, follow these steps:
1. Use iCloud Backup to back up the iPhone currently paired to your AppleWatch (see the
iPhone User Guide for more information).
2. Set up your new iPhone. On the Apps & Data screen, choose to restore from an iCloud
backup, then select the latest backup.
3. Continue iPhone setup and, when prompted, choose to use your AppleWatch with your
new iPhone.
When iPhone setup completes, your AppleWatch prompts you to pair it to the new iPhone.
Tap OK on your AppleWatch, then enter its passcode.
For more information, see the Apple Support article How to pair your Apple Watch with a
new iPhone.
Transfer an existing cellular plan to a new AppleWatch
You can transfer your existing cellular plan from your Apple Watch with cellular to another
AppleWatch with cellular by following these steps:
1. While wearing your AppleWatch, open the AppleWatch app on your iPhone.
2. Tap My Watch, tap Cellular, then tap next to your cellular plan.
3. Tap Remove [name of carrier] Plan, then confirm your choice.
You may need to contact your carrier to remove this AppleWatch from your cellular
plan.
4. Remove your old watch, put on your other AppleWatch with cellular, tap My Watch, then
tap Cellular.
Follow the instructions to activate your watch for cellular.
For more information about setup and pairing, see the Apple Support article Set up your
Apple Watch.
If you need to charge your AppleWatch before setup, see Charge AppleWatch.
22Apple Watch User Guide
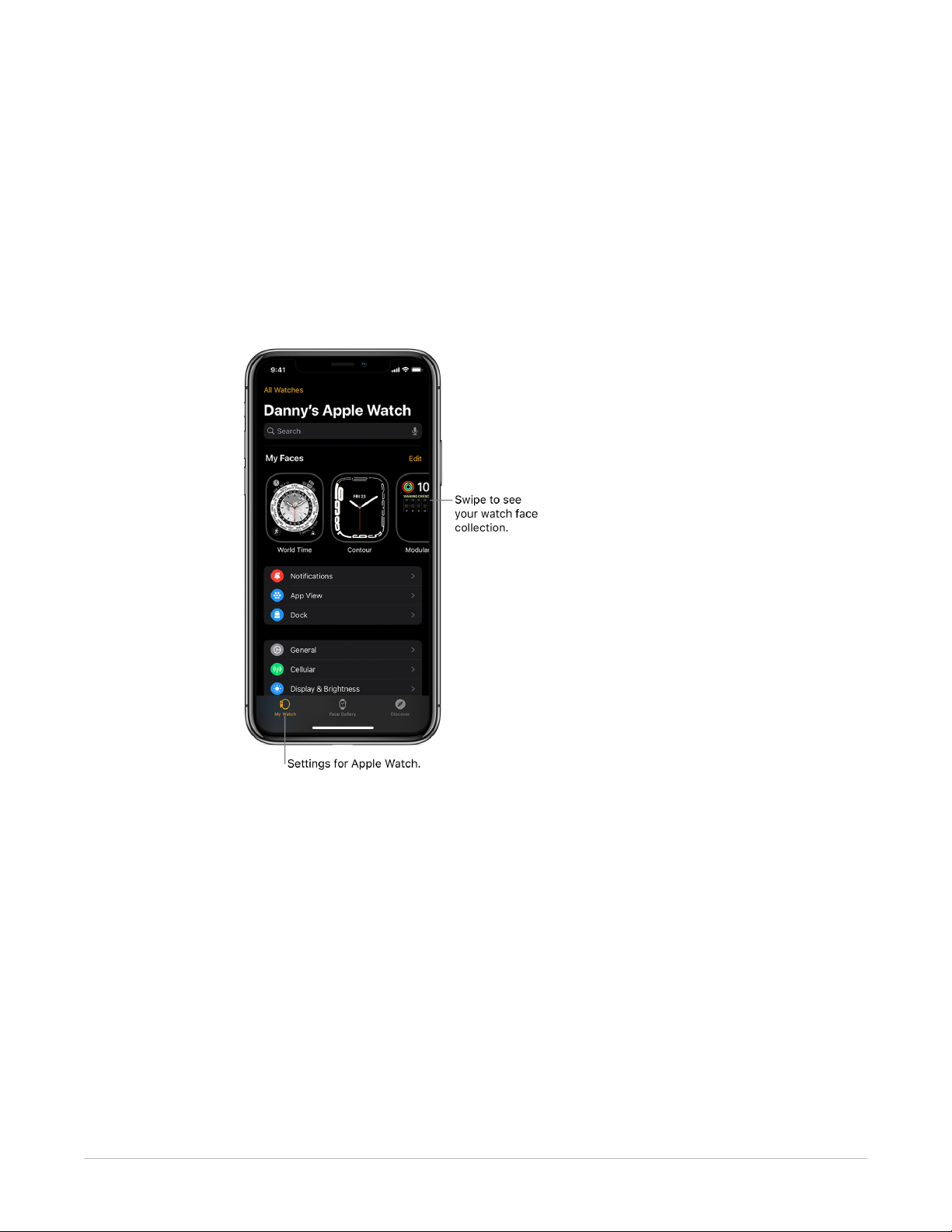
The AppleWatch app
Use the AppleWatch app on your iPhone to customize watch faces, adjust settings and
notifications, configure the Dock, install apps, and more. For information about getting
more apps from the AppStore, see Get more apps.
Open the AppleWatch app
1. On your iPhone, tap the AppleWatch app icon.
2. Tap My Watch to see the settings for your AppleWatch.
If you have more than one AppleWatch paired with your iPhone, you see the settings for
your active AppleWatch.
Learn more about AppleWatch
The Discover tab in the AppleWatch app includes links to AppleWatch tips, a helpful
overview of your AppleWatch, and this user guide, all viewable on iPhone.
23Apple Watch User Guide
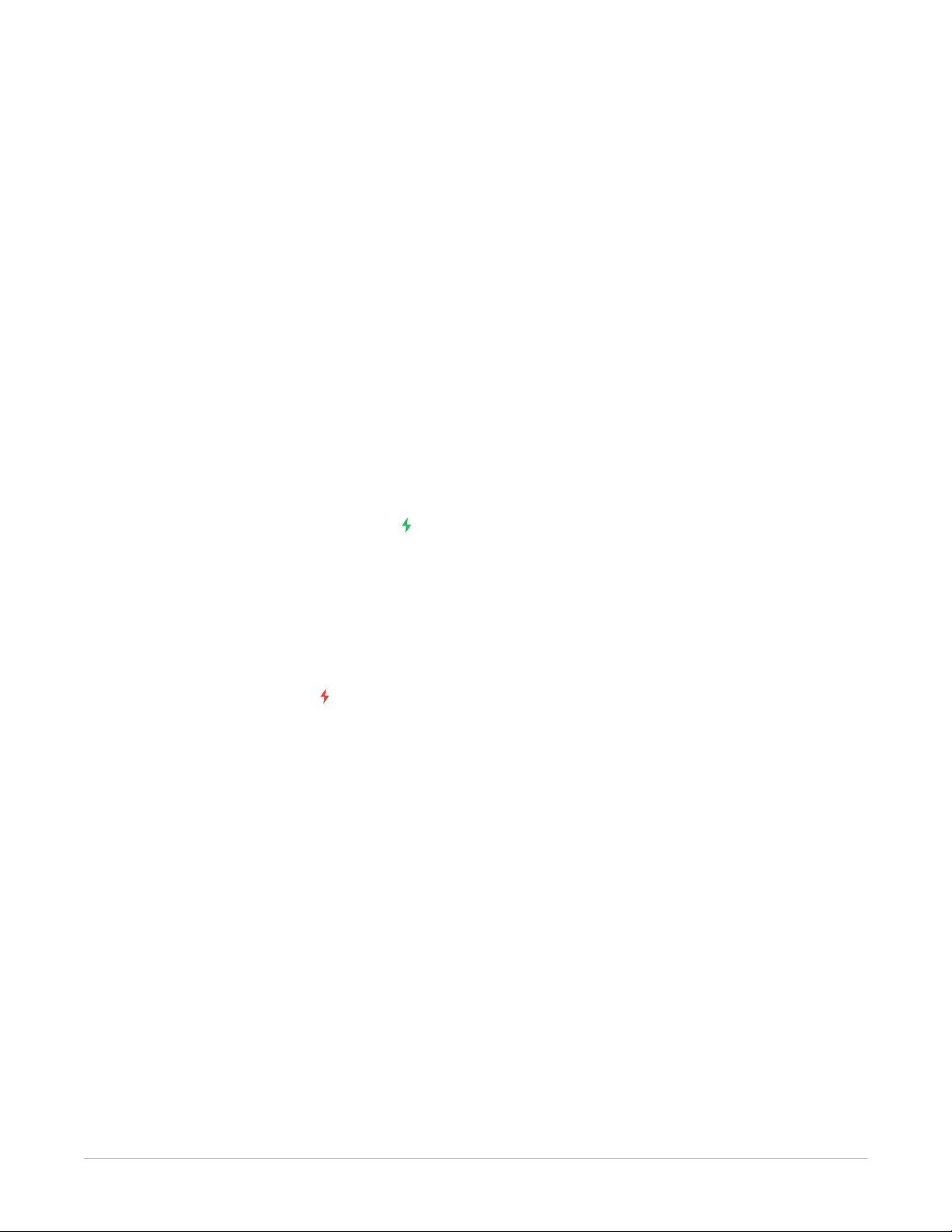
Charge AppleWatch
Set up the charger
1. In a well-ventilated area, place your charger or charging cable on a flat surface.
Your AppleWatch comes with the AppleWatch Magnetic Fast Charger to USB-C Cable
(AppleWatch Series7 only) or the AppleWatch Magnetic Charging Cable (earlier
models). You can also use a MagSafe Duo Charger or AppleWatch Magnetic Charging
Dock (sold separately).
2. Plug the charging cable into the power adapter (sold separately).
3. Plug the adapter into a power outlet.
Note:Fast charging is not available in all regions.
Begin charging AppleWatch
Place the AppleWatch Magnetic Fast Charger to USB-C cable (included with AppleWatch
Series7) or AppleWatch Magnetic Charging Cable (included with earlier models) on the
back of your AppleWatch. The concave end of the charging cable magnetically snaps to
the back of your AppleWatch and aligns it properly.
You hear a chime when charging begins (unless your AppleWatch is in silent mode) and
see a charging symbol on the watch face. The symbol is red when AppleWatch needs
power and turns green when AppleWatch is charging.
You can charge your AppleWatch in a flat position with its band open, or on its side.
• If you’re using the AppleWatch Magnetic Charging Dock or MagSafe Duo Charger: Lay
your AppleWatch on the dock.
• If your battery is very low: You may see an image of the AppleWatch Magnetic Fast
Charger to USB-C Cable or AppleWatch Magnetic Charging Cable and the low battery
symbol on the screen. For more information, see the Apple Support article If your
Apple Watch won’t charge or it won’t turn on.
24Apple Watch User Guide
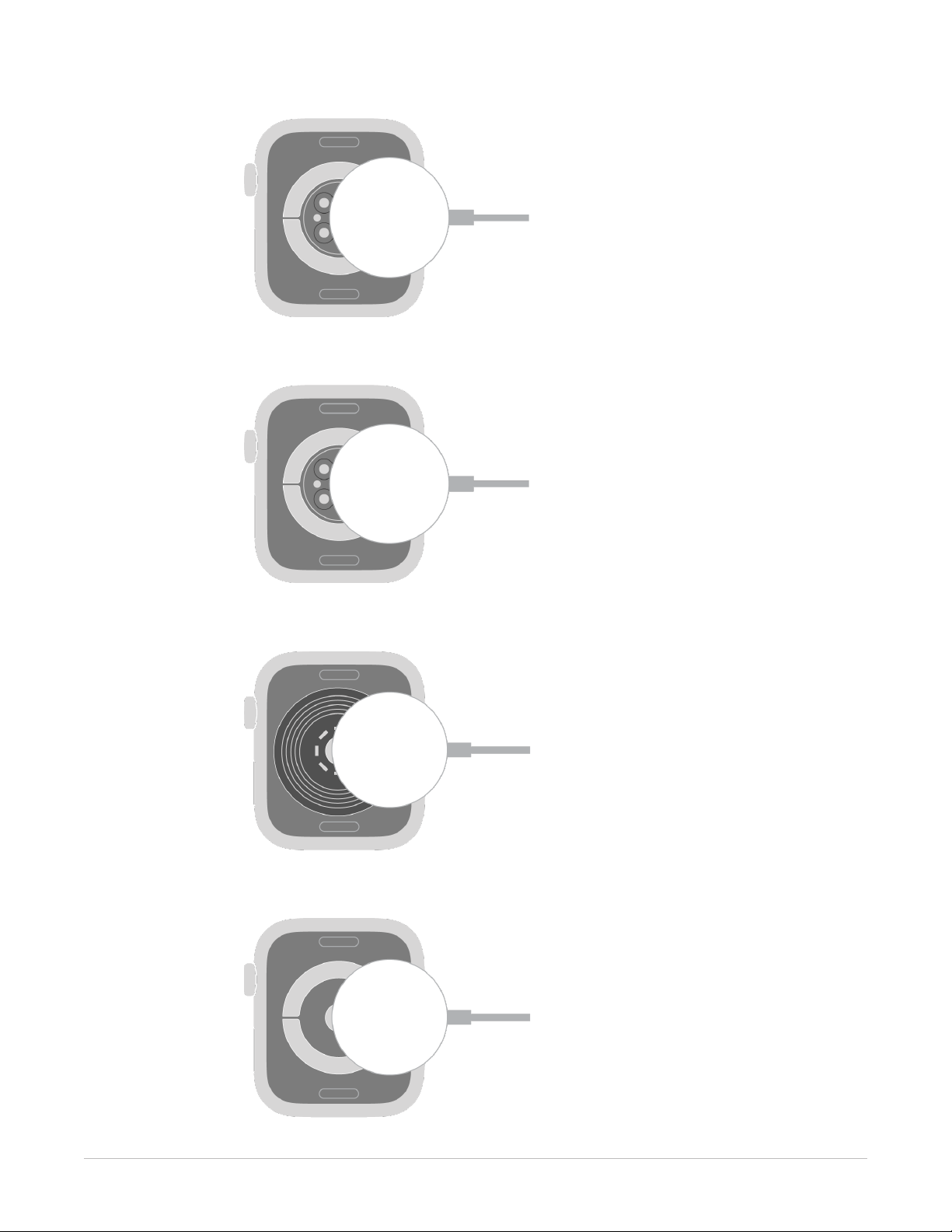
AppleWatch Series7
AppleWatch Series6
AppleWatchSE
AppleWatch Series4 and AppleWatch Series5
25Apple Watch User Guide
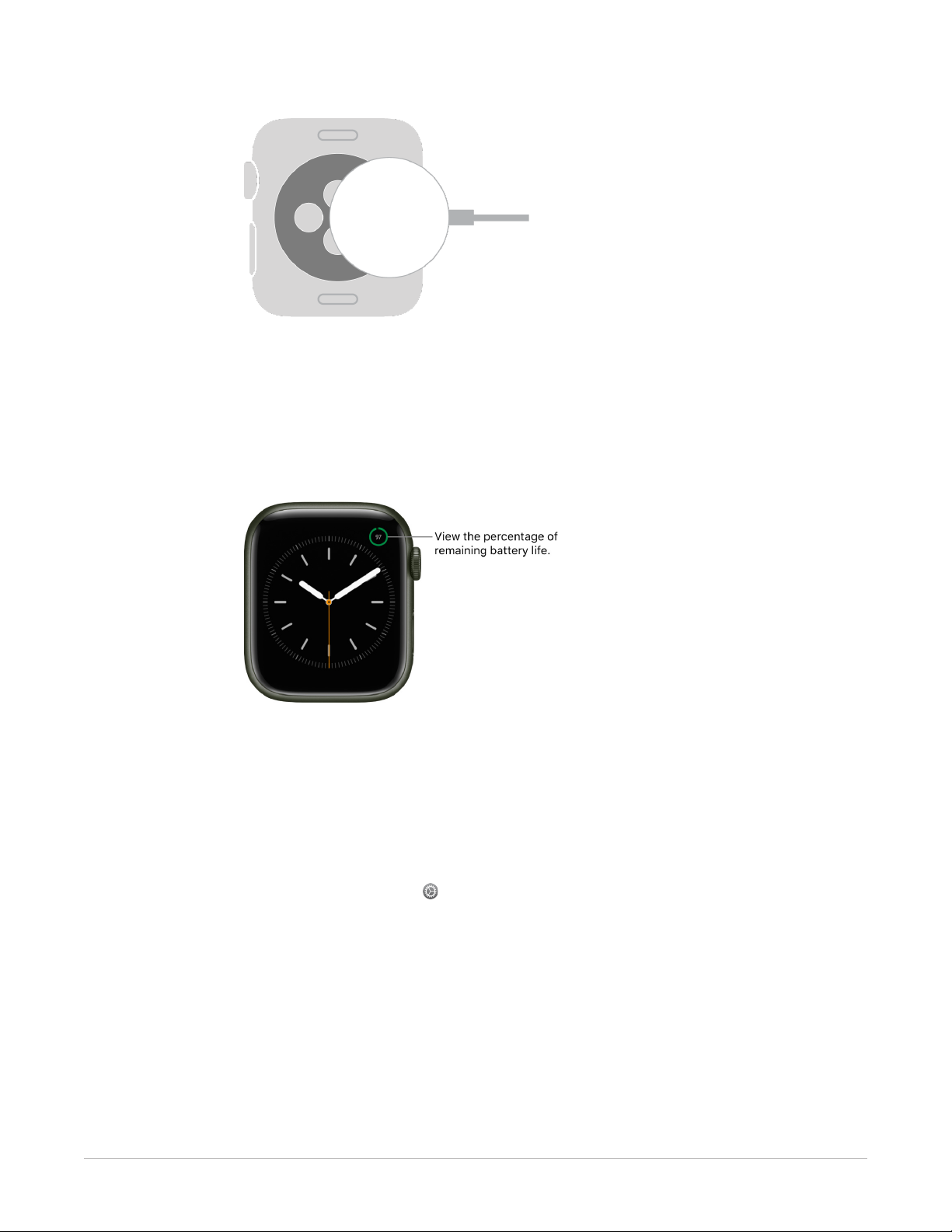
AppleWatch Series3
WARNING:For important safety information about the battery and charging AppleWatch,
see Important safety information.
Check remaining power
To see remaining power, touch and hold the bottom of the screen, then swipe up to open
ControlCenter. To more quickly check the remaining power, add a battery complication to
the watch face. See Customize the watch face.
Prevent apps from refreshing in the background
When you switch to a new app, the app you were using doesn’t remain open or take up
system resources, but it may still “refresh”—check for updates and new content—in the
background.
Refreshing apps in the background can use power. To maximize battery life, you can turn
this option off.
1. Open the Settings app on your AppleWatch.
2. Go to General> Background App Refresh.
3. Turn off Background App Refresh to prevent all apps from refreshing. Or scroll down,
then turn off refresh for individual apps.
Note:Apps with complications on the current watch face will continue to refresh, even
when their background app refresh setting is off.
26Apple Watch User Guide
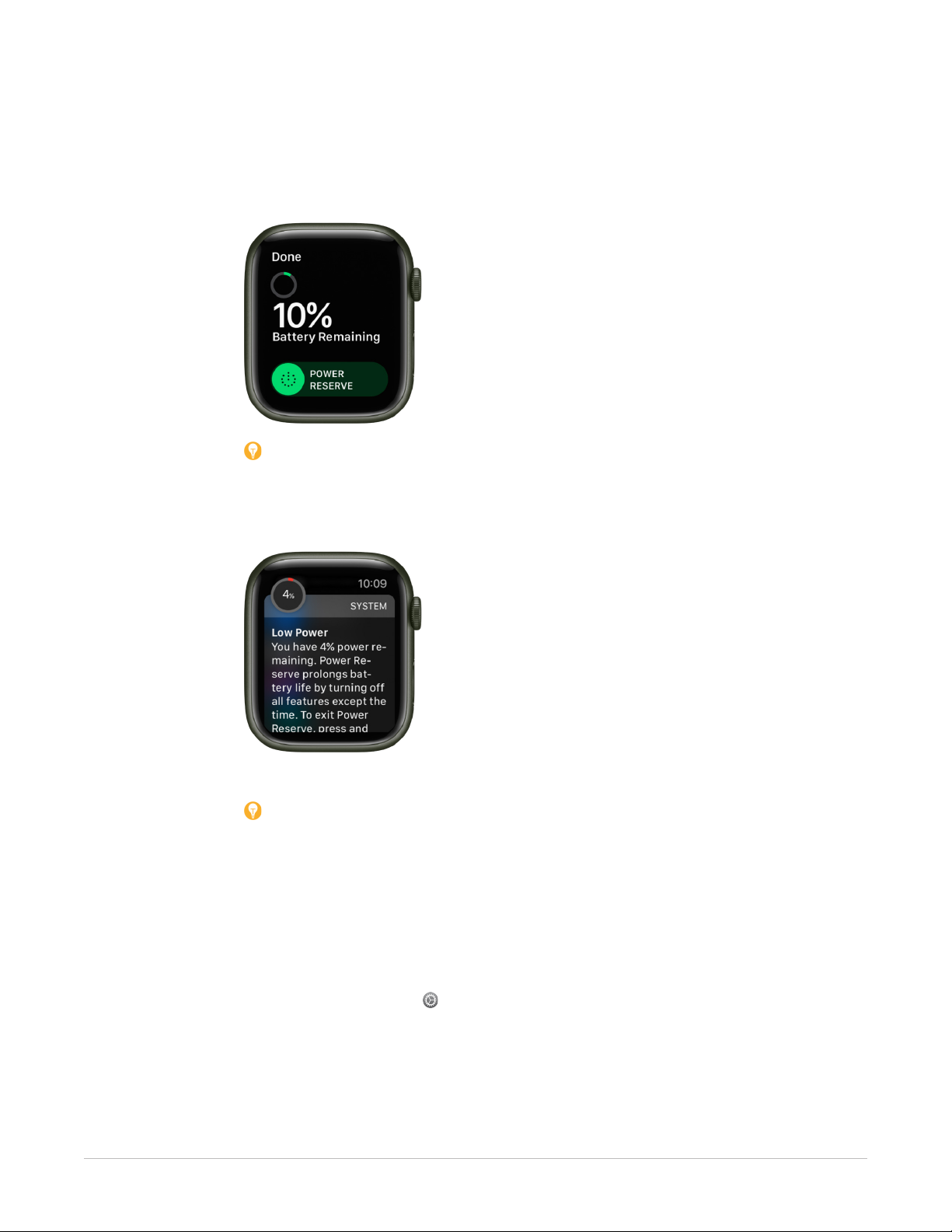
Save power when the battery is low
You can put your AppleWatch in Power Reserve mode to stretch the remaining battery
power. Your AppleWatch still displays the time, but you can’t use apps.
1. Touch and hold the bottom of the screen, then swipe up to open Control Center.
2. Tap the battery percentage, then drag the Power Reserve slider to the right.
Tip:If you have battery-powered devices such as AirPods connected to your
AppleWatch through Bluetooth, their remaining charge appears on this screen.
When battery charge drops to 10 percent or lower, your AppleWatch alerts you and gives
you the opportunity to enter Power Reserve mode.
When your AppleWatch is almost out of power, it enters Power Reserve mode automatically.
Tip:For tips on maximizing battery life, see Maximizing Battery Life and Lifespan at the
Apple website.
Return to normal power mode
Restart your AppleWatch—press and hold the side button until the Apple logo appears.
The battery must have at least 10 percent charge for your AppleWatch to restart.
Check time since the last charge
1. Open the Settings app on your AppleWatch.
2. Tap Battery.
The Battery screen shows the remaining battery percentage, a graph that details the
recent history of the battery charge, and information about when the battery was last
charged.
27Apple Watch User Guide
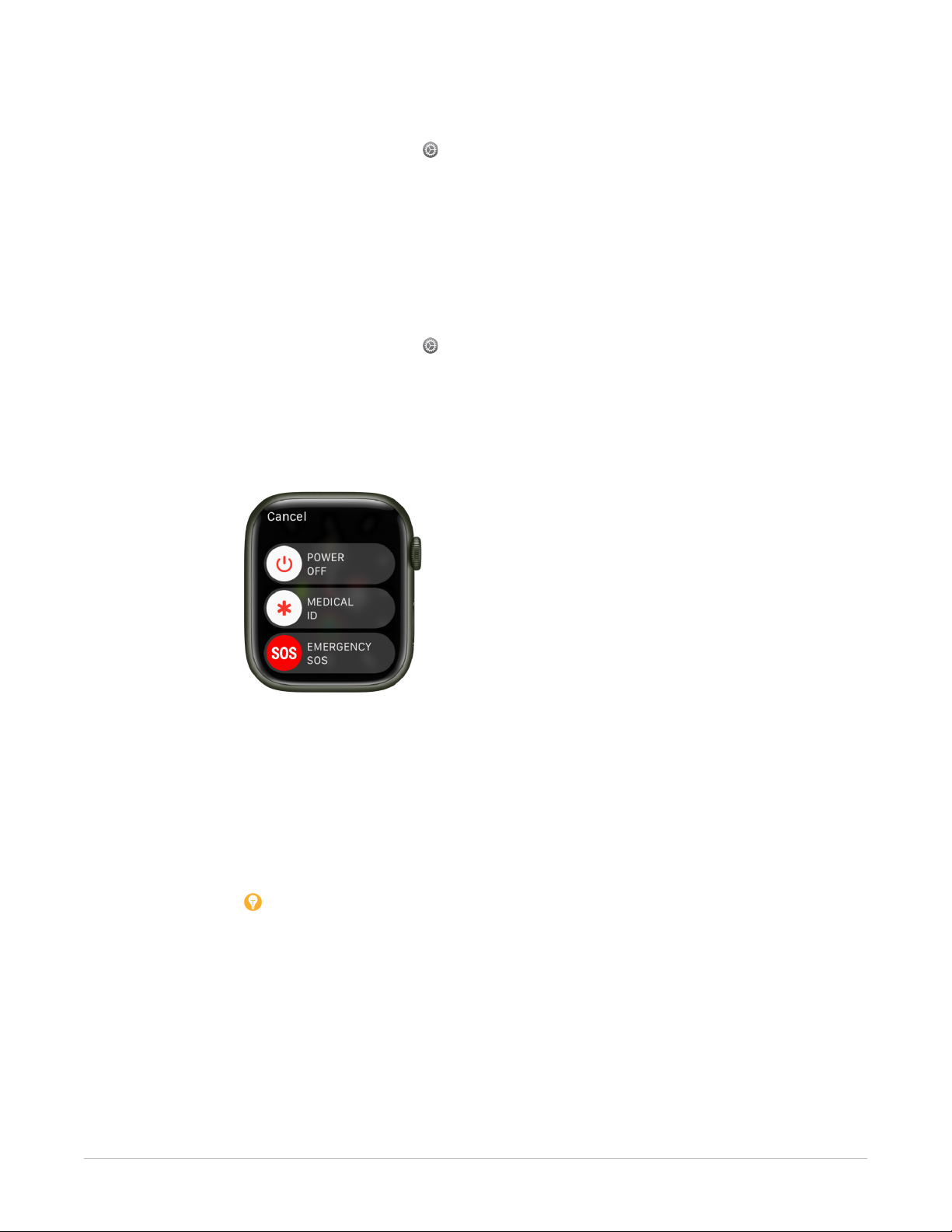
Check battery health
You can find out the capacity of your AppleWatch battery relative to when it was new.
1. Open the Settings app on your AppleWatch.
2. Tap Battery, then tap Battery Health.
AppleWatch alerts you if battery capacity is significantly reduced, allowing you to check
your service options.
Use optimized battery charging
To reduce battery aging, AppleWatch uses on-device machine learning to learn your daily
charging routines so it can wait to finish charging past 80 percent until you need to use it.
1. Open the Settings app on your AppleWatch.
2. Tap Battery, then tap Battery Health.
3. Turn on Optimized Battery Charging.
Turn on and wake AppleWatch
Turn your AppleWatch on and off
• Turn on: If your AppleWatch is off, press and hold the side button until the Apple logo
appears (you might see a black screen for a short time first).
The watch face appears when AppleWatch is on.
• Turn off: Normally, you’ll leave your AppleWatch on all of the time, but if you need to
turn it off, press and hold the side button until the sliders appear, then drag the Power
Off slider to the right.
Tip:You can’t turn off your AppleWatch while it’s charging. To turn off your
AppleWatch, first disconnect it from the charger.
28Apple Watch User Guide
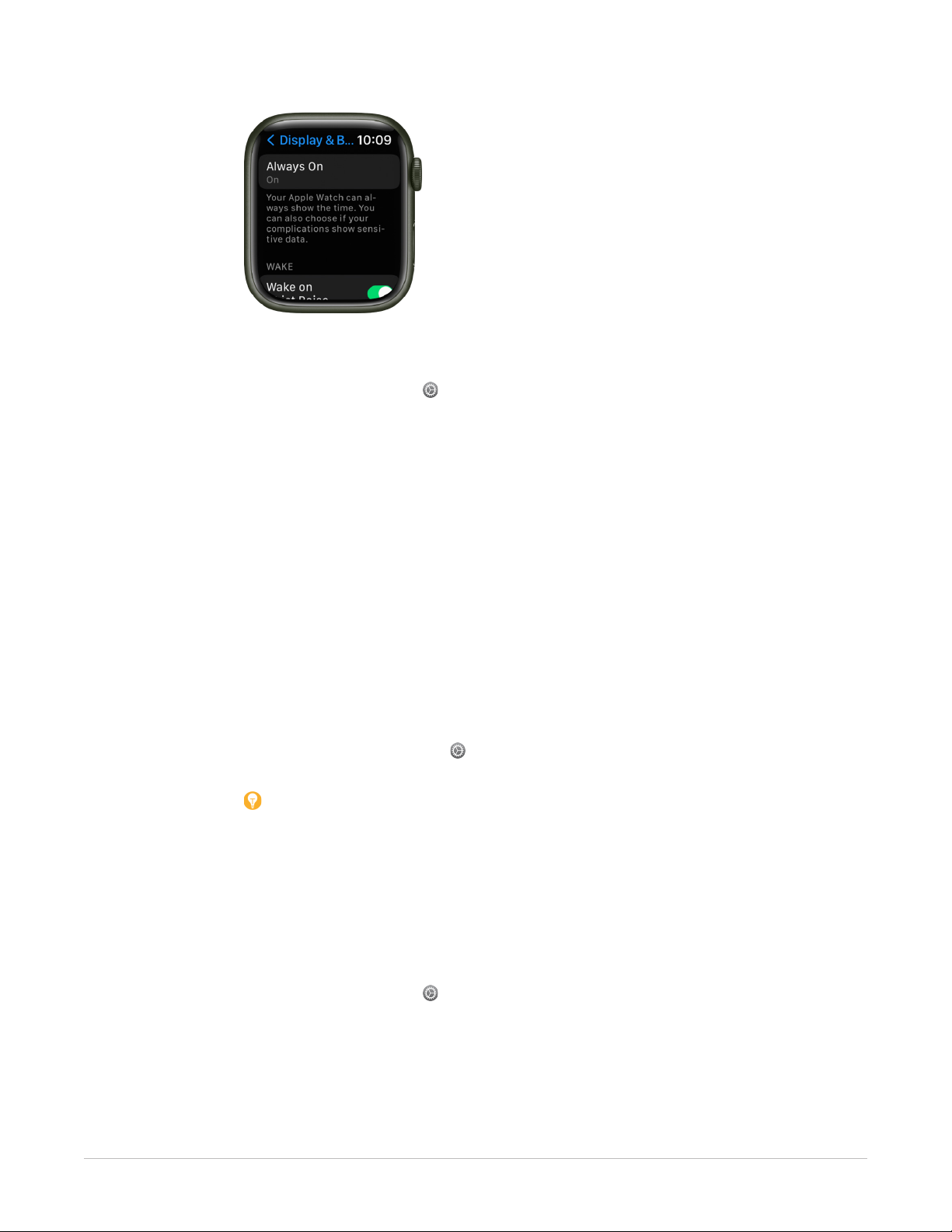
Always On (AppleWatch Series5, AppleWatch Series6, and later only)
Always On lets AppleWatch display the watch face and time, even when your wrist is down.
When you raise your wrist, AppleWatch functions fully.
1. Open the Settings app on your AppleWatch.
2. Tap Display & Brightness, then tap Always On.
3. Turn on Always On, then tap the following options to configure them:
• Show Complication Data: Choose the complications that show data when your wrist
is down.
• Show Notifications: Choose the notifications that are visible when your wrist is down.
• Show Apps: Choose the apps that are visible when your wrist is down.
Wake the AppleWatch display
By default, you can wake the AppleWatch display in these ways:
• Raise your wrist. Your AppleWatch sleeps again when you lower your wrist.
• Tap the display or press the Digital Crown.
• Turn the Digital Crown upward.
If you don’t want your AppleWatch to wake when you raise your wrist or turn the Digital
Crown, open the Settings app on your AppleWatch, go to Display& Brightness, then
turn off Wake on Wrist Raise and Wake On Crown Rotation.
Tip:To temporarily prevent your AppleWatch from waking when you raise your wrist,
use theater mode.
If your AppleWatch doesn’t wake when you raise your wrist, make sure you selected the
proper wrist and watch orientation. If your AppleWatch doesn’t wake when you tap the
display or press or turn the Digital Crown, it may need charging.
Return to the clock face
You can choose how long before AppleWatch returns to the clock face from an open app.
1. Open the Settings app on your AppleWatch.
2. Go to General> Return to Clock, then scroll down and choose when you want your
AppleWatch to return to the clock face: Always, After 2 minutes, or After 1 hour.
3. You can also return to the clock face by pressing the DigitalCrown.
By default, the setting you select applies to all apps, but you can choose a custom time for
each app. To do so, tap an app on this screen, tap Custom, then choose a setting.
29Apple Watch User Guide
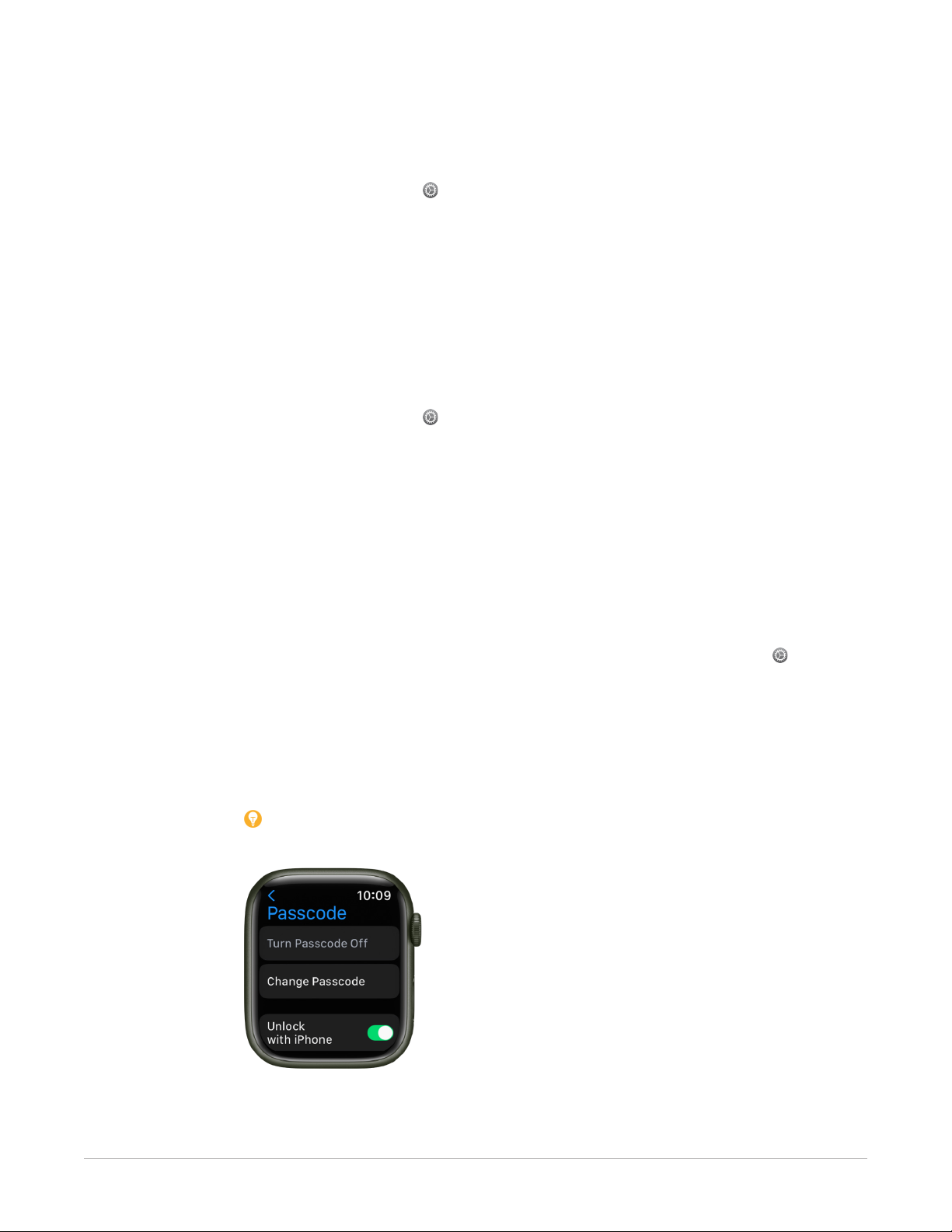
Wake to your last activity
For some apps, you can set AppleWatch to return you to where you were before it went to
sleep. These apps include Audiobooks, Maps, Mindfulness, Music, Now Playing, Podcasts,
Stopwatch, Timers, Voice Memos, Walkie-Talkie, and Workout.
1. Open the Settings app on your AppleWatch.
2. Go to General> Return to Clock, scroll down and tap an app, then turn on Return to App.
To return to the clock face, just stop what you’re doing in the app—for example, stop a
podcast, end a route in Maps, or cancel a timer.
You can also open the AppleWatch app on your iPhone, tap My Watch, then go to
General> Return to Clock.
Keep the AppleWatch display on longer
You can keep the display on longer when you tap to wake your AppleWatch.
1. Open the Settings app on your AppleWatch.
2. Tap Display& Brightness, tap Wake Duration, then tap Wake for 70 Seconds.
Lock or unlock AppleWatch
Unlock AppleWatch
You can unlock AppleWatch manually, by entering the passcode, or set it to unlock
automatically when you unlock your iPhone.
• Enter the passcode: Wake AppleWatch, then enter the watch passcode.
• Unlock AppleWatch when you unlock your iPhone: Open the Settings app on your
AppleWatch, tap Passcode, then turn on Unlock with iPhone.
You can also open the AppleWatch app on your iPhone, tap My Watch, tap Passcode,
then turn on Unlock with iPhone.
Your iPhone must be within normal Bluetooth range (about 33 feet or 10 meters) of your
AppleWatch to unlock it. If Bluetooth is off on AppleWatch, enter the passcode on
AppleWatch to unlock it.
Tip:Your AppleWatch passcode can be different from your iPhone passcode—in fact,
it’s better to use different passcodes.
30Apple Watch User Guide

Change your passcode
You can change the passcode you created when you first set up your AppleWatch by
following these steps:
1. Open the Settings app on your AppleWatch.
2. Tap Passcode, then tap Change Passcode and follow the onscreen prompts.
You can also open the AppleWatch app on your iPhone, tap My Watch, tap Passcode, then
tap Change Passcode and follow the onscreen prompts.
Tip:To use a passcode longer than four digits, open the Settings app on your
AppleWatch, tap Passcode, then turn off Simple Passcode.
Turn off the passcode
1. Open the Settings app on your AppleWatch.
2. Tap Passcode, then tap Turn Passcode Off.
You can also open the AppleWatch app on your iPhone, tap My Watch, tap Passcode, then
tap Turn Passcode Off.
Note:If you disable your passcode, you can’t use ApplePay on your AppleWatch.
Lock automatically
By default, your AppleWatch locks automatically when you’re not wearing it. To change the
wrist detection setting, do the following.
1. Open the Settings app on your AppleWatch.
2. Tap Passcode, then turn Wrist Detection on or off.
Turning off wrist detection affects these AppleWatch features:
• When you use ApplePay on your AppleWatch, you’ll be prompted to enter your
passcode when you double-click the side button to authorize the payment.
• Some Activity measurements are unavailable.
• Heart rate tracking and notifications are turned off.
• AppleWatch will no longer automatically lock and unlock.
• AppleWatchSE and AppleWatch Series4 and later won’t automatically make an
emergency call even after it has detected a hard impact fall.
31Apple Watch User Guide

Lock manually
1. Touch and hold the bottom of the screen, then swipe up to open Control Center.
2. Tap .
Note:To manually lock your AppleWatch, you must turn off wrist detection. (Open the
Settings app on your AppleWatch, tap Passcode, then turn off Wrist Detection.)
You must enter your passcode the next time you try to use your AppleWatch.
You can also lock your screen to avoid accidental taps during a workout. While using the
Workout app on your AppleWatch, just swipe right, then tap Lock. When you start a
swimming workout, your AppleWatch automatically locks the screen with Water Lock.
If you forget your password
If you forget your password, you must erase your AppleWatch. You can do so in
these ways:
• Unpair your AppleWatch from your iPhone to erase your AppleWatch settings and
passcode, then pair again.
• Reset your AppleWatch and pair it again with your iPhone.
For more information, see If you forget your passcode.
Erase AppleWatch after 10 unlock attempts
To protect your information if your watch is lost or stolen, you can set AppleWatch to erase
its data after 10 consecutive attempts to unlock it using the wrong password.
1. Open the Settings app on your AppleWatch.
2. Tap Passcode, then turn on Erase Data.
If you have a Mac running macOS10.12 or later, you can unlock your computer with your
Apple Watch.
32Apple Watch User Guide

Change language and orientation on AppleWatch
Choose language or region
1. Open the AppleWatch app on your iPhone.
2. Tap My Watch, go to General> Language & Region, tap Custom, then tap Watch
Language.
Switch wrists or Digital Crown orientation
If you want to move your AppleWatch to your other wrist or prefer the Digital Crown
on the other side, adjust your orientation settings so that raising your wrist wakes your
AppleWatch, and turning the Digital Crown moves things in the direction you expect.
1. Open the Settings app on your AppleWatch.
2. Go to General> Orientation.
You can also open the AppleWatch app on your iPhone, tap My Watch, then go to
General> Watch Orientation.
33Apple Watch User Guide

Remove, change, and fasten AppleWatch bands
Follow these general instructions for removing, changing, and fastening bands.
Make sure that you use a band that corresponds to your AppleWatch case size. You can
use a band that’s designed for AppleWatch (1st generation) or AppleWatch Series1, 2,
and 3 with AppleWatch Series4, AppleWatch Series5, AppleWatchSE, AppleWatch
Series6, and AppleWatch Series7, as long as the sizes are compatible. Bands for 38mm,
40mm, and 41mm cases work with each other, and bands for 42mm, 44mm, and 45mm
cases work with each other.
Most bands designed for AppleWatch Series4, AppleWatch Series5, AppleWatchSE,
AppleWatch Series6, and AppleWatch Series7 work with any previous version of
AppleWatch. The Solo Loop and Braided Solo Loop bands are designed specifically for
AppleWatch Series4, AppleWatch Series5, AppleWatchSE, AppleWatch Series6,
and AppleWatch Series7. Bands designed for early AppleWatch models also work with
AppleWatch Series4, AppleWatch Series5, AppleWatchSE, AppleWatch Series6, and
AppleWatch Series7.
Remove and change bands
1. Press the band release button on your AppleWatch.
2. Slide the band across to remove it, then slide the new band in.
Never force a band into the slot. If you’re having trouble removing or inserting a band,
press the band release button again.
Fasten a band
For optimal performance, your AppleWatch should fit closely on your wrist.
For best results, the back of your AppleWatch needs skin contact for features like wrist
detection, haptic notifications, and the heart rate sensor. Wearing your AppleWatch with
the right fit—not too tight, not too loose, and with room for your skin to breathe—keeps you
comfortable and lets the sensors do their job. In addition, the sensors work only when you
wear your AppleWatch on the top of your wrist.
For more information, see the Apple Support articles Wearing your Apple Watch and
Change your Apple Watch band.
34Apple Watch User Guide

Get a move on
Stay fit with AppleWatch
AppleWatch can track your activity and workouts, and encourage you to lead a more active
life through gentle reminders and friendly competitions.
Close each ring
Your AppleWatch tracks how much you move, how often you stand up, and how long you
exercise each day. Set goals in the Activity app , then check your progress throughout
the day. Scroll down for more details like your total steps and distance. AppleWatch lets
you know when you’ve completed a goal.
35Apple Watch User Guide

Start a workout
Open the Workout app , then tap the type of workout you want—something active like
a run or swim, or maybe a more contemplative yoga or Tai Chi workout. Your stats appear
on one screen so, during your workout, you can check your progress with a glance. If you
forget to start a workout before a walking, running, or swimming workout, don’t worry—
AppleWatch suggests that you open the Workout app and gives you credit for the exercise
you’ve already done.
Focus on your fitness
In watchOS8, you can filter out distractions with the new Focus feature. Before beginning
an intense workout, create a Fitness focus on your iPhone, then turn it on to stay in the
moment, allowing only the notifications you really want.
36Apple Watch User Guide

How are you doing?
Your recent activity statistics look great, but how do they compare to last year? The Trends
feature can tell you. Open the Fitness app on your iPhone, tap the Summary tab, and swipe
up to see where your activity metrics are headed so you can keep it going or turn it around.
To learn more about AppleWatch as a fitness partner, see Track daily activity with
AppleWatch, Start a workout, Use Focus, and Check your trends.
Keep tabs on your health
Track important health information with AppleWatch
Your AppleWatch can help you meet your sleep goals, track important information related
to your heart, check your blood oxygen levels, and encourage you to wash your hands.
Prioritize your sleep
AppleWatch can help you create a sleep schedule, track your sleep, measure your
respiratory rate during sleep, then report your sleep trends over time. To get started, open
the Health app on iPhone and create a sleep schedule. Then wear your watch to bed and
AppleWatch does the rest.
37Apple Watch User Guide

Get heart health notifications
You can enable notifications from the Heart Rate app on your AppleWatch to alert you
to high or low heart rates. The irregular heart rhythm notification on the AppleWatch can
also alert you if an irregular rhythm suggestive of Atrial fibrillation is identified. Open the
AppleWatch app on your iPhone, go to My Watch, then tap Heart. Turn on High Heart Rate or
Low Heart Rate, then set a heart rate threshold, also turn on irregular rhythm notifications.
Take a moment to reflect
Tend to your mental well-being. The new Reflect feature in the Mindfulness app includes
written prompts and soothing, energetic animation that guide you to be more present
and mindful.
Wash your hands thoroughly
Turn on Handwashing in the AppleWatch app on iPhone, and your AppleWatch encourages
you to keep going for 20 seconds, the time recommended by global health organizations.
Your watch can also notify you if you haven’t washed your hands within a few minutes of
returning home.
38Apple Watch User Guide

Track your menstrual cycle
Use the Cycle Tracking app to log daily information about your menstrual cycle. The app
uses that information to provide period and fertility window predictions. The app can also
use heart rate data from AppleWatch to improve predictions.
Want to learn more? Start with Track your sleep with Apple Watch, Check your heart
rate, Start a Reflect or Breathe session, Set up Handwashing, and Use Cycle Tracking on
Apple Watch.
Not all features are available in all areas and on all models.
Keep in touch
Stay connected with AppleWatch
AppleWatch makes it easy to communicate with friends, family, and coworkers, even when
your iPhone isn’t with you.
Send a message, right from your wrist
Quickly respond to a message with Siri. When AppleWatch is connected to Wi-Fi or
cellular, just raise your wrist and say, “Tell Julie I’ll be there in five minutes.” Or touch and
hold the message to give your friend a thumbs up with a Tapback reply.
39Apple Watch User Guide

Make a call
Use Siri to help you make a quick call. With an AppleWatch with a cellular or Wi-Fi
connection, raise your wrist and say “Call Mom.” If you have a Wi-Fi connection, a simple
“FaceTime Mom” does the trick.
Announce your departure
Meeting a friend? AppleWatch can let them know you’re on your way. Open the Find
People app and tap your friend. Scroll up, tap Notify [your friend’s name], then choose
to notify your friend when you leave your location.
Care to share?
In watchOS8 you can share any photo on your AppleWatch—a favorite photo you’ve
synced from iPhone or one of several images from a Memory. Just select a photo, tap ,
then share via Messages or Mail.
For more information, see Send messages, Make phone calls, Get directions or contact a
friend, and Share a photo.
Not all features are available in all areas.
40Apple Watch User Guide

Set up Apple Watch for a family member
Set up a family member’s AppleWatch
You can set up and manage AppleWatch for someone who doesn’t have their own iPhone—
your school-aged child or parent, for example. To do so, you must be the family organizer
or parent/guardian in your Family Sharing group.
The iPhone you use to initially pair and set up the AppleWatch must be within normal
Bluetooth range (about 33 feet or 10 meters) of the AppleWatch to manage settings and
update the software. The person you set up AppleWatch for must be part of your Family
Sharing group and have a cellular-capable AppleWatchSE or AppleWatch Series4 or
later. (Your family member’s watch doesn’t have to use the same cellular carrier as the
iPhone you manage it with.) See the iPhone User Guide for information about setting up
Family Sharing.
Note:Family setup is not available in all regions.
Using the AppleWatch app and Screen Time on your iPhone, you can manage the
following:
• Communications limits
• A schedule for time away from the screen
• Schooltime—a feature that limits certain AppleWatch features during school hours
• Mail and calendar settings for iCloud and Gmail accounts
• Restriction settings for explicit content, purchases, and privacy
In addition, you can view Activity, Health, and Location information for the managed
AppleWatch based on how it’s set up.
Note:An AppleWatch set up for a family member is limited in some of its interactions
with the iPhone used to set it up. For example, you can’t unlock a paired iPhone from an
AppleWatch you set up for a family member, nor can you hand off tasks from the managed
AppleWatch to the iPhone. If you delete an app from an AppleWatch set up for a family
member, it’s not also removed from the iPhone used to set it up.
41Apple Watch User Guide

Set up your family member’s AppleWatch
Setting up an AppleWatch for a family member is similar to setting up a watch for yourself.
Before you pair and set up a watch for your family member, erase the watch to ensure that
it doesn’t have any content.
1. Have your family member put on their AppleWatch. Adjust the band or choose a band
size so the AppleWatch fits closely but comfortably on their wrist.
For information about changing the band on your AppleWatch, see Remove, change,
and fasten AppleWatch bands.
2. To turn on AppleWatch, press and hold the side button until the Apple logo appears.
3. Bring your iPhone near the AppleWatch, wait for the AppleWatch pairing screen to
appear on your iPhone, then tap Continue.
Or open the AppleWatch app on your iPhone, tap All Watches, then tap Pair New
Watch.
4. Tap Set Up for a Family Member, then tap Continue on the next screen.
5. When prompted, position your iPhone so that the AppleWatch appears in the viewfinder
in the AppleWatch app. This pairs the two devices.
6. Tap Set Up AppleWatch. Follow the instructions on your iPhone and AppleWatch to
finish setup.
For more information about setting up and pairing AppleWatch, see Set up and pair your
AppleWatch with iPhone.
42Apple Watch User Guide

Manage a family member’s AppleWatch
1. Open the AppleWatch app on the iPhone used to manage the watch.
2. Tap All Watches, tap a watch under Family Watches, then tap Done.
When you tap My Watch for a managed watch, you see a variety of settings, including the
following:
Setting Options
General Check for updates, change language and region, and reset AppleWatch.
Cellular Set up cellular if you haven’t. See Add AppleWatch to your cellular plan.
Accessibility Configure accessibility settings.
Emergency SOS Turn on or off the option to hold the side button to call emergency
services, and add and change emergency contacts.
Schooltime Set up a Schooltime schedule. See Get started with Schooltime.
Screen Time Manage parental controls, get insights about your family member’s screen
time, and set limits.
Activity Manage a fitness experience made for younger users.
App Store Allow automatic downloads and updates.
Contacts Choose trusted contacts.
Find My Choose notification settings.
Handwashing Manage restrictions, and turn the handwashing timer on or off.
Health Add or edit health details and Medical ID, view the health data (with the
proper permissions and settings) of the person who uses the managed
AppleWatch, request to share health data, and choose to stop receiving
health data.
Heart View the heart data (with the proper permissions and settings) of the
person who uses the managed AppleWatch, including heart rate, heart
rate variability, resting heart rate, and walking heart rate average.
Mail & Calendar Add a family member’s Gmail account and turn Gmail mail, contacts, and
calendars on or off. Also choose how often AppleWatch fetches calendar
updates.
Messages Choose dictation options, and edit smart replies.
Noise Turn Environmental Sound Measurements on or off, and set the noise
threshold.
Photos Select a photo album from the iPhone used to manage the watch, and
choose the number of photos AppleWatch can display.
Wallet & Apple Pay Set up Apple Cash and Express Transit cards.
Workout Choose a workout view.
43Apple Watch User Guide

Set up Screen Time
Use Screen Time to configure controls for a family member’s AppleWatch. With Screen
Time you can schedule time away from the screen, and limit both contacts and the apps
your family member can use to communicate with those contacts. You can also impose
limits on iTunesStore and app purchases, explicit content, and location information.
To set up Screen Time, follow these steps:
1. Open the AppleWatch app on the iPhone used to manage the watch.
2. Tap All Watches, then tap the watch under Family Watches.
3. Tap Done, tap Screen Time, tap Screen Time Settings, then tap Turn On Screen Time.
4. Select settings for Downtime, App Limits, and Content & Privacy Restrictions.
5. Create a ScreenTime passcode.
On this screen you can also see a Screen Time activity report for your family
member’s watch.
Alternatively, you can open the Settings app on your iPhone, tap Screen Time, tap your
family member’s name under the Family heading, then choose a setting.
44Apple Watch User Guide

Set up reminders on a family member’s AppleWatch
Upgrade reminders
On a managed AppleWatch, you need to upgrade your iCloud reminders to take advantage
of additional Siri interactions, have the ability to create all-day reminders (reminders set
to a specific day, but not a specific time), and join lists shared by others. If you haven’t yet
upgraded your reminders, do the following:
1. Open the Settings app on the managed AppleWatch.
2. Tap Reminders, then tap Upgrade.
Set a notification time for all-day reminders
1. Open the Settings app on the managed AppleWatch.
2. Tap Reminders, turn on Today Notification to show the time, then tap the time.
3. Enter the time you want notifications to appear, then tap Set.
Choose a default list
On a managed AppleWatch, reminders created outside a specific list appear in the
default list.
1. Open the Settings app on the managed AppleWatch.
2. Tap Reminders, then tap the current default list setting.
3. Tap the list you want to be the default list.
Get started with Schooltime on AppleWatch
Schooltime limits AppleWatch features during school hours, allowing a family
member to focus.
Set up Schooltime
1. Open the AppleWatch app on the iPhone used to manage the watch.
2. Tap All Watches, then tap the watch under Family Watches.
3. Tap Done, then tap Schooltime.
4. Turn on Schooltime, then tap Edit Schedule.
5. Choose the days and times you want Schooltime to be active on the watch.
45Apple Watch User Guide

6. Tap Add Time if you want to set up multiple schedules during a day—from 8:00 a.m. to
noon and then 1:00 p.m. to 3:00 p.m., for example.
Exit Schooltime
Your family member can temporarily exit Schooltime—to check their activity rings,
for example.
Tap the display, turn the DigitalCrown, then tap Exit.
If you exit Schooltime during scheduled hours, the Schooltime watch face returns when you
lower your wrist. During non-scheduled hours, Schooltime remains inactive until the next
scheduled start time, or until you tap in ControlCenter.
See when Schooltime was unlocked
When your family member exits Schooltime, you receive a report that tells you the time
they exited and for how long. To see the report, follow these steps:
1. Open the AppleWatch app on the iPhone used to manage the watch.
2. Tap All Watches, then tap the watch under Family Watches.
3. Tap Done, then tap Schooltime to see reports for the days, times, and durations
Schooltime was unlocked.
The report also appears on the AppleWatch. To see it, open the Settings app on the
AppleWatch, then tap Schooltime.
Schooltime turns on again when the display goes to sleep.
Tip:When Schooltime isn’t active, your family member can turn it on—for example, if
they’ve joined an after-school study group that falls outside scheduled hours and don’t
want to be distracted. Just touch and hold the bottom of the screen, swipe up, and tap
in Control Center. To exit Schooltime, turn the Digital Crown. Schooltime will turn on again
when it’s scheduled or turned on in Control Center.
46Apple Watch User Guide

Play music on a managed AppleWatch
If you’re part of a Family Sharing group that has an AppleMusic family subscription, you
can listen to AppleMusic on your managed AppleWatch as long as you have a Wi-Fi or
cellular connection.
1. Open the Music app on your managed AppleWatch, then do any of the following.
• Tap Listen Now to see music chosen for you based on your listening habits.
• Tap Radio to listen to Apple Music Radio and genre stations.
• Tap Library to browse music saved on AppleWatch.
• Tap Search, then type (AppleWatch Series7 only), dictate, or scribble an artist,
album, or playlist.
Note:Scribble is not available in all languages.
• Tap a playlist created for kids and teens by Apple Music editors.
• Tap albums or playlists you’ve added to AppleWatch.
2. Use the music controls in the Music app and Now Playing app to play and choose music.
To learn how to add or remove music on your AppleWatch, see Add music and Remove music.
See activity and health reports for family members
After setting up daily activity goals, you can see how active your family member was each
day. With your family member’s permission, you can also view their health information.
Set up activity goals for a family member
For children with a managed AppleWatch, move goals are based on move minutes
instead of active calories. The exercise goal focuses on minutes of brisk activity (such as
running, jumping, and playing), and outdoor run, walk, and cycle workouts are tailored to
children under 13.
If you manage an AppleWatch for a family member, you can change from an under-13 to
over-13 fitness experience, regardless of the family member’s actual age.
1. On the iPhone used to manage the watch, open the AppleWatch app.
2. Tap All Watches, then tap the watch under Family Watches.
3. Tap Done, tap Activity, then turn “Under 13 years old” off or on.
The family member can also do this on their AppleWatch by opening the Settings app
on their AppleWatch, tapping Activity, then turning “Under 13 years old” on or off.
47Apple Watch User Guide

See an activity report
1. After setting up activity goals for your family member, open the Health app on your
iPhone.
2. Tap Sharing, then tap the name of your family member under Sharing With You.
3. Tap Activity.
4. Tap the timeline to see how active your family member was up to that time of day.
You can view activity information by day, week, month, or year.
See health information
If your family member has allowed you to, you can see additional information about their
activity as well as body measurement, hearing health, and heart rate information.
1. Open the Health app on your iPhone, then tap Sharing.
2. Tap the name of your family member under Sharing With You.
3. Tap Health Categories, then tap a category.
Add health details and Medical ID
If you didn’t enter your family member’s health details during setup, follow these steps:
1. Open the AppleWatch app on the iPhone used to manage the watch.
2. Tap All Watches, then tap the watch under Family Watches.
3. Tap Done, tap Health, then do any of the following.
• Tap Health Details to enter or edit information such as birthdate, height, and weight.
• Tap Medical ID to add emergency contacts and more.
You can see health details and Medical ID on the iPhone used to manage the AppleWatch
and on the watch.
• On your iPhone: Open the Health app, tap Sharing, tap your family member’s name,
then tap Profile.
• On the managed AppleWatch: Open the Settings app on the AppleWatch, then tap
Health.
48Apple Watch User Guide

Use Apple Cash Family on a family member’s
AppleWatch
If you’re the organizer for a Family Sharing group, you can set up Apple Cash so the
children and teens in your family group can use their AppleWatch to make purchases and
send and receive money in Messages. You can even limit who your child can send money
to, get notified when they make transactions, and lock their account.
For more information about system requirements and how to manage Apple Cash accounts,
see the Apple Support article Set up and use AppleCash Family.
Note:AppleCash isn’t available in all regions and is supported on iPhoneSE and iPhone6
and later. See the iPhone User Guide for details on using ApplePay and AppleCash.
Set up Apple Cash Family
To set up Apple Cash Family, you must be the family organizer, and the family members you
want to set up AppleCash for must be under the age of 18.
1. On your iPhone, go to Settings > [yourname]> Family Sharing.
2. Tap AppleCash, then choose a child or teen.
3. Tap Set Up Apple Cash, then follow the onscreen instructions to set up their account.
In the U.S., your family member can send, receive, and request money and use ApplePay
for purchases.
Manage Apple Cash on a family member’s AppleWatch
1. Open the Wallet app on the iPhone used to manage the watch.
2. Tap your Apple Cash card, then tap .
3. Tap a name under Family.
4. Set up the following options:
• Choose who your family member can send money to.
• Choose to be notified when your family member makes a transaction.
5. Tap Send Money to open the Messages app and send money with ApplePay.
Tap Lock Apple Cash to prevent the family member from making payments with ApplePay
or sending and receiving money in the Messages app.
To see a family member’s transactions, tap Transactions on this screen, or open the Wallet
app on your iPhone, then tap your AppleCash card. Your family member’s transactions
appear under Latest Transactions and when you tap Transactions in [year].
49Apple Watch User Guide

Basics
Apps on AppleWatch
Your AppleWatch comes with a collection of helpful apps. They include:
App icon App name For more information
Activity See Track daily activity with AppleWatch.
Alarms See Add an alarm on Apple Watch.
App Store See Get apps from the AppStore.
Audiobooks See Add audiobooks.
Blood Oxygen (not available in all
regions, AppleWatch Series6 and
AppleWatch Series7 only)
Calculator See Calculator.
Calendar See Check and update your calendar on Apple Watch.
Camera Remote See Use Camera and timer on Apple Watch.
Compass (AppleWatchSE and
AppleWatch Series5 and later
only)
Contacts See Add and use contact information on Apple Watch.
Measure blood oxygen levels with Blood Oxygen app on
Apple Watch.
See Use Compass on Apple Watch.
Cycle Tracking See Use Cycle Tracking on Apple Watch.
50Apple Watch User Guide

App icon App name For more information
ECG (not available in all regions,
AppleWatch Series 4, AppleWatch
See Record an electrocardiogram (ECG) with the ECG
app on Apple Watch.
Series 5, AppleWatch Series6,
AppleWatch Series7 only)
Find Devices See Find devices.
Find Items See Locate an AirTag.
Find People See Find People.
Heart Rate See Check your heart rate on Apple Watch.
Home See Control your home.
Mail See Read mail and Write and reply to mail.
Maps See Maps.
Memoji See Use Memoji on Apple Watch.
Messages See Read messages and Send messages.
Mindfulness See Use Apple Watch to practice mindfulness.
Music See Add music.
News (not available in all regions) See Read news stories on AppleWatch.
Noise (AppleWatchSE and
See Measure noise levels with Apple Watch.
AppleWatch Series4 and later
only)
Now Playing See Use Now Playing on Apple Watch.
Phone See Phone and Make phone calls.
51Apple Watch User Guide

App icon App name For more information
Photos See View photos.
Podcasts See Add podcasts.
Reminders See Set and respond to reminders on Apple Watch.
Remote See Control Apple TV.
Settings Look for this icon for references to relevant settings
throughout the guide.
Shortcuts See Use shortcuts.
Sleep See Track your sleep with Apple Watch.
Stocks See Stocks.
Stopwatch See Time events with a stopwatch on Apple Watch.
Timers See Quickly set a timer.
Tips See View tips on AppleWatch.
Voice Memos See Record and play voice memos on Apple Watch.
Walkie-Talkie (not available in all
See Use Walkie-Talkie on Apple Watch.
regions)
Wallet See About Wallet and Apple Pay.
Weather See Check the weather on Apple Watch.
Workout See Work out with AppleWatch.
World Clock See Use World Clock on Apple Watch.
52Apple Watch User Guide

Open apps on AppleWatch
The Home Screen lets you open any app on your AppleWatch. The Dock gives you quick
access to the apps you use the most. You can add up to 10 apps to the Dock to keep your
favorites handy.
Display your apps on a grid or in a list
The Home Screen can display apps in a grid or list view. To choose one, follow these steps:
1. Touch and hold the Home Screen.
2. Choose Grid View or List View.
Open apps from the Home Screen
How you open an app depends on which view you choose.
• Grid view: Tap the app icon. If you’re already looking at the Home Screen, you can turn
the Digital Crown to open the app that’s in the center of the display.
53Apple Watch User Guide

• List view: Turn the Digital Crown, then tap an app.
To return to the Home Screen from an app, press the Digital Crown once, then press it
again to switch to the watch face (or, in grid view, tap on the Home Screen).
To quickly open the last app you used while viewing another app or the watch face, doubleclick the DigitalCrown.
Open an app from the Dock
1. Press the side button, then turn the Digital Crown to scroll through the apps in the
Dock.
2. Tap an app to open it.
Choose which apps appear in the Dock
You can choose to show the most recently used apps in the Dock or up to 10 of your
favorite apps.
• See recently used apps: Open the Settings app on your AppleWatch, tap Dock, then
tap Recents. The most recently used app appears at the top of the Dock with other apps
below, in the order they were last opened.
You can also open the AppleWatch app on your iPhone, tap My Watch, tap Dock, then
tap Recents.
• See your favorite apps: Open the AppleWatch app on your iPhone, tap My Watch, then
tap Dock. Select Favorites, tap Edit, then tap next to the apps you want to add. Drag
to adjust their order.
54Apple Watch User Guide

• Remove an app from the Dock: Press the side button, then turn the Digital Crown to the
app you want to remove. Swipe left on the app, then tap X.
• Switch from the Dock to the Home Screen: Scroll to the bottom of the Dock, then tap All
Apps.
Tip:You can also add the apps you use most as complications to your watch face. See
Customize the watch face.
Organize apps on AppleWatch
Rearrange your apps in grid view
1. On your AppleWatch, press the Digital Crown to go to the Home Screen.
If the screen is in list view, touch and hold the Home Screen, then tap Grid View. Or
open the Settings app on your AppleWatch, tap App View, then tap Grid View.
2. Touch and hold an app, then tap Edit Apps.
3. Drag the app to a new location.
4. Press the Digital Crown when you’re done.
Or open the AppleWatch app on your iPhone, tap My Watch, tap App View, then tap
Arrangement. Touch and hold an app icon, then drag it to a new location.
55Apple Watch User Guide

Note:In list view, apps are always arranged in alphabetical order.
Remove an app from AppleWatch
Touch and hold the Home Screen, tap Edit Apps, then tap the X to remove the app from
your AppleWatch. It remains on your paired iPhone, unless you delete it there, too.
In list view, you can also swipe the app left, then tap to remove it from your
AppleWatch.
Note:Not all apps can be removed from your AppleWatch.
Adjust app settings
1. Open the AppleWatch app on your iPhone.
2. Tap My Watch, then scroll down to see apps you installed.
3. Tap an app to change its settings.
Some restrictions you set on your iPhone in Settings > Screen Time > Content & Privacy
Restrictions affect your AppleWatch also. For example, if you disable Camera on your
iPhone, the Camera Remote icon is removed from the AppleWatch Home Screen.
Check storage used by apps
You can learn how the storage space is being used on your AppleWatch—the total amount
of storage used, the amount remaining, and how much storage each app uses.
1. Open the Settings app on your AppleWatch.
2. Go to General > Storage.
You can also open the AppleWatch app on your iPhone, tap My Watch, then go to
General> Storage.
56Apple Watch User Guide

Get more apps on AppleWatch
Your AppleWatch includes apps for a variety of communication, health, fitness, and
timekeeping tasks. You can also choose to install third-party apps you have on your
iPhone, and get new apps from the AppStore, either on AppleWatch or from your iPhone.
All your apps are on a single Home Screen.
Note:To automatically download the companion iOS version of an app you’ve added
to your AppleWatch, go to Settings on your AppleWatch, tap AppStore, then turn on
Automatic Downloads. To get the most recent versions of your AppleWatch apps, make
sure Automatic Updates is also turned on.
Get apps from the AppStore on AppleWatch
1. Open the AppStore app on your AppleWatch.
2. Turn the Digital Crown to browse featured apps.
Tap a category or tap See All below a collection to see more apps.
3. To get a free app, tap Get. To buy an app, tap the price.
If you see instead of a price, you’ve already purchased the app and you can
download it again without a charge. Some apps require that you also have the iOS
version of the app on your iPhone.
To find a specific app, tap the Search field at the top of the screen, then type (AppleWatch
Series7 only), or use dictation or Scribble to enter the name of the app. You can also
browse trending categories of apps by tapping a category.
Note:When using Apple Watch with cellular, cellular data charges may apply. Scribble is
not available in all languages.
Install apps you already have on iPhone
By default, apps on your iPhone that have a watchOS app available are automatically
installed and appear on the Home Screen. To instead choose to install specific apps, follow
these steps:
1. Open the AppleWatch app on your iPhone.
2. Tap My Watch, tap General, then turn off Automatic App Install.
3. Tap My Watch, then scroll down to Available Apps.
4. Tap Install next to the apps you want to install.
57Apple Watch User Guide

Tell time on AppleWatch
There are several ways to tell time with your AppleWatch.
• Raise your wrist: The time appears on the watch face, in the clock in grid view, and in
the top-right corner of most apps.
• Hear the time: Open the Settings app on your AppleWatch, tap Clock, then turn on
Speak Time. Hold two fingers on the watch face to hear the time.
AppleWatch can also play chimes on the hour. In the Settings app on AppleWatch,
tap Clock, then turn on Chimes. Tap Sounds to choose Bells or Birds.
• Feel the time: To feel the time tapped out on your wrist when AppleWatch is in silent
mode, open the Settings app on your AppleWatch, tap Clock, tap Taptic Time, turn
on Taptic Time, then choose an option. See Use Taptic Time.
Note:If Taptic Time is disabled, AppleWatch might be set to always speak the time. To
be able to use Taptic Time, first go to Settings > Clock, then turn on Control With
Silent Mode under Speak Time.
• Use Siri: Raise your wrist and say “What time is it?”
The AppleWatch status icons
Status icons at the top of the screen give you information about your AppleWatch.
Status icon What it means
You have an unread notification. Swipe down on the watch face to read it.
AppleWatch is charging.
AppleWatch battery is low.
AppleWatch is locked. Tap to enter the passcode and unlock.
Water Lock is on, and the screen doesn’t respond to taps. Turn the Digital
Crown to unlock.
Do Not Disturb is turned on. Calls and alerts won’t sound or light up the
screen, but alarms are still in effect.
Gaming Focus is turned on.
Personal Focus is turned on.
Sleep Focus is turned on.
58Apple Watch User Guide

Status icon What it means
Work Focus is turned on.
Airplane mode is turned on. Wireless is turned off but non-wireless
features are still available.
Theater mode is turned on. AppleWatch is silenced and its display won’t
light up when you raise your wrist.
You have a workout in progress. To end the workout, see End and review
your workout.
Apple Watch with cellular has lost the connection to a cellular network.
See Use your AppleWatch with a cellular network.
AppleWatch has lost the connection with its paired iPhone. This happens
when AppleWatch isn’t close enough to iPhone, or when airplane mode is
enabled on iPhone. For more information, see the Apple Support article If
your Apple Watch isn’t connected or paired with your iPhone.
AppleWatch is connected to its paired iPhone.
An app on AppleWatch is using location services.
AppleWatch is connected to a known Wi-Fi network.
There’s wireless activity or an active process happening.
The microphone is on.
AppleWatch is connected to a cellular network. The number of green bars
indicates signal strength.
Audio is playing on AppleWatch. Tap the icon to open Now Playing.
A phone call is in progress. Tap the icon to open the Phone app.
Maps is providing directions. Tap the icon to open the Maps app.
You’ve made yourself available to be reached on Walkie-Talkie. Tap the
icon to open the Walkie-Talkie app.
For more information, see the Apple Support article Status icons and symbols on Apple Watch.
59Apple Watch User Guide

Use Control Center on AppleWatch
Control Center gives you an easy way to check your battery, silence your watch, choose a
Focus, turn your AppleWatch into a flashlight, put your AppleWatch in airplane mode, turn
on theater mode, and more.
Open or close Control Center
• Open Control Center: From the watch face, swipe up. From other screens, touch and
hold the bottom of the screen, then swipe up.
Note:You can’t open Control Center from the Home Screen on your AppleWatch.
Instead, press the Digital Crown to go to the watch face or open an app, then open
Control Center.
• Close Control Center: Swipe down from the top of the screen, or press the Digital
Crown.
Icon Description For more information
Turn cellular on or off—AppleWatch
models with cellular only.
Disconnect from Wi-Fi. See Disconnect from Wi-Fi.
Turn on Schooltime—managed
AppleWatch models only.
Ping your iPhone. See Locate your iPhone.
Check your battery percentage. See Charge AppleWatch.
Silence AppleWatch. See Turn on silent mode.
See Use your AppleWatch with a cellular network.
See Set up Schooltime.
60Apple Watch User Guide

Icon Description For more information
Lock your watch with a passcode. See Lock or unlock AppleWatch.
Turn on theater mode. See Use theater mode on AppleWatch.
Make yourself available for Walkie-
See Use Walkie-Talkie on Apple Watch.
Talkie.
Choose a Focus/Do Not Disturb. See Create a Focus schedule.
Turn off Gaming Focus. See Create a Focus schedule.
Turn off Personal Focus. See Create a Focus schedule.
Turn off Sleep Focus. See Track your sleep with Apple Watch.
Turn off Work Focus. See Create a Focus schedule.
Turn on the flashlight. See Use the flashlight on AppleWatch.
Turn on airplane mode. See Turn on airplane mode.
Turn on Water Lock. See Go for a swim.
Choose audio output. See Connect to Bluetooth headphones or speakers.
Check headphone volume. See Connect to Bluetooth headphones or speakers.
Turn Announce Notifications on or
See Listen and respond to notifications.
off.
61Apple Watch User Guide

Check Control Center status
Icons at the top of Control Center give you information about the status of common
settings on your AppleWatch. For example, a series of small icons may indicate that your
AppleWatch is connected to your iPhone, Airplane mode is on, and your location has been
requested by an app.
To get details, just tap the group of icons at the top of Control Center.
Rearrange Control Center
You can rearrange the buttons in Control Center by following these steps:
1. Touch and hold the bottom of the screen, then swipe up to open Control Center.
2. Scroll to the bottom of ControlCenter, then tap Edit.
3. Drag a button to a new location.
4. Tap Done when you’re finished.
Remove Control Center buttons
You can remove the buttons in Control Center by following these steps:
1. Touch and hold the bottom of the screen, then swipe up to open Control Center.
2. Scroll to the bottom of ControlCenter, then tap Edit.
3. Tap in the corner of the button you want to remove.
4. Tap Done when you’re finished.
To restore a button you’ve removed, open Control Center, tap Edit, then tap in the
corner of the button you want to restore. Tap Done when you’re finished.
62Apple Watch User Guide

Turn on airplane mode
Some airlines let you fly with your AppleWatch (and iPhone) turned on if you put them
in airplane mode. By default, turning on airplane mode turns off Wi-Fi and cellular (on
AppleWatch models with cellular) and keeps Bluetooth turned on. However, you can
change which settings are turned on and off when you turn on airplane mode.
• Turn on airplane mode on AppleWatch: Touch and hold the bottom of the screen, swipe
up to open Control Center, then tap .
Ask Siri.Say something like: “Turn on airplane mode.”
• Put both your AppleWatch and iPhone in airplane mode in one step: Open the
AppleWatch app on your iPhone, tap My Watch, go to General> Airplane Mode, then
turn on Mirror iPhone. When your iPhone and AppleWatch are within normal Bluetooth
range of each other (about 33 feet or 10 meters), any time you switch to airplane mode
on one device, the other switches to match.
• Change which settings are turned on or off in airplane mode: On AppleWatch, open the
Settings app, tap Airplane Mode, then choose whether to turn Wi-Fi or Bluetooth on
or off by default when you turn on airplane mode.
To turn Wi-Fi or Bluetooth on or off while your AppleWatch is in airplane mode, open
the Settings app, then tap Wi-Fi or Bluetooth.
When airplane mode is on, appears at the top of the screen.
Note:Even with Mirror iPhone turned on, you must turn off airplane mode separately on
your iPhone and AppleWatch.
Use the flashlight on AppleWatch
Use the flashlight to light a darkened door lock, alert others when you’re out for an evening
run, or light nearby objects while preserving your night vision.
• Turn on the flashlight: Touch and hold the bottom of the screen, swipe up to open
Control Center, then tap . Swipe left to choose a mode—steady white light, flashing
white light, or steady red light.
• Turn off the flashlight: Press the Digital Crown or side button, or swipe down from the
top of the watch face.
63Apple Watch User Guide

Use theater mode on AppleWatch
Theater mode prevents the AppleWatch display from turning on when you raise your
wrist, so it stays dark. It also turns on silent mode and makes your Walkie-Talkie status
unavailable, but you still receive haptic notifications.
Touch and hold the bottom of the screen, swipe up to open Control Center, tap , then
tap Theater Mode.
When theater mode is on, you see at the top of the screen.
To wake AppleWatch when theater mode is on, tap the display, press the Digital Crown or
side button, or turn the DigitalCrown.
Disconnect from Wi-Fi
You can temporarily disconnect from a Wi-Fi network and, on AppleWatch models with
cellular, use an available cellular connection instead—right from Control Center.
Touch and hold the bottom of the screen, swipe up to open Control Center, then tap in
Control Center.
Your AppleWatch temporarily disconnects from the Wi-Fi network. If you have an
AppleWatch with cellular, the cellular connection activates if you have coverage. When you
leave and later return to the place where you were connected to Wi-Fi, your AppleWatch
automatically joins that network again unless you’ve forgotten it on your iPhone.
Tip:To quickly open Wi-Fi settings on your AppleWatch, touch and hold the Wi-Fi
button in Control Center.
64Apple Watch User Guide

Turn on silent mode
Touch and hold the bottom of the screen, swipe up to open Control Center, then tap .
Note:If your AppleWatch is charging, alarms and timers will still sound even in
silent mode.
You can also open the AppleWatch app on your iPhone, tap My Watch, tap Sounds &
Haptics, then turn on silent mode.
Tip:When you get a notification, you can quickly mute your AppleWatch by resting
the palm of your hand on the watch display for at least three seconds. You’ll feel a tap to
confirm that mute is on. Make sure you turn on Cover to Mute on your AppleWatch—open
the Settings app, tap Sounds & Haptics, then turn on Cover to Mute.
Locate your iPhone
Your AppleWatch can help you find your iPhone if it’s nearby.
Touch and hold the bottom of the screen, swipe up to open Control Center, then tap .
Your iPhone makes a tone so you can track it down.
Tip:In the dark? Touch and hold the Ping iPhone button and iPhone flashes as well.
If your iPhone isn’t in range of your AppleWatch, try using Find My from iCloud.com.
65Apple Watch User Guide

Find your AppleWatch
If you lost your watch, use Find My to find it.
1. Open the Find My app on your iPhone.
2. Tap Devices, then tap your watch in the list.
You can play a sound on your watch, tap Directions to see directions to it in Maps, mark it
as lost, or erase it.
You can also track your AppleWatch using Find My and iCloud. See Locate your
AppleWatch and the Apple Support article If your Apple Watch is lost or stolen.
Use Focus on AppleWatch
Focus helps you stay in the moment when you want to concentrate on an activity. Focus
can reduce distractions—allowing only notifications you want to receive (ones that match
your focus)—and lets other people and apps know you’re busy.
You can choose from provided Focus options—for example, Driving, Personal, Sleep,
and Work. Or you can create a custom Focus on your iPhone, choosing who is allowed to
contact you, which apps can send you notifications, and whether or not you receive timesensitive notifications.
Turn a Focus on or off
1. Touch and hold the bottom of the screen, then swipe up to open Control Center.
2. Touch and hold the current Focus button, then tap a Focus.
If no Focus is on, ControlCenter shows the Do Not Disturb button .
3. Choose a Focus option—On, On for 1 hour, On until this evening/On until tomorrow
morning, or On until I leave.
To turn off a Focus, just tap its button in ControlCenter.
When a Focus is active, its icon appears at the top of the watch face, next to the time in
apps, and in Control Center.
66Apple Watch User Guide

Create your own Focus
1. On your iPhone, go to Settings > Focus.
2. Tap , choose a Focus, then follow the onscreen instructions.
If you create a custom focus, you can choose a color and an icon to represent it, and
enter a name for it.
Create a Focus schedule
On AppleWatch you can schedule when each Focus occurs—you can even choose to have
a Focus start at different times of the day. For example, you could schedule the Work
Focus to start at 9 AM and end at noon, Monday through Friday. From noon to 1 PM you
may have no Focus or have a Personal Focus take over. Then, start Work Focus again from
1 PM until 5 PM, Monday through Thursday.
1. Open the Settings app on your AppleWatch.
2. Tap Focus, tap a Focus—Work, for example—then tap “Add new.”
3. Tap the From and To fields and enter the times you want the Focus to begin and end.
4. Scroll up, then choose days when the Focus will be active.
5. Tap < in the top-left corner to save the Focus.
6. Repeat this process to add other events to the Focus.
Disable or delete a Focus schedule
To disable or delete a Focus schedule, do either of the following:
• Disable a Focus schedule: Open the Settings app on your AppleWatch, tap Focus,
then tap a Focus. Tap a schedule, scroll down, then turn off Enabled.
Turn on Enabled when you want the schedule to be active again.
• Delete a Focus schedule: Open the Settings app on your AppleWatch, tap Focus,
then tap a Focus. Tap a schedule, scroll down, then tap Delete.
67Apple Watch User Guide

Adjust brightness, text size, sounds, and haptics
on AppleWatch
Adjust brightness and text on AppleWatch
Open the Settings app on your AppleWatch, then tap Display & Brightness to adjust the
following:
• Brightness: Tap the Brightness controls to adjust, or tap the slider, then turn the Digital
Crown.
• Text size: Tap Text Size, then tap the letters or turn the Digital Crown.
• Bold text: Turn on Bold Text.
You can also make these adjustments on your iPhone. Open the AppleWatch app on your
iPhone, tap My Watch, tap Display & Brightness, then adjust brightness and text.
Adjust sound
1. Open the Settings app on your AppleWatch.
2. Tap Sounds & Haptics.
3. Tap the volume controls under Alert Volume or tap the slider, then turn the Digital
Crown to adjust.
Or, on your iPhone, open the AppleWatch app, tap Sounds & Haptics, then drag the Alert
Volume slider.
You can also reduce loud sounds coming from headphones connected to your
AppleWatch. In the Settings app , go to Sounds & Haptics> Headphone Safety, then
turn on Reduce Loud Sounds.
68Apple Watch User Guide

Adjust haptic intensity
You can adjust the strength of the haptics—or wrist taps—AppleWatch uses for
notifications and alerts.
1. Open the Settings app on your AppleWatch.
2. Tap Sounds & Haptics, then turn on Haptic Alerts.
3. Choose Default or Prominent.
Or, on your iPhone, open the AppleWatch app, tap My Watch, tap Sounds & Haptics, then
choose Default or Prominent.
Turn Digital Crown haptics off or on (AppleWatchSE and AppleWatch Series4
and later only)
On AppleWatchSE and AppleWatch Series4 and later, you feel clicks when you turn the
Digital Crown to scroll. To turn these haptics off or on, follow these steps:
1. Open the Settings app on your AppleWatch.
2. Tap Sound & Haptics, then turn Crown Haptics off or on.
Or, on your iPhone, open the AppleWatch app, tap My Watch, tap Sounds & Haptics, then
turn Crown Haptics off or on.
69Apple Watch User Guide

Use Taptic Time
When AppleWatch is in silent mode, it can tap out the time on your wrist with a series of
distinct taps.
1. Open the Settings app on your AppleWatch.
2. Tap Clock, scroll up, then tap Taptic Time.
3. Turn on Taptic Time, then choose a setting—Digits, Terse, or Morse Code.
• Digits: AppleWatch long taps for every 10 hours, short taps for each following hour,
long taps for every 10 minutes, then short taps for each following minute.
• Terse: AppleWatch long taps for every five hours, short taps for the remaining
hours, then long taps for each quarter hour.
• Morse Code: AppleWatch taps each digit of the time in Morse code.
You can also configure Taptic Time on iPhone. Open the AppleWatch app on iPhone, tap
My Watch, go to Clock> Taptic Time, then turn it on.
Note:If Taptic Time is disabled, AppleWatch might be set to always speak the time. To be
able to use Taptic Time, first go to Settings > Clock, then turn on Control With Silent
Mode under Speak Time.
See and respond to notifications on AppleWatch
Apps can send notifications to keep you informed—meeting invitations, messages, noise
alerts, and Activity reminders are just a few examples. Your AppleWatch can display
notifications as they arrive, but if you don’t read one right away, it’s saved so you can
check it later.
WARNING:For important information about avoiding distractions that could lead to
dangerous situations, see Important safety information.
Respond to a notification when it arrives
1. If you hear or feel a notification, raise your wrist to view it.
2. Turn the Digital Crown to scroll to the bottom of the notification, then tap a button
there.
You can also tap the app icon in the notification to open the corresponding app.
3. To clear a notification, swipe down on it. Or scroll to the bottom of the notification, then
tap Dismiss.
70Apple Watch User Guide

See notifications you haven’t responded to
If you don’t respond to a notification when it arrives, it’s saved in Notification Center. A red
dot at the top of your watch face shows you have an unread notification. To view it, follow
these steps:
1. From the watch face, swipe down to open Notification Center. From other screens,
touch and hold the top of the screen, then swipe down.
Note:You can’t open Notification Center when viewing the Home Screen on your
AppleWatch. Instead, press the Digital Crown to go to the watch face or open an app,
then open Notification Center.
2. Swipe up or down or turn the Digital Crown to scroll the notifications list.
3. Tap the notification to read or respond to it.
To clear a notification from Notification Center without reading it, swipe it to the left, then
tap X. To clear all notifications, scroll to the top of the screen, then tap Clear All.
If you use group notifications, tap a group to open it, then tap a notification.
Tip:To keep the red dot from appearing on the watch face, open the Settings app on
your AppleWatch, tap Notifications, then turn off Notifications Indicator.
Silence all notifications on AppleWatch
Touch and hold the bottom of the screen, swipe up to open Control Center, then tap .
You still feel a tap when a notification arrives. To prevent sound and taps, follow
these steps:
1. Touch and hold the bottom of the screen, then swipe up to open Control Center.
2. Tap or the active Focus.
3. Tap Do Not Disturb, then choose an option—On, On for 1 hour, On until this evening/On
until tomorrow morning, or On until I leave.
Tip:When you get a notification, you can quickly mute your AppleWatch by resting
the palm of your hand on the watch display for at least three seconds. You’ll feel a tap to
confirm that mute is on. Make sure you turn on Cover to Mute—open the Settings app on
your AppleWatch, tap Sounds & Haptics, then turn on Cover to Mute.
71Apple Watch User Guide

Change notification settings on AppleWatch
By default, the notification settings for the apps on an AppleWatch that you set up for
yourself mirror the settings on your iPhone. But you can customize how some apps display
notifications.
Note:Mirrored settings don’t apply to an AppleWatch you manage for a family member.
Choose how apps send notifications
1. Open the AppleWatch app on your iPhone.
2. Tap My Watch, then tap Notifications.
3. Tap the app (for example, Messages), tap Custom, then choose an option. Options may
include:
• Allow Notifications: The app displays notifications in Notification Center.
• Send to Notification Center: Notifications are sent directly to Notification Center
without your AppleWatch making a sound or displaying the notification.
• Notifications Off: The app sends no notifications.
4. Notification grouping: Choose how notifications for the app are grouped. Options include:
• Off: Notifications aren’t grouped.
• Automatically: Your AppleWatch uses information from the app to create separate
groups. For example, News notifications are grouped by the channels you follow—
CNN, Washington Post, and People.
• By App: All the app’s notifications are grouped.
Tip:Some apps let you choose the specific kind of notifications you receive. For
example, for Calendar, you can allow notifications only for certain things, like when you get
an invitation or someone changes a shared calendar. For Mail, you can choose which email
accounts are allowed to send notifications.
72Apple Watch User Guide

Change notification settings directly on AppleWatch
You can manage other notifications preferences directly on your AppleWatch by swiping
left on a notification and tapping . Options may include:
• Mute 1 hour or Mute for Today: For the next hour or for the rest of the day, notifications
are sent directly to Notification Center without your AppleWatch making a sound or
displaying the notification. To see and hear these notification alerts again, swipe left on
a notification, tap , then tap Unmute.
• Add to Summary: Future notifications from the app appear in the Notification Summary
on your iPhone.
To have the app once again notify you immediately, open the Settings app on your
iPhone, tap Notifications, tap the app, then tap Immediate Delivery.
• Turn off Time Sensitive: Time-sensitive notifications are always delivered immediately,
even if you’re using a Focus that delays most notifications. However, if you want to
prevent this app from delivering even time-sensitive notifications immediately, tap this
option.
• Turn off: The app sends no notifications. To reenable notifications from the app, open
the AppleWatch app on your iPhone, tap My Watch, tap Notifications, tap the app you
want to adjust, then tap Allow Notifications.
Show notifications on the lock screen
You can choose how notifications appear on the lock screen of your AppleWatch.
1. Open the Settings app on your AppleWatch.
2. Tap Notifications.
3. Choose the following options:
• Show Summary When Locked: With this option on, your AppleWatch shows a
notification summary—or short look—when it’s locked. The summary includes the
notifying app’s name and icon along with a brief headline.
• Tap to Show Full Notification: When you raise your wrist to see a notification, you see
a quick summary, then full details a few seconds later. For example, when a message
arrives, you see who it’s from first, then the message appears. Turn on this option to
stop the full notification from appearing unless you tap it.
• Show Notifications on Wrist Down: By default, notifications don’t appear on your
AppleWatch when your wrist is down. Turn on this option to make notifications
appear, even when your AppleWatch is turned away from you.
73Apple Watch User Guide

Manage your Apple ID settings on AppleWatch
In watchOS8 you can view and edit information associated with your AppleID. You can
add and edit your contact information, change your password, add a trusted phone
number, and more.
Edit contact information
1. Open the Settings app on your AppleWatch.
2. Tap [your user name].
3. Tap Name, Phone Numbers, Email, then do any of the following:
• Edit your name: Tap your name, then tap First, Middle, or Last.
• View, edit, and add contact information: Tap a phone number or email address under
Reachable At. To remove an email address, tap it, then tap Remove Email Address.
• Add email addresses and phone numbers: Tap Add Email or Phone Number, choose
to add an email address or phone number, tap Next, enter the information, then tap
Done.
• Hide your email address: Tap Forward To.
This option allows apps to contact you without receiving your real email address.
When you choose this option, Apple creates a unique, random email address for you,
and any email sent from the app to this address is forwarded to the personal address
you choose.
• Change your birthday: Tap Birthday, then enter a new date.
• Get announcements, recommendations, or the Apple News newsletter: Under
Subscriptions, you can turn on Announcements; recommendations for apps, music,
TV, and more; or opt in to the Apple News Newsletter.
Manage AppleID password and security
1. Open the Settings app on your AppleWatch.
2. Tap [your user name].
3. Tap Password & Security, then do any of the following:
• Change your AppleID password: Tap Change Password, then follow the onscreen
instructions.
• Change “Sign in with Apple” settings for an app or website: Tap Apps Using Your
AppleID, then choose an app. Tap Stop Using AppleID to disassociate your AppleID
from the app. (You may be asked to create a new account the next time you try to
sign in with the app.)
• Edit or add a trusted phone number: Tap your current trusted phone number, verify
when prompted, then tap Remove Phone Number—if you have only one trusted
number, you must enter a new one before you can delete the current number. To add
an additional trusted phone number, tap Add a Trusted Phone Number.
• Get a verification code to sign in on another device or at iCloud.com: Tap Get
Verification Code.
74Apple Watch User Guide

View and manage subscriptions
1. Open the Settings app on your AppleWatch.
2. Tap [your user name].
3. Tap Subscriptions, then tap a subscription to see information about it—its cost and
length, for example.
4. Tap Cancel Subscription to end your subscription.
Note:Some subscriptions must be canceled on your iPhone.
View and manage your devices
1. Open the Settings app on your AppleWatch.
2. Tap [your user name].
3. Scroll down, then tap a device to display information about it.
4. Tap Remove from Account if you don’t recognize the device.
Use shortcuts on AppleWatch
The Shortcuts app on AppleWatch lets you trigger tasks with just a tap. With the
shortcuts you create on your iPhone, you can quickly get directions home, create a top
25 playlist, and more. You can run shortcuts from the Shortcuts app or add them as
complications to your watch face.
Note:Not all shortcuts on iPhone are compatible with AppleWatch.
Run a shortcut
1. Open the Shortcuts app on your AppleWatch.
2. Tap a shortcut.
Add a shortcut complication
1. Touch and hold the watch face, then tap Edit.
2. Swipe left to the Complications screen, then tap a complication.
3. Scroll to Shortcuts, then choose a shortcut.
75Apple Watch User Guide

Add more shortcuts to AppleWatch
1. Open the Shortcuts app on your iPhone.
2. Tap in the top-right corner of a shortcut.
3. Tap on the shortcut screen, then turn on Show on AppleWatch.
See the Shortcuts User Guide for information about creating and using shortcuts.
Create an emergency Medical ID
A Medical ID provides information about you that may be important in an emergency, like
allergies and medical conditions. Your AppleWatch can display this information so that it’s
available for someone attending to you in an emergency.
Tip:Having an emergency Medical ID that includes your date of birth is particularly
important for those who are 55 and older. AppleWatchSE and AppleWatch Series4 and
later include fall detection, which is turned on if you are 55 and older (and can also be
turned on for those who are 18 years and older).
Set up your Medical ID
1. Open the Health app on your iPhone.
2. Tap your profile picture at the top right, then tap Medical ID.
3. Tap Get Started, then enter your information.
View your Medical ID on AppleWatch
1. On your AppleWatch, hold the side button until the sliders appear.
2. Drag the Medical ID slider to the right.
If you don’t see your Medical ID when you hold the side button on your AppleWatch, open
the AppleWatch app on your iPhone, tap My Watch, tap Health, tap Medical ID, tap Edit,
then turn on Show When Locked. To hide your Medical ID when your AppleWatch is locked,
turn off Show When Locked.
Tip:Add emergency contacts to your Medical ID, and your AppleWatch alerts them if it
makes an Emergency SOS call to emergency services. See Make an emergency phone call.
76Apple Watch User Guide

Manage fall detection on AppleWatch
(AppleWatchSE and AppleWatchSeries4 and
later only)
With fall detection enabled, if AppleWatchSE or AppleWatch Series4 or later detects
a hard fall, it can help connect you to emergency services and send a message to your
emergency contacts. If AppleWatch detects a hard fall and that you have been immobile
for about a minute, it will tap your wrist, sound an alarm, and then attempt to call
emergency services.
If the birthdate you enter when setting up your AppleWatch (or adding it to the Health
app on iPhone) indicates that you’re 55 or older, fall detection is turned on automatically.
If you’re between age 18 and 55, you can turn on fall detection manually by doing the
following:
1. Open the Settings app on your AppleWatch.
2. Go to SOS> Fall Detection, then turn on Fall Detection.
You can also open the AppleWatch app on your iPhone, tap My Watch, tap Emergency
SOS, then turn on Fall Detection.
Note:If you turn off wrist detection, AppleWatchSE and AppleWatch Series4 and later
won’t automatically attempt to call emergency services even after it has detected a hard
impact fall.
3. Choose “Always on” to have fall detection on at all times, or “Only on during workouts”
to have fall detection on only when you’ve started a workout.
If you’re between age 18 and 55, and setting up a new AppleWatch with watchOS 8.1
or later, fall detection during workouts is turned on automatically. If you upgrade your
existing AppleWatch from an earlier version of watchOS, you must turn on the feature
to detect hard falls only during workouts.
For more information, see the Apple Support article Use fall detection with Apple Watch.
Note:AppleWatch cannot detect all falls. The more physically active you are, the more
likely you are to trigger fall detection due to high-impact activity that can appear to
be a fall.
77Apple Watch User Guide

Set up Handwashing on AppleWatch
Your AppleWatch can detect when you start washing and encourage you to keep going for
20 seconds, the time recommended by global health organizations. Your AppleWatch can
also notify you if you haven’t washed your hands within a few minutes of returning home.
Turn on Handwashing
1. Open the Settings app on your AppleWatch.
2. Tap Handwashing, then turn on Handwashing Timer.
When AppleWatch detects that you’ve started washing your hands, it starts a 20-second
timer. If you stop washing in fewer than 20 seconds, you’re encouraged to finish the job.
Receive Handwashing notifications
AppleWatch can remind you to wash your hands shortly after returning home.
1. Open the Settings app on your AppleWatch.
2. Tap Handwashing, then turn on Handwashing Reminders.
Note:On an AppleWatch set up for a family member, you can also turn on handwashing
reminders. Open the Settings app on the managed AppleWatch, tap Handwashing, turn
on Handwashing Timer, then turn on Handwashing Reminders.
To receive handwashing reminders, you must set a home address in your My Card in the
Contacts app on iPhone.
To see a report of your average handwashing times, open the Health app on your iPhone,
go to Browse> Other Data, then tap Handwashing.
78Apple Watch User Guide

Connect AppleWatch to a Wi-Fi network
By connecting your AppleWatch to a Wi-Fi network, you can continue to use many of its
features, even when you don’t have your iPhone with you.
Choose a Wi-Fi network
1. Touch and hold the bottom of the screen, then swipe up to open Control Center.
2. Touch and hold , then tap the name of an available Wi-Fi network.
Wi-Fi networks compatible with AppleWatch are 802.11b/g/n 2.4GHz.
3. If the network requires a password, do one of the following:
• Use the QWERTY and QuickPath keyboard on AppleWatch to enter the password
(U.S. English and Simplified Chinese only, AppleWatch Series7 only).
• Use your finger to scribble the password characters on the screen. Use the
DigitalCrown to choose uppercase or lowercase characters.
• Tap , then choose a password from the list.
• Use the keyboard on your iPhone to enter the password.
4. Tap Join.
Use a private network address on AppleWatch
To help protect your privacy, your AppleWatch uses a unique private network address,
called a media access control (MAC) address, on each Wi-Fi network it joins. If a network
can’t use a private address (for example, to provide parental controls or to identify your
AppleWatch as authorized to join), you can stop using a private address for that network.
1. Touch and hold the bottom of the screen, then swipe up to open Control Center.
2. Touch and hold , then tap the name of the network you joined.
3. Turn off Private Address.
Important:For better privacy, leave Private Address turned on for all networks that support
it. Using a private address helps reduce tracking of your AppleWatch across different WiFi networks.
Forget a network
1. Touch and hold the bottom of the screen, then swipe up to open Control Center.
2. Touch and hold , then tap the name of the network you joined.
3. Tap Forget This Network.
If you rejoin that network at a later time, you must reenter its password if it requires one.
For more information, see the Apple Support article Connect your Apple Watch to Wi-Fi.
79Apple Watch User Guide

Connect AppleWatch to Bluetooth headphones
or speakers
Play audio from AppleWatch on Bluetooth headphones or speakers without your
iPhone nearby.
Tip:If you have AirPods that you set up with your iPhone, they’re ready to use with your
AppleWatch—just press play.
Pair Bluetooth headphones or speakers
You need Bluetooth headphones or speakers to listen to most audio on your AppleWatch
(Siri, phone calls, voicemail, and voice memos play through the speaker on AppleWatch).
Follow the instructions that came with the headphones or speakers to put them in
discovery mode. When the Bluetooth device is ready, follow these steps:
1. Open the Settings app on your AppleWatch, then tap Bluetooth.
2. Tap the device when it appears.
You can also tap on the play screens of the Audiobooks, Music, Now Playing, and
Podcasts apps to open the Bluetooth setting.
Choose an audio output
1. Touch and hold the bottom of the screen, then swipe up to open Control Center.
2. Tap , then choose the device you want to use.
For important information about avoiding hearing loss, see Important safety information.
80Apple Watch User Guide

Monitor your headphone volume
1. Touch and hold the bottom of the screen, then swipe up to open Control Center.
2. Tap Edit, then tap next to the Headphone button to add it.
3. While listening to headphones paired to your AppleWatch, open Control Center, then
tap .
A meter shows the current headphone volume.
Reduce loud sounds
AppleWatch can limit the loudness of your headphone audio to a set decibel level.
1. Open the Settings app on your AppleWatch.
2. Go to Sounds&Haptics> Headphone Safety, then tap Reduce Loud Sounds.
3. Turn on Reduce Loud Sounds, then set a level.
View loud headphone audio notifications
If you listen to loud audio through your headphones for long enough that it could affect
your hearing, AppleWatch sends you a headphone notification and automatically turns
down the volume to a more moderate level to protect your hearing.
To view details about headphone notifications on your iPhone, open the Health app, tap
Browse, tap Hearing, tap Headphone Notifications, then tap a notification.
81Apple Watch User Guide

Hand off tasks from AppleWatch
Handoff lets you move from one device to another without losing focus on what you’re
doing. For example, even though you can reply to email using the Mail app on your
AppleWatch, you might want to switch to your iPhone so you can reply using the onscreen
keyboard. Handoff is available on an AppleWatch you set up for yourself, but not an
AppleWatch you set up for a family member. Follow these steps to use Handoff.
1. Unlock your iPhone.
2. On an iPhonewith FaceID, swipe up from the bottom edge and pause to show the App
Switcher. (On an iPhone with a Home button, double-click the Home button to show the
App Switcher.)
3. Tap the button that appears at the bottom of the screen to open the same item on your
iPhone.
Tip:If you don’t see a button in App Switcher, make sure Handoff is turned on for your
iPhone in Settings>General > AirPlay & Handoff.
Handoff is on by default. To disable it, open the AppleWatch app on your iPhone, tap My
Watch, tap General, then turn off Enable Handoff.
Handoff works with Activity, Alarm, Calendar, Home, Mail, Maps, Messages, Music, News,
Phone, Podcasts, Reminders, Settings, Siri, Stocks, Stopwatch, Timers, Wallet, Weather,
and World Clock. For Handoff to work, your AppleWatch must be connected to your
paired iPhone.
If you have a Mac with OSX 10.10 or later installed, you can also hand off from your
AppleWatch to your Mac. For information about supported Mac models, see the Apple
Support article System requirements for Continuity on Mac, iPhone, iPad, iPod touch, and
Apple Watch.
82Apple Watch User Guide

Unlock your Mac with AppleWatch
If you have a Mac (mid-2013 or later) with macOS10.13 or later, your AppleWatch can
instantly unlock your Mac when it wakes from sleep. You need to be signed in to iCloud
using the same AppleID on both your Mac and AppleWatch.
Tip:To find the model year of your Mac, click the Apple menu in the top-left corner of
your computer screen, then choose About This Mac. The year your Mac was made is listed
next to the model—for example, “MacBook Pro (15-inch, 2018).”
Turn on Auto Unlock
1. Make sure that your devices are set up as follows:
• Your Mac has Wi-Fi and Bluetooth turned on.
• Your Mac and AppleWatch are signed in to iCloud with the same AppleID, and your
AppleID is using two-factor authentication.
• Your AppleWatch is using a passcode.
2. On your Mac, choose Apple menu > System Preferences.
3. Click Security & Privacy, then click General.
4. Select “Use AppleWatch to unlock apps and your Mac” or “Allow your AppleWatch to
unlock your Mac.”
If you have more than one AppleWatch, select the watches you want to use to unlock
your apps and Mac.
If you don’t have two-factor authentication turned on for your AppleID, follow the onscreen
instructions, then try selecting the checkbox again. See the Apple Support article Two-
factor authentication for Apple ID.
Unlock your Mac
While wearing your watch, just wake up your Mac—no need to type in your password.
Tip:Make sure your AppleWatch is on your wrist and unlocked and you’re
near your Mac.
83Apple Watch User Guide

Unlock your iPhone with AppleWatch
When you’re wearing your AppleWatch (Series3 and later), you can use it to securely
unlock iPhone (models with Face ID) when you’re wearing a face mask.
To allow AppleWatch to unlock your iPhone, do the following:
1. On iPhone, go to Settings> FaceID & Passcode, then enter your passcode.
2. Scroll down, then turn on AppleWatch (below Unlock With AppleWatch).
If you have more than one watch, turn on the setting for each one.
3. To unlock your iPhone when you’re wearing a face mask, make sure you’re wearing your
AppleWatch, wake your iPhone, then glance at its screen.
AppleWatch taps your wrist to let you know that your iPhone has been unlocked.
Note:To unlock your iPhone, your AppleWatch must have a passcode, be unlocked and on
your wrist, and be close to your iPhone.
84Apple Watch User Guide

Use AppleWatch without its paired iPhone
Use your AppleWatch without your iPhone nearby
With Apple Watch with cellular and an activated cellular plan, you can stay connected even
when away from your iPhone. For all other models of AppleWatch, there are still things you
can do even when you are away from your iPhone and not connected to Wi-Fi.
• Listen to music on AppleWatch
• Listen to podcasts on AppleWatch
• Listen to audiobooks on AppleWatch
• Record and play voice memos on Apple Watch
• Use transit cards and use your student ID card
• Find people, find devices, and find items
• Use the watch, world clock, alarms, timers, and the stopwatch
• Display photos from synced photo albums
• Make store purchases with Apple Pay
• See the existing calendar events on your AppleWatch
• Track your activity and workout
• Check your heart rate, edit your sleep schedule, measure your blood oxygen levels,
track reproductive cycles, and relax and breathe mindfully
• Measure sound levels around you and from your headphones
Note:AppleWatch has a built-in GPS that allows you to get more accurate distance and
speed information during an outdoor workout without your paired iPhone. AppleWatch
Series 3, AppleWatch Series4, and AppleWatch Series5 also have a built-in barometric
altimeter to get more accurate elevation gain/descent information. The always-on altimeter
in AppleWatchSE, AppleWatch Series6, and AppleWatch Series7 is even more accurate,
showing your current elevation in real time.
85Apple Watch User Guide

If your AppleWatch is connected to Wi-Fi
When your AppleWatch is connected to a Wi-Fi network, you can still do the following
(even if your iPhone is turned off):
• Get apps from the AppStore
• Send messages
• Make calls on Apple Watch (make phone calls if you have Wi-Fi calling enabled or want
to make a FaceTime audio call and you’re within range of a Wi-Fi network)
• Use Walkie-Talkie
• Stream music, podcasts, and audiobooks to your AppleWatch
• Add music
• Check current weather conditions
• Track your stocks
• Control your home with your Apple Watch
• Use third-party apps that support Wi-Fi connectivity
Your AppleWatch uses Bluetooth® wireless technology to connect to its paired iPhone
and uses the iPhone for many wireless functions. Your AppleWatch can configure Wi-
Fi networks on its own, and also connect to Wi-Fi networks you’ve set up or connected
to using the paired iPhone. For more information, see the Apple Support article About
Bluetooth, Wi-Fi, and cellular on your Apple Watch.
86Apple Watch User Guide

Use AppleWatch with a cellular network
With Apple Watch with cellular and a cellular connection to the same carrier used by
your iPhone, you can make calls, reply to messages, use Walkie-Talkie, stream music and
podcasts, receive notifications, and more, even when you don’t have your iPhone or a Wi-Fi
connection.
Note:Cellular service not available in all areas or with all carriers.
Add AppleWatch to your cellular plan
You can activate cellular service on your AppleWatch by following the instructions during
the initial setup. To activate service later, follow these steps:
1. Open the AppleWatch app on your iPhone.
2. Tap My Watch, then tap Cellular.
Follow the instructions to learn more about your carrier service plan and activate cellular
for your Apple Watch with cellular. See the Apple Support article Set up cellular on your
Apple Watch.
Turn cellular off or on
Your Apple Watch with cellular uses the best network connection available to it—your
iPhone when it’s nearby, a Wi-Fi network that you’ve connected to previously on your
iPhone, or a cellular connection. You can turn cellular off—to save battery power, for
example. Just follow these steps:
1. Touch and hold the bottom of the screen, then swipe up to open Control Center.
2. Tap , then turn Cellular off or on.
The Cellular button turns green when your AppleWatch has a cellular connection and your
iPhone isn’t nearby.
Note:Turning on cellular for extended periods uses more battery power (see the
AppleWatch General Battery Information website for more information). Also, some apps
may not update without a connection to your iPhone.
Check cellular signal strength
Try one of the following when connected to a cellular network:
• Use the Explorer watch face, which uses green dots to show cellular signal strength.
Four dots is a good connection. One dot is poor.
• Open Control Center. The green bars at the top show the cellular connection status.
• Add the Cellular complication to the watch face.
Check cellular data usage
1. Open the AppleWatch app on your iPhone.
2. Tap My Watch, then tap Cellular.
87Apple Watch User Guide

Siri
Use Siri on AppleWatch
Useful Siri commands
You can use Siri to perform tasks and get answers right on your AppleWatch. For example,
use Siri to translate what you say into another language, identify a song and provide an
instant Shazam result, or, after you ask a general question, display the first few search
results along with a brief excerpt from each page. Just tap Open Page to view the page on
AppleWatch. Try using Siri to do things that usually take you a couple of steps.
Siri is not available in all regions and languages. See the AppleSupport article watchOS
Feature Availability.
Ask Siri.Say something like:
• “How do you say ‘How are you?’ in Chinese?”
• “Start a 30-minute outdoor run”
• “Tell Kathleen I’m almost finished”
• “Open the Sleep app”
• “What song is this?”
• “What causes rainbows?”
• “What’s my update?”
• “What kinds of things can I ask you?”
88Apple Watch User Guide

How to use Siri
To make a Siri request, do any of the following:
• Raise your wrist and speak into your AppleWatch.
To turn off the Raise To Speak feature, open the Settings app on your AppleWatch,
tap Siri, then turn off Raise to Speak.
• Say “Hey Siri” followed by your request.
To turn off “Hey Siri,” open the Settings app on your AppleWatch, tap Siri, then turn
off Listen for “Hey Siri.”
• Tap the Siri button on the Siri watch face.
• Press and hold the Digital Crown until you see the listening indicator, then speak your
request.
To turn off the Press Digital Crown feature, open the Settings app on your
AppleWatch, tap Siri, then turn off Press Digital Crown.
Tip:After you activate Siri, you can lower your wrist. You’ll feel a tap when there’s
a response.
To reply to a question from Siri or to continue the conversation, hold down the Digital
Crown and speak.
Siri can speak responses to you, as it does on iOS, iPadOS, and macOS. You can also hear
Siri responses through a Bluetooth headset or speakers connected to AppleWatch.
Note:To use Siri, AppleWatch must be connected to the internet. Cellular charges may apply.
Change voice feedback settings
Siri can speak responses on your AppleWatch. Open the Settings app on your
AppleWatch, tap Siri, then choose from the following:
• Always On: Siri speaks responses, even when your AppleWatch is in silent mode.
• Control With Silent Mode: Siri responses are silenced when your AppleWatch is set to
silent mode.
• Headphones Only: Siri only speaks responses when your AppleWatch is connected to
Bluetooth headphones.
To change the language and voice used for Siri, open the Settings app on your
AppleWatch, tap Siri, then tap Language or Siri Voice. When you tap Siri Voice you can
choose a different variety or voice.
Note:The option to change Siri Voice is not available in all languages.
Delete Siri history
When you use Siri or dictation, your requests are stored for six months on Apple servers to
help improve Siri responses to you. Your requests are associated with a random identifier,
not with your AppleID or email address. You can delete these interactions from the server
at any time.
1. Open the Settings app on your AppleWatch.
2. Tap Siri, tap Siri History, then tap Delete Siri History.
For more information, see the Apple Support article Ask Siri, Dictation & Privacy.
89Apple Watch User Guide

Listen and respond to notifications with AirPods
and Beats headphones on AppleWatch
Siri can read out notifications from many apps without having to unlock your iPhone when
you’re using supported AirPods and Beats headphones. Siri avoids interrupting you and
listens after reading notifications so you can reply without saying “Hey Siri.”
Turn on Announce Notifications
1. Put your paired headphones in or on your ears, depending on the kind of headphones
you have.
2. Pair them with AppleWatch.
3. Open the Settings app on your AppleWatch.
4. Go to Siri> Announce Notifications, then turn on Announce Notifications.
You can also open the Settings app on your iPhone, go to Notifications> Announce
Notifications, then turn on Announce Notifications.
Choose apps for notifications
You can choose the apps that are allowed to announce notifications.
1. Put your paired headphones in or on your ears, depending on the kind of headphones
you have.
2. Open the Settings app on your AppleWatch.
3. Go to Siri> Announce Notifications, scroll up, then tap the apps you want audio
notifications from.
Temporarily turn off Announce Notifications
1. Touch and hold the bottom of the screen, then swipe up to open Control Center.
2. Tap .
Tap again to turn it on.
Note:The Announce Notifications button is disabled when you remove AirPods.
Reply to a message
Say something like “Reply that’s great news.”
Siri repeats what you said, then asks for confirmation before sending your reply. (To send
replies without waiting for confirmation, open the Settings app on your AppleWatch, go
to Siri> Announce Notifications, then turn on Reply without Confirmation.)
90Apple Watch User Guide

Stop Siri from reading a notification
You can do any of the following:
• Say something like “Stop” or “Cancel.”
• Press the Digital Crown (AirPodsMax).
Note:While listening to a notification, you can turn the Digital Crown to change the
volume.
• Press either Force Sensor (AirPodsPro and AirPods 3rdgeneration).
• Double-tap either of your AirPods (2nd generation).
• Remove one of your AirPods (AirPodsPro and AirPods 2nd and 3rd generation).
If you didn’t turn on Announce Notifications when you set up your AirPods, open the
Settings app on your AppleWatch, go to Siri> Announce Notifications, then turn on
Announce Notifications.
Announce calls with Siri on AppleWatch
With Announce Calls, Siri identifies incoming phone calls and FaceTime calls, which you
can accept or decline using your voice. Announce Calls also works with supported thirdparty apps.
1. Open the Settings app on your AppleWatch.
2. Tap Siri, then turn on Announce Calls.
3. When a call comes in, the caller is identified and you’re asked if you want to answer the
call. Say “yes” to accept the call or “no” to decline it.
91Apple Watch User Guide

Apple Watch faces
Explore the Face Gallery on AppleWatch
The Face Gallery in the AppleWatch app is the easiest way to see all of the available
watch faces. When you find one that looks interesting, you can customize it, choose
complications, then add the face to your collection—all from the gallery.
Open the Face Gallery
Open the AppleWatch app on your iPhone, then tap Face Gallery.
Choose features for a face
In the Face Gallery, tap a face, then tap a feature such as color or style.
As you play around with different options, the face at the top changes so you can make
sure the design is just right.
Add complications in the Face Gallery
1. In the Face Gallery, tap a face, then tap a complication position, such as Top Left, Top
Right, or Bottom.
2. Swipe to see which complications are available for that position, then tap the one you
want.
3. If you decide you don’t want a complication in that position, scroll to the top of the list
and tap Off.
For a complete list of available complications for each watch face, see Faces and features.
Add a face
1. After you customize a face in the Face Gallery, tap Add.
2. To switch to the new face on your AppleWatch, swipe left across the watch face until
you see it.
92Apple Watch User Guide

Customize the watch face
Personalize your AppleWatch face so it looks the way you want and provides the functions
you need. Choose a design, adjust colors and features, then add it to your collection.
Switch faces at any time to see the right timekeeping tools—or to shake things up.
The Face Gallery in the AppleWatch app is the easiest way to see all of the available watch
faces, customize one, and add it to your collection. But, if your iPhone isn’t handy, you can
customize the face right on your watch. For more information, see Faces and features.
Choose a different watch face
• Swipe edge to edge across the watch face to see other faces in your collection.
• To see all available watch faces, touch and hold the watch face, swipe to the one you
want, then tap it.
93Apple Watch User Guide

Add complications to the watch face
You can add special features—called complications—to some watch faces, so you can
instantly check things like stock prices, the weather report, or information from other apps
you installed.
1. With the watch face showing, touch and hold the display, then tap Edit.
2. Swipe left all the way to the end.
If a face offers complications, they’re shown on the last screen.
3. Tap a complication to select it, then turn the Digital Crown to choose a new one—
Activity or Heart Rate, for example.
4. When you’re finished, press the Digital Crown to save your changes, then tap the face
to switch to it.
Some apps you get from the AppStore also include complications.
Add a watch face to your collection
Create your own collection of custom faces—even variations of the same design.
1. With the current watch face showing, touch and hold the display.
2. Swipe left all the way to the end, then tap the New button (+).
3. Turn the DigitalCrown to browse watch faces, then tap Add.
Tip:Tap a collection such as New in watchOS to browse a specific category of watch
faces.
After you add it, you can customize the watch face.
94Apple Watch User Guide

View your collection
You can see all your watch faces at a glance.
1. Open the AppleWatch app on your iPhone.
2. Tap My Watch, then swipe through your collection below My Faces.
To rearrange the order of your collection, tap Edit, then drag next to a watch face
up or down.
Delete a face from your collection
1. With the current watch face showing, touch and hold the display.
2. Swipe to the face you don’t want, then swipe it up and tap Remove.
Or, on your iPhone, open the AppleWatch app, tap My Watch, then tap Edit in the My Faces
area. Tap next to the watch faces you want to delete, then tap Remove.
You can always add the watch face again later.
Set the watch ahead
1. Open the Settings app on your AppleWatch.
2. Tap Clock.
3. Tap +0 min, then turn the Digital Crown to set the watch ahead by as much as 59
minutes.
This setting changes only the time shown on the watch face—it doesn’t affect alarms,
times in notifications, or any other times (such as World Clock).
95Apple Watch User Guide

Share AppleWatch faces
You can share watch faces with friends. Shared faces can include the complications
included in watchOS as well as those created by third parties.
Note:The recipient of the watch face must also have an AppleWatch with
watchOS7 or later.
Share a watch face
1. On AppleWatch, show the watch face you want to share.
2. Touch and hold the display, then tap .
3. Tap the name of the watch face, then tap “Don’t include” for any complications that you
don’t want to share.
4. Tap a recipient, or tap Messages or Mail.
If you tap Messages or Mail, add a contact, subject (Mail), and message.
5. Tap Send.
You can also open the AppleWatch app, tap a watch face from your collection or Face
Gallery, tap , then choose a sharing option.
Receive a watch face
You can receive shared watch faces sent to you in Messages or Mail, or by clicking a
link online.
1. Open a text, email, or link that contains a shared watch face.
2. Tap the shared watch face, then tap Add.
If you receive a watch face with a complication from a third-party app, tap the price of the
app or Get to download the app from the AppStore. You can also tap Continue Without
This App to get the watch face without the third-party complication.
For more information, see the Apple Support article Share Apple Watch faces.
96Apple Watch User Guide

AppleWatch faces and their features
Your AppleWatch comes with a variety of watch faces, most of which you can customize.
See Customize the watch face to learn more.
Look for software updates; the set of watch faces that follows might differ from what you
see on your AppleWatch. Not all watch faces available in all regions or on all models. To
see the latest set of watch faces, make sure your software is up to date.
Activity Analog
This watch face shows your Activity progress, superimposed over a traditional analog
clock. You can choose to see your Activity rings in the familiar stacked design or
as subdials.
• Customizable features: Color • Style (Rings, Subdials)
• Available complications: Activity • Alarms • Astronomy (Moon Phase) • Audiobooks •
Blood Oxygen • Calculator • Calendar (Today’s Date, Your Schedule) • Camera Remote
• Compass (Compass, Compass/Elevation, Elevation) • Contacts • Controls (Battery,
Cellular) • ECG • Find Devices • Find Items • Find People • Heart Rate • Home • Mail •
Maps (Maps, Nearby Transit) • Messages • Mindfulness • Music • News • Noise (Sound
Levels) • Now Playing • Phone • Podcasts • Reminders • Shortcuts • Sleep • Stocks •
Stopwatch • Timer • Tips • Voice Memos • Walkie-Talkie • Weather • Workout • World
Clock (Sunrise/Sunset)
97Apple Watch User Guide

Activity Digital
With large, uniform fonts, this watch face shows the time in a digital format, along with
your Activity progress.
• Customizable features: Color • Seconds time
• Available complications: Activity • Alarms • Astronomy (Moon Phase) • Audiobooks •
Blood Oxygen • Calculator • Calendar (Today’s Date, Your Schedule) • Camera Remote
• Compass (Compass, Compass/Elevation, Elevation) • Contacts • Controls (Battery,
Cellular) • Cycle Tracking • ECG • Find Devices • Find Items • Find People • Heart Rate
• Home • Mail • Maps (Maps, Nearby Transit) • Messages • Mindfulness • Music • News
• Noise (Sound Levels) • Now Playing • Phone • Podcasts • Reminders • Remote •
Shortcuts • Sleep • Stocks • Stopwatch • Timer • Tips • Voice Memos • Walkie-Talkie •
Weather • Workout • World Clock (Sunrise/Sunset)
Artist
This visually engaging face algorithmically changes every time you tap the display, and
there are millions of combinations.
98Apple Watch User Guide

Astronomy
This watch face shows a continuously updating 3D model of the earth, moon, or
solar system.
• Customizable features: View (Earth, Moon, Solar System)
• Available complications: Activity • Alarms • Astronomy (Moon Phase) • Audiobooks •
Calendar (Today’s Date, Your Schedule) • Compass (Compass, Compass/Elevation,
Elevation) • Contacts • Controls (Battery) • Heart Rate • Messages • Music • News •
Noise (Sound Levels) • Now Playing • Podcasts • Reminders • Shortcuts • Stocks •
Stopwatch • Timer • Weather • Workout • World Clock (Sunrise/Sunset)
Tip:When you add the Moon complication to a corner of a watch face that includes it,
you can see the time of the next moonrise or moonset. For example, 11:44 PM, 12H 4M
indicates that, at your location, the moon will set below the horizon at 11:44 in the evening,
which is 12 hours and 4 minutes from the current time.
Breathe
This watch face encourages you to relax and breathe mindfully. Just tap the
display to begin.
• Customizable features: Style (Classic, Calm, Focus)
• Available complications: Activity • Alarms • Astronomy (Moon Phase) • Audiobooks •
Blood Oxygen • Calculator • Calendar (Today’s Date, Your Schedule) • Camera Remote
• Compass (Compass, Elevation) • Contacts • Controls (Battery, Cellular) • Cycle
Tracking • ECG • Find Devices • Find Items • Find People • Heart Rate • Home • Mail •
Maps (Maps, Nearby Transit) • Messages • Mindfulness • Music • News • Noise (Sound
Levels) • Now Playing • Phone • Podcasts • Reminders • Remote • Shortcuts • Sleep •
Stocks • Stopwatch • Timer • Tips • Voice Memos • Walkie-Talkie • Weather • Workout •
World Clock (Sunrise/Sunset)
99Apple Watch User Guide

California
Featuring a mix of Roman and Arabic numerals, this watch face is available only on
AppleWatchSE and AppleWatch Series4 and later.
• Customizable features: Color • Numerals (Pills, Roman, California, Arabic, Arabic Indic,
Devanagari) • Dial (Full Screen, Circular)
• Available complications: Activity • Alarms • Astronomy (Earth, Moon, Moon Phase, Solar,
Solar System) • Audiobooks • Blood Oxygen • Calculator • Calendar (Today’s Date, Your
Schedule) • Camera Remote • Compass (Compass, Elevation) • Contacts • Controls
(Battery, Cellular) • Cycle Tracking • ECG • Find Devices • Find Items • Find People •
Heart Rate • Home • Mail • Maps (Maps, Nearby Transit) • Messages • Mindfulness •
Monogram • Music • News • Noise (Sound Levels) • Now Playing • Phone • Podcasts •
Reminders • Remote • Shortcuts • Sleep • Stocks • Stopwatch • Time (Analog Seconds,
Analog Time, Digital Seconds, Digital Time) • Timer • Tips • Voice Memos • WalkieTalkie • Weather • Workout • World Clock (Sunrise/Sunset)
Chronograph
This watch face measures time in precise increments, like a classic analog stopwatch. It
includes a stopwatch that can be activated right from the face.
• Customizable features: Color • Timescale
• Available complications: Activity • Alarms • Astronomy (Moon Phase) • Audiobooks •
Blood Oxygen • Calculator • Calendar (Today’s Date, Your Schedule) • Camera Remote
• Compass (Compass, Elevation) • Contacts • Controls (Battery, Cellular) • Cycle
Tracking • ECG • Find Devices • Find Items • Find People • Heart Rate • Home • Mail •
Maps (Maps, Nearby Transit) • Messages • Mindfulness • Music • News • Noise (Sound
Levels) • Now Playing • Phone • Podcasts • Reminders • Remote • Shortcuts • Sleep •
Stocks • Stopwatch • Timer • Tips • Voice Memos • Walkie-Talkie • Weather • Workout •
World Clock (Sunrise/Sunset)
100Apple Watch User Guide
 Loading...
Loading...