Page 1
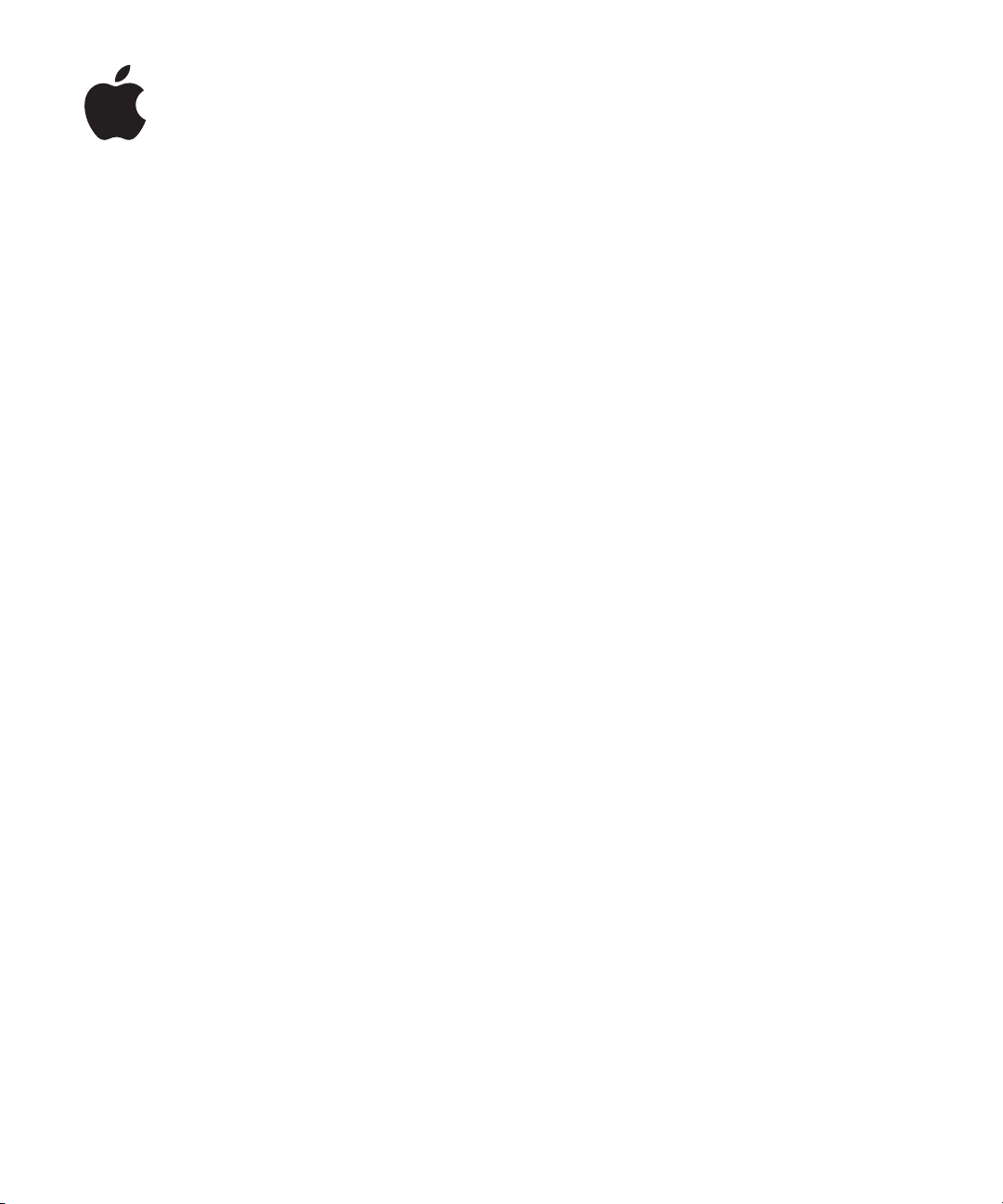
VoiceOver
Getting Started
Includes instructions and complete
command lists for using VoiceOver with
Mac OS X version 10.5 Leopard
Page 2
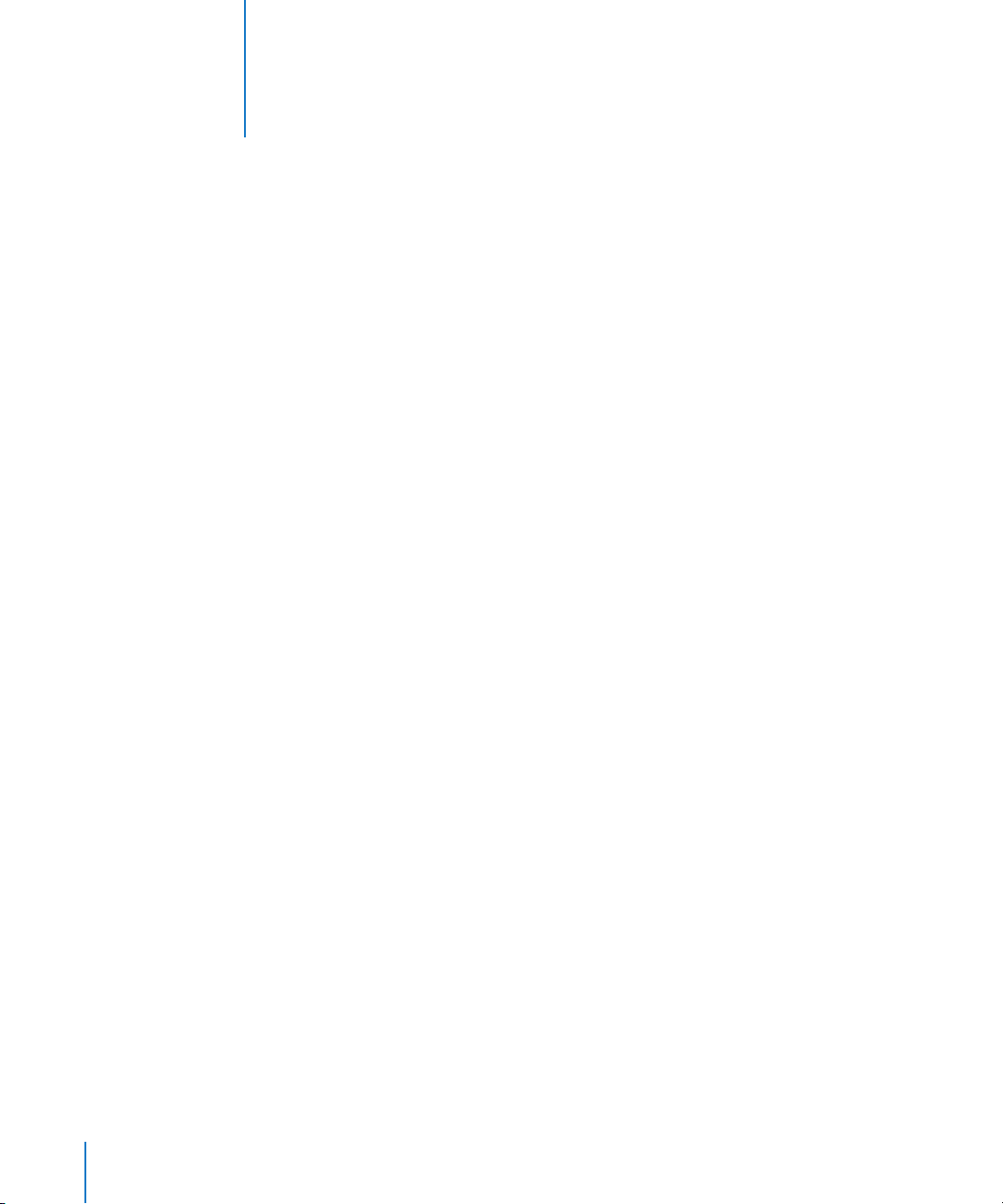
1
Contents
Chapter 1 7 Introduction
7 About VoiceOver
8 What You Need to Get Started
8 Using This Document
9 Where to Find More Information
9 VoiceOver Quick Start
9 VoiceOver Help
10 VoiceOver Menu
10 Mac OS X Keyboard Shortcuts
10 Keyboard Help
10 Audio Effects
10 Resources on the Internet
11 Teaching and Learning Tools
11 Screen Curtain
11 VoiceOver Keyboard Commands Diagrams
11 About VoiceOver Accessibility
Chapter 2 12 Introduction to Mac OS X
12 Desktop
12 Finder
13 Toolbar Buttons and Search Field
13 Sidebar and View Browser
14 Dock
14 Menu Bar
15 Files and Folders
15 System Preferences
16 Spotlight
Chapter 3 17 Keyboard Basics
17 Important Keys to Know
18 VoiceOver Keys
19 About Function Keys
19 Using Function Keys on Portable Computers
2
Page 3
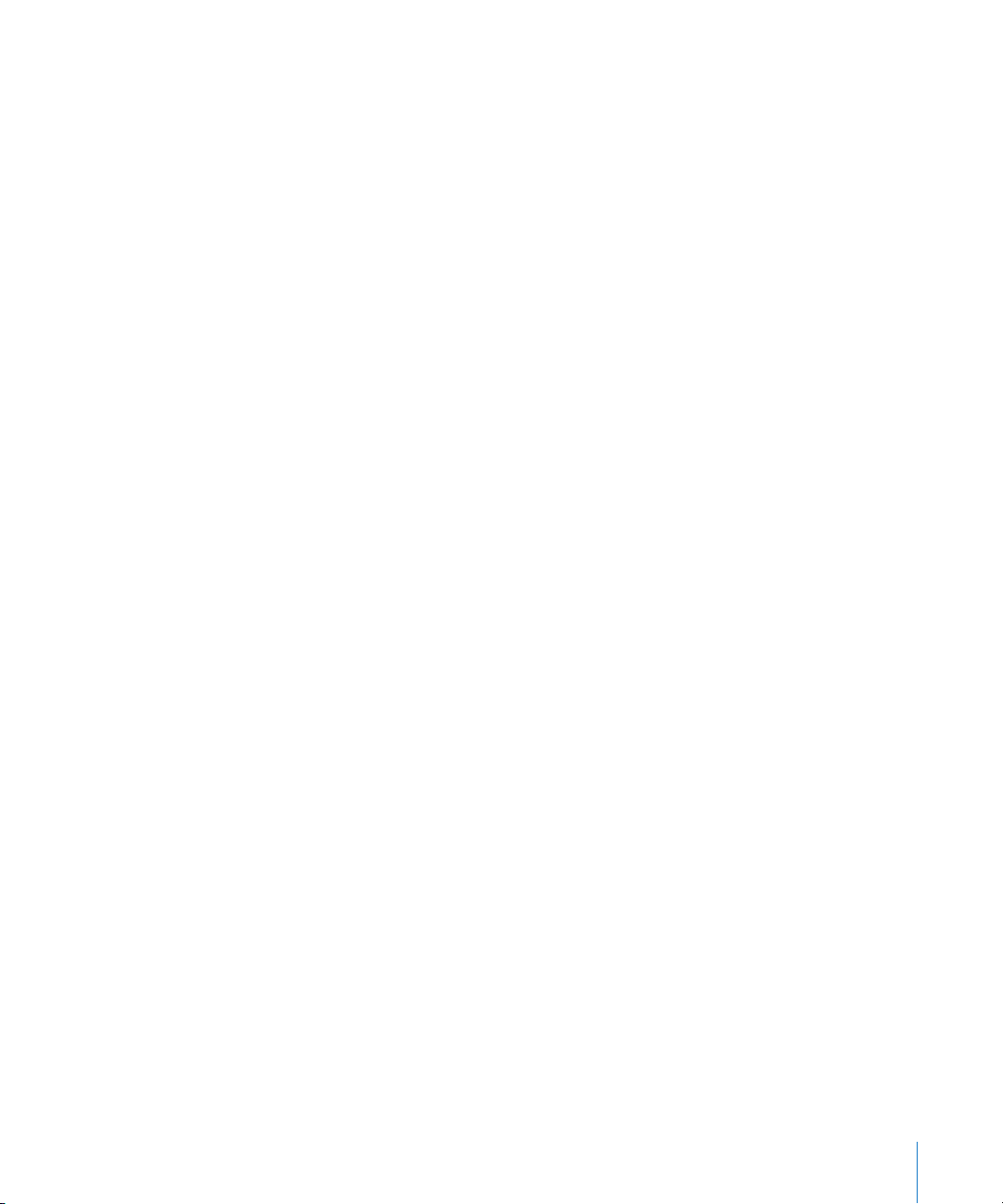
20 Using Home, End, Page Up, and Page Down on Portable Computers
20 Keyboard Accessibility
20 Sticky Keys
20 Slow Keys
21 Key Repeat Rate
22 Keyboard Settings in VoiceOver Utility
Chapter 4 24 VoiceOver Basics
24 Turning On VoiceOver
25 Using VoiceOver in the Login Window
25 Pausing VoiceOver Speech
25 Muting Speech and Sounds
26 Moving the VoiceOver Cursor
26 Locking the VoiceOver Keys
27 Reading Window Contents
27 Reading Text
28 Changing Voice Settings Temporarily
28 Changing Verbosity Levels Temporarily
29 Interacting with Content Areas
30 Using Buttons and Controls
30 Learning More About an Item
31 Navigating Menus
32 Understanding Menu Commands in Documentation
32 Navigating Quickly in a Menu
32 Using Pop-up Menus
32 Using Shortcut Menus
33 Understanding Duplicate Menu Items
33 Working with the VoiceOver Menu
34 Using the Commands Menu
35 Chapter 4 Exercises
35 Exercise 4.1: Moving the VoiceOver Cursor
35 Exercise 4.2: Interacting with a Content Area
35 Exercise 4.3: Navigating the Menu Bar
36 Exercise 4.4: Navigating in a Menu and Submenu
36 Exercise 4.5: Using the VoiceOver Menu
Chapter 5 37 Using VoiceOver with Mac OS X
37 Using the Dock
38 Setting Dock Preferences
38 Working with Shortcut Menus for Dock Items
38 Switching Between Applications and Windows
40 Navigating Finder Windows
41 Navigating in List View
Contents 3
Page 4
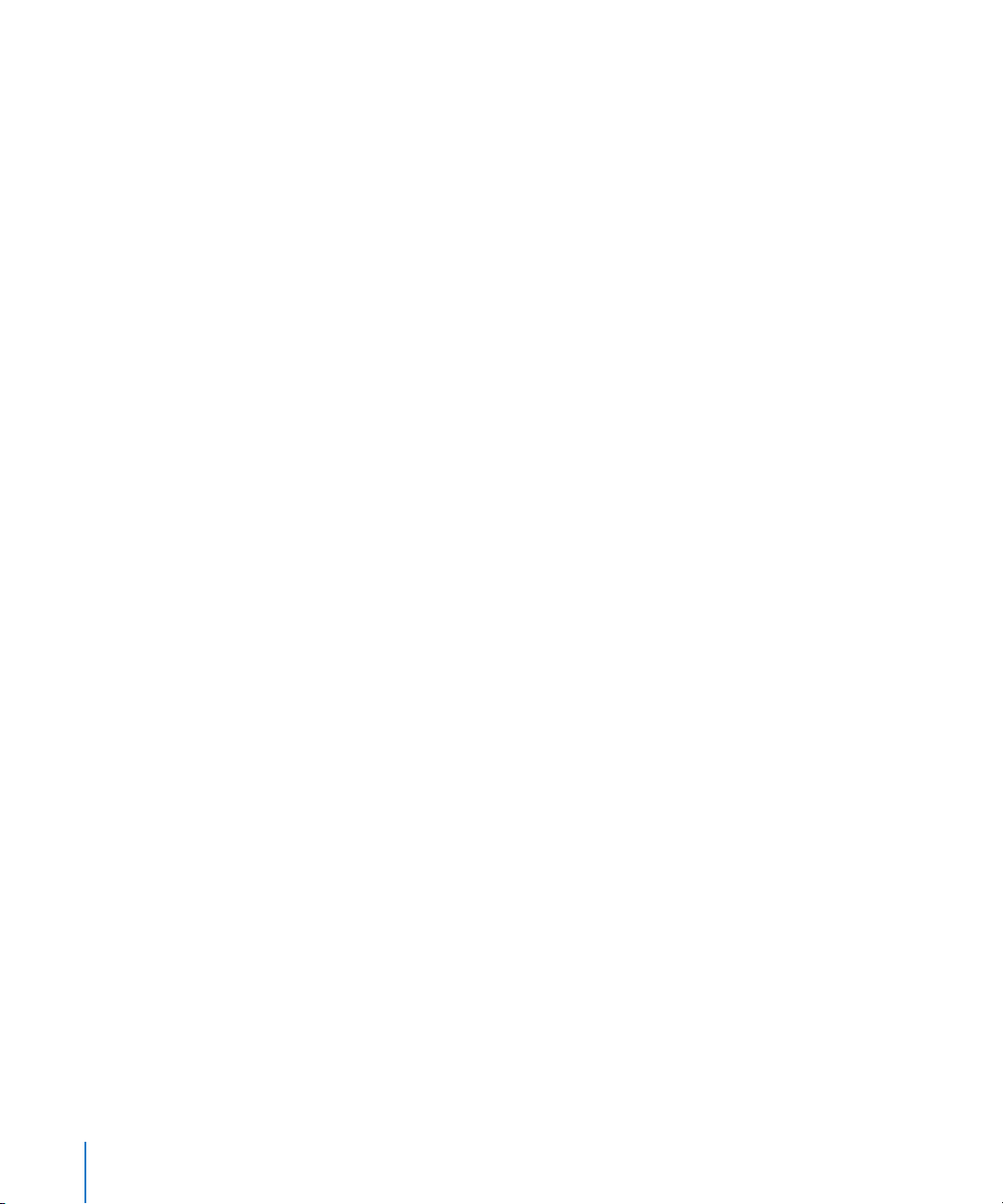
42 Sorting Items in List View
42 Selecting Files and Folders
43 Copying and Moving Files
44 Using the Item Chooser Menu
45 Interacting with Windows
45 Moving and Resizing Windows
46 Using Scroll Bars
46 Using Spotlight
47 Using the Spotlight Menu
48 Chapter 5 Exercises
48 Exercise 5.1: Using the Dock
48 Exercise 5.2: Using the Item Chooser Menu
49 Exercise 5.3: Copying and Pasting a File
Chapter 6 50 VoiceOver Utility and Preferences
50 Saving VoiceOver Preferences
51 Setting the Amount of Spoken Detail
51 Adjusting Punctuation Settings
52 Adjusting Text Attribute Settings
52 Hearing Other Types of Detail
53 Hearing Status Changes and Announcements
54 Setting Navigation Options
54 Setting the Initial Position of the VoiceOver Cursor
55 Adjusting VoiceOver Cursor Tracking
55 Setting Website Navigation Options
56 Customizing Voices
57 Using Different Voices
57 Changing Rate, Pitch, and Volume
58 Setting Text Pronunciation
59 Hearing Your Location on the Screen
59 Setting Visual Options
60 Magnifying the VoiceOver Cursor
60 Using the Caption Panel
62 Showing the Braille Panel
63 Tiling Visuals
64 Using the NumPad Commander
65 Setting Preferences for Braille Displays
Chapter 7 66 Using Mac OS X Applications
66 Connecting to the Internet
67 Using Mac OS X Mail
67 Mail Window
67 Opening Collapsed Folders in the Mailboxes Table
Contents 4
Page 5
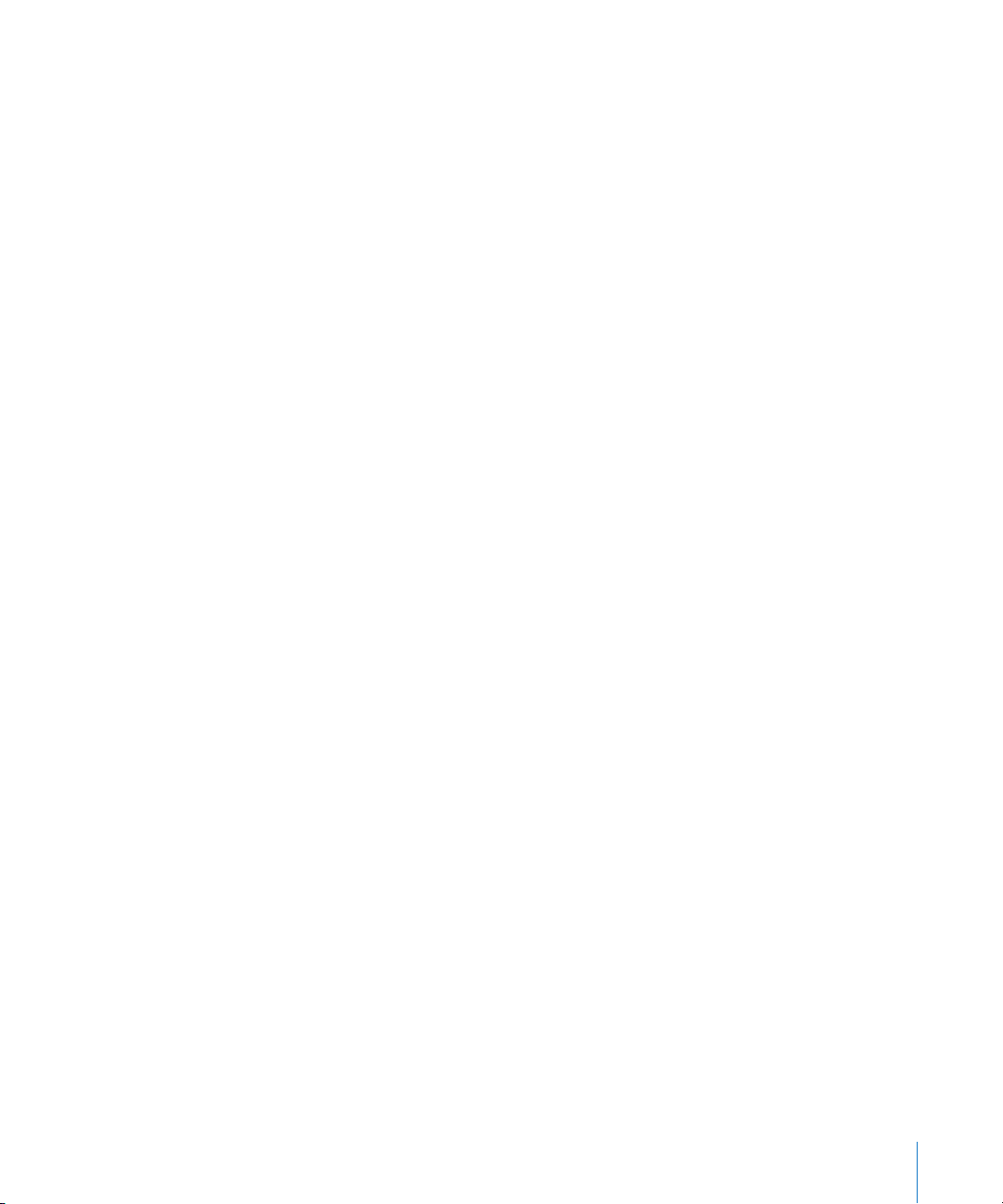
68 Reading Email Messages
69 Addressing a Message
70 Using the Safari Web Browser
70 Navigating Websites with VoiceOver
70 Website Navigation Shortcuts
71 Using iChat for Instant Messaging
71 Hearing Incoming Messages
72 Responding to iChat Invitations
73 Moving Between the Text Field and Messages Table
73 Using iTunes with VoiceOver
74 Using Front Row to Play Media
74 Chapter 7 Exercises
74 Exercise 7.1: Opening and Reading an Email Message
75 Exercise 7.2: Using the Link Chooser Menu
76 Exercise 7.3: Moving Music from a CD to iTunes
Chapter 8 78 Reading, Editing, and Navigating Text
78 Reading a Document
79 Working with Text
79 Locating the Insertion Point
79 Navigating in a Document
80 Bookmarking a Document
80 Separating Cursors in Text Areas
81 Selecting Text
81 Hearing Misspelled Words
81 Completing Partially Entered Words
82 Hearing Text Attributes
82 Navigating by Text Attributes
83 Using TextEdit with VoiceOver
83 Checking Spelling in TextEdit
84 Changing Tab Stops in TextEdit
84 Chapter 8 Exercises
84 Exercise 8.1: Following the Insertion Point
85 Exercise 8.2: Cutting and Pasting Text
86 Exercise 8.3: Saving a Document
Chapter 9 87 Using Braille Displays with VoiceOver
87 How the Mac Is Represented in Braille
88 Panning
88 Routing
89 Announcements
89 Status Cells
90 Braille Panel
Contents 5
Page 6
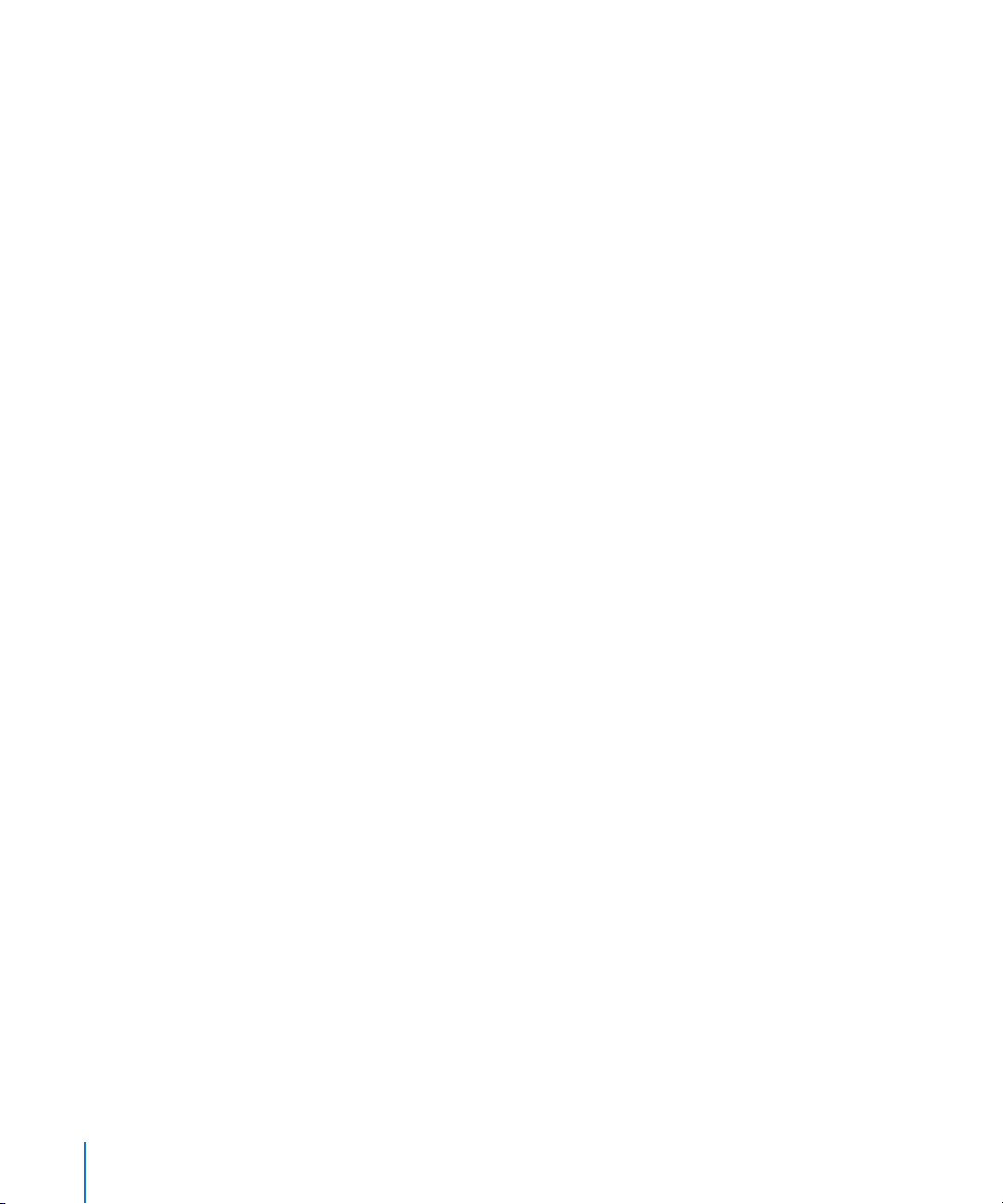
91 Moving and Resizing the Braille Panel
92 Input Controls
93 Supported Braille Displays
Chapter 10 94 Advanced Techniques
94 Full Keyboard Navigation and VoiceOver
94 Advanced Cursor Tracking
95 Using the Cursor Control Keys
96 Using the Mouse with VoiceOver
96 Mouse Settings in VoiceOver Utility
97 Making the Mouse Pointer More Visible
97 Using the Numeric Keypad to Control the Mouse
98 Navigating by Wrapping
99 Assigning VoiceOver Actions to the Numeric Keypad
10 0 Setting Hot Spots to Mark Items
101 Chapter 10 Exercises
101 Exercise 10.1: Using Command-Tab to Switch Applications
101 Exercise 10.2: Moving Cursors Independently
Appendix 103 VoiceOver Commands
Contents 6
Page 7
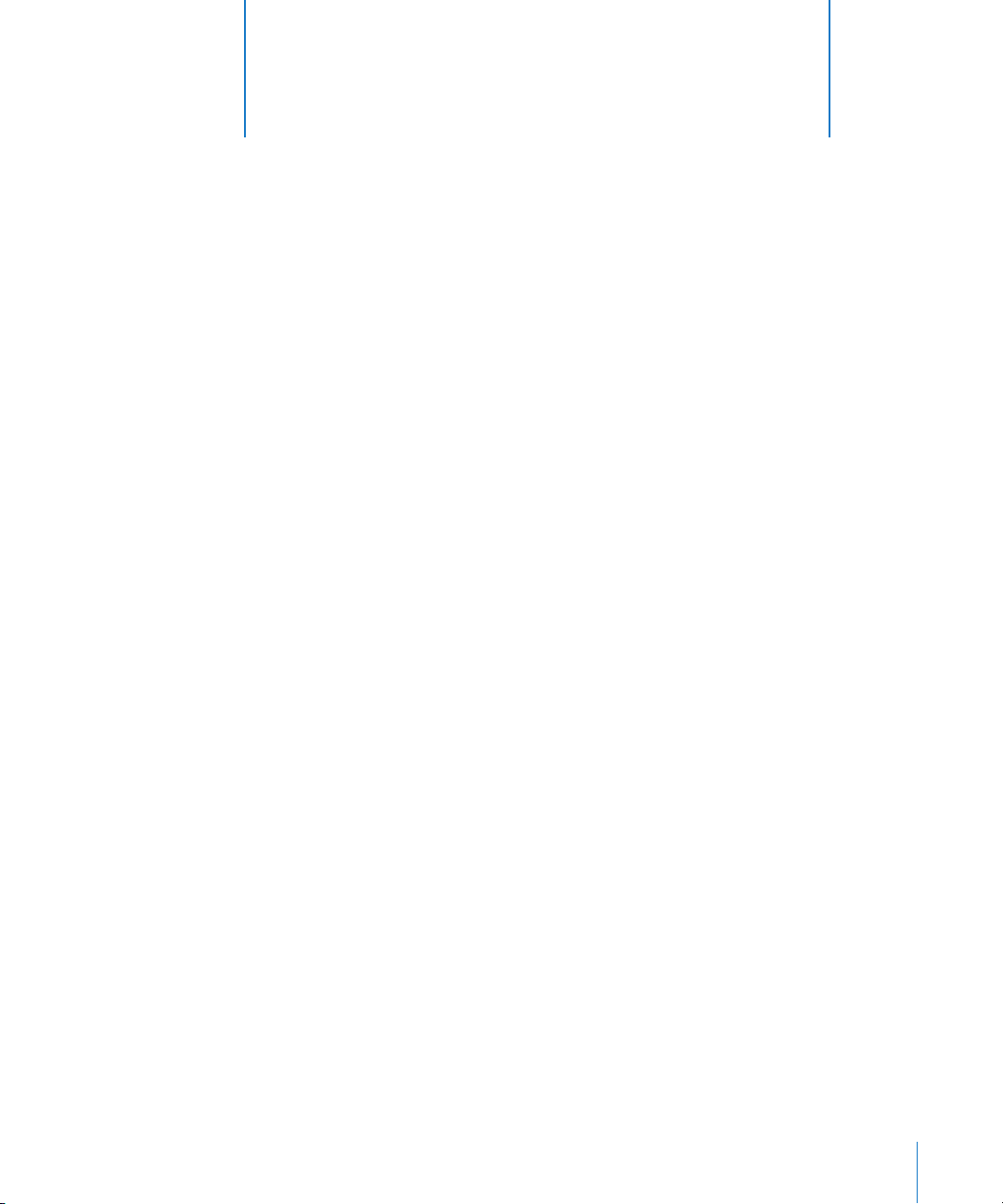
1
Introduction
1
Welcome to VoiceOver Getting Started. This document
introduces you to VoiceOver and gets you started using your
Mac in a new way.
VoiceOver is an alternative way for users with visual or learning disabilities to use
Mac OS X. It provides magnification options, keyboard control, and spoken English
descriptions of what’s happening on the computer screen. VoiceOver reads aloud the
contents of documents (and webpages) and provides a comprehensive audible
description of the user’s workspace and of activities taking place on the computer. It
also includes a rich set of keyboard commands for navigating the Mac OS X interface
and interacting with application and system controls.
About VoiceOver
VoiceOver is an integrated part of the Mac OS X operating system. If your computer has
Mac OS X version 10.4 or later installed, VoiceOver is already installed and ready to use.
Just turn on VoiceOver to begin using it.
VoiceOver works in conjunction with full keyboard access, the standard Mac OS X
keyboard navigation method. With full keyboard access, you can use the Tab key and
arrow keys to move to controls and text fields in windows, and the Space bar to select
or activate them. But when you use VoiceOver, you can do much more.
VoiceOver uses keyboard commands to navigate your computer screen, windows,
documents, and websites. It reads aloud everything it encounters and lets you know
when events occur on your screen, such as when dialogs, alert messages, and progress
bars appear. When a supported refreshable Braille display is connected to your
computer, VoiceOver automatically detects it and sends it information about what’s
displayed on the screen, using either contracted or uncontracted Braille.
7
Page 8
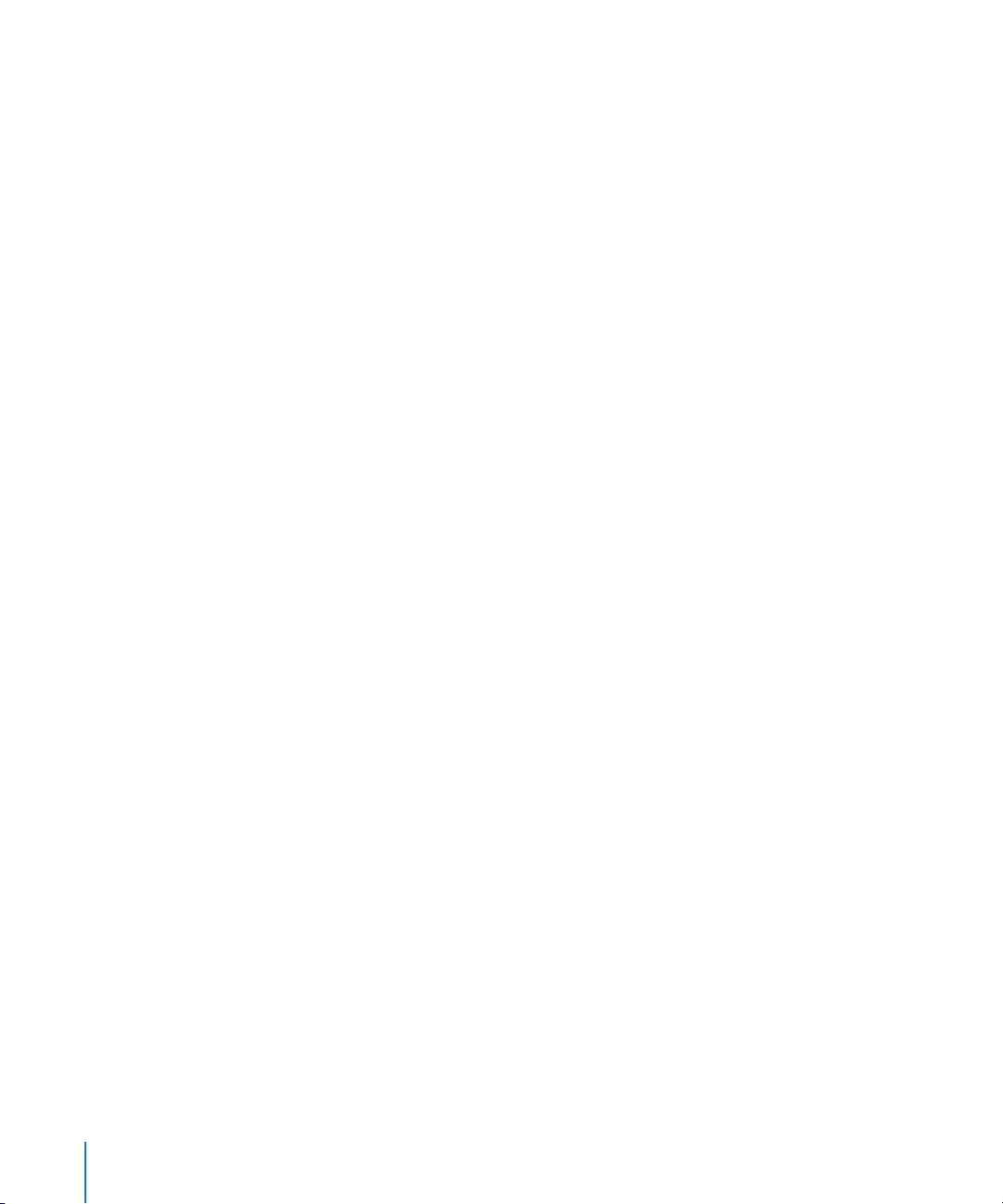
What You Need to Get Started
To use VoiceOver with this document, you need:
 A Macintosh computer with Mac OS X version 10.5 installed
 An English language Apple keyboard
 Built-in or external speakers or headphones
A mouse and display are optional. If you don’t need a display or mouse, you can use
VoiceOver without them.
An Internet connection is highly recommended.
Using This Document
This document is a comprehensive guide to using VoiceOver with Mac OS X
version 10.5 Leopard. It is organized into ten chapters with a VoiceOver commands
appendix. You can read the chapters in any order you choose, but if you are new to
Mac OS X and to VoiceOver, you will find that reading them in the order presented will
help you build on knowledge gained in previous chapters.
 Chapter 1,“Introduction”: In this chapter, you learn what VoiceOver is, what you
need to get started using it, and where to find more information about VoiceOver.
 Chapter 2,“Introduction to Mac OS X”: In this chapter, you learn Mac OS X basics
that will help you use VoiceOver effectively. The chapter includes a description of the
screen layout, windows, the Finder, and System Preferences.
 Chapter 3,“Keyboard Basics”: In this chapter, you learn which keys control
VoiceOver. You also learn about keyboard help and how to set preferences in
Mac OS X and VoiceOver if you have difficulty using a keyboard.
 Chapter 4,“VoiceOver Basics”: In this chapter, you learn the basics of controlling
VoiceOver. Users who have never used VoiceOver find out how to navigate, read text
in windows and dialogs, and select controls and objects.
 Chapter 5,“Using VoiceOver with Mac OS X”: In this chapter, you learn how to use
VoiceOver to navigate windows and perform everyday tasks on your computer.
 Chapter 6,“VoiceOver Utility and Preferences”: In this chapter, you learn how to
use VoiceOver Utility to customize VoiceOver for your needs.
 Chapter 7,“Using Mac OS X Applications”: In this chapter, you learn how to set up
your Internet connection and use Mail and Safari to get email and browse the
Internet. You’ll also learn how to use iChat to instant message with friends, and how
to use iTunes and Front Row to manage and play your digital media.
Chapter 1 Introduction 8
Page 9
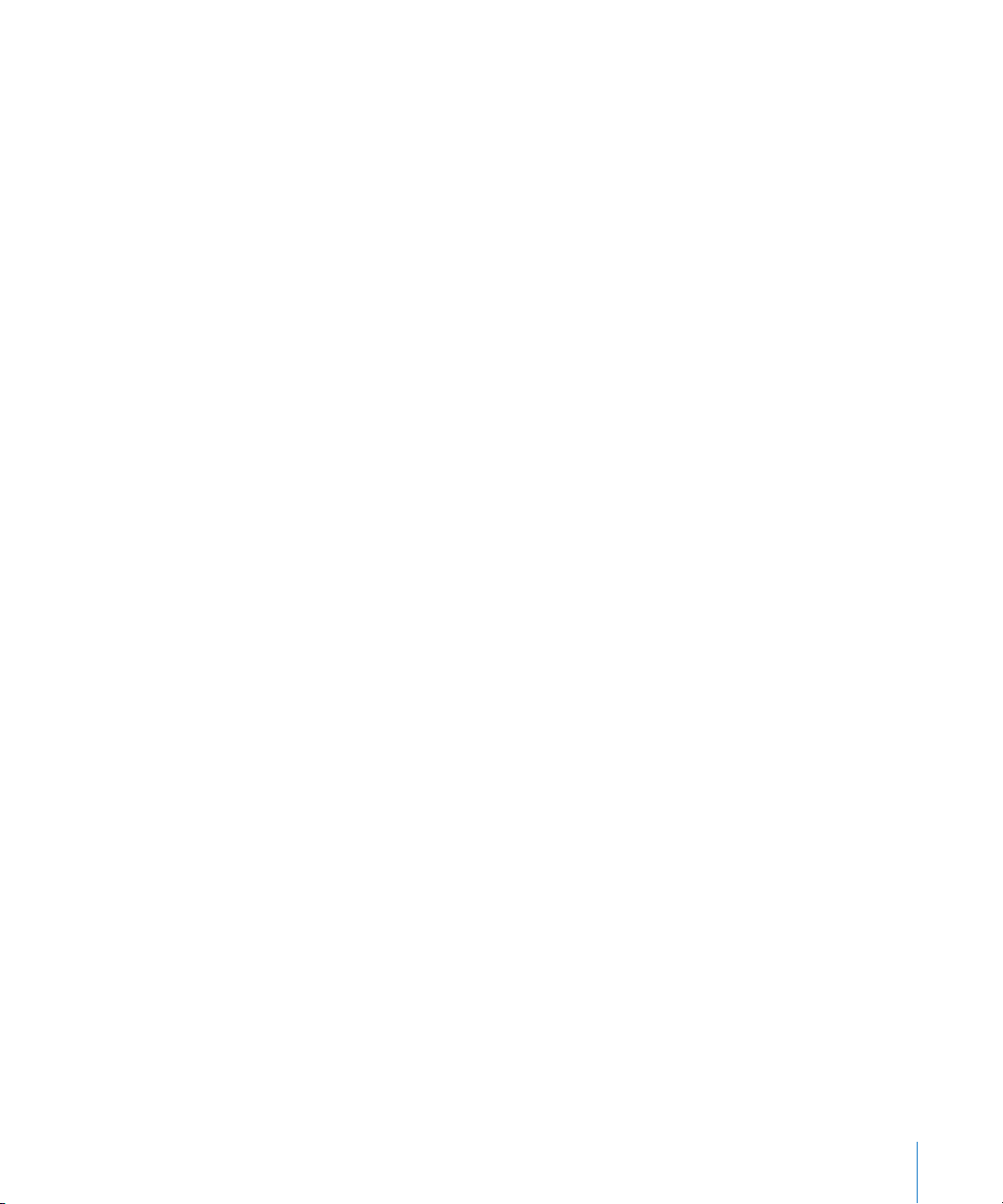
 Chapter 8,“Reading, Editing, and Navigating Text”: In this chapter, you learn how
to use VoiceOver to read and edit text and to check spelling.
 Chapter 9,“Using Braille Displays with VoiceOver”: In this chapter, you learn about
using refreshable Braille displays with VoiceOver.
 Chapter 10,“Advanced Techniques”: In this chapter, you learn how to use the
keyboard, mouse, and VoiceOver cursor independently. You also learn how to use the
mouse with VoiceOver, and how to assign commands to the NumPad Commander.
 Appendix, “VoiceOver Commands”: In the appendix, you learn all the commands
you can use to control VoiceOver.
Where to Find More Information
You can use the resources and VoiceOver features described below to learn more about
using VoiceOver.
VoiceOver Quick Start
When you turn on a new Macintosh computer for the first time, you hear music play as
Setup Assistant starts up. If you wait a moment, you hear a spoken invitation to learn
how to use VoiceOver to set up your computer. If you are new to VoiceOver, follow the
prompts to start the VoiceOver Quick Start. You will learn how to navigate with
VoiceOver and interact with buttons and controls.
The VoiceOver Quick Start is also available at any time when VoiceOver is running. To
start it, press Control-Option-Command-F8.
VoiceOver Help
Your computer comes with a built-in help system for Mac OS X and all its applications.
You can access these in the Help menu in the menu bar. VoiceOver Help contains pages
to help you with specific tasks, complete lists of all the keyboard commands for
VoiceOver, and an orientation to VoiceOver. When you open VoiceOver Help, you can
look for topics by typing keywords or phrases in the text field or by looking in the
index of help topics.
You can open VoiceOver Help in several ways:
 If the Help Viewer is open for another application, such as Mac Help, click the Home
button in the toolbar and choose VoiceOver Help from the list of help books.
 If you have VoiceOver Utility open, click Help in the VoiceOver Utility menu.
 If the VoiceOver menu is open, choose Help and then VoiceOver Help.
Chapter 1 Introduction 9
Page 10
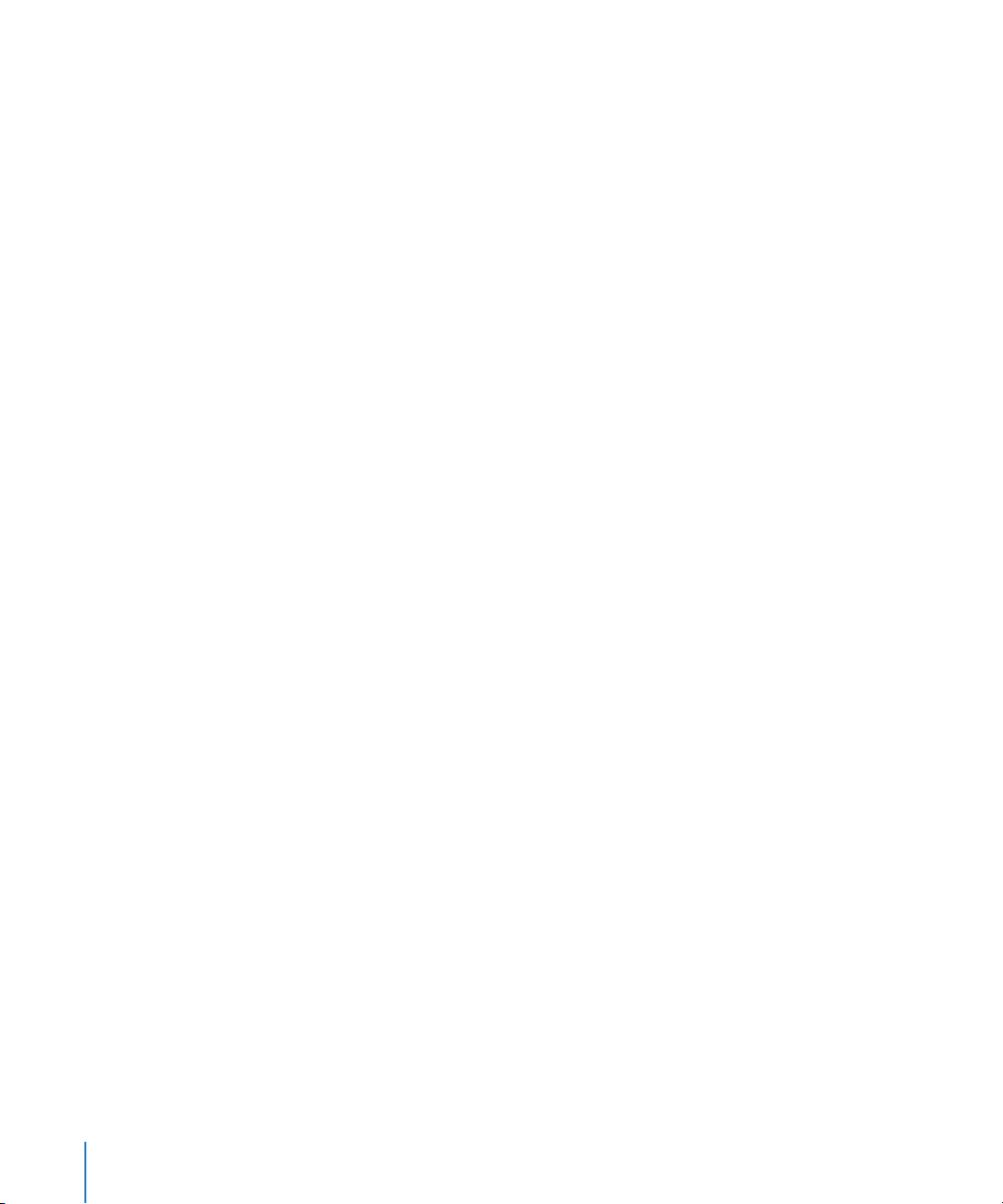
VoiceOver Menu
The VoiceOver menu lists only the VoiceOver commands you can use with the item in
the VoiceOver cursor. It acts as a quick reference guide as you work. When you use the
VoiceOver command Control-Option-F7, you hear the VoiceOver menu and it appears in
the middle of the screen for sighted users. Use VoiceOver navigation to read the menu
and make selections.
Mac OS X Keyboard Shortcuts
You can find lists of keyboard shortcuts for Mac OS X and most applications in the
built-in help system. Search for “shortcuts” or check the index. You can change or create
keyboard shortcuts in the Keyboard & Mouse preference pane of System Preferences.
Keyboard Help
VoiceOver includes built-in keyboard help so you can hear the name of each key on the
keyboard and a description of what you can do with it. Press Control-Option-K to turn
on keyboard help, and then press keys to hear descriptions. For more information
about using keyboard help, see the instructions on page 18.
Audio Effects
VoiceOver uses audio effects to denote events (such as a window opening) and
location (such as when you reach a border). In the VoiceOver menu, choose Help and
then choose Learn Sounds to hear the audio effects that VoiceOver uses.
Resources on the Internet
The Apple website has several sections devoted to VoiceOver and accessibility. You can
find additional learning materials and support information at these addresses:
 www.apple.com/accessibility
 www.apple.com/accessibility/voiceover
 www.apple.com/support/leopard/voiceover
 www.apple.com/education/accessibility/technology/voiceover.html
In addition, you can find discussion groups on Apple’s website and other websites to
help you connect with other VoiceOver users.
Chapter 1 Introduction 10
Page 11
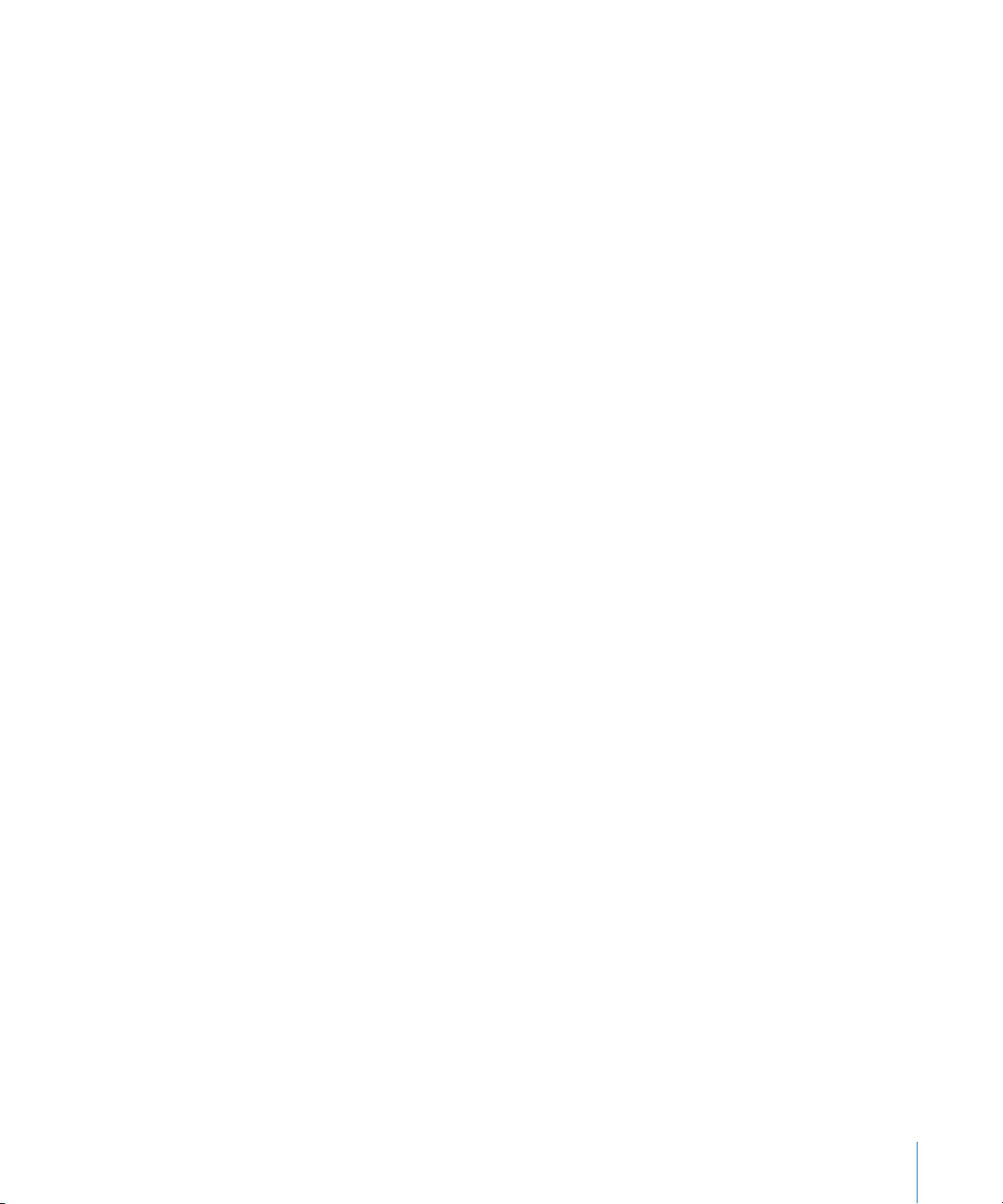
Teaching and Learning Tools
If you are teaching or collaborating with a VoiceOver user, you can turn on a caption
panel or a Braille panel that displays the text that VoiceOver is speaking. For more
information about the Braille and caption panels and how to customize them, see
“Setting Visual Options” on page 59.
Screen Curtain
If you are a sighted user, you can use the screen curtain to simulate a nonsighted user’s
experience. The screen curtain turns off all the visuals of the display, leaving a blank
screen. This is a great way to learn how to use VoiceOver.
To turn the screen curtain on and off:
m With VoiceOver turned on, press Control-Option-Shift-F11.
VoiceOver Keyboard Commands Diagrams
You can download and print keyboard diagrams that show the VoiceOver commands
assigned to keys on a standard Apple English language keyboard. These diagrams are
intended for use by sighted users who want a more visual way to learn the VoiceOver
commands. You can download these diagrams from this Apple accessibility website:
www.apple.com/accessibility/voiceover.
About VoiceOver Accessibility
You can use VoiceOver with TextEdit, Mail, and Safari to do word processing, send and
receive email, and browse websites on the Internet. You can also use VoiceOver with
many other applications, including iTunes, Front Row, and iChat. As developers begin
to support the underlying accessibility frameworks provided in Mac OS X, more
applications will become accessible with VoiceOver. Contact the manufacturers of your
favorite applications to inquire about the accessibility of their products.
Visit the Apple website to learn about new developments and resources, and check the
Internet for discussion groups and user groups.
Chapter 1 Introduction 11
Page 12
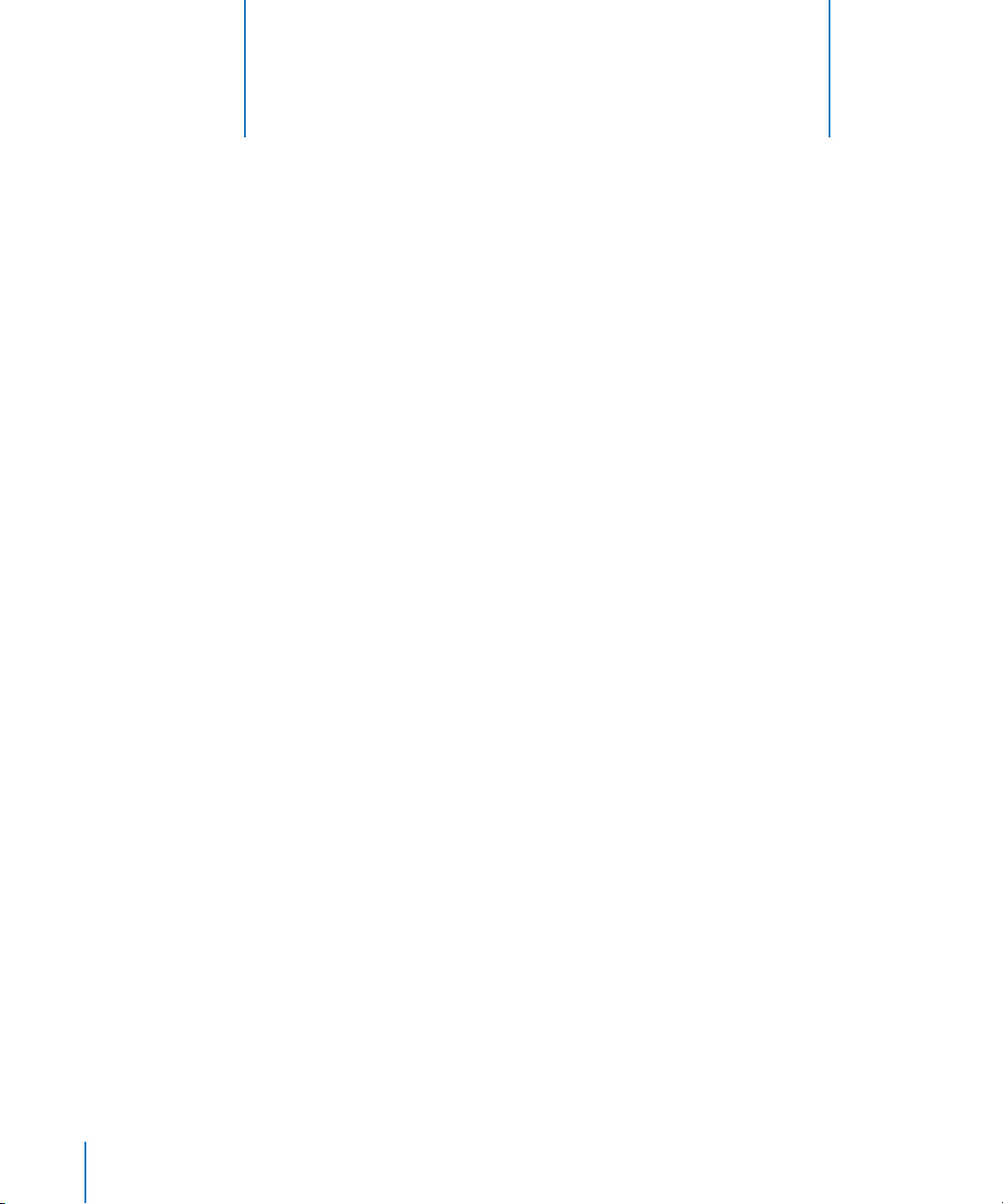
2
Introduction to Mac OS X
2
This chapter introduces you to basic information about
Mac OS X.
When you understand how your computer is organized and how to use the Finder and
application windows, learning to use VoiceOver is much easier. In Chapter 5,“Using
VoiceOver with Mac OS X,” you will learn how to use VoiceOver with Mac OS X to
complete everyday tasks on your computer.
You can find more information about Mac OS X in Mac Help on your computer and on
the Apple website.
Desktop
The desktop is the background area of your screen. Normally, icons for hard disks, CDs,
and any servers connected to your computer are displayed on your desktop. You can
also store files and folders directly on your desktop for quick access. Using System
Preferences you can customize the appearance of your desktop and choose the types
of items shown on the desktop.
12
Finder
When you start up your computer, the Finder opens. The Finder is the program that
manages your files, applications, disks, network connections, and devices such as
printers. The Finder is always on when your computer is running, though it may be in
the background if you’re using another program such as Mail.
The Finder provides a menu bar along the top of the screen, and the Dock at the
bottom edge. In between the menu bar and Dock are the desktop and any windows
you have open.
Page 13
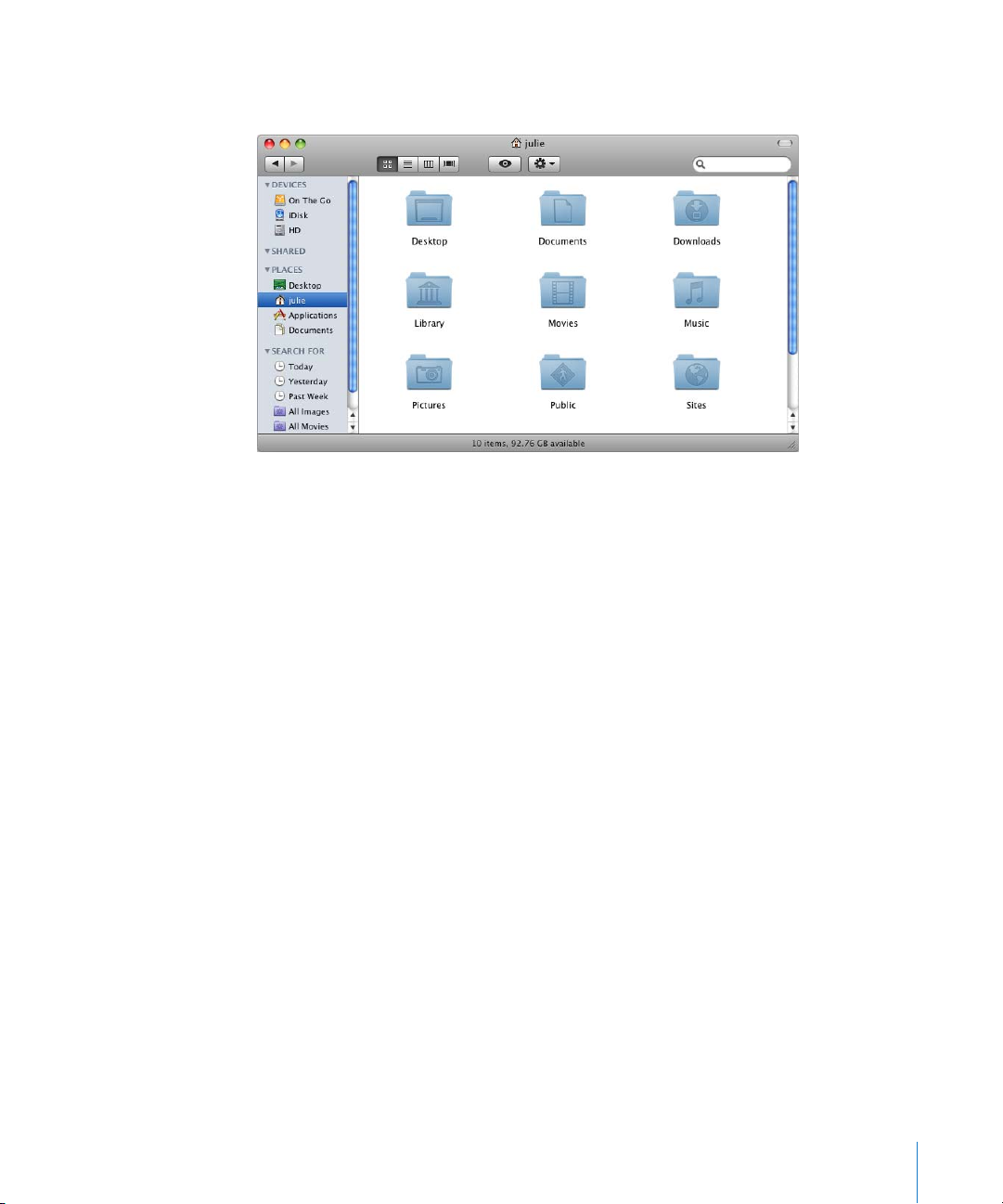
When you open a folder or other item on the desktop, a new Finder window like the
one shown below automatically opens.
Finder windows have a toolbar at the top for common tasks and two sections below
the toolbar called the sidebar and the view browser. Three colored buttons above the
toolbar are used to close the window, send the window to the Dock (minimize), or
change the window to its previous size (zoom).
Toolbar Buttons and Search Field
You use the buttons in the toolbar to navigate, change the view, find items, and
perform some actions.
 Use the Back and Forward buttons on the left side of the toolbar to move back and
forth between locations on your computer, just as you would in a web browser.
 Use the four view buttons to choose the way you want to view the contents of your
hard disk and folders. You can choose icon, list, column, or Cover Flow view.
 Use the Action pop-up menu to choose commands you can perform for the item
selected. For example, in the Finder window, some choices in the Action menu are
New Folder, Get Info, or Open. In other applications, you see different choices in the
Action menu.
 Use the search field to type a word or phrase to locate an item. Search results appear
in the view browser. You can use the buttons below the search field to focus the
search to a particular location.
Sidebar and View Browser
Below the toolbar, the Finder window is split into two sections. The left side is called
the sidebar. The sidebar displays a list of items that you frequently use, including disks,
servers, and folders. The list is organized into groups, or sections.
Chapter 2 Introduction to Mac OS X 13
Page 14
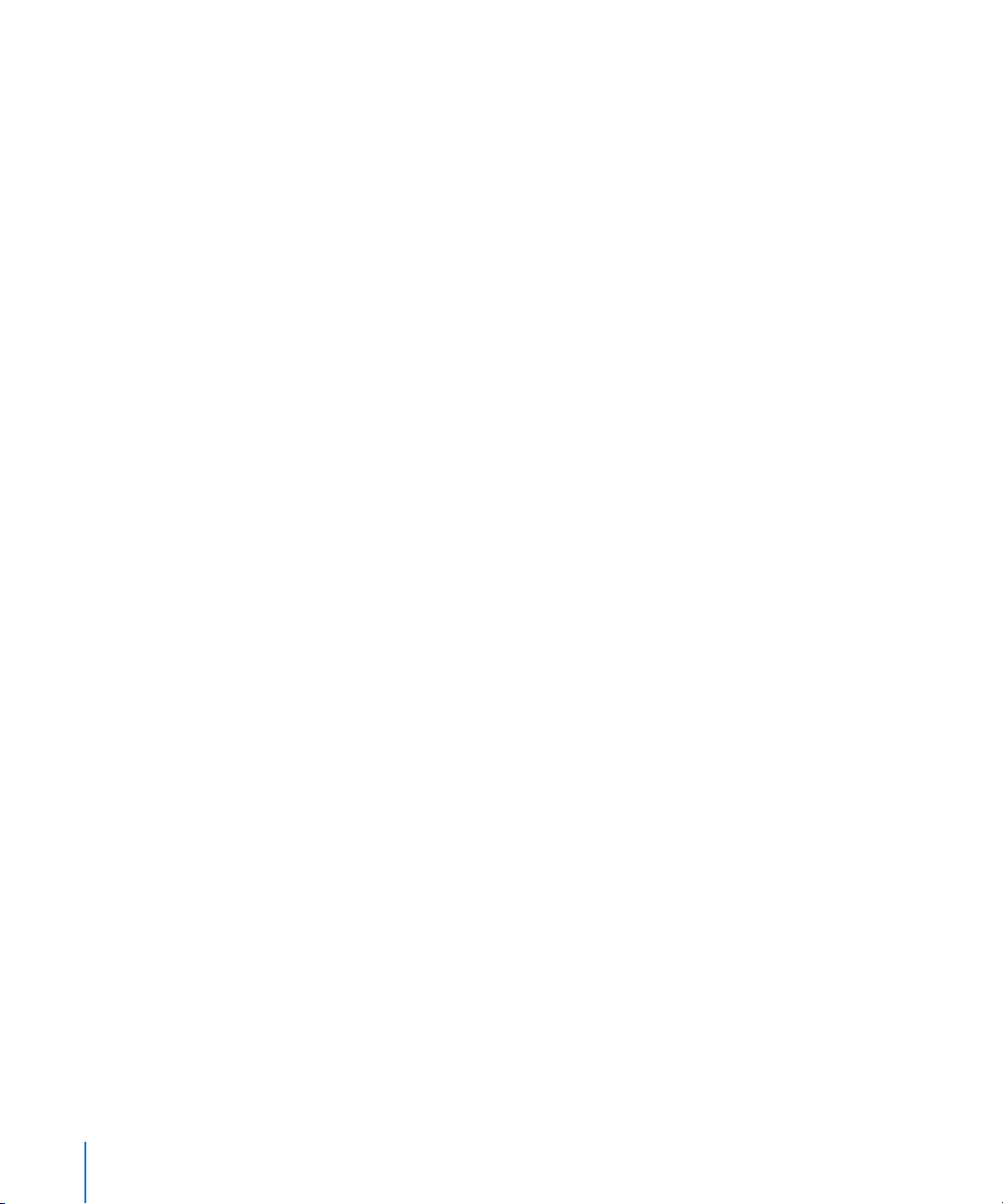
The Places section of the sidebar has icons for folders you use most frequently,
including your home folder and some folders inside it such as Documents, Music, and
Pictures. The Downloads folder is the default location for any software or files you
download from the Internet.
The Search For section includes Smart Folders that collect items meeting specific
criteria, such as all files, folders, and applications you used yesterday, or all PDF
documents. These folders are useful for quickly finding an item when you’ve forgotten
where it is in your computer’s folder hierarchy.
When you select a folder in the sidebar, its contents are displayed on the right side of
the Finder window in the view browser. Finder windows can display items in the view
browser in icon, list, column, and Cover Flow views.
Dock
The Dock is a customizable list of items that provides quick access to applications and
documents you use often. It appears as a row or column of icons on the screen. You
can position the Dock along the bottom, left, or right edge of the screen.
When an application is open, its icon appears temporarily in the Dock. When you
minimize a window, it disappears from the desktop and appears as an icon on the right
side of the Dock.
Each item in the Dock has a shortcut menu that gives you quick access to commands
for that item. The shortcut menu also contains the commands “Remove from Dock” for
icons that have been placed there permanently, and “Keep in Dock” for applications
that are open but whose icons are only there temporarily.
Menu Bar
Mac OS X has a menu bar permanently located at the top of the screen. The menu bar
contains a collection of menus for the application that is currently active. When you
switch applications, the menus in the menu bar change to reflect the active
application. Most applications include File, Edit, Format, Window, and Help menus.
The Apple menu, located at the far left of the menu bar, is the same in every
application. It contains system commands and preferences.
The right side of the menu bar contains status menus. Status menus display information
and provide shortcuts to system and application settings that you may frequently
change. Common status menus include the volume slider, clock, and battery level
indicator. You can show or hide individual status menus in System Preferences and
other applications. When you show the accessibility status menu, you can access
VoiceOver Utility directly from the status menu.
Chapter 2 Introduction to Mac OS X 14
Page 15
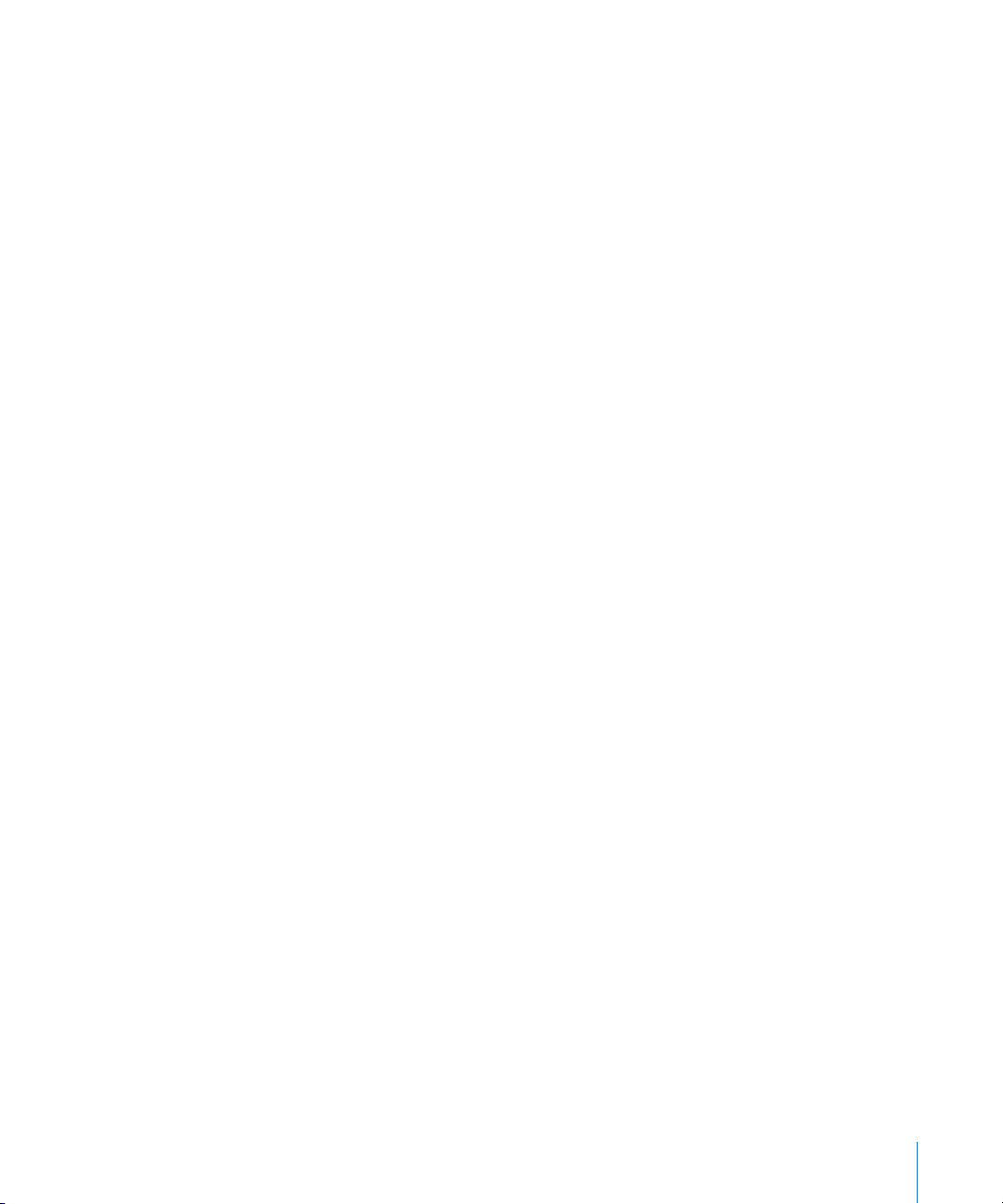
At the far right side of the menu bar is the Spotlight menu. You can use Spotlight, the
advanced search technology built into Mac OS X, to search your entire system for
information contained in files, email, contacts, images, calendars, and applications. For
more information about Spotlight, see “Spotlight” on page 16.
Files and Folders
Most of the information in your computer is stored in files. Files include documents,
images, applications, and so on. Folders are simply a collection of files. Each file or
folder is represented by an icon with its name below or to the right of the icon. You can
select the text in the file’s name to change it, and you can copy, move, and delete files
on your computer.
Your computer comes with some folders already set up, but you can create and delete
your own folders to organize your information. Most folders and files you create are
stored in a home folder with your user account name. If you have multiple user
accounts on your computer, each user account has its own home folder.
You click once on a file or folder icon to select it and twice to open it. Clicking twice
quickly is called “double-clicking.” If you double-click an application icon, you start the
application and a window for the application opens. If you double-click a file created
by an application, you automatically open the application (if it wasn’t open already)
and open the file. For example, if you double-click a TextEdit file on the desktop,
TextEdit starts up and its icon appears in the Dock. At the same time, the document
opens on the desktop.
If you can’t use a mouse to select and click, you can use VoiceOver commands instead.
System Preferences
System Preferences is a Mac OS X utility that you use to customize your computer and
choose essential settings such as your network configuration and Internet access.
System Preferences is located in the Apple menu and has an icon in the Dock.
You can find settings to improve accessibility in these preferences:
 Displays preferences
 Keyboard & Mouse preferences
 Speech preferences
 Universal Access preferences
The easiest way to learn about the many options in System Preferences is to explore
the different preference panes. Some preferences have multiple panes you access by
clicking the tab buttons. Network preferences even has an “Assist me” button to help
you troubleshoot connection problems.
Chapter 2 Introduction to Mac OS X 15
Page 16
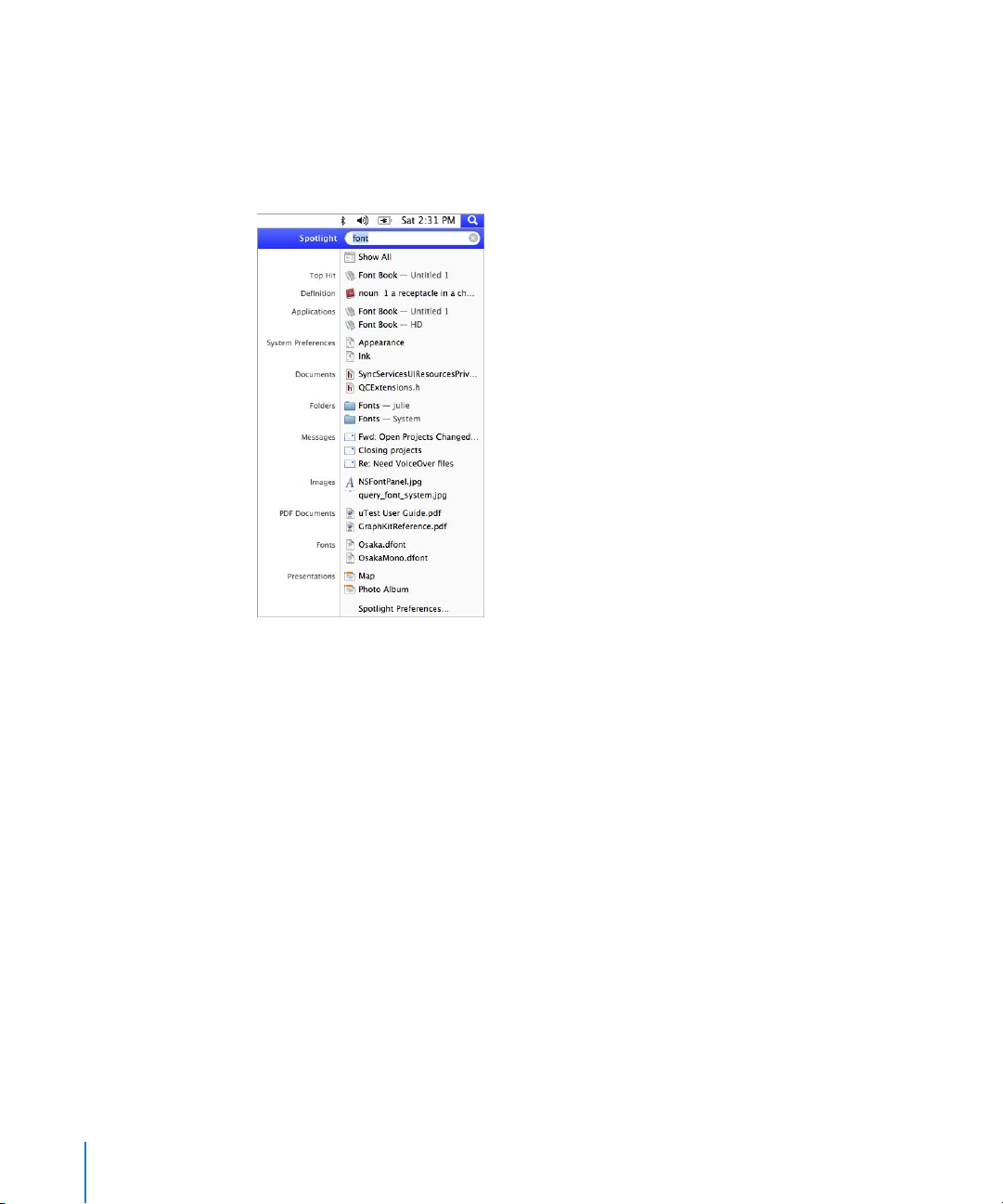
Spotlight
Spotlight is extraordinarily useful for VoiceOver users. In many cases, it may be easier to
use than the Finder for opening files, folders, and applications. When you type text in
the Spotlight search field, search results appear immediately in a menu below the
search field.
The more complete the word or phrase, the more refined your list of results will be.
Search results are grouped by category, such as Applications, System Preferences,
Documents, and Folders. You click an item in the list to open it.
If you don’t find the item you want, you can search again or click Show All at the top of
the results list. Clicking Show All displays a more complete list of results in a new
window called the Spotlight window.
Spotlight search results include all the metadata inside files, including the kind of
content, the author, edit history, format, size, and many more details. Depending on the
search word you type, you may find thousands of results. Spotlight narrows its results
to show you the best matches, but you can also browse the entire list if you want.
You can use Spotlight to find just about anything, anywhere, on your computer with
lightning speed. You don’t have to remember folder hierarchies or carefully store
project files in meaningful folders.
You can find more information about Spotlight in Mac Help on your computer or on
the Apple website at www.apple.com/macosx. For information about using Spotlight
with VoiceOver, see “Using Spotlight” on page 46.
Chapter 2 Introduction to Mac OS X 16
Page 17
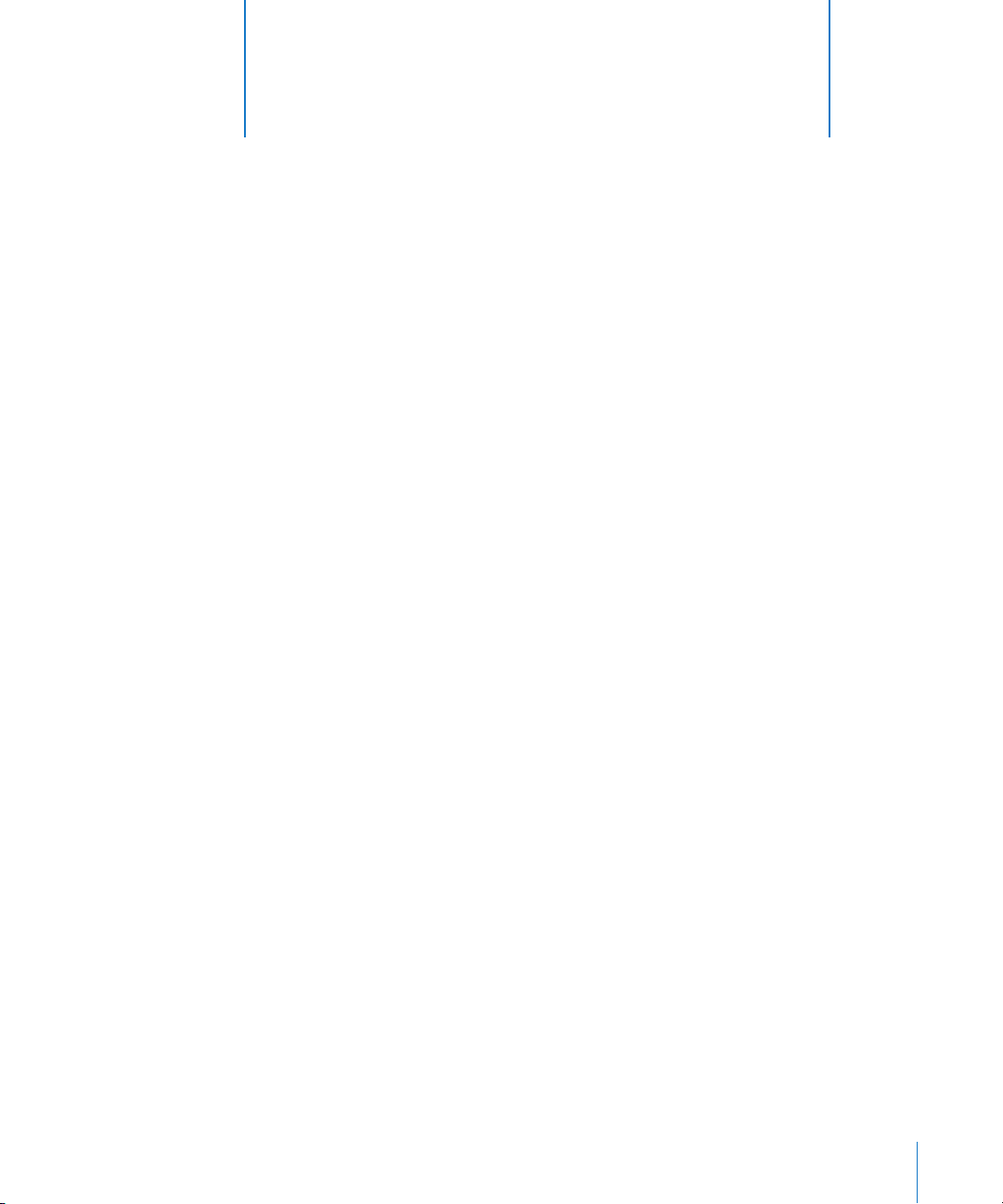
3
Keyboard Basics
3
This chapter provides basic information about using
VoiceOver with the Apple keyboard. You use your keyboard
to control VoiceOver, so you need to be very familiar with it
before you can use VoiceOver effectively.
If you are new to the Mac or have trouble using a keyboard, you’ll find important
information in this chapter. If you use a portable computer, make sure you review the
section in this chapter about function keys.
Important Keys to Know
You should be very familiar with the location of all the keys on your keyboard before
you begin using VoiceOver. In addition to the letters and punctuation characters, you
should know the location of these keys:
 Control
 Option
 Command
 Return
 Escape
 Home
 End
 Page Up
 Page Down
 Up Arrow, Down Arrow, Right Arrow, and Left Arrow
 Function keys (F1 through F11)
17
Page 18
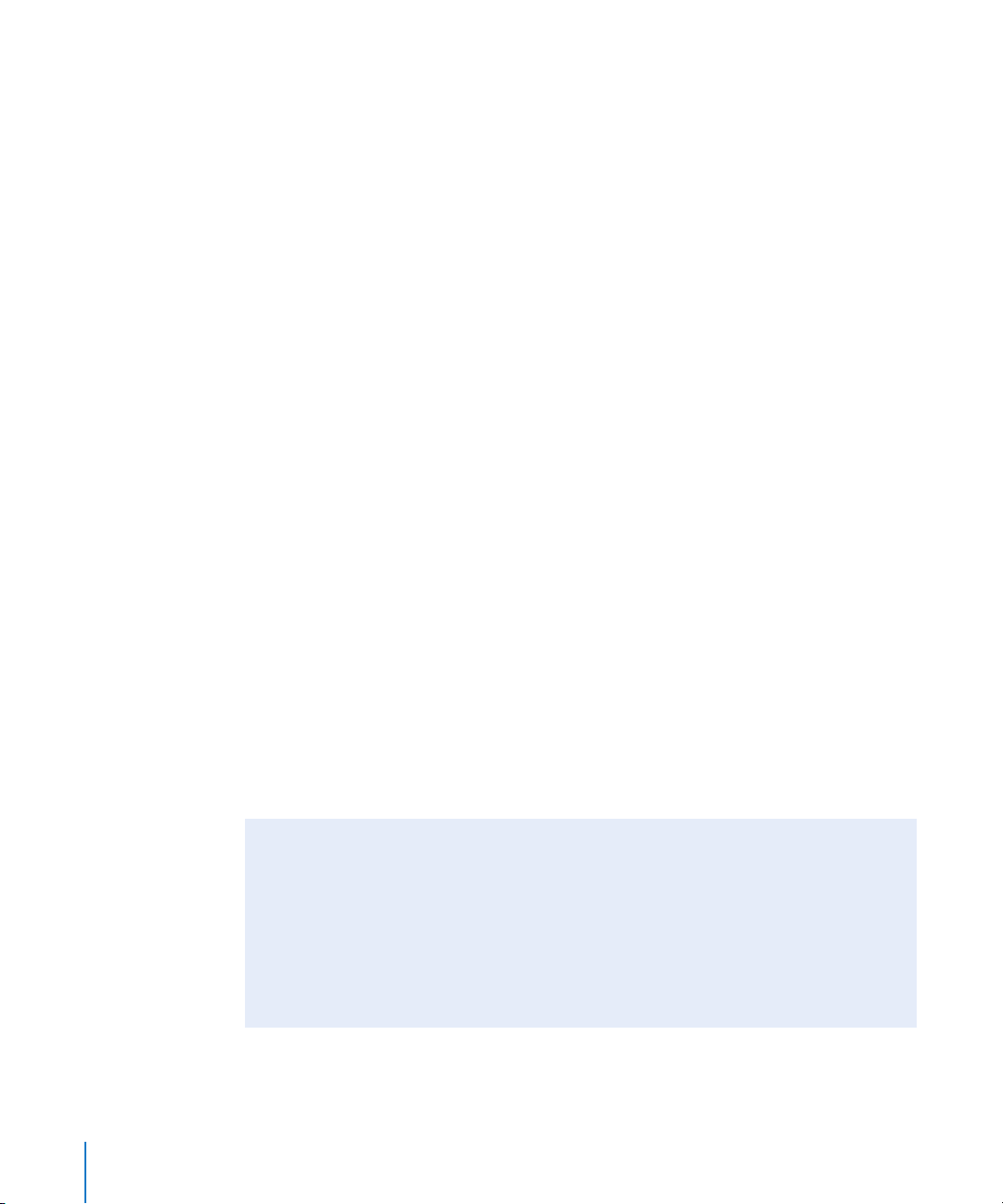
If you’re not familiar with the layout of keys on your keyboard, you can use the
keyboard help built into VoiceOver to help you learn the name and location of the keys.
In the keyboard help, you press keys to hear their names. If you have a refreshable
Braille display connected to your computer, you can use it to read the key names and
their associated commands.
To use keyboard help:
1 Press Command-F5 to turn on VoiceOver.
The Command keys are located directly to the left and right of the Space bar. You can
press either one.
The F5 key is in the top row of keys, sixth from the left.
2 Press Control-Option-K to begin keyboard help.
The Control and Option keys are usually the first two keys on the left of the bottom
row. On the keyboard of a portable computer, the Fn key comes first, then Control and
Option.
3 Press keys to hear their names. Press the Shift key to hear the shifted characters on
punctuation keys.
4 To hear the function of a key, press Control and Option, and then the key.
Some keys perform multiple functions when you press modifier keys such as Shift,
Command, or Function (Fn). Try pressing Control and Option with a modifier key and
then the key you want to learn about, to see what other functions the key may have.
Some keys also perform different functions if you press them two or three times in
succession.
5 Press the Escape (Esc) key to end keyboard help.
The Escape key is on the top-left corner of the keyboard.
While you’re using keyboard help, you can’t use your computer or keyboard for any
other tasks. You must press the Escape key to return your keyboard to its regular use.
VoiceOver Keys
You enter VoiceOver commands by pressing the Control and Option keys together,
along with one or more other keys. The Control and Option keys are called the
VoiceOver keys, or “VO.” VoiceOver commands are written like this:
VO-Shift-Right Arrow
You press Control and Option (the VoiceOver keys), the Shift key, and the Right Arrow
key.
Chapter 3 Keyboard Basics 18
Page 19
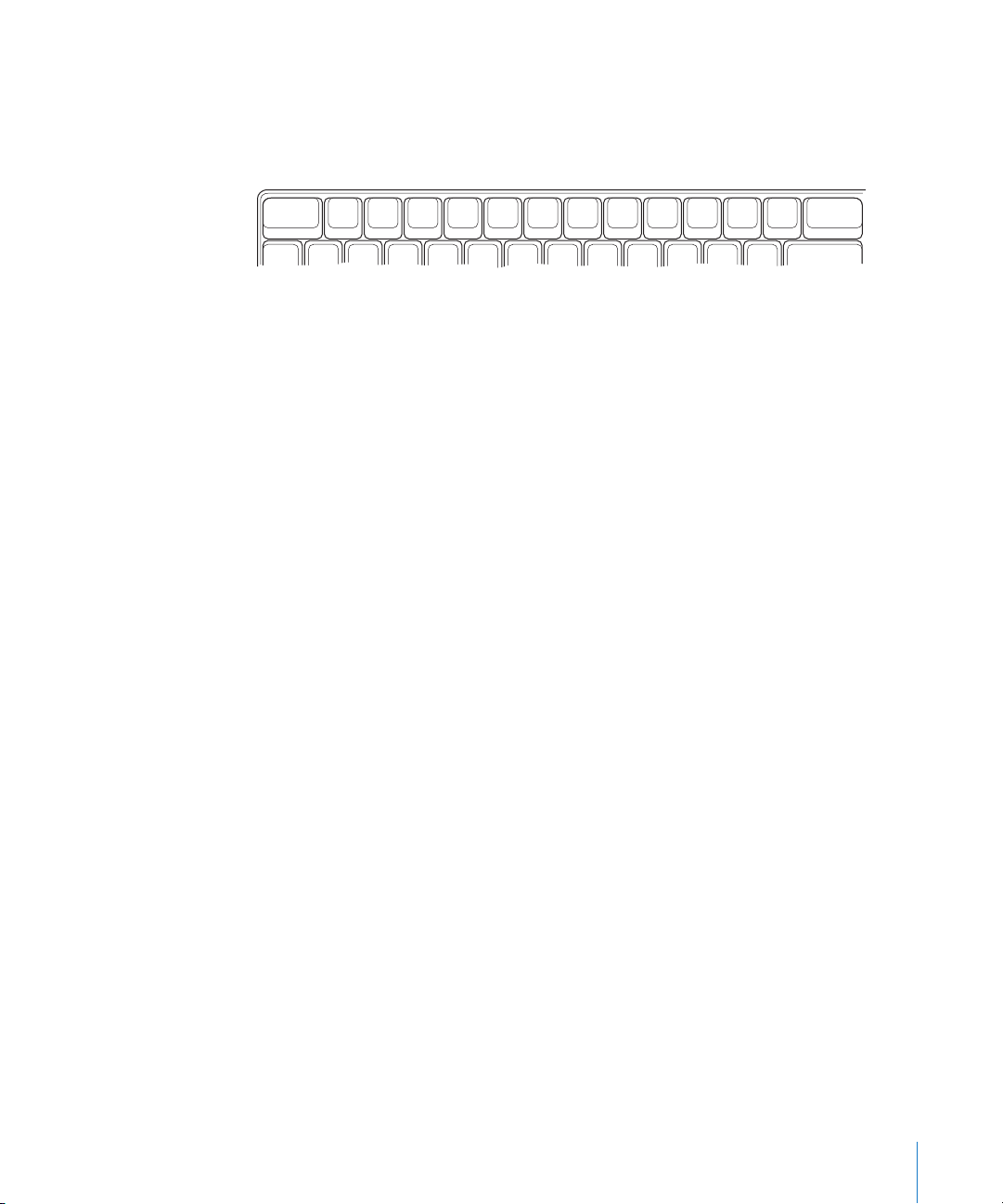
About Function Keys
In VoiceOver, you use the function keys at the top of the keyboard to perform many
important actions. The function keys are labeled F1–F12 on some keyboards, and some
keyboards have more than 12 function keys.
esc F1 F2 F3 F4 F5 F6 F7 F8 F9 F10 F11 F12 F13
You also use the function keys to perform actions and commands in many other
software applications. To use a function key or other VoiceOver command keys for
another software application when VoiceOver is on, press Control-Option-Tab and then
press the function key. This command lets VoiceOver know that the next key
combination is for another application.
Using Function Keys on Portable Computers
On a portable computer, and some desktop keyboards, many of the function keys are
programmed to perform hardware-related functions such as adjusting brightness and
volume. When you want to perform an alternate action for the key, you press the Fn
key and the function key together. For example, in VoiceOver you press the following
key combination to open VoiceOver Utility using a standard keyboard:
Control-Option-F8
If you use a portable computer, you must press the Fn key along with the key
combination:
Fn-Control-Option-F8
If you use VoiceOver all the time or very frequently, you can change the default
behavior of the function keys so that they perform software actions. Then the portable
keyboard behaves like a standard keyboard, and you press the Fn key only to change
the volume or change any of the other hardware settings.
To change the default behavior of the function keys:
1 Click the System Preferences icon in the Dock or choose Apple menu > System
Preferences to open System Preferences.
2 Click Keyboard & Mouse.
3 Click the Keyboard tab.
4 Select the checkbox labeled “Use all F1, F2, etc. keys as standard function keys.”
Chapter 3 Keyboard Basics 19
Page 20
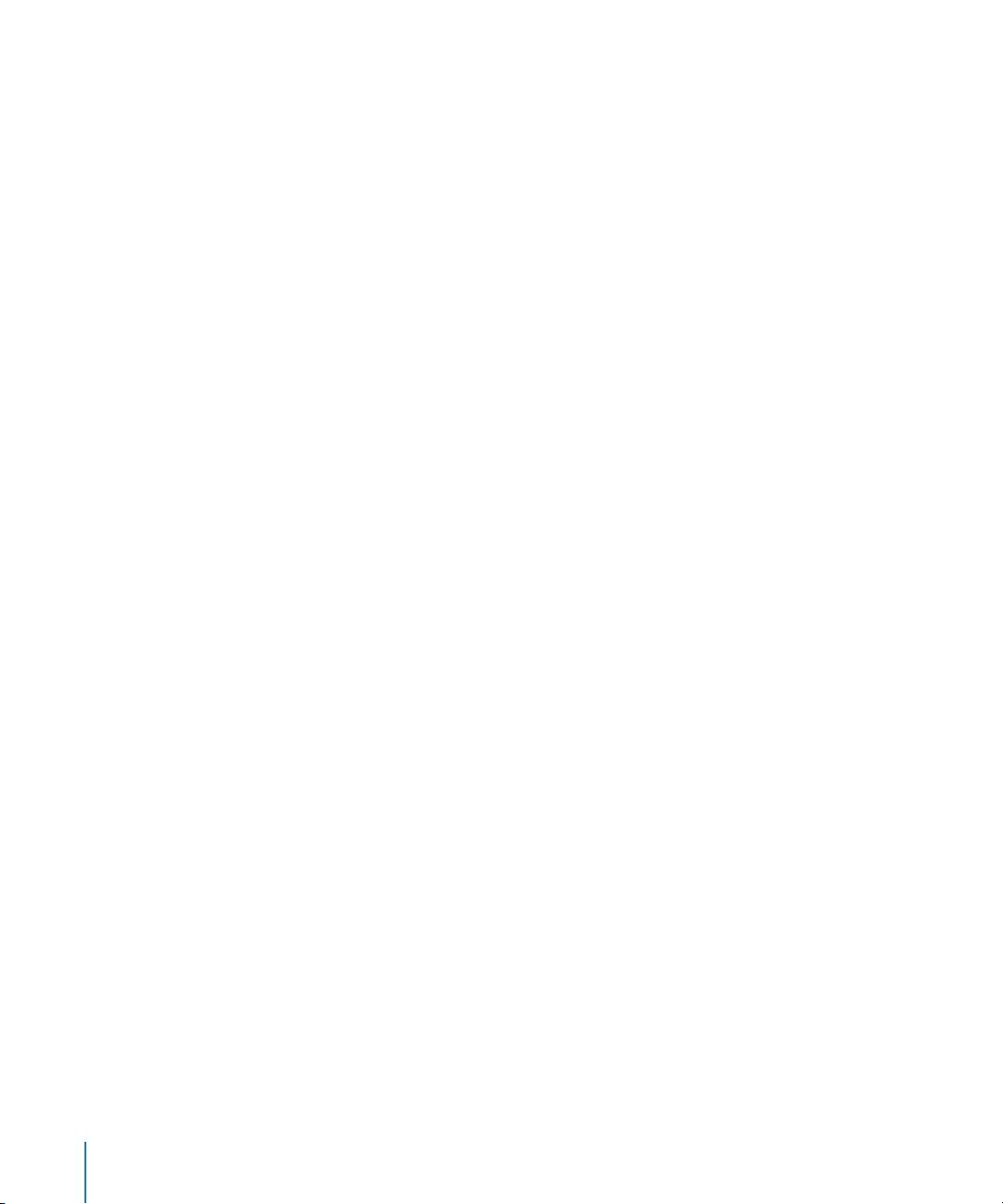
When this checkbox is selected, you press the Fn key when you want to use the
hardware function of the key, such as for adjusting volume. When you use the keys for
VoiceOver commands, you don’t need to press the Fn key with the VoiceOver
commands that use function keys.
Using Home, End, Page Up, and Page Down on Portable Computers
A standard keyboard has dedicated keys for Home, End, Page Up, and Page Down.
These are important VoiceOver navigation keys. On a portable computer, you use the
arrow keys with the Fn key for these functions.
Keyboard Accessibility
If you are able to use a keyboard but find it difficult, some other features included in
Mac OS X may help you use your keyboard more effectively with VoiceOver.
Sticky Keys
The Sticky Keys feature treats a series of modifier key presses as a single key
combination. For example, you can press Control, and then Option, and your keyboard
interprets that combination as Control and Option held down together.
To turn on Sticky Keys:
1 Click the System Preferences icon in the Dock or choose Apple menu > System
Preferences to open System Preferences.
2 Click Universal Access.
3 Click the Keyboard tab.
4 Select the On radio button for Sticky Keys.
When you turn on Sticky Keys, you can also set options to hear a sound when a
modifier key you press is accepted, and display an icon of the symbol for the modifier
keys you pressed. Checkboxes for these options are below the Sticky Keys On and Off
radio buttons.
Slow Keys
With the Slow Keys feature you can control the amount of time between when a key is
pressed and when it is accepted by the keyboard. If you frequently press keys
accidentally, you may want a longer delay.
To turn on Slow Keys:
1 Click the System Preferences icon in the Dock or choose Apple menu > System
Preferences to open System Preferences.
2 Click Universal Access.
Chapter 3 Keyboard Basics 20
Page 21
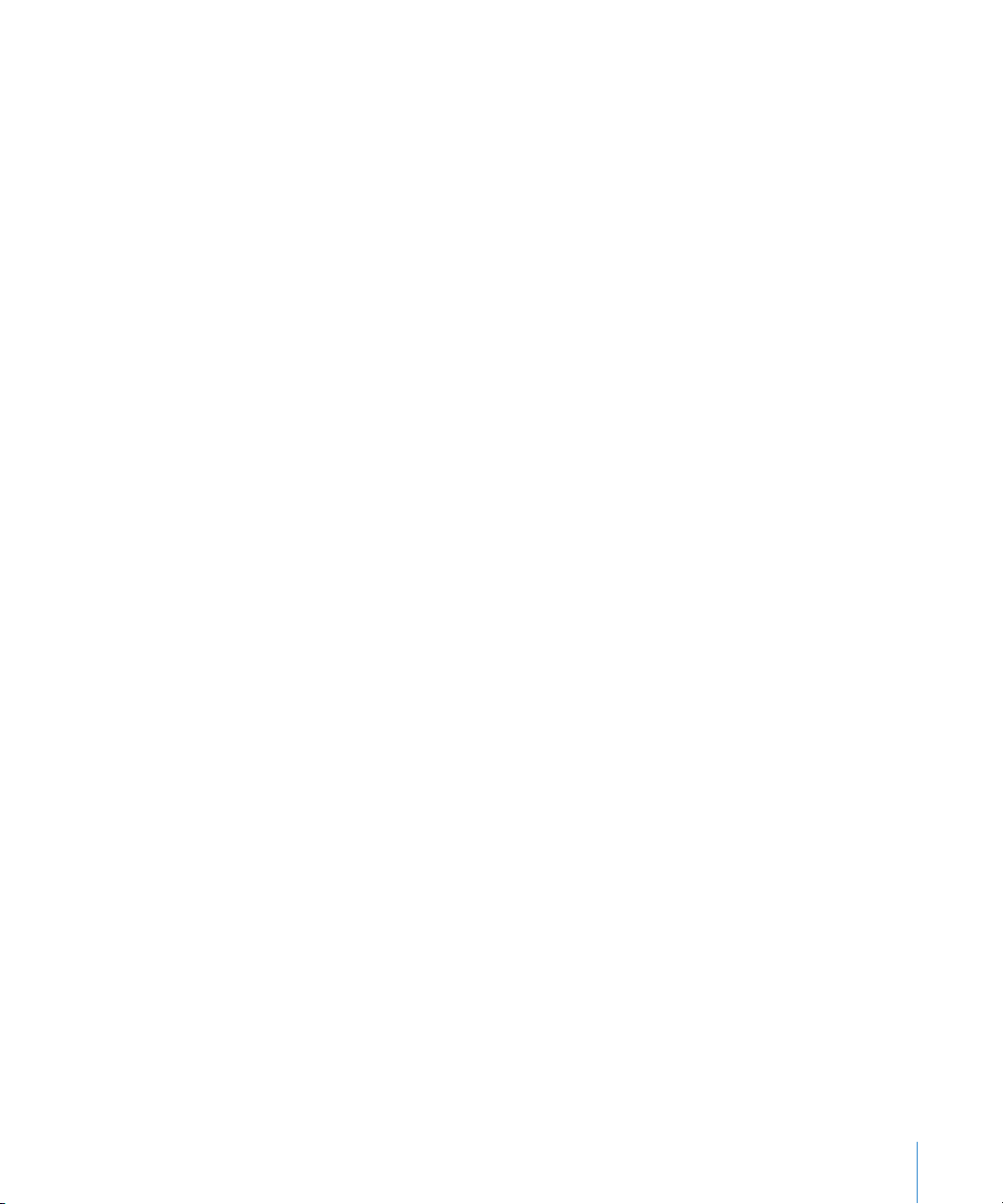
3 Click the Keyboard tab.
4 Select the On radio button for Slow Keys.
5 Move the Acceptance Delay slider to the left for a longer delay and to the right for a
shorter delay.
You can also hear audible feedback when you press keys. You hear one sound when a
key is pressed and a different sound when the key is accepted. This is a very good way
to monitor what’s happening if you can’t see the screen. Select the checkbox labeled
“Use click key sounds” under the Slow Keys On and Off buttons to turn on audible
feedback.
Key Repeat Rate
If you find that keys register more than once when you press them, you can adjust the
key repeat rate. The key repeat rate and key repeat delay let you control how fast keys
repeat and adjust how long the keyboard waits before it begins to repeat a key press. If
you have trouble releasing keys fast enough, you can set the delay very long or turn off
the repeat.
To adjust the key repeat rate:
1 Click the System Preferences icon in the Dock or choose Apple menu > System
Preferences to open System Preferences.
2 Click Keyboard & Mouse.
3 Click the Keyboard tab.
4 Move the Key Repeat Rate slider to the left if you want repeated keys to repeat slowly.
Move the slider to the right if you want the keys to repeat at a faster pace.
If you tend to make mistakes when pressing keys, moving this slider to a slow setting
will help minimize the number of repeated keystrokes.
5 Click the Set Key Repeat button and then move the Delay Until Repeat slider to the left
to cause a longer delay between when you hold down the key and when the key
begins to repeat.
You can move the Delay Until Repeat slider all the way to the left to turn off key
repeating completely.
Chapter 3 Keyboard Basics 21
Page 22
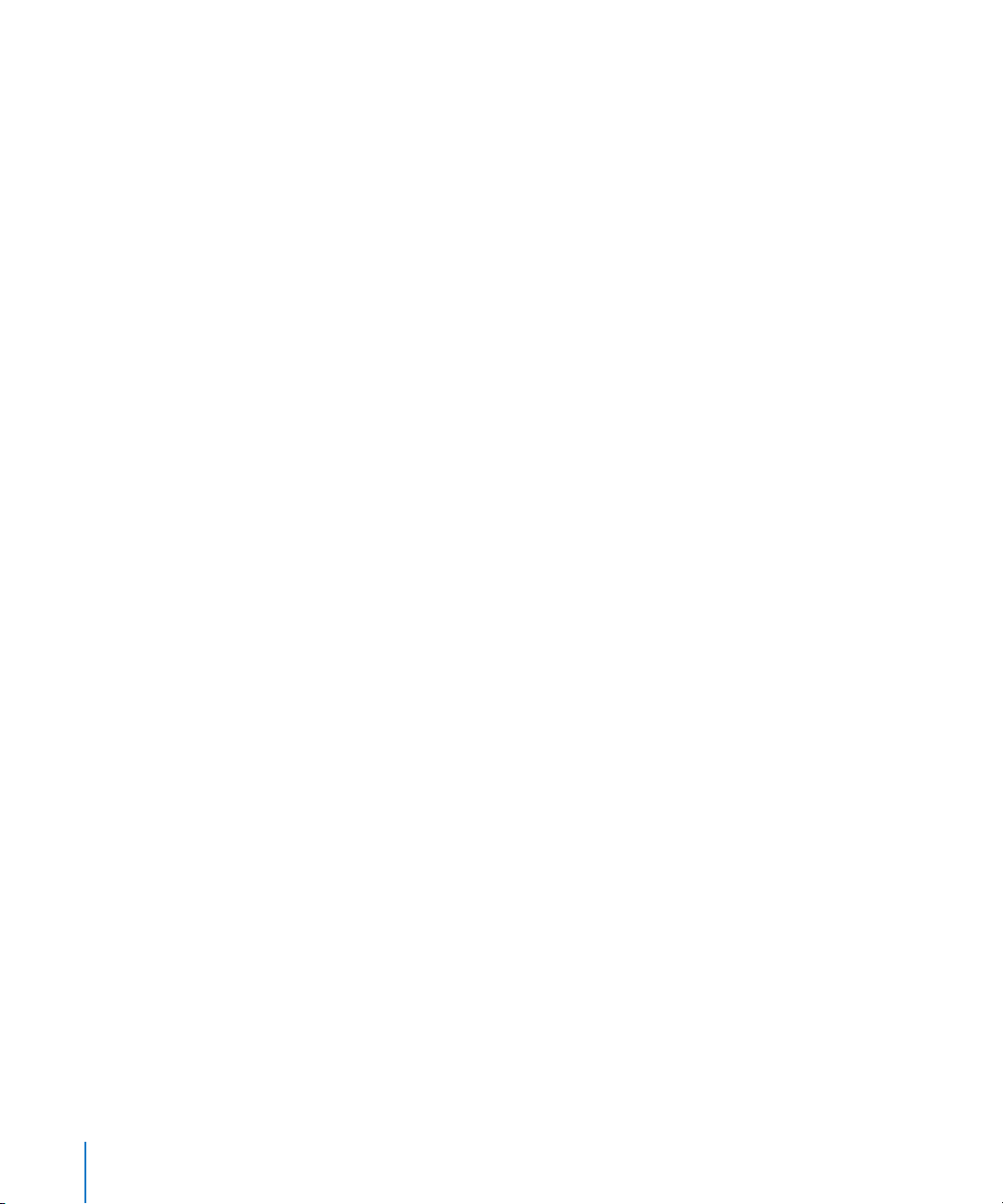
Keyboard Settings in VoiceOver Utility
You use the VoiceOver Utility application to customize VoiceOver settings. The
Verbosity pane of VoiceOver Utility includes some settings to help you use your
keyboard.
To open VoiceOver Utility when VoiceOver is turned off:
1 Click the System Preferences icon in the Dock or choose Apple menu > System
Preferences to open System Preferences.
2 Click Universal Access.
3 Click the Seeing tab.
4 Click the Open VoiceOver Utility button.
When VoiceOver is turned on, you can open VoiceOver Utility with the VoiceOver
command Control-Option-F8. You will find more information about other VoiceOver
Utility settings in later chapters.
Typing Echo
As you type, VoiceOver can speak what you typed. If you are not a confident typist, or if
you just want to hear confirmation, you may want to use the typing echo. VoiceOver is
set to echo each character as you type it. You can change the typing echo setting in
VoiceOver Utility.
To change the typing echo setting:
1 Open VoiceOver Utility and click Verbosity.
2 Click the Text button.
3 Choose one of the settings for “While typing speak”:
 Nothing: VoiceOver doesn’t speak what you type.
 Characters: VoiceOver speaks each character as you type it. This is the default setting
for VoiceOver.
 Words: VoiceOver speaks the word you type as soon as you press the Space bar, a
punctuation key, or the Return key. This tells VoiceOver that the word is complete.
 Characters and Words: VoiceOver speaks each character and completed word. This is
the maximum typing echo setting.
Chapter 3 Keyboard Basics 22
Page 23
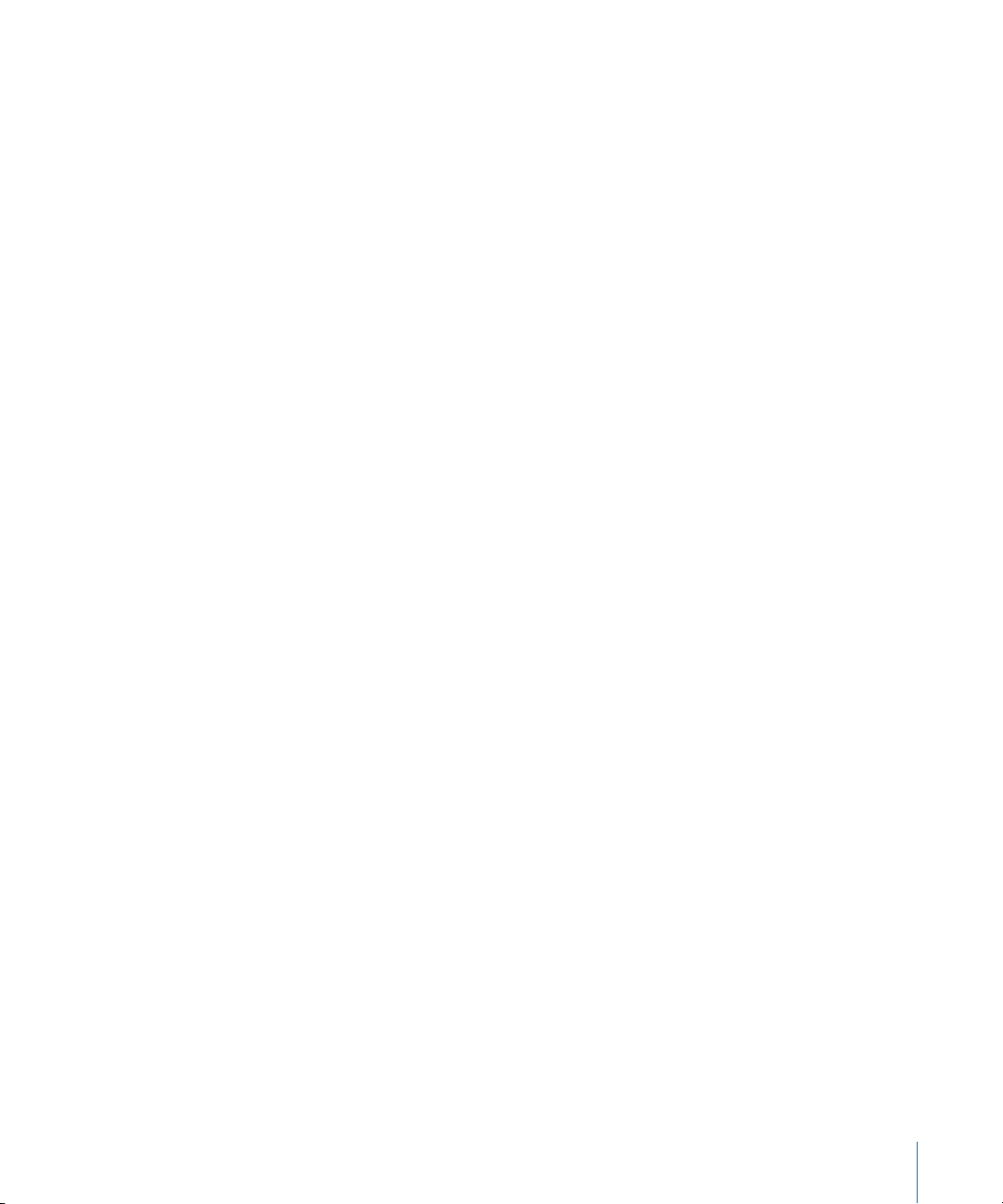
Key Press Notification
You can set VoiceOver to say the name of a modifier key when you press one.
VoiceOver speaks these keys:
 Shift
Control
Â
Option
Â
Command
Â
Fn
Â
Turning on this option may help you become accustomed to the location of modifier
keys on your keyboard, and it may help prevent you from making mistakes.
To turn on key press notification:
1 Open VoiceOver Utility and click Verbosity.
2 Click the Announcements tab.
3 Select the checkbox labeled “Announce when a modifier key is pressed.”
Caps Lock Key Notification
If the Caps Lock key is pressed, you’ll be unable to use many VoiceOver commands. You
can have VoiceOver announce when this key is pressed.
To turn on Caps Lock key notification:
1 Open VoiceOver Utility and click Verbosity.
2 Click the Announcements tab.
3 Select the checkbox labeled “Announce when the caps lock key is pressed.”
Chapter 3 Keyboard Basics 23
Page 24
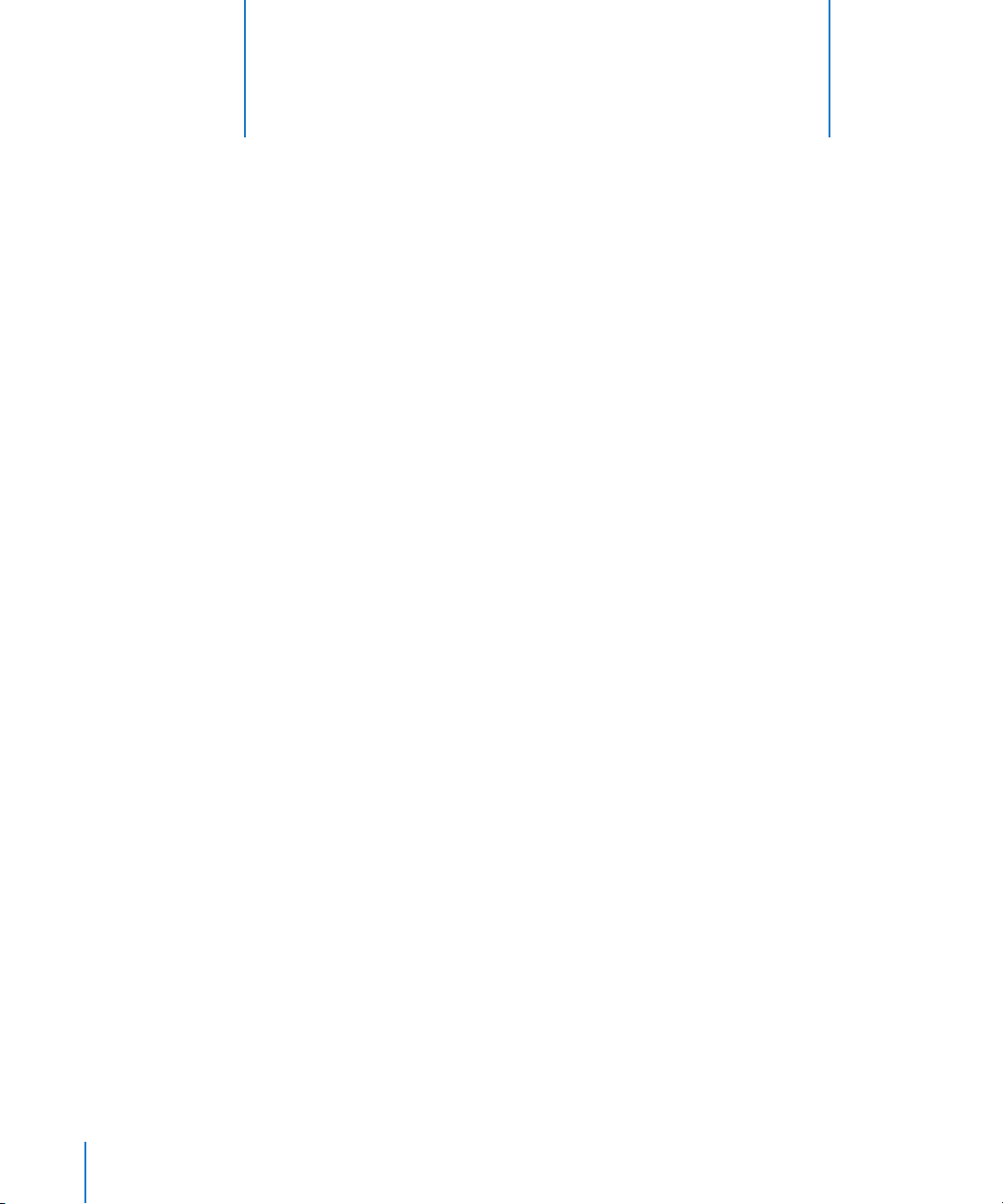
4
VoiceOver Basics
4
This chapter provides basic information about using
VoiceOver to navigate your computer, click buttons, make
selections in menus, and perform other basic tasks.
After reading this chapter, you will have enough information to begin using VoiceOver.
You will have practiced moving the VoiceOver cursor, interacting with scroll bars, and
navigating menus.
Turning On VoiceOver
You can turn VoiceOver on and off at any time; you don’t have to restart your computer
or log in again. This makes it easier for users with different needs to share the same
computer.
24
You can turn on VoiceOver in System Preferences, and also more quickly with a
VoiceOver command.
To turn on VoiceOver in System Preferences:
1 Click the System Preferences icon in the Dock or choose Apple menu > System
Preferences to open System Preferences.
2 Click Universal Access.
3 Click the Seeing tab.
4 Select the On radio button for VoiceOver.
To turn VoiceOver on or off quickly:
m Press Command-F5. If you are using a portable computer, press Fn-Command-F5.
If VoiceOver is on, Command-F5 turns it off. If VoiceOver is off, the command turns it
on. The change takes effect immediately and remains in effect even after you log out of
your user account or restart your computer.
Page 25
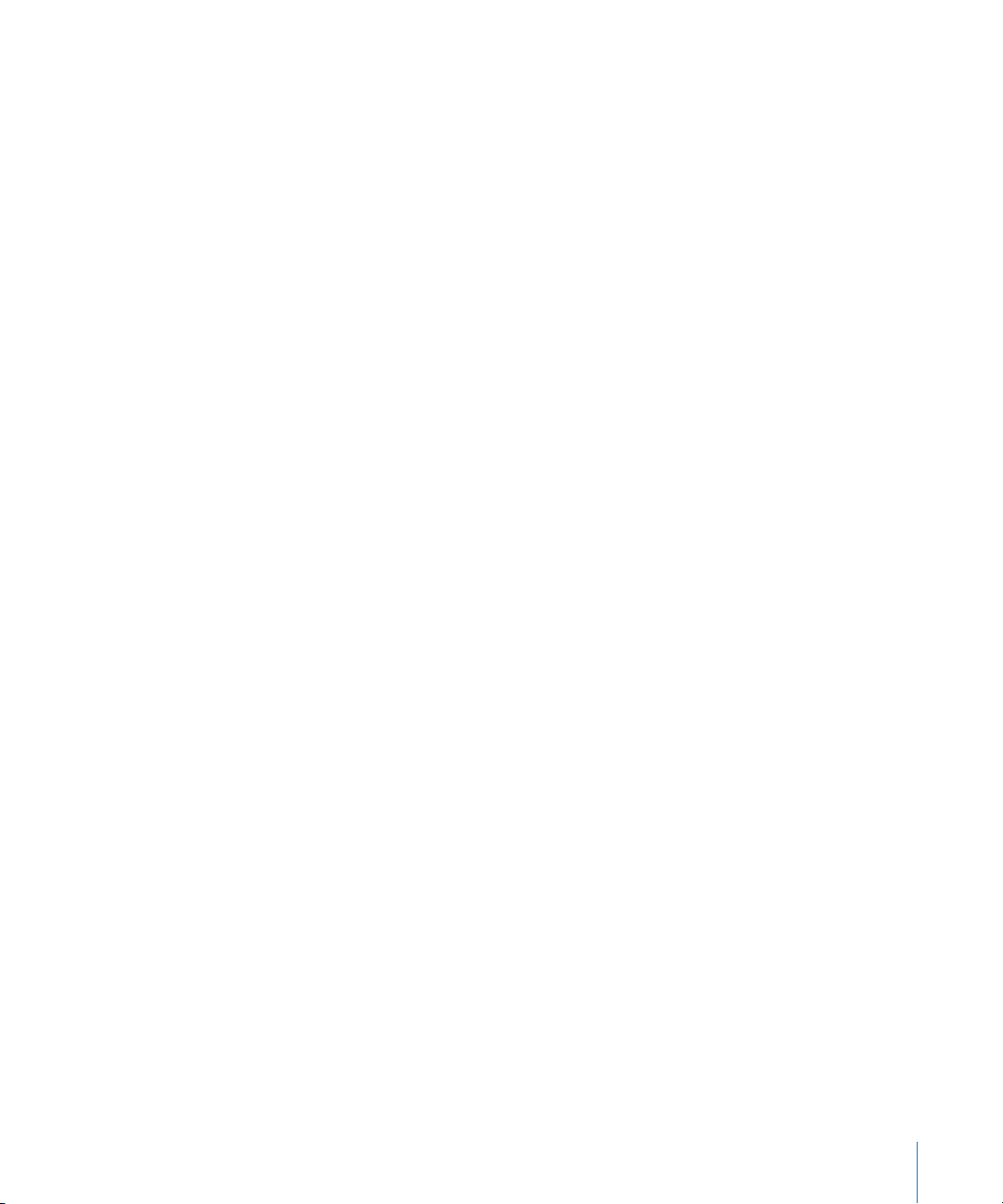
Using VoiceOver in the Login Window
If your computer requires you to log in and you want to use VoiceOver to navigate and
read the contents of the Mac OS X login window, you must first set a preference in
Accounts preferences.
To turn on VoiceOver for the login window:
1 Click the System Preferences icon in the Dock or choose Apple menu > System
Preferences to open System Preferences.
2 Click Accounts.
3 Click Login Options below the accounts list.
If the Login Options button is dimmed, click the lock icon at the bottom of the
Accounts window and type an administrator’s name and password to unlock the
window.
4 Select the checkbox labeled “Use VoiceOver at login window.”
Pausing VoiceOver Speech
When you’re using VoiceOver, you may want to silence the speech when you don’t
want to hear something. Just press the Control key to stop VoiceOver from speaking. If
VoiceOver is reading text and you don’t use any other commands after you press the
Control key, you can press Control again to hear VoiceOver resume speaking where it
left off.
Muting Speech and Sounds
You can also customize VoiceOver so that you don’t hear speech or sound effects. This
is useful if you want to use the accessibility features of VoiceOver but don’t need to
hear descriptions or sound effects.
To mute speech:
1 Open VoiceOver Utility and click Speech.
2 Click the Voices tab.
3 Select the Mute Speech checkbox.
To mute sound effects:
1 Open VoiceOver Utility and click Sound.
2 Select the “Mute sounds” checkbox.
Chapter 4 VoiceOver Basics 25
Page 26
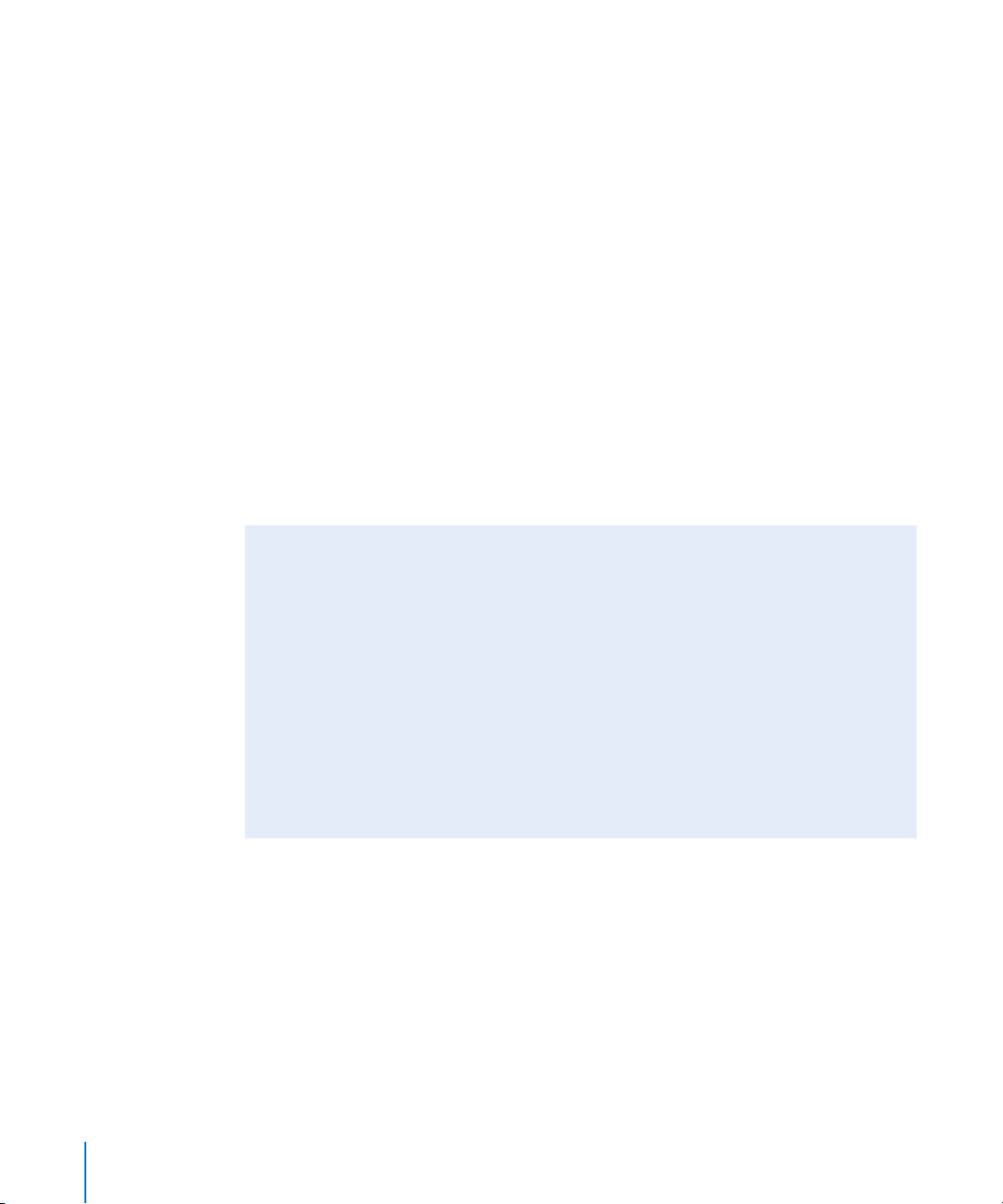
Moving the VoiceOver Cursor
When VoiceOver is on, a dark rectangle is drawn around an object on the screen to
show where VoiceOver is focused. This dark rectangle is called the VoiceOver cursor. The
visual representation of the VoiceOver cursor helps sighted users track VoiceOver’s
location. Objects in the VoiceOver cursor can be buttons and other controls, text,
images, files, documents, and anything else that is displayed on your computer screen.
To move the VoiceOver cursor:
m Hold down the Control and Option keys (the VoiceOver keys, or VO) as you press the
arrow keys.
Use the Left Arrow and Right Arrow keys to move horizontally and the Up Arrow and
Down Arrow keys to move vertically. Generally, you navigate horizontally. The cursor
wraps to the next row when it reaches the end of a row if it’s moving to the right. If it’s
moving to the left, it wraps to the previous row when it reaches the far left. If you’re
navigating vertically, the cursor wraps to the top or bottom of the next or previous
column. You’ll hear a sound effect when the cursor wraps. If you’re navigating in a
group of items, you’ll hear a “no wrap” sound effect to let you know that you can’t wrap
to the beginning of the group.
Locking the VoiceOver Keys
For convenience, you can lock the Control and Option keys so that you don’t have to
press them while you are controlling VoiceOver. Locking the Control and Option keys
is useful if you are doing a lot of navigation and exploration with VoiceOver. It
reduces the number of keys you need to press to accomplish these goals. With
Control and Option locked, all you need to press are the remaining keys for the
command, usually one or two others.
To lock or unlock the VoiceOver keys:
m Press VO-semicolon (;).
You can practice navigating with the VoiceOver cursor by doing the exercises at the
end of this chapter.
Chapter 4 VoiceOver Basics 26
Page 27
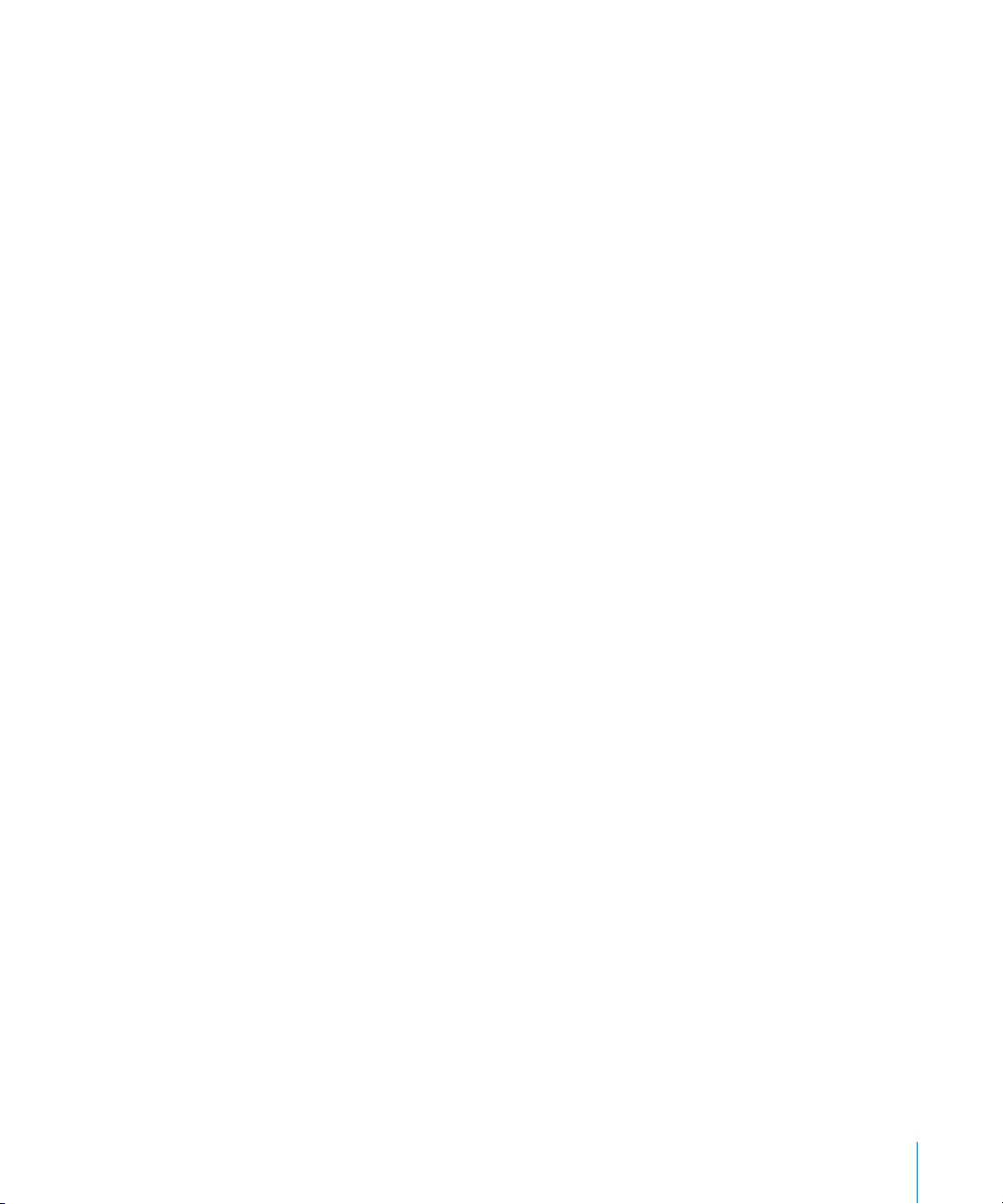
Reading Window Contents
When you open a new window, the VoiceOver cursor goes to the first item in the
upper-left corner of the window and stops there. As you navigate the window, you
hear descriptions of the items in the VoiceOver cursor. If the VoiceOver cursor reaches
text, it reads the text that’s visible on the screen.
A good way to get a sense of how a window is laid out or to find out what information
the window contains is to have VoiceOver read all the contents of the window.
To read the window contents:
m Press VO-Shift-W.
When you use the VO-Shift-W command to read the contents of the window, VoiceOver
reads only what’s visible. If there are more contents than can fit in the window, scroll
bars appear at the bottom or right side of the window so that you can scroll to the rest
of the content. For example, a large document may have many pages, but only part of
one page is visible on the screen. You use scroll bars to make more of the document
visible so that you can read it.
You can use other VoiceOver commands to read all the contents of scroll areas and
other content areas without having to scroll. The next section describes these
techniques.
Reading Text
Reading the contents of a window is very useful, but sometimes it isn’t enough. You’ll
need to be able to read individual words, sentences, and characters as well. You can use
the following VoiceOver commands for more control when you read text:
 To read the last character in the VoiceOver cursor, press VO-C.
 To read the last word in the VoiceOver cursor, press VO-W.
 To read the sentence where the VoiceOver cursor is located, press VO-S.
 To read the line where the VoiceOver cursor is located, press VO-L.
 To read the paragraph where the VoiceOver cursor is located, press VO-P.
In addition, you can hear words or characters spelled phonetically to help you figure
out something that is difficult to hear. To do this, use the same commands for reading
by character or reading by word, but press the commands two or three times to hear
progressively more detail.
For example, if you hear the word “tab” but aren’t sure you heard it right, you can press
VO-W to hear the word spoken again. Press VO-W again to hear the word spelled. If
you’re still not sure what was read, press VO-W a third time to hear each letter’s
phonetic name (“tango alpha bravo”).
Chapter 4 VoiceOver Basics 27
Page 28
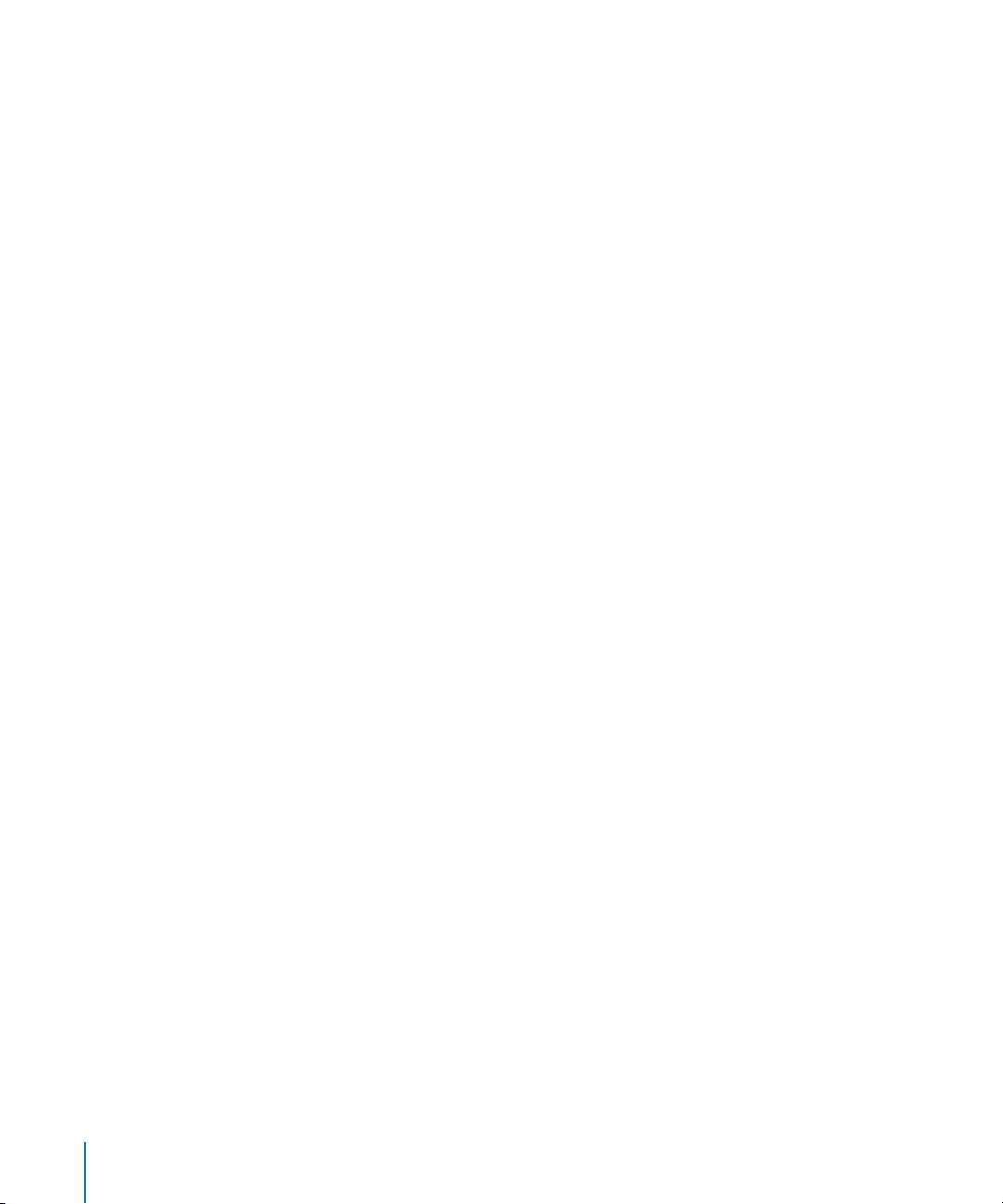
Changing Voice Settings Temporarily
While you’re working, you may want to change the rate, pitch, volume, or intonation
temporarily without changing your permanent settings. You can use a VoiceOver
command to do this quickly.
To change voice settings temporarily:
1 Press VO-Command-Right Arrow.
Each time you press this command, you hear VoiceOver cycle through rate, pitch,
volume, and intonation. If you stopped at “rate” the last time you used the command,
the next time you press the command you hear “pitch.”
2 After you hear the setting you want to change, press VO-Command-Up Arrow or Down
Arrow.
The Up Arrow key increases the setting and the Down Arrow key decreases the setting.
3 Release the keys to return to navigation.
These settings remain in effect until you change them, log out of your user account,
turn off your computer, or turn off VoiceOver. To set your preferences so they’re used
whenever VoiceOver is running, see “Customizing Voices” on page 56.
Changing Verbosity Levels Temporarily
You can decide how much feedback, called verbosity, VoiceOver provides. You may
want a lot of feedback for some things but less for others. For example, you can specify
whether you want to hear every punctuation mark and symbol, or just basic
punctuation. You can choose to hear links as spoken text or have them identified by a
sound effect or a change in voice pitch. Or, as you type, you can have VoiceOver speak
each character or each word, or both.
You set verbosity preferences in VoiceOver Utility, described in Chapter 6. As you work,
you can also make temporary adjustments to verbosity settings.
To change verbosity settings temporarily:
1 Press VO-V to open the verbosity settings.
2 Press the Left Arrow or Right Arrow key to hear the types of settings you can adjust.
The settings include typing echo, punctuation, text attributes, capitals, deleted
characters, numbers, links, and table headers.
3 After you hear the category you want to change, press VO-Command-Up Arrow or
Down Arrow until you hear the setting you want.
4 Press Escape to leave the verbosity settings.
These settings remain in effect until you change them, log out of your user account,
turn off your computer, or turn off VoiceOver.
Chapter 4 VoiceOver Basics 28
Page 29
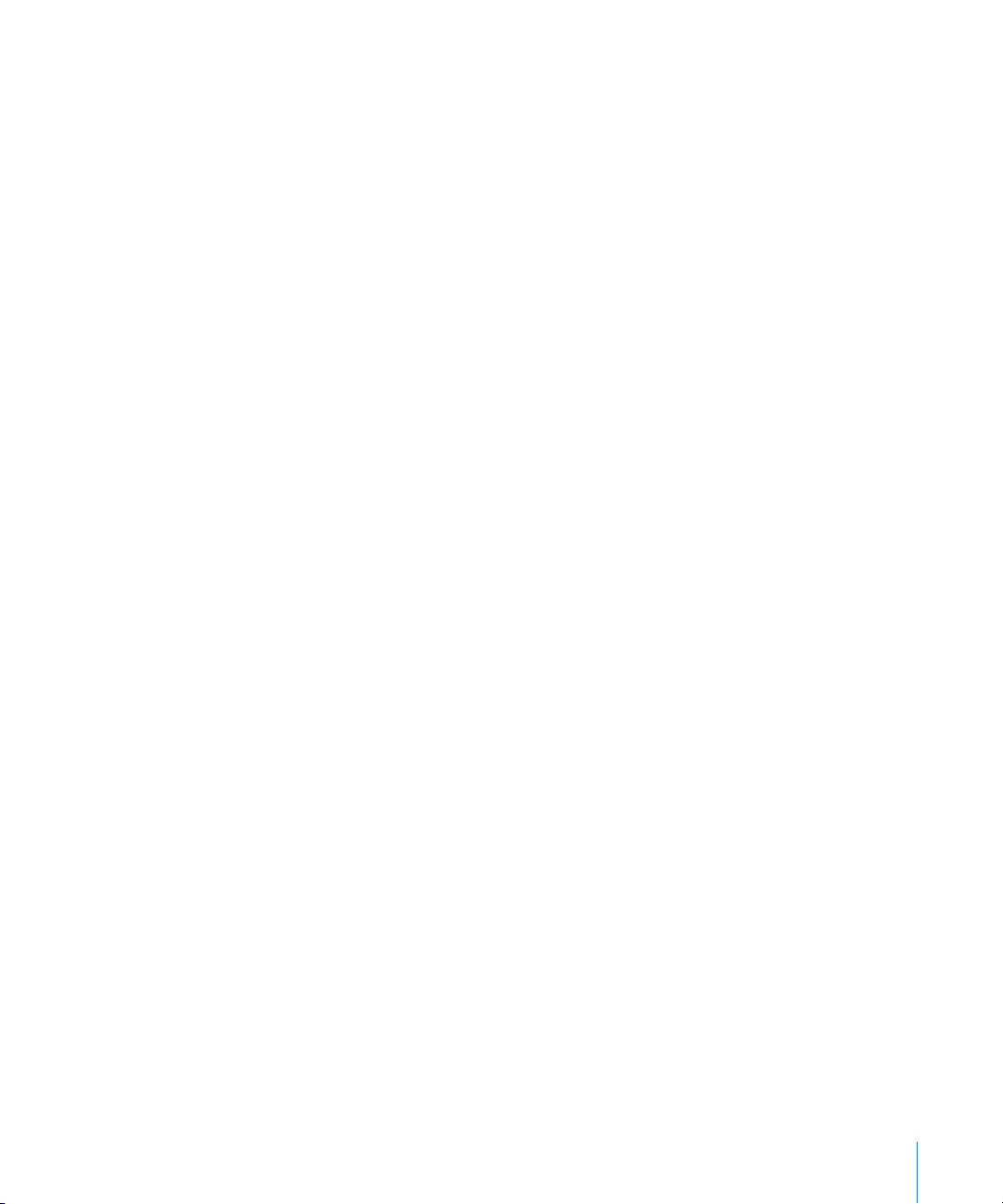
Interacting with Content Areas
Windows, documents, and webpages often have areas that contain text, files, or other
content. When the VoiceOver cursor reaches one of these areas, it identifies the content
area. Depending on the application or window, VoiceOver may identify these areas as:
 A scroll area
 HTML content
 A list
 A text area
 An outline
 A group
A table
Â
When you reach a content area, you can navigate past it to something else, or you can
interact with the content area to investigate, read, or modify something it contains. For
example, a Finder window has a sidebar that contains folders. You can skip over the
sidebar to the view browser, or interact with the sidebar to select one of its folders.
You use a command to let VoiceOver know that you want to interact with the items the
content area contains. Then you use the VoiceOver navigation commands to navigate
within the content area. The VoiceOver cursor stays within the boundaries of the object
you're interacting with, so when you navigate left, right, up, and down, you'll navigate
only to the objects within that area. If you find another object of interest, and it
contains objects, you can interact with it as well. Interaction allows you to navigate the
larger elements of an application quickly to locate what interests you, and it also
provides the control you need to investigate the smallest details.
When you’re done, you use a VoiceOver command to stop the interaction and return
the VoiceOver cursor to the previous object or area. You can repeat the VoiceOver
command to interact or stop interacting as many times as necessary. When there's
nothing more to interact with, or stop interacting with, you'll hear a sound effect.
To interact with a content area:
1 Press VO-Shift-Down Arrow to begin interacting.
2 Press Control and Option with the arrow keys to investigate the contents.
3 Press VO-Shift-Up Arrow to stop interacting with the content area.
To practice interacting with content areas, see the exercises at the end of this chapter.
You can use a VoiceOver command to read everything in the VoiceOver cursor,
including content not visible on the screen. This is a quick way to find out what a
content area contains. When you use this command on an area that has scroll bars, the
contents become visible as VoiceOver reads them.
Chapter 4 VoiceOver Basics 29
Page 30
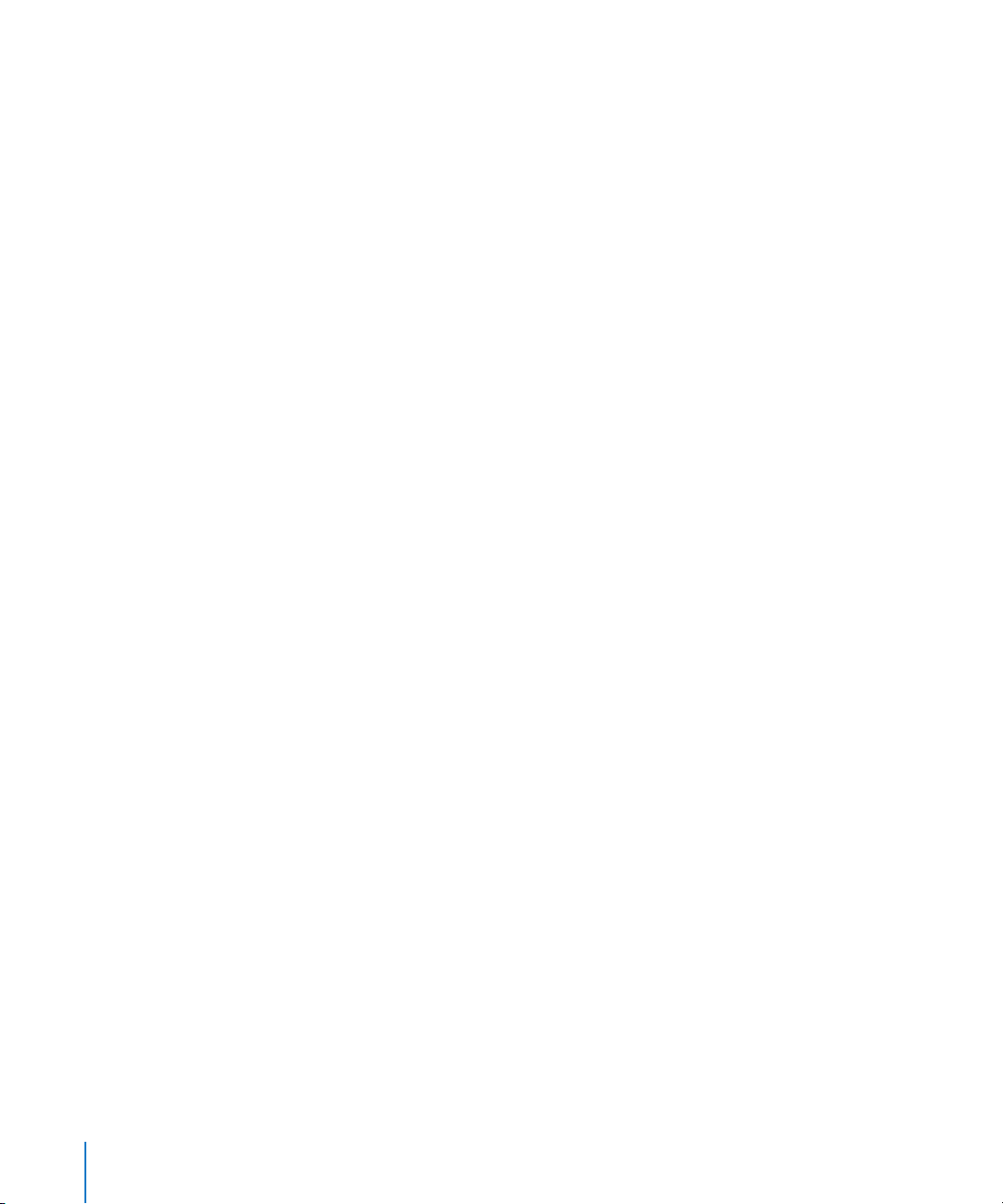
To read everything in the VoiceOver cursor:
m Press VO-A when the VoiceOver cursor is on a content area.
If you want to navigate or interact with the items in a content area, you have to first let
VoiceOver know that you want to interact with the items it contains. Then you can use
all the regular VoiceOver commands inside the content area.
Using Buttons and Controls
You can use VoiceOver commands to click a button, select checkboxes, choose an item
in a list or menu, and move sliders.
For example, when instructions ask you to “click Save” or “click Cancel,” move the
VoiceOver cursor to the Click or Save button and use a VoiceOver command to perform
the button’s action. You can use the same VoiceOver command to select a checkbox or
radio button.
To click a button or select a checkbox or radio button:
m Press VO-Space bar.
You use this same powerful command to select just about anything on the screen,
from items in menus and lists to folders and files that you want to move or copy.
A slider control, such as the control for your computer’s volume, is usually identified by
VoiceOver as an adjuster or simply a slider. To move it, you have to first let VoiceOver
know that you want to interact with the slider, just as you do for content areas. Then
you use the arrow keys to change the value.
To interact with a slider or adjuster:
1 Press VO-Shift-Down Arrow to start interacting.
2 Press Control and Option with an appropriate arrow key (Up Arrow, Down Arrow, Left
Arrow, or Right Arrow, depending on whether the control is horizontal or vertical).
3 When you reach the value you want, press VO-Shift-Up Arrow to stop interacting with
the control.
Learning More About an Item
VoiceOver provides several ways to find out about an item that is in the VoiceOver
cursor. If you aren’t sure what it is or how to use it, try any of the following discovery
techniques:
 To hear a description of the item, press VO-F3.
 To hear how to use the item, press VO-H to hear the help tag. Help tags are often
provided for controls so that you know what the control is used for.
Chapter 4 VoiceOver Basics 30
Page 31

 To hear a list of VoiceOver commands that can be used for the item, press VO-H a
second time to open the Commands menu. The Commands menu gives you every
command you can use for the item.
Navigating Menus
Menus are vertical lists of commands and options that perform actions when you
choose them. Some menu items have submenus that contain additional choices. You
can think of menus and submenus as a hierarchical outline.
The menu bar at the top of the screen is separated into three main areas: the Apple
and application menus, status menus, and the Spotlight menu. You can use the same
VoiceOver command to access each of these areas.
To navigate the menu bar:
1 Press VO-M to go to the first menu in the menu bar.
2 Press VO-Right Arrow to move along the menu bar.
You hear a sound effect when you reach the last menu.
3 Press VO-M again to move to the first status menu in the menu bar and VO-Right Arrow
to move to the last status menu.
4 Press VO-M again to go to the Spotlight menu.
The VO-M command cycles through the three areas. If you leave the menu bar, the next
time you press the command, you start at the Apple menu.
Whether you’re in a Finder menu, application menu, pop-up menu, or VoiceOver menu,
you use the same navigation techniques.
To navigate in a menu:
 Press VO-Down Arrow to move down a menu.
 Press VO-Up Arrow to move up a menu.
 Press VO-Space bar to choose a menu item.
 Press Escape to leave a menu without making a selection.
 Press VO-Right Arrow to move to the submenu and VO-Left Arrow to move out of the
submenu and back to the main menu.
You can use the exercises at the end of this chapter to practice navigating the menu
bar and menus.
Chapter 4 VoiceOver Basics 31
Page 32
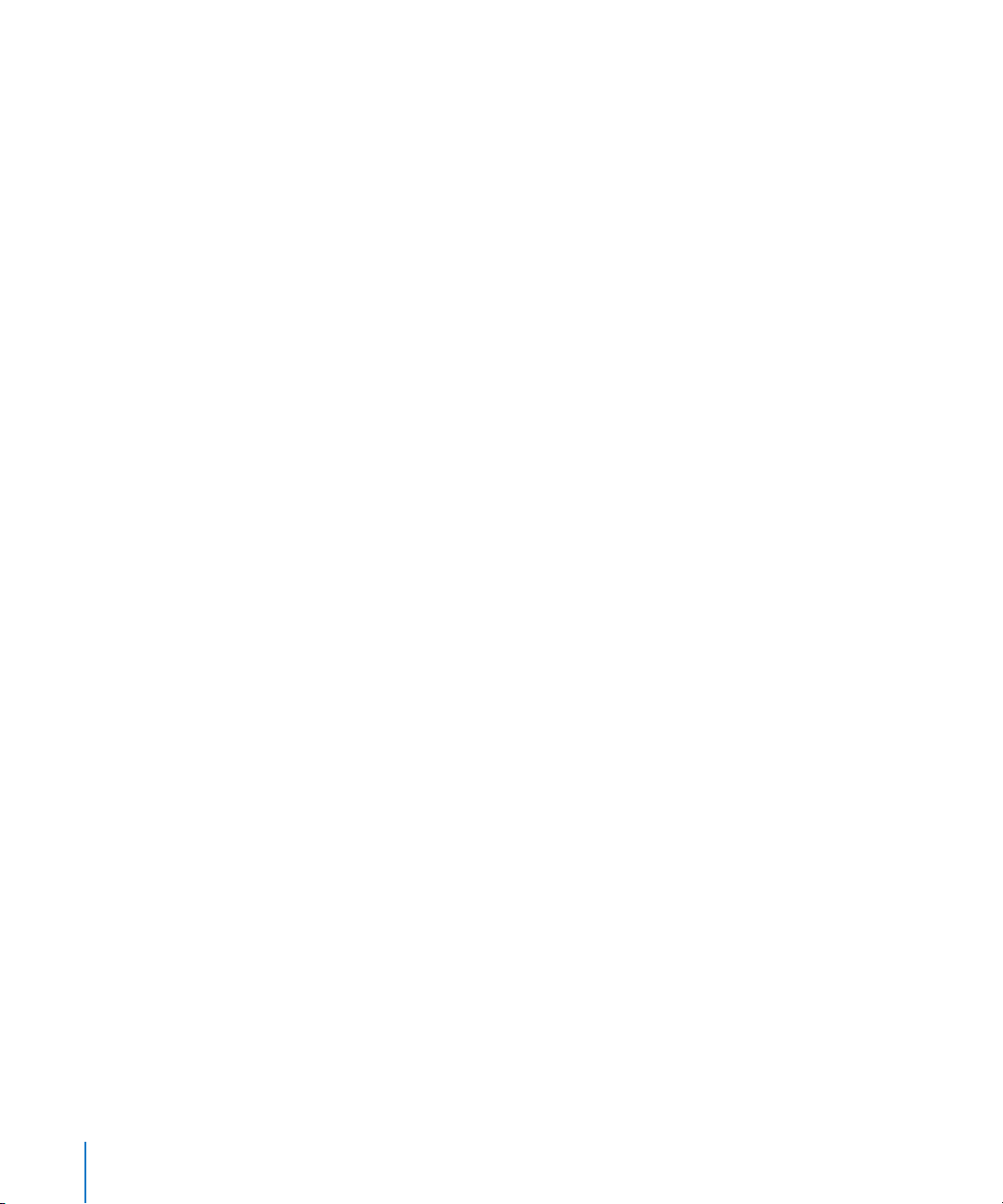
Understanding Menu Commands in Documentation
Menu commands are written using the greater than or right angle bracket symbol to
show a sequence of menu commands. For example:
Choose Finder > Services > Summarize.
In this example, Finder is the name of a menu in the menu bar. Services is a submenu in
the Finder menu, and Summarize is a command in the Services submenu. VoiceOver
speaks the sequence as “Choose Finder greater than Services greater than Summarize.”
Navigating Quickly in a Menu
In Mac OS X, you can type the first letters of a word or phrase to move quickly to the
item in the menu that most closely resembles what you typed. For example, if you
know the menu contains a submenu for font selection, type “f” or “fo” to go to the first
item in the menu that starts with these letters. The more letters you type, the greater
the chance that the item you want will be found first.
In VoiceOver menus, the menu contracts to show only the items that contain the word,
letters, or phrase you typed. If more than one item contains the letters you typed, you
can use the arrow keys to locate the one you want.
Using Pop-up Menus
Many windows and webpages use pop-up menus, described by VoiceOver as pop-up
buttons, to present options and choices. Press VO-Space bar to show the menu, and
then navigate the menu the same way you would any other menu.
Using Shortcut Menus
Shortcut menus give you quick access to often-used commands for the selected item.
Shortcut menus are convenient because you don’t have to navigate to the menu bar to
perform an action. In Mac OS X, you press the Control key while you click the item with
your mouse to see a shortcut menu. You can perform the same action with a VoiceOver
command.
To open a shortcut menu for an item:
m Press VO-Shift-M.
Shortcut menus are also available for items in the Dock.
Chapter 4 VoiceOver Basics 32
Page 33

Understanding Duplicate Menu Items
Some menu items have an ellipsis (three dots) after the name. An ellipsis after an item
in a menu lets you know that a dialog will appear when you choose that menu item.
You’ll need to take some type of action to dismiss the dialog and continue, such as
typing a password or making a choice.
When VoiceOver is turned on, you will see or hear menu items that appear to be
duplicates. The first menu item includes an ellipsis in the name and the second one
doesn’t. When VoiceOver is off, only the menu item with the ellipsis appears in the
menu, and you would have to press Control when you choose the menu item to
bypass the dialog and take action directly. When VoiceOver is on, you can choose either
menu item.
For example, when VoiceOver is off,“Restart...” appears in the Apple menu, indicating
that a dialog will appear when you choose this command. You can hold down the
Option key when you choose this command and your computer restarts without
displaying a dialog. When VoiceOver is on, you hear both “restart ellipsis” and “restart”
in the menu.
Working with the VoiceOver Menu
The VoiceOver menu, shown below, appears as a shaded rectangle on the screen for
sighted users.
The VoiceOver menu contains all the VoiceOver commands you can use for the item in
the VoiceOver cursor followed by their command key equivalent. For brevity, VoiceOver
menus do not show the Command and Option keys (VO) for the commands, but you
still must press Command and Option with the keys shown.
Sometimes VoiceOver commands require multiple key presses. For example, in the
VoiceOver menu shown above, you press VO-H two times to go directly to the
Commands menu. In the VoiceOver menu, this is indicated by “H H.”
Chapter 4 VoiceOver Basics 33
Page 34

To open the VoiceOver menu:
m Press VO-F7.
Sighted users can change the size of the font in the VoiceOver menu to make it easier
to read. The font will stay the same size until you log out or restart your computer.
To change the size of the font:
m Press VO-right brace ( } ) to increase the font size and VO-left brace ( { ) to decrease it.
Note: The right and left brace keys are the shifted keys to the right of the P on your
keyboard.
You can use the exercises at the end of this chapter to practice using the VoiceOver
menu.
Using the Commands Menu
The Commands menu, shown below, is invaluable when you are learning VoiceOver.
The Commands menu shows a list of all the VoiceOver commands you can use for the
item in the VoiceOver cursor.
To open the Commands menu:
m Press VO-H twice.
The first time you press the command, you hear the contents of the item’s help tag, if
there is one. The second time, the Commands menu opens.
Chapter 4 VoiceOver Basics 34
Page 35

Chapter 4 Exercises
The exercises that follow will help you practice moving the VoiceOver cursor,
interacting with scroll areas, and navigating menus.
Exercise 4.1: Moving the VoiceOver Cursor
In this exercise, you will practice moving the VoiceOver cursor and listening to the
audible cues and descriptions.
1 Hold down the Control and Option keys while you press the Up Arrow, Down Arrow,
Left Arrow, and Right Arrow keys.
2 Listen to the descriptions of items and practice moving around the screen.
3 Listen to the sound effects that indicate wrapping to the next or previous line or
column.
Exercise 4.2: Interacting with a Content Area
In this exercise, you’ll move the VoiceOver cursor to a content area and interact with it.
1 Press Command-N to open a new Finder window. (Make sure the Finder is the active
application.)
2 Press VO-Right Arrow until you hear “sidebar list.”
3 Press VO-Shift-Down Arrow and listen to VoiceOver say “Interact with Sidebar list.”
VoiceOver announces the folder that is selected.
4 Press VO-Down Arrow to move down the list.
5 Press VO-Shift-Up Arrow to stop interacting with the list.
Listen to VoiceOver say “Stop interacting with sidebar list.”
Exercise 4.3: Navigating the Menu Bar
In this exercise, you will use VoiceOver commands to access the different parts of the
menu bar. The VoiceOver command VO-M moves the VoiceOver cursor to the next
section of the menu bar each time you press it.
1 Make sure the Finder is the active application by either clicking the desktop or pressing
VO-Shift-D to move the VoiceOver cursor to the desktop.
2 Press VO-M to go to the menu bar, then press VO-Right Arrow to move along the menu
bar.
Listen to the names of the different menus. When you get to the last menu, you hear a
sound effect.
3 Press VO-M again.
You hear the first status menu, which may be “volume” if you haven’t turned on any
applications that have status menus.
Chapter 4 VoiceOver Basics 35
Page 36

4 Press VO-Right Arrow to move to all the status menus.
You hear a sound to indicate the end of the status menus.
5 Press VO-M again to access the Spotlight menu.
You can type a search word or term here to find items on your computer.
6 Press Escape to close the menu without making a selection.
Exercise 4.4: Navigating in a Menu and Submenu
In this exercise, you will go to the menu bar and use a submenu to find any
applications, documents, and servers you used recently.
1 Press VO-M to go to the Apple menu, which is the first menu in the menu bar.
2 Press VO-Down Arrow to open the Apple menu.
3 Press VO-Down Arrow until you hear “Recent Items submenu.”
4 Press VO-Right Arrow to go to the submenu.
5 Press VO-Down Arrow and VO-Up Arrow to move up and down the menu to hear the
applications, documents, and servers you used recently.
6 Press VO-Left Arrow to return to Recent Items in the Apple menu.
7 Press Escape to leave the menu without making a selection.
Exercise 4.5: Using the VoiceOver Menu
In this exercise, you will open the VoiceOver menu and use VoiceOver commands to
increase the font size, navigate the menu, and select an item in the menu.
1 Press VO-F7 to open the VoiceOver menu.
2 Press VO-right brace ( } ) several times to make the font bigger.
3 Press VO-left brace ( { ) until the font size is back to its original size or any size you wish.
4 Press VO-Down Arrow until you hear “Commands menu H H,” then press VO-Right
Arrow.
5 Press VO-Right Arrow to enter the Commands menu, then use the Up Arrow and Down
Arrow keys to read the items in the menu.
6 Press VO-Left Arrow to return to the VoiceOver menu.
7 Press VO-Up Arrow until you hear “Help menu,” then press VO-Right Arrow to enter the
Help submenu.
8 Press VO-Down Arrow until you hear “Help question mark,” then press VO-Space bar to
select it.
The VoiceOver menu closes and the command you chose is performed. In this case, the
VoiceOver menu closes and VoiceOver Help opens.
Chapter 4 VoiceOver Basics 36
Page 37

5
Using VoiceOver with Mac OS X
5
You can use VoiceOver to read text, navigate your computer,
and perform your daily tasks.
When you know the basics of Mac OS X and VoiceOver navigation (covered in earlier
chapters), you can begin to use VoiceOver to access files, read documents, and manage
your computer. This chapter teaches you how to apply what you know about VoiceOver
to these everyday tasks.
Using the Dock
As you learned in Chapter 2,“Introduction to Mac OS X,” the Dock contains icons for
applications and documents that you access frequently, or that you are currently
working with. When you hear the name of the application or document you want to
use, click it to open it on the desktop.
To open an item from the Dock:
1 Press VO-D to move the VoiceOver cursor to the Dock.
2 Press VO-Right Arrow to move across the Dock if it is on the bottom of the screen and
VO-Down Arrow if it is located on one side.
3 Press VO-Space bar to open an item in the Dock.
The Dock can be positioned on the bottom, left, or right side of the screen. You don’t
need to know where the Dock is located to navigate it. The Down Arrow and Right
Arrow keys move toward the bottom or right of the Dock, and the Up Arrow and Left
Arrow keys move up or to the left. The arrow keys work the same, regardless of the
location of the Dock.
If it will help you to know the location of the Dock, you can find out by checking the
Dock menu.
37
Page 38

To find out where the Dock is positioned on the screen:
1 Press VO-M to go to the Apple menu.
2 Press VO-Down Arrow to move down the menu until you hear “Dock menu,” then press
VO-Right Arrow.
3 Press VO-Down Arrow to move down the Dock menu until you hear the location of the
Dock, for example,“checkmark position on bottom.”
Setting Dock Preferences
You can also use the Dock submenu to set some preferences for the Dock and quickly
access the Dock preferences pane of System Preferences.
When hiding is turned on in the Dock submenu, the Dock disappears from the desktop.
Dragging the mouse pointer to where the Dock appears when it’s visible causes it to
pop up and remain visible as you move the mouse along it. With VoiceOver, you just
press the VoiceOver command for the Dock to make the Dock visible.
Working with Shortcut Menus for Dock Items
Every item in the Dock has a shortcut menu. For example, you can remove an icon from
the Dock or permanently add one for an application whose icon would normally
appear in the Dock only when that application was open. The items in the shortcut
menu vary, depending on the type of item.
To open a shortcut menu for an item in the Dock:
m Press VO-Shift-M when the VoiceOver cursor is on the item.
Use the standard menu navigation techniques to navigate and select items from a
shortcut menu. If you want to close the menu without making a selection, press the
Escape key.
You can practice using the Dock in the exercise at the end of this chapter.
Switching Between Applications and Windows
Most people have more than one application open at a time and often one or more
windows open for each application. You can use a standard Mac OS X keyboard to
quickly switch between open applications.
To switch between open applications:
1 Hold down down the Command and Tab keys.
2 Continue to hold down the Command key while you press and release the Tab key.
Each time you press the Tab key, you hear the next application.
Chapter 5 Using VoiceOver with Mac OS X 38
Page 39

3 When you hear the application you want to switch to, release both keys.
You can use the Application Chooser menu and the Window Chooser menu in
VoiceOver to switch quickly to the application and window you want to use.
The Application Chooser menu, shown below, lets you choose both an application and
an open window for the selected application.
To use the Application Chooser menu:
1 Press VO-F1.
You hear the name of the active application and the number of open applications.
2 Press VO-F1 a second time to open the Application Chooser menu.
3 Press VO-Down Arrow to move down the list of open applications.
4 When you hear the application you want to switch to, press VO-Right Arrow to go to
the submenu for that application.
5 Press VO-Down Arrow until you reach the window you want.
If any applications have a dialog open, they also appear in the menu.
6 Press VO-Space bar to move the VoiceOver cursor to the window or dialog you want.
If you just want to switch to the application without going to a specific window,
choose the first item in the submenu. If no windows are open for the application, this
will be the only choice in the menu.
Chapter 5 Using VoiceOver with Mac OS X 39
Page 40

The Window Chooser menu, shown below, works the same way as the Application
Chooser menu. However, the Window Chooser menu identifies only the open windows
for the active application.
To use the Window Chooser menu:
1 Press VO-F2.
You hear the name of the window that is active.
2 Press VO-F2 a second time to open the menu.
3 Press VO-Down Arrow to move down the list of open windows for the active
application.
If the application has a dialog open, it also appears in the menu.
4 When you hear the window or dialog you want, press VO-Space bar to move the
VoiceOver cursor there.
Navigating Finder Windows
When you open a Finder window, the VoiceOver cursor is located where the keyboard
is focused, usually in the view browser on the right side. You can find a detailed
description of the Finder window in “Finder” on page 12. When you use the Finder
window to locate and open a file or folder, you select the folder you want in the Finder
sidebar to display its contents on the right side of the Finder window in the view
browser. Finder windows can display items in the view browser in four views:
 Icon view shows icons representing folders and files. You navigate to each one just as
you would to items on the desktop.
 List view shows a hierarchical list of folders and documents. Disclosure triangles next
to a folder let you collapse or expand the list to hide or show the contents of each
folder.
 Column view is a hierarchical view like list view, but is displayed horizontally. You
navigate column view as you would a menu, moving right to access the contents of
the selected folder and left to return to the parent folder. You can move up or down
a column as you would in list view.
Chapter 5 Using VoiceOver with Mac OS X 40
Page 41

 Cover Flow is a graphical view of folders and files. It displays a preview of the first
page of each document, or the first page of the first document in a folder. You can
use the mouse to flip through documents and folders, and search for individual
pages in a document.
Navigating in List View
List view is one of the simplest Finder views to use. The following instructions describe
how to navigate in list view, open a file, and sort the columns. You can experiment on
your own to discover which Finder view works best for you.
To navigate the Finder window in list view:
1 With the Finder active, press Command-N to open a new Finder window.
VoiceOver announces the view that the new Finder window shows. If the Finder
window is not in list view, press the keyboard shortcut Command-2 to switch to list
view.
2 Press VO-Home to go to the toolbar.
3 Press VO-Shift-Down Arrow to interact with the toolbar, then press VO-Right Arrow to
move across the toolbar until you hear “Sidebar.”
When you pass over the view buttons, press VO-Space bar to click the list view button if
it is not already selected.
4 Press VO-Shift-Down Arrow to interact with the contents of the sidebar.
5 Press VO-Down Arrow to move down the list of items in the sidebar. When you find the
folder you want, press VO-Shift-Up Arrow to stop interacting.
6 Press VO-Right Arrow to move to the right side, the list view table in the view browser.
To open a file in list view:
1 If the view browser is not in list view, press Command-2 to change it to list view.
2 Press VO-Shift-Down Arrow to interact with the browser contents.
3 Press VO-Down Arrow to move down the list of contents.
You hear the name of the item and all the information in the row.
4 Press Command-O to open the item selected.
Chapter 5 Using VoiceOver with Mac OS X 41
Page 42

Sorting Items in List View
Because list view is also a table, you can press VO-Right Arrow or Left Arrow to navigate
to individual cells in the table. Then you can sort the information by column. For
example, you can arrange the items by the date they were modified.
To sort items by column in list view:
1 Move the VoiceOver cursor to the first row in the list view table and press VO-Right
Arrow to move to the column you want to sort by.
2 Press VO-vertical line (|) to sort the column.
The vertical line is the shifted character on the right edge of the keyboard above the
Return key on an English keyboard.
3 To change the order of the sort, press VO-vertical line (|) again.
For example, you could sort the Date Modified column to show the most recent
changes at the top or at the bottom of the column.
Selecting Files and Folders
In the Finder and in other applications, you must first select a file or folder that you
want to use before you can open it or copy it. There are different ways to select files
and folders, depending on whether cursor tracking is turned on or off. Cursor tracking is
described in more detail in Chapter 10.
When cursor tracking is on, moving the VoiceOver cursor to a file or folder
automatically selects it. If you haven’t changed cursor tracking settings in VoiceOver
Utility, cursor tracking is already turned on.
If you’re not sure what is selected, you can use a VoiceOver command to find out. This
is important information to know before you perform an action such as copying or
deleting a file.
To hear what is selected:
m Press VO-F6.
If nothing is selected, you hear “No selection available.” If text is selected, you hear the
text as it is read.
If you have cursor tracking turned off, the keyboard focus and VoiceOver cursor will
probably be in different locations. This means that the item in the VoiceOver cursor is
not selected automatically. You must use a VoiceOver command to select it.
Chapter 5 Using VoiceOver with Mac OS X 42
Page 43

To select an item when cursor tracking is turned off:
m Press VO-Command-F4.
You can select more than one item at a time. This is useful when you want to perform
the same action for all of the selected items. For example, you may want to delete
several documents with one command. Selecting multiple items works only when
cursor tracking is turned off.
To select multiple items:
1 Press VO-Shift-F3 to turn off cursor tracking.
Note: You can press this command again to turn cursor tracking back on when you’re
finished selecting.
2 Press the Escape key to deselect anything that is already selected.
3 Move the VoiceOver cursor to the first item you want to select and press VO-Command-
Space bar.
4 Move to the next item and press VO-Command-Space bar. Continue until all the items
you want are selected.
If you want to deselect an item you selected, return to it and press VO-Command-Space
bar.
You use different techniques to select text. For more information about selecting text,
see “Selecting Text” on page 81.
Copying and Moving Files
If you can use a mouse, you can drag files to move them, and even hold down the
Option key while you drag to create a copy of the original file in another location. If
you cannot use a mouse, you can still use VoiceOver to copy a file and paste it in a new
location. You can delete the original if you want to.
To copy and move files using VoiceOver:
1 Navigate to the file you want to copy.
2 Press Command-C to copy the file.
3 Navigate to the location where you want to place the copy.
4 Press Command-V to paste it in the new location.
Note: If you have cursor tracking turned off, press VO-Command-F4 to select the item
so you can copy it.
For more information about moving files using the keyboard and the mouse, see
VoiceOver Help.
Chapter 5 Using VoiceOver with Mac OS X 43
Page 44

Using the Item Chooser Menu
Using the arrow keys to move across every item in a window can be tedious, especially
if you have an idea of what you are looking for and want to get to it quickly. A
convenient alternative is to use the Item Chooser menu. An example is shown below.
The Item Chooser menu displays these types of items and more:
 Controls
 Text in table cells
 Static text
 Buttons
In a Mail window, for example, you see all the buttons in the Mail window, names of
message senders, column headers, message subjects, and more.
To open the Item Chooser menu:
m Press VO-I.
You can type some letters to quickly reduce the number of items in the menu and use
all the other menu navigation and selection techniques you’ve learned.
To close the Item Chooser menu:
m Press the Escape key.
Chapter 5 Using VoiceOver with Mac OS X 44
Page 45

Interacting with Windows
As you work, you will probably have multiple application windows open on the
desktop. You can drag these windows to different locations or resize them by dragging
the bottom-right corner of the window. VoiceOver users who can’t see the screen or
use a mouse can do this too, using key commands.
Moving and Resizing Windows
You can use the accent and tilde keys to move or resize a window with VoiceOver. The
accent key is directly above the Tab key, and the tilde is the accent key shifted.
To move a window:
1 Press VO-accent (‘) to begin moving a window.
2 Use the arrow keys to move the window up, down, left, or right.
3 Press Escape to stop interacting with the window.
You hear a sound effect when you can’t move a window any farther in one direction.
You can use the Shift key to move a window in smaller increments.
You can also use the number keys on your keyboard or numeric keypad to move and
resize a window. After you press VO-accent, press numbers as follows to move the
window:
 1 moves the window to the top-left corner.
 2 moves the window to the top-right corner.
 3 moves the window to the bottom-left corner.
 4 moves the window to the bottom-right corner.
 9 centers the window in the middle of the screen.
To resize a window:
1 Press VO-tilde (~) to begin resizing a window.
2 Use the arrow keys to make the window taller, shorter, wider, or narrower.
3 Press Escape to stop interacting with the window.
While you’re moving or resizing a window, you can’t use VoiceOver to perform any
other actions. Pressing Escape lets VoiceOver know you’re done.
You can also use the number keys on your keyboard or numeric keypad to resize a
window and place it in a specific quadrant of the screen. After you press VO-tilde, press
numbers as follows to move and resize the window:
 1 resizes and moves the window to the top-left corner.
 2 resizes and moves the window to the top-right corner.
Chapter 5 Using VoiceOver with Mac OS X 45
Page 46

 3 resizes and moves the window to the bottom-left corner.
 4 resizes and moves the window to the bottom-right corner.
 5 resizes the window to fit the left half of the screen.
 6 resizes the window to fit the right half of the screen.
 7 resizes the window to fit the top half of the screen.
 8 resizes the window to fit the bottom half of the screen.
 9 resizes the window to fill the entire screen.
Using Scroll Bars
Previous chapters discussed how to read the content in scroll areas so that all the
contents are read and the window scrolls automatically. There may be times when you
want to scroll manually as well.
To move a scroll bar:
1 Press VO-Shift-Down Arrow to begin interacting with the scroll area.
2 Press VO-Shift-S to begin scrolling.
3 Press the VoiceOver keys with the arrow keys to scroll up and down or left and right.
When the window can’t be scrolled any farther in a particular direction, you hear a
sound effect.
4 Press the Escape key to leave scrolling mode.
Using Spotlight
The fastest and easiest way to find something on your computer is to type a search
term in the Spotlight menu and then click the item you want in the search results. It
takes just seconds and will save you a lot of time.
In Spotlight preferences, you can specify categories of information you want Spotlight
to search. For example, you can limit searches to just applications, documents, folders,
and Mail messages. Or you can expand your search options to include bookmarks in
Safari, image files, and more.
You can use Mac OS X keyboard shortcuts or the VoiceOver menu command to start a
Spotlight search.
Chapter 5 Using VoiceOver with Mac OS X 46
Page 47

Using the Spotlight Menu
To find an item on your computer, open the Spotlight search field and type your search
term. You can open the Spotlight menu in two ways:
 Press Command-Space bar.
 Press VO-M three times.
As soon as you type the first letters, the search results begin to appear below the
search field. When the search is finished, you hear VoiceOver announce the number of
items found.
To navigate the Spotlight menu:
1 Press Command-Space bar or VO-M three times to open the Spotlight menu.
2 Type the word or term you want to use for your search.
3 Press VO-Down Arrow to move down the list of search results.
Results are categorized by type.
4 Press VO-Space bar when you hear the item you want to open.
The item you selected opens immediately, and the VoiceOver cursor leaves the
Spotlight menu and goes to the item you opened.
If you don’t find the item you want, you can go back to the top of the list and select
Show All to open the Spotlight window. The Spotlight window provides additional
information about each item and contains a sidebar on the right where you can sort
the results using different criteria.
Chapter 5 Using VoiceOver with Mac OS X 47
Page 48
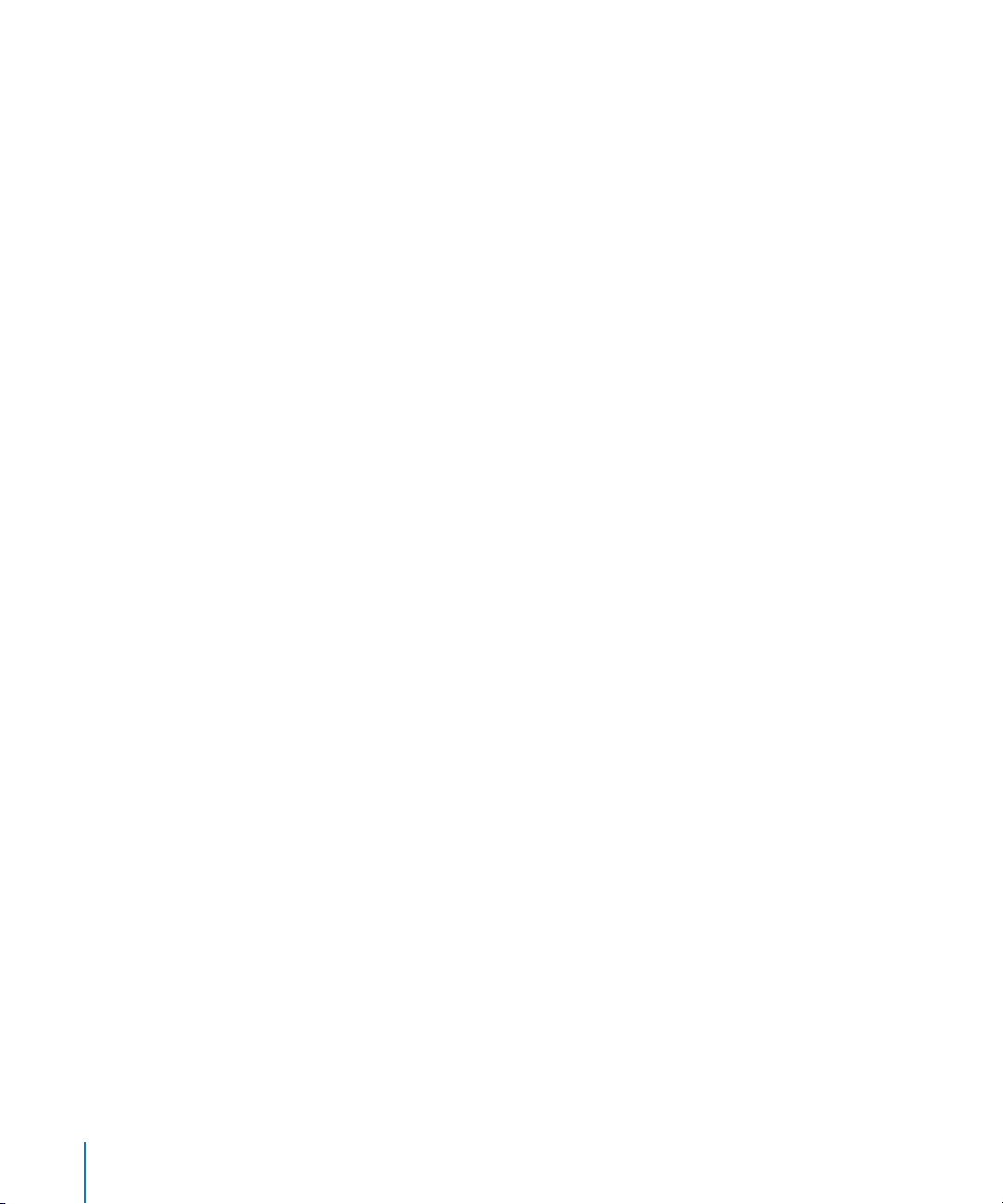
Chapter 5 Exercises
The exercises that follow will help you practice using the Dock and the Item Chooser
menu, and copying and pasting a folder in different Finder views.
Exercise 5.1: Using the Dock
In this exercise, you will open a shortcut menu for an item in the Dock and move an
icon to a different location in the Dock. Rearranging icons in the Dock lets you place
frequently used applications where it’s easiest for you to get to them.
1 Press VO-D to open the Dock.
2 Press VO-Right Arrow and then VO-Left Arrow to move along the Dock in either
direction.
Try using the Up Arrow and Down Arrows keys. Stop when you reach an icon you
would like to use for this exercise.
VoiceOver identifies open applications by announcing the name of the application and
then “running.”
3 Press VO-Shift-M to open the shortcut menu for the icon.
4 Press VO-Up Arrow or Down Arrow to navigate the menu.
Notice the types of commands you can access from the shortcut menu.
5 Press Escape to close the menu without making a selection.
6 Press VO-D again to move the VoiceOver cursor to the Dock, then move the VoiceOver
cursor to an icon you want to move.
7 Press Option with an arrow key to move the icon.
Each time you press the arrow key, the icon moves in the direction of the arrow.
8 Press Control and Option with the arrow keys to hear the new location of the icon.
Try this exercise again and listen to the shortcut menu for an application that is
running. If you have windows or documents open for the application, you can access
them from the shortcut menu.
Exercise 5.2: Using the Item Chooser Menu
In this exercise, you will open a window, use the Item Chooser menu, and find an item
in the menu.
1 Click the desktop to make the Finder active, or press VO-Shift-D to go to the desktop.
2 Press Command-N to open a new Finder window.
3 Press VO-I to open the Item Chooser menu.
4 Press VO-Down Arrow to move down the menu and hear the type of items it contains.
5 Type documents or just doc to go to the Documents folder.
Chapter 5 Using VoiceOver with Mac OS X 48
Page 49

The Item Chooser menu is filtered to show only those items that contain the letters or
word you typed.
6 Press VO-Down Arrow until you hear “Documents folder,“ then press VO-Space bar to
select it.
The Item Chooser menu closes and the VoiceOver cursor moves to the Documents
folder in the Finder window.
Exercise 5.3: Copying and Pasting a File
In this exercise, you will navigate the Finder window to locate a file and then copy and
paste it to a new location. After you copy a file or folder, you can move the copy to any
location on your computer and paste it there.
1 Open a Finder window by using one of these methods:
 Go to the Dock and navigate to the Finder icon. Then press VO-Space bar to go to a
Finder window.
 Press Command-N when the Finder is the active application.
 Press VO-F1 twice to open the Application Chooser menu. Choose “Finder menu” and
then “Go to Finder.”
2 Press VO-Right Arrow until you hear “Sidebar list.”
3 Press VO-Shift-Down Arrow to interact with the contents of the sidebar.
4 Press VO-Down Arrow until you hear your home folder.
The title of your home folder includes your user name.
5 Press VO-Shift-Up Arrow to stop interacting with the sidebar.
6 Press VO-Right Arrow until you hear “Scroll area.”
The contents of the view browser (on the right side of the Finder window) may not be
in list view, depending on what you selected in the sidebar. You can press Command-2
to switch to list view.
7 Press VO-Shift-Down Arrow to interact with the contents of the view browser.
8 Press VO-Down Arrow until you hear “Sites selected folder.”
9 Press Command-C, the keyboard shortcut for copying.
10 Press VO-Down Arrow, then press Command-V, the keyboard shortcut for pasting.
11 Press VO-Down Arrow until you hear “Sites copy selected folder.”
This is the copy you just made and pasted to the same folder.
12 Press Command-Delete, the keyboard shortcut for deleting, to delete the copy you just
made. If you want to verify that the correct folder is selected before you delete it, press
VO-F6 to hear the selected item.
Note: You may be asked to enter an administrator’s password before you can delete
the folder.
Chapter 5 Using VoiceOver with Mac OS X 49
Page 50

6
VoiceOver Utility and Preferences
6
VoiceOver Utility is the application you use to customize your
VoiceOver environment. This chapter introduces many of the
ways you can personalize VoiceOver.
VoiceOver Utility is the application that governs your VoiceOver work environment.
Open it by clicking the VoiceOver Utility button in Universal Access preferences (in
System Preferences), or by using the VoiceOver command VO-F8.
This chapter introduces many features of VoiceOver that can be controlled in VoiceOver
Utility, but it doesn’t cover every setting. For complete information, click the question
mark in the bottom-right corner of each VoiceOver Utility pane to open a page in
VoiceOver Help that provides information about the settings in that pane.
50
Saving VoiceOver Preferences
When you have your VoiceOver preferences set just the way you want them in
VoiceOver Utility, you can save them to a file as a backup, share them with someone
else, or use them as portable preferences that you can use on another Mac.
Saving your settings file to a removable storage device (such as a USB memory stick, an
iPod, or an external hard drive) or to a network drive lets you easily transfer your
settings to another computer.
To save your VoiceOver preferences to a file:
1 Press VO-F8 to open VoiceOver Utility.
2 Choose File > Create Portable Preferences.
3 In the Save dialog that appears, type a name for the file, choose where you want to
save it, and then click Save.
A VoiceOver folder containing your preferences is created in the location you specified.
Page 51

To use portable preferences on another computer running Mac OS X Leopard:
m Connect the device or drive containing your preferences file to the computer where
you want to use them.
VoiceOver detects your preferences on the device or drive and uses those preferences.
Your portable preferences remain in effect on this computer until you remove the
device that contains them. If you save any temporary adjustments you make while
using portable preferences, only the preferences on the device are affected; the
VoiceOver preferences set in VoiceOver Utility are not affected.
You can also export your preferences file and then import it on other Macs. For more
information, see VoiceOver Help.
Setting the Amount of Spoken Detail
When you start using VoiceOver, you may want to hear as much detail as possible to
help you learn about your computer and applications. As you become more familiar
with them, you may not need to hear as much detail. The Verbosity category in
VoiceOver Utility, shown below, includes panes for text settings and announcement
settings. Click the Text or Announcement tabs to see the settings on each pane.
Adjusting Punctuation Settings
Punctuation includes the common punctuation marks as well as symbols. You can
adjust what you want to hear when punctuation occurs in documents. VoiceOver
includes these levels:
 None speaks text as you would normally read it, pausing for commas and periods.
 Some speaks keyboard symbols and many math symbols, such as the plus sign (+).
 Most speaks all special symbols but doesn’t speak common punctuation, such as the
comma and period.
Chapter 6 VoiceOver Utility and Preferences 51
Page 52

 All speaks all special symbols and punctuation except for spaces. So, you might hear
a sentence spoken like this: “She stopped and turned comma before speaking
period.”
Some documents, websites, and email messages may have repeated punctuation
characters used as emphasis or design elements. You can decide whether or not you
hear such punctuation. Of course, if you set your punctuation to None, you won’t hear
any. The Repeated Punctuation options are these:
 Always Spoken means that you hear all punctuation exactly as it occurs unless you’ve
set a punctuation level that skips certain punctuation or symbols.
 First Three Times means that you hear only the first three instances of a punctuation
symbol. You can choose up to five times.
 Spoken With Count means that you hear the number of instances of the punctuation
and then the name of the symbol. For example, the sentence “I am overjoyed!!!!!!!!!”
might be read as “I am overjoyed eight exclamation mark” when Punctuation is set to
All.
Adjusting Text Attribute Settings
Writers and designers of documentation and websites use punctuation size and style to
convey meaning or to separate elements. VoiceOver can let you know when text
changes occur, which can greatly improve your comprehension of the material. You can
set whether and how you want VoiceOver to alert you to text changes by choosing one
of these settings for the “When text attributes change” pop-up menu:
 Do Nothing sets VoiceOver to ignore changes in text attributes when reading text.
 Play Tone sounds a light tone when you encounter text in a different font or style
than what VoiceOver was just reading.
 Speak Attributes speaks the text attributes at the beginning of the text with different
attributes. For example,“bold 15 point” or “12 point Helvetica.”You hear only the
differences from the previous text, so if both sentences use the same font, you hear
only the size or style difference.
Hearing Other Types of Detail
In the Verbosity category of VoiceOver Utility you can also specify how you want
VoiceOver to handle these instances:
 Misspelled words
 Hyperlinks
 Numbers
 Capital letters
 Deleted text
 Word separations
Chapter 6 VoiceOver Utility and Preferences 52
Page 53

For more information about working with text and using text attributes, see Chapter 8,
“Reading, Editing, and Navigating Text,” on page 78.
Hearing Status Changes and Announcements
You might want VoiceOver to alert you to some events, such as inadvertent key presses,
or announce when certain kinds of text are encountered. The Announcements pane of
the Verbosity category, shown below, is where you set these types of preferences.
You can choose whether you want VoiceOver to announce when:
 The mouse cursor enters a window
 A modifier key is pressed
 The Caps Lock key is pressed
Besides the text in documents and text associated with items on the screen, there are
other types of text that you may or may not want to hear. You can have VoiceOver
speak or ignore these types of text:
 Table headers as you navigate across a row
 Text in dialogs
 Status text when it changes (such as during the installation of software)
 Text under the mouse
If you use a refreshable Braille display, you can set status preferences for it in the Braille
category of VoiceOver Utility. For more information about status settings, see “Status
Cells” on page 89.
Chapter 6 VoiceOver Utility and Preferences 53
Page 54

Setting Navigation Options
The Navigation category of VoiceOver Utility, shown below, provides settings for how
the VoiceOver cursor moves in conjunction with the keyboard and mouse, and where it
appears first in a new window.
Setting the Initial Position of the VoiceOver Cursor
By default, the position of the VoiceOver cursor matches that of the keyboard focus
when you open a new window. For example, when you open a New Message window
in Mail, the VoiceOver cursor and the keyboard focus are positioned on the To field.
You can change the default so that when you open a new window, the VoiceOver
cursor is initially positioned on the first item in the window, regardless of the keyboard
focus.
To change the cursor position:
1 Open VoiceOver Utility and select the Navigation category.
2 Locate the pop-up menu for setting the initial position of the VoiceOver cursor and
choose “First item in window.”
Chapter 6 VoiceOver Utility and Preferences 54
Page 55

Adjusting VoiceOver Cursor Tracking
When you use the mouse, you click an item to select it. You can also use the Tab key to
move keyboard focus to some items to select them, including items in the view
browser of the Finder window. VoiceOver links the keyboard focus and the VoiceOver
cursor together to simplify navigation for VoiceOver users. This is called cursor tracking.
You can customize how you use the VoiceOver cursor in conjunction with the keyboard
and the mouse. You might find it convenient to keep them together as a single unit, or
to use them separately. Either way, VoiceOver Utility provides options you can set to fit
your working style.
For more information about using the VoiceOver cursor, mouse, and keyboard
independently, see “Advanced Cursor Tracking” on page 94.
Setting Website Navigation Options
The VoiceOver cursor typically moves linearly across webpages, from upper left to
lower right. Depending on how a webpage was designed, the VoiceOver cursor may
seem to move randomly when you navigate in this way. VoiceOver provides some
options for improving the navigation experience in the Web category, shown below.
“DOM navigation” is the default for VoiceOver and moves the cursor over the page in
the order that the website designer laid out the page. DOM stands for Document
Object Model.
“Group navigation” organizes a webpage into related groups of information. For
example, all the song titles in a list of hot tunes, or an image with an excerpt of a news
article. When you choose this option, VoiceOver identifies these as a group. You can
skim quickly through groups until you hear one that interests you. Each group of
information is treated as a content area, so you use the VoiceOver command VO-ShiftDown Arrow to interact with the contents.
Chapter 6 VoiceOver Utility and Preferences 55
Page 56

When you click a link on a webpage, a new webpage opens and the VoiceOver cursor
goes to the top of the HTML content area. You don’t have to interact with it to read the
contents. However, when you type an address in the address field and press Return, the
VoiceOver cursor stays in the address field of the newly loaded page. If you want it to
start in the HTML content area on a new webpage, select the “Move VoiceOver cursor
to a newly loaded web page” checkbox.
Images with no descriptions can slow down navigation and aren’t helpful if you can’t
see them. You can choose options in VoiceOver to skip images, or to skip images
without a description. You should be aware, though, that sometimes images are
actually links, so if you avoid them completely, you could be missing something
important on a webpage.
For more information about using VoiceOver with Safari to surf the Internet, see “Using
the Safari Web Browser” on page 70.
Customizing Voices
VoiceOver includes a variety of voices so that you can choose the ones that work best
for you. Several companies also offer additional voices, available separately, that work
with VoiceOver. You can use the Voices pane of the Speech category of VoiceOver
Utility, shown below, to set your preferences for voices, rate of speech, pitch, and
volume.
Chapter 6 VoiceOver Utility and Preferences 56
Page 57

Using Different Voices
VoiceOver automatically uses a single default voice to speak what it reads. However,
you can choose different voices to speak different types of information. If only Default
Voice appears in the Voices pane, click the disclosure triangle to reveal additional
options. The triangle is called the “Show Additional Voices” or “Hide Additional Voices”
disclosure triangle depending on its state. Whenever you see a collapsed disclosure
triangle, you can click it to reveal more information.
Voices that you add to your computer will appear in this list if they’re Mac compatible,
including foreign language voices. VoiceOver is localized for English, French, German,
Spanish, Dutch, Italian, Japanese, and Chinese.
You can set different voices for these types of information:
 Default Voice: This voice is used for everything spoken in VoiceOver except any of the
options you set.
 Content: This voice speaks text in content areas. These can include scroll areas, lists,
HTML content areas, and documents.
 Status: This voice lets you know the current state of buttons and other controls. For
example, the status of a checkbox is either “checked” or “unchecked.”
 Type: This voice identifies the type of item. Some examples are button, slider, scroll
area, and HTML content area.
 Attributes: This voice speaks text that has attributes at the beginning that are
different from those of the preceding text. For example, you might hear “Bold 15
point” or “12 point Helvetica.”
 VoiceOver Menu: This voice reads the commands in the VoiceOver menu.
Click the pop-up menu next to each type of information and select the voice you want
to use. If you don’t make a choice, the default voice will speak the information.
You can practice using your VoiceOver skills to change voice settings in the exercise at
the end of this chapter.
Changing Rate, Pitch, and Volume
Next to each voice pop-up menu are controls to adjust the rate, pitch, and volume of
each voice. Type a new value in the text field or use the adjusters to change the value.
Adjust the volume to a level that suits you. You can also use the volume controls to add
emphasis or tune out information. For example, you may find it useful to set the
volume higher for content and lower for other information. If there’s information you’d
rather not hear, set the volume to 1, which is the lowest value.
Chapter 6 VoiceOver Utility and Preferences 57
Page 58

You can practice using VoiceOver to change the rate, pitch, and volume in the exercise
at the end of this chapter. For information about changing these values temporarily as
you work, see “Changing Voice Settings Temporarily” on page 28.
Setting Text Pronunciation
You can create word substitutions so that when certain text or symbols appear, you
hear a preferred word or pronunciation spoken for the text or symbol. You make these
adjustments in the Pronunciation pane of the Speech category in VoiceOver Utility,
shown below.
VoiceOver comes with some standard pronunciations. You can click the Add button
(the plus sign) at the bottom of the table to add your own. If you want to remove items
from the pronunciation list, use the Delete button (the minus sign) at the bottom of
the Pronunciation pane.
The exercises at the end of this chapter will help you practice adding pronunciations to
the list.
Chapter 6 VoiceOver Utility and Preferences 58
Page 59

Hearing Your Location on the Screen
If you have headphones or dual speakers, you can use positional audio to hear audio
cues (or sound effects) that help indicate an item’s location on the screen. You can turn
on positional audio in the Sound category of VoiceOver Utility, shown below.
Setting Visual Options
The VoiceOver cursor, caption panel, and Braille panel are visual aids for sighted users.
Without these visual aids, it can be difficult for a sighted person to follow along when
someone else is using VoiceOver. You can turn these visuals off or on and set
preferences for them in the Visuals category of VoiceOver Utility, shown below.
Chapter 6 VoiceOver Utility and Preferences 59
Page 60

Magnifying the VoiceOver Cursor
If the VoiceOver cursor is showing, you can magnify the item in the VoiceOver cursor to
enhance visibility or to help you isolate the item from the rest of the screen contents.
The image below shows the category table of VoiceOver Utility magnified in the
VoiceOver cursor.
You can use the VoiceOver Cursor Magnification slider in VoiceOver Utility to adjust the
magnification setting. This setting is retained when you restart your computer or log in
again to your user account. You can also use a VoiceOver command to temporarily
increase or decrease the magnification as you’re working. These temporary settings are
in effect until you log out or restart your computer.
VoiceOver uses the brace keys for this command. The left and right braces are the
shifted keys to the right of the P key on an English keyboard.
To increase or decrease the VoiceOver cursor magnification:
m Press VO-right brace ( } ) to increase and VO-left brace ( { ) to decrease the
magnification.
Using the Caption Panel
The caption panel displays what VoiceOver is speaking so that a sighted person can
read what VoiceOver is saying and follow along more easily. The caption panel is shown
below.
Chapter 6 VoiceOver Utility and Preferences 60
Page 61

You can use the options in the Caption Panel pane of the Visuals category, shown
below, to change how many lines of text to display and how big the caption panel is.
The larger the caption panel, the more space it takes up on the screen. If your caption
panel is very large, you may want to increase its transparency so that you can see what
is on the screen behind it.
Hiding and Showing the Caption Panel
You can use a VoiceOver command to hide the caption panel and then make it visible
again.
To turn the caption panel on or off:
m Press VO-F11.
Moving and Resizing the Caption Panel
If you can use a mouse, you can drag the caption panel to the part of the screen that
works best for you. You can also use VoiceOver commands to resize and move the
caption panel. The same command works for both actions.
To move or resize the caption panel:
1 Press VO-Shift-F10.
You hear either “resizing caption panel” or “moving caption panel.” Each time you press
the command, you switch to the other setting.
2 Press Control and Option with the arrow keys to make the changes you want.
If you are resizing the caption panel, the Up Arrow makes the window larger and the
Down Arrow makes it smaller.
If you are moving the caption panel, the arrow keys move the window in the direction
of the arrow. You can press the Shift key with the arrow keys to move in smaller
increments.
Chapter 6 VoiceOver Utility and Preferences 61
Page 62
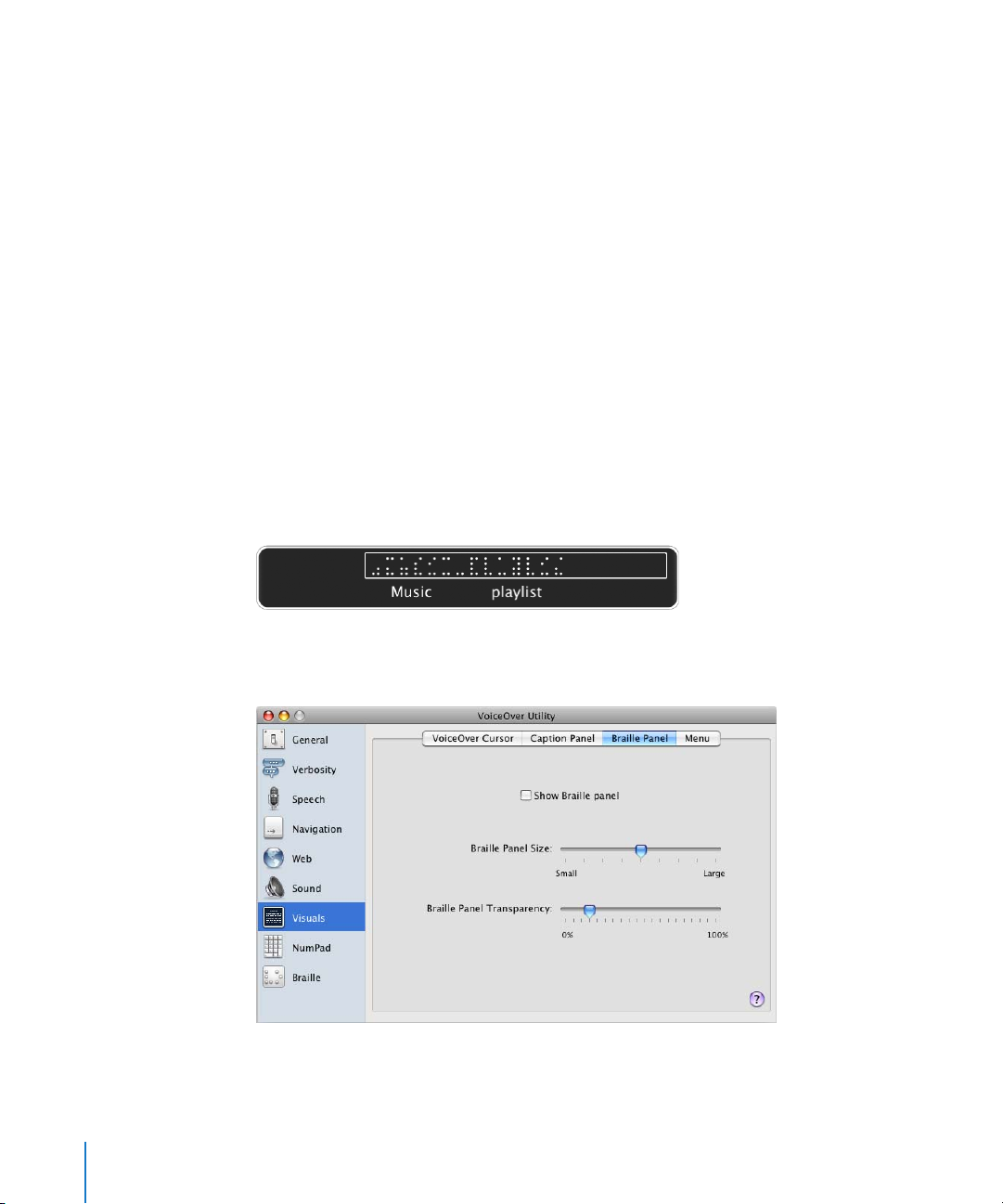
3 Press Escape to stop interacting with the caption panel.
Changing the Caption Panel Font Size
You can use the bracket keys to increase or decrease the font size in the caption panel.
The left and right brackets are the unshifted keys to the right of the P key.
To increase the font size of the caption panel:
m Press VO-Command-right bracket ( ] ).
To decrease the font size of the caption panel:
m Press VO-Command-left bracket ( [ ).
The exercises at the end of this chapter will help you practice working with the caption
panel and magnifying the VoiceOver cursor
Showing the Braille Panel
You can display a panel on the screen that simulates what is shown in a refreshable
Braille display. This panel is similar to the caption panel and can be useful for sighted
users who are learning about or assisting someone with a Braille display. You don’t
need a Braille display to be able to use the Braille panel. The Braille panel is shown
below.
You use the Braille Panel pane of the Visuals category, shown below, to turn the Braille
panel on or off and change its size and transparency.
Chapter 6 VoiceOver Utility and Preferences 62
Page 63
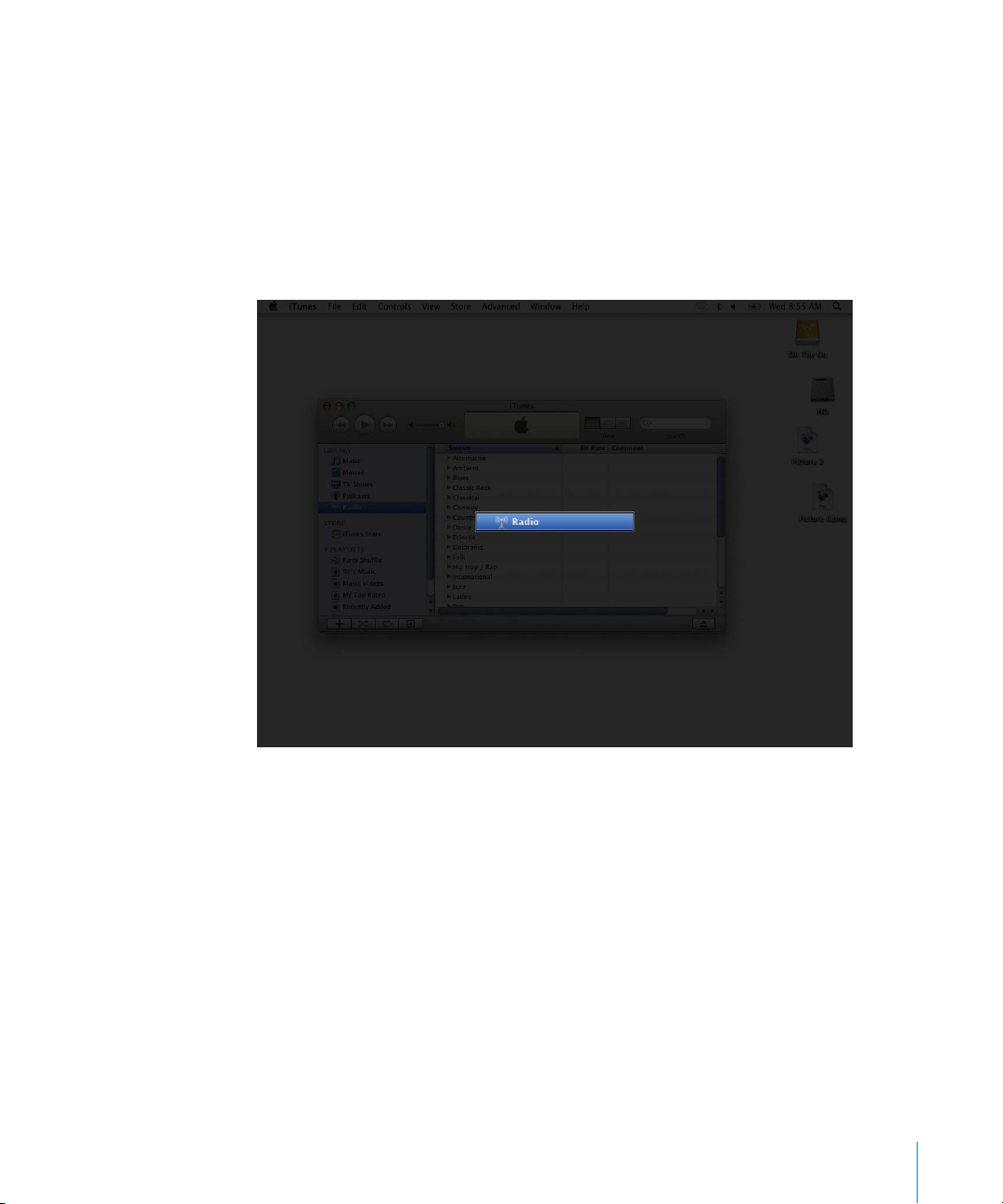
For other settings you can make for Braille displays in VoiceOver Utility, see “Setting
Preferences for Braille Displays” on page 65. For more information about using Braille
with VoiceOver, see Chapter 9,“Using Braille Displays with VoiceOver,” on page 87.
Tiling Visuals
For maximum visual impact, you can dim the screen so that the contents of the
VoiceOver cursor stand out brightly. This is called tiling visuals. You can see the results in
the image below. The screen is dim except for the magnified item in the VoiceOver
cursor, which is centered on the screen.
To dim the screen behind the VoiceOver cursor:
m Press VO-F10.
When you want to return the screen to normal, press VO-F10 again.
When the caption panel or Braille panel is turned on, it is centered at the top or bottom
of the screen and displayed brightly with the VoiceOver cursor while the rest of the
screen is dimmed.
Chapter 6 VoiceOver Utility and Preferences 63
Page 64

Using the NumPad Commander
If you have a keyboard with a numeric keypad, you can use the NumPad Commander
to control VoiceOver. The NumPad category of VoiceOver Utility, shown below, shows
you the commands you can use with the numeric keypad.
To use your numeric keypad to control VoiceOver:
1 Open VoiceOver Utility and select NumPad in the category table.
2 Select the Enable NumPad Commander checkbox.
3 Press the corresponding key on the numeric keypad to issue any of the commands
listed in VoiceOver Utility.
On some portable computers you can use the built-in numeric keypad to issue many of
these commands. Press the Num Lock key (F6 or F5 on older computers) to activate the
numeric keypad. Then you can use the right side of the keyboard, beginning with 6, U,
J, and M as a numeric keypad.
You can find more information about using the numeric keypad on your portable
computer in Mac Help. If you turn on keyboard help in VoiceOver and then press the
Num Lock key, you can hear the commands assigned to these keys.
To further customize your use of VoiceOver, you can also use the NumPad Commander
in VoiceOver Utility to assign different actions to the keys. For instructions on how to
do this, see “Assigning VoiceOver Actions to the Numeric Keypad” on page 99.
Chapter 6 VoiceOver Utility and Preferences 64
Page 65

Setting Preferences for Braille Displays
If you have a supported refreshable Braille display connected to your computer,
VoiceOver automatically detects it and sets default preferences appropriate for your
display. You can customize these settings using the Braille category of VoiceOver Utility,
shown below.
If your Braille display has dedicated status cells, VoiceOver uses those cells to show
additional information. If not, you can choose to show up to three types of status on
the left or right side of the display. A blank cell separates the status and the text. If you
don’t select any of the status cell preferences in VoiceOver Utility, status is not shown
and all of the reading cells are used to show the content of the current line.
For more information about using your Braille display with VoiceOver, including
mapping display input keys to VoiceOver commands, see Chapter 9,“Using Braille
Displays with VoiceOver,” on page 87, or search VoiceOver Help for Braille topics.
Chapter 6 VoiceOver Utility and Preferences 65
Page 66

7
Using Mac OS X Applications
7
Mac OS X comes with many accessible applications, including
an email application, a web browser, and an instant
messaging application that you can use with VoiceOver.
You can use the Mail and Safari applications to send and receive your email and surf
the Internet. Use iChat to conference with friends and colleagues using text, audio, or
video. This chapter gives you information to help you connect to the Internet and to
help you use VoiceOver with Mail, Safari, and iChat. It also includes tips for using two of
the most popular applications in Mac OS X: iTunes and Front Row.
Connecting to the Internet
When you set up your new computer, Setup Assistant asks you questions about your
Internet service provider. If you already have Internet access set up, you can start using
Mail and Safari right away. If you skipped the Setup Assistant process or didn’t start
with a new computer, you can enter the necessary information in Network preferences.
66
To open Network preferences:
1 Press VO-D to go to the Dock.
2 Press VO-Right Arrow until you hear “System Preferences,” then press VO-Space bar.
3 Press VO-Right Arrow until you hear “Network,” or press VO-I to open the Item Chooser
menu and locate Network there.
4 Press VO-Space bar to open Network preferences.
Click the “Assist me” button at the bottom of the window for guided help in setting up
Internet access.
Page 67
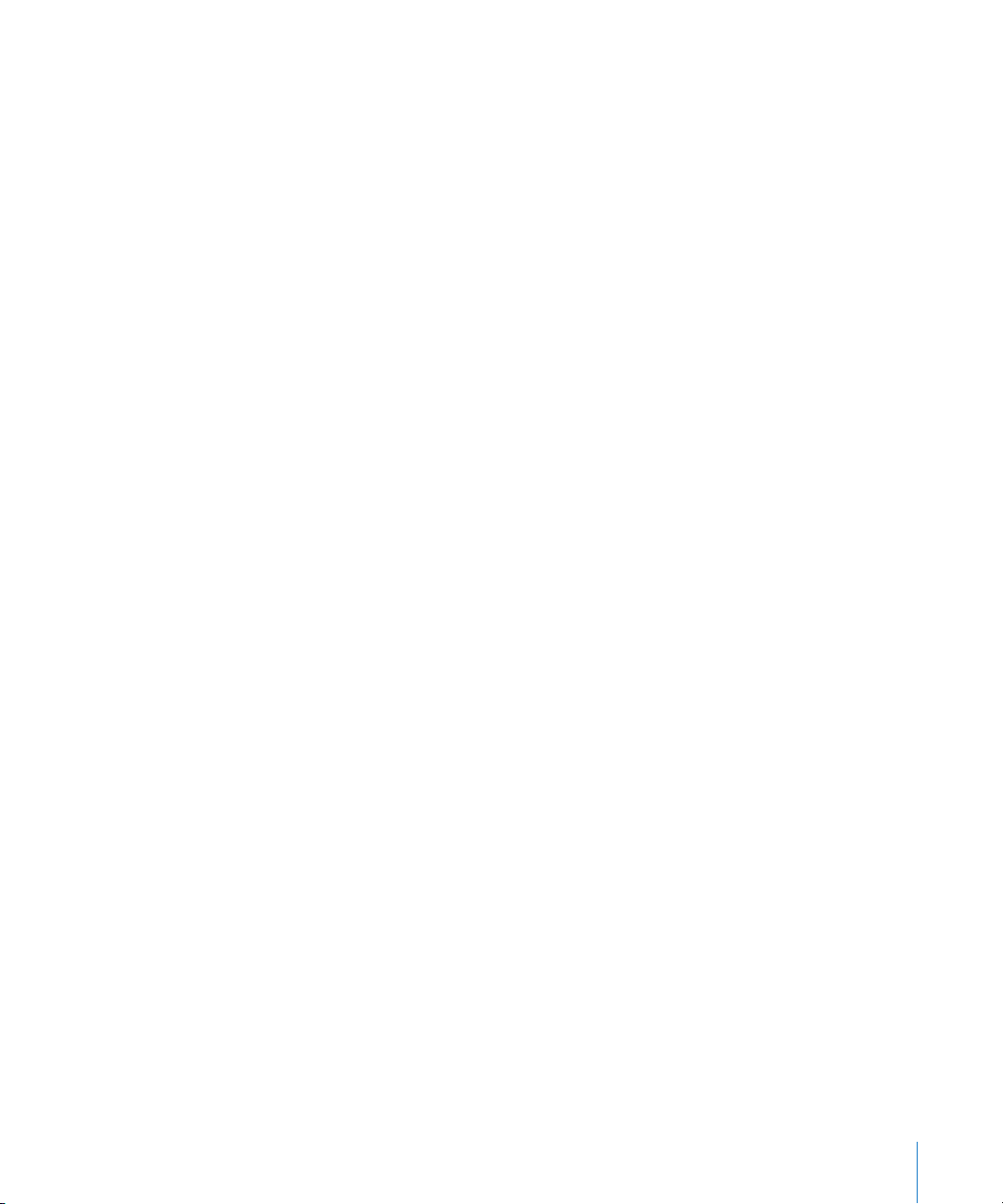
Using Mac OS X Mail
With the Mail application in Mac OS X, you can conveniently organize, read, and send
email messages. The toolbar at the top of the Mail window includes a search field so
that you can quickly locate email messages by subject, words in the text, sender or
recipient, and date sent or received. You can also create notes and to-do lists in Mail,
and use predesigned stationery to create distinctive invitations, announcements, and
greetings.
The first time you open Mail, the Mail Setup Assistant appears to help you set up your
email account. If you need help learning how to set up or use Mail, choose Help > Mail
Help from the menu bar.
Mail Window
The Mail window is organized like a Finder window, with your inbox and any other
mailboxes you create in the left column.VoiceOver calls this the “mailboxes table.”The
contents of the folder selected in the mailboxes table appear in a messages table in the
top half of the right column. When you select one of these messages, its contents are
displayed in the lower part of the right frame, called a “message content scroll area.”
The toolbar at the top of the Mail window contains buttons to help you manage your
email. You can use these buttons to delete selected messages, label a message as junk,
start a new message, reply to a message, get mail, and search.
Opening Collapsed Folders in the Mailboxes Table
The mailboxes table on the left side of the Mail window is a lot like the sidebar in the
Finder. It contains an Inbox folder that lists your email accounts, separate folders for
mail you sent, and any folders you set up to help you manage your email. Just like in
the Finder, you select a mailbox in the mailboxes table and its contents are displayed in
the messages table on the right.
Some folders in the mailboxes table have a disclosure triangle next to them so that you
can collapse or expand them. You can use a VoiceOver command to expand a folder
and access its contents. The folder contents are shown indented below the folder, just
as they are in the Finder’s list view.
To expand or contract a disclosure triangle:
m Press VO-Backslash (\).
Chapter 7 Using Mac OS X Applications 67
Page 68

Reading Email Messages
Because the Mail window is similar to a Finder window, you can use the same skills
discussed in “Navigating Finder Windows” on page 40. You interact with the contents of
the mailboxes table, select a mailbox, and stop interacting. Then you do the same in
the messages table to select the message you want to read. To speed up the process,
VoiceOver provides a command to jump the VoiceOver cursor from the messages list to
the message contents and back again.
To open an email message:
1 Open the Mail application by clicking the Mail icon in the Dock.
2 Navigate to the mailboxes table and press VO-Shift-Down Arrow to interact with the
contents.
3 Select the mailbox or folder you want to access, then press VO-Shift-Up Arrow to stop
interacting with the contents.
4 Press VO-Right Arrow to move to the messages table.
Remember that you need to interact with the contents to read the messages in the
table.
5 Press Control and Option with the arrow keys to move across or up and down each row
of messages.
For example, if you want to view messages by sender, move to the From column and
press VO-Down Arrow to move down the column.
Note: You can also press VO-R to read the entire row.
6 When you locate an email message you want to read, press VO-J.
The VoiceOver cursor jumps to the message content scroll area.
7 Press VO-A to begin reading all the text in the message.
You can use any of the text commands to change how you read the text.
8 When you’re finished reading, press VO-J to jump back to the message list.
Note: You can also use regular VoiceOver window navigation to move to the contents
of the email message in the message content scroll area, and you can double-click an
email in the message list with the mouse to open the message in a separate window.
Chapter 7 Using Mac OS X Applications 68
Page 69

Addressing a Message
Names in your address book appear in the To, CC, and Bcc fields as menu buttons in
the Mac OS X Mail application. The address menu buttons function like pop-up menus
or shortcut menus. In addition to listing all the addresses for an individual or
organization, they also list actions you can perform for the address, such as editing it,
removing it from the list, opening it in Address Book, and creating a Smart Mailbox.
To address a Mail message:
1 Open the Mail application and press VO-Right Arrow until you reach the toolbar.
2 Press VO-Shift-Down Arrow to begin interacting with the toolbar, then navigate across
it until you hear “New button.”
3 Press VO-Space bar.
A new mail message opens in a separate window.
4 Press VO-Right Arrow until you hear “To edit text.”
5 Type the first few letters of the recipient’s name.
You hear the name and email address of the first name that matches what you typed.
If more than one address is available for the recipient, you hear “Mail has new window”
and a list of addresses for that person appears. Press VO-Down Arrow to find the one
you want.
6 Press the comma (,) key to enter the address and add another address.
You can add as many addresses in the field as you want. If you need to delete an
address you just entered, press the Delete key once to highlight the address and a
second time to delete it.
7 Press Return to move to the next text field.
Note: If you start typing an email address that is already in your address book, pressing
Return adds the entire address to the To field. Press Return again to move to the next
text field.
You can find more information about using Mail in Mail Help.
Chapter 7 Using Mac OS X Applications 69
Page 70

Using the Safari Web Browser
Mac OS X includes Safari, a web browser. The Safari window has a toolbar at the top
that contains navigation buttons, a text field where you can type an Internet address,
and a Google search field. Below the toolbar are bookmark buttons for sites that you
visit often.
Navigating Websites with VoiceOver
Websites often contain a mix of links, graphics, and sometimes moving images. Every
website is different, so you’ll need to explore each website to learn how it’s arranged.
Very often, websites are laid out in a table to help with alignment of text and graphics.
Depending on the way content was created or designed, all elements on a website
might not be accessible.
VoiceOver provides several ways to navigate websites:
 You can move the VoiceOver cursor in a linear way, progressing across or down the
website by moving from item to item on the page. This method provides excellent
control but may slow you down if the page contains many items. This method uses
the Document Object Model (DOM), which is the order specified by the developer of
the website. Depending on the website, it can seem random.
 You can navigate by grouped items. The VoiceOver cursor moves from one group of
information to the next, and you interact with the group if you want to read its
contents. This method speeds up navigation and allows you to quickly survey the
contents of a page.
 You can read all the text on the page from top to bottom, wrapping to each column.
You can choose which of these website navigation options you want to use in the Web
category of VoiceOver Utility.
For more information about these options, see “Setting Website Navigation Options” on
page 55.
Website Navigation Shortcuts
There are other ways you can navigate the information on websites, regardless of
which preference you use.
Navigating by Frame
Some webpages organize information in frames. Frames are often used to separate
different sections of the page. Sometimes one frame has links in it that update the
contents of other frames. For example, you might click a link in one frame to display
information in another frame. VoiceOver commands give you access to this type of
webpage by letting you move between frames.
Chapter 7 Using Mac OS X Applications 70
Page 71

To navigate from one frame to another:
m Press VO-Command-F to move to the next frame, and VO-Command-Shift-F to move
back to the previous frame.
Using the Link Chooser Menu
The Link Chooser menu does for webpages what the Item Chooser menu does for
windows. By listing all the links on a webpage, it helps you quickly find the one you’re
looking for and select it. If you don’t know the exact name of the link, just type a
keyword to find links that contain the word. For example, if you suspect there’s a link
on the page for customer support or technical support, type support to find likely links.
To open the Link Chooser menu:
m Press VO-U.
When you select a link in the Link Chooser menu, the VoiceOver cursor goes to the link
on the webpage but doesn’t activate the link. This gives you a chance to determine
whether you really want to go there before you actually switch to a new webpage.
You can use the Link Chooser menu in any document or file that contains HTML links,
including Mac Help and VoiceOver Help.
To practice using the Link Chooser menu, see the exercise at the end of this chapter.
Navigating Website Images
Some websites contain many images. If a website contains “alt tags,” meaning text that
describes each image on the page, you may find it useful to navigate to these images.
If a website has unidentified images, you may want to ignore them. You can set your
preferences for navigating images in the Navigation pane of VoiceOver Utility.
Note: Some images contain links, so you may miss some links on a page if you choose
not to navigate images.
Using iChat for Instant Messaging
iChat is built into Mac OS X and works with AOL Instant Messenger (AIM), the largest
instant messaging community in the U.S. If you have an AIM or a .Mac account, you can
use iChat for audio, video, and text chats with anyone who has an AIM or a .Mac
account.
Hearing Incoming Messages
You can set iChat preferences so that VoiceOver announces when a new chat invitation
arrives. You can also set a preference so that VoiceOver automatically speaks the text of
new chat messages in an ongoing chat.
Chapter 7 Using Mac OS X Applications 71
Page 72

To set iChat to speak iChat invitations automatically:
1 Open iChat Preferences and click Alerts in the toolbar.
2 Click the Event pop-up menu and choose Text Invitation.
3 Select the checkbox labeled “Announce when event occurs.”
To set iChat to speak incoming messages automatically:
1 Open iChat Preferences and click Alerts in the toolbar.
2 Click the Event pop-up menu and choose Message Received.
3 Select the checkbox labeled “Announce when event occurs.”
You can also set alert preferences for a variety of events and other types of chats, such
as audio and video chats. Experiment with the settings until you find the right
combination for you.
Responding to iChat Invitations
When VoiceOver announces an incoming invitation to chat, you may be working in
another application or otherwise occupied. If you set iChat preferences to notify you
when a new invitation arrives and to speak the message contents automatically, you’ll
hear “Chat invitation from [buddy name],” then the text of the new message, and finally
“iChat has new window.” If you do nothing else, the message will go unanswered. If
you want to accept the invitation and join the chat, you’ll need to switch to iChat and
accept the invitation.
To accept an iChat invitation:
1 Press VO-F1 twice to open the Application Chooser menu.
2 Press VO-Down Arrow until you reach iChat, then press VO-Space bar to select it.
3 Press VO-Down Arrow until you hear “Chat with [buddy name] new” and select it.
The VoiceOver cursor moves to the iChat invitation window.
4 Type your answering message in the text field and press Return to send it.
If you changed VoiceOver preferences so that the VoiceOver cursor goes to the first
item in the toolbar when a new window opens, navigate to the Accept button at the
bottom of the window and click it. Then you can type your response.
You interact with the iChat window the same way you do with other windows. All the
messages in a text chat, including yours, are displayed in a table above the text field.
You can interact with the table to move up and down the messages and read them.
Chapter 7 Using Mac OS X Applications 72
Page 73

Moving Between the Text Field and Messages Table
You can use the jump command in iChat, just like you do in Mail, to jump between the
text field where you type your message and the table of incoming messages. This
makes it easy to go back and read what your buddy said before you send your own
message.
To use the jump command in iChat:
1 Press VO-J when the VoiceOver cursor is in the text field.
The VoiceOver cursor moves to the messages table.
2 Press VO-Shift-Down Arrow to interact with the messages table, then navigate the table
to read messages.
3 Press VO-J to move the VoiceOver cursor back to the text field.
When you use the jump command again, the VoiceOver cursor jumps to the last
message you read.
For more information about iChat, see iChat Help.
Using iTunes with VoiceOver
One of the most popular applications for Mac users and millions of others is iTunes.
Now iTunes is fully accessible for VoiceOver users as well, so you can buy music, movies,
TV shows, and audiobooks or download free podcasts from the iTunes Store. You can
use VoiceOver commands to navigate iTunes on your Mac.
You can use all the general VoiceOver commands to navigate the iTunes window. It
uses the same basic layout as the Finder window. You interact with toolbars and lists
just as you would in any other window.
Here are some tips for getting better results when you are using the iTunes Store
online:
 Use 1-click ordering instead of using the shopping cart. You may need sighted
assistance to set it up.
 Search for shows using the built-in search rather than browsing.
 Purchase single songs; it may not be possible to purchase albums or collections.
You can practice using iTunes in the exercise at the end of this chapter.
Chapter 7 Using Mac OS X Applications 73
Page 74

Using Front Row to Play Media
Front Row is software on your Mac that you can use to play DVDs or iTunes music,
movies, TV shows, podcasts, and iPhoto slideshows on your Mac. Using built-in Bonjour
networking technology, you can stream in content from other iTunes or iPhoto libraries
on your home network. You can play your computer’s video on your TV and listen to its
audio through your stereo.
Front Row is self-speaking; you don’t use VoiceOver commands to control it. If your Mac
computer includes an Apple Remote, you can use the remote to control Front Row and
easily access and play your media on your Mac or TV from a distance. Using the remote,
you can change the sound volume, navigate lists and menus, start and pause playback,
and more. Front Row uses the default VoiceOver voice (Alex) to speak what’s on the
screen in the Front Row menu; it outputs what’s on the screen to a Braille display if one
is connected.
You navigate the Front Row menu just as you would other menus that you’re familiar
with. Here are a few points that will help you use Front Row:
 When you change to a new screen, you hear the title of the screen and then the
selected item.
 When you change items, Front Row speaks the new item.
 When the selection rests on an item for several seconds, Front Row speaks details
about the item if details exist.
For more information about Front Row, including keyboard shortcuts to control Front
Row, open Mac Help and search for Front Row.
Chapter 7 Exercises
The exercises that follow will help you practice reading email and navigating websites
with Mail and Safari.
Exercise 7.1: Opening and Reading an Email Message
In this exercise, you will open the Mail application in the Dock, navigate the Mail
window to the message list, and go to the message text to read it. You must already
have Mail set up with an email account before you begin this exercise.
1 Press VO-D to open the Dock, then press VO-Right Arrow until you reach the Mail icon.
2 Press VO-Space bar to open the Mail window.
If the initial position for the VoiceOver cursor is set to the item with the keyboard focus
(the default setting for VoiceOver), the VoiceOver cursor will be in the messages table
for the selected inbox.
If your VoiceOver cursor is elsewhere, skip to step 9.
Chapter 7 Using Mac OS X Applications 74
Page 75

3 Press VO-Shift-Down Arrow to interact with the messages table.
4 Press VO-R to read the first row.
Depending on the preferences you set for Mail, you may have columns for the status of
the menu, who the sender is, the subject, and date and time information.
5 Press VO-Right Arrow to move across the first row in the messages table.
You can also move down a column, so if you want to read mail from a particular sender,
navigate to the From column and then use the Up Arrow and Down Arrow keys instead
of the Left Arrow and Right Arrow keys.
6 After you locate a message to read, press VO-J to move to the message contents below
the messages table.
7 Press VO-A to begin reading the text of the message.
You can press Control to pause the speech and Control again to resume.
You can use the text commands described in “Reading Text” on page 27 or in “Reading
a Document” on page 78 to read a line or sentence at a time.
8 When you’re finished reading the email message, press VO-J to return to the messages
table.
9 Press VO-Right Arrow until you hear “Mailboxes table.”This area is similar to the sidebar
in a Finder window. Press VO-Shift-Down Arrow to interact with the contents of the
mailboxes area.
10 Press VO-Down Arrow to move through the folders and mailboxes in this area.
The contents vary depending on how many email accounts you have and any special
folders you set up to manage your email messages.
11 When you reach your email account in the Inbox, press VO-Shift-Up Arrow to stop
interacting with the mailboxes table.
12 Press VO-Right Arrow to reach the messages table, and press VO-Shift-Down Arrow to
interact with it.
If you skipped to step 9, go back to step 4 to practice reading a mail message.
Exercise 7.2: Using the Link Chooser Menu
In this exercise, you will open a page in Safari or VoiceOver Help, open the Link Chooser
menu, and find a link.
1 Press VO-D to open the Dock, or press VO-question mark (?) to open VoiceOver Help.
2 If you are using Safari, press VO-Right Arrow until you hear “Safari,” then press VO-Space
bar to open a webpage in Safari.
Chapter 7 Using Mac OS X Applications 75
Page 76

3 Press VO-Left Arrow to move to the HTML content area.
Note: This is a shortcut to bypass all the toolbars and tabs that may be at the top of a
browser window. Technically, the VoiceOver cursor is actually navigating backward.
4 Press VO-Shift-Down Arrow to interact with the HTML content area.
5 Press VO-U to open the Link Chooser menu.
6 Type a word that you’re likely to find in a link on the webpage. In Safari, if your start
page is set to an Apple website, try Mac. If you’re in VoiceOver Help, type commands.
7 Press VO-Down Arrow to find the link you want, then press VO-Space bar.
The Link Chooser menu closes and the VoiceOver cursor moves to the link on the page
that you selected.
8 Press VO-F4 to verify that the link has the keyboard focus.
9 Press VO-Space bar to activate the link and open the linked page.
Exercise 7.3: Moving Music from a CD to iTunes
In this exercise, you’ll copy songs from one of your own music CDs to your iTunes
library. Before you begin, click the iTunes icon in the Dock and follow the instructions in
the iTunes setup assistant. Then find a music CD you’d like to add to your digital
collection.
1 Open iTunes if it is not already open and insert the music CD into the optical drive of
your computer.
If your computer is connected to the Internet, iTunes automatically contacts Gracenote
CDDB, an online database of track names, and lists the songs in the songs table. If
you’re not connected to the Internet or haven’t previously accessed Gracenote CDDB
for this disc, track names will be listed as “Track 01,”“Track 02,” and so on.
If it seems to be taking a long time, navigate to the toolbar until you hear “Accessing
Gracenote CDDB” and verify that it is looking for the titles. You can press Commandperiod to cancel the search and use the generic track names mentioned above.
2 Click Yes on the dialog that appears, asking if you want to import the CD into your
iTunes library.
iTunes begins importing the songs into your library, and the first song begins to play.
3 Press VO-J to jump to the songs table.
4 Press VO-Shift-Down Arrow to interact with the table.
5 Press the Space bar to pause the song playback.
iTunes continues to import the songs after you stop playback. When the CD has been
imported, you hear a sound effect.
Chapter 7 Using Mac OS X Applications 76
Page 77
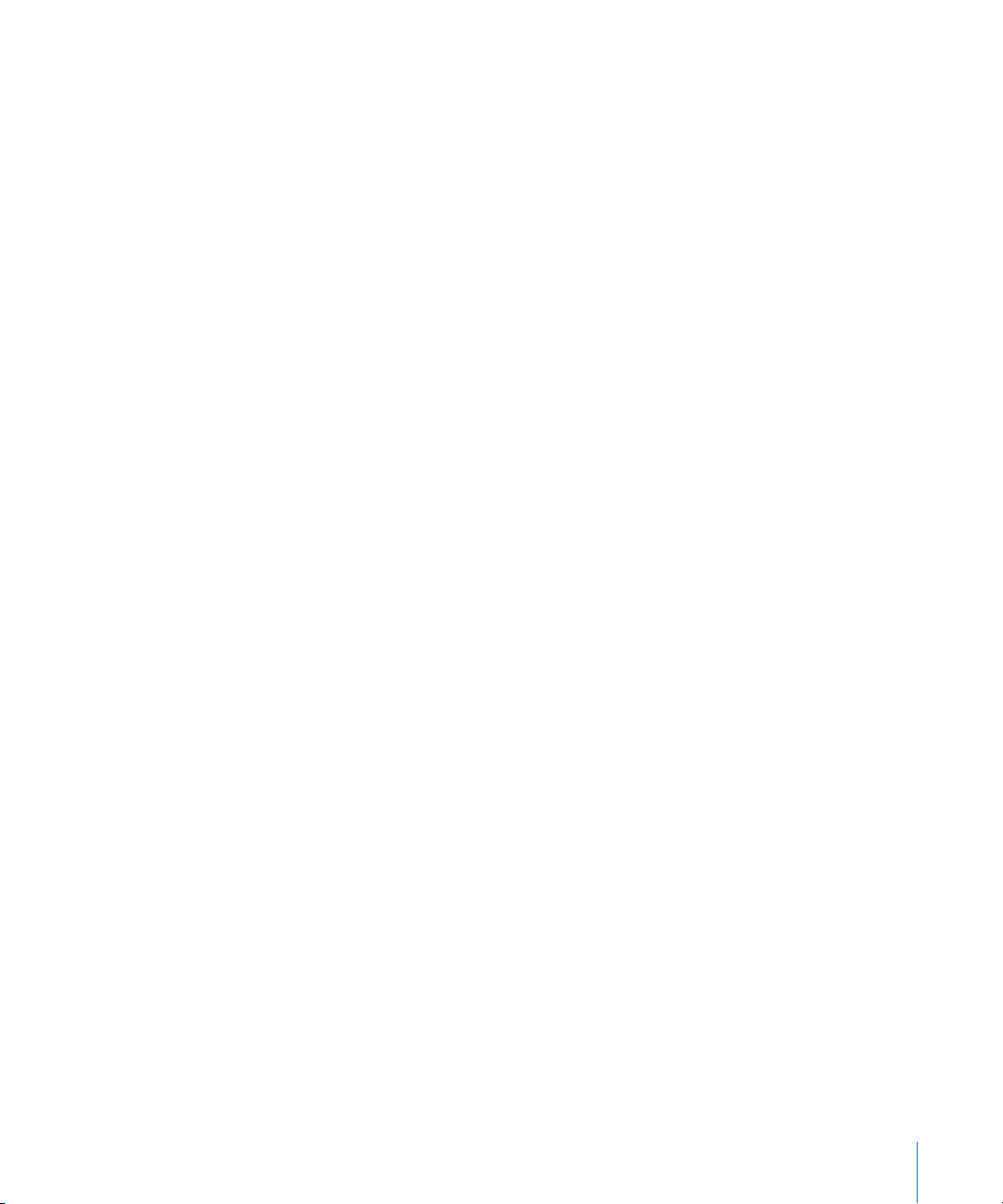
6 Navigate in the songs table to read the columns and learn how it is organized.
7 Press VO-J to jump back to the sources table.
The CD you just imported is selected in the sources table. You can continue to press
VO-J to move between the CD in the sources table and the songs in the songs table.
The VoiceOver cursor always returns to the selected song. You don’t have to interact
with the table each time.
8 In the sources table, Press VO-Up Arrow to learn about the types of folders and playlists
it contains.
If this is the first time you’ve used iTunes, you may encounter dialogs that tell you
about some of the folders and playlists. After you read each dialog, click OK to continue
navigating up the list.
9 Navigate up until you hear “Music.”
10 Press VO-J to jump to the songs table.
Nothing is selected in the songs table, so you have to interact with the table to read its
contents.
11 Press VO-Shift-Down Arrow to interact with the table, then move down the table to
verify that the songs you just imported from your CD are in your library.
Chapter 7 Using Mac OS X Applications 77
Page 78

8
Reading, Editing,
and Navigating Text
8
This chapter provides information about reading, typing, and
editing text. It also introduces techniques for navigating
documents using text attributes.
Text is found in many places on your computer: in windows and dialogs, in content
areas like webpages and help files, and in documents. You can use the navigation skills
covered earlier to navigate to text areas and interact with them. This chapter teaches
you how to use the VoiceOver text commands effectively.
Reading a Document
When you open a document, it opens in the application that created it or in another
compatible application. When the document opens, you often have to navigate
through the application’s toolbar and text rulers that appear. A tip for quickly accessing
the content is to press VO-Left Arrow to navigate backward to the last item on the
page, which is typically the text area.
78
Note: If you are navigating and find yourself stuck in a text ruler full of tab markers, it’s
easy to get out. Press VO-End to go to the last visible item on the page, which is usually
the text area.
When you reach the text area in a document, press VO-A to begin reading the text. You
don’t have to interact with the text to read it. Press Control to pause the reading, and
press it again to continue where VoiceOver left off. If you need to hear the last phrase
repeated, press VO-Z. VoiceOver repeats the last sentence or phrase and continues
reading the rest of the text.
When you press VO-Shift-Down Arrow to interact with the text area and then press
VO-A, VoiceOver reads from where the VoiceOver cursor is located to the bottom of the
text area. Use the VoiceOver commands in “Working with Text,” next, for even greater
control of the VoiceOver cursor.
Page 79

Working with Text
When you’re writing and editing in the text area, you are most likely working word-byword or in small chunks of text. You can use the following commands to read the next
or previous character, word, line, sentence, or paragraph:
 Character: VO-Shift-Right Arrow or Left Arrow
 Word: VO-Right Arrow or Left Arrow
 Line: VO-Down Arrow or Up Arrow
 Sentence: VO-Page Down or Page Up
 Paragraph: VO-Shift-Page Down or Page Up
Locating the Insertion Point
When you work with text, the keyboard focus is represented by a blinking vertical line,
also known as an insertion point. This shows you where the next character you type is
going to appear. As you type, the insertion point is always to the right of the character
you just typed. VoiceOver extends this experience to how VoiceOver speaks characters
and words. VoiceOver speaks the character or word as it passes over it. If you’ve used
another screen reader, you may be accustomed to a different experience. With a little
practice, it doesn’t take long to get familiar with this new orientation.
To figure out where the insertion point is in relation to a word or character, remember
that it always rests on the other side of what VoiceOver just spoke. This is important to
remember, because if you move backward over a character or word, the VoiceOver
cursor and the insertion point are focused before the character or word. Try the
exercise at the end of this chapter to practice working with text.
Navigating in a Document
In addition to navigating within the text itself, you can use VoiceOver commands to
navigate to the beginning or end of the document. Remember that if there is more
content than can be shown in the window, the window will have scroll bars. If you use
the first two commands below, the VoiceOver cursor moves only to the top or bottom
of what’s visible in the scroll area. Use the second two commands to reach the top or
bottom of all the contents of the scroll area.
To move the VoiceOver cursor to the first visible word:
m Press VO-Home on a desktop computer or Fn-VO-Left Arrow on a portable computer.
To move the VoiceOver cursor to the last visible word:
m Press VO-End on a desktop computer or Fn-VO-Right Arrow on a portable computer.
To move the VoiceOver cursor to the first word, scrolling if necessary:
m Press VO-Shift-Home on a desktop computer and Fn-VO-Shift-Left Arrow on a portable
computer.
Chapter 8 Reading, Editing, and Navigating Text 79
Page 80

To move the VoiceOver cursor to the last word, scrolling if necessary:
m Press VO-Shift-End on a desktop computer and Fn-VO-Shift-Right Arrow on a portable
computer.
Bookmarking a Document
You can place a bookmark in a text document so that you can quickly return to a
particular place. You can place only one bookmark, so the second time you set a
bookmark, it replaces the first one. Bookmarks are useful for quickly returning to a
particular location in a long document.
To place a bookmark:
m Position the VoiceOver cursor where you want to place a bookmark, then press VO-
Shift-1.
To find the bookmark:
m Press VO-1.
The VoiceOver cursor moves to the bookmark.
Bookmarks are only temporary. If you close the document where you’ve placed a
bookmark, or if you quit the application, the bookmark is not saved. You can also set
multiple hot spots to mark your location in applications and windows. For more
information about hot spots, see “Setting Hot Spots to Mark Items” on page 100.
Separating Cursors in Text Areas
By default, the insertion point follows the VoiceOver cursor while you’re working with
text. If you don’t want the insertion point to track the VoiceOver cursor, deselect this
setting in the Navigation pane of VoiceOver Utility.
Occasionally you may want to temporarily turn off tracking, for example, when you
want to read ahead in text but begin typing where you left the insertion point.
To temporarily turn off insertion point tracking:
1 Press VO-Shift-F3 to turn off all tracking temporarily.
Now you can move the VoiceOver cursor wherever you want and the insertion point
stays in place. If you start typing, your text is entered at the insertion point while the
VoiceOver cursor remains where you left it.
2 Press VO-Shift-F3 again to turn cursor tracking back on.
When you move the VoiceOver cursor again, the insertion point jumps to the VoiceOver
cursor.
Chapter 8 Reading, Editing, and Navigating Text 80
Page 81

Selecting Text
To copy, paste, or delete text, you need to select the text first. You use standard
Mac OS X keyboard shortcuts to select text.
Note: You must have set cursor tracking preferences in VoiceOver Utility. To turn on and
off cursor tracking, press VO-Shift-F3.
To select the character to the right or left of the insertion point:
Press Shift-Right Arrow or Shift-Left Arrow.
m
To select one word at a time:
Press Shift-Option-Right Arrow or Left Arrow.
m
To select the text from the keyboard cursor to the end or beginning of the line:
Press Shift-Command-Right Arrow or Left Arrow.
m
You can use the VoiceOver command VO-F6 to verify exactly what is selected.
If you can’t select text using standard Mac OS X keyboard shortcuts, as in an email
message that you have received, press VO-Return. Then press VO-arrow keys to read the
text you want to select, and then press VO-Return again. The text that was read is
highlighted and selected. To select non-adjacent text, press VO-Command-Space bar,
press VO-arrow keys to read the text, and then press VO-Command-Space bar again.
To delete selected text, press any key on the keyboard. If you accidentally delete
selected text, immediately use the keyboard shortcut Command-Z to undo the
mistake. This shortcut works in many applications and situations; it's worth trying to
see if it corrects a mistake.
Hearing Misspelled Words
By default, VoiceOver says “Misspelled” when it encounters a misspelled word. In
VoiceOver Utility you can change the notification to a tone or turn it off completely.
Completing Partially Entered Words
You can use VoiceOver to read a list of possible words for text you've partially entered,
and select a word from it.
To use a word completion list:
1 As you type, enter as many characters as you know, then press F5 or the Escape key (do
not use the VoiceOver keys with this command).
2 Press VO-Down Arrow until you hear a word that sounds correct.
3 Press VO-W to hear how the word is spelled. Press VO-W again to hear it spelled
phonetically.
4 When you find the word you want to use, press Return to have the word replace the
text you typed.
Chapter 8 Reading, Editing, and Navigating Text 81
Page 82

Hearing Text Attributes
The font, size, and style of text adds meaning to a formatted document. “Adjusting Text
Attribute Settings” on page 52 discussed how to set the way VoiceOver announces
changes in text attributes as text is being read. When you’re working with text, you can
use a VoiceOver command to hear text attributes for selected text.
To hear the attributes of selected text:
m Press VO-T.
You won’t hear the attributes if the text is not selected. Use one of the previously
discussed text selection commands in “Selecting Text” on page 81.
Navigating by Text Attributes
You can navigate in a document by searching for text attributes, such as bold font or a
change in font color.
Here are ways to navigate by text attribute:
m To find the next font change, press VO-Command-O.
m To find the next bold chunk of text, press VO-Command-B.
m To find the next text block that has the same style as the current text block, press VO-
Command-S.
Note: If you are not in a text area, VO-Command-S finds the next item that is the same
as the current item.
m To find the next style change, press VO-Command-C.
m To find the next italic text, press VO-Command-I.
m To find the next color change, press VO-Command-K.
m To find the next underlined text, press VO-Command-U.
m To find the next plain text, press VO-Command-P.
m To find the next graphic, press VO-Command-G.
m To find the next hyperlink, press VO-Command-L.
You can find the previous text attribute by using these commands with Shift.
VoiceOver Utility has many options for changing the way you hear punctuation, text
attributes, numbers, and much more. You can also change notifications for events, such
as when you delete text, and change how you move the VoiceOver cursor and
keyboard. To learn more about these options, see Chapter 6, “VoiceOver Utility and
Preferences,” on page 50 or open VoiceOver Utility (press VO-F8) and explore for
yourself.
Chapter 8 Reading, Editing, and Navigating Text 82
Page 83

Using TextEdit with VoiceOver
TextEdit is the powerful word processing application built into Mac OS X. TextEdit is
fully accessible with VoiceOver, and you can use it to open, read, and edit many
documents created by other word processing applications, including Microsoft Word.
You use all the standard VoiceOver commands to navigate the TextEdit window and
interact with toolbars, menus, and text. You can also use TextEdit Help to learn how to
use the many powerful features and keyboard shortcuts in TextEdit. A few tips are
provided here to get you started.
Checking Spelling in TextEdit
TextEdit has a preference you can set that underlines misspelled words. If you can’t see
the underlining, you can still use the TextEdit spell check feature to check spelling at
any time. A combination of TextEdit keyboard shortcuts and VoiceOver commands
makes this a simple task.
To check spelling in a document:
1 Move the VoiceOver cursor to a text area.
2 Press Command-semicolon (;) to hear the first misspelled word.
Sometimes words are underlined that the computer doesn’t recognize, but they’re not
actually misspelled. Continue pressing this command until you hear a word that needs
to be corrected.
3 Press VO-Shift-M to open a shortcut menu for the misspelled word.
At the top of the menu are suggested spellings or alternative words. Below those are
other options, including a dictionary so you can find the definition of the word.
4 Navigate to the menu choice that you want and press VO-W-W to hear its spelling, or
VO-W-W-W to hear it spelled phonetically.
5 Press VO-Space bar to select the word.
If you choose a corrected spelling from the menu, the new spelling replaces the old
one.
If you don’t hear an acceptable correction, press Escape to close the menu. Then press
VO-Shift-F4 to move the VoiceOver cursor to the misspelled word and edit the word
manually.
Chapter 8 Reading, Editing, and Navigating Text 83
Page 84

Changing Tab Stops in TextEdit
At the far-right end of the toolbar are tab stop buttons you can press to add a new tab
stop. You can click these buttons or you can add a tab stop at any point when the
VoiceOver cursor is in the ruler. If you deselected the Show Ruler checkbox in TextEdit
preferences, you won’t find these buttons or the ruler.
To add or change a tab stop:
1 Press VO-Space bar when the VoiceOver cursor is on a tab stop button or in the ruler.
In either case, a dialog appears.
2 Press VO-Right Arrow to go to the pop-up menu labeled Right Tab Stop.
3 Press VO-Space bar to open the pop-up menu list.
4 Press VO-Down Arrow or VO-Up Arrow to find the type of tab stop you want to add,
then press VO-Space bar to select it.
5 Press VO-Right Arrow until you reach the edit text field for the ruler marker value.
6 Type the measurement for where you want to place the tab stop.
For example, 6.25 indicates six and one quarter inches on the ruler.
7 Press VO-Right Arrow until you reach the OK button and click it.
You can also drag existing tab stop markers along the ruler.
To drag an existing tab stop marker to another location:
1 Navigate to the ruler and locate the tab stop marker you want to move.
2 Press VO-Shift-Down Arrow to interact with the marker.
3 Press VO-Left Arrow or Right Arrow until the marker is where you want it.
4 Press VO-Shift-Up Arrow to stop interacting with the marker.
Chapter 8 Exercises
The exercises that follow will help you practice locating the insertion point, selecting
text, and saving a document. The first exercise tells you how to open a new document
in TextEdit. You can use the same document for all the exercises.
Exercise 8.1: Following the Insertion Point
In this exercise, you will use Spotlight to find the TextEdit application, create a new
document in TextEdit, and practice locating the insertion point.
1 Press VO-M three times to open the Spotlight menu.
2 Type text.
3 Press VO-Down Arrow until you hear “TextEdit top hit.”
Chapter 8 Reading, Editing, and Navigating Text 84
Page 85

4 Press VO-Space bar to open the TextEdit application.
A new TextEdit window opens.
If your VoiceOver preferences are set to place the VoiceOver cursor where the keyboard
is focused, the cursor will be in the text area. If your VoiceOver cursor is on the toolbar,
press VO-Left Arrow to go backward to the text area (skipping all the items in the
toolbar and text ruler).
5 Press VO-Shift-Down Arrow to interact with the text area.
6 Type leaf.
The VoiceOver cursor and insertion point are focused to the right of the f.
7 Press VO-Shift-Left Arrow to move back one character and you hear “f” again because
now the VoiceOver cursor moved over the f, reading as it went.
The insertion point is now blinking on the left of the f.
8 Press VO-Shift-Left Arrow again to move back one character.
You hear “a,” and the insertion point is now to the left of the a.
9 Continue moving forward and backward by pressing VO-Shift-Left Arrow and VO-Shift-
Right Arrow to move one character at a time.
As you move back and forth, you will understand how VoiceOver communicates the
location of the insertion point.
Exercise 8.2: Cutting and Pasting Text
In this exercise, you will use a Text Edit document to select text and place a bookmark
in the text. You can use the same document you created in the previous exercise.
1 Type some text in the document. Make sure you include this sentence: The sun shone
hot on the pavement.
2 Press VO-Page Down or Page Up to move through the text by sentence until you hear
“The sun shone hot on the pavement.”
If you have a portable computer, remember to press Fn-VO-Up Arrow or Fn-VO-Down
Arrow.
3 The insertion point is at the beginning of the sentence, so press Shift-Option-Right
Arrow until every word in the sentence is selected.
If you make a mistake, press VO-Right Arrow to deselect the text, and then try again.
4 With the sentence selected, press Command-X to cut the text.
The text disappears from the document and is stored on the computer’s clipboard,
which is not visible on the screen.
Chapter 8 Reading, Editing, and Navigating Text 85
Page 86

5 Move to the end of the text using any of the navigation methods you learned in this
chapter.
For example, pressing VO-Shift-End on a desktop computer or Fn-VO-Shift-Right Arrow
on a portable computer takes the VoiceOver cursor to the last word in the text area.
6 Press Command-V to paste the sentence you cut.
7 Press VO-S to hear the sentence to verify that it was pasted correctly.
Exercise 8.3: Saving a Document
In this exercise, you will save the document you created in the previous exercises.
Mac OS X uses the same Save dialog for all of its applications, so learning how to
navigate this dialog is important. The Save dialog looks very much like a small Finder
window with a sidebar on the left and folder contents in the view browser on the right.
1 Press Command-S to use the keyboard shortcut for saving a document.
The Save command is in the File menu in the menu bar.
The first time you save a document, the Save dialog appears. If you are saving changes
to a document that has already been saved, the changes are saved, but a dialog doesn’t
appear.
2 Press VO-Right Arrow to go to the edit text field and type the name you want to use.
A suggested name is in the text field and is highlighted. When you start typing, you
erase the suggested name and replace it with your own.
3 Press VO-Right Arrow until you reach the pop-up menu in the toolbar.
The Documents folder, the default location for saving documents, appears in the popup menu. This pop-up menu shows folders that you use frequently. For this exercise,
any folder in the pop-up menu will do.
4 Press VO-Right Arrow to move through the dialog until you reach Save.
As you move through the dialog, you’ll see how the dialog is organized like a small
Finder window, with a sidebar on the left and folder contents on the right. Below this
are options for choosing a file format and creating a new folder in which to save your
document.
5 Press VO-Space bar to click the Save button.
Chapter 8 Reading, Editing, and Navigating Text 86
Page 87

9
Using Braille Displays
with VoiceOver
9
If you have a Braille display that VoiceOver supports, simply
connect it to your Mac and turn on VoiceOver. Your display is
detected immediately and begins to display output so you
can get started right away.
You can even use your Braille display when installing Mac OS X and setting up your
computer for the first time. This chapter provides an overview of Braille support in
VoiceOver and includes a list of many of the supported Braille displays.
How the Mac Is Represented in Braille
In general, a Braille display contains more than just the contents of the VoiceOver
cursor. It describes the contents of the entire line on which the VoiceOver cursor is
focused, including items to the left and right of the VoiceOver cursor. For example,
when the VoiceOver cursor is focused on an item in a window, the Braille device
displays items like icons, checkboxes, and pop-up menus as well as text that is to the
left and right of the item in the VoiceOver cursor. This collection of items—the
VoiceOver cursor and the items to its left and right on the same horizontal line—make
up a “line” of Braille.
When you interact with an item in the VoiceOver cursor to get more detail about it, the
Braille description changes to provide more detail as well. For example, if you move the
VoiceOver cursor onto a toolbar, VoiceOver describes only the toolbar on the Braille
display because toolbars stretch the entire width of a window. When you interact with
the toolbar, the Braille display describes each item in the toolbar from left to right.
VoiceOver underlines the VoiceOver cursor using Braille dots 7 and 8 to help you locate
the VoiceOver cursor within the line of Braille. Similarly, when you are editing or
selecting text, the text selection is represented by dots 7 and 8.
VoiceOver also indicates the position of the text selection cursor, called the “I-beam,” by
flashing dot 8 of the Braille cell preceding the text selection cursor and dot 7 of the
Braille cell trailing the text selection cursor.
87
Page 88

Output to the Braille display can be in contracted or uncontracted Braille. When
displaying contracted Braille, VoiceOver dynamically changes the display under the
cursor from contracted to uncontracted Braille so that you can read and edit more
easily, and then changes it back to contracted Braille when you move the cursor.
Panning
Sometimes a line of Braille is too wide to fit on the Braille display. VoiceOver allows you
to “pan” by pressing the left and right buttons on the display to move through the line.
Each left or right pan moves according to the number of cells your display contains. For
example, if your Braille display is 40 cells wide, each left or right pan moves the line 40
cells to the left or right. If your Braille display is 80 cells wide, each left or right pan will
move the line 80 cells to the left or right.
When you move the VoiceOver cursor using the VoiceOver keys, the Braille display
automatically pans when necessary to follow it, even wrapping to the previous or next
line.
Routing
Many Braille displays have router keys above the Braille cells that you can use to move
the cursor. Generally, you press the router key above a particular item in the line of
Braille to move the VoiceOver cursor or selection to that item.
Pressing a router key over a control moves the VoiceOver cursor to that control if the
VoiceOver cursor is not already there. If the VoiceOver cursor is already on that control,
pressing the router key performs the control’s default action. For example, to click a
button, you could press the router key to move the VoiceOver cursor to the button and
then press the router key again to click the button. You would not have to touch the
computer’s keyboard at all.
Similarly, when you’re reading or navigating text and you press a router key, the
VoiceOver cursor moves to that location in text.
You can also press the router key above a status cell to display an expanded Braille
description of each dot in the cell. To exit the description, press any other router key.
Chapter 9 Using Braille Displays with VoiceOver 88
Page 89

Announcements
In addition to describing what’s happening onscreen, VoiceOver sends announcements
to the Braille display. Announcements are items of interest that are not represented
visually on the screen. For example, if an application running in the background needs
attention or if a new window appears onscreen, VoiceOver makes you aware of the
event by sending an announcement to the Braille display.
Most announcements are displayed immediately, and all are sent to an announcement
history where you can inspect them at your convenience. VoiceOver stores up to 30
announcements in the history; the most recent announcement is number one.
To read the history, you press the Announcement key on your Braille display. The most
recent announcement is displayed, and you can use the up and down controls on the
Braille display to move through the announcement history. Press any router key above
the announcement display to exit the announcement history.
Status Cells
If the display you’re using reserves certain cells for status, VoiceOver will use them for
status. Otherwise, you can choose to use the far-left or far-right cells of the display for
status.
VoiceOver supports up to three status cells:
 General
 Tex t
 Extended text
General status is on by default, but you can enable text status and extended text status
in VoiceOver Utility. For information about Braille settings in VoiceOver Utility, see
“Setting Preferences for Braille Displays” on page 65.
The table that follows describes the meaning of each Braille dot in a status cell:
Braille dot Meaning
General Announcements
1
2
3
4
5
6
7
8
Chapter 9 Using Braille Displays with VoiceOver 89
Unread announcements.
The current announcement is unread.
System volume is audible.
The highlighted element has VoiceOver focus.
The highlighted element has keyboard focus.
The highlighted element is selected.
The Braille line can be panned to the left.
The Braille line can be panned to the right.
Page 90
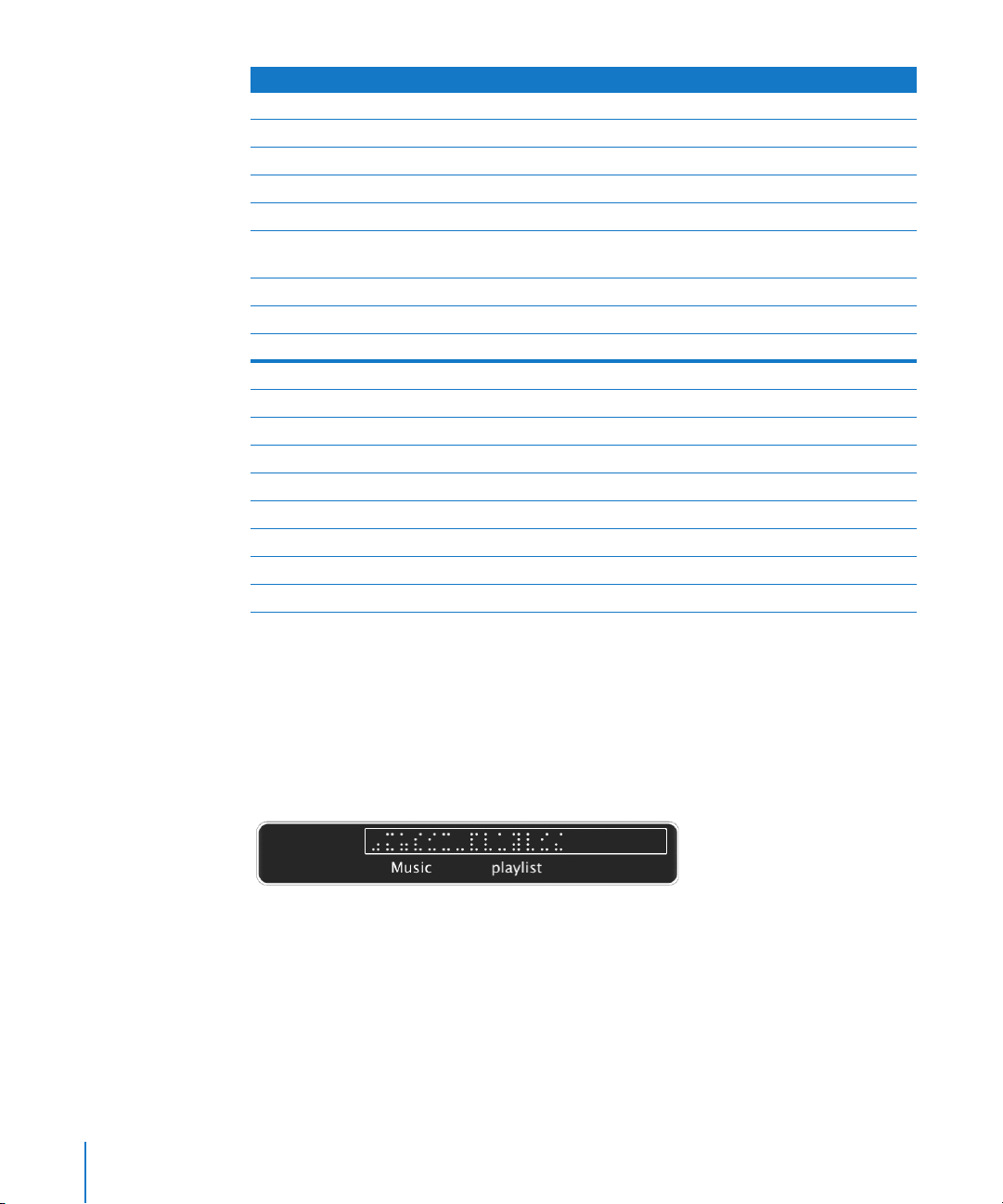
Braille dot Meaning
Text Announcements
1 The highlighted text is bold.
2 The highlighted text is italic.
3 The highlighted text has color (is not black).
4 The highlighted text is misspelled.
5 The highlighted text is underlined (this includes all underline
styles).
6 The highlighted text has a strikethrough.
7 The highlighted text is a heading.
8 The highlighted text is in a block quote.
Extended Text Announcements
1 The highlighted text is superscript.
2 The highlighted text is subscript.
3 The highlighted text has a shadow.
4 The highlighted text has a thick underline.
5 The highlighted text has a double underline.
6 The highlighted text is not assigned.
7 The highlighted text is condensed.
8 The highlighted text is expanded.
You can also press the router key above a status cell to display an expanded Braille
description of each dot in the cell. To exit the description, press any other router key.
Braille Panel
When working with a sighted user, instructor, or assistant, you can turn on a virtual,
onscreen Braille display called the Braille panel, shown below.
The Braille panel visually displays Braille above English words that represent what is
being sent to the Braille display. You can display the Braille panel even when there is no
physical Braille display attached to your computer.
Chapter 9 Using Braille Displays with VoiceOver 90
Page 91

When a Braille display is connected to your Mac, the Braille panel mirrors what the
display is showing. If no display is connected, the Braille panel behaves like a standard
40-cell display, but you can stretch it wider than a physical display. This allows a sighted
user to view an entire line of Braille at one time. When the Braille panel shows more
than a physical display could show, a box is drawn around the Braille that is being
displayed on the Braille hardware device.
You set preferences for the Braille panel in the Visuals category of VoiceOver Utility.
To turn on the Braille panel:
1 Click the System Preferences icon in the Dock or choose Apple menu > System
Preferences to open System Preferences.
2 Click Universal Access.
3 Click the Seeing tab.
4 Click the Open VoiceOver Utility button.
5 Click Visuals in the category table on the left.
6 Click the Braille Panel tab.
7 Select the “Show Braille panel” checkbox.
You can also use a VoiceOver command to hide the Braille panel and then make it
visible again as you work.
To show and hide the Braille panel:
m Press VO-Command-F9.
You can also adjust the size and transparency of the Braille panel by using settings in
VoiceOver Utility.
Moving and Resizing the Braille Panel
You can move, resize, and hide the Braille panel as you work.
To move or resize the Braille panel:
1 Press VO-Shift-F9 until you hear the action you want to perform.
For example, if you hear “resizing” but you want to move the Braille panel, press the
keys again to hear “moving.”
2 Press the arrow keys to move or resize the Braille panel.
For example, to make the Braille panel wider while in resizing mode, press the Right
Arrow key. To move the Braille panel up while in moving mode, press the Up Arrow key
until the panel is located where you want it.
3 When you’re done moving or resizing the panel, press the Escape key.
Chapter 9 Using Braille Displays with VoiceOver 91
Page 92

Input Controls
You can learn the default assignments for Braille input controls in VoiceOver Utility.
To learn the default input control assignments:
1 Open VoiceOver Utility and click Braille in the category table on the left.
2 Click Input to open the Input pane.
Each row in the table represents a single VoiceOver command and a key combination
or control on the Braille display.
You can also use VoiceOver Utility to change input key assignments to suit your
preference.
To reassign a key or control in VoiceOver Utility:
1 Open VoiceOver Utility and click Braille in the category table on the left.
2 Click Input to open the Input pane.
3 Select the row with the appropriate VoiceOver command. Then hold down the control,
or one or more keys on the Braille display, until you hear a tone.
4 Choose a command from the pop-up menu.
To create a new control or key assignment (row), do one of the following:
m Click the “add command” button below the table in the Input pane of VoiceOver Utility.
m Press Command-N when the Input pane of VoiceOver Utility is active.
m Press Command-B when VoiceOver is running, and then press any control or key
combination on the Braille display.
To delete an input control or key assignment:
1 Open the Input pane of the Braille category.
2 Select the row in the table that you want to remove.
3 Press the Delete key.
Chapter 9 Using Braille Displays with VoiceOver 92
Page 93
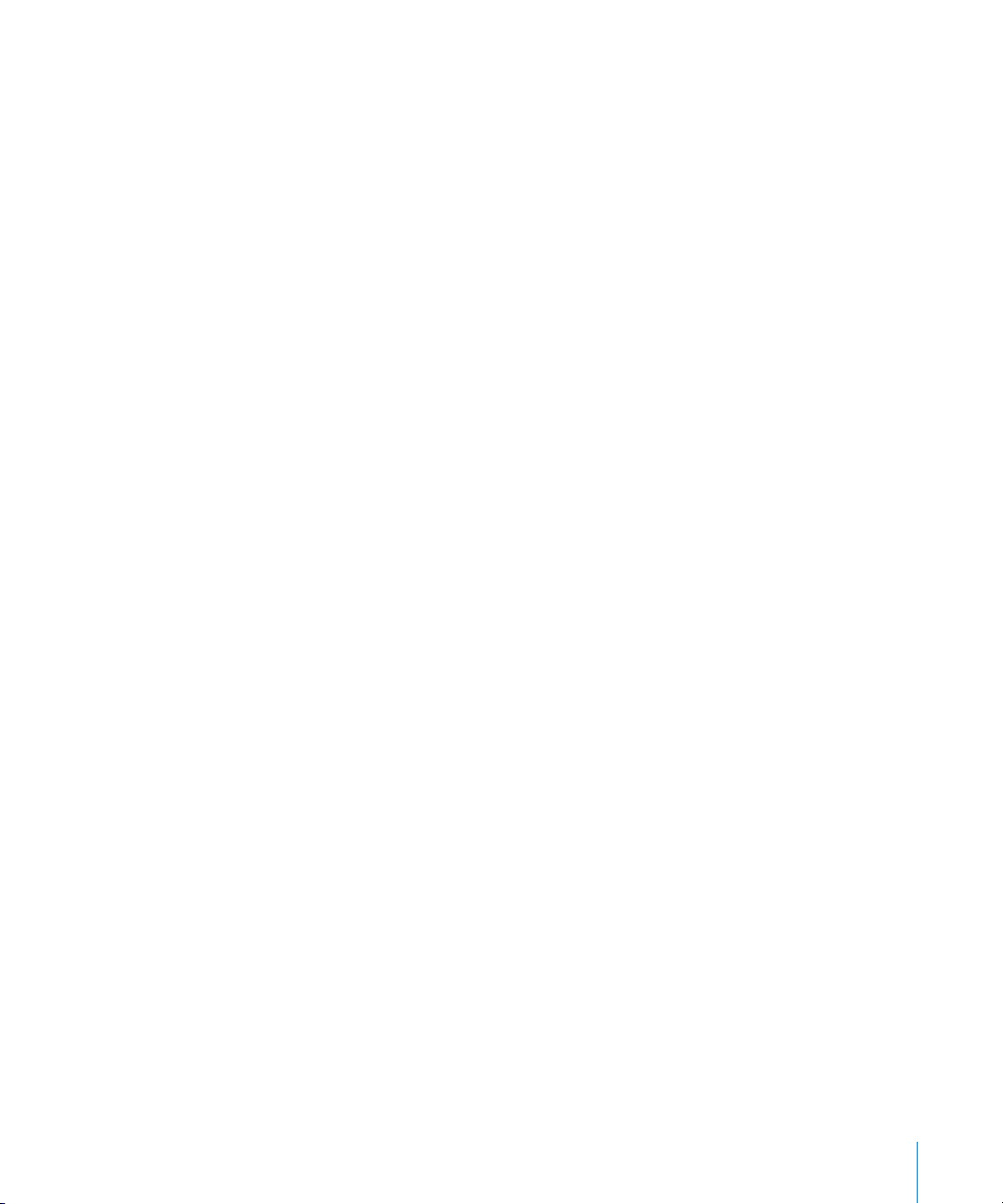
Supported Braille Displays
Mac OS X Leopard supports a variety of refreshable Braille displays. For an up-to-date
list of supported displays, search VoiceOver Help for “Braille displays” and read the
“Supported Braille displays” help topic.
Chapter 9 Using Braille Displays with VoiceOver 93
Page 94

10
Advanced Techniques
10
There are a variety of ways you can customize VoiceOver to
enhance navigation and other tasks.
Using the keyboard, mouse pointer, and VoiceOver cursor independently can give you
more flexibility as you work. You’ve already been introduced to cursor tracking, but this
chapter provides detailed information. This chapter also describes how to make the
mouse more accessible. For even greater flexibility you can assign actions to the
numeric keypad and use the NumPad Commander to control VoiceOver.
Full Keyboard Navigation and VoiceOver
Mac OS X has built-in keyboard navigation separate from VoiceOver. Users who don’t
use VoiceOver can still use their keyboards to navigate menus, select checkboxes and
radio buttons, press buttons, and enter text in text fields. Full keyboard access and
VoiceOver work together seamlessly, so you can take advantage of all the built-in
keyboard shortcuts along with the powerful commands in VoiceOver.
94
Try the exercise at the end of this chapter to practice using full keyboard navigation to
switch between applications.
You can find more information about using full keyboard access in Mac Help and in the
Keyboard & Mouse preferences pane in System Preferences.
Advanced Cursor Tracking
When you use the keyboard to move to a control, the keyboard is “focused” there. The
item is highlighted, or a blinking vertical line (the insertion point) appears in a text
document to show where the next keyboard action will occur. The mouse pointer and
the keyboard focus are closely linked; for example, when you use the mouse to select a
file, the keyboard focus also moves to the file.
Page 95

VoiceOver preferences are set so that the keyboard focus and the VoiceOver cursor
track each other. This is called cursor tracking. Wherever you move the keyboard focus
with the Tab key or arrow keys using full keyboard navigation, the VoiceOver cursor
follows. When you move the VoiceOver cursor, the keyboard focus follows if it can. The
keyboard focus can’t move to every item on the screen the way the VoiceOver cursor
can.
You can also work with cursor tracking turned off. When you turn off cursor tracking,
you can leave your keyboard focus in one place and move the VoiceOver cursor around
to read a dialog that just appeared, check email, or perform other tasks while your
keyboard focus stays where you left it. With a simple command, you quickly bring them
back together. This is particularly useful when you are using applications such as iTunes
and iChat.
You can do the same for the mouse. For example, you could use the mouse or Mouse
Keys to locate something on the screen, and then use a command to move the
VoiceOver cursor to where the mouse pointer is located.
Using the Cursor Control Keys
You can use the mouse, keyboard, and VoiceOver cursor to navigate to text and objects
that appear on your screen. VoiceOver uses three function keys to describe the
keyboard, VoiceOver cursor, and mouse pointer.
Note: If you use a portable computer and have not changed the default settings for
the function keys in Keyboard & Mouse preferences, you must press the Fn key to use
these keys for VoiceOver commands. See “Using Function Keys on Portable Computers”
on page 19.
F3—VoiceOver Cursor Key
 Press VO-F3 to hear a description of the item in the VoiceOver cursor. This could be a
control, text in a document, an HTML content area, and more. The description
includes the current state of the item. For example, you might hear that the
checkbox is selected, or hear the value settings of a slider.
F4—Keyboard Focus Key
 Press VO-F4 to hear a description of the item on which the keyboard is focused. The
description includes the current state of the item and, if it applies, whether it is
enabled or disabled.
 Press VO-Shift-F4 to move the VoiceOver cursor to where the keyboard is focused.
When you move the keyboard focus, the VoiceOver cursor remains where you moved
it. Use this command when cursor tracking is turned off.
Chapter 10 Advanced Techniques 95
Page 96
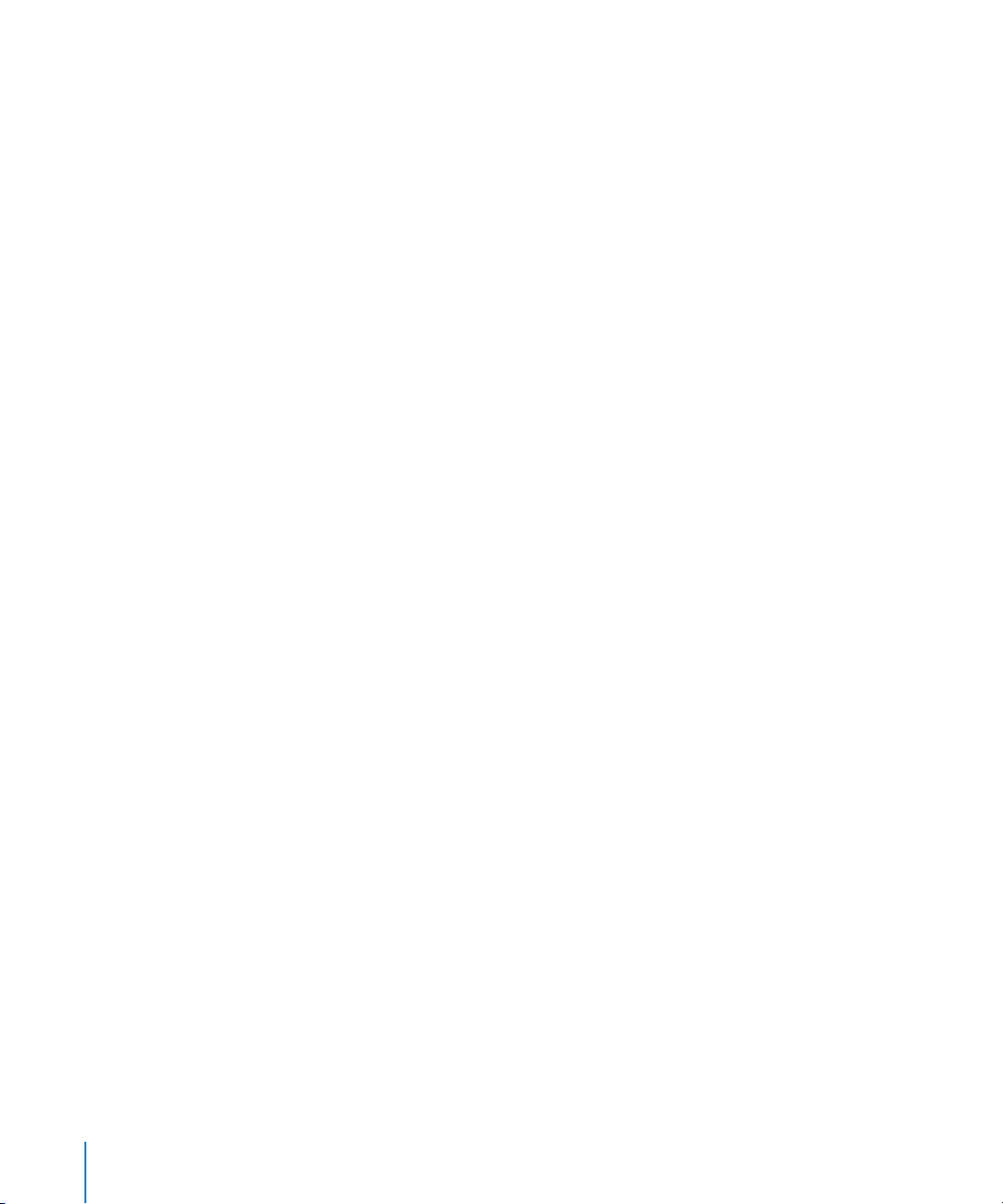
 Press VO-Command-F4 to move the keyboard focus to the VoiceOver cursor. When
you move the keyboard focus again, the VoiceOver cursor does not move with it. Use
this command when cursor tracking is turned off.
F5—Mouse Key
 Press VO-F5 to hear a description of what is under the mouse pointer.
 Press VO-F5 a second time to hear the location of the mouse pointer as x and y
coordinates. The origin point is the top-left corner of the main display, where the
Apple menu is located.
 Press VO-F5 a third time to hear the location of the mouse in x and y coordinates
relative to the current window.
 Press VO-Shift-F5 to move the VoiceOver cursor to where the mouse pointer is
located. When you move the mouse, the VoiceOver cursor remains where you moved
it. Use this command when cursor tracking is turned off, or if you don’t have mouse
tracking options turned on in VoiceOver Utility.
 Press VO-Command-F5 to move the mouse pointer to the VoiceOver cursor. When you
move the mouse again, the VoiceOver cursor does not move with it. Use this
command when cursor tracking is turned off, or if you don’t have mouse tracking
options turned on in VoiceOver Utility.
Try the exercise at the end of this chapter to practice moving the cursors
independently.
Using the Mouse with VoiceOver
VoiceOver and Mac OS X provide several options to help you use the mouse.
Mouse Settings in VoiceOver Utility
The Verbosity pane of VoiceOver Utility includes two very useful settings for using your
mouse with VoiceOver:
 Select the “Speak text under mouse after delay” checkbox so that you can hear the
text under the mouse pointer. If you have some vision but have trouble reading text,
this is one way to use the mouse selectively to read.
VoiceOver follows your punctuation settings when it reads text under the mouse. So,
if you want to hear text attributes, you also hear them for the text under the mouse
pointer.
You can move the slider next to the checkbox to set the amount of time you want
VoiceOver to wait before speaking. Move the slider to the left to shorten the delay
and to the right for a longer delay.
Chapter 10 Advanced Techniques 96
Page 97

 Select the “Announce when mouse cursor enters a window” checkbox to hear
VoiceOver announce the name of the window the mouse enters. This can be useful if
you have little or no vision but want to use the mouse to locate items on the screen.
When you move the mouse to a new window, VoiceOver says “Entering” and the
name of the window.
You can also turn off VoiceOver speech in VoiceOver Utility and use the mouse with
VoiceOver magnification and the caption panel. Using this technique, you can see more
easily what is under the mouse, and read the caption panel if you need more
information.
Making the Mouse Pointer More Visible
In Mac OS X, you can increase the size of the mouse pointer so that you can locate it
more easily on the screen. When the pointer changes to an insertion point, crosshair, or
any other shape, these shapes are also magnified.
To increase the size of the mouse pointer:
1 Click the System Preferences icon in the Dock or choose Apple menu > System
Preferences to open System Preferences.
2 Click the Mouse button. On a portable computer, click Mouse & Trackpad.
3 Move the Cursor Size slider to the right to make it larger.
If you need to make the mouse pointer very large, you might need to practice placing
the pointer correctly to activate controls.
Using the Numeric Keypad to Control the Mouse
If you are able to see the mouse pointer but have difficulty using the mouse, you can
turn on Mouse Keys in Universal Access preferences. Mouse Keys lets you use the
numeric keypad to move the pointer and click items on the screen. When Mouse Keys
is turned on, you can use the numeric keypad keys to move the mouse pointer and
click items on the screen. If you are using the built-in keyboard on a portable
computer, press the Fn key to use the U, I, O, J, K, L, and M keys as a numeric keypad. If
you have difficulty finding these keys, use the VoiceOver keyboard help described on
page 18.
Important: Do not use Mouse Keys if you have the NumPad Commander turned on.
To turn on Mouse Keys:
1 Open System Preferences and click Universal Access.
2 Click Mouse. On a portable computer, click Trackpad & Mouse instead.
3 Select the On button for Mouse Keys.
Chapter 10 Advanced Techniques 97
Page 98

The following table shows the keys to press for a standard keyboard and a portable
computer keyboard.
To use the numeric keypad to control the mouse:
Action
Move up
Move down 2 K
Move left 4 U
Move right 6 O
Move diagonally 1, 3, 7, 9 J, L, 7, 9
Click the mouse button 5 I
Hold down the mouse button 0 M
Release the mouse button Period (.) Period (.)
Shortcuts
8
Portable computer shortcuts
8
For more information about this and other accessibility features, see Mac Help.
Navigating by Wrapping
When you navigate in a window, you hear a sound effect when you reach the last item
in the direction you’re navigating. You can set a preference to have VoiceOver treat the
items in a window as a continuous loop, so if you are at the top of a window and press
VO-Left Arrow, you go to the last item in the window. You hear audible cues when you
wrap to the next line, or wrap from top to bottom or bottom to top.
If the VoiceOver cursor is in a webpage or a text document, the application may have a
lot of controls at the top of the window, such as buttons, links, tab markers, or
bookmarks. If you just want to get to the main body of the content quickly without
having to key through all these items, you can avoid them by moving backward one or
two places. For websites and other windows, this often places the VoiceOver cursor on
the HTML content area or the text area.
To turn on wrapping:
1 Press VO-F8 to open VoiceOver Utility and then select the Navigation category.
2 Select the “Allow cursor wrapping” checkbox.
If wrapping is turned off, you can use wrapping temporarily by pressing the Shift key
with the VO and arrow keys.
Chapter 10 Advanced Techniques 98
Page 99
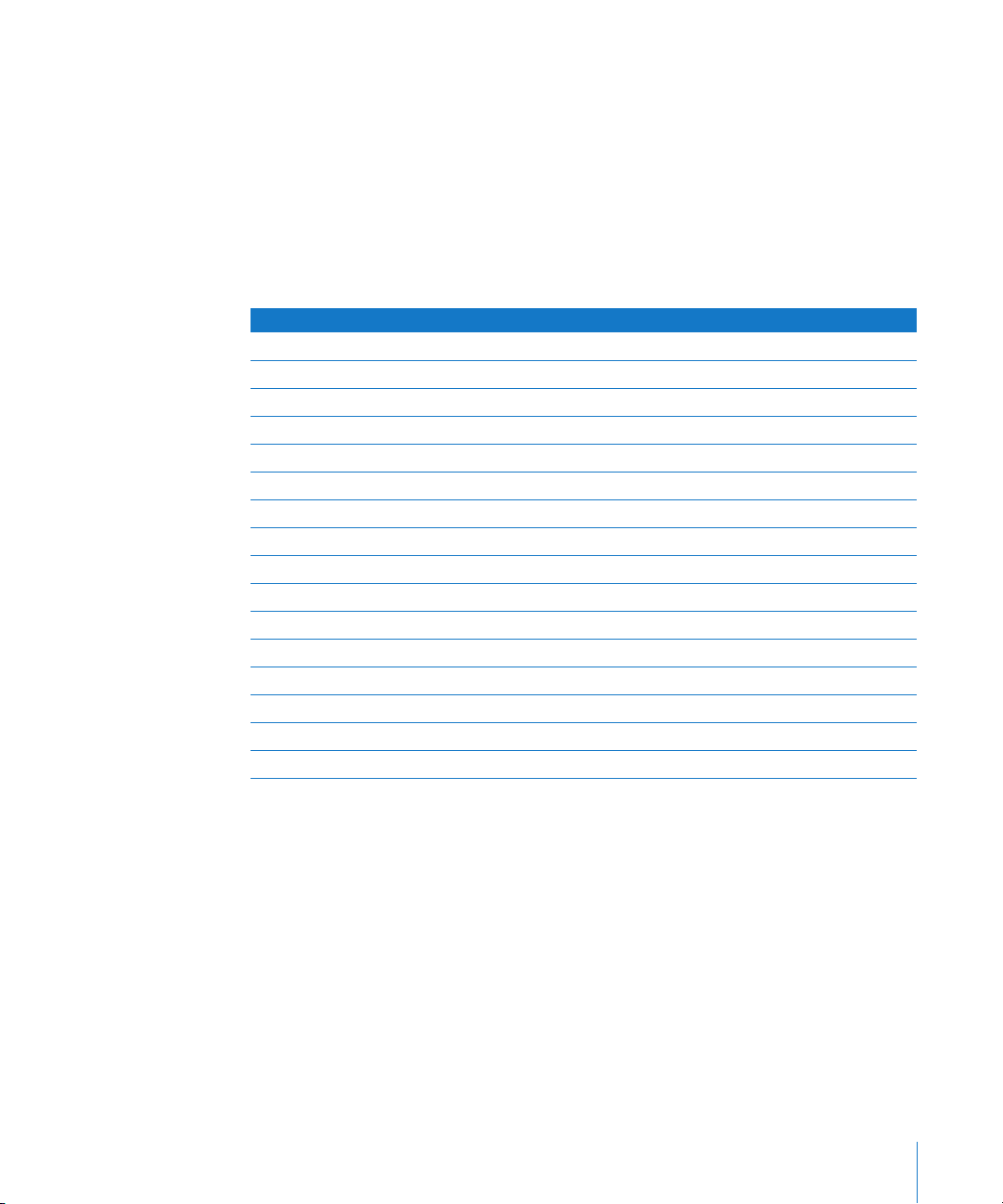
Assigning VoiceOver Actions to the Numeric Keypad
If you have an Apple keyboard with a numeric keypad, you can use the NumPad
Commander to perform some commands without pressing the regular VoiceOver key
commands.
To enable the NumPad Commander:
1 Press VO-F8 to open VoiceOver Utility and then select NumPad in the category table.
2 Select the Enable NumPad Commander checkbox.
Here are the default key assignments:
Key assignment Command
1 Moves to the last visible item
Shift-1 Moves to the last item
2 Moves down
4
5 Clicks the mouse
6 Moves right
7 Moves to the first visible item
Shift-7 Moves to the first item
8 Moves up
9 Opens the Item Chooser menu
Plus Starts interacting with an item
Minus Stops interacting with an item
Clear Moves to the Menu bar
Period Escape
0-Equal Hear the window overview
0-5 Read the visible text
Moves left
You can also map your own VoiceOver commands to the numeric keypad keys. This
gives you the flexibility to design a navigation and command system exactly to your
own specifications. You can use numeric keypad keys for more than one action by
assigning modifier keys to them. For example, you could assign 1 to move to the
topmost visible item in the window and Shift-1 to move to the topmost item in the
window.
Chapter 10 Advanced Techniques 99
Page 100
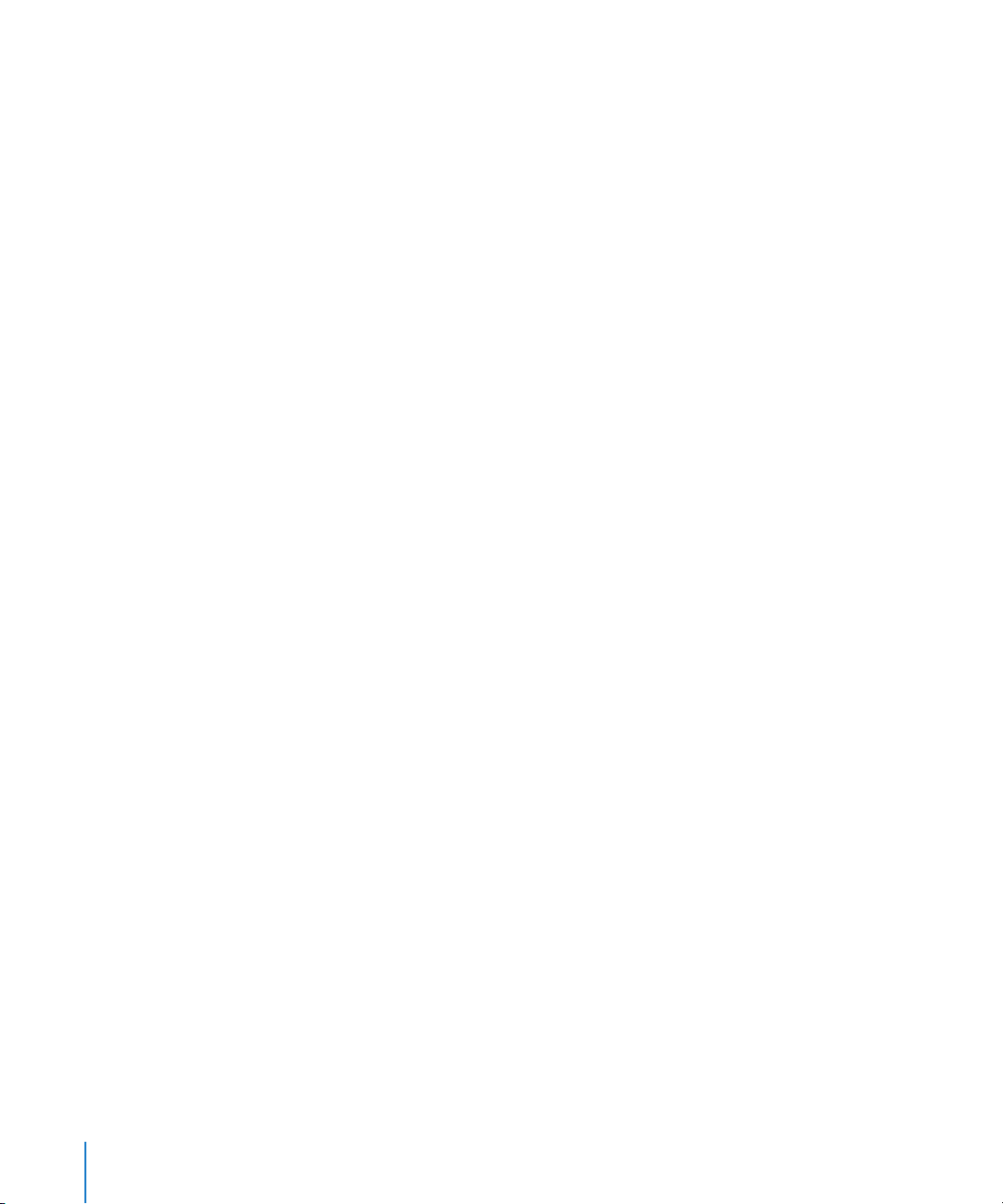
To assign actions to the numeric keypad:
1 Press VO-8 to open VoiceOver Utility and then select NumPad in the category table.
2 Make sure the Enable NumPad Commander checkbox is selected.
3 If you want to use a modifier key with the numeric keypad key, click the Modifier pop-
up menu at the bottom of the window and choose the modifier key you want to use.
4 Click the NumPad key you want to use.
5 Use the pop-up button arrow keys on the right to move up or down the menu of
commands until you find the command you want to assign to the key.
6 Press Return to assign the command to the key.
7 Continue doing this until you have all the assignments you want.
Setting Hot Spots to Mark Items
You can use VoiceOver hot spots to mark up to ten items in an application or window
that you want to return to later.
To mark a hot spot:
m Navigate to the item and press VO-Shift-[number key] where [number key] is any
number key along the top of the keyboard.
If you use the same number key you used for another item, VoiceOver overwrites the
previous hot spot with the new hot spot.
After you mark a hot spot, you can automatically jump to it or have it described, until
you close the application or window that contains the hot spot.
To jump to a hot spot:
m Press VO-[number key].
To hear VoiceOver describe a hot spot:
m Press VO-Command-[number key].
You can also monitor hot spots while you’re working in another application or window;
VoiceOver automatically announces when the item’s value changes.
To monitor a hot spot:
m Jump to the hot spot and press VO-Command-Shift-[number key].
When you no longer want to monitor the item, jump to it and press the command
again. The hot spot remains, but VoiceOver won’t announce value changes for it.
Hot spots are similar to bookmarks in text, but you can have only one bookmark in a
document at a time. For more information, see “Bookmarking a Document” on
page 80.
Chapter 10 Advanced Techniques 100
 Loading...
Loading...