Page 1
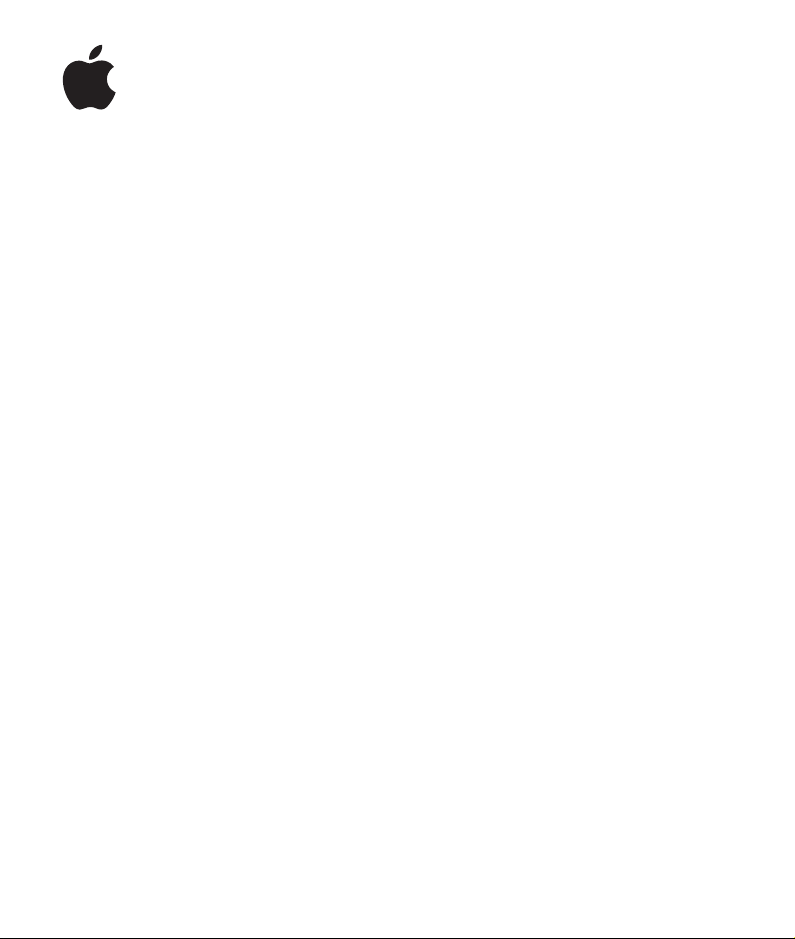
Keynote 3
Guide de
l’utilisateur
Page 2
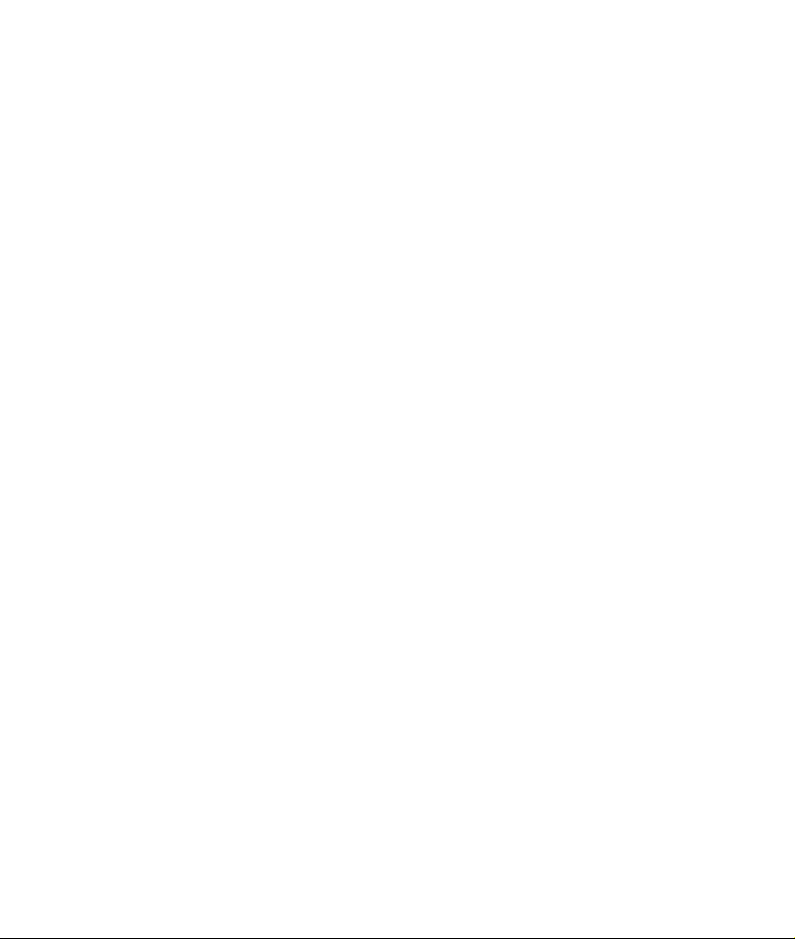
K
Apple Computer, Inc.
©
2006 Apple Computer, Inc. Tous droits réservés.
Ce manuel est soumis aux lois sur le droit d’auteur et
ne peut être copié, totalement ou partiellement, sans
le consentement écrit d’Apple. Vos droits concernant le
logiciel sont régis par le contrat de licence qui l’accompagne.
Le logo Apple est une marque d’Apple Computer, Inc.,
déposée aux États-Unis et dans d’autres pays. L’utilisation du logo Apple via le clavier (Option + 1) pour des
motifs commerciaux sans l’autorisation écrite préalable
d’Apple peut constituer une violation du droit des marques et une concurrence déloyale en violation des lois
fédérales et nationales.
Tous les efforts ont été déployés afin de garantir l’exactitude des informations de ce manuel. Apple n’est pas
responsable des erreurs d’impression ou de rédaction.
Apple
1 Infinite Loop
Cupertino, CA 95014-2084
408-996-1010
www.apple.com
Apple, le logo Apple, AppleWorks, iBook, iDVD, iLife,
iPhoto, iTunes, Mac et QuickTime sont des marques
d’Apple Computer, Inc. déposées aux États-Unis et
dans d’autres pays.
Finder, iWork, Keynote, Pages et Safari sont des marques
d’Apple Computer Inc.
AppleCare est une marque de service d’Apple Computer, Inc., déposée aux États-Unis et dans d’autres pays.
Adobe et Acrobat sont des marques ou des marques
déposées d’Adobe Systems Incorporated, aux États-Unis
et/ou dans d’autres pays.
Les autres noms de sociétés et de produits mentionnés
dans ce document sont des marques de leurs propriétaires respectifs. La mention de produits tiers est indiquée à titre informatif exclusivement et ne constitue
ni une approbation, ni une recommandation. Apple
n’assume aucune responsabilité quant aux performances ou à l’utilisation de ces produits.
F019-0529
01/2006
Page 3
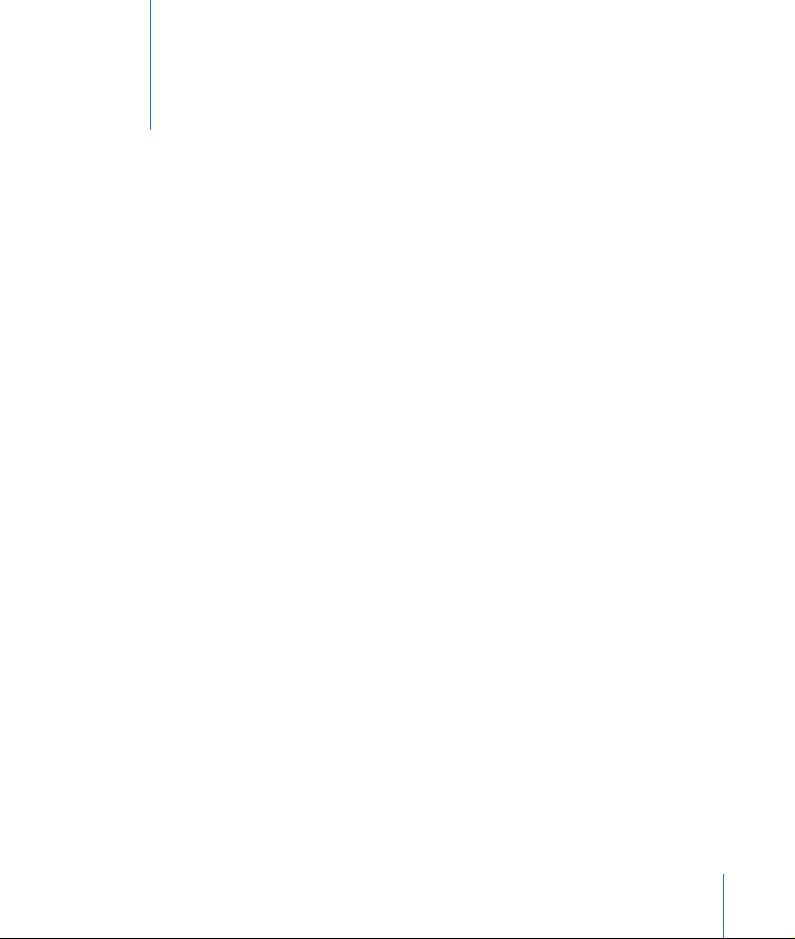
Table des matières
7 Préface : Bienvenue dans Keynote
7
Vue d’ensemble des fonctionnalités de Keynote
16
Nouveautés de Keynote 3
19
Utilisation des menus
19
Pour en savoir plus
21 Chapitre 1 : Vue d’ensemble de Keynote
21
La fenêtre de Keynote
22
Le canevas
23
Différents modes d’affichage
29
Le champ de notes
29
Commentaires
31
Outils Keynote
35 Chapitre 2 : Création d’une présentation
35 Étape 1 :
37 Étape 2 :
44 Étape 3 :
45 Étape 4 :
47 Étape 5 :
Sélectionnez un thème
Créez vos diapositives
Classez vos diapositives
Enregistrez votre diaporama
Lecture de votre diaporama
49 Chapitre 3 : Manipulation de texte, de graphismes et d’autres données
49
Modification de texte et de propriétés de texte
58
Utilisation de graphismes
68
Redimensionnement, déplacement et superposition d’objets
74
Ajout d’audio et d’autres médias
80
Ajout de pages Web et de liens
3
Page 4
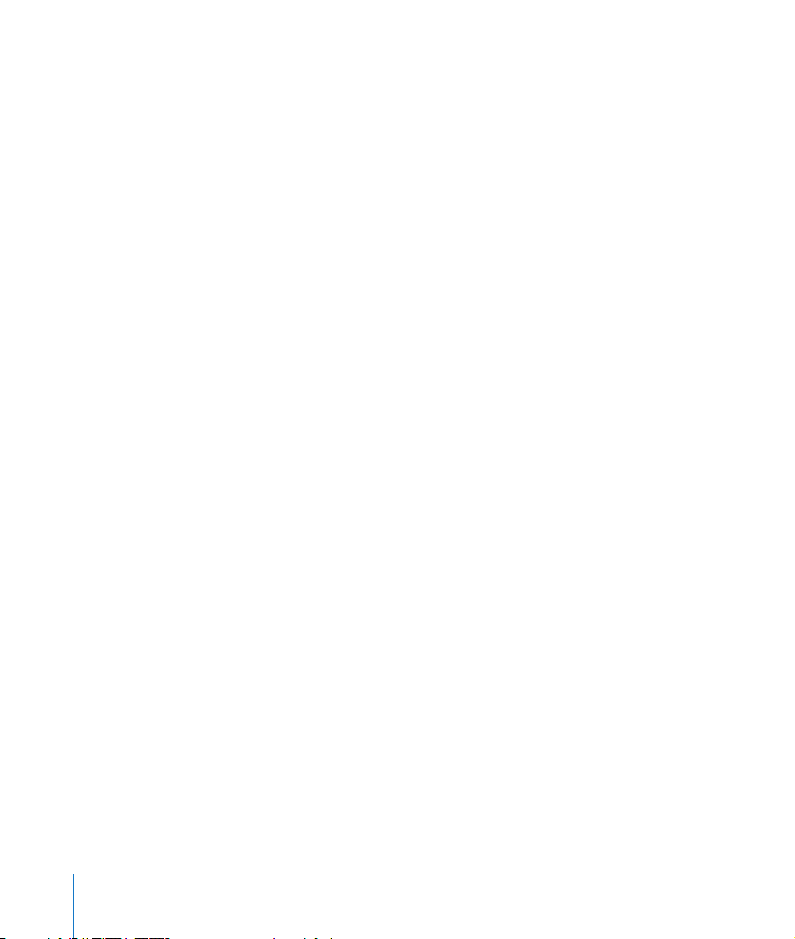
84
Modification des dispositions
85
Modification de l’arrière-plan de la diapositive
87
Maintien ou annulation des modifications apportées au style
89 Chapitre 4 : Modification des propriétés des objets
89
Utilisation de remplissages couleurs et image
94
Modification du style et de la couleur des bordures
95
Position des lignes
95
Ajout d’ombres
97
Ajustage de l’opacité
98
Réglage des images
99
Modification de l’orientation d’un objet
101
Modification de la taille et de l’emplacement d’un objet
10 3 Chapitre 5 : Création de tableaux
10 3
Ajout d’un tableau
10 5
Utilisation des cellules et des bordures d’un tableau
10 8
Saisie et modification de contenu dans les cellules d’un tableau
10 9
Mise en forme de tableaux
11 6
Ajout d’images ou de couleurs d’arrière-plan
117
Mise en forme des nombres
119
Classement de cellules
121
Remplissage automatique
12 2
Utilisation des formules
13 7 Chapitre 6 : Création de graphiques
13 7
À propos des graphiques
141
Ajout d’un graphique
14 3
Modification de données dans un graphique
14 5
Mise en forme de graphiques
159 Chapitre 7 : Transitions de diapositive et compositions d’objet
159
Ajout de transitions entre les diapositives
4
Table des matières
Page 5
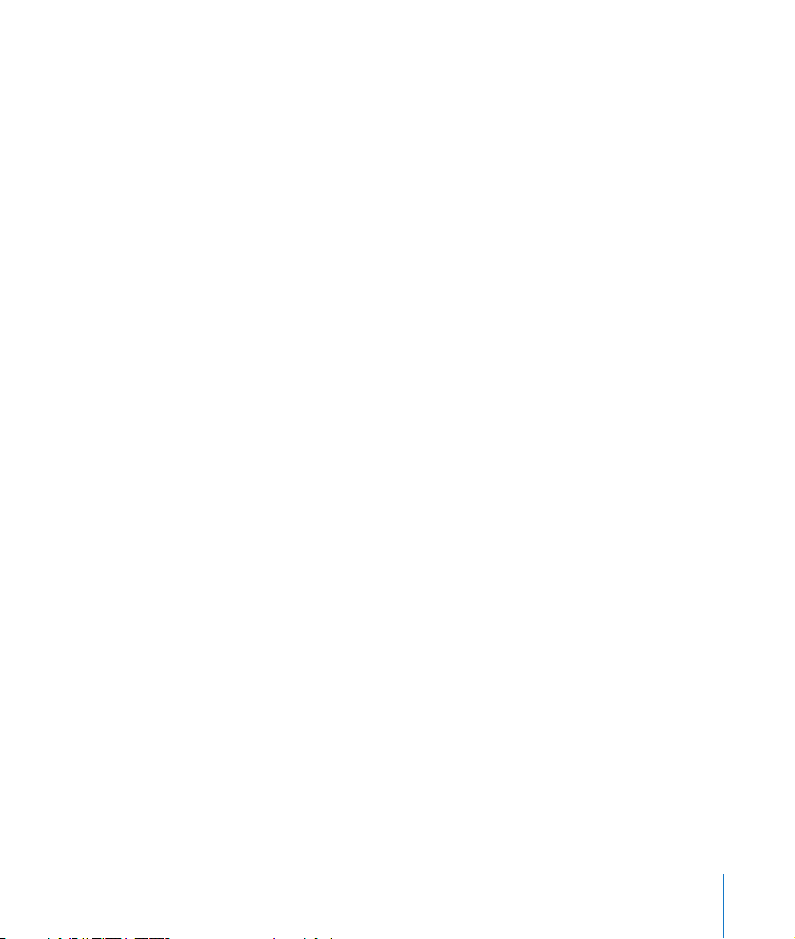
161
Création de compositions d’objet
163
Utilisation des compositions d’objets
169
Création de compositions sur des modèles de diapositives
171 Chapitre 8 : Affichage, impression et exportation de votre diaporama
171
Personnalisation d’une présentation pour votre public
174
Affichage des présentations plein écran
17 8
Recherche de présentations avec des mots-clés
17 8
Réglage des options de présentation
183
Impression de vos diapositives
185
Exportation dans d’autres formats de visualisation
19 3 Chapitre 9 : Conception de vos propres thèmes et modèles de diapo
19 4
Modification de la disposition et de l’arrière-plan des modèles de diapositive
200
Modification des styles par défaut du texte et des objets
202
Enregistrement des thèmes personnalisés
203
Création d’un thème personnalisé
205 Index
Table des matières
5
Page 6
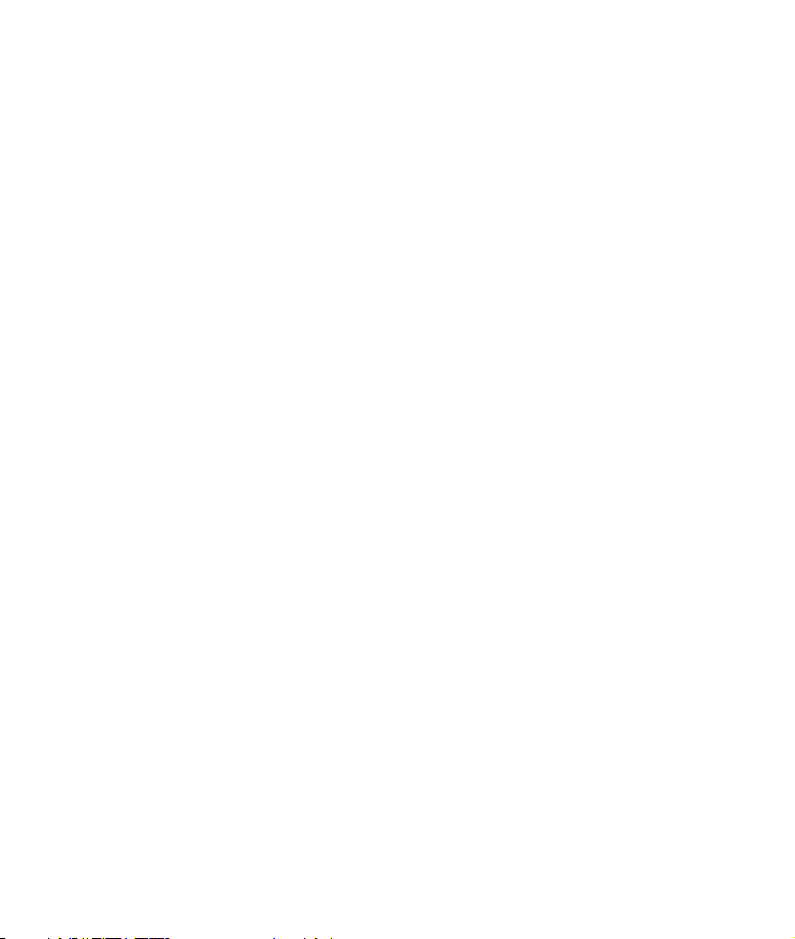
Page 7
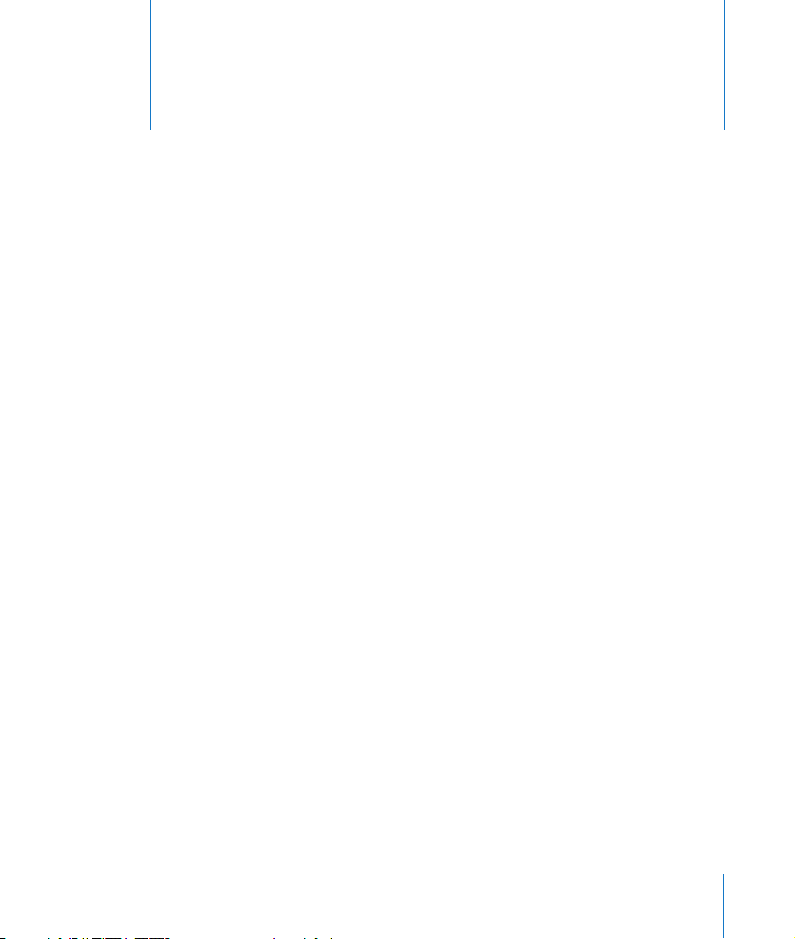
Bienvenue dans Keynote
Avec Keynote, les présentations impressionnantes
ne sont qu’un début. Cette préface présente les
fonctionnalités de Keynote et répertorie les sources
d’informations qui permettent d’en savoir plus.
Keynote est un programme performant de création de présentations de qualité professionnelle. Des outils puissants et simples vous permettent de réaliser facilement
des présentations irréprochables, de créer des story-boards et des portefeuilles de
qualité professionnelle, et de composer des diaporamas interactifs. Vous pouvez incorporer des photos, des films ou de la musique issus de vos bibliothèques iLife, ainsi que
des clichés obtenus sur le Web via Safari.
Exposez vos données à l’aide des graphiques et tableaux intégrés à Keynote. Utilisez
les thèmes séduisants et variés livrés avec Keynote ou personnalisez des thèmes pour
qu’ils s’adaptent à vos besoins spécifiques. Ajoutez des animations attrayantes au texte
et aux tableaux, et enregistrez vos idées grâce aux commentaires.
Votre présentation Keynote peut être visionnée de multiples façons. Vous pouvez la
regarder sur un ordinateur, la projeter sur un grand écran depuis l’ordinateur ou l’imprimer. Vous pouvez également exporter votre présentation comme un ensemble de
fichiers d’images ou au format Flash, QuickTime, PowerPoint, HTML ou PDF afin qu’elle
puisse être visionnée sur d’autres plateformes. Pour en savoir plus sur les options d’affichage, consultez le chapitre 8, “Affichage, impression et exportation de votre diaporama”.
Préface
Vue d’ensemble des fonctionnalités de Keynote
Les pages suivantes vous proposent une rapide vue d’ensemble des fonctionnalités
de Keynote. Le reste du manuel indique les instructions étape par étape qui permettent d’utiliser Keynote pour créer, revoir et partager vos diaporamas.
7
Page 8
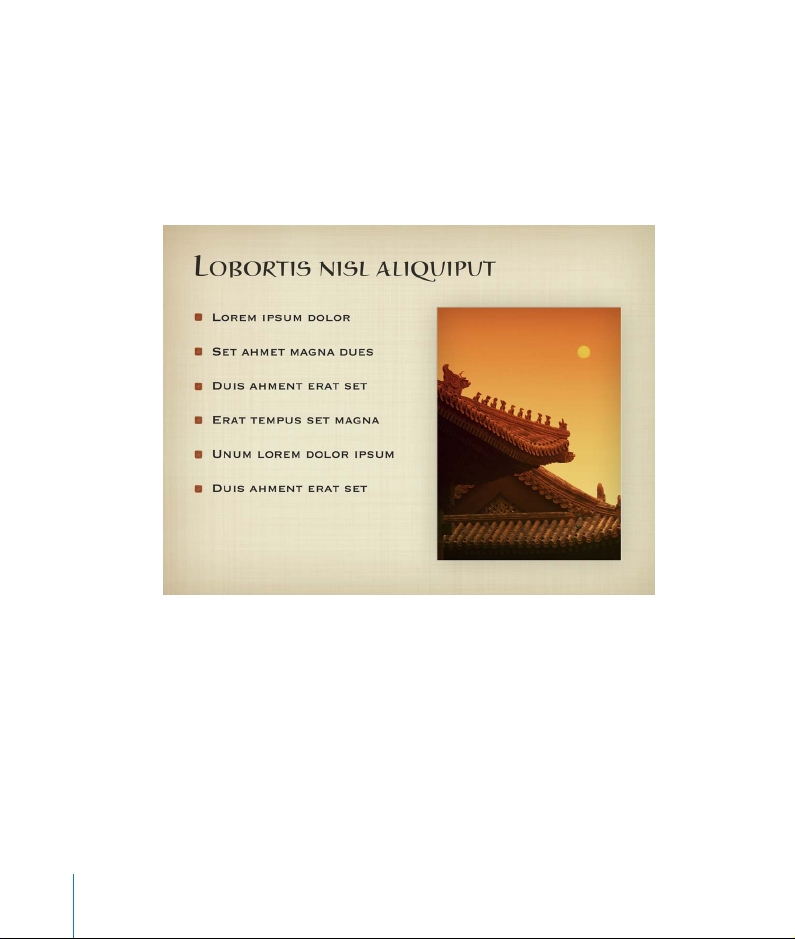
Présentations de qualité professionnelle
Keynote comprend une grande diversité de thèmes (y compris HD) que vous pouvez
utiliser pour créer rapidement des présentations étonnantes. Chaque thème comprend
des couleurs, du texte, des graphismes et des tableaux coordonnés. A tout moment,
vous pouvez facilement modifier le thème d’un diaporama et adapter les thèmes pour
qu’ils répondent à vos besoins. Vous pouvez même mettre en valeur des parties de
votre diaporama en utilisant plusieurs thèmes dans la même présentation.
8 Préface
Bienvenue dans Keynote
Page 9

Animations de texte et transitions de diapositives
Rendez votre texte plus vivant grâce à des animations de qualité studio. Choisissez
parmi une série d’animations de mots et de texte. Animez le texte de façon que les
lignes entrent dans la diapositive l’une après l’autre ou en groupes. Ajoutez de l’intérêt en utilisant une ou plusieurs colonnes de texte sur une diapositive ou en utilisant
des styles spéciaux de puces pour le texte ou les images. Passez d’une diapositive à
l’autre avec des effets de transition étonnants tels que le glissement, la goutte d’eau
et le reflet.
Préface
Bienvenue dans Keynote
9
Page 10
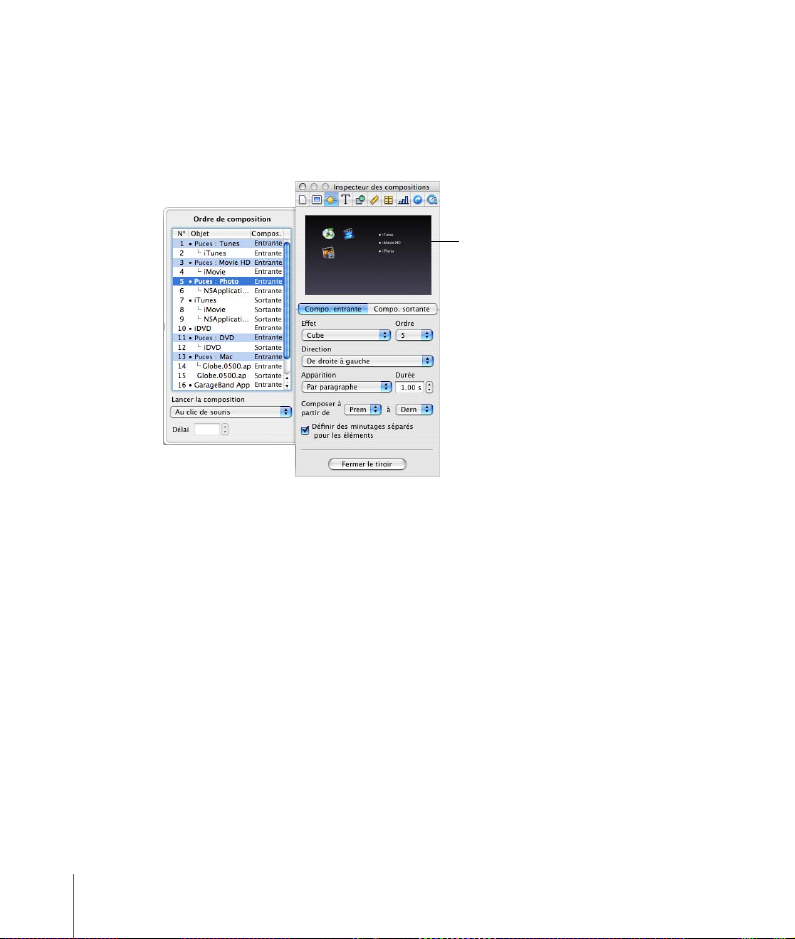
Outils d’animation performants
Créez rapidement et facilement des animations de diapositives complexes (n’importe
quel élément peut être déplacé et animé). Mélangez des graphiques, des tableaux et
des graphismes sur la même diapositive. Affinez vos animations en changeant l’ordre
d’apparition des éléments ou la façon dont ils entrent ou sortent de la diapositive.
Créez des animations sophistiquées
(“compositions d’objets”) et des transitions de diapositives. Synchronisez
l’entrée et la sortie de divers objets
sur une diapositive.
10 Préface
Bienvenue dans Keynote
Page 11
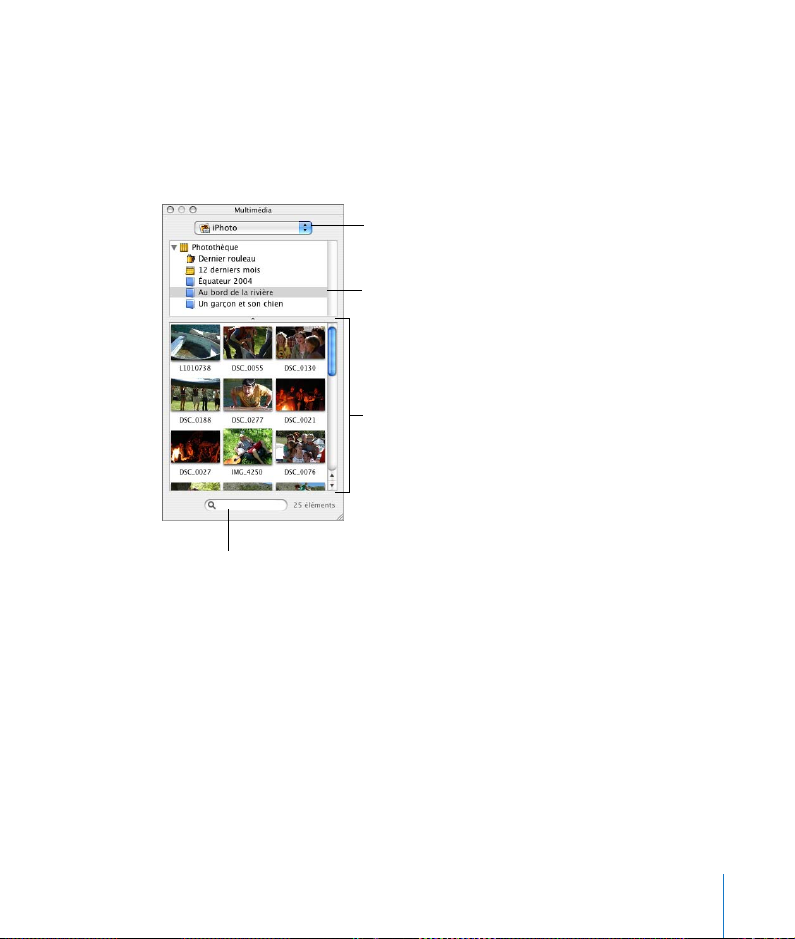
Des outils multimédia simples d’emploi
Recherchez les éléments que vous avez stockés dans votre bibliothèque iPhoto
ou iTunes, ou dans votre dossier Séquences et faites glisser des photos ou des morceaux de musique directement sur une diapositive. Ajoutez des images et ajustez
leurs niveaux de luminosité, de contraste, d’exposition, de saturation, de nuances,
de netteté et de lumière directement dans Keynote.
Choisissez iPhoto, iTunes
ou Séquences.
Sélectionnez l’album
où se trouve l’image.
Faites glisser une vignette
vers la diapositive ou un
cadre d’image dans l’un
des inspecteurs.
Recherchez un fichier par nom.
Préface
Bienvenue dans Keynote
11
Page 12
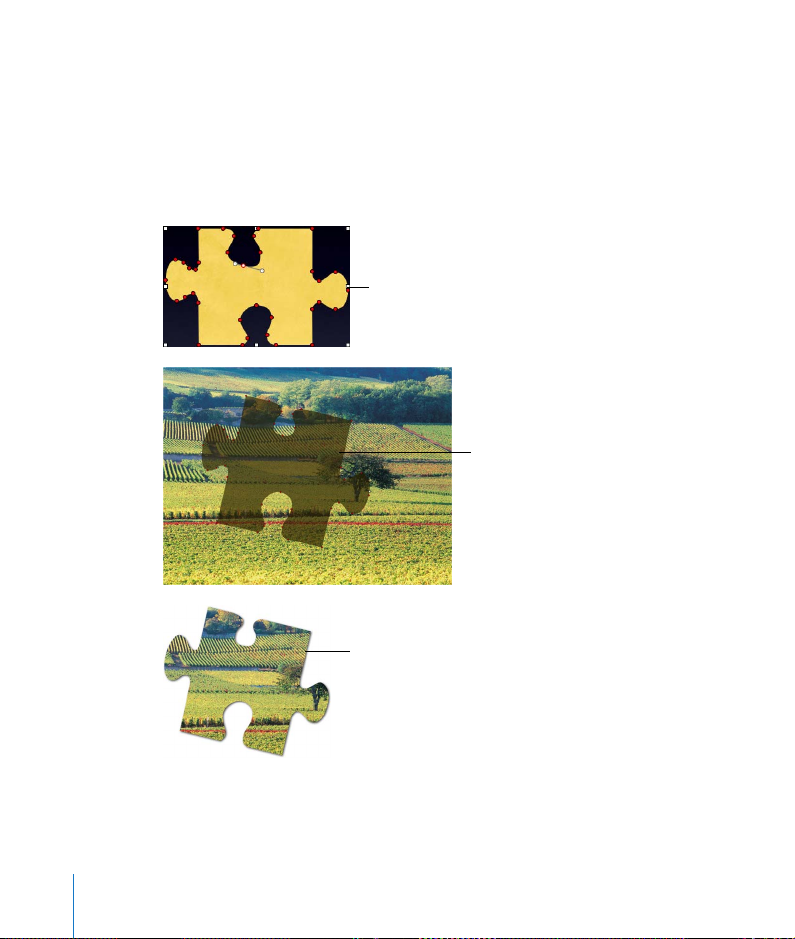
Courbes, figures et masques en format libre
Créez n’importe quelle figure à l’aide des courbes de Bézier. Rognez des images grâce
à des masques élaborés à partir de diverses figures. Choisissez parmi les figures prédessinées ou créez vos propres figures personnalisées pour les utiliser en tant que
masques. Un masque vous permet de ne révéler que la partie d’une image que vous
souhaitez afficher sur une diapositive, sans pour autant altérer le fichier d’origine de
l’image.
Créez un masque personnalisé pour
encadrer une partie d’une photo.
Placez le masque sur l’image ;
vous pouvez ensuite, si vous le
souhaitez, modifier le masque.
Sur cette image, le masque a
pivoté et a été redimensionné.
12 Préface
L’image d’origine est
encadrée par le masque.
Bienvenue dans Keynote
Page 13
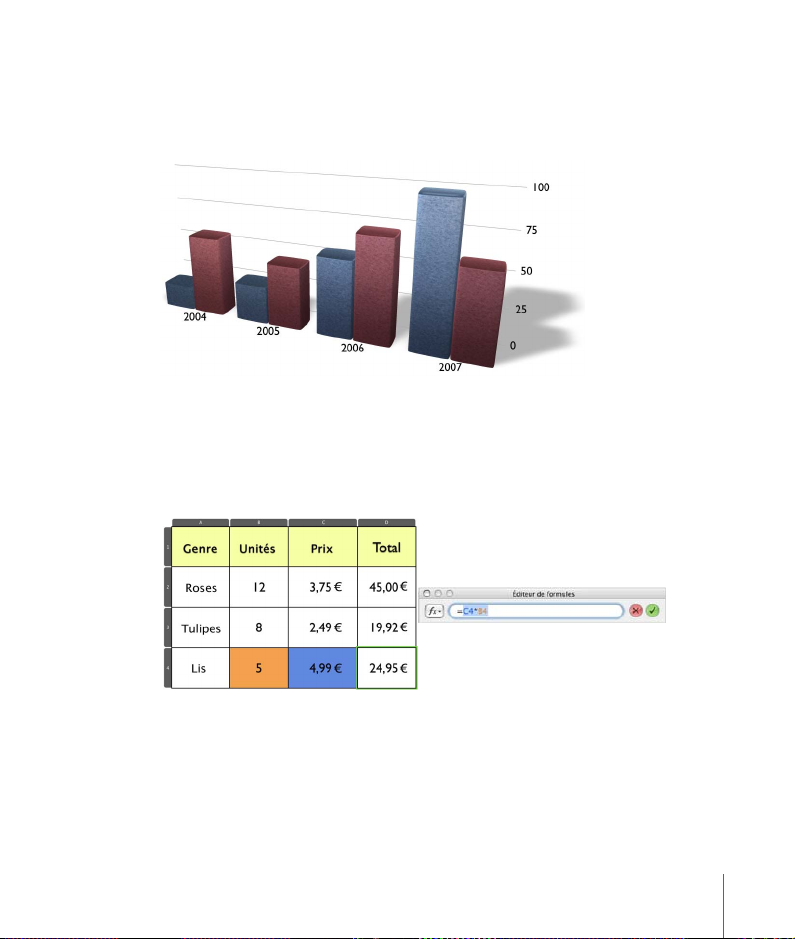
Graphiques 3D réalistes
Mettez en valeur vos données 2D en utilisant des graphiques 3D à barres, linéaires
ou à couches. Choisissez des textures réalistes (bois, métal ou autres). Appliquez une
multitude de styles d’éclairage différents afin de créer de jolis reflets.
Tableaux avec calculs et classement
Automatisez le calcul de n’importe quelle cellule d’un tableau en utilisant des formules
arithmétiques et des valeurs d’autres cellules. Classez les données par rang ou par
colonne, par ordre croissant, décroissant, numérique ou alphabétique. Formatez les
nombres avec la mise en forme des devises et les dates avec les formats internationaux.
Préface
Bienvenue dans Keynote
13
Page 14
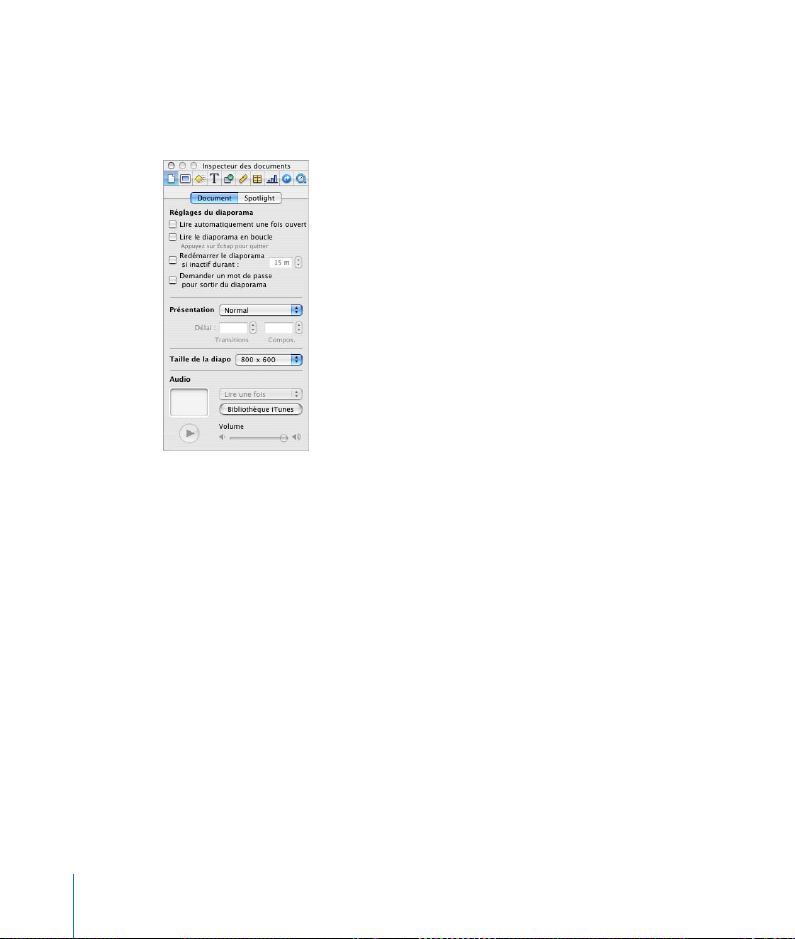
Inspecteurs simples à utiliser
Les inspecteurs de Keynote vous permettent de mettre en forme facilement vos
diapositives au cours de votre travail. Servez-vous des dix inspecteurs pour mettre
en forme la plupart des éléments d’un diaporama.
14 Préface
Bienvenue dans Keynote
Page 15

Outils pour intervenants avancés
Configurez l’écran d’un projecteur pour l’auditoire et celui de votre ordinateur portable pour les données de l’intervenant, ou répétez votre présentation en visionnant le
diaporama sur un seul écran. Pendant votre présentation, vous pouvez visualiser des
informations comme la diapositive actuelle et la suivante, le temps écoulé ou restant,
une horloge ou encore des notes sur les diapositives. Contrôlez la lecture de la séquence
au cours d’une présentation en utilisant les raccourcis clavier. Accédez directement à
n’importe quelle diapositive en saisissant son numéro.
Préface
Bienvenue dans Keynote
15
Page 16
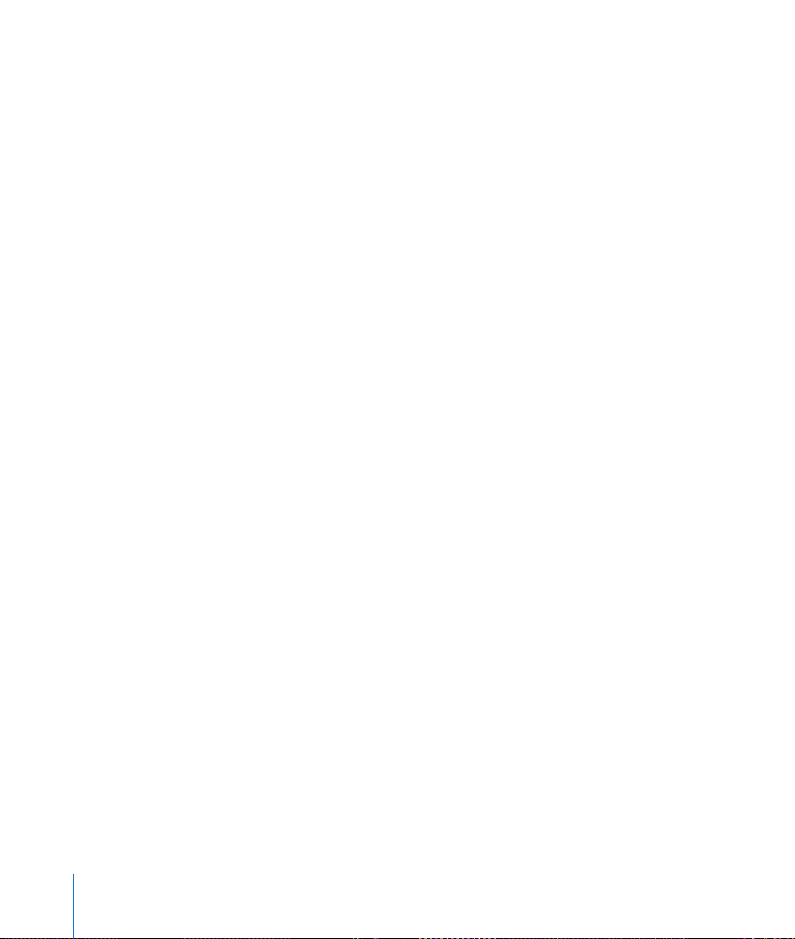
Nouveautés de Keynote 3
Keynote 3 met à votre disposition de nouvelles fonctionnalités, qui vous permettent
de créer des diaporamas attrayants et captivants.
Â
De nouveaux thèmes
Utilisez les thèmes conçus par Apple pour les présentations, les story-boards et les
présentations à déroulement automatique. Appliquez les nouveaux thèmes HD de
format 16 x 9 et avec des résolutions de 1920 x 1080.
Â
Graphiques rendus en 3D avec des animations
Faites valoir les résultats au sein de magnifiques graphiques 3D réalistes, appliquez
de nombreux styles de lumière différents pour donner lieu à divers reflets, et créez
des graphiques de données 2D à barres, linéaires et à couches rendus somptueusement en 3D. Affichez les graphiques dans des textures de bois, de métal ou autres.
Utilisez la roue Angle de rotation 3D pour contrôler entièrement l’angle d’affichage
du graphique.
Â
Animations cinématographiques avec des compositions intercalées
Captivez votre auditoire à l’aide de transitions cinématographiques de diapositives,
de compositions graphiques intercalées et d’animations de texte. Créez une réelle
présentation cinématographique grâce aux nouvelles transitions de diapositives animées. Attirez l’attention sur les tableaux, les graphiques, les images et le texte à l’aide
de nouveaux effets de composition : stores, glissement et rapidité. Intercalez des
compositions de texte à puces, de tableaux et même de graphiques dans n’importe
quel ordre et par groupes d’éléments, tels que des puces ou des groupes de puces,
des rangs, des colonnes ou des cellules de tableaux, des images et plus encore.
16 Préface
Bienvenue dans Keynote
Page 17
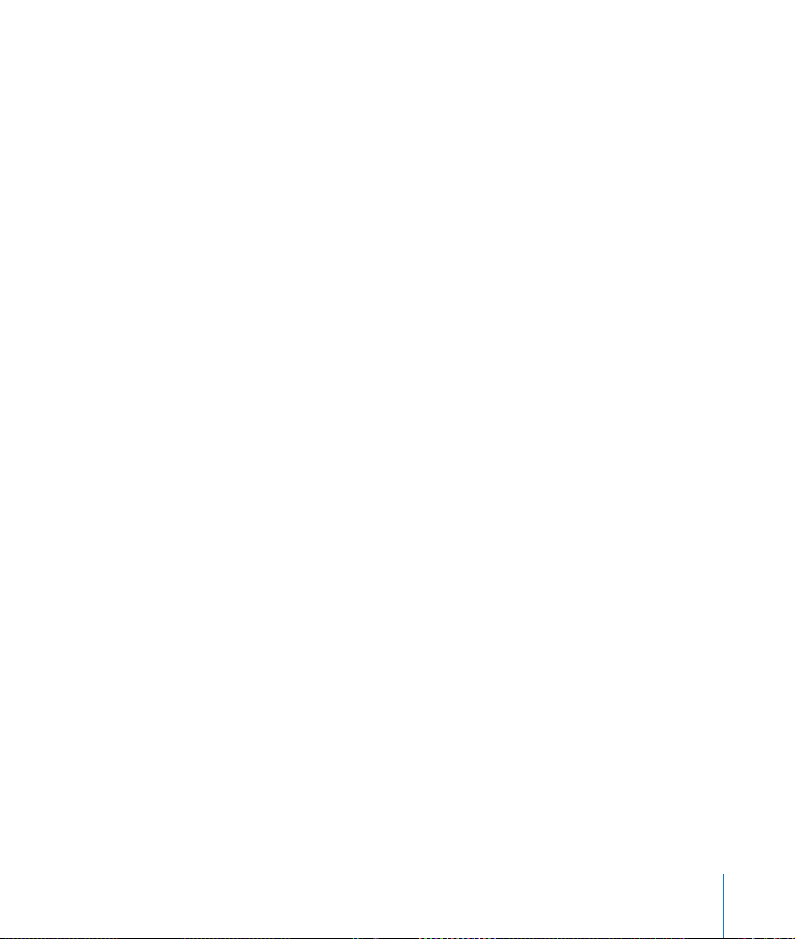
Â
Ajustage d’image comme iPhoto
Obtenez des images parfaites en affinant leur apparence. Ajustez leurs niveaux
de luminosité, de contraste, d’exposition, de saturation, de nuances, de netteté
et de lumière, séparément sur n’importe quelle image et directement dans Keynote.
Visualisez immédiatement les modifications apportées aux réglages d’image et revenez facilement à l’image d’origine.
Â
Nouvelles figures et dessin de Bézier avec des courbes lisses
Ajoutez des figures comme des polygones ou des étoiles, ou dessinez des figures
personnalisées à l’aide de courbes, directement dans Keynote. Dessinez des figures
entièrement personnalisées avec des contours arrondis en utilisant des courbes de
Bézier, et affinez les figures de Bézier en modifiant les angles des courbes ou même
en ajoutant de nouveaux points de courbes. Ajoutez des figures prédessinées telles
que des étoiles et des polygones modifiables.
Â
Masquage d’image avec n’importe quelle figure
Concentrez-vous sur un endroit d’une image en utilisant une figure quelconque
ou des courbes de Bézier personnalisées. Masquez des images à l’aide de n’importe
quelle figure afin de supprimer un arrière-plan ou tout autre objet non voulu. Créez
votre propre masque à l’aide des courbes de Bézier dans n’importe quelle figure.
Â
Intégration iLife améliorée
Partagez votre présentation avec iDVD et iPhoto. Exportez-la dans iDVD avec des
sauts de chapitre entre les diapositives et des liens actifs. Exportez vos diapositives
directement dans iPhoto avec une compression variable et dans HTML pour ajouter
du contenu de diapositive sur le Web. Visualisez toutes vos options d’exportation
dans une nouvelle fenêtre d’exportation facile d’utilisation.
Préface
Bienvenue dans Keynote
17
Page 18
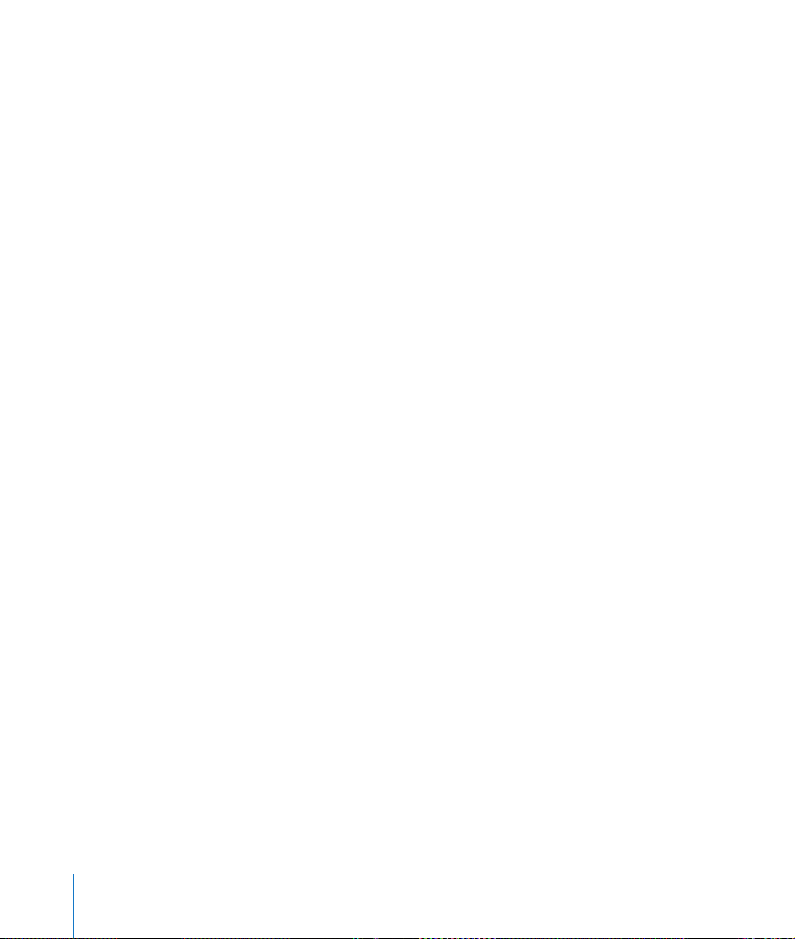
Â
Tableaux pour organiser les informations
Organisez les informations et les graphiques dans des tableaux dotés de fonctions
de calcul et de classement automatique. Ajoutez facilement des tableaux munis d’un
aspect et d’une convivialité coordonnés pour chaque thème. Automatisez le calcul
dans n’importe quelle cellule d’un tableau à l’aide de formules arithmétiques et de
valeurs d’autres cellules ; créez un rang récapitulatif et des colonnes avec des sommes
de valeurs, des moyennes, un total et plus encore. Classez par rang ou par colonne, par
ordre ascendant ou descendant, par ordre numérique ou alphabétique, mettez les
nombres au format monétaire et formatez les dates selon les normes internationales.
Â
Outils pour intervenants avancés
Bénéficiez d’un plus grand contrôle de vos présentations. Servez-vous d’un affichage
d’entraînement pour répéter votre présentation à l’aide d’un seul écran, pour afficher
les diapositives en cours et les suivantes, les notes, le temps écoulé et une horloge.
Utilisez l’affichage en mode table lumineuse pour afficher les diapositives sur plusieurs
rangs et plusieurs colonnes afin d’obtenir un aperçu global de votre présentation en
un seul coup d’œil et de classer les éléments. Contrôlez la lecture de la séquence au
cours d’une présentation en utilisant un défileur vidéo. Verrouillez une présentation
en mode kiosque avec un mot de passe pour la lecture d’un diaporama dans Keynote.
Ajoutez des commentaires directement sur le canevas de la diapositive en tant que
pense-bêtes, qui ne sont ni imprimés, ni projetés.
Â
Texte dans plusieurs colonnes et puces dans différentes zones de texte
Utilisez plusieurs colonnes pour le texte d’une diapositive, et ajoutez des zones
de texte là où vous en avez besoin.
18 Préface
Bienvenue dans Keynote
Page 19
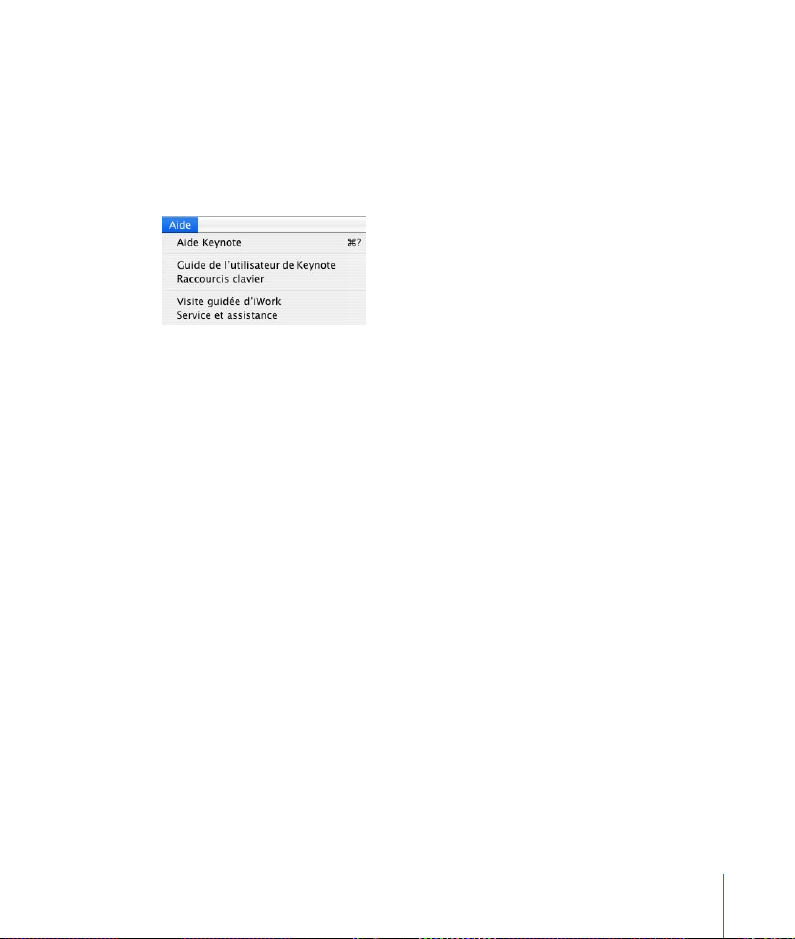
Utilisation des menus
Vous réaliserez la plupart des tâches décrites dans ce manuel (et dans l’Aide Keynote)
via des commandes de menu. Les instructions se présentent ainsi :
m
Choisissez Aide > Visite guidée d’iWork.
Le terme qui suit
l’élément que vous choisissez dans ce menu.
Choisissez
est le menu sur lequel vous cliquez ; le terme suivant est
Pour en savoir plus
Pour tirer le meilleur parti de Keynote, consultez les sources d’informations suivantes :
Visite guidée
Pour obtenir une démonstration à l’écran de ce que vous pouvez faire avec Keynote,
visualisez la visite guidée. Choisissez Aide > Visite guidée d’iWork.
Guide de l’utilisateur de Keynote 3
Ce document PDF en couleur fournit des informations détaillées sur les fonctionnalités
de Keynote, ainsi que des instructions concernant l’utilisation des diapositives.
Le chapitre 1, “Vue d’ensemble de Keynote”, décrit les outils destinés à la création de
présentations. Le chapitre 2, “Création d’une présentation”, présente le processus de
création d’une présentation étape par étape. Pour plus de détails sur chaque étape,
consultez les chapitres 3 à 8. Pour apprendre à créer vos thèmes, consultez le
chapitre 9, “Conception de vos propres thèmes et modèles de diapo”.
Préface
Bienvenue dans Keynote
19
Page 20
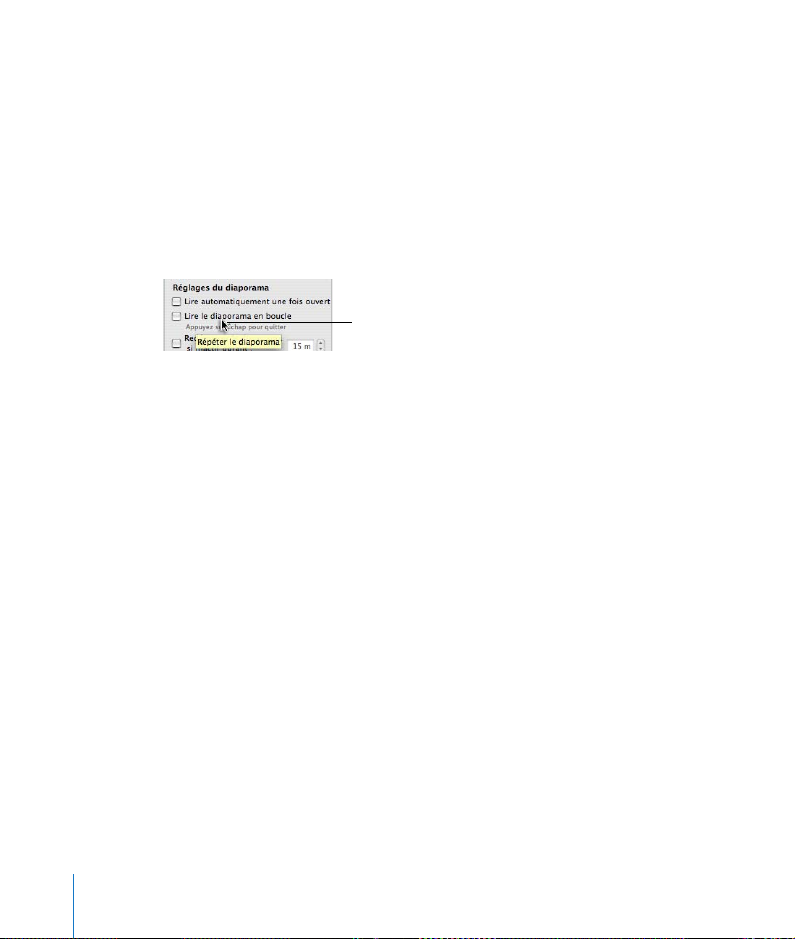
Aide à l’écran
Pour visualiser l’aide, ouvrez Keynote et choisissez Aide > Aide Keynote. Vous pouvez
parcourir la table des matières afin de rechercher une rubrique spécifique, ou saisir
une question dans le champ de recherche afin de trouver une réponse concernant
la façon d’effectuer une tâche.
Les balises d’aide sont également disponibles pour de nombreux éléments à l’écran.
Pour afficher une balise d’aide, positionnez le pointeur sur un élément pendant quelques secondes. Les balises d’aide de la fenêtre Inspecteur sont utiles pour en savoir
plus sur les effets de diverses options.
Pour afficher une balise d’aide, positionnez le pointeur sur un élément.
Ressources Web
Allez sur www.apple.com/fr/keynote pour obtenir les dernières mises à jour et informations à propos du logiciel. Vous pouvez également acheter les produits Keynote
sur le Web.
Assistance technique
Différentes options d’assistance sont disponibles pour les utilisateurs de Keynote. Pour
en savoir plus, consultez le guide d’assistance et de service logiciel AppleCare fourni
avec la documentation de Keynote ou choisissez Aide > Service et assistance.
20 Préface
Bienvenue dans Keynote
Page 21
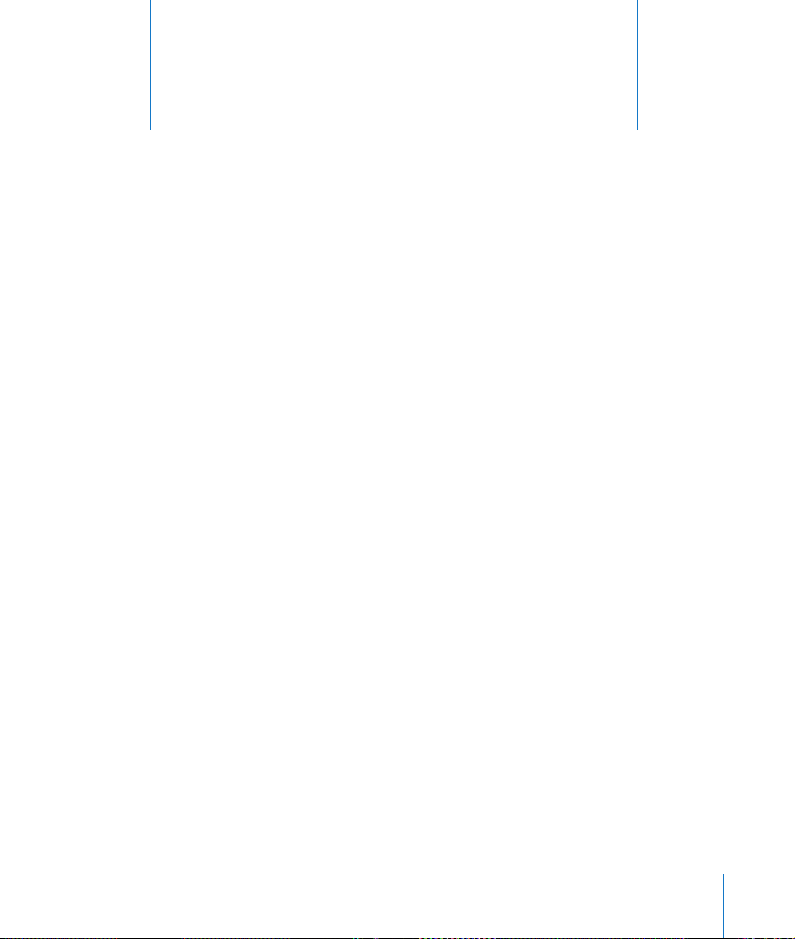
1
Vue d’ensemble de Keynote
1
Ce chapitre présente les fenêtres et les outils
que vous utilisez pour créer des présentations
avec Keynote.
Lorsque vous créez des diapositives dans Keynote, vous créez un document Keynote.
Le diaporama entier (avec tous les graphismes, fichiers multimédia et données de graphique) est enregistré dans ce document. Cela signifie que vous pouvez facilement
déplacer la présentation d’un ordinateur à l’autre. Vous pouvez ajouter des séquences
et du son à votre document puis les enregistrer dans votre document Keynote, ce qui
vous évite d’avoir à transférer ces fichiers séparément.
La fenêtre de Keynote
La fenêtre Keynote est divisée en trois sections :
Â
Le canevas.
Â
Le classeur de diapositives.
Â
Le champ de notes.
Ces sections permettent d’afficher des vues détaillées de vos diapositives et de votre
diaporama pendant que vous travaillez. Vous pouvez ainsi facilement classer vos diapositives et les parcourir, même avec de longs diaporamas.
21
Page 22
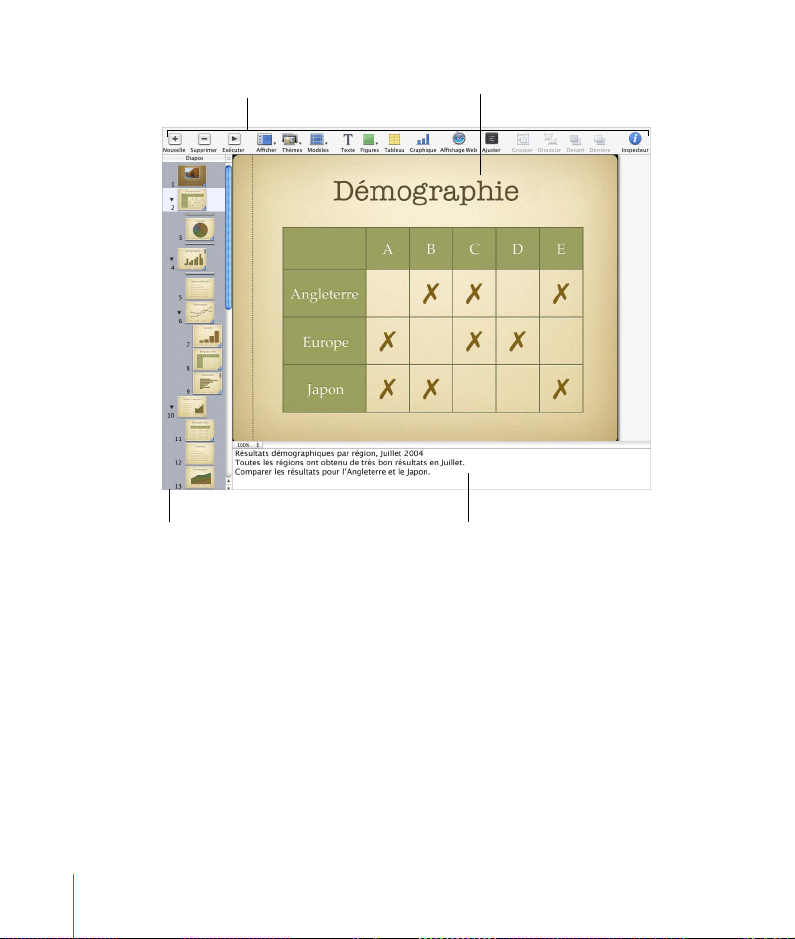
La barre d’outils : personnali-
sez-la en y incorporant les outils
que vous utilisez le plus souvent.
Le canevas : créez vos diapositives
en tapant du texte et en ajoutant
des fichiers multimédia.
Le classeur de diapositives : affichez une
structure visuelle de votre présentation.
Vous pouvez afficher les diapositives de
votre présentation sous forme de vignettes
ou uniquement le plan de la présentation.
Le canevas
C’est dans le canevas que vous créez chaque diapositive. Vous pouvez facilement ajouter des fichiers de graphismes, de séquences et de son au canevas en les faisant glisser.
Vous pouvez créer un diaporama à partir d’un
positives) afin de garantir une présentation cohésive et de grande qualité visuelle.
Les modèles de diapositives proposent des dispositions prédéfinies adaptées à divers
types de diapositives ainsi que des polices, des textures, des propriétés de graphique
et bien d’autres choses encore. Chaque thème présente plusieurs exemples de modèles de diapositives, ce qui facilite l’ajout de titres, de texte à puces et de graphismes.
22 Chapitre 1
Vue d’ensemble de Keynote
Le champ de notes : ajoutez des
commentaires à vos diapositives.
Vous pourrez consulter ces commentaires au cours de votre présentation ;
vous seul pourrez les voir.
thème
(une famille de modèles de dia-
Page 23
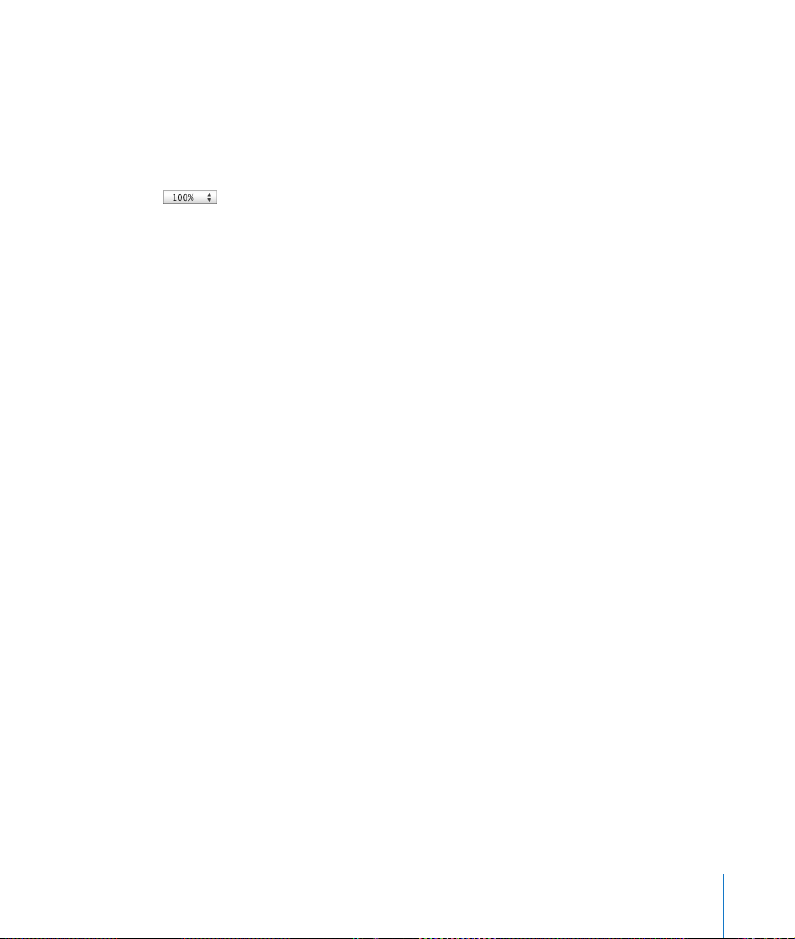
Il est possible que vous souhaitiez effectuer un zoom avant ou arrière pendant que
vous travaillez sur vos diapositives afin d’en avoir une vision plus nette.
Pour effectuer un zoom avant ou arrière sur le canevas :
m Choisissez un niveau d’agrandissement dans le menu local situé dans le coin inférieur
gauche du canevas. Ou choisissez Présentation > Zoom > [niveau de zoom].
Différents modes d’affichage
Keynote vous permet de choisir entre quatre modes d’affichage destinés à rendre
votre travail plus efficace.
 Navigateur : en mode navigateur, utilisez le classeur de diapositives situé à gauche
de la fenêtre Keynote pour classer les diapositives de votre présentation. Cet affichage
présente une vignette de chaque diapositive. Vous pouvez réorganiser les diapositives
en les faisant glisser, et mettre des diapositives en retrait pour les regrouper. Le mode
navigateur convient bien aux présentations contenant de nombreux graphismes.
 Structure : utilisez le mode structure pour afficher une version texte de vos diaposi-
tives dans le classeur. Ce mode d’affichage est utile pour les présentations contenant
surtout du texte. Comme pour le mode navigateur, vous pouvez réorganiser et mettre
en retrait les diapositives.
 Diapositive : passez en mode diapositive lorsque vous voulez masquer les classeurs
de diapositives et vous concentrer uniquement sur ces dernières.
 Table lumineuse : ce mode d’affichage permet de présenter vos diapositives comme
si elles étaient placées sur la table lumineuse d’un photographe. Vous pouvez déplacer les diapositives jusqu’à ce que leur ordre vous convienne.
Pour passer d’un mode d’affichage à l’autre :
m Cliquez sur Afficher dans la barre d’outils et sélectionnez une option (ou choisissez
Présentation > Navigateur, Structure, Table lumineuse ou Diapositive).
Pour masquer le classeur de diapositives :
m Cliquez sur le bouton Afficher et choisissez Diapositive ou Table lumineuse
(ou choisissez Présentation > Diapositive).
Chapitre 1 Vue d’ensemble de Keynote 23
Page 24
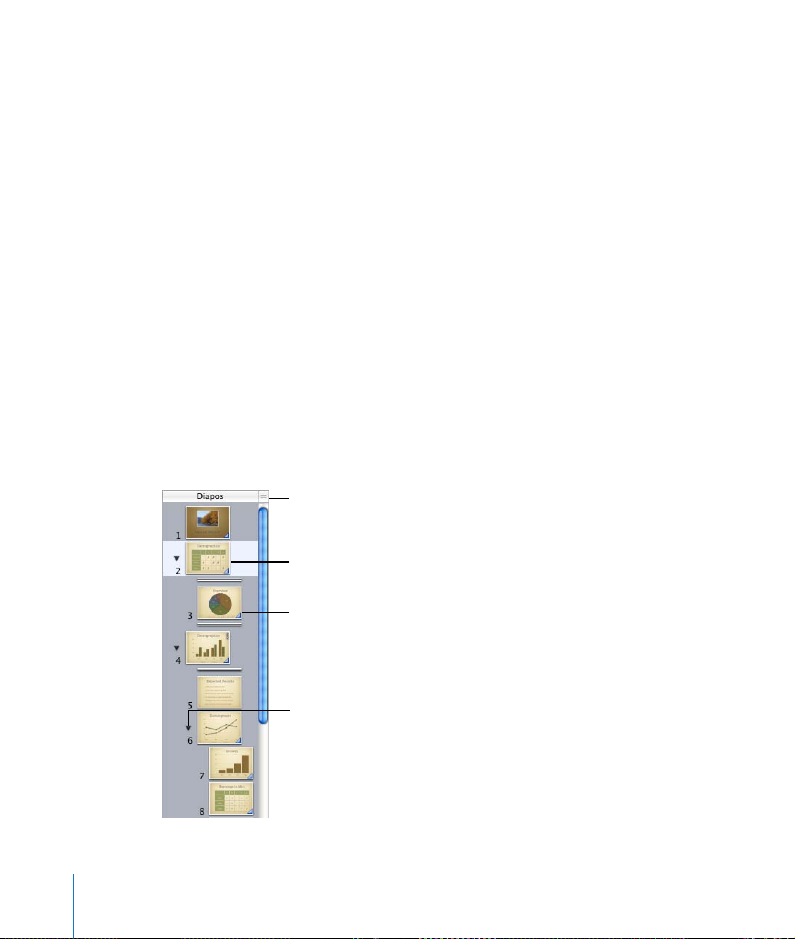
Affichage en mode navigateur
En mode navigateur, le classeur de diapositives affiche une vignette de chaque diapositive de votre présentation, ce qui rend plus facile la visualisation de l’ensemble des
présentations contenant de nombreux graphismes.
Pour vous aider à agencer votre présentation, vous pouvez regrouper les diapositives
en les mettant en retrait et créer ainsi une “structure visuelle” de l’ensemble de la présentation. Vous pouvez afficher ou masquer des groupes de diapositives en cliquant
sur les triangles d’affichage. Il est également possible d’ignorer des diapositives de
manière à ce qu’elles n’apparaissent pas lors de la présentation à un public.
Pour activer le mode navigateur :
m Cliquez sur Afficher dans la barre d’outils et choisissez Navigateur (ou choisissez
Présentation > Navigateur).
Vous pouvez visualiser vos modèles de diapositives dans l’affichage en mode naviga-
teur en faisant glisser la barre vers le haut (ou en cliquant sur Afficher dans la barre
d’outils et en choisissant “Afficher les modèles de diapositive”). Utilisez les modèles de
diapositives pour créer vos propres thèmes et vos propres modèles. (Pour savoir comment créer vous-même vos thèmes et modèles de diapositives, consultez le chapitre 9,
“Conception de vos propres thèmes et modèles de diapo”.)
Faites glisser la barre du haut du
navigateur pour que les modèles
de diapositives s’affichent.
Visualisez en un seul coup d’œil les graphismes de chacune de vos diapositives.
Organisez vos diapositives en les mettant
en retrait. Pour mettre en retrait une diapositive, faites-la glisser ou sélectionnez-la
et appuyez sur la touche Tab.
Cliquez sur les triangles d’ouverture
pour afficher ou masquer les groupes
de diapositives mis en retrait.
24 Chapitre 1 Vue d’ensemble de Keynote
Page 25
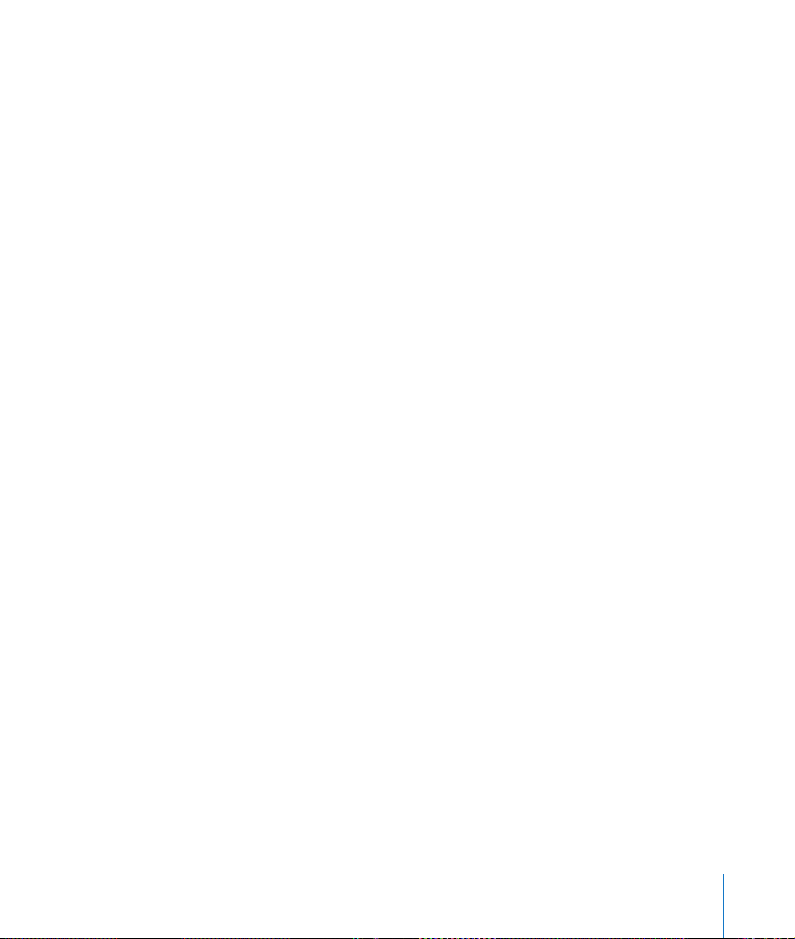
Utilisation des diapositives
Lorsque vous créez un nouveau diaporama, Keynote crée automatiquement une diapositive de titre pour vous. Lorsque vous ajoutez la première diapositive après celle-ci,
Keynote passe automatiquement à la présentation de diapositive “Titre et puces”, à
moins que vous ne choisissiez un autre modèle pour la première diapositive. Vous
pouvez changer le modèle utilisé pour cette diapositive ou n’importe quelle autre
en cliquant sur Modèle dans la barre d’outils et en choisissant une autre disposition.
Si vous choisissez un autre modèle pour la première diapositive, la prochaine que vous
insérerez utilisera le modèle que vous avez choisi. Lorsque vous ajoutez une nouvelle
diapositive, celle-ci utilise le même modèle que la diapositive sélectionnée (sauf dans
le cas mentionné ci-dessus).
Pour ajouter une diapositive, procédez de l’une des manières suivantes :
 Sélectionnez une diapositive puis appuyez sur la touche Retour.
 Cliquez sur le bouton Nouveau (+) dans la barre d’outils (ou choisissez Diapositive >
Nouvelle diapositive).
Pour créer un double d’une diapositive :
m Appuyez sur Option et faites glisser une diapositive dans le navigateur jusqu’à ce
que vous voyiez apparaître un triangle bleu (ou choisissez Édition > Dupliquer).
Pour copier une diapositive :
m Sélectionnez une diapositive, choisissez Édition > Copier, sélectionnez une autre
diapositive et choisissez Édition > Coller.
Pour mettre une diapositive en retrait :
1 En mode navigateur, sélectionnez la diapositive que vous désirez mettre en retrait.
Pour sélectionner plusieurs diapositives, maintenez la touche Maj enfoncée et sélectionnez la première et la dernière diapositive de la plage en question.
2 Appuyez sur Tabulation (ou faites glisser la diapositive sélectionnée vers la droite
jusqu’à ce qu’un triangle bleu apparaisse).
Vous pouvez ajouter des mises en retrait en appuyant à nouveau sur la touche Tab.
Vous pouvez mettre en retrait une diapositive seulement d’un niveau par rapport à
la diapositive précédente (diapositive “parent”).
Chapitre 1 Vue d’ensemble de Keynote 25
Page 26
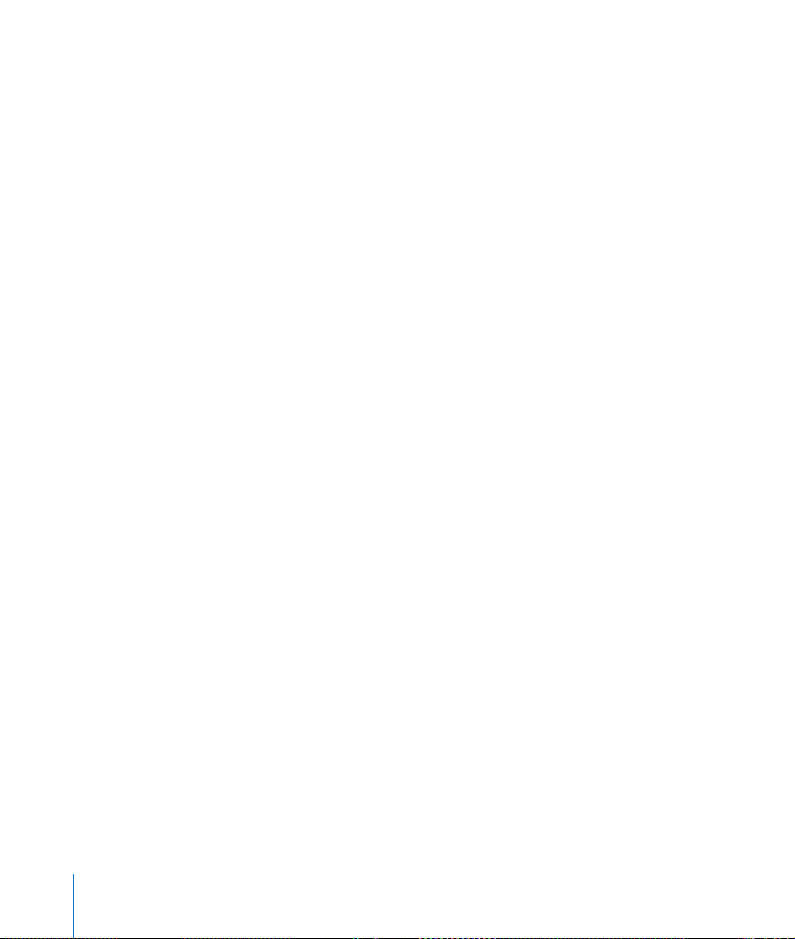
Pour déplacer une diapositive à un niveau de retrait supérieur :
m Sélectionnez la diapositive et appuyez sur Maj + Tab (ou faites glisser la diapositive
vers la gauche).
Pour afficher ou masquer un groupe de diapositives :
m Cliquez sur le triangle d’ouverture à gauche de la première diapositive du groupe.
Pour ignorer une diapositive lors de votre présentation :
m Sélectionnez la diapositive et choisissez Diapositive > Ignorer la diapositive.
Pour afficher une diapositive ignorée :
m Sélectionnez la diapositive (celle-ci apparaît sous forme de ligne dans le classeur
de diapositives) et choisissez Diapositive > Ne pas ignorer la diapositive.
Pour supprimer une diapositive :
m Sélectionnez la diapositive dans le classeur de diapositives et appuyez sur la touche
Suppr.
Si la diapositive avait des diapositives subordonnées regroupées sous elle (diapositives
“enfants”), celles-ci auraient remonté d’un niveau.
Pour supprimer une diapositive et toutes les diapositives regroupées en dessous :
m Réduisez le groupe de diapositives (cliquez sur la flèche à gauche de la diapositive
du niveau supérieur) et appuyez sur la touche Suppr.
Si vous effacez involontairement des diapositives, vous pouvez les récupérer immédiatement en choisissant Édition > Annuler Supprimer.
Pour déplacer un groupe de diapositives :
m Sélectionnez la première diapositive du groupe et faites glisser ce dernier vers un autre
emplacement dans le classeur de diapositives.
Affichage en mode structure
L’affichage en mode structure montre le texte des titres et des puces de chaque diapositive de votre diaporama. Cette structure s’avère particulièrement utile quand il
s’agit de visionner des présentations contenant beaucoup de texte. Tous les titres et
toutes les puces apparaissent lisiblement dans le classeur de diapositives.
26 Chapitre 1 Vue d’ensemble de Keynote
Page 27
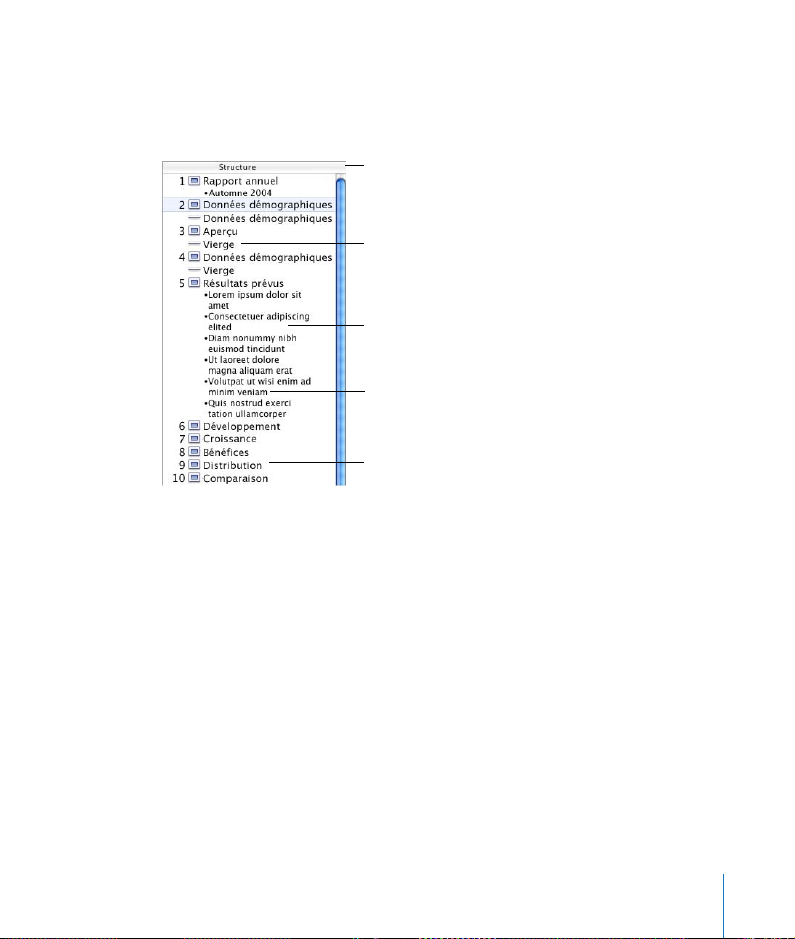
Le mode Structure est une solution simple pour ordonner et réorganiser les puces
dans une présentation. Vous pouvez ajouter des puces à un texte directement dans le
classeur de diapositives. Vous pouvez également glisser des puces d’une diapositive à
l’autre ou les glisser vers un niveau supérieur ou inférieur dans une même diapositive.
En mode structure, le texte apparaît
sous forme de titres et de puces. Vous
pouvez ajouter ou modifier du texte
directement en mode structure.
Comme en mode navigateur, vous pouvez ignorer des diapositives afin qu’elles
n’apparaissent pas lors de la lecture de
votre diaporama.
Faites glisser les puces dans une autre
diapositive ou faites-les glisser pour
créer une nouvelle diapositive.
Faites glisser les puces vers la gauche ou
vers la droite pour les placer à un niveau
de retrait inférieur ou supérieur.
Double-cliquez sur l’icône d’une diapositive pour masquer son texte à puces dans
le classeur de diapositives.
Pour faire apparaître l’affichage en mode structure :
m Cliquez sur Afficher dans la barre d’outils et choisissez Structure
(ou choisissez Présentation > Structure).
Pour modifier la police de l’affichage en mode structure :
1 Choisissez Keynote > Préférences et cliquez sur Général.
2 Choisissez une police et une taille de police dans le menu local Police du mode plan.
Pour sélectionner une puce et le texte correspondant dans l’affichage en mode
structure :
m Cliquez sur la puce.
Pour sélectionner une puce (ou des puces) et ses puces subordonnées :
m Cliquez sur l’espace situé entre la puce et le texte correspondant et faites-le glisser
vers le bas.
Chapitre 1 Vue d’ensemble de Keynote 27
Page 28
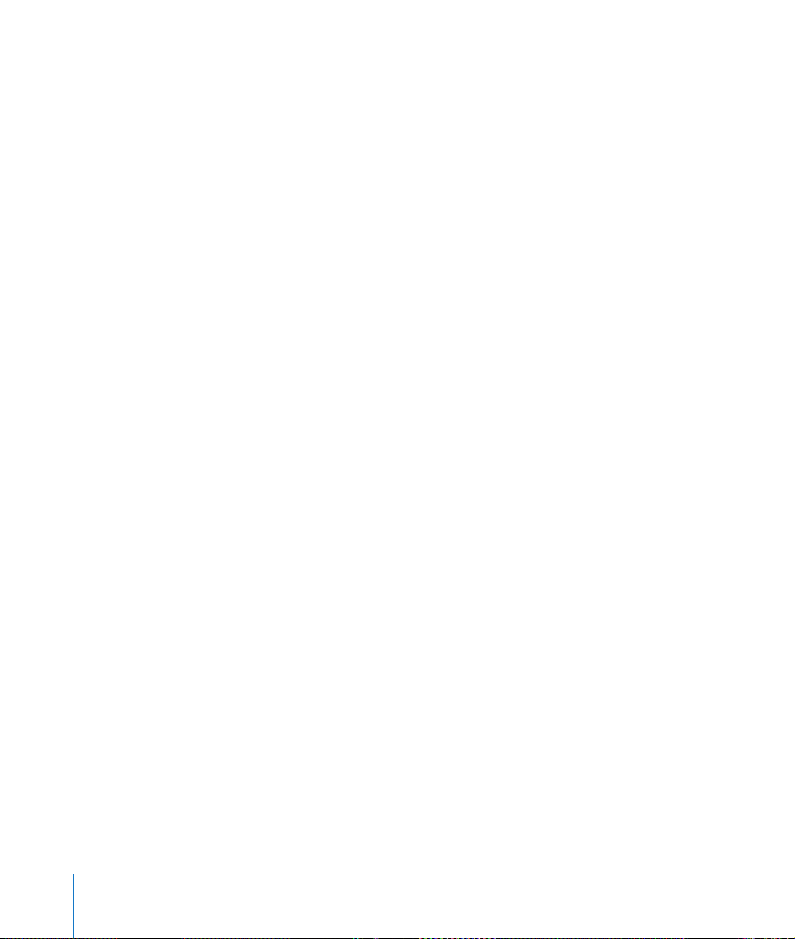
Pour déplacer une puce vers un niveau de retrait inférieur dans une même
diapositive :
m Cliquez n’importe où sur le texte et appuyez sur la touche Tab ou faites glisser la puce
vers la droite jusqu’à ce qu’un triangle bleu apparaisse.
Vous pouvez également sélectionner (mettre en surbrillance) n’importe quel nombre
de puces et appuyer sur la touche Tab.
Pour déplacer une puce vers un niveau de retrait supérieur dans une même
diapositive :
m Cliquez n’importe où sur le texte et appuyez sur les touches Maj + Tab ou faites glisser
la puce vers la gauche jusqu’à ce qu’un triangle bleu apparaisse.
Pour transférer des puces dans une autre diapositive :
m Faites glisser les puces sélectionnées de la diapositive actuelle à l’autre diapositive.
Pour déplacer des puces d’une seule diapositive et créer une nouvelle diapositive :
m Faites glisser les puces à gauche des autres puces de la diapositive jusqu’à ce qu’un
triangle bleu apparaisse au-dessus d’elle.
Pour placer toutes les puces de diapositive subordonnées aux puces dans la
diapositive précédente :
m Faites glisser l’icône de la diapositive vers la droite.
Toutes les puces de la diapositive sont déplacées vers la diapositive précédente ; la
première puce est au même niveau que la dernière puce de la diapositive précédente.
Pour imprimer le mode structure :
1 Choisissez Fichier > Imprimer
2 Dans la zone de dialogue Imprimer, choisissez Keynote dans le menu local
Copies et pages.
3 Sélectionnez Structure.
28 Chapitre 1 Vue d’ensemble de Keynote
Page 29
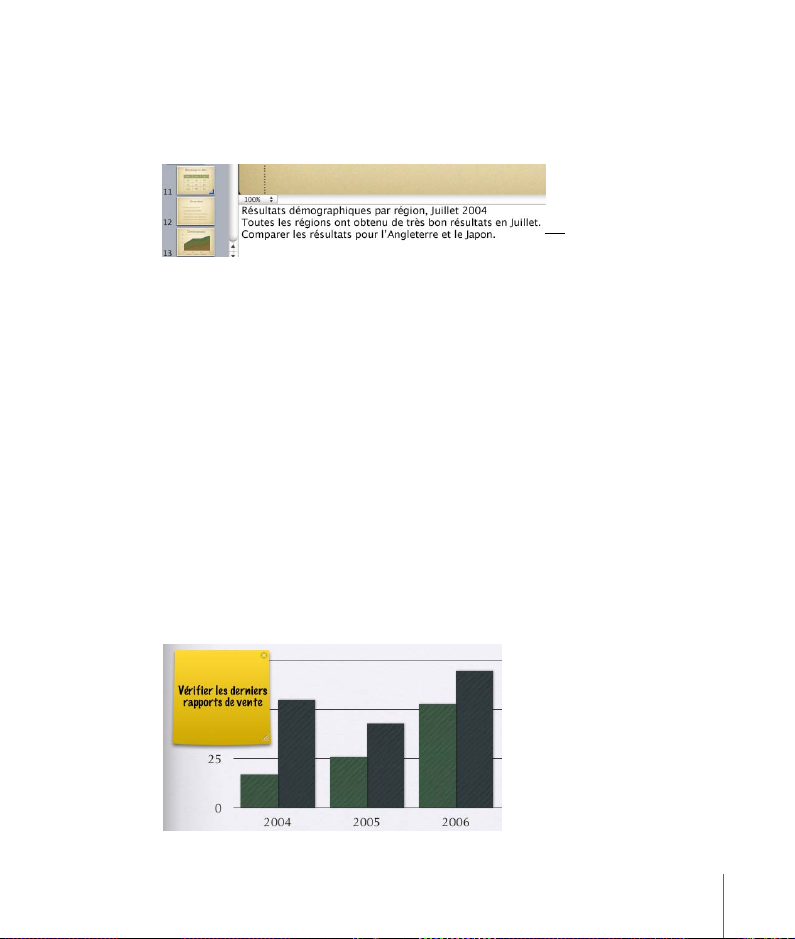
Le champ de notes
Utilisez le champ de notes pour saisir ou afficher les notes de chaque diapositive.
Vous pouvez imprimer ces notes ou les afficher sur un autre écran que vous seul
pouvez voir pendant que vous effectuez votre présentation.
Le champ de notes est
donc une zone que vous
pouvez utiliser comme
aide-mémoire.
Pour que le champ de notes s’affiche :
m Cliquez sur Afficher dans la barre d’outils et choisissez Afficher les notes de l’intervenant
(ou choisissez Présentation > Afficher les notes de l’intervenant).
Pour en savoir plus sur l’affichage de vos notes au cours de la lecture du diaporama,
consultez le chapitre 8, “Affichage, impression et exportation de votre diaporama”.
Commentaires
Les commentaires vous offrent un moyen simple d’enregistrer vos idées et de les placer sur des diapositives en tant que pense-bêtes. Vous pouvez déplacer les commentaires n’importe où sur le canevas. Vos commentaires apparaissent à l’écran pendant la
phase de modification, et ils apparaissent sur l’écran de l’intervenant, mais votre auditoire ne les voit pas lorsque vous lisez la présentation.
Si vous utilisez fréquemment des commentaires, il peut être judicieux d’ajouter le bouton
Commentaires à la barre d’outils. Pour ce faire, choisissez Présentation > Personnaliser la
barre d’outils et faites glisser le bouton Commentaires sur la barre d’outils.
Chapitre 1 Vue d’ensemble de Keynote 29
Page 30
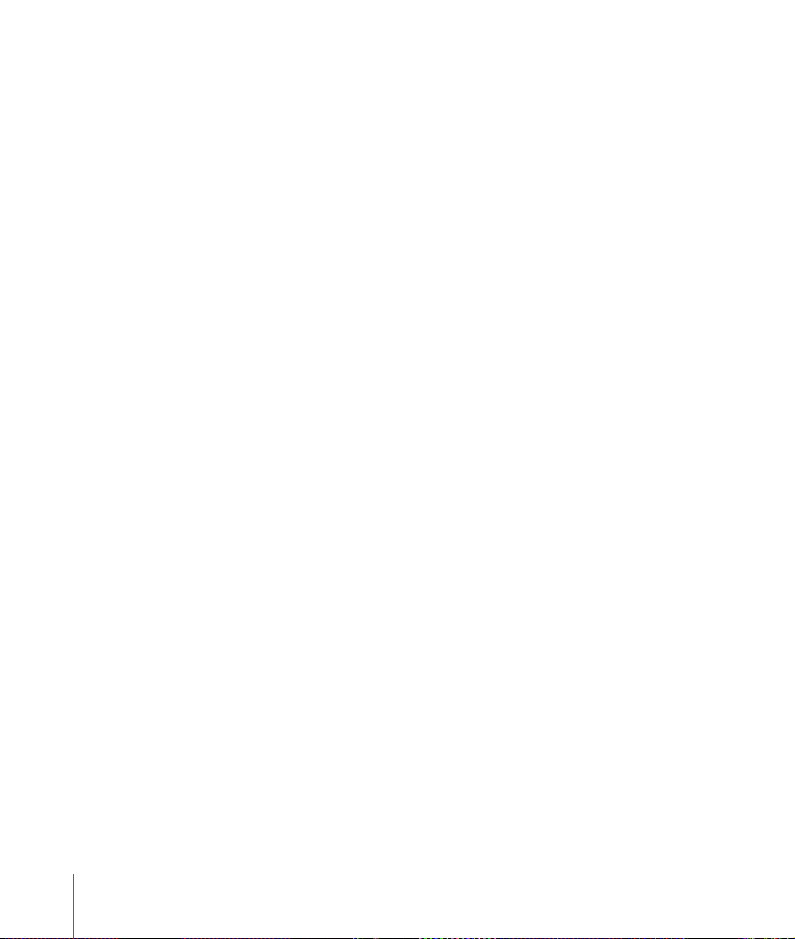
Pour ajouter un commentaire :
1 Choisissez Insertion > Commentaire.
2 Tapez une note, une idée ou un pense-bête.
3 Faites glisser le commentaire pour le placer à l’endroit voulu sur le canevas.
Remarque : étant donné que les commentaires sont toujours placés sur le canevas,
ils peuvent masquer une partie du contenu de votre diapositive. Dans ce cas, il vous
suffit de faire glisser les commentaires pour les déplacer ou de les masquer pour faire
apparaître le contenu qui se trouve en dessous.
Pour masquer ou afficher des commentaires :
1 Cliquez sur le bouton Afficher dans la barre d’outils et choisissez Masquer les com-
mentaires (ou choisissez Présentation > Masquer les commentaires).
2 Pour réafficher les commentaires, cliquez sur le bouton Afficher et choisissez
Afficher les commentaires.
Pour redimensionner un commentaire :
m Faites glisser le coin inférieur droit.
Pour fermer un commentaire :
m Cliquez sur la croix x dans le coin supérieur droit.
Pour modifier les styles de texte et les couleurs de fond :
 Texte : reportez-vous à la section “Modification de texte et de propriétés de texte” à
la page 49 pour en savoir plus sur la modification du style de texte et du format.
 Couleur et remplissage : reportez-vous à la section “Utilisation de remplissages
couleurs et image” à la page 89 pour en savoir plus sur la modification de la couleur
de fond dans les commentaires.
Pour imprimer en faisant apparaître les commentaires :
1 Assurez-vous que les commentaires apparaissent sur le canevas, comme décrit
précédemment.
2 Imprimez le document.
Vos commentaires, ainsi que le contenu standard des diapositives, sont imprimés
tels qu’ils apparaissent à l’écran.
30 Chapitre 1 Vue d’ensemble de Keynote
Page 31

Outils Keynote
Les outils de Keynote vous donnent accès, en un seul clic, à la plupart des tâches
que vous devez effectuer lors de la création de présentations.
La barre d’outils
À force d’utiliser Keynote, vous connaîtrez les commandes que vous utilisez le plus
souvent et pourrez alors personnaliser la barre d’outils en ajoutant, supprimant et
réorganisant les boutons qui la composent.
Ajoutez une zone de texte libre, une figure,
Cliquez sur ces boutons
pour ajouter ou supprimer des diapositives ou
pour lire le diaporama.
un tableau, un graphique ou un commentaire.
Ouvrez la fenêtre Inspecteur
et le Navigateur de média.
Ajustez
les images.
Cliquez pour choisir
un nouvel affichage,
un nouveau thème ou
un nouveau modèle
de diapositives.
Transformez un groupe d’objets
en un seul objet (ou décomposez
celui-ci en autant d’objets qui le
constituent) ; déplacez un objet
par-dessus ou par-dessous
d’autres objets.
Ouvrez la fenêtre
Couleurs ; cliquez
sur la flèche pour
ouvrir la fenêtre
Polices.
Pour personnaliser la barre d’outils :
 Appuyez sur Contrôle tout en cliquant sur la barre d’outils, puis choisissez
Personnaliser la barre d’outils. Vous pouvez également choisir Présentation >
Personnaliser la barre d’outils.
 Pour ajouter un élément à la barre d’outils, faites glisser son icône vers la barre
d’outils en haut.
 Pour supprimer un élément de la barre d’outils, faites-le glisser à l’extérieur de la
barre d’outils.
 Pour réorganiser les éléments dans la barre d’outils, faites-les glisser à un autre
endroit sur la barre.
 Pour réduire les icônes sur la barre d’outils, sélectionnez Petites icônes.
 Pour n’afficher que les icônes ou le texte, choisissez une option dans le menu local
Afficher.
Chapitre 1 Vue d’ensemble de Keynote 31
Page 32

Vous pouvez restaurer le jeu par défaut de boutons de barre d’outils en faisant glisser
celui-ci vers la barre d’outils. Cela permet de restaurer le groupe d’icônes d’origine qui
apparaissaient lors de la première ouverture de Keynote.
Si vous ne savez pas très bien à quoi sert un bouton, faites-le glisser dans la barre
d’outils (dans la zone de dialogue Personnaliser) et cliquez sur Terminé. Vous pouvez
à présent placer le pointeur au-dessus de l’icône dans la barre d’outils pour afficher la
description du bouton.
Inspecteurs de Keynote
Grâce aux inspecteurs de Keynote, vous pouvez facilement mettre en forme vos diapositives au cours de votre travail. La plupart des éléments de votre diaporama peuvent être mis en forme à l’aide des dix inspecteurs. Chaque inspecteur contrôle un
aspect de la mise en forme des diapositives. Par exemple, vous utilisez l’Inspecteur
des documents pour sélectionner les réglages du diaporama.
Cliquez sur l’un de ces
boutons pour afficher
un autre inspecteur.
Pour ouvrir la fenêtre Inspecteur :
m Cliquez sur Inspecteur dans la barre d’outils (ou sélectionnez Présentation >
Afficher l’Inspecteur).
Cliquez sur l’un des boutons du haut afin d’afficher un inspecteur. Par exemple, si vous
cliquez sur le deuxième bouton à partir de la gauche, l’Inspecteur des diapositives
s’affiche. Plusieurs fenêtres de l’Inspecteur peuvent être ouvertes simultanément.
32 Chapitre 1 Vue d’ensemble de Keynote
Page 33

Pour ouvrir plusieurs fenêtres Inspecteur simultanément :
m Choisissez Présentation > Nouvel Inspecteur.
Navigateur de média
Le Navigateur de média vous permet d’accéder rapidement aux fichiers de musique,
de photos et de séquences que vous pouvez utiliser dans une présentation.
Pour ouvrir le Navigateur de média :
m Cliquez sur Multimédia dans la barre d’outils (ou sélectionnez Présentation >
Afficher le Navigateur de média).
Pour afficher vos fichiers multimédia :
m Choisissez iTunes, iPhoto ou Séquences dans le menu local situé en haut de la fenêtre
du Navigateur de média.
Pour ajouter un fichier multimédia à votre présentation :
m Sélectionnez un fichier de musique, de photos ou de séquences, puis faites-le glisser
sur une diapositive.
Pour rechercher un fichier multimédia :
m Tapez le titre ou le nom du fichier dans le champ de recherche situé en bas de la fenê-
tre du Navigateur de média.
Si vous avez ajouté un titre à une image, Keynote ne trouvera pas cette dernière.
Keynote recherche parmi tous les noms visibles dans le Navigateur de média. Pour
en savoir plus sur le Navigateur de média, reportez-vous à la section “Utilisation du
Navigateur de média” à la page 75.
La fenêtre Couleurs
Utilisez la fenêtre Couleurs de Mac OS X pour choisir les couleurs du texte, des figures
et des ombres.
Pour ouvrir la fenêtre Couleurs :
m Cliquez sur Couleurs dans la barre d’outils (ou sélectionnez Présentation >
Afficher les couleurs).
Chapitre 1 Vue d’ensemble de Keynote 33
Page 34
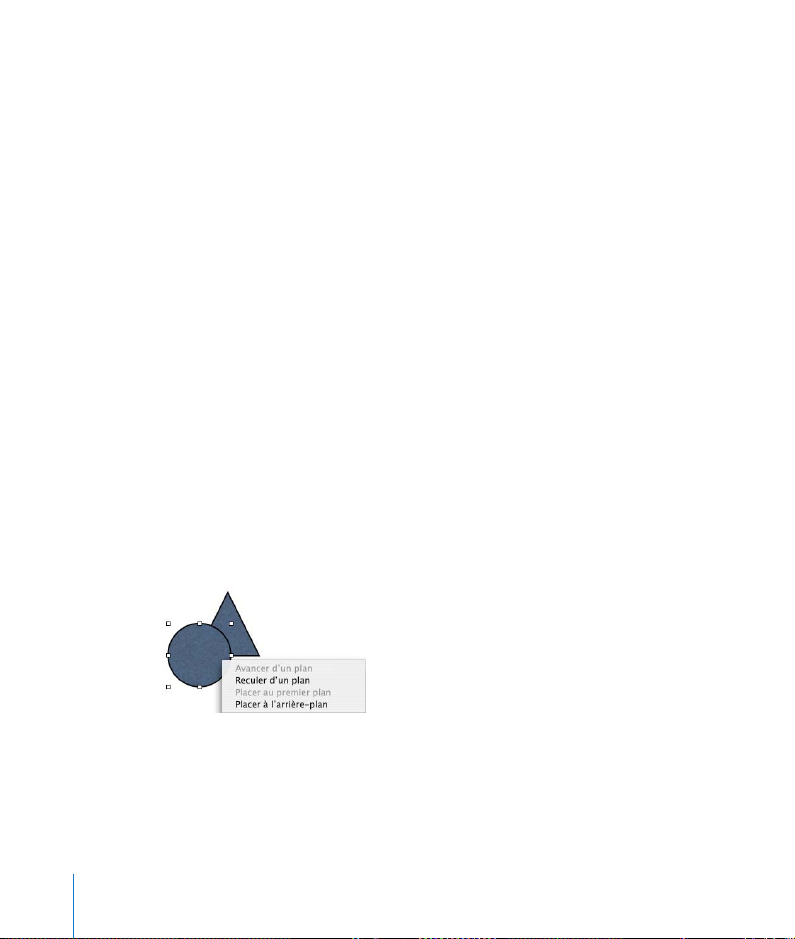
Le panneau des polices
Keynote utilisant le panneau des polices de Mac OS X, vous pouvez utiliser n’importe
quelle police de votre ordinateur pour vos présentations.
Pour ouvrir le panneau des polices :
m Cliquez sur Polices dans la barre d’outils (ou choisissez Format > Police >
Afficher les polices).
Remarque : si vous utilisez des polices spéciales dans un document Keynote et que
vous souhaitez envoyer celui-ci à quelqu’un, assurez-vous que les polices concernées
sont également installées sur l’ordinateur du destinataire.
Raccourcis
Vous pouvez utiliser le clavier pour exécuter nombre des commandes et tâches des
menus de Keynote. Une liste complète de raccourcis clavier est disponible dans l’aide
en ligne.
Pour visualiser la liste des raccourcis clavier :
m Dans Keynote, choisissez Aide > Raccourcis clavier.
De nombreuses commandes sont également disponibles par l’intermédiaire des menus
contextuels, auxquels vous pouvez accéder directement à partir de l’objet avec lequel
vous travaillez. Les menus contextuels sont particulièrement utiles pour travailler sur
les tableaux et les graphiques.
Pour ouvrir un menu contextuel :
m Maintenez la touche Contrôle enfoncée tout en cliquant sur un objet.
34 Chapitre 1 Vue d’ensemble de Keynote
Page 35
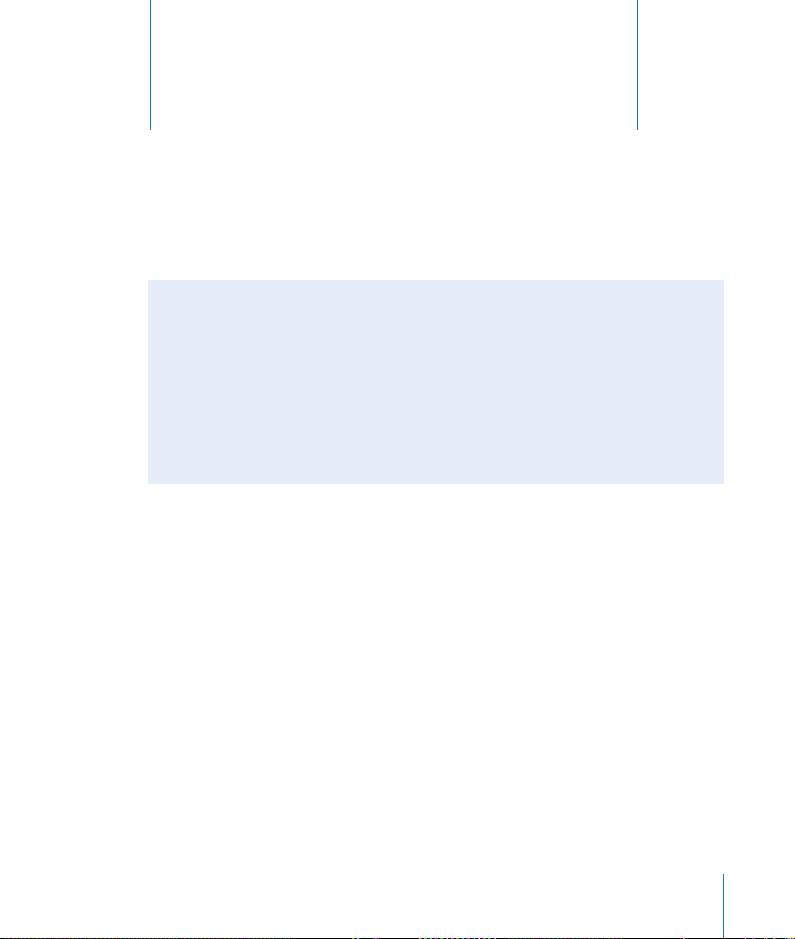
2 Création d’une présentation
Ce chapitre donne un aperçu des tâches et étapes
de base permettant d’élaborer une présentation
de diapositives de qualité professionnelle.
Importation d’une présentation PowerPoint ou AppleWorks
Si vous disposez d’une présentation de diapositives créée avec Microsoft PowerPoint
ou AppleWorks d’Apple, vous pouvez l’importer dans Keynote et travailler à nouveau
dessus. Il suffit de faire glisser l’icône du document PowerPoint ou AppleWorks sur
celle de l’application Keynote. Le document s’ouvre alors dans Keynote, et vous pouvez lui appliquer un thème si vous le souhaitez.
Vous pouvez exporter des documents Keynote dans PowerPoint. Pour plus d’informations, consultez la section “PowerPoint” à la page 187.
Étape 1 : Sélectionnez un thème
Utilisez les thèmes Keynote pour créer une présentation attractive sans avoir à faire
un travail de conception fastidieux. Chaque thème de Keynote comprend une série
de modèles (appelés modèles de diapositives) contenant du texte stylisé, des puces,
des dispositions et autres fonctionnalités de mise en forme prédéfinis. Les thèmes
Keynote offrent diverses textures et ambiances pour répondre à différentes sortes
de présentations.
2
Démarrage d’un nouveau projet
Lorsque vous créez un nouveau document Keynote, vous devez choisir un thème
dans le Sélecteur de thème. À tout moment, vous pouvez facilement changer le
thème d’un diaporama Keynote et indiquer un thème particulier pour les nouveaux
documents que vous créez.
35
Page 36

Pour démarrer un nouveau projet :
1 Double-cliquez sur l’icône Keynote et sélectionnez un thème.
2 Choisissez une taille de diapositive dans le menu local Taille de la diapositive.
Pour une lecture de qualité optimale, la taille de vos diapositives doit être adaptée à
la résolution d’écran du moniteur affichant le diaporama. Keynote offre une résolution
HD de 1920 x 1080 (tous les thèmes ne permettent pas cette résolution). La plupart
des projecteurs fonctionnent de manière optimale avec des diapositives ayant une
résolution de 1024 x 768 ; les projecteurs plus récents peuvent afficher des diapositives à une résolution supérieure. Tous les thèmes de Keynote sont optimisés pour des
résolutions de 800 x 600 et 1024 x 768.
Si votre écran est plus grand que l’une des tailles mentionnées ici, vous pouvez définir
une taille de diapositive personnalisée pour votre présentation Keynote. Pour plus d’informations, reportez-vous à la section “Modifier la taille de la diapositive” à la page 181.
Remarque : les résolutions supérieures requièrent davantage de mémoire et une
puissance de traitement plus rapide.
3 Cliquez sur Choisir.
Modification du thème
Vous pouvez à tout moment changer le thème d’un diaporama.
Pour appliquer un thème différent à votre présentation :
m Cliquez sur Thèmes dans la barre d’outils et faites défiler la liste pour choisir un thème
(ou choisissez Fichier > Sélectionner un thème et sélectionnez un thème).
En utilisant le Sélecteur de thème, vous pouvez choisir d’appliquer le nouveau thème
soit à la diapositive sélectionnée, soit à toutes les diapositives.
Réglage du thème à utiliser pour les nouveaux documents
Vous pouvez spécifier un thème particulier à utiliser pour tous les nouveaux documents
que vous créez. Cela signifie que vous n’avez plus à choisir de thème chaque fois que
vous créez un nouveau diaporama. Vous pouvez toujours à tout moment changer le
thème d’un diaporama.
Pour spécifier le thème à utiliser pour vos nouveaux documents :
1 Choisissez Keynote > Préférences et cliquez sur Général.
2 Sélectionnez Utiliser un thème et cliquez sur Choisir.
36 Chapitre 2 Création d’une présentation
Page 37

3 Sélectionnez le thème voulu, choisissez une taille de diapositive dans le menu local
Taille de la diapositive, et cliquez sur Choisir.
Pour modifier des thèmes ou en créer un, consultez le chapitre 9, “Conception de vos
propres thèmes et modèles de diapo”. Vous pouvez utiliser plusieurs thèmes dans une
même présentation ; pour cela, reportez-vous à la section “Utilisation de plusieurs thèmes” à la page 44.
Types de diaporamas
Vous pouvez créer trois types de présentations dans Keynote, selon l’utilisation que
vous souhaitez en faire. Gardez bien en tête le type de présentation que vous souhaitez réaliser à mesure que vous l’élaborez. Sachez que les liens hypertexte sont
disponibles dans une présentation normale, et pas simplement dans une présentation de type Liens uniquement.
 Normal : le contrôle de ces présentations s’effectue à l’aide de la souris ou du cla-
vier de votre ordinateur. Le mode par défaut d’un diaporama est le mode normal
(interactif) sauf si vous choisissez d’en faire un diaporama à lecture automatique
ou un diaporama utilisant uniquement des liens.
 Lecture automatique : ces présentations avancent automatiquement, comme la
lecture d’un film (aucune interaction de l’utilisateur n’est possible). Vous pouvez
par exemple utiliser cette option pour effectuer une présentation dans une borne
interactive. Pour en savoir plus sur ce type de présentation, consultez la section
“Création de présentations à lecture automatique” à la page 171.
 Liens uniquement : vous naviguez dans la présentation en cliquant sur des liens
hypertexte. Pour en savoir plus sur ce type de présentation, consultez la section
“Présentations comprenant uniquement des liens” à la page 173.
Étape 2 : Créez vos diapositives
Lorsque vous sélectionnez un thème, une seule diapositive apparaît dans le classeur
de diapositives. Vous pouvez commencer à travailler avec cette première diapositive
en y ajoutant du texte, des graphismes, des séquences ou du son. Vous pouvez ajouter autant de nouvelles diapositives au document que nécessaire.
Chapitre 2 Création d’une présentation 37
Page 38
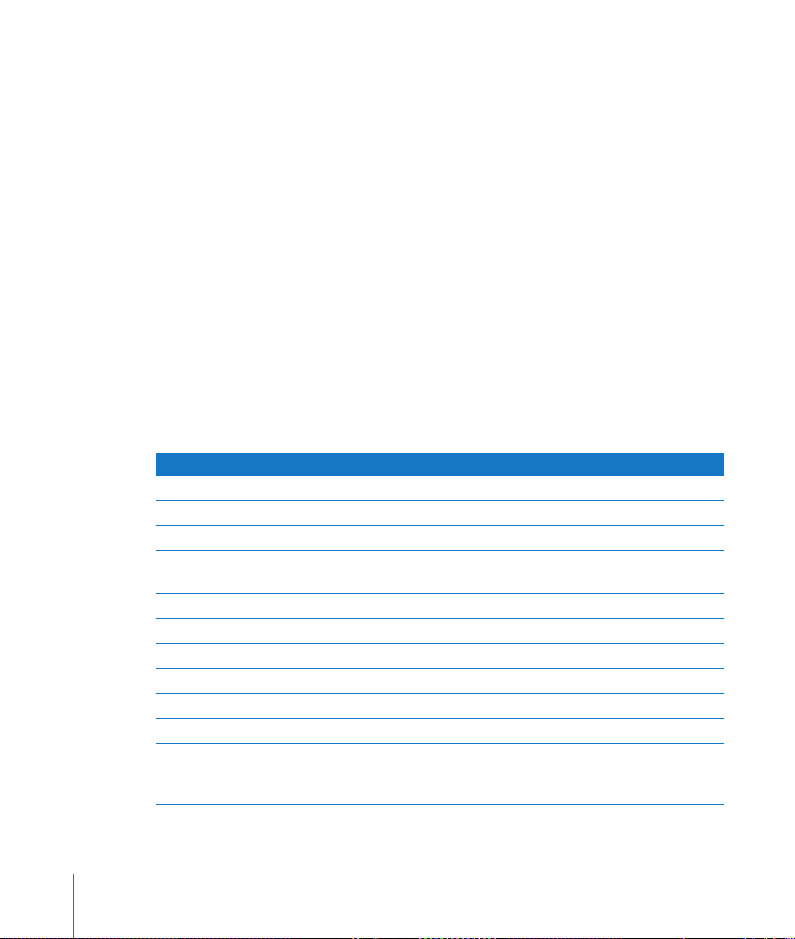
Pour ajouter une diapositive, procédez de l’une des manières suivantes :
 Cliquez sur le bouton Nouveau (+) dans la barre d’outils (ou sélectionnez une diapo-
sitive dans le classeur de diapositives et appuyez sur la touche Retour). Vous pouvez
également choisir Diapositive > Nouvelle diapositive pour insérer une diapositive.
Important : enregistrez régulièrement votre travail à l’aide de Fichier > Enregistrer.
Pour plus d’informations sur l’enregistrement des documents Keynote, voir “Étape 4 :
Enregistrez votre diaporama” à la page 45.
Utilisation de modèles de diapositives
Au cours de votre travail, vous pourrez utiliser différentes dispositions pour placer du
texte et des graphiques sur des diapositives individuelles. Les modèles de diapositives
proposent les dispositions dont aurez le plus besoin.
Chaque thème de Keynote comporte une famille de modèles de diapositives. La disposition du texte de l’espace réservé au titre et au corps de texte ainsi que la disposition des espaces réservés aux objets graphiques et tableaux sont différentes dans
chaque modèle.
La plupart des thèmes utilisent les modèles de disposition de diapositives suivants :
Modèle de diapositive Utilisation recommandée
Titre et sous-titre Page de titre ou titres de sections dans votre présentation
Titre et puces Contenu
Titre et puces : 2 colonnes Contenu devant apparaître côte à côte sur 2 colonnes
Puces Pages de contenu général requérant du texte à puces.
Vide Dispositions contenant des graphismes
Titre : en haut ou au centre Page de titre ou titres de sections dans votre présentation
Photo horizontale Photo horizontale avec le titre en dessous
Photo verticale Photo verticale avec le titre et le sous-titre à gauche
Titre, puces et photo Page de titre ou titre de section incluant du texte et une photo
Titre et sous-titre Pages de titre ou titres de section requérant un sous-titre
Titre et puces
(gauche ou droite)
La diapositive est entièrement recouverte par une zone de texte
Diapositives de contenu sur lesquelles vous pouvez placer
un texte comportant des puces sur la droite ou sur la gauche
et un graphique de l’autre côté de la diapositive
38 Chapitre 2 Création d’une présentation
Page 39

Lorsque vous créez une diapositive, elle utilise le modèle de diapositive de la diapositive
sélectionnée (sauf si la diapositive sélectionnée est la première diapositive, Titre et soustitre). Vous pouvez modifier le modèle de disposition d’une diapositive à tout moment.
Pour modifier le modèle d’une diapositive :
1 Sélectionnez la diapositive dont vous souhaitez modifier la disposition de modèle.
2 Cliquez sur Modèles dans la barre d’outils.
3 Sélectionnez un modèle de diapositive dans la liste.
Pour plus d’informations sur la manière de modifier les thèmes et les modèles
de diapositives, lisez le chapitre 9, “Conception de vos propres thèmes et modèles de
diapo”.
Ajout de texte
Les modèles de diapositives comprennent des espaces réservés (dont vous remplacez
le texte par celui de votre choix) aux titres des diapositives et au corps de texte. Choisissez un modèle de diapositive doté de la combinaison de titre et de corps de texte
correspondant le mieux au contenu de la diapositive.
La police du texte de titre est plus grosse que celle du corps de texte. La plupart des
corps de texte comprennent des puces (précédées d’un “point” ou autre motif), mais
vous pouvez passer d’un texte avec puces à un texte sans puces. Pour en savoir plus
sur la mise en forme du texte, reportez-vous à la section reportez-vous à la section
“Utilisation de l’Inspecteur de texte” à la page 51.
Si la diapositive sur laquelle vous travaillez ne contient ni un titre ni un corps de texte,
vous pouvez soit choisir un autre modèle, soit cocher les cases Titre ou Corps dans la
sous-fenêtre Apparence de l’Inspecteur des diapositives.
Pour ajouter un titre à une diapositive :
m Double-cliquez sur une zone de titre du canevas de la diapositive et tapez votre texte.
Pour ajouter du texte :
m Cliquez sur une zone de corps de texte du canevas de la diapositive et commencez
à taper votre texte.
 Pour vous déplacer sur la ligne suivante, appuyez sur Retour.
 Pour placer une ligne en retrait, appuyez sur la touche de tabulation.
 Pour appliquer un retrait supplémentaire, appuyez sur les touches Maj + Tab.
Chapitre 2 Création d’une présentation 39
Page 40

Pour en savoir plus sur la création des zones de texte, reportez-vous à la section
“Ajout de zones de texte” à la page 49.
Double-cliquez sur une zone de titre
et tapez un titre. La police et la taille
du texte sont prédéfinis pour vous.
Double-cliquez sur une zone de
corps de texte et tapez. Un texte
est créé. Le style, la police et la
taille du texte sont prédéfinis.
Vous pouvez modifier le style du texte et des puces de vos diapositives à l’aide de l’Inspecteur du texte et de l’Inspecteur des graphismes. Pour plus de détails sur l’utilisation
des inspecteurs de modification du texte, y compris de modification du style des puces,
consultez le chapitre 3, “Manipulation de texte, de graphismes et d’autres données”.
Ajout de graphismes
Vous pouvez facilement ajouter des photos, des fichiers audio et des séquences à votre
présentation. Pour en savoir plus, reportez-vous à la section “Ajout d’audio et d’autres
médias” à la page 74.
40 Chapitre 2 Création d’une présentation
Faites glisser un fichier
image du Navigateur de
média ou du Finder sur
votre diapositive.
Page 41

Pour ajouter un graphisme à une diapositive, effectuez l’une des opérations
suivantes :
 Cliquez sur Multimédia dans la barre d’outils pour ouvrir le Navigateur de média
(ou choisissez Présentation > Afficher le Navigateur de média), choisissez iPhoto
et faites glisser une photo sur le canevas.
 Faites glisser un fichier image du Finder dans le canevas de la diapositive.
 Choisissez Insertion > Choisir, sélectionnez le fichier image, puis cliquez sur Insérer.
 Pour créer une diapositive incorporant un graphisme, faites glisser le fichier image
du Finder dans le classeur de diapositives.
Vous pouvez modifier les couleurs, l’alignement, l’orientation ainsi que d’autres propriétés d’un graphisme à l’aide des inspecteurs. Les images peuvent être ajustées dans la
fenêtre Ajuster l’image. Le positionnement, la taille et l’orientation des objets se configurent dans l’Inspecteur des dimensions. Les attributs d’ombre, de remplissage couleur
et d’opacité se définissent dans l’Inspecteur des dimensions. Pour plus d’informations
sur la configuration d’attributs à l’aide des inspecteurs, lisez le chapitre 3, “Manipulation de texte, de graphismes et d’autres données”.
Vous pouvez utiliser des tableaux ou des graphiques afin de présenter des données
complexes ou numériques sous un format visuel facilement compréhensible ; Keynote
propose des tableaux et des graphiques adaptés à chaque thème. Pour plus d’informations sur la manière d’insérer des tableaux et des graphiques, lisez le chapitre 5, “Création de tableaux”, et le chapitre 6, “Création de graphiques”.
Utilisation des guides d’alignement et des règles
Lorsque vous déplacez du texte et des graphismes dans le canevas d’une diapositive,
des guides d’alignement de couleur jaune apparaissent. Ces guides s’activant selon le
contexte (guides locaux) sont là pour vous aider à centrer et aligner des objets dans le
canevas. Ils sont visibles lorsque le centre ou le bord d’un objet est aligné sur le centre
ou le bord d’un autre objet, ou sur le centre du canevas d’une diapositive. Vous pouvez
créer vos guides d’alignement pour vous aider à placer des éléments de diapositive
précisément à la même position d’une diapositive à l’autre. Les guides d’alignement
(y compris ceux que vous créez) n’apparaissent pas au cours d’une présentation ; ils
sont uniquement visibles lorsque vous modifiez une diapositive.
Chapitre 2 Création d’une présentation 41
Page 42
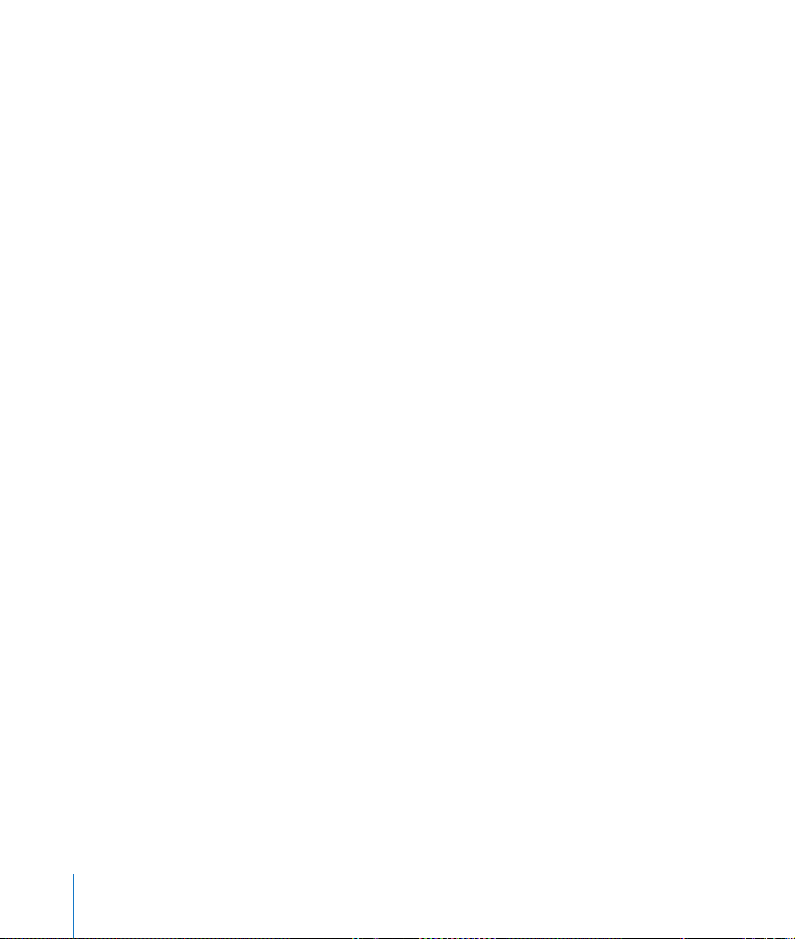
Keynote affiche également les abscisses et les ordonnées de l’angle supérieur gauche
de l’objet lorsque vous déplacez celui-ci dans le canevas d’une diapositive ou l’angle
de l’objet lorsque vous le faites pivoter. Lorsque vous redimensionnez un objet, des
balises affichent la hauteur et la largeur de l’objet.
Vous pouvez activer des règles qui vous aideront à aligner des objets dans le canevas.
Les règles vous indiquent la distance d’incrémentation spécifiée entre un objet et les
bords de la diapositive.
Pour activer les règles :
m Cliquez sur le bouton Afficher dans la barre d’outils et choisissez Afficher les règles
(ou choisissez Présentation > Afficher les règles).
Pour modifier l’unité de mesure des règles :
1 Choisissez Keynote > Préférences et cliquez sur Règles.
2 Choisissez un élément dans le menu local Unités de la règle.
Assurez-vous que l’option “Afficher en pourcentage les unités de la règle” est décochée.
La cocher entraînerait l’affichage des mesures sur la diapositive sous forme de pourcentages plutôt que dans l’unité de mesure choisie.
Pour placer l’origine horizontale de la règle sur le bord gauche de la diapositive :
m Dans la sous-fenêtre Règles des Préférences de Keynote, désélectionnez la case
“Placer l’origine au centre de la règle”.
Après avoir placé les graphismes aux endroits souhaités, vous pouvez les verrouiller
sur le canevas afin d’éviter qu’ils ne soient déplacés involontairement par la suite.
Pour verrouiller un objet sur le canevas d’une diapositive :
m Sélectionnez un objet et choisissez Disposition > Verrouiller.
Il est impossible de modifier un objet qui a été verrouillé dans le canevas d’une
diapositive. Pour déverrouiller un objet, sélectionnez-le et choisissez Disposition >
Déverrouiller.
Remarque : si vous verrouillez et déverrouillez souvent des objets, vous pouvez
ajouter les boutons correspondants à la barre d’outils. Choisissez Présentation >
Personnaliser la barre d’outils.
42 Chapitre 2 Création d’une présentation
Page 43

Modification de l’apparence et du rôle des guides d’alignement
Vous pouvez placer vos guides d’alignement sur n’importe quelle diapositive pour
vous aider à aligner des objets comme vous le souhaitez.
Pour placer des guides d’alignement sur une diapositive :
1 Cliquez sur le bouton Afficher dans la barre d’outils et choisissez Afficher les règles
(ou choisissez Présentation > Afficher les règles).
Les règles apparaissent en haut et à gauche du canevas.
2 Placez le pointeur sur une règle et faites-la glisser dans le canevas.
3 Faites glisser le guide jaune là où vous le souhaitez dans le canevas.
Vous pouvez ajouter des guides d’alignement à un modèle de diapositive de manière
à ce qu’ils apparaissent sur chaque nouvelle diapositive créée à partir de ce modèle.
Pour plus d’informations, reportez-vous à la section “Ajout de guides d’alignement” à
la page 197.
Pour supprimer un guide d’alignement placé dans une diapositive :
m Faites glisser le guide d’alignement vers l’extérieur du canevas.
Si les guides d’alignement vous gênent dans votre travail, vous pouvez les masquer
temporairement.
Pour masquer temporairement les guides d’alignement locaux :
m Maintenez la touche Commande enfoncée lorsque vous faites glisser un objet.
Vous pouvez désactiver les guides d’alignement locaux ainsi que les balises de taille
et de position dans la sous-fenêtre Règles des Préférences de Keynote. Vous pouvez
faire apparaître les guides d’alignement uniquement lorsque les bords des objets sont
alignés, ou lorsque les centres des objets sont alignés.
Pour modifier le comportement des guides d’alignement et des balises affichés
lorsque vous déplacez les objets :
1 Choisissez Keynote > Préférences et cliquez sur Règles.
2 Pour désactiver les guides qui apparaissent lorsque le centre d’un objet s’aligne sur
un autre objet ou sur le centre du canevas, décochez l’option Afficher les guides au
centre de l’objet.
Chapitre 2 Création d’une présentation 43
Page 44

3 Pour activer les guides d’alignement qui apparaissent lorsque les bords d’un objet
s’alignent sur un autre objet ou sur le centre du canevas, sélectionnez “Afficher les
guides sur les bords de l’objet”.
4 Pour désactiver les balises de taille et de position, cliquez sur Général et désélectionnez
“Afficher la taille et la position des objets lors de leur déplacement”.
Si vous modifiez fréquemment les guides d’alignement, il peut être judicieux d’ajouter le
bouton Guides à la barre d’outils. Pour ce faire, choisissez Présentation > Personnaliser
la barre d’outils et faites glisser le bouton Guides sur la barre d’outils.
Pour changer la couleur des guides d’alignement :
m Dans la sous-fenêtre Règles des Préférences de Keynote cliquez sur le cadre de couleur
des guides d’alignement et sélectionnez une couleur dans la fenêtre Couleurs.
Étape 3 : Classez vos diapositives
Changez l’ordre des diapositives de votre présentation en les faisant glisser dans l’une
des vues du classeur de diapositives.
Vous pouvez classer vos diapositives dans une structure en mettant en retrait des
ensembles de diapositives ayant un lien entre eux et en affichant ou en masquant des
diapositives individuelles ou des groupes de diapositives à mesure que vous travaillez.
Mettre en retrait ou masquer des diapositives dans le classeur de diapositives n’a aucun
effet sur la dynamique de la présentation finale. Il s’agit seulement de classer plus facilement de grands groupes de diapositives et de les parcourir.
Pour en savoir plus sur la mise en retrait et le classement des diapositives, consultez
la section “Différents modes d’affichage” à la page 23.
Utilisation de plusieurs thèmes
À mesure que vous élaborez votre présentation, il est possible que vous souhaitiez
utiliser différents thèmes en fonction de vos diapositives. Par exemple, vous pouvez
sélectionner un thème si les diapositives traitent des performances commerciales
passées et un autre thème si vous évoquez les perspectives de vente.
Pour utiliser plusieurs thèmes dans un document :
1 Dans le classeur de diapositives, sélectionnez la diapositive ou les diapositives
auxquelles vous souhaitez appliquer un thème différent.
44 Chapitre 2 Création d’une présentation
Page 45
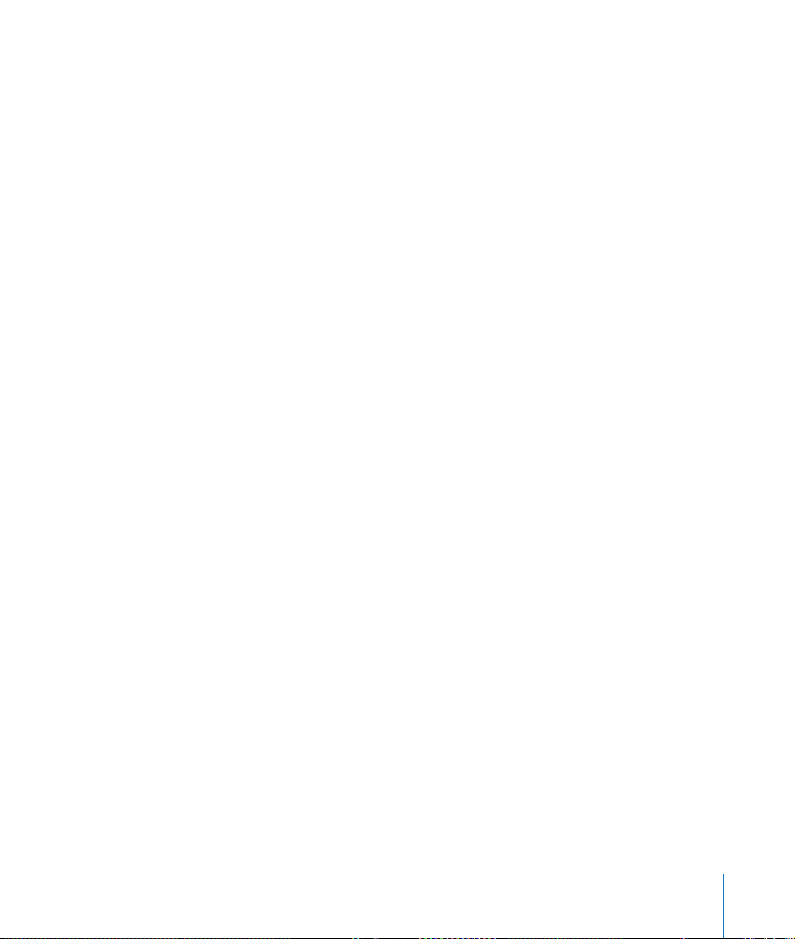
2 Pour changer simplement le thème des diapositives sélectionnées, cliquez sur Thèmes
dans la barre d’outils et choisissez un autre thème.
3 Pour les autres options, choisissez Fichier > Sélectionner un thème.
4 Choisissez Diapositives sélectionnées dans le menu local Appliquer sur.
Si vous souhaitez appliquer le nouveau thème à toutes les diapositives, et non pas
simplement aux diapositives sélectionnées, choisissez Toutes les diapositives dans
le menu local Appliquer sur.
5 Si vous avez modifié les valeurs par défaut s’appliquant à un thème sur des diapositives
individuelles et que vous souhaitez les incorporer au nouveau thème, sélectionnez
“Appliquer les modif. aux thèmes par défaut”.
Par exemple, si vous changez le remplissage de fond de quelques diapositives et que
vous voulez garder le même remplissage dans le nouveau thème, cochez cette case.
Dans le cas contraire, les diapositives utilisent alors le remplissage de fond du nouveau
thème.
6 Cliquez sur Choisir.
Se déplacer dans la présentation
Vous pouvez facilement accéder à la première ou à la dernière diapositive de votre
présentation ou à la précédente ou à la suivante.
Pour accéder rapidement à une diapositive :
m Choisissez Diapositive > Aller à > [option].
Étape 4 : Enregistrez votre diaporama
Vous devez enregistrer votre diaporama régulièrement. Keynote propose des options
spéciales permettant d’enregistrer votre diaporama ; vous pouvez même enregistrer sa
version précédente ainsi que des fichiers audio et vidéo en tant que partie de la présentation. Pour plus d’informations, reportez-vous à la section “Types de diaporamas”
à la page 37.
Pour enregistrer un fichier Keynote :
1 Choisissez Fichier > Enregistrer.
2 Saisissez un nom de diaporama et choisissez l’emplacement où vous souhaitez
l’enregistrer.
3 Cliquez sur Enregistrer.
Chapitre 2 Création d’une présentation 45
Page 46
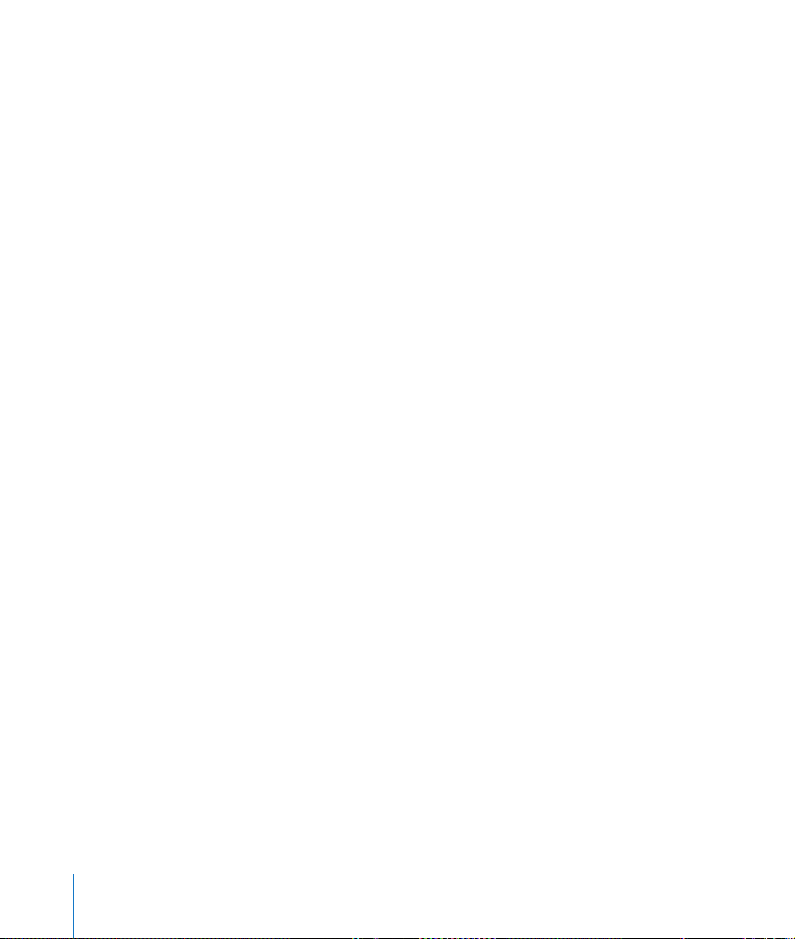
Keynote comprend des options d’enregistrement avancées pour les circonstances
spéciales. Pour afficher ces options, cliquez sur le triangle d’affichage (situé à droite
du nom du fichier) dans la zone de dialogue Enregistrer.
 Lorsque vous ajoutez du son ou des séquences à votre diaporama, Keynote les enre-
gistre automatiquement avec le fichier. Cela est utile si vous prévoyez de transférer
le diaporama sur un autre ordinateur. Si vous ne souhaitez pas enregistrer le fichier
de cette façon, cliquez sur Options avancées, puis désélectionnez “Copier l’audio et
la vidéo dans le document” (cette option est activée par défaut).
Si vous désélectionnez cette option et que vous transférez le diaporama vers un autre
ordinateur, vous devez également transférer les fichiers audio et vidéo. Si vous sélectionnez cette option, le volume du fichier sera plus important, il est donc préférable
d’inclure les fichiers multimédias (en utilisant Enregistrer sous) uniquement lorsque
vous êtes prêt à transférer le diaporama vers un autre ordinateur.
 Si le thème n’a pas été installé dans l’ordinateur sur lequel vous ouvrez la présenta-
tion, sélectionnez “Copier les images thématiques dans le document”.
Cette option garantit que tous les éléments du thème apparaissent correctement
même si le thème manque. Si vous sélectionnez cette option, le volume du fichier
du document est alors plus important.
Si vous apportez des modifications à votre diaporama, vous pouvez enregistrer une
version précédente.
Pour sauvegarder une copie de la version précédente lorsque vous enregistrez
un document Keynote :
1 Choisissez Keynote > Préférences et cliquez sur Général.
2 Sélectionnez “Créer une copie de sauvegarde de la version antérieure”.
3 Choisissez Fichier > Enregistrer.
Si vous sélectionnez cette préférence, chaque fois que vous enregistrez votre document, sa version enregistrée précédente est renommée “Copie de sauvegarde de
<nom du document >” et placée dans le même dossier que votre document. Cette
copie de sauvegarde n’inclut pas les modifications apportées depuis le dernier
enregistrement ; le document comprenant les dernières modifications reste ouvert.
(Même si l’option est activée, vous n’obtiendrez pas de copie de sauvegarde la première fois que vous enregistrez un document.)
46 Chapitre 2 Création d’une présentation
Page 47
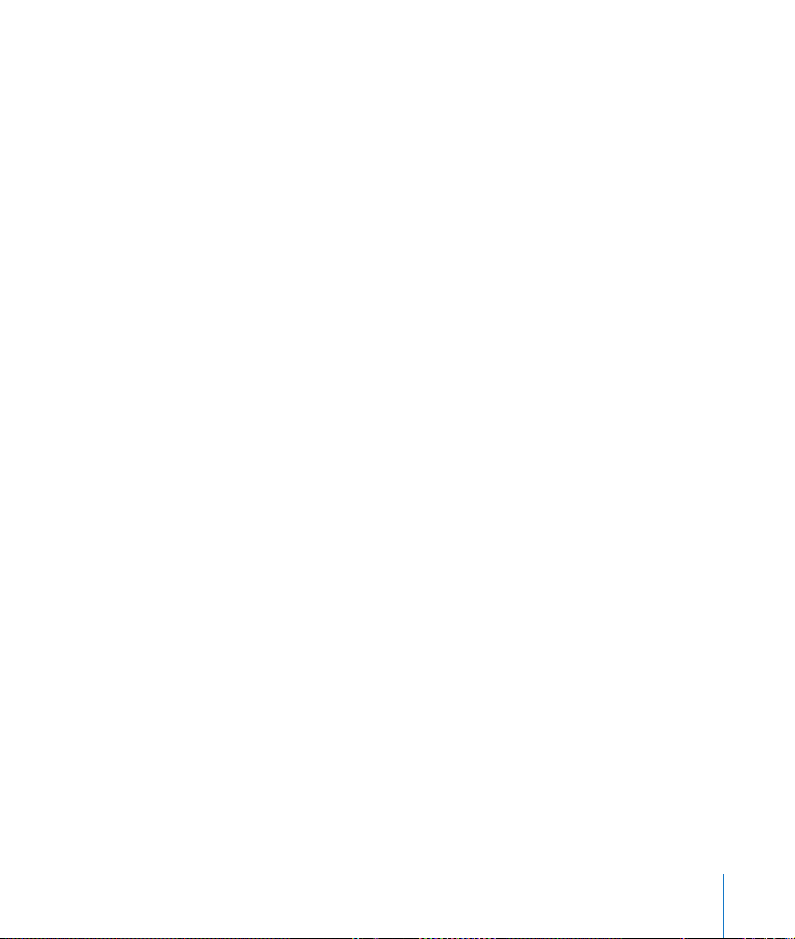
Étape 5 : Lecture de votre diaporama
Une fois votre présentation terminée, vous pouvez l’afficher sur l’écran de votre ordinateur ou la projeter sur un écran destiné à un plus large public.
Pour lire la présentation sur votre ordinateur :
1 Dans Finder, double-cliquez sur l’icône du document Keynote.
2 Cliquez sur Exécuter dans la barre d’outils (ou choisissez Présentation >
Lancer le diaporama).
Remarque : cliquez sur le bouton Exécuter pour lancer le diaporama à partir de la dia-
positive sélectionnée. Pour lancer le diaporama à partir du début (même si la première
diapositive n’est pas sélectionnée), appuyez sur la touche Option tout en cliquant sur
le bouton Exécuter.
3 Cliquez pour passer à la diapositive suivante.
4 Pour interrompre le diaporama, appuyez sur les touches Q ou Échap.
Keynote propose de nombreuses options pour partager votre diaporama.
Vous pouvez notamment :
 Lire le diaporama sur un grand écran ou sur un écran secondaire.
 L’enregistrer et le partager sous la forme d’une séquence QuickTime ou Flash,
d’un fichier PDF ou d’une présentation PowerPoint.
 Imprimer la présentation.
Pour plus de détails sur la visualisation et le partage de vos présentations, consultez
le chapitre 8, “Affichage, impression et exportation de votre diaporama”.
Chapitre 2 Création d’une présentation 47
Page 48

Page 49

3 Manipulation de texte, de gra-
phismes et d’autres données
3
En incorporant du texte, des graphismes, du son et
des séquences, vous pouvez créer de remarquables
présentations avec Keynote.
Il est facile d’ajouter et de modifier du texte ainsi que les autres éléments que vous
utilisez dans une présentation. Ce chapitre explique en détail comment ajouter divers
types de données à vos présentations.
Modification de texte et de propriétés de texte
Pour ajouter du texte à une zone de texte ou à une figure, cliquez pour sélectionner
votre zone de texte ou votre figure et saisissez votre texte.
Pour saisir et modifier du texte dans une zone de texte :
1 Sélectionnez la zone de texte, ou double-cliquez sur le texte, et commencez à taper.
2 Ajustez la couleur, l’alignement et la police du texte à l’aide de l’Inspecteur du texte ou
du panneau des polices, comme décrit dans la section “Mise en forme des textes à puces
et des listes numérotées” à la page 50.
Ajout de zones de texte
Plusieurs modèles de diapositive comportent des zones de texte, mais vous pouvez
ajouter une “zone de texte libre” à une diapositive et la déplacer où vous voulez. Les
zones de texte libres sont similaires aux zones de texte fournies dans différents modèles de diapositive. La principale différence est que, dans les zones de texte libres, le
texte n’apparaît pas en mode structure.
Pour créer une zone de texte libre :
1 Cliquez sur Texte dans la barre d’outils (ou choisissez Insertion > Texte).
2 Dans la zone qui s’affiche, double-cliquez sur le texte et saisissez votre texte.
49
Page 50
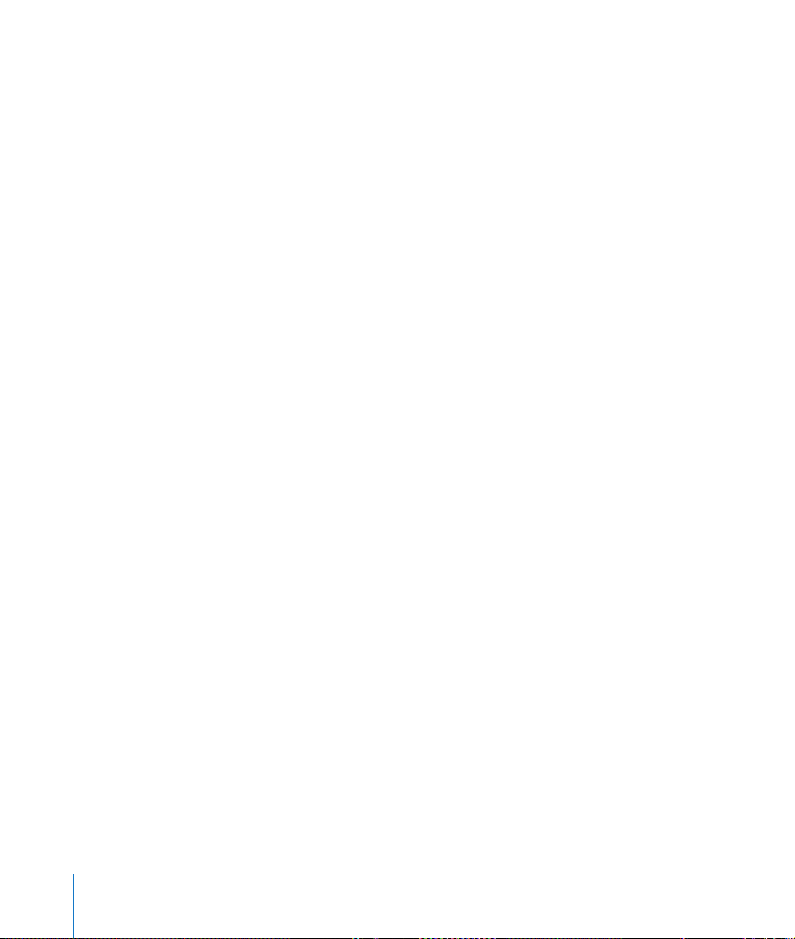
Remarque : vous pouvez ajouter des puces aux paragraphes des zones de texte libres.
Pour créer des puces mises en forme (dans lesquelles tout le texte est aligné et les
puces “accrochent”), vous devez utiliser la sous-fenêtre Puces de la fenêtre Inspecteur
du texte. Pour en savoir plus, reportez-vous à la section “Mise en forme des textes à
puces et des listes numérotées” à la page 50.
3 Après avoir saisi votre texte, cliquez en dehors de la zone de texte. Vous pouvez égale-
ment appuyer simultanément sur les touches Commande et Retour pour arrêter les
modifications et sélectionner la zone de texte.
4 Faites glisser les poignées de sélection dans la zone de texte pour modifier sa largeur.
Automatiquement, les zones de texte libres s’allongent ou rétrécissent verticalement
pour s’adapter à la longueur de votre texte. Il est impossible de les agrandir en faisant
glisser le pointeur. Si vous voulez allonger une zone de texte libre sans modifier la taille
de son contenu, faites glisser les poignées de sélection pour la rendre plus étroite
(c’est-à-dire l’obliger à se développer verticalement).
Vous pouvez faire glisser des zones de texte n’importe où dans une diapositive.
Pour plus d’informations sur la modification des zones de texte, consultez la section
“Redimensionnement, déplacement et superposition d’objets” à la page 68.
Remarque : vous pouvez taper du texte dans une figure. Reportez-vous à la section
“Ajout de texte à des figures” à la page 65.
Mise en forme des textes à puces et des listes numérotées
Vous pouvez modifier les propriétés du texte (notamment la police, la couleur ou
l’espacement des lignes et des mots). Pour les textes à puces, toute une gamme de
styles de puces et de numérotation est à votre disposition. Vous pouvez même utiliser une image personnelle qui servira de puce. La plupart des modifications se font
dans l’Inspecteur du texte et le panneau des polices.
Modification de la police
Vous pouvez créer des effets graphiques attrayants avec le texte en modifiant la couleur, l’ombre, l’opacité et l’orientation à l’écran. Pour en savoir plus sur ces options,
reportez-vous au chapitre 4, “Modification des propriétés des objets”.
Pour modifier la police :
1 Sélectionnez le texte à modifier et cliquez sur Polices dans la barre d’outils
(ou choisissez Format > Police > Afficher les polices).
2 Dans la sous-fenêtre Police, sélectionnez une collection, une famille, un style et une taille.
50 Chapitre 3 Manipulation de texte, de graphismes et d’autres données
Page 51
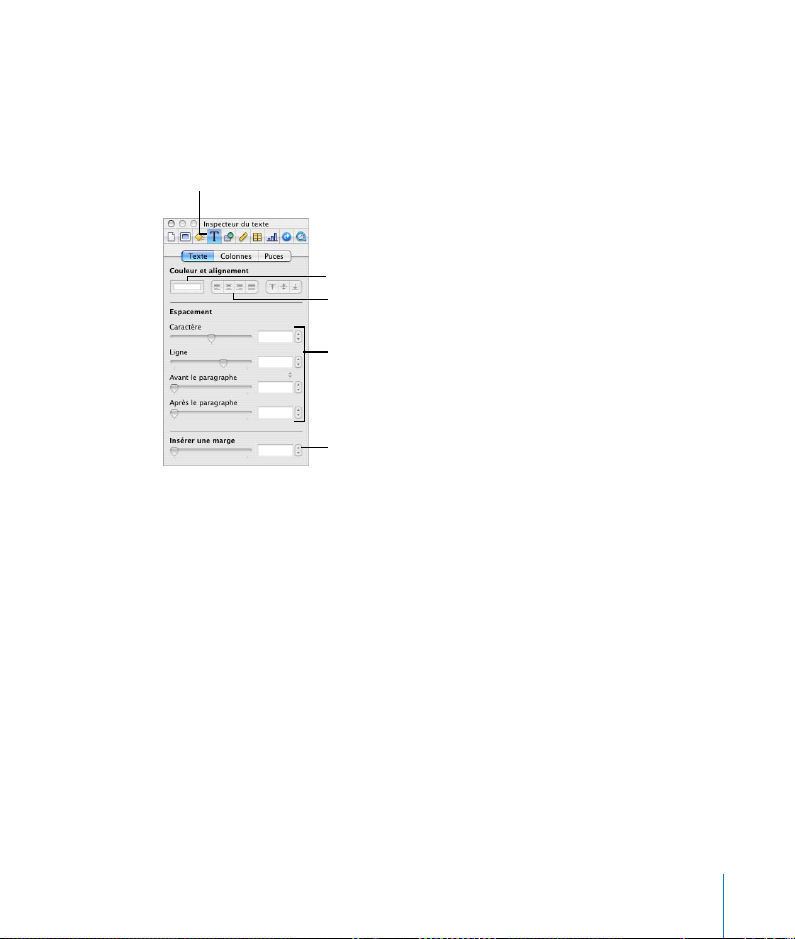
Utilisation de l’Inspecteur de texte
Dans l’Inspecteur du texte, vous pouvez ajuster toutes les propriétés essentielles relatives au texte de vos diapositives. Utilisez cet inspecteur pour changer la couleur, l’alignement et l’espacement du texte sélectionné. Si vous sélectionnez un texte à puces,
vous pouvez changer le style de ces dernières.
Le bouton Inspecteur du texte
Cliquez sur le cadre de couleur
pour modifier la couleur du
texte sélectionné.
Utilisez ces boutons pour
aligner le texte.
Faites glisser les curseurs pour ajuster
l’espacement des caractères, des
lignes et des paragraphes du texte
sélectionné.
Modifiez l’espacement
entre le texte et la zone
de texte, la cellule ou la
figure qui le contient.
Pour ouvrir l’Inspecteur du texte :
m Cliquez sur Inspecteur dans la barre d’outils (ou choisissez Présentation >
Afficher l’Inspecteur, puis cliquez sur le bouton de l’Inspecteur du texte).
Pour modifier la couleur du texte :
1 Sélectionnez le texte à modifier (ou cliquez dans le texte pour placer le point
d’insertion).
2 Dans l’Inspecteur du texte, cliquez sur le cadre de couleur.
3 Dans la fenêtre Couleurs, sélectionnez une couleur.
Modification de l’alignement et de l’espacement du texte
Dans une zone de texte, le texte peut être aligné à gauche, à droite, au centre ou à la
fois à droite et à gauche (on dit qu’il est “justifié”). Vous pouvez également aligner le
texte en partant du haut, du centre ou du bas de la zone de texte.
Chapitre 3 Manipulation de texte, de graphismes et d’autres données 51
Page 52

Pour ajuster l’alignement du texte :
1 Sélectionnez le texte à modifier.
2 Cliquez sur les boutons d’alignement horizontal ou vertical en haut de l’Inspecteur
du texte.
Remarque : une zone de texte qui contient plus de texte qu’il est possible d’en afficher
sera toujours alignée en haut. L’alignement vertical n’a aucun effet sur les zones de
texte libres.
Utilisez les boutons d’alignement
vertical pour aligner du texte en
haut, au centre ou en bas de la
zone de texte.
Utilisez les boutons d’alignement
horizontal pour aligner du texte à
gauche, au centre, à droite ou à la
fois à gauche et à droite (justifié).
Pour ajuster l’espace entre les lignes d’un texte dans un paragraphe ou une puce :
1 Sélectionnez le texte à modifier (ou sélectionnez une zone de texte).
2 Dans l’Inspecteur du texte, faites glisser le curseur Ligne afin d’ajuster l’interligne.
Faites glisser le curseur vers la gauche pour rapprocher les lignes sélectionnées ;
faites-le glisser vers la droite afin de les éloigner.
Vous pouvez définir des valeurs précises de points d’interligne du texte d’un paragraphe ou encore utiliser les dimensions prédéfinies du menu local Ligne.
Champ Ligne : pour spécifier
l’interligne du texte d’un paragraphe, saisissez une valeur
(ou cliquez sur les flèches).
Menu local Ligne : cliquez sur
le texte en dessous du champ
Ligne et choisissez une option
d’espacement entre les lignes.
52 Chapitre 3 Manipulation de texte, de graphismes et d’autres données
Page 53

Pour régler précisément l’interligne du texte d’un paragraphe :
1 Sélectionnez le texte à modifier.
2 Dans l’Inspecteur du texte, saisissez une valeur dans le champ Interligne.
3 Choisissez une option dans le menu local Interligne.
 Simple : espace standard entre les lignes du texte.
 Double : ajoute un espace entre les lignes du texte.
 Multiple : définit les valeurs d’interligne entre simple ou double, ou supérieure
à un double interligne.
 Au moins : l’interligne n’est jamais inférieure à la valeur spécifiée ; elle peut même
être supérieure afin que les polices les plus grosses ne se chevauchent pas. Utilisez
ce réglage lorsque la distance entre les lignes doit rester fixe, mais que vous ne voulez pas de chevauchement si le texte est agrandi.
 Entre : augmente l’espacement entre les lignes, au lieu d’augmenter la hauteur des
lignes. À l’inverse, l’interligne double augmente donc la hauteur de chaque ligne de
deux fois.
Pour ajuster l’écart avant ou après un paragraphe ou une puce :
1 Sélectionnez le texte à modifier.
2 Dans l’Inspecteur du texte, faites glisser le curseur Avant le paragraphe ou
Après le paragraphe. Vous pouvez également saisir un montant spécifique
(5 points, par exemple) dans la zone de texte.
Pour ajuster l’écart entre des caractères :
1 Sélectionnez le texte à modifier.
2 Dans l’Inspecteur du texte, faites glisser le curseur d’espacement entre les caractères.
Faites glisser le curseur vers la gauche pour rapprocher les lettres sélectionnées ;
faites-le glisser vers la droite afin de les éloigner.
Chapitre 3 Manipulation de texte, de graphismes et d’autres données 53
Page 54

Réglage des tabulations et des mises en retrait du texte
Toutes les zones de texte possèdent des mises en retrait et des tabulations par défaut.
Pour afficher les marqueurs de mise en retrait et de tabulation sur la règle horizontale,
choisissez Présentation > Afficher les règles et sélectionnez du texte dans une diapositive. Faites glisser ces marqueurs pour modifier les mises en retrait et les tabulations.
Cliquez sur la règle pour créer
Ces marqueurs indiquent
l’alignement à gauche
d’une puce, la première
ligne du texte et les lignes
suivantes.
une tabulation. Double-cliquez
sur la tabulation pour en modifier le type.
Pour créer une tabulation :
1 Cliquez sur le texte à ajuster.
2 Cliquez sur la règle horizontale et faites glisser le taquet de tabulation à l’endroit
souhaité.
Pour remplacer une tabulation par un autre type :
m Tout en maintenant la touche Contrôle enfoncée, cliquez sur la tabulation et choisis-
sez un type de tabulation dans le menu contextuel. Vous pouvez également doublecliquer de manière répétée sur l’icône de tabulation dans la règle jusqu’à ce que le
type de tabulation souhaité apparaisse.
Choisissez parmi ces
types de tabulation.
Pour insérer un type de tabulation dans un texte à puces ou le texte d’un tableau :
m Appuyez simultanément sur les touches Option et Tab.
54 Chapitre 3 Manipulation de texte, de graphismes et d’autres données
Page 55

Ajustement des mises en retrait dans un texte sans puces
Vous pouvez ajuster les mises en retrait d’un texte sans puces en indiquant où placer
le bord gauche du texte, l’espace entre la marge de gauche et la première ligne et
l’espace à partir de la marge de droite.
Retrait à gauche
Retrait de la première ligne
Retrait à droite
Pour régler la mise en retrait d’un texte sans puces :
1 Sélectionnez le texte dont vous souhaitez régler la mise en retrait.
2 Pour régler le bord gauche du texte, faites glisser le marqueur de mise en retrait
à gauche.
3 Pour définir l’endroit où commence la première ligne du texte, faites glisser l’icône
rectangulaire (“Retrait de la première ligne”, sur l’illustration ci-dessus).
4 Pour régler la marge à droite, faites glisser le marqueur de mise en retrait à droite.
Ajustement des mises en retrait dans un texte à puces
Pour définir des mises en retrait pour du texte à puces, utilisez la sous-fenêtre Puces
de l’Inspecteur du texte.
Pour régler la mise en retrait d’un texte à puces :
1 Sélectionnez le texte à mettre en forme.
2 Dans l’Inspecteur du texte, cliquez sur Puces.
3 Tapez un nombre dans le champ Retrait des puces ou Retrait du texte, ou cliquez
sur les flèches.
Modification de l’encart de marge
Vous pouvez modifier l’espacement entre le texte et l’élément qui le contient (zone de
texte, figure ou cellule). Cet écart est appelé “encart de marge”. La quantité indiquée
est appliquée de manière uniforme des quatre côtés du texte.
Spécifiez la valeur de
l’espace autour du texte.
Remarque : il est impossible d’appliquer l’encart de marge à un texte à puces.
Chapitre 3 Manipulation de texte, de graphismes et d’autres données 55
Page 56

Pour ajuster l’espace autour du texte :
1 Sélectionnez le texte que vous venez de taper.
2 Dans l’Inspecteur du texte, faites glisser le curseur Insérer une marge, saisissez une
valeur dans la zone Insérer une marge (ou cliquez sur les flèches) et appuyez sur Retour.
Utilisation des puces et des numéros
Vous pouvez transformer les puces de texte en puces d’image, utiliser votre propre
graphisme pour les puces, ou encore choisir de ne pas utiliser de puces dans le texte.
Vous pouvez convertir les puces en numéros pour créer une liste numérotée.
Remarque : vous pouvez utiliser du texte à puces à la fois dans les zones de corps
de texte et dans les zones de texte libres.
Pour modifier le symbole des puces :
1 Sélectionnez le texte où se trouve la puce à modifier ou sélectionnez une zone
de corps de texte pour modifier toutes les puces.
2 Dans l’Inspecteur du texte, cliquez sur Puces.
Cliquez pour mettre en
forme les puces.
Sélectionnez le type de
puces, le style, la couleur,
la position et la taille.
3 Choisissez une option dans le menu local. Pour certaines options, vous pouvez ajuster
la taille et l’alignement vertical en utilisant les champs à droite de l’écran.
 Pas de puces : utilisez cette option pour créer du texte standard sans puces.
 Puces de texte : choisissez une option dans le menu local ou saisissez le ou les
caractères que vous souhaitez utiliser dans la zone de texte. Tous les caractères du
clavier peuvent être utilisés. Pour changer la couleur d’une puce, cliquez sur le cadre
de couleur et choisissez une couleur dans la fenêtre Couleurs.
 Puces d’image : choisissez l’une des images proposées.
56 Chapitre 3 Manipulation de texte, de graphismes et d’autres données
Page 57

 Image personnalisée : sélectionnez l’une des images de vos fichiers image ou faites
glisser une image du Finder ou du Navigateur de média dans le cadre d’images.
N’utilisez que des petites images en tant que puces de texte, sinon les images
peuvent ne pas conserver leur clarté lorsqu’elles sont réduites.
 Chiffres : choisissez le style de numéro (Arabe ou Romain, par exemple) dans
le menu local.
 Numérotation progressive : les (sous-)paragraphes en retrait sont numérotés
de manière décimale (2.1, 2.2, etc.).
Important : sélectionnez la case Adapter au texte pour conserver le rapport puce/texte
spécifié dans le champ Taille, même si vous modifiez la taille de la police.
Pour ajuster l’alignement vertical d’une puce (par rapport à son texte) :
1 Sélectionnez le texte à modifier.
2 Dans la sous-fenêtre Puces de l’Inspecteur du texte, saisissez une valeur dans la zone
Aligner ou cliquez sur les flèches.
Pour ajuster la taille d’une puce :
m Dans la sous-fenêtre Puces de l’Inspecteur du texte, saisissez une valeur dans la zone
Taille ou cliquez sur les flèches.
La taille des puces du texte sélectionné sera alors supérieure ou inférieure à celle du
texte, selon le pourcentage défini. Le pourcentage est proportionnel à la taille du texte.
Présentation du texte en colonnes
Il peut parfois être utile de créer deux colonnes de texte sur une diapositive (pour présenter deux concepts côte à côte, par exemple). Pour créer des colonnes dans une zone
de texte, utilisez la sous-fenêtre Colonnes de l’Inspecteur du texte.
Pour diviser le texte en colonnes :
1 Sélectionnez la zone de texte à modifier.
2 Cliquez sur Colonnes dans l’Inspecteur du texte.
3 Dans le champ Colonnes, tapez le nombre de colonnes que vous souhaitez créer,
ou cliquez sur les flèches.
Chapitre 3 Manipulation de texte, de graphismes et d’autres données 57
Page 58

Tapez le nombre de colonnes
que vous souhaitez créer, ou
cliquez sur les flèches.
Les dimensions des
colonnes s’affichent ici.
Le texte que vous tapez dans la première colonne passe dans la seconde lorsque
la première est pleine.
Pour configurer différentes largeurs de colonne :
1 Décochez la case “Largeur de colonne identique”.
2 Pour modifier la largeur, double-cliquez sur une valeur de dimensions de colonne
dans la liste prévue à cet effet et tapez une nouvelle valeur.
3 Pour modifier l’espace entre les colonnes, double-cliquez sur la valeur d’un petit fond
dans la liste des dimensions de colonne et tapez une nouvelle valeur.
Utilisation de graphismes
Keynote est compatible avec tous les formats de fichiers image standard, et notamment
avec les formats suivants :
 GIF
 TIFF
 JPEG
 PDF
 PICT
En outre, Keynote propose des outils permettant d’ajouter des figures élémentaires à
vos diapositives, notamment des triangles, des rectangles et des flèches, ainsi que des
figures personnalisées que vous créez.
Remarque : certaines images peuvent être protégées par un copyright. Assurez-vous
que vous disposez bien de l’autorisation nécessaire pour utiliser les images que vous
souhaitez inclure.
58 Chapitre 3 Manipulation de texte, de graphismes et d’autres données
Page 59

Ajout de figures
Il est possible de dessiner des figures (rectangles, rectangles arrondis, ellipses, triangles et flèches) directement dans Keynote. Vous pouvez dessiner des figures personnalisées avec des courbes ajustables.
Manipuler les figures que vous créez revient au même que manipuler des figures prédessinées. Vos figures peuvent donc contenir du texte. Elles peuvent aussi être redimensionnées et repositionnées, et contenir le style de ligne, la couleur, l’ombre, le
degré d’opacité et l’orientation de votre choix.
Cette section vous montre comment créer vos propres figures personnalisées
et comment modifier le contour de figures prédessinées et personnalisées.
Ajout d’une figure
Vous pouvez ajouter une figure en sélectionnant une figure prédessinée ou
en dessinant la forme directement sur la diapositive.
Pour ajouter une figure :
1 Cliquez sur Figures dans la barre d’outils (ou choisissez Insertion > [figure]).
2 Faites glisser les poignées de sélection pour redimensionner la figure.
Vous pouvez également dessiner des figures de la taille que vous souhaitez sur
le canevas.
Pour créer une figure dans le canevas :
1 Maintenez la touche Option enfoncée tout en cliquant sur Figures dans la barre
d’outils et choisissez une figure.
2 Relâchez la touche Option et déplacez le pointeur au-dessus du canevas jusqu’à
ce qu’il se transforme en réticule.
Pour redimensionner la forme à partir du centre, maintenez la touche Option enfoncée
tout du long en faisant glisser le pointeur sur le canevas.
3 Faites-le glisser dans le canevas de la diapositive pour créer la figure.
Pour imposer la figure (par exemple, pour que les trois côtés d’un triangle soient égaux
entre eux), maintenez la touche Maj enfoncée pendant que vous faites glisser.
Chapitre 3 Manipulation de texte, de graphismes et d’autres données 59
Page 60

Ajout d’une figure personnalisée
Vous pouvez créer des figures personnalisées avec une multitude de courbes que
vous pouvez ajuster en fonction de vos besoins.
Pour créer une figure personnalisée :
1 Cliquez sur Figures dans la barre d’outils, puis sélectionnez l’icône de l’outil de dessin
(ou choisissez Insertion > Figure > Dessiner une figure).
Icône de l’outil de dessin
Le pointeur, représentant au départ une flèche, se change alors en une petite pointe
de crayon.
2 Cliquez n’importe où dans la diapositive pour créer le premier point de la figure
personnalisée.
3 Pour créer un deuxième point et le connecter au premier via une ligne droite, cliquez
simplement sur un autre endroit.
Pour générer un segment courbe plutôt qu’une ligne droite, cliquez sur le deuxième
emplacement et faites glisser la souris pour modifier l’angle de la courbe ou l’étendre.
Relâchez le bouton de la souris lorsque le tracé de la courbe vous convient.
La ligne reliant les deux points suit le style de trait par défaut défini par le thème que
vous utilisez. Vous pourrez changer le type de ligne ultérieurement à l’aide des réglages Trait de l’Inspecteur des graphismes.
4 Répétez l’étape 3 pour créer des points supplémentaires selon vos besoins. Chaque
fois que vous ajoutez un nouveau point, Keynote le relie au point précédent à l’aide
d’une ligne utilisant le trait actuel et au premier point sans trait. La figure est remplie
avec la couleur de remplissage par défaut pour le thème que vous utilisez, mais vous
pourrez modifier le remplissage par la suite.
Pour supprimer un segment que vous venez de créer, appuyez simplement sur la touche Suppr. Appuyez à nouveau sur la touche Suppr pour supprimer le segment précédent, et ainsi de suite.
5 Pour mettre fin au dessin et fermer la figure (c’est-à-dire ajouter une ligne pleine entre
le dernier et le premier point), cliquez sur le premier point.
60 Chapitre 3 Manipulation de texte, de graphismes et d’autres données
Page 61
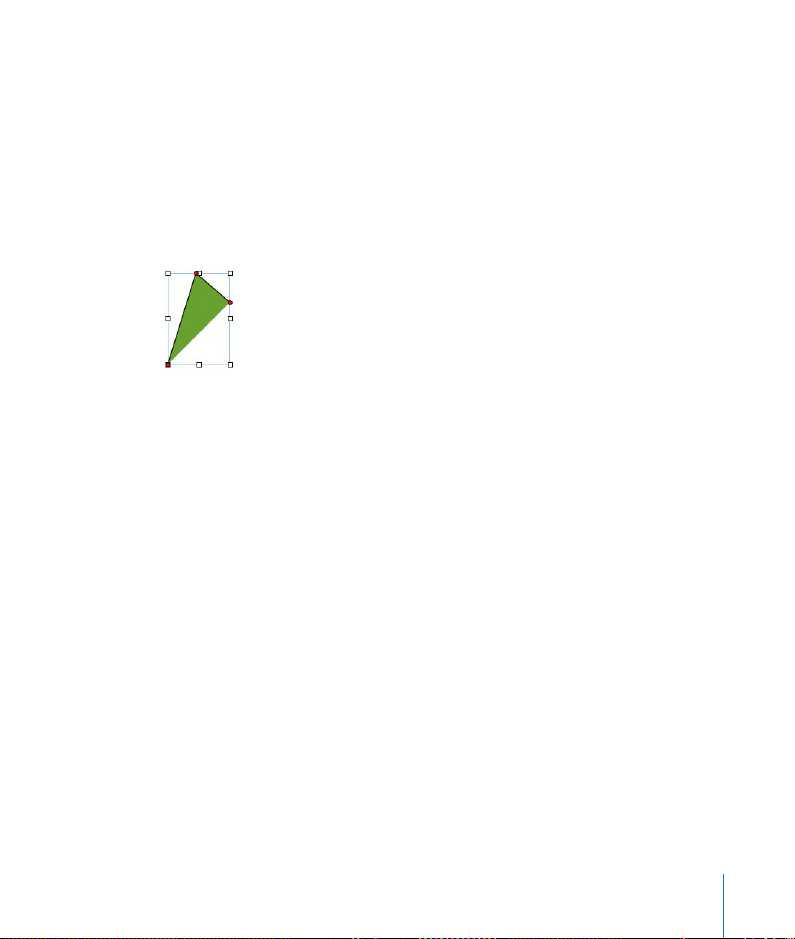
Pour arrêter le traçage mais laisser la figure ouverte (c’est-à-dire qu’aucune ligne n’est
dessinée entre le dernier et le premier point) afin de pouvoir continuer à la manipuler
ultérieurement, appuyez sur la touche Échap ou double-cliquez sur le dernier point créé.
Votre figure est un objet que vous pouvez utiliser comme n’importe quel autre objet.
Pour terminer et fermer la figure ouverte :
1 Cliquez une fois sur la figure pour la sélectionner, puis cliquez une deuxième fois pour
afficher les points qui la composent.
2 Double-cliquez sur l’un des points se trouvant à l’une des extrémités du segment ouvert.
3 Pour ajouter des points, cliquez sur d’autres emplacements.
4 Pour mettre fin au dessin de la figure et la refermer, cliquez sur le point se trouvant
à la fin du segment ouvert.
Modification de figures prédessinées et personnalisées
Vous pouvez modifier le contour des figures prédessinées et personnalisées
en manipulant les points de la figure.
Pour rendre une figure prédessinée modifiable :
m Sélectionnez la figure puis les menus Format > Figure > Rendre modifiable.
Pour rendre une figure personnalisée modifiable :
m Cliquez une fois sur la figure pour la sélectionner, puis cliquez une deuxième fois pour
afficher les points qui la composent.
Pour déplacer un ou plusieurs points :
m Lorsque la figure est modifiable, cliquez sur un point et faites-le glisser vers un autre
emplacement. Pour déplacer plusieurs points à la fois, maintenez la touche Maj enfoncée en cliquant sur différents points, puis faites glisser les points.
Chapitre 3 Manipulation de texte, de graphismes et d’autres données 61
Page 62

Cliquez sur un point et faites-le
glisser pour modifier la figure.
Pour supprimer un ou plusieurs points :
m Lorsque la figure est modifiable, cliquez sur un point et appuyez sur la touche Suppr.
Vous pouvez aussi supprimer plusieurs points en même temps en cliquant sur chacun
d’entre eux tout en appuyant sur la touche Maj, puis en appuyant sur la touche Suppr.
Pour ajouter un point :
1 Lorsque la figure est modifiable, appuyez sur la touche Option et laissez un instant
le curseur de la souris sur la bordure de la figure. Celui-ci se change alors en sorte
de pointe de crayon.
2 Cliquez sur l’emplacement de la bordure où vous souhaitez ajouter le point.
3 Déplacez le point comme vous le souhaitez.
Pour redessiner une courbe :
1 Rendez la figure modifiable.
2 Cliquez sur un point de la courbe que vous voulez redessiner. Une poignée
de commande apparaît des deux côtés du point.
Faites glisser ou faites pivoter
une des poignées de commande afin de modifier la
courbe.
Vous pouvez également faire glisser
un point pour modifier la courbe.
3 Pour augmenter ou réduire la courbe, faites glisser le point ou l’une des poignées
de commande.
4 Pour modifier l’angle de la courbe, déplacez les poignées de commande dans le sens
des aiguilles d’une montre ou dans le sens contraire. Vous pouvez ainsi produire divers
effets en déplaçant des poignées en même temps ou indépendamment l’une de l’autre.
Prenez le temps de tester les options offertes jusqu’à l’obtention du résultat voulu.
62 Chapitre 3 Manipulation de texte, de graphismes et d’autres données
Page 63

 Pour déplacer des poignées en même temps, appuyez sur la touche Option et faites
glisser l’une d’entre elles.
 Pour ne déplacer qu’une seule poignée, appuyez sur la touche Commande avant
de la faire glisser.
Pour redessiner un segment droit :
1 Rendez la figure modifiable.
2 Cliquez sur un point d’angle.
3 Faites glisser le point dans le sens des aiguilles d’une montre ou dans le sens contraire
pour modifier l’angle séparant deux segments reliés.
Faites glisser le point vers l’intérieur ou vers l’extérieur pour modifier la longueur
d’un des segments.
Pour convertir des points d’angle en points de courbe, et inversement, procédez
de l’une des manières suivantes :
 Pour convertir un point d’angle en point de courbe, rendez la figure modifiable
et double-cliquez sur le point d’angle.
 Au contraire, pour convertir un point de courbe en point d’angle, rendez la figure
pour modifiable et double-cliquez sur le point de courbe.
 Pour convertir tous les points d’angle d’une ou plusieurs figures en points de
courbe, sélectionnez la ou les figures et choisissez les menus Format > Figure >
Arrondir le contour.
 Pour convertir tous les points de courbe d’une ou plusieurs figures en points
d’angle, sélectionnez la ou les figures et choisissez les menus Format > Figure >
Affûter le contour.
Modification de figures prédessinées spécifiques
Certaines figures prédessinées disposent de commandes de modification spéciales
intégrées en plus de celles déjà décrites.
Pour modifier un rectangle aux coins arrondis :
m Faites glisser la commande circulaire vers la gauche pour redresser les coins
et vers la droite pour les arrondir.
Chapitre 3 Manipulation de texte, de graphismes et d’autres données 63
Page 64

Faites glisser pour redresser
ou arrondir le coin.
Pour modifier les flèches simples et doubles :
m Utilisez les trois commandes spéciales pour allonger, raccourcir, affiner ou épaissir
la fin de la flèche sans changer la forme de la tête de la flèche.
Faites glisser pour modifier la
longueur de la fin de la flèche.
Faites glisser pour modifier la taille (largeur)
de la tête de la flèche. Le curseur est une flèche
quadridimensionnelle qui peut se déplacer
vers le haut ou vers le bas (en modifiant la largeur de l’arrière de la flèche) ou vers la gauche et vers la droite (en modifiant la taille de
la tête de la flèche).
Pour modifier une étoile :
m Si vous sélectionnez une figure en étoile, un curseur s’affiche alors. Faites glisser
le curseur pour augmenter ou réduire le nombre de points constituant l’étoile.
Faites glisser pour changer les angles
entre les points de l’étoile.
Visualisez le nombre de
points qui composent
actuellement l’étoile.
Faites glisser pour augmenter
ou réduire le nombre de
points constituant l’étoile.
64 Chapitre 3 Manipulation de texte, de graphismes et d’autres données
Page 65

Pour modifier un polygone :
m Lorsque vous sélectionnez un polygone, un curseur apparaît. Faites glisser le curseur
afin d’augmenter ou de réduire le nombre de côtés constituant le polygone.
Visualisez le nombre de côtés
constituant actuellement le
polygone.
Faites glisser afin d’augmenter
ou de réduire le nombre de
côtés constituant le polygone.
Ajout de texte à des figures
Vous pouvez ajouter du texte à n’importe quel type de figure.
Pour ajouter du texte à une figure :
m Double-cliquez sur la figure souhaitée et saisissez votre texte.
Vous pouvez mettre en forme le texte d’une figure de la même manière que pour
n’importe quel autre texte. S’il y a plus de texte que le texte qui apparaît dans la
figure, l’indicateur de découpage (+) apparaît. Vous pouvez afficher le reste du texte
en redimensionnant la figure.
Le “+” indique que la figure contient plus de texte que le texte
affiché. Pour afficher le reste du
texte, redimensionnez l’objet.
Modification des couleurs des lignes et du remplissage
Il est possible de changer les couleurs de la ligne et du remplissage d’objets dessinés.
Pour plus d’informations, consultez le chapitre 4, “Modification des propriétés des objets”.
Chapitre 3 Manipulation de texte, de graphismes et d’autres données 65
Page 66

Ajout d’images d’iPhoto
Vous pouvez faire glisser des images directement du Navigateur de média
(ou de votre photothèque iPhoto) dans une diapositive.
Pour ajouter une image du Navigateur de média :
1 Cliquez sur le bouton Multimédia dans la barre d’outils (ou choisissez Présentation >
Afficher le Navigateur de média).
2 Choisissez iPhoto dans le menu local et naviguez jusqu’à l’album souhaité.
3 Faites glisser une photo dans la diapositive.
Les images peuvent être placées dans les cellules d’un tableau ou directement sur la
diapositive. Pour obtenir des instructions complémentaires, reportez-vous à la section
“Ajout d’images ou de couleurs d’arrière-plan” à la page 116.
Ajout d’autres graphismes externes
Il est facile d’ajouter des fichiers image créés dans d’autres applications à vos diapositives Keynote.
Pour ajouter un fichier image d’une autre origine :
m Choisissez Insertion > Choisir et sélectionnez le fichier (ou faites glisser le fichier
du Finder dans votre diapositive).
Vous pouvez aussi ajuster l’opacité et l’ombre des objets graphiques ainsi qu’effectuer
des réglages précis de leur positionnement et de leur orientation dans la diapositive.
Pour en savoir plus, voir le chapitre 4, “Modification des propriétés des objets”.
Utilisation de fichiers PDF en tant qu’images
Si vous prévoyez d’augmenter ou de réduire fortement les dimensions d’un graphisme,
envisagez de le convertir au format PDF avant de l’insérer dans Keynote. Les fichiers PDF
ne perdent pas leur précision lorsqu’ils sont redimensionnés. Les autres types de fichier
peuvent ne pas conserver leur clarté aussi bien lorsqu’ils sont agrandis ou réduits.
Les fichiers PDF sont la solution parfaite pour transférer des données tabulaires de
document Excel ou AppleWorks dans Keynote. Si vous désirez afficher dans votre
diaporama des tableaux mis en forme dans ces applications, vous pouvez enregistrer
votre feuille Excel en tant que fichier PDF puis insérer ce fichier PDF dans une diapositive comme vous le feriez avec n’importe quel autre fichier image externe.
66 Chapitre 3 Manipulation de texte, de graphismes et d’autres données
Page 67

Pour convertir un fichier AppleWorks ou Excel en fichier PDF :
1 Ouvrez le document Excel ou AppleWorks que vous souhaitez convertir.
2 Choisissez Fichier > Imprimer.
3 Cliquez sur PDF, puis choisissez “Enreg. comme PDF...” dans le menu local.
4 Dans la zone de dialogue Enregistrer, saisissez le nom du fichier PDF, sélectionnez
un emplacement, puis cliquez sur Enregistrer.
Il est également possible d’insérer d’autres types d’objets, par exemple des séquences, des graphiques, des tableaux, des liens hypertexte et des pages Web. Pour en
savoir plus, consultez les sections “Ajout d’une séquence” à la page 78 et “Ajout de
pages Web et de liens” à la page 80 ainsi que le chapitre 5, “Création de tableaux”,
et le chapitre 6, “Création de graphiques”.
Remarque : vous pouvez copier une plage de cellules d’un document Excel et les coller avec leur contenu directement sur une diapositive. Keynote crée alors un nouveau
tableau pour accueillir les données Excel. Vous pouvez également utiliser l’utilitaire
Capture (Finder > Services > Capture) pour créer une image TIFF d’une sélection effectuée dans un document Excel ou AppleWorks.
Chapitre 3 Manipulation de texte, de graphismes et d’autres données 67
Page 68

Redimensionnement, déplacement et superposition d’objets
Une fois le texte et les graphismes déplacés dans le canevas de la diapositive, ces deux
types d’objet fonctionnent à peu près de la même manière. Ils peuvent être déplacés
vers l’avant ou vers l’arrière l’un par rapport à l’autre, et mis en forme ou manipulés de
façon similaire. Les objets groupés s’utilisent de la même manière que les objets individuels. Pour plus d’informations, reportez-vous à la section “Regroupement et verrouillage d’objets” à la page 72.
Pour déplacer un objet :
m Cliquez sur l’objet pour le sélectionner (les poignées de sélection apparaissent)
puis faites-le glisser.
Évitez de faire glisser l’objet à l’aide des poignées de sélection pour éviter de le
redimensionner.
Pour redimensionner un objet :
1 Cliquez sur l’objet afin de le sélectionner.
Si du texte est sélectionné, vous pouvez sélectionner la zone de texte, la figure
ou la cellule en appuyant simultanément sur les touches Commande et Retour.
2 Déplacez le pointeur près d’une poignée de sélection jusqu’à ce qu’il se transforme
en une double flèche.
3 Faites glisser la poignée de sélection pour agrandir ou réduire l’objet.
 Pour redimensionner l’objet à partir du centre, appuyez sur la touche Option tout
en faisant glisser la souris.
 Pour conserver les proportions de l’objet à mesure qu’il est agrandi ou réduit,
appuyez sur la touche Maj tout en faisant glisser la souris.
Pour placer un objet devant ou derrière un autre objet dans le canevas :
1 Sélectionnez l’objet à déplacer.
2 Sélectionnez Disposition > Avancer d’un plan ou Reculer d’un plan.
3 Répétez l’étape 2 jusqu’à ce que l’objet se trouve dans la position souhaitée.
4 Pour déplacer un objet au premier ou au dernier niveau des objets superposés,
choisissez Disposition > Placer au premier plan ou Placer à l’arrière-plan.
68 Chapitre 3 Manipulation de texte, de graphismes et d’autres données
Page 69

Déplacer un objet au premier niveau.
Déplacer un objet au dernier niveau.
Pour faire pivoter un objet :
1 Sélectionnez l’objet.
2 Maintenez la touche Commande enfoncée et déplacez le pointeur sur une poignée
de sélection jusqu’à ce qu’il se transforme en double flèche courbée.
3 Faites glisser la poignée de sélection pour faire pivoter l’objet. Ou utilisez la molette
Rotation ou le champ Angle de l’Inspecteur des dimensions.
Masquage (rognage) d’images
Vous pouvez rogner des images sans modifier réellement les fichiers image en masquant
des parties d’images. Le masque contient une fenêtre définissant les bords de l’image
rognée. Cela permet d’importer des images complètes, tout en affichant uniquement
une partie de ces images dans le document. Vous pouvez cependant repositionner et
redimensionner des images masquées.
Le masque par défaut est un rectangle que vous pouvez redimensionner comme vous
le souhaitez. Vous pouvez rogner une image en utilisant le masque par défaut ou utiliser une figure en tant que masque.
Pour masquer une image à l’aide du masque par défaut (de forme rectangulaire) :
1 Insérez le graphisme que vous souhaitez masquer.
2 Sélectionnez l’objet et choisissez Format > Masque. Un masque apparaît au-dessus
de l’image.
Chapitre 3 Manipulation de texte, de graphismes et d’autres données 69
Page 70

3 Faites glisser la fenêtre afin de la centrer sur la partie de l’image à afficher.
Faites glisser les poignées de sélection pour redimensionner le masque.
 Pour conserver les proportions de la fenêtre, maintenez la touche Maj enfoncée
à mesure que vous faites glisser les poignées de sélection.
 Pour faire pivoter la fenêtre, maintenez la touche Commande enfoncée à mesure
que vous faites glisser les poignées de sélection.
Faites glisser les poignées
de sélection afin de redimensionner la partie visible d’une image.
4 Double-cliquez sur la fenêtre afin de ne rendre visible que la zone masquée.
L’image masquée comporte une ligne pointillée autour de ses bordures visibles.
70 Chapitre 3 Manipulation de texte, de graphismes et d’autres données
Page 71
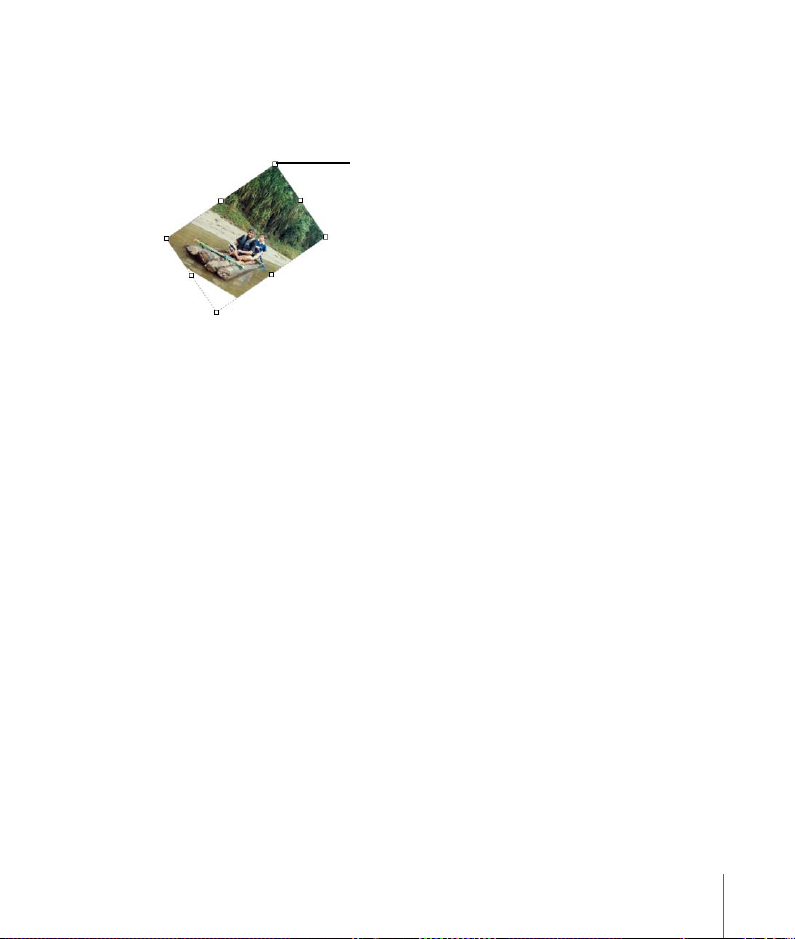
5 Faites glisser les poignées de sélection afin de redimensionner la partie visible de
l’image ou bien faites glisser ces poignées tout en appuyant sur la touche Commande
pour la faire pivoter ; vous pouvez aussi faire glisser l’image entière afin de la repositionner sur la page.
Faites glisser les poignées
de sélection afin de redimensionner ou faire pivoter la partie visible de
l’image.
Remarque : si vous masquez régulièrement des objets, vous pouvez ajouter le bouton
Masquer à la barre d’outils en choisissant Présentation > Personnaliser la barre d’outils.
Le bouton Masquer devient Ne plus masquer lorsque vous sélectionnez une image
masquée.
Pour ne plus masquer une image (pour faire réapparaître toute l’image) :
m Sélectionnez l’image et choisissez Format > Ne plus masquer.
Pour rogner une image en utilisant une figure prédessinée ou personnalisée
en tant que masque :
1 Insérez l’image que vous souhaitez masquer.
2 Ajoutez une figure à la diapositive à utiliser pour le masque.
3 Sélectionnez à la fois l’image et la figure.
4 Choisissez Format > Masquer avec une figure.
5 Faites glisser la figure afin de la centrer sur la partie de l’image à afficher.
Faites glisser ses poignées de sélection afin de la redimensionner.
6 Modifiez le masque à votre guise.
Vous pouvez redimensionner, pivoter et déplacer le masque, et en modifier le contour
après avoir double-cliqué sur le bord de la figure. Pour en savoir plus, reportez-vous à
la section “Modification de figures prédessinées et personnalisées” à la page 61.
7 Double-cliquez sur la fenêtre afin de rendre invisible la zone masquée.
Chapitre 3 Manipulation de texte, de graphismes et d’autres données 71
Page 72
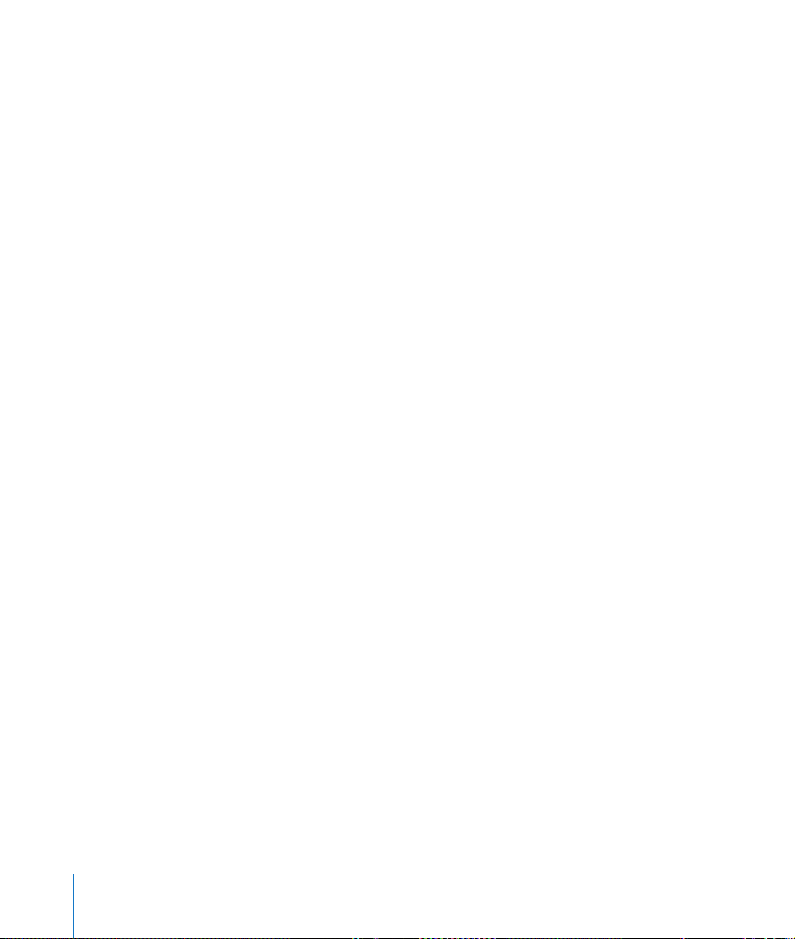
Pour changer la partie visible d’une image masquée :
1 Double-cliquez sur l’image masquée.
2 Cliquez sur la bordure pointillée de la fenêtre redimensionnable afin de la sélectionner.
3 Faites glisser les poignées de sélection afin de redimensionner la partie visible de
l’image ou bien faites glisser ces poignées tout en appuyant sur la touche Commande
pour la faire pivoter ; vous pouvez aussi faire glisser la fenêtre de manière à inclure
une partie différente de l’image.
Regroupement et verrouillage d’objets
Vous pouvez regrouper des objets afin qu’ils puissent être déplacés, copiés, redimensionnés et orientés comme un objet unique. Vous pouvez aussi modifier le texte associé à une figure ou un objet texte faisant partie d’un groupe mais il n’est pas possible
de modifier d’autres attributs d’objets individuels au sein d’un groupe.
Verrouillez les objets sur le canevas afin d’éviter de les déplacer par inadvertance
au cours de votre travail.
Pour regrouper des objets :
1 Maintenez la touche Commande (ou Maj) enfoncée tout en sélectionnant les objets
que vous désirez regrouper sur le canevas.
2 Cliquez sur Grouper dans la barre d’outils (ou choisissez Disposition > Grouper).
Remarque : les objets verrouillés ne peuvent pas être groupés.
Pour dissocier un objet regroupé :
m Sélectionnez l’objet et cliquez sur Dissocier dans la barre d’outils
(ou choisissez Disposition > Dissocier).
Remarque : si vous groupez un objet comportant un effet de composition, l’effet est
supprimé. Séparer un objet groupé comportant une composition supprime l’effet de
composition.
Pour verrouiller des objets sur le canevas :
1 Maintenez la touche Commande (ou Maj) enfoncée tout en sélectionnant les objets
que vous désirez verrouiller sur le canevas.
2 Choisissez Disposition > Verrouiller.
Après avoir verrouillé des objets individuels ou groupés, vous ne pourrez pas les
modifier sans les avoir préalablement déverrouillés.
72 Chapitre 3 Manipulation de texte, de graphismes et d’autres données
Page 73

Pour déverrouiller un objet :
m Sélectionnez l’objet et choisissez Disposition > Déverrouiller.
Remarque : si vous verrouillez et déverrouillez des objets régulièrement, vous pouvez
ajouter les boutons Verrouiller et Déverrouiller dans la barre d’outils en choisissant
Présentation > Personnaliser la barre d’outils.
Manipulation de cadres photo (graphismes de canal alpha)
Les thèmes de Keynote vous proposent des “cadres photo” dans lesquels vous pouvez
placer vos images. Vous pouvez ainsi encadrer vos images. Cet effet est créé à l’aide
d’un graphisme (le cadre de la photo) qui contient une zone transparente laissant
apparaître votre image. Cette zone est créée à l’aide d’un canal alpha (un mode de
définition de la transparence) ; un graphisme de canal alpha est une image qui con-
tient une zone transparente.
Les graphismes de canal alpha peuvent également servir à créer une transparence
autour d’une image aux bordures irrégulières (un arbre, par exemple), afin que l’image
ne soit pas entourée d’une zone rectangulaire blanche.
Ce premier plan texturé
sur lequel figurent des
coins de photo et une
bordure blanche est un
graphisme de canal alpha.
La zone située entre les
coins de photo est un
canal alpha transparent.
Votre photo est placée
derrière le graphisme de
canal alpha et peut être
vue à travers sa région
transparente comme si
elle se trouvait dans un
cadre de photo.
Pour placer une image derrière une fenêtre de cadre photo dans un thème Keynote :
1 Faites glisser l’image du Navigateur de média ou du Finder vers une fenêtre décou-
pée sur le canevas de la diapositive.
Chapitre 3 Manipulation de texte, de graphismes et d’autres données 73
Page 74

2 Pour redimensionner l’image à l’intérieur du cadre, faites glisser l’une des poignées
de sélection.
3 Faites glisser l’image pour ajuster sa position dans la fenêtre.
Importation de graphismes de canal alpha dans Keynote
Lorsque vous insérez une image à canal alpha dans Keynote, vous n’avez rien d’autre
à faire pour que la transparence fonctionne. Il vous suffit de positionner l’image, de la
manipuler, puis de la ramener vers l’avant ou vers l’arrière comme n’importe quelle
autre image.
De nombreux fichiers PDF, TIFF et PSD contiennent des graphismes à canal alpha.
Pour créer des images de canal alpha, vous pouvez utiliser plusieurs applications,
notamment Adobe Photoshop, Corel Draw, Adobe Illustrator et Adobe Acrobat.
Reportez-vous aux instructions fournies avec l’application afin de savoir comment
créer des images à canal alpha. Pour savoir comment créer un cadre dans Keynote
à partir d’un graphisme importé de canal alpha, consultez la section “Superposition
d’objets en arrière-plan et d’objets sur les diapositives” à la page 197.
Ajout d’audio et d’autres médias
Vous pouvez ajouter des fichiers audio à votre projet, par exemple pour entendre de
la musique pendant votre diaporama ou pour accompagner chaque diapositive d’un
commentaire. Vous pouvez également ajouter des fichiers vidéo ou des séquences
Flash à afficher dans une diapositive.
Remarque : certains fichiers multimédia sont protégés par des droits d’auteur. Il se peut
aussi que certaines musiques téléchargées ne puissent être lues que sur l’ordinateur
ayant été utilisé pour leur téléchargement. Assurez-vous que vous disposez bien de
l’autorisation nécessaire pour utiliser les fichiers que vous souhaitez inclure.
Keynote est compatible avec tous les types de fichiers QuickTime, et notamment
avec les types suivants :
 MOV
 FLASH
 MP3
 MP4
74 Chapitre 3 Manipulation de texte, de graphismes et d’autres données
Page 75

 AIFF
 AAC
 MPEG-4
Important : lorsque vous ajoutez un fichier multimédia à un diaporama, le fichier est
automatiquement inclus dans le document Keynote. Les fichiers multimédia augmentent considérablement la taille de votre document. Pour enregistrer le document sans
les fichiers multimédia, suivez les étapes ci-dessous.
Pour enregistrer un document sans les fichiers multimédia :
1 Choisissez Fichier > Enregistrer sous, puis cliquez sur Options avancées.
2 Désélectionnez “Copier l’audio et la vidéo dans le document”.
3 Nommez le document et choisissez-lui un emplacement, puis cliquez sur Enregistrer.
Utilisation du Navigateur de média
Le Navigateur de média dresse la liste de tous les fichiers multimédias se trouvant
dans vos bibliothèques iPhoto et iTunes, ainsi que dans votre dossier Séquences.
Vous pouvez faire glisser des images, de la musique et des séquences directement
à partir du Navigateur de média vers la diapositive ou vers le cadre d’une image
situé dans l’un des inspecteurs.
Choisissez iTunes,
iPhoto ou Séquences.
Sélectionnez une
liste de lecture.
Faites glisser un fichier
audio vers une diapositive ou le cadre Audio
dans l’Inspecteur des
documents.
Recherchez un fichier par nom.
Chapitre 3 Manipulation de texte, de graphismes et d’autres données 75
Page 76
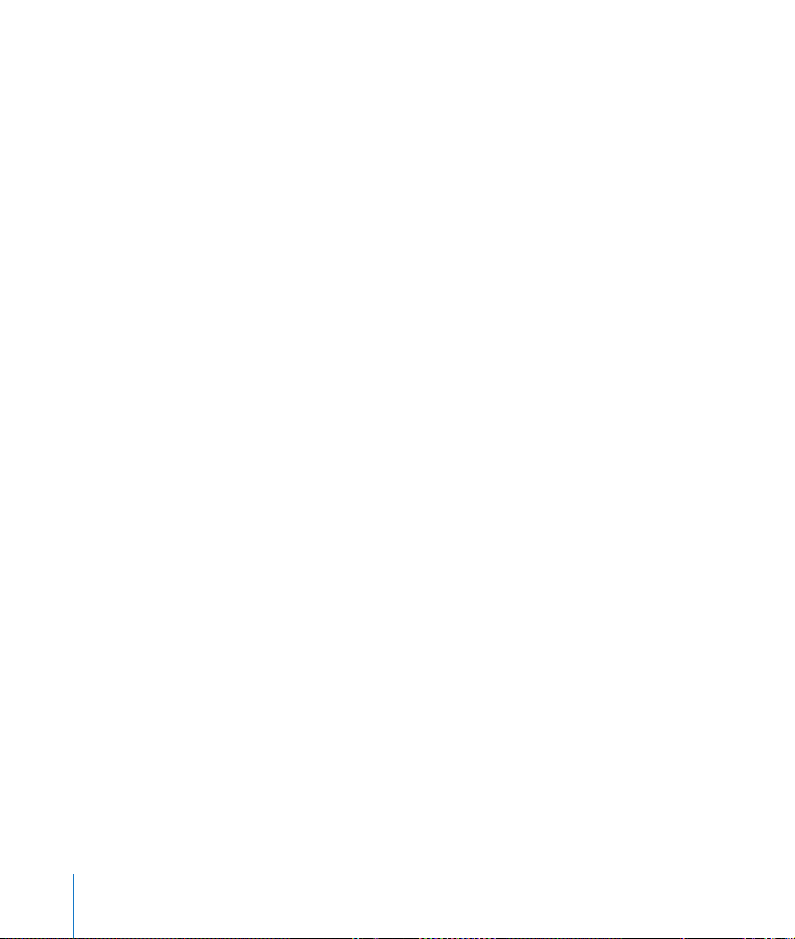
Pour ouvrir le Navigateur de média :
m Cliquez sur Multimédia dans la barre d’outils (ou sélectionnez Présentation >
Afficher le Navigateur de média).
Pour ajouter une image à partir d’iPhoto :
1 Cliquez sur Multimédia dans la barre d’outils (ou sélectionnez Présentation >
Afficher le Navigateur de média).
2 Choisissez iPhoto dans le menu local Navigateur de média et sélectionnez l’album
souhaité.
3 Faites glisser un fichier d’image directement dans la fenêtre du document Keynote.
Vous pouvez redimensionner l’image et la déplacer au premier plan ou à l’arrière-plan
comme pour n’importe quel autre objet.
Vous pouvez également faire glisser un fichier iPhoto sur le cadre d’une image dans
l’Inspecteur des graphismes ou l’Inspecteur du texte afin de l’utiliser comme un remplissage d’image ou une image à puces personnalisée (reportez-vous à la section
“Utilisation de remplissages couleurs et image” à la page 89 pour en savoir plus).
Pour ajouter du son à une diapositive, effectuez l’une des opérations suivantes :
 Cliquez sur Multimédia dans la barre d’outils, choisissez iTunes dans le menu local,
sélectionnez une liste de lecture et faites glisser un fichier vers le canevas de la diapositive.
 Faites glisser un fichier audio du Finder dans le canevas de diapositive.
Vous pouvez contrôler avec plus de précision le démarrage et la fin de la musique
en l’insérant dans une composition d’objet que vous déplacez sur l’écran ou que
vous supprimez de l’écran. Pour en savoir plus sur la création de compositions
d’objets, voir la section “Création de compositions d’objet” à la page 161.
76 Chapitre 3 Manipulation de texte, de graphismes et d’autres données
Page 77

Ajout d’une narration et d’autre audio
Vous pouvez ajouter de la musique, (un fichier ou une liste de lecture de votre
bibliothèque musicale iTunes ou tout autre fichier audio) à un document Keynote.
Vous pouvez ajouter du son à tout le diaporama comme bande sonore, ou à une
seule diapositive.
Si vous ajoutez une bande sonore, la musique commencera en même temps que le
diaporama. Vous pouvez spécifier si vous souhaitez lire le fichier une ou plusieurs fois
(vous pouvez également l’arrêter).
Si vous ajoutez un fichier audio à une diapositive individuelle, le fichier audio démarre
lorsque la diapositive sélectionnée s’affiche, et s’arrête lorsque vous passez à la suivante.
Vous pouvez par exemple enregistrer un commentaire sous forme de fichier MP3 pour
chaque diapositive ; cette technique est particulièrement utile pour exporter votre diaporama sous forme de séquence à lecture automatique QuickTime Pour plus d’informations, reportez-vous à la section “PowerPoint” à la page 187.
Remarque : pour être sûr que l’audio pourra être lu sur d’autres ordinateurs, l’option
“Copier l’audio et la vidéo dans le document” doit être sélectionnée. Pour afficher
cette option dans la zone de dialogue Enregistrer, vous devez d’abord cliquer sur
le triangle d’affichage. Cette option est activée par défaut.
Chapitre 3 Manipulation de texte, de graphismes et d’autres données 77
Page 78

Pour ajouter une bande sonore :
1 Ouvrez l’Inspecteur des documents.
Le bouton Inspecteur des
documents
Faites glisser un fichier audio à cet endroit
pour le lire tout au long du diaporama.
Pour répéter le fichier audio, choisissez Lecture en boucle.
Réglez le volume de la bande son.
Écoutez votre fichier audio.
2 Cliquez sur Bibliothèque iTunes dans la zone Audio.
3 Faites glisser un fichier audio ou une liste de lecture du Navigateur de média dans
le cadre audio de l’Inspecteur des documents.
Remarque : vous pouvez également faire glisser un fichier audio du Finder.
4 Pour répéter le fichier audio tout au long de votre présentation, choisissez
Lecture en boucle dans le menu local de l’Inspecteur des documents.
Ajout d’une séquence
Vous pouvez inclure des séquences dans votre présentation de diapositives. Une fois la
séquence insérée dans une diapositive, vous pouvez la redimensionner et la positionner
comme vous le feriez avec tout autre objet.
Pour ajouter une séquence à une diapositive, effectuez l’une des opérations
suivantes :
 Cliquez sur Multimédia dans la barre d’outils, choisissez Séquences dans le menu local
et faites glisser un fichier vers le canevas. Pour que les séquences apparaissent dans le
Navigateur de média, elles doivent être placées dans le dossier Séquences du Finder.
78 Chapitre 3 Manipulation de texte, de graphismes et d’autres données
Page 79

 Choisissez Insertion > Choisir, sélectionnez le fichier et cliquez sur Insérer.
 Faites glisser un fichier de séquence du Finder dans le canevas de la diapositive.
Remarque : pour être sûr que l’audio pourra être lu sur d’autres ordinateurs, l’option
“Copier l’audio et la vidéo dans le document” doit être sélectionnée. Pour afficher cette
option dans la zone de dialogue Enregistrer, vous devez d’abord cliquer sur le triangle
d’affichage. Cette option est activée par défaut.
Lors de votre diaporama, la séquence démarre au moment où la diapositive apparaît.
Un panneau de contrôle de séquence apparaît sur l’écran de l’intervenant ; ses commandes dépendent toutefois de la taille de votre séquence. Pour en savoir plus, reportez-vous à la section “Visionnage de séquences” à la page 178.
Réglage des options de lecture des fichiers multimédias
Dans l’Inspecteur QuickTime, vous pouvez régler le volume de lecture de l’audio
et des séquences de votre diaporama et spécifier le type de lecture de vos fichiers
multimédias : une seule fois, en continu ou en boucle dans les deux sens.
Pour définir les préférences de lecture :
1 Cliquez sur Inspecteur dans la barre d’outils (ou choisissez Présentation >
Afficher l’Inspecteur), puis sur le bouton Inspecteur QuickTime.
2 Cliquez sur la séquence pour la sélectionner et faites glisser le curseur Volume.
3 Choisissez une option dans le menu local Répétition.
Inspecteur QuickTime
Le bouton
Sélectionnez l’image à afficher
en attendant le démarrage de
la lecture de la séquence.
Définissez les options de répétition de lecture.
Définissez le volume de lecture.
Utilisez ces commandes pour visionner la
séquence tout en modifiant votre diaporama.
Vous pouvez également spécifier l’image de la séquence à afficher sur la diapositive
(“l’affiche”) en attendant le démarrage de la séquence.
Chapitre 3 Manipulation de texte, de graphismes et d’autres données 79
Page 80

Pour configurer l’affiche d’une séquence :
1 Cliquez sur la séquence afin de la sélectionner.
2 Dans l’Inspecteur QuickTime, faites glisser le curseur Affiche jusqu’à ce que la séquence
affiche l’image souhaitée.
Ajout de pages Web et de liens
Vous pouvez afficher l’instantané d’une page Web (appelé “affichage Web”) sur une
diapositive. Lorsque le document est ouvert ou que le diaporama démarre, Keynote
peut automatiquement mettre à jour l’instantané avec la page Web actuelle (l’ordinateur qui exécute le diaporama doit être connecté à Internet). Par défaut, la capture est
un lien sur lequel vous pouvez cliquer pendant la présentation afin d’ouvrir la page
Web dans un navigateur ; vous pouvez désactiver ce lien dans l’Inspecteur des liens.
Insérez une capture de
page Web qui se met à
jour automatiquement
lorsque le diaporama
démarre.
La flèche bleue signifie
que vous pouvez cliquer,
lors du diaporama, sur le
mode d’affichage Web
pour ouvrir une page
Web via un navigateur.
Pour ajouter une capture de page Web à une diapositive :
1 Choisissez Insertion > Affichage Web.
2 Dans l’Inspecteur des liens, saisissez l’URL de la page (www.apple.com, par exemple).
La page d’accueil spécifiée dans votre navigateur par défaut est insérée comme texte
pour espace réservé.
3 Pour mettre à jour automatiquement la page Web de manière périodique, sélectionnez
“Mette à jour automatiquement”.
80 Chapitre 3 Manipulation de texte, de graphismes et d’autres données
Page 81

Si cette option n’est pas sélectionnée, vous pouvez mettre à jour la page Web à tout
moment en cliquant sur Mettre à jour.
L’image de la page Web est importée à 100 pour cent, mais vous pouvez la redimensionner et la repositionner comme vous le feriez avec n’importe quel autre objet.
(L’image de la page Web garde la même résolution, mais vous pouvez modifier la
taille de l’affichage Web pour n’afficher qu’une partie de l’image.)
L’image de la page Web se transforme automatiquement en lien sur lequel vous
pouvez cliquer pendant la présentation pour ouvrir la page Web dans un navigateur.
Pour désactiver cette fonctionnalité, désélectionnez Activer comme lien.
Si cette option est sélectionnée, vous pouvez cliquer sur l’affichage Web
pendant la présentation
afin d’ouvrir la page Web
dans un navigateur.
Vous pouvez créer un affichage Web en faisant glisser une URL d’un navigateur
vers le canevas de la diapositive.
Le texte, les images et les figures peuvent également être transformés en liens
hypertexte. Cliquer sur un lien au cours d’une présentation vous permet d’effectuer
les actions suivantes :
 Atteindre une diapositive précise
 Ouvrir une page Web sur Internet
 Ouvrir un nouveau document Keynote
 Ouvrir un message électronique
 Quitter le diaporama
Chapitre 3 Manipulation de texte, de graphismes et d’autres données 81
Page 82

Transformer du texte ou des images
en liens permettant d’ouvrir une
autre diapositive, un document
Keynote, une page Web ou un
courrier électronique. La flèche
bleue (visible uniquement en mode
modification) signifie que l’élément
est un lien actif.
Pour ajouter un lien :
1 Sélectionnez le texte, la figure, l’image ou la séquence que vous voulez changer
en lien hypertexte.
2 Dans l’Inspecteur des liens, sélectionnez Activer comme lien et choisissez une option
dans le menu local Lier vers.
3 Saisissez les informations requises.
Pour les liens de texte, si vous souhaitez
que la diapositive affiche du texte en
plus de l’URL, saisissez celui-ci à cet
endroit.
Utilisez ce type de lien Pour exécuter cette action Remarques
Diapositive Passez à une autre diapositive
de la présentation
Page Web Ouvrez la page Web dans un
navigateur (par exemple dans
Safari)
Choisissez d’afficher la diapositive suivante, la précédente, la
première ou la dernière, la dernière diapositive visionnée ou
un numéro de diapositive en
particulier
Keynote ouvre le navigateur
par défaut (spécifié dans les
Préférences de Safari).
82 Chapitre 3 Manipulation de texte, de graphismes et d’autres données
Page 83
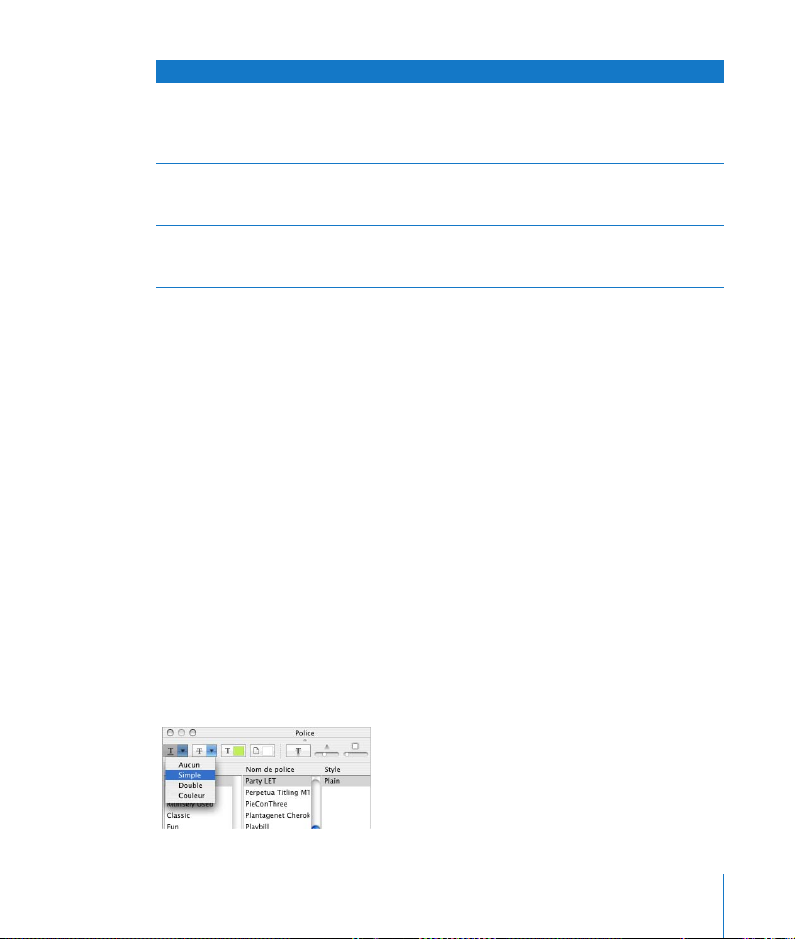
Utilisez ce type de lien Pour exécuter cette action Remarques
Fichier Keynote Ouvrir un nouveau document
Keynote
Message électronique Ouvrez un nouveau courrier
électronique et saisissez l’objet
et l’adresse
Fermeture du diaporama Arrêtez le diaporama Keynote s’ouvre en mode de
Si vous transférez la présentation vers un autre ordinateur,
vous devez également transférer l’autre document.
Keynote ouvre votre application de messagerie électronique par défaut.
modification sur la dernière
diapositive affichée.
Faites glisser une URL du navigateur vers un objet se trouvant sur le canevas de la diapositive pour créer un lien vers l’affichage Web. Par défaut, tout texte commençant par “www,”
“ftp” ou “http” que vous saisissez ou faites glisser se transforme automatiquement en lien.
Pour désactiver la détection automatique des URL :
1 Choisissez Keynote > Préférences et cliquez sur Général.
2 Dans la section Liens, désélectionnez Détecter automatiquement les adresses
électroniques et de page Web.
Par défaut, tous les nouveaux liens de texte sont automatiquement soulignés.
En désactivant ce réglage, vous pouvez souligner le texte existant si vous souhaitez
l’activer plus tard en tant que lien.
Pour activer ou désactiver le soulignement automatique des nouveaux liens :
1 Choisissez Keynote > Préférences et cliquez sur Général.
2 Dans la section Liens, sélectionnez ou désélectionnez Souligner les liens à la création.
Pour souligner un lien manuellement :
1 Sélectionnez le texte à souligner.
2 Cliquez sur Polices dans la barre d’outils et choisissez Simple dans le menu local
Souligné (ou choisissez Format > Police > Souligné).
Chapitre 3 Manipulation de texte, de graphismes et d’autres données 83
Page 84

Pour présenter seulement les liens, choisissez “Liens uniquement” dans le menu local
Présentation dans l’Inspecteur des documents. Pour en savoir plus, consultez la section
“Présentations comprenant uniquement des liens” à la page 173.
Au cours d’une présentation, le pointeur apparaît uniquement sur les diapositives
contenant des liens. Vous pouvez modifier ce réglage par défaut et faire en sorte
que le pointeur apparaisse à chaque fois que vous déplacez la souris.
Pour spécifier quand le pointeur doit apparaître au cours d’une présentation :
1 Choisissez Keynote > Préférences.
2 Cliquez sur Diaporama.
3 Choisissez l’une des options dans la fenêtre Afficher le pointeur.
Modification des dispositions
Certains éléments de diapositive (par exemple une zone de texte et des espaces
réservés d’objets) sont préformatés et placés dans des endroits spécifiques sur
chaque modèle de diapositive. Il est également possible et facile d’ajouter ces
éléments à des diapositives individuelles.
Pour modifier la disposition d’une diapositive :
1 Sélectionnez le modèle de diapositive à modifier.
2 Choisissez Présentation > Afficher l’Inspecteur et cliquez sur Inspecteur des diapositives.
3 Cliquez sur Apparence.
4 Sélectionnez les éléments à ajouter.
Le bouton Inspecteur des diapositives
Pour que graphiques,
tableaux et images apparaissent à des endroits
précis des diapositives,
sélectionnez Paramètre
fictif de l’objet.
Sélectionnez les éléments
à ajouter à une diapositive.
84 Chapitre 3 Manipulation de texte, de graphismes et d’autres données
Page 85
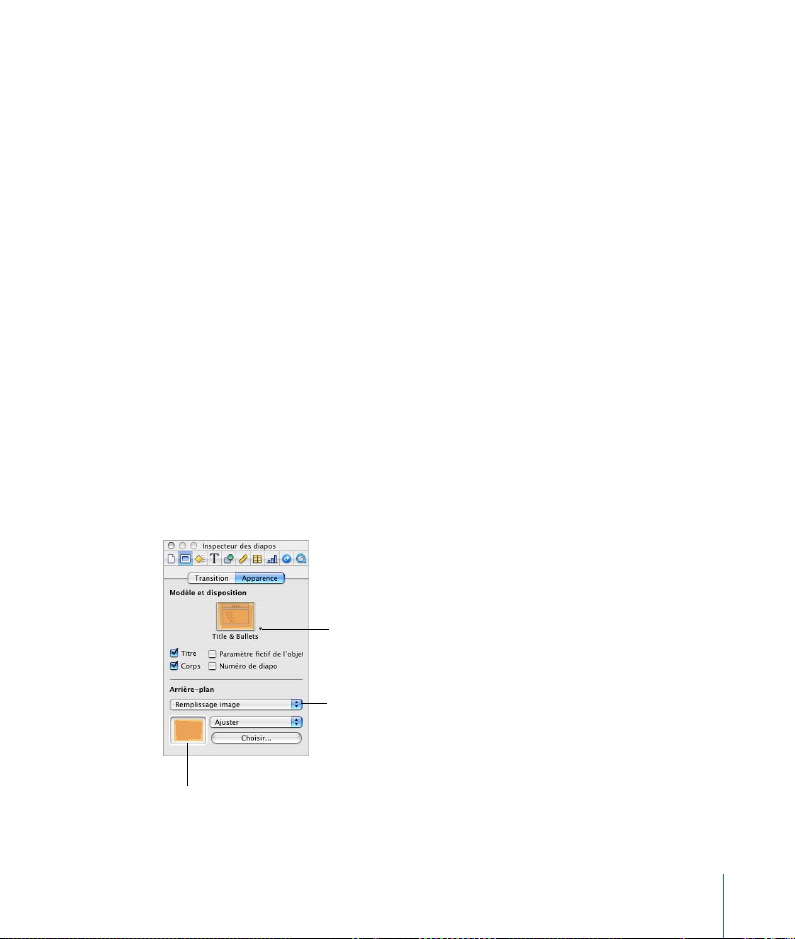
Remarque : si vous supprimez l’un de ces éléments sur une diapositive, la case
de l’Inspecteur des diapositives est automatiquement décochée.
Si aucun des modèles de diapositive disponibles ne répond à vos besoins, vous pouvez
créer un modèle doté des éléments de votre choix puis créer une diapositive à partir
de ce modèle. Si vous souhaitez créer des diapositives contenant des graphismes, vous
pouvez ajouter une zone d’“espace réservé” pour insérer ces derniers. Vous pouvez
également ajouter un numéro de diapositive.
Pour apprendre à créer des modèles de diapositive, voir le chapitre 9, “Conception de
vos propres thèmes et modèles de diapo”.
Modification de l’arrière-plan de la diapositive
Vous pouvez utiliser une image personnelle comme fond de chaque diapositive
ou changer la couleur de fond de la diapositive. Effectuez ces modifications dans
l’Inspecteur des diapositives.
Pour changer l’arrière-plan d’une diapositive :
1 Cliquez sur Inspecteur dans la barre d’outils (ou choisissez Présentation >
Afficher l’Inspecteur) pour ouvrir la fenêtre Inspecteur, puis cliquez sur le bouton
Inspecteur des diapositives.
2 Cliquez sur Apparence.
Choisissez un modèle
de diapositive.
Choisissez une couleur ou une image
d’arrière-plan.
Faites glisser une image à cet endroit depuis
le Navigateur de média ou le Finder.
Chapitre 3 Manipulation de texte, de graphismes et d’autres données 85
Page 86
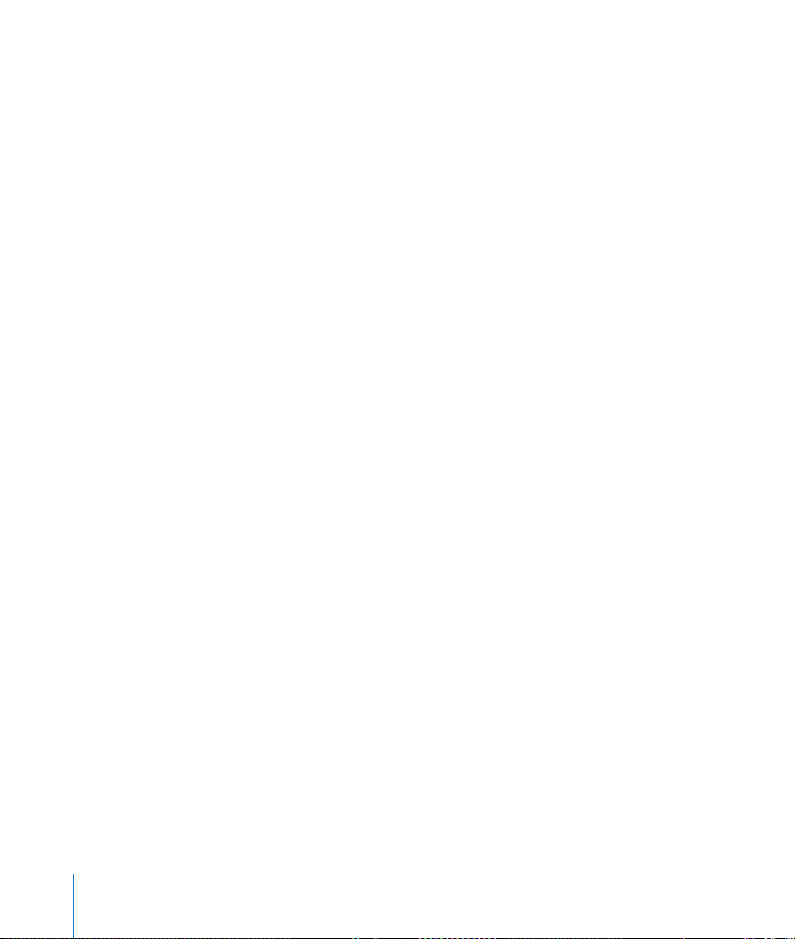
3 Choisissez une disposition de diapositive dans le menu local Modèles de diapositive.
4 Choisissez un type d’arrière-plan dans le menu local Fond des diapositives.
 Remplissage couleur : applique au fond une seule couleur unie. Cliquez sur le cadre
de couleur et choisissez une couleur dans la fenêtre Couleurs.
 Remplissage dégradé : applique un dégradé de couleur au fond. Cliquez sur chaque
cadre de couleur et choisissez des couleurs dans la fenêtre Couleurs.
 Remplissage image : utilise votre propre image comme fond. Cliquez sur Choisir
et sélectionnez une image.
 Remplissage image teintée : utilise votre propre image avec une teinte de couleur
semi-opaque par-dessus. Cliquez sur Choisir et sélectionnez une image.
5 Quel que soit le remplissage, vous devez choisir une option de mise à l’échelle dans
le menu local (voir “Remplissage d’un objet avec une image” à la page 92).
Pour en savoir plus sur le travail avec des remplissages d’image, couleur et dégradé,
consultez la section “Utilisation de remplissages couleurs et image” à la page 89.
86 Chapitre 3 Manipulation de texte, de graphismes et d’autres données
Page 87

Maintien ou annulation des modifications apportées au style
Si vous apportez des changements au style et à la mise en forme d’une diapositive
et que vous décidez par la suite de revenir aux styles par défaut du thème, il vous
est possible de restaurer les styles par défaut de la diapositive.
Pour restaurer les styles par défaut d’un thème pour une diapositive :
m Sélectionnez la diapositive et choisissez Format > Revenir au format du modèle
pour la diapositive.
Vous pouvez modifier plusieurs diapositives à la fois en les sélectionnant dans
le classeur de diapositives.
Si vous modifiez le style et la mise en forme de l’ensemble d’un document Keynote et
que vous lui appliquez un autre thème, vous pouvez restaurer tous les styles par défaut
du thème ou conserver les modifications effectuées. (Par exemple, si vous changez le
remplissage de fond de quelques diapositives, vous pouvez garder le même remplissage
dans le nouveau thème ou utiliser le nouveau remplissage de fond du nouveau thème.)
Pour conserver les modifications apportées à un style lors de l’application
d’un nouveau thème :
1 Cliquez sur Thèmes dans la barre d’outils et choisissez Sélecteur de thème
(ou choisissez Fichier > Sélectionner un thème)
2 Sélectionnez un nouveau thème.
3 Sélectionnez Appliquer les modif. aux thèmes par défaut.
4 Cliquez sur Choisir.
Chapitre 3 Manipulation de texte, de graphismes et d’autres données 87
Page 88

Page 89
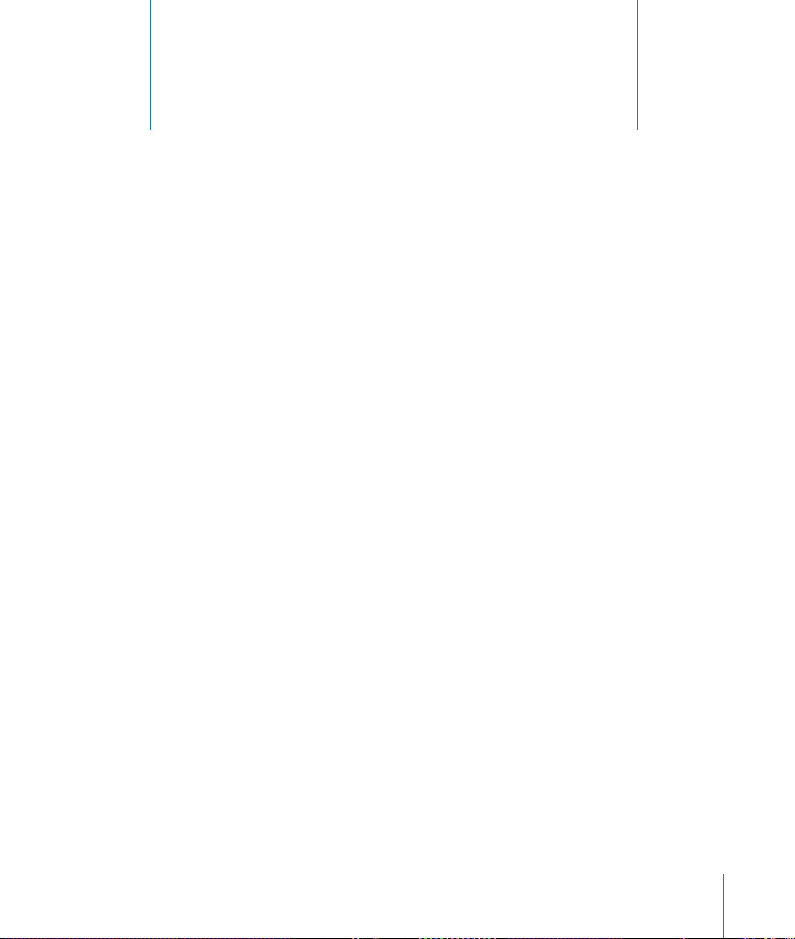
4 Modification des propriétés
des objets
4
Dans ce chapitre, nous verrons quelles sont les
fonctionnalités les plus avancées pour améliorer les
graphismes et autres objets de vos présentations.
Vous pouvez manipuler directement les propriétés de l’objet telles que la couleur, le
style et l’épaisseur de la ligne, l’ombre, l’opacité et l’orientation à l’aide des inspecteurs
et de la fenêtre Couleurs. Vous avez la possibilité de régler la luminosité, la couleur ainsi
que d’autres propriétés s’appliquant aux images. Vous pouvez aussi créer des figures
personnalisées et modifier ces figures tout comme celles qui sont prédessinées. Vous
trouverez ces instructions, et plus, dans ce chapitre.
Utilisation de remplissages couleurs et image
Vous pouvez créer des effets intéressants par le biais des couleurs dans Keynote. Une
figure peut être remplie avec une couleur fixe, des dégradés de couleurs et même une
image, par exemple une photo ou autre graphisme.
Vous pouvez également ajuster l’opacité (transparence) d’un objet. Vous pouvez même
utiliser des effets de remplissage et d’opacité afin de modifier des barres individuelles
ou des secteurs dans des graphiques.
Sélection de couleurs
Vous pouvez utiliser la fenêtre Couleurs afin de sélectionner une couleur pour le texte,
les figures, les arrière-plans et les ombres dans Keynote.
Pour ouvrir la fenêtre Couleurs :
 Cliquez sur Couleurs dans la barre d’outils (ou sélectionnez Présentation >
Afficher les couleurs).
 Cliquez sur un cadre de couleur dans l’un des inspecteurs.
89
Page 90

La couleur sélectionnée dans
la roue des couleurs apparaît
dans ce cadre de couleur.
Utilisez ce curseur pour afficher des
nuances plus claires ou plus sombres dans la roue des couleurs.
Cliquez afin de sélectionner une
couleur dans la roue des couleurs.
Faites glisser les couleurs du cadre
de couleur afin de les conserver
dans la palette de couleurs.
Faites glisser la poignée
pour ouvrir la palette de
couleurs.
Vous pouvez utiliser la roue des couleurs dans la fenêtre Couleurs afin de sélectionner
des couleurs. Votre sélection de couleur apparaît dans le cadre situé en haut de la
fenêtre Couleurs. Vous pouvez conserver cette couleur pour un usage ultérieur en la
plaçant dans la palette de couleurs
Pour ouvrir la palette de couleurs :
m Faites glisser la poignée en bas de la fenêtre Couleurs.
Pour enregistrer une couleur dans la palette de couleurs :
m Faites glisser la couleur du cadre de couleur dans la palette de couleurs.
Pour appliquer à un objet du canevas une couleur de la fenêtre Couleurs, vous
devez placer la couleur dans le cadre de couleur approprié de la sous-fenêtre d’un
des inspecteurs.
Pour supprimer une couleur de la palette de couleurs :
m Faites glisser un carré blanc sur la couleur que vous voulez supprimer.
90 Chapitre 4 Modification des propriétés des objets
Page 91

Pour appliquer une couleur à un objet du canevas, effectuez une des opérations
suivantes :
 Sélectionnez un cadre de couleur dans l’un des inspecteurs, puis cliquez sur une
couleur dans la roue des couleurs.
 Faites glisser une couleur de la palette des couleurs ou de la zone des couleurs vers
un cadre de couleur dans l’un des inspecteurs.
 Faites glisser la couleur de la palette sur un des objets de la diapositive.
Remplissage d’un objet avec de la couleur
Les objets peuvent être remplis avec une couleur unie ou avec un dégradé de couleurs, dans lequel deux couleurs s’intègrent progressivement l’une à l’autre. Pour
modifier la couleur d’un objet, utilisez L’Inspecteur des graphismes.
Le bouton Inspecteur
des graphismes
Remplissez un objet
dessiné d’une couleur
unie, d’un dégradé de
couleurs, d’une image
ou d’une image teintée.
Pour ouvrir l’Inspecteur des graphismes :
m Cliquez sur Inspecteur dans la barre d’outils (ou choisissez Présentation >
Afficher l’Inspecteur), puis sur le bouton de l’Inspecteur des graphismes.
Utilisation des couleurs et des dégradés
Les objets peuvent être remplis avec une couleur unie ou avec un dégradé de couleurs,
dans lequel deux couleurs s’intègrent progressivement l’une à l’autre.
Chapitre 4 Modification des propriétés des objets 91
Page 92

Pour choisir une couleur unie de remplissage pour un objet :
1 Dans le canevas, sélectionnez l’objet dont vous désirez changer la couleur.
2 Dans l’Inspecteur des graphismes, choisissez Remplissage couleur dans le menu local
Remplir.
3 Cliquez sur le cadre de couleur sous le menu local Remplir afin d’ouvrir la fenêtre
Couleurs.
4 Dans cette fenêtre, sélectionnez une couleur.
Pour remplir un objet avec un dégradé de couleurs :
1 Dans le canevas, sélectionnez l’objet dont vous désirez changer la couleur.
2 Dans l’Inspecteur des graphismes, choisissez Remplissage dégradé dans le menu local
Remplir.
3 Cliquez sur chaque cadre de couleur et choisissez une couleur dans la fenêtre Couleurs
pour définir le dégradé.
4 Pour inverser le dégradé, cliquez sur la double flèche.
5 Modifiez le sens du dégradé à l’aide de la molette Angle et des flèches.
Cliquez sur la double flèche afin d’inverser le
dégradé.
Établissez le sens du dégradé
à l’aide de la molette Angle,
ou en tapant une valeur.
Cliquez sur chaque cadre de couleur pour choisir les couleurs.
Remplissage d’un objet avec une image
Vous pouvez insérer une image à l’intérieur d’une figure dessinée ou dans une cellule
de tableau.
Pour remplir un objet avec une image :
1 Sélectionnez l’objet dans lequel vous souhaitez placer une image.
2 Dans l’Inspecteur des graphismes, choisissez Remplissage image ou Remplissage
image teintée dans le menu local Remplissage, puis sélectionnez une image.
92 Chapitre 4 Modification des propriétés des objets
Page 93

3 Pour changer d’image, cliquez sur Choisir, sélectionnez l’image et cliquez sur Ouvrir
(ou faites glisser le fichier image du Navigateur de média ou du Finder vers le cadre
d’images de l’Inspecteur des graphismes).
Utilisez le menu local afin de choisir
une option de mise à l’échelle pour
l’image contenue dans l’objet.
Pour changer l’image, faites glisser un
fichier du Navigateur de média ou du
Finder vers le cadre d’images.
4 Choisissez une option de mise à l’échelle dans le menu local.
 Ajuster : redimensionne l’image afin qu’elle s’adapte au mieux aux dimensions de
l’objet. Si l’objet a une forme différente de celle de l’image d’origine, certaines portions de cette dernière ne seront peut-être pas visibles et des espaces vides seront
également susceptibles d’apparaître autour de l’image.
 Remplir : fait paraître l’image plus grande ou plus petite en la dimensionnant de
façon à ne laisser aucun espace autour d’elle, même si elle n’a pas la même forme
que l’objet.
 Étirer : dimensionne l’image pour qu’elle s’adapte à la taille de l’objet mais la déforme
si ce dernier a une forme différente de l’image d’origine.
 Dimensions d’origine : place l’image dans l’objet sans modifier ses dimensions d’ori-
gine. Si l’image est plus grande que l’objet, vous ne voyez qu’une partie de l’image
dans l’objet. Si l’image est plus petite que l’objet, elle est entourée d’espace vide.
 Mosaïque : répète l’image à l’intérieur de l’objet si celle-ci est plus petite que
l’objet. Si l’image est plus grande que l’objet, vous ne voyez qu’une partie de
l’image dans l’objet.
Remplir
Dimensions d’origine
Mosaïque (grande image)
Ajuster
Chapitre 4 Modification des propriétés des objets 93
Étirer
Page 94

Mosaïque (petite image)
Mosaïque (grande image)
Modification du style et de la couleur des bordures
Pour les objets dessinés (figures), les éléments graphiques et les cellules de tableau,
vous pouvez choisir un style et une couleur pour la bordure de l’objet, ou vous pouvez spécifier aucune bordure. Vous pouvez également placer une bordure autour des
images importées. Vous pouvez définir un style et une couleur pour la bordure dans
l’Inspecteur des graphismes et la fenêtre Couleurs.
Pour définir le style et la couleur du trait de la bordure d’un objet :
1 Sélectionnez l’objet que vous souhaitez modifier.
2 Choisissez un style de ligne (ou Aucun) dans le menu local Trait de l’Inspecteur
des graphismes.
Choisissez un trait plein, une ligne pointillée,
une ligne discontinue ou aucun trait.
Cliquez sur le cadre de couleur afin
de choisir une couleur de trait.
Tapez l’épaisseur du trait dans ce
champ. (Remarque : “px” signifie
pixels.)
Choisissez des extrémités de ligne
dans ces menus locaux.
3 Pour modifier l’épaisseur de la ligne, saisissez une valeur dans le champ Taille du trait
(ou cliquez sur les flèches).
4 Pour changer la couleur du trait, cliquez sur le cadre de couleur et sélectionnez
une couleur.
94 Chapitre 4 Modification des propriétés des objets
Page 95

5 Pour définir des extrémités de ligne, par exemple des pointes de flèche ou des cercles,
choisissez des points de fin de ligne de gauche et de droite dans les menus locaux.
Remarque : Keynote fournit également des figures sous forme de flèches simples et
de flèches à double pointe. Vous pouvez les ajouter à l’aide du menu Insertion ou du
bouton Figures situé sur la barre d’outils.
Position des lignes
Vous pouvez régler précisément la position d’une ligne via l’Inspecteur des dimensions.
Pour régler précisément la position d’une ligne :
1 Sélectionnez la ligne.
2 Dans l’inspecteur des dimensions, saisissez les abscisses et les ordonnées des points
où vous souhaitez que la ligne commence et se termine.
Ajout d’ombres
Les ombres confèrent une profondeur à la page. L’ombre d’un objet apparaît
sur n’importe quel objet situé derrière. Vous pouvez créer divers effets d’ombre,
ou supprimer l’ombre d’un objet.
Sélectionnez la case afin d’ajouter
une ombre à un objet sélectionné.
Changez l’angle de l’ombre à l’aide
de la molette Angle.
Les valeurs des champs Décalage, Flou et Opacité
permettent de modifier l’aspect de l’ombre.
Changez la couleur de l’ombre dans le cadre des couleur.
Chapitre 4 Modification des propriétés des objets 95
Page 96

Pour créer ou supprimer une ombre d’un objet :
1 Sélectionnez l’objet à modifier.
2 Dans l’Inspecteur des graphismes, sélectionnez la case Ombre afin d’ajouter une
ombre à l’objet. Désélectionnez la case Ombre afin de faire disparaître l’ombre.
3 Définissez l’angle de l’ombre à l’aide de la molette Angle.
4 Ajustez le décalage de l’ombre en tapant un nombre dans la zone Décalage.
Une valeur élevée de décalage de l’ombre fait apparaître l’ombre de l’objet plus
longue et légèrement séparée de l’objet.
5 Définissez le flou de l’ombre en tapant un nombre dans la zone Flou.
Une valeur de flou plus élevée fait apparaître l’ombre de l’objet plus diffuse ; une valeur
plus faible confère à l’ombre des bords mieux définis.
6 Réglez l’opacité de l’ombre en saisissant un nombre dans le champ Opacité L’opacité
de l’ombre est distincte de celle de l’objet, laquelle est définie à l’aide du curseur
Opacité en bas de l’Inspecteur des graphismes.
7 Pour changer la couleur de l’ombre, cliquez sur le cadre des couleur et sélectionnez
une couleur.
Cet objet présente les propriétés
d’ombre par défaut.
Cet objet présente une couleur
d’ombre différente.
L’ombre de cet objet présente
une valeur de décalage élevée.
L’ombre de cet objet présente
le facteur de flou le plus faible.
L’ombre de cet objet présente
un facteur de flou élevé.
L’ombre de cet objet est définie
avec un angle différent.
96 Chapitre 4 Modification des propriétés des objets
Page 97
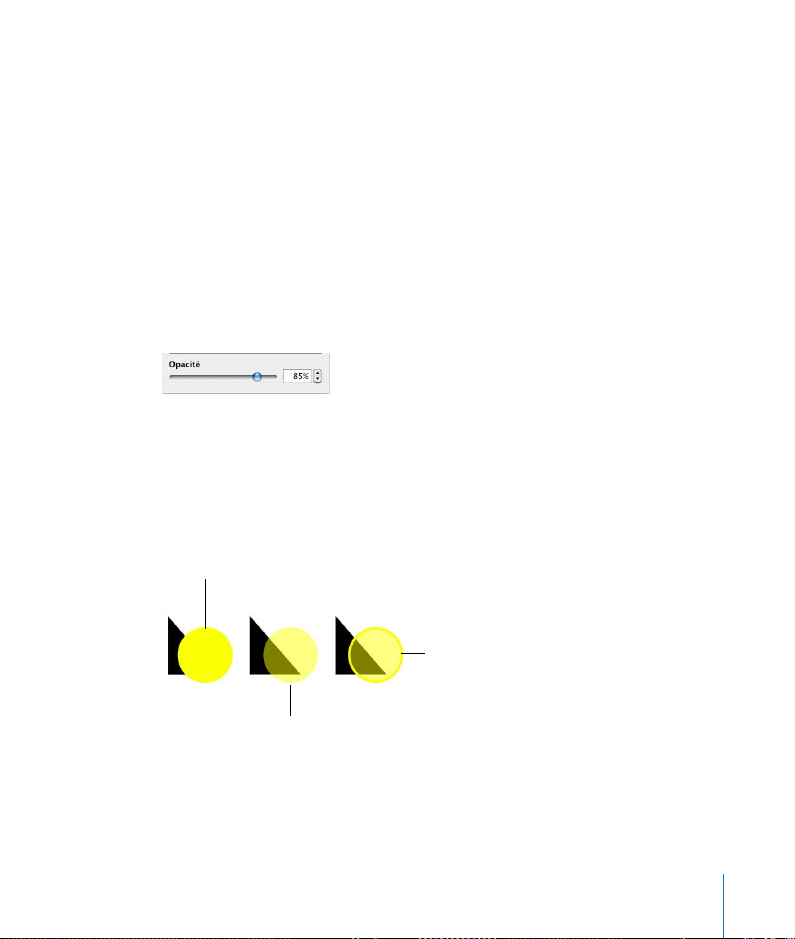
Ajustage de l’opacité
Vous pouvez créer des effets intéressants en rendant les objets plus ou moins opaques. Ainsi, lorsque vous placez un objet de faible opacité sur un autre objet, l’objet
situé dessous transparaît via l’objet situé dessus. En fonction de la valeur définie pour
l’opacité, les objets situés en dessous peuvent être facilement visibles, partiellement
obscurcis ou totalement invisibles (opacité de 100 %). Il est possible de changer les
réglages d’opacité de tous les objets visuels se trouvant dans le canevas, et notamment des figures dessinées, des images (et autres fichiers d’images) et des séquences.
Réglez l’opacité de l’objet dans l’Inspecteur des graphismes.
Pour changer l’opacité d’un objet :
1 Sélectionnez l’objet.
2 Dans l’Inspecteur des graphismes, faites glisser le curseur Opacité.
Remarque : vous pouvez définir l’opacité de la couleur de remplissage des formes dessinées indépendamment de l’opacité de l’objet. Si vous déplacez le curseur Opacité
dans la fenêtre Couleurs afin de modifier une couleur de remplissage, la valeur d’opacité équivaut à une opacité d’objet de 100 %. Ensuite, lorsque vous modifiez l’opacité
de l’objet dans l’Inspecteur des graphismes, vous la modifiez par rapport à l’opacité
définie dans la fenêtre Couleurs.
Ce cercle est défini sur
une opacité de 100 %.
La couleur de remplissage a été
réglée sur 50% dans la fenêtre
Couleurs. L’opacité des contours
du cercle a été réglée sur 100%
dans la fenêtre Couleurs.
Ce cercle est défini sur
une opacité de 50 %.
Chapitre 4 Modification des propriétés des objets 97
Page 98

Réglage des images
En ce qui concerne les images en général, y compris celles servant à remplir une figure,
vous avez la possibilité modifier leur luminosité, leur contraste et d’autres réglages
dans le but d’améliorer leur qualité visuelle ou de créer des effets intéressants. Les
ajustements que vous faites ne modifient pas l’image d’origine, mais seulement son
apparence dans Keynote.
Pour ajuster une image :
1 Sélectionnez l’image.
2 Cliquez sur le bouton Ajuster dans la barre d’outils (ou choisissez Présentation >
Afficher Ajuster l’image) pour ouvrir la fenêtre Ajuster l’image.
Réglez le contraste entre
les tons clairs et foncés.
Ajustez la lumière.
Modifiez l’intensité de la couleur.
Augmentez la chaleur ou la froideur des tons.
Modifiez la proportion des
tons rouges et verts.
Rendez la mise au point plus ou moins nette.
Ajustez l’ombre et la lumière.
Observez la relation
existant entre les
ombres et l’éclairage.
Rétablissez les réglages d’origine.
Modifiez le niveau des tons foncés et clairs.
Améliorez les couleurs automatiquement.
3 Utilisez les contrôles présentés ci-dessus pour procéder aux ajustements suivants :
 Luminosité : rend l’image générale plus claire ou plus sombre.
98 Chapitre 4 Modification des propriétés des objets
Page 99

 Contraste : fait ressortir différentes parties de l’image. Ainsi, vous pouvez rendre les
ombres plus sombres, accentuer les bords d’objets ou faire ressortir les couleurs. Si
vous augmentez considérablement le contraste d’une photo, celle-ci ressemblera
plus à une illustration.
 Saturation : ajuste l’éclat de la couleur en assombrissant ou en éclaircissant les
couleurs.
 Température : agit comme une sorte de correcteur de la “balance des blancs“. Vous
pouvez introduire des tons plus chauds (plus orangés) ou plus froids (plus bleutés).
 Teinte : modifie la quantité de tons rouges ou verts dans l’image.
 Netteté : rend la mise au point de l’image plus ou moins nette.
 Exposition : permet d’éclaircir une image sous-exposée ou d’augmenter les détails
d’une image surexposée.
 Niveaux : montre la relation entre l’ombre (représentée à gauche de l’écran) et la
lumière (représentée à droite) dans votre image. Utilisez les curseurs pour modifier
l’étendue des valeurs de tons en changeant la quantité de noir (curseur gauche)
ou de blanc (curseur droit) dans l’image.
 Niveaux automatiques : cliquez sur ce bouton pour que Keynote améliore automa-
tiquement les couleurs.
4 Pour rétablir les réglages d’origine, cliquez sur Réinitialiser l’image.
5 Pour enregistrer les modifications que vous avez apportées, enregistrez le document.
Les réglages que vous effectuez sont conservés (les curseurs demeurent à leur position
modifiée).
Modification de l’orientation d’un objet
Vous pouvez retourner ou faire pivoter n’importe quel objet en utilisant l’Inspecteur
des dimensions. Par exemple, si vous possédez une image d’une flèche que vous souhaitez utiliser dans votre diaporama, mais que vous souhaitez qu’elle pointe dans une
autre direction, vous pouvez inverser sa direction verticalement ou horizontalement,
ou la faire pointer dans n’importe quel angle.
Pour ouvrir l’Inspecteur des dimensions :
m Cliquez sur Inspecteur dans la barre d’outils (ou choisissez Présentation >
Afficher l’Inspecteur), puis sur le bouton de l’Inspecteur des dimensions.
Chapitre 4 Modification des propriétés des objets 99
Page 100

Le nom de l’image ou de
la séquence sélectionnée
s’affiche.
Redimensionnez les objets
de façon précise en spécifiant leur hauteur et leur
largeur.
Cliquez sur un objet redimensionné pour
lui rendre ses dimensions d’origine.
Placez un objet précisément dans le canevas en
spécifiant des coordonnées X et Y.
Retournez une image latéralement
ou horizontalement à l’aide de ces
boutons.
Faites tourner un objet
avec cette molette.
Pour retourner ou faire pivoter un objet :
1 Sélectionnez l’objet que vous désirez faire pivoter.
2 Dans l’Inspecteur des dimensions, utilisez la molette Rotation pour définir l’orientation
de l’objet ou cliquez sur les boutons Miroir (horizontal ou vertical) pour retourner
l’objet horizontalement ou verticalement. Vous pouvez également spécifier l’angle
en saisissant un chiffre dans le champ Angle.
Remarque : ajoutez les boutons Miroir vertical et Miroir horizontal à la barre d’outils
en choisissant Présentation > Personnaliser la barre d’outils.
100 Chapitre 4 Modification des propriétés des objets
 Loading...
Loading...