Page 1
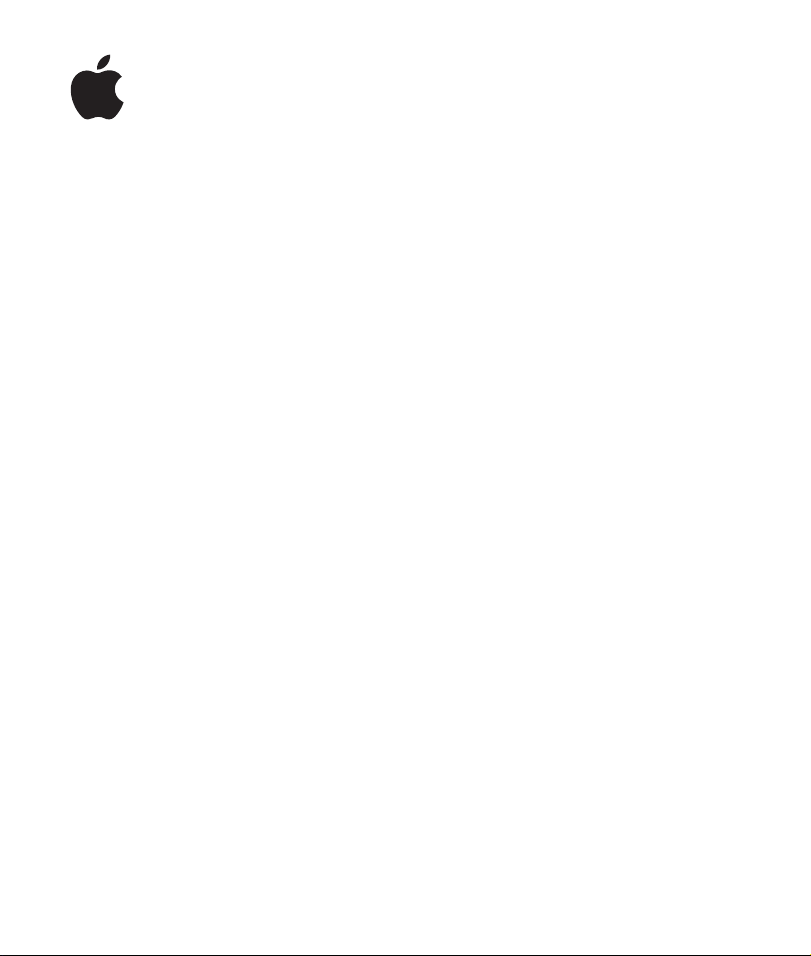
Keynote 2
Manual del usuario
Page 2

K
Apple Computer, Inc.
2005 Apple Computer, Inc. Todos los derechos
©
reservados.
Según las leyes de propiedad intelectual, este manual
no puede copiarse, ni total ni parcialmente, sin el
consentimiento por escrito de Apple. Los derechos que
posee usted sobre el software están especificados en el
contrato de licencia de software adjunto.
El logotipo de Apple es una marca comercial de Apple
Computer, Inc., registrada en EE UU y en otros países. El
uso del logotipo de Apple, producido mediante el
teclado (Opción-G), para propósitos comerciales y sin el
previo consentimiento por escrito de Apple, puede
constituir una infracción y competencia desleal
contraria a las leyes.
En la realización de este manual se ha puesto el
máximo cuidado para asegurar la exactitud de la información que contiene. Apple no se responsabiliza de los
posibles errores de impresión o copia.
Apple
1 Infinite Loop
Cupertino, CA 95014-2084
408-996-1010
www.apple.com
Apple, el logotipo de Apple, AppleWorks, iBook, iLife,
iTunes, Mac, Mac OS, PowerBook y QuickTime son
marcas comerciales de Apple Computer, Inc., registradas en EE UU y en otros países.
Finder, iPhoto, Keynote y Safari son marcas comerciales de Apple Computer, Inc.
AppleCare es una marca de servicio de Apple
Computer, Inc., registrada en EE UU y en otros países.
Adobe y Acrobat son marcas comerciales o registradas
de Adobe Systems Incorporated en EE UU y/o en otros
países.
Los nombres de otras empresas y productos mencionados en este manual son marcas comerciales de sus
respectivas empresas. La mención de productos de
terceras partes tiene únicamente propósitos informativos y no constituye su aprobación ni recomendación.
Apple declina toda responsabilidad referente al uso o
el funcionamiento de estos productos.
Page 3
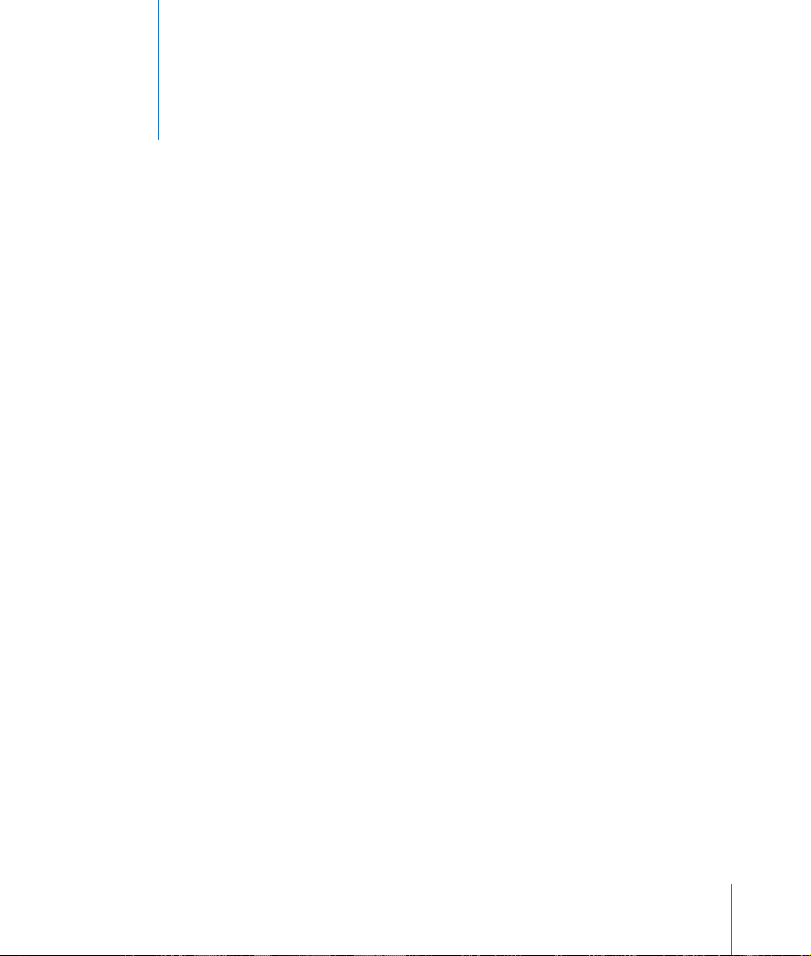
Contenido
7 Prólogo: Bienvenido a Keynote 2
7
Características de Keynote
13
Recursos para obtener más información
15 Capítulo 1: Visión general de Keynote
15
La ventana de Keynote
16
El lienzo de la diapositiva
17
El organizador de diapositivas
22
El campo Notas
22
Las herramientas de Keynote
27 Capítulo 2: Cómo crear una presentación
27 Paso 1:
29 Paso 2:
36 Paso 3:
37 Paso 4:
38 Paso 5:
41 Capítulo 3: Cómo trabajar con texto, objetos gráficos y otro tipo de contenidos
41
48
51
56
61
66
67
68
Selección de un tema
Creación de las diapositivas
Organización de las diapositivas
Cómo guardar el pase de diapositivas
Reproducción del pase de diapositivas
Cómo editar texto y sus propiedades
Cómo añadir imágenes
Cómo cambiar de tamaño, mover y poner en capas los objetos
Cómo añadir sonido y otros contenidos multimedia
Cómo añadir páginas web e hipervínculos
Cómo modificar disposiciones
Cómo modificar el fondo
Cómo conservar o deshacer los cambios de estilo
3
Page 4
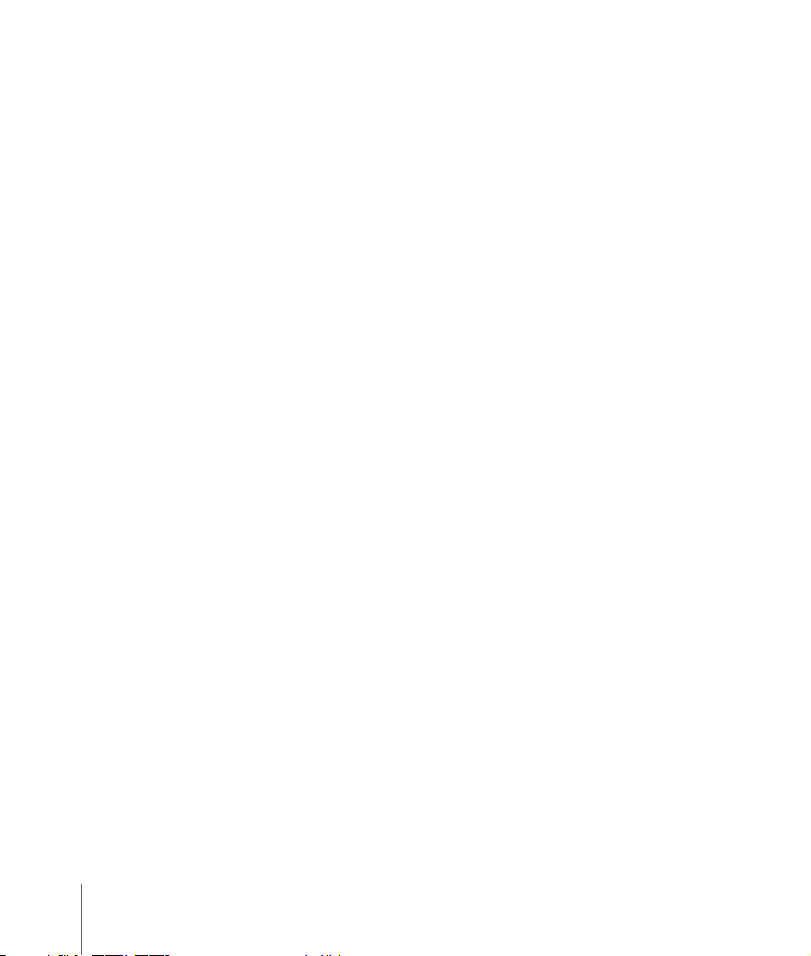
69 Capítulo 4: Cómo modificar las propiedades de los objetos
69
Cómo usar rellenos de color e imagen
73
Cómo modificar el estilo y la posición de las líneas
75
Cómo añadir sombras
76
Cómo ajustar la opacidad
77
Cómo modificar la orientación de los objetos
78
Cómo cambiar el tamaño y la posición de los objetos
81 Capítulo 5: Cómo crear tablas
81
Cómo añadir una tabla
82
Cómo seleccionar celdas y bordes de tabla
85
Cómo modificar el formato de las tablas
90
Cómo añadir imágenes o colores de fondo
93 Capítulo 6: Creación de gráficos
93
Acerca de los gráficos
96
Cómo añadir un gráfico
97
Cómo editar los datos de los gráficos
98
Cómo modificar el formato de los gráficos
109 Capítulo 7: Transiciones entre diapositivas y composiciones de objetos
109
Cómo añadir transiciones entre diapositivas
111
Creación de composiciones de objetos
117 Capítulo 8: Cómo ver, imprimir y exportar un pase de diapositivas
117
Cómo personalizar una presentación para su audiencia
119
Presentaciones a pantalla completa
122
Cómo configurar las opciones de la presentación
127
Cómo imprimir diapositivas
128
Cómo exportar a otros formatos de visualización
133 Capítulo 9: Cómo diseñar sus propias diapositivas maestras y temas
134
Cómo modificar los fondos y diseños de las diapositivas maestras
4
Contenido
Page 5
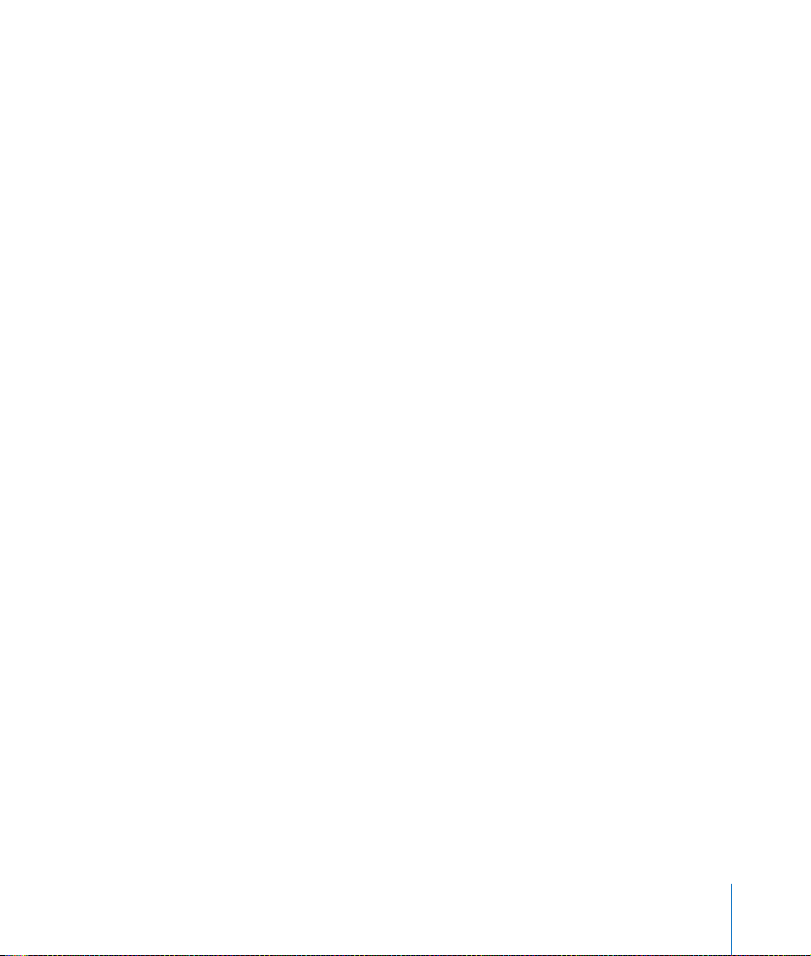
139
Cómo cambiar los estilos predeterminados para el texto y los objetos
142
Cómo guardar un tema personalizado
143
Cómo crear un tema personalizado
145 Apéndice A: Funciones rápidas de teclado en modo presentación
147 Apéndice B: Características de las ventanas de información
147
Ventana de información de documento
147
Ventana de información de diapositiva
148
Ventana de información de composición
148
Ventana de información de texto
149
Ventana de información de figura
149
Ventana de información de dimensiones
150
Ventana de información de tabla
150
Ventana de información de gráfico
151
Ventana de información de hipervínculo
151
Ventana de información de QuickTime
153 Índice
Contenido
5
Page 6
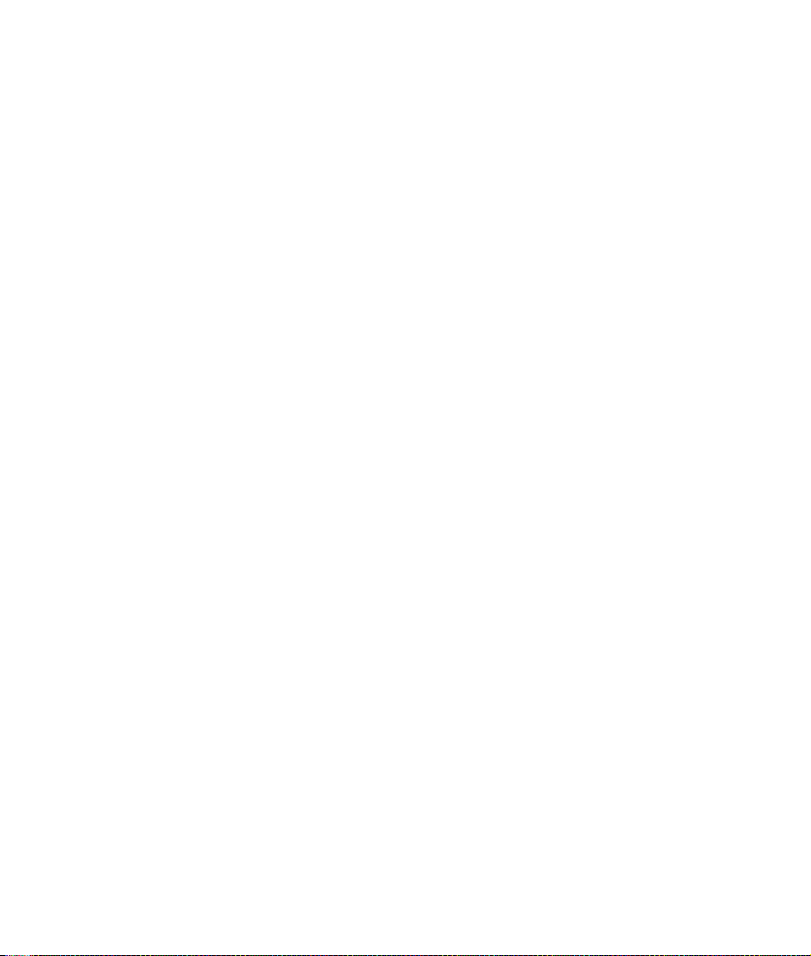
Page 7
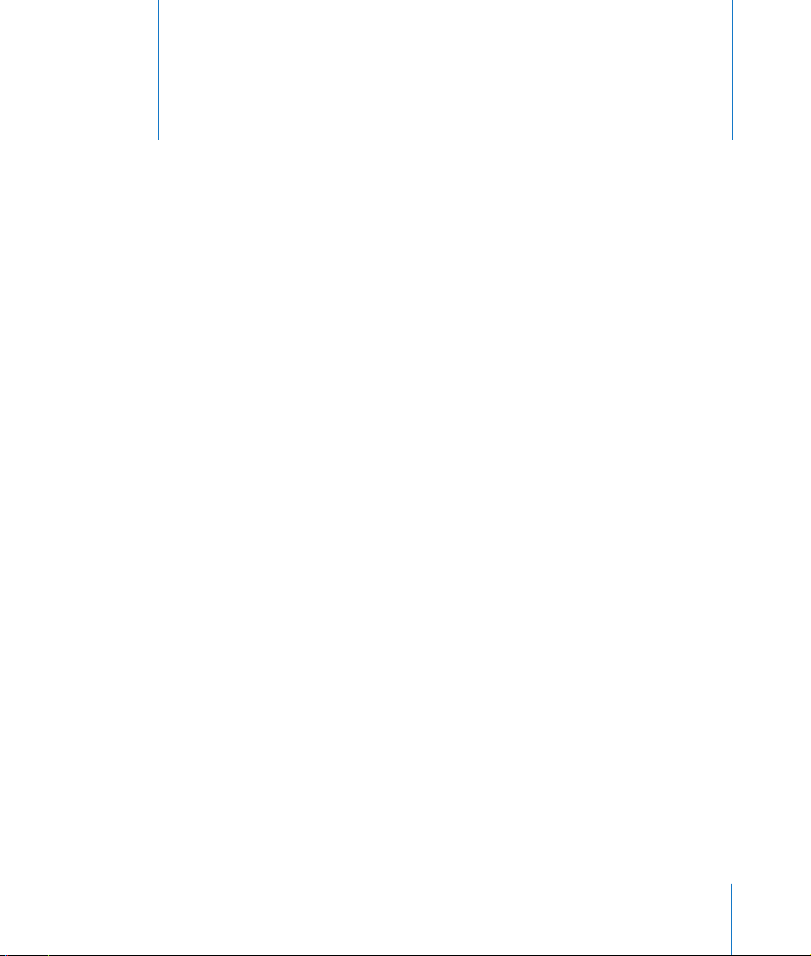
Bienvenido a Keynote 2
Gracias a Keynote, las presentaciones
impresionantes son apenas el comienzo. Este
prefacio proporciona una visión general de las
características de Keynote y una lista de recursos
para utilizarlo.
Keynote es un potente programa de creación de presentaciones de calidad profesional. Las potentes y sencillas herramientas de Keynote facilitan la realización de
presentaciones irresistibles, la creación de guiones gráficos y de catálogos fotográficos de calidad de estudio, y el diseño de pases de diapositivas interactivos. Es posible
incorporar fotos, películas o música de las bibliotecas de iLife, así como instantáneas
web de Safari. Los datos pueden representarse mediante los gráficos y tablas incluidos
en Keynote. Utilice los elegantes y versátiles temas que se incluyen en Keynote, o
personalice los temas de acuerdo con sus necesidades particulares. La presentación
Keynote puede visualizarse de diversas maneras: en la pantalla del ordenador, proyectándola en una pantalla grande, imprimiéndola o exportándola como grupo de
archivos de imagen o al formato Flash, QuickTime, PowerPoint o PDF para que pueda
visualizarse en cualquier otra plataforma de ordenador. (Para más información sobre
las opciones de visualización, consulte el capítulo 8, “Cómo ver, imprimir y exportar un
pase de diapositivas”.)
Prólogo
Características de Keynote
Diseños de calidad profesional
Keynote Incluye una amplia variedad de temas para crear presentaciones imponentes
con facilidad. Cada tema incluye colores, textos, gráficos y tablas coordinados. Es
posible cambiar con facilidad el tema del pase de diapositivas en cualquier momento,
así como modificar los temas de acuerdo con sus necesidades. Incluso, podrá destacar
secciones del pase de diapositivas utilizando varios temas en la misma presentación.
7
Page 8
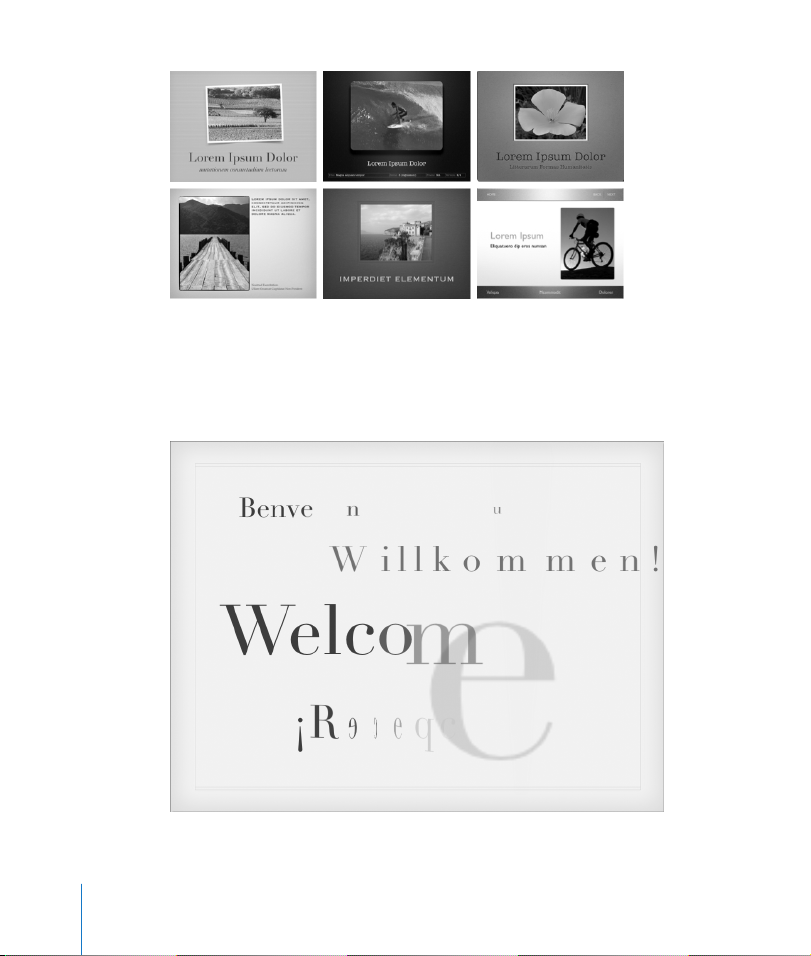
Texto animado en tiempo real
Proporcione vida al texto mediante las animaciones de texto de Keynote, que poseen
calidad de estudio. Seleccione de entre una serie de animaciones de texto y de palabras. La previsualización en tiempo real facilita la prueba de efectos y la realización de
ajustes con rapidez.
8 Prólogo
Bienvenido a Keynote 2
Page 9
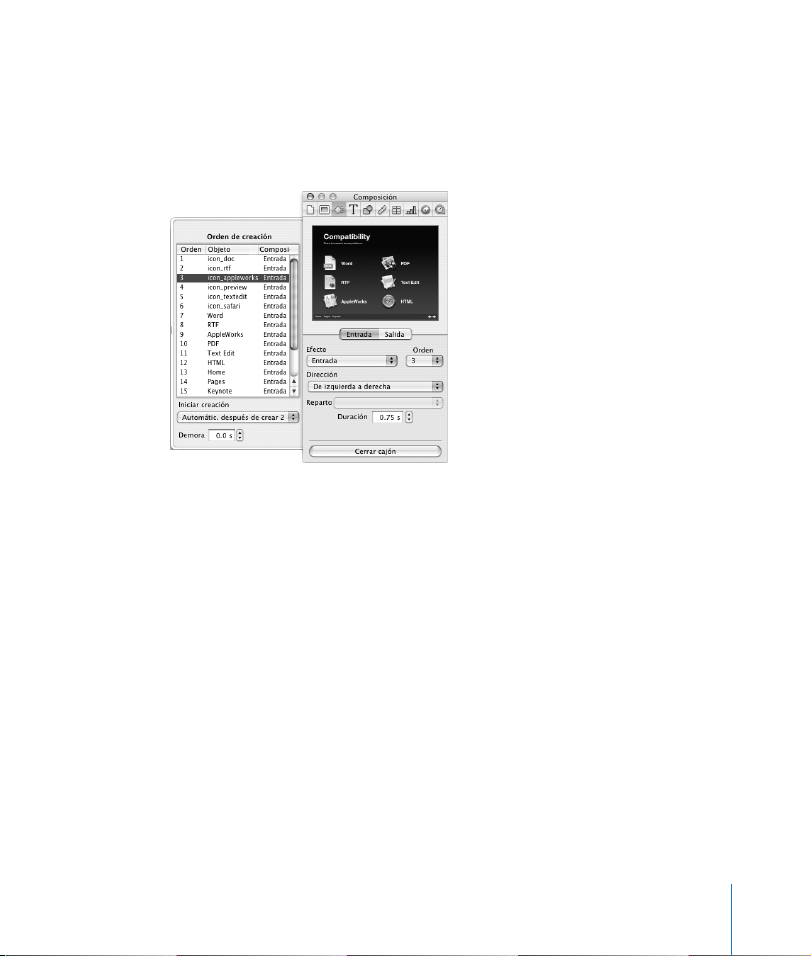
Potentes herramientas de animación
Cree animaciones de diapositivas complejas con rapidez y facilidad. Keynote 2 añade
reproducción automática entre diapositivas, y opciones de temporización avanzadas
de creaciones de objetos para ajustar con precisión el tiempo de todos los aspectos
de las animaciones de diapositivas.
Cree animaciones y
transiciones de
diapositivas complejas.
Sincronice la entrada, el
movimiento y la salida de
varios objetos por
diapositiva.
Prólogo
Bienvenido a Keynote 2
9
Page 10
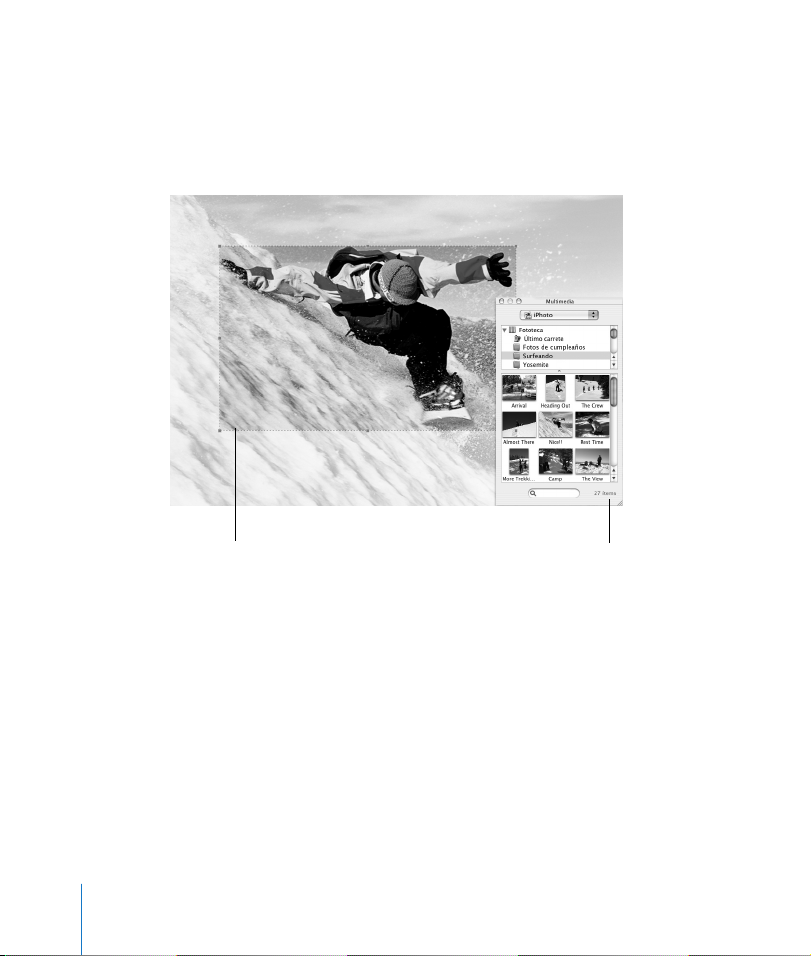
Herramientas de contenido fáciles de utilizar
Previsualice los ítems en las bibliotecas de iPhoto o de iTunes, o en la carpeta
Películas, y arrástrelos directamente hacia la diapositiva.
Utilice la función Máscara para mostrar sólo la parte de la imagen en que desea
concentrarse, sin alterar su archivo original.
10 Prólogo
Utilice máscaras para
dar forma a parte de
la foto.
Bienvenido a Keynote 2
Arrastre archivos gráficos,
de vídeo o de audio desde
el Visualizador Multimedia
de iLife hasta la diapositiva.
Page 11

Realice presentaciones con confianza
Disponga una pantalla principal para el público y otra pantalla para el presentador.
Durante la presentación, podrá visualizar información tal como la diapositiva actual,
la siguiente, el tiempo transcurrido, el tiempo restante, el reloj y las notas de la diapositiva. Para dirigirse a cualquier diapositiva, escriba el número correspondiente.
Prólogo
Bienvenido a Keynote 2
11
Page 12

Presentaciones y quioscos automáticos:
Cuente su historia aunque no se halle presente. En las presentaciones quiosco, cree
pases de diapositivas autoejecutables que se reproducen en bucles automáticos. O
utilice hipervínculos para crear pases de diapositivas en los que pueda navegar el
público. Convierta cualquier objeto en hipervínculo para realizar acciones tales como
ir a otra diapositiva, abrir otro documento de Keynote o ir a sitios web. Inserte instantáneas del contenido de cualquier página web (sin el marco del navegador). Además,
dispone de la opción de actualización automática de la instantánea de la página web
al momento de la presentación.
12 Prólogo
Añada con facilidad enlaces a
diapositivas “anteriores” y “siguientes”
a lo largo de la presentación
mediante diapositivas maestras.
Bienvenido a Keynote 2
Page 13
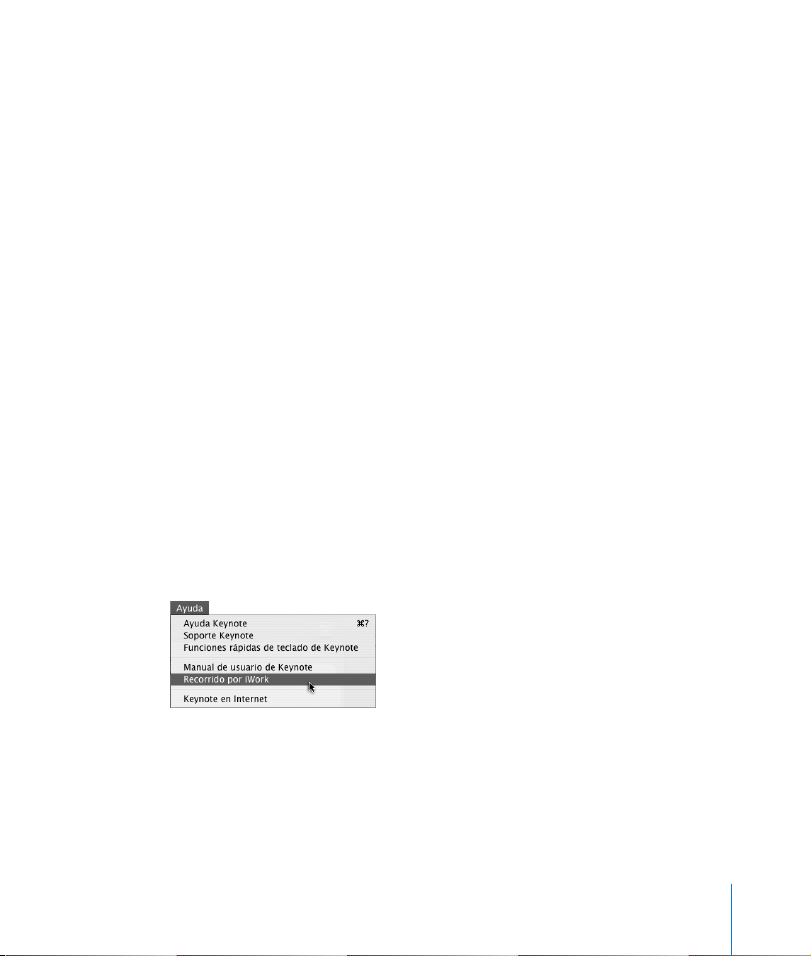
Recursos para obtener más información
Para sacar el máximo partido de Keynote, consulte los siguientes recursos:
Recorrido
Para ver una demostración en pantalla de lo que puede hacer con Keynote, realice el
recorrido. Abra el recorrido seleccionando Ayuda > “Recorrido por iWork”.
Manual del usuario
Este manual que está leyendo ahora, describe las características de Keynote y le explica
cómo utilizar esta aplicación. Para visualizar un archivo PDF a todo color del presente
manual, seleccione Ayuda > “Manual del usuario de Keynote”.
El capítulo 1, “Visión general de Keynote” describe las herramientas para crear
presentaciones. El capítulo 1, “Visión general de Keynote” muestra paso a paso el
modo de trabajo básico. Para obtener información más detallada sobre cada paso,
consulte los capítulos 3 a 8. Para obtener información acerca de cómo crear sus
propios temas, consulte el capítulo 9, “Cómo diseñar sus propias diapositivas maestras y temas”.
Nota:
Para realizar gran parte de las tareas que se describen en el presente manual
(y en Ayuda Keynote), utilice los comandos de menú. Las instrucciones tienen un
aspecto similar a éste:
m
Seleccione Ayuda > “Recorrido por iWork”.
El primer término tras
termino es el elemento que se selecciona en dicho menú.
Seleccione
es el menú en el que se hace clic; el siguiente
Prólogo
Bienvenido a Keynote 2
13
Page 14
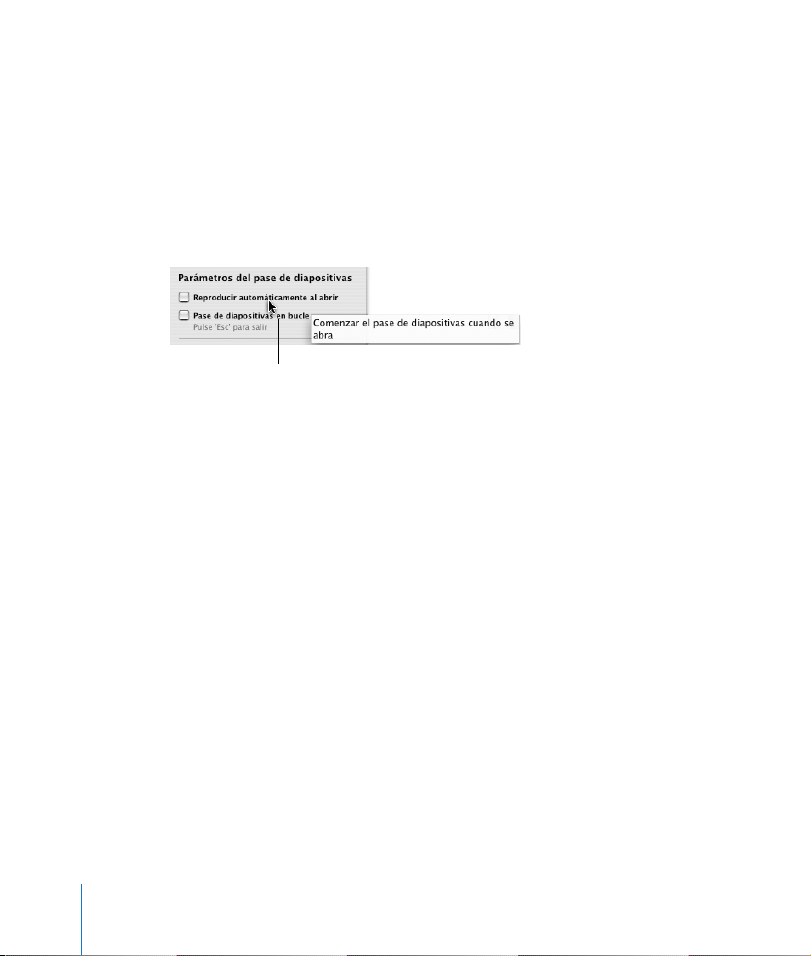
Ayuda en pantalla
Para abrir la ayuda en pantalla, abra Keynote y seleccione Ayuda > Ayuda de Keynote.
Puede examinar el índice de contenido para encontrar el tema deseado o bien introducir una pregunta en el campo de búsqueda para obtener una lista de temas
relacionados con la tarea que desea realizar.
Las indicaciones de ayuda también están disponibles en muchos elementos de la
pantalla. Para ver estas indicaciones, sitúe el puntero sobre un elemento durante
unos segundos.
Para mostrar una indicación
de ayuda, sitúe el puntero sobre
un elemento.
Guía rápida de Keynote
En la ficha de guía rápida figuran gran cantidad de las funciones rápidas de teclado
de Keynote. (Para consultar la lista completa de funciones rápidas, seleccione Ayuda >
“Funciones rápidas de teclado de Keynote” o busque “funciones rápidas de teclado” en
la ayuda en pantalla.)
Recursos en Internet
Visite www.apple.com/es/keynote para obtener la información y las actualizaciones de
software más recientes. También puede adquirir productos relacionados con Keynote
en esta página web.
Para obtener productos relacionados con Keynote y la información más reciente:
m
Seleccione Ayuda > Keynote en Internet.
Soporte técnico
Los usuarios de Keynote tienen a su disposición varias opciones de asistencia. Para
más información, consulte el manual AppleCare sobre soporte y servicio de software
que se incluye con la documentación de Keynote, o seleccione Ayuda > Soporte
Keynote.
14 Prólogo
Bienvenido a Keynote 2
Page 15
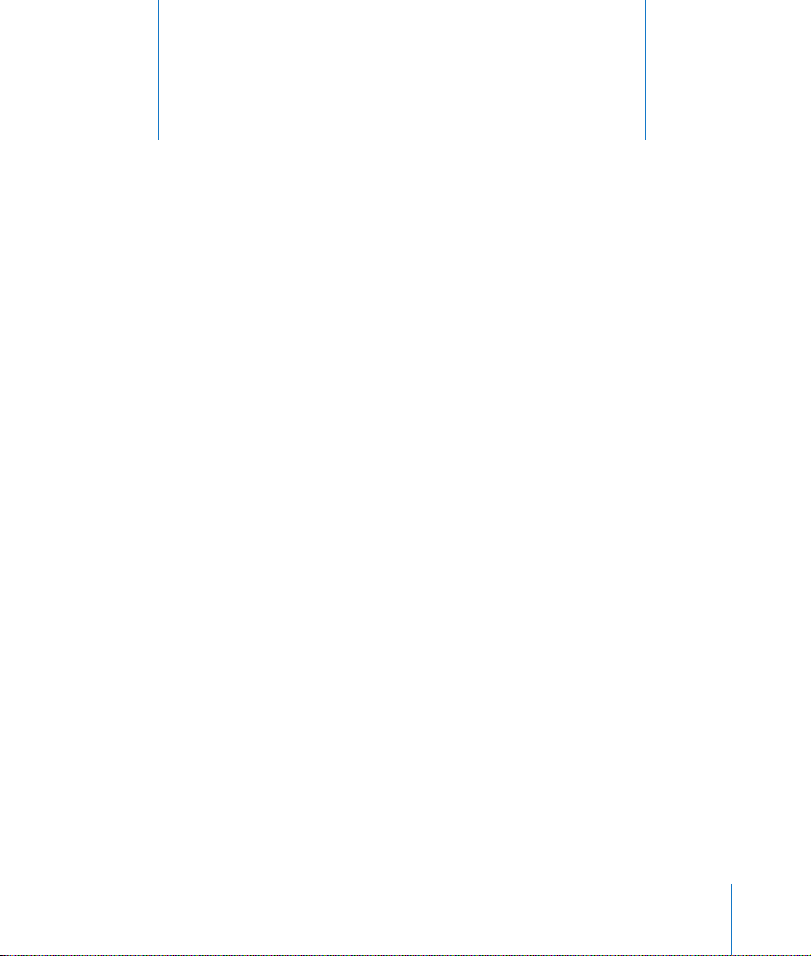
1
Visión general de
Keynote
1
Este capítulo le presenta las ventanas y las
herramientas que utilizará en Keynote.
Al crear diapositivas con Keynote, se crea un documento de Keynote. Todo el pase de
diapositivas, incluidas las figuras, los archivos multimedia, los gráficos y los datos, está
incluido en un solo documento, que puede transferirse fácilmente de un ordenador a
otro. Si añade películas y sonidos a una presentación, puede guardarlos como parte
del documento de Keynote y, de esta forma, no tendrá que transferir dichos archivos
por separado.
La ventana de Keynote
La ventana de Keynote está dividida en tres secciones (el lienzo de las diapositivas, el
organizador de diapositivas y el campo de notas) que muestran vistas detalladas de
las diapositivas y del pase mientras se trabaja en él. Podrá mantener las diapositivas
perfectamente ordenadas y le resultará muy fácil navegar por los pases más extensos.
15
Page 16
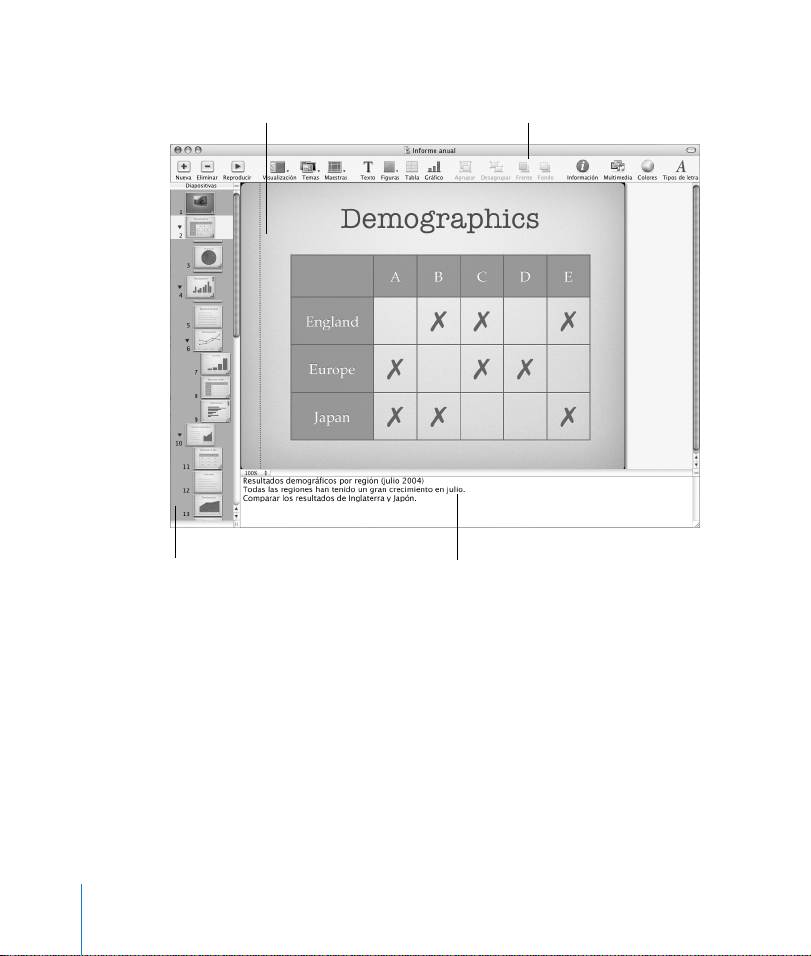
El lienzo de la diapositiva:
La b
Cree cada diapositiva escribiendo textos
y añadiendo contenidos.
arra de herramientas:
Personalice la barra de herramientas
añadiéndole las que más utilice.
El organizador de diapositivas: Cree
un esquema visual de su presentación
de diapositivas. Puede visualizar una
miniatura de cada diapositiva o bien
un esquema de texto.
El lienzo de la diapositiva
El lienzo es la zona de creación de las diapositivas. Puede arrastrar archivos gráficos,
películas y archivos de sonido al lienzo para añadirlos al pase de diapositivas. Para
crear un pase, se utiliza un
diseño elegante y homogéneo en toda la presentación. Las diapositivas maestras
proporcionan diseños predefinidos para varias clases de diapositivas, cada una con
unas características coordinadas de tipos de letra, texturas, propiedades de gráficos
y más.
16 Capítulo 1
tema
Visión general de Keynote
El campo de notas: Añada texto
relativo a cada diapositiva individual.
Estas anotaciones no son visibles
durante el pase y pueden servirle de
referencia al realizar la presentación.
(familia de diapositivas maestras) que garantiza un
Page 17
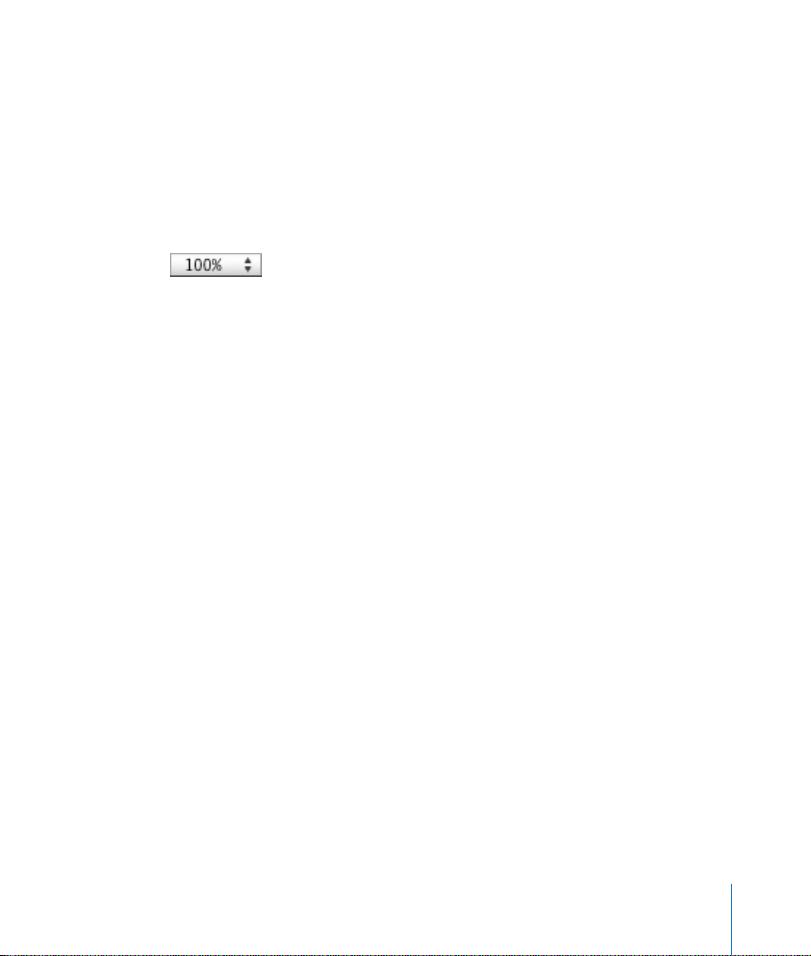
Cada tema contiene una variedad de diapositivas maestras, lo que facilita la tarea
de añadir títulos, viñetas de texto e imágenes.
A medida que trabaja en sus diapositivas, puede aplicar un zoom de ampliación
o de reducción para obtener la visualización más adecuada de cada elemento.
Para ampliar o reducir el zoom en el lienzo de una diapositiva:
m
Seleccione Visualización > Zoom > [
nivel de zoom
]. O elija un nivel de magnificación
en el menú local situado en la parte inferior izquierda del lienzo.
El organizador de diapositivas
Utilice el organizador de diapositivas situado a la izquierda de la ventana de Keynote
para organizar las diapositivas de su presentación. En el organizador, es posible reubicar
las diapositivas arrastrándolas, así como sangrarlas para agruparlas. El organizador de
diapositivas posee dos modos de visualización:Navegador, que es especialmente útil en
las presentaciones que contienen numerosos elementos gráficos, y Esquema, que
resulta ideal para presentaciones con una gran cantidad de texto.
Para cambiar de un modo de visualización al otro:
m
Seleccione Visualización > Esquema o Visualización > Navegador (o haga clic en
Visualización en la barra de herramientas y seleccione la opción que desea).
Para ocultar el organizador de diapositivas:
m
Seleccione Visualización > Sólo diapositiva.
Modo Navegador
En el modo Navegador, el organizador de diapositivas muestra una imagen en
miniatura de cada una de las diapositivas, lo que permite tener una visión general de
la estructura de las presentaciones ricas en imágenes.Para organizar la presentación
mientras aún trabaja en ella, puede agrupar diapositivas en un nivel jerárquico inferior y crear así un esquema visual de todo el pase. Puede mostrar u ocultar grupos de
diapositivas haciendo clic en los triángulos desplegables. También puede omitir las
diapositivas que desee, de manera que no se visualicen al reproducir el pase.
Para activar el modo Navegador:
m
Seleccione Visualización > Navegador (o haga clic en Vista en la barra de herramientas
y elija Navegador).
Capítulo 1
Visión general de Keynote
17
Page 18
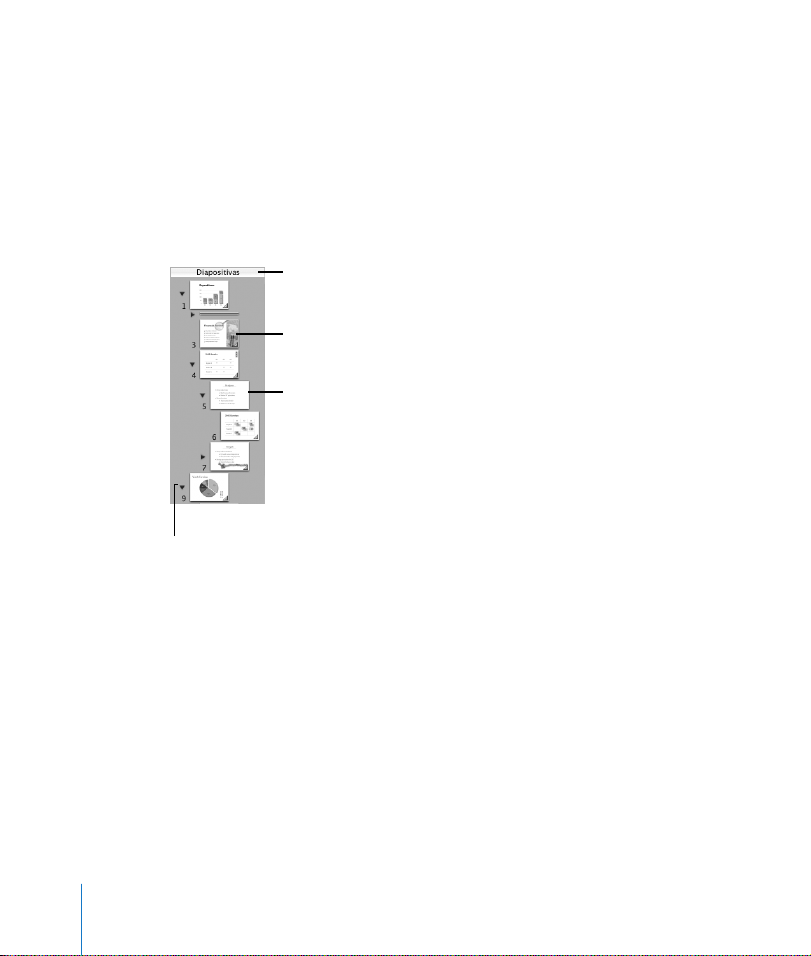
Para ocultar el modo Navegador:
m
Seleccione Visualización > Sólo diapositiva (o haga clic en Vista en la barra de herramientas y elija Sólo diapositiva).
Puede ver sus diapositivas maestras en el modo Navegador arrastrando la barra de
la parte superior. Utilice las diapositivas maestras como base para crear sus propios
temas y diseños de diapositiva. (Para más información sobre cómo diseñar sus temas
y diapositivas maestras personalizados, consulte el capítulo 9, “Cómo diseñar sus
propias diapositivas maestras y temas”)
Haga clic en los triángulos desplegables para
mostrar u ocultar los grupos de diapositivas
situados en un nivel jerárquico inferior.
Para añadir diapositivas, realice una de las siguientes operaciones:
 Seleccione Diapositiva > Diapositiva Nueva.
 Seleccione la diapositiva y haga clic en Diapositiva Nueva en la barra de herramientas
o pulse Retorno (mediante tales opciones se crea una diapositiva que posee el mismo
diseño de diapositiva maestra que la seleccionada).
 Pulse Opción y arrastre una diapositiva hasta que vea un triángulo azul (esto duplica
la diapositiva arrastrada).
 Seleccione la diapositiva y la opción Edición > Duplicar.
 Seleccione la diapositiva y la opción Edición > Copiar, y vuelva a seleccionar otra
diapositiva y la opción Edición > Pegar (mediante ella se copia la primera diapositiva e inserta un duplicado de la misma después de la segunda diapositiva que se
seleccionó).
18 Capítulo 1
Arrastre la barra situada en la parte
superior del navegador para ver las
diapositivas maestras.
Visualice los elementos gráficos de
las diapositivas rápidamente.
Organice las diapositivas mediante
la sangría. Para sangrar la diapositiva,
arrástrela o selecciónela y pulse
Tabulador.
Visión general de Keynote
Page 19
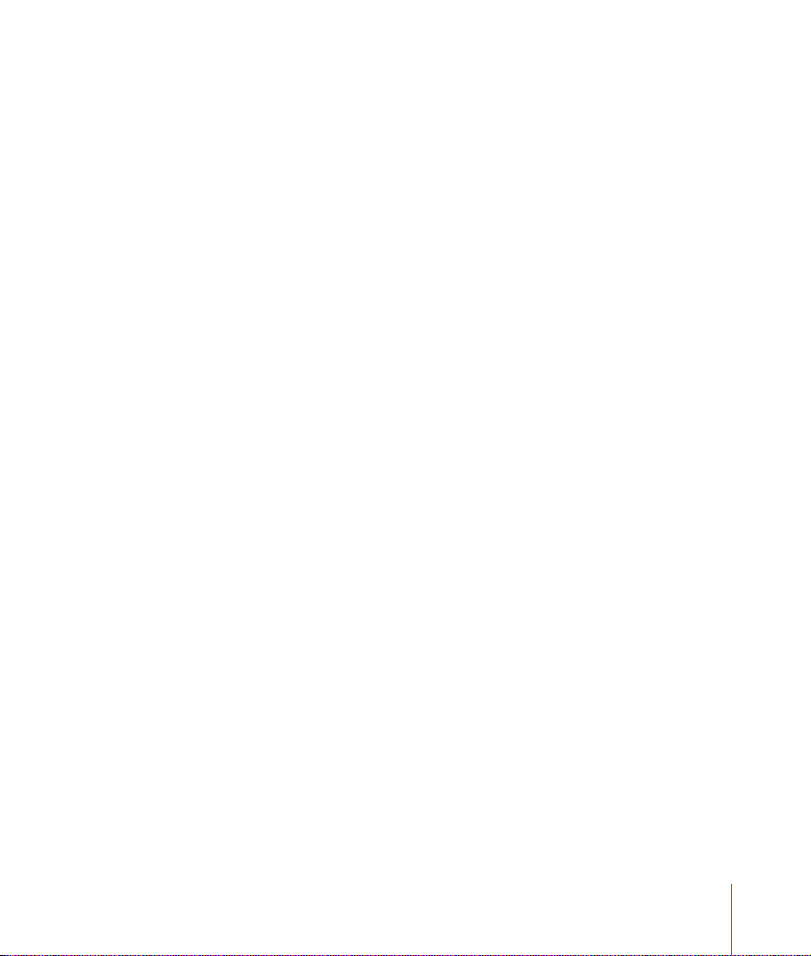
Para sangrar diapositivas:
1 En el navegador, seleccione la diapositiva que desea sangrar.
Para seleccionar varias diapositivas, mantenga pulsada la tecla Mayúsculas y seleccione la primera y la última diapositiva de un grupo.
2 Pulse el tabulador (o arrastre la diapositiva seleccionada hacia la derecha hasta que
aparezca un triángulo azul).
Puede crear más niveles de sangría pulsando de nuevo el tabulador. Puede sangrar
una diapositiva sólo un nivel más profundo que la diapositiva anterior (la “superior”).
Para mover diapositivas a un nivel superior del esquema:
m Seleccione las diapositivas y pulse Mayúsculas-Tabulador (o arrastre las diapositivas
seleccionadas hacia la izquierda).
Para mostrar u ocultar un grupo de diapositivas:
m Haga clic en el triángulo desplegable situado a la izquierda de la primera diapositiva
del grupo.
Para omitir una diapositiva al realizar el pase:
m Seleccione la diapositiva y elija Diapositiva > Omitir Diapositiva.
Para mostrar una diapositiva omitida:
m Seleccione la diapositiva (aparece como una línea en el organizador) y elija
Diapositiva > “No saltar diapositiva“.
Para eliminar una diapositiva:
m Seleccione la diapositiva en el organizador de diapositivas y pulse la tecla Suprimir.
Si la diapositiva contaba con diapositivas secundarias (diapositivas subordinadas
agrupadas debajo de ella), éstas ascenderán un nivel jerárquico en el esquema.
Para eliminar una diapositiva y todas las diapositivas agrupadas bajo ella:
m Contraiga el grupo de diapositivas (haga clic en la flecha situada a la izquierda de la
parte superior de la diapositiva) y pulse la tecla Suprimir. Si borra una diapositiva de
forma accidental, puede recuperarla seleccionando inmediatamente después
Edición > Deshacer Eliminar.
Para mover un grupo de diapositivas:
m Seleccione la primera diapositiva del grupo y arrastre el grupo a una nueva posición
en el organizador de diapositivas.
Capítulo 1 Visión general de Keynote 19
Page 20
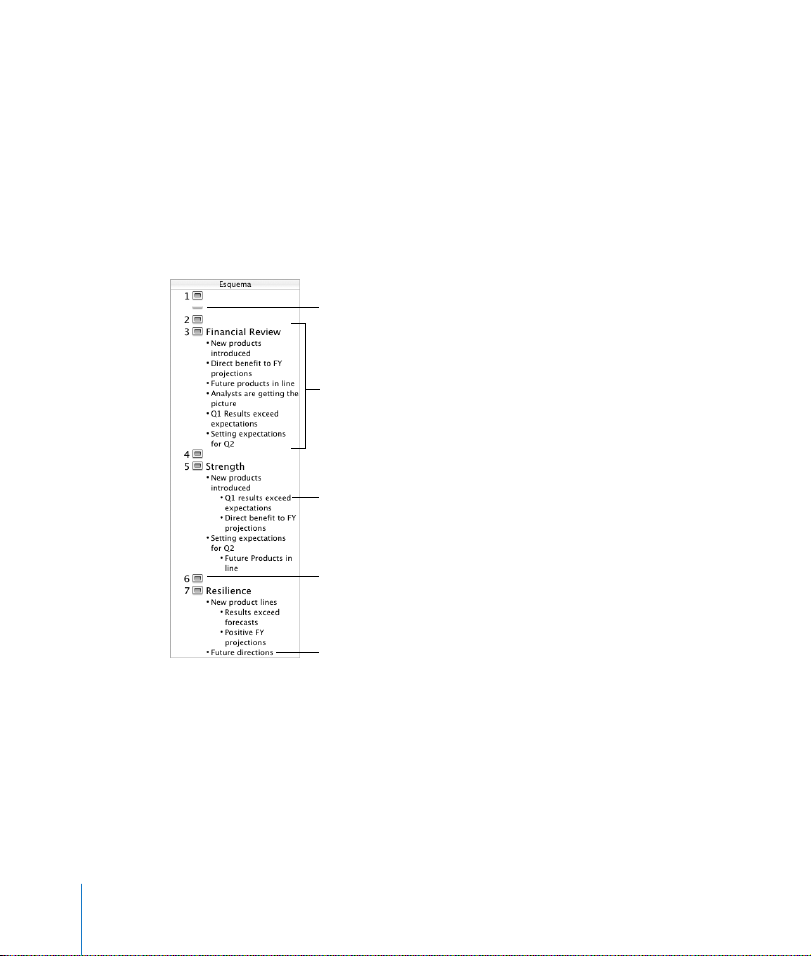
Modo Esquema
En el modo de visualización Esquema se muestra el texto de cada una de las diapositivas del pase. Este modo de visualización resulta de gran utilidad para ver la estructura
de las presentaciones que contienen una gran cantidad de texto. Todos los títulos y los
textos con viñeta pueden leerse perfectamente en el organizador de diapositivas. El
modo esquema permite ordenar y reordenar con facilidad la posición de las viñetas de
texto de la presentación al organizarla. Por ejemplo, puede añadir viñetas al texto directamente en el organizador de diapositivas, arrastrar las viñetas de una diapositiva a otra
o arrastrarlas a un nivel superior o inferior de la estructura de una diapositiva.
Al igual que en el navegador,
en el esquema también puede
omitir diapositivas para que no
se visualicen durante el pase.
En el esquema, puede ver el texto
de los títulos y de las viñetas. Es
posible añadir y modificar texto
directamente en el esquema.
Arrastre las viñetas a la izquierda
o a la derecha para colocarlas en
un nivel superior o inferior del
esquema.
Haga doble clic en el icono de una
diapositiva para ocultar el texto con
viñetas en el organizador de diapositivas.
Arrastre las viñetas a otra diapositiva o a una diapositiva nueva.
Para activar el modo Esquema:
m Seleccione Visualización > Esquema (o haga clic en Vista en la barra de herramientas
y elija Esquema).
Para cambiar el tipo de letra utilizado en el modo Esquema:
1 Seleccione Preferencias de Keynote > y haga clic en General.
20 Capítulo 1 Visión general de Keynote
Page 21
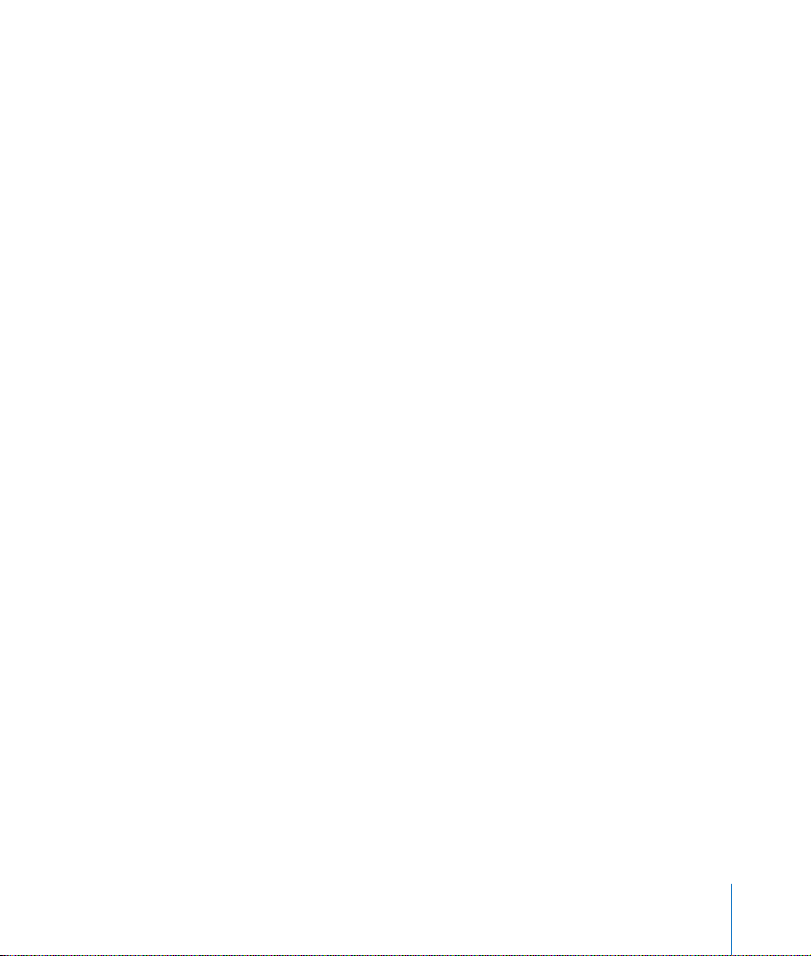
2 Seleccione un tipo de letra y el tamaño en los menús desplegables de Tipo de letra
del esquema.
Para seleccionar una viñeta y su texto en el esquema:
m Haga clic en la viñeta.
Para seleccionar una viñeta (o varias) y sus subordinadas:
m Haga clic entre la viñeta y su texto, y arrastre hacia abajo.
Para mover una viñeta en el esquema a un nivel jerárquico inferior, dentro de la
misma diapositiva:
m Haga clic en cualquier parte del texto y pulse Tabulador, o arrastre la viñeta hacia la
derecha, hasta que aparezca un triángulo azul. También puede seleccionar (resaltar)
cualquier número de viñetas y pulsar el tabulador.
Para mover una viñeta en el esquema a un nivel jerárquico superior, dentro de la
misma diapositiva:
m Haga clic en cualquier parte del texto y pulse Mayúsculas + Tabulador, o arrastre la
viñeta hacia la izquierda, hasta que aparezca un triángulo azul.
Para trasladar viñetas a otra diapositiva:
m Arrastre las viñetas seleccionadas desde la diapositiva actual hasta otra diapositiva.
Para trasladar las viñetas de una diapositiva y crear con ellas una diapositiva nueva:
m Arrastre las viñetas a la izquierda de las demás viñetas de la diapositiva hasta que
aparezca un triángulo azul sobre la diapositiva.
Para colocar todas las viñetas de una diapositiva en un nivel subordinado de las
viñetas de la diapositiva anterior:
m Arrastre el icono de la diapositiva hacia la derecha.
Todas las viñetas de la diapositiva son movidas a la diapositiva anterior, con la primera
viñeta al mismo nivel que la última viñeta de la diapositiva anterior.
Para imprimir el esquema:
1 Vaya a Archivo > Imprimir.
2 En la ventana de impresión, seleccione Keynote en el menú local Copias y páginas.
3 Seleccione Esquema.
Capítulo 1 Visión general de Keynote 21
Page 22
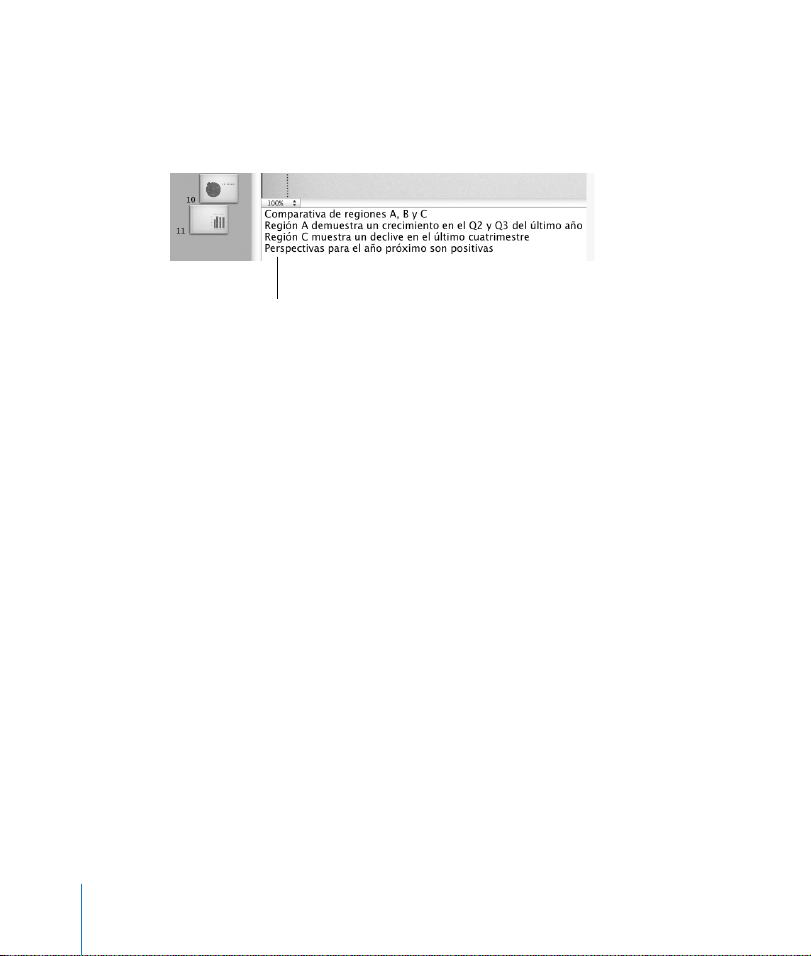
El campo Notas
Utilice el campo de notas para escribir o visualizar las notas de cada diapositiva. Es
posible imprimir estas notas o visualizarlas en otra pantalla, que sólo usted verá,
mientras realiza la presentación.
En el campo de notas puede
introducir las ideas que desea
expresar durante la presentación
del pase.
Para ver el campo de notas:
m Seleccione Visualización > Mostrar notas (o haga clic en Vista en la barra de
herramientas y elija Mostrar notas).
Para obtener información sobre cómo visualizar las notas durante la reproducción del
pase, consulte el capítulo 8, “Cómo ver, imprimir y exportar un pase de diapositivas”.
Las herramientas de Keynote
La barra de herramientas
La barra de herramientas de Keynote le permite acceder con un solo clic a muchas
de las acciones que se utilizan con mayor frecuencia durante la creación de presentaciones. Según utilice Keynote y descubra qué comandos utiliza más a menudo, puede
añadir, quitar y reorganizar los botones de la barra de herramientas.
22 Capítulo 1 Visión general de Keynote
Page 23
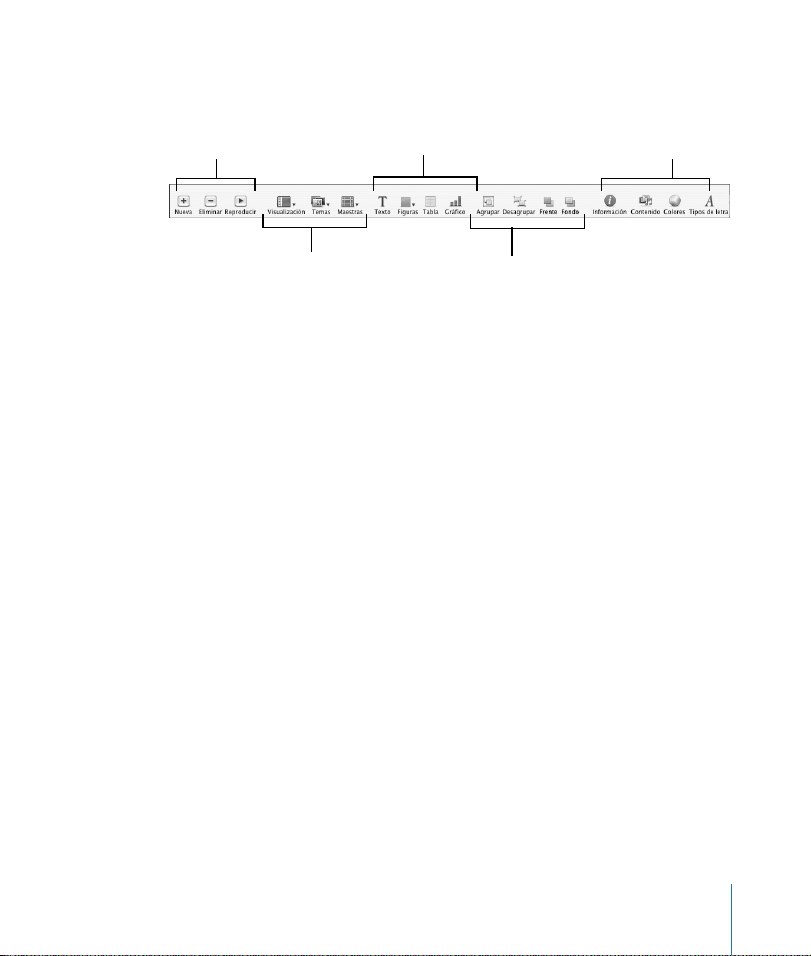
Haga clic en estos botones
Añadi
para añadir o eliminar diapositivas, o para reproducir el
pase.
r un
cuadro de texto
libre, una figura,
una tabla o un
gráfico.
Abra la ventana de
información, el
Visualizador Multimedia,
la ventana Colores o el
panel Tipo de letra.
Haga clic para seleccionar una nueva vista,
tema o diapositiva
maestra.
Convierta un grupo de objetos
en uno solo (o uno en sus
componentes); desplace los
objetos que se hallen encima
o debajo de otros.
Para personalizar la barra de herramientas:
1 Seleccione Visualización > “Personalizar barra de herramientas“.
2 Para añadir un elemento a la barra de herramientas, arrastre su icono hasta la barra
de la parte superior.
3 Para eliminar un elemento de la barra de herramientas, arrástrelo fuera de ella.
4 Para cambiar de posición los elementos de la barra de herramientas, arrástrelos.
5 Para reducir el tamaño de los iconos de la barra de herramientas, seleccione la opción
Utilizar tamaño pequeño.
6 Para visualizar sólo iconos o sólo texto, elija la opción adecuada en el menú local
Mostrar.
Puede restaurar el grupo de botones original de la barra de herramientas arrastrando
el grupo por omisión a la barra.
Si no está seguro de lo que hace un botón, arrástrelo a la barra de herramientas (en el
cuadro de diálogo Personalizar) y coloque el puntero sobre el icono hasta que aparezca
su descripción (etiqueta de ayuda).
La ventana de información
La ventana de información permite aplicar formatos a las diapositivas de manera rápida
y sencilla mientras trabaja en la presentación. La mayoría de los elementos del pase
pueden modificarse mediante los diez paneles de la ventana de información.
Capítulo 1 Visión general de Keynote 23
Page 24
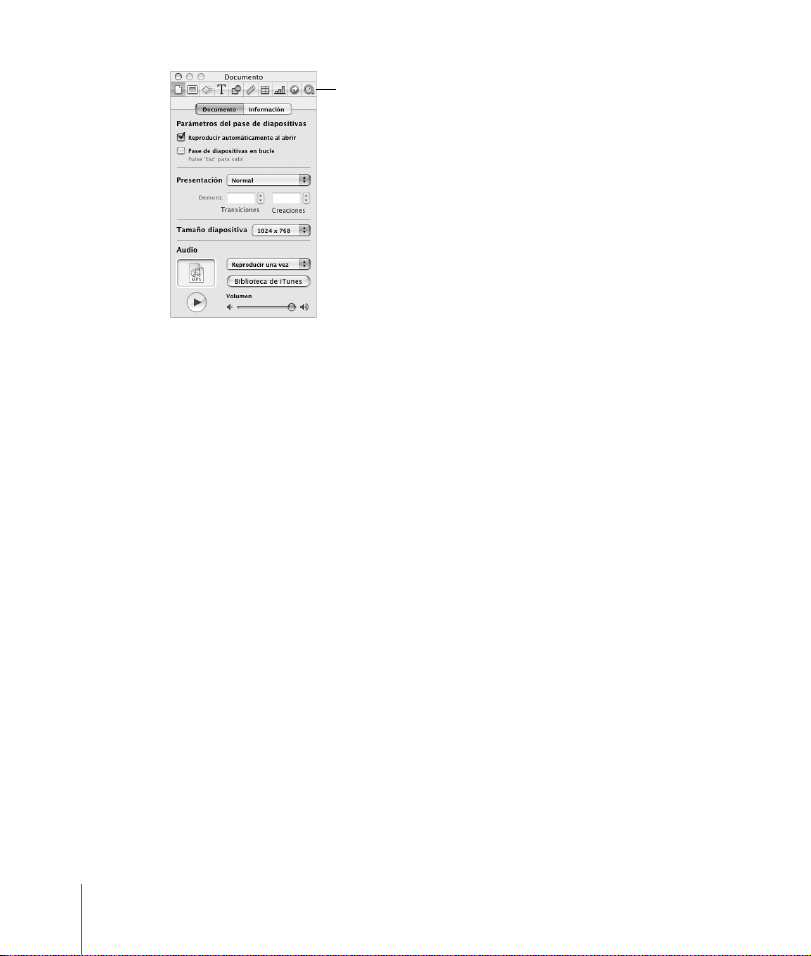
Haga clic en estos botones
para mostrar los distintos
paneles de la ventana de
información.
Para abrir la ventana de información:
m Seleccione Visualización > Mostrar información (o haga clic en Información en la barra
de herramientas).
Haga clic en uno de los botones de la parte superior para mostrar el panel correspondiente. Al hacer clic en el segundo botón desde la izquierda, por ejemplo, se muestra
la ventana de información de las diapositivas. Se pueden tener varias ventanas de
información abiertas al mismo tiempo.
Para abrir más de una ventana de información al mismo tiempo:
m Seleccione Visualización > “Nueva ventana de información“.
El panel Tipos de letra
Keynote emplea el panel Tipos de letra del Mac OS X, por lo que puede usar para sus
presentaciones cualquier tipografía instalada en el ordenador.
Para abrir el panel Tipos de letra:
m Seleccione Formato > “Tipo de letra“ > “Mostrar tipos de letra“ (o haga clic en “Tipos
de letra“ en la barra de herramientas).
Nota: Si utiliza tipos de letras especiales en un documento Keynote y se lo envía a
otros, asegúrese de que los destinatarios tengan tales tipos de letra instalados en el
ordenador.
24 Capítulo 1 Visión general de Keynote
Page 25
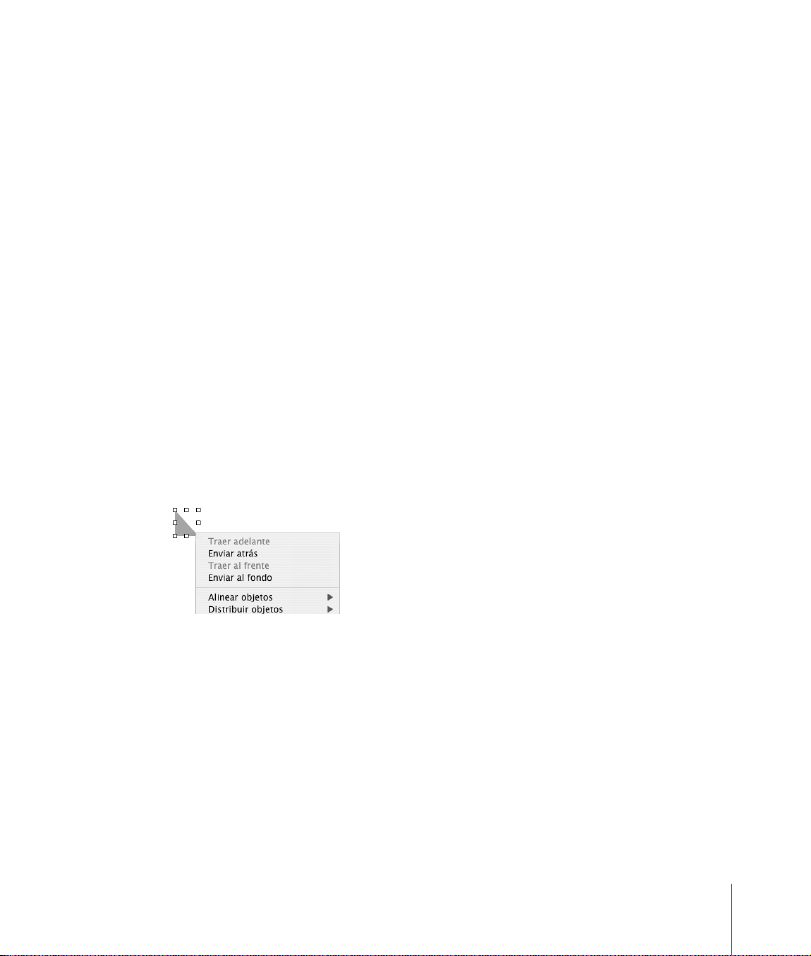
La ventana Colores
Se utiliza la ventana Colores del Mac OS X para seleccionar colores para el texto, las
figuras o las sombras.
Para abrir la ventana de colores:
m Seleccione Visualización > Mostrar Colores (o haga clic en Colores en la barra de
herramientas).
Combinaciones de teclas
Es posible utilizar el teclado para ejecutar gran cantidad de los comandos y tareas del
menú de Keynote. En la ayuda en pantalla puede consultar una lista completa de las
funciones rápidas de teclado. Gran cantidad de las funciones rápidas de teclado
también se incluyen en la ficha de guía rápida de Keynote.
Para ver la lista de funciones rápidas de teclado:
m En Keynote, seleccione Ayuda > “Funciones rápidas de teclado de Keynote“.
Muchos comandos están también disponibles en los menús contextuales que pueden
abrirse directamente para cada uno de los objetos con los que está trabajando.
Para abrir un menú de función rápida:
m Pulse la tecla Control mientras hace clic en un objeto.
Los menús contextuales son especialmente útiles para trabajar con tablas y gráficos.
Capítulo 1 Visión general de Keynote 25
Page 26
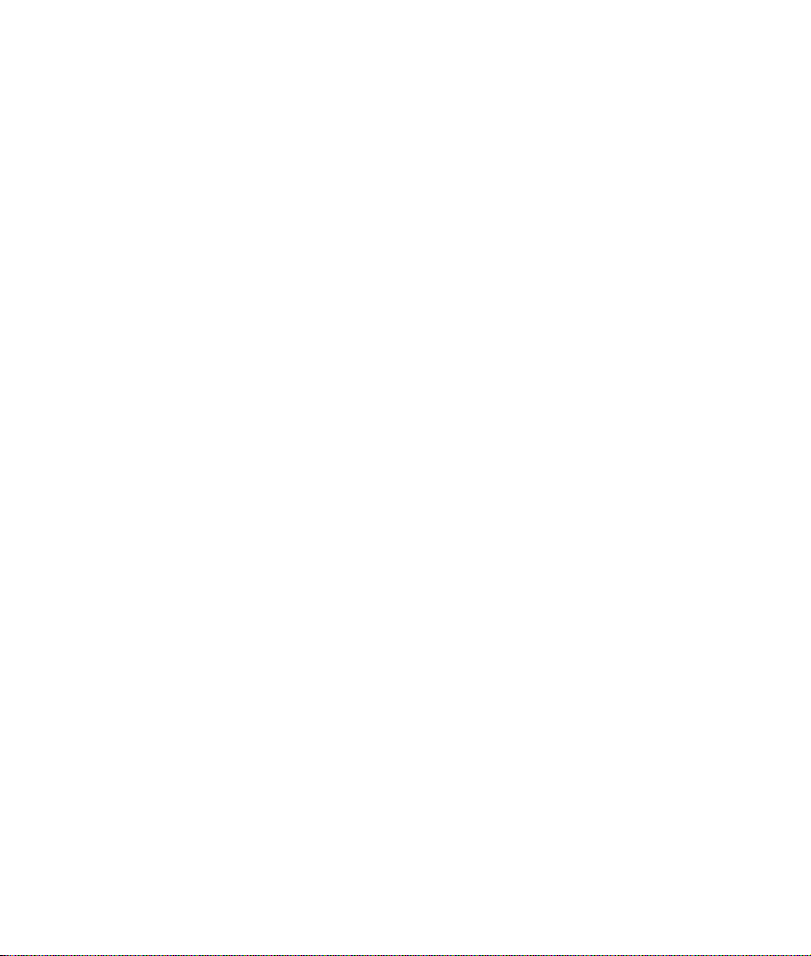
Page 27
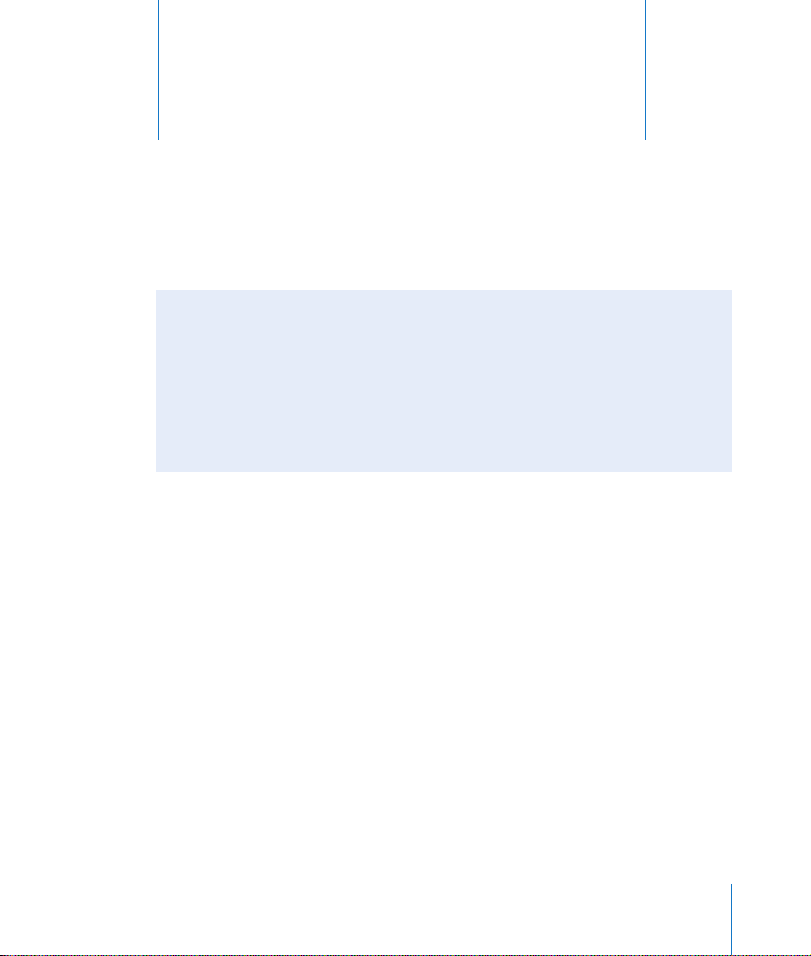
2 Cómo crear una presentación
Este capítulo describe las tareas básicas y los pasos
necesarios para crear una presentación de diapositivas de calidad profesional.
Cómo importar una presentación de PowerPoint o AppleWorks
Si posee una presentación realizada con Microsoft PowerPoint o con AppleWorks,
puede importarla a Keynote y seguir trabajando en ella. Sólo arrastre el icono del
documento de PowerPoint o de AppleWorks sobre el icono de la aplicación Keynote.
El documento se abre en Keynote y puede seleccionar un tema.
Además, es posible exportar documentos de Keynote a PowerPoint. Para más información al respecto, consulte “PowerPoint” en la página 131.
Paso 1: Selección de un tema
Para iniciar un proyecto de Keynote desde cero, haga doble clic en el icono de Keynote
y, a continuación, seleccione un tema.
Utilizando un tema de Keynote, puede crear una atractiva presentación sin tener que
realizar mucho trabajo de diseño. Cada uno de los temas de Keynote incluye un grupo
de plantillas (denominadas diapositivas maestras) que poseen texto con estilo, viñetas,
disposiciones y otras características de formato predefinidas. Los temas de Keynote
poseen una amplia variedad de texturas y de estilos adecuados para diferentes clases
de presentaciones.
Cada vez que cree un documento Keynote, debe seleccionar un tema en el Selector
de Temas. Es posible cambiar en cualquier momento, y con facilidad, el tema de un
pase de diapositivas de Keynote. Además, es posible indicar que Keynote utilice un
tema en particular para los documentos nuevos.
Para aplicar un tema diferente a una presentación de diapositivas:
1 Seleccione Archivo > Seleccionar Tema (o haga clic en Temas en la barra de herra-
mientas y seleccione “Temas”) y, a continuación, seleccione el tema que desea.
2
27
Page 28
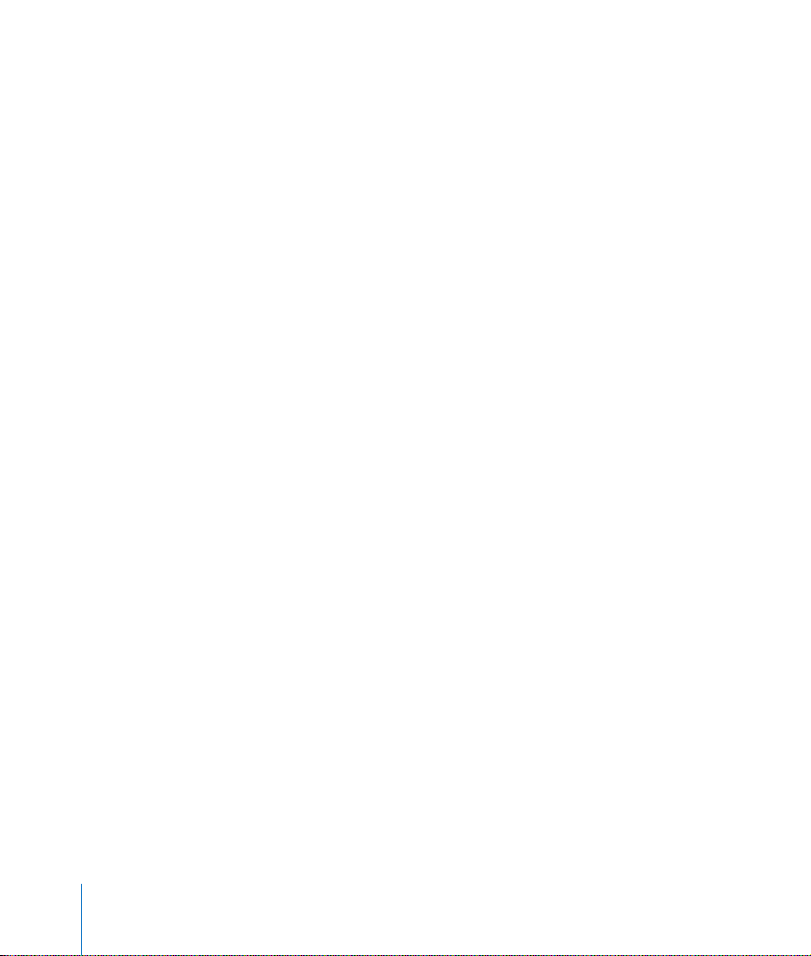
2 Seleccione un tamaño de diapositiva.
Acerca del tamaño de las diapositivas: La mayoría de los proyectores funcionan mejor
con las diapositivas a su tamaño por omisión, 800 x 600. Los más recientes pueden
mostrar diapositivas sin problemas a una resolución de 1024 x 768. En caso de que la
pantalla sea mayor que uno de estos tamaños, es posible definir un tamaño de diapositiva personalizado para la presentación de Keynote. Para más información al
respecto, consulte “Cómo cambiar el tamaño de la diapositiva” en la página 125.
3 Haga clic en Seleccionar.
Puede especificar que los nuevos documentos utilicen siempre un tema en particular.
Para especificar el tema utilizado por los nuevos documentos:
1 Seleccione Preferencias de Keynote > y haga clic en General.
2 Seleccione Usar tema y haga clic en Seleccionar.
3 Seleccione un tema y haga clic en Seleccionar.
28 Capítulo 2 Cómo crear una presentación
Page 29
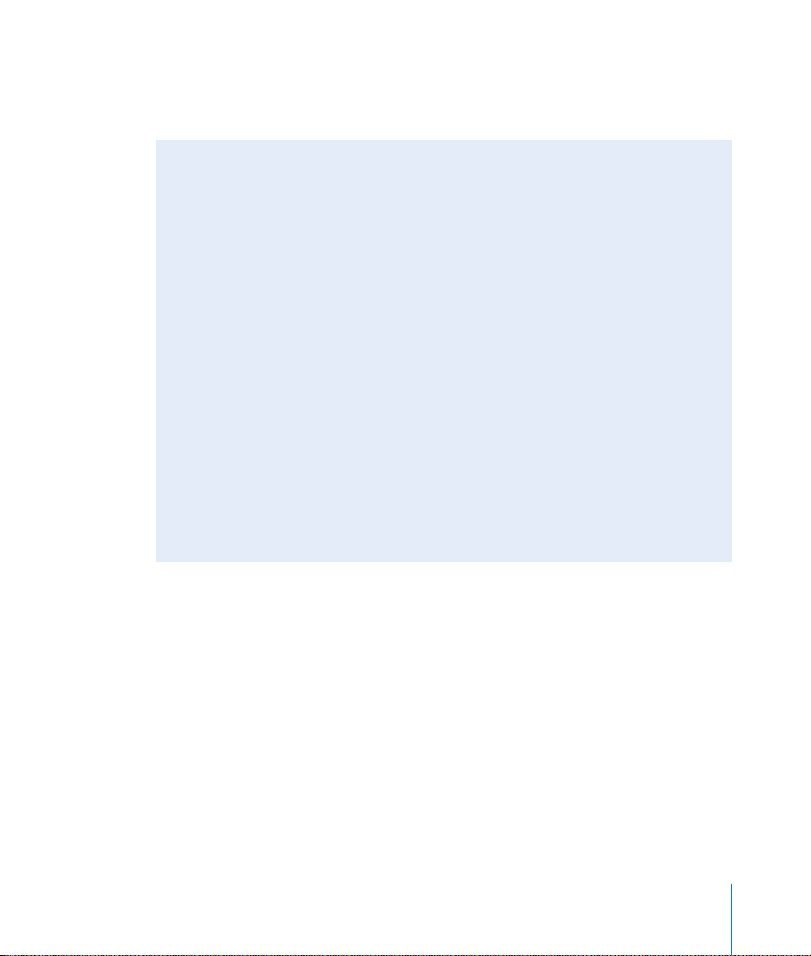
Para modificar temas o crear uno propio, consulte el capítulo 9, “Cómo diseñar sus
propias diapositivas maestras y temas”. También puede utilizar más de un tema en
una presentación, consulte “Cómo utilizar varios temas” en la página 36.
Clases de pases de diapositivas
Puede hacer tres clases de presentaciones diferentes en Keynote, dependiendo de
cómo se vaya a utilizar la presentación. Es una buena idea tener en mente la clase
de presentación durante el diseño de la misma.
 Normal. Estas presentaciones se controlan haciendo clic con el ratón o utilizando
el teclado. De forma predeterminada, un pase de diapositivas es normal (interactivo) a menos que usted lo convierta en autoejecutable o en un pase de
diapositivas de tipo Sólo hipervínculo.
 Autoejecutable. Dichas presentaciones avanzan de manera automática, al igual
que una película (en esta modalidad, no se permite la interacción del usuario). Se
puede utilizar esta opción, por ejemplo, para reproducir una presentación en
configuración de quiosco. Para obtener información acerca de cómo crear esta
clase de presentaciones, consulte “Presentaciones autoejecutables” en la
página 117.
 Sólo hipervínculo. Los espectadores navegan por estas presentaciones haciendo
clic en hipervínculos. Para obtener más información acerca de cómo crear esta
clase de presentaciones, consulte “Presentaciones sólo con Hipervínculos” en la
página 119.
Paso 2: Creación de las diapositivas
Al seleccionar un tema, aparece una única diapositiva en el organizador de diapositivas. Si lo desea, puede comenzar a añadir texto, gráficos, películas y sonido a esta
diapositiva. Es posible añadir nuevas diapositivas al documento según sea necesario.
Para añadir una diapositiva, realice una de las siguientes operaciones:
 Seleccione Diapositiva > Diapositiva Nueva (o haga clic en Diapositiva Nueva en la
barra de herramientas).
 Haga clic en Diapositiva Nueva en la barra de herramientas.
 Seleccione una diapositiva en el organizador y pulse Retorno.
Capítulo 2 Cómo crear una presentación 29
Page 30
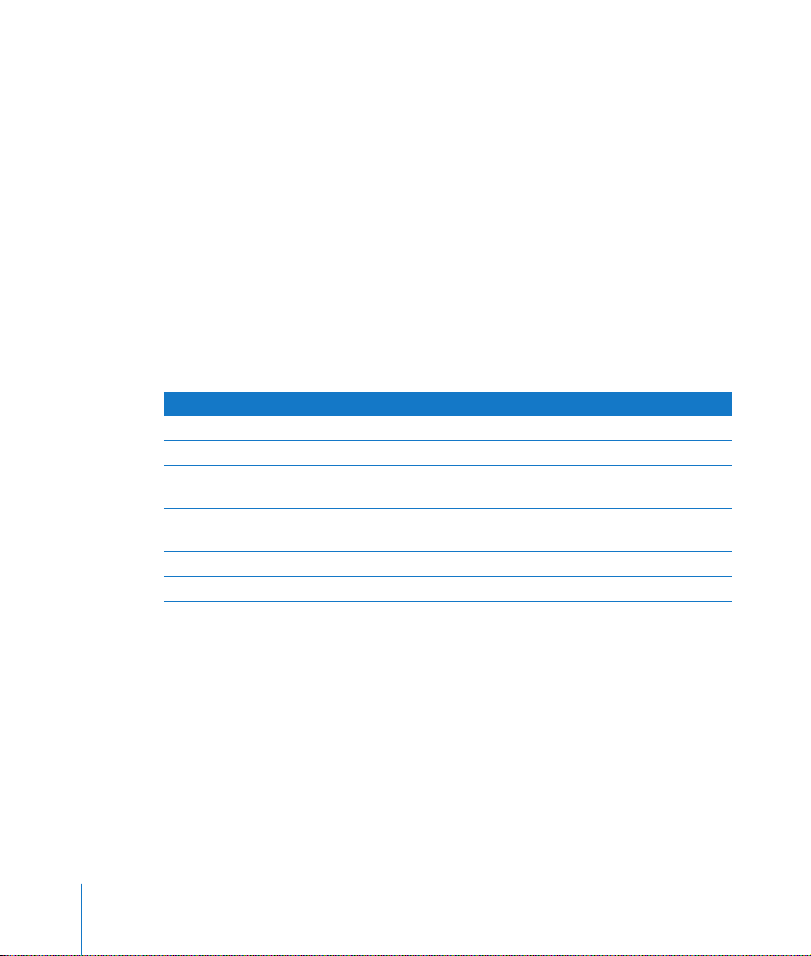
Importante: Guarde su trabajo con frecuencia seleccionando Archivo > Guardar. Si desea
obtener más detalles sobre como guardar documentos Keynote, consulte “Paso 4: Cómo
guardar el pase de diapositivas” en la página 37.
A medida que trabaja, puede utilizar diferentes diseños de diapositiva para colocar
el texto, las figuras y otros objetos en cada una de las diapositivas. Las diapositivas
maestras ofrecen los diseños de uso más habitual.
Uso de diapositivas maestras
Cada uno de los temas de Keynote incluye una familia de diapositivas maestras. Cada
diapositiva maestra posee un diseño diferente que puede incluir texto de marcador
de posición de título y de cuerpo, así como marcadores de posición de objetos para
imágenes, tablas y gráficos.
La mayoría de los temas incluyen los diseños de diapositiva maestra que se describen
aquí:
diapositiva maestra Uso recomendado
Título Página de título o títulos de sección de la presentación
Título y subtítulo Página de título o títulos de sección que requieren un subtítulo
Viñetas Páginas de contenido general con viñetas de texto; el área de
Título y viñetas (izquierda) Páginas de contenido para colocar viñetas de texto a la izquierda
Título, viñetas y foto Título de página o de sección con texto y foto
En blanco Diseños con abundantes figuras
Cuando crea una nueva diapositiva, ésta utiliza la diapositiva maestra de la diapositiva seleccionada. (Excepto cuando la diapositiva seleccionada es la primera, Título
y subtítulo.) Se puede cambiar el diseño de la diapositiva maestra de una diapositiva
en cualquier momento.
Para cambiar la diapositiva maestra que determina el diseño de una diapositiva:
1 Seleccione la diapositiva cuya disposición de diapositiva maestra desea modificar.
2 Haga clic en Patrones en la barra de herramientas.
3 Elija una diapositiva maestra de la lista.
Para más información sobre cómo modificar temas y diapositivas maestras, consulte el
capítulo 9, “Cómo diseñar sus propias diapositivas maestras y temas”.
texto ocupa toda la diapositiva
y un objeto a la derecha
30 Capítulo 2 Cómo crear una presentación
Page 31

Cómo añadir texto
Las diapositivas maestras incluyen texto de marcador de posición (que se reemplaza
por el texto que escriba) para los títulos y el texto del cuerpo de las diapositivas. El
texto del título es más grande que el texto del cuerpo. El texto del cuerpo suele estar
estructurado en viñetas, aunque algunas diapositivas maestras contienen texto sin
viñetas. Seleccione una diapositiva maestra con la combinación de título y cuerpo de
texto que más se adapte al contenido y la estructura de la diapositiva.
Para añadir un texto de título a una diapositiva:
m Haga doble clic en un cuadro de texto de título situado en el lienzo de la diapositiva
e introduzca el texto que desee.
Para añadir texto con viñetas:
m Haga clic en un cuadro de cuerpo de texto situado en el lienzo de la diapositiva y
escriba.
Pulse Retorno para pasar a la siguiente línea con viñeta. Pulse el tabulador para
sangrar una línea con viñeta. Pulse las teclas Mayúsculas+Tabulador para desplazar
la línea con viñeta a un nivel de sangría superior.
Para obtener información acerca de cómo crear texto sin viñetas, consulte “Cómo
añadir texto sin viñetas” en la página 41.
Capítulo 2 Cómo crear una presentación 31
Page 32

Haga doble clic en un cuadro de texto
de título y escriba. El tipo y el tamaño
de letra del título están predefinidos.
Haga doble clic en un cuadro de
cuerpo de texto e introduzca su
texto para crear viñetas. El estilo de
las viñetas y el tipo y el tamaño de
letra están predefinidos.
Puede modificar el aspecto del texto y las viñetas de cualquier dispositiva mediante
los paneles de información del texto y de las figuras. Para más detalles sobre cómo
utilizar las ventanas de información para modificar el texto, cambiar el estilo de las
viñetas de texto o añadir texto sin viñetas, consulte el capítulo 3, “Cómo trabajar con
texto, objetos gráficos y otro tipo de contenidos”.
32 Capítulo 2 Cómo crear una presentación
Arrastre un archivo
gráfico desde el
Visualizador Multimedia
o el Finder hasta la
diapositiva.
Page 33

Cómo añadir objetos o imágenes
Para añadir figuras a la diapositiva, realice una de las siguientes operaciones:
 Seleccione Visualización > “Mostrar Visualizador Multimedia” (o haga clic en
Multimedia en la barra de herramientas), seleccione iPhoto y arrastre la foto que
desea al lienzo de la diapositiva.
 Arrastre el archivo gráfico desde el Finder hasta el lienzo de la diapositiva.
 Seleccione Insertar > Seleccionar, seleccione el archivo gráfico y haga clic en
Insertar.
 Para crear una diapositiva que incluya la figura, arrastre el archivo gráfico desde el
Finder hasta el organizador de diapositivas.
Puede modificar los colores, la alineación, la orientación y otras propiedades de la
imagen. Tales ajustes se realizan en las ventanas de información. La posición, el
tamaño y la orientación del objeto se definen en el panel de información de las
dimensiones. Mediante el panel de información de la figura pueden ajustarse la
sombra, el color de relleno y la opacidad. Para más detalles sobre cómo definir
atributos mediante los paneles de información, consulte el capítulo 3, “Cómo trabajar
con texto, objetos gráficos y otro tipo de contenidos”.
Si desea presentar datos numéricos complejos en un formato visual de fácil
comprensión, puede utilizar una tabla o un gráfico; Keynote le ofrece tablas y gráficos
para cada tema. Para más información sobre cómo añadir tablas y gráficos, consulte el
capítulo 5, “Cómo crear tablas” y el capítulo 6, “Creación de gráficos”.
Uso de las guías de alineación y las reglas
Mientras desplaza el texto y los objetos por el lienzo de las diapositivas, puede ver las
guías de alineación amarillas. Tales guías locales sirven para centrar y alinear objetos
en el lienzo. Se visualizan cuando el centro o el borde de un objeto se alinea con el
centro o el borde de otro objeto, o con el centro del lienzo de la diapositiva. Si lo
desea, puede crear sus propias guías de alineación para colocar los objetos en la
misma posición en todas las diapositivas. Las guías de alineación (incluso las que crea
usted) no aparecen durante la presentación; sólo son visibles cuando se está
modificando una diapositiva.
Keynote también muestra las coordenadas X e Y del extremo superior izquierdo de un
objeto cuando lo mueve por el lienzo de la diapositiva. Lo mismo sucede con el
ángulo del objeto cuando lo hace girar. Al redimensionar el objeto, aparecerán
etiquetas de tamaño que indican la altura y la anchura del objeto.
Capítulo 2 Cómo crear una presentación 33
Page 34

Para alinear objetos en el lienzo de las diapositivas, también puede activar las reglas.
Las reglas muestran la distancia a la que se encuentra (en los incrementos que usted
indique) el objeto de borde de la diapositiva.
Para activar las reglas:
m Seleccione Visualización > Mostrar reglas.
Para cambiar la unidad de medida de las reglas:
1 Seleccione Preferencias de Keynote > y haga clic en Reglas.
2 Elija un elemento en el menú local Unidades de la regla.
Compruebe que la opción “Mostrar las unidades de la regla como porcentaje” no se
halle seleccionada. Al seleccionar esta opción se muestran las medidas como porcentaje de la distancia que separa los bordes de la diapositiva, y no en la unidad de
medida seleccionada.
Para colocar el punto de origen horizontal de la regla en el borde izquierdo de la
diapositiva:
m En el panel Reglas de Preferencias de Keynote, deje sin seleccionar la opción Situar el
origen en el centro de la regla”.
Una vez colocados los objetos en el lugar deseado del lienzo de la diapositiva, puede
bloquearlos para evitar que se muevan accidentalmente mientras trabaja en la
diapositiva.
Para bloquear un objeto en el lienzo de la diapositiva:
m Seleccione el objeto y elija Organizar > Bloquear.
Los objetos bloqueados no pueden modificarse. Para desbloquear un objeto, seleccione Organizar > Desbloquear.
Nota: Si bloquea y desbloquea objetos con frecuencia, añada a la barra de herramientas botones para ejecutar estos comandos. Seleccione Visualización >
“Personalizar barra de herramientas”.
Cómo cambiar el aspecto y el comportamiento de las guías de alineación
Puede colocar sus propias guías de alineación en cualquier diapositiva para alinear
los objetos como prefiera.
Para colocar guías de alineación en una diapositiva:
1 Seleccione Visualización > Mostrar Reglas para que las reglas aparezcan en la parte
superior e izquierda del lienzo de la diapositiva.
34 Capítulo 2 Cómo crear una presentación
Page 35

2 Ponga el puntero sobre una regla y arrástrela al lienzo de la diapositiva.
3 Arrastre la guía amarilla hasta el punto del lienzo de la diapositiva donde desea que
aparezca.
Puede añadir guías de alineación a una diapositiva maestra para que aparezcan en
las nuevas diapositivas basadas en esta diapositiva maestra. Para más información al
respecto, consulte “Cómo añadir guías de alineación” en la página 137.
Para eliminar las guías de alineación colocadas en una diapositiva:
m Arrastre la guía de alineación más allá del borde del lienzo de la diapositiva.
Si las guías de alineación le molestan mientras trabaja, puede ocultarlas
temporalmente.
Para ocultar temporalmente las guías de alineación locales:
m Mantenga pulsada la tecla Comando al arrastrar un objeto.
Es posible desactivar las guías de alineación locales y las etiquetas de tamaño y de
posición en el panel Reglas de las Preferencias de Keynote. También puede hacer
que las guías aparezcan sólo cuando se alinean los bordes de los objetos o bien los
centros de los mismos.
Para cambiar el comportamiento de las guías de alineación y de las etiquetas que
aparecen cuando se mueven objetos:
1 Seleccione Preferencias de Keynote > y haga clic en Reglas.
2 Para desactivar las guías que aparecen cuando el centro de un objeto se alinea con el
centro de otro o con el centro del lienzo de la diapositiva, anule la selección de la
opción “Mostrar las guías en el centro del objeto”.
3 Para activar las guías que aparecen cuando los bordes de un objeto se alinean con
otro o con el centro del lienzo de la diapositiva, seleccione la opción “Mostrar las guías
en los bordes del objeto”.
4 Para desactivar las etiquetas de tamaño y posición, haga clic en General y desactive la
opción “Mostrar el tamaño y la posición al desplazar objetos”.
Para cambiar el color de las guías de alineación:
m En el panel Reglas de Preferencias de Keynote, haga clic en el rectángulo de color de
las guías de alineación y elija un color en la ventana Colores.
Capítulo 2 Cómo crear una presentación 35
Page 36

Paso 3: Organización de las diapositivas
Modifique el orden de las diapositivas de la presentación arrastrándolas en el organizador de diapositivas. Puede organizar las diapositivas en forma de esquema creando
grupos de diapositivas relacionadas y colocándolos en un nivel jerárquico inferior.
También puede mostrar u ocultar diapositivas individuales o grupos de diapositivas
mientras trabaja en su presentación. Sangrar u ocultar diapositivas en el organizador
de diapositivas no modifica la estructura final de la presentación. Se trata únicamente
de recursos que le permitirán organizar una gran cantidad de diapositivas y desplazarse por ellas de una manera más fácil.
Para más información sobre cómo sangrar y organizar las diapositivas, consulte “Modo
Navegador” en la página 17 y “Modo Esquema” en la página 20.
Cómo utilizar varios temas
Cuando su presentación vaya tomando forma, tal vez quiera utilizar diferentes temas
para diferentes diapositivas dentro de la misma presentación. Por ejemplo, podría
desear un aspecto para las diapositivas que tratan sobre el desempeño comercial
histórico y otro aspecto diferente para las proyecciones de ventas.
Para utilizar múltiples temas en un documento:
1 En el organizador de diapositivas, seleccione la o las diapositivas que desea que
tengan un tema diferente.
2 Seleccione Archivo > Seleccionar tema.
3 Seleccione el tema y elija Diapositivas Seleccionadas en el menú local Aplicar tema a.
4 En caso de que, tras haber modificado los ajustes por omisión de los temas de deter-
minadas diapositivas, desee incorporar tales alternativas al tema nuevo, seleccione
“Conservar los cambios en el tema”.
Por ejemplo, seleccione esta opción en caso de que, tras haber modificado el relleno
de fondo de algunas diapositivas, desee utilizar el mismo relleno en el tema nuevo. Al
no seleccionarse esta opción, se utilizarán en las diapositivas el relleno de fondo del
tema nuevo.
5 Haga clic en Seleccionar.Para aplicar el tema nuevo a las diapositivas seleccionadas,
seleccione las diapositivas, haga clic en Temas en la barra de herramientas y seleccione el tema que desea.
36 Capítulo 2 Cómo crear una presentación
Page 37

Cómo moverse por la presentación
Puede ir fácilmente a la primera, a la última, a la anterior y a la siguiente diapositiva de
su presentación.
Para saltar rápidamente a una diapositiva concreta:
m Seleccione Diapositiva > Ir a > [opción].
Paso 4: Cómo guardar el pase de diapositivas
Debería guardar su documento con frecuencia. Keynote proporciona algunas
opciones especiales para guardar los pases de diapositivas, entre las que se cuentan
guardar una versión anterior y guardar archivos de audio y de vídeo como parte del
documento. (Para más información al respecto, consulte “Clases de pases de diapositivas” en la página 29.)
Para guardar un documento de Keynote:
1 Seleccione Archivo > Guardar.
2 Escriba un nombre para el documento y seleccione dónde quiere guardarlo.
3 Haga clic en Guardar.
Hay opciones de guardado avanzadas disponibles para circunstancias especiales. Para
ver estas opciones, haga clic en el triángulo de información (a la derecha del nombre
del archivo) en el cuadro de diálogo Guardar.
 En caso de que, tras haber añadido sonido o películas al documento, tenga previsto
transferir el pase de diapositivas a otro ordenador, seleccione “Copiar películas y
sonido en el documento”. (Esta opción se halla activada por omisión.)
En caso de que, tras haber anulado la selección de esta opción, transfiere el pase de
diapositivas a otro ordenador, debe transferir también los archivos de audio y de
vídeo. Al seleccionar esta opción aumentará el tamaño del archivo del documento;
puede que desee incluir los archivos multimedia (utilizando Guardar como) sólo
cuando se halle a punto de transferir el pase de diapositivas a otro ordenador.
 Si el documento se va abrir en un ordenador que no tiene instalado el tema,
seleccione “Copiar las imágenes del tema en el documento”.
Esta opción asegura que todos los componentes del tema aparecerán correcta-
mente incluso si no está el tema. Al seleccionar esta opción aumenta el tamaño del
archivo del documento.
Cuando hace cambios a su pase de diapositivas, puede guardar una versión anterior.
Capítulo 2 Cómo crear una presentación 37
Page 38
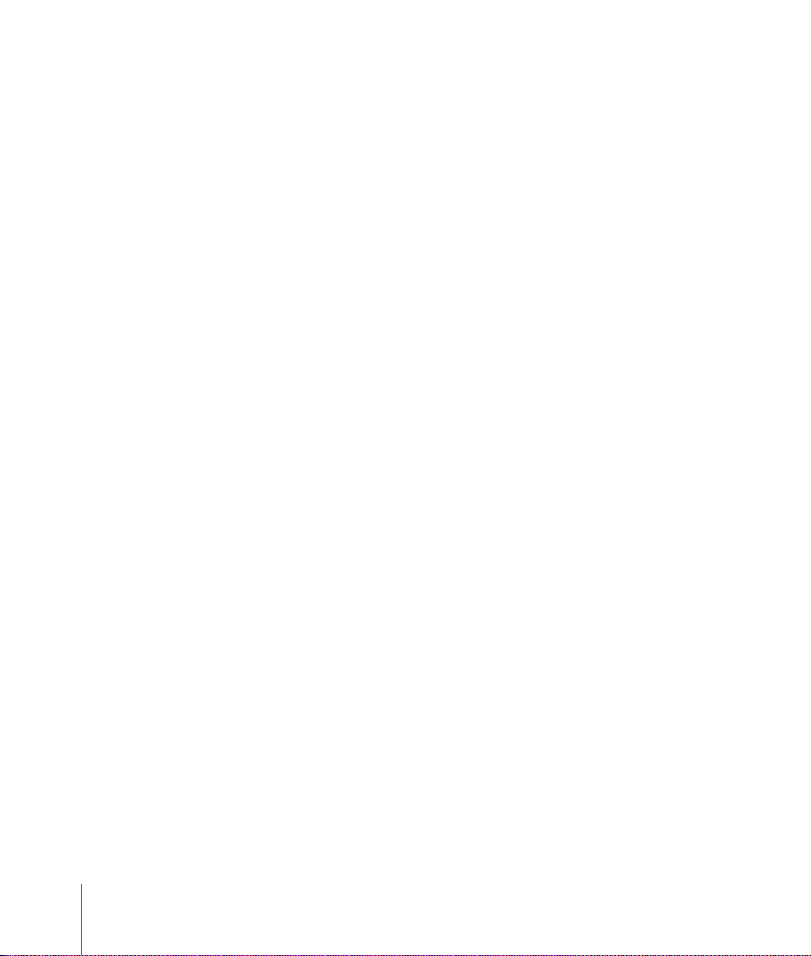
Para conservar una copia de la versión anterior cuando guarde un documento
Keynote:
1 Seleccione Preferencias de Keynote > y haga clic en General.
2 Seleccione “Hacer copia de seguridad de la versión anterior”.
3 Seleccione Archivo > Guardar.
Con esta preferencia seleccionada, cada vez que guarde el documento, la versión del
documento guardada con anterioridad cambiará su nombre por el de “Backup of
<nombre del documento>” en la misma carpeta que el documento. Tal archivo de
copia de seguridad no incluye los cambios realizados desde la última vez que se
guardó; el documento que incluye los cambios más recientes permanecerá abierto.
(Aunque dicha opción se halle seleccionada, no obtendrá versión de copia de
seguridad la primera vez que guarde el documento.)
Paso 5: Reproducción del pase de diapositivas
Una vez acabada, la presentación puede visualizarse en la pantalla del ordenador o
proyectarse en una pantalla externa para que la pueda seguir un mayor número de
personas.
Para reproducir la presentación en el ordenador:
1 En el Finder, haga doble clic en el icono del documento de Keynote.
2 Seleccione Visualización > Reproducir pase de diapositivas (o haga clic en Reproducir
en la barra de herramientas).
Nota: Al hacer clic en Reproducir, se reproduce el pase de diapositivas comenzando
con la diapositiva seleccionada. Para reproducir el pase de diapositivas desde el
comienzo (en caso de que no se seleccione la primera diapositiva), pulse la tecla
Opción mientras hace clic en Reproducir.
3 Haga clic para avanzar a la diapositiva siguiente o a la creación de objetos siguiente
de la diapositiva.
4 Pulse Q o Esc para detener el pase.
38 Capítulo 2 Cómo crear una presentación
Page 39

Keynote proporciona gran cantidad de opciones para compartir el pase de diapositivas, incluidas la reproducción en pantalla grande o en una segunda pantalla, la
creación de películas de QuickTime o de Flash, de archivos PDF o de presentaciones
de PowerPoint, o la impresión del pase. Para más información sobre cómo visualizar
y compartir un pase de diapositivas, consulte el capítulo 8, “Cómo ver, imprimir y
exportar un pase de diapositivas”.
Capítulo 2 Cómo crear una presentación 39
Page 40

Page 41

3 Cómo trabajar con texto,
objetos gráficos y otro tipo de
3
contenidos
Se pueden fácilmente añadir o modificar texto,
imágenes, sonido y películas. En este capítulo se
describen detalladamente los pasos necesarios para
añadir diferentes elementos a las diapositivas.
Cómo editar texto y sus propiedades
Para añadir texto a un cuadro de texto o a una figura, haga clic para seleccionar el
cuadro o la figura y comience a escribir.
Para introducir y editar texto en un cuadro de texto:
1 Haga doble clic sobre el texto y comience a escribir.
2 Ajuste el color, la alineación y el tipo de letra del texto en el panel de información del
texto o en la ventana de tipos de letra, tal y como se describe en el apartado “Cómo
dar formato a texto con viñetas y a listas numeradas” en la página 42.
Cómo añadir texto sin viñetas
Si desea añadir un cuadro de texto sin viñetas, añada un “cuadro de texto libre“ a la
diapositiva.
Nota: Algunos temas suministran diapositivas maestras con cuadros de texto de
cuerpo que no utilizan viñetas. También puede crear texto de cuerpo sin viñetas
seleccionando “Sin Viñetas” como estilo de viñeta; este texto se puede sangrar igual
que el texto con viñetas.
El texto de los cuadros de texto libre no aparece en la vista en esquema.
Para crear un cuadro de texto libre (texto sin viñetas):
1 Seleccione Insertar > Texto (o haga clic en Texto en la barra de herramientas).
2 En el cuadro de texto que aparecerá, haga doble clic sobre el texto y escriba.
41
Page 42

Nota: En los cuadros de texto libres, no podrá utilizar viñetas con formato. Para tener
viñetas con formato (en las que el texto restante se alinea con el superior y la viñeta
queda “colgada” ), tiene que utilizar un cuadro de texto de cuerpo. (Consulte el apartado “Cómo modificar disposiciones” en la página 66.)
3 Cuando haya terminado de escribir, haga clic fuera del cuadro de texto. O, para dejar
de modificar el texto y seleccionar el cuadro, pulse Comando+Retorno.
4 Arrastre los controles del cuadro de texto para modificar su anchura.
Los cuadros de texto libres se ensanchan o estrechan automáticamente en sentido
vertical para ajustarse a la longitud del texto, operación que no puede llevarse a cabo
manualmente. Para hacer que un cuadro de texto libre sea más alto sin expandir su
contenido, arrastre los controles de selección para estrechar el cuadro y forzarlo a que
“crezca“ verticalmente. Se pueden arrastrar cuadros de texto a cualquier parte de una
diapositiva. Si desea saber más sobre la modificación de los cuadros de texto, consulte
el apartado “Cómo cambiar de tamaño, mover y poner en capas los objetos” en la
página 51.
Nota: También se puede poner texto dentro de una figura. Para ello, consulte el
apartado “Como añadir texto a las figuras” en la página 49.
Cómo dar formato a texto con viñetas y a listas numeradas
Se pueden cambiar en cualquier momento las propiedades del texto, incluidos el tipo
de letra, el color o el espaciado de líneas y palabras. En el caso del texto con viñetas,
puede elegir entre una amplia variedad de estilos de viñetas y de numeración Incluso
se puede utilizar una imagen propia como viñeta. La mayoría de las modificaciones
del texto se efectúan con la ventana de información del texto y con el panel de tipos
de letra. Asimismo, también puede crear efectos visuales sorprendentes con el texto,
cambiándole el color, el sombreado, la opacidad y la orientación en la pantalla. Si
desea más información sobre estas opciones, consulte el capítulo 4, “Cómo modificar
las propiedades de los objetos”.
Para cambiar el tipo de letra:
1 Seleccione el texto que desea modificar y elija Formato > Tipos de letra > Mostrar
tipos de letra (o haga clic en Tipos de letra en la barra de herramientas).
2 En el panel de tipos de letra, seleccione un tipo y un tamaño.
42 Capítulo 3 Cómo trabajar con texto, objetos gráficos y otro tipo de contenidos
Page 43

Cómo utilizar el panel de información del texto
En el panel de información del texto, pueden ajustarse todas las propiedades básicas
del texto de las diapositivas. Utilícelo para modificar el color, la alineación y el espaciado del texto seleccionado. Si selecciona texto con viñetas, también puede modificar
el estilo de las viñetas.
El botón información del texto
Haga clic en el rectángulo de
color para cambiar el color del
texto seleccionado.
Utilice estos botones para alinear
el texto.
Arrastre los reguladores para ajustar
el espacio entre caracteres, líneas y
párrafos en el texto seleccionado.
Modifique el espacio entre el texto y
el cuadro de texto,celda de tabla o
figura que lo contenga.
Para abrir el panel de información del texto:
m Seleccione Visualización > Mostrar información (o haga clic en Información en la barra
de herramientas) y haga clic en el botón información de texto.
Para cambiar el color del texto:
1 Seleccione el texto que desea modificar (o haga clic en el texto para ubicar el punto
de inserción).
2 En el panel de información del texto, haga clic en el contenedor de color.
3 En la ventana Colores, elija un color.
El texto de un cuadro de texto puede alinearse a la izquierda, a la derecha o a ambos
lados (a lo que se llama “justificar”). También se puede hacer que el texto “surja” desde
la parte superior, el centro o la parte inferior de el cuadro de texto.
Capítulo 3 Cómo trabajar con texto, objetos gráficos y otro tipo de contenidos 43
Page 44

Utilice los botones de alineación
vertical para “ampliar” el texto desde
la parte superior, central o inferior
del cuadro de texto.
Utilice los botones de alineación horizontal
para alinear el texto en el lado izquierdo, en el
centro, en el lado derecho o en ambos lados a
la vez (justificado).
Para ajustar la alineación del texto:
1 Seleccione el texto que desea modificar.
2 Haga clic en los botones de alineación horizontal o vertical situados en la parte
superior del panel de información del texto.
Nota: Un cuadro de texto de cuerpo con demasiado texto (más texto del que se
puede mostrar) siempre se alinea en la parte superior. El alineamiento vertical no
tiene ningún efecto en los cuadros de texto libres.
Para ajustar el espaciado entre líneas de texto dentro de un párrafo o viñeta:
1 Seleccione el texto que desea modificar (o seleccione un cuadro de texto).
2 En el panel de información del texto, arrastre el regulador Línea para ajustar el
interlineado.
Si lo arrastra hacia la izquierda, las líneas seleccionadas se aproximarán; en cambio, si
lo arrastra hacia la derecha, se separarán. También se pueden definir valores precisos
para el espaciado entre líneas de texto de un párrafo, o utilizar medidas predefinidos,
que se pueden seleccionar en el menú local Espaciado de líneas.
Campo Espacio entre Líneas: Escriba
un valor (o haga clic sobre las flechas)
para especificar un espacio entre las
líneas de texto en un párrafo.
Menú local de espaciado de líneas:
Haga clic en las flechas para
seleccionar un espaciado de líneas
predeterminado.
44 Capítulo 3 Cómo trabajar con texto, objetos gráficos y otro tipo de contenidos
Page 45

Para definir valores precisos de espacio entre líneas de texto de un párrafo:
1 Seleccione el texto que desea modificar.
2 En la ventana de información del texto, escriba un valor en el campo Espaciado de
líneas.
3 Seleccione una opción en el menú local Espaciado de líneas.
 Sencillo: Espacio estándar entre líneas de texto.
 Doble: Añade un espacio interlineal adicional entre las líneas de texto.
 Múltiple: Ajuste los valores del espaciado de líneas entre sencillo y doble, o mayor
que doble.
 Como mínimo: La distancia entre líneas nunca es inferior al valor especificado, y
puede ser mayor para evitar que los tipos de letra más grandes se superpongan.
Utilice este ajuste cuando la distancia entre líneas deba mantenerse fija, pero si el
texto se agranda, no se desea que las líneas se superpongan.
 Entre: El valor especificado se añade o se resta del tamaño del tipo de letra. Al
cambiar el tipo de letra, la distancia entre el borde inferior de la línea del texto y el
borde superior de la siguiente también cambia. Utilice esta opción para ajustar una
distancia específica entre la función de ascenso y descenso, sin importar el tamaño
de letra.
Para ajustar la cantidad de espacio antes o después de un párrafo o viñeta:
1 Seleccione el texto que desea modificar.
2 En el panel de información del texto, arrastre el regulador Antes del párrafo o Después
del párrafo. También se puede escribir una cantidad específica (5 puntos, por ejemplo)
en el cuadro de texto.
Para ajustar la cantidad de espacio entre caracteres:
1 Seleccione el texto que desea modificar.
2 En el panel de información del texto, arrastre el regulador Carácter.
Si lo arrastra hacia la izquierda, las letras seleccionadas se aproximarán; en cambio, si
lo arrastra hacia la derecha, se separarán. Puede modificar la cantidad de espacio
entre el texto y su contenedor (un cuadro de texto, figura o celda de tabla). Esta
medida se llama “Insertar margen”. La cantidad especificada se aplica por igual a los
cuatro lados del texto.
Especifica cuánto espacio hay
Capítulo 3 Cómo trabajar con texto, objetos gráficos y otro tipo de contenidos 45
alrededor del texto.
Page 46

Nota: No se puede ajustar el margen interno para el texto con viñetas.
Para ajustar la cantidad de espacio alrededor del texto:
1 Seleccione el texto.
2 En la ventana de información del texto, arrastre el regulador Insertar margen, escriba
un número en el recuadro Insertar margen o haga clic en las flechas, y pulse Retorno.
Para cambiar el símbolo utilizado para las viñetas:
1 Seleccione el texto cuya viñeta desea cambiar, o seleccione un cuadro de texto de
cuerpo para cambiar todas las viñetas.
2 En el panel de información del texto, haga clic en Viñetas y numeración.
3 Seleccione una opción en el menú local. Para algunas opciones, puede ajustar el
tamaño y la alineación vertical mediante los campos que encontrará a la derecha.
 Viñetas de texto: Seleccione una opción en el menú local Estilo de viñeta, o escriba
el o los caracteres que desea utilizar (cualquier carácter del teclado) en el cuadro de
texto. Para cambiar el color de una viñeta de texto, haga clic en la paleta de colores
y seleccione un color en la ventana Colores.
 Viñetas de imagen: Seleccione una de las imágenes disponibles.
 Imagen personalizada: Seleccione uno de sus propios archivos de imagen o arrastre
una imagen desde el Finder o Visualizador Multimedia hasta el contenedor de
imagen. La mayoría de las imágenes deben reducirse mucho para poder ser
utilizadas como viñetas del texto.
 Números: Seleccione un formato en el menú local de estilos de número.
 Sin Viñetas: Utilice esta opción para crear texto sin viñetas. (Puede crear cuadros de
texto libre, pero el texto de los cuadros de texto libres no se muestra ni se imprime
en la vista en esquema.)
Haga clic para dar formato
a las viñetas.
Seleccione el tipo, estilo, color,
posición y tamaño de viñetas.
Importante: Si selecciona la opción “Proporcional al texto”, se mantendrá la proporción de tamaño viñeta-texto que defina en el campo Tamaño aunque luego cambie
el tamaño del tipo de letra.
46 Capítulo 3 Cómo trabajar con texto, objetos gráficos y otro tipo de contenidos
Page 47

Para ajustar la alineación vertical de una viñeta (en relación a su texto):
1 Seleccione el texto que desea modificar.
2 En el panel Viñetas y numeración de la ventana de información del texto, escriba un
número en el recuadro Alinear (o haga clic en las flechas).
Cómo ajustar las sangrías y tabulaciones del texto
Todas los cuadros de texto presentan sangrías y tabulaciones predefinidas. Podrá
ver los marcadores de sangría y tabulación en la regla horizontal si selecciona
Visualización > Mostrar Reglas y elige un fragmento de texto de una diapositiva.
Puede arrastrar estos marcadores para cambiar las sangrías y tabulaciones del texto.
Haga clic en la regla para crear una
tabulación. Haga doble clic en el icono
de tabulación para cambiar su tipo.
Estos marcadores indican la
alineación izquierda de la viñeta, la
primera línea del texto con viñeta
y las líneas siguientes del texto con
viñeta.
Para crear una tabulación:
1 Haga clic en el texto que desea ajustar.
2 Haga clic en la regla horizontal y arrastre el tabulador hasta la posición que desee.
Para cambiar una tabulación a un tipo diferente:
m Con la tecla Control pulsada, haga clic en el icono tabulador y seleccione un tipo de
tabulación en el menú de función rápida. También puede hacer doble clic en el icono
del tabulador repetidas veces hasta que aparezca el tipo de tabulación que prefiera.
Seleccione uno de estos
tipos de tabulación.
Para insertar una tabulación en el texto con viñetas o tabla de texto:
m Pulse Opción + Tabulador.
Capítulo 3 Cómo trabajar con texto, objetos gráficos y otro tipo de contenidos 47
Page 48

También puede ajustar las sangrías utilizadas en el texto con viñetas. Puede especificar
dónde situar el extremo izquierdo de una viñeta (para, de esta forma, poder tener subviñetas sangradas, por ejemplo), la cantidad de espacio entre la viñeta y su texto, y dónde
comenzar el texto sangrado que pasa a la línea siguiente (texto restante).
Arrastre para ajustar el extremo
izquierdo de la viñeta.
Arrastre para ajustar el extremo
izquierdo del texto tras la viñeta.
Arrastre para ajustar el
extremo izquierdo del
texto restante.
Para establecer la sangría del texto con viñetas:
1 Seleccione el texto que desea modificar.
2 Para ajustar el extremo izquierdo de la viñeta, arrastre el icono cuadrado.
3 Para definir dónde comenzar el texto después de la viñeta, arrastre el icono
rectangular.
4 Para ajustar el margen izquierdo del texto restante, arrastre la flecha hacia abajo
situada a la izquierda.
5 Para ajustar el margen derecho, arrastre la flecha hacia abajo situada a la derecha.
Cómo añadir imágenes
Puede añadir muchos tipos de imágenes a su presentación, incluyendo fotos, archivos
gráficos creados en otras aplicaciones y objetos sencillos que puede dibujar directamente en Keynote.
Keynote acepta todos los formatos de archivos gráficos estándar, como los siguientes:
 PICT
 GIF
 TIFF
 JPEG
 PDF
 MOV
48 Capítulo 3 Cómo trabajar con texto, objetos gráficos y otro tipo de contenidos
Page 49

Cómo añadir figuras
Puede dibujar figuras - tales como líneas, rectángulos, rectángulos redondeados,
elipses, triángulos y flechas - directamente en Keynote.
Para añadir una figura:
1 Seleccione Insertar > [figura] (o haga clic en Figuras en la barra de herramientas y
seleccione una figura).
2 Arrastre los controles de selección para ajustar el tamaño de la figura.
Además puede dibujar figuras de cualquier tamaño en el lienzo de la diapositiva.
Para dibujar una figura en el lienzo de la diapositiva:
1 Mantenga pulsada la tecla Opción mientras hace clic en Figuras en la barra de
herramientas y seleccione una figura.
2 Suelte la tecla Opción y desplace el puntero sobre el lienzo hasta que se convierta en
un puntero en forma de cruz.
3 Arrastre a través del lienzo de la diapositiva para crear una figura.
Pulse la tecla Mayúsculas mientras arrastra para conservar las proporciones de la
figura (por ejemplo, para que los triángulos mantengan todos sus lados iguales).
Como añadir texto a las figuras
Se puede añadir texto a cualquier figura.
Para añadir texto a una figura:
m Haga doble clic sobre la figura y comience a escribir.
Puede dar formato al texto contenido en una figura igual que a cualquier otro texto. Si
hay más texto del que la figura puede mostrar, aparece el indicador de solapamiento
(+). Puede mostrar el resto del texto cambiando el tamaño de la figura.
El signo “+” significa que la
figura contiene más texto del
que se puede ver. Para mostrar
el resto del texto, cambie el
tamaño de la figura.
Los colores de línea y de relleno de los objetos que dibuje pueden modificarse. Para
más información al respecto, consulte el capítulo 4, “Cómo modificar las propiedades
de los objetos”.
Capítulo 3 Cómo trabajar con texto, objetos gráficos y otro tipo de contenidos 49
Page 50

Cómo añadir imágenes de iPhoto
Puede arrastrar imágenes directamente desde el Visualizador Multimedia (o desde la
fototeca de iPhoto) a una diapositiva.
Para añadir una imagen desde el Visualizador Multimedia:
1 Seleccione Visualización > Mostrar Visualizador Multimedia.
2 Seleccione iPhoto en el menú local.
3 Arrastre la foto a la diapositiva.
Cómo añadir otros objetos gráficos externos
Es posible añadir fácilmente a sus diapositivas de Keynote archivos gráficos que hayan
sido creados en otras aplicaciones.
Para añadir un archivo gráfico desde otro origen:
m Seleccione Insertar > Seleccionar y elija el archivo (o arrástrelo desde el Finder a la
diapositiva).
Puede ajustar la opacidad y la sombra de los objetos gráficos y ajustar su ubicación y
orientación con la máxima precisión en la diapositiva. Si desea obtener más información, consulte el el capítulo 4, “Cómo modificar las propiedades de los objetos”.
Cómo utilizar archivos PDF como objetos gráficos
Si tiene intención de agrandar o reducir mucho las dimensiones de un objeto gráfico,
considere la posibilidad de convertirlo a formato PDF antes de utilizarlo en Keynote.
Los archivos PDF no pierden su nitidez cuando se redimensionan de forma considerable. Otro tipo de archivos sí que pueden perder nitidez al ampliarlos o reducirlos.
Por otro lado, el formato PDF también es un método excelente para trasladar datos
tabulados desde documentos Excel o AppleWorks a Keynote. En caso de que disponga
de tablas complejas en estas aplicaciones y desee añadirlas a su pase de diapositivas,
puede guardar la hoja de cálculo como archivo PDF y añadirla posteriormente a una
diapositiva, igual que con cualquier otro archivo gráfico.
Para convertir un archivo Excel o AppleWorks en un archivo PDF:
1 Para convertir una hoja de cálculo de Excel, seleccione el rango de celdas que desea
que se visualicen en el pase de diapositivas.
2 Vaya a Archivo > Imprimir.
3 Si está convirtiendo un documento de Excel, elija Selección (en lugar de Hojas
Activas).
50 Capítulo 3 Cómo trabajar con texto, objetos gráficos y otro tipo de contenidos
Page 51

4 Seleccione Opciones de impresión en el menú local Copias y Páginas, y seleccione la
opción “Guardar como archivo”.
Seleccione “Guardar como archivo”.
Seleccione Opciones de
salida en este menú local.
Seleccione PDF.
Haga clic para guardar el archivo como PDF.
5 En el menú local Formato, seleccione PDF.
6 Haga clic en “Guardar como PDF“.
7 Escriba un nombre para el archivo PDF y seleccione una ubicación en la ventana
Guardar. A continuación, haga clic en Guardar.
Asimismo, puede también incluir objetos de otro tipo, como películas, gráficos, tablas,
hipervínculos y páginas web. Si desea más información sobre este punto, consulte el
apartado “Cómo añadir una película o animación” en la página 59. “Cómo añadir
páginas web e hipervínculos” en la página 61, así como el capítulo 5, “Cómo crear
tablas” y el capítulo 6, “Creación de gráficos”.
Cómo cambiar de tamaño, mover y poner en capas los
objetos
Cuando el texto y los objetos gráficos ya se encuentran en el lienzo de la diapositiva,
se comportan de forma muy parecida. Puede situarlos encima o debajo de otro
objeto, darles formato o manipularlos de manera muy similar.
Para mover un objeto:
m Haga clic en el objeto para seleccionarlo (haga que aparezcan los controles de
selección), y arrástrelo.
Evite arrastrar el objeto por los controles de selección, para evitar modificar su tamaño
sin darse cuenta.
Capítulo 3 Cómo trabajar con texto, objetos gráficos y otro tipo de contenidos 51
Page 52

Para cambiar el tamaño de un objeto:
1 Haga clic en el objeto para seleccionarlo.
Si el texto está seleccionado, puede seleccionar el cuadro de texto, figura o celda de
tabla, pulsando Comando + Retorno.
2 Coloque el puntero cerca de un control de selección hasta que cambie de forma y se
convierta en una flecha doble.
3 Arrastre el control de selección para ampliar o contraer el objeto.
Para cambiar el tamaño del objeto desde su centro, mantenga pulsada la tecla Opción
mientras lo arrastra.
Para conservar las proporciones del objeto mientras lo amplía o contrae, mantenga
pulsada la tecla Mayúsculas mientras lo arrastra.
Para mover un objeto encima o debajo de otro en el lienzo de la diapositiva:
1 Seleccione el objeto que desea mover.
2 Seleccione Disposición > Traer adelante o Enviar atrás.
3 Repita el paso 2 hasta que el objeto esté en la posición deseada.
4 Para mover un objeto a la primera o a la última capa, seleccione Disposición > Traer al
frente o Enviar al fondo.
Estos botones mueven un
objeto al principio o al
final de la capa.
Estos botones mueven un objeto
una capa arriba o abajo.
Nota: Puede añadir los botones Adelante y Atrás en la barra de herramientas;
seleccione Visualización > Personalizar barra de herramientas.
Para girar un objeto:
1 Seleccione el objeto.
2 Mantenga presionada la tecla Comando y mueva el puntero a un control de selección
de una esquina, hasta que se convierta en una flecha curva de doble punta.
3 Arrastre el control de selección para girar el objeto.
52 Capítulo 3 Cómo trabajar con texto, objetos gráficos y otro tipo de contenidos
Page 53

También puede usar la rueda Rotación o el campo Ángulo en la ventana de
información de las dimensiones.
Cómo recortar (enmascarar) imágenes
Recortar una imagen significa eliminar partes innecesarias o no deseadas. Con
Keynote, se puede conseguir el efecto de recorte sin cambiar realmente la imagen
original. Este proceso se denomina enmascarar.
Para enmascarar una imagen:
1 Seleccione la imagen y elija Formato > Máscara.
Una máscara aparece sobre una imagen con una “ventana“ en su centro que permite
modificar su tamaño.
2 Arrastre la ventana para reposicionarla; arrastre los controles de selección para revelar
la parte de la imagen que desee mostrar. (También puede arrastrar la imagen para
volver a centrarla dentro de la ventana de enmascaramiento.)
 Para mantener las proporciones de la ventana, mantenga pulsada la tecla
Mayúsculas mientras arrastra los controles de selección.
 Para rotar la ventana, mantenga pulsada la tecla Comando mientras arrastra los
controles de selección. (Para más información acerca de cómo manipular objetos
usando los controles de selección, consulte “Cómo cambiar de tamaño, mover y
poner en capas los objetos” en la página 51.)
3 Para salir del modo de máscara, pulse Retorno o haga doble clic en la imagen.
Nota: Si enmascara objetos con frecuencia, puede añadir un botón Máscara a la barra
de herramientas seleccionando Visualización > Personalizar barra de herramientas.
Para volver a ingresar al modo de máscara para una imagen enmascarada:
1 Haga doble clic sobre la imagen.
La imagen enmascarada es seleccionada.
2 Para seleccionar una ventana de enmascaramiento, haga clic sobre la imagen visible.
3 Arrastre para modificar el tamaño y posición de la imagen y ventana de máscara, y así
revelar la parte de la imagen que desea mostrar.
Para desenmascarar una imagen (que toda la imagen aparezca):
m Seleccione la imagen y elija Formato > Desenmascarar.
Capítulo 3 Cómo trabajar con texto, objetos gráficos y otro tipo de contenidos 53
Page 54

Cómo agrupar y bloquear objetos
Puede agrupar diversos objetos para poder moverlos, copiarlos y orientarlos como si
formaran una sola unidad. También puede bloquear los objetos en el lienzo para
evitar moverlos sin darse cuenta al trabajar sobre la diapositiva.
Nota: Luego de agrupar objetos, no puede editar los objetos individuales que
componen el grupo, a menos que los desagrupe. Para editar objetos bloqueados,
desbloquéelos primero.
Para agrupar objetos:
1 Mantenga pulsada la tecla Comando (o Mayúsculas) mientras selecciona los objetos
que desee agrupar en el lienzo de la diapositiva.
2 Seleccione Disposición > Agrupar (o haga clic en el botón Agrupar de la barra de
herramientas).
Para desagrupar un objeto agrupado:
m Seleccione el objeto y elija Disposición > Desagrupar (o haga clic en el botón
Desagrupar de la barra de herramientas).
Nota: Si agrupa un objeto al que se le asignó un efecto de creación, el efecto es
eliminado. Al desagrupar un objeto agrupado al que se le asignó un efecto de
creación se anula el efecto de creación.
Para bloquear objetos en el lienzo de la diapositiva:
1 Mantenga pulsada la tecla Comando (o Mayúsculas) mientras selecciona los objetos
que desee bloquear en el lienzo de la diapositiva.
2 Seleccione Disposición > Bloquear.
Para desbloquear un objeto:
m Seleccione el objeto y elija Disposición > Desbloquear.
Nota: Si bloquea o desbloquea objetos con frecuencia, puede añadir botones
Bloquear y Desbloquear a la barra de herramientas seleccionando Visualización >
Personalizar barra de herramientas.
54 Capítulo 3 Cómo trabajar con texto, objetos gráficos y otro tipo de contenidos
Page 55

Cómo trabajar con recortes de fotos (gráficos de canal alfa)
Los temas de Keynote proporcionan “recortes” de fotos en los que puede colocar
sus propias imágenes. El resultado puede parecer, por ejemplo, como si su imagen
estuviera en un marco. Este efecto se crea utilizando una imagen gráfica (la parte del
marco de la imagen) que contiene un área transparente a través de la cual se muestra
su imagen. El área trasparente se crea utilizando un canal alfa (una forma de definir la
transparencia); un gráfico de canal alfa es una imagen que contiene un área transpa-
rente. También puede utilizar gráficos de canal alfa para crear una transparencia
alrededor de una imagen de forma irregular, tal como un árbol, de forma que la
imagen no tenga un área blanca rectangular a su alrededor.
Esta textura en primer
plano, con esquinas del
marco y borde blanco es
un gráfico canal alfa. La
zona entre las esquinas
del marco es un canal alfa
transparente.
Su fotografía está colocada
detrás de la ventana de
gráfico canal alfa y se puede
visualizar a través de la zona
transparente, de modo tal
que parece que la fotografía
está enmarcada.
Para colocar una imagen detrás de la ventana de un recorte de foto en un tema
de Keynote:
1 Arrastre su imagen desde el Visualizador Multimedia o desde el Finder hasta un
recuadro del lienzo de la diapositiva.
2 Para modificar el tamaño de la imagen dentro del recorte, arrastre uno de los
controles de selección.
3 Arrastre la imagen para ajustar su posición en la ventana.
Cómo importar gráficos de canal alfa a Keynote
Cuando utilice una imagen de canal alfa en Keynote, se olvidará de todo lo que tiene
que ver con las transparencias. Tan sólo tendrá que colocarla, manipularla y moverla
hacia el fondo o hacia el frente, como haría con cualquier otra imagen.
Capítulo 3 Cómo trabajar con texto, objetos gráficos y otro tipo de contenidos 55
Page 56

Muchos archivos PDF, TIFF y PSD contienen gráficos de canal alfa. Puede utilizar varias
aplicaciones para crear imágenes de canal alfa, como Adobe Photoshop, Corel Draw,
Adobe Illustrator y Adobe Acrobat. Consulte las instrucciones proporcionadas con
dichas aplicaciones para saber cómo crear imágenes de canal alfa. Para saber cómo
crear su propio marco en Keynote con un gráfico de canal alfa importado, consulte el
apartado “Cómo disponer en capas los objetos y los objetos del fondo de las diapositivas” en la página 136.
Cómo añadir sonido y otros contenidos multimedia
Puede añadir archivos de sonido a su proyecto de modo que, por ejemplo, la música
grabada se ejecute durante el pase de diapositivas o que una narración acompañe
cada diapositiva. También puede añadir películas de vídeo o Flash que se reproducirán en una diapositiva.
Keynote acepta cualquier formato de archivo QuickTime, como los siguientes:
 MOV
 FLASH
 MP3
 MP4
 AIFF
 AAC
 MPEG-4
Importante: Cuando añade un archivo multimedia a un pase de diapositivas, el
archivo no se convierte automáticamente en parte del documento Keynote. Esta
característica evita que su documento Keynote se haga demasiado grande. Siempre
que reproduzca el pase de diapositivas en el ordenador que lo creó, verá a los
archivos reproducirse desde donde los ubicó. Sin embargo, si desea reproducir su
pase de diapositivas en otro ordenador, puede guardar los archivos como parte del
documento, de modo que pueda transferir el pase de diapositivas al otro ordenador
sin transferir los archivos multimedia en forma separada.
Para guardar archivos multimedia como parte de un documento de Keynote:
1 Seleccione Archivo > Guardar como.
56 Capítulo 3 Cómo trabajar con texto, objetos gráficos y otro tipo de contenidos
Page 57

2 Seleccione “Copiar películas y sonido en el documento”. (Es posible que tenga que
hacer clic en el triángulo de información del cuadro de diálogo Guardar para que
aparezca esta casilla.)
3 Escriba un nombre y elija una ubicación para el documento; a continuación, haga clic
en Guardar.
Nota: La inclusión de archivos multimedia en un documento hace que el archivo de
éste sea mucho más grande; tal vez quiera guardar los archivos multimedia con el
documento sólo inmediatamente antes de mover o enviar el pase de diapositivas.
Cómo utilizar el Visualizador Multimedia
El Visualizador Multimedia crea una lista de todos los archivos en sus Bibliotecas
de iPhoto e iTunes, y en su carpeta de Películas. Puede arrastrar un ítem desde el
Visualizador Multimedia a un contenedor de imagen o diapositiva en una de las
ventanas de información.
Seleccione iTunes, iPhoto,
o Películas.
Seleccione un álbum.
Arrastre una imagen
pequeña a un contenedor
de imagen o diapositiva en
una de las ventanas de
información.
Busque un archivo por
nombre.
Para abrir el Visualizador Multimedia:
m Seleccione Visualización > Mostrar Visualizador Multimedia (o haga clic en Contenido
en la barra de herramientas).
Capítulo 3 Cómo trabajar con texto, objetos gráficos y otro tipo de contenidos 57
Page 58

Cómo añadir narración y otras clases de sonidos
Puede añadir música (un archivo o lista de reproducción desde la biblioteca musical
de iTunes, o cualquier otro archivo de sonido) a un documento Keynote. Puede añadir
sonidos como una banda sonora para todo el pase de diapositivas, o puede añadir un
sonido a una diapositiva individual.
Si añade una banda sonora, la música comienza a reproducirse cuando el pase de
diapositivas se inicia. Puede elegir entre reproducir la música una sola vez o repetidamente (o puede desactivarla). Si añade un archivo de sonido a una diapositiva
individual, el sonido se reproduce al aparecer la diapositiva y se detiene al pasar a la
siguiente. Puede, por ejemplo, grabar la narración de cada diapositiva como un archivo
MP3; esta técnica es especialmente útil si tiene previsto exportar el pase de diapositivas
como película QuickTime autoejecutable. Para más información al respecto, consulte
“QuickTime” en la página 129.
Nota: Para asegurarse de que el sonido se reproduce en otros ordenadores, seleccione “Copiar películas y sonido en el documento” en el cuadro de diálogo expandido
Guardar. Para más información al respecto, consulte “Cómo añadir sonido y otros
contenidos multimedia” en la página 56.
Para añadir una banda sonora:
1 Abra la ventana de información del documento.
El botón de la ventana
de información del
documento.
Arrastre aquí un archivo
de sonido para
reproducirlo durante el
pase de diapositivas.
Para repetir el archivo de
sonido, seleccione Bucle.
Ajuste el volumen de la
banda sonora.
Previsualice su archivo de sonido.
2 En la zona Audio, haga clic en la biblioteca iTunes.
58 Capítulo 3 Cómo trabajar con texto, objetos gráficos y otro tipo de contenidos
Page 59

3 Arrastre un archivo de audio o una lista de reproducción desde el Visualizador
Multimedia hasta el recuadro Audio de la ventana de información del documento.
Nota: También puede arrastrar un archivo de sonido desde el Finder.
4 Para repetir el archivo de sonido mientras dure la presentación, seleccione Bucle en el
menú local de la ventana de información del documento.
Para añadir sonido a una diapositiva:
m Haga clic en Multimedia en la barra de herramientas, seleccione iTunes en el menú
local y arrastre un archivo al lienzo de la diapositiva. (También puede arrastrar un
archivo desde el Finder.) Si lo desea, puede controlar con más precisión el momento
en que la música se inicie y se pare, colocándola dentro o fuera de la pantalla en una
composición de objetos. Si desea más información sobre cómo crear composiciones
de objetos, consulte el apartado “Creación de composiciones de objetos” en la
página 111.
Cómo añadir una película o animación
Puede agregar películas al pase de diapositivas. Después de que haya puesto una
película en una diapositiva, puede cambiar el tamaño y la posición de la misma como
cualquier otro objeto.
Para añadir una película a una diapositiva, siga una de las siguientes opciones:
 Haga clic en Multimedia en la barra de herramientas, seleccione Películas en el
menú local y arrastre un archivo al lienzo de la diapositiva. (Para que las películas
aparezcan en el Visualizador Multimedia, deben estar en la carpeta Películas en el
Finder.)
 Seleccione Insertar > Seleccione el archivo y haga clic en Insertar.
 Arrastre el archivo de película desde el Finder hasta el lienzo de la diapositiva.
Durante el pase de diapositivas, la película empezará a reproducirse en el momento
en el que dicha diapositiva aparezca en pantalla.
Nota: Para asegurarse de que la película se reproduce en otros ordenadores, seleccione “Copiar películas y sonido en el documento” en el cuadro de diálogo expandido
Guardar. Para más información al respecto, consulte “Cómo añadir sonido y otros
contenidos multimedia” en la página 56.
Capítulo 3 Cómo trabajar con texto, objetos gráficos y otro tipo de contenidos 59
Page 60

Cómo ajustar los parámetros de reproducción de los contenidos
multimedia
En la ventana de información de QuickTime, puede definir el volumen de reproducción del sonido y de las películas del pase de diapositivas, así como decidir si desea
que se reproduzcan sólo una vez, continuamente o hacia adelante y hacia atrás
(Bucle adelante y atrás).
Para ajustar las preferencias de reproducción del contenido multimedia:
1 Seleccione Visualización > Mostrar información (o haga clic en Información en la barra
de herramientas) y haga clic en el botón de información de QuickTime.
2 Haga clic en la película para seleccionarla y arrastre el regulador de Volumen.
3 Seleccione una opción en el menú local Repetición.
El botón de la ventana de
información de QuickTime.
Seleccione el fotograma a
mostrar hasta que la película
comience a reproducirse.
Defina las opciones de
repetición.
Ajuste el volumen de
reproducción.
Utilice estos controles para
visualizar la película mientras
edita el pase de diapositivas.
También puede especificar el fotograma de la película que se visualizará en la diapositiva (llamado “fotograma póster”) hasta que empiece la reproducción de la película.
Para seleccionar el fotograma póster de la película:
1 Haga clic en la película para seleccionarla.
2 En la ventana de información de QuickTime, arrastre el regulador Fotograma póster
hasta que en la película aparezca la imagen que desea utilizar.
60 Capítulo 3 Cómo trabajar con texto, objetos gráficos y otro tipo de contenidos
Page 61

Cómo añadir páginas web e hipervínculos
Puede mostrar una instantánea de una página web (llamada una “vista web”) en una
diapositiva; cuando el documento se abre o comienza el pase de diapositivas, Keynote
puede actualizar automáticamente la instantánea con la página web actual. (El ordenador en el que se reproduce el pase de diapositivas debe estar conectado a Internet.)
De forma predeterminada, la instantánea es un hipervínculo sobre el que se puede
hacer clic durante la presentación para abrir la página web en un navegador; puede
desactivar el vínculo en la ventana de información del hipervínculo.
Inserte una instantánea de una página web
que se actualiza automáticamente cuando
se reproduce el pase de diapositivas.
La flecha azul indica que durante
un pase de diapositivas puede
hacer clic en la vista web para abrir
la página web en el navegador.
Para añadir una instantánea de una página web a una diapositiva:
1 Seleccione Insertar > Vista web.
Capítulo 3 Cómo trabajar con texto, objetos gráficos y otro tipo de contenidos 61
Page 62

2 En la ventana de información del hipervínculo, escriba la URL de la página
(www.apple.com, por ejemplo). La página principal especificada por omisión en su
navegador está insertada como texto de marcador de posición.
3 Para actualizar la página web en forma automática cuando la presentación comience
a ejecutarse, seleccione “Actualizar automáticamente“.
Si no selecciona “Actualizar automáticamente”, puede actualizar la página web en
cualquier momento haciendo clic en Actualizar ahora. La página web se importa a su
tamaño completo, pero puede modificar su tamaño y posición como el de cualquier
otro objeto. (La imagen de la página web mantiene la misma resolución, pero se
puede modificar el tamaño de la vista web para mostrar menos de la imagen.)
La imagen de la página web es un hipervínculo de forma automática, sobre el que
puede hacer clic durante una presentación para abrir la página en un navegador. Para
desactivar esta característica, quite la selección de “Activar como hipervínculo”.
Cuando esta opción está
seleccionada, puede hacer
clic sobre la vista web
durante una presentación
para abrir la página en un
navegador.
Seleccione actualizar la
vista web cuando el pase
de diapositivas comience.
También puede crear una vista web arrastrando una URL desde un navegador al
lienzo de la diapositiva. También puede añadir hipervínculos—texto, imágenes o
figuras—sobre las que puede hacer clic durante la presentación para realizar alguna
de las siguientes acciones:
 Ir a una diapositiva concreta
 Abrir una página web en Internet
 Abrir otro documento de Keynote
 Abrir un mensaje de correo electrónico
 Salir del pase de diapositivas
62 Capítulo 3 Cómo trabajar con texto, objetos gráficos y otro tipo de contenidos
Page 63

Convierta texto o imágenes en hipervínculos que abren
otra diapositiva, un documento Keynote, una página web
o un mensaje de correo electrónico. La insignia de la
flecha azul (visible en modo de edición) indica que el
ítem es un hipervínculo sobre el que se puede hacer clic.
Para añadir un hipervínculo:
1 Seleccione el texto, la figura, el objeto o la imagen que desea convertir en un
hipervínculo.
2 En la ventana de información del hipervínculo, seleccione “Activar como hipervínculo”
elija una opción en el menú local Enlazar con.
3 Introduzca la información necesaria.
Capítulo 3 Cómo trabajar con texto, objetos gráficos y otro tipo de contenidos 63
Page 64

Para los hipervínculos de
texto, si desea que en la
diapositiva se muestre un
texto distinto a la URL,
escriba aquí el hipertexto.
Utilice esta clase de
hipervínculo
Diapositiva Abrir otra diapositiva de la
Página web Abrir la página web en
Archivo Keynote Abrir otro documento de
Mensaje de correo electrónico Abrir un nuevo mensaje de
Salir del pase de diapositivas Parar el pase de diapositivas Keynote se abre en modo
Para realizar esta acción Notas
presentación
un navegador (Safari, por
ejemplo)
Keynote
correo electrónico con el
asunto y la dirección
especificados
Seleccione si desea mostrar
la siguiente, la anterior, la
primera o la última diapositiva; la última diapositiva
visualizada; o especifique
un número de diapositiva
concreto
Keynote abre el navegador
predeterminado (especificado
en las Preferencias del
navegador).
Si transfiere la presentación
a otro ordenador, recuerde
transferir el otro documento
también.
Keynote abre su aplicación de
correo predeterminada.
de edición hacia la última
diapositiva.
También puede arrastrar una URL desde un navegador hasta un objeto en el lienzo de
la diapositiva para crear un hipervínculo a una vista web. Por omisión, cualquier texto
que escriba o arrastre que comience por “www”, “ftp” o “http” se convierte también en
un hipervínculo. Si lo desea puede evitar que las URL se conviertan automáticamente
en hípervínculos.
64 Capítulo 3 Cómo trabajar con texto, objetos gráficos y otro tipo de contenidos
Page 65

Para desactivar la detección automática de URL:
1 Seleccione Preferencias de Keynote > y haga clic en General.
2 En la sección Hipervínculos, anule la selección de “Detectar automáticamente
direcciones web y de correo electrónico”.
Por omisión, todos los hipervínculos de texto nuevos se subrayan automáticamente
(puede cambiar este parámetro en Preferencias). Si desactiva este ajuste, puede
subrayar el texto existente, en caso de que más tarde decidiera que fuese un
hipervínculo.
Para activar o desactivar el subrayado automático de nuevos hipervínculos:
1 Seleccione Preferencias de Keynote > y haga clic en General.
2 En la sección Hipervínculos, active o desactive “Subrayar los hipervínculos de texto al
crearlos”.
Para subrayar un hipervínculo de texto ya existente:
1 Seleccione el texto que desea subrayar.
2 Haga clic en Tipos de Letra en la barra de herramientas y seleccione Sencillo en el
menú local Subrayar (o seleccione Formato > Tipos de Letra > Subrayar).
Para realizar una presentación de sólo hipervínculos, seleccione “Sólo Hipervínculos“
en el menú local Presentación en la ventana de información de documentos. Para más
información al respecto, consulte “Presentaciones sólo con Hipervínculos” en la
página 119.
Durante una presentación, el puntero aparece sólo en las diapositivas que contienen
hipervínculos. Se puede cambiar esta característica por omisión para que el puntero
aparezca siempre que se mueva el ratón.
Para especificar cuándo debe aparecer el puntero durante una presentación:
1 Seleccione Keynote > Preferencias.
2 Haga clic en Pase de diapositivas.
3 Seleccione una de las opciones para mostrar el puntero.
Capítulo 3 Cómo trabajar con texto, objetos gráficos y otro tipo de contenidos 65
Page 66

Cómo modificar disposiciones
Ciertos elementos de diapositivas (tales como cuadros de texto de cuerpo y marcadores de posición de objetos) están preformateados y ubicados en lugares específicos
sobre cada diapositiva maestra. Puede añadir fácilmente estos elementos a las diapositivas individuales.
Para cambiar la disposición de una diapositiva:
1 Seleccione la diapositiva cuyo diseño desea modificar.
2 Seleccione Visualización > Mostrar información y haga clic en el botón de informa-
ción de la diapositiva.
3 Haga clic en Apariencia.
4 Seleccione los elementos que desea añadir.
El botón de la ventana de información de la diapositiva.
Para hacer que los nuevos
gráficos, tablas e imágenes
aparezcan en un lugar concreto
de las diapositivas, seleccione
Marcador de posición de objeto.
Seleccione elementos para
añadirlos a una diapositiva.
Nota: Si elimina uno de estos elementos de la diapositiva, la opción en la ventana de
información de las diapositivas se desactiva automáticamente.
Si ninguno de los patrones de diapositiva disponibles se adecua a sus necesidades,
puede crear su propia diapositiva maestra con los elementos que desee, y después
crear una nueva diapositiva basada en esta diapositiva maestra. Si va a crear un
número de diapositivas que incluyen una imagen, puede añadir un “marcador de
posición” para alojarla. También puede añadir un número de diapositiva.
Si desea saber cómo diseñar sus propias diapositivas maestras, consulte el capítulo 9,
“Cómo diseñar sus propias diapositivas maestras y temas”.
66 Capítulo 3 Cómo trabajar con texto, objetos gráficos y otro tipo de contenidos
Page 67

Cómo modificar el fondo
Puede utilizar sus imágenes como fondo para cualquier diapositiva o cambiar su color
de fondo. Para efectuar todos estos cambios, utilice el panel de información de las
diapositivas.
Para cambiar el fondo de la diapositiva:
1 Seleccione Visualización > Mostrar información para abrir la ventana de información
(o haga clic en Información de la barra de herramientas) y haga clic en el botón de
información de la diapositiva.
2 Haga clic en Apariencia.
Seleccione un diseño
de diapositiva entre las
diversas diapositivas
maestras.
Elija una imagen o un
color para el fondo.
Arrastre una imagen aquí desde el
Visualizador Multimedia o desde el
Finder.
3 En el menú local Fondo, elija un tipo de fondo.
 Relleno de color proporciona al fondo un único color sólido. Haga clic en el
recuadro de color y seleccione un color en la ventana Colores.
 Relleno degradado colorea el fondo con un degradado de color. Haga clic en el
contenedor de cada uno de los colores y selecciónelos en la ventana Colores.
 Relleno de imagen le permite utilizar su propia imagen en segundo plano. Haga clic
en seleccionar y elija su imagen.
 Relleno de imagen teñida le permite utilizar una imagen propia con un tinte de
color semiopaco sobre ella.
Capítulo 3 Cómo trabajar con texto, objetos gráficos y otro tipo de contenidos 67
Page 68

4 Si elige algunos de los rellenos de imagen, seleccione una opción de ampliación en el
menú local (consulte “Cómo rellenar un objeto con una imagen” en la página 72).
Si desea obtener más información sobre cómo trabajar con colores, degradados e
imágenes de relleno, consulte el apartado “Cómo usar rellenos de color e imagen” en
la página 69.
Cómo conservar o deshacer los cambios de estilo
En caso de que realice cambios de estilo y formato en una diapositiva y luego decida
que desea volver a los estilos por omisión del tema, puede restablecer el estilo predefinido de la diapositiva.
Para restablecer los estilos por omisión del tema de una diapositiva:
m Seleccione la diapositiva y elija Formato > “Volver a aplicar la diap. maestra a la
diapositiva”.
Puede restablecer múltiples diapositivas a la vez seleccionándolas en el organizador
de diapositivas.
Si realiza cambios de estilo y formato en un documento Keynote y después cambia
todo el documento a otro tema, puede restablecer todos los estilos del tema por
omisión o mantener las alternativas que creó. (Por ejemplo, si modifica el relleno en
segundo plano de algunas diapositivas, puede mantener el mismo relleno en el tema
nuevo o utilizar el relleno en segundo plano del tema nuevo.)
Para conservar los cambios de estilo realizados al aplicar un tema nuevo:
1 Seleccione Archivo > Seleccionar Tema. (O haga clic en Temas en la barra de herra-
mientas y elija Selector de Temas.)
2 Seleccione un tema nuevo.
3 Seleccione “Conservar los cambios en el tema”.
4 Haga clic en Seleccionar.
68 Capítulo 3 Cómo trabajar con texto, objetos gráficos y otro tipo de contenidos
Page 69

4 Cómo modificar las propie-
dades de los objetos
4
¿Desea elevar su creatividad a un nivel superior?
Este capítulo describe las funciones más avanzadas
para mejorar elementos gráficos y otros objetos en
las presentaciones.
Es posible modificar de manera directa las propiedades de los objetos (como el color,
el estilo y el grosor de línea, las sombras, la opacidad y la orientación) utilizando las
ventanas de información y de colores, tal como se explica en las siguientes secciones.
Cómo usar rellenos de color e imagen
Keynote permite crear atractivos efectos de color. Una figura puede rellenarse con un
color sólido, con un degradado de color o incluso con una imagen, como por ejemplo,
una foto o un dibujo.
También se puede ajustar la opacidad de un objeto (transparencia). Incluso se pueden
utilizar efectos de relleno y opacidad para modificar barras individuales o sectores de
los gráficos.
Cómo seleccionar los colores
Utilice la ventana Colores para seleccionar los colores del texto, las figuras, los fondos
y las sombras en Keynote.
Para abrir la ventana de colores:
 Seleccione Visualización > Mostrar Colores (o haga clic en Colores en la barra de
herramientas).
 También puede hacer clic en un cuadro de colores de uno de los paneles de
información.
69
Page 70

El color seleccionado en
el círculo cromático
aparece en esta paleta.
Utilice el regulador para
mostrar matices más claros u
oscuros en la rueda de color.
Haga clic para seleccionar un
color en el círculo cromático.
Arrastre los colores desde el
recuadro de color para
almacenarlos en la paleta de colores.
Arrastre el control para
abrir la paleta de colores.
Puede usar el círculo cromático de la ventana de colores para realizar su selección. El
color elegido aparecerá en el recuadro situado en la parte superior de la ventana
Colores. Dicho color puede guardarse en la paleta de colores para utilizarlo de nuevo
más adelante.
Para abrir la paleta de colores:
m Arrastre el tirador situado en la parte inferior de la ventana de colores.
Para guardar un color en la paleta de colores:
m Arrastre un color desde el recuadro de color a la paleta. Para aplicar algún color de la
ventana de colores al objeto del lienzo de la diapositiva, debe situar el color
correspondiente en el contenedor de un panel de información.
Para eliminar colores de la paleta de colores:
m Arrastre el cuadrado en blanco hasta el color que desea eliminar.
Para aplicar color a los objetos del lienzo de la diapositiva, realice una de las
siguiente operaciones:
 Seleccione un cuadro de color en uno de los paneles de información y haga clic en
un color del círculo cromático.
 Arrastre el color que desea desde la paleta de colores hasta un contenedor de
colores de uno de los paneles de información.
 Arrastre el color que desea desde la paleta de colores hasta el objeto de la
diapositiva.
Para cambiar el color de un objeto, utilice la ventana de información de la figura.
70 Capítulo 4 Cómo modificar las propiedades de los objetos
Page 71

El botón de la ventana de
información de la figura:
Rellene el objeto dibujado
con color uniforme,
degradados de color o
imágenes comunes o
teñidas.
Para abrir el panel de información de la figura:
m Seleccione Visualización > Mostrar información (o haga clic en Información en la barra
de herramientas) y haga clic en el botón de información de la figura.
Cómo aplicar un color a un objeto
Los objetos pueden rellenarse con color uniforme o con degradado de color, en el que
dos colores se funden gradualmente entre sí.
Para definir el color de relleno de un objeto:
1 En el lienzo de la diapositiva, seleccione el objeto cuyo color desea modificar.
2 En el panel de información de la figura, seleccione “Color de relleno“ en el menú local
Relleno.
3 Haga clic en el cuadro de colores situado bajo el menú local Relleno para abrir la
ventana de colores.
4 Seleccione un color de la ventana.
Para rellenar un objeto con un degradado de color:
1 En el lienzo de la diapositiva, seleccione el objeto cuyo color desea modificar.
2 En el panel de información de la figura, seleccione Relleno degradado en el menú
local Relleno.
3 Haga clic en cada contenedor de colores y seleccione el color que desea en la ventana
de colores para ajustar el degradado.
4 Para invertir el degradado, haga doble clic en la flecha doble.
5 Para cambiar la dirección del degradado utilice la rueda Ángulo y las flechas.
Capítulo 4 Cómo modificar las propiedades de los objetos 71
Page 72

Haga doble clic en la flecha doble
para invertir el degradado.
Defina la dirección del
degradado mediante la
rueda Ángulo o
introduciendo un valor.
Haga clic en cada uno de los cuadros
de color para seleccionar los colores.
Cómo rellenar un objeto con una imagen
Puede colocar cualquier imagen en el interior de una figura dibujada o de una celda
de tabla.
Para rellenar un objeto con una imagen:
1 Seleccione el objeto en el que desea colocar una imagen.
2 En la ventana de información de la figura, seleccione “Relleno de imagen” o “Relleno
de imagen teñida” en el menú local Relleno, y seleccione la imagen que desea.
3 Para cambiar la imagen, haga clic en Seleccionar, seleccione la imagen y haga clic en
Abrir (o arrastre el archivo de imagen desde el Visualizador Multimedia hasta el
contenedor de imágenes de la ventana de información de la figura).
Utilice el menú local para definir
una opción de tamaño de la
imagen en el interior del objeto.
Para cambiar la imagen, arrastre un
archivo desde el Visualizador
Multimedia o desde el Finder hasta
el recuadro de imagen.
4 Seleccione una opción de tamaño en el menú local.
 Escalar hasta ajustar cambia el tamaño de la imagen para ajustarla lo mejor posible
a las dimensiones del objeto. Si la figura posee una forma diferente de la de la
imagen original, puede que algunas partes de la imagen no sean visibles; también
puede que aparezca espacio en blanco a su alrededor.
 Escalar hasta llenar amplía o reduce la imagen de manera que no quede espacio
vacío a su alrededor, incluso aunque el objeto y la imagen tengan formas diferentes.
72 Capítulo 4 Cómo modificar las propiedades de los objetos
Page 73

 Estirar modifica el tamaño de la imagen para ajustarla a las dimensiones del objeto
y la distorsiona si éste tiene una forma diferente a la de la imagen original.
 Tamaño original coloca la imagen dentro del objeto sin alterar sus dimensiones
originales. Si la imagen es mayor que el objeto, sólo se ve un fragmento de la
imagen en el interior del objeto. Si la imagen es más pequeña que el objeto, hay
espacio vacío a su alrededor.
 En mosaico repite la imagen dentro del objeto si éste es mayor que la imagen. Si la
imagen es mayor que el objeto, sólo se ve un fragmento de la imagen en el interior
del objeto.
Tamaño
original
Estirar En mosaico
Escalar hasta
ajustar
(imagen
pequeña)
Escalar hasta
llenar
En mosaico
(imagen
grande)
Cómo modificar el estilo y la posición de las líneas
En las figuras dibujadas, puede elegir un estilo y un color para el borde del objeto, o
especificar que no tenga borde. El estilo y el color de la línea de borde se definen
mediante el panel de información de la figura y la ventana Colores.
Para definir el estilo y el color de línea alrededor de un objeto:
1 Seleccione el objeto que desea modificar.
2 Elija un estilo de línea (o la opción Ninguno) en el menú local Trazo del panel de
información de la figura.
Capítulo 4 Cómo modificar las propiedades de los objetos 73
Page 74

Elija una línea sólida,
punteada o con guiones o
bien no elija ninguna línea.
Haga clic en el cuadro de color
para elegir un color de línea.
Introduzca el grosor de la
línea en este campo.
(Nota: “px” significa
píxeles.)
Seleccione un tipo de
extremo de línea en
estos menús locales.
3 Para cambiar el grosor de la línea, escriba un valor (o haga clic en las flechas) en el
campo Trazo.
4 Para cambiar el color de la línea, haga clic en el contenedor de color y elija uno.
5 Para aplicar una determinada forma a los extremos de la línea, por ejemplo una flecha
o un círculo, seleccione los extremos izquierdo y derecho que desea en los menús
locales.
Nota: Además, Keynote incluye figuras en forma de flechas comunes o dobles. Es
posible añadir una utilizando el menú Insertar o el botón Figuras de la barra de
herramientas. Puede definir la posición exacta de una línea utilizando la ventana de
información de dimensiones.
Para definir la posición exacta de una línea:
1 Seleccione la línea.
2 En la ventana de información de dimensiones, introduzca las coordenadas X e Y de los
puntos inicial y final de la línea.
74 Capítulo 4 Cómo modificar las propiedades de los objetos
Page 75

Cómo añadir sombras
Las sombras tras los objetos permiten dar a las diapositivas un efecto de profundidad.
Mediante la ventana de información de la figura, es posible crear varios tipos de
efectos de sombra, así como eliminar la sombra de los objetos.
Este objeto presenta los atributos de
sombra predeterminados.
Este objeto posee una
sombra de otro color.
La sombra de este objeto
presenta una gran separación.
La sombra de este
objeto posee el nivel de
difuminado más bajo.
La sombra de este objeto posee un
nivel de difuminado elevado.
La sombra de este objeto posee un
ángulo diferente.
Active esta opción para añadir una
sombra al objeto seleccionado.
Modifique el ángulo de la sombra
mediante la rueda Ángulo.
Los campos Separación, Difuminado
y Opacidad permiten cambiar el
aspecto de la sombra, tal como se
muestra en la ilustración superior.
Haga clic para cambiar el color
de la sombra.
Para crear o eliminar una sombra de un objeto:
1 Seleccione el objeto que desea modificar.
2 Seleccione la opción “Sombra“ del panel de información de la figura para añadir una
sombra al objeto. Para eliminar la sombra, desactive esta opción.
3 Defina el ángulo de la sombra mediante la rueda Ángulo.
Capítulo 4 Cómo modificar las propiedades de los objetos 75
Page 76

4 Ajuste la separación de la sombra escribiendo el número que desea en el campo
Separación (o haga clic en las flechas para aumentar o disminuir el número).
Un valor elevado, hace que la sombra aparezca más larga y ligeramente separada del
objeto.
5 Ajuste el difuminado de la sombra introduciendo el número que desea en el campo
Difuminado (o haga clic en las flechas).
Con un valor elevado, la sombra será más difusa, y con un valor inferior tendrá bordes
más definidos.
6 Ajuste la opacidad de la sombra escribiendo el número que desea en el campo
Opacidad. (La opacidad de la sombra es independiente de la del objeto, que se ajusta
mediante el regulador Opacidad situado en la parte inferior del panel de información
de la figura.)
7 Para cambiar el color de la sombra, haga clic en el contenedor de color y elija uno.
Cómo ajustar la opacidad
Puede crear efectos interesantes haciendo los objetos más o menos opacos. Cuando
se pone un objeto de baja opacidad sobre otro objeto, por ejemplo, el objeto inferior
se ve a través del superior. Según el grado de opacidad, los objetos que quedan debajo
pueden verse claramente, parcialmente oscurecidos, o completamente ocultos a la
vista (opacidad del 100%). Los ajustes de opacidad pueden modificarse para cualquier
objeto del lienzo, como figuras dibujadas, ilustraciones y otras imágenes, y películas.
Puede especificar la opacidad de los objetos en el panel de información de la figura.
Para cambiar la opacidad de un objeto:
1 Seleccione el objeto.
2 En el panel de información de figura, arrastre el regulador Opacidad.
Nota: En las figuras dibujadas, puede ajustar la opacidad del color de relleno del
objeto de manera independiente de la opacidad del objeto en sí. Si mueve el deslizador Opacidad de la ventana Colores para modificar un color de relleno, el valor
de la opacidad se vuelve equivalente al 100% de la opacidad del objeto. Después,
al cambiar la opacidad del objeto en el panel de información de la figura, la estará
cambiando en relación a la opacidad definida en la ventana Colores.
76 Capítulo 4 Cómo modificar las propiedades de los objetos
Page 77

Este círculo posee una
opacidad del 100%.
Este círculo posee una
opacidad del 50%.
Este círculo posee una
opacidad del 100%. El
relleno de color está
ajustado al 50% de
opacidad en la ventana
Colores. El contorno del
círculo está ajustado al
100% de opacidad en la
ventana Colores.
Cómo modificar la orientación de los objetos
Puede aplicar un giro simétrico o una rotación a cualquier objeto mediante el panel
de información de las dimensiones. Por ejemplo, si desea emplear la imagen de una
flecha en el pase pero necesita que apunte en diversas direcciones, puede invertir su
orientación horizontal o verticalmente o bien girarla en un ángulo determinado.
Para abrir el panel de información de dimensiones:
m Seleccione Visualización > Mostrar información (o haga clic en Información en la barra
de herramientas) y haga clic en el botón de información de dimensiones.
Aquí aparece el nombre de
la imagen o película
seleccionada.
Redimensione los objetos a dimensiones
exactas indicando la altura y la anchura que
desea.
Para restaurar el tamaño
original de un objeto:
Coloque un objeto con precisión
en el lienzo especificando las
coordenadas X e Y.
Aplique un volteo horizontal o
vertical a una imagen mediante estos
botones.
Gire un objeto mediante esta rueda.
Capítulo 4 Cómo modificar las propiedades de los objetos 77
Page 78

Para aplicar un volteo o rotación a un objeto:
1 Seleccione el objeto que desea girar.
2 En el panel de información de las dimensiones, utilice la rueda Rotación para ajustar la
orientación del objeto, o haga clic en los botones Simetría horizontal o Simetría
vertical para girarlo en los sentidos horizontal o vertical. También puede especificar el
ángulo introduciendo un número en el campo Ángulo.
Nota: Puede añadir a la barra de herramientas los botones Volteo vertical y Volteo
horizontal, seleccionando Visualización > Personalizar barra de herramientas
Cómo cambiar el tamaño y la posición de los objetos
Además de arrastrar objetos y sus controles de selección, mediante la ventana de
información de dimensiones es posible realizar ajustes precisos en el tamaño y la
posición de los objetos del lienzo.
Para definir el tamaño de un objeto con precisión:
1 Seleccione el objeto cuyo tamaño desea cambiar.
2 En la ventana de información de dimensiones, escriba un número en los campos
Altura y Anchura (o haga clic en las flechas para aumentar o disminuir el número).
Para mantener la proporción entre altura y anchura cuando cambien las
dimensiones del objeto:
m Seleccione Mantener proporciones o mantenga pulsada la tecla Mayúsculas mientras
arrastra un control de selección.
Seleccione para mantener la
proporción entre altura y anchura al
modificar las dimensiones del objeto.
Para restaurar el tamaño original de un objeto:
m Seleccione el objeto y haga clic en el botón Tamaño original en el panel de
información de dimensiones.
Para definir la posición de un objeto con precisión:
1 Seleccione el objeto que desea colocar.
2 Introduzca valores para los ejes X e Y en los campos de posición del panel de
información de las dimensiones.
78 Capítulo 4 Cómo modificar las propiedades de los objetos
Page 79

Las coordenadas especificadas determinan la posición de la esquina superior
izquierda del objeto.
 El valor del eje X se mide desde el borde izquierdo del lienzo de la diapositiva.
 El valor del eje Y se mide desde el borde superior del lienzo de la diapositiva.
Las coordenadas X e Y especifican la situación de la esquina superior izquierda del
cuadro contenedor del objeto. Si un objeto se gira, las coordenadas X e Y especifican
la situación de la nueva esquina superior izquierda.
Capítulo 4 Cómo modificar las propiedades de los objetos 79
Page 80

Page 81

5 Cómo crear tablas
Las tablas son útiles para comparar visualmente
grupos de datos u organizar información. Este
capítulo contiene las nociones básicas para el
diseño de tablas.
Keynote incluye potentes funciones para realizar tablas atractivas e irresistibles con
texto o figuras.
Cómo añadir una tabla
Para colocar una tabla en una diapositiva:
1 Seleccione Insertar > Tabla (o haga clic en Tabla en la barra de herramientas).
2 Para cambiar las dimensiones de la tabla, arrastre uno de los controles de selección.
3 Para reubicar la tabla, arrástrela adonde desee.
También es posible dibujar tablas en el lienzo de la diapositiva.
Para dibujar una tabla en el lienzo de una diapositiva:
1 Mantenga pulsada la tecla Opción y haga clic en Tabla en la barra de herramientas.
2 Suelte la tecla Opción y desplace el puntero sobre el lienzo hasta que se convierta en
un puntero en forma de cruz.
3 Arrastre el puntero por el lienzo para crear una tabla del tamaño que desee.
Al arrastrar, el número de filas y de columnas aumenta o disminuye con el tamaño de
la tabla. Para mantener las proporciones de la tabla, mantenga pulsada la tecla
Mayúsculas mientras arrastra.
5
81
Page 82

Cómo seleccionar celdas y bordes de tabla
Para introducir texto, sólo tiene que escribirlo. Para poner imágenes en una tabla, se
insertan en celdas individuales, de la misma forma que se rellena un objeto con una
imagen. (Para más información sobre cómo añadir objetos gráficos o ajustar los
colores de fondo de las celdas de una tabla, consulte el apartado “Cómo añadir
imágenes o colores de fondo” en la página 90.)
Puede aplicar cambios a toda una tabla a la vez (seleccionándola) o a celdas individuales. Para colocar texto o imágenes en una celda o en un grupo de celdas, debe
seleccionar sólo las celdas con las que desea trabajar.
Para seleccionar la tabla completa, realice una de las siguientes operaciones:
 Haga clic en la tabla.
 En caso de que la celda de la tabla ya se halle seleccionada, pulse Comando +
Retorno para seleccionar la tabla entera.
Los controles de selección que aparecen en los bordes de la tabla pueden utilizarse
para modificar su tamaño.
Cómo seleccionar celdas de tabla
Tras seleccionar una sola celda, puede desplazarse entre celdas pulsando las teclas de
flecha del teclado. Si introduce un texto, éste sustituye al que hay en la celda. Además,
es posible utilizar la tecla Tabulador para desplazarse por las celdas. Al pulsar Tabulador se produce el desplazamiento hacia la derecha y abajo; al pulsar Mayúsculas +
Tabulador se produce el desplazamiento hacia la izquierda o hacia arriba. Al pulsar la
tecla Tabulador cuando se halla seleccionada la celda inferior derecha de la tabla, se
añadirá una fila.
Para seleccionar una sola celda de tabla:
1 Seleccione la tabla.
2 Haga clic en una celda.
El borde de la celda seleccionada se resaltará en amarillo y aparecerá un punto de
inserción. Para introducir texto, sólo tiene que escribirlo.
3 Para seleccionar la celda propiamente dicha, haga clic en ella mientras mantiene
pulsada la tecla Comando, o pulse Comando + Retorno.
Para seleccionar un grupo contiguo (rectangular) de celdas de tabla:
1 Haga doble clic sobre una sola celda.
82 Capítulo 5 Cómo crear tablas
Page 83

2 Arrastre a través de las celdas adyacentes, o pulse las teclas Mayúsculas o Comando al
seleccionar dichas celdas.
Para seleccionar un grupo de celdas de tabla no contiguas:
m Mantenga pulsada la tecla Comando y seleccione las celdas que desee.
Para seleccionar filas o columnas enteras:
1 Seleccione Visualización > Mostrar Información (o haga clic en el botón de informa-
ción de la barra de herramientas) y, a continuación, haga clic en el botón “Información
de la tabla”.
2 Seleccione la celda de la fila o la columna que desea seleccionar.
3 En el panel de información de la tabla, haga clic en Fila o Columnas.
El botón “Información de
la tabla”.
Haga clic en Columnas
para seleccionar
columnas de tabla
enteras.
Haga clic en un botón
para seleccionar los
Haga clic en Fila para seleccionar
filas de tabla enteras.
bordes de celdas.
Cómo seleccionar los bordes de las celdas de tabla
Para seleccionar bordes de manera individual:
 Si la tabla no está seleccionada, haga doble clic en el borde.
 Si la tabla está seleccionada, haga clic en el borde.
Para seleccionar varios bordes:
1 Seleccione las celdas cuyos bordes desea seleccionar.
2 Seleccione Visualización > Mostrar información (o haga clic en el botón de informa-
ción de la barra de herramientas) y, a continuación, haga clic en el botón “Información
de la tabla”.
Capítulo 5 Cómo crear tablas 83
Page 84

3 Haga clic en uno de los botones Bordes para seleccionar todos los bordes, o sólo en
los bordes interiores, exteriores, horizontales o verticales de las celdas seleccionadas.
Además, es posible seleccionar el borde y pulsar la tecla Mayúsculas al seleccionar
varios bordes.
Para seleccionar un segmento del borde de la celda:
1 Seleccione la tabla.
2 Con la tecla Opción pulsada, haga clic para seleccionar un solo segmento del borde.
3 Para seleccionar segmentos adicionales del borde, pulse las teclas Opción y Mayús-
culas al hacer clic.
Nota: En caso de que la tabla no se halle seleccionada, con la tecla opción pulsada,
haga doble clic para seleccionar un solo segmento del borde.
Cómo introducir y modificar texto en celdas de tabla
Para escribir texto dentro de la celda:
 Si la celda se halla vacía, haga clic en ella y comience a escribir.
 Para reemplazar texto ya existente en la celda, haga doble clic en el texto y escriba.
Para situar el punto de inserción dentro del texto existente en la celda:
m Seleccione la tabla y haga clic para situar el punto de inserción.
Para intercambiar el contenido de dos celdas:
m Seleccione una celda y arrástrela a otra.
Para reemplazar el contenido de una celda por el de otra:
m Seleccione la celda cuyo contenido desea copiar y, a continuación, pulse la tecla
Opción mientras la arrastrar hacia otra celda.
Para eliminar el contenido (incluido el relleno de fondo) de las celdas de tabla:
m Seleccione las celdas y pulse la tecla Suprimir.
Para salir del modo de edición de texto en la celda:
m Pulse Comando + Retorno para seleccionar la celda, o con la tecla Comando pulsada,
haga clic en la celda.
84 Capítulo 5 Cómo crear tablas
Page 85

Cómo modificar el formato de las tablas
Puede aplicar diversos y creativos diseños a las tablas con sólo modificar el grosor
y el color de los bordes de las celdas, así como eliminando bordes de celda de forma
selectiva o fusionando y dividiendo celdas para crear asimetrías que mejoren la
presentación de los datos. La mayor parte del formato de las tablas se realiza en la
ventana de información de la tabla. También se puede seleccionar Formato > Tabla
para realizar tareas tales como distribuir las filas y columnas.
Se pueden realizar muchas de las tareas aquí descritas utilizando los menús de
función rápida.
Para abrir el menú de función rápida de la tabla:
m Seleccione la tabla y, a continuación, mantenga pulsada la tecla Control al volver a
hacer clic en la tabla.
Cómo añadir filas y columnas a la tabla
Para indicar dónde desea añadir la fila o la columna en la tabla, utilice los comandos
del menú Formato.
Para añadir filas a la tabla:
m Seleccione la celda o fila, y, a continuación, seleccione Formato > Tabla > “Añadir fila
arriba” o “Añadir fila abajo”.
Para añadir columnas a la tabla:
m Seleccione la celda o columna, y, a continuación, seleccione Formato > Tabla > “Añadir
columna antes” o “Añadir columna después”.
Para cambiar el número de filas y de columnas de la tabla:
1 En la ventana de información de la tabla, escriba el número de filas deseado en el
campo Filas (o haga clic en las flechas para aumentar o disminuir el número).
Las filas se añadirán en la parte inferior de la tabla.
Nota: Además, es posible añadir filas seleccionando la última celda y pulsando
Tabulador.
2 Introduzca el número de columnas en el campo Columnas.
Capítulo 5 Cómo crear tablas 85
Page 86

Las columnas se añadirán en el lado derecho de la tabla.
Especifique el número de
filas y columnas.
Combine celdas
adyacentes o divida filas
y columnas.
Seleccione para añadir una
fila o columna con formato
especial en la parte
superior o izquierda de la
tabla.
Seleccione para redimensionar las
filas para que se adapten al texto.
Nota: Si no selecciona “Redimensionar automáticamente”, Keynote intenta mantener
sin cambios las dimensiones exteriores de la tabla cuando añada filas y columnas.
Cómo eliminar filas o columnas de tabla
Se puede eliminar el contenido de una fila o columna completa, dejando las celdas
vacías, o se pueden eliminar las filas o las columnas de una tabla.
Para eliminar una fila o columna de una tabla:
1 Seleccione la fila o columna
2 Seleccione Formato > Tabla > Eliminar Fila (o Eliminar Columna).
Para eliminar el contenido (incluido el relleno de fondo) de filas o columnas:
m Seleccione la fila o columna y pulse Suprimir.
Cómo añadir filas y columnas de cabecera
Las filas y columnas de cabecera contienen un formato especial para diferenciarlas del
resto del texto de la tabla (el texto de la cabecera debería estar en negrita y ser mayor,
por ejemplo). Las filas y columnas de cabecera poseen aspecto diferente del resto de
las celdas de la tabla, pero su estilo puede modificarse al igual que el de cualquier otra
celda. Sin embargo, no es posible dividir una fila o columna de cabecera en varias filas
o columnas, respectivamente.
86 Capítulo 5 Cómo crear tablas
Page 87

Para añadir una fila o columna de cabecera:
1 Seleccione la tabla.
2 Seleccione Formato > Tabla > “Añadir fila de cabecera” o “Añadir columna de
cabecera”, o en la ventana de información de la tabla, seleccione las opciones
denominadas “Fila cabecera” o “Columna cabecera”.
Cómo fusionar, dividir y redimensionar celdas de tabla
La fusión de celdas convierte varias celdas adyacentes en una sola eliminando los
bordes interiores. La fusión de las celdas contiguas en sentido horizontal produce la
unión del texto de ambas celdas originales, que se separa mediante tabuladores. La
fusión de las celdas contiguas en sentido vertical produce la unión del texto de ambas
celdas originales, que se separa mediante retorno de carro. En ambos casos, el fondo
de la celda toma la imagen o el color que se hallaba en la celda situada en los
extremos superior o inferior.
La división de celdas separa cada una en dos partes iguales, horizontal (filas) o verticalmente (columnas). Ambas celdas nuevas poseen los mismos colores o imágenes de
fondo. El texto que se hallaba en la celda original permanecerá en la celda situada en los
extremos superior e izquierdo. Además, es posible fusionar y dividir celdas mediante los
comandos de menú o de menú de función rápida, o la ventana de información de la
tabla. Para redimensionar las celdas, utilice la ventana de información de la tabla.
Para fusionar celdas de tabla:
1 Seleccione un grupo de dos o más celdas adyacentes.
El grupo de celdas seleccionado debe formar un rectángulo.
2 Seleccione Formato > Tabla > Fusionar Celdas.
También puede fusionar celdas haciendo clic en Fusionar celdas en la ventana de
información de la tabla.
Para dividir celdas horizontal o verticalmente:
1 Seleccione una o varias celdas de tabla. Para dividir una fila o columna entera,
seleccione todas las celdas de dicha fila o columna.
2 Seleccione Formato > Tabla > “Dividir en filas” (o “Dividir en columnas”).
Además, es posible hacer clic en Dividir filas o en Dividir columnas en la ventana de
información de la tabla.
Capítulo 5 Cómo crear tablas 87
Page 88

Se puede repetir la operación de división para crear unidades cada vez más pequeñas
dentro de una celda. Para volver a unir las celdas divididas, selecciónelas y seleccione
Formato > Tabla > Fusionar Celdas (o haga clic en Fusionar celdas en la ventana de
información de la tabla).
Para redimensionar celdas de tabla:
m Seleccione las celdas e introduzca valores en los campos Ancho columna y Altura fila
de la ventana de información de la tabla y, a continuación, pulse Retorno.
m Seleccione los bordes de la celda y arrastre para redimensionar.
Para determinar que todas las celdas posean igual tamaño:
m Seleccione la tabla y la opción Formato > Tabla > “Distribuir filas uniformemente” y
“Distribuir columnas uniformemente”.
En caso de que la celda contenga una cantidad excesiva de texto, aparecerá un
indicador de solapamiento en la parte inferior de la celda.
Aparecerá el indicador de
solapamiento cuando la
celda contenga más texto
que el visible.
Para evitar solapamientos, arrastre los bordes de la celda para redimensionarlos, o
seleccione la tabla y arrastre un control de selección para redimensionar la tabla
entera. Además, es posible contraer o expandir la altura de las filas de manera
automática para que el texto quepa dentro de ellas.
Para contraer o expandir de manera automática las filas de tabla para
redimensionarlas automáticamente:
1 Seleccione la tabla.
2 En la ventana de información de la tabla, seleccione la opción denominada
“Redimensionar automáticamente”.
Nota: Con esta opción seleccionada, las filas aumentan automáticamente de tamaño
cuando el texto supera el borde de la celda, y, al añadir filas y columnas, aumentan las
dimensiones exteriores de la tabla. Al eliminarse el texto de la celda, puede que la
altura de la fila disminuya (en caso de que la celda determine la altura de la fila). Si no
selecciona “Redimensionar automáticamente”, Keynote intenta mantener sin cambios
las dimensiones exteriores de la tabla cuando añada filas y columnas.
88 Capítulo 5 Cómo crear tablas
Page 89

Cómo alinear el texto de una celda
Es posible alinear texto tanto en sentido horizontal como en vertical dentro de la
celda. Para alinear texto, utilice el panel Texto de la ventana de información del texto.
Para alinear el texto en sentido horizontal dentro de la celda:
m Seleccione la celda y haga clic en uno de los botones de alineación horizontal del
panel Texto de la ventana de información del texto.
Centrar el texto.
Justificar texto
(alinear a izquierda y derecha).
Alinear el texto a la derecha.
Alinear el texto a la izquierda.
Para alinear el texto en sentido vertical dentro de la celda:
m Seleccione la celda y haga clic en uno de los botones de alineación vertical del panel
Texto de la ventana de información del texto.
Comenzar el texto en el
centro de la celda.
Surgir el texto desde abajo
de la celda.
Sitúe el texto en la parte superior de la celda.
Además, es posible indicar el espacio entre el texto y el borde de su celda utilizando el
regulador o el campo Insertar margen. La cantidad especificada se aplica por igual a
los cuatro lados del texto.
Para ajustar el espacio alrededor del texto de una celda:
1 Haga clic en el interior de la celda (o seleccione la tabla para aplicar el mismo ajuste a
todas las celdas).
2 En el panel Texto de la ventana de información del texto, arrastre el regulador Insertar
margen hacia la derecha para aumentar el espacio, o introduzca el valor que desea en
el campo y pulse Retorno.
Capítulo 5 Cómo crear tablas 89
Page 90

Cómo modificar el formato de los bordes de celda
La manera de dar formato a los bordes de las celdas es la misma que para hacerlo con
otros elementos gráficos. Se puede cambiar el grosor y el color de la línea de los
bordes o se pueden ocultar los de cualquier celda.
Para definir el grosor y el color de la línea:
1 Seleccione un borde de celda o un grupo de bordes.
2 Seleccione Visualización > Mostrar información (o haga clic en Información en la barra
de herramientas) y haga clic en el botón “Información de la figura”.
3 Escriba el valor que desea en el campo Trazo (o haga clic en las flechas).
4 Haga clic en el contenedor de colores de trazo y seleccione el color que desea en la
ventana de colores.
Haga clic para elegir un color para los
bordes de las celdas seleccionadas.
Introduzca un grosor de
línea para los bordes de las
celdas seleccionadas (“px”
significa “pixeles”).
Para ocultar los bordes de las celdas
seleccionadas, seleccione Ninguno.
Para ocultar el borde de una celda:
1 Seleccione un borde de celda o un grupo de bordes.
2 En el panel de información de la figura, seleccione Ninguno en el menú local Trazo.
Para crear una tabla sin bordes exteriores:
1 Seleccione la tabla.
2 En la ventana de información de la tabla, haga clic en el segundo botón Bordes para
seleccionar los bordes exteriores.
3 En el panel de información de la figura, seleccione Ninguno en el menú local Trazo.
Cómo añadir imágenes o colores de fondo
Las imágenes o los colores se añaden a la celda mediante el menú local Relleno de la
ventana de información de la figura. Puede añadir color o imágenes a celdas
individuales de una tabla o a la tabla completa.
90 Capítulo 5 Cómo crear tablas
Page 91

Para añadir imágenes a la celda:
1 Seleccione una celda de tabla, un grupo de celdas o toda la tabla.
2 En la ventana de información de la figura, seleccione “Relleno de imagen” o “Relleno
de imagen teñida” en el menú local Relleno. (En caso de ya hubiera imágenes en la
celda, haga clic en Seleccionar.)
Seleccione rellenos de imágenes, de
colores o degradados para cualquier
celda o para la tabla entera.
Define la opción de
ampliación de la imagen
dentro de la celda.
Arrastre una imagen al recuadro o haga clic en Seleccionar.
3 Seleccione la imagen y haga clic en Abrir.
4 Utilice el menú local Escala para llenar la celda tal como desee.
Para más información sobre cómo utilizar rellenos de imagen, consulte el apartado
“Cómo rellenar un objeto con una imagen” en la página 72. Para más detalles sobre
cómo utilizar rellenos y degradados de color, consulte el apartado “Cómo usar
rellenos de color e imagen” en la página 69.
Nota: Si añade una imagen a toda la tabla, cuando seleccione una celda individual de
la tabla, el menú desplegable Relleno de la ventana “Información de la figura“
mostrará Ninguno.
Para añadir colores o degradados de relleno de fondo:
1 Seleccione una celda de tabla, un grupo de celdas o toda la tabla.
2 En la ventana de información de la figura, seleccione “Relleno de color” o Relleno
degradado en el menú local Relleno.
3 Haga clic en el contenedor de colores y seleccione el color que desea en la ventana de
colores. Para más detalles sobre cómo utilizar rellenos y degradados de color, consulte
el apartado “Cómo usar rellenos de color e imagen” en la página 69.
Nota: Si añade color a la tabla entera, cuando seleccione una celda de manera
individual, el menú local Relleno de la ventana de Información de la figura mostrará
Ninguno.
Capítulo 5 Cómo crear tablas 91
Page 92

Page 93

6 Creación de gráficos
Es posible convertir los datos de una hoja de
cálculo en atractivos gráficos. Este capítulo resume
los conceptos básicos de la creación de gráficos en
Keynote.
Keynote incluye herramientas para crear gráficos de aspecto atractivo para presentar
datos numéricos. Es posible copiar datos desde una hoja de cálculo o escribirlos
directamente en el editor de datos de gráficos de Keynote para crear y modificar
gráficos en el lienzo de las diapositivas.
Acerca de los gráficos
Los gráficos muestran la relación entre dos tipos de datos. Por ejemplo, un gráfico del
crecimiento de su empresa a lo largo del tiempo muestra la relación entre el tamaño
de su negocio y el paso del tiempo. La representación gráfica de los resultados
electorales de diversos grupos de población indicará la relación entre la tendencia de
voto de una persona y su adscripción geográfica. Al introducir datos para un gráfico,
los dos tipos de datos se representan como series de datos y grupos de datos.
En un gráfico empresarial, la serie de datos podría estar constituida por los beneficios
obtenidos en una región durante cuatro años consecutivos, y los grupos de datos
podrían ser los beneficios globales de todas las regiones en uno de dichos años. En la
ilustración siguiente, la serie de datos (los beneficios de cada región) se distribuye en
filas, y los grupos de datos (los beneficios de cada año) ocupan las columnas. Cada
uno de los valores (por ejemplo, 17 para la Región 1, 2004) es un punto de datos.
6
93
Page 94

Estos recuadros indican qué
color corresponde a cada una
de las series de datos.
Los recuadros coloreados junto a las etiquetas de las filas (Región 1 y Región 2)
muestran qué color corresponde a cada una de las series de datos en el gráfico.
La ilustración siguiente muestra cómo se ven estos datos en un gráfico de columnas.
La leyenda del gráfico indica las
dos series de datos.
Estas cuatro barras representan
una serie de datos.
Los grupos de datos contienen
un punto de datos (una barra) de
cada una de las series de datos.
En este gráfico, las series de datos están representadas por filas en el editor de datos
de gráficos. Los puntos de datos se representan mediante una serie de barras oscuras
y otra de barras claras.
Transposición de series de datos y grupos de datos
Es posible cambiar con facilidad las series y los grupos de los gráficos, sin tener que
volver a introducir los datos, utilizando el botón “Serie en fila/columna” del editor de
datos del gráfico.
94 Capítulo 6 Creación de gráficos
Page 95

Este botón convierte en serie de
datos las columnas de datos del
editor de datos de gráficos.
Este botón convierte en serie
de datos las filas de datos del
editor de datos de gráficos.
La siguiente ilustración muestra los mismos datos, pero con los grupos y series de
datos transpuestos.
Estas dos barras
representan una serie de
datos.
Los grupos de datos contienen un
punto de datos (una barra) de cada
una de las cuatro series de datos.
En este gráfico, las series de datos están representadas por columnas en el editor de
datos de gráficos mostrado en página 93. Las cuatro series de datos se corresponden
con cuatro columnas de diferentes colores.
Las series de datos se representan de manera diferente según la clase de gráficos que
se incluyen en Keynote.
 En un gráfico de columnas y el gráfico de barras, las series de datos se representan
mediante una serie de barras del mismo color.
 En un gráfico de líneas (también llamado gráfico), las series de datos se repre-
sentan mediante una línea.
 En un gráfico de áreas, las series de datos se representan mediante áreas.
Capítulo 6 Creación de gráficos 95
Page 96

 En un gráfico de sectores, sólo se representa un grupo de datos, que es el primer
punto de datos de cada serie (no importa cuál sea el primero de la lista del editor de
datos de gráficos).
Seleccione de entre
ocho tipos diferentes
de gráficos en la
ventana de información de gráfico.
Cómo añadir un gráfico
Para colocar un gráfico en el lienzo de una diapositiva:
1 Seleccione Insertar > Gráfico (o haga clic en Gráfico en la barra de herramientas).
Aparecerá en la diapositiva un gráfico con datos de marcador de posición, y se abrirán
la ventana de información del gráfico y el editor de datos de gráficos.
2 Para cambiar las dimensiones de un gráfico, arrastre uno de los controles de selección.
3 Para cambiar la posición del gráfico, arrástrelo (evite poner el puntero sobre un
control de selección).
4 Para cambiar el tipo de gráfico, seleccione una opción en el menú local de la ventana
de información del gráfico.
También es posible dibujar un gráfico en la diapositiva.
Para dibujar un gráfico en el lienzo de una diapositiva:
1 Mantenga pulsada la tecla Opción y haga clic en Gráfico en la barra de herramientas.
2 Suelte la tecla Opción y desplace el puntero sobre el lienzo hasta que se convierta en
un puntero en forma de cruz.
3 Arrastre el puntero por el lienzo para crear un gráfico del tamaño que desee.
96 Capítulo 6 Creación de gráficos
Page 97

Para mantener las proporciones del gráfico, mantenga pulsada la tecla Mayúsculas
mientras arrastra.
Cómo editar los datos de los gráficos
Para modificar los datos del gráfico, abra el editor de datos de gráficos e introduzca
los datos que desea escribiéndolos o copiándolos y pegándolos desde un documento
de Excel, AppleWorks u otra aplicación de hojas de cálculo.
Para abrir el editor de datos de gráficos:
1 Seleccione un gráfico de la diapositiva.
2 Seleccione Formato > Gráfico > Mostrar el editor de datos (o haga clic en Modificar
datos en la ventana de información del gráfico).
Haga clic en estos botones
para añadir otra fila o
columna de datos.
Introduzca los datos
directamente en estas
celdas de hoja de cálculo.
Arrastre las etiquetas para reordenarlas.
Para copiar datos desde otra hoja de cálculo en el editor de datos de gráficos:
1 Abra la hoja de cálculo y seleccione las celdas que desea copiar.
2 Seleccione Edición > Copiar (o pulse Comando + C).
3 Seleccione la celda superior de la primera columna del editor de datos de gráficos.
4 Seleccione Edición > Pegar (o pulse Comando + V).
Para modificar el nombre de filas o columnas, o los datos de las celdas:
m Haga doble clic en una celda o en la etiqueta de una fila o columna y escriba.
Para cambiar el orden de las filas o columnas en el editor de datos de gráficos:
m Arrastre la etiqueta de la fila o la columna a otra posición.
Capítulo 6 Creación de gráficos 97
Page 98

Para añadir filas o columnas en el editor de datos de gráficos, realice una de las
siguientes operaciones:
 Haga clic en Añadir fila o en Añadir columna para colocar una fila sobre la fila
seleccionada o insertar una columna a la izquierda de la columna seleccionada. Si
no hay ninguna fila o columna seleccionada, la nueva fila o columna aparece en el
extremo inferior o derecho de la tabla. (Para visualizar la nueva fila o columna,
puede que deba pulsar las teclas Retorno o Tabulador, o expandir la ventana del
editor de datos de gráficos.)
 Seleccione una celda vacía, introduzca datos y pulse Retorno. Se creará una nueva
fila o columna de forma automática.
Para eliminar filas o columnas:
m Seleccione la cabecera de la fila o columna y pulse Suprimir.
Cómo modificar el formato de los gráficos
Se puede cambiar el tamaño y la posición de los gráficos y de sus leyendas de la
misma manera que cualquier otro objeto. Se puede cambiar el formato de los
elementos del gráfico, los tipos de letra, los colores, las etiquetas de los ejes y las
marcas, conforme a las preferencias personales. También se puede ocultar la leyenda
del gráfico. La mayoría de los cambios de formato se realizan utilizando la ventana de
información de gráfico.
Para abrir la ventana de información de gráfico:
1 Seleccione Visualización > Mostrar información (o haga clic en Información en la barra
de herramientas).
2 En la ventana de información, haga clic en el botón Información de gráfico.
También se pueden realizar muchas de las tareas aquí descritas utilizando los menús
de función rápida.
Para abrir el menú de función rápida de un gráfico:
m Mantenga pulsada la tecla Control y haga clic en un gráfico.
Para ocultar la leyenda de un gráfico:
1 Seleccione un gráfico.
2 En la ventana de información del gráfico, quite la selección de la casilla Mostrar
leyenda.
98 Capítulo 6 Creación de gráficos
Page 99

Además, es posible seleccionar la leyenda y pulsar Suprimir; siempre podrá mostrar la
leyenda seleccionando Mostrar leyenda en la ventana de información del gráfico.
Cómo definir los colores de los gráficos
Es posible dar formato a las barras, los sectores y las áreas que aparecen en cada uno
de los estilos de gráfico, tal como lo haría con cualquier otro objeto dibujado. Así,
puede aplicarles un color, un degradado o una imagen de relleno, sombras, opacidad
y diversos estilos de línea. Estos atributos pueden definirse en la ventana de información del gráfico.
Para cambiar el color o la imagen de una barra, sector o área:
1 Seleccione un ítem (barra, sector o figura de área).
Si selecciona una barra de un gráfico, se seleccionarán automáticamente todas las
barras de la misma serie de datos.
2 Modifique las propiedades del gráfico tal como lo haría con cualquier otro objeto
dibujado mediante la ventana de información del gráfico.
Para más información sobre cómo modificar los atributos de los objetos, consulte el
capítulo 4, “Cómo modificar las propiedades de los objetos”.
Cómo cambiar los tipos de letra de los gráficos
Es posible modificar el tipo de letra y los colores del texto de las etiquetas de los ejes,
las etiquetas de los puntos de datos y las leyendas.
Para modificar el tipo de letra de los gráficos:
1 Seleccione el texto que desea modificar.
Para cambiar el tipo de letra de todos los elementos del gráfico, haga clic en éste
último para seleccionarlo. Si selecciona el texto correspondiente a un punto de datos
o a una etiqueta de eje, también se seleccionarán todos los textos del mismo tipo.
Puede cambiar el tipo de letra de la leyenda por separado.
2 Seleccione Formato > Tipos de letra > Mostrar tipos de letra (o haga clic en “Tipos de
letra“ en la barra de herramientas) para abrir la ventana de tipos de letra.
3 Seleccione un tipo de letra.
Capítulo 6 Creación de gráficos 99
Page 100

Para más información sobre cómo cambiar el color del texto, consulte el apartado
“Cómo dar formato a texto con viñetas y a listas numeradas” en la página 42.
Cómo añadir etiquetas y marcas de ejes
Utilice la sección Eje del panel de información del gráfico para dar formato a la
cuadrícula y al aspecto general de los ejes de los gráficos de barras, líneas y áreas.
Puede definir el rango de valores a visualizar en el eje de valores, que es el eje en el
que se leen los valores de los puntos de datos. En los gráficos de columnas (barras
verticales), líneas y áreas, el eje Y es el eje de valores. En los gráficos de barras
horizontales, el eje X es el eje de valores. (Los gráficos de sectores no poseen eje de
valores. Para más información sobre el formato de los gráficos de sectores, consulte
el apartado “Gráficos de sectores” en la página 103.)
Mostrar u ocultar los
bordes y los ejes de un
gráfico.
Definir los estilos de las
etiquetas y las marcas de
la cuadrícula.
Definir el rango de valores y el
número de marcas en los ejes
de la cuadrícula del gráfico.
Seleccione las unidades de
los valores de un gráfico.
Para mostrar u ocultar los ejes y bordes del gráfico:
1 Seleccione un gráfico.
2 En la ventana de información del gráfico, haga clic en el botón Ejes si no está ya
seleccionado.
3 Seleccione uno o varios ítems del menú local “Ejes y bordes” para seleccionarlo.
Un elemento seleccionado tiene junto a él una marca de selección; pulse sobre él de
nuevo para anular su selección.
Para definir el rango de los valores numéricos visualizados en la cuadrícula de un
gráfico:
1 Seleccione un gráfico.
100 Capítulo 6 Creación de gráficos
 Loading...
Loading...