Page 1
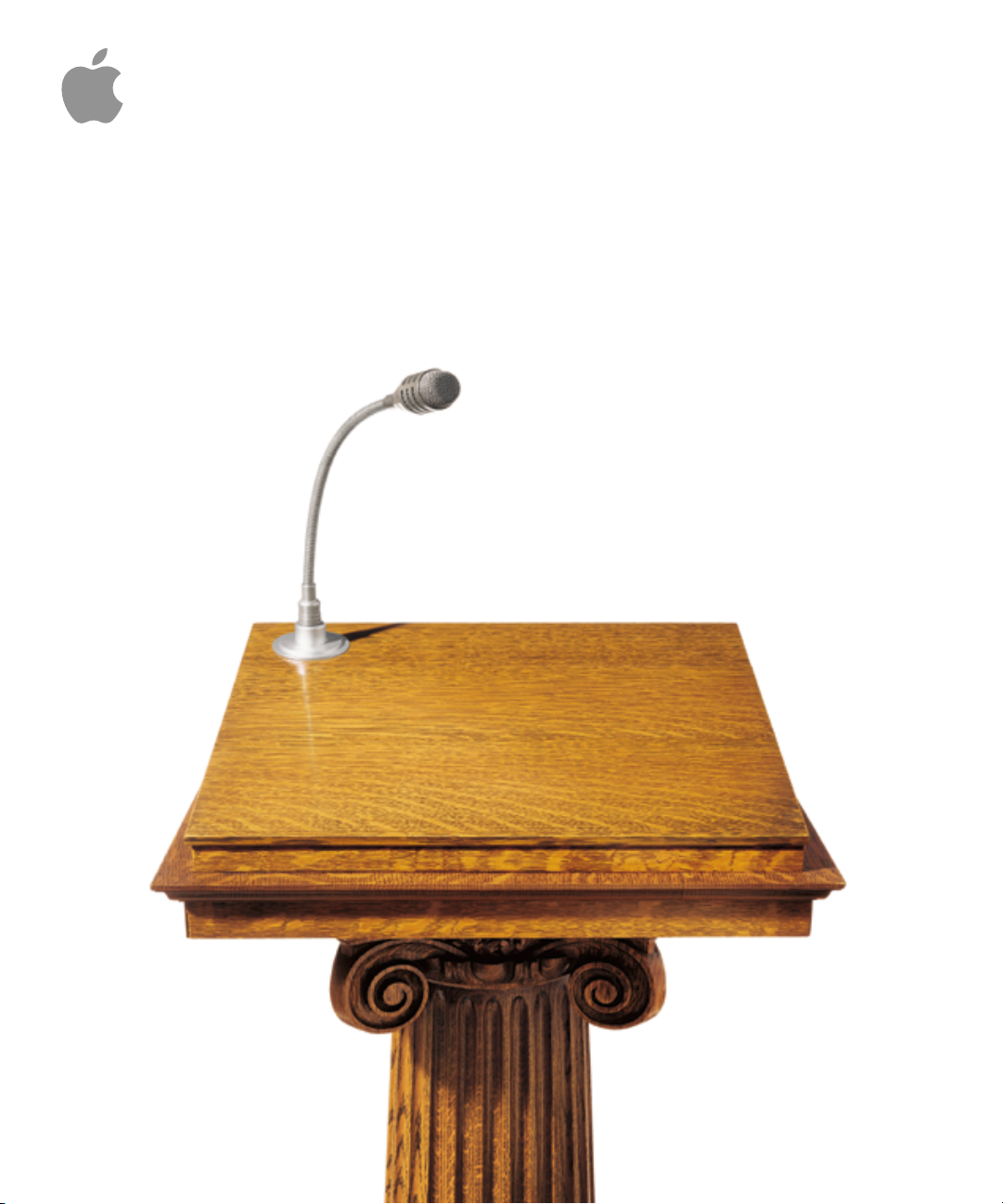
Keynote
Manual del usuario
Page 2
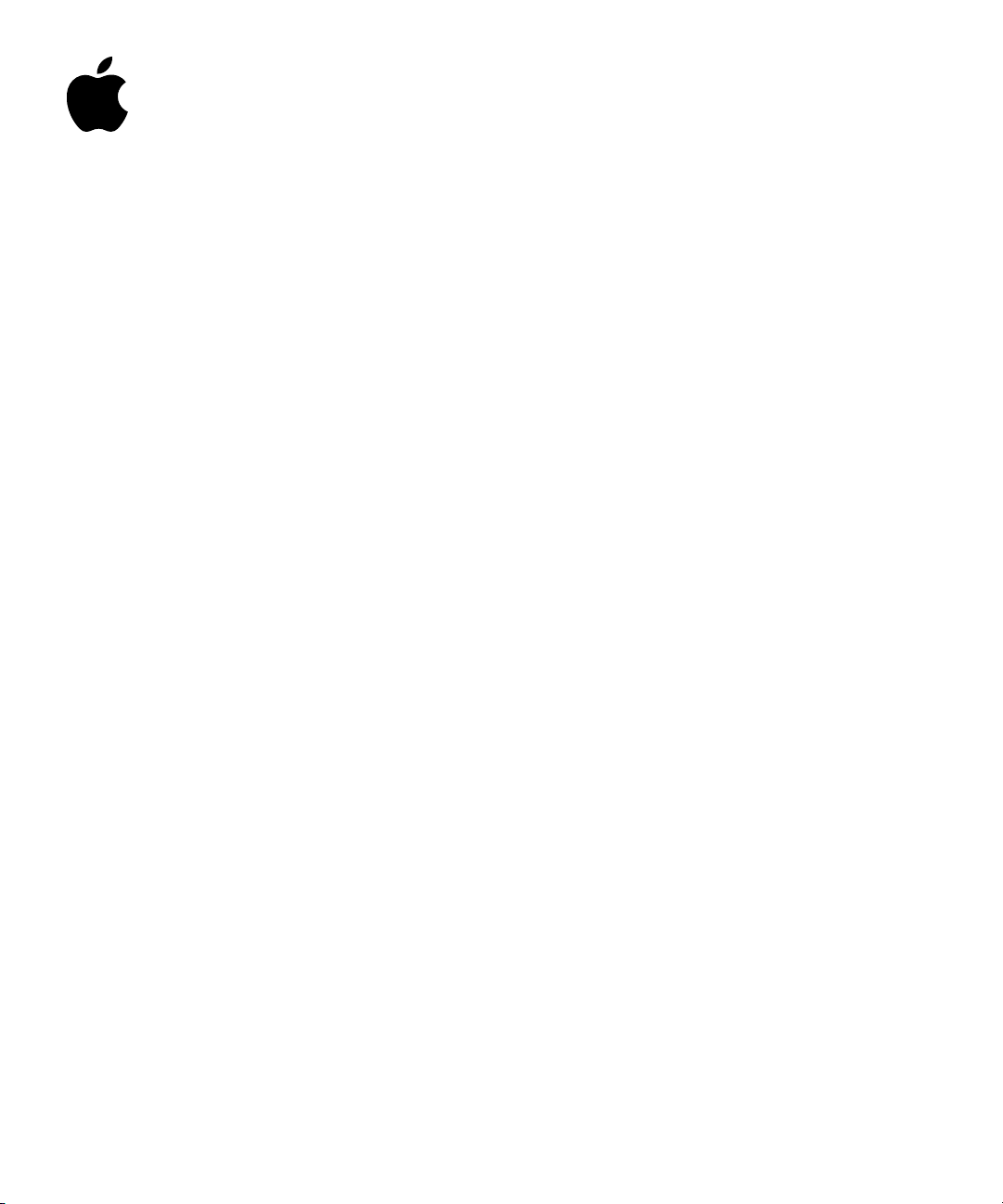
Keynote
Manual del usuario
Page 3
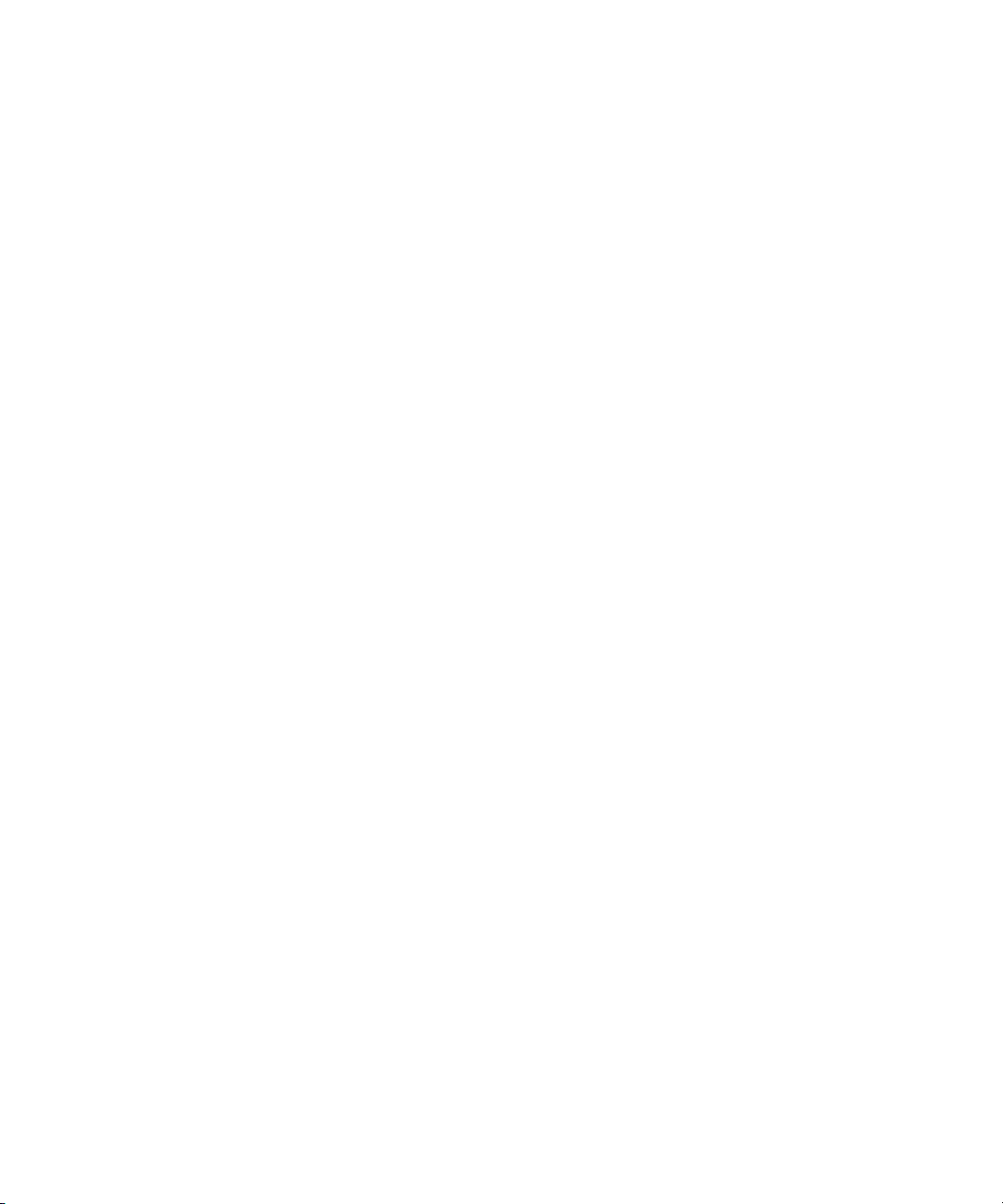
K
Apple Computer, Inc.
©
2003 Apple Computer, Inc. Todos los derechos reservados.
Según las leyes de propiedad intelectual, este manual no puede copiarse, ni total ni parcialmente,
sin el consentimiento por escrito de Apple. Los derechos que posee usted sobre el software están especificados
en el contrato de licencia de software adjunto.
El logotipo de Apple es una marca comercial de Apple Computer, Inc., registrada en EE UU y en otros países. El uso
del logotipo de Apple, producido mediante el teclado (Opción-G), para propósitos comerciales y sin el previo
consentimiento por escrito de Apple, puede constituir una infracción y competencia desleal contraria a las leyes.
En la realización de este manual se ha puesto el máximo cuidado para asegurar la exactitud de la información que
contiene. Apple no se responsabiliza de los posibles errores de impresión o copia.
Apple
1 Infinite Loop
Cupertino, CA 95014-2084
408-996-1010
apple.com
Apple, el logotipo de Apple, AppleWorks, iBook, Mac, PowerBook y QuickTime son marcas comerciales de Apple
Computer, Inc., registradas en EE UU y en otros países.
Finder, iPhoto, iTunes y Keynote son marcas comerciales de Apple Computer, Inc.
Adobe y Acrobat son marcas comerciales o registradas de Adobe Systems Incorporated en EE UU y/o
en otros países.
Los nombres de otras empresas y productos mencionados en este manual son marcas comerciales de sus
respectivas empresas. La mención de productos de terceras partes tiene únicamente propósitos informativos y no
constituye aprobación ni recomendación. Apple declina toda responsabilidad referente al uso o el funcionamiento
de estos productos.
Nota: Apple Computer está mejorando continuamente la calidad y el diseño de sus productos. Es posible
que algunas de las pantallas que figuran en este manual no coincidan exactamente con la versión de software
que usted utilice.
Page 4
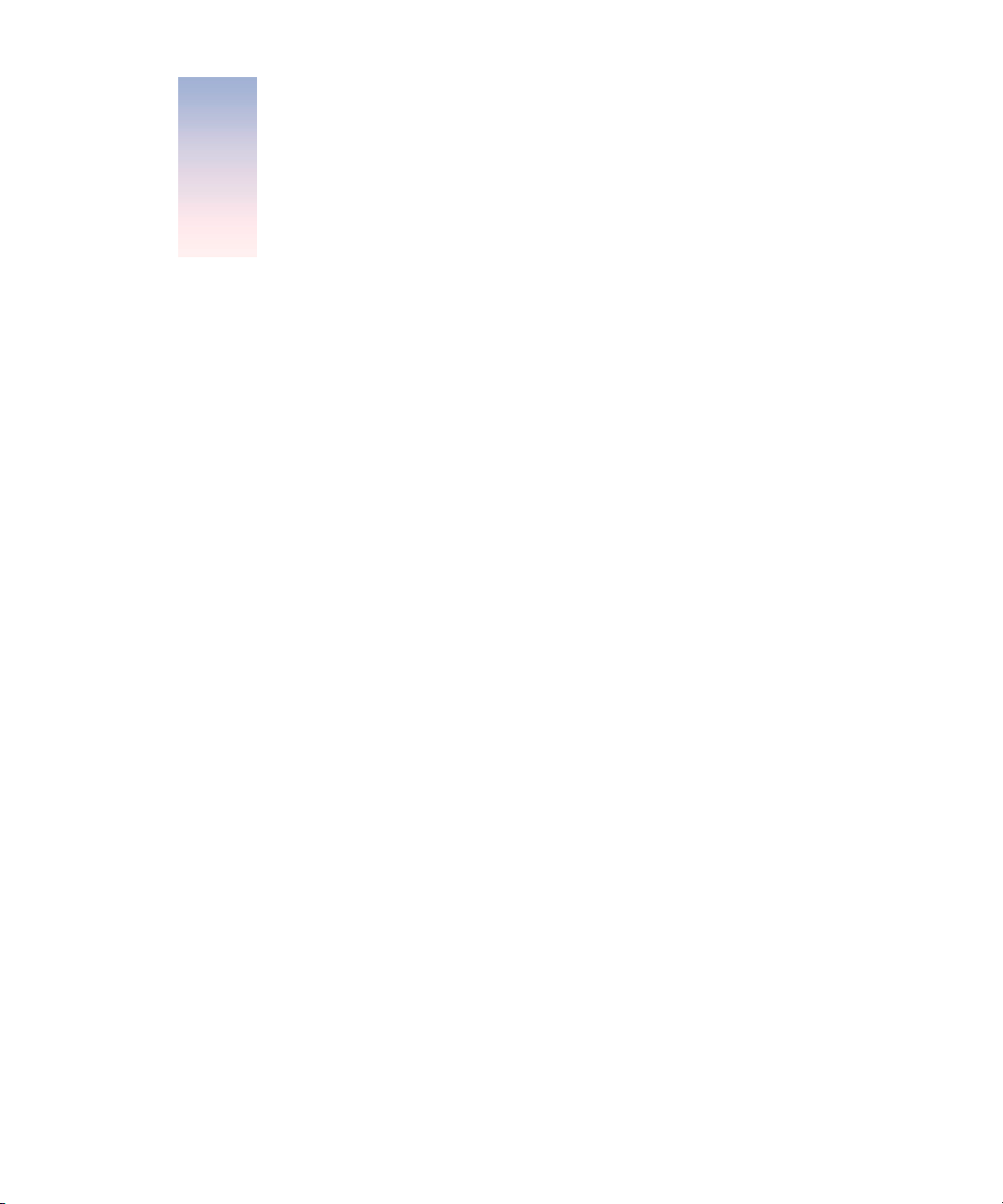
Contenido
1 Bienvenido a Keynote 7
La potencia de Keynote 7
Características de Keynote 8
Calidad y flexibilidad 8
Herramientas para expresar sus ideas 9
Facilidad de uso 10
Instalación de Keynote 11
Introducción al uso de Keynote 11
Manual del usuario 11
Ayuda en pantalla 11
Documento de ejemplo 11
Guía de referencia rápida 12
Recursos en Internet 12
Soporte técnico 12
La ventana de Keynote 13
El lienzo de la diapositiva 13
El organizador de diapositivas 14
El campo de notas 18
La barra de herramientas 18
Las herramientas de Keynote 19
2 Cómo crear una presentación 21
Documentos de Keynote 21
Paso 1:
Selección de un tema 21
Temas de Keynote 21
3
Page 5
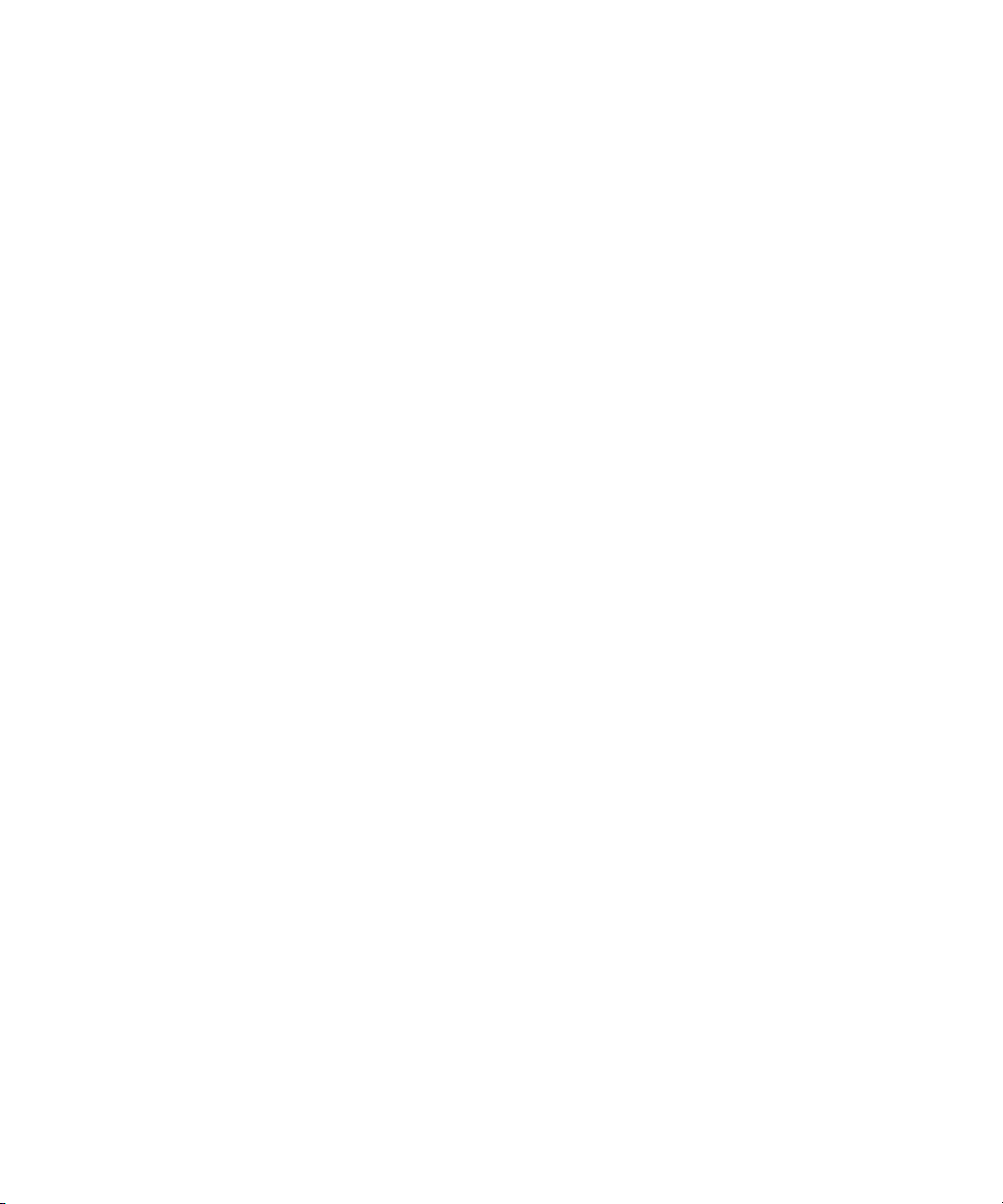
Cómo importar una presentación de PowerPoint o AppleWorks 22
Paso 2:
Diseño de las diapositivas usando las diapositivas patrón 22
Uso de diapositivas patrón 23
Cómo añadir texto 24
Cómo añadir objetos o imágenes 25
Uso de las guías de alineación y las reglas 25
Cómo usar el documento de ejemplo y la biblioteca de imágenes 27
Paso 3:
Organización de las diapositivas 28
Modos de visualización Navegador y Esquema 28
Cómo agrupar diapositivas 29
Cómo guardar su trabajo 30
Paso 4:
3 Cómo trabajar con texto, objetos gráficos y otro tipo de contenidos 33
Reproducción del pase de diapositivas 31
Cómo editar texto y sus propiedades 33
Cómo modificar las propiedades del texto 34
Cómo añadir imágenes 39
Cómo dibujar objetos sencillos 40
Cómo añadir imágenes de iPhoto 40
Cómo añadir otros objetos gráficos externos 40
Cómo trabajar con recortes de fotos (o gráficos de canal alfa) 42
Cómo cambiar el fondo y el diseño de la diapositiva 43
Cómo añadir el título y el cuerpo del texto 44
Cómo modificar el tamaño, la ubicación o la posición en capas del texto o de los objetos
gráficos 44
Cómo agrupar y bloquear objetos 45
Cómo añadir sonido y otros contenidos multimedia 46
Cómo añadir música de iTunes 46
Cómo añadir una narración a la diapositiva 47
Cómo añadir una película o animación 47
Cómo ajustar las preferencias de reproducción de los contenidos multimedia 48
4 Cómo modificar las propiedades de los objetos 49
Cómo usar rellenos de color e imagen 49
Cómo aplicar un color a un objeto 50
4
Contenido
Page 6
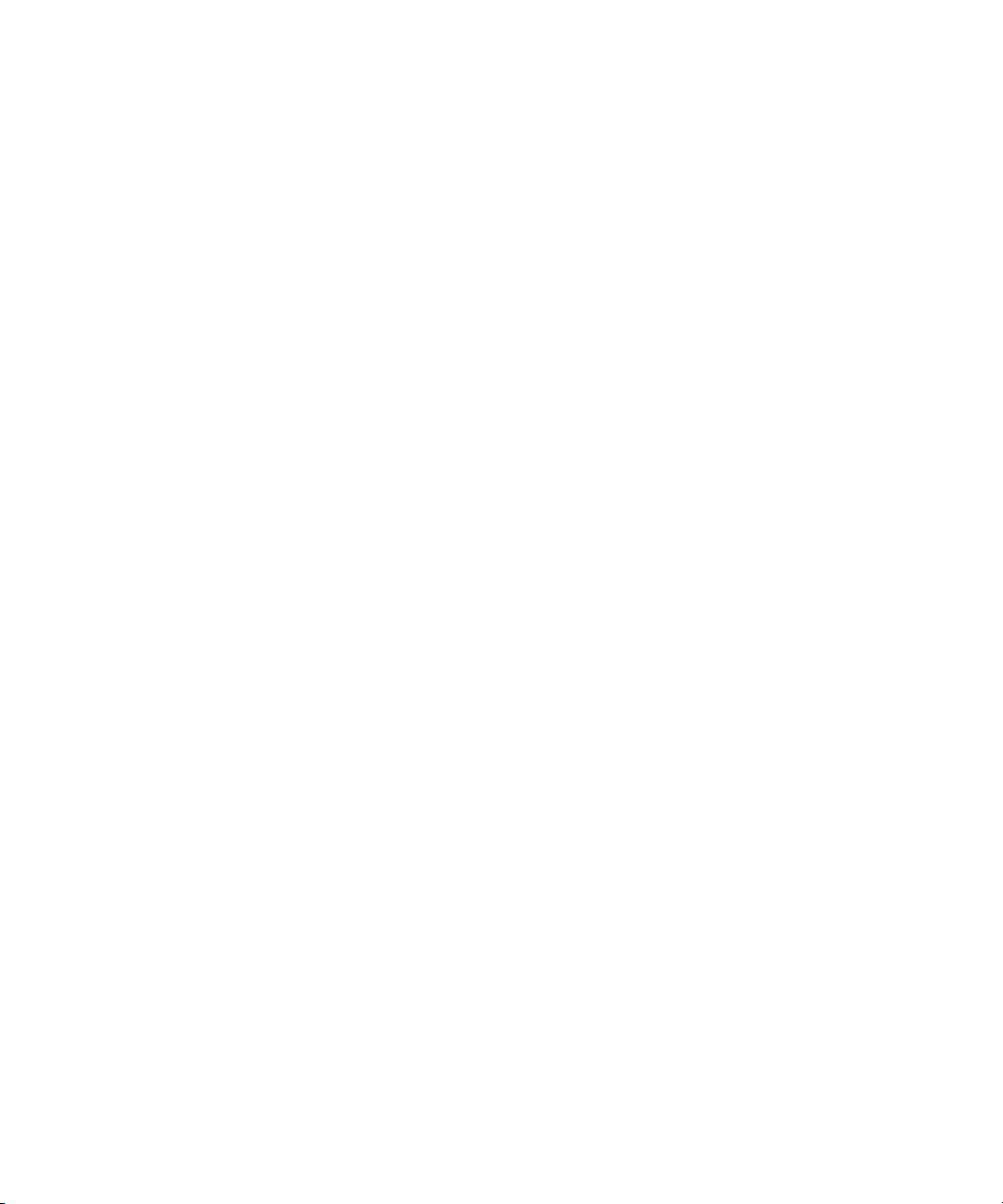
Cómo rellenar un objeto con una imagen 52
Cómo cambiar el estilo de línea 54
Cómo añadir sombras 55
Cómo ajustar la opacidad 56
Cómo modificar la orientación 56
Cómo ajustar el tamaño y la posición 57
5 Creación de tablas 59
Cómo añadir una tabla 59
Cómo introducir datos en las celdas de una tabla 60
Cómo seleccionar celdas de tabla 60
Cómo modificar el formato de las tablas 61
Cómo modificar el formato de filas y columnas 61
Cómo alinear texto en una celda de una tabla 62
Cómo modificar el formato de los bordes de celda 63
Cómo añadir objetos gráficos o colores de fondo 64
6 Creación de gráficos 65
Cómo añadir un gráfico 65
Cómo editar los datos de los gráficos 66
Transposición de series de datos y grupos de datos 67
Cómo modificar el formato de los gráficos 69
Cómo definir los colores de los gráficos 70
Cómo cambiar los tipos de letra de los gráficos 70
Cómo añadir etiquetas y marcas de ejes 71
Cómo colocar etiquetas y marcas 72
Cómo dar formato a los elementos de una serie de datos 73
7 Transiciones entre diapositivas y composiciones de objetos 79
Cómo añadir transiciones entre diapositivas 79
Creación de composiciones de objetos 81
Paso 1:
Paso 2:
Selección de los estilos y la secuencia de entrada de la composición 81
Selección de los estilos y la secuencia de salida de la composición 83
Composiciones con viñetas de texto 83
Composiciones con tablas 83
Composiciones con gráficos 84
Contenido
5
Page 7
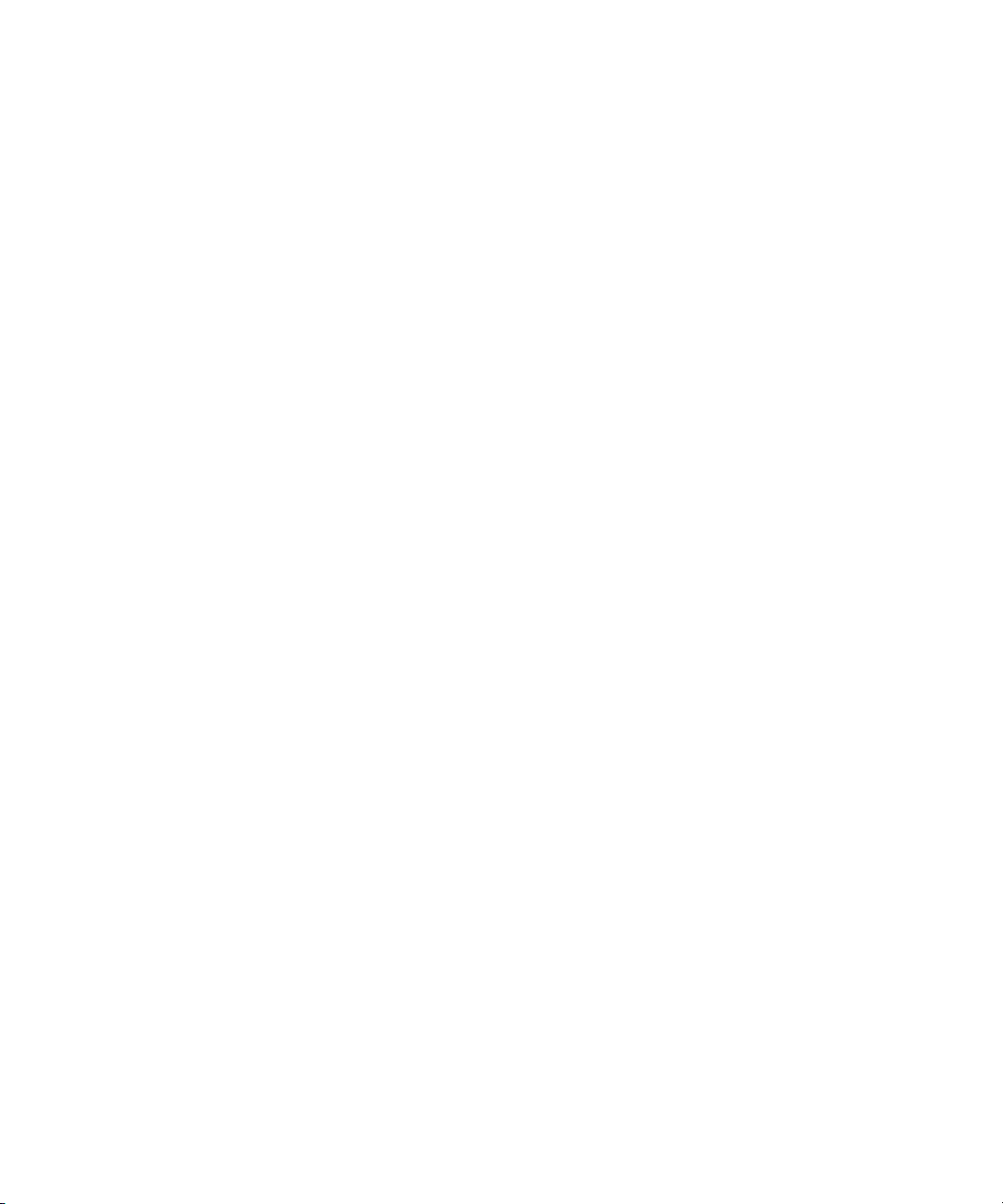
8 Cómo visualizar el pase de diapositivas 87
Presentaciones a pantalla completa 87
Cómo visualizar la presentación en la pantalla del ordenador 87
Cómo visualizar la presentación en un proyector o en una segunda pantalla 88
Cómo modificar el tamaño de las diapositiva de una presentación 90
Impresión 91
Cómo imprimir diapositivas y notas 91
Cómo imprimir el esquema 92
Cómo exportar a otros formatos de visualización 92
Archivos PDF 92
QuickTime 93
PowerPoint 94
9 Cómo diseñar sus propias diapositivas patrón y temas 95
Cómo modificar los fondos y diseños de las diapositivas patrón 96
Cómo modificar el fondo 97
Cómo añadir guías de alineación 99
Cómo crear el diseño y los estilos de los títulos y del cuerpo del texto 99
Cómo definir las transiciones por omisión 101
Cómo definir los estilos por omisión del texto libre, las figuras, las tablas y los objetos
gráficos 101
Cómo definir los atributos de las cajas de texto libres y de las figuras 101
Cómo definir los atributos de las tablas 102
Cómo definir los estilos por omisión de los gráficos 103
Cómo definir los atributos por omisión de los gráficos importados 104
Cómo guardar un tema personalizado 105
Cómo recuperar los valores por omisión originales de un tema 106
Cómo crear un tema nuevo desde cero 106
6
Contenido
Page 8
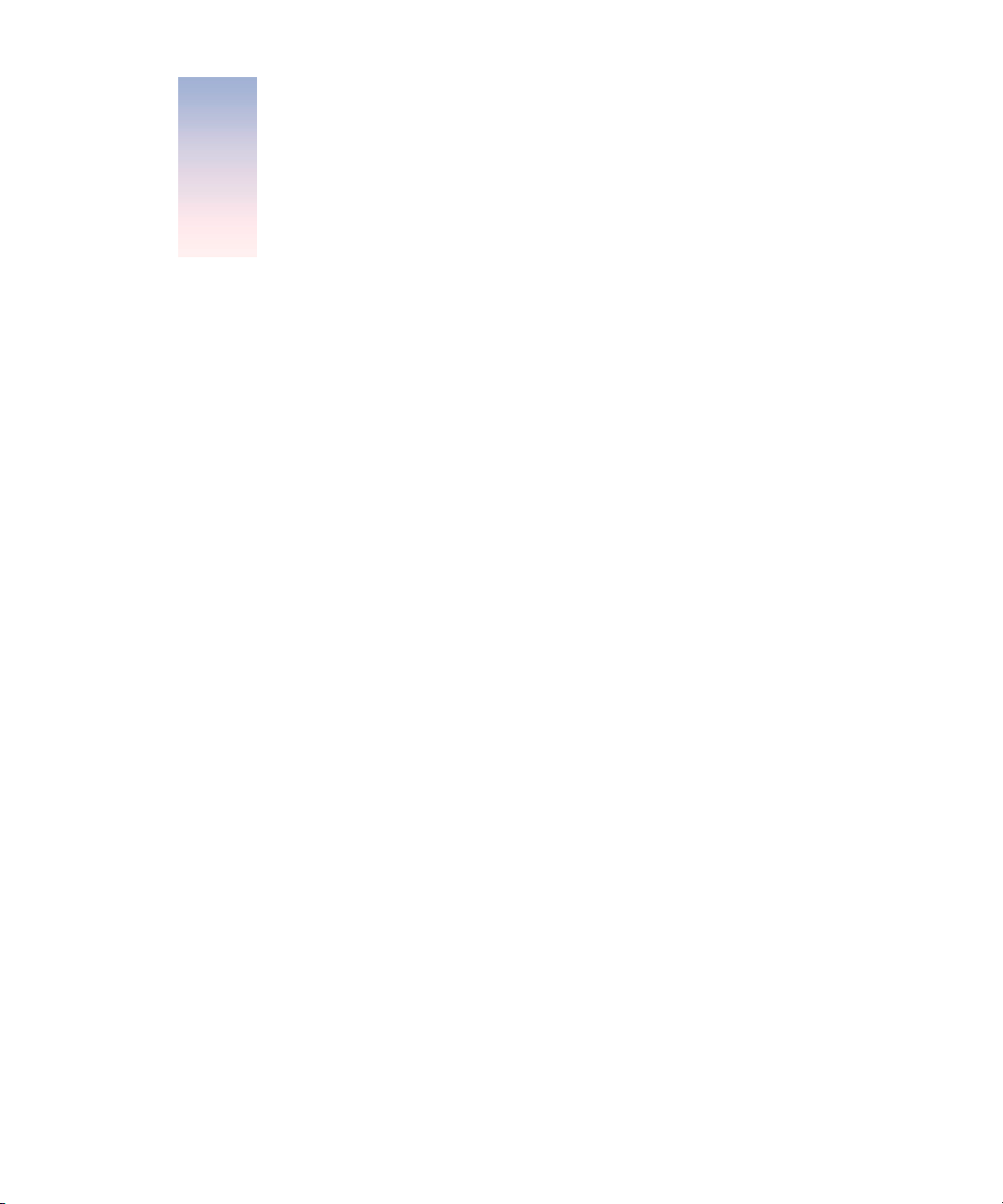
CAPÍTULO
1
1
Bienvenido a Keynote
Keynote es una potente herramienta de creación de presentaciones de calidad profesional.
Gracias a las extraordinarias prestaciones gráficas del sistema Mac OS X de las que Keynote
saca partido, esta aplicación le permite crear presentaciones dinámicas con gráficos y texto
nítidos y elegantes.
Las sencillas y potentes herramientas de Keynote simplifican enormemente la creación
de presentaciones multimedia dinámicas. Utilice los elegantes y versátiles temas de Keynote
para crear sólidas presentaciones profesionales. Si lo desea, puede personalizar los temas
para adaptarlos a sus necesidades. Con Keynote, su creatividad no tiene límites.
La potencia de Keynote
Keynote le permite expresar sus ideas utilizando una amplia gama de estrategias y recursos.
Puede emplear una extensa variedad de elementos gráficos y figuras, así como texto, películas
y sonido. Los datos pueden representarse mediante los gráficos y tablas incluidos en Keynote.
7
Page 9
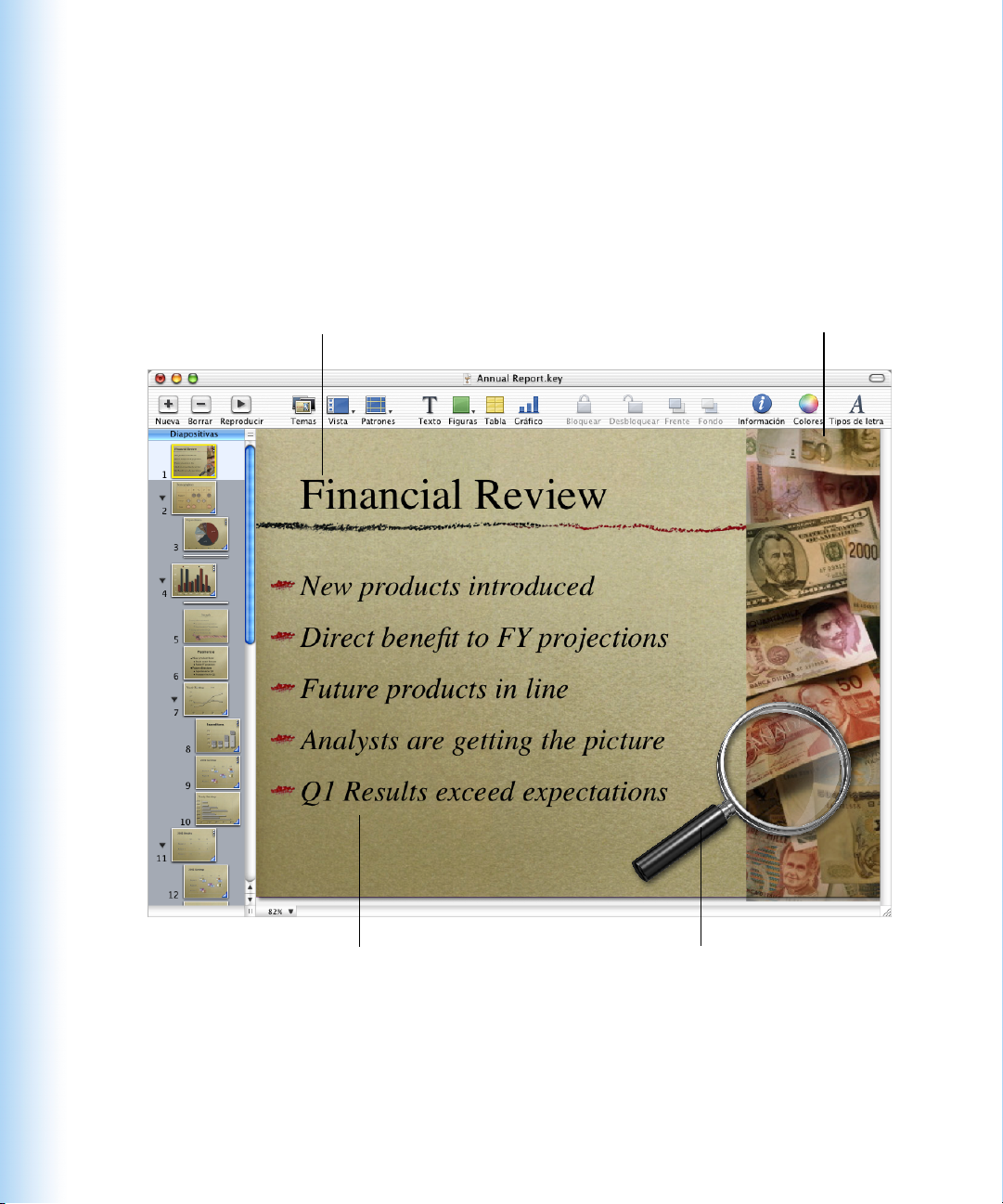
Características de Keynote
Calidad y flexibilidad
Keynote permite añadir a una presentación la mayor parte de archivos, como, por ejemplo,
archivos con el formato PDF, GIF, TIFF, JPEG, PICT y QuickTime, simplemente arrastrándolos a las diapositivas, así como visualizar elementos gráficos y texto suavizado con una
extraordinaria calidad y aplicar varios niveles de transparencia.
Emplee texto suavizado
sea cual sea su tamaño.
Arrastre ítems del escritorio para
añadirlos a sus diapositivas. Modifique
el tamaño y otros atributos de los
elementos gráficos sin perder calidad.
Defina los puntos principales de su
presentación mediante texto con
formato y viñetas de imagen.
8
Capítulo 1
Añada sombras y transparencias a sus imágenes para crear
atractivos efectos visuales.
Page 10
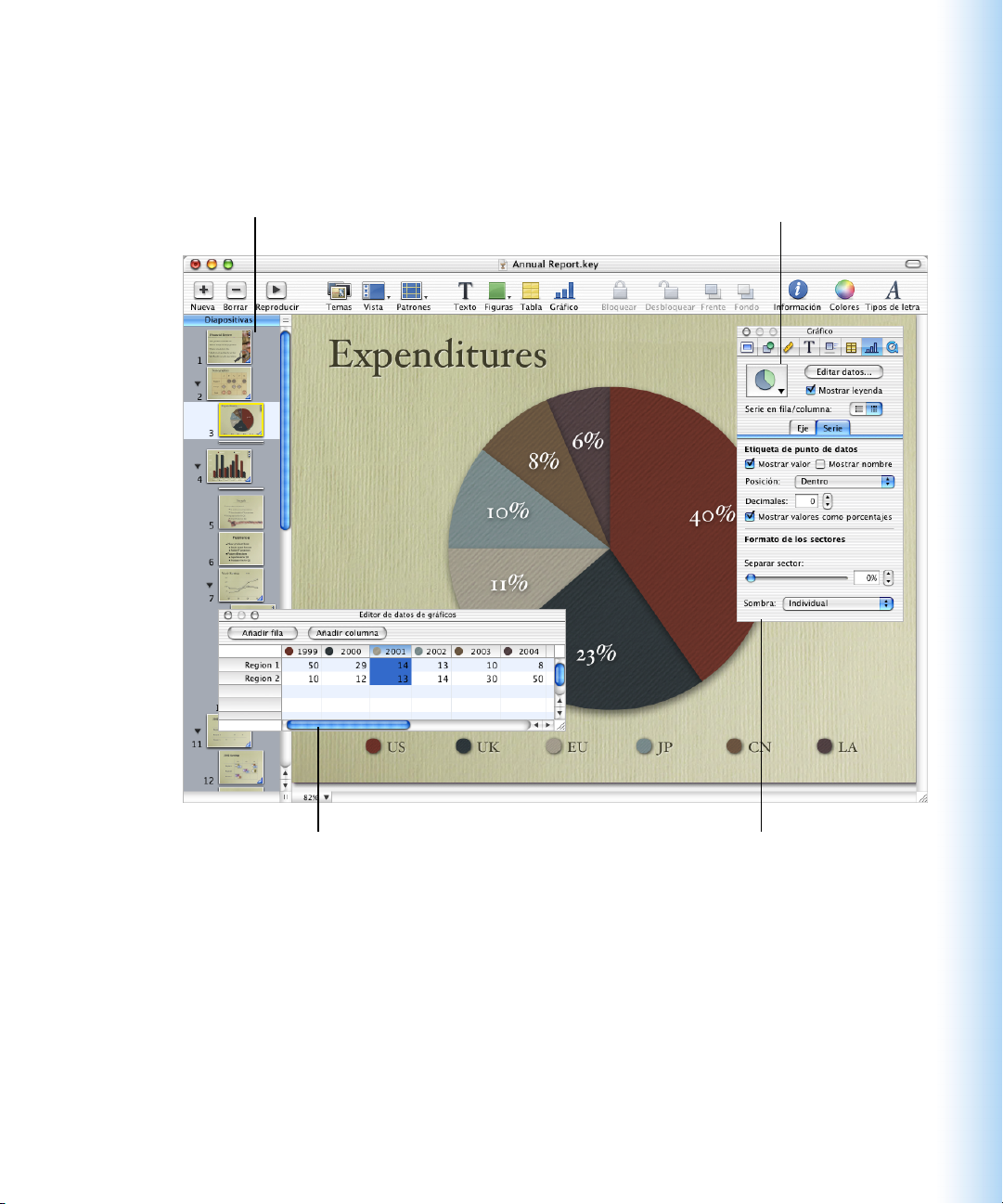
Herramientas para expresar sus ideas
Keynote le ofrece elegantes gráficos, tablas con formato y composiciones de objetos
con animaciones para presentar la información de la manera más eficaz.
Utilice el navegador de
diapositivas para obtener
una visión general del pase.
En el panel de información de los gráficos puede
elegir entre ocho tipos diferentes de gráficos,
como gráficos de sectores, barras y líneas.
Introduzca o pegue los datos
del gráfico en el editor de
datos de gráficos.
Los paneles de información permiten modificar
el formato de los gráficos,
las tablas, el texto, las
figuras y otros elementos
en un abrir y cerrar
de ojos.
Bienvenido a Keynote
9
Page 11
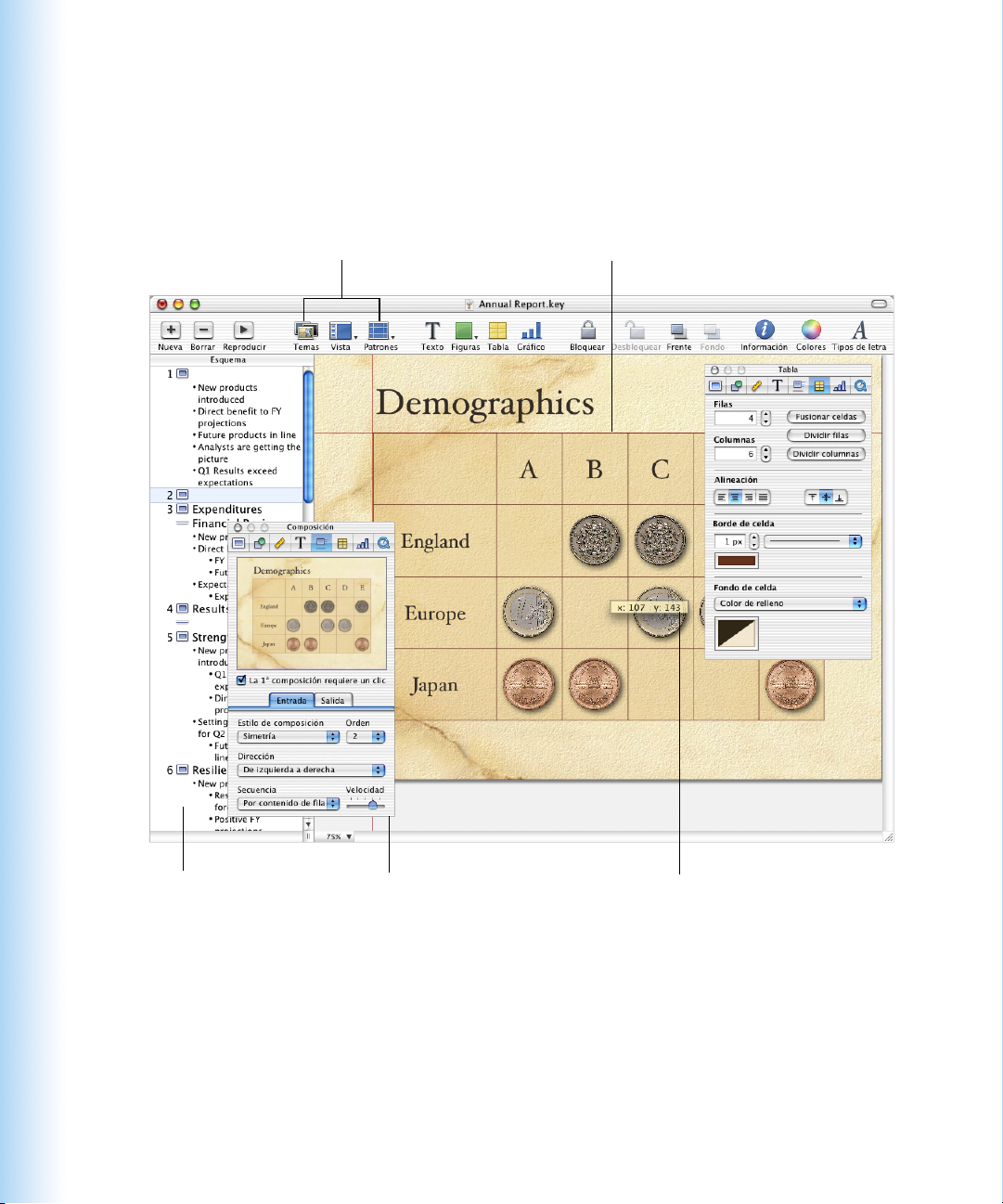
Facilidad de uso
Los diseños de los temas incluidos en Keynote permiten crear espectaculares presentaciones en cuestión de minutos, y las guías de alineación y el navegador de diapositivas
le ayudarán a mantener en orden los elementos de la presentación.
Los diversos tipos de temas y
diapositivas patrón simplifican
la tarea de crear presentaciones
elegantes y de nivel profesional.
Las guías de alineación y las etiquetas
de tamaño y posición permiten modificar y
colocar los objetos con la máxima precisión
y coherencia en el lienzo de las diapositivas.
Utilice la visualización en
esquema para ver y reordenar las viñetas de texto
de las diapositivas.
10
Capítulo 1
Aplique animaciones a las diapositivas
creando composiciones de objetos, que
le permiten ir construyendo las tablas o
gráficos a medida que da las correspondientes explicaciones.
La información sobre tamaño
y posición de los objetos
que se visualiza al arrastrarlos
resulta de gran utilidad para
organizarlos y redimensionarlos
en la diapositiva.
Page 12
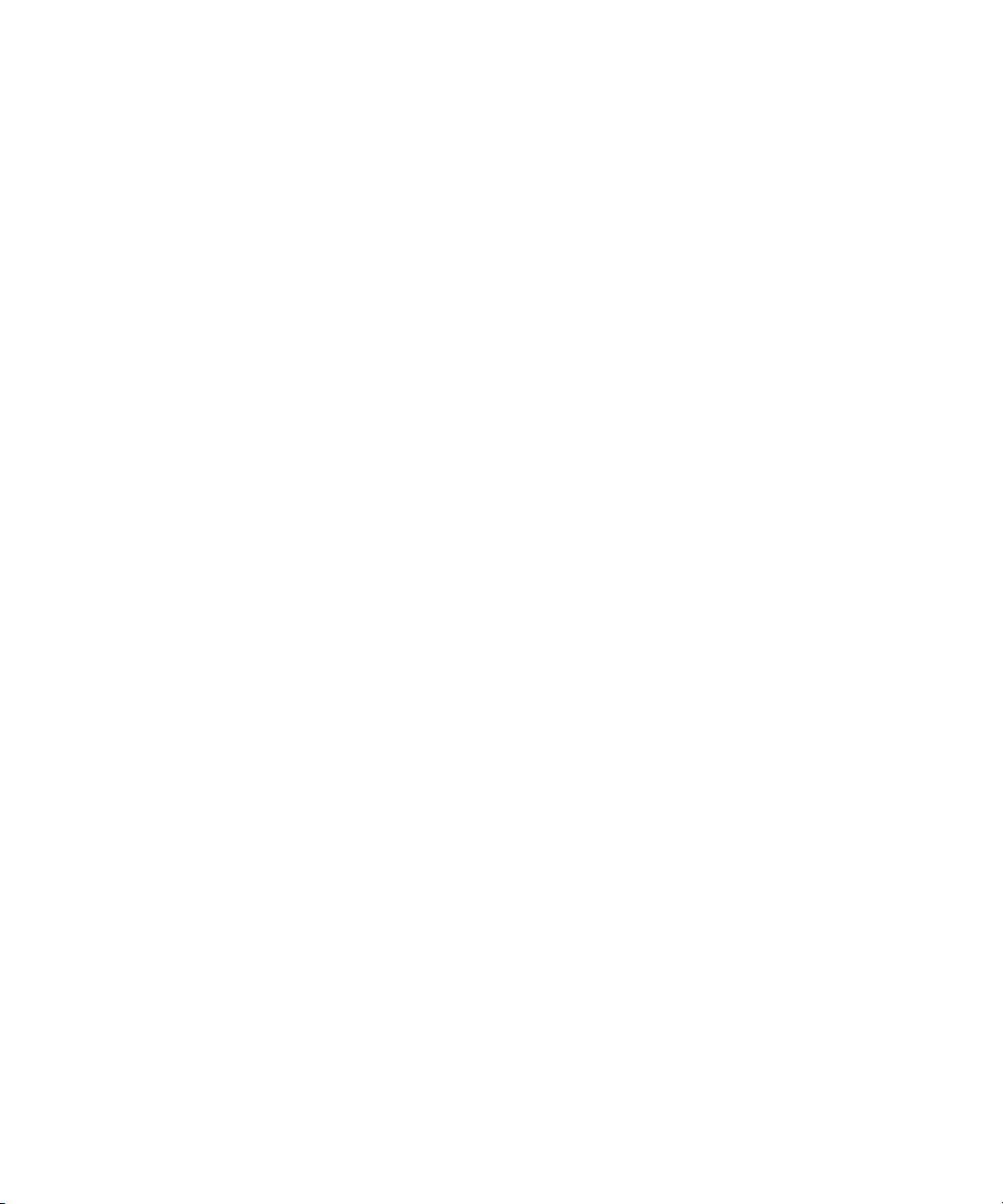
Instalación de Keynote
Para instalar Keynote:
• Introduzca el disco de Keynote en la unidad óptica del ordenador y haga doble clic en el
icono de instalación.
Introducción al uso de Keynote
Para sacar el máximo partido de Keynote, consulte estos recursos:
Manual del usuario
Este manual describe las características de Keynote y le explica cómo utilizar esta aplicación.
Asimismo, puede consultar esta guía en formato PDF y a todo color en
www.apple.com/es/support/keynote
Ayuda en pantalla
Para abrir la ayuda en pantalla, seleccione Ayuda Keynote en el menú Ayuda de Keynote.
Puede examinar el índice de contenido para encontrar el tema deseado o bien introducir
una pregunta en el campo de búsqueda para obtener una lista de temas relacionados
con la tarea que desea realizar.
La ventana principal de Keynote y los paneles de información poseen indicaciones de ayuda
para la mayoría de sus elementos. Para ver estas indicaciones, sitúe el puntero sobre un
elemento durante unos segundos.
Documento de ejemplo
Keynote incluye un documento de ejemplo que muestra la potencia y la flexibilidad de esta
aplicación. Puede utilizar los diseños y elementos de este documento para mejorar sus presentaciones simplemente copiando y pegando las viñetas, los estilos de gráfico y las imágenes de
fondo, o bien empleando los mismos diseños y los ejemplos de composiciones de objetos.
Para abrir el documento de ejemplo de Keynote:
m
En Keynote, seleccione Archivo > Abrir Ejemplos.
Bienvenido a Keynote
11
Page 13
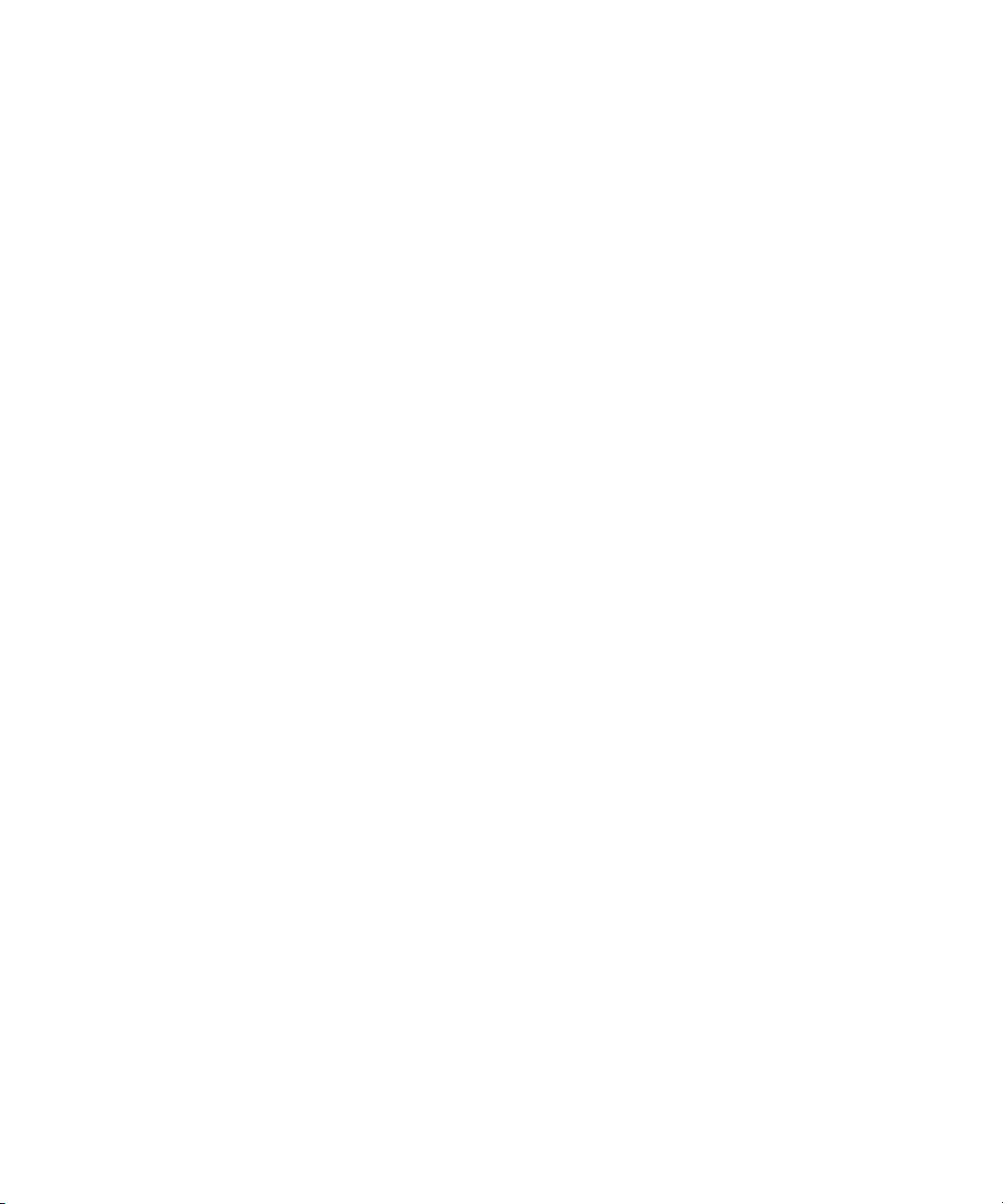
Guía de referencia rápida
La guía de referencia rápida contiene una lista de combinaciones de teclas de Keynote,
así como una serie de indicaciones para usar los paneles de información. También puede
consultar las combinaciones de teclas seleccionando Ayuda > “Funciones rápidas de teclado
de Keynote” o buscando “combinaciones de teclas” en la ayuda en pantalla. También puede
consultar esta guía de referencia rápida en formato PDF y a todo color en www.apple.com/
es/support/keynote
Recursos en Internet
Visite www.apple.com/es/keynote para obtener la información y las actualizaciones
de software más recientes. En esta página web también pueden adquirirse productos relacionados con Keynote.
Para obtener productos relacionados con Keynote e información actualizada:
m
Seleccione Ayuda > “Keynote en Internet”.
Soporte técnico
Los usuarios de Keynote tienen a su disposición varias opciones de asistencia. Para más
información, consulte la guía AppleCare sobre soporte y servicio de software que se incluye
con la documentación de Keynote o bien visite www.apple.com/es/support en Internet.
12
Capítulo 1
Page 14
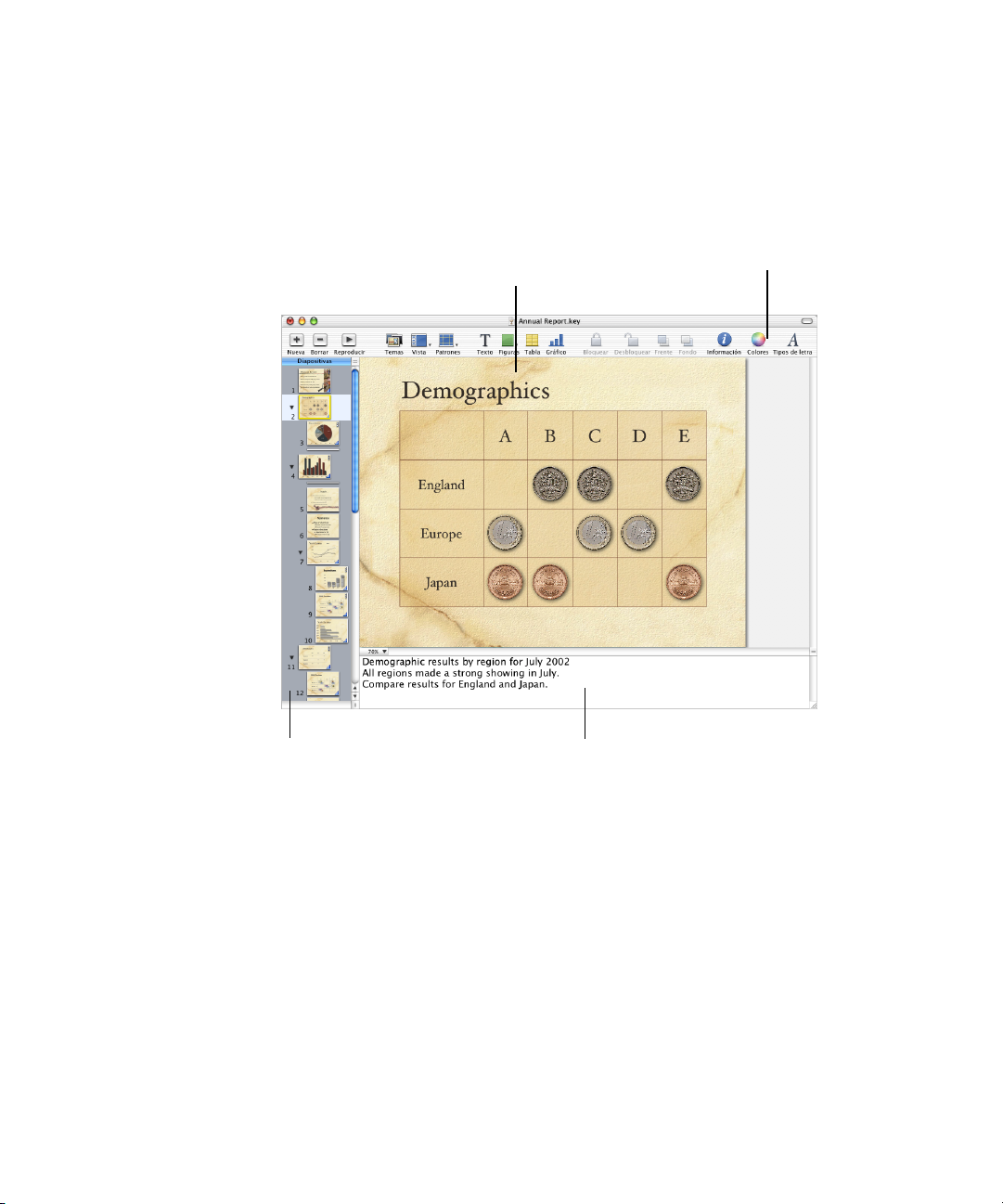
La ventana de Keynote
La ventana de Keynote está dividida en tres secciones (el lienzo de las diapositivas, el organizador de diapositivas y el campo de notas) que le permiten controlar todos los detalles de las
diapositivas y del pase. Podrá mantener las diapositivas perfectamente ordenadas y le resultará muy fácil navegar por los pases más extensos.
El lienzo es la zona de diseño de cada
una de las diapositivas, donde puede
introducir texto o arrastrar archivos de
otras aplicaciones.
Organice sus diapositivas creando un
esquema visual de su presentación. Puede
visualizar una miniatura gráfica o bien un
esquema de texto de cada una de las
diapositivas.
Personalice la barra de
herramientas añadiéndole
las que más utilice.
Añada notas a cada diapositiva en este campo.
Estas anotaciones no son visibles durante el pase
y pueden servirle de referencia al realizar la
presentación.
El lienzo de la diapositiva
El lienzo es la zona de diseño de cada una de las diapositivas. Puede arrastrar archivos
gráficos, películas y archivos de sonido al lienzo para añadirlos al pase de diapositivas.
Para crear un pase, se utiliza un
tema
, que incluye un conjunto de diapositivas patrón que
le garantizan un diseño elegante y homogéneo en toda la presentación. Puede elegir entre
diversas diapositivas patrón en cada tema, lo que le ofrece varias posibilidades para añadir
títulos y viñetas de texto en diseños de gran calidad visual y eficacia comunicativa.
A medida que trabaja en su presentación, puede aplicar un zoom de ampliación o de
reducción a las diapositivas para obtener la visualización más adecuada de cada elemento.
Bienvenido a Keynote
13
Page 15
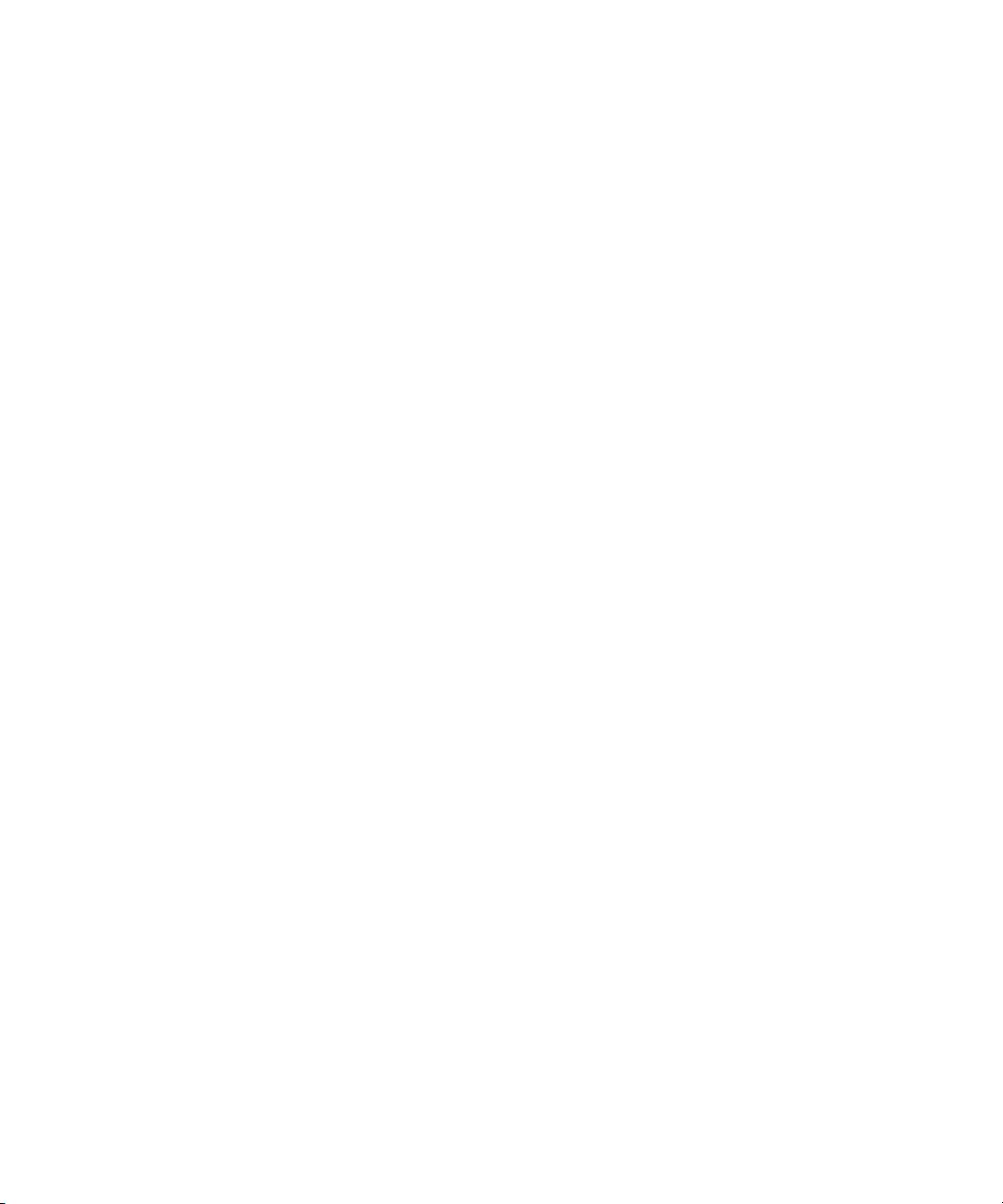
Para ampliar o reducir el zoom en el lienzo de una diapositiva:
m
Elija un nivel de zoom en el menú local situado en la parte inferior izquierda del lienzo.
También puede seleccionar Visualización > Zoom > [nivel de zoom].
El organizador de diapositivas
Puede organizar las diapositivas de su presentación mediante el organizador de diapositivas
situado a la izquierda de la ventana de Keynote. El organizador de diapositivas permite
“sangrar” las diapositivas para agruparlas mientras diseña el pase. También puede ocultar
las diapositivas que no desea que aparezcan en el pase. Para más información sobre
el organizador de diapositivas, consulte “Organización de las diapositivas” en la página 28.
El organizador de diapositivas posee dos modos de visualización: Navegador, que es especialmente útil en las presentaciones que contienen numerosos elementos gráficos, y Esquema,
que resulta ideal para crear presentaciones con una gran cantidad de texto.
Modo Navegador
En el modo Navegador, el organizador de diapositivas muestra una imagen en miniatura de
cada una de las diapositivas, lo que permite tener una visión general de la estructura gráfica
de las presentaciones.
Para organizar la presentación mientras aún trabaja en ella, puede agrupar diapositivas en un
nivel jerárquico inferior y crear así un esquema visual de todo el pase. Los grupos de diapositivas pueden mostrarse u ocultarse mediante los triángulos desplegables que aparecen en
cada grupo. También puede omitir las diapositivas que desee de manera que no se visualicen
al reproducir el pase.
Para activar el modo Navegador:
m
Seleccione Visualización > Navegador (o haga clic en Vista en la barra de herramientas
y elija Navegador).
14
Capítulo 1
Page 16
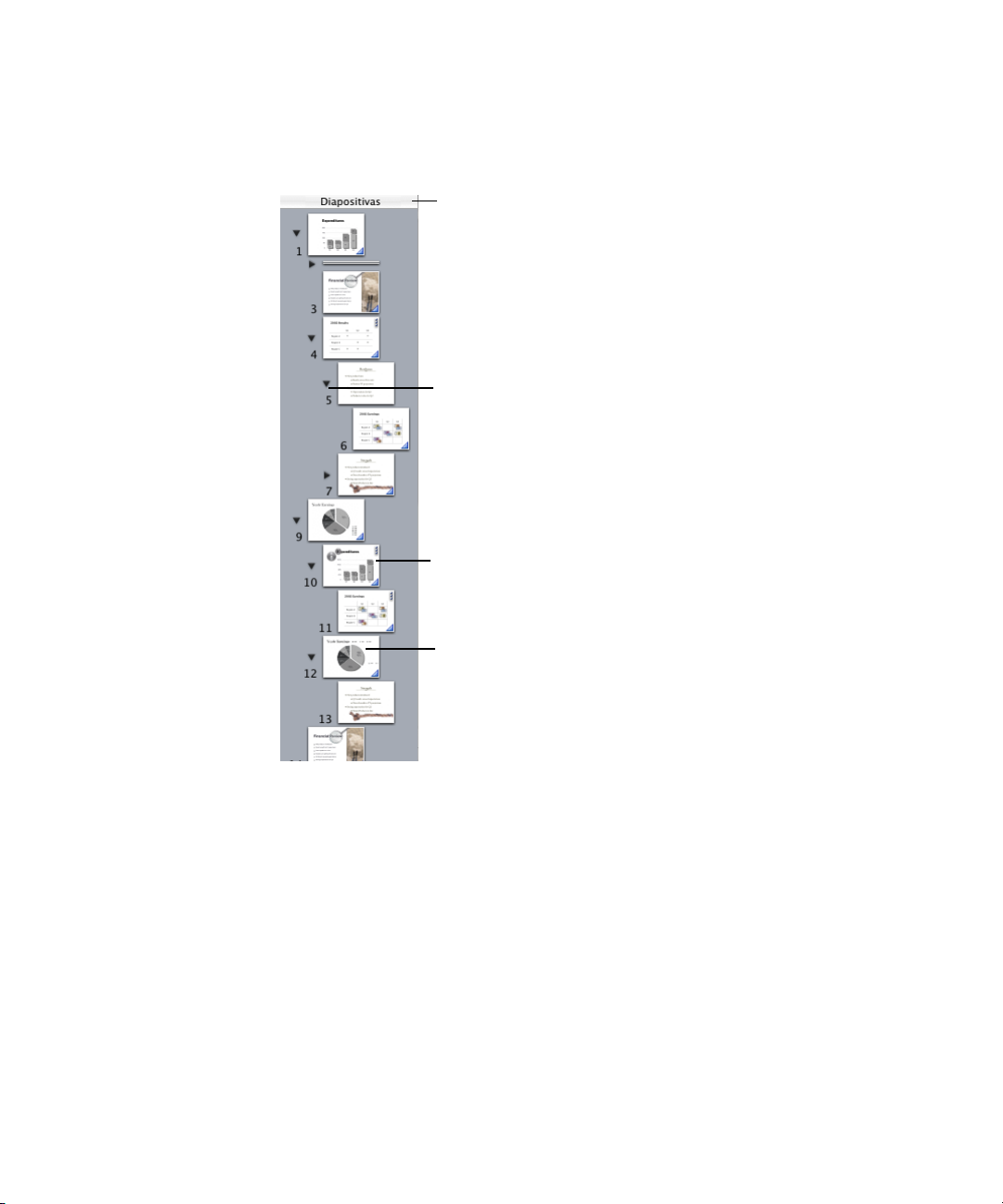
También puede arrastrar la barra situada en la parte superior del navegador para ver las diapositivas patrón. Utilice las diapositivas patrón como base para crear sus propios temas y diseños de
diapositiva. Para más información sobre cómo diseñar sus temas y diapositivas patrón personalizados, consulte el capítulo 9, “Cómo diseñar sus propias diapositivas patrón y temas”.
Arrastre la barra situada
en la parte superior del
navegador para ver las
diapositivas patrón.
Haga clic en los triángulos
desplegables para mostrar
u ocultar los grupos de
diapositivas situados en un
nivel jerárquico inferior.
Arrastre diapositivas para
sangrarlas. Así podrá mantenerlas ordenadas mientras
edita su presentación.
Visualice los elementos gráficos
de las diapositivas
rápidamente.
Para sangrar diapositivas:
1
En el navegador, seleccione la diapositiva que desea sangrar. Para seleccionar varias
diapositivas, mantenga pulsada la tecla Mayúsculas y seleccione la primera y la última
diapositiva de un grupo.
2
Arrastre las diapositivas seleccionadas hacia la derecha hasta que aparezca un triángulo
azul sobre ellas.
Arrastre las diapositivas más hacia la derecha para sangrarlas otro nivel.
3
Puede crear tantos niveles de esquema como desee arrastrando las diapositivas hacia la derecha.
Para mover diapositivas a un nivel superior del esquema:
m
Arrastre las diapositivas seleccionadas hacia la izquierda.
Bienvenido a Keynote
15
Page 17
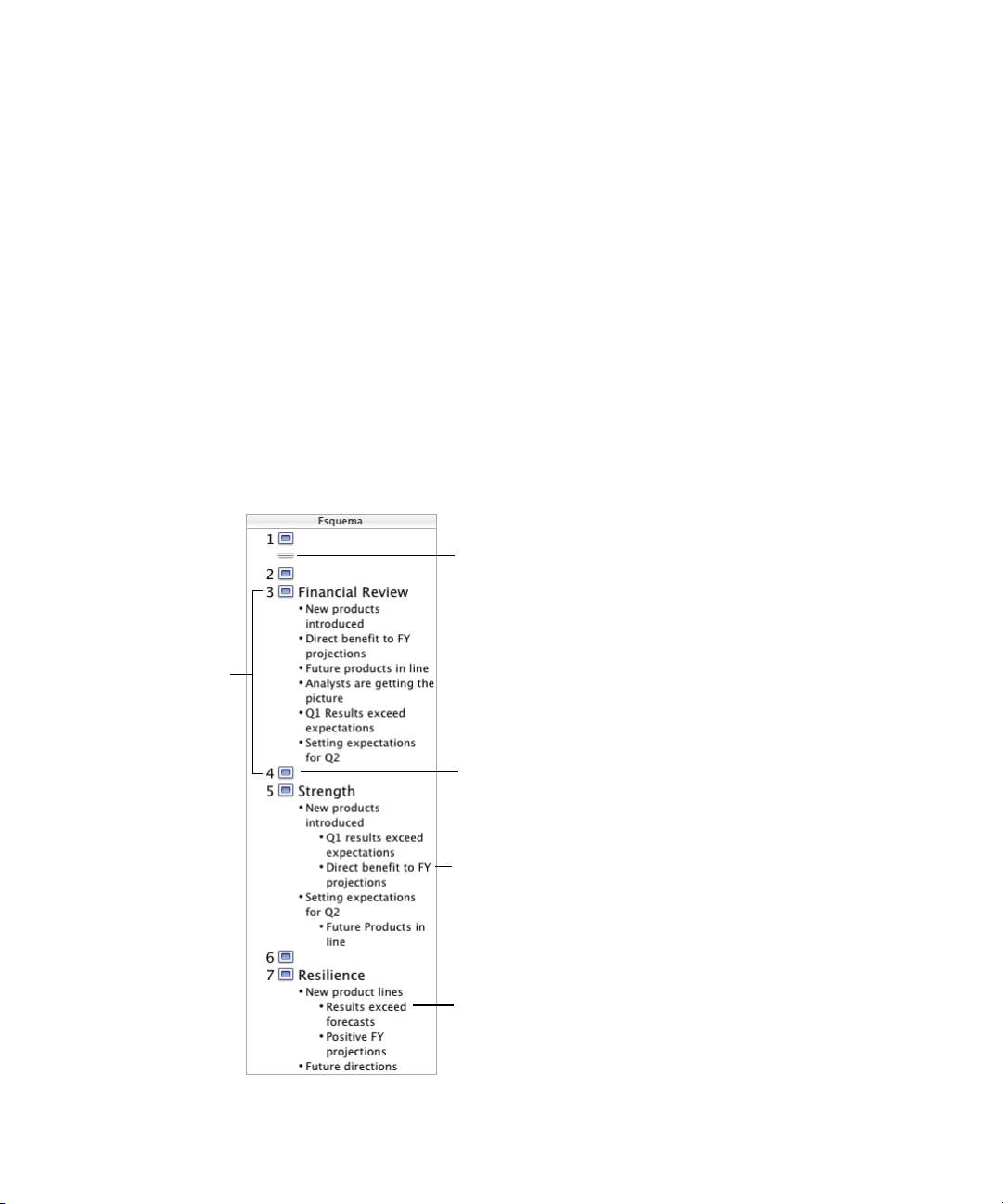
Para mostrar u ocultar un grupo de diapositivas:
m
Haga clic en el triángulo desplegable situado a la izquierda de la primera diapositiva del grupo.
Para omitir o incluir las diapositivas seleccionadas en el pase:
m
Seleccione Diapositiva > Omitir Diapositiva para omitir una diapositiva.
m
Seleccione Diapositiva > “No omitir diapositiva” para incluir en el pase una diapositiva
que había sido omitida.
Modo Esquema
En el modo de visualización Esquema se muestra el texto de cada una de las diapositivas del
pase. Esta visualización resulta de gran utilidad para editar las presentaciones que contienen
una gran cantidad de texto. Todos los títulos y los textos con viñeta pueden leerse perfectamente en el organizador de diapositivas.
El esquema permite ordenar y cambiar la posición de las viñetas de texto de la presentación
de una manera muy sencilla. Por ejemplo, puede añadir viñetas directamente en el organizador de diapositivas, arrastrar las viñetas de una diapositiva a otra o arrastrarlas a un nivel
superior o inferior de la estructura de una diapositiva.
Al igual que en el navegador, en
el esquema también puede omitir
diapositivas para que no se
visualicen durante el pase.
En la visualización en
esquema se muestra
todo el texto de un
pase en forma
de esquema con
títulos y viñetas.
16
Capítulo 1
Haga doble clic en el icono
de una diapositiva para
ocultar el texto con viñetas
en el organizador de
diapositivas.
Arrastre las viñetas a la
izquierda o a la derecha para
colocarlas en un nivel superior o inferior del esquema.
Arrastre viñetas de una diapositiva a
otra o arrástrelas fuera de la diapositiva para crear una diapositiva nueva.
Page 18
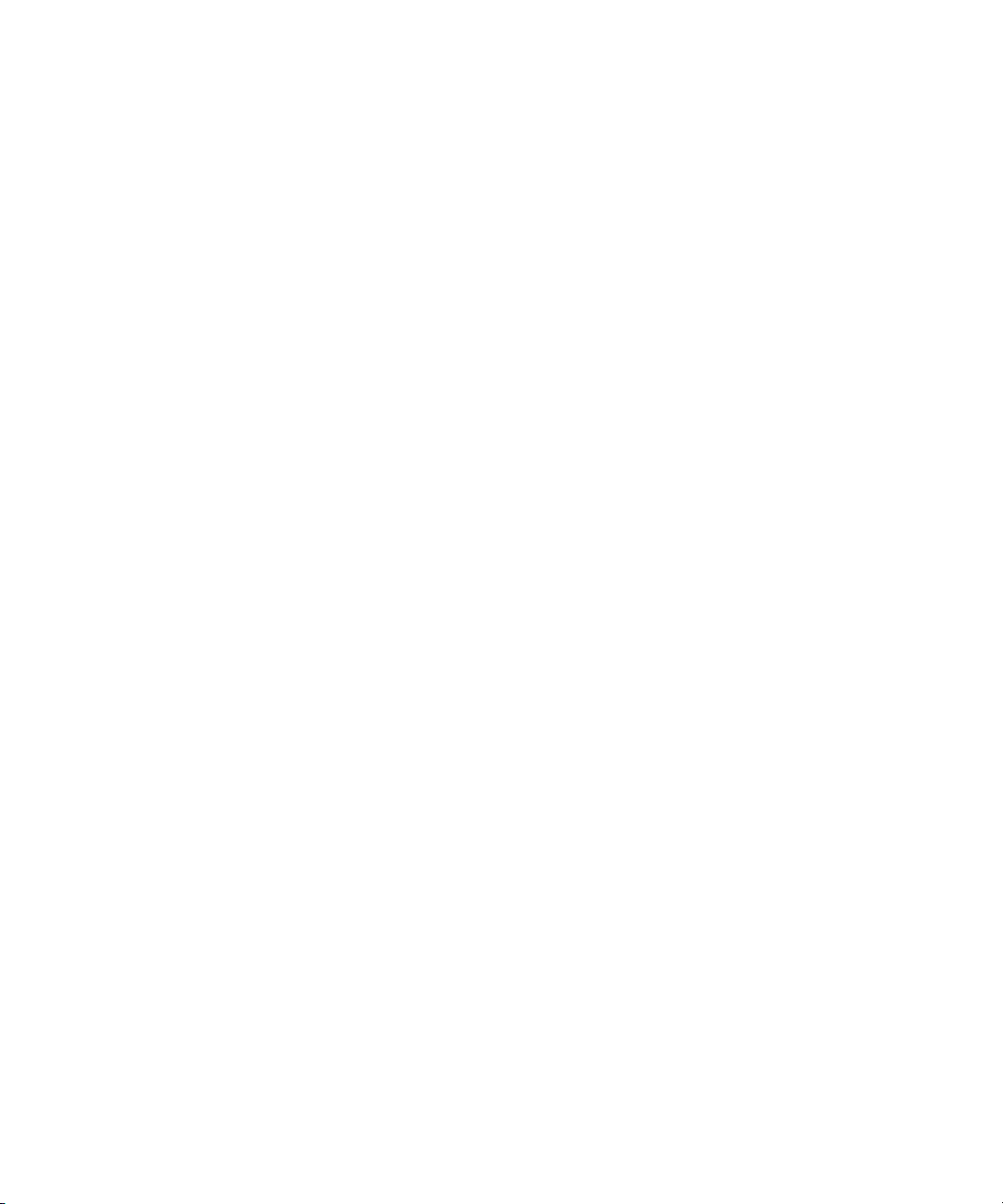
Para activar el modo Esquema:
Seleccione Visualización > Esquema (o haga clic en Vista en la barra de herramientas
y elija Esquema).
Para añadir más viñetas de texto a una diapositiva en el modo Esquema:
1
Seleccione la diapositiva en el organizador de diapositivas.
Seleccione la línea de texto con viñeta situada inmediatamente encima del lugar donde desea
2
añadir más viñetas.
Pulse la tecla Retorno para insertar una nueva línea y escriba lo que desee.
3
Para seleccionar el texto con viñetas en el modo Esquema:
m
Haga clic en una viñeta para seleccionar dicha viñeta y el texto que contiene.
m
Coloque el puntero a la izquierda del texto y arrástrelo hacia abajo o hacia la derecha
para seleccionar la viñeta, su texto y las viñetas subordinadas que contenga.
Para mover las viñetas a un nivel superior en la misma diapositiva:
m
Arrastre las viñetas seleccionadas a la izquierda, sin salir de la diapositiva, hasta que
aparezca una flecha azul sobre ellas, o bien pulse las teclas Mayúsculas+Tabulador.
Para mover las viñetas a un nivel inferior en la misma diapositiva:
m
Arrastre las viñetas seleccionadas hasta situarlas debajo de otra viñeta o bien pulse la
tecla Tabulador.
Para trasladar las viñetas de una diapositiva y crear con ellas
una diapositiva nueva:
m
Arrastre el texto seleccionado a la izquierda de las demás viñetas de la diapositiva hasta
que aparezca un triángulo azul sobre dicho texto.
Para trasladar viñetas a otra diapositiva:
m
Arrastre las viñetas seleccionadas desde la diapositiva actual hasta otra diapositiva.
Para colocar todas las viñetas de una diapositiva en un nivel subordinado
de las viñetas de la diapositiva anterior:
m
Arrastre el icono de la diapositiva hacia la derecha.
Todas las viñetas de la diapositiva se trasladarán a la diapositiva anterior. A la primera de ellas
se le asignará el mismo nivel que la última viñeta de la diapositiva anterior.
Bienvenido a Keynote
17
Page 19
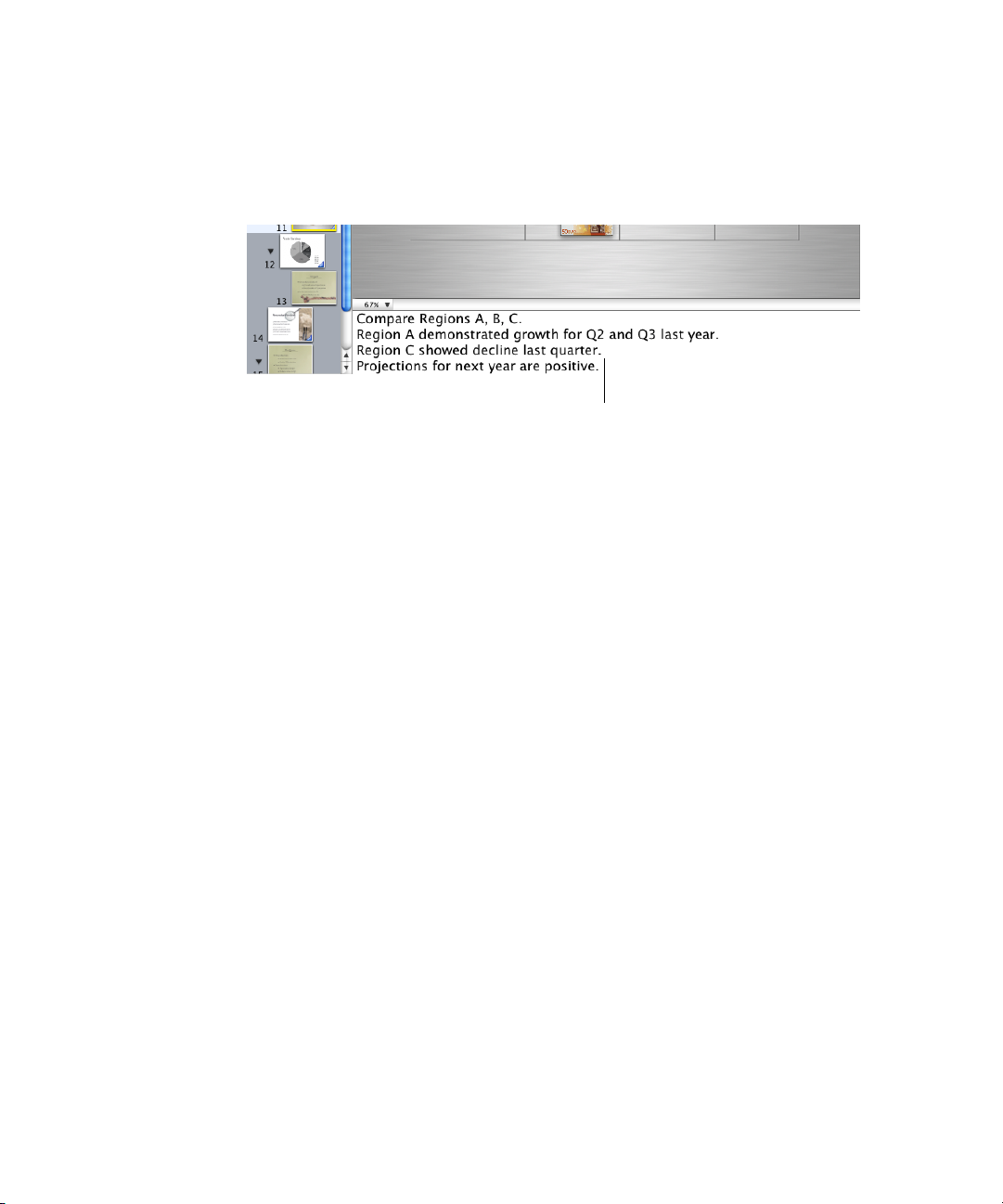
El campo de notas
El campo de notas es una zona en la que puede escribir o visualizar anotaciones relativas
a cada una de las diapositivas. Las notas no son visibles durante la reproducción del pase,
pero pueden visualizarse en una pantalla secundaria o imprimirse para utilizarlas como referencia durante la explicación correspondiente a la presentación.
En el campo de notas puede introducir las ideas que desea expresar
durante la presentación del pase.
Para ver el campo de notas:
m
Seleccione Visualización > Mostrar Notas (o haga clic en Vista en la barra
de herramientas y elija Mostrar Notas en el menú local).
Para obtener información sobre cómo imprimir las notas o visualizarlas durante
la reproducción del pase, consulte el capítulo 8, “Cómo visualizar el pase de diapositivas”.
La barra de herramientas
La barra de herramientas de Keynote le permite acceder con un solo clic a muchas de las
acciones que se utilizan con mayor frecuencia durante la creación de presentaciones en
Keynote. Cuando esté familiarizado con Keynote y sepa cuáles son los comandos que utiliza
más habitualmente, puede añadir o eliminar botones en la barra de herramientas de Keynote
para poder acceder directamente a los comandos más frecuentes.
Para personalizar la barra de herramientas:
1
Seleccione Visualización > “Personalizar barra de herramientas”.
2
Para añadir un elemento a la barra de herramientas, arrastre su icono a la posición que desee
en la barra de herramientas.
Para eliminar un elemento de la barra de herramientas, arrástrelo fuera de ella.
3
Para reducir el tamaño de los iconos de la barra de herramientas, seleccione la opción “Usar
4
iconos pequeños”.
5
Para visualizar sólo iconos o sólo texto, elija la opción adecuada en el menú local Mostrar.
Puede restaurar el grupo de botones original de la barra de herramientas arrastrando la caja
de botones por omisión a la barra.
18
Capítulo 1
Page 20

Las herramientas de Keynote
La ventana de información
La ventana de información permite aplicar formatos a las diapositivas de manera rápida y
sencilla mientras trabaja en la presentación. La mayoría de los elementos del pase pueden
modificarse mediante los ocho paneles de la ventana de información.
Para abrir la ventana de información:
m
Seleccione Visualización > Mostrar Información (o haga clic en Información en la barra
de herramientas).
Si lo desea, puede tener abiertas varias ventanas de información simultáneamente.
Para abrir más ventanas de información:
m
Seleccione Visualización > “Nueva ventana de información”.
La ventana de tipos de letra
Keynote emplea la ventana estándar de selección de tipos de letra del Mac OS X, por lo que
puede usar cualquier tipografía instalada en el ordenador.
Para abrir la ventana de tipos de letra:
m
Seleccione Formato > “Tipo de letra” > “Mostrar tipos de letra” (o haga clic en “Tipos
de letra” en la barra de herramientas).
La ventana de colores
Puede usar la ventana estándar de selección de colores del Mac OS X para elegir el color del texto,
los objetos dibujados y las sombras.
Para abrir la ventana de colores:
m
Seleccione Visualización > Mostrar Colores (o haga clic en Colores en la barra de herramientas).
Combinaciones de teclas
Muchos de los comandos de menú o funciones rápidas para desplazarse en el organizador de diapositivas o manipular objetos en el lienzo de las diapositivas pueden ejecutarse mediante combinaciones
de teclas. En la ayuda en pantalla dispone de una lista completa de las funciones rápidas de teclado.
Para consultar la lista de combinaciones de teclas:
m En Keynote, seleccione Ayuda > “Funciones rápidas de teclado de Keynote”.
Muchos comandos están también disponibles en los menús contextuales que pueden abrirse
directamente para cada uno de los objetos con los que está trabajando.
Para acceder a los menús contextuales:
m Mantenga pulsada la tecla Control y haga clic en un objeto.
Los menús contextuales son especialmente útiles para trabajar con tablas y gráficos.
Bienvenido a Keynote
19
Page 21
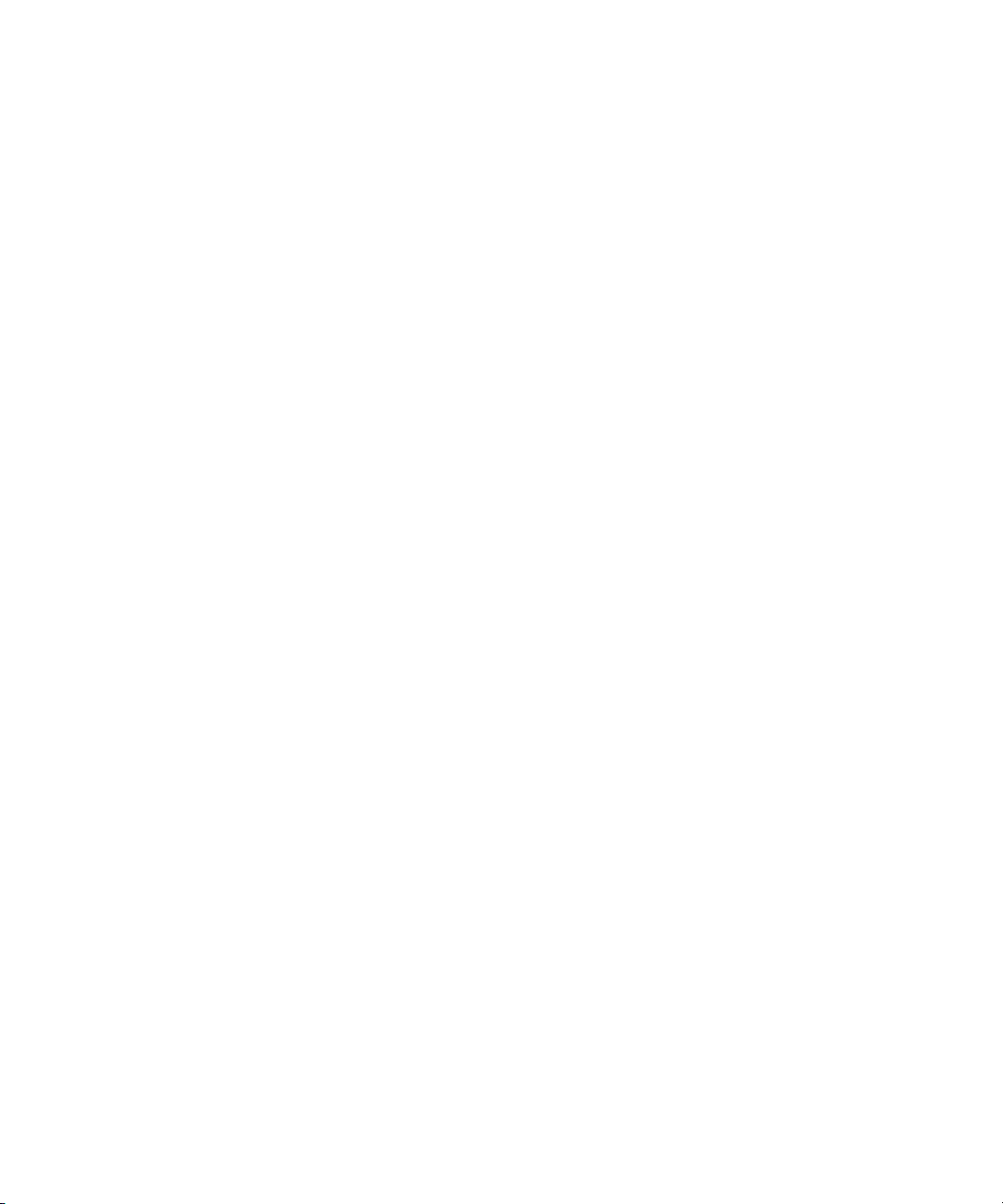
Page 22
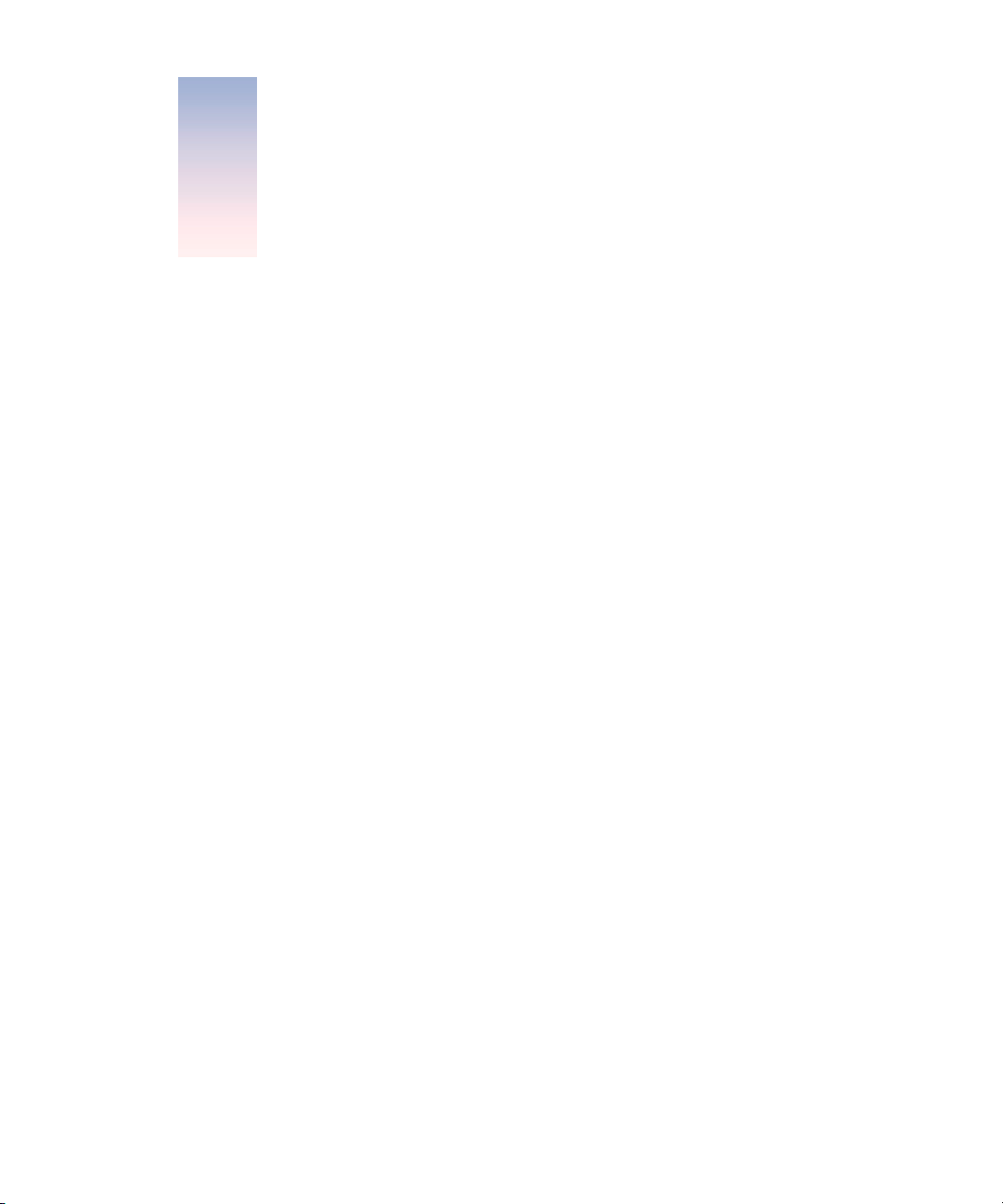
CAPÍTULO
2
2 Cómo crear una presentación
Keynote emplea las potentes funciones gráficas del sistema Mac OS X para generar presentaciones con un diseño y una calidad visual extraordinarios. Este capítulo describe las tareas básicas
y los pasos necesarios para crear una presentación de diapositivas de calidad profesional.
Documentos de Keynote
Al crear una presentación de diapositivas con Keynote, se crea un documento de Keynote.
Todo el pase de diapositivas, incluidas las figuras, los gráficos y los datos, está incluido en
un solo documento, que puede transferirse fácilmente de un ordenador a otro. Las películas
y sonidos que añada a una presentación puede guardarlos como parte del documento de
Keynote seleccionando la opción correspondiente en el cuadro de diálogo que aparece al
guardar el documento.
La presentación puede visualizarse de diversas maneras: en la pantalla del ordenador, proyectándola en una pantalla externa, imprimiéndola o exportándola en formato QuickTime, PowerPoint
o PDF para que pueda reproducirse en cualquier otro ordenador. Para más información sobre
las opciones de visualización, consulte el capítulo 8, “Cómo visualizar el pase de diapositivas”.
Paso 1: Selección de un tema
Para iniciar un proyecto de Keynote desde cero, haga doble clic en el icono de la aplicación
Keynote para abrir Keynote y, a continuación, seleccione un tema.
Temas de Keynote
Usando los temas de Keynote puede crear presentaciones con un estilo homogéneo y sin
necesidad de modificar apenas el diseño. Cada uno de los temas de Keynote contiene un
grupo de diseños o diapositivas modelo, denominados diapositivas patrón, que poseen
un formato predefinido, con un determinado estilo de texto y viñetas. Puede elegir entre una
amplia gama de diseños y texturas. De esta manera, sus presentaciones tendrán un aspecto
totalmente profesional.
21
Page 23
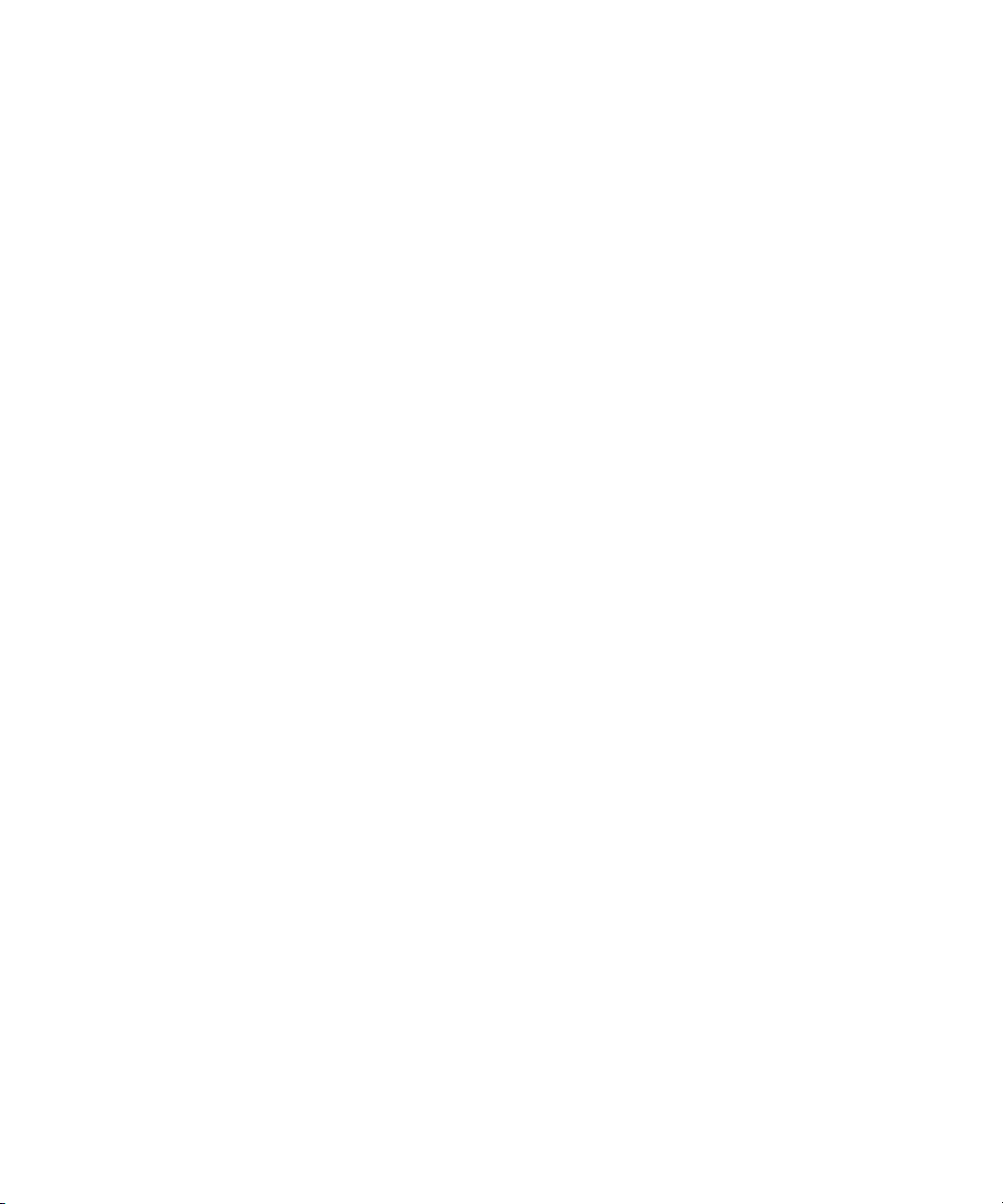
Para aplicar un tema a una presentación de diapositivas:
1 Si la ventana de selección de temas no aparece al abrir Keynote por primera vez, seleccione
Archivo > Elegir Tema (o haga clic en Temas en la barra de herramientas).
2 Seleccione un tema en la ventana que se abrirá.
3 Elija una resolución de pantalla en el menú local “Tamaño de la presentación”. La mayoría de
proyectores ofrecen el mejor resultado con diapositivas de resolución 800 x 600. Los proyectores más modernos también pueden visualizar diapositivas con una resolución de 1.024 x 768.
4 Haga clic en “Elegir el tema”.
Puede establecer que la ventana de selección de temas aparezca cada vez que abra un nuevo
documento de Keynote.
Para establecer que la ventana de selección de temas aparezca cada vez que
se abra un documento nuevo:
1 Seleccione Keynote > Preferencias.
2 Marque la opción “Mostrar la ventana de selección de tema al crear documentos nuevos”
para visualizar dicha ventana. Desactive esta opción si no desea que se abra esta ventana.
Para modificar temas predefinidos o crear sus propios temas, consulte el capítulo 9, “Cómo
diseñar sus propias diapositivas patrón y temas”.
Cómo importar una presentación de PowerPoint o AppleWorks
Si posee una presentación realizada con Microsoft PowerPoint o AppleWorks, puede
importarla a Keynote y seguir trabajando en ella.
Para importar un documento de PowerPoint o AppleWorks:
m Arrastre el icono del documento de PowerPoint o AppleWorks sobre el icono de la
aplicación Keynote. El documento se abrirá en Keynote.
Keynote importará las diapositivas de los documentos de PowerPoint o AppleWorks y creará
un tema personalizado basado en dichas diapositivas.
También puede exportar documentos de Keynote a PowerPoint. Para más información al
respecto, consulte “PowerPoint” en la página 94.
Paso 2: Diseño de las diapositivas usando las diapositivas
patrón
Al seleccionar un tema, aparece una única diapositiva en el organizador de diapositivas.
Si lo desea, puede comenzar a añadir texto, objetos y sonido a esta diapositiva. A medida
que trabaja en el proyecto, puede añadir más diapositivas.
22 Capítulo 2
Page 24
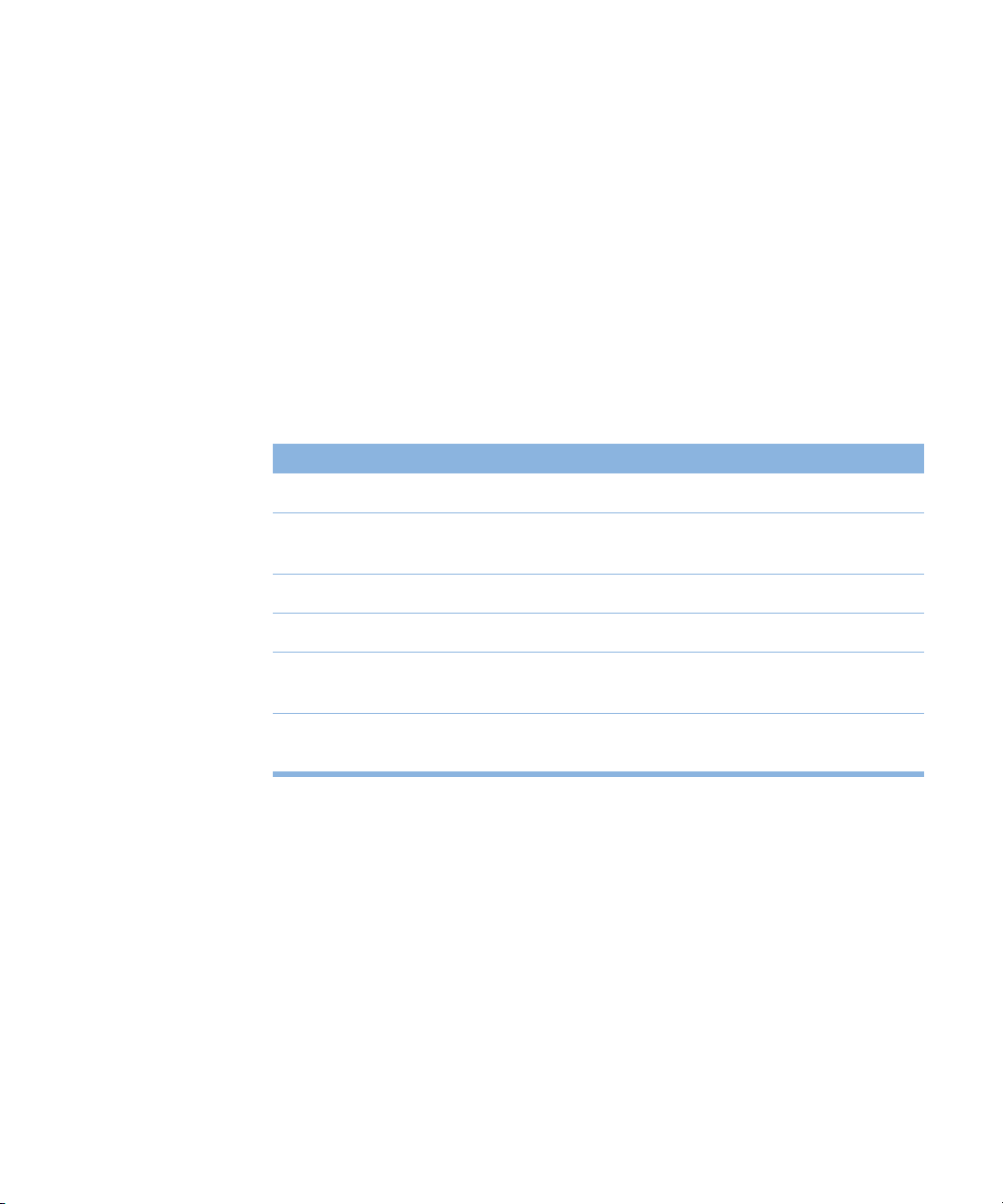
Para añadir más diapositivas:
m Seleccione Diapositiva > Diapositiva Nueva (o haga clic en Nueva en la barra de
herramientas). Aparecerá una nueva diapositiva en el organizador de diapositivas.
Para trabajar en una diapositiva, selecciónela en el organizador de diapositivas.
A medida que trabaja, puede utilizar diferentes diseños de diapositiva para colocar el texto,
las figuras y otros objetos en cada una de las diapositivas. Las diapositivas patrón ofrecen
los diseños de uso más habitual.
Uso de diapositivas patrón
Cada uno de los temas de Keynote incluye una familia de diapositivas patrón. Cada diapositiva
patrón posee un diseño diferente para el título y el cuerpo de texto, así como zonas vacías para
insertar objetos.
Cada tema incorpora varios diseños de diapositiva patrón, como los que se indican a continuación:
Diapositiva patrón Uso recomendado
Título Página de título o títulos de sección de la presentación
Cuerpo Páginas de contenido general con viñetas de texto; toda la
diapositiva está ocupada por una caja de texto
En blanco Diseños para figuras y objetos
Título y subtítulo Página de título o títulos de sección que llevan un subtítulo
Título y viñetas (izquierda) Páginas de contenido para colocar viñetas de texto a la izquierda
y un objeto a la derecha
Título y viñetas (derecha) Páginas de contenido para colocar viñetas de texto a la derecha
y un objeto a la izquierda
Las nuevas diapositivas que se crean adoptan el diseño patrón de la diapositiva que estaba
seleccionada al elegir añadir una nueva diapositiva.
Si lo desea, puede modificar el diseño de la diapositiva patrón en una determinada diapositiva para adaptarlo al contenido que desea incluir en ella.
Para cambiar el diseño patrón de una diapositiva:
1 Seleccione la diapositiva cuyo diseño patrón desea modificar.
2 Haga clic en Patrones en la barra de herramientas.
3 Elija una diapositiva patrón de la lista.
Para más información sobre cómo modificar temas y diapositivas patrón, consulte el
capítulo 9, “Cómo diseñar sus propias diapositivas patrón y temas”.
Cómo crear una presentación 23
Page 25
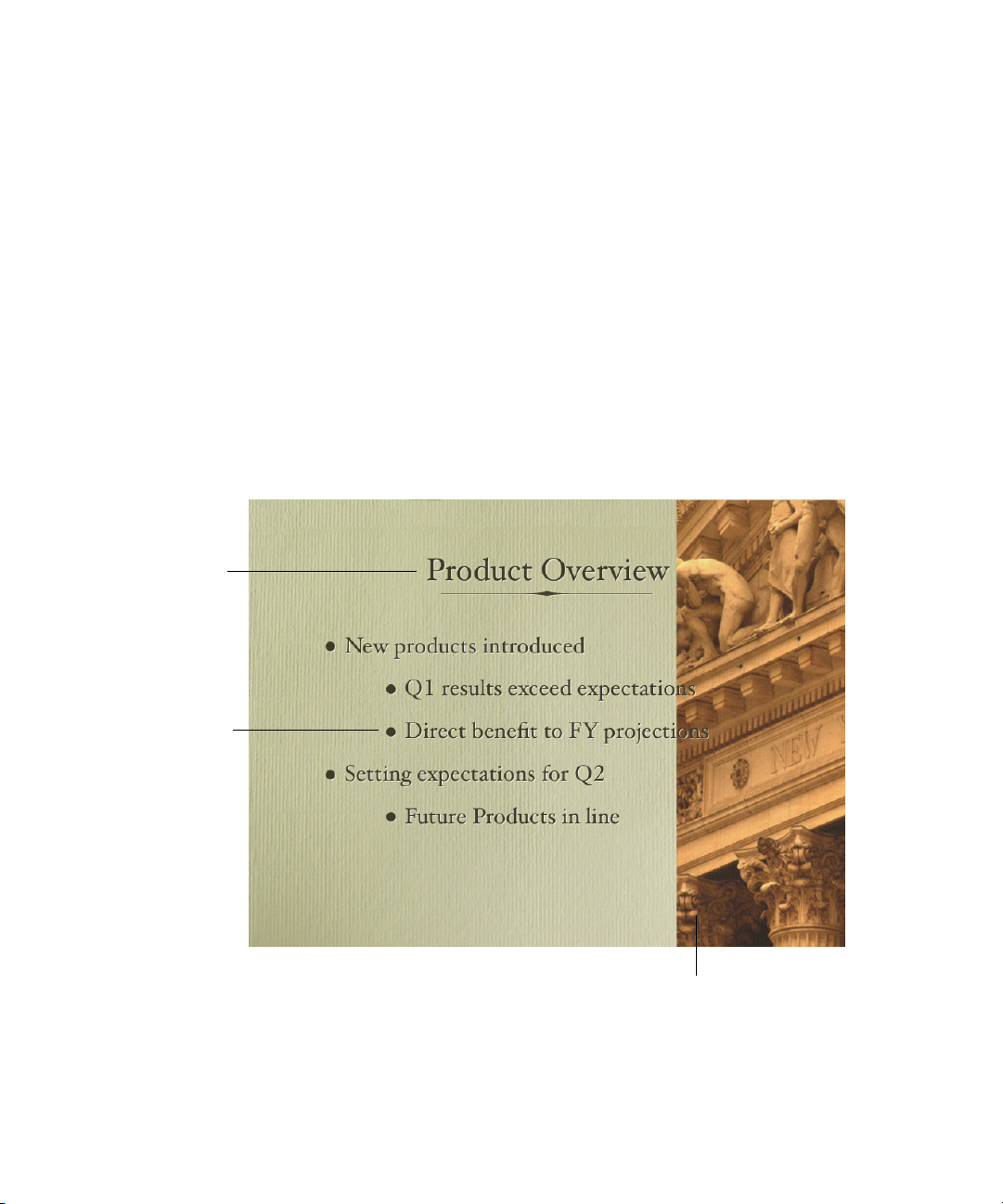
Haga doble clic en una
caja de texto de título y
escriba. El tipo y el
tamaño de letra del
título están
predefinidos.
Cómo añadir texto
En función de la diapositiva patrón que utilice, el lienzo puede contener cajas de texto para
el título y el cuerpo de texto. Normalmente, el texto del título posee un tamaño mayor.
El texto del cuerpo suele estar estructurado en viñetas, aunque algunas diapositivas patrón
contienen texto sin viñetas. Seleccione una diapositiva patrón con la combinación de título
y cuerpo de texto que más se adapte al contenido y la estructura de la diapositiva.
Para añadir un texto de título a una diapositiva:
m Haga doble clic en una caja de texto de título situada en el lienzo de la diapositiva
e introduzca el texto que desee.
Para añadir texto con viñetas:
m Haga clic en una caja de cuerpo de texto situada en el lienzo de la diapositiva y escriba.
Las viñetas aparecerán automáticamente y adoptarán el diseño correspondiente al tema
elegido. Pulse Retorno para pasar a la siguiente línea de texto con viñeta. Pulse el tabulador para sangrar una línea con viñeta. Pulse las teclas Mayúsculas+Tabulador para
desplazar la línea con viñeta a un nivel superior en la jerarquía.
Haga doble clic en una
caja de cuerpo de texto
e introduzca su texto
para crear viñetas. El
estilo de las viñetas y el
tipo y el tamaño de letra
están predefinidos.
Arrastre un archivo
gráfico desde el Finder
hasta la diapositiva.
24 Capítulo 2
Page 26
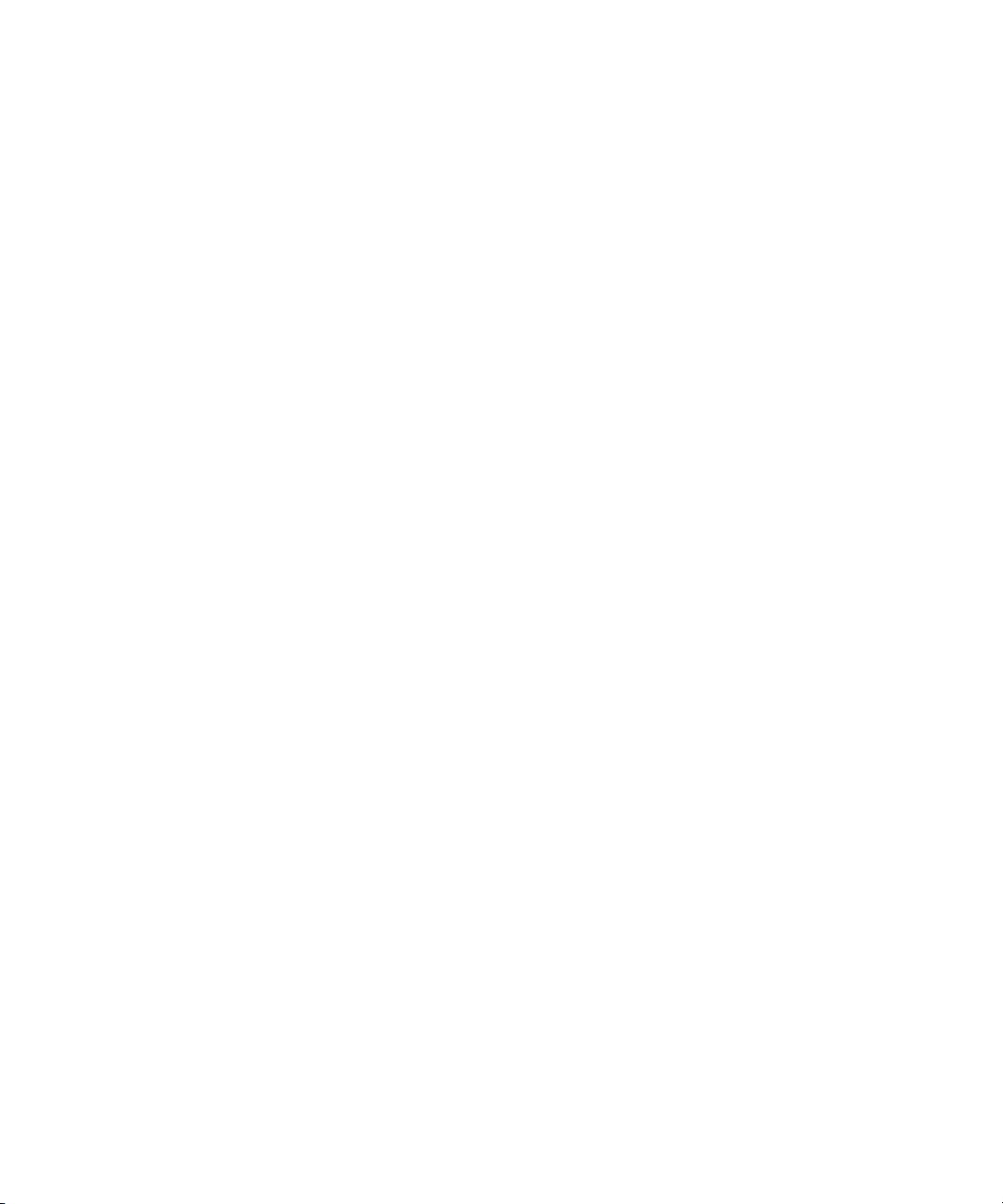
Puede modificar el aspecto del texto y las viñetas de cualquier dispositiva mediante los
paneles de información del texto y de las figuras. Para más detalles sobre cómo utilizar los
paneles de información para modificar el texto, cambiar el estilo de las viñetas de texto o
añadir texto sin viñetas, consulte el capítulo 3, “Cómo trabajar con texto, objetos gráficos y
otro tipo de contenidos”.
Para abrir la ventana de información:
m Seleccione Visualización > Mostrar Información (o haga clic en Información en la barra
de herramientas).
Cómo añadir objetos o imágenes
Para añadir un objeto o imagen a una diapositiva:
m Arrastre el archivo de imagen desde el Finder hasta el lienzo de la diapositiva o selec-
cione Edición > Colocar > Seleccionar, elija el archivo gráfico en la ventana que se
abrirá y haga clic en Colocar.
También puede arrastrar un archivo gráfico directamente desde el Finder hasta el organizador
de diapositivas para crear automáticamente una nueva diapositiva que incluya dicha imagen.
Los objetos o imágenes pueden editarse para darles el aspecto deseado, por ejemplo
cambiando los colores, la alineación y la orientación. Estas modificaciones pueden efectuarse en el panel de información. La posición, el tamaño y la orientación del objeto se
definen en el panel de información de las dimensiones. Mediante el panel de información
de la figura pueden ajustarse la sombra, el color de relleno y la opacidad. Para más detalles
sobre cómo definir atributos mediante los paneles de información, consulte el capítulo 3,
“Cómo trabajar con texto, objetos gráficos y otro tipo de contenidos”.
Si desea presentar datos numéricos complejos en un formato visual de fácil comprensión,
Keynote le ofrece tablas y gráficos en diversos estilos que se adaptan a los diferentes temas.
Para más información sobre cómo añadir tablas y gráficos, consulte el capítulo 5, “Creación
de tablas” y el capítulo 6, “Creación de gráficos”.
Uso de las guías de alineación y las reglas
Mientras desplaza el texto y los objetos por el lienzo de las diapositivas, las guías de alineación van apareciendo y desapareciendo. Estas guías están incluidas en las diapositivas patrón
y le ayudarán a centrar y alinear objetos en el lienzo. Se visualizan cuando el centro o el
borde de un objeto se alinea con el centro o el borde de otro objeto, o con el centro del
lienzo de la diapositiva. Si lo desea, puede crear sus propias guías de alineación para colocar
los objetos en la misma posición en todas las diapositivas.
Cómo crear una presentación 25
Page 27
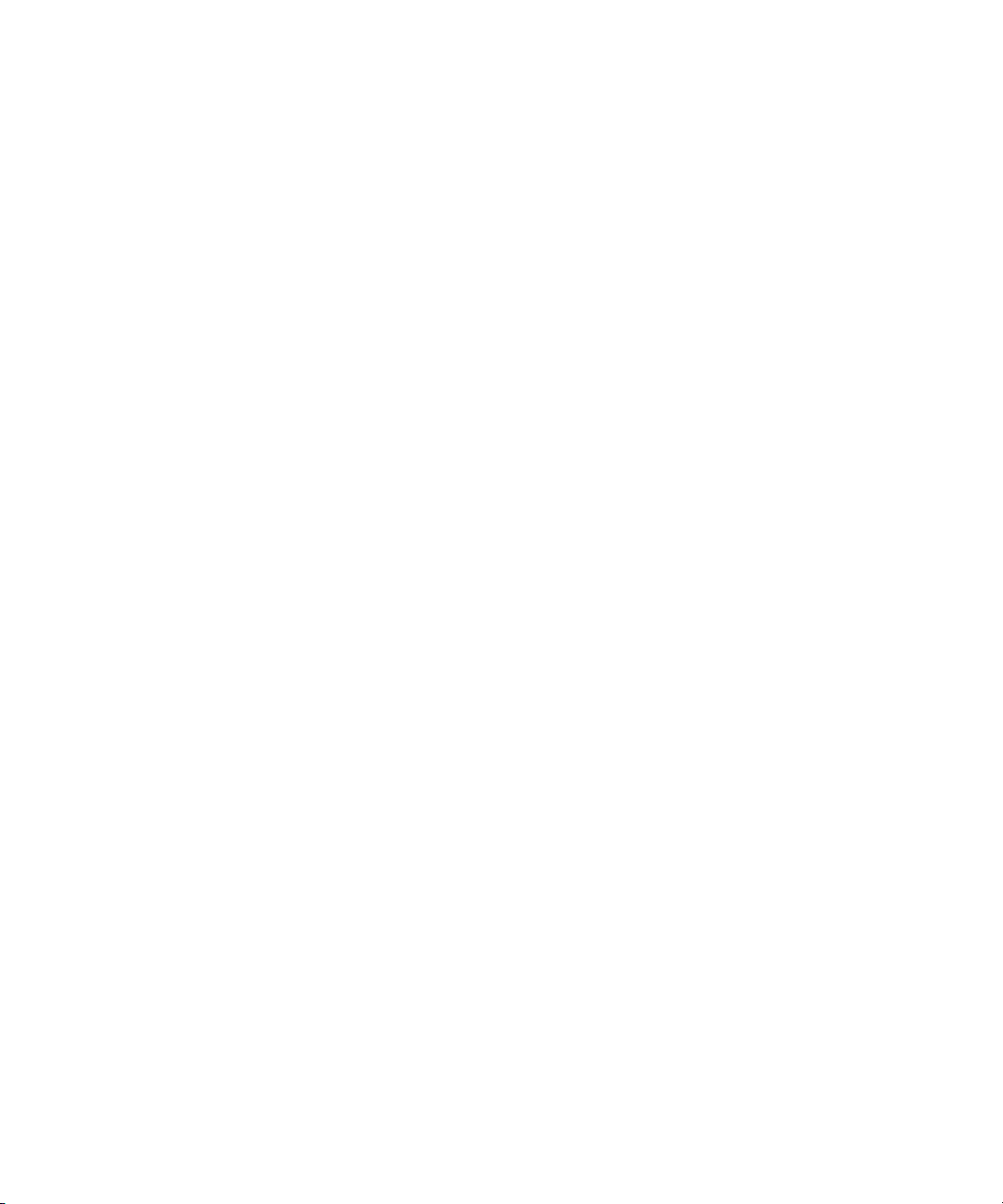
Además de guías de alineación, se visualizan etiquetas de posición con las coordenadas X e Y
correspondientes a la esquina superior izquierda de la caja del objeto que está desplazando
por el lienzo, o bien con el ángulo de rotación si lo está girando. Si modifica el tamaño
de un objeto, aparecen las etiquetas de tamaño, que indican la altura y la anchura del objeto.
Para alinear objetos en el lienzo de las diapositivas, también puede activar las reglas.
Las reglas indican la distancia (en pulgadas, centímetros, píxeles o porcentajes) entre
un objeto y los bordes superior e izquierdo de la diapositiva.
Para activar las reglas:
m Seleccione Visualización > Mostrar Reglas.
Para cambiar la unidad de medida de las reglas:
1 Seleccione Keynote > Preferencias.
2 Elija píxeles, centímetros, pulgadas o porcentaje en el menú local “Unidades de la regla”.
Para colocar el punto de origen horizontal de la regla en el borde izquierdo de
la diapositiva:
m En las Preferencias de Keynote, deje sin seleccionar la opción “Situar el origen en el
centro de la regla”.
Una vez colocados los objetos en el lugar deseado del lienzo de la diapositiva, puede
bloquearlos para evitar que se muevan accidentalmente mientras trabaja en la diapositiva.
Para bloquear un objeto en el lienzo de la diapositiva:
m Seleccione el objeto y elija Disposición > Bloquear (o haga clic en el botón Bloquear
de la barra de herramientas).
Los objetos bloqueados no pueden editarse. Para desbloquear un objeto, seleccione Disposición > Desbloquear (o haga clic en el botón Desbloquear de la barra de herramientas).
Cómo cambiar el comportamiento de las guías de alineación
Puede colocar sus propias guías de alineación en cualquier diapositiva para alinear los
objetos tal como desee.
Para colocar guías de alineación en una diapositiva:
1 Seleccione Visualización > Mostrar Reglas para mostrar las reglas en los lados superior
e izquierdo del lienzo de la diapositiva.
2 Para crear un guía de alineación vertical, coloque el puntero sobre la regla izquierda y arrás-
trelo hacia la derecha. Una guía de color amarillo aparecerá en el lienzo. Arrástrela a la
posición que desee.
3 Para crear un guía de alineación horizontal, coloque el puntero sobre la regla superior y
arrástrelo hacia abajo. Arrastre la guía de alineación que aparecerá a la posición que desee.
26 Capítulo 2
Page 28
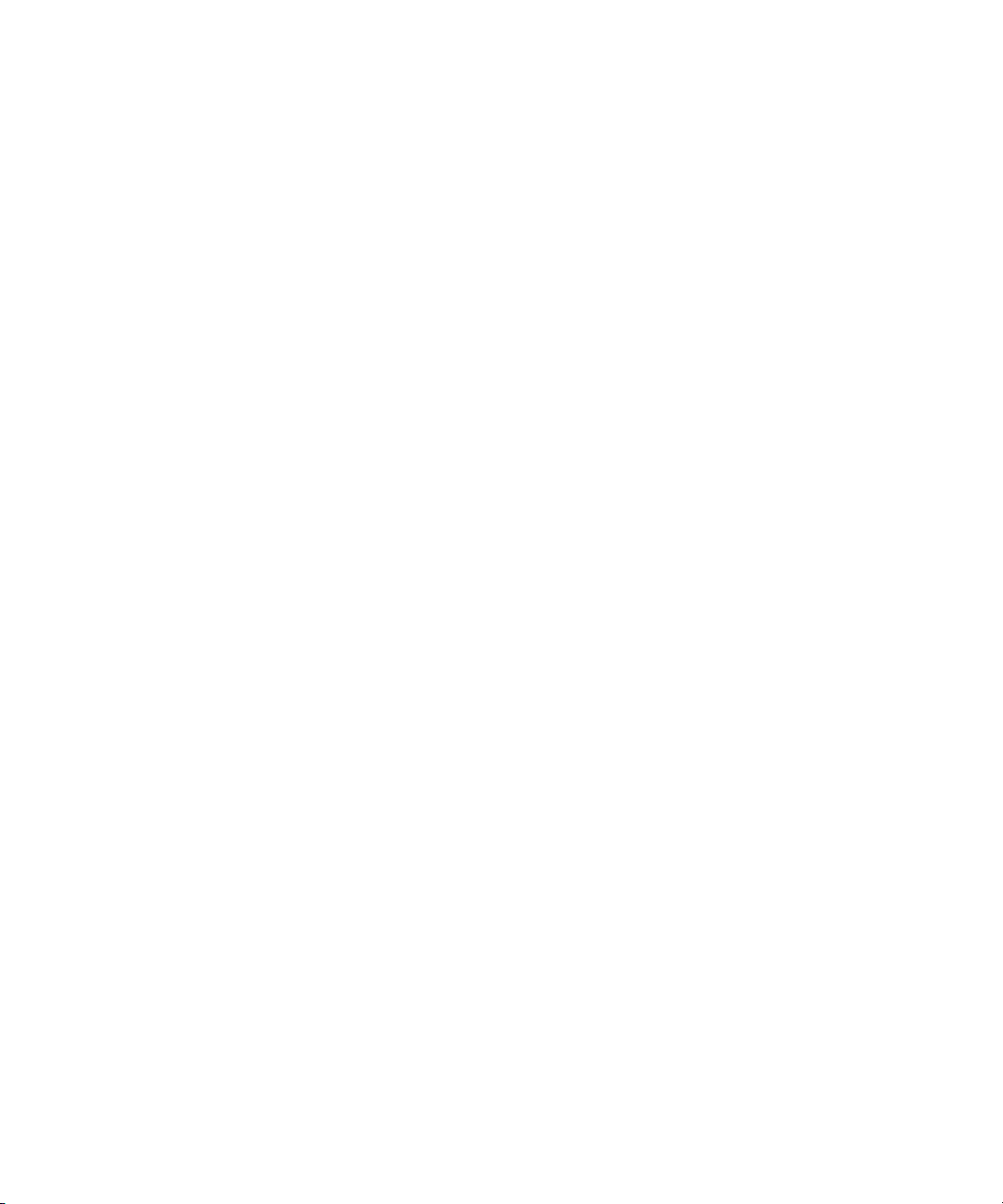
Las guías colocadas en el lienzo de la diapositiva no se visualizan durante la presentación.
Sólo son visibles mientras se edita la diapositiva.
También puede colocar sus propias guías de alineación en una diapositiva patrón para que
estén disponibles en cualquier diapositiva basada en ella. Para obtener más información
sobre cómo incluir guías de alineación en las diapositivas patrón, consulte “Cómo añadir
guías de alineación” en la página 99.
Para eliminar las guías de alineación colocadas en una diapositiva:
m Arrastre la guía de alineación más allá del borde del lienzo de la diapositiva.
Si las guías de alineación le molestan mientras trabaja, puede desactivarlas temporalmente.
Para desactivar temporalmente las guías de alineación:
m Mantenga pulsada la tecla Comando al arrastrar un objeto.
Puede activar y desactivar las guías de alineación y las etiquetas de tamaño y posición en las
Preferencias de Keynote. También puede indicar que las guías aparezcan sólo cuando se
alinean los bordes de los objetos o bien los centros de los mismos.
Para cambiar el comportamiento de las guías de alineación y las etiquetas de
tamaño y posición:
1 Seleccione Keynote > Preferencias.
2 Desactive la opción “Mostrar el tamaño y la posición al desplazar objetos” para ocultar las
etiquetas de tamaño y posición.
3 Anule la selección de la opción “Mostrar las guías en el centro del objeto” para desactivar las
guías que aparecen cuando el centro del objeto que está moviendo se alinea con otro objeto
o con el centro del lienzo de la diapositiva.
4 Active la opción “Mostrar las guías en los bordes del objeto” para activar las guías de alinea-
ción que aparecen cuando los bordes del objeto que está moviendo se alinea con otro objeto
o con el centro del lienzo de la diapositiva.
Si lo desea, también puede modificar el color de las guías de alineación.
Para cambiar el color de las guías de alineación:
m Haga clic en la paleta de color de las guías de alineación en las Preferencias de Keynote
y elija un color en la ventana de colores.
Cómo usar el documento de ejemplo y la biblioteca de imágenes
El documento de ejemplo y la biblioteca de imágenes le ofrecen imágenes e ideas para crear
sus presentaciones. El documento muestra cómo emplear los diseños de diapositiva,
las transiciones y las composiciones de objetos para obtener el mejor efecto. La biblioteca
de imágenes contiene numerosas imágenes que puede copiar y pegar en los documentos.
Cómo crear una presentación 27
Page 29
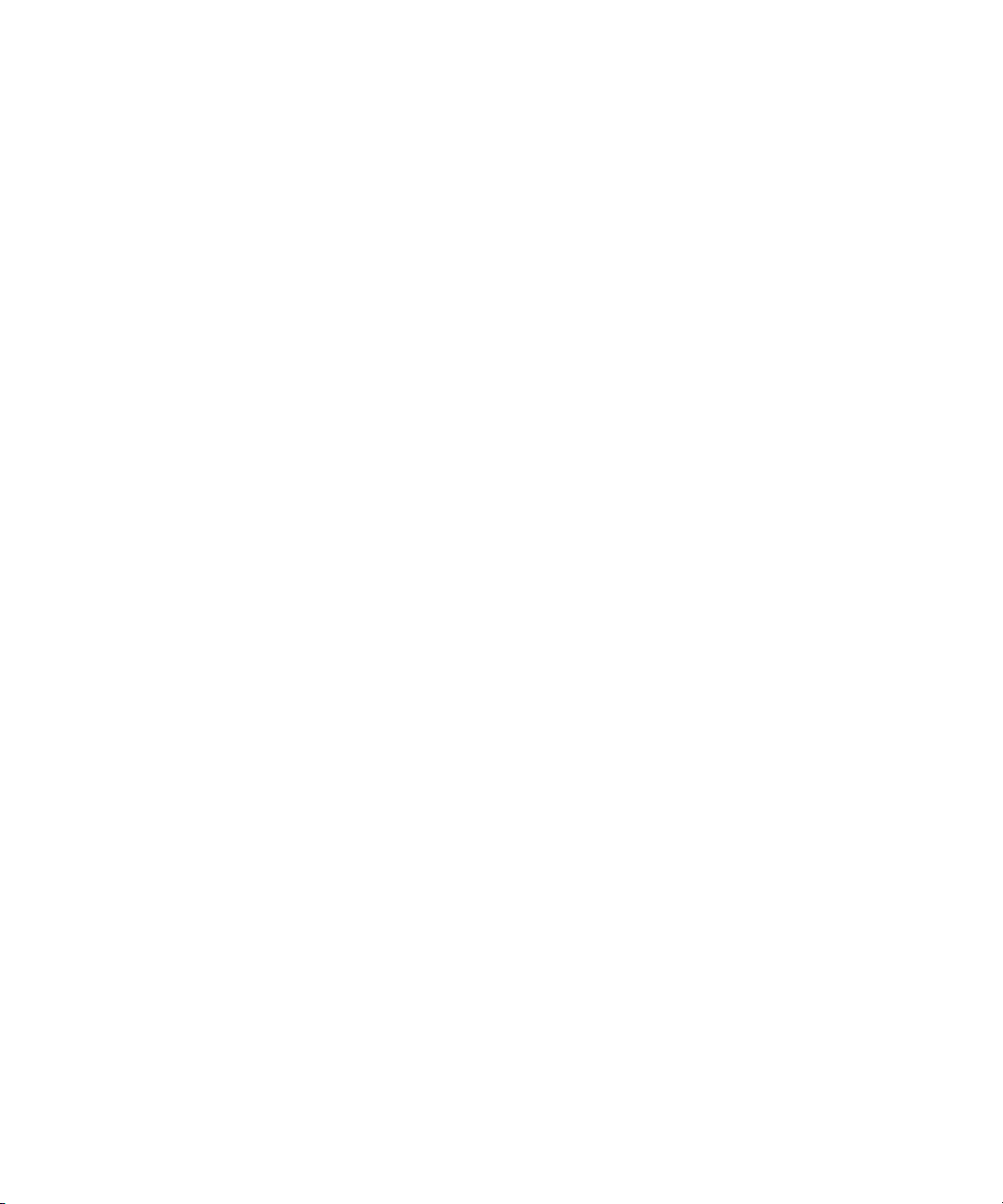
Para usar los documentos de ejemplo:
1 Seleccione Archivo > Abrir Ejemplos. Se abrirá una ventana del Finder con el documento
de ejemplo.
2 Haga doble clic en el icono del documento de ejemplo.
3 Seleccione Visualización > “Reproducir pase de diapositivas” (o haga clic en Reproducir en
la barra de herramientas) y visualice la presentación de muestra.
4 Cuando el pase haya terminado, haga clic en cada una de las diapositivas y lea el texto del
campo de notas para saber cómo se han creado los efectos.
Para más información sobre las transiciones entre diapositivas y las composiciones de
objetos, consulte el capítulo 7, “Transiciones entre diapositivas y composiciones de objetos”.
Para usar la biblioteca de imágenes:
1 Seleccione Archivo > “Abrir biblioteca de imágenes”. Se abrirá una ventana del Finder con
la biblioteca de imágenes.
2 Seleccione una imagen y arrástrela al lienzo o al organizador de diapositivas.
Paso 3: Organización de las diapositivas
Modifique el orden de las diapositivas de la presentación arrastrándolas a la posición deseada
en el organizador de diapositivas.
Modos de visualización Navegador y Esquema
Keynote le ofrece dos maneras de visualizar la estructura de todo el pase de diapositivas
que puede alternar en función de las necesidades de su trabajo.
En el modo de visualización Navegador, el organizador de diapositivas muestra cada diapositiva como una imagen en miniatura. Las miniaturas permiten obtener una vista general
gráfica del contenido de las diapositivas.
En el modo Esquema, el organizador de diapositivas muestra los títulos y las viñetas de texto
de cada una de las diapositivas.
Para elegir un modo de visualización:
m Seleccione Visualización > Esquema o Visualización > Navegador (o haga clic en Vista
en la barra de herramientas y elija un modo de visualización en el menú local).
28 Capítulo 2
Page 30
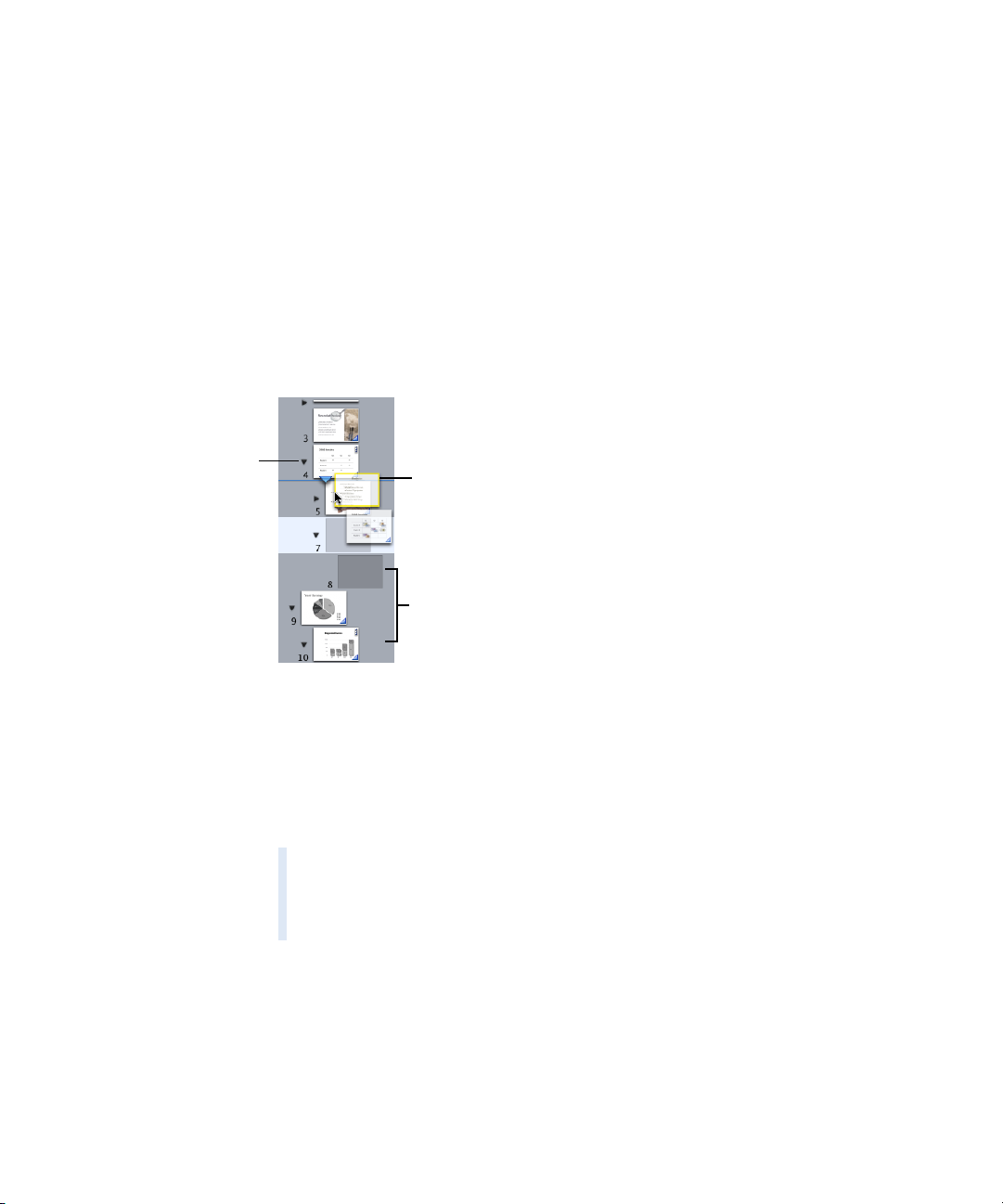
Cómo agrupar diapositivas
Puede organizar las diapositivas en forma de esquema creando grupos de diapositivas
relacionadas y colocándolos en un nivel jerárquico inferior. También puede mostrar u ocultar
diapositivas individuales o grupos de diapositivas mientras trabaja en su presentación.
Sangrar u ocultar diapositivas en el organizador de diapositivas no modifica la estructura final
del pase. Se trata únicamente de recursos que le permitirán organizar una gran cantidad de
diapositivas y desplazarse por ellas de una manera más fácil.
Para sangrar una diapositiva o un grupo de diapositivas:
1 Seleccione la diapositiva o el grupo de diapositivas que desea sangrar.
2 Pulse el tabulador o arrastre las diapositivas seleccionadas hacia la derecha hasta que
aparezca un triángulo azul sobre ellas en el nivel de estructura donde desea colocarlas.
Haga clic en los trián-
gulos desplegables
para expandir o
contraer un grupo de
diapositivas.
Arrastre diapositivas o
grupos de diapositivas
para cambiar su posición en el pase.
Sangre las diapositivas
tantos niveles como desee
en la jerarquía.
Para mostrar u ocultar un grupo de diapositivas:
m Haga clic en el triángulo desplegable situado a la izquierda de la primera diapositiva
del grupo.
Para borrar una diapositiva:
m Seleccione la diapositiva en el organizador de diapositivas y pulse la tecla Suprimir.
Advertencia Si borra la primera diapositiva de un grupo de diapositivas, también se
eliminarán todas las que estén situadas en un nivel inferior respecto a dicha diapositiva.
Si borra una diapositiva de forma accidental, puede recuperarla seleccionando inmediata-
mente después Edición > Deshacer Borrar.
Para mover un grupo de diapositivas:
m Seleccione la primera diapositiva del grupo y arrastre el grupo a una nueva posición en el
organizador de diapositivas. Aparecerá un triángulo azul sobre las diapositivas para indicar
dónde se colocarán.
Cómo crear una presentación 29
Page 31

Para más información sobre cómo trabajar en el modo de visualización Navegador o
Esquema, consulte “Modo Navegador” en la página 14 y “Modo Esquema” en la página 16.
Si lo desea, puede indicar el estado de cada una de las diapositivas mediante el campo de
notas. Este campo tiene múltiples funciones. Por ejemplo, puede utilizarlo para escribir
el texto que leerá cuando realice la presentación.
Para añadir notas a una diapositiva:
m Seleccione Visualización > Mostrar Notas y escriba sus anotaciones en el campo
que aparece bajo el lienzo de la diapositiva.
Cómo guardar su trabajo
Para guardar un documento de Keynote:
1 Seleccione Archivo > Guardar Como.
2 Escriba un título para el documento y elija una ubicación para guardarlo.
3 Si ha añadido sonido o películas al pase de diapositivas y desea guardarlos con el docu-
mento de Keynote, seleccione la opción “Copiar películas en el documento”. Si no selecciona
esta opción, los archivos de sonido y película no aparecerán en la presentación si la transfiere a otro ordenador.
Nota: Los tipos de letra visualizados en una presentación de Keynote deben estar en la
carpeta de tipos de letra del ordenador en el que está reproduciendo la presentación cuando
abra Keynote por primera vez. Si los tipos de letra no están disponibles en dicho ordenador,
aparecerá un mensaje de error. Para solucionarlo, instale los tipos de letra necesarios en el
ordenador en el que reproducirá el pase de diapositivas de Keynote.
4 Haga clic en Guardar.
Si desea guardar las diversas versiones de la presentación a medida que trabaja en ella, seleccione esta opción en las Preferencias de Keynote.
Para realizar una copia de seguridad de las versiones anteriores de un documento de Keynote:
1 Seleccione Keynote > Preferencias.
2 Seleccione la opción “Copiar la versión anterior al guardar”.
3 Seleccione Archivo > Guardar.
Cada vez que guarde un documento con esta opción activada, aparecerá la versión actual del
documento (incluidos los cambios realizados). En la misma carpeta aparecerá también una
copia de dicho documento con el nombre “Copia de seguridad de” y el nombre del archivo.
La copia no incluirá los cambios realizados desde la última vez que se guardó el documento.
(La copia de seguridad no aparece la primera vez que guarda un documento.)
30 Capítulo 2
Page 32

Paso 4: Reproducción del pase de diapositivas
Una vez acabada, la presentación puede visualizarse en la pantalla del ordenador o proyectarse en una pantalla externa para que la pueda seguir un mayor número de personas.
Para reproducir la presentación en el ordenador:
1 Abra el documento de Keynote que desea reproducir haciendo doble clic en
su icono en el Finder.
2 Seleccione Visualización > “Reproducir pase de diapositivas” (o haga clic en Reproducir
en la barra de herramientas).
3 Haga clic para avanzar a la diapositiva siguiente o activar una composición de objetos.
4 Pulse Q o Esc para finalizar el pase.
Keynote ofrece varias maneras de compartir su pase con los demás, por ejemplo visualizándolo en un proyector o en una segunda pantalla, creando una película QuickTime, un
archivo PDF o una presentación de PowerPoint, o imprimiéndolo. Para más información
sobre cómo visualizar y compartir un pase de diapositivas, consulte el capítulo 8, “Cómo
visualizar el pase de diapositivas”.
Cómo crear una presentación 31
Page 33

Page 34

CAPÍTULO
3
3 Cómo trabajar con texto, objetos
gráficos y otro tipo de contenidos
En el lienzo de las diapositivas de Keynote, puede manipular sin problemas texto, objetos
gráficos y otro tipo de contenidos en el mismo espacio de trabajo. Añadir y editar texto con
Keynote es tan fácil como con cualquier editor de texto. Además, manipular archivos gráficos,
sonido y películas se convierte en una tarea de lo más sencilla. En este capítulo se describen
detalladamente los pasos necesarios para añadir diferentes elementos a las diapositivas.
Cómo editar texto y sus propiedades
Seleccione una diapositiva patrón con el diseño que más se ajuste a sus necesidades e introduzca el texto en la caja de texto de título o en la caja del cuerpo del texto. (Si desea saber cómo
seleccionar una dispositiva patrón, consulte “Uso de diapositivas patrón” en la página 23.)
Para introducir y editar texto en una caja de texto:
1 Haga doble clic en la caja de texto para colocar el cursor dentro de la misma.
2 Si la caja está vacía, introduzca el texto que desee.
3 Si la caja ya contiene texto y desea editarlo, haga doble clic para seleccionarlo y realizar
modificaciones.
4 Ajuste el color, la alineación y el tipo de letra del texto en el panel de información del texto
o en la ventana de tipos de letra, tal como se describe en el apartado “Cómo modificar las
propiedades del texto”.
Si desea añadir texto sin viñetas, añada una “caja de texto libre“ a la diapositiva.
Para crear una caja de texto libre:
1 Seleccione Edición > Colocar > Texto. En el centro de la diapositiva, aparecerá una caja
de texto. (También puede hacer clic en Texto en la barra de herramientas.)
2 Haga doble clic en la caja de texto y escriba el texto que desea añadir a la diapositiva.
33
Page 35

Nota: En las cajas de texto libres, no podrá utilizar viñetas con formato. Si desea utilizarlas,
tendrá que recurrir a una caja de cuerpo de texto. Consulte el apartado “Cómo añadir el
título y el cuerpo del texto” en la página 44.
3 Cuando haya acabado de escribir, haga clic fuera de la caja de texto o pulse
Comando+Retorno para finalizar la edición y seleccionar la caja de texto.
Aparecerán unos controles de selección a los lados de la caja de texto.
4 Arrastre los controles de selección para ensanchar o estrechar la caja de texto.
Nota: Las cajas de texto libres se ensanchan o estrechan automáticamente en sentido
vertical para ajustarse a la longitud del texto, operación que no puede llevarse a cabo manualmente. Para hacer que una caja de texto libre sea más alta sin expandir su contenido, arrastre
los controles de selección para estrechar la caja y forzarla a que “crezca“ verticalmente.
Es posible mover las cajas de texto a cualquier punto de la diapositiva. Para ello, consulte el
apartado “Cómo modificar el tamaño, la ubicación o la posición en capas del texto o de los
objetos gráficos” en la página 44.
Cómo modificar las propiedades del texto
Cuando haya añadido el texto a la diapositiva, es posible que quiera modificar su apariencia,
como, por ejemplo, el tipo de letra, el color o el espacio entre líneas y palabras. En el caso
del texto con viñetas, puede elegir entre una amplia variedad de estilos de viñetas y de
numeración e incluso puede utilizar pequeñas imágenes como viñetas. La mayoría de las
modificaciones del texto se efectúan con el panel de información del texto y con la ventana
de tipos de letra.
Asimismo, también puede crear efectos visuales sorprendentes con el texto, cambiándole
el color, el sombreado, la opacidad y la orientación en la pantalla. Si desea más información
sobre este punto, consulte el capítulo 4, “Cómo modificar las propiedades de los objetos”.
Para cambiar el tipo de letra:
1 Seleccione Formato > “Tipos de letra” > “Mostrar tipos de letra” (o haga clic en “Tipos de
letra” en la barra de herramientas). Se abrirá la ventana de tipos de letra.
2 Seleccione el texto que desea modificar.
3 Seleccione un tipo de letra y un tamaño en la ventana de tipos de letra.
34 Capítulo 3
Page 36
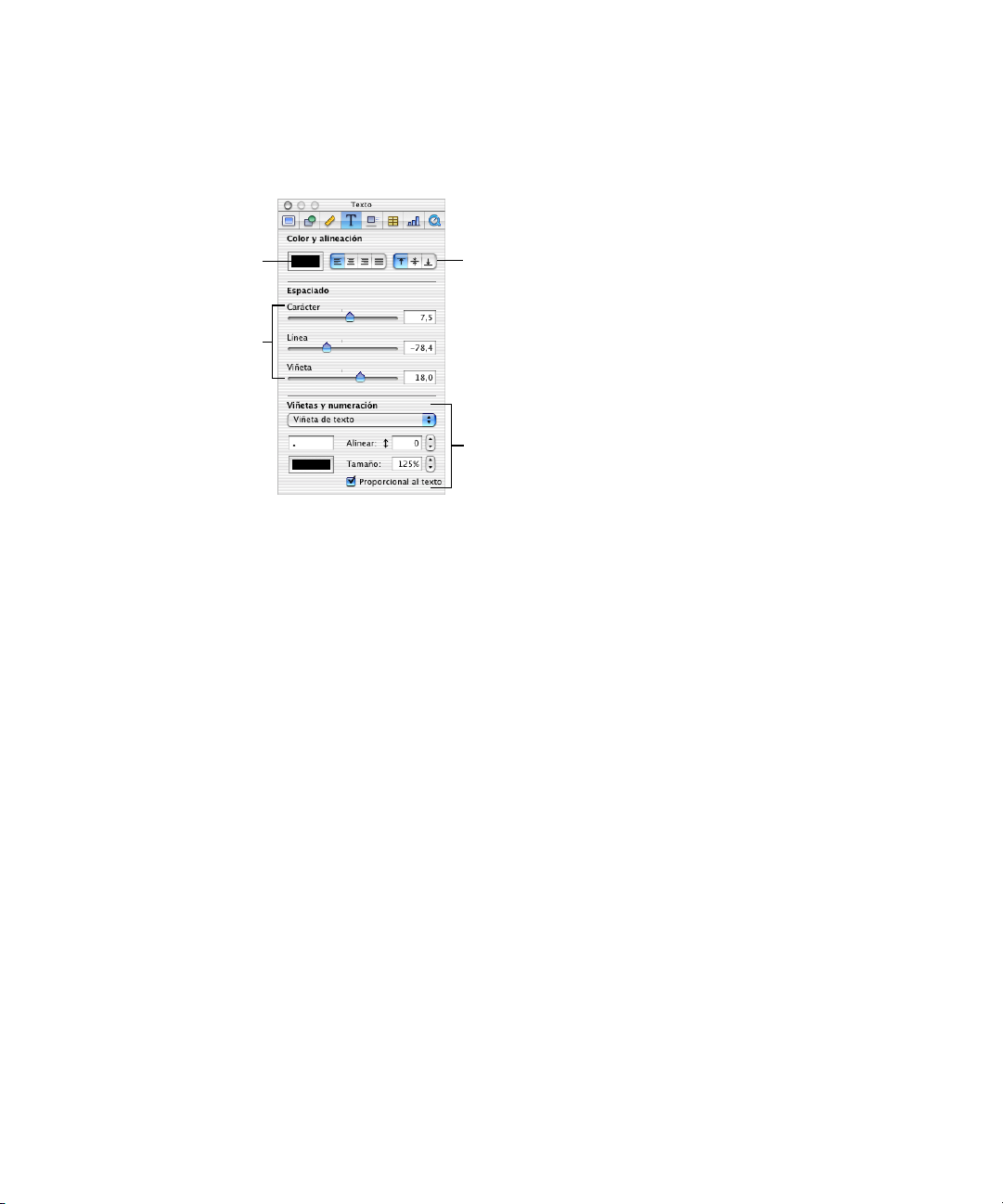
Cómo utilizar el panel de información del texto
En el panel de información del texto, pueden ajustarse todas las propiedades básicas del texto
de las diapositivas. Utilícelo para modificar el color, la alineación y el espaciado del texto seleccionado. Si selecciona texto con viñetas, también puede modificar el estilo de las viñetas.
Haga clic en la paleta
de colores para
cambiar el color del
texto seleccionado.
Arrastre los regula-
dores para ajustar el
interletraje y el interli-
neado del texto
seleccionado.
Haga clic en un botón para
colocar el texto centrado, alineado
a la derecha o a la izquierda, o
justificado, o para colocarlo en la
parte superior, central o inferior de
la caja de texto.
Realice las selecciones necesarias para
modificar el formato, el estilo, la posición
y el tamaño de las viñetas.
Para abrir el panel de información del texto:
m Seleccione Visualización > Mostrar Información (o haga clic en Información en la
barra de herramientas); a continuación, haga clic en el botón Texto.
Para cambiar el color del texto:
1 Seleccione el texto que desea modificar.
2 En el panel de información del texto, haga clic en la paleta de colores. Se abrirá la ventana Colores.
3 Seleccione un color de la ventana.
El texto de una caja de texto puede alinearse a la izquierda, a la derecha, centrarse o justificarse. El texto con viñetas también puede situarse en la parte superior, el centro o la parte
inferior de la caja de texto.
Para ajustar la alineación del texto:
1 Seleccione el texto que desea modificar.
2 Haga clic en los botones de alineación horizontal o vertical situados en la parte superior
del panel de información del texto.
Para ajustar el espacio entre las líneas del texto:
1 Seleccione el texto que desea modificar.
2 En el panel de información del texto, arrastre el regulador Línea para ajustar el interlineado.
Si lo arrastra hacia la izquierda, las líneas seleccionadas se aproximarán; en cambio, si lo
arrastra hacia la derecha, se separarán.
Cómo trabajar con texto, objetos gráficos y otro tipo de contenidos 35
Page 37

Para ajustar el espacio entre caracteres:
1 Seleccione el texto que desea modificar.
2 En el panel de información del texto, utilice el regulador Carácter para ajustar el espacio
entre caracteres (interletraje). Si lo arrastra hacia la izquierda, las letras seleccionadas
se aproximarán; en cambio, si lo arrastra hacia la derecha, se separarán.
Para ajustar el espacio entre líneas de texto con viñetas:
1 Seleccione el texto que desea modificar.
2 En el panel de información del texto, arrastre el regulador Viñeta. Si lo arrastra hacia la
izquierda, las líneas de texto con viñetas que haya seleccionado se aproximarán; en cambio,
si lo arrastra hacia la derecha, se separarán.
Cómo crear texto con viñetas
Dispone de una gran variedad de estilos de viñeta para personalizar sus diapositivas. Puede
seleccionar viñetas con números, letras o caracteres especiales, e incluso utilizar una imagen
como viñeta.
Cuando seleccione un estilo para las viñetas, dicho estilo sólo se aplicará a la viñeta o viñetas
que haya seleccionado; puede aplicar estilos diferentes a las viñetas de una caja de texto
seleccionándolas y dándoles el formato deseado individualmente o por grupos.
Para crear texto con viñetas:
1 Aplique una diapositiva patrón que contenga una caja de cuerpo de texto con viñetas.
(Si desea saber cómo aplicar una dispositiva patrón, consulte el apartado “Uso de diapositivas patrón” en la página 23.)
2 Haga clic en la caja y escriba el texto. Pulse Retorno para pasar a la siguiente línea con viñeta.
Pulse el tabulador para sangrar la línea y situarla en un nivel inferior de la jerarquía. Pulse
Mayúsculas+Tabulador para colocar una línea con viñeta en un nivel superior del esquema
o seleccione la viñeta y el texto y arrástrelos hacia la izquierda hasta que encima de la viñeta
aparezca una flecha azul.
3 Cuando haya acabado de escribir, haga clic fuera de la caja de texto o pulse
Comando+Retorno para finalizar la edición y seleccionar la caja de texto.
Aparecerán unos controles de selección a los lados de la caja de texto.
4 Arrastre los controles de selección para ensanchar o estrechar la caja de texto.
Para cambiar el estilo de las viñetas:
m En el panel de información del texto, elija una opción del menú local “Viñetas y numeración”.
Puede seleccionar viñetas de texto, de imagen o números. También puede seleccionar
Ninguno en caso de que prefiera no usar viñetas.
36 Capítulo 3
Page 38

Si selecciona “Viñeta de texto”, escriba el carácter o caracteres que desee utilizar en el campo
que encontrará debajo del menú local (son válidos cualquiera de los caracteres del teclado).
Posteriormente, pulse la tecla Retorno. Haga clic en la paleta de colores y seleccione un color
para la viñeta. A continuación, defina el tamaño de la viñeta y su alineación vertical mediante
los campos que encontrará en la parte derecha.
Si selecciona Número, podrá elegir entre diversas variedades de formatos de números
en el menú local Estilo.
Si selecciona la opción Imagen Personalizada, deberá elegir uno de sus archivos de imagen
en el Finder. El archivo de imagen seleccionado aparecerá en la paleta de imágenes. Puede
ajustar el tamaño y la alineación vertical de la imagen personalizada mediante los campos que
encontrará a la derecha. Por regla general, las imágenes grandes se reducen al tamaño necesario para poder utilizarlas como viñetas. Si selecciona la opción “Proporcional al texto”, se
mantendrá la proporción de tamaño imagen-texto que defina en el campo Tamaño aunque
luego aumente el tamaño del tipo de letra.
Para cambiar la imagen utilizada como viñeta, arrastre la nueva imagen desde el Finder hasta
la paleta de imágenes o haga clic en Seleccionar para buscar la imagen con la ventana Abrir.
Cómo trabajar con texto, objetos gráficos y otro tipo de contenidos 37
Page 39

Si selecciona “Viñeta de imagen”, podrá elegir entre múltiples diseños de viñetas. Puede
ajustar el tamaño y la alineación vertical de la imagen personalizada mediante los campos
que encontrará a la derecha. Si selecciona la opción “Proporcional al texto”, se mantendrá la
proporción de tamaño imagen-texto que defina en el campo Tamaño aunque luego aumente
el tamaño del tipo de letra.
Cómo definir las tabulaciones del texto
Todas las cajas de texto presentan tabulaciones predefinidas. Podrá verlas en la regla
horizontal si elige Visualización > Mostrar Reglas y selecciona un fragmento de texto
de la diapositiva.
Los iconos de las tabulaciones
aparecen en la regla al seleccionar un
fragmento de texto de la diapositiva.
Si modifica las tabulaciones, podrá aumentar a su gusto la sangría del texto con viñetas.
Asimismo, también podrá modificar el formato de los párrafos de las cajas de texto libres
definiendo las tabulaciones que prefiera.
Para modificar las tabulaciones:
1 Seleccione el texto que desea ajustar.
2 En la regla horizontal, arrastre los iconos azules del tabulador para cambiar la ubicación de
las tabulaciones.
Para cambiar el tipo de tabulación utilizado, con la tecla Control pulsada haga clic en el icono
del tabulador y seleccione otro tipo mediante el menú contextual que aparecerá. También
puede hacer clic en el icono del tabulador repetidas veces hasta que aparezca el tipo de tabulación que prefiera.
Seleccione uno
de estos tipos
de tabulación.
38 Capítulo 3
Page 40

Además de los tabuladores normales, también podrá ajustar los tabuladores del texto con
viñetas: puede ajustar la sangría de cada nivel del esquema de viñetas y definir el espacio
entre la viñeta y el texto. Además, podrá definir los márgenes del texto con viñetas que
continúe en la línea siguiente.
Para definir las tabulaciones del texto con viñetas:
1 Seleccione el texto que desea modificar.
2 Arrastre el pequeño icono de tabulación cuadrado hasta la posición en la que desee
sangrar la viñeta.
3 Arrastre el icono de tabulación rectangular hasta la posición en la que desee que el texto
empiece después de la viñeta.
4 Arrastre la flecha descendente situada a la izquierda de la regla para definir el margen
izquierdo del texto con viñetas que continúa en la línea siguiente.
5 Arrastre la flecha descendente situada a la derecha de la regla para definir el margen derecho.
Cómo conservar o deshacer los cambios de estilo
En caso de que realice cambios de estilo y formato en una diapositiva y luego decida que
desea volver a los estilos por omisión del tema, puede restablecer el estilo predefinido de
la diapositiva.
Para restablecer los estilos por omisión del tema de una diapositiva:
m Seleccione Formato > “Volver a aplicar el patrón a la selección”.
Es posible que, después de haber definido una serie de estilos en el documento de Keynote,
quiera aplicar otro tema a todo el documento. Normalmente, cuando se aplica un tema
nuevo, todos los estilos se reajustan a los temas por omisión. Sin embargo, puede conservar
los cambios realizados al aplicar un tema nuevo seleccionando la opción correspondiente
en la ventana de selección del tema.
Para conservar los cambios de estilo realizados al aplicar un tema nuevo:
1 Seleccione Archivo > Elegir Tema para abrir la ventana de selección de tema.
2 Seleccione un tema nuevo.
3 Marque la opción “Conservar los cambios en el tema”.
4 Haga clic en “Elegir el tema”.
Cómo añadir imágenes
Puede añadir muchos tipos de archivos gráficos a su presentación, como fotos, archivos
gráficos creados en otras aplicaciones y objetos sencillos que puede dibujar directamente
en Keynote.
Cómo trabajar con texto, objetos gráficos y otro tipo de contenidos 39
Page 41

Keynote acepta todos los formatos de archivos gráficos estándar, como los siguientes:
m PICT
m GIF
m TIFF
m JPEG
m PDF
m MOV
Cómo dibujar objetos sencillos
Con Keynote puede dibujar formas sencillas como rectángulos, elipses, triángulos, flechas y líneas.
Para dibujar un objeto:
1 Vaya a Edición > Colocar > [Figura] y seleccione una de las figuras de la lista. La figura
seleccionada aparecerá en la diapositiva. También puede hacer clic en Figuras en la barra
de herramientas y seleccionar una figura en el menú local.
2 Arrastre los controles de selección para ajustar el tamaño de la figura.
Los colores de línea y de relleno de los objetos que dibuje pueden modificarse. Si desea más
información sobre cómo cambiar el color y otras propiedades de los objetos, consulte el
capítulo 4, “Cómo modificar las propiedades de los objetos”
Cómo añadir imágenes de iPhoto
Puede arrastrar imágenes directamente desde su fototeca de iPhoto.
Para añadir una imagen desde iPhoto:
1 Abra iPhoto.
2 Busque la foto que desee añadir a su pase de diapositivas.
3 Arrastre la foto desde la fototeca de iPhoto hasta el punto de la diapositiva donde desee
que aparezca.
Cómo añadir otros objetos gráficos externos
Es posible añadir fácilmente a sus diapositivas de Keynote archivos gráficos
que hayan sido creados en otras aplicaciones.
Para añadir un archivo gráfico desde otro origen:
m Localice el archivo que desea añadir en el Finder y arrástrelo hasta el punto de la diaposi-
tiva donde desea que aparezca. También puede añadirlo seleccionando Edición >
Colocar > Seleccionar y buscando dicho archivo en la ventana de selección.
40 Capítulo 3
Page 42

Asimismo, puede también incluir objetos de otro tipo, como películas, gráficos y tablas.
Si desea más información sobre este punto, consulte el apartado “Cómo añadir una película
o animación” en la página 47, así como el capítulo 6, “Creación de gráficos” y el capítulo 5,
“Creación de tablas”.
Puede ajustar la opacidad y la sombra de los objetos gráficos y ajustar su ubicación y orientación con la máxima precisión en la diapositiva. Si desea obtener más información, consulte
el capítulo 4, “Cómo modificar las propiedades de los objetos”.
Cómo utilizar archivos PDF como objetos gráficos
Para que un archivo gráfico tenga un tamaño inferior o superior al original, puede optar por
convertirlo a formato PDF antes de utilizarlo en Keynote. Los archivos PDF no pierden
nitidez al modificar su tamaño con respecto al tamaño original. Otro tipo de archivos sí que
pueden perder nitidez al redimensionarlos.
Por otro lado, el formato PDF también es un método excelente para trasladar datos separados por tabuladores de Excel a Keynote. En caso de que disponga de tablas con muchas
marcas de formato en Excel y desee añadirlas a su pase de diapositivas, puede guardar la hoja
de cálculo de Excel como archivo PDF y añadirla posteriormente a una diapositiva, igual que
con cualquier otro archivo gráfico.
Para convertir un archivo Excel en un archivo PDF:
1 En la hoja de cálculo de Excel, seleccione la parte de la tabla que desea que aparezca
en el pase de diapositivas.
2 Vaya a Archivo > Imprimir.
3 En la ventana de impresión, seleccione “Opciones de destino” en el menú local “Copias y páginas”.
4 Marque el cuadro “Guardar como archivo”.
Seleccione “Opciones
Cómo trabajar con texto, objetos gráficos y otro tipo de contenidos 41
de destino”.
Seleccione PDF.
Haga clic para guardar el archivo como PDF.
5 En el menú local Formato, seleccione PDF.
6 Haga clic en “Guardar como PDF”.
Page 43

7 Escriba un nombre para el archivo PDF y seleccione una ubicación en la ventana Guardar.
A continuación, haga clic en Guardar.
Cómo trabajar con recortes de fotos (o gráficos de canal alfa)
Un “canal alfa” es una zona de transparencia dentro de un archivo gráfico. Los canales alfa
pueden emplearse para crear transparencias alrededor de imágenes con una forma irregular,
como la imagen de un árbol, para que en la imagen no aparezca con un cuadro de color alrededor. Estos canales también pueden utilizarse para crear una zona transparente dentro de
una imagen, para que dicha imagen sirva de marco. Puede ver este efecto en algunos de los
temas de Keynote, en los que puede colocar sus propias imágenes de fondo detrás de una
“máscara” o de una “imagen marco”.
Este fondo con textura en forma de
marco fotográfico es un gráfico de
canal alfa. La zona entre las esquinas
del marco es un canal alfa
transparente.
Su fotografía está colocada detrás
de la ventana del canal alfa y puede
visualizarla a través de la zona transparente, de modo que parece que la
fotografía esté enmarcada.
Para colocar una imagen detrás de la ventana de un recorte de foto o de una
máscara en un tema de Keynote:
1 Arrastre su imagen desde el Finder al lienzo de la diapositiva y colóquela con cuidado para
que cubra la ventana.
2 Seleccione Disposición > “Enviar al fondo” (o haga clic en Fondo en la barra de herra-
mientas) para colocar la nueva imagen en el nivel inferior del lienzo de la diapositiva, detrás
del marco de la ventana.
3 Haga clic en la imagen que se encuentra detrás de la ventana para seleccionarla y arrástrela
para ajustar su posición exacta en la ventana.
Cómo importar gráficos de canal alfa a Keynote
Cuando utilice una imagen de canal alfa en Keynote, se olvidará de todo lo que tiene que ver
con las transparencias. Tan sólo tendrá que colocarla, manipularla y moverla hacia el fondo o
hacia el frente, como cualquier otra imagen.
42 Capítulo 3
Page 44

Los canales alfa se encuentran en los archivos PDF, TIFF y PSD. Puede utilizar un gran abanico de aplicaciones para crear imágenes de canal alfa, como Adobe Photoshop, Corel Draw, Adobe Illustrator y
Adobe Acrobat. Consulte las instrucciones proporcionadas con dichas aplicaciones para saber cómo
crear imágenes de canal alfa. Para saber cómo crear su propia máscara o marco en Keynote con un
gráfico de canal alfa, consulte el apartado “Cómo crear un fondo con capas” en la página 98.
Cómo cambiar el fondo y el diseño de la diapositiva
Puede utilizar sus imágenes como fondo para cualquier diapositiva o cambiar el color del fondo de
la diapositiva. Para efectuar todos estos cambios, utilice el panel de información de las diapositivas.
Para cambiar el fondo de la diapositiva:
1 Seleccione Visualización > Mostrar Información para abrir la ventana de información (o haga
clic en Información en la barra de herramientas).
2 En la ventana de información, haga clic en Diapositiva para abrir el panel de información
de las diapositivas.
Seleccione un diseño
de diapositiva entre
los diversos patrones
de diapositivas.
Elija una imagen o un
color para el fondo.
3 En el menú local Fondo, elija un tipo de fondo.
m Seleccione “Relleno de imagen” para colocar una de sus imágenes como fondo.
Seleccione una imagen y haga clic en Elegir.
m Seleccione “Color de relleno” para dar al fondo un único color sólido. A continuación,
haga clic en la paleta de colores y seleccione un color en la ventana Colores.
m Seleccione “Relleno del degradado” para aplicar al fondo un color degradado. A continuación,
haga clic en la paleta de cada uno de los colores y seleccione los colores en la ventana Colores.
Si desea obtener más información sobre cómo trabajar con colores, degradados e imágenes
de relleno, consulte el apartado “Cómo usar rellenos de color e imagen” en la página 49.
Cómo trabajar con texto, objetos gráficos y otro tipo de contenidos 43
Page 45

Para más información sobre las transiciones de diapositivas, consulte el apartado “Cómo
añadir transiciones entre diapositivas” en la página 79.
Cómo añadir el título y el cuerpo del texto
El título y el cuerpo del texto tienen un formato preestablecido acorde con el tema que usted
haya seleccionado. El cuerpo del texto incluye viñetas con formato. Para crear una diapositiva que contenga un título o cuerpo de texto, aplique una diapositiva patrón que presente el
diseño del título y del cuerpo de texto que necesite. Puede aplicar una diapositiva patrón en
el panel de información de las diapositivas.
Para cambiar el diseño de la diapositiva:
m Seleccione la diapositiva cuyo diseño desee cambiar y, a continuación, seleccione una diapo-
sitiva patrón del menú local “Patrón y diseño” en el panel de información de las diapositivas.
También puede aplicar un nuevo diseño de diapositiva patrón haciendo clic en el botón
Patrones de la barra de herramientas y seleccionando una diapositiva patrón del menú local.
Si ninguno de los patrones de diapositiva disponibles se adecua a sus necesidades, puede
aplicar un patrón en blanco y añadirle una caja para el título y otra para el cuerpo del texto,
colocándolas donde usted prefiera.
Para colocar una caja de título o de cuerpo de texto en el lienzo de la
diapositiva:
m En el panel de información de las diapositivas, seleccione la opción “Mostrar título” o
“Mostrar cuerpo”. Aparecerá una caja para el título o para el cuerpo del texto.
Si desea saber cómo diseñar sus propias diapositivas patrón, consulte el capítulo 9, “Cómo
diseñar sus propias diapositivas patrón y temas”.
Cómo modificar el tamaño, la ubicación o la posición en capas del texto o de los objetos gráficos
Cuando el texto y los objetos gráficos ya se encuentran en el lienzo de la diapositiva, se
comportan de forma muy parecida. Puede situarlos encima o debajo de otro objeto, darles
formato o manipularlos de manera muy similar.
Para mover un objeto encima o debajo de otro objeto en el lienzo de la
diapositiva:
1 Seleccione el objeto que desea mover.
44 Capítulo 3
Page 46

2 Seleccione Disposición > Traer Adelante o Enviar Atrás (o haga clic en Frente o Fondo
en la barra de herramientas).
3 Repita el paso 2 para continuar moviendo el objeto hacia adelante o hacia atrás hasta que
ocupe la capa donde desea que aparezca.
4 Si desea colocar un objeto en la primera o en la última capa, seleccione Disposición > “Traer
al frente” o “Enviar al fondo”.
Para cambiar el tamaño de un objeto:
1 Seleccione el objeto para que aparezcan los controles de selección. En el caso de una caja de
cuerpo de texto, haga clic en uno de los bordes de la caja. Si el texto de la caja está seleccionado, pulse Comando+Retorno.
2 Coloque el puntero cerca de un control de selección hasta que cambie de forma y se
convierta en una flecha doble.
3 Arrastre el control de selección para aumentar o reducir el tamaño del objeto en la dirección
hacia la que lo esté arrastrando. Mantenga pulsada la tecla Opción mientras arrastra el objeto
para redimensionarlo desde el centro del mismo. Mantenga pulsada la tecla Mayúsculas
mientras arrastra el objeto para conservar las proporciones del objeto al modificar el tamaño.
Para mover un objeto:
1 Haga clic fuera del objeto y, a continuación, haga clic en su interior para que aparezcan los
controles de selección.
2 Coloque el puntero más o menos en el centro del objeto y arrástrelo a una nueva ubicación.
Evite arrastrar el objeto por los controles de selección, ya que podría modificar su tamaño sin
darse cuenta.
Para girar un objeto:
1 Seleccione el objeto para que aparezcan los controles de selección.
2 Mantenga pulsada la tecla Comando y sitúe el puntero sobre los controles de selección.
El puntero se convertirá en una flecha doble con forma curvada.
3 Arrastre uno de los controles de selección para girar el objeto.
Cómo agrupar y bloquear objetos
Puede agrupar diversos objetos para poder moverlos, copiarlos y orientarlos como si
formaran una sola unidad. También puede bloquear los objetos en el lienzo para evitar
moverlos sin darse cuenta al trabajar sobre la diapositiva.
Para agrupar objetos:
1 Mantenga pulsada la tecla Comando al seleccionar los objetos que desee agrupar en el lienzo de
la diapositiva, o bien arrastre el puntero por el lienzo de la diapositiva hasta que los objetos que
desee agrupar estén seleccionados.
Cómo trabajar con texto, objetos gráficos y otro tipo de contenidos 45
Page 47

2 Seleccione Disposición > Agrupar.
Para bloquear objetos en el lienzo de la diapositiva:
1 Mantenga pulsada la tecla Comando al seleccionar los objetos que desea bloquear o arrastre el
puntero por el lienzo de la diapositiva hasta que los objetos que desea bloquear estén seleccionados.
2 Seleccione Disposición > Bloquear (o haga clic en el botón Bloquear de la barra de herramientas).
No es posible editar individualmente los objetos que forman parte de un grupo o que han sido
bloqueados en el lienzo de la diapositiva. Para editar los objetos uno a uno, deberá desagruparlos
mediante el comando Disposición > Desagrupar o desbloquearlos con Disposición > Desbloquear.
Cómo añadir sonido y otros contenidos multimedia
Puede añadir archivos de sonido a su proyecto para que las diapositivas estén acompañadas por
música o narraciones grabadas. Asimismo, puede añadir películas de vídeo o Flash que se reproducirán con una diapositiva.
Keynote acepta cualquier formato de archivo QuickTime, como los siguientes:
m MOV
m FLASH
m MP3
m AIFF
Cuando haya añadido un archivo de sonido a su pase de diapositivas, dicho archivo no se
incluye en el documento de Keynote, es decir, si transfiere su pase de diapositivas a otro ordenador o disco sin transferir también el archivo de sonido, el pase de diapositivas perderá el
sonido. Para evitarlo, a la hora de guardar el pase de diapositivas, añada dicho archivo.
Para incluir un archivo de sonido en un documento de Keynote:
1 Seleccione Archivo > Guardar Como.
2 Seleccione la opción “Copiar películas en el documento”.
3 Escriba un nombre y elija una ubicación para el documento; a continuación, haga clic en Guardar.
Cómo añadir música de iTunes
Puede añadir música desde su biblioteca musical de iTunes.
Para añadir un archivo de la biblioteca musical de iTunes a su pase de diapositivas de Keynote:
1 Busque la carpeta de música de iTunes en el disco rígido de su ordenador. Suele encontrarse en:
[Inicio]/Música/iTunes/iTunes Music
2 Arrastre un archivo de la carpeta de música de iTunes hasta el lienzo de la diapositiva.
46 Capítulo 3
Page 48
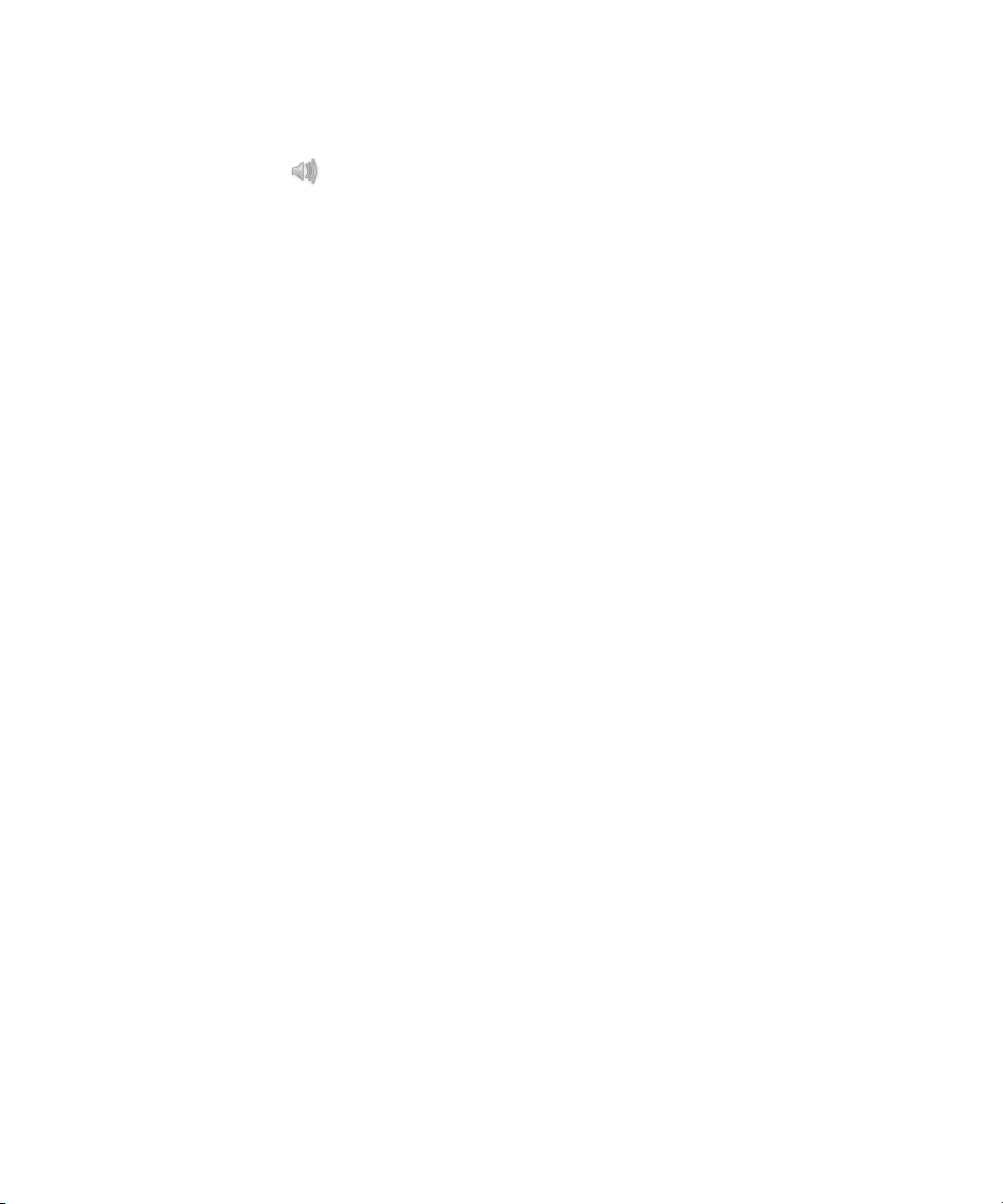
También puede arrastrar un archivo de música desde otra carpeta del Finder. A continuación, aparecerá un icono de sonido en el lienzo.
Este icono no se visualizará cuando reproduzca el pase de diapositivas.
Cuando reproduzca el pase, la música empezará en el momento en que la diapositiva en la
que se ha incluido el archivo de música aparezca en pantalla y se detendrá cuando se pase a
la siguiente diapositiva. Si lo desea, puede retrasar o detener la reproducción de la música
colocándola dentro o fuera de la pantalla en una composición de objetos. Si desea más información sobre cómo crear composiciones de objetos, consulte el apartado “Creación de
composiciones de objetos” en la página 81.
Cómo añadir una narración a la diapositiva
Una de las formas de añadir sonido al pase de diapositivas es grabar una narración para cada
diapositiva en un archivo MP3. Una vez grabados los archivos, puede colocarlos en cada
diapositiva, de modo que cuando la diapositiva aparezca durante la presentación del pase
de diapositivas vaya acompañada de la grabación correspondiente. Este recurso le será útil
sobre todo si desea exportar el pase de diapositivas a una película QuickTime de reproducción automática. Si desea más información sobre cómo exportar el pase de diapositivas como
película QuickTime, consulte el apartado “QuickTime” en la página 93.
Cómo añadir una película o animación
Con Keynote, puede agregar películas al pase de diapositivas. Puede colocar las películas en
cualquier punto de la diapositiva para que se reproduzcan dentro del contexto visual de la
diapositiva en la que aparece.
Para añadir una película a una diapositiva:
m Arrastre el archivo de la película desde el Finder al lienzo de la diapositiva donde desea
que aparezca o seleccione Edición > Colocar > Seleccionar para buscar el archivo de la
película mediante la ventana de selección.
Durante el pase de diapositivas, la película empezará a reproducirse en el momento en el
que dicha diapositiva aparezca en pantalla.
Nota: Cuando haya añadido una película a su pase de diapositivas, dicho archivo no se
incluye en el documento de Keynote, es decir, si transfiere su pase de diapositivas a otro ordenador o disco sin transferir también la película, el pase de diapositivas perderá la película. Para
evitarlo, a la hora de guardar el pase de diapositivas, añada el archivo del mismo modo que si
se tratase de un archivo de sonido. Si desea obtener más información, consulte el apartado
“Cómo añadir sonido y otros contenidos multimedia” en la página 46.
Cómo trabajar con texto, objetos gráficos y otro tipo de contenidos 47
Page 49

1 Seleccione Visualización > Mostrar Información (o haga clic en Información en la barra
2 En la ventana de información, haga clic en el botón de contenido multimedia para abrir
3 Arrastre el control de volumen hacia la derecha para aumentar el volumen de reproducción
4 En el menú local Repetición, seleccione una opción de repetición.
Seleccione el foto-
grama de la película
que se visualizará antes
de que empiece la
reproducción.
Cómo ajustar las preferencias de reproducción de los contenidos multimedia
En el panel de información multimedia, puede definir el volumen de reproducción del sonido
y de las películas del pase de diapositivas, así como decidir si desea que se reproduzcan sólo
una vez, que se repitan continuamente o que formen un bucle hacia adelante y hacia atrás.
Para ajustar las preferencias de reproducción del contenido multimedia:
de herramientas).
el panel de información multimedia.
del archivo multimedia o arrástrelo hacia la izquierda para disminuirlo.
Defina las opciones de
repetición.
Ajuste el volumen de
reproducción.
Utilice estos controles para
visualizar la película mientras
edita el pase de diapositivas.
Asimismo, también puede seleccionar el fotograma de la película que se visualizará en primer
lugar como fotograma estático hasta que empiece la reproducción de la película. A este fotograma se le denomina fotograma póster.
Para seleccionar el fotograma póster de la película:
m En el panel de información multimedia, arrastre el regulador Fotograma Póster hasta que
en la película aparezca la imagen que desea utilizar.
48 Capítulo 3
Page 50

CAPÍTULO
4
4 Cómo modificar las propiedades de los
objetos
Si realmente desea potenciar su creatividad, Keynote es la aplicación que necesita. Gracias al
exclusivo diseño de los temas de Keynote y a la potencia gráfica del Mac OS X, dispondrá de
la máxima flexibilidad para crear una presentación. Este capítulo describe las funciones más
avanzadas para manipular elementos gráficos y otros objetos en las presentaciones.
Puede modificar las propiedades de los objetos (como el color, el estilo y el grosor de línea,
las sombras, la opacidad y la orientación) directamente en los paneles de información y en
las ventanas de tipos de letra y colores, tal como se explica en las siguientes secciones.
Cómo usar rellenos de color e imagen
Keynote permite crear atractivos efectos de color. Los objetos creados mediante las herramientas de dibujo pueden rellenarse con colores uniformes, degradados de color e incluso
con una imagen, como una fotografía u otro elemento gráfico, que puede arrastrarse desde
el Finder o desde iPhoto. También puede ajustar la opacidad de los objetos: reduciendo
el grado de opacidad, los objetos se vuelven más transparentes. Incluso puede usar estos
efectos de relleno y opacidad para mejorar los gráficos seleccionando una única barra
o sector del gráfico y aplicando el efecto deseado.
49
Page 51

Para cambiar el color de un objeto, utilice el panel de información de la figura y la ventana
de colores.
Elija un color uniforme,
un degradado de color
o una imagen para rellenar
un objeto dibujado.
Para abrir el panel de información de la figura:
m Seleccione Visualización > Mostrar Información (o haga clic en Información en la barra
de herramientas) y haga clic en Figuras en la ventana de información.
Cómo aplicar un color a un objeto
Los objetos pueden rellenarse con un color uniforme o un degradado de color, en el que
dos colores se funden entre sí. Puede elegir los colores usando la ventana de colores
estándar del Mac OS X.
Para definir el color de relleno de un objeto:
1 En el lienzo de la diapositiva, seleccione el objeto cuyo color desea modificar.
2 En el panel de información de la figura, seleccione “Color de relleno” en el menú local Relleno.
3 Haga clic en el cuadro de colores situado bajo el menú local Relleno para abrir la ventana
de colores.
4 Elija un color en la ventana de colores.
50 Capítulo 4
Page 52

Haga clic en cada
uno de los cuadros de
color para seleccionar
los colores.
Degradados de color
Si desea rellenar un objeto con un degradado de color, seleccione “Relleno del degradado”
en el menú local y siga los pasos indicados anteriormente para efectuar dos selecciones de
color. Por ejemplo, si desea que el color de un objeto vaya del verde al azul, seleccione un
tipo de verde en uno de los el cuadros de color y un tipo de azul en el otro cuadro. También
puede definir la dirección del degradado mediante la rueda Ángulo.
Este círculo presenta
un degradado con un
ángulo de 32º.
Defina la dirección del degradado
mediante la rueda Ángulo o introduciendo un valor.
Haga doble clic en la flecha doble
para invertir el degradado.
Cómo seleccionar los colores
La ventana de colores se utiliza para elegir el color del texto, las figuras, los fondos y las
sombras en Keynote.
Para abrir la ventana de colores:
m Seleccione Visualización > Mostrar Colores (o haga clic en Colores en la barra de
herramientas).
m También puede hacer clic en un cuadro de colores de uno de los paneles de información.
El color seleccionado en el círculo
cromático aparece en esta caja.
Utilice el regulador para definir un matiz
más claro u oscuro en el círculo cromático.
Haga clic para seleccionar un color en el
círculo cromático.
Arrastre los colores de la caja de color
para almacenarlos en la paleta de colores.
Cómo modificar las propiedades de los objetos 51
Page 53

Puede usar el círculo cromático de la ventana de colores para realizar su selección. El color
elegido aparecerá en la caja situada en la parte superior de la ventana de colores. Dicho color
puede guardarse en la paleta de colores para poder seleccionarlo de nuevo más adelante.
Para abrir la paleta de colores:
m Arrastre el tirador situado en la parte inferior de la ventana de colores.
Para guardar un color en la paleta de colores:
m Arrastre un color desde la caja de color a la paleta.
Para aplicar la selección realizada en la ventana de colores a un objeto del lienzo de una
diapositiva, debe colocar la selección en el cuadro de color adecuado de un panel de
información.
Para aplicar el color seleccionado a un objeto del lienzo de una diapositiva:
m Seleccione un cuadro de color en uno de los paneles de información y haga clic en un
color del círculo cromático.
m Arrastre un color de la paleta de colores a un cuadro de color de uno de los paneles
de información.
Cómo rellenar un objeto con una imagen
Puede colocar cualquier imagen en el interior de una figura dibujada o de una celda de tabla.
Para definir un relleno de imagen para un objeto:
1 Seleccione el objeto en el que desea colocar una imagen.
2 En el panel de información de la figura, seleccione “Relleno de imagen” en el menú local Relleno.
3 Busque la imagen que desea utilizar en la ventana que aparecerá y haga clic en Abrir.
Utilice el menú local para
especificar el tamaño de
la imagen en el interior
del objeto.
Para cambiar la imagen, arrastre
una imagen desde el Finder al
cuadro de imágenes.
Dicha imagen aparecerá dentro del objeto seleccionado en el lienzo de la diapositiva.
Para volver a cambiarla, arrastre otra imagen desde el Finder al cuadro de imágenes o haga
clic en Elegir para buscar la imagen mediante la ventana de selección.
4 Seleccione un tamaño para el relleno de imagen.
52 Capítulo 4
Page 54

m La opción “Escalar hasta ajustar” amplía o reduce la imagen para que se adapte lo mejor
posible a las dimensiones del objeto. Si el objeto posee una forma diferente a la de la
imagen original, algunos trozos de la imagen no serán visibles y puede que aparezca
espacio en blanco a su alrededor.
Este círculo posee un
relleno de imagen escalado hasta ajustarse.
m La opción “Escalar hasta llenar” amplía o reduce la imagen de manera que no quede
espacio vacío a su alrededor, incluso aunque el objeto y la imagen tengan formas
diferentes.
Este círculo posee un relleno de imagen
escalado hasta llenar la figura. El fondo
blanco situado detrás de la flor forma
parte de la imagen original, que es
rectangular.
m La opción “Estirar” modifica el tamaño de la imagen para ajustarla a las dimensiones del
objeto y la distorsiona si éste tiene una forma diferente a la de la imagen original.
Este círculo posee un
relleno de imagen estirado.
m La opción “Tamaño original” coloca la imagen dentro del objeto sin alterar sus dimen-
siones originales. Si la imagen es mayor que el objeto, sólo verá un fragmento de la
imagen en el interior del objeto. Si la imagen es más pequeña que el objeto, verá espacio
vacío a su alrededor.
Este círculo posee un relleno
de imagen de tamaño original.
Cómo modificar las propiedades de los objetos 53
Page 55

m La opción “En mosaico” repite la imagen varias veces dentro del objeto si éste es mayor
que la imagen. Si la imagen es mayor que el objeto, sólo verá un fragmento de la imagen
en el interior del objeto.
Este círculo contiene una
imagen de pequeño tamaño
dispuesta en mosaico.
Este círculo contiene una imagen de
gran tamaño dispuesta en mosaico.
Cómo cambiar el estilo de línea
En los objetos dibujados, puede elegir un estilo y un color para la línea que demarca el
contorno del objeto (también denominada trazo), así como eliminar la línea de contorno.
El estilo y el color de la línea se definen mediante el panel de información de la figura y la
ventana de colores.
Para definir el estilo y el color de línea de un objeto:
1 Seleccione el objeto que desea modificar.
2 Elija un estilo de línea o bien la opción “Ninguno” en el menú local Trazo del panel de
información de la figura.
Introduzca el grosor de
la línea en este campo.
Elija una línea sólida, punteada o con
guiones o bien no elija ninguna línea.
Seleccione un tipo de extremo de
línea en estos menús locales.
Haga clic en el cuadro de color
para elegir un color de línea.
3 Para cambiar el grosor de la línea, introduzca un valor en el campo de tamaño del trazo.
4 Para cambiar el color de la línea, haga clic en el cuadro de color para abrir la ventana
de colores y elija uno.
5 Para dar una determinada forma a los extremos de la línea, por ejemplo una flecha o un
círculo, seleccione una opción en los menús locales correspondientes.
54 Capítulo 4
Page 56
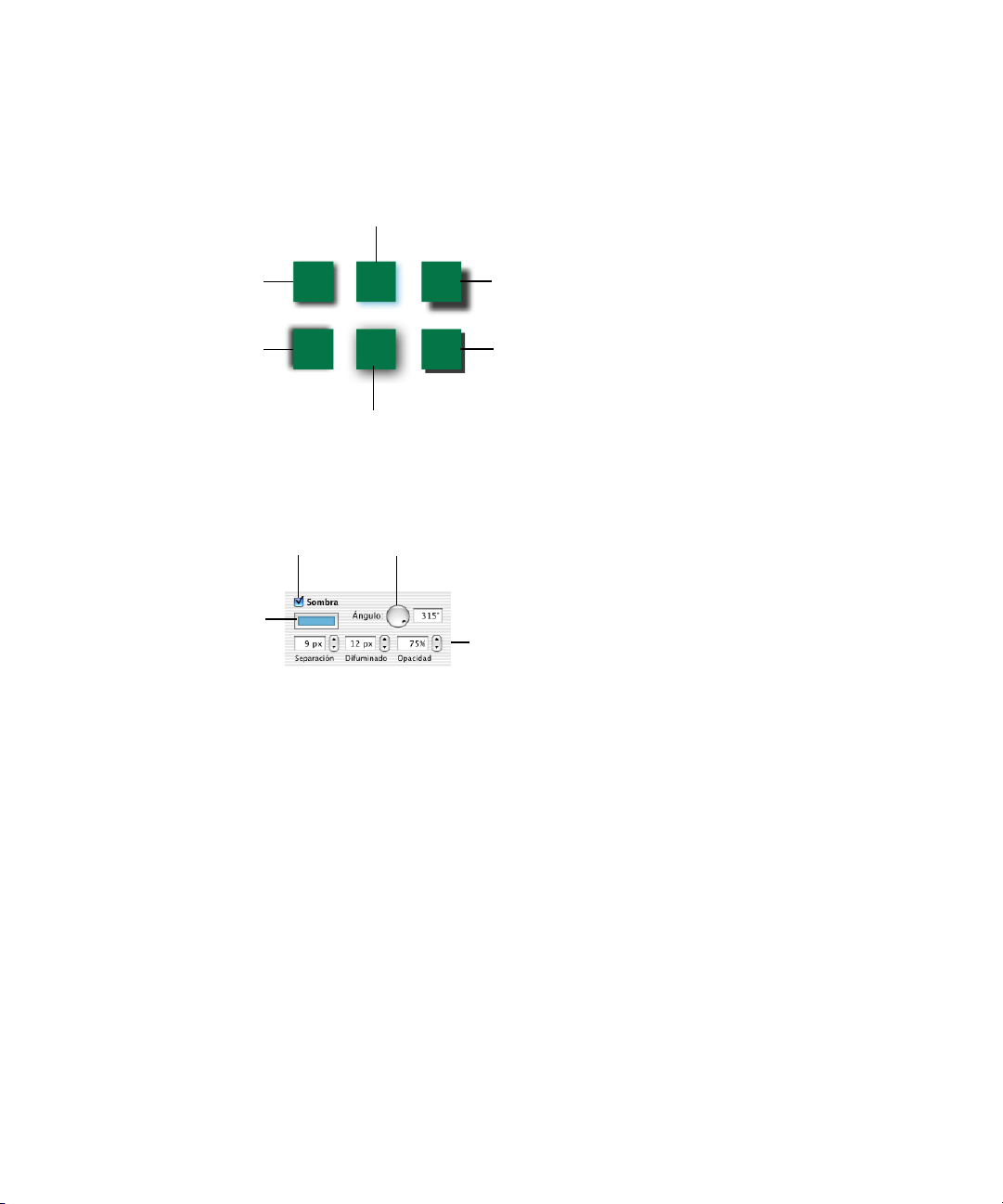
Cómo añadir sombras
Las sombras permiten dar a las diapositivas un efecto de profundidad. La sombra de un
objeto es visible en cualquier objeto situado detrás de él. Puede crear varios tipos de efectos
de sombra, así como eliminar la sombra de un objeto.
Este objeto posee una
sombra de otro color.
Este objeto presenta los
atributos de sombra
predeterminados.
La sombra de este
objeto posee un ángulo
diferente.
Active esta opción para
aplicar una sombra al objeto
seleccionado.
Modifique el color de la
sombra mediante el
cuadro de colores.
1 Seleccione el objeto que desea modificar.
2 Seleccione la opción “Sombra” del panel de información de la figura para añadir una sombra
La sombra de este objeto
presenta una gran
separación.
La sombra de este objeto
posee el nivel de difuminado más bajo.
La sombra de este objeto posee un
nivel de difuminado elevado.
Modifique el ángulo de la
sombra mediante la rueda
Ángulo.
Los campos Separación, Difuminado y
Opacidad permiten cambiar el aspecto de
la sombra, tal com se muestra en la ilustración superior.
Para crear o eliminar una sombra de un objeto:
a un objeto. Para eliminar la sombra, desactive esta opción.
3 Defina el ángulo con el que desea que se visualice la sombra mediante la rueda Ángulo.
4 Ajuste la separación de la sombra introduciendo un valor en el campo correspondiente.
Con un valor elevado, la sombra será más larga y estará ligeramente separada del objeto.
5 Ajuste el difuminado de la sombra introduciendo un valor en el campo correspondiente. Con
un valor elevado, la sombra será más difusa, y con un valor inferior tendrá bordes más definidos.
6 Ajuste la opacidad de la sombra introduciendo un valor en el campo correspondiente.
(La opacidad de la sombra es independiente de la del objeto, que se ajusta mediante el
regulador Opacidad situado en la parte inferior del panel de información de la figura.)
7 Para cambiar el color de la sombra, haga clic en el cuadro de color para abrir la ventana
de colores y elija uno.
Cómo modificar las propiedades de los objetos 55
Page 57

Cómo ajustar la opacidad
La opacidad de los objetos puede utilizarse para crear diversos y atractivos efectos. Al colocar
un objeto de baja opacidad sobre otro objeto, éste último sigue siendo visible. Según el
grado de opacidad, los objetos que quedan debajo pueden verse claramente, o parcialmente
oscurecidos, o bien quedar tapados por el objeto superior (opacidad del 100%). Los ajustes
de opacidad pueden modificarse para cualquier objeto del lienzo, como figuras dibujadas,
ilustraciones y otras imágenes, y películas. Puede especificar la opacidad de los objetos en
el panel de información de la figura.
Para definir la opacidad de un objeto:
1 Seleccione el objeto cuya opacidad desea modificar.
2 En el inspector de la figura, arrastre el regulador Opacidad para ajustar el grado de
transparencia.
Nota: En las figuras dibujadas, puede ajustar la opacidad del color de relleno del objeto de
manera independiente de la opacidad del objeto en sí. Al seleccionar el color de relleno de
un objeto, puede definir también la opacidad del color mediante el regulador Opacidad de
la ventana de colores. Este valor de opacidad del color se convierte en un 100% de opacidad
del objeto. Al reducir la opacidad del objeto en el panel de información de la figura, sólo se
está reduciendo en relación a la opacidad definida en la ventana de colores.
Este círculo posee una
opacidad del 100%.
Este círculo posee una
opacidad del 50%.
Este círculo posee una opacidad
del 100%. El relleno de color está
ajustado al 50% de opacidad en la
ventana de colores. El contorno del
círculo está ajustado al 100% de
opacidad en la ventana de colores.
Cómo modificar la orientación
Puede aplicar un giro simétrico o una rotación a cualquier objeto mediante el panel de información de las dimensiones. Por ejemplo, si desea emplear la imagen de una flecha en el pase
pero necesita que apunte en diversas direcciones, puede invertir su orientación horizontal o
verticalmente o bien girarla en un ángulo determinado.
56 Capítulo 4
Page 58

Para abrir el panel de información de las dimensiones:
m Seleccione Visualización > Mostrar Información (o haga clic en Información en la barra
de herramientas) y haga clic en Dimensiones.
Busque el nombre de la imagen o
película seleccionada.
Modifique el tamaño de las
imágenes y películas para darles
las dimensiones exactas de altura
y anchura.
Coloque un objeto con precisión en el
lienzo especificando las coordenadas
X e Y.
Aplique una simetría horizontal o
vertical a una imagen mediante
estos botones.
Gire un objeto mediante esta rueda.
Para aplicar una simetría o rotación a un objeto:
1 Seleccione el objeto que desea girar.
2 En el panel de información de las dimensiones, utilice la rueda Ángulo para modificar la
orientación del objeto o haga clic en los botones de simetría horizontal o vertical.
Cómo ajustar el tamaño y la posición
Utilice el panel de información de las dimensiones para realizar ajustes en el tamaño
y la posición de los objetos del lienzo con la máxima precisión.
Para definir el tamaño de un objeto con precisión:
1 Seleccione el objeto cuyo tamaño desea cambiar.
2 Introduzca un valor de altura y anchura en los campos de tamaño del panel de información
de las dimensiones.
Cómo modificar las propiedades de los objetos 57
Page 59

Compruebe que la opción “Mantener proporciones” está seleccionada si desea que las
imágenes y películas conserven su proporción entre altura y anchura.
Para restaurar el tamaño original de una imagen o película:
m Seleccione la imagen o película y haga clic en el botón Tamaño Original en el panel de
información de las dimensiones.
Para definir la posición de un objeto con precisión:
1 Seleccione el objeto que desea colocar.
2 Introduzca valores para los ejes X e Y en los campos de posición del panel de información
de las dimensiones.
El objeto se colocará en el lienzo de manera que su esquina superior izquierda tenga las
coordenadas indicadas.
m El valor del eje X se mide desde el borde izquierdo del lienzo de la diapositiva.
m El valor del eje Y se mide desde el borde superior del lienzo de la diapositiva.
Si el objeto no es rectangular, se tomará como referencia la esquina superior izquierda de la
caja que lo contiene. Si se aplica un giro a un objeto, la esquina superior izquierda de la caja
que lo contiene se hará coincidir con las coordenadas especificadas teniendo en cuenta su
rotación. Es decir, la referencia será la caja que contiene la figura obtenida tras el giro, como
si ésta fuera una figura nueva (por ejemplo, un cuadrado girado 25º se convierte en un
rombo), a pesar de que no estén disponibles los controles de selección de la nueva caja.
58 Capítulo 4
Page 60

CAPÍTULO
5
5 Creación de tablas
Las tablas pueden adoptar múltiples formatos que permiten comparar visualmente grupos
de datos o información conceptual. Sirven fundamentalmente para sistematizar la información,
pero también pueden considerarse como elementos del diseño de las diapositivas. Además,
puede hacer que los datos de una tabla aparezcan de forma dinámica en la pantalla gracias a
las composiciones de objetos que permiten presentarlos gradualmente. Este capítulo ofrece las
instrucciones básicas para diseñar tablas en el lienzo de las diapositivas e introducir datos. Para
más detalles sobre cómo crear composiciones de objetos dinámicas con tablas en una presentación, consulte el apartado “Composiciones con tablas” en la página 83.
Muchas de las tareas descritas en este capítulo también pueden efectuarse mediante los
menús contextuales de funciones rápidas que están disponibles en cada una de las tablas.
Para acceder a los menús contextuales de las tablas:
m Mantenga pulsada la tecla Control y haga clic en una tabla.
Cómo añadir una tabla
Para colocar una tabla en una diapositiva:
1 Seleccione Edición > Colocar > Tabla (o haga clic en Tabla en la barra de herramientas).
En el lienzo de la diapositiva aparecerá una tabla y se abrirá el panel de información de la tabla.
2 Para modificar el tamaño de la tabla, sitúe el puntero sobre los controles de selección y arrástrelos.
También puede mantener pulsada la tecla Opción y hacer clic en el botón Tabla de la barra
de herramientas. A continuación, desplace el puntero sobre el lienzo hasta que se convierta
en una cruz. Arrastre el puntero por el lienzo para crear una tabla del tamaño que desee.
3 Para cambiar la posición de la tabla en el lienzo, coloque el puntero sobre la tabla
(evitando activar los controles de selección) y arrastre la tabla hasta la posición que desee.
59
Page 61

Cómo introducir datos en las celdas de una tabla
En las celdas de las tablas puede colocar tanto texto como objetos gráficos. Para introducir
texto, sólo tiene que escribirlo. Los objetos gráficos deben situarse uno por uno en las celdas.
Los objetos que estén bien colocados en las celdas de una tabla se mueven junto con la tabla
si ésta se desplaza. Para más información sobre cómo añadir objetos gráficos o ajustar los
colores de fondo de las celdas de una tabla, consulte el apartado “Cómo añadir objetos
gráficos o colores de fondo” en la página 64.
Cómo seleccionar celdas de tabla
Puede aplicar ajustes globales a una tabla seleccionándola toda a la vez. Sin embargo, para
colocar texto en la diversas celdas o para colocar objetos gráficos en una celda o en un grupo
de celdas, debe seleccionar sólo las celdas correspondientes. A continuación le indicamos
varios procedimientos para trabajar con tablas.
Para seleccionar toda la tabla:
m Haga clic fuera de la tabla y, a continuación, haga clic en la tabla.
Los controles de selección que aparecen en los bordes de la tabla pueden utilizarse para
modificar su tamaño.
Para seleccionar una sola celda de tabla:
1 Haga clic fuera de la tabla y, a continuación, haga clic en la tabla para seleccionarla.
2 Haga clic en una celda de la tabla para seleccionarla. El borde de la celda seleccionada se verá
de color amarillo.
Tras seleccionar una sola celda, puede desplazarse entre celdas pulsando las teclas de flecha
del teclado. Si introduce un texto, éste sustituirá a cualquier texto que hubiera previamente
en la celda. Tras seleccionar una celda, puede colocar imágenes y objetos gráficos o modificar el fondo de la celda, tal como se explica en el apartado “Cómo añadir objetos gráficos
o colores de fondo” en la página 64.
Para seleccionar un segmento de un borde de celda:
1 Haga clic fuera de la tabla y, a continuación, haga clic en la tabla para seleccionarla.
2 Haga clic en un borde de la tabla para seleccionar todo el borde de la fila o columna.
3 Haga clic de nuevo para seleccionar sólo un segmento del borde.
4 Mantenga pulsada la tecla Mayúsculas y haga clic en los segmentos de borde no contiguos
que desee seleccionar.
Para colocar o editar texto en una celda de tabla:
m Seleccione una celda individual y haga clic en dicha celda otra vez. Dentro de la celda
aparecerá un cursor de texto.
60 Capítulo 5
Page 62

Cuando el cursor de texto aparezca en una celda de tabla, puede desplazarlo entre celdas
pulsando la tecla Tabulador.
Para seleccionar un grupo de celdas de tabla contiguas:
m Haga doble clic en una celda y arrastre el puntero sobre las celdas adyacentes, o mantenga
pulsada la tecla Mayúsculas mientras va seleccionando las celdas.
Para seleccionar un grupo de celdas de tabla no contiguas:
m Mantenga pulsada la tecla Comando y seleccione las celdas que desee.
Para intercambiar el contenido de dos celdas:
m Seleccione una celda y arrástrela a otra. El contenido de ambas celdas se intercambiará.
Para copiar el contenido de una celda en otra:
m Seleccione una celda y mantenga pulsada la tecla Opción al arrastrarla a otra celda.
Cómo modificar el formato de las tablas
Puede aplicar diversos y creativos diseños a las tablas con sólo modificar el grosor y el color
de los bordes de las celdas, así como eliminando bordes de celda de forma selectiva o fusionando y dividiendo celdas para crear asimetrías que mejoren la presentación de los datos.
El formato de las tablas se modifica mediante el panel de información de la tabla.
Para abrir el panel de información de la tabla:
1 Seleccione Visualización > Mostrar Información (o haga clic en Información en la barra
de herramientas).
2 En la ventana de información, haga clic en Tabla.
Cómo modificar el formato de filas y columnas
Para cambiar el número de filas y columnas:
1 En el panel de información de la tabla, indique el número de filas en el campo correspondiente.
Creación de tablas 61
Page 63

2 Introduzca el número de columnas en el campo Columnas.
Especifique el número de
filas y columnas.
Combine celdas adyacentes o divida filas y
columnas.
La fusión de celdas convierte varias celdas adyacentes en una sola eliminando los bordes interiores.
La división de celdas parte la celda seleccionada en dos celdas iguales, ya sea horizontalmente
(filas) o verticalmente (columnas), en función de la opción elegida.
Para fusionar celdas de tabla:
1 Seleccione un grupo de dos o más celdas adyacentes. Debe seleccionar un grupo
de celdas rectangular.
2 En el panel de información de la tabla, haga clic en Fusionar Celdas.
Para dividir celdas horizontal o verticalmente:
1 Seleccione una o varias celdas de tabla. Para dividir una fila o columna entera, seleccione
todas las celdas de dicha fila o columna.
2 En el panel de información de la tabla, haga clic en Dividir Filas o en Dividir Columnas.
Las celdas seleccionadas se dividirán por el centro en filas (horizontalmente)
o en columnas (verticalmente).
Si lo desea, puede seguir dividiendo las filas o columnas divididas para crear unidades
todavía más pequeñas en una celda de tabla. Si desea volver a unir cualquiera de las partes
adyacentes de las celdas divididas, puede seleccionarlas y hacer clic en Fusionar Celdas.
Cómo alinear texto en una celda de una tabla
Puede colocar texto en la posición que desee dentro de una celda de tabla.
62 Capítulo 5
Page 64

Para justificar el texto de una celda de una tabla:
m Seleccione la celda y haga clic en uno de los botones de alineación del panel de informa-
ción de la tabla.
Centre el texto.
Alinee el texto a la
izquierda.
Distribuya el texto de
manera uniforme.
Alinee el texto a la derecha.
Para alinear el texto verticalmente una celda:
m Seleccione la celda y haga clic en uno de los botones de alineación vertical del panel
de información de la tabla.
Coloque el texto en el centro de la celda.
Coloque el texto en la parte
inferior de la celda.
Coloque el texto en la parte superior de la celda.
Cómo modificar el formato de los bordes de celda
Puede modificar el grosor y el color de línea de los bordes de celda. También puede ocultar
el borde de una determinada celda.
Para definir el grosor de línea:
m Seleccione un borde de celda o un grupo de bordes e introduzca un valor en el campo
“Borde de celda” del panel de información de la tabla.
Introduzca un grosor de línea para
los bordes de celda seleccionados.
Elija si desea mostrar u ocultar los
bordes de celda seleccionados.
Defina el grosor y el color del borde.
Elija un color para los bordes
de celda seleccionados.
Para definir el color de línea:
1 Seleccione un borde de celda o un grupo de bordes.
2 Haga clic en el cuadro de color para bordes de celda del panel de información de la tabla.
Se abrirá la ventana de colores.
Creación de tablas 63
Page 65

3 Elija un color en la ventana de colores.
Para ocultar el borde de las celdas:
1 Seleccione un borde de celda o un grupo de bordes.
2 Elija “Ninguno” en el menú local “Borde de celda”.
Cómo añadir objetos gráficos o colores de fondo
Puede añadir elementos gráficos y otros tipos de objetos a una celda de una tabla colocándolos como un relleno de imagen en la celda. Si no se colocan como rellenos de imagen,
no se desplazarán con la tabla ni ajustarán su posición en el interior de las celdas al modificar el tamaño de la tabla.
Para añadir una imagen a una celda de tabla:
1 Seleccione una celda de tabla, un grupo de celdas o toda la tabla.
2 En el panel de información de la tabla, seleccione “Relleno de imagen” en el menú local
“Fondo de celda”. Aparecerá una ventana para seleccionar una imagen.
Elija una imagen, un color o un degradado de relleno para cualquier celda.
Defina el tamaño de la imagen
del interior de la celda.
Arrastre una nueva imagen al cuadro de
imágenes para cambiarla o haga clic en Elegir.
3 Localice la imagen o película que desee en la ventana que aparecerá y haga clic en Abrir.
4 Amplíe o reduzca la imagen para llenar la celda tal como desee mediante el menú local
de tamaño.
Para más información sobre cómo utilizar rellenos de imagen, consulte el apartado “Cómo
rellenar un objeto con una imagen” en la página 52.
Para añadir un color de fondo o un relleno degradado a una celda de tabla:
1 Seleccione una celda de tabla, un grupo de celdas o toda la tabla.
2 En el panel de información de la tabla, seleccione “Color de relleno” o “Relleno del degra-
dado” en el menú local “Fondo de celda”.
3 Haga clic en el cuadro o en los cuadros de color y elija uno o varios colores.
Para más detalles sobre cómo utilizar rellenos y degradados de color, consulte el apartado
“Cómo usar rellenos de color e imagen” en la página 49.
64 Capítulo 5
Page 66

CAPÍTULO
6
6 Creación de gráficos
Los gráficos o diagramas permiten representar visualmente series de datos complejas. Puede
importar datos directamente desde una hoja de cálculo hasta el editor de datos de gráficos
de Keynote para crear y editar extraordinarios gráficos en el lienzo de las diapositivas. En este
capítulo encontrará la información y las instrucciones necesarias para incluir un gráfico en
una diapositiva y darle formato adecuado.
Los gráficos también pueden visualizarse por partes de manera que se correspondan con
el punto o tema tratado en cada momento de una presentación. Para más detalles sobre la
creación de composiciones de objetos con gráficos, consulte el apartado “Composiciones
con gráficos” en la página 84.
Muchas de las tareas descritas en este capítulo también pueden efectuarse mediante los
menús contextuales de funciones rápidas que están disponibles en cada uno de los gráficos.
Para acceder a los menús contextuales de los gráficos:
m Mantenga pulsada la tecla Control y haga clic en un gráfico.
Cómo añadir un gráfico
Para colocar un gráfico en el lienzo de una diapositiva:
1 Seleccione Edición > Colocar > Gráfico (o haga clic en Gráfico en la barra de herra-
mientas). Aparecerá un gráfico en el lienzo de la diapositiva. También se abrirán el panel
de información del gráfico y el editor de datos de gráficos.
2 Arrastre el puntero por el lienzo de la diapositiva para dibujar un gráfico por omisión con
datos de muestra.
También puede mantener pulsada la tecla Opción y hacer clic en el botón Gráfico de la barra
de herramientas. A continuación, desplace el puntero sobre el lienzo hasta que se convierta
en una cruz. Arrastre el puntero por el lienzo para crear un gráfico del tamaño que desee.
65
Page 67

3 En el panel de información del gráfico, elija un estilo de gráfico en el menú correspondiente.
Este panel permite
elegir entre ocho tipos
de gráfico diferentes.
4 Escriba los datos que desee en el editor de datos de gráficos o cópielos desde una aplicación
de hoja de cálculo.
Para cambiar el tamaño de un gráfico en el lienzo de una diapositiva:
m Seleccione el gráfico en el lienzo de la diapositiva y arrastre los controles de selección.
Cómo editar los datos de los gráficos
Para editar los datos de un gráfico, abra el editor de datos de gráficos e introduzca la información deseada escribiendo los datos o copiándolos desde un documento de Excel,
AppleWorks u otra aplicación de hojas de cálculo.
Para abrir el editor de datos de gráficos:
m Seleccione Formato > Gráfico > “Mostrar el editor de datos” (o haga clic en Editar Datos
en el panel de información del gráfico).
Haga clic en estos
botones para añadir otra
fila o columna de datos.
Introduzca los datos directamente
en estas celdas de hoja de cálculo.
Para editar los nombres de las filas o columnas o los datos de una celda:
m Haga doble clic en una celda o en la etiqueta de una fila o columna y escriba.
Para cambiar el orden de las filas o columnas en el editor de datos de gráficos:
m Seleccione la etiqueta de la fila o columna y arrástrela a su nueva posición.
66 Capítulo 6
Page 68
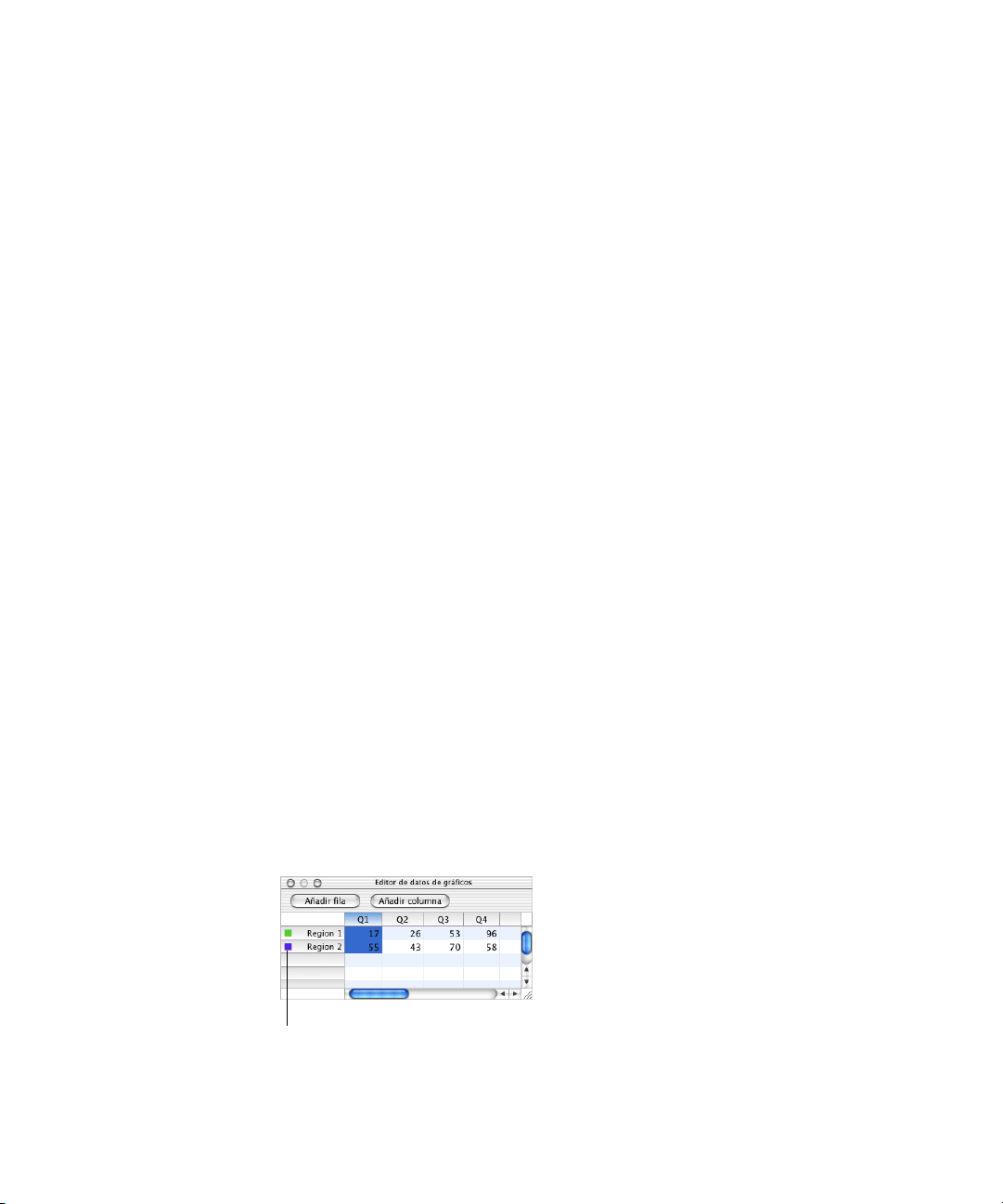
Para cambiar el tamaño de las columnas en el editor de datos de gráficos:
1 Seleccione la columna cuyo tamaño desea modificar haciendo clic en su etiqueta.
2 Coloque el puntero sobre el borde derecho o izquierdo de la columna. El puntero se
convertirá en una línea vertical con flechas laterales opuestas.
3 Arrastre el borde para aumentar o reducir la anchura de la columna.
Para añadir filas o columnas en el editor de datos de gráficos:
m Haga clic en Añadir Fila o en Añadir Columna para colocar una fila sobre la fila seleccio-
nada o insertar una columna a la izquierda de la columna seleccionada. Si no hay ninguna
fila o columna seleccionada, la nueva fila o columna aparecerá en el extremo inferior o
derecho de la tabla. Puede que deba pulsar la tecla Retorno o Tabulador para ver la nueva
fila o columna.
m Seleccione una celda vacía e introduzca datos. Automáticamente, se creará una nueva
fila o columna.
Para borrar filas o columnas:
m Seleccione la etiqueta de la fila o columna y pulse Suprimir.
Transposición de series de datos y grupos de datos
Los gráficos muestran la relación entre dos tipos o series de datos. Por ejemplo, un gráfico
del crecimiento de su empresa a lo largo del tiempo muestra la relación entre el tamaño de
su negocio y el paso del tiempo. La representación gráfica de los resultados electorales de
diversos grupos de población indicará la relación entre la tendencia de voto de una persona
y su adscripción geográfica. Al introducir datos para un gráfico, los dos tipos de datos se
representan como series de datos y grupos de datos.
En un gráfico empresarial, la serie de datos podría estar constituida por los beneficios obtenidos en una zona durante cuatro trimestres, y los grupos de datos podrían ser los beneficios
globales de todas las zonas en uno de dichos trimestres. En la ilustración siguiente, la serie
de datos (los beneficios de cada zona) está distribuida en filas y los grupos de datos (los
beneficios de cada trimestre) ocupan las columnas. Cada uno de los valores (por ejemplo, 17
para la zona 1 y el primer trimestre) es un punto de datos.
Estas marcas indican los colores que corresponden a cada una de las series de datos.
Creación de gráficos 67
Page 69

Fíjese en las marcas de colores situadas junto a las etiquetas de las filas (zona 1 y zona 2).
Estas marcas muestran el color que representará a cada una de las series de datos en el gráfico.
La ilustración siguiente muestra cómo se verían estos datos en un gráfico de columnas.
La leyenda del gráfico
indica las dos series
de datos.
Estas cuatro barras
representan una serie
de datos.
Los grupos de datos contienen un punto de datos
(una barra) de cada una de las series de datos.
En este gráfico, las series de datos están representadas por filas en el editor de datos de
gráficos. Los puntos de datos se representan mediante una serie de barras oscuras y otra
de barras claras.
Puede transponer fácilmente las series y los grupos de datos de los gráficos mediante
el botón “Serie en fila/columna” del panel de información del gráfico.
Este botón convierte en serie de datos las
columnas de datos del editor de datos de gráficos.
Este botón convierte en serie de datos las filas
de datos del editor de datos de gráficos.
68 Capítulo 6
Page 70

La ilustración siguiente muestra cómo aparecerán los datos anteriores en un gráfico
de columnas si se trasponen los grupos de datos y las series de datos.
Estas dos barras
representan una serie
de datos.
Los grupos de datos contienen un punto de datos
(una barra) de cada una de las cuatro series de datos.
En este gráfico, las series de datos están representadas por columnas en el editor de datos
de gráficos mostrado en la página 67. Las cuatro series de datos se corresponden con cuatro
columnas de diferentes colores.
En los gráficos de columnas y barras, una serie de datos está representada por una serie
de barras del mismo color (véase ilustración superior). En un gráfico de líneas, las series
de datos se representan mediante una línea. Una serie de datos de un gráfico de áreas está
representada por un área. Un gráfico de sectores sólo representa un grupo de datos (el
primer punto de datos de cada serie), concretamente el primero de la lista del editor de
datos de gráficos.
La transposición de series y grupos de datos entre filas y columnas facilita la presentación
de los datos de la manera más eficaz sin tener que volver a introducirlos.
Cómo modificar el formato de los gráficos
Puede asignar el formato que desee a los elementos de los gráficos. Por ejemplo, puede
cambiar el tipo de letra, los colores y las marcas de los ejes. También puede mostrar u ocultar
la leyenda del gráfico en las diapositivas. La mayoría de las opciones de formato se definen
en el panel de información del gráfico.
Para abrir el panel de información del gráfico:
1 Seleccione Visualización > Mostrar Información (o haga clic en Información en la barra
de herramientas).
2 En la ventana de información, haga clic en Gráfico.
Creación de gráficos 69
Page 71
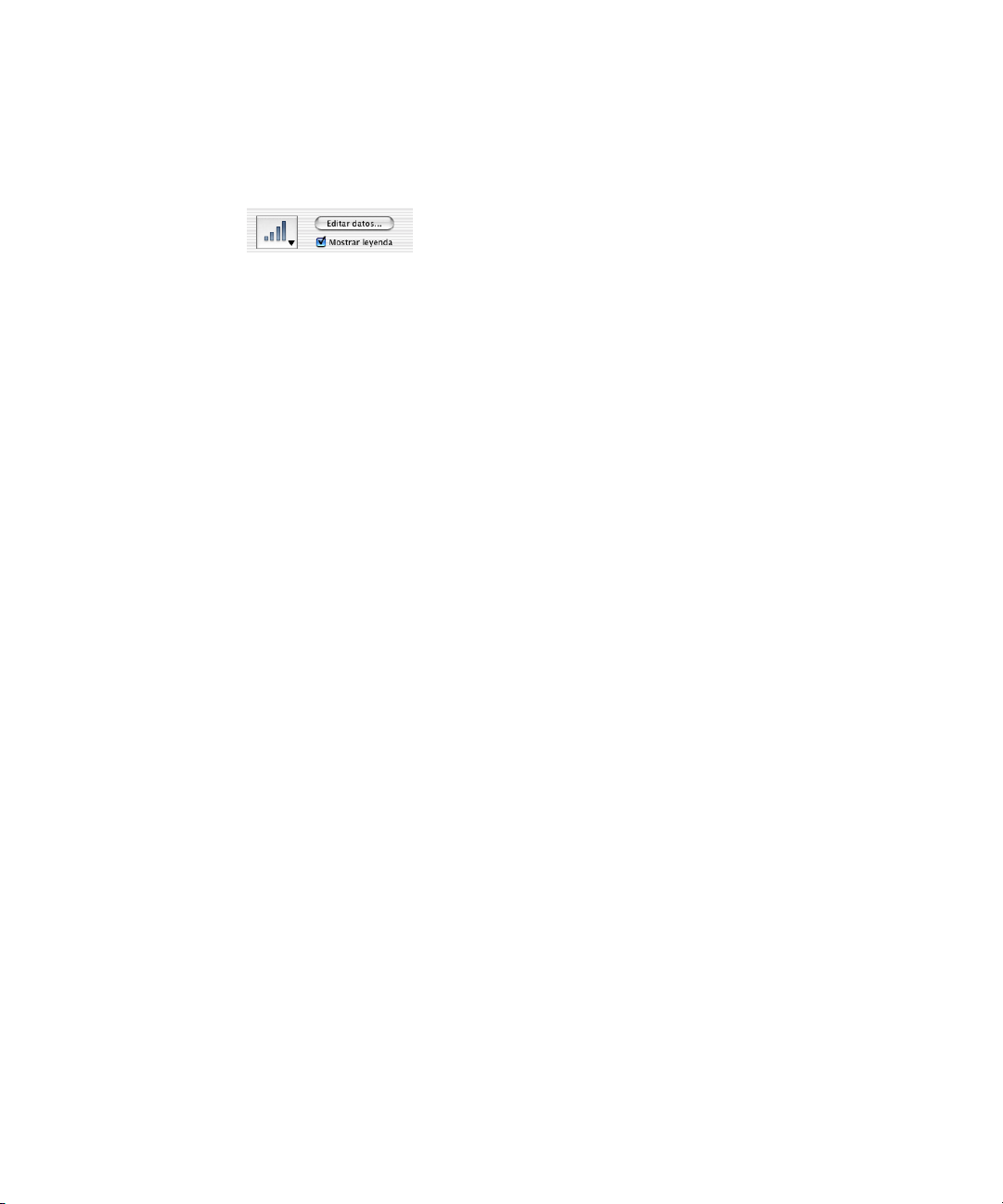
Para mostrar la leyenda de un gráfico:
1 Seleccione el gráfico.
2 Active la opción Mostrar Leyenda en el panel de información del gráfico para que la leyenda
aparezca en la misma diapositiva que el gráfico.
Para ocultar la leyenda, desactive la opción Mostrar Leyenda o seleccione la leyenda y pulse
la tecla Suprimir.
3 Seleccione la leyenda y arrástrela para cambiar su posición en el lienzo o bien arrastre
los controles de selección para modificar su tamaño.
Las leyendas que se colocan en las diapositivas se comportan de manera independiente
del gráfico. Si lo desea, puede cambiarlas de posición en el lienzo y modificar el tipo de letra.
También puede copiarlas y pegarlas en otra diapositiva. Sin embargo, después de copiar
y pegar una leyenda, ésta dejará de estar relacionada con los datos del gráfico. Por ello,
las modificaciones que realice en el gráfico no se reflejarán en la leyenda. Para actualizar
la leyenda, debe seleccionar el gráfico y volver a crear la leyenda.
Cómo definir los colores de los gráficos
Puede dar formato a las barras, los sectores y las áreas que aparecen en cada uno de los
estilos de gráfico, tal como lo haría con cualquier otro objeto dibujado. Así, puede aplicarles
un color, un degradado o una imagen de relleno, sombras, opacidad y diversos estilos de
línea. Estos atributos pueden definirse en el panel de información del gráfico.
Para cambiar el color o la imagen de una barra, sector o área:
1 Seleccione un elemento (barra, sector o área). Si selecciona una barra de un gráfico,
se seleccionarán automáticamente todas las barras de la misma serie de datos.
2 Defina los atributos que desee tal como lo haría con cualquier objeto dibujado. Para más
información sobre cómo modificar los atributos de los objetos, consulte el capítulo 4, “Cómo
modificar las propiedades de los objetos”.
Cómo cambiar los tipos de letra de los gráficos
Puede modificar el tipo de letra y el color de texto de las etiquetas de los ejes, las etiquetas
de datos y las leyendas.
Para modificar el tipo de letra de los gráficos:
1 Seleccione el texto que desea modificar. Si selecciona el texto correspondiente a un punto
de datos o a una etiqueta de eje, también se seleccionará todos los textos del mismo tipo.
70 Capítulo 6
Page 72

2 Seleccione Formato > “Tipos de letra” > “Mostrar tipos de letra” (o haga clic en “Tipos de
letra” en la barra de herramientas) para abrir la ventana de tipos de letra.
3 Elija un tipo de letra en la ventana.
Para más información sobre cómo cambiar el color del texto, consulte el apartado “Cómo
modificar las propiedades del texto” en la página 34.
Cómo añadir etiquetas y marcas de ejes
Utilice la sección Eje del panel de información del gráfico para dar formato a la cuadrícula y al
aspecto general de los ejes de los gráficos de barras, líneas y áreas. Puede definir el rango de
valores que se visualizarán en el eje de valores, que es el eje desde el que se leen los valores
de los puntos de datos. En los gráficos de columnas (barras verticales), líneas y áreas, el eje
Y es el eje de valores. En los gráficos de barras horizontales, el eje X es el eje de valores. Los
gráficos de sectores no poseen eje de valores. Para más información sobre el formato de los
gráficos de sectores, consulte el apartado “Gráficos de sectores” en la página 74.
Muestre u oculte los bordes de un gráfico.
Defina estilos de las etiquetas y de las marcas
de la cuadrícula de un gráfico.
Defina el rango de valores que aparecen en
la cuadrícula del gráfico.
Seleccione las unidades de los valores de
un gráfico.
Para mostrar u ocultar los bordes de un gráfico:
1 Seleccione el gráfico.
2 Haga clic en los botones “Ejes y bordes” situados en la sección Eje del panel de información
del gráfico para mostrar u ocultar los correspondientes bordes del gráfico.
Para definir el rango de los valores numéricos visualizados en la cuadrícula de
un gráfico:
1 Seleccione un gráfico.
2 En el panel de información del gráfico, escriba un número en el campo Mínimo de la sección
“Formato del eje de valores”. Este número será el que figure en el origen de coordenadas del
gráfico. El valor mínimo no puede ser superior al valor mínimo de todo el grupo de datos.
3 Escriba un número en el campo Máximo. Este valor será el número más alto que se visualice
en la cuadrícula. No puede ser inferior al valor máximo del grupo de datos.
Creación de gráficos 71
Page 73

4 Escriba un número en el campo Pasos. Este atributo coloca marcas de valores en los ejes a
intervalos iguales. El número de pasos especificado determina la cantidad de marcas de los
ejes.
Para especificar las unidades de los valores de los ejes:
1 Seleccione un gráfico.
2 Escriba un texto o un símbolo de texto en el campo Prefijo o Sufijo de la sección “Formato
numérico” (o elija un símbolo en los menús locales).
En los campos Prefijo y Sufijo no pueden utilizarse los caracteres del 0 al 9 ni la coma (,),
el punto (.) o la almohadilla (#).
Cómo colocar etiquetas y marcas
Los menús locales Eje X y Eje Y de la sección Eje del panel de información del gráfico ofrecen
diversas opciones de colocación de marcas y etiquetas a lo largo del eje de valores o del eje de
series. Las opciones disponibles en estos menús locales (véase ilustración inferior) dependen
del tipo de gráfico seleccionado.
En los gráficos de barras verticales (gráficos de columnas), de líneas y de áreas, el eje Y es el eje
de valores y el eje X es el eje de series. En los gráficos de barras horizontales, el eje X es
el eje de valores. La imagen muestra los menús locales correspondientes a un gráfico de columnas.
Marcas del eje X (o marcas del eje de series)
Para colocar etiquetas y marcas en el eje de series:
m En un gráfico de columnas, elija una opción en el menú local Eje X situado en la sección
Eje del panel de información del gráfico. (En los gráficos de barras horizontales, elija una
de las opciones disponibles en el menú local Eje Y.)
Defina la dirección del texto en
las etiquetas del eje de series.
Coloque marcas en el eje X.
Muestre u oculte la cuadrícula
del eje X.
Muestre u oculte el valor de datos
mínimo del eje de series.
72 Capítulo 6
Page 74

Marcas del eje Y (o marcas del eje de valores)
Para colocar etiquetas y marcas en el eje de valores:
m En un gráfico de columnas, elija una opción en el menú local Eje Y situado en la sección
Eje del panel de información del gráfico. (En los gráficos de barras horizontales, elija una
de las opciones disponibles en el menú local Eje X.)
Muestre u oculte las etiquetas
del eje de valores.
Coloque marcas
en el eje Y.
Muestre u oculte la
cuadrícula del eje Y.
Para visualizar el valor de datos mínimo en el eje de valores:
1 Elija una de las opciones de visualización de marcas grandes en el menú local Eje X
(eje de series): marcas grandes dentro, fuera o centradas.
2 Seleccione “Mostrar valor mínimo”.
Cómo dar formato a los elementos de una serie de datos
Para mostrar los valores de cada uno de los puntos de datos en una serie
de datos:
1 Seleccione el gráfico o un elemento de una serie de datos del gráfico.
En los gráficos de barras y columnas, al seleccionar un elemento (una barra) de una serie
se selecciona automáticamente toda la serie. En los gráficos de sectores, puede seleccionar
elementos individuales de una serie (los sectores).
2 En el panel de información del gráfico, haga clic en la pestaña Serie.
3 Seleccione la opción “Mostrar valor”.
4 Escriba un número en el campo Decimales para especificar el número de decimales que
desea visualizar.
5 Elija una posición para los números del gráfico en el menú local Posición. Puede definir una
posición diferente para los números en cada una de las series.
Algunos estilos de gráfico ofrecen opciones adicionales para dar formato a los elementos
de las series del gráfico. Consulte las secciones siguientes para obtener información más
detallada sobre las opciones de formato disponibles en los gráficos de sectores, barras,
líneas y áreas.
Creación de gráficos 73
Page 75

Gráficos de sectores
En los gráficos de sectores, Keynote sólo representa el primer grupo de datos definido en el
editor de datos de gráficos (el primer punto de datos de cada una de las series). Si las series
de datos están dispuestas en filas en el editor de datos de gráficos, sólo se representará la
primera columna, y si lo están en columnas, sólo se representará la primera fila. Así, un
gráfico de sectores representa un único grupo de datos, y cada uno de los sectores corresponde a un elemento del grupo. Los demás grupos de datos introducidos o pegados en el
editor de datos de gráficos se conservan pero no se utilizan. Para representar dichos grupos,
puede colocarlos en la primera posición de su fila o columna.
Para seleccionar sectores individuales:
1 Seleccione el gráfico y haga clic en uno de los sectores para seleccionarlo.
2 Para seleccionar sectores adicionales, haga lo siguiente:
m Mantenga pulsada la tecla Comando mientras selecciona los sectores para seleccionar
sectores no contiguos.
m Mantenga pulsada la tecla Mayúsculas y pulse el primer y el último sector de un rango
para seleccionar todos los sectores situados entre ambos.
m Pulse Comando+A para seleccionar todos los sectores.
En los gráficos de sectores, coloque
los valores de los puntos de datos
y la etiqueta de la serie en la parte
interior o exterior del sector seleccionado. Puede visualizar los valores
como porcentajes o números.
Separe sectores individuales y añádales sombras.
Para mostrar los valores de un gráfico de sectores como porcentajes:
1 Seleccione el gráfico y, a continuación, active la opción “Mostrar valor” de la sección Serie
del panel de información de gráficos.
2 Marque la casilla “Mostrar valores como porcentajes”.
Utilice la sección Serie del panel de información del gráfico para mostrar u ocultar las
etiquetas de las series de un gráfico de sectores. También puede visualizar los valores
de los puntos de valores como porcentajes del total o como valores absolutos.
Para colocar etiquetas de series en los gráficos de sectores:
1 Seleccione todo el gráfico o sectores individuales.
2 Active la opción “Mostrar nombre” en la sección Serie del panel de información del gráfico.
74 Capítulo 6
Page 76

3 Seleccione Dentro o Fuera en el menú local Posición.
Si selecciona Fuera, la etiqueta se colocará fuera de los sectores seleccionados y del gráfico
de sectores. Si selecciona Dentro, la etiqueta se colocará sobre los sectores seleccionados.
También puede colocar la etiqueta fuera de los sectores pequeños y dentro de los grandes.
No se colocará etiqueta a los sectores que no estén seleccionados al marcar la opción
“Mostrar nombre”.
Para separar sectores individuales:
1 Seleccione el gráfico o sectores individuales. (Para seleccionar más de un sector, mantenga
pulsada la tecla Comando mientras selecciona los sectores.)
2 Arrastre el regulador “Separar sector” o arrastre los sectores hasta que estén separados
tal como desee.
Puede separar sólo uno, varios o todos los sectores.
Separe un sector utilizando
el regulador “Separar sector”
y asignándole una etiqueta
de serie.
Para separar sectores y aplicarles una sombra:
1 Seleccione el gráfico o sectores individuales.
2 Seleccione Individual en el menú local Sombra de la sección Serie del panel de información
del gráfico.
Al disponer los sectores en capas para aplicar sombras, éstas aparecen en todos y cada uno
de los sectores en vez de hacerlo en el gráfico de forma global. También pueden aplicarse
transparencias de forma individual a los sectores. Si selecciona Grupo en el menú local,
podrá aplicar sombras u opacidad al gráfico de manera global. Para modificar los atributos
de sombra y opacidad, consulte los apartados “Cómo añadir sombras” en la página 55
y “Cómo ajustar la opacidad” en la página 56.
Gráficos de barras y columnas
Los elementos de las series de datos de los gráficos de barras y columnas también pueden
disponerse en capas para aplicar sombras. Sin embargo, en estos tipos de gráficos deben
colocarse en capas todos los elementos de todas las series de datos o bien ninguno. También
puede ajustar el espacio entre grupos de datos o barras individuales.
Creación de gráficos 75
Page 77

Para disponer en capas las barras y aplicar sombras:
1 Seleccione un gráfico.
2 Seleccione Individual en el menú local Sombra de la sección Serie del panel de información
del gráfico.
Disponer en capas las barras para aplicar sombras permite colocar una sombra en cada
una de las barras del gráfico. Si selecciona Grupo en el menú local, podrá aplicar sombras
al gráfico de manera global. Para más detalles sobre el panel de información de los gráficos
y sobre cómo modificar los atributos de las sombras, consulte el apartado “Cómo añadir
sombras” en la página 55.
Separe las barras individuales del gráfico.
Separe los grupos de datos del gráfico.
Sea cual sea la opción que seleccione en el menú local (Individual, Grupo o Ninguno), podrá
ajustar la opacidad de todos los elementos del gráfico a la vez. Para más detalles sobre cómo
cambiar la opacidad de los objetos, consulte el apartado “Cómo ajustar la opacidad” en la página 56.
Para ajustar el espacio entre barras individuales o grupos de datos:
1 Seleccione un gráfico.
2 En el panel de información del gráfico, escriba un porcentaje en el campo “Espacio entre barras”
para aumentar o reducir el espacio entre los elementos individuales que representan los datos.
3 Escriba un porcentaje en el campo “Espacio entre grupos” para aumentar o reducir el espacio
entre grupos de datos. El valor introducido es el porcentaje de anchura de las barras.
Gráficos de áreas y líneas
En los gráficos de áreas y líneas, los puntos de datos pueden marcarse mediante símbolos:
círculos, cuadrados, triángulos, etc.
Los puntos de datos de esta
serie están marcados con
cuadrados.
Los puntos de datos de esta serie
están marcados con círculos.
76 Capítulo 6
Page 78

Para indicar puntos de datos mediante símbolos:
1 Elija una serie de datos (un área o una línea).
2 En el panel de información del gráfico, elija un símbolo en el menú local “Símbolo de datos”.
Elija un símbolo para
marcar los puntos de
datos.
3 Dé formato al símbolo seleccionando una de las opciones del menú local “Color del
símbolo”, tal como muestra la ilustración siguiente.
Creación de gráficos 77
Page 79

Page 80

CAPÍTULO
7
7 Transiciones entre diapositivas y
composiciones de objetos
Una vez diseñadas y organizadas las diapositivas, puede completar la presentación uniendo
todos sus elementos mediante la creación de transiciones entre diapositivas y composiciones de objetos que añadirán animaciones y atractivo visual al pase. Las transiciones
permiten suavizar el paso de una diapositiva a la siguiente. Las composiciones de objetos
sirven para animar la aparición de los elementos de una diapositiva.
Cómo añadir transiciones entre diapositivas
Keynote incluye varios tipos de transiciones. Las transiciones tridimensionales añadirán
un estilo moderno a sus presentaciones. También puede elegir transiciones en dos dimensiones, de estilo más clásico. A continuación se describen algunos ejemplos.
Estilo de transición Aspecto
Cubo
Mosaico grande
Simetría
Entrada
79
La diapositiva anterior gira sobre sí misma y desaparece a
medida que la nueva va apareciendo por el otro lado como
si se tratara de los lados de un cubo en rotación.
La nueva diapositiva se construye mediante un mosaico de
cuadrados que van apareciendo en la pantalla.
La diapositiva anterior gira sobre sí misma y desaparece a
medida que la nueva va apareciendo por el otro lado como
si se tratara de las dos caras de una moneda que gira.
La nueva diapositiva entra en una determinada dirección
y va tapando la imagen de la diapositiva anterior. Puede
elegir la dirección de entrada en el menú local.
Page 81
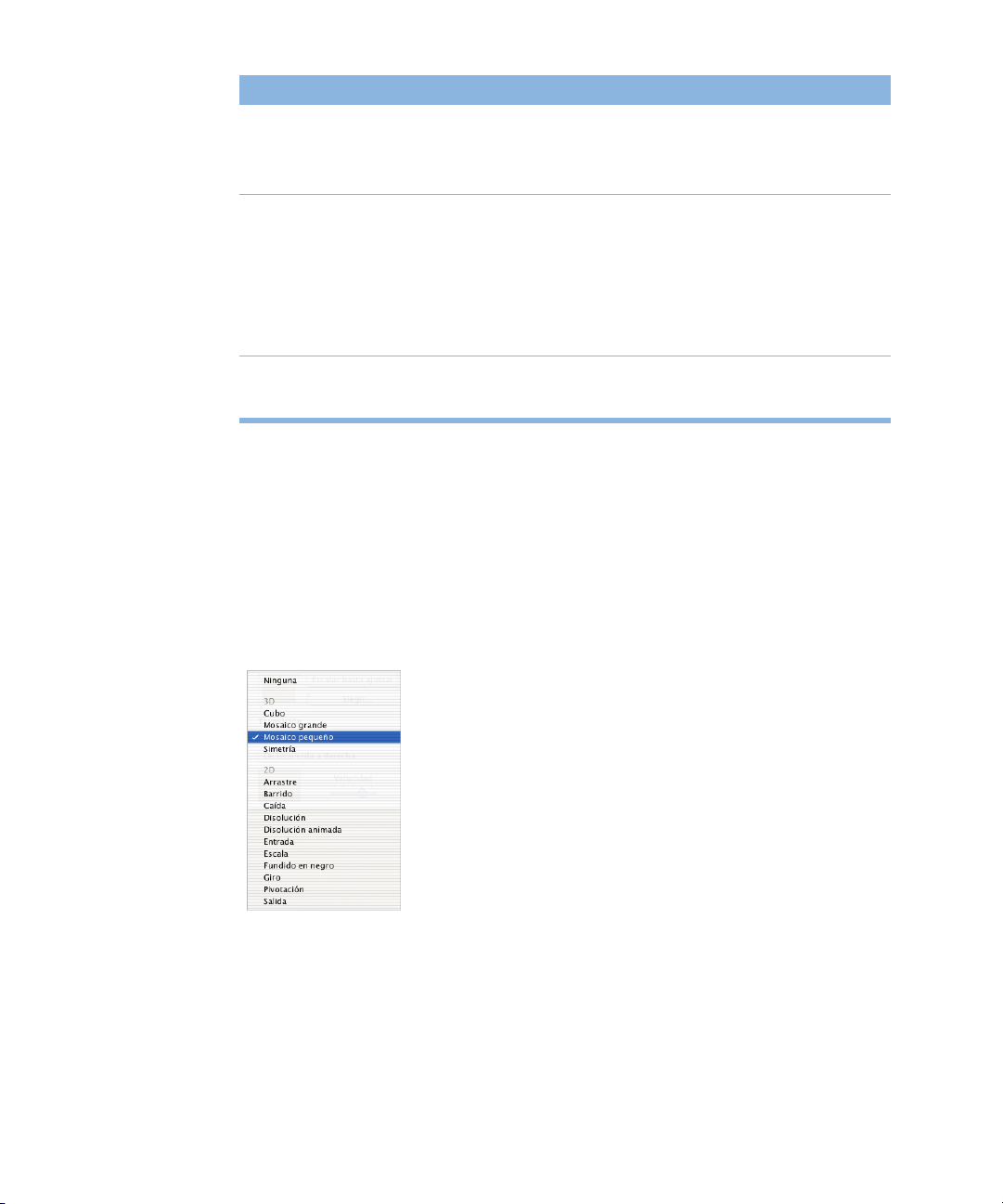
Estilo de transición Aspecto
Barrido
La nueva diapositiva entra en una determinada dirección
y va borrando la diapositiva anterior en la misma dirección.
Puede elegir la dirección de entrada en el menú local.
Escala
La nueva diapositiva va creciendo desde el centro de la
anterior hasta ocupar toda la pantalla (si selecciona la
opción “Arriba” en el menú local de dirección). La diapositiva precedente se va reduciendo desde el borde al centro
de la pantalla y deja al descubierto la siguiente (si selecciona la opción “Abajo” en el menú local de dirección).
Ninguna
La nueva diapositiva aparece de repente en la pantalla
sustituyendo a la anterior.
Las transiciones de diapositivas pueden ajustarse en el panel de información de las diapositivas.
Para añadir una transición entre una diapositiva y la siguiente:
1 Seleccione Visualización > Mostrar Información (o haga clic en Información en la barra de
herramientas) para abrir la ventana de información.
2 En la ventana de información, haga clic en Diapositiva para abrir el panel de información de
las diapositivas.
3 Elija un estilo de transición en el menú local Transición, tal como se indica en la siguiente imagen.
80 Capítulo 7
Page 82

4 Si es posible hacerlo, elija una dirección en el menú local.
Ajuste la dirección y la velocidad de la transición.
Previsualice la transición.
5 Arrastre el regulador Velocidad hacia la derecha para que la transición se realice más rápida-
mente o hacia la izquierda para que sea más lenta.
Las transiciones de diapositivas que elija en el panel de información de las diapositivas sólo
se aplican a la diapositiva seleccionada. Para aplicar una transición a otra diapositiva, selecciónela y repita los pasos del 1 al 5.
Creación de composiciones de objetos
Puede añadir atractivo visual a sus presentaciones mediante el uso de composiciones de
objetos. Las composiciones de objetos permiten aplicar animaciones a los elementos de una
diapositiva uno por uno o en grupos y en el orden que desee. Por ejemplo, puede hacer que
una imagen aparezca por el lado izquierdo de la pantalla y que, a continuación, se vayan
mostrando las viñetas de texto una por una. Para crear una composición de dos objetos
simultáneamente, primero debe agruparlos. (Para más información sobre cómo agrupar
objetos, consulte el apartado “Cómo agrupar y bloquear objetos” en la página 45.) Keynote
permite crear una gran variedad de composiciones de objetos de una manera muy sencilla.
Para crear una composición de objetos, siga los pasos indicados a continuación.
Paso 1: Selección de los estilos y la secuencia de entrada de la
composición
1
Seleccione Visualización > Mostrar Información (o haga clic en el botón Información
de la barra de herramientas) para abrir la ventana de información.
2 En la ventana de información, haga clic en Composición para abrir el panel de información
de la composición.
Transiciones entre diapositivas y composiciones de objetos 81
Page 83

Utilice las animaciones
de la sección Entrada
para introducir
elementos en la pantalla
y las de la sección
Salida para retirar
objetos de la pantalla.
3 Haga clic en la pestaña Entrada.
Previsualice los estilos de
composición.
Seleccione esta opción para que
la composición de objetos
empiece al hacer clic con el
ratón durante la presentación.
Defina el estilo, la dirección, el
orden y la velocidad de animación de cada uno de los objetos.
4 Seleccione un elemento de la diapositiva y elija un tipo de animación en el menú local “Estilo
de composición”. Puede usar objetos gráficos, texto con viñetas, etiquetas u otros objetos de
texto, así como elementos sonoros (representados mediante un icono de audio).
5 Elija la dirección desde la que desea que entre el objeto mediante el menú local correspondiente.
6 Arrastre el regulador de velocidad hacia la derecha para que el objeto aparezca más rápida-
mente durante la composición. Muévalo hacia la izquierda para que aparezca más lentamente.
7 Una vez elegido un estilo de composición para cada uno de los elementos de la diapositiva
a los que desea aplicar una animación, vuelva a seleccionar dichos elementos y asígneles
un orden de aparición en el menú local correspondiente.
Al reproducir la presentación, los objetos entrarán en la diapositiva en el orden indicado
cuando haga clic con el botón del ratón.
Para iniciar la composición de objetos automáticamente sin tener que hacer
clic en la diapositiva:
m Anule la opción “La 1ª composición requiere un clic” en el panel de información
de la composición.
Si anula esta opción, la primera fase de la composición de objetos se producirá cuando la
diapositiva que la contiene aparezca en la pantalla. Para avanzar por las sucesivas fases de la
composición, debe hacer clic en el botón del ratón.
Asimismo, puede retirar los objetos en el orden que desee realizando los ajustes necesarios
en la sección Salida del panel de información de la composición. Para más información al
respecto, consulte el apartado “Selección de los estilos y la secuencia de salida de la composición” a continuación.
82 Capítulo 7
Page 84

Paso 2: Selección de los estilos y la secuencia de salida de la
composición
1
En el panel de información de la composición, haga clic en la pestaña Salida.
2 Seleccione un elemento de la diapositiva y elija un tipo de animación en el menú local “Estilo
de composición”.
3 Elija la dirección en la que desea que se retire el objeto mediante el menú local
correspondiente.
4 Arrastre el regulador de velocidad hacia la derecha para que el objeto se mueva más rápida-
mente. Arrástrelo hacia la izquierda para que se mueva más lentamente.
5 Una vez elegido un estilo de composición para cada uno de los elementos de la diapositiva
que desea animar, vuelva a seleccionar dichos elementos uno por uno y asígneles un orden
de aparición en el menú local correspondiente.
Si la diapositiva contiene elementos que entran en ella y elementos que salen de ella, puede
mezclar el orden de entrada y salida y conseguir que un objeto entre y salga de la pantalla
antes de que otro aparezca.
Composiciones con viñetas de texto
Para que las viñetas de texto vayan apareciendo en la pantalla a medida que usted habla,
puede usar composiciones de viñetas.
Para crear una composición de texto:
1 Seleccione la caja del texto con viñetas y asígnele un estilo de composición, una dirección,
una velocidad y un orden, tal como se indica en la sección anterior.
2 Elija una dirección en el menú local Secuencia. Puede elegir entre colocar todo el texto
a la vez en la pantalla o bien introducir las viñetas una por una o en grupos.
Composiciones con tablas
En las composiciones de objetos puede incluir tablas como si se tratara de cualquier otro
objeto. Además, puede aplicar animaciones a los elementos pertenecientes a la tabla. Puede
hacer que la tabla entre en la pantalla fila por fila, columna por columna, celda a celda, toda
a la vez y de muchas otras formas.
Para crear una composición con tablas:
1 Seleccione la tabla y asígnele un estilo de composición, una dirección, una velocidad y un
orden, tal como se describe más arriba.
Transiciones entre diapositivas y composiciones de objetos 83
Page 85

2 Elija un tipo de secuencia en el menú local Secuencia.
m La opción “Todo a la vez” desplaza la tabla como si fuera un solo objeto.
m Con la opción “Por fila”, la tabla entra en la pantalla fila por fila.
m Con la opción “Por columna”, la tabla aparece columna por columna.
m La opción “Por celda” coloca la tabla en la pantalla de celda en celda.
m La opción “Por contenido de fila” coloca en pantalla la tabla vacía y, a continuación,
introduce su contenido fila por fila.
m La opción “Por contenido de columna” visualiza la tabla vacía y le va añadiendo su
contenido columna por columna.
m Con la opción “Por contenido de celda”, la tabla vacía se va llenando con el contenido
de las celdas, una por una.
Si selecciona un tipo de secuencia que construya la tabla por filas, columnas, celdas o contenido, cada una de estas partes utilizarán el estilo de composición asignado a toda la tabla.
Puede previsualizar una composición de tablas en la pantalla de previsualización del panel
de información de la composición.
Composiciones con gráficos
Al igual que las composiciones de tablas, las composiciones de gráficos ofrecen diversas
maneras de introducir y retirar los elementos de la pantalla durante la presentación.
Para crear una composición con gráficos:
1 Seleccione el gráfico y asígnele un estilo de composición, una dirección, una velocidad y un
orden, tal como se ha descrito anteriormente.
2 Elija un tipo de secuencia en el menú local Secuencia.
m La opción “Todo a la vez” desplaza el gráfico como si fuera un solo objeto.
m Con la opción “Primero el fondo”, en primer lugar aparecen los ejes del gráfico y, a
continuación, se introducen de forma simultánea todos los elementos relacionados
con los datos (barras, líneas o áreas).
84 Capítulo 7
Page 86

m La opción “Por serie” muestra los ejes del gráfico y, a continuación, los elementos relacio-
nados con los datos serie por serie.
m La opción “Por grupo” muestra los ejes del gráfico y, a continuación, los elementos rela-
cionados con los datos grupo por grupo.
m La opción “Por elementos de la serie” dibuja los ejes y, a continuación, coloca cada uno
de los elementos de la serie hasta completarla y pasar a la siguiente.
m La opción “Por elementos del grupo” dibuja los ejes y, a continuación, coloca cada uno
de los elementos del grupo hasta completarlo y pasar al siguiente.
Para más información sobre series y grupos de datos, consulte el capítulo 6, “Creación de gráficos”.
Si selecciona un tipo de secuencia que construya el gráfico a partir de sus elementos, cada
uno de ellos utilizarán el estilo de composición asignado a toda la tabla.
Puede previsualizar una composición de gráficos en la pantalla de previsualización del panel
de información de la composición.
Nota: La leyenda de los gráficos se trata de forma independiente y puede poseer su propio
estilo y orden de composición. Si desea que aparezca junto con el gráfico, agrúpela con el
gráfico antes de definir el estilo de composición del gráfico. Para más información sobre cómo
agrupar objetos, consulte el apartado “Cómo agrupar y bloquear objetos” en la página 45.
Transiciones entre diapositivas y composiciones de objetos 85
Page 87

Page 88

CAPÍTULO
8
8 Cómo visualizar el pase de diapositivas
Existen varias formas de reproducir su presentación de Keynote. Puede visualizarla desde el
ordenador en la pantalla integrada o en una pantalla o proyector externos de mayor tamaño.
También puede reproducir el pase en otro tipo de ordenador exportándolo como una película QuickTime o como una presentación de PowerPoint. Asimismo, las diapositivas pueden
convertirse en archivos PDF, que pueden visualizarse en pantalla o impresas en papel, y
también pueden imprimirse directamente desde Keynote en diversos tipos de diseños.
Presentaciones a pantalla completa
Las presentaciones a pantalla completa permiten obtener el máximo partido de las prestaciones gráficas y las animaciones de gran calidad que ofrece Keynote. Puede realizar
presentaciones a pantalla completa directamente en la pantalla del ordenador, en una
segunda pantalla o en un proyector externo de gran tamaño.
Cómo visualizar la presentación en la pantalla del ordenador
La manera más sencilla de visualizar su presentación de diapositivas para un público
reducido es reproducirla en la pantalla del ordenador.
Para ver una presentación a pantalla completa en una sola pantalla:
1 Abra el documento de Keynote haciendo doble clic en su icono en el Finder.
2 Seleccione Visualización > “Reproducir pase de diapositivas” (o haga clic en Reproducir
en la barra de herramientas).
3 Pulse la barra espaciadora o haga clic con el ratón para pasar a la diapositiva siguiente
o para avanzar por la composición de objetos durante la reproducción del pase.
4 Pulse las teclas Esc o Q para finalizar el pase.
87
Page 89

Cómo visualizar la presentación en un proyector o en una segunda pantalla
Si desea dirigirse a un público más amplio, puede reproducir el pase de diapositivas en una
segunda pantalla o en un proyector externo. De esta manera, puede visualizar las notas de
las diapositivas en su pantalla y reproducir el pase en la otra. Para ello, debe configurar el
monitor o el proyector en la modalidad de pantalla dual.
También puede visualizar el pase en ambas pantallas a la vez. Esta modalidad se denomina
duplicado de vídeo.
Nota: Antes de iniciar el pase en la modalidad de duplicado de vídeo o de pantalla dual,
conecte la pantalla o el proyector adicional siguiendo las instrucciones de la pantalla o del
proyector, así como las del ordenador (realice búsquedas en la ayuda en pantalla acerca
de “duplicado de vídeo”, “pantalla dual” o “monitor”). Para configurar la segunda pantalla,
primero debe conectarla al ordenador.
Duplicado de vídeo
Una vez conectada la segunda pantalla o el proyector, debe configurar el ordenador para la
modalidad de duplicado de vídeo. Algunos ordenadores llevan integrada esta función y no
es necesario configurarla. Si no es así, puede hacerlo en el panel Pantallas de Preferencias
del Sistema.
Para configurar el duplicado de vídeo:
1 Seleccione Apple () > Preferencias del Sistema para abrir la ventana de paneles de
preferencias.
2 En Preferencias del Sistema, haga clic en Pantallas.
3 Ajuste ambas pantallas a la misma resolución y profundidad de color.
4 Haga clic en la pestaña Organizar y seleccione “Pantallas duplicadas”.
Para reproducir el pase en dos pantallas con el sistema de duplicado de vídeo:
1 Abra el documento de Keynote haciendo doble clic en su icono en el Finder.
2 Seleccione Visualización > “Reproducir pase de diapositivas” (o haga clic en Reproducir
en la barra de herramientas).
3 Pulse la barra espaciadora o haga clic con el ratón para pasar a la diapositiva siguiente o para
avanzar por la composición de objetos durante la reproducción del pase.
Nota: Keynote reproduce las animaciones con la máxima calidad. Sin embargo, si las dos
pantallas tienen frecuencias de refresco diferentes, puede ocurrir que la imagen “salte”
en una de ellas. Esto se debe a que Keynote sólo puede sincronizarse con la frecuencia de
refresco de una pantalla. Los PowerBook e iBook visualizarán la imagen de mejor calidad
en la pantalla externa cuando estén configurados en la modalidad de duplicado de vídeo.
4 Pulse las teclas Esc o Q para finalizar el pase.
88 Capítulo 8
Page 90

Ambos monitores muestran la misma imagen.
Pantalla dual
En una configuración de doble monitor, puede reproducir el pase en una pantalla y utilizar
la segunda para controlar el pase y visualizar las notas.
Para configurar la modalidad de pantalla dual:
1 Seleccione Apple () > Preferencias del Sistema para abrir la ventana de paneles de
preferencias.
2 En Preferencias del Sistema, haga clic en Pantallas.
3 Haga clic en la pestaña Organizar y siga las instrucciones de la pantalla.
Nota: Si no ve esta pestaña, su ordenador no permite utilizar esta configuración.
Para reproducir el pase en dos pantallas con el sistema de pantalla dual:
1 Seleccione Keynote > Preferencias para abrir la ventana de preferencias.
Seleccione esta opción para cambiar el tamaño
de las diapositivas automáticamente.
Seleccione esta opción para salir
del modo de pantalla completa
cuando el pase finalice.
Seleccione esta opción para ver las
notas de las diapositivas en la
pantalla adicional durante la reproducción del pase en la modalidad de
Seleccione el botón superior para el
duplicado de vídeo. Seleccione el
botón inferior para la pantalla dual.
pantalla dual.
2 Seleccione “Mostrar en la pantalla principal” o “Mostrar en la pantalla secundaria” para
indicar en qué pantalla desea ver el pase de diapositivas. La pantalla principal es en la que
se muestra la barra de menús.
3 Para ver las notas de las diapositivas en la pantalla adicional, seleccione la opción “Ver las
notas en la pantalla secundaria”. Cierre la ventana de preferencias.
Si no selecciona la opción de ver las notas en la pantalla adicional, dicha pantalla permane-
cerá en negro durante la presentación.
En los pases con gráficos o composiciones de gran complejidad, esta opción puede provocar
que el pase se reproduzca ligeramente más despacio.
4 Seleccione Visualización > “Reproducir pase de diapositivas” (o haga clic en Reproducir
en la barra de herramientas).
Cómo visualizar el pase de diapositivas 89
Page 91

5 Si ha seleccionado la opción de visualizar las notas en la pantalla adicional, en una de las
pantallas verá la ventana de Keynote con el campo de notas abierto. Puede avanzar por las
diapositivas del organizador mediante las teclas de flecha arriba y abajo o pulsando la barra
espaciadora del teclado. Haga clic en el botón del ratón para iniciar las composiciones de
objetos. La ventana de Keynote estará inactiva excepto para avanzar o retroceder en el pase.
Nota: Si visualiza las notas durante el pase, tenga en cuenta que no es posible desplazarse
por la ventana del campo de notas. Si va a utilizar anotaciones largas, abra el campo de notas
al máximo y ajuste el tamaño de letra de forma que todas las notas sean visibles.
6 Pulse las teclas Esc o Q para finalizar el pase.
Cómo modificar el tamaño de las diapositiva de una presentación
Para obtener la máxima calidad de reproducción, el tamaño de las diapositivas debe coincidir con la resolución de pantalla del monitor en el que se visualizará el pase. Muchos
proyectores ofrecen el mejor resultado con un tamaño de diapositiva de 800 x 600, y sólo
los más modernos permiten utilizar una resolución de 1.024 x 768. La mayoría de los temas
de Keynote están optimizados para cualquiera de estos tamaños.
Si el tamaño de diapositiva es demasiado grande para ajustarse a la pantalla, Keynote lo
reduce automáticamente hasta adaptarlo a la pantalla.
Si utiliza un monitor más grande que uno de estos tamaños, puede definir un tamaño
de diapositiva personalizado para el documento de Keynote.
Para modificar el tamaño de diapositiva de un documento de Keynote:
1 En Keynote, seleccione Archivo > “Tamaño de diapositiva”.
2 Introduzca las dimensiones en los campos Altura y Anchura.
3 Haga clic en OK.
Si no está seguro de cuál es el mejor tamaño de diapositiva o si no desea cambiar el tamaño
de diapositiva original del documento, Keynote reproducirá el pase con su tamaño original
y con zonas negras en el resto de la pantalla. Si lo desea, Keynote puede modificar el tamaño
del pase de forma automática para ajustarlo a la pantalla mientras se reproduce.
Para ajustar la presentación a la pantalla sólo durante la reproducción del pase:
1 En Keynote, seleccione Keynote > Preferencias.
2 Seleccione la opción “Ampliar las diapositivas hasta ajustarlas a la pantalla”.
Esta opción no modifica realmente el tamaño de diapositiva de su documento de Keynote.
Si utiliza esta opción, puede que la calidad de vídeo sea ligeramente inferior.
90 Capítulo 8
Page 92

Impresión
Puede imprimir los pases de Keynote de varias maneras en función de sus necesidades.
Puede imprimir las diapositivas enteras con o sin notas, o bien sólo el esquema del pase.
Cómo imprimir diapositivas y notas
Puede elegir entre varias formas de imprimir las diapositivas.
Para imprimir diapositivas:
1 Seleccione Archivo > Imprimir Diapositivas. Se abrirá la ventana de impresión.
2 Seleccione Keynote en el menú local “Copias y páginas”.
Seleccione Keynote en este menú local.
Elija el diseño de diapo-
sitivas y notas que
desea imprimir.
Especifique las opciones de formato
para la impresión.
Convierta el grupo de diapositivas en un archivo PDF.
3 Seleccione un diseño de diapositiva.
m Para imprimir una diapositiva por página, seleccione “Sólo diapositivas”.
m Para imprimir una diapositiva por página incluyendo las notas, elija “Diapositivas
con notas”.
m Para imprimir cuatro diapositivas por página y dejar espacio para realizar anotaciones
manuscritas, seleccione “Con zona para anotar”.
4 Seleccione las opciones de formato de impresión que correspondan.
m La opción “Imprimir los fondos oscuros en blanco” invierte el texto de color claro y
los fondos oscuros para que las diapositivas impresas puedan leerse mejor: los fondos
oscuros se imprimen como si fueran blancos y el texto claro se imprime en negro.
Esta opción es especialmente útil para imprimir diapositivas en color en una impresora
de blanco y negro. No obstante, si utiliza una impresora en color, los archivos gráficos
importados se seguirán imprimiendo en color.
Cómo visualizar el pase de diapositivas 91
Page 93

m La opción “Imprimir cada fase de las composiciones” imprime una imagen por cada una
de las fases de la composición de objetos de una diapositiva. Así, si una diapositiva
contiene una composición en tres fases, se imprimirán tres diapositivas.
m La opción “Incluir diapositivas omitidas” imprime todas las diapositivas del organizador,
incluso las que están marcadas como omitidas.
m La opción “Añadir bordes a las diapositivas” imprime un contorno alrededor de cada una
de las diapositivas.
m La opción “Incluir los números de diapositiva” imprime el número de diapositiva en la
parte inferior.
Cómo imprimir el esquema
Para imprimir sólo el texto con viñetas de todas las diapositivas:
m Seleccione Archivo > Imprimir Esquema.
La impresión muestra el esquema de viñetas que aparece en el organizador de diapositivas.
Cómo exportar a otros formatos de visualización
Las demás opciones de visualización permiten reproducir las presentaciones en diversos
tipos de ordenadores.
Archivos PDF
Las presentaciones pueden convertirse en archivos PDF, que pueden visualizarse o imprimirse mediante Adobe Acrobat Reader o cualquier visor de PDF. Para guardar las diapositivas
de Keynote como archivos PDF, utilice la ventana de exportación de Keynote.
Para crear archivos PDF de las diapositivas:
1 Seleccione Archivo > Exportar.
2 En la ventana de exportación, seleccione PDF.
3 Haga clic en Siguiente.
4 Escriba un nombre y elija una ubicación para los archivos.
5 Haga clic en Exportar.
92 Capítulo 8
Page 94

En las películas de
reproducción automá-
tica, defina la duración
de las diapositivas y
las composiciones
de objetos.
QuickTime
Si lo desea, a partir de un pase de diapositivas puede crear una película QuickTime, que
incluye todas las transiciones y composiciones de objetos del pase. Si crea una película QuickTime de reproducción automática, puede enviar el pase a otra persona como si fuera una
muestra de la presentación, con las composiciones de objetos y las transiciones entre diapositivas ajustadas a la duración que desee. Si crea una película QuickTime interactiva, quienes
lo visualicen podrán controlar la reproducción del pase y de las composiciones de objetos.
Para crear una película QuickTime a partir del pase de diapositivas:
1 Seleccione Archivo > Exportar.
2 En la ventana de exportación, elija QuickTime y haga clic en Siguiente. Se abrirá la ventana de
exportación de QuickTime.
Seleccione una película interactiva
o una de reproducción automática.
Elija si desea reproducir la película
una vez, dos o en forma de bucle.
Seleccione un formato de
compresión para optimizar
el tamaño de la película y la
calidad de reproducción.
3 Elija una opción en el menú local “Control de reproducción”:
m Si elige la opción “Pase de diapositivas interactivo”, podrá avanzar el pase haciendo clic
en el botón Reproducir de los controles de QuickTime, pulsando el botón del ratón
o pulsando la barra espaciadora del teclado.
m Si selecciona “Película de reproducción automática”, la persona que visualice el pase no
podrá controlar la velocidad de avance. Puede especificar la velocidad de las composi-
ciones de objetos y el intervalo de permanencia de las diapositivas en la pantalla
introduciendo valores en los campos “Duración de las diapositivas” y “Duración de la
composición”.
m No se produce ninguna demora entre el momento en que una diapositiva aparece
en pantalla por primera vez y la primera fase de una composición de objetos. Sin
embargo, este intervalo de demora puede definirse para las siguientes fases de una
composición. El número de segundos que se introduce en el campo “Duración de
la composición” es el intervalo que transcurrirá entre el principio de una fase de una
composición y la fase siguiente en cada una de las composiciones de objetos.
Cómo visualizar el pase de diapositivas 93
Page 95

m El número de segundos introducido en el campo “Duración de las diapositivas” es
el período de tiempo que permanece en pantalla la diapositiva final que se visualiza
como resultado de la composición de objetos.
4 En el menú local Repetición, elija entre reproducir el pase una sola vez, en bucle continuo
o en bucle adelante y atrás.
5 Seleccione una calidad de reproducción y un tamaño de archivo en el menú local Formatos.
m Con la opción “Máxima calidad, grande”, las películas ofrecen la mejor calidad de repro-
ducción pero es más difícil transferirlas por correo electrónico o a través de Internet
debido a su gran tamaño.
m Con la opción “Película CD-ROM, mediana”, las películas poseen una calidad elevada y
ocupan menos espacio que con la máxima calidad. Esta es la mejor opción si desea enviar
su presentación en un CD.
m Con la opción “Película web, pequeña”, las películas suelen tener una calidad inferior,
pero su tamaño es suficientemente pequeño para enviarlas por correo electrónico o
compartirlas a través de Internet.
m La opción de personalización permite determinar la proporción entre tamaño y calidad
seleccionando los ajustes de compresión de QuickTime que desee.
PowerPoint
Los documentos de Keynote pueden convertirse en archivos de PowerPoint para visualizarlos
y editarlos en la aplicación PowerPoint en un ordenador que utilice Windows o Mac OS.
Para exportar a PowerPoint:
1 Seleccione Archivo > Exportar. Se abrirá la ventana de exportación.
2 Seleccione PowerPoint y haga clic en Siguiente.
3 En la ventana de exportación, escriba un nombre para el archivo y elija una ubicación.
Nota: Como Windows y Mac OS X no gestionan los gráficos de la misma manera, puede que
éstos presenten un aspecto ligeramente distinto cuando abra el documento de PowerPoint
exportado en un ordenador que utilice Windows.
94 Capítulo 8
Page 96

CAPÍTULO
9
9 Cómo diseñar sus propias diapositivas
patrón y temas
Este capítulo está dirigido a los usuarios de Keynote que deseen diseñar sus propios temas
y diapositivas patrón con las potentes prestaciones gráficas de la aplicación.
Los temas son conjuntos prediseñados de diseños, fondos, gráficos, tablas y estilos de texto
para diapositivas patrón que se proporcionan con Keynote. En cada tema, las diapositivas
patrón definen los siguientes atributos:
m diseño de las cajas de título y de cuerpo del texto
m imágenes de fondo
m tipos de letra por omisión
m estilos de viñeta por omisión
m rellenos de los objetos y estilos de las líneas para tablas y dibujos
m estilo de los gráficos
m estilo de las transiciones entre diapositivas
m guías de alineación
Al trabajar con los temas de Keynote, es posible que desee configurar sus propios diseños
de diapositivas patrón o crear sus propios diseños de fondo y estilos por omisión. Puede
modificar cualquiera de estos atributos para personalizar una diapositiva patrón de un tema
determinado. Los nuevos estilos aparecerán en cada diapositiva del pase en la que utilice la
diapositiva patrón personalizada.
Es posible modificar una diapositiva patrón de uno de los temas disponibles para un
proyecto de Keynote en concreto. Este cambio no afectará al tema cuando lo vuelva a utilizar
en otros documentos de Keynote. Si desea personalizar y guardar un grupo de diapositivas
patrón, debe guardarlas como un tema personalizado, tal como se describe en el apartado
“Cómo guardar un tema personalizado” en la página 105.
95
Page 97

Asimismo, también podrá modificar y guardar todo un grupo de diapositivas patrón para
crear su propio tema, personalizándolo con el logotipo de su empresa o creando un estilo
personal con sus propios diseños.
Para empezar a trabajar con diapositivas patrón, abra el organizador de diapositivas patrón
y seleccione una diapositiva patrón.
Para abrir el organizador de diapositivas patrón:
m Seleccione Visualización > “Mostrar diapositivas patrón” (o haga clic en Vista en la barra
de herramientas y, a continuación, seleccione “Mostrar diapositivas patrón”).
Uno de los métodos más sencillos para modificar un diseño consiste en importar una única
diapositiva o una sola diapositiva patrón de otro pase de diapositivas al pase actual.
Para importar una única diapositiva o una única diapositiva patrón:
1 Abra el documento de Keynote que contiene la diapositiva.
2 Seleccione la diapositiva y arrástrela del documento de origen al organizador de diapositivas
del documento con el que está trabajando.
En su pase de diapositivas de Keynote se creará una nueva diapositiva patrón. Encontrará
la nueva diapositiva patrón en el organizador de diapositivas patrón.
Importante Si modifica una diapositiva patrón y posteriormente aplica un tema nuevo,
dicho tema sobrescribirá las especificaciones que haya personalizado, a no ser que indique
lo contrario.
Para conservar los ajustes personalizados de su diapositivas patrón al aplicar
un tema nuevo:
m Asegúrese de que la opción “Conservar los cambios en el tema” esté seleccionada
en la ventana de selección del tema antes de hacer clic en “Elegir el tema”.
Cómo modificar los fondos y diseños de las diapositivas patrón
La forma más sencilla de diseñar una nueva diapositiva patrón es empezar con un patrón
existente que se parezca lo máximo posible al diseño que usted busca. Desplácese por la lista
de diapositivas patrón del organizador y seleccione y duplique la diapositiva con la que desea
empezar a trabajar.
Para duplicar una diapositiva patrón:
1 Seleccione la diapositiva patrón en el organizador de diapositivas patrón.
2 Seleccione Diapositiva > “Nueva diapositiva patrón” (o haga clic en Nueva en la barra de
herramientas) o pulse la tecla Retorno del teclado.
Los diseños de las diapositivas patrón se crean mediante el panel de información de las
diapositivas patrón.
96 Capítulo 9
Page 98

Para abrir el panel de información de las diapositivas patrón:
1 Seleccione una diapositiva patrón en el organizador de diapositivas.
2 Seleccione Visualización > Mostrar Información (o haga clic en Información en la barra
de herramientas) para abrir la ventana de información.
3 En esta ventana, haga clic en Diapositiva para abrir el panel de información de las diaposi-
tivas patrón. (Es preciso que haya seleccionado una diapositiva patrón para visualizar el
panel de información de las diapositivas patrón.)
Incluya cajas de título y de cuerpo de
texto, así como números de diapositivas, en las diapositivas patrón.
Disponga los objetos gráficos del fondo
en capas.
Configure el color, el degradado o el
relleno de imagen del fondo de la
diapositiva patrón.
Seleccione un estilo de transición
por omisión.
Cómo modificar el fondo
Una de las formas de crear grupos de diapositivas relacionadas dentro de una presentación
(para, por ejemplo, separar diferentes temas de la presentación) es incorporar una diferencia sistemática pero sutil en el fondo de cada grupo de diapositivas. Para ello, hay que
crear un grupo de diapositivas patrón con cada uno de los diversos fondos que desee utilizar.
Para modificar el fondo de una diapositiva patrón:
1 Seleccione la diapositiva patrón que desea modificar en el organizador de diapositivas patrón.
m Si crea un nuevo fondo empezando desde cero, le será útil utilizar un patrón en blanco.
m En caso de que desee conservar una copia del patrón original, seleccione Diapositiva >
“Nueva diapositiva patrón” (o haga clic en Nueva en la barra de herramientas) para crear
así un duplicado de la diapositiva patrón.
2 Si hay elementos en el fondo de la diapositiva que no desea utilizar, selecciónelos y pulse la
tecla Suprimir.
Cómo diseñar sus propias diapositivas patrón y temas 97
Page 99

3 Utilice cualquiera de las herramientas de Keynote para colocar elementos de fondo en la
diapositiva patrón. Puede añadir objetos dibujados, texto, gráficos o tablas, e incluso utilizar
un color de relleno sencillo o un degradado de colores. Cualquier objeto que añada a esta
diapositiva patrón aparecerá en las diapositivas a las que aplique este patrón. Al trabajar en
una diapositiva patrón, podrá manipular y dar formato a todos los objetos que cree igual que
con las diapositivas normales. Si desea más información sobre las propiedades de los objetos,
como el color de relleno, la opacidad y la sombra, consulte el capítulo 4, “Cómo modificar las
propiedades de los objetos”.
Cuando haya colocado un elemento en el lugar donde usted desea, puede seleccionar Disposición > Bloquear (o hacer clic en Bloquear en la barra de herramientas) para evitar moverlo
sin darse cuenta mientras trabaja.
4 Si lo necesita, añada objetos externos a la diapositiva, como archivos de películas, de música
u otros elementos gráficos. Arrastre los archivos externos desde el escritorio al lienzo de la
diapositiva patrón y colóquelos donde usted desee.
Nota: Cualquier objeto gráfico, película o archivo de sonido que añada a esta diapositiva
patrón aparecerá en las diapositivas a las que aplique este patrón.
Mientras trabaja en la diapositiva patrón, puede desplazar cualquier elemento del fondo al
frente o viceversa; la disposición de los elementos en la diapositiva patrón se lleva a cabo
exactamente igual que en las diapositivas normales. Si desea más información sobre cómo
agrupar, colocar y orientar objetos gráficos en las diapositivas, consulte los apartados “Cómo
ajustar el tamaño y la posición” en la página 57 y “Cómo modificar la orientación” en la
página 56. Si desea más información sobre cómo crear un fondo con capas, consulte el apartado “Cómo crear un fondo con capas” a continuación.
Cómo crear un fondo con capas
Si crea un fondo con capas, podrá disponer en capas los objetos de la diapositiva junto con
los objetos del fondo. La utilización más obvia de las capas múltiples es colocar imágenes
detrás de un gráfico de canal alfa o una máscara que funcione como una capa situada en el
fondo. No obstante, también pueden colocarse imágenes que no sean transparentes en capas
situadas en el fondo. Por ejemplo, es posible que desee colocar un logotipo en una de las
esquinas de una diapositiva patrón y crear capas en la esquina sobre los márgenes de los
objetos cercanos para atraer el interés visual.
Para utilizar capas en el fondo de las diapositivas patrón, debe crear un fondo con capas.
Para crear un fondo con capas:
1 Coloque objetos en el lienzo de la diapositiva patrón en la posición y la capa que desee.
2 En el panel de información de las diapositivas patrón, seleccione la opción “Combinar
objetos de diapositivas con diapositiva patrón usando capas”.
98 Capítulo 9
Page 100

Nota: Al crear una diapositiva utilizando un patrón que tenga un fondo con capas, los
objetos colocados en el lienzo de la diapositiva pueden desplazarse detrás de las capas del
fondo. Si desea obtener más información sobre cómo mover objetos entre capas, consulte
el apartado “Cómo modificar el tamaño, la ubicación o la posición en capas del texto o de los
objetos gráficos” en la página 44.
Cómo añadir guías de alineación
Puede crear sus propias guías de alineación para facilitar la tarea de colocar el texto y los
gráficos de forma coherente en cada diapositiva. Las guías de alineación creadas en una
diapositiva patrón estarán disponibles cuando coloque objetos en una diapositiva a partir
de ese patrón.
Para crear guías de alineación en una diapositiva patrón:
1 Seleccione la diapositiva patrón a la que desea añadir las guías de alineación.
2 Seleccione Visualización > Mostrar Reglas para que las reglas aparezcan en la parte superior
e izquierda del lienzo de la diapositiva.
3 Para crear una guía de alineación vertical, sitúe el puntero sobre la regla de la izquierda del
lienzo de la diapositiva. Cuando haga clic, el puntero se transformará en dos líneas paralelas.
4 Arrastre el puntero hacia la derecha. Aparecerá una guía de alineación amarilla. Arrástrela
hasta el punto del lienzo de la diapositiva donde desea que aparezca.
5 Para crear una guía de alineación horizontal, coloque el puntero en la regla superior del
lienzo de la diapositiva y arrástrelo hacia abajo. Arrastre la guía de alineación que aparecerá
hasta el punto donde desea que aparezca en el lienzo de la diapositiva.
Cómo crear el diseño y los estilos de los títulos y del cuerpo del texto
Los estilos por omisión de las cajas de título y de cuerpo del texto se definen en la diapositiva patrón en la que aparecen. Para definir los valores por omisión del título y del cuerpo del
texto, debe colocar en primer lugar las cajas de título o de cuerpo del texto en la diapositiva
patrón; a continuación, deberá seleccionar el texto y definir sus atributos con los paneles de
información, como haría con cualquier otra diapositiva. Cuando vaya cambiando los ajustes
del texto, puede previsualizarlos creando una nueva diapositiva en el organizador de diapositivas y aplicando los nuevos ajustes de la diapositiva patrón para probarlos con pequeños
fragmentos de texto.
Para introducir cajas de título y de cuerpo del texto en una diapositiva patrón
seleccionada:
1 En el panel de información de las diapositivas patrón, seleccione la opción “Mostrar título”
para colocar una caja de título.
Cómo diseñar sus propias diapositivas patrón y temas 99
 Loading...
Loading...