Page 1
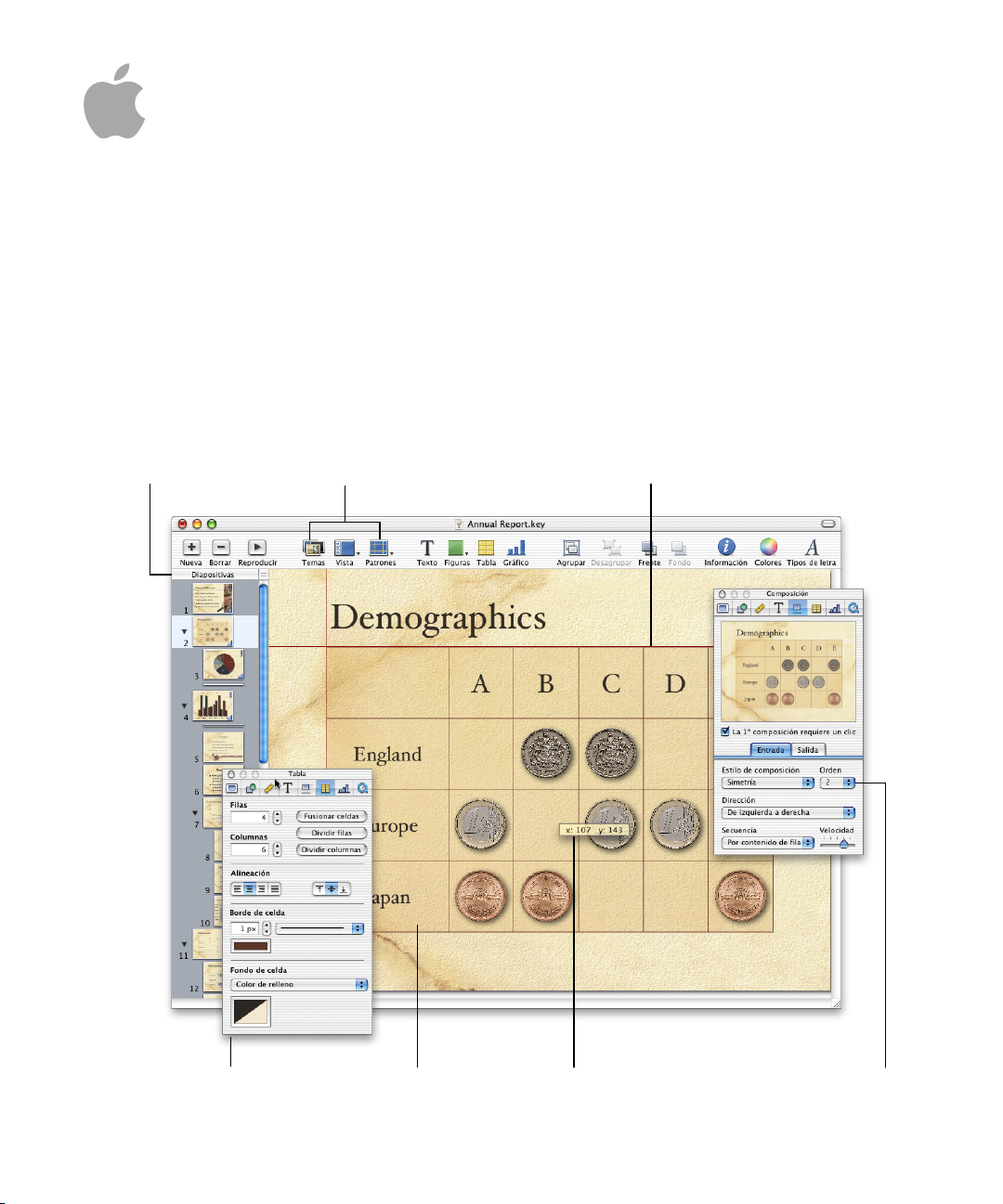
Keynote
Guía rápida
El organizador de diapositivas
le permite agrupar u ocultar
aquéllas que no necesite.
Los temas y las diapositivas patrón le
facilitan la creación de presentaciones
de calidad con diseños profesionales.
Las guías de alineación dinámica
le permiten alinear los objetos con
perfecta exactitud.
Los ocho paneles de
información le permiten
modificar el formato de
las tablas, los gráficos,
el texto y las figuras.
Gracias a atractivas
tablas y asombrosos
gráficos, se logra que
la presentación de los
datos sea más clara.
Las etiquetas de
posición le ayudan
a situar los objetos
en la diapositiva con
la máxima precisión.
Las composiciones de
objetos otorgan dinamismo
a la presentación. Puede
establecer el orden en el
que desea que aparezcan los
elementos en la diapositiva.
Page 2
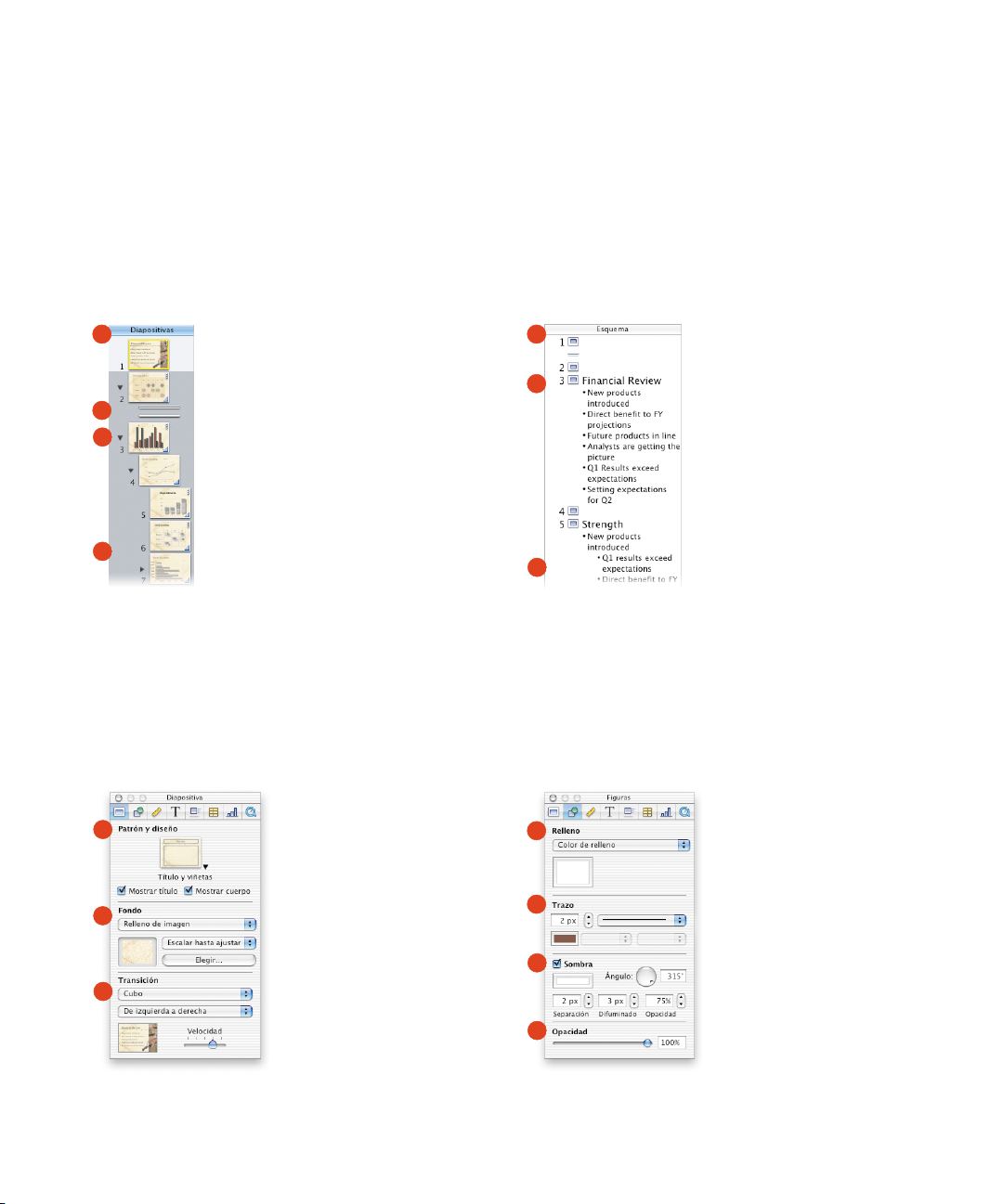
Cree su propia obra maestra.
Diferentes modos de visualización para organizar su presentación.
apple.com
© 2003 Apple Computer, Inc. Todos los derechos reservados. Apple, el logotipo de Apple y Mac son marcas comerciales
de Apple Computer, Inc., registradas en EE UU y en otros países. Keynote es una marca comercial de Apple Computer, Inc.
E034-2285-A
Impreso en Irlanda
Panel de información de las diapositivas
Defina el fondo de las diapositivas y los estilos de transición.
Panel de información de las figuras
Modifique el relleno y el estilo de línea de los objetos y defina la
opacidad y la sombra que desee aplicarles.
A Seleccione una nueva
diapositiva patrón.
B Defina el color, el degradado
o la imagen de fondo de la
diapositiva.
C Elija una transición para pasar
a la siguiente diapositiva.
A Defina el color, el degradado
y la imagen de relleno
de un objeto.
B Seleccione un estilo y un color
de línea y defina los puntos
finales de la línea.
C Aplique una sombra al objeto
seleccionado y cree diferentes
efectos mediante los campos
Separación, Difuminado y
Opacidad.
D Reduzca la opacidad de los
objetos para que se visualicen
más transparentes.
A
B
C
A
B
C
D
A Arrastre la barra de título
situada en la parte superior
de la ventana del navegador
para mostrar el organizador
de diapositivas patrón
situado encima.
B Las diapositivas que han
sido omitidas no aparecen
en el pase.
C Los triángulos desplegables
permiten mostrar u ocultar
las diapositivas sangradas.
D Arrastre las diapositivas para
sangrarlas.
A En el modo de visualización
en esquema, se muestra
la estructura del texto
con viñetas.
B Arrastre las viñetas a la
izquierda para situarlas
en un nivel superior del
esquema.
C Arrastre las viñetas a la
derecha si desea que se
muestren en un nivel
inferior del esquema.
Modo de visualización Navegador
Organice su pase de diapositivas en un abrir y cerrar de ojos.
Modo de visualización Esquema
Visualice y ordene las viñetas de texto de todas las diapositivas.
Efectos visuales personalizados mediante los paneles de información.
A
B
C
D
A
B
C
Page 3
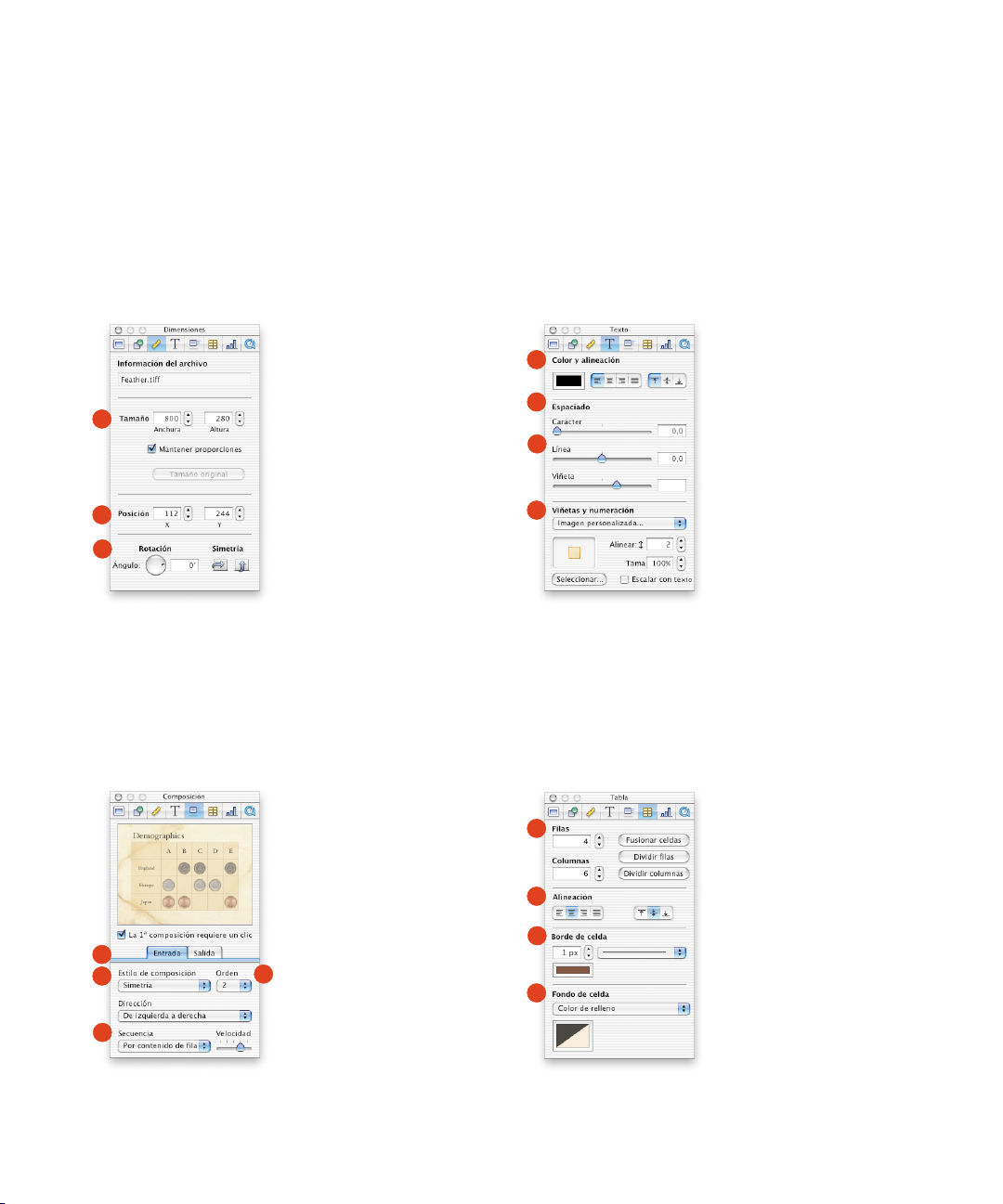
Panel de información de las dimensiones
Coloque el texto y las figuras donde desee con la máxima precisión.
Panel de información del texto
Defina los ajustes de viñetas, caracteres, líneas y párrafos.
A Cambie el tamaño de
cualquier objeto aplicando
las dimensiones exactas.
Elija la unidad de medida
A
B
C
que desea utilizar (píxeles,
centímetros o pulgadas) en
las preferencias de Keynote.
B Alinee la esquina superior
izquierda de los objetos con
el sistema de coordenadas X-Y.
(0,0 es la esquina superior
izquierda de la diapositiva.)
C Gire los objetos en cualquier
ángulo o aplíqueles una
simetría horizontal o vertical.
Panel de información de las composiciones
Aplique animaciones a la entrada del texto y de los elementos
gráficos de una diapositiva.
A Defina los estilos, la dirección
y el orden de la entrada y la
salida de los elementos de la
pantalla.
A Modifique el color del texto y
A
B
C
D
la justificación de los párrafos.
B Aumente o reduzca el espacio
entre caracteres (interletraje).
C Aumente o reduzca el espacio
entre líneas (interlineado)
o entre viñetas.
D Seleccione un estilo de viñetas
o una imagen para crear
viñetas personalizadas.
Panel de información de las tablas
Modifique el formato de los bordes de celda, la alineación y el fondo.
A Determine el número de filas
A
y columnas de una tabla. Una
o separe celdas para obtener
diseños de tabla interesantes.
B Seleccione un estilo de
animación.
A
B
C
C Puede elegir entre mostrar el
texto, las tablas y los datos de
D
los gráficos uno a uno o todos
a la vez.
D Seleccione el orden en el
que desea que aparezcan
los elementos en la pantalla.
B
C
D
B Elija el tipo de alineación del
texto de las celdas (vertical
u horizontal).
C Seleccione un estilo de línea
y un color para los bordes de
las celdas o bien suprímalos.
D Añada un color, un degradado
o una imagen de relleno a las
celdas.
Page 4

Panel de información de los gráficos: Eje
Seleccione un tipo de gráfico y sus atributos.
Panel de información de los gráficos: Serie
Añada etiquetas y modifique el formato de los elementos del gráfico.
A Elija el tipo de gráfico que
desea utilizar entre una
amplia variedad: gráficos
A
B
C
D
de barras, de líneas, de
áreas o de sectores.
B Añada o suprima las marcas
de referencia y las etiquetas
de los ejes X e Y del gráfico.
C Defina los valores y las
unidades de la cuadrícula
del gráfico.
D Modifique los datos del gráfico
en una hoja de cálculo.
Panel de información multimedia
Defina los ajustes de reproducción de las películas y del sonido.
A Seleccione un fotograma de la
A
B
C
D
película para que se muestre
antes de que se inicie la
reproducción.
B Reproduzca los contenidos del
pase de diapositivas una sola
vez o en forma de bucle.
C Ajuste el nivel de volumen de
la reproducción.
D Previsualice la película durante
el proceso de creación de la
diapositiva.
A Muestre u oculte la leyenda
del gráfico.
B Modifique el formato de
A
las etiquetas de las series
de datos y sitúelas donde
desee en el gráfico.
B
C
C Defina el formato de los
elementos que marcan
los puntos de datos.
Panel de información de diapositivas patrón
Establezca los estilos por omisión de las diapositivas patrón.
A Cree el diseño de cajas
de texto de las diapositivas
patrón.
A
C
D
B Combine los objetos de las
diapositivas con los del fondo
B
en capas.
C Seleccione los colores o
la imagen de fondo de la
diapositiva patrón.
D Elija un estilo de transición
por omisión para pasar a la
siguiente diapositiva.
Page 5

En la Ayuda Keynote encontrará instrucciones paso a paso.
Abra la Ayuda Keynote de cualquiera de los siguientes modos:
m
Pulse x + ? (signo de interrogación).
m
Seleccione Ayuda > Ayuda Keynote.
m
Pulse la tecla de ayuda (disponible en numerosos teclados).
Para visualizar las etiquetas de ayuda de un elemento de la
barra de herramientas o de los paneles de información, sitúe
el puntero sobre dicho elemento.
Ayuda Keynote
Desplazamiento por el lienzo de la diapositiva
Pasar de un objeto a otro en el lienzo Tabulador
Pasar de un objeto a otro en el lienzo Mayúsculas+Tabulador
en sentido inverso
Mover un objeto un píxel Teclas de flecha
Mover un objeto diez píxeles Mayúsculas+Teclas
de flecha
Añadir el objeto seleccionado a los Mayúsculas+Clic,
objetos seleccionados previamente x+Clic
(o eliminarlo)
Añadir el rango seleccionado al Mayúsculas+Arrastrar,
rango seleccionado previamente x+Arrastrar
Conservar el movimiento de un objeto Mayúsculas+Arrastrar
Duplicar un objeto Opción+Arrastrar
Desactivar las guías de alineación x+Arrastrar
Girar un objeto x+Arrastrar marcador
Girar un objeto 45˚ x+Mayúsculas+
Arrastrar marcador
Limitar las proporciones al Mayúsculas+Arrastrar
cambiar el tamaño de un objeto marcador
Cambiar el tamaño de un objeto Opción+Arrastrar
desde el centro marcador
Conservar las proporciones al Opción+Mayúsculas+
cambiar el tamaño de un objeto +Arrastrar marcador
desde el centro
Pasar a la próxima diapositiva Av Pág
(avanzar página)
Pasar a la diapositiva anterior Re Pág
Ir a la primera diapositiva Inicio
Ir a la última diapositiva Fin
Abrir los menús de función rápida Control+Clic
para el elemento seleccionado
Copiar el texto u objeto seleccionado x+C
Pegar el texto u objeto seleccionado x+V
Cortar el texto u objeto seleccionado x+X
Reproducción de un pase de diapositivas
Reproducir la diapositiva siguiente Espacio, clic, flecha
derecha, flecha abajo,
Av Pág
Reproducir la diapositiva anterior Flecha izquierda,
flecha arriba, Re Pág
Finalizar el pase Esc, x+. (punto), Q
Pantalla en negro B
Primera diapositiva Inicio
Última diapositiva Fin
Page 6

Edición de texto
Desplazarse un carácter a la derecha Flecha derecha
Desplazarse un carácter a la izquierda Flecha izquierda
Ampliar la selección un carácter Mayúsculas+
a la derecha Flecha derecha
Ampliar la selección un carácter Mayúsculas+
a la izquierda Flecha izquierda
Ir al final de la palabra actual Opción+Flecha
derecha
Ir al principio de la palabra actual Opción+Flecha
izquierda
Ampliar la selección hasta el Mayúsculas+Opción+
final de la palabra actual Flecha derecha
Ampliar la selección hasta el Mayúsculas+Opción+
principio de la palabra actual Flecha izquierda
Ir al final de la línea actual x+Flecha derecha
Ir al principio de la línea actual x+Flecha izquierda
Ampliar la selección hasta el Mayúsculas+x+
final de la línea actual Flecha derecha
Ampliar la selección hasta el Mayúsculas+x+
principio de la línea actual Flecha izquierda
Pasar a la línea anterior Flecha arriba
Pasar a la línea siguiente Flecha abajo
Ampliar la selección a la línea Mayúsculas+Flecha
superior arriba
Ampliar la selección a la línea Mayúsculas+Flecha
inferior abajo
Ir al principio del párrafo actual Opción+Flecha arriba
Ir al final del párrafo actual Opción+Flecha abajo
Ampliar la selección hasta el Mayúsculas+Opción+
principio del párrafo actual Flecha arriba
Ampliar la selección hasta el Mayúsculas+Opción+
final del párrafo actual Flecha abajo
Ir al principio del texto x+Flecha arriba
Ir al final del texto x+Flecha abajo
Ampliar la selección hasta Mayúsculas+x+Flecha
el principio del texto arriba
Ampliar la selección hasta Mayúsculas+x+Flecha
el final del texto abajo
Borrar el carácter o la selección Suprimir
anterior
Borrar la parte de la palabra situada Opción+Suprimir
a la izquierda del punto de inserción
Ir a la parte superior del lienzo Re Pág, Inicio
Ir a la parte inferior del lienzo Av Pág, Fin
Dejar de editar el texto x+Retorno
y seleccionar la caja de texto
Seleccionar una viñeta y su texto, Arrastrar la viñeta
junto con todas las subviñetas
y su texto, y moverla
Page 7

Uso del organizador de diapositivas
Crear una diapositiva nueva en el Retorno, Intro
mismo nivel que la última diapositiva
seleccionada
Sangrar las diapositivas a la derecha Tabulador
Mover a la izquierda las Mayúsculas+
diapositivas sangradas Tabulador
Ampliar la selección a la Mayúsculas+Clic
diapositiva seleccionada
Añadir el rango seleccionado a las Mayúsculas+Arrastrar
diapositivas seleccionadas previamente
Añadir la diapositiva seleccionada x+Clic,
a las diapositivas seleccionadas Mayúsculas+Clic
previamente (o eliminarla)
Añadir el rango seleccionado x+Arrastrar
a las diapositivas seleccionadas
previamente (o eliminarlo)
Duplicar una diapositivas Opción+Arrastrar
Seleccionar la diapositiva siguiente Flecha abajo
Ampliar la selección Mayúsculas+Flecha a
a la diapositiva siguiente abajo
Seleccionar la última diapositiva x+Flecha abajo
Ampliar la selección Mayúsculas+x+
a la última diapositiva Flecha abajo
Seleccionar la diapositiva anterior Flecha arriba
Ampliar la selección Mayúsculas+Flecha a
la diapositiva anterior arriba
Seleccionar la primera diapositiva x+Flecha arriba
Ampliar la selección Mayúsculas+x+
a la primera diapositiva Flecha arriba
Borrar las diapositivas seleccionadas Suprimir
Ir a la primera diapositiva sin Inicio
cambiar la selección
Ir a la última diapositiva sin Fin
cambiar la selección
Avanzar una “página” de diapositivas Av Pág
sin cambiar la selección
Retroceder una “página” de Re Pág
diapositivas sin cambiar la selección
Edición de los datos de los gráficos
Finalizar la introducción de datos en Retorno
una celda y pasar a la celda inferior
Finalizar la introducción de datos en Mayúsculas+Retorno
una celda y pasar a la celda superior
Finalizar la introducción de datos Tabulador
en una celda y pasar a la celda de la
derecha
Finalizar la introducción de datos Mayúsculas+Tabulador
en una celda y pasar a la celda de la
izquierda
Borrar el carácter a la izquierda Suprimir
o a la derecha del punto de inserción
o borrar la selección
Moverse un carácter a la izquierda Teclas de flecha
o a la derecha o desplazarse hasta (en el modo de edición)
el principio o el final del texto
Finalizar la introducción de datos Intro
en una celda y seleccionarla
Desplazarse una celda en una Teclas de flecha
dirección determinada (en el modo de
selección de celdas)
Ir al principio de la fila Inicio
Ir a la última celda no vacía situada Fin
a la derecha de la fila actual
Ampliar la selección una celda Mayúsculas+Teclas
de flecha
Ampliar la selección hasta el Mayúsculas+Inicio
principio de la fila
Ampliar la selección hasta el Mayúsculas+Fin
final de la fila
Page 8

Desplazamiento por las tablas
Seleccionar todas las celdas, bordes x+A
o contenidos de las celdas de una tabla,
según la selección inicial
Copiar el contenido de las celdas x+C
seleccionadas o toda la tabla
(si está seleccionada)
Cortar el contenido de las celdas x+X
seleccionadas o toda la tabla
(si está seleccionada)
Pegar la última selección que x+V
se ha copiado
Borrar la selección, ya sea toda la tabla, Suprimir
el borde de la tabla o un segmento
del borde, o borrar el contenido
de las celdas seleccionadas
Limitar el movimiento de la tabla Mayúsculas+Arrastrar
para que se ajuste a las guías tabla
Duplicar la tabla al desplazarla Opción+Arrastrar
tabla
Intercambiar el contenido de la Arrastrar la celda
celda seleccionada con el de la seleccionada a otra
celda de destino celda
Copiar el contenido de la celda Opción+Arrastrar la
seleccionada en la celda de destino celda seleccionada a
otra celda
Ampliar la selección desde la celda Mayúsculas+Clic
seleccionada a la celda de destino
Añadir la celda seleccionada x+Clic en la celda a
a la selección o eliminarla de ella añadir o eliminar
Finalizar la edición de texto y x+Retorno, x+Clic
seleccionar la celda (en el modo en la celda
de edición de texto)
Seleccionar primero el texto y Clic+Arrastrar la celda
después varias celdas, según (en el modo de
edición el alcance del arrastre de texto)
Seleccionar todo el borde Clic en el borde de la
de una fila o columna tabla seleccionada
Mover el borde de una fila o Clic+Arrastrar el borde
columna, o un segmento del o el segmento de
borde, a una nueva posición borde de la celda
seleccionada
Seleccionar o dejar sin seleccionar Mayúsculas+Clic,
un segmento de borde para x+Clic en el segmento
seleccionar segmentos no contiguos de borde seleccionado
Añadir una fila o columna al borde Opción+Arrastrar el
seleccionado de la tabla o eliminar borde externo de la
una fila o columna tabla
Mover la tabla seleccionada un píxel Teclas de flecha
Mover la tabla seleccionada diez Mayúsculas+Teclas
píxeles de flecha
Seleccionar la siguiente celda a la Teclas de flecha
izquierda, a la derecha, hacia arriba (en el modo de
o hacia abajo en una tabla selección de celdas)
Ampliar una celda la selección Mayúsculas+Teclas de
de celdas flecha (en el modo de
selección de celdas)
Seleccionar el texto de la celda Tabulador
siguiente
Seleccionar el texto de la celda Mayúsculas+Tabulador
anterior
Insertar un tabulador en el punto de Control+Tabulador
inserción de la celda seleccionada (en el modo de
edición de texto)
Finalizar la edición de una celda y x+Retorno (en el modo
seleccionar la tabla de selección de celdas)
 Loading...
Loading...