Page 1
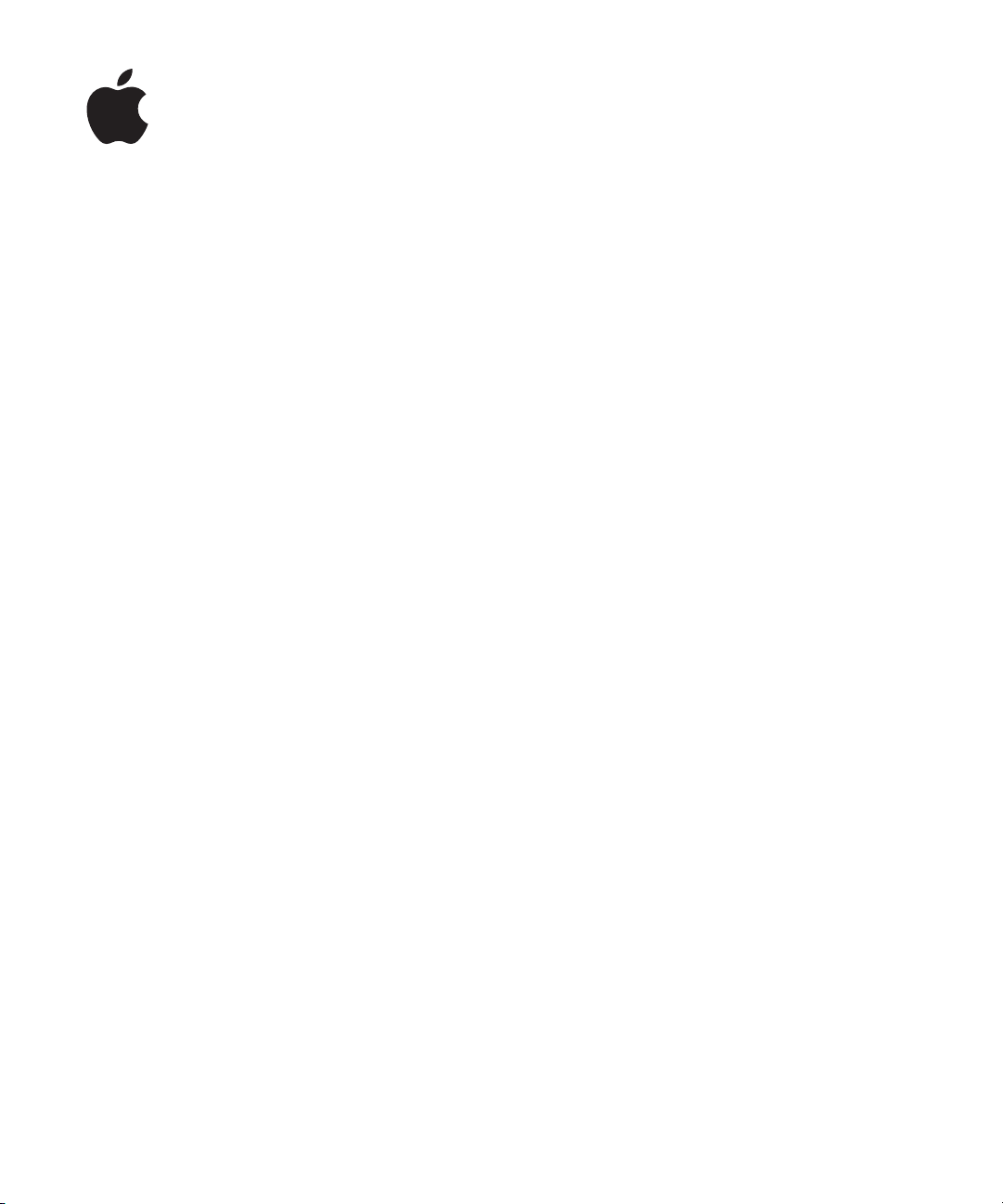
Keynote ’09
Руководство
пользователя
Page 2
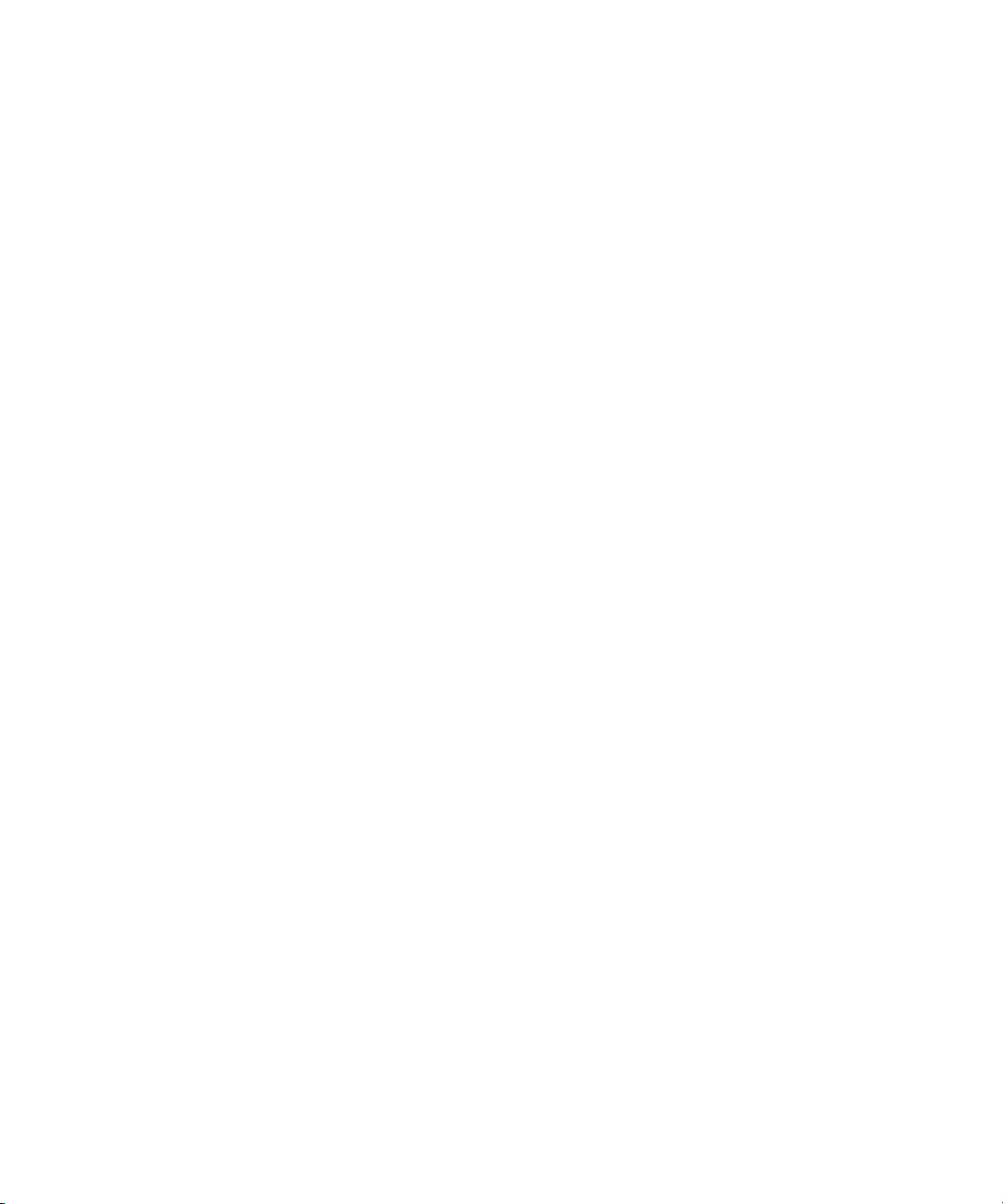
K
Apple Inc.
Copyright © 2011 Apple Inc. Все права защищены.
Логотип Apple является товарным знаком Apple
Inc., зарегистрированным в США и других странах.
Использование «клавиатурного» логотипа
Apple (Option-Shift-K) в коммерческих целях без
предварительного письменного разрешения Apple
рассматривается как посягательство на товарный
знак и недобросовестная конкуренция, что
противоречит федеральному и региональному
законодательству.
Мы приняли все необходимые меры, чтобы
содержащаяся в данном руководстве информация
была точной. Apple не несет ответственность
за ошибки печати и канцелярские ошибки.
Apple
1 Innite Loop
Cupertino, CA 95014-2084
408-996-1010
www.apple.com
Apple, логотип Apple, Aperture, AppleWorks, ColorSync,
Exposé, Finder, GarageBand, iBook, iDVD, iLife, iPhoto,
iPod, iTunes, iWork, Keynote, Mac, MacBook, MacBook
Air, Mac OS, Numbers, Pages, PowerBook, QuickTime,
Safari и Spotlight являются товарными знаками Apple
Inc., зарегистрированными в США и других странах.
Apple Remote Desktop и iWeb являются товарными
знаками Apple Inc.
App Store и MobileMe являются знаками
обслуживания Apple Inc.
Adobe и Acrobat являются товарными знаками или
зарегистрированными товарными знаками Adobe
Systems Incorporated в США и/или других странах.
Другие названия компаний и продуктов, упомянутые
в этом документе являются товарными знаками
соответствующих компаний. Названия продуктов
сторонних производителей упоминаются
исключительно в информационных целях;
мы не рекомендуем и не рекламируем их. Apple
не несет ответственности за функциональность
и использование данных продуктов.
RS019-2122 07/2011
Page 3

Содержание
11 Введение: Добро пожаловать в Keynote ’09!
13 Глава: 1 Инструменты и методы Keynote
13 О темах и мастер-слайдах
16 Окно Keynote
17 Увеличение и уменьшение масштаба
17 Смена видов
21 Переход к определенному слайду
21 Панель инструментов
22 Панель форматирования
23 Окно Инспектора
24 Медиабраузер
25 Окно «Цвета»
26 Окно «Шрифты»
27 Сочетания клавиш и меню сочетаний клавиш
28 Окно предупреждений
29 Глава: 2 Создание, открытие и сохранение презентации Keynote
29 О создании и открытии документа
29 Создание новой презентации Keynote
30 Импорт слайд-шоу
30 Открытие существующего документа Keynote
31 О сохранении презентаций
32 Сохранение презентации
33 Сохранение копии презентации
34 Автоматическое сохранение резервной копии презентации
35 Доступ к архивным версиям презентации
36 Сохранение документа в качестве темы
36 Сохранение ключевых слов для документа
37 Блокировка редактирования презентации
37 Отмена изменений
38 Защита документа паролем
39 Закрытие документа без выхода из программы Keynote
3
Page 4

40 Глава: 3 Создание слайдов и управление ими
40 О добавлении, удалении и организации слайдов
40 Добавление слайдов
42 Группирование слайдов
43 Удаление слайдов
43 Пропуск слайдов
43 Изменение порядка слайдов
44 Добавление номера слайда
44 Об изменении темы слайда, мастер-слайда или макета
45 Изменение темы слайда
46 Применение нового мастер-слайда
46 Индивидуальная настройка макета отдельного слайда
47 Изменение нескольких слайдов одновременно
48 Создание комментариев к слайдам
50 Глава: 4 Работа с текстом
50 Выделение текста
51 Удаление, копирование и вставка текста
51 Форматирование размера и внешнего вида текста
52 Выделение текста жирным шрифтом, курсивом и подчеркивание текста
52 Добавление тени к тексту
53 Добавление зачеркивания в текст
53 Создание контурного текста
54 Изменение размера текста
55 Создание подстрочного и надстрочного текста
56 Изменение регистра текста
56 Изменение шрифтов
57 Изменение цвета текста
58 Использование типографических атрибутов
58 Ввод специальных символов
59 Использование смарт-кавычек
60 Ввод диакритических знаков
60 Просмотр раскладок клавиатур для других языков
61 Вставка неразрывного пробела
61 Настройка сглаживания шрифта
62 Форматирование текстовых маркеров и нумерации
64 О добавлении свободных текстовых блоков и текста в фигуры
64 Добавление свободного текстового блока
65 Создание фигур с текстом
66 Настройка выравнивания текста и интервалов
66 Выравнивание текста по горизонтали
67 Выравнивание текста по вертикали
68 Настройка интервалов внутри границ текстового блока
4 Содержание
Page 5

68 Задание межстрочных интервалов для текста
69 Задание интервалов перед абзацами и после абзацев
70 Задание интервалов между символами
70 Выравнивание текста с помощью табуляторов и отступов абзацев
73 Оформление текста в столбцы
73 Проверка правописания в тексте слайдов
73 Поиск слов с ошибками
75 Автоматическая замена текста
76 Поиск и замена текста
78 Глава: 5 Работа с изображениями, фигурами и другими
объектами
78 Импорт изображений
80 Автоматическое уменьшение размера изображений до размера слайдов
81 Замена стандартных изображений темы собственными мультимедийными
объектами
82 Установка маски (обрезка) изображений
84 Удаление фона или нежелательных элементов с изображения
85 Изменение яркости, контрастности и других настроек изображения
87 О создании фигур
87 Добавление готовой фигуры
88 Добавление собственной фигуры
89 Разрешение изменения фигур
94 Управление объектами, расстановка, изменение внешнего вида
94 Выделение нескольких объектов
95 Копирование или дублирование объектов
95 Удаление объектов
96 Перемещение объектов и размещение их на слайде
103 изменении размера, ориентации, контура и других свойств объекта
109 объектов цветом или изображением
113 Копирование стиля объекта в другой объект
113 Работа с MathType
11 4 Глава: 6 Добавление звука и фильмов
11 4 Типы аудио- и видеофайлов, которые можно воспроизвести в Keynote
11 5 Добавление звука в слайд-шоу
11 5 Добавление звука на отдельный слайд
11 6 Добавление звуковой дорожки в слайд-шоу
117 Запись закадрового комментария
11 9 Добавление фильма на слайд
11 9 Помещение фильма в рамку
120 Настройка воспроизведения медиафайлов
121 Уменьшение размера медиафайлов
Содержание 5
Page 6

12 2 Глава: 7 Использование анимации в слайд-шоу
12 3 Настройка переходов слайдов
125 Советы по созданию перехода «Волшебное движение»
125 Советы по созданию перехода «Волшебное движение» с использованием
текстовых эффектов
12 6 Советы по созданию перехода с использованием эффектов объектов
12 6 Анимация слайдов с помощью сборки объектов
12 7 Помещение объектов на слайд или удаление их со слайда с использованием
анимации
129 Анимация объектов на слайдах («Действие»)
13 3 Анимация набора изображений на одном слайде (смарт-анимация)
13 7 Изменение порядка сборок объектов
13 7 Автоматизация анимации объектов
13 8 Анимация маркированного текста, таблиц и диаграмм
141 Создание сборок фильмов
142 Копирование или удаление эффектов анимации объектов
143 Глава: 8 Использование гиперссылок в презентации
143 О гиперссылках
143 О преобразовании объекта в гиперссылку
147 Создание презентаций, управляемых только гиперссылками
148 Подчеркивание текста гиперссылки
149 Глава: 9 Создание диаграмм на основе данных
149 О диаграммах
15 2 Создание новой диаграммы и ввод данных
154 Изменение типа диаграммы
15 5 Редактирование данных диаграммы
15 6 Форматирование диаграмм
157 Размещение и форматирование заголовка и легенды диаграммы
157 Изменение размера и поворот диаграммы
15 8 Форматирование осей диаграммы
162 Форматирование элементов серии данных
164 Отображение линий погрешности на диаграмме
165 Отображение линий тренда в диаграммах
166 Форматирование текста заголовков, меток, легенд диаграммы
166 Настройка оформления круговых диаграмм
171 Настройка теней, расстояний и названий серий для полосчатых и столбчатых
17 2 Настройка символов-указателей и линий линейной диаграммы
17 3 Включение отображения символов-указателей на площадных диаграммах
17 3 Работа с диаграммами рассеивания
174 Настройка двухосных и смешанных диаграмм
6 Содержание
диаграмм
Page 7

17 5 Настройка внешнего вида трехмерных диаграмм
17 6 Глава: 10 Использование таблиц
17 6 Добавление таблицы
17 8 Добавление строк в таблицу
17 9 Добавление столбцов в таблицу
17 9 Удаление строк и столбцов из таблицы
17 9 Изменение размера таблицы
181 Ввод содержимого в ячейки таблицы
182 Выделение ячеек таблицы и перемещение по ячейкам
184 Автозаполнение ячеек таблицы
185 Редактирование содержимого ячеек таблицы
186 О настроке внешнего вида и макетов таблиц
186 Чередование цветов строк таблицы
187 Добавление строк или столбцов верхнего колонтитула таблицы
188 Добавление строк нижнего колонтитула таблицы
189 Объединение ячеек таблицы
190 Разделение ячеек таблицы
190 Выделение и перемещение границ ячеек таблицы
19 2 Заливка ячеек таблицы цветом или изображениями
19 3 Об использовании таблиц для сортировки и обработки данных
194 Работа с числами в ячейках таблицы
194 Сортировка данных в ячейках таблицы
19 5 Использование условного форматирования для управления значениями
в ячейках таблицы
198 Форматирование значений ячеек таблицы для отображения
200 Применение формата «Автоматически» к ячейкам таблицы
201 Применение к ячейкам таблицы числового формата
202 Применение к ячейкам таблицы формата валюты
202 Применение к ячейкам таблицы формата процентов
203 Применение к ячейкам таблицы формата даты и времени
204 Применение к ячейкам таблицы формата длительности
204 Применение формата дроби к ячейкам таблицы
205 Применение к ячейкам таблицы формата системы счисления
206 Применение экспоненционального формата к ячейкам таблицы
206 Применение текстового формата к ячейкам таблицы
206 Использование собственных произвольных форматов для отображения
значений в ячейках таблицы
222 Глава: 11 Просмотр, печать и экспорт слайд-шоу
222 О способах демонстрации слайд-шоу
223 Создание автоматически воспроизводимой презентации
224 Задание параметров воспроизведения слайд-шоу
Содержание 7
Page 8
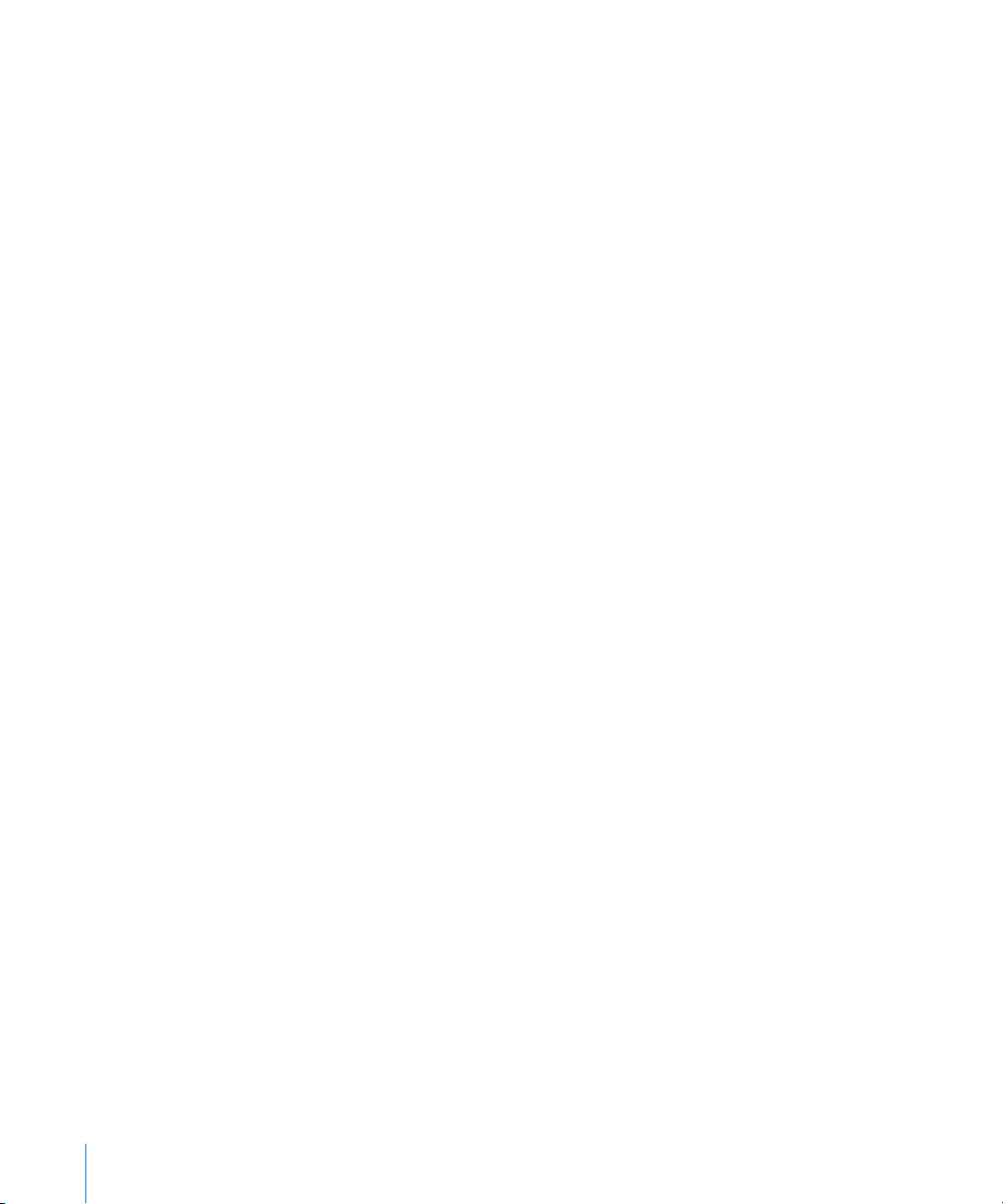
224 Репетиция и просмотр презентаций
224 Добавление заметок для докладчика
225 Установка размера слайда
226 Репетиция презентации
226 Просмотр презентации на дисплее компьютера
227 Просмотр презентации на внешнем дисплее или с помощью проектора
2 31 Управление презентациями
2 31 Настройка режима «Монитор докладчика»
234 Управление презентацией с помощью клавиатуры
236 Воспроизведение фильмов
237 Отображение указателя во время презентации
237 Использование Apple Remote
238 Использование Keynote Remote
239 Использование других программ во время презентации
239 Печать слайдов
241 Экспорт слайд-шоу в другие форматы
241 Сохранение презентации в формате iWork ’08
241 Экспорт презентации для различных платформ
247 О передаче презентации в программы iLife
251 Просмотр слайд-шоу в iChat Theater
251 Отправка документа Keynote в Mail
252 Отправка презентации Keynote на iWork.com public beta
256 Глава: 12 Проектирование собственных мастер-слайдов и тем
256 Проектирование мастер-слайдов и тем
257 Использование инструментов работы с мастер-слайдами
258 Предварительный просмотр мастер-слайдов
258 Выбор и настройка мастер-слайдов
259 Дублирование мастер-слайда
259 Импорт слайда или мастер-слайда
259 Создание новых мастер-слайдов
260 Настройка макетов мастер-слайдов
260 Настройка параметров заполнителей для текста
260 Создание заполнителей для мультимедийных объектов
261 Создание заполнителей для объектов
261 Создание фоновых элементов мастер-слайда
262 Добавление направляющих линий в мастер-слайд
262 Задание стандартных атрибутов текста и объектов
263 Определение стандартных атрибутов текстовых блоков и фигур
264 Определение стандартных атрибутов для импортируемых изображений
264 Определение стандартных атрибутов для таблиц
265 Определение стандартных атрибутов для диаграмм
266 Определение стандартных параметров перехода
8 Содержание
Page 9

266 Создание построений на мастер-слайде
267 Произвольные темы
267 Сохранение пользовательской темы
268 Создание абсолютно новой темы
269 Восстановление исходных атрибутов темы
Содержание 9
Page 10

Page 11

Добро пожаловать в Keynote ’09!
Представьте свою иформацию четко и красиво,
с помощью ярких презентаций высокого качества.
В программе Keynote это просто, как никогда.
Чтобы приступить к работе с Keynote, просто откройте программу и выберите
один из разработанных шаблонов. Вводите текст вместо текста-заполнителя,
добавляйте картинки и фильмы перетаскиванием и создавайте удивительные
анимации. Еще не зная этого, вы уже владеете потрясающей презентацией.
Введение
В данном руководстве пользователя даются подробные инструкции, упрощающие
выполнение определенных задач в программе Keynote. Помимо этого файла PDF
доступны другие источники полезной информации.
11
Page 12
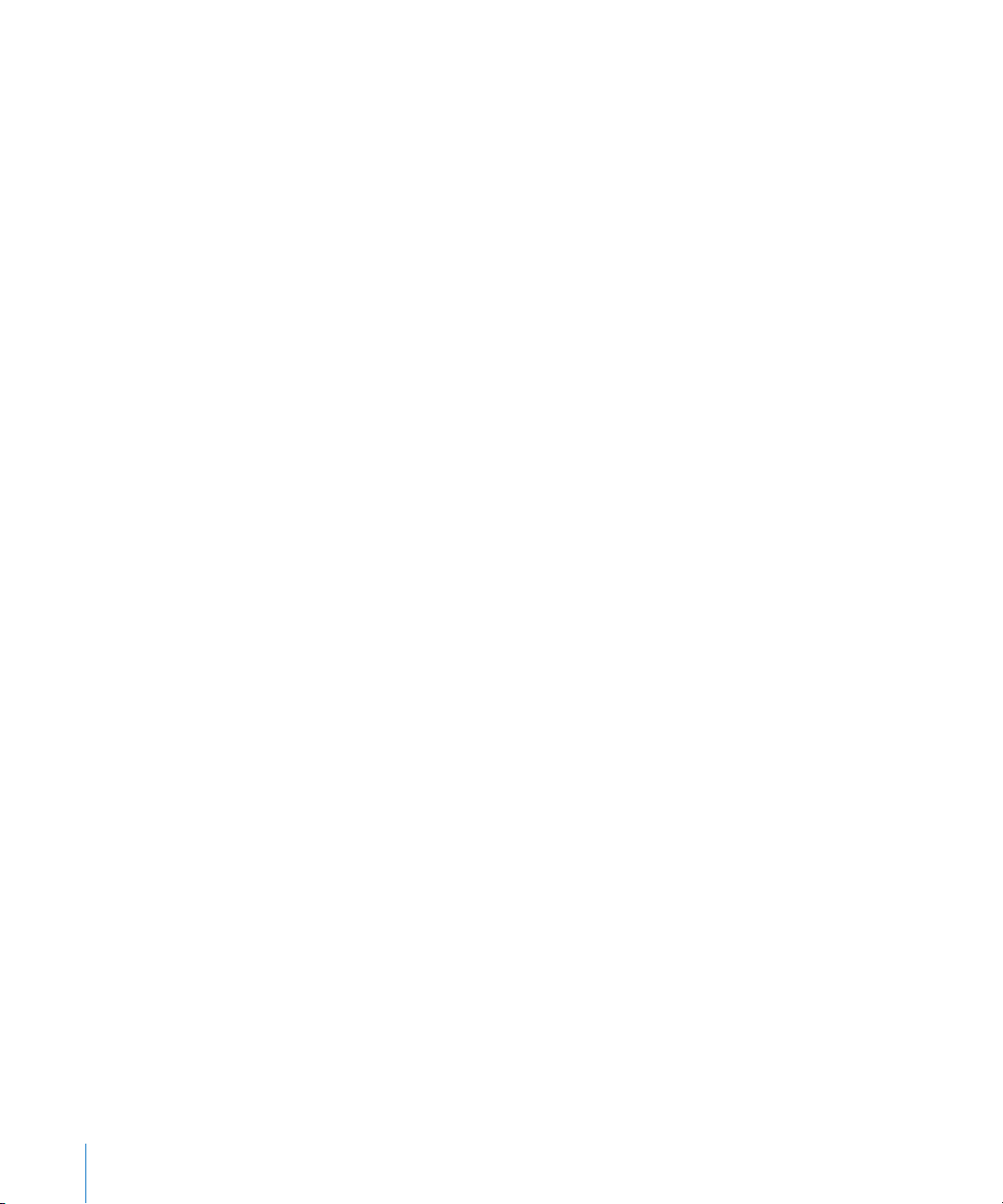
Видеосамоучители в Интернете
Интерактивные руководства по адресу www.apple.com/ru/iwork/tutorials/
keynote содержат видеоматериалы с примерами действий для выполнения
распространенных задач в Keynote. При первом открытии программы Keynote
отображается сообщение со ссылкой на эти руководства в Интернете.
Видеоруководства по Keynote можно посмотреть в любое время, выбрав
«Справка» > «Видеосамоучители».
Экранная справка
Экранная справка содержит подробные инструкции по выполнению всех задач
Keynote. Для открытия справки откройте программу Keynote и выберите «Справка»
> «Справка Keynote».Keynote Первая страница справки также предоставляет
доступ к полезным веб-сайтам.
Справка по формулам и функциям iWork
В «Справке по формулам и функциям iWork» даются подробные инструкции
по написанию и использованию формул и функций в презентациях. Откройте
«Справку по формулам и функциям iWork» в меню «Справка» любой программы
iWork. В открытой программе Keynote, Numbers или Pages выберите «Справка»
> «Справка по формулам и функциям iWork».
Веб-сайт iWork
Узнать последние новости и информацию об iWork можно на www.apple.com/ru/
iwork.
Веб-сайт технической поддержки
Подробные сведения по устранению неполадок см. на веб-сайте по адресу
www.apple.com/ru/support/keynote.
Подсказки
Для большинства элементов интерфейса Keynote предоставляет подсказки —
краткие текстовые описания. Для отображения подсказки несколько секунд
удерживайте указатель над элементом.
12 Введение Добро пожаловать в Keynote ’09!
Page 13

Инструменты и методы Keynote
1
Знакомство с окнами и инструментами для создания
слайд-шоу с помощью Keynote.
Каждое слайд-шоу создается в отдельном документе Keynote. Если Вы добавите
фильмы, звук и другие мультимедийные материалы в свое слайд-шоу, то можно
будет сохранить их как часть документа и затем легко перенести всю презентацию
с одного компьютера на другой.
О темах и мастер-слайдах
При первом открытии программы Keynote (нажатием ее значка в Dock или
двойным нажатием ее значка в Finder) в окне «Выбор темы» отображаются
разработанные Apple темы, которые можно использивать в слайд-шоу.
13
Page 14

Каждая тема состоит из нескольких мастер-слайдов с разработанным дизайном
Текстовый
заполнитель
Заполнители
медиафайлов для
изображений,
фильмов
или других
медиаданных.
элементов, а заранее выбранные шрифты, фоновые изображения, текстуры, стили
таблиц, цвета диаграмм и другие параметры создают общий стиль темы. Чтобы
создать документ Keynote, вначале нужно выбрать для него тему. Это означает,
что при каждом добавлении, например, нового текстового блока, фигуры или
диаграммы на слайд с этой темой его цвета и стили согласовываются с остальными
слайдами слайд-шоу.
Мастер-слайды предоставляют различные варианты оформления текста
и изображений, которые соответствуют внешнему виду и стилю соответствующих
тем. Если требуется создать слайд с определенными элементами, такими как
заголовок и подзаголовок, маркированный список или изображение, выберите
мастер-слайд, который лучше всего соответствует требуемому стилю макета.
Мастер-слайд содержит поля-заполнители для подстановки текста и изображений,
в которые Вы вставляете собственное содержимое в процессе создания своего
слайд-шоу.
Заполнитель для медиафайлов содержит фотографии, которые можно
заменить на собственные фотографии, файлы PDF или фильмы. Перетащите
выбранное изображение или фильм в заполнитель, и они будут автоматически
откорректированы по размеру и расположению, а также получат рамку,
соответствующую слайду. Можно переместить медиафайл в любое положение
на слайде (а не только на заполнитель для метиафайлов), но он не унаследует
атрибутов (размер, рамка и др.) изображения заполнителя. Подробные сведения
приведены в разделе «Замена стандартных изображений темы собственными
мультимедийными объектами» на стр. 81.
14 Глава 1 Инструменты и методы Keynote
Page 15

Текст заполнителя появляется в заголовке и текстовых блоках тела слайда
на каждом новом слайде с инструкциями «Нажмите дважды, чтобы изменить».
Его вид показывает, как будет выглядеть Ваш текст после того, как Вы введете
его в текстовый блок. Маркер элемента списка, показанный в текстовых
блоках тела слайда, будет именно тем маркером, который появится рядом
с Вашим собственным текстом. Подробные сведения приведены в разделе
«Форматирование размера и внешнего вида текста» на стр. 51.
В процессе создания слайд-шоу можно добавить на любой слайд и другие
элементы, такие как таблицы, текстовые блоки, фигуры и др.
Большинство тем имеют такие мастер-слайды:
Мастер-слайд Рекомендованное использование
Заголовок и подзаголовок Заглавный слайд или заголовки разделов
презентации
Заголовок и маркеры Содержимое
Заголовок и маркеры — 2 колонки Содержимое, которое Вы планируете
разместить в две колонки
Маркеры Основные страницы содержимого, которое
организовано в виде маркированного списка;
текстовая область заполняет весь слайд
Пустой Макеты, насыщенные графикой
Заголовок — сверху или по центру Заглавная страница или заголовки разделов
Вашей презентации
Фото — горизонтальное Горизонтальная фотография с заголовком под
ней
Фото — вертикальное Вертикальная фотография с заголовком
и подзаголовком слева
Заголовок, маркеры и фото Заглавная страница или заголовок раздела
с текстом и фотографиями
Заголовок и маркеры — слева или справа Слайды содержимого, в котором Вы можете
разместить маркированный список слева или
справа и графику на другой стороне слайда
Глава 1 Инструменты и методы Keynote 15
Page 16
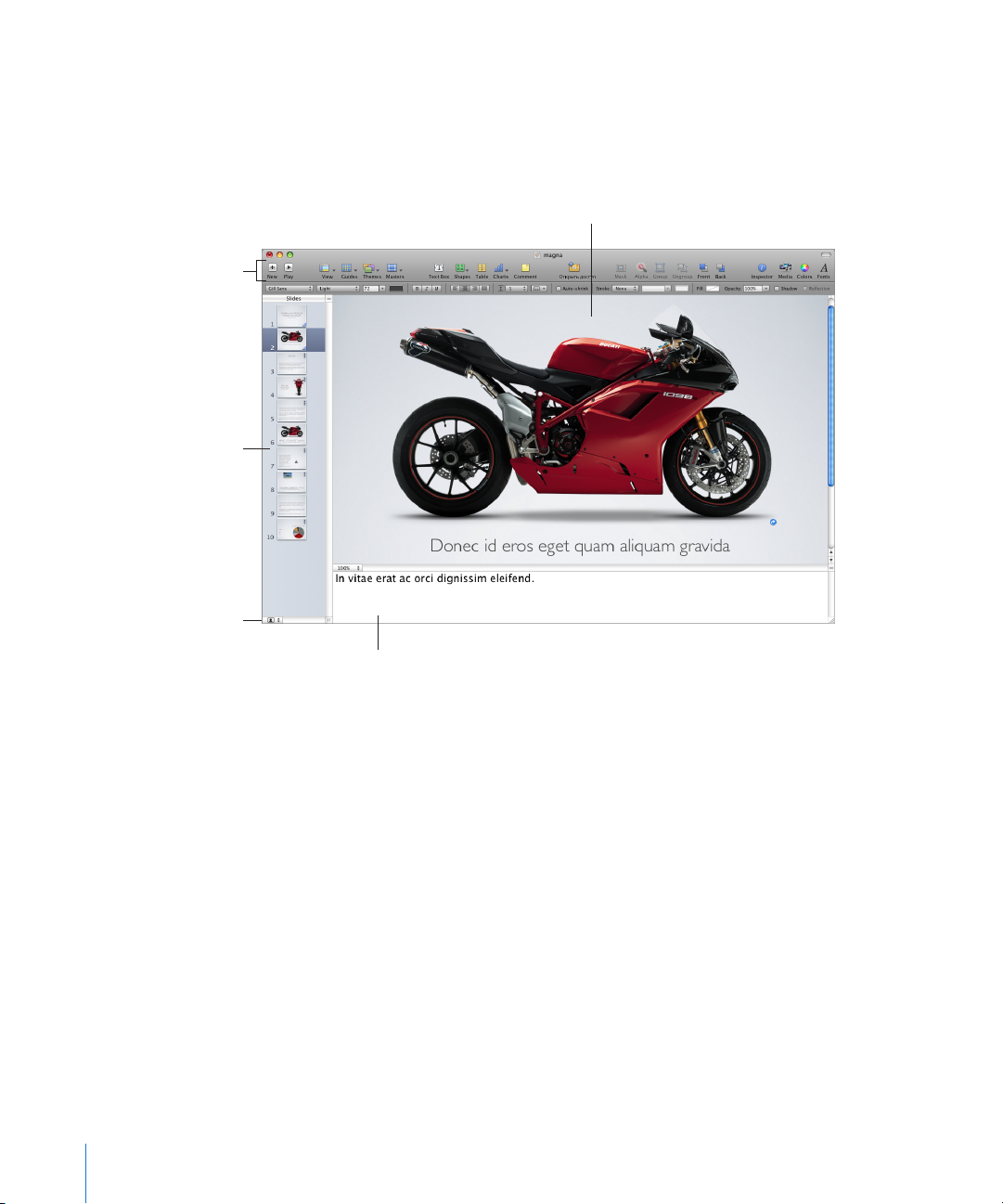
Окно Keynote
Полотно слайда
Для создания слайда введите
текст и добавьте объекты
и медиафайлы.
Поле заметок докладчика
Добавьте заметки об отдельных слайдах.
Вы можете просматривать эти заметки
во время презентации — аудитория
их не увидит.
Навигатор слайдов
Наглядное
представление
презентации. Можно
отобразить миниатюру
каждого слайда или
текстовую структуру.
Панель инструментов
Включите в нее
часто используемые
инструменты.
Измените размер
миниатюр слайдов.
Окно Keynote может быть настроено для более удобной работы и организации
слайд-шоу. Можно показать или скрыть каждый из множества его элементов.
Способы отображения и скрытия этих элементов
m Панель инструментов , расположенная в верхней части окна, предоставляет
быстрый доступ к инструментам, используемым при создании слайдов.
Чтобы показать или скрыть панель инструментов, выберите «Вид» > «Показать
панель инструментов» или «Вид» > «Скрыть панель инструментов». Подробные
16 Глава 1 Инструменты и методы Keynote
сведения о панели инструментов приведены в разделе «Панель инструментов» на
стр. 21.
m Навигатор слайдов , расположенный в левой части окна, обеспечивает
визуальный обзор Вашего слайд-шоу. Можно увидеть миниатюру каждого слайда
или структуру текста.
Page 17

Чтобы показать навигатор слайдов, выберите «Вид» > «Навигатор» или «Вид»
> «Структура». Чтобы скрыть навигатор слайдов, выберите «Вид» > «Только
слайд» Подробные сведения о навигаторе слайдов приведены в разделе «Смена
видов» на стр. 17.
Можно создавать заметки об отдельных слайдах в m поле заметок для докладчика.
Во время презентации Вы сможете обратиться к этим заметкам, в то время как
аудитории они будут не видны.
Чтобы показать или скрыть заметки для докладчика, выберите «Вид» > «Показать
заметки для докладчика» или «Вид» > «Скрыть заметки для докладчика».
Подробные сведения о работе с заметками для докладчика приведены в разделе
«Добавление заметок для докладчика» на стр. 224.
m Панель форматирования предоставляет быстрый доступ к инструментам
форматирования для настройки текста, таблиц, диаграмм, и т.д. Элементы
управления, которые появляются на панели форматирования, зависят от элемента,
выбранного Вами на холсте слайда.
Чтобы показать или скрыть панель форматирования, выберите «Вид» > «Показать
панель форматирования» или «Вид» > «Скрыть панель форматирования».
Подробные сведения о панели форматирования приведены в разделе «Панель
форматирования» на стр. 22.
Увеличение и уменьшение масштаба
Масштаб слайда можно увеличить (кнопка «Увеличить масштаб») или уменьшить
(кнопка «Уменьшить масштаб»).
Способы увеличения или уменьшения масштаба:
Выберите «Вид» > «Изменить масштаб» > m уровень масштаба.
Выберите уровень увеличения во всплывающем меню «Изменить масштаб» m
в нижней левой части холста слайда.
Если Вы используете Keynote в Mac OS X версии 10.7 (Lion) или новее, Вы можете
развернуть окно программы на весь экран, чтобы ничто не отвлекало Вас
от работы. Подробные сведения приведены в разделе «Полноэкранный режим» на
стр. 20.
Смена видов
Keynote предлагает несколько видов для просмотра, управления и организации
слайдов в документе Keynote: «Навигатор», «Структура», и «Световой стол».
Предусмотрен также просмотр только холста слайда. Если Вы используете Mac
OS X версии 10.7 (Lion) или новее, Вы также можете работать в полноэкранном
режиме.
Глава 1 Инструменты и методы Keynote 17
Page 18

Как перейти от одного вида к другому
Нажмите треугольник
раскрытия, чтобы
показать или скрыть
группы слайдов
с отступом.
Группируйте слайды
с помощью отступов.
Чтобы добавить отступ,
перетяните слайд или
выделите его и нажмите
клавишу Ta b.
Просмотрите слайды
в миниатюре.
Выберите один из
доступных размеров
миниатюр.
Переместите этот
манипулятор вниз,
чтобы отобразить
мастер-слайды.
Здесь выделен текущий
слайд, над которым
Вы работаете.
Нажмите «Вид» на панели инструментов и выберите нужный вариант (или m
выберите меню «Вид» > «Навигатор», « Структура», «Световой стол» или «Только
слайд»).
Вид «Навигатор»
Вид «Навигатор» отображает миниатюры изображений каждого слайда
и используется для слайд-шоу, которые насыщены графикой, таблицами и другими
объектами. Данный вид обеспечивает хороший визуальный обзор слайдов, но при
этом Вы, возможно, не сможете прочесть весь текст на миниатюрах.
В навигаторе слайдов можно управлять слайдами и организовывать их в нужном
порядке.
Способы работы с видом «Навигатор»
18 Глава 1 Инструменты и методы Keynote
Чтобы показать вид навигатора, или нажмите «Вид» на панели инструментов m
и выберите «Навигатор», или выберите меню «Вид» > «Навигатор».
Чтобы реорганизовать или сгруппировать слайды, перетащите их. m
Чтобы показать или скрыть группы слайдов (сгруппированные слайды и их m
«родительский» слайд), нажмите их треугольники раскрытия группы.
Чтобы увеличить или уменьшить миниатюры, нажмите кнопку, расположенную m
в нижнем левом углу и выберите размер.
Чтобы продублировать один слайд или несколько смежных слайдов, выберите m
их и затем выберите «Правка» > «Дублировать». Дубликаты будут вставлены
за выбранными слайдами.
Page 19

Чтобы скопировать и вставить один слайд или несколько смежных слайдов, m
Перетяните маркеры влево или
вправо, чтобы переместить
их на более высокий или низкий
уровень структуры. Вы даже
можете перетягивать маркеры
с одного слайда на другой.
В режиме структуры можно
просматривать текст заголовков
и маркированных списков.
Текс т можно редактировать
непосредственно в режиме
структуры.
Дважды нажмите значок слайда,
чтобы скрыть маркированный
текст в навигаторе слайдов.
выберите их, затем выберите «Правка» > «Копировать», выберите слайд, после
которого Вы хотите вставить скопированные слайды, и выберите «Правка»
> «Вставить».
Чтобы показать мастер-слайды (это бывает полезно, если Вы создаете собственные m
мастер-слайды или темы), перетащите метку-манипулятор в верхнем правом
углу навигатора слайдов или нажмите «Вид» на панели инструментов и выберите
«Показать мастер-слайды». Подробнее см. «Проектирование мастер-слайдов
и тем» на стр. 256.
Режим структуры
Контурный вид наиболее полезен для визуализации потока презентации,
насыщенной текстом. Он отображает заголовок и текст маркированных списков
на каждом слайде в Вашем слайд-шоу. Все заголовки и маркированные списки
появляются в навигаторе слайдов.
Режим структуры обеспечивает удобное средство для организации
и реорганизации списков в процессе создания презентации. Можно добавить
маркированные списки к существующему тексту непосредственно в навигаторе
слайдов. Также можно перетащить списки из одного слайда в другой или
переместить их на более высокий или низкий уровень внутри одного слайда.
Способы работы с режимом структуры
Чтобы перейти в режим структуры, или нажмите «Вид» на панели инструментов m
и выберите «Структура», или выберите меню «Вид» > «Структура».
Глава 1 Инструменты и методы Keynote 19
Page 20

Для изменения шрифта, который используется в режиме структуры выберите m
«Keynote» > «Настройки», нажмите «Основные», затем выберите шрифт и размер
из всплывающего меню «Шрифт для содержания».Keynote
Чтобы распечатать структуру документа, выберите «Файл» > «Напечатать». m
В диалоговом окне «Напечатать» выберите Keynote во всплывающем меню «Копии
и страницы» и затем выберите «Структура».
Вид «Световой планшет»
Если Ваше слайд-шоу содержит много слайдов и Вы хотите увидеть большее
число миниатюр одновременно, используйте вид «Световой планшет». Можно
легко реорганизовать слайды перетаскиванием, как если бы Вы перекладывали
их с места на место на световом планшете фотографа.
Способы работы с видом «Световой планшет»
Чтобы перейти в вид «Световой планшет», нажмите «Вид» на панели инструментов m
и выберите «Световой планшет» (или выберите меню «Вид» > «Световой планшет»).
Чтобы увеличить или уменьшить миниатюры, нажмите кнопку, расположенную m
в нижнем левом углу и выберите размер.
Для редактирования слайда или возврата в предыдущий вид ( «Навигатор» или m
«Контурный»), дважды нажмите слайд.
В виде «Световой планшет» можно добавлять, удалять, пропускать
и реорганизовывать слайды точно так же, как в видах «Навигатор» и «Структура».
Полноэкранный режим
Если Вы используете Keynote в Mac OS X версии 10.7 (Lion) или новее, Вы можете
развернуть окно программы на весь экран, чтобы ничто не отвлекало Вас
от работы. При включении полноэкранного режима окно Keynote увеличивается
до размеров экрана и переносится в отдельную область Spaces — Вы можете
легко переходить от Keynote к Рабочему столу и обратно.
20 Глава 1 Инструменты и методы Keynote
Page 21

Как развернуть Keynote на весь экран
Добавьте слайды.
Воспроизведите
слайд-шоу.
Выберите
новый внешний
вид, тему и ли
мастер-слайд.
Поделитесь своим
документом с
рецензентами на
iWork.com.
Добавьте любой
текстовый блок,
фигуру, таблицу
или диаграмму.
Замаскируйте или удалите ненужные
части фотографии. Расположите
объекты на слайде один перед другим.
Добавьте к
слайду обзорный
комментарий.
Просматривайте и
редактируйте презентацию
в полноэкранном режиме.
Откройте окно инспектора,
медиабраузер, окно «Цвета»
и окно «Шрифты».
Выберите пункт меню «Вид» > «Перейти в полноэкранный режим» или нажмите m
кнопку полноэкранного режима в правом верхнем углу окна Keynote (значок
с двумя стрелками, направленными в разные стороны).
Чтобы выйти из полноэкранного режима, выполните одно из следующих
действий.
Выберите пункт меню «Вид» > «Выключить полноэкранный режим». m
Наведите курсор на верхний край экрана, чтобы отобразить строку меню, m
и нажмите кнопку полноэкранного режима в правом верхнем углу окна.
Нажмите клавишу Escape на клавиатуре. m
Переход к определенному слайду
В процессе работы над документом можно легко перейти на любой слайд.
Способы перехода на определенный слайд:
В виде «Навигатор» или «Структура» нажмите миниатюру в навигаторе слайдов, m
чтобы перейти на какой-либо слайд.
Выберите «Слайд» > «Перейти к» и выберите один из параметров (Следующий m
слайд, Предыдущий слайд, Первый слайд или Последний слайд).
Панель инструментов
Панель инструментов Keynote обеспечивает доступ с помощью одного нажатия
ко многим действиям, выполняемым по мере работы над Keynote. Можно
также добавлять, удалять или реорганизовывать кнопки панели инструментов
в соответствии с Вашим стилем работы.
Глава 1 Инструменты и методы Keynote 21
Стандартный набор кнопок панели инструментов показан ниже. Кнопка
полноэкранного режима отображается только в Mac OS X версии 10.7 (Lion) или
новее.
Page 22

Как настроить панель инструментов
1 Выбрать «Вид» > «Настроить панель инструментов» или, удерживая нажатой
клавишу Control, нажмите кнопку мыши на панели инструментов и затем выберите
«Настроить панель инструментов».
2 Внесите необходимые изменения в панель инструментов.
Чтобы добавить элемент на панель инструментов, перетащите его значок
на панель инструментов, в ее верхнюю часть.
Чтобы убрать элемент с панели инструментов, переместите его за границы панели.
Чтобы восстановить стандартный набор кнопок панели инструментов, перетащите
стандартный набор на панель инструментов.
Чтобы увеличить размер значков панели инструментов, снимите флажок
с параметра «Использовать малый размер».
Чтобы отображались только значки или только текст, выберите данный вариант
во всплывающем меню «Показать».
Чтобы поменять местами элементы на панели инструментов, перетащите их на
новое место.
3 После завершения нажмите «Готово».
Перечень комбинаций клавиш быстрого доступа и описание действий,
с помощью которых можно настроить панель инструментов, не выбирая меню
«Вид» > «Настроить панель инструментов».
Чтобы удалить объект, перетащите его за пределы панели инструментов, Â
удерживая клавишу Command, или нажмите объект, удерживая клавишу Control,
и в контекстном меню выберите команду «Удалить объект».
Чтобы переместить элемент, нажмите клавишу Command, когда будете Â
перетаскивать элемент.
Чтобы увидеть описание действия кнопки панели инструментов, наведите на нее
указатель мыши.
Панель форматирования
Панель форматирования служит для быстрого изменения внешнего вида текста,
таблиц, диаграмм и других элементов слайд-шоу. Набор элементов управления
на панели форматирования определяется тем, какой объект выделен. Для
просмотра описания действий кнопки или элемента управления на панели
форматирования, задержите указатель на кнопке или элементе до отображения
подсказки.
Как показать или скрыть панель форматирования
Выберите «Вид» > «Показать панель форматирования» или «Вид» > «Скрыть панель m
форматирования».
22 Глава 1 Инструменты и методы Keynote
Page 23
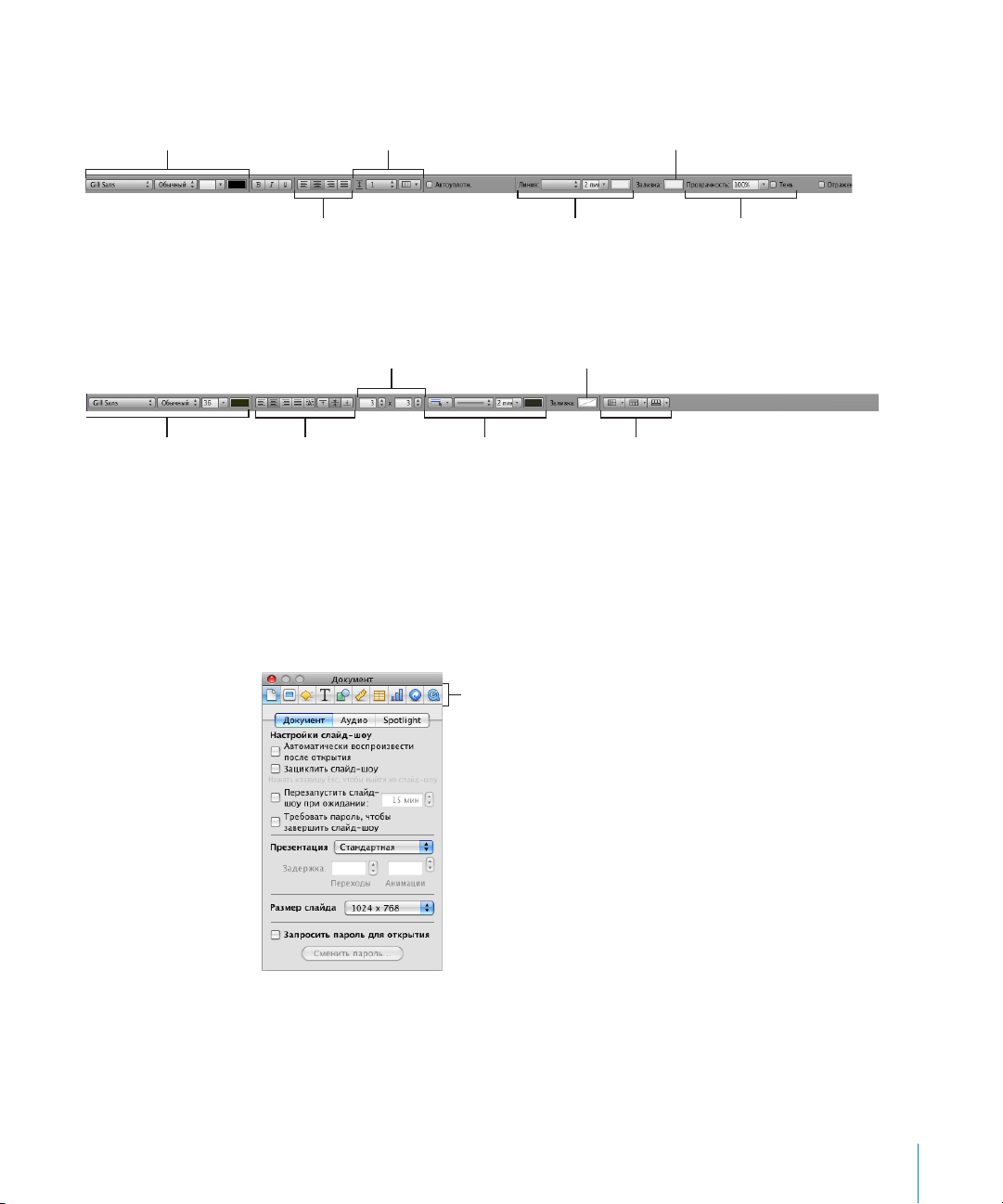
Так панель форматирования выглядит, если выделена фигура.
Измените шрифт,
стиль шрифта, размер
шрифта и цвет.
Выберите межстрочный
интервал и число колонок.
Добавьте в текстовые
блоки и фигуры цвет
фона.
Выровняйте
выделенный текст.
Отформатируйте
границы текстовых
блоков и фигур.
Настройте
непрозрачность
и тень текстовых
блоков.
Отформатируйте
текст в ячейках
таблицы.
Расположите текст
в ячейках таблицы.
Настройте верхние
и нижние колонтитулы.
Отформатируйте
границы ячеек.
Задайте число
строк и столбцов.
Добавьте в ячейку
цвет фона.
Нажмите одну
из этих кнопок,
чтобы отобразить
другой Инспектор.
Так панель форматирования выглядит, если выделена таблица.
Окно Инспектора
Формат большинства элементов слайд-шоу можно задать, используя инструменты
Keynote Инспекторов. Каждый Инспектор «отвечает» за определенный аспект
форматирования. Например, Инспектор документов содержит параметры
настройки слайд-шоу в целом.
Открытие нескольких окон Инспекторов одновременно может облегчить работу
Глава 1 Инструменты и методы Keynote 23
над документом. Например, если одновременно открыть Инспектор графики
и Инспектор текстов, появится доступ ко всем возможностям форматирования
текста и графики.
Page 24

Способы открытия окон Инспекторов
Нажмите кнопку, чтобы
просмотреть файлы
в медиатеке iTunes,
iPhoto, Aperture
и в папке «Фильмы».
Перетяните файл
в документ.
Найдите файл.
m Чтобы открыть один из Инспекторов, если не открыто ни одно окно, нажмите
кнопку «Инспектор» на панели инструментов.
m Для открытия нескольких окон Инспекторов выберите «Вид» > «Новый
Инспектор».
Когда откроется окно Инспектора, нажмите одну из кнопок в верхней части, чтобы
на экран был выведен еще один Инспектор. Например, при нажатии второй кнопки
слева отображается Инспектор слайдов.
Задержите указатель над кнопками и другими элементами управления в окнах
Инспекторов для отображения описания выполняемых ими действий.
Медиабраузер
Медиабраузер предоставляет доступ ко всем медиафайлам в Вашей медиатеке
iPhoto, iTunes, Aperture и к папке с фильмами. Можно перетащить элемент
из медиабраузера на слайд или на инструмент выбора изображений в Инспекторе.
Если для хранения фотографий не используется программа iPhoto или Aperture,
а для хранения музыки не используется iTunes и если Вы не храните свои
фильмы в папке «Фильмы», в медиабраузер можно добавить другие папки, чтобы
обеспечить аналогичный способ доступа к содержащимся в них медиафайлам.
Как открыть медиабраузер
Нажмите «Медиа» на панели инструментов или выберите меню «Вид» > «Показать m
медиабраузер».
24 Глава 1 Инструменты и методы Keynote
Page 25

Для добавления в медиабраузер еще одной папки воспользуйтесь одним
Выбранный в цветовом круге цвет
появляется в этом поле. (Если в поле
отображается два цвета, это указывает
на то, что непрозрачность имеет
значение меньше 100%.)
Используйте бегунок для
настройки более светлого
или темного оттенка цвета
в цветовом круге.
Нажмите в любом
месте цветового круга,
чтобы выбрать цвет.
Перетяните цвета из цветового
поля для сохранения в палитре
цветов.
Нажмите значок поиска,
а затем нажмите любой
объект на экране, чтобы
выбрать его цвет.
Нажмите кнопку, чтобы
просмотреть различные
модели цветов.
Переместите бегунок
«Непрозрачность»
влево, чтобы сделать
цвет более прозрачным.
из следующих способов.
Для добавления папки, содержащей аудиофайлы, нажмите в медиабраузере m
«Аудио», затем перетащите нужную папку из окна Finder в окно медиабраузера.
Чтобы добавить папку с фотографиями, нажмите в медиабраузере «Фотографии» m
и затем перетащите нужную папку из окна Finder в медиабраузер.
Чтобы добавить папку с фильмами, нажмите в медиабраузере «Фильмы» и затем m
перетащите нужную папку из окна Finder в медиабраузер.
Окно «Цвета»
Используйте окно «Цвета», чтобы выбрать цвет для объекта.
1 Откройте окно «Цвет», нажав кнопку «Цвет» на панели инструментов или нажав
2 Нажмите в любом месте цветового круга.
Глава 1 Инструменты и методы Keynote 25
Для выбора цвета в окне «Цвета» можно использовать цветовой круг. Выбранный
цвет появляется в поле в верхней части окна «Цвета». Можно сохранить этот цвет
для будущего использования, поместив его на цветовую палитру.
Для применения цветов, выбранных в окне «Цвета», к объекту на слайде нужно
поместить цвет в соответствующее поле с образцом цвета на вкладке Инспектора.
Можно выбрать поле с образцом цвета в одном из Инспекторов, а затем нажать
цвет на цветовом круге. Можно также перетащить цвет из цветовой палитры или
цветового поля в поле с образцом цвета одного из Инспекторов.
Как выбрать цвет
прямоугольник с образцом цвета в каком-либо Инспекторе.
Выбранный цвет появляется в цветовом поле в верхней части окна «Цвета».
Page 26

3 Чтобы сделать цвет светлее или темнее, переместите бегунок на правой стороне
Создавайте интересные
текстовые эффекты
с помощью этих кнопок.
Меню действий.
Выберите гарнитуру
шрифта для применения
к выделенному тексту.
Чтобы найти шрифт,
введите его имя в поле
поиска.
Выберите размер шрифта для
применения к выделенному
тексту.
Примените тень
к выделенному тексту.
Измените тень с помощью
элементов управления
непрозрачностью, размытием,
смещением и углом.
Просмотрите выбранную гарнитуру
(может потребоваться выбрать
«Показать Просмотр» в меню
действий).
окна «Цвета».
4 Чтобы сделать цвет более прозрачным, переместите бегунок шкалы
непрозрачности влево или введите значение в процентах в поле
«Непрозрачность».
5 Чтобы использовать цветовую палитру, откройте ее, переместив манипулятор
в нижней части окна «Цвета».
Сохранить цвет в палитре можно, перетащив цвет из цветового поля на палитру
цветов. Для удаления цвета из палитры перетащите пустой квадрат на цвет,
который хотите удалить.
6 Чтобы повторить цвет другого элемента на экране, нажмите значок поиска (значок
с изображением увеличительного стекла) слева от цветового поля в окне «Цвета».
Нажмите элемент на экране, цвет которого требуется повторить.
Этот цвет появится в цветовом поле. Выберите в окне документа элемент, который
требуется раскрасить, и перетащите цвет из цветового поля на этот элемент.
Окно «Шрифты»
С помощью окна «Шрифты» можно выбрать тип, размер и другие атрибуты
шрифта, включая тени текста и зачеркивание. Окно «Шрифты» можно использовать
также для организации предпочитаемых и часто используемых шрифтов, чтобы
упростить к ним доступ.
Для открытия окна «Шрифты» выполните одно из следующих действий.
Нажмите «Шрифты» на панели инструментов или выберите меню «Формат» m
> «Шрифт» > «Показать шрифты».
26 Глава 1 Инструменты и методы Keynote
Page 27
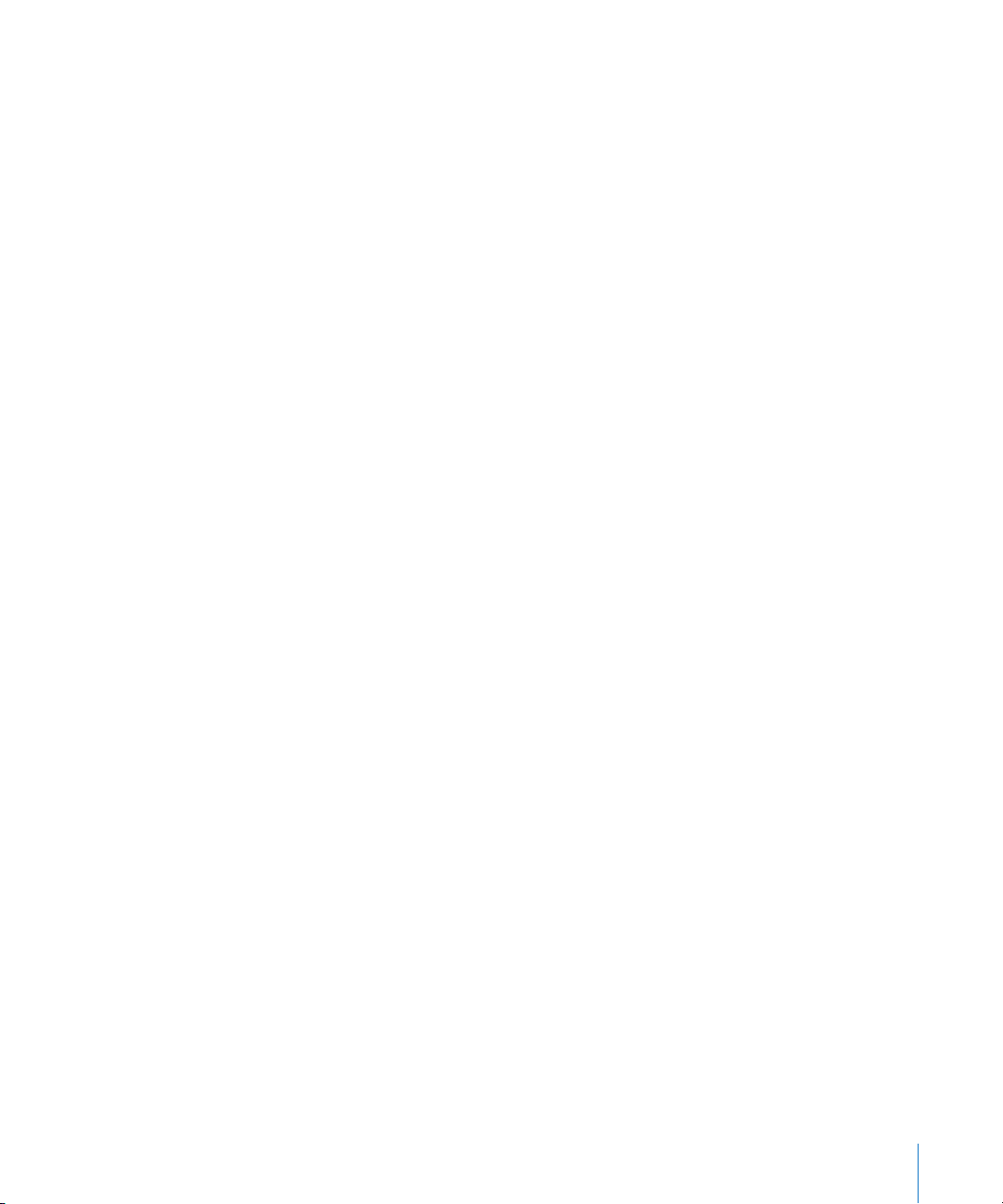
Нажмите «Шрифты» на панели инструментов. m
Как зменить шрифт выделенного текста
В поле «Поиск» введите имя требуемого шрифта, затем выберите его имя в списке. m
Выберите название нужной гарнитуры (например, жирный, курсив и т. д.). m
Введите или выберите число, соответствующее нужному размеру шрифта. m
Для форматирования текста с помощью окна «Шрифты» используются любые
из его элементов управления.
Всплывающее меню «Подчеркивание текста» позволяет задать стиль m
подчеркивания (например, одинарной или двойной чертой).
Всплывающее меню «Зачеркивание текста» позволяет задать стиль зачеркивания m
(например, одинарной или двойной чертой).
Всплывающее меню «Цвет текста» позволяет задать цвет текста. m
Всплывающее меню «Цвет документа» позволяет задать цвет фона абзаца. m
Кнопка «Тень текста» позволяет добавить тень к выделенному тексту. m
Элементы управления «Прозрачность тени», «Размывание тени», «Зазор тени» m
и «Угол тени» определяют внешний вид тени.
Если кнопки текстовых эффектов не отображаются, выберите «Показать эффекты»
во всплывающем меню «Действия панели шрифтов» в нижнем левом углу окна
«Шрифты».
Как организовать шрифты в окне «Шрифты».
1 Для создания новой коллекции нажмите кнопку «Добавить коллекцию» (+).
2 Выберите текст и задайте его формат, указав желаемое семейство шрифтов,
гарнитуру и размер.
3 Перетащите его имя из списка «Семейство» в ту коллекцию, в которой Вы хотите
его хранить.
Если Вы часто меняете шрифты, оставляйте окно «Шрифты» открытым. С помощью
элемента управления в правом нижнем углу окна измените размер окна «Шрифты»
таким образом, чтобы в выбранной коллекции остались видны только семейства
шрифтов и гарнитуры.
Сочетания клавиш и меню сочетаний клавиш
С помощью сочетаний клавиш клавиатуры можно выполнить многие команды
меню и задач Keynote. Чтобы просмотреть полный список сочетаний клавиш,
откройте Keynote и выберите «Справка» > «Сочетания клавиш».
Глава 1 Инструменты и методы Keynote 27
Page 28

Многие элементы окна Keynote также имеют меню сочетаний клавиш, которые
содержат команды для данного элемента. Меню сочетаний клавиш особенно
полезны при работе над таблицами и диаграммами.
Как открыть контекстное меню
Нажмите объект, удерживая клавишу Control. m
Команды меню сочетаний клавиш зависят от элемента, который Вы нажимаете.
На этом рисунке показаны пункты, доступные в меню сочетания клавиш при
нажатии холста слайда с удержанием клавиши Control.
Окно предупреждений
При импорте документа в Keynote или экспортируете документ Keynote
в другой формат некоторые элементы могут исказиться при передаче. Окно
предупреждений содержит список зарегистрированных программой проблем.
Предупреждения могут появиться и в других ситуациях, например, при сохранении
документа в более ранних версиях программы.
Если возникли какие-либо проблемы, Вы увидите на экране сообщение,
позволяющее просмотреть предупреждения. Если Вам удобнее не просматривать
их сразу, можно открыть окно предупреждений в любое время, выбрав «Вид»
> «Показать предупреждения для документа».
Если Вы увидите предупреждение об отсутствии шрифта, то можете нажать это
предупреждение, нажать кнопку «Заменить шрифт» и выбрать шрифт замены.
Можно скопировать предупреждения и вставить их в документ для обращения
к ним в дальнейшем; эти сообщения могут быть полезны для диагностики проблем.
28 Глава 1 Инструменты и методы Keynote
Page 29

Создание, открытие
и сохранение презентации
2
Keynote
Узнайте, как открывать, импортпровать, редактировать,
сохранять, восстановливать и защищать паролем
документы Keynote.
В данной главе содержатся советы по быстрому сохранению презентации
во время работы над ней и по защите документов с помощью пароля.
В Keynote предусмотрено открытие презентаций PowerPoint и AppleWorks,
что упрощает продолжение работы над презентациями, созданными в других
программах и совместную работу с теми, кто ими пользуется.
О сохранении документа Keynote в формате PowerPoint или другом формате см.
«Экспорт слайд-шоу в другие форматы» на стр. 241.
О создании и открытии документа
Каждое слайд-шоу создается в отдельном документе Keynote. Существует
несколько способов начала работы с документом Keynote.
Создание нового документа Keynote. Â
Импорт документа, созданного в PowerPoint или AppleWorks. Â
Открытие существующего документа Keynote. Â
Создание новой презентации Keynote
Как создать новую презентацию Keynote
1 Если программа Keynote не открыта, нажмите соответствующий значок в Dock или
дважды нажмите значок в Finder.
Если программа Keynote уже открыта, выберите пункт меню «Файл» > «Новый
из окна выбора тем» или нажмите сочетание клавиш Shift-Command-N.
2 В окне «Инструмент выбора тем» выберите тему.
29
Page 30

Для предварительного просмотра возможного вида других конфигураций слайдов
в какой-либо из тем медленно наведите указатель мыши на иниатюру темы. При
перемещении указателя мыши по изображению в виде миниатюр диаграммы,
таблицы и текст прокручиваются в примерах слайдов, что дает более подробное
представление о теме и облегчает выбор темы.
Даже после выбора темы и начала работы можно в любой момент сменить тему
слайд-шоу и использовать в документе несколько тем (см. «Изменение темы
слайда» на стр. 45).
3 Если Вам известен оптимальный формат, который будет использоваться во время
презентации слайд-шоу, имеет смысл выбрать его во всплывающем меню «Формат
слайда», прежде чем начинать создание слайд-шоу.
Подробнее о выборе оптимального формата слайдов см. «Установка размера
слайда» на стр. 225. Если Вы не уверены, можно принять формат по умолчанию
и при необходимости изменить формат слайдов позднее; если Вы меняете
формат слайдов после их создания, программа Keynote регулирует размер всего
содержимого слайдов.
4 Нажмите «Выбрать» или дважды нажмите миниатюру нужной Вам темы.
Совет: ∏ Программу Keynote можно настроить так, чтобы при каждом создании
нового документа всегда использовалась одна и та же тема. В программе Keynote
откройте меню «Настройки», перейдите на вкладку «Основные» и в разделе
«Использовать тему» выберите тему. Чтобы изменить тему, нажмите кнопку
«Выбрать».
Импорт слайд-шоу
Если Вы работаете с презентацией, созданной в Microsoft PowerPoint или
AppleWorks, можно импортировать ее в Keynote и продолжить работу в этой
программе.
Насколько это возможно, Keynote сохраняет текст, цвета, расположение и другие
параметры форматирования исходного документа.
Способы импорта документа PowerPoint или AppleWorks:
В программе Keynote выберите «Файл» > «Открыть». В открывашемся диалоговом m
окне найдите документ, который Вы хотите импортировать, и нажмите кнопку
«Открыть».
В окне Finder перетащите значок документа PowerPoint или AppleWorks на значок m
программы Keynote.
Открытие существующего документа Keynote
Существует несколько способов открытия документа, созданного с помощью
любой версии Keynote.
30 Глава 2 Создание, открытие и сохранение презентации Keynote
Page 31
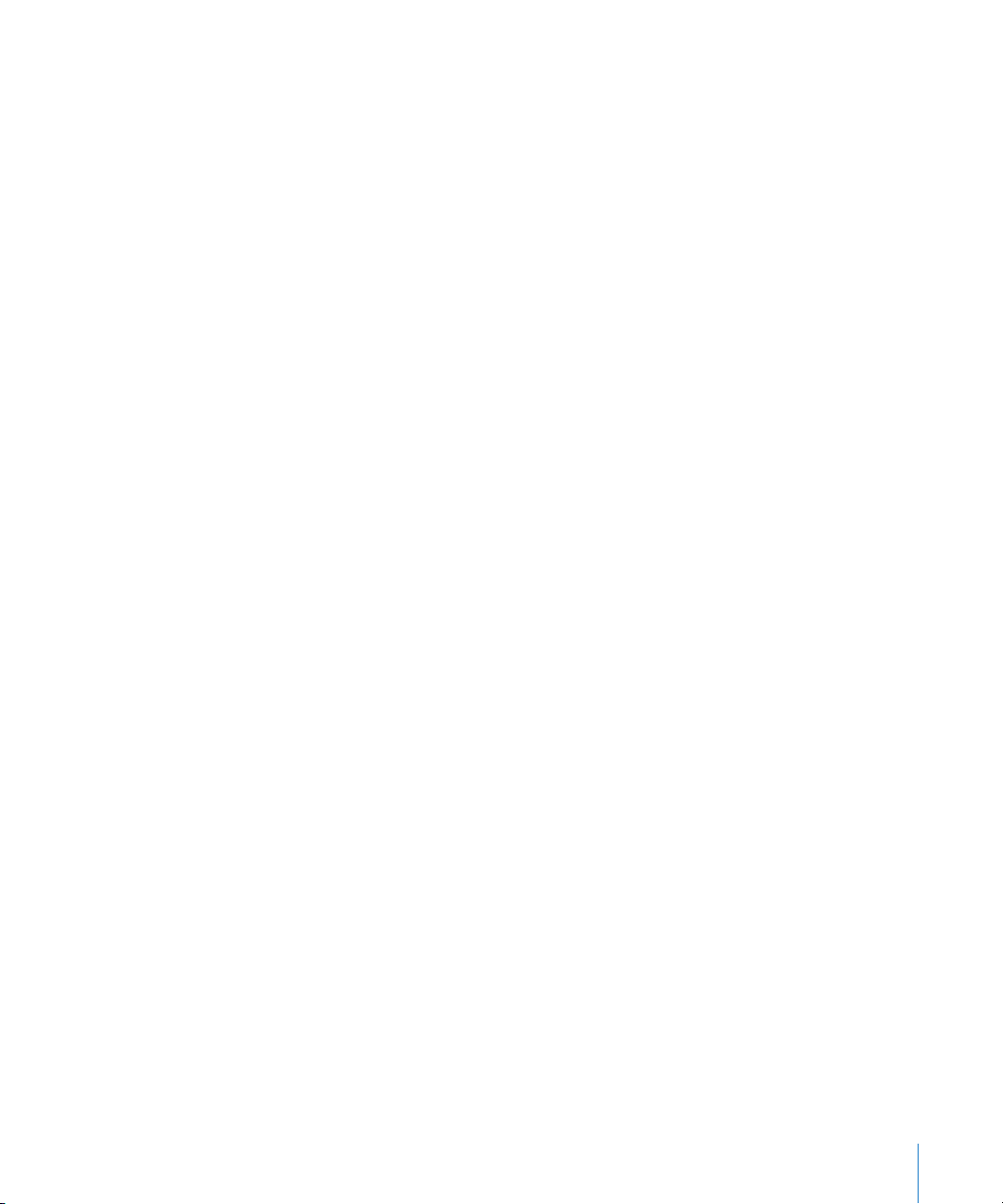
Способы открытия документа Keynote
Для открытия документа Keynote из окна « Finder » дважды нажмите мышью значок m
документа или перетащите его на значок программы Keynote.
Для открытия документа во время работы в « m Navigation et recherche» выберите
«Файл» > «Открыть», выберите документ, затем нажмите «Открыть».
В окне «Выбор темы» нажмите «Открыть существующий файл», найдите нужный m
документ в окне «Открыть» и нажмите «Открыть».
Для открытия одного из нескольких последних документов, с которыми m
Вы работали, выберите «Файл» > «Открыть недавние» и выберите документ
из подменю или нажмите «Открыть недавние» в окне «Выбор темы», а затем
выберите имя нужного файла.
Если документ защищен паролем, дважды нажмите значок документа, затем m
введите пароль в предусмотренное поле и нажмите «OK».
При открытии может отобразиться сообщение об отсутствии шрифта или
файла, но возможность использовать документ сохраняется. Keynote заменяет
недостающие шрифты шрифтами, имеющимися на Вашем компьютере. Чтобы
восстановить отсутствующие шрифты в документе, завершите Keynote и добавьте
нужные шрифты в папку Fonts (более подробную информацию можно найти
в справке Mac). Для отображения отсутствующих фильмов или звуковых файлов
добавьте их в документ, как Вы это делали изначально. Во избежание этой
проблемы можно сохранять медиафайлы как часть документа при его сохранении;
подробнее см. раздел «Сохранение презентации» на стр. 32.
Примечание: При открытии документа, созданного в iWork ’08, если требуется
сохранить его для использования со старой версией, сохраните его в том
же формате. См. «Сохранение презентации в формате iWork ’08» на стр. 241.
О сохранении презентаций
Графики и диаграммы сохраняются непосредственно в презентации Keynote
— это гарантирует их правильное отображение на другом компьютере.
Шрифты, напротив, не сохраняются в составе презентации. Если Вы переносите
презентацию Keynote на другой компьютер, убедитесь, что все использованные
в ней шрифты установлены в папке Fonts на этом компьютере.
Аудио- и видеофайлы по умолчанию сохраняются в составе презентации Keynote,
но эти настройки можно изменить. Если Вы не сохраняете медиафайлы вместе
с презентацией, для их просмотра на другом компьютере потребуется перенести
эти файлы отдельно от самой презентации.
Глава 2 Создание, открытие и сохранение презентации Keynote 31
Page 32
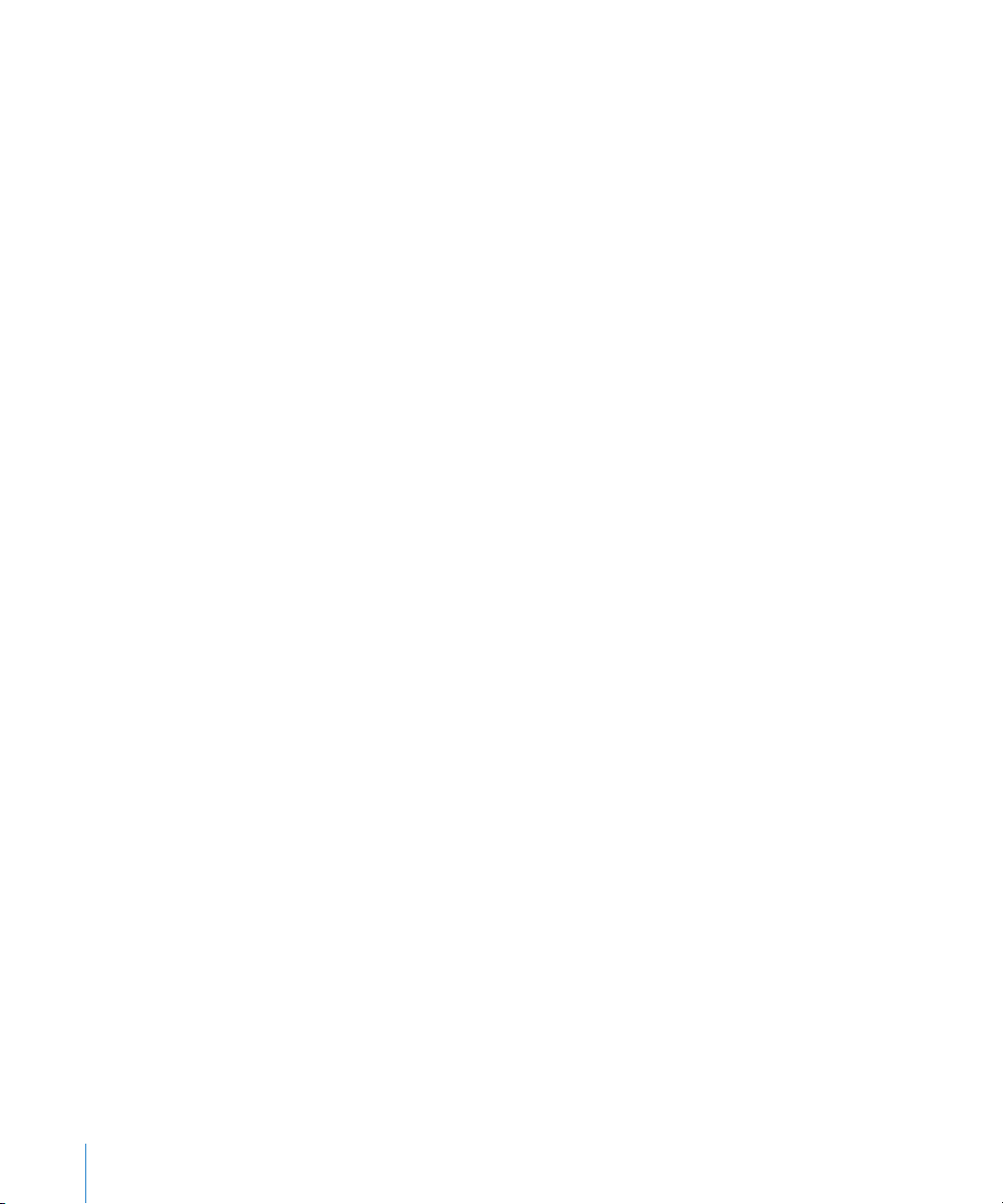
Если Вы используете систему Mac OS X 10.7 (Lion) или новее, Keynote время
от времени автоматически сохраняет презентацию в фоновом режиме, поэтому
можно не беспокоиться о том, что внесенные в презентацию изменения могут
пропасть при неожиданном завершении работы программы. Вы также можете
сохранить презентацию вручную, создав архив предыдущих версий, которые
можно будет восстановить в любой момент.
Сохранение презентации
Во время работы рекомендуется часто сохранять презентацию. После первого
сохранения файла Вы можете нажимать сочетание клавиш Command-S, чтобы
сохранять его с теми же параметрами.
Как сохранить презентацию в первый раз
1 Выберите «Файл» > «Сохранить» или нажмите сочетание клавиш Command-S.
2 В поле «Сохранить как» введите имя презентации.
3 Во всплывающем меню «Путь» выберите папку, в которой нужно сохранить
презентацию.
Если нужное место не отображается во всплывающем меню «Путь», нажмите
треугольник раскрытия справа от поля «Сохранить как», а затем перейдите
в папку, где нужно сохранить презентацию.
Если всплывающее меню «Путь» не отображается, перейдите в папку, где нужно
сохранить презентацию.
4 Чтобы включить быстрый просмотр презентации в окне Finder в Mac OS X версии
10.5 или новее, выберите «Включить в документ предварительный просмотр».
5 Если Вы планируете открывать презентацию в Keynote ’08 или PowerPoint,
выберите «Сохранить копию как» и затем выберите нужный формат файла.
6 Если Вы планируете открывать презентацию на другом компьютере, нажмите
«Дополнительные параметры» и выберите объекты, которые нужно копировать
в презентацию.
Копировать аудиофайлы и фильмы в документ. При выборе этого пункта аудиои видеофайлы будут сохранены вместе с презентацией и будут воспроизводиться
при открытии презентации на другом компьютере. Можно снять этот флажок для
уменьшения размера файла, но файлы мультимедиа не будут воспроизводиться
на другом компьютере, если не перенести их отдельно.
Подробнее о сокращении общего объема документа при включении в него
фильмов или звуковых файлов см. «Уменьшение размера медиафайлов» на
стр. 121. Подробнее о сокращении объема документа при использовании
в документе изображений уменьшенного объема см. «Уменьшение размера файла
изображения» на стр. 83.
32 Глава 2 Создание, открытие и сохранение презентации Keynote
Page 33

Копировать в документ изображения тем. Если этот параметр не выбран,
а презентация открывается на компьютере, на котором не установлена такая
же тема (например, если Вы самостоятельно создали тему), презентация может
иметь другой вид.
7 Нажмите «Сохранить».
Если презентация была создана в более ранней версии Keynote, Вы сможете
выбрать, нужно ли сохранить ее в прежнем формате.
Как создать архивную версию презентации в Mac OS X 10.7 (Lion) или новее
Выберите пункт меню «Файл» > «Сохранить версию» или нажмите сочетание m
клавиш Command-S.
Архивные версии можно создавать только в Mac OS X версии 10.7 (Lion) или новее.
Подробнее о восстановлении архивных версий см. в разделе «Доступ к архивным
версиям презентации» на стр. 35.
Обычно сохранять презентации Keynote можно только на компьютерах
и серверах, на которых используется Mac OS X. Программа Keynote несовместима
с компьютерами Mac OS 9 и серверами Windows, на которых выполняются службы
для Macintosh.
Если Вы планируете распространять презентацию среди пользователей, на чьих
компьютерах не установлена программа Keynote, Вы можете экспортировать
презентацию для использования в другой программе. Подробнее об экспорте
презентации в файлы других форматов (включая QuickTime, PowerPoint и PDF) см.
в разделе «Экспорт презентации для различных платформ» на стр. 241.
Сохранение копии презентации
Если нужно дублировать открытую презентацию, можно сохранить ее под другим
именем или в другой папке.
Как сохранить копию презентации в Mac OS X 10.7 (Lion) или новее
1 Выберите пункт меню «Файл» > «Дублировать».
Программа создаст копию презентации, не присваивая ей имени. Обе копии
останутся открытыми на Рабочем столе. Вы сможете их просматривать
и редактировать.
2 Закройте окно с безымянной копией. Во всплывающем окне введите имя
и выберите папку, в которой нужно сохранить презентацию.
3 Нажмите «Сохранить».
Как сохранить копию презентации в Mac OS X 10.6 (Snow Leopard) или более
ранней версии
Выберите «Файл» > «Сохранить как» и укажите новое имя или местоположение. m
Глава 2 Создание, открытие и сохранение презентации Keynote 33
Page 34

Если презентация копируется этим способом, исходная презентация закрывается,
а на Рабочем столе остается открытой созданная новая копия. Для работы
с предыдущей редакцией документа выберите «Файл» > «Открыть недавние»
и выберите предыдущую редакцию в подменю.
Вы можете включить автоматическое резервное копирование презентации при
каждом сохранении файла. Резервные копии будут сохраняться в том же месте, что
и исходный файл, и с тем же именем, только в начале имени файла будут стоять
слова «Резервная копия». См. раздел «Автоматическое сохранение резервной
копии презентации» на стр. 34.
Автоматическое сохранение резервной копии презентации
При каждом сохранении презентации можно автоматически сохранять копию
последней сохраненной версии. Таким образом, если Вы решите пересмотреть
внесенные изменения, можно вернуться к резервной копии презентации.
Есть несколько способов создания резервных копий, в зависимости от версии
Mac OS X. В системе Mac OS X 10.7 (Lion) и новее при каждом сохранении
файла сохраняется также мгновенная копия презентации. Вы можете в любой
момент воспользоваться архивом со всеми сохраненными версиями.Подробнее
об использовании предыдущих версий документов в системе Lion см. в разделе
«Доступ к архивным версиям презентации» на стр. 35.
Если Вы используете Mac OS X версии 10.6.x (Snow Leopard) или более ранней
версии, Вы можете настроить программу Keynote для автоматического создания
копии последней сохраненной версии презентации. Это может быть удобным и в
системе Lion, если Вы хотите хранить резервные копии презентации на другом
жестком диске или на другом устройстве, подключенном к сети.
Как создать архив сохраненных версий презентации в системе Lion или новее
Выберите пункт меню «Файл» > «Сохранить версию» или нажмите сочетание m
клавиш Command-S.
Как создать копию последней сохраненной версии презентации
Выберите пункт меню Keynote > «Настройки», нажмите «Основные» и установите m
флажок «Создавать копию предыдущей версии».
При следующем сохранении презентации в том же месте создается резервная
копия, в начало имени которой добавляется префикс «Резервная копия». Создается
резервная копия только одной версии презентации — последней сохраненной
версии. При каждом сохранении презентации файл старой резервной копии
заменяется файлом новой резервной копии.
34 Глава 2 Создание, открытие и сохранение презентации Keynote
Page 35

Доступ к архивным версиям презентации
Текущая версия
презентации
Прошлые версии
презентации
Нажмите, чтобы восстановить версию, которая
сейчас отображается в правой части экрана.
Нажмите, чтобы закрыть это окно,
не восстанавливая старую версию.
Перетащите указатель по временной
шкале, чтобы просмотреть различные
версии, сохранённые в прошлом.
Если Вы сохраняли архивные версии презентации в Mac OS X 10.7 (Lion) или новее,
Вы можете просмотреть содержимое архива и выбрать любую архивную версию,
чтобы восстановить ее или открыть для справки. Когда Вы нашли нужную версию
в архиве, Вы можете восстановить ее и создать полноценный редактируемый
документ, или извлечь из нее текст, изображение или настройки, чтобы
использовать их снова.
Как просмотреть архивные версии презентации
1 Откройте презентацию, архивные версии которой Вы хотите увидеть. Наведите
курсор на название презентации в верхней части окна Keynote и удерживайте
некоторое время.
Появится треугольник.
2 Нажмите треугольник и выберите «Просмотреть все версии».
Содержимое окна просмотра изменится: в нем будут по очереди отображаться
все сохраненные версии презентации в обратном порядке. Шкала времени вдоль
правого края экрана показывает, когда была сохранена ближайшая справа версия.
3 Перетащите регулятор по шкале времени, чтобы переместиться назад и увидеть
более ранние версии презентации.
Глава 2 Создание, открытие и сохранение презентации Keynote 35
Page 36

4 Когда Вы найдете версию, которую Вам нужно рассмотреть подробнее, нажмите
изображение этой версии.
Выбранная версия переместится на передний план, и Вы сможете просматривать
отдельные слайды, нажимая их, выбирать объекты на слайдах, открывать окна
инспектора, копировать объекты и настройки.
5 Выполните одно из следующих действий.
Чтобы полностью восстановить архивную версию, отобразите ее на переднем Â
плане и нажмите «Восстановить». Документ откроется на Рабочем столе,
заменив ту версию документа, с которой Вы работали перед началом просмотра
предыдущих версий. (Эта версия будет добавлена во временную шкалу, и Вы
сможете восстановить ее при необходимости.)
Чтобы восстановить отдельный объект, параметр инспектора или текст, Â
скопируйте объект, выбрав его и нажав сочетание клавиш Command-C, а затем
нажмите «Текущий документ», чтобы вернуться к текущей версии презентации.
Найдите слайд, на который нужно вставить скопированный объект, и наведите
курсор на точку вставки объекта на слайде. Вставьте объект при помощи
сочетания клавиш Command-V.
Чтобы сравнить архивную версию с текущей версией слайд за слайдом, нажмите Â
«Текущий документ».
6 Чтобы вернуться к Рабочему столу, нажмите «Готово».
Сохранение документа в качестве темы
Тему можно изменить и сохранить таким образом, чтобы она отображалась в окне
«Инструмент выбора тем» для повторного использования.
Как сохранить документ в качестве темы
Выберите «Файл» > «Сохранить тему». m
Подробнее о разработке собственных тем и мастер-слайдов см. «Проектирование
мастер-слайдов и тем» на стр. 256.
Сохранение ключевых слов для документа
Может возникнуть необходимость пометить документ Keynote именем автора,
ключевыми словами или другими примечаниями, чтобы документ было легче
отыскать на компьютере. Например, на компьютерах под управлением Mac
OS X можно использовать функцию Spotlight для поиска документов, содержащих
такую информацию.
Как сохранить сведения о документе
1 Нажмите «Инспектор» на панели инструментов, затем нажмите кнопку «Инспектор
документа».
2 Нажмите кнопку «Spotlight».
36 Глава 2 Создание, открытие и сохранение презентации Keynote
Page 37

3 Введите в предложенные поля необходимые данные.
Чтобы найти презентацию, содержащую какую-либо информацию, с помощью
Spotlight, нажмите значок поиска в правом верхнем углу экрана (значок
с изображением увеличительного стекла) и введите текст, который требуется
найти.
Блокировка редактирования презентации
Если Вы используете Mac OS X версии 10.7 (Lion) или новее, Вы можете
заблокировать презентацию, чтобы никто не смог ее случайно изменить при
просмотре. После этого Вы в любой момент сможете разблокировать презентацию
и продолжить ее редактирование.
Как заблокировать презентацию
1 Откройте презентацию, которую Вы хотите заблокировать. Наведите курсор
на название презентации в верхней части окна Keynote и удерживайте некоторое
время.
Появится треугольник.
2 Нажмите треугольник и выберите «Закрепить».
Как разблокировать редактирование презентации
Наведите курсор на название презентации в верхней части окна программы m
и удерживайте, пока не появится треугольник. Нажмите треугольник и выберите
«Снять закрепление»..
Отмена изменений
Ели Вы не хотите сохранять изменения, выполненные с момента открытия
документа или с момента его последнего сохранения, их можно отменить.
Способы отмены изменений
Для отмены последнего изменения выберите «Правка» > «Отменить» или нажмите m
сочетание клавиш Command-Z.
Для отмены нескольких изменений выберите «Правка» > «Отменить» несколько m
раз (или нажмите несколько раз сочетание клавиш Command-Z). Можно отменить
все изменения, выполненные с момента открытия документа или возврата
к последней сохраненной редакции.
Для отмены одной или нескольких операций «Правка» > «Отменить» выберите m
«Правка» > «Повторить» (или нажмите Shift-Command-Z) один или несколько раз.
Для отмены изменений, выполненных с момента последнего сохранения m
документа, выберите «Файл» > «Вернуть к сохраненному», затем нажмите
«Вернуться».
Глава 2 Создание, открытие и сохранение презентации Keynote 37
Page 38

Как вернуться к последней сохраненной версии после внесения изменений,
которые не были сохранены
Выберите «Файл» > «Вернуть к сохраненному». Изменения в открытом документе m
отменяются.
Защита документа паролем
Если требуется ограничить круг лиц, имеющих возможность открывать
и просматривать документ Keynote, его можно защитить с помощью пароля.
Любому, кто получает от Вас данный документ, необходимо знать пароль для того,
чтобы открыть документ для редактирования и просмотра, а также удаления или
изменения пароля документа.
Еще один способ защиты документа паролем предполагает знание пароля для
остановки презентации во время ее воспроизведения. Если слайд-шоу защищено
паролем таким способом, необходимо предоставить пароль администратору
компьютера, на котором запускается слайд-шоу.
Как установить или изменить пароль в документе Keynote
1 Нажмите «Инспектор» на панели инструментов, затем нажмите кнопку «Инспектор
документа».
2 В окне «Инспектор документов» нажмите «Документ».
3 Установите флажок «Запрсить пароль для открытия».
При изменении существующего пароля нажмите «Изменить пароль», затем введите
текущий пароль документа.
4 Введите пароль, который предполагается использовать, в поле «Пароль».
Пароли могут содержать практически любые комбинации цифр и заглавных
или строчных букв и некоторые специальные символы. Пароли, содержащие
комбинации букв, цифр и других символов обычно считаются более надежными.
Если требуется помощь в создании необычного или особенно надежного пароля,
нажмите значок ключа рядом с полем «Пароль», чтобы открыть Ассистент пароля
и используйте его при создании пароля. Во всплывающем меню можно выбрать
пароль в зависимости от наиболее важных для Вас характеристик пароля.
Пароль отображается в поле «Вариант»; его надежность (более надежны те пароли,
которые сложнее «взломать») характеризуется длиной и зеленым цветом
индикатора «Качество». Если предложенный пароль Вас устраивает, скопируйте
его и вставьте в поле «Пароль».
Если предложенный пароль Вам не подходит, можно выбрать другой пароль
во всплывающем меню поля «Вариант», увеличить длину пароля, перетащив
бегунок, или ввести собственный пароль.
5 Еще раз введите пароль в поле «Подтвердите пароль».
38 Глава 2 Создание, открытие и сохранение презентации Keynote
Page 39
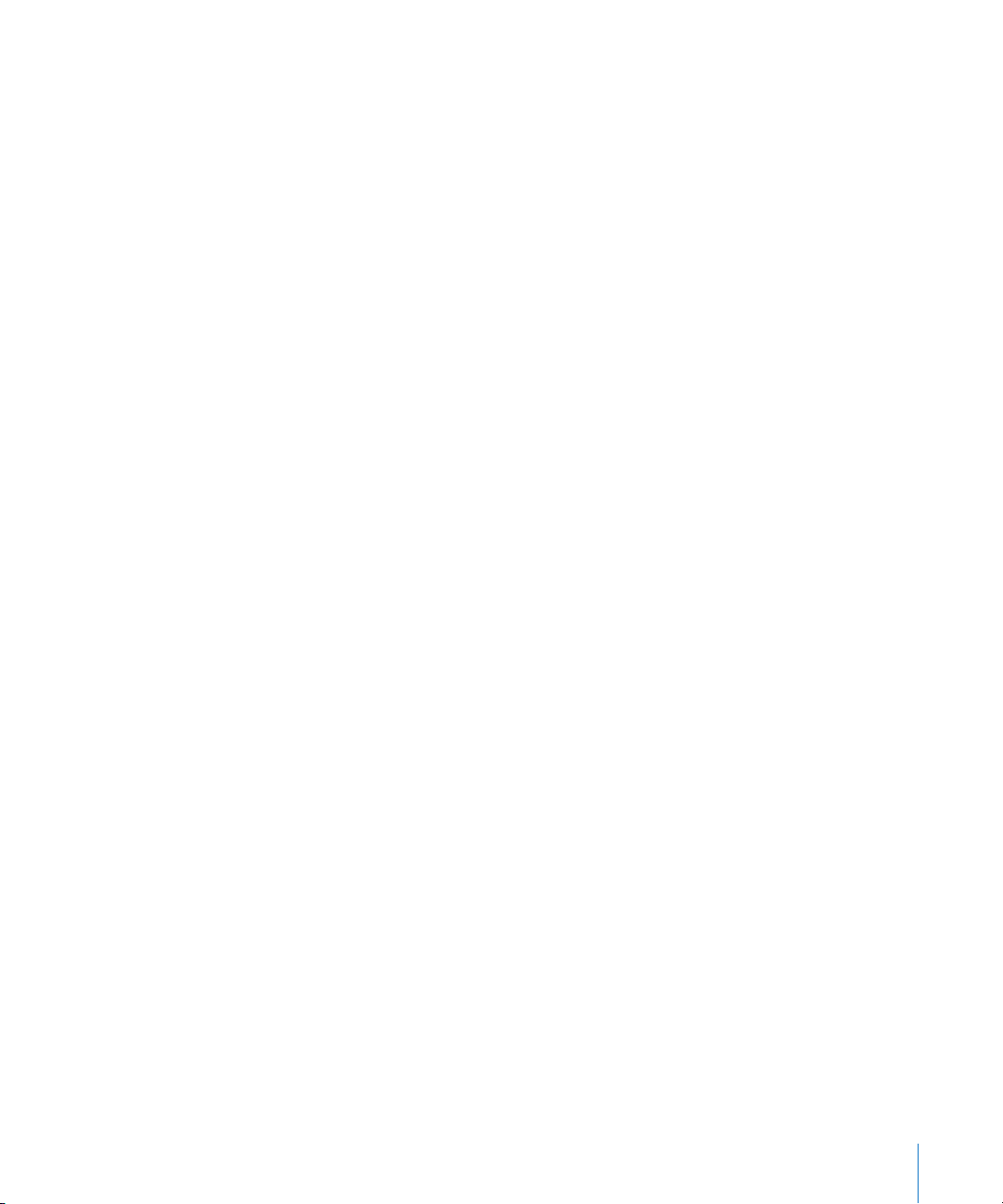
6 Введите для себя памятку в поле «Подсказка для пароля».
Подсказка для пароля отображается после трех попыток открыть документ
с использованием неверного пароля.
7 Нажмите «Задать пароль».
8 Для сохранения презентации нажмите сочетание клавиш Command-S.
Как использовать запрос пароля для остановки презентации
На вкладке «Документ» Инспектора документов установите флажок рядом m
с «Требовать пароль, чтобы завершить слайд-шоу», затем нажмите клавиши
Command-S для сохранения презентации.
При остановке требующей пароля презентации просто введите имя
и пароль администратора компьютера в поле, отображаемом после попытки
остановить презентацию. Подробнее об остановке презентации см. «Остановка
презентации» на стр. 236. В случае переноса презентации на другой компьютер
необходимо ввести имя и пароль администратора компьютера для остановки
презентации.
Закрытие документа без выхода из программы Keynote
После завершения работы с документом можно закрыть его, не выходя
из программы Keynote.
Способы закрытия документа без выхода из программы
Для закрытия активного документа выберите «Файл» > «Закрепить» или нажмите m
кнопку закрытия в левом верхнем углу окна документа.
Для закрытия всех открытых документов Keynote выберите «Файл» > «Закрыть все» m
или, удерживая клавишу Option, нажмите кнопку закрытия активного документа.
Если вносились изменения после последнего сохранения документа, Keynote
отобразит запрос на сохранение.
Глава 2 Создание, открытие и сохранение презентации Keynote 39
Page 40

Создание слайдов и управление
ими
3
Далее приводятся некоторые способы эффективной
работы в Keynote при создании новых слайдов,
организации длинных презентаций и совместной работе.
О добавлении, удалении и организации слайдов
При создании каждого нового слайда в программе Keynote используется мастерслайд (шаблон). Мастер-слайд включает в себя некоторый набор элементов,
в числе которых могут быть заголовки, маркированный текст и заполнители для
медиаобъектов (содержащие фотографии). В случае создания нового документа
Keynote для первого слайда автоматически используется мастер-слайд «Заголовок
и подзаголовок».
Вы в любой момент можете выбрать для слайда другой мастер-слайд (см. раздел
«Об изменении темы слайда, мастер-слайда или макета» на стр. 44).
40
Создав новый слайд, вы настраиваете его: добавляете собственный текст,
изображения, фигуры, таблицы, диаграммы и другие объекты.
Добавление слайдов
Существует несколько способов добавления слайдов в презентацию во время
работы. Обычно добавление нового слайда выполняется на основе темы и мастерслайда выделенного слайда, и новый слайд помещается за выделенным слайдом.
Но если Вы работаете в новом документе, первый слайд всегда является слайдом
названия, и следующий добавляемый слайд основывается на втором мастерслайде из набора мастер-слайдов данной темы.
В режиме навигатора, представлении общей структуры или упрощенном
табличном представлении в любой момент можно изменить порядок следования
слайдов, перетаскивая их мышью. Также в любой момент после добавления слайда
можно изменить его тему или мастер-слайд.
Page 41
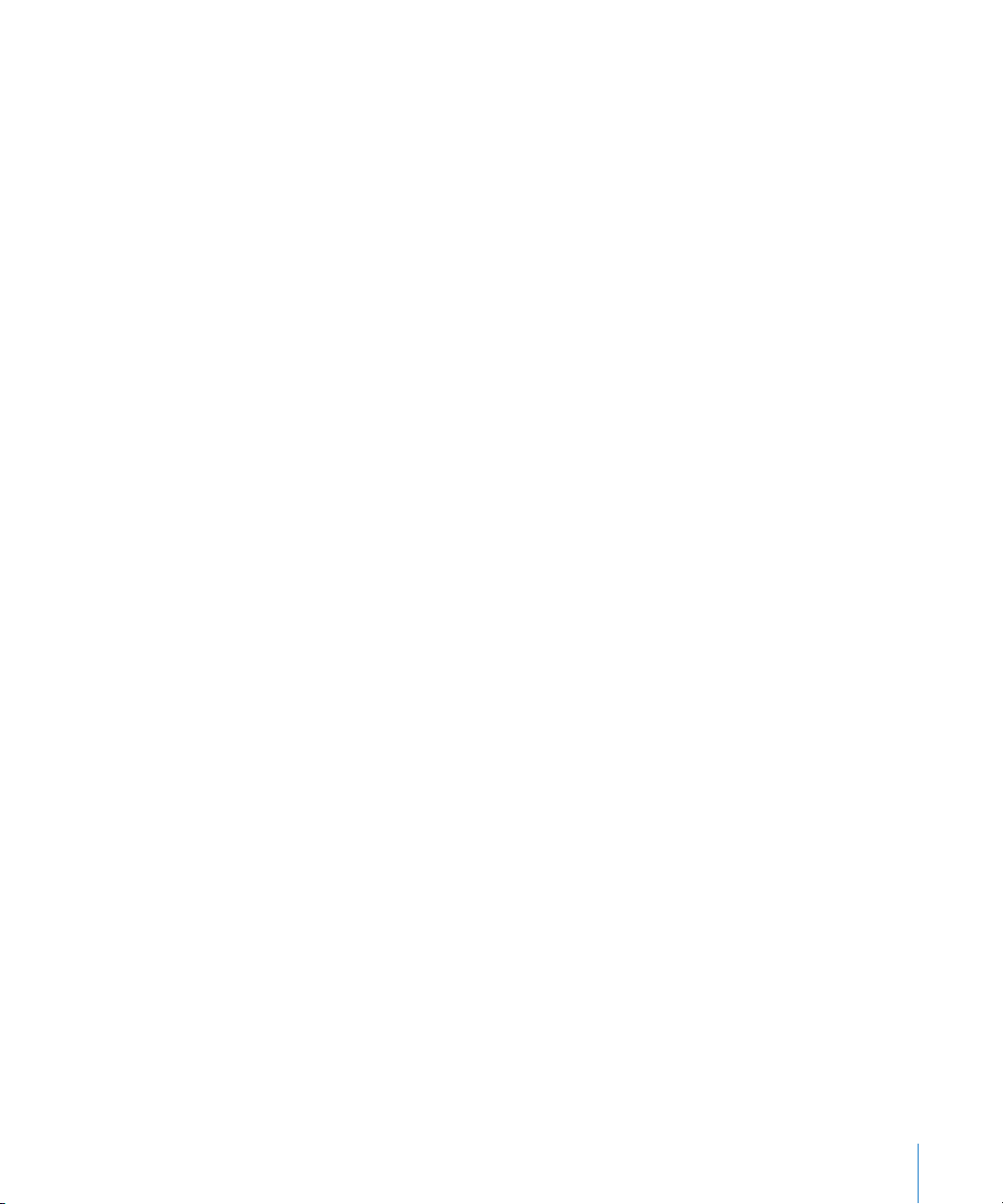
Способы добавления слайда
В навигаторе выберите нужный слайд и нажмите клавишу Return. m
Выделите нужный слайд и нажмите кнопку добавления (+) на панели инструментов. m
Выделите слайд и откройте меню «Слайд» > «Новый слайд». m
Нажмите клавишу Option и перемещайте слайд, пока не появится зеленый круг m
со знаком «плюс» (+) внутри. Перетаскиваемый слайд дублируется.
Выделите слайд и выберите «Правка» > «Дублировать» (или нажмите сочетание m
клавиш Command-D).
Как создать несколько слайдов из нескольких медиафайлов
Перетащите одно или несколько изображений из Finder или медиабраузера m
в навигатор слайдов или упрощенное табличное представление.
Копирование, вырезание и вставка объектов и слайдов
Можно скопировать или удалить текст или объект из одного слайда и поместить
его на другой слайд.
Как скопировать объект или слайд
Выделите объект или слайд и выберите «Правка» > «Копировать» или нажмите m
сочетание клавиш Command-C.
При копировании объект помещается в область временного хранения — буфер
обмена — из него объект можно вставить в новое место.
Как вставить объект или слайд
1 Скопируйте или вырежьте объект или слайд, после чего выполните одно
из следующих действий.
Для вставки объекта нажмите слайд, в который требуется вставить объект.
На новом слайде объект располагается так же, как на исходном слайде.
Для вставки всего слайда выделите тот слайд (в окне навигатора слайдов),
за которым требуется вставить новый слайд.
2 Выберите «Правка» > «Вставить» или нажмите сочетание клавиш Command-V.
При вставке текста сохраняется его исходное форматирование. Чтобы
скопированный текст принял форматирование текста в месте вставки, выберите
«Правка» > «Вставить в текущем стиле».
Способы вырезания (или удаления) объекта
Выделите объект и выберите «Правка» > «Вырезать» или нажмите сочетание m
клавиш Command-X.
При вырезании объект сохраняется в буфере обмена, так что его можно вставить
в новое место.
Выделите его и выберите «Правка» > «Удалить» или нажмите клавишу Delete. m
Глава 3 Создание слайдов и управление ими 41
Page 42
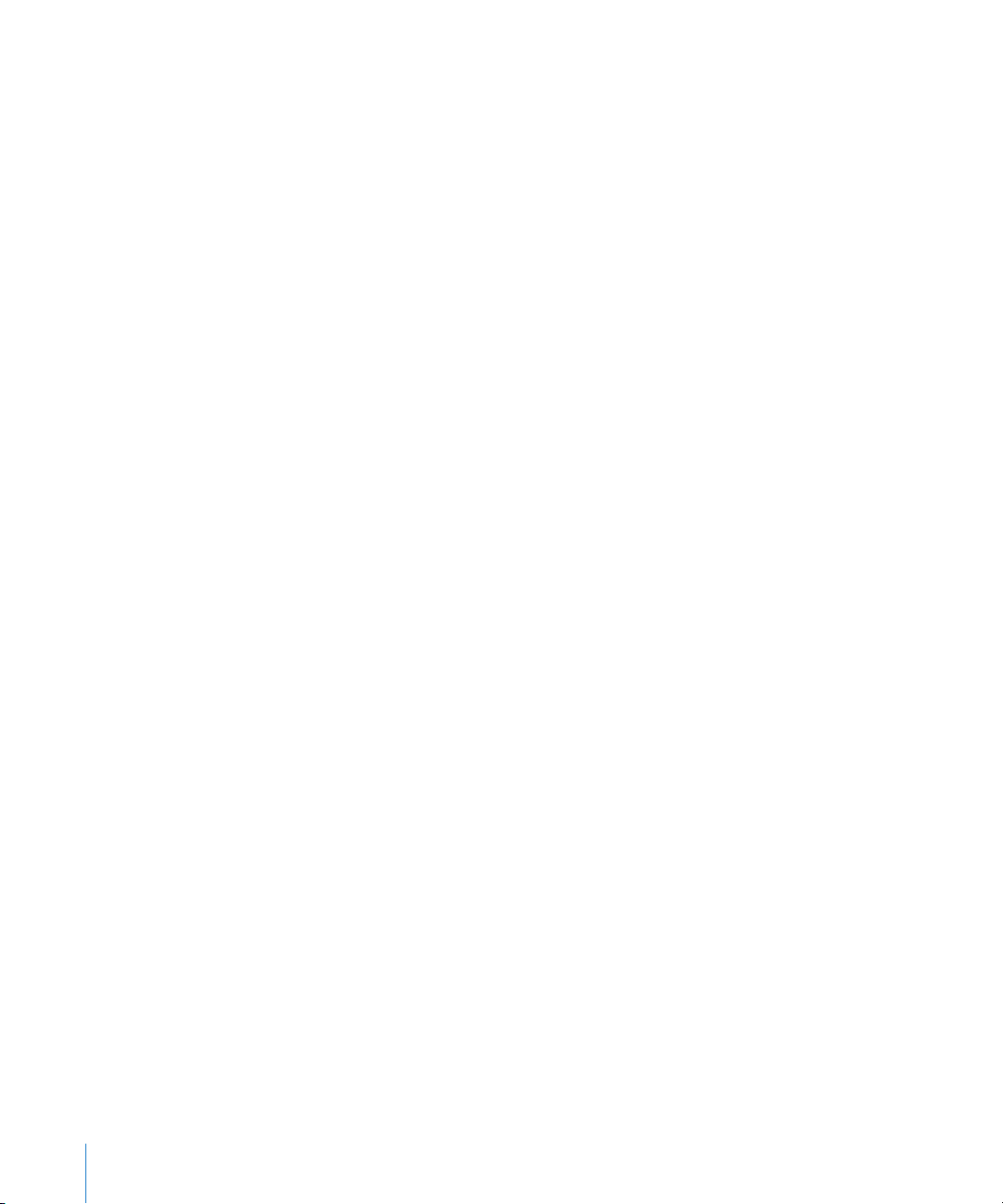
При удалении объекта из слайда этим способом объект не сохраняется в буфере
обмена.
Как вставить весь слайд в новое местоположение
Выберите «Правка» > «Копировать» или «Правка» > «Вырезать», выделите слайд, m
за которым требуется вставить новый слайд, и выберите «Правка» > «Вставить».
Скопированные или вырезанные объекты сохраняются в буфере обмена, до тех
пор пока Вы снова не выберете команду «Копировать» или «Вырезать» или
не выключите компьютер. В буфере обмена может одновременно храниться
результат только одной операции копирования или вырезания.
Группирование слайдов
В режиме навигатора можно создавать группы слайдов с любым количеством
уровней по глубине. Слайды, расположенные уровнем ниже (подчиненные
слайды), называются дочерними. Перенос слайда на более низкий уровень
не влияет на воспроизведение слайд-шоу.
Чтобы открыть навигатор, нажмите кнопку «Вид» на панели инструментов
и выберите режим «Навигатор».
Способы работы с группами в навигаторе
Чтобы поместить слайд на более низкий уровень, выделите слайд и нажмите m
клавишу Tab или перемещайте мышью слайд вправо до отображения синего
треугольника.
Чтобы создать еще один уровень, нажмите клавишу Tab еще раз или перетащите
слайд еще дальше вправо. Любой дочерний слайд может находиться только
на один уровень ниже родительского.
Для удаления уровня выделите слайды и перетащите их влево или нажмите m
сочетание клавиш Shift-Tab.
Чтобы раскрыть или свернуть (скрыть) группу слайдов, нажмите треугольник, m
расположенный над группой, слева от первого слайда.
Если группа слайдов свернута (в навигаторе виден только верхний слайд группы),
то при удалении верхнего слайда удаляются также и все дочерние слайды. Если
группа не свернута, дочерние слайды перемещаются на уровень выше.
Чтобы переместить группу слайдов, выделите первый слайд группы и перетащите m
ее в навигаторе слайдов на новое место.
42 Глава 3 Создание слайдов и управление ими
Page 43
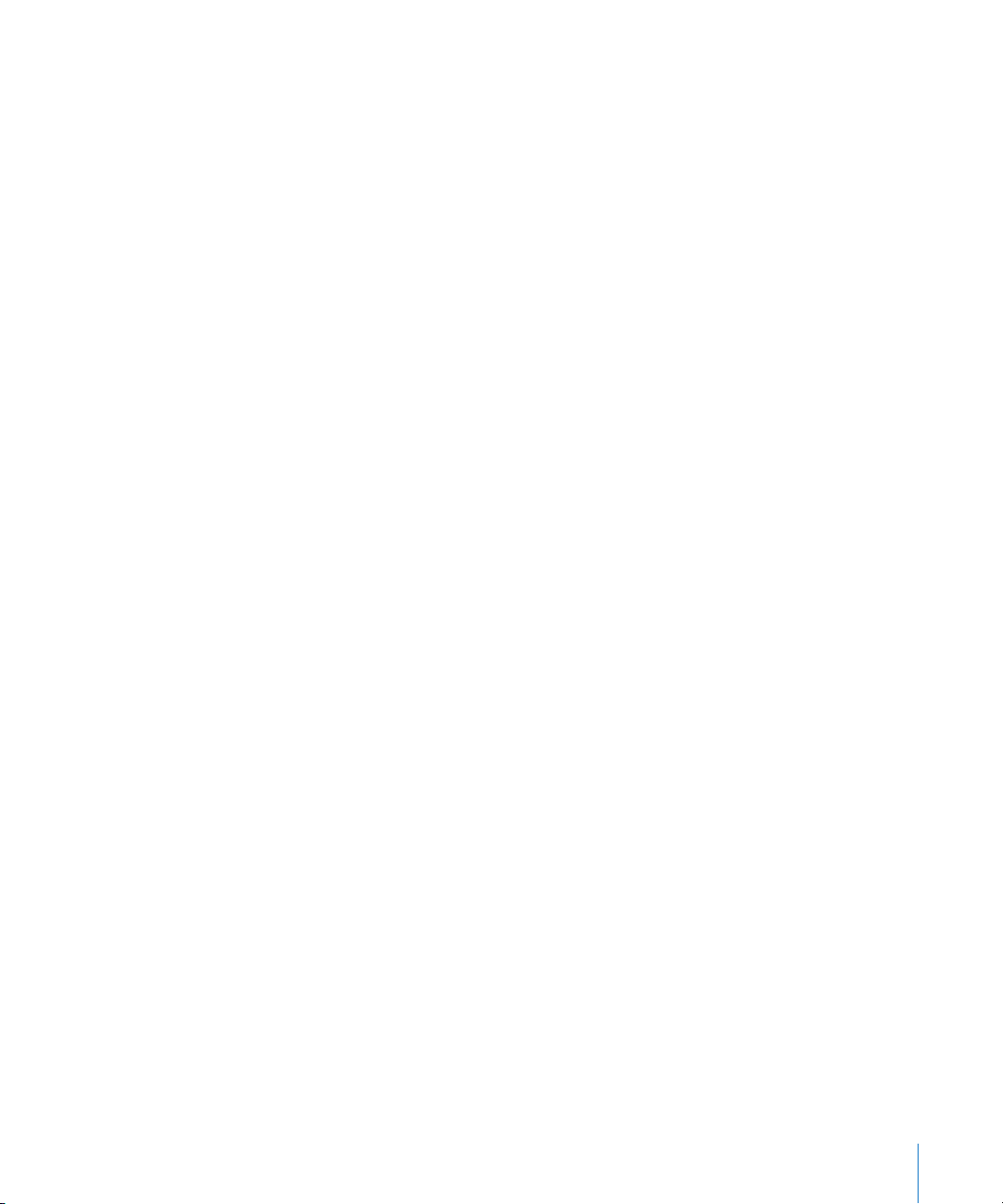
Удаление слайдов
Удалить можно как отдельный слайд, так и целую группу слайдов.
Способы удаления слайдов
Чтобы удалить слайд, выделите его в навигаторе и нажмите клавишу Delete. Чтобы m
удалить несколько слайдов, выделите их, удерживая клавишу Shift, а затем удалите.
При удалении первого слайда в группе (см. раздел «Группирование слайдов» на
стр. 42) в то время, как в навигаторе отображаются подчиненные слайды
(дочерние), дочерние слайды перемещаются на один уровень выше.
Если дочерние слайды нужно удалить вместе с родительским, следует скрыть m
их (нажать стрелку, расположенную слева от верхнего слайда) и нажать клавишу
Delete.
Слайды, удаленные по ошибке, можно сразу же восстановить. Для этого нужно
выбрать пункт меню «Правка» > «Отменить удаление».
Пропуск слайдов
Слайд можно пропустить при воспроизведении слайд-шоу, при этом из документа
слайд удален не будет.
Для пропуска одного или нескольких слайдов выполните одно из следующих
действий.
В навигаторе слайдов выделите слайд(ы), общую структуру или упрощенное m
табличное представление, затем выберите «Слайд» > «Пропустить слайд».
Нажимая слайд, удерживайте клавишу Control, затем выберите «Пропустить слайд». m
Для отображения в слайд-шоу пропущенного слайда выполните одно
из следующих действий.
Выделите его, затем выберите «Слайд» > «Не пропускать слайд». m
Нажимая слайд, удерживайте клавишу Control, затем выберите «Не пропускать m
слайд».
Если приходится часто пропускать слайды, можно добавить кнопку «Пропустить
слайд» на панель инструментов. Подробнее о выполнении импорта см. «Панель
инструментов» на стр. 21.
Изменение порядка слайдов
В режиме навигатора, представлении общей структуры или упрощенном
табличном представлении в можно изменить порядок следования слайдов,
перетаскивая их мышью.
Как изменить порядок слайдов
Выберите один или несколько слайдов и перетащите их туда, где они должны m
располагаться.
Глава 3 Создание слайдов и управление ими 43
Page 44

Добавление номера слайда
Можно добавить номера к отдельным слайдам (подобно номерам страниц),
а также включить нумерацию для мастер-слайда, чтобы каждый слайд, созданный
на его основе, автоматически получал следующий по порядку номер.
Предусмотрено также отображение и скрытие номеров на всех слайдах
одновременно.
Способы добавления номера слайда
Выделите слайд в навигаторе, откройте Инспектор слайдов, перейдите m
на вкладку «Оформление» и выберите параметр «Номер слайда». Присваиваемый
слайду номер отражает его положение в навигаторе (пропущенные слайды
не нумеруются).
Чтобы добавить нумерацию слайдов в мастер-слайд, на панели инструментов m
нажмите кнопку «Вид» и выберите пункт «Показать мастер-слайды». В открывшемся
навигаторе выберите тот мастер-слайд, который вы хотите изменить. Откройте
окно «Инспектор слайдов», перейдите на вкладку «Оформление» и выберите
параметр «Номер слайда».
Как отобразить или скрыть номера на всех слайдах
Для отображения всех номеров слайдов выберите «Слайд» > «Показать номера m
слайдов на всех слайдах», а для скрытия номеров слайдов выберите «Скрыть
номера слайдов на всех слайдах».
После добавления номеров слайдов перетащите номер на слайде на нужное место
и отформатируйте номер с помощью панели шрифтов. Подробнее см. пункт «Окно
«Шрифты»» на стр. 26.
Об изменении темы слайда, мастер-слайда или макета
Тему слайда, мастер-слайд и макет можно изменить в любой момент.
Тема. Выбирать другую тему следует тогда, когда требуется изменить общий Â
внешний вид и впечатление от слайда, например, цвет фона, шрифты, «тон»
слайда (официальный или развлекательный).
Мастер-слайд. Мастер-слайд следует менять тогда, когда требуется использовать Â
другую схему размещения объектов. Например, можно без труда изменить
вертикально ориентированный макет фотографии на горизонтально
ориентированный макет, выбрав новый мастер-слайд с требуемым макетом.
Предусмотрено также изменение макета на соответствующем мастер-слайде
(или добавление в мастер-слайд новых элементов, например, логотипа), если
требуется, чтобы данное изменение отразилось на всех слайдах, использующих
этот мастер-слайд.
44 Глава 3 Создание слайдов и управление ими
Page 45

 Макет. Макет слайда следует менять в том случае, когда требуется добавить,
удалить или изменить элементы слайда, например текстовые блоки или
объекты-заполнители, не изменяя исходный мастер-слайд и не выбирая другой
мастер-слайд.
Подробнее о темах слайдов и мастер-слайдах см. «О темах и мастер-слайдах» на
стр. 13.
Изменение темы слайда
При создании слайд-шоу с несколькими «главами» или подзаголовками, в нем
можно использовать несколько тем для визуального разделения слайдов на главы
или разделы. Например, можно изменить тему всего слайд-шоу или только
нескольких отдельных слайдов.
Изменить темы одного или сразу нескольких слайдов очень просто, при этом
слайд получает все атрибуты новой темы.
Однако, если в формат слайда внесены изменения, которые требуется сохранить,
или требуется изменить тему для всех слайдов, можно воспользоваться функцией
сохранения пользовательского форматирования. Если же нужно отменить
внесенные в формат слайда изменения, можно повторно применить настройки
темы по умолчанию.
Как поменять тему слайда
Выделите слайд и нажмите на панели инструментов «Темы», затем выберите новую m
тему.
Как вернуть настройки по умолчанию для темы слайда
Выделите слайд и нажмите «Формат» > «Вновь применить мастер к слайду». m
Как поменять тему нескольких слайдов
1 В навигаторе слайдов выделите те слайды, для которых нужно сменить тему.
Если необходимо изменить все слайды, выделение всех слайдов не требуется; этот
пункт можно пропустить.
2 На панели инструментов нажмите кнопку «Темы» и выберите пункт «Выбор темы».
3 Выберите новую тему.
4 Выберите нужный режим во всплывающем меню «Применить тему»
«Ко всем слайдам»: изменяется тема всех слайдов в презентации.
«К выделенным слайдам»: изменяется тема только выделенных слайдов.
5 В зависимости от того, требуется ли сохранять изменения форматирования,
выполните одно из следующих действий.
Если не требуется сохранять изменения форматирования, снимите флажок
«Сохранить изменения настроек темы по умолчанию».
Глава 3 Создание слайдов и управление ими 45
Page 46
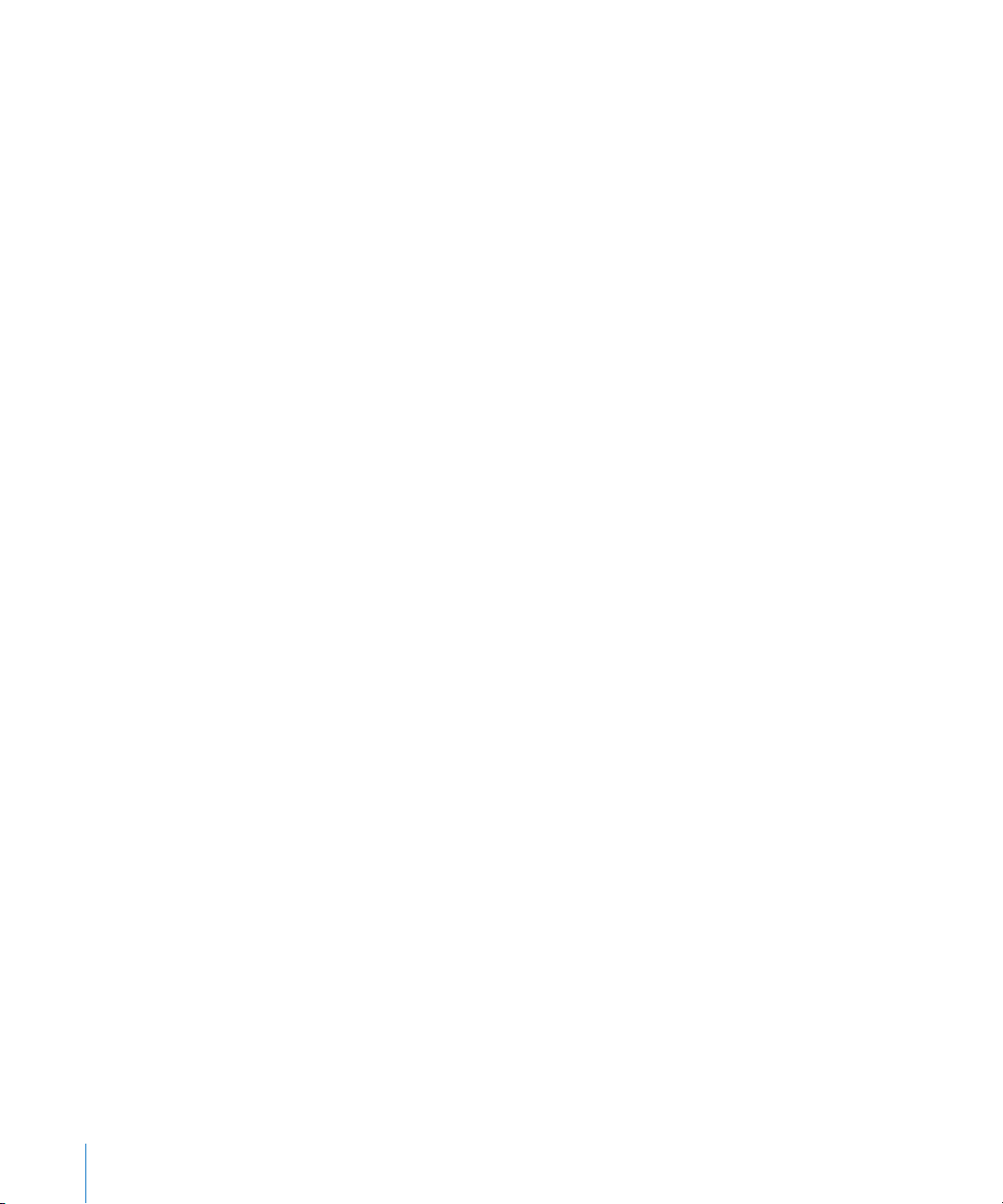
Если сохранить изменения форматирования требуется, не снимайте этот
флажок.
6 Чтобы применить новую тему, нажмите кнопку «Выбрать».
Применение нового мастер-слайда
Можно в любой момент изменить мастер-слайд. Например, можно поменять
горизонтальный мастер-слайд с фотографией на вертикальный мастер-слайд
с фотографией.
Все изменения стиля, внесенные в слайд (например, изменение шрифта),
сохраняются при изменении соответствующего мастер-слайда, однако эти
изменения стиля могут быть удалены повторным применением соответствующего
мастер-слайда.
Как быстро выбрать другой мастер-слайд
Выделите слайд, мастер-слайд которого требуется заменить, нажмите на панели m
инструментов «Мастера», затем выберите другой мастер-слайд.
Как вернуть настройки по умолчанию для темы слайда
Выделите слайд и нажмите «Формат» > «Вновь применить мастер к слайду». m
Как изменить мастер-слайд в Инспекторе слайдов
1 Выделите слайд, для которого требуется изменить схему размещения объектов.
2 Откройте меню «Вид» > «Показать окно Инспектора» и нажмите кнопку «Инспектор
слайдов».
3 Перейдите на вкладку «Оформление».
4 Для применения другого мастер-слайда нажмите миниатюру слайда и выберите
мастер-слайд из всплывающего списка.
Индивидуальная настройка макета отдельного слайда
Можно без труда добавлять на отдельные слайды текстовый блок тела слайда,
заполнитель для объекта или номер слайда, не меняя при этом мастер-слайд.
Изменение макета слайда
1 Выделите слайд, для которого требуется изменить схему размещения объектов.
2 Откройте меню «Вид» > «Показать окно Инспектора» и нажмите кнопку «Инспектор
слайдов».
46 Глава 3 Создание слайдов и управление ими
Page 47

3 Перейдите на вкладку «Оформление».
Выберите
фоновый цвет или
изображение.
Выберите макет
слайда из списка
мастер-слайдов.
Перетащите сюда
изображение
из медиабраузера или
из Finder.
4 Для добавления поля заголовка или других элементов используйте флажки,
расположенные под эскизом мастер-слайда.
5 Чтобы применить фон, выберите нужный тип фона во всплывающем меню.
«Цвет заливки»: создается сплошной одноцветный фон. Нажмите поле с образцом
цвета и выберите нужный цвет в открывшемся окне.
«Градиентная заливка»: для фона используется заливка с градиентным
переходом цветов. Нажмите каждое поле с образцом цвета и выберите нужные
цвета.
«Заливка изображением»: в качестве фона используется выбранное
пользователем изображение. Нажмите кнопку «Выбрать» и укажите изображение.
«Тоновая заливка изображением»: Используется Ваше собственное изображение
с заливкой полупрозрачной краской поверх него. Нажмите кнопку «Выбрать»
и укажите изображение.
Для заливки изображением и тоновой заливки изображением во всплывающем
меню можно настроить параметры масштабирования. Более подробная
информация приведена в разделе «Заливка объекта изображением» на стр. 111.
Глава 3 Создание слайдов и управление ими 47
Можно также изменить использованный мастер-слайд или создать
свой собственный. Более подробная информация приведена в разделе
«Проектирование мастер-слайдов и тем» на стр. 256.
Изменение нескольких слайдов одновременно
Самым простым способом быстрого внесения одних и тех же изменений
в несколько слайдов (например, изменение размера текста, изменение положения
рисунков или использование другого цвета фона) является изменение мастерслайда, на основе которого созданы эти слайды.
Page 48
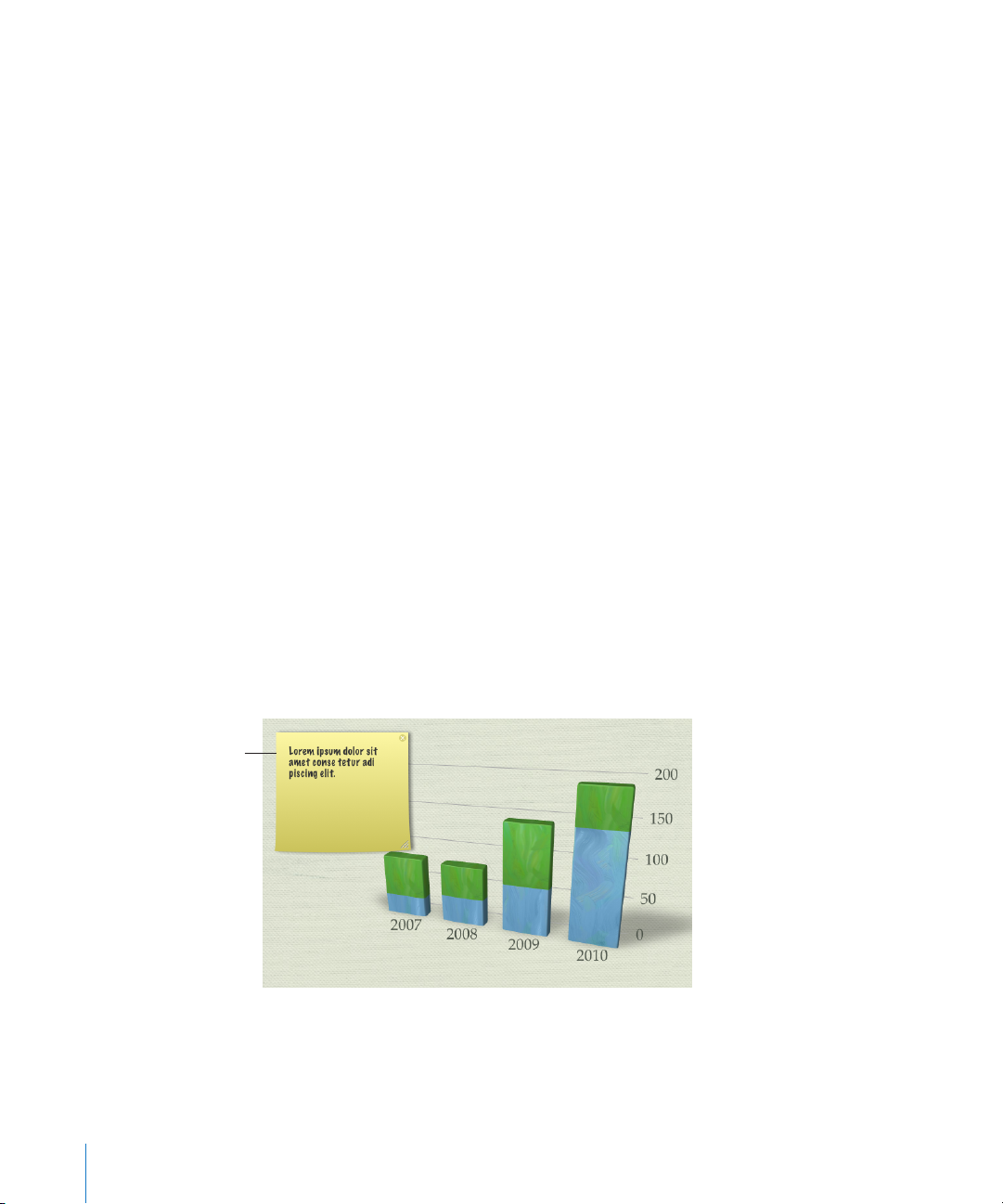
Как настроить мастер-слайд
Добавьте комментарии
в слайды. Комментарии
можно быстро
отобразить и скрыть.
1 Выделите слайд, который требуется изменить.
2 Нажмите кнопку «Вид» на панели инструментов и выберите пункт «Показать
мастер-слайды».
3 В навигаторе слайдов нажмите мастер-слайд, использованный для выбранного
слайда (рядом с ним будет стоять флажок).
4 Внесите требуемые изменения в мастер-слайд.
Все слайды, созданные на основе измененного мастер-слайда, изменятся точно так
же.
Подробнее об изменении мастер-слайдов и создании своих собственных тем см.
«Проектирование мастер-слайдов и тем» на стр. 256.
Создание комментариев к слайдам
В ходе работы со слайд-шоу можно добавлять комментарии. К примеру,
комментарии можно использовать в качестве напоминаний о том, какие изменения
вы собирались внести в слайд. Можно использовать комментарии для обмена
информацией с другими пользователями, совместно с Вами разрабатывающими
презентацию. (Комментарии отличаются от заметок для докладчика; о написании
заметок, которые можно использовать в качестве подсказки во время презентации,
«Добавление заметок для докладчика» на стр. 224.)
Комментарии всегда размещаются поверх холста слайда, поэтому в некоторых
случаях они могут закрыть часть его содержимого. Можно перетащить
комментарий в сторону, скрыть его или изменить его размер.
48 Глава 3 Создание слайдов и управление ими
Page 49

Комментарии могут располагаться в любой части холста слайда. Если во время
презентации докладчик использует отдельный дисплей, то он видит комментарии,
а аудитория — нет. Однако, во время презентации у Вас не будет возможности
скрыть, переместить или изменить размер комментариев, которые могут
закрывать фрагменты слайдов на мониторе докладчика.
Способы работы с комментариями
Чтобы добавить комментарий, нажмите кнопку «Комментарий» на панели m
инструментов или выберите меню «Вставка» > «Комментарий». Введите
примечание, описание идеи, текст напоминания и затем перетащите комментарий
в ту часть слайда, где он должен располагаться.
Чтобы скрыть или отобразить комментарий, нажмите кнопку «Вид» на панели m
инструментов и выберите пункт «Скрыть комментарии» или «Показать
комментарии».
Чтобы изменить размер комментария, потяните его за правый нижний угол. m
Для удаления комментария нажмите «X» в правом верхнем углу. m
Инструкции по форматированию комментариев приведены. в разделах « m Создание
контурного текста» на стр. 53 и «Заливка объекта одним цветом» на стр. 109.
Для печати слайдов с сохранением комментариев убедитесь перед печатью в том, m
что комментарии видны на холсте слайда.
Глава 3 Создание слайдов и управление ими 49
Page 50

Работа с текстом
4
Добавление свободных тектовых блоков для создания
меток, подписей и т. п. Выделяйте текст и изменяйте
его внешний вид, выравнивайте текст в тектовых
блоках, фигурах и ячейках таблицы. Изменяйте маркеры
и преобразуйте маркированные списки в нумерованные.
На каждом слайде Keynote пункты списков ярко и четко выделены. В каждой теме
есть красивый стилизованный текст, но тему всегда легко настроить по своему
вкусу. Используя Инспектор текстов, можно изменять внешний вид маркеров
списка или преобразовать маркеры в номера пунктов.
Добавить текст в текстовые блоки-заполнители так же легко как ввести в них текст
напрямую. Текст можно размещать в любой части слайда, добавив свободный
текстовый блок одним нажатием. И для всего текста можно поменять стиль, задав
предпочтительные цвета, шрифты, расстояние между строками, лигатуры и многое
другое.
50
Выделение текста
Перед форматированием или выполнением других операций с текстом
необходимо выделить нужный текст (или текстовый блок, содержащий текст). Для
упрощения операции непосредственного выбора текста, например, одного слова,
строки или абзаца, можно использовать несколько сочетаний клавиш.
Способы выделения текста
Для выделения одного или нескольких символов нажмите перед первым символом m
и перетащите указатель по символам, которые требуется выделить.
Для выделения слова дважды нажмите слово. m
Для выделения абзаца нажмите его мышью три раза. m
Чтобы выделить весь текст документа, используйте меню «Правка» > «Выделить m
все».
Page 51

Для выделения блоков текста нажмите начало блока и затем нажмите конец m
другого блока, удерживая при этом клавишу Shift.
Для выделения текста от точки ввода до начала абзаца нажмите клавишу «Стрелка m
вверх», удерживая при этом клавиши Shift и Option.
Для выделения текста от точки ввода до конца абзаца нажмите клавишу «Стрелка m
вниз», удерживая при этом клавиши Shift и Option.
Чтобы расширить область выделения на один символ, нажмите клавишу «Стрелка m
влево» или «Стрелка вправо», удерживая при этом клавишу Shift.
Чтобы расширить область выделения на одну строку, нажмите клавишу «Стрелка m
вверх» или «Стрелка вниз», удерживая при этом клавишу Shift.
Для выделения нескольких несмежных слов или блоков текста выделите первый m
блок или слово и затем, удерживая клавишу Command, выделите остальные блоки
или слова.
Удаление, копирование и вставка текста
Меню «Правка» содержит команды для выполнения операций редактирования
текста.
Способы редактирования текста
Чтобы скопировать (или вырезать) и вставить текст, выделите текст и нажмите m
«Правка» > «Копировать» или «Правка» > «Вырезать». Нажмите там, куда требуется
вставить текст.
Для сохранения неизменным форматирования скопированного текста выберите
«Правка» > «Вставить».
Чтобы скопированный текст принял форматирование текста в точке вставки,
выберите «Правка» > «Вставить в текущем стиле».
Для удаления текста выделите текст и выберите «Правка» > «Удалить» или нажмите m
клавишу Delete.
Если Вы случайно удалили текст, выберите «Правка» > «Отменить», чтобы
восстановить его.
При использовании команды «Копировать» или «Вырезать» текст помещается
в область временного хранения, называемую буфером обмена, в которой
он остается только до повторного выполнения команды «Копировать» или
«Вырезать» или выключения компьютера. В буфере обмена может одновременно
храниться результат только одной операции копирования или вырезания.
Форматирование размера и внешнего вида текста
Измените размер текста, шрифт, цвет и другие параметры, используя панель
форматирования, команды меню, Инспектор текстов и панель шрифтов.
Глава 4 Работа с текстом 51
Page 52

Выделение текста жирным шрифтом, курсивом и подчеркивание
Задайте цвет текста.
Измените гарнитуру, стиль
и размер шрифта.
Выделите текст жирным шрифтом,
курсивом или подчеркиванием.
текста
Панель форматирования, меню «Формат» и окно «Шрифты»упрощают и ускоряют
изменение внешнего вида текста.
Сначала выберите фрагмент текста или текстовый блок, содержащий текст,
который требуется выделить жирным шрифтом, курсивом или подчеркиванием.
Способы применения к выбранному текту жирного шрифта, курсива или
подчеркивания
На панели форматирования нажмите кнопку для создания нужного эффекта. m
«B» — для жирного текста. Â
«I» — для курсива. Â
«U» — для подчеркнутого текста. Â
Выберите «Формат» > «Шрифт» > «Жирный», «Курсив» или «Подчеркивание». m
На панели инструментов нажмите «Шрифты», затем выберите гарнитуру в окне m
«Шрифты» для выделения текста жирным шрифтом, курсивом или подчеркиванием.
Добавление тени к тексту
Панель форматирования служит для быстрого добавления тени к тексту. Для
изменения внешнего вида теней воспользуйтесь окном «Шрифты».
Сначала выделите текст или текстовый блок, содержащий текст, к которому нужно
добавить тень.
Как добавить тени к выделенному тексту
Выберите «Тень» на панели форматирования. m
Как добавить тени к выделенному тексту и изменить их внешний вид
1 Для добавления тени к выделенному тексту на панели инструментов нажмите
«Шрифты», затем нажмите кнопку «Тень текста».
2 Перетащите бегунок непрозрачности тени (первый бегунок слева) вправо, чтобы
сделать тень темнее.
3 Перетащите бегунок размывания тени (бегунок посередине) вправо, чтобы сделать
тень менее четкой.
52 Глава 4 Работа с текстом
Page 53

4 Перетащите бегунок зазора тени (третий бегунок) вправо, чтобы отделить тень
от текста.
5 Поверните круговой регулятор «Угол тени» для задания направления падения тени.
Для настройки вида тени от текста можно также воспользоваться Инспектором
графики; подробнее см. «Добавление теней» на стр. 106.
Добавление зачеркивания в текст
Самый простой способ добавления линии, зачеркивающей выделенный текст,
— это команда «Перечеркнуть текст». Если требуется дальнейшее изменение
внешнего вида линии, используйте параметр в окне «Шрифты».
Сначала выделите текст или текстовый блок, содержащий текст, к которому нужно
добавить зачеркивание.
Как зачеркнуть выделенный текст
Выберите «Формат» > «Шрифт» > «Зачеркивание». m
Выделенный текст будет зачеркнут линией того же цвета, что и текст.
Как добавить и отформатировать зачеркивание выделенного текста
1 Нажмите «Шрифты» на панели инструментов.
2 В окне «Шрифты» выберите нужный вид зачеркивания во всплывающем меню
«Перечеркнуть текст».
Одна: текст зачеркивается одной линией.
Две: текст зачеркивается двойной линией.
Выделенный текст будет зачеркнут линией того же цвета, что и текст.
3 Для изменения цвета зачеркивания выберите «Цвет» во всплывающем меню
«Перечеркнуть текст».
4 Выберите цвет в окне «Цвета».
Линия зачеркивания меняет свой цвет на выбранный цвет, а текст сохраняет
исходный цвет.
Создание контурного текста
Тексту можно придать вид трафаретного контура.
Как создать контурный текст
1 Выделите текст, который хотите сделать контурным, или нажмите там, где
требуется ввести новый текст.
2 Выберите «Формат» > «Шрифт» > «Контурный».
Глава 4 Работа с текстом 53
Page 54

Изменение размера текста
Есть несколько способов изменения размера текста с помощью увеличения или
уменьшения его символов. Если нужно часто изменять размер текста во время
работы, можно воспользоваться значками «Увеличить» и «Уменьшить» на панели
инструментов для изменения размера текста одним нажатием.
Сначала выделите текст или тесктовый блок, содержащий текст, размер которого
нужно изменить.
Как изменить размер выделенного текста на 1 пункт
1 Выберите текст, размер которого требуется изменить.
2 Выберите «Формат» > «Шрифт» > «Увеличить». или выберите «Формат» > «Шрифт»
> «Уменьшить».
Как добавить значки «Увеличить» и «Уменьшить» на панель инструментов
1 Выберите «Вид» > «Настроить панель инструментов».
2 Перетащите значки «Увеличить» и «Уменьшить» из набора значков на панель
инструментов. Можно разместить их на панели инструментов в любом месте.
3 Нажмите «Готово».
При нажатии кнопки «Увеличить» или «Уменьшить» размер выбранного текста
изменяется на 1 единицу.
Как задать точный размер выделенного текста
1 Нажмите «Шрифты» на панели инструментов.
2 Выберите размер шрифта или введите нужный размер в поле «Размер» в окне
«Шрифты».
Подробные сведения приведены в разделе «Окно «Шрифты»» на стр. 26
Автоматическое уплотнение текста
Если Ваш текст не помещается внутри текстового блока-заполнителя тела или
заголовка, можно настроить программу Keynote на автоматическое сжатие текста,
чтобы Вам не приходилось рассчитывать размер текста. Если в текстовый блок
введен слишком объемный текст, который отображается не полностью, появляется
индикатор обрезки в виде маленького знака «плюс» (+) в прямоугольнике внизу
текстового блока.
Сначала выделите текстовый блок, содержащий текст, который нужно уплотнить.
Для автоматического уплотнения текста по размеру выбранного текстового
блока выполните одно из следующих действий.
Дважды нажмите индикатор обрезки внизу текстового блока. m
На панели форматирования установите флажок «Автоуплотнение». m
54 Глава 4 Работа с текстом
Page 55
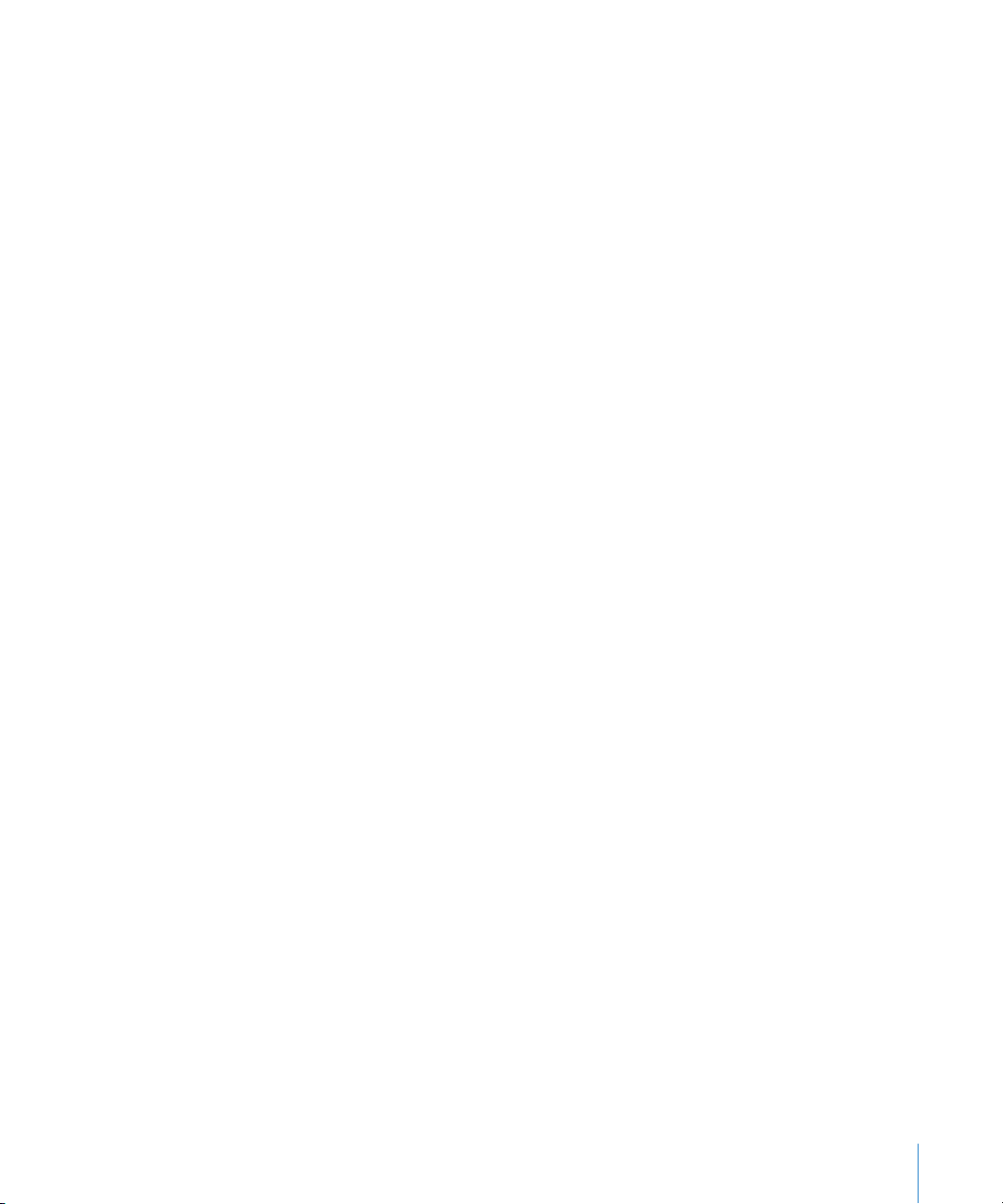
Удерживая клавишу Control, нажмите текстовый блок и выберите «Автоматически m
уплотнить текст».
В Инспекторе текстов установите флажок «Автоматически уплотнить текст». m
Количественный показатель уплотнения текста по размеру блока отображается
рядом с этим флажком в Инспекторе текстов.
При автоматическом уплотнении текста настраиваются шрифт и межстрочный
интервал для размещения текста по размеру текстового блока; заменяются все
ранее выполненные настройки размера шрифта и межстрочного интервала.
Keynote ужимает текст не более чем на 40%. Если текст при максимальном сжатии
не умещается в поле, программа обрезает текст. В такой ситуации нужно сократить
объем текста, уменьшить шрифт или выбрать другую гарнитуру.
При копировании текста из текстового блока-заполнителя, к которому применено
автоматическое уплотнение, при вставке текста в блок текста без автоматического
уплотнения текст будет иметь исходный размер. В случае вставки текста в блок
текстового заполнителя, к которому уже применено автоматическое уплотнение,
весь текст в этом текстовом блоке будет распределен так, чтобы помещаться
в блок.
Примечание: Параметры размера уплотненного текста не содержатся
в окне «Шрифты» и отсутствуют в элементах управления межстрочными
и межсимвольными интервалами с бегунками в Инспекторе текстов. Эти элементы
управления можно использовать для изменения размера шрифта, межстрочных
и межсимвольных интервалов исходного текста. Изменение этих параметров
для текста, к которому применено автоуплотнение, повлияет на исходный текст.
Вы увидите это при копировании и вставке этого текста в новый текстовый блок,
к которому не применялось автоуплотнение.
Можно применить автоуплотнение к текстовым полям-заполнителям на мастерслайде, и это качество будет унаследовано любыми новыми слайдами, созданными
на основе этого мастер-слайда. Подробную информацию об изменении мастерслайдов см. в разделах главы «Проектирование мастер-слайдов и тем» на стр. 256.
Создание подстрочного и надстрочного текста
Можно преобразовать текст в надстрочный или подстрочноый, поместив его выше
или ниже его базовой линии. Также воможно пошаговое изменение подъема или
опускания текста с небольшим шагом.
Сначала выделите текст, который нужно изменить.
Как преобразовать выделенный текст в подстрочный или надстрочный
Выберите «Формат» > «Шрифт» > «Базовая линия» > «Подстрочная». m
Выберите «Формат» > «Шрифт» > «Базовая линия» > «Надстрочная». m
Глава 4 Работа с текстом 55
Page 56

Как поднять или опустить текст с определенным шагом
Выберите «Формат» > «Шрифт» > «Базовая линия» > «Поднять». m
Выберите «Формат» > «Шрифт» > «Базовая линия» > «Опустить». m
Как восстановить выделенный текст на базовой линии
Выберите «Формат» > «Шрифт» > «Базовая линия» > «Стандартная». m
Если во время работы часто приходится использовать надстрочный и подстрочный
текст, можно добавить кнопки на панель инструментов и преобразовывать текст
в надстрочный и подстрочный одним нажатием. Подробнее о выполнении импорта
см. «Панель инструментов» на стр. 21.
Изменение регистра текста
Можно быстро изменить регистр блоков текста со строчных букв на прописные
и наоборот или отформатировать текст как заголовок.
Сначала выделите текст или текстовый блок, содержащий текст, для которого
нужно изменить регистр.
Для изменения регистра текста выполните одно из следующих действий.
Выберите «Формат» > «Шрифт» > «Прописные/строчные» и выберите один m
из Разделов подменю.
Для преобразования всего текста и написания его прописными буквами выберите
«Все прописные».
Для преобразования текста и написания его прописными буквами уменьшенного
размера (буквы в верхнем регистре оформляются как прописные большого
размера) выберите «Малые прописные».
Чтобы начинать каждое слово текста с прописной буквы, выберите «Начальные
прописные».
Для отмены использования всех прописных букв в тексте выберите «Нет».
Все буквы будут заменены на исходные: если вводилась прописная буква, она
сохраняется, если вводилась строчная буква, она восстанавливается.
Изменение шрифтов
Когда текст выделен, можно быстро изменить семейство, тип, размер, цвет
шрифта и цвет фона шрифтов с помощью элементов управления на панели
форматирования.
Окно «Шрифты» предоставляет широкие возможности управления шрифтами.
Для настройки внешнего вида текста служат элементы управления размерами
и типографические параметры.
Как изменить шрифт выделенного текста
1 Нажмите «Шрифты» на панели инструментов.
56 Глава 4 Работа с текстом
Page 57

2 В окне шрифтов выберите стиль шрифта в колонке «Семейство», затем выберите
гарнитуру шрифта в колонке «Гарнитура».
Если в списке содержатся не все установленные на компьютере семейства
шрифтов, выберите «Все шрифты» в столбце «Коллекции» или введите имя
желаемого шрифта в поле поиска в нижней части окна шрифтов.
В поле предварительного просмотра вверху окна шрифтов появляется образец
выбранного шрифта. Если поле предварительного просмотра не отображается,
выберите «Показать окно просмотра» во всплывающем меню «Действия панели
шрифтов» в левом нижнем углу окна шрифтов.
3 Задайте размер шрифта с помощью бегунка или других элементов управления
размерами.
4 Задайте типографические параметры выбранного шрифта, выбрав «Типография»
во всплывающем меню «Действие». В окне «Типография» нажимайте треугольники
раскрытия для просмотра и выбора различных типографических эффектов,
имеющихся для выбранного шрифта.
Для разных шрифтов имеются разные типографические эффекты. Подробнее
см.«Использование типографических атрибутов» на стр. 58.
Изменение цвета текста
Цвет текста можно изменять с помощью панели форматирования, Инспектора
текста и окна шрифтов. Изменения, внесенные с помощью какого-либо
из этих инструментов, заменяют изменения цвета, ранее внесенные другими
инструментами.
Сначала выделите текст или текстовый блок, содержащий текст, цвет которого
нужно изменить.
Способы изменения цвета текста
Нажмите поле с образцом цвета текста на панели форматирования. В открывшейся m
цветовой матрице выберите цвет нажатием или нажмите «Показать цвета», чтобы
открыть окно «Цвета» с дополнительными цветами.
Нажмите кнопку «Инспектор» на панели инструментов, нажмите кнопку m
«Инспектор текстов», выберите «Текст», затем нажмите прямоугольник с образцом
цвета. Выберите цвет в окне «Цвета».
Глава 4 Работа с текстом 57
Page 58
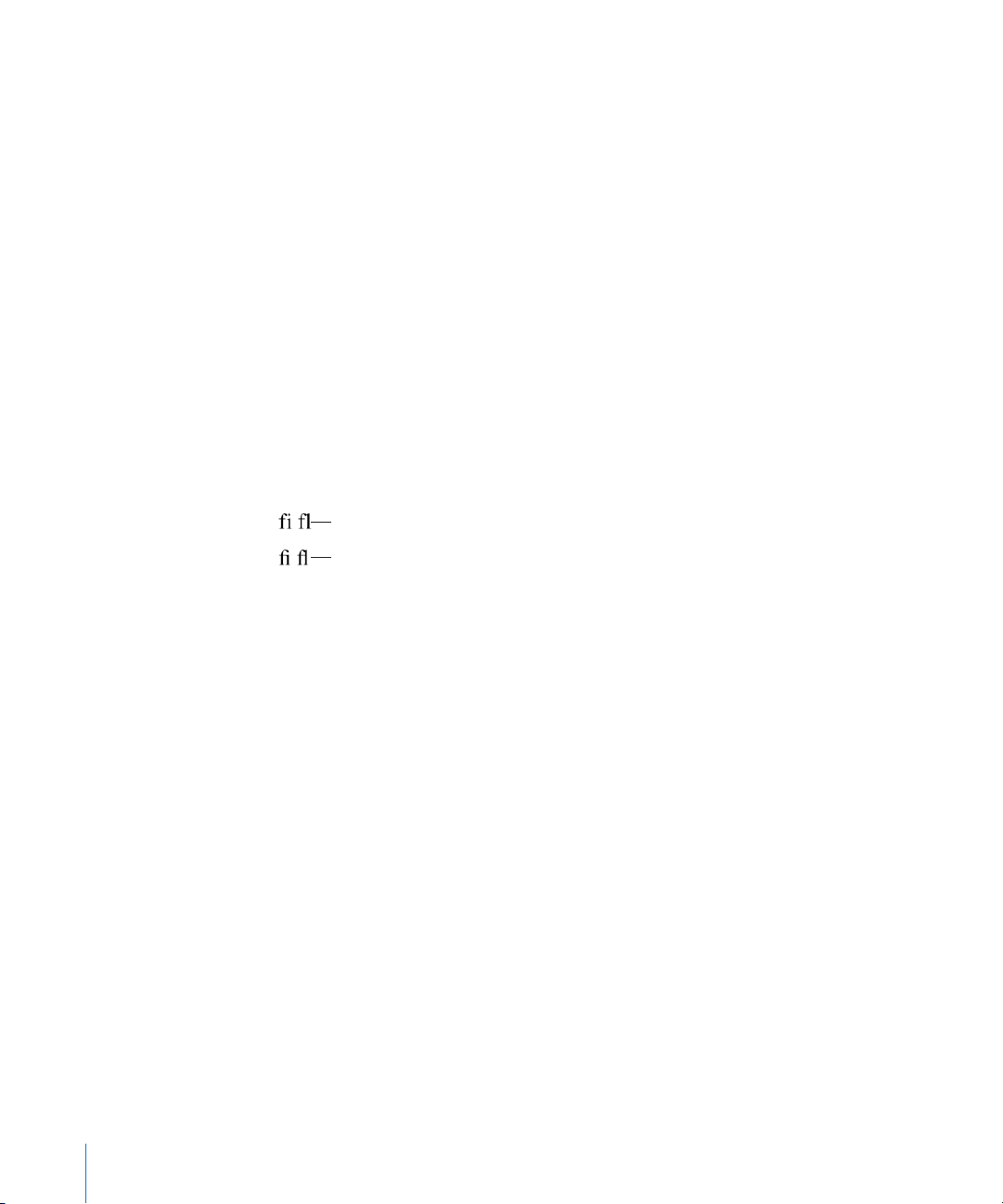
На панели инструментов нажмите «Шрифты», нажмите кнопку «Цвет текста» в окне m
Лигатура не используется
Лигатура используется
«Шрифты» (третья кнопка слева), затем выберите цвет в окне «Цвета».
Перетащите цвет из окна «Цвета» на выделенный текст, чтобы изменить цвет
текста. Дополнительные инструкции по применению окна «Цвета» см. в разделе
«Окно «Цвета»» на стр. 25.
Использование типографических атрибутов
В некоторых шрифтах, таких как Zapno и Hoeer, предусмотрены особые
типографические атрибуты, позволяющие создавать различные эффекты. При
использовании в текстовом блоке шрифта с различными типографическими
атрибутами многие из эффектов можно изменить в подменю «Шрифт» меню
«Формат». Например, во многих случаях можно откорректировать следующие
параметры.
 Межбуквенное расстояние: уменьшает или увеличивает интервал между
символами.
 Лигатура: использовать или опускать росчерки между буквами или в конце или
начале строк, соединяющие два или более символов в один образ.
В подменю «Лигатура» выберите «Стандартная» для использования настроек
лигатуры, заданных в окне «Типография» для используемого шрифта. Выберите
«Нет» для отключения лигатуры в выбранном тексте либо выберите «Все» для
включения всех дополнительных лигатур в выбранном тексте.
Типографические атрибуты настраиваются в окне «Типография».
Как открыть окно «Типография»
1 Нажмите «Шрифты» на панели инструментов.
2 В окне шрифтов выберите «Типография» во всплывающем меню «Действия панели
шрифтов» (в левом нижнем углу).
Ввод специальных символов
С помощью окна символов Mac OS X можно вставлять в текст специальные
символы, например, математические символы, буквы с диакритическими знаками,
стрелки и другие пиктограммы и т. д. Этой палитрой также можно пользоваться для
ввода символов японского, традиционного китайского, упрощенного китайского,
корейского и других языков.
Как вставить специальные символы
1 Поместите точку ввода туда, куда нужно вставить специальный символ.
58 Глава 4 Работа с текстом
Page 59
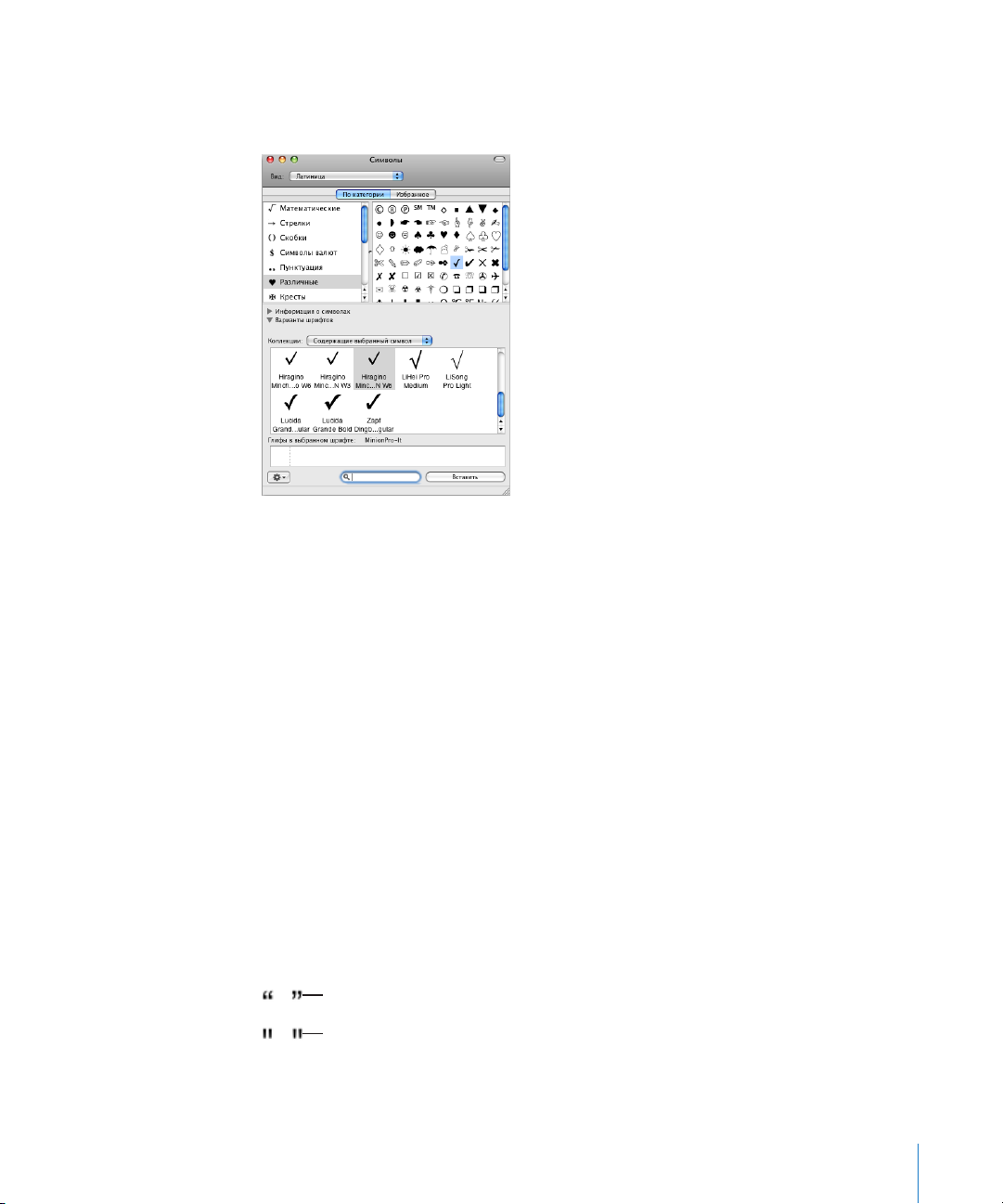
2 Выберите «Правка» > «Специальные символы», чтобы открыть окно символов
Смарт-кавычки
Прямые кавычки
(или выберите «Символы» во всплывающем меню «Действия панели шрифтов»
в нижнем левому углу панели шрифтов.
3 Выберите требуемый тип символов во всплывающем меню «Вид» в верхней части
окна символов. Если меню «Вид» нет на палитре, нажмите кнопку в верхнем правом
углу окна, чтобы отобразить верхнюю часть окна. Повторное нажатие этой кнопки
позволяет скрыть верхнюю часть окна.
4 Нажмите Раздел в списке слева, чтобы увидеть символы в каждой категории.
5 Дважды нажмите в правой части окна символ, который требуется вставить
в документ, или выберите символ и нажмите «Вставить».
При наличии нескольких вариантов символа они отображаются в нижней
части окна, если нажать треугольник «Информация о символах» или «Варианты
шрифтов» внизу палитры. Дважды нажмите вариант символа для вставки его
в документ.
Если символ не отображается в документе, возможно, Keynote не поддерживает
этот символ.
Использование смарт-кавычек
Смарт-кавычки — это парные кавычки (открывающие кавычки отличаются
от закрывающих). Если не использовать смарт-кавычки, открывающие
и закрывающие прямые кавычки ничем не отличаются.
Глава 4 Работа с текстом 59
Page 60
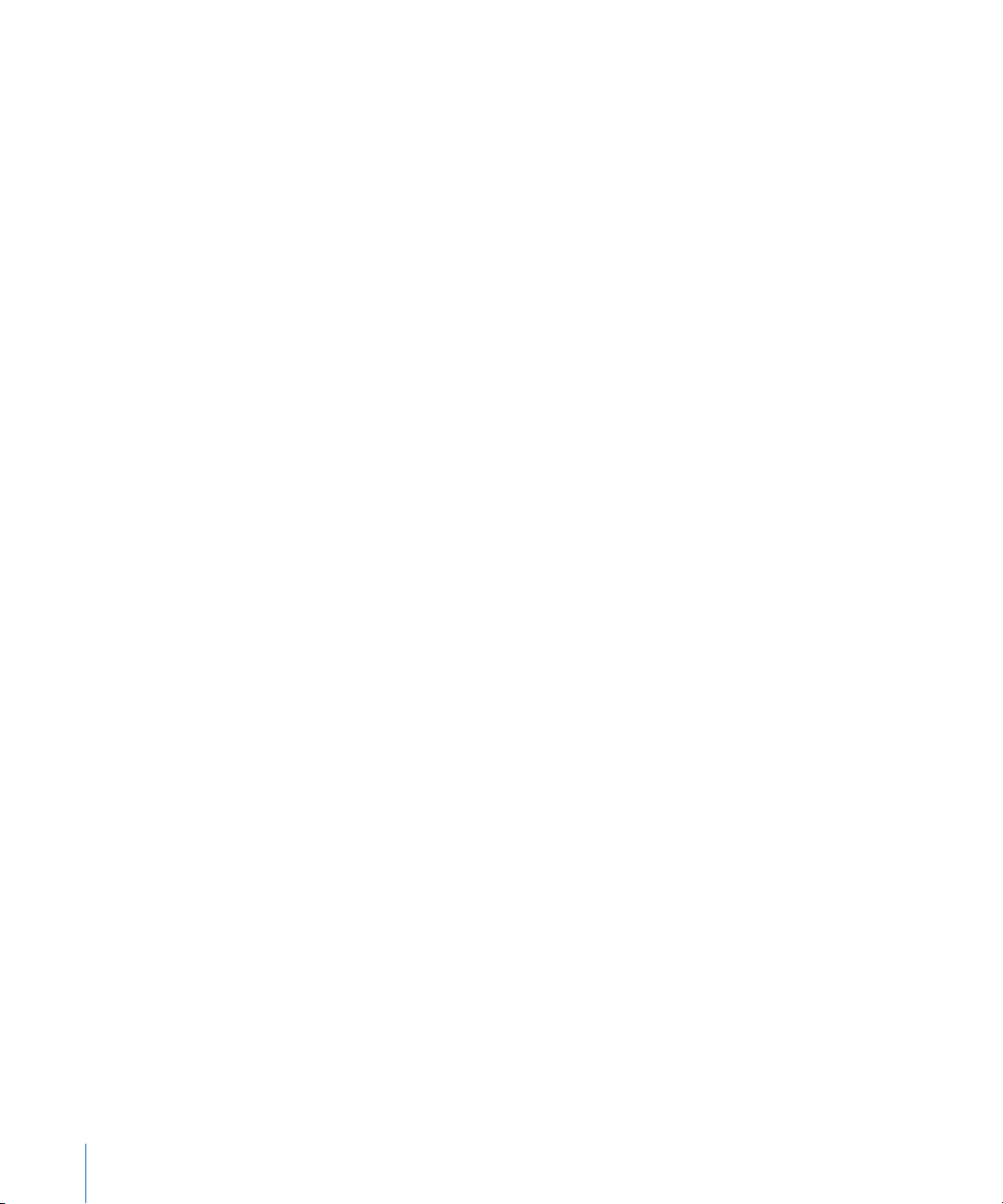
Как использовать смарт-кавычки
В программе Keynote выберите пункт меню «Настройки», нажмите m
«Автокоррекция» и установите флажок «Использовать кавычки (« »)».
Ввод диакритических знаков
Для ввода знаков диакритики используется программа «Клавиатура». В меню
клавиатур отображаются символы в соответствии с раскладкой клавиатуры или
методом ввода, выбранными в меню клавиатур. Например, если в меню клавиатур
выбрано «США», на панели «Клавиатура» отображаются символы на американской
клавиатуре.
Как вставить диакритических знаки
1 В Меню клавиатур, расположенном в правой части строки меню, выберите пункт
«Клавиатура».
Меню клавиатур находится в самой правой части строки меню и представляет
собой значок с изображением флага или символа. Если меню клавиатур на экране
нет, выполните действия, приведенные в разделе «Просмотр раскладок клавиатур
для других языков».
2 Нажмите клавишу Shift, клавишу Option или сочетание клавиш Option-Shift, чтобы
посмотреть, какие знаки диакритики доступны в программе «Клавиатура».
При этом выделяются клавиши, соответствующие им. В зависимости
от используемой клавиатуры клавиши диакритических знаков могут отображаться
и без нажатия клавиш-модификаторов.
3 Поместите точку ввода в ту часть документа, где Вы собираетесь ввести текст.
4 Нажмите клавишу-модификатор, которую Вы нажимали на этапе 2 (Shift, Option,
Option-Shift или никакую) и нажмите клавишу на клавиатуре, находящуюся в том
же месте, что диакритический знак в меню клавиатур.
5 Затем отпустите клавишу-модификатор и нажмите клавишу символа, над которым
должен стоять диакритический знак.
Например, чтобы набрать на американской раскладке клавиатуры букву É,
нажмите Option и E (клавишу диакритического знака), после чего нажмите E (букву,
над которой должен стоять диакритический знак).
Просмотр раскладок клавиатур для других языков
В Меню клавиатур отображаются символы в соответствии с раскладкой
клавиатуры или методом ввода, выбранными в Меню клавиатур. Например, если
в меню клавиатур выбрано «США», на панели «Клавиатура» отображаются символы
на американской клавиатуре.
С помощью программы «Клавиатура» можно посмотреть, где находятся те или
иные символы на клавиатурах, используемых для других языков (если у Вас
установлены соответствующие шрифты).
60 Глава 4 Работа с текстом
Page 61

Программу «Клавиатура» можно открыть, только если меню клавиатур
отображается в строке меню.
Вывод меню клавиатур на экран
1 В меню Apple выберите пункт «Системные настройки» и выполните одно
из следующих действий.
В Mac OS X 10.6 или более поздней версии нажмите «Язык и текст», откройте Â
раздел «Источники ввода» и установите флажок рядом с пунктом «Клавиатура
и символы».
В Mac OS X 10.5.7 или более ранней версии нажмите «Региональные настройки», Â
откройте раздел «Меню клавиатур» и установите флажок рядом с пунктом
«Клавиатура».
Меню клавиатур появится в правом углу строки меню. Оно представляет собой
значок с изображением флага или символа.
2 Для просмотра раскладки символов на клавиатурах, используемых в той или иной
стране, поставьте флажок «Вкл.» рядом с раскладкой клавиатуры или методом
ввода для страны.
3 Установите флажок «Показать меню клавиатур в строке меню».
Как посмотреть раскладку для другого языка
1 Выберите язык или метод ввода в меню клавиатур (в правой части строки меню).
2 В меню клавиатур выберите пункт «Показать панель „Клавиатура“».
3 Если нажать клавишу на клавиатуре, в программе «Клавиатура» загорится
соответствующая кнопка. Если нажать клавишу Option, клавишу Shift или сочетание
клавиш Command-Option, можно посмотреть расположение знаков диакритики
и специальных символов.
4 Чтобы вставить символ в документ, нажмите в программе «Клавиатура» кнопку,
соответствующую выбранному символу.
Вставка неразрывного пробела
Чтобы слова всегда оставались на одной строке, между ними можно вставить
неразрывный пробел.
Как вставить неразрывный пробел
Нажмите клавишу пробела, одновременно удерживая клавишу Option. m
Настройка сглаживания шрифта
Если шрифты на экране монитора выглядят нечеткими, смазанными или имеют
неровные края, рекомендуется настроить стиль сглаживания текста или изменить
размер текста, с которого Mac OS X начинает сглаживать шрифты. Текст также
может искажаться при экспорте в PDF-файл. Для текста, экспортируемого в файл
PDF, можно настроить параметры сглаживания.
Глава 4 Работа с текстом 61
Page 62
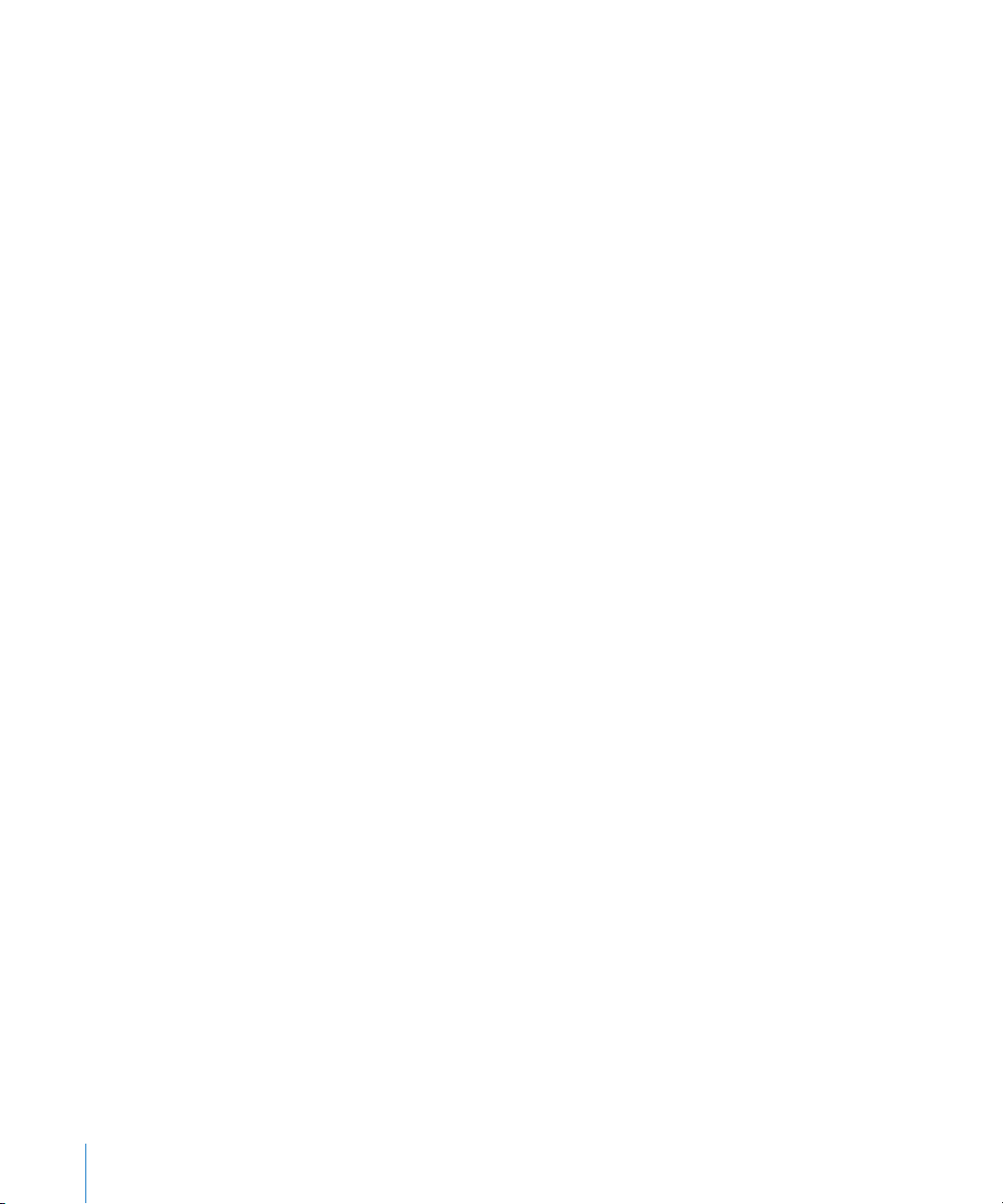
Как использовать сглаживание шрифтов на экране
1 Откройте Системные настройки и нажмите «Внешний вид».
2 Чтобы включить сглаживание текста в Mac OS X 10.6 (Snow Leopard) или новее,
установите флажок «По возможности использовать сглаживание шрифтов на ЖКэкране».
Чтобы настроить сглаживание в Mac OS X 10.5.7 (Leopard) или более ранней
версии, выберите нужный вариант настройки во всплывающем меню «Стиль
сглаживания шрифта».
В зависимости от типа монитора различия между стилями сглаживания могут быть
незначительными или вовсе не заметными.
3 Если Вы планируете использовать в документе мелкий шрифт, выберите размер
в пунктах во всплывающем меню «Не сглаживать шрифт размером».
При включенном сглаживании слишком мелкий текст бывает трудно прочесть,
поэтому сглаживание для него лучше выключить.
Для получения дополнительной информации о сглаживании текста в Mac
OS X нажмите кнопку «Справка» в правом нижнем углу окна настроек внешнего
вида.
Форматирование текстовых маркеров и нумерации
В многих текстовых блоках-заполнителях Keynote стиль маркеров уже задан
в соответствии с применяемой темой, но Вы всегда можете его изменить.
Можно также преобразовать маркеры в номера и наоборот. Можно удалить
предварительно установленные маркеры из текста. По умолчанию свободные
текстовые блоки не содержат маркеры или нумерацию, но их можно добавить
в любой текст. Добавление, удаление и изменение типа маркеров и нумерации
выполняется в Инспекторе текстов.
Сначала выделите несколько абзацев или текстовый блок, содержащий абзацы, для
которых нужно добавить или изменить маркеры или нумерацию.
Как добавить, удалить или изменить стиль маркеров или нумерации
выделенных абзацев
1 Нажмите «Инспектор» на панели инструментов, выберите «Инспектор текстов»,
затем нажмите «Список».
2 Выберите вариант маркера или нумерации во всплывающем меню «Списки
и нумерация», затем выберите вариант настройки.
Нет: Удаляются все маркеры и абзацы форматируются как обычных текст.
62 Глава 4 Работа с текстом
Page 63
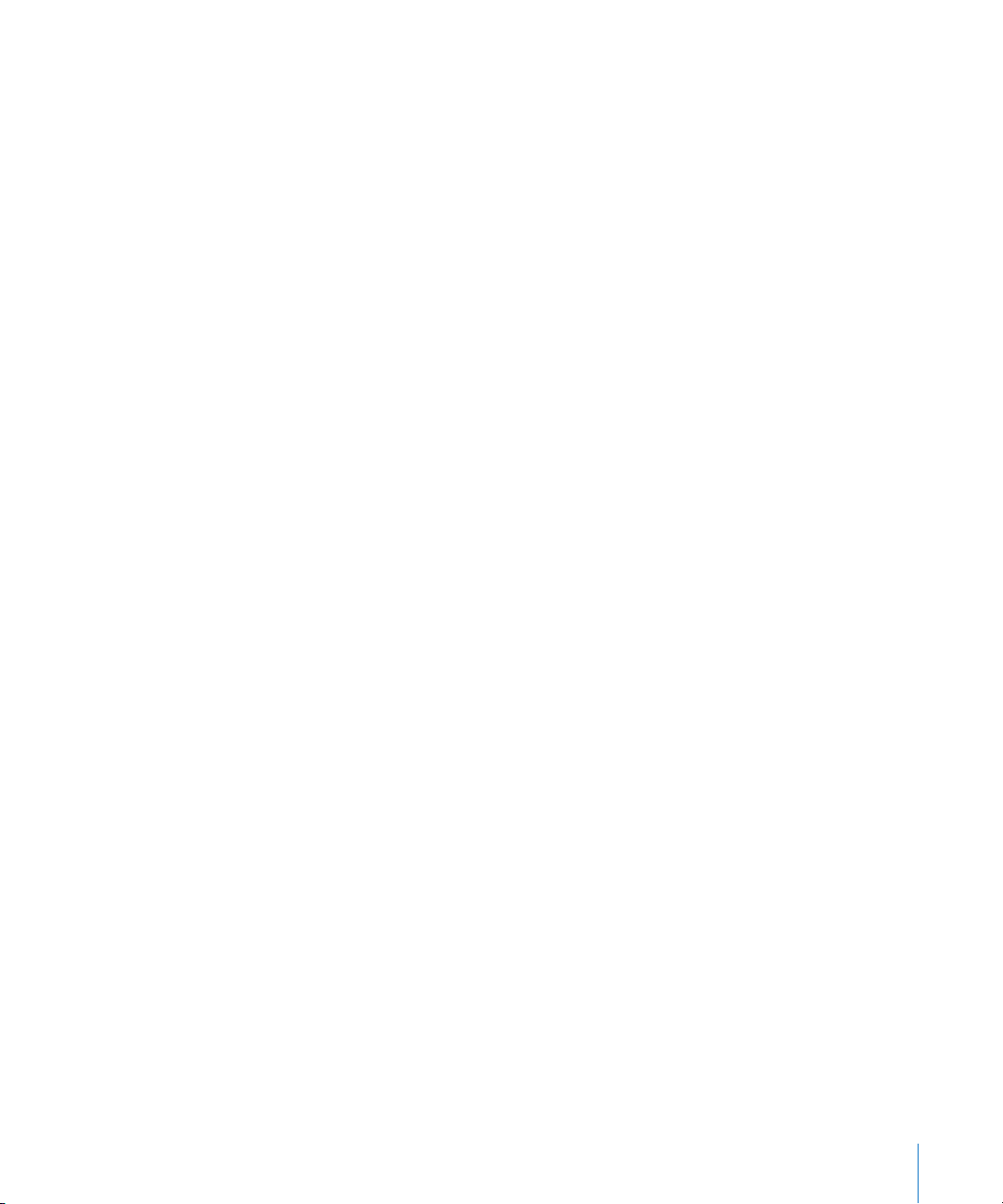
Текстовые маркеры: позволяет использовать в качестве маркеров любой
вводимый с клавиатуры символ. Выберите символ из списка во всплывающем
меню или введите новый символ в этом поле. Для изменения цвета маркера
нажмите поле с образцом цвета и перетащите цвет из окна «Цвета» в это поле. Для
изменения размера маркера относительно текста укажите процент от исходного
размера в поле «Размер» или установите флажок «Масшт. с текстом» и выберите
процент от размера текста. Эта функция поддерживает отношение размера
изображения к размеру текста даже в случае последующего изменения размера
шрифта текста.
Маркер-картинка: В качестве маркера применяется изображение (например,
булавка или цветок). Выберите изображение из списка. Для изменения размера
маркера относительно текста укажите процент от исходного размера в поле
«Размер» или установите флажок «Масшт. с текстом» и выберите процент
от размера текста. Эта функция поддерживает отношение размера изображения
к размеру текста даже в случае последующего изменения размера шрифта текста.
Произвольная картинка: Позволяет использовать в качестве маркера свое
собственное изображение. Найдите нужное изображение в окне «Открыть», затем
нажмите «Открыть». Для изменения размера маркера относительно текста укажите
процент от исходного размера в поле «Размер» или установите флажок «Масшт.
с текстом» и выберите процент от размера текста. Эта функция поддерживает
отношение размера изображения к размеру текста даже в случае последующего
изменения размера шрифта текста.
Numbers: Создается нумерованный список. Выберите стиль нумерации (например,
римские или арабские цифры) во всплывающем меню. Для продолжения
предыдущего списка нажмите «Продолжать с предыдущей». В противном случае
выберите «Начинать с» и введите в это поле число.
Порядковые числа: Создается иерархический нумерованный список. Выберите
стиль нумерации (например, римские или арабские цифры) во всплывающем меню.
Для продолжения предыдущего списка нажмите «Продолжать с предыдущей».
В противном случае выберите «Начинать с» и введите в это поле число.
3 Если нужно, чтобы пункты списка более низкого уровня имели другой стиль
нумерации (или маркер), что обычно применяется а порядковых (иерархических)
списках, на новом уровне нажмите кнопку «Уровень отступа» и выберите новый
стиль нумерации (или стиль маркера). Для задания нужной иерархии списка
выполните эту операцию для каждого уровня .
4 Для настройки расстояния между маркерами или номерами и левым полем
укажите значение в поле «Отступ маркера» или «Отступ чисел».
5 Для настройки расстояния между маркерами или номерами и текстом укажите
значение в поле «Отступ текста».
6 Для расположения маркеров или номеров выше или ниже текста используйте
поле «Выравн.».
Глава 4 Работа с текстом 63
Page 64
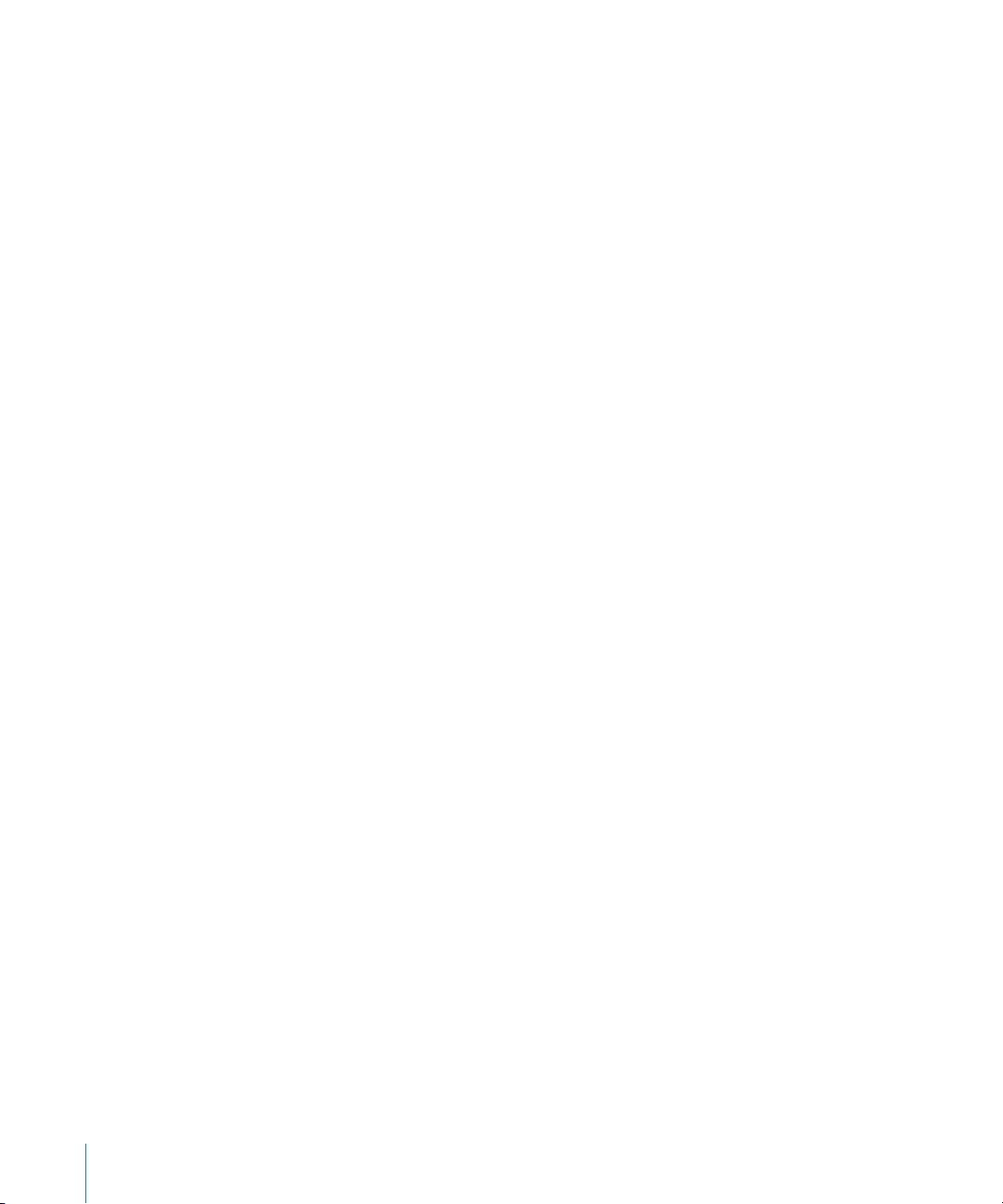
О добавлении свободных текстовых блоков и текста в фигуры
Если нужно добавить на слайд текст вне областей текста-заполнителя, можно
добавить на слайд текстовый блок. В текстовых блоках нет маркеров (но их можно
добавить); они хорошо подходят для создания подписей к изображениям,
добавления меток к организационным диаграммам и другим визуальным
средствам, а также для добавления любого текста, который на слайдах требуется
отделить от заголовков или маркированных пунктов основного текста. Если
требуется разместить текст в непрямоугольной фигуре или иметь дополнительные
возможности управления цветом, краями и стилем контейнера текста, поместите
текст в фигуру.
Добавление свободного текстового блока
Разместите свободный текстовый блок на любом слайде. Добавив его на мастерслайд, Вы легко добавите его на каждый слайд, созданный на основе этого
мастер-слайда, например, если требуется разместить справку об авторских правах
в нижней части каждого слайда.
Как создать свободный текстовый блок
1 Нажмите кнопку «Текстовый блок» на панели инструментов и сразу начинайте ввод
текста.
На слайде появляется текстовый блок, увеличивающийся в соответствии
с размером текста. При достижении конца слайда вставляется разрыв строки.
Если перед началом ввода текста Вы нажали за пределами текстового блока,
дважды нажмите внутри текстового блока, чтобы вновь поместить в нем точку
вставки, и затем начните ввод текста.
2 Завершив ввод текста, нажмите за пределами текстового блока (или нажмите
сочетание клавиш Command-Return, чтобы завершить редактирование и выделить
текстовый блок).
3 Перетаскивайте метки-манипуляторы для изменения размера текстового блока.
Можно отрегулировать только ширину текстового блока; длина увеличивается
и уменьшается автоматически по размеру содержащегося в нем текста.
Настроенная Вами ширина текстового блока остается фиксированной и при
добавлении или удалении текста изменяется только длина, пока Вы снова
не отрегулируете ширину с помощью меток выделения.
4 Поместите текстовый блок на нужное место на холсте слайда, перетащив его.
5 Чтобы заблокировать текстовый блок на холсте слайда и избежать его случайного
перемещения при работе со слайдом, выделите текстовый блок, затем выберите
пункт меню «Расстановка» > «Закрепить».
64 Глава 4 Работа с текстом
Page 65

Подробнее об изменении внешнего вида текста внутри слайда см.
Индикатор обрезки
указывает на то, что
текст выходит за
пределы фигуры.
«Форматирование размера и внешнего вида текста» на стр. 51.
Подробнее об изменении межстрочных и межсимвольных интервалов в тексте
и отступах в текстовом блоке см. «Настройка интервалов внутри границ текстового
блока» на стр. 68.
Подробнее о форматировании страниц и фоне текстового блока см. « объектов
цветом или изображением» на стр. 109 и «Изменение стиля границ» на стр. 104.
Подробнее о добавлении заголовка или заполнителя основного текста на слайд
см. «Индивидуальная настройка макета отдельного слайда» на стр. 46.
Создание фигур с текстом
Все фигуры за исключением линий могут содержать текст.
Как ввести текст в фигуру
1 Поместите фигуру на нужное место на холсте слайда.
Подробнее о добавлении фигур см. «О создании фигур» на стр. 87.
2 Дважды нажмите фигуру и введите текст.
Если текст выходит за пределы фигуры, появляется индикатор обрезки.
3 Для изменения размеров фигуры выделите ее и перетаскивайте метки-
манипуляторы. (Если точка ввода находится внутри фигуры, нажмите комбинацию
клавиш Command-Return, чтобы выйти из режима редактирования текста
и выделить фигуру.)
4 Для поворота фигуры удерживайте нажатой клавишу Command при
одновременном удерживании указателя мыши в углу фигуры. Когда указатель
примет вид изогнутой стрелки, переместите его и поверните фигуру.
Чтобы после поворота фигуры сохранить текст внутри фигуры горизонтальным,
выберите «Формат» > «Фигура» > «Перезагрузка текста и узлов объекта».
5 Для добавления текста в фигуру, являющуюся частью группы, дважды нажмите
текстовую область фигуры, которую нужно отредактировать.
При изменении размера группы изменяется размер всех элементов
за исключением текста, но можно выделить текст и изменить размер шрифта.
Подробнее о группировании объектов см. «Группирование и разгруппирование
объектов» на стр. 101.
Глава 4 Работа с текстом 65
Page 66
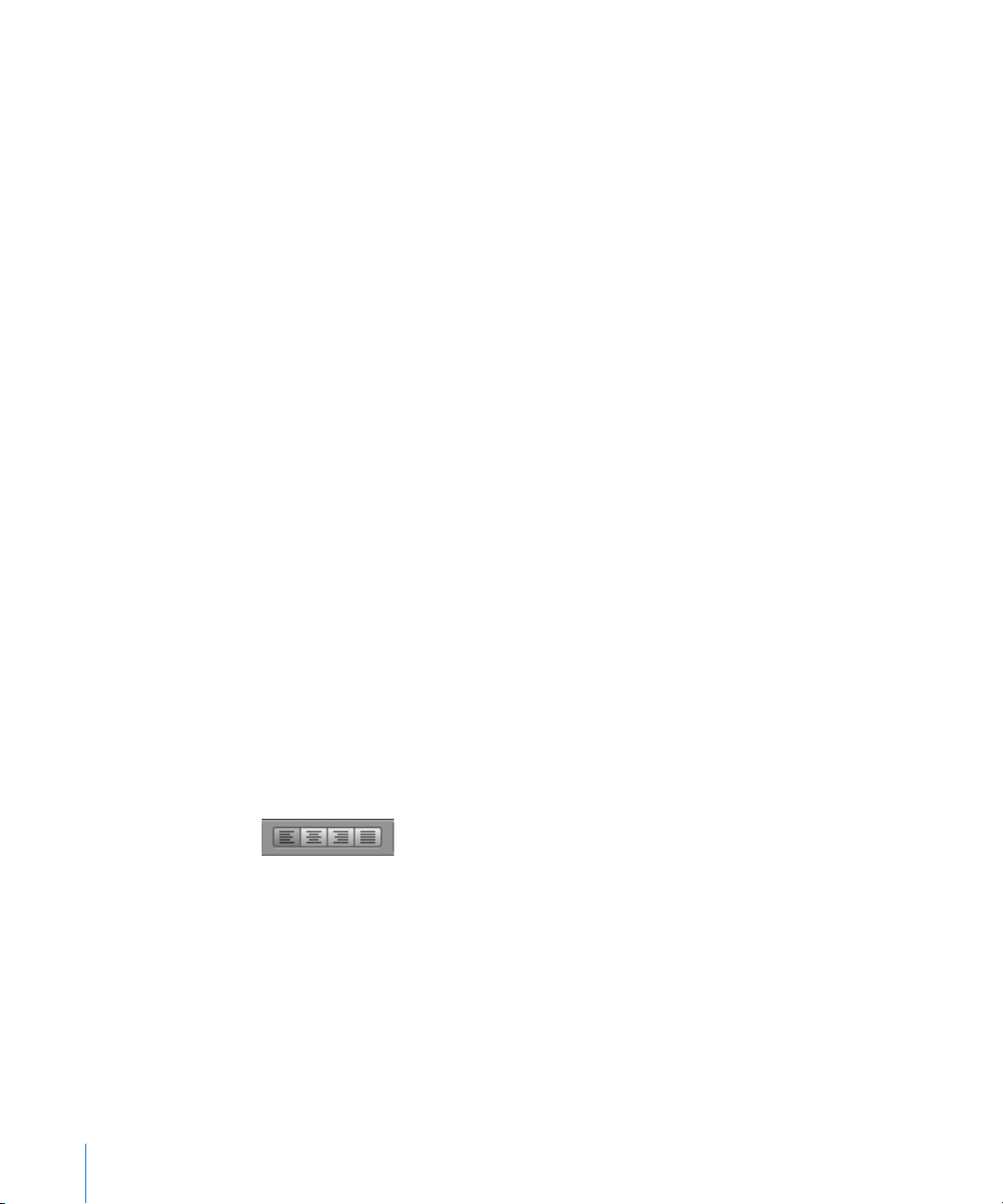
Подробную информацию об изменении вида текста внутри фигуры см. в пунктах
раздела «Форматирование размера и внешнего вида текста» на стр. 51.
Подробнее об изменении межстрочных и межсимвольных интервалов в тексте
и отступах внутри фигуры см. «Настройка интервалов внутри границ текстового
блока» на стр. 68.
Подробнее о форматировании границ и цвета фона фигуры см. «Изменение стиля
границ» на стр. 104 и « объектов цветом или изображением» на стр. 109.
Настройка выравнивания текста и интервалов
Воспользуйтесь меню «Формат» для быстрого и простого горизонтального
выравнивания (такого как центрирование текста или выравнивание его по левому
краю).
Когда выделен текст в текстовом блоке, комментарии или фигуре, самым быстрым
способом горизонтального выравнивания и настройки интервалов являются
команды панели форматирования.
Для вертикального выравнивания и более точного контроля при горизонтальном
выравнивании используйте Инспектор текстов.
Для установки табуляторов используйте горизонтальные линейки (выберите «Вид»
> «Показать линейки»).
Выравнивание текста по горизонтали
Можно изменить выравнивание абзацев в блоке текста, ячейке таблицы, фигуре
или столбце таким образом, чтобы текст был выровнен по левой или правой
границе, по центру или выровнен по левому и по правому краю (по ширине).
Сначала выделите текст или тесктовый блок, содержащий текст, который нужно
выровнять.
Для выравнивания текста по ширине, а также по левому краю, по центру или
по правому краю выполните одно из следующих действий.
Нажимайте кнопки выравнивания на панели форматирования. m
Нажмите «Инспектор» на панели инструментов, нажмите кнопку «Инспектор m
текстов», затем выберите «Текст». Нажмите одну из пяти кнопок горизонтального
выравнивания, находящихся справа от поля с образцом цвета.
Выберите «Формат» > «Текст» > «По левому краю», «По центру», «Выровнять m
вправо», «По всей ширине» или «Выровнять ячейки текста автоматически»
66 Глава 4 Работа с текстом
Page 67

Слева направо кнопки на панели форматирования и Инспекторе текста
воздействуют следующим образом:
Выровняйте текст по левому краю: размещает все строки текста у левого поля
объекта.
По центру: центральная точка каждой строки текста в располагается по центру
объекта.
Выровняйте текст по правому краю: размещает все строки текста на одном
расстоянии от правого поля объекта.
Выровняйте текст по обоим краям: между символами в каждой строке
устанавливаются такие интервалы, что строки растягиваются от левого до правого
поля объекта.
Выровняйте текст в ячейке таблицы по левому краю, а цифры по правому: в
ячейках таблицы текст выравнивается по левому краю, а числа выравниваются
по правому краю. (Этот вариант доступен только в том случае, если выделена
таблица или ячейка таблицы.)
Если текст выделен, на панели форматирования доступны также первые четыре
кнопки выравнивания. Пятая кнопка горизонтального выравнивания присутствует
также на панели форматирования, когда выделена ячейка таблицы.
Инструкции по заданию отступа первой строки абзаца или удаления отступа
в абзаце см. в разделе «Выравнивание текста с помощью табуляторов и отступов
абзацев» на стр. 70.
Выравнивание текста по вертикали
Можно изменить выравнивание абзацев в ячейке таблицы, текстовом блоке или
фигуре таким образом, чтобы текст был выровнен по верхней или нижней границе
или располагался по центру между этими границами.
Как выровнять текст в текстовом блоке, ячейке или фигуре по верхнему краю,
по нижнему краю или по центру
1 Выделите текстовый блок, ячейку таблицы или фигуру, выравнивание в которых
требуется изменить.
2 Нажмите «Инспектор» на панели инструментов, нажмите кнопку «Инспектор
текстов», затем выберите «Текст».
3 Нажмите одну из трех кнопок вертикального выравнивания для выравнивания
текста по верхней границе, по центру или по нижней границе ячейки, текстового
блока или фигуры.
Кнопки вертикального выравнивания также присутствуют на панели
форматирования, когда Вы работаете с ячейкой таблицы.
Глава 4 Работа с текстом 67
Page 68

Настройка интервалов внутри границ текстового блока
Укажите расстояние
между текстом и границей
текстового поля, фигуры
или ячейки таблицы.
Нажмите, чтобы изменить расстояние
между строками текста.
Интервал между границами текстового блока или фигуры и содержащимся
внутри текстом называется внутренним полем. Этот интервал можно настроить
с помощью бегунка в Инспекторе текстов.
Как настроить внутренние поля
1 Выберите текстовый блок или фигуру, содержащую текст.
2 Нажмите «Инспектор» на панели инструментов и выберите «Инспектор текстов».
3 В окне «Инспектор текстов» нажмите «Текст».
4 Переместите бегунок в Инспекторе текстов для придания желаемого внешнего
вида или укажите значение в соседнем поле.
Задание межстрочных интервалов для текста
Можно увеличить или уменьшить расстояние между строками текста, используя
элемент управления межстрочным интервалом на панели форматирования,
которая появляется при выделении текста или текстового блока.
Для более точного управления межстрочным интервалом используйте элементы
управления в Инспекторе текстов.
Как быстро отрегилировать межстрочный интервал
Выделите текст, который требуется изменить, затем выберите значение m
из всплывающего меню задания межстрочного интервала.
При выборе пункта «Другие» открывается Инспектор текстов.
Как установить точный межстрочный интервал
1 Выделите текст, который требуется изменить.
2 Нажмите «Инспектор» на панели инструментов, нажмите кнопку «Инспектор
текстов», затем выберите «Текст».
3 Перетащите бегунок «Между строками» влево, чтобы уменьшить интервал, или
вправо — чтобы увеличить его.
Для задания точной величины межстроковых интервалов введите значение
в Разделах в поле «Между строками» или задайте его с помощью стрелок рядом
с полем.
68 Глава 4 Работа с текстом
Page 69

4 Выберите вариант интервала во всплывающем меню «Межстрочный интервал»,
Всплывающее меню
межстрочного интервала:
нажмите текст под полем
строки и выберите вариант
межстрочного интервала.
Поле строки: введите
значение (или нажмите
стрелки), чтобы указать
расстояние между
строками текста в абзаце.
которое появляется при нажатии текста под полем «Между строками».
Стандартные межстрочные интервалы («Простое», «Двойное»,
«Многократное»). Расстояние между строками пропорционально размеру
шрифта. Эти варианты следует использовать, когда относительное расстояние
между верхними выносными элементами (частями букв, возвышающимися над
строкой) и нижними выносными элементами (частями букв, опускающимися
ниже строки) должно оставаться фиксированным. Разделы «Одинарный»
и «Двойной» устанавливают соответственно одинарный и двойной интервалы.
Вариант «Многократное» позволяет задавать значения интервала в диапазоне
от одинарного до двойного и больше двойного.
Минимум. Расстояние от одной строки до следующей никогда не будет меньше
заданного Вами значения, но оно может быть больше для шрифтов большего
размера, чтобы не допустить наложения строк текста. Использовать этот
вариант следует в случае, когда расстояние между строками должно оставаться
фиксированным, однако нежелательно, чтобы при увеличении шрифта строки
накладывались друг на друга.
=: расстояние между базовыми линиями.
Между. Заданное значение увеличивает расстояние между строками вместо
увеличения высоты строк. В отличие от этого, например, при задании двойного
интервала удваивается высота каждой строки.
Задание интервалов перед абзацами и после абзацев
Можно увеличить или уменьшить интервалы перед абзацами и после абзацев.
Как задать расстояние перед абзацем или после абзаца
1 Выделите абзацы или текстовый блок, который нужно изменить.
2 Нажмите «Инспектор» на панели инструментов, нажмите кнопку «Инспектор
текстов», затем выберите «Текст».
3 Перемещайте бегунки «Перед абзацем» или «После абзаца» для достижения
Глава 4 Работа с текстом 69
желаемого внешнего вида или укажите точное значение (например, 5 пт.)
в соседних полях.
Page 70

Если значение, указанное для поля «После абзаца» одного абзаца, отличается
от значения, указанного для поля «Перед абзацем» следующего абзаца, будет
использоваться большее значение. Например, если интервал «После абзаца»
текущего абзаца равен 12 пунктам, а интервал «Перед абзацем» следующего абзаца
— 14 пунктам, интервал между абзацами будет составлять 14 пунктов.
Интервал перед абзацем не появляется, если абзац содержится в текстовом блоке,
фигуре или ячейке таблицы.
Для задания полей вокруг текста в блоках, фигурах и ячейках используется
элемент управления «Внутренние поля», описанный в разделе «Настройка
интервалов внутри границ текстового блока» на стр. 68.
Задание интервалов между символами
Расстояние между символами можно увеличивать и уменьшать.
Сначала выделите текст или тесктовый блок, содержащий текст, который нужно
изменить.
Для настройки величины интервала между выбранными символами
выполните одно из следующих действий.
Нажмите «Инспектор» на панели инструментов, нажмите кнопку «Инспектор m
текстов», затем выберите «Текст». Переместите бегунок «Между символами» или
укажите проценты в поле «Между символами» для задания желаемого интервала.
Выберите «Формат» > «Шрифт» > «Межбуквенное расстояние», затем выберите m
пункт в подменю для пошагового уменьшения или увеличения межсимвольного
интервала. Повторите эти действия для достижения желаемого результата.
Выравнивание текста с помощью табуляторов и отступов абзацев
При нажатии клавиши Tab (или комбинации клавиш Option-Tab, если Вы работаете
в ячейке таблицы) точка вставки (и текст справа от нее, если он есть)
перемещается на следующую позицию табуляции, и вводимый текст начинается
в этой точке. По умолчанию позиции табуляции расположены через каждые пять
пробелов, но можно задать собственные позиции табуляции, используя символы
табуляторов на горизонтальной линейке. Применяйте линейку также для задания
текстовых полей, отступа для первой строки абзаца и отступа маркера.
70 Глава 4 Работа с текстом
Page 71
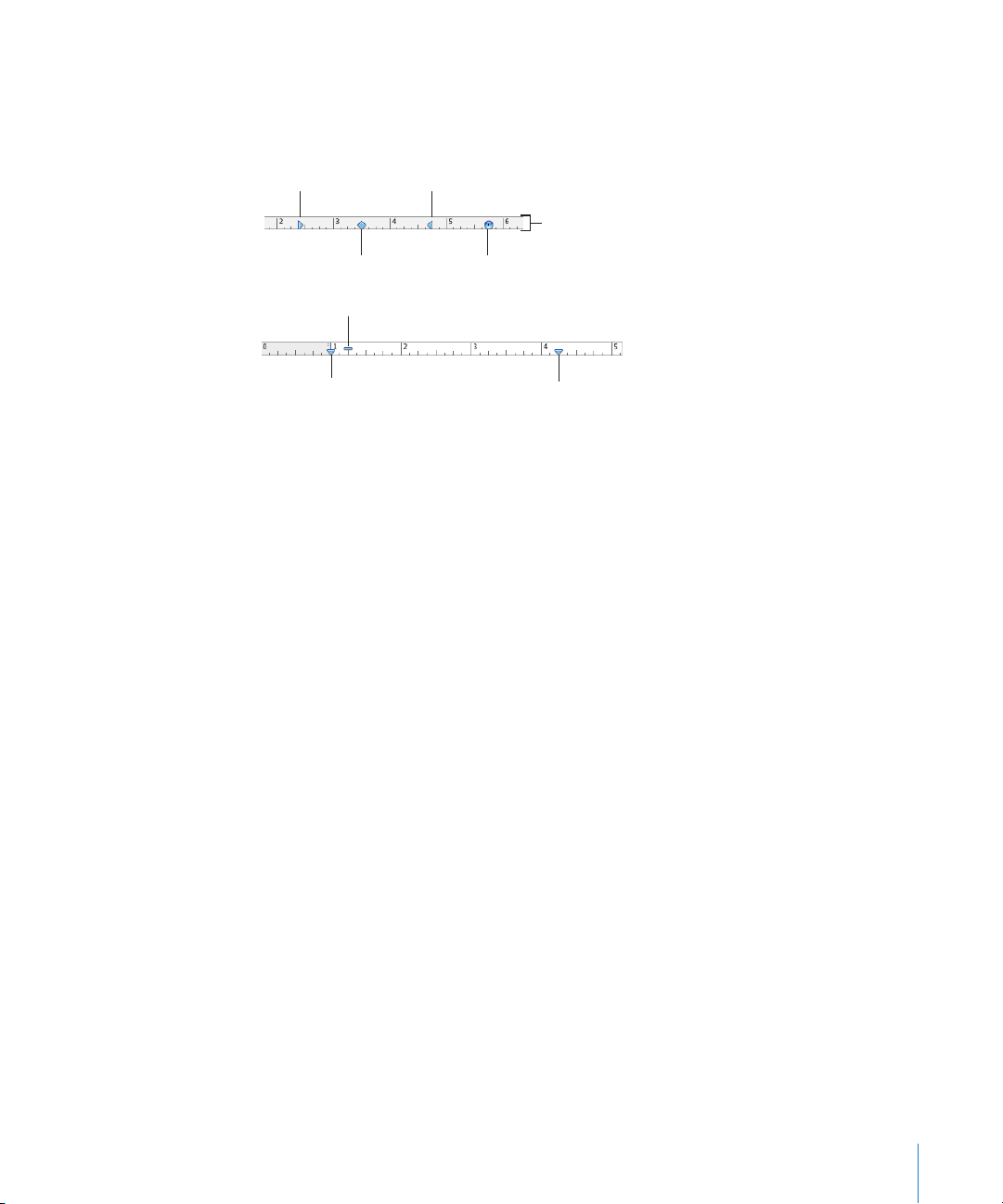
Для отображения символов табуляторов и отступов на горизонтальной линейке,
Синие символы табуляторов отображаются на
горизонтальной линейке при выборе текста
с табуляцией.
Табулятор
десятичной точки
Правый
табулятор
Центральный
табулятор
Левый табулятор
Отступ первой строки
Отступ слева
Отступ справа
убедитесь в том, что линейка отображается и на слайде выделен текст. При
необходимости, в настройках линейки можно задать отображение на линейке
единиц измерения.
Эти символы отображаются на горизонтальной линейке в виде маленьких
голубых фигур. Существует несколько типов, каждый из которых указывает разное
выравнивание.
Треугольник углом вправо выравнивает левую сторону текста по позиции
табуляции.
Треугольник углом влево выравнивает правую сторону текста по позиции
табуляции.
Ромб помещает центр текста в позицию табуляции.
Круг для чисел выравнивает десятичный разделитель чисел (точку или запятую)
по позиции табуляции.
Треугольник углом вниз устанавливает левый и правый отступы для выбранного
абзаца.
Узкий треугольник устанавливает отступ первой строки (висячий отступ) для
выбранного абзаца.
Маленький квадрат устанавливает отступ маркера (или номера) для выбранного
абзаца.
Как настроить горизонтальную линейку
1 Для отображения горизонтальной линейки выберите «Вид» > «Показать линейки».
Поместите точку вставки в любой текст, чтобы отображались маленькие голубые
символы табуляторов для текущего абзаца.
2 Для изменения единиц измерения на линейках выберите Keynote > «Настройки»,
нажмите «Линейки» и выберите один из пунктов во всплывающем меню «Единицы
линейки».
Глава 4 Работа с текстом 71
Page 72

Для отображения измерений в виде процента от расстояния на странице,
Выберите один
из этих типов
табуляторов.
Отступ первой строки
Отступ слева
Отступ справа
выберите Keynote > «Настройки», нажмите «Линейки», затем выберите «Показывать
единицы линейки в процентах».
Для размещения начальной точки линейки в центре страницы выберите Keynote
> «Настройки», нажмите «Линейки», затем выберите «Поместить начало в центре
линейки».
При изменении настроек линейки в настройках Keynote новые настройки
применяются ко всем документам, просматриваемым в Keynote, до повторного
изменения настроек.
Способы работы с табуляторами
Для перемещения позиции табуляции перетаскивайте символ по линейке. m
Для добавления нового табулятора нажмите на линейке там, где должен m
располагаться новый табулятор.
Для изменения табулятора на другой тип выравнивания, повторно выполняйте m
дважды нажимайте символ, пока не появится нужный тип, или нажимайте
табулятор, удерживая клавишу Control, а затем выберите пункт в контекстном
меню.
Для удаления табулятора перетащите его за пределы линейки. m
Способы настройки отступов абзаца
Для задания отступа первой строки абзаца перетаскивайте символ узкого m
треугольника по линейке.
Для изменения отступа справа от абзаца перетащите символ отступа справа (синий m
треугольник острием вниз справа на горизонтальной линейке) в точку, где должна
заканчиваться правая сторона абзаца.
Для изменения отступа слева перетащите символ отступа слева (синий m
треугольник острием вниз слева на горизонтальной линейке) в точку, где должна
начинаться левая сторона абзаца.
Как задать отступ маркера (или нумерации)
Перетаскивайте маленький голубой квадрат по линейке. m
72 Глава 4 Работа с текстом
Page 73

Оформление текста в столбцы
Можно разбить текст на колонки в текстовом блоке или прямоугольной фигуре.
Когда один столбец заполняется, текст переходит в следующий столбец.
Для быстрого разделения текста по столбцам используйте всплывающее меню
«Задать число колонок» панели форматирования. Для задания колонок различной
или точно определенной ширины, а также для создания более четырех колонок
используйте Инспектор текстов.
Сначала выберите текстовый блок или фигуру, текст в которой нужно разбить
на колонки.
Как разбить текст на одинаковые колонки
Нажмите кнопку «Столбцы» на панели форматирования, затем выберите нужное m
количество столбцов (до четырех).
Как создать и форматировать столбцы с помощью Инспектора текстов
1 Нажмите «Инспектор» на панели инструментов, выберите «Инспектор текстов»,
затем выберите «Столбцы».
2 Укажите нужное количество столбцов в поле «Столбцы».
3 Для создания столбцов разной ширины снимите флажок «Одинаковой ширины»,
дважды нажмите значение в поле «Столбец» и введите новую ширину.
Для создания столбцов одинаковой ширины установите флажок «Одинаковой
ширины».
4 Для изменения интервала между столбцами, дважды щелкните значение в поле
«Промежуток» и введите новое значение.
Проверка правописания в тексте слайдов
Keynote предоставляет несколько инструментов для проверки правописания
и исправления ошибок..
Поиск слов с ошибками
В Keynote есть встроенная утилита проверки правописания, отмечающая ошибки
правописания при вводе текста. При необходимости можно в любое время
проверить весь документ или проверить выделенный текст.
Глава 4 Работа с текстом 73
Page 74
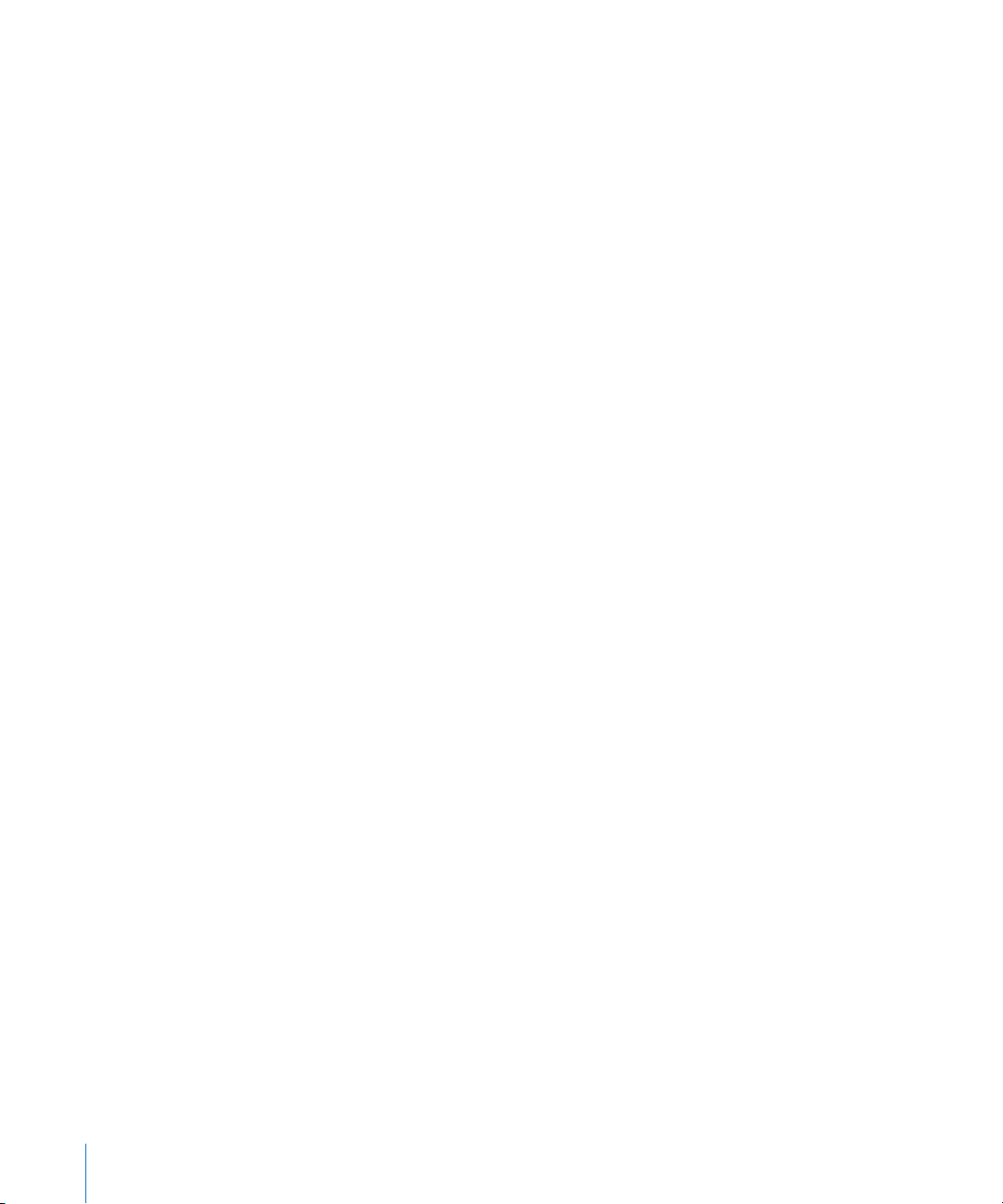
При обнаружении ошибок правописания слова с ошибками подчеркиваются
красной пунктирной линией.
Способы проверки правописания в тексте
Для проверки правописания по мере ввода выберите пункт меню «Правка» m
> «Правописание» > «Проверить правописание при вводе текста».
Чтобы отключить проверку правописания в процессе ввода, снова выберите
«Правка» > «Правописание» и отмените выбор «Проверить правописание при
вводе текста».
Для проверки правописания от точки вставки до конца слайд-шоу выберите m
«Правка» > «Правописание» > «Проверить правописание». Чтобы ограничить
проверку правописания фрагментом документа, перед выбором команды
выделите требующий проверки текст.
Первое найденное в тексте слово с ошибкой будет выделено. Можно исправить
его или снова выбрать ту же команду для продолжения проверки документа.
Чтобы ускорить процесс, нажимайте для продолжения проверки комбинацию
клавиш Command-точка с запятой (;).
Для проверки правописания с просмотром предлагаемых вариантов m
написания слов с найденными ошибками выберите «Правка» > «Правописание»
> «Правописание».
Открывается окно «Правописание». Для автоматического принятия предложенных
вариантов написания выберите Keynote > «Настройки», нажмите «Автокоррекция»,
затем выберите «Автоматически использовать предложения модуля проверки
правописания».
Подробнее о работе с окном «Правописание» см. «Работа с вариантами
написания» на стр. 74.
Работа с вариантами написания
Используйте окно «Правописание», чтобы найти альтернативные варианты
написания слов в тексте слайд-шоу.
Как работать с вариантами написания
1 Выберите «Правка» > «Правописание» > «Правописание».
Откроется окно «Правописание»; первое найденное слово с ошибкой будет
выделено.
Для каждого языка предусмотрен соответствующий орфографический словарь.
Для проверки правильности выбора языка выltkите текст, с которым намерены
работать, нажмите «Инспектор» на панели инструментов, нажмите кнопку
«Инспектор текста», затем нажмите «Еще». Выберите язык во всплывающем меню
«Язык».
74 Глава 4 Работа с текстом
Page 75
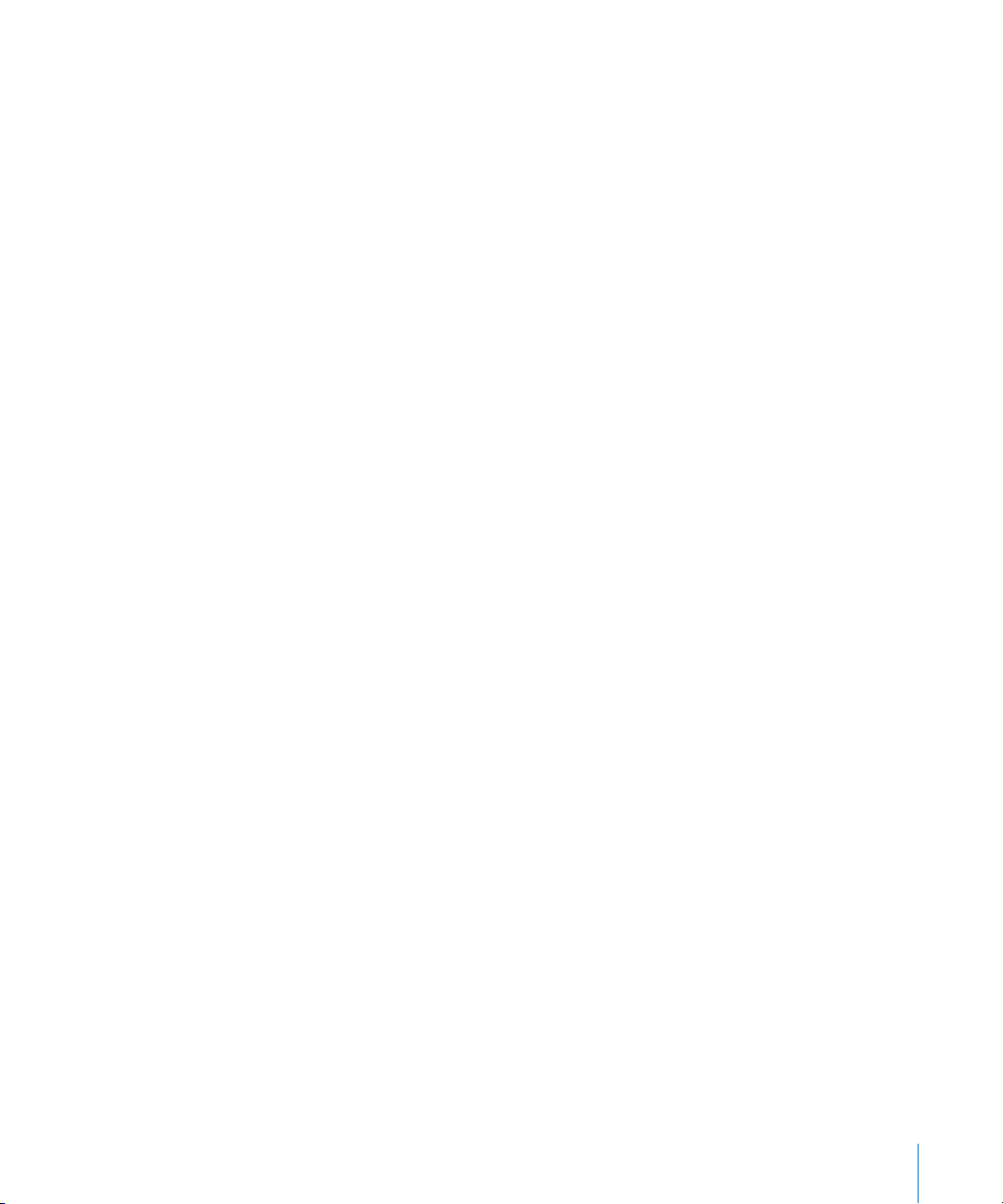
2 Для замены слова с ошибкой в тексте дважды нажмите правильное слово или
написание в списке вариантов.
3 Если в списке вариантов нет правильного варианта написания, но Вы знаете, как
правильно пишется слово, выделите слово с ошибкой в окне «Правописание»,
введите слово правильно и нажмите «Изменить» (или «Верно»).
4 Если текущий вариант написания слова правильный и Вы хотите оставить его
как есть, нажмите «Пропустить» или «Запомнить». Нажмите «Запомнить», если
Вы часто используете данное слово; при нажатии этой кнопки слово добавляется
в орфографический словарь.
Если Вы использовали операцию «Запомнить» и хотите отменить ее, выполните
одно из следующих действий.
В Mac OS X 10.4 введите слово в текстовом поле, расположенном под списком Â
вариантов написания, и нажмите «Забыть».
В Mac OS X 10.5 нажмите слово, удерживая клавишу Control, и во всплывающем Â
меню выберите пункт «Не запоминать правописание».
5 Если список вариантов написания пуст, выберите слово с ошибкой в окне
«Правописание» и попробуйте что-нибудь в нем изменить.
6 Нажмите «Найти следующее» и повторяйте шаги с 2 по 5, пока не будут найдены
все ошибки.
Также можно нажать слово с ошибкой, удерживая клавишу Control.
Во всплывающем меню можно выбрать вариант написания, нажать «Запомнить»
или нажать «Пропустить».
Автоматическая замена текста
Keynote можно настроить на распознавание и автоматическую замену неверно
введенного текста правильным текстом. Например, если Вы ввели «напирмер»,
Keynote может автоматически поменять введенное с опечаткой слово
на «например».
Как настроить автоматическую замену текста
1 Выберите Keynote > «Настройки».
2 Нажмите «Автокоррекция» и задайте желаемые параметры.
Чтобы одинарные и двойные кавычки автоматически преобразовывались в смарткавычки (т. е. чтобы открывающие и закрывающие кавычки не были одинаковыми),
установите флажок «Использовать кавычки (« »)».
Чтобы первое слово предложения всегда начиналось с прописной буквы,
поставьте флажок «Исправлять прописные/строчные».
Чтобы в английских числительных «1st», «2nd», «3rd» и т. д. буквы автоматически
преобразовывались в надстрочный текст, поставьте флажок «Указывать числовые
суффиксы надстрочно».
Глава 4 Работа с текстом 75
Page 76

Чтобы программа Keynote автоматически распознавала вводимые адреса
электронной почты и URL, установите флажок «Автоматически определять адреса
электронной почты и веб-ссылки». Вводимые адреса электронной почты и адреса
веб-страниц будут автоматически превращаться в гиперссылки для Mail или Safari.
Для автоматического формирования списков поставьте флажок «Автоматически
определять списки».
Для автоматической замены содержащих ошибки слов при наличии только
одного варианта в словаре проверки правописания выберите «Автоматически
использовать предложения модуля проверки правописания».
Для замены одного или нескольких символов другими символами поставьте
флажок «Заменять текст и символы». Затем в строках таблицы определите
и активируйте конкретные подстановки. Например, Keynote будет автоматически
преобразовывать введенную комбинацию символов (с) в ©, если поставить
флажок в поле «Вкл.» напротив этой комбинации. Чтобы добавить в таблицу строку
и определить свою собственную подстановку, нажмите кнопку «Добавить» (+).
Чтобы удалить выбранную подстановку, нажмите кнопку «Удалить» (–).
После задания параметров замены они будут применяться или добавляться
по всему вводимому или изменяемому тексту в документах Keynote.
Поиск и замена текста
Можно найти в документе все случаи употребления какого-либо слова или фразы
и при необходимости заменить их другими.
Способы поиска и замены текста
Выберите «Правка» > «Найти» > «Найти», нажмите «Простой» или «Расширенный» m
для задания критериев поиска/замены и затем нажмите кнопку для проведения
поиска/замены.
Простой. В поле «Найти» введите текст, который требуется найти, а в поле
«Заменить» введите текст, на который требуется заменить этот текст.
Расширенный. Для поиска и замены текста можно задать дополнительные
критерии.
Заменить все: Операция поиска и замены выполняется автоматически без Вашего
участия.
Заменить: Текущий выделенный фрагмент заменяется на текст замены.
Заменить и найти: Текущий выделенный фрагмент заменяется на текст замена,
и сразу выполняется поиск следующего вхождения текста из поля «Найти».
Далее или Ранее. Выполняется поиск следующего или предыдущего вхождения
текста из поля «Найти».
Пользуйтесь другими командами в подменю «Правка» > «Поиск». m
76 Глава 4 Работа с текстом
Page 77
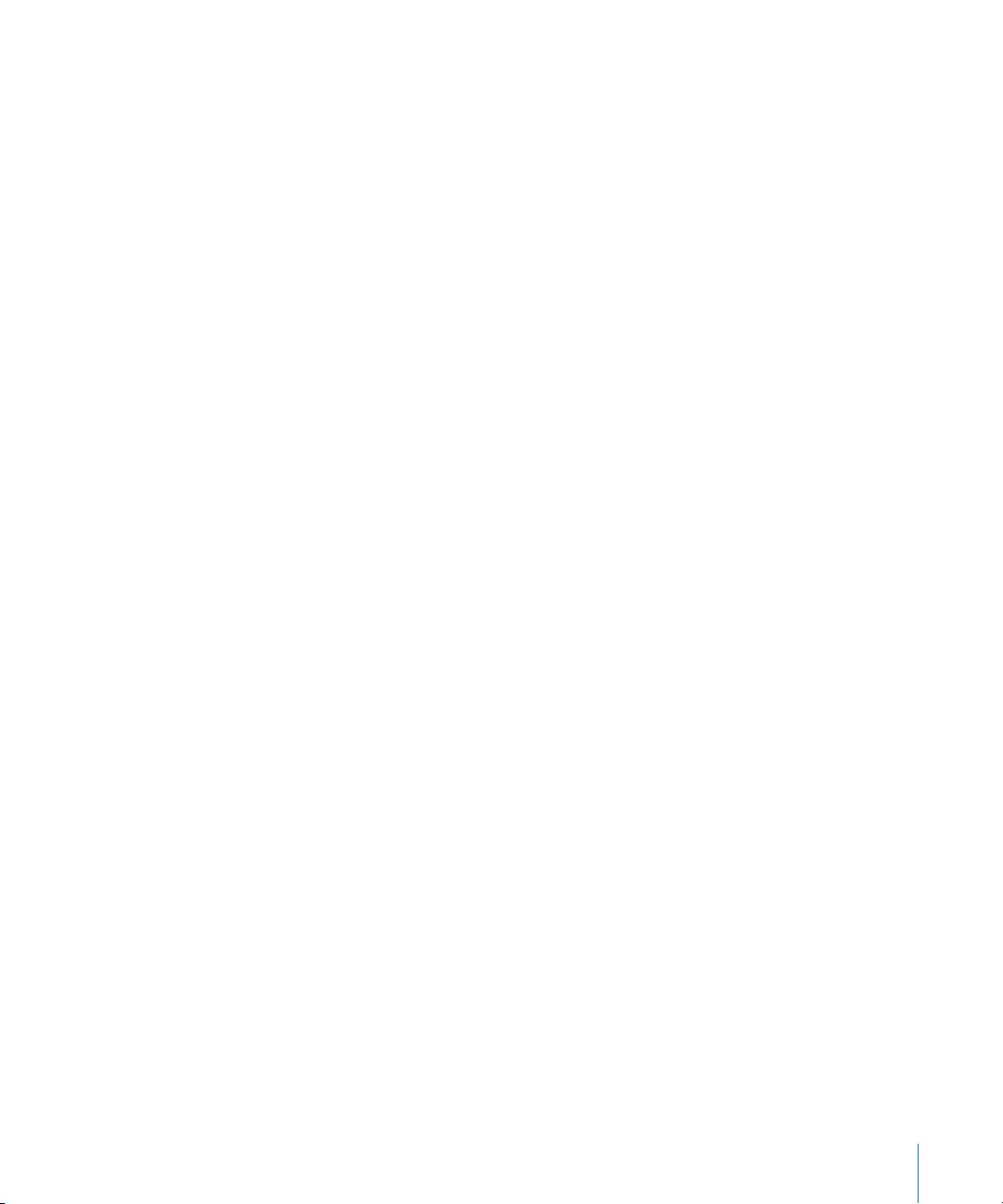
Найти: Этот параметр служит для отображения результатов поиска текста,
введенного в поле поиска данного документа.
Найти следующее или Найти предыдущее. Выполняется поиск следующего или
предыдущего вхождения текста из поля «Найти».
Найти выбранное. поиск следующего вхождения выбранного текста.
Перейти к выбранному: Отображает выделенный текст, если в данный момент
он не виден на экране.
Глава 4 Работа с текстом 77
Page 78
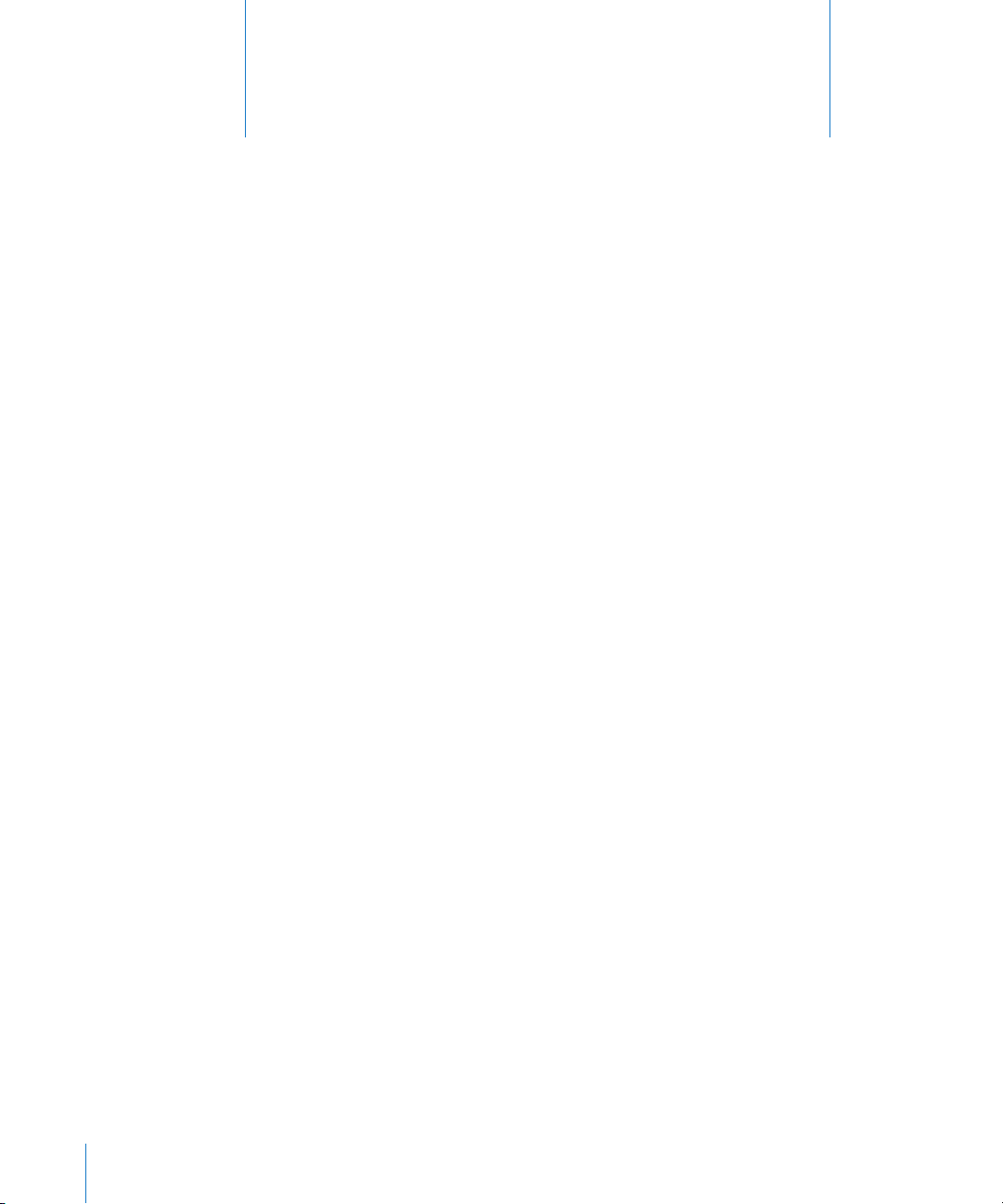
Работа с изображениями,
фигурами и другими объектами
5
Добавление и изменение изображений и фигур в слайдшоу и управление ими. Большое число аналогичных
приемов можно применять к другим объектам, например,
к диаграммам, таблицам, текстовым блокам и фильмам.
Объектом является любой элемент, помещаемый на слайд, который будет видимым
во время презентации. Изображения, фигуры, фильмы, текстовые блоки, таблицы
и диаграммы — все это объекты.
Эта глава в основном посвящена работе с изображениями (то есть с фотографиями
и файлами PDF) и фигурами. К фигурам относятся простые стандартные фигуры
(например, треугольники и стрелки) и формируемые пользователями фигуры,
создаваемые с помощью инструментов программы Keynote. Большинство методов
размещения и управления фигурами и изображениями, описанных в данной
главе являются общими для таблиц, диаграмм и других объектов. Особые способы
форматирования таблиц, диаграмм, фильмов, текстовых блоков и их публикации
в Интернете рассматриваются в других главах.
78
Импорт изображений
Keynote работает со всеми форматами, поддерживаемыми QuickTime, включая
следующие типы графических файлов:
TIFF Â
GIF Â
JPEG Â
PDF Â
PSD Â
EPS Â
PICT Â
Page 79
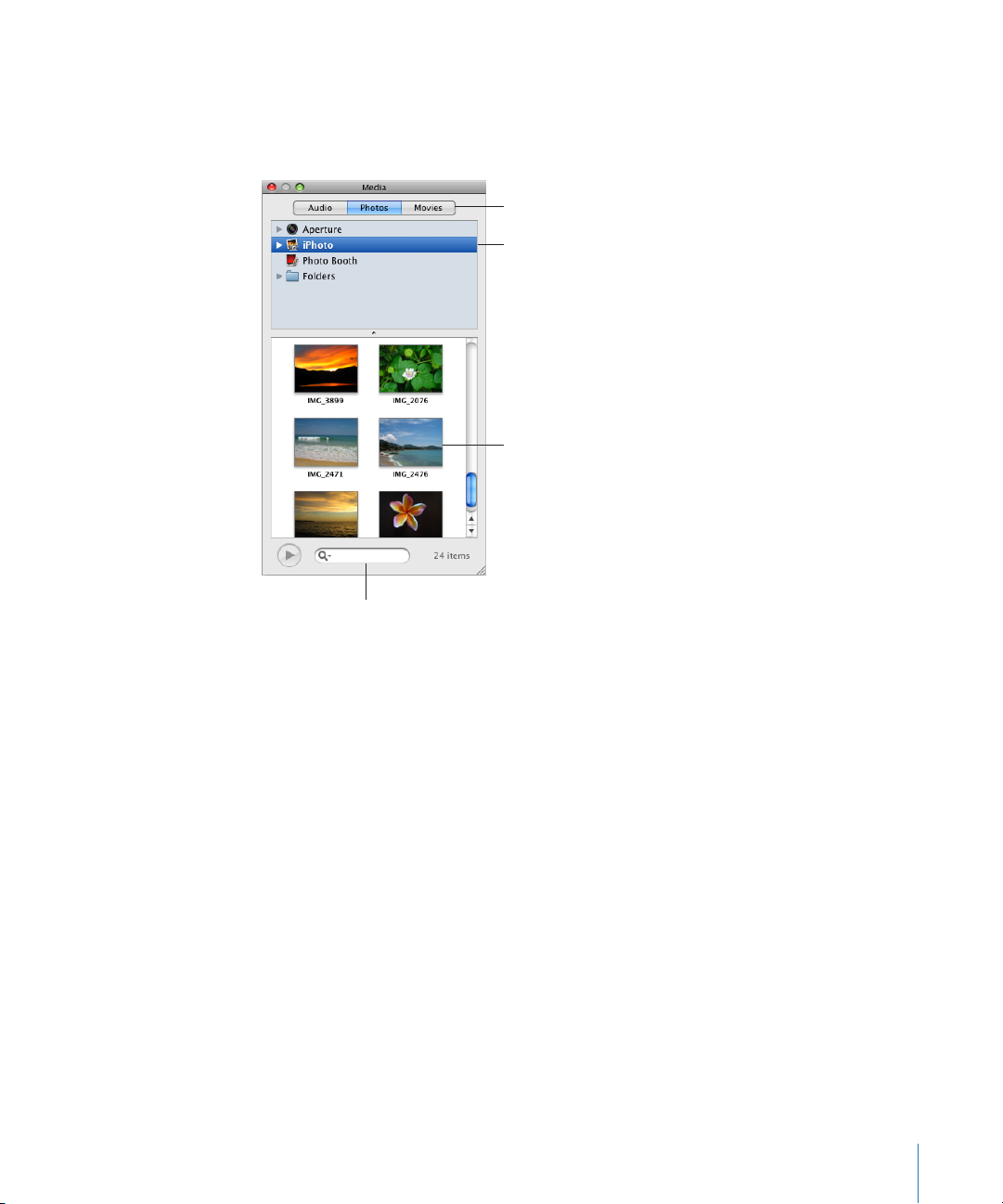
Способы импорта изображения
Во-вторых, выберите
источник.
Для перехода к медиафайлам
нажмите кнопку.
В-третьих, перетяните
объект в документ или
поле изображения в
одном из Инспекторов.
Чтобы найти файл, введите
его имя в это поле.
Выберите «Медиабраузер» на панели инструментов, нажмите кнопку «Фото» в окне m
медиабраузера, выберите альбом, в котором находится Ваше изображение, и затем
перетащите его миниатюру туда, куда требуется вставить изображение.
Кнопки в верхней части медиабраузера предоставляют доступ к библиотеке iPhoto,
к фильмам в папке «Фильмы» и аудиофайлам в библиотеке iTunes.
Выберите «Вставка» > «Выбрать», выберите файл и нажмите «Вставить». m
Перетащите файл из окна Finder. m
Перетащите файл из другой программы. m
Импортированное изображение можно перетаскивать по холсту слайда. Если
перетащить изображение в навигатор слайдов, будет создан новый слайд,
содержащий это изображение.
Также можно использовать инструменты Keynote, позволяющие наложить маску
(обрезать изображение), изменить яркость, контрастность и другие параметры, или
стереть фон рисунка.
Глава 5 Работа с изображениями, фигурами и другими объектами 79
Page 80

Подробные сведения о том, как управлять изображениями и использовать
их в масштабных проектах презентаций (в том числе о том, как размещать
и выравнивать изображения, как изменять размер и ориентацию, добавлять
тени, отражения, рамки, и т. д.), приведены в разделе «Управление объектами,
расстановка, изменение внешнего вида» на стр. 94. Информацию о том, как
заставить изображение изменяться и перемещаться по слайду во время
презентации, можно найти в главе Глава 7, «Использование анимации в слайдшоу,» на стр. 122 .
Автоматическое уменьшение размера изображений до размера слайдов
По умолчанию, если размер размещаемого на слайде изображения больше
размера слайда, Keynote уменьшает размер изображения до размера слайда;
этот процесс называется субдискретизацией. При этом уменьшается разрешение
и удаляется часть информации об изображении. Изображения в формате JPEG
остаются в формате JPEG; изображения другого типа преобразуются в формат TIFF.
После автоматического уменьшения изображения до размеров слайда исходный
размер этого изображения невозможно восстановить, нажав кнопку «Первонач.
размер» в Инспекторе размеров. Для предотвращения автоматического
уменьшения размера и применения изображений с исходным размером,
отключите автоматическую субдискретизацмю в настройках Keynote.
Как отключить автоматическое уменьшение изображений
1 Выберите Keynote > «Настройки» и затем нажмите «Основные».
2 Снимите флажок «Уменьшать размещенные изображения, чтобы уместить их на
слайдах».
Если требуется значительно увеличить или уменьшить размеры графического
изображения, рекомендуется преобразовать его в файл PDF перед переносом
в Keynote. Файлы PDF не изменяют своей четкости при значительном изменении
размера. Другие типы файлов могут не сохранить четкость изображений при
увеличении или уменьшении их размера.
Совет: ∏ Также можно преобразовать изображение в файл PDF на рабочем
столе с помощью программы «Снимок экрана». Откройте программу «Снимок
экрана» (в папке «Программы»/«Утилиты» на жестком диске). Выберите «Снимок»
> «Выделенное», затем выберите изображение, которое нужно преобразовать
в формат PDF. Выберите «Файл» > «Напечатать», затем нажмите «Просмотр»
и сохраните изображение в формате PDF.
80 Глава 5 Работа с изображениями, фигурами и другими объектами
Page 81
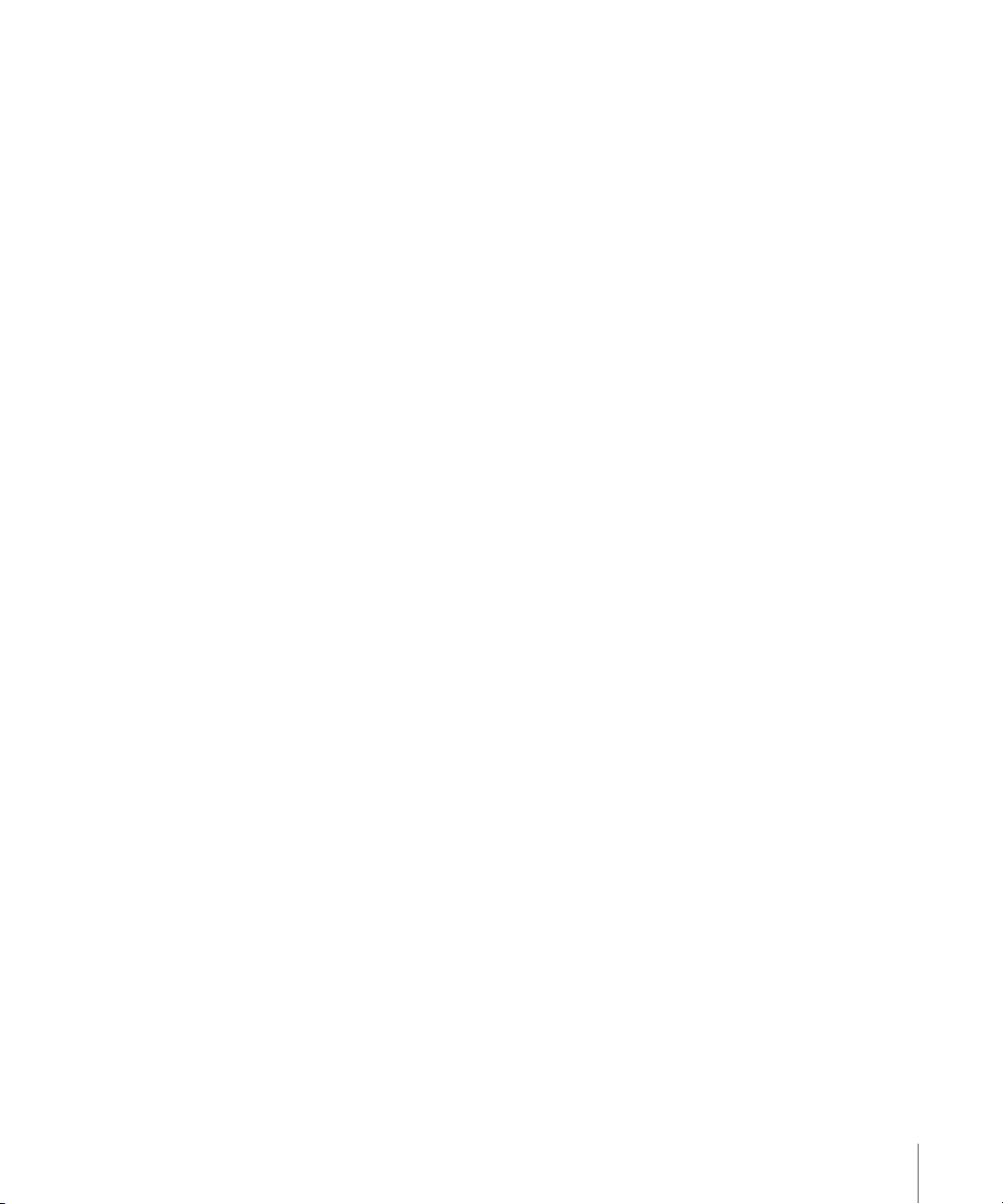
Замена стандартных изображений темы собственными мультимедийными объектами
Фотографии, которые отображаются в темах Keynote, по сути являются
заполнителями для мультимедийных объектов. Когда пользователь
перетаскивает свои собственные изображения или фильмы в такие заполнители,
мультимедийные материалы автоматически меняют размер, расположение
и приобретают рамку.
Чтобы узнать, является ли мультимедийный объект на слайде заполнителем,
наведите на него указатель мыши. Если этот объект — заполнитель, появляется
справка с инструкцями по перетаскиванию мультимедийного файла на этот
заполнитель.
Способы работы с заполнителями для мультимедийных данных
Для замены заполнителя для мультимедийных данных собственным изображением, m
фильмом или аудиофайлом перетащите в этот заполнитель нужный файл
из медиабраузера, Finder или другой программы..
Чтобы изменить размер или положение изображения внутри заполнителя, m
нажмите кнопку «Редактировать маску», которая появляется поверх изображения,
помещенного в заполнитель, и выполните следующие действия:
Чтобы изменить размер изображения, помещенного в заполнитель, потяните
за метку изменения размера, расположенную над кнопкой «Редактировать маску».
Чтобы изменить положение изображения внутри заполнителя, поместите указатель
мыши на изображение (указатель примет форму руки) и перетащите изображение
на нужное место.
Для замены ранее помещенного в заполнитель объекта другим файлом
перетащите новый файл в этот заполнитель. Удалять исходный объект
не требуется.
Для изменения положения заполнителя для мультимедийных данных на холсте m
слайда перетащите заполнитель на нужное место.
Для удаления заполнителя для мультимедийных данных на холсте слайда выделите m
заполнитель и нажмите клавишу Delete.
О создании заполнителей для мультимедийных данных, преобразовании
их в объекты, не являющиеся заполнителями, и настройке мастер-слайдов см.
«Создание заполнителей для мультимедийных объектов» на стр. 260.
Глава 5 Работа с изображениями, фигурами и другими объектами 81
Page 82

Установка маски (обрезка) изображений
Перетяните изображение, чтобы
расположить в нужном месте
часть, которую хотите показать.
Переместите бегунок,
чтобы изменить размер
изображения.
Нажмите, чтобы показать или
скрыть область за пределами маски.
Переместите манипуляторы
для изменения размера маски.
Изображение можно обрезать, не внося изменений в сам файл изображения.
Для этого создается маска, позволяющая закрыть ненужные части или изменить
контур изображения. Если фигура для маски не задана, по умолчанию в программе
Keynote создается прямоугольная маска, однако в качестве маски, закрывающей
края изображения, можно использовать любую фигуру, доступную в программе
Keynote, в том числе и произвольную фигуру, созданную при помощи инструмента
«Рисование».
Как маскировать изображение прямоугольником
1 Импортируйте изображение, которое Вы намерены обрезать.
2 Выделите изображение, затем нажмите кнопку «Маскировать» на панели
инструментов (или выберите «Формат» > «Маскировать»).
Поверх изображения будет создана маска и появится ряд элементов управления.
3 Для изменения размера маски переместите бегунок над кнопкой «Редактировать
маску».
4 Способы редактирования маски
Для изменения размера маски перетаскивайте метки-манипуляторы, Â
расположенные на фигуре, формирующей маску. Для сохранения пропорций
маски перемещайте метки, удерживая клавишу Shift.
Для поворота маски, перетащите угловую метку-манипулятор на маске, Â
удерживая клавишу Command.
5 Перетащите изображение так, чтобы нужная его часть оказалась внутри маски, или
перетащите маску.
6 Когда Вы добьетесь нужного расположения и размера изображения и маски,
выполните одно из следующих действий, чтобы завершить работу с изображением.
82 Глава 5 Работа с изображениями, фигурами и другими объектами
Дважды нажмите маску или изображение. Â
Нажмите клавишу Return. Â
Page 83

Нажмите за пределами изображения. Â
Нажмите «Редактировать маску». Â
7 Чтобы изменить размер изображения под маской, перетаскивайте метки-
манипуляторы маски; чтобы повернуть его, удерживайте при этом клавишу
Command.
8 Чтобы изменить размер изображения под маской, дважды нажмите его и выберите
«Редактировать маску».
Повторите описанные выше действия по мере необходимости.
9 Чтобы удалить маску, выделите изображение и нажмите кнопку «Снять маску»
на панели инструментов (или выберите меню «Формат» > «Снять маску»).
Как маскировать изображение стандартной фигурой (кругом или звездой и т.
п.)
Выделите изображение, затем выберите «Формат» > «Маскировать фигурой» m
> фигура.
Измените размер выровняйте изображение и маску, следуя инструкциям выше
(применимы для любого маскированного изображения).
Как маскировать изображение произвольной фигурой
1 Создайте фигуру для использования в качестве маски и перетащите ее на
изображение, которое требуется маскировать.
2 Удерживая клавишу Shift, выделите одновременно изображение и созданную
фигуру. Затем нажмите кнопку «Маска» на панели инструментов (или выберите
меню «Формат» > «Маскировать, используя выбранную фигуру»).
3 Измените размер выровняйте изображение и маску, следуя инструкциям выше
(применимы для любого маскированного изображения).
Уменьшение размера файла изображения
Если Вы изменили размер или применили маску к очень большому изображению
и хотите сохранить этот файл в составе документа Keynote (для передчи его
на другой компьютер), но при этом Вам нужно максимально уменьшить рвзмер
файла, можно сохранить только уменьшенную (усеченную) версию изображения
в презентации.
Перед тем как уменьшать размер файла изображения, сохраните свой
документ. Подробнее о выполнении этой операции см. в разделе «Сохранение
презентации» на стр. 32.
Глава 5 Работа с изображениями, фигурами и другими объектами 83
Page 84

Для уменьшения размера файла документа выполните одно из следующих
действий.
Чтобы уменьшить размер отдельного файла изображения, которое было обрезано m
или уменьшено, выделите изображение и выберите «Файл» > «Изменить размер
файла изображения».
m Для уменьшения размеров всех закрытых масками изображений и изображений
с измененными размерами (сжатых), а также для сокращения видеозаписей
выберите «Файл» > «Уменьшить размер файла».
Дополнительные сведения об изменении размера файла фильма приведены
в разделе «Уменьшение размера медиафайлов» на стр. 121.
Примечание: После изменения размера файла обрезанного или уменьшенного
изображения восстановить его исходный размер невозможно. Если впоследствии
потребуется использовать изображения исходного размера, нужно будет заново
добавить их в документ.
Изображения, используемые в качестве заливки или в анимации, невозможно
уменьшить таким способом. Некоторые типы файлов изображений также нельзя
уменьшить.
Удаление фона или нежелательных элементов с изображения
Инструмент «Быстрая Альфа» позволяет сделать часть изображения прозрачной,
чтобы можно было удалить фон изображения.
Наилучшие результаты можно получить, удаляя один сплошной цвет с четкими
границами вокруг него. Для удаления менее четких областей выберите меньшую
область и повторите процесс.
Как удалить нежелательные элементы
1 Выберите изображение.
2 Нажмите кнопку «Альфа» на панели инструментов (или выберите меню «Формат»
> «Быстрая Альфа»).
84 Глава 5 Работа с изображениями, фигурами и другими объектами
Page 85

3 Нажмите цвет, который хотите сделать прозрачным, и затем медленно проведите
Перемещение указателя
позволяет выбрать смежную
область с похожими цветами.
Чем дальше переместить указатель...
...тем больше
выбранная
область
изображения.
над ним указатель.
Когда Вы перемещаете указатель, область выделения растет, захватывая смежные
области с похожими цветами. Вы можете контролировать объем выбранной части
изображения, перемещая указатель дальше или ближе.
Если во время перетаскивания нажать и удерживать клавишу Option, все цвета, над
которыми перемещается указатель, будут удалены из изображения.
4 Повторите шаг 3 нужное количество раз.
Глава 5 Работа с изображениями, фигурами и другими объектами 85
Вы можете восстановить части, удаленные из изображения, в любое время.
Для возврата к исходному изображению выберите «Формат» > «Удалить
функцию прозрачности». Для восстановления частей изображения, удаленных
с использованием функции «Быстрая Альфа», выберите «Правка» > «Отменить
функцию прозрачности», пока части изображения не восстановятся.
Изменение яркости, контрастности и других настроек изображения
Изменив яркость, контраст и другие настройки изображений, можно улучшить
их качество и создать интересные эффекты. Заданные настройки не затрагивают
исходное изображение; они влияют только на внешний вид изображения
в Keynote.
Page 86

Как настроить изображение
Настройте контрастность
светлых и темных тонов.
Измените интенсивность цвета.
Увеличьте или
уменьшите
температуру
изображения.
Измените количество красных
или зеленых тонов.
Увеличьте или
уменьшите
резкость. Настройте тени и светлые участки.
Наглядное представление связи
между тенями и светлыми участками.
Измените уровни темных
и светлых тонов.
Восстановить исходные настройки.
Настройте яркость.
Автоматически
улучшить цвета.
1 Выберите изображение.
2 Выберите «Вид» > «Показать настройку изображения».
3 Для настройки используйте следующие элементы управления.
Яркость: изменяет количество белого цвета в изображении. Перемещение бегунка
вправо увеличивает количество белого в изображении, делая его более ярким.
Контраст: изменяет разницу между светлыми и темными областями изображения.
Когда Вы увеличиваете контраст, светлые части становятся светлее , а темные —
темнее. Если Вы снижаете контраст, разница между светлыми и темными областями
уменьшается. При перемещении бегунка вправо граница между светлыми
и темными областями становится более резкой, и фотография выглядит более
похожей на иллюстрацию.
Насыщенн.: изменяет насыщенность цвета в изображении. При перемещении
бегунка вправо цвет становится ярче и богаче.
Температура: изменяет степень теплоты изображения, изменяя количество теплых
(красных) или холодных (синих) тонов.
Оттенок: изменяет общую цветовую палитру изображения, настраивая количество
красных или зеленых тонов.
Резкость: увеличивает или снижает (размывает) резкость изображения.
Экспозиция: изменяет общее количество темных и светлых тонов всего
изображения. Когда Вы меняете экспозицию, все части изображения становятся
светлее или темнее. Увеличение значения «Экспозиция» также может уменьшить
насыщенность изображения.
86 Глава 5 Работа с изображениями, фигурами и другими объектами
Page 87

Гистограмма и уровни: описывает общую цветовую информацию изображения,
от темных тонов слева до светлых тонов справа. Высота пиков гистограммы
показывает, сколько цветовой информации принадлежит к данному диапазону.
Для настройки уровня темных тонов перетащите левый бегунок по направлению
к середине. Перемещение бегунка вправо сужает диапазон цвета и может
увеличить резкость теней. Положение бегунка определяет, сколько информации
содержится в самой темной части изображения; любая информация слева
от бегунка будет исключена из изображения. Возможно, Вы захотите перетащить
бегунок прямо к точке, где линия гистограммы показывает значительный всплеск,
что означает доступность подробностей.
Для настройки уровня светлых тонов перетащите правый бегунок
по направлению к середине. Перемещение бегунка влево сужает диапазон
цвета и может увеличить резкость теней. Положение бегунка определяет,
сколько информации содержится в самой светлой части изображения; любая
информация справа от бегунка будет исключена из изображения. Возможно,
Вы захотите перетащить бегунок прямо к точке, где линия гистограммы показывает
значительный всплеск, что означает доступность подробностей.
Усилить: автоматически корректирует изображение, распределяя красные,
зеленые и синие тона по гистограмме.
4 Для восстановления исходных настроек нажмите «Сбросить».
Для сохранения внесенных изменений сохраните документ. Настройки,
используемые на момент сохранения документа, будут видны каждый раз при
открытии окна настройки изображения.
О создании фигур
Keynote предлагает ряд готовых стандартных фигур, которые можно использовать
в слайдах. Также Вы можете создавать собственные фигуры или изменять линии
и контуры готовых фигур.
Добавление готовой фигуры
Способы добавления готовой фигуры
Нажмите кнопку «Фигуры» на панели инструментов и выберите фигуру m
во всплывающем меню.
Выберите «Вставка» > «Фигура» > m Фигура.
Нажав элемент «Фигуры» на панели инструментов, нажмите клавишу Option m
и выберите нужную фигуру во всплывающем меню; указатель мыши превратится
в перекрестие. Протащите указатель мыши по холсту слайда, чтобы создать
фигуру требуемого размера. Для сохранения пропорций фигуры (например, чтобы
сохранить треугольник равносторонним) удерживайте клавишу Shift.
Глава 5 Работа с изображениями, фигурами и другими объектами 87
Page 88

Перетащите созданную фигуру в ту часть слайда, где она должна располагаться.
Изменить контуры фигуры можно будет только после того, как Вы сделаете
ее редактируемой (см. раздел «Разрешение изменения фигур» на стр. 89).
Сведения об управлении фигурами, выравнивании их на слайде, изменении общих
свойствов, таких как цвет, стиль границы (линия), размер, ориентация, тени и др.,
приведены в разделе «Управление объектами, расстановка, изменение внешнего
вида» на стр. 94.
Добавление собственной фигуры
Для создания собственных фигур воспользуйтесь инструментом «Рисовать пером».
Как создать собственную фигуру
1 Нажмите кнопку «Фигуры» на панели инструментов и выберите инструмент
«Рисование» (или используйте меню «Вставка» > «Фигура» > «Рисовать пером»).
Указатель в виде стрелки сменится небольшим наконечником пера.
2 Нажмите кнопку мыши в любом месте документа, чтобы создать первую точку
собственной фигуры.
3 Нажмите еще несколько раз, чтобы создать остальные точки.
Каждая точка соединяется отрезком с предыдущей. Чтобы удалить созданный
отрезок, нажмите клавишу Delete. Клавишу Delete можно нажать несколько раз.
4 Чтобы закончить рисование и закрыть фигуру (добавить сплошную линию между
первой и последней точками), нажмите первую точку.
Чтобы закончить рисование, оставив фигуру открытой (без линии между
последней и первой точками), и продолжить работу с фигурой позднее, нажмите
клавишу Esc (Escape) или дважды нажмите последнюю созданную точку.
5 Чтобы закрыть фигуру, которая была оставлена открытой, или добавить в нее
точки, нажмите фигуру один раз (чтобы ее выделить), затем нажмите еще раз
(чтобы отобразились точки фигуры). Выполните одно из следующих действий.
Дважды нажмите любую из двух точек, являющихся концами открытых Â
сегментов. Указатель мыши примет вид наконечника пера.
88 Глава 5 Работа с изображениями, фигурами и другими объектами
Page 89

Чтобы добавить дополнительные точки, нажмите там, где требуется их добавить. Â
Когда Вы будете готовы закончить рисование и закрыть фигуру, нажмите точку
в конце открытого сегмента.
6 Выделите границу фигуры и перетащите ее на нужное место на холсте.
Если Вы хотите вернуться и изменить точки или контуры созданной фигуры,
выделите ее, а затем еще раз нажмите мышью. Фигура станет редактируемой.
Затем следуйте инструкциям по изменению фигур.
Сведения об управлении фигурами, выравнивании их на слайде, изменении общих
свойствов, таких как цвет, стиль границы (линия), размер, ориентация, тени и др.,
приведены в разделе «Управление объектами, расстановка, изменение внешнего
вида» на стр. 94.
Разрешение изменения фигур
После размещения фигуры на слайде можно менять положение точек и форму
контуров. Прежде чем можно будет начать редактировать фигуру, нужно
разрешить ее изменение (сделать фигуру редактируемой).
Способы разрешения изменения фигур
Чтобы разрешить изменение готовой фигуры, выберите фигуру и затем выберите m
«Формат» > «Фигура» > «Разрешить изменения».
На фигуре появятся красные точки. Переместите точки, чтобы изменить фигуру.
Если Вы хотите изменить готовую фигуру, для которой разрешено редактирование,
нажмите ее один раз (чтобы выделить), а потом еще раз (чтобы сделать
редактируемой).
Чтобы разрешить изменение созданной Вами фигуры, выберите фигуру m
однократным нажатием и затем нажмите второй раз, чтобы показать все ее точки
редактирования.
Подробные инструкции по изменению точек и контуров фигуры, когда разрешены
ее изменения см. в соответствующих разделах.
Подробнее о редактировании каждой стандартной фигуры см. в разделах о каждой
фигуре.
Глава 5 Работа с изображениями, фигурами и другими объектами 89
Page 90
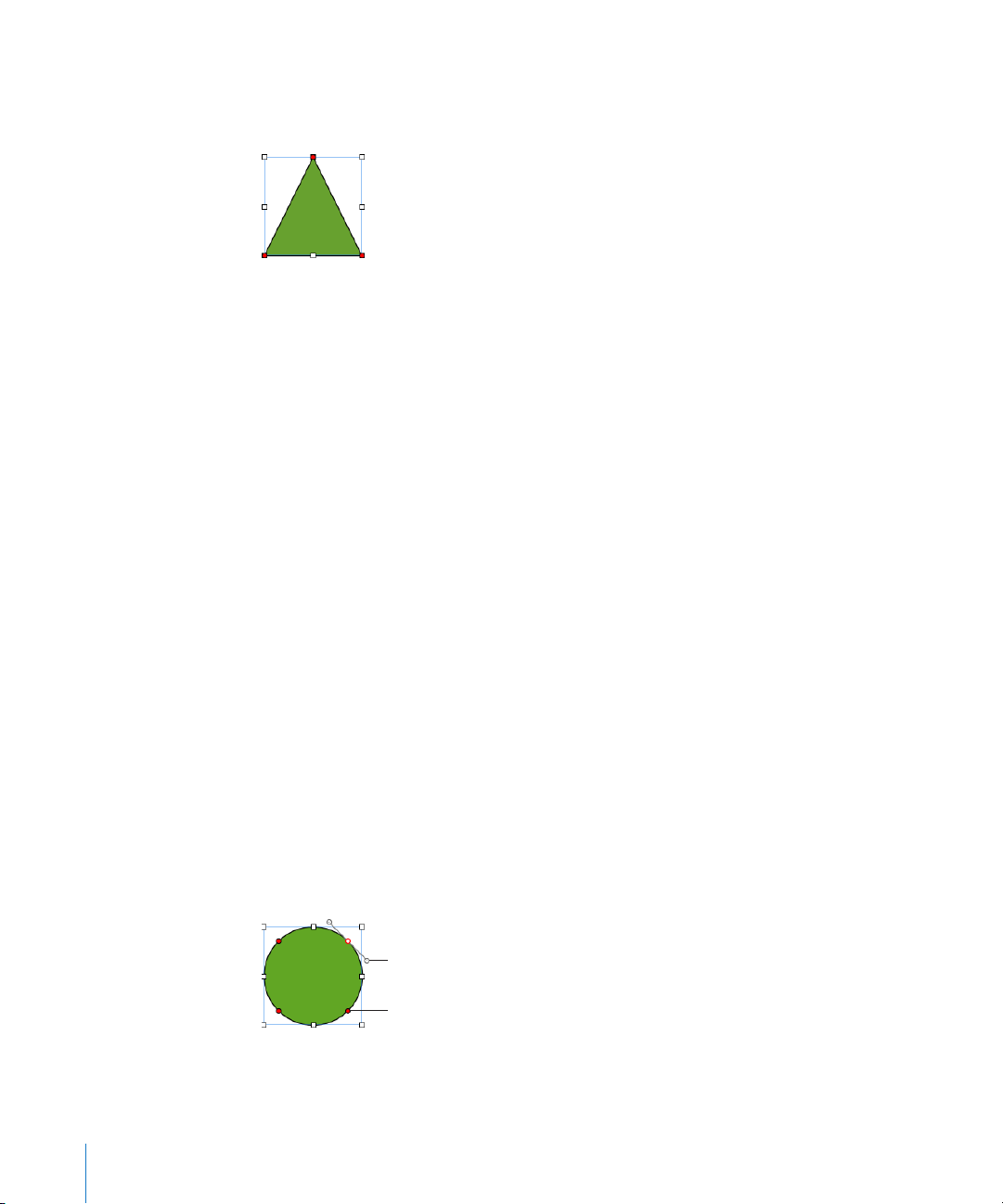
Добавление, удаление и перемещение точек редактирования на фигуре
Для изменения кривой также
можно переместить точку.
Переместите манипулятор или
поверните манипуляторы, чтобы
изменить форму кривой.
Настроить линии и контуры фигуры можно путем добавления, перемещения или
удаления ее точек редактирования.
Способы изменения точек редактирования фигуры
Чтобы добавить точку, разрешите изменение фигуры, нажмите клавишу Option m
и наведите указатель мыши на границу фигуры. Указатель примет вид наконечника
пера со знаком «плюс» (+). Нажмите границу там, куда хотите добавить точку,
и переместите эту точку, если требуется.
Чтобы переместить точку, разрешите изменения фигуры, нажмите точку m
и перетащите ее на другое место. Можно переместить несколько точек
одновременно; для этого, нажав и удерживая клавишу Shift, выберите несколько
точек и затем переместите их на новое место.
Чтобы удалить точку, разрешите изменение фигуры, нажмите эту точку и затем m
нажмите клавишу Delete. Можно удалить несколько точек одновременно; для
этого, нажав и удерживая клавишу Shift, выберите несколько точек и затем
нажмите Delete.
Изменение формы кривой
Одним из методов создания уникальной фигуры является изменение контуров
и формы стандартной фигуры. Этот метод также можно использовать для
изменения кривых особой формы.
Как изменить форму кривой
1 Разрешите изменения фигуры.
На фигуре появятся красные точки, показывающие, что в этих точках можно
изменить форму кривых.
2 Нажмите красную точку на кривой, форму которой хотите изменить. С обеих
сторон красной точки отображаются метки.
3 Чтобы изменить форму кривой, перетащите красную точку или одну из ее меток.
90 Глава 5 Работа с изображениями, фигурами и другими объектами
Page 91
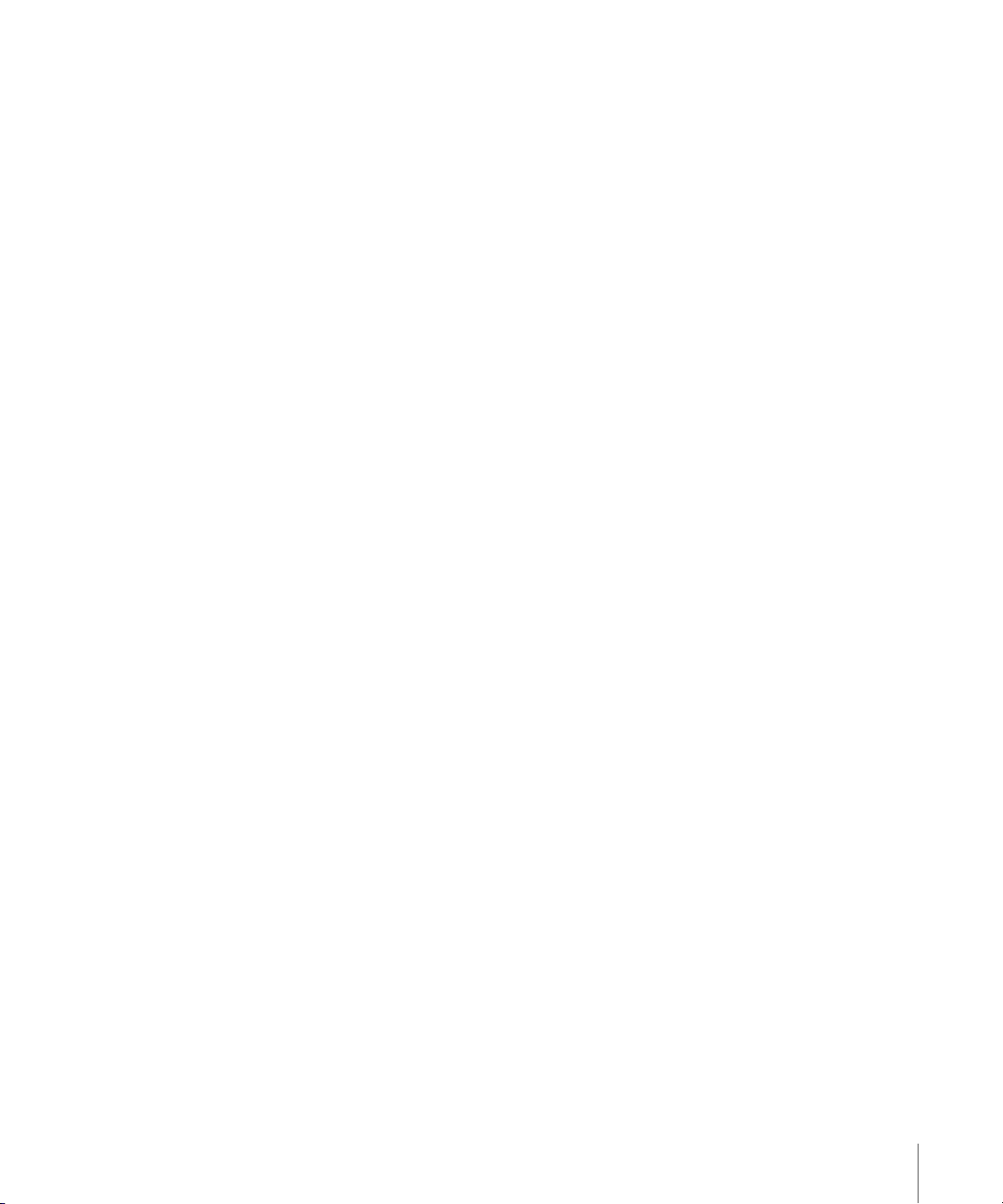
Переместите метки-манипуляторы по или против часовой стрелки. Перемещение
меток вместе и независимо друг от друга приведет к разным результатам.
Попробуйте разные варианты, пока не получите желаемого результата.
Для перемещения меток вместе нажмите клавишу Option, затем перемещайте
мышью любую из меток.
Для перемещения только одной метки при перемещении метки мышью
удерживайте клавишу Command.
4 Для более точного управления контуром можно добавить дополнительные точки
редактирования. Для этого, нажав клавишу Option, поместите указатель над
границей фигуры. Когда указатель примет форму наконечника пера со знаком
«плюс» (+), нажмите там, куда хотите добавить новую точку редактирования.
Подробнее см. «Добавление, удаление и перемещение точек редактирования
на фигуре» на стр. 90.
Изменение формы прямого сегмента
Вы можете изменить угол между двумя сегментами или длину сегмента.
Как изменить форму прямого сегмента
1 Разрешите изменения фигуры.
2 Нажмите угловую точку.
3 Чтобы изменить угол между двумя смежными сегментами, переместите точку
по или против часовой стрелки.
4 Чтобы изменить длину сегмента, перетащите точку за пределы фигуры или
к центру фигуры.
5 Добавьте дополнительные точки редактирования, нажав клавишу Option, когда
помещаете указатель над линией. Когда указатель примет форму наконечника
пера со знаком «плюс» (+), нажмите там, куда хотите добавить новую точку
редактирования.
Подробнее см. «Добавление, удаление и перемещение точек редактирования
на фигуре» на стр. 90.
Преобразование углов в изгибы кривой и наоборот
Вы можете преобразовать один или более углов в изгибы кривой или изгибы —
в углы. Сначала необходимо сделать фигуру редактируемой.
Способы преобразования углов в изгибы кривой и наоборот
Чтобы преобразовать угол в изгиб кривой, разрешите изменение фигуры и дважды m
нажмите угловую точку.
Чтобы преобразовать изгиб кривой в угол, разрешите изменение фигуры и затем m
дважды нажмите точку изгиба.
Глава 5 Работа с изображениями, фигурами и другими объектами 91
Page 92

Для преобразования всех вершин углов одной или нескольких фигур в изгибы m
Переместите, чтобы выпрямить
или скруглить углы.
Переместите,
чтобы изменить
длину хвоста.
Переместите вверх или вниз, чтобы
изменить ширину хвоста. Переместите
влево или вправо, чтобы изменить
размер наконечника.
кривой необходимо разрешить изменение фигур, затем выбрать «Формат»
> «Фигура» > «Сглаженный путь».
Чтобы преобразовать все изгибы кривой в одной или более фигур в вершины m
углов, разрешите редактирование фигур, выделите их и затем выберите «Формат»
> «Фигура» > «Путь с углами».
Разрешив изменение фигуры один раз, Вы сможете использовать команды
«Сглаженный путь» и «Путь с углами» без повторного разрешения на изменение
фигуры.
Редактирование прямоугольника с закругленными углами
Прямоугольник с закругленным углами имеет круглый элемент управления,
который позволяет изменять форму углов.
Как изменить прямоугольник с закругленными углами
Выделите фигуру и переместите голубую точку редактирования влево, чтобы m
выпрямить углы, или вправо — чтобы скруглить их.
Изменение простых и двойных стрелок
На фигуре-стрелке имеются специальные точки редактирования, позволяющие
регулировать относительные пропорции наконечника и хвоста стрелки.
Как изменить пропорции одинарных и двойных стрелок
Выделите фигуру, затем выполните одно из следующих действий. m
Чтобы удлинить стрелку, переместите одну из меток выделения на ее Â
наконечнике или хвосте.
Чтобы сделать всю стрелку уже или толще, перетащите одну из меток Â
выделения, расположенных в области границы между наконечником и хвостом
стрелки.
92 Глава 5 Работа с изображениями, фигурами и другими объектами
Page 93
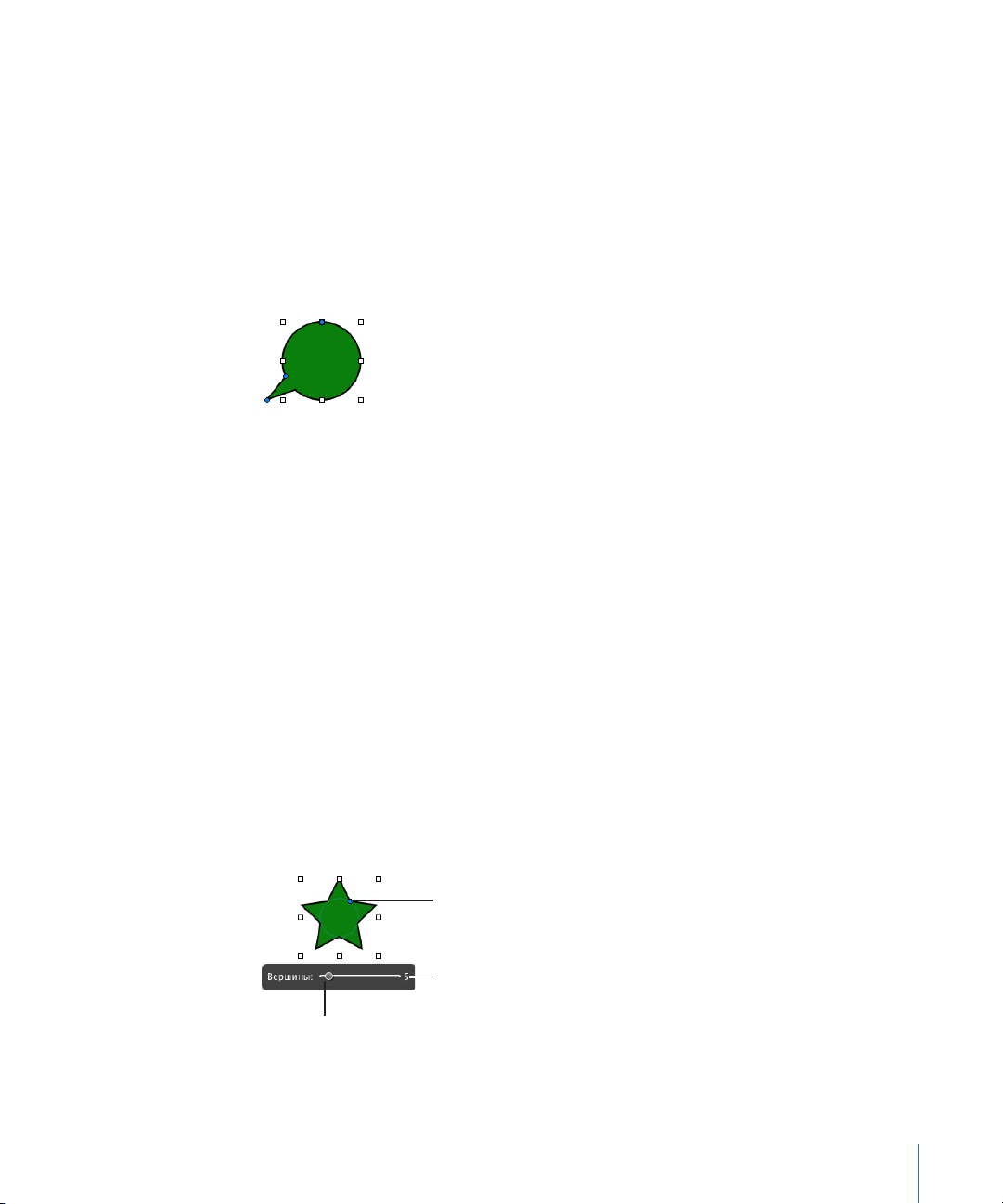
Чтобы изменить относительную толщину наконечника и хвоста стрелки, Â
Текущее число лучей
звезды.
Переместите, чтобы
увеличить или
уменьшить число
лучей звезды.
Переместите, чтобы
изменить угол между
лучами звезды.
наведите указатель на голубую точку редактирования, которая находится
на границе между наконечником и хвостом стрелки. Когда форма указателя
изменится, перетащите точку редактирования в любом направлении, изменяя
пропорции стрелки.
Редактирование облачков с цитатами или комментариями в прямоугольнике
На облачках и выносках имеются специальные элементы управления. С помощью
этих регуляторов можно настроить острые и скругленные углы фигуры, а также
указать толщину и длину хвоста фигуры.
Как изменить вид облачков с цитатами или комментариев в прямоугольниках
Выделите фигуру, затем выполните одно из следующих действий. m
Чтобы сделать углы более острыми, переместите синий регулятор, Â
расположенный на самой широкой стороне, ближе к хвосту фигуры. Чтобы
скруглить углы, переместите регулятор дальше от хвоста фигуры.
Чтобы сделать хвост фигуры толще или тоньше, перетащите синий регулятор, Â
расположенный на границе между хвостом и телом фигуры, ближе к центру или
за пределы фигуры.
Чтобы удлинить хвост фигуры, перетащите синий регулятор, расположенный Â
на конце хвоста, внутрь или наружу.
Чтобы сделать тело фигуры длиннее. короче, шире или уже, перетащите метки Â
выделения, расположенные на границах поля фигуры.
Изменение звезды
Фигура звезды имеет бегунок, позволяющий увеличить и уменьшить число лучей
звезды, и голубую точку редактирования, позволяющую заострить или скруглить
углы между лучами звезды.
Глава 5 Работа с изображениями, фигурами и другими объектами 93
Page 94
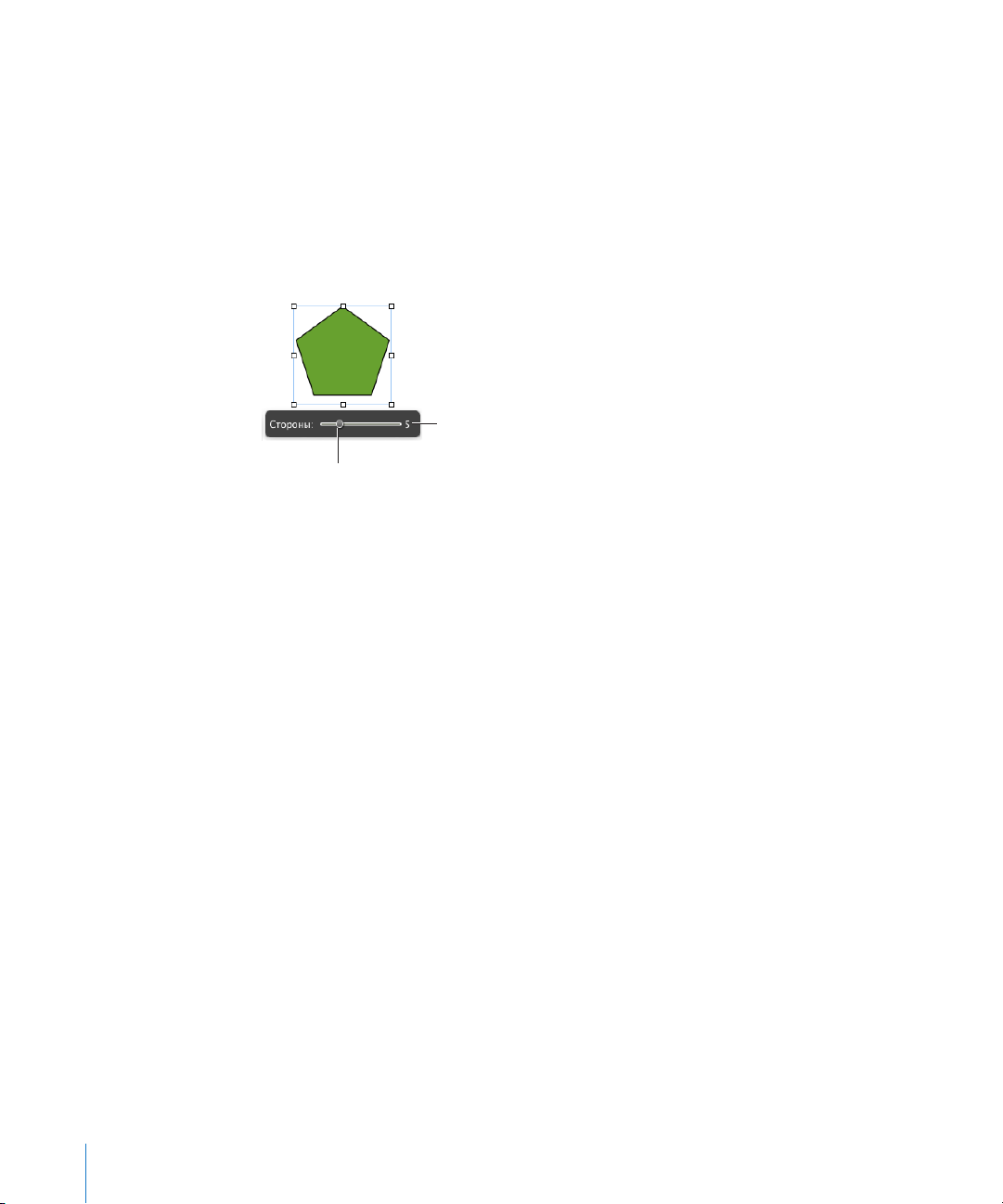
Способы изменения звезды
Переместите, чтобы увеличить
или уменьшить число сторон
в многоугольнике.
Текущее число сторон
в многоугольнике.
Выберите фигуру звезды; на экране появится бегунок. Переместите бегунок, чтобы m
увеличить или уменьшить число лучей звезды.
Переместите голубую точку редактирования, чтобы изменить угол между лучами m
звезды.
Изменение многоугольника
Многоугольник имеет бегунок, позволяющий увеличивать или уменьшать число
сторон.
Как изменить многоугольник
Выберите многоугольник; на экране появится бегунок. Переместите бегунок, чтобы m
увеличить или уменьшить число сторон в многоугольнике.
Управление объектами, расстановка, изменение внешнего вида
В общем и целом методы выделения, расстановки и управления объектами
в Keynote одинаковы для всех объектов: изображений, фигур, фильмов, таблиц,
диаграмм, текстовых блоков. В большинстве случаев для изменения размеров
и ориентации разных объектов, добавления теней, отражений, настройки стиля
границ (линий) и заливки используются одни и те же элементы управления —
независимо от типа объекта.
В следующих разделах этой главы описываются общие инструменты и приемы
работы с разными типами объектов в программе Keynote. Подробнее
о дополнительных особенностях форматирования текста, разработке таблиц
и диаграмм см. в соответствующих главах данного руководства.
Выделение нескольких объектов
Прежде чем перемещать, изменять или выполнять другие операции над
объектами, их нужно выделить. Выделенный объект имеет метки-манипуляторы,
которые позволяют перемещать или изменять объект.
94 Глава 5 Работа с изображениями, фигурами и другими объектами
Page 95
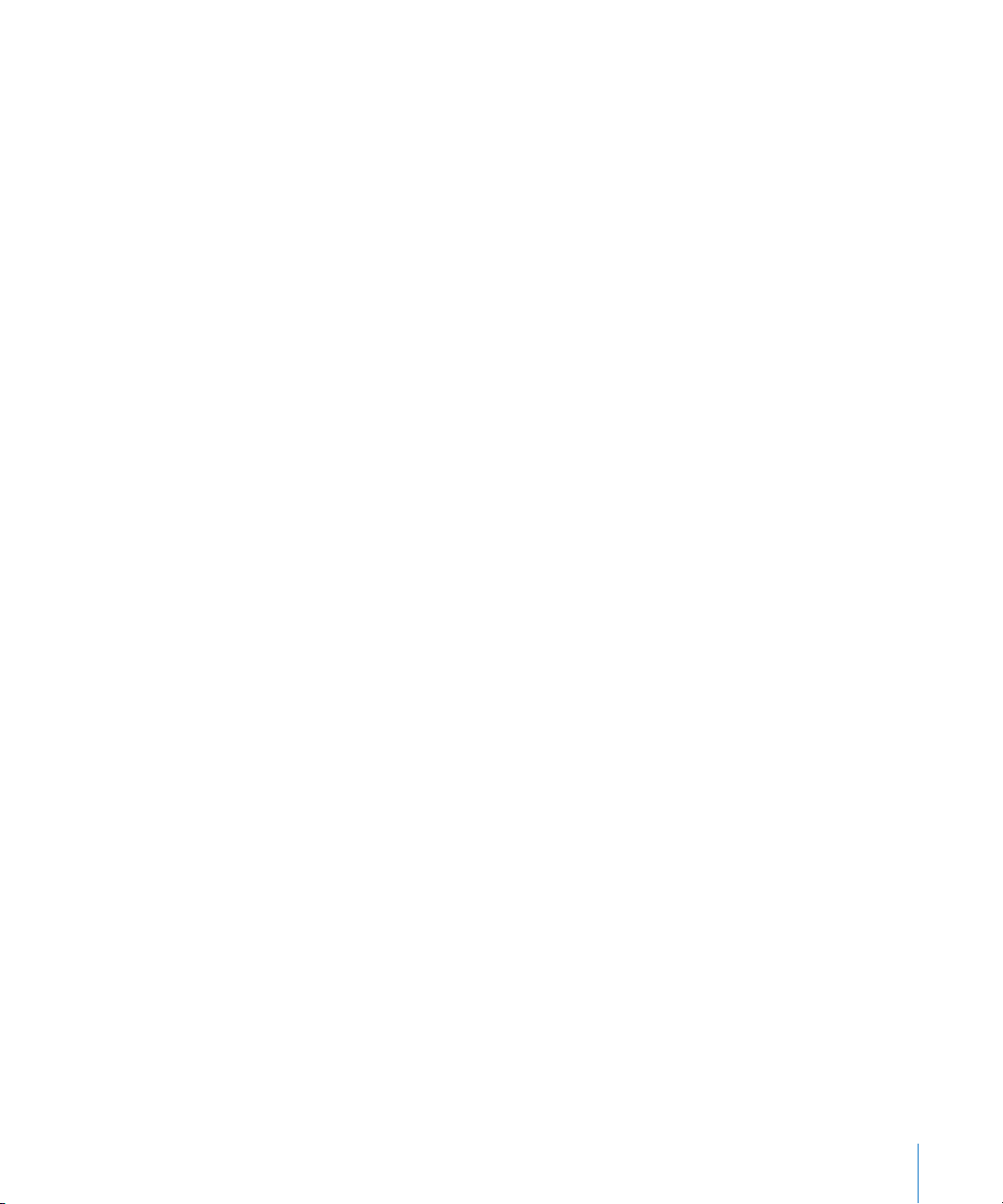
Способы выделения и отмены выделения объекта
Для выделения одного объекта нажмите объект (для выделения объекта, который m
не имеет заливки, нажмите границу объекта).
Чтобы выделить несколько объектов на слайде, нажмите каждый из них m
по очереди, удерживая нажатой клавишу Shift.
Чтобы выделить все объекты на слайде, нажмите слайд и нажмите сочетание m
клавиш Command-A.
Чтобы выделить объект, входящий в состав группы, нужно сначала отменить m
группирование объектов. Выберите группу и затем выберите «Расстановка»
> «Разгруппировать».
Если Вы выделили несколько объектов и хотите снять выделение с одного из них, m
нажмите этот объект, удерживая клавишу Command.
Копирование или дублирование объектов
Выбор метода копирования объекта зависит от того, где Вы хотите поместить
копию. Если копию необходимо вставить далеко от оригинала или в другом
документе, проще выполнить операцию копирования и вставки. Если копия будет
располагаться рядом с оригиналом, удобнее применить дублирование.
Способы копирования объекта
Чтобы скопировать и вставить объект, выделите его и затем нажмите «Правка» m
> «Копировать». Нажмите кнопку мыши там, куда хотите вставить копию. Нажмите
«Правка» > «Вставить».
Чтобы дублировать объект на слайде, перетащите его, удерживая нажатой клавишу m
Option.
Также можно выделить объект и затем выбрать меню «Правка» > «Дублировать».
Копия появится поверх оригинала, с небольшим сдвигом. Перетащите копию
на желаемое место.
Чтобы скопировать изображение из одного документа Keynote в другой, выделите m
изображение и перетащите его значок из поля «Сведения о слайде» в Инспекторе
размеров на слайд, расположенный в другом файле Keynote.
Удаление объектов
Удалить объект очень просто.
Как удалить объекты
Выберите объект или объекты и нажмите клавишу Delete. m
Если Вы случайно удалили объект, выберите «Правка» > «Отменить удаление».
Глава 5 Работа с изображениями, фигурами и другими объектами 95
Page 96

Перемещение объектов и размещение их на слайде
Keynote предоставляет несколько средств упрощающих точное размещение
элементов на холсте слайда, включая индивидуально настраиваемые
направляющие линии и линии сетки, которые помогают сохранить положения
объектов на слайдах, а также согласованность между слайдами. Объекты можно
группировать (это упрощает управление ими). Можно также блокировать
положение объектов, чтобы они не смещались в ходе работы. Кроме того, объекты
можно распределять по слоям и накладывать друг на друга, создавая тем самым
эффект глубины слайда.
Способы прямого управления объектами
Чтобы в пределах слайда переместить объект, просто перетащите его. Старайтесь m
избегать перетаскивания объекта с помощью меток-манипуляторов, так как таким
образом можно случайно изменить размер объекта.
Для точного позиционирования объектов при перетаскивании и для
выравнивания объектов друг относительно друга используются направляющие
и сетки. Инструкции можно найти в разделах «Использование направляющих для
выравнивания и распределения объектов» на стр. 98 и «Использование сеток
на мастер-слайдах» на стр. 100.
Чтобы перемещать объект только в горизонтальном, вертикальном направлениях m
или под углом 45 градусов, перемещайте объект, удерживая клавишу Shift.
Для перемещения объекта небольшими интервалами нажимайте клавиши m
со стрелками — объект будет перемещаться на одну позицию. Для перемещения
объекта на десять позиций сразу, нажимайте клавишу со стрелкой, удерживая
клавишу Shift.
Чтобы показывать положение объекта при его перемещении, выберите Keynote m
> «Настройки» и затем на вкладке «Основные» выберите параметр «Показывать
размеры и позицию при перемещении объектов».
Чтобы переместить объект в пределах другого объекта, выделите перемещаемый m
объект и выберите «Правка» > «Вырезать». Поместите точку вставки туда, куда
хотите переместить объект, и затем выберите «Правка» > «Вставить».
Перемещение объектов по слоям
Когда объекты или текст и объект накладываются друг на друга, можно изменить
порядок объектов в стеке слоев.
Как поместить объект перед или за текстом или другим объектом
1 Выберите объект для перемещения.
2 Чтобы перемещать объект на один слой, выберите «Расстановка» > «Вперед» или
«Расстановка» > «Назад».
96 Глава 5 Работа с изображениями, фигурами и другими объектами
Page 97

3 Чтобы переместить объект в самое начало или конец стека слоев, выберите
«Расстановка» > «На передний план» или «Расстановка» > «На задний план».
Если Вы часто меняете слои объектов, то можете добавить кнопки «Передний
план», «Задний план», «Вперед» и «Назад» на панель инструментов и работать
быстрее. Инструкции по настройке панели инструментов можно найти в разделе
«Панель инструментов» на стр. 21.
Быстрое выравнивание объектов друг относительно друга
В меню имеются команды, позволяющие переместить объекты, выровняв их или
расставив через равные промежутки. Сначала необходимо выделить все объекты,
которые нужно выровнять (нажмите каждый объект по очереди, удерживая
клавишу Shift или Command).
Как выровнять выделенные объекты
Чтобы выровнять объекты друг относительно друга, откройте пункт меню m
«Расстановка» > «Выровнять объекты» и выберите в подменю вариант
выравнивания объектов.
Слева. Выравниваются левые края объектов по вертикали относительно первого
выбранного объекта.
По центру: Выравниваются центры объектов по вертикали относительно первого
выбранного объекта.
Справа. Выравниваются правые края объектов по вертикали относительно
первого выбранного объекта.
Сверху. Выравниваются верхние границы объектов по горизонтали относительно
первого выбранного объекта.
По центру. Выравниваются центры объектов по горизонтали относительно
первого выбранного объекта.
Снизу. Выравниваются нижние границы объектов по горизонтали относительно
первого выбранного объекта.
Чтобы расставить объекты на равном расстоянии друг от друга, выберите m
«Расстановка» > «Распределить объекты» и выберите в подменю вариант
расстановки.
Горизонтально. Пространство между объектами регулируется по горизонтали.
Вертикально. Пространство между объектами регулируется по вертикали.
Также можно выровнять объекты относительно друг друга, перетаскивая
их и используя направляющие линии, помогающие определить правильное
положение объектов.
Глава 5 Работа с изображениями, фигурами и другими объектами 97
Page 98

Использование направляющих для выравнивания и распределения
объектов
Направляющие линии появляются и исчезают по мере перетаскивания объектов
по холсту слайда; они помогают быстро оценить положение объектов друг
относительно друга. Например, направляющая появится, когда совпадут центры
объектов или их края.
Точно так же, направляющие распределения объектов появляются тогда, когда
три или более объектов выстроены на слайде в ряд. Если на слайде несколько
объектов выстроены в линию на равном расстоянии друг от друга, то при
размещении еще одного объекта появляются направляющие линии, указывающие
расстояние между парами объектов в единицах, выбранных на линейке.
Направляющая размера появляется в том случае, если несколько объектов,
выстроенных на слайде в ряд, имеют одинаковую высоту или ширину.
Эти направляющие появляются только при перетаскивании объектов. Как только
Вы отпустите объект, они исчезнут. Направляющие можно настроить так, чтобы
линии выравнивания и линии распределения отображались разными цветами.
Тогда легче будет понять, какие именно параметры совпали. Если включить
отображение направляющих или изменить их цвет, измененные параметры
применяются во всех документах, открываемых в Keynote.
Как включить и настроить направляющие выравнивания
1 Чтобы получить доступ к параметрам направляющих линий, выберите «Numbers»
> «Настройки» и нажмите элемент «Линейки».Keynote Выберите нужный вариант
отображения направляющих выравнивания:
Если требуется, чтобы направляющие появлялись при выравнивании центров
объектов, выберите вариант «Показывать направляющие линии по центру
объекта».
Если требуется, чтобы направляющие появлялись при выравнивании краев
объектов, выберите вариант «Показывать направляющие линии по краям
объекта».
2 Чтобы изменить цвет линий выравнивания, нажмите смежный прямоугольник
с образцом и выберите цвет в открывшемся окне.
3 Чтобы настроить направляющие распределения, выберите необходимые
параметры расстояния и размера.
Если требуется, чтобы отображалось расстояние между парами равноудаленных
объектов, выстроенных в ряд, выберите вариант «Показывать относительное
расстояние».
Если требуется, чтобы направляющая появлялась тогда, когда объекты имеют
одинаковую высоту или ширину, выберите вариант «Показывать относительный
размер».
98 Глава 5 Работа с изображениями, фигурами и другими объектами
Page 99

4 Чтобы изменить цвет линий распределения и размера, нажмите смежный
прямоугольник с образцом и выберите цвет в открывшемся окне.
5 Чтобы включить или выключить отображение направляющих во время работы,
выберите «Вид» > «Показать направляющие» или «Вид» > «Скрыть направляющие».
6 Чтобы временно скрыть направляющие линии, удерживайте клавишу Command,
когда перетаскиваете объект.
Другой способ выравнивания объектов — использование сеток на мастер-слайдах
или указание точного положения объекта на слайде с помощью координат x и y.
См. «Использование сеток на мастер-слайдах» на стр. 100 и «Размещение объектов
по координатам X и Y» на стр. 100.
Можно легко разместить объекты в одном положении на разных слайдах, создав
собственные направляющие там, где они необходимы.
Создание пользовательских направляющих
Можно создавать статичные направляющие, упрощающие выравнивание объектов
на слайде. На разных слайдах эти направляющие можно расположить одинаково.
Эти направляющие не исчезают при перетаскивании объектов на холсте слайда,
во время работы они остаются постоянно видимыми на холсте слайда (даже при
переходе к другому слайду и последущем возврате к этому слайду).
Если требуется одинаковым образом выровнять объекты на разных слайдах,
создайте на каждом из слайдов в одном и том же месте направляющую
и используйте ее для выравнивания объектов.
Как создать направляющие линии
1 Нажмите «Вид» на панели инструментов, затем выберите «Показать линейки».
Примечание: Направляющие невозможно создать в режиме редактирования
текста. Завершите работу в режиме редактирования, выделив другой объект или
нажав кнопку мыши в любой части холста слайда.
2 Поместите указатель мыши над линейкой, нажмите и перетащите ее на холст
слайда. Появится направляющая линия.
3 Переместите направляющую линию в ту часть слайда, где она должна
располагаться.
4 Чтобы удалить созданную направляющую, перетащите ее за край слайда.
Направляющие не отображаются ни при печати, ни во время показа презентации.
Глава 5 Работа с изображениями, фигурами и другими объектами 99
Page 100
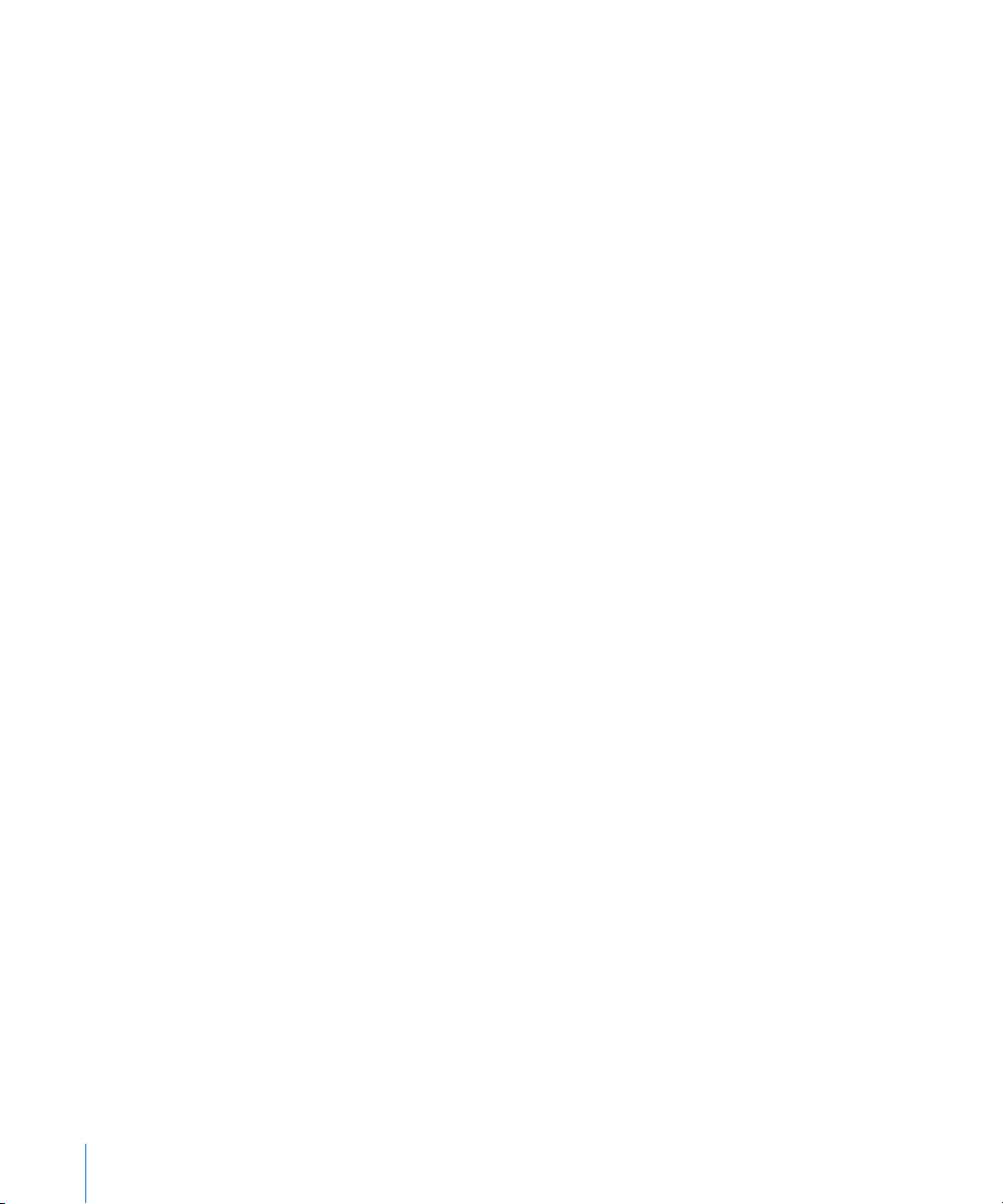
Использование сеток на мастер-слайдах
Кроме направляющих для выравнивания объектов можно использовать
вертикальные и горизонтальные сетки, разделяющие слайд на равные промежутки.
Если при перемещении объекта сетка проходит через его центр или край (в
зависимости от настройки выравнивания объектов), он привязывается к сетке.
Сетки можно настроить так, чтобы их цвет отличался от цвета линий выравнивания
и распределения, и тогда легче будет понять, какие именно параметры совпали.
Как включить сетки для мастер-слайда
1 В программе Keynote откройте меню «Настройки» и выберите пункт «Линейки».
2 Установите флажок рядом с параметрами, включающими вертикальные
и горизонтальные сетки (или рядом с каким-нибудь одним из них).
3 Введите значение в процентах, задающее частоту линий сетки.
4 Чтобы изменить цвет линий сетки, нажмите прямоугольник с образцом и выберите
цвет в открывшемся окне.
Чтобы временно скрыть линии сетки, удерживайте нажатой клавишу Command,
когда перетаскиваете объект. Сетки могут быть видны на мастер-слайде, но при
печати они не выводятся.
Размещение объектов по координатам X и Y
Объекты можно поместить точно в нужную точку. Для этого нужно указать
их координаты, опираясь на показания измерительных линеек.
Как задать положение объекта по координатам x и y
1 Выберите объект, положение которого хотите задать.
2 Нажмите «Инспектор» на панели инструментов и нажмите кнопку «Инспектор
размеров».
3 В полях «Позиция» введите координаты объекта по осям X и Y (в единицах
измерения, выбранных для линеек).
Указанные координаты определяют расположение левого верхнего угла поля
объекта. Если объект развернут, они определяют положение левого верхнего
угла поля уже развернутого объекта — его размер может отличаться от размера
исходного поля.
Значение X измеряется от левого края холста слайда. Â
Значение Y измеряется от верхнего края холста слайда. Â
10 0 Глава 5 Работа с изображениями, фигурами и другими объектами
 Loading...
Loading...