Page 1
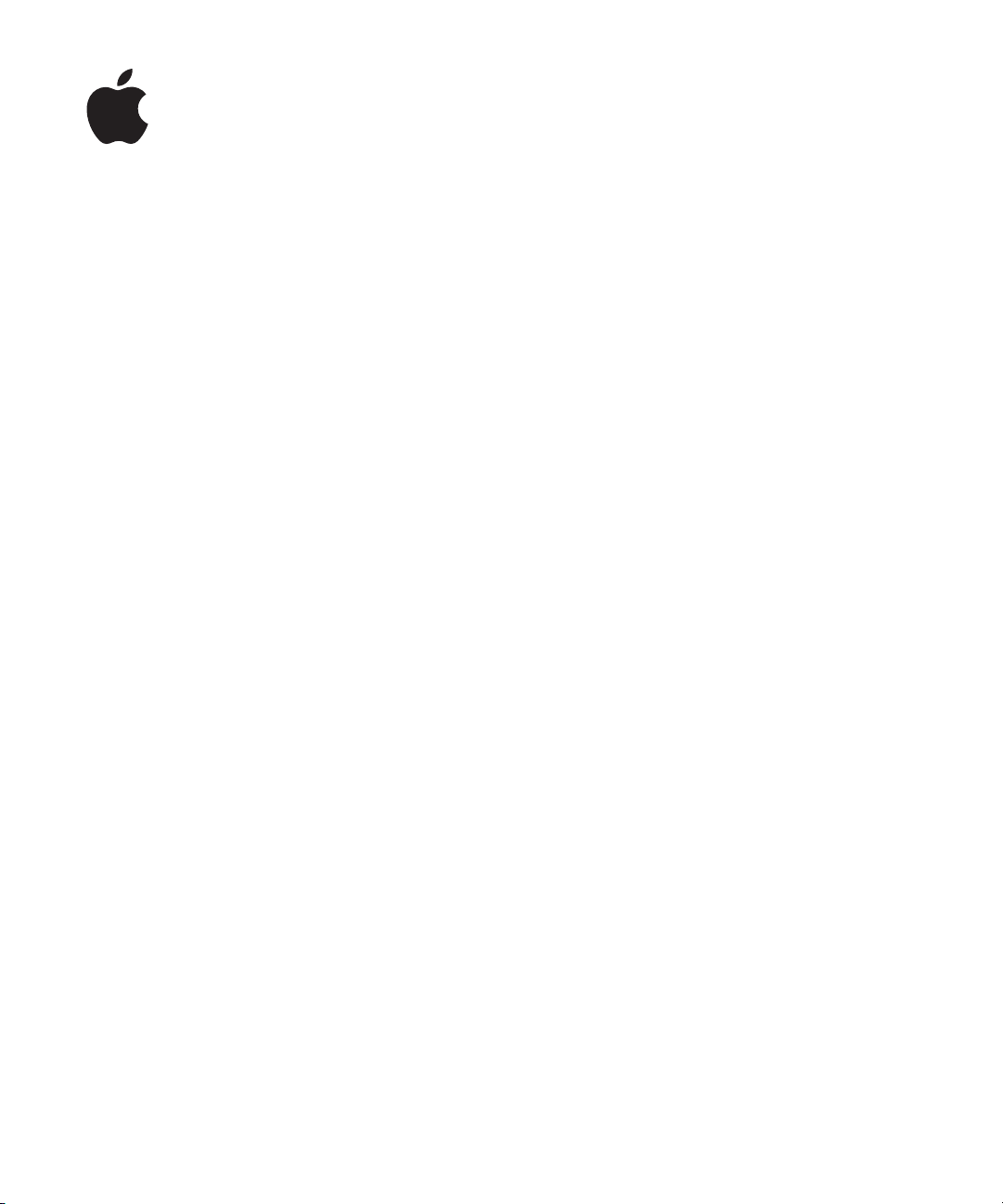
Keynote ’09
Guide de l'utilisateur
Page 2
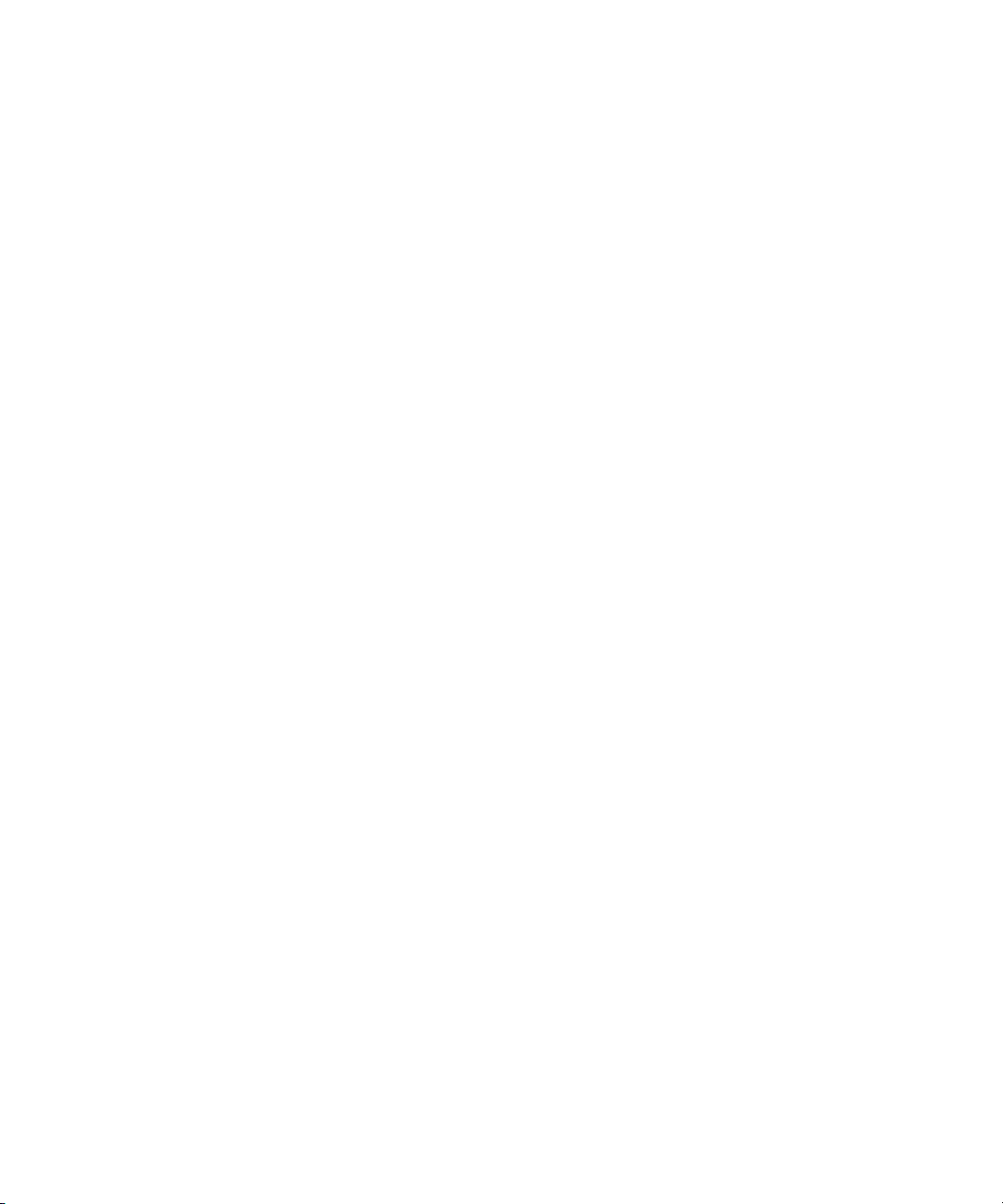
© Apple Inc. 2009 Tous droits réservés. K
Ce manuel est soumis aux lois sur le droit d’auteur et
ne peut être copié, totalement ou partiellement, sans
le consentement écrit d’Apple. Vos droits concernant
le logiciel sont régis par le contrat de licence qui
l’accompagne.
Le logo Apple est une marque d’Apple Inc., déposée
aux États-Unis et dans d’autres pays. L’utilisation du
logo Apple via le clavier (Option + 1) pour des motifs
commerciaux sans l’autorisation écrite préalable d’Apple
peut constituer une violation du droit des marques et
une concurrence déloyale en violation des lois fédérales
et nationales.
Tous les eorts ont été déployés an de garantir
l’exactitude des informations de ce manuel. Apple
n’est pas responsable des erreurs d’impression ou de
rédaction.
Apple
1 Innite Loop
Cupertino, CA 95014-2084
408-996-1010
www.apple.com/fr
Apple, le logo Apple, AppleWorks, ColorSync, Exposé,
GarageBand, iBook, iDVD, iLife, iPhoto, iPod, iTunes,
Keynote, Mac, MacBook, MacBook Air, Mac OS, Pages,
PowerBook et QuickTime sont des marques d’Apple Inc.
déposées aux États-Unis et dans d’autres pays.
Aperture, Apple Remote Desktop, Finder, iWeb, iWork et
Safari sont des marques d'Apple Inc.
MobileMe est une marque de service d’Apple Inc.
déposée aux États-Unis et dans d’autres pays.
Adobe et Acrobat sont des marques ou des marques
déposées d’Adobe Systems Incorporated, aux États-Unis
et/ou dans d’autres pays.
Les autres noms de sociétés et de produits mentionnés
dans ce document sont des marques de leurs
propriétaires respectifs. La mention de produits tiers
est indiquée à titre informatif exclusivement et ne
constitue ni une approbation, ni une recommandation.
Apple n’assume aucune responsabilité quant aux
performances ou à l’utilisation de ces produits.
F019-1458 01/2009
Page 3
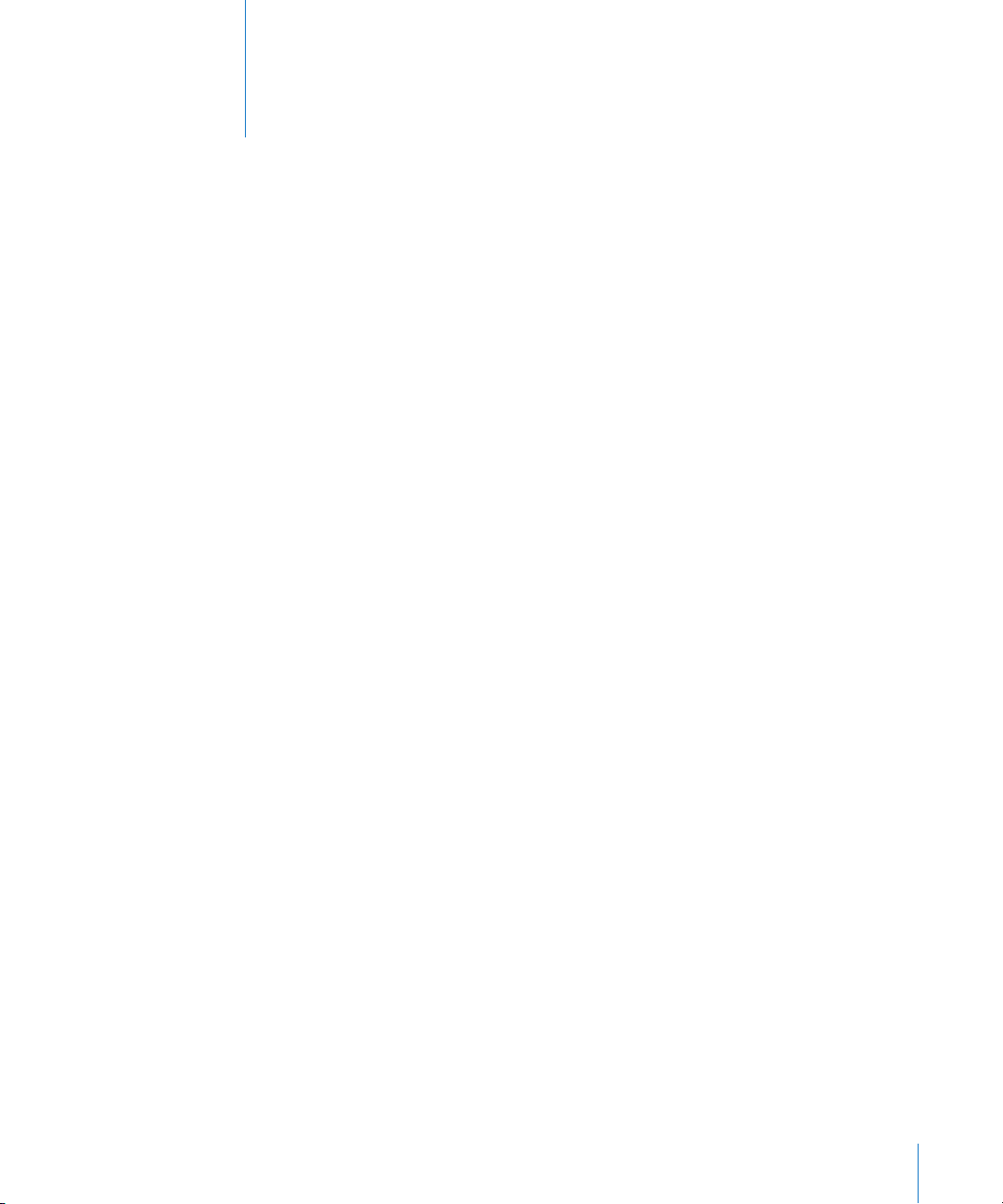
Table des matières
11 Préface : Bienvenue dans Keynote '09
13 Chapitre 1 : Outils et techniques de Keynote
13 À propos des thèmes et des modèles de diapositives
16 La fenêtre Keynote
17 Zoom avant et zoom arrière
17 Changement de mode d'achage
18 Mode Navigateur
19 Mode Structure
20 Mode table lumineuse
20 Passage direct à une diapositive donnée
21 La barre d'outils
22 La barre de format
23 La fenêtre Inspecteur
24 Le Navigateur de média
25 La fenêtre Couleurs
26 La fenêtre Polices
27 Raccourcis clavier et menus contextuels
28 La fenêtre Avertissements
29 Chapitre 2 : Création, ouverture et enregistrement d'un document
Keynote
29 À propos de la création et de l'ouverture d'un document
29 Création d'un document Keynote
30 Importation d'un diaporama
30 Ouverture d'un document Keynote existant
31 À propos de l'enregistrement des documents
32 Enregistrement d'un document
33 Enregistrement d’une copie d’un document
33 Enregistrement automatique d'une version de sauvegarde d'un document
34 Enregistrement d'un document en tant que thème
34 Enregistrement des termes de recherche d'un document
34 Annulation de modications
35 Protection par mot de passe de votre document
3
Page 4
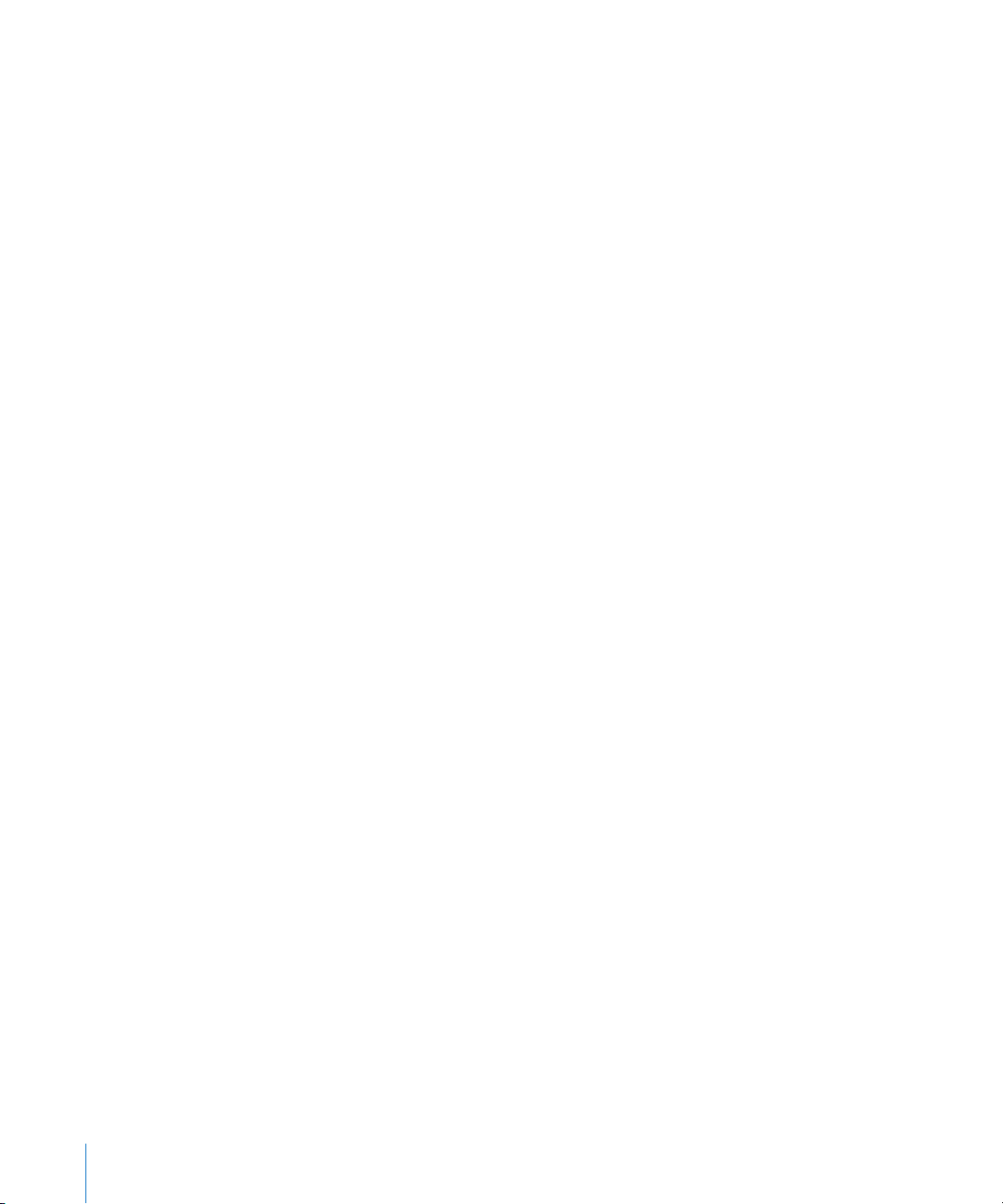
37 Fermeture d'un document sans quitter Keynote
38 Chapitre 3 : Création et gestion de diapositives
38 À propos de l'ajout, la suppression et l'organisation des diapositives
38 Ajout de diapositives
39 Copie, coupe et collage d'objets et de diapositives
40 Regroupement des diapositives
41 Suppression de diapositives
41 Ignorer des diapositives
41 Réorganisation des diapositives
42 Ajout de numéros de diapositives
42 À propos de la modication du thème, du modèle ou de la disposition d'une
diapositive
43 Modication du thème d'une diapositive
44 Application d'un nouveau modèle à une diapositive
45 Personnalisation de la disposition d'une diapositive individuelle
46 Modication identique sur plusieurs diapositives
46 Commentaires sur les diapositives
48 Chapitre 4 : Utilisation de texte
48 Sélection de texte
49 Supprimer, copier et coller du texte
50 En savoir plus sur la mise en forme de la taille et de l'apparence du texte
50 Mettre du texte en gras ou en italique ou le souligner
50 Ajout d'ombre au texte
51 Ajout d'un attribut barré au texte
51 Création de texte encadré
52 Modication de la taille du texte
52 Réduction automatique du texte
53 Mise du texte en indice ou en exposant
54 Modication de l’emploi des majuscules dans le texte
54 Modication des polices
55 Modication de la couleur du texte
56 Utilisation des fonctionnalités typographiques avancées
57 Saisie des caractères spéciaux et des symboles
58 Utilisation de guillemets courbes
58 Ajout d’accents
59 Achage des dispositions de clavier dans d’autres langues
59 Insertion d’un espace insécable
59 Réglage du lissage des polices
60 Mise en forme des puces de texte et numérotation
62 À propos de l'ajout de zones de texte libres et de texte dans le gures
62 Ajout d’une zone de texte libre
4 Table des matières
Page 5
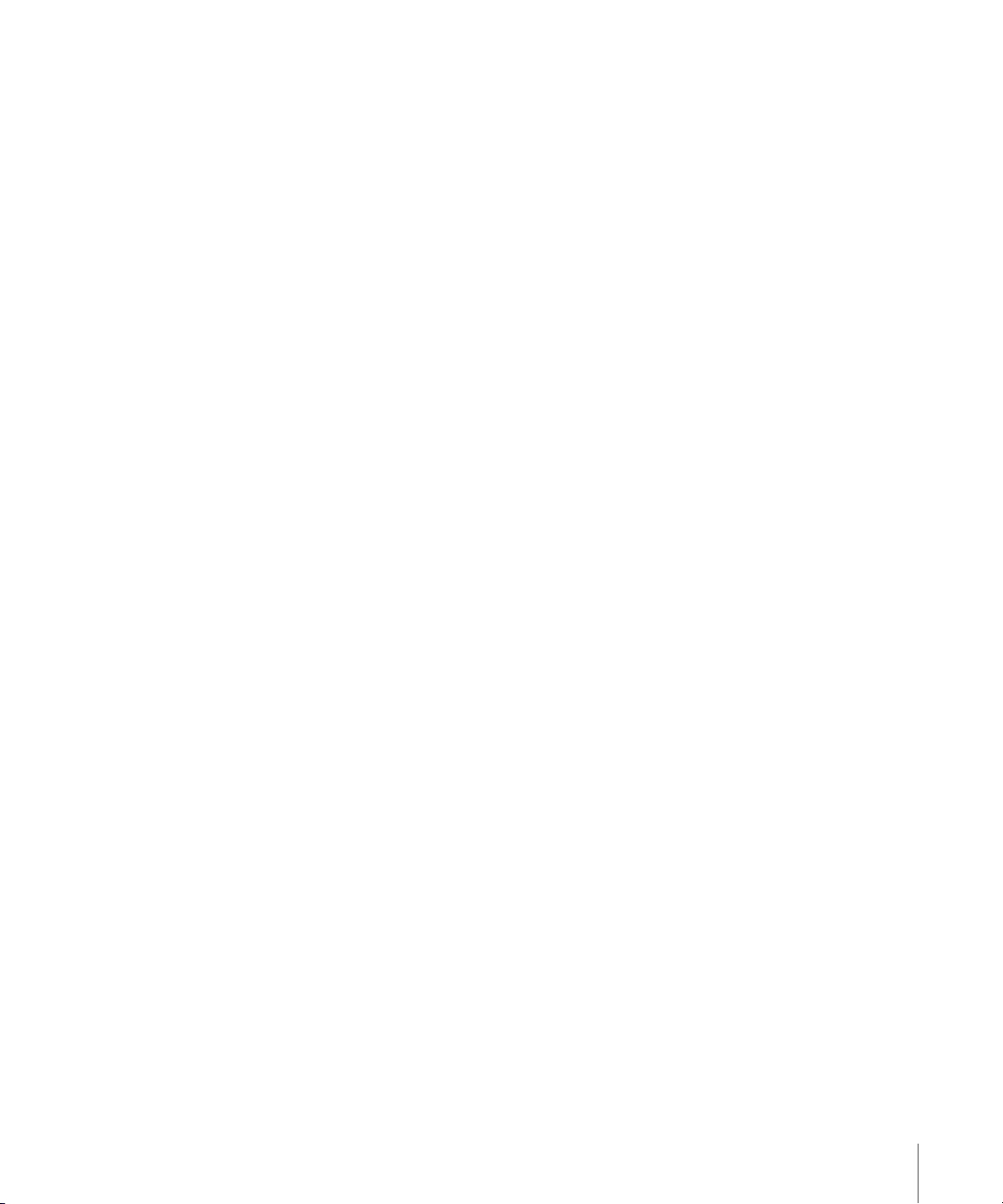
63 Ajout de texte dans une gure
64 En savoir plus sur la dénition de l'alignement et l'espacement du texte
64 Alignement horizontal du texte
65 Alignement vertical du texte
66 Ajustement de l'espace dans les bordures de zone de texte
66 Dénition des interlignes d’un texte
67 Dénition de l’interligne avant ou après un paragraphe
68 Réglage de l’espace entre les caractères
68 Alignement de texte à l'aide de taquets de tabulation et de retrait de paragraphe
70 Présentation du texte en colonnes
71 Vérication de l'orthographe du texte de vos diapositives
71 Vérication des mots mal orthographiés
72 Utilisation des suggestions de correction orthographique
73 Remplacement automatique de texte
74 Recherche et remplacement de texte
76 Chapitre 5 : Utilisation d’images, de gures et d’autres objets
76 Utilisation des images
78 Réduction automatique des images pour les ajuster à vos diapositives
78 Remplacer les images des thèmes par vos propres images
79 Masquage (rognage) d’images
81 Réduction de la taille des chiers d’image
82 Suppression de l’arrière-plan ou des éléments superus d’une image
83 Modication de la luminosité, du contraste et des autres réglages d’une image
84 À propos de la création de gures
85 Ajout d’une gure prédessinée
85 Ajout d’une gure personnalisée
86 Figures modiables
87 Ajout, suppression et déplacement des points de modication d’une gure
87 Modication du tracé d’une courbe
88 Modication du tracé d’un segment droit
89 Conversion de points d’angle en points de courbe et vice-versa
89 Modication d’un rectangle aux coins arrondis
90 Modication de èches simples et doubles
90 Modication d’une bulle de texte ou d’une légende
91 Modication d’une étoile
91 Modication d’un polygone
92 À propos de la manipulation, du tri et de la modication de l’aspect des objets
92 Sélection de plusieurs objets
92 Copie et duplication d’objets
93 Suppression d’objets
93 Déplacement d'objets et positionnement de ceux-ci dans le canevas
94 Déplacement d’objets vers l’avant ou vers l’arrière (disposition en couches)
Table des matières 5
Page 6
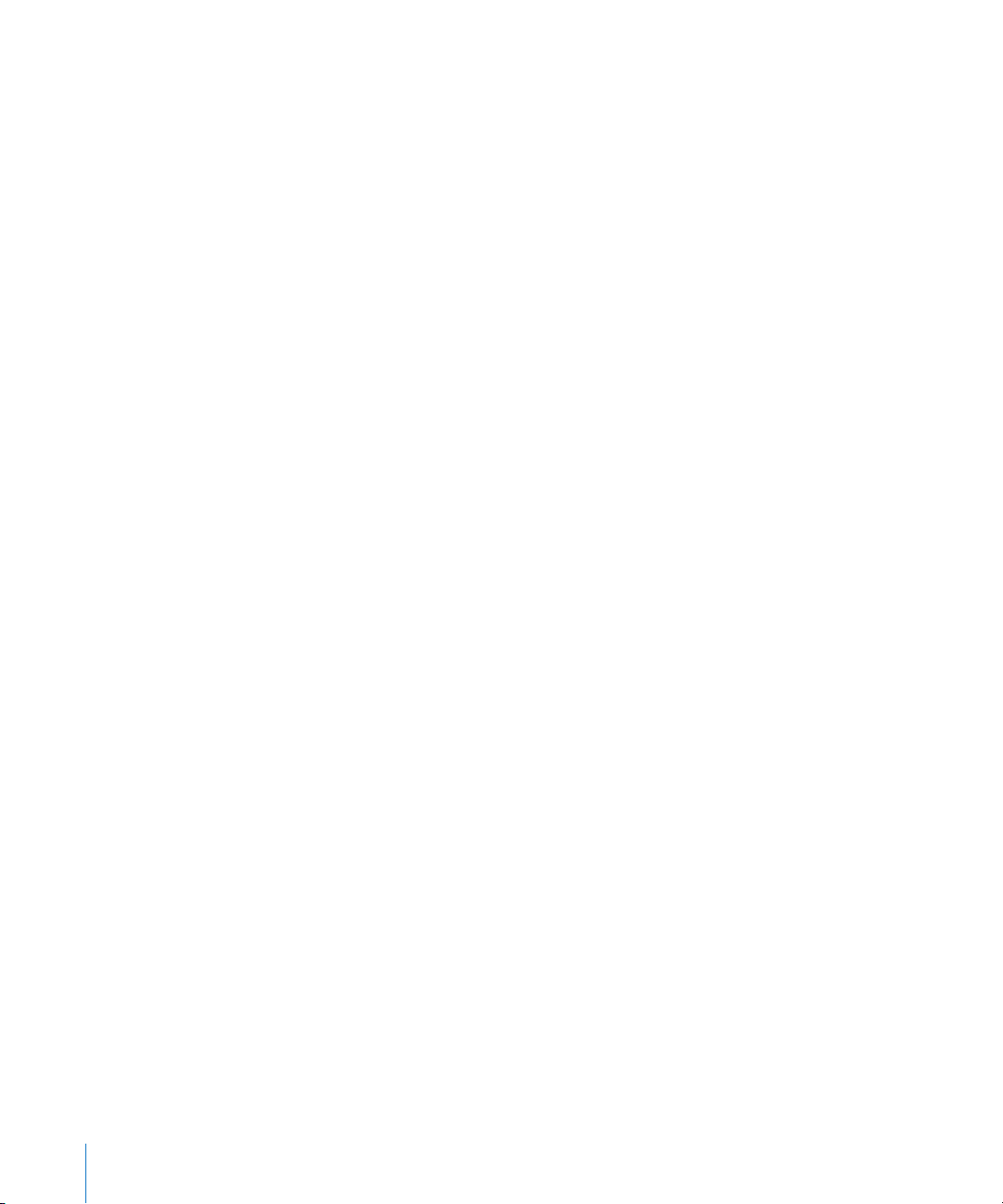
94 Alignement rapide d’objets les uns par rapport aux autres
95 Utilisation des guides d'alignement et d'espacement relatif
96 Création de guides d’alignement
97 Utilisation d'un quadrillage principal
97 Positionnement d’objets à l’aide de coordonnées x et y
98 Regroupement et dissociation d’objets
99 Connexion d’objets au moyen d’une ligne ajustable
99 Verrouillage et déverrouillage des objets
100 À propos de la modication de la taille, de l'orientation, du contour d'un objet, etc.
100 Redimensionnement des objets
101 Retournement et rotation d’objets
101 Modication du style des bordures
102 Objets d’encadrement
103 Ajout d’ombres
104 Ajout d’un reet
105 Ajustement de l’opacité
105 Remplissage d’objets à l’aide de couleurs ou d’images
106 Remplir un objet avec une couleur unie
106 Remplissage d’un objet à l’aide de dégradés de couleurs
108 Image de remplissage d’un objet
109 Copie d'un style d'objet sur un autre objet
110 Utilisation de MathType
111 Chapitre 6 : Ajout de sons et de séquences
111 Types de sons et de séquences lisibles dans Keynote
112 À propos de l'ajout d'audio à votre diaporama
112 Ajout de son à une diapositive individuelle
113 Ajout d'une bande sonore à un diaporama
114 Enregistrement d'une narration en voix o
115 Réenregistrement enregistré
115 Suppression d'une narration en voix o
116 Ajout d'une séquence à une diapositive
116 Placer un cadre d'image autour d'une séquence
117 Réglage des options de lecture des chiers multimédias
118 Réduction de la taille des chiers multimédia
119 Chapitre 7 : Ajout de mouvements dans les diaporamas
120 Ajout de transitions entre les diapositives
122 Astuces pour créer une transition Magic Move
122 Astuces pour créer une transition à l'aide d'eets de texte
123 Astuces pour créer une transition à l'aide d'eets sur les objets
12 3 À propos de l'animation de diapositives avec des compositions d'objet
6 Table des matières
Page 7
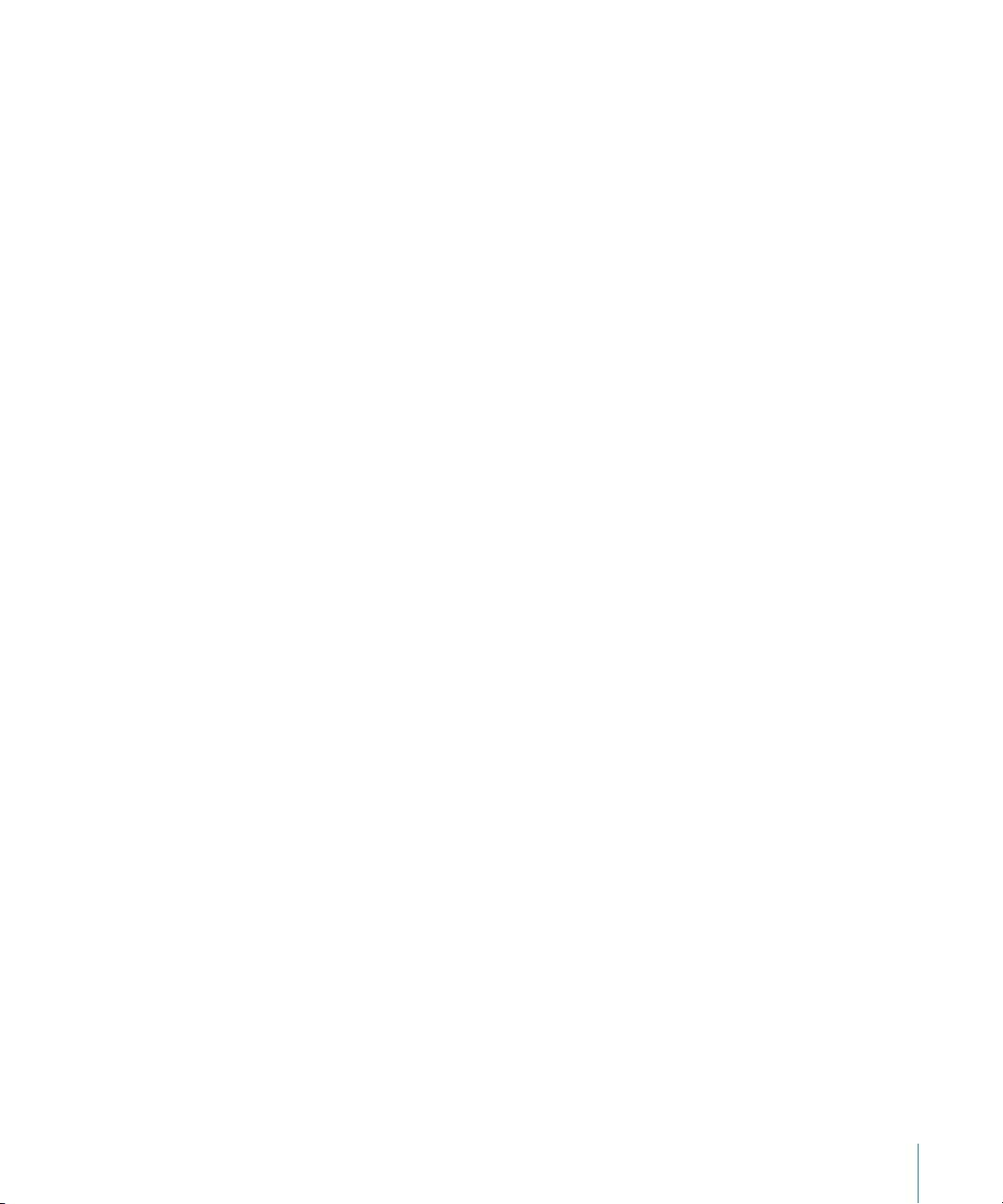
124 Utilisation d'eets de composition pour faire apparaître ou disparaître des objets
sur des diapositives
126 À propos de l'animation d'objets sur des diapositives (compositions d'action)
126 Déplacement d'un objet à travers une diapositive
129 Eets de fondu, de rotation, d’agrandissement et de rétrécissement
130 Création d'une série d'images sur une seule diapositive (compositions intelligentes)
133 Réorganisation de compositions d’objet
134 Automatisation des compositions d'objet
135 À propos de l'animation de textes à puces, de tableaux et de graphiques
135 Création de compositions de texte
135 Création d'une composition de tableau
136 Création d'une composition de graphique
137 Mélange de compositions de texte, de tableau et de graphique
138 Création de compositions de séquence
138 Copie et suppression de compositions d'objet
139 Chapitre 8 : Utilisation de liens hypertextes dans une présentation
139 À propos des liens hypertextes
139 À propos de la conversion d'un objet en lien hypertexte
140 Ouverture d'une page dans un navigateur web au cours de votre présentation
141 Ouverture d'un courrier électronique préadressé
142 Passage direct à une diapositive donnée
142 Création d'un bouton « Arrêter le diaporama » dans votre diaporama
143 Ouverture d'un autre diaporama Keynote au cours de votre présentation
143 Création de présentations à liens uniquement
144 Soulignement des liens hypertextes
145 Chapitre 9 : Création de graphiques à partir de données numériques
145 À propos des graphiques
148 Ajout d’un nouveau graphique et saisie de données
150 Changement du type de graphique
151 Modication des données dans un graphique existant
152 Mise à jour d’un graphique copié dans un document Numbers
152 Formatage des graphiques
153 Placement et formatage du titre et de la légende d’un graphique
153 Redimensionnement ou rotation d’un graphique
154 Formatage des axes d’un graphique
158 Formatage des éléments d’une série de données d’un graphique
160 Achage des barres d’erreur dans les graphiques
160 Achage des corrélations linéaires dans les graphiques
161 Formatage du texte des titres, des étiquettes et des légendes de graphique
162 Personnalisation de l’aspect des diagrammes circulaires
162 Modier les couleurs et les textures d’un diagramme circulaire
Table des matières 7
Page 8
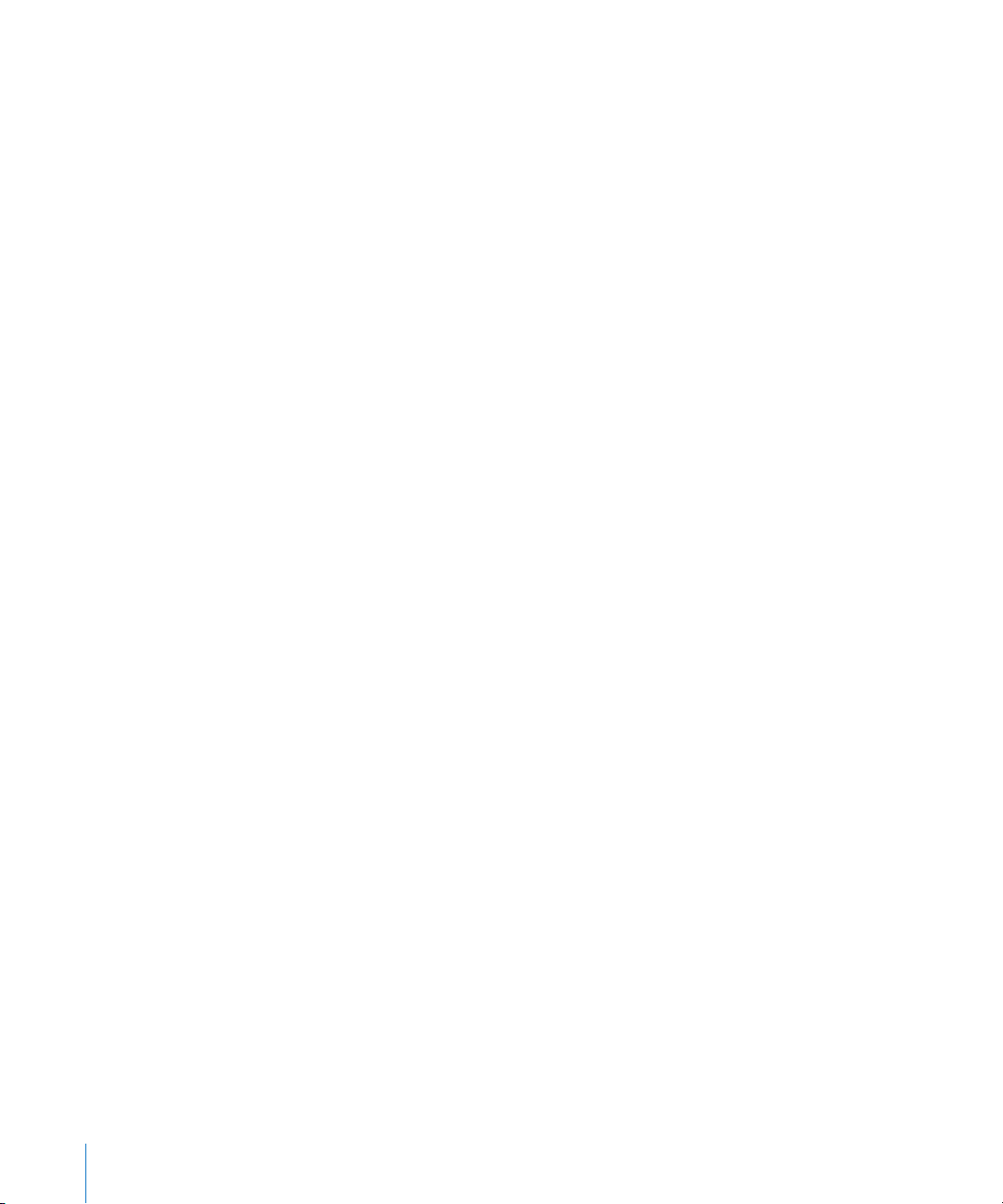
163 Achage des étiquettes dans un diagramme circulaire
165 Séparation des portions individuelles d’un diagramme circulaire
165 Ajout d’ombres aux graphiques sectoriels et aux portions
166 Rotation de graphiques sectoriels 2D
166 Dénition des ombres, de l’espacement et des noms de série dans les graphiques à
barres et à colonnes
167 Personnalisation des lignes et des symboles de points de données dans les
graphiques linéaires
168 Achage des symboles de point de données dans les graphiques à couches
168 Utilisation des graphiques en nuage de points
170 Personnalisation des graphiques à 2 axes et des graphiques mixtes
171 Ajustement des réglages de scène pour les graphiques 3D
172 Chapitre 10 : Utilisation de tableaux
172 Ajout d’un tableau
174 Ajout de rangs à un tableau
175 Ajout de colonnes à un tableau
175 Suppression de rangs et de colonnes d’un tableau
176 Redimensionnement d’un tableau
176 Redimensionnement de rangées et de colonnes d’un tableau
177 Saisie de contenu dans les cellules d'un tableau
179 Sélection et déplacement dans les cellules d'un tableau
180 Remplissage automatique des cellules d’un tableau
181 Modication du contenu des cellules d'un tableau
182 À propos de la personnalisation de l'aspect et de la disposition de tableaux
182 Alternance de couleurs de rangs dans un tableau
183 Ajout de rangs ou de colonnes d’en-tête au tableau
184 Ajout de rangs de bas de tableau
185 Fusion des cellules d’un tableau
186 Division des cellules d’un tableau
186 Sélection et déplacement des bordures de cellules d'un tableau
188 Mise en forme des bordures des cellules d'un tableau
189 Remplissage de cellules d'un tableau avec des couleurs ou des images
189 Utilisation de tableaux pour trier et traiter les données
190 Utilisation de chires dans les cellules d'un tableau
191 Tri de données dans les cellules d'un tableau
191 Utilisation de la mise en forme conditionnelle pour surveiller les valeurs des cellules
d'un tableau
194 Mise en forme de valeurs de cellule de tableau pour l'achage
196 Application du format automatique aux cellules de tableau
197 Application du format des nombres aux cellules de tableau
198 Application du format de devise aux cellules de tableau
198 Application d'un format des pourcentages aux cellules de tableau
8 Table des matières
Page 9
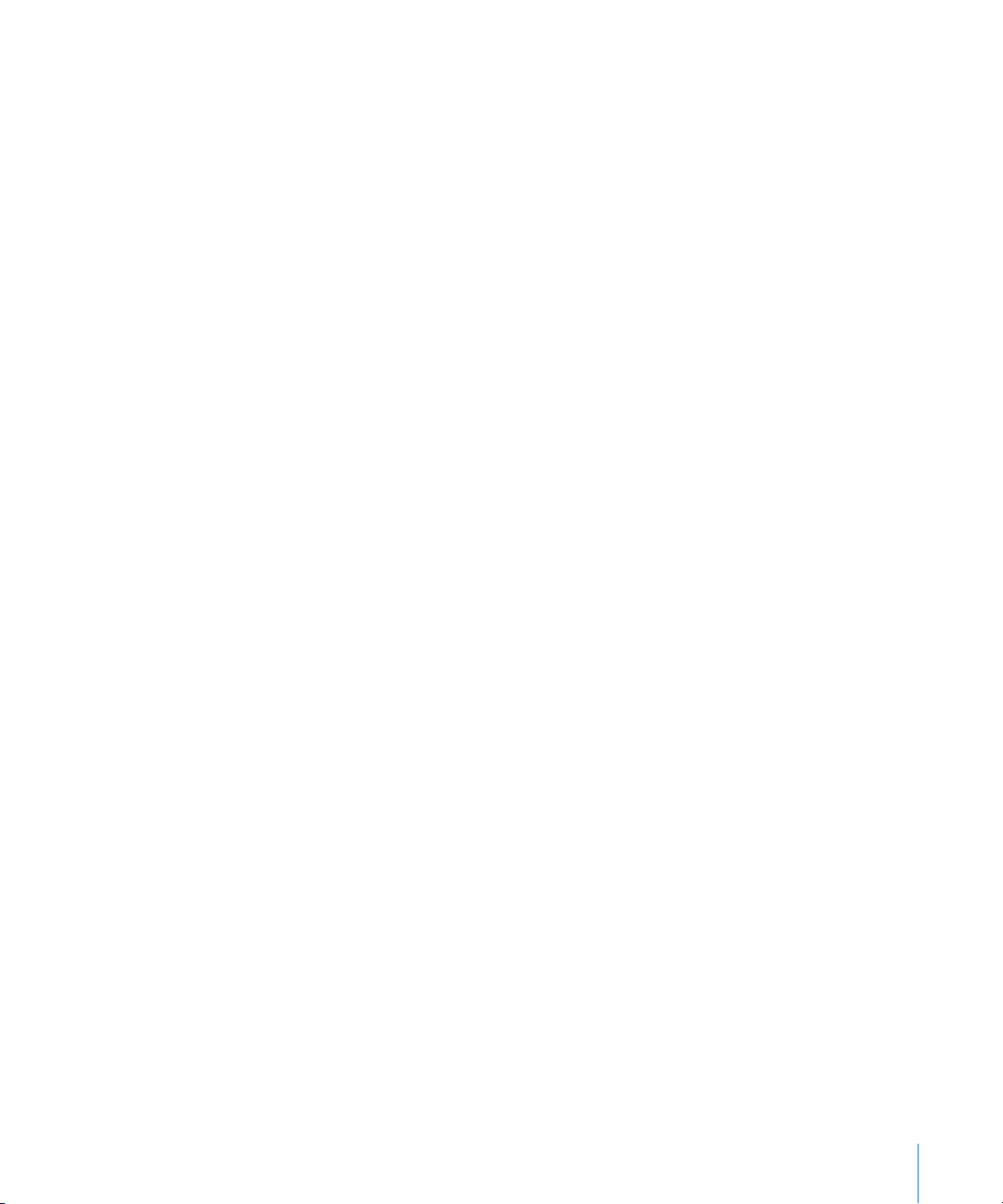
199 Application d'un format date et heure aux cellules de tableau
200 Application du format de durée aux cellules de tableau
200 Application du format fraction aux cellules de tableau
200 Application d'un format système numérique aux cellules de tableau
201 Application du format scientique aux cellules de tableau
202 Application du format Texte aux cellules de tableau
202 Utilisation de vos propres formats pour acher des valeurs dans des cellules de
tableau
203 Création d'un format numérique personnalisé
205 Dénition des éléments d'entiers d'un format numérique personnalisé
206 Dénition de l'élément décimales d'un format numérique personnalisé
208 Dénition de l'élément Échelle d'un format numérique personnalisé
210 Association de conditions à un format numérique personnalisé
212 Création d'un format de Date/heure personnalisé
214 Création d'un format de texte personnalisé
215 Modication d'un format de cellule personnalisé
217 Réorganisation, renommage et suppression de formats de cellule personnalisés
218 Chapitre 11 : Achage, impression et exportation de votre diaporama
218 À propos des diérentes manières de présenter des diaporamas
219 Création de présentations à lecture automatique
220 Dénition des options de lecture du diaporama
220 À propos du test et de la visualisation des présentations
220 Ajout des notes de l’intervenant
221 Réglage de la taille de la diapositive
222 Test de votre présentation
222 Achage d’une présentation sur l’écran de votre ordinateur
223 Achage d’une présentation sur un écran externe ou un projecteur
225 Conseils d’utilisation d’un écran externe
226 À propos du contrôle des présentations
227 Personnalisation de l'écran de l'intervenant
229 Accès aux commandes supplémentaires de l'écran de l'intervenant
229 Commande d’une présentation à l’aide du clavier
232 Arrêt d’une présentation
232 Lecture de séquences
233 Achage du pointeur au cours d’une présentation
233 Utilisation d'une télécommande Apple Remote
234 Utilisation de Keynote Remote
235 Utilisation d’autres applications au cours d’une présentation
235 Impression de vos diapositives
237 À propos de l'exportation d'un diaporama vers d'autres formats
237 Enregistrement d'une présentation au format iWork '08
237 Partage d’une présentation entre plates-formes
Table des matières 9
Page 10
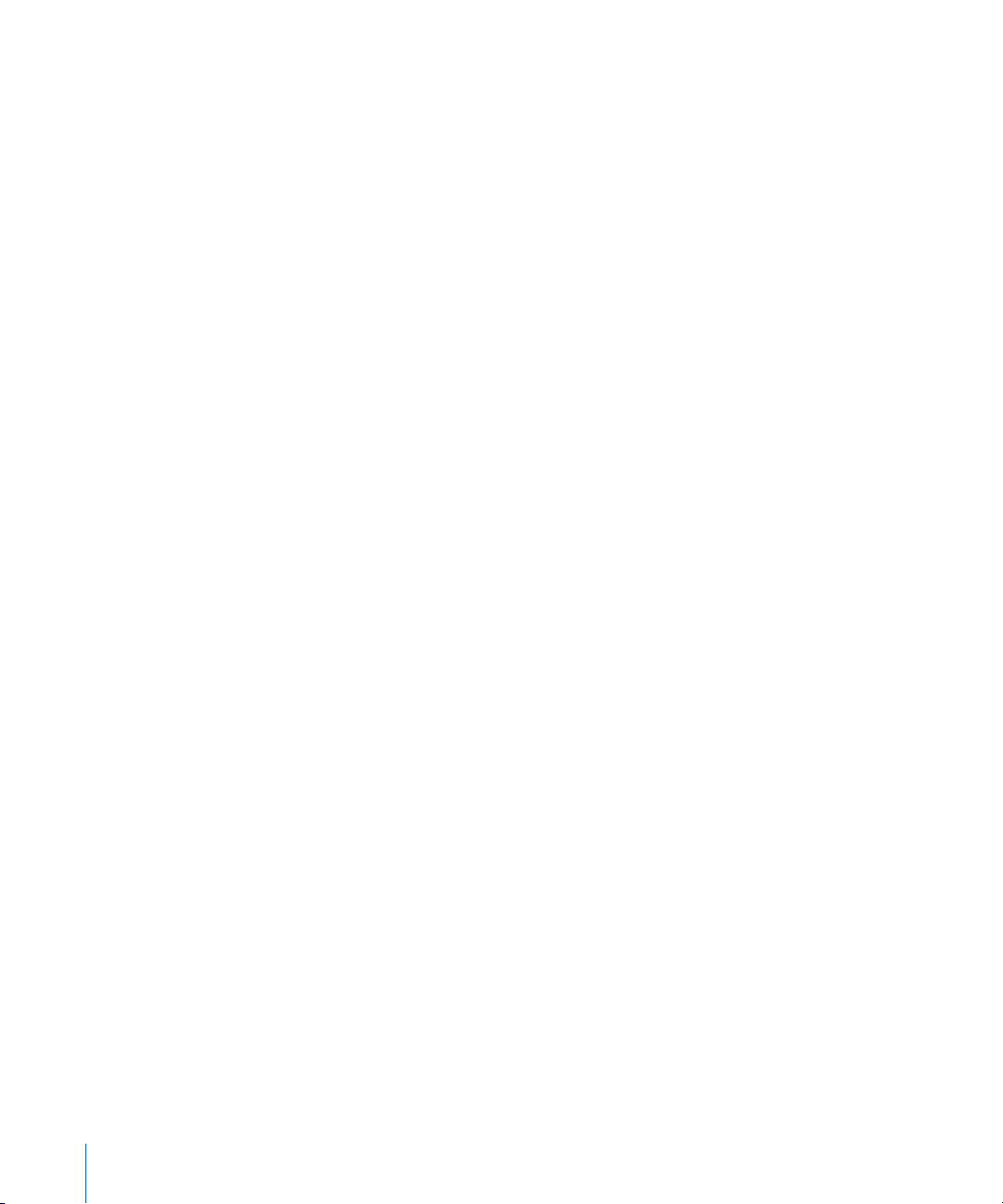
237 Création d’un lm QuickTime
240 Création d’un diaporama PowerPoint
240 Création d’un chier PDF
240 Exporter des diapositives sous forme de chiers image
241 Création d’un document HTML
242 Publication sur YouTube
243 Envoi d’une présentation aux applications iLife
243 Création d’un projet iDVD
243 Création d’un album iPhoto
244 Exportation vers iWeb
245 Exporter vers iTunes et iPod
246 Exportation vers GarageBand
246 Visualisation d'un diaporama dans iChat Theater
247 Envoi de votre document Keynote directement par courrier électronique
247 Partage de votre document Keynote sur iWork.com Public Bêta
249 Chapitre 12 : Conception de thèmes et modèles de diapositive
personnalisés
249 Conception de modèles de diapositive et de thèmes
250 Utilisation des outils de modèle de diapositives
251 Aperçu des modèles de diapositives
252 À propos de la sélection des modèles de diapositives à personnaliser
252 Dupliquer un modèle de diapositives
252 Importation d'une diapositive ou d'un modèle de diapositives
253 Création d’un modèle de diapositives à partir de zéro
253 À propos de la personnalisation des dispositions des modèles de diapositives
253 Dénition des paramètres ctifs d'un texte
254 Dénition des paramètres ctifs d'un support
254 Dénition de paramètres ctifs d'objet
254 Création d’éléments d’arrière-plan sur des modèles de diapositives
255 Ajout de guides d’alignement à des modèles de diapositives
256 Dénition des attributs par défaut des textes et des objets
256 Dénition des attributs par défaut des zones de texte et des gures
257 Dénition des attributs par défaut des images importées
257 Dénition des attributs par défaut des tableaux
258 Dénition d’attributs par défaut pour les graphiques
259 Dénition des transitions par défaut
259 Création de versions sur les modèles de diapositives
260 À propos des thèmes personnalisés
260 Enregistrement de thèmes personnalisés
261 Création d’un thème à partir de zéro
261 Retour aux attributs de thème originaux
10 Table des matières
Page 11
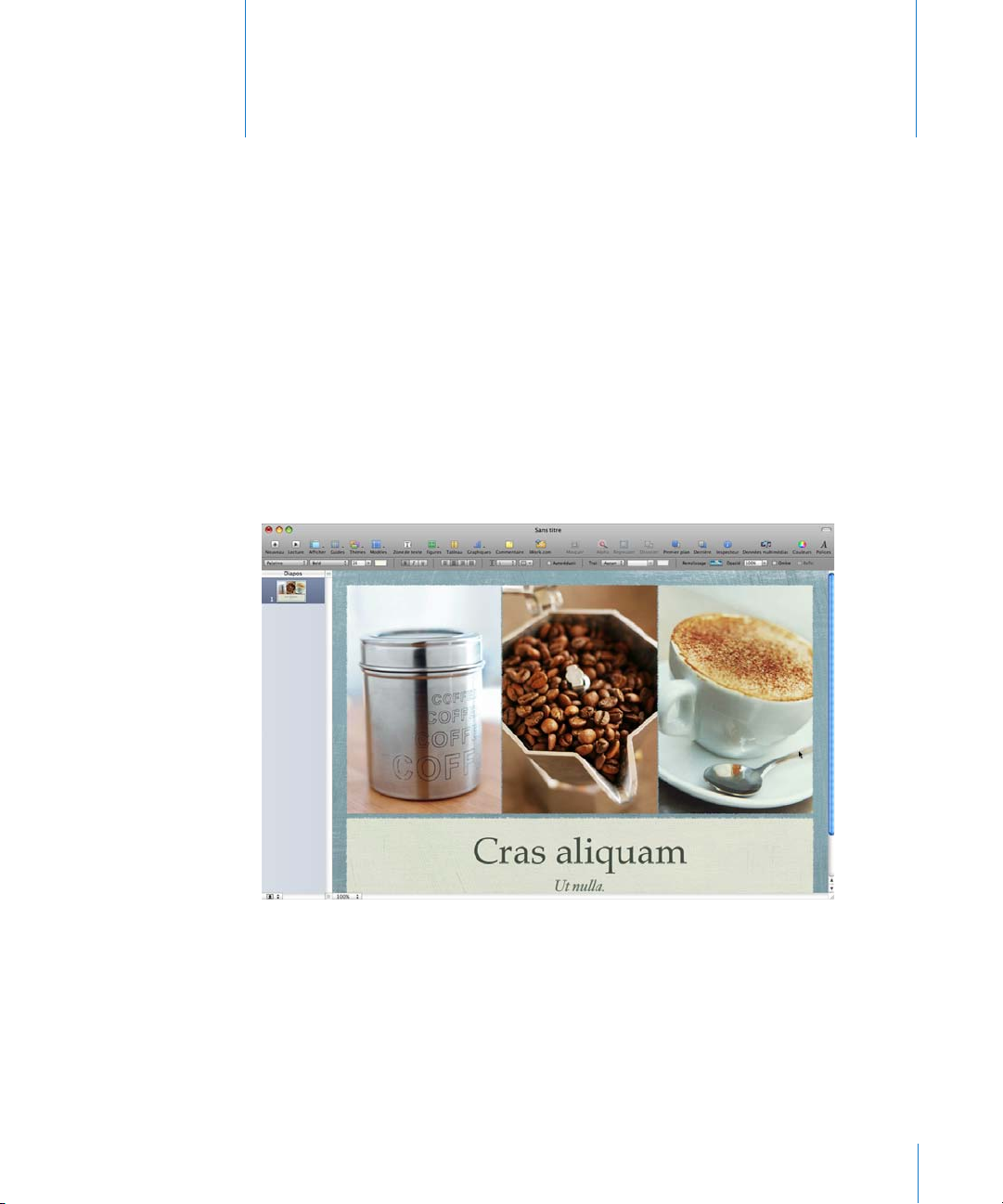
Bienvenue dans Keynote '09
Racontez votre histoire ecacement avec une touche
théâtrale en créant facilement des présentations de qualité
cinématographique à l'aide de Keynote.
Pour commencer à utiliser Keynote, il vous sut de l'ouvrir et de choisir l'un des
modèles préconçus. Remplacez le texte de remplissage, faites glisser vos images et vos
vidéos pour les ajouter et élaborez des animations impressionnantes. Avant même de
vous en rendre compte, vous aurez créé une présentation spectaculaire.
Préface
Ce guide de l'utilisateur fournit des instructions détaillées qui vous aideront à réaliser
certaines tâches dans Keynote. Outre ce PDF, d'autres ressources sont disponibles :
11
Page 12
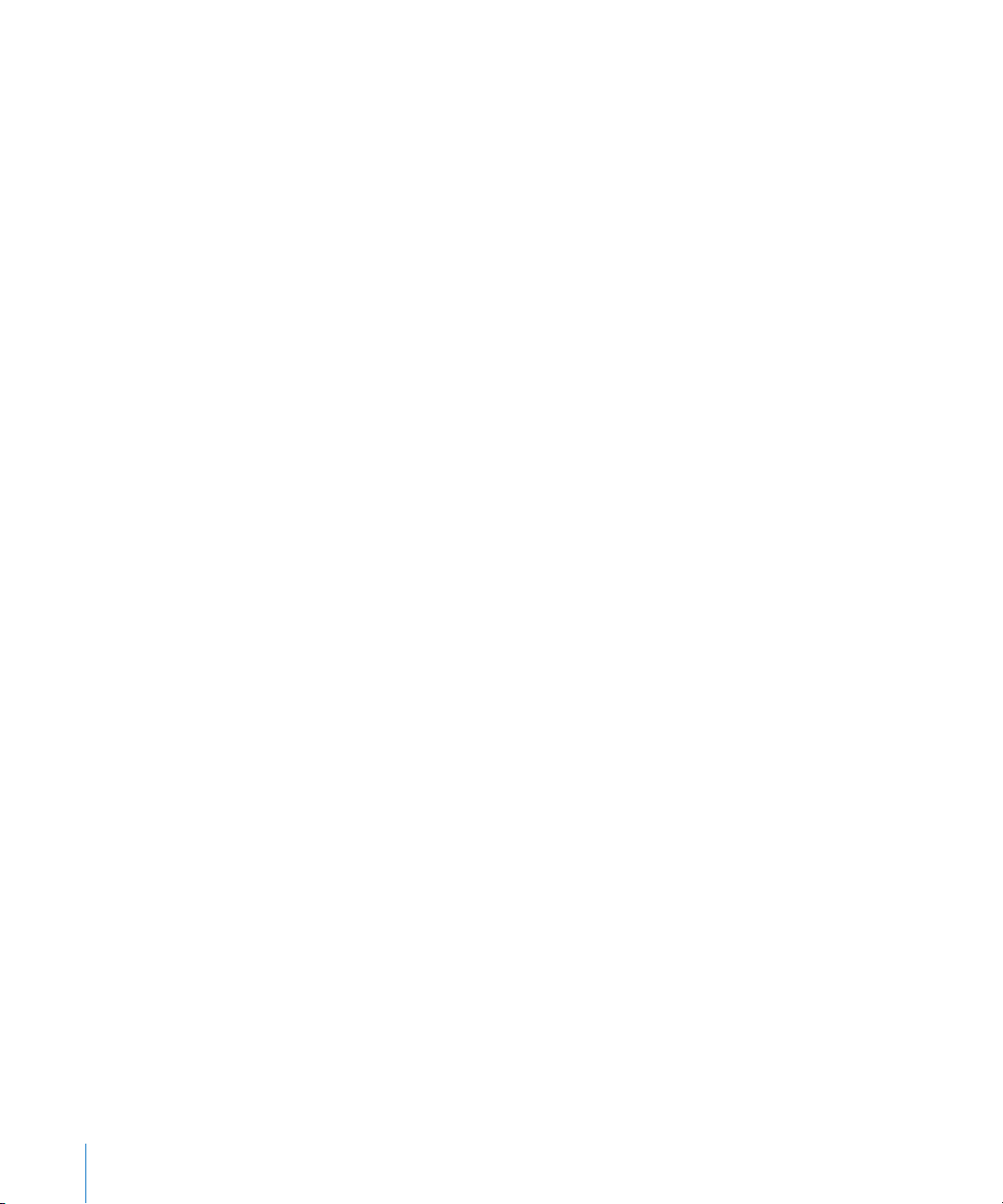
Vidéos d'initiation en ligne
Les vidéos d'initiation en ligne accessibles à l'adresse
www.apple.com/fr/iwork/tutorials/keynote sont des vidéos pratiques sur l'exécution
de tâches courantes dans Keynote. La première fois que vous ouvrez Keynote, un
message apparaît avec un lien vers ces vidéos sur le web. Vous pouvez visualiser les
vidéos d'initiation Keynote à tout moment en choisissant Aide > Guides d'initiation
vidéo.
Aide à l'écran
L'aide à l'écran contient des instructions détaillées sur l'exécution de toutes les tâches
dans Keynote. Pour accéder à l'aide, ouvrez Keynote et choisissez Aide > Keynote Aide.
La première page d'aide vous permet également d'accéder à diérents sites web utiles.
Aide sur les formules et les fonctions d'iWork
L'aide sur les formules et les fonctions d'iWork contient des instructions pour écrire et
utiliser des formules et des fonctions dans vos présentations. Vous pouvez ouvrir l'aide
sur les formules et les fonctions d'iWork à partir du menu Aide de n'importe quelle
application iWork. Alors que Keynote, Numbers ou Pages est ouvert, choisissez Aide >
Aide sur les formules et les fonctions d'iWork.
Site web d'iWork
Consultez les informations les plus récentes sur iWork à l'adresse
www.apple.com/fr/iwork.
Site web d'assistance
Vous trouverez des informations détaillées pour résoudre vos problèmes à l'adresse
www.apple.com/fr/support/keynote.
Balises d'aide
Keynote fournit des balises d'aide, c'est-à-dire des descriptions courtes, pour la plupart
des éléments à l'écran. Pour acher une balise, laissez le pointeur sur un élément
pendant quelques secondes.
12 Préface Bienvenue dans Keynote '09
Page 13
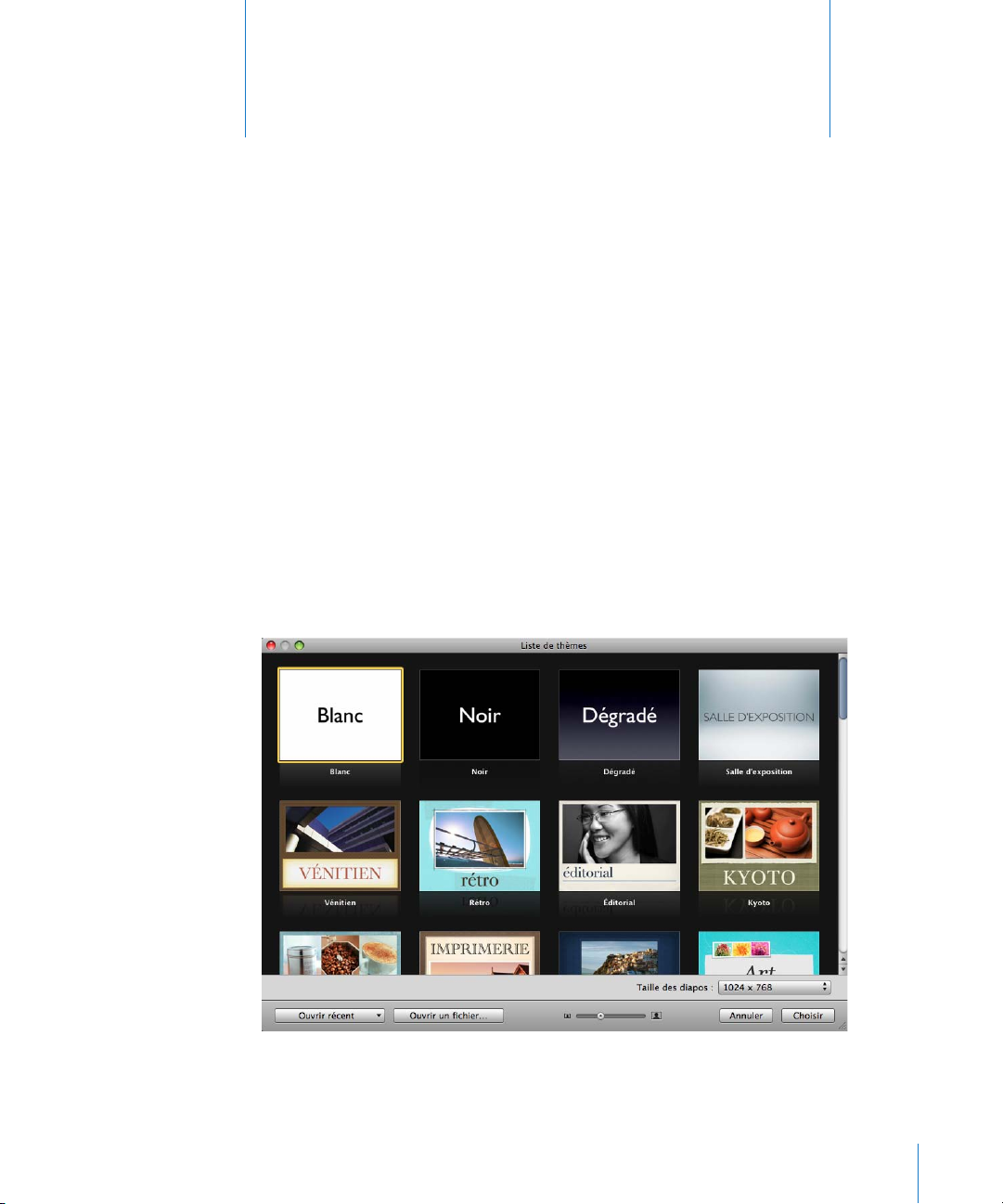
Outils et techniques de Keynote
1
Familiarisez-vous avec les fenêtres et les outils que vous
utilisez pour créer des diaporamas dans Keynote.
Chaque diaporama que vous créez constitue un document Keynote individuel. Si
vous y ajoutez des séquences, du son ou autres données multimédias, vous pouvez
les enregistrer dans le document pour permettre de passer facilement la présentation
d’un ordinateur à l’autre.
À propos des thèmes et des modèles de diapositives
La première fois que vous ouvrez Keynote (en cliquant sur son icône dans le Dock ou
en double-cliquant sur son icône dans le Finder), la liste de thèmes ache les thèmes
conçus par Apple que vous pouvez utiliser dans vos diaporamas.
13
Page 14
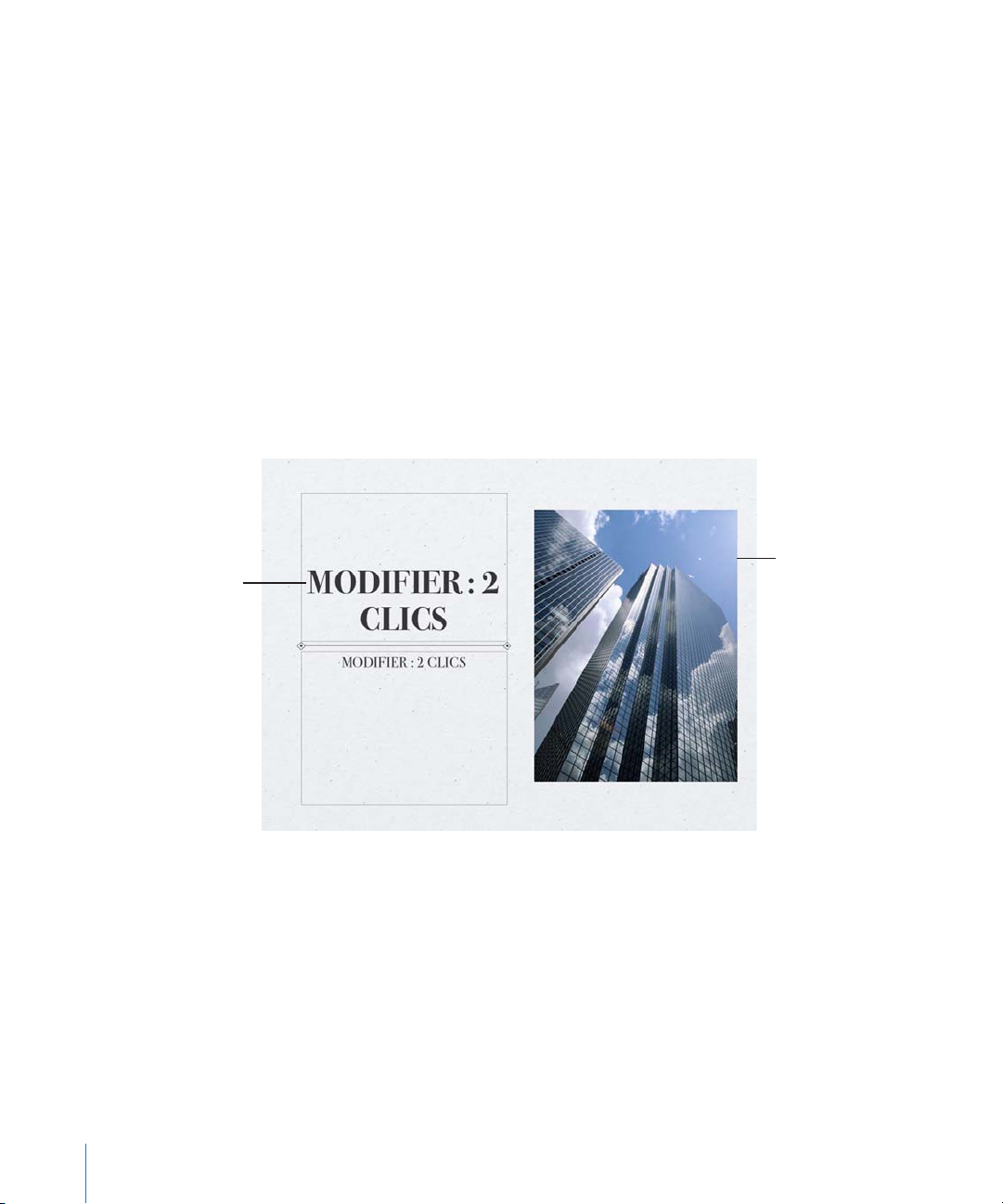
Chaque thème se compose d'une famille de modèles de diapositives avec des éléments
Texte de paramètre fictif.
Paramètres fictifs
multimédias pour les
images, séquences
ou autres fichiers
multimédias.
de conception coordonnés qui créent un aspect reposant sur des polices, des arrière-
plans, des textures, des styles de tableau et des couleurs de graphique prédénis, et
bien plus encore. Vous commencez à créer un document Keynote en sélectionnant
un thème à partir duquel vous allez travailler. Cela signie qu'à chaque fois que vous
ajoutez un élément, par exemple une zone de texte, une gure ou un graphique, à une
diapositive de ce thème, ses couleurs et ses styles sont coordonnés avec le reste du
diaporama.
Les modèles de diapositives fournissent diérentes dispositions pour le texte et les
images qui correspondent à l'aspect de leur thème. Lorsque vous désirez créer une
diapositive avec des éléments particuliers, par exemple un titre et un sous-titre, une
liste à puces ou une image, vous sélectionnez le modèle de diapositive qui ressemble
le plus à ce dont vous avez besoin. Les modèles de diapositives contiennent des
paramètres ctifs pour le texte et les images que vous remplacez par votre propre
contenu lorsque vous élaborez votre diaporama.
Des paramètres ctifs multimédia contiennent des photographies que vous pouvez
remplacer par vos propres clichés, chiers PDF ou vidéos. Faites glisser votre propre
image ou séquence sur le paramètre ctif pour la dimensionner, la positionner
et l'encadrer automatiquement pour tenir dans la diapositive. Vous pouvez faire
glisser des données multimédia vers une position quelconque de la diapositive (pas
seulement sur les paramètres ctifs multimédia), mais celles-ci n'hériteront pas des
attributs (taille, cadre, etc.) de l'image du paramètre ctif. Pour en savoir plus, reportez-
vous à la rubrique «Remplacer les images des thèmes par vos propres images» à la
page 78.
14 Chapitre 1 Outils et techniques de Keynote
Page 15
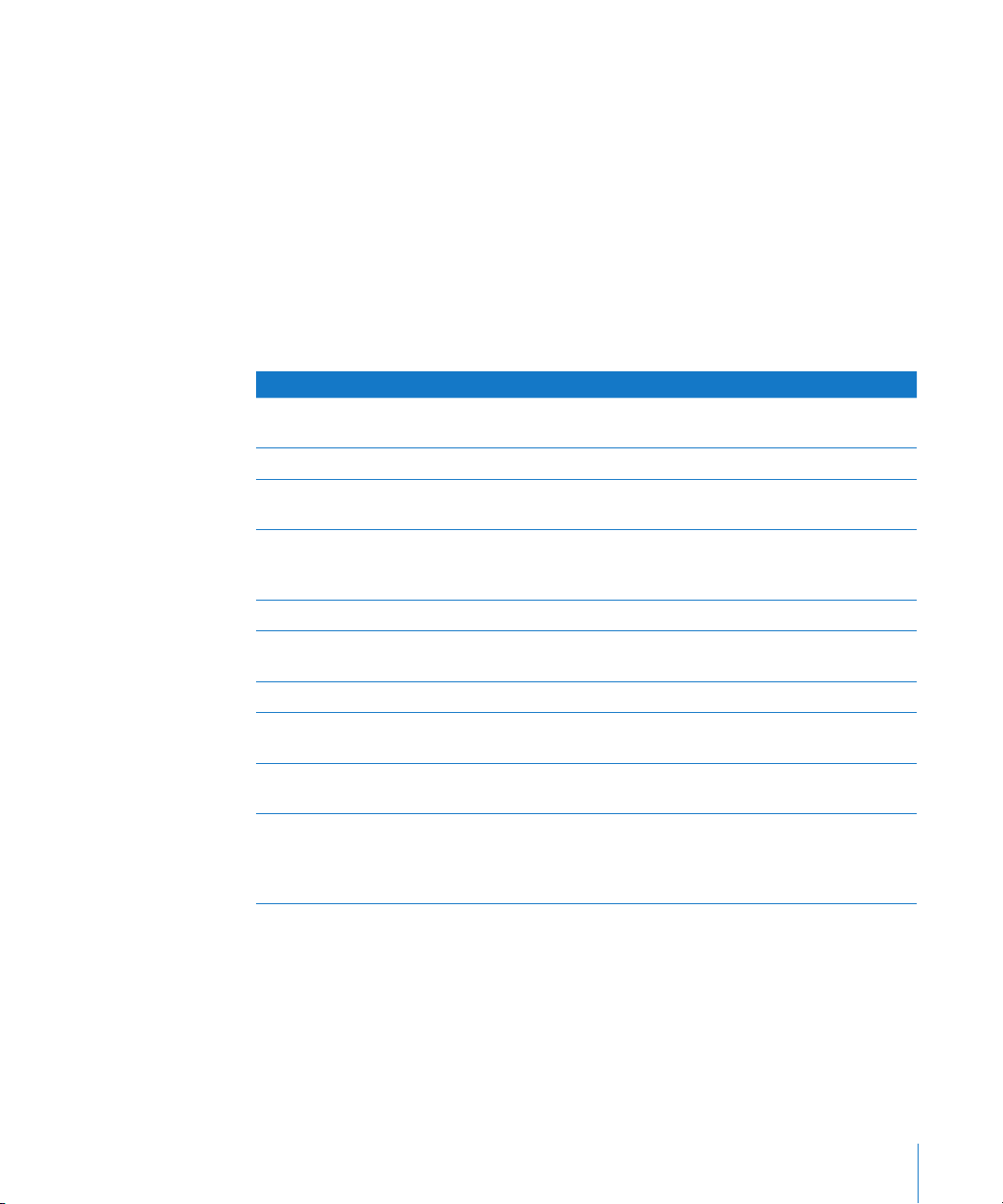
Un texte de remplissage apparaît dans les zones de titre et de corps de texte sur chaque
nouvelle diapositive avec l'instruction « Double-cliquez pour éditer ». Son apparence
montre à quoi ressemblera votre propre texte une fois que vous l'aurez tapé dans la
zone de texte. Dans les zones de corps de texte, la puce qui apparaît sera la même
que celle qui apparaîtra en regard de votre propre texte. Pour en savoir plus, reportez-
vous à la rubrique «En savoir plus sur la mise en forme de la taille et de l'apparence du
texte» à la page 50.
Au fur et à mesure que vous créez votre diaporama, vous pouvez ajouter d'autres
éléments, tels que des tableaux, des zones de texte, des gures et d'autres objets, à
n'importe quelle diapositive.
La plupart des thèmes utilisent les modèles de diapositives suivants.
Modèle de diapositives Utilisation recommandée
Titre et sous-titre Diapositive de titre ou titres de sections dans
votre présentation
Titre et puces Contenu
Titre et puces : 2 colonnes Contenu devant apparaître côte à côte sur 2
colonnes
Puces Pages de contenu général requérant du texte à
puces. La diapositive est entièrement recouverte
par une zone de texte
En blanc Dispositions contenant des graphismes
Titre : en haut ou au centre Page de titre ou titres de sections dans votre
présentation
Photo : horizontale Photo horizontale avec le titre en dessous
Photo : verticale Photo verticale avec le titre et le sous-titre à
gauche
Titre, puces et photo Page de titre ou titre de section incluant du texte
et une photo
Titre et puces (gauche ou droite) Diapositives de contenu sur lesquelles vous
pouvez placer un texte comportant des puces
sur la droite ou sur la gauche et un graphique de
l'autre côté de la diapositive
Chapitre 1 Outils et techniques de Keynote 15
Page 16
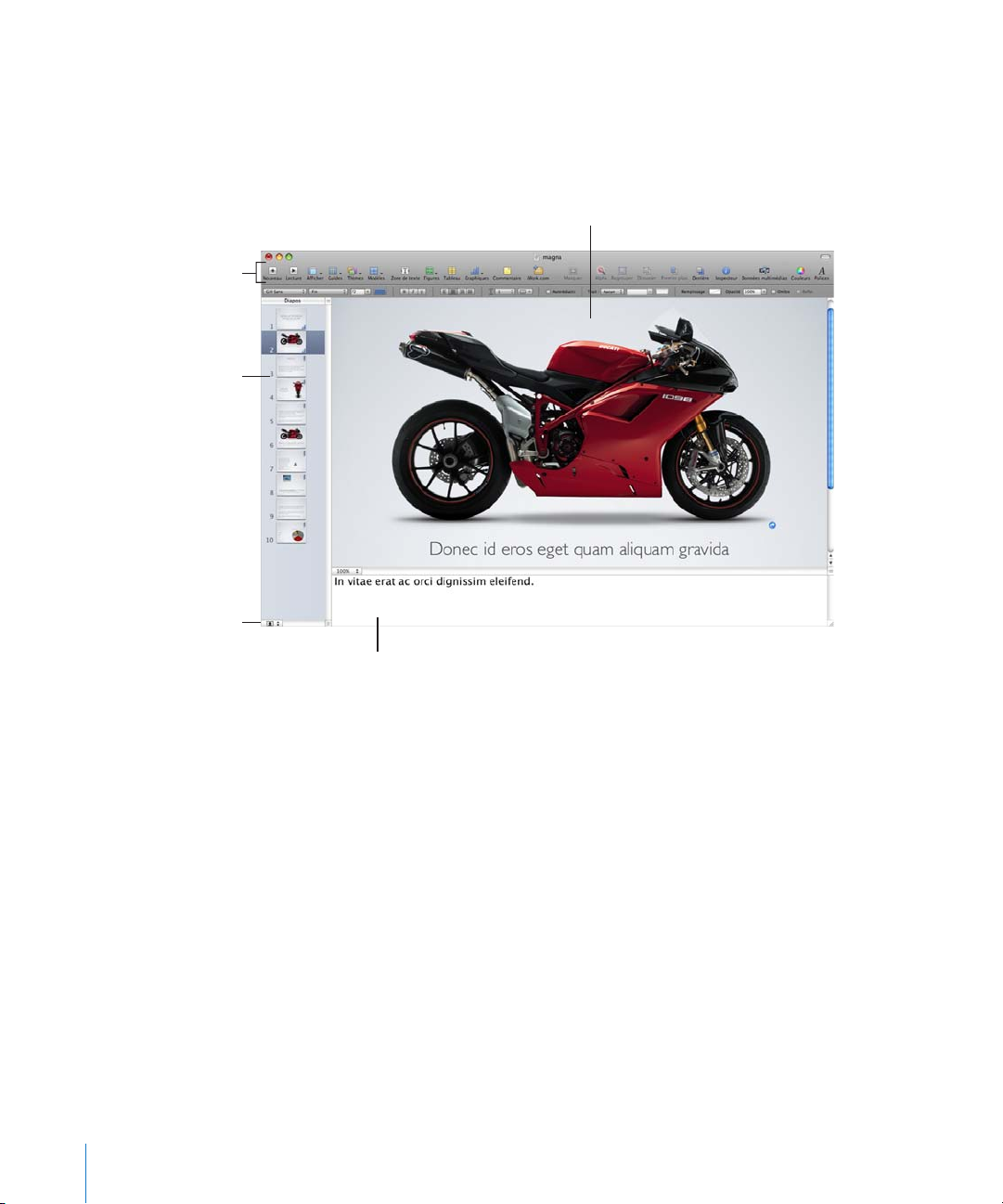
La fenêtre Keynote
Canevas
Créez chaque diapositive en tapant
du texte et en ajoutant des objets
et des fichiers multimédia.
Champ Notes de l’intervenant
Ajoutez des notes pour des diapositives données.
Vous pourrez consulter ces commentaires au cours
de votre présentation ; vous seul pourrez les voir.
Navigateur de
diapositives
Permet d’obtenir
un aperçu visuel de
la présentation de
diapositives. Vous pouvez
afficher les diapositives
de votre présentation
sous forme de vignettes
ou uniquement le plan
de la présentation.
Barre d’outils
Personnalisez-la
de façon à inclure les
outils que vous utilisez
le plus souvent.
Changez la taille des
vignettes de diapositive.
La fenêtre Keynote peut être personnalisée pour vous faciliter le travail et vous aider à
organiser votre diaporama. Vous pouvez acher ou masquer chacun de ses nombreux
éléments.
Voici diérentes manières d'acher ou de masquer ces éléments :
Une m barre d'outils en haut de la fenêtre vous permet d'accéder rapidement aux outils
dont vous avez besoin pour créer vos diapositives.
Pour acher ou masquer la barre d'outils, choisissez Présentation > Acher la barre
d'outils ou Présentation > Masquer la barre d'outils. Voir «La barre d'outils» à la page 21
pour plus de détails sur la barre d'outils.
Le m navigateur de diapositives (sur la gauche de la fenêtre) donne un aperçu visuel de
votre diaporama. Vous pouvez acher les diapositives de votre présentation sous
forme de vignettes ou uniquement le plan de la présentation.
Pour acher le Navigateur de diapositives, choisissez Présentation > Navigateur ou
Présentation > Structure. Pour le masquer, choisissez Présentation > Diapositive. Voir
«Changement de mode d'achage» à la page 17 pour obtenir des informations plus
détaillées sur le navigateur de diapositives.
16 Chapitre 1 Outils et techniques de Keynote
Page 17
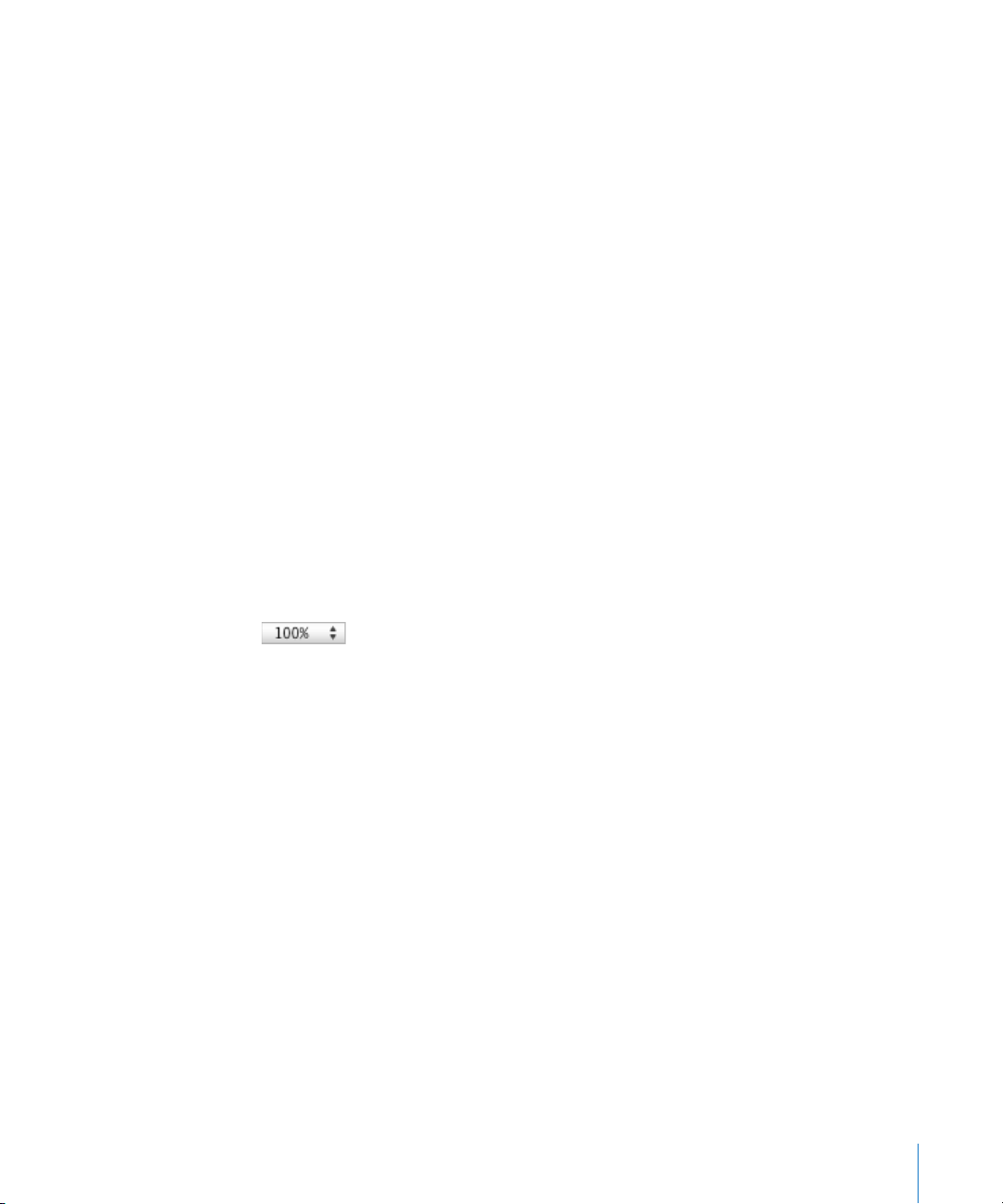
Vous pouvez rédiger des notes sur chaque diapositive dans le m champ Notes de
l'intervenant. Vous pourrez consulter ces commentaires en cours de présentation (le
spectateur ne les verra pas).
Pour acher ou masquer les notes de l’intervenant, choisissez Présentation > Acher
les notes de l’intervenant ou Présentation > Masquer les notes de l’intervenant. Voir
«Ajout des notes de l’intervenant» à la page 220 pour des informations plus détaillées
sur l'utilisation des notes de l'intervenant.
La m barre des formats vous permet d'accéder rapidement aux outils de mise en
forme permettant de personnaliser les textes, les tableaux, les graphiques, etc. Les
commandes qui apparaissent dans la barre des formats dépendent de l'élément que
vous avez sélectionné dans le canevas de diapositive.
Pour acher ou masquer la barre des formats, choisissez Présentation > Acher la
barre des formats ou Présentation > Masquer la barre des formats. Voir «La barre de
format» à la page 22 pour des informations plus détaillées sur la barre des formats.
Zoom avant et zoom arrière
Vous pouvez agrandir (zoom avant) ou réduire (zoom arrière) l’achage du canevas.
Voici diérentes manières d'eectuer un zoom avant ou arrière :
Choisissez Présentation > Zoom > m niveau de zoom.
Choisissez un niveau d’agrandissement dans le menu local Zoom en bas à gauche du m
canevas de diapositive.
Changement de mode d'achage
Keynote propose diérentes manières d'acher, de gérer et d'organiser les diapositives
d'un document Keynote : mode navigateur, mode plan et mode table lumineuse. Vous
avez également la possibilité d'acher uniquement le canevas de diapositive.
Pour passer d'un mode d'achage à l'autre :
Cliquez sur Présentation dans la barre d'outils et sélectionnez une option (ou m
choisissez Présentation > Navigateur, Structure, Table lumineuse ou Diapositive).
Chapitre 1 Outils et techniques de Keynote 17
Page 18
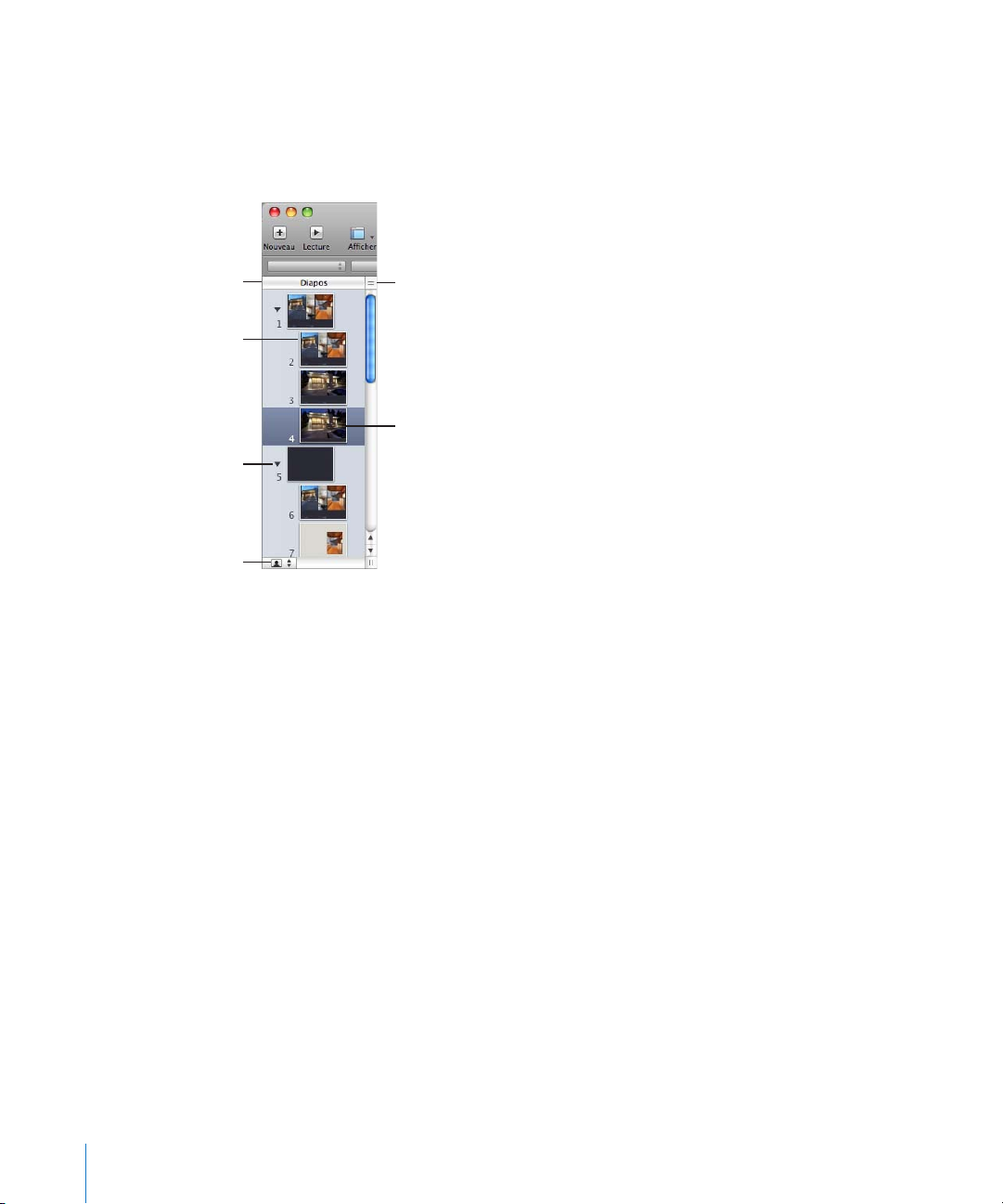
Mode Navigateur
Cliquez sur le triangle
d’affichage pour afficher
ou masquer des groupes
de diapositives en retrait.
Organisez vos diapositives
en groupes en les mettant
en retrait. Pour mettre en
retrait une diapositive,
faites-la glisser ou
sélectionnez-la et appuyez
sur la touche Tab.
Visualisez en un
seul coup d’œil les
graphismes de chacune
de vos diapositives.
Affichez des vignettes
de différentes tailles.
Faites glisser cette
poignée vers le bas pour
afficher les modèles
de diapositive.
La diapositive sélectionnée
ici est celle sur laquelle vous
travaillez actuellement.
Le mode Navigateur ache des vignettes pour chaque diapositive et s'avère utile pour
les diaporamas contenant un grand nombre de graphismes, tableaux et autres objets.
Cet achage donne un bon aperçu visuel de vos diapositives mais ne vous permet pas
nécessairement de lire tout le texte contenu dans les vignettes.
Vous pouvez réorganiser et ordonner vos diapositives à l'aide du navigateur
de diapositives.
Voici diérentes manières d'utiliser le mode Navigateur :
Pour acher le mode navigateur, cliquez sur Présentation dans la barre d’outils m
et choisissez Navigateur, ou choisissez Présentation > Navigateur.
Pour réorganiser ou mettre en retrait des diapositives, faites-les glisser. m
Pour acher ou masquer des groupes de diapositives (diapositives en retrait et leurs m
« parents » correspondants), cliquez sur les triangles d’achage.
Pour agrandir ou réduire la taille des vignettes, cliquez sur le bouton situé dans le coin m
18 Chapitre 1 Outils et techniques de Keynote
inférieur gauche et choisissez une taille.
Pour dupliquer une ou plusieurs diapositives adjacentes, sélectionnez-les et choisissez m
Édition > Dupliquer. Les diapositives dupliquées sont insérées à la suite
des diapositives sélectionnées.
Pour copier et coller une ou plusieurs diapositives adjacentes, sélectionnez-les, m
choisissez Édition > Copier, sélectionnez la diapo à la suite de laquelle vous désirez
coller les diapositives copiées et choisissez Édition > Coller.
Page 19
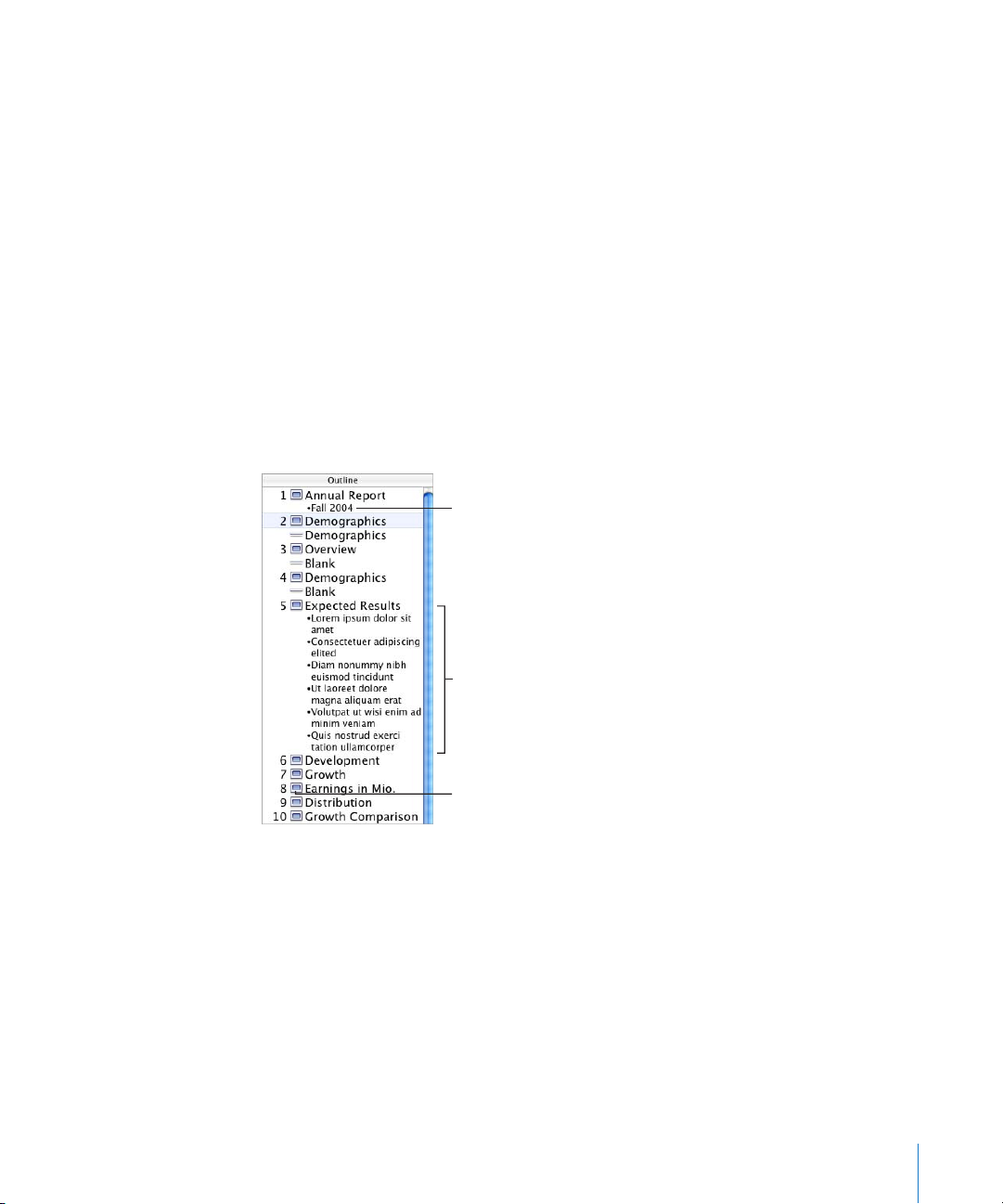
Pour acher des modèles de diapositive (pratiques si vous créez vos propres modèles m
Faites glisser les puces vers la
gauche ou vers la droite pour
les placer à un niveau de retrait
inférieur ou supérieur. Vous pouvez
même faire glisser des puces
d’une diapositive à l’autre.
En mode plan, le texte apparaît sous
forme de titres et de puces. Vous
pouvez ajouter ou modifier du
texte directement en mode plan.
Double-cliquez sur l’icône d’une
diapositive pour masquer son
texte à puces dans le Navigateur
de diapositives.
ou thèmes), faites glisser la poignée en haut à droite du Navigateur de diapositives,
ou cliquez sur Présentation dans la barre d’outils et choisissez Acher les modèles de
diapositive. Reportez-vous à la rubrique «Conception de modèles de diapositive et de
thèmes» à la page 249 pour en savoir plus.
Mode Structure
Ce type d'achage s'avère particulièrement utile pour visualiser les présentations
riches en texte. Il ache le texte des titres et des puces de chaque diapositive de
votre diaporama. Tous les titres et toutes les puces apparaissent lisiblement dans le
navigateur de diapositives.
Le mode plan est une solution simple pour ordonner et réorganiser les puces dans
une présentation. Vous pouvez ajouter des puces à un texte directement dans le
navigateur de diapositives. Vous pouvez également faire glisser des puces d’une
diapositive à l’autre ou les faire glisser vers un niveau supérieur ou inférieur dans
une même diapositive.
Voici diérentes manières d'utiliser le mode plan :
Pour acher le mode plan, cliquez sur Présentation dans la barre d’outils et choisissez m
Structure (ou choisissez Présentation > Structure).
Pour changer la police utilisée en mode structure, choisissez Keynote > Préférences, m
cliquez sur Général, puis sélectionnez une police et une taille dans le menu local Police
du mode Structure.
Pour imprimer l’achage en mode plan, choisissez Fichier > Imprimer. Dans la zone m
de dialogue Imprimer, choisissez Keynote dans le menu local Copies et pages, puis
sélectionnez Structure.
Chapitre 1 Outils et techniques de Keynote 19
Page 20
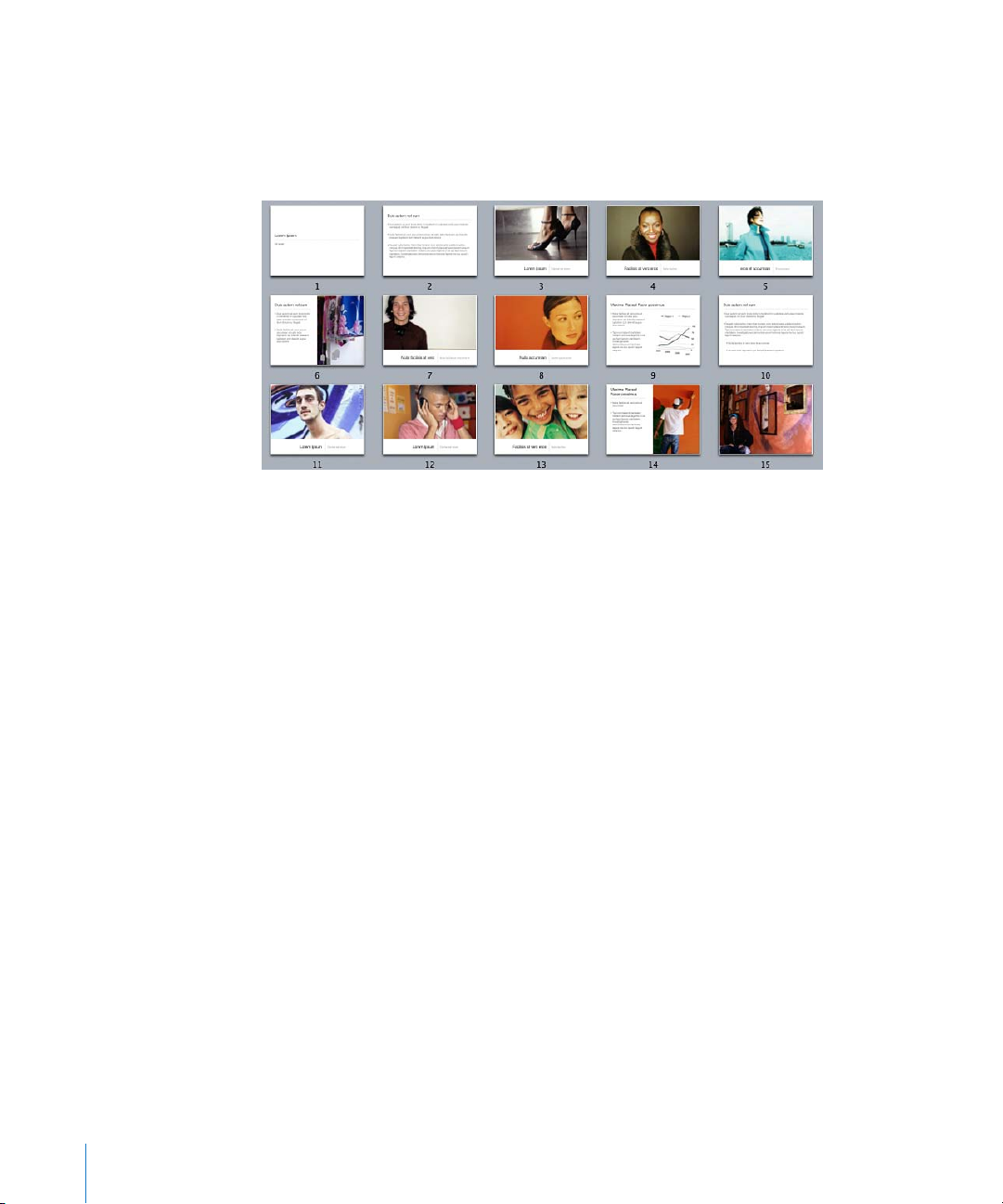
Mode table lumineuse
Si votre diaporama contient plusieurs diapositives et que vous voulez acher plus de
vignettes en même temps, utilisez le mode table lumineuse. Vous pouvez facilement
réorganiser des diapositives en les faisant glisser, comme si elles étaient étalées sur la
table lumineuse d’un photographe.
Voici diérentes manières d'utiliser le mode table lumineuse :
Pour acher le mode table lumineuse, cliquez sur Présentation dans la barre d’outils m
et choisissez Table lumineuse, ou choisissez Présentation > Table lumineuse.
Pour agrandir ou réduire la taille des vignettes, cliquez sur le bouton situé en bas m
à gauche de la fenêtre et choisissez une taille.
Pour modier une diapositive ou revenir au mode précédent (navigateur ou structure), m
double-cliquez sur une diapositive.
En mode table lumineuse, vous pouvez ajouter, supprimer, dupliquer, ignorer
et réorganiser des diapositives exactement de la même manière qu'en mode
navigateur et structure.
Passage direct à une diapositive donnée
Pendant que vous travaillez sur votre document, vous pouvez passer directement
à une diapositive quelconque.
Voici diérentes manières de passer à une diapositive donnée :
En mode Navigateur ou Structure, cliquez sur une vignette dans le Navigateur m
de diapositives pour passer directement à la diapositive correspondante.
Choisissez Diapositive > Aller à et sélectionnez une des options (Diapo suivante, m
Diapo précédente, Première diapo ou Dernière diapo).
20 Chapitre 1 Outils et techniques de Keynote
Page 21
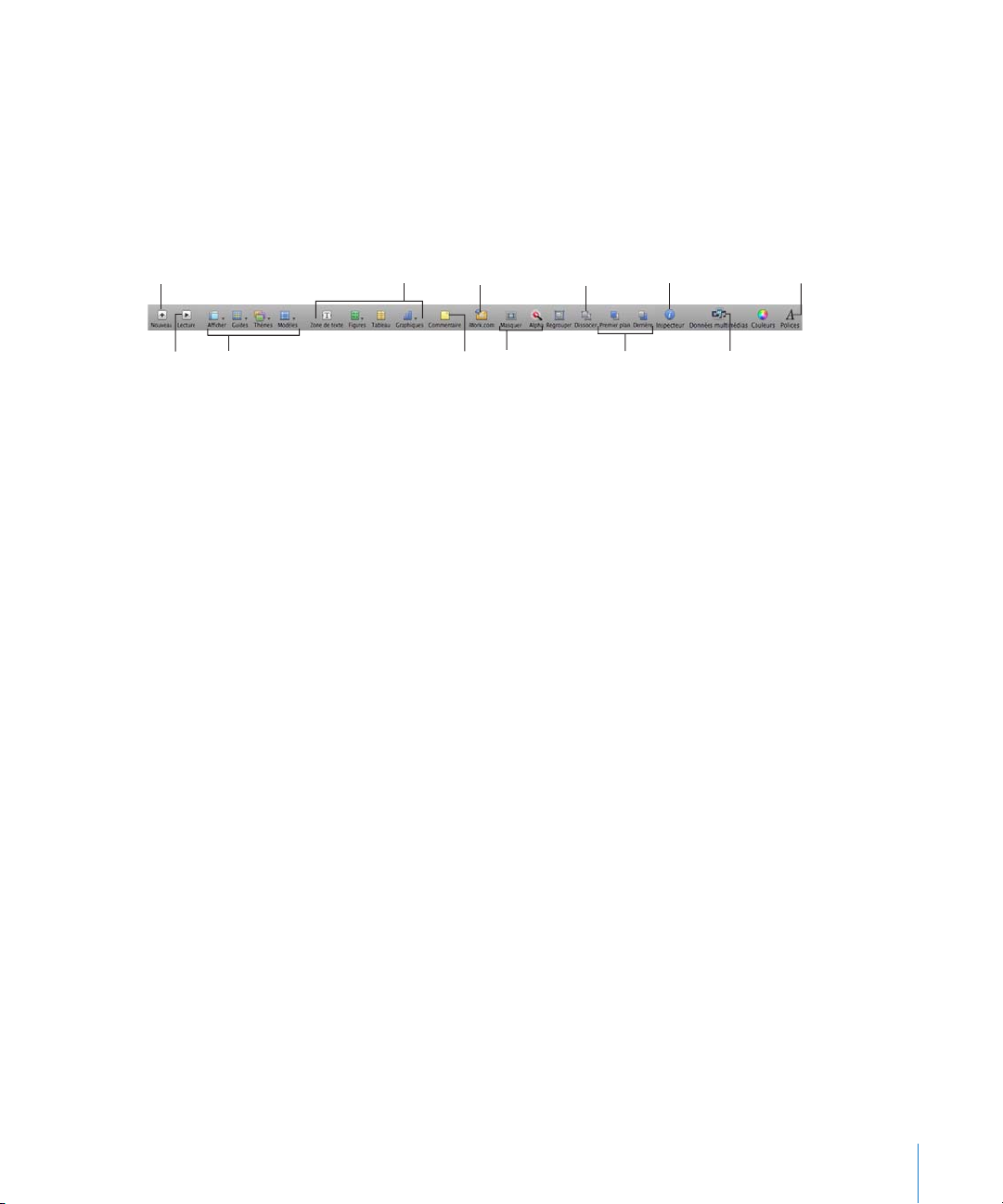
Ajouter des diapositives.
Lire un diaporama.
Choisir un autre mode,
thème ou modèle de
diapositive.
Rogner ou supprimer
les parties qui ne vous
intéressent pas sur
une photo.
Ouvrir le navigateur
multimédia pour
accéder à vos données
multimédia.
Partager votre
document avec
des relecteurs sur
iWork.com.
Ajouter une zone
de texte libre, une
figure, un tableau
ou un graphique.
Regrouper
des objets en
un seul objet.
Ouvrir la fenêtre Police
pour sélectionner et
organiser les polices.
Placer des objets
les uns devant ou
derrière les autres.
Ouvrir la fenêtre
Inspecteur pour accéder
aux outils de conception
et de mise en forme.
Ajouter un
commentaire de
révision à une
diapositive.
La barre d'outils
La barre d'outils Keynote permet d'accéder en un simple clic à nombre des
fonctionnalités que vous utiliserez lorsque vous travaillerez dans Keynote. Vous pouvez
ajouter, supprimer et réorganiser les boutons de la barre d’outils pour les adapter à
votre mode de travail.
Le jeu par défaut de boutons de barre d’outils est illustré ci-dessous.
Pour personnaliser la barre d'outils :
1 Choisissez Présentation > Personnaliser la barre d’outils, ou bien cliquez sur la barre
d’outils en maintenant la touche Contrôle enfoncée et choisissez Personnaliser la barre
d’outils.
2 Apportez les modications souhaitées à la barre d’outils.
Pour ajouter un élément à la barre d'outils, faites glisser l'icône correspondante vers
celle-ci (en haut).
Pour supprimer un élément de la barre d'outils, faites-le glisser en dehors de celle-ci.
Pour restaurer le jeu de boutons par défaut de la barre d'outils, faites glisser celui-ci vers
la barre d'outils.
Pour agrandir les icônes de la barre d'outils, désélectionnez « Utiliser la petite taille ».
Pour acher uniquement les icônes ou uniquement le texte, choisissez une option dans
le menu local Acher.
Pour réorganiser les éléments de la barre d'outils, faites-les glisser.
3 Lorsque vous avez ni, cliquez sur Terminé.
Voici quelques raccourcis qui vous permettent de personnaliser la barre d'outils sans
passer par Présentation > Personnaliser la barre d'outils :
Pour supprimer un élément, appuyez sur la touche Commande tout en le faisant Â
glisser hors de la barre d’outils, ou bien cliquez dessus tout en maintenant la touche
Contrôle enfoncée et choisissez ensuite Supprimer.
Pour déplacer un élément, appuyez sur la touche Commande tout en faisant glisser Â
celui-ci.
Chapitre 1 Outils et techniques de Keynote 21
Page 22
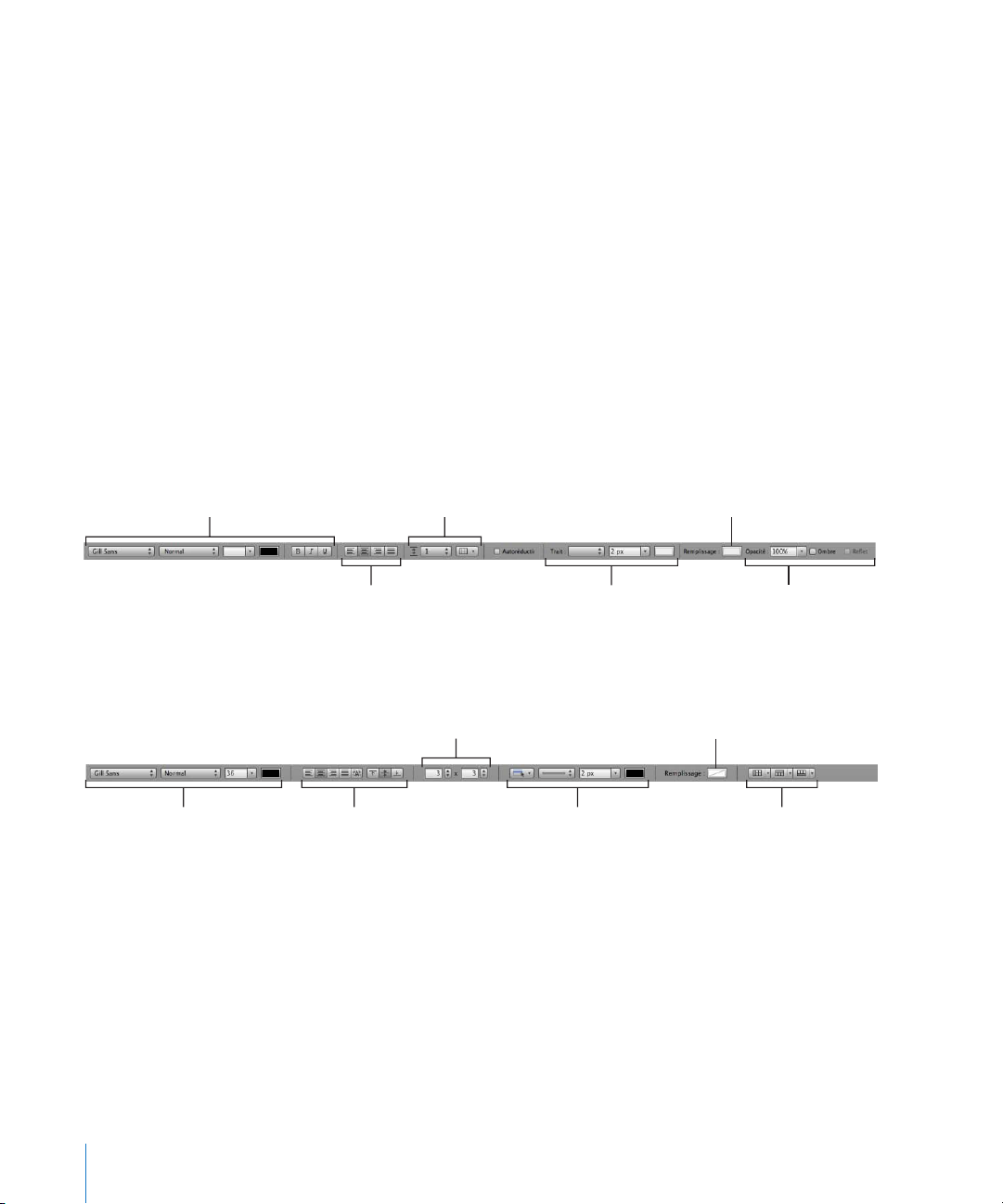
Pour savoir à quoi sert un bouton de la barre d'outils, placez le pointeur sur celui-ci
Modifiez la police,
son style, sa taille
et sa couleur.
Choisissez l’interligne et
le nombre de colonnes.
Ajoutez un fond de
couleur aux zones de
texte et aux formes.
Aligner le texte sélectionné. Choisissez la mise en
forme des zones de texte
et des bordures de forme.
Réglez l’opacité
et les ombres des
zones de texte.
Choisissez la mise en
forme du texte des
cellules de tableau.
Triez le texte des
cellules de tableau.
Gérez les en-têtes
et les bas-de-page.
Choisissez la mise
en forme des
bordures de cellule.
Définissez le nombre de
rangs et de colonnes.
Ajoutez une couleur
de fond à une cellule.
an d'acher sa description.
La barre de format
Utilisez la barre des formats pour modier rapidement l'aspect de tableaux,
graphiques, texte et autres éléments de votre feuille de calcul. Les contrôles de la
barre des formats dépendent de l'objet sélectionné. Pour acher une description des
actions d'un bouton ou d'une commande de la barre des formats, laissez le pointeur
dessus jusqu'à ce qu'une balise d'aide apparaisse.
Voici diérentes manières d’acher ou de masquer la barre des formats :
Choisissez Présentation > Acher la barre de format, ou Présentation > Masquer la m
barre des formats.
Cliquez sur le bouton de la barre des formats dans la barre d’outils. m
Voici l'aspect de la barre des formats lorsqu'une gure est sélectionnée.
Voici l’aspect de la barre des formats lorsqu’un tableau est sélectionné.
22 Chapitre 1 Outils et techniques de Keynote
Page 23
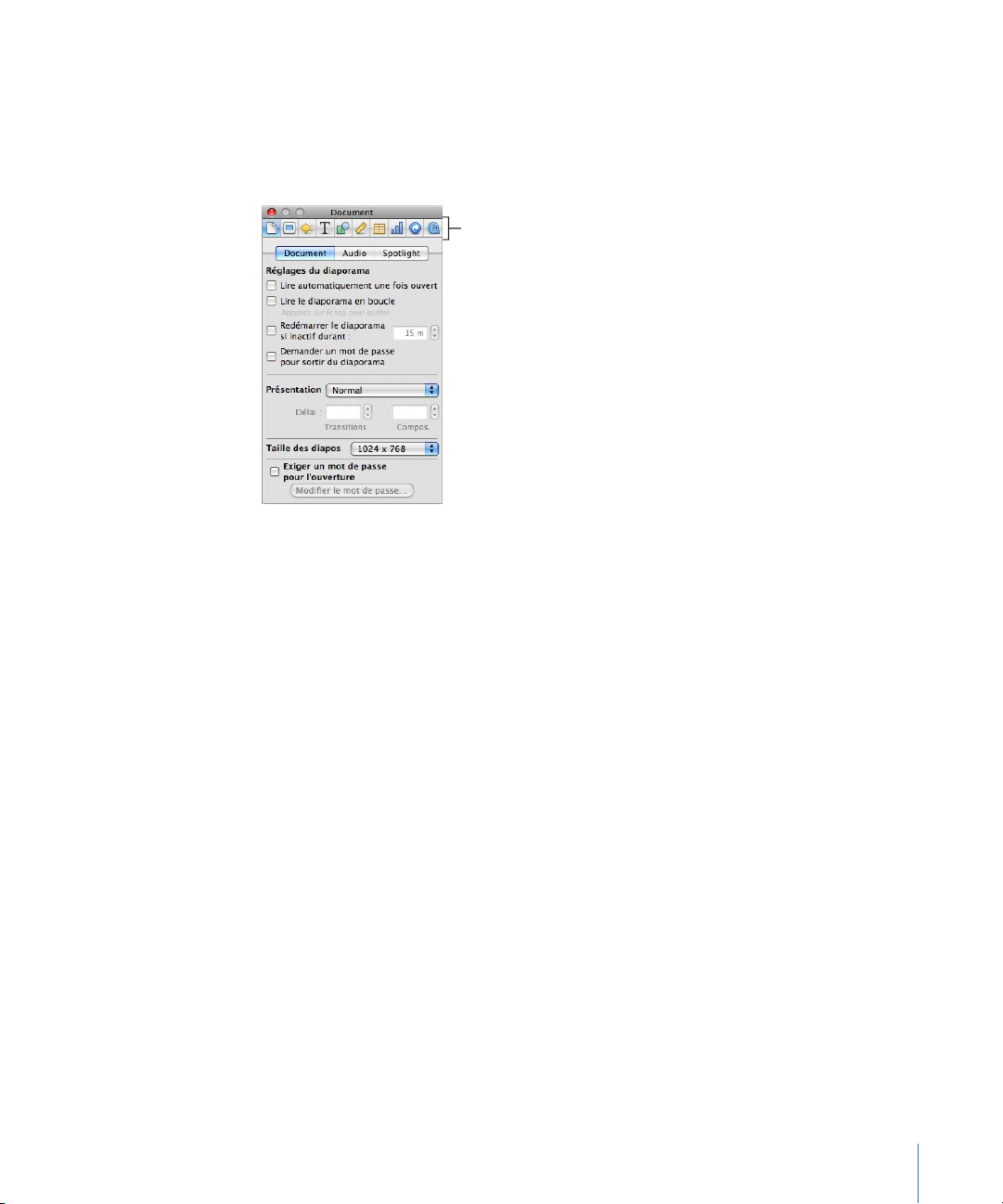
La fenêtre Inspecteur
Cliquez sur l’un de ces
boutons pour afficher
un autre inspecteur.
La plupart des éléments de votre diaporama peuvent être mis en forme à l'aide des
inspecteurs de Keynote. Chaque inspecteur concerne un aspect diérent de la mise
en forme. L’inspecteur des documents, par exemple, contient des réglages destinés à
l’ensemble du diaporama.
L'ouverture de plusieurs fenêtres d'inspecteur dans votre document peut vous faciliter
le travail. Par exemple, si vous ouvrez en même temps l'Inspecteur des graphismes et
l'Inspecteur du texte, vous aurez accès à toutes les options de mise en forme de texte
et d'image.
Voici diérentes façons d'ouvrir les fenêtres Inspecteur :
m Pour ouvrir une seule fenêtre Inspecteur alors qu'aucune fenêtre n'est ouverte, cliquez sur
le bouton Inspecteur dans la barre d'outils.
m Pour ouvrir plusieurs fenêtres Inspecteur, choisissez Présentation > Nouvel inspecteur.
Une fois la fenêtre Inspecteur ouverte, cliquez sur l'un des boutons en haut de la
fenêtre pour acher un autre inspecteur. Par exemple, si vous cliquez sur le deuxième
bouton à partir de la gauche, l'Inspecteur des diapositives s'ache.
Placez le pointeur sur les boutons et sur les autres commandes des inspecteurs an
d'acher une description de leur fonction.
Chapitre 1 Outils et techniques de Keynote 23
Page 24
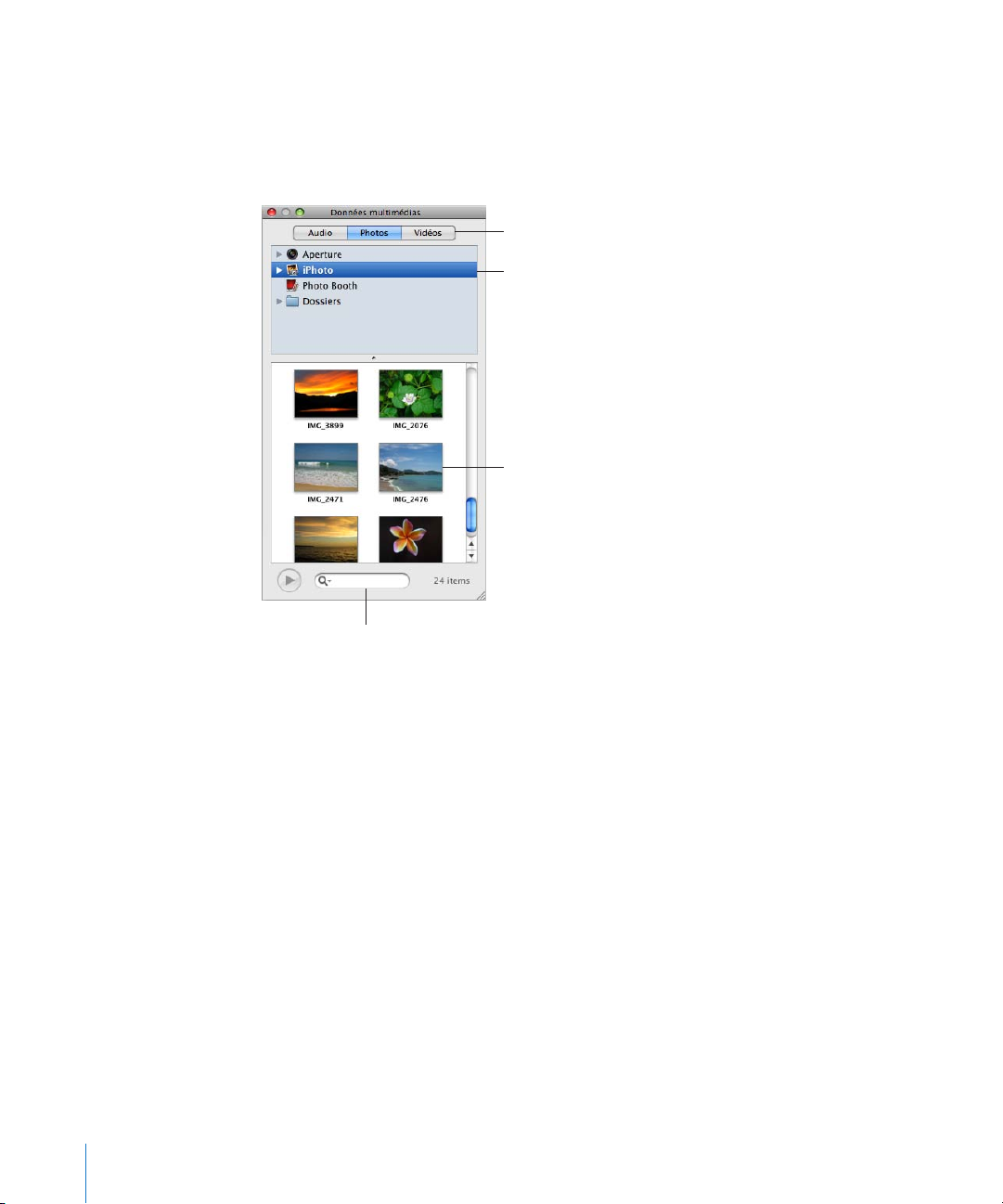
Le Navigateur de média
Choisissez ensuite une
source.
Tout d’abord, cliquez sur
un bouton pour accéder à
vos fichiers multimédias.
Puis faites glisser un élément
vers le document ou vers un
cadre d’image dans un des
Inspecteurs.
Recherchez un fichier en
saisissant son nom ici.
Le Navigateur de média permet d'accéder à tous les chiers multimédias de votre
photothèque iPhoto, de votre bibliothèque iTunes, de votre bibliothèque Aperture et
de votre dossier Séquences. Vous pouvez faire glisser un élément du Navigateur de
média sur une diapositive ou dans le cadre d'images d'un inspecteur.
Si vous n’utilisez pas iPhoto ou Aperture pour stocker vos photos, ou iTunes pour
votre musique, ou si vous ne stockez pas vos vidéos dans le dossier Vidéos, vous
pouvez ajouter d’autres dossiers au navigateur multimédia pour pouvoir accéder à leur
contenu multimédia de la même manière.
Pour ouvrir le navigateur de média :
Cliquez sur Multimédia dans la barre d'outils, ou sélectionnez Présentation > Acher le m
Navigateur de média.
Pour ajouter un autre dossier au navigateur multimédia, eectuez l'une des
opérations suivantes :
Pour ajouter un dossier contenant des chiers audio, cliquez sur Audio dans le m
navigateur multimédia, puis faites glisser le dossier souhaité du Finder vers le
navigateur multimédia.
Pour ajouter un dossier contenant des photos, cliquez sur Photos dans le navigateur m
multimédia, puis faites glisser le dossier souhaité du Finder vers le navigateur
multimédia.
24 Chapitre 1 Outils et techniques de Keynote
Page 25
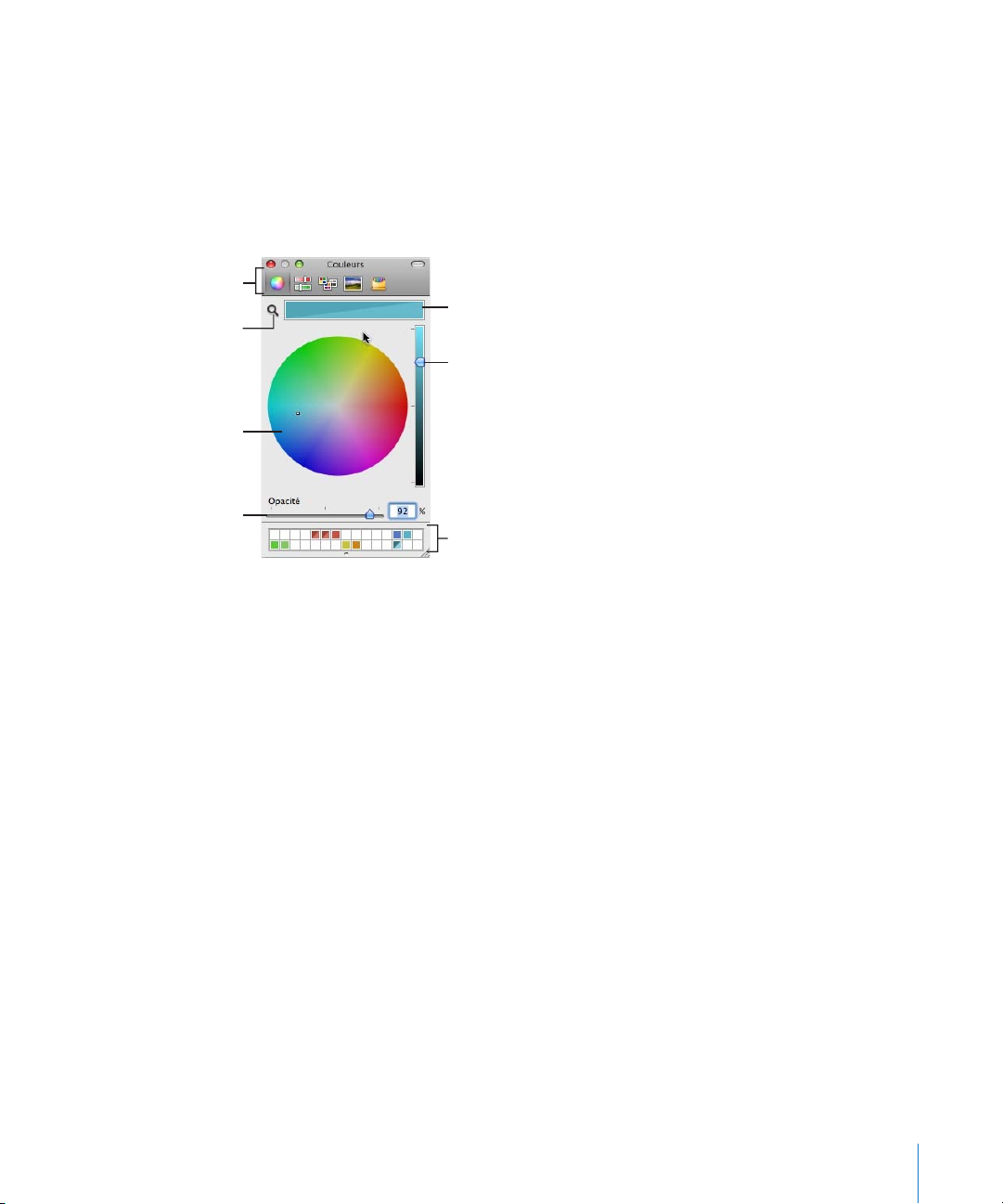
Pour ajouter un dossier contenant des séquences, cliquez sur Séquences dans m
La couleur sélectionnée dans la
roue des couleurs s’affiche dans
cette zone. (Le fait qu’il y ait deux
couleurs dans cette zone indique
que l’opacité est définie à moins
de 100 pour cent.)
Utilisez le curseur pour définir
des teintes plus claires ou plus
sombres dans la roue des
couleurs.
Cliquez sur une couleur
pour la sélectionner dans
la roue des couleurs.
Faites glisser les couleurs à partir de
la zone Couleurs afin de les stocker
dans la palette de couleurs.
Cliquez sur l’icône
Rechercher puis sur un
élément quelconque à
l’écran pour faire
correspondre sa couleur.
Cliquez sur un bouton
pour afficher différents
modèles de couleur.
Faites glisser le curseur
Opacité vers la gauche
afin de rendre
la couleur plus
transparente.
le navigateur multimédia, puis faites glisser le dossier souhaité du Finder vers le
navigateur multimédia.
La fenêtre Couleurs
La fenêtre Couleurs sert à sélectionner la couleur des objets.
Vous pouvez utiliser la roue des couleurs dans la fenêtre Couleurs an de sélectionner
des couleurs. La couleur que vous sélectionnez apparaît dans la zone en haut de la
fenêtre Couleurs. Vous pouvez enregistrer cette couleur an de l’utiliser ultérieurement,
en la plaçant dans la palette de couleurs.
Pour appliquer à un objet de la diapositive les couleurs que vous avez sélectionnées
dans la fenêtre Couleurs, vous devez placez la couleur dans le cadre de couleur
approprié d'une sous-fenêtre de l'Inspecteur. Vous pouvez sélectionner un cadre
de couleurs dans l'un des Inspecteurs, puis cliquer sur une couleur de la roue des
couleurs. Ou bien, vous pouvez faire glisser une couleur de la palette ou de la zone des
couleurs jusque dans le cadre de couleurs de l’un des inspecteurs.
Pour sélectionner une couleur :
1 Ouvrez la fenêtre Couleurs en cliquant sur Couleurs dans la barre d’outils ou sur un
cadre de couleurs dans l’un des Inspecteurs.
2 Cliquez n’importe où dans la roue des couleurs.
La couleur sélectionnée s’ache dans la zone des couleurs en haut de la fenêtre
Couleurs.
3 Pour rendre la couleur plus claire ou plus sombre, faites glisser le curseur du côté droit
de la fenêtre Couleurs.
Chapitre 1 Outils et techniques de Keynote 25
Page 26
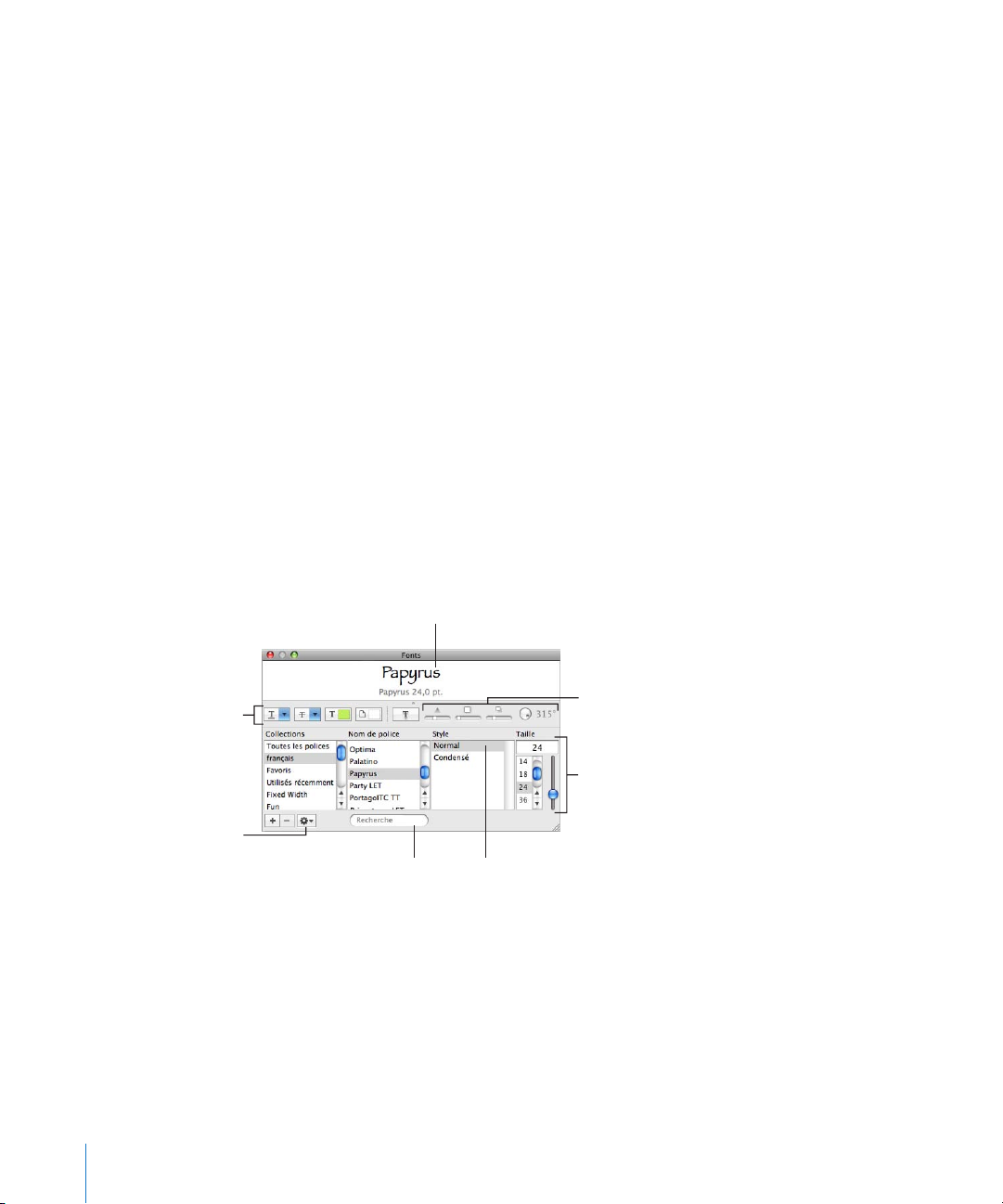
4 Pour rendre la couleur plus transparente, faites glisser le curseur Opacité vers la gauche
Créez des effets
intéressants à
l’aide de ces
boutons.
Menu Action
Sélectionnez un type de caractère
à appliquer au texte sélectionné.
Recherchez des polices en tapant un nom
de police dans le champ de recherche.
Sélectionnez une taille
de police à appliquer
au texte sélectionné.
Appliquer une ombre
au texte sélectionné.
Modifiez l’ombre à
l’aide des contrôles
Opacité, Flou,
Décalage et Angle.
Prévisualiser le type de caractère
sélectionné (pour cela, il peut être
nécessaire de cliquer sur Afficher un
aperçu dans le menu Action).
ou tapez un pourcentage dans le champ Opacité.
5 Pour utiliser la palette de couleurs, ouvrez-la en faisant glisser la poignée située en bas
de la fenêtre Couleurs.
Enregistrez une couleur dans la palette en la faisant glisser de la zone de couleur vers
la palette. Pour supprimer une couleur de la palette, faites glisser un carré blanc dessus.
6 Pour reproduire la couleur d’un élément aché à l’écran, cliquez sur la loupe à gauche
de la zone des couleurs de la fenêtre Couleurs. Cliquez sur l’élément de l’écran dont
vous souhaitez utiliser la couleur.
La couleur apparaît dans la zone des couleurs. Sélectionnez l’élément auquel vous
souhaitez appliquer la couleur dans la fenêtre du document, puis faites glisser la
couleur de la zone des couleurs vers l’élément.
La fenêtre Polices
Utilisez la fenêtre Polices pour sélectionner les polices, les tailles de police et d'autres
fonctionnalités de mise en forme comme l'ombrage et le texte barré. Vous pouvez
également utiliser la fenêtre Polices pour organiser vos polices favorites que vous
utilisez le plus souvent an de les trouver plus facilement en cas de besoin.
26 Chapitre 1 Outils et techniques de Keynote
Pour ouvrir la fenêtre Polices, eectuez l'une des opérations suivantes :
Cliquez sur Polices dans la barre d'outils ou choisissez Format > Police > Acher les m
polices.
Cliquez sur Polices dans la barre d’outils. m
Pour changer la police du texte sélectionné :
Dans le champ de recherche, tapez le nom de la police que vous souhaitez utiliser, puis m
sélectionnez son nom dans la liste.
Page 27
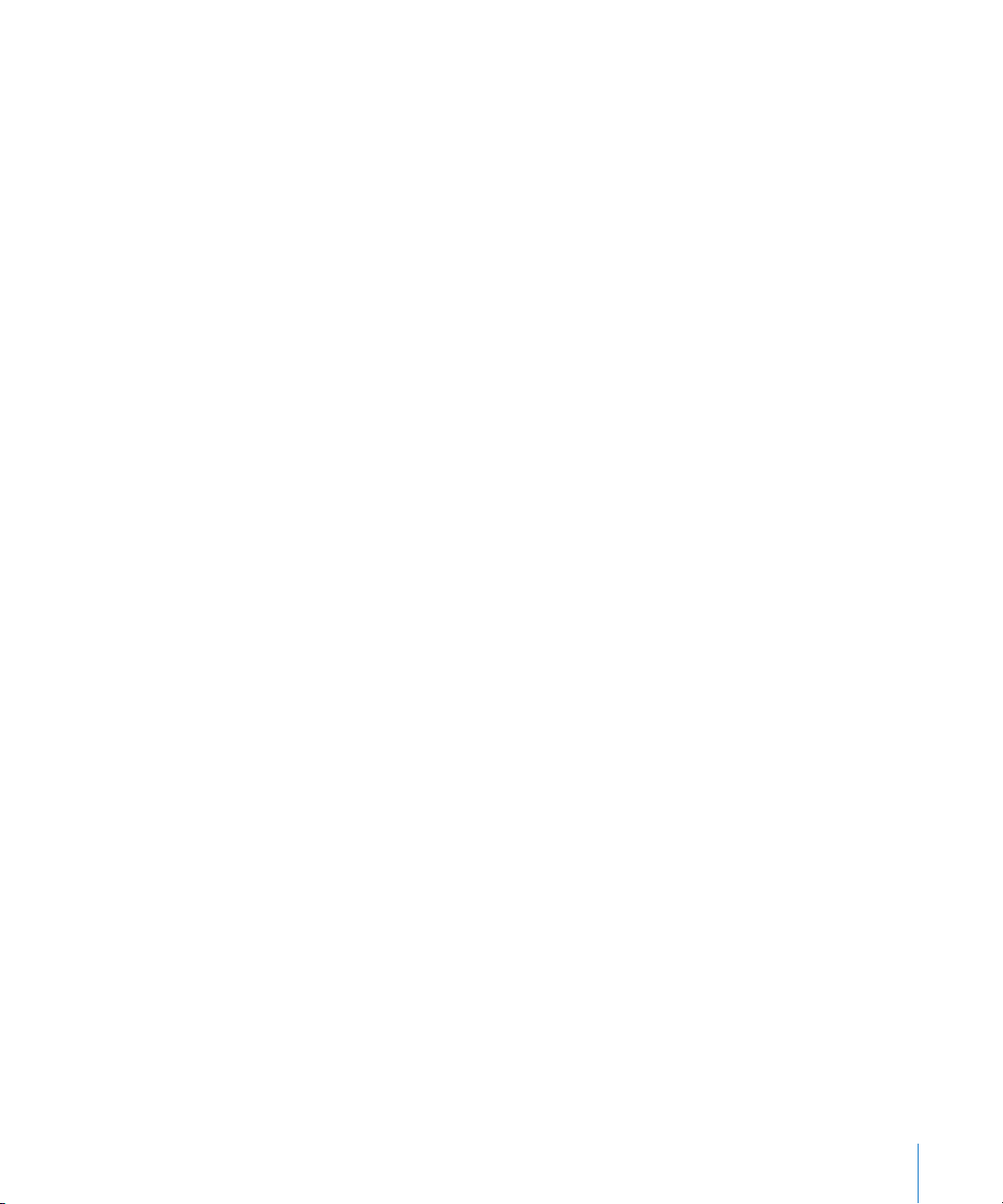
Sélectionnez le nom du type de caractère souhaité (par exemple, gras, italique, etc.). m
Tapez ou sélectionnez le nombre correspondant à la taille de police que vous m
souhaitez.
Pour mettre en forme du texte à l'aide de la fenêtre Polices, utilisez l'une des
commandes suivantes :
Le menu local Texte souligné vous permet de choisir un style de soulignement (trait m
simple ou double, par exemple).
Le menu local Texte barré vous permet de sélectionner un style de barrage du texte m
(trait simple ou double, par exemple).
Le menu local Couleur du texte permet d’appliquer une couleur au texte. m
Le menu local Couleur du document permet d’appliquer une couleur au fond d’un m
paragraphe.
Le bouton Ombre du texte applique une ombre au texte sélectionné. m
Les commandes « Opacité de l’ombre », « Flou de l’ombre », « Décalage de l’ombre » et m
« Angle de l’ombre » permettent de déterminer l’apparence de l’ombre.
Si les boutons d'eets de texte n'apparaissent pas, choisissez Acher les eets dans le
menu local Action situé dans le coin inférieur gauche de la fenêtre Polices.
Pour organiser les polices dans la fenêtre Polices :
1 Cliquez sur le bouton Ajouter une collection (+) pour créer une nouvelle collection.
2 Sélectionnez du texte et mettez-le en forme en utilisant la famille de police, le type de
caractère et la taille souhaités.
3 Faites glisser son nom de la liste Famille vers la collection dans laquelle vous souhaitez
l'archiver.
Si vous changez souvent les polices, laissez la fenêtre Polices ouverte. Redimensionnez
la fenêtre Polices à l'aide de la commande située dans le coin inférieur droit de la
fenêtre, an que seuls les familles et les types de caractères soient visibles dans votre
collection de polices sélectionnée.
Raccourcis clavier et menus contextuels
Vous pouvez utiliser le clavier pour exécuter nombre de commandes et tâches des
menus de Keynote. Pour acher la liste complète des raccourcis clavier, ouvrez
Keynote et sélectionnez Aide > Raccourcis clavier.
De nombreux éléments de la fenêtre Keynote sont également associés à des
raccourcis clavier qui répertorient les commandes spéciques à cet élément. Les
menus contextuels sont particulièrement utiles pour travailler sur les tableaux et les
graphiques.
Chapitre 1 Outils et techniques de Keynote 27
Page 28
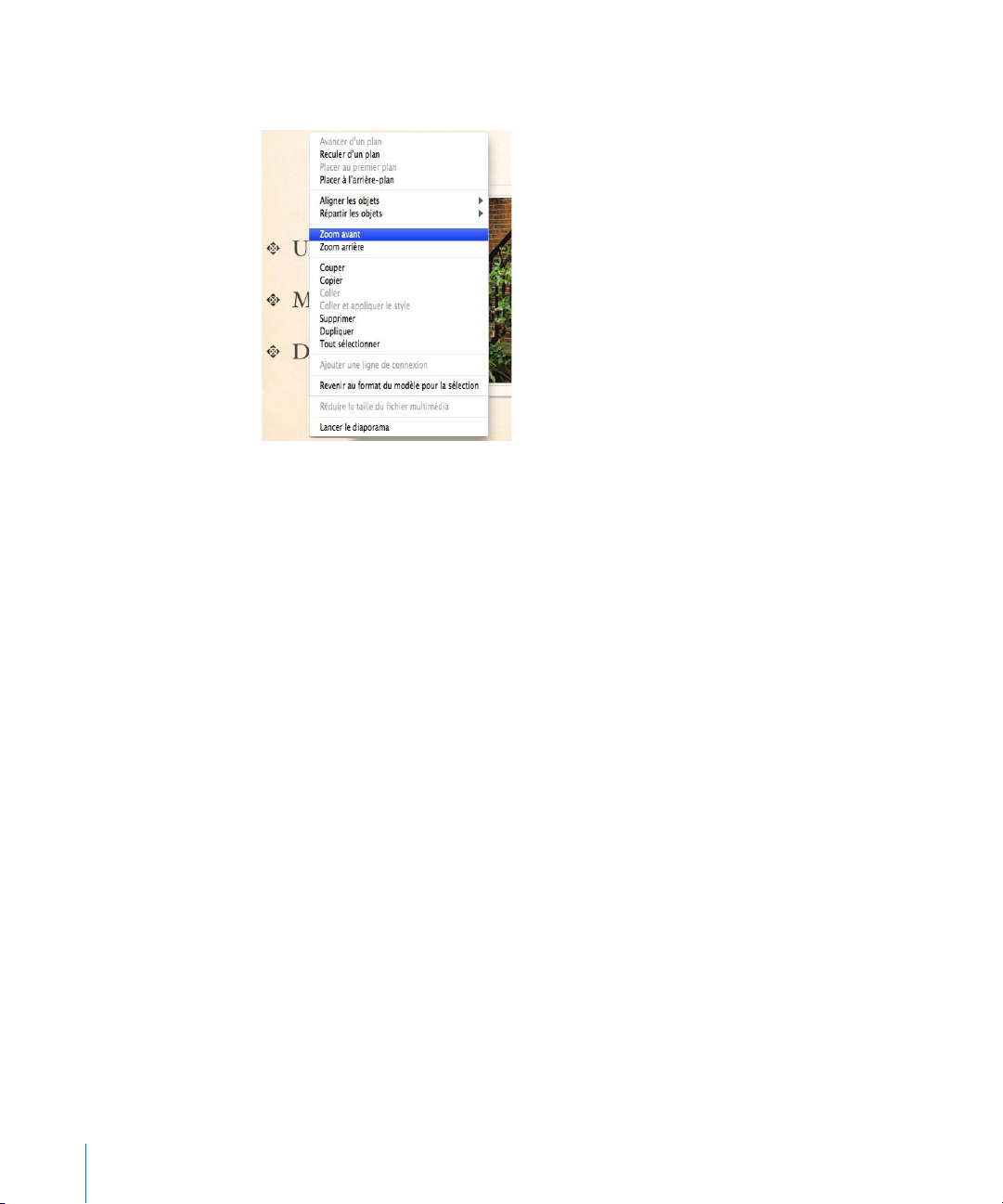
Pour ouvrir un menu contextuel :
Appuyez sur la touche Contrôle en cliquant sur un objet. m
Les commandes disponibles dans le menu contextuel dépendent de l'élément
sur lequel vous cliquez. Cette image ache les options disponibles dans le menu
contextuel lorsque cliquez sur le canevas de diapositive tout en maintenant la touche
Contrôle enfoncée.
La fenêtre Avertissements
Lorsque vous importez un document dans Keynote ou lorsque vous exportez un
document Keynote vers un autre format, il est possible que certains éléments ne
soient pas transférés de la même manière. La fenêtre Avertissements répertorie
tous les problèmes rencontrés. Il se peut que vous receviez des avertissements dans
d’autres situations, par exemple, lorsque vous enregistrez un document dans une
version antérieure de l’application.
Si des problèmes surviennent, un message s'achera et vous permettra de passer
en revue les avertissements. Si vous choisissez de ne pas passer en revue ces
avertissements, vous avez la possibilité de consulter la fenêtre Avertissements à tout
moment en sélectionnant Présentation > Acher les avertissements du document.
Si un avertissement apparaît vous indiquant qu'une police est manquante, vous
pouvez sélectionner l'avertissement et cliquer sur Remplacer la police pour choisir une
autre police.
Vous pouvez copier les messages d'avertissement et les coller dans un document pour
référence ultérieure ; ils peuvent s'avérer utiles pour diagnostiquer des problèmes.
28 Chapitre 1 Outils et techniques de Keynote
Page 29
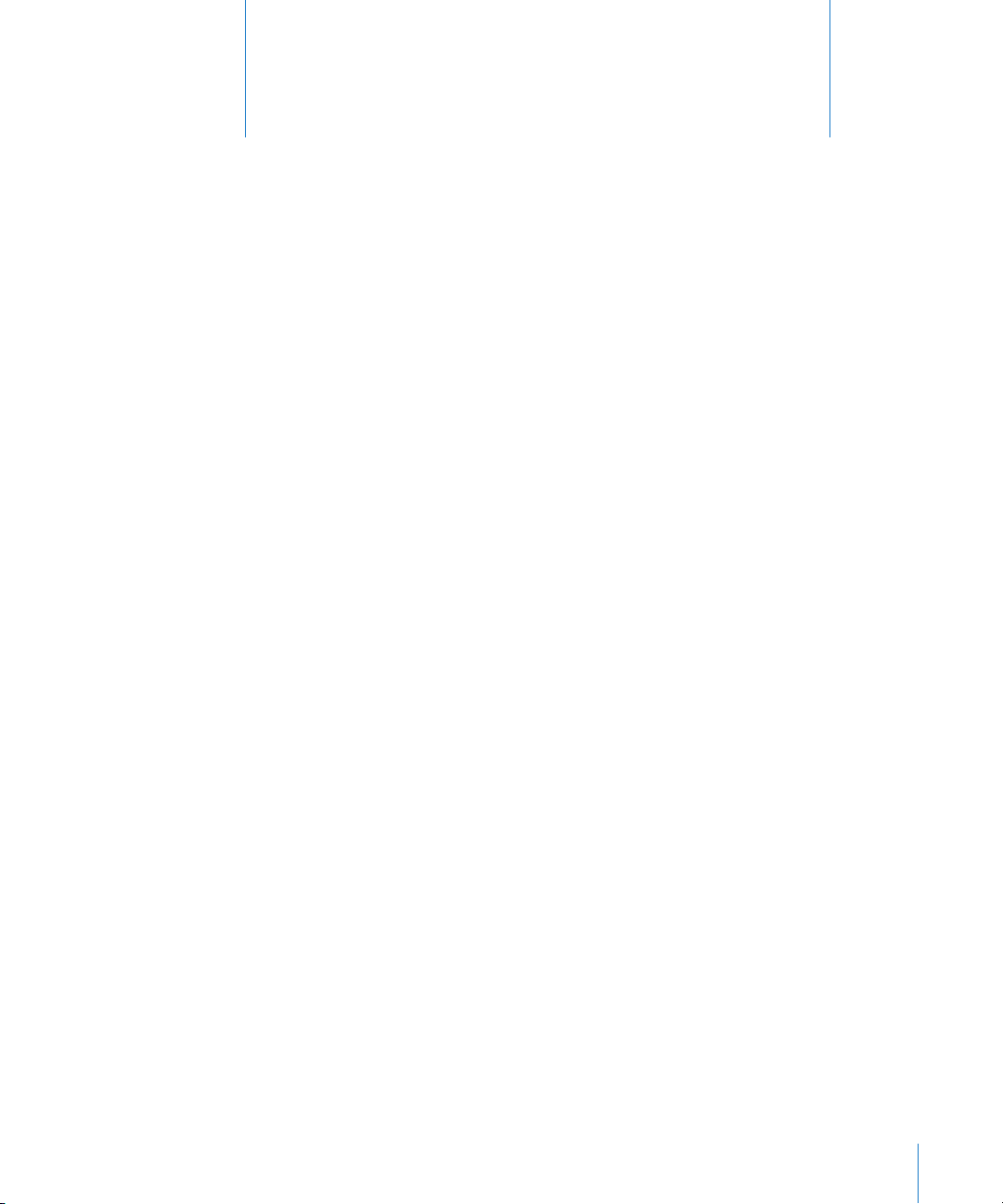
Création, ouverture et
enregistrement d'un document
2
Keynote
Apprenez les concepts de base qui permettent de travailler
intelligemment lorsque vous ouvrez, importez, modiez,
enregistrez, sauvegardez et protégez par mot de passe vos
documents Keynote.
Ce chapitre vous fournit des astuces pour enregistrer rapidement votre présentation
pendant que vous travaillez et pour protéger vos documents à l'aide d'un mot de
passe.
Keynote ouvre en toute transparence les présentations PowerPoint et AppleWorks,
ce qui vous permet de continuer facilement à travailler sur des présentations que
vous avez déjà créées, ou de collaborer avec d'autres utilisateurs qui utilisent d'autres
applications.
Pour en savoir plus sur l'enregistrement d'un document Keynote au format PowerPoint
ou sous un autre format, consultez les rubriques sous «À propos de l'exportation d'un
diaporama vers d'autres formats» à la page 237.
À propos de la création et de l'ouverture d'un document
Chaque diaporama que vous créez constitue un document Keynote individuel. Il existe
plusieurs méthodes pour commencer à travailler dans un document Keynote :
Créez un nouveau document Keynote. Â
Importez un document créé dans PowerPoint ou AppleWorks. Â
Ouvrez un document Keynote existant. Â
Création d'un document Keynote
Pour créer un document Keynote :
1 Si Keynote n'est pas ouvert, ouvrez-le en cliquant sur son icône dans le Dock ou en
double-cliquant sur son icône dans le Finder.
Si Keynote est déjà ouvert, choisissez Fichier > Nouveau ou appuyez sur
Commande + N.
29
Page 30
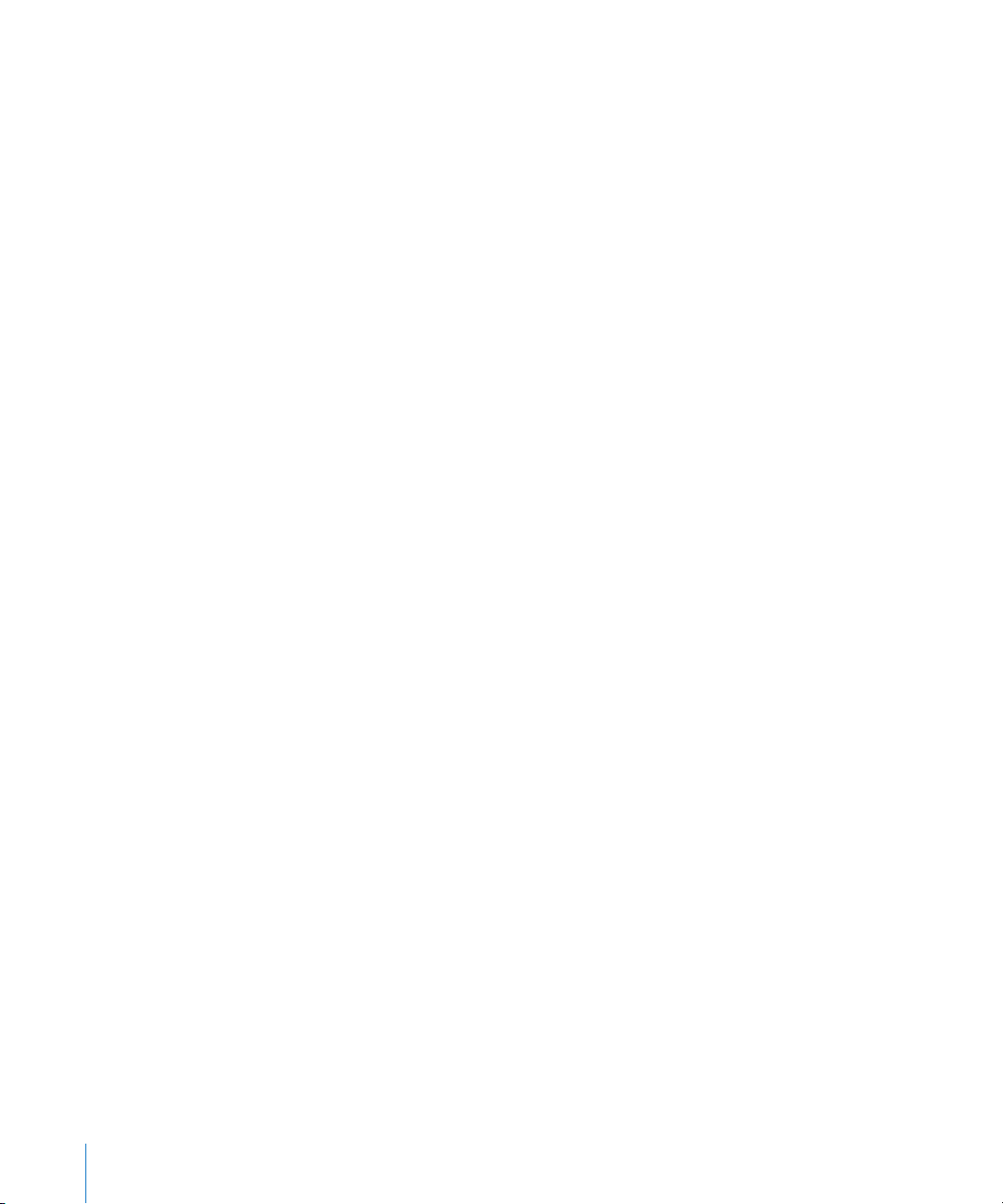
2 Dans le Sélecteur de thèmes, sélectionnez un thème.
Pour acher un aperçu des dispositions de diapositive dans un autre thème, déplacez
doucement le pointeur de la souris au-dessus de la vignette de ce thème. Des
diapositives échantillon présentant des graphiques, des tableaux et du texte délent
alors dans la vignette lorsque vous déplacez le pointeur pour vous donner une
meilleure idée et vous aider à sélectionner un thème.
Cependant, même après avoir sélectionné un thème et commencé à travailler, vous
pouvez changer le thème de votre diaporama à tout moment et vous pouvez utiliser
plusieurs thèmes dans un document (voir «Modication du thème d'une diapositive» à
la page 43).
3 Si vous connaissez la taille optimale que vous allez utiliser au cours de la présentation
de votre diaporama, il est préférable de la sélectionner dans le menu local Taille de la
diapositive avant de commencer à créer votre diaporama.
Pour plus de détails sur la sélection de la meilleure taille pour vos diapositives, voir
«Réglage de la taille de la diapositive» à la page 221. En cas de doute, vous pouvez
accepter la taille par défaut pour le moment et la réinitialiser plus tard, le cas échéant ;
Keynote ajuste la taille du contenu de toutes les diapositives si vous réinitialisez la
taille des diapositives après les avoir créées.
4 Cliquez sur Choisir.
Conseil ∏ : Vous pouvez congurer Keynote pour qu'il utilise le même thème à chaque
fois que vous créez un document. Choisissez Keynote > Préférences, cliquez sur
Général, sélectionnez « Utiliser le thème », puis choisissez un thème. Pour en changer,
cliquez sur Choisir.
Importation d'un diaporama
Si vous disposez d'une présentation de diapositives créée avec Microsoft PowerPoint
ou AppleWorks, vous pouvez l'importer dans Keynote et continuer à y travailler.
Dans la mesure du possible, Keynote préserve le texte, les couleurs, la disposition et les
autres options de mise en forme du document d'origine.
Voici plusieurs manières d'importer un document PowerPoint ou AppleWorks :
Dans Keynote, choisissez Fichier > Ouvrir. Dans la zone de dialogue Ouvrir, trouvez le m
document que vous souhaitez importer, puis cliquez sur Ouvrir.
Dans le Finder, faites glisser l'icône du document PowerPoint ou AppleWorks sur celle m
de l'application Keynote.
Ouverture d'un document Keynote existant
Il existe plusieurs manières d'ouvrir un document créé à l'aide d'une version
quelconque de Keynote.
30 Chapitre 2 Création, ouverture et enregistrement d'un document Keynote
Page 31

Voici diérentes manières d'ouvrir un document Keynote :
Pour ouvrir un document Keynote à partir du Finder, double-cliquez sur son icône ou m
faites-la glisser vers l'icône de l'application Keynote.
Pour ouvrir un document lorsque vous travaillez dans Keynote, choisissez Fichier > m
Ouvrir, sélectionnez le document, puis cliquez sur Ouvrir.
Dans la liste de thèmes, cliquez sur « Ouvrir un chier », localisez le document que m
vous souhaitez dans la fenêtre et cliquez sur Ouvrir.
Pour ouvrir l'un des derniers documents sur lesquels vous avez travaillé, choisissez m
Fichier > Ouvrir un document récent » et sélectionnez le document dans le sous-menu.
Vous pouvez également cliquer sur « Ouvrir un document récent » dans la liste de
thèmes, puis sélectionner le chier que vous souhaitez.
Si le document est protégé par mot de passe, double-cliquez sur son icône, puis tapez m
le mot de passe dans le champ et cliquez sur OK.
Si un message vous indique qu'il manque une police ou un chier, vous pouvez
néanmoins utiliser le document. Keynote remplace les polices manquantes par une
police présente sur votre ordinateur. Pour restaurer les polices manquantes, quittez
Keynote et ajoutez les polices à votre dossier Polices (pour en savoir plus, consultez
l'Aide Mac). Pour acher les séquences ou les chiers son manquants, ajoutez-les au
document comme vous l'avez fait à l'origine. Pour éviter ce problème, vous pouvez
intégrer les chiers multimédia au document lorsque vous enregistrez ce dernier ; voir
détails dans la rubrique «Enregistrement d'un document» à la page 32.
Remarque : Si vous ouvrez un document créé avec iWork '08 et que vous souhaitez le
préserver pour l'utiliser avec l'ancienne version, enregistrez-le au même format. Voir
«Enregistrement d'une présentation au format iWork '08» à la page 237.
À propos de l'enregistrement des documents
Les données d'images et de graphiques sont enregistrées dans le document Keynote,
elles s'achent donc correctement lorsque le document est ouvert sur un autre
ordinateur. Les polices ne sont cependant pas incluses dans le document. Si vous
transférez un document Keynote vers un autre ordinateur, assurez-vous donc que
les polices utilisées dans le document ont été installées dans le dossier Polices de
l'ordinateur en question.
Par défaut, les chiers audio et de séquence sont enregistrés avec les documents
Keynote, mais ce réglage est modiable. Si vous n'enregistrez pas les chiers
multimédia dans le document, vous devez les transférer séparément pour les acher
dans le document sur un autre ordinateur.
Chapitre 2 Création, ouverture et enregistrement d'un document Keynote 31
Page 32

Enregistrement d'un document
Il est judicieux d'enregistrer régulièrement le document pendant votre travail. Après
le premier enregistrement, vous pouvez appuyer sur Commande + S pour enregistrer
rapidement le document au cours de votre travail, en utilisant les mêmes réglages à
chaque fois.
Pour enregistrer un document pour la première fois :
1 Choisissez Fichier > Enregistrer, ou appuyez sur Commande + S.
2 Dans le champ Enregistrer sous, saisissez le nom du document.
3 Sélectionnez le dossier dans lequel vous souhaitez enregistrer votre document dans
le menu local Où.
Si l'emplacement souhaité n'est pas visible dans le menu local Où, cliquez sur le triangle
d'achage situé à droite du champ Enregistrer sous, puis accédez à l'emplacement
souhaité pour enregistrer le document.
Si le menu local Où ne s'ache pas, accédez à l'emplacement où vous souhaitez enregistrer
le document.
4 Si vous souhaitez que le document ache un Coup d'œil dans le Finder sous
Mac OS X 10.5 ou ultérieur, sélectionnez « Inclure l'aperçu du document ».
5 Si vous souhaitez que votre document s'ouvre dans Keynote '08 ou PowerPoint,
sélectionnez « Enregistrer la copie comme » puis choisissez le format de chier
souhaité.
6 Si vous ou une autre personne doit ouvrir le document sur un autre ordinateur, cliquez
sur Options avancées et congurez les options an de déterminer les éléments copiés
dans votre document.
Copier l’audio et la vidéo dans le document : si vous cochez cette case, les chiers
audio et vidéo sont enregistrés avec le document, pour permettre la lecture des
chiers en cas d’ouverture du document sur un autre ordinateur. Vous pouvez
désactiver cette case an de réduire la taille du chier, mais dans ce cas les chiers
multimédias ne fonctionneront pas sur un autre ordinateur à moins que vous ne les
transfériez également.
Pour apprendre à réduire la taille globale d'un document lorsque vous y incorporez
des chiers audio ou de séquence, voir «Réduction de la taille des chiers multimédia».
Pour apprendre à réduire la taille d'un document si vous avez utilisé des images de
taille réduite dans ce document, voir «Réduction de la taille des chiers d’image».
Copier les images du thème dans le document : si vous ne sélectionnez pas cette
option et si vous ouvrez le document sur un ordinateur ne disposant pas du même
thème (par exemple, si vous avez créé votre propre thème), il est possible que l’aspect
du document soit diérent.
7 Cliquez sur Enregistrer.
32 Chapitre 2 Création, ouverture et enregistrement d'un document Keynote
Page 33

Si vous avez créé le document avec une version antérieure de Keynote, le programme
vous demande si vous souhaitez enregistrer le document au même format.
En règle générale, vous ne pouvez enregistrer les documents Keynote que sur des
ordinateurs et serveurs qui exécutent Mac OS X. Keynote n'est pas compatible avec les
ordinateurs Mac OS 9 et les serveurs Windows exécutant des services pour Macintosh.
Si vous envisagez de partager le document avec d'autres personnes dont l'ordinateur
n'est pas doté de Keynote, vous pouvez l'exporter an de l'utiliser dans une autre
application. Pour en savoir plus sur l'exportation d'un document dans d'autres formats
(notamment QuickTime, PowerPoint et PDF), consultez la rubrique «Partage d’une
présentation entre plates-formes» à la page 237.
Enregistrement d’une copie d’un document
Si vous souhaitez réaliser une copie de votre document (pour créer une copie de
sauvegarde ou plusieurs versions, par exemple) vous pouvez enregistrer celui-ci sous
un autre nom ou à un emplacement diérent. (Vous pouvez également enregistrer
automatiquement une version de sauvegarde, comme expliqué à la rubrique
«Enregistrement automatique d'une version de sauvegarde d'un document» à la
page 33.)
Pour enregistrer une copie d’un document :
Choisissez Fichier > Enregistrer sous, puis indiquez un nouveau nom ou un nouvel m
emplacement.
Une copie du document est créée sous le nouveau nom ou dans le nouvel
emplacement indiqué.
Lorsque le document est copié de cette manière, le document original est fermé ;
le document qui reste ouvert sur votre bureau est la nouvelle copie que vous venez
de créer. Pour travailler avec la version d'origine, choisissez Fichier > Ouvrir récent, puis
sélectionnez la version précédente dans le sous-menu.
Enregistrement automatique d'une version de sauvegarde d'un
document
À chaque fois que vous enregistrez un document, vous pouvez conserver
automatiquement une copie de la dernière version enregistrée. De cette façon, si vous
changez d’avis quant aux modications eectuées, vous pouvez revenir à la version de
sauvegarde du document.
Voici diérentes manières de créer et d'utiliser une version de sauvegarde :
Pour qu'une version de sauvegarde d'un document soit enregistrée automatiquement, m
choisissez Keynote > Préférences, cliquez sur Général, puis sélectionnez « Créer une
copie de sauvegarde de la version antérieure ».
Chapitre 2 Création, ouverture et enregistrement d'un document Keynote 33
Page 34

Lors du prochain enregistrement de votre document, une version de sauvegarde sera
créée au même emplacement, avec la mention « copie de sauvegarde de » devant le
nom du chier. Une seule version (la dernière version enregistrée) est sauvegardée.
À chaque fois que vous enregistrez le document, l'ancien chier de sauvegarde est
remplacé par le nouveau.
Enregistrement d'un document en tant que thème
Vous pouvez modier un thème puis l'enregistrer an qu'il apparaisse dans le
Sélecteur de thèmes et que vous puissiez le réutiliser.
Pour enregistrer un document en tant que thème :
Choisissez Fichier > Enregistrer le thème. m
Voir «Conception de modèles de diapositive et de thèmes» à la page 249 pour plus de
détails sur la conception de vos propres thèmes et modèles.
Enregistrement des termes de recherche d'un document
Vous pouvez marquer votre document Keynote avec le nom de l'auteur, des mots-clés
ou tout autre commentaire pour qu'il soit plus facile à trouver sur votre ordinateur. Par
exemple, sur des ordinateurs exécutant Mac OS X, vous pouvez utiliser Spotlight pour
rechercher des documents contenant ce type d'informations.
Pour stocker des informations relatives à un document :
1 Cliquez sur Inspecteur dans la barre d'outils, puis cliquez sur le bouton Inspecteur des
documents.
2 Cliquez sur Spotlight.
3 Saisissez les informations dans les champs.
Pour rechercher des présentations contenant des informations stockées à l'aide de
Spotlight, cliquez sur l'icône Spotlight dans le coin supérieur droit de l'écran, puis
tapez la chaîne que vous souhaitez rechercher.
Annulation de modications
Si vous ne désirez pas enregistrer les modications que vous avez eectuées dans le
document depuis son ouverture ou depuis le dernier enregistrement, vous pouvez les
annuler.
Méthodes d'annulation des modications :
Pour annuler la modication la plus récente, choisissez Édition > Annuler ou appuyez m
sur Commande + Z.
34 Chapitre 2 Création, ouverture et enregistrement d'un document Keynote
Page 35

Pour annuler plusieurs modications, choisissez plusieurs fois Édition > Annuler m
(ou appuyez plusieurs fois sur Commande + Z). Vous pouvez annuler toutes les
modications eectuées depuis l’ouverture du document ou revenir à la dernière
version enregistrée.
Pour annuler une ou plusieurs opérations Édition > Annuler, choisissez Édition > m
Rétablir (ou appuyez sur Maj + Commande + Z) une ou plusieurs fois.
Pour annuler toutes les modications eectuées depuis le dernier enregistrement de m
votre document, choisissez Fichier > « Revenir à la version enregistrée » et cliquez
ensuite sur Revenir.
Pour revenir à la dernière version enregistrée après avoir eectué des modications
que vous n'avez pas enregistrées :
Choisissez Fichier > « Revenir à la version enregistrée ». Les modications du document m
ouvert sont annulées.
Protection par mot de passe de votre document
Si vous souhaitez limiter le nombre de personnes pouvant ouvrir et visualiser votre
document Keynote, vous pouvez le protéger avec un mot de passe. Toute personne
qui reçoit le document de votre part devra connaître le mot de passe pour pouvoir
l'ouvrir, le modier ou le visualiser, ou pour pouvoir supprimer ou modier son mot de
passe.
Une autre manière de protéger un document par mot de passe consiste à demander
un mot de passe pour arrêter la présentation lorsque celle-ci est en cours de lecture. Si
un diaporama est protégé par mot de passe de cette manière, vous devez spécier le
nom et le mot de passe de l'administrateur de l'ordinateur sur lequel le diaporama est
exécuté.
Pour ajouter ou modier un mot de passe sur un document Keynote :
1 Cliquez sur Inspecteur dans la barre d'outils, puis sur le bouton Inspecteur des
documents.
2 Dans l'Inspecteur des documents, cliquez sur Document.
3 Cochez la case « Exiger un mot de passe pour l'ouverture ».
Si vous modiez un mot de passe existant, cliquez sur « Modier le mot de passe »,
puis tapez le mot de passe actuel du document.
4 Tapez le mot de passe que vous souhaitez utiliser dans le champ Mot de passe.
Les mots de passe peuvent être composés d'une combinaison quelconque de chires
et de lettres majuscules ou minuscules et de plusieurs caractères spéciaux du clavier.
Les mots de passe composés d'une combinaison de lettres, de chires et d'autres
caractères sont généralement considérés comme plus sûrs.
Chapitre 2 Création, ouverture et enregistrement d'un document Keynote 35
Page 36

Si vous avez besoin d'aide pour créer un mot de passe original ou sans faille, cliquez
sur le bouton représentant une clé situé à côté du champ Mot de passe pour
ouvrir l'Assistant mot de passe et utilisez celui-ci pour créer un mot de passe. Vous
pouvez sélectionner un type de mot de passe dans le menu local, en fonction des
caractéristiques de mot de passe qui sont importantes à vos yeux.
Un mot de passe apparaît dans le champ Suggestion ; sa force (les mots de passe les
plus ables sont plus diciles à trouver) est indiquée par la longueur et la couleur
verte de la barre Qualité. Si le mot de passe suggéré vous convient, copiez-le puis
collez-le dans le champ Mot de passe.
Si le mot de passe suggéré ne vous convient pas, vous pouvez en choisir un autre
dans le menu local du champ Suggestion, augmenter la longueur du mot de passe en
faisant glisser le curseur ou saisir votre propre mot de passe.
5 Tapez à nouveau le mot de passe dans le champ Vérier.
6 Tapez un pense-bête pour vous dans le champ « Indice du mot de passe ».
L'indice du mot de passe apparaît si vous essayez d'ouvrir un document trois fois avec
un mot de passe incorrect.
7 Cliquez sur « Dénir le mot de passe ».
8 Appuyez sur Commande + S pour enregistrer la présentation.
Pour exiger un mot de passe pour arrêter la présentation :
Dans la sous-fenêtre Document de l'inspecteur des documents, cochez la case m
« Demander un mot de passe pour sortir du diaporama », puis appuyez sur
Commande + S pour enregistrer la présentation.
Lorsque vous arrêtez un diaporama qui demande un mot de passe, tapez simplement
le nom et le mot de passe de l'administrateur de l'ordinateur dans le champ qui
apparaît après que vous avez essayé d'arrêter la présentation. Pour plus de détails
sur l'arrêt d'une présentation, voir «Arrêt d’une présentation» à la page 232. Si la
présentation est déplacée vers un autre ordinateur, vous devez taper le nom et le mot
de passe de l'administrateur de cet ordinateur pour arrêter la présentation.
36 Chapitre 2 Création, ouverture et enregistrement d'un document Keynote
Page 37

Fermeture d'un document sans quitter Keynote
Lorsque vous avez ni de travailler sur un document, vous pouvez le fermer sans
quitter Keynote.
Voici diérentes manières de fermer des documents tout en maintenant
l'application ouverte :
Pour fermer le document actif, choisissez Fichier > Fermer ou cliquez sur le bouton de m
fermeture dans l’angle supérieur gauche de la fenêtre du document.
Pour fermer tous les documents Keynote ouverts, choisissez Fichier > Tout fermer ou m
appuyez sur la touche Option et cliquez sur le bouton de fermeture du document actif.
Si vous avez eectué des modications depuis le dernier enregistrement du document,
Keynote vous invite à les enregistrer.
Chapitre 2 Création, ouverture et enregistrement d'un document Keynote 37
Page 38

Création et gestion de diapositives
3
Voici plusieurs façons de travailler ecacement dans Keynote
lors de la création de nouvelles diapositives, de l'organisation
de présentations plus longues et de la collaboration.
À propos de l'ajout, la suppression et l'organisation des
diapositives
Chaque nouvelle diapositive que vous créez utilise l'un des modèles de diapositives
de Keynote. Chaque modèle de diapositives comporte certains éléments, notamment
un titre, du texte à puces et des paramètres ctifs multimédias (contenant des photos).
Lorsque vous créez un nouveau document Keynote, la première diapositive utilise
automatiquement le modèle de diapositive Titre & sous-titre.
Vous pouvez modier le modèle de diapositive à tout moment (consultez la section
«À propos de la modication du thème, du modèle ou de la disposition d'une
diapositive» à la page 42).
38
Une fois que vous avez créé une nouvelle diapositive, vous pouvez la personnaliser en
lui ajoutant du texte, des images, des formes, des tableaux, des graphiques et bien plus
encore.
Ajout de diapositives
Il existe plusieurs manières d'ajouter des diapositives à votre présentation pendant
que vous travaillez. En règle générale, lorsque vous ajoutez une nouvelle diapositive,
elle repose sur le thème et le modèle de la diapositive sélectionnée, et la nouvelle
diapositive est placée après la diapositive sélectionnée. Cependant, si vous travaillez
dans un nouveau document, la première diapositive est toujours la diapositive de titre
et la diapositive suivante que vous ajoutez repose sur le deuxième modèle du jeu de
modèles de ce thème.
Que vous soyez en mode navigateur, plan ou table lumineuse, vous pouvez toujours
réorganiser les diapositives en les faisant glisser. En outre, vous pouvez toujours
changer le thème ou le modèle d'une diapositive après l'avoir ajoutée.
Page 39

Il existe plusieurs manières d'ajouter une diapositive :
Sélectionnez une diapositive dans le Navigateur de diapositives, puis appuyez sur m
Retour.
Sélectionnez une diapositive, puis cliquez sur le bouton Nouvelle (+) dans la barre m
d’outils.
Sélectionnez une diapositive, puis choisissez Diapositive > Nouvelle diapositive. m
Appuyez sur Option et faites glisser la diapositive jusqu'à ce qu'un cercle vert m
contenant un signe plus (+) s'ache. Cette action duplique la diapositive ainsi glissée.
Sélectionnez une diapositive et choisissez Édition > Dupliquer (ou appuyez sur m
Commande + D).
Pour créer rapidement plusieurs diapositives à partir de plusieurs chiers
multimédia :
Faites glisser une ou plusieurs images du Finder ou du navigateur multimédia vers m
le navigateur de diapositives ou le mode table lumineuse.
Copie, coupe et collage d'objets et de diapositives
Vous pouvez copier ou supprimer du texte ou un objet d'une diapositive et le placer
dans une autre diapositive.
Pour copier un objet ou une diapositive :
Sélectionnez l'objet ou la diapositive, puis choisissez Édition > Copier ou appuyez sur m
Commande + C.
La copie d'un objet entraîne son stockage temporaire dans une zone de stockage
nommée Presse-papiers qui vous permet de le coller à un nouvel emplacement.
Pour coller un objet ou une diapositive :
1 Copiez ou coupez l'objet ou la diapositive, puis eectuez l'une des opérations
suivantes :
Pour coller un objet, cliquez sur la diapositive dans laquelle vous souhaitez coller
l'objet. L'objet est collé au même endroit que celui où il se trouvait dans la diapositive
d'origine dans la nouvelle diapositive.
Pour coller une diapositive complète, sélectionnez la diapositive (dans le navigateur de
diapositives) après laquelle vous souhaitez coller la nouvelle diapositive.
2 Choisissez Édition > Coller ou appuyez sur Commande + V.
Si vous collez du texte, sa mise en forme est conservée lorsque vous le collez. Si vous
souhaitez que le texte prenne la mise en forme du texte présent à l'endroit où vous le
collez, choisissez Édition > « Coller et appliquer le style actuel ».
Voici quelques manières de couper (ou supprimer) un objet :
Sélectionnez l'objet et choisissez Édition > Couper, ou appuyez sur Commande + X. m
Chapitre 3 Création et gestion de diapositives 39
Page 40

La coupe d'un objet entraîne son stockage dans le Presse-papiers qui vous permet de
le coller à un nouvel emplacement.
Sélectionnez l'objet et choisissez Édition > Supprimer, ou appuyez sur la touche Suppr. m
Lorsque vous supprimez un objet d'une diapositive de cette manière, il n'est pas
conservé dans le Presse-papiers.
Pour coller une diapositive complète à un nouvel emplacement :
Choisissez Édition > Copier ou Édition > Couper, sélectionnez la diapositive après m
laquelle vous souhaitez que la nouvelle diapositive apparaisse, puis choisissez
Édition > Coller.
Les objets qui ont été copiés ou coupés restent dans le Presse-papiers jusqu'à ce que
vous choisissiez à nouveau Copier ou Couper ou que vous éteigniez votre ordinateur.
Le Presse-papiers ne conserve le contenu que d’une opération Copier ou Couper
à la fois.
Regroupement des diapositives
En mode Navigateur, vous pouvez créer des groupes de diapositives en les mettant en
retrait autant de fois que nécessaire. Les diapositives mises en retrait (subordonnées)
sont appelées enfants. La mise en retrait des diapositives n’aecte pas la lecture du
diaporama.
Pour acher le mode Navigateur, cliquez sur Présentation dans la barre d'outils et
choisissez Navigateur.
Voici diérentes manières de travailler avec des groupes de diapositives en mode
Navigateur :
Pour mettre des diapositives en retrait, sélectionnez-les et appuyez sur Tab ou faites-les m
glisser vers la droite jusqu'à ce qu'un triangle bleu apparaisse.
Vous pouvez créer plusieurs niveaux de mise en retrait en appuyant à nouveau sur
la touche Tab ou en faisant glisser les diapositives un peu plus loin vers la droite.
Cependant, vous ne pouvez décaler une diapositive que d'un seul niveau par rapport
à la diapositive du dessus.
Pour supprimer une mise en retrait, sélectionnez les diapositives et faites-les glisser m
vers la gauche ou appuyez sur les touches Maj + Tab.
Pour acher ou réduire (masquer) un groupe de diapositives, cliquez sur le triangle m
d’achage à gauche de la première diapositive au dessus du groupe.
Si un groupe de diapositives est réduit an d'acher uniquement la diapositive de
niveau supérieur en mode navigateur, la suppression de cette diapositive entraîne
également celle de toutes ses diapositives enfant. Si le groupe n’est pas réduit, la
suppression de la diapositive supérieure fait remonter tous ses enfants d'un niveau.
40 Chapitre 3 Création et gestion de diapositives
Page 41

Pour déplacer un groupe de diapositives, sélectionnez la première diapositive m
du groupe et faites glisser celui-ci vers un nouvel emplacement dans le navigateur
de diapositives.
Suppression de diapositives
Vous pouvez supprimer une seule diapositive ou un groupe de diapositives.
Il existe plusieurs manières de supprimer des diapositives :
Pour supprimer une diapositive, sélectionnez-la dans le Navigateur de diapositives m
et appuyez sur la touche Supprimer. Vous pouvez maintenir la touche Maj enfoncée
lorsque vous cliquez pour sélectionner plusieurs diapositives à supprimer.
Si vous supprimez la première diapositive d'un groupe (voir «Regroupement des
diapositives» à la page 40) alors que ses diapositives enfants sont visibles dans le
navigateur de diapositives, celles-ci remontent d'un niveau dans la structure.
Pour supprimer une diapositive et tous ses enfants, masquez ces derniers (cliquez sur m
la èche à gauche du haut de la diapositive) et appuyez sur la touche Supprimer.
Si vous eacez involontairement des diapositives, vous pouvez les récupérer
immédiatement en choisissant Édition > Annuler Supprimer.
Ignorer des diapositives
Vous pouvez ignorer une diapositive de votre diaporama sans la supprimer
du document.
Pour ignorer une ou plusieurs diapositives, eectuez l'une des opérations suivantes :
Sélectionnez la ou les diapositives dans le navigateur de diapositives, le mode plan ou m
le mode table lumineuse, puis choisissez Diapositive > Ignorer la diapositive.
Maintenez la touche Contrôle enfoncée lorsque vous cliquez sur la diapositive et m
choisissez Ignorer la diapositive.
Pour rendre une diapositive ignorée visible dans un diaporama, eectuez l'une des
opérations suivantes :
Sélectionnez la diapositive et choisissez Diapositive > Ne pas ignorer la diapositive. m
Maintenez la touche Contrôle enfoncée lorsque vous cliquez sur la diapositive et m
choisissez « Ne pas ignorer la diapositive ».
Si vous ignorez souvent des diapositives, vous pouvez ajouter un bouton Ignorer
la diapositive dans la barre d'outils. Pour savoir comment, reportez-vous à la rubrique
«La barre d'outils» à la page 21.
Réorganisation des diapositives
Que vous utilisiez le mode navigateur, plan ou table lumineuse, vous pouvez
réorganiser les diapositives en les faisant tout simplement glisser.
Chapitre 3 Création et gestion de diapositives 41
Page 42

Pour réorganiser les diapositives :
Sélectionnez une ou plusieurs diapositives et faites-les glisser vers un nouvel m
emplacement.
Ajout de numéros de diapositives
Vous pouvez ajouter des numéros de diapositive (similaires à des numéros de page)
aux diérentes diapositives ou activer la numérotation pour un modèle de diapositive
an que chaque nouvelle diapositive reposant sur ce modèle reçoive un numéro de
diapositive croissant.
Vous pouvez également acher ou masquer simultanément les numéros de toutes les
diapositives.
Il existe diérentes manières d'ajouter des numéros de diapositives :
Sélectionnez une diapositive dans le navigateur de diapositives, ouvrez l'Inspecteur m
des diapositives, cliquez sur Apparence, puis sélectionnez Numéro de diapositive.
Le numéro aecté indique l'emplacement de la diapositive dans le navigateur de
diapositives (les diapositives ignorées ne sont pas numérotées).
Pour ajouter des numéros de diapositive à un modèle de diapositive, cliquez sur m
Présentation dans la barre d’outils et choisissez Acher les modèles de diapositive.
Dans le navigateur de modèles de diapositives, sélectionnez le modèle que vous
souhaitez modier. Ouvrez l'Inspecteur des diapositives, cliquez sur Apparence, puis
sélectionnez Numéro de diapositive.
Pour acher ou masquer les numéros sur toutes les diapositives :
Choisissez Diapositive > « Acher les numéros de diapositive sur toutes les m
diapositives » pour acher les numéros de diapositive sur toutes les diapositives ou
« Masquer les numéros de diapositive sur toutes les diapositives » pour masquer les
numéros de diapositive.
Une fois que vous avez ajouté les numéros de diapositive, vous pouvez faire glisser le
numéro à n'importe quel endroit de la diapositive et utiliser le panneau Police pour
mettre en forme le numéro. Pour en savoir plus, consultez la rubrique «La fenêtre
Polices» à la page 26.
À propos de la modication du thème, du modèle ou de la
disposition d'une diapositive
Vous pouvez modier le thème, le modèle ou la disposition d’une diapositive à tout
moment.
 Thème : choisissez un autre thème lorsque vous désirez changer l'aspect global
d'une diapositive, par exemple, la couleur d'arrière-plan, les polices et le « ton »
(professionnel ou amical).
42 Chapitre 3 Création et gestion de diapositives
Page 43

 Modèle : choisissez un autre modèle de diapositive si vous souhaitez utiliser une
disposition prédénie diérente. Par exemple, vous pouvez modier facilement une
diapositive pour passer d'une disposition de photo verticale à une disposition de
photo horizontale en sélectionnant un nouveau modèle possédant la disposition
voulue.
Vous pouvez également modier la disposition du modèle d'une diapositive, ou
ajouter des éléments tels qu'un logo à un modèle, lorsque vous voulez que cette
modication apparaisse sur toutes les diapositives qui utilisent ce modèle.
 Disposition : personnalisez la disposition d'une diapositive lorsque vous souhaitez
ajouter, supprimer ou modier des éléments tels que des zones de texte et des
paramètres ctifs sans modier son modèle ni en sélectionner un autre.
Pour plus de détails sur les thèmes et les modèles de diapositives, voir «À propos des
thèmes et des modèles de diapositives» à la page 13 .
Modication du thème d'une diapositive
Si vous créez des diaporamas comportant de nombreux « chapitres » ou sous-entêtes,
vous pouvez utiliser plusieurs thèmes pour séparer visuellement les diapositives
en chapitres ou rubriques. Vous pouvez également changer le thème de tout votre
diaporama ou de quelques diapositives seulement.
Il est facile de changer le thème d'une ou de plusieurs diapositives en même temps, et
la diapositive héritera de tous les attributs de son nouveau thème.
Cependant, si vous avez modié la mise en forme d'une diapositive et que vous
souhaitez conserver les modications, ou si vous souhaitez changer le thème de toutes
vos diapositives, vous pouvez choisir de conserver la mise en forme personnalisée.
Mais si vous avez modié la mise en forme d'une diapositive et que vous souhaitez
supprimer les modications, vous pouvez réappliquer les réglages par défaut du
thème.
Pour changer le thème d'une diapositive :
Sélectionnez la diapositive et cliquez sur Thèmes dans la barre d'outils, puis choisissez m
un nouveau thème.
Pour restaurer les réglages par défaut du thème d'une diapositive :
Sélectionnez la diapositive et choisissez Format > Revenir au format du modèle pour la m
diapositive.
Pour changer le thème de plusieurs diapositives :
1 Dans le Navigateur de diapositives, sélectionnez la ou les diapositive(s) dont vous
souhaitez modier le thème.
Si vous souhaitez changer le thème de toutes les diapositives, il est inutile de toutes les
sélectionner ; vous pouvez ignorer cette étape.
Chapitre 3 Création et gestion de diapositives 43
Page 44

2 Cliquez sur Thèmes dans la barre d’outils, puis choisissez Sélecteur de thèmes.
3 Sélectionnez un nouveau thème.
4 Choisissez une option dans le menu local Appliquer sur.
Toutes les diapos : change le thème de toutes les diapositives de votre présentation.
Diapos sélectionnées : ne change le thème que des diapositives sélectionnées.
5 Selon que vous souhaitez ou non conserver les modications de mise en forme,
eectuez l'une des opérations suivantes :
Si vous ne souhaitez pas conserver les modications de mise en forme, désélectionnez
« Appliquer les modications aux thèmes par défaut ».
Si vous souhaitez conserver les modications de mise en forme, assurez-vous que la case
est cochée.
6 Cliquez sur Choisir pour appliquer le nouveau thème.
Application d'un nouveau modèle à une diapositive
Vous pouvez modier le modèle d’une diapositive à tout moment. Par exemple, vous
pouvez modier une diapositive contenant une photo pour passer d'un modèle de
photo horizontal à un modèle vertical.
Toutes les modications de style apportées à la diapositive (changement de
police, par exemple) sont conservées lorsque vous changez de modèle, mais vous
pouvez supprimer les modications de style en appliquant à nouveau le modèle de
diapositive.
Pour sélectionner rapidement un autre modèle de diapositive :
Sélectionnez la diapositive dont vous souhaitez changer le modèle, cliquez sur m
Modèles dans la barre d'outils, puis choisissez-en un autre.
Pour restaurer les réglages par défaut du thème d'une diapositive :
Sélectionnez la diapositive et choisissez Format > Revenir au format du modèle pour la m
diapositive.
Pour modier le modèle d'une diapositive à l'aide de l'Inspecteur des diapositives :
1 Sélectionnez le modèle de diapositive à modier.
2 Choisissez Présentation > Acher l'inspecteur et cliquez sur le bouton Inspecteur des
diapositives.
3 Cliquez sur Apparence.
4 Pour appliquer un modèle de diapositive diérent, cliquez sur la vignette de la
diapositive et choisissez un modèle dans la liste déroulante.
44 Chapitre 3 Création et gestion de diapositives
Page 45

Personnalisation de la disposition d'une diapositive individuelle
Choisissez une couleur ou
une image d’arrière-plan.
Choisissez un modèle
de diapositive.
Faites glisser une image à cet
endroit depuis le Navigateur
de média ou le Finder.
Vous pouvez facilement ajouter une zone de titre, une zone de corps de texte, un
paramètre ctif d'objet ou un numéro de diapositive préformaté(e) à des diapositives
individuelles sans changer le modèle de la diapositive.
Pour modier la disposition d’une diapositive :
1 Sélectionnez le modèle de diapositive à modier.
2 Choisissez Présentation > Acher l'inspecteur et cliquez sur le bouton Inspecteur des
diapositives.
3 Cliquez sur Apparence.
4 Pour ajouter une zone de titre ou d’autres éléments à la diapositive, utilisez les cases à
cocher situées sous la vignette du modèle de diapositive.
5 Pour appliquer une image d’arrière-plan, choisissez un type d’arrière-plan dans le
menu local Arrière-plan.
Remplissage couleur : transforme l’arrière-plan en une couleur unique et unie. Cliquez
sur le cadre de couleur et choisissez une couleur dans la fenêtre Couleurs.
Remplissage dégradé : applique un dégradé de couleur au fond. Cliquez sur chaque
cadre de couleur et choisissez des couleurs dans la fenêtre Couleurs.
Remplissage image : utilise votre propre image comme fond. Cliquez sur Choisir et
sélectionnez une image.
Remplissage image teintée : Utilise votre propre image avec une teinte de couleur
semi-opaque par-dessus. Cliquez sur Choisir et sélectionnez une image.
Si vous choisissez l'option Remplissage image ou Remplissage image teintée,
choisissez une option de mise à l'échelle dans le menu local. Reportez-vous à la
rubrique «Image de remplissage d’un objet» à la page 108 pour en savoir plus.
Chapitre 3 Création et gestion de diapositives 45
Page 46

Vous pouvez également modier le modèle de diapositives d’une diapositive, ou
même en créer un nouveau. Reportez-vous à la rubrique «Conception de modèles de
diapositive et de thèmes» à la page 249 pour en savoir plus.
Modication identique sur plusieurs diapositives
Le moyen le plus facile d'appliquer les mêmes modications (par exemple,
redimensionner le texte, repositionner une image ou utiliser une autre couleur
d'arrière-plan) à plusieurs diapositives est de modier le modèle sur lequel elles
reposent.
Pour personnaliser un modèle de diapositive :
1 Sélectionnez la diapositive que vous désirez modier.
2 Cliquez sur Achage dans la barre d’outils et choisissez Acher les modèles de
diapositive.
3 Dans le Navigateur de diapositives, cliquez sur le modèle utilisé pour la diapositive
sélectionnée (ce modèle porte une coche en regard).
4 Eectuez vos modications sur le modèle de diapositive.
Les modications que vous apportez au modèle de diapositives s'appliquent à toutes
les diapositives basées sur celui-ci.
Pour obtenir des informations plus détaillées sur la modication des modèles de
diapositives et la création de vos propres thèmes, voir «Conception de modèles de
diapositive et de thèmes» à la page 249.
Commentaires sur les diapositives
Pendant que vous travaillez sur votre diaporama, vous pouvez ajouter des
commentaires sur les diapositives. Par exemple, vous pouvez utiliser les commentaires
pour vous rappeler des modications que vous souhaitez apporter à la diapositive.
Vous pouvez également utiliser les commentaires pour communiquer avec d'autres
utilisateurs avec lesquels vous collaborez au développement d'une présentation.
Les commentaires sont diérents des notes de l'intervenant ; pour en savoir plus
sur la rédaction des notes que vous pouvez utiliser comme rappels lors de votre
présentation, voir «Ajout des notes de l’intervenant» à la page 220.)
46 Chapitre 3 Création et gestion de diapositives
Page 47

Ajout de commentaires
aux diapositives. Vous
pouvez facilement
afficher et masquer des
commentaires.
Les commentaires sont toujours placés au dessus du canevas, ils peuvent donc
masquer certaines zones de votre diapositive. Faites glisser simplement les
commentaires en dehors de la diapositive, masquez-les ou redimensionnez-les.
Vous pouvez déplacer les commentaires n'importe où sur le canevas. Si vous disposez
de votre propre moniteur lorsque vous eectuez une présentation, vous pouvez
acher vos commentaires sans que l’assistance ne les voie. Cependant, au cours de
votre présentation, vous ne pourrez pas masquer, déplacer ou redimensionner les
commentaires, qui risquent de masquer des portions de votre diapositive sur l'écran
de l'intervenant.
Il existe diérentes manières de travailler avec les commentaires :
Pour ajouter un commentaire, cliquez sur Commentaire dans la barre d’outils ou m
choisissez Insertion > Commentaire. Tapez une note, une idée, ou un rappel, puis faites
glisser le commentaire à l’endroit souhaité sur le canevas.
Pour masquer ou acher des commentaires, cliquez sur Présentation dans la barre m
d’outils, puis choisissez Masquer les commentaires ou Acher les commentaires.
Pour redimensionner un commentaire, faites glisser le coin inférieur droit. m
Pour supprimer un commentaire, cliquez sur X dans le coin supérieur droit. m
Pour mettre en forme un commentaire, suivez les instructions des sections « m Création
de texte encadré» à la page 51 et «Remplir un objet avec une couleur unie» à la
page 106.
Pour imprimer les diapositives avec les commentaires achés, assurez-vous qu'ils sont m
bien visibles sur le canevas de diapositive avant de lancer l'impression.
Chapitre 3 Création et gestion de diapositives 47
Page 48

Utilisation de texte
4
Ajoutez des zones de texte libre pour créer des étiquettes,
des légendes et bien d'autres éléments encore. Sélectionnez
le texte et modiiez son apparence et son alignement à
l'intérieur des zones de texte, des gures et des cellules de
tableau. Modiez l'apparence des puces ou convertissez des
listes à puces en listes à numéros.
Keynote vous permet de faire ressortir vos informations à l'aide de texte clair et précis,
sur chaque diapositive. Chaque thème présente de manière agréable du texte stylé,
mais il est toujours très facile de le personnaliser. À l'aide de l'Inspecteur du texte,
vous pouvez modier l'apparence des puces, ou convertir des listes à puces en listes
numérotées.
48
L'ajout de texte à des zones de texte de remplissage est aussi aisé que la saisie dans
celles-ci. De plus, vous pouvez ajouter du texte n'importe où dans une diapositive en
insérant une zone de texte libre d'un simple clic sur un bouton. De plus, vous pouvez
modier le style de tout le texte avec vos couleurs, polices, interlignages, ligatures
préférés, etc.
Sélection de texte
Avant de mettre en forme ou d'eectuer toute autre opération sur le texte, vous devez
le sélectionner, ou sélectionner la zone de texte contenant le texte, que vous souhaitez
utiliser. Lorsque vous sélectionnez le texte directement, comme un seul mot, une seule
ligne ou un seul paragraphe, vous pouvez utiliser divers raccourcis clavier pour vous
faciliter la tâche.
Méthodes de sélection de texte :
Pour sélectionner un ou plusieurs caractères, cliquez devant le premier caractère et m
faites glisser le curseur sur les caractères que vous souhaitez sélectionner.
Pour sélectionner un mot, double-cliquez dessus. m
Pour sélectionner un paragraphe, triple-cliquez dans ce paragraphe. m
Page 49

Pour sélectionner tout le texte d’un document, choisissez Édition > Tout sélectionner. m
Pour sélectionner des blocs de texte, cliquez au début du bloc de texte, puis cliquez à m
la n d’un autre bloc de texte, tout en maintenant la touche Maj enfoncée.
Pour eectuer une sélection depuis le point d’insertion jusqu’au début du paragraphe, m
appuyez sur la touche Flèche vers le haut tout en maintenant les touches Maj et
Option enfoncées.
Pour eectuer une sélection depuis le point d’insertion jusqu’à la n du paragraphe, m
appuyez sur la touche Flèche vers le bas tout en maintenant les touches Maj et Option
enfoncées.
Pour étendre la sélection d’un caractère à la fois, appuyez sur la touche Flèche gauche m
ou Flèche droite tout en maintenant la touche Maj enfoncée.
Pour étendre la sélection d’une ligne à la fois, appuyez sur la touche Flèche vers le m
haut ou Flèche vers le bas tout en maintenant la touche Maj enfoncée.
Pour sélectionner plusieurs mots ou blocs de texte non contigus, sélectionnez le m
premier bloc de texte souhaité, puis sélectionnez le reste du texte en maintenant la
touche Commande enfoncée.
Supprimer, copier et coller du texte
Le menu Édition contient des commandes pour modier du texte.
Voici diérentes manières de modier du texte :
Pour copier (ou couper) et coller du texte, sélectionnez le texte et choisissez Édition > m
Copier ou Édition > Couper. Cliquez à l’endroit où vous souhaitez coller le texte.
Pour que le texte copié conserve sa mise en forme, choisissez Édition > Coller.
Pour que la mise en forme du texte copié corresponde à la mise en forme situé autour,
choisissez Édition > « Coller et appliquer le style ».
Pour supprimer du texte, sélectionnez le texte et choisissez Édition > Supprimer ou m
appuyez sur la touche Suppr.
Si vous supprimez du texte par erreur, choisissez Édition > Annuler.
Lorsque vous utilisez la commande Copier ou Couper, le texte sélectionné est placé
dans une zone d’attente nommée Presse-papiers, dans laquelle il reste jusqu’à ce que
vous sélectionniez à nouveau la commande Copier ou Couper ou que vous éteigniez
votre ordinateur. Le Presse-papiers ne conserve le contenu que d’une opération Copier
ou Couper à la fois.
Chapitre 4 Utilisation de texte 49
Page 50

En savoir plus sur la mise en forme de la taille et de
Définissez la couleur du texte.
Modifiez la police, le
style et la taille.
Mettez le texte en gras ou en
italique, ou soulignez-le.
l'apparence du texte
Modiez la taille du texte, sa police, sa couleur et d'autres caractéristiques à l'aide
de la barre de format, des commandes de menu, de l'Inspecteur du texte et de la
fenêtre Polices.
Mettre du texte en gras ou en italique ou le souligner
À l’aide de la barre des formats, du menu Format et de la fenêtre Polices, vous pouvez
modier rapidement et aisément l’apparence de texte.
Commencez par sélectionner du texte ou une zone de texte contenant le texte que
vous souhaitez mettre en gras, en italique ou souligner.
Voici diérentes façons de mettre du texte sélectionné en gras ou en italique
ou de le souligner :
Dans la barre de format, cliquez sur le bouton pour créer l'eet souhaité : m
Cliquez sur le bouton  B pour mettre le texte en gras.
Cliquez sur le bouton  I pour mettre le texte en italiques.
Cliquez sur le bouton  U pour souligner le texte.
Choisissez Format > Police > Gras, Italique ou Souligner. m
Cliquez sur Polices dans la barre d’outils, puis sélectionnez un type de caractère dans la m
fenêtre Polices pour mettre le texte en gras ou en italique ou pour le souligner.
Ajout d'ombre au texte
Vous pouvez utiliser la barre de format pour ajouter rapidement une ombre aux texte.
Pour modier l'aspect des ombres, utilisez la fenêtre Polices.
Commencez par sélectionner du texte ou une zone de texte contenant du texte
auquel vous souhaitez ajouter une ombre.
Pour ajouter des ombres à du texte sélectionné :
Sélectionnez Ombre dans la barre de format. m
Pour ajouter des ombres au texte sélectionné et modier leur apparence :
1 Pour ajouter une ombre au texte sélectionné, cliquez sur Polices dans la barre d’outils,
puis cliquez sur le bouton Ombre de texte.
50 Chapitre 4 Utilisation de texte
Page 51

2 Faites glisser le curseur Opacité de l’ombre (premier curseur à gauche) vers la droite
an de rendre l’ombre plus foncée.
3 Faites glisser le curseur Flou de l’ombre (curseur du milieu) vers la droite an de rendre
l’ombre plus oue.
4 Faites glisser le curseur Décalage de l’ombre (troisième curseur) vers la droite an de
séparer l’ombre du texte.
5 Faites tourner la molette Angle de l’ombre an de dénir la direction de l’ombre.
Vous pouvez également utiliser l'Inspecteur des graphiques pour ajuster l'apparence
des ombres sur le texte ; consultez la rubrique «Ajout d’ombres» à la page 103 pour
plus d'informations.
Ajout d'un attribut barré au texte
L'utilisation de la commande Barré est la manière la plus simple de créer une ligne
barrée à travers le texte sélectionné. Si vous souhaitez modier davantage l'aspect de
la ligne, vous pouvez utiliser les options disponibles dans la fenêtre Polices.
Commencez par sélectionner du texte ou une zone de texte contenant du texte
auquel vous souhaitez ajouter un attribut barré.
Pour ajouter un attribut barré au texte sélectionné :
Choisissez Format > Police > Barré. m
Le texte sélectionné est barré de lignes de la même couleur que le texte.
Pour ajouter un attribut barré au texte sélectionné et le mettre en forme :
1 Cliquez sur Polices dans la barre d’outils.
2 Dans la fenêtre Polices, sélectionnez le type d'attribut barré que vous souhaitez dans le
menu local Texte barré :
Simple : un trait simple barre le texte.
Double : un double trait barre le texte.
Le texte sélectionné est barré de lignes de la même couleur que le texte.
3 Pour changer la couleur de l'attribut barré, choisissez Couleur dans le menu local Texte
barré.
4 Sélectionnez une couleur dans la fenêtre Couleurs.
Les lignes qui barrent le texte prennent la couleur que vous avez sélectionnée, mais le
texte conserve sa couleur d’origine.
Création de texte encadré
Vous pouvez modier du texte pour l’acher sous la forme d’un cadre polycopié.
Chapitre 4 Utilisation de texte 51
Page 52

Pour créer du texte encadré :
1 Sélectionnez le texte que vous souhaitez encadrer ou cliquez à l’endroit où vous
souhaitez saisir le nouveau texte.
2 Choisissez Format > Police > Contour.
Modication de la taille du texte
Il existe plusieurs manières de modier la taille du point du texte pour que le texte soit
plus grand ou plus petit. Si vous redimensionnez fréquemment le texte au cours de
votre travail, vous pouvez ajouter des icônes Plus grand ou Plus petit à la barre d'outils
pour redimensionner le texte d'un seul clic sur un bouton.
Commencez par sélectionner le texte ou la zone de texte contenant le texte que vous
souhaitez redimensionner.
Pour modier la taille du texte sélectionné par incréments de 1 point :
1 Sélectionnez le texte à redimensionner.
2 Choisissez Format > Police > Plus grand. Ou choisissez Format > Police > Plus petit.
Pour ajouter les icônes Plus grand et Plus petit à la barre d'outils :
1 Choisissez Acher > Personnaliser la barre d’outils.
2 Faites glisser les icônes Plus grand et Plus petit de l'ensemble des icônes vers la barre
d'outils. Vous pouvez les placer à l'endroit de votre choix dans la barre d'outil.
3 Cliquez sur Terminé.
Le fait de cliquer sur le bouton Plus grand ou Plus petit modie la taille du texte
sélectionné par incréments de 1 point.
Pour spécier une taille précise pour le texte sélectionné :
1 Cliquez sur Polices dans la barre d’outils.
2 Sélectionnez un taille de police ou tapez la taille souhaitée dans le champ Taille de la
fenêtre Polices.
Pour plus d’informations, consultez la rubrique «La fenêtre Polices» à la page 26.
Réduction automatique du texte
Si vous avez des problèmes avec du texte qui ne tient pas dans les zones de texte
de remplissage du corps ou du titre, vous pouvez faire en sorte que Keynote réduise
automatiquement le texte an que vous n'ayez pas à modier sa taille pour qu'il
tienne. Lorsqu'il y a trop de texte dans une zone pour qu'il soit aché, un indicateur de
découpage apparaît sous la forme d'un petit signe plus (+) dans une boîte en bas de la
zone de texte.
Commencez par sélectionner la zone de texte contenant le texte que vous souhaitez
réduire.
52 Chapitre 4 Utilisation de texte
Page 53

Pour réduire automatiquement le texte an qu'il s'adapte à la zone de texte
sélectionnée, eectuez l'une des opérations suivantes :
Double-cliquez sur l'indicateur de découpage en bas de la zone de texte. m
Dans la barre de format, sélectionnez la case intitulée « Réduction automatique ». m
Maintenez la touche Contrôle enfoncée tout en cliquant dans la zone de texte, puis m
choisissez « Réduire automatiquement le texte ».
Dans l'Inspecteur du texte, sélectionnez la case intitulée Réduire automatiquement m
le texte.
La proportion à laquelle le texte a été réduit pour s'adapter à la zone est achée en
regard de la case, dans l'Inspecteur du texte.
Lorsque vous réduisez automatiquement du texte, sa police et son interlignage sont
ajustés comme vous le souhaitez pour s'adapter à la zone de texte, tous les réglages
d'interlignage ou de taille de police que vous avez appliqué au texte est écrasé.
Cependant, Keynote ne réduit pas le texte de plus de 40 % ; au-delà, le découpage se
produit à nouveau.
Si vous copiez du texte d'une zone de texte de remplissage réglée sur la réduction
automatique, et que vous le collez dans une zone de texte sans la réduction
automatique, le texte retrouvera sa taille d'origine. Si vous collez du texte dans une
zone de texte de remplissage sur laquelle la réduction a déjà été appliquée, tout le
texte de la zone de texte est réajusté pour s'adapter à la zone de texte.
Remarque : La taille du texte réduit n'est pas indiquée dans la fenêtre Polices, de
même que n'apparaît pas l'espacement reété par les curseurs de caractère et de ligne
dans l'Inspecteur du texte. Ces commandes continuent de reéter la taille de la police
et l'espacement entre les caractères et les lignes de la taille de texte optimale. Si vous
réglez ces paramètres sur le texte auquel a été appliquée la réduction automatique,
cela aecte les paramètres du texte d'origine, que vous verrez uniquement si vous
copiez et collez le texte vers une nouvelle zone de texte sur laquelle la réduction
automatique n'a pas été appliquée.
Vous pouvez appliquer la réduction automatique sur les zones de texte de paramètre
ctif sur un modèle de diapositive, et cette qualité est héritée par toutes les nouvelles
diapositives reposant sur ce modèle. Pour en savoir plus sur la modication des
modèles de diapositive, consultez les rubriques sous «Conception de modèles de
diapositive et de thèmes» à la page 249.
Mise du texte en indice ou en exposant
Vous pouvez élever ou abaisser le texte par rapport à la ligne de base, pour l'acher
comme exposant ou comme indice. Ou, si vous préférez, vous pouvez élever ou
abaisser le texte un tout petit peu par rapport à la ligne de base, de manière
incrémentielle.
Chapitre 4 Utilisation de texte 53
Page 54

Commencez par sélectionner le texte que vous souhaitez modier.
Pour mettre le texte sélectionné en indice ou en exposant :
Choisissez Format > Police > Ligne de base > Indice. m
Choisissez Format > Police > Ligne de base > Exposant. m
Pour élever ou abaisser le texte sélectionné de manière incrémentale :
Choisissez Format > Police > Ligne de base > Élever. m
Choisissez Format > Police > Ligne de base > Abaisser. m
Pour restaurer le texte sélectionné sur la ligne de base :
Choisissez Format > Police > Ligne de base > Réglage par défaut. m
Si vous utilisez fréquemment des exposants ou des indices lorsque vous saisissez
du texte, vous pouvez ajouter des boutons à la barre d'outils pour pouvoir créer
des exposants ou des indices d'un seul clic. Pour savoir comment, reportez-vous à la
rubrique «La barre d'outils» à la page 21.
Modication de l’emploi des majuscules dans le texte
Vous pouvez rapidement mettre des blocs de texte tout en majuscules ou tout en
minuscules ou mettre un texte sous forme de titre.
Commencez par sélectionner le texte ou la zone de texte contenant le texte pour
lequel vous souhaitez modier le style de majuscules.
Pour changer les majuscules du texte, eectuez l'une des opérations suivantes :
Choisissez Format > Police > Majuscules puis sélectionnez une option dans le m
sous-menu.
Pour que le texte passe en majuscules, choisissez Tout en majuscules.
Pour que le texte passe en petites majuscules avec des lettres plus grandes pour les
capitales, choisissez Petites majuscules.
Pour transformer un texte en titre, ce qui met la première lettre de chaque mot en
majuscules, choisissez Titre.
Pour désactiver la capitalisation automatique des caractères, choisissez Aucun. La mise
en forme originale des caractères est rétablie : si vous avez tapé une majuscule, elle est
conservée ; si vous avez tapé une minuscule, elle est restaurée.
Modication des polices
Lorsque le texte est sélectionné, modiez rapidement la famille de polices, le type, la
taille, la couleur et la couleur d’arrière-plan au moyen des commandes de la barre des
formats.
54 Chapitre 4 Utilisation de texte
Page 55

La fenêtre Polices vous permet de contrôler complètement les polices du texte. Utilisez
les contrôles de taille et les réglages typographiques pour personnaliser l’apparence
de votre texte.
Pour modier la police du texte sélectionné :
1 Cliquez sur Polices dans la barre d’outils.
2 Dans la fenêtre Polices, sélectionnez un style de police dans la colonne Famille, puis
sélectionnez le type de caractères dans la colonne Type de caractères.
Si vous ne voyez pas certaines familles de polices alors que vous savez qu’elles
sont installées sur votre ordinateur, sélectionnez Toutes les polices dans la colonne
Collections ou saisissez le nom de la police que vous recherchez dans le champ de
recherche situé au bas de la fenêtre Polices.
Un aperçu de la police sélectionnée apparaît dans la sous-fenêtre d’aperçu située
au sommet de la fenêtre Polices. Si vous ne voyez pas de sous-fenêtre d’aperçu,
sélectionnez Acher l'aperçu dans le menu local Action situé dans l’angle inférieur
gauche de la fenêtre Polices.
3 Réglez la taille de la police à l’aide du curseur ou d’autres commandes contrôlant
la taille.
4 Ajustez les réglages de typographie de la police sélectionnée en choisissant
Typographie dans le menu local Action. Dans la fenêtre Typographie, cliquez sur
les triangles d’achage an de visualiser et de sélectionner les diérents eets
typographiques disponibles pour la police sélectionnée.
Les eets typographiques disponibles dépendent de la police. Consultez la rubrique
«Utilisation des fonctionnalités typographiques avancées» à la page 56 pour en
savoir plus.
Modication de la couleur du texte
Vous pouvez modier la couleur du texte au moyen de la barre des formats, de
l’Inspecteur du texte et de la fenêtre Polices. Les modications apportées au moyen
de ces outils remplaceront les modications eectuées avec d’autres outils.
Commencez par sélectionner du texte ou une zone de texte contenant du texte dont
vous souhaitez changer la couleur.
Chapitre 4 Utilisation de texte 55
Page 56

Vous pouvez modier la couleur du texte de deux façons :
Ligature non utilisée
Ligature utilisée
Cliquez sur le cadre de couleurs Couleur du texte dans la barre des formats. Dans m
le tableau des couleurs qui apparaît, sélectionnez une couleur en cliquant dessus
ou en cliquant sur Acher les couleurs pour ouvrir la fenêtre Couleurs et obtenir
plus de choix.
Cliquez sur Inspecteur dans la barre d’outils, cliquez sur le bouton Texte, cliquez sur m
Texte, puis cliquez sur le cadre de couleurs. Sélectionnez une couleur dans la fenêtre
Couleurs.
Cliquez sur Polices dans la barre d’outils, cliquez sur le bouton Couleur du document m
dans la fenêtre Polices (le quatrième bouton en partant de la gauche), puis
sélectionnez une couleur dans la fenêtre Couleurs.
Faites glisser une couleur depuis la fenêtre Couleurs vers le texte sélectionner pour
changer sa couleur. La rubrique «La fenêtre Couleurs» à la page 25 fournit des
instructions plus détaillées sur l'utilisation de la fenêtre Couleurs.
Utilisation des fonctionnalités typographiques avancées
Certaines polices, telles que Zapno et Hœer, présentent des fonctions
typographiques avancées, qui vous permettent de créer diérents eets. Si vous
utilisez une telle police dans une zone de texte, vous pouvez modier la plupart de ces
eets via le sous-menu Police du menu Format. Par exemple, vous pouvez ajuster les
éléments suivants :
 Crénage : ajuste l’espacement entre les caractères.
 Ligature : utilise ou évite les styles élaborés entre les lettres, au début ou à la n des
lignes combinant plusieurs caractères en un seul symbole graphique.
Dans le sous-menu Ligature, sélectionnez Réglage par défaut an d’utiliser les
réglages de ligatures spéciés dans la fenêtre Typographie pour la police que vous
utilisez. Choisissez Aucune an de désactiver les ligatures pour le texte sélectionné
ou choisissez Toutes an d’activer des ligatures supplémentaires pour le texte
sélectionné.
Des fonctions typographiques avancées sont disponibles dans la fenêtre Typographie.
56 Chapitre 4 Utilisation de texte
Page 57

Pour ouvrir la fenêtre Typographie :
1 Cliquez sur Polices dans la barre d’outils.
2 Dans la fenêtre Polices, choisissez Typographie dans le menu local Action (dans l’angle
inférieur gauche).
Saisie des caractères spéciaux et des symboles
La fenêtre Caractères Mac OS X vous permet d’insérer des caractères spéciaux, tels
que des symboles mathématiques, des lettres accentuées, des èches et autres
« dingbats », etc. Cette palette vous permet également de saisir des caractères
japonais, de chinois traditionnel, de chinois simplié, de coréen ainsi que d’autres
langues.
Pour insérer des caractères spéciaux ou des symboles :
1 Placez le point d’insertion à l’endroit où le caractère ou le symbole spécial doit
apparaître.
2 Sélectionnez Édition > Caractères spéciaux pour ouvrir la fenêtre Caractères (ou
sélectionnez Caractères dans le menu local Action situé dans l’angle inférieur gauche
de la fenêtre Polices).
3 Choisissez le type de caractères que vous souhaitez voir dans le menu local
Présentation situé au sommet de la fenêtre Caractères. Si le menu local ne s'ache pas,
cliquez sur le bouton dans le coin supérieur droit de la fenêtre an d'acher la partie
supérieure de la fenêtre. Cliquez de nouveau sur ce bouton an de masquer la partie
supérieure de la fenêtre.
4 Cliquez sur un élément de la liste de gauche an de voir les caractères disponibles
dans chaque catégorie.
5 Double-cliquez sur le caractère ou le symbole de droite que vous souhaitez insérer
dans votre document, ou sélectionnez le caractère et cliquez sur Insérer.
Chapitre 4 Utilisation de texte 57
Page 58

Si le caractère ou le symbole présente des variantes, celles-ci s’achent en bas de la
Guillemets courbes
Guillemets droits
fenêtre lorsque vous cliquez sur le triangle Infos du caractère ou le triangle Variante
de police en bas de la palette. Double-cliquez dessus an de l’insérer dans votre
document.
Si le caractère ne s'insère pas dans votre document, il se peut alors que Keynote
ne le prenne pas en charge.
Utilisation de guillemets courbes
Les guillemets courbes sont des guillemets ouvrant et fermant qui sont incurvés ;
le guillemet ouvrant est donc diérent du guillemet fermant. Si vous n’utilisez pas de
guillemets courbes, les guillemets sont droits, si bien que les guillemets ouvrants et
fermants sont identiques.
Pour utiliser des guillemets courbes :
Choisissez Keynote > Préférences, cliquez sur Correction automatique, puis m
sélectionnez « Utiliser les guillemets courbes ».
Ajout d’accents
Vous pouvez utiliser le Visualiseur de clavier des Préférences Système pour ajouter des
accents aux caractères.
Pour ajouter des accents :
1 Choisissez Pomme > Préférences Système et cliquez sur International.
2 Cliquez sur Menu Saisie, puis sélectionnez la case en regard de Visualiseur de clavier.
3 Choisissez Acher le Visualiseur de clavier dans le menu Saisie à droite de la barre de
menus (celle qui ressemble à un drapeau ou à un symbole alphabétique).
Le Visualiseur de clavier ache les caractères de votre clavier. (Si vous avez sélectionné
une disposition du clavier diérente ou une méthode de saisie diérente pour le
clavier dans le menu Saisie, les caractères de la disposition du clavier sélectionnée
s’achent.) Par exemple, si vous choisissez Américain dans le menu Saisie, vous voyez
dans le Visualiseur de clavier les caractères qui s’achent sur un clavier américain.
4 Pour mettre en surbrillance dans le Visualiseur de clavier les diérents accents que
vous pouvez taper, appuyez sur Option, ou sur les touches Option + Maj.
Les touches d’accent sont entourées d’un cadre blanc. Selon votre clavier, il peut
s’avérer nécessaire d’appuyer sur l’une des touches de modication pour acher les
touches d’accent.
5 Placez le point d’insertion dans le document à l’endroit où vous souhaitez commencer
la saisie.
58 Chapitre 4 Utilisation de texte
Page 59

6 Appuyez sur la touche de modication sur laquelle vous avez appuyé à l’étape 4
(Maj, Option, Option + Maj ou aucune) et appuyez sur la touche qui se trouve à la
même position que l’accent aché dans le Visualiseur de clavier. Relâchez ensuite la
touche de modication et appuyez sur la touche correspondant au caractère que vous
souhaitez accentuer.
La touche d’accent modie la touche suivante que vous tapez. Par exemple, pour faire
apparaître le é sur un clavier américain, maintenez la touche Option enfoncée pendant
que vous appuyez sur la touche E pour créer l'accent, puis appuyez sur E (la lettre sur
laquelle l'accent doit apparaître).
Achage des dispositions de clavier dans d’autres langues
Vous pouvez utiliser le Visualiseur de clavier des Préférences Système pour acher
l’emplacement des caractères sur des claviers utilisés pour d’autres langues.
Des polices doivent être installées pour la langue que vous souhaitez voir dans le
Visualiseur de clavier.
Pour acher les dispositions de clavier pour diérentes langues :
1 Choisissez Pomme > Préférences Système et cliquez sur International.
2 Cliquez sur Menu Saisie, puis sélectionnez la case en regard de Visualiseur de clavier.
3 Pour acher la disposition des caractères sur les claviers utilisés dans diérents
pays, sélectionnez la case Sur en regard de la disposition du clavier du pays ou de la
méthode de saisie.
4 Choisissez Acher le Visualiseur de clavier dans le menu Saisie à droite de la barre de
menus (celle qui ressemble à un drapeau ou à un caractère alphabétique).
Le Visualiseur de clavier ache les caractères de la disposition du clavier ou de la
méthode de saisie sélectionnée dans le menu Saisie. Par exemple, si vous choisissez
Américain dans le menu Saisie, vous voyez dans le Visualiseur de clavier les caractères
qui s’achent sur un clavier américain.
5 Pour acher la disposition du clavier d’un autre pays, choisissez-la dans le menu Saisie.
Insertion d’un espace insécable
Vous pouvez insérer un espace insécable entre des mots pour vous assurer qu’ils
apparaîtront toujours sur la même ligne de texte.
Pour insérer un espace insécable :
Appuyez sur la barre d’espace tout en maintenant la touche Option enfoncée. m
Réglage du lissage des polices
Si les polices achées sur votre écran paraissent oues ou irrégulières, vous pouvez
régler le style de lissage de police ou modier la taille du texte requise pour que Mac
OS X lisse les polices.
Chapitre 4 Utilisation de texte 59
Page 60

Pour lisser les polices achées à l’écran :
1 Ouvrez les Préférences Système et cliquez sur Apparence.
2 Choisissez un style de lissage de police dans le menu local en bas de la fenêtre.
En fonction du type de votre écran, les diérences entre les styles de lissage peuvent
vous paraître très légères.
3 Si vous envisagez d’utiliser des polices de petite taille dans votre document, choisissez
une taille de point dans le menu local « Désactiver le lissage du texte pour les polices
de taille ».
Lorsque le lissage de texte (ou « anticrénelage ») est activé, les polices les plus petites
peuvent être diciles à lire.
Mise en forme des puces de texte et numérotation
Dans de nombreuses zones de texte de paramètres ctifs, , Keynote fournit des styles
de puces préformatées qui correspondent au thème que vous utilisez, mais vous
pouvez les modier.
Vous pouvez également modier les puces et les numéros, et inversement. Ou
bien retirez les puces prédénies du texte. Par défaut, les zones de texte libre ne
contiennent aucune puce ou numérotation, mais vous pouvez ajouter des puces ou
des numérotations à n'importe quel texte. L'ajout, la suppression et la modication du
type de puces ou de numérotation est eectuée dan l'Inspecteur du texte.
Commencez par sélectionner les paragraphes ou une zone de texte contenant
les paragraphes pour lesquels vous souhaitez ajouter ou modier les puces et la
numérotation.
Pour ajouter, supprimer ou modier le style de puce ou de numérotation des
paragraphes sélectionnés :
1 Cliquez sur Inspecteur dans la barre d’outils, cliquez sur le bouton Texte, puis cliquez
sur Puces.
2 Choisissez une option de puce ou de numérotation dans le menu local Puces et
numérotation, puis eectuez les réglages nécessaires :
Pas de puces : Supprime toutes les puces et formate les paragraphes comme texte
standard.
60 Chapitre 4 Utilisation de texte
Page 61

Puces de texte : Vous permet d'utiliser des caractères tapés comme puces.
Sélectionnez un caractère dans la liste du menu local, ou tapez un nouveau caractère
dans le champ. Pour modier la couleur de la puce, cliquez sur le cadre de couleurs et
faites glisser le couleur de la fenêtre Couleurs vers le cadre de couleurs. Pour modier
la taille de la puce par rapport au texte, spéciez un pourcentage de sa taille d'origine
dans le champ Taille, ou sélectionnez la case « Adapter au texte » et spéciez un
pourcentage de la taille du texte ; cette option conserve le rapport de taille image/
texte des puces même si vous modiez ultérieurement la taille de la police du texte.
Puces d’image : Utilise une image (une punaise ou une eur) comme puce.
Sélectionnez une image dans la liste. Pour modier la taille de la puce par rapport
au texte, spéciez un pourcentage de sa taille d'origine dans le champ Taille, ou
sélectionnez la case « Adapter au texte » et spéciez un pourcentage de la taille du
texte ; cette option conserve le rapport de taille image/texte des puces même si vous
modiez ultérieurement la taille de la police du texte.
Personnaliser l’image : Vous permet d'utiliser votre propre image comme puce.
Localisez l'image souhaitée dans la fenêtre Ouvrir, puis cliquez sur Ouvrir. Pour modier
la taille de la puce par rapport au texte, spéciez un pourcentage de sa taille d'origine
dans le champ Taille, ou sélectionnez la case « Adapter au texte » et spéciez un
pourcentage de la taille du texte ; cette option conserve le rapport de taille image/
texte des puces même si vous modiez ultérieurement la taille de la police du texte.
Numbers : Créée une liste numérotée. Sélectionnez un style de numérotation (par
exemple des numéros romans ou arabes) dans le menu local. Pour continuer une liste
précédente, sélectionnez « Continuer à partir de la précédente ». Sinon, sélectionnez «
Démarrer à » et saisissez un nombre dans le champ.
Numérotation progressive : Créée une liste numérotée hiérarchique. Sélectionnez un
style de numérotation (par exemple des numéros romans ou arabes) dans le menu
local. Pour continuer une liste précédente, sélectionnez « Continuer à partir de la
précédente ». Sinon, sélectionnez « Démarrer à » et saisissez un nombre dans le champ.
3 Si vous souhaitez que les point subordonnés de votre liste présentent un style de
numérotation (ou de puce) diérent, ce qui est généralement le cas avec les listes
numérotation progressive, cliquez sur le bouton Niveau de retrait jusqu'au niveau
suivant puis sélectionnez un nouveau style de numérotation (ou style de puce).
Répétez cette opération pour chaque niveau de retrait que vous souhaitez dénir pour
votre liste hiérarchique.
4 Pour régler l'espace entre les puces et les numéros et la marge de gauche, spéciez
une valeur dans le champ Retrait des puces ou Retrait des numéros.
5 Pour régler l'espace entre les puces et les numéros et leur texte, spéciez une valeur
dans le champ Retrait du texte.
6 Pour placer les puces ou les numéros plus haut ou plus bas par rapport à leur texte,
utilisez le champ Aligner.
Chapitre 4 Utilisation de texte 61
Page 62

À propos de l'ajout de zones de texte libres et de texte dans
le gures
Si vous souhaitez ajouter du texte en dehors des zones de texte de paramètre ctif sur
une diapositive, vous pouvez ajouter une zone de texte à une diapositive. Les zones
de texte ne comportent pas de puces (mais vous pouvez en ajouter) et sont parfaites
pour ajouter des légendes aux images, des étiquettes aux diagrammes d'organisation
ou à toute autre aide visuelle, ou pour ajouter simplement le texte souhaité pour
séparer vos en-têtes de vos points de puces du corps principal de texte, sur vos
diapositives. Si vous souhaitez placer du texte dans une gure non rectangulaire, ou
si vous souhaitez mieux contrôler la couleur, les bordures et le style du conteneur du
texte, placez le texte à l'intérieur d'une gure.
Ajout d’une zone de texte libre
Placez une zone de texte libre sur n'importe quelle diapositive. Le fait de la placer
sur un modèle de diapositive constitue une manière rapide de l'ajouter à toutes les
diapositives qui reposent sur ce modèle ; par exemple, si vous souhaitez placer des
informations relatives au copyright en bas de chaque diapositive.
Pour ajouter une zone de texte libre :
1 Cliquez sur Zone de texte dans la barre d'outils puis commencez la saisie.
Une zone de texte apparaît sur la diapositive et se développe pour s'adapter à votre
texte, en insérant des sauts de ligne à chaque fois qu'elle atteint l'extrémité de la
diapositive.
Si vous cliquez en dehors de la zone de texte avant de commencer à saisir, doublecliquez à l'intérieur de la zone de texte pou replacer le point d'insertion à l'intérieur,
puis commencez la saisie.
2 Une fois la saisie terminée, cliquez en dehors de la zone de texte (ou appuyez sur
Commande+Retour pour arrêter de modier et sélectionner la zone de texte).
3 Faites glisser les poignées de sélection pour redimensionner la zone de texte.
Vous pouvez ajuster uniquement la largeur de la zone de texte ; sa longueur s'adapte
automatiquement à la longueur du texte qu'elle contient. Une fois que vous avez
ajusté la largeur de la zone de texte, celle-ci reste xe et seule la longueur change
lorsque vous ajoutez ou supprimez du texte, sauf si vous réajustez la largeur à l'aide
des poignées de sélection.
4 Faites glisser la zone de texte à l’endroit où vous souhaitez la placer sur le canevas.
5 Pour verrouiller la zone de texte sur le canevas an qu’elle ne soit pas déplacée
accidentellement pendant votre travail, sélectionnez-la, puis choisissez Disposition >
Verrouiller.
Pour en savoir plus sur la modication de l'aspect du texte à l'intérieur de la zone,
consultez la rubrique «En savoir plus sur la mise en forme de la taille et de l'apparence
du texte» à la page 50.
62 Chapitre 4 Utilisation de texte
Page 63

Pour en savoir plus sur la modication de l’espace entre le texte et l’intérieur de la
L’indicateur de
découpage indique
que le texte s’étend
au-delà des bordures
d’une forme.
zone de texte, consultez la rubrique «Ajustement de l'espace dans les bordures de
zone de texte» à la page 66.
Pour en savoir plus sur le formatage des bordures et de la couleur d'arrière-plan d'une
zone de texte, consultez les rubriques «Remplissage d’objets à l’aide de couleurs ou
d’images» à la page 105 et «Modication du style des bordures» à la page 101.
Si vous souhaitez ajouter un titre ou un paramètre ctif de corps de texte à votre
diapositive, consultez la rubrique «Personnalisation de la disposition d'une diapositive
individuelle» à la page 45.
Ajout de texte dans une gure
Toutes les gures, à l’exception des lignes, peuvent contenir du texte.
Pour ajouter du texte à une gure :
1 Placez une gure à l'emplacement souhaité sur le canevas.
Pour en savoir plus sur l'ajout de gures, consultez la rubrique «À propos de la création
de gures» à la page 84.
2 Double-cliquez sur la gure et tapez le texte souhaité.
Si le texte s’étend au-delà de la bordure de la gure, un indicateur de découpage
apparaît.
3 Pour redimensionner la gure, sélectionnez-la et faites glisser les poignées de
sélection. Si le point d’insertion se trouve à l’intérieur de la gure, appuyez sur
Commande + Retour an de quitter le mode édition de texte et sélectionnez la gure.
4 Pour faire pivoter la gure, maintenez la touche Commande enfoncée tout en
maintenant le pointeur sur un coin du cadre de contour de la gure. Lorsque le
pointeur se transforme en èche courbée, faites le glisser pour faire pivoter la gure.
Pour faire pivoter une gure en maintenant son texte en position horizontale, une
fois la rotation de la gure eectuée, choisissez Format > Figure > « Réinitialiser les
poignées de l’objet et du texte ».
5 Pour ajouter du texte à une gure qui fait partie d’un groupe, double-cliquez sur la
zone de texte de la gure que vous souhaitez modier.
Si vous redimensionnez le groupe, tout est redimensionné sauf le texte, mais vous
pouvez toujours sélectionner le texte et modier la taille de sa police. Consultez la
rubrique «Regroupement et dissociation d’objets» à la page 98pour obtenir des détails
sur le regroupement d’objets.
Chapitre 4 Utilisation de texte 63
Page 64

Pour en savoir plus sur la modication de l'apparence du texte à l'intérieur d'une
gure, consultez les rubriques sous «En savoir plus sur la mise en forme de la taille et
de l'apparence du texte» à la page 50.
Pour en savoir plus sur la modication de l’espace entre le texte et l’intérieur de la
gure, consultez la rubrique «Ajustement de l'espace dans les bordures de zone de
texte» à la page 66.
Pour en savoir plus sur le formatage des bordures et de la couleur d'arrière-plan de la
gure, consultez les rubriques «Modication du style des bordures» à la page 101 et
«Remplissage d’objets à l’aide de couleurs ou d’images» à la page 10 5.
En savoir plus sur la dénition de l'alignement et
l'espacement du texte
Vous pouvez rapidement aligner horizontalement le texte (le centrer ou l’aligner à
gauche, par exemple) grâce au menu Format.
Lorsque le texte est sélectionné dans une zone de texte, un commentaire ou une
gure, la manière la plus rapide de dénir l'alignement horizontal du texte et de dénir
l'espacement entre les lignes est d'utiliser la barre des formats.
Pour l'alignement vertical et un alignement horizontal plus précis, utilisez l'Inspecteur
di texte.
Pour dénir des taquets de tabulation, utilisez les règles horizontales (choisissez
Acher > Acher les règles).
Alignement horizontal du texte
Vous pouvez modier l’alignement des paragraphes dans une zone de texte, une
cellule de tableau ou une colonne an d’aligner le texte du côté gauche ou droit, de le
centrer ou de l’aligner à gauche et à droite (justié).
Commencez par sélectionner le texte ou la zone de texte contenant le texte que vous
souhaitez aligner
Pour justier le texte ou l'aligner à gauche, le centrer ou l'aligner à droite, eectuez
l'une des opérations suivantes :
Cliquez sur les boutons Alignement dans la barre de format. m
Cliquez sur Inspecteur dans la barre d’outils, cliquez sur le bouton Texte, puis cliquez m
sur Texte. Cliquez sur l’un des cinq boutons d’alignement horizontal situés à droite du
cadre de couleurs.
64 Chapitre 4 Utilisation de texte
Page 65

Choisissez Format > Texte > Aligner à gauche, Centrer, Aligner à droite, Justier, Aligner m
automatiquement la cellule du tableau
De gauche à droite, les boutons dans la barre de format et l'Inspecteur du texte ont les
eets suivants :
Alignement à gauche : Place chaque ligne de texte contre la marge gauche de l’objet.
Centrer : Place le centre de chaque ligne de texte au centre de l’objet.
Alignement à droite : Place chaque ligne de texte contre la marge droite de l’objet.
Justication : Espace les caractères dans chaque ligne an que les lignes atteignent
toujours les marges gauche et droite de l’objet.
Alignement automatique d’une cellule de tableau : Aligne le texte à gauche et
aligne les nombres à droite dans une cellule de tableau. (Cette option n'est disponible
que si vous avez sélectionné un tableau ou une cellule de tableau.)
Les quatre premiers boutons d’alignement sont disponibles dans la barre des formats
lorsque le texte est sélectionné. Le cinquième bouton d’alignement horizontal est
également disponible dans la barre des formats lorsqu’une cellule de tableau est
sélectionnée.
Si vous souhaitez placer en retrait la première ligne d’un paragraphe ou savoir
comment supprimer les retraits d’un paragraphe, consultez la rubrique «Alignement
de texte à l'aide de taquets de tabulation et de retrait de paragraphe» à la page 68.
Alignement vertical du texte
Vous pouvez modier l’alignement vertical des paragraphes dans une cellule de
tableau, une zone de texte ou une gure an que le texte soit aligné à leur bordure
supérieure ou inférieure ou qu’il soit centré verticalement.
Pour aligner du texte en haut, au centre ou en bas d’une zone de texte, d’une cellule
de tableau ou d’une gure :
1 Sélectionnez la zone de texte, la cellule de tableau ou la gure dont vous souhaitez
modier l’alignement.
2 Cliquez sur Inspecteur dans la barre d’outils, cliquez sur le bouton Texte, puis cliquez
sur Texte.
3 Cliquez sur l’un des trois boutons d’alignement vertical an d’aligner le texte au
sommet, au centre ou au bas de la cellule de tableau, de la zone de texte ou de la
gure.
Les boutons d’alignement vertical sont également disponibles dans la barre des
formats lorsque vous utilisez une cellule de tableau.
Chapitre 4 Utilisation de texte 65
Page 66

Ajustement de l'espace dans les bordures de zone de texte
Spécifiez la quantité d’espace
souhaitée autour du texte
dans une zone de texte, une
figure ou une cellule
de tableau.
Cliquez pour modifier l’espace
entre les lignes du texte.
L'espace entre les bordures d'une zone de texte ou d'une gure et le texte qu'elle
contient est appelé marge intérieure. Vous pouvez ajuster cet espacement à l'aide d'un
curseur dans l'Inspecteur de texte.
Pour régler la marge intérieure :
1 Sélectionnez une zone de texte ou une gure contenant du texte.
2 Cliquez sur Inspecteur dans la barre d'outils, puis cliquez sur le bouton Inspecteur du
texte.
3 Dans l'Inspecteur du texte, cliquez sur Texte.
4 Faites glisser le curseur en bas de l'Inspecteur du texte pour obtenir l'aspect souhaité,
ou spéciez une valeur dans le champ adjacent.
Dénition des interlignes d’un texte
Vous pouvez augmenter ou diminuer la distance entre les lignes à l'aide de la
commande Interligne de la barre de format qui apparaît lorsque du texte ou une zone
de texte est sélectionné.
Pour un contrôle plus précis de l'interligne, utilisez les commandes disponibles dans
l'Inspecteur du texte.
Pour régler rapidement l'interligne :
Sélectionnez le texte à modier, puis sélectionnez une valeur dans le menu local m
d'interligne.
L'option Plus permet d'ouvrir l'Inspecteur du texte.
Pour eectuer des réglages poussés de l'interligne :
1 Sélectionnez le texte à modier.
2 Cliquez sur Inspecteur dans la barre d’outils, cliquez sur le bouton Texte, puis cliquez
sur Texte.
3 Déplacez le curseur Ligne vers la gauche pour réduire l’interligne et vers la droite pour
l’augmenter.
Pour spécier une valeur d’interligne précise, tapez une valeur de point dans le champ
Ligne ou cliquez sur les èches vers le haut ou vers le bas en regard de ce champ.
66 Chapitre 4 Utilisation de texte
Page 67

4 Choisissez une option d’interligne dans le menu local Espacement lignes qui apparaît
Menu local Interligne :
cliquez sur le texte situé
en dessous du champ
Ligne et choisissez une
option d’interligne.
Champ Ligne : tapez
une valeur (ou cliquez
sur les flèches) pour
spécifier l’espace entre
les lignes de texte dans
un paragraphe.
lorsque vous cliquez sur le texte situé en dessous du champ Ligne.
Espacement de ligne standard (Simple, Double, Multiple) : l’espacement entre les
lignes est proportionnel à la taille de la police. Utilisez cette option lorsque la distance
relative entre les hampes montantes (parties des lettres situées au-dessus du haut de
la ligne) et les hampes descendantes (parties situées sous le bas de la ligne) doivent
rester xe. L’espacement simple dénit un interligne simple et l’espacement double
dénit un interligne double. L’option Multiple vous permet de dénir des valeurs
d’interligne entre simple et double, ou supérieures à double.
Au moins : La distance séparant les lignes n’est jamais inférieure à la valeur que vous
dénissez, mais elle peut être supérieure pour des polices plus grandes an d’éviter
que les lignes de texte ne se chevauchent. Utilisez cette option lorsque la distance
entre les lignes doit rester xe, mais le chevauchement n’est pas souhaitable si le texte
s’agrandit.
Exactement : la distance entre les lignes de base.
Entre : la valeur dénie accroît l’espace entre les lignes, et non leur hauteur. À l’inverse,
l’interligne double augmente donc la hauteur de chaque ligne de deux fois.
Dénition de l’interligne avant ou après un paragraphe
Vous pouvez augmenter ou diminuer l’espacement avant et après les paragraphes.
Pour ajuster la quantité d’espace avant ou après un paragraphe :
1 Sélectionnez les paragraphes ou la zone de texte à modier.
2 Cliquez sur Inspecteur dans la barre d’outils, cliquez sur le bouton Texte, puis cliquez
sur Texte.
3 Faites glisser les curseurs Avant le paragraphe ou Après le paragraphe pour obtenir
l'aspect souhaité ou spéciez une valeur précise (5 points, par exemple) dans les
champs adjacents.
Chapitre 4 Utilisation de texte 67
Page 68

Si vous dénissez un espacement Après le paragraphe sur une valeur diérente
de celle de l'espacement Avant le paragraphe du paragraphe suivant, la valeur la
plus élevée sera utilisée. Par exemple, si la valeur Après le paragraphe du premier
paragraphe est de 12 points alors que la valeur Avant le paragraphe du paragraphe
suivant est de 14 points, l’interligne entre les paragraphes est de 14 points.
L’espace avant un paragraphe n’apparaîtra pas si le paragraphe se trouve dans une
zone de texte, une gure ou une cellule de tableau.
Pour dénir l’espacement autour du texte dans des zones, des gures et des cellules de
tableau, utilisez la commande Insérer une marge, décrite à la rubrique «Ajustement de
l'espace dans les bordures de zone de texte» à la page 66.
Réglage de l’espace entre les caractères
Vous pouvez augmenter ou diminuer l’espace entre les caractères.
Commencez par sélectionner le texte ou la zone de texte contenant le texte que vous
souhaitez modier.
Pour ajuster l'espacement entre les caractères sélectionnés, eectuez l'une des
opérations suivantes :
Cliquez sur Inspecteur dans la barre d’outils, cliquez sur le bouton Texte, puis cliquez m
sur Texte. Faites glisser le curseur de caractère ou spéciez un pourcentage dans le
champ Caractère pour obtenir l'espacement souhaité.
Choisissez Format > Police > Suivi et sélectionnez une option dans le sous-menu pour m
augmenter ou diminuer l'espacement du texte par incréments. Répétez l'opération
jusqu'à ce que vous obteniez l'aspect souhaité.
Alignement de texte à l'aide de taquets de tabulation et de retrait de
paragraphe
Lorsque vous appuyez sur la touche Tab (ou Option + Tab si vous vous trouvez dans
une cellule de tableau), le point d’insertion (et tout texte situé à la droite de ce point)
est déplacé au prochain taquet de tabulation et le texte que vous tapez commence à
ce point. Par défaut, un taquet de tabulation se situe tous les cinq espaces, mais vous
pouvez dénir vos propres taquets de tabulation à l'aide des symboles de tabulation
situés dans la règle horizontale. Utilisez également la règle pour dénir les marges, le
retrait de première ligne d'un paragraphe ou le retrait des puces.
68 Chapitre 4 Utilisation de texte
Page 69

Pour acher les taquets de tabulation et les symboles de retrait dans la règle
Des symboles de tabulations bleus
apparaissent sur la règle horizontale
lorsque vous sélectionnez du texte
avec des tabulations.
Tabulation décimale
Tabulation à droite
Tabulation centrale
Tabulation à gauche
Retrait de première ligne
Retrait de gauche
Retrait de droite
horizontale, assurez-vous que celle-ci est achée, puis sélectionnez du texte sur la
diapositive. Vous pouvez congurer une règle pour qu'elle ache les mesures de votre
choix dans les préférences de règle.
Les symboles sont des petites gures bleues dans la règle horizontale. Ils sont de
plusieurs types, chacun indiquant un alignement diérent :
Triangle orienté vers la droite : aligne le côté gauche du texte avec le taquet de
tabulation.
Triangle orienté vers la gauche : aligne le côté droit du texte avec le taquet de
tabulation.
Losange : place le centre du texte au niveau du taquet de tabulation.
1 Choisissez Acher > Acher les règles pour faire apparaître la règle horizontale.
2 Pour changer les unités de mesure des règles, choisissez Keynote > Préférences,
Cercle : pour les nombres, aligne le caractère décimal (comme un point ou une
virgule) avec le taquet de tabulation.
Triangle orienté vers le bas : dénit le retrait du texte à gauche et à droite pour le
paragraphe sélectionné.
Rectangle étroit : dénir le retrait de première ligne (retrait suspendu) pour le
paragraphe sélectionné.
Petit carré : dénir le retrait de puce (ou de numérotation) du paragraphe sélectionné.
Pour congurer la règle horizontale :
Placez le point d'insertion dans n'importe quel texte pour acher les petits symboles
bleus de taquet de tabulation pour le paragraphe en cours.
cliquez sur Règles et choisissez un élément dans le menu local « Unités de la règle ».
Pour acher les mesures sous forme de pourcentage de la distance par rapport à la page,
choisissez Keynote > Préférences, cliquez sur Règles, puis sélectionnez « Acher en
pourcentage les unités de la règle ».
Chapitre 4 Utilisation de texte 69
Page 70

Pour placer le point d'origine horizontal de la règle au milieu de la page, choisissez
Choisissez parmi ces
types de tabulation.
Retrait de première ligne
Retrait de gauche
Retrait de droite
Keynote > Préférences, cliquez sur Règles et sélectionnez « Placer l’origine au centre de
la règle ».
Lorsque vous modiez les paramètres de la règle dans les Préférences de Keynote, les
nouveaux réglages s’appliquent à tous les documents achés dans Keynote jusqu’à ce
que vous les changiez de nouveau.
Il existe diérentes manières de travailler avec les taquets de tabulation :
Pour déplacer un taquet de tabulation, déplacez son symbole le long de la règle. m
Pour ajouter un taquet de tabulation, cliquez sur la règle à la position où vous m
souhaitez placer le nouveau taquet de tabulation.
Pour modier le type d'alignement de la tabulation, double-cliquez sur son symbole m
de manière répétée jusqu'à ce que le type souhaité apparaisse, ou maintenez la
touche Contrôle enfoncée pendant que vous cliquez sur le symbole de tabulation et
sélectionnez une option dans le menu contextuel.
Pour supprimer un taquet de tabulation, retirez son symbole de la règle. m
Voici diérentes façons de dénir des retraits de paragraphe :
Pour dénir le retrait de paragraphe de première ligne, faites glisser le symbole de m
rectangle étroit le long de la règle.
Pour changer le retrait de paragraphe de droite, faites glisser le symbole de retrait de m
droite (triangle bleu pointant vers le bas du côté droit de la règle horizontale) jusqu’au
point où le bord droit du paragraphe doit se terminer.
Pour changer le retrait de gauche, faites glisser son symbole (triangle bleu pointant m
vers le bas du côté gauche de la règle) vers l’emplacement où le bord gauche du
paragraphe doit commencer.
Pour dénir un retrait de puce (ou de numérotation) :
Faites glisser le petit carré bleu le long de la règle. m
Présentation du texte en colonnes
Vous pouvez organiser le texte se trouvant dans une zone de texte ou une forme
rectangulaire en colonnes. Lorsque le texte a rempli une colonne, il s’étend dans la
colonne suivante.
70 Chapitre 4 Utilisation de texte
Page 71

Utilisez le menu local Colonnes dans la barre des formats pour diviser le texte en
colonnes dans votre document. Pour dénir des colonnes de largeur précise ou
distincte, ou pour créer plus de quatre colonnes, utilisez l'Inspecteur du texte.
Commencez par sélectionne la zone de texte ou la forme rectangulaire dont vous
souhaitez diviser le texte en colonnes.
Pour diviser rapidement un texte en colonnes égales :
Cliquez sur le bouton Colonnes dans la barre de format, puis sélectionnez le nombre m
de colonnes souhaité, jusqu'à quatre.
Pour créer des colonnes et les formater à l’aide de l’Inspecteur du texte :
1 Cliquez sur Inspecteur dans la barre d’outils, cliquez sur le bouton Texte, puis cliquez
sur Colonnes.
2 Spéciez le nombre de colonnes que vous souhaitez dans le champ Colonnes.
3 Pour congurer des colonnes de largeur diérente, désactivez la case « Largeur de
colonne identique », double-cliquez sur une valeur de colonne dans le tableau et
saisissez une nouvelle largeur.
Pour créer des colonnes de même largeur, sélectionnez « Largeur de colonne
identique ».
4 Pour modier l’espace entre colonnes, double-cliquez sur une valeur de petit fond et
tapez une nouvelle valeur.
Vérication de l'orthographe du texte de vos diapositives
Keynote fournit plusieurs outils de vérication et de correction des fautes
d'orthographe.
Vérication des mots mal orthographiés
Keynote intègre un utilitaire de vérication de l'orthographe que vous pouvez
congurer pour marquer les fautes d'orthographe lors de la frappe. Ou, si vous
préférez, vous pouvez l'utiliser pour vérier l'ensemble du document en une seule fois
ou pour vérier le texte sélectionné à tout moment.
Lorsque le véricateur orthographique détecte une faute, le mot mal orthographié est
souligné par une ligne rouge pointillée.
Chapitre 4 Utilisation de texte 71
Page 72

Voici diérentes manières de trouver les mots mal orthographiés :
Pour vérier l’orthographe en cours de saisie, choisissez Édition > Orthographe > m
"Vérier l’orthographe lors de la frappe".
Pour désactiver la vérication orthographique en cours de saisie, cliquez sur Édition>
Orthographe Vérier l’orthographe lors de la frappe, puis désactivez cette option
(assurez-vous que la coche n’apparaît plus en regard de la commande).
Pour vérier l’orthographe depuis le point d’insertion jusqu’à la n du diaporama, m
cliquez pour placer le point d’insertion, puis choisissez Édition > Orthographe >
Vérier l’orthographe. Pour limiter la vérication orthographique à une portion
particulière du document, sélectionnez le texte que vous souhaitez vérier avant de
choisir la commande.
Le premier mot mal orthographié est mis en surbrillance. Vous pouvez le corriger
ou sélectionner à nouveau la même commande pour continuer la vérication du
document.
Pour parcourir le texte plus rapidement, appuyez sur Commande + point-virgule (;)
an de poursuivre la vérication du document.
Pour vérier l’orthographe m et obtenir des suggestions de correction, choisissez
Édition > Orthographe > Orthographe.
La fenêtre Orthographe s'ouvre. Pour accepter automatiquement les suggestions
orthographiques, choisissez Keynote > Préférences, cliquez sur Correction
automatique, puis sélectionnez « Utiliser automatiquement les suggestions du
correcteur orthographique ».
Pour plus de détails sur l'utilisation de la fenêtre Orthographe, consultez la rubrique
«Utilisation des suggestions de correction orthographique» à la page 72.
Utilisation des suggestions de correction orthographique
Utilisez la fenêtre Orthographe pour trouver des suggestions d'orthographe de mots
gurant dans le texte de votre diaporama.
Pour utiliser les suggestions de correction orthographique :
1 Choisissez Édition > Orthographe > Orthographe.
La fenêtre Orthographe s’ouvre et le premier mot mal orthographié est mis en
surbrillance.
À chaque langue correspond un dictionnaire diérent. Pour vérier que la langue
correcte est sélectionnée, sélectionnez le texte que vous souhaitez utiliser, cliquez
sur Inspecteur dans la barre d’outils, cliquez sur le bouton Texte, puis cliquez sur Plus.
Sélectionnez une langue dans le menu local Langue.
2 Pour remplacer le mot mal orthographié dans le texte, double-cliquez sur le mot ou
l’orthographe correct dans la liste des propositions.
72 Chapitre 4 Utilisation de texte
Page 73

3 Si le mot correct n’apparaît pas dans la liste Guess mais si vous connaissez son
orthographe correcte, sélectionnez le mot mal orthographié dans la fenêtre
Orthographe, tapez le mot correct, puis cliquez sur Corriger.
4 Si le mot est bien orthographié et que vous souhaitez le laisser tel quel, cliquez sur
Ignorer ou sur Mémoriser l’orthographe. Cliquez sur Mémoriser l’orthographe si vous
utilisez souvent le terme et que vous souhaitez l’ajouter au dictionnaire.
Si vous avez utilisé Mémoriser l’orthographe et que vous souhaitez annuler l’eet de
cette opération, tapez le mot dans la zone de texte en dessous de la liste Propositions,
puis cliquez sur Eacer.
5 Si aucune autre suggestion n’apparaît dans la liste Propositions, sélectionnez le mot
mal orthographié dans la fenêtre Orthographe, puis essayez une autre orthographe.
Cliquez sur Propositions pour que de nouvelles suggestions apparaissent dans la liste
Propositions.
6 Cliquez sur Rechercher le suivant et répétez les étapes 2 à 5 jusqu’à ce que vous ne
trouviez plus aucune faute d’orthographe.
Vous pouvez également maintenir la touche Contrôle enfoncée et cliquer sur un mot
mal orthographié. Dans le menu local, vous pouvez choisir une autre orthographe,
cliquer sur Mémoriser l’orthographe ou sur Ignorer.
Remplacement automatique de texte
Keynote peut être conguré de manière à reconnaître et remplacer certains éléments
de texte par d'autres. Par exemple, si vous tapez l’article mal orthographié « dse »,
Keynote peut le remplacer automatiquement par « des ».
Pour congurer la fonction de substitution automatique de texte :
1 Choisissez Keynote > Préférences.
2 Cliquez sur Correction automatique et dénissez les réglages comme vous le
souhaitez.
Pour convertir automatiquement les guillemets droits simples ou doubles en
guillemets courbes an que les guillemets ouvrants et fermants soient diérents,
sélectionnez « Utiliser les guillemets courbes ».
Pour être sûr que le premier mot d’une phrase commence bien par une majuscule,
cochez “Corriger les majuscules.”
Pour convertir automatiquement les lettres dans les chaînes « 1er », « 2e », « 3e », etc.
en exposants, sélectionnez « Suxes numériques en exposant ».
Pour que Keynote détecte et convertisse en liens hypertexte les adresses électroniques
ou URL que vous saisissez, cochez « Détecter automatiquement les adresses
électroniques et de page Web ». Les URL et les adresses électroniques saisies se
changent alors automatiquement en liens pour Mail ou Safari.
Chapitre 4 Utilisation de texte 73
Page 74

Pour utiliser la génération automatique de liste, sélectionnez « Détecter
automatiquement les listes ».
Pour remplacer automatiquement les mots mal orthographiés, sous réserve
qu’une seule option soit présente dans le dictionnaire, sélectionnez « Utiliser
automatiquement les suggestions du correcteur orthographique ».
Pour remplacer un ou plusieurs caractères par d’autres, cochez « Substitution de
texte et de symbole ». Utilisez ensuite les rangs du tableau pour dénir et activer
les substitutions comme vous le souhaitez. Par exemple, si vous tapez le symbole
du copyright sous la forme (c), vous pouvez ordonner à Keynote de le convertir
automatiquement en © en plaçant une marque dans la colonne Activé. Pour ajouter
un rang au tableau et dénir l’élément de substitution, cliquez sur le bouton d’ajout
(+). Pour supprimer un éléments sélectionné, cliquez sur le bouton de suppression (-).
Après avoir indiqué les réglages de substitution, ces derniers s'appliqueront à tout
texte que vous modiez ou ajoutez dans n’importe quel document Keynote.
Recherche et remplacement de texte
Vous pouvez rechercher toutes les occurrences d’un mot ou d’un groupe de mots dans
votre document et les remplacer éventuellement par un autre mot ou groupe de mots.
Voici diérentes manières de rechercher et de remplacer du texte :
Choisissez Édition > Rechercher > Rechercher, cliquez sur Simple ou sur Avancé pour m
congurer les critères de recherche/remplacement, puis cliquez sur un bouton pour
lancer les opérations de recherche/remplacement.
Simple : dans le champ Rechercher, tapez le texte que vous souhaitez rechercher, puis
tapez le texte par lequel vous souhaitez le remplacer dans le champ Remplacer.
Avancé : en plus de saisir le texte dans les champs Rechercher et Remplacer, vous
pouvez dénir d’autres critères de recherche ou de remplacement.
Tout remplacer : eectue automatiquement les opérations de recherche/
remplacement sans votre intervention.
Remplacer : remplace la sélection actuelle par le texte de remplacement.
Remplacer et rechercher : remplace le texte recherché avec le texte de substitution
indiqué et recherche automatiquement l’occurrence suivante.
Suivant ou Précédent : trouve l'occurrence suivante ou précédente du texte saisi dans
le champ Rechercher sans le remplacer.
74 Chapitre 4 Utilisation de texte
Page 75

Utilisez les autres commandes dans Édition > Rechercher. m
Rechercher : ache les résultats de la recherche des termes tapés dans le champ de
recherche du document.
Suivant ou Rechercher le précédent : trouve l'occurrence suivante ou précédente du
texte saisi dans le champ Rechercher actuel.
Rechercher la sélection : recherche l’occurrence suivante du texte sélectionné.
Aller à la sélection : ache le texte sélectionné lorsqu'il n'apparaît pas à l'écran.
Chapitre 4 Utilisation de texte 75
Page 76

Utilisation d’images, de gures et
d’autres objets
5
Apprenez à ajouter, manipuler et modier des images et
des gures dans votre diaporama. Un grand nombre de ces
techniques peut également être appliqué à d'autres objets,
tels que des graphiques, des tableaux, des zones de texte et
des vidéos.
Un objet représente un élément quelconque que vous placez sur votre diapositive et
qui s'achera au cours de la présentation. Les images, les gures, les lms, les champs
de texte, les tableaux et les graphiques sont tous des objets.
Ce chapitre est plus particulièrement consacré aux images (photos ou chiers PDF),
aux gures, qui incluent des gures prédessinées simples (telles que des triangles ou
des èches) et des gures personnalisées que vous pouvez dessiner vous-même à
l'aide des outils disponibles dans Keynote. La plupart des techniques de placement et
de manipulation de gures et d'images abordées dans ce chapitre sont applicables
aux tableaux, aux graphiques et à d'autres objets. Toutes les particularités de
formatage associées au tableaux, graphiques, lms, zones de texte et achages web
sont examinées dans d'autres chapitres.
76
Utilisation des images
Keynote accepte tous les formats pris en charge par QuickTime,y compris les types
de chiers suivants :
TIFF Â
GIF Â
JPEG Â
PDF Â
PSD Â
EPS Â
PICT Â
Page 77

Pour importer une image, eectuez l'une des opérations suivantes :
Choisissez ensuite une
source.
Tout d’abord, cliquez sur
un bouton pour accéder à
vos fichiers multimédias.
Puis faites glisser un élément
vers le document ou vers un
cadre d’image dans un des
Inspecteurs.
Recherchez un fichier en
saisissant son nom ici.
Cliquez sur Multimédia dans la barre d’outils, sur Photos dans le Navigateur de média, m
sélectionnez l’album dans lequel se trouve la photo, puis faites glisser la vignette à
l’endroit souhaité.
Les boutons en haut du navigateur multimédia vous permet d'accéder aux images
stockées dans votre photothèque iPhoto, vos lms dans votre dossier Séquences, et les
chiers audio dans votre bibliothèque iTunes.
Choisissez Insertion > Choisir, sélectionnez le chier image, puis cliquez sur Insérer. m
Faites glisser un chier à partir du Finder. m
Faites glisser un chier à partir d'une autre application. m
Après avoir importé votre image, vous pouvez la faire glisser pour la positionner où
bon vous semble sur le canevas. Faites glisser l'image vers le navigateur de diapositives
pour créer une nouvelle diapositive contenant l'image.
Vous pouvez utiliser les outils de Keynote pour masquer (rogner) une image, en
modier la luminosité, le contraste et d'autres caractéristiques ou bien en eacer
l'arrière-plan.
Chapitre 5 Utilisation d’images, de gures et d’autres objets 77
Page 78

Pour en savoir plus sur la manière de manipuler et d'utiliser des images dans une
conception de présentation plus importante, et notamment comment placer, aligner,
redimensionner, réorienter, ajouter des ombres, des reets, des bordures et bien
d'autres éléments encore, consultez les rubriques appropriées dans «À propos de la
manipulation, du tri et de la modication de l’aspect des objets» à la page 92. Pour
en savoir plus sur la manière de provoquer la modication ou la traversée des images
à travers la diapositive au cours de votre présentation, consultez les rubriques dans
Chapitre 7, «Ajout de mouvements dans les diaporamas,» à la page 11 9 .
Réduction automatique des images pour les ajuster à vos diapositives
Par défaut, si une image que vous placez sur une diapositive est plus grande que la
diapositive, Keynote réduit l'image pour l'ajuster à la diapositive, selon un processus
nommé sous-échantillonnage. Une image réduite comporte moins de pixels que
l'originale ; certaines données de l'image sont supprimées. Les images au format JPEG
restent au format JPEG tandis que les autres formats sont convertis en TIFF. Une fois
qu’une image a été sous-échantillonnée, vous ne pouvez pas la restaurer à sa taille
d'origine en cliquant sur Dimensions d'origine dans l'Inspecteur des mesures. Pour
éviter de sous-échantillonner des images et les utiliser à leur taille d'origine, désactivez
le sous-échantillonnage dans les préférences Keynote.
Pour désactiver le sous-échantillonnage automatique des images :
1 Sélectionnez Keynote > Préférences, puis cliquez sur Général.
2 Désélectionnez la case « Réduire les images pour les adapter aux diapos ».
Si vous prévoyez d’augmenter ou de réduire fortement les dimensions d’un graphisme,
envisagez de le convertir au format PDF avant de l’insérer dans Keynote. Les chiers
PDF ne perdent pas leur précision lorsqu’ils sont redimensionnés. Les autres types de
chier peuvent ne pas conserver toute leur netteté lorsqu’ils sont agrandis ou réduits.
Conseil ∏ : Vous pouvez également convertir une image qui se trouve sur le bureau en
chier PDF à l’aide de l’application Capture. Ouvrez Capture (elle se trouve dans le
dossier Applications/Utilitaires de votre disque dur). Choisissez Capture > Sélection,
puis sélectionnez l’image que vous voulez convertir en PDF. Choisissez Fichier >
Imprimer, puis cliquez sur Aperçu pour enregistrer l’image sous la forme d’un chier
PDF.
Remplacer les images des thèmes par vos propres images
Les photos qui gurent dans chaque thème Keynote sont en fait des paramètres ctifs
de média. Si vous faites glisser vos propres images ou chiers de séquence sur ces
paramètres ctifs, votre contenu multimédia est automatiquement redimensionné,
positionné et cadré pour s'adapter au thème de la diapositive.
78 Chapitre 5 Utilisation d’images, de gures et d’autres objets
Page 79

Pour vérier si le contenu multimédia sur une diapositive est en fait un élément
ctif, immobilisez le pointeur dessus pour acher une bulle d’aide vous expliquant
comment faire pour y déposer votre propre chier.
Voici plusieurs façons d’utiliser les paramètres ctifs multimédias :
Pour remplacer un paramètre ctif multimédia par votre propre image, séquence, ou m
chier audio , faites glisser ce contenu depuis le navigateur multimédia, le Finder ou
une autre application et déposez-le sur le paramètre ctif.
Pour redimensionner ou repositionner votre image à l’intérieur d’un emplacement m
d’élément ctif, cliquez sur le bouton Modier le masque qui surplombe l’image après
que vous l’ayez déposée dans l’emplacement, puis procédez de l’une des manières
suivantes :
Pour redimensionner votre image au sein du paramètre ctif, faites glisser la poignée de
redimensionnement qui se trouver au-dessus du bouton Modier le masque.
Pour repositionner votre image au sein du paramètre ctif, placez le pointeur sur l'image
(il prend alors la forme d'une main), puis faites glisser l'image pour la placer à l'endroit
de votre choix.
Pour remplacer un élément que vous avez déjà placé dans un paramètre ctif de média,
faites glisser un nouveau chier vers celui-ci. Il n’est pas nécessaire de supprimer
d’abord l’ancien chier.
Pour repositionner un paramètre ctif de média sur le canevas, faites-glisser le m
paramètre ctif à l'endroit de votre choix.
Pour supprimer un paramètre ctif de média du canevas, sélectionnez le paramètre m
ctif, puis appuyez sur la touche Suppr.
Pour en savoir plus sur la création de paramètres ctifs de média, ou sur la conversion
en paramètres non ctifs, an de personnaliser un modèle de diapositive, consultez la
rubrique «Dénition des paramètres ctifs d'un support» à la page 254.
Masquage (rognage) d’images
Il est possible de rogner des images sans modier les chiers d’image en masquant
les bords pour éliminer les parties inutiles ou pour modier le contour de l’image. Si
vous ne spéciez pas de gure pour le masque, Keynote utilise par défaut un masque
rectangulaire, mais vous pouvez également utiliser l’une des gures disponibles dans
Keynote, y compris une gure personnalisée que vous avez créée à l’aide de l’outil de
dessin, pour masquer les contours de votre image.
Pour masquer une image :
1 Importez l’image à masquer.
2 Sélectionnez l'image, puis cliquez sur le bouton Masquer dans la barre d'outils (ou
choisissez Format > Masquer).
Chapitre 5 Utilisation d’images, de gures et d’autres objets 79
Page 80

Un masque apparaît au-dessus de l’image, de même que certaines commandes.
Faites glisser l’image
pour mettre en place la
partie que vous désirez
afficher.
Faire glisser le curseur
pour redimensionner
l’image.
Cliquez sur ce bouton pour afficher ou
masquer la zone à l’extérieur du masque.
Faites glisser les poignées
de sélection pour
redimensionner le masque.
3 Pour redimensionner l’image, faites glisser le curseur au-dessus du bouton Modier le
masque.
4 Vous pouvez aner le masque de plusieurs façons :
 Pour redimensionner le masque, faites glisser les poignées de sélection sur la gure
du masque. Pour conserver les proportions des dimensions d’un masque, maintenez
la touche Maj enfoncée lors du redimensionnement.
 Pour faire pivoter le masque, maintenez la touche Commande enfoncée tout en
faisant glisser la poignée de sélection dans un coin du masque.
5 Faites glisser l’image pour positionner la partie à acher. Pour déplacer le masque,
cliquez sur le bord en pointillé du masque et faites-le glisser.
6 Une fois que vous êtes satisfait de la position et de la taille de votre image et du
masque, procédez de l’une des manières suivantes pour terminer :
Double-cliquez sur le masque ou sur l’image. Â
Appuyez sur la touche Retour. Â
Cliquez en dehors de l’image. Â
Cliquez sur Modier le masque. Â
7 Pour redimensionner ou faire pivoter l’image masquée, faites glisser (respectivement
en maintenant ou non la touche Commande enfoncée) les poignées de sélection.
8 Pour changer la taille ou la position du masque ou de l’image masquée, double-cliquez
sur cette dernière, puis cliquez sur Modier le masque.
Répétez les étapes ci-dessus autant de fois que nécessaire.
9 Pour démasquer l’image, cliquez sur Ne plus masquer dans la barre d’outils (ou
choisissez Format > Ne plus masquer).
Pour masquer l'image à l'aide d'une gure prédessinée (un cercle ou une étoile, par
exemple) :
Sélectionnez l’image et choisissez Format > « Masquer avec une gure » > Figure. m
80 Chapitre 5 Utilisation d’images, de gures et d’autres objets
Page 81

Redimensionnez et alignez l'image et le masque pour toutes les images masquées,
comme décrit ci-dessus.
Pour masquer l'image avec une gure personnalisée :
1 Créez la gure que vous souhaitez utiliser comme masque, puis faites-la glisser par
dessus l'image que vous souhaitez masquer.
2 Maintenez la touche Maj enfoncée, cliquez pour sélectionner à la fois la gure et
l’image, puis cliquez sur Masquer dans la barre d’outils (ou choisissez Format > «
Masquer avec la gure sélectionnée »).
3 Redimensionnez et alignez l'image et le masque pour toutes les images masquées,
comme décrit ci-dessus.
Réduction de la taille des chiers d’image
Si vous avez redimensionné ou masqué une image très grande taille, que vous
souhaitez conserver le chier d’image dans votre document Keynote (pour pouvoir le
transférer aisément à un autre ordinateur) tout en minimisant la taille du document,
vous pouvez choisir de n’enregistrer que la version réduite (rognée ou rétrécie) de
l’image dans votre présentation.
Avant de réduire la taille du chier d’image, vous devez enregistrer votre document.
Pour plus de détails sur cette opération, voir «Enregistrement d'un document» à la
page 32.
Pour réduire la taille de chier de votre document, eectuez l'une des opérations
suivantes :
m Pour réduire la taille de chier d'une image individuelle que vous avez masquée ou réduite,
sélectionnez l’image, puis choisissez Format > Image > Réduire la taille du chier
multimédia.
m Pour réduire la taille de toutes les images masquées et redimensionnées (réduites), et des
vidéos raccourcies, choisissez Fichier > Réduire la taille du chier.
Pour apprendre comment réduire la taille de chiers vidéo, consultez la rubrique
«Réduction de la taille des chiers multimédia» à la page 11 8 .
Remarque : Après avoir réduit la taille des chiers d’images masquées ou réduites, il
ne vous sera plus possible de rétablir leurs dimensions d’origine. Pour rétablir la taille
des chiers d’origine, vous devrez ajouter à nouveau les chiers d’image originaux aux
documents.
Les images utilisées lors de remplissages par image ou de compositions d'actions
ne peuvent pas être réduites de cette manière. Certains types de chiers d’image ne
peuvent être réduits de cette manière.
Chapitre 5 Utilisation d’images, de gures et d’autres objets 81
Page 82

Suppression de l’arrière-plan ou des éléments superus d’une image
En faisant glisser le pointeur,
vous sélectionnez la zone
contiguë utilisant des couleurs
semblables à celle sur laquelle
vous cliquez.
Faire glisser davantage ici...
...pour sélectionner
une plus grande
partie de l’image.
L’outil Alpha instantané vous permet de rendre certaines parties d’image
transparentes an de supprimer l’arrière-plan d’une image.
Vous obtiendrez des résultats optimaux si vous supprimez des couleurs unies dont
les limites sont bien dénies. Pour supprimer des zones moins bien délimitées,
sélectionnez une zone de taille plus réduite et répétez le processus.
Pour supprimer des éléments superus :
1 Sélectionnez l’image.
2 Cliquez sur Alpha dans la barre d’outils (ou choisissez Format > Alpha instantané).
3 Cliquez sur la couleur pour la rendre transparente, puis faites glisser le curseur
lentement au-dessus.
À mesure que vous faites glisser le pointeur, la sélection s’agrandit pour englober la
zone contiguë qui est de la même couleur. Plus vous faites glisser, plus la taille de la
zone sélectionnée de l’image est importante.
Si vous maintenez la touche Option enfoncée pendant que vous faites glisser le
pointeur, toutes les instances de la couleur sur laquelle vous faites glisser le pointeur
sont supprimées de l’image.
4 Répétez l’étape 3 autant de fois que vous le souhaitez.
82 Chapitre 5 Utilisation d’images, de gures et d’autres objets
Page 83

Vous pouvez restaurer les parties supprimées de l’image à tout moment.
Réglez le contraste entre
les tons clairs et foncés.
Modifiez l’intensité de
la couleur.
Augmentez la chaleur de
la couleur ou réduisez-la.
Modifiez la proportion des
tons rouges et verts.
Rendez la mise
au point plus
ou moins nette. Ajustez l’ombre et la lumière.
Appréciez la relation existant
entre les ombres et l’éclairage.
Modifiez le niveau des tons
foncés et clairs.
Rétablissez les réglages
d’origine.
Ajustez la lumière.
Améliorez les couleurs
automatiquement.
Pour restaurer l’image original, sélectionnez Format > « Supprimer l’instantané Alpha ».
Pour restaurer les parties de l’image supprimées en utilisant l’instantané Alpha,
sélectionnez Édition > Annuler Alpha instantané jusqu’à ce que les parties supprimées
soient restaurées.
Modication de la luminosité, du contraste et des autres réglages
d’une image
Vous pouvez modier la luminosité, le contraste et certains autres réglages des images
pour améliorer leur qualité ou créer des eets intéressants. Les ajustements que vous
eectuez ne modient pas l’image d’origine, mais seulement son apparence dans
Keynote
Pour régler une image:
1 Sélectionnez l’image.
2 Choisissez Présentation > Acher Ajuster l’image.
3 Utilisez les contrôles suivants pour réaliser les réglages.
Luminosité : Modie la quantité de blanc dans l’image. Faire glisser le curseur vers la
droite augmente la quantité de blanc dans l’image et la rend plus lumineuse.
Contraste : Modie la diérence entre les parties lumineuses et sombres de l’image.
Si vous augmentez le contraste, les parties lumineuses deviennent plus lumineuses et
les parties sombres deviennent plus sombres. En réduisant le contraste, vous réduisez
la diérence entre les parties lumineuses et les parties sombres. Faire glisser le curseur
vers la droite permet d’accentuer la frontière entre les parties lumineuses et les parties
sombres et peut donner à une photo un aspect d’illustration.
Chapitre 5 Utilisation d’images, de gures et d’autres objets 83
Page 84

Saturation : Modie la richesse des couleurs de l’image. Faire glisser le curseur vers la
droite rend les couleurs plus riches et plus vives.
Température : Rend l’image plus chaude ou plus froide en réglant la quantité des tons
chauds (rouge) ou des tons froids (bleu).
Teinte : Modie la dominante de couleur générale de l’image en réglant la quantité
des tons verts ou rouges.
Netteté : Rend l’image plus nette ou plus oue.
Exposition : Modie la quantité d’ombre ou de lumière générale de l’image. Lorsque
vous réglez l’exposition, toutes les parties de l’image deviennent plus sombres ou plus
lumineuses. Augmenter l’exposition d’une image permet également de réduire ses
couleurs.
Histogramme et niveaux : Décrit toutes les informations de couleur de l’image, des
ombres les plus noires à gauche, aux lumières les plus blanches à droite. La hauteur de
la courbe indique la quantité d’informations de couleur d’une plage donnée.
Pour régler le niveau des ombres, faites glisser le curseur de gauche vers le milieu. Tout
mouvement du curseur vers la droite réduit la plage des couleurs et peut éclaircir les
ombres. La position du curseur détermine la quantité d’informations dans la partie la
plus sombre de l’image ; toutes les informations à gauche du curseur sont éliminées
de l’image. Il est recommandé de faire glisser le curseur jusqu’au point où la ligne
d’histogramme semble décoller, ce qui signie que certains détails sont disponibles à
cet endroit.
Pour régler le niveau de lumière, faites glisser le curseur de droite vers le milieu. Tout
mouvement du curseur vers la gauche réduit la plage des couleurs et peut éclaircir
les hautes lumières. La position du curseur détermine la quantité d’informations dans
la partie la plus claire de l’image ; toutes les informations à droite du curseur sont
éliminées de l’image. Il est recommandé de faire glisser le curseur jusqu’au point
où la ligne d’histogramme semble décoller, ce qui signie que certains détails sont
disponibles à cet endroit.
Améliorer : Règle automatiquement l’image en répartissant de manière équilibrée les
tons rouges, verts et bleus à travers tout l’histogramme.
4 Pour rétablir les réglages d’origine, cliquez sur Réinitialiser l’image.
Pour enregistrer les modications apportées, enregistrez le document. Les réglages lors
de l’enregistrement du document sont visibles chaque fois que vous ouvrez la fenêtre
Ajuster l’image.
À propos de la création de gures
Keynote met à votre disposition une variété de gures prédessinées que vous
pouvez ajouter aux diapositives. Vous pouvez également créer vos propres gures
personnalisées ou modier les lignes et les contours des gures prédénies.
84 Chapitre 5 Utilisation d’images, de gures et d’autres objets
Page 85

Ajout d’une gure prédessinée
Comment ajouter une gure prédessinée :
Cliquez sur Figures dans la barre d'outils, puis sélectionnez une gure dans le menu m
local.
Choisissez Insérer > Figure > m Figure.
Maintenez la touche Option enfoncée tout en cliquant sur Figures dans la barre m
d’outils, puis sélectionnez une gure dans le menu local ; le pointeur se transforme
alors en symbole de visée. Pour créer une gure de la taille souhaitée, faites glisser
le pointeur à travers le canevas. Pour contraindre les proportions de la gure (an
d’obtenir un triangle isocèle par exemple), maintenez la touche Maj enfoncée tout en
faisant glisser le pointeur.
Faites glisser la nouvelle gure et déposez-la où vous voulez sur le canevas. Pour
modier les contours de la gure, vous devez d’abord la rendre modiable (voir
rubrique «Figures modiables» à la page 86).
Pour en savoir plus sur la manipulation et l’alignement des gures, ainsi que sur la
modication de leurs propriétés générales d’objet comme la couleur, le style de
contour (trait), la taille, l’orientation, les ombres et bien plus encore, consultez la
rubrique «À propos de la manipulation, du tri et de la modication de l’aspect des
objets» à la page 92.
Ajout d’une gure personnalisée
Vous pouvez utiliser l’outil de dessin pour créer vos propres gures.
Pour créer une gure personnalisée :
1 Cliquez sur Figures dans la barre d’outils, puis sélectionnez l’outil de dessin (ou
choisissez Insérer > Figure > Dessiner à la plume).
Le pointeur, représentant au départ une èche, se change alors en sorte de pointe de
crayon.
2 Cliquez n’importe où dans le document pour créer le premier point de la gure
personnalisée.
3 Cliquez de nouveau pour créer d’autres points.
Chaque point que vous ajoutez est connecté au précédent. Pour supprimer un
segment que vous venez de créer, appuyez sur la touche Suppr. Vous pouvez appuyez
sur cette touche plusieurs fois.
Chapitre 5 Utilisation d’images, de gures et d’autres objets 85
Page 86

4 Pour mettre n au dessin et fermer la gure (c’est-à-dire ajouter une ligne pleine entre
le dernier et le premier point), cliquez sur le premier point.
Pour arrêter de dessiner et laisser la gure ouverte (sans ligne pour connecter le
premier et le dernier point), an de pouvoir reprendre votre travail sur cette gure plus
tard, appuyez sur la touche Échap (Échappement) ou double-cliquez sur le dernier
point créé.
5 Pour fermer une gure ou lui ajouter des points supplémentaires, cliquez une seule
fois dans la gure pour la sélectionner, puis cliquez une deuxième fois pour acher ses
points. Exécutez l’une de ces actions :
Double-cliquez sur l’un des points d’extrémité du segment ouvert ; le pointeur se Â
transforme alors en pointe de stylo.
Pour ajouter des points supplémentaires, cliquez à d’autres endroits selon vos Â
besoins.
Lorsque le dessin est terminé, cliquez sur le point à l’extrémité du segment ouvert
pour fermer la gure.
6 Sélectionnez la bordure de la gure, faites-la glisser et déposez-la où bon vous semble
sur le canevas.
Si vous souhaitez revenir en arrière et modier davantage les points ou les contours
de la gure que vous avez créée, double-cliquez dessus pour la rendre modiable, puis
consultez les autres sections appropriées de ce chapitre.
Pour en savoir plus sur la manipulation et l’alignement des gures, ainsi que sur la
modication de leurs propriétés générales d’objet comme la couleur, le style de
contour (trait), la taille, l’orientation, les ombres et bien plus encore, consultez la
rubrique «À propos de la manipulation, du tri et de la modication de l’aspect des
objets» à la page 92.
Figures modiables
Il est possible de manipuler et de redessiner les points et les contours d’une gure
que vous venez de placer sur le canevas. Pour pouvoir modier une gure de cette
manière, vous devez la rendre modiable.
Méthodes pour permettre les modications dans une gure :
Pour rendre une gure prédénie modiable, sélectionnez-la, puis choisissez Format > m
Figure > Rendre modiable.
86 Chapitre 5 Utilisation d’images, de gures et d’autres objets
Page 87

Des points bleus apparaissent sur la gure. Faites glisser les points pour
redimensionner la gure. Ensuite, cliquez deux fois dessus pour modier gure
prédessinée modiable.
Pour rendre une gure personnalisée modiable, cliquez une seule fois dans la gure m
pour la sélectionner, puis cliquez une deuxième fois pour acher ses points de
modication.
Pour en savoir plus sur la manipulation des points et des contours d'une gure après
l'avoir rendue modiable, consultez les rubriques appropriées.
Pour en savoir plus sur la modication de gures prédessinées spéciques, consultez la
section relative à chaque gure.
Ajout, suppression et déplacement des points de modication d’une gure
Vous pouvez modier les lignes et les contours d’une gure en ajoutant, en déplaçant
ou en supprimant des points de modication.
Voici quelques méthodes permettant de manipuler les points de modication d’une
gure :
Pour ajouter un point, rendez la gure modiable, puis appuyez sur la touche Option m
et placez le pointeur sur la bordure de la gure. Le pointeur change et prend la forme
d’une plume de stylo accompagnée d’un signe plus (+). Cliquez sur la bordure à
l'endroit où vous souhaitez ajouter un point, puis déplacez ce dernier si besoin est.
Pour déplacer un point, rendez la gure modiable, puis cliquez sur le point en m
question et faites-le glisser jusqu’à un nouvel emplacement. Vous pouvez déplacer
plusieurs points à la fois en maintenant la touche Majuscule enfoncée tout en cliquant
sur plusieurs points, puis en les faisant glisser.
Pour supprimer un point, rendez la gure modiable, puis cliquez sur le point à m
éliminer et appuyez sur la touche Suppr. Vous pouvez supprimer plusieurs points à la
fois en maintenant la touche Majuscule enfoncée tout en cliquant sur plusieurs points,
puis en appuyant sur la touche Suppr.
Modication du tracé d’une courbe
L’une des méthodes permettant de créer une gure unique consiste à modier les
contours de la gure prédessinée . Cette technique peut également servir à modier
les courbes d’une gure personnalisée.
Pour redessiner une courbe :
1 Rendez la gure modiable.
Chapitre 5 Utilisation d’images, de gures et d’autres objets 87
Page 88

Des points rouges apparaissent sur la gure pour indiquer que vous pouvez redénir
Vous pouvez également
faire glisser un point pour
modifier la courbe.
Faites glisser ou faites pivoter
une des poignées de commande
afin de modifier la courbe.
les courbes au niveau de ces points.
2 Cliquez sur un point rouge de la courbe à redessiner. Des poignées apparaissent alors
de part et d’autre du point rouge.
3 Pour redessiner la courbe, faites glisser le point rouge ou l’une de ses poignées.
Déplacez les poignées de commande dans le sens des aiguilles d’une montre ou
dans le sens inverse. Vous pouvez obtenir diérents eets en déplaçant les poignées
ensemble ou indépendamment l’une de l’autre. Prenez le temps de tester les options
oertes jusqu’au résultat voulu.
Pour déplacer les poignées ensemble, appuyez sur la touche Option et faites glisser l'une
des poignées.
Pour déplacer un seule poignée à la fois, appuyez sur la touche Commande tout en
faisant glisser la poignée.
4 Pour un contrôle plus précis du contour, ajoutez des points de modication
supplémentaires en maintenant la touche Option enfoncée tout en maintenant le
pointeur sur la bordure de la gure. Lorsque le pointeur prend la forme d’une pointe
de stylo accompagnée d’un signe plus (+), cliquez à l’endroit où vous voulez ajouter le
nouveau point de modication. Pour plus d’informations, reportez-vous à la rubrique
«Ajout, suppression et déplacement des points de modication d’une gure» à la
page 87.
Modication du tracé d’un segment droit
Vous pouvez modier l’angle que forment deux segments ou modier la longueur
d’un segment.
Pour redessiner un segment droit :
1 Rendez la gure modiable.
2 Cliquez sur un point d’angle.
3 Pour modier l’angle formé par deux segments qui se rejoignent, faites glisser le point
dans le sens des aiguilles d’une montre ou dans l’autre sens.
4 Pour modier la longueur de l’un des segments, faites glisser le point vers l’extérieur
ou vers l’intérieur.
88 Chapitre 5 Utilisation d’images, de gures et d’autres objets
Page 89

5 Vous pouvez ajouter des points de modication supplémentaires en maintenant la
Faites glisser pour
redresser ou arrondir
le coin.
touche Option enfoncée lorsque vous maintenez le pointeur sur une ligne. Lorsque
le pointeur prend la forme d’une pointe de stylo accompagnée d’un signe plus (+),
cliquez à l’endroit où vous voulez ajouter le nouveau point de modication.
Pour plus d’informations, reportez-vous à la rubrique «Ajout, suppression et
déplacement des points de modication d’une gure» à la page 87.
Conversion de points d’angle en points de courbe et vice-versa
Vous pouvez transformer un ou plusieurs points en courbes ou courbes en points. Tout
d'abord, vous devez rendre la gure modiable.
Voici plusieurs façons de convertir des points d’angle en points courbes, et vice-
versa:
Pour convertir un point d’angle en point de courbe, rendez la gure modiable et m
double-cliquez sur le point d’angle.
Au contraire, pour convertir un point de courbe en point d’angle, rendez la gure pour m
modiable et double-cliquez sur le point de courbe.
Pour transformer tous les points d’angle d’une ou de plusieurs gures en points de m
courbe, rendez les gures modiables, sélectionnez les points, puis choisissez Format >
Figure > Arrondir le contour.
Pour transformer tous les points de courbe d’une ou de plusieurs gures en points m
d’angle, rendez la gure modiable, sélectionnez les points, puis choisissez Format >
Figure > Aûter le contour.
Après qu’une gure soit congurée pour être modiable, vous pouvez utiliser les
commandes Arrondir le contour et Aûter le contour sans avoir à la recongurer
comme étant modiable à nouveau.
Modication d’un rectangle aux coins arrondis
Le rectangle aux coins arrondis comprend une commande circulaire qui vous permet
de modier ses angles.
Pour modier un rectangle aux coins arrondis :
Sélectionnez la gure et faites glisser son point de modication bleu vers la gauche m
pour redresser les angles ou vers la droite pour les arrondir.
Chapitre 5 Utilisation d’images, de gures et d’autres objets 89
Page 90

Modication de èches simples et doubles
Faites glisser
pour changer
la longueur de
la queue.
Faites glisser vers le
haut ou vers le bas pour
modifier la largeur de
la queue de la flèche.
Faites glisser vers la
gauche ou vers la droite
pour redimensionner la
tête de la flèche.
Une forme de èche possède des points de modications spéciaux qui vous
permettent d'ajuster les proportions relatives de la tête et de la queue de la èche.
Pour modier les proportions d’une èche simple ou double :
Sélectionnez la gure, puis faites l’une des opérations suivantes : m
Pour allonger la èche, faites glisser l’une des poignées de sélection situées à la Â
pointe ou à la queue.
Pour diminuer ou augmenter l’épaisseur de la èche, faites glisser l’une des Â
poignées de sélection situées sur la boîte de la èche aux environs de l’endroit où la
pointe et la queue de la èche se rencontrent.
Pour modier l’épaisseur relative de la pointe et de la queue de la èche, placez le Â
pointeur sur le point de modication bleu à l’endroit où la pointe et la queue de la
èche se rencontrent. Lorsque l’aspect du pointeur change, faites glisser le point de
modication dans n’importe quelle direction pour modier les proportions de la
èche.
Modication d’une bulle de texte ou d’une légende
Les bulles de texte et les légendes possèdent des commandes de modication
particulières. Ces commandes vous permettent de régler l’aspect carré ou arrondi des
angles de la gure, ainsi que l’épaisseur et la longueur de la queue de la gure.
Pour modier l’aspect des bulles de texte ou des légendes :
Sélectionnez la gure, puis faites l’une des opérations suivantes : m
Pour rendre les angles plus carrés, saisissez le point de modication bleu à son Â
endroit le plus large, puis faites-le glisser vers la queue de la gure. Faites glisser ce
point en l’éloignant de la queue pour arrondir les angles.
Pour augmenter ou réduire l’épaisseur de la queue de la gure, saisissez le point de Â
modication bleu à l’intersection entre la queue et le corps de la gure et faites-le
glisser vers l’intérieur ou vers l’extérieur.
90 Chapitre 5 Utilisation d’images, de gures et d’autres objets
Page 91

Pour allonger la queue de la gure, saisissez le point de modication bleu au Â
Visualisez le nombre de
points constituant
actuellement l’étoile.
Faites glisser pour augmenter
ou réduire le nombre de
points constituant l’étoile.
Faites glisser pour changer
les angles entre les points
de l’étoile.
Faites glisser afin d’augmenter
ou de réduire le nombre de
côtés constituant le polygone.
Visualisez le nombre de
côtés constituant
actuellement le polygone.
sommet de la queue, puis faites-le glisser vers l’intérieur ou vers l’extérieur.
Pour agrandir, raccourcir, élargir ou rétrécir le corps de la gure, faites glisser les Â
poignées de sélection qui se trouvent sur la boîte de la gure.
Modication d’une étoile
L’étoile possède un curseur qui permet d’augmenter ou de diminuer le nombre de
ses points et d’un point de modication bleu qui permet de rendre plus aigus ou plus
obtus les angles entre ses points.
Voici plusieurs façons de modier une étoile :
Lorsque vous sélectionnez une gure en forme d’étoile, le curseur apparaît. Faites m
glisser le curseur pour augmenter ou réduire le nombre de points constituant l’étoile.
Faites glisser le point de modication bleu pour modier les angles entre les points de m
l’étoile.
Modication d’un polygone
Le polygone dispose d’un curseur permettant d’augmenter ou de réduire le nombre
de ses côtés.
Pour modier un polygone :
Lorsque vous sélectionnez le polygone, le curseur apparaît. Faites glisser le curseur an m
d’augmenter ou de réduire le nombre de côtés constituant le polygone.
Chapitre 5 Utilisation d’images, de gures et d’autres objets 91
Page 92

À propos de la manipulation, du tri et de la modication de
l’aspect des objets
La manière de sélectionner, de trier et de manipuler des objets dans Keynote est
généralement identique, qu’il s’agisse d’images, de gures, de vidéos, de tableaux,
d’éléments de graphique ou de zones de texte. Pour la plupart des objets, les
commandes de redimensionnement et de repositionnement sont identiques ; il en va
de même pour l’ajout d’ombres ou de reets, les styles de bordure (trait), l’application
de couleur ou d’images, etc.
Les rubriques suivantes de ce chapitre décrivent les outils et les techniques
générales pour utiliser tous types d'objets dans Keynote. Pour en savoir plus sur
les caractéristiques supplémentaires relatives à la mise en forme de texte et sur la
conception de tableaux et de graphiques, consultez les rubriques appropriées dans ce
guide.
Sélection de plusieurs objets
Avant de pouvoir déplacer, modier ou eectuer d’autres opérations sur des objets,
vous devez les sélectionner. Un objet sélectionné est muni de poignées qui vous
permettent de le déplacer ou de le manipuler.
Méthodes de sélection et de désélection des objets :
Pour sélectionner un seul objet, cliquez n’importe où sur l’objet (pour un objet n’ayant m
pas de contenu, cliquez sur le bord).
Pour sélectionner plusieurs objets sur une diapositive, maintenez la touche Maj m
enfoncée lorsque vous cliquez sur les objets.
Pour sélectionner tous les objets sur une diapositive, cliquez sur celle-ci et appuyez sur m
les touches Commande + A.
Pour sélectionner un objet faisant partie d’un groupe, vous devez tout d’abord m
dissocier les objets. Sélectionnez le groupe, puis choisissez Disposition > Dissocier.
Pour désélectionner les objets d’un groupe d’objets sélectionnés, maintenez la touche m
Commande enfoncée, puis cliquez sur les objets que vous souhaitez désélectionner.
Copie et duplication d’objets
La technique utilisée pour la copie d’un objet dépend de l’emplacement souhaité. La
copie et le collage d’une copie sont d’autant plus faciles que la copie est éloignée de
l’original dans le même document, voire dans un autre. Lorsque vous travaillez avec un
objet qui est proche de l'original, il est généralement plus facile de le dupliquer.
Méthodes de copie d’objets :
Pour copier et coller un objet, sélectionnez-le, puis choisissez Édition > Copier. Cliquez m
à l’endroit où vous souhaitez voir apparaître la copie. Cliquez sur Édition > Coller.
Pour dupliquer un objet sur une diapositive, maintenez la touche Option enfoncée m
tout en faisant glisser l’objet.
92 Chapitre 5 Utilisation d’images, de gures et d’autres objets
Page 93

Vous pouvez également sélectionner l’objet, puis choisir Édition > Dupliquer. La
copie apparaît en léger décalage au-dessus de l’original. Faites glisser la copie vers
l’emplacement souhaité.
Pour copier une image entre deux documents Keynote, sélectionnez l’image et faites m
glisser son icône depuis le champ Informations du chier de l’Inspecteur des mesures
vers une diapositive dans l’autre chier Keynote.
Suppression d’objets
La suppression d’objets est rapide et facile.
Pour supprimer des objets :
Sélectionnez le ou les objets et appuyez sur la touche Suppr. m
Si vous supprimez un objet par inadvertance, choisissez Édition > Annuler Supprimer.
Déplacement d'objets et positionnement de ceux-ci dans le canevas
Keynote fournit plusieurs outils qui permettent d'organiser les éléments sur vos
canevas de diapositives avec une grande précision, y compris des guides d'alignement
et un quadrillage personnalisables pour vous aider à mémoriser les positions des
objets d'une diapositive à une autre. Il est possible de regrouper les objets pour
pouvoir les manipuler plus facilement et de les verrouiller sur leur position pour éviter
tout déplacement involontaire pendant que vous travaillez. De plus, il est possible
de superposer (chevaucher) les objets sur une diapositive pour créer un eet de
profondeur.
Voici quelques méthodes permettant de manipuler directement des objets :
Pour déplacer un objet vers un autre endroit de la diapositive, faites-le glisser. Évitez de m
faire glisser l'objet en le tenant par ses poignées de sélection, car vous risqueriez de le
redimensionner sans le vouloir.
Pour aligner les objets précisément lorsque vous les faites glisser, vous pouvez
utiliser les guides d'alignement et le quadrillage. Pour plus de détails, consultez les
rubriques «Utilisation des guides d'alignement et d'espacement relatif» à la page 95 et
«Utilisation d'un quadrillage principal» à la page 97.
Pour limiter les mouvements de l’objet dans le sens vertical ou horizontal, ou encore m
selon un angle à 45°, faites glisser l’objet en maintenant la touche Maj enfoncée.
Pour déplacer l’objet par petits incréments, appuyez sur l’une des touches échées m
pour faire progresser l’objet d’un seul point à la fois. Pour déplacer l’objet par
incréments de dix points, maintenez la touche Maj enfoncée tout en appuyant sur une
touche échée.
Pour acher la position de l’objet lorsque vous le déplacez, choisissez Keynote > m
Préférences, puis sélectionnez « Acher la taille et la position des objets lors de leur
déplacement » dans la sous-fenêtre Général.
Chapitre 5 Utilisation d’images, de gures et d’autres objets 93
Page 94

Pour placer du texte ou un objet à l’intérieur d’un autre objet, sélectionnez l’objet, puis m
choisissez Édition > Couper. Placez le point d’insertion à l’endroit où vous souhaitez
que l’objet apparaisse, puis cliquez sur Édition > Coller.
Déplacement d’objets vers l’avant ou vers l’arrière (disposition en couches)
Lorsque des objets se chevauchent ou lorsque du texte ou des objets se chevauchent,
vous pouvez modier l’ordre des objets dans la pile.
Pour déplacer un objet de sorte qu'il se trouve devant ou derrière du texte ou un
autre objet :
1 Sélectionnez l’objet à déplacer.
2 Pour déplacer un objet d’un seul plan à la fois, choisissez Disposition > Avancer d’un
plan ou Disposition > Reculer d’un plan.
3 Pour déplacer un objet tout en bas ou tout en haut de la pile, choisissez Disposition >
Placer au premier plan ou Disposition > Placer à l’arrière-plan.
Si vous superposez fréquemment des objets, vous pouvez ajouter les boutons Devant,
Derrière, Plan sup. et Plan inf. à la barre d’outils an de travailler plus ecacement. Pour
en savoir plus sur la personnalisation de la barre d’outils, reportez-vous à la rubrique
«La barre d'outils» à la page 21.
Alignement rapide d’objets les uns par rapport aux autres
Vous pouvez utiliser des commandes de menu pour aligner rapidement des objets sur
une même diapositive ou les répartir uniformément. Pour ce faire, vous devez d’abord
sélectionner tous les objets alignés (maintenez la touche Maj ou Commande enfoncée
tout en cliquant sur les objets à sélectionner).
Pour aligner des objets sélectionnés :
Pour aligner des objets les uns par rapport aux autres, choisissez Disposition > Aligner m
les objets, puis sélectionnez une option d’alignement dans le sous-menu.
À gauche : cette option positionne les objets de sorte que leur bord gauche soit
aligné verticalement sur le premier objet que vous sélectionnez.
Centrer : cette option positionne les objets de sorte que leur centre soit aligné
verticalement sur le premier objet que vous sélectionnez.
À droite : cette option positionne les objets de sorte que leur bord droit soit aligné
verticalement sur le premier objet que vous sélectionnez.
Supérieur : cette option positionne les objets de sorte que leur bord supérieur soit
aligné horizontalement sur le premier objet que vous sélectionnez.
Milieu : cette option déplace les objets verticalement de sorte que leur centre soit
aligné horizontalement sur le premier objet que vous sélectionnez.
Inférieur : cette option positionne les objets de sorte que leur bord inférieur soit
aligné horizontalement sur le premier objet que vous sélectionnez.
94 Chapitre 5 Utilisation d’images, de gures et d’autres objets
Page 95

Pour espacer uniformément des objets sur la diapositive, choisissez Disposition > m
Répartir les objets, puis sélectionnez une option dans le sous-menu.
Horizontalement : règle l’espacement horizontal entre les objets.
Verticalement : règle l’espacement vertical entre les objets.
Vous pouvez aussi aligner des objets les uns par rapport aux autres en les faisant
glisser et en vous servant des guides d’alignement qui vous permettent de déterminer
s’ils sont correctement positionnés.
Utilisation des guides d'alignement et d'espacement relatif
Les guides d’alignement apparaissent et disparaissent lorsque vous faites glisser des
objets sur le canevas. Il vous donnent ainsi des informations instantanées concernant
la position de l’objet que vous faites glisser. Par exemple, vous pouvez voir apparaître
des guides d'alignement à chaque fois que les objets sont alignés sur leurs centres ou
sur leurs bords.
De même, des guides d'espacement relatif peuvent apparaître lorsque trois objets ou
plus sont alignés sur le canevas. Si vous faites glisser un objet dans une ligne d'objets,
an qu'il soit équidistant du milieu de l'objet, les guides d'espacement relatif achent
la distance entre chaque paire d'objets dans les unités de la règle.
Les guides de dimensionnement relatif apparaissent lorsque deux éléments ou plus
alignés sur le canevas présentent la même hauteur ou largeur.
Ces guides n’apparaissent que lorsque vous êtes en train de faire glisser un objet. Ils
disparaissent dès que vous relâchez l’objet. Vous pouvez faire en sorte que les guides
d’alignement et d'espacement relatif soient achés dans des couleurs diérentes
an de mieux distinguer ce qui est aligné lorsque vous déplacez des objets. Si vous
activez les guides d’alignement ou que vous modiez leurs couleurs, les réglages sont
appliqués à tous les documents que vous ouvrez dans Keynote.
Pour activer et personnaliser les guides d'alignement :
1 Pour dénir des options de guides d’alignement, choisissez Keynote > Préférences,
puis cliquez sur Règles. Sélectionnez l’option Alignement d'objet pour déterminer le
moment où vous voulez que les guides d’alignement apparaissent :
Pour acher les guides lorsque le centre d'un objet est aligné avec le centre de la
diapositive, sélectionnez « Acher les guides au centre de l’objet ».
Pour acher les guides lorsque les bords d'un objet sont alignés avec un autre objet,
sélectionnez « Acher les guides sur les bords de l’objet ».
2 Pour changer la couleur des guides d’alignement, cliquez sur la case de couleur Guides
d’alignement, puis sélectionnez une couleur dans la fenêtre Couleurs.
3 Pour dénir des guides d'espacement relatif, sélectionnez les options Espacement
et dimensionnement d'objet qui déterminent le moment où vous souhaitez que les
guides apparaissent.
Chapitre 5 Utilisation d’images, de gures et d’autres objets 95
Page 96

Pour acher la distance entre trois objets équidistants ou plus dans une ligne, sélectionnez
« Acher l'espacement relatif ».
Pour acher que les objets alignés ont la même hauteur ou largeur, sélectionnez «
Acher les tailles relatives ».
4 Pour changer la couleur des guides d'espacement ou de dimensionnement relatif,
cliquez sur le cadre des couleurs adjacent et sélectionnez une couleur dans la fenêtre
Couleurs.
5 Pour acher ou masquer les guides pendant que vous travaillez, choisissez
Présentation > Acher les guides ou Présentation > Masquer les guides.
6 Pour masquer momentanément les guides, maintenez la touche Commande enfoncée
pendant que vous faites glisser un objet.
Une autre manière d'aligner les objets consiste à utiliser le quadrillage sur le modèle
de diapositive, ou à spécier la position précise de l'objet en utilisant les coordonnées
x et y sur la diapositive. Consultez les rubriques «Utilisation d'un quadrillage
principal» à la page 97 et «Positionnement d’objets à l’aide de coordonnées x et y» à la
page 97.
La création de vos propres guides d'alignement selon vos besoins dans chaque
diapositive peut vous aider à placer des objets dans la même position sur diérentes
diapositives.
Création de guides d’alignement
Vous pouvez également créer des guides d'alignement statique pour vous aider
à aligner les objets sur une diapositive ou à les placer dans la même position sur
diérentes diapositives. Ces guides sont achés en permanence dans le canevas,
même lorsque vous abandonnez votre diapositive et que vous y revenez plus tard.
Pour aligner des objets dans la même position sur diérentes diapositives, placez les
guides dans la même position sur chaque diapositive, puis utilisez ce guide pour vous
aider à placer les objets.
Pour créer un guide d’alignement :
1 Cliquez sur Achage dans la barre d’outils, puis choisissez Acher les règles.
Remarque : Vous ne pouvez pas créer de guides d’alignement lorsque vous éditez du
texte. Arrêtez l’édition du texte en sélectionnant un objet ou en cliquant sur le canevas
de diapositive.
2 Placez le pointeur sur une règle et faites-la glisser dans le canevas. Un guide
d’alignement apparaît.
3 Faites-le glisser sur la diapositive jusqu’à l’emplacement souhaité.
4 Pour supprimer un guide d’alignement que vous avez créé, faites-le glisser à l'extérieur
de la diapositive.
96 Chapitre 5 Utilisation d’images, de gures et d’autres objets
Page 97

Les guides d'alignement n'apparaissent pas sur les diapositives imprimées ni au cours
de la présentation.
Utilisation d'un quadrillage principal
En plus des guides d'alignement sur une diapositive, vous pouvez aligner des objets
en activant un quadrillage vertical et horizontal pour la diviser en sections égales.
Pendant que vous faites glisser un objet dans le canevas, il se « cale » sur le quadrillage
à chaque fois qu'il est aligné avec une ligne par son centre ou sa bordure, en fonction
de votre préférences d'alignement d'objet.
Vous pouvez faire en sorte que le quadrillage principal soit aché dans des couleurs
diérentes an de mieux distinguer ce qui est aligné lorsque vous déplacez des objets.
Pour activer le modèle de quadrillage :
1 Choisissez Keynote > Préférences, puis cliquez sur Règles.
2 Sélectionnez les cases Quadrillage principal horizontal, ou vertical ou les deux.
3 Saisissez une valeur en pourcentage dans le champ correspondant pour spécier
l’espacement souhaité pour le quadrillage.
4 Pour changer la couleur du quadrillage, cliquez sur le cadre de couleurs Quadrillage
principal et sélectionnez-en une dans la fenêtre Couleurs.
Pour masquer provisoirement le quadrillage, maintenez la touche Commande
enfoncée tout en faisant glisser un objet. Le quadrillage peut être visible sur le modèle
de diapositive mais n'apparaît pas sur les diapositives imprimées.
Positionnement d’objets à l’aide de coordonnées x et y
Vous pouvez placer des objets ottants exactement où vous voulez sur le canevas en
spéciant des coordonnées spatiales à partir de mesures eectuées avec une règle.
Pour spécier la position d’un objet à l’aide de ses coordonnées x et y :
1 Sélectionnez l’objet que vous souhaitez positionner.
2 Cliquez sur Inspecteur dans la barre d’outils, puis cliquez sur le bouton Inspecteur des
mesures.
3 Tapez des valeurs x et y (conformément aux unités de mesure de la règle) dans les
champs Position.
Les coordonnées spéciées déterminent la position du coin supérieur gauche
du conteneur de l’objet. Si un objet eectue une rotation, les coordonnées x et y
spécient la position du coin supérieur gauche du conteneur de l’objet en rotation, qui
peut être diérente de la position originale.
La valeur X se mesure à partir du bord gauche du canevas. Â
La valeur Y se mesure à partir du bord supérieur du canevas. Â
Chapitre 5 Utilisation d’images, de gures et d’autres objets 97
Page 98

Lorsque vous positionnez des lignes en saisissant des coordonnées x et y dans
Placez un trait en indiquant les
coordonnées x et y du premier point.
Indiquez les coordonnées x et y du
deuxième point.
l’Inspecteur des mesures, la coordonnée de début correspond à la première extrémité
créée (ou au point d’extrémité supérieur gauche si vous n’avez pas encore tracé la
ligne). Si vous retournez ou que vous faites pivoter cette ligne plus tard, la coordonnée
de début continuera à indiquer cette même extrémité.
Regroupement et dissociation d’objets
Vous pouvez regrouper des objets an qu'ils puissent être déplacés, copiés,
redimensionnés et orientés comme un objet unique. Les objets regroupés peuvent
également être composés sous forme d'objet unique lors de la composition d'objets.
Vous pouvez modier un objet individuel dans un groupe sans avoir besoin de le
dissocier au préalable.
Les objets regroupés peuvent être groupés avec d'autres objets, ce qui créé une
hiérarchie d'objet groupés « imbriqués ». Pour sélectionner un objet individuel
imbriqué dans une hiérarchie de plusieurs niveaux de regroupement, vous devez
cliquez dessus une fois pour chaque niveau d'imbrication.
Pour regrouper des objets :
1 Appuyez sur la touche Commande (ou Maj) et maintenez-la enfoncée, puis
sélectionnez les objets que vous souhaitez regrouper.
Si vous ne parvenez pas à sélectionner un objet, c’est qu’il est peut-être verrouillé ;
vous devez d’abord le déverrouiller.
2 Choisissez Disposition > Grouper, ou cliquez sur Grouper dans la barre d’outils.
Si vous groupez un objet comportant un eet de composition, l'eet est supprimé.
Pour dissocier des objets :
Sélectionnez le groupe, puis choisissez Disposition > Dissocier ou cliquez sur Dissocier m
dans la barre d'outils. Si le groupe est verrouillé, déverrouillez-le au préalable.
Si vous ne parvenez pas à sélectionner un groupe d’objets, c’est qu’il est peut-être
verrouillé ; vous devez d’abord le déverrouiller.
Dégrouper un objet groupé auquel un eet de composition a été ajouté entraîne la
suppression de cet eet de composition.
Pour sélectionner un objet individuel qui a été regroupé avec d’autres objets :
Cliquez une première fois sur l’objet à modier pour sélectionner le groupe, puis m
cliquez une nouvelle fois pour sélectionner l’objet individuel.
98 Chapitre 5 Utilisation d’images, de gures et d’autres objets
Page 99

Si le fait de cliquer une fois ne permet pas de sélectionner l’objet individuel souhaité,
c’est qu’il est peut-être imbriqué dans plusieurs couches de regroupement. Cliquez à
nouveau jusqu’à ce que l’objet souhaité soit sélectionné.
Connexion d’objets au moyen d’une ligne ajustable
Le moyen le plus simple pour relier deux objets par une ligne consiste à utiliser une
ligne de connexion (plutôt qu’à créer une ligne distincte au moyen d’une gure).
Les deux objets connectés par une ligne demeurent connectés même si vous les
repositionnez dans le canevas.
Pour connecter deux objets au moyen d’une ligne de connexion :
1 Maintenez la touche Commande enfoncée tout en sélectionnant les deux objets à
connecter, puis choisissez Insérer > Ligne de connexion.
Une ligne droite apparaît entre les deux objets sélectionnés pour indiquer qu’ils sont
connectés. Si vous déplacez chaque objet séparément, la ligne de connexion s’étire,
rétrécit ou change de position pour garder les objets connectés.
2 Pour que la ligne de connexion soit courbe, faites glisser le point de modication blanc
situé aux environs du centre de la ligne.
Si vous faites glisser les objets pour les placer à des endroits diérents sur le canevas, la
courbe de la ligne est modiée pour garder les objets connectés.
3 Pour créer un vide entre une extrémité de la ligne et l’un des objets connectés, an
qu’ils ne se touchent pas réellement, faites glisser le point de modication bleu situé
en n de ligne pour l’éloigner de l’objet qu’il touche.
L’écart entre la ligne et l’objet connecté est maintenu au fur et à mesure que vous
déplacez les objets.
4 Pour modier la couleur, le style, l’épaisseur ou les extrémités de la ligne, utilisez les
commandes de la barre de formatage ou de l’Inspecteur des graphismes, comme pour
n’importe quel autre type de ligne.
Pour obtenir des informations plus détaillées sur la modication de ces attributs,
consultez les rubriques sous «À propos de la modication de la taille, de l'orientation,
du contour d'un objet, etc.» à la page 100.
Verrouillage et déverrouillage des objets
Vous pouvez verrouiller des objets an d’éviter de les déplacer involontairement
lorsque vous travaillez sur le document.
Une fois que des objets individuels ou regroupés ont été verrouillés, il est impossible
de les déplacer, de les supprimer ou de les modier sans les avoir préalablement
déverrouillés. Un objet verrouillé peut toutefois être sélectionné, copié ou dupliqué.
Le résultat de la copie ou de la duplication d’un objet verrouillé est un nouvel objet
également verrouillé.
Chapitre 5 Utilisation d’images, de gures et d’autres objets 99
Page 100

Pour verrouiller un objet :
Sélectionnez-le ou les objets à verrouiller, puis choisissez Disposition > Verrouiller. m
Pour déverrouiler un objet :
Sélectionnez-le ou les objets à déverrouiller, puis choisissez Disposition > Déverrouiller. m
À propos de la modication de la taille, de l'orientation, du contour
d'un objet, etc.
Vous pouvez redimensionner les objets, changer leur orientation, modier le style de
leur bordure, leur ajouter des ombres et des reets et ajuster leur opacité. Une fois que
vous avez créé une apparence qui vous convient, il est facile de la copier directement
sur d'autres objets.
Redimensionnement des objets
Vous pouvez redimensionner un objet en faisant glisser ses poignées ou en saisissant
ses dimensions exactes.
Voici plusieurs façons de redimensionner des objets :
Pour redimensionner un objet en le faisant glisser, sélectionnez-le, puis faites glisser m
l’une de ses poignées de sélection. Pour redimensionner un objet dans une seule
direction, faites glisser une poignée latérale au lieu d’une poignée d’angle.
Pour redimensionner l’objet à partir du centre, appuyez sur la touche Option tout en
faisant glisser la souris.
Pour conserver les proportions de l’objet, maintenez la touche Maj enfoncée lors du
redimensionnement. Vous pouvez aussi cliquer sur Inspecteur dans la barre d’outils,
cliquer sur le bouton Inspecteur des mesures, puis sélectionner « Conserver les
proportions » avant de faire glisser.
Pour acher la taille d’un objet lorsque vous faites glisser une poignée de sélection,
choisissez Keynote > Préférences, puis sélectionnez « Acher la taille et la position des
objets lors de leur déplacement » dans la sous-fenêtre Général.
Pour redimensionner un objet avec des proportions exactes, sélectionnez-le, cliquez m
sur Inspecteur dans la barre d’outils, puis sur le bouton Inspecteur des mesures et
utilisez ensuite les contrôles Largeur et Hauteur.
Pour redimensionner plusieurs objets à la fois, sélectionnez-les, cliquez sur Inspecteur m
dans la barre d’outils, puis sur le bouton Inspecteur des mesures, et saisissez ensuite
les nouvelles valeurs dans les champs Largeur et Hauteur.
Sélectionnez l’objet, puis cliquez sur Dimensions d’origine dans l’Inspecteur des m
mesures.
10 0 Chapitre 5 Utilisation d’images, de gures et d’autres objets
 Loading...
Loading...