Page 1

Keynote
Guide de l’utilisateur
Page 2
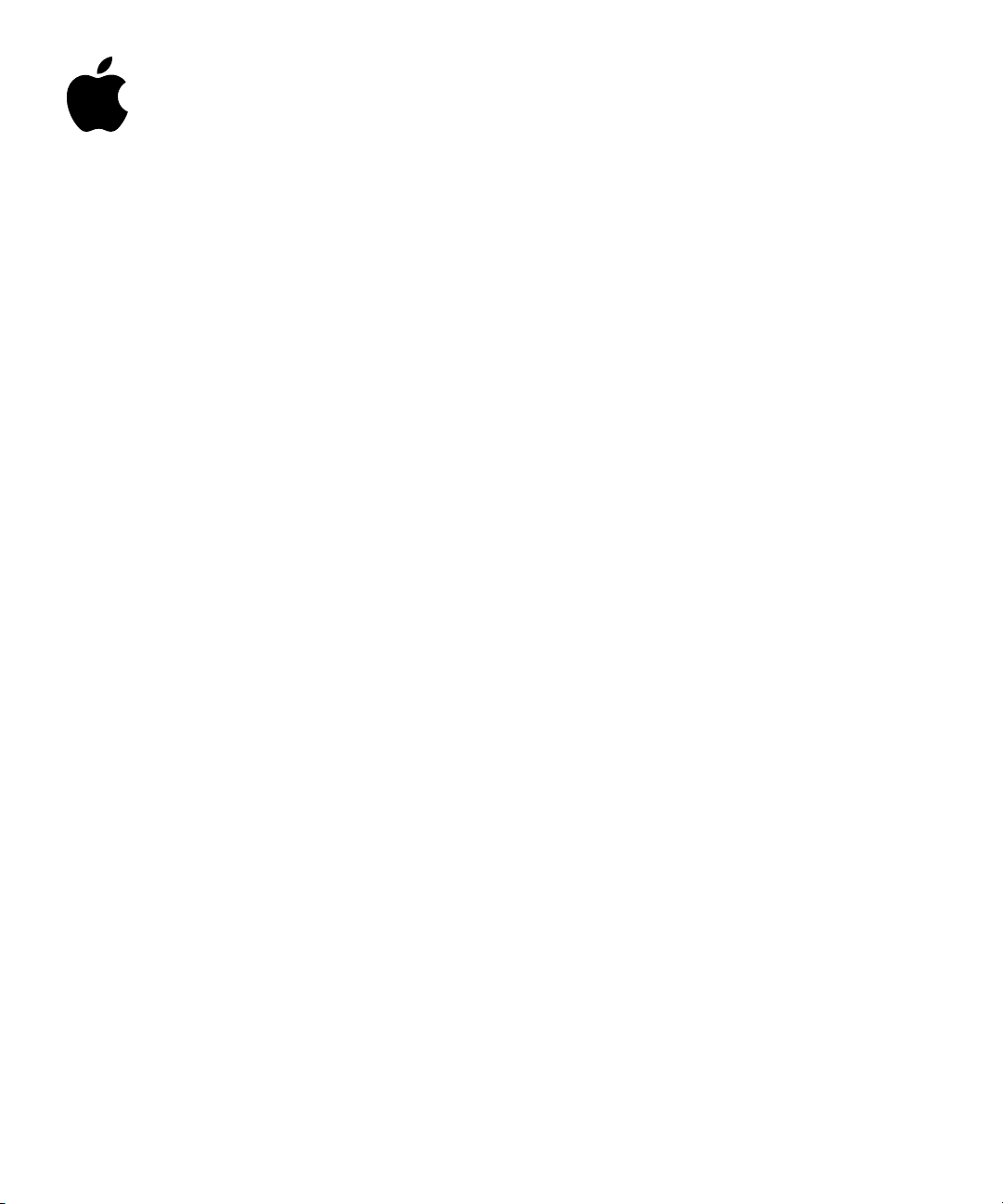
Guide de l’utilisateur
Keynote
Page 3

K
Apple Computer Inc.
©
2003 Apple Computer Inc. Tous droits réservés.
En vertu des lois en vigueur sur les droits d’auteur, aucune reproduction totale ni partielle du manuel n’est
autorisée, sauf consentement écrit préalable d’Apple.Le contrat de licence du logiciel détermine quels sont
vos droits concernant ce dernier.
Le logo Apple est une marque d’Apple Computer, Inc. déposée aux États-Unis et dans d’autres pays. En l’absence
du consentement écrit d’Apple, l’utilisation à des fins commerciales de ce logo via le clavier (Option + 1) pourra
constituer un acte de contrefaçon et/ou de concurrence déloyale.
Tout a été mis en oeuvre pour que les informations présentées dans ce manuel soient exactes. Apple n’est pas
responsable des erreurs d’impression ni de reproduction.
Apple
1 Infinite Loop
Cupertino, CA 95014-2084
408-996-1010
www.apple.com
Apple, le logo Apple, AppleWorks, iBook, Mac, PowerBook et QuickTime sont des marques d’Apple Computer, Inc.
déposées aux États-Unis et dans d’autres pays.
Finder, iPhoto, iTunes et Nom de produit sont des marques d’Apple Computer Inc.
Adobe et Acrobat sont des marques ou des marques déposées par Adobe Systems Incorporated aux États-Unis et/ou
dans d’autres pays.
Les autres noms de produits et de sociétés sont la propriété de leurs détenteurs respectifs. Les produits
commercialisés par des entreprises tierces ne sont mentionnés que pour information, sans aucune intention
de préconisation ni de recommandation. Apple décline toute responsabilité quant à l’utilisation et au
fonctionnement de ces produits.
Remarque : Apple améliore continuellement les performances et le design de ses produits. Il se peut que certaines
illustrations de ce manuel soient légèrement différentes de votre version du logiciel.
Page 4

Table des matières
1 Bienvenue dans Keynote 7
La puissance de Keynote 7
Aperçu rapide des caractéristiques de Keynote 8
Qualité et flexibilité 8
Outils pour appuyer ses propos 9
Simplicité d’utilisation des fonctionnalités 10
Installation de Keynote 11
Apprentissage de Keynote 11
Guide de l’utilisateur 11
Aide à l’écran 11
Document d’exemple 11
Carte de référence rapide 12
Sources d’informations du Web 12
Assistance technique 12
La fenêtre de Keynote 13
Le canevas 14
Classeur de diapositives 14
Champ de notes 19
Barre d’outils 19
Outils de Keynote 20
2 Création d’une présentation 21
Keynote Documents 21
Étape 1 :
Choisissez un thème 21
Keynote Thèmes 22
3
Page 5

Importation d’une présentation PowerPoint ou AppleWorks 22
Étape 2 :
Créez vos diapositives à l’aide de modèles de diapositive 23
Utilisation de modèles de diapositives 23
Ajout de texte 24
Ajout de graphismes 26
Utilisation de guides d’alignement et de règles 26
Utilisation du document d’exemple et de la bibliothèque d’images 28
Étape 3 :
Classez vos diapositives 29
Affichage en mode navigateur et structure 29
Regroupement de diapositives 29
Sauvegarde de votre travail 31
Étape 4 :
3 Manipulation de texte, de graphismes et d’autres données 33
Lecture de votre présentation 31
Modification de texte et de propriétés de texte 33
Modification des propriétés de texte 34
Ajout d’images 40
Dessin d’objets simples 40
Ajout d’images d’iPhoto 40
Ajout d’autres graphismes externes 41
Travail avec des masques (ou canaux alpha) 42
Modification de l’arrière-plan et du modèle d’une diapositive 43
Ajout de texte de titre et de corps de texte 44
Redimensionnement, déplacement et superposition de texte ou d’objets graphiques 45
Regroupement et verrouillage d’objets 46
Insertion de données audio et autres données multi-média 47
Ajout de musique d’iTunes 47
Ajout d’un commentaire de diapositive 48
Ajout d’une séquence ou d’une animation 48
Configuration des préférences de lecture des données multimédia 48
4 Modification des propriétés des objets 51
Utilisation de remplissages couleurs et image 51
Remplissage d’un objet avec de la couleur 52
Remplissage d’un objet avec une image 54
Table des matières
4
Page 6

Modification du style de la ligne 56
Ajout d’ombres 58
Ajustage de l’opacité 59
Modification de l’orientation 60
Ajustage de la taille et de la position 60
5 Création de tableaux 63
Ajout de tableaux 63
Remplissage de cellules de tableau 64
Sélection de cellules de tableau 64
Formatage de tableaux 65
Formatage de rangs et de colonnes 65
Alignement du texte dans la cellule d’un tableau 66
Formatage des bords des cellules 67
Ajout de graphismes ou de couleurs d’arrière-plan 68
6 Création de graphiques 71
Ajout de graphiques 71
Modification des données d’un graphique 72
Transposition de séries de données et de groupes de données 73
Formatage de graphiques 76
Configuration des couleurs des graphiques 76
Modification des polices des graphiques 77
Ajout d’étiquettes et de graduations aux axes 77
Placement d’étiquettes de quadrillage et de marques de graduation 78
Formatage des éléments d’une série de données 80
7 Transitions de diapositive et compositions d’objet 85
Ajout de transitions entre les diapositives 85
Création de compositions d’objet 87
Étape 1 :
Étape 2 :
Configurez une séquence et des styles “entrants” 87
Configurez une séquence et des styles “sortants” 89
Compositions de texte à puces 89
Compositions de tableaux 89
Compositions de graphiques 90
Table des matières
5
Page 7

8 Projection de votre présentation 93
Présentations plein écran 93
Présentation sur l’écran de votre ordinateur 93
Présentation sur un projecteur ou un second écran 94
Modification de la taille des diapositives de la présentation 96
Impression 97
Impression des diapositives et des notes 97
Impression de l’affichage en mode structure 98
Exportation dans d’autres formats de visualisation 98
Fichiers PDF 98
QuickTime 99
PowerPoint 100
9 Conception de thèmes et modèles de diapositive personnalisés 101
Modification de la disposition et de l’arrière-plan des modèles de diapositive 102
Modification de l’arrière-plan 103
Ajout de guides d’alignement 105
Dispositions et styles pour titres et corps de texte 105
Configuration de transitions par défaut 107
Configuration de styles par défaut pour texte libre, figures, tableaux et graphismes 107
Définition d’attributs pour zones de texte libre et figures 108
Définition d’attributs pour tableaux 108
Configuration de styles de graphique par défaut 109
Sélection d’attributs par défaut pour des graphismes importés 110
Sauvegarde des thèmes personnalisés 111
Retour aux thèmes originaux par défaut 112
Création d’un thème en partant de zéro 112
Table des matières
6
Page 8

CHAPITRE
1
1
Bienvenue dans Keynote
Keynote est un outil performant de création de présentations de qualité professionnelle.
Basé sur les capacités graphiques avancées de Mac OS X, Keynote donne vie à vos
présentations avec des graphismes nets et des textes harmonieux.
Grâce aux outils à la fois simples et puissants de Keynote, créez facilement des présentations
dynamiques et riches en informations. Utilisez les élégants thèmes à usages multiples que
propose Keynote pour créer des présentations convaincantes. Ou personnalisez-les de manière
à ce qu’ils répondent à vos besoins. Avec Keynote, donnez des ailes à votre créativité.
La puissance de Keynote
Keynote met à votre disposition tout un arsenal de données pour convaincre votre auditoire.
Vous pouvez y incorporer une multitude de types de graphismes, du texte, des séquences
et du son. Exposez vos données à l’aide des graphiques et tableaux intégrés à Keynote.
7
Page 9

Aperçu rapide des caractéristiques de Keynote
Qualité et flexibilité
Keynote vous permet d’ajouter la plupart des fichiers standard (dont PDF, GIF, TIFF, JPEG,
PICT et QuickTime) à votre présentation avec de simples glisser-déposer et assure un
affichage parfait de graphismes nets, de textes harmonieux et de divers niveaux de
transparence.
Insérez des textes harmonieux
formatés à n’importe quelle taille.
Ajoutez des éléments à vos diapositives en les
glissant directement depuis le bureau. Obtenez
des résultats parfaits chaque fois que vous
redimensionnez vos graphiques ou les manipulez.
Appuyez votre propos avec du texte
formaté ou des puces d’image.
Chapitre 1
8
Ajoutez des ombres et de la
transparence à vos images
pour créer des effets visuels
captivants.
Page 10

Outils pour appuyer ses propos
Keynote vous offre des graphiques superbes, des tableaux élégants et des compositions
d’objets animés pour une présentation efficace des informations.
Utilisez le navigateur de
diapositives pour voir d’un
coup d’oeil l’ensemble de votre
présentation.
Dans l’Inspecteur des graphiques, faites votre
choix parmi huit types de graphiques,
notamment des graphiques sectoriels, des
graphiques à barres et des graphiques linéaires.
Tapez ou collez vos données
dans l’Éditeur de graphiques.
Avec les inspecteurs, il n’y
a rien de plus facile que de
formater des graphiques,
des tableaux, du texte ou
encore des graphismes.
Bienvenue dans Keynote
9
Page 11

Simplicité d’utilisation des fonctionnalités
Les thèmes de Keynote vous permettent de créer des présentations pleines d’idées en un
tournemain et les guides d’alignement et le navigateur de diapositive vous aident à agencer
votre présentation.
Un grand choix de thèmes et de
modèles de diapositive superbes
permettent de créer des
présentations professionnelles
stylées.
Les guides d’alignement ainsi que les balises
de position et de taille permettent de
dimensionner et positionner des objets
précisément et de façon logique dans
le canevas.
Utilisez l’affichage en
mode structure pour
visualiser et réagencer
les puces de chaque
diapositive.
Chapitre 1
10
Animez vos diapositives avec des
compositions d’objet : vos tableaux
et autres éléments entrent dans
la diapositive en même temps
que vous les commentez.
Lorsque vous glissez des objets,
la réaction en temps réel facilite
le redimensionnement et le
positionnement de graphismes.
Page 12

Installation de Keynote
Pour installer Keynote :
• Insérez le disque Keynote dans le lecteur optique de votre ordinateur, puis double-cliquez
sur l’icône d’installation.
Apprentissage de Keynote
Pour tirer le meilleur parti de Keynote, consultez les sources d’informations suivantes :
Guide de l’utilisateur
Ce guide décrit les fonctionnalités de Keynote et vous apprend à l’utiliser. Ce guide est aussi
disponible sous forme de fichier PDF couleur sur www.apple.com/fr/support/keynote
Aide à l’écran
Pour consulter l’aide, choisissez Aide Keynote dans le menu Aide de Keynote. Une fois dans
l’aide, vous pouvez soit parcourir la table des matières à la recherche d’un sujet spécifique, soit
taper une question dans le champ de recherche pour savoir comment accomplir une tâche.
Des bulles d’aide sont également disponibles pour la majorité des éléments de la fenêtre
Keynote et des inspecteurs. Placez le pointeur sur un élément jusqu’à ce que la bulle d’aide
correspondante apparaisse.
Document d’exemple
Keynote est accompagné d’un document type qui prouve la robustesse et la flexibilité de
cette application. Vous pouvez utiliser les styles et éléments employés dans ce document
pour améliorer vos présentations en copiant et collant des puces, des styles de graphiques
et des images de fond ou en vous servant des mêmes modèles et styles de compositions
d’objet.
Pour ouvrir le document d’exempleKeynote :
m
Dans Keynote, choisissez Fichier > Ouvrir les exemples.
Bienvenue dans Keynote
11
Page 13

Carte de référence rapide
La carte de référence rapide répertorie les raccourcis clavier de Keynote ainsi que de courtes
notes sur la manière d’utiliser les inspecteurs. Vous aurez également accès aux raccourcis
clavier en choisissant Aide > Raccourcis clavier ou en cherchant “raccourcis clavier” dans
l’aide à l’écran. En outre, vous trouverez un fichier PDF couleur de la carte de référence
rapide à l’adresse suivante : www.apple.com/fr/support/keynote
Sources d’informations du Web
Allez sur www.apple.com/fr/keynote pour obtenir les dernières mises à jour et informations
à propos du logiciel. Vous pouvez aussi vous procurer les produits Keynote sur le Web.
Pour découvrir les produits Keynote et obtenir des informations récentes :
m
Choisissez Aide > “Keynote sur le Web”.
Assistance technique
Les utilisateurs de Keynote ont à leur disposition un grand nombre d’options d’assistance
différentes. Pour plus d’informations, consultez le guide d’assistance et de service logiciel
AppleCare fourni avec la documentation de Keynote, ou rendez-vous sur
www.apple.com/fr/support
Chapitre 1
12
Page 14

La fenêtre de Keynote
La fenêtre de Keynote contient trois sections : le canevas, le classeur de diapositives et le
champ de notes. Ces trois sections vous permettront au cours de votre travail d’obtenir un
aperçu détaillé de vos diapositives et de votre présentation. Il vous est facile d’assurer le
classement des diapositives et de parcourir de longues présentations.
Le canevas est l’endroit où vous
créez chaque diapositive. Tapez-y du
texte ou glissez-y des fichiers
d’autres applications.
Classez vos diapositives en créant une
structure visuelle de votre présentation de
diapositives. Vous avez le choix entre
visualiser une vignette graphique de
chacune des diapositives ou voir la
structure du texte.
Personnalisez la barre
d’outils en y incluant les
outils que vous utilisez
le plus souvent.
Dans ce champ, tapez des notes qui
accompagneront chacune de vos
diapositives. Lors de votre présentation,
vous pourrez consulter ces notes, qui
resteront invisibles pour l’assistance.
Bienvenue dans Keynote
13
Page 15

Le canevas
C’est dans le canevas que vous créez chaque diapositive. Vous pouvez facilement ajouter
des fichiers de graphismes, de séquences et même de son au canevas par simple glissement.
La création d’une présentation requiert l’utilisation d’un
thème
, qui permet de travailler avec
tout un ensemble de modèles de diapositives et d’élaborer un style élégant et homogène dans
toute la présentation. Avec les différents modèles de diapositives que comporte chaque thème,
il est facile d’insérer des titres et du texte à puces et d’obtenir un résultat visuel efficace.
Au cours du processus de création de vos diapositives, vous aurez peut-être besoin de faire des
zooms avant ou arrière pour obtenir une vue d’ensemble ou une vue détaillée de votre travail.
Pour effectuer un zoom avant ou arrière sur le canevas :
m
Choisissez un niveau de zoom dans le menu local situé dans le coin inférieur gauche du
canevas. Vous pouvez également sélectionner Affichage > Zoom > [niveau de zoom].
Classeur de diapositives
Pour classer vos diapositives dans votre présentation, vous pouvez utiliser le classeur de
diapositives situé à gauche de la fenêtre Keynote. Ce classeur permet de “mettre en retrait”
les diapositives de façon à les regrouper lors de votre travail. Il est aussi possible de masquer
les diapositives qu’on ne souhaite pas voir apparaître. Pour plus d’informations sur l’utilisation
du classeur de diapositives, consultez la section “Classez vos diapositives” à la page 29.
Le classeur de diapositives proposent deux affichages : l’affichage en mode navigateur, très
utile pour les présentations contenant de nombreux graphismes, et l’affichage en mode
structure, qui convient le mieux aux présentations contenant beaucoup de texte.
Affichage en mode navigateur
En mode navigateur, le classeur de diapositives affiche une vignette de chaque diapositive
de votre présentation, ce qui rend plus facile la visualisation de l’ensemble des présentations
contenant de nombreux graphismes.
Pour vous aider à agencer votre présentation, vous pouvez regrouper les diapositives en
les mettant en retrait et créer ainsi une “structure visuelle” de l’ensemble de la présentation.
Les triangles d’ouverture permettent d’afficher ou de masquer les groupes de diapositives. Il
est également possible d’“ignorer” des diapositives de manière à ce qu’elles n’apparaissent
pas lors de la présentation à un public.
Pour activer le mode navigateur :
m
Choisissez Affichage > Navigateur (ou cliquez sur Affichage et choisissez Navigateur
dans la barre d’outils).
Chapitre 1
14
Page 16

Vous pouvez également glisser la barre en haut du navigateur pour que les modèles de
diapositives apparaissent. Utilisez les modèles de diapositives pour créer vos propres thèmes
et vos propres modèles. Pour savoir comment créer vous-même vos thèmes et modèles de
diapositives, consultez le chapitre 9, intitulé “Conception de thèmes et modèles de
diapositive personnalisés”.
Glissez la barre du haut du
navigateur pour que les
modèles de diapositives
s’affichent.
Cliquez sur les triangles
d’ouverture pour afficher
ou masquer les groupes de
diapositives mis en retrait.
Glissez des diapositives afin de
les mettre en retrait et donc de
les classer.
Visualisez en un seul coup
d’oeil les graphismes de
chacune de vos diapositives.
Bienvenue dans Keynote
15
Page 17
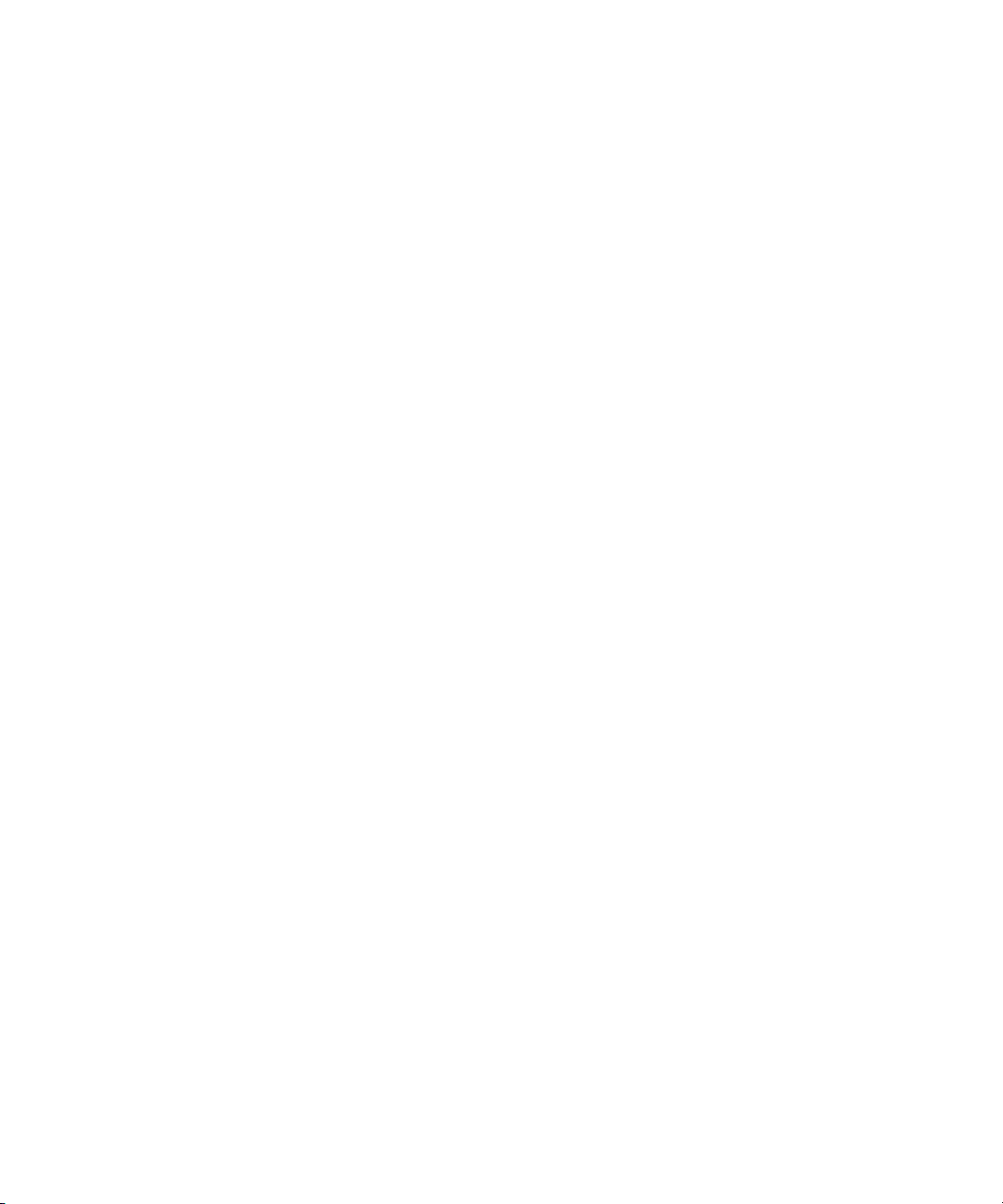
Pour mettre une diapositive en retrait :
1
En mode navigateur, sélectionnez la diapositive que vous désirez mettre en retrait.
Pour sélectionner plusieurs diapositives, maintenez la touche Maj enfoncée et sélectionnez
la première et la dernière diapositive de la plage en question.
2
Glissez les diapositives sélectionnées vers la droite jusqu’à ce qu’un triangle bleu apparaisse
au-dessus d’elles.
3
Glissez les diapositives encore plus vers la droite pour leur appliquer un niveau de retrait
supplémentaire.
Vous pouvez créer autant de niveaux de retrait que vous le souhaitez en glissant les
diapositives toujours plus à droite.
Pour placer des diapositives à un niveau de retrait inférieur :
m
Glissez les diapositives sélectionnées vers la gauche.
Pour afficher ou masquer un groupe de diapositives :
m
Cliquez sur le triangle d’ouverture à gauche de la première diapositive du groupe.
Pour ignorer ou inclure des diapositives sélectionnées lors de la lecture de
votre présentation :
m
Choisissez Diapo > Ignorer la diapo pour ignorer une diapositive.
m
Choisissez Diapo > Ne pas ignorer la diapo pour inclure une diapositive ignorée.
Affichage en mode structure
L’affichage en mode structure montre le texte de chaque diapositive de votre présentation.
Cette structure s’avère particulièrement utile quand il s’agit de visionner des présentations
contenant beaucoup de texte. L’ensemble des titres et des puces apparaît distinctement dans
le classeur de diapositives.
Chapitre 1
16
Page 18

Cet affichage permet de
voir la structure du texte
de votre présentation,
avec la liste des titres et
des puces.
Le mode structure est une solution simple pour ordonner et réordonner les puces dans une
présentation. Directement dans le classeur de diapositives, vous pouvez ajouter des puces
à un texte déjà muni de puces. Vous pouvez également glisser des puces d’une diapositive
à l’autre ou les glisser vers un niveau supérieur ou inférieur dans une même diapositive.
Comme en mode navigateur, vous
pouvez ignorer des diapositives afin
qu’elles n’apparaissent pas lors de
la lecture de votre présentation.
Double-cliquez sur l’icône
d’une diapositive pour
masquer son texte à
puces dans le classeur
de diapositives.
Glissez les puces vers
la gauche ou vers la droite
pour les placer à un niveau
de retrait inférieur
ou supérieur.
Glissez les puces dans une autre diapositive
ou glissez-les hors de la diapositive où elles
se trouvent pour les placer dans une
nouvelle.
Pour faire apparaître l’affichage en mode structure :
Choisissez Affichage > Structure (ou cliquez sur Afficher et choisissez Structure dans
la barre d’outils).
Pour ajouter des puces à une diapositive en mode structure :
Sélectionnez la diapositive dans le classeur de diapositives.
1
2
Sélectionnez la ligne à puce située juste au dessus de l’endroit où vous désirez ajouter
de nouvelles puces.
3
Appuyez sur la touche Retour pour insérer une nouvelle ligne et tapez votre texte.
Pour sélectionner du texte à puces en mode structure :
m
Cliquez sur une puce pour la sélectionner avec son texte.
Bienvenue dans Keynote
17
Page 19

m
Placez le pointeur à gauche du texte et glissez vers le bas ou vers la droite
pour sélectionner la puce, le texte auquel elle correspond ainsi que l’ensemble
de ses puces subordonnées.
Pour déplacer des puces vers un niveau de retrait supérieur dans une même
diapositive :
m
En restant toujours dans la même diapositive, glissez les puces sélectionnées vers la
gauche jusqu’à ce qu’une flèche bleue apparaisse au-dessus d’elles, ou appuyez sur
les touches Maj et Tab.
Pour déplacer des puces vers un niveau de retrait inférieur dans une même
diapositive :
m
Glissez les puces sélectionnées en dessous des puces situées à l’endroit où vous désirez
placer les premières ou appuyez sur Tab.
Pour déplacer des puces d’une seule diapositive et créer une nouvelle
diapositive :
m
Glissez le texte sélectionné à gauche des autres puces de la diapositive jusqu’à ce qu’un
triangle bleu apparaisse au dessus de lui.
Pour transférer des puces dans une autre diapositive :
m
Glissez les puces sélectionnées de la diapositive actuelle à l’autre diapositive.
Pour placer toutes les puces de diapositive subordonnées aux puces dans
la diapositive précédente :
m
Glissez l’icône de la diapositive vers la droite.
Toutes les puces de la diapositive seront déplacées vers la diapositive précédente.
La puce supérieure sera placée au même niveau de retrait que la dernière puce
de la diapositive précédente.
Chapitre 1
18
Page 20

Champ de notes
Le champ de notes est une zone où il est possible de taper ou lire les notes de chaque
diapositive. Ces notes ne sont pas visibles dans la présentation mais peuvent être affichées
sur un second moniteur ou imprimées afin d’être lues au cours de la présentation.
Le champ de notes est donc une
zone que vous pouvez utiliser
comme aide-mémoire.
Pour que le champ de notes s’affiche :
m
Choisissez Affichage > Afficher les notes (ou cliquez sur Afficher dans la barre d’outils et
choisissez Afficher les notes dans le menu local).
Pour savoir imprimer vos notes ou les visualiser lors de la lecture de votre présentation,
consultez le chapitre 8, intitulé “Projection de votre présentation”.
Barre d’outils
La barre d’outils de Keynote vous donne en un seul clic l’accès à la plupart des tâches que
vous devez effectuer pour créer des présentations dans Keynote. Quand vous aurez travaillé
avec Keynote et que vous saurez quelles sont les commandes que vous utilisez le plus
souvent, vous pourrez ajouter ou supprimer des boutons de la barre d’outils Keynote afin
de rendre ces commandes facilement accessibles.
Pour personnaliser la barre d’outils :
Choisissez Affichage > Personnaliser la barre d’outils.
1
2
Pour ajouter un élément à la barre d’outils, glissez son icône à l’endroit de la barre où vous
désirez qu’il soit placé.
3
Pour éliminer un élément de la barre d’outils, glissez-le hors de cette dernière.
Pour réduire la taille des icônes de la barre d’outils, cochez la case Utiliser les petites icônes.
4
5
Pour n’afficher que les icônes ou que le texte, choisissez l’option correspondante dans
le menu local Afficher.
Il est possible de restaurer l’ensemble par défaut des boutons de la barre d’outils en glissant
“l’ensemble par défaut” sur la barre d’outils.
Bienvenue dans Keynote
19
Page 21

Outils de Keynote
Fenêtre Inspecteur
Grâce à la fenêtre Inspecteur, vous pouvez facilement formater vos diapositives au cours de
votre travail. La plupart des éléments d’une présentation peuvent être formatés à l’aide des
huit panneaux de la fenêtre Inspecteur.
Pour ouvrir la fenêtre Inspecteur :
m
Choisissez Affichage > Afficher l’Inspecteur (ou cliquez sur Inspecteur dans la barre
d’outils).
Pour vous faciliter la tâche, vous pouvez ouvrir plusieurs inspecteurs à la fois.
Pour ouvrir plusieurs fenêtres Inspecteur :
m
Choisissez Affichage > Nouvel Inspecteur.
Fenêtre Polices
Keynote utilisant la fenêtre standard de sélection de polices Mac OS X, vous avez donc le choix
entre toutes les polices disponibles sur votre système.
Pour ouvrir la fenêtre Polices :
m
Choisissez Format > Police > Fenêtre des polices (ou cliquez sur Polices dans la barre d’outils).
Fenêtre Couleurs
Vous pouvez utiliser la fenêtre standard de sélection de couleurs Mac OS X pour choisir
n’importe quelle couleur pour vos textes, objets dessinés ou ombres.
Pour ouvrir la fenêtre Couleurs :
m Choisissez Affichage > Afficher couleurs (ou cliquez sur Couleurs dans la barre d’outils).
Raccourcis
La plupart des raccourcis et des commandes de menu servant à se déplacer dans le classeur
de diapositives ou à manipuler des objets dans le canevas peuvent être exécutés à l’aide du
clavier. Une liste complète des raccourcis clavier est disponible dans l’aide à l’écran.
Pour trouver la liste des raccourcis clavier :
m Dans Keynote, choisissez Aide > Raccourcis clavier Keynote.
De nombreuses commandes sont également disponibles dans les menus de raccourcis
auxquels il est possible d’accéder directement à partir de l’objet avec lequel vous travaillez.
Pour accéder aux menus de raccourcis :
m Maintenez la touche Contrôle enfoncée et cliquez sur un objet.
Les menus de raccourcis sont particulièrement utiles lorsque vous travaillez avec
des tableaux ou des graphiques.
Chapitre 1
20
Page 22

CHAPITRE
2
2 Création d’une présentation
Keynote tire le meilleur parti des capacités graphiques puissantes de Mac OS X et vous aide
à créer ainsi des présentations visuelles stupéfiantes. Ce chapitre donne un aperçu des
tâches et étapes possibles permettant d’élaborer une présentation de diapositives de qualité
professionnelle.
Keynote Documents
Lorsque vous créez une présentation de diapositives dans Keynote, vous créez un document
Keynote. L’ensemble de la présentation, ce qui inclut tous les graphismes et toutes les
données de graphiques, se trouve dans ce document, qui peut être facilement déplacé d’un
ordinateur à l’autre. Si vous ajoutez des séquences ou des sons à votre document Keynote,
vous pouvez choisir de les sauvegarder comme partie de ce dernier en sélectionnant une
option dans la zone de dialogue Enregistrer.
Une fois votre présentation terminée, vous pouvez la visionner de diverses manières :
sur l’écran de votre ordinateur, en la projetant sur un écran à partir de votre ordinateur,
en l’imprimant ou encore en l’exportant dans QuickTime, PowerPoint ou au format PDF
afin qu’elle puisse être visionnée sur d’autres plate-formes. Pour plus d’informations sur
les options d’affichage, consultez le chapitre 8, intitulé “Projection de votre présentation”.
Étape 1: Choisissez un thème
Pour commencer un projet Keynote de zéro, double-cliquez sur l’icône Keynote pour ouvrir
Keynote, puis sélectionnez un thème.
21
Page 23

Keynote Thèmes
Les thèmes Keynote vous aident à créer des présentations à l’aspect et l’esprit cohésifs,
le travail d’élaboration se trouvant moins sollicité. Chacun des thèmes Keynote comporte
un ensemble de modèles de diapositive contenant des styles de texte, des puces et autres
éléments de formatage pré-définis. Sélectionnez un style parmi un grand choix de
possibilités. Une véritable entreprise de conception au bout de vos doigts !
Pour appliquer un thème à votre présentation :
1 Si la zone de sélection des thèmes n’apparaît pas quand vous ouvrez Keynote pour la première
fois, choisissez Fichier > Choisir un thème (ou cliquez sur Thèmes dans la barre d’outils).
2 Sélectionnez un thème dans la zone de sélection des thèmes.
3 Choisissez une résolution d’écran dans le menu local “Taille de la présentation”. En général,
les projecteurs donnent de meilleurs résultats avec des diapositives de 800 x 600. Certains
des projecteurs les plus récents affichent correctement les diapositives avec une résolution
de 1024 x 768.
4 Cliquez sur Choisir un thème.
Vous pouvez faire en sorte que la zone de sélection des thèmes apparaisse à chaque fois
que vous ouvrez un nouveau document Keynote.
Pour que la zone de sélection des thèmes apparaisse lorsque vous ouvrez un
nouveau document :
1 Choisissez Préférences Keynote.
2 Cochez la case “Afficher la sélection des thèmes lors de la création de nouveaux documents”
pour faire apparaître la zone de dialogue. Désélectionnez cette case si vous ne souhaitez pas
que cette zone s’affiche.
Si vous souhaitez modifier des thèmes ou créer des thèmes personnalisés, lisez le chapitre 9,
intitulé “Conception de thèmes et modèles de diapositive personnalisés”.
Importation d’une présentation PowerPoint ou AppleWorks
Si vous disposez déjà d’une présentation de diapositives créée avec PowerPoint ou
AppleWorks de Microsoft, vous pouvez l’importer dans Keynote et continuer de travailler.
Pour importer un document PowerPoint ou AppleWorks :
m Glissez l’icône du document PowerPoint ou AppleWorks sur l’icône de l’application
Keynote. Le document s’ouvre dans Keynote.
Keynote importe les diapositives dans le document PowerPoint ou AppleWorks et crée
un thème personnalisé basé sur ces diapositives.
Vous pouvez également exporter des documents Keynote dans PowerPoint. Pour plus
d’informations, consultez la section “PowerPoint” à la page 100.
22 Chapitre 2
Page 24

Étape 2: Créez vos diapositives à l’aide de modèles de
diapositive
Lorsque vous sélectionnez un thème, une seule diapositive apparaît dans le classeur
de diapositives. Vous pouvez commencer à travailler avec cette première diapositive en
y ajoutant du texte, des graphismes ou du son. Au cours de votre travail, vous pouvez aussi
ajouter de nouvelles diapositives au projet.
Pour ajouter des diapositives :
m Choisissez Diapo > Nouvelle diapositive (ou cliquez sur Nouvelle dans la barre d’outils).
Une nouvelle diapositive apparaît alors dans le classeur de diapositives.
Sélectionnez une diapositive dans le classeur de diapositives afin d’y travailler.
Au cours de votre travail, vous pourrez utiliser différentes dispositions pour placer vos textes
et vos graphismes sur des diapositives individuelles. Les modèles de diapositives proposent
les dispositions dont aurez le plus besoin.
Utilisation de modèles de diapositives
Chaque thème de Keynote comporte une famille de modèles de diapositive. La disposition
du titre et du corps de texte, ainsi que celle des zones vides des graphismes est différente
dans chacun de ces modèles.
Chaque thème est accompagné de plusieurs modèles de diapositives différents. En voici
quelques exemples :
Modèle de diapositive Utilisation recommandée
Titre Page de titre ou titres de sections dans votre présentation
Corps de texte Pages de contenu général requérant du texte à puces. La
diapositive est entièrement recouverte par une zone de corps de
texte
Vide Dispositions contenant de nombreux graphismes
Titre & sous-titre Pages de titre ou titres de section requérant un sous-titre
Titre & puces - Gauche Pages de contenu dans lesquelles vous pouvez placer un texte à
puces à gauche et un graphisme à droite
Titre & puces - Droite Pages de contenu dans lesquelles vous pouvez placer un texte à
puces à droite et un graphisme à gauche
Chaque nouvelle diapositive revêt la disposition du modèle de diapositive de la diapositive
qui était sélectionnée lorsque vous avez choisi Ajouter une diapo.
Création d’une présentation 23
Page 25

Vous pouvez modifier la disposition du modèle de diapositive afin que chaque diapositive
s’adapte au mieux au contenu que vous désirez y insérer.
Pour modifier le modèle d’une diapositive :
1 Sélectionnez la diapositive dont vous souhaitez modifier la disposition de modèle.
2 Cliquez sur Modèles dans la barre d’outils.
3 Choisissez un modèle de diapositive dans la liste.
Pour plus d’informations sur la manière de modifier les thèmes et les modèles de
diapositives, lisez le chapitre 9, intitulé “Conception de thèmes et modèles de diapositive
personnalisés”.
Ajout de texte
En fonction du modèle de diapositive utilisé, vous verrez apparaître des zones de texte
destinées à des titres ou à un corps de texte. Le texte de titre est généralement de grande
taille. Le corps de texte est généralement un texte à puces, mais certains modèles proposent
des textes sans puces. Choisissez un modèle de diapositive doté de la combinaison de titre
et de corps de texte correspondant le mieux au contenu de la diapositive.
Pour ajouter un titre à une diapositive :
m Double-cliquez sur une zone de titre du canevas et tapez votre texte.
24 Chapitre 2
Page 26

Double-cliquez sur une
zone de titre et tapez
un titre. La police et la
taille du texte sont
prédéfinis pour vous.
Double-cliquez sur une
zone de corps de texte
et tapez. Un texte à
puces est alors créé.
Le style et la police des
puces, ainsi que la taille
du texte sont prédéfinis.
Pour ajouter un texte à puces :
m Cliquez dans une zone de corps de texte à puces du canevas et tapez votre texte. Des
puces adaptées au thème en cours apparaissent automatiquement. Appuyez sur Retour
pour passer à la ligne à puce suivante. Appuyez sur la touche de tabulation pour appliquer
un retrait à une ligne à puce. Appuyez sur les touches Maj et Tab pour appliquer un retrait
supplémentaire.
Glissez un fichier
graphique du Finder
à votre diapositive.
Vous pouvez modifier le style du texte et des puces de vos diapositives à l’aide de
l’Inspecteur du texte et de l’Inspecteur des graphismes. Pour plus de détails sur la façon
d’utiliser les inspecteurs pour modifier du texte, et notamment sur la manière de changer
le style des puces de texte ou d’ajouter du texte sans puces, lisez le chapitre 3, intitulé
“Manipulation de texte, de graphismes et d’autres données”.
Pour ouvrir la fenêtre Inspecteur :
m Choisissez Affichage > Afficher l’Inspecteur (ou cliquez sur Inspecteur dans la barre d’outils).
Création d’une présentation 25
Page 27

Ajout de graphismes
Pour ajouter un graphisme à une diapositive :
m À partir du Finder, glissez le fichier graphique dans le canevas ou choisissez Édition >
Insérer > Choisir, sélectionnez le fichier graphique dans la zone de navigation, puis
cliquez sur Insérer.
Il est également possible de glisser un fichier graphique dans le classeur de diapositives
directement à partir du Finder afin de créer automatiquement une nouvelle diapositive
dans laquelle aura déjà été inséré le graphisme.
Pour obtenir l’effet souhaité, vous pouvez modifier et manipuler les graphismes, y compris
changer leurs couleurs, leur alignement et leur orientation. Ces ajustements s’effectuent
à l’aide de la fenêtre Inspecteur. Le positionnement, la taille et l’orientation des objets se
configurent dans l’Inspecteur. Les attributs d’ombre, de remplissage couleur et d’opacité se
définissent dans l’Inspecteur des dimensions. Pour plus d’informations sur la configuration
d’attributs à l’aide des inspecteurs, lisez le chapitre 3, intitulé “Manipulation de texte, de
graphismes et d’autres données”.
Pour vous aider à présenter des données complexes ou numériques sous un format visuel
facilement compréhensible, Keynote propose des tableaux et graphiques bien conçus et
adaptés à chacun des thèmes. Pour plus d’informations sur la manière d’insérer des tableaux
et des graphiques, lisez le chapitre 5, intitulé “Création de tableaux” et le chapitre 6, intitulé
“Création de graphiques”.
Utilisation de guides d’alignement et de règles
Lorsque vous déplacez votre texte et vos graphismes dans le canevas d’une diapositive,
vous voyez apparaître et disparaître des guides d’alignement. Ces guides se trouvent dans les
modèles de diapositive pour vous aider à centrer et aligner les objets dans le canevas. Ils sont
visibles lorsque le centre ou le bord d’un objet est aligné sur le centre ou le bord d’un autre
objet, ou sur le centre du canevas d’une diapositive. Vous pouvez créer vos propres guides
d’alignement pour vous aider à placer des éléments de diapositive précisément à la même
position d’une diapositive à l’autre.
Mis à part les guides d’alignement, vous remarquerez des balises de position qui affichent
soit les coordonnées des abscisses et des ordonnées du coin supérieur gauche du conteneur
de chaque objet quand vous le déplacez dans le canevas, soit l’angle de l’objet quand vous le
faites pivoter. Lorsque vous redimensionnez un objet, des balises de taille apparaissent pour
indiquer sa hauteur et sa largeur.
Vous pouvez également activer des règles, qui vous aideront à aligner des objets dans le
canevas. Les règles servent à signaler à quelle distance (en pouces, centimètres, pixels ou
pourcentages de la largeur de la diapositive) se trouve un objet par rapport au haut d’une
diapositive et par rapport au bord gauche.
26 Chapitre 2
Page 28

Pour activer les règles :
m Choisissez Affichage > Afficher les règles.
Pour changer les unités de mesure des règles :
1 Choisissez Préférences Keynote.
2 Choisissez Pixels, Centimètres, Pouces ou Pourcentage dans le menu local Unités de la règle.
Pour placer l’origine horizontale de la règle sur le bord gauche de la diapositive :
m Dans les Préférences de Keynote, désélectionnez la case “Placer l’origine au centre de la règle”.
Après avoir placé les graphismes aux endroits souhaités, vous pouvez les verrouiller sur
le canevas afin d’éviter qu’ils ne soient déplacés involontairement par la suite.
Pour verrouiller un objet sur le canevas d’une diapositive :
m Sélectionnez l’objet et choisissez Disposition > Verrouiller (ou cliquez sur le bouton
Verrouiller dans la barre d’outils).
Il est impossible de modifier un objet qui a été verrouillé dans le canevas d’une diapositive.
Pour déverrouiller un objet, choisissez Disposition > Déverrouiller (ou cliquez sur le bouton
Déverrouiller dans la barre d’outils).
Modification du rôle des guides d’alignement
Vous pouvez placer vos propres guides d’alignement sur n’importe quelle diapositive
pour vous aider à aligner des objets comme vous le souhaitez.
Pour placer des guides d’alignement sur une diapositive :
1 Choisissez Affichage > Afficher les règles pour faire apparaître les règles sur les côtés
supérieurs et gauche du canevas.
2 Pour créer un guide d’alignement vertical, placez le pointeur sur la règle du côté gauche du
canevas et faites-le glisser vers la droite. Un guide d’alignement jaune apparaît. Glissez-le où
bon vous semble dans le canevas.
3 Pour créer un guide d’alignement horizontal, placez le pointeur sur la règle du haut du
canevas et faites-le glisser vers le bas. Glissez le guide d’alignement qui apparaît où vous
le souhaitez dans le canevas.
Même si vous placez vos propres guides d’alignement dans le canevas, ils ne seront pas visibles
durant la présentation. En effet, ils ne sont visibles que lorsque vous travaillez sur la diapositive.
Vous pouvez également placer vos guides d’alignement sur un modèle de diapositives
de manière à ce qu’ils soient disponibles sur toutes les diapositives basées sur ce modèle.
Pour savoir comment créer ses propres guides d’alignement sur des modèles de diapositive,
consultez la section “Ajout de guides d’alignement” à la page 105.
Création d’une présentation 27
Page 29

Pour supprimer un guide d’alignement placé dans une diapositive :
m Glissez le guide d’alignement vers l’extérieur du canevas.
Si les guides d’alignement vous gênent dans votre travail, vous pouvez les désactiver
temporairement.
Pour désactiver temporairement des guides d’alignement :
m Maintenez la touche Commande enfoncée tout en glissant un objet.
Dans les Préférences de Keynote, vous pouvez activer et désactiver les guides d’alignement
ainsi que les balises de taille et de position. Vous pouvez aussi faire en sorte que les guides
d’alignement n’apparaissent que lorsque les bords des objets sont alignés, ou uniquement
lorsque leurs centres sont alignés.
Pour modifier le rôle des guides d’alignement et des balises de taille et de
position :
1 Choisissez Préférences dans le menu Keynote.
2 Désélectionnez la case “Afficher la taille et la position des objets lors de leur déplacement”
pour masquer les balises de taille et de position.
3 Désélectionnez la case “Afficher les guides au centre de l’objet” pour désactiver les guides qui
apparaissent lorsque le centre d’un objet en mouvement s’aligne sur un autre objet ou sur le
centre du canevas.
4 Cochez la case “Afficher les guides sur les bords de l’objet” pour activer les guides qui
apparaissent lorsque les bords d’un objet en mouvement s’alignent sur un autre objet ou sur
le centre du canevas.
Vous pouvez également changer la couleur des guides d’alignement.
Pour changer la couleur des guides d’alignement :
m Cliquez sur l’encrier de couleurs des guides d’alignement dans les Préférences
de Keynote, puis sélectionnez une couleur dans la fenêtre Couleurs.
Utilisation du document d’exemple et de la bibliothèque d’images
Si vous manquez d’idées ou d’images au moment de la création de vos présentations,
consultez le document d’exemple ainsi que la bibliothèque d’images. Le document
d’exemple montre comment utiliser au mieux les dispositions de diapositives, les transitions
et les compositions d’objet. La bibliothèque d’images contient une multitude d’images que
vous pouvez copier et coller dans vos documents.
Pour utiliser un document d’exemple :
1 Choisissez Fichier > Ouvrir les exemples. Une fenêtre du Finder contenant le document
d’exemple s’ouvre alors.
2 Double-cliquez sur son icône.
28 Chapitre 2
Page 30

3 Choisissez Affichage > Lancer la présentation (ou cliquez sur Exécuter dans la barre
d’outils), et observez la présentation du document d’exemple.
4 Une fois la présentation terminée, cliquez sur des diapositives individuelles et lisez le champ
de notes afin de découvrir comment les effets ont été créés.
Pour en savoir plus sur les transitions et sur les compositions d’objets, lisez le chapitre 7,
intitulé “Transitions de diapositive et compositions d’objet”.
Pour utiliser la bibliothèque d’images :
1 Choisissez Fichier> Ouvrir biblio. d’images. Une fenêtre du Finder contenant la bibliothèque
d’images s’ouvre alors.
2 Sélectionnez une image et glissez-la dans le canevas ou dans le classeur de diapositives.
Étape 3: Classez vos diapositives
Changez l’ordre des diapositives dans votre présentation en les glissant là où vous le
souhaitez dans le classeur de diapositives.
Affichage en mode navigateur et structure
Keynote offre deux manières de visualiser l’agencement général de votre présentation.
Avec l’affichage en mode navigateur, le classeur de diapositives affiche chacune des
diapositives sous forme de vignette. Ces vignettes fournissent un aperçu graphique du
contenu de chacune des diapositives.
Lorsque l’affichage en mode structure est activé, le classeur de diapositives affiche le titre
et le texte à puces de chaque diapositive.
Pour choisir un affichage :
m Choisissez Affichage > Structure ou Affichage > Navigateur (ou cliquez sur Afficher dans
la barre d’outils et choisissez Structure ou Navigateur dans le menu local).
Regroupement de diapositives
Vous pouvez classer vos diapositives en mettant en retrait des groupes de diapositives ayant
un lien. Vous avez aussi la possibilité d’afficher ou de masquer des diapositives ou des
groupes de diapositives. Mettre en retrait ou masquer des diapositives dans le classeur de
diapositives n’a aucun effet sur la dynamique de la présentation finale. Il s’agit seulement
de classer plus facilement de grands groupes de diapositives et de les parcourir.
Pour mettre en retrait une diapositive ou un groupe de diapositives :
1 Sélectionnez la diapositive ou le groupe de diapositives que vous désirez mettre en retrait.
Création d’une présentation 29
Page 31

2 Appuyez sur la touche de tabulation ou glissez vers la droite la ou les diapositives
sélectionnée(s) jusqu’à ce qu’un triangle bleu apparaisse au-dessus, au niveau de retrait
où vous désirez les placer.
Cliquez sur les triangles
d’ouverture pour
afficher ou réduire un
groupe de diapositives.
Glissez des diapositives
ou des groupes de
diapositives pour les
réordonner dans votre
présentation.
Utilisez autant de niveaux
de retrait que vous le
désirez.
Pour afficher ou masquer un groupe de diapositives :
m Cliquez sur le triangle d’ouverture à gauche de la première diapositive du groupe.
Pour effacer une diapositive :
m Sélectionnez la diapositive dans le classeur de diapositives et appuyez sur la touche Suppr.
Avertissement Si vous effacez la première diapositive d’un groupe de diapositives,
toutes les diapositives mises en retrait en dessous d’elle seront également effacées.
Si vous effacez involontairement des diapositives, vous pouvez les récupérer
immédiatement en choisissant Édition > Annuler Supprimer.
Pour déplacer un groupe de diapositives :
m Sélectionnez la première diapositive du groupe et glissez ce dernier vers un autre
emplacement dans le classeur de diapositives. Un triangle bleu apparaît au dessus
des diapositives pour indiquer où elles seront placées.
Pour plus de détails à propos de l’affichage en mode navigateur et structure, consultez les sections
“Affichage en mode navigateur” à la page 14 et “Affichage en mode structure” à la page 16.
Le champ de notes permet de connaître les détails concernant chacune des diapositives.
Vous pouvez y taper tout ce que vous souhaitez. Par exemple, vous pouvez y consigner
un résumé rapide décrivant chacune d’entre elles.
Pour ajouter des notes à une diapositive :
m Choisissez Affichage > Afficher les notes et tapez des notes dans le champ apparaissant
sous le canevas.
30 Chapitre 2
Page 32

Sauvegarde de votre travail
Pour sauvegarder un document Keynote :
1 Choisissez Fichier> Enregistrer sous.
2 Attribuez un titre au document et choisissez l’emplacement où vous désirez qu’il apparaisse.
3 Si vous souhaitez inclure dans le document Keynote du son ou des séquences qui ont été
ajoutés à votre présentation, sélectionnez “Copier séquence dans le document”. Si vous ne
sélectionnez pas cette option, les fichiers de son et de séquence ne figureront pas dans la
présentation si elle est transférée vers un autre ordinateur.
Remarque : pour que les polices s’affichent dans une présentation Keynote, elles doivent
figurer dans le dossiers Polices de l’ordinateur sur lequel vous effectuez la lecture de la
présentation lorsque vous ouvrez Keynote pour la première fois. Si les polices ne sont pas
disponibles sur l’ordinateur, un message d’alerte s’affiche. Pour remédier à cela, installez les
polices nécessaires sur l’ordinateur où sera lue la présentationKeynote.
4 Cliquez sur Enregistrer.
Si vous souhaitez sauvegarder des versions intermédiaires de votre document tandis
que vous continuez à y apporter des modifications, sélectionnez cette option dans les
Préférences de Keynote.
Pour sauvegarder les versions précédentes de votre document Keynote :
1 Choisissez Préférences dans le menu Keynote.
2 Cochez la case “Copie de sauvegarde de la version précédente lors de l’enregistrement”.
3 Choisissez Fichier > Enregistrer.
Chaque fois que vous sauvegarderez votre document en ayant sélectionné cette option,
la version en cours du document (y compris les modifications) apparaîtra. Dans le même
dossier, un autre fichier doté de l’extension de copie de sauvegarde “backup” apparaît.
Le fichier de copie de sauvegarde ne contient pas les modifications que vous avez apportées
depuis la dernière fois que vous avez sauvegardé le document (la version de la copie de
sauvegarde n’apparaît pas la première fois que vous sauvegardez un document).
Étape 4: Lecture de votre présentation
Une fois votre présentation achevée, vous pouvez l’afficher sur l’écran de votre ordinateur
ou la projeter sur un écran destiné à un plus large public.
Pour lire votre présentation sur votre ordinateur :
1 Ouvrez le document Keynote en double-cliquant sur son icône dans le Finder.
2 Choisissez Affichage > Lancer la présentation (ou cliquez sur Exécuter dans la barre d’outils).
Création d’une présentation 31
Page 33

3 Cliquez pour passer à la diapositive suivante ou dans n’importe quelle composition d’objet
de la diapositive.
4 Appuyez sur les touches Q ou Échap. pour interrompre la présentation.
Keynote offre de nombreuses options de partage de vos diapositives : présentez -les sur un
projecteur ou un écran secondaire, créez une séquence QuickTime, un fichier PDF ou une
présentation PowerPoint, ou imprimez-les. Pour plus de détails sur la visualisation et le
partage de vos présentations, consultez le le chapitre 8, intitulé “Projection de votre
présentation”.
32 Chapitre 2
Page 34

CHAPITRE
3
3 Manipulation de texte, de graphismes
et d’autres données
Dans le canevas de Keynote, il est possible de manipuler facilement, dans un même espace
de travail, du texte, des graphismes et d’autres types de données. Insérer et modifier du
texte dans Keynote est aussi facile qu’avec n’importe quel éditeur de texte. Manipuler des
fichiers de graphismes, de son et de séquences s’avère tout aussi simple. Ce chapitre
explique en détail comment ajouter divers types de données à vos diapositives.
Modification de texte et de propriétés de texte
Choisissez un modèle de diapositive correspondant à vos besoins et saisissez votre texte en
le tapant dans la zone de titre ou la zone de corps de texte de la diapositive (pour apprendre
à choisir un modèle de diapositive, consultez la section “Utilisation de modèles de
diapositives” à la page 23).
Pour saisir et modifier du texte dans une zone de texte :
1 Double-cliquez sur la zone de texte afin d’y insérer le curseur.
2 Si la zone de texte est vide, tapez-y votre texte.
3 Si vous souhaitez modifier un texte déjà saisi dans la zone, double-cliquez dessus et effectuez
les modifications nécessaires.
4 Ajustez la police, l’alignement et la couleur du texte à l’aide de l’Inspecteur du texte
ou de la fenêtre Polices, comme expliqué ci-après dans “Modification des propriétés de texte”.
Si vous voulez qu’il n’y ait pas de puces dans la zone de texte, vous pouvez ajouter une “zone
de texte libre” à la diapositive.
Pour créer une zone de texte libre :
1 Choisissez Édition > Insérer > Texte. Une zone de texte apparaît alors au centre de la
diapositive (une alternative à cette méthode consiste à cliquer sur Texte dans la barre d’outils).
2 Double-cliquez sur la zone de texte et tapez le texte que vous désirez insérer dans la diapositive.
33
Page 35

Remarque : il est impossible d’utiliser des puces formatées dans les zones de texte libre. Il
faut pour cela utiliser des zones de corps de texte. Voir “Ajout de texte de titre et de corps de
texte” à la page 44.
3 Cliquez en dehors de la zone de texte lorsque vous avez terminé de taper, ou appuyez
simultanément sur les touches Commande et Retour si vous souhaitez arrêter de modifier
le texte et sélectionner la zone de texte. Des poignées de sélection apparaissent sur les côtés
de la zone de texte.
4 Glissez les poignées de sélection pour élargir ou rétrécir la zone de texte.
Remarque : automatiquement, les zones de texte libre s’allongent ou rétrécissent
verticalement pour s’adapter à la longueur de votre texte. Il est impossible de les agrandir
en faisant glisser le pointeur. Si vous voulez allonger une zone de texte libre sans que son
contenu change de dimension, glissez les poignées de sélection pour la rendre plus étroite
et la forcer à se développer verticalement.
Les zones de texte peuvent être placées n’importe où dans la diapositive. Voir
“Redimensionnement, déplacement et superposition de texte ou d’objets graphiques” à la page 45.
Modification des propriétés de texte
Une fois que vous avez inséré du texte dans votre diapositive, il vous est possible d’en
ajuster le style, et notamment la police, la couleur ou l’écart entre les lignes et les mots.
Pour les textes à puces, toute une gamme de styles de puces et de numérotation est à votre
disposition. Il est même possible d’utiliser de petites images en tant que puces. La plupart
des modifications que vous pouvez apporter à du texte s’effectue dans l’Inspecteur du texte
et la fenêtre Polices.
Vous pouvez aussi créer des effets visuels intéressants avec votre texte en modifiant sa
couleur, son ombre, son opacité et son orientation sur l’écran. Pour en savoir plus à ce
propos, consultez le chapitre 4, intitulé “Modification des propriétés des objets”.
Pour modifier la police :
1 Choisissez Format > Polices > Fenêtre des polices (ou cliquez sur Polices dans la barre
d’outils). La fenêtre Polices s’ouvre alors.
2 Sélectionnez le texte que vous souhaitez modifier.
3 Sélectionnez un type de police dans la fenêtre Polices.
34 Chapitre 3
Page 36

Utilisation de l’Inspecteur du texte
Dans l’Inspecteur du texte, vous pouvez ajuster toutes les propriétés essentielles relatives
au texte de vos diapositives. Utilisez cet inspecteur pour changer la couleur, l’alignement
et l’espacement du texte sélectionné. Si vous sélectionnez un texte à puces, vous pouvez
également changer le style de ces dernières.
Cliquez sur l’encrier de
couleurs pour modifier
la couleur du texte
sélectionné.
Glissez les curseurs
pour ajuster
l’espacement des
caractères et des lignes
du texte sélectionné.
Pour justifier le texte à gauche,
à droite, au centre ou dans
l’ensemble d’une zone de texte,
ou pour l’insérer en haut, au
centre ou en bas de cette zone,
cliquez sur le bouton
correspondant.
Sélectionnez les options voulues pour
formater la taille, la position, le style et
l’image des puces.
Pour ouvrir l’Inspecteur du texte :
m Choisissez Affichage > Afficher l’Inspecteur (ou cliquez sur Inspecteur dans la barre
d’outils), puis cliquez sur l’icône de texte.
Pour modifier la couleur du texte :
1 Sélectionnez le texte que vous souhaitez modifier.
2 Dans l’Inspecteur du texte, cliquez sur l’encrier de couleurs. La fenêtre Couleurs s’ouvre alors.
3 Sélectionnez une couleur dans la fenêtre Couleurs.
Dans une zone de texte, le texte peut être justifié à gauche, à droite, au centre ou réparti
uniformément. Les textes à puces peuvent également être insérés près du haut, du centre
ou du bas de la zone de texte.
Pour ajuster l’alignement du texte :
1 Sélectionnez le texte que vous souhaitez modifier.
2 Cliquez sur les boutons d’alignement horizontal ou vertical en haut de l’Inspecteur du texte.
Pour ajuster l’espacement entre les lignes du texte :
1 Sélectionnez le texte que vous souhaitez modifier.
2 Dans l’Inspecteur du texte, glissez le curseur Ligne pour ajuster l’écart entre les lignes.
En glissant le curseur vers la gauche, vous rapprochez les lignes sélectionnées. En le glissant
vers la droite, vous les éloignez.
Manipulation de texte, de graphismes et d’autres données 35
Page 37

Pour ajuster l’espacement entre les caractères :
1 Sélectionnez le texte que vous souhaitez modifier.
2 Dans l’Inspecteur du texte, utilisez le curseur Caractère pour modifier l’écart entre les
caractères. En glissant le curseur vers la gauche, vous rapprochez les lettres. En le glissant
vers la droite, vous les éloignez.
Pour ajuster l’espacement entre les lignes d’un texte à puces :
1 Sélectionnez le texte à puces que vous souhaitez modifier.
2 Dans l’Inspecteur du texte, glissez le curseur Puces. En glissant le curseur vers la gauche,
vous rapprochez les lignes sélectionnées du texte à puces. En le glissant vers la droite,
vous les éloignez.
Création de texte à puces
Pour créer le style que vous désirez, vous avez le choix entre un grand nombre de types
de puces. Vous pouvez sélectionner des puces numérotées, des lettres ou des caractères
spéciaux. Vous pouvez aussi utiliser une image personnelle qui servira de puce.
Lorsque vous sélectionnez un style pour une puce, ce style n’est appliqué qu’à la puce (ou
aux puces) que vous avez sélectionnée(s). Vous pouvez appliquer des styles différents à des
puces situées dans une même zone de texte en les sélectionnant et les formatant
individuellement ou par groupes.
Pour créer un texte à puces :
1 Appliquez un modèle de diapositive doté d’un corps de texte à puces (pour savoir
comment appliquer un modèle de diapositive, consultez la section “Utilisation de modèles
de diapositives” à la page 23).
2 Cliquez dans la zone de corps de texte et tapez votre texte. Appuyez sur Retour pour vous
déplacer sur la ligne à puce suivante. Appuyez sur Tab pour mettre la ligne en retrait.
Appuyez simultanément sur les touches Maj et Tab pour déplacer une ligne à puce à un
niveau de retrait supérieur, ou sélectionnez la puce ainsi que le texte, et glissez vers la gauche
jusqu’à ce qu’une flèche bleue apparaisse au dessus de la puce.
3 Cliquez en dehors de la zone de texte lorsque avez terminé de taper, ou appuyez sur les
touches Commande et Retour si vous souhaitez arrêter de modifier le texte et sélectionner
la zone de texte. Des poignées de sélection apparaissent sur les côtés de la zone de texte.
4 Glissez les poignées de sélection pour élargir ou rétrécir la zone de texte.
Pour modifier le style des puces :
m Dans l’Inspecteur du texte, choisissez une option dans le menu local Puces et
numérotation.
Vous avez le choix entre des puces de texte, des puces d’image et des puces numérotées.
Si vous ne souhaitez pas insérer de puces, choisissez Aucune.
36 Chapitre 3
Page 38

Si vous choisissez Puce de texte, tapez le ou les caractères que vous voulez utiliser dans le
champ situé sous le menu local (tous les caractères du clavier peuvent être employés). Après
avoir tapé votre caractère de puce, appuyez sur Retour. Cliquez sur l’encrier de couleurs et
sélectionnez une couleur pour la puce. Configurez ensuite la taille et l’alignement vertical de
la puce en utilisant les champs sur la droite.
Si vous choisissez Chiffre, vous aurez le choix entre un grand nombre de formats de chiffre
dans le menu local Style.
Si vous choisissez Image personnalisée, vous devrez sélectionner l’un de vos propres fichiers
d’image dans le Finder. Votre image personnalisée apparaît dans la zone d’aperçu des images.
Vous pouvez ajuster sa taille et son alignement vertical à l’aide des champs de droite.
Généralement, même les grandes images peuvent être réduites à des tailles très petites
afin d’être utilisées en tant que puces de texte. Si vous cochez la case “Adapter au texte”,
les proportions image-texte que vous avez sélectionnées dans le champ Taille resteront les
mêmes, même si vous choisissez par la suite une autre police.
Pour changer l’image utilisée comme puce, glissez une nouvelle image depuis le Finder dans
la zone d’aperçu des images ou cliquez sur Choisir pour trouver la nouvelle image à l’aide de
la zone de dialogue Ouvrir.
Manipulation de texte, de graphismes et d’autres données 37
Page 39

Si vous sélectionnez Puce d’image, vous aurez le choix entre toute une gamme de styles
de puces. Vous pouvez ajuster la taille et l’alignement vertical à l’aide des champs de droite.
Si vous cochez la case “Adapter au texte”, les proportions image-texte que vous avez
sélectionnées dans le champ Taille resteront les mêmes, même si vous choisissez par
la suite une autre police.
Définition de tabulations de texte
Toutes les zones de texte disposent de tabulations prédéfinies par défaut. Vous voyez
apparaître les taquets de tabulation de la règle horizontale lorsque vous choisissez
Affichage > Afficher les règles et que vous sélectionnez du texte dans une diapositive.
Les icônes de tabulation
apparaissent sur la règle
lorsque vous sélectionnez
du texte dans une
diapositive.
En changeant les tabulations, vous pouvez appliquer autant de retraits que vous le souhaitez
à un texte à puces. Vous pouvez également formater des textes de paragraphe dans des
zones de texte libre en plaçant où vous le souhaitez les taquets de tabulation.
Pour changer de tabulations :
1 Sélectionnez le texte que vous souhaitez ajuster.
2 Sur la règle horizontale, glissez les icônes de tabulation bleues afin de changer les taquets de
tabulation de place.
Pour remplacer une tabulation par une tabulation d’un autre type, appuyez sur la touche
Contrôle et cliquez sur l’icône de tabulation, puis choisissez un nouveau type dans le menu
des raccourcis. Ou cliquez de façon répétée sur l’icône de tabulation de la règle jusqu’à ce
que vous voyiez apparaître le type de tabulation que vous cherchez.
Faites votre choix parmi
l’ensemble de ces types
de tabulation.
38 Chapitre 3
Page 40

Vous avez aussi la possibilité de régler des tabulations pour vos textes à puces. Ainsi, vous
pouvez régler des niveaux de retrait et configurer l’écart existant entre les puces et le texte
qui leur correspond. Vous pouvez aussi configurer les marges des textes à puces qui
effectuent un retour automatique à la ligne suivante.
Pour définir des tabulations de texte à puces :
1 Sélectionnez le texte à puces que vous souhaitez régler.
2 Glissez la petite icône de tabulation en forme de carré à l’endroit où vous souhaitez
que la puce soit mise en retrait.
3 Glissez l’icône de tabulation en forme de rectangle à l’endroit où vous souhaitez que
le texte s’insère après la puce.
4 Glissez la flèche vers le bas à gauche de la règle afin de définir la marge de gauche d’un texte
à puces effectuant un retour automatique à la ligne suivante.
5 Glissez la flèche vers le bas située à droite de la règle pour régler la marge de droite.
Maintien ou annulation des modifications apportées au style
Si vous apportez des changements au niveau du style et du formatage d’une diapositive
et que vous décidez par la suite de revenir aux styles par défaut du thème, il vous est possible
de régler la diapositive avec ces styles par défaut.
Pour régler une diapositive avec les styles par défaut d’un thème :
m Choisissez Format > Revenir au format du modèle pour la sélection.
Il peut arriver qu’après avoir configuré vos styles préférés dans l’ensemble de votre
document Keynote, vous décidiez de lui appliquer un autre thème. En règle générale,
lorsqu’on applique un nouveau thème, tous les styles sont rétablis aux styles par défaut de
ce thème. Pour conserver les modifications que vous avez apportées lorsque vous appliquez
un nouveau thème, effectuez une sélection d’options dans la zone de sélection des thèmes.
Pour conserver les changements apportés à un style lors de l’application d’un
nouveau thème :
1 Choisissez Fichier > Choisir un thème pour ouvrir la zone de sélection des thèmes.
2 Sélectionnez un nouveau thème.
3 Cochez la case “Appliquer les modif. aux thèmes par défaut”.
4 Cliquez sur Choisir un thème.
Manipulation de texte, de graphismes et d’autres données 39
Page 41

Ajout d’images
Vous pouvez ajouter de nombreux types de graphismes à votre présentation de diapositives,
dont des photos, des fichiers graphiques créés avec d’autres applications et des objets
simples qu’il est possible de dessiner directement dans Keynote.
Keynote est compatible avec tous les formats de fichiers graphiques standard, et notamment
avec les formats suivants :
m PICT
m GIF
m TIFF
m JPEG
m PDF
m MOV
Dessin d’objets simples
Il est possible de tracer des rectangles, des ellipses, des triangles, des flèches et des lignes
simples directement dans Keynote.
Pour dessiner un objet :
1 Choisissez Édition > Insérer > [Figure], et choisissez la figure désirée dans la liste. La figure
sélectionnée apparaît alors dans le canevas. Vous pouvez également cliquer sur Figures dans
la barre d’outils et choisir une figure dans le menu local.
2 Glissez les poignées de sélection pour redimensionner la figure.
Il est possible de changer les couleurs de la ligne et du remplissage d’objets dessinés.
Pour en savoir plus sur la modification des couleurs et d’autres propriétés des objets,
consultez le chapitre 4, intitulé “Modification des propriétés des objets”.
Ajout d’images d’iPhoto
Vous pouvez glisser des images directement à partir de votre bibliothèque iPhoto.
Pour ajouter une image d’iPhoto :
1 Ouvrez iPhoto.
2 Trouvez la photo que vous désirez ajouter à votre présentation.
3 Glissez cette photo de la bibliothèque iPhoto à l’endroit de la diapositive où vous souhaitez
qu’elle apparaisse.
40 Chapitre 3
Page 42

Ajout d’autres graphismes externes
Il est facile d’ajouter dans des diapositives Keynote des fichiers graphiques créés
dans d’autres applications.
Pour ajouter un fichier graphique d’une autre origine :
m Repérez dans le Finder le fichier que vous souhaitez ajouter et glissez-le à l’endroit
où il devra apparaître dans votre diapositive. Ou choisissez Édition > Insérer > Choisir
et repérez le fichier dans la zone de dialogue Choisir.
Il est également possible d’insérer d’autres types d’objets graphiques tels que des séquences,
des graphiques et des tableaux. Pour en savoir plus à propos de ces derniers, consultez la
section “Ajout d’une séquence ou d’une animation” à la page 48, ainsi que le chapitre 6,
intitulé “Création de graphiques” et le chapitre 5, intitulé “Création de tableaux”.
Vous pouvez aussi ajuster l’opacité et l’ombre des objets graphiques ainsi qu’effectuer des
réglages précis de leur positionnement et de leur orientation dans la diapositive. Pour en
savoir plus, voir le chapitre 4, intitulé “Modification des propriétés des objets”.
Utilisation de fichiers PDF en tant que graphismes
Si vous comptez agrandir ou réduire considérablement la taille d’un fichier graphique,
envisagez de le convertir en fichier PDF avant de l’intégrer dans Keynote. En effet, les fichiers
PDF ne perdent rien de leur netteté lorsqu’ils sont considérablement redimensionnés. Les
autres types de fichiers sont susceptibles d’offrir moins de netteté s’ils sont redimensionnés.
Les fichiers PDF constituent une solution parfaite pour transférer des données tabulaires de
documents Excel dans Keynote. Si vous désirez afficher dans votre présentation des tableaux
formatés dans Excel, vous pouvez sauvegarder votre feuille Excel en tant que fichier PDF,
puis insérer ce fichier PDF dans une diapositive comme vous le feriez avec n’importe quel
autre fichier graphique externe.
Pour convertir un fichier Excel en fichier PDF :
1 Dans votre feuille Excel, sélectionnez la partie du tableur que vous désirez afficher dans votre
présentation.
2 Choisissez Fichier > Imprimer.
3 Dans la zone de dialogue Imprimer, choisissez Options de sortie dans le menu local
“Copies et pages”.
Manipulation de texte, de graphismes et d’autres données 41
Page 43

4 Cochez la case “Afficher la valeur”.
Choisissez Options
de sortie.
Choisissez PDF.
Cliquez pour sauvegarder le fichier en tant que PDF.
5 Choisissez PDF dans le menu local Format.
6 Cliquez sur Enregistrer comme PDF.
7 Attribuez un nom au fichier PDF et sélectionnez un emplacement dans la zone de dialogue
Enregistrer, puis cliquez sur Enregistrer.
Travail avec des masques (ou canaux alpha)
Un canal alpha est une zone de transparence dans un fichier graphique. Il peut servir à créer
des effets de transparence autour des images de forme irrégulière (l’image d’un d’arbre par
exemple) afin que celles-ci s’affichent à l’écran sans être entourées d’une zone de couleur.
Les canaux alpha peuvent également être utilisés pour créer une région transparente dans
une image de sorte que l’image joue le rôle d’un cadre. Vous observerez cet effet dans
certains des thèmes Keynote, avec lesquels vous pouvez placer vos images d’arrière-plan
derrière un “masque” ou “calque”.
Ce premier-plan texturé sur lequel
figurent des coins de photo est un
graphisme de canal alpha. La zone
située entre les coins de photo est
un canal alpha transparent.
Votre photo est placée derrière la
fenêtre de canal alpha et peut être
vue à travers sa région transparente
comme si elle se trouvait dans un
cadre de photo.
42 Chapitre 3
Page 44

Pour placer une image derrière un masque dans un thème Keynote :
1 Depuis le Finder, glissez votre image dans le canevas et placez-la avec soin afin qu’elle
recouvre la fenêtre de masque.
2 Choisissez Disposition > Placer à l’arrière-plan (ou cliquez sur Derrière dans la barre des
outils) pour insérer la nouvelle image au niveau inférieur du canevas, derrière le masque.
3 Cliquez sur l’image derrière la fenêtre afin de la sélectionner et glissez-la afin d’ajuster
sa position dans cette dernière.
Importation de graphismes de canal alpha dans Keynote
Une fois que vous avez importé une image de canal alpha dans Keynote, vous n’avez
plus qu’à laisser la transparence faire son travail. Contentez-vous de la positionner, de la
manipuler et de la déplacer vers l’avant ou l’arrière comme vous le feriez avec n’importe
quelle autre image.
On trouve souvent des canaux alpha dans les fichiers PDF, TIFF et PSD. Pour créer des
images de canal alpha, vous pouvez utiliser plusieurs applications, notamment Adobe
Photoshop, Corel Draw, Adobe Illustrator et Adobe Acrobat. Lisez les instructions
accompagnant ces applications pour savoir comment créer des images de canal alpha. Pour
savoir comment créer vous-même dans Keynote un masque à partir d’un graphisme importé
de canal alpha, lisez la section “Création d’un arrière-plan en couches” à la page 104.
Modification de l’arrière-plan et du modèle d’une diapositive
Vous pouvez utiliser une image personnelle comme image d’arrière-plan de chaque
diapositive ou changer la couleur d’arrière-plan. Effectuez ces modifications dans
l’Inspecteur des diapos.
Pour changer l’arrière-plan d’une diapositive :
1 Choisissez Affichage > Afficher l’Inspecteur pour ouvrir la fenêtre Inspecteur (ou cliquez
sur Inspecteur dans la barre d’outils).
Manipulation de texte, de graphismes et d’autres données 43
Page 45

2 Dans la fenêtre Inspecteur, cliquez sur l’icône de diapositive pour ouvrir l’Inspecteur
des diapos.
Choisissez un modèle
de diapositive.
Choisissez une
couleur ou une image
d’arrière-plan.
3 Choisissez un type d’arrière-plan dans le menu local Fond des diapos.
m Choisissez Remplissage image pour insérer une image personnelle comme image de fond.
Sélectionnez une image, puis cliquez sur Choisir.
m Choisissez Remplissage couleur pour donner à l’arrière-plan une seule couleur unie.
Cliquez ensuite sur l’encrier de couleurs et choisissez une couleur dans la fenêtre Couleurs.
m Choisissez Remplissage dégradé pour colorer l’arrière-plan avec un dégradé
de couleurs. Cliquez ensuite sur chaque encrier de couleurs et choisissez
des couleurs dans la fenêtre Couleurs.
Pour en savoir plus sur le travail avec des remplissages d’image, couleur et dégradé,
consultez la section “Utilisation de remplissages couleurs et image” à la page 51.
Pour en savoir plus sur les transitions entre les diapositives, consultez la section “Ajout de
transitions entre les diapositives” à la page 85.
Ajout de texte de titre et de corps de texte
Les titres et le corps de texte sont préformatés pour s’adapter aux styles du thème avec
lequel vous travaillez. Le corps de texte comprend des puces formatées. Pour créer une
diapositive contenant du texte de titre ou un corps de texte, appliquez un modèle de
diapositive dont la disposition du titre et du corps de texte vous convient. Vous pouvez
appliquer un modèle de diapositive dans l’Inspecteur des diapos.
Pour changer la disposition d’une diapositive :
m Sélectionnez la diapositive dont vous désirez modifier la disposition, puis choisissez
un modèle de diapositive dans le menu local Modèle & disposition de l’Inspecteur
des diapos.
44 Chapitre 3
Page 46

Il est aussi possible d’appliquer un nouveau modèle de diapositive en cliquant sur le bouton
Modèles de la barre d’outils et en choisissant un modèle de diapositive dans le menu local.
Si aucun des modèles de diapositive disponibles ne répond à vos besoins, vous pouvez
appliquer un modèle vierge à la diapositive actuelle puis y insérer des zones de titre
et de corps de texte en les positionnant à votre guise dans le canevas.
Pour insérer une zone de titre ou de corps de texte dans le canevas :
m Cochez la case “Afficher le titre” ou “Afficher le corps du texte” dans l’Inspecteur
des diapos. Une zone de titre ou de corps de texte apparaîtra alors dans la diapositive.
Pour apprendre à créer des modèles de diapositive, voir le chapitre 9, intitulé “Conception
de thèmes et modèles de diapositive personnalisés”.
Redimensionnement, déplacement et superposition de texte ou d’objets graphiques
Une fois qu’un texte ou des graphismes se trouvent dans le canevas, leur comportement
est à peu de chose près le même. Ils peuvent être déplacés en avant ou en arrière les uns
par rapport aux autres, et formatés et manipulés de façon similaire.
Pour placer un objet devant ou derrière un autre objet dans le canevas :
1 Sélectionnez l’objet que vous souhaitez déplacer.
2 Choisissez Disposition > Avancer d’un plan ou Reculer d’un plan (ou cliquez sur Devant
ou Derrière dans la barre d’outils).
3 Répétez l’étape 2 pour continuer à déplacer l’objet vers l’avant ou l’arrière jusqu’à ce qu’il
occupe la couche où vous souhaitez le voir apparaître.
4 Si vous désirez déplacer un objet au premier niveau ou au dernier niveau, choisissez
Disposition > Placer au premier plan ou Placer à l’arrière-plan.
Pour redimensionner un objet :
1 Sélectionnez l’objet pour faire apparaître ses poignées de sélection. Pour les zones de corps
de texte, cliquez sur l’un des bords. Si le texte d’une zone de texte est sélectionné, appuyez
sur les touches Commande-Retour.
2 Approchez le pointeur d’une poignée de sélection et attendez qu’il se transforme en une
flèche bi-directionnelle.
Manipulation de texte, de graphismes et d’autres données 45
Page 47

3 Glissez la poignée de sélection pour agrandir ou rétrécir l’objet (selon le sens du glissement).
Pour redimensionner l’objet à partir de son centre, maintenez la touche Option enfoncée et
faites glisser la souris. Maintenez la touche Maj enfoncée pour conserver les proportions de
l’objet même s’il est agrandi ou rétréci.
Pour déplacer un objet :
1 Cliquez en dehors de l’objet, puis cliquez à l’intérieur afin de faire apparaître les poignées
de sélection.
2 Placez le pointeur vers le centre de l’objet, puis glissez-le vers un autre emplacement. Évitez
de glisser l’objet à l’aide de ses poignées de sélection car vous risquez de le redimensionner.
Pour faire pivoter un objet :
1 Sélectionnez l’objet pour faire apparaître ses poignées de sélection.
2 Maintenez la touche Commande enfoncée et approchez le pointeur d’une poignée
de sélection. Le pointeur se transforme alors en flèche bi-directionnelle incurvée.
3 Glissez la poignée de sélection pour faire pivoter l’objet.
Regroupement et verrouillage d’objets
Regroupez des objets de sorte qu’ils puissent être déplacés, copiés et orientés comme s’ils
ne formaient qu’un seul objet. Verrouillez les objets sur le canevas afin d’éviter de les
déplacer par inadvertance au cours de votre travail.
Pour regrouper des objets :
1 Maintenez la touche Commande enfoncée tout en sélectionnant les objets que vous désirez
regrouper dans le canevas. Ou glissez le pointeur dans le canevas jusqu’à ce que tous les
objets que vous désirez regrouper soient sélectionnés.
2 Choisissez Disposition > Associer.
Pour verrouiller des objets sur le canevas :
1 Maintenez la touche Commande enfoncée tout en sélectionnant les objets que vous désirez
verrouiller sur le canevas ou glissez avec la souris dans le canevas jusqu’à ce que les objets
que vous désirez verrouiller soient sélectionnés.
2 Choisissez Disposition> Verrouiller (ou cliquez sur Verrouiller dans la barre d’outils).
Il est impossible de modifier individuellement les objets faisant partie d’un groupe ou ceux
ayant été verrouillés sur le canevas. Pour modifier individuellement les objets, vous devez
les séparer en choisissant Disposition > Dissocier et les déverrouiller en choisissant
Disposition > Déverrouiller.
46 Chapitre 3
Page 48

Insertion de données audio et autres données multi-média
Vous pouvez ajouter des fichiers audio à votre projet afin d’accompagner vos diapositives de
musique ou de commentaires. Vous pouvez également insérer des séquences vidéo ou Flash,
dont la lecture s’effectuera dans les diapositives.
Keynote est compatible avec tous les types de fichiers QuickTime, et notamment avec les
types suivants :
m MOV
m FLASH
m MP3
m AIFF
Une fois que vous avez ajouté un fichier audio à votre présentation, il reste un élément externe
à votre document Keynote. Cela signifie que si vous transférez votre présentation vers un autre
ordinateur ou disque sans en transférer le fichier audio, le son de la présentation sera perdu.
Pour éviter cela, ajoutez le fichier au document de la présentation lors de la sauvegarde.
Pour inclure un fichier audio dans votre document Keynote :
1 Choisissez Fichier > Enregistrer sous.
2 Cochez la case “Copier les séquences dans le document”.
3 Attribuez un titre au document et trouvez-lui un emplacement, puis cliquez sur Enregistrer.
Ajout de musique d’iTunes
Vous pouvez importer de la musique provenant de votre bibliothèque iTunes.
Pour ajouter un fichier issu de votre bibliothèque iTunes à votre présentation
Keynote :
1 Repérez votre dossier de musique iTunes sur votre disque dur. Il se trouve en général à
l’emplacement suivant :
[Départ]/Music/iTunes/iTunes Music
2 Glissez un fichier du dossier de musique iTunes au canevas
(il est également possible de glisser dans le canevas des fichiers de musique issus de tout
autre dossier du Finder). Une icône audio apparaît alors dans le canevas.
Cette icône ne sera pas visible lors de la lecture de votre présentation.
Manipulation de texte, de graphismes et d’autres données 47
Page 49

La musique démarrera quand cette diapositive apparaîtra à l’écran au cours de la lecture de
votre présentation. Elle s’arrêtera quand vous passerez à l’écran suivant. Vous pouvez décider
de mettre la musique en pause ou de l’arrêter en la déplaçant respectivement à l’intérieur ou
à l’extérieur de l’écran dans une composition d’objet. Pour en savoir plus sur la création de
compositions d’objets, voir “Création de compositions d’objet” à la page 87.
Ajout d’un commentaire de diapositive
L’une des manières d’ajouter du son à votre présentation est d’enregistrer un commentaire
pour chaque diapositive en tant que fichier MP3. Ensuite, vous pouvez insérer dans les
diapositives les fichiers de son enregistrés de façon à ce que chacune d’entre elles soient
accompagnée de son commentaire préenregistré lors de la présentation. Cela pourra vous
être très utile si vous comptez exporter votre présentation en tant que séquence QuickTime.
Pour en savoir plus sur l’exportation de vos présentations en tant que séquences QuickTime,
consultez “QuickTime” à la page 99.
Ajout d’une séquence ou d’une animation
Vous pouvez inclure des séquences dans vos présentations de diapositives. Les séquences
peuvent être placées n’importe où dans les diapositives afin qu’elles s’adaptent au mieux
au contexte visuel.
Pour ajouter une séquence à une diapositive :
m À partir du Finder, glissez le fichier de séquence jusqu’au canevas de la diapositive où
vous désirez qu’il apparaisse, ou choisissez Édition > Insérer > Choisir afin de trouver
le fichier de séquence à l’aide de la zone de dialogue Choisir.
La musique démarrera quand la diapositive apparaîtra à l’écran au cours de la lecture de
votre présentation.
Remarque : lorsque vous ajoutez une séquence à votre présentation, elle reste externe
à votre document Keynote. Si vous transférez votre présentation vers un autre ordinateur
ou disque sans transférer cette séquence, elle n’apparaîtra pas dans votre présentation.
Pour éviter cela, ajoutez le fichier au document lorsque vous le sauvegardez, de même
qu’avec les fichiers audio. Pour savoir comment procéder, consultez la section “Insertion
de données audio et autres données multi-média” à la page 47.
Configuration des préférences de lecture des données multimédia
Dans I’Inspecteur des données multimédia, vous pouvez configurer le volume audio et celui
des séquences de votre présentation et décider si vous souhaitez que les fichiers de données
soient lus entièrement une fois, répétés en boucle ou en aller-retour.
Pour choisir vos préférences de lecture de données multimédia :
1 Choisissez Affichage > Afficher l’Inspecteur (ou cliquez sur Inspecteur dans la barre d’outils).
48 Chapitre 3
Page 50

2 Dans la fenêtre Inspecteur, cliquez sur l’icône de données multimédia pour ouvrir
3 Glissez le curseur de Volume vers la droite pour augmenter le volume de lecture de votre
4 Choisissez une option de répétition dans le menu local Répétition.
Sélectionnez l’image de
votre séquence qui est
visible jusqu’à ce que la
lecture commence.
l’Inspecteur des données multimédia.
fichier de données, glissez-le vers la gauche pour le baisser.
Réglez les options de
répétition de la lecture.
Réglez le volume de
lecture.
Utilisez ces commandes pour visionner
la séquence tout en modifiant votre
présentation.
Vous pouvez également choisir quelle image apparaît en tant que première image fixe avant
que la lecture de la séquence soit lancée. Il s’agit d’une affiche.
Pour configurer l’affiche d’une séquence :
m Dans I’Inspecteur des données multimédia, glissez le curseur Affiche jusqu’à ce que
l’image désirée s’affiche.
Manipulation de texte, de graphismes et d’autres données 49
Page 51

Page 52

CHAPITRE
4
4 Modification des propriétés des objets
Si vous donner des ailes à votre créativité, Keynote est l’outil qu’il vous faut. Avec l’aide
créative que représentent les thèmes proposés par Keynote et les graphismes performants
de Mac OS X, vous disposerez d’autant de souplesse que vous le désirez. Dans ce chapitre,
nous verrons quelles sont les fonctionnalités les plus avancées pour manipuler des
graphismes et autres objets dans vos présentations.
Vous pouvez directement manipuler des propriétés telles que la couleur, le style et
l’épaisseur du trait, les ombres, l’opacité et l’orientation en utilisant les inspecteurs ainsi
que les fenêtres Polices et Couleurs, comme expliqué dans les sections suivantes.
Utilisation de remplissages couleurs et image
Dans Keynote, il est possible de créer des effets intéressants avec de la couleur. Les objets
que l’on trace à l’aide des outils de dessin peuvent être remplis avec des couleurs unies,
des dégradés de couleurs ou même avec une image, par exemple une photo ou un autre
graphisme, que l’on glisse à partir du Finder ou d’iPhoto. Il est en outre possible d’ajuster
l’opacité des objets. Réduire l’opacité d’un objet le rend plus transparent. Ces effets de
remplissage et d’opacité peuvent même être utilisés pour améliorer des graphiques. Pour
cela, il suffit de sélectionner une barre ou une portion individuel(le) de ces derniers et de
choisir l’effet désiré.
51
Page 53

Pour changer la couleur d’un objet, utilisez l’Inspecteur des graphismes et la fenêtre Couleurs.
Pour remplir un objet dessiné,
choisissez une couleur unie,
un dégradé de couleur
ou une image.
Pour ouvrir l’Inspecteur des graphismes :
m Choisissez Affichage > Afficher l’Inspecteur (ou cliquez sur Inspecteur dans la barre
d’outils), puis cliquez sur l’icône des graphismes dans la fenêtre Inspecteur.
Remplissage d’un objet avec de la couleur
Les objets peuvent être remplis avec une couleur unie ou avec un dégradé de couleurs
(deux couleurs combinées). Vous pouvez choisir les couleurs à l’aide de la fenêtre Couleurs
standard de Mac OS X.
Pour choisir une couleur unie de remplissage pour un objet :
1 Dans le canevas, sélectionnez l’objet dont vous désirez changer la couleur.
2 Dans l’Inspecteur des graphismes, choisissez Remplissage couleur dans le menu local Remplissage.
3 Cliquez sur l’encrier de couleurs sous le menu local pour ouvrir la fenêtre Couleurs.
4 Sélectionnez une couleur dans la fenêtre Couleurs.
52 Chapitre 4
Page 54

Dégradés de couleurs
Si vous souhaitez remplir un objet avec un dégradé de couleurs, sélectionnez Remplissage
dégradé dans le menu local, puis suivez les étapes indiquées ci-dessus en effectuant deux
sélections de couleur distinctes. Par exemple, si vous voulez que la couleur de votre objet
passe du vert au bleu, sélectionnez une nuance de vert dans un encrier de couleurs et une
nuance de bleu dans l’autre encrier de couleurs. Il est de plus possible de régler la direction
du dégradé à l’aide de la molette Angle.
Le remplissage
dégradé de ce cercle
a été réglé sur un
angle de 32º.
Cliquez sur chaque
encrier de couleurs
pour choisir les
couleurs.
Établissez le sens du dégradé à l’aide de
la molette Angle, ou en tapant une valeur.
Cliquez sur la double flèche
pour inverser le dégradé.
Sélection de couleurs
La fenêtre Couleurs sert à sélectionner des couleurs pour les textes, les figures,
les arrière-plans et les ombres dans Keynote.
Pour ouvrir la fenêtre Couleurs :
m Choisissez Affichage > Couleurs (ou cliquez sur Couleurs dans la barre d’outils).
Modification des propriétés des objets 53
Page 55

m Vous pouvez aussi cliquer sur un encrier de couleurs dans l’un des panneaux
de l’Inspecteur.
La couleur sélectionnée dans la roue de
couleurs apparaît dans cette zone de couleurs.
Utilisez ce curseur pour choisir des
nuances plus claires ou plus sombres
dans la roue de couleurs.
Cliquez pour sélectionner une couleur
dans la roue de couleurs.
Glissez des couleurs à partir de la zone de couleurs
afin de les conserver dans la palette de couleurs.
Vous pouvez utiliser la roue de couleurs de la fenêtre Couleurs pour sélectionner des
couleurs. Votre sélection de couleur apparaît dans la zone en haut de la fenêtre Couleurs.
Vous pouvez conserver cette sélection pour un usage ultérieur en la plaçant dans la palette
de couleurs.
Pour ouvrir la palette de couleurs :
m Glissez la poignée située en bas de la fenêtre Couleurs.
Pour enregistrer une couleur dans la palette de couleurs :
m Glissez la couleur depuis la zone de couleurs dans la palette de couleurs.
Pour appliquer à un objet du canevas vos sélections de couleur à partir de la fenêtre
Couleurs, vous devez placer la sélection dans l’encrier de couleurs approprié du panneau
de l’Inspecteur.
Pour appliquer votre sélection de couleurs à un objet du canevas :
m Sélectionnez un encrier de couleurs dans l’un des panneaux de l’Inspecteur, puis cliquez
sur une couleur dans la roue de couleurs.
m Glissez une couleur à partir de la palette de couleurs dans un encrier de couleurs de l’un
des panneaux de l’Inspecteur.
Remplissage d’un objet avec une image
Vous pouvez insérer une image dans une forme dessinée ou dans une cellule de tableau.
Pour définir un remplissage image pour un objet :
1 Sélectionnez l’objet dans lequel vous désirez insérer une image.
2 Dans l’Inspecteur de graphismes, choisissez Remplissage image dans le menu local Remplissage.
54 Chapitre 4
Page 56

3 Cliquez sur Choisir, puis repérez votre image dans la zone de dialogue Ouvrir et cliquez sur Ouvrir.
Utilisez le menu local pour
définir la taille de l’image
dans l’objet.
Pour changer d’image, glissez une
autre image depuis le Finder dans
la zone d’aperçu de l’image.
L’image apparaît à l’intérieur de l’objet sélectionné dans le canevas.
Pour modifier l’image par la suite, glissez la nouvelle image depuis le Finder dans la zone
d’aperçu de l’image ou cliquez sur Choisir pour trouver votre image à l’aide de la zone
de dialogue correspondante.
4 Sélectionnez une taille de remplissage d’image.
m L’option Ajuster permet d’agrandir ou de réduire l’image afin qu’elle s’adapte autant que
possible aux dimensions de l’objet. Si l’objet a une forme différente de celle de l’image
originale, certaines portions de cette dernière ne seront peut-être pas visibles et des
espaces vides seront également susceptibles d’apparaître autour de l’image.
L’image a été adaptée à
cet objet en forme de
cercle.
m L’option Ajuster fait paraître l’image plus grande ou plus petite en la dimensionnant de
façon à ne laisser aucun espace autour d’elle, même si elle n’a pas la même forme que
l’objet.
L’image a été adaptée à cet objet en
forme de cercle. L’arrière-plan blanc
derrière la fleur fait partie de l’image
originale, qui est rectangulaire.
Modification des propriétés des objets 55
Page 57

m L’option Étirer dimensionne l’image pour qu’elle s’adapte à la taille de l’objet mais
la déforme si ce dernier a une forme différente de l’image originale.
L’image a été étirée pour
qu’elle s’adapte à cet objet
en forme de cercle.
m L’option Dim. originales place l’image dans l’objet sans altérer ses dimensions d’origine.
Si l’image est plus grande que l’objet, seule une partie de l’image sera visible dans l’objet.
Si l’image est plus petite que l’objet, des espaces vides seront visibles autour d’elle.
L’image placée dans cet
objet en forme de cercle a
été dimensionnée de façon à
conserver sa taille d’origine.
m L’option Mosaïque permet de faire apparaître l’image de façon répétitive dans l’objet
(si l’image d’origine est plus petite que l’objet). Si l’image est plus grande que l’objet,
seule une partie de l’image sera visible dans l’objet.
L’image a été adaptée à cet
objet en forme de cercle pour
pouvoir former une mosaïque.
Cet objet en forme de cercle comporte une grande
image adaptée pour pouvoir former une mosaïque.
Modification du style de la ligne
Vous pouvez choisir un style et une couleur pour la ligne (ou trait) qui délimite les contours
des objets dessinés. Vous pouvez aussi faire en sorte qu’aucune ligne n’entoure l’objet.
Configurez le style et la couleur de la ligne à l’aide de l’Inspecteur de graphismes
et de la fenêtre Couleurs.
56 Chapitre 4
Page 58

Pour configurer le style et la couleur de la ligne d’un objet :
1 Sélectionnez l’objet que vous souhaitez modifier.
2 Choisissez un style de ligne ou l’option Aucun dans le menu local Trait de l’Inspecteur
de graphismes.
Saisissez dans ce champ l’épaisseur
de ligne voulu.
Choisissez une ligne continue, en pointillé,
en trait tireté, ou même aucune ligne.
Choisissez des points de fin de ligne
dans ces menus locaux.
Cliquez sur l’encrier de couleurs pour
choisir une couleur de ligne.
3 Pour changer l’épaisseur de ligne, tapez une valeur dans le champ de taille du Trait.
4 Pour modifier la couleur de la ligne, cliquez sur l’encrier de couleurs afin d’ouvrir la fenêtre
Couleurs et sélectionnez une couleur.
5 Pour donner à la ligne des points finaux stylisés, tels que des pointes de flèche ou des
cercles, choisissez des points finaux gauches et droits dans les menus locaux.
Modification des propriétés des objets 57
Page 59

Ajout d’ombres
Les ombres donnent à vos diapositives une impression de profondeur. L’ombre portée d’un
objet est visible sur tout objet situé derrière lui. Vous pouvez créer un grand nombre d’effets
d’ombre mais aussi éliminer l’ombre d’un objet.
Cet objet a une couleur
d’ombre différente.
Cet objet possède
des propriétés d’ombre
par défaut.
L’ombre de cet objet a
été réglé sur un angle
différent.
Cochez cette case pour
appliquer une ombre à un
objet sélectionné.
Modifiez la couleur de
l’ombre dans l’encrier de
couleurs.
1 Sélectionnez l’objet que vous souhaitez modifier.
2 Cochez la case Ombre de l’Inspecteur de graphismes pour appliquer une ombre à votre
L’ombre de cet objet
possède une valeur
de décalage élevée.
L’ombre de cet objet
possède le facteur de flou
le plus bas.
L’ombre de cet objet possède
un facteur de flou élevé.
Modifiez l’angle de l’ombre
avec la molette Angle.
Les champs Décalage, Flou et Opacité
peuvent modifier l’effet de l’ombre (voir
ci-dessus).
Pour appliquer une ombre à un objet ou pour éliminer une ombre :
objet. Désélectionnez la case Ombre pour éliminer l’ombre.
3 À l’aide de la molette Angle, réglez l’angle sous lequel l’ombre devra apparaître.
4 Ajustez le décalage d’ombre en tapant un chiffre dans la zone Décalage. Une valeur de
décalage d’ombre élevée fera apparaître l’ombre de votre objet plus longue et légèrement
écartée de ce dernier.
5 Réglez le flou de l’ombre en tapant un chiffre dans la zone Flou. Une valeur de flou élevée
fera apparaître l’ombre de votre objet plus diffuse tandis qu’une valeur basse donnera aux
contours de ce dernier plus de netteté.
6 Réglez l’opacité de l’ombre en tapant un nombre dans la zone Opacité (ne pas confondre
l’opacité de l’ombre avec l’opacité d’objet, que l’on règle à l’aide du curseur Opacité en bas
de l’Inspecteur de graphismes).
58 Chapitre 4
Page 60

7 Pour modifier la couleur de l’ombre, cliquez sur l’encrier de couleurs afin d’ouvrir la fenêtre
Couleurs et sélectionnez une couleur.
Ajustage de l’opacité
L’opacité d’objet peut être utilisée pour créer des effets très intéressants. Lorsqu’un objet
de faible opacité est placé sur un autre objet, ce dernier reste visible. En fonction du degré
d’opacité que vous choisissez, les objets se trouvant derrière d’autres objets peuvent être
très visibles, ou partiellement ou complètement masqués (avec une opacité de 100%).
Il est possible de changer les réglages d’opacité de tous les objets visuels se trouvant
dans le canevas, et notamment des figures dessinées, des images (et autres fichiers d’images)
et des séquences. Réglez l’opacité d’objet dans l’Inspecteur de graphismes.
Pour régler l’opacité d’objet :
1 Sélectionnez l’objet dont vous souhaitez modifier l’opacité.
2 Dans l’Inspecteur de graphismes, glissez le curseur Opacité.
Remarque : avec les figures dessinées, il est possible de régler l’opacité de la couleur
de remplissage de l’objet séparément de l’opacité de l’objet. Lorsque vous sélectionnez la
couleur de remplissage d’un objet, réglez l’opacité de cette couleur à l’aide du curseur
Opacité de la fenêtre Couleurs. Cette valeur d’opacité de couleur devient l’opacité maximale
de l’objet. Lorsque vous réduisez l’opacité d’objet dans l’Inspecteur de graphismes, vous ne
la réduisez que relativement à l’opacité que vous avez réglée dans la fenêtre Couleurs.
L’opacité de ce cercle
est réglée sur 100%.
L’opacité de ce cercle
est réglée sur 50%.
Modification des propriétés des objets 59
L’opacité de ce cercle est réglée sur 100%.
La couleur de remplissage a été réglée sur
50% dans la fenêtre Couleurs. L’opacité
des contours du cercle a été réglée sur
100% dans la fenêtre Couleurs.
Page 61

Modification de l’orientation
Vous pouvez faire pivoter ou tourner tout type d’objet à l’aide de l’Inspecteur des
dimensions. Ainsi, si vous souhaitez utiliser l’image d’une flèche et que vous désirez qu’elle
pointe dans plusieurs directions, vous pouvez inverser sa direction verticalement ou
horizontalement ou utiliser n’importe quel angle pour la faire pointer.
Pour ouvrir l’Inspecteur des dimensions :
m Choisissez Affichage > Afficher l’Inspecteur (ou cliquez sur Inspecteur dans la barre
d’outils), puis cliquez sur l’icône de la règle.
Trouvez ici le nom de l’image ou
de la séquence sélectionnée.
Redimensionnez les images et les
séquences en fonction de leurs
dimensions exactes en spécifiant
leur hauteur et leur largeur.
Placez un objet précisément dans le
canevas en spécifiant des coordonnées
X et Y.
Faites pivoter une image selon
un axe vertical ou horizontal à l’aide
de ces boutons.
Faites tourner un objet avec cette molette.
Pour faire pivoter ou tourner un objet :
1 Sélectionnez l’objet que vous voulez faire pivoter.
2 Dans l’Inspecteur des dimensions, utilisez la molette Angle pour définir le sens de l’objet,
ou cliquez sur les boutons Miroir (horizontal ou vertical) pour le faire pivoter
horizontalement ou verticalement.
Ajustage de la taille et de la position
Utilisez l’Inspecteur des dimensions pour effectuer des réglages précis de la taille
et de la position des objets dans le canevas.
60 Chapitre 4
Page 62

Pour régler précisément la taille d’un objet :
1 Sélectionnez l’objet que vous voulez redimensionner.
2 Tapez une hauteur et une largeur dans les champs Taille de l’Inspecteur des dimensions.
Assurez-vous que la case Conserver les proportions est sélectionnée si vous désirez garder
les mêmes proportions hauteur/largeur pour les images et les séquences.
Pour redonner à une image ou une séquence sa taille originale :
m Sélectionnez l’image ou la séquence, puis cliquez sur Taille originale dans l’Inspecteur
des dimensions.
Pour régler précisément la position d’un objet :
1 Sélectionnez l’objet que vous désirez positionner.
2 Saisissez des valeurs X et Y dans les champs Position de l’Inspecteur des dimensions.
L’objet sera positionné de sorte que son coin supérieur gauche corresponde
aux coordonnées spécifiées.
m La valeur X se mesure à partir du bord gauche du canevas.
m La valeur Y se mesure à partir du bord droit du canevas.
Si l’objet n’est pas rectangulaire, il sera positionné de sorte que le coin supérieur gauche de
son conteneur corresponde aux coordonnées spécifiées. Lorsque l’on a fait tourner un objet,
il est positionné de façon à ce que le coin supérieur gauche de son conteneur lui-même
“tourné” corresponde aux coordonnées X et Y. En effet, on considère qu’après avoir subi
une rotation, la forme possède un nouveau conteneur qui l’abrite comme s’il s’agissait d’une
nouvelle forme (ainsi, un carré qui a subi une rotation de 25° prend la forme d’un diamant),
même si ce dernier n’est pas muni de poignées de sélection.
Modification des propriétés des objets 61
Page 63

Page 64

CHAPITRE
5
5 Création de tableaux
Il est possible de créer de nombreux types de tableaux pour comparer visuellement des
ensembles de données ou d’informations conceptuelles. Même si les tableaux servent à
présenter des informations de façon méthodique, on peut leur faire revêtir un caractère
attrayant. De plus, vous pouvez faire en sorte que les données des tableaux apparaissent
dynamiquement à l’écran sous la forme de compositions d’objet et ce afin d’illustrer votre
propos étape par étape. Ce chapitre explique quelles sont les principales étapes à suivre
pour concevoir et remplir des tableaux dans le canevas. Pour en savoir plus sur la
composition d’objets dynamiques dans les tableaux de votre présentation, consultez
la section “Compositions de tableaux” à la page 89.
La plupart des opérations décrites dans ce chapitre peuvent également être exécutées
à l’aide de menus de raccourcis disponibles directement dans les tableaux ouverts.
Pour accéder aux menus de raccourcis d’un tableau :
m Maintenez la touche Contrôle enfoncée et cliquez sur le tableau.
Ajout de tableaux
Pour placer un tableau dans une diapositive :
1 Choisissez Édition > Insérer > Tableau (ou cliquez sur Tableau dans la barre d’outils).
Un tableau apparaît alors dans le canevas et l’Inspecteur des tableaux s’ouvre.
2 Pour redimensionner le tableau, placez le pointeur sur les poignées de sélection de tableau
et faites glisser la souris.
Vous pouvez aussi maintenir la touche Option enfoncée et cliquer sur Tableau dans
la barre d’outils. Déplacez ensuite le pointeur dans le canevas jusqu’à ce qu’il se transforme
en pointeur en croix. Glissez le pointeur dans le canevas pour créer un tableau de la taille
souhaitée.
3 Pour repositionner le tableau dans le canevas, placez le pointeur sur le tableau en évitant
les poignées de sélection, puis glissez le tableau là où vous le désirez.
63
Page 65

Remplissage de cellules de tableau
Vous pouvez insérer du texte et des graphismes dans les cellules de vos tableaux. Pour
insérer du texte dans une cellule, tapez-le dans cette dernière. Les graphismes quant à
eux doivent être insérés. Lorsqu’un objet est correctement inséré dans la cellule d’un
tableau, il ne se déplace que lorsque l’on déplace ce dernier. Pour en savoir plus sur l’ajout
de graphismes ou sur la définition de couleurs d’arrière-plan dans les cellules de tableaux,
consultez la section “Ajout de graphismes ou de couleurs d’arrière-plan” à la page 68.
Sélection de cellules de tableau
Il est possible d’appliquer des réglages généraux à un tableau en le sélectionnant entièrement.
Mais pour insérer du texte dans des cellules individuelles ou pour insérer des objets graphiques
dans des cellules individuelles ou des groupes de cellules, vous ne devez sélectionner que les
cellules avec lesquelles vous désirez travailler. Pour travailler avec les tableaux, utilisez les
méthodes suivantes :
Pour sélectionner entièrement un tableau :
m Avant de cliquer sur le tableau, cliquez une fois en dehors.
Des poignées de sélection apparaissent alors sur les bords du tableau. Vous pouvez
utiliser ces poignées pour le redimensionner.
Pour sélectionner une seule cellule dans un tableau :
1 Cliquez une fois hors du tableau puis cliquez dessus pour le sélectionner.
2 Pour sélectionner une seule cellule, cliquez une fois dessus. Le bord de la cellule
sélectionnée apparaît alors en jaune.
Une fois que vous avez sélectionné une cellule unique, vous pouvez passer d’une cellule à
l’autre en appuyant sur les touches fléchées de votre clavier. Si vous tapez du texte dans ce
mode, il remplacera le texte existant déjà dans la cellule. Après avoir sélectionné une cellule,
vous pouvez y insérer des images, des graphismes ou encore changer son arrière-plan comme
expliqué dans la section “Ajout de graphismes ou de couleurs d’arrière-plan” à la page 68.
Pour sélectionner un segment du bord d’une cellule :
1 Cliquez une fois hors du tableau, puis cliquez dessus pour le sélectionner.
2 Cliquez sur un bord du tableau afin de sélectionner un bord entier de rang ou de colonne.
3 Cliquez à nouveau pour sélectionner un seul segment de ce bord.
4 Pour sélectionner des segments de bord non contigus, maintenez la touche Maj enfoncée
tout en cliquant.
Pour insérer ou modifier du texte dans une cellule de tableau :
m Cliquez sur une cellule individuelle après l’avoir sélectionnée. Un curseur de texte
apparaît alors dans la cellule.
64 Chapitre 5
Page 66

Il est possible de déplacer ce curseur d’une cellule à l’autre en appuyant sur la touche Tab.
Pour sélectionner un groupe de cellules contiguës :
m Double-cliquez sur une cellule, puis glissez le pointeur sur les cellules adjacentes,
ou maintenez la touche Maj enfoncée et sélectionnez une à une les cellules adjacentes.
Pour sélectionner un groupe de cellules non contiguës :
m Maintenez la touche Commande enfoncée et sélectionnez les cellules.
Pour intervertir le contenu de deux cellules :
m Sélectionnez une des cellules et glissez-la sur l’autre. Le contenu des deux cellules
est alors interverti.
Pour copier le contenu d’une cellule dans une autre cellule :
m Sélectionnez une cellule, maintenez la touche Option enfoncée et glissez le pointeur
sur une autre cellule.
Formatage de tableaux
Vous pouvez créer des tableaux de toutes sortes rien qu’en modifiant l’épaisseur et la
couleur des bords des cellules, en éliminant de façon sélective les bords de cellules ou en
fusionnant et scindant des cellules pour créer des asymétries. Le processus de formatage
des tableaux se fait entièrement dans l’Inspecteur des tableaux.
Pour ouvrir l’Inspecteur des tableaux :
1 Choisissez Affichage > Afficher l’inspecteur (ou cliquez sur Inspecteur dans la barre d’outils).
2 Dans la fenêtre Inspecteur, cliquez sur Tableau.
Formatage de rangs et de colonnes
Pour changer le nombre de rangs et de colonnes :
1 Dans l’Inspecteur des tableaux, tapez le nombre de rangs voulus dans le champ Rangs.
Création de tableaux 65
Page 67

2 Tapez ensuite le nombre de colonnes désiré dans le champ Colonnes.
Tapez le nombre de rangs
et de colonnes désiré.
Fusionnez des cellules
adjacentes ou divisez des
rangs ou des colonnes.
La fusion des cellules d’un tableau résulte en la création d’une seule cellule du fait
de l’élimination de leur bord.
Le fait de scinder des cellules divise chacune des cellules sélectionnées en deux parties
égales, horizontalement (rangs) ou verticalement (colonnes), en fonction de l’option que
vous avez choisie.
Pour fusionner les cellules d’un tableau :
1 Sélectionnez un groupe de deux cellules adjacentes ou plus. Vous devrez choisir un groupe
formant un rectangle.
2 Dans l’Inspecteur des tableaux, cliquez sur Fusionner.
Pour scinder des cellules horizontalement ou verticalement :
1 Sélectionnez une ou plusieurs cellules. Pour scinder un rang entier ou une colonne entière,
sélectionnez toutes leurs cellules.
2 Dans l’Inspecteur des tableaux, cliquez sur Diviser en rangs ou sur Diviser en colonnes.
Les cellules sélectionnées seront divisées en deux horizontalement (rangs)
ou verticalement (colonnes).
Ensuite, continuez si vous le souhaitez à sélectionner les rangs ou colonnes scindées et à
exécuter l’opération de division pour créer des unités de plus en plus petites dans le tableau.
Si vous désirez réunir les parties adjacentes de cellules divisées, sélectionnez-les et cliquez
sur Fusionner.
Alignement du texte dans la cellule d’un tableau
Vous pouvez insérer du texte là où vous le souhaitez dans une cellule.
66 Chapitre 5
Page 68

Pour justifier le texte d’une cellule :
m Sélectionnez la cellule et cliquez sur l’un des boutons Alignement de l’Inspecteur
des tableaux.
Centrez le texte.
Répartissez uniformément le texte.Justifiez le texte à gauche.
Justifiez le texte à droite.
Pour aligner le texte d’une cellule verticalement :
m Sélectionnez la cellule et cliquez sur l’un des boutons d’alignement vertical de
l’Inspecteur des tableaux.
Insérez le texte au centre de la cellule.
Insérez le texte en bas de la cellule.
Insérez le texte en haut de la cellule.
Formatage des bords des cellules
Il est possible de changer l’épaisseur et la couleur des bords des cellules. Il est également
possible de masquer le bord de n’importe quelle cellule.
Pour régler l’épaisseur de la ligne :
m Sélectionnez le bord d’une cellule ou un groupe de bords et saisissez une valeur dans
le champ Bord de la cellule de l’Inspecteur des tableaux.
Saisissez une épaisseur de ligne pour
les bords de cellules sélectionnés.
Décidez si les bords de cellules
sélectionnés doivent être affichés
ou masqués. Définissez la
Choisissez une
couleur pour les
bords de cellules
sélectionnés.
Pour régler la couleur de la ligne :
1 Sélectionnez un bord de cellule ou un groupe de bords.
Création de tableaux 67
couleur et l’épaisseur du bord.
Page 69

2 Cliquez sur l’encrier de couleurs en dessous de Bord de la cellule dans l’Inspecteur
des tableaux. La fenêtre Couleurs s’ouvre alors.
3 Sélectionnez une couleur dans la fenêtre Couleurs.
Pour masquer le bord d’une cellule :
1 Sélectionnez un bord de cellule ou un groupe de bords.
2 Choisissez Aucun dans le menu local Bord de la cellule.
Ajout de graphismes ou de couleurs d’arrière-plan
Ajoutez des graphismes et autres objets de données à une cellule de tableau en les insérant
comme remplissage image. Si cette méthode d’ajout n’est pas suivie, ils ne se déplaceront
pas avec le tableau et n’ajusteront pas leur position dans les cellules lorsque vous
redimensionnerez le tableau.
Pour ajouter une image à la cellule d’un tableau :
1 Sélectionnez une cellule, un groupe de cellules ou l’ensemble du tableau.
2 Dans l’Inspecteur des tableaux, choisissez Remplissage image dans le menu local Fond
de la cellule. Une zone de dialogue Ouvrir apparaît.
Choisissez un remplissage d’image, un remplissage de couleur
ou un remplissage dégradé pour n’importe quelle cellule.
Réglez la taille de l’image
dans la cellule.
Glissez une nouvelle image dans la zone d’aperçu
pour la modifier ou cliquez sur Choisir.
3 Repérez, dans la zone de dialogue Ouvrir, l’image ou la séquence que vous désirez utiliser
et cliquez sur Ouvrir.
4 À l’aide du menu local Adapter, adaptez l’image de manière à ce qu’elle remplisse la cellule
comme vous le souhaitez.
Pour plus de détails sur la façon de travailler avec les remplissages d’image, consultez la
section “Remplissage d’un objet avec une image” à la page 54.
Pour ajouter une couleur d’arrière-plan ou un remplissage dégradé à la cellule
d’un tableau :
1 Sélectionnez une cellule, un groupe de cellules ou l’ensemble du tableau.
68 Chapitre 5
Page 70

2 Dans l’Inspecteur des tableaux, choisissez Remplissage couleur ou Remplissage dégradé
dans le menu local Fond de la cellule.
3 Cliquez sur le ou les encriers de couleurs et sélectionnez une ou plusieurs couleurs
dans la fenêtre Couleurs.
Pour plus de détails sur la façon de travailler avec les remplissages couleur et dégradés,
consultez la section “Utilisation de remplissages couleurs et image” à la page 51.
Création de tableaux 69
Page 71

Page 72

CHAPITRE
6
6 Création de graphiques
Utilisez des graphiques pour représenter visuellement des données complexes. Vous pouvez
importer des données directement dans l’Éditeur de graphiques de Keynote à partir de votre
tableur afin de créer ou de modifier des graphiques dans le canevas. Ce chapitre explique
dans les grandes lignes comment placer et formater un graphique dans une diapositive.
Vous pouvez également faire en sorte que les différentes parties de vos graphiques
apparaissent une à une au fur et à mesure que vous exposez votre présentation. Pour savoir
comment configurer de telles “compositions d’objets” pour les graphiques, consultez la
section “Compositions de graphiques” à la page 90.
La majorité des tâches décrites dans ce chapitre peuvent également être exécutées à l’aide
de menus de raccourcis disponibles directement sur les graphiques que vos élaborez.
Pour accéder aux menus de raccourcis d’un graphique :
m Maintenez la touche Contrôle enfoncée et cliquez sur le graphique.
Ajout de graphiques
Pour placer un graphique dans le canevas :
1 Choisissez Édition > Insérer > Graphique (ou cliquez sur Graphique dans la barre d’outils).
Un graphique apparaît alors dans le canevas et l’Inspecteur des graphiques et l’Éditeur de
graphiques s’ouvrent.
2 Glissez le pointeur dans le canevas pour tracer un graphique par défaut doté
de paramètres fictifs.
Vous pouvez aussi maintenir la touche Option enfoncée et cliquer sur le bouton Graphique
de la barre d’outils. Déplacez ensuite le pointeur dans le canevas jusqu’à ce qu’il se
transforme en un pointeur en croix. Glissez ce pointeur dans le canevas pour créer un
graphique de la taille que vous souhaitez.
71
Page 73

3 Dans l’Inspecteur des graphiques, choisissez un style de graphique à partir
du menu local correspondant.
Huit styles sont à votre
disposition.
4 Tapez directement vos données dans l’Éditeur de graphiques ou faites des opérations
de “copier-coller” à partir d’une application de tableur.
Pour redimensionner le graphique dans le canevas :
m Sélectionnez le graphique dans le canevas, puis glissez les poignées de sélection.
Modification des données d’un graphique
Pour modifier les données d’un graphique, ouvrez l’Éditeur de graphiques et saisissez les
nouvelles données en les tapant ou en effectuant des opérations de “copier-coller” à partir
d’Excel, d’AppleWorks ou de toute autre application de tableur.
Pour ouvrir l’Éditeur de graphiques :
m Choisissez Format > Graphique > Afficher l’Éditeur de graphiques (ou cliquez sur
Modifier données dans l’Inspecteur des graphiques).
Cliquez sur ces boutons pour
insérer un nouveau rang ou
une nouvelle colonne.
Tapez les données que vous désirez voir
apparaître dans votre graphique directement
dans ces cellules de tableur.
Pour modifier le nom d’un rang ou d’une colonne ou les données d’une cellule :
m Double-cliquez sur la cellule ou sur l’intitulé du rang ou de la colonne et apportez
vos modifications.
72 Chapitre 6
Page 74

Pour modifier l’ordre des rangs ou des colonnes dans l’Éditeur de graphiques :
m Sélectionnez l’intitulé du rang ou de la colonne et glissez-le à un nouvel emplacement.
Pour redimensionner des colonnes dans l’Éditeur de graphiques :
1 Sélectionnez la colonne à redimensionner en cliquant sur son intitulé.
2 Placez le pointeur sur le bord droit ou gauche de la colonne. Le pointeur se transforme
en une ligne verticale flanquée de deux flèches opposées.
3 Glissez le bord de façon à agrandir ou à rétrécir la colonne.
Pour insérer des rangs ou des colonnes dans l’Éditeur de graphiques :
m Cliquez sur Insérer un rang pour placer un rang au-dessus du rang sélectionné, ou cliquez
sur Insérer une colonne pour placer une colonne à gauche de la colonne sélectionnée.
Si aucun rang ni aucune colonne n’est sélectionné(e), le nouveau rang ou la nouvelle
colonne apparaîtront respectivement en bas et sur le côté droit du tableau. Vous devrez
peut-être appuyer sur la touche Retour ou la touche de tabulation pour que le nouveau
rang ou la nouvelle colonne soit visible.
m Sélectionnez une cellule vide et tapez-y des données. Un nouveau rang ou une nouvelle
colonne est automatiquement créé(e).
Pour effacer un rang ou une colonne :
m Sélectionnez l’intitulé du rang ou de la colonne à effacer et appuyez sur la touche Suppr.
Transposition de séries de données et de groupes de données
Les graphiques montrent le rapport entre deux types de données. Par exemple, si vous
représentez la croissance d’une entreprise dans le temps, vous démontrez le rapport existant
entre la taille de l’entreprise et les années qui passent. Si vous représentez les résultats d’un
vote au sein des divers groupes démographiques ayant participé à ce vote, vous montrez le
rapport entre le nombre de personnes ayant fait un certain choix et l’appartenance de ces
personnes à un groupe démographique. Deux types de données sont représentés dans les
graphiques : les séries de données et les groupes de données.
Création de graphiques 73
Page 75

Dans un graphique de gestion, les bénéfices réalisés dans une région au cours de quatre
trimestres successifs peut être un exemple de séries de données et l’ensemble des bénéfices
régionaux réalisés sur un seul de ces trimestres peut être un exemple de groupes de
données. Dans l’illustration ci-dessous, les séries de données (bénéfices dans chaque région)
se trouvent dans les rangs tandis que les groupes de données (bénéfices réalisés durant
chacun des trimestres) se trouvent dans les colonnes. Chaque valeur prise individuellement
(par exemple 17 pour Région 1, T1) est un point-image.
Ces marques indiquent les couleurs
représentant chaque série de données.
Observez les marques colorées situées à côté des intitulés des rangs (Région 1 et Région 2).
Elles signalent les couleurs qui représenteront les séries de données dans le graphique.
L’illustration ci-dessous montre quelle forme prendraient ces données si elles étaient
reportées dans un graphique en colonnes.
La légende du graphique
correspond aux deux
séries de données.
Ces quatre barres
représentent une seule
série de données.
Les groupes de données contiennent un point-image
(une barre) de chacune des séries de données.
Dans ce graphique, les séries de données sont représentées par des rangs dans l’Éditeur
de graphiques. Les points-image sont représentés par une série de barres de couleur sombre
et une série de barres de couleur claire.
74 Chapitre 6
Page 76

Il est possible de transposer les séries de données et les groupes de données
de vos graphiques à l’aide du bouton “Rang / colonne” de l’Inspecteur des graphiques.
Ce bouton transforme les colonnes de données
de l’Éditeur de graphiques en séries de données.
Ce bouton transforme les rangs de données de
l’Éditeur de graphiques en séries de données.
L’illustration ci-dessous montre quelle forme prendraient les données évoquées plus haut
dans un graphique en colonnes si vous transposiez les groupes de données et les séries
de données.
Ces deux barres
représentent une seule
série de données.
Les groupes de données contiennent un point-image (une barre)
de chacune des quatre séries de données.
Dans ce graphique, les séries de données sont maintenant représentées par des colonnes
dans l’Éditeur de graphiques illustré à la page 73. Désormais, on est en présence de quatre
séries de données représentées par quatre barres de couleur différente.
Dans les graphiques à colonnes et à barres, chaque série de données est représentée par
une série de barres de même couleur (voir ci-dessus). Dans les graphiques linéaires, chaque
série de données est représentée par une seule ligne. Dans les graphiques à couches, chaque
série de données est représentée par une zone. Dans les graphiques sectoriels, un seul
groupe de données, formé par le premier point-image de chaque série, est représenté
(quel que soit le premier répertorié dans l’Éditeur de graphique).
En transposant les séries de données et les groupes de données entre les rangs et les
colonnes, vous pouvez facilement présenter au mieux vos données sans avoir à les taper
de nouveau.
Création de graphiques 75
Page 77

Formatage de graphiques
Vous pouvez modifier les éléments de tous les graphiques à votre gré. Vous pouvez changer
les polices, les couleurs ainsi que les marques de graduation apparaissant le long des axes.
Vous pouvez aussi choisir de masquer ou non les légendes des graphiques. La plupart des
tâches de formatage de graphique s’effectuent dans l’Inspecteur des graphiques.
Pour ouvrir l’Inspecteur des graphiques :
1 Choisissez Affichage > Afficher l’inspecteur (ou cliquez sur Inspecteur dans la barre
d’outils).
2 Dans la fenêtre Inspecteur, cliquez sur Graphique.
Pour afficher la légende d’un graphique :
1 Sélectionnez le graphique.
2 Cochez la case “Afficher la légende” de l’Inspecteur des graphiques pour que la légende
apparaisse dans la même diapositive que le graphique.
Pour masquer la légende, désélectionnez la case “Afficher la légende” ou sélectionnez
la légende et appuyez sur la touche Suppr.
3 Sélectionnez la légende et glissez-la pour la repositionner dans le canevas, ou glissez
les poignées de sélection pour la redimensionner.
Lorsqu’une légende est insérée dans une diapositive, elle est relativement indépendante
par rapport aux graphiques. Vous pouvez formater sa police ou la déplacer partout dans
le canevas. Vous pouvez même la copier et la coller dans une autre diapositive. Cependant,
une fois que vous avez copié-collé une légende, elle perd tout lien avec les données du
graphique. Ainsi, si vous modifiez un graphique, les changements ne seront pas répercutés
dans sa légende. Pour mettre à jour une légende, vous devrez sélectionner son graphique
et la créer à nouveau.
Configuration des couleurs des graphiques
Vous pouvez formater les barres, portions et couches appartenant à chaque style de
graphique tout comme vous formatez un objet dessiné. Vous pouvez leur attribuer des
remplissages couleur, des remplissages dégradés, des remplissages d’image, des ombres,
de l’opacité ou encore différents styles de ligne. Ces attributs se choisissent dans l’Inspecteur
des graphiques.
76 Chapitre 6
Page 78

Pour changer la couleur ou l’image d’une barre, d’une portion ou d’une couche :
1 Sélectionnez l’élément (barre, portion ou couche). Si vous sélectionnez une barre, toutes
les barres de cette série de données sont sélectionnées.
2 Choisissez des propriétés comme vous le feriez pour n’importe quel objet dessiné. Pour plus
d’informations sur la façon de changer les propriétés des objets, consulter le chapitre 4,
intitulé “Modification des propriétés des objets”.
Modification des polices des graphiques
Il est possible de changer les polices et les couleurs du texte pour les étiquettes des axes,
les étiquettes des données et les légendes.
Pour modifier les polices d’un graphique :
1 Sélectionnez le texte à modifier. Si vous sélectionnez le texte d’un point-image
ou de l’étiquette d’un axe, tous les textes de ce type sont également sélectionnés.
2 Choisissez Format > Polices > Fenêtre des polices (ou cliquez sur Polices dans la barre
d’outils) pour ouvrir la fenêtre Polices.
3 Sélectionnez une police dans la fenêtre.
Pour obtenir des informations sur la modification des couleurs d’un texte, consultez
la section “Modification des propriétés de texte” à la page 34.
Ajout d’étiquettes et de graduations aux axes
Utilisez la section Axes de l’Inspecteur des graphiques pour formater le quadrillage et l’aspect
général des axes des graphiques à barres, graphiques linéaires et graphiques à couches. Vous
pouvez choisir la plage des valeurs à afficher le long de l’axe des valeurs, axe sur lequel se lisent
les valeurs des points-image. Dans les graphiques à colonnes (barres verticales), les graphiques
linéaires et les graphiques à couches, l’axe des ordonnées (Y ) est l’axe des valeurs. Dans les
graphiques à barres horizontales, l’axe des abscisses (X) est l’axe des valeurs. Les graphiques
sectoriels n’ont pas d’axe des valeurs. Pour en savoir plus sur le formatage des graphiques
sectoriels, consultez la section “Graphiques sectoriels” à la page 80.
Affichez ou masquez les bords du graphique.
Choisissez le style des étiquettes et des
marques de graduation du quadrillage.
Configurez la plage des valeurs apparaissant
sur le quadrillage du graphique.
Sélectionnez des unités pour
les valeurs du graphique.
Création de graphiques 77
Page 79

Pour afficher ou masquer les bords d’un graphique :
1 Sélectionner le graphique.
2 Dans la section Axes de l’Inspecteur des graphiques, cliquez sur les boutons “Axes et bords”
voulus afin d’afficher ou de masquer les bords du graphique.
Pour configurer la plage des valeurs numériques affichées sur le quadrillage
d’un graphique :
1 Sélectionnez le graphique.
2 Dans l’Inspecteur des graphiques, tapez un chiffre dans le champ Minimum, sous Format
de l’axe des valeurs. Ce chiffre correspondra à la première valeur du graphique. La valeur
minimale ne peut être supérieure à la valeur minimale de l’ensemble de votre groupe de
données.
3 Tapez un chiffre dans le champ Maximum. Ce chiffre correspondra à la valeur la plus élevée
du quadrillage. Il ne pourra être inférieur à la valeur maximale de votre groupe de données.
4 Tapez un chiffre dans le champ Intervalles. De cette manière, les valeurs sont situées à
distance égale les unes des autres. Le nombre d’intervalles que vous spécifiez détermine
le nombre de graduations de l’axe.
Pour spécifier des unités pour les valeurs des axes :
1 Sélectionnez votre graphique.
2 Tapez du texte ou dans les champs Préfixe ou Suffixe, sous Format des nombres
(ou choisissez un symbole dans les menus locaux).
Dans les champs Préfixe et Suffixe, les chiffres de 0 à 9 sont interdits, ainsi que la virgule (,),
le point (.) et le signe dièse (#).
Placement d’étiquettes de quadrillage et de marques de graduation
Dans le panneau Axes de l’Inspecteur des graphiques, les menus locaux Axe des X et Axe
des Y fournissent toute une gamme d’options pour placer des marques de graduation et des
étiquettes le long de l’axe des valeurs ou de l’axe des séries. Ces menus locaux (illustrés
ci-dessous) proposent des options différentes en fonction du type de graphique sélectionné.
Dans les graphiques à barres verticales (graphiques à colonnes), les graphiques linéaires
et les graphiques à couches, l’axe des ordonnées (Y ) est l’axe des valeurs, tandis que l’axe
des abscisses (X) est l’axe des séries. Dans les graphiques à barres horizontales, l’axe des
abscisses (X) est l’axe des valeurs. Ici, les menus locaux sont ceux qui apparaissent lorsqu’un
graphique à colonnes est sélectionné.
78 Chapitre 6
Page 80

Marques de l’axe des X (ou marques de l’axe des séries)
Pour placer des étiquettes de quadrillage et des marques de graduation le long
de l’axe des séries :
m Pour les graphiques à colonnes, choisissez des options dans le menu local Axe des X
de la section Axes (pour les graphiques à barres horizontales, faites votre choix parmi
les mêmes options, dans le menu local Axe des Y).
Choisissez le sens du texte des
étiquettes de l’axe des séries.
Insérez des marques de graduation
le long de l’axe des X.
Affichez ou masquez les quadrillages
de l’axe des X.
Affichez ou masquez la valeur
minimale de l’axe des séries.
Marques de l’axe des Y (ou marques de l’axe des valeurs)
Pour placer des étiquettes de quadrillage et des marques de graduation le long
de l’axe des valeurs :
m Pour les graphiques à colonnes, choisissez des options dans le menu local Axe des Y
de la section Axes (pour les graphiques à barres horizontales, faites votre choix parmi
les mêmes options dans le menu local Axe des X).
Affichez ou masquez les étiquettes de l’axe des valeurs.
Insérez des marques de graduation le long
de l’axe des ordonnées.
Affichez ou masquez les quadrillages
de l’axe des ordonnées.
Pour afficher la valeur minimale le long de l’axe des valeurs :
1 Dans le menu local Axe des X (axe des séries), choisissez l’une des options d’affichage des
marques de graduation principales (Marques de graduation principales à l’intérieur/centrées/
à l’extérieur).
2 Sélectionnez Afficher la valeur minimale.
Création de graphiques 79
Page 81

Formatage des éléments d’une série de données
Pour afficher les valeurs de chacun des points-image d’une série de données :
1 Sélectionnez le graphique entièrement ou l’un des éléments de l’une de ses séries
de données.
Pour les graphiques à barres et à colonnes, le fait de sélectionner un élément (une barre)
d’une série a pour effet de sélectionner la série entière. Pour les graphiques sectoriels,
vous pouvez sélectionner des éléments individuels dans une série (portions).
2 Dans l’Inspecteur des graphiques, cliquez sur l’onglet Séries.
3 Cochez la case “Valeur”.
4 Tapez un chiffre dans le champ Décimales pour spécifier le nombre de décimales à afficher.
5 Dans le menu local Position, choisissez l’emplacement des chiffres sur le graphique.
Vous pouvez définir un emplacement différent pour les chiffres dans chacune des séries.
Certains types de graphique offrent d’autres options de formatage d’éléments de série.
Consultez les sections suivantes pour plus de détails sur le formatage d’options dans les
graphiques sectoriels, les graphiques linéaires, les graphiques à barres et à couches.
Graphiques sectoriels
Avec les graphiques sectoriels, Keynote ne montre que le premier groupe de données de
l’Éditeur de graphiques (le premier point-image de chaque série de données). Si les séries
de données figurent dans des rangs dans l’Éditeur de graphiques, seule la première colonne
est représentée. Si elles figurent dans des colonnes dans l’Éditeur de graphiques, seule la
première rangée est représentée. Ainsi, un graphique sectoriel représente un seul groupe de
données et chacune de ses portions constitue un élément de ce groupe. Les autres groupes
de données que vous aurez pu saisir ou coller dans l’Éditeur de graphiques sont conservés
mais ne sont pas utilisés. Vous pouvez choisir de représenter n’importe quel groupe de
données en le plaçant à la première position de son rang ou de sa colonne.
Pour sélectionner individuellement les portions d’un graphique sectoriel :
1 Sélectionnez le graphique, puis cliquez sur une portion pour la sélectionner.
2 Pour sélectionner d’autres portions, procédez comme suit :
m Pour sélectionner des portions non contiguës, maintenez la touche Commande enfoncée
lorsque vous sélectionnez chacune d’entre elles.
m Pour sélectionner toutes les portions situées entre la première et la dernière portion d’une
plage de portions, sélectionnez ces deux portions en maintenant la touche Maj enfoncée.
80 Chapitre 6
Page 82

m Pour sélectionner toutes les portions, appuyez sur les touches Commande-A.
Dans les graphiques sectoriels, placez les valeurs de pointimage et l’étiquette des séries à l’intérieur ou à l’extérieur de
la portion sélectionnée. Choisissez un affichage sous forme
de pourcentages ou de chiffres simples.
Séparez les portions individuelles et ajoutez-leur
des ombres.
Pour afficher les valeurs d’un graphique sectoriel sous forme de pourcentages :
1 Dans la section Séries de l’Inspecteur des graphiques, sélectionnez le graphique, puis cochez
la case “Valeur”.
2 Cochez la case “Afficher valeurs des portions en %”.
Utilisez l’onglet Séries de l’Inspecteur des graphiques pour afficher ou masquer les étiquettes
de série des portions. Vous pouvez aussi choisir d’afficher les valeurs de point-image soit
sous forme de pourcentages calculés sur la totalité, soit en tant que valeurs absolues.
Pour placer des étiquettes de série dans les portions :
1 Sélectionnez le graphique entier ou des portions individuelles.
2 Dans la section Séries de l’Inspecteur des graphiques, cochez la case “Nom de la série”.
3 Choisissez Intérieure ou Extérieure dans le menu local Position.
Si vous choisissez Extérieure, les étiquettes seront placées en dehors des portions
sélectionnées et du graphique sectoriel. Si vous choisissez Intérieure, les étiquettes sont
placées directement sur les portions sélectionnées. Choisissez en général de placer les
étiquettes à l’extérieur lorsqu’elles sont petites et à l’intérieur lorsqu’elles sont volumineuses.
Si vous n’avez pas sélectionné de portion lorsque vous cochez la case “Nom de la série”,
aucune portion ne sera étiquetée.
Pour séparer des portions :
1 Sélectionnez le graphique entier ou des portions individuelles (pour sélectionner plus d’une
portion, maintenez la touche Commande enfoncée et sélectionnez chacune des portions).
2 Glissez le curseur “Isoler la portion” jusqu’à ce que les portions soient assez séparées à votre
goût, ou glissez directement les portions.
Création de graphiques 81
Page 83

Il est possible de séparer toutes les portions ou seulement certaines d’entre elles.
Isolez une portion en utilisant le
curseur “Isoler la portion” et en lui
attribuant une étiquette de série.
Pour séparer des portions en vue d’une application d’ombre :
1 Sélectionnez le graphique entier ou des portions individuelles.
2 Dans la section Séries de l’Inspecteur des graphiques, choisissez Individuelle dans
le menu local Ombre.
Lors de l’application d’ombre, superposer les portions permet d’appliquer l’ombre
à chaque portion plutôt qu’à l’ensemble du graphique. Cela permet également d’appliquer
de l’opacité à des portions sélectionnées individuellement. Si vous sélectionnez Groupe dans
le menu local, vous pouvez appliquer des ombres ou de l’opacité. Pour modifier les attributs
d’ombre et d’opacité, consultez la section “Ajout d’ombres” à la page 58 et “Ajustage de
l’opacité” à la page 59.
Graphiques à barres et à colonnes
Les éléments de séries de données des graphiques à barres et à colonnes peuvent également
être superposés afin d’appliquer des ombres. Sachez cependant que dans ces types de
graphiques, il faut superposer tous les éléments de toute la série de données ou aucun
d’entre eux. Vous pouvez également ajuster l’écart entre les groupes de données ou les barres.
Pour superposer des barres en vue d’une application d’ombre :
1 Sélectionnez le graphique.
2 Dans la section Séries de l’Inspecteur des graphiques, choisissez Individuelle dans le menu
local Ombre.
82 Chapitre 6
Page 84

Vous pouvez ajuster simultanément l’opacité de tous les éléments du graphique, que vous
choisissiez Individuelle, Groupe ou Aucune dans le menu local. Pour en savoir plus sur la
façon de modifier l’opacité d’objets, consultez la section “Ajout d’ombres” à la page 58.
Séparez les barres individuelles du graphique.
Séparez les groupes de données du graphique.
En cochant la case, vous pourrez aussi appliquer de l’opacité à chaque série de données.
Si vous décochez la case, vous ne pourrez pas ajuster individuellement l’opacité des
éléments du graphique. Pour en savoir plus sur la façon de modifier l’opacité d’objets,
consultez la section “Ajustage de l’opacité” à la page 59.
Pour ajuster l’écart entre des barres ou des groupes de données individuels :
1 Sélectionnez le graphique.
2 Dans l’Inspecteur des graphiques, tapez une valeur de pourcentage dans le champ “Espace
entre barres” afin d’augmenter ou de diminuer l’écart entre les éléments individuels.
3 Tapez une valeur de pourcentage dans le champ “Espace entre groupes” pour augmenter
ou diminuer l’écart entre les groupes de données. La valeur que vous saisissez correspond
à un pourcentage de la largeur de la barre.
Graphiques à couches et graphiques linéaires
Dans les graphiques à couches et les graphiques linéaires, les points-image peuvent être
indiqués par des symboles : des cercles, des carrés, des triangles, etc.
Dans cette série, les pointsimage sont indiqués par des
carrés.
Dans cette série, les points-image
sont indiqués par des cercles.
Création de graphiques 83
Page 85

Pour indiquer les points-image à l’aide de symboles :
1 Choisissez une série de données (couches ou linéaire).
2 Dans l’Inspecteur des graphiques, choisissez un symbole dans le menu local Symbole pt-image.
Choisissez un symbole pour
indiquer les points-image.
3 Formatez le symbole en sélectionnant l’une des options dans le menu local Pictogramme
(illustration ci-dessous).
84 Chapitre 6
Page 86

CHAPITRE
7
7 Transitions de diapositive et
compositions d’objet
Une fois que vous avez créé et classé vos diapositives, il est temps de constituer l’ensemble
de la présentation en utilisant des transitions et des compositions d’objet qui donneront à votre
présentation mouvement et effets visuels. Ajoutez des transitions pour que les diapositives
s’enchaînent harmonieusement. Utilisez des compositions d’objet dans chacune des
diapositives pour animer leurs éléments.
Ajout de transitions entre les diapositives
Keynote vous donne le choix entre plusieurs types de transitions. Les types de transitions
modernes en 3D peuvent donner du style à vos présentations. Des transitions classiques
en deux dimensions sont également disponibles. Voici quelques exemples de transitions :
Style de transition Effet
Cube
Grande mosaïque
Miroir
85
La diapositive à l’écran tourne sur elle même sur un axe
vertical et disparaît, laissant la place à une nouvelle
diapositive. Les deux diapositives donnent l’impression
de constituer deux côtés d’un cube tournant sur lui-même.
La nouvelle diapositive fait son entrée sous forme de carrés
de mosaïque qui scintillent sur tout l’écran.
La diapositive à l’écran tourne sur elle même sur un
axe vertical et disparaît, laissant la place à une nouvelle
diapositive. Les deux diapositives donnent l’impression de
constituer deux faces d’une pièce tournant sur elle-même.
Page 87

Style de transition Effet
Glissé entrant
La nouvelle diapositive entre et recouvre le contenu de la
diapositive précédente. Choisissez un sens d’arrivée dans
le menu local de direction.
Effacer
La nouvelle diapositive amorce un balayage et la diapositive
à l’écran est effacée. Choisissez un sens d’arrivée dans le
menu local de direction.
Échelle
Si vous avez choisi Vers le haut dans le menu local de
direction, la nouvelle diapositive se développe à partir du
centre de la diapositive précédente et finit par remplir tout
l’écran. Si vous avez choisi Vers le bas dans le menu local
de direction, la diapositive précédente rétrécit et disparaît
au centre de l’écran, révélant la nouvelle diapositive.
Aucune
La nouvelle diapositive apparaît soudainement à l’écran
et remplace la diapositive précédente.
Les transitions de diapositive se configurent dans l’Inspecteur des diapos.
Pour insérer une transition entre deux diapositives :
1 Choisissez Affichage > Afficher l’Inspecteur (ou cliquez sur Inspecteur dans la barre
d’outils) pour ouvrir la fenêtre Inspecteur.
2 Dans la fenêtre Inspecteur, cliquez sur l’icône de diapositive pour ouvrir l’Inspecteur des diapos.
3 Choisissez un style de transition dans le menu local Transitions illustré ci-dessous.
86 Chapitre 7
Page 88

4 Si cela est possible, choisissez une direction dans le menu local.
Configurez la direction et la vitesse
de la transition.
Prévisualisez la transition.
5 Glissez le curseur de vitesse vers la droite pour que la transition soit plus rapide, ou vers
la gauche pour qu’elle soit plus lente.
Les transitions de diapositive que vous sélectionnez dans l’Inspecteur des diapos ne sont
appliquées que sur la diapositive sélectionnée. Pour appliquer une transition à une autre
diapositive, vous devez d’abord la sélectionner, puis répéter les étapes 1 à 5.
Création de compositions d’objet
Pour donner davantage d’intérêt visuel à votre présentation, vous pouvez créer des
compositions d’objets dans chaque diapositive. Grâce aux compositions d’objet, vous pouvez
animer les éléments d’une diapositive l’un après l’autre ou en groupes, dans l’ordre que vous
désirez. Par exemple, vous pouvez faire en sorte qu’une image entre par la gauche de l’écran
puis que s’affiche, ligne après ligne, le texte à puces qui l’accompagne. Pour pouvoir
composer deux objets à la fois, vous devrez les grouper (pour en savoir plus sur le
regroupement d’objets, lisez “Regroupement et verrouillage d’objets” à la page 46).
Grâce à Keynote, créer de nombreuses compositions d’objets différentes est un jeu d’enfant.
Suivez les étapes ci-dessous pour créer une composition d’objet.
Étape 1: Configurez une séquence et des styles “entrants”
1
Choisissez Affichage > Afficher l’Inspecteur (ou cliquez sur le bouton Inspecteur dans
la barre d’outils) pour ouvrir la fenêtre Inspecteur.
2 Dans la fenêtre Inspecteur, cliquez sur l’icône permettant d’ouvrir l’Inspecteur
de la composition.
Transitions de diapositive et compositions d’objet 87
Page 89

3 Cliquez sur l’onglet Comp. entrante.
Prévisualisez les styles de composition.
Utilisez les animations
Comp. entrante pour
déplacer les éléments
des diapositives à
l’écran, et les
animations Comp.
sortante pour déplacer
les éléments hors-
champ.
Sélectionnez cette option pour que la
composition d’objet s’active lorsque vous
cliquerez sur la souris durant votre présentation.
Configurez la vitesse, l’ordre, le sens et le style
d’animation de chaque objet.
4 Sélectionnez un élément dans la diapositive, puis choisissez une animation dans le menu
local Style d’animation. Il est possible de sélectionner des objets graphiques, du texte à
puces, des étiquettes et autres objets de texte, ainsi que des éléments sonores (représentés
par une icône d’audio).
5 Dans le menu local Direction, choisissez le sens dans lequel vous désirez que l’objet
se déplace dans la diapositive.
6 Glissez le curseur de vitesse vers la droite pour que l’objet apparaisse plus rapidement lors
de la composition. Déplacez le curseur vers la gauche pour que l’objet apparaisse plus
lentement.
7 Une fois que vous avez sélectionné un style de composition pour chacun des éléments
de la diapositive que vous voulez animer, sélectionnez à nouveau chacun de ces éléments
et attribuez-leur un ordre d’apparition à l’aide du menu local Ordre.
Lors de la lecture de votre présentation, les objets se déplaceront dans la diapositive dans
l’ordre que vous aurez spécifié dès que vous cliquerez sur la souris.
Pour ne pas avoir à cliquer pour que la composition d’objet démarre
automatiquement :
m Désélectionnez la case “Cliquer pour lancer la 1ère compo” dans l’Inspecteur
de la composition.
Si vous désélectionnez cette case, la première étape de la composition d’objet s’activera dès
qu’une diapositive apparaîtra à l’écran. Pour passer à l’étape suivante de la composition, vous
devez cliquer sur la souris.
88 Chapitre 7
Page 90

Vous pouvez également faire en sorte que les objets quittent la diapositive dans n’importe
quel ordre en sélectionnant certaines options dans le panneau Comp. sortante de
l’Inspecteur de la composition. Pour en savoir plus à ce propos, lire “Configurez une
séquence et des styles “sortants”” ci-dessous.
Étape 2: Configurez une séquence et des styles “sortants”
1
Dans l’Inspecteur de la composition, cliquez sur l’onglet Comp. sortante.
2 Sélectionnez un élément dans la diapositive, puis choisissez une animation dans le menu
local Style.
3 Dans le menu local Direction, choisissez le sens dans lequel vous désirez que l’élément
quitte la diapositive.
4 Glissez le curseur de vitesse vers la droite pour que l’objet se déplace plus rapidement.
Glissez-le vers la gauche pour que l’objet se déplace plus lentement.
5 Une fois que vous avez sélectionné un style de composition pour chacun des éléments
de la diapositive que vous voulez animer, sélectionnez à nouveau chacun de ces éléments
et attribuez-leur un ordre d’apparition à l’aide du menu local Ordre.
Si la composition est constituée d’éléments entrant et sortant, vous pouvez mélanger l’ordre
d’entrée et l’ordre de sortie de façon à ce que chaque élément puisse entrer ou sortir avant
qu’un autre fasse son apparition à l’écran.
Compositions de texte à puces
Pour faire apparaître du texte à puces à l’écran en même temps que vous commentez votre
présentation, utilisez des compositions de texte à puces.
Pour configurer une composition de texte :
1 Sélectionnez la zone de texte à puces et attribuez-lui un style, un sens, une vitesse
et un ordre de composition, comme expliqué dans la section précédente.
2 Choisissez un style d’apparition dans le menu local Apparition. Vous avez la possibilité soit de
déplacer à l’écran l’ensemble du texte en une seule fois, soit de déplacer les puces à l’écran
une à une ou par groupes.
Compositions de tableaux
Les compositions d’objet pour les diapositives dotées de tableaux se créent de la même
manière que les autres types de composition d’objet. Avec les tableaux, il existe également
l’option d’animer le tableau lui-même. Vous pouvez décider de le faire entrer rang par rang,
colonne par colonne, par cellules individuelles, en une seule fois, etc.
Transitions de diapositive et compositions d’objet 89
Page 91

Pour configurer une composition de tableau :
1 Sélectionnez le tableau et attribuez-lui un style, un sens, une vitesse et un ordre
de composition, comme expliqué plus haut.
2 Choisissez un style d’apparition dans le menu local Apparition.
m L’option “En une fois” permet de déplacer le tableau comme une entité.
m “Par rang” fait entrer le tableau rang par rang.
m “Par colonne” fait entrer le tableau colonne par colonne.
m “Par cellule” fait entrer le tableau une cellule après l’autre.
m “Par contenu de rang” fait entrer le tableau vide, suivi par chaque rang de contenu
de cellule.
m “Par contenu/colonne” fait entrer le tableau vide, suivi par chaque colonne de contenu
de cellule.
m “Par contenu/cellule” fait entrer le tableau vide, suivi par le contenu de cellule, une cellule
après l’autre.
Si vous choisissez un style d’apparition composant le tableau par rang, par colonne, par
cellule ou par contenu, chacun de ces éléments se basera sur le style de composition que
vous aurez attribué à l’ensemble du tableau.
Il est possible de prévisualiser une composition de tableau dans l’écran d’aperçu de
l’Inspecteur de la composition.
Compositions de graphiques
À l’instar des compositions de tableaux, les compositions de graphiques vous offrent
plusieurs manières de faire apparaître et disparaître des éléments de graphique au cours
de votre présentation.
Pour configurer une composition de graphique :
1 Sélectionnez le graphique et attribuez-lui un style, un sens, une vitesse et un ordre
de composition, comme expliqué plus haut.
90 Chapitre 7
Page 92

2 Choisissez un style d’apparition dans le menu local Apparition.
m L’option “En une fois” permet de déplacer le graphique comme une entité.
m “Arr.-plan d’abord” en premier place les axes du graphique, suivis immédiatement
par tous les éléments de données (barres, lignes ou couches).
m “Par série” fait entrer les axes du graphique, suivis par les éléments de données, une série
complète après l’autre.
m “Par groupe” fait entrer les axes du graphique, suivis par les éléments de données,
un groupe complet après l’autre.
m “Par élément de série” fait entrer les axes du graphique, suivis par chaque élément
de données séparément, une série après l’autre.
m “Par élément de groupe” fait entrer les axes du graphique, suivis par chaque élément
de données séparément, un groupe après l’autre.
Pour plus d’informations sur les séries de données et les groupes de données, lisez le
chapitre 6, intitulé “Création de graphiques”.
Si vous choisissez un style d’apparition composant le graphique par ses éléments, chacun
de ces éléments se basera sur le style de composition que vous aurez attribué à l’ensemble
du graphique.
Vous pouvez prévisualiser la composition de graphique dans l’écran d’aperçu de l’Inspecteur
de la composition.
Remarque : la légende du graphique est séparée du graphique et vous pouvez lui attribuer
un style et un ordre de composition propres. Si vous souhaitez que la légende accompagne le
graphique, reliez-la au graphique avant de configurer le style de composition de ce dernier. Pour
savoir comment regrouper des objets, lisez “Regroupement et verrouillage d’objets” à la page 46.
Transitions de diapositive et compositions d’objet 91
Page 93

Page 94

CHAPITRE
8
8 Projection de votre présentation
Vous pouvez partager votre présentation Keynote de diverses manières : vous pouvez la
visionner à partir de votre ordinateur, soit sur votre moniteur, soit projetée sur un grand
écran. Vous pouvez aussi la partager sur diverses plate-formes en l’exportant sous forme de
séquence QuickTime ou même de présentation PowerPoint. Enfin, les diapositives peuvent
être converties en fichiers PDF afin d’être visionnées ou imprimées, ou être imprimées
directement depuis Keynote selon diverses mises en page.
Présentations plein écran
Les présentations plein écran tirent le meilleur parti de la capacité de Keynote à fournir
des graphismes nets et des animations homogènes. Les présentations plein écran peuvent
se faire directement sur l’écran de votre ordinateur ou sur un écran secondaire, mais peuvent
aussi être projetées sur un grand écran.
Présentation sur l’écran de votre ordinateur
Si vous vous adressez à un public réduit, le plus simple est de lire votre présentation
directement sur l’écran de votre ordinateur.
Pour visionner une présentation plein écran sur un écran unique :
1 Ouvrez le document Keynote en double-cliquant sur son icône dans le Finder.
2 Choisissez Affichage > Lancer la présentation (ou cliquez sur Exécuter dans la barre
d’outils).
3 Appuyez sur la barre d’espace ou cliquez avec la souris pour passer à la diapositive suivante
ou pour faire avancer la composition d’objet.
4 Appuyez sur les touches Échap. ou Q pour interrompre la présentation.
93
Page 95

Présentation sur un projecteur ou un second écran
Lorsque votre public est relativement important, il peut être souhaitable de présenter vos
diapos sur un second écran ou sur un projecteur. Dans les deux cas, vous pouvez afficher
discrètement vos notes de diapositives sur votre propre écran tandis que les spectateurs
ne peuvent voir que vos diapos, qui apparaissent sur le second écran. Pour cela, configurez
votre second projecteur ou moniteur en mode bureau étendu.
Il existe également la possibilité d’effectuer la lecture de vos présentations sur les deux
écrans. On appelle cela la recopie vidéo.
Remarque : avant de travailler en mode recopie vidéo ou bureau étendu, connectez
le second écran ou le projecteur en suivant leurs instructions de connexion ainsi que celles
fournies avec votre ordinateur (consultez l’aide en ligne pour en savoir plus sur la recopie
vidéo, les écrans ou le mode bureau étendu). Vous ne pourrez pas procéder à la
configuration tant que le second écran ou le projecteur ne seront pas connectés.
Recopie vidéo
Une fois que vous avez connecté un deuxième écran ou un projecteur, vous devez configurer
votre ordinateur de sorte qu’il puisse exécuter le mode de recopie vidéo. Sur certains
ordinateurs, l’option de la recopie vidéo est intégrée. Si ce n’est pas le cas du vôtre, vous
devrez configurer cette option dans le panneau Moniteurs des Préférences Système.
Pour configurer la recopie vidéo :
1 Choisissez Pomme () > Préférences Système pour ouvrir la fenêtre des Préférences Système.
2 Dans les Préférences Système, cliquez sur Moniteurs afin d’ouvrir le panneau Moniteurs.
3 Configurez les deux écrans avec la même résolution et la même profondeur de couleur.
4 Cliquez sur l’onglet Disposition et sélectionnez Activer la recopie vidéo.
Pour lire votre présentation en mode recopie vidéo :
1 Ouvrez le document Keynote en double-cliquant sur son icône dans le Finder.
2 Choisissez Affichage > Lancer la présentation (ou cliquez sur Exécuter dans la barre d’outils).
3 Appuyez sur la barre d’espace ou cliquez avec la souris pour passer à la diapositive suivante
ou pour faire avancer la composition d’objet.
Remarque : Keynote offre généralement une lecture sans à-coups des animations. Toutefois,
les deux écrans utilisés avec une configuration de recopie vidéo pouvant avoir des taux de
rafraîchissement différents, l’un d’entre eux peut “sauter”. En effet, Keynote ne peut être
synchronisé qu’avec le taux de rafraîchissement d’un seul écran. En mode de recopie vidéo,
les PowerBook et les iBook sont les ordinateurs qui offrent les animations les plus fluides.
4 Appuyez sur les touches Échap ou Q pour interrompre la présentation.
Les deux moniteurs affichent les mêmes images.
94 Chapitre 8
Page 96

Mode bureau étendu
Avec la configuration bureau étendu, vous pouvez effectuer la lecture de votre présentation
sur un écran et la contrôler ainsi que consulter vos notes sur un autre écran.
Pour configurer le mode bureau étendu :
1 Choisissez Pomme () > Préférences Système pour ouvrir la fenêtre des Préférences Système.
2 Dans les Préférences Système, cliquez sur Moniteurs afin d’ouvrir le panneau Moniteurs.
3 Cliquez sur l’onglet Disposition et suivez les instructions à l’écran.
Remarque : si l’onglet Disposition n’existe pas, c’est que votre système ne gère pas le
mode bureau étendu.
Pour lire votre présentation en mode bureau étendu :
1 Choisissez Keynote > Préférences pour ouvrir la fenêtre des Préférences.
Sélectionnez cette option pour redimensionner
les diapositives automatiquement.
Sélectionnez le bouton du haut pour choisir le
mode de recopie vidéo. Sélectionnez le bouton
du bas pour choisir le mode bureau étendu.
Sélectionnez cette
option pour quitter le
mode plein écran une
fois la lecture terminée.
Sélectionnez cette option
pour visionner vos notes
de diapositive sur l’autre
écran lors de la lecture
en mode bureau étendu.
2 Sélectionnez “Présenter sur l’écran principal” ou “Présenter sur l’écran secondaire” pour
spécifier là où vous désirez que s’affichent les diapos. L’écran principal est l’écran dans lequel
apparaît la barre des menus.
3 Pour voir les notes de diapositive sur l’autre écran, cochez la case “Afficher les notes sur
l’autre écran”. Fermez la fenêtre Préférences.
Si vous ne sélectionnez pas l’option permettant de lire les notes sur l’autre écran, ce dernier
restera vide (noir).
Avec les présentations comprenant des graphiques ou des compositions d’objet très
complexes, sélectionner cette option est susceptible de ralentir légèrement la lecture.
4 Choisissez Affichage > Lancer la présentation (ou cliquez sur Exécuter dans la barre d’outils).
Projection de votre présentation 95
Page 97

5 Si vous avez sélectionné l’option permettant de lire les notes sur l’autre écran, vous verrez
sur l’un des écrans s’afficher la fenêtre Keynote, dans laquelle s’ouvrira le champ de notes.
Passez d’une diapositive à l’autre dans le classeur des diapositives en utilisant les flèches vers
le haut et vers le bas ou en appuyant sur la barre d’espace du clavier. Cliquez avec la souris
pour faire avancer les compositions d’objet. La fenêtre Keynote reste inactive, excepté pour
avancer ou reculer.
Remarque : lorsque vous lisez vos notes au cours de la lecture, il est impossible de faire
défiler la fenêtre du champ de notes. Si vous avez écrit de longues notes dans le champ de
notes, avant de lancer la lecture, veillez à ouvrir ce champ au maximum et à ajuster sa taille de
police de sorte que toutes vos notes puissent être visibles sans que vous ayez à les faire défiler.
6 Appuyez sur les touches Échap ou Q pour interrompre la présentation.
Modification de la taille des diapositives de la présentation
Pour une lecture de la meilleure qualité possible, la taille de vos diapositives devra être adaptée
à la résolution d’écran du moniteur de la présentation. En général, on obtient des résultats
optimaux lorsque les projecteurs sont réglés sur une résolution d’écran de 800 x 600. Seuls les
projecteurs récents permettent d’afficher des diapositives avec une résolution de 1024 x 768.
La plupart des thèmes Keynote sont optimisés pour chacune de ces résolutions.
Si la taille de vos diapositives est trop grande pour le moniteur, Keynote l’adapte automatiquement.
Si votre moniteur propose une résolution supérieure à l’une de ces résolutions, vous pouvez
configurer une taille de diapositive personnalisée pour votre document Keynote.
Pour changer la taille des diapositives de votre document Keynote :
1 Dans Keynote, choisissez Fichier > Taille de la diapo.
2 Tapez les dimensions de diapositive que vous désirez dans les champs Hauteur et Largeur.
3 Cliquez sur OK.
Si vous n’êtes pas sûr de savoir quelle est la meilleure taille de diapositive qu’il vous faut
ou si vous ne souhaitez pas changer la taille originale des diapositives de votre document, Keynote
maintiendra la taille originale de la présentation lors de sa lecture mais insérera des bandes noires
afin de remplir l’espace libre à l’écran. Une autre option consiste à ce que Keynote redimensionne
la présentation de sorte qu’elle s’adapte à votre écran au fur et à mesure de la lecture.
Pour n’adapter la présentation à l’écran que lors de la lecture :
1 Dans Keynote, choisissez Keynote > Préférences.
2 Cochez la case “Agrandir les diapos pour qu’elles occupent tout l’écran”.
De cette manière, la taille des diapositives n’est pas modifiée dans votre document Keynote.
Cette option est susceptible de réduire la qualité vidéo lors de la lecture.
96 Chapitre 8
Page 98

Impression
Vous pouvez imprimer votre présentation Keynote de diverses manières en fonction de vos
besoins. Vous pouvez imprimer les diapositives entières avec ou sans leurs notes mais vous
pouvez aussi n’imprimer que la structure de la présentation.
Impression des diapositives et des notes
Il existe plusieurs manières d’imprimer des diapositives entières.
Pour imprimer des diapositives :
1 Choisissez Fichier > Imprimer les diapos. La zone de dialogue d’impression s’ouvre.
2 Choisissez Keynote dans le menu local “Copies et pages”.
Choisissez Keynote dans ce menu local.
Sélectionnez le modèle
de diapositives et de
notes que vous désirez
imprimer.
Sélectionnez des options de
formatage de l’impression.
Convertissez le groupe de diapositives en un fichier PDF.
3 Sélectionnez le modèle de diapositives qui vous convient.
m Pour imprimer une diapositive entière par page, sélectionnez Diapos.
m Pour imprimer une diapositive par page, accompagnée de notes, sélectionnez Diapos
avec notes.
m Pour imprimer quatre diapositives par page en laissant de la place pour des commentaires
écrits à la main, sélectionnez Notes du créateur.
4 Sélectionnez les options de formatage qui s’appliquent.
m “Imprimer les arrière-plans en blanc” inverse les textes clairs et les arrière-plans sombres
pour améliorer la lisibilité : les arrière-plans sombres sont imprimés en blanc tandis que
les textes clairs sont imprimés en noir. Cela se révèle particulièrement utile pour imprimer
des diapositives très colorées sur une imprimante noir et blanc. Avec les imprimantes
couleur, les fichiers graphiques importés dans les diapositives sont imprimés en couleur.
Projection de votre présentation 97
Page 99

m “Imprimer chaque étape de composition” imprime une seule image de diapositive pour
chaque étape de composition d’objet. Ainsi, si une diapositive comporte une composition
d’objet de trois étapes, trois diapositives seront imprimées.
m “Inclure les diapos ignorées” imprime toutes les diapositives du classeur de diapositives
même si certaines ont été désignées comme devant être ignorées.
m “Ajouter des bords aux diapos” imprime un bord autour de chaque diapositive.
m “Inclure les numéros des diapos” imprime en bas de chaque diapositive son numéro.
Impression de l’affichage en mode structure
Pour n’imprimer que le texte à puces de toutes vos diapositives :
m Choisissez Fichier > Imprimer la structure.
L’impression montre la structure des éléments à puces qui apparaît dans l’affichage en mode
structure, dans le classeur des diapositives.
Exportation dans d’autres formats de visualisation
D’autres options de visualisation vous permettent de partager votre présentation sur
plusieurs plate-formes différentes.
Fichiers PDF
Votre présentation peut être convertie en fichier PDF pouvant être visualisé ou imprimé
avec Adobe Acrobat Reader ou tout autre application gérant les PDF. Pour enregistrer vos
diapositives Keynote sous forme de fichiers PDF, utilisez la zone de dialogue d’exportation
de Keynote.
Pour créer des fichiers PDF de vos diapositives :
1 Choisissez Fichier > Exporter.
2 Dans la zone de dialogue d’exportation, sélectionnez PDF.
3 Cliquez sur Suivant.
4 Attribuez un nom aux fichiers et choisissez-leur un emplacement.
5 Cliquez sur Exporter.
98 Chapitre 8
Page 100

1 Choisissez Fichier > Exporter.
2 Dans la zone de dialogue d’exportation, sélectionnez QuickTime, puis cliquez sur Suite.
Pour les séquences à
lecture automatique,
réglez la durée des
diapositives et des
compositions d’objet.
QuickTime
À partir de votre présentation, vous pouvez créer une séquence QuickTime qui inclura toutes
les transitions et compositions d’objet animées que vous avez ajoutées. Si vous créez une
séquence QuickTime à lecture automatique, vous pouvez exporter votre présentation en tant
que démo à lecture automatique, dans laquelle les compositions d’objet et les transitions de
diapositive seront synchronisées conformément à vos réglages. Si vous créez une séquence
QuickTime interactive, les spectateurs pourront faire avancer les diapositives et les
compositions d’objet à leur rythme.
Pour créer une séquence QuickTime à partir de votre présentation :
La zone de dialogue d’exportation QuickTime s’ouvre.
Choisissez entre une séquence
interactive et une séquence à lecture
automatique.
Décidez si la séquence devra être
lue une fois, deux fois ou en boucle.
Choisissez un format de compression
pour optimiser la taille de votre
séquence et la qualité de la lecture.
3 Choisissez une option dans le menu local Contrôle de lecture.
m Si vous sélectionnez l’option Présentation interactive, le spectateur pourra faire avancer
la présentation en cliquant sur Exécuter dans les commandes QuickTime, en cliquant avec
la souris ou encore en appuyant sur la barre d’espace du clavier.
m Si vous choisissez Séquence à lecture automatique, le spectateur n’aura aucun contrôle
sur la vitesse de lecture. La vitesse des compositions d’objet et la durée d’apparition des
diapositives à l’écran se déterminent en tapant des valeurs dans les champs Durée de la
diapositive et Durée de l’animation.
m Il n’y a pas de décalage entre le moment où une diapositive apparaît à l’écran et la
première étape d’une composition d’objet. Cependant, il faut régler le décalage des
étapes suivantes de la composition. Le nombre de secondes saisi dans le champ Durée
de l’animation correspond au nombre de secondes entre le début d’une étape de
composition et la suivante dans chaque composition d’objet.
m Le nombre de secondes saisi dans le champ Durée de la diapositive correspond à la
durée pendant laquelle la diapositive reste à l’écran une fois que la composition
d’objet est terminée.
Projection de votre présentation 99
 Loading...
Loading...