Page 1
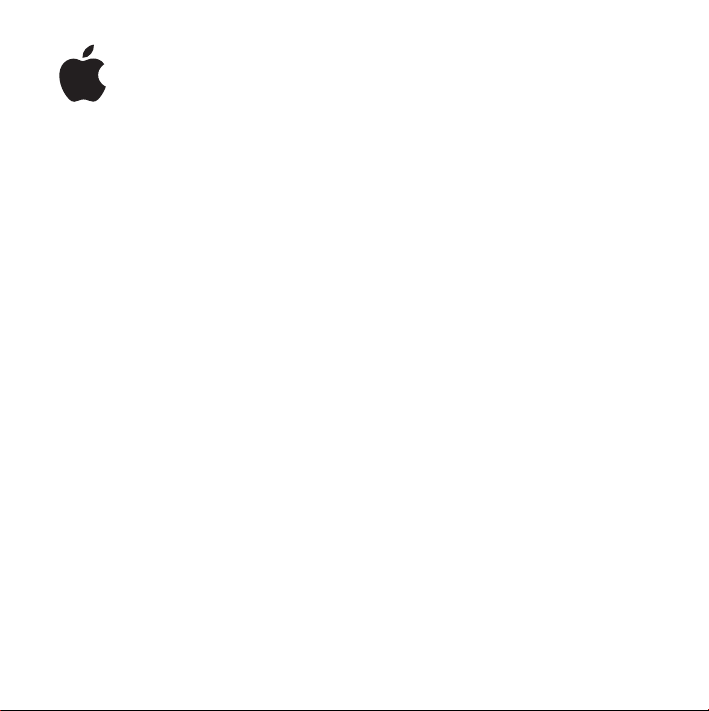
Apple Keyboard
Page 2
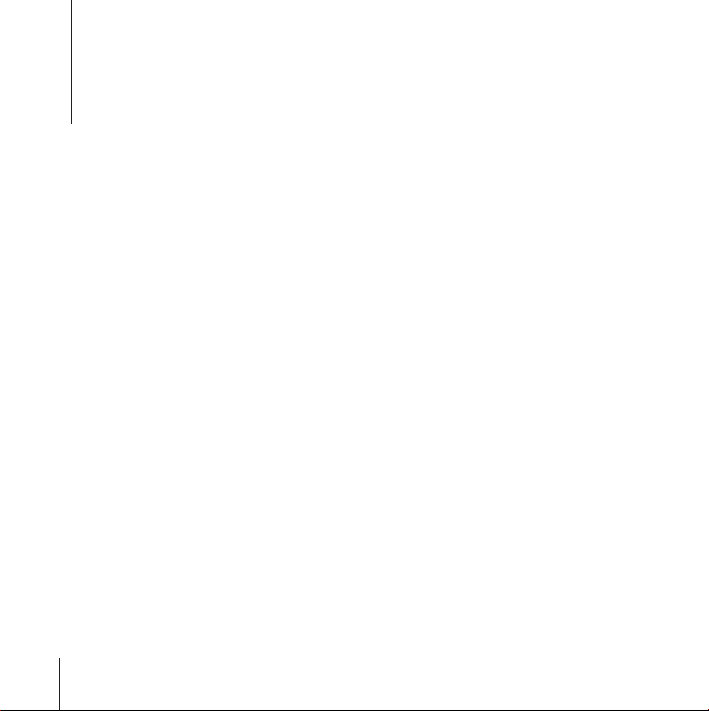
1
Getting Started with Your Apple Keyboard
Congratulations on purchasing the Apple Keyboard! Use this
booklet to quickly set up and start using your new keyboard.
To use your keyboard and take advantage of the full range of features, you need
Mac OS X v10.4.10 or later installed on your Mac.
Setting Up Your Keyboard
To set up your keyboard, plug the USB cable from your keyboard into an available USB
port on your Mac, update your system software to Mac OS X v10.4.10 or later, and install
the Apple Keyboard Software.
To check for updated system software:
1
Choose Apple (
2
Follow the onscreen instructions.
To install the Apple Keyboard Software:
1
Go to www.apple.com/support/downloads and download the
Apple Keyboard Software.
2
Double-click the AppleKeyboardSoftware icon.
3
Follow the onscreen instructions.
2
English
) > Software Update from the menu bar.
Page 3
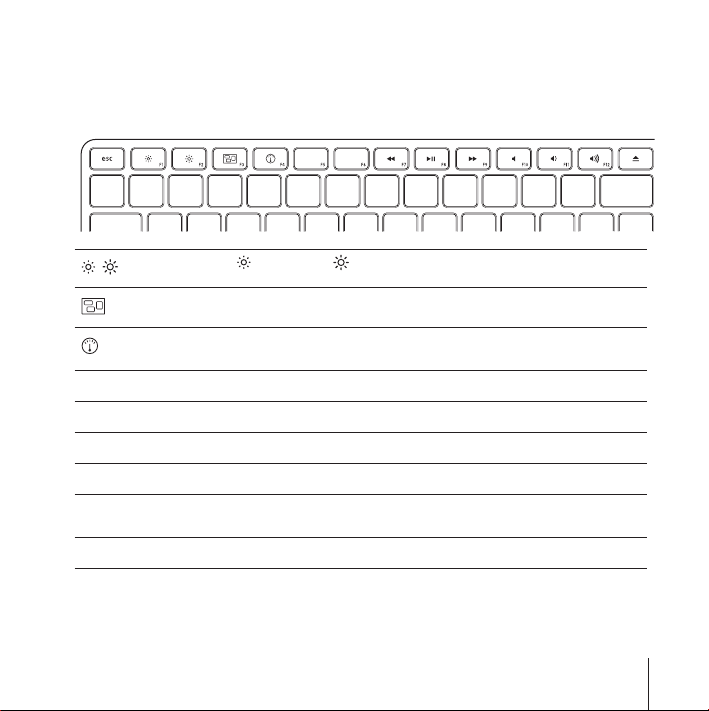
Using Your Keyboard
Use the keys at the top of your keyboard to adjust the brightness of your display, open
Exposé, view Dashboard widgets, control volume, and more.
Decrease ( ) or increase ( ) the brightness of your display.
Use Exposé All Windows to see all of the open windows on your desktop at once.
Open Dashboard to access your widgets and get information on the weather,
stocks, and more.
]
’
‘
—
–-
C
Rewind or go to the previous song, movie, or slideshow.
Play or pause songs, movies, or slideshows.
Fast-forward or go to the next song, movie, or slideshow.
Mute the sound coming from the speakers or headphone port on your computer.
Decrease (–) or increase (-) the volume of sound coming from the speakers or
headphone port on your computer.
Press and hold the Media Eject key to eject a disc.
English
3
Page 4
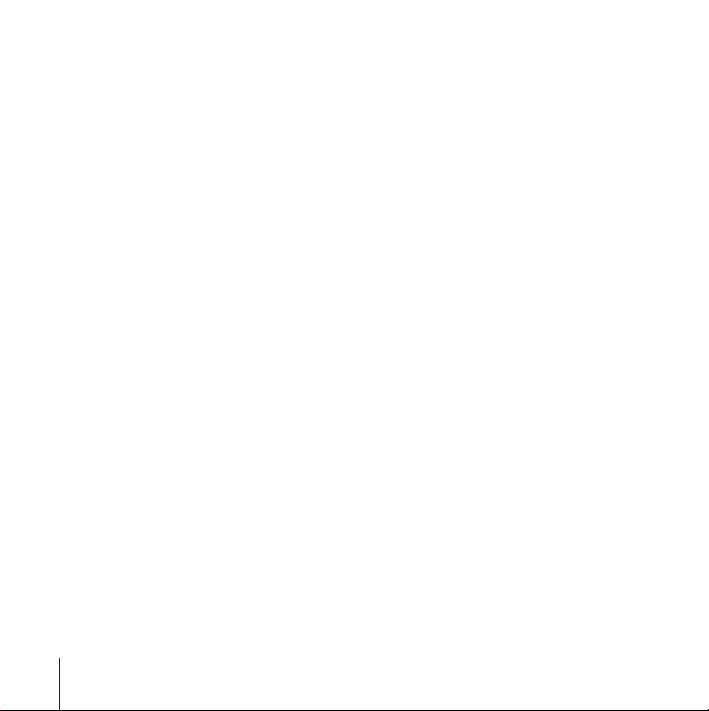
Customizing Your Keyboard
You can customize your keyboard using the Keyboard pane of Keyboard & Mouse
preferences.
To customize your keyboard:
1
Choose Apple (
2
Click Keyboard & Mouse.
3
Click Keyboard or Keyboard Shortcuts.
Click Keyboard Shortcuts to assign shortcuts to menu commands in a Mac OS X
application or in the Finder.
More information about your keyboard is available in Mac Help. Open Mac Help and
search for “keyboard.”
) > System Preferences.
Ergonomics
For information about ergonomics, health, and safety, visit the Apple ergonomics
website at www.apple.com/about/ergonomics.
Support
For support and troubleshooting information, user discussion boards, and the latest
Apple software downloads, go to www.apple.com/support.
4
English
Page 5
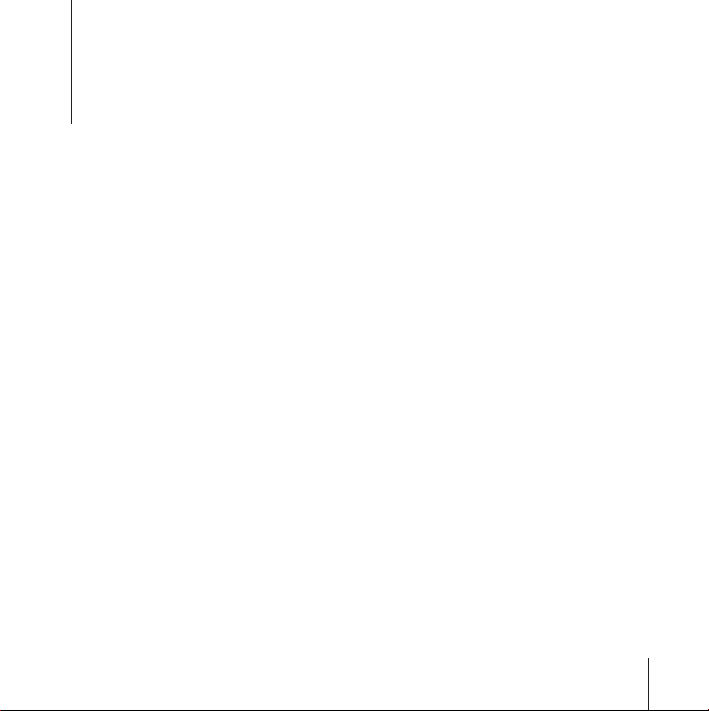
2
Premiers contacts avec votre clavier
Apple Keyboard
Félicitations. Vous venez d'acquérir un clavier Apple Keyboard.
Veuillez utiliser ce livret pour rapidement configurer votre
nouveau clavier et l'utiliser dès à présent.
Pour utiliser votre clavier et profiter pleinement de toutes ses fonctionnalités,
Mac OS X 10.4.10 ou ultérieur doit être installé sur votre Mac.
Configuration de votre clavier
Pour configurer votre clavier, branchez son câble USB dans un port USB disponible
de votre Mac, mettez à jour votre logiciel système à Mac OS X 10.4.10 ou ultérieur et
installez le logiciel du clavier Apple Keyboard.
Pour rechercher des logiciels systèmes mis à jour :
1
Choisissez Apple (
2
Suivez les instructions à l’écran.
Pour installer le logiciel du clavier Apple Keyboard :
1
Rendez-vous sur le site internet www.apple.com/fr/support/downloads et téléchargez
le logiciel du clavier Apple Keyboard.
2
Double-cliquez sur l'icône AppleKeyboardSoftware.
3
Suivez les instructions à l’écran.
) > Mise à jour de logiciels dans la barre des menus.
Français
5
Page 6
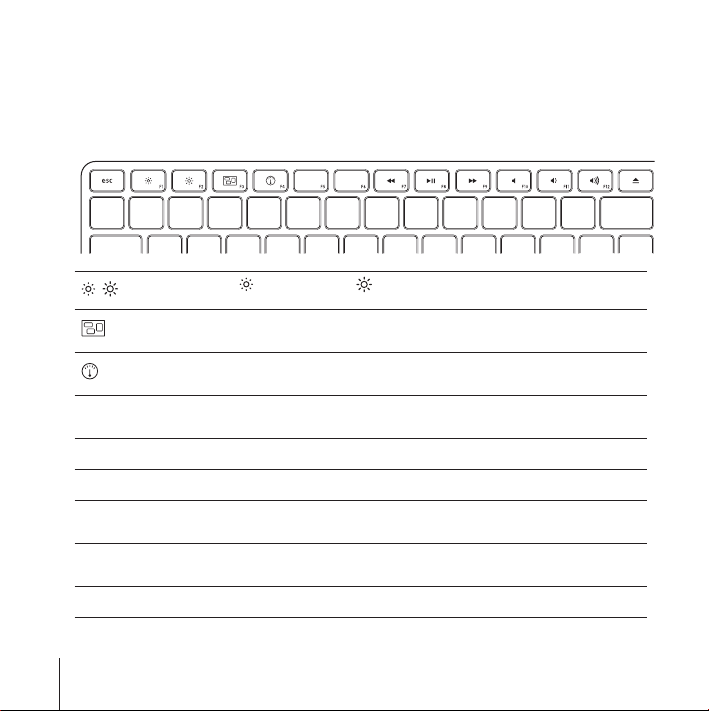
Utilisation de votre clavier
Utilisez les touches en haut de votre clavier pour régler la luminosité de votre écran,
ouvrez Exposé, affichez les widgets du Dashboard, contrôlez le volume et bien plus
encore.
Diminuez ( ) ou augmentez ( ) la luminosité de votre écran.
Utilisez l'option Exposé Toutes les fenêtres pour voir toutes les fenêtres ouvertes
sur votre bureau en même temps.
Ouvrez le Dashboard pour accéder à tous les widgets et obtenir des informations
concernant le temps, la bourse et bien plus encore.
]
’
‘
—
–-
C
6
Français
Revenez en arrière ou allez au morceau, à la séquence ou au diaporama
précédent.
Lisez ou mettez des morceaux, des séquences ou des diaporamas en pause.
Avancez ou allez au morceau, à la séquence ou au diaporama suivant.
Coupez le son provenant des haut-parleurs ou du port de sortie casque de votre
ordinateur.
Diminuez (–) ou augmentez (-) le volume du son provenant des haut-parleurs
ou du port de sortie casque de votre ordinateur.
Maintenez enfoncé la touche d'éjection de disque pour éjecter un disque.
Page 7
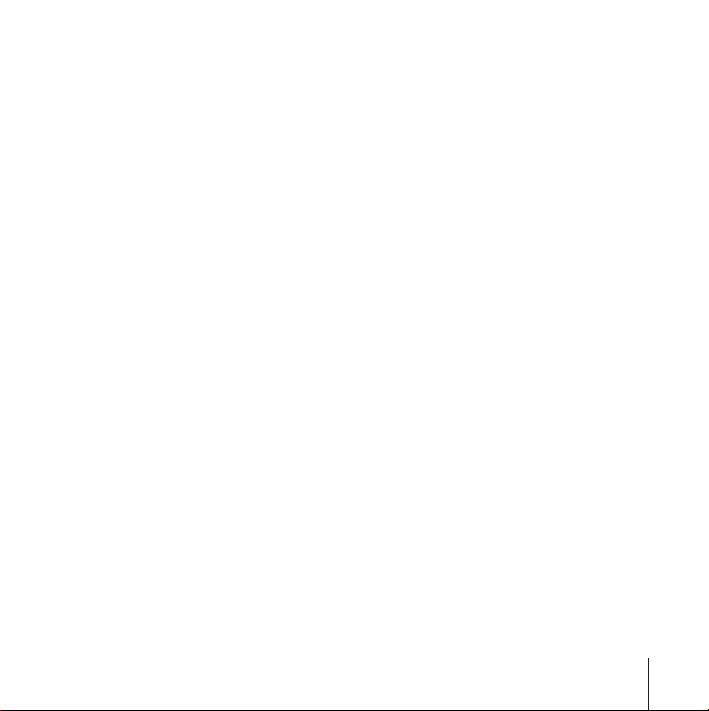
Personnalisation de votre clavier
Vous pouvez personnaliser votre clavier en utilisant la sous-fenêtre Clavier dans
les préférences Clavier et souris.
Pour personnaliser votre clavier :
1
Choisissez Apple (
2
Cliquez sur Clavier et souris.
3
Cliquez sur Clavier ou Raccourcis clavier.
Cliquez sur Raccourcis clavier pour attribuer des raccourcis à des commandes dans
une application Mac OS X ou dans le Finder.
Des informations complémentaires sur votre clavier sont disponibles dans l'Aide Mac.
Ouvrez l'Aide Mac et recherchez « clavier ».
) > Préférences Système.
Ergonomie
Pour obtenir des informations sur l’ergonomie, la santé et la sécurité, rendez-vous sur
le site web d’Apple concernant l’ergonomie : www.apple.com/about/ergonomics.
Assistance
Pour toute information concernant l’assistance et le dépannage, les forums de
discussion et les derniers téléchargements des logiciels d’Apple, rendez-vous sur
www.apple.com/fr/support.
Français
7
Page 8

3
Einführung zu Ihrem Apple Keyboard
Herzlichen Glückwunsch zum Kauf Ihres Apple Keyboards!
Mithilfe dieser Broschüre können Sie Ihre neue Tastatur
schnell konfigurieren und in Betrieb nehmen.
Damit Sie alle Funktionen der Tastatur nutzen können, muss Mac OS X 10.4.10 (oder
neuer) auf Ihrem Mac installiert sein.
Konfigurieren Ihrer Tastatur
Zum Konfigurieren der Tastatur schließen Sie das USB-Kabel der Tastatur an einen
freien USB-Anschluss des Mac an. Aktualisieren Sie dann die Systemsoftware auf
Mac OS X 10.4.10 (oder neuer) und installieren Sie die Apple Keyboard Software.
Gehen Sie wie folgt vor, um nach neuer Systemsoftware zu suchen:
1
Wählen Sie „Apple“ (
2
Befolgen Sie die Anweisungen auf dem Bildschirm.
Gehen Sie wie folgt vor, um die Software für das Apple Keyboard zu installieren:
1
Besuchen Sie die folgende Web-Site: www.apple.com/de/support/downloads und
laden Sie die Apple Keyboard Software.
2
Öffnen Sie das Symbol „AppleKeyboardSoftware“ durch Doppelklicken.
3
Befolgen Sie die auf dem Bildschirm angezeigten Anleitungen.
8
Deutsch
) > „Software-Aktualisierung“ aus der Menüleiste.
Page 9
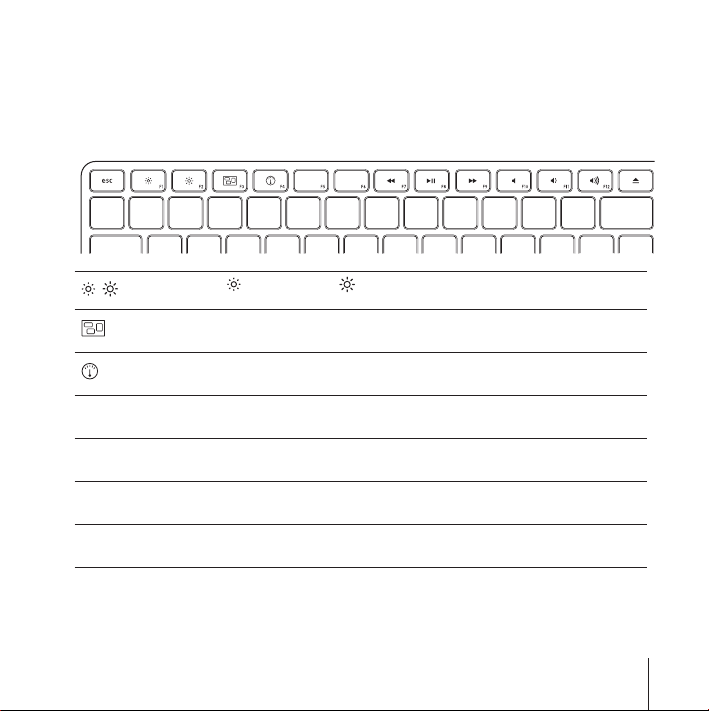
Verwenden der Tastatur
Verwenden Sie die Tasten oben auf der Tastatur, um die Helligkeit des Bildschirms
einzustellen, um Exposé zu öffnen, Dashboard Widgets anzuzeigen, die Lautstärke
zu steuern und vieles mehr.
Senken ( ) oder erhöhen ( ) Sie die Helligkeit des Bildschirms.
Verwenden Sie die Exposé Option „Alle Fenster“, damit alle geöffneten Fenster
gleichzeitig auf dem Schreibtisch angezeigt werden.
Öffnen Sie Dashboard, um auf Ihre Widgets zuzugreifen und Informationen wie
Wetterbericht, Aktienkurse und mehr abzurufen.
]
’
‘
—
Wählen Sie den vorherigen Song oder Film oder die zuletzt angezeigte Diashow
bzw. Präsentation.
Starten oder stoppen Sie die Wiedergabe von Songs, Filmen oder Diashows und
Präsentationen.
Wählen Sie den nächsten Song oder Film oder die nächste Diashow bzw.
Präsentation.
Schalten Sie den Ton der Lautsprecher oder des Kopfhöreranschlusses des
Computers stumm.
Deutsch
9
Page 10
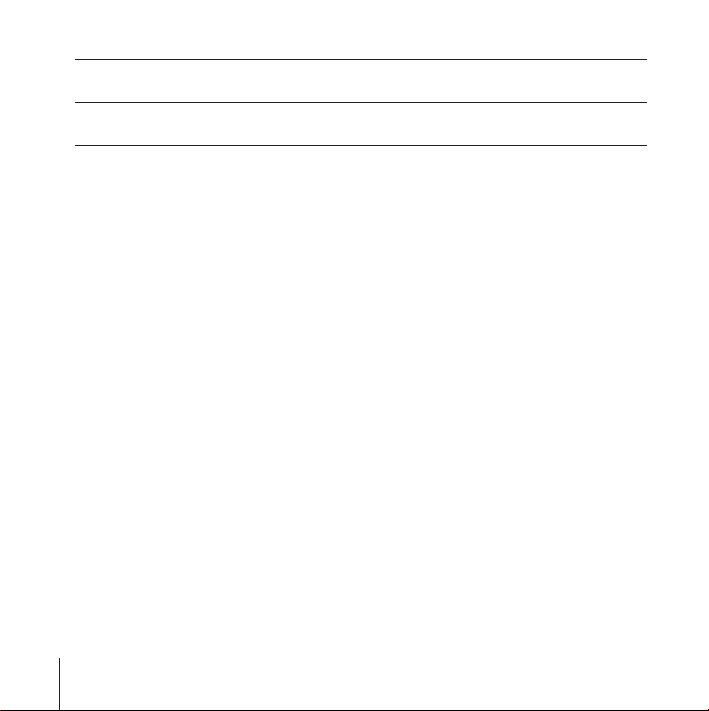
–-
C
Senken (–) oder erhöhen (-) Sie die Lautstärke des Tons der Lautsprecher oder
des Kopfhöreranschlusses des Computers.
Drücken und halten Sie die Medienauswurftaste, um eine CD oder DVD
auszuwerfen.
Anpassen der Tastatur
Mithilfe der Systemeinstellung „Tastatur & Maus“ können Sie Ihre Tastatur wunschgemäß anpassen.
Gehen Sie wie folgt vor, um die Tastatur anzupassen:
1
Wählen Sie „Apple“ (K
2
Klicken Sie in „Tastatur & Maus“.
3
Klicken Sie in „Tastatur“ oder „Tastatur-Kurzbefehle“.
Klicken Sie in „Tastatur-Kurzbefehle“, um Menübefehlen in einem Mac OS X Programm
oder im Finder bestimmte Tastenkombinationen zuzuweisen.
Weitere Informationen zu Ihrer Tastatur finden Sie in der Mac Hilfe. Öffnen Sie die
Mac Hilfe und suchen Sie nach dem Stichwort „Tastatur“.
10
Deutsch
) > „Systemeinstellungen“.
Page 11
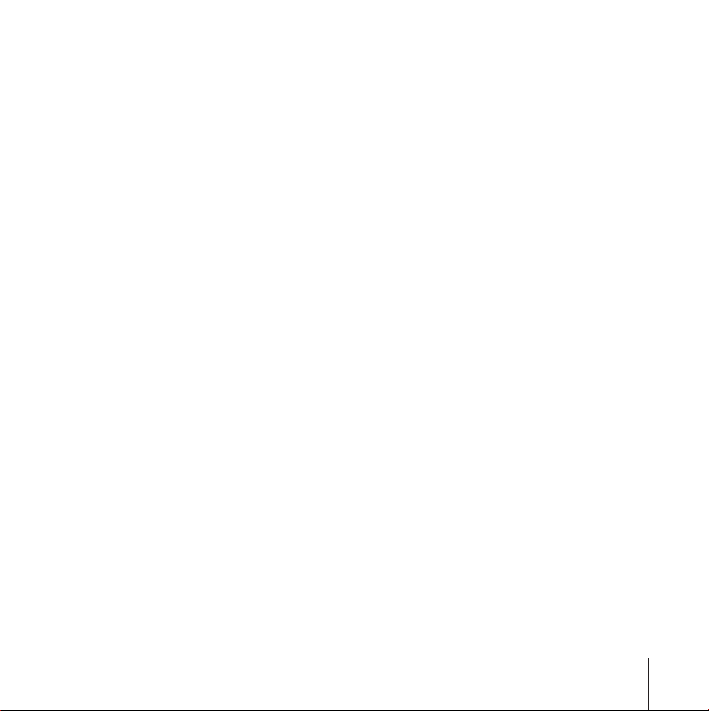
Ergonomie am Arbeitsplatz
Informationen zur Ergonomie am Arbeitsplatz und zur Sicherheit finden Sie auf der
folgenden Apple Web-Site: www.apple.com/about/ergonomics.
Support
Informationen zu Support und Fehlerbeseitigung, Diskussionsforen und die
neuste Apple Software zum Laden finden Sie auf der folgenden Web-Site:
www.apple.com/de/support.
Deutsch
11
Page 12
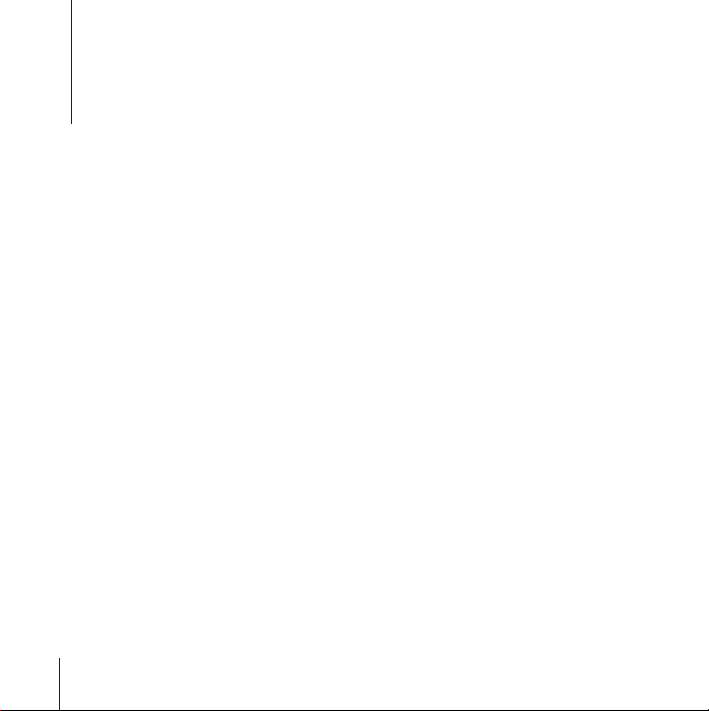
4
Guida utente della tastiera
Apple Keyboard
Complimenti per l'acquisto della tastiera Apple Keyboard.
Utilizza questo opuscolo per configurare rapidamente la nuova
tastiera e iniziare a utilizzarla.
Per utilizzare la tastiera e usufruire dell'intera gamma delle sue funzionalità, devi avere
il sistema operativo Mac OS X versione 10.4.10 o successiva installato sul computer Mac.
Configurazione della tastiera
Per configurare la tastiera, collega il cavo USB dalla tastiera a una porta USB disponibile
sul computer Mac, effettua l'aggiornamento del software di sistema alla versione 10.4.10
o successiva di Mac OS X e installa il software della tastiera Apple Keyboard.
Per cercare il software di sistema aggiornato:
1
Scegli Apple (
2
Segui le istruzioni su schermo.
Per installare il software della tastiera Apple Keyboard:
1
Vai a www.apple.com/it/support/downloads ed esegui il download del software della
tastiera Apple Keyboard.
2
Fai doppio clic sull'icona del software della tastiera, AppleKeyboardSoftware.
3
Segui le istruzioni su schermo.
12
Italiano
) > Aggiornamento Software dalla barra dei menu.
Page 13
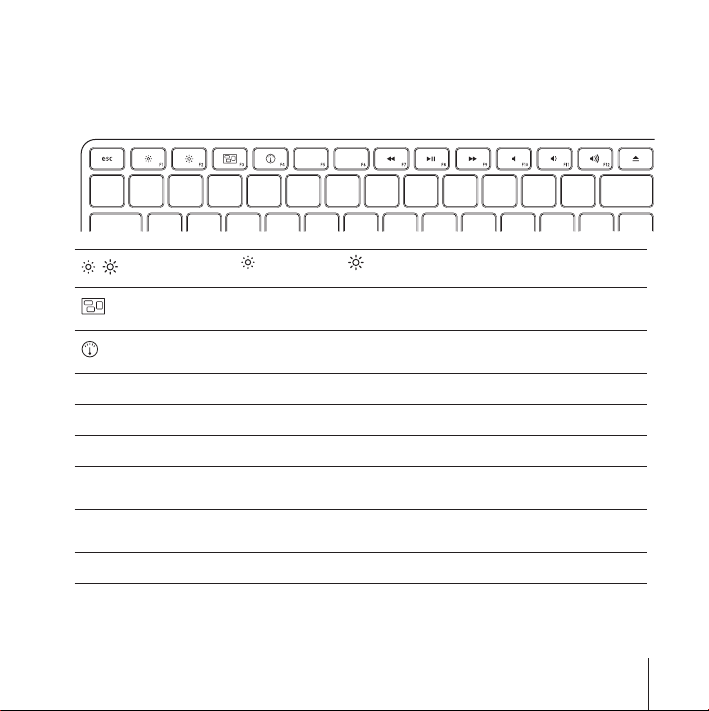
Utilizzo della tastiera
Usa i tasti nella parte superiore della tastiera per regolare la luminosità del monitor,
aprire Exposé, visualizzare i widget di Dashboard , controllare il volume e altro ancora.
Diminuire ( ) o aumentare ( ) la luminosità del monitor.
Usare Exposé - Tutte le finestre per visualizzare tutte le finestre aperte sulla
scrivania contemporaneamente.
Aprire Dashboard per accedere ai widget e ottenere informazioni meterologiche,
quotazioni di borsa e altro ancora.
]
’
‘
—
–-
C
Riavvolgere o andare alla presentazione, al brano o al filmato precedente.
Riprodurre o mettere in pausa presentazioni, brani o filmati.
Avanzare velocemente o passare alla presentazione, al brano o al filmato successivo.
Eliminare l'audio del suono proveniente dagli altoparlanti o dalla porta per
le cuffie sul computer.
Diminuire (–) o aumentare (-) il volume del suono proveniente dagli altoparlanti
o dalla porta delle cuffie sul computer.
Per espellere un disco, premi e mantieni premuto il tasto Espelli.
Italiano
13
Page 14
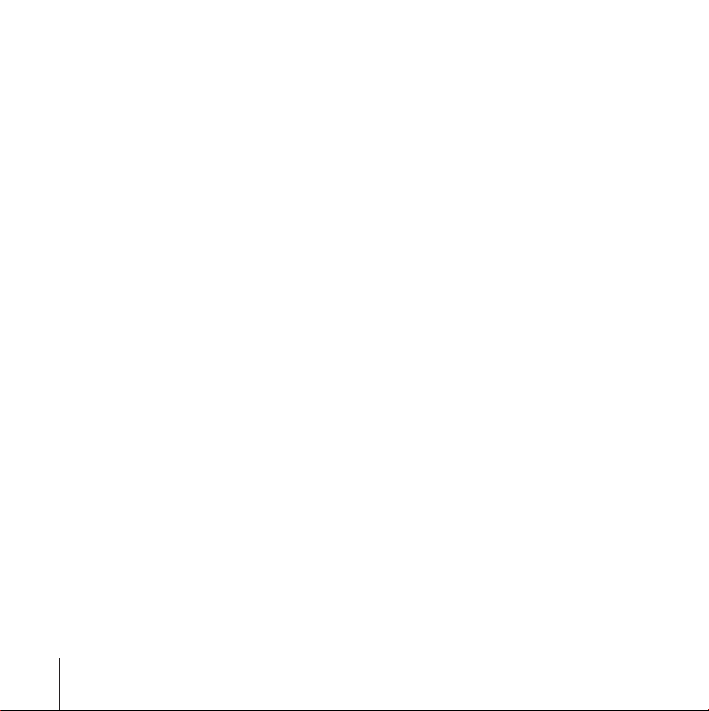
Personalizzare la tastiera
Puoi personalizzare la tastiera utilizzando il pannello Tastiera delle preferenze
Tastiera e mouse.
Per personalizzare la tastiera:
1
Scegli Apple (
2
Fai clic su Tastiera e mouse.
3
Fai clic su Tastiera o su Abbreviazioni da tastiera.
Fai clic su Abbreviazioni da tastiera per assegnare abbreviazioni di tastiera ai comandi
dei menu in un'applicazione Mac OS X o nel Finder.
Puoi reperire ulteriori informazioni sulla tastiera in Aiuto Mac. Apri Aiuto Mac e cerca
“tastiera”.
) > Preferenze di sistema.
Ergonomia
Per informazioni su ergonomia, salute e sicurezza, visita il sito web di Apple
www.apple.com/about/ergonomics.
Supporto
Per informazioni di supporto e risoluzione dei problemi, forum e download degli ultimi
software Apple, consulta il sito www.apple.com/it/support.
14
Italiano
Page 15
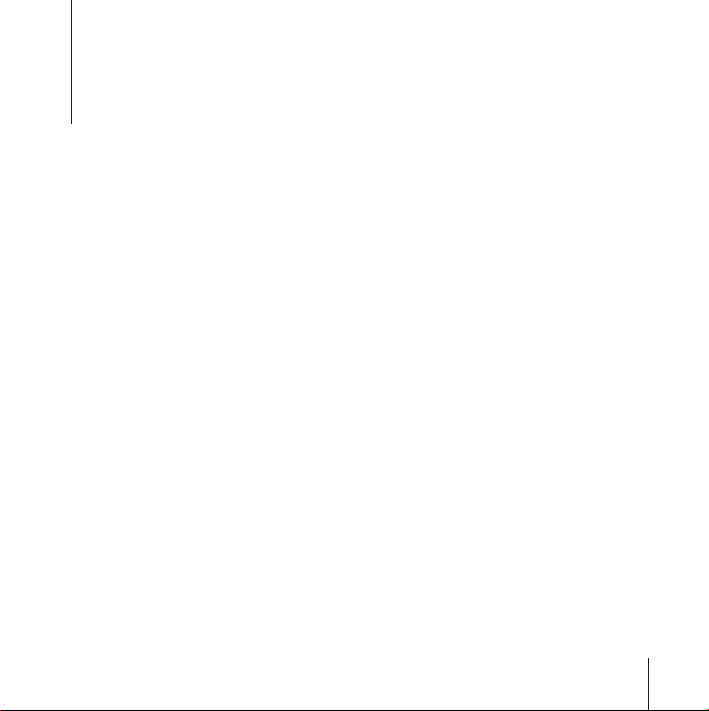
5 Aan de slag met het Apple Keyboard
Wij stellen het op prijs dat u het Apple Keyboard hebt
aangeschaft. Met de informatie in deze handleiding kunt u uw
nieuwe toetsenbord snel configureren en gebruiken.
Om het toetsenbord en alle functies te kunnen gebruiken, moet Mac OS X
versie 10.4.10 of hoger op uw Mac zijn geïnstalleerd.
Het toetsenbord configureren
Om uw toetsenbord te configureren, sluit u de USB-kabel van het toetsenbord aan op
een vrije USB-poort op uw Mac, werkt u de systeemsoftware bij naar Mac OS X
versie 10.4.10 of hoger en installeert u vervolgens de Apple Keyboard-software.
Controleren of er een bijgewerkte versie van de systeemsoftware beschikbaar is
1 Kies in de menubalk 'Apple' () > 'Software-update'.
2 Volg de instructies op het scherm.
De Apple Keyboard-software installeren
1 Ga naar www.apple.com/nl/support/downloads en download de Apple Keyboard-
software.
2 Klik dubbel op het symbool 'AppleKeyboardSoftware'.
3 Volg de instructies op het scherm.
Nederlands
15
Page 16

Werken met het toetsenbord
Met de toetsen aan de bovenkant van het toetsenbord kunt u onder andere de
helderheid van het beeldscherm aanpassen, Exposé openen, Dashboard-widgets
weergeven of het volume wijzigen.
Hiermee verlaagt ( ) of verhoogt ( ) u de helderheid van het beeldscherm.
Hiermee geeft u alle geopende vensters tegelijkertijd op het bureaublad weer.
Hiermee opent u Dashboard, zodat u via uw widgets onder andere de
weersinformatie en aandelenkoersen kunt bekijken.
]
’
16 Nederlands
Hiermee spoelt u terug of gaat u naar het vorige nummer, de vorige film of de
vorige diavoorstelling.
Hiermee speelt u nummers, films of diavoorstellingen af, of onderbreekt u het
afspelen.
Page 17

‘
—
–-
C
Hiermee spoelt u vooruit of gaat u naar het volgende nummer, de volgende film
of de volgende diavoorstelling.
Hiermee schakelt u het geluid van de luidsprekers of koptelefoonpoort op de
computer uit.
Hiermee verlaagt (–) of verhoogt (-) u het volume van de luidsprekers of
koptelefoonpoort op de computer.
Als u deze toets ingedrukt houdt, kunt u een schijf verwijderen.
De werking van uw toetsenbord aanpassen
U kunt de werking van uw toetsenbord aanpassen in het paneel 'Toetsenbord' van het
paneel 'Toetsenbord en muis' in Systeemvoorkeuren.
De werking van uw toetsenbord aanpassen
1 Kies 'Apple' () > 'Systeemvoorkeuren'.
2 Klik op 'Toetsenbord en muis'.
3 Klik op 'Toetsenbord' of 'Toetscombinaties'.
In het paneel 'Toetscombinaties' wijst u toetscombinaties toe aan menucommando's in
een Mac OS X-programma of in de Finder.
Raadpleeg Mac Help voor meer informatie over uw toetsenbord. Open Mac Help en
zoek op “toetsenbord”.
Nederlands 17
Page 18

Ergonomie
Voor meer informatie over ergonomie, gezondheid en veiligheid raadpleegt u de
website www.apple.com/about/ergonomics.
Ondersteuning
Voor meer informatie over ondersteuning, discussieforums voor gebruikers en de
meest recente Apple softwaredownloads raadpleegt u de ondersteuningswebsite van
Apple op www.apple.com/nl/support.
18 Nederlands
Page 19

6 Información acerca del teclado
Apple Keyboard
Enhorabuena por la compra del teclado Apple Keyboard.
Este manual le ayudará a configurar rápidamente su nuevo
teclado para empezar a utilizarlo cuanto antes.
Para utilizar su teclado y sacar el máximo partido a su amplia variedad de funciones,
debe tener instalado en su ordenador el sistema Mac OS X 10.4.10 o una versión posterior.
Configuración del teclado
Para configurar el teclado, conecte el cable USB del teclado a un puerto USB libre
del ordenador, actualice el software del sistema a la versión 10.4.10 o posterior del
Mac OS X, e instale el software del teclado Apple Keyboard.
Para actualizar el software del sistema:
1 Seleccione Apple () > “Actualización de Software” en la barra de menús.
2 Siga las instrucciones que aparecerán en pantalla.
Para instalar el software del teclado Apple Keyboard:
1 Vaya a www.apple.com/es/support/downloads y descargue el software para el teclado
Apple Keyboard.
2 Haga doble clic en el icono “AppleKeyboardSoftware”.
3 Siga las instrucciones que aparecerán en pantalla.
Español 19
Page 20

Uso del teclado
Use las teclas de la hilera superior del teclado para ajustar el brillo de la pantalla,
para abrir Exposé, para ver los widgets del Dashboard, para controlar el volumen
del ordenador y para muchas otras cosas.
Reduzca ( ) o aumente ( ) el brillo de la pantalla.
Use la tecla “Exposé: todas las ventanas” para ver todas las ventanas abiertas
a la vez en el escritorio.
Abra el Dashboard para acceder a los widgets y obtener información sobre
cotizaciones en bolsa, consultar la previsión meteorológica y mucho más.
]
’
20 Español
Retroceda en la reproducción actual o vaya a la canción, película o pase
de diapositivas anterior.
Inicie o ponga en pausa la reproducción de canciones, películas o pases
de diapositivas.
Page 21

‘
—
–-
C
Avance en la reproducción actual o vaya a la canción, película o pase de
diapositivas siguiente.
Desactive el sonido de los altavoces o del puerto de auriculares del ordenador.
Reduzca (–) o aumente (-) el volumen del sonido de los auriculares o del puerto
de auriculares del ordenador.
Mantenga pulsada la tecla de expulsión de discos para expulsar un disco.
Personalización del teclado
Puede personalizar su teclado utilizando el panel Teclado del panel de preferencias
Teclado y Ratón.
Para personalizar el teclado:
1 Seleccione Apple () > Preferencias del Sistema.
2 Haga clic en “Teclado y Ratón”.
3 Haga clic en “Teclado” o en “Funciones rápidas de teclado”.
Haga clic en “Funciones rápidas de teclado” para asignar combinaciones de teclas a
los comandos de menú de una aplicación de Mac OS X o del Finder.
En la Ayuda Mac encontrará más información acerca del teclado. Abra la Ayuda Mac y
busque “teclado”.
Español 21
Page 22

Ergonomía
Para obtener más información sobre ergonomía, salud y seguridad, visite la página web
de Apple sobre ergonomía: www.apple.com/about/ergonomics.
Soporte
Para obtener información sobre soporte y resolución de problemas, acceder a foros de
discusión de usuarios y descubrir las últimas novedades en descargas de software de
Apple, visite www.apple.com/es/support.
22 Español
Page 23

7 Komme i gang med Apple Keyboard
Gratulerer med kjøpet av Apple Keyboard. Les gjennom dette
heftet for å komme raskt i gang med å bruke tastaturet.
Hvis du vil utnytte alle funksjonene i tastaturet, må Mac OS X versjon 10.4.10 eller nyere
være installert på Macintosh-maskinen.
Klargjøre tastaturet
Slik gjør du tastaturet klart til bruk: Koble USB-kabelen fra tastaturet til en ledig
USB-port på Macintosh-maskinen, oppdater systemprogramvaren til Mac OS X
versjon 10.4.10 eller nyere, og installer Apple Keyboard-programvaren.
Slik søker du etter oppdatert systemprogramvare:
1 Velg Apple-menyen () > Programvareoppdatering fra menylinjen.
2 Følg instruksjonene på skjermen.
Slik installerer du Apple Keyboard-programvaren:
1 Gå til www.apple.com/no/support/downloads, og last ned
Apple Keyboard-programvaren.
2 Dobbeltklikk på AppleKeyboardSoftware-symbolet.
3 Følg instruksjonene på skjermen.
Norsk 23
Page 24

Bruke tastaturet
Bruk tastene øverst på tastaturet til å justere lysstyrken på skjermen, åpne Exposé,
vise Dashboard-widgeter, justere volumet og annet.
Reduser ( ) eller øk ( ) lysstyrken på skjermen.
Bruk «Exposé – alle vinduer» for å vise alle åpne vinduer på skrivebordet
samtidig.
Åpne Dashboard for å få tilgang til widgetene dine og informasjon om været,
aksjer og annet.
]
’
‘
—
–-
C
24 Norsk
Spol tilbake, eller gå til forrige sang, film eller lysbildeserie.
Start eller midlertidig stopp avspilling av sanger, filmer og lysbildeserier.
Spol framover, eller gå til neste sang, film eller lysbildeserie.
Slå av lyden som kommer fra høyttalerne eller hodetelefonutgangen på
maskinen.
Reduser (–) eller øk (-) lydvolumet som kommer fra høyttalerne eller
hodetelefonutgangen på maskinen.
Hold nede Mat ut-knappen for å mate ut en plate.
Page 25

Tilpasse tastaturet
Du kan tilpasse tastaturet ved hjelp av Tastatur-panelet i Tastatur og mus-valgpanelet.
Slik tilpasser du tastaturet:
1 Velg Apple-menyen () > Systemvalg.
2 Klikk på Tastatur og mus.
3 Klikk på Tastatur eller Tastatursnarveier.
Klikk på Tastatursnarveier hvis du vil tilordne snarveier for menykommandoer i
Mac OS X-programmer eller i Finder.
Du finner mer informasjon om tastaturet i Mac Hjelp. Åpne Mac Hjelp, og søk etter
«tastatur».
Ergonomi
Hvis du vil vite mer om arbeidsmiljø, helse og sikkerhet, går du til Apples websted på
www.apple.com/about/ergonomics.
Support
På www.apple.com/no/support finner du informasjon om support og problemløsing,
brukerdiskusjoner du kan delta i, og de nyeste programvarenedlastingene fra Apple.
Norsk 25
Page 26

8 Apple-näppäimistön käyttöönotto
Onnittelut Apple-näppäimistön hankinnasta! Tämän oppaan
avulla uuden näppäimistösi käyttöönotto sujuu nopeasti.
Voidaksesi käyttää näppäimistöä ja hyödyntää sen kaikkia ominaisuuksia tarvitset
Macillesi Mac OS X -version 10.4.10 tai uudemman.
Näppäimistön käyttöönotto
Ota näppäimistö käyttöön liittämällä näppämistön USB-kaapeli Macin vapaaseen USBporttiin, päivittämällä käyttöjärjestelmäsi versioon Mac OS X 10.4.10 tai uudempaan ja
asentamalla Apple Keyboard Software -ohjelmisto.
Käyttöjärjestelmäpäivitysten tarkistaminen:
1 Valitse valikkopalkista Omenavalikko () > Ohjelmiston päivitys.
2 Noudata näytölle tulevia ohjeita.
Apple Keyboard Software -ohjelmiston asentaminen:
1 Mene osoitteeseen www.apple.com/fi/support/downloads ja hae
Apple Keyboard Software -ohjelmisto.
2 Kaksoisosoita AppleKeyboardSoftware-symbolia.
3 Noudata näytölle tulevia ohjeita.
26 Suomi
Page 27

Näppäimistön käyttäminen
Näppäimistön yläosan näppäimillä voit säätää näytön kirkkautta, avata Exposén,
katsella Dashboard-widgettejä, säätää äänenvoimakkuutta ja niin edelleen.
Vähennä ( ) tai lisää ( ) näytön kirkkautta.
Näytä kaikki työpöydän ikkunat kerralla käyttämällä Exposén
Kaikki ikkunat -toimintoa.
Käytä widgettejä avaamalla Dashboard ja katso esimerkiksi sää- ja pörssitiedot.
]
’
‘
—
–-
C
Kelaa taaksepäin tai palaa edelliseen kappaleeseen, elokuvaan tai kuvaesitykseen.
Toista tai keskeytä kappaleita, elokuvia tai kuvaesityksiä.
Kelaa eteenpäin tai siirry seuraavaan kappaleeseen, elokuvaan tai kuvaesitykseen.
Mykistä tietokoneen kaiuttimista tai kuulokeportista tuleva ääni.
Vähennä (–) tai lisää (-) tietokoneen kaiuttimista tai kuulokeportista tulevan
äänen voimakkuutta.
Poista levy pitämällä levynpoistopainiketta alhaalla.
Suomi 27
Page 28

Näppäimistön toimintojen muokkaaminen
Voit muokata näppäimistön toimintoja Näppäimistö ja hiiri -asetusten
Näppäimistö-osiossa.
Näppäimistön toimintojen muokkaaminen:
1 Valitse Omenavalikko () > Järjestelmäasetukset.
2 Osoita Näppäimistö ja hiiri.
3 Osoita Näppäimistö tai Näppäinoikotiet.
Osoittamalla Näppäinoikotiet voit määrittää oikoteitä Mac OS X -ohjelman tai
Finderin valikkokomennoille.
Lisätietoja näppäimistön käytöstä on Mac-ohjeissa. Avaa Mac-ohjeet ja etsi
sanalla ”näppäimistö”.
Ergonomia
Lisätietoa ergonomiasta, terveydestä ja turvallisuudesta on Applen ergonomiasivuilla
osoitteessa www.apple.com/about/ergonomics.
Tuki
Tuki- ja vianetsintätiedot, keskustelut ja uusimmat Apple-ohjelmien päivitykset löydät
osoitteesta www.apple.com/fi/support/.
28 Suomi
Page 29

9 Introduktion til Apple Keyboard
Tillykke med dit nye Apple Keyboard! Med dette hæfte kan
du hurtigt komme i gang med at indstille og bruge dit nye
tastatur.
Mac OS X v10.4.10 eller en nyere version skal være installeret på din Mac, før du kan
bruge tastaturet og udnytte alle dets funktioner.
Indstille tastaturet
Du indstiller tastaturet ved at slutte USB-kablet fra tastaturet til en ledig USB-port på
din Mac, opdatere systemsoftware til Mac OS X v10.4.10 eller en nyere version og
installere software til Apple Keyboard.
Du søger efter opdateret systemsoftware på følgende måde:
1 Vælg Apple () > Softwareopdateirng på menulinjen.
2 Følg instruktionerne på skærmen.
Du installerer software til Apple Keyboard på følgende måde:
1 Gå ind på www.apple.com/dk/support/downloads, og hent den nyeste software til
Apple Keyboard.
2 Dobbeltklik på symbolet for AppleKeyboardSoftware.
3 Følg instruktionerne på skærmen.
Dansk 29
Page 30

Bruge tastaturet
Brug tasterne øverst på tastautret til at justere lysstyrken på skærmen, åbne Exposé, se
Dashboard-widgets, betjene lydstyrke m.m.
Skru ned ( ) eller op ( ) for lysstyrken på skærmen.
Brug Exposé - alle vinduer til at vise alle åbne vinduer på skrivebordet på en
gang.
Åbn dine widgets via Dashboard, og få oplysninger om vejret, værdipapirer m.m.
]
’
‘
—
–-
C
30 Dansk
Spol tilbage, eller gå til forrige sang, film eller lysbilledshow.
Afspil eller sæt sange, film og lysbilledshow på pause.
Spol frem, eller gå til næste sang, film eller lysbilledshow.
Skru helt ned for lyden fra højttalere eller hovedtelefoner på computeren.
Skru ned (–) eller op (-) for lyden fra højttalere eller hovedtelefoner på
computeren.
Tryk på og hold Skub ud nede for at skubbe en disk ud.
Page 31

Tilpasse tastaturet
Du kan tilpasse tastaturet vha. vinduet Tastatur i Tastatur & mus i Systemindstillinger.
Du tilpasser tastaturet på følgende måde:
1 Vælg Apple () > Systemindstillinger.
2 Klik på Tastatur & mus.
3 Klik på Tastatur eller Tastaturgenveje.
Klik på Tastaturgenveje for at tildele genveje til menukommandoer i et Mac OS Xprogram eller i Finder.
Mac-hjælp indeholder flere oplysninger om tastaturet. Åbn Mac-hjælp, og søg efter
“tastatur”.
Ergonomi
Der findes oplysninger om ergonomi, arbejdsmiljø og sikkerhed på Apples websted om
ergonomi på adressen www.apple.com/about/ergonomics.
Support
Der findes oplysninger om support og fejlfinding, diskussionsgrupper og den nyeste
software fra Apple på adressen www.apple.com/dk/support.
Dansk 31
Page 32

10 Komma igång med Apple-tangentbordet
Grattis till ditt inköp av ett tangentbord från Apple! Med
informationen i det här häftet installerar du snabbt ditt nya
tangentbord och börjar använda det.
För att kunna använda tangentbordet och dra nytta av alla dess funktioner behöver du
ha Mac OS X 10.4.10 eller senare installerat på datorn.
Installera tangentbordet
Installera tangentbordet genom att ansluta USB-kabeln från tangentbordet till en USBport på datorn, uppdatera systemprogramvaran till Mac OS X 10.4.10 eller senare och
installera programvaran för Apple-tangentbordet (Apple Keyboard Software).
Så här letar du efter uppdaterad systemprogramvara:
1 Välj Apple () > Programuppdatering i menyraden.
2 Följ anvisningarna på skärmen.
Installera programvaran för Apple-tangentbord:
1 Gå till www.apple.com/se/support/downloads och hämta programvaran
Apple Keyboard Software.
2 Dubbelklicka på AppleKeyboardSoftware-symbolen.
3 Följ anvisningarna på skärmen.
32 Svenska
Page 33

Använda tangentbordet
Med tangenterna överst på tangentbordet kan du ställa in skärmens ljusstyrka, öppna
Exposé, visa Dashboard-widgetar och justera volymen med mera.
Minska ( ) eller öka ( ) skärmens ljusstyrka.
Använd Exposé-funktionen "alla fönster" om du vill se alla öppna fönster på
skrivbordet samtidigt.
Öppna Dashboard och hämta information om vädret, börsen med mera
genom widgetarna.
]
’
‘
—
–-
C
Snabbspola bakåt eller gå till föregående låt, film eller bildspel.
Spela upp eller ta paus i en låt, en film eller ett bildspel.
Snabbspola framåt eller gå till nästa låt, film eller bildspel.
Stäng av ljudet från högtalarna eller hörlursuttaget på datorn.
Sänk (–) eller höj (-) volymen på ljud som kommer från högtalarna eller
hörlursuttaget på datorn.
Håll utmatningstangenten nertryckt om du vill mata ut en skiva.
Svenska 33
Page 34

Anpassa tangentbordet
Du kan anpassa tangentbordet i inställningspanelen Tangentbord och mus.
Så här anpassar du tangentbordet:
1 Välj Apple () > Systeminställningar.
2 Klicka på Tangentbord och mus.
3 Klicka på Tangentbord eller Kortkommandon.
Välj Kortkommandon om du vill koppla tangentkombinationer till menykommandon i
ett Mac OS X-program eller i Finder.
Mer information om tangentbordet hittar du i Mac Hjälp. Öppna Mac Hjälp och sök
efter “tangentbord”.
Ergonomi
Information om ergonomi, hälsa och säkerhet finns på Apples webbplats om ergonomi
på www.apple.com/se/about/ergonomics.
Support
Information om support och felsökning, diskussionsgrupper för användare och den
senaste programvaran från Apple finns på www.apple.com/se/support.
34 Svenska
Page 35

35
Page 36

36
Page 37

37
Page 38

11 Introdução ao teclado Apple Keyboard
Felicitações por ter adquirido o teclado Apple Keyboard!
Utilize este folheto para rapidamente configurar e começar
a utilizar o seu novo teclado.
Para utilizar o teclado e beneficiar da gama completa de funcionalidades, precisa de
ter instalado o Mac OS X v10.4.10 ou posterior no seu Mac.
Como configurar o teclado
Para configurar o teclado, ligue o cabo USB do teclado numa porta USB disponível no
Mac, actualize o software do sistema para o Mac OS X v10.4.10 ou posterior, e instale
o software do teclado Apple Keyboard.
Para verificar o software de sistema actualizado:
1 Seleccione Apple () > Actualização de software, na barra de menus.
2 Siga as instruções no ecrã.
Para instalar o software do teclado Apple Keyboard:
1 Visite www.apple.com/support/downloads e descarregue o software do teclado
Apple Keyboard.
2 Faça duplo clique no ícone AppleKeyboardSoftware.
3 Siga as instruções no ecrã.
38 Português
Page 39

Como utilizar o teclado
Utilize as teclas no topo do teclado para ajustar o brilho do monitor, abrir o Exposé,
visualizar os widgets do Dashboard, controlar o volume, e muito mais.
Diminuir ( ) ou aumentar ( ) o brilho do monitor.
Utilizar o Exposé Todas as Janelas para ver todas as janelas abertas na secretária
simultaneamente.
Abrir o Dashboard para aceder aos widgets e obter informações sobre o tempo,
a bolsa, e muito mais.
]
’
‘
—
–-
C
Retroceder ou ir para a música, filme ou apresentação anterior.
Reproduzir ou colocar em pausa músicas, filmes ou apresentações.
Avançar rápido ou ir para a música, filme ou apresentação seguinte.
Silenciar o som proveniente das colunas ou dos auscultadores no computador.
Diminuir (–) ou aumentar (-) o volume do som proveniente das colunas ou dos
auscultadores no computador.
Premir e manter premida a tecla Ejectar Suporte para ejectar um disco.
Português 39
Page 40

Como personalizar o teclado
Pode personalizar o seu teclado através do painel Teclado do painel de preferências
Teclado e Rato.
Para personalizar o teclado:
1 Seleccione Apple () > Preferências do sistema.
2 Clique em Teclado e Rato.
3 Clique em Teclado ou Atalhos do Teclado.
Clique em Atalhos do Teclado para atribuir atalhos aos comandos dos menus numa
aplicação do Mac OS X ou no Finder.
Estão disponíveis mais informações sobre o seu teclado na Ajuda Mac. Abra a Ajuda
Mac e pesquise “teclado”.
Ergonomia
Para obter informações acerca de ergonomia, saúde e segurança, visite o site da Apple
sobre ergonomia em www.apple.com/about/ergonomics.
Suporte
Para informações sobre suporte e resolução de problemas, painéis de discussão
para utilizadores, e as descargas de software da Apple mais recentes, visite
www.apple.com/support.
40 Português
Page 41

12 Apple Keyboard - pierwsze kroki
Gratulujemy zakupu Apple Keyboard! Ta broszura pomoże Ci
szybko ją skonfigurować oraz zacząć używać.
Do pełnego wykorzystania wszystkich funkcji klawiatury wymagane jest zainstalowanie
na Macintoshu systemu Mac OS X w wersji 10.4.10 lub nowszej.
Konfigurowanie klawiatury
W celu skonfigurowania klawiatury podłącz jej kabel USB do gniazda USB
w Macintoshu, uaktualnij oprogramowanie systemowe Mac OS X do wersji 10.4.10 lub
nowszej i zainstaluj oprogramowanie dla Apple Keyboard.
Jak sprawdzić dostępność uaktualnień oprogramowania systemowego?
1 Z paska menu wybierz Apple () > Uaktualnienia.
2 Postępuj według instrukcji wyświetlanych na ekranie.
Jak zainstalować oprogramowanie dla Apple Keyboard?
1 Przejdź do witryny www.apple.com/pl/support/downloads i pobierz instalator
oprogramowania Apple Keyboard.
2 Kliknij dwukrotnie w ikonę AppleKeyboardSoftware.
3 Postępuj według instrukcji wyświetlanych na ekranie.
Polski 41
Page 42

Używanie klawiatury
Używaj klawiszy w górnym szeregu klawiatury do regulowania jasności ekranu.
otwierania Exposé, korzystania z widgetów Dashboard, kontrolowania głośności
i nie tylko.
Zmniejsza ( ) lub zwiększa ( ) jasność ekranu.
Służy do wywoływania funkcji w Exposé „Wszystkie okna” pozwalającej zobaczyć
jednocześnie wszystkie otwarte okna.
Otwiera Dashboard w celu dostępu do widgetów i uzyskiwania informacji o
pogodzie, giełdzie i innych.
]
’
‘
—
–-
C
42 Polski
Przewija lub przechodzi do poprzedniego utworu, filmu lub pokazu slajdów.
Odtwarza lub wstrzymuje utwory, filmy lub pokazy slajdów.
Przewija lub przechodzi do następnego utworu, filmu lub pokazu slajdów.
Wycisza dźwięk pochodzący z podłączonych do komputera głośników lub
słuchawek.
Zmniejsza (–) lub zwiększa (-) głośność dźwięku pochodzącego z głośników lub
gniazda słuchawek w komputerze.
Wciśnij i przytrzymaj klawisz Wysuń płytę, aby wysunąć płytę z napędu.
Page 43

Dostosowanie klawiatury
Działanie klawiatury możesz dostosować w panelu „Klawiatura i mysz” Preferencji
systemowych.
Jak dostosować klawiaturę?
1 Wybierz Apple () > Preferencje systemowe.
2 Kliknij w Klawiatura i mysz.
3 Kliknij w kartę Klawiatura lub Skróty klawiszowe.
Kliknij w Skróty klawiszowe, aby przydzielić skróty do poleceń menu w programie
Mac OS X lub w Finderze.
Więcej informacji o klawiaturze można znaleźć w Pomocy Macintosha. Otwórz
Pomoc Macintosha i znajdź hasło „klawiatura”.
Ergonomia
Na witrynie Apple poświęconej ergonomii pod adresem
www.apple.com/pl/about/ergonomics możesz znaleźć więcej informacji o ergonomii,
zdrowiu oraz bezpieczeństwie.
Wsparcie
Pod adresem www.apple.com/pl/support znajdziesz pomoc, informacje o sposobach
rozwiązywania problemów, fora dyskusyjne oraz najnowsze pakiety oprogramowania
Apple do pobrania.
Polski 43
Page 44

Regulatory Compliance Information
Compliance Statement
This device complies with part 15 of the FCC rules.
Operation is subject to the following two conditions: (1)
This device may not cause harmful interference, and (2)
this device must accept any interference received,
including interference that may cause undesired
operation. See instructions if interference to radio or
television reception is suspected.
L‘utilisation de ce dispositif est autorisée seulement aux
conditions suivantes : (1) il ne doit pas produire de
brouillage et (2) l’utilisateur du dispositif doit étre prêt à
accepter tout brouillage radioélectrique reçu, même si
ce brouillage est susceptible de compromettre le
fonctionnement du dispositif.
Radio and Television Interference
The equipment described in this manual generates,
uses, and can radiate radio-frequency energy. If it is not
installed and used properly—that is, in strict accordance
with Apple’s instructions—it may cause interference
with radio and television reception.
This equipment has been tested and found to comply
with the limits for a Class B digital device in accordance
with the specifications in Part 15 of FCC rules. These
specifications are designed to provide reasonable
protection against such interference in a residential
installation. However, there is no guarantee that
interference will not occur in a particular installation.
You can determine whether your computer system is
causing interference by turning it off. If the interference
stops, it was probably caused by the computer or one of
the peripheral devices.
If your computer system does cause interference to
radio or television reception, try to correct the
interference by using one or more of the following
measures:
 Turn the television or radio antenna until the
interference stops.
 Move the computer to one side or the other of the
television or radio.
 Move the computer farther away from the television or
radio.
 Plug the computer into an outlet that is on a different
circuit from the television or radio. (That is, make
certain the computer and the television or radio are on
circuits controlled by different circuit breakers or
fuses.)
If necessary, consult an Apple Authorized Service
Provider or Apple. See the service and support
information that came with your Apple product. Or,
consult an experienced radio or television technician for
additional suggestions.
Important: Changes or modifications to this product
not authorized by Apple Inc. could void the FCC
compliance and negate your authority to operate the
product. This product was tested for FCC compliance
under conditions that included the use of Apple
peripheral devices and Apple shielded cables and
connectors between system components. It is important
that you use Apple peripheral devices and shielded
cables and connectors between system components to
reduce the possibility of causing interference to radios,
television sets, and other electronic devices. You can
obtain Apple peripheral devices and the proper shielded
cables and connectors through an Apple-authorized
44
Page 45

dealer. For non-Apple peripheral devices, contact the
manufacturer or dealer for assistance.
Responsible party (contact for FCC matters only):
Apple Inc., Product Compliance,1 Infinite Loop M/S 26-A,
Cupertino, CA 95014-2084
Industry Canada Statements
Complies with the Canadian ICES-003 Class B
specifications. Cet appareil numérique de la classe B est
conforme à la norme NMB-003 du Canada. This device
complies with RSS 210 of Industry Canada.
This Class B device meets all requirements of the
Canadian interference-causing equipment regulations.
Cet appareil numérique de la Class B respecte toutes les
exigences du Règlement sur le matériel brouilleur du
Canada.
European Compliance Statement
This product complies with the requirements of
European Directives 72/23/EEC, 89/336/EEC, and
1999/5/EC.
Korea Class B Statement
Taiwan Class B Statement
VCCI Class B Statement
Apple and the Environment
Apple Inc. recognizes its responsibility to minimize the
environmental impacts of its operations and products.
More information is available on the web at:
www.apple.com/environment
45
Page 46

Disposal and Recycling Information
When this product reaches its end of life, please dispose
of it according to your local environmental laws and
guidelines.
For information about Apple’s recycling programs, visit:
www.apple.com/environment/recycling
Battery Disposal Information
Dispose of batteries according to your local
environmental laws and guidelines.
Deutschland: Das Gerät enthält Batterien. Diese
gehören nicht in den Hausmüll. Sie können verbrauchte
Batterien beim Handel oder bei den Kommunen
unentgeltlich abgeben. Um Kurzschlüsse zu vermeiden,
kleben Sie die Pole der Batterien vorsorglich mit einem
Klebestreifen ab.
Nederlands: Gebruikte batterijen kunnen worden
ingeleverd bij de chemokar of in een speciale
batterijcontainer voor klein chemisch afval (kca) worden
gedeponeerd.
Taiwan:
European Union—Disposal Information
The symbol above means that according to local laws
and regulations your product should be disposed of
separately from household waste. When this product
reaches its end of life, take it to a collection point
designated by local authorities. Some collection points
accept products for free. The separate collection and
recycling of your product at the time of disposal will
help conserve natural resources and ensure that it is
recycled in a manner that protects human health and
the environment.
Union Européenne : informations sur l’élimination
Le symbole ci-dessus signifie que vous devez vous
débarasser de votre produit sans le mélanger avec les
ordures ménagères, selon les normes et la législation
de votre pays. Lorsque ce produit n’est plus utilisable,
portez-le dans un centre de traitement des déchets
agréé par les autorités locales. Certains centres acceptent
les produits gratuitement. Le traitement et le recyclage
séparé de votre produit lors de son élimination aideront
à préserver les ressources naturelles et à protéger
l’environnement et la santé des êtres humains.
46
Page 47

Europäische Union – Informationen zur Entsorgungn
Das Symbol oben bedeutet, dass dieses Produkt
entsprechend den geltenden gesetzlichen Vorschriften
und getrennt vom Hausmüll entsorgt werden muss.
Geben Sie dieses Produkt zur Entsorgung bei einer
offiziellen Sammelstelle ab. Bei einigen Sammelstellen
können Produkte zur Entsorgung unentgeltlich
abgegeben werden. Durch das separate Sammeln
und Recycling werden die natürlichen Ressourcen
geschont und es ist sichergestellt, dass beim Recycling
des Produkts alle Bestimmungen zum Schutz von
Gesundheit und Umwelt beachtet werden.
Unione Europea: informazioni per l’eliminazione
Questo simbolo significa che, in base alle leggi e alle
norme locali, il prodotto dovrebbe essere eliminato separatamente dai rifiuti casalinghi. Quando il prodotto diventa
inutilizzabile, portalo nel punto di raccolta stabilito dalle
autorità locali. Alcuni punti di raccolta accettano i prodotti
gratuitamente. La raccolta separata e il riciclaggio del prodotto al momento dell’eliminazione aiutano a conservare
le risorse naturali e assicurano che venga riciclato in maniera tale da salvaguardare la salute umana e l’ambiente.
Europeiska unionen – uttjänta produkter
Symbolen ovan betyder att produkten enligt lokala lagar
och bestämmelser inte får kastas tillsammans med
hushållsavfallet. När produkten har tjänat ut måste den
tas till en återvinningsstation som utsetts av lokala
myndigheter. Vissa återvinningsstationer tar kostnadsfritt
hand om uttjänta produkter. Genom att låta den uttjänta
produkten tas om hand för återvinning hjälper du till att
spara naturresurser och skydda hälsa och miljö.
© 2007 Apple Inc. All rights reserved. Apple, the Apple
logo, Exposé, Mac, and Mac OS are trademarks of Apple
Inc., registered in the U.S. and other countries. Apple
Store is a service mark of Apple Inc., registered in the
U.S. and other countries.
47
Page 48

Page 49

Page 50

www.apple.com
ZM034-4320-A
Printed in XXXX
 Loading...
Loading...