APPLE ipod touch IOS 5.1 User Manual [fi]
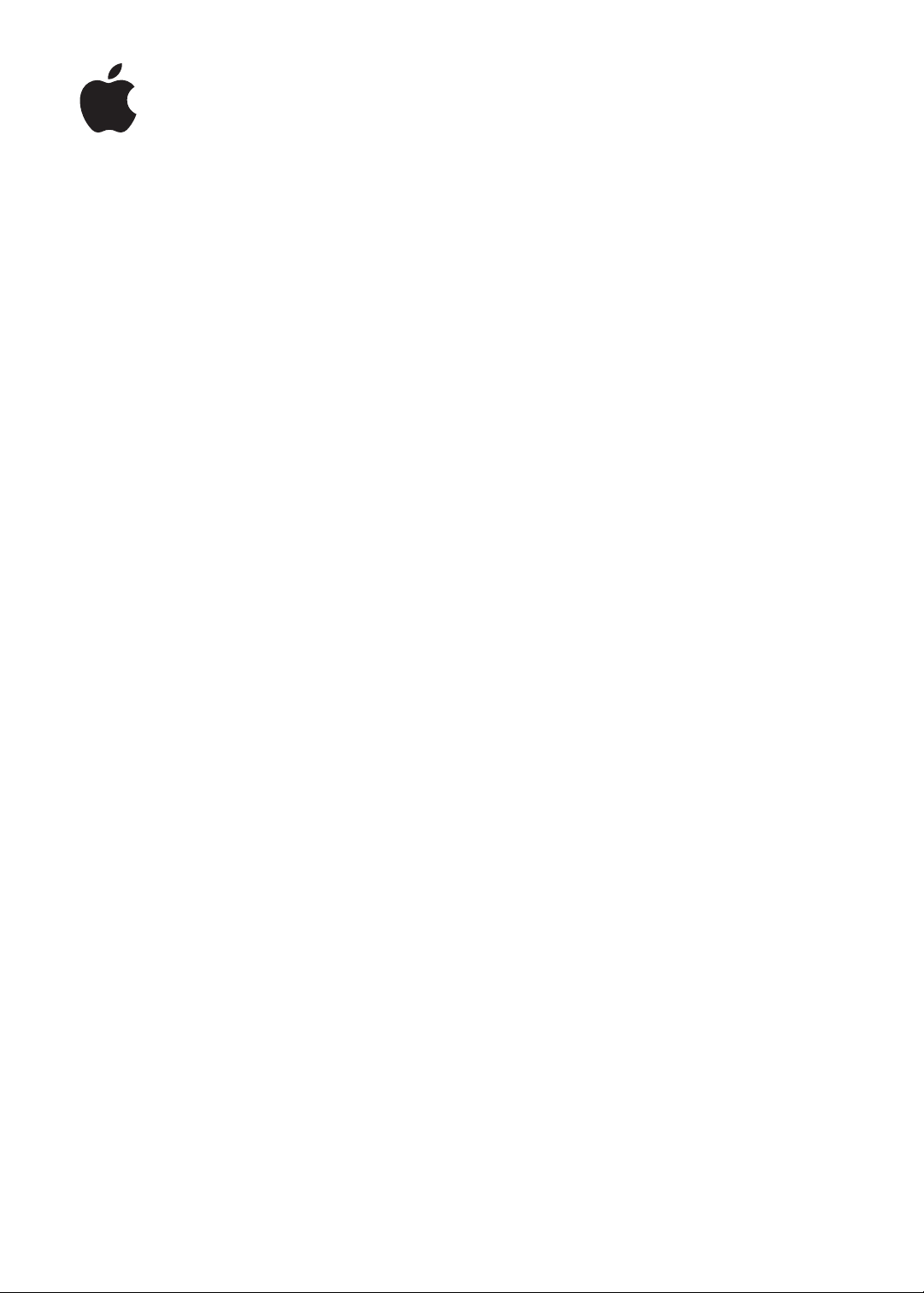
iPod touch
Käyttöopas
iOS 5.1 -ohjelmistolle
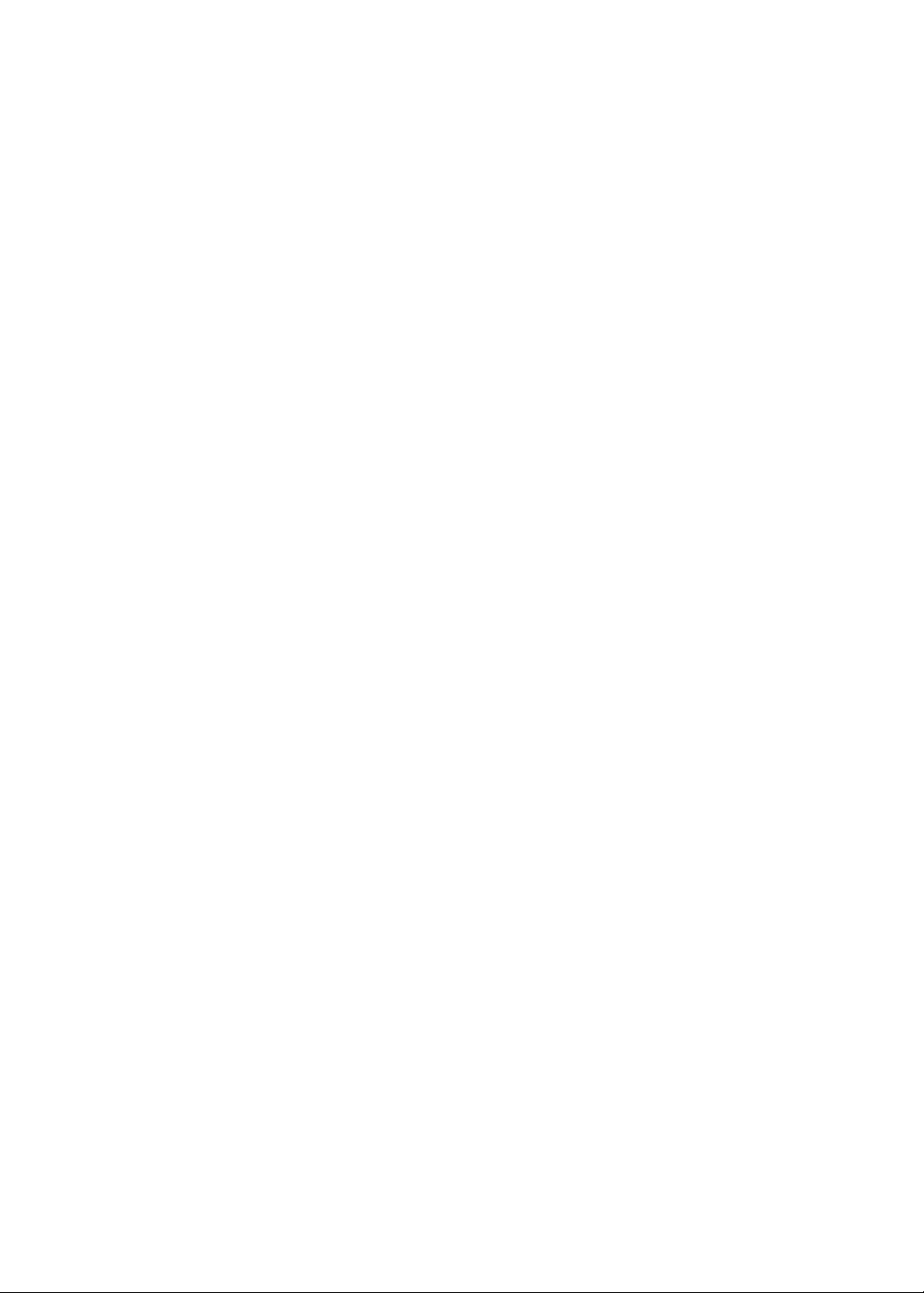
Sisältö
9 Luku 1: iPod touch yhdellä silmäyksellä
9 iPod touchin yleiskuva
10 Lisävarusteet
10 Painikkeet
11 Tilakuvakkeet
13 Luku 2: Alkuun pääseminen
13 Käyttöoppaan näyttäminen iPod touchissa
13 Mitä tarvitaan
13 iPod touchin käyttöönotto
14 iPod touchin liittäminen tietokoneeseen
14 Yhteyden muodostaminen internetiin
15 Sähköpostin ja muiden tilien käyttöönotto
16 iOS-laitteiden sisällön hallitseminen
16 iCloud
18 Synkronoiminen iTunesin kanssa
19 Luku 3: Perusteet
19 Ohjelmien käyttäminen
22 Koti-valikon muokkaaminen
24 Kirjoittaminen
27 Tulostaminen
28 Etsiminen
29 Ääniohjaus
29 Ilmoitukset
30 Twitter
31 AirPlay
32 Bluetooth-laitteet
32 Akku
34 Suojausominaisuudet
35 iPod touchin puhdistaminen
36 iPod touchin uudelleenkäynnistäminen tai nollaaminen
37 Luku 4: Musiikki
37 Musiikin ja äänisisällön lisääminen
37 Kappaleiden ja muun äänisisällön toistaminen
39 Muut äänisisällön säätimet
39 Podcastien ja äänikirjojen säätimet
40 Musiikin hallitseminen ääniohjauksella
40 Albumikuvituksen selaaminen Cover Flow’ssa
40 Albumin raitojen näyttäminen
41 Äänisisällön etsiminen
41 iTunes Match
2
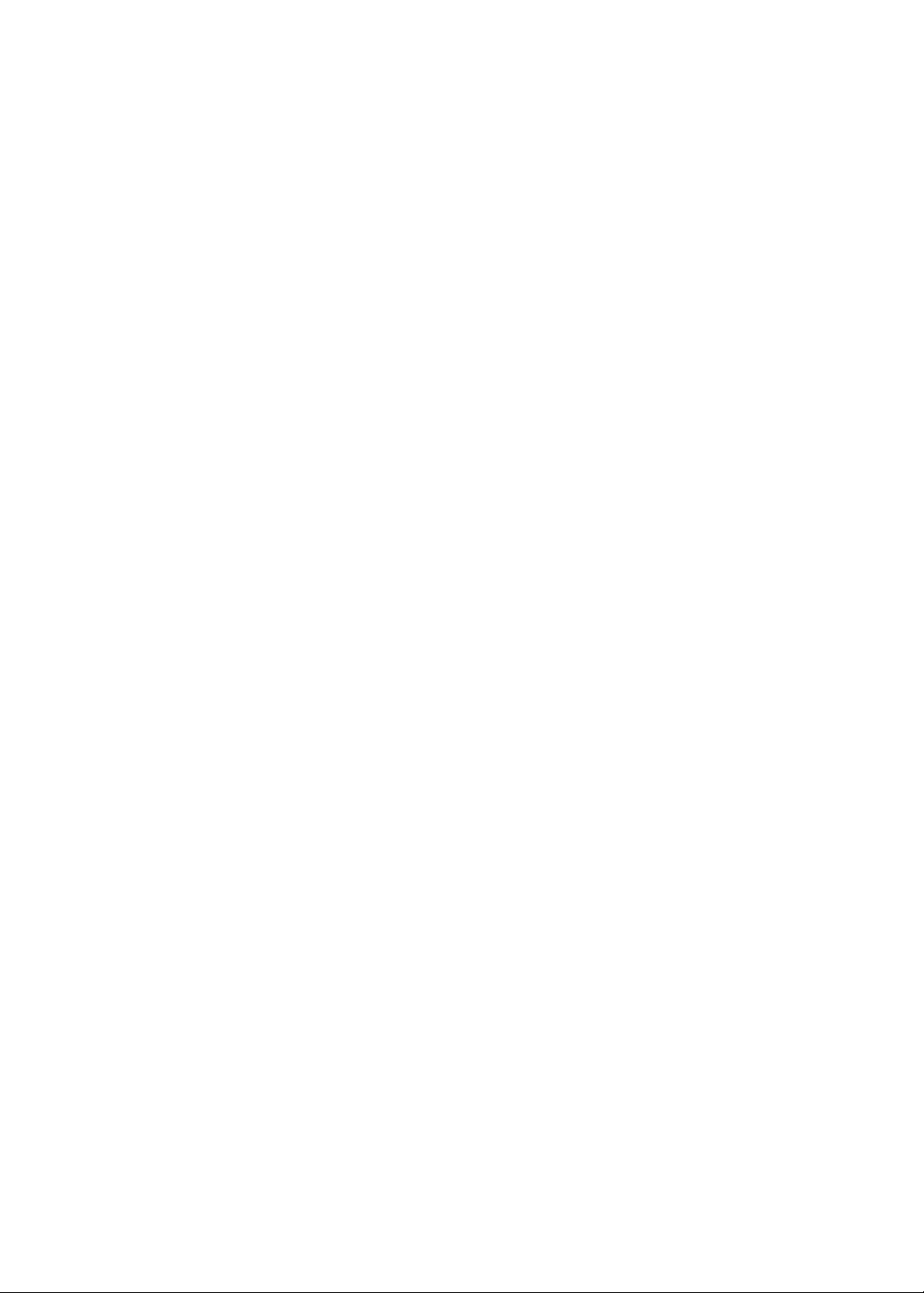
41 Genius
42 Soittolistat
43 Kotijako
44 Luku 5: Videot
44 Tietoja Videoista
44 Videoiden toistaminen
45 Videoiden etsiminen
45 Vuokraelokuvien katseleminen
45 Videoiden katseleminen televisiossa
46 Videoiden poistaminen iPod touchista
47 Kotijaon käyttäminen
47 Nukkumisajastimen asettaminen
47 Videoiden muuntaminen iPod touchia varten
48 Luku 6: Viestit
48 Viestien lähettäminen ja vastaanottaminen
49 Viestien lähettäminen ryhmälle
49 Kuvien, videoiden ja muun sisällön lähettäminen
50 Keskusteluiden muokkaaminen
50 Viestien etsiminen
51 Luku 7: FaceTime
51 Tietoja FaceTimesta
51 FaceTime-puhelun soittaminen
52 FaceTime-puhelun aikana
53 Luku 8: Kamera
53 Tietoja Kamerasta
53 Kuvien ja videoiden ottaminen
54 Näyttäminen, jakaminen ja tulostaminen
55 Kuvien muokkaaminen
55 Videoiden trimmaaminen
55 Kuvien ja videoiden lähettäminen tietokoneelle
55 Kuvavirta
57 Luku 9: Kuvat
57 Kuvien ja videoiden katsominen
58 Kuvaesitysten näyttäminen
58 Kuvien ja videoiden järjesteleminen
58 Kuvien ja videoiden jakaminen
59 Kuvien tulostaminen
60 Luku 10: Game Center
60 Tietoja Game Centeristä
60 Kirjautuminen Game Centeriin
61 Pelien ostaminen ja lataaminen
61 Pelien pelaaminen
61 Kaverien kanssa pelaaminen
62 Game Center -asetukset
Sisältö
3
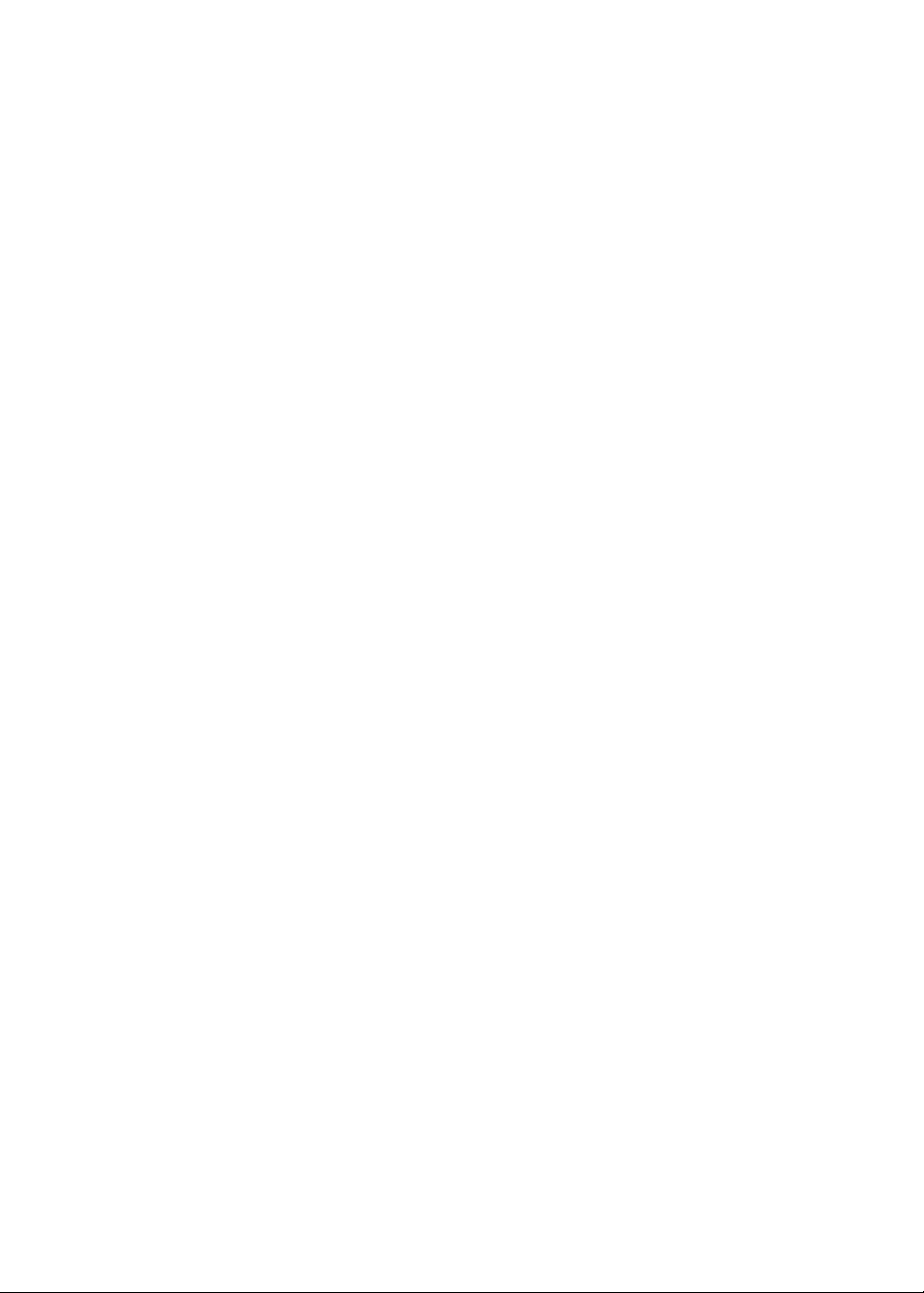
63 Luku 11: Mail
63 Sähköpostin tarkistaminen ja lukeminen
64 Useiden tilien käyttäminen
64 Sähköpostin lähettäminen
65 Linkkien ja tunnistettujen tietojen käyttäminen
65 Liitteiden näyttäminen
66 Viestien ja liitteiden tulostaminen
66 Sähköpostien järjestäminen
67 Sähköposteista etsiminen
67 Sähköpostitilit ja -asetukset
69 Luku 12: Muistutukset
69 Tietoja Muistutuksista
69 Muistutuksen asettaminen
70 Muistutusten hallitseminen Lista-näkymässä
70 Muistutusten hallitseminen Päivä-näkymässä
70 Suoritettujen muistutusten hallitseminen
71 Muistutuksista etsiminen
72 Luku 13: Safari
72 Verkkosivujen näyttäminen
73 Linkit
73 Lukulista
73 Lukija
74 Tekstin syöttäminen ja lomakkeiden täyttäminen
74 Etsiminen
74 Kirjanmerkit ja historia
75 Verkkosivujen, PDF-dokumenttien ja muiden dokumenttien tulostaminen
75 Verkkoleikkeet
76 Luku 14: Lehtikioski
76 Tietoja Lehtikioskista
76 Uusimpien numeroiden lukeminen
77 Luku 15: Kalenteri
77 Tietoja Kalenterista
77 Kalenterien näyttäminen
78 Tapahtumien lisääminen
78 Kutsuihin vastaaminen
79 Kalentereista etsiminen
79 Kalenterien tilaaminen
79 Kalenteritapahtumien tuominen Mailista
80 Kalenteritilit ja -asetukset
81 Luku 16: YouTube
81 Tietoja YouTubesta
81 Videoiden selaaminen ja etsiminen
82 Videoiden toistaminen
82 Suosikkivideoiden seuraaminen
83 Videoiden, kommenttien ja arvioiden jakaminen
83 Videon tietojen näyttäminen
83 Videoiden lähettäminen YouTubeen
4
Sisältö
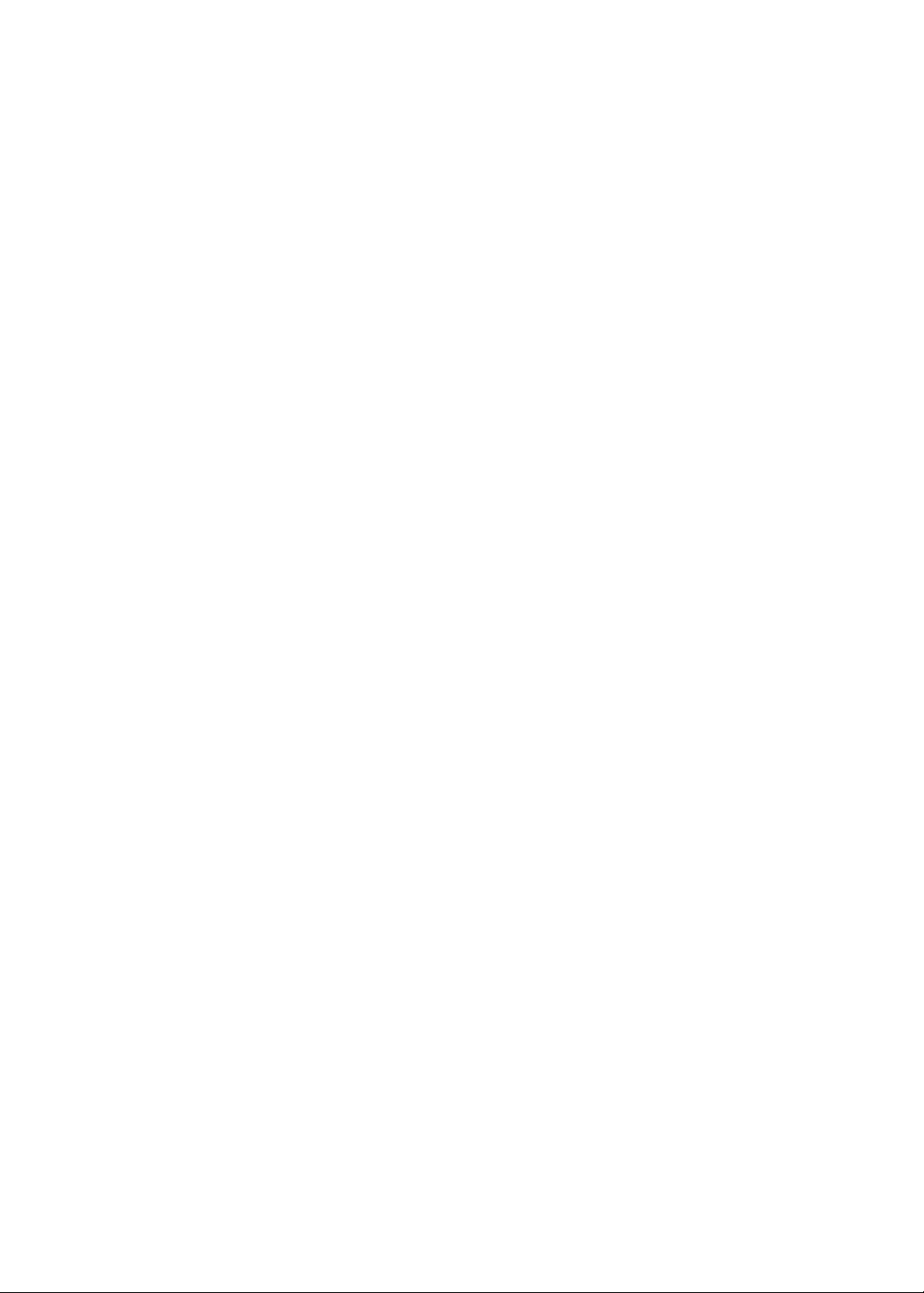
84 Luku 17: Pörssi
84 Pörssitietojen katseleminen
85 Lisätietojen hankkiminen
86 Luku 18: Kartat
86 Sijaintien etsiminen
87 Reittiohjeiden hankkiminen
88 Sijainnin tietojen hankkiminen ja jakaminen
88 Liikennetietojen näyttäminen
89 Satelliitti- ja katunäkymät
90 Luku 19: Sää
90 Säätietojen hankkiminen
92 Luku 20: Muistiot
92 Tietoja Muistioista
92 Muistioiden kirjoittaminen
93 Muistioiden lukeminen ja muokkaaminen
93 Muistioista etsiminen
93 Muistioiden tulostaminen tai lähettäminen sähköpostissa
94 Luku 21: Kello
94 Tietoja Kellosta
94 Maailmankellojen asettaminen
94 Herätysten asettaminen
95 Ajanoton käyttäminen
95 Ajastimen asettaminen
96 Luku 22: Laskin
96 Laskimen käyttäminen
96 Tieteislaskin
97 Luku 23: Sanelin
97 Tietoja Sanelimesta
97 Äänittäminen
98 Äänityksen kuunteleminen
98 Äänitysten hallitseminen ja jakaminen
98 Saneluiden jakaminen tietokoneella
99 Luku 24: iTunes Store
99 Tietoja iTunes Storesta
99 Musiikin, videoiden ja muun sisällön etsiminen
100 Musiikin, äänikirjojen ja äänien ostaminen
100 Videoiden ostaminen tai vuokraaminen
100 Artistien ja kavereiden seuraaminen
101 Podcastien suoratoistaminen tai lataaminen
101 Lataustilanteen tarkistaminen
102 Selauspainikkeiden vaihtaminen
102 Tilin tietojen näyttäminen
102 Latausten tarkistaminen
Sisältö
5
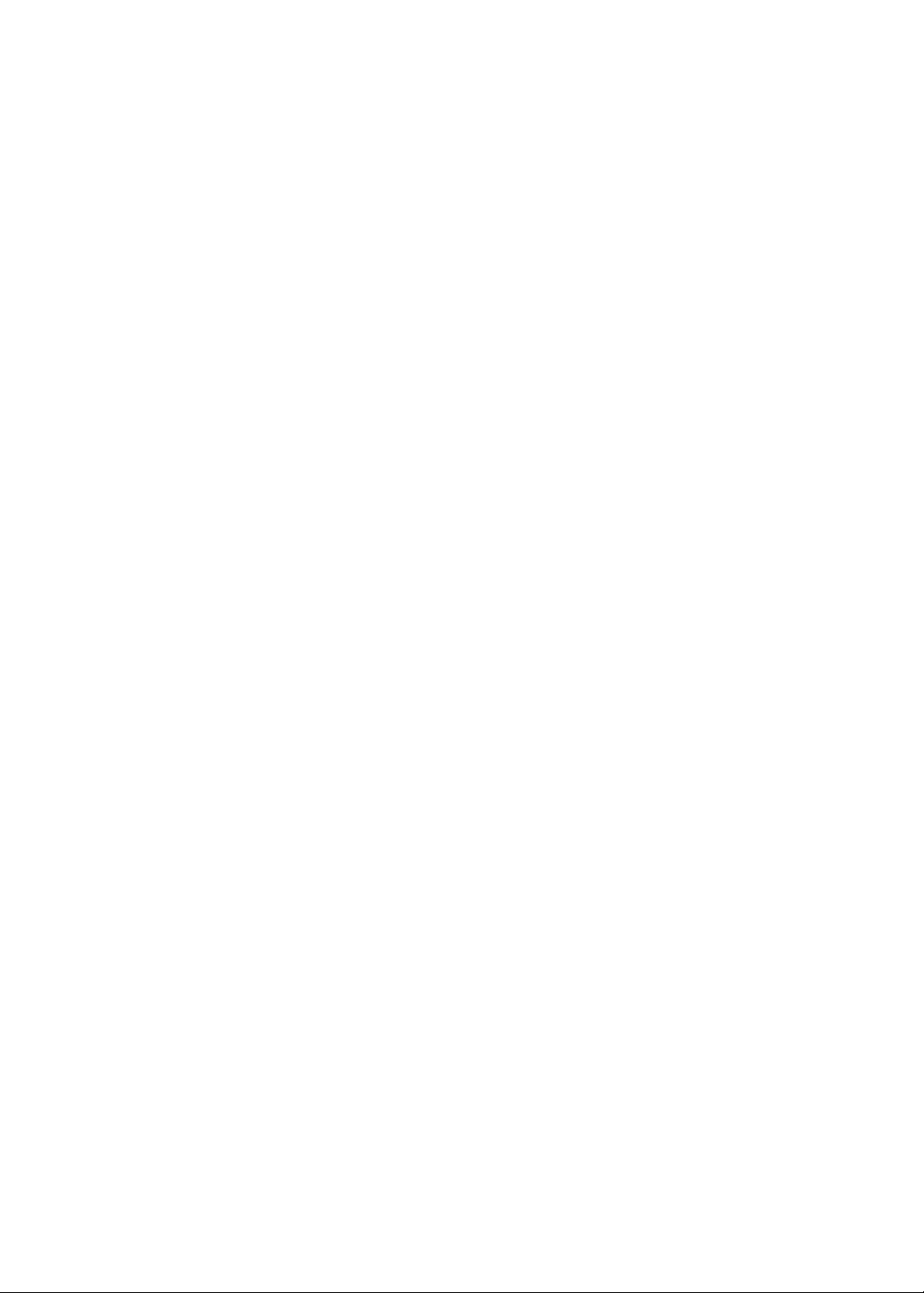
103 Luku 25: App Store
103 Tietoja App Storesta
103 Ohjelmien etsiminen ja lataaminen
104 Ohjelmien poistaminen
104 Store-asetukset
106 Luku 26: Asetukset
106 Lentokonetila
106 Wi-Fi
107 Ilmoitukset
108 Sijaintipalvelut
108 VPN
108 Äänet
109 Kirkkaus
109 Taustakuva
109 Yleiset
114 Ohjelmien asetukset
115 Luku 27: Yhteystiedot
115 Tietoja Yhteystiedoista
115 Yhteystietojen synkronoiminen
116 Yhteystietojen etsiminen
116 Yhteystietojen lisääminen ja muokkaaminen
116 Yhdistetyt yhteystiedot
117 Yhteystietotilit ja -asetukset
118 Luku 28: Nike + iPod
118 Tietoja Nike + iPodista
118 Nike + iPod -ohjelman ottaminen käyttöön
118 Anturin yhdistäminen
11 9 Kuntoilu Nike + iPod -ohjelman avulla
119 Nike + iPodin kalibroiminen
119 Harjoittelutietojen lähettäminen Nikeplus.comiin
120 Luku 29: iBooks
120 Tietoja iBooksista
120 iBookstoren käyttäminen
120 Kirjojen ja PDF-dokumenttien synkronoiminen
121 Kirjojen lukeminen
122 Kirjan ulkoasun muuttaminen
123 PDF:n tulostaminen tai lähettäminen sähköpostissa
124 Kirjahyllyn järjestäminen
125 Luku 30: Käyttöapu
125 Käyttöapuominaisuudet
125 VoiceOver
135 Koti-painikkeen kolmoispainallus
136 Zoomaus
136 Tekstin suurennus
136 Valkoinen mustalla
136 Valinnan puhuminen
137 Automaattisten tekstien puhuminen
6
Sisältö
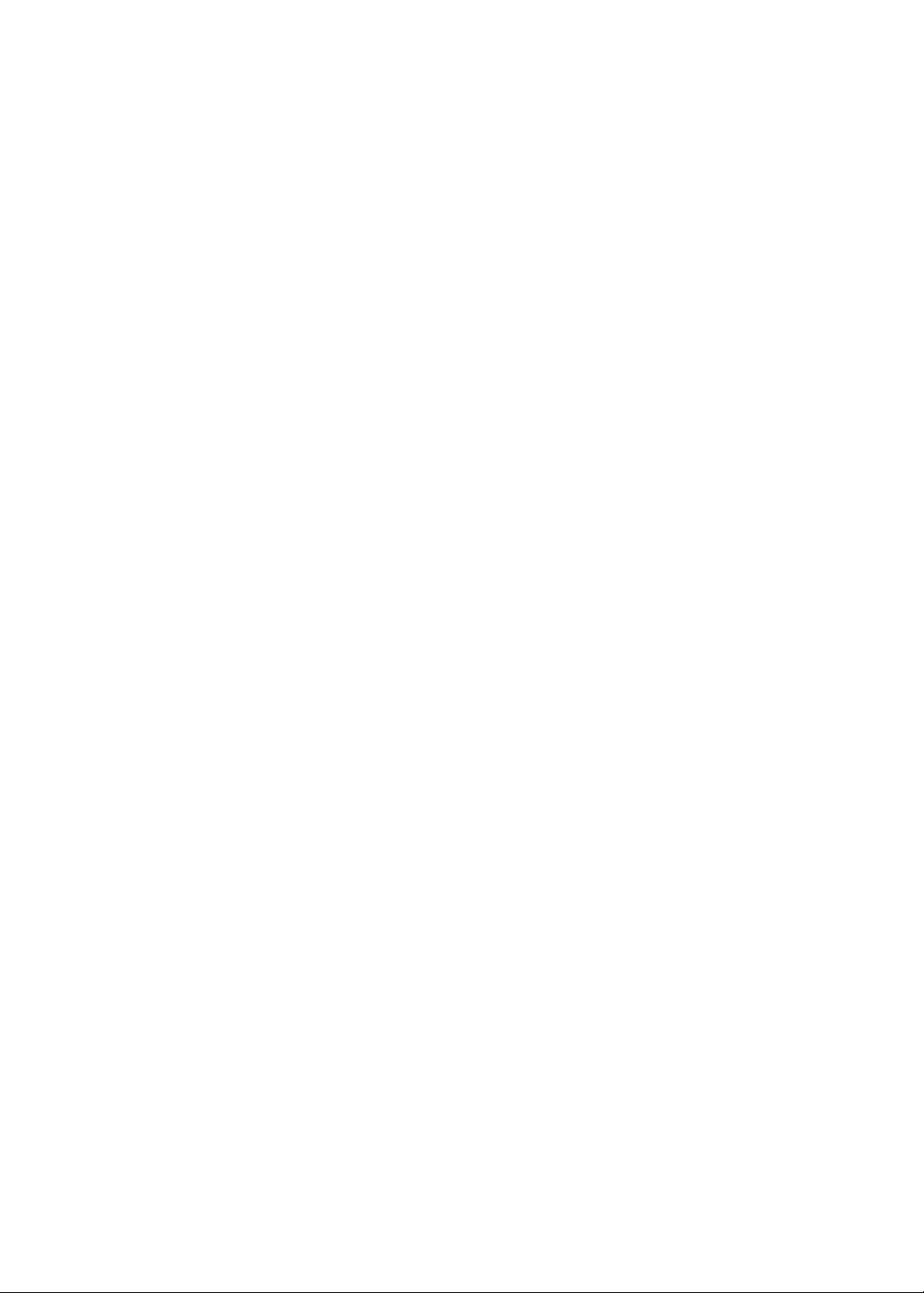
137 Monoääni
137 AssistiveTouch
138 OS X:n Käyttöapu
138 Sähköpostiviestien fontin vähimmäiskoko
138 Laajakuvanäppäimistöt
138 Ääniohjaus
138 Kuvaileva tekstitys
139 Liite A : Kansainväliset näppäimistöt
139 Näppäimistöjen lisääminen ja poistaminen
139 Näppäimistön vaihtaminen
139 Kiina
141 Japani
141 Emoji-merkkien kirjoittaminen
142 Ehdotusluettelon käyttäminen
142 Oikoteiden käyttäminen
142 Vietnam
143 Liite B: Tuki ja muita tietoja
143 iPod touchin tukisivusto
143 iPod touchin uudelleenkäynnistäminen tai nollaaminen
143 iPod touchin varmuuskopioiminen
145 iPod touchin ohjelmiston päivittäminen ja palauttaminen
146 Tiedostonjako
146 Turvallisuus-, ohjelmisto- ja huoltotiedot
147 Tietoja hävittämisestä ja kierrättämisestä
148 Apple ja ympäristö
148 iPod touchin käyttölämpötila
Sisältö
7
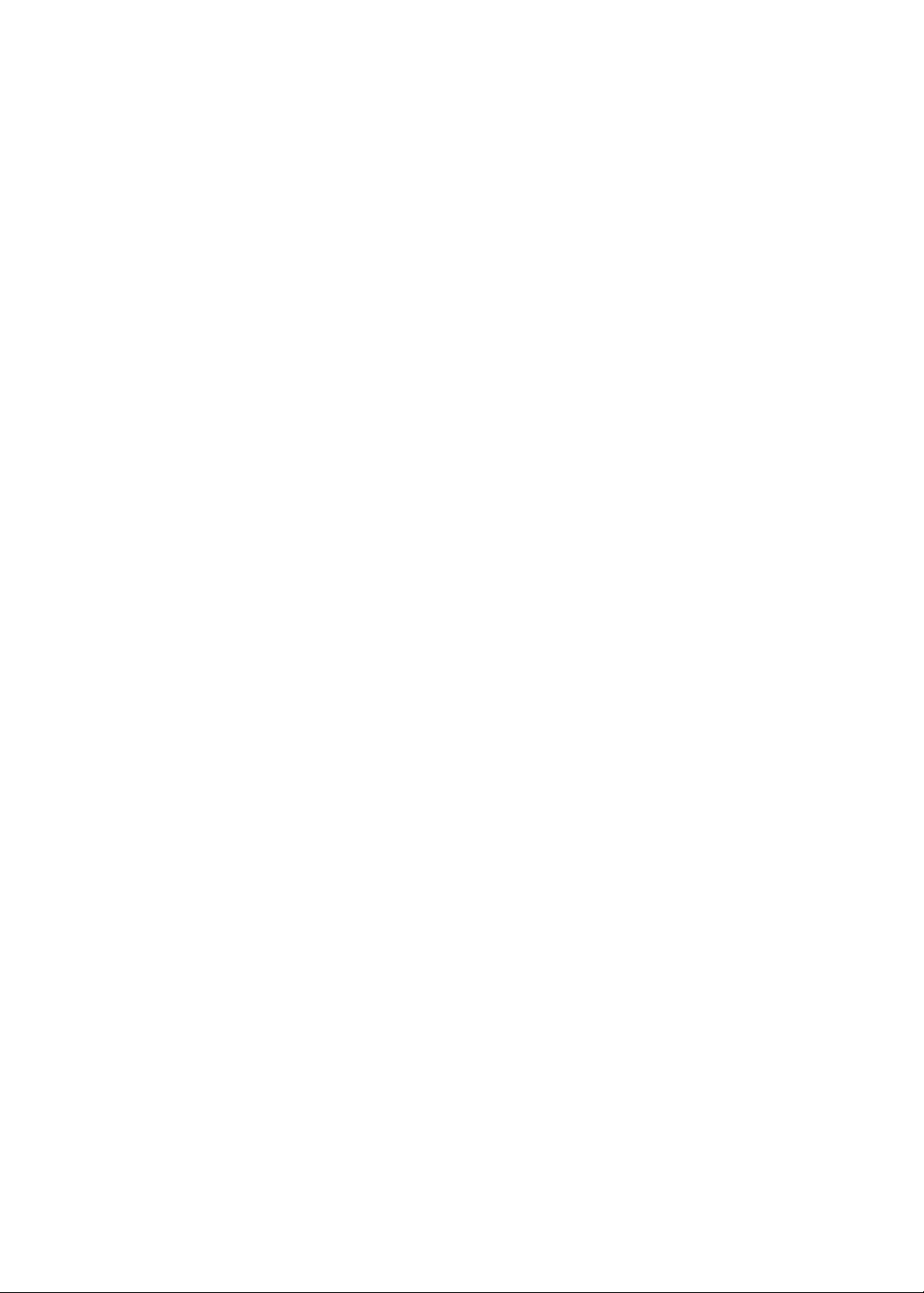
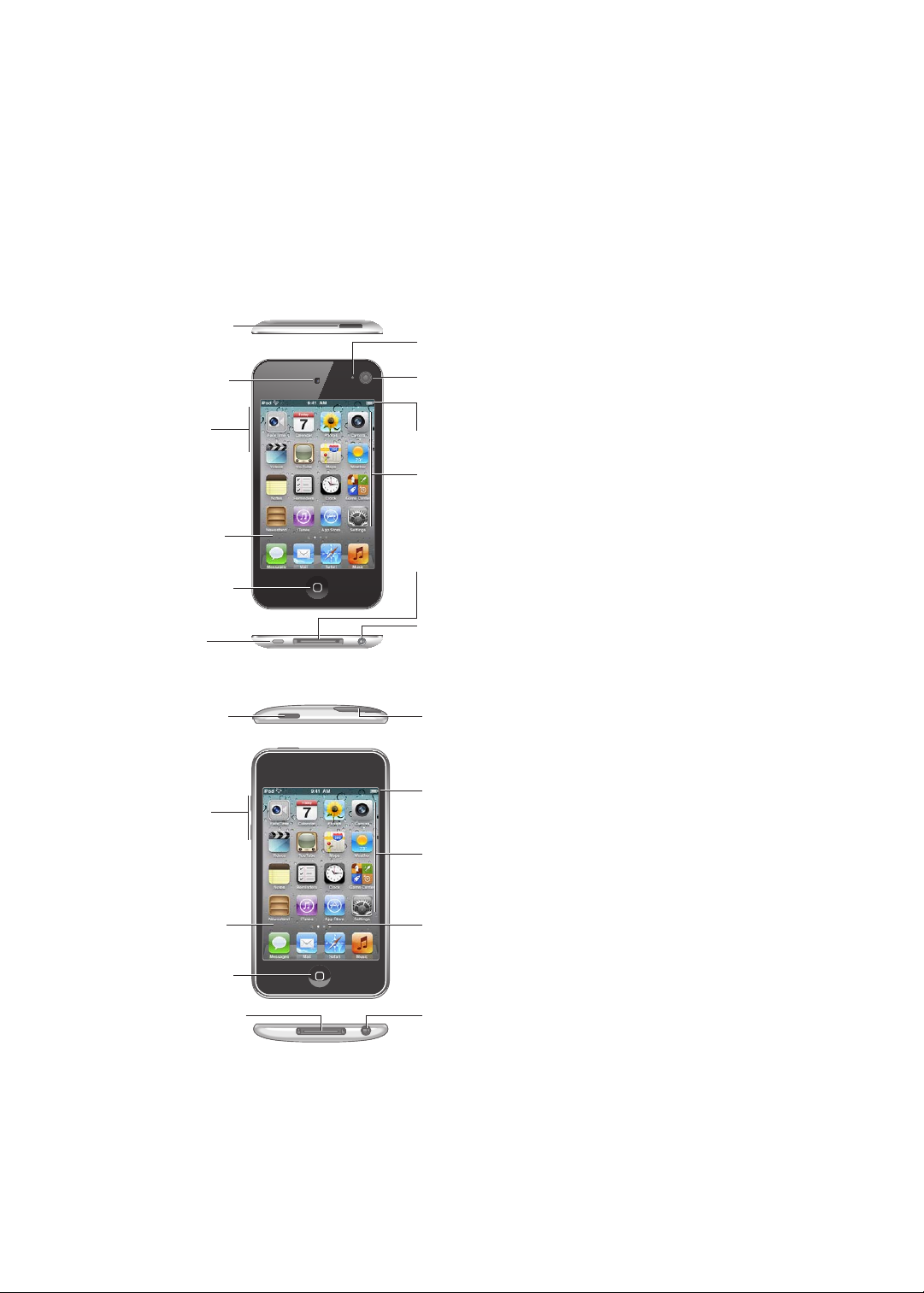
iPod touch yhdellä silmäyksellä
Mikrofoni
(takana)
Käynnistyspainike
Äänenvoimakkuuspainikkeet
(sivulla)
Kuulokeportti
Kaiutin
Telakkaliitäntä
Etukamera
Koti-painike
Kosketusnäyttö
Ohjelmakuvakkeet
Tilapalkki
Pääkamera
(takana)
Käynnistyspainike
Äänenvoimakkuuspainikkeet
Kuulokeportti
Telakkaliitäntä
Wi-Fi-antenni
Koti-painike
Sisäinen
kaiutin
Kosketusnäyttö
Ohjelmakuvakkeet
Tilapalkki
iPod touchin yleiskuva
iPod touch (4. sukupolvi)
1
iPod touch (3. sukupolvi)
Koti-valikko voi näyttää erilaiselta riippuen iPod touch -mallistasi ja siitä, oletko muuttanut
kuvakkeiden järjestystä.
9
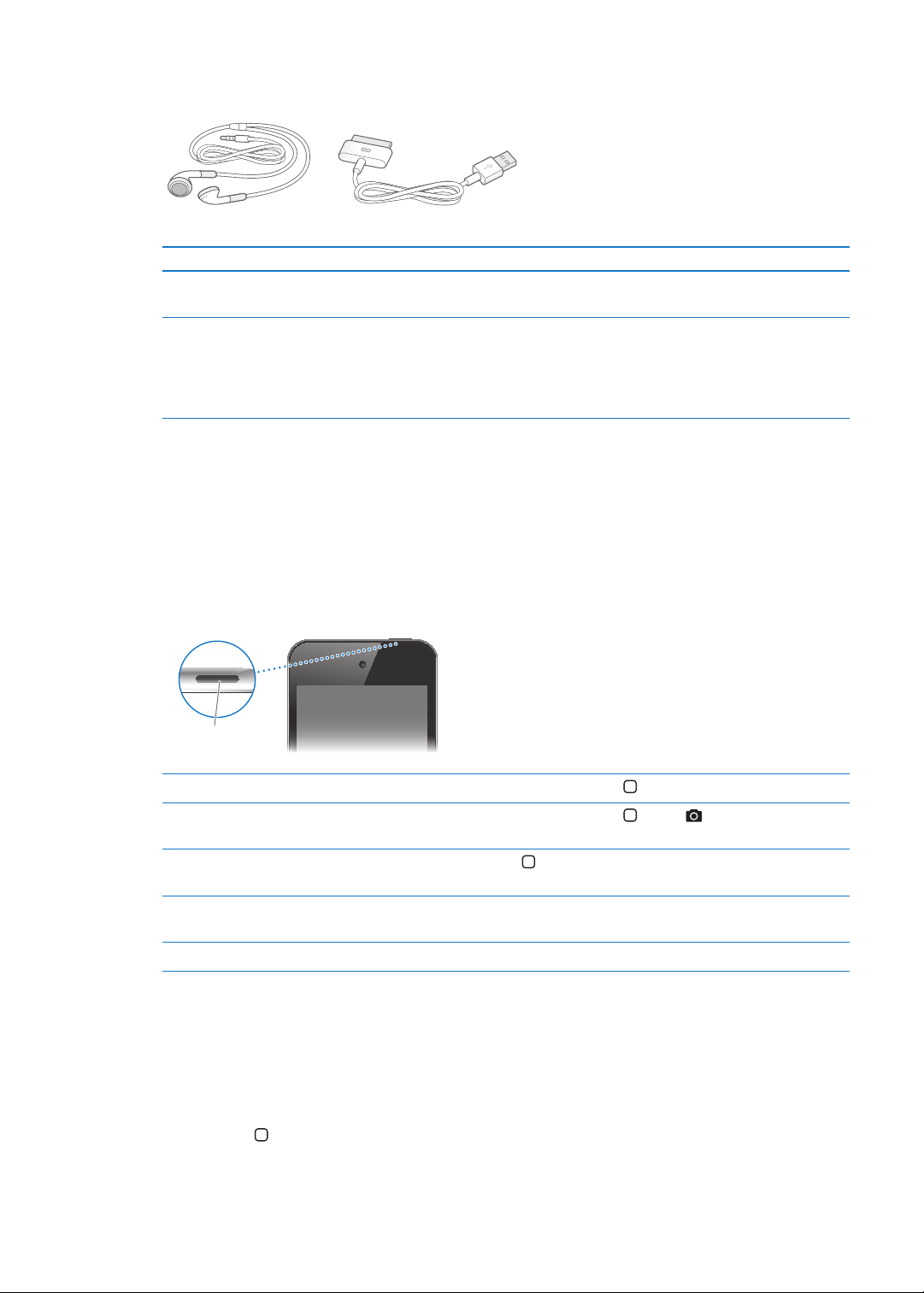
Lisävarusteet
Telakkaliitäntä–USB-kaapeli
Apple-nappikuulokkeet
Käynnistyspainike
iPod touchin mukana tulevat seuraavat lisävarusteet:
Varuste Käyttötarkoitus
Apple-kuulokkeet Kuuntele musiikkia ja videoita, FaceTime-puheluita,
äänikirjoja, podcasteja ja pelejä.
Telakkaliitäntä–USB-kaapeli
Liitä kaapelilla iPod touch tietokoneeseen synkronointia
ja akun lataamista varten tai USB-virtalähteeseen
(myydään erikseen) akun lataamista varten. Kaapelia
voidaan käyttää lisävarusteena saatavan telakan kanssa,
tai se voidaan liittää suoraan iPod touchiin.
Painikkeet
Käynnistyspainike
Kun et käytä iPod touchia aktiivisesti, voit lukita sen eli kytkeä näytön pois päältä ja säästää näin
virtaa. Kun iPod touch on lukittu, mitään ei tapahdu, jos näyttöä napautetaan. Voit edelleen toistaa
musiikkia ja säätää äänenvoimakkuutta iPod touchin kyljessä olevilla painikkeilla.
iPod touchin lukitseminen: Paina käynnistyspainiketta.
10
iPod touchin avaaminen Paina virtapainiketta tai kotipainiketta ja vedä liukusäädintä.
Kameran avaaminen, kun
iPod touch on lukittu
Äänisäätimien käyttäminen, kun
iPod touch on lukittuna
iPod touchin sammuttaminen Pidä käynnistyspainiketta painettuna, kunnes punainen liukusäädin tulee
iPod touchin käynnistäminen Pidä käynnistyspainiketta painettuna, kunnes Apple-logo tulee näkyviin.
Paina virtapainiketta tai kotipainiketta ja vedä ylöspäin.
Paina Koti-painiketta kahdesti.
näkyviin, ja vedä liukusäädintä.
iPod touch lukkiutuu automaattisesti, jos näyttöä ei kosketeta minuuttiin tai pariin. Jos
haluat muuttaa automaattiseen lukkiutumiseen kuluvaa aikaa, avaa Asetukset > Yleiset >
Automaattilukitus. Jos haluat, että iPod touchin avaamiseen vaaditaan pääsykoodi, avaa
Asetukset > Yleiset > Pääsykoodi.
Koti-painike
Koti-painike vie sinut aina takaisin Koti-valikkoon siitä riippumatta, mitä teet. Se tarjoaa myös
muita oikoteitä. Avaa mikä tahansa ohjelma napauttamalla sitä Koti-näytöllä. Katso ”Ohjelmien
avaaminen ja vaihtaminen” sivulla 19.
Luku 1 iPod touch yhdellä silmäyksellä
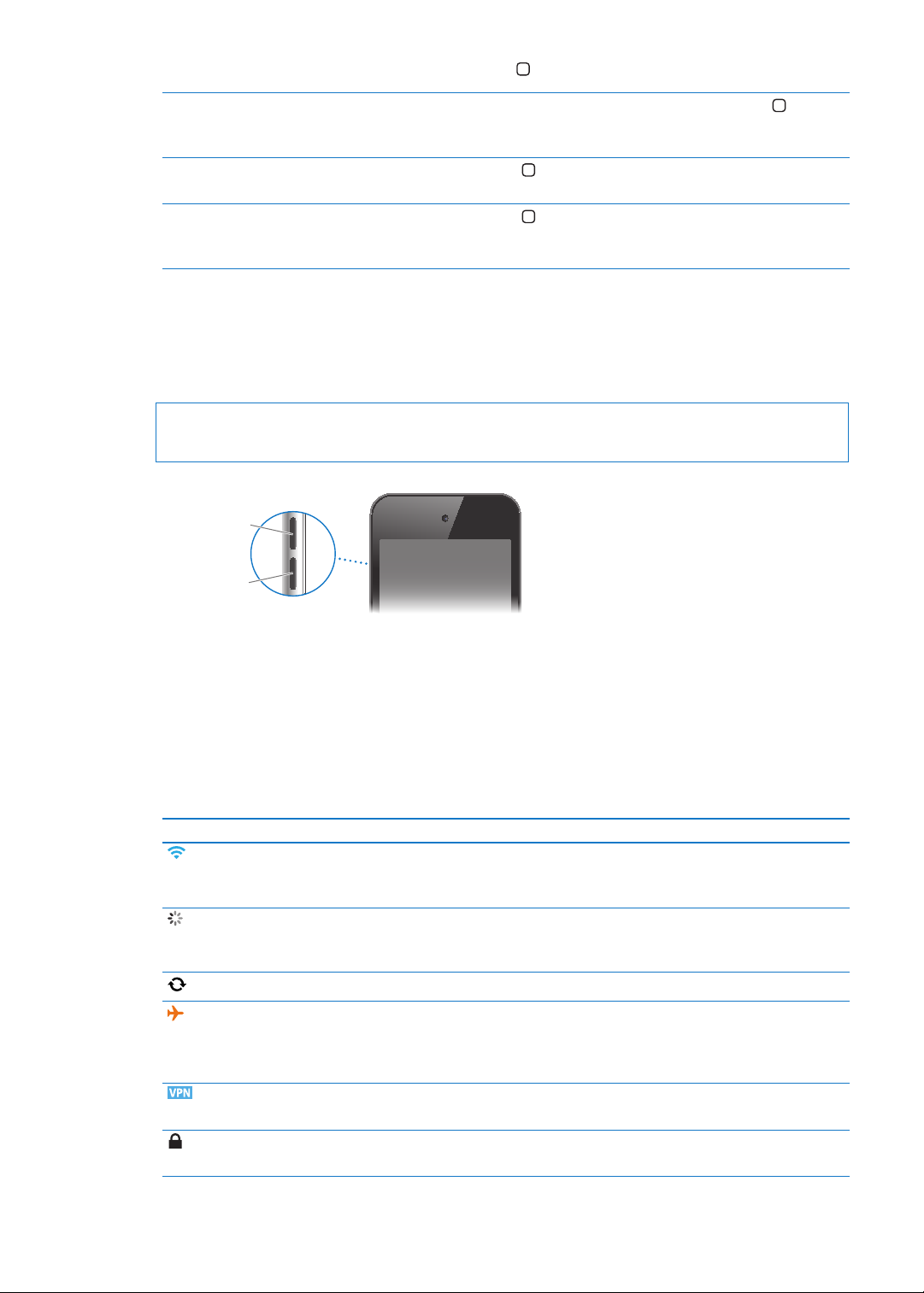
Siirtyminen Koti-valikkoon: Paina Koti-painiketta .
Voimakkuuden
lisäys
Voimakkuuden
vähennys
Äskettäin käytettyjen ohjelmien
katsominen (3. sukupolven
iPod touch tai uudempi)
Äänentoistosäätimien näyttäminen,
kun iPod touch on lukittuna
Äänentoistosäätimien näyttäminen
minkä tahansa ohjelman
käyttämisen aikana
Kun iPod touchin näyttö on auki, paina kahdesti Koti-painiketta .
Paina Koti-painiketta kahdesti. Katso ”Kappaleiden ja muun äänisisällön
toistaminen
Paina Koti-painiketta
näkyvän moniajopalkin vasempaan päähän.
” sivulla 37.
kaksi kertaa ja pyyhkäise sitten näytön alareunassa
Äänenvoimakkuuspainikkeet
Kun toistat musiikkia, elokuvia tai muuta mediaa, voit säätää äänenvoimakkuutta iPod touchin
sivulla olevilla painikkeilla. Muulloin painikkeilla säädetään ilmoitusäänten ja muiden
äänitehosteiden äänenvoimakkuutta.
VAROITUS: Katso tärkeitä tietoja kuulovaurioiden välttämisestä Tärkeitä tuotetietoja -oppaasta
osoitteessa support.apple.com/_FI/manuals/ipodtouch/.
Jos haluat rajoittaa musiikin ja videoiden äänenvoimakkuutta, avaa Asetukset > Musiikki.
Äänenvoimakkuuden lisäyspainiketta voi käyttää myös kuvan ottamiseen tai videon
tallentamiseen. Katso ”Kuvien ja videoiden ottaminen” sivulla 53.
Tilakuvakkeet
Näytön yläreunassa olevat tilapalkin kuvakkeet antavat tietoa iPod touchista:
Tilakuvake Merkitys
Wi-Fi* Kertoo, että iPod touch on yhteydessä internetiin Wi-Fi-
verkon kautta. Mitä enemmän viivoja näkyy, sitä parempi
yhteys on. Katso ”Wi-Fi
Verkkoliikenne Näyttää verkkoliikenteen. Jotkin muiden valmistajien
ohjelmat voivat myös käyttää tätä kuvaketta aktiivisen
prosessin ilmaisemiseen.
Synkronoidaan Näyttää, että iPod touchia synkronoidaan iTunesin kanssa.
Lentokonetila Kertoo, että käytössä on lentokonetila, jolloin et voi
käyttää internetiä tai Bluetooth®-laitteita. Langattomasta
tiedonsiirrosta riippumattomat ominaisuudet ovat
käytettävissä. Katso ”Lentokonetila
VPN Näyttää, että olet yhteydessä verkkoon VPN:ää käyttäen.
Katso ”Verkko
Lukko Kertoo, että iPod touch on lukittu. Katso
”Käynnistyspainike” sivulla 10.
” sivulla 11 0 .
” sivulla 106.
” sivulla 106.
Luku 1 iPod touch yhdellä silmäyksellä
11

Tilakuvake Merkitys
Toisto Kertoo, että kappaletta, äänikirjaa tai podcastia
toistetaan. Katso ”Kappaleiden ja muun äänisisällön
toistaminen
Pystynäkymän lukitus Kertoo, että iPod touchn näyttö on lukittu pysymään
pystynäkymässä. Katso ”Katsominen pysty- tai
vaakanäkymässä
Herätys Kertoo, että herätys on asetettu. Katso ”Herätysten
asettaminen
Sijaintipalvelut Kertoo, että jokin ohjelma käyttää sijaintipalveluita. Katso
”Sijaintipalvelut
Bluetooth* Sininen tai valkoinen kuvake: Bluetooth on päällä ja
muodostaa parin laitteen, kuten kuulokemikrofonin,
kanssa.
parin laitteen kanssa, mutta laite on kantaman
ulkopuolella tai pois päältä.
pois päältä tai se ei muodosta paria laitteen kanssa. Katso
”Bluetooth-laitteet
Bluetooth-akku Näyttää tuetun, pariksi liitetyn Bluetooth-laitteen jäljellä
olevan varauksen.
Akku Kertoo akun jäljellä olevan varauksen tai latauksen tilan.
Katso ”Akun lataaminen
” sivulla 37.
” sivulla 21.
” sivulla 94.
” sivulla 108.
Harmaa kuvake: Bluetooth on päällä ja muodostaa
Ei kuvaketta: Bluetooth on
” sivulla 32.
” sivulla 33.
* Tiettyjen lisävarusteiden käyttäminen iPod touchin kanssa voi vaikuttaa langattoman yhteyden
toimintaan.
12
Luku 1 iPod touch yhdellä silmäyksellä
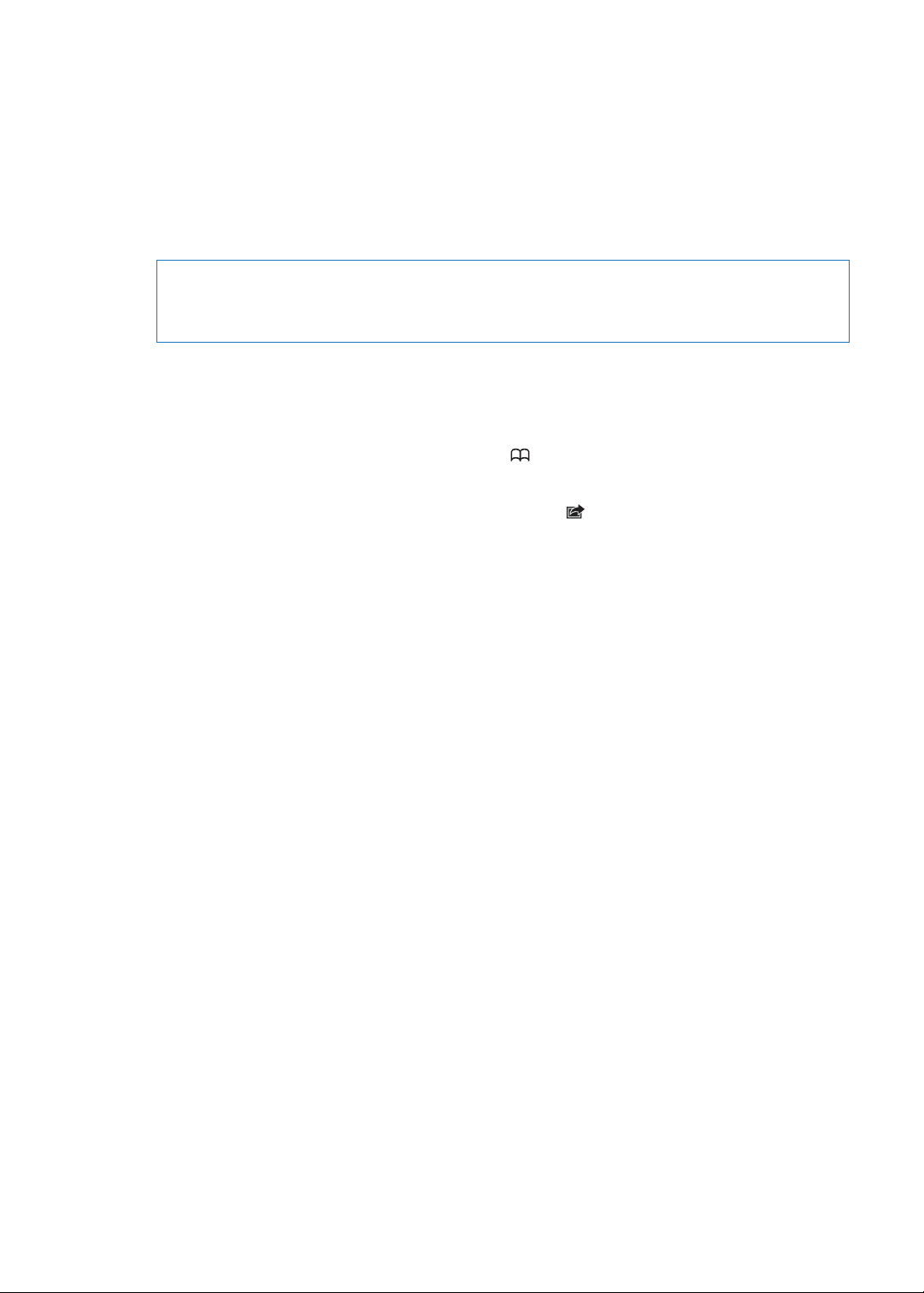
Alkuun pääseminen
2
·
VAROITUS: Lue vahinkojen välttämiseksi kaikki käyttöohjeet tästä oppaasta ja turvallisuusohjeet
iPod touchin tärkeitä tuotetietoja -oppaasta osoitteessa support.apple.com/_FI/manuals/
ipodtouch/ ennen iPod touchin käyttämistä.
Käyttöoppaan näyttäminen iPod touchissa
iPod touchin käyttöopasta voidaan katsella iPod touchissa Safarissa ja ilmaisessa iBooks-ohjelmassa.
Käyttöoppaan katseleminen Safarissa: Napauta ja napauta sitten iPod touchin käyttöopas
-kirjanmerkkiä.
Lisää käyttöoppaan kuvake Koti-valikkoon napauttamalla ja napauttamalla sitten ”Lisää Kotivalikkoon”. Jos haluat lukea käyttöopasta eri kielellä, napauta sisällön pääsivun alareunassa Change
Language.
Käyttöoppaan katseleminen iBooksissa: Jos iBooksia ei ole asennettu, avaa App Store ja etsi
ja asenna iBooks. Voit sitten avata iBooksin, napauttaa Store ja ladata ilmaisen oppaan (etsi
hakusanoilla ”iPod touch User”).
Jos haluat lisätietoja iBooksista, katso Luku 29, ”iBooks,” sivulla 12 0 .
Mitä tarvitaan
iPod touchin käyttämiseen tarvitaan:
Apple ID (joitakin ominaisuuksia varten), joka voidaan luoda käyttöönoton aikana Â
Mac tai PC, jossa on USB 2.0 -portti ja jokin seuraavista käyttöjärjestelmistä: Â
Mac OS X 10.5.8 tai uudempi Â
Windows 7, Windows Vista tai Windows XP Home tai Professional (SP3) Â
internet-yhteys tietokoneessa (laajakaistaa suositellaan) Â
iTunes 10.5 tai uudempi (joitakin ominaisuuksia varten), saatavilla osoitteesta  www.itunes.com/
/download.
iPod touchin käyttöönotto
Aloita iPod touchin käyttöönotto ja aktivoiminen käynnistämällä laite ja noudattamalla näyttöön
tulevia ohjeita. Käyttöönotto sisältää seuraavat vaiheet:
Wi-Fi-verkkoon liittyminen Â
kirjautuminen sisään Apple ID:llä tai ilmaisen Apple ID:n luominen Â
iCloudin käyttöönotto Â
suositeltujen ominaisuuksien (esim. sijaintipalvelut ja Etsi iPodini) laittaminen päälle Â
iPod touchin aktivoiminen. Â
13
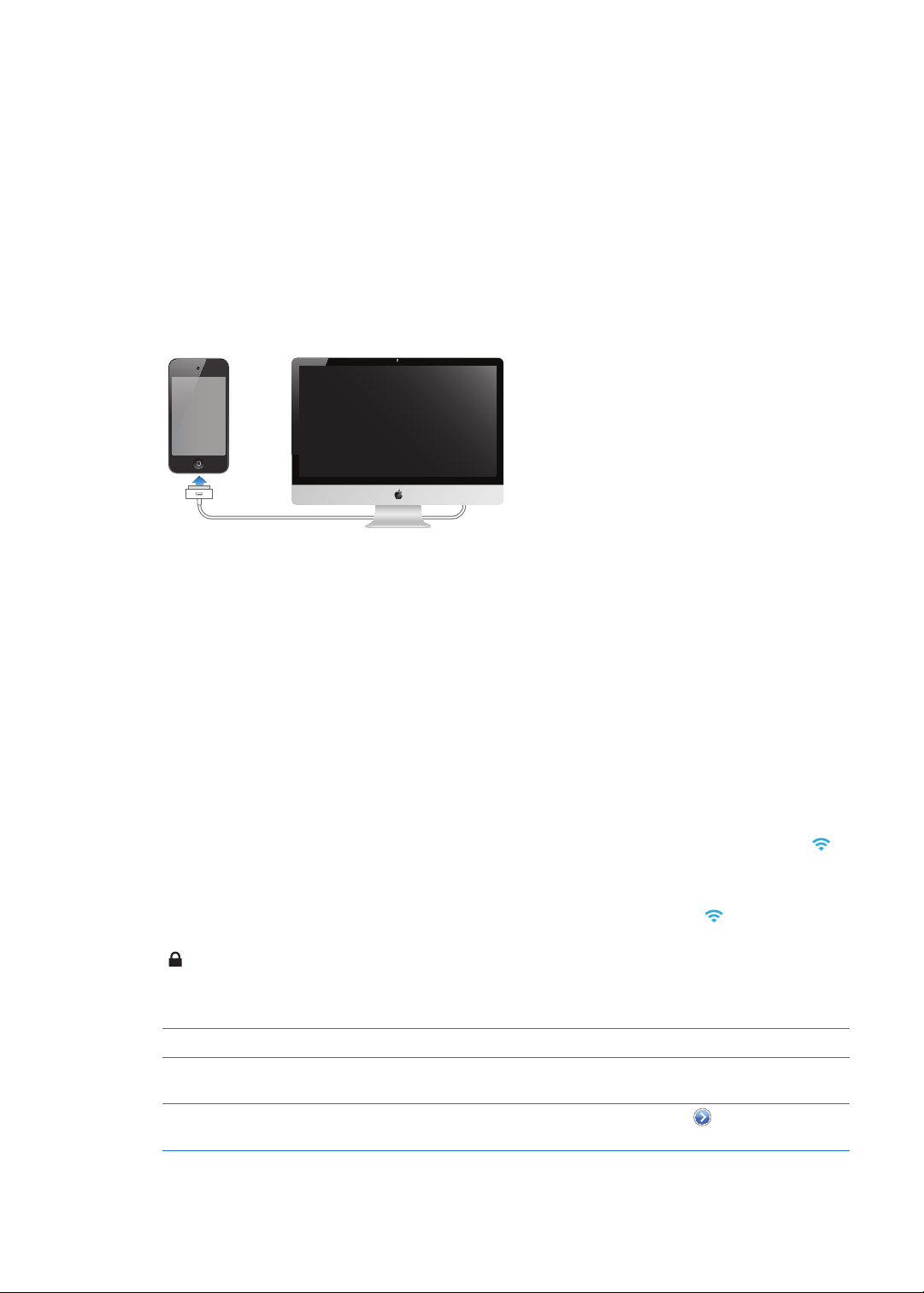
Käyttöönoton aikana voit myös suorittaa palautuksen iCloudista tai iTunes-varmuuskopiosta.
Aktivointi voidaan suorittaa Wi-Fi-verkon kautta. Jos Wi-Fi-verkkoa ei ole käytettävissä, voit liittää
iPod touchin tietokoneeseen ja viedä aktivoinnin loppuun iTunesilla.
iPod touchin liittäminen tietokoneeseen
Jos Wi-Fi-yhteyttä ei ole käytettävissä, sinun on ehkä liitettävä iPod touch tietokoneeseen
käyttöönoton suorittamista varten. Voit liittää iPod touchin tietokoneeseen myös musiikin,
videoiden ja muiden tietojen synkronoimiseksi iTunesin avulla. Voit synkronoida sisällön myös
langattomasti. Katso ”iCloud” sivulla 16 ja ”Synkronoiminen iTunesin kanssa” sivulla 18 .
iPod touchin liittäminen tietokoneeseen: Käytä telakkaliitäntä–USB-kaapelia, joka toimitettiin
iPod touchin mukana.
iPod touchin irrottaminen tietokoneesta: Varmista, että synkronointi ei ole kesken, ja irrota sitten
kaapeli. Jos synkronointi on käynnissä, peruuta se ensin vetämällä iPod touchin liukusäädintä.
Yhteyden muodostaminen internetiin
iPod touch yhdistää internetiin Wi-Fi-verkkojen kautta. Kun iPod touch on liittynyt Wi-Fi-verkkoon,
joka on yhteydessä internetiin, se muodostaa internet-yhteyden automaattisesti aina, kun käytät
Mailia, Safaria, YouTubea, FaceTimea, Game Centeriä, Pörssiä, Karttoja, Säätä, App Storea tai iTunes
Storea.
Langattomaan verkkoon liittyminen
iPod touch voi liittyä AirPort-verkkoihin ja muihin Wi-Fi-verkkoihin kotona, töissä ja Wi-Fiyhteyspisteissä ympäri maailmaa.
Tarkista, onko yhteys jo muodostettu: Jos näytön yläreunan tilapalkissa näkyy Wi-Fi-kuvake ,
yhteys on jo muodostettu.
Wi-Fi-verkkoon liittyminen: Avaa Asetukset > Wi-Fi ja valitse verkko. Voi viedä hetken, ennen kuin
iPod touch havaitsee kaikki kantaman alueella olevat verkot. Wi-Fi-kuvakkeen palkkien määrä
ilmaisee signaalin voimakkuuden. Verkot, jotka vaativat salasanan, on merkitty lukkokuvakkeella
. Kun olet liittynyt Wi-Fi-verkkoon tällä tavalla, iPod touch liittyy siihen aina, kun se on kantaman
sisällä. Jos kantaman sisällä on useampi kuin yksi aiemmin käytetty verkko, iPod touch liittyy
siihen, jota on käytetty viimeksi.
Wi-Fin laittaminen päälle Avaa Asetukset > Wi-Fi.
Kehotteen näyttäminen ennen kuin
iPod touch liittyy verkkoon
Yhteyden tietojen (esim. IPosoitteen) tarkistaminen
Avaa Asetukset > Wi-Fi > Ehdota liittymistä.
Avaa Asetukset > Wi-Fi ja napauta verkon vieressä .
14
Luku 2 Alkuun pääseminen
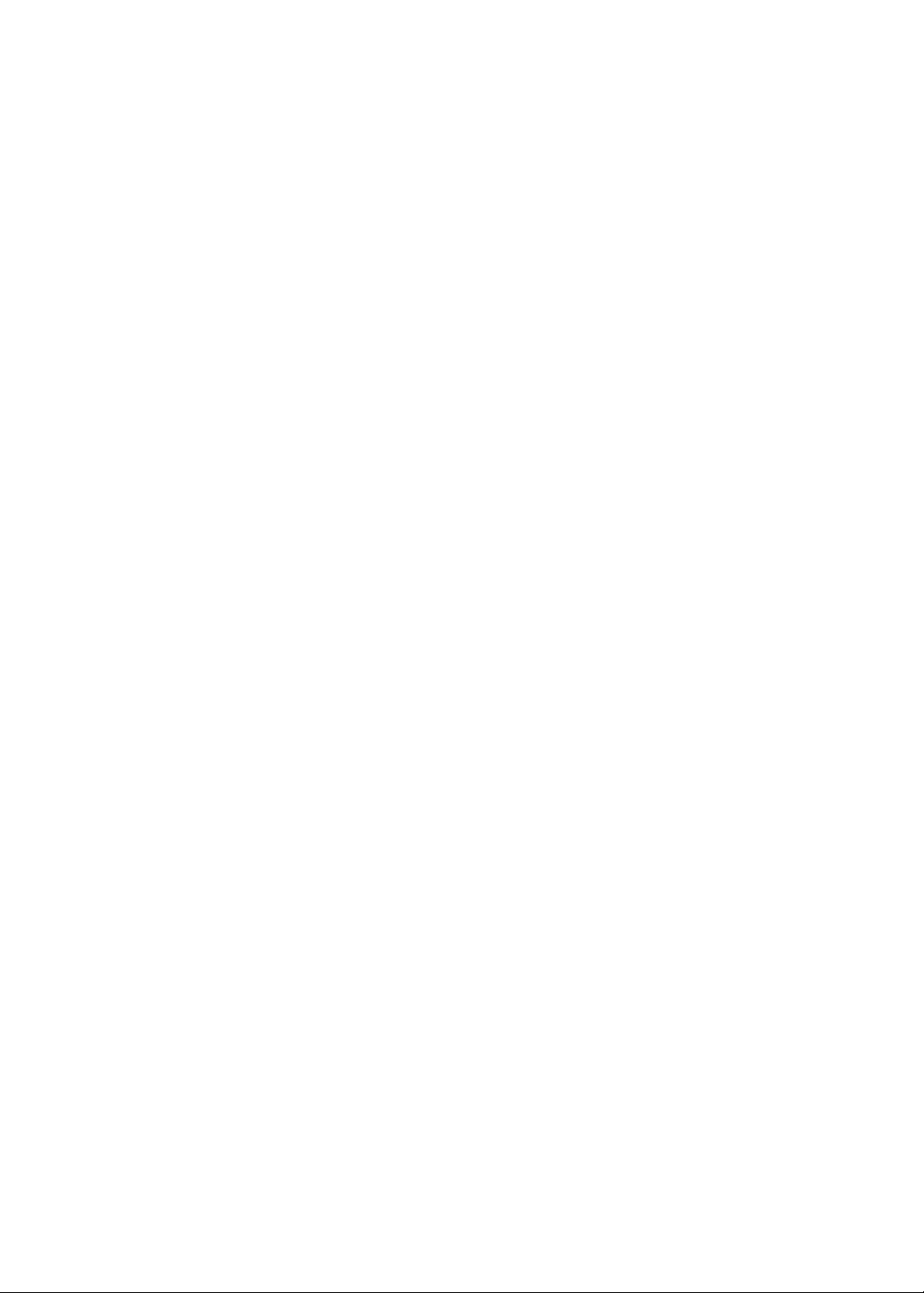
Internetin käyttäminen lentokoneessa
Lentokonetila laittaa iPod touchin Wi-Fi-, Bluetooth- ja GPS-lähettimet ja -vastaanottimet pois
päältä, jotta ne eivät häiritsisi lentokoneen laitteiden toimintaa. Lentokonetila poistaa monet
iPod touchin ominaisuudet käytöstä. Joillakin alueilla voit lentoyhtiön ja sovellettavien lakien
ja säännösten salliessa laittaa Wi-Fi-yhteyden päälle lentokonetilassa ja käyttää sen avulla
ohjelmia, jotka tarvitsevat internet-yhteyden. Myös Bluetoothin asettaminen päälle ja Bluetoothlaitteiden käyttäminen iPod touchin kanssa saattaa olla sallittua. Jos haluat lisätietoja, katso
”Lentokonetila” sivulla 106
VPN-yhteys
VPN (virtual private network) muodostaa internetin kautta turvallisen yhteyden yksityisiin
verkkoihin, kuten yrityksen tai oppilaitoksen verkkoon. Voit tehdä VPN-määritykset ja asettaa
VPN:n päälle Verkko-asetuksissa. Katso ”Verkko” sivulla 110 .
Sähköpostin ja muiden tilien käyttöönotto
iPod touch toimii iCloudin, Microsoft Exchangen ja monien muiden suosittujen internetissä
toimivien sähköposti-, yhteystieto- ja kalenteripalveluiden kanssa. Jos sinulla ei ole jo
sähköpostitiliä, voit ottaa käyttöön ilmaisen iCloud-tilin, kun otat iPod touchin käyttöön, tai
kohdassa Asetukset > iCloud.
iCloud-tilin käyttöönotto: Avaa Asetukset > iCloud.
Muiden tilien käyttöönotto: Avaa Asetukset > Mail, yhteystiedot, kalenterit.
Jos haluat lisätietoja iCloudista, katso ”iCloud” sivulla 16 .
Voit lisätä yhteystietoja käyttäen LDAP- tai CardDAV-tiliä, jos yrityksesi tai organisaatiosi tukee sitä.
Katso ”Yhteystietojen synkronoiminen” sivulla 11 5 .
Voit lisätä CalDAV-kalenteritilin. Katso ”Kalenteritilit ja -asetukset” sivulla 80.
Voit tilata iCal-kalentereita (.ics) tai tuoda niitä Mailista. Katso ”Kalenterien tilaaminen” ja
”Kalenteritapahtumien tuominen Mailista” sivulla 79.
Luku 2 Alkuun pääseminen
15
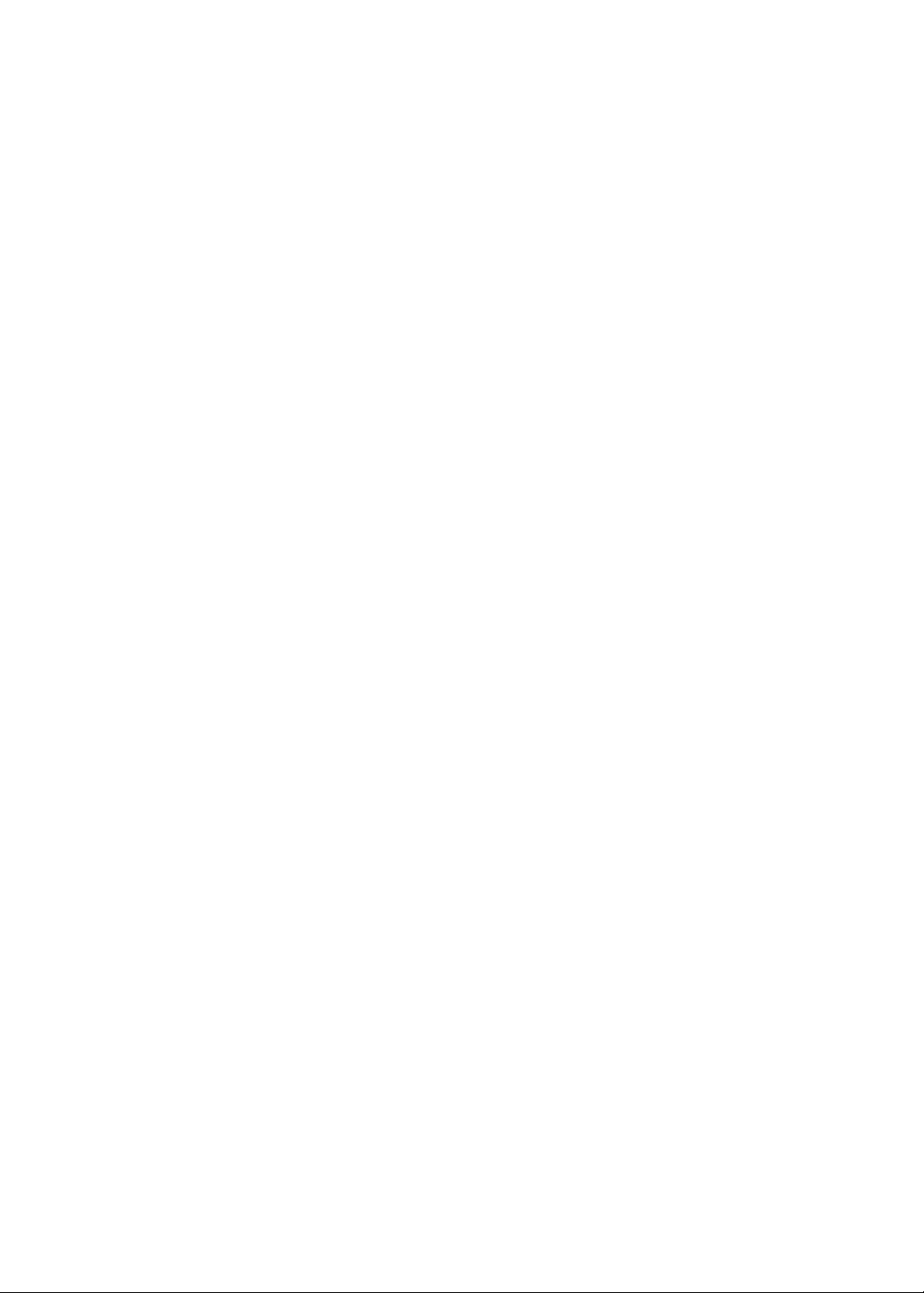
iOS-laitteiden sisällön hallitseminen
Voit siirtää tietoja ja tiedostoja iOS-laitteidesi ja tietokoneidesi välillä iCloudin tai iTunesin avulla.
 iCloud tallentaa kuvat, ohjelmat, yhteystiedot, kalenterit ja muut ja lähettää ne langattomasti
push-tekniikan avulla kaikkiin laitteisiisi. Kun muutat jotakin jossakin laitteessasi, muut laitteesi
päivitetään automaattisesti. Katso ”iCloud” sivulla 16.
 iTunes synkronoi musiikin, videot, kuvat ja muuta sisältöä tietokoneen ja iPod touchin välillä.
Voit liittää iPod touchin tietokoneeseen USB:n kautta tai asettaa iTunesin synkronoimaan
langattomasti Wi-Fin kautta. Yhdessä laitteessa tekemäsi muutokset kopioidaan toiseen, kun
synkronoit. iTunesin avulla voit myös kopioida tiedoston iPod touchiin ohjelmassa käyttöä
varten tai kopioida iPod touchissa luomasi dokumentin tietokoneeseen. Katso ”Synkronoiminen
iTunesin kanssa” sivulla 18 .
Voit käyttää iCloudia, iTunesia tai molempia tarpeittesi mukaan. Voit esimerkiksi käyttää kuvavirtaa
iPod touchilla ottamiesi kuvien siirtämiseen kaikkiin laitteisiisi automaattisesti, ja synkronoida
tietokoneesi kuva-albumit iTunesin avulla iPod touchiin.
Huomaa: Älä synkronoi iTunesin Tiedot-osion kohteita (kuten yhteystietoja, kalentereita ja
muistioita), jos käytät iCloudia samojen tietojen päivittämiseen laitteissasi. Muussa tapauksessa
kohteita saattaa monistua.
iCloud
iCloud on palvelu, joka tallentaa sisällön, kuten musiikin, kuvat, yhteystiedot, kalenterit ja tuetut
dokumentit. iCloudiin tallennettu sisältö lähetetään langattomasti muihin iOS-laitteisiisi ja
tietokoneisiisi, joilla on sama iCloud-tili.
iCloud on käytettävissä iOS-laitteissa, joissa on iOS 5, Mac-tietokoneissa, joissa on OS X Lion 10.7.2
tai uudempi, sekä PC-tietokoneissa, joissa on iCloud-ohjauspaneeli (vaaditaan Windows Vista
Service Pack 2 tai Windows 7).
iCloudin ominaisuuksia ovat:
 iTunes-pilvi – Lataa aiemmin iTunesista ostamasi musiikki ja TV-ohjelmat iPod touchiin ilmaiseksi
milloin tahansa.
 Ohjelmat ja kirjat – Lataa aikaisemmin App Storesta ja iBookstoresta tekemäsi ostokset
iPod touchiin ilmaiseksi milloin tahansa.
 Kuvavirta – Yhdellä laitteella ottamasi kuvat näkyvät automaattisesti kaikilla muilla laitteillasi.
Katso ”Kuvavirta” sivulla 55.
 Documentit-pilvi – iCloud-yhteensopivien ohjelmien avulla dokumentit ja ohjelmien tiedot
pysyvät ajan tasalla kaikissa laitteissasi.
 Mail, Yhteystiedot, Kalenterit – Pidä sähköpostin yhteystiedot, kalenterit, muistiot ja muistutukset
ajan tasalla kaikissa laitteissasi.
 Backup – Varmuuskopioi iPod touch iCloudiin automaattisesti Wi-Fi-yhteyden kautta, kun liität
sen virtalähteeseen. Katso ”iPod touchin varmuuskopioiminen” sivulla 143.
 Etsi iPodini – Näe iPod touchisi kartalla, näytä viesti sen näytöllä, toista äänimerkki, lukitse näyttö
tai poista tiedot etänä. Katso ”Etsi iPodini” sivulla 35.
 Etsi ystäväni – Jaa sijaintisi sinulle tärkeiden henkilöiden kanssa. Lataa ilmainen ohjelma App
Storesta.
 iTunes Match – Kun olet tehnyt iTunes Match -tilauksen, kaikki musiikkisi (myös CD:iltä tuomasi
ja muualta kuin iTunesista ostamasi musiikki) näkyy kaikilla laitteillasi ja voit ladata ja toistaa sitä
silloin kuin haluat. Katso ”iTunes Match” sivulla 41.
16
Luku 2 Alkuun pääseminen
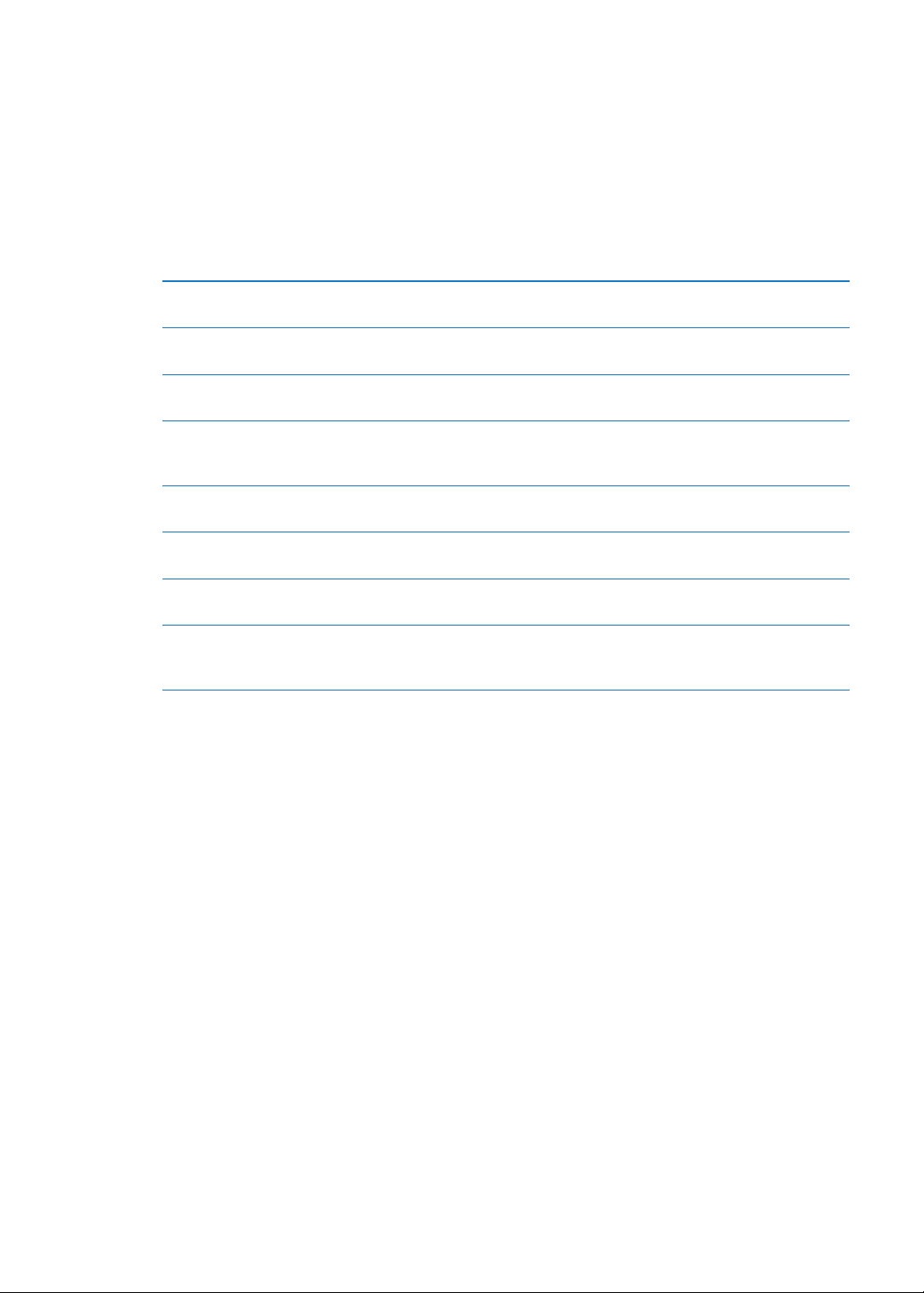
iCloudilla saat ilmaisen sähköpostitilin ja 5 Gt tallennustilaa sähköpostiviesteille. dokumenteille
ja varmuuskopioille. Ostamasi musiikki, ohjelmat, TV-ohjelmat ja kirjat eivät vie ilmaista
tallennustilaa.
Jos sinulla on MobileMe-jäsenyys, voit siirtää sen iCloudiin Macilta tai PC:ltä osoitteessa
www.me.com/move 30. kesäkuuta 2012 asti.
Huomaa: iCloud ei ole käytettävissä kaikilla alueilla. Lisätietoja on osoitteessa www.apple.com//
icloud.
iCloud-tilille kirjautuminen tai iCloud-tilin luominen: Avaa Asetukset > iCloud.
iCloud-palveluiden ottaminen
käyttöön tai poistaminen käytöstä
iCloud-varmuuskopioinnin
käyttöönottaminen
iPod touchin etsiminen Mene osoitteeseen www.icloud.com. Etsi iPodini -palvelun on oltava päällä
iCloud-lisätallennustilan ostaminen Avaa Asetukset > iCloud > ”Tallennus, varmuuskopiot” ja napauta
Aiempien iTunes Store -ostosten
näyttäminen ja lataaminen
Aiempien App Store -ostosten
näyttäminen ja lataaminen
Aiempien iBookstore-ostosten
näyttäminen ja lataaminen
Musiikin, ohjelmien ja kirjojen
automaattisen latauksen
laittaminen päälle
Avaa Asetukset > iCloud.
Avaa Asetukset > iCloud > Tallennus, varmuuskopiot.
kohdassa Asetukset > iCloud.
Tallennustila. Jos haluat tietoja iCloud-tallennustilan ostamisesta, siirry
osoitteeseen help.apple.com/icloud.
Avaa iTunes ja napauta Purchased.
Avaa App Store, napauta Updates ja napauta sitten Purchased.
Avaa iBook, napauta Store ja napauta sitten Purchased.
Avaa Asetukset > Store.
Jos haluat lisätietoja iCloudista, vieraile osoitteessa www.apple.com//icloud. Jos haluat tukea,
vieraile osoitteessa www.apple.com//support/icloud.
Luku 2 Alkuun pääseminen
17
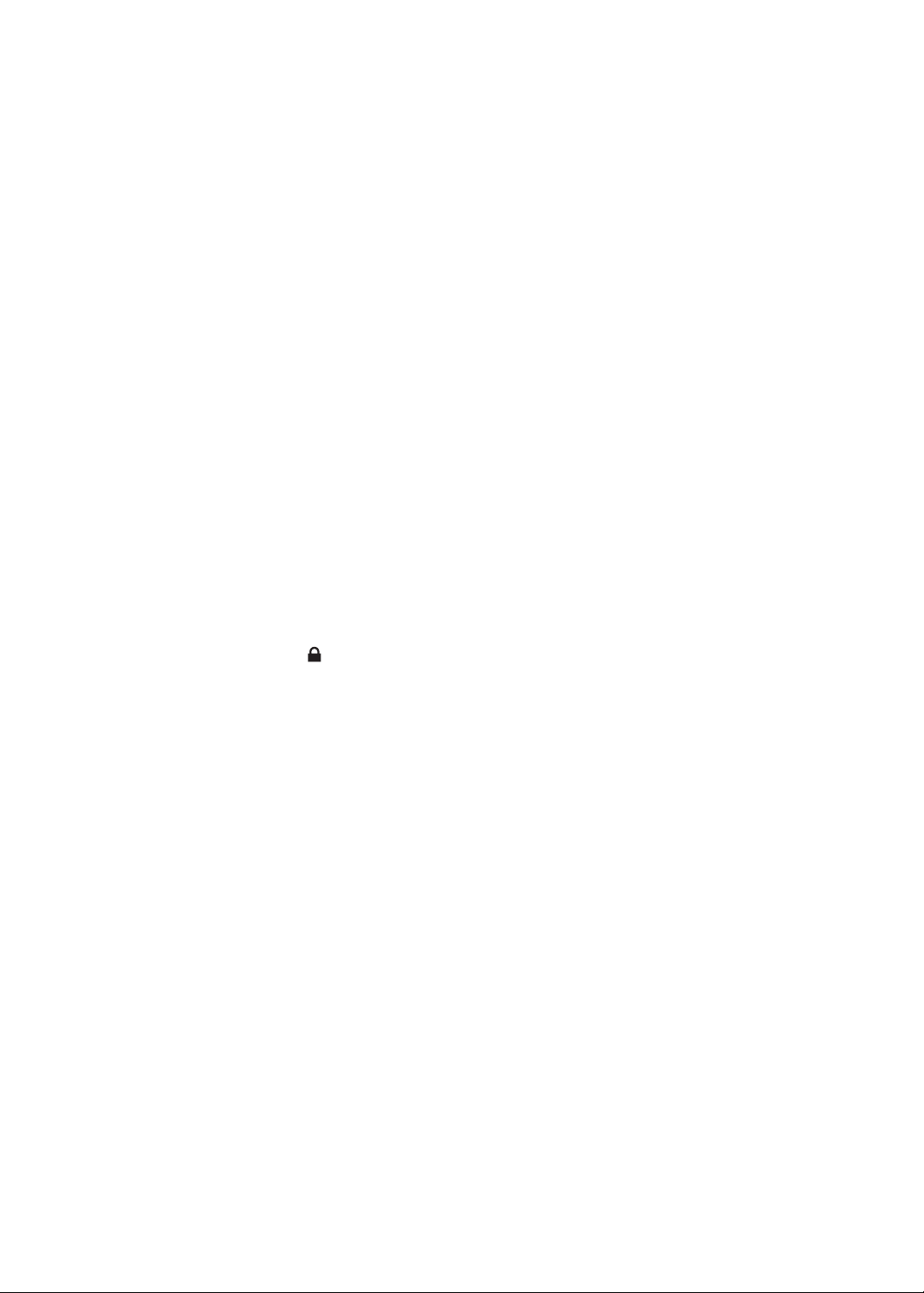
Synkronoiminen iTunesin kanssa
iTunesin kanssa synkronoiminen kopioi tietokoneellasi olevat tiedot iPod touchiin ja päinvastoin.
Voit synkronoida liittämällä iPod touchin tietokoneeseen telakkaliitäntä–USB-kaapelilla, tai
voit asettaa iTunesin synkronoimaan langattomasti Wi-Fin kautta. Voit määrittää iTunesin
synkronoimaan kuvia, videoita, podcasteja, ohjelmia ja muuta sisältöä. Jos haluat tietoja
iPod touchin synkronoimisesta tietokoneen kanssa, avaa iTunes ja valitse sitten Ohje-valikosta
iTunes-ohje.
Langattoman iTunes-synkronoinnin käyttöönotto: Liitä iPod touch tietokoneeseen
telakkaliitäntä–USB-kaapelia ja laita ”Synkronoi Wi-Fi-yhteyden avulla” päälle laitteen Yhteenvetoosiossa.
Kun Wi-Fi-synkronointi on päällä, iPod touch synkronoi automaattisesti, kun se on kytkettynä
virtalähteeseen, kun iPod touch ja tietokone ovat samassa langattomassa verkossa ja iTunes on
avoinna tietokoneessa. Jos haluat lisätietoja, katso ”iTunesin Wi-Fi-synkronointi” sivulla 11 0
Vinkkejä synkronoimiseen iTunesin kanssa
Jos käytät iCloudia yhteystietojen, kalentereiden ja kirjanmerkkien tallentamiseen, älä myös Â
synkronoi niitä iPod touchiin iTunesin avulla.
iTunes Storesta tai App Storesta iPod touchilla tekemäsi ostokset synkronoidaan iTunes- Â
kirjastoon. Voit myös ostaa tai ladata sisältöä ja ohjelmia iTunes Storesta tietokoneelle ja
synkronoida ne iPod touchiin.
Laitteen Yhteenveto-osiossa voit asettaa iTunesin synkronoimaan iPod touchin automaattisesti, Â
kun se liitetään tietokoneeseen. Jos haluat ohittaa tämän asetuksen tilapäisesti, paina KomentoOptio (Mac) tai Vaihto-Ctrl (PC), kunnes iPod touchisi näkyy sivupalkissa.
Valitse laitteen Yhteenveto-näytössä ”Salaa  iPodin varmuuskopio”, jos haluat salata tiedot, jotka
iTunes tallentaa tietokoneelle tehdessään varmuuskopion. Salatut varmuuskopiot on merkitty
lukkokuvakkeella , ja varmuuskopiosta palauttamiseen vaaditaan salasana. Jos et valitse tätä
valintaa, salasanoja (esimerkiksi sähköpostitilien salasanoja) ei sisällytetä varmuuskopioon, ja ne
on syötettävä uudelleen, jos palautat iPod touchin varmuuskopiosta.
Kun synkronoit sähköpostitilit laitteen Tiedot-osiossa, vain asetukset siirretään tietokoneelta Â
iPod touchiin. iPod touchissa sähköpostitiliin tekemäsi muutokset eivät vaikuta tietokoneen
tiliin.
Osoita laitteen Tiedot-osiossa Lisäasetukset ja valitse, mitä iPod touchilla olevia tietoja Â
korvataan tietokoneen tiedoilla seuraavan synkronoinnin yhteydessä.
Jos kuuntelet osan podcastista tai äänikirjasta, tieto pysäytyskohdasta synkronoituu myös, kun Â
synkronoit sisältöä iTunesin kanssa. Jos kuuntelet tarinaa iPod touchilla, voit jatkaa kuuntelua
samasta kohdasta iTunesilla tietokoneella tai päinvastoin.
Laitteen Kuva-osiossa voit synkronoida kuvia ja videoita tietokoneella olevasta kansiosta. Â
18
Luku 2 Alkuun pääseminen
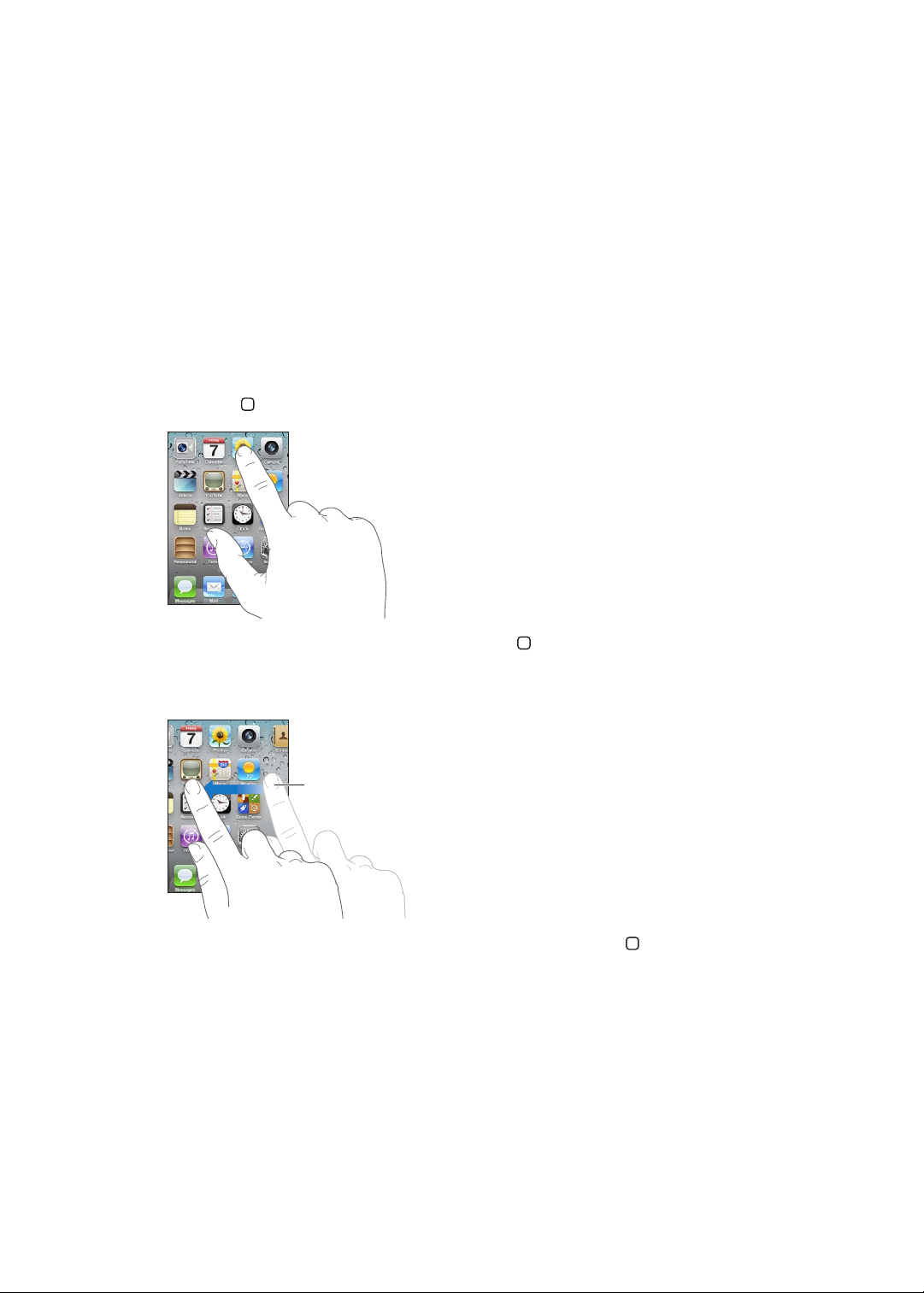
Perusteet
Pääset toisiin Koti-valikoihin
pyyhkäisemällä vasemmalle tai
oikealle.
3
Ohjelmien käyttäminen
Tarkka Multi-Touch-näyttö ja yksinkertaiset sormien liikkeet (eleet) tekevät iPod touchin ohjelmien
käyttämisestä helppoa.
Ohjelmien avaaminen ja vaihtaminen
Ohjelman avaaminen: Napauta sitä. Näytä Koti-valikossa olevat ohjelmat painamalla Koti-
painiketta .
Palaaminen Koti-valikkoon: Paina Koti-painiketta .
Toisen Koti-valikon näyttäminen: Pyyhkäise vasemmalle tai oikealle tai napauta pistejonon
vasemmalle tai oikealle puolelle.
Ensimmäiseen Koti-valikkoon palaaminen: Paina Koti-painiketta uudelleen.
19
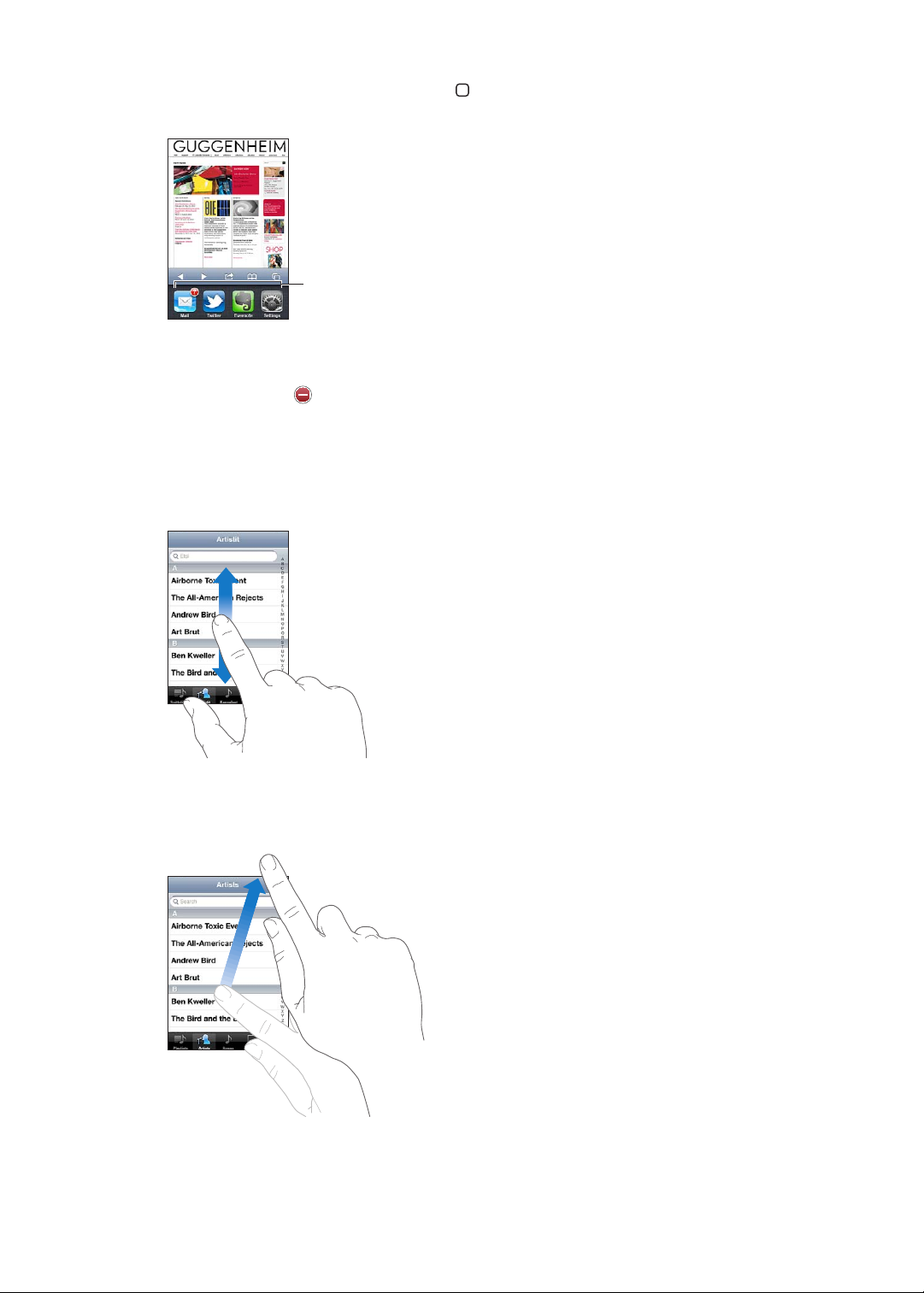
Äskettäin käytettyjen ohjelmien näyttäminen (3. sukupolven iPod touch tai uudempi): Näytä
Äskettäin käytetyt ohjelmat
moniajopalkki painamalla Koti-painiketta kaksi kertaa. Näytä lisää ohjelmia pyyhkäisemällä
palkkia vasemmalle tai oikealle.
Äskettäiseen ohjelmaan vaihtaminen: Napauta sitä moniajopalkissa.
Ohjelman pakottaminen sulkeutumaan: Pidä ohjelman kuvaketta painettuna, kunnes se alkaa
heilua, ja napauta . Ohjelman poistaminen äskettäin käytettyjen luettelosta pakottaa sen
lopettamaan.
Vierittäminen
Vieritä vetämällä ylös tai alas. Joissakin näytöissä, esimerkiksi verkkosivuilla, voit vierittää myös
sivusuunnassa.
20
Vierittäminen vetämällä sormea näytöllä ei valitse kohteita tai ota mitään käyttöön.
Selaa nopeasti pyyhkäisemällä.
Voit odottaa, kunnes vierittäminen pysähtyy, tai napauttaa mitä tahansa näytön osaa, jolloin
vierittäminen pysähtyy välittömästi. Vierittämisen lopettaminen napauttamalla näyttöä ei valitse
tai ota käyttöön mitään.
Luku 3 Perusteet
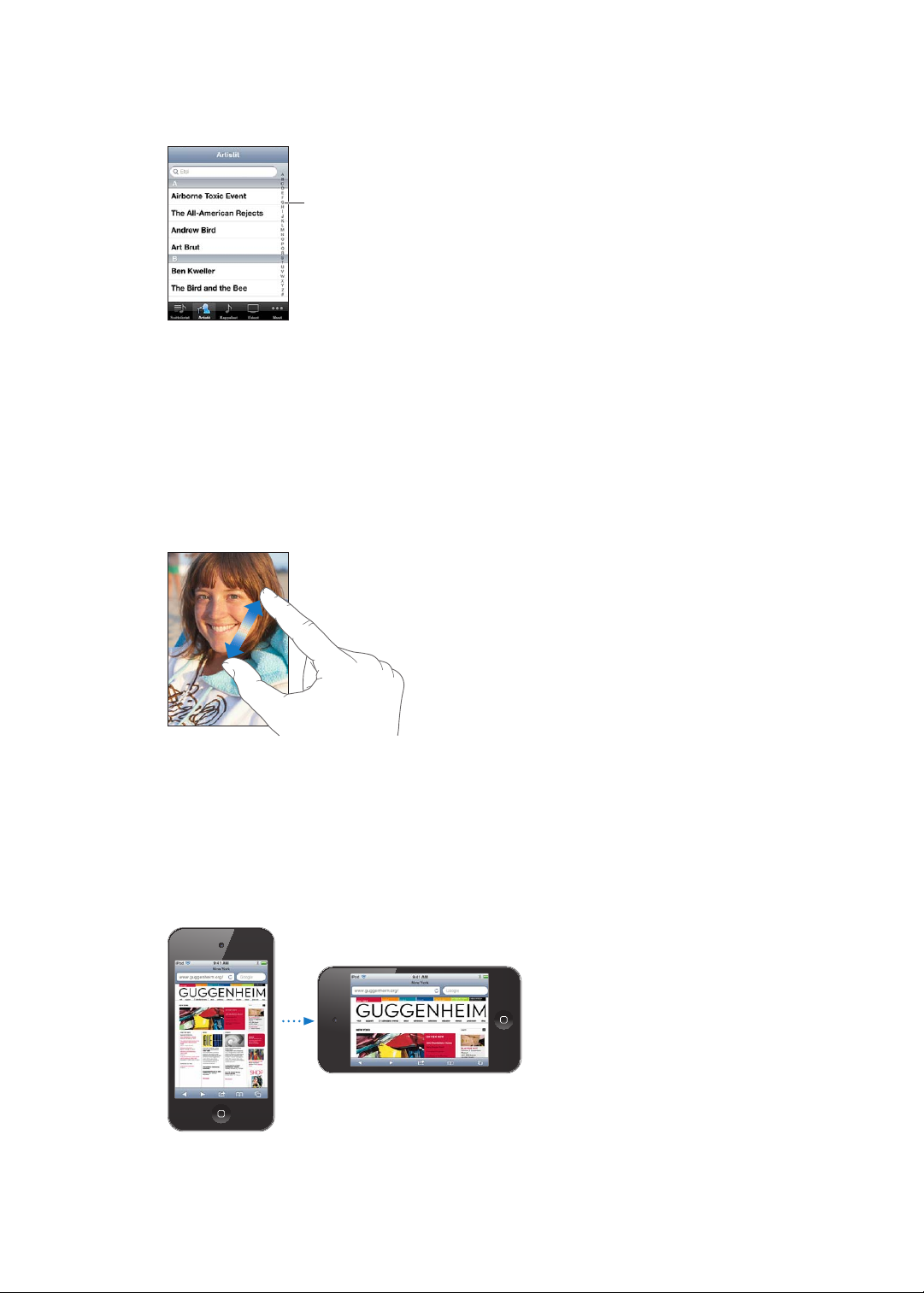
Jos haluat vierittää nopeasti luettelon, verkkosivun tai sähköpostin yläreunaan, napauta tilapalkkia.
Vieritä hakemistoa
nopeasti vetämällä
sormea. Siirry osioon
napauttamalla kirjainta.
Kohteiden löytäminen hakemistollisesta luettelosta: Siirry tietyllä kirjaimella alkaviin kohteisiin
napauttamalla kirjainta. Selaa hakemistoa nopeasti vetämällä sormea luetteloa pitkin.
Kohteen valitseminen: Napauta kohdetta luettelossa.
Luettelosta riippuen kohdetta napauttamalla voi tehdä eri asioita, kuten avata uuden luettelon,
toistaa kappaleen, avata sähköpostin tai tuoda näkyviin henkilön yhteystiedot.
Näkymän lähentäminen ja loitontaminen
Kun katselet kuvia, verkkosivuja, sähköposteja tai karttoja, voit lähentää ja loitontaa näkymää.
Liikuta sormiasi yhteen tai erilleen. Voit lähentää kuvia ja verkkosivuja kaksoisnapauttamalla
(napauta kahdesti nopeasti) ja loitontaa niitä kaksoisnapauttamalla uudelleen. Voit lähentää
karttoja kaksoisnapauttamalla ja loitontaa niitä napauttamalla kerran kahdella sormella.
Zoomaus on myös käyttöapuominaisuus, jolla voit suurentaa minkä tahansa käyttämäsi ohjelman
näyttöä erottaaksesi paremmin sen sisällön. Katso ”Zoomaus” sivulla 136.
Katsominen pysty- tai vaakanäkymässä
Monissa iPod touchin ohjelmissa näyttöä voidaan katsoa joko pysty- tai vaakanäkymässä. Kun
käännät iPod touchia, myös näytön näkymä kääntyy ja mukautuu automaattisesti sopivan
kokoiseksi uuteen asentoon.
Luku 3 Perusteet
21
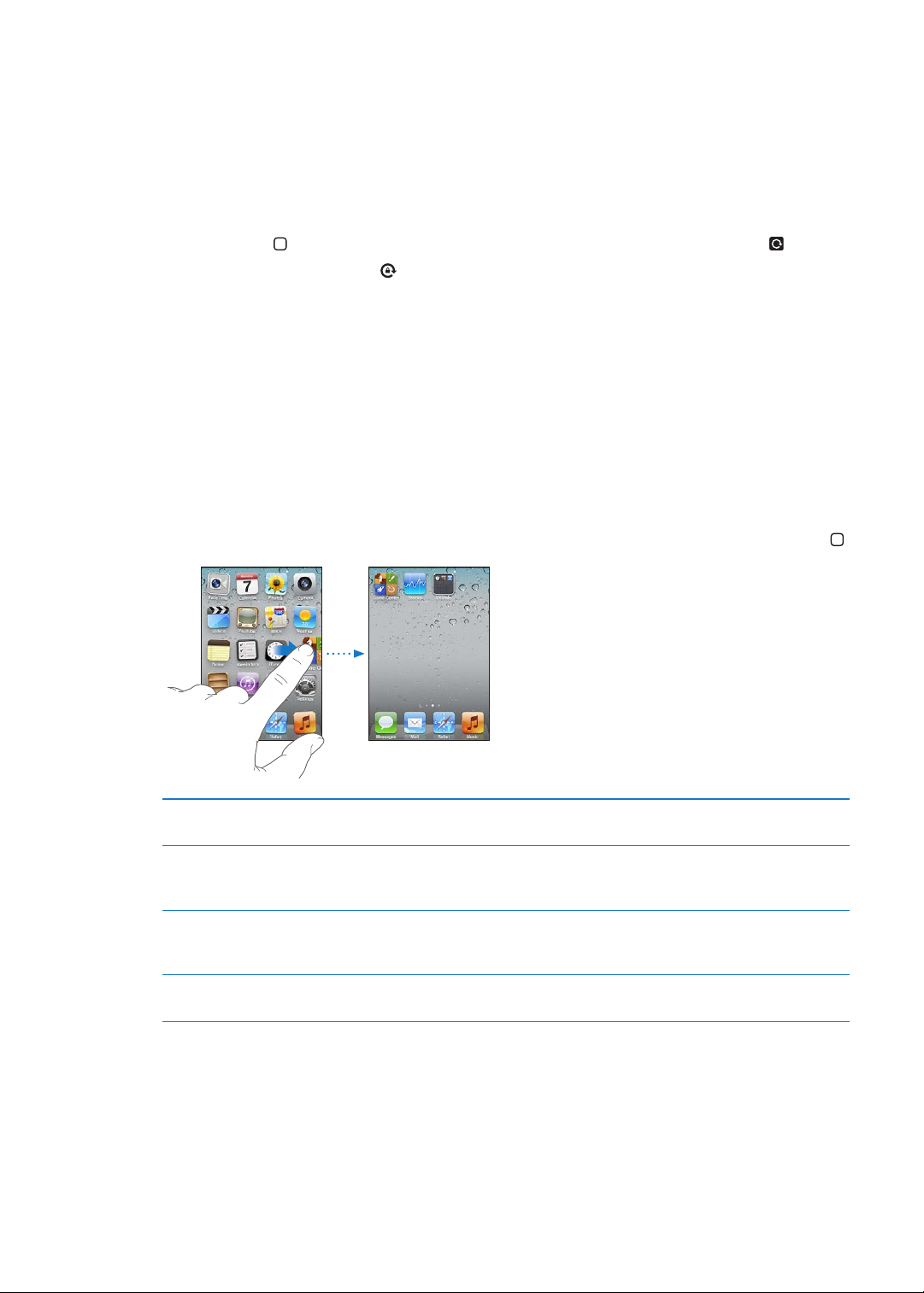
Vaakasuunta voi sopia paremmin esimerkiksi verkkosivujen katsomiseen Safarissa tai tekstin
kirjoittamiseen. Verkkosivut skaalautuvat leveämmälle näytölle, jolloin teksti ja kuvat näkyvät
suurempina. Näytölle tuleva näppäimistö on myös suurempi, mikä voi parantaa kirjoitusnopeutta
ja vähentää virheitä.
Videoissa ja YouTubessa katsotut videot näkyvät ainoastaan vaakasuuntaisina. Myös Karttojen
katunäkymät näkyvät vaakasuuntaisina.
Näytön lukitseminen pystynäkymään (3. sukupolven iPod touch tai uudempi): Paina kahdesti
Koti-painiketta , pyyhkäise näytön alareunassa vasemmalta oikealle ja napauta sitten .
Pystynäkymän lukitus -kuvake tulee näkyviin tilapalkkiin, kun näytön suunta on lukittu.
Koti-valikon muokkaaminen
Voit muokata Koti-valikon kuvakkeiden järjestystä, mukaan lukien näytön alareunassa olevan
Dockin kuvakkeet. Voit halutessasi järjestää ne useaan Koti-valikkoon. Voit järjestää ohjelmia myös
ryhmittelemällä niitä kansioihin.
Kuvakkeiden järjestyksen muuttaminen
Voit muuttaa Koti-valikon ohjelmien järjestystä, vaihtaa Dockin kohteita ja ryhmitellä kohteita
kansioihin.
Koti-valikon järjestyksen muuttaminen: Pidä mitä tahansa kuvaketta painettuna Koti-valikossa,
kunnes se alkaa heilua, ja vedä kohteita uusiin paikkoihin. Kun olet valmis, paina Koti-painiketta .
22
Kuvakkeiden siirtäminen toiseen
valikkoon
Uusien Koti-valikoiden luominen Kun kuvakkeet heiluvat, pyyhkäise näkyviin viimeisenä oikealla oleva Koti-
Koti-valikon oletusasettelun
palauttaminen
Koti-valikon järjesteleminen
iTunesin avulla
Kun kuvake heiluu, vedä se näytön sivureunaan.
valikko ja vedä kuvaketta kohti näytön oikeaa reunaa. Voit luoda enintään 11
Koti-valikkoa.
Valitse Asetukset > Yleiset > Nollaa ja napauta ”Nollaa Koti-valikon
asettelu”. Koti-näytön nollaaminen poistaa luomasi kansiot ja palauttaa
oletustaustakuvan.
Liitä iPod touch tietokoneeseen, valitse iTunesin Laitteet-luettelosta
iPod touch ja osoita sitten näytön yläreunassa olevaa Ohjelmat-välilehteä.
Voit myös lisätä Koti-valikkoon linkkejä suosikkiverkkosivuillesi. Katso ”Verkkoleikkeet” sivulla 75.
Luku 3 Perusteet
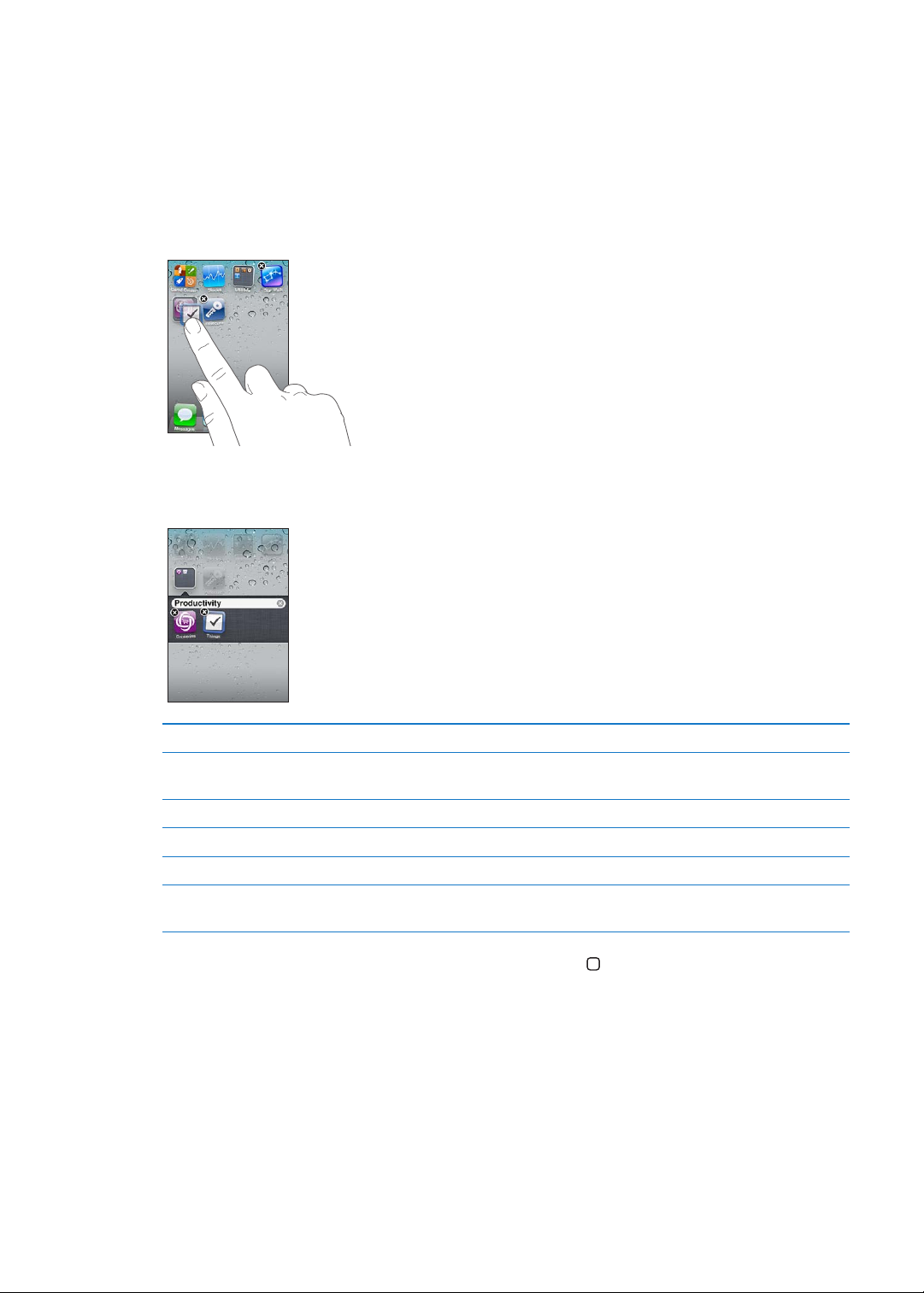
Järjestäminen kansioita käyttäen
Koti-valikkojen kohteita voi järjestellä kansioihin. Yhteen kansioon voidaan sijoittaa enintään 12
kohdetta. Kun luot kansion, iPod touch nimeää sen automaattisesti kansion luomiseen käytettyjen
kuvakkeiden perusteella, mutta voit muuttaa nimeä milloin tahansa. Kuten kuvakkeita, myös
kansioita voidaan järjestää vetämällä niitä Koti-valikossa. Kansioita voidaan siirtää uuteen Kotivalikkoon tai Dockiin.
Kansion luominen: Pidä kuvaketta painettuna, kunnes Koti-valikon kuvakkeet alkavat heilua, vedä
kuvake toisen kuvakkeen päälle ja nosta sormi näytöltä.
Uusi kansio sisältää kaksi kuvaketta ja näyttää kansion nimen. Voit koskettaa nimikenttää ja
syöttää uuden nimen.
Ohjelman asettaminen kansioon Kun järjestät kuvakkeita, vedä kuvake kansion päälle.
Kohteen poistaminen kansiosta Kun järjestät kuvakkeita, avaa kansio napauttamalla ja vedä sitten kuvake
pois kansiosta.
Kansion avaaminen Napauta kansiota. Voit sitten avata ohjelman napauttamalla sen kuvaketta.
Kansion sulkeminen Napauta kansion ulkopuolelle tai paina Koti-painiketta.
Kansion poistaminen Siirrä kaikki kohteet pois kansiosta. Tyhjä kansio poistetaan automaattisesti.
Kansion nimen vaihtaminen Kun järjestät kuvakkeita, avaa kansio napauttamalla ja napauta sitten
ylhäällä näkyvää nimeä ja kirjoita uusi nimi näppäimistöä käyttäen.
Kun Koti-valikkojen järjestys on valmis, paina Koti-painiketta .
Kansion luominen iTunesia käyttäen: Kun iPod touch on liitettynä tietokoneeseen, valitse
iTunesin Laitteet-luettelosta iPod touch. Osoita näytön yläosassa Ohjelmat ja vedä ohjelma toisen
päälle lähellä ikkunan yläreunaa olevassa Koti-valikossa.
Taustakuvan vaihtaminen
Voit asettaa valitsemasi kuvan lukitun näytön ja Koti-valikon taustakuvaksi. Valitse laitteen mukana
toimitettu kuva, kuva Kameran rulla -albumista tai iPod touchiin tietokoneelta synkronoitu kuva.
Luku 3 Perusteet
23
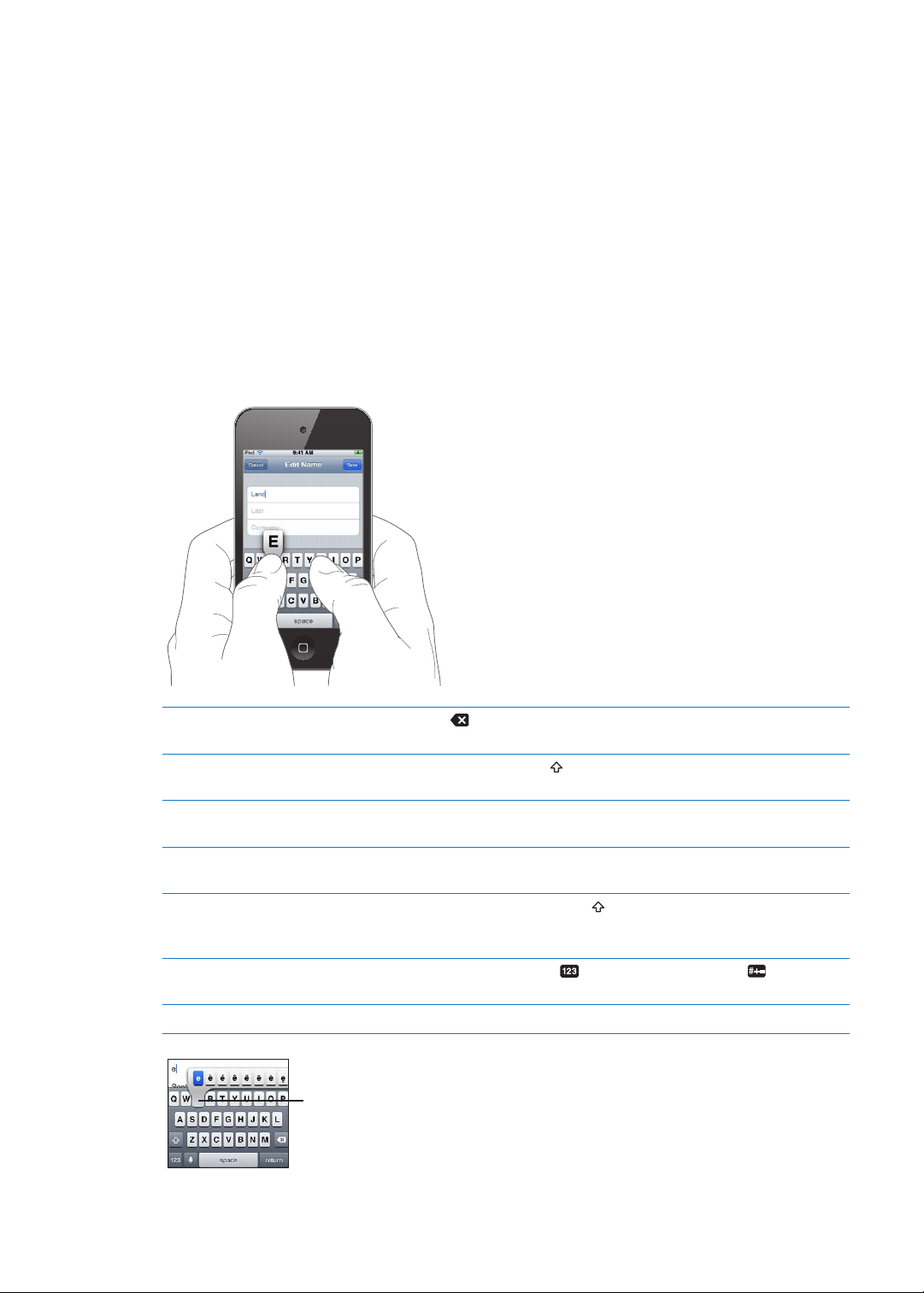
Taustakuvan vaihtaminen (3. sukupolven iPod touch tai uudempi) Avaa Asetukset > Taustakuva,
Kirjoita vaihtoehtoinen merkki
pitämällä näppäintä painettuna ja
valitsemalla vaihtoehto
liu'uttamalla.
napauta nykyisen lukitun näytön ja Koti-valikon taustakuvia ja valitse laitteen mukana toimitettu
kuva tai Kameran rulla -albumissa oleva kuva.
Kirjoittaminen
Näppäimistö tulee näytölle aina, kun tarvitset sitä kirjoittamiseen.
Tekstin kirjoittaminen
Näytölle tulee näppäimistö, kun napautat kohtaan, johon sinun tarvitsee syöttää tekstiä.
Näppäimistö korjaa kirjoitusvirheitä, ennakoi kirjoitusta ja oppii lisää, kun käytät sitä. Ohjelmasta
riippuen älykäs näppäimistö voi ehdottaa kirjoittaessasi korjauksia.
Tekstin syöttäminen: Tuo näppäimistö näytölle napauttamalla jotakin tekstikenttää ja napauta
sitten näppäimistön näppäimiä. Jos kosketat väärää näppäintä, voit liu’uttaa sormen oikean
kirjaimen kohdalle ennen sormen nostamista näytöltä.
Viimeksi kirjoitetun merkin
poistaminen
Isojen kirjainten kirjoittaminen Napauta vaihtonäppäintä ennen kirjaimen napauttamista. Tai pidä
Pisteen ja välilyönnin
kirjoittaminen nopeasti
”ll”:n kirjoittaminen automaattisella
korjauksella
Isojen kirjainten asettaminen päälle Kaksoisnapauta vaihtonäppäintä
Numeroiden, välimerkkien tai
symboleiden syöttäminen
Kirjoitusvalintojen asettaminen Avaa Asetukset > Yleiset > Näppäimistö.
Napauta
vaihtonäppäintä painettuna ja liu’uta sitten sormi kirjaimen kohdalle.
Kaksoisnapauta välilyöntipainiketta. Ominaisuus voidaan asettaa pois päältä
kohdassa Asetukset > Yleiset > Näppäimistö.
Kirjoita ”lll”. Jos esimerkiksi kirjoitat ”youlll” saat tulokseksi ”you’ll”.
napauttamalla vaihtonäppäintä. Ominaisuus voidaan asettaa pois päältä
kohdassa Asetukset > Yleiset > Näppäimistö.
Napauta numeronäppäintä . Napauta symbolinäppäintä , kun haluat
näkyviin lisämerkkejä ja -symboleita.
.
. Ota isot kirjaimet pois käytöstä
24
Luku 3 Perusteet
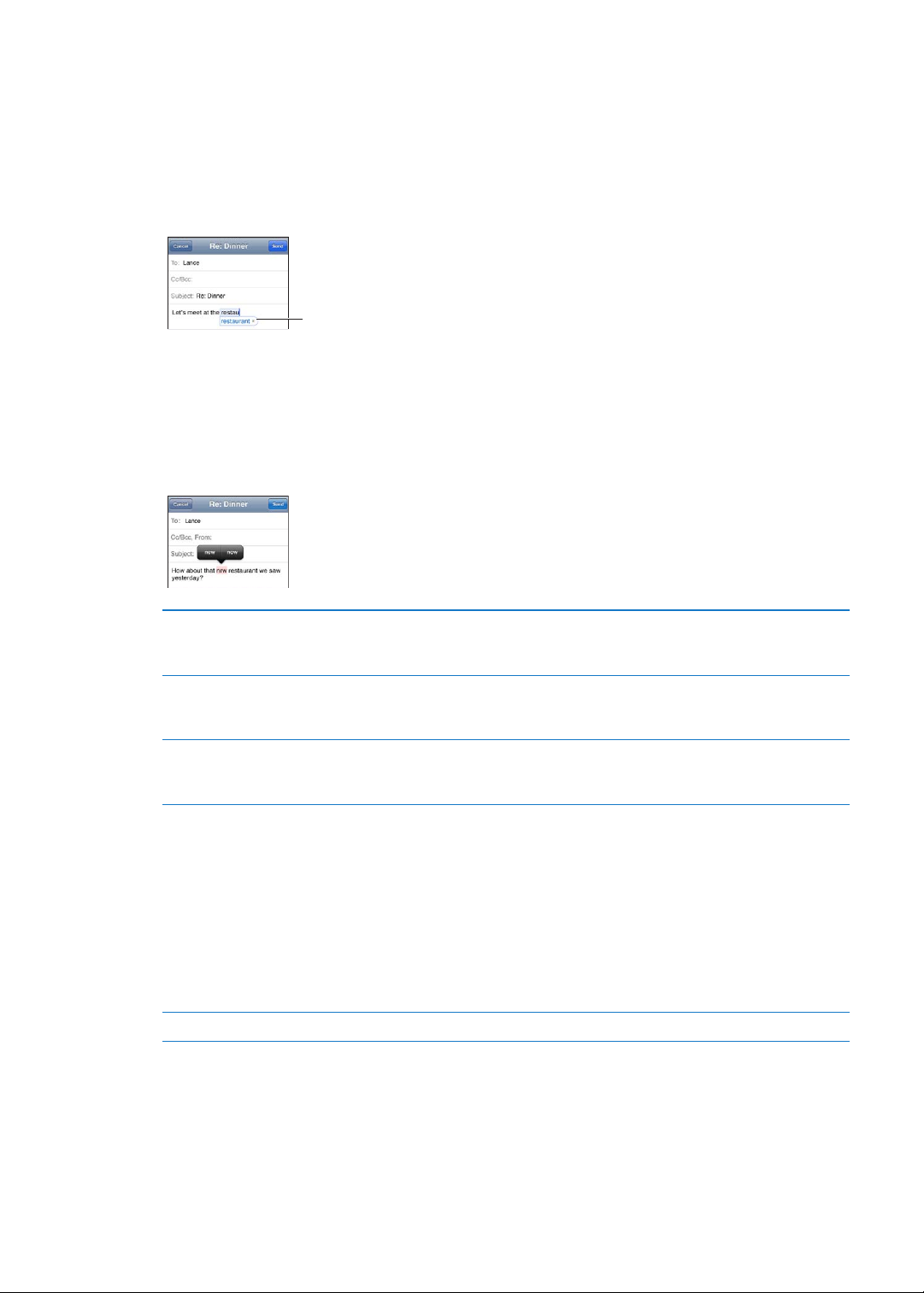
Automaattinen korjaus ja oikeinkirjoituksen tarkistus
Ehdotettu sana
iPod touch korjaa kirjoitusvirheet tai antaa ehdotuksia kirjoittamisen aikana useille kielille. Kun
iPod touch ehdottaa sanaa, voit hyväksyä sen keskeyttämättä kirjoittamista.
Katso tuettujen kielten luettelo osoitteesta www.apple.com//ipodtouch/specs.html.
iPod touch käyttää aktiivista sanakirjaa korjausten ehdottamiseen ja kirjoitettavan sanan
täydentämiseen. Sinun ei tarvitse keskeyttää kirjoittamista, jos haluat hyväksyä ehdotetun sanan.
Ehdotetun sanan hyväksyminen: Kirjoita välilyönti, välimerkki tai rivinvaihto.
Ehdotetun sanan hylkääminen: Kirjoita sana loppuun haluamallasi tavalla ja napauta sitten ”x”.
Mitä useammin hylkäät samalle sanalle annetun ehdotuksen, sitä todennäköisemmin iPod touch
alkaa hyväksyä sinun sanasi.
iPod touch myös alleviivaa kirjoittamasi sanat, joissa on ehkä virhe.
Oikeinkirjoituksen tarkistuksen
käyttäminen väärin kirjoitetun
sanan korvaamiseen
Automaattisen korjauksen tai
oikeinkirjoituksen tarkistuksen
laittaminen päälle tai pois
Sanan lisääminen sanakirjaan Avaa Asetukset > Yleiset > Näppäimistö. Napauta ”Lisää uusi oikotie”. Syötä
Napauta alleviivattua sanaa ja napauta sitten yhtä korjausehdotuksista. Jos
mikään ehdotuksista ei ole oikein, kirjoita sana uudelleen.
Avaa Asetukset > Yleiset > Näppäimistö.
sana Sanonta-kenttään, mutta jätä Oikotie-kenttä tyhjäksi. Tämä lisää sanan
omaan sanakirjaasi, eikä sitä tunnisteta väärin kirjoitetuksi, kun kirjoitat sen.
Oikotiet ja oma sanakirja
Oikoteiden avulla voit kirjoittaa pitkän sanan tai sanonnan sijaan vain muutaman merkin.
Teksti tulee näkyviin kokonaan, kun kirjoitat oikotien. Voit esimerkiksi luoda oikotien ”opk”, joka
laajennetaan muotoon ”Olen pian kotona”.
Oikotien luominen: Avaa Asetukset > Yleiset > Näppäimistö ja napauta sitten Lisää uusi oikotie.
Sanan tai sanonnan lisääminen omaan sanakirjaan, jotta iPod touch ei yrittäisi korjata tai
korvata sitä: Luo oikotie, mutta jätä Oikotie-kenttä tyhjäksi.
Oikotien muokkaaminen Napauta oikotietä Näppäimistö-asetuksissa.
Tekstin muokkaaminen
Syöttämääsi tekstiin on helppo tehdä muutoksia. Näytölle tuleva suurennuslasi auttaa sijoittamaan
lisäyskohdan. Valitun tekstin tarttumispisteitä käyttäen voit laajentaa tai supistaa valintaa. Voit
myös leikata, kopioida ja sijoittaa tekstiä ja kuvia ohjelman sisällä tai ohjelmasta toiseen.
Luku 3 Perusteet
25
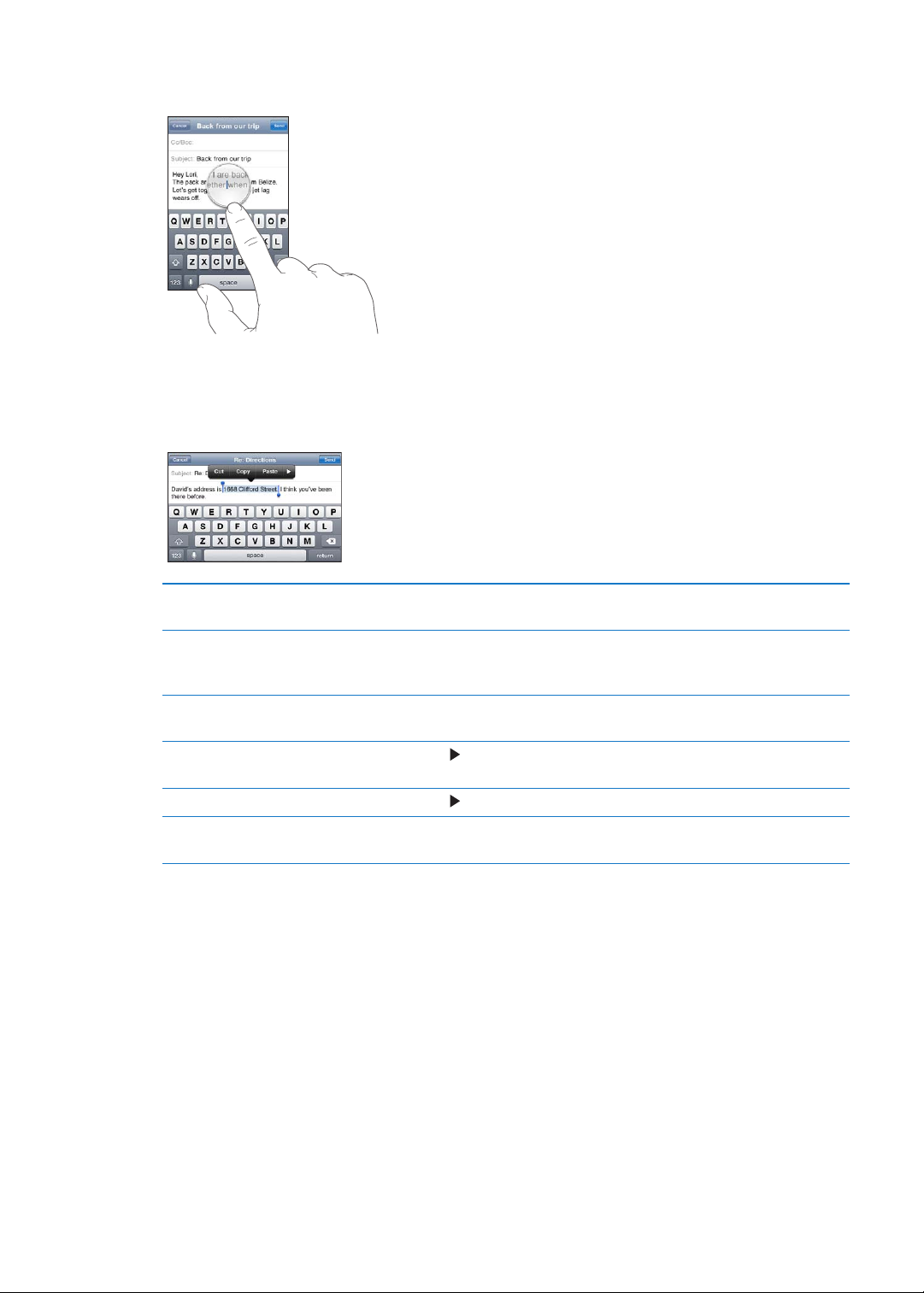
Lisäyskohdan sijoittaminen: Tuo suurennuslasi esiin pitämällä näyttöä painettuna ja määritä
sitten lisäyskohta vetämällä.
Tekstin valitseminen: Tuo Valitse- ja Valitse kaikki -painikkeet näkyviin napauttamalla lisäyskohtaa.
Voit myös valita sanan napauttamalla kahdesti. Valitse enemmän tai vähemmän tekstiä vetämällä
tarttumiskohdista. Vain luku -dokumenteissa, kuten verkkosivuilla tai vastaanotetuissa sähköpostitai tekstiviesteissä, voit valita sanan pitämällä sitä painettuna.
Tekstin leikkaaminen tai
kopioiminen
Tekstin sijoittaminen Napauta lisäyskohtaa ja napauta Sijoita. Kohtaan sijoitetaan viimeksi
Viimeisimmän muokkauksen
peruminen
Tekstin lihavoiminen, kursivoiminen
tai alleviivaaminen
Sanan määritelmän näyttäminen Napauta ja napauta sitten Näytä. (Ei aina käytettävissä.)
Vaihtoehtoisten sanojen
näyttäminen
Valitse teksti ja napauta sitten Leikkaa tai Kopioi.
leikkaamasi tai kopioimasi teksti. Tai korvaa teksti valitsemalla se ja
napauttamalla Sijoita.
Ravista iPod touchia ja napauta Peru.
Napauta ja napauta sitten B/I/U. (Ei aina käytettävissä.)
Napauta Ehdota ja napauta sitten jotakin sanaa. (Ei aina käytettävissä.)
Näppäimistöasettelun vaihtaminen
Voit valita Asetuksissa ohjelmisto- ja laitteistonäppäimistöjen asettelut. Käytettävissä olevat
näppäimistöasettelut riippuvat näppäimistön kielestä.
Näppäimistöasettelun valitseminen: Avaa Asetukset > Yleiset > Näppäimistö > Kansainväliset
näppäimistöt, valitse näppäimistö ja valitse asettelu.
Voit valita eri kielille erilaiset asettelut näytöllä näkyvälle ohjelmistonäppäimistölle ja ulkoiselle
laitteistonäppäimistölle. Näytön näppäimistön asetus määrittää iPod touchin näytöllä näkyvän
näppäimistön asettelun. Laitteistonäppäimistön asetus määrittää iPod touchiin liitetyn Applen
langattoman näppäimistön asettelun.
26
Luku 3 Perusteet
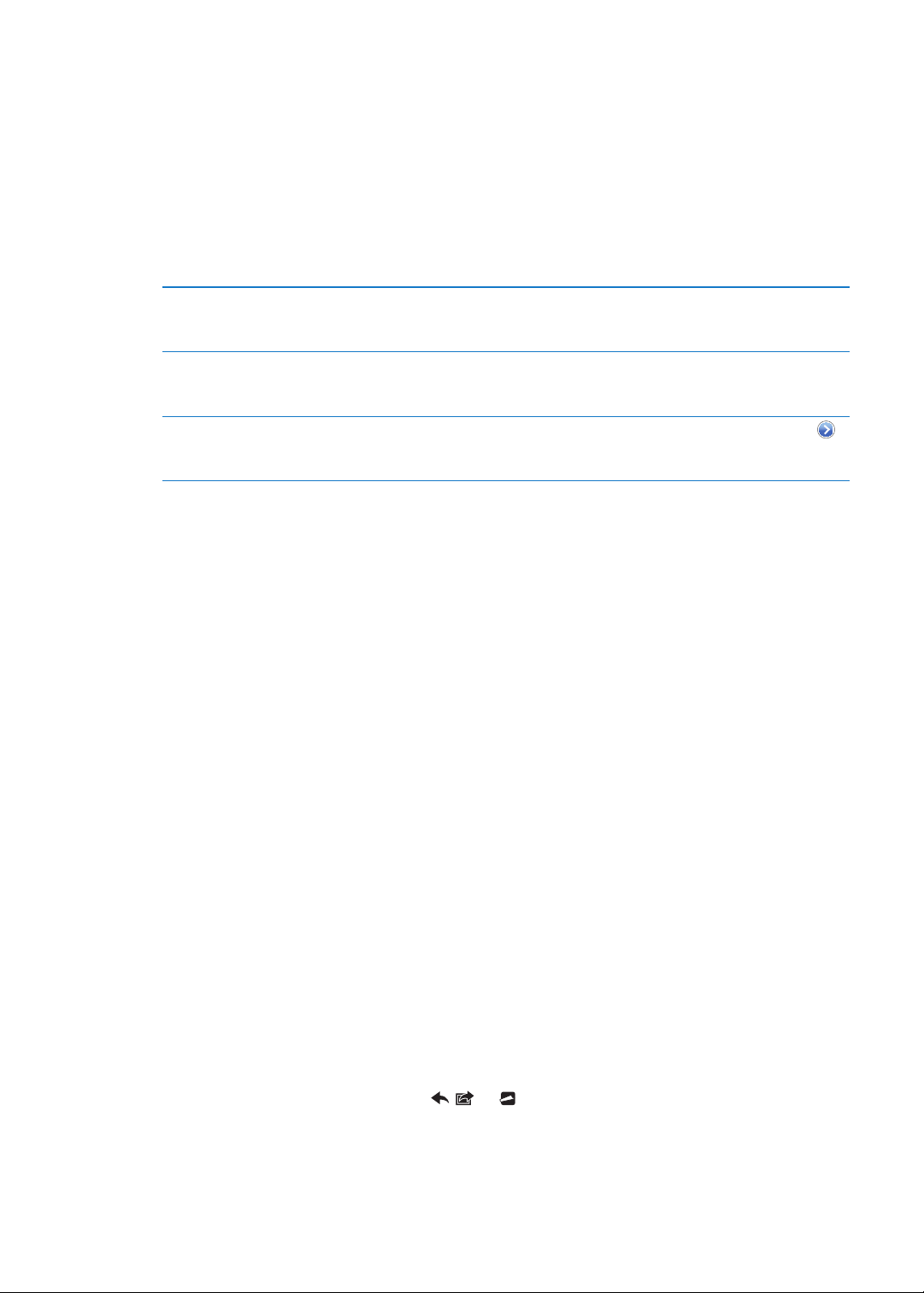
Applen langattoman näppäimistön käyttäminen
Voit käyttää iPod touchilla kirjoittamiseen langatonta Apple-näppäimistöä (myydään erikseen;
3. sukupolven iPod touch tai uudempi). Applen langaton näppäimistö yhdistetään Bluetoothilla,
joten näppäimistöstä on muodostettava pari iPod touchin kanssa. Katso ”Parin muodostaminen
Bluetooth-laitteesta ja iPod touchista” sivulla 32.
Kun näppäimistöstä ja iPod touchista on muodostettu pari, niiden välille muodostuu yhteys
aina, kun näppäimistö on kantaman (enimmillään n. 9 m) sisällä. Näppäimistö on yhdistetty, jos
näytöllä näkyvä näppäimistö ei tule näkyviin, kun napautat tekstikenttää. Säästä akkua purkamalla
näppäimistön pariliitos, kun et käytä sitä.
Kielen vaihtaminen
laitteistonäppäimistöä käytettäessä
Langattoman näppäimistön
ja iPod touchin yhteyden
katkaiseminen
Langattoman näppäimistön
ja iPod touchin pariliitoksen
purkaminen
Avaa käytettävissä olevien kielten luettelo pitämällä Komento-näppäintä
painettuna ja painamalla Välilyönti-näppäintä. Vaihda valittua kieltä
painamalla Välilyönti-näppäintä uudelleen.
Pidä näppäimistön käynnistyspainiketta painettuna, kunnes vihreä valo
sammuu. iPod touch katkaisee yhteyden näppäimistöön, kun se on
kantaman ulkopuolella.
Valitse Asetuksissa Yleiset > Bluetooth, napauta laitteen nimen vieressä
ja napauta sitten ”Unohda tämä laite”.
Voit käyttää langattomalle näppäimistölle eri asetteluja. Katso Liite A, ”Kansainväliset
näppäimistöt,” sivulla 13 9 ja ”Näppäimistöasettelun vaihtaminen” sivulla 26.
Tulostaminen
Tietoja AirPrintista
AirPrintin avulla voit tulostaa langattomasti AirPrint-yhteensopivilla tulostimilla. Voit tulostaa
seuraavista iOS-ohjelmista:
Mail – sähköpostiviestit ja liitteet, joita voidaan katsella Pikakatselussa Â
Kuvat – valokuvat ja muut kuvat Â
Safari – verkkosivut, PDF-dokumentit ja muut liitteet, joita voidaan katsella Pikakatselussa Â
iBooks – PDF-dokumentit Â
Kartat – näytöllä näkyvä karttanäkymä Â
Muistiot – näkyvissä oleva muistio. Â
Myös monet App Storesta saatavat ohjelmat tukevat AirPrintia. Jos et ole varma, onko tulostimesi
AirPrint-yhteensopiva, katso lisätietoja sen dokumentaatiosta.
AirPrint-yhteensopiva tulostin ei vaadi erityisiä käyttöönottotoimia. Liitä se vain samaan WiFi-verkkoon kuin iPod touch. Jos haluat lisätietoja AirPrintistä, katso support.apple.com/kb/
HT4356?viewlocale=_FI.
Dokumentin tulostaminen
AirPrint lähettää tulostustyöt tulostimelle Wi-Fi-verkon avulla. iPod touchin on oltava liitettynä
samaan langattomaan verkkoon AirPrint-tulostimen kanssa.
Dokumentin tulostaminen: Napauta , tai (käytössä olevan ohjelman mukaan) ja napauta
sitten Tulosta. Valitse tulostin ja tulostinasetukset ja napauta sitten Tulosta.
Luku 3 Perusteet
27
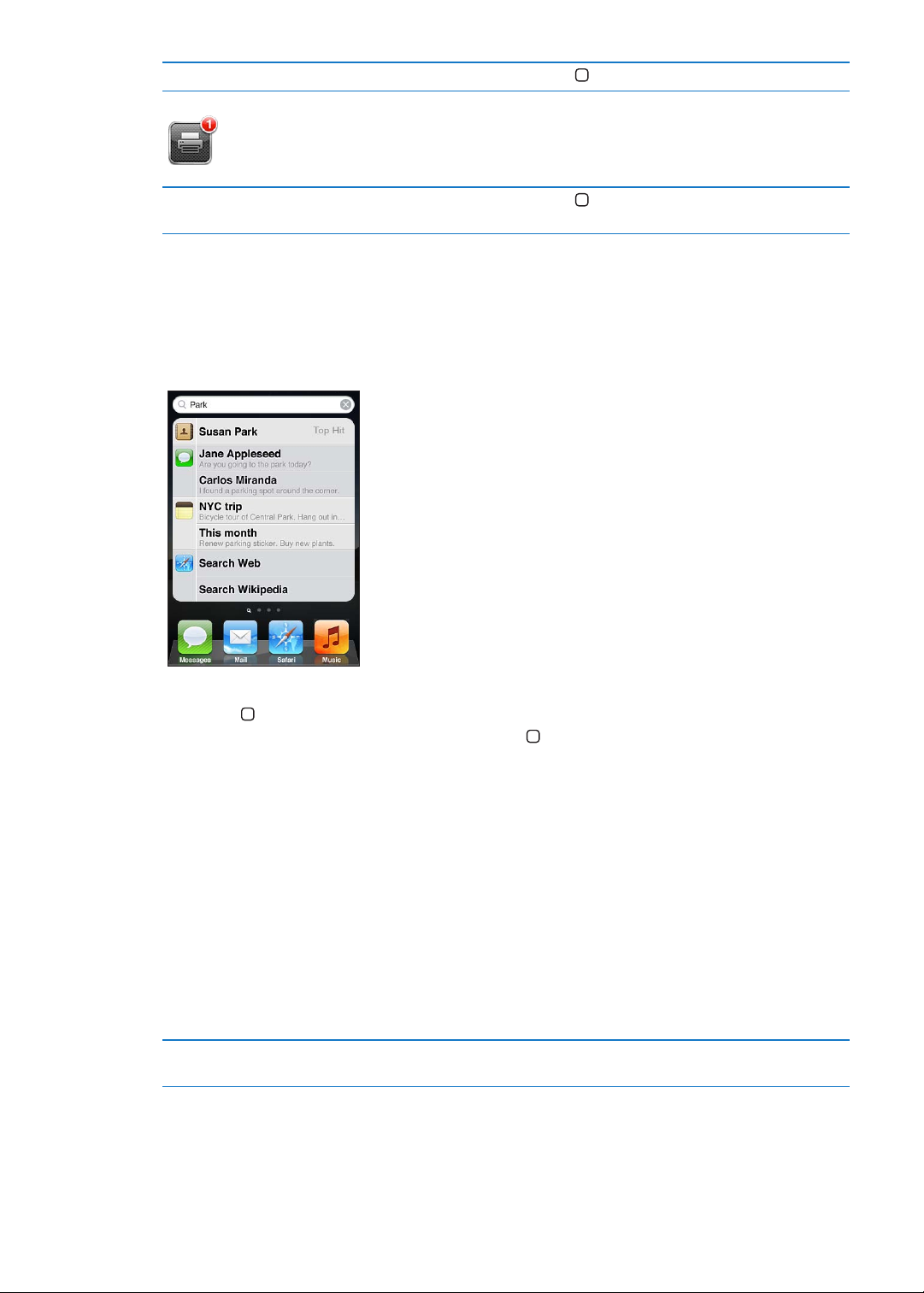
Tulostustyön tilan katsominen Paina kahdesti Koti-painiketta ja napauta sitten Tulostus.
Tulostustyön kumoaminen Paina kahdesti Koti-painiketta , napauta Tulostus, valitse tulostustyö (jos
tulostat useampaa dokumenttia) ja napauta sitten Kumoa tulostus.
Etsiminen
Voit etsiä monissa iPod touchin ohjelmissa, kuten Mailissa, Kalenterissa, Musiikissa, Videoissa,
Muistiossa, Viesteissä ja Yhteystiedoissa. Voit etsiä yksittäisestä ohjelmasta tai kaikista ohjelmista
kerralla käyttämällä hakutoimintoa.
iPod touchista etsiminen: Kun olet Koti-valikon pääsivulla, pyyhkäise oikealle tai paina Kotipainiketta ja napauta sitten hakukenttää. Palaa Koti-valikon pääsivulle pyyhkäisemällä Etsinäytössä vasemmalle tai painamalla Koti-painiketta .
iPod touch etsii seuraavista:
Yhteystiedot – Etu- ja sukunimet ja yritysten nimet Â
Mail – Kaikkien tilien Vastaanottaja-, Lähettäjä- ja Aihe-kentät (viestien tekstistä ei etsitä) Â
Kalenteri – Tapahtumien otsikot, kutsutut ja paikat (huomautuksista ei etsitä) Â
Musiikki – kappaleiden, artistien ja albumeiden nimet Â
Videot – podcastien ja videoiden nimet Â
Viestit – Nimet ja viestien tekstit Â
Muistiot – Muistioiden teksti. Â
Hakutoiminto etsii myös iPod touchin mukana tulleiden ja siihen asennettujen ohjelmien nimiä,
joten jos sinulla on paljon ohjelmia, hakutoiminto voi olla kätevä tapa löytää ja avata niitä.
Ohjelman avaaminen Etsi-näytöltä Syötä ohjelman nimi ja avaa sitten ohjelma suoraan hakutuloksista
napauttamalla sitä.
Voit valita Spotlight-haku-asetuksella, mistä sisällöstä etsitään ja missä järjestyksessä tulokset
esitetään. Katso ”Spotlight-haku” sivulla 11 0 .
28
Luku 3 Perusteet
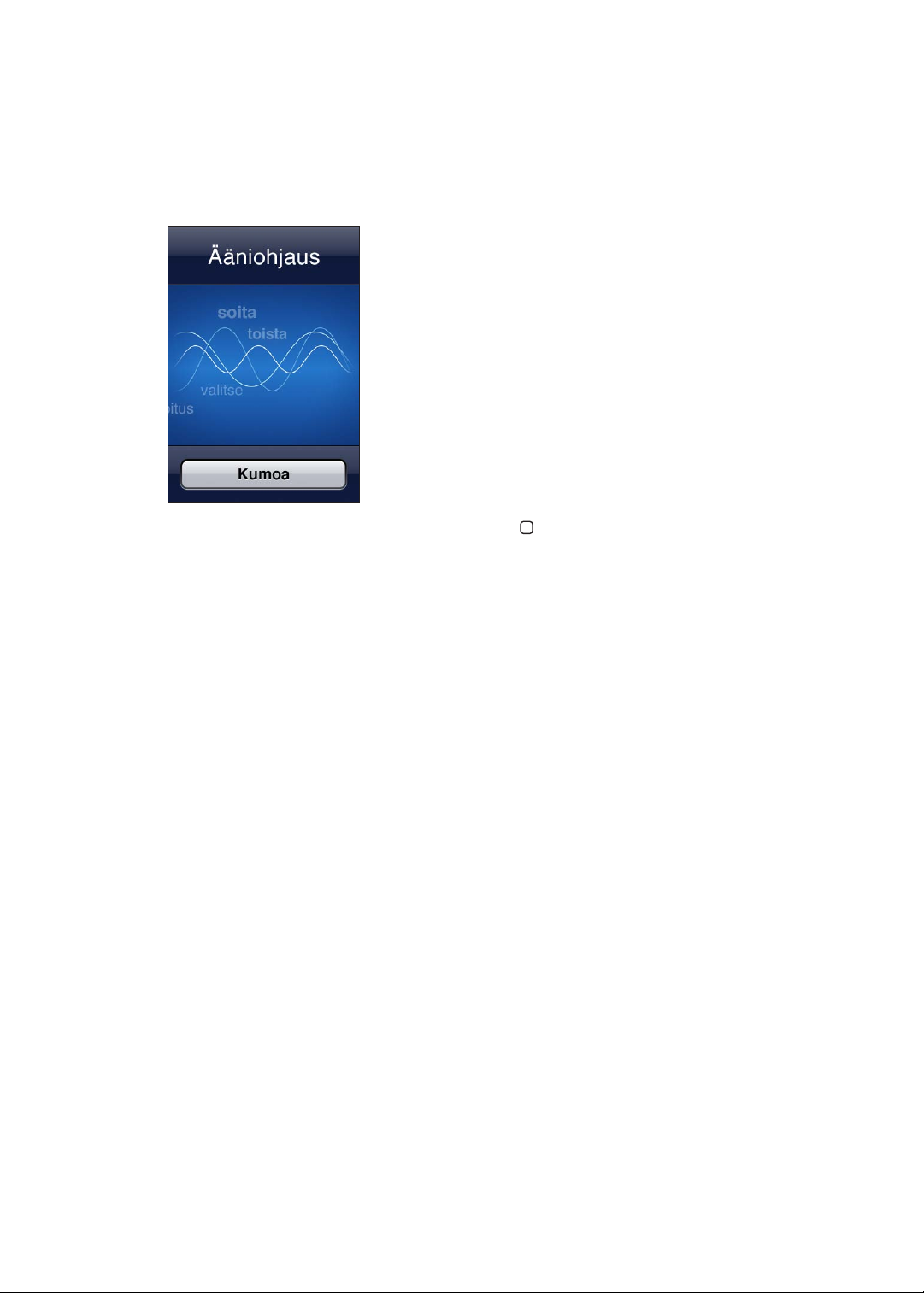
Ääniohjaus
Ääniohjauksella (3. sukupolven iPod touch tai uudempi) voit hallita musiikin toistoa
äänikomennoilla. Jos haluat käyttää ääniohjausta 3. sukupolven iPod touchissa, tarvitset
kaukosäätimellä ja mikrofonilla varustetut Apple-nappikuulokkeet tai yhteensopivan lisävarusteen,
jossa on mikrofoni.
Huomaa: Ääniohjaus ei ehkä ole käytettävissä kaikilla kielillä.
Ääniohjauksen käyttäminen: Pidä Koti-painiketta painettuna, kunnes Ääniohjaus-näyttö
avautuu ja kuulet merkkiäänen.
Näin onnistut parhaiten:
Puhu selkeästi ja luonnollisesti. Â
Sano ainoastaan iPod touchin komennot ja nimet. Â
Pidä komentojen välissä lyhyt tauko. Â
Katso luettelo käytettävissä olevista komennoista kohdasta ”Musiikin hallitseminen
ääniohjauksella” sivulla 40.
Ääniohjaus odottaa yleensä, että komennot puhutaan kielellä, joka iPod touchille on asetettu
(asetus Yleiset > Maakohtaiset > Kieli). Ääniohjaus-asetuksissa voit vaihtaa äänikomennoissa
käytettävän kielen. Joistakin kielistä on käytettävissä eri murteita tai korostuksia.
Kielen tai maan vaihtaminen: Valitse Asetuksissa Yleiset > Maakohtaiset > Ääniohjaus ja napauta
kieltä tai maata.
Jos haluat lisätietoja ääniohjauksen käyttämisestä, mukaan lukien tietoja ääniohjauksen
käyttämisestä eri kielillä, katso support.apple.com/kb/HT3597?viewlocale=_FI.
Ilmoitukset
Ilmoituskeskus näyttää samassa paikassa kaikki ilmoitukset, mm. ilmoitukset
uusista sähköpostiviesteistä Â
uusista tekstiviesteistä Â
Muistutukset-ohjelmasta Â
kalenteritapahtumista Â
kaveripyynnöistä (Game Center) Â
Sää-ohjelmasta Â
Pörssi-ohjelmasta. Â
Luku 3 Perusteet
29
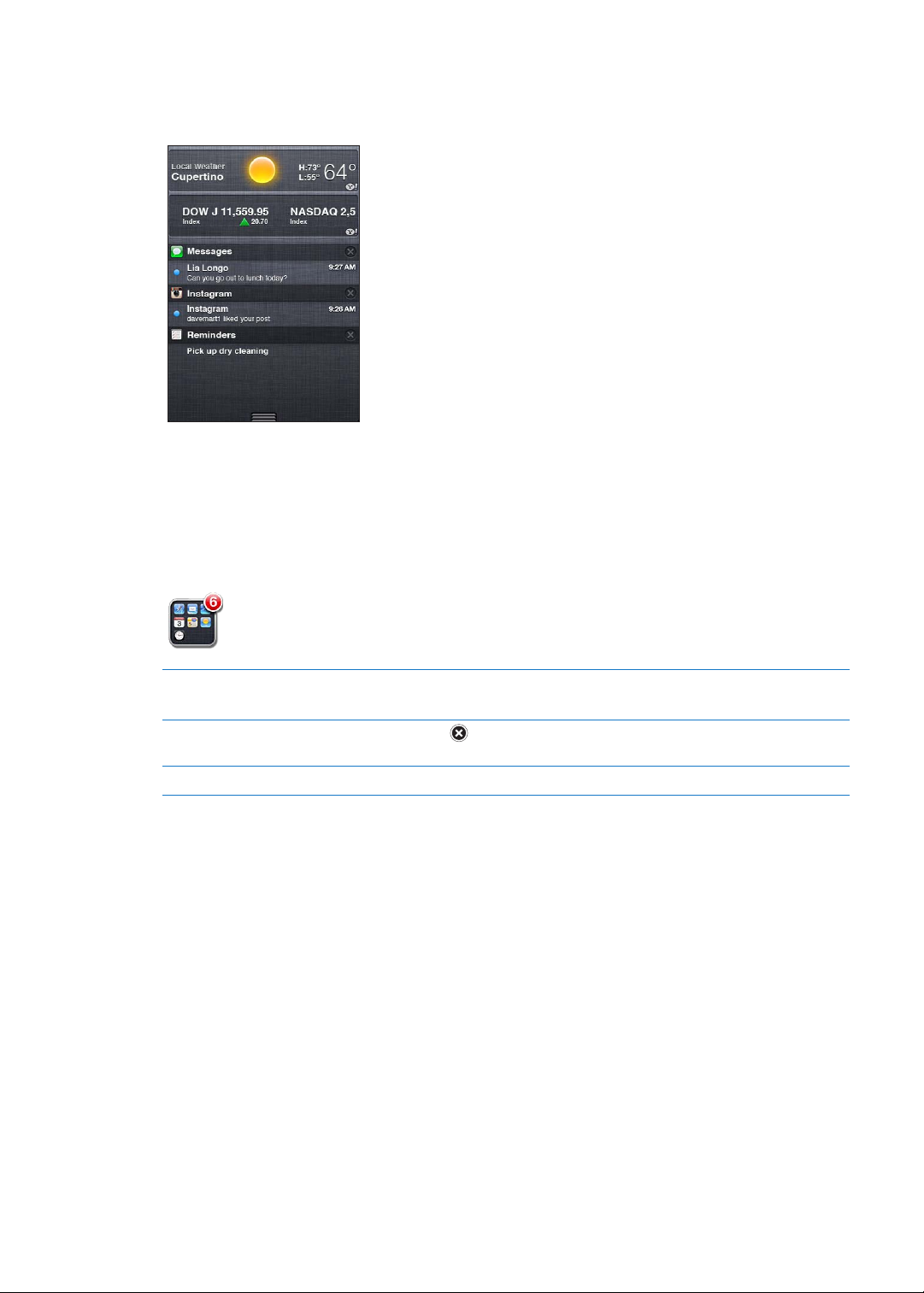
Ilmoitukset näkyvät lukitulla näytöllä tai lyhyen aikaa näytön yläreunassa, kun käytät iPod touchia.
Näet kaikki nykyiset hälytykset ja ilmoitukset Ilmoituskeskuksessa.
Ilmoituskeskuksen näyttäminen: Pyyhkäise alas näytön yläreunasta alkaen.
Monet ohjelmat, kuten Viestit, Mail ja App Store, näyttävät Koti-valikon kuvakkeessa
ilmoitusmerkin, jossa on numero (ilmaisemassa saapuneita kohteita) tai huutomerkki
(ilmaisemassa ongelmaa). Jos nämä ohjelmat ovat kansiossa, merkki näkyy kansiossa. Numeroitu
merkki näyttää niiden kohteiden kokonaismäärän, joille et ole vielä tehnyt mitään, kuten
sähköpostiviestit ja tekstiviestit sekä ladattavissa olevat ohjelmapäivitykset. Jos merkissä on
huutomerkki, ohjelmassa on jokin ongelma.
Ilmoitusviestiin reagoiminen Lukitulla näytöllä: Pyyhkäise ilmoitusta vasemmalta oikealle:
Ilmoituskeskus: Napauta ilmoitusta.
Ilmoituksen poistaminen
Ilmoituskeskuksesta
Ilmoitusvalintojen asettaminen Avaa Asetukset > Ilmoitukset.
Napauta
ja napauta sitten Tyhjennä.
Kirjaudu sisään Twitter-tilillesi (tai luo uusi tili) Asetuksissa, jotta voisit lähettää liitteitä tviittien
mukana seuraavista ohjelmista:
Kamera (Kameran rulla -albumin kuva) Â
Safari (verkkosivu) Â
Kartat (sijainti) Â
YouTube (video). Â
Twitter-tilille kirjautuminen (tai Twitter-tilin luominen): Avaa Asetukset > Twitter ja syötä sitten
nykyisen tilin käyttäjänimi ja salasana tai napauta ”Luo uusi tili”.
30
Luku 3 Perusteet
 Loading...
Loading...