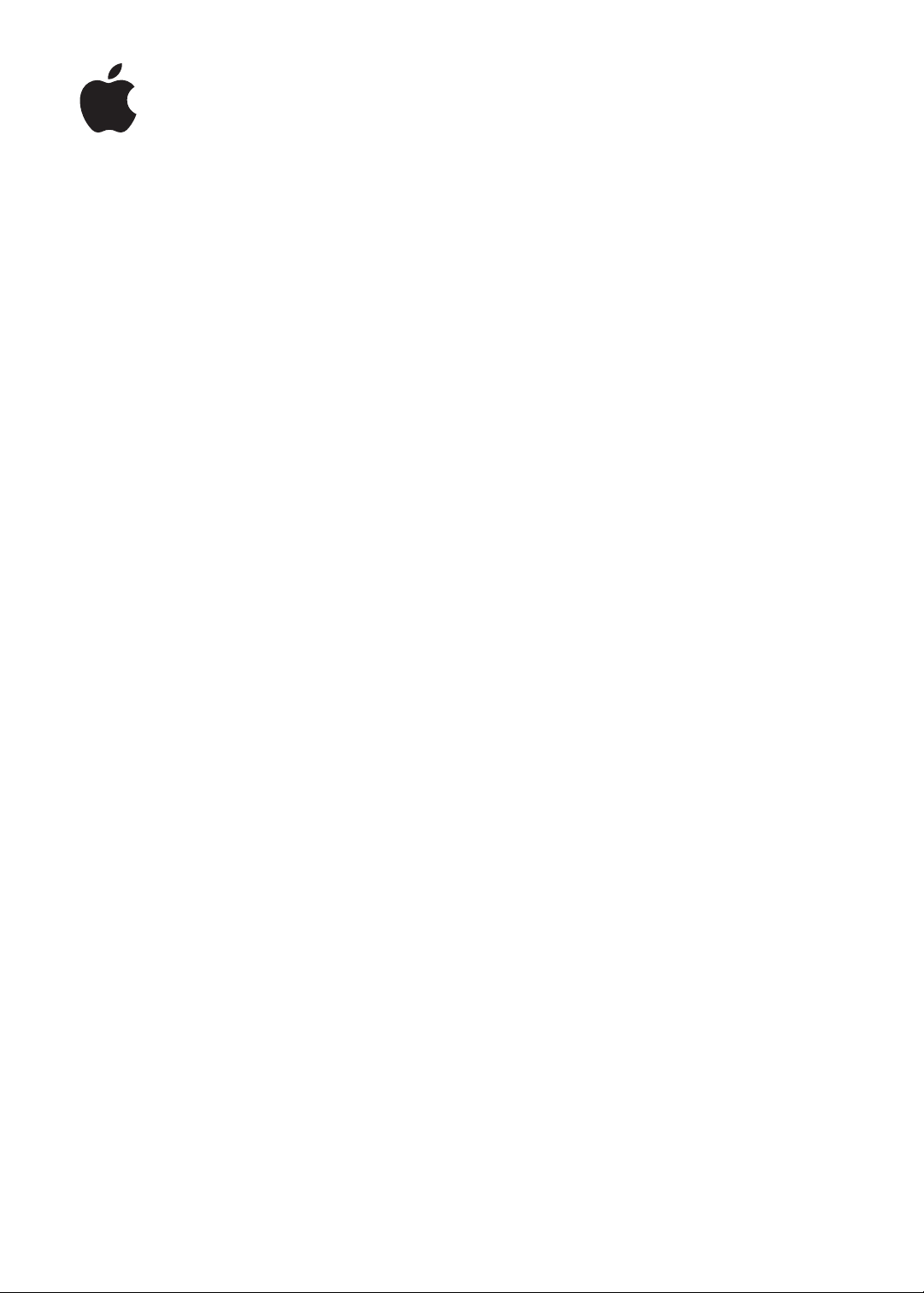
iPod touch
Manual do Utilizador
Para software iOS 5.1
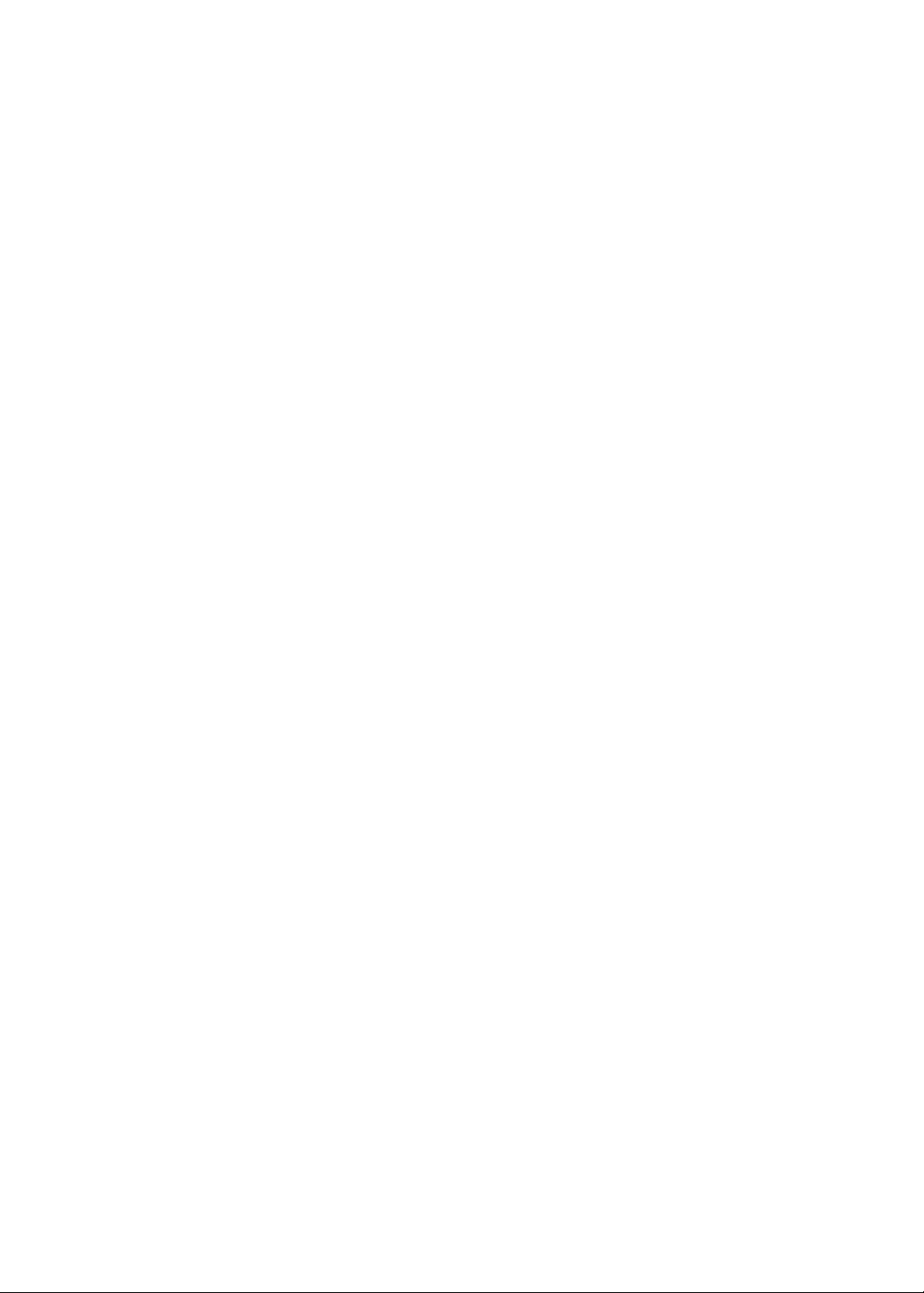
Conteúdo
9 Capítulo 1: iPod touch - Visão geral
9 Visão geral do iPod touch
10 Acessórios
10 Botões
11 Ícones de estado
13 Capítulo 2: Introdução
13 Visualizar este manual do utilizador no iPod touch
13 O que é necessário
13 Congurar o iPod touch
14 Ligar o iPod touch ao computador
14 Estabelecer ligação à Internet
15 Congurar o e-mail e outras contas
15 Gerir o conteúdo existente nos dispositivos iOS
16 iCloud
17 Sincronização com o iTunes
19 Capítulo 3: Conceitos básicos
19 Utilizar aplicações
22 Personalizar o ecrã principal
24 Escrever
28 Imprimir
29 Pesquisar
29 Controlo por voz
30 Avisos
31 Twitter
32 AirPlay
33 Dispositivos Bluetooth
34 Bateria
35 Funcionalidades de segurança
36 Limpar o iPod touch
36 Reiniciar ou repor o iPod touch
38 Capítulo 4: Música
38 Adicionar música e áudio
38 Reproduzir música e outros tipos de áudio
40 Controlos de áudio adicionais
40 Controlos para podcasts e audiolivros
41 Utilizar o controlo por voz com a aplicação Música
41 Percorrer os grasmos dos álbuns em Cover Flow
41 Ver as faixas de um álbum
42 Pesquisar conteúdo de áudio
42 iTunes Match
2
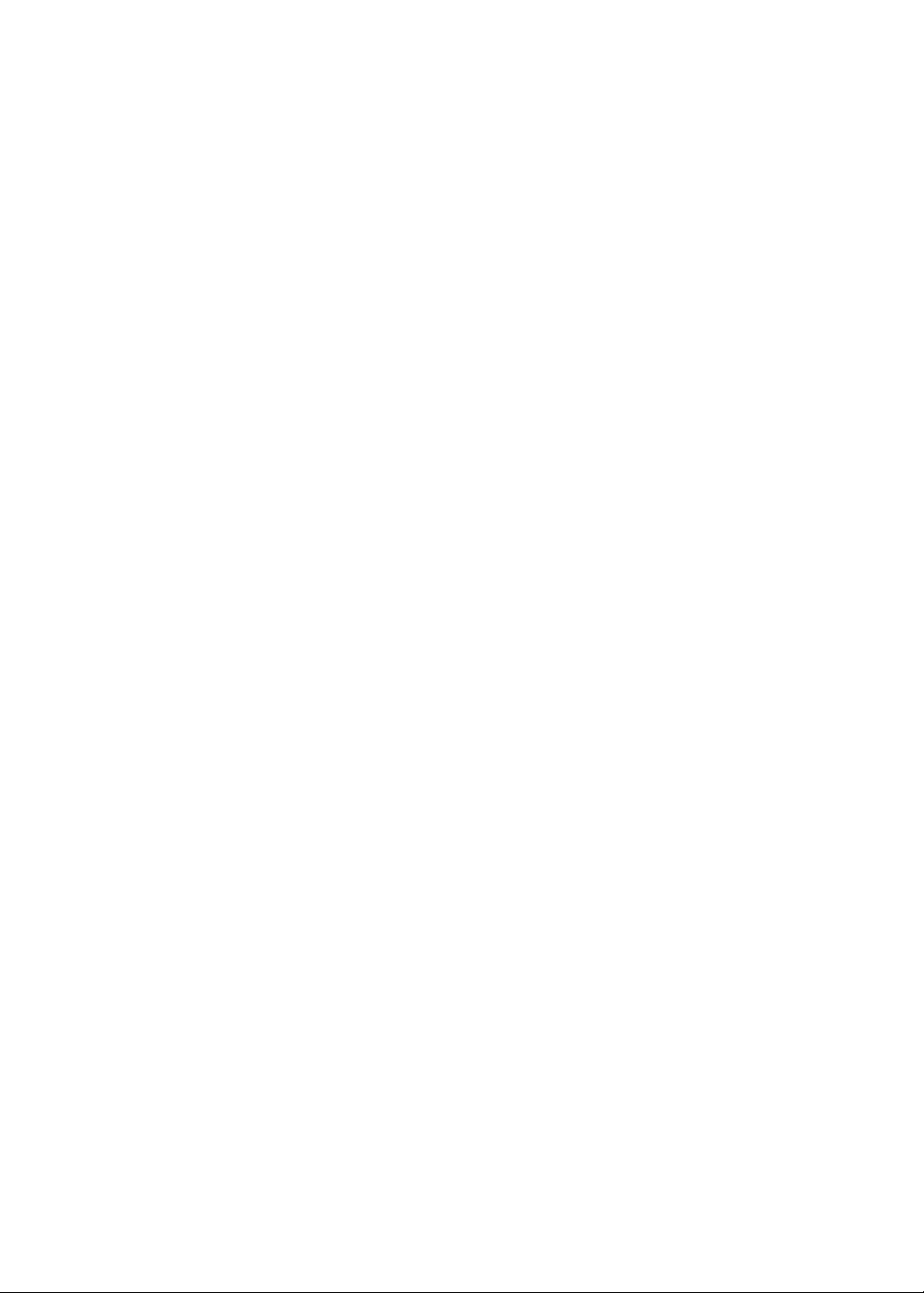
42 Genius
43 Listas de reprodução
44 Partilha doméstica
45 Capítulo 5: Vídeos
45 Acerca de Vídeos
45 Reproduzir vídeos
46 Procurar vídeos
46 Ver lmes alugados
46 Ver vídeos num televisor
47 Apagar vídeos do iPod touch
47 Utilizar a partilha doméstica
47 Denir um temporizador de pausa
48 Converter vídeos para o iPod touch
49 Capítulo 6: Mensagens
49 Enviar e receber mensagens
50 Enviar mensagens a um grupo
50 Enviar fotograas, vídeos e muito mais
51 Editar conversas
51 Pesquisar mensagens
52 Capítulo 7: FaceTime
52 Acerca do FaceTime
52 Fazer uma chamada FaceTime
53 Durante uma chamada FaceTime
55 Capítulo 8: Câmara
55 Acerca da Câmara
55 Tirar fotograas e fazer vídeos
56 Visualizar, partilhar e imprimir
57 Editar fotograas
57 Encurtar vídeos
57 Enviar fotograas e vídeos para o computador
58 Partilha de fotograas
59 Capítulo 9: Fotograas
59 Visualizar fotograas e vídeos
60 Visualizar diaporamas
60 Organizar fotograas e vídeos
60 Partilhar fotograas e vídeos
61 Imprimir fotograas
62 Capítulo 10: Game Center
62 Acerca do Game Center
62 Iniciar sessão no Game Center
63 Comprar e descarregar jogos
63 Jogar
63 Jogar com amigos
64 Denições do Game Center
Conteúdo
3
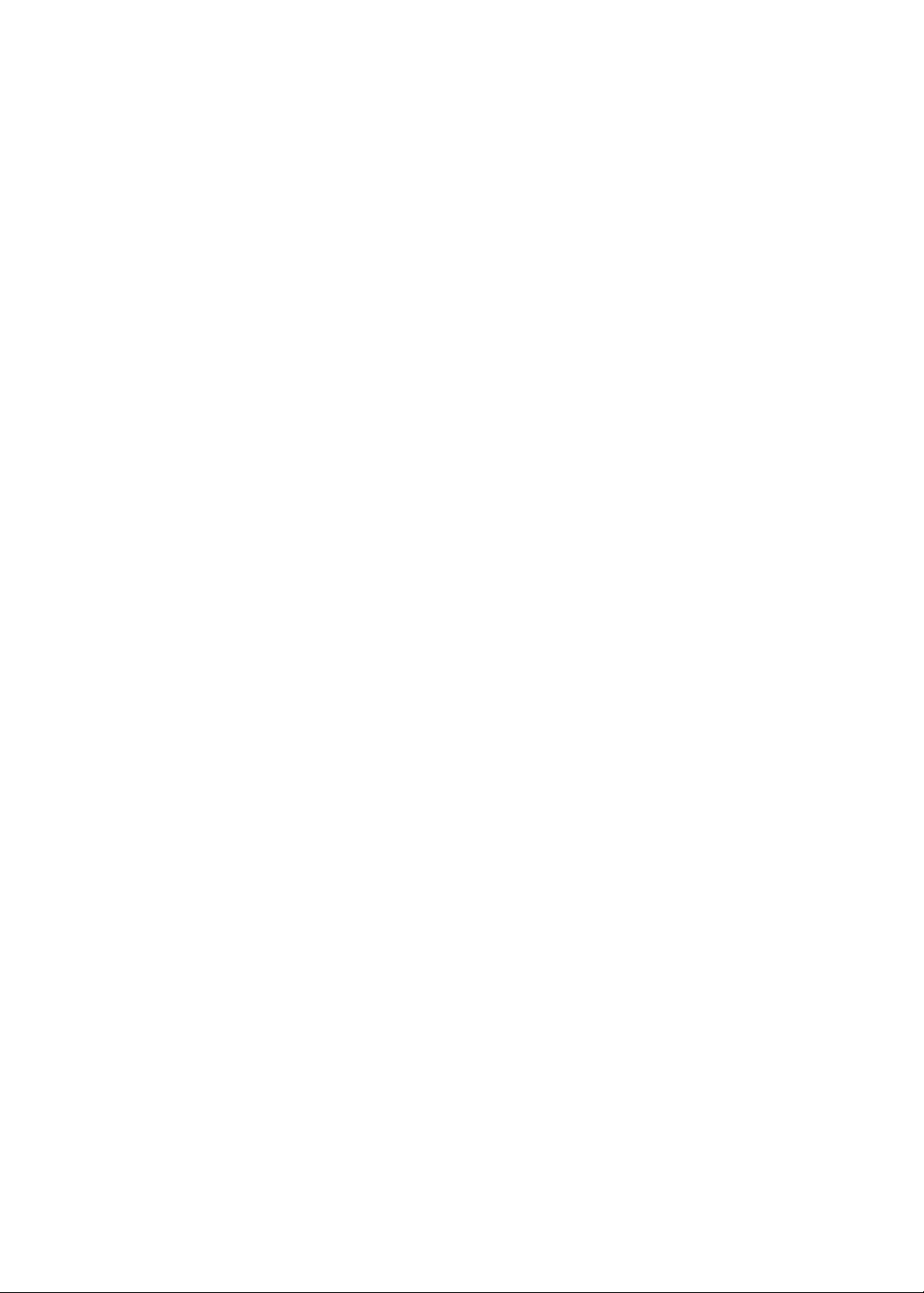
65 Capítulo 11 : Mail
65 Consultar e ler o e-mail
66 Utilizar várias contas
66 Enviar e-mail
67 Utilizar ligações e dados detectados
67 Ver anexos
68 Imprimir mensagens e anexos
68 Organizar e-mails
69 Pesquisar e-mails
69 Contas e denições do Mail
71 Capítulo 12 : Lembretes
71 Acerca de Lembretes
71 Denir um lembrete
72 Gerir lembretes na visualização por lista
73 Gerir lembretes na visualização por data
73 Gerir lembretes concluídos
73 Pesquisar lembretes
74 Capítulo 13 : Safari
74 Visualizar páginas web
75 Ligações
75 Lista de leitura
75 Leitor
76 Introduzir texto e preencher formulários
76 Pesquisar
76 Marcadores e histórico
77 Imprimir páginas web, PDFs e outros documentos
77 Web Clips
78 Capítulo 14: Quiosque
78 Acerca do Quiosque
78 Ler as edições mais recentes
80 Capítulo 15: Calendário
80 Acerca da aplicação Calendário
80 Visualizar os calendários
81 Adicionar eventos
81 Responder a convites
82 Pesquisar calendários
82 Assinar calendários
82 Importar eventos de calendário a partir do Mail
82 Contas e denições de Calendário
84 Capítulo 16: YouTube
84 Acerca do YouTube
84 Percorrer e procurar vídeos
85 Reproduzir vídeos
85 Manter um registo dos vídeos de que gosta
86 Partilhar vídeos, comentários e avaliações
86 Obter informações acerca de um vídeo
86 Enviar vídeos para o YouTube
4
Conteúdo
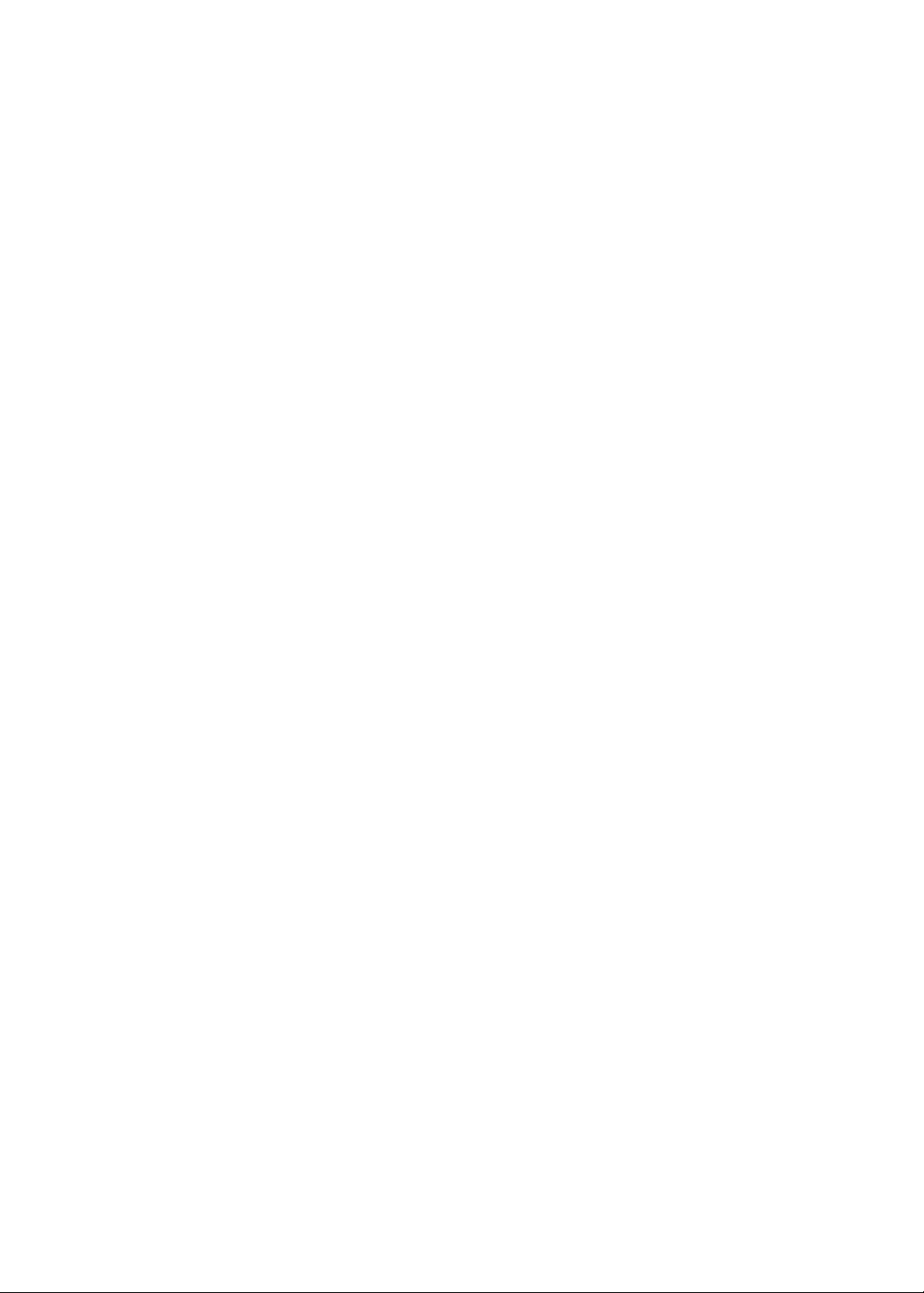
87 Capítulo 17 : Bolsa
87 Visualizar cotações de títulos
88 Obter informação adicional
89 Capítulo 18: Mapas
89 Procurar locais
90 Obter indicações
91 Obter e partilhar informação sobre um local
91 Mostrar o estado do trânsito
92 Vista de satélite e vista de rua
93 Capítulo 19 : Meteorologia
93 Obter informações meteorológicas
95 Capítulo 20: Notas
95 Acerca da aplicação Notas
95 Escrever notas
96 Ler e editar notas
96 Pesquisar notas
96 Imprimir ou enviar notas por e-mail
97 Capítulo 21: Relógio
97 Acerca do Relógio
97 Denir relógios
97 Denir alarmes
98 Utilizar o cronómetro
98 Denir um temporizador
99 Capítulo 22: Calculadora
99 Utilizar a calculadora
99 Calculadora cientíca
100 Capítulo 23: Dictafone
100 Acerca do Dictafone
100 Gravar
101 Ouvir uma gravação
101 Gerir e partilhar gravações
101 Partilhar gravações de voz com o seu computador
102 Capítulo 24: iTunes Store
102 Acerca da iTunes Store
102 Procurar músicas, vídeos e muito mais
103 Comprar música, audiolivros, sons e toques
103 Comprar ou alugar vídeos
104 Seguir intérpretes e amigos
104 Fazer streaming ou descarregar podcasts
105 Vericar o estado das descargas
105 Alterar os botões de navegação
105 Ver as informações da conta
105 Vericar as descargas
Conteúdo
5
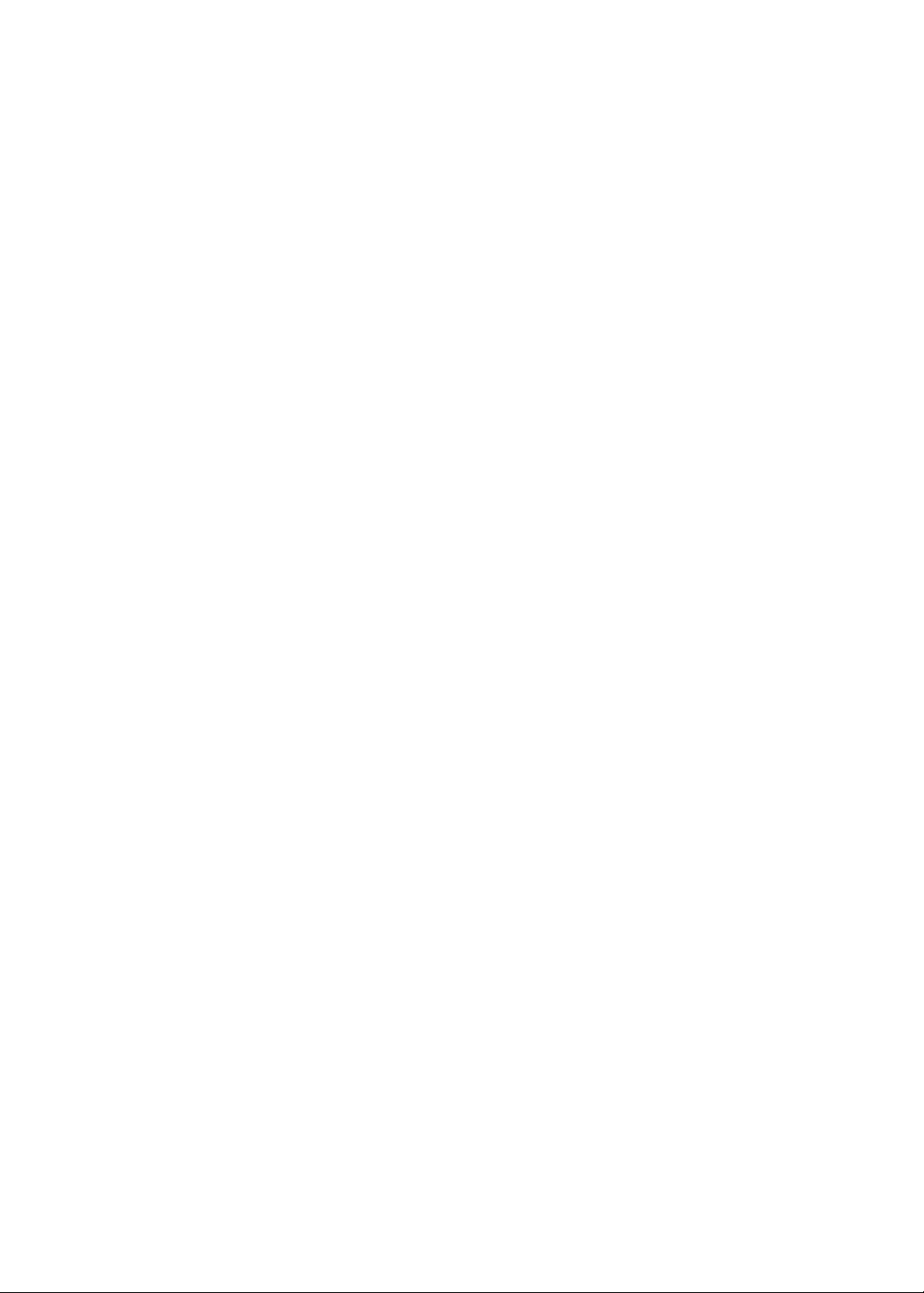
106 Capítulo 25: App Store
106 Acerca da App Store
106 Procurar e descarregar aplicações
107 Apagar aplicações
108 Denições de Store
109 Capítulo 26: Denições
109 Modo de voo
109 Wi-Fi
11 0 Avisos
111 Serviço de localização
111 VPN
112 Sons
112 Brilho
112 Papel de parede
112 Geral
117 Denições para aplicações
11 8 Capítulo 27: Contactos
11 8 Acerca da aplicação Contactos
11 8 Sincronizar contactos
11 9 Pesquisar contactos
11 9 Adicionar e editar contactos
120 Contactos unicados
120 Contas e denições de Contactos
121 Capítulo 28: Nike + iPod
121 Acerca de Nike + iPod
121 Activar a aplicação Nike + iPod
121 Ligar um sensor
12 2 Fazer exercício com Nike + iPod
12 2 Calibrar a aplicação Nike + iPod
12 2 Enviar dados de sessões de treino para Nikeplus.com
12 3 Capítulo 29: iBooks
12 3 Acerca do iBooks
12 3 Utilizar a iBookstore
12 3 Sincronizar livros e cheiros PDF
124 Ler livros
125 Alterar o grasmo de um livro
12 6 Imprimir e enviar um PDF por e-mail
12 6 Organizar a estante
128 Capítulo 30: Acessibilidade
128 Funcionalidades de acesso universal
128 VoiceOver
13 9 Triplo clique no botão principal
13 9 Zoom
140 Letra grande
140 Branco sobre preto
140 Enunciar selecção
141 Enunciar auto-texto
6
Conteúdo
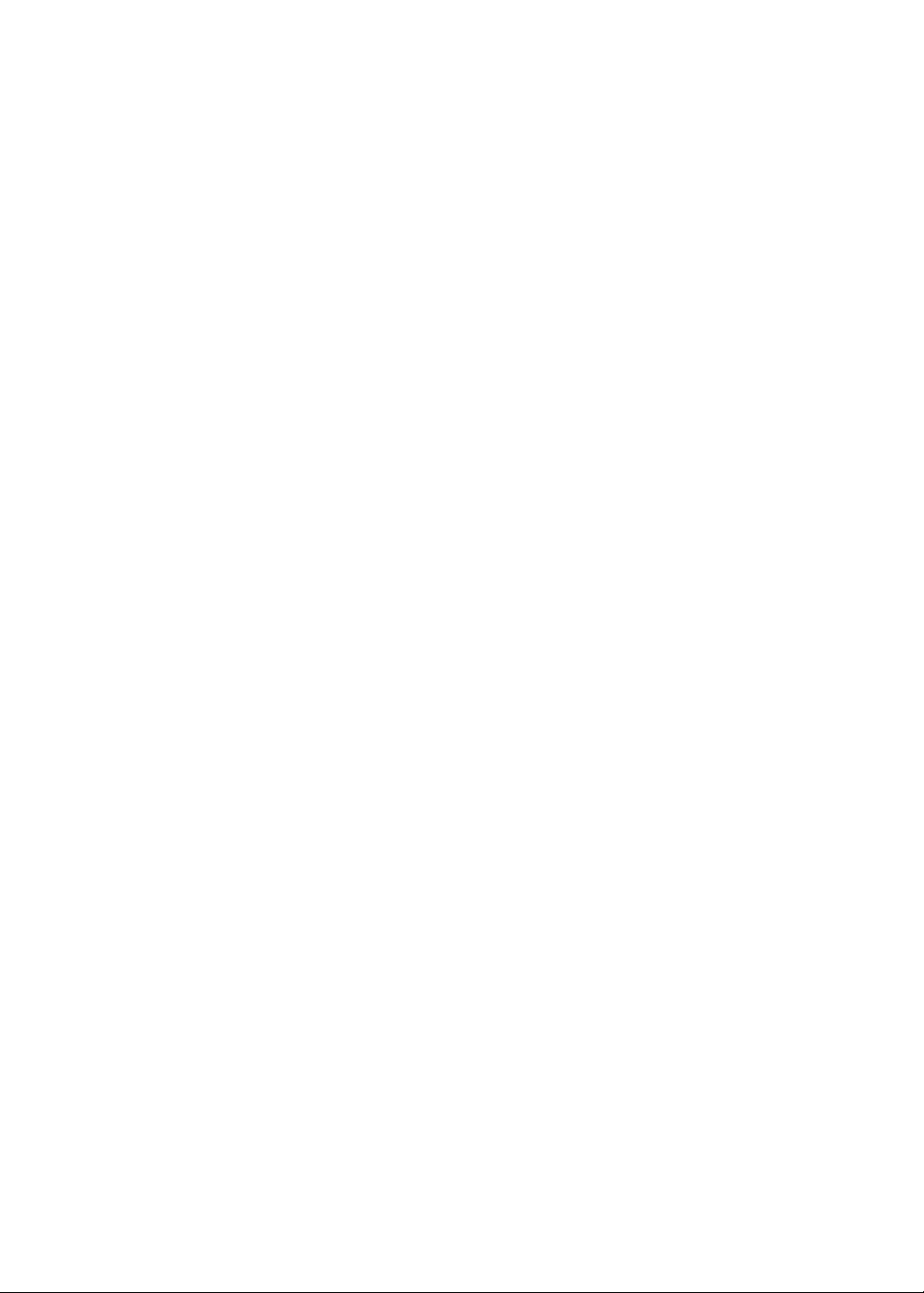
141 Áudio mono
141 AssistiveTouch
142 Acesso universal no OS X
142 Tamanho mínimo da letra para as mensagens de e-mail
142 Teclados panorâmicos
142 Controlo por voz
142 Legendagem opcional
143 Apêndice A : Teclados internacionais
143 Adicionar e remover teclados
143 Mudar de teclado
143 Chinês
145 Japonês
145 Digitar caracteres emoji
145 Utilizar a lista de sugestões
145 Utilizar atalhos
146 Vietnamita
147 Apêndice B : Suporte e outras informações
147 Website de suporte do iPod touch
147 Reiniciar e repor o iPod touch
147 Efectuar cópias de segurança do iPod touch
149 Actualizar e restaurar o software do iPod touch
150 Partilha de cheiros
150 Informações sobre segurança, software e serviços
151 Informações sobre reciclagem e eliminação
15 2 A Apple e o ambiente
15 2 Temperatura de funcionamento do iPod touch
Conteúdo
7
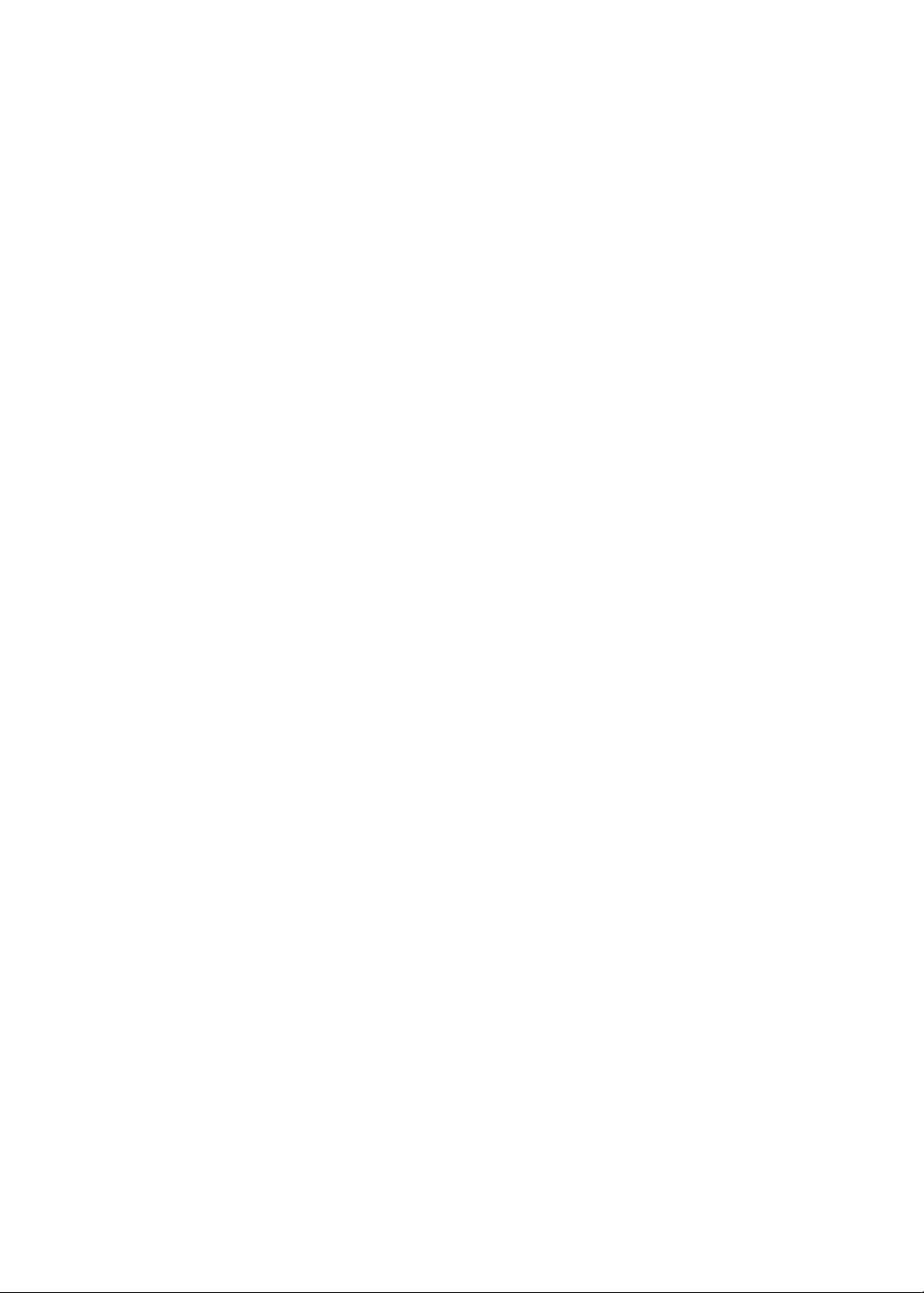
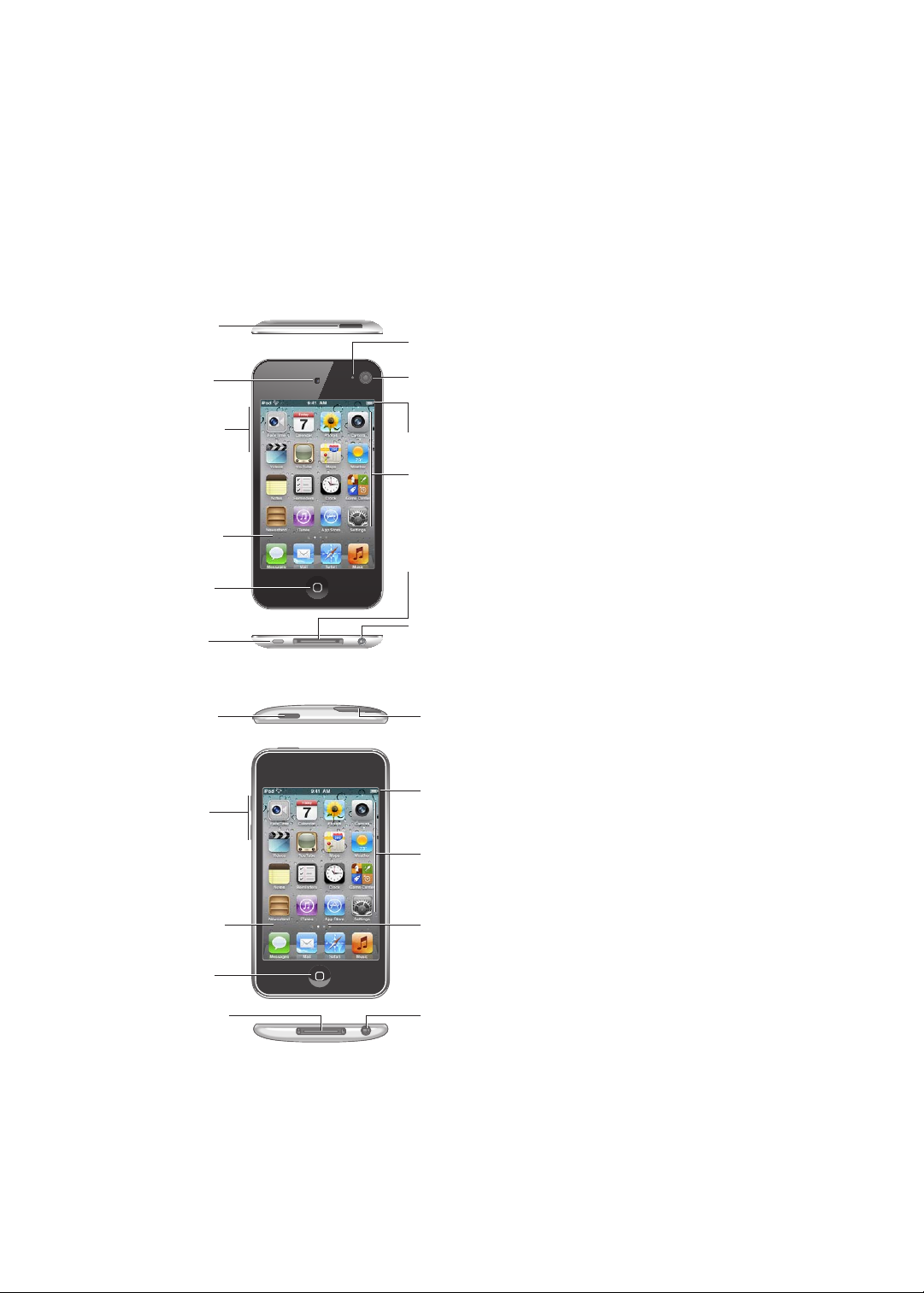
iPod touch - Visão geral
Microfone
(atrás)
Botão de
ligar/desligar
Botões de
volume
(na parte
lateral)
Porta de
auscultadores
Coluna
Conector da
base de ligação
Câmara
frontal
Botão
principal
Ecrã táctil
Ícones de
aplicações
Barra de estado
Câmara
principal (atrás)
Botão de
ligar/desligar
Botões
de volume
Porta de
auscultadores
Conector
da base de
ligação
Antena Wi-Fi
Botão
principal
Altifalante
interno
Ecrã táctil
Ícones de
aplicações
Barra de
estado
Visão geral do iPod touch
iPod touch 4.ª geração
1
iPod touch 3.ª geração
O ecrã principal pode ter um aspecto diferente consoante o modelo do seu iPod touch e se
eventualmente tiver reorganizado os seus ícones.
9
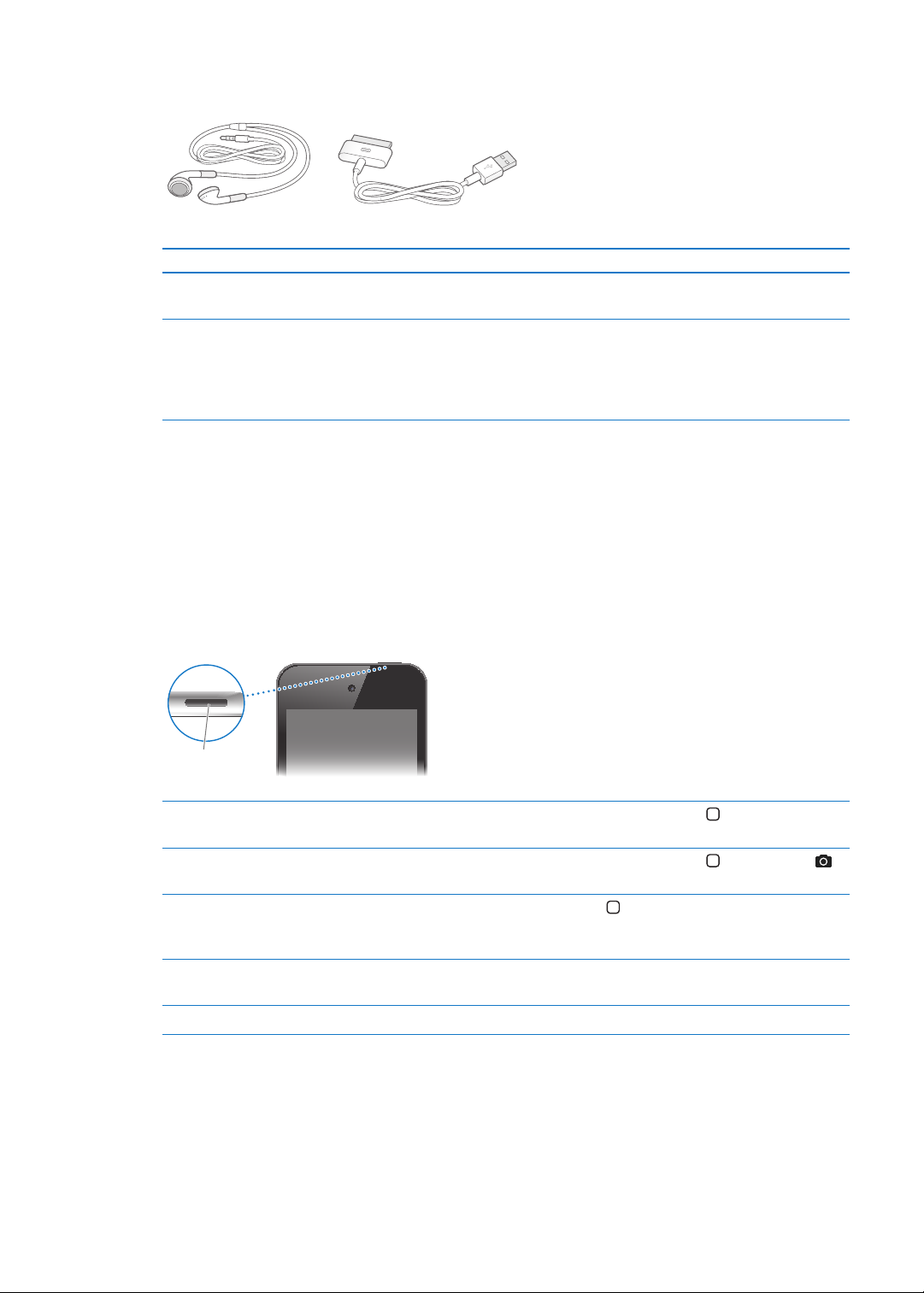
Acessórios
Cabo USB/ligação à base
Auriculares Apple
Botão de
ligar/desligar
Os acessórios que se seguem são fornecidos em conjunto com o iPod touch:
Elemento O que pode fazer com ele
Auriculares Apple Ouvir música, vídeos, chamadas FaceTime, audiolivros,
podcasts e jogos.
Cabo USB/ligação à base
Ligue o iPod touch ao computador com este cabo para
o sincronizar e carregar; ou ao adaptador de corrente
USB (vendido separadamente) para carregar. O cabo
pode ser usado com a ligação à base opcional ou ligado
directamente ao iPod touch.
Botões
Botão de ligar/desligar
Quando não estiver a utilizar o iPod touch, é possível bloqueá-lo para desligar o ecrã e poupar
bateria. Quando o iPod touch está bloqueado, não acontece nada quanto toca no ecrã. Continua a
poder ouvir música e ajustar o volume com os botões que se encontram na parte lateral do iPod
touch.
Bloquear o iPod touch: Prima o botão de ligar/desligar.
Desbloquear o iPod touch Prima o botão de ligar/desligar ou o botão principal . Depois, arraste a
seta para a direita.
Abrir a aplicação Câmara quando o
iPod touch está bloqueado
Aceder aos controlos de áudio
quando o iPod touch está
bloqueado
Desligar o iPod touch Mantenha premido o botão de ligar/desligar até surgir a seta vermelha.
Ligar o iPod touch Mantenha premido o botão de ligar/desligar, até surgir o logótipo da Apple.
Prima o botão de ligar/desligar ou o botão principal . Depois, arraste
para cima.
prima duas vezes o botão principal
Depois arraste a seta para a direita.
.
Por predenição, o iPod touch bloqueia-se automaticamente, se não tocar no ecrã durante um
minuto ou dois. Para alterar o período de bloqueio automático, vá a Denições > Geral > Bloqueio
automático. Se pretender exigir um código para desbloquear o iPod touch, vá a Denições > Geral
> Bloqueio por código.
10
Capítulo 1 iPod touch - Visão geral
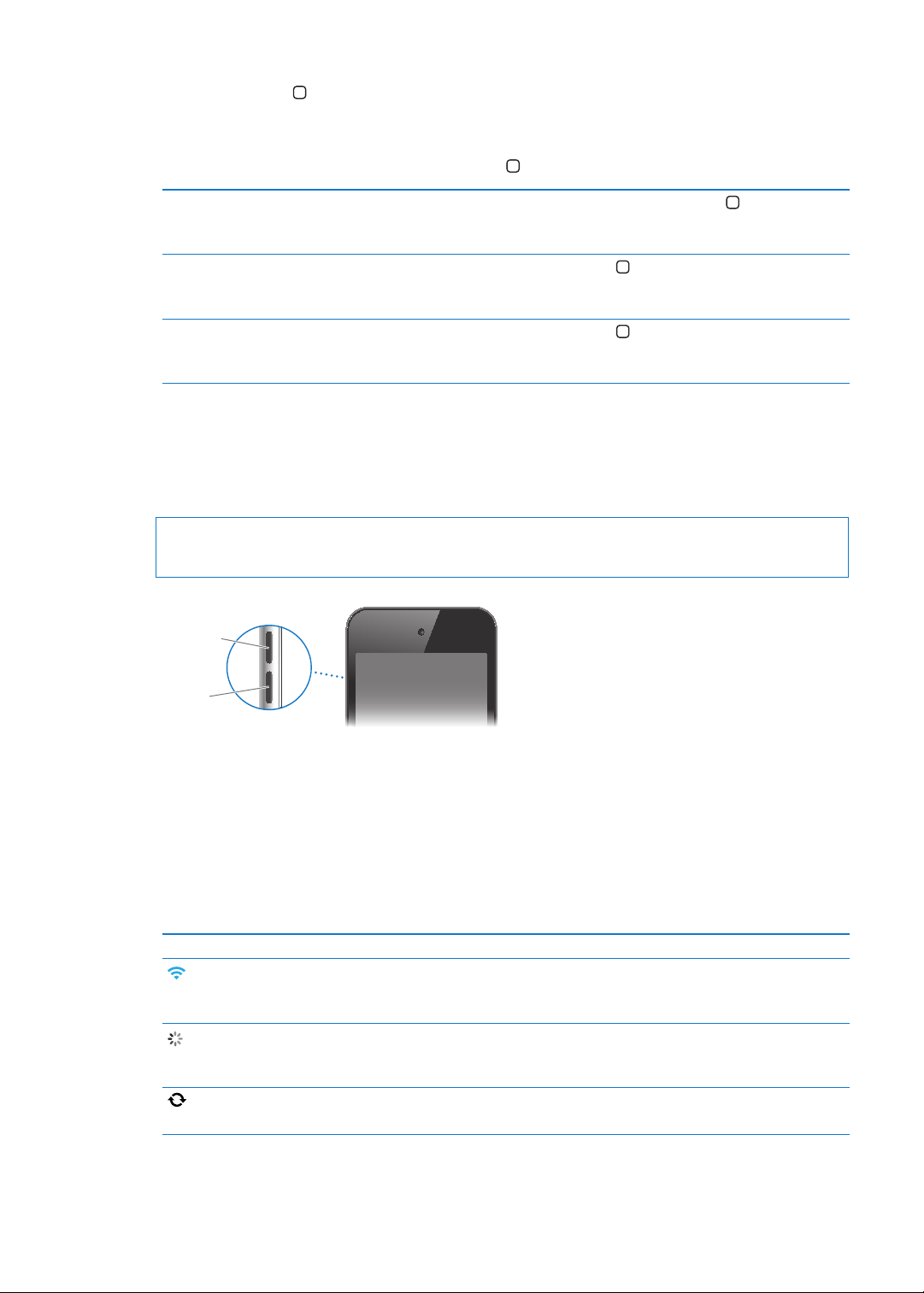
Botão principal
Aumentar
volume
Diminuir
volume
O botão principal apresenta o ecrã principal, independentemente do que o utilizador estiver a
fazer. Além disso, disponibiliza outros atalhos. No ecrã principal, toque em qualquer aplicação para
a abrir. Consulte “Abrir e alternar entre aplicações” na página 19 .
Ir para o ecrã principal: Prima o botão principal .
Ver as aplicações utilizadas
recentemente (iPod touch 3.ª
geração ou posterior):
Ver os controlos de reprodução de
áudio quando o iPod touch está
bloqueado
Ver os controlos de reprodução de
áudio ao utilizar uma aplicação
Com o iPod touch, faça duplo clique no botão principal
Faça duplo clique no botão principal
outros tipos de áudio
Faça duplo clique no botão principal
dedo para a esquerda até chegar ao nal da barra multitarefas, que aparece
na parte inferior do ecrã.
” na página 38.
. Consulte “Reproduzir música e
e, em seguida, passe rapidamente o
.
Botões de volume
Quando estiver a ouvir música, lmes ou outro conteúdo multimédia, os botões laterais do iPod
touch permitem regular o volume do áudio. Noutras situações, esses botões controlam o volume
dos alertas e outros efeitos sonoros.
AVISO: Encontrará informações importantes sobre a prevenção de perdas de audição no Guia de
Informações Importantes sobre o Produto em support.apple.com/pt_PT/manuals/iphone/.
Para denir um limite para o volume da música e dos vídeos, vá a Denições > Música.
É, também, possível usar o botão de aumentar o volume para tirar uma fotograa ou gravar um
vídeo. Consulte “Tirar fotograas e fazer vídeos” na página 55.
Ícones de estado
Os ícones da barra de estado, na parte superior do ecrã, dão informações acerca do iPod touch:
Ícone de estado Signicado
Wi-Fi* Indica que o iPod touch está ligado à Internet através de
uma rede Wi-Fi. Quanto mais barras houver, mais forte é a
ligação. Consulte “Wi-Fi
Actividade da rede Indica a actividade da rede. Algumas aplicações de outros
fabricantes podem também utilizar este ícone para indicar
um processo activo.
Sincronização Indica que o iPod touch está a efectuar a sincronização
com o iTunes.
Capítulo 1 iPod touch - Visão geral
” na página 109.
11
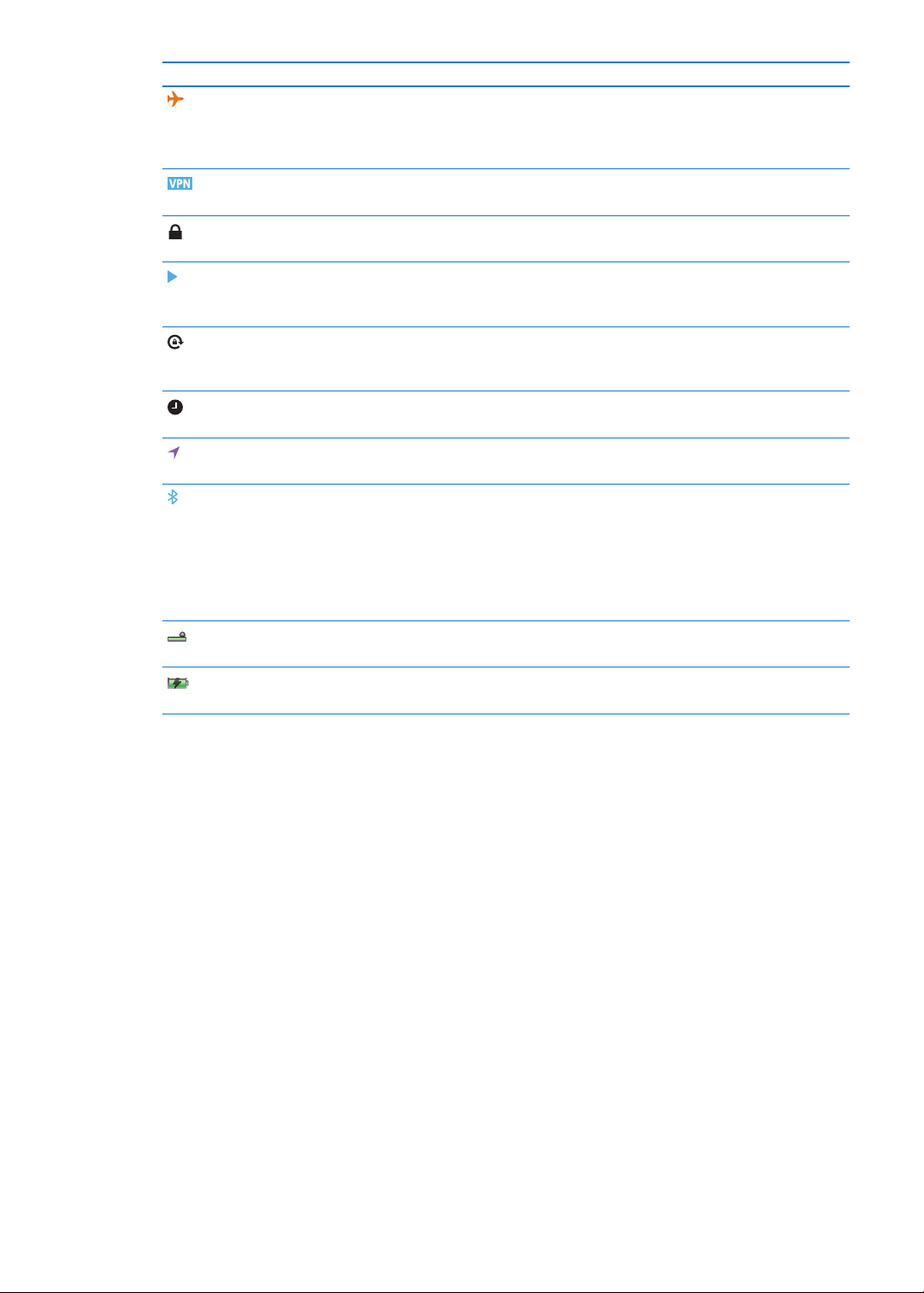
Ícone de estado Signicado
Modo de voo Indica que está activo o modo de voo; não é possível
aceder à Internet, nem utilizar dispositivos Bluetooth®.
Estão disponíveis as funcionalidades que não dependem
da rede móvel. Consulte “Modo de voo
VPN Mostra que está ligado a uma rede através de VPN.
Consulte “Rede
Bloqueio Indica que o iPod touch está bloqueado. Consulte “Botão
de ligar/desligar
Play Indica que está em reprodução uma música, um
audiolivro ou um podcast. Consulte “Reproduzir música e
outros tipos de áudio
Bloqueio da orientação vertical Indica que o ecrã do iPod touch está bloqueado na
orientação vertical. Consulte “Visualizar em orientação
vertical ou horizontal
Alarme Mostra que foi denido um alarme. Consulte “Denir
alarmes
” na página 97.
Serviço de localização Indica que uma aplicação está a utilizar o serviço de
localização. Consulte “Serviço de localização
Bluetooth* Ícone azul ou branco: O Bluetooth está activado e
emparelhado com um dispositivo (por exemplo, um
auricular).
emparelhado com um dispositivo, mas o dispositivo está
fora do alcance ou desligado.
está desactivado ou não está emparelhado. Consulte
“Dispositivos Bluetooth
Bateria Bluetooth Indica o nível da bateria de um dispositivo Bluetooth
emparelhado suportado.
Bateria Mostra o nível da bateria ou da carga. Consulte “Carregar a
bateria
” na página 34.
” na página 109.
” na página 11 3 .
” na página 10 .
” na página 38.
” na página 22.
” na página 111 .
Ícone cinzento: O Bluetooth está activado e
Sem ícone: O Bluetooth
” na página 33.
* A utilização de alguns acessórios com o iPod touch pode afectar o desempenho das
comunicações sem os.
12
Capítulo 1 iPod touch - Visão geral
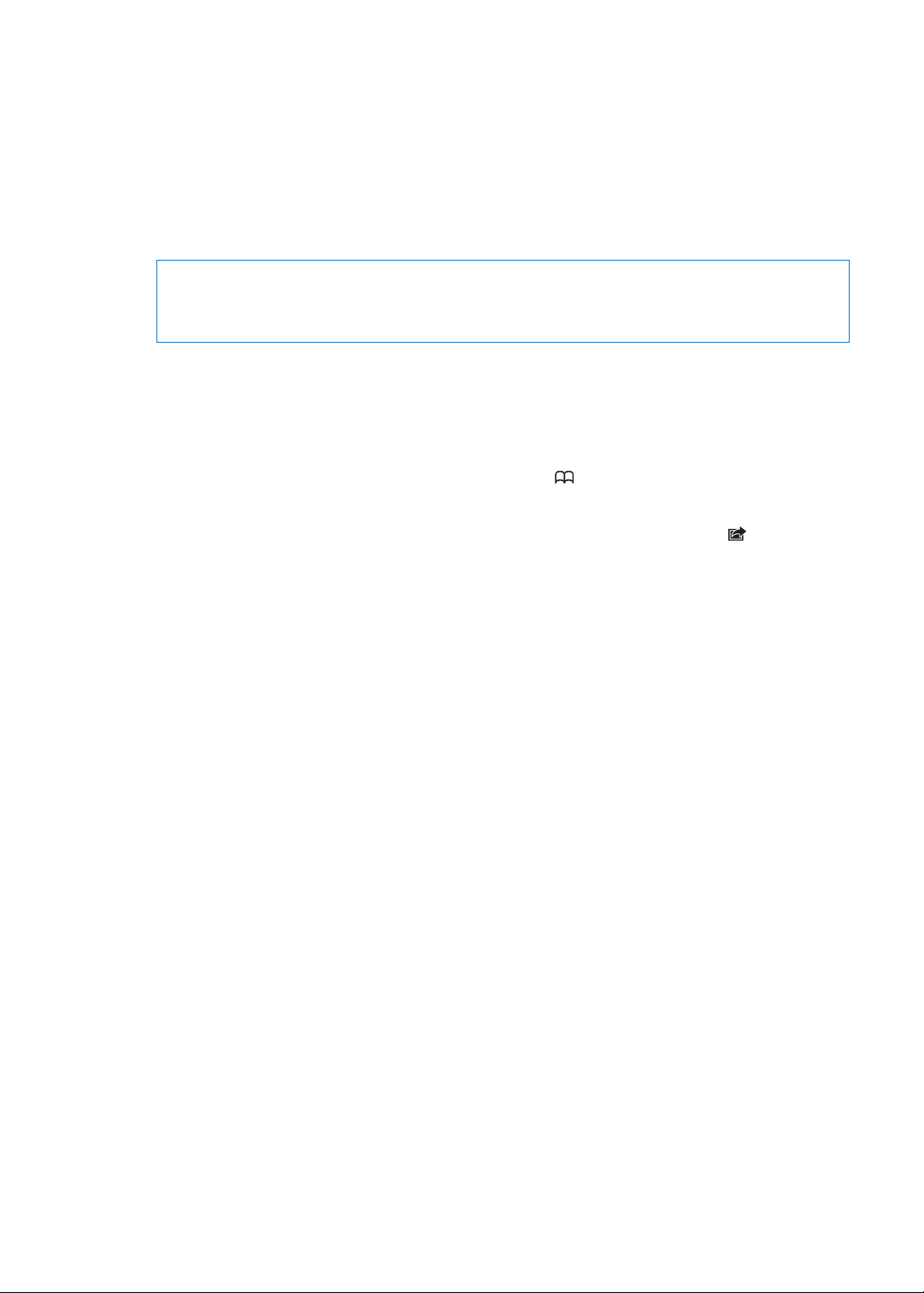
Introdução
2
·
AVISO: Para evitar danos e ferimentos, leia todas as instruções de operação constantes deste
manual e as informações de segurança no iPod touch - Guia de Informações Importantes sobre o
Produto em support.apple.com/pt_PT/manuals/ipodtouch/ antes de utilizar o iPod touch.
Visualizar este manual do utilizador no iPod touch
É possível visualizar o Manual do Utilizador do iPod touch no Safari no iPod touch e na aplicação
gratuita iBooks.
Visualizar o manual do utilizador no Safari: Toque em e, em seguida, toque no marcador do
Manual do Utilizador do iPod touch.
Para adicionar um ícone para o manual do utilizador ao ecrã principal, toque em e, em seguida,
em “Adicionar ao ecrã principal”. Para ver o manual do utilizador noutro idioma, toque em “Alterar
idioma” no fundo do ecrã da página de índice.
Visualizar o manual do utilizador no iBooks: se não tiver instalado o iBooks, abra a App Store
e, em seguida, procure e instale “iBooks”. Em seguida, pode abrir o iBooks, tocar em Loja e
descarregar o manual gratuito (procure “Utilizador do iPod touch”).
Para mais informações acerca do iBooks, consulte Capítulo 29, “ iBooks,” na página 12 3 .
O que é necessário
Para utilizar o iPod touch, necessita de:
Um ID Apple (para algumas funcionalidades), que pode ser criado durante a conguração Â
Um Mac ou computador com Windows, com uma porta USB 2.0 e um dos seguintes sistemas Â
operativos:
Mac OS X v10.5.8 ou posterior Â
Windows 7, Windows Vista ou Windows XP (Home ou Professional, SP3); Â
uma ligação à Internet no computador (é recomendada uma ligação de banda larga); Â
iTunes 10.5 ou posterior (para algumas funcionalidades), disponível em  www.itunes.com/pt/
download.
Congurar o iPod touch
Para congurar e activar o iPod touch, basta ligá-lo e seguir as instruções no ecrã, que indicam os
passos necessários para o processo de conguração, incluindo:
Estabelecer ligação a uma rede Wi-Fi Â
Iniciar sessão com um ID Apple ou criar um ID Apple gratuito Â
Congurar o iCloud Â
13
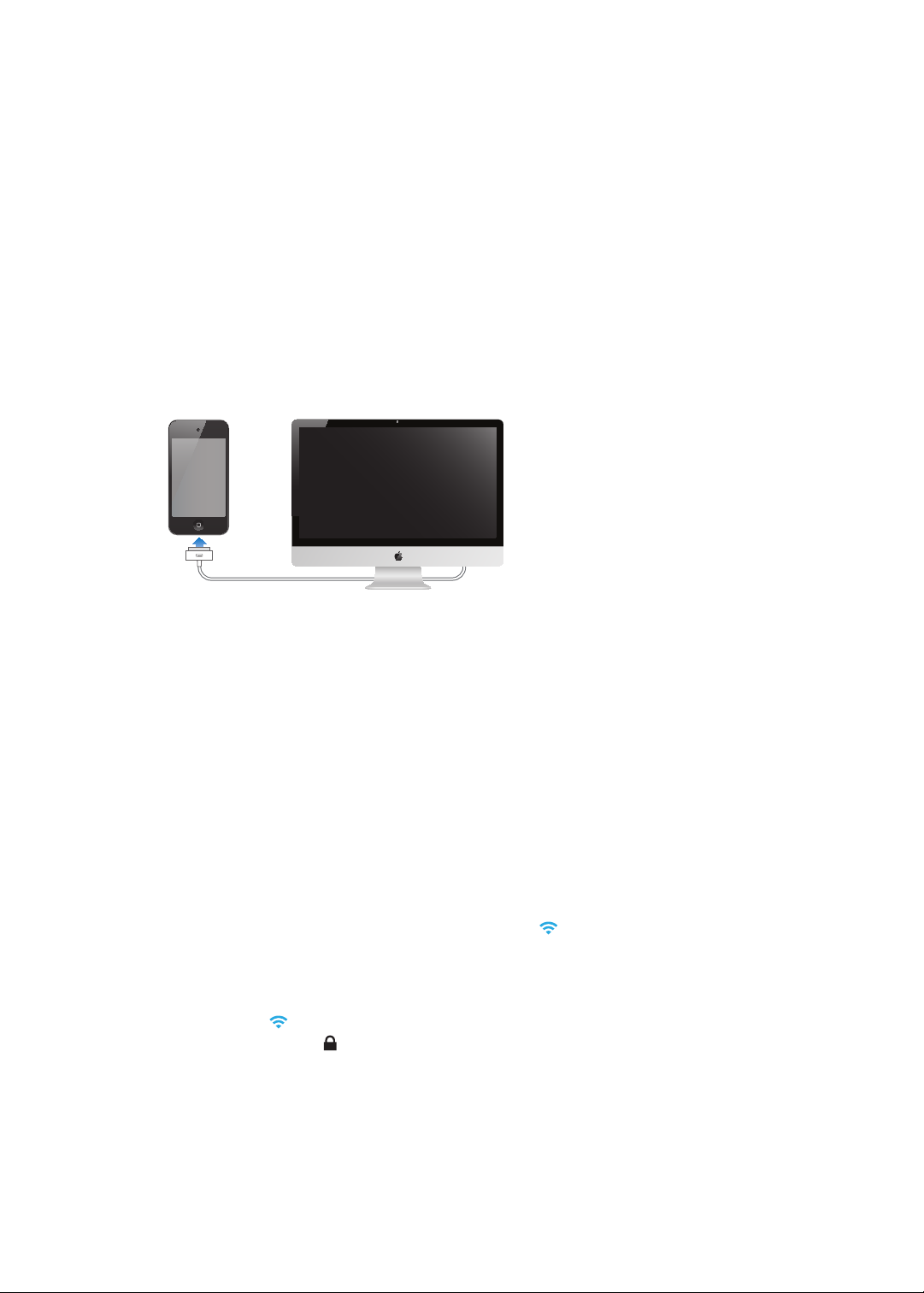
Activar funcionalidades recomendadas como o serviço de localização e “Encontrar iPod” Â
Activar o iPod touch Â
É também possível efectuar um restauro a partir de uma cópia de segurança do iCloud ou do
iTunes durante a conguração.
A activação pode ser efectuada através de uma rede Wi-Fi. Se não tiver acesso a uma rede Wi-Fi, é
possível ligar o iPod touch ao computador e terminar a activação com o iTunes.
Ligar o iPod touch ao computador
Se não tiver acesso Wi-Fi, poderá ser necessário ligar o iPod touch ao computador para concluir
a conguração. É também possível ligar o iPod touch ao computador para sincronizar música,
vídeos e outras informações com o iTunes. Também é possível sincronizar conteúdo através de
rede sem os. Consulte “iCloud” na página 16 e “Sincronização com o iTunes” na página 17.
Ligar o iPod touch ao computador: Utilize o cabo USB/ligação à base fornecido.
Desligar o iPod touch do computador: Certique-se de que não está em curso uma
sincronização e, em seguida, desligue o cabo. Se estiver em curso uma sincronização, arraste
primeiro o nivelador no iPod touch para a cancelar.
Estabelecer ligação à Internet
O iPod touch estabelece ligação à Internet através de redes Wi-Fi. Depois de aceder a uma rede
Wi-Fi que esteja ligada à Internet, o iPod touch liga-se automaticamente à Internet sempre que
utilizar as aplicações Mail, Safari, YouTube, FaceTime, Game Center, Bolsa, Mapas, Meteorologia, a
App Store ou a iTunes Store.
Aceder a uma rede Wi-Fi
O iPod touch pode aceder a redes AirPort e outras redes Wi-Fi em casa, no trabalho ou em pontos
de acesso Wi-Fi por todo o mundo.
Ver se tem ligação estabelecida: Se o ícone de Wi-Fi estiver visível na barra de estado na
parte superior do ecrã, a ligação está estabelecida.
Aceder a uma rede Wi-Fi: Vá a Denições > Wi-Fi e seleccione uma rede. O iPod touch poderá
demorar alguns instantes a detectar as redes dentro do raio de alcance. O número de barras do
ícone de Wi-Fi indica a força do sinal. As redes que requerem palavra-passe aparecem com
um ícone de cadeado . Quando se aceder a uma rede Wi-Fi desta forma, o iPod touch liga-se
automaticamente a ela sempre que se encontre dentro do raio de alcance. Se dentro do raio de
alcance houver mais de uma rede que tenha usado anteriormente, o iPod touch acede à última
usada.
14
Capítulo 2 Introdução
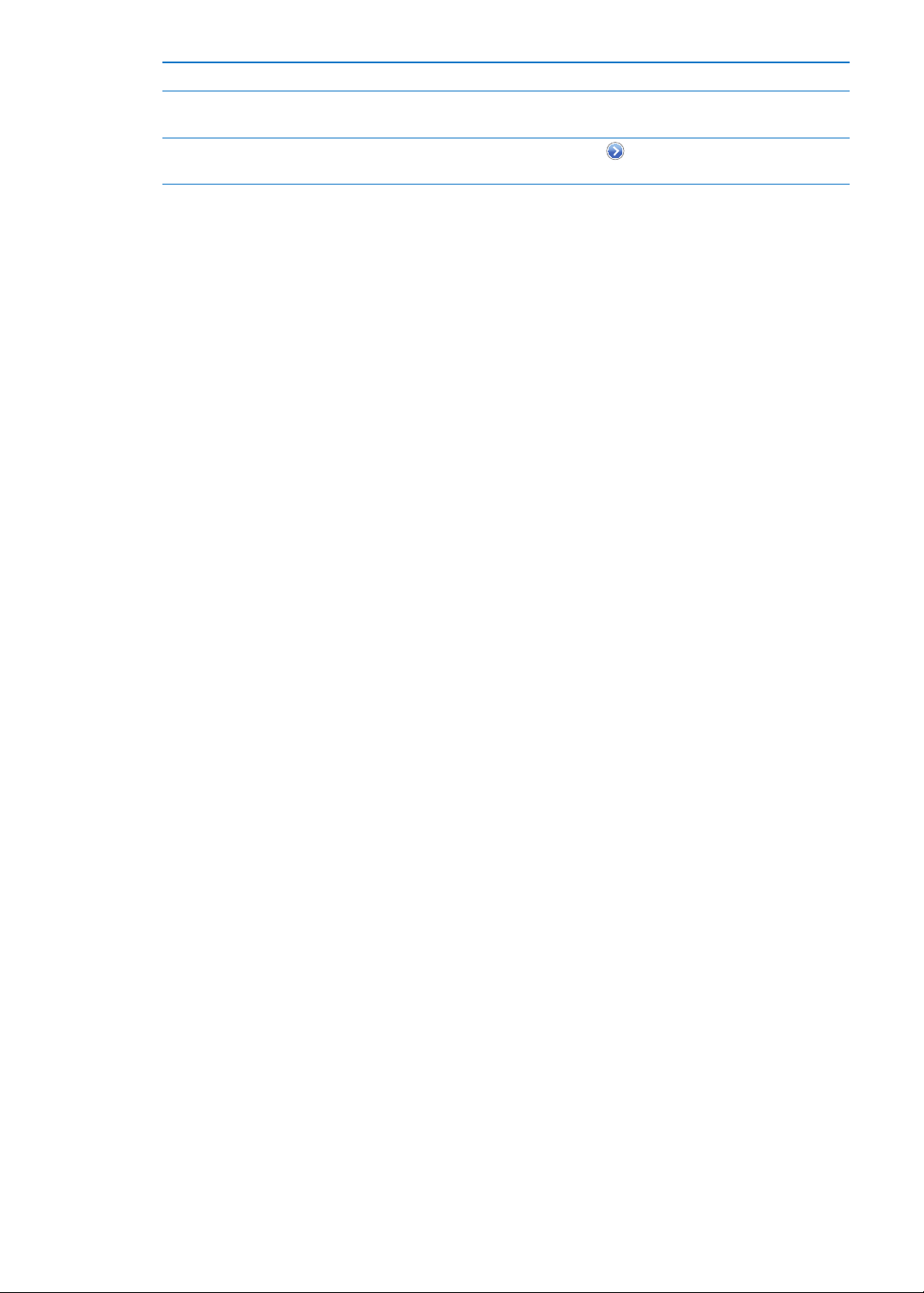
Activar o Wi-Fi Vá a Denições > Wi-Fi.
Ver um pedido antes de o iPod
touch aceder a uma rede
Vericar detalhes de ligação como
o endereço IP
Vá a Denições > Wi-Fi > Pedir para aceder.
Vá a Denições > Wi-Fi e toque em
junto à rede.
Aceder à Internet num avião
O modo de voo desliga os transmissores e receptores do iPod touch: Wi-Fi, Bluetooth e GPS. Assim
evitam-se interferências com o funcionamento do avião. O modo de voo desactiva muitas das
funcionalidades do iPod touch. Nalguns países ou regiões, onde tal for permitido pela empresa de
aviação e pelas leis e regulamentos em vigor, é possível activar o Wi-Fi com o modo de voo ligado,
para utilizar aplicações que necessitem de ligação à Internet. Também poderá ser permitido ligar
o Bluetooth e utilizar dispositivos Bluetooth com o iPod touch. Para mais informações, consulte
“Modo de voo” na página 109.
Aceder a uma rede VPN
A rede VPN (Virtual Private Network - rede privada virtual) oferece um acesso seguro, via Internet,
a redes privadas como a rede da sua empresa ou da escola. Utilize as denições de Rede para
congurar e activar a ligação VPN. Consulte “Rede” na página 113 .
Congurar o e-mail e outras contas
O iPod touch trabalha com o iCloud, o Microsoft Exchange e muitos outros dos mais populares
serviços baseados na Internet de e-mail, contactos e calendários. Se ainda não tiver uma conta
de e-mail, é possível criar uma conta iCloud gratuita ao congurar o iPod touch ou mais tarde em
Denições > iCloud.
Congurar uma conta iCloud: Vá a Denições > iCloud.
Congurar outra conta: vá a Denições > Mail, Contactos, Calendário.
Encontrará mais informação acerca do iCloud em “iCloud” na página 16 .
Pode adicionar contactos através de uma conta LDAP ou CardDAV, se a sua empresa ou
organização o suportar. Consulte “Sincronizar contactos” na página 11 8 .
É possível adicionar uma conta de calendários CalDAV. Consulte “Contas e denições de
Calendário” na página 82.
É possível assinar calendários iCal (.ics) ou importá-los a partir do Mail. Consulte “Assinar
calendários” e “Importar eventos de calendário a partir do Mail” na página 82.
Gerir o conteúdo existente nos dispositivos iOS
É possível transferir informação e cheiros entre os seus dispositivos iOS e computadores através
do iCloud ou do iTunes.
O Â iCloud armazena as suas fotograas, aplicações, contactos, calendários, etc. e envia-os através
de rede sem os para todos os seus dispositivos. Quando efectua uma alteração num dos
dispositivos, os seus outros dispositivos são automaticamente actualizados. Consulte “iCloud” na
página 16.
Capítulo 2 Introdução
15

O Â iTunes sincroniza música, vídeo, fotograas e muito mais entre o seu computador e o
iPod touch. O iPod touch é ligado ao computador através de USB ou pode ser congurado
para se sincronizar através de rede sem os Wi-Fi. As alterações efectuadas num dispositivo
são copiadas para o outro quando forem sincronizados. É também possível utilizar o iTunes
para copiar um cheiro para o iPod touch, para ser utilizado com uma aplicação, ou copiar um
documento criado no iPod touch para o computador. Consulte “Sincronização com o iTunes” na
página 17.
É possível utilizar o iCloud, o iTunes ou ambos, consoante as suas necessidades. Por exemplo, pode
utilizar a partilha de fotograas para colocar automaticamente as fotograas tiradas com o iPod
touch em todos os seus dispositivos e utilizar o iTunes para sincronizar os álbuns de fotograas do
computador com o iPod touch.
Nota: Não sincronize elementos do painel Informação do iTunes (como contactos, calendários e
notas), se utilizar o iCloud para manter essa informação actualizada nos seus dispositivos. Caso
contrário, poderá ver elementos duplicados.
iCloud
iCloud é um serviço que armazena conteúdo, incluindo música, fotograas, contactos, calendários
e documentos suportados. O conteúdo armazenado em iCloud é enviado através de rede sem os
para os outros dispositivos iOS e computadores congurados com a mesma conta iCloud.
O iCloud está disponível em dispositivos iOS com o iOS 5, em Macs com o OS X Lion v10.7.2 ou
posterior e em computadores com o Painel de Controlo do iCloud para Windows (é necessário o
Windows Vista Service Pack 2 ou o Windows 7)
Funcionalidades do iCloud:
 iTunes em Cloud — descarregue as sua compras anteriores de música e programas de TV do
iTunes no iPod touch gratuitamente, sempre que quiser.
 Aplicações e livros — descarregue as compras anteriores da App Store e iBookstore no
iPod touch gratuitamente, sempre que quiser.
 Partilha de fotograas — as fotograas que tirou num dispositivo aparecem automaticamente
em todos os outros dispositivos. Consulte “Partilha de fotograas” na página 58.
 Documentos na nuvem — para aplicações com iCloud, mantém os documentos e os dados da
aplicação actualizados em todos os dispositivos.
 Mail, Contactos, Calendário — mantém os contactos, calendários, notas e lembretes actualizados
em todos os dispositivos.
 Cópias de segurança — efectua cópias de segurança automáticas do iPod touch em iCloud
quando ligado a uma fonte de alimentação e rede Wi-Fi. Consulte “Efectuar cópias de segurança
do iPod touch” na página 14 7.
 Encontrar iPod — localize o iPod touch num mapa, faça surgir uma mensagem, reproduza
um som, bloqueie o ecrã ou apague remotamente os dados. Consulte “Encontrar iPod” na
página 36.
 Encontrar amigos — partilhe a sua localização com as pessoas que são importantes para si.
Descarregue a aplicação gratuita na App Store.
 iTunes Match — com uma assinatura iTunes Match, toda a música, incluindo as músicas
importadas de CDs ou que não tenham sido compradas no iTunes, aparecem em todos os
dispositivos e podem ser descarregadas e reproduzidas a pedido. Consulte “iTunes Match” na
página 42.
16
Capítulo 2 Introdução
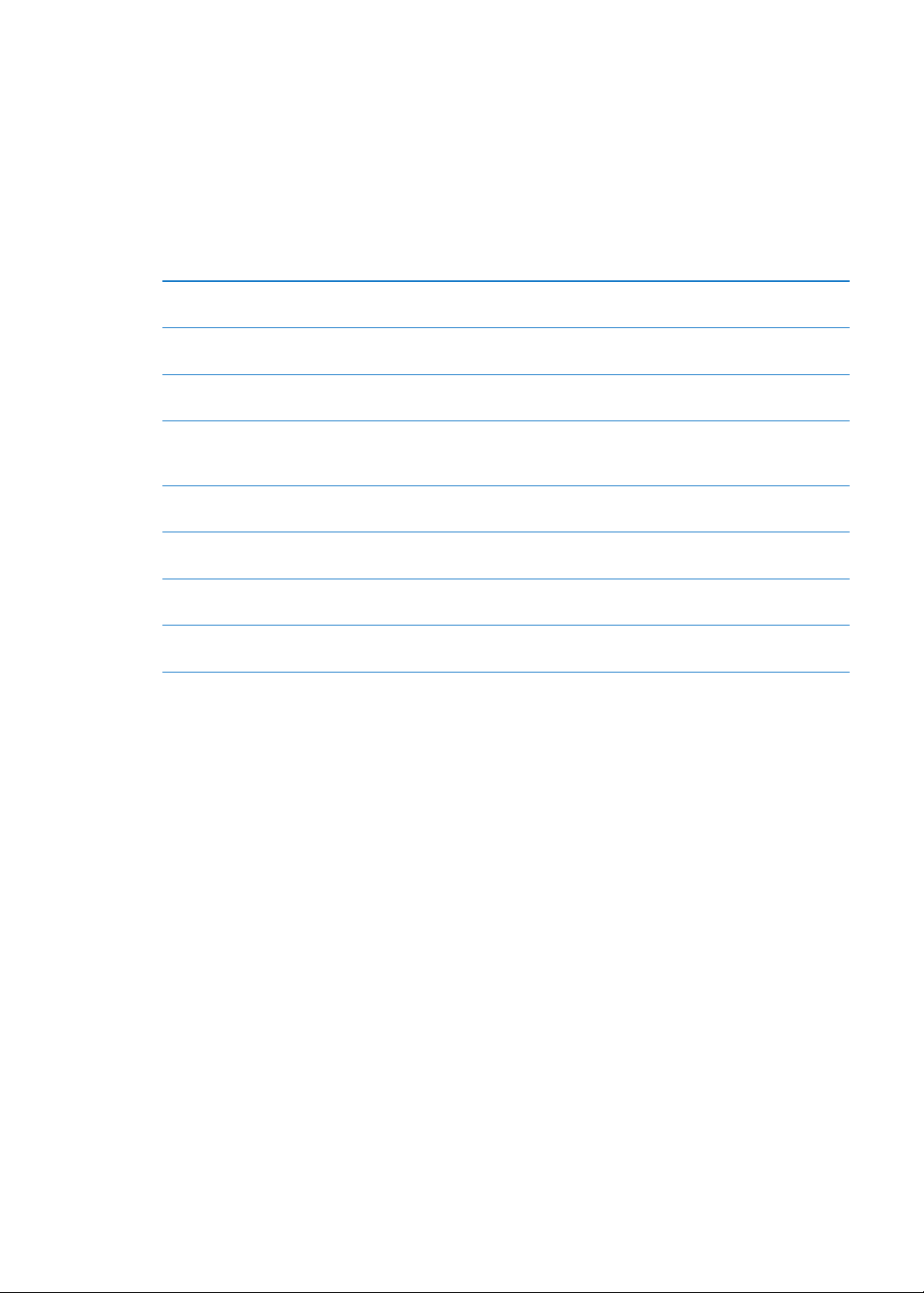
Com iCloud, tem direito a uma conta de e-mail gratuita e 5 GB de armazenamento para o e-mail,
documentos e cópias de segurança. A música, as aplicações, os programas de TV e os livros
comprados não contam para o espaço ocupado.
Se possuir uma assinatura MobileMe, pode mudá-la para iCloud a partir de um Mac ou PC em
www.me.com/move até 30 de Junho de 2012.
Nota: O iCloud não está disponível em todas as regiões. Encontrará mais informação em
www.apple.com/pt/icloud.
Iniciar sessão ou criar uma conta iCloud: em Denições, toque em iCloud.
Activar ou desactivar os serviços
de iCloud
Activar as cópias de segurança de
iCloud
Encontrar iPod touch Visite www.icloud.com. Encontrar iPod tem de estar activado em Denições
Comprar armazenamento adicional
do iCloud
Visualizar e descarregar compras
anteriores da iTunes Store
Visualizar e descarregar compras
anteriores da App Store
Visualizar e descarregar compras
anteriores da iBookstore
Activar as descargas automáticas
para música, aplicações e livros
Vá a Denições > iCloud.
Vá a Denições > iCloud > Armazenamento e cópias.
> iCloud.
Vá a Denições > iCloud > “Armazenamento e cópias” e toque em Gestão.
Encontrará mais informação acerca da compra de armazenamento de
iCloud em help.apple.com/pt/icloud.
Vá a iTunes e, em seguida, toque em Comprado.
Vá a App Store, toque em Updates (Actualizações) e, em seguida, toque em
Purchased (Comprado).
Vá a iBooks, toque em Loja e, em seguida, toque em Purchased (Comprado).
Vá a Denições > Store.
Encontrará mais informação acerca do iCloud em www.apple.com/pt/icloud. Para obter suporte,
visite www.apple.com/pt/support/icloud.
Sincronização com o iTunes
A sincronização com o iTunes copia informação de um computador para o iPod touch e vice-
versa. A sincronização é efectuada ligando o iPod touch ao computador usando o cabo USB/
ligação à base ou, em alternativa, congurando o iTunes para efectuar a sincronização sem
os através de Wi-Fi. É possível denir o iTunes para sincronizar fotograas, vídeos, podcasts,
aplicações e muito mais. Para obter informação detalhada sobre a sincronização do iPod touch
com um computador, abra o iTunes e seleccione Ajuda do iTunes no menu Ajuda.
Congurar a sincronização sem os do iTunes: Ligue o iPod touch ao computador usando
o cabo USB/ligação à base e, no iTunes, active “Sincronizar por Wi-Fi” no painel Sumário do
dispositivo.
Quando a sincronização por Wi-Fi está activada, o iPod touch efectua automaticamente a
sincronização quando está ligado a uma fonte de alimentação, se o iPod touch e o computador
estiverem ligados à mesma rede sem os e se o iTunes estiver aberto no computador. Para mais
informações, consulte “Sincronização por Wi-Fi com o iTunes” na página 11 3 .
Sugestões para a sincronização com o iTunes
Se utilizar o iCloud para armazenar contactos, calendários e marcadores, não os sincronize com Â
o iPod touch através do iTunes.
Capítulo 2 Introdução
17
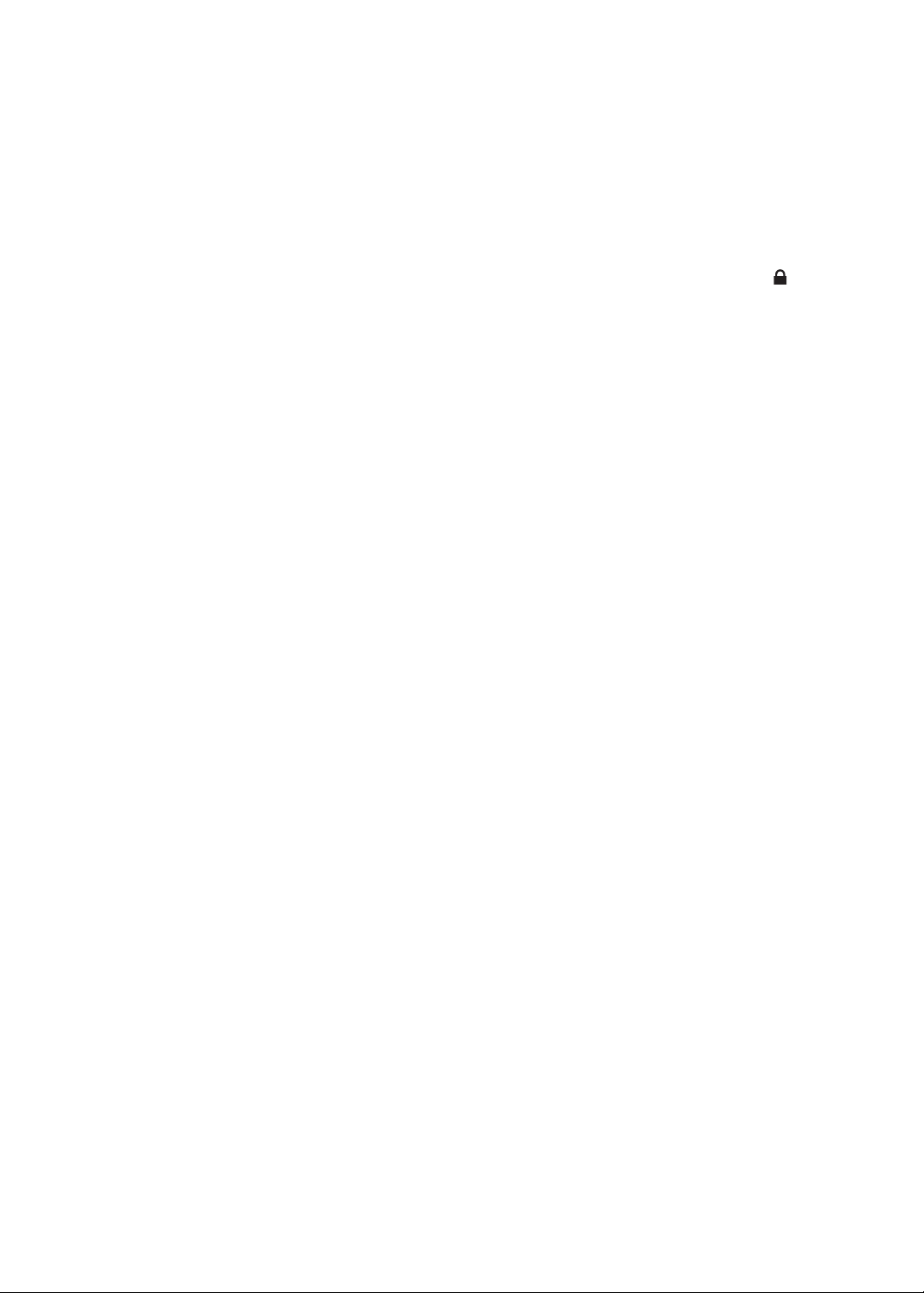
As compras feitas com o iPod touch na iTunes Store ou na App Store são sincronizadas Â
com a biblioteca do iTunes. É ainda possível comprar ou descarregar conteúdo e aplicações
directamente da iTunes Store no computador, sincronizando-as depois com o iPod touch.
No painel Sumário do dispositivo, é possível denir o iTunes para sincronizar automaticamente Â
o iPod touch quando está ligado ao computador. Para substituir temporariamente esta
denição, mantenha premidas as teclas Comando e Opção (Mac) ou Shift e Ctrl (PC) até ver o
iPod touch ser apresentado na barra lateral.
No painel Sumário do dispositivo, seleccione “Cifrar cópia de segurança do  iPod”, se pretender
cifrar as informações armazenadas no computador quando o iTunes efectuar uma cópia de
segurança. As cópias de segurança cifradas são assinaladas com o ícone do cadeado , sendo
necessária uma palavra-passe para restaurar a cópia de segurança. Se não assinalar esta opção,
as palavras-passe (como as que são usadas para as contas de e-mail) não são incluídas na cópia
de segurança e terão de ser novamente introduzidas, se utilizar a cópia de segurança para
restaurar o iPod touch.
No painel Informação do dispositivo, quando sincroniza contas de e-mail, apenas as denições Â
são transferidas do computador para o iPod touch. As alterações efectuadas a uma conta de
e-mail no iPod touch não afectam a conta no computador.
No painel Informação do dispositivo, clique em Avançadas para seleccionar opções que Â
permitem substituir a informação no iPod touch por informação do computador durante a
próxima sincronização.
Se ouvir parte de um podcast ou audiolivro, o local onde parou a audição é incluído, se Â
sincronizar o conteúdo com o iTunes. Se tiver começado a escutar uma história no iPod touch, é
possível retomá-la onde a deixou, utilizando o iTunes do computador, ou vice-versa.
No painel Fotograas do dispositivo, é possível sincronizar fotograas e vídeos de uma pasta do Â
computador.
18
Capítulo 2 Introdução
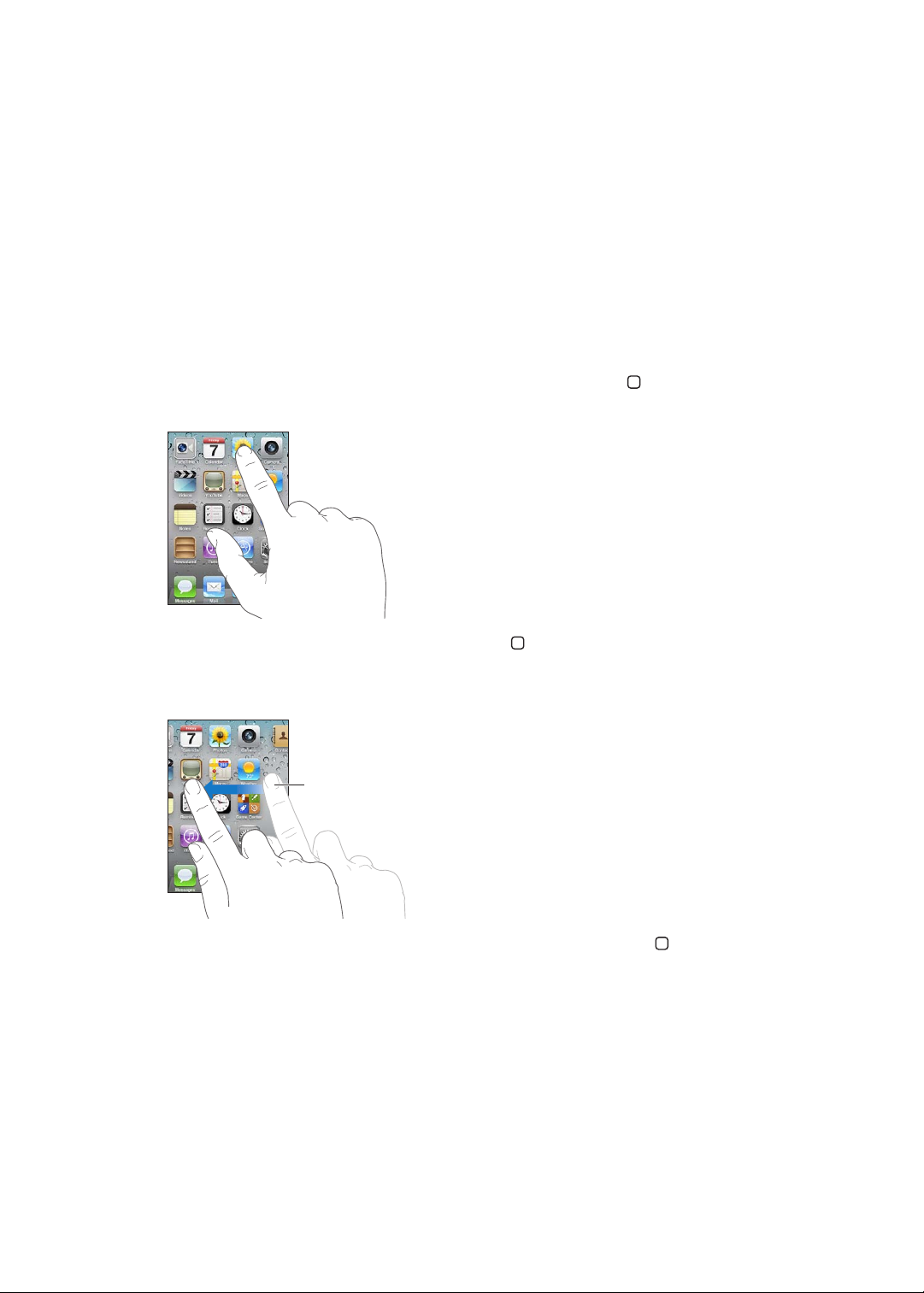
Conceitos básicos
Passe o dedo rapidamente para a
esquerda ou para a direita, para
mudar para outro ecrã principal.
3
Utilizar aplicações
O ecrã Multi-Touch de alta resolução e os gestos simples com os dedos fazem com que seja fácil
utilizar as aplicações do iPod touch.
Abrir e alternar entre aplicações
Abrir uma aplicação: toque na aplicação. Prima o botão principal para ver as aplicações no
ecrã principal.
Voltar ao ecrã principal: Prima o botão principal .
Ver outro ecrã principal: Passe o dedo rapidamente para a esquerda ou para a direita, ou toque à
esquerda ou à direita da linha de pontos.
Ir para o primeiro ecrã principal: Prima novamente o botão principal .
19
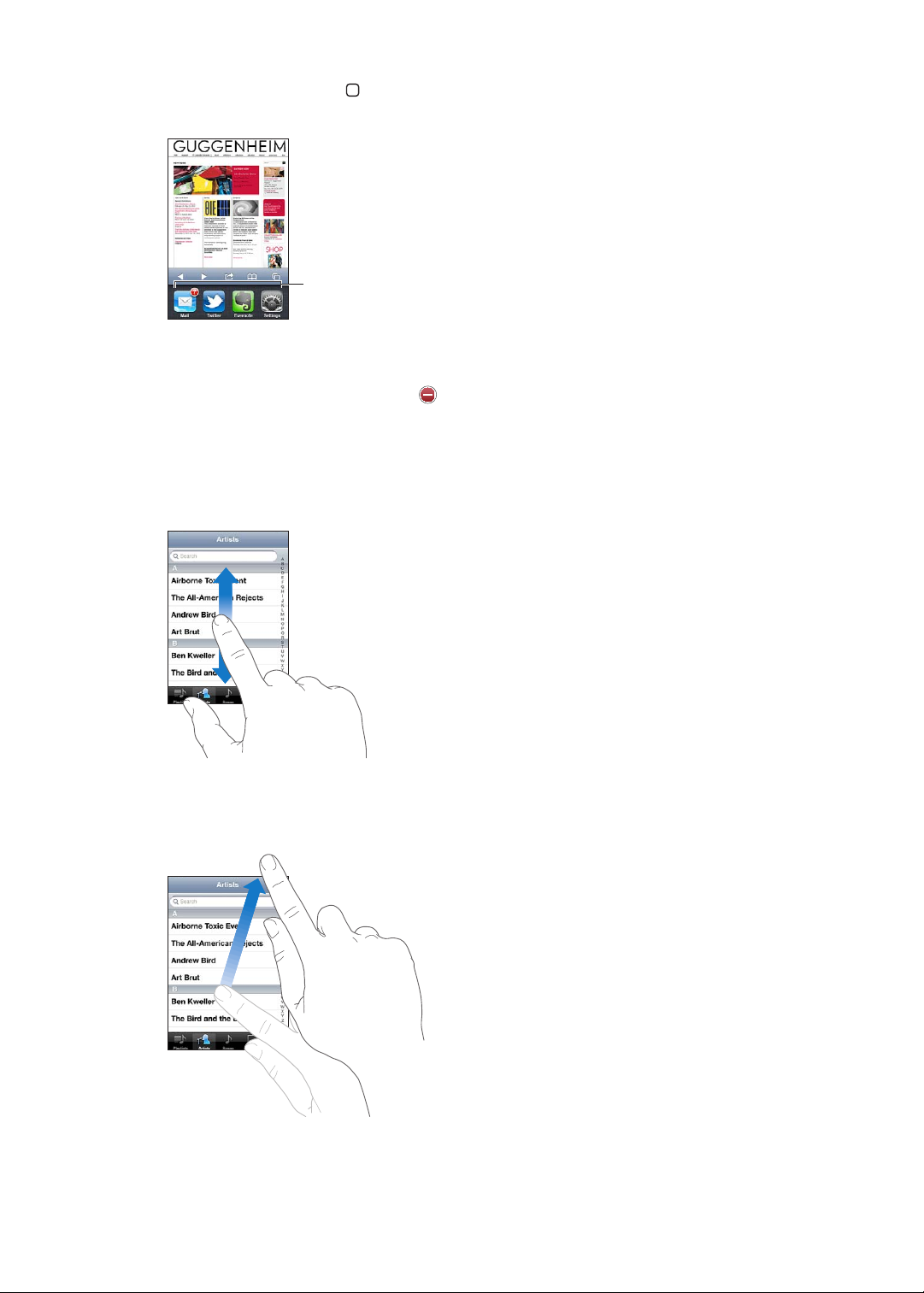
Ver as aplicações utilizadas recentemente (iPod touch 3.ª geração ou posterior): Faça duplo
Aplicações usadas recentemente
clique no botão principal para visualizar a barra multitarefas. Passe rapidamente com o dedo
para a esquerda ou direita na barra para ver mais aplicações.
Mudar para uma aplicação recente: Toque na aplicação na barra multitarefas.
Forçar a saída de uma aplicação: Toque e mantenha premido o ícone da aplicação até que este
comece a abanar. Depois, toque em . Remover uma aplicação da lista Recentes também força a
sua saída.
Deslocação
Arraste o dedo para cima ou para baixo para deslocar o conteúdo do ecrã. Em alguns ecrãs, como
as páginas web, pode igualmente deslocar o conteúdo lateralmente.
20
Arrastar o dedo para deslocar não selecciona nem activa nada que esteja no ecrã.
Para deslocar o conteúdo mais depressa, passe o dedo rapidamente.
Pode aguardar até que o conteúdo do ecrã se imobilize; ou tocar em qualquer ponto do ecrã, para
interromper a deslocação. Tocar no ecrã para parar a deslocação, não selecciona nem activa nada
que esteja no ecrã.
Capítulo 3 Conceitos básicos
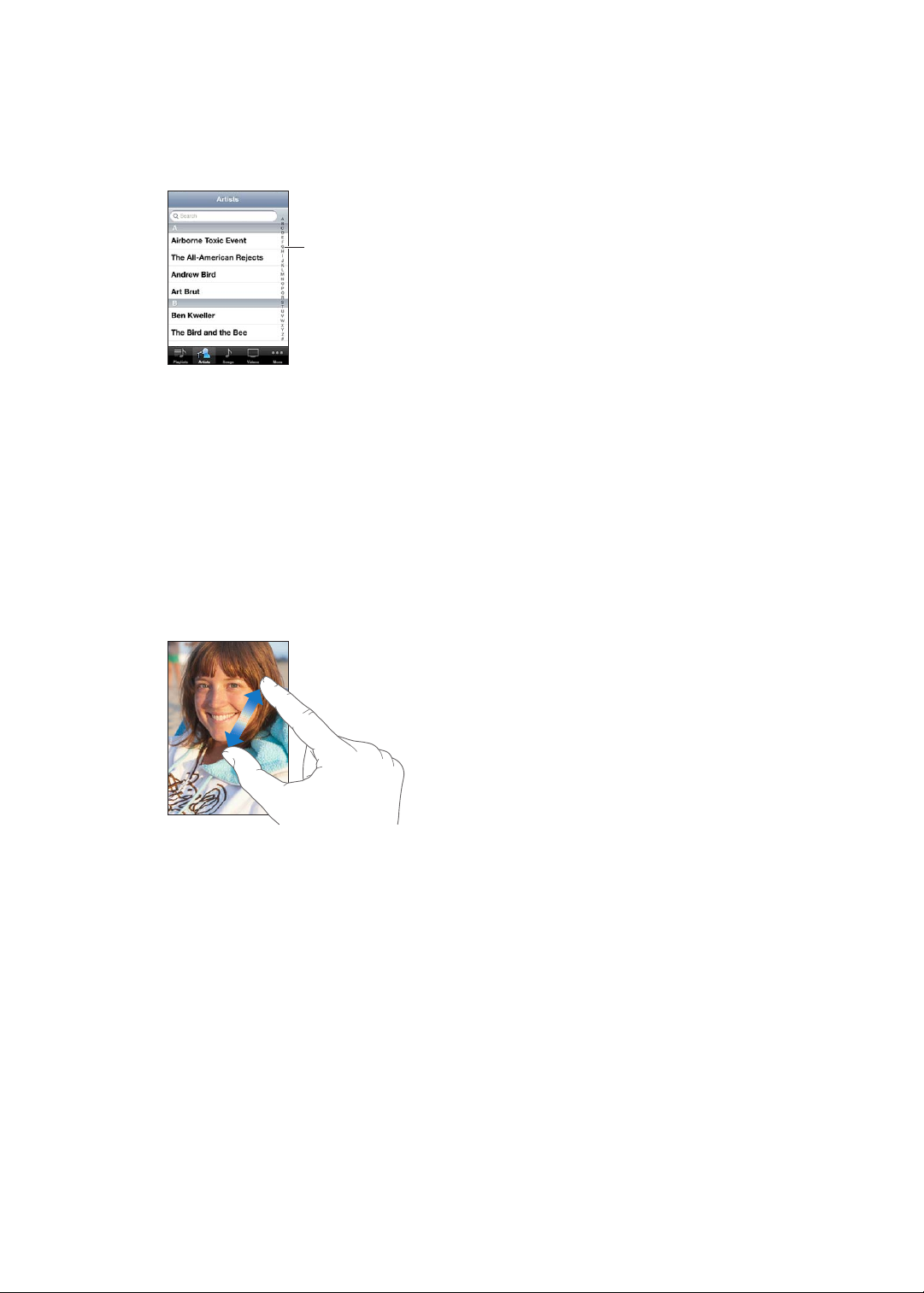
Para ir rapidamente para o topo de uma lista, página web ou e-mail, basta tocar na barra de
Arraste o dedo pelo
índice para se deslocar
rapidamente. Toque
numa letra para ir para
uma secção.
estado.
Encontrar elementos numa lista indexada: toque numa letra para saltar para os elementos que
começam por essa letra. Arraste o dedo ao longo do índice, para se deslocar rapidamente ao
longo da lista.
Seleccionar um elemento: na lista, toque no elemento que pretende seleccionar.
Conforme a lista, tocar num item pode gerar resultados diferentes. Por exemplo, pode abrir uma
lista nova, reproduzir uma música, abrir uma mensagem de e-mail ou mostrar as informações de
contacto de alguém.
Aumentar ou reduzir o zoom
Quando estiver a ver fotograas, páginas web, e-mail ou mapas, pode aumentar ou reduzir o
zoom. Para tal basta juntar ou separar os dedos. Nas fotograas e páginas web, pode dar um
duplo toque (tocar duas vezes rapidamente) para aumentar o zoom. Depois pode dar novamente
um duplo toque, para reduzir o zoom. No caso dos mapas, dê dois toques para ampliar e toque
uma vez com dois dedos para reduzir.
O zoom é uma funcionalidade de acessibilidade que permite ampliar o ecrã de qualquer aplicação
que esteja a utilizar, para que possa ver o que é apresentado no ecrã. Consulte “Zoom” na
página 13 9.
Capítulo 3 Conceitos básicos
21
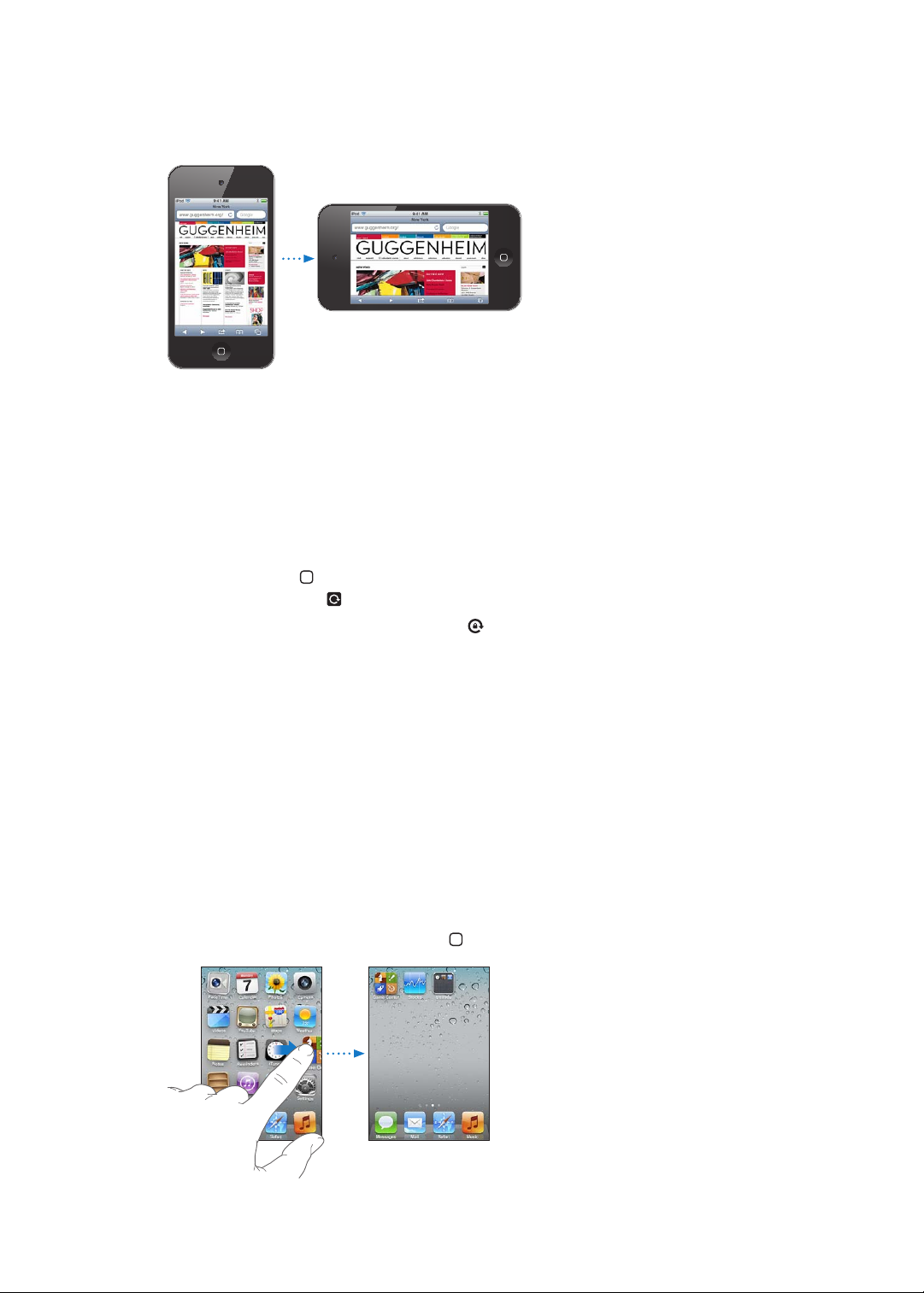
Visualizar em orientação vertical ou horizontal
Muitas aplicações do iPod touch permitem a visualização do ecrã na vertical e na horizontal. Rode
o iPod touch e o conteúdo roda também, ajustando-se automaticamente à nova orientação do
ecrã.
Poderá preferir a orientação horizontal para ver páginas web no Safari ou para introduzir texto,
por exemplo. As páginas web ajustam-se à largura mais ampla do ecrã, aumentando o texto e as
imagens. O teclado no ecrã é também maior, o que pode proporcionar maior rapidez e precisão
na digitação.
Os lmes visualizados em Vídeos e no YouTube são apresentados apenas na horizontal. As vistas
de rua na aplicação Mapas também aparecem na orientação horizontal.
Bloquear o ecrã na orientação vertical (iPod touch 3.ª geração ou posterior): Faça duplo clique
no botão principal , passe rapidamente o dedo da esquerda para a direita no fundo do ecrã e,
em seguida, toque em .
O ícone do bloqueio da orientação vertical surge na barra de estado quando a orientação do
ecrã está bloqueada.
Personalizar o ecrã principal
Pode personalizar a disposição dos ícones do ecrã principal — incluindo os ícones da Dock ao
longo do fundo do ecrã. Se pretender, organize-os em mais de um ecrã principal. É ainda possível
organizar as aplicações agrupando-as em pastas.
Reorganizar os ícones
É possível alterar a localização dos ícones no ecrã principal, alterar os elementos na Dock e
agrupar elementos em pastas.
Reorganizar o ecrã principal: Toque e mantenha pressionado qualquer ícone do ecrã principal
até que comece a abanar e, em seguida, arraste os elementos para novas localizações. Quando
tiver terminado, prima o botão principal .
22
Capítulo 3 Conceitos básicos
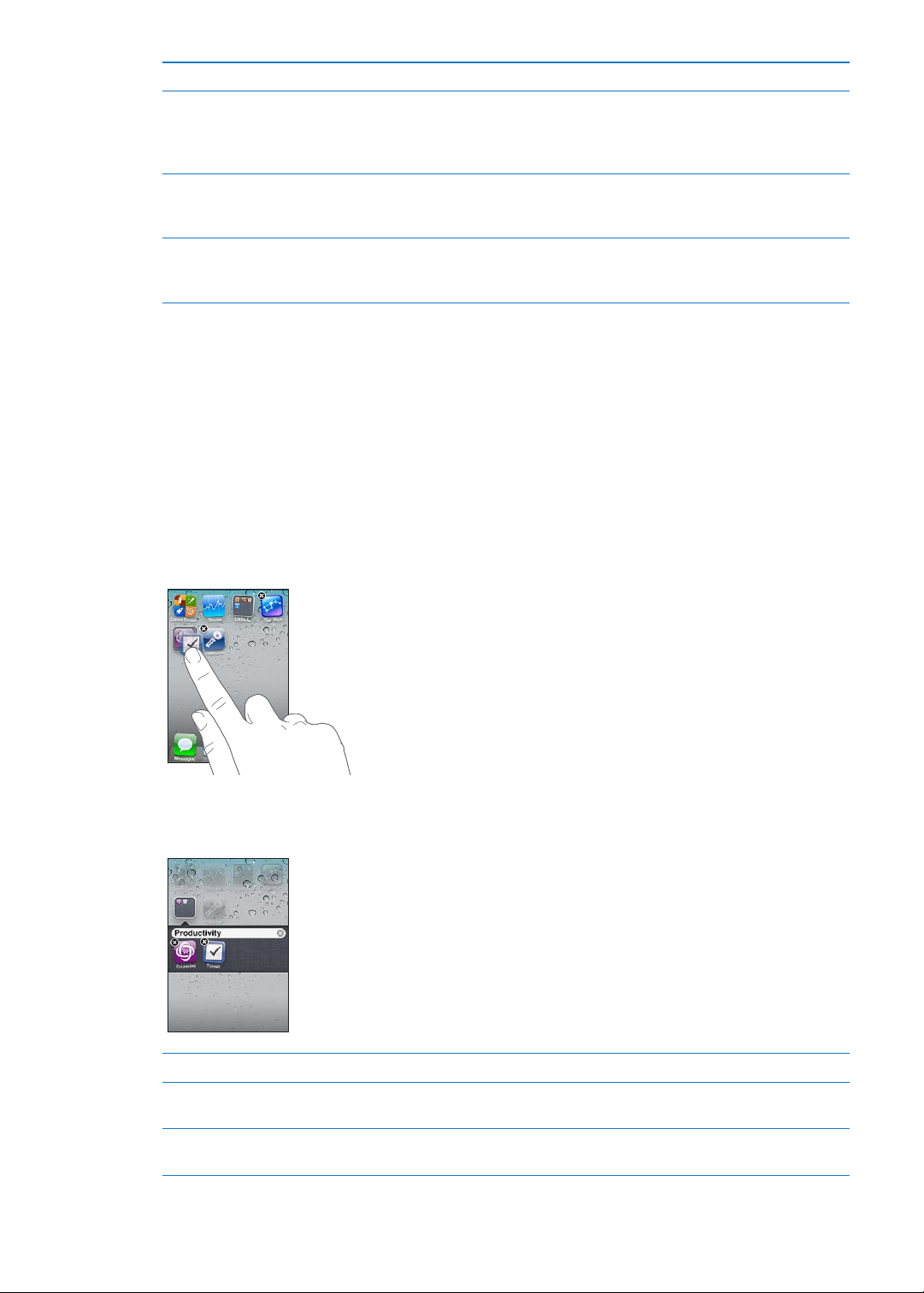
Mover um ícone para outro ecrã Enquanto estiver a abanar, arraste um ícone para a parte lateral do ecrã.
Criar mais ecrãs principais Enquanto os ícones estiverem a abanar, passe o dedo rapidamente até
chegar ao último ecrã principal mais à direita e, em seguida, arraste uma
aplicação para a extremidade lateral direita do ecrã. É possível criar até 11
ecrãs principais.
Repor a disposição predenida do
ecrã principal
Reorganizar os ecrãs principais com
o iTunes
Vá a Denições > Geral > Repor e, em seguida, toque em “Repor a
disposição do ecrã principal”. Repor o ecrã principal remove quaisquer
pastas que tenham sido criadas e aplica o papel de parede predenido.
Ligue o iPod touch ao computador, seleccione iPod touch na lista de
dispositivos do iTunes e, em seguida, clique em Aplicações na parte
superior do ecrã.
É ainda possível adicionar ao ecrã principal ligações para páginas web favoritas. Consulte “Web
Clips” na página 77.
Organizar com pastas
É possível utilizar pastas para organizar elementos nos ecrãs principais. É possível colocar um
máximo de 12 elementos numa pasta. Ao criar uma pasta, o iPod touch atribui-lhe um nome
baseado nos ícones usados para criar a pasta, mas o nome pode ser mudado quando quiser. Tal
como os ícones, as pastas podem ser reorganizadas, arrastando-as pelo ecrã principal. As pastas
podem ser deslocadas para um ecrã principal novo ou para a Dock.
Criar uma pasta: Toque e mantenha premido um ícone até que os ícones do ecrã principal
comecem a abanar e, em seguida, arraste o ícone para cima de outro ícone e levante o dedo.
A pasta nova contém os dois ícones e mostra o nome da pasta. Pode tocar o campo de nome e
introduzir um nome diferente.
Colocar um elemento numa pasta Enquanto organiza os ícones, arraste um ícone para cima de uma pasta.
Remover um elemento de uma
pasta
Abrir uma pasta Toque na pasta. É possível então tocar num ícone para abrir a respectiva
Capítulo 3 Conceitos básicos
Enquanto organiza os ícones, toque para abrir a pasta. Depois, arraste o
ícone para fora da pasta.
aplicação.
23
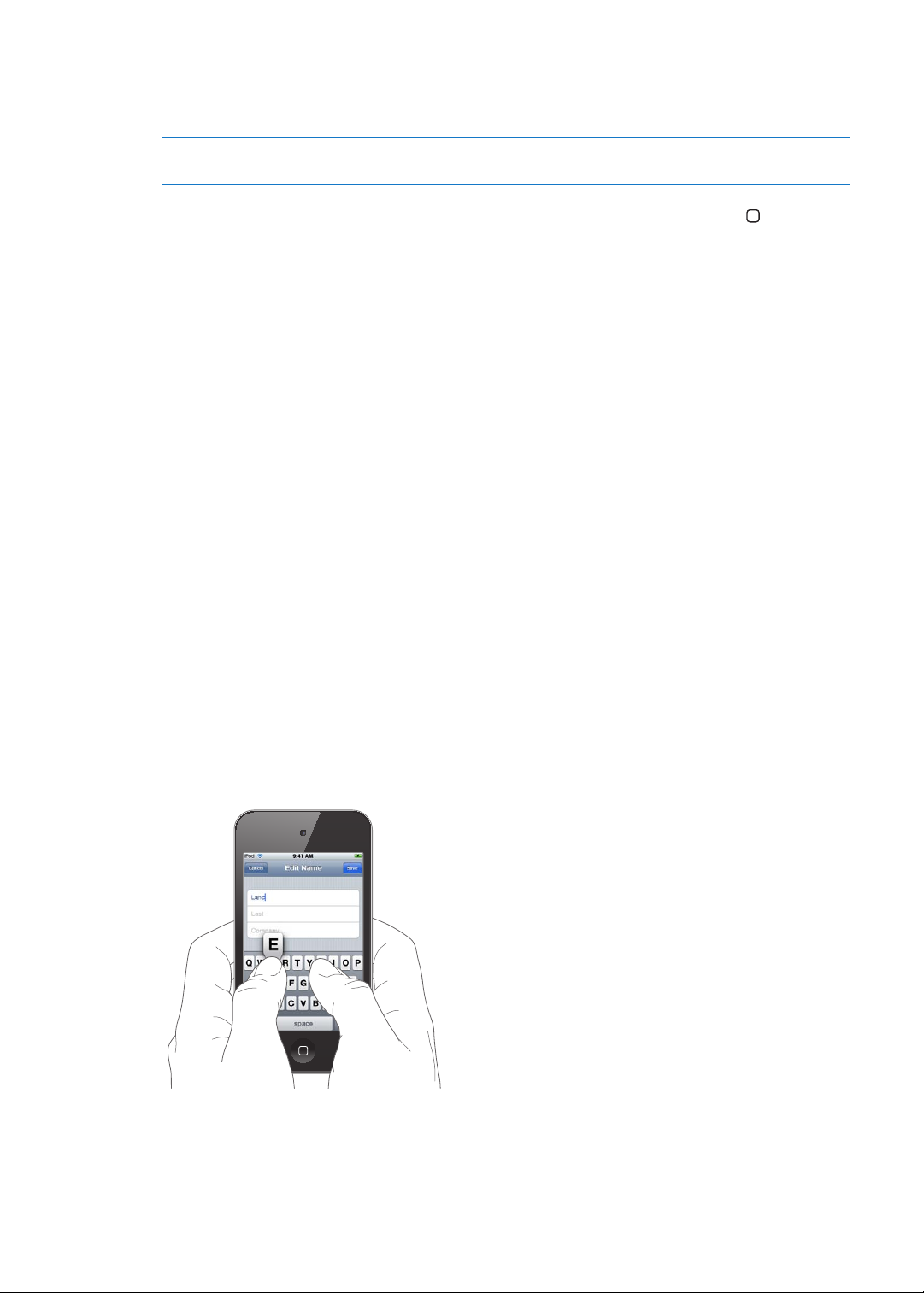
Fechar uma pasta Toque fora da pasta ou carregue no botão principal.
Apagar uma pasta Mova todos os elementos para fora da pasta. A pasta é apagada
automaticamente quando ca vazia.
Alterar o nome de uma pasta Enquanto organiza os ícones, toque para abrir a pasta. Depois, toque no
nome do cimo e utilize o teclado para digitar um nome novo.
Quando tiver concluído a organização dos ecrãs principais, prima o botão principal .
Criar uma pasta com o iTunes: Com o iPod touch ligado ao computador, seleccione iPod touch
na lista Dispositivos no iTunes. Clique em Aplicações na parte superior do ecrã. Depois, na parte
superior da janela do ecrã principal, arraste uma aplicação para cima de outra.
Alterar o papel de parede
É possível seleccionar uma imagem ou fotograa para ser utilizada como papel de parede para
o ecrã bloqueado e para o ecrã principal. Seleccione uma imagem fornecida com o dispositivo,
uma fotograa do álbum “Rolo da câmara” ou uma fotograa sincronizada entre o iPod touch e o
computador.
Alterar o papel de parede (iPod touch 3.ª geração ou posterior): Vá a Denições > Papel de
parede, toque na imagem actual do ecrã bloqueado e do ecrã principal e seleccione uma das
imagens fornecidas com o dispositivo ou o álbum “Rolo da câmara”.
Escrever
O teclado no ecrã surge sempre que precisar de escrever.
Introduzir texto
O teclado no ecrã é apresentado quando se toca numa área em que é necessário introduzir texto.
O teclado corrige erros ortográcos, prevê o que pretende escrever e aprende à medida que o
utiliza. Consoante a aplicação que utilizar, o teclado inteligente pode sugerir correcções à medida
que digita.
Introduzir texto: Toque num campo de texto para fazer aparecer o teclado e, em seguida, toque
nas teclas do teclado. Se tocar numa tecla errada, pode deslizar o dedo para a tecla correcta antes
de levantar o dedo.
24
Capítulo 3 Conceitos básicos
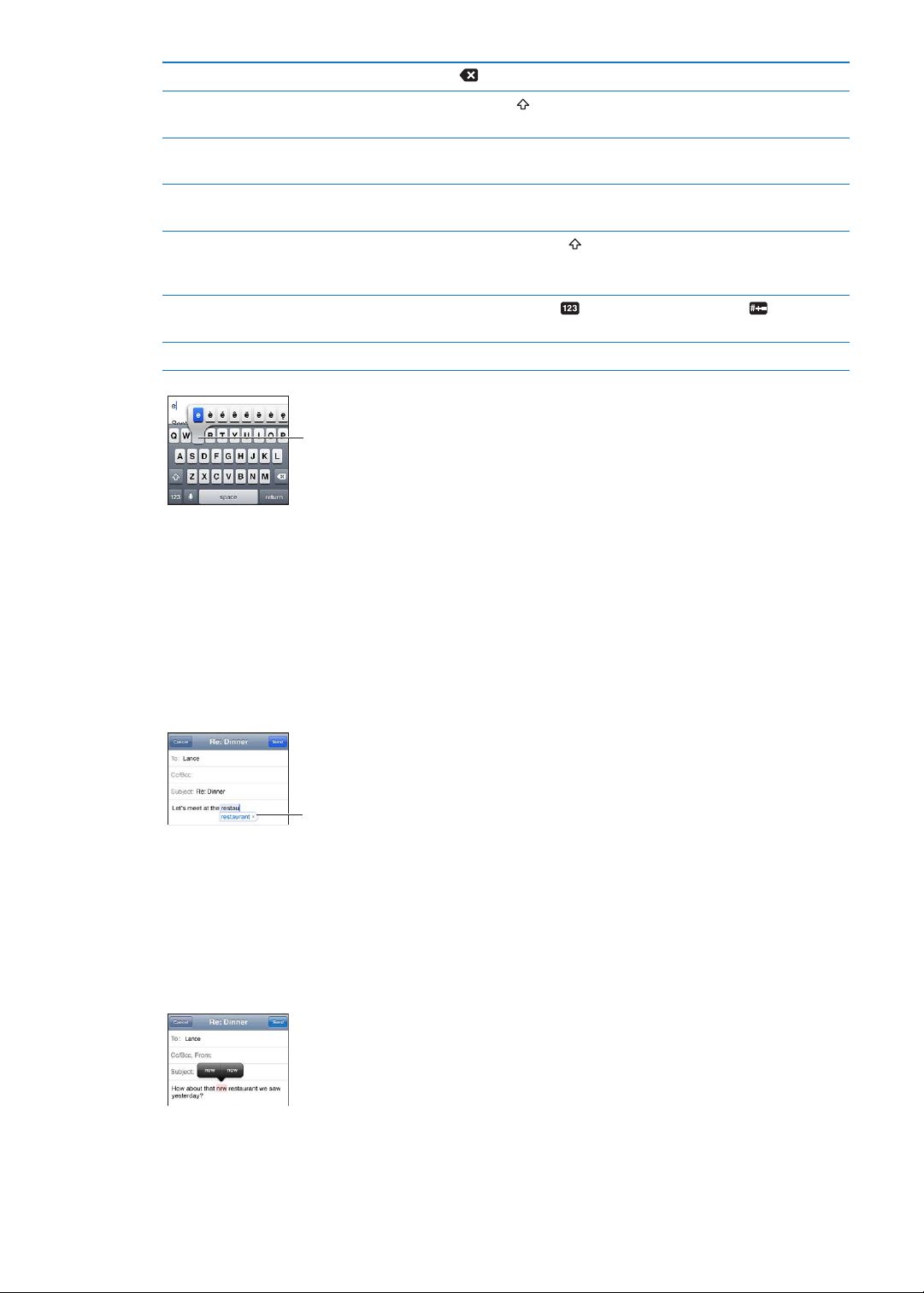
Apagar o último carácter digitado Toque em .
Para digitar um carácter alternativo,
toque e mantenha premida uma
tecla. Em seguida, deslize para
seleccionar uma das opções.
Palavra
sugerida
Escrever em maiúsculas Toque na tecla Shift antes de tocar numa letra. Ou toque e mantenha
premida a tecla Shift, deslizando até à letra.
Escrever rapidamente um ponto
nal e um espaço
Use a correcção automática para
introduzir “m-de-semana”.
Ligar o bloqueio de maiúsculas Dê dois toques na tecla Shift
Introduzir números, pontuação ou
símbolos
Denir opções de digitação Vá a Denições > Geral > Teclado.
Dê dois toques na barra de espaços. Para desactivar esta funcionalidade, vá
a Denições > Geral > Teclado.
Digite “m de semana”. Por exemplo, digite “m de semana” para obter “mde-semana”.
. Toque novamente na tecla Shift para
desactivar o bloqueio de maiúsculas. Para desactivar esta funcionalidade, vá
a Denições > Geral > Teclado.
Toque na tecla de números
mais sinais de pontuação e outros símbolos.
. Toque na tecla de símbolos para ver
Correcção automática e ortográca
Para muitos idiomas, o iPod touch corrige automaticamente erros ortográcos ou faz sugestões
enquanto o utilizador digita. Quando o iPod touch sugere uma palavra, é possível aceitar a
sugestão sem interromper a digitação.
Encontrará uma lista de idiomas suportados em www.apple.com/pt/ipodtouch/specs.html.
O iPod touch usa o dicionário activo para sugerir correcções ou concluir a palavra que está a
escrever. Não tem de interromper a escrita para aceitar a palavra sugerida.
Aceitar a palavra sugerida: Digite um espaço, sinal de pontuação ou prima Enter.
Rejeitar a palavra sugerida: Acabe de digitar a palavra como pretender e, em seguida, toque no
“ x ”.
De cada vez que rejeitar uma sugestão para a mesma palavra, vai aumentando a probabilidade de
o iPod touch aceitar a palavra.
O iPod touch também sublinha palavras que já tenha escrito e possam ter erros de ortograa.
Capítulo 3 Conceitos básicos
25
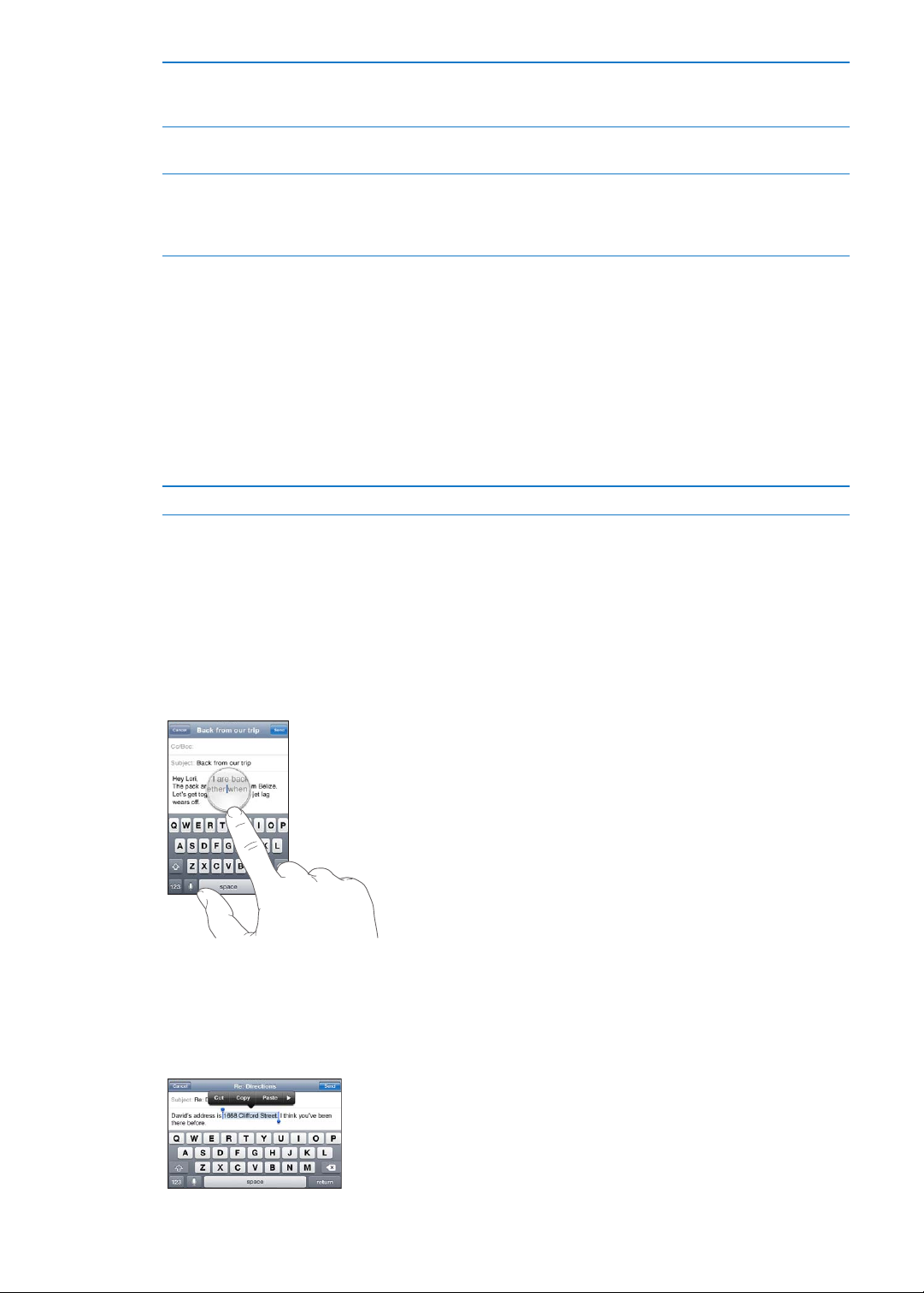
Utilizar a correcção ortográca para
substituir uma palavra mal escrita
Activar ou desactivar a correcção
automática ou ortográca
Adicionar uma palavra ao
dicionário
Toque na palavra sublinhada e, em seguida, toque numa correcção
sugerida. Se nenhuma das sugestões estiver correcta, volte a digitar a
palavra.
Vá a Denições > Geral > Teclado.
Vá a Denições > Geral > Teclado. Toque em “Adicionar atalho de teclado”.
Introduza a palavra no campo Expressão, mas deixe o campo Atalho em
branco. Deste modo, a palavra é adicionada ao dicionário pessoal e deixará
de ser identicada como erro ortográco quando é digitada.
Atalhos e dicionário pessoal
Os atalhos permitem digitar apenas alguns caracteres em vez de uma palavra ou expressão mais
longa. O texto expandido é apresentado sempre que o atalho for digitado. Por exemplo, o atalho
“eac” é expandido para “Estou a caminho!”
Criar um atalho vá a Denições > Geral > Teclado e, em seguida, toque em “Adicionar atalho de
teclado”.
Adicionar uma palavra ao dicionário pessoal, para o iPod touch não a corrigir: Crie um atalho,
mas deixe o campo Atalho em branco.
Editar um atalho Nas denições de Teclado, toque no atalho.
Editar texto
É fácil alterar o texto introduzido. Uma lupa no ecrã ajuda-o a posicionar o ponto de inserção.
Pontos de captura no texto seleccionado permitem seleccionar mais ou menos texto. É também
possível cortar, copiar e colar texto e fotograas dentro de cada aplicação, ou entre aplicações
diferentes.
Posicionar o ponto de inserção: toque e não levante o dedo, para que surja a lupa. Arraste o
dedo até posicionar o ponto de inserção onde pretende.
26
Seleccionar texto: Toque no ponto de inserção para ver os botões Seleccionar e “Seleccionar
tudo”. É ainda possível dar um duplo toque para seleccionar uma palavra. Arraste os pontos de
captura para seleccionar mais ou menos texto. Em documentos só de leitura, como as páginas
web, mensagens de e-mail ou mensagens de texto recebidas, toque e mantenha a premido para
seleccionar uma palavra.
Capítulo 3 Conceitos básicos
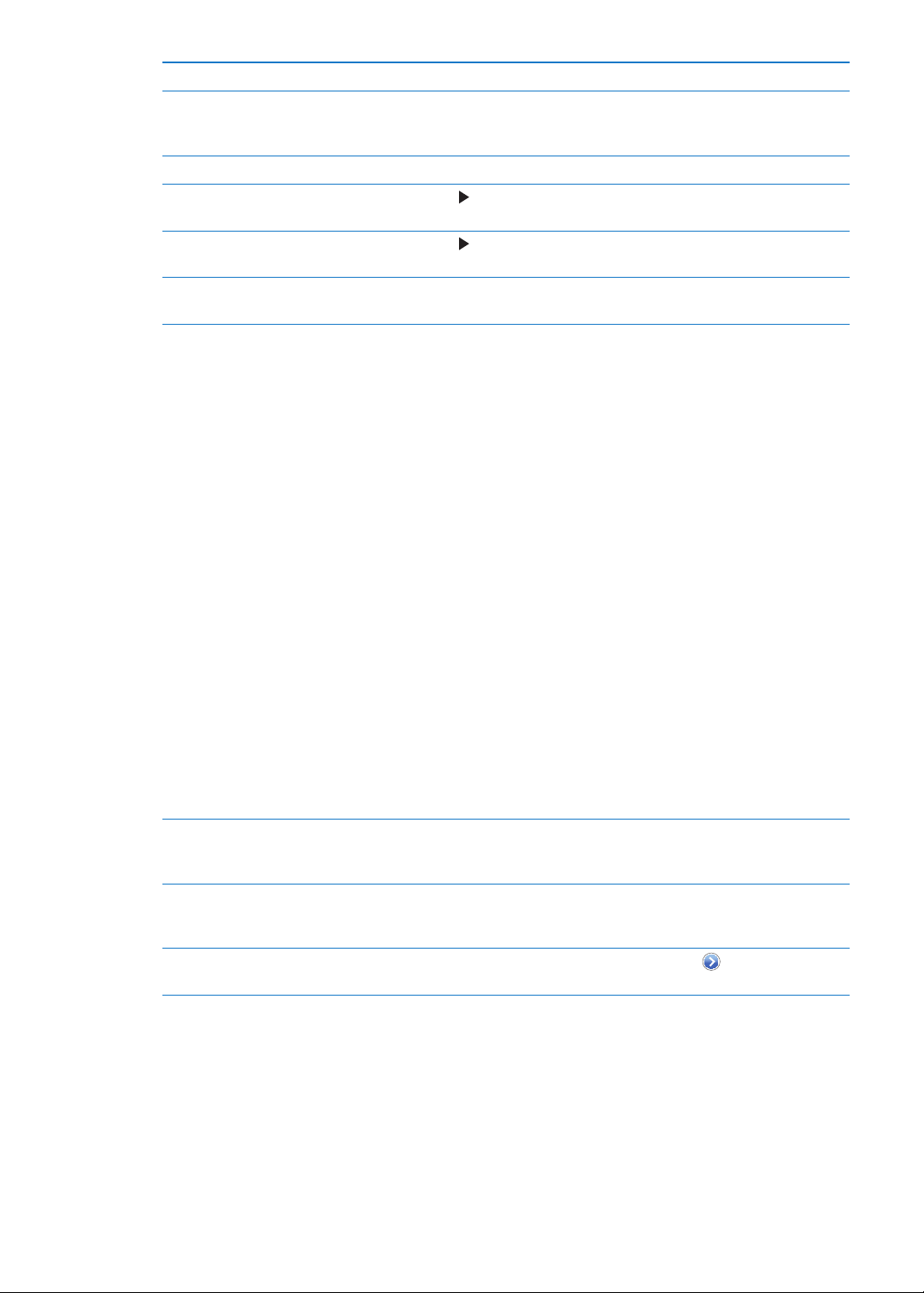
Cortar ou copiar texto Seleccione o texto, depois toque em Cortar ou Copiar.
Colar texto Toque no ponto de inserção e toque em Colar. É inserido o último texto
que tenha sido cortado ou copiado. Pode igualmente seleccionar o texto e
tocar em Colar para o substituir.
Desfazer a última edição
Formatar o texto como negrito,
itálico ou sublinhado
Procurar o signicado de uma
palavra
Procurar palavras alternativas Toque em Sugerir e, em seguida, toque numa das palavras. (Nem sempre
Abane o iPod touch e toque em Desfazer.
Toque em e, em seguida, toque em N/I/S. (Nem sempre está disponível.)
Toque em e, em seguida, toque em Denição. (Nem sempre está
disponível.)
está disponível.)
Alterar a disposição do teclado
É possível utilizar as denições para determinar os esquemas de teclado, quer para os teclados de
software, quer para os de hardware. As disposições disponíveis dependem do idioma do teclado.
Seleccionar uma disposição de teclas: Vá a Denições, seleccione Geral > Teclado > “Teclados
internacionais”, seleccione um teclado e escolha uma disposição.
Para cada idioma é possível escolher disposições distintas para o teclado de software, no ecrã, e
para eventuais teclados externos em hardware. A disposição do teclado de software determina a
disposição do teclado que aparece no ecrã do iPod touch. A disposição do teclado de hardware
determina a disposição de um teclado Apple sem os que esteja ligado ao iPod touch.
Utilizar um teclado Apple sem os
É possível utilizar um teclado Apple sem os (disponível separadamente; iPod touch 3.ª geração
ou posterior) para digitar no iPod touch. O teclado Apple sem os liga-se via Bluetooth, pelo
que é necessário emparelhar o teclado com o iPod touch. Consulte “Emparelhar um dispositivo
Bluetooth com o iPod touch” na página 33.
Quando o teclado estiver emparelhado com o iPod touch, liga-se sempre que estiver dentro do
raio de acção (até 9 metros). É possível saber que o teclado está ligado ao dispositivo, porque
o teclado de ecrã não aparece quando se toca num campo de texto. Para poupar bateria,
desemparelhe o teclado quando não estiver a ser utilizado.
Mudar de idioma quando está a
utilizar um teclado de hardware
Desligar um teclado sem os do
iPod touch:
Desemparelhar um teclado sem os
do iPod touch
É possível aplicar disposições diferentes a um teclado sem os. Consulte Apêndice A, “ Teclados
internacionais,” na página 143 e “Alterar a disposição do teclado” na página 27.
carregue e mantenha assim a tecla Comando. Depois toque na barra de
espaços para visualizar uma lista de idiomas disponíveis. Toque na barra de
espaços outra vez, para escolher um idioma diferente.
Prima e mantenha premido o botão de alimentação no teclado, até que a
luz verde se apague. O iPod touch desliga-se do teclado quando este ca
fora do raio de alcance.
Em Denições, escolha Geral > Bluetooth, toque no , ao lado do nome
do dispositivo e, em seguida, toque em “Esquecer este dispositivo”.
Capítulo 3 Conceitos básicos
27
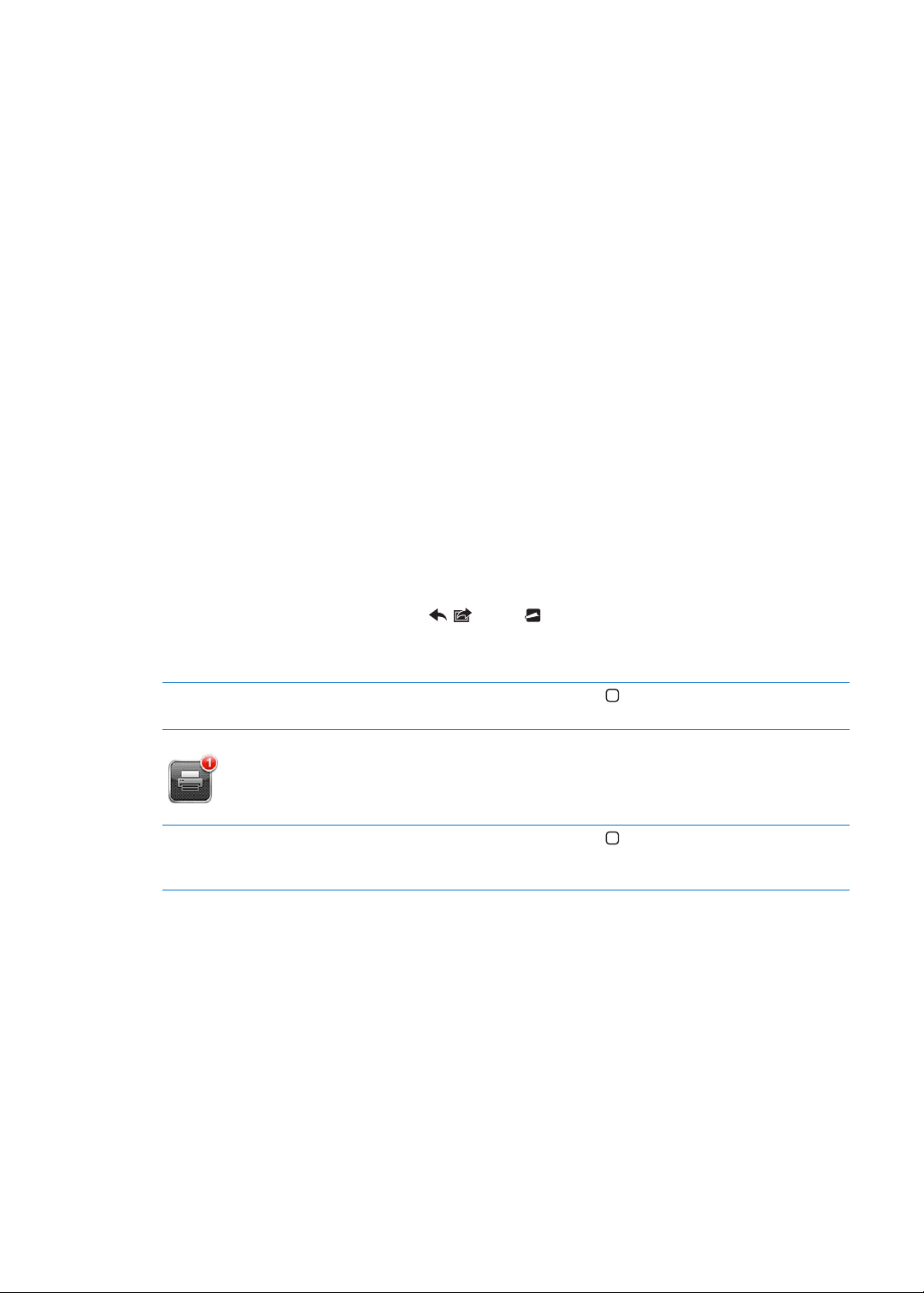
Imprimir
Acerca do AirPrint
O AirPrint permite-lhe imprimir em impressoras compatíveis com AirPrint, sem os. É possível
imprimir a partir destas aplicações do iOS:
Mail — mensagens de e-mail e anexos que possam ser abertos na aplicação Vista Rápida Â
Fotograas — fotograas Â
Safari — páginas web, documentos PDF e outros anexos que possam ser abertos na aplicação Â
Vista Rápida
iBooks — documentos PDF Â
Mapas— vista de mapa no ecrã Â
Notas — nota apresentada actualmente Â
Muitas aplicações disponíveis na App Store também suportam AirPrint. Se não tiver certeza sobre
a compatibilidade da sua impressora com a funcionalidade AirPrint, consulte a documentação da
impressora.
Não é necessário congurar uma impressora compatível AirPrint — basta ligá-la à mesma rede
Wi-Fi que o iPod touch. Encontrará mais informação acerca de AirPrint em support.apple.com/kb/
HT4356?viewlocale=pt_PT.
Imprimir um documento
O AirPrint utiliza a rede Wi-Fi para enviar trabalhos para a sua impressora. O iPod touch tem de
estar ligado à mesma rede sem os que a impressora compatível com AirPrint.
Imprimir um documento: Toque em , ou em (consoante a aplicação usada) e, em
seguida, toque em Imprimir. Seleccione uma impressora e as opções de impressão e, em seguida,
toque em Imprimir.
Ver o estado de um trabalho de
impressão
Cancelar um trabalho de impressão Prima duas vezes o botão principal , toque em Impressão e seleccione o
Prima duas vezes o botão principal
documento pretendido (se estiver a imprimir mais de um). Depois, toque
em “Cancelar impressão”.
e toque em Impressão.
28
Capítulo 3 Conceitos básicos
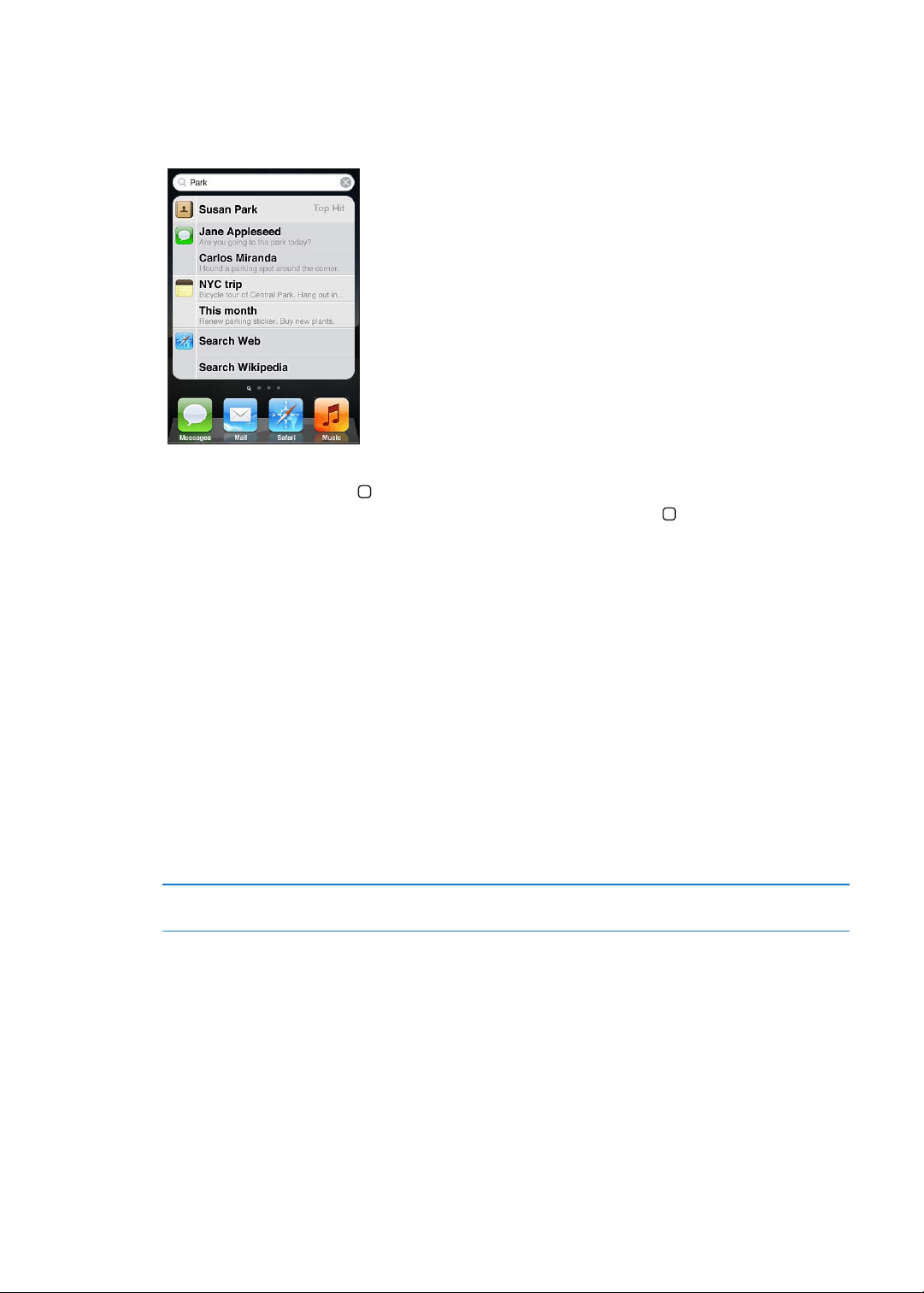
Pesquisar
É possível pesquisar em muitas aplicações do iPod touch, incluindo: Mail, Calendário, Música,
Vídeos, Notas, Mensagens e Contactos. É possível pesquisar numa aplicação especíca ou
pesquisar em todas as aplicações ao mesmo tempo, através da aplicação de pesquisa.
Pesquisar o iPod touch: No primeiro ecrã principal, passe o dedo rapidamente para a direita
ou prima o botão principal e, em seguida, toque no campo de pesquisa No ecrã de pesquisa,
passe o dedo rapidamente para a esquerda ou prima o botão principal para voltar à página do
primeiro ecrã principal.
O iPod touch pesquisa:
Contactos — nome próprio, apelido e nome da empresa Â
Mail — campos Para, De e Assunto de todas as contas (não é pesquisado o texto das Â
mensagens)
Calendário — títulos de eventos, convidados e locais (as notas não são pesquisadas) Â
Música — nomes de músicas, intérpretes e álbuns Â
Vídeos — títulos de podcasts e vídeos Â
Mensagens — nomes e texto das mensagens Â
Notas — texto das notas Â
A pesquisa também dá atenção aos nomes das aplicações instaladas no iPod touch (de origem
ou instaladas posteriormente), pelo que se tiver muitas aplicações pode preferir usar a pesquisa
como forma de encontrar e abrir aplicações.
Abrir uma aplicação a partir da
pesquisa
escreva o nome da aplicação, depois toque para abrir a aplicação
directamente dos resultados da pesquisa.
Utilize a denição de pesquisa Spotlight para determinar que conteúdo é pesquisado e por que
ordem são apresentados os resultados. Consulte “Pesquisa Spotlight” na página 114 .
Controlo por voz
O controlo por voz (iPod touch 3.ª geração ou posterior) permite controlar a reprodução de
música utilizando comandos vocais. Para utilizar o controlo por voz no iPod touch (3.ª geração),
precisa de auriculares Apple com telecomando e microfone ou de um acessório compatível com
microfone.
Capítulo 3 Conceitos básicos
29

Nota: O controlo por voz pode não estar disponível em todos os idiomas.
Utilizar o controlo por voz: mantenha premido o botão principal até que o ecrã do controlo
por voz apareça e ouça um sinal sonoro.
Para obter melhores resultados:
Fale com clareza e naturalmente. Â
Diga só comandos e nomes do iPod touch. Â
Faça ligeiras pausas entre os comandos. Â
Encontrará uma lista dos comandos disponíveis em “Utilizar o controlo por voz com a aplicação
Música” na página 41.
Normalmente, o controlo por voz conta com comandos vocais no idioma que foi denido para
o iPod touch (a denição em Geral > Internacional > Idioma). As denições do controlo por voz
permitem mudar o idioma em que os comandos são falados. Alguns idiomas estão disponíveis
em diferentes dialectos ou variantes.
Mudar de idioma ou de país: em Denições, seleccione Geral > Internacional > Controlo por voz.
Depois toque no idioma ou no país.
Para saber mais sobre como utilizar o controlo por voz, incluindo informações sobre como utilizálo com diversos idiomas, visite support.apple.com/kb/HT3597?viewlocale=pt_PT.
Avisos
A central de noticações apresenta todos os avisos num só local, incluindo os avisos sobre:
Novas mensagens de e-mail Â
novas mensagens de texto; Â
Lembretes Â
eventos do calendário; Â
pedidos de amizade (Game Center); Â
Meteorologia Â
Bolsa Â
30
Os avisos também são apresentados no ecrã de bloqueio ou brevemente sobre o ecrã
quando está a usar o iPod touch. É possível ver todos os avisos actuais mostrando a central de
noticações.
Capítulo 3 Conceitos básicos
 Loading...
Loading...