APPLE ipod touch IOS 5.1 User Manual [pl]
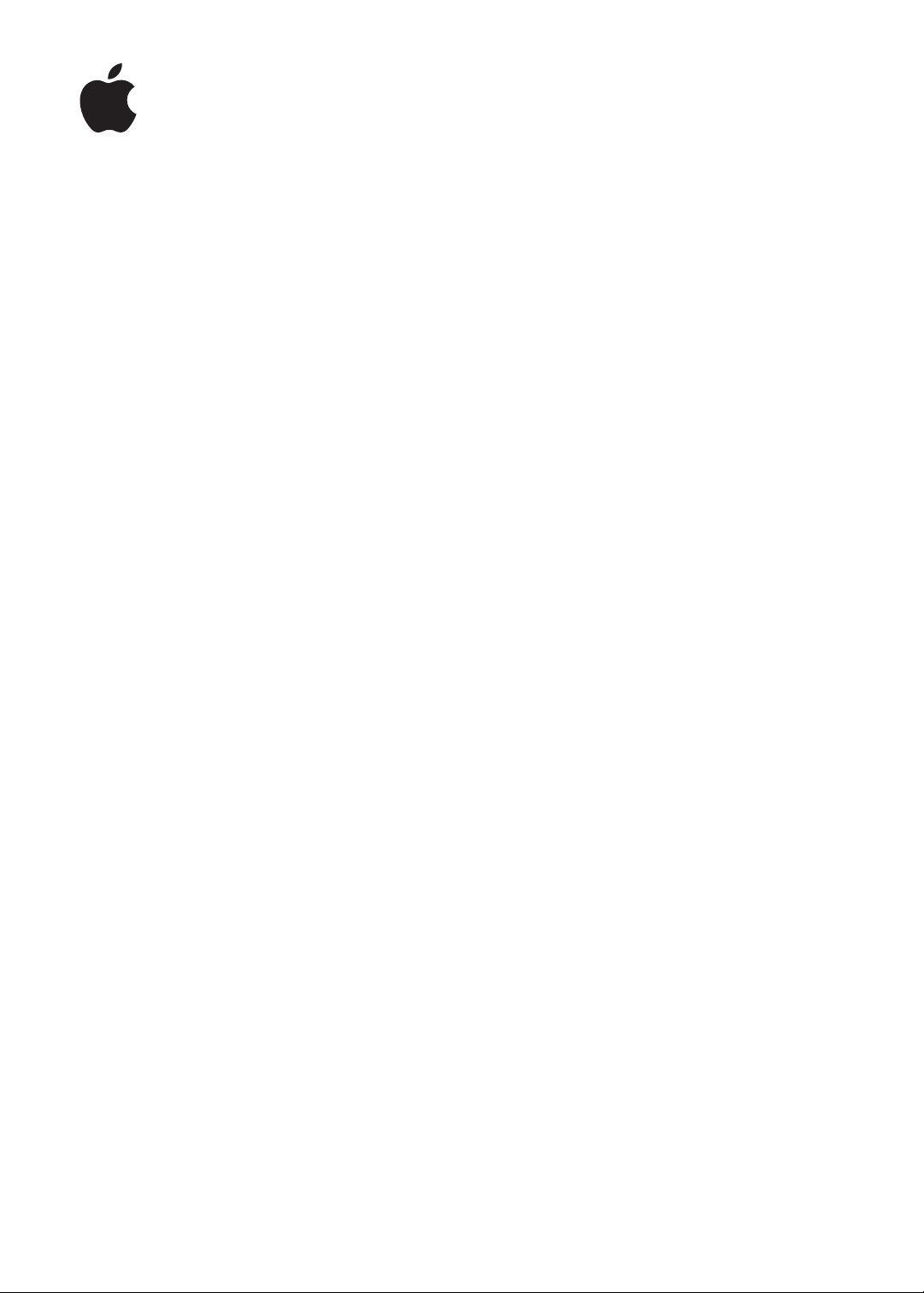
iPod touch
Podręcznik
użytkownika
Dotyczy oprogramowania iOS 5.1
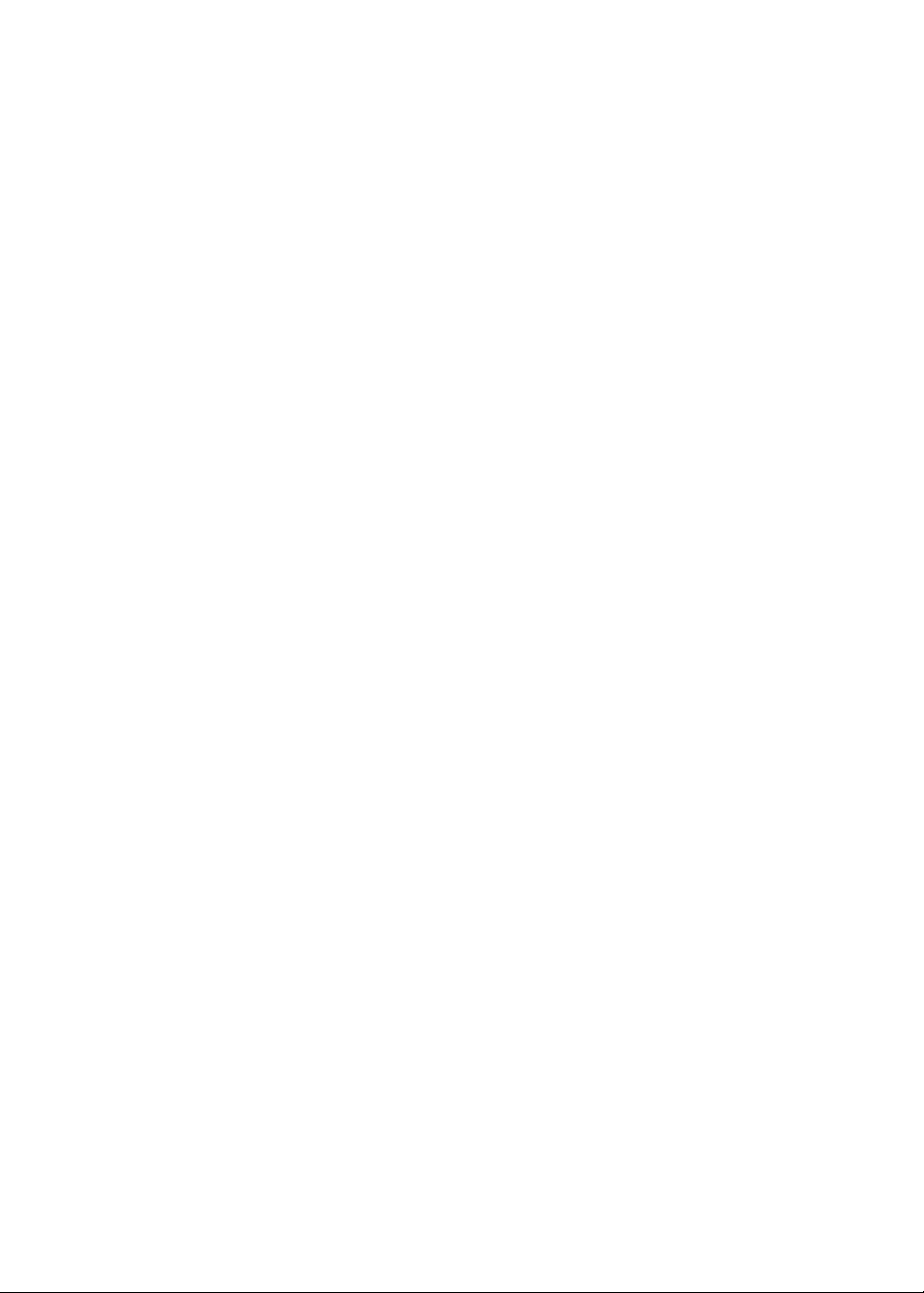
Spis treści
9 Rozdział 1: iPod touch — przegląd
9 iPod touch — omówienie
10 Akcesoria
10 Przyciski
11 Ikony statusu
13 Rozdział 2: Pierwsze kroki
13 Wyświetlanie niniejszego podręcznika na iPodzie touch
13 Co będzie potrzebne?
13 Kongurowanie iPoda touch
14 Podłączanie iPoda touch do komputera
14 Łączenie z Internetem
15 Kongurowanie konta pocztowego i innych
15 Zarządzanie materiałami na urządzeniach z systemem iOS
16 iCloud
17 Synchronizowanie z iTunes
19 Rozdział 3: Podstawy
19 Korzystanie z programów
22 Dostosowywanie ekranu początkowego
24 Pisanie
28 Drukowanie
29 Wyszukiwanie
29 Sterowanie głosowe
30 Powiadomienia
31 Twitter
32 AirPlay
33 Urządzenia Bluetooth
34 Bateria
35 Funkcje zabezpieczeń
37 Czyszczenie iPoda touch
37 Ponowne uruchamianie lub zerowanie iPoda touch
38 Rozdział 4: Muzyka
38 Dodawanie muzyki i materiałów audio
38 Odtwarzanie utworów i innych materiałów dźwiękowych
40 Dodatkowe narzędzia do odtwarzania audio
40 Narzędzia podcastów i książek audio
41 Sterowanie programem Muzyka przy użyciu poleceń głosowych
41 Przeglądanie okładek albumów w widoku Cover Flow
41 Przeglądanie ścieżek albumu
42 Przeszukiwanie materiałów audio
42 iTunes Match
2
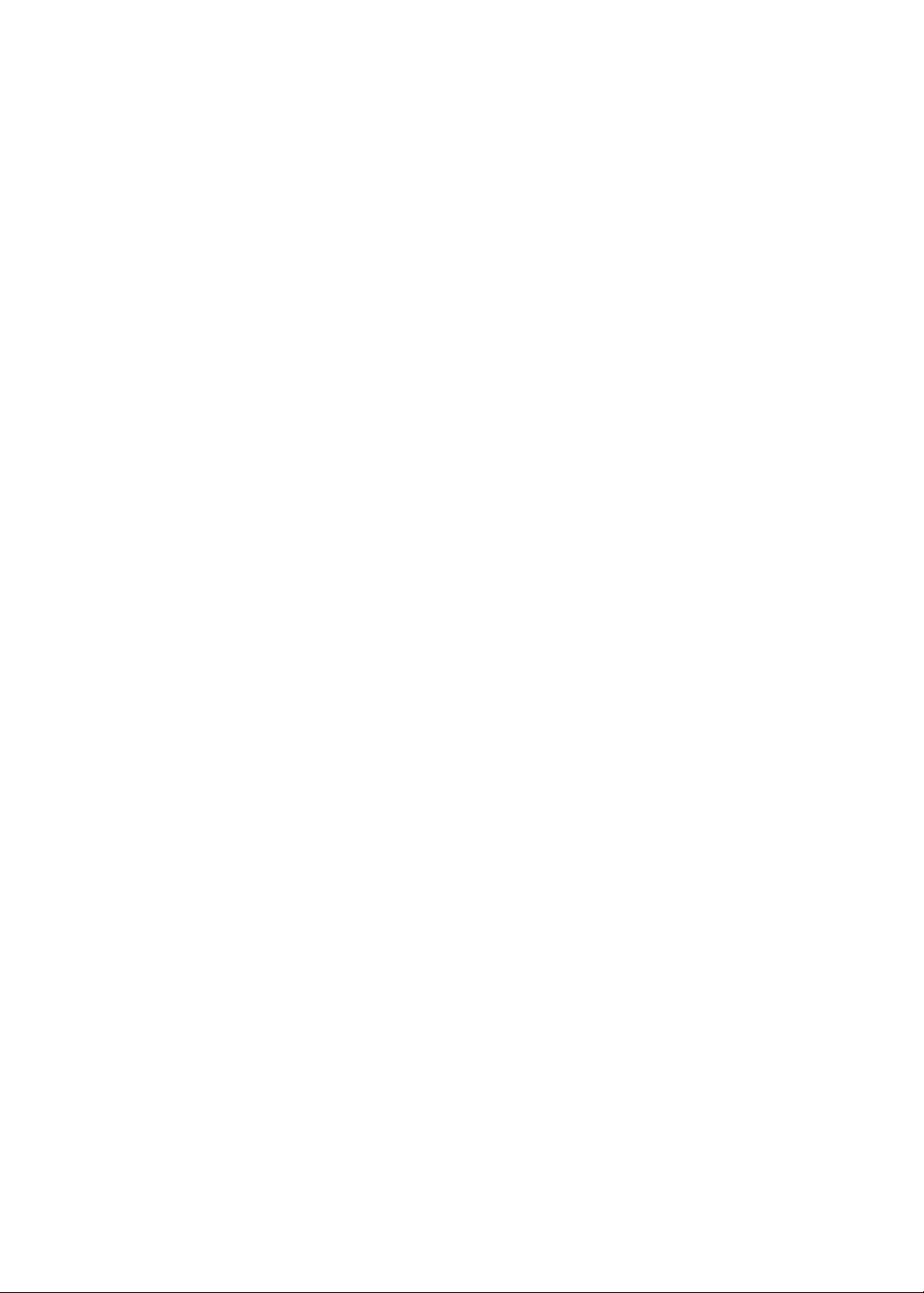
42 Genius
43 Listy utworów
44 Kolekcja domowa
45 Rozdział 5: Wideo
45 Program Wideo
45 Odtwarzanie wideo
46 Wyszukiwanie wideo
46 Oglądanie wypożyczonych lmów
47 Oglądanie wideo na ekranie telewizora
47 Usuwanie wideo z iPoda touch
48 Korzystanie z Kolekcji domowej
48 Ustawianie zegara usypiania
48 Konwertowanie wideo dla iPoda touch
49 Rozdział 6: Wiadomości
49 Wysyłanie i odbieranie wiadomości
50 Wysyłanie wiadomości do grupy
50 Wysyłanie zdjęć, wideo i innych rzeczy
51 Edycja rozmów
51 Przeszukiwanie wiadomości
52 Rozdział 7: FaceTime
52 Program FaceTime
52 Wykonywanie połączenia FaceTime
53 Podczas połączenia FaceTime
55 Rozdział 8: Aparat
55 Program Aparat
55 Robienie zdjęć i nagrywanie wideo
56 Wyświetlanie, udostępnianie i drukowanie
57 Edytowanie zdjęć
57 Przycinanie wideo
57 Przesyłanie zdjęć i wideo do komputera
58 Strumień zdjęć
59 Rozdział 9: Zdjęcia
59 Wyświetlanie zdjęć i wideo
60 Wyświetlanie pokazów slajdów
60 Porządkowanie zdjęć i wideo
60 Udostępnianie zdjęć i wideo
61 Drukowanie zdjęć
62 Rozdział 10: Game Center
62 Program Game Center
62 Logowanie się do Game Center
63 Kupowanie i pobieranie gier
63 Granie w gry
63 Granie ze znajomymi
64 Ustawienia Game Center
Spis treści
3
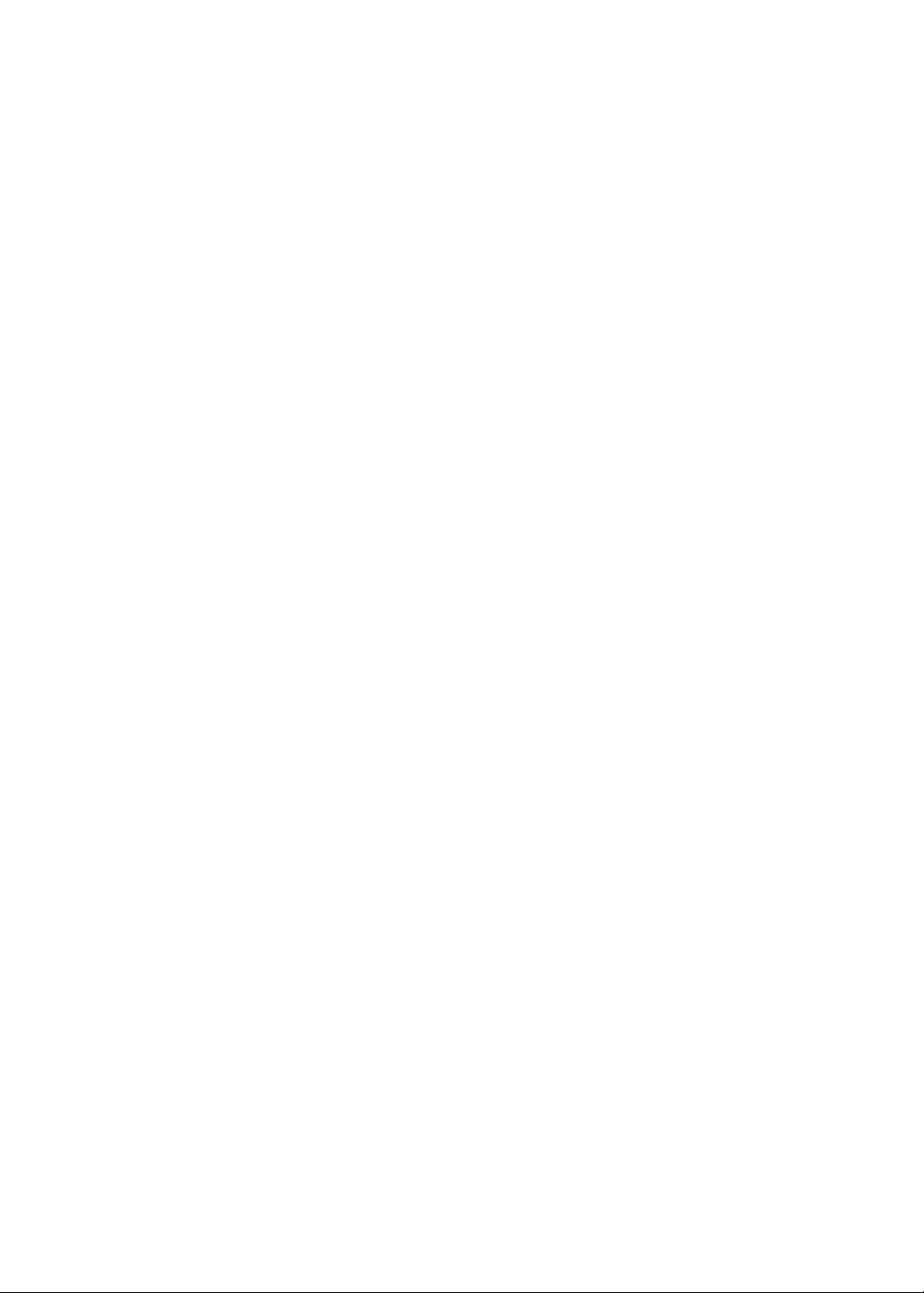
65 Rozdział 11: Mail
65 Sprawdzanie i odczytywanie poczty
66 Praca z wieloma kontami
66 Wysyłanie wiadomości email
67 Używanie łączy i wykrytych danych
67 Wyświetlanie załączników
68 Drukowanie wiadomości i załączników
68 Porządkowanie poczty
69 Przeszukiwanie poczty
69 Konta i ustawienia programu Mail
71 Rozdział 12: Przypomnienia
71 Program Przypomnienia
71 Ustawianie przypomnienia
72 Zarządzanie przypomnieniami w widoku listy
72 Zarządzanie przypomnieniami w widoku daty
73 Zarządzanie wykonanymi przypomnieniami
73 Wyszukiwanie przypomnień
74 Rozdział 13: Safari
74 Przeglądanie stron internetowych
75 Łącza
75 Lista Czytelnia
75 Reader
76 Wpisywanie tekstu i wypełnianie formularzy
76 Wyszukiwanie
76 Zakładki i historia
77 Drukowanie stron internetowych oraz dokumentów PDF i innych
77 Wycinki ze stron internetowych
78 Rozdział 14: Kiosk
78 Program Kiosk
78 Czytanie najnowszych wydań
80 Rozdział 15: Kalendarz
80 Program Kalendarz
80 Przeglądanie kalendarzy
81 Dodawanie wydarzeń
81 Odpowiadanie na zaproszenia
82 Wyszukiwanie w kalendarzach
82 Subskrybowanie kalendarzy
82 Importowanie wydarzeń kalendarza z programu Mail
82 Konta i ustawienia kalendarza
84 Rozdział 16: YouTube
84 Program YouTube
84 Przeglądanie i wyszukiwanie wideo
85 Odtwarzanie wideo
85 Zarządzanie wideo, które Ci się podobają
86 Udostępnianie wideo, komentarzy i ocen
86 Uzyskiwanie informacji o wideo
86 Wysyłanie wideo do YouTube
4
Spis treści
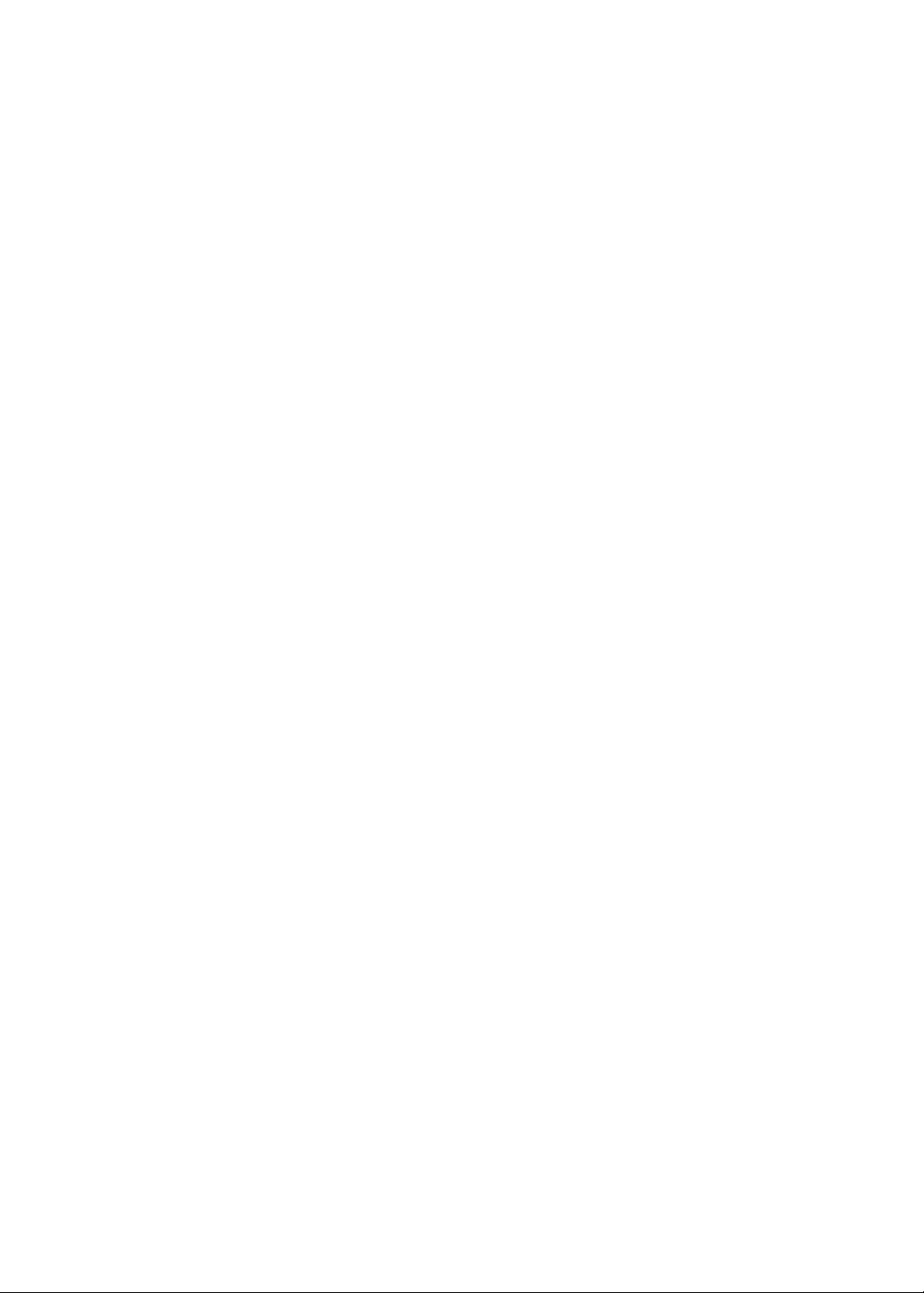
87 Rozdział 17: Giełda
87 Przeglądanie cen akcji
88 Uzyskiwanie dodatkowych informacji
89 Rozdział 18: Mapy
89 Znajdowanie miejsc
90 Uzyskiwanie wskazówek dojazdu
91 Uzyskiwanie i udostępnianie informacji o położeniu
91 Pokazywanie informacji o ruchu drogowym
92 Zdjęcia satelitarne oraz widok ulicy
93 Rozdział 19: Pogoda
93 Uzyskiwanie informacji o pogodzie
95 Rozdział 20: Notatki
95 Program Notatki
95 Pisanie notatek
96 Czytanie i edytowanie notatek
96 Przeszukiwanie notatek
96 Drukowanie notatek lub wysyłanie ich w wiadomościach email
97 Rozdział 21: Zegar
97 Program Zegar
97 Ustawianie zegarów świata
97 Ustawianie alarmów
98 Korzystanie ze stopera
98 Ustawianie minutnika
99 Rozdział 22: Kalkulator
99 Korzystanie z kalkulatora
99 Kalkulator naukowy
100 Rozdział 23: Dyktafon
100 Program Dyktafon
100 Nagrywanie
101 Słuchanie nagrań
101 Zarządzanie nagraniami i udostępnianie nagrań
102 Udostępnianie notatek głosowych przy użyciu komputera
103 Rozdział 24: iTunes Store
103 Program iTunes Store
103 Znajdowanie muzyki, wideo i innych materiałów
104 Kupowanie muzyki, książek audio i dźwięków
104 Kupowanie lub wypożyczanie lmów
105 Obserwowanie wykonawców i znajomych
105 Przesyłanie strumieniowe lub pobieranie podcastów
106 Sprawdzanie statusu pobierania
106 Zmiana przycisków przeglądania
106 Wyświetlanie informacji o koncie
106 Sprawdzanie dostępności rzeczy do pobrania
Spis treści
5

108 Rozdział 25: App Store
108 Program App Store
108 Znajdowanie i pobieranie programów
109 Usuwanie programów
110 Ustawienia Store
111 Rozdział 26: Ustawienia
111 Tryb Samolot
111 Wi-Fi
112 Powiadomienia
113 Usługi lokalizacji
113 VPN
114 Dźwięki
114 Jasność
114 Tapeta
114 Ogólne
119 Ustawienia programów
120 Rozdział 27: Kontakty
120 Program Kontakty
120 Synchronizowanie kontaktów
121 Wyszukiwanie kontaktów
121 Dodawanie i edytowanie kontaktów
122 Połączone kontakty
122 Konta i ustawienia kontaktów
123 Rozdział 28: Nike + iPod
123 Program Nike + iPod
123 Aktywowanie funkcji Nike + iPod
123 Podłączanie czujnika
124 Treningi z Nike + iPod
124 Kalibrowanie Nike + iPod
124 Wysyłanie danych treningów do Nikeplus.com
125 Rozdział 29: iBooks
125 Program iBooks
125 Korzystanie ze sklepu iBookstore
125 Synchronizowanie książek i plików PDF
126 Czytanie książek
127 Zmiana wyglądu książki
128 Drukowanie dokumentu PDF lub wysyłanie go w wiadomości email
128 Porządkowanie półki z książkami
130 Rozdział 30: Dostępność
130 Funkcje uniwersalnego dostępu
130 VoiceOver
141 Trzykrotne naciśnięcie przycisku Początek
142 Zoom (przybliżanie ekranu)
142 Duża czcionka
142 Białe na czarnym
142 Wybieranie głosowe
143 Czytanie podpowiedzi
6
Spis treści
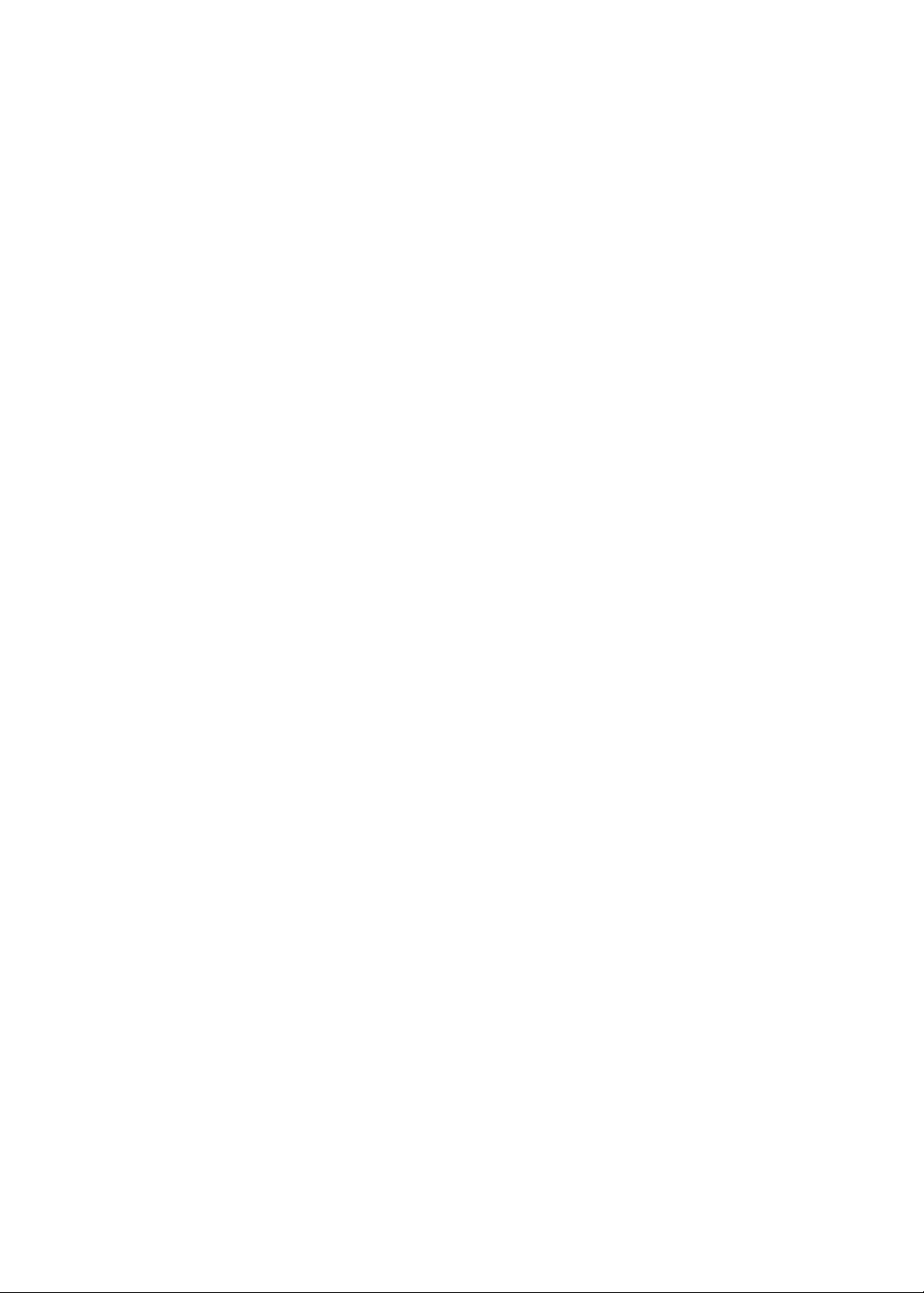
143 Dźwięk mono
143 AssistiveTouch
144 Uniwersalny dostęp w OS X
144 Minimalny rozmiar czcionki dla wiadomości pocztowych
144 Klawiatury na szerokim ekranie
144 Sterowanie głosowe
144 Napisy dla niesłyszących
145 Dodatek A : Klawiatury narodowe
145 Dodawanie i usuwanie klawiatur
145 Przełączanie klawiatur
145 Język chiński
147 Język japoński
148 Wprowadzanie znaków emoji
148 Korzystanie z listy propozycji
148 Korzystanie ze skrótów
148 Język wietnamski
149 Dodatek B : Wsparcie i inne informacje
149 Witryna wsparcia iPoda touch
149 Ponowne uruchamianie i zerowanie iPoda touch
149 Tworzenie kopii zapasowej danych iPoda touch
151 Uaktualnianie i odtwarzanie oprogramowania iPoda touch
152 Udostępnianie plików
152 Informacje o bezpieczeństwie, oprogramowaniu i usługach
153 Informacje o recyklingu i pozbywaniu się sprzętu
154 Apple a środowisko naturalne
154 Temperatura pracy iPoda touch
Spis treści
7
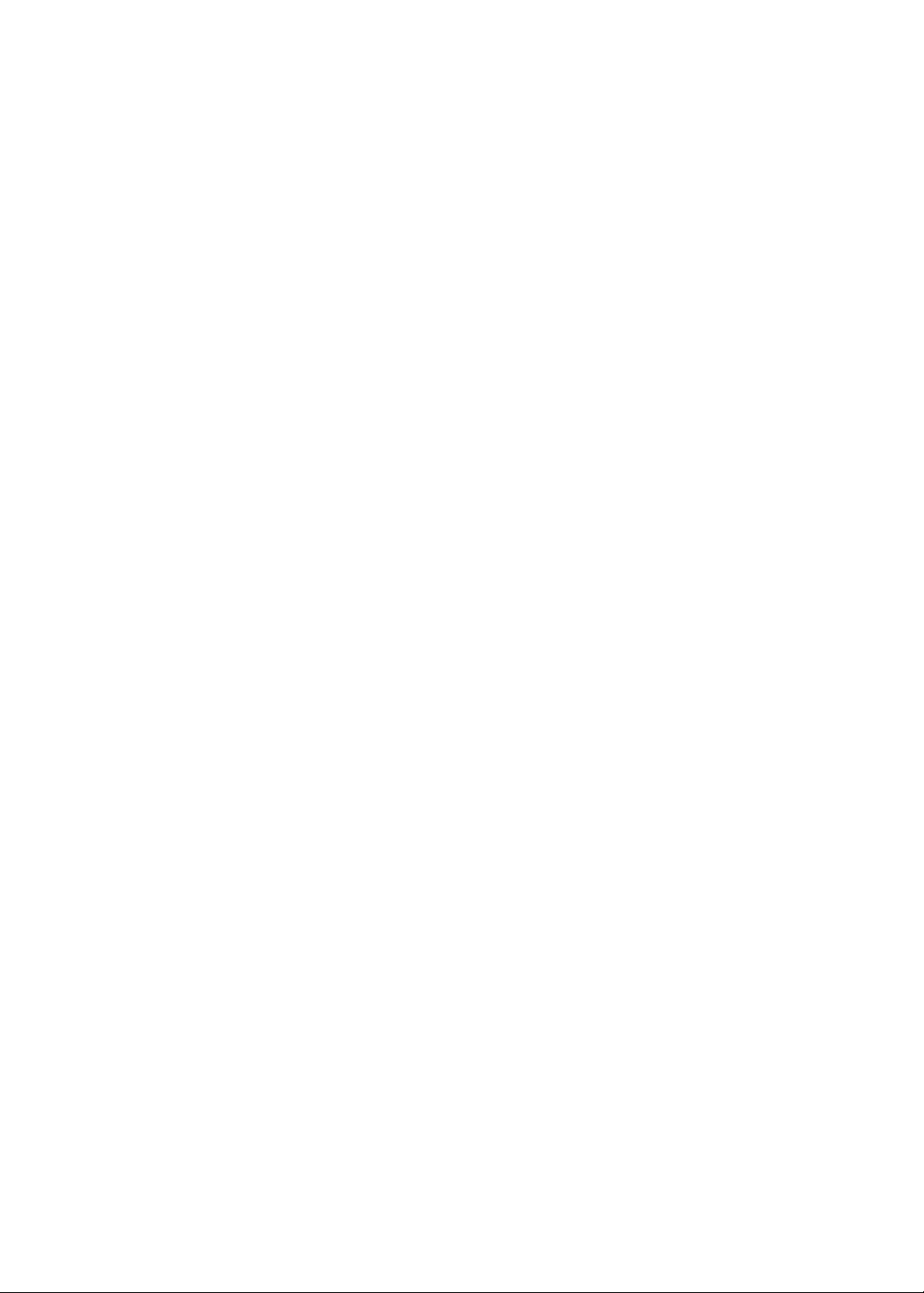
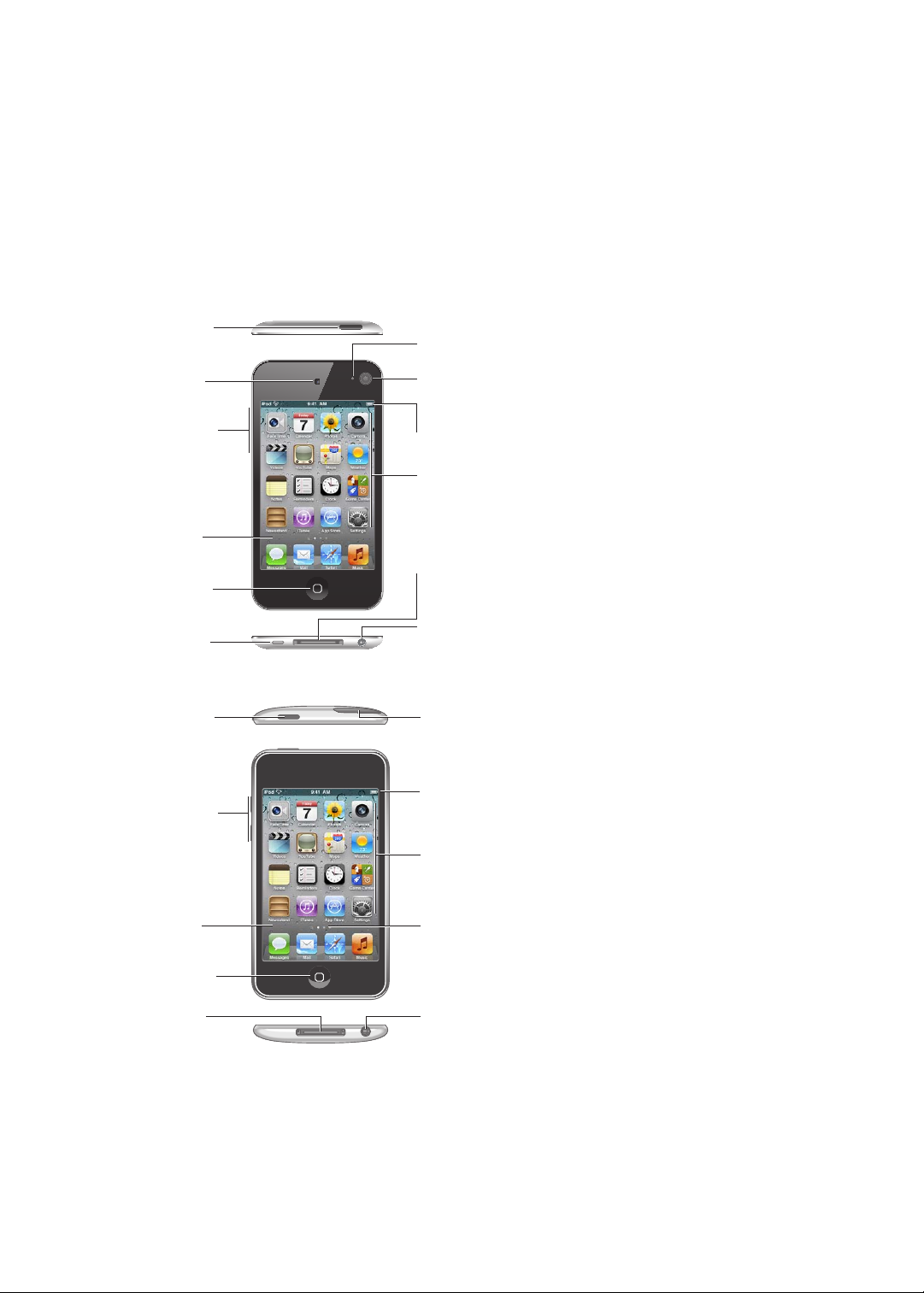
iPod touch — przegląd
Mikrofon
(z tyłu)
Przycisk
Włącz/Wyłącz
Przyciski
głośności
(z boku)
Port
słuchawek
Głośnik
Złącze
dokujące
Aparat
przedni
Przycisk
Początek
Ekran
dotykowy
Ikony
programów
Pasek statusu
Aparat
główny (z tyłu)
Przycisk
Włącz/Wyłącz
Przyciski
głośności
Port
słuchawek
Złącze
dokujące
Antena Wi-Fi
Przycisk
Początek
Głośnik
wewnętrzny
Ekran
dotykowy
Ikony
programów
Pasek statusu
iPod touch — omówienie
iPod touch 4. generacji
1
iPod touch 3. generacji
Twój ekran początkowy może wyglądać inaczej, w zależności od posiadanego modelu
iPoda touch i od tego, czy układ ikon został zmieniony.
9
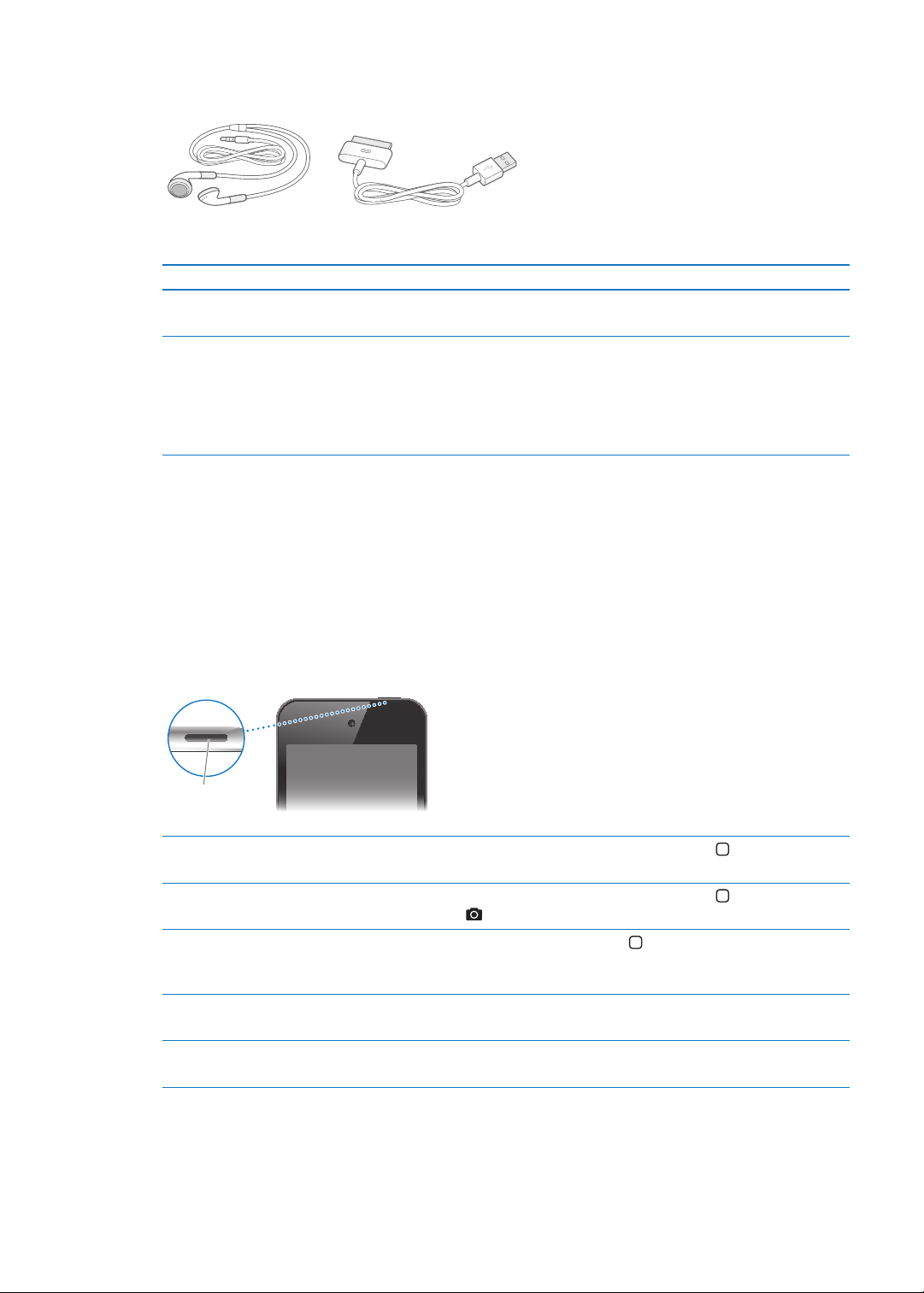
Akcesoria
Przewód łączący złącze
dokujące zUSB
Słuchawki Apple
Przycisk
Włącz/Wyłącz
Do iPoda touch dołączane są następujące akcesoria:
Przedmiot Do czego służy?
Słuchawki Apple Słuchanie muzyki i wideo, połączeń FaceTime, książek
audio, podcastów i gier.
Przewód łączący złącze dokujące z USB Ten przewód umożliwia łączenie iPoda touch z
komputerem w celu synchronizacji i ładowania baterii
lub z ładowarką USB (sprzedawaną osobno) w celu
ładowania baterii. Przewód może być używany w
połączeniu z opcjonalnym dokiem lub podłączony
bezpośrednio do iPoda touch.
Przyciski
Przycisk Włącz/Wyłącz
Jeśli nie korzystasz z iPoda touch, możesz go zablokować, aby wyłączyć ekran i zmniejszyć
zużycie energii. Gdy iPod touch jest zablokowany, po dotknięciu ekranu nic się nie dzieje. Nadal
jednak można słuchać muzyki, a w trakcie słuchania regulować głośność za pomocą przycisków
znajdujących się z boku iPoda touch.
Blokowanie iPoda touch: Naciśnij przycisk Włącz/Wyłącz.
10
Odblokowywanie iPoda touch Naciśnij przycisk Włącz/Wyłącz lub przycisk Początek , a następnie
przeciągnij suwak.
Otwieranie Aparatu, gdy
iPod touch jest zablokowany
Wyświetlanie narzędzi do
odtwarzania audio, gdy iPod touch
jest zablokowany
Wyłączanie iPoda touch Naciśnij przełącznik Włącz/Wyłącz i przytrzymaj go przez kilka sekund, aż
Włączanie iPoda touch Naciśnij i przytrzymaj przycisk Włącz/Wyłącz, aż na ekranie pojawi się logo
Naciśnij przycisk Włącz/Wyłącz lub przycisk Początek , a następnie
przeciągnij w górę.
Naciśnij dwukrotnie przycisk Początek
na ekranie pojawi się czerwony suwak. Następnie przeciągnij ten suwak.
Apple.
.
iPod touch jest blokowany automatycznie, jeśli ekran nie zostanie dotknięty w ciągu minuty
lub dwóch. Aby zmienić czas autoblokady, wybierz Ustawienia > Ogólne > Autoblokada. Jeśli
chcesz, aby do odblokowania iPoda touch wymagane było podanie hasła, wybierz Ustawienia >
Ogólne > Kod blokady.
Rozdział 1 iPod touch — przegląd
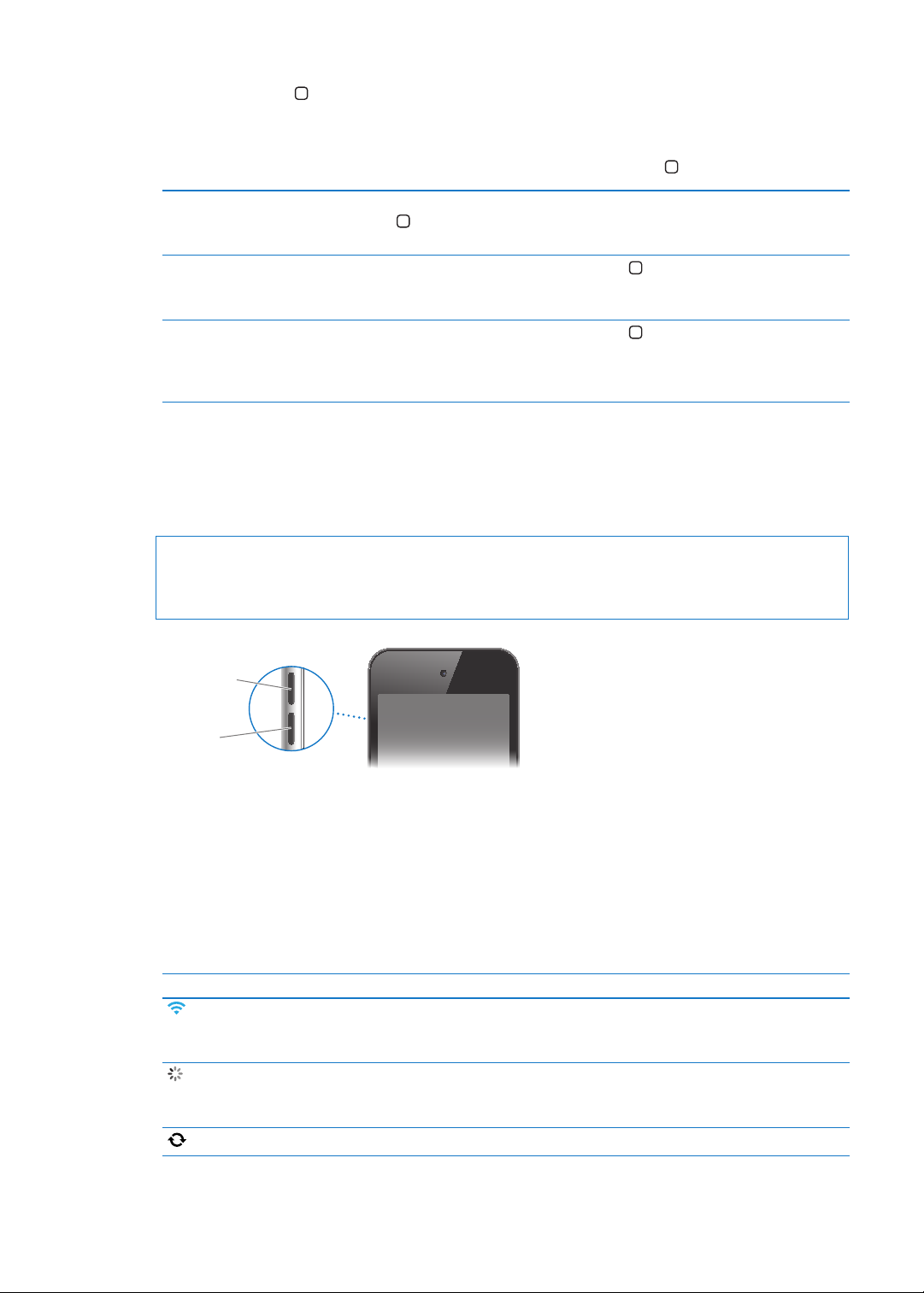
Przycisk Początek
Zwiększanie
głośności
Zmniejszanie
głośności
Przycisk Początek umożliwia przejście do ekranu początkowego, niezależnie od wykonywanej
aktualnie czynności. Udostępnia również inne skróty. Na ekranie początkowym stuknij w
program, aby go otworzyć. Zobacz „Otwieranie i przełączanie programów“ na stronie 19.
Przechodzenie do ekranu początkowego: Naciśnij przycisk Początek .
Wyświetlanie ostatnio używanych
programów (iPod touch
3. generacji lub nowszy)
Wyświetlanie narzędzi do
odtwarzania audio, gdy iPod touch
jest zablokowany
Wyświetlanie narzędzi do
odtwarzania audio w trakcie
korzystania z dowolnego
programu
Gdy iPod touch jest odblokowany, naciśnij dwukrotnie przycisk Początek
.
Naciśnij dwukrotnie przycisk Początek
innych materiałów dźwiękowych
Naciśnij dwukrotnie przycisk Początek
końca paska wielozadaniowości, wyświetlanego na dole ekranu.
. Zobacz „Odtwarzanie utworów i
“ na stronie 38.
, a następnie przejdź do lewego
Przyciski głośności
Podczas słuchania muzyki, lmów lub innych materiałów audio przyciski znajdujące się z boku
iPoda touch pozwalają na regulowanie głośności. Poza tym pozwalają regulować głośność
alarmów i innych efektów dźwiękowych.
OSTRZEŻENIE: Ważne informacje dotyczące sposobów unikania uszkodzeń słuchu znajdują się
w broszurze Ważne informacje o produkcie, dostępnej pod adresem support.apple.com/pl_PL/
manuals/ipodtouch.
Aby ustawić ograniczenie głośności dla muzyki i wideo, wybierz Ustawienia > Muzyka.
Przycisku zwiększania głośności można używać także do robienia zdjęć i nagrywania wideo.
Zobacz „Robienie zdjęć i nagrywanie wideo“ na stronie 55.
Ikony statusu
Ikony na pasku statusu w górnej części ekranu zawierają informacje o iPodzie touch:
Ikona statusu Znaczenie
Wi-Fi* Wskazuje, że iPod touch jest podłączony do Internetu
przez sieć Wi-Fi. Im więcej pasków, tym silniejsze
połączenie. Zobacz „Wi-Fi
Aktywność sieci Pokazuje aktywność sieci. Niektóre programy innych
producentów mogą używać tej ikony do wskazywania
trwającego procesu.
Synchronizowanie Wskazuje, że iPod touch synchronizuje się z iTunes.
Rozdział 1 iPod touch — przegląd
“ na stronie 111.
11
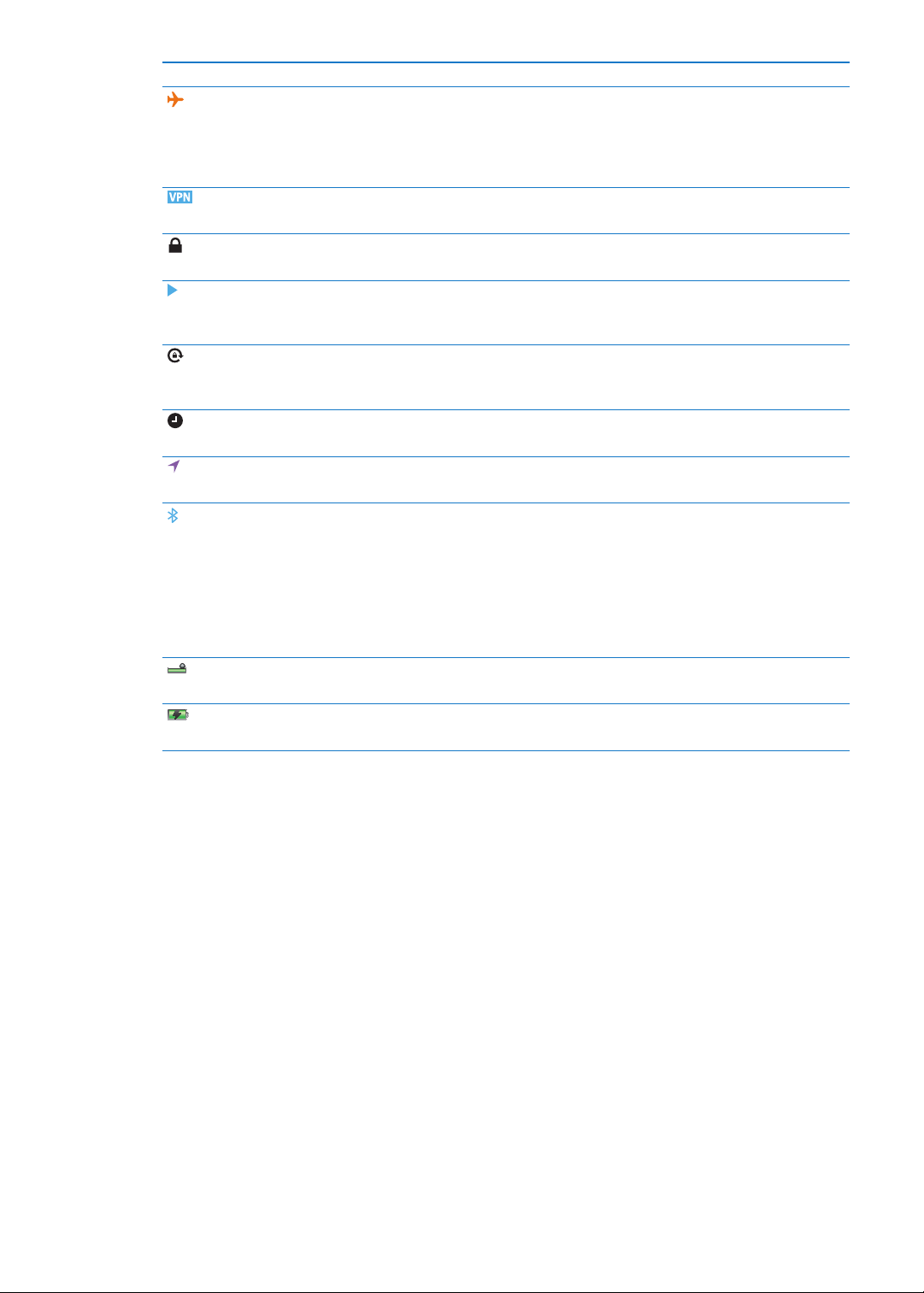
Ikona statusu Znaczenie
Tryb Samolot Wskazuje, że włączony jest tryb pracy w samolocie. Nie
można wówczas łączyć się z Internetem ani korzystać
z urządzeń Bluetooth®. Dostępne są tylko funkcje nie
wymagające połączeń bezprzewodowych. Zobacz „Tryb
Samolot
“ na stronie 111.
VPN Wskazuje połączenie z siecią za pomocą VPN. Zobacz
„Sieć“ na stronie 115.
Blokada Wskazuje, że iPod touch jest zablokowany. Zobacz
„Przycisk Włącz/Wyłącz“ na stronie 10.
Odtwarzanie Informuje, że trwa odtwarzanie utworu, książki audio
lub podcastu. Zobacz „Odtwarzanie utworów i innych
materiałów dźwiękowych
Blokada ustawienia pionowego Wskazuje, że ekran iPoda touch został zablokowany w
położeniu pionowym. Zobacz „Korzystanie z widoku
pionowego lub poziomego
Alarm Informuje, że jest ustawiony alarm. Zobacz „Ustawianie
alarmów
Usługi lokalizacji Pokazuje, że jakiś program używa usług lokalizacji.
Zobacz „Usługi lokalizacji
Bluetooth* Ikona niebieska lub biała: Bluetooth jest włączony
i połączony w parę z innym urządzeniem (np. zestawem
słuchawkowym). Ikona szara: Bluetooth jest włączony
i połączony w parę z innym urządzeniem, ale urządzenie
to jest wyłączone lub znajduje się poza zasięgiem. Brak
ikony: Bluetooth jest wyłączony lub nie jest połączony
w parę z innym urządzeniem. Zobacz „Urządzenia
Bluetooth
Bateria Bluetooth Wskazuje poziom naładowania baterii obsługiwanego i
połączonego w parę urządzenia Bluetooth.
Bateria Pokazuje poziom naładowania baterii lub status
ładowania. Zobacz „Ładowanie baterii
“ na stronie 97.
“ na stronie 38.
“ na stronie 22.
“ na stronie 113.
“ na stronie 33.
“ na stronie 34.
12
* Używanie niektórych akcesoriów z iPoda touch może mieć wpływ na działanie sieci
bezprzewodowej.
Rozdział 1 iPod touch — przegląd
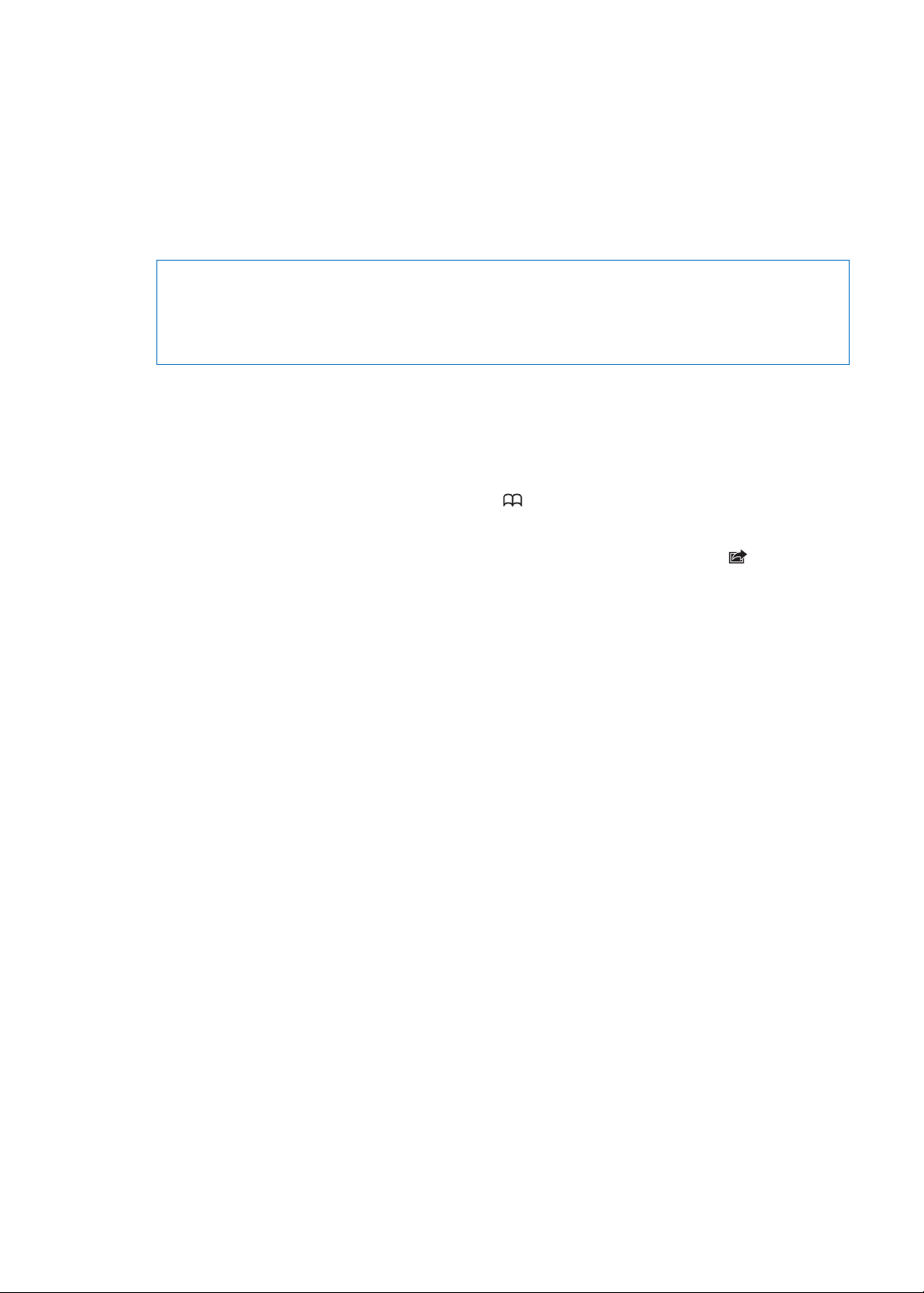
Pierwsze kroki
2
·
OSTRZEŻENIE: Aby uniknąć obrażeń, przed użyciem iPoda touch należy przeczytać wszystkie
informacje dotyczące sposobu korzystania z urządzenia zawarte w niniejszym podręczniku,
a także zapoznać się z treścią broszury iPod touch — ważne informacje o produkcie, dostępnej
pod adresem support.apple.com/pl_PL/manuals/ipodtouch/.
Wyświetlanie niniejszego podręcznika na iPodzie touch
Podręcznik użytkownika iPoda touch można wyświetlać na iPodzie touch w Safari oraz w
bezpłatnym programie iBooks.
Wyświetlanie podręcznika w Safari: Stuknij w , a następnie stuknij w zakładkę Podręcznik
użytkownika iPoda touch.
Aby dodać ikonę podręcznika użytkownika na ekranie początkowym, stuknij w , a następnie
stuknij w Dodaj jako ikonę. Aby wyświetlić podręcznik w innym języku, stuknij w Zmień język na
dole ekranu z głównym spisem treści.
Wyświetlanie podręcznika w iBooks: Jeśli nie masz zainstalowanego programu iBooks, otwórz
App Store, wyszukaj „iBooks” i zainstaluj program. Następnie możesz otworzyć iBooks, stuknąć w
Sklep i pobrać bezpłatny podręcznik (wyszukaj „Podręcznik użytkownika iPoda touch”).
Aby uzyskać więcej informacji o iBooks, zobacz Rozdział 29, „iBooks,“ na stronie 125.
Co będzie potrzebne?
Wymagane do korzystania z iPoda touch:
Apple ID (na potrzeby niektórych funkcji), który można utworzyć podczas konguracji Â
Mac lub komputer PC z portem USB 2.0 i jednym z następujących systemów operacyjnych Â
Mac OS X 10.5.8 lub nowszy Â
Windows 7, Windows Vista lub Windows XP Home / Professional (SP3) Â
połączenie z Internetem (zalecane łącze szerokopasmowe) Â
iTunes 10.5 lub nowszy (na potrzeby niektórych funkcji), dostępny pod adresem  www.itunes.
com/pl/download
Kongurowanie iPoda touch
Aby skongurować i aktywować iPoda touch, wystarczy go włączyć i wykonywać instrukcje
wyświetlane na ekranie, które przeprowadzą użytkownika przez proces konguracji, w tym:
Połączenie z siecią Wi-Fi Â
Zalogowanie się przy użyciu Apple ID lub utworzenie nowego Â
Skongurowanie iCloud Â
13

Włączenie zalecanych funkcji, np. Usługi lokalizacji czy Znajdź mój iPod Â
Aktywowanie iPoda touch Â
Podczas konguracji można też odtworzyć archiwum z iCloud lub kopię zapasową z iTunes.
Aktywacji można dokonać przez sieć Wi-Fi. Jeśli nie masz dostępu do sieci Wi-Fi, możesz
podłączyć iPoda touch to komputera i przeprowadzić aktywację przy użyciu iTunes.
Podłączanie iPoda touch do komputera
Jeśli nie masz dostępu do sieci Wi-Fi, możesz podłączyć iPoda touch to komputera w celu
przeprowadzenia konguracji. Możesz również podłączyć iPoda touch do komputera w celu
zsynchronizowania muzyki, wideo i innych danych z iTunes. Można również zsynchronizować
zawartość bezprzewodowo. Zobacz „iCloud“ na stronie 16 i „Synchronizowanie z iTunes“ na
stronie 17.
Podłączanie iPoda touch do komputera: Użyj przewodu łączącego złącze dokujące z gniazdem
USB, dostarczanego wraz z produktem.
Odłączanie iPoda touch od komputera: Upewnij się, że nie trwa synchronizacja, a następnie
odłącz przewód. Jeśli trwa synchronizacja, najpierw przeciągnij suwak na iPodzie touch, aby ją
anulować.
Łączenie z Internetem
iPod touch łączy się z Internetem przez sieci Wi-Fi. Po nawiązaniu połączenia z siecią Wi-Fi
zapewniającą dostęp do Internetu iPod touch automatycznie łączy się z Internetem, gdy
używany jest program Mail, Safari, YouTube, FaceTime, Game Center, Giełda, Mapy, Pogoda, App
Store lub iTunes Store.
Łączenie z siecią Wi-Fi
iPod touch może łączyć się z siecią AirPort i innymi sieciami Wi-Fi w domu, w pracy i w
hotspotach Wi-Fi na całym świecie.
Sprawdź, czy twoje urządzenie jest już połączone: Jeśli na pasku statusu u góry ekranu
wyświetlana jest ikona Wi-Fi , oznacza to, że masz już połączenie.
Łączenie się z siecią Wi-Fi: Wybierz Ustawienia > Wi-Fi i wybierz sieć. Wykrycie sieci
znajdujących się w zasięgu iPoda touch może chwilę potrwać. Liczba pasków w ikonie Wi-Fi
pokazuje siłę sygnału. Sieci, dla których wymagane jest hasło, są wyświetlane z ikoną kłódki
. Jeśli połączenie z siecią Wi-Fi zostanie nawiązane w ten sposób, iPod touch będzie się z
nią łączyć za każdym razem, gdy znajdzie się w zasięgu. Jeśli w zasięgu jest wiele używanych
poprzednio sieci, iPod touch łączy się z ostatnio używaną.
14
Rozdział 2 Pierwsze kroki
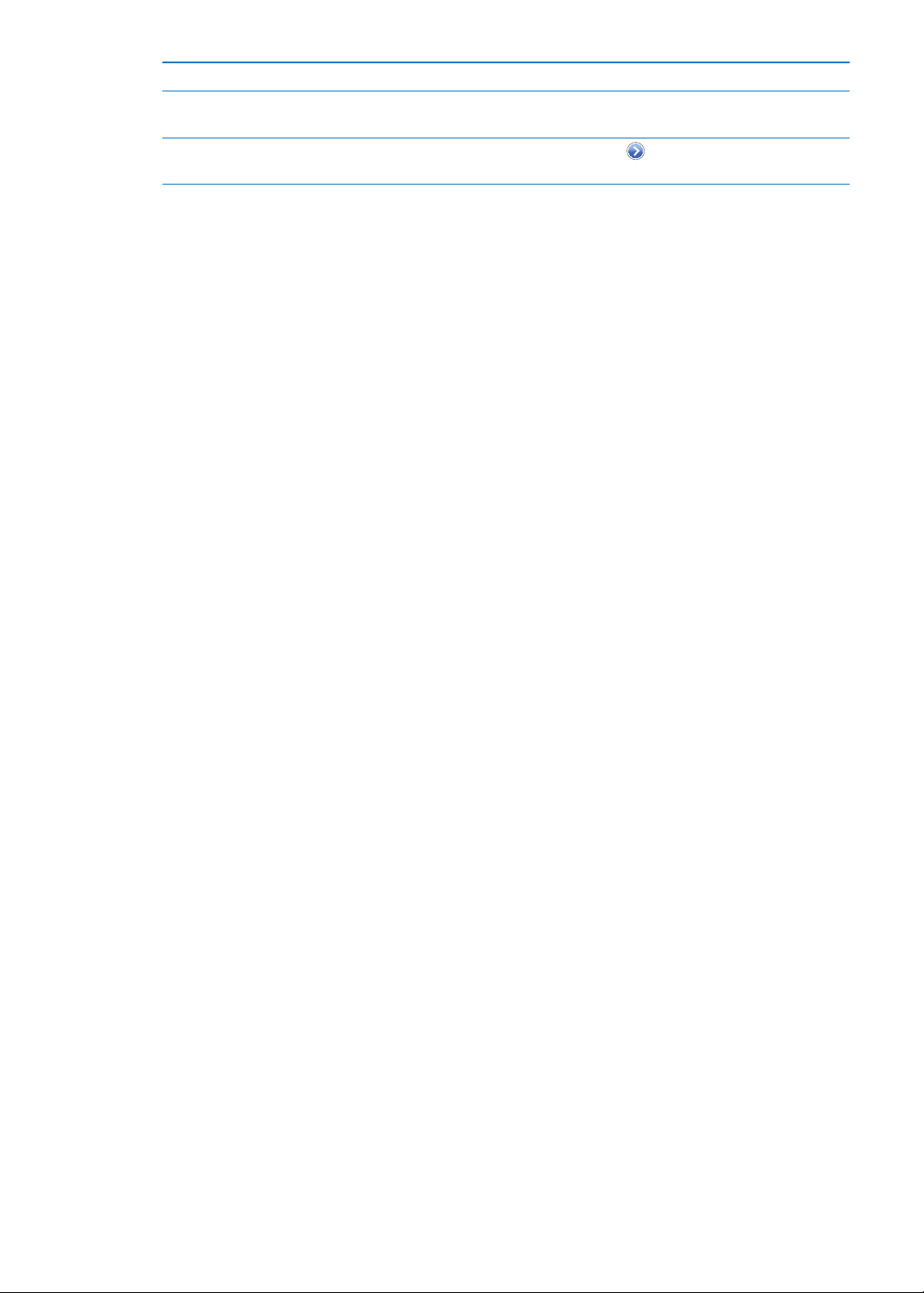
Włączanie Wi-Fi Wybierz Ustawienia > Wi-Fi.
Wyświetlanie pytania przed
łączeniem się iPoda touch z siecią
Sprawdzanie szczegółów połączeń
(np. adresu IP)
Wybierz Ustawienia > Wi-Fi > Pytaj, czy łączyć.
Wybierz Ustawienia > Wi-Fi i stuknij w
obok sieci.
Dostęp do Internetu na pokładzie samolotu
Włączenie trybu Samolot powoduje wyłączenie wszystkich nadajników i odbiorników
radiowych iPoda touch, uniemożliwiając transmisję Wi-Fi, Bluetooth oraz odbiór sygnału GPS,
aby uniknąć możliwości zakłócenia pracy urządzeń pokładowych. Tryb ten blokuje wiele
funkcji iPoda touch. W niektórych regionach linie lotnicze oraz obowiązujące prawo dopuszcza
korzystanie z sieci Wi-Fi na pokładzie samolotu i używanie programów, dla których wymagane
jest połączenie internetowe. Dozwolone może być również włączanie funkcji Bluetooth i
używanie urządzeń Bluetooth z iPodem touch. Aby uzyskać więcej informacji, zobacz „Tryb
Samolot“ na stronie 111.
Dostęp do VPN
VPN (wirtualna sieć prywatna) to sposób nawiązania bezpiecznego połączenia przez Internet
z prywatnymi sieciami, takimi jak sieć lokalna w rmie lub na uczelni. VPN można włączyć
i skongurować w ustawieniach sieci. Zobacz „Sieć“ na stronie 115.
Kongurowanie konta pocztowego i innych
iPod touch współpracuje z MobileMe, Microsoft Exchange oraz wieloma innymi popularnymi
usługami internetowymi, pozwalającymi na korzystanie z poczty, kontaktów i kalendarzy. Jeśli
nie masz jeszcze konta pocztowego, możesz skongurować bezpłatne konto iCloud podczas
kongurowania iPoda touch, wybierając Ustawienia > iCloud.
Kongurowanie konta iCloud: Wybierz Ustawienia > iCloud.
Kongurowanie innego konta: Wybierz Ustawienia > Poczta, kontakty, inne.
Aby uzyskać więcej informacji o iCloud, zobacz „iCloud“ na stronie 16.
Jeśli Twoja rma lub organizacja obsługuje taką funkcję, możesz dodawać kontakty za pomocą
konta LDAP lub CardDAV. Zobacz „Synchronizowanie kontaktów“ na stronie 120.
Możesz dodać konto kalendarza CalDAV. Zobacz „Konta i ustawienia kalendarza“ na stronie 82.
Możesz subskrybować kalendarze iCal (.ics) lub importować je z programu Mail. Zobacz
„Subskrybowanie kalendarzy“ i „Importowanie wydarzeń kalendarza z programu Mail“ na
stronie 82.
Zarządzanie materiałami na urządzeniach z systemem iOS
iCloud i iTunes umożliwiają przesyłanie danych i plików między Twoimi urządzeniami z
systemem iOS a komputerami.
 iCloud pozwala przechowywać zdjęcia, programy, kontakty, kalendarze i inne rzeczy, a także
przesyłać je bezprzewodowo metodą „push” do Twoich urządzeń. Gdy dokonujesz zmian na
jednym ze swoich urządzeń, pozostałe urządzenia są automatycznie uaktualniane. Zobacz
„iCloud“ na stronie 16.
Rozdział 2 Pierwsze kroki
15
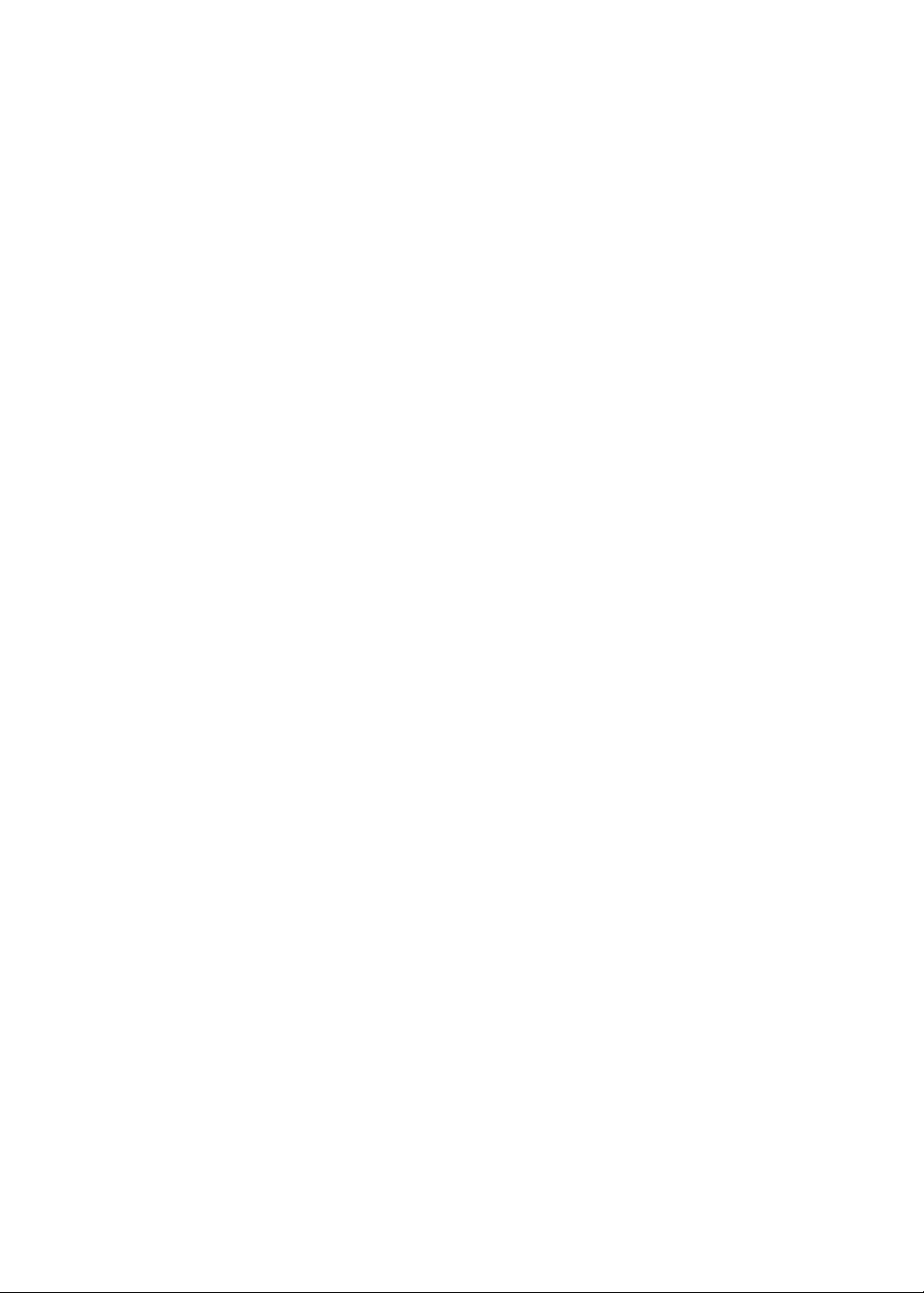
 iTunes umożliwia synchronizowanie muzyki, wideo, zdjęć i innych rzeczy między komputerem
a iPodem touch. iPoda touch można podłączyć do komputera za pomocą interfejsu USB lub
skongurować synchronizację bezprzewodową przez sieć Wi-Fi. Zmiany wprowadzone na
jednym urządzeniu są podczas synchronizacji kopiowane do innych urządzeń. Można także
użyć iTunes w celu skopiowania pliku do iPoda touch i użycia go w określonym programie
lub w celu skopiowania dokumentu utworzonego na iPodzie touch do komputera. Zobacz
„Synchronizowanie z iTunes“ na stronie 17.
W zależności od potrzeb można korzystać z iCloud, z iTunes lub z obu tych funkcji. Na przykład,
można używać Strumienia zdjęć do automatycznego umieszczania zrobionych iPadem touch
na wszystkich urządzeniach, a iTunes — do synchronizowania albumów ze zdjęciami na
komputerze z iPodem touch.
Uwaga: Nie synchronizuj rzeczy w panelu informacji iTunes (np. kontaktów, kalendarzy czy
notatek), jeśli jednocześnie uaktualniasz urządzenia przy użyciu iCloud. Może to spowodować
pojawienie się powielonych rzeczy.
iCloud
iCloud to usługa przechowująca Twoje materiały, w tym muzykę, zdjęcia, kontakty, kalendarze
i obsługiwane dokumenty. Materiały przechowywane w iCloud są przesyłane bezprzewodowo
do innych Twoich urządzeń z systemem iOS i komputerów, na których skongurowane jest to
samo konto iCloud.
iCloud dostępny jest na urządzeniach z systemem iOS 5, Macach z systemem OS X Lion 10.7.2
lub nowszym, a także na komputerach PC z zainstalowanym panelem sterowania iCloud dla
Windows (wymagany jest Windows Vista Service Pack 2 lub Windows 7).
Funkcje iCloud:
 iTunes w chmurze — pobieranie na iPoda touch za darmo i w dowolnym momencie kupionej
wcześniej muzyki i programów telewizyjnych.
 Programy i książki — pobieranie na iPoda touch za darmo i w dowolnym momencie zakupów
dokonanych w App Store i iBookstore.
 Strumień zdjęć — zdjęcia wykonane przy użyciu jednego urządzenia pojawiają się
automatycznie na pozostałych Twoich urządzeniach. Zobacz „Strumień zdjęć“ na stronie 58.
 Dokumenty w chmurze — programy obsługujące iCloud mogą mieć zawsze dostęp do
aktualnych dokumentów i danych na wszystkich Twoich urządzeniach.
 Poczta, kontakty, kalendarze — dostęp do aktualnych wiadomości, kontaktów, kalendarzy,
notatek i przypomnień na wszystkich Twoich urządzeniach.
 Archiwum — automatyczne tworzenie kopii zapasowych iPoda touch na iCloud, gdy jest
on podłączony do zasilania i do sieci Wi-Fi. Zobacz „Tworzenie kopii zapasowej danych
iPoda touch“ na stronie 149.
 Znajdź mój iPod — pozwala lokalizować iPoda touch na mapie, wyświetlać wiadomości,
odtwarzać dźwięk, blokować ekran i zdalnie wymazywać dane. Zobacz „Znajdź mój iPod“ na
stronie 36.
 Znajomi — możesz udostępniać swoje położenie ważnym dla Ciebie osobom. Pobierz ten
darmowy program z App Store.
 iTunes Match — subskrypcja iTunes Match pozwala na pobieranie i odtwarzanie muzyki
(w tym także muzyki zaimportowanej z płyt CD lub kupionej poza iTunes) na wszystkich
Twoich urządzeniach. Zobacz „iTunes Match“ na stronie 42.
16
Rozdział 2 Pierwsze kroki
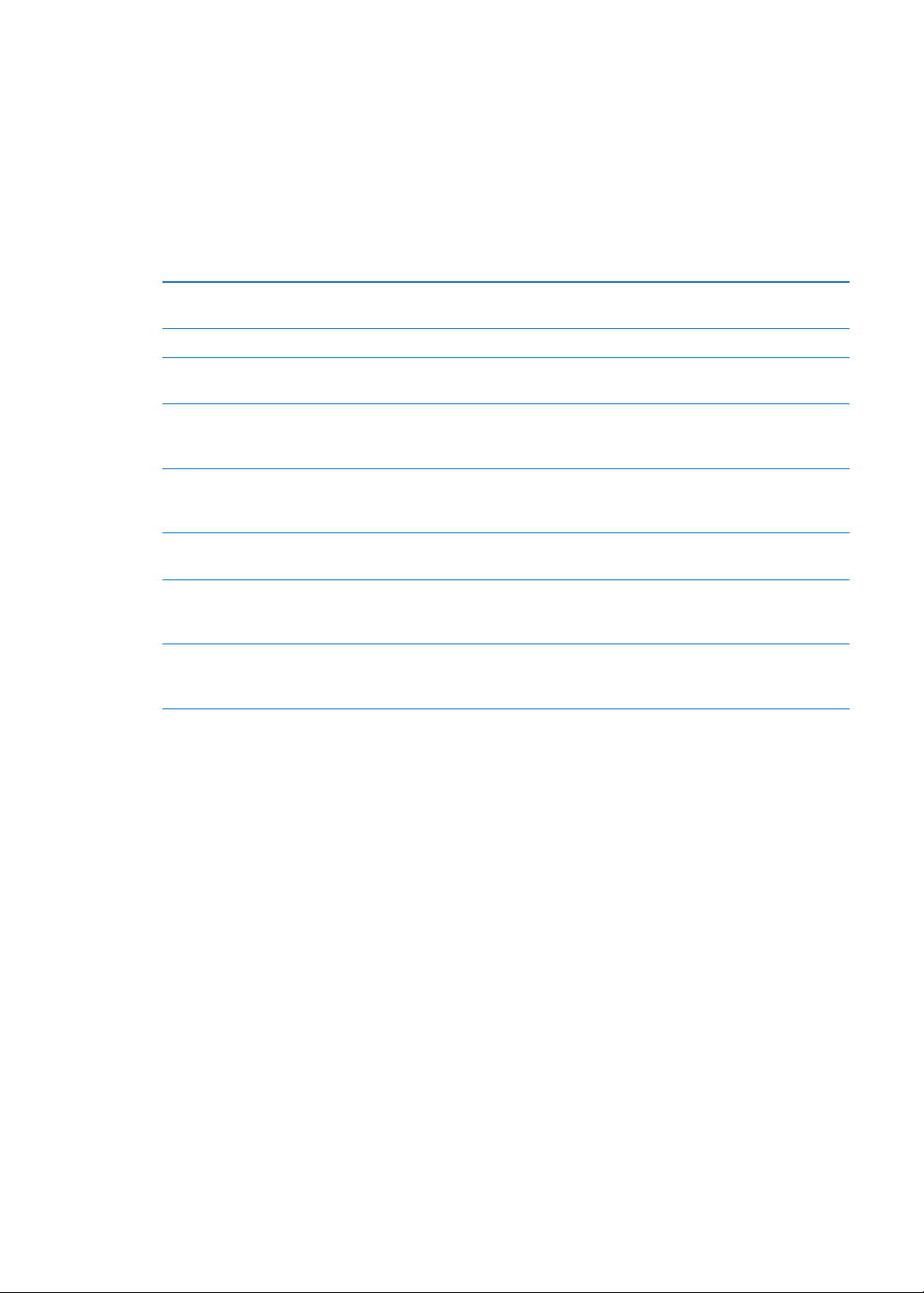
Z iCloud otrzymujesz bezpłatne konto pocztowe i 5 GB miejsca dyskowego na pocztę,
dokumenty i archiwa. Kupiona muzyka, programy, książki i programy TV nie zajmują miejsca
dostępnego w darmowej puli.
Jeśli masz subskrypcję MobileMe, możesz przenieść ją do iCloud, otwierając na Macu lub
komputerze PC stronę www.me.com/move (do 30 czerwca 2012 roku).
Uwaga: Usługa iCloud nie jest dostępna we wszystkich regionach. Aby uzyskać informacje,
zobacz www.apple.com/pl/icloud.
Logowanie się do konta iCloud lub tworzenie konta: W Ustawieniach stuknij w iCloud.
Włączanie lub wyłączanie usług
iCloud
Włączanie archiwizacji iCloud
Znajdowanie iPoda touch Zobacz www.icloud.com. Funkcja Znajdź mój iPod musi zostać włączona
Kupowanie dodatkowego miejsca
dyskowego w iCloud
Wyświetlanie i pobieranie
poprzednich zakupów z iTunes
Store
Wyświetlanie i pobieranie
poprzednich zakupów z App Store
Wyświetlanie i pobieranie
poprzednich zakupów
z iBookstore
Włączanie automatycznego
pobierania muzyki, programów
lub książek
Wybierz Ustawienia > iCloud.
Wybierz Ustawienia > iCloud > Dysk i archiwum.
(Ustawienia > iCloud).
Wybierz Ustawienia > iCloud > Dysk i archiwum, a następnie stuknij
w Zarządzaj dyskiem. Aby uzyskać informacje o kupowaniu miejsca
dyskowego w iCloud, zobacz help.apple.com/icloud.
Przejdź do iTunes, a następnie stuknij w Purchased (Kupione).
Przejdź do App Store, stuknij w Updates (Uaktualnienia), a następnie
stuknij w Purchased (Kupione).
Przejdź do iBookstore, stuknij w Updates (Uaktualnienia), a następnie
stuknij w Purchased (Kupione).
Wybierz Ustawienia > Store.
Aby uzyskać więcej informacji o iCloud, zobacz www.apple.com/pl/icloud. Aby uzyskać
wsparcie, zobacz www.apple.com/pl/support/icloud.
Synchronizowanie z iTunes
Synchronizowanie z iTunes powoduje skopiowanie informacji z komputera do iPoda touch
i odwrotnie. Synchronizacji można dokonywać, podłączając iPoda touch do komputera za
pomocą przewodu łączącego złącze dokujące z gniazdem USB. Można też skongurować
synchronizację bezprzewodową przez sieć Wi-Fi. W iTunes można ustawić synchronizację
zdjęć, wideo, podcastów, programów i innych rzeczy. Aby uzyskać szczegółowe informacje
o synchronizowaniu iPoda touch z komputerem, otwórz iTunes, a następnie w menu Pomoc
wybierz Pomoc iTunes.
Kongurowanie synchronizacji bezprzewodowej w iTunes: Podłącz iPoda touch do
komputera za pomocą przewodu łączącego złącze dokujące z gniazdem USB, a następnie w
panelu Podsumowanie urządzenia w iTunes włącz Synchronizuj przez Wi-Fi.
Po włączeniu synchronizowania przez Wi-Fi iPod touch jest automatycznie synchronizowany,
gdy jest podłączony do źródła zasilania, iPod touch i komputer są podłączone do tej samej sieci
bezprzewodowej i na komputerze włączony jest program iTunes. Aby uzyskać więcej informacji,
zobacz „Synchronizowanie z iTunes przez Wi-Fi“ na stronie 115.
Rozdział 2 Pierwsze kroki
17
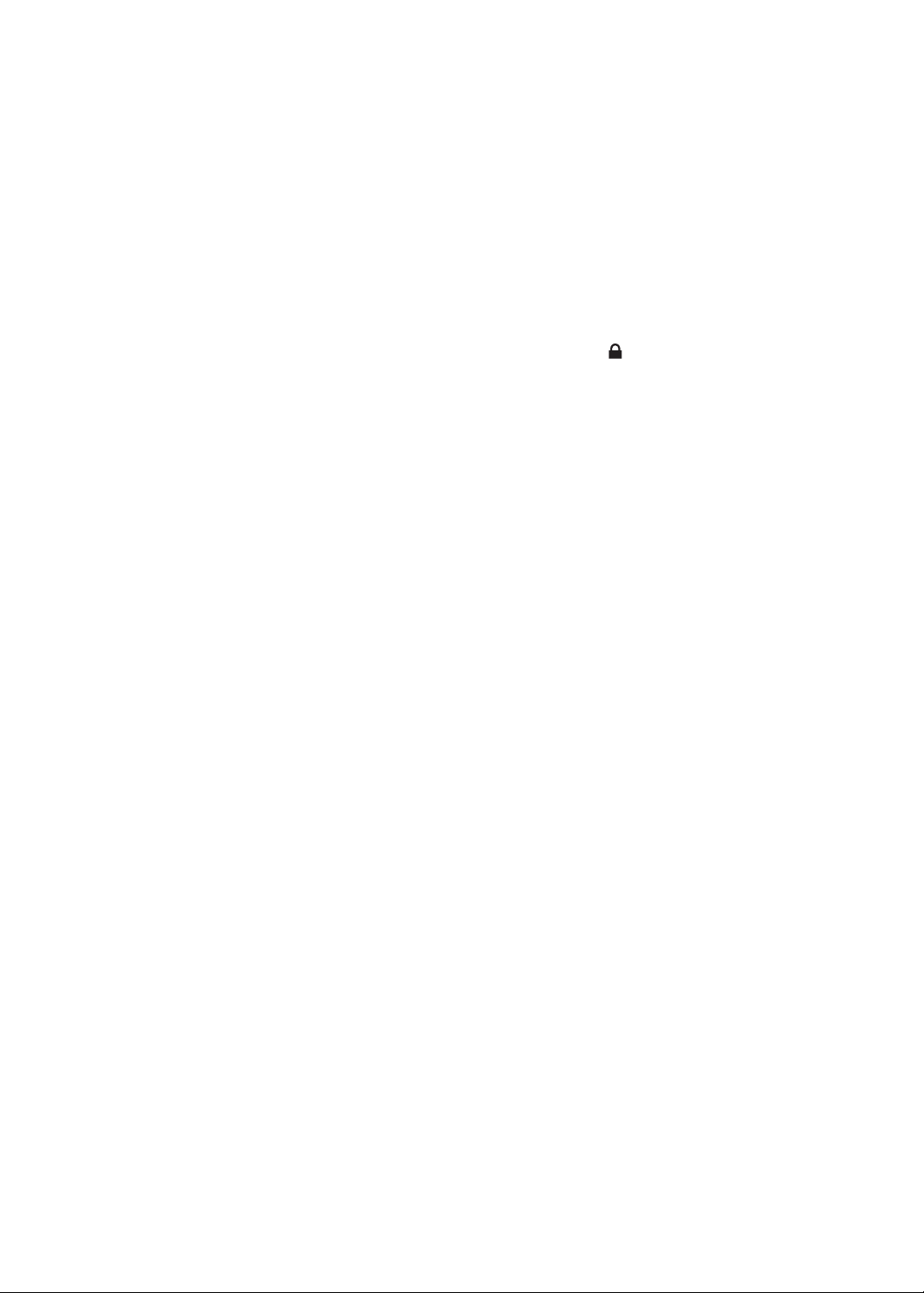
Porady dotyczące synchronizowania z iTunes
Jeśli usługa iCloud jest używana do przechowywania kontaktów, kalendarzy i zakładek, nie Â
należy ich synchronizować z iPodem touch przy użyciu iTunes.
Zakupy dokonane w iTunes Store lub App Store za pomocą iPoda touch są synchronizowane Â
z biblioteką iTunes. Możesz również kupować lub pobierać materiały i programy z iTunes
Store na komputerze, a następnie synchronizować je z iPodem touch.
W panelu Podsumowanie urządzenia można ustawić w iTunes automatyczne Â
synchronizowanie iPoda touch po podłączeniu go do komputera. Aby tymczasowo ominąć to
ustawienie, naciśnij i przytrzymaj klawisze Command i Option (Mac) lub Shift i Control (PC), aż
iPod touch zostanie wyświetlony na pasku bocznym.
W panelu Podsumowanie urządzenia wybierz Szyfruj kopię zapasową Â iPoda, aby szyfrować
dane przechowywane na komputerze podczas tworzenia kopii zapasowej przez iTunes.
Zaszyfrowane kopie zapasowe są wskazywane ikoną kłódki i do ich odtworzenia
wymagane jest hasło. Jeśli opcja ta nie zostanie wybrana, hasła (np. do kont pocztowych) nie
będą uwzględniane w kopii zapasowej i po użyciu archiwum do odtworzenia iPoda touch
konieczne będzie ponowne ich wprowadzenie.
Podczas synchronizowania kont pocztowych w panelu Informacje urządzenia tylko Â
ustawienia są przenoszone z komputera na iPoda touch. Dokonane na iPodzie touch zmiany
ustawień konta pocztowego nie mają wpływu na to konto na komputerze.
W panelu Informacje urządzenia kliknij w Zaawansowane, aby wybrać opcje umożliwiające Â
zastąpienie danych na iPodzie touch danymi z komputera przy następnej synchronizacji.
Miejsce, w którym przerwiesz słuchanie podcastu lub książki audio jest zapamiętywane Â
i synchronizowane z iTunes. Oznacza to, że jeśli np. zaczniesz słuchać podcastu za pomocą
iPoda touch, możesz przerwać i kontynuować słuchanie go w iTunes na komputerze — lub
odwrotnie.
W panelu urządzenia Zdjęcie można synchronizować zdjęcia i wideo z katalogu na Â
komputerze.
18
Rozdział 2 Pierwsze kroki
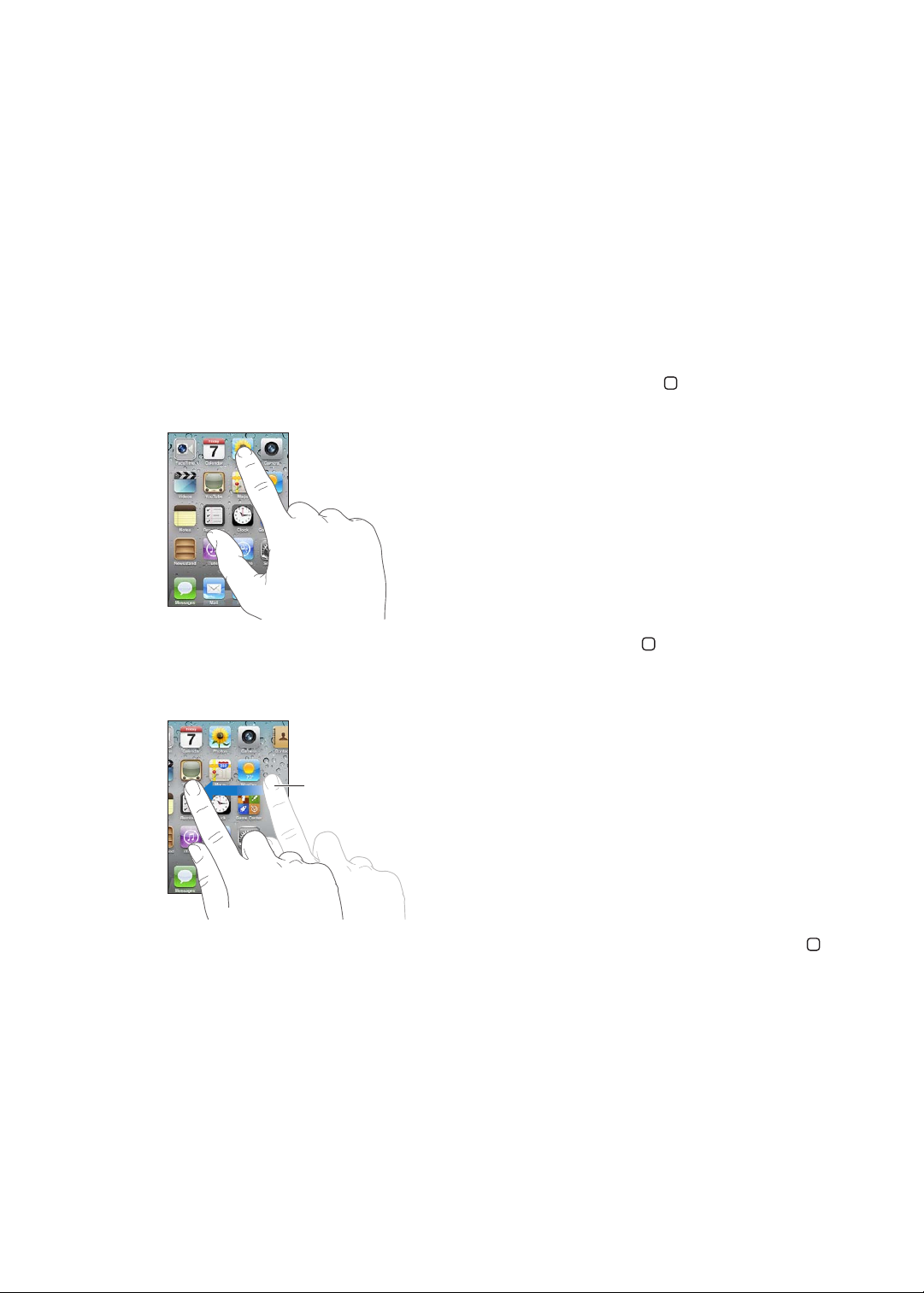
Podstawy
Przesuń palcem w lewo lub w prawo,
aby przejść do innego ekranu
początkowego.
Korzystanie z programów
Dzięki wielodotykowemu ekranowi o wysokiej rozdzielczości oraz prostym gestom
wykonywanym palcami korzystanie z programów na iPodzie touch jest bardzo łatwe.
Otwieranie i przełączanie programów
Otwieranie programu: Stuknij w program. Naciśnij przycisk Początek , aby zobaczyć
programy na ekranie początkowym.
3
Powracanie do ekranu początkowego: Naciśnij przycisk Początek .
Wyświetlanie innego ekranu początkowego: Przesuń stronę w lewo lub w prawo, albo stuknij
po lewej lub po prawej stronie rzędu kropek.
Powracanie do pierwszego ekranu początkowego: Naciśnij ponownie przycisk Początek .
19
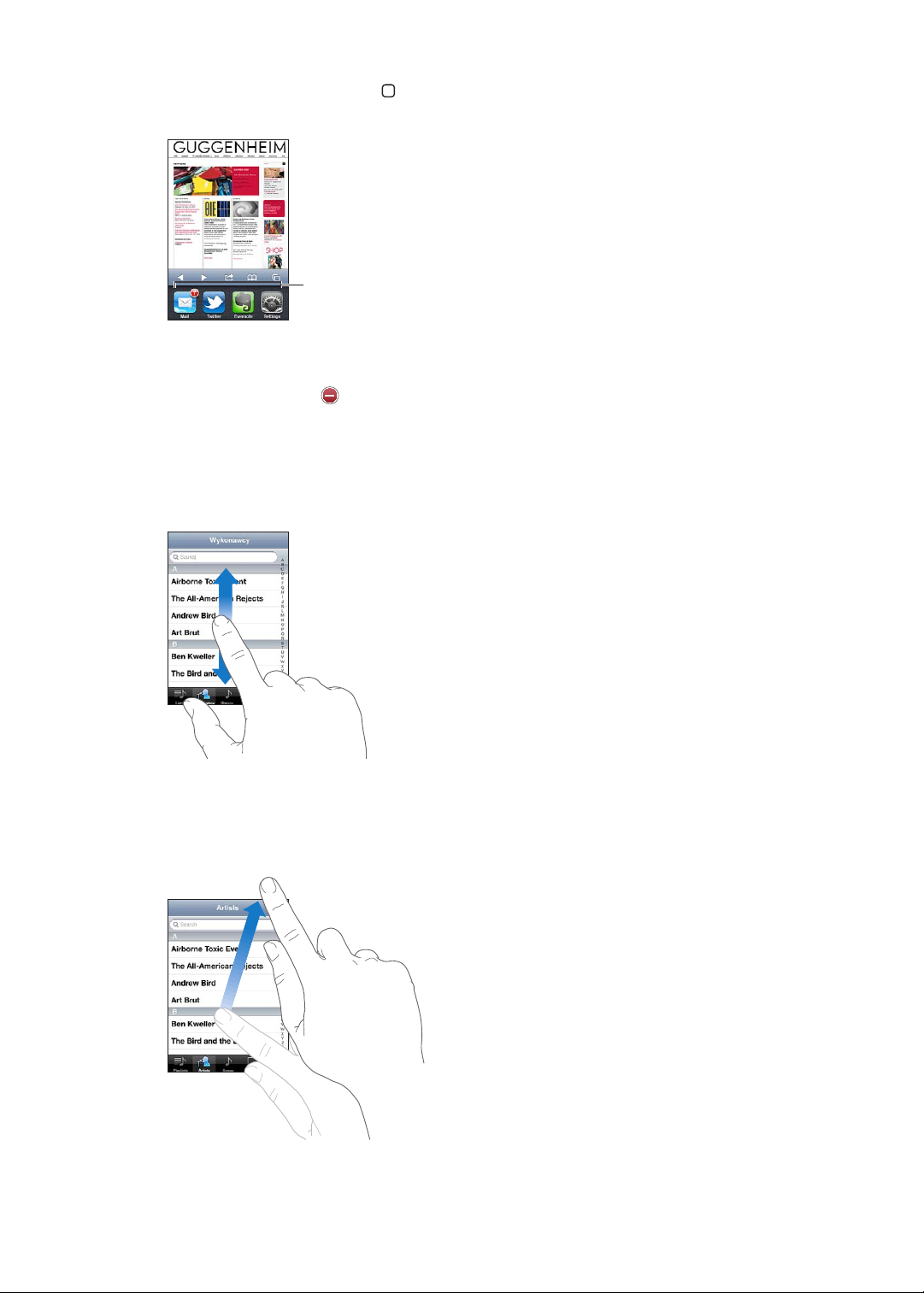
Wyświetlanie ostatnio używanych programów (iPod touch 3. generacji lub nowszy): Naciśnij
Ostatnio używane programy
dwukrotnie przycisk Początek , aby wyświetlić pasek wielozadaniowości. Przesuwaj palec na
pasku w lewo lub w prawo, aby zobaczyć więcej programów.
Przełączanie do ostatnio używanego programu: Stuknij w pasek wielozadaniowości.
Wymuszanie zamykania programu: Dotknij ikony programu i przytrzymaj ją, aż zacznie drżeć,
a następnie stuknij w . Usunięcie programu z listy ostatnio używanych programów wymusza
zakończenie jego działania.
Przewijanie
Przewijanie polega na przeciąganiu w górę lub w dół. W niektórych sytuacjach (np. podczas
przeglądania stron internetowych) można również przewijać zawartość na boki.
20
Przeciąganie palcem w celu przewijania nie powoduje wybierania ani uaktywniania
czegokolwiek na ekranie.
Jeśli chcesz przewijać szybciej, przesuń energicznie palec po ekranie.
Rozdział 3 Podstawy
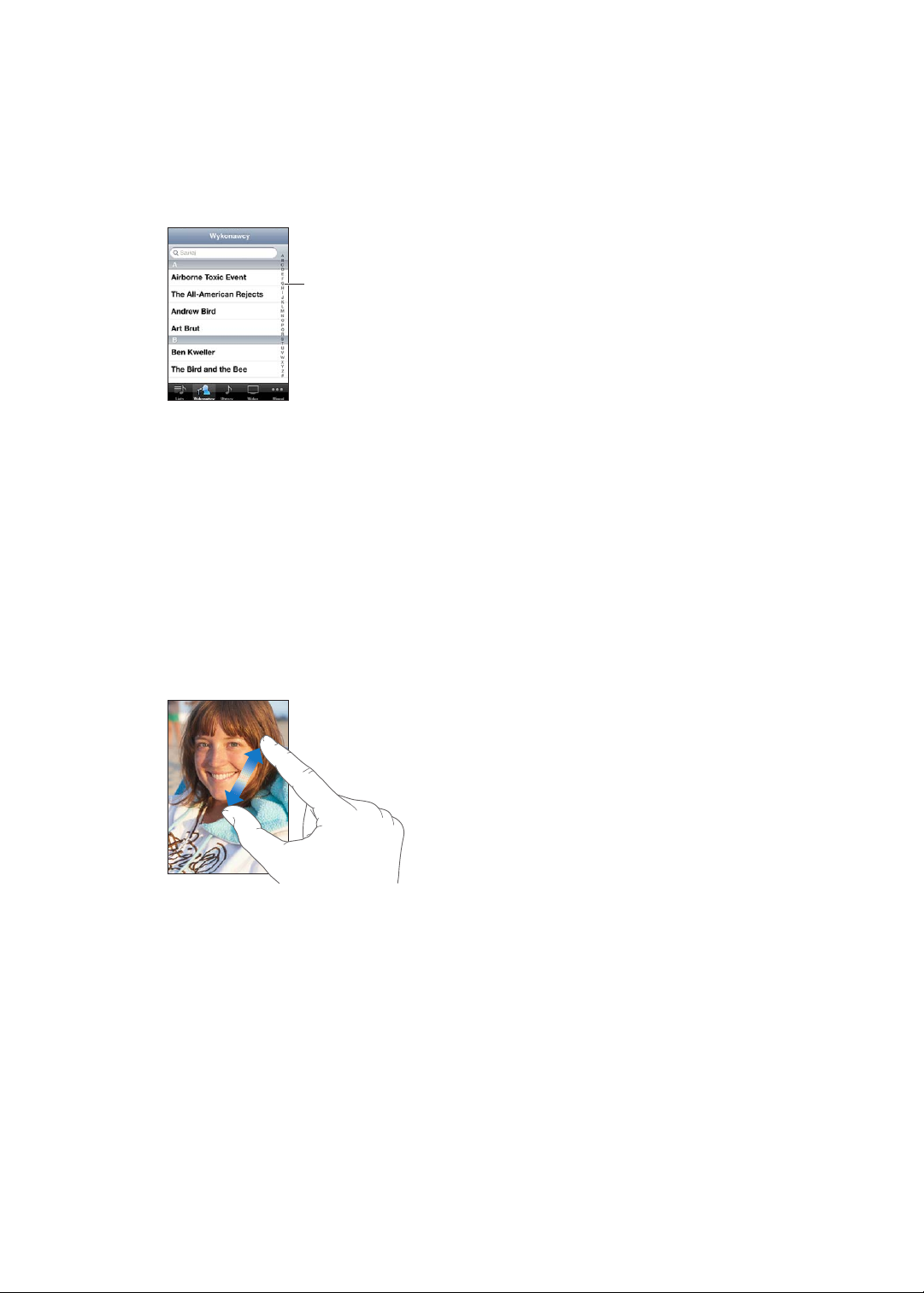
Możesz zaczekać, aż przewijanie się zakończy lub dotknąć ekranu w dowolnym miejscu, aby
Przeciągnij palcem
wzdłuż indeksu, aby
szybko przewinąć.
Stuknij w literę, aby
przejść do sekcji.
zatrzymać je natychmiast. Dotknięcie w celu zatrzymania przewijania nie spowoduje wybrania
ani uaktywnienia czegokolwiek na ekranie.
Jeśli chcesz szybko przewinąć do początku listy, strony lub wiadomości, stuknij w pasek statusu.
Znajdowanie pozycji na liście z indeksem: Stuknij w literę, aby przejść do rzeczy, których
nazwy zaczynają się od tej litery. Przeciągnij palcem wzdłuż indeksu, aby szybko przewinąć listę.
Wybieranie pozycji z listy: Stuknij w pozycję na liście.
Stuknięcie w pozycję na liście może powodować różne efekty, zależnie od listy. Na przykład,
może otworzyć nową listę, włączyć odtwarzanie utworu, otworzyć wiadomość pocztową lub
pokazać informacje kontaktowe danej osoby.
Powiększanie i pomniejszanie
Zdjęcia, strony internetowe, wiadomości email i mapy można przybliżać (powiększać) oraz
oddalać (zmniejszać). W tym celu należy dotknąć ekranu dwoma palcami, a następnie zsunąć
je lub rozsunąć. W przypadku zdjęć i stron internetowych można także stuknąć dwukrotnie
(czyli stuknąć szybko dwa razy), aby je powiększyć, a następnie stuknąć dwukrotnie jeszcze
raz, aby zmniejszyć. Mapy można powiększać dwukrotnym stuknięciem. Aby zmniejszyć mapę,
wystarczy stuknąć w nią raz jednocześnie dwoma palcami.
Wśród funkcji ułatwień dostępu dostępny jest również Zoom — funkcja pozwalająca przybliżać
cały ekran w dowolnym programie, aby łatwiej zauważyć poszczególne elementy. Zobacz
„Zoom (przybliżanie ekranu)“ na stronie 142.
Rozdział 3 Podstawy
21
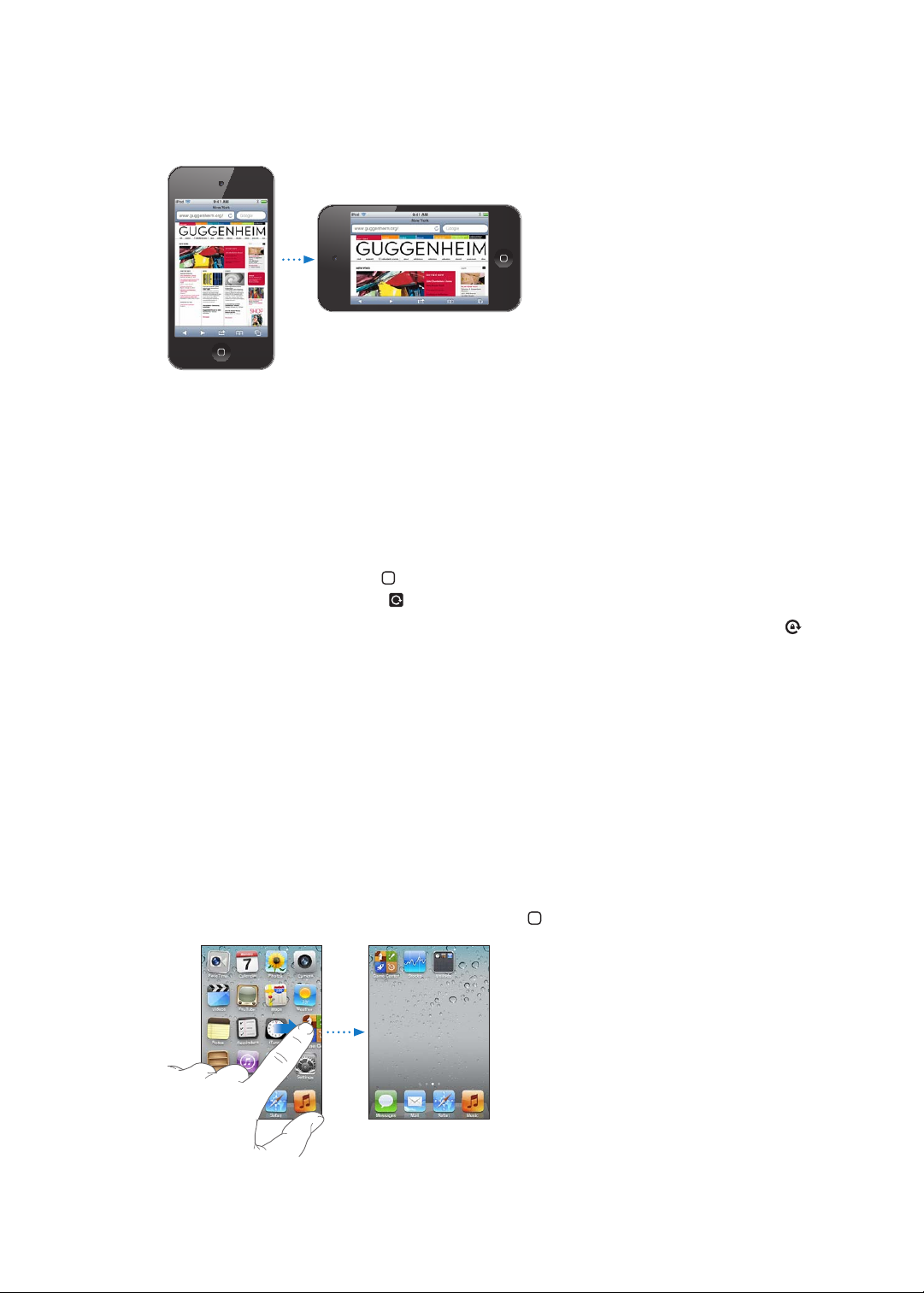
Korzystanie z widoku pionowego lub poziomego
Wiele programów na iPoda touch umożliwia korzystanie z programów w widoku pionowym lub
poziomym. Wystarczy obrócić iPoda touch, a obraz na ekranie również się obróci, dostosowując
się automatycznie do nowego ułożenia.
Poziome położenie może być przydatne np. podczas oglądania stron internetowych w Safari lub
podczas wprowadzania tekstu. Strony internetowe rozszerzane są do całej szerokości ekranu,
dzięki czemu tekst i obrazki stają się większe. Klawiatura ekranowa również jest większa, co
może pomóc zwiększyć prędkość i dokładność pisania.
Filmy w programach Wideo i YouTube są wyświetlane tylko w trybie poziomym. Widok ulicy w
programie Mapy również pojawia się tylko poziomo.
Blokowanie ekranu w pozycji pionowej (iPod touch 3. generacji lub nowszy): Naciśnij
dwukrotnie przycisk Początek , przesuń palcem wzdłuż dolnej części ekranu z lewej strony
w prawo, a następnie stuknij w .
Gdy orientacja ekranu jest zablokowana, na pasku statusu widoczna jest ikona blokady .
Dostosowywanie ekranu początkowego
Możesz zmienić układ ikon na ekranie początkowym – w tym ikon w Docku na dole ekranu. Jeśli
chcesz, możesz ułożyć je na wielu ekranach początkowych. Programy można również grupować
w katalogach.
Rozmieszczanie ikon
Można zmieniać położenie ikon na ekranie początkowym, zmieniać rzeczy w Docku, a także
grupować rzeczy w katalogach.
Rozmieszczanie ikon na ekranie początkowym: Dotknij dowolnej ikony na ekranie
początkowym i przytrzymaj ją, aż zacznie drżeć, a następnie poprzeciągaj rzeczy w nowe
miejsca. Po zakończeniu naciśnij przycisk Początek .
22
Rozdział 3 Podstawy
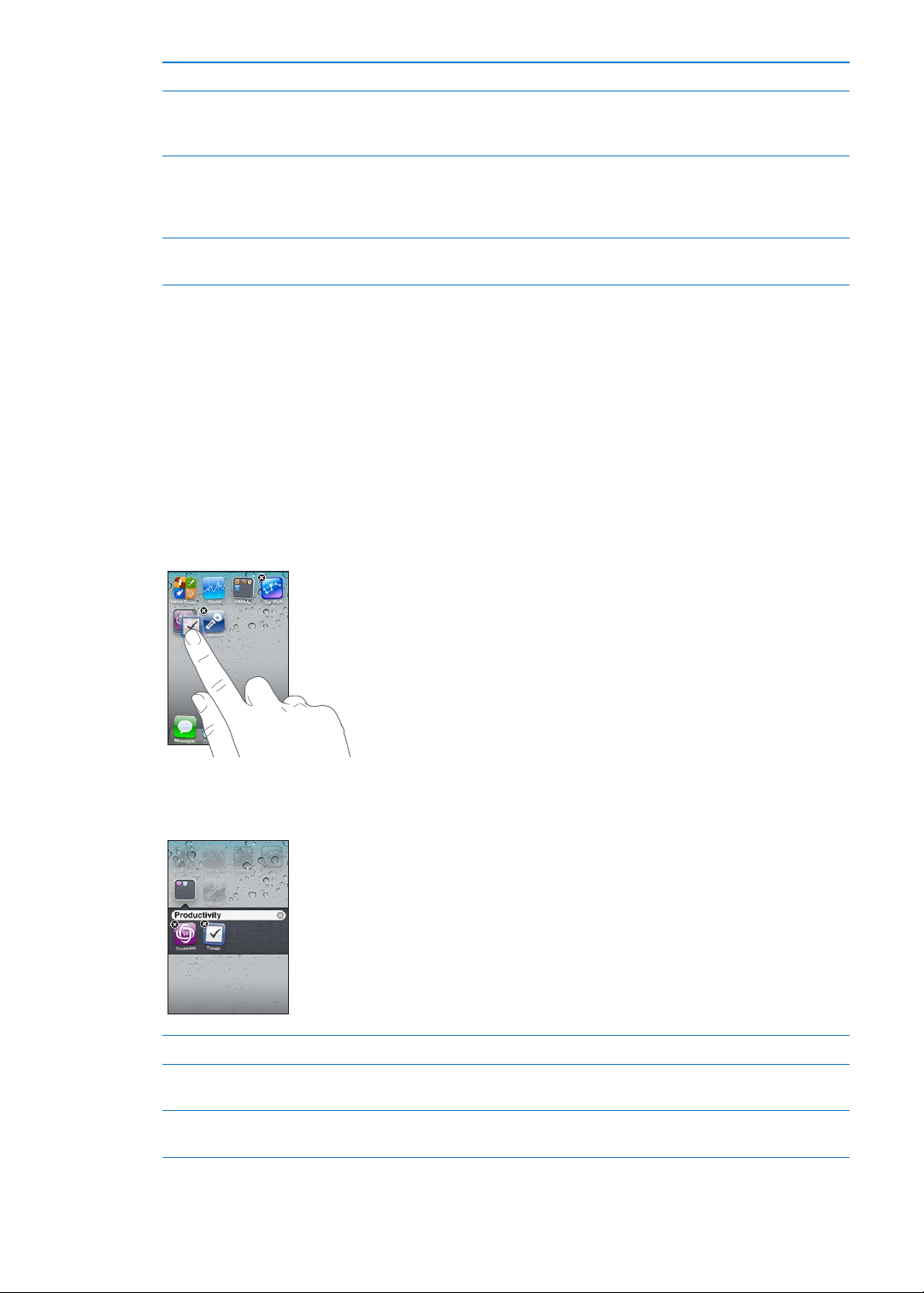
Przenoszenie ikony na inny ekran Gdy ikona drży, przeciągnij ją do krawędzi ekranu.
Tworzenie dodatkowych ekranów
początkowych
Przywracanie domyślnego układu
ekranu początkowego
Rozmieszczanie ikon na ekranach
początkowych przy użyciu iTunes
Gdy ikony drżą, przejdź do ostatniego ekranu po prawej i przeciągnij
ikonę do jego prawej krawędzi. Można utworzyć maksymalnie 11 ekranów
początkowych.
Wybierz Ustawienia > Ogólne > Wyzeruj, a następnie stuknij w Wyzeruj
ekran początkowy. Wyzerowanie ekranu początkowego powoduje
usunięcie wszystkich utworzonych katalogów oraz przywrócenie
domyślnej tapety.
Podłącz iPoda touch do komputera i wybierz go na liście urządzeń iTunes,
a następnie kliknij w Programy na górze ekranu.
Na ekranie początkowym możesz też umieszczać łącza do ulubionych stron internetowych.
Zobacz „Wycinki ze stron internetowych“ na stronie 77.
Porządkowanie z użyciem katalogów
Rzeczy na ekranie początkowym można także grupować w katalogach. W każdym katalogu
można umieścić do 12 ikon. iPod touch automatycznie nadaje nazwy katalogom podczas ich
tworzenia, opierając się na użytych ikonach. Nazwę utworzonego katalogu można zmienić
w dowolnej chwili. Katalogi zachowują się tak samo, jak pozostałe ikony: można je przeciągać
w inne miejsca ekranu początkowego oraz do nowego ekranu lub do Docka.
Tworzenie katalogu: Dotknij ikonę i przytrzymaj ją, aż ikony na ekranie początkowym zaczną
drżeć. Następnie przeciągnij i upuść tę ikonę na inną.
Nowy katalog będzie zawierać te dwie ikony i będzie mieć nazwę. Możesz stuknąć w pole nazwy
i wpisać inną.
Umieszczanie rzeczy w katalogu Przeciągnij ikonę do katalogu podczas zmiany układu ikon.
Usuwanie rzeczy z katalogu Stuknij w katalog podczas zmiany układu ikon, aby go otworzyć, a
następnie wyciągnij ikonę z tego katalogu.
Otwieranie katalogu Stuknij w katalog. Następnie możesz stuknąć w dowolną ikonę z katalogu,
aby otworzyć wybrany program.
Rozdział 3 Podstawy
23
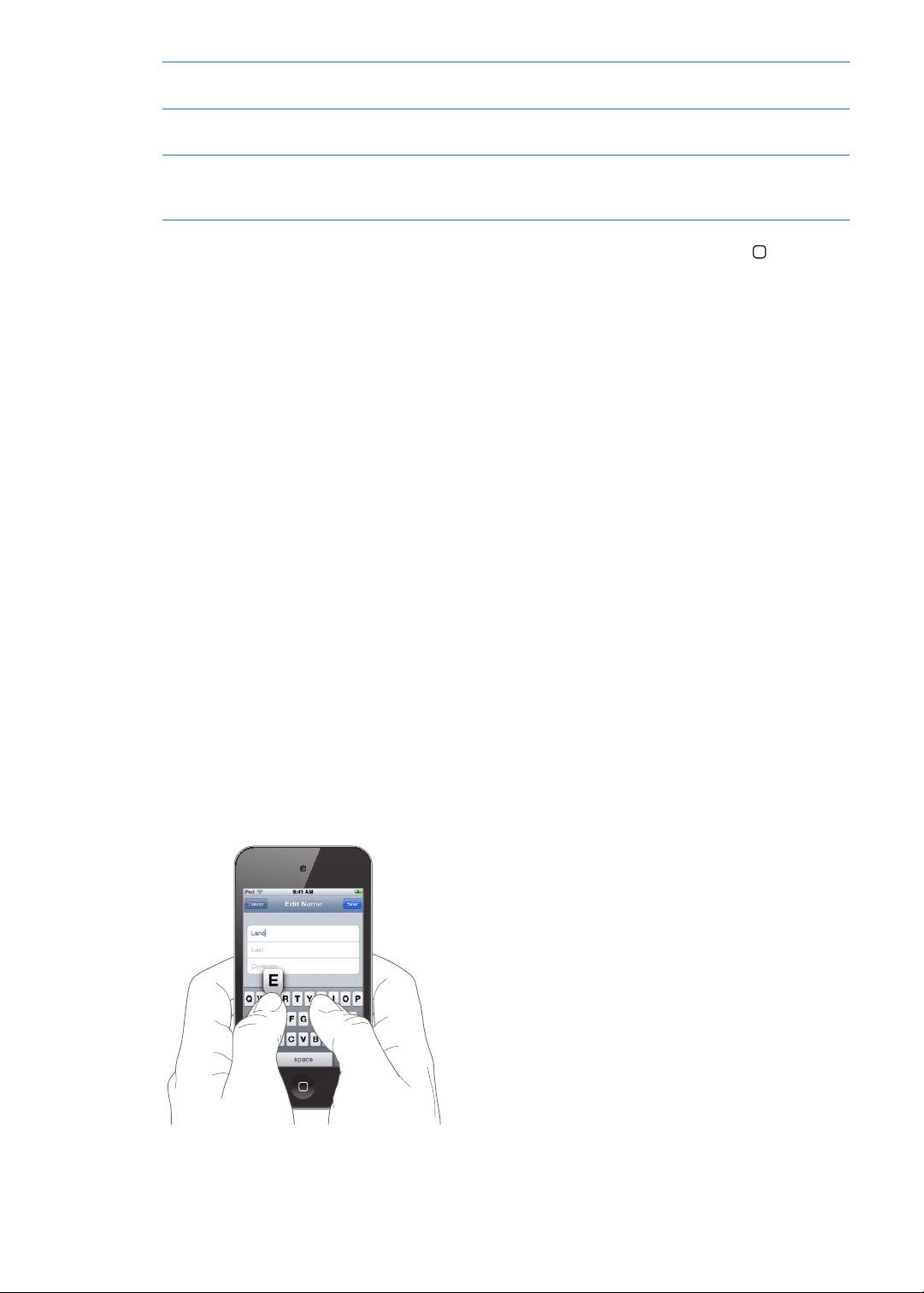
Zamykanie katalogu Stuknij w dowolnym miejscu poza katalogiem lub naciśnij przycisk
Początek.
Usuwanie katalogu Przeciągnij wszystkie rzeczy poza katalog. Gdy katalog będzie pusty,
zostanie automatycznie usunięty.
Zmiana nazwy katalogu Stuknij w katalog podczas zmiany układu ikon, aby go otworzyć.
Następnie stuknij w nazwę widoczną u góry i wpisz nową za pomocą
klawiatury.
Po zakończeniu porządkowania ekranów początkowych naciśnij przycisk Początek .
Tworzenie katalogu za pomocą iTunes: Gdy iPod touch jest podłączony do komputera,
wybierz go na liście urządzeń iTunes. Kliknij w Programy u góry okna iTunes, a następnie
przeciągnij ikonę jednego programu nad ikonę innego (na ekranie początkowym, widocznym
w oknie iTunes).
Zmiana tapety
Możesz wybrać, czy chcesz użyć zdjęcia jako tapety dla ekranu blokady, czy dla ekranu
początkowego. Możesz wybrać obrazek znajdujący się domyślnie w urządzeniu, zdjęcie z
albumu Rolka z aparatu lub zdjęcie z komputera, pobrane w wyniku synchronizacji.
Zmiana tapety (iPod touch 3. generacji lub nowszy): Wybierz Ustawienia > Tapeta, stuknij w
obrazek bieżącego ekranu blokady i ekranu początkowego, a następnie wybierz obrazek lub
zdjęcie z albumu Rolka z aparatu.
Pisanie
Za każdym razem, gdy musisz wpisać jakiś tekst, na ekranie pojawia się klawiatura ekranowa.
Wprowadzanie tekstu
Klawiatura ekranowa jest wyświetlana po stuknięciu w obszar, w którym wprowadza się tekst.
Klawiatura automatycznie poprawia błędy literowe, przewiduje wpisywane słowa i uczy się
w miarę jej używania. W zależności od programu klawiatura inteligentna może podpowiadać
poprawne wersje wpisywanych wyrazów.
Wprowadzanie tekstu: Stuknij w pole tekstowe, aby wywołać klawiaturę, a następnie stukaj
w klawisze klawiatury. Jeśli dotkniesz złego klawisza, możesz nie odrywać palca od klawiatury i
przesunąć go na prawidłowy klawisz.
24
Rozdział 3 Podstawy
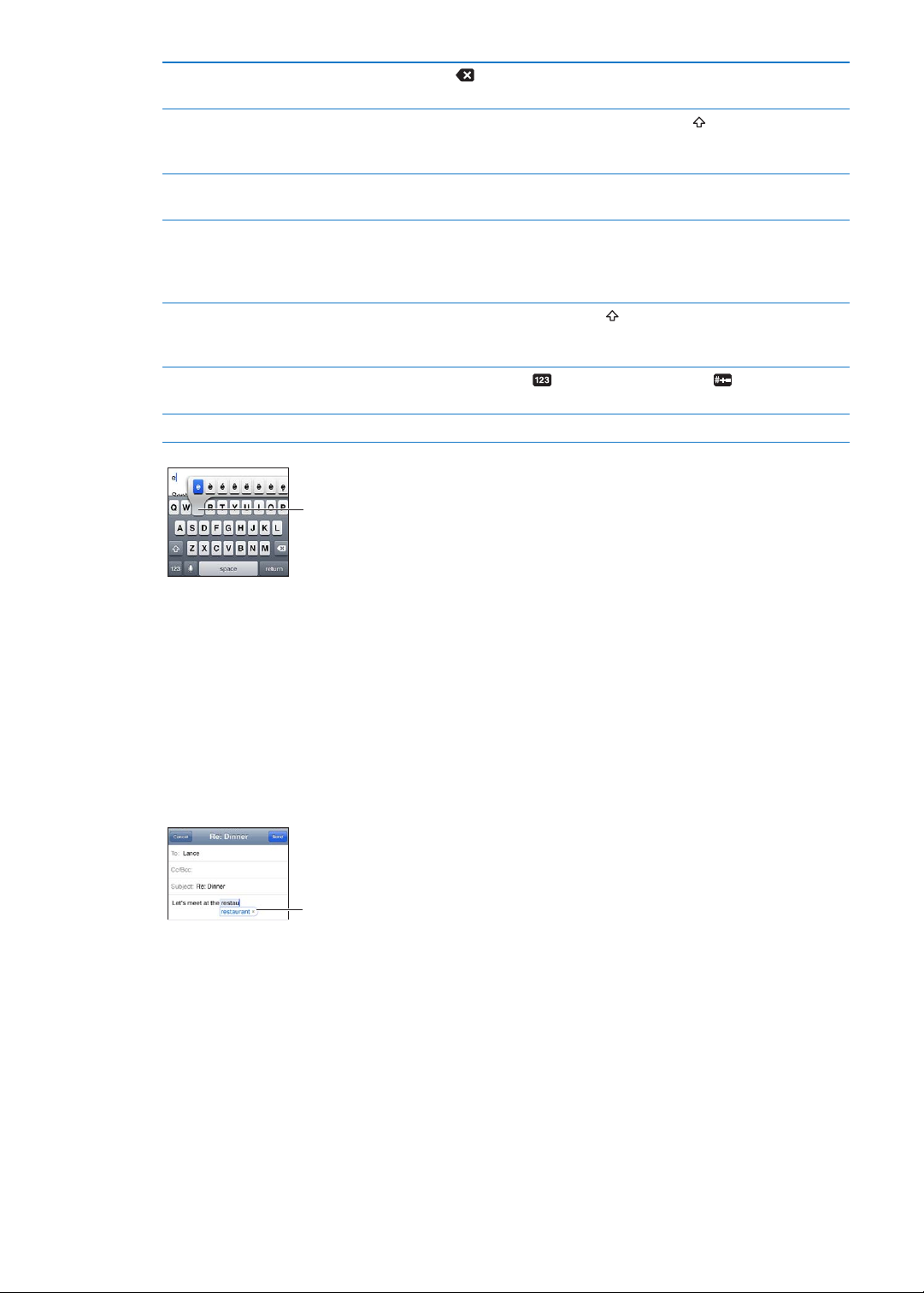
Usuwanie ostatnio wpisanego
Aby wpisać znak dodatkowy, dotknij
klawisza i przytrzymaj go, a następnie
przesuń palec w celu wybrania jednej
z wyświetlonych opcji.
Proponowane
słowo
znaku
Wpisywanie wielkich liter Przed stuknięciem w literę stuknij w klawisz Shift . Możesz także dotknąć
Szybkie wpisywanie kropki i spacji Stuknij dwukrotnie w klawisz spacji. Aby wyłączyć tę funkcję,
Wprowadzanie końcówki
„'ll” (podczas korzystania
z autokorekty w języku
angielskim)
Pisanie wielkimi literami
Wpisywanie cyfr, znaków
interpunkcyjnych i symboli
Ustawianie opcji wpisywania Wybierz Ustawienia > Ogólne > Klawiatura.
Stuknij w
i przytrzymać klawisz Shift, a następnie przesunąć palec do litery, nie
odrywając go od ekranu.
wybierz Ustawienia > Ogólne > Klawiatura.
Wpisz „lll”. Na przykład: wpisz „youlll”, aby uzyskać „you'll”.
Stuknij dwukrotnie w klawisz Shift . Stuknij ponownie w klawisz
Shift, aby wyłączyć blokadę wielkich liter. Aby wyłączyć tę funkcję,
wybierz Ustawienia > Ogólne > Klawiatura.
Stuknij w klawisz liczb . Stuknij w klawisz symboli , aby wyświetlić
dodatkowe znaki interpunkcyjne i symbole.
.
Autokorekta i sprawdzanie pisowni
W przypadku wielu języków iPod touch poprawia błędy i podaje podpowiedzi podczas pisania.
Gdy iPod touch podpowiada wyraz, można tę podpowiedź zaakceptować bez przerywania
pisania.
Listę obsługiwanych języków można znaleźć pod adresem www.apple.com/pl/ipodtouch/specs.
html.
iPod touch używa słownika do podpowiadania słów i automatycznego ich uzupełniania
w trakcie pisania.. Nie trzeba przerywać pisania, aby zaakceptować sugerowane słowo.
Akceptowanie sugerowanego słowa: Wpisz spację (odstęp) lub znak interpunkcyjny. Możesz
także stuknąć w przycisk przejścia do nowego wiersza.
Odrzucanie sugerowanego słowa: Dokończ wpisywanie swojej wersji wyrazu, a następnie
stuknij w „x”.
Każde kolejne odrzucenie tego samego słowa spowoduje zwiększenie szansy, że iPod touch
zaakceptuje Twoją wersję następnym razem.
Rozdział 3 Podstawy
25
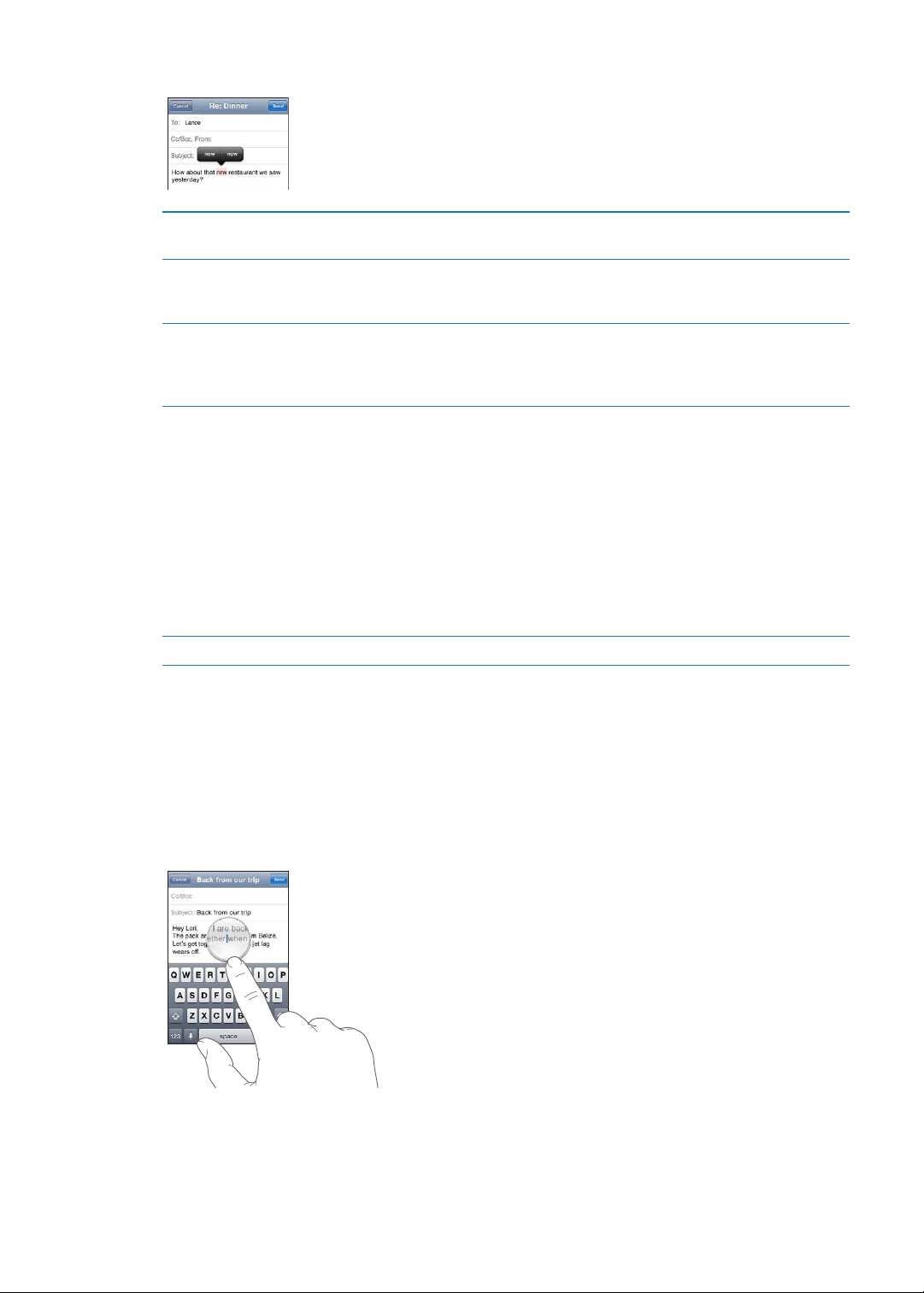
iPod touch może również podkreślać błędnie wpisywane wyrazy.
Poprawianie słów za pomocą
sprawdzania pisowni
Włączanie i wyłączanie
autokorekty lub sprawdzania
pisowni
Dodawanie słowa do słownika
Stuknij w podkreślone słowo, a następnie stuknij w sugerowaną wersję.
Jeśli żadna z podpowiedzi nie jest prawidłowa, wpisz słowo ponownie.
Wybierz Ustawienia > Ogólne > Klawiatura.
Wybierz Ustawienia > Ogólne > Klawiatura. Stuknij w Dodaj nowy skrót.
Wpisz słowo w polu Fraza, a pole Skrót pozostaw puste. Słowo zostanie
dodane do słownika osobistego i podczas wpisywania nie będzie
rozpoznawane jako błędne.
Skróty i słownik osobisty
Skróty umożliwiają wpisywanie tylko kilku znaków zamiast dłuższego słowa czy frazy. Za
każdym razem, gdy wpisany zostanie skrót, wyświetlona będzie pełna wersja tekstu. Na przykład
skrót „mz” może być rozwijany do postaci „moim zdaniem”.
Tworzenie skrótu: Wybierz Ustawienia > Ogólne > Klawiatura, a następnie stuknij w Dodaj
nowy skrót.
Dodawanie słowa do słownika osobistego, aby iPod touch go nie poprawiał: Utwórz skrót,
ale pole Skrót pozostaw puste.
Edytowanie skrótu W ustawieniach Klawiatura stuknij w skrót.
Edytowanie tekstu
Wprowadzanie zmian we wpisywanym tekście jest łatwe. Ekranowe szkło powiększające
pomaga ustawić kursor we właściwym miejscu. Uchwyty zaznaczenia umożliwiają zaznaczenie
większej lub mniejszej ilości tekstu. W programach i między programami można wycinać,
kopiować i wklejać tekst i zdjęcia.
Ustawianie kursora: Dotknij ekranu i przytrzymaj na nim palec, aż pojawi się szkło
powiększające. Następnie przeciągnij palec, aby umieścić kursor w odpowiednim miejscu.
26
Rozdział 3 Podstawy
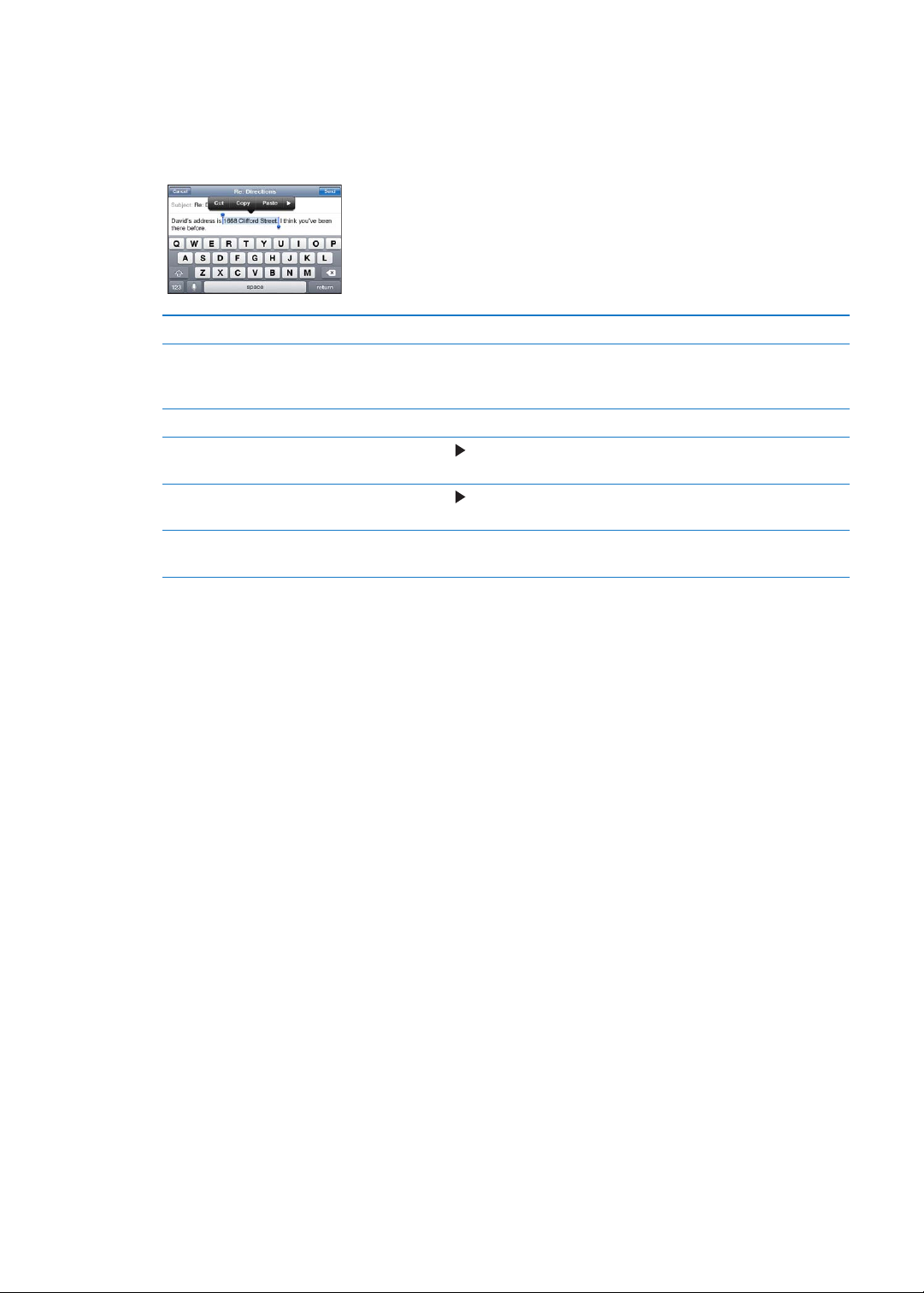
Zaznaczanie tekstu: Stuknij w kursor, aby wyświetlić przyciski Zaznacz i Zaznacz wszystko.
Możesz także zaznaczyć całe słowo, stukając w nie dwukrotnie. Przeciągnij uchwyty, jeśli chcesz
zaznaczyć więcej lub mniej tekstu. W dokumentach przeznaczonych tylko do odczytu, takich jak
strony internetowe, odebrane wiadomości email lub wiadomości tekstowe wystarczy dotknąć
słowa i przytrzymać je w celu zaznaczenia.
Wycinanie i kopiowanie tekstu Zaznacz tekst, a następnie stuknij w Wytnij lub Kopiuj.
Wklejanie tekstu Stuknij w kursor, a następnie we Wklej. Wstawiony zostanie ostatnio
wycięty lub skopiowany tekst. Możesz również zaznaczyć tekst i stuknąć
we Wklej, aby go zastąpić.
Cofanie ostatnich zmian
Pogrubianie, pochylanie i
podkreślanie tekstu
Sprawdzanie denicji słowa Stuknij w , a następnie stuknij w Zdeniuj. (Opcja ta nie jest zawsze
Uzyskiwanie alternatywnych słów Stuknij w Podpowiedz, a następnie stuknij w jedno z słów. (Opcja ta nie
Potrząśnij iPodem touch i stuknij w Cofnij.
Stuknij w , a następnie w B/I/U. (Opcja ta nie jest zawsze dostępna).
dostępna).
jest zawsze dostępna).
Zmiana układu klawiatury
W Ustawieniach można wybrać układ klawiatury programowej i sprzętowej. Dostępne są różne
układy, zależnie od języka klawiatury.
Zmiana układu klawiatury: Wybierz Ustawienia > Ogólne > Klawiatura > Klawiatury narodowe,
wybierz klawiaturę, a następnie wybierz układ.
Możesz wybrać różny układ dla programowej klawiatury ekranowej i dla klawiatur sprzętowych.
Układ klawiatury programowej to układ klawiatury wyświetlanej na ekranie iPoda touch. Układ
klawiatury sprzętowej to układ klawiatury bezprzewodowej Apple podłączonej do iPoda touch.
Korzystanie z bezprzewodowej klawiatury Apple
Do pisania na iPodzie touch można używać klawiatury bezprzewodowej Apple (dostępna
osobno; iPod touch 3. generacji lub nowszy). Klawiaturę bezprzewodową Apple podłącza się
przez Bluetooth, więc należy ją połączyć w parę z iPodem touch. Zobacz „Łączenie urządzenia
Bluetooth w parę z iPodem touch“ na stronie 33.
Po połączeniu klawiatury w parę z iPodem touch urządzenia łączą się ze sobą automatycznie,
gdy znajdują się w zasięgu (do 9 metrów od siebie). Jeśli po stuknięciu w pole tekstowe
na ekranie nie pojawia się klawiatura ekranowa, oznacza to, że podłączona jest klawiatura
bezprzewodowa. Aby zaoszczędzić energię baterii, należy odwołać połączenie w parę na okres
nieużywania.
Rozdział 3 Podstawy
27
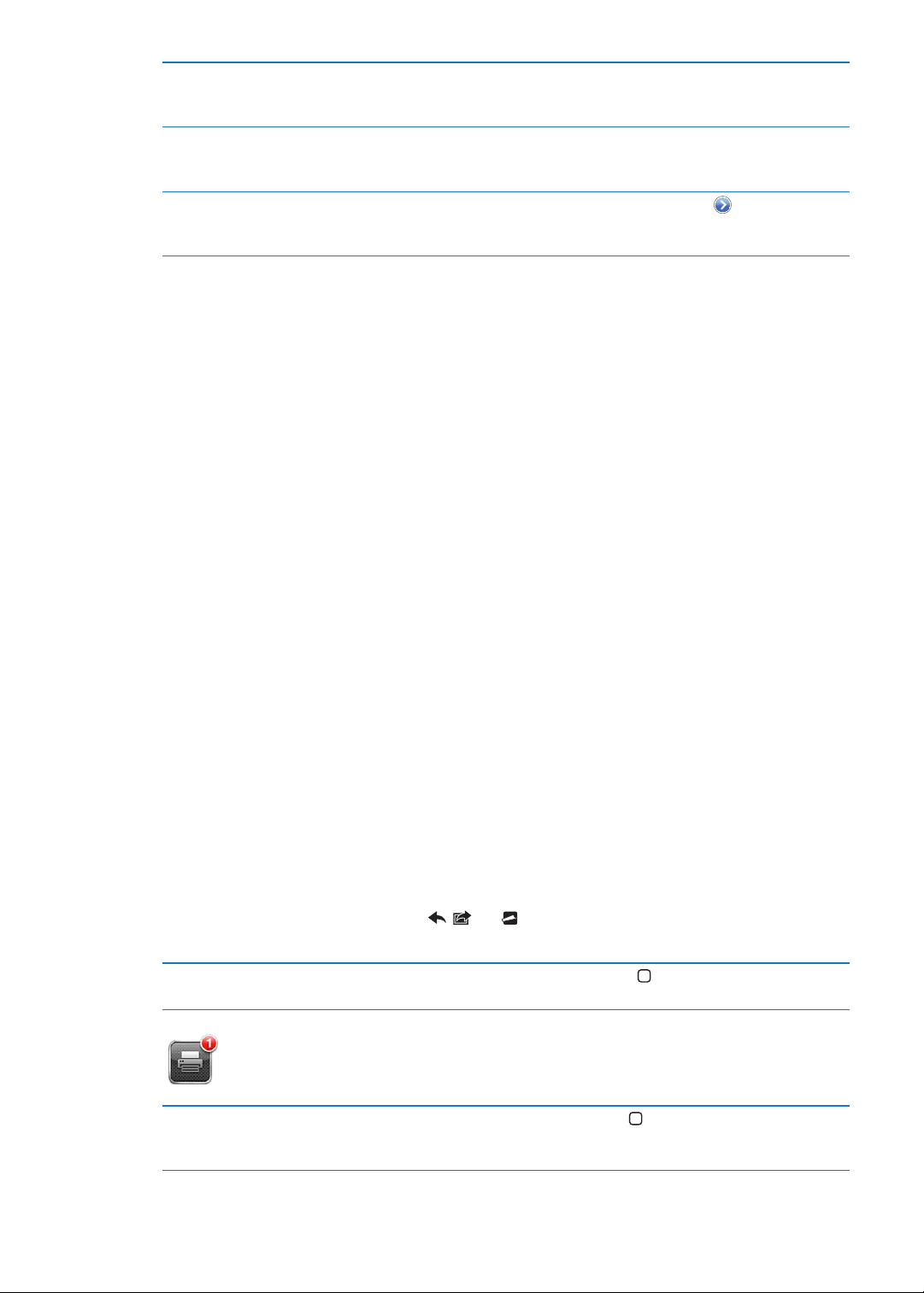
Przełączanie języka podczas
korzystania z klawiatury
sprzętowej
Odłączanie klawiatury
bezprzewodowej od iPoda touch
Odwoływanie połączenia w parę
klawiatury bezprzewodowej i
iPoda touch
Naciśnij klawisz Command i trzymając go naciśnij spację. Wyświetlona
zostanie lista dostępnych języków. Aby wybrać inny język, stuknij
ponownie w spację.
Naciśnij przycisk zasilania na klawiaturze i przytrzymaj go, aż zgaśnie
zielona lampka. iPod touch odłącza klawiaturę, gdy ta znajdzie się poza
zasięgiem.
Wybierz Ustawienia > Ogólne > Bluetooth, stuknij w obok nazwy
urządzenia, a następnie stuknij w Zapomnij to urządzenie.
Podczas korzystania z klawiatury bezprzewodowej można używać różnych układów klawiszy.
Zobacz Dodatek A, „Klawiatury narodowe,“ na stronie 145 i „Zmiana układu klawiatury“ na
stronie 27.
Drukowanie
AirPrint
Technologia AirPrint pozwala na bezprzewodowe drukowanie materiałów na obsługujących ją
drukarkach. Drukowanie jest możliwe w następujących programach iOS:
Mail (wiadomości email i możliwe do wyświetlenia załączniki) Â
Zdjęcia (zdjęcia) Â
Safari (strony internetowe, pliki PDF oraz możliwe do wyświetlenia załączniki) Â
iBooks (dokumenty PDF) Â
Mapy (widok map wyświetlanych na ekranie) Â
Notatki (aktualnie wyświetlana notatka) Â
Drukowanie AirPrint jest również obsługiwane przez wiele programów z App Store. Jeśli nie
masz pewności, czy Twoja drukarka obsługuje technologię AirPrint, zajrzyj do jej instrukcji
obsługi.
Drukarki AirPrint nie wymagają kongurowania. Wystarczy podłączyć taką drukarkę do sieci WiFi, z którą połączony jest iPod touch. Aby uzyskać informacje o AirPrint, zobacz support.apple.
com/kb/HT4356?viewlocale=pl_PL.
Drukowanie dokumentu
AirPrint przesyła zadania do drukarki przez sieć Wi-Fi. iPod touch musi być połączony z tą samą
siecią bezprzewodową, z którą połączona jest drukarka AirPrint.
Drukowanie dokumentu: Stuknij w , lub (zależnie od używanego programu), a
następnie stuknij w Drukuj. Wybierz drukarkę i opcje druku, a następnie stuknij w Drukuj.
Sprawdzanie statusu zadania
drukowania
Anulowanie zadania drukowania Naciśnij dwukrotnie przycisk Początek , stuknij w ikonę Drukowanie,
Stuknij dwukrotnie w przycisk Początek
Drukowanie.
zaznacz zadanie drukowania (jeśli drukujesz więcej niż jeden dokument),
a następnie stuknij w Anuluj.
, a następnie stuknij w
28
Rozdział 3 Podstawy
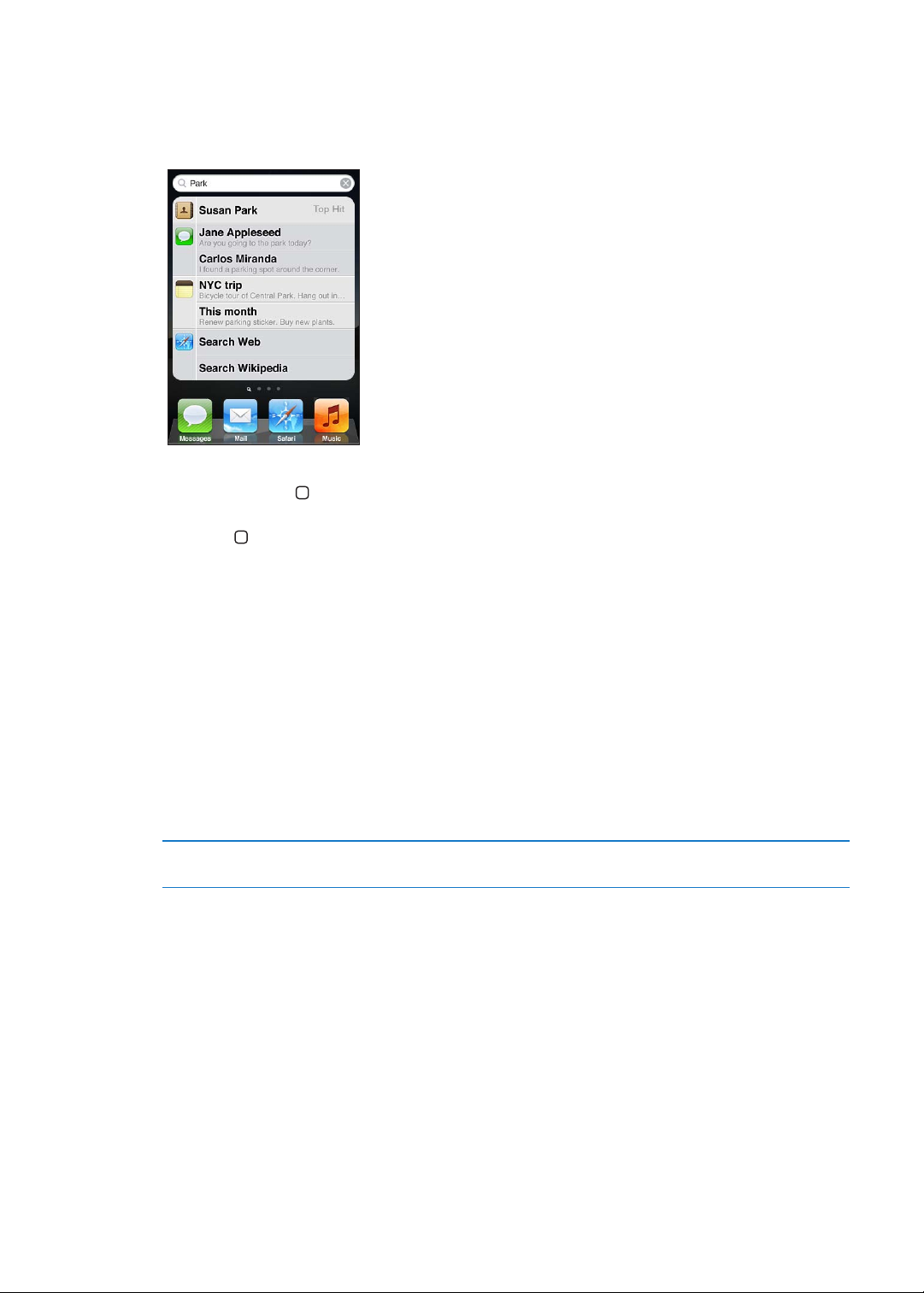
Wyszukiwanie
Na iPodzie touch można wyszukiwać w wielu programach, w tym Mail, Kalendarz, Muzyka,
Wideo, Notatki, Wiadomości i Kontakty. Można przeszukiwać pojedyncze programy lub
wszystkie programy jednocześnie.
Wyszukiwanie na iPodzie touch: Na ekranie początkowym przesuń palec w prawo lub naciśnij
przycisk Początek , a następnie stuknij w polu wyszukiwania. Aby powrócić do ekranu
początkowego, na ekranie wyszukiwania przesuń palec w lewo lub naciśnij ponownie przycisk
Początek .
Rzeczy wyszukiwane na iPodzie touch:
Kontakty — imiona, nazwiska i nazwy rm Â
Mail — pola do, od i temat na wszystkich kontach (ale nie treść wiadomości) Â
Kalendarz — tytuły wydarzeń, zaproszeni i miejsca (ale nie notatki) Â
Muzyka — nazwy utworów, artystów i albumów Â
Wideo — tytuły podcastów i wideo Â
Wiadomości — imiona nadawców i odbiorców oraz treść wiadomości Â
Notatki — treść notatek Â
Wyszukiwarka znajduje także nazwy wszystkich programów zainstalowanych na iPodzie touch,
jeśli więc używasz wielu programów, możesz jej użyć do szybkiego ich uruchamiania.
Otwieranie programu za pomocą
wyszukiwania
Wpisz nazwę programu i stuknij w nią, aby otworzyć program
bezpośrednio z wyników wyszukiwania.
W ustawieniach wyszukiwania Spotlight można wybrać rzeczy, które mają być przeszukiwane
oraz ustawić kolejność wyświetlania wyników. Zobacz „Wyszukiwanie Spotlight“ na stronie 116.
Sterowanie głosowe
Sterowanie głosowe (iPod touch 3. generacji lub nowszy) pozwala na obsługę odtwarzania
muzyki za pomocą poleceń wydawanych głosem. Sterowanie głosowe w iPodzie touch
3. generacji wymaga słuchawek Apple z pilotem i mikrofonem lub obsługiwanego mikrofonu
zewnętrznego.
Rozdział 3 Podstawy
29
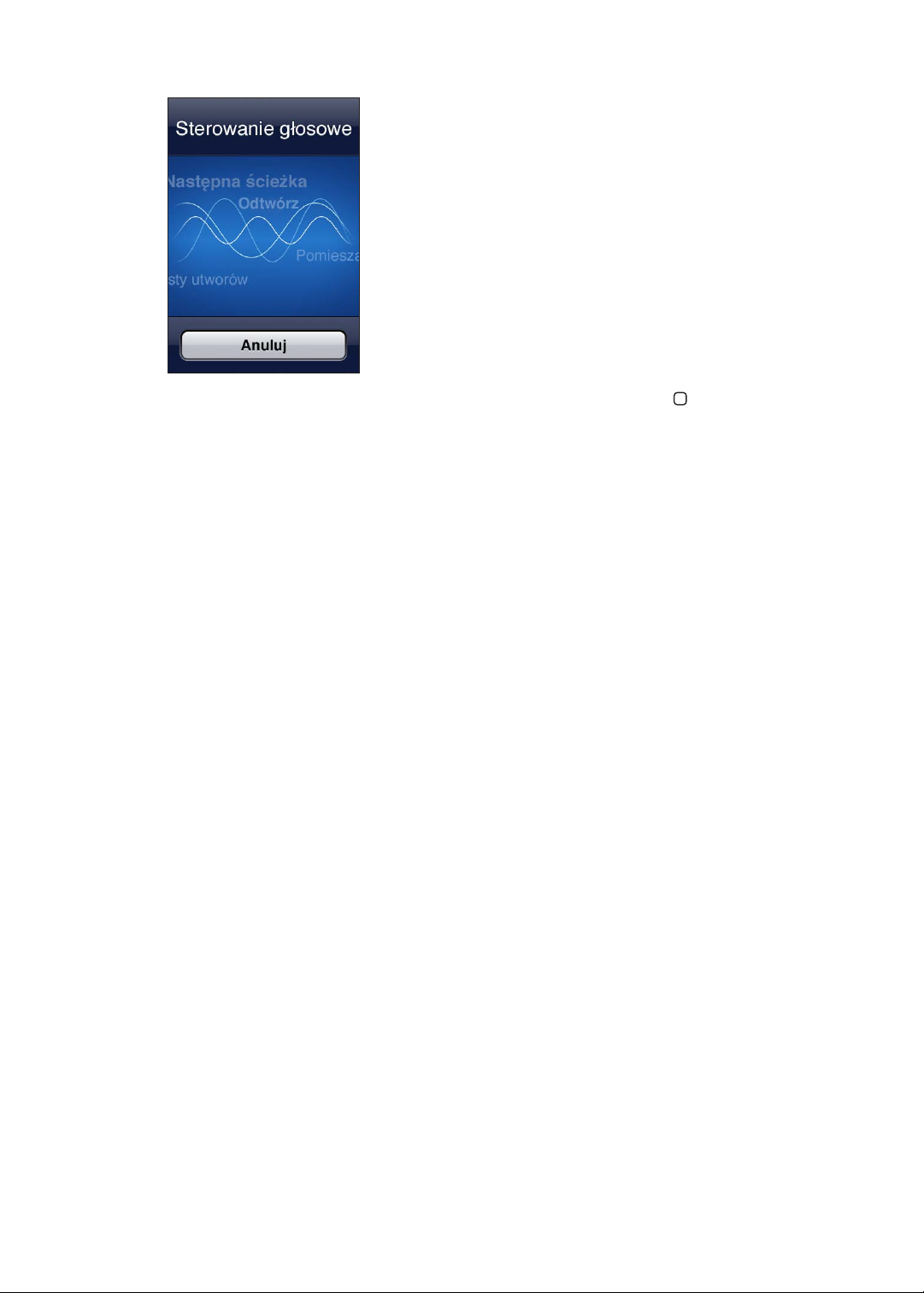
Uwaga: Sterowanie głosowe nie jest dostępne we wszystkich językach.
Sterowanie za pomocą głosu: Naciśnij i przytrzymaj przycisk Początek , aż usłyszysz dźwięk, a
na ekranie pojawi się ekran sterowania głosowego.
Sposoby zapewniania najlepszego rozpoznawania mowy:
Mów czysto i naturalnie. Â
Mów tylko polecenia iPoda touch i nazwy. Â
Przerywaj mówienie na chwilę między poleceniami. Â
Aby zapoznać się z listą dostępnych poleceń, zobacz „Sterowanie programem Muzyka przy
użyciu poleceń głosowych“ na stronie 41.
Do sterowania głosowego używany jest język wybrany w ustawieniach iPoda touch (Ustawienia
> Ogólne > Narodowe > Język). Można zmienić go w ustawieniach sterowania głosowego.
W przypadku niektórych języków dostępne są także różne dialekty i akcenty.
Zmiana języka lub kraju: Stuknij w Ustawienia, wybierz Ogólne > Narodowe > Sterowanie
głosowe, a następnie stuknij w nazwę języka lub kraju.
Aby dowiedzieć się więcej o sterowaniu głosowym (w tym o korzystaniu z różnych języków),
zajrzyj na stronę internetową support.apple.com/kb/HT3597?viewlocale=pl_PL.
Powiadomienia
W centrum powiadomień wyświetlane są wszystkie powiadomienia, w tym:
o nowych wiadomościach email, Â
o nowych wiadomościach tekstowych, Â
o przypomnieniach Â
o wydarzeniach z kalendarza, Â
o zaproszeniach znajomych (Game Center), Â
o pogodzie Â
o notowaniach giełdowych Â
30
Alarmy są wyświetlane również na ekranie blokady lub przez krótki okres w górnej części
ekranu, jeśli w danej chwili korzystasz z iPoda touch. Wszystkie aktualne alarmy można
wyświetlić, pokazując centrum powiadomień.
Rozdział 3 Podstawy
 Loading...
Loading...