Page 1
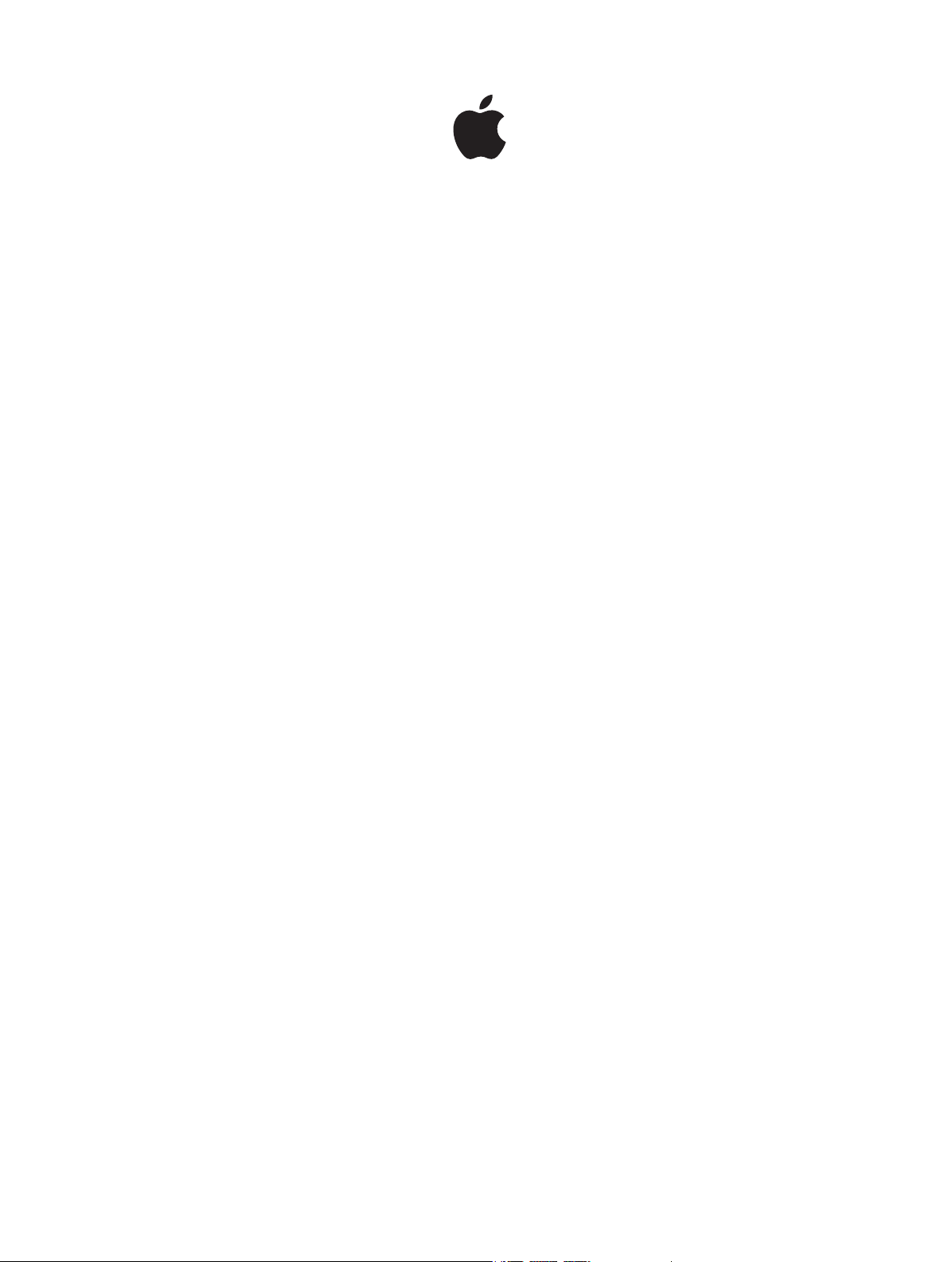
iPod nano
User Guide
Page 2
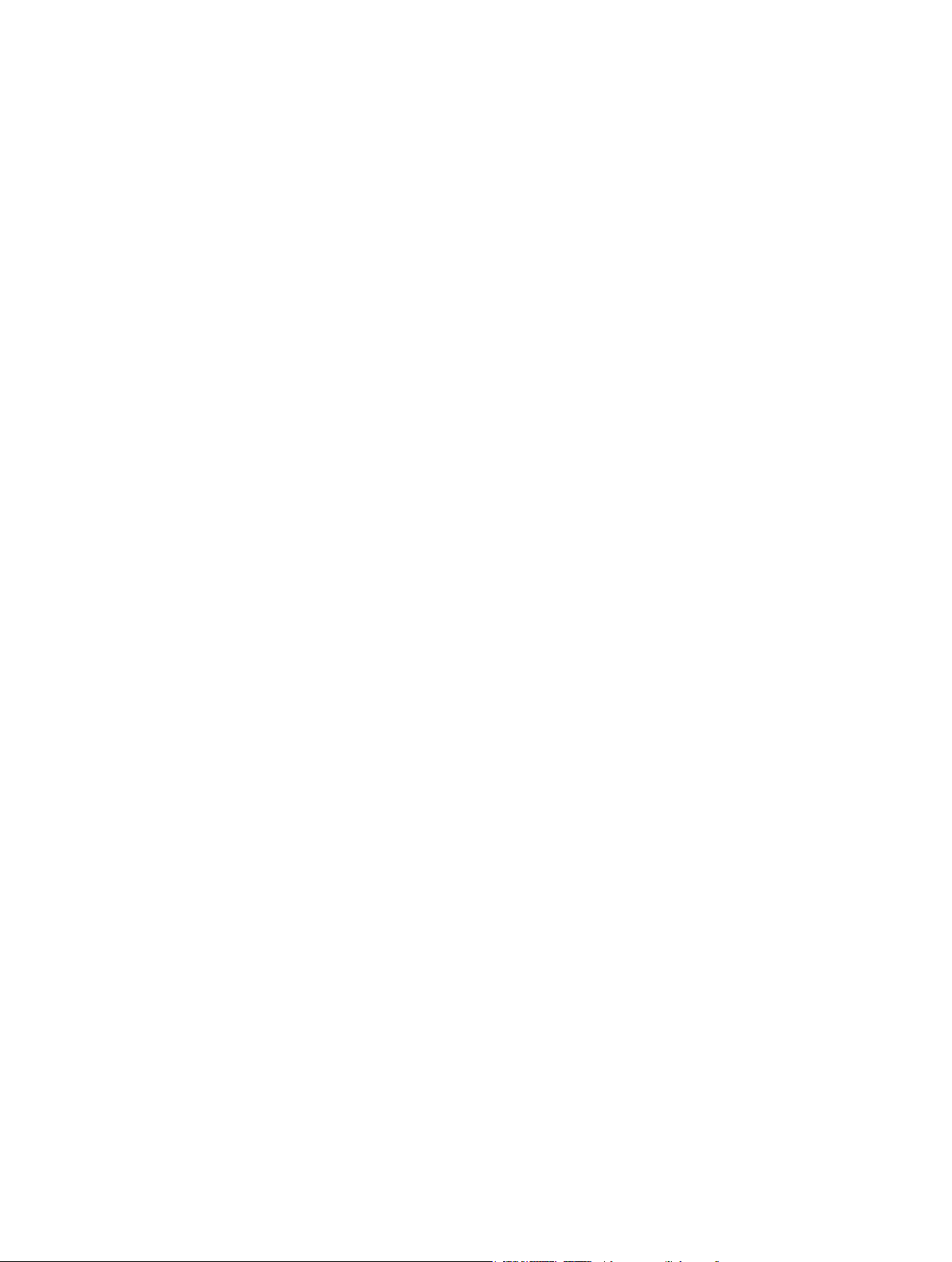
Contents
4 Chapter 1: iPod nano at a Glance
4 iPod nano overview
5 Accessories
5 The Home screen
6 Status icons
7 Chapter 2: Getting Started
7 Setting up iPod nano
9 Chapter 3: Basics
9 Using Multi-Touch
11 Setting preferences
13 Connecting and disconnecting iPod nano
13 About the battery
15 Setting up iTunes syncing
17 Chapter 4: Music and Other Audio
17 Playing music
20 Playing podcasts, audiobooks, and iTunes U collections
22 Creating playlists on iPod nano
24 Controlling the volume
27 Chapter 5: Videos
27 Adding videos to iPod nano
27 Watching videos on iPod nano
28 Watching rented movies
29 Chapter 6: FM Radio
29 Listening to FM radio
30 Pausing live radio
31 Finding local stations and setting favorites
32 Tagging songs for review and purchase
32 Setting your radio region
33 Chapter 7: Fitness
33 Setting Fitness preferences
34 Counting steps
35 Creating workouts with music
36 Calibrating iPod nano
37 Viewing and managing tness data
38 Chapter 8: Photos
38 Viewing photos on iPod nano
2
Page 3
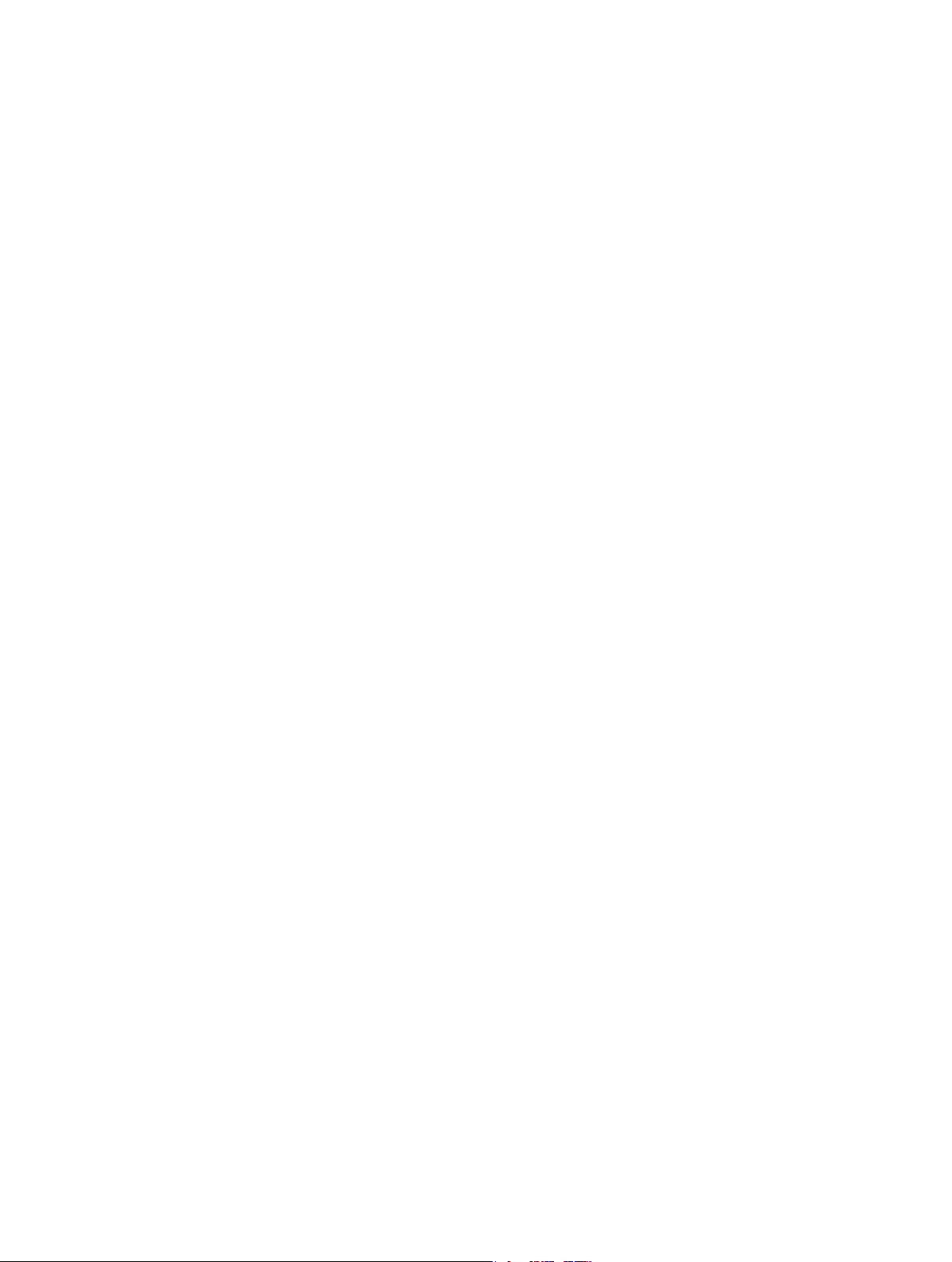
39 Syncing photos
42 Chapter 9: Clock
42 Customizing the clock
43 Using the stopwatch
43 Using the timer
45 Chapter 10: Voice Memos
45 Recording voice memos
45 Listening to recordings
46 Managing recordings
47 Chapter 11: Accessibility
47 Universal Access features
47 Using VoiceOver
49 Setting Mono Audio
49 Inverting the screen colors
50 Quickly activating accessibility features
51 Chapter 12: EarPods and Bluetooth accessories
51 Using the Apple EarPods
51 Using the Apple EarPods with Remote and Mic
52 Connecting to Bluetooth accessories
54 Switching between audio output devices
55 Chapter 13: Tips and Troubleshooting
55 General suggestions
59 Updating and restoring iPod software
60 Chapter 14: Safety and Handling
60 Important safety information
62 Important handling information
64 Chapter 15: Learning More, Service, and Support
65 Regulatory Compliance Information
Contents 3
Page 4

iPod nano at a Glance
Menu and app icons
iPod nano overview
1
Sleep/Wake
Volume Up
Play/Pause
Volume Down
Headphone jack
To Do this
Turn the screen on or o while
you listen to music or other
audio
Turn iPod nano o completely, or
to turn it back on
Adjust the volume while
listening to songs or other media
Play or pause audio Press the Play/Pause button.
Skip to the next audio track Press the Play/Pause button twice.
Skip to the previous audio track Press the Play/Pause button three times.
Return to the Home screen Press the Home button.
Press the Sleep/Wake button.
Hold down the Sleep/Wake button for a few seconds.
Press the Volume Up or Volume Down button.
These buttons also control the volume for alerts and other sounds.
Status bar
Multi-Touch screen
Home button
Lightning connector
4
Page 5

Accessories
The following accessories come with iPod nano:
Apple EarPods
Lightning to USB Cable
Use the Lightning to USB Cable to connect iPod nano to your computer, sync content, and
charge the battery. You can also use the cable with the Apple USB Power Adapter (sold
separately).
Use the Apple EarPods to listen to music, audiobooks, and podcasts. The EarPods also double as
an antenna for listening to radio broadcasts.
For information about using accessories with iPod nano, including optional headsets and
Bluetooth® devices, see Chapter 12 , EarPods and Bluetooth accessories, on page 51.
The Home screen
When you turn on iPod nano, you see the Home screen. Tap an icon on the Home screen to open
it, then use gestures to navigate (see Using Multi-Touch on page 9).
You’ll see these Home screen icons when you rst turn on iPod nano:
Music Provides quick access to your music and other audio content
organized by playlists, artists, songs, and more.
Videos Provides quick access to your movies and videos, organized by type.
Fitness Opens the Fitness feature, where you can count your steps for
walks or runs and track time, distance, pace, and calories burned
for workouts.
Podcasts Lists the podcasts synced from your iTunes library.
Photos Displays the photos synced from your computer.
Radio Opens the FM radio tuner, if EarPods or headphones are connected
to iPod nano.
Chapter 1 iPod nano at a Glance 5
Page 6

Swipe left to see these additional icons on a second screen:
Clock Opens the clock, stopwatch, and timer.
Settings Opens settings for iPod nano and many of its features.
Audiobooks Lists audiobooks synced from your iTunes library (it doesn’t appear if
you have no audiobooks).
iTunes U Lists iTunes U collections synced from your iTunes library (it doesn’t
appear if you have no collections).
Voice Memos Opens the controls for recording and managing voice memos. It’s
visible only if a microphone is connected to iPod nano, or if there are
voice memo recordings on iPod nano.
Status icons
The icons in the status bar at the top of the screen give information about iPod nano:
Bluetooth is turned on but not paired or connected with a Bluetooth device, or the paired
device is out of range or turned o.
or
Bluetooth is turned on and connected with a Bluetooth device. The color depends on the
color of the status bar.
The radio is playing.
A song, podcast, audiobook, or iTunes U episode is playing.
A song, podcast, audiobook, iTunes U episode, or radio broadcast is paused.
Steps are being counted.
Shows the battery level or charging status.
Chapter 1 iPod nano at a Glance 6
Page 7
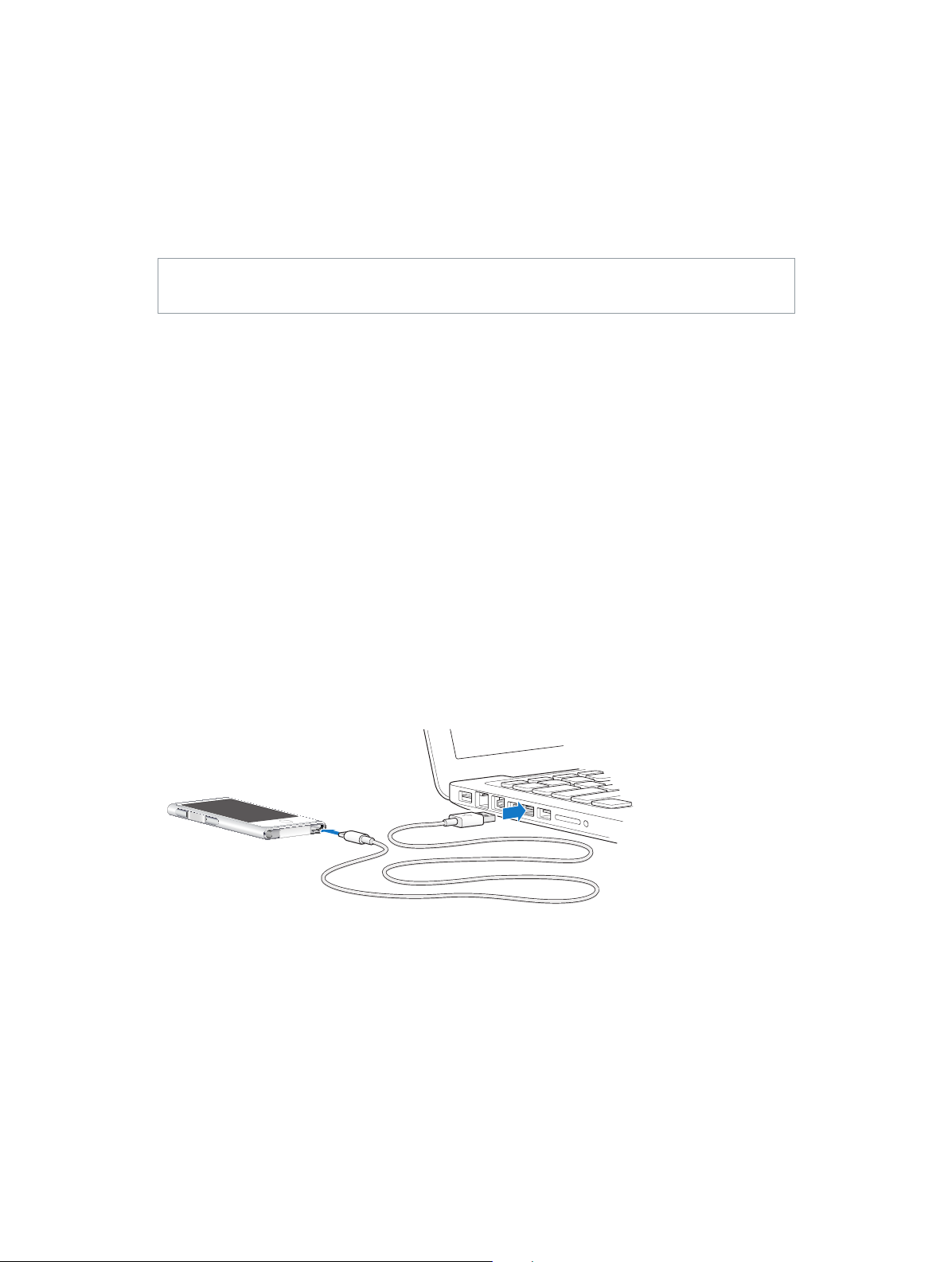
Getting Started
2
·
WARNING: To avoid injury, read Important safety information on page 60 before using
iPod nano.
Setting up iPod nano
To get started, set up iPod nano using iTunes on your computer. During setup, you create an
iTunes Store account or use an existing account. (The iTunes Store may not be available in all
countries or regions.) iTunes also displays and records the serial number of your iPod nano when
it’s connected, in case you need it.
To use iPod nano, you need a Mac or PC with a high-power USB 2.0 or USB 3.0 port and one of
the following operating systems:
•
OS X v10.7.5 or later
•
Windows 8 or later, Windows 7, 32-bit edition of Windows Vista, (with Windows Service Pack 3
or later)
Set up iPod nano:
1 Download and install the latest version of iTunes from www.itunes.com/download. You need
iTunes 12.1.1 or later.
2 Connect iPod nano to the USB port on your Mac or PC, using the cable that came with
iPod nano.
3 Follow the onscreen instructions in iTunes to register iPod nano and sync iPod nano with songs
from your iTunes library.
If you need help using the iPod nano Setup Assistant, see Setting up iTunes syncing on page 15.
When iPod nano is syncing with your computer, iPod nano shows “Sync in Progress.” When
syncing is complete, iTunes shows “iPod sync is complete.”
4 For best results, the rst time you use iPod nano, let it charge for about three hours or until the
battery icon shows that the battery is fully charged.
7
Page 8
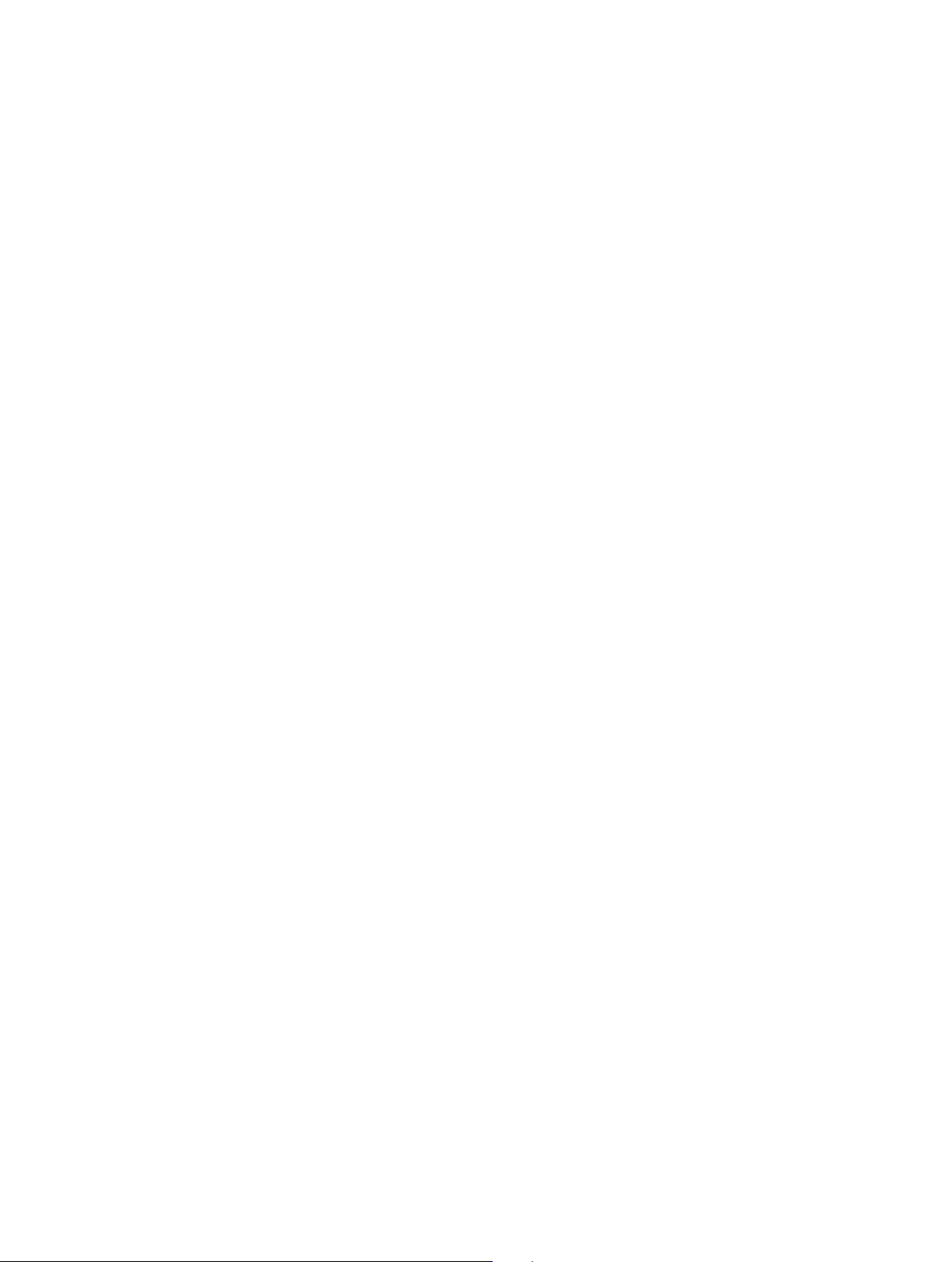
If iPod nano is connected to the USB port, the battery will not charge if the computer is turned
o or asleep.
You can disconnect iPod nano before the battery is fully charged, and you can sync while the
battery charges. For more information, see About the battery on page 13.
5 Disconnect the cable from iPod nano when you nish.
Don’t disconnect iPod nano if you see the “Connected” or “Synchronizing” message. To avoid
damaging les on iPod nano, eject iPod nano before disconnecting the cable if you see one of
these messages.
For more information about safely disconnecting iPod nano, see Disconnecting iPod nano from
your computer on page 13.
Chapter 2 Getting Started 8
Page 9
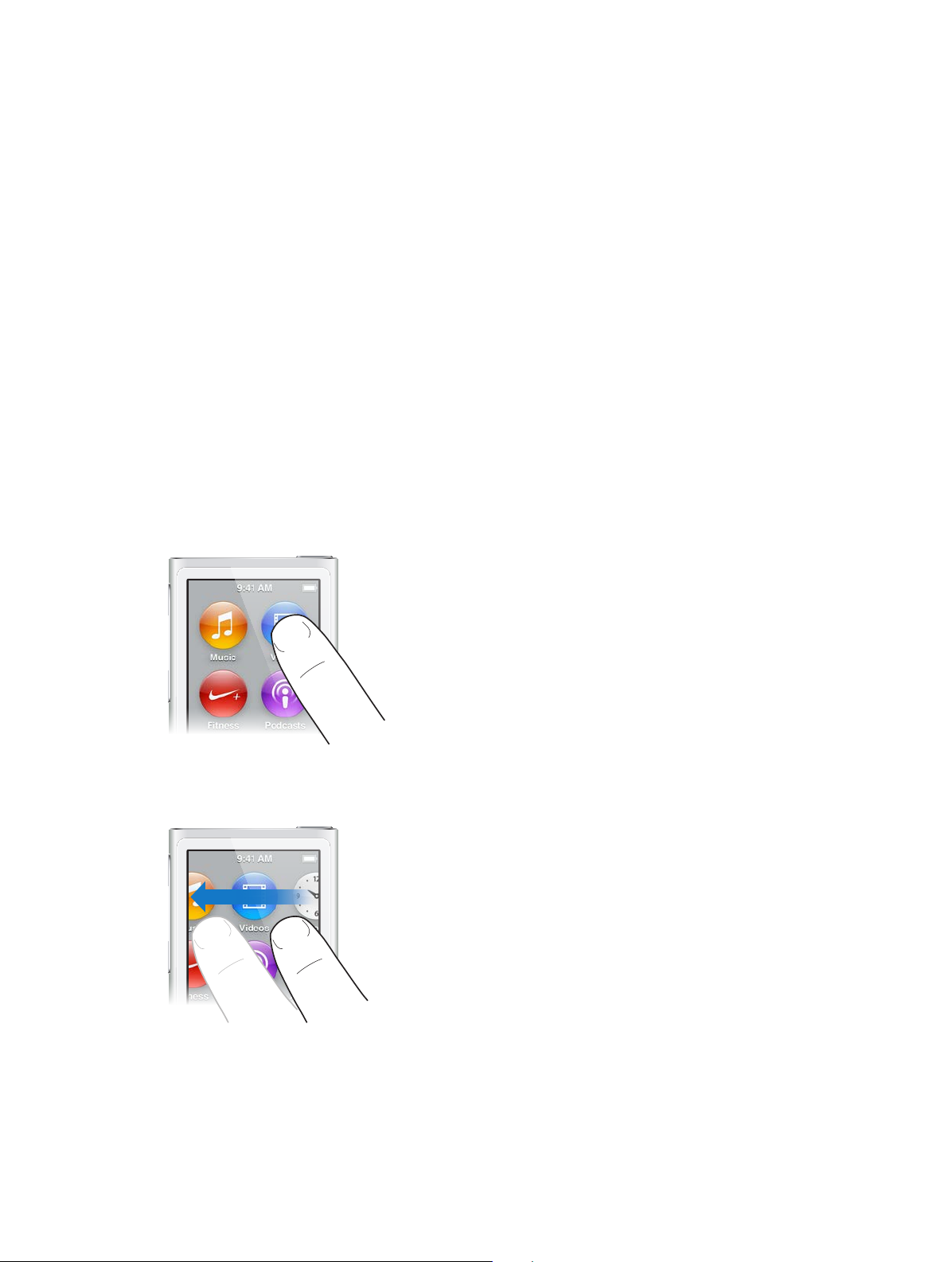
Basics
3
You control iPod nano with quick gestures on the Multi-Touch screen, with buttons on the
top and side of iPod nano, and with controls on compatible accessories. You can customize
iPod nano with preference settings, and sync with your computer using iTunes. Learn how
to properly connect and disconnect iPod nano, and how to charge the battery and conserve
battery power.
Using Multi-Touch
The Multi-Touch screen and simple nger gestures make it easy to use iPod nano.
Tap and double-tap
Tap an icon to open it, or to select an item in a menu or list. You can tap a photo twice quickly
to zoom in, then double-tap again to quickly zoom out. When watching a video, double-tap to
change how the video ts the screen.
Swipe
Swipe sideways to move to the next or previous screen.
9
Page 10

Flick
Flick your nger quickly up or down to scroll rapidly. You can wait for scrolling to stop, or
touch anywhere on the screen to stop it immediately. Touching the screen won’t choose or
activate anything.
In some lists, such as Playlists, you can ick down to show editing controls at the top.
Drag
Drag over scrubber bars or sliders to move their controls.
Zoom in or out
When viewing photos, you can zoom in or out gradually. Pinch your ngers apart to make
the photo grow larger, or pinch your ngers together to make the photo smaller. You can also
double-tap to zoom to the maximum size, then double-tap again to zoom all the way out.
Chapter 3 Basics 10
Page 11
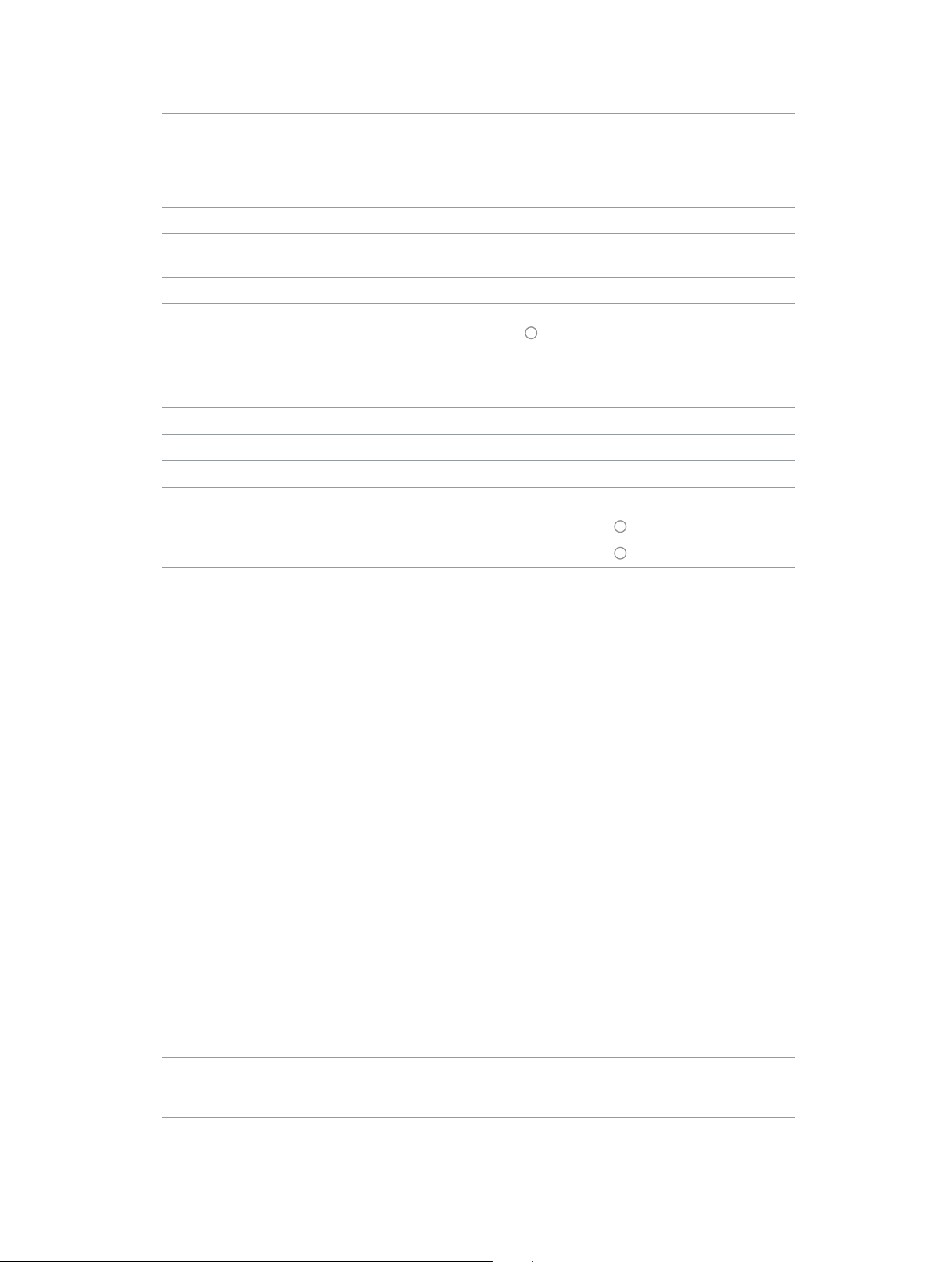
Here are more ways to control iPod nano using gestures and the iPod nano buttons:
Turn iPod nano o completely, or turn it on again Hold down the Sleep/Wake button for several seconds
to turn iPod nano o completely. Any audio that’s
playing is turned o. To turn iPod nano back on after
turning it o this way, hold down the Sleep/Wake
button for a few seconds.
Wake iPod nano from sleep Press the Sleep/Wake button.
Turn o the screen Press the Sleep/Wake button. Music or other audio
that’s playing continues to play.
Turn on the backlight Tap the screen if the backlight is dimmed.
Reset iPod nano (if it isn’t responding) Press and hold the Sleep/Wake button and the Home
button
The Apple logo appears after a few seconds, and then
the Home screen.
Choose an item Tap the item.
Go to the previous screen Swipe right.
Go to the next screen (if available) Swipe left.
Go to the top of a list Tap the status bar at the top of the screen.
See all of a song, artist, or album name Swipe lightly across the name.
Go directly to the Home screen Press the Home button
Go directly to the Now Playing screen Press the Home button twice.
for six seconds, until the screen goes dark.
.
Setting preferences
You can customize the iPod nano screen, change how you view the date and time, turn on
Bluetooth, and set other preferences in Settings. Settings is also where you set your preferences
for enjoying music, videos, photos, and radio.
Open Settings for iPod nano:
m On the Home screen, tap Settings.
Getting information about iPod nano
You can get these details about your iPod nano in Settings > General > About:
•
Capacity and amount of space available
•
Number of songs, photos, and videos on iPod nano
•
Serial number, model, and software version
•
Bluetooth address
•
Copyright, regulatory, and legal information
General settings
Tap Settings > General to see these preferences:
Brightness Adjust the screen brightness. Set a lower brightness to
use less battery power.
Wallpaper Set the background image for the Home screen. Tap a
pattern to see how it looks onscreen, then tap Cancel
or Set.
Chapter 3 Basics 11
Page 12

Date & Time Set the date, time, and time zone. Change the time
display to a 24-hour clock. Show the clock on waking.
Choose a clock face (see Customizing the clock
page 42).
Language Set the language for iPod nano.
Accessibility Turn on VoiceOver and mono audio. Invert the screen
colors. Set a shortcut for switching accessibility
features on and o.
For information about accessibility features, see
Universal Access features
on page 47.
on
Music settings
Tap Settings > Music to set these preferences:
Shake to Shue Turn o or on the ability to give iPod nano a quick
shake to skip to a random song.
Sound Check Automatically adjust the volume of songs, so they
play at the same relative volume level.
EQ Choose an equalizer setting.
Volume Limit Set a maximum volume limit on iPod nano, and
assign a passcode to prevent the setting from being
changed without your knowledge.
Audio Crossfade Automatically fade out at the end and fade in at the
beginning of each song.
Group Compilations Group together songs from compilations.
Compilations are shown as subcategories under
Artists and specic Genres, in Music.
Settings for videos, photos, and radio
You can set preferences in Settings for how you watch videos, listen to radio, and view photos.
For more information, see:
•
Chapter 5, Videos, on page 27.
•
Chapter 6, FM Radio, on page 29.
•
Chapter 8, Photos, on page 38.
Resetting preferences
You can reset iPod nano to its default settings without aecting your synced content.
Reset all settings:
1 On the Home screen, tap Settings.
2 Tap Reset Settings.
3 Tap Reset, or tap Cancel if you change your mind.
4 Tap your language, then tap Done.
Chapter 3 Basics 12
Page 13
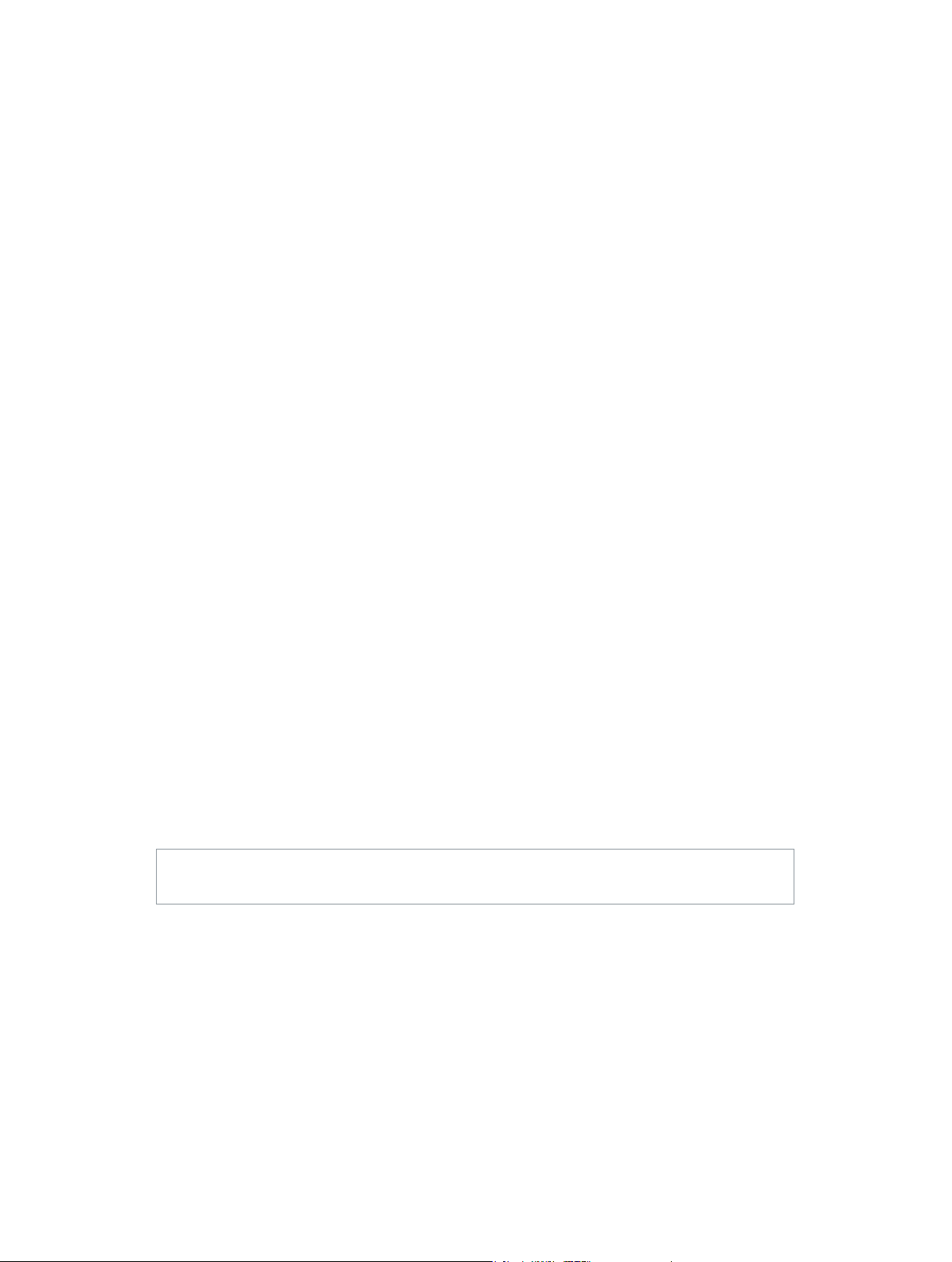
Connecting and disconnecting iPod nano
You connect iPod nano to your computer to sync les and charge the iPod nano battery. You can
sync songs and charge the battery at the same time.
Important: The battery doesn’t charge while your computer is in sleep or standby mode.
Connecting iPod nano to your computer
iTunes syncs songs on iPod nano automatically when you connect it to your computer, unless
you select other sync settings in iTunes.
Connect iPod nano to your computer:
m Connect the included Lightning Cable to a high-power USB 2.0 port or USB 3.0 port on your
computer. Connect the other end to iPod nano.
The USB port on most keyboards doesn’t provide enough power to charge iPod nano.
Disconnecting iPod nano from your computer
If the backlight is o, press the Sleep/Wake button to turn on the backlight, so you can see if it’s
safe to disconnect.
Disconnect iPod nano:
m Wait until you see the Home screen, or a message that says it’s OK to disconnect, then disconnect
the cable from iPod nano.
Don’t disconnect iPod nano if you see the “Connected” or “Synchronizing” message. To avoid
damaging les on iPod nano, you must eject iPod nano before disconnecting when you see
these messages.
Eject iPod nano:
m In iTunes, choose Controls > Eject Disc, or click the Eject button next to iPod nano.
m If you’re using a Mac, you can drag the iPod nano icon on the desktop to the Trash.
m If you’re using a Windows PC, you can eject iPod nano in My Computer, or by clicking the Safely
Remove Hardware icon in the Windows system tray, then selecting iPod nano.
If you accidentally disconnect iPod nano without ejecting it, reconnect iPod nano to your
computer and sync again.
About the battery
WARNING: For important safety information about the battery and charging iPod nano, see
Important safety information on page 60.
iPod nano has an internal, non–user-replaceable battery. For best results, the rst time you use
iPod nano, let it charge for about three hours or until the battery icon shows that the battery is
fully charged.
The iPod nano battery is 80-percent charged in about one and a half hours, and fully charged
in about three hours. If you charge iPod nano while adding les, playing music, listening to the
radio, or viewing a slideshow, it might take longer.
Chapter 3 Basics 13
Page 14

Charging the battery
You can charge the iPod nano battery by connecting iPod nano to your computer, or by using
the Apple USB Adapter (available separately).
Charge the battery using your computer:
m Connect iPod nano to a high-power USB 2.0 port or USB 3.0 port on your computer. The
computer must be turned on and not in sleep.
Important: If a “Connect to Power” message appears on the iPod nano screen, the battery needs
to be charged before iPod nano can communicate with your computer. See If iPod nano displays
a “Connect to Power” message on page 56.
If you want to charge iPod nano when you’re away from your computer, you can purchase the
Apple USB Power Adapter.
Charge the battery using the Apple USB Power Adapter:
1 Connect the Lightning Cable to the Apple USB Power Adapter.
2 Connect the other end of the Lightning Cable to iPod nano.
3 Plug the Apple USB Power Adapter into a working electrical outlet.
Apple USB Power Adapter
(your adapter may look different)
Lightning to USB Cable
WARNING: Make sure the power adapter is fully assembled before plugging it into an
electrical outlet.
Understanding battery states
When iPod nano isn’t connected to a power source, a battery icon in the upper-right corner of
the iPod nano screen shows approximately how much charge is left.
Battery less than 20% charged
Battery about halfway charged
Battery fully charged
When iPod nano is connected to a power source, the battery icon changes to show that
the battery is charging or fully charged. You can disconnect and use iPod nano before it’s
fully charged.
Battery charging (lightning bolt)
Battery fully charged (plug)
Note: Rechargeable batteries have a limited number of charge cycles and might eventually need
to be replaced by an Apple Authorized Service Provider. Battery life and number of charge cycles
vary by use and settings. For information, go to www.apple.com/batteries.
Chapter 3 Basics 14
Page 15
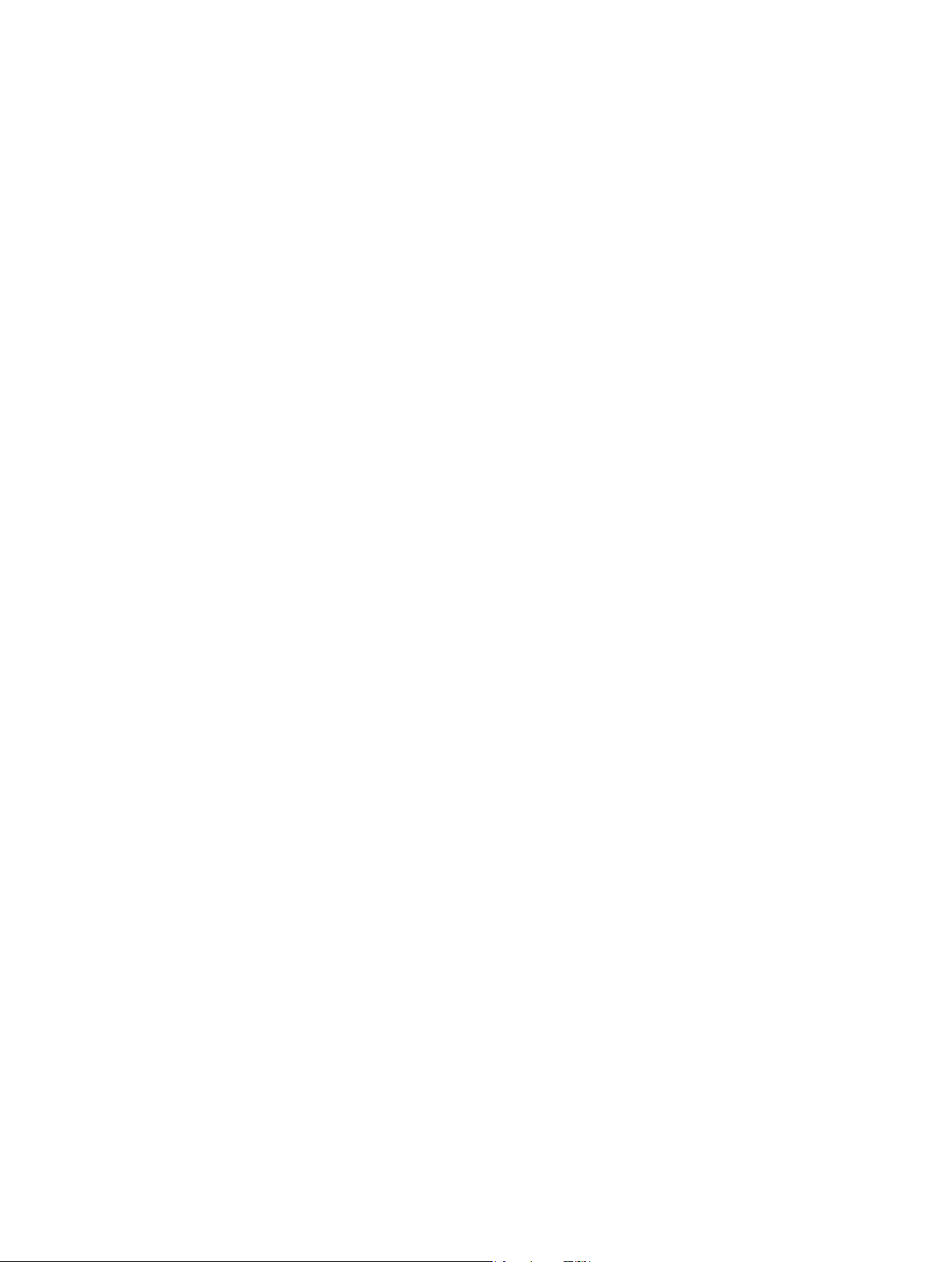
Conserving power
iPod nano intelligently manages battery life while you listen. To save power, the iPod nano screen
dims if you don’t touch it for twenty seconds, and then turns o. To turn the screen on or o
again, press the Sleep/Wake button.
When there’s no activity on iPod nano (no audio or video is playing and no motion is detected if
steps are being counted), it turns o automatically. To turn iPod nano back on when it turns o
this way, press the Sleep/Wake button.
You can also turn o iPod nano completely by holding down the Sleep/Wake button for a few
seconds. When you turn iPod nano o this way, hold down the Sleep/Wake button for a few
seconds to turn it back on.
Turning iPod nano o:
•
Stops music or other audio that’s playing
•
Clears paused radio
•
Stops a slideshow if one is playing
•
Stops playing video if one is playing
•
Saves a voice memo if one is being recorded
•
Stops counting steps
•
Stops and saves Nike+ workout data
While iPod nano is turned o, you won’t hear any alarm if a timer expires. When you turn iPod
nano on again, alarms that haven’t expired will occur as scheduled.
If you’re not connected to or using a Bluetooth device, turn o Bluetooth in Settings > Bluetooth
to conserve power.
Setting up iTunes syncing
iTunes is the free software application you use to sync music, audiobooks, podcasts, photos,
videos, and iTunes U collections between your computer and iPod nano, and to send workouts
to the Nike+ website. You need iTunes 12.1.1 or later to use iPod nano features.
You can preview and download content from the iTunes Store (available in selected countries)
to iTunes on your computer. To learn about iTunes and the iTunes Store, open iTunes and choose
Help > iTunes Help.
Syncing automatically
When you connect iPod nano to your computer, iPod nano is automatically updated to match
the items in your iTunes library. When the update is done, a message in iTunes says “iPod update
is complete,” and a bar at the bottom of the iTunes window displays how much disk space is
used by dierent types of content. You can sync iPod nano automatically with only one computer
at a time.
Important: The rst time you connect iPod nano to a computer that it’s not synced with, a
message asks if you want to sync songs automatically. If you accept, all songs, audiobooks,
and other content are erased from iPod nano and replaced with songs and other items from
that computer.
You can prevent iPod nano from syncing when you connect it to a computer other than the one
you usually sync with.
Chapter 3 Basics 15
Page 16

Turn o automatic syncing for iPod nano:
1 Connect iPod nano to your computer, then open iTunes.
2 In the iTunes Summary pane, deselect “Open iTunes when this iPod is connected.”
3 Click Apply.
If you turn o automatic syncing, you can still sync by clicking the Sync button.
Managing iPod nano manually
If you manage iPod nano manually, you can add content from multiple computers to iPod nano
without erasing items already on iPod nano.
Setting iPod nano to manually manage music turns o the automatic sync options in the Music,
Podcasts, iTunes U, and Photos panes. You can’t manually manage some and automatically sync
others at the same time.
Note: Genius Mixes don’t work if you manually manage content. You can still manually sync
Genius playlists to iPod nano, and create Genius playlists on the iPod after a manual sync of
Genius content. See Playing Genius Mixes on page 24.
Set iTunes to manage content manually:
1 Open iTunes Preferences (in the menu under iTunes), then click Devices.
2 Select “Prevent iPods, iPhones, and iPads from syncing automatically,” then click OK.
3 In the iTunes window, select iPod nano, then click Summary.
4 In the Options section, select “Manually manage music and videos.”
5 Click Apply.
When you manually manage content on iPod nano, you must always eject iPod nano from iTunes
before you disconnect it. See Disconnecting iPod nano from your computer on page 13 . You can
reset iPod nano to sync automatically at any time—deselect “Manually manage music,” then click
Apply. You may need to reselect your sync options.
Transferring purchased content to another computer
Content that you purchase in iTunes on one computer can be transferred from iPod nano to an
iTunes library on another computer. The other computer must be authorized to play content
from your iTunes Store account.
Transfer purchased content to another computer:
1 Open iTunes on the other computer and choose Store > Authorize This Computer.
2 Connect iPod nano to the newly authorized computer.
3 In iTunes, choose File > “Transfer Purchases from iPod.”
Chapter 3 Basics 16
Page 17

Music and Other Audio
4
iPod nano makes it easy to nd and listen to songs, podcasts, and iTunes U programs. You can
repeat songs, fast-forward, shue, and create playlists using the Multi-Touch screen. You can play
a Genius Mix—songs from your library that go great together—or create a Genius playlist based
on a favorite song.
WARNING: For important information about avoiding hearing loss, see Chapter 14, Safety and
Handling, on page 60.
Playing music
While a song plays, its album artwork is displayed on the Now Playing screen, and a Play or
Pause icon appears in the status bar at the top of other screens. You can browse music on iPod
nano and change settings while you listen to music or other audio content.
Note: iPod nano must be ejected from your computer in order to play songs and other audio.
Play a song:
Do any of the following:
m Tap Music on the Home screen, tap a category (Playlists, Albums, or another grouping), then tap
a song.
m Press the Play/Pause button (between the volume buttons) to play a random song. If a song is
paused, the paused song resumes playing.
m Give iPod nano a quick shake to play shued songs.
If you turn o iPod nano while music or other audio is playing (by pressing and holding the
Sleep/Wake button), the track is paused. When you turn iPod nano back on, tap or press the
Play/Pause button to resume playback.
17
Page 18
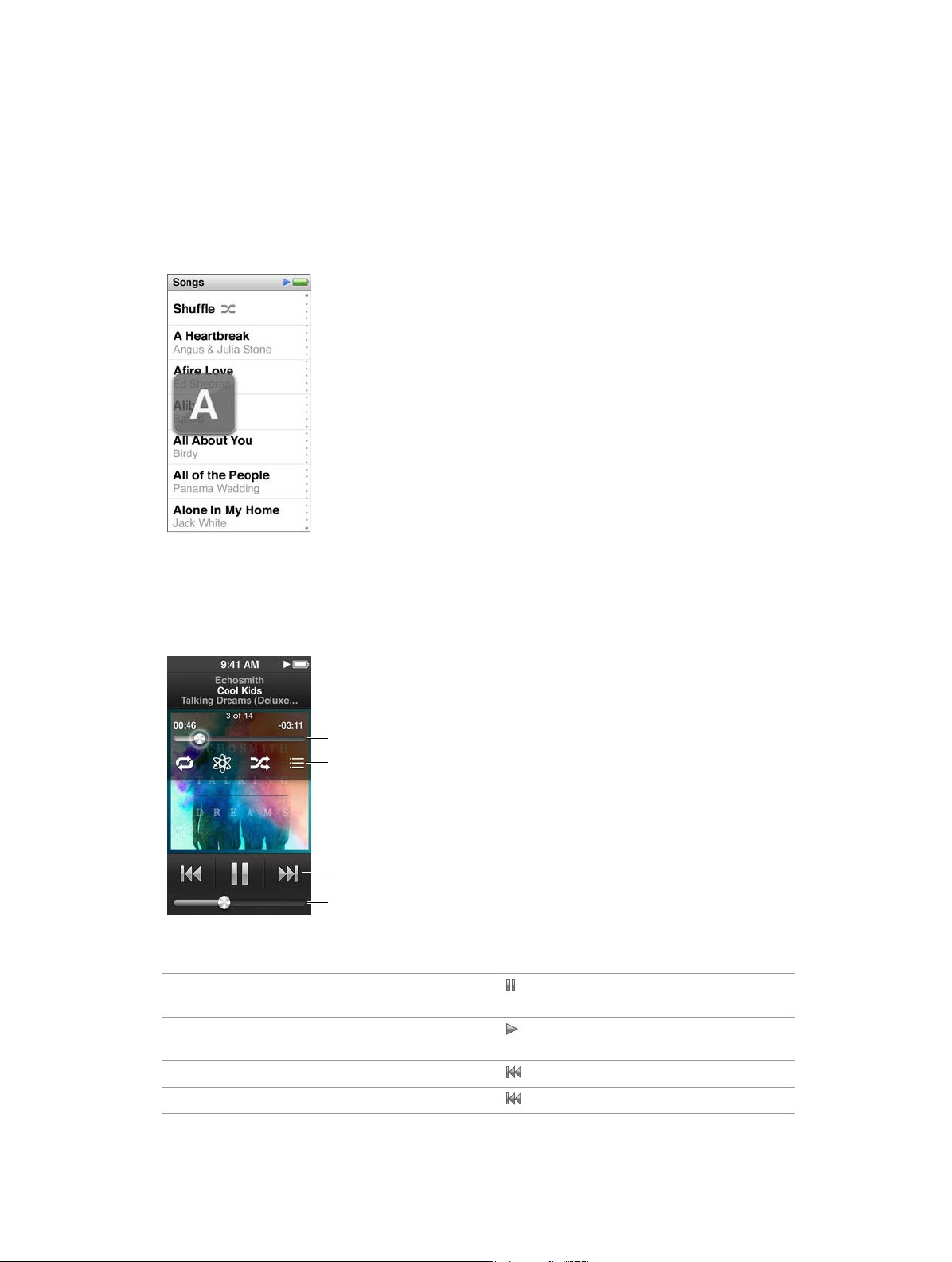
Find songs in your music library:
Do any of the following:
m Flick to scroll quickly through song and album lists, then tap the menu bar to return to the top of
the list.
m Swipe lightly across a title from right to left to see all of the text (the title scrolls so you can read
all of it).
m Drag your nger down an index list to show a large letter superimposed over the list. When you
reach the letter you want, lift your nger.
Controlling playback for songs
You can control playback using song controls on the Now Playing screen, the Play/Pause button
(between the volume buttons on iPod nano), the buttons on Apple EarPods with Remote and
Mic (available separately), and other compatible audio equipment.
Track position
Tap the screen to
show these controls.
Song controls
Volume
Here’s what you can do with the iPod nano song controls and buttons:
Pause a song Tap , press the Play/Pause button (between the
volume buttons), or disconnect your EarPods.
Play a paused song Tap
Start a song over Tap
Play the previous song Tap twice.
, or press the Play/Pause button (between the
volume buttons).
.
Chapter 4 Music and Other Audio 18
Page 19

Skip to the next song Tap , or press the Play/Pause button (between the
volume buttons) twice.
Fast-forward or rewind a song Press and hold
Repeat songs
Create a Genius playlist
Shue songs
Skip to any point in a song Drag the playhead along the track position control.
Rate songs Tap the Now Playing screen, tap
See songs from an album Tap the Now Playing screen, then tap
Change where audio is routed Tap the audio routing icon next to the volume control,
Tap the Now Playing screen, then tap
for more options:
= Repeat all songs in the current album or list.
= Repeat only the current song over and over.
Play a song, tap the Now Playing screen, then tap
Tap the Now Playing screen, then tap
If “Shake to Shue” is turned on in Settings, give iPod
nano a quick shake.
Slide your nger down to slow the rate for greater
precision. The farther down you slide your nger, the
smaller the increments.
nger across the dots at the top of the screen.
album in the Albums list.
then tap the device where you want audio to play.
or .
. Tap again
.
.
, then drag your
, or tap the
Shuing songs
You can play songs, albums, or playlists in random order, and set iPod nano to shue songs
when you give it a quick shake.
Here are ways to shue your music:
Shue and play all your songs Tap Shue at the top of the Songs list. iPod nano
begins playing songs from your iPod nano music
library in random order, skipping audiobooks,
podcasts, and iTunes U collections.
Shue songs from the Now Playing screen
Use “Shake to Shue” When the screen is on, you can give iPod nano a quick
Tap the screen, then tap .
shake to skip to a random song. If the screen is o,
press the Sleep/Wake button before you shake. “Shake
to Shue” is on by default, but you can turn it o in
Settings > Music.
Chapter 4 Music and Other Audio 19
Page 20
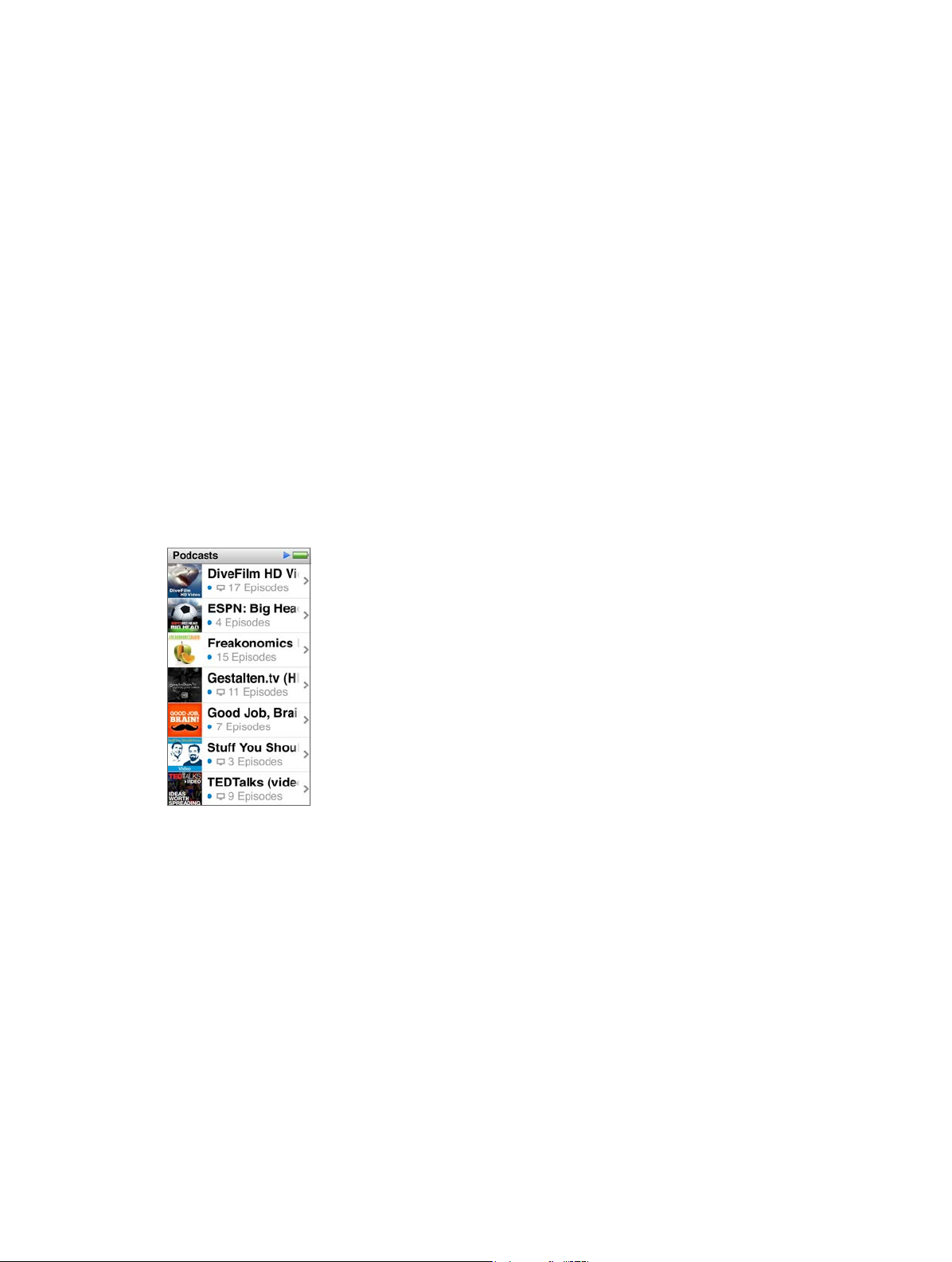
Playing podcasts, audiobooks, and iTunes U collections
Podcasts are free, downloadable shows available in the iTunes Store. Podcasts are organized by
shows, episodes within shows, and chapters within episodes. If you stop playing a podcast and
return to it later, the podcast begins playing where you left o.
Audiobooks are available for purchase and download from the iTunes Store. When you listen to
audiobooks purchased from the iTunes Store or audible.com, you can adjust the playback speed
to be faster or slower than normal. You only see an Audiobooks icon on the Home screen if you
synced audiobooks from your iTunes Library.
iTunes U is a part of the iTunes Store featuring free lectures, language lessons, and more, which
you can download and enjoy on iPod nano. iTunes U content is organized by collections, items
within collections, authors, and providers. You only see an iTunes U icon on the Home screen if
you synced iTunes U content from your iTunes Library.
Find podcasts, audiobooks, and iTunes U Collections:
m On the Home screen, tap Podcasts (or Audiobooks, or iTunes U), then tap a show or title.
Podcasts, Audiobooks, and iTunes U are also listed in Music.
Podcast shows and iTunes U collections appear in chronological order, so you can play them in
the order in which they were released. A blue dot marks unplayed shows and episodes. When
you nish listening to a podcast episode or iTunes U program, the next unplayed or partially
played episode begins automatically.
For more information about downloading and listening to podcasts, open iTunes and choose
Help > iTunes Help. Then search for “podcasts.”
Chapter 4 Music and Other Audio 20
Page 21
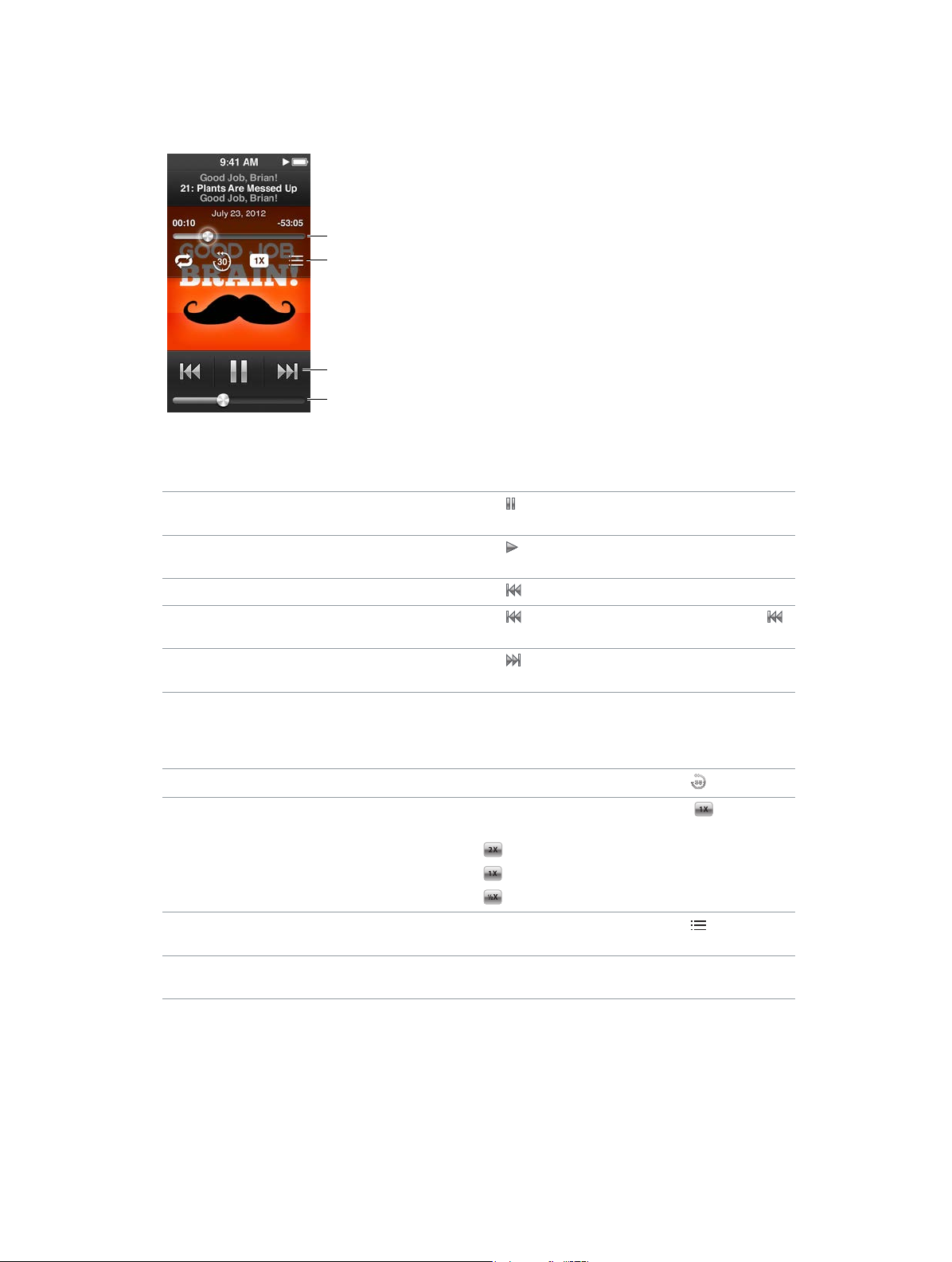
Controlling playback for podcasts, audiobooks, and iTunes U collections
The controls for podcasts, audiobooks, and iTunes U collections are slightly dierent than the
controls for songs.
Track position
Tap the screen to
show these controls.
Song controls
Volume
Here are ways to use the onscreen controls and iPod nano buttons for controlling podcast,
iTunes U, and audiobook playback:
Pause Tap , disconnect your EarPods, or press the Play/
Pause button (between the volume buttons).
Resume a paused program Tap
Start over Tap
Play the previous episode or chapter Tap at the start of the episode or chapter, or tap
Play the next episode or chapter Tap
Skip to any point in a podcast, audiobook,
or iTunes U collection
Play back the last 30 seconds
Set the playback speed
See episodes or chapters for podcasts,
iTunes U, or audiobooks
See information about podcasts, iTunes U,
or audiobooks
, or press the Play/Pause button (between the
volume buttons).
.
twice during playback.
, or press the Play/Pause button (between the
volume buttons) twice.
Drag the playhead along the track position control.
Slide your nger down to slow the rate for greater
precision. The farther down you slide your nger, the
smaller the increments.
Tap the Now Playing screen, then tap
Tap the Now Playing screen, then tap
to change the speed.
= Play at double speed.
= Play at normal speed.
= Play at half speed.
Tap the Now Playing screen, then tap .
Tap the Now Playing screen.
.
. Tap again
Chapter 4 Music and Other Audio 21
Page 22

Creating playlists on iPod nano
You can create your own playlists of songs, podcasts, and audiobooks; or use Genius to create
Genius playlists, even when iPod nano isn’t connected to your computer. Playlists you create on
iPod nano are synced back to iTunes the next time you connect.
Creating and editing playlists
You can create and edit your own playlists on iPod nano.
Create a playlist:
1 On the Home screen, tap Music > Playlists.
2 Flick down, then tap Add.
3 Tap a category (Songs, Albums, Podcasts, and so on), then tap the items you want to add.
Don’t tap Done until you’ve added everything you want to include in the playlist.
4 Swipe left to continue adding content.
You can add content from any category. For example, you can mix podcasts with songs in a
single playlist.
5 When you nish, tap Done.
The new playlist is named New Playlist 1 (or New Playlist 2, and so on). The next time you
sync, you can change the title in iTunes. When you sync again, the playlist title on iPod nano
is updated.
Remove items from a playlist:
1 On the Home screen, tap Music > Playlists, then tap the playlist you want to edit.
2 Flick down, then tap Edit.
3 Tap next to the item you want to delete, then tap Delete when it appears on the right.
Chapter 4 Music and Other Audio 22
Page 23

4 When you nish, tap Done.
Delete a playlist:
1 On the Home screen, tap Music > Playlists.
2 Flick down, then tap Edit.
3 Tap next to the playlist you want to delete, then tap Delete when it appears next to the playlist.
If you tapped the wrong playlist, tap the one you want to remove.
4 Tap Delete, or tap Cancel if you change your mind.
5 When you nish, ick up, then tap Done (or swipe right to return to the Home screen if you cancel).
Creating a Smart Playlist based on song ratings
You can assign a rating to a song (from zero to ve stars) to indicate how much you like it. The
ratings you assign to songs on iPod nano are transferred to iTunes when you sync. You can use
song ratings to help you create Smart Playlists automatically in iTunes.
Rate a song:
1 While the song is playing, tap the Now Playing Screen.
2 Tap .
3 Tap or drag over the ratings bullets at the top of the screen ( ) to assign the number
of stars.
Creating Genius playlists
A Genius playlist is a collection of songs that go with a song you choose from your library. You
can create Genius playlists on iPod nano, and sync Genius playlists you create with iTunes.
Genius is a free service, but you need an iTunes Store account to use it. To learn how to set up
Genius in iTunes, open iTunes and choose Help > iTunes Help.
Create a Genius playlist on iPod nano:
1 Play a song, then tap the Now Playing screen.
2 Tap .
The new playlist appears. You see a message if:
•
You didn’t turn Genius on in iTunes.
•
Genius doesn’t recognize the song you select.
•
Genius recognizes the song, but there aren’t at least ten similar songs in your library.
Chapter 4 Music and Other Audio 23
Page 24

3 Flick up or down to see the songs in the playlist.
4 Tap Save.
The playlist is saved with the artist name and song title of the song you used to make
the playlist.
If you refresh a saved playlist, the new playlist replaces the previous one, and you can’t recover
the previous playlist.
Genius playlists saved on iPod nano are synced back to iTunes when you connect iPod nano to
your computer.
Playing Genius Mixes
iTunes automatically creates Genius Mixes that contain songs from your library that go great
together. Genius Mixes provide a dierent listening experience each time you play one.
Play a Genius Mix:
1 On the Home screen, tap Music > Genius Mixes.
2 Swipe left or right to browse the Genius Mixes. The dots at the bottom of the screen indicate
how many Genius Mixes are on iPod nano.
3 Tap on the Genius Mix you want to play.
Controlling the volume
WARNING: For important information about avoiding hearing loss, see Chapter 14, Safety and
Handling, on page 60.
The volume buttons are on the side of iPod nano. Press Volume Up or Volume Down to adjust
the volume as you listen.
You can set equalizer presets on iPod nano in Settings > Music. If you assigned an equalizer
preset to a song in iTunes and the iPod nano equalizer is set to O, the song plays using the
iTunes setting.
The following sections describe other adjustments you can make to limit the maximum volume
and enhance audio quality.
Chapter 4 Music and Other Audio 24
Page 25

Setting the maximum volume limit
You can set a limit for the maximum volume on iPod nano, and assign a passcode to prevent
the setting from being changed without your knowledge. Accessories that connect using the
Lightning connector don’t support volume limits.
Set the maximum volume limit for iPod nano:
1 On the Home screen, tap Settings > Music > Volume Limit.
The volume control shows the maximum volume limit.
2 Drag the slider left to lower the maximum volume limit, or right to raise the limit.
Note: In some countries, you can limit the maximum headset volume to the EU recommended
level. Tap Settings > Music, then tap the switch in the EU Volume Limit section to turn it on.
Require a passcode to change the volume limit:
1 After setting the maximum volume, tap Lock Volume Limit.
2 In the screen that appears, tap a four-digit passcode.
If you tap a number by mistake, tap , then tap the number you intended.
You can keep tapping to erase all numbers and return to the Volume Limit screen without
setting a passcode.
3 When you’re prompted to reenter the passcode, tap the numbers again.
Remove the volume limit:
1 On the Home screen, tap Settings > Music > Volume Limit.
2 Drag the slider all the way to the right.
If you set a passcode, tap Unlock Volume Limit rst, enter your passcode, then drag the slider.
If you forget the passcode, you can restore iPod nano. See Updating and restoring iPod
software on page 59.
Playing songs at the same volume level
The volume of songs and other audio may vary depending on how the audio was recorded or
encoded. The volume level may also vary if you use dierent earphones or headphones.
You can set iTunes to automatically adjust the volume of songs, so they play at the same relative
volume level. Then you can set iPod nano to use the same iTunes volume settings.
Chapter 4 Music and Other Audio 25
Page 26

Set songs to play at the same volume level:
1 In iTunes, choose iTunes > Preferences if you’re using a Mac, or choose Edit > Preferences if you’re
using a Windows PC.
2 Click Playback and select Sound Check, then click OK.
3 On the iPod nano Home screen, tap Settings.
4 Tap Music.
5 Tap next to Sound Check to turn it on.
If you haven’t turned on Sound Check in iTunes, setting it on iPod nano has no eect.
If you assigned an equalizer preset to a song in iTunes and the iPod nano equalizer is set to O, the
song plays using the iTunes setting. You can set equalizer presets on iPod nano in Settings > Music.
Chapter 4 Music and Other Audio 26
Page 27

Videos
Track position
5
You can watch movies, music videos, video podcasts, iTunes U programs, and TV shows from
iTunes on iPod nano. You can also convert movies you make in iMovie to watch on iPod nano.
WARNING: For important information about avoiding hearing loss, see Chapter 14, Safety and
Handling, on page 60.
Adding videos to iPod nano
You add videos to iPod nano using iTunes in much the same way as you add songs. For
information about syncing with iTunes, see Setting up iTunes syncing on page 15.
In addition to iTunes videos, you can add other types of videos to iPod nano. For example, you
can add videos you created in iMovie on a Mac or videos you downloaded from the Internet. If
you see a message that the video can’t play on iPod nano, you may be able to convert the video
(see iTunes Help).
iPod nano supports SD (Standard Denition) videos. HD videos will not sync to iPod nano.
Watching videos on iPod nano
Movies, TV shows, music videos, and other videos you add to iPod nano appear in the Videos
menu, organized by type.
Watch a video on iPod nano:
m Tap Video on the Home screen, then tap a video in the menu.
Tap the screen to
show video controls.
Here are ways to control video playback:
Show or hide the playback controls While a video is playing, tap the screen.
Pause or resume playback Tap
or , or press the Play/Pause button (between
the volume buttons).
27
Page 28

Start over from the beginning If the video contains chapters, drag the playhead
along the track position control all the way to the left.
If there are no chapters, tap
If you’re less than 5 seconds into a video in a video
playlist, the previous video in the playlist opens.
Otherwise, the video list opens.
Skip to the previous video or movie chapter Tap
Skip to the next video or movie chapter Tap , or press the Play/Pause button (between the
Fast-forward or rewind a video Press and hold
Skip to any point in a video Drag the playhead along the track position control.
Skip to the next chapter Tap
Skip to the previous chapter Tap
Skip to a specic chapter Tap , then choose a chapter. (Not always available.)
twice.
volume buttons) twice.
or .
Slide your nger down to slow the scrub rate for
greater precision. The farther down you slide your
nger, the smaller the increments.
, or press the Play/Pause button (between the
volume buttons) twice. (Not always available.)
twice. (Not always available.)
.
If a Bluetooth icon appears on the right side of the video controls, you can listen to the movie
using Bluetooth headphones or speakers. See Connecting to Bluetooth accessories on page 52
for more information.
You can turn captions and subtitles on or o, and choose where videos begin playing when you
pause them, in Settings > Video.
Watching rented movies
You can purchase or rent movies on iTunes, then sync them to iPod nano (rented movies may
not be available in all areas). Movies with chapters have additional controls that let you choose a
specic chapter to watch.
Important: You can view a rented movie on only one device at a time. So, for example, if you rent
a movie from the iTunes Store and add it to iPod nano, you can only view it on iPod nano. If you
transfer the movie back to iTunes, you can only watch it there and not on iPod nano. Be aware of
the rental expiration date.
Watch a rented movie:
1 On the Home screen, tap Videos, then tap Rentals.
2 Tap OK in the dialog.
You have 24 hours to nish watching a rented movie once you begin watching it. If you don’t
think you can nish the movie in 24 hours, tap Cancel.
You can pause the movie and resume watching later. The time remaining in the rental period
appears below the movie name in the Videos menu.
3 When you nish watching the movie, tap Done.
4 Flick down, then tap Edit at the top of the screen.
5 Tap next to the movie title in the Rentals menu, then tap Delete.
For movies with subtitles or closed captioning, you set the language in iTunes. See iTunes Help
for more information.
Chapter 5 Videos 28
Page 29

FM Radio
6
You can listen to FM radio on iPod nano and set your favorite stations so you can nd them
quickly. With Live Pause, you can pause the live broadcast, then resume listening up to 15
minutes later. The Live Pause controls let you move back and forth through paused content so
you can nd just what you want to listen to. For radio stations that support it, you can also tag
songs you like, then preview and purchase them on the iTunes Store.
WARNING: For important information about avoiding hearing loss, see Chapter 14, Safety and
Handling, on page 60.
Listening to FM radio
iPod nano uses the earphone or headphone cord as an antenna, so you must connect EarPods or
headphones to iPod nano to receive a radio signal. For better reception, make sure the cord isn’t
tangled or coiled.
Important: Radio frequencies shown in this chapter are for illustration purposes only, and are not
available in all areas.
Live Pause control
Tap the screen to show
the Live Pause controls.
Radio tuner
Playback controls
Listen to the radio:
1 Connect EarPods or headphones to iPod nano.
2 Tap Radio on the Home screen, then tap .
If the station supports RDS (Radio Data System), the song title, artist name, and station
information appear in the display.
29
Page 30

Here are ways to use the radio controls:
Pause and resume live radio Press the Play/Pause button (between the volume
buttons). When you press the button again, playback
resumes at the point where you paused. Tap the Now
Playing screen to see Live Pause controls for more
options, and to catch up to the live broadcast (see
Pausing live radio
Tune to an FM station manually Swipe the radio tuner.
Seek the next tunable FM station Tap
Scan FM stations Touch and hold
Save an FM station as a favorite
Remove an FM station from favorites
Tag a song on the radio
Turn o the radio Tap
or , or press the Play/Pause button
(between the volume buttons) twice.
“Scanning.” Tap the screen to stop scanning.
Tune in to the station, then tap
to
.
Favorite stations are marked on the radio tuner with a
yellow triangle.
Tune in to the station, then tap
on the Now Playing screen. Tagging is
Tap
available only through supported radio stations.
, or disconnect the EarPods or headphones.
on page 30).
or until the screen shows
. The changes
.
Pausing live radio
You can pause a radio broadcast and resume playing it from the same point up to 15 minutes later.
When Live Pause is turned on in Settings (it’s turned on by default), you can pause a live
broadcast for up to 15 minutes. When the 15 minute limit is reached, the earlier recording is
cleared as the recording continues.
Paused radio is cleared automatically if:
•
You change stations.
•
You turn o iPod nano.
•
You play other media content or record a voice memo.
•
The battery is very low and needs to be charged.
•
You pause the radio for 15 minutes without resuming play.
The Live Pause controls give you more options for listening to paused radio, and provide access
to the Radio menu.
Show the Live Pause controls:
m While the radio is playing, tap the Radio screen.
A control shows where the broadcast was paused. The progress bar continues to ll up,
displaying the time that’s passed since you paused.
Here are ways to control playback of paused radio:
Start listening at the point where you paused Tap , or press the Play/Pause button (between the
volume buttons).
Skip back by 30-second increments
Chapter 6 FM Radio 30
Tap
.
Page 31

Skip forward by 30-second increments Tap .
Skip forward by approximately 10-second increments Touch and hold .
Move forward or backward through paused content Drag the control along the Live Pause control.
Catch up to the live broadcast Drag the control all the way to the right.
Open the Radio menu Tap
. The Radio menu is where you can nd local
stations, set favorite stations, tag songs, and see a list
of recent songs.
Live Pause uses some battery power. You can turn o Live Pause to conserve the battery.
Turn o Live Pause:
m On the Home screen, tap Settings > Radio > .
Finding local stations and setting favorites
You can use the Radio controls to nd stations by browsing, seeking, scanning, saving your
favorites, or tuning to them directly. You can also use the Radio menu to nd local stations.
Find local stations:
1 Tap the Now Playing screen, then tap .
2 Tap Local Stations.
iPod nano scans the available frequencies and lists the local stations.
3 Tap next to a station to listen to the station without leaving the menu, or tap the station to
tune to that station and return to the radio controls.
4 When you nish, tap to return to the radio controls.
If you want to update the list, tap Refresh.
Remove stations from Favorites:
1 With the radio playing, tap the Now Playing screen.
2 Tap , then tap Favorites.
3 Flick down to show the Edit button, then tap it.
4 Tap next to the station, then tap Delete.
5 Tap Clear All to clear the entire list.
6 When you nish, tap Done.
Chapter 6 FM Radio 31
Page 32

Tagging songs for review and purchase
If a radio station supports tagging, you can tag a song you hear, then preview and purchase
it later in the iTunes Store. Songs that can be tagged are marked with a tag icon on the Now
Playing screen.
Tag a song:
m Tap on the Now Playing screen.
Your tagged songs appear in the Radio menu under Tagged Songs. The next time you sync
iPod nano to iTunes, your tagged songs are synced and removed from iPod nano. They appear in
iTunes, where you can preview and purchase them on the iTunes Store.
Note: This feature may not be available with all radio stations.
If the radio station doesn’t support tagging, you can also see a list of songs you listened to
recently. Later, you can use this information to nd and purchase the song.
See recent songs:
1 With the radio playing, tap the Now Playing screen.
2 Tap , then tap Recent Songs.
The listing shows the song title, artist name, and the radio station where you heard the song.
Setting your radio region
iPod nano can be used in many countries to receive FM radio signals. It comes with ve preset
signal ranges, identied by region: The Americas, Asia, Australia, Europe, and Japan.
Select a radio region:
1 On the Home screen, tap Settings.
2 Tap Radio, then tap Radio Regions.
3 Tap your region.
A check appears next to the region you select.
Region settings are determined by international radio standards, not by actual geographic
region. If you live in a country not listed in the Radio Regions menu, choose a region that best
matches the radio frequency specications in your country.
Important: iPod nano is intended for the reception of public broadcasts only. Listening to
transmissions that are not intended for the public is illegal in some countries and violators may
be prosecuted. Check and obey the laws and regulations in the areas where you use iPod nano.
The following table species the radio frequency range of each region in the Radio Regions
menu, along with the increments between stations (indicated by a ± sign).
Radio Region Radio Frequency Specications
Americas 87.5–107.9 MHz/ ± 200 kHz
Asia 87.5–108.0 MHz/ ± 100 kHz
Australia 87.5–107.9 MHz/ ± 200 kHz
Europe 87.5–108.0 MHz/ ± 100 kHz
Japan 76.0–90.0 MHz/ ± 100 kHz
Chapter 6 FM Radio 32
Page 33

Fitness
7
iPod nano comes with built-in features to help you make the most of your tness routines. Set
a daily step goal with the built-in pedometer, create Run workouts set to your favorite music,
and use iTunes to upload workout data to the Nike+ website. You can use a Bluetooth LE (low
energy) heart rate monitor to track your heart rate on iPod nano as you exercise.
Setting Fitness preferences
For more accurate workout data, set your height and weight in iPod nano. You should update
your weight in iPod nano whenever it changes. If you use a dierent measurement system than
the default in iPod nano, you can change the units of measure and distance.
If a song or playlist motivates you, make it your PowerSong before you start your workout.
To make these settings, tap on the Fitness screen:
Set height Tap Personal Info, tap Height, then ick the dials to set
your weight.
Set weight Tap Personal Info, tap Weight, then ick the dials to set
your height.
Set how units of measure or displayed Tap “Units of Measure,” then tap English or Metric.
Show distances in miles or kilometers Tap Distances, then tap Miles or Kilometers.
Set a PowerSong Tap Run, tap PowerSong, then choose a song or
playlist.
Change the voice for spoken feedback Tap Run, tap Spoken Feedback, then choose an
option.
Pair a Bluetooth heart rate monitor Tap Nike + iPod Sport Kit, tap Heart Rate Monitor,
, then tap Link.
tap
33
Page 34

Counting steps
Set a Daily Step Goal, then let iPod nano count your steps while you walk and track your
progress and calories burned over time. iPod nano counts steps in the background, so you can
listen to music or use iPod nano for other things at the same time. Starting at midnight, any
steps you take are automatically tracked for the day.
The Walk icon appears in the status bar while steps are being counted.
Use iPod nano to count steps for a walk:
m On the Home screen, tap Fitness > Walk > Start.
Carry iPod nano near your waistband for better accuracy. iPod nano counts steps whether you
walk or run.
Set a Daily Step Goal:
1 On the Home screen, tap Fitness.
2 Tap , then tap Walk.
3 Tap next to Daily Step Goal.
4 Flick the dial to set the desired number of steps, then tap Done.
Counting won’t begin until you start it in Fitness.
5 Press the Home button , then tap Fitness.
6 Tap Walk, then tap Start.
Steps you take during a Run workout aren’t counted toward your Daily Step Goal.
View your step totals:
1 On the Home screen, tap Fitness.
2 Tap Walk.
The rst Walk screen shows these statistics:
•
Calories burned
•
Total time iPod nano has been tracking your steps
•
Your daily goal, if you set one
•
Distance covered
3 Swipe left to see step counts for the day, week, month, and total overall.
Chapter 7 Fitness 34
Page 35

Note: Calories burned are estimates, and actual calories may vary. For more information, consult
your physician.
You can see more detail about your walks and workouts in History (see Viewing and managing
tness data on page 37).
Creating workouts with music
You can create workouts on iPod nano to reach tness goals of distance, time, or calories burned.
Then add the music, podcast, audiobook, or radio station that gets you moving. iPod nano keeps
a record of all your workout data, which you can upload to the Nike+ website if you wish.
While you’re working out, iPod nano gives spoken feedback when you pause or resume
your workout.
Set up a
new workout.
Choose an
existing workout.
Set up a Run workout:
1 On the Home screen, tap Fitness.
2 Tap Run, then tap one of the workout types (Basic, Time, Distance, or Calorie).
3 Tap a preset goal, or tap Custom.
If you choose Custom, use the controls to set the time, distance, or calories, then tap Done.
4 Choose the audio content you want to listen to during your workout.
5 Tap Start Workout.
Carry iPod nano near your waist for better accuracy. You can run or walk during your workout
and iPod nano will calculate the distance you traveled. If you set a Daily Step Goal, steps taken
during a Run workout won’t count toward your Daily Step Goal total.
Workouts you create on iPod nano are saved so you can use them again.
Use a saved workout:
1 On the Home screen, tap Fitness, then tap Run.
2 Tap Run, then tap My Workouts.
3 Tap a saved workout, then tap Start Workout.
Controlling iPod nano during a workout
You can use the iPod nano controls to pause and resume your workout, change songs, hear
spoken feedback, or switch to a PowerSong for extra motivation.
Chapter 7 Fitness 35
Page 36

The table below describes how to control iPod nano during a workout:
Pause a workout Press the Play/Pause button (between the volume
buttons).
Tap the screen, then tap
the Sleep/Wake button rst).
Resume a paused workout Press the Play/Pause button (between the volume
buttons), or tap the screen, then tap Resume (if the
screen is dark, press the Sleep/Wake button rst).
Choose a dierent song Press the Play/Pause button (between the volume
buttons) twice, or tap the screen, tap
Music, then make a selection (if the screen is dark,
press the Sleep/Wake button rst).
Play your PowerSong Tap PowerSong (if the screen is dark, press the Sleep/
Wake button rst).
Set your PowerSong before you start the workout.
End a workout Tap the screen (if the screen is dark, press the Sleep/
Wake button rst), tap
Hear spoken feedback Stop your workout. iPod nano speaks your workout
statistics for quick reference.
If you’re using Apple EarPods that have a remote, you
can press and hold the center button to hear current
statistics such as pace, distance, and calories burned
as you’re working out.
(if the screen is dark, press
, tap Change
, then tap End Workout.
If you use compatible headphones with a remote or controls, see the product’s documentation
for information about using its controls with iPod nano.
Calibrating iPod nano
For more accurate workout statistics, make sure your height and weight are set accurately
and calibrate iPod nano more than one time. Each time you calibrate iPod nano, its
accuracy improves.
Calibrate iPod nano:
1 On the Home screen, tap Fitness > Run.
2 Tap a workout type (see Creating workouts with music on page 35).
3 Walk or run for at least one-quarter mile (0.4 kilometers).
4 End your workout, then tap Calibrate.
The Calibrate button appears at the bottom of the workout summary if the workout qualied for
calibration. You may need to ick up to see it.
You can calibrate or recalibrate any time the Calibrate button appears at the bottom of a
workout summary. If you want to start over, you can reset calibration.
Reset calibration:
1 On the Home screen, tap Fitness.
2 Tap , then tap Reset Calibration.
3 Tap Walk Calibration or Run Calibration.
Chapter 7 Fitness 36
Page 37

Choose the option that best reects which pace you want to recalibrate. For example, if you
mostly walked during calibration, choose that option.
4 Tap the Reset Calibration button, or tap Cancel if you change your mind.
5 Start a Run or Walk workout, then tap the Calibrate button when it appears.
To set or change your height or weight, see Setting Fitness preferences on page 33.
Viewing and managing tness data
iPod nano tracks a range of exercise statistics so you can monitor progress on your tness goals.
You can also use iTunes to upload your steps and other workout information to the Nike+
website, where you can set a goal, challenge your friends, and track your progress.
View your exercise history:
1 On the Home screen, tap Fitness.
2 Tap , then tap an option:
•
Personal Bests lists best times for runs of dierent distances, from one kilometer to a marathon.
•
Workout Totals shows the total number of workouts tracked, and gives the greatest distance
run, total distance run, total time, and total calories burned.
•
Date listings at the bottom give all your walk and workout totals by date. Walks and workouts
are grouped by type, so you can nd them easily.
Clear workout data from iPod nano:
1 On the Home screen, tap Fitness, then tap History.
2 Tap the month you want to clear.
3 Flick down, then tap Clear.
A dialog asks if you want to clear the workout history for the month.
4 Tap Delete All, or tap Cancel if you change your mind.
You can use iTunes to upload your steps and other workout information to the Nike+ website.
You need a Nike+ account, which you can set up the rst time you sync workout data in iTunes.
Upload your steps or workout information to Nike+ :
1 Connect iPod nano to your computer and open iTunes.
2 Click Send in the dialog that appears, then follow the onscreen instructions to set up your
Nike+ account.
Once you set up your account, a Nike + iPod pane appears in the iTunes window.
3 Click Nike + iPod, then select “Automatically send workout data to nikeplus.com” if it isn’t
selected already.
4 Click Apply.
To view and share your information on the Nike website, click the “Visit nikeplus.com”
button in the Nike + iPod pane when iPod nano is connected to your computer, or go to
www.nikeplus.com and log in to your account.
Chapter 7 Fitness 37
Page 38

Photos
Return to thumbnail view.
iPod nano lets you carry photos with you, so you can share them with your family, friends,
and associates.
Viewing photos on iPod nano
You can view photos on iPod nano individually, or as a slideshow.
Double-tap to
zoom the photo.
8
Tap the screen to
show photo controls.
Viewing individual photos
Your photos are grouped into albums for easy browsing on iPod nano. If you use iPhoto, you can
also sync Events and Faces, and then view photos this way. When you view individual photos, you
can zoom in or out and move a zoomed photo around to display a particular part of the image.
View photos on iPod nano:
1 On the Home screen, tap Photos.
2 Tap an album or other group of photos (ick to see all the albums).
3 Flick up or down to see thumbnail images of your photos. Tap a thumbnail to view the
full-size image.
4 Swipe left or right to scroll through all the photos in the album.
5 Tap a photo to see controls, then tap to return to the thumbnail view.
Here are ways you can view and manipulate your photos:
Quickly nd a photo in the thumbnail view Flick up or down.
View a photo thumbnail at full size Tap the photo thumbnail.
See the next or previous photo in an album Tap the photo in the album, swipe left or right across
the photo, then tap
or .
38
Page 39

Quickly enlarge or reduce a photo Double-tap the full size photo to zoom in. Double-tap
again to zoom out.
If you use Faces in iPhoto, double-tapping zooms in
on the subject’s face.
Enlarge or reduce a photo Pinch with two ngers. Spread ngers apart to zoom
gradually, and bring ngers together to reduce the
size.
View a dierent part of a zoomed photo
(pan the photo)
Return to the album thumbnail view
View the album as a slideshow Tap a photo in the album, then tap
Pause and resume a slideshow Tap the screen to pause, then tap
Change slideshow settings On the Home screen, tap Settings, then tap Photos.
Drag the photo on the screen with one nger.
Tap
.
playing, it becomes the slideshow soundtrack.
Tap the settings you want to change.
You can set the slideshow speed, shue photos, or
have the slideshow repeat.
Viewing slideshows on iPod nano
You can view photos on iPod nano in a slideshow with transitions. Set slideshow options in
Settings > Photos.
View a slideshow on iPod nano:
1 On the Home screen, tap Photos.
2 Tap an album, or tap All Photos.
3 Tap the photo you want to begin with, then tap it again to show the controls.
. If music is
to resume.
If you tap a photo you don’t want, tap to return to the album thumbnail view. Swiping right
takes you back one photo at a time.
4 Tap to start the slideshow.
If you want a soundtrack for the slideshow, start playing a song or playlist before you start
the slideshow.
While viewing the slideshow, you can tap the screen to pause the slideshow, then tap to
resume. To exit, tap to return to the album.
Syncing photos
You can sync photos from your computer to iPod nano using iTunes, or manually add photos
from a folder on your computer. Photos are optimized for viewing on iPod nano, but you can also
add full resolution photos.
Adding photos from your computer
You can sync photos with iPod nano using iTunes on your computer. Adding photos to
iPod nano the rst time might take some time, depending on the number of photos.
Sync photos from your iPhoto library:
1 Connect iPod nano to your computer and open iTunes.
2 Select iPod nano in iTunes, then click Photos.
Chapter 8 Photos 39
Page 40

3 Select “Sync Photos from,” then choose iPhoto from the pop-up menu.
4 Select whether you want to include all of your photos, or only selected ones.
If you choose the second option, click the pop-up menu to make further renements. Then select
the Albums, Events, and Faces to sync.
5 Click Apply.
Each time you connect iPod nano to your computer, photos are synced automatically.
Add photos from a folder on your hard disk to iPod nano:
1 Add photos to a folder on your computer.
If you want images to appear in separate photo albums on iPod nano, create folders within the
main image folder and drag images to the new folders.
2 Connect iPod nano to your computer and open iTunes.
3 Select iPod nano in iTunes, then click Photos.
4 Select “Sync Photos from.”
5 Choose “Choose Folder …” from the pop-up menu, then select the image folder.
6 Select either “All folders” or “Selected folders.”
If you choose the second option, select the folders that you want to sync.
7 Click Apply.
When you add photos to iPod nano, iTunes optimizes the photos for viewing. Full-resolution
image les aren’t transferred by default. Adding full-resolution image les is useful if you want
to move them from one computer to another, but it isn’t necessary for viewing the images on
iPod nano.
Add full-resolution image les to iPod nano:
1 Connect iPod nano to your computer and open iTunes.
2 Select iPod nano in iTunes, then click Photos.
3 Select “Include full-resolution photos.”
4 Click Apply.
iTunes copies the full-resolution versions of the photos to the Photos folder on iPod nano. To
retrieve them, see the following section, Copying photos from iPod nano to a computer.
Copying photos from iPod nano to a computer
If you add full-resolution photos from your computer to iPod nano, they’re stored in a Photos
folder on iPod nano. You can connect iPod nano to a computer and add these photos to
the computer.
Add photos from iPod nano to a computer:
1 Connect iPod nano to your computer and open iTunes.
2 Select iPod nano in iTunes, then click Summary.
3 In the Options section, select “Enable disk use.”
4 Click Apply.
When you use iPod nano as an external disk, the iPod nano disk icon appears on the desktop
(Mac), or as the next available drive letter in Windows Explorer (Windows PC).
Chapter 8 Photos 40
Page 41

5 Drag image les from the Photos folder on iPod nano to the desktop or to a photo editing
application on the computer.
You can also use a photo editing application, such as iPhoto, to add photos stored in the
Photos folder on iPod nano. See the documentation that came with the application for
more information.
Be sure to deselect “Enable disk use” when you’re nished, and click Apply. When iPod nano is
used as an external disk, you must eject iPod nano before you disconnect it from your computer.
For more information, see Disconnecting iPod nano from your computer on page 13.
Removing photos from iPod nano
You can change sync settings to remove all photos from iPod nano, including full resolution
images, or to delete selected photos.
Delete all photos from iPod nano:
1 Connect iPod nano to your computer and open iTunes.
2 Select iPod nano in iTunes, then click Photos.
3 Select “Sync photos from.”
The checkbox is already selected, and clicking it again deselects it. A dialog appears asking
for verication.
4 Click Remove Photos in the dialog that appears, then click Apply.
No photos are removed until you click Apply. If you change your mind, select Sync Photos again.
Delete selected photos:
1 Connect iPod nano to your computer and open iTunes.
2 Select iPod nano in iTunes, then click Photos.
3 Select the button next to “Selected albums, events, and faces, and automatically include,” then
select an option from the pop-up menu.
4 Deselect the items you want to remove from iPod nano, then click Apply.
Chapter 8 Photos 41
Page 42

Clock
9
You can use the clock on iPod nano as a stopwatch, as a timer, and to show the time for multiple
time zones.
Customizing the clock
You can choose dierent clock faces for iPod nano and change how the time is displayed. For
example, you can use 24-hour clock notation, or choose whether to show the clock when
the iPod nano screen turns on. If you choose the world clock, you can show the time in two
additional time zones.
Change the clock face:
Do one of the following:
m Tap Settings > General > Date & Time > Clock Face, tap one of the choices, then tap Set.
m On the Home screen, tap Clock, tap the clock face, then tap the left or right arrows that appear.
Stop when you see the one you want, and it becomes the default clock face until you change it.
If you set the clock face to the world clock, you need to set the time zones.
Set a world clock time zone:
1 Choose the world clock face using one of the methods described above.
2 On the Home screen, tap Settings > General > Date & Time > World Clock.
If iPod nano is set to any other clock face, World Clock doesn’t appear in Date & Time preferences.
3 Tap a location in World Clocks, then tap the city closest to the location you want to show.
42
Page 43

Here are some more ways to change how you view time on iPod nano:
Set the time, date, and time zone On the Home screen, tap Settings > General > Date
& Time.
Show time with a 24-hour clock On the Home screen, tap Settings > General > Date
next to 24-Hour Clock to turn
Show the clock face when iPod nano wakes
from sleep
& Time, then tap
it on.
Tap Settings > General > Date & Time, then tap
next to Time On Wake to turn it on.
Using the stopwatch
iPod nano has a stopwatch for timing events and tracking intervals, such as laps. You can play
music or other audio while you use the stopwatch.
Use the stopwatch:
1 On the Home screen, tap Clock.
2 Swipe left to see the stopwatch controls.
3 Tap Start.
•
To record laps, tap Lap after each lap.
•
To pause the stopwatch, tap Stop. Then tap Start to resume.
4 Tap Stop when you nish.
iPod nano shows the last session’s lap statistics on the screen. Be sure to note lap times before
you start a new session. Tapping Reset deletes the information.
Using the timer
Use the countdown timer on iPod nano to set an alarm, or to set a sleep timer that turns o
iPod nano automatically. The timer continues to run while iPod nano is turned o, but you won’t
hear the alarm sound.
Set the timer:
1 On the Home screen, tap Clock.
2 Swipe left twice to see the timer controls.
Chapter 9 Clock 43
Page 44

3 Flick to set the hours and minutes until the alarm goes o, then tap When Timer Ends.
4 Tap an alert sound, then tap Set.
5 Tap Start when you’re ready to start the timer.
Cancel the timer:
1 On the Home screen, tap Clock.
2 Swipe to see the timer controls.
3 Tap Cancel.
You can set a sleep timer to turn o iPod nano automatically after playing music or other content
for a specied period of time.
Set the sleep timer:
1 On the Home screen, tap Clock.
2 Swipe left twice to see the timer controls.
3 Flick to set the hours and minutes, then tap When Timer Ends.
4 Tap Sleep iPod, then tap Set.
5 Tap Start when you’re ready.
Chapter 9 Clock 44
Page 45

Voice Memos
10
You can record and listen to voice memos on iPod nano, label them, then sync them to iTunes.
The Voice Memos icon appears on the Home screen when a microphone is connected or when
there are voice recordings on iPod nano.
Recording voice memos
You can use the optional Apple EarPods with Remote and Mic, or a supported third-party
accessory, to record voice memos on iPod nano.
Record a voice memo:
1 Connect a compatible microphone, then tap Voice Memos on the Home screen.
2 Tap Record, then begin speaking.
You can tap Pause, then tap Resume as many times as you like during the recording.
3 When you’re nished, tap Stop.
The elapsed time displays on the screen while you record. If you press the Home button or leave
the Voice Memos screen, the recording stops automatically.
Listening to recordings
You can play back recordings without connecting a microphone. The controls for voice memo
playback are similar to those for listening to other audio on iPod nano.
Listen to a recording:
1 On the Home screen, tap Voice Memos.
2 Tap Memos, then tap a recording.
The recording begins playing automatically.
45
Page 46

3 Tap to pause playback.
Tap the screen to see additional playback controls.
Here are more ways to control playback:
Pause Tap , disconnect your EarPods, or press the Play/
Resume a paused recording Tap
Start the recording over Tap
Skip to the end of the recording Tap , or press the Play/Pause button (between the
Go to any point in a recording Tap the screen, then drag the playhead along the
Play back the last 30 seconds
Set the playback speed
Pause button (between the volume buttons).
, or press the Play/Pause button (between the
volume buttons).
.
volume buttons) twice.
track position control. Slide your nger down to slow
the scrub rate for greater precision. The farther down
you slide your nger, the smaller the increments.
On the second control screen, tap
Tap the screen, then tap
change the speed.
= Play at double speed.
= Play at normal speed.
= Play at half speed.
. Tap the control again to
.
Managing recordings
Your saved recordings are listed by date and time. You can assign labels to recordings to help
organize them. Use iTunes to copy recordings to your computer.
Label a recording:
1 On the Voice Memos screen, tap Memos.
2 Tap a recording, and when it begins to play, tap the screen again.
3 Tap , then tap one of the choices.
You can choose Memo, Podcast, Interview, Lecture, Idea, Meeting, or Presentation.
The recording appears in the list with the label you chose, along with the date and time of
the recording.
Delete a recording:
1 On the Voice Memos screen, tap Memos.
2 Tap Edit.
3 Tap next to the recording, then tap Delete.
4 When you nish, tap Done.
Sync voice memos with your computer:
m If iPod nano is set to sync songs automatically: Voice memos on iPod nano are synced to a playlist
in iTunes named Voice Memos (and removed from iPod nano) when you connect iPod nano. See
Syncing automatically on page 15.
m If iPod nano is set to sync songs manually: iTunes asks if you want to sync new voice memos the
next time you sync. See Managing iPod nano manually on page 16.
Chapter 10 Voice Memos 46
Page 47

Accessibility
Universal Access features
Accessibility features make it easier for users with visual, auditory, or other physical disabilities to
use iPod nano. These features include:
•
VoiceOver
•
Mono Audio
•
Invert Colors
You can turn these features on or o on iPod nano, or in iTunes. You can also set a preference
that turns either VoiceOver or Invert Colors on or o with three clicks of the Home button (see
Quickly activating accessibility features on page 50.
Turn on accessibility features in iTunes:
1 Connect iPod nano to your computer and open iTunes.
2 In iTunes, select iPod nano, then click the Summary tab.
3 In the Options section, select Congure Universal Access.
4 Select the options you want to use, then click OK.
5 Click Apply.
11
See the sections below for information about turning accessibility features on or o on
iPod nano.
For more information about accessibility features on your Mac and iPod nano, go to
www.apple.com/accessibility.
Using VoiceOver
VoiceOver describes aloud what appears onscreen, so that you can use iPod nano without seeing
the screen. VoiceOver speaks the language you specify in Accessibility settings on iPod nano.
VoiceOver is available for many languages, but not all.
VoiceOver tells you about each element on the screen as it’s selected. When an element is
selected, it’s enclosed by a white rectangle and VoiceOver speaks the name or describes the item.
The rectangle is referred to as the VoiceOver cursor.
47
Page 48

If text is selected, VoiceOver reads the text. If a control (such as a button or switch) is selected,
VoiceOver may describe what the item does, or may provide instructions—for example, “doubletap to open.”
Set up VoiceOver on iPod nano:
1 Connect EarPods or headphones to iPod nano.
2 On the Home screen, tap Settings, then tap General.
3 Tap Accessibility.
4 Tap VoiceOver, then set any of these options:
•
Speak Hints: Explains how to interact with the item in the VoiceOver cursor. You may want to
turn this on to help you learn how to use iPod nano, and turn it o later.
•
Speaking Rate: Increases or decreases the rate of speech for VoiceOver. This does not aect the
speech rate for audiobooks or podcasts.
•
Language: Sets the language for VoiceOver. It should match the language set for iPod nano.
5 Tap to turn VoiceOver on.
If this is the rst time you turned on VoiceOver on iPod nano, a dialog appears.
6 Tap OK in the dialog, then double-tap OK to conrm.
If you can’t see the screen, move your nger until you hear “OK button,” then double-tap with
one nger.
If you do nothing for 15 seconds, the dialog disappears and VoiceOver turns o.
When VoiceOver is on, you use a dierent set of gestures to control iPod nano. If you change
your mind and want to turn VoiceOver o, double-tap with two ngers to move the switch to O.
If you navigate away from the Settings screen, you need to use VoiceOver gestures to return to
the setting and turn it o.
Turn o VoiceOver on iPod nano using VoiceOver gestures:
1 Click the Home button, then slide one nger around the screen until you hear “Settings.”
If you don’t hear “Settings,” swipe with two ngers to move to another screen and try again.
2 Double-tap to open Settings.
3 Slide your nger up or down the screen until you see or hear General, then double-tap.
4 Slide your nger up or down the screen until you see or hear “Accessibility,” then double-tap.
Chapter 11 Accessibility 48
Page 49

5 Slide your nger up or down the screen until you see or hear “VoiceOver,” then double-tap.
6 Double-tap when you hear “VoiceOver switch button on.”
You hear “VoiceOver o” as conrmation. You can once again use standard gestures to control
iPod nano.
VoiceOver gestures
When VoiceOver is turned on, use the following gestures to control iPod nano:
Read the screen starting at the top Flick up with two ngers.
Read the screen from the current selection Flick down with two ngers.
Pause or continue speech when reading dialogs
and other text
Select the item in the VoiceOver cursor Tap the screen with one nger.
Activate the item in the VoiceOver cursor Double-tap with one nger.
Scroll left one screen Swipe right with two ngers.
Scroll right one screen Swipe left with two ngers.
Scroll up one screen in a list or menu Flick down with one nger.
Scroll down one screen in a list or menu Flick up with one nger.
Start or stop the current action Tap with two ngers.
Increase or decrease the value of a selected control Flick up with one nger to increase the value, or ick
Return to the Home screen Press the Home button.
Tap the screen with one nger.
down with one nger to decrease the value.
Setting Mono Audio
Mono Audio combines the sound of the left and right channels into a monaural signal that plays
through both sides of your EarPods. This enables users with a hearing impairment in one ear to
hear both channels with the other ear.
Turn Mono Audio on or o:
1 On the Home screen, tap Settings > General.
2 Tap Accessibility.
3 Tap the On/O switch next to Mono Audio.
Inverting the screen colors
You can invert the colors on the iPod nano screen, which may make it easier to read. When Invert
Colors is on, the screen looks like a photographic negative.
Turn Invert Colors on or o:
1 On the Home screen, tap Settings > General.
2 Tap Accessibility.
3 Tap the On/O switch next to Invert Colors.
Chapter 11 Accessibility 49
Page 50

Quickly activating accessibility features
You can set iPod nano to switch Invert Colors or VoiceOver o and on when you press the Home
button three times. This makes it easier to share iPod nano with another person who doesn’t
need the same features.
Turn on the accessibility shortcut:
1 On the Home screen, tap Settings > General.
2 Tap Accessibility.
3 Tap Triple-click Home, then tap one of the options.
Chapter 11 Accessibility 50
Page 51

EarPods and Bluetooth accessories
cord is adjustable.
12
You can use the EarPods that came with iPod nano, or use a variety of compatible third-party
earphones, headsets, and speakers to listen to music and other audio content, watch videos, and
view photos. You can also use iPod nano with compatible Bluetooth headsets and hands-free
systems in some automobiles.
WARNING: For important information about avoiding hearing loss, see Chapter 14, Safety and
Handling, on page 60.
Using the Apple EarPods
The Apple EarPods that came with your iPod nano connect to the headphone jack on the
bottom of iPod nano. Place the EarPods in your ears as shown.
The earphone
If you have the Apple EarPods with Remote and Mic or the In-Ear Headphones with Remote and
Mic, you can also navigate playlists. For information, see the documentation for those accessories.
Using the Apple EarPods with Remote and Mic
The Apple EarPods with Remote and Mic (shown here) are available separately. They feature a
microphone, volume buttons, and an integrated button that lets you control audio playback and
hear track announcements.
Mic button
51
Page 52

Connect the EarPods to listen to music, FM radio, or to record a voice memo using the
built-in microphone. Press the center button on the mic to control music playback and hear
track announcements.
Pause a song or workout Press the center button. Press again to resume
playback.
Skip to the next song Press the center button twice quickly.
Skip to the previous song Press the center button three times quickly.
Fast-forward Press the center button twice quickly and hold.
Rewind Press the center button three times quickly and hold.
Adjust the volume Press the + or – button.
Hear the current track announcement Press and hold the center button until you hear the
current song title and artist name.
If you’re listening to an audiobook, podcast, or
iTunes U collection, you hear the book title and
author’s name or episode information.
Choose a dierent playlist Press and hold the center button through the
announcement of the current song title and artist
name, until you hear the rst playlist.
Click the + or – button to move forward or backward
through the list of playlists. When you hear the one
you want, click the center button.
Note: The Play/Pause button on iPod nano works the same way as the center button on the
Apple EarPods with Remote and Mic.
Connecting to Bluetooth accessories
You can use iPod nano with compatible Bluetooth headsets and other accessories, including
some hands-free systems in newer cars. iPod nano supports A2DP for audio streaming and
AVRCP for controlling playback on Bluetooth devices. Before you can use a Bluetooth device, you
must pair it with iPod nano.
You can also use iPod nano with a Nike+ sensor or a Bluetooth heart rate monitor. Set up
Bluetooth tness devices in Fitness (see Setting Fitness preferences on page 33).
Chapter 12 EarPods and Bluetooth accessories 52
Page 53

Important: Read the documentation that came with your Bluetooth device for instructions on its
use, on pairing it with other devices, and on optimizing performance.
Pair iPod nano with a Bluetooth device:
1 Follow the instructions that came with the device to make it discoverable or set it to search for
other Bluetooth devices.
2 On the iPod nano Home screen, tap Settings > Bluetooth.
3 Tap , to turn it On.
iPod nano begins searching for available Bluetooth devices.
4 When your device appears in the list, tap it.
When the pairing is completed, you see “Connected” below the device name.
Some Bluetooth devices require a code to complete the pairing. If you see a screen asking you to
enter a code, check the documentation that came with the device, then enter the code provided
in the device’s documentation.
If your device uses the Simple Secure Pairing system, a six digit code appears on iPod nano
and on the Bluetooth device screen. If the codes match, tap Pair on iPod nano to complete
the pairing.
Connect to a paired Bluetooth device:
A Bluetooth device can be paired with iPod nano even when it’s not currently connected. You
must connect to the device to use it.
m On the Home screen, tap Settings > Bluetooth, then tap the paired device.
When successfully connected, you see “Connected” below the device name.
Remove a Bluetooth device pairing:
1 On the Home screen, tap Settings > Bluetooth.
2 Tap next to the device in the Devices list.
3 Tap “Forget this Device.”
Chapter 12 EarPods and Bluetooth accessories 53
Page 54

Switching between audio output devices
If you have more than one audio output device connected or paired with iPod nano, you can use
playback controls on iPod nano to choose one for audio output.
When multiple devices are available, a speaker icon appears next to the volume control for
music, and in the additional playback controls for other types of audio, video, and movies.
Appears when EarPods or other headphones are
connected to the earphone port and a supported USB
audio accessory is connected to the Lightning connector.
Appears when EarPods or other non Bluetooth audio
devices are selected and other output options are
available.
Appears when a Bluetooth device is selected and other
output options are available.
iPod nano must already be paired with a Bluetooth device to use the controls.
Select a device for audio output:
m Tap the icon, then tap the device in the list.
EarPods and other headphones connected to the headphone jack appear as “iPod” in the list.
Chapter 12 EarPods and Bluetooth accessories 54
Page 55

Tips and Troubleshooting
13
Most problems with iPod nano can be solved quickly by following
the advice in this chapter.
The 5 Rs: Reset, Retry, Restart, Reinstall, Restore
Remember these ve basic suggestions if you have a problem with iPod nano. Try these steps
one at a time until your issue is resolved. If one of the following doesn’t help, read on for
solutions to specic problems.
•
Reset iPod nano. See General suggestions, below.
•
Retry with a dierent USB port if you cannot see iPod nano in iTunes.
•
Restart your computer, and make sure you have the latest software updates installed.
•
Reinstall iTunes software from the latest version on the web.
•
Restore iPod nano. See Updating and restoring iPod software on page 59.
General suggestions
Most problems with iPod nano can be solved by resetting it.
If you need to reset iPod nano
m First, make sure iPod nano is charged. Then press the Sleep/Wake button and the Home button
for 6 seconds, until the Apple logo appears.
If iPod nano won’t turn on or respond
m The iPod nano battery might need to be recharged. Connect iPod nano to a high-power USB 2.0
port or USB 3.0 port on your computer or to an Apple USB Power Adapter and let the battery
recharge. Look for the lightning bolt icon on the iPod nano screen to verify that iPod nano is
receiving a charge.
Note: The USB 2.0 port on most keyboards doesn’t provide enough power to charge iPod nano.
Connect iPod nano to a high-power USB 2.0 port or USB 3.0 port on your computer.
m Try the 5 Rs, one by one, until iPod nano responds.
If you want to disconnect iPod nano, but you see the message “Connected” or “Sync in Progress”
m If iPod nano is syncing music, wait for it to nish.
m Select iPod nano in iTunes, then click the Eject button (C).
m If iPod nano disappears from iTunes, but you still see the “Connected” or “Sync in Progress”
message on the iPod nano screen, disconnect iPod nano.
55
Page 56

m If iPod nano doesn’t disappear from iTunes, drag the iPod nano icon from the desktop to the
Trash if you’re using a Mac. If you’re using a Windows PC, eject the device in My Computer or
click the Safely Remove Hardware icon in the system tray and select iPod nano. If you still see the
“Connected” or “Sync in Progress” message, restart your computer and eject iPod nano again.
If iPod nano isn’t playing music
m Make sure the volume is adjusted properly. A maximum volume limit might be set. You can
change or remove it in Settings. See Setting the maximum volume limit on page 25.
m Make sure you’re using iTunes 12.1.1 or later (available at www.itunes.com/downloads). Songs
purchased from the iTunes Store using earlier versions of iTunes won’t play on iPod nano until
you upgrade iTunes.
If you connect iPod nano to your computer and nothing happens
m Make sure you installed the latest iTunes software from www.itunes.com/downloads.
m Try connecting to a dierent USB port on your computer.
Note: Your computer needs a USB 2.0 port or a USB 3.0 port to connect iPod nano. If you have
a Windows PC that doesn’t have a USB 2.0 port, in some cases you can purchase and install a
USB 2.0 card.
m If iPod nano is connected to a USB hub, try connecting iPod nano directly to a high-power
USB 2.0 port or USB 3.0 port on your computer.
m iPod nano might need to be reset (see page 55).
m If you’re connecting iPod nano to a portable computer using the Lightning Cable, connect the
computer to a power outlet before connecting iPod nano.
m Make sure you have the required computer and software. See If you want to check the system
requirements on page 58.
m Check the cable connections. Disconnect the cable at both ends and make sure no foreign
objects are in the USB ports. Then reconnect the cable.
m Try restarting your computer.
m If none of the previous suggestions solves your problems, you might need to restore iPod nano
software. See Updating and restoring iPod software on page 59.
If music stops when the iPod nano screen turns o
m Make sure the headphone jack is free of debris.
If iPod nano displays a “Connect to Power” message
m This message may appear if iPod nano is exceptionally low on power and the battery needs
to be charged before iPod nano can communicate with your computer. To charge the battery,
connect iPod nano to a high-power USB 2.0 port or USB 3.0 port on your computer.
Leave iPod nano connected to your computer until the message disappears and iPod nano
appears in iTunes or the Finder. Depending on how depleted the battery is, you may need to
charge iPod nano for up to 30 minutes before it will start up.
To charge iPod nano more quickly, use the optional Apple USB Power Adapter.
If iPod nano displays a “Use iTunes to restore” message
m Make sure you have the latest version of iTunes on your computer (download it
from www.itunes.com/downloads).
m Connect iPod nano to your computer. When iTunes opens, follow the onscreen prompts to
restore iPod nano.
Chapter 13 Tips and Troubleshooting 56
Page 57

m If restoring iPod nano doesn’t solve the problem, iPod nano may need to be repaired. You can
arrange for service at the iPod Service & Support website at www.apple.com/support/ipod.
If you can’t add a song or other item to iPod nano
m The song may be in a format that iPod nano doesn’t support. The following audio le formats are
supported by iPod nano. These include formats for audiobooks and podcasting:
•
AAC (M4A, M4B, M4P, up to 320 Kbps)
•
Apple Lossless (a high-quality compressed format)
•
MP3 (up to 320 Kbps)
•
MP3 Variable Bit Rate (VBR)
•
WAV
•
AA (audible.com spoken word, formats 2, 3, and 4)
•
AIFF
A song encoded using Apple Lossless format has CD-quality sound, but takes up only about half
as much space as a song encoded using AIFF or WAV format. The same song encoded in AAC
or MP3 format takes up even less space. When you import music from a CD using iTunes, it’s
converted to AAC format by default.
If you have a song in iTunes that isn’t supported by iPod nano, you can convert it to a format
iPod nano supports. For more information, see iTunes Help.
Using iTunes for Windows, you can convert nonprotected WMA les to AAC or MP3 format. This
can be useful if you have a library of music encoded in WMA format.
iPod nano doesn’t support audible.com format 1, MPEG Layer 1, MPEG Layer 2, or WMA
audio les.
You can’t sync HD video to iPod nano; only standard denition video is supported. You may be
able to convert a video to play on iPod nano. See iTunes Help for more information.
If iPod nano displays a “Connect to iTunes to activate Genius” message
m You haven’t turned on Genius in iTunes, or you haven’t synced iPod nano since you turned on
Genius in iTunes. See Creating Genius playlists on page 23.
If iPod nano displays a “Genius is not available for the selected song” message
m Genius is on but is unable to make a Genius playlist using the selected song. New songs are
regularly added to the iTunes Store Genius database, so try again soon.
If iPod nano can’t receive a radio signal
m Make sure the EarPods or headphones are fully connected.
m Try relocating the EarPod or headphone cord, and make sure the cord isn’t coiled or twisted.
m Move to an area with better reception, such as near a window or outside.
If you accidentally set iPod nano to use a language you don’t understand
m You can reset the language:
1 On the Home screen, tap Settings (the icon looks like a gear).
2 Tap the second menu item from the top (General).
3 Flick to the bottom of the list, then tap the second menu item from the bottom (Language).
4 Tap your language, then tap the button on the right at the top of the menu (Done).
The button on the left is Cancel.
Chapter 13 Tips and Troubleshooting 57
Page 58

m You can also reset all settings (your synced content isn’t deleted or modied). Tap Settings, tap
the last item in the menu (Reset Settings), then tap the red button (Reset).
The last button is Cancel.
m If you can’t recognize the Reset Settings menu item, you can restore iPod nano to its original
state and choose a language. See Updating and restoring iPod software on page 59.
If iPod nano is unresponsive and you see a box around items on the screen
1 VoiceOver may be turned on. Click the Home button three times.
If the toggle feature is turned on for VoiceOver, clicking Home three times turns VoiceOver o
or on.
2 If the box is still visible, use VoiceOver gestures to turn it o (see VoiceOver gestures on page 49).
If iPod nano speaks the text on the screen
m VoiceOver may be turned on, and you must use VoiceOver gestures to turn it o (see VoiceOver
gestures on page 49).
If you want to check the system requirements
To use iPod nano, you must have:
m One of the following computer congurations:
•
A Mac with a high-power USB 2.0 port or USB 3.0 port
•
A Windows PC with a high-power USB 2.0 port or a USB 2.0 card installed
m One of the following operating systems:
•
OS X v10.7.5 or later
•
Windows 8 or later
•
Windows 7
•
Windows Vista, 32-bit edition with Service Pack 3 or later
m iTunes 12.1.1 or later (download it from www.itunes.com/downloads)
If your Windows PC doesn’t have a high-power USB 2.0 port, you can purchase and install
a USB 2.0 card. For more information about cables and compatible USB cards, go to
www.apple.com/ipod.
On the Mac, iPhoto 8.1 or later is required in order to use all iPod nano photo features.
This software is optional. iPhoto might already be installed on your Mac, so check in the
Applications folder.
On both Mac and Windows PC, iPod nano can sync digital photos from folders on your
computer’s hard disk.
If you want to use iPod nano with both a Mac and a Windows PC
m If you’re using iPod nano with a Mac and you want to use it with a Windows PC, you must restore
the iPod software for use with the PC (see Updating and restoring iPod software on page 59).
Important: Restoring the iPod software erases all data from iPod nano, including songs.
You cannot switch from using iPod nano with a Mac to using it with a Windows PC, without
erasing all data on iPod nano.
Chapter 13 Tips and Troubleshooting 58
Page 59

Updating and restoring iPod software
You can use iTunes to update or restore iPod software. You should update iPod nano to use the
latest software. You can also restore the software, which puts iPod nano back to its original state.
•
If you choose to update, the software is updated, but your settings and songs aren’t aected.
•
If you choose to restore, all data is erased from iPod nano, including songs, videos, les, photos,
and any other data. All iPod nano settings are restored to their original state.
Update or restore iPod software:
1 Make sure you have an Internet connection and have installed the latest version of iTunes from
www.itunes.com/downloads.
2 Connect iPod nano to your computer.
3 In iTunes, select iPod nano, then click Summary.
The Version section tells you whether iPod nano is up to date or needs a newer version of
the software.
4 Click Update to install the latest version of the software.
5 If necessary, click Restore to restore iPod nano to its original settings (this erases all data from
iPod nano). Follow the onscreen instructions to complete the restore process.
Important: Restoring the iPod software erases all data from iPod nano, including songs.
Chapter 13 Tips and Troubleshooting 59
Page 60

Safety and Handling
14
WARNING: Failure to follow these safety instructions could result in re, electric shock, injury,
or damage to iPod nano or other property. Read all the safety information below before using
iPod nano.
Important safety information
Handling Handle iPod nano with care. It is made of metal, glass, and plastic and has sensitive
electronic components inside. iPod nano can be damaged if dropped, burned, punctured, or
crushed, or if it comes in contact with liquid. Don’t use a damaged iPod nano, such as when the
screen is cracked, as it may cause injury. If you’re concerned about scratching, consider using
a case.
Repairing Don’t open iPod nano and don’t attempt to repair iPod nano yourself. Disassembling
iPod nano may damage it or may cause injury to you. If iPod nano is damaged, malfunctions or
comes in contact with liquid, contact Apple or an Apple Authorized Service Provider. You can nd
more information about getting service at www.apple.com/support/ipod.
Battery Don’t attempt to replace the battery in iPod nano yourself as you may damage the
battery which could cause overheating and injury. The lithium-ion battery in iPod nano should
be replaced only by Apple or an Apple Authorized Service Provider, and must be recycled or
disposed of separately from household waste. Don’t incinerate the battery. For information about
battery recycling and replacement, go to www.apple.com/batteries.
Distraction Using iPod nano in some circumstances can distract you and may cause a
dangerous situation (for example, using headphones while riding a bicycle). Observe rules that
prohibit or restrict the use of headphones.
Charging Charge iPod nano with the included cable and optional power adapter or other thirdparty Made for iPod cable and power adapters that are compatible with USB 2.0 or later. Using
damaged cables or chargers, or charging when moisture is present, can cause, re, electric shock,
injury, or damage to iPod nano or other property. When you use the Apple Lightning to USB
Cable to charge iPod nano, make sure that the AC plug or AC power cord is fully inserted into the
adapter before you plug it into a power outlet.
Lightning cable and connector Avoid prolonged skin contact with the connector when the
Lightning to USB Cable is plugged into a power source because it may cause discomfort or
injury. Situations such as sleeping or sitting on the Lightning connector should be avoided.
60
Page 61

Prolonged heat exposure iPod nano and its power adapter comply with applicable surface
temperature standards and limits. However, even within these limits, sustained contact with
warm surfaces for long periods of time may cause discomfort or injury. Use common sense
to avoid situations where your skin is in contact with a device or its power adapter when it’s
operating or plugged into a power source for long periods of time. For example, don’t sleep on a
device or power adapter, or place them under a blanket, pillow, or your body, when it’s plugged
into a power source. It’s important to keep iPod nano and its power adapter in a well-ventilated
area when in use or charging. Take special care if you have a physical condition that aects your
ability to detect heat against the body.
WARNING: To prevent possible hearing damage, do not listen at high volume levels for
long periods.
Hearing loss Listening to sound at high volumes may damage your hearing. Background noise,
as well as continued exposure to high volume levels, can make sounds seem quieter than they
actually are. Turn on audio playback and check the volume before inserting anything in your ear.
For more information about hearing loss, see www.apple.com/sound. For information about how
to set a maximum volume limit on iPod nano, see Setting the maximum volume limit on page 25.
To avoid hearing damage, use only compatible receivers, earbuds, headphones, speakerphones,
or earpieces with your iPod nano.
The headsets sold with iPhone 4s or later in China (identiable by dark insulating rings on the
plug) are designed to comply with Chinese standards and are only compatible with iPhone 4s or
later, iPad 2 or later, and iPod touch 5th generation.
Radio frequency exposure iPod Nano has been tested and meets applicable limits for radio
frequency (RF) exposure.
Specic Absorption Rate (SAR) refers to the rate at which the body absorbs RF energy. The SAR
limit is 1.6 watts per kilogram in countries that set the limit averaged over 1 gram of tissue and
2.0 watts per kilogram in countries that set the limit averaged over 10 grams of tissue. During
testing, iPod radios are set to their highest transmission levels and placed in positions that
simulate use against the body. Cases with metal parts may change the RF performance of the
device, including its compliance with RF exposure guidelines, in a manner that has not been
tested or certied.
Radio frequency interference Observe signs and notices that prohibit or restrict the use of
electronic devices (for example, in health care facilities or blasting areas). Although iPod nano
is designed, tested, and manufactured to comply with regulations governing radio frequency
emissions, such emissions from iPod nano can negatively aect the operation of other electronic
equipment, causing them to malfunction. Turn o iPod nano or turn o Bluetooth when use is
prohibited, such as while traveling in aircraft, or when asked to do so by authorities.
Medical device interference iPod nano contains components and radios that emit
electromagnetic elds. The included headphones also have magnets in the earbuds. These
electromagnetic elds and magnets may interfere with pacemakers, debrillators, or other
medical devices. Maintain a safe distance of separation between your medical device and iPod
nano and the earbuds. Consult your physician and medical device manufacturer for information
specic to your medical device. If you suspect iPod nano is interfering with your pacemaker or
any other medical device, stop using iPod nano.
Medical conditions If you have any medical condition that you believe could be aected by
iPod nano (for example, seizures, blackouts, eyestrain, or headaches), consult with your physician
prior to using iPod nano.
Chapter 14 Safety and Handling 61
Page 62

Explosive atmospheres Do not charge or use iPod nano in any area with a potentially explosive
atmosphere, such as at a fueling area, or in areas where the air contains chemicals or particles
(such as grain, dust or metal powders). Obey all signs and instructions.
Repetitive motion When you perform repetitive activities on iPod nano, you may experience
discomfort in your hands, arms, wrists, shoulders, neck, or other parts of your body. If you
experience discomfort, stop using iPod nano and consult a physician.
High-consequence activities This device is not intended for use where the failure of the device
could lead to death, personal injury, or severe environmental damage.
Choking hazard Some iPod nano accessories may present a choking hazard to small children.
Keep these accessories away from small children.
Important handling information
Using connectors and ports Never force a connector into a port or apply excessive pressure to
a button because this may cause damage that is not covered under warranty. If the connector
and port don’t join with reasonable ease, they probably don’t match. Check for obstructions and
make sure that the connector matches the port and that you have positioned the connector
correctly in relation to the port.
Lightning to USB Cable Discoloration of the Lightning connector after regular use is normal.
Dirt, debris, and exposure to moisture may cause discoloration. If your Lightning to USB Cable or
connector become warm during use or iPod nano won’t charge or sync, disconnect it from your
computer or power adapter and clean the Lightning connector with a soft, dry, lint-free cloth. Do
not use liquids or cleaning products when cleaning the Lightning connector.
Certain usage patterns can contribute to the fraying or breaking of cables. The Lightning to USB
Cable, like any other metal wire or cable, is subject to becoming weak or brittle if repeatedly bent
in the same spot. Aim for gentle curves instead of angles in the cable. Regularly inspect the cable
and connector for any kinks, breaks, bends, or other damage. Should you nd any such damage,
discontinue use of the Lightning to USB Cable.
Operating temperature iPod nano is designed to work in ambient temperatures between
32º and 95º F (0º to 35º C) and stored in temperatures between -4º to 113º F (-20º and 45º C).
iPod nano can be damaged and battery life shortened if stored or operated outside of these
temperature ranges. Avoid exposing iPod nano to dramatic changes in temperature or humidity.
When you’re using iPod nano or charging the battery, it is normal for iPod nano to get warm. The
exterior of iPod nano functions as a cooling surface that transfers heat from inside the unit to the
cooler air outside.
Charging Charge iPod nano with the included Lightning to USB Cable, or with other thirdparty Made for iPod cables and power adapters that are compatible with USB 2.0 or later, or
power adapters compliant with applicable country regulations and with one or more of the
following standards: EN 301489-34, IEC 62684, YD/T 1591-2009, CNS 15285, ITU L.1000, or
another applicable mobile device power adapter interoperability standard. Only micro USB
power adapters in certain regions that comply with applicable mobile device power adapter
interoperability standards are compatible. Please contact the power adapter manufacturer to
nd out if your micro USB power adapter complies with these standards.
Using damaged cables or chargers, or charging when moisture is present, can cause re, electric
shock, injury, or damage to iPod nano or other property. When you use the Apple USB Power
Adapter to charge iPod nano, make sure that the AC plug or AC power cord is fully inserted into
the adapter before you plug it into a power outlet.
Chapter 14 Safety and Handling 62
Page 63

Keeping the outside of iPod nano clean Clean iPod nano immediately if it comes into contact
with any contaminants that may cause stains, for example, ink, dyes, makeup, dirt, food, oils, and
lotions. To clean iPod nano, unplug all cables and turn o iPod nano (press and hold the Sleep/
Wake button). Then use a soft, slightly damp, lint-free cloth. Avoid getting moisture in openings.
Don't use window cleaners, household cleaners, aerosol sprays, solvents, alcohol, ammonia, or
abrasives to clean iPod nano.
Disposing of iPod nano properly For information about the proper disposal of iPod nano,
including other important regulatory compliance information, see Disposal and recycling
information on page 66.
Chapter 14 Safety and Handling 63
Page 64

Learning More, Service,
and Support
You can nd the iPod nano serial number here:
•
Etched on the back of iPod nano.
•
Turn on iPod nano, then tap Settings > General > About.
•
In iTunes (with iPod nano connected to your computer), select iPod nano, then click Summary.
Look here for iPod nano-related service and software information.
To learn about Do this
Service and support, discussions,
tutorials, and Apple software
downloads
Using iTunes
Using iPhoto (on OS X)
The latest information about
iPod nano
Obtaining warranty service First follow the advice in this guide, the onscreen help, and online
Go to: www.apple.com/support/ipod-nano
Open iTunes and choose Help > iTunes Help.
For online iTunes tutorials (available in some areas only), go
to : www.apple.com/support/itunes
Open iPhoto and choose Help > iPhoto Help.
Register iPod nano. To register, install iTunes on your computer and
connect iPod nano.
resources. Then go to: www.apple.com/support/ipod-nano
15
64
Page 65

Regulatory Compliance Information
대한민국 규정 및 준수
この装置は、クラスB情報技術装置です。この装置は、家庭環境で使用することを目的としてい
ますが、この装置がラジオやテレビジョン受信機に近接して使用されると、受信障害を引き起
こすことがあります。取扱説明書に従って正しい取り扱いをして下さい。
Regulatory
Regulatory information, certication, and compliance
marks specic to iPod nano are available on iPod nano. Go
to Settings > General > About > Regulatory.
Responsible party (contact for FCC matters only):
Apple Inc. Corporate Compliance
1 Innite Loop, MS 91-1EMC
Cupertino, CA 95014
FCC Compliance Statement
This device complies with part 15 of the FCC rules.
Operation is subject to the following two conditions:
(1) This device may not cause harmful interference, and
(2) this device must accept any interference received,
including interference that may cause undesired
operation. See instructions if interference to radio or T V
reception is suspected.
Radio and TV Interference
This computer equipment generates, uses, and can
radiate radio-frequency energy. If it is not installed and
used properly—that is, in strict accordance with Apple’s
instructions—it may cause interference with radio and
TV reception.
This equipment has been tested and found to comply
with the limits for a Class B digital device in accordance
with the specications in Part 15 of FCC rules. These
specications are designed to provide reasonable
protection against such interference in a residential
installation. However, there is no guarantee that
interference will not occur in a particular installation.
You can determine whether your computer system is
causing interference by turning it o. If the interference
stops, it was probably caused by the computer or one of
the peripheral devices.
If your computer system does cause interference to radio
or TV reception, try to correct the interference by using
one or more of the following measures:
•
Turn the TV or radio antenna until the
interference stops.
•
Move the computer to one side or the other of the TV
or radio.
•
Move the computer farther away from the TV or radio.
•
Plug the computer in to an outlet that is on a dierent
circuit from the TV or radio. (That is, make certain the
computer and the TV or radio are on circuits controlled
by dierent circuit breakers or fuses.)
If necessary, consult an Apple Authorized Service Provider
or Apple. See the service and support information that
came with your Apple product. Or, consult an experienced
radio/TV technician for additional suggestions.
Important: Changes or modications to this product not
authorized by Apple Inc. could void the EMC compliance
and negate your authority to operate the product.
This product was tested for EMC compliance under
conditions that included the use of Apple peripheral
devices and Apple shielded cables and connectors
between system components.
It is important that you use Apple peripheral devices
and shielded cables and connectors between system
components to reduce the possibility of causing
interference to radios, TV sets, and other electronic
devices. You can obtain Apple peripheral devices and the
proper shielded cables and connectors through an Apple
Authorized Reseller. For non-Apple peripheral devices,
contact the manufacturer or dealer for assistance.
Industry Canada Statement
This device complies with Industry Canada license-exempt
RSS standard(s). Operation is subject to the following two
conditions: (1) this device may not cause interference, and
(2) this device must accept any interference, including
interference that may cause undesired operation of
the device.
Cet appareil est conforme aux normes CNR exemptes de
licence d’Industrie Canada. Le fonctionnement est soumis
aux deux conditions suivantes : (1) cet appareil ne doit pas
provoquer d’interférences et (2) cet appareil doit accepter
toute interférence, y compris celles susceptibles de
provoquer un fonctionnement non souhaité de l’appareil.
Korea Warning Statements
미래창조과학부고시에 따른 고지사항
해당 무선설비는 운용 중 전파혼신 가능성이 있으므로,
인명안전과 관련된 서비스에 사용할 수 없습니다.
B급 기기(가정용 방송통신기자재)
이 기기는 가정용(B급) 전자파적합기기로서 주로
가정에서 사용하는 것을 목적으로 하며,
모든 지역에서 사용할 수 있습니다.
Singapore Wireless Certication
Taiwan Wireless Statements
Japan VCCI Class B Statement
VCCI-B
European Community
Apple Inc. hereby declares that this wireless device is in
compliance with the essential requirements and other
relevant provisions of the R&TTE Directive.
A copy of the EU Declaration of Conformity is available
online at www.apple.com/euro/compliance.
Apple’s EU representative is Apple Distribution
International, Hollyhill Industrial Estate, Cork, Ireland.
65
Page 66

GB/T 26572-2011
GB/T 26572-2011
SJ/T 11364-2014
Battery Replacement
The lithium-ion battery in iPod nano should be replaced
only by Apple or an Apple Authorized Service Provider,
and must be recycled or disposed of separately from
household waste. For information about battery recycling
and replacement, go to www.apple.com/batteries.
Disposal and recycling information
Your iPod must be disposed of properly according to local
laws and regulations. Because this product contains a
battery, the product must be disposed of separately from
household waste. When your iPod reaches its end of life,
contact Apple or your local authorities to learn about
recycling options.
For information about Apple’s recycling program, go to:
www.apple.com/recycling
Turkiye
Türkiye Cumhuriyeti: EEE Yönetmeliğine Uygundur
China
Taiwan
Battery Charger Eciency
European Union—Electronics and Battery Disposal
Information
The symbol above means that according to local laws
and regulations your product and/or its battery shall be
disposed of separately from household waste. When this
product reaches its end of life, take it to a collection point
designated by local authorities. The separate collection
and recycling of your product and/or its battery at the
time of disposal will help conserve natural resources and
ensure that it is recycled in a manner that protects human
health and the environment.
Union Européenne—informations sur l’élimination Le
symbole ci-dessus signie que, conformément aux lois et
réglementations locales, vous devez jeter votre produit
et/ou sa batterie séparément des ordures ménagères.
Lorsque ce produit arrive en n de vie, apportez-le à un
point de collecte désigné par les autorités locales. La
collecte séparée et le recyclage de votre produit et/ou de
sa batterie lors de sa mise au rebut aideront à préserver
les ressources naturelles et à s’assurer qu’il est recyclé de
manière à protéger la santé humaine et l’environnement.
Europäische Union—Informationen zur Entsorgung Das
oben aufgeführte Symbol weist darauf hin, dass dieses
Produkt und/oder die damit verwendete Batterie den
geltenden gesetzlichen Vorschriften entsprechend und
vom Hausmüll getrennt entsorgt werden muss. Geben
Sie dieses Produkt zur Entsorgung bei einer oziellen
Sammelstelle ab. Durch getrenntes Sammeln und
Recycling werden die Rohstoreserven geschont und es
ist sichergestellt, dass beim Recycling des Produkts und/
oder der Batterie alle Bestimmungen zum Schutz von
Gesundheit und Umwelt eingehalten werden.
Unione Europea—informazioni per lo smaltimento Il
simbolo qui sopra signica che, in base alle leggi e alle
normative locali, il prodotto e/o la sua batteria dovrebbero
essere riciclati separatamente dai riuti domestici. Quando
il prodotto diventa inutilizzabile, portalo nel punto di
raccolta stabilito dalle autorità locali. La raccolta separata
e il riciclaggio del prodotto e/o della sua batteria al
momento dello smaltimento aiutano a conservare le
risorse naturali e assicurano che il riciclaggio avvenga nel
rispetto della salute umana e dell’ambiente.
Europeiska unionen—Information om kassering
Symbolen ovan betyder att produkten och/eller dess
batteri enligt lokala lagar och bestämmelser inte får kastas
tillsammans med hushållsavfallet. När produkten
har tjänat ut måste den tas till en återvinningsstation
som utsetts av lokala myndigheter. Genom att låta den
uttjänta produkten och/eller dess batteri tas om hand
för återvinning hjälper du till att spara naturresurser och
skydda hälsa och miljö.
66
Page 67

Brasil—Informações sobre descarte e reciclagem
O símbolo indica que este produto e/ou sua bateria
não devem ser descartadas no lixo doméstico. Quando
decidir descartar este produto e/ou sua bateria, faça-o
de acordo com as leis e diretrizes ambientais locais. Para
informações sobre substâncias de uso restrito, o programa
de reciclagem da Apple, pontos de coleta e telefone de
informações, visite www.apple.com/br/environment.
Información sobre eliminación de residuos y reciclaje
El símbolo indica que este producto y/o su batería no
debe desecharse con los residuos domésticos. Cuando
decida desechar este producto y/o su batería, hágalo
de conformidad con las leyes y directrices ambientales
locales. Para obtener información sobre el programa de
reciclaje de Apple, puntos de recolección para reciclaje,
sustancias restringidas y otras iniciativas ambientales,
visite www.apple.com/la/environment.
Apple and the Environment
At Apple, we recognize our responsibility to minimize the
environmental impacts of our operations and products.
For more information, go to www.apple.com/environment.
67
Page 68

K Apple Inc.
© 2014 Apple Inc. All rights reserved.
Apple, the Apple logo, Finder, iLife, iMovie, iPhone, iPhoto, iPod,
iPod nano, iTunes, iTunes U, Mac, OS X, and the Made for iPod
logo are trademarks of Apple Inc., registered in the U.S. and
other countries.
EarPods, Lightning, and Multi-Touch are trademarks of Apple Inc.
Genius and iTunes Store are service marks of Apple Inc.,
registered in the U.S. and other countries.
NIKE and the Swoosh design are trademarks of NIKE, Inc. and
its aliates and are used under license.
The Bluetooth® word mark and logos are registered
trademarks owned by Bluetooth SIG, Inc. and any use of such
marks by Apple Inc. is under license.
Other company and product names mentioned herein may be
trademarks of their respective companies.
Mention of third-party products is for informational
purposes only and constitutes neither an endorsement nor
a recommendation. Apple assumes no responsibility with
regard to the performance or use of these products. All
understandings, agreements, or warranties, if any, take place
directly between the vendors and the prospective users.
Every eort has been made to ensure that the information in
this manual is accurate. Apple is not responsible for printing or
clerical errors.
019-00050/2014-09
 Loading...
Loading...