Page 1

iMac G5
Manual del usuario
Información sobre configuración,
uso y solución de problemas en
ordenadores iMac G5
Page 2

K
Apple Computer, Inc.
© 2005 Apple Computer, Inc. Todos los derechos
reservados.
Según las leyes de propiedad intelectual, este manual
no puede copiarse, ni total ni parcialmente, sin el
consentimiento por escrito de Apple.
El logotipo de Apple es una marca comercial de Apple
Computer, Inc., registrada en EE UU y en otros países.
El uso del logotipo de Apple, producido mediante el
teclado (Opción-G), para propósitos comerciales y sin
el previo consentimiento por escrito de Apple, puede
constituir una infracción y competencia desleal contraria
a las leyes.
En la realización de este manual se ha puesto el máximo
cuidado para asegurar la exactitud de la información
que en él aparece. Apple no se responsabiliza de los
posibles errores de impresión o copia.
Apple
1 Infinite Loop
Cupertino, CA 95014-2084
408-996-1010
www.apple.com
Apple, el logotipo de Apple, AirPort, Final Cut Pro,
FireWire, iCal, iDVD, iLife, iMac, iMovie, iPhoto, iPod,
iTunes, Mac, el logotipo de Mac, Mac OS y Macintosh
son marcas comerciales de Apple Computer, Inc.,
registradas en EE UU y en otros países.
AirPort Express, Exposé, Finder, iSight, Safari, Spotlight,
SuperDrive y Tiger son marcas comerciales de Apple
Computer, Inc.
AppleCare y Apple Store son marcas de servicio de
Apple Computer, Inc., registradas en EE UU y en
otros países.
.Mac es una marca de servicio de Apple Computer, Inc.
La marca Bluetooth y los logotipos de Bluetooth son
propiedad de Bluetooth SIG, Inc. y Apple Computer, Inc.
utiliza dichas marcas bajo licencia.
®
ENERGY STAR
Los nombres de otras empresas y productos mencionados en este manual son marcas comerciales de sus
respectivas empresas. La mención de productos de
terceras partes tiene únicamente propósitos informativos y no constituye aprobación ni recomendación.
Apple declina toda responsabilidad referente al uso
o el funcionamiento de estos productos.
Fabricado bajo licencia de Dolby Laboratories. “Dolby”,
“Pro Logic” y el símbolo de la doble D son marcas
comerciales de Dolby Laboratories. Trabajos confidenciales inéditos,
Todos los derechos reservados.
El producto descrito en este manual incorpora tecnología de protección de derechos de autor que aparece
en algunas patentes estadounidenses y otros derechos
relativos a la propiedad intelectual de Macrovision
Corporation y los propietarios de otros derechos. El uso
de esta tecnología requiere la autorización expresa de
Macrovision Corporation y está limitado a un uso
doméstico. Está prohibido invertir o desensamblar
este producto.
Relación de patentes de EE UU: 4.631.603, 4.577.216,
4.819.098 y 4.907.093 con licencia limitada a la
visualización.
Publicado simultáneamente en Estados Unidos
y en Canadá.
es una marca registrada en EE UU.
© 1992–1997 Dolby Laboratories, Inc.
Page 3

Contenido
1
Capítulo 1 5 Introducción
9
Próximos pasos
10
Cómo poner en reposo o apagar el iMac G5
Capítulo 2 13 Características del iMac G5
14
Vista frontal
16
Vista posterior
18
Información acerca del Mac OS X
19
Cómo personalizar el escritorio y ajustar las preferencias del sistema
20
Conexión de una impresora
21
Reproducción de discos CD y conexión de auriculares
21
Cómo mantener actualizado el software del ordenador
22
Cómo conectarse a una red
22
Uso de Internet
22
Cómo transferir archivos a otro ordenador
23
Qué hacer si una aplicación no responde
23
Uso de aplicaciones
24
Cómo encontrar respuestas en la Ayuda Mac
Capítulo 3 25 Uso del iMac G5
26
Uso del ratón Mighty Mouse
28
Controles del teclado
29
Uso del receptor de infrarrojos y el mando a distancia
32
Uso de la cámara de vídeo iSight integrada
33
Conexión a redes inalámbricas AirPort Extreme
35
Uso de la tecnología inalámbrica Bluetooth 2.0+EDR
37
Cómo conectarse a una red Ethernet
38
Uso de dispositivos de audio
40
Conexiones de vídeo externo (VGA, vídeo compuesto y S-vídeo)
42
Uso de dispositivos USB 2.0 de alta velocidad
44
Conexión con FireWire
46
Cómo utilizar la unidad de discos ópticos
49
Seguridad del iMac G5
3
Page 4

Capítulo 4 51 Instalación de memoria
51
Instalación de memoria adicional
56
Cómo comprobar que el iMac G5 reconoce la nueva memoria
Capítulo 5 57 Solución de problemas
58
Problemas que impiden trabajar con el iMac G5
59
Reinstalación del software que venía con el iMac G5
60
Otros problemas
62
Cómo localizar el número de serie del producto
62
Uso de Apple Hardware Test
Apéndice A 63 Especificaciones
Apéndice B 65 Información relativa a la seguridad, el uso y el cuidado del ordenador
65
Instrucciones de seguridad para la configuración y el uso del iMac G5
66
Conectores y puertos
67
Cómo evitar pérdidas de audición
67
Cómo organizar el entorno de trabajo
69
Limpieza del iMac G5
69
Transporte del iMac G5
69
Apple y el medio ambiente
Apéndice C 71 Conexión a Internet
73
Hoja de datos del Asistente de Configuración
75
Configuración manual de la conexión a Internet
76
Conexión de acceso telefónico
78
Conexiones a Internet a través de un módem DSL, un módem por cable o una red de
área local (LAN)
83
Conexión inalámbrica AirPort
87
Solución de problemas de conexión
4
Contenido
Page 5

Introducción
1
1
El iMac G5 que ha adquirido ha sido diseñado para que su
configuración resulte fácil y rápida, de modo que lo pueda
utilizar enseguida. Si nunca ha utilizado un iMac G5 o no
conoce los ordenadores Macintosh, lea este capítulo, que
contiene indicaciones sobre cómo empezar a usarlo.
Si es un usuario experimentado, es posible que ya tenga los conocimientos necesarios
para empezar a utilizar el ordenador. Consulte la información del capítulo 2, “Características del iMac G5” para descubrir las nuevas características del iMac G5.
5
Page 6

Teclado
Ratón Mighty Mouse
U
N
E
M
Cable de alimentación (CA) Mando a distancia
Siga los pasos de las dos páginas siguientes para configurar el iMac G5.
6 Capítulo 1
Introducción
Page 7

Paso 1: Pase el cable de alimentación por el orificio del soporte y conéctelo
al puerto de alimentación situado en la parte posterior del iMac G5.
Paso 2: Para acceder a Internet o a una red, conecte uno de los extremos de
un cable Ethernet al iMac G5 y el otro a un módem por cable, un módem DSL
o una red.
Capítulo 1
Introducción
G
7
Page 8

Paso 3: Conecte los cables del teclado y el ratón.
d
d
d
Paso 4: Pulse el botón de arranque (®
) para encender el iMac G5.
®
Uso de un teclado y un ratón inalámbricos
Si ha adquirido un teclado inalámbrico Apple Wireless Keyboard y un ratón inalámbrico Apple Wireless Mouse con el iMac G5, consulte las instrucciones incluidas con
estos dispositivos para configurarlos y usarlos con su ordenador.
8 Capítulo 1
Introducción
Page 9

Próximos pasos
La primera vez que encienda el iMac G5, se abrirá el Asistente de Configuración. El
Asistente de Configuración le ayuda a introducir la información de Internet y de correo
electrónico necesaria para crear un usuario en su iMac G5. Si ya tenía un ordenador
Mac, el Asistente de Configuración puede ayudarle a transferir automáticamente sus
archivos, aplicaciones y otros datos desde su Mac antiguo a su nuevo iMac G5.
Transferencia de datos al iMac G5
Puede utilizar el Asistente de Configuración para transferir automáticamente los datos
almacenados en otro Mac a su nuevo iMac G5. Para realizar la transferencia, realice las
siguientes comprobaciones:
Â
El otro Mac debe estar equipado con un puerto FireWire integrado y ser compatible
con la modalidad de disco de destino FireWire.
Â
El otro Mac debe tener instalada la versión 10.1 o posterior del Mac OS X.
Â
Debe conectar un cable FireWire entre los dos ordenadores.
El Asistente de Configuración le guiará a través del proceso de transferencia de datos
(sólo debe seguir las instrucciones que irán apareciendo en pantalla). La transferencia
de datos al iMac G5 no tiene ningún efecto en los datos almacenados en el otro ordenador. Con el Asistente de Configuración, puede transferir:
Â
las cuentas de usuario (con las preferencias y el correo electrónico correspondientes);
Â
los ajustes de red, de forma que su nuevo iMac G5 esté automáticamente configurado
para trabajar con la misma configuración de red que su anterior Mac;
Â
la carpeta Aplicaciones, para poder usar en el nuevo iMac G5 las aplicaciones que
utilizaba en su antiguo Mac (es posible que deba volver a instalar algunas de las
aplicaciones que desee transferir);
Â
los archivos y las carpetas almacenados en su disco rígido.
Si no utiliza el Asistente de Configuración para transferir sus datos la primera vez que
arranca el iMac G5, puede hacerlo más adelante con el Asistente de Migración. Para
ello, vaya a la carpeta Aplicaciones, abra la carpeta Utilidades y haga doble clic en el
icono del Asistente de Migración.
Nota:
Si posteriormente transfiere información utilizando el Asistente de Migración,
asegúrese de desactivar FileVault en el ordenador antiguo. Para hacerlo, seleccione
Apple (
que aparecen en pantalla.
Capítulo 1
) > Preferencias del Sistema, haga clic en Seguridad y siga las instrucciones
Introducción
9
Page 10

Configuración de la conexión a Internet en el iMac G5
Si no ha transferido sus ajustes de red, el Asistente de Configuración también puede
guiarle a través de los pasos necesarios para configurar el iMac G5 para acceder a
Internet. Si es usted un usuario doméstico, para acceder a Internet necesitará una
cuenta con un proveedor de acceso a Internet, ya sea de pago o gratuita. Si posee
una cuenta de Internet, consulte el apéndice C, “Conexión a Internet” en la página 71
para saber qué información deberá introducir para configurar el acceso.
Información adicional
Si desea más información, haga lo siguiente:
Para obtener información sobre... Consulte...
Cómo poner en reposo o apagar el iMac G5 “Cómo poner en reposo o apagar el iMac G5”,
más abajo.
Cómo usar las diversas partes del iMac G5
y realizar algunas tareas habituales
Cómo encontrar información adicional disponible
en la ayuda en pantalla
Cómo usar una determinada función del iMac G5
o conectar un dispositivo digital
Cómo instalar memoria El capítulo 4, “Instalación de memoria” en la
Cómo solucionar problemas relacionados con
el iMac G5
El capítulo 2, “Características del iMac G5” en la
página 13.
“Cómo encontrar respuestas en la Ayuda Mac” en
la página 24.
El capítulo 3, “Uso del iMac G5” en la página 25.
página 51.
El capítulo 5, “Solución de problemas” en la
página 57.
Cómo poner en reposo o apagar el iMac G5
Cuando acabe de trabajar con el iMac G5, puede apagarlo o ponerlo en estado de
reposo.
Poner el iMac G5 en reposo
Si va a dejar de trabajar con su iMac G5 durante poco tiempo o muy pocos días,
póngalo en reposo. En la modalidad de reposo, la pantalla del iMac G5 se oscurece
y se enciende una pequeña luz blanca intermitente debajo de la esquina inferior
derecha de la pantalla. De este modo, puede activarlo rápidamente sin pasar por
el proceso de arranque.
10 Capítulo 1
Introducción
Page 11
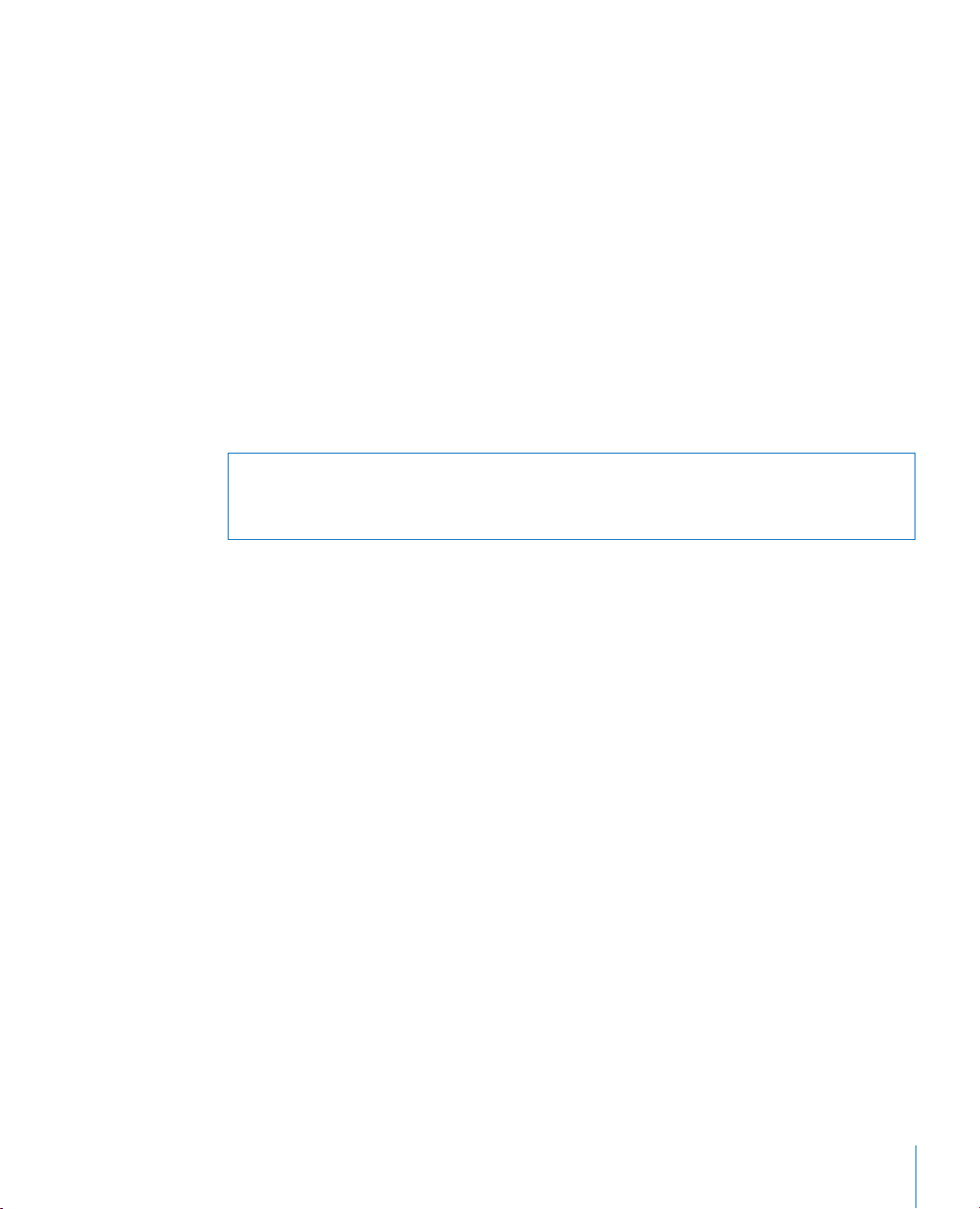
Para que el iMac G5 entre en reposo rápidamente, elija una de las siguientes
opciones:
Â
Seleccione Apple (
Â
Pulse el botón de arranque de la parte posterior del iMac G5.
Â
Seleccione Apple (
) > Reposo.
) > Preferencias del Sistema, haga clic en Economizador y defina
los ajustes del temporizador de entrada en reposo.
Â
Mantenga pulsado el botón de reproducción/pausa del mando a distancia durante
3 segundos.
Para reactivar el iMac G5, pulse cualquier tecla del teclado o botón del mando a distancia.
Cuando el iMac G5 sale del estado de reposo, las aplicaciones, documentos y ajustes del
ordenador permanecen tal como estaban.
Apagar el iMac G5
Si no va a utilizar el iMac G5 durante varios días, es recomendable apagarlo. Seleccione
Apple (
) > Apagar equipo.
Advertencia:
Apague el iMac G5 antes de moverlo. Si mueve el iMac G5 mientras
el disco rígido está girando, éste puede resultar dañado, lo que puede provocar la
pérdida de datos o que se averíe.
Capítulo 1
Introducción
11
Page 12

Page 13

2 Características del iMac G5
2
Este capítulo contiene información básica acerca
del iMac G5 que debe conocer.
En las siguientes páginas le ofrecemos una visión general de las diferentes partes del
iMac G5 y de las características del sistema Mac OS X, e información acerca de las tareas
que suelen efectuarse más habitualmente (personalizar el aspecto del escritorio, conectarse a una impresora, reproducir un CD, usar Internet, obtener respuestas si necesita
ayuda, etc.).
Información de última hora
Debido a que Apple presenta regularmente nuevas versiones y actualizaciones de su
software de sistema, las imágenes de este manual pueden ser ligeramente diferentes
de las que verá en la pantalla.
El sitio web de Apple, en www.apple.com, contiene las últimas noticias sobre productos
Apple, descargas gratuitas y catálogos de software y hardware para el iMac G5.
Además, si desea consultar manuales de los productos Apple e información de
asistencia técnica de todos los productos Apple, visite la página web de servicio
y soporte de Apple en la dirección www.apple.com/es/support.
13
Page 14

Vista frontal
Receptor de
infrarrojos
integrado
Sensor de luz
ambiental
Altavoz
integrado
Puertos USB
d
Teclado
Apple Keyboard
Micrófono
integrado
Cámara de vídeo
iSight integrada
Mando a distancia
Indicador luminoso de
la cámara de vídeo
U
N
E
M
Unidad de discos
ópticos sin bandeja
Indicador luminoso
de estado
Altavoz
integrado
Soporte para el
mando a distancia
-
Controles de volumen
Tecla de expulsión
C
de discos
Ratón Mighty Mouse
14 Capítulo 2 Características del iMac G5
Page 15
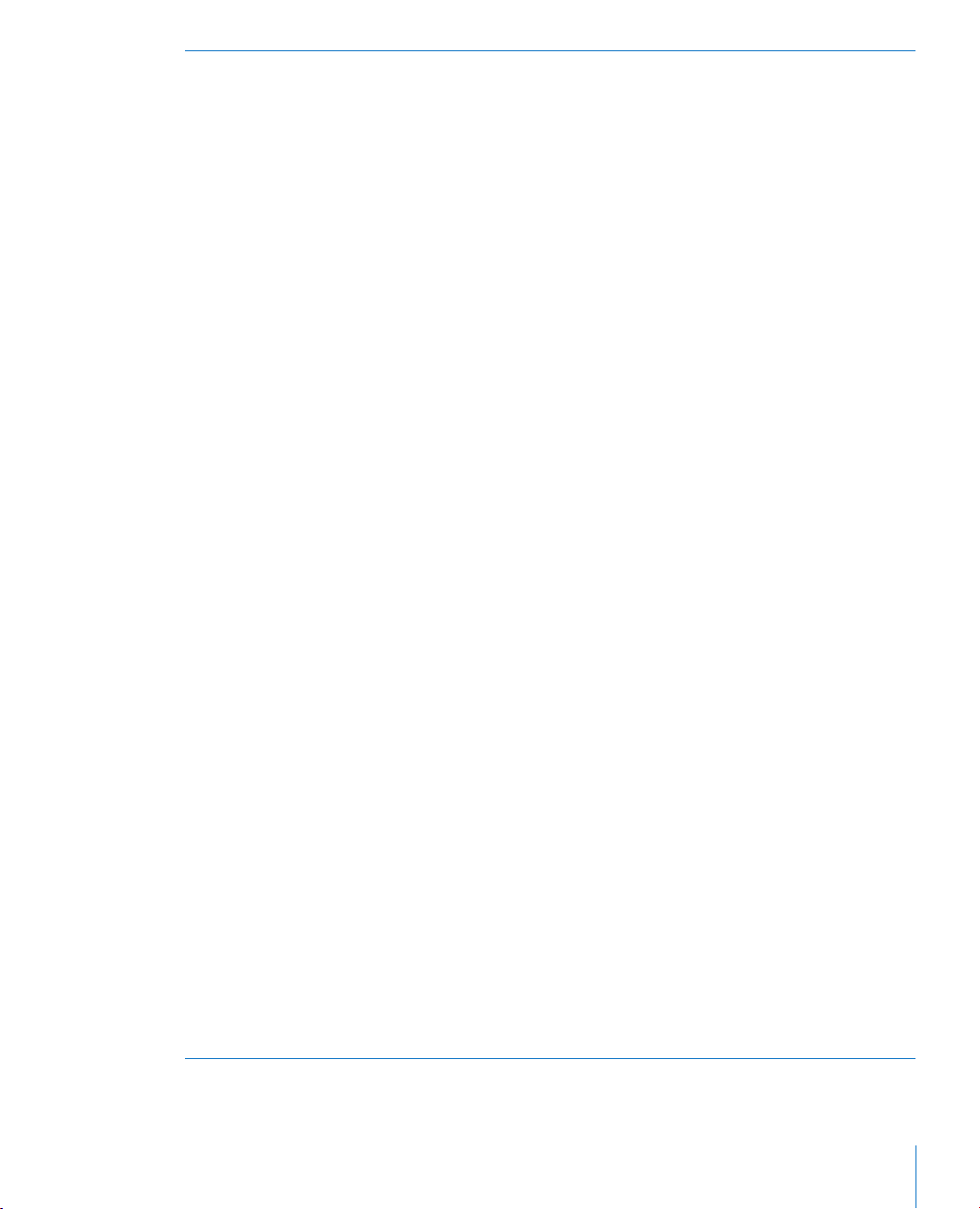
- Micrófono integrado
Grabe sonidos directamente en el iMac G5 o hable con sus amigos en tiempo real a través de una
conexión de banda ancha con la aplicación iChat AV incluida.
Cámara de vídeo iSight integrada
Realice videoconferencias con amigos, familiares y compañeros de trabajo con la aplicación iChat AV
incluida.
Indicador luminoso de la cámara de vídeo
Un pequeño indicador luminoso verde se ilumina cuando la cámara de vídeo del iMac G5 está
capturando y mostrando vídeo.
Unidad de discos ópticos sin bandeja
El iMac G5 incorpora una unidad SuperDrive, que puede leer discos CD-ROM y Photo CD, discos de
audio estándar, discos DVD y películas DVD. Además, la unidad SuperDrive permite grabar música,
documentos y otros archivos digitales en discos CD-R, CD-RW, DVD±R, DVD±RW y DVD+R Double
Layer (DL).
Indicador luminoso de estado
Una luz blanca indica que el iMac G5 se encuentra en estado de reposo. Cuando el iMac G5 está
encendido, este indicador está apagado.
Altavoces integrados
Para escuchar música, ver películas y reproducir juegos y otros contenidos multimedia.
Soporte para el mando a distancia
Coloque aquí el mando a distancia cuando no lo utilice.
Controles de volumen
-
Aumentan o reducen el volumen del sonido de los altavoces incorporados y del puerto de salida de
sonido.
Tecla de expulsión de discos
C
Mantenga pulsada esta tecla para expulsar un disco CD o DVD. Otro método para expulsar un disco
consiste en arrastrar su icono del escritorio a la Papelera.
Ratón Mighty Mouse
Utilice este ratón multibotón programable con su innovadora bola de desplazamiento para hacer clic,
pulsar y desplazarse por documentos y contenidos.
Mando a distancia
Use el mando a distancia y la interfaz Front Row para acceder a la música de iTunes, reproducir pases
de diapositivas de iPhoto, ver películas y muchas cosas más aunque no esté sentado delante del
ordenador.
Dos puertos USB 1.1 en el teclado Apple Keyboard
d
Conecte al teclado del iMac G5 dispositivos USB 1.1 de baja potencia, como ratones, cámaras digitales
o palancas de juegos. Conecte su ratón a uno de los puertos USB del teclado. (El iMac G5 incluye
asimismo tres puertos USB 2.0 de alta velocidad en la parte posterior.)
Sensor de luz ambiental
Ajusta de forma automática el brillo del indicador luminoso de estado, según la luz disponible,
cuando el iMac G5 se encuentra en modo de reposo.
Receptor de infrarrojos integrado
El mando a distancia y el receptor de infrarrojos integrado le permiten trabajar más cómodamente
con su iMac G5.
Capítulo 2 Características del iMac G5 15
Page 16

Vista posterior
Puerto de salida
£
de vídeo
Puerto Ethernet
G
(10/100/1000Base-T)
Puerto de entrada
,
de audio
f
Puerto de auriculares
optical
out
y salida óptica
de audio
Puertos USB 2.0 (3)
d
Puertos FireWire (2)
H
Puerto de
alimentación
Botón de arranque
®
Acceso a la memoria Ranura de seguridad
16 Capítulo 2 Características del iMac G5
Page 17

Puerto de salida de vídeo
£
Mediante un adaptador opcional para pantallas VGA de Apple (disponible en www.apple.com/spainstore),
podrá conectar al ordenador un monitor o un proyector externo que disponga de un conector VGA.
El adaptador de vídeo de Apple opcional (disponible en www.apple.com/spainstore) le permitirá
conectar al ordenador un televisor, un vídeo u otro dispositivo de vídeo equipado con un conector
de S-vídeo o de vídeo compuesto.
Puerto Ethernet (10/100/1000Base-T)
G
Permite conectar el ordenador a una red Ethernet 10/100/1000Base-T de alta velocidad, a un módem
DSL o por cable, o a otro ordenador para transferir archivos. El puerto Ethernet detecta automáticamente otros dispositivos Ethernet.
Puerto de entrada de audio
,
Transmita audio al iMac G5 desde un micrófono de nivel de línea u otro equipo de audio.
Puerto de auriculares y salida óptica de audio
f
Permite conectar auriculares u otros dispositivos de salida de sonido. También puede conectar el
iMac G5 a un receptor, un sistema de cine en casa y otros equipos de audio digital mediante un
cable de audio óptico con miniconector.
Tres puertos USB 2.0
d
Permite conectar impresoras, unidades de disco, cámaras digitales, palancas de juegos y otros
dispositivos, así como dispositivos USB 1.1 y USB 2.0 de alta velocidad.
Dos puertos FireWire 400
H
Permite conectar dispositivos externos de alta velocidad, como cámaras de vídeo digitales y
dispositivos de almacenamiento externo.
Acceso a la memoria
El iMac G5 lleva instalados, como mínimo, 512 megabytes (MB) de memoria SDRAM DDR2 PC2-4200 a
533 MHz. Puede ampliar la memoria del iMac G5 si lo desea, hasta un máximo de 2.5 GB. Para obtener
más información acerca de cómo instalar memoria, consulte el apartado “Instalación de memoria
adicional” en la página 51.
Ranura de seguridad
Conecte un cable y un dispositivo de seguridad antirrobo (disponibles en www.apple.com/spainstore).
Botón de arranque
®
Encienda el iMac G5 o póngalo en reposo. Mantenga pulsado este botón para reiniciar el ordenador
en caso de problemas.
Puerto de alimentación
≤
Se utiliza para conectar el cable de alimentación del iMac G5.
Tecnología AirPort Extreme (en el interior)
Z
Conéctese a una red inalámbrica con la tecnología AirPort Extreme integrada en el iMac G5.
Tecnología inalámbrica Bluetooth® 2.0+EDR (en el interior)
◊
Conéctese de forma inalámbrica a diferentes dispositivos, como teléfonos móviles Bluetooth,
dispositivos PDA, impresoras, al teclado Apple Wireless Keyboard o al ratón Apple Wireless Mouse
(que pueden adquirirse en www.apple.com/spainstore).
Capítulo 2 Características del iMac G5 17
Page 18

Información acerca del Mac OS X
El iMac G5 tiene instalado el sistema Mac OS X “Tiger”, que, entre otras muchas novedades, incluye Spotlight, un motor de búsqueda mejorado que indexa automáticamente
todos sus archivos; Dashboard, una interfaz que pone a su disposición una serie de
prácticas miniaplicaciones llamadas “widgets”; Exposé, que organiza y muestra todas
las aplicaciones que tiene abiertas de manera ordenada, y Front Row, una nueva interfaz
para acceder y controlar música, fotos, vídeos y películas mediante el mando a distancia
que se incluye con el iMac G5.
Si desea conocer más detalles acerca del Mac OS X y de las premiadas aplicaciones
iLife que vienen instaladas en el iMac G5, consulte el manual Bienvenido a Tiger que se
incluye con el iMac G5. También puede explorar la información disponible en la Ayuda
Mac. Encontrará abundante información para usuarios nuevos, usuarios experimentados y usuarios que se han pasado a Mac. Si tiene algún problema mientras utiliza el
Mac OS X, consulte el apartado sobre la solución de problemas, al final de este manual,
o seleccione Ayuda > Ayuda Mac en la barra de menús, situada en la parte superior de
la pantalla.
Para obtener información sobre las aplicaciones de software compatibles con el
Mac OS X, o para saber más acerca del Mac OS X, consulte el sitio web de Mac OS X
en www.apple.com/es/macosx.
Nota: Si desea utilizar aplicaciones de Mac OS 9 con el iMac G5, deberá instalar una
versión de Mac OS 9 que sea compatible con el entorno Classic (consulte el apartado
“Instalación del sistema Mac OS 9” en la página 60). El sistema Mac OS 9 no puede
instalarse como sistema operativo principal en el iMac G5, por lo que no podrá arrancar
el ordenador con dicho sistema.
18 Capítulo 2 Características del iMac G5
Page 19

Cómo personalizar el escritorio y ajustar las preferencias
del sistema
Puede personalizar rápidamente el aspecto de su escritorio mediante las Preferencias
del Sistema. Seleccione Apple () > Preferencias del Sistema en la barra de menús.
Realice todos los cambios que desee en los siguientes paneles:
 Escritorio y Salvapantallas: seleccione este panel de preferencias para cambiar el
color o el diseño del fondo de la pantalla, o para utilizar la fotografía o la imagen que
desee en el escritorio. También podrá configurar un efecto de pantalla llamativo que
se active en la pantalla del ordenador cuando el iMac G5 permanezca inactivo
durante cierto tiempo.
 Dock: seleccione este panel de preferencias para cambiar el aspecto, la ubicación y el
comportamiento del Dock.
 Apariencia: seleccione este panel de preferencias para cambiar, entre otras opciones,
los colores de los botones, de los menús y de las ventanas, y modificar los colores de
realce.
A medida que vaya utilizando el iMac G5, puede explorar el resto de paneles de Preferencias del Sistema, que constituye el centro de control de la mayor parte de los ajustes
del iMac G5. Para obtener más información, seleccione Ayuda > Ayuda Mac y busque
por “Preferencias del Sistema” o por la preferencia concreta que desee modificar.
Capítulo 2 Características del iMac G5 19
Page 20

Conexión de una impresora
Siga las instrucciones que acompañan a su impresora para instalar el software necesario
y conectar la impresora. El Mac OS X incluye drivers para la mayor parte de impresoras.
Puede conectar diversas impresoras mediante un cable USB; a otras, en cambio, deberá
acceder a través de una conexión de red (Ethernet, por ejemplo). Si utiliza una estación
base AirPort Express o AirPort Extreme, puede conectarle una impresora USB (en lugar
de conectarla al ordenador) e imprimir de forma inalámbrica.
Una vez conectada una impresora USB o FireWire, el ordenador suele detectarla de
forma automática y la añade a la lista de impresoras disponibles. Tal vez necesite saber
el nombre de la red o la dirección de las impresoras conectadas a la red antes de poder
imprimir con ellas.
Para configurar una impresora:
1 Abra Preferencias del Sistema y haga clic en el icono “Impresión y Fax”.
2 Haga clic en Impresión y, a continuación, haga clic en el botón Añadir (+) para añadir
una impresora.
3 Seleccione la impresora que desee utilizar y haga clic en Añadir.
4 Utilice los botones Añadir (+) y Eliminar (–) para seleccionar las impresoras que
aparecerán en la lista de impresoras.
Cómo controlar las tareas de impresión
Después de enviar un documento a una impresora, puede supervisar la impresión e
incluso detenerla o suspenderla de manera temporal. Para controlar el proceso de impresión, haga clic en el icono de la impresora del Dock para abrir la ventana de la impresora.
En esta ventana puede gestionar todas las impresiones de la cola de impresión.
Para obtener más información, abra la Ayuda Mac y busque “impresión”.
20 Capítulo 2 Características del iMac G5
Page 21

Reproducción de discos CD y conexión de auriculares
Si desea escuchar música mientras utiliza el iMac G5, inserte un CD de música en la
unidad de discos ópticos y se abrirá automáticamente iTunes, una aplicación de reproducción de música muy fácil de utilizar. También puede conectar unos auriculares con
miniconector al puerto de auriculares y de salida óptica de audio (f) del iMac G5 para
escuchar música sin molestar a otras personas de su alrededor.
Para obtener más información sobre iTunes:
m Abra iTunes y seleccione Ayuda > Ayuda iTunes y Music Store.
Para más detalles sobre la unidad de discos ópticos del ordenador, consulte el apartado
“Cómo utilizar la unidad de discos ópticos” en la página 46.
Cómo mantener actualizado el software del ordenador
Puede conectarse a Internet y descargar e instalar automáticamente las versiones
gratuitas más recientes del software y los drivers que necesita, así como otras actualizaciones realizadas por Apple.
Cuando está conectado a Internet, Actualización de Software comprueba si hay actualizaciones disponibles para su ordenador en los servidores de Internet de Apple. Puede
ajustar el Mac para que realice esta comprobación periódicamente y descargue e
instale las actualizaciones automáticamente.
Para comprobar si hay actualizaciones de software:
1 Abra Preferencias del Sistema.
2 Haga clic en el icono de Actualización de Software y siga las instrucciones que
aparecen en pantalla.
 Para obtener más información, busque “Actualización de Software” en la Ayuda Mac.
 Si desea obtener la información más reciente acerca del Mac OS X, visite la página
web sobre el Mac OS X en www.apple.com/es/macosx.
Capítulo 2 Características del iMac G5 21
Page 22

Cómo conectarse a una red
Si desea conectarse con el iMac G5 a una red Ethernet, a un módem DSL o por cable, o
a una red inalámbrica, consulte los apartados “Cómo conectarse a una red Ethernet” en
la página 37 y “Conexión a redes inalámbricas AirPort Extreme” en la página 33, en los
que encontrará más información sobre cómo configurar una conexión Ethernet o AirPort.
Asimismo, para más detalles puede abrir la Ayuda Mac y buscar “Ethernet” o “AirPort”.
Uso de Internet
Durante el proceso de configuración inicial del iMac G5, el Asistente de Configuración
le ayudó a establecer la conexión a Internet. Si tiene la intención de cambiar de tipo de
conexión (módem DSL o por cable, red de área local Ethernet o red AirPort Extreme),
encontrará más información en el apéndice C, “Conexión a Internet” en la página 71.
Cómo transferir archivos a otro ordenador
El iMac G5 permite transferir archivos o documentos de varios modos.
 Resulta muy fácil transferir archivos con el Asistente de Configuración. Si desea
obtener más información, consulte el apartado “Transferencia de datos al iMac G5”
en la página 9.
 Puede realizar la transferencia a través de Internet mediante una cuenta .Mac u otra
cuenta de Internet. Visite www.mac.com para obtener más información.
 Si su iMac G5 está conectado a una red Ethernet, puede transferir archivos a los
demás ordenadores conectados a dicha red. Para acceder a otro servidor u ordenador, abra una ventana del Finder y haga clic en Red. Si sabe el nombre o la
dirección de red del otro ordenador, seleccione Ir > “Conectarse al servidor” en
la barra de menús del Finder.
 Otra posibilidad es crear una pequeña red Ethernet conectando un cable de Ethernet
al iMac G5 y al puerto Ethernet de otro ordenador. Para obtener más información,
abra la Ayuda Mac y busque “conexión de dos ordenadores”.
 También puede establecer conexión con otro ordenador Mac mediante un cable
FireWire. De este modo, el iMac G5 aparecerá en forma de disco rígido en el escritorio
del otro ordenador y podrá transferir los archivos que desee. Si desea obtener información acerca de cómo usar la tecnología FireWire para transferir archivos, consulte
el apartado “Uso de la modalidad de disco de destino FireWire” en la página 45.
 Puede conectarse a una red inalámbrica AirPort para transferir archivos. Si desea
obtener más información, consulte el apartado “Conexión a redes inalámbricas
AirPort Extreme” en la página 33.
Para obtener más información sobre la transferencia de archivos y documentos, abra
la Ayuda Mac y busque “transferir archivos” o bien busque por el tipo de conexión
que necesita.
22 Capítulo 2 Características del iMac G5
Page 23

Qué hacer si una aplicación no responde
Es posible que en alguna ocasión una aplicación se quede bloqueada. El sistema
Mac OS X permite salir de una aplicación que no responde sin necesidad de reiniciar
el iMac G5. De este modo, al salir de una aplicación que no responde, puede guardar
el trabajo que esté realizando en otras aplicaciones que tenga abiertas.
Para forzar la salida de una aplicación:
1 Pulse Comando (x) + Opción + Esc o seleccione Apple () > Forzar salida.
Aparecerá el cuadro de diálogo “Forzar salida de las aplicaciones” con dicha aplicación
seleccionada.
2 Haga clic en Forzar salida.
La aplicación se cerrará y las demás aplicaciones permanecerán abiertas.
Si es necesario, puede forzar la salida de Classic, en cuyo caso se cerrarán todas las aplicaciones de Mac OS 9. También puede reiniciar el Finder desde este cuadro de diálogo.
Si experimenta otro tipo de problemas, consulte el capítulo 5, “Solución de problemas”
en la página 57.
Uso de aplicaciones
El iMac G5 incorpora aplicaciones de software, como el conjunto de aplicaciones iLife,
con las que podrá enviar mensajes de correo electrónico, navegar por Internet, chatear,
organizar su música y sus fotografías digitales, crear películas y muchas cosas más. Para
obtener más información acerca de estas aplicaciones, ábralas y consulte la Ayuda Mac
correspondiente.
Capítulo 2 Características del iMac G5 23
Page 24
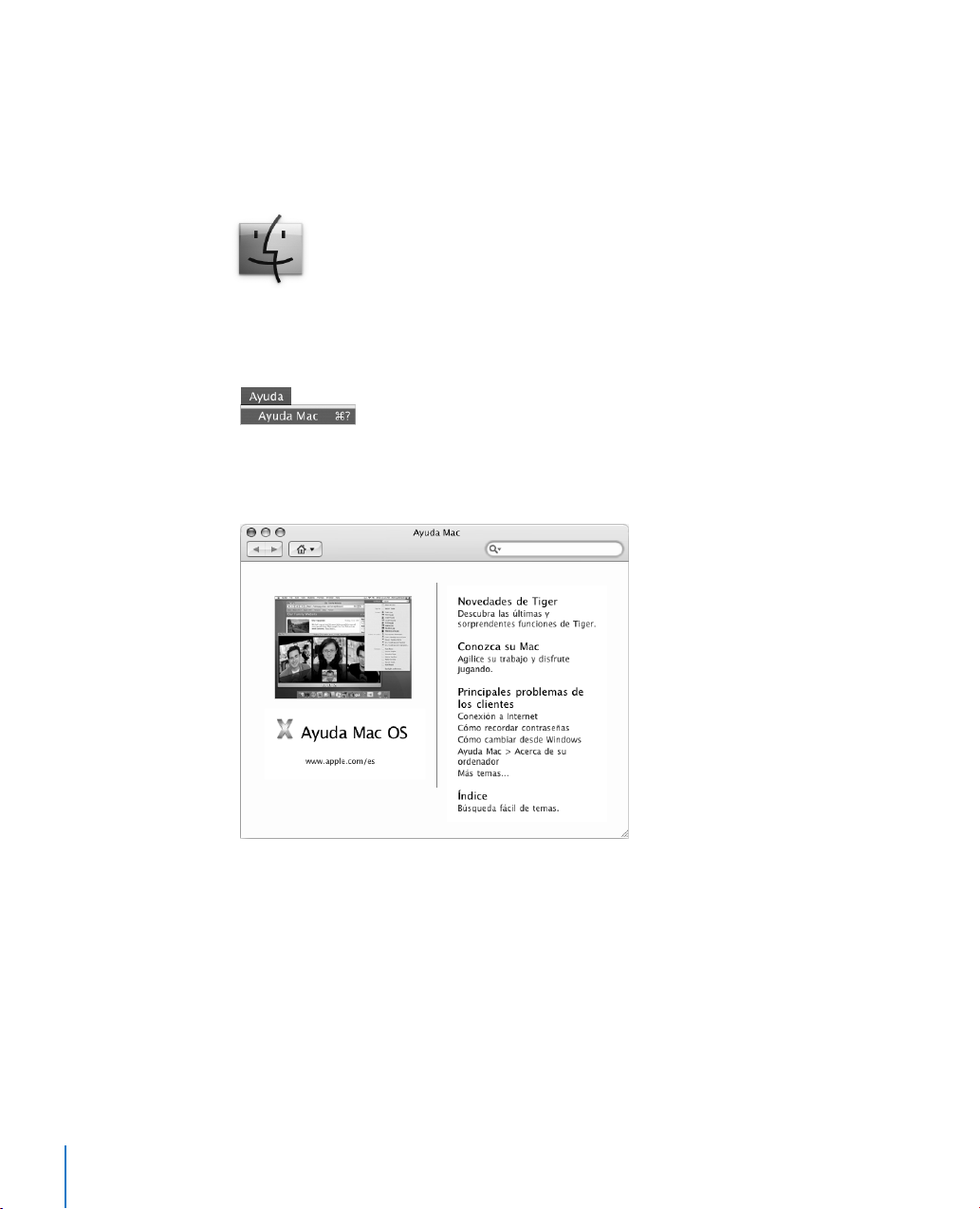
Cómo encontrar respuestas en la Ayuda Mac
En la Ayuda Mac encontrará toda la información necesaria para utilizar su nuevo Mac.
Para abrir la Ayuda Mac:
1 Haga clic en el icono del Finder situado en el Dock (el Dock es la barra de iconos
situada en la parte inferior de la pantalla).
2 Seleccione Ayuda > Ayuda Mac (haga clic en el menú Ayuda de la barra de menús
y elija “Ayuda Mac”).
3 Haga clic en el campo de búsqueda, introduzca una pregunta y, a continuación, pulse
la tecla Retorno del teclado.
24 Capítulo 2 Características del iMac G5
Page 25

3 Uso del iMac G5
Este capítulo contiene una serie de instrucciones que le
ayudarán a aprender a utilizar las numerosas funciones y
características que incorpora el iMac G5, de manera que
pueda sacar el máximo partido a su ordenador.
Encontrará información útil en los siguientes apartados:
 “Uso del ratón Mighty Mouse” en la página 26
 “Controles del teclado” en la página 28
 “Uso del receptor de infrarrojos y el mando a distancia” en la página 29
 “Uso de la cámara de vídeo iSight integrada” en la página 32
 “Conexión a redes inalámbricas AirPort Extreme” en la página 33
 “Uso de la tecnología inalámbrica Bluetooth 2.0+EDR” en la página 35
 “Cómo conectarse a una red Ethernet” en la página 37
 “Uso de dispositivos de audio”, que incluye un puerto combinado para salida
de auriculares y salida óptica de audio en la página 38
 “Conexiones de vídeo externo (VGA, vídeo compuesto y S-vídeo)” en la página 40
 “Uso de dispositivos USB 2.0 de alta velocidad” en la página 42
 “Conexión con FireWire” en la página 44
 “Cómo utilizar la unidad de discos ópticos” en la página 46
 “Seguridad del iMac G5” en la página 49
3
Para saber qué tareas puede realizar con el iMac G5, consulte la información de este
capítulo. Puede encontrar información adicional en la Ayuda Mac y en el sitio web de
soporte del iMac en www.apple.com/es/support/imac.
25
Page 26

Uso del ratón Mighty Mouse
Con el iMac G5 se incluye el ratón Mighty Mouse, que presenta una bola de desplazamiento regulable con la que puede hacerse clic y que permite un movimiento de 360
grados, dos botones laterales sensibles a la presión, y los botones derecho e izquierdo
con tecnología sensible al tacto. Configure el Mighty Mouse como si fuera un ratón de
un solo botón o bien prográmelo para que se pueda utilizar la bola de desplazamiento, activar Exposé o mostrar el Dashboard.
Botón izquierdo
Bola de desplazamiento
(botón)
Botón lateral
Botón derecho
Botón lateral
Programación del ratón Mighty Mouse
Puede configurar el Mighty Mouse como un ratón monobotón o bien programarlo
como un ratón de varios botones mediante el panel Ratón del panel de preferencias
Teclado y Ratón.
26 Capítulo 3 Uso del iMac G5
Page 27

Para abrir el panel de preferencias Teclado y Ratón:
1 Seleccione Apple (K) > Preferencias del Sistema.
2 Haga clic en “Teclado y Ratón” y, a continuación, haga clic en Ratón.
Utilice los menús locales del panel Ratón del panel de preferencias Teclado y Ratón
para asignar las funciones siguientes al botón que desee:
 Asignar la función de los botones primario y secundario
 Activar Exposé
 Mostrar el Dashboard
 Abrir Spotlight
 Cambiar de aplicación
 Abrir aplicaciones
También puede desactivar el desplazamiento vertical y horizontal, así como ajustar
la velocidad de movimiento, desplazamiento y doble clic del puntero.
Información adicional acerca del ratón Mighty Mouse
Para obtener información adicional sobre cómo programar y usar el ratón Mighty Mouse,
consulte la Ayuda Mac. Seleccione Ayuda > Ayuda Mac y busque por “Mighty Mouse”.
Capítulo 3 Uso del iMac G5 27
Page 28

Controles del teclado
Mediante los controles del teclado puede ajustar de manera rápida el nivel de volumen
del ordenador o expulsar un disco de la unidad de discos ópticos.
Tecla de silencio Tecla de expulsión
Tecla de reducción
del volumen
Tecla de aumento
del volumen
de discos
Para aumentar el contraste de la pantalla, pulse la tecla F15 del teclado. Para reducirlo,
pulse F14.
Mediante Exposé puede administrar fácilmente las ventanas de la pantalla. Para ver
todas las ventanas abiertas a la vez, pulse F9. Para ver todas las ventanas abiertas en la
aplicación actual, pulse F10. Para ocultar todas las ventanas abiertas y ver el escritorio,
pulse F11.
28 Capítulo 3 Uso del iMac G5
Page 29

Uso del receptor de infrarrojos y el mando a distancia
El mando a distancia funciona con la interfaz Front Row y el receptor de infrarrojos
integrado situado detrás del logotipo de Apple (), en la parte frontal del iMac G5. Use
el mando a distancia para abrir Front Row y reproducir la música de iTunes, ver pases
de diapositivas de iPhoto y tráilers de películas QuickTime, reproducir discos DVD con
el Reproductor de DVD y muchas cosas más desde cualquier lugar de la habitación.
Cuando no utilice el mando a distancia, puede dejarlo en el soporte situado en el
lateral derecho del iMac G5.
Advertencia: En el soporte para el mando a distancia hay un imán que puede borrar
los datos de una unidad de disco rígido o de un iPod. Para conservar sus datos,
mantenga estas unidades magnéticas alejadas del soporte del mando a distancia.
Utilice su mando a distancia para:
 Ajustar el volumen de una canción, reproducir o poner en pausa una canción, o pasar
a la pista siguiente o anterior de iTunes.
 Reproducir un pase de diapositivas de cualquiera de los álbumes de fotos de iPhoto.
 Reproducir las películas que estén guardadas en la carpeta Películas o ver tráilers de
películas QuickTime a través de Internet.
 Reproducir un DVD insertado en la unidad de discos ópticos del ordenador mediante
el Reproductor de DVD.
Capítulo 3 Uso del iMac G5 29
Page 30

Para usar el mando a distancia:
 Pulse el botón Menú para abrir Front Row y reproduzca canciones, pases de diaposi-
tivas, películas, tráilers cinematográficos y vídeos musicales. Pulse el botón Menú
para volver al menú anterior.
 Pulse los botones (+) y (–) del volumen para desplazarse por las opciones de menú,
así como para aumentar o reducir el volumen.
 Pulse el botón de selección/reproducción/pausa para seleccionar una opción del
menú. También puede utilizar el botón de selección/reproducción/pausa para
reproducir o poner en pausa una canción de iTunes, un pase de diapositivas de
iPhoto o una de sus películas.
 Pulse los botones de retroceso/anterior y de avance rápido/siguiente para pasar a la
pista anterior o siguiente de iTunes; manténgalos pulsados para retroceder o avanzar
rápidamente por la pista activa. También puede usar estos botones para pasar al
capítulo anterior o siguiente de una película DVD o mantenerlos pulsados para
retroceder o avanzar rápidamente por ella.
Botón para aumentar
el volumen
Botón de retroceso/
anterior
MENU
Botón para reducir
el volumen
Botón Menú
Ventana de infrarrojos
Botón de avance rápido/
siguiente
Botón de selección/
reproducción/pausa
Compartimento de la pila
Cómo establecer un enlace entre el ordenador y el mando
a distancia
Puede utilizar el mando a distancia con un iMac G5 que incorpore un receptor de
infrarrojos integrado. Si dispone de varios ordenadores iMac u otros dispositivos
equipados con receptores de infrarrojos en la misma habitación (por ejemplo, más
de un iMac en una oficina o sala de informática), puede “enlazar” el mando a distancia
con un ordenador o dispositivo específico. Al establecer el enlace se configura el ordenador o dispositivo receptor de manera que pueda ser controlado por un único
mando a distancia.
30 Capítulo 3 Uso del iMac G5
Page 31

Para enlazar el mando a distancia con el iMac:
1 Sitúelo muy cerca del iMac (a unos 10 centímetros de distancia).
2 Apunte con el mando a distancia al logotipo de Apple que hay en la parte frontal
del iMac G5.
3 Mantenga pulsados los botones de menú y de avance rápido/siguiente del mando
a distancia durante 5 segundos.
Para eliminar el enlace entre el mando a distancia y el iMac:
1 Seleccione Apple () > Preferencias del Sistema en la barra de menús.
2 Haga clic en Seguridad y, a continuación, haga clic en “Eliminar enlace”.
Sustitución de la pila
El mando a distancia incluye una pila. Cuando sea necesario, sustituya la pila usada
por una pila CR 2032.
Con un objeto que no esté muy afilado, presione este botón
y el compartimento de la pila se expulsará parcialmente.
U
N
E
M
Extraiga el compartimento
de la pila por completo.
El polo positivo (+) debe
estar orientado hacia arriba.
Para sustituir la pila:
1 Abra el compartimento de la pila presionando el botón con un objeto pequeño,
tal y como se describe en la ilustración anterior.
2 Extraiga el compartimento de la pila y retírela.
3 Inserte la pila nueva con el polo positivo (+) hacia arriba.
4 Cierre el compartimento de la pila.
Cómo desactivar la recepción de infrarrojos
Puede utilizar el panel de preferencias Seguridad para activar o desactivar la recepción
de infrarrojos del iMac G5.
Para desactivar la recepción de infrarrojos:
 Seleccione Apple () > Preferencias del Sistema en la barra de menús y, a continuación,
haga clic en Seguridad.
 Seleccione la opción “Desactivar receptor de infrarrojos del control remoto”.
Capítulo 3 Uso del iMac G5 31
Page 32

Información adicional acerca del mando a distancia
Encontrará información adicional acerca del mando a distancia en la Ayuda Mac.
Seleccione Ayuda > Ayuda Mac y busque por “mando a distancia”.
Uso de la cámara de vídeo iSight integrada
Con la cámara de vídeo iSight integrada, podrá entablar videoconferencias con otros
usuarios de iChat AV mediante vídeo full-motion en tiempo real. Además, con el micrófono integrado que incorpora el iMac G5, dispondrá tanto de la voz como del vídeo
para realizar videoconferencias de iChat AV.
Indicador luminoso
Micrófono
de la cámara de vídeo
Cámara de vídeo
Videoconferencias
Para usar la iSight integrada para realizar videoconferencias, debe disponer de:
 Una cuenta de .Mac, de America Online (AOL) o de AOL Instant Messenger (AIM)
(requisito para iChat AV).
 Una conexión a Internet de banda ancha mediante un módem DSL o por cable,
o una red local. No puede usarse una conexión de acceso telefónico.
 Alguien con quien poder realizar la videoconferencia (por ejemplo, puede realizar
videoconferencias con otros usuarios de iChat AV).
Para iniciar una videoconferencia:
1 Abra iChat AV.
2 Haga clic en el botón de la cámara situado junto a un contacto de su lista de contactos.
32 Capítulo 3 Uso del iMac G5
Page 33
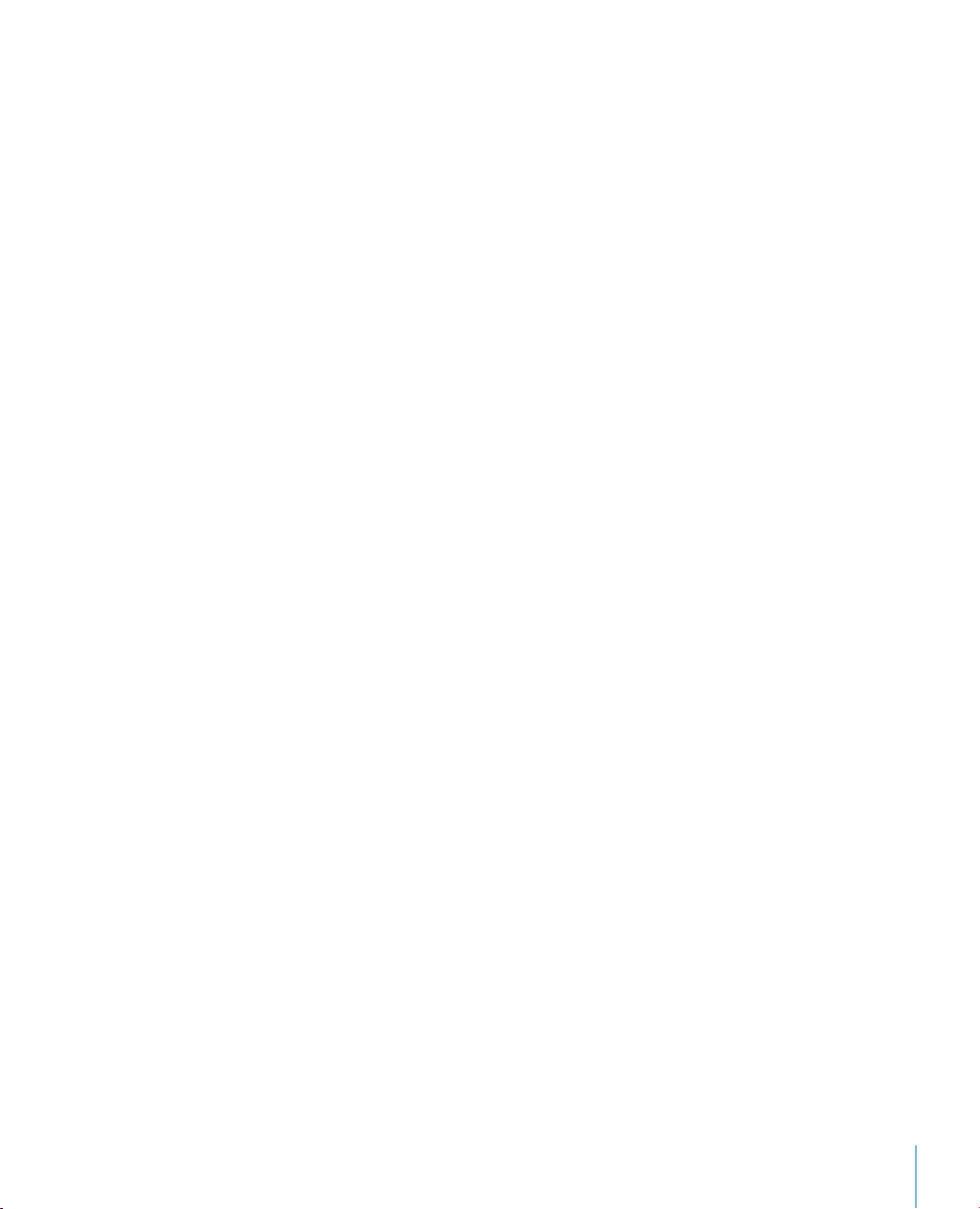
Se iluminará el indicador luminoso verde situado junto a la iSight integrada para
indicar que está grabando vídeo. Asimismo, se enviará una invitación a dicho contacto
para que acepte la petición de participar en una videoconferencia y podrá ver cómo
se le ve a través de la cámara. Cuando un contacto acepta su invitación, aparecerá en
su pantalla (y usted aparecerá en la de él).
Videoconferencias de varios personas
Puede realizar videoconferencias con tres contactos al mismo tiempo. Uno de los
contactos será el “anfitrión” de la videoconferencia y los demás participarán en ella.
Para iniciar una videoconferencia con más de un contacto:
1 Abra iChat AV.
2 Mantenga pulsada la tecla Comando al seleccionar los contactos que desea invitar a la
videoconferencia.
3 Haga clic en el botón de la cámara situado en la parte inferior de la lista de contactos.
Para obtener información acerca de cómo añadir contactos a su lista, seleccione
Ayuda > Ayuda iChat AV.
Cómo desactivar la cámara de vídeo iSight
Para desactivar la cámara iSight, cierre la ventana de iChat activa. La luz verde del indicador luminoso situado junto a la cámara se apagará, lo que indicará que la cámara de
vídeo está apagada y que la grabación se ha detenido.
Cómo usar su foto como icono de contacto
Puede hacerse una foto con la iSight integrada y usarla como su icono de contacto. De
este modo, las personas que le hayan incluido en sus listas de contactos verán su foto.
Para definir su icono de contacto:
1 Abra iChat AV.
2 Seleccione Contactos > Cambiar mi imagen.
3 Haga clic en el botón de la cámara.
4 Diga “Luiiiiis”.
Conexión a redes inalámbricas AirPort Extreme
El iMac G5 incorpora la tecnología AirPort Extreme integrada. Con AirPort es fácil y
asequible disponer de acceso inalámbrico a Internet desde cualquier lugar de casa,
la oficina o el aula. En lugar de los tradicionales cables, AirPort utiliza la tecnología de
red de área local (LAN) inalámbrica para que varios ordenadores puedan comunicarse
entre sí de forma inalámbrica. A través de una red inalámbrica es posible configurar el
acceso a Internet, transferir archivos y participar en juegos de varios jugadores, entre
otras opciones.
Capítulo 3 Uso del iMac G5 33
Page 34
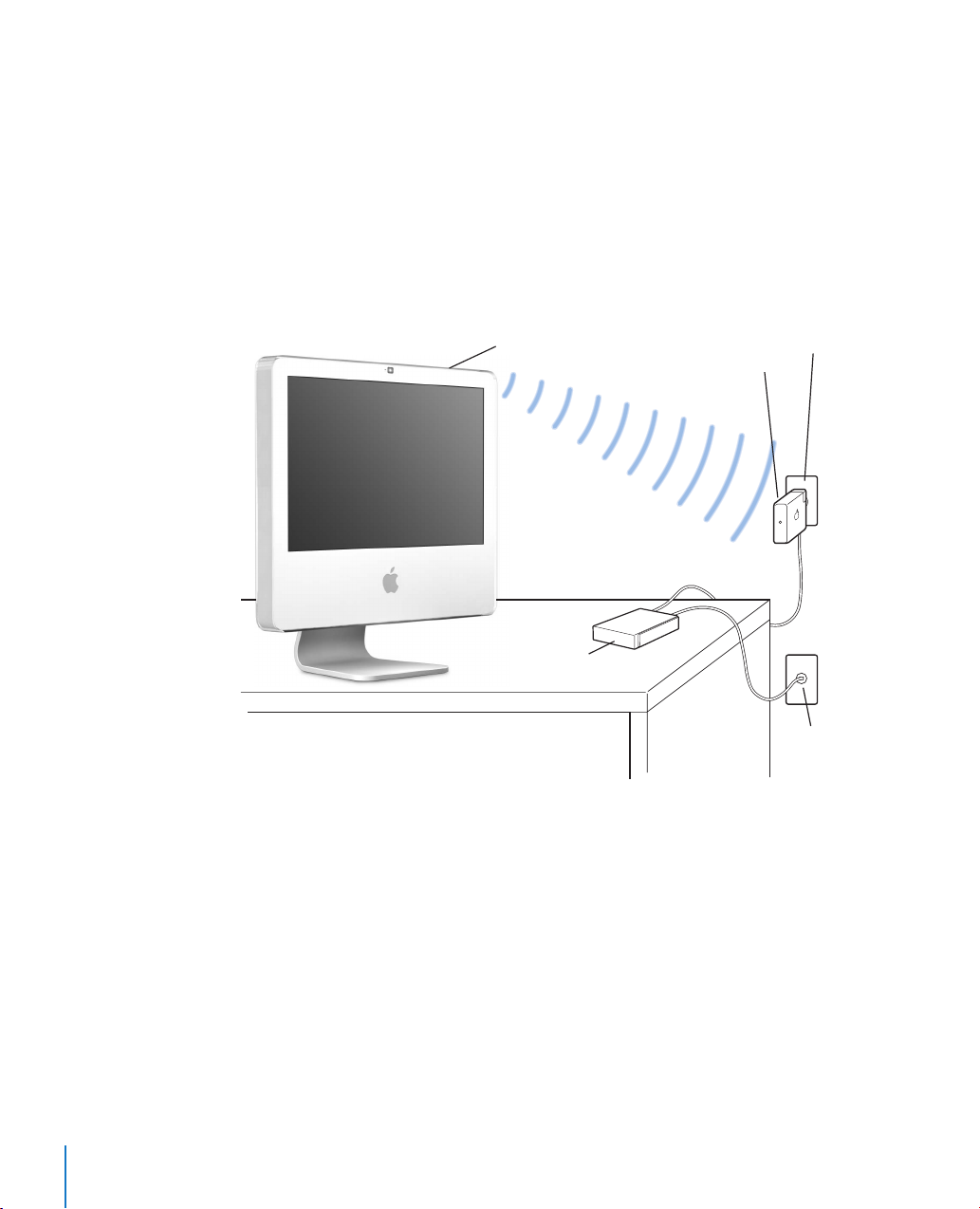
Nota: También deberá disponer de una estación base AirPort Express o AirPort Extreme
y de una cuenta de acceso a Internet (gratuita o de pago). Actualmente, algunos
proveedores de acceso a Internet no permiten utilizar la tecnología AirPort. El
alcance de la red puede variar según las características del lugar de conexión.
Acceso inalámbrico a Internet con AirPort
Mediante AirPort se crea una conexión inalámbrica con un dispositivo llamado estación
base, que está conectado físicamente a Internet. La tecnología AirPort funciona como
un teléfono inalámbrico. Con la tecnología AirPort Extreme, el iMac G5 establece una
conexión inalámbrica con una estación base AirPort Express o AirPort Extreme, que está
conectada a Internet a través de una línea de teléfono o de un módem DSL o por cable.
Antenas AirPort
AirPort Express
Módem DSL
o por cable
Toma de corrienteEstación base
Conexión a Internet
Información adicional acerca de AirPort
Para adquirir una estación base AirPort Express o AirPort Extreme, póngase en contacto
con un distribuidor Apple autorizado, visite un establecimiento Apple Store o acceda a
la tienda Apple Store en Internet (www.apple.com/spainstore).
Encontrará información adicional acerca de AirPort en la Ayuda AirPort. Seleccione
Ayuda > Ayuda Mac y, a continuación, elija Biblioteca > Ayuda AirPort. Asimismo,
puede encontrar más información en la página web de Apple dedicada a AirPort:
www.apple.com/es/airport.
34 Capítulo 3 Uso del iMac G5
Page 35
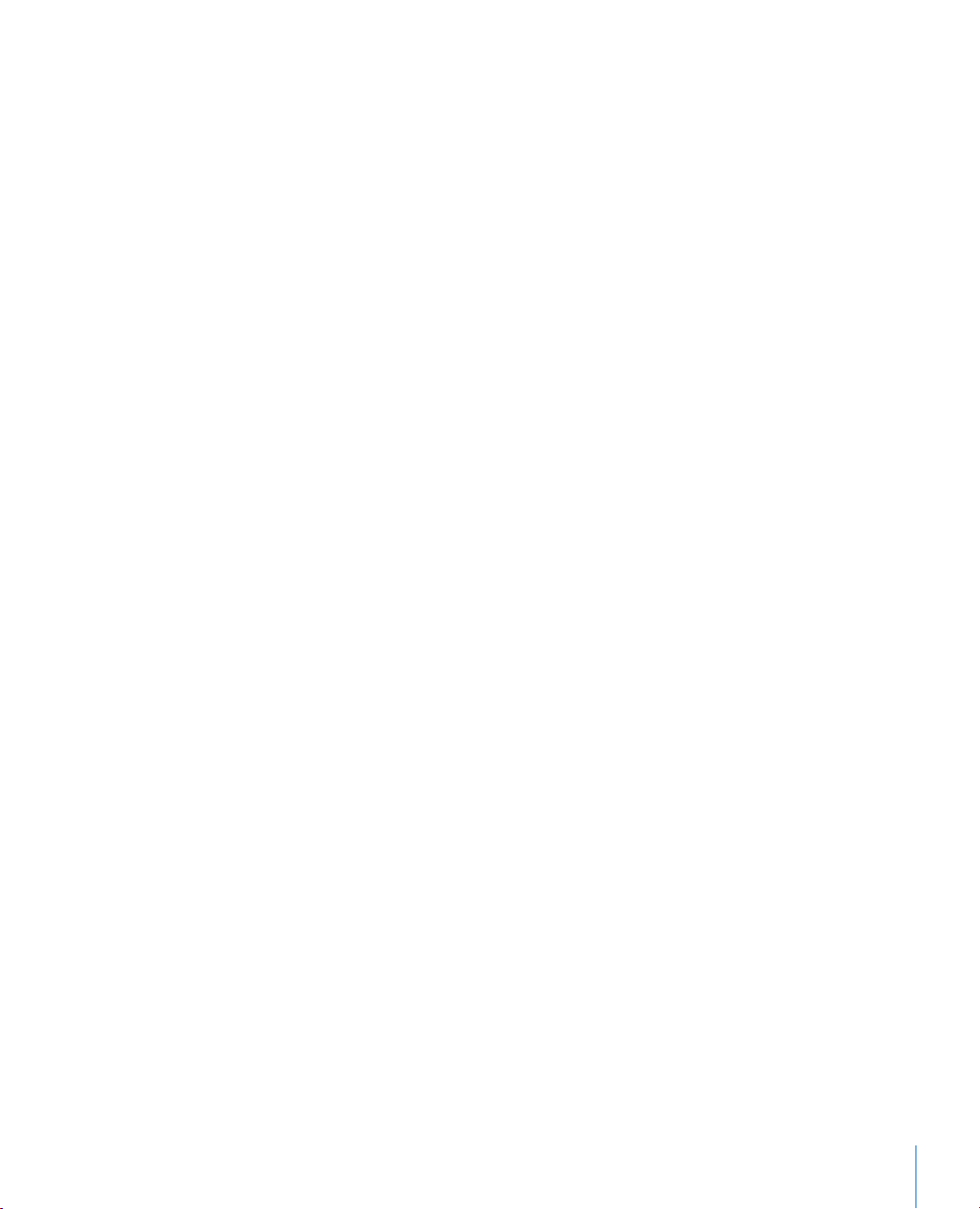
Uso de la tecnología inalámbrica Bluetooth 2.0+EDR
El iMac G5 incorpora la tecnología Bluetooth 2.0+EDR. La tecnología Bluetooth permite
realizar conexiones inalámbricas de corto alcance entre ordenadores, agendas digitales
(PDA), teléfonos móviles, teléfonos con cámara, impresoras, cámaras digitales y dispositivos de entrada inalámbricos, como el teclado inalámbrico Apple Wireless Keyboard
o el ratón inalámbrico Apple Wireless Mouse (que pueden adquirirse en
www.apple.com/spainstore).
La tecnología inalámbrica Bluetooth elimina la necesidad de usar multitud de cables
para conectar dispositivos. Los dispositivos equipados con esta tecnología pueden
conectarse entre sí de forma inalámbrica en un radio de hasta 10 metros.
Con la tecnología inalámbrica Bluetooth puede realizar las siguientes operaciones:
 Usar el iMac G5 para establecer comunicación con un teléfono móvil con Bluetooth.
Su teléfono puede actuar a modo de módem para establecer la conexión con un
proveedor de acceso inalámbrico y poder así utilizar el móvil para acceder a Internet.
 Transferir archivos entre ordenadores y dispositivos equipados con Bluetooth, incluso
de Mac a PC. No obstante, excepto para los archivos de menor tamaño, Apple recomienda la utilización de una red inalámbrica AirPort Extreme.
 Sincronizar datos entre su iMac G5 y una agenda personal PDA equipada con
Bluetooth. Mediante iSync, puede efectuar una operación de sincronización HotSync
sin necesidad de utilizar cables, o enviar su tarjeta de negocios o los eventos de su
calendario directamente a la agenda de uno de sus compañeros de trabajo.
 Usar una impresora, un teclado, un ratón o un microauricular inalámbrico Bluetooth.
Cómo configurar un dispositivo Bluetooth
Antes de poder utilizar su teléfono móvil para conectarse a Internet o compartir información sobre contactos, transferir archivos entre dispositivos, o utilizar un ratón o un
teclado Bluetooth, debe configurar el dispositivo para que funcione con su iMac G5.
Una vez lo haya configurado, estará “enlazado“ con el iMac G5 y aparecerá en el panel
Dispositivos del panel de preferencias Bluetooth. Sólo es necesario enlazar una vez el
iMac G5 y el dispositivo, y los dos equipos permanecerán enlazados hasta que elimine
el enlace.
Para configurar un dispositivo Bluetooth:
1 Seleccione “Configurar dispositivo Bluetooth” en el menú de estado Bluetooth (◊) de la
barra de menús.
2 Siga las instrucciones que aparecen en pantalla para el tipo de dispositivo que desea
configurar.
Importante: Si no visualiza el menú de estado Bluetooth (◊) en la barra de menús, abra
Preferencias del Sistema y haga clic en Bluetooth. Seguidamente, haga clic en Ajustes y
seleccione la casilla “Mostrar estado de Bluetooth en la barra de menús”.
Capítulo 3 Uso del iMac G5 35
Page 36

Para suprimir el enlace con un dispositivo:
1 Abra Preferencias del Sistema y haga clic en Bluetooth.
2 Haga clic en Dispositivos y seleccione el dispositivo en la lista.
3 Haga clic en “Eliminar enlace”.
Configuración del intercambio de archivos Bluetooth
Puede controlar la manera en que el iMac G5 gestiona los archivos que intercambia
con otros dispositivos Bluetooth. Puede elegir entre aceptar o rechazar los archivos
que le han enviado, establecer en qué carpeta deben guardarse los archivos de otros
dispositivos que acepte, definir qué carpeta pueden explorar el resto de dispositivos
y determinar qué aplicaciones deben usarse con los archivos aceptados.
Para configurar un intercambio de archivos Bluetooth:
1 Abra Preferencias del Sistema y haga clic en Bluetooth.
2 Haga clic en Compartir.
3 Seleccione la casilla Act. para el Intercambio de Archivos Bluetooth y utilice los distintos
menús locales para realizar los ajustes pertinentes.
Envío de archivos a dispositivos Bluetooth
El iMac G5 puede enviar archivos a otros dispositivos Bluetooth situados en el radio de
alcance del ordenador. Si su ordenador no está enlazado con alguno de esos dispositivos, es posible que deba autenticarse con él para poder enviar archivos. Si ya ha
enlazado su iMac G5 con el dispositivo, no debería tener que autenticarse.
Para enviar un archivo a un dispositivo Bluetooth:
1 Seleccione “Enviar archivo” en el menú de estado Bluetooth de la barra de menús.
2 Seleccione el archivo que desea enviar y haga clic en Enviar.
3 Elija un dispositivo en la lista y haga clic en Enviar.
Si el dispositivo deseado no está en la lista, haga clic en Buscar. Cuando se detecte
dicho dispositivo, podrá añadirlo a la lista de favoritos.
Información adicional acerca de la tecnología inalámbrica
Bluetooth
Puede obtener ayuda acerca de cómo utilizar la tecnología inalámbrica Bluetooth
abriendo la aplicación Intercambio de Archivos Bluetooth (situada en la carpeta
Utilidades, dentro de la carpeta Aplicaciones) y seleccionando Ayuda > Ayuda
Bluetooth. También puede encontrar información en la siguiente página web de
Apple: www.apple.com/es/bluetooth.
36 Capítulo 3 Uso del iMac G5
Page 37

Cómo conectarse a una red Ethernet
El iMac G5 incorpora una conexión de red Ethernet integrada de 10/100/1000 megabits
por segundo (Mbps) de tipo Base-T (par trenzado), con la que podrá conectarse a una
red o a un módem DSL o por cable.
G
Puerto Ethernet
(10/100/1000Base-T)
La conexión a una red le permite acceder a otros ordenadores. De esta forma, es posible
guardar y recuperar información, utilizar impresoras de red, módems y correo electrónico,
así como conectarse a Internet. También puede compartir archivos entre dos ordenadores
o configurar una pequeña red. El puerto Ethernet del iMac G5 detecta automáticamente
otros dispositivos Ethernet. No es necesario disponer de un cable cruzado para conectarse a otros dispositivos Ethernet.
 Para conectarse a una red Ethernet 10Base-T, utilice cables de puerto paralelo para
Ethernet de categoría 3 (Cat 3).
 Para conectarse a una red Ethernet 10Base-T, 100Base-T o 1000Base-T, utilice cables
de puerto paralelo para Ethernet de categoría 5 (Cat. 5).
Información adicional acerca del uso de Ethernet
Puede encontrar más información en la Ayuda Mac (consulte la página 24), por ejemplo
para configurar una red Ethernet y transferir archivos por ella. Seleccione Ayuda >
Ayuda Mac y busque “Ethernet” o “red”. Si desea obtener información acerca de los
productos para redes que pueden utilizarse con el iMac G5, consulte la Guía de Productos
Macintosh en la dirección www.apple.com/guide.
Capítulo 3 Uso del iMac G5 37
Page 38
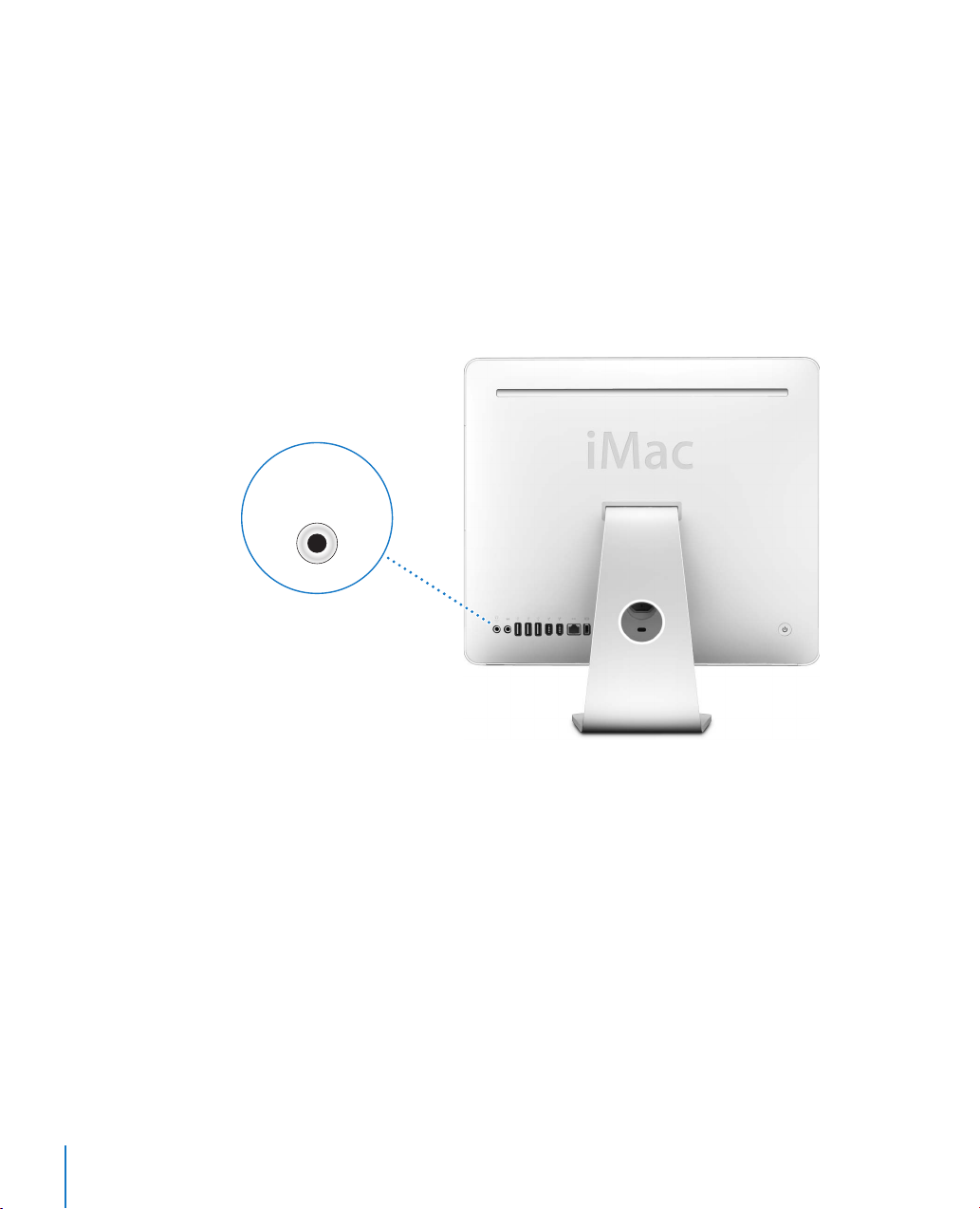
Uso de dispositivos de audio
El iMac G5 incorpora una amplia gama de prestaciones de audio, entre las que se
encuentran los altavoces estéreo integrados, un puerto combinado para salida de
auriculares y salida óptica de audio que permite conectar auriculares y equipos de
audio digital, así como un puerto de entrada de audio analógico.
Puerto de auriculares y salida óptica de audio
Conecte unos auriculares al puerto combinado de auriculares y salida óptica de
audio (f) para escuchar música sin molestar a nadie.
También puede conectar su iMac G5 a un receptor AV usando un cable de audio óptico
con miniconector para configurar un sistema de cine en casa basado en el iMac G5.
f
optical
out
Puerto de auriculares
y salida óptica de audio
38 Capítulo 3 Uso del iMac G5
Page 39

Puerto de entrada de audio
Puede conectar micrófonos externos con alimentación independiente u otros equipos
de sonido al puerto de entrada de audio analógico (,) situado en la parte posterior
del iMac G5 para importar audio.
Utilice el panel Sonido de Preferencias del Sistema para seleccionar el dispositivo
de entrada y salida de audio que desea emplear.
,
Puerto de entrada
de audio
Información adicional acerca del uso de audio
Encontrará información adicional acerca del uso de audio en la Ayuda Mac (consulte
la página 24). Seleccione Ayuda > Ayuda Mac y busque “audio” o “música”. Si desea
obtener información acerca de los productos de audio y música que pueden
utilizarse con el iMac G5, consulte la Guía de Productos Macintosh en la dirección
www.apple.com/guide.
Capítulo 3 Uso del iMac G5 39
Page 40
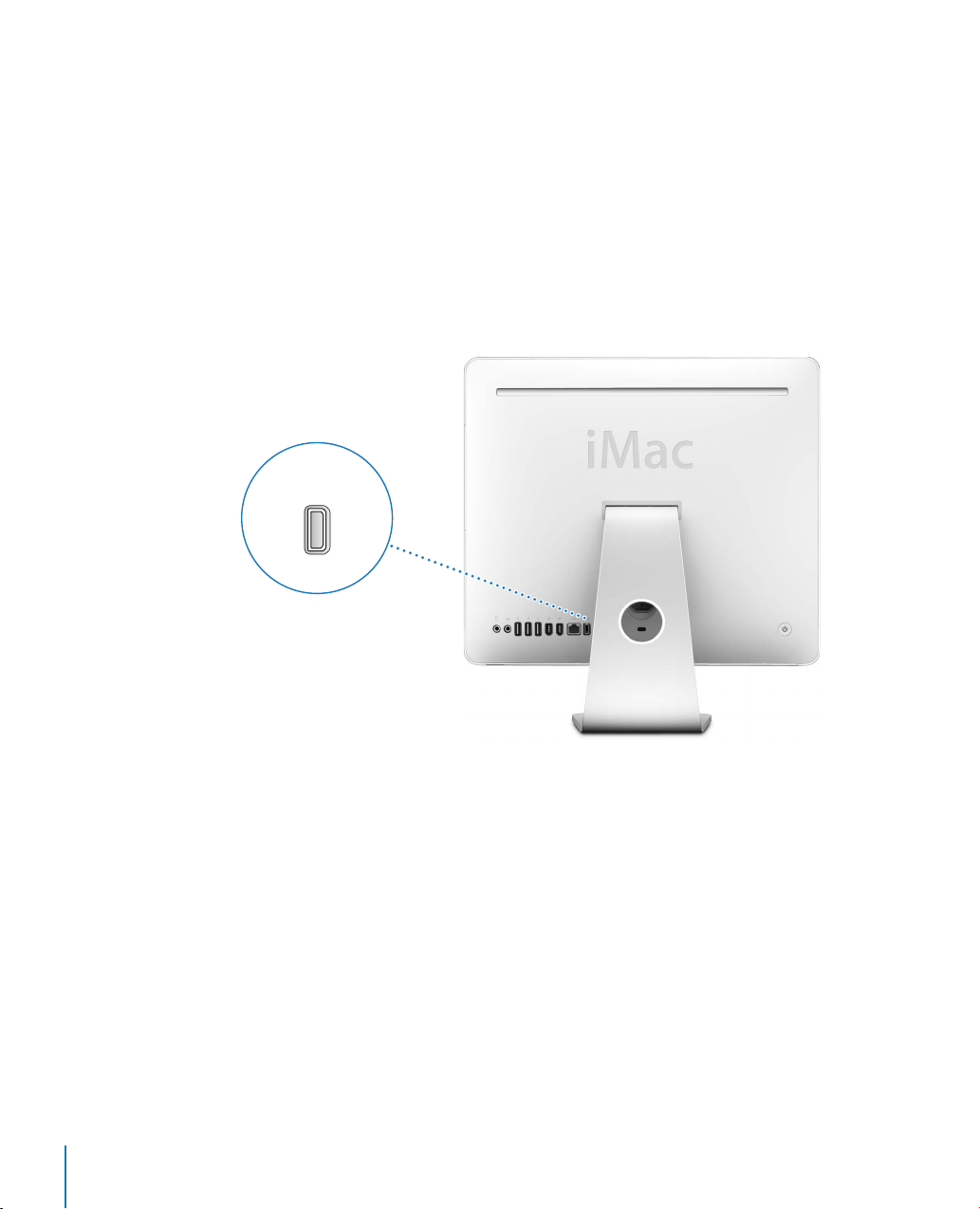
Conexiones de vídeo externo (VGA, vídeo compuesto
y S-vídeo)
El iMac G5 incorpora un puerto de salida de vídeo al que puede conectar una pantalla
externa (monitor) o un proyector VGA mediante el adaptador de pantallas VGA de Apple
(disponible en www.apple.com/spainstore).
También puede visualizar o grabar imágenes conectando un televisor, un proyector de
vídeo o un aparato de vídeo al ordenador mediante el adaptador de vídeo de Apple
(disponible en www.apple.com/spainstore).
Nota: El adaptador de vídeo de Apple no es compatible con algunos de los modelos
anteriores de iMac.
£
Video out port
Al conectar un monitor externo o un televisor al iMac G5, se visualiza la misma imagen
en las dos pantallas (modalidad conocida como duplicado de vídeo).
Nota: Debido a las limitaciones de la pantalla de muchos televisores, las imágenes
visualizadas en ella presentan una calidad inferior a las de la pantalla integrada del
ordenador o a las de un monitor externo.
40 Capítulo 3 Uso del iMac G5
Page 41

Conexión de una pantalla o un proyector externo
Utilice el adaptador para pantallas VGA de Apple para conectar una pantalla VGA
externa o un proyector al iMac G5. El iMac G5 detecta automáticamente el monitor
externo.
Para conectar una pantalla externa o un proyector:
1 Encienda la pantalla o proyector externos.
2 Conecte el adaptador para pantallas VGA de Apple al puerto VGA de la pantalla externa
o del proyector.
3 Conecte el adaptador para pantallas VGA de Apple al iMac G5.
Importante: Para asegurarse de que el iMac G5 detecta automáticamente el monitor
externo o el proyector, conecte primero el adaptador VGA al monitor externo o al
proyector.
4 Utilice el panel Pantallas de Preferencias del Sistema para ajustar la resolución de la
pantalla externa o del proyector.
Conexión de un televisor, un reproductor de vídeo u otros
dispositivos de vídeo
Utilice el adaptador de vídeo de Apple para conectar un televisor, un aparato de vídeo
u otros tipos de dispositivos de vídeo equipados con puertos de vídeo compuesto o
S-vídeo al iMac G5. Cuando se conecta un televisor, la imagen se muestra tanto en el
iMac G5 como en el televisor.
Para conectar un dispositivo de vídeo al iMac G5:
1 Conecte el extremo de una sola clavija del adaptador de vídeo de Apple al puerto de
salida de vídeo del iMac G5.
2 Conecte el otro extremo del adaptador al puerto de vídeo compuesto o de S-vídeo
del televisor o del aparato de vídeo.
3 Encienda el dispositivo externo.
4 Para ajustar la visualización de las imágenes en el dispositivo, utilice el panel Pantallas
de Preferencias del Sistema.
Información adicional acerca del uso de una pantalla externa o de
un televisor
Para obtener información adicional sobre cómo usar y configurar una pantalla externa,
consulte la Ayuda Mac. Seleccione Ayuda > Ayuda Mac y busque “pantalla”.
Capítulo 3 Uso del iMac G5 41
Page 42

Uso de dispositivos USB 2.0 de alta velocidad
El iMac G5 incorpora cinco puertos USB (d) (tres puertos USB 2.0 de alta velocidad
en la parte posterior del ordenador y dos USB 1.1 en el teclado), que pueden usarse
para conectar diversos tipos de dispositivos externos, como impresoras, escáneres,
cámaras digitales, paneles de mandos, palancas de juegos, teclados y unidades de
discos flexibles. La tecnología USB facilita la conexión de dispositivos periféricos.
Normalmente, puede conectar y desconectar cualquier dispositivo USB mientras el
iMac G5 está encendido. Una vez conectado el dispositivo, podrá utilizarlo enseguida.
ddd
Puertos USB
Uso de dispositivos USB
Para utilizar un dispositivo USB, tan sólo debe conectarlo al iMac G5. El ordenador accederá automáticamente al software necesario cada vez que conecte un dispositivo nuevo.
Puede conectar dispositivos USB 1.1 y dispositivos USB 2.0 de alta velocidad a los puertos
USB 2.0 situados en la parte posterior del iMac G5. Los dispositivos USB 1.1, no obstante,
no podrán sacar partido de la mayor velocidad de transferencia de datos que ofrece la
tecnología USB 2.0.
Del mismo modo, puede conectar dispositivos USB 2.0 a los puertos USB 1.1 del
teclado, pero su funcionamiento será mucho más lento.
Nota: Apple ya incluye aplicaciones de software que funcionan con muchos dispositivos USB. Si al conectar un dispositivo USB, el iMac G5 no encuentra el software
adecuado, instale el software que se incluía con el dispositivo o visite el sitio web
del fabricante para comprobar cuál es el software más reciente.
42 Capítulo 3 Uso del iMac G5
Page 43

Uso de varios dispositivos USB al mismo tiempo
Si todos los puertos USB del ordenador ya están en uso y desea conectar más dispositivos USB, puede adquirir un hub USB. El hub USB se conecta a un puerto USB libre
del iMac G5 y proporciona puertos USB adicionales (normalmente cuatro o siete).
La mayoría de los hubs USB también incorporan un adaptador de alimentación que
debe conectarse a una toma de corriente.
Hub USB
Información adicional acerca de USB
Encontrará más información acerca de la tecnología USB en la Ayuda Mac (consulte la
página 24). Seleccione Ayuda > Ayuda Mac y busque “USB”. También puede encontrar
información en la siguiente página web de Apple: www.apple.com/es/usb.
Para obtener más información sobre los dispositivos USB que pueden utilizarse con
su iMac G5, consulte la Guía de Productos Macintosh en www.apple.com/guide.
Capítulo 3 Uso del iMac G5 43
Page 44

Conexión con FireWire
El iMac G5 dispone de dos puertos FireWire 400 (H). La tecnología FireWire permite
conectar y desconectar de manera rápida dispositivos externos de alta velocidad, como
cámaras de vídeo digital, impresoras, escáneres y discos rígidos. Es posible conectar y
desconectar dispositivos FireWire sin necesidad de reiniciar el iMac G5.
HH
Puertos FireWire
A continuación se describen algunas de las posibilidades que ofrece la
tecnología FireWire:
 Conectar una cámara de vídeo digital y capturar, transferir y editar vídeo de alta
calidad directamente en el iMac G5 mediante programas de edición de vídeo como
iMovie (incluido con el iMac G5), Final Cut Express o Final Cut Pro.
 Conectar una unidad de disco rígido FireWire y utilizarla para realizar copias de
seguridad de los datos o para transferir archivos. Después de conectar el disco
rígido FireWire, aparecerá el icono correspondiente en el escritorio del iMac G5.
 Arranque desde una unidad de disco rígido FireWire externa. Conecte un disco
FireWire externo (que contenga un sistema operativo válido), abra el panel Discos
de Arranque de Preferencias del Sistema y haga clic en el disco FireWire. Reinicie
el iMac G5.
44 Capítulo 3 Uso del iMac G5
Page 45

Uso de dispositivos FireWire
Para utilizar un dispositivo FireWire, tan sólo debe conectarlo al iMac G5. Apple ha
incluido en el ordenador el software necesario para que pueda usar la mayoría de
dispositivos FireWire. Si al conectar un dispositivo FireWire, el iMac G5 no encuentra
el software adecuado, instale el software que se incluía con el dispositivo o visite el
sitio web del fabricante para comprobar cuál es el software más reciente.
Nota: El puerto FireWire está diseñado para suministrar energía a los dispositivos
FireWire (8 vatios como máximo). Puede conectar varios dispositivos entre sí y conectar
toda la cadena de dispositivos a un puerto FireWire del iMac G5. En la mayoría de
casos, como mucho dos de ellos podrán alimentarse a través del ordenador. Si conecta
más de dos dispositivos, el resto de dispositivos de la cadena deberán alimentarse
mediante adaptadores de corriente. Si conecta simultáneamente más de dos dispositivos FireWire alimentados por el iMac G5, es posible que surjan problemas. En caso
de que esto ocurra, apague el iMac G5, desconecte los dispositivos FireWire y reinicie
el ordenador.
Uso de la modalidad de disco de destino FireWire
Si desea transferir archivos entre el iMac G5 y otro ordenador equipado con la tecnología FireWire, o si tiene problemas al encender el iMac G5, puede utilizar la modalidad
de disco de destino FireWire para conectarse a otro ordenador.
Para conectar el iMac G5 en la modalidad de disco de destino FireWire, siga
estos pasos:
1 Compruebe que el iMac G5 está apagado.
2 Utilice un cable FireWire estándar con un conector de 6 patillas en cada extremo para
conectar el iMac G5 a otro ordenador equipado con FireWire.
3 Arranque el iMac G5 e, inmediatamente después, mantenga pulsada la tecla T.
En la pantalla del iMac G5 aparecerá el logotipo de FireWire y en el escritorio del otro
ordenador, el icono del disco rígido interno del iMac G5 y el icono de un disco CD o
DVD en la unidad de discos ópticos del iMac G5.
4 Cuando termine de transferir archivos, arrastre a la Papelera el icono del disco rígido
del iMac G5 y el del CD o DVD.
5 Pulse el botón de arranque del iMac G5 para apagarlo.
6 Desconecte el cable FireWire.
Capítulo 3 Uso del iMac G5 45
Page 46

Información adicional acerca de FireWire
Encontrará más información acerca de la tecnología FireWire en la Ayuda Mac (consulte
la página 24). Seleccione Ayuda > Ayuda Mac y busque “FireWire”. También puede
encontrar información en la página web de Apple dedicada a la tecnología FireWire:
www.apple.com/es/firewire.
Cómo utilizar la unidad de discos ópticos
El iMac G5 incorpora una unidad SuperDrive que puede usar para instalar software
desde discos CD o DVD, reproducir música de discos CD de audio y reproducir películas de DVD. También le permite grabar sus películas caseras en discos DVD para
reproducirlos posteriormente en la mayor parte de reproductores de DVD del mercado.
Podrá grabar música en discos CD reproducibles en prácticamente cualquier reproductor de CD, y guardar documentos u otros archivos digitales en discos CD-R, CD-RW,
DVD±R, DVD±RW y DVD+R Double Layer (DL) vírgenes mediante el Finder. Un disco
DVD+R DL permite grabar casi el doble de datos (hasta 8,54 GB).
Importante: La unidad de discos ópticos del iMac G5 admite discos circulares estándar
de 12 cm. No es posible, en cambio, reproducir discos de formas irregulares ni discos
con un diámetro inferior a 12 cm. Los discos no circulares o pequeños pueden
quedarse bloqueados en la unidad. Si un disco se queda bloqueado en la unidad,
consulte la información sobre solución de problemas en la página 61.
Nota: Si desea utilizar software antiguo que tenga almacenado en disquetes, póngase
en contacto con el fabricante correspondiente para saber si dicho software está disponible en CD o si se puede descargar de Internet, o bien adquiera una unidad USB
externa de discos flexibles para su iMac G5 en un distribuidor Apple autorizado
o la tienda Apple Store en Internet (www.apple.com/spainstore).
Cómo insertar un disco CD o DVD
Para instalar o utilizar programas desde un CD o un DVD, siga estos pasos:
1 Coloque el disco en la unidad de discos ópticos con la etiqueta orientada hacia usted.
2 Cuando aparezca el icono del disco en el escritorio, ya podrá utilizarlo.
46 Capítulo 3 Uso del iMac G5
Page 47

Nota: Algunos discos DVD son de doble cara.
Expulsión de un disco
Para expulsar un disco, haga lo siguiente:
 Arrastre el icono del disco a la Papelera.
 Mantenga pulsada la tecla de expulsión de discos (C) hasta que el disco esté fuera.
Si no puede expulsar un disco, cierre las aplicaciones que puedan estar utilizando
archivos del disco e inténtelo de nuevo. Si el disco sigue en la unidad, reinicie el
iMac G5 con el botón del ratón pulsado.
Reproducción de discos DVD
Para reproducir un DVD, insértelo en la unidad. Se abrirá automáticamente el Reproductor de DVD y el disco empezará a reproducirse.
Si el iMac G5 está conectado a un televisor y desea reproducir un DVD en la pantalla de
televisión, seleccione 720 x 480 NTSC (en Estados Unidos) o 720 x 576 PAL (en Europa y
en otras regiones) en el panel Pantallas de Preferencias del Sistema.
Puede conectar su iMac G5 a un equipo estéreo fácilmente. Use un cable de audio
óptico con miniconector (disponible en www.apple.com/spainstore) para conectar el
puerto combinado de auriculares y salida óptica de audio (f) del iMac G5 al puerto
de entrada de audio óptico del receptor estéreo.
Capítulo 3 Uso del iMac G5 47
Page 48

Grabación de discos CD-R y CD-RW
Puede grabar música en un disco CD-R o CD-RW directamente desde la biblioteca
de iTunes.
Para grabar música en un disco CD-R o CD-RW mediante iTunes:
1 Haga clic en el icono de iTunes situado en el Dock.
2 Seleccione la lista de reproducción que desea grabar.
3 Introduzca un disco CD-R o CD-RW vacío. (Para obtener la máxima compatibilidad
con los reproductores de CD, use un disco CD-R.)
4 En la parte superior de la ventana de iTunes, haga clic en “Grabar CD”.
Para grabar archivos y carpetas en discos CD-R y CD-RW mediante el Finder:
1 Introduzca un disco vacío en la unidad óptica.
2 Introduzca un nombre para el disco en el cuadro de diálogo que aparece. A continua-
ción, aparecerá en el escritorio el icono de un CD.
3 Arrastre sobre este icono los archivos y carpetas que desee grabar.
4 Elija Archivo > Grabar disco o seleccione el disco y arrástrelo al icono de grabación
de discos situado en el Dock.
Información adicional acerca de la grabación de discos CD
 Para obtener información sobre cómo utilizar iTunes para grabar archivos de música
en un disco CD-R, abra iTunes y seleccione Ayuda > Ayuda iTunes y Music Store.
 Si desea obtener instrucciones sobre cómo utilizar el Reproductor de DVD, abra esta
aplicación y elija Ayuda > Ayuda Reproductor de DVD.
Grabación de información en un DVD
Si su iMac G5 incorpora una unidad SuperDrive, puede grabar sus propias películas en
discos DVD+R DL, DVD±RW o DVD±R vírgenes. También puede grabar otros tipos de
datos digitales como, por ejemplo, copias de seguridad de sus archivos personales.
Para grabar datos en un disco DVD-R desde el Finder:
1 Inserte un disco DVD+R DL, DVD±RW o DVD±R vacío en la unidad.
2 En la ventana que aparece, introduzca un nombre para el disco y seleccione el formato
que desea asignarle. En el escritorio aparecerá un icono de un DVD.
3 Haga doble clic en el icono del DVD y, a continuación, arrastre los archivos y las
carpetas hasta este icono.
4 Elija Archivo > Grabar disco o seleccione el disco y arrástrelo al icono de grabación
de discos situado en el Dock.
48 Capítulo 3 Uso del iMac G5
Page 49

También puede utilizar iDVD para crear sus propios DVD personalizados, grabarlos en
discos DVD vacíos y visualizarlos en la mayoría de los reproductores de DVD estándar.
Para obtener información adicional sobre cómo utilizar iDVD, abra iDVD y seleccione
Ayuda > Ayuda iDVD.
Seguridad del iMac G5
Utilice un cable de seguridad y la ranura de seguridad integrada para proteger
el iMac G5.
Ranura de seguridad
Puede adquirir un cable de seguridad en cualquier distribuidor Apple autorizado
o en la tienda Apple Store en Internet, en www.apple.com/spainstore.
Puede obtener más información acerca de las características de seguridad del software
del iMac G5, incluido el uso de contraseñas para usuarios múltiples y la encriptación de
archivos, en la Ayuda Mac (consulte la página 24). Seleccione Ayuda > Ayuda Mac y
busque “seguridad” o “usuarios múltiples”.
Capítulo 3 Uso del iMac G5 49
Page 50
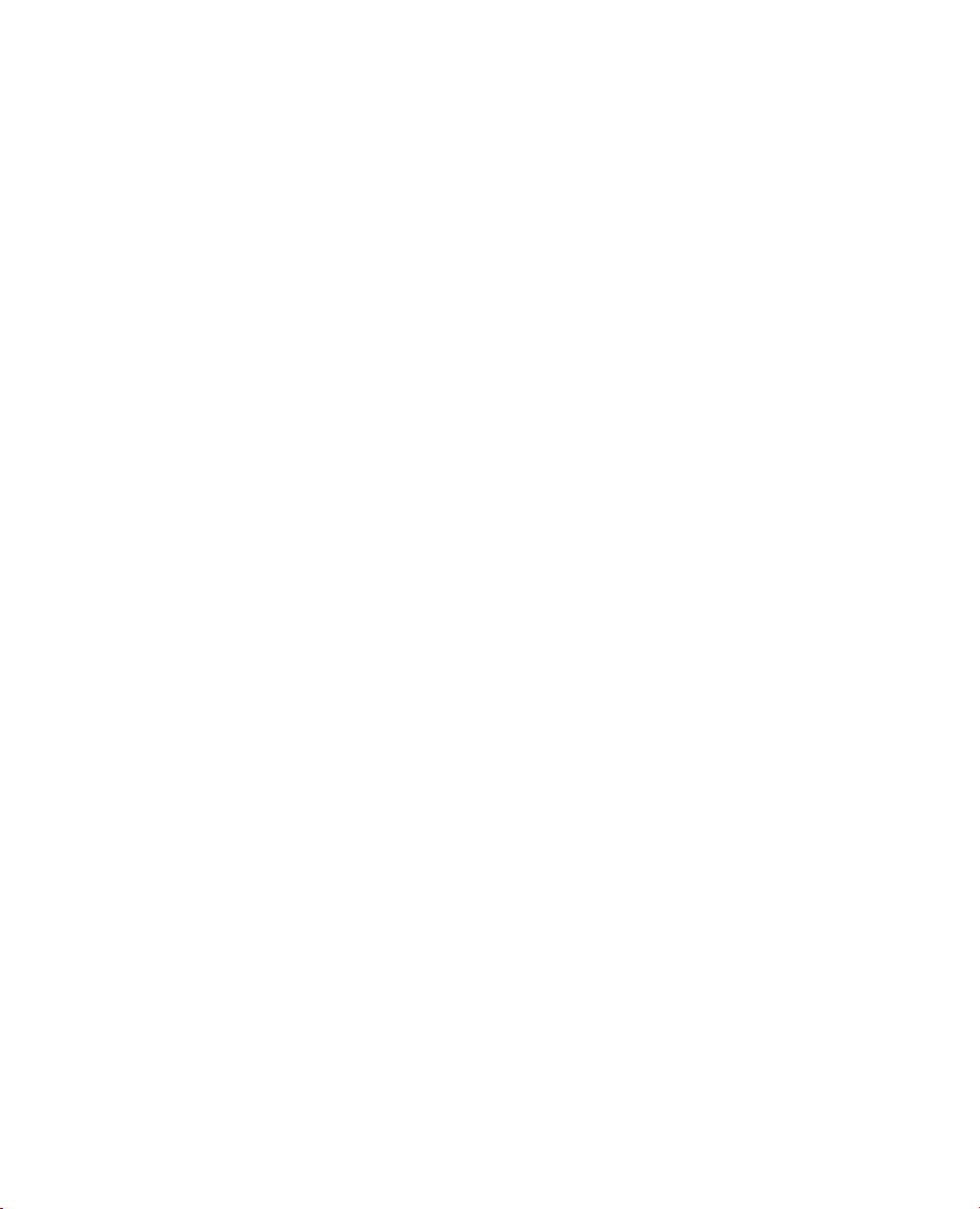
Page 51
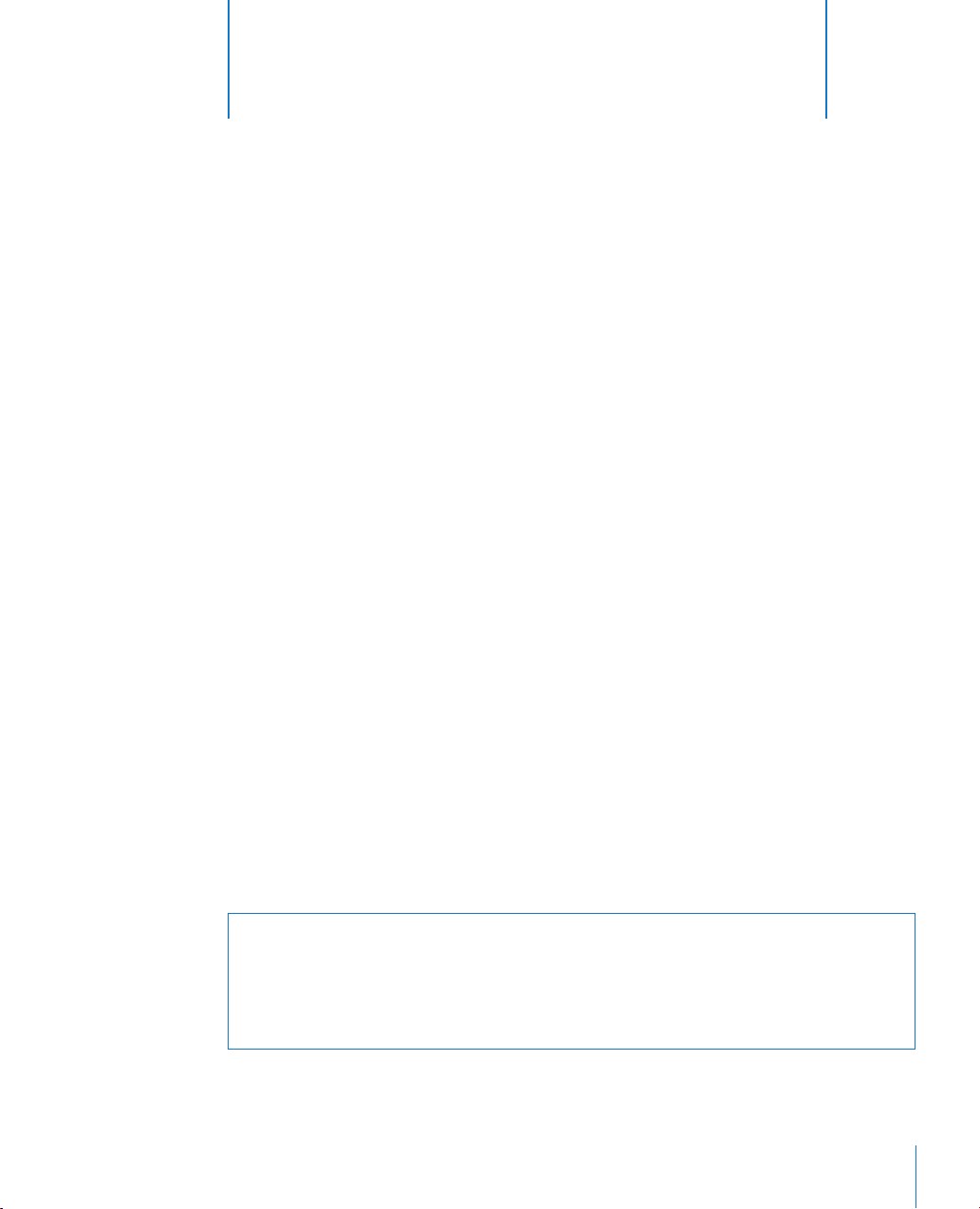
4 Instalación de memoria
Este capítulo proporciona información e instrucciones
acerca de la instalación de memoria en el iMac G5.
El iMac G5 lleva instalados, como mínimo, 512 megabytes (MB) de memoria SDRAM
DDR2 y tiene una ranura libre para ampliar memoria.
Instalación de memoria adicional
Puede instalar módulos de memoria que cumplan las especificaciones siguientes:
 DRAM DDR2
 PC2-4200 a 533 MHz (también conocida como “DDR2 533”)
 Sin almacenamiento intermedio y sin registro
4
Puede añadir un módulo de 512 MB, 1 GB o 2 GB de memoria en la ranura libre del
iMac G5, con lo que obtendría un máximo de 2,5 GB de memoria. Use la aplicación
Perfil de Sistema para saber la cantidad de memoria instalada en el iMac G5. También
puede usar esta aplicación para determinar si la ranura está vacía y se puede instalar
memoria en ella.
Para usar el Perfil de Sistema:
1 Seleccione Apple () > Acerca de este Mac en la barra de menús.
2 Haga clic en “Más información” para abrir la aplicación Perfil de Sistema.
3 Haga clic en el triángulo desplegable situado junto a Hardware.
4 Haga clic en Memoria.
Advertencia: Apple recomienda que las instalaciones de memoria las realice un
técnico certificado por Apple. Consulte la información de servicio y soporte que se
adjunta con el iMac G5 para saber cómo ponerse en contacto con Apple para solicitar asistencia técnica. Si lleva a cabo la instalación por su cuenta, cualquier daño
que pudiera causar en el equipo no quedará cubierto por la garantía del iMac G5.
51
Page 52
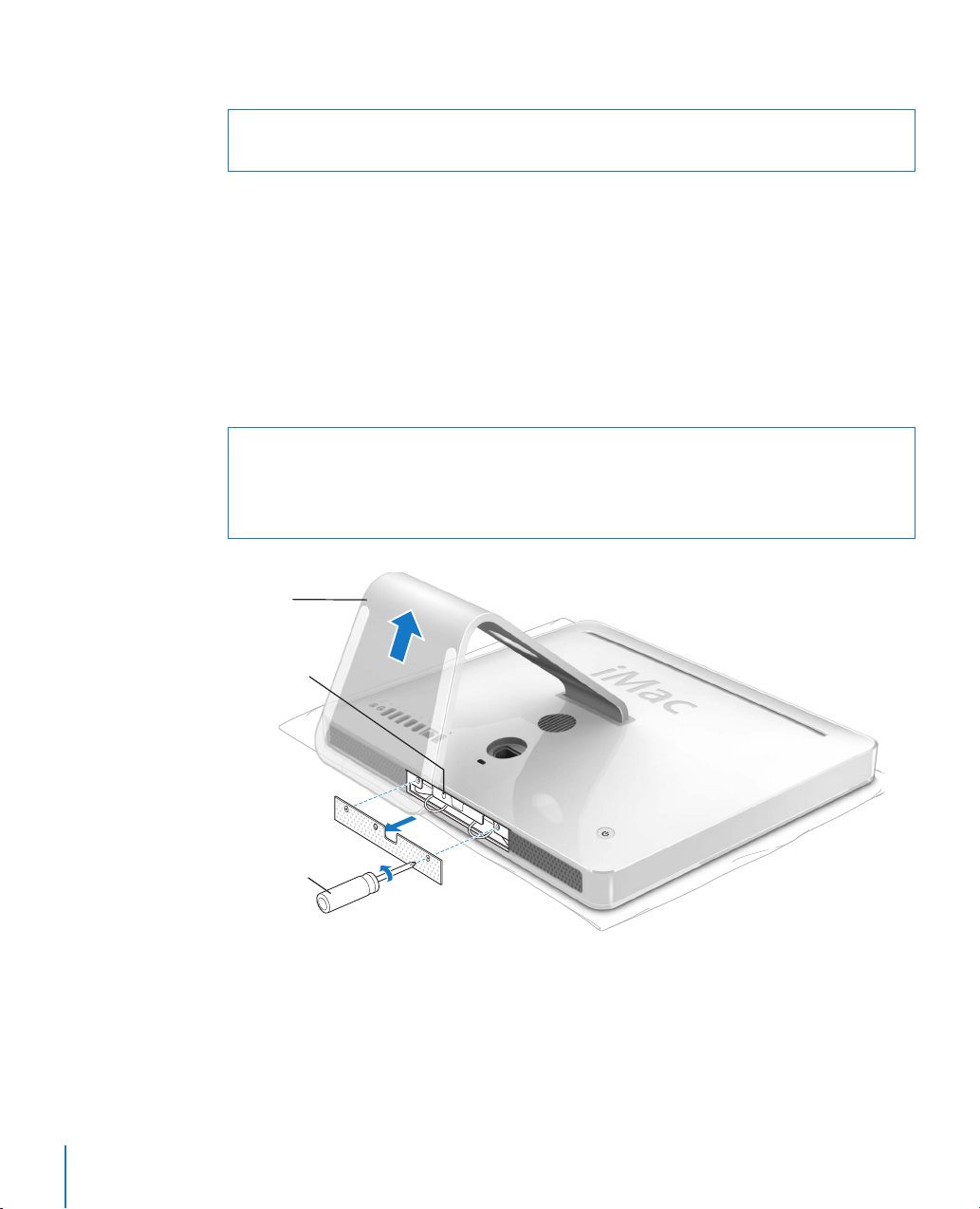
Para instalar un módulo de memoria:
1 Apague el iMac G5 seleccionando Apple () > Apagar equipo.
·
·
Advertencia: Apague siempre el iMac G5 antes de proceder a instalar memoria.
No intente instalar memoria en el ordenador si está enchufado a la corriente.
2 Desconecte todos los cables del iMac G5, incluido el de alimentación.
3 Coloque una toalla o un paño suave y limpio sobre el escritorio o sobre cualquier otra
superficie. Sostenga el iMac G5 por los lados y túmbelo lentamente de manera que la
pantalla quede apoyada contra la superficie y la base del ordenador quede orientada
hacia usted.
4 Levante el soporte y use un destornillador de estrella del número 2 para aflojar los
dos tornillos de la cubierta de acceso a la memoria (girando el destornillador hacia
la izquierda).
Advertencia: El sensor de luz ambiental está situado entre los dos tornillos, tal y
como se muestra en la ilustración. No confunda el sensor de luz ambiental con un
tornillo. Si utiliza un destornillador o cualquier otro objeto afilado sobre el sensor
de luz ambiental, podría causar daños en el ordenador.
Levante
el soporte
Sensor de luz
ambiental
Destornillador
de estrella
5 Retire la puerta de acceso a la memoria.
52 Capítulo 4 Instalación de memoria
Page 53

6 Presione simultáneamente las dos anillas del compartimento de memoria.
Si hay un módulo de memoria instalado en la ranura, al presionar estas anillas el
módulo se expulsará.
Anillas
7 Introduzca el módulo de memoria en el compartimento. El módulo únicamente encaja
en la ranura en una determinada posición (véase la ilustración siguiente).
Módulo
de memoria
Capítulo 4 Instalación de memoria 53
Page 54

8 Inserte el módulo de memoria en el compartimento presionándolo suavemente para
que encaje en su sitio. Se oirá un clic y las dos anillas se plegarán parcialmente en la
ranura cuando la memoria se haya instalado correctamente en su lugar.
54 Capítulo 4 Instalación de memoria
Page 55

9 Coloque de nuevo la puerta de acceso a la memoria ayudándose de ella para empujar
las anillas hacia el interior del compartimento. Con un destornillador de estrella del
número 2 apriete los tornillos.
Advertencia: No olvide volver a colocar la tapa de acceso a la memoria una vez
instalado el módulo de memoria, ya que, de lo contrario, el iMac G5 no funcionará
correctamente.
Sensor de luz
ambiental
Destornillador
de estrella
10 Sosteniendo el iMac G5 por los lados, colóquelo en su posición normal y conecte
todos los cables.
11 Encienda el iMac G5 pulsando el botón de arranque situado en la parte posterior.
Capítulo 4 Instalación de memoria 55
Page 56
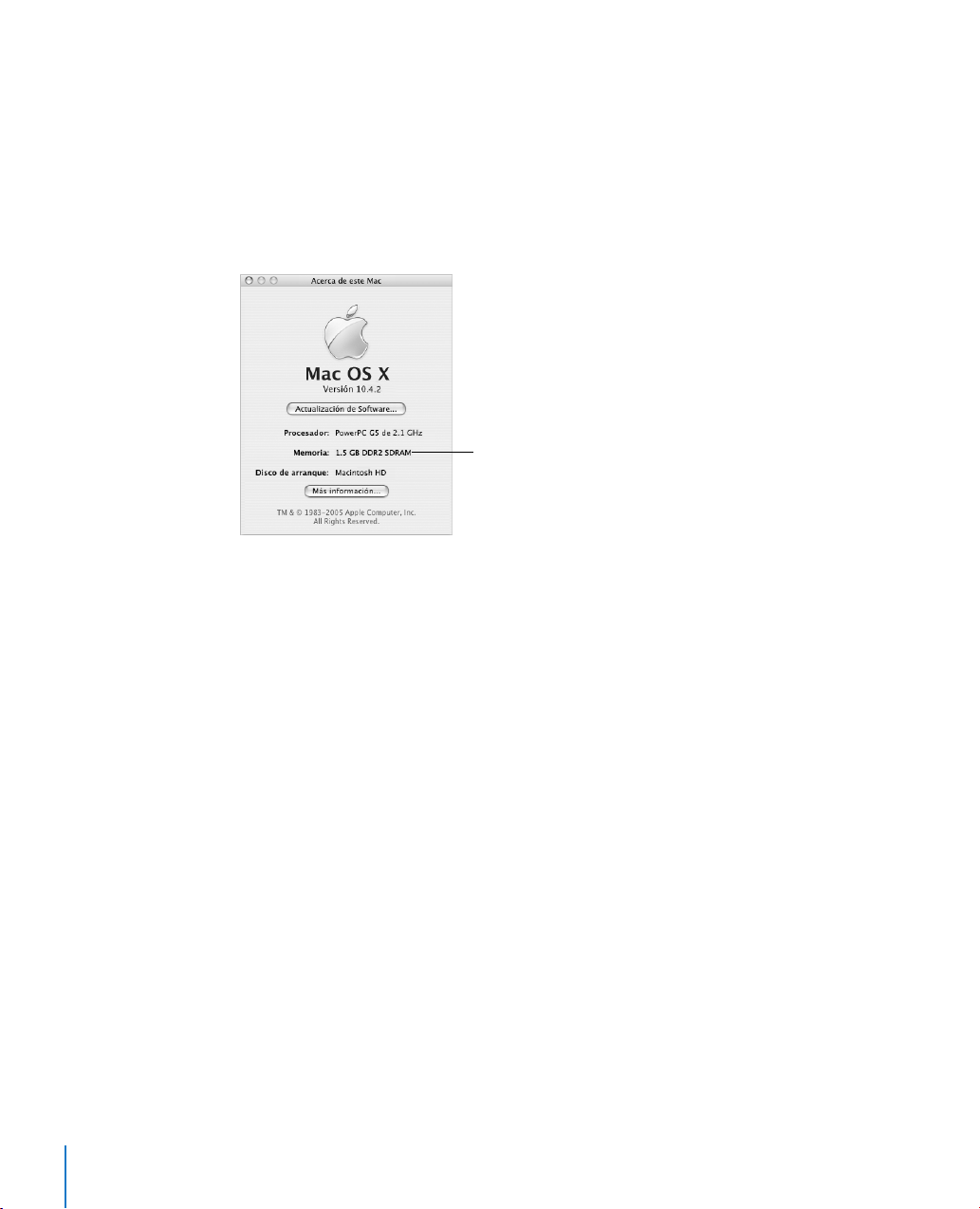
Cómo comprobar que el iMac G5 reconoce la nueva
memoria
Tras instalar memoria adicional en el iMac G5, puede comprobar si el ordenador
la ha reconocido.
Para comprobar si se reconoce la memoria, haga lo siguiente:
1 Arranque el iMac G5.
2 Cuando vea el escritorio de Mac OS, seleccione Apple () > Acerca de este Mac.
Memoria total instalada
en el iMac G5
El total incluye la cantidad de memoria que venía originalmente instalada en el
iMac G5, más la memoria nueva que haya añadido. Para obtener información más
detallada sobre la cantidad de memoria instalada en el iMac G5, abra la aplicación
Perfil de Sistema haciendo clic en “Más información”.
En caso de que el iMac G5 no reconozca la memoria o no arranque correctamente,
apáguelo y repase las instrucciones de instalación para asegurarse de que la memoria
que acaba de instalar es compatible con su iMac G5 y de que la instalación se ha efectuado correctamente. Si los problemas no desaparecen, extraiga la memoria y consulte
la información de soporte que acompaña a la tarjeta de memoria o bien póngase en
contacto con el distribuidor correspondiente.
56 Capítulo 4 Instalación de memoria
Page 57

5 Solución de problemas
5
Es posible que, en ocasiones, surja algún problema al
trabajar con el iMac G5. En este capítulo encontrará una
serie de instrucciones que puede seguir para intentar
solucionar problemas.
Este capítulo contiene soluciones para los problemas que le impiden trabajar con el
iMac G5, como, por ejemplo, que el sistema se quede bloqueado o que el ordenador
no arranque. Puede encontrar más información acerca de la solución de problemas en
la Ayuda Mac (consulte la página 24) y en el sitio web de servicio y soporte de Apple en
www.apple.com/es/support.
Si experimenta cualquier problema con el iMac G5, tenga presente que normalmente
existe una solución rápida y sencilla. Si surge algún problema, anote las acciones que
había realizado antes de que apareciera. Así podrá aislar las posibles causas del
problema y encontrar la solución más fácilmente. He aquí una lista de los datos que
conviene anotar:
 Las aplicaciones que estaba usando cuando se produjo el problema. Los problemas
que sólo surgen al utilizar una aplicación en concreto pueden indicar que esta no es
compatible con la versión del Mac OS instalada en su iMac G5.
 Cualquier tipo de software que se haya instalado recientemente. Algunas aplica-
ciones instalan extensiones que pueden no ser compatibles con el entorno Classic.
 Cualquier tipo de hardware nuevo (por ejemplo, memoria adicional o un dispositivo
periférico) que haya conectado o instalado.
Advertencia: No intente abrir el iMac G5. Si es necesario efectuar algún tipo de repa-
ración en el iMac G5, consulte la información de servicio y soporte que se adjunta
con el ordenador para saber cómo ponerse en contacto con un proveedor de servicios Apple autorizado o con Apple para solicitar asistencia técnica. En el interior del
iMac G5 no hay ningún componente que el usuario pueda reparar, a excepción de
la memoria.
57
Page 58

Problemas que impiden trabajar con el iMac G5
Si el iMac G5 no responde o el puntero no se mueve:
 Primero, compruebe que el ratón y el teclado están conectados. Desenchufe y vuelva
a enchufar los conectores y compruebe que están bien ajustados. Si dispone de un
teclado o ratón inalámbrico, compruebe que las pilas estén cargadas.
 Si el problema no se soluciona, intente forzar la salida de las aplicaciones problemá-
ticas. Mantenga pulsadas las teclas Opción y Comando (x) y, a continuación, pulse la
tecla Esc. Si aparece un cuadro de diálogo, seleccione la aplicación que desea cerrar y
haga clic en “Forzar salida”. Guarde todos los documentos de las aplicaciones abiertas
y reinicie el iMac G5 para asegurarse de que el problema está totalmente
solucionado.
 Si no puede forzar la salida de la aplicación, mantenga pulsado el botón de
arranque (®) de la parte posterior del iMac G5 durante unos segundos para
apagar el ordenador.
 Si esto no funciona, desconecte el cable de alimentación del iMac G5. A continuación,
vuelva a conectarlo y pulse el botón de arranque (®) del iMac G5 para encenderlo.
Si este problema sólo se produce al utilizar un determinado programa, póngase en
contacto con el fabricante del mismo para saber si es compatible con el iMac G5.
Para obtener asistencia técnica e información de contacto acerca del software que
venía instalado en el iMac G5, visite www.apple.com/guide.
Si el problema se repite con bastante frecuencia, puede que sea necesario instalar de
nuevo el software de sistema del ordenador (consulte el apartado “Reinstalación del
software que venía con el iMac G5” en la página 59).
Si el iMac G5 se bloquea durante el arranque o si aparece un signo de interrogación intermitente:
 Espere durante unos segundos. Si el iMac G5 no arranca, apáguelo manteniendo
pulsado el botón de arranque (®) durante unos 5 segundos hasta que el equipo
se apague. A continuación, con la tecla Opción pulsada, pulse de nuevo el botón de
arranque (®) para encender el iMac G5. Una vez que haya arrancado, haga clic en el
icono del disco rígido y después en la flecha derecha.
 A continuación, abra Preferencias del Sistema y haga clic en “Discos de Arranque”.
Seleccione una carpeta Sistema local del Mac OS X.
 Si el problema se repite con bastante frecuencia, puede que sea necesario instalar de
nuevo el software de sistema del ordenador (consulte el apartado “Reinstalación del
software que venía con el iMac G5” en la página 59).
Si el iMac G5 no se enciende o no arranca:
 Compruebe que el cable de alimentación está conectado al iMac G5 y a una toma
de corriente operativa.
58 Capítulo 5 Solución de problemas
Page 59

 Si el problema no desaparece, pulse el botón de arranque (®) e inmediatamente
después mantenga pulsadas las teclas Comando (x), Opción, P y R hasta que oiga
el sonido de arranque por segunda vez.
 Si recientemente ha instalado memoria adicional, asegúrese de que se ha instalado
correctamente y de que es compatible con el iMac G5. Compruebe si el iMac G5
arranca tras extraer la memoria instalada (consulte la página 51).
 Si el problema no desaparece, desconecte el cable de alimentación, espere unos 30
segundos y vuelva a conectarlo; a continuación, pulse el botón de arranque (®) para
encender el iMac G5.
 Si el ordenador todavía no arranca, consulte la información de servicio y soporte
que viene con el iMac G5 para averiguar cómo ponerse en contacto con Apple para
obtener asistencia técnica.
Reinstalación del software que venía con el iMac G5
Utilice los discos de instalación de software suministrados con el iMac G5 para volver
a instalar el Mac OS X y las aplicaciones que venían instaladas originalmente en el ordenador, así como para instalar el Mac OS 9.
Importante: Apple recomienda realizar una copia de seguridad de los datos del disco
rígido antes de restaurar el software. Apple no se hace responsable de las pérdidas de
datos.
Instalación del Mac OS X
Para instalar el Mac OS X:
1 Realice una copia de seguridad de los archivos que desee conservar.
2 Introduzca el disco 1 de instalación del Mac OS X suministrado con el iMac G5.
3 Haga doble clic en “Install Mac OS X and Bundled Software”.
4 Siga las instrucciones que aparecen en pantalla.
5 Tras seleccionar el disco de destino para la instalación, siga las instrucciones que se
indican en pantalla. El iMac G5 se reiniciará y le solicitará que introduzca el siguiente
disco de instalación del Mac OS X.
Importante: Puesto que la opción “Borrar e instalar” borra el disco de destino, se
recomienda realizar una copia de seguridad de todos los archivos que desee conservar
antes de instalar el Mac OS X u otras aplicaciones.
Instalación de las aplicaciones
Para instalar las aplicaciones que venían con el iMac G5, siga los siguientes pasos.
En este caso, el ordenador ya debe tener instalado el Mac OS X.
Capítulo 5 Solución de problemas 59
Page 60

Para instalar las aplicaciones:
1 Realice una copia de seguridad de los archivos que desee conservar.
2 Introduzca el disco 1 de instalación del Mac OS X suministrado con el iMac G5.
3 Haga doble clic en “Install Bundled Software Only”.
4 Siga las instrucciones que aparecen en pantalla.
5 Tras seleccionar el disco de destino para la instalación, siga las instrucciones que se
indican en pantalla.
Nota: Para instalar iCal, iChat, iSync, iTunes y Safari, siga las instrucciones que figuran
en el apartado “Instalación del Mac OS X y de las aplicaciones”, más arriba.
Instalación del sistema Mac OS 9
El iMac G5 no lleva instalado el sistema operativo Mac OS 9. Para usar las aplicaciones
de Mac OS 9 en el iMac G5, deberá instalar el Mac OS 9 usando el disco 2 de instalación del Mac OS X.
Para instalar el Mac OS 9:
1 Si es posible, realice una copia de seguridad de los archivos importantes.
2 Introduzca el disco 2 de instalación del Mac OS X suministrado con el iMac G5.
3 Haga doble clic en “Install Mac OS 9 System Support”.
4 Siga las instrucciones que aparecen en pantalla.
5 Tras seleccionar el disco de destino para la instalación, siga las instrucciones que se
indican en pantalla.
Otros problemas
Si surge algún problema con una aplicación:
 Para solucionar problemas con el software de un fabricante que no sea Apple,
póngase en contacto con el mismo. Normalmente, los distribuidores de software
ofrecen actualizaciones en sus páginas web. Puede configurar el iMac G5 de manera
que busque e instale automáticamente el software más reciente de Apple mediante
el panel Actualización de Software de Preferencias del Sistema. Para obtener más
información, seleccione Ayuda > Ayuda Mac y busque “actualización de software”.
Si tiene algún problema al utilizar la tecnología para redes inalámbricas
AirPort:
 Compruebe que el software esté bien configurado, de acuerdo con las instrucciones
que acompañan a la estación base AirPort Extreme o a AirPort Express.
 Compruebe que el iMac G5 o la red a la que intenta conectarse funciona correcta-
mente y cuenta con un punto de acceso inalámbrico.
60 Capítulo 5 Solución de problemas
Page 61

 Compruebe que se encuentra dentro del alcance de la antena de otro ordenador o
del punto de acceso de la red. Si cerca del ordenador hay dispositivos electrónicos o
estructuras metálicas, éstos pueden crear interferencias en la comunicación inalámbrica y reducir el alcance de la antena. Se puede mejorar la recepción cambiando la
posición o la orientación del iMac G5.
 Verifique el nivel de la señal de AirPort. Puede haber hasta cuatro barras en el icono
de estado AirPort de la barra de menús.
 Es posible que se experimenten problemas en el funcionamiento de la red si se
utilizan con frecuencia hornos microondas, teléfonos inalámbricos u otras fuentes
de interferencias cerca de la estación base. Para evitar interferencias, aleje la estación
base del dispositivo que las cause.
 Para obtener más información acerca de la utilización de AirPort y de la solución
de problemas relacionados con esta tecnología, seleccione Ayuda > Ayuda Mac y,
a continuación, seleccione Biblioteca > Ayuda AirPort.
Si no consigue expulsar un disco:
 Cierre todas las aplicaciones que puedan estar usando el disco y pulse la tecla
de expulsión de discos (C) del teclado.
 Si el problema no desaparece, abra una ventana del Finder y haga clic en el icono de
expulsión que está situado junto al icono del disco en la barra lateral (o bien arrastre
el icono del disco desde el escritorio hasta la Papelera).
 Si el disco sigue en la unidad, reinicie el iMac G5 y mantenga pulsado el botón
del ratón.
Si tiene problemas con la conexión a Internet:
 Asegúrese de que el cable de red está conectado y funciona correctamente.
 Si utiliza una conexión telefónica para acceder a Internet, compruebe que el cable de
teléfono está conectado al puerto del módem externo y no al puerto Ethernet (G).
 Para obtener información acerca de cómo configurar el iMac G5 para poder conec-
tarse a Internet, consulte el apéndice “Conexión a Internet” en la página 71. Aquí
encontrará información sobre cómo consultar los ajustes de Internet y la información de contacto del proveedor de acceso a Internet (siempre que haya utilizado
el Asistente de Configuración para obtener su cuenta de Internet).
 Si tiene problemas con la conexión a Internet, consulte el apartado “Solución de
problemas de conexión” en la página 87.
Si experimenta algún problema al utilizar el iMac G5 o al trabajar con el Mac OS:
 Si en este manual no encuentra la solución, consulte la Ayuda Mac para obtener
instrucciones e información sobre la solución de problemas. En el Finder, seleccione
Ayuda > Ayuda Mac.
Capítulo 5 Solución de problemas 61
Page 62

 Visite el sitio web de soporte de Apple en www.apple.com/es/support para
consultar la información sobre solución de problemas y obtener las actualizaciones
de software más recientes.
Si la fecha y la hora se desajustan con mucha frecuencia:
 Probablemente deba sustituirse la pila de seguridad interna. No debe cambiar usted
mismo la pila del iMac G5. Para más información al respecto, póngase en contacto
con un proveedor de servicios Apple autorizado.
Cómo localizar el número de serie del producto
El número de serie del iMac G5 se encuentra la parte inferior del soporte. También
puede usar la aplicación Perfil de Sistema para consultar el número de serie. Seleccione Apple () > Acerca de este Mac en la barra de menús y, a continuación, haga
clic en “Más información”. Haga clic en el triángulo desplegable Hardware para ver
el número de serie.
Uso de Apple Hardware Test
Utilice Apple Hardware Test para determinar si el hardware del iMac G5 funciona
correctamente.
Para usar Apple Hardware Test:
1 Desconecte del iMac G5 todos los dispositivos externos, excepto el teclado y el ratón.
Si tiene conectado un cable Ethernet, desconéctelo también.
2 Introduzca el disco 1 de instalación del Mac OS X suministrado con el iMac G5.
3 A continuación, reinicie el ordenador manteniendo pulsada la tecla Opción.
4 Haga clic en “Apple Hardware Test” cuando aparezca la lista de volúmenes de arranque
disponibles.
5 Haga clic en la flecha derecha.
6 Transcurridos unos 45 segundos, aparecerá la pantalla principal de Apple Hardware
Test; siga las instrucciones que aparecen en pantalla.
7 Si Apple Hardware Test detecta algún problema, mostrará un código de error. Anote
dicho código antes de continuar con las opciones de soporte técnico. Si Apple
Hardware Test no detecta ningún fallo en el hardware, puede que el problema
esté relacionado con el software.
Para obtener más información acerca de Apple Hardware Test, consulte el archivo
“Léame Apple Hardware Test” situado en el disco 1 de instalación del Mac OS X.
62 Capítulo 5 Solución de problemas
Page 63

A Especificaciones
Haga clic en las
pequeñas flechas de la
ventana para mostrar y
ocultar la información de
las diferentes categorías.
A
Puede utilizar la aplicación Perfil de Sistema para buscar
información detallada acerca de las características del
iMac G5, como la cantidad de memoria instalada, el
tamaño del disco rígido, los dispositivos que tiene
conectados y el número de serie del producto.
Para acceder a la información que contiene el Perfil de Sistema, seleccione
Apple () > Acerca de este Mac en la barra de menús y, a continuación, haga
clic en “Más información”.
Apéndice
Para obtener más información, visite los sitios web de Apple www.apple.com/es/iMac
y www.apple.com/es/support.
63
Page 64

Page 65
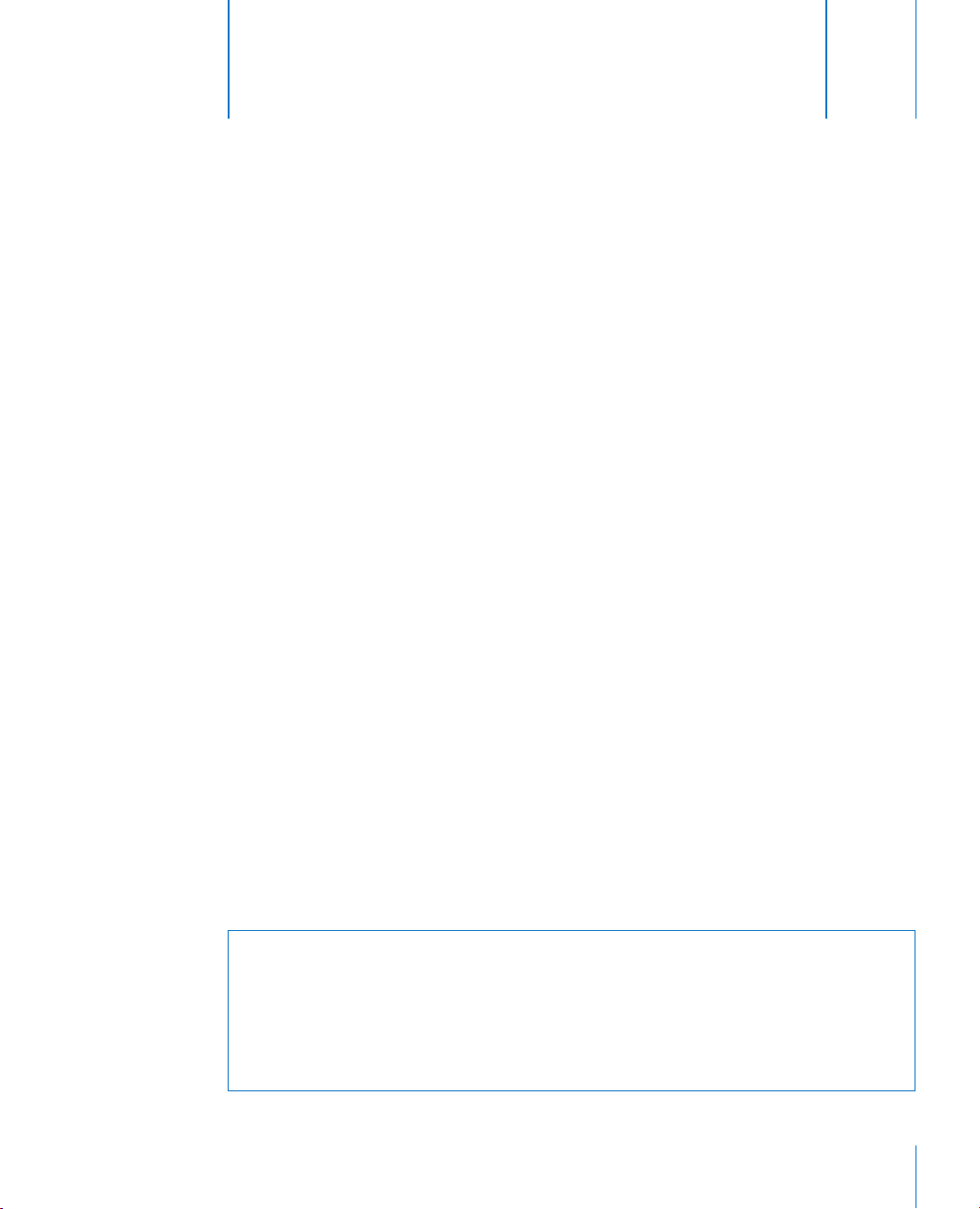
B Información relativa a la
seguridad, el uso y el cuidado
B
del ordenador
Tanto por su seguridad como por la del equipo, siga las
instrucciones de este apéndice acerca de la limpieza y
manipulación del iMac G5, así como las sugerencias que
se incluyen para trabajar con mayor comodidad.
Instrucciones de seguridad para la configuración y el uso
del iMac G5
Para su propia seguridad y la del equipo, siga siempre estas instrucciones.
Desconecte el cable de alimentación (tirando del enchufe, no del cable) y el cable
de teléfono en cualquiera de los siguientes casos:
 Si desea añadir memoria.
 Si el cable de alimentación o el enchufe están dañados.
 Si se ha derramado líquido en el interior de la carcasa.
 Si el iMac G5 queda expuesto a la lluvia u otro exceso de humedad.
 Si el iMac G5 ha sufrido algún golpe, caída u otro tipo de daño.
 Si piensa que el iMac G5 necesita algún tipo de reparación o asistencia técnica.
 Si desea limpiar la carcasa (para ello, siga el procedimiento que se describe más
adelante).
Apéndice
Importante: El único modo de desactivar completamente la corriente es desconectar
el cable de alimentación. Procure que al menos un extremo del cable sea fácilmente
accesible, para que pueda desenchufar el iMac G5 cuando lo necesite.
Advertencia: El cable de alimentación del ordenador lleva un conector de tres clavijas
(una de ellas es la toma de tierra). Este conector sólo puede utilizarse con una salida
de corriente equipada con toma de tierra. Si no puede insertarlo en la toma de
corriente porque esta no dispone de toma de tierra, póngase en contacto con un
electricista para que realice la instalación necesaria. No conecte el ordenador sin
utilizar la toma de tierra.
65
Page 66

No olvide realizar siempre las siguientes operaciones:
 Mantenga el iMac G5 alejado de cualquier zona en la que haya líquidos o instalaciones
de agua.
 Proteja el iMac G5 de la humedad excesiva (lluvia, nieve, etc.).
 Antes de conectar el iMac G5 a una toma de corriente, lea atentamente las instruc-
ciones de instalación contenidas en este manual.
 Tenga estas instrucciones a mano para poder consultarlas siempre que sea necesario.
 Siga todas las instrucciones y advertencias relativas al ordenador.
Importante: Los equipos eléctricos pueden ser peligrosos si se utilizan incorrecta-
mente. La manipulación de este producto o de otros similares debe supervisarla
siempre un adulto. No permita que los niños tengan acceso al interior de ningún
aparato eléctrico o que manipulen los cables.
Advertencia: No introduzca nunca objetos de ningún tipo en este producto a través
de las aberturas de la carcasa, pues podría ser peligroso y provocar un incendio o una
descarga eléctrica.
No repare usted mismo el equipo
En el interior del iMac G5 no hay ningún componente que el usuario pueda reparar, a
excepción de la memoria (para obtener información acerca de cómo añadir memoria,
consulte el capítulo 4, “Instalación de memoria” en la página 51). No intente abrir el
iMac G5. Si es necesario efectuar algún tipo de reparación en el iMac G5, consulte la
información de servicio y soporte que se adjunta con el ordenador para saber cómo
ponerse en contacto con un proveedor de servicios Apple autorizado o con Apple
para solicitar asistencia técnica.
Si abre el iMac G5 o instala otros componentes que no sean módulos de memoria,
puede ocasionar daños en el equipo que no quedarán cubiertos por la garantía
limitada del iMac G5.
Conectores y puertos
No introduzca nunca un conector en un puerto a la fuerza. Si el conector y el puerto
no encajan con una facilidad razonable, es posible que no se correspondan entre sí.
Asegúrese de que intenta introducir el conector en el puerto correcto y en la posición
adecuada.
66 Apéndice B Información relativa a la seguridad, el uso y el cuidado del ordenador
Page 67

Cómo evitar pérdidas de audición
Advertencia: El uso prolongado de auriculares a un volumen muy elevado puede
causar pérdida de audición. Aunque el sonido a un volumen muy alto puede parecerle normal al cabo de cierto tiempo debido a un proceso de adaptación, tenga en
cuenta que pueden producirse daños en el oído. Si nota un pitido en el oído o que el
sonido de las conversaciones se amortigua, deje de utilizar los auriculares y visite a su
médico. Cuanto más alto sea el volumen que utilice, más probable será que sus oídos
resulten afectados. Los expertos en audición recomiendan varias medidas preventivas:
 Limite el tiempo de uso de los auriculares a un volumen alto.
 No aumente el volumen para evitar oír ruidos externos.
 Baje el volumen si no puede oír a quien le esté hablando.
Cómo organizar el entorno de trabajo
Silla
Una silla regulable proporciona un soporte firme y cómodo. Ajuste la altura de la silla
de forma que los muslos queden en posición horizontal y pueda apoyar los pies en el
suelo. El respaldo de la silla debería recoger perfectamente la región lumbar. Siga las
instrucciones del fabricante para realizar las modificaciones pertinentes.
Hombros relajados
Antebrazos y manos
formando una línea recta
Antebrazos en ángulo recto
o ligeramente inclinados
Zona lumbar
perfectamente apoyada
Muslos ligeramente
inclinados
De 45 a 70 cm
Borde superior de la pantalla a la misma
altura de los ojos o a un nivel ligeramente
inferior (es posible que deba ajustar la altura
del monitor elevando o descendiendo la
superficie de trabajo)
Pantalla colocada para
evitar reflejos
Espacio libre debajo de la
superficie de trabajo
Pies apoyados totalmente
en el suelo o en un reposapiés
Apéndice B Información relativa a la seguridad, el uso y el cuidado del ordenador 67
Page 68
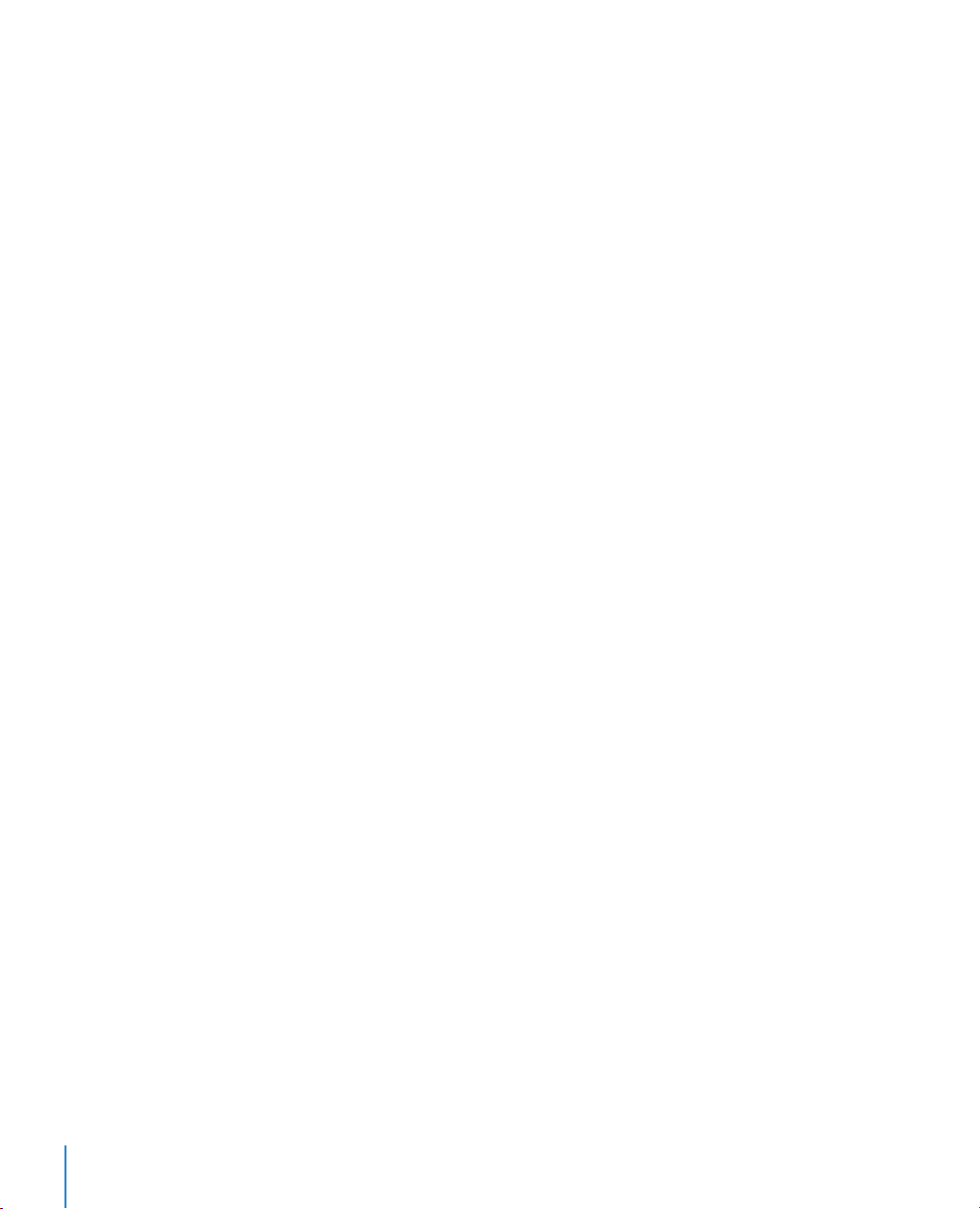
Tal vez deba levantar la silla para que el antebrazo y la mano formen un ángulo apropiado con respecto al teclado. Si ello impide que sus pies se apoyen totalmente en
el suelo, puede utilizar un reposapiés de altura regulable para compensar cualquier
espacio que pueda existir entre sus pies y el suelo. También podría bajar la altura del
escritorio a fin de eliminar el reposapiés. Otra opción consiste en utilizar un escritorio
con una bandeja para el teclado que ocupe una superficie inferior a éste.
Pantalla
Coloque la pantalla de manera que la parte superior quede ligeramente por debajo
de sus ojos cuando esté sentado ante el ordenador. La distancia desde sus ojos a
la pantalla depende de sus preferencias, aunque la mayoría de los usuarios eligen
de 45 a 70 cm.
Coloque la pantalla procurando evitar reflejos procedentes de luces y ventanas.
Ratón
Coloque el ratón a la misma altura que el teclado y procure disponer de espacio
suficiente para utilizarlo con comodidad.
Teclado
Al utilizar el teclado, procure que los hombros estén relajados. El brazo y el antebrazo
deberían formar un ángulo prácticamente recto y la muñeca y la mano, una línea recta
con el teclado.
Utilice el teclado con suavidad y procure que manos y dedos estén relajados. Evite
colocar el pulgar bajo la palma de la mano.
Cambie la posición de las manos para evitar la fatiga. Algunos usuarios de ordenadores iMac G5 pueden desarrollar molestias en manos, muñecas o brazos después
de trabajar durante largo rato sin descansar. Si nota que empieza a sentir dolores
crónicos en estas partes del cuerpo, consulte con un médico especialista.
Información adicional acerca de ergonomía
Visite www.apple.com/about/ergonomics.
68 Apéndice B Información relativa a la seguridad, el uso y el cuidado del ordenador
Page 69
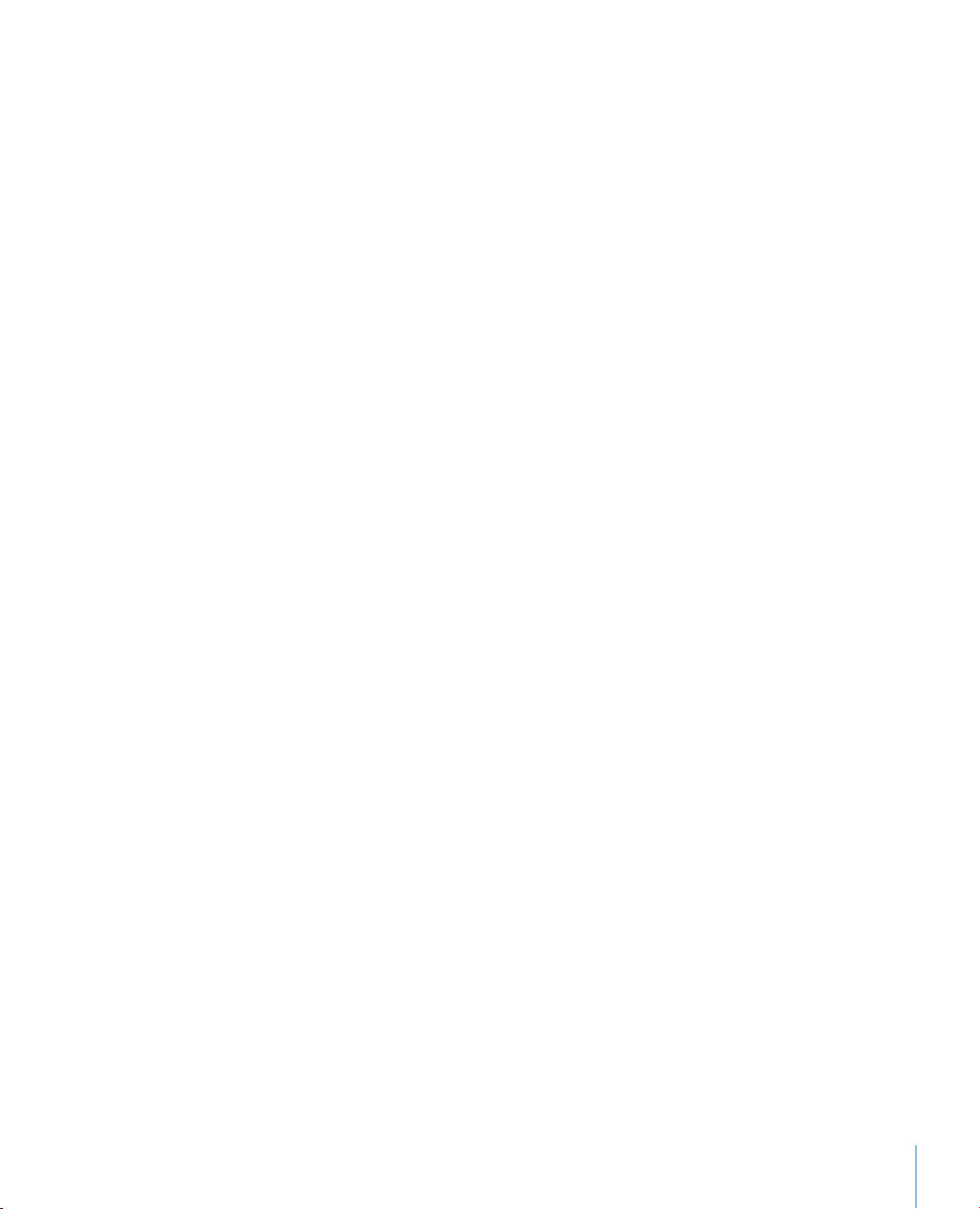
Limpieza del iMac G5
Siga estas instrucciones generales para limpiar la carcasa del iMac G5 y sus componentes:
 Apague el iMac G5 y desconecte todos los cables.
 Utilice un paño húmedo, suave y que no desprenda pelusa para limpiar la parte
externa del iMac G5. Procure que no entren líquidos por las ranuras y orificios.
No pulverice ningún líquido directamente sobre el iMac G5.
 No use aerosoles, disolventes ni productos abrasivos.
Limpieza de la pantalla del iMac G5
Para limpiar la pantalla del iMac G5, haga lo siguiente:
 Apague el iMac G5 y desconecte todos los cables.
 Humedezca con agua un paño o un papel limpio, suave y que no desprenda pelusa,
y páselo por la pantalla. No pulverice ningún líquido directamente sobre la pantalla.
Transporte del iMac G5
Antes de levantar el iMac G5 o cambiarlo de lugar, desconecte todos los cables que
tenga conectados.
Para levantar o trasladar el iMac G5, sosténgalo por los lados.
Apple y el medio ambiente
Apple Computer, Inc., reconoce su responsabilidad en la minimización del impacto
medioambiental de sus actividades y productos. Para más información, visite
www.apple.com/environment/summary.html.
Apéndice B Información relativa a la seguridad, el uso y el cuidado del ordenador 69
Page 70

Page 71
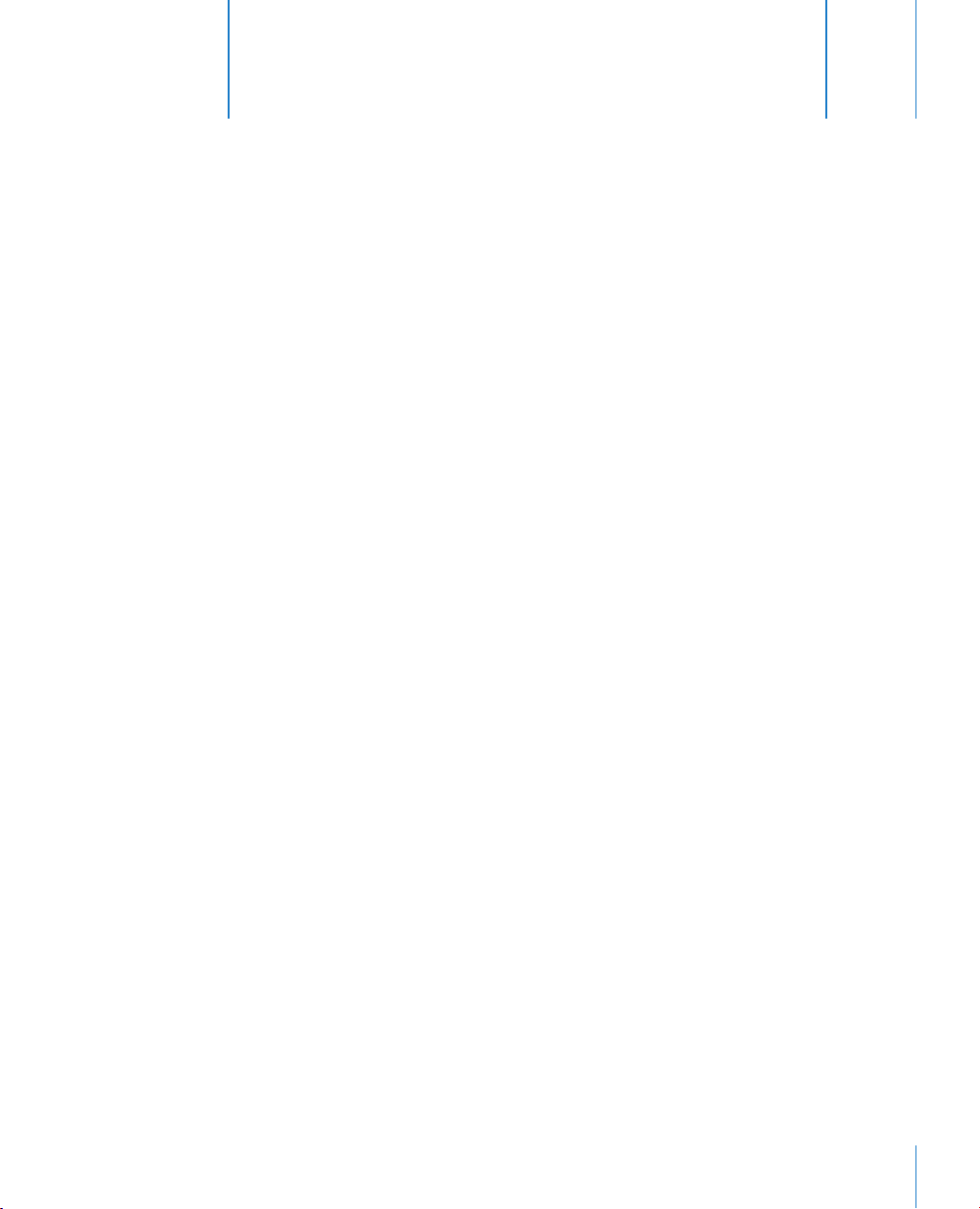
C Conexión a Internet
C
Puede utilizar el iMac G5 para navegar por la World Wide
Web, enviar mensajes de correo electrónico a sus amigos
y familiares, y hablar en tiempo real a través de Internet.
Consulte esta detallada guía de instrucciones para
conectarse a Internet.
Cuando arranque el Mac OS X por primera vez, el Asistente de Configuración le ayudará
a introducir la información necesaria para configurar su conexión a Internet.
Si no ha utilizado aún el Asistente de Configuración para configurar su conexión a
Internet, puede hacerlo ahora. Abra Preferencias del Sistema y haga clic en Red. A
continuación, haga clic en el botón Asistente para abrir el Asistente Configuración
de Red. Si no desea utilizar el Asistente Configuración de Red, puede configurar su
conexión manualmente con la información incluida en este apéndice.
Apéndice
Existen cuatro tipos de conexiones a Internet:
 Conexión de acceso telefónico: un módem externo está conectado a un puerto USB
del ordenador y un cable de teléfono conecta el módem a una salida de teléfono.
 Conexión de alta velocidad a través de un módem DSL o un módem por cable: el
ordenador está conectado a un módem especial suministrado por un proveedor de
acceso a Internet mediante un cable Ethernet.
 Conexión inalámbrica AirPort Extreme: el ordenador se conecta a Internet de forma
inalámbrica a través de una estación base AirPort Extreme o AirPort Express.
 Red de área local (LAN): el ordenador está conectado a una red local a través de
un cable Ethernet. Este tipo de conexión es el más habitual en las empresas.
Antes de conectarse a Internet:
1 Obtenga una cuenta de un proveedor de acceso a Internet. Puede encontrar provee-
dores de acceso a Internet en el listín telefónico. Busque en las entradas “Acceso a
Internet”, “Servicios de Internet” o “Internet”.
71
Page 72
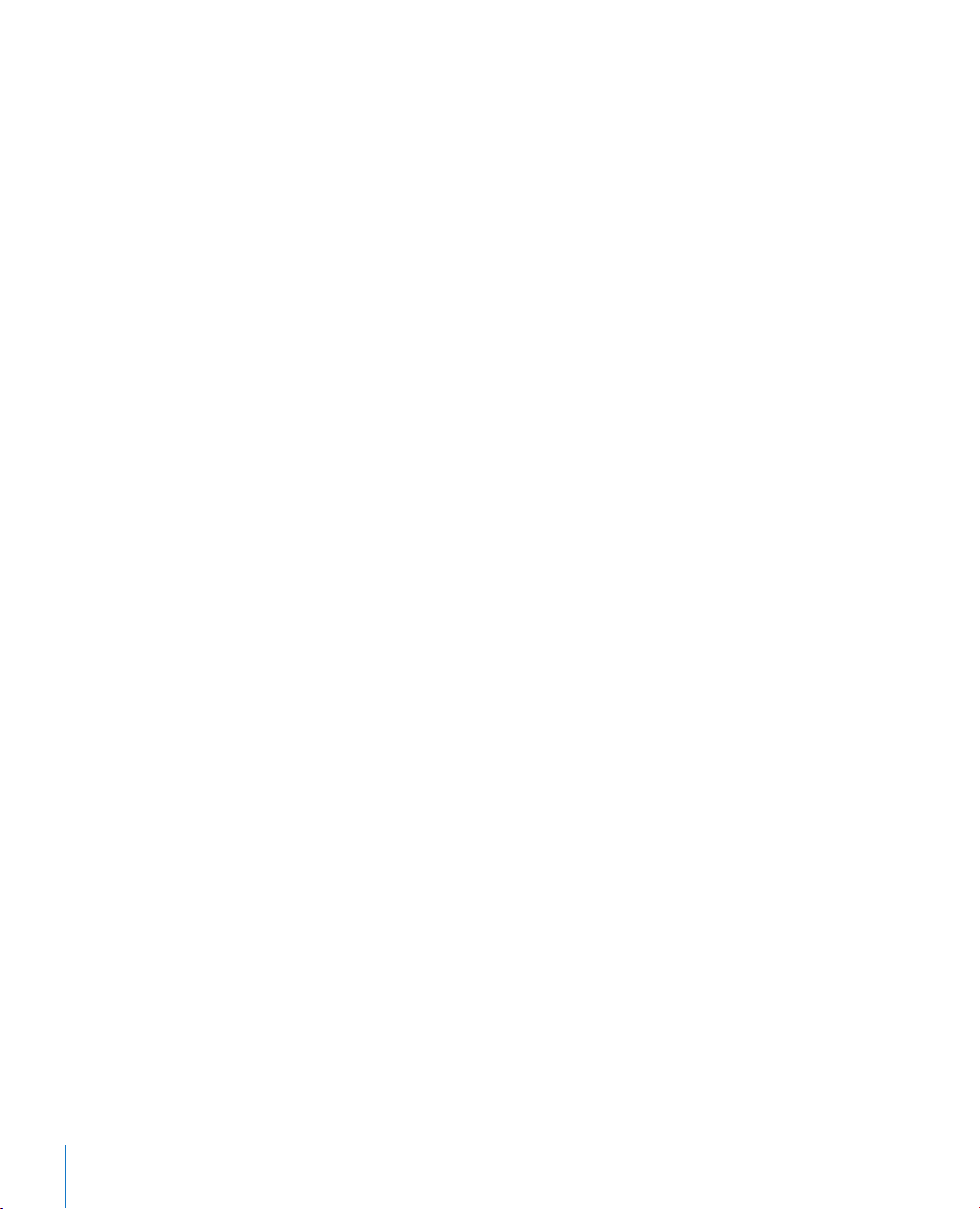
Nota: Si desea utilizar America Online como proveedor, omita la parte del proceso de
configuración relativa al Asistente de Configuración. Necesitará la aplicación de instalación de AOL. Abra la aplicación AOL Installer y siga las instrucciones que aparecen en
pantalla para configurar AOL.
2 Solicite a su proveedor de Internet o administrador de red la información de conexión
que necesite. Para saber qué información es necesaria para cada tipo de conexión,
consulte el siguiente apartado, “Hoja de datos del Asistente de Configuración” en la
página 73.
En ciertos casos, si hay otro ordenador en la misma ubicación que ya está conectado
a Internet, es posible usar sus ajustes.
Para buscar los ajustes en un ordenador con Mac OS X:
 Abra el panel Red de Preferencias del Sistema.
 Seleccione su método de conexión en el menú local Configurar.
 Copie la información de configuración.
Para buscar los ajustes de configuración en un ordenador con Mac OS 9:
 Abra el panel de control TCP/IP.
 Busque su método de conexión en el menú local “Conexión vía”.
 Los datos de configuración se encuentran en el menú local Configurar.
 Copie la dirección IP, la máscara de subred y la dirección del router que aparecen
en los campos correspondientes.
Para buscar los ajustes de configuración en un PC con Windows:
En un ordenador con Windows, la información de conexión se encuentra en dos sitios.
 Para buscar la dirección IP y la máscara de subred, abra el panel de control
“Conexiones de red e Internet”.
 Los datos de la cuenta de usuario se encuentran en el panel de control “Cuentas de
usuario”.
Puede anotar esta información directamente en las siguientes páginas y, posteriormente, introducirla en el Asistente de Configuración.
3 Si utiliza un módem externo, conéctelo a un puerto USB del ordenador y conecte el
cable de teléfono al puerto del módem y a una toma telefónica. Si, en cambio, dispone
de un módem por cable o DSL, siga las instrucciones que venían con el módem para
conectarlo al ordenador.
4 Encienda el ordenador e introduzca todos los datos necesarios para configurar la
conexión a Internet con el Asistente de Configuración.
Nota: Si ya ha arrancado el ordenador, pero aún no ha utilizado el Asistente de Configuración para configurar la conexión a Internet, seleccione Apple () > Preferencias
del Sistema y haga clic en Red. A continuación, haga clic en Asistente y se abrirá el
Asistente de Configuración.
72 Apéndice C Conexión a Internet
Page 73
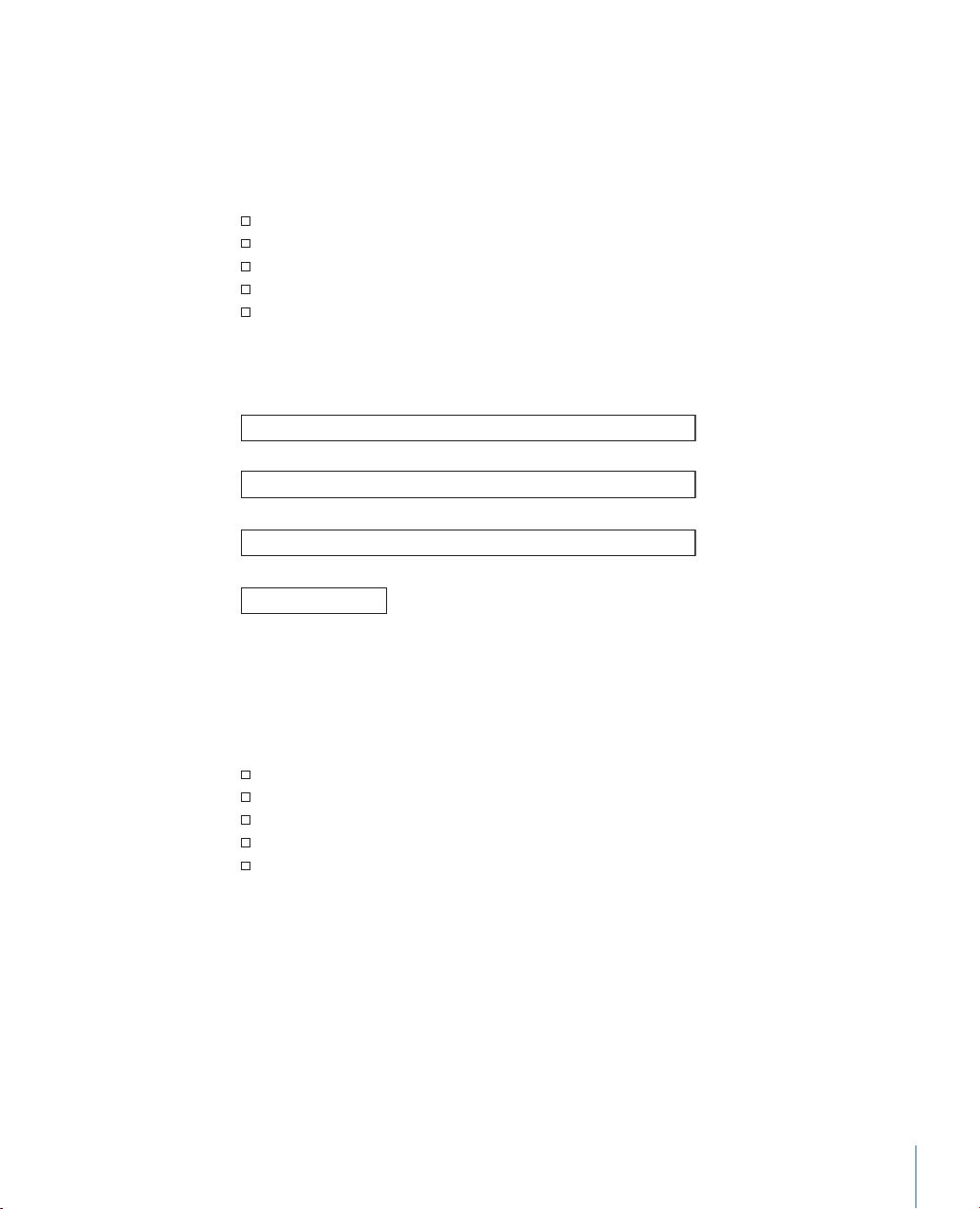
Hoja de datos del Asistente de Configuración
Si lo desea, puede anotar en estas páginas la información que le haya proporcionado
su proveedor de acceso a Internet, su administrador de red o el ordenador que haya
consultado e introducirla posteriormente en el Asistente Configuración de Red.
Seleccione el tipo de conexión a Internet de su ordenador.
Módem telefónico
Módem por cable
Módem DSL
Red local (Ethernet)
Conexión inalámbrica
Para configurar una conexión telefónica, introduzca los siguientes datos:
Nombre de usuario
Contraseña
Número de teléfono del proveedor de acceso a Internet
Prefijo para obtener una línea externa
Para configurar una conexión mediante un módem DSL, un módem por cable
o una red de área local:
1 Seleccione el tipo de conexión que va a utilizar. Solicite los siguientes datos a su
proveedor de Internet.
Manualmente
Usar DHCP con una dirección manual
Usar DHCP
Usar BootP
PPP
Apéndice C Conexión a Internet 73
Page 74

2 Introduzca los datos facilitados por su proveedor:
Si ha seleccionado “Manualmente” o “Usar DHCP con una dirección manual”,
introduzca los siguientes datos:
Dirección IP
Máscara de subred
Dirección del router
* Si ha seleccionado “Usar DHCP con dirección manual”, no es necesario introducir ni “máscara de subred” ni
“dirección del router”.
Si ha seleccionado Usar DHCP, anote la siguiente información:
Cliente DHCP
Nota: Es posible que no tenga que introducir este dato, ya que se considera opcional.
Consúltelo con su proveedor de acceso a Internet.
Si ha seleccionado “PPP (para conexiones PPPoE)”, introduzca los siguientes
datos:
Proveedor del servicio (opcional)
Nombre del servicio PPPoE (opcional)
Nombre de cuenta
Contraseña
74 Apéndice C Conexión a Internet
Page 75

La siguiente información es opcional. Consulte a su proveedor si debe
introducirla.
Servidores DNS (opcional para DHCP y BootP)
Nombre de dominio (opcional)
Servidor proxy (opcional)
Configuración manual de la conexión a Internet
Una vez efectuados los pasos descritos en las páginas anteriores mediante el Asistente
de Configuración, su conexión a Internet ya estará configurada. Si no desea utilizar el
Asistente de Configuración, o si sólo desea cambiar determinados parámetros de la
configuración de la conexión, puede realizar una configuración manual siguiendo las
instrucciones que se indican a continuación.
Para introducir los datos manualmente, siga los pasos correspondientes al método
de conexión que utilice.
 Módem de acceso telefónico con conexión PPP (consulte la página 76)
 Conexión a través de un módem por cable o DSL, o de una red local (LAN) mediante
las configuraciones siguientes:
 Manual (consulte la página 80)
 DHCP (consulte la página 80)
 PPPoE (consulte la página 81)
 Conexión inalámbrica AirPort (consulte la página 83)
Apéndice C Conexión a Internet 75
Page 76

Conexión de acceso telefónico
La manera más habitual de conectarse a Internet es a través de un módem de acceso
telefónico. Si utiliza un módem USB externo de Apple con el iMac G5, empleará un
método de conexión llamado “protocolo de punto a punto” (PPP) para conectarse a
un proveedor de acceso a Internet.
Asegúrese de que el módem externo está conectado a un puerto USB del ordenador y
a una línea de teléfono. Compruebe que dispone de la información de su proveedor de
acceso a Internet (consulte la página 73).
Para configurar las preferencias de red del puerto del módem interno:
1 Seleccione Apple () > Preferencias del Sistema en la barra de menús.
2 Haga clic en Red.
3 Elija “Configuraciones del puerto de red” en el menú local Configurar y marque la casilla
Act. correspondiente a la opción “Módem externo”.
4 Arrastre esta opción al primer lugar de la lista de configuraciones del puerto para
ajustarla como la interfaz de red preferida o primaria.
5 Seleccione “Módem externo” en el menú local Configurar y haga clic en PPP.
76 Apéndice C Conexión a Internet
Page 77

6 Introduzca la información sobre su proveedor de acceso a Internet y haga clic
en Aplicar.
Para probar la configuración de Internet:
1 Abra la aplicación Conexión a Internet (situada en la carpeta Aplicaciones).
2 Si es necesario, haga clic en el icono “Módem externo”.
3 Introduzca el número de teléfono, el nombre de la cuenta y la contraseña, si es
necesario.
4 Haga clic en Conectar.
La aplicación Conexión a Internet marcará el número de su proveedor de acceso
a Internet y establecerá una conexión.
Para conectarse automáticamente al abrir una aplicación que utilice Internet,
como un navegador web o un programa de correo electrónico:
1 Haga clic en “Opciones PPP” (en la sección PPP del panel de preferencias Red).
Apéndice C Conexión a Internet 77
Page 78

2 Seleccione la opción “Conectar automáticamente si es necesario”.
3 Haga clic en OK y en Aplicar.
Conexiones a Internet a través de un módem DSL, un
módem por cable o una red de área local (LAN)
Si se conecta a Internet a través de un módem DSL, un módem por cable o una red de
área local (LAN) Ethernet, consulte a su proveedor de acceso a Internet o a su administrador de red cómo debe configurar la conexión a Internet:
 Manualmente: con una configuración manual, su proveedor de acceso a Internet o el
administrador de red le facilitará una dirección IP estática y los datos adicionales que
deben introducirse en el panel de preferencias Red.
 Usando el protocolo DHCP: con una configuración a través del protocolo DHCP, el
servidor DHCP introduce automáticamente la información necesaria.
 Usando el protocolo PPPoE: si utiliza un módem DSL y necesita un nombre de
usuario y una contraseña para conectarse a Internet, es posible que deba configurar
la red para que utilice el protocolo PPPoE.
Asegúrese de que dispone de la información de su proveedor de Internet necesaria
cuando vaya a configurar la red (consulte la página 73).
78 Apéndice C Conexión a Internet
Page 79

Para configurar las preferencias de red del puerto Ethernet incorporado:
1 Seleccione Apple () > Preferencias del Sistema en la barra de menús.
2 Haga clic en Red.
3 Elija “Configuraciones del puerto de red” en el menú local Configurar.
4 Marque la casilla Act. correspondiente a la opción Ethernet Incorporada.
5 Arrastre esta opción al primer lugar de la lista de configuraciones del puerto para
ajustarla como la interfaz de red preferida o primaria.
A continuación, siga las instrucciones para configurar la red manualmente, usando
DHCP o mediante PPPoE, de acuerdo con lo que le indique su proveedor de acceso
a Internet o el administrador de red.
Apéndice C Conexión a Internet 79
Page 80

Configuración manual
Tenga a mano la dirección IP estática, la dirección del router y la máscara de subred
definidas por su proveedor de acceso a Internet (consulte la página 73).
Para crear una configuración manual:
1 En el panel de preferencias Red, seleccione “Ethernet incorporada” en el menú local
Configurar.
2 Haga clic en TCP/IP, si es necesario.
3 En el menú local “Configurar IPv4”, seleccione Manualmente.
4 Introduzca el resto de la información en los campos correspondientes.
5 Haga clic en Aplicar.
Una vez configurada la red, la conexión estará preparada. Abra el navegador web
(u otra aplicación TCP/IP) para probar la conexión a Internet.
Configuración DHCP
Tras definir una configuración DHCP, el servidor DHCP le asignará automáticamente
los datos de conexión en red.
Para crear una configuración DHCP:
1 En el panel de preferencias Red, seleccione “Ethernet incorporada” en el menú local
Configurar.
2 Haga clic en TCP/IP, si es necesario.
80 Apéndice C Conexión a Internet
Page 81

3 Seleccione “Usar DHCP” en el menú local “Configurar IPv4”.
4 Haga clic en Aplicar.
Abra el navegador web (u otra aplicación TCP/IP) para probar la conexión a Internet.
Nota: A no ser que su proveedor de acceso a Internet le indique lo contrario, ignore los
campos Cliente DHCP y Dominios Búsqueda.
Configuración PPPoE
Algunos proveedores de acceso a Internet mediante líneas DSL utilizan el protocolo
PPP a través de Ethernet (PPPoE). Si utiliza un módem DSL y necesita un nombre de
usuario y una contraseña para conectarse a Internet, póngase en contacto con su
proveedor de acceso a Internet para saber si es necesario conectarse a través de PPPoE.
Para configurar una conexión PPPoE:
Tenga a mano su nombre de usuario, la contraseña y, si es necesario, la dirección
del servidor DNS definidos por su proveedor de acceso a Internet cuando vaya a
configurar la red (consulte la página 73).
1 En el panel de preferencias Red, seleccione “Ethernet incorporada” en el menú local
Configurar.
Apéndice C Conexión a Internet 81
Page 82

2 Haga clic en PPPoE y seleccione “Conectar usando PPPoE”.
3 Introduzca la información en los campos correspondientes. Si desea que todos los
usuarios del ordenador utilicen el mismo método de conexión, seleccione la opción
“Guardar contraseña”.
Nota: Para conectarse automáticamente al abrir una aplicación TCP/IP, como un
navegador web o un programa de correo electrónico, haga clic en “Opciones PPPoE“,
seleccione “Conectar automáticamente si es necesario” y haga clic en OK.
82 Apéndice C Conexión a Internet
Page 83
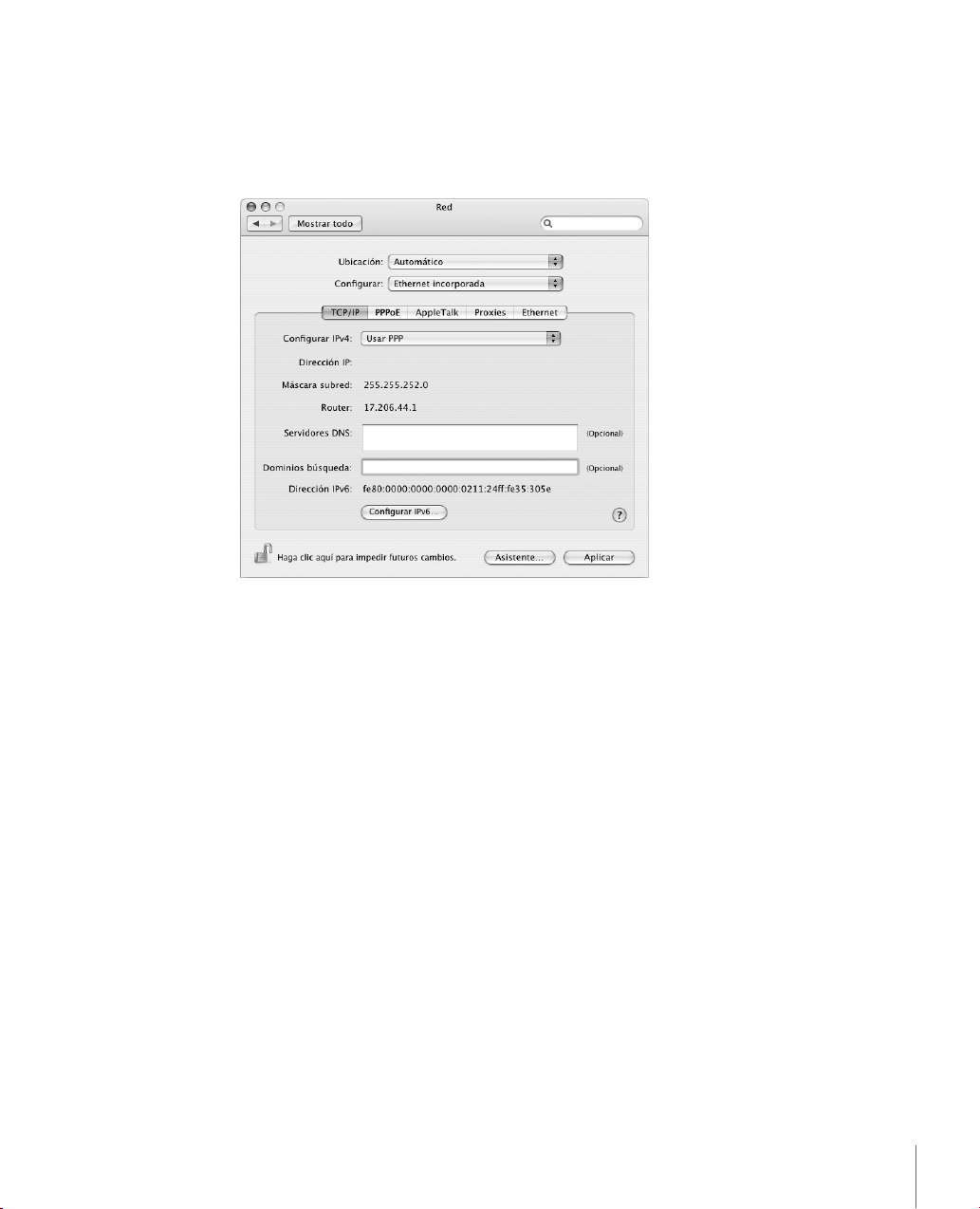
4 Haga clic en TCP/IP y seleccione “Usar PPP” o Manualmente en el menú local “Confi-
gurar IPv4”, según lo que le indique su proveedor de acceso a Internet. Si su proveedor
de Internet le ha asignado una dirección IP estática, seleccione Manualmente y escriba
dicha dirección en el campo correspondiente.
5 Introduzca las direcciones DNS en el campo Servidores DNS.
6 Haga clic en Aplicar.
Una vez configurada la red, la conexión a Internet estará preparada. Abra su navegador
web u otra aplicación que utilice TCP/IP para probar la conexión a Internet.
Importante: Si no ha seleccionado la opción de conexión automática, deberá abrir la
aplicación Conexión a Internet, seleccionar la configuración adecuada y hacer clic en
Conectar. Si desea obtener información adicional, seleccione Ayuda > Ayuda Conexión
a Internet en la barra de menús de la parte superior de la pantalla.
Conexión inalámbrica AirPort
El iMac G5 tiene instalada una tarjeta AirPort Extreme. Puede configurar la red AirPort y
la conexión a Internet usando el Asistente Configuración AirPort, situado en la carpeta
Utilidades de la carpeta Aplicaciones. Este asistente le ayudará a configurar tanto la
estación base AirPort como su ordenador para que pueda utilizar la tecnología AirPort.
Si desea más información sobre su estación base AirPort, consulte la guía suministrada
junto a la estación base.
Apéndice C Conexión a Internet 83
Page 84
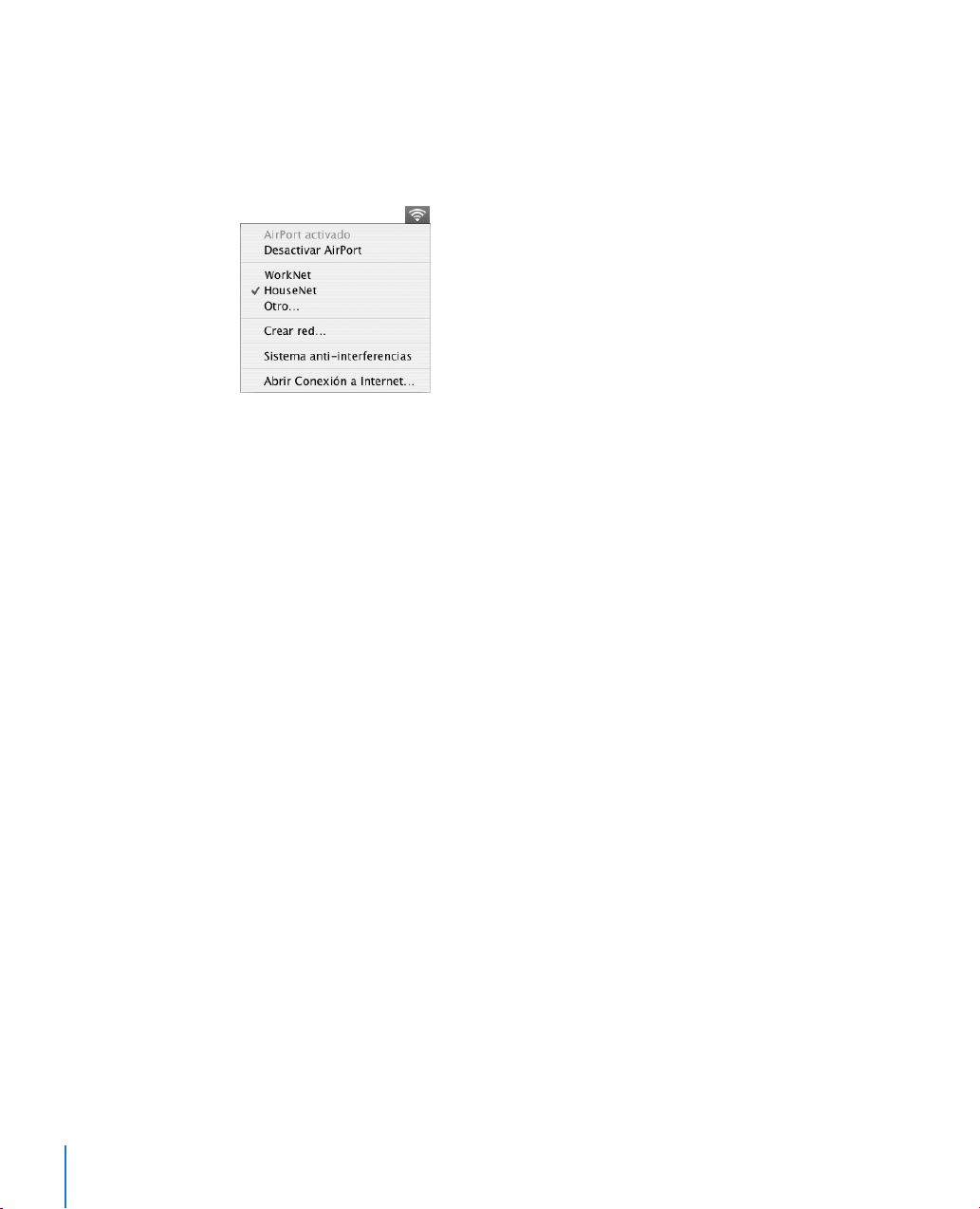
Si la estación base AirPort ya está configurada, en la mayoría de los casos la tarjeta
AirPort Extreme estará lista para acceder a la red inmediatamente.
Para comprobar si tiene acceso a una red AirPort:
m Haga clic en el icono de estado AirPort de la barra de menús y, en la lista que
aparecerá, seleccione una red AirPort.
Si en la lista no aparece ninguna red AirPort, compruebe o cambie sus ajustes
mediante el Asistente Configuración AirPort o a través del panel Red de Preferencias
del Sistema.
Configuración manual de una conexión AirPort
Solicite los datos siguientes al administrador de sistemas si va a configurar una
conexión manual.
Si utiliza una conexión DHCP, la mayor parte de estos datos los asigna la red automáticamente, por lo que sólo deberá solicitar a su administrador los datos restantes.
 Direcciones DNS, si son necesarias
 Configuración de la dirección IP manual o por DHCP
 Dirección IP
 Dirección del router
 Máscara de subred
 Contraseña, si es necesario
A continuación, compruebe que las opciones de conexión AirPort estén activadas
en el panel de preferencias Red.
Para configurar las preferencias de red de la conexión AirPort:
1 Seleccione Apple () > Preferencias del Sistema en la barra de menús.
2 Haga clic en Red.
3 Elija “Configuraciones del puerto de red” en el menú local Configurar.
84 Apéndice C Conexión a Internet
Page 85
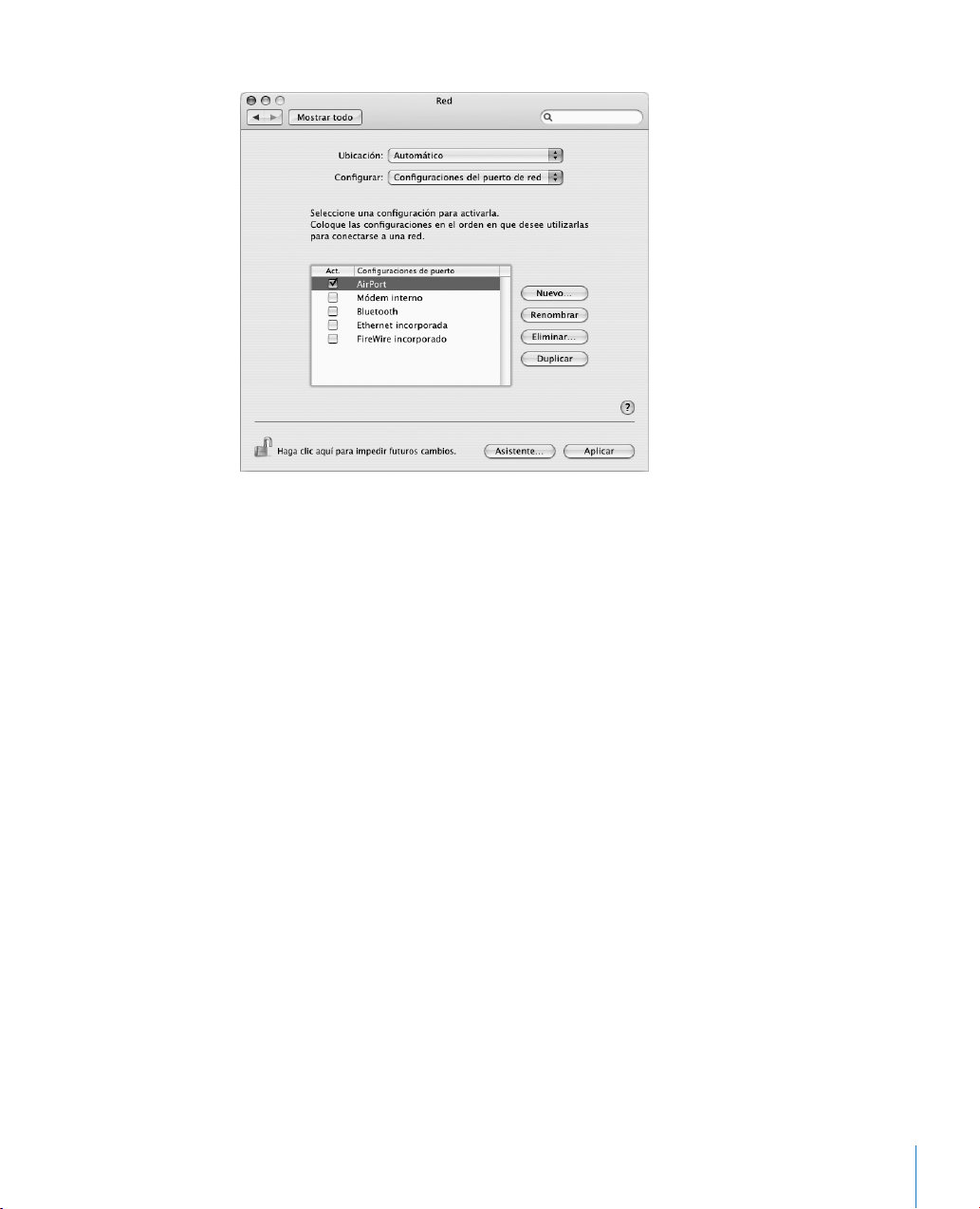
4 Marque la casilla Act. correspondiente a la opción AirPort.
A continuación, siga las instrucciones para configurar la red manualmente o mediante
DHCP, según lo que le indique su proveedor de acceso a Internet o el administrador de
red. Si configura la red usted mismo, probablemente le resultará más sencilla la configuración mediante DHCP, pues el servidor se encargará de asignar las direcciones IP
de forma automática.
5 Elija AirPort en el menú local Configurar.
6 Haga clic en TCP/IP, si es necesario.
Apéndice C Conexión a Internet 85
Page 86
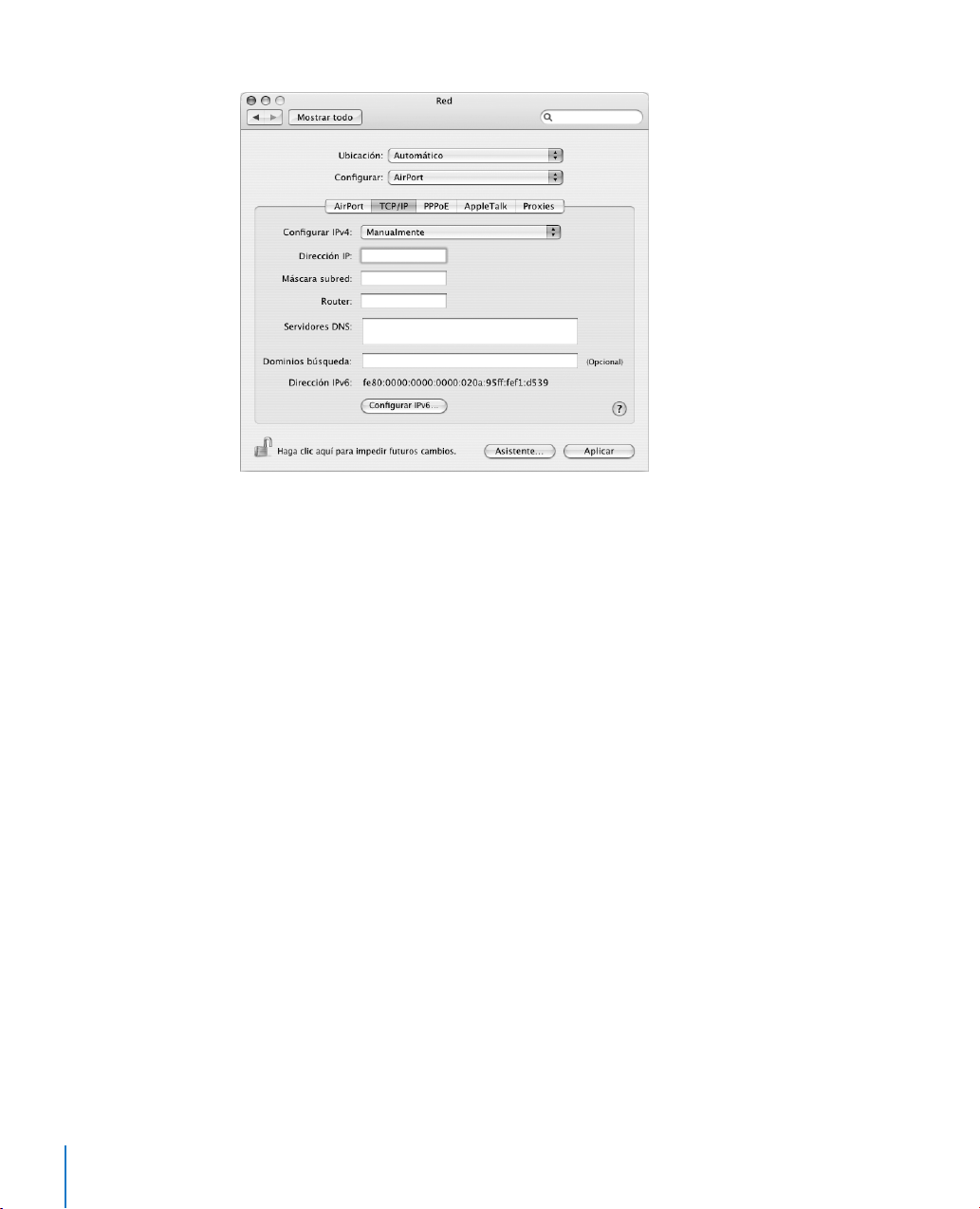
7 En el menú local “Configurar IPv4”, seleccione Manualmente o “Usar DHCP”.
 Si ha elegido la opción Manualmente, introduzca el resto de la información en los
campos correspondientes.
 Si ha elegido Usar DHCP, no deberá introducir ningún otro dato, a menos que su
administrador de sistemas le haya indicado que lo haga.
8 Haga clic en AirPort y elija las opciones de acceso a una red AirPort Extreme que se
utilizarán cuando el ordenador se reinicie o salga del estado de reposo.
9 Haga clic en Aplicar.
Una vez configurados los ajustes de AirPort, la conexión estará preparada.
Para probar la conexión AirPort:
m Haga clic en el icono de estado AirPort de la barra de menús y seleccione “Activar
AirPort”.
Cualquier red AirPort Extreme que se encuentre en el radio de alcance aparecerá
en el menú.
86 Apéndice C Conexión a Internet
Page 87

Solución de problemas de conexión
Conexiones a Internet mediante módem por cable, módem DSL
o red de área local (LAN)
Si no logra conectarse a Internet usando AirPort, la tecnología Ethernet incorporada o
el módem externo, utilice Diagnóstico de Red para resolver los posibles problemas de
conexión. Haga clic en “Asistente” en el panel Red de Preferencias del Sistema y, a continuación, haga clic en Diagnóstico para abrir Diagnóstico de Red; siga las instrucciones
que se mostrarán en pantalla.
Si Diagnóstico de Red no solventa el problema, es posible que éste esté relacionado
con el proveedor de acceso a Internet con el que intenta conectarse, con algún dispositivo externo que use para conectarse con su proveedor, o con el servidor al que intenta
acceder. También puede seguir estos pasos:
Compruebe los cables y las fuentes de alimentación
Asegúrese de que todos los cables están conectados firmemente, incluyendo el cable
de alimentación del módem, el cable del módem al ordenador y el cable del módem a
la roseta telefónica. Compruebe los cables y las fuentes de alimentación de cada hub
y router Ethernet.
Apague y encienda el módem y reinicie el hardware del módem
Apague el módem DSL o por cable y, transcurridos unos minutos, enciéndalo de nuevo.
Algunos proveedores de acceso a Internet recomiendan desconectar el cable de
alimentación del módem. Si su módem dispone de un botón de reinicio, puede
pulsarlo antes o después de haber apagado o encendido el ciclo de alimentación.
Conexiones PPPoE
Si no consigue conectarse con su proveedor de acceso a Internet utilizando el
protocolo PPPoE, compruebe primero los cables y las fuentes de alimentación y,
a continuación, apague el módem y vuelva a encenderlo y reinicie el hardware
del módem.
Apéndice C Conexión a Internet 87
Page 88

Compruebe los ajustes de Preferencias del Sistema:
1 Seleccione Apple () > Preferencias del Sistema.
2 Haga clic en Red.
3 Elija “Configuraciones del puerto de red” en el menú local Configurar.
4 Arrastre la opción Ethernet Incorporada a la primera posición de la lista de
configuraciones del puerto.
5 Seleccione “Ethernet incorporada” en el menú local Configurar.
6 Haga clic en PPPoE.
7 Seleccione “Conectar usando PPPoE”.
8 Compruebe el campo “Nombre de cuenta” para asegurarse de que ha introducido
correctamente la información de su proveedor de acceso a Internet.
9 Si tenía seleccionada la opción Guardar Contraseña, vuelva a escribirla para asegurarse
de que es correcta.
10 Haga clic en TCP/IP. Asegúrese de que ha introducido correctamente la información
de su proveedor de acceso a Internet en este panel.
11 Haga clic en Aplicar.
Conexiones de red
Si dispone de dos o más ordenadores que intentan compartir la misma conexión a
Internet, asegúrese de que ha configurado la red correctamente. Es necesario que sepa
si su proveedor de acceso a Internet otorga una única dirección IP o si proporciona
varias (una distinta para cada ordenador).
Si sólo se utiliza una única dirección IP, debe disponer de un router capaz de compartir
la conexión mediante un sistema de “traducción de direcciones de red” (NAT) o
“enmascaramiento IP”. Para obtener información sobre la configuración, consulte la
documentación que acompaña al router o póngase en contacto con la persona que
ha configurado la red. Se puede utilizar la estación base AirPort Extreme para compartir
una dirección IP entre varios ordenadores. Para obtener información sobre cómo
utilizar la estación base AirPort Extreme, consulte la ayuda en pantalla o visite la
página web de Apple dedicada a AirPort en www.apple.com/es/airport.
Si no puede resolver el problema siguiendo estos pasos, póngase en contacto con su
proveedor de acceso a Internet.
88 Apéndice C Conexión a Internet
Page 89

Communications Regulation Information
FCC Compliance Statement
This device complies with part 15 of the FCC rules.
Operation is subject to the following two
conditions: (1) This device may not cause harmful
interference, and (2) this device must accept any
interference received, including interference that
may cause undesired operation. See instructions if
interference to radio or television reception is
suspected.
Radio and Television Interference
This computer equipment generates, uses, and can
radiate radio-frequency energy. If it is not installed
and used properly—that is, in strict accordance with
Apple’s instructions—it may cause interference with
radio and television reception.
This equipment has been tested and found to
comply with the limits for a Class B digital device in
accordance with the specifications in Part 15 of FCC
rules. These specifications are designed to provide
reasonable protection against such interference in a
residential installation. However, there is no
guarantee that interference will not occur in a
particular installation.
You can determine whether your computer system is
causing interference by turning it off. If the
interference stops, it was probably caused by the
computer or one of the peripheral devices.
If your computer system does cause interference to
radio or television reception, try to correct the
interference by using one or more of the following
measures:
 Turn the television or radio antenna until the
interference stops.
 Move the computer to one side or the other of the
television or radio.
 Move the computer farther away from the
television or radio.
 Plug the computer into an outlet that is on a
different circuit from the television or radio. (That
is, make certain the computer and the television or
radio are on circuits controlled by different circuit
breakers or fuses.)
If necessary, consult an Apple-authorized service
provider or Apple. See the service and support
information that came with your Apple product. Or,
consult an experienced radio/television technician
for additional suggestions.
Changes or modifications to this product not
authorized by Apple Computer, Inc., could void the
EMC compliance and negate your authority to
operate the product.
This product has demonstrated EMC compliance
under conditions that included the use of compliant
peripheral devices and shielded cables between
system components. It is important that you use
compliant peripheral devices and shielded cables
(including Ethernet network cables) between system
components to reduce the possibility of causing
interference to radios, television sets, and other
electronic devices.
Responsible party (contact for FCC matters only):
Apple Computer, Inc.
Product Compliance
1 Infinite Loop M/S 26-A
Cupertino, CA 95014-2084
Bluetooth Information
FCC Bluetooth Wireless Compliance
The antenna used with this transmitter must not be
colocated or operated in conjunction with any other
antenna or transmitter subject to the conditions of
the FCC Grant.
Bluetooth Industry Canada Statement
This Class B device meets all requirements of the
Canadian interference-causing equipment
regulations.
Cet appareil numérique de la Class B respecte toutes
les exigences du Règlement sur le matériel brouilleur
du Canada.
Bluetooth Europe–EU Declaration of Conformity
This wireless device complies with the specifications
EN 300 328, EN 301-489, and EN 60950 following the
provisions of the R&TTE Directive.
Industry Canada Statement
Complies with the Canadian ICES-003 Class B
specifications. Cet appareil numérique de la classe B
est conforme à la norme NMB-003 du Canada.
VCCI Class B Statement
Unión Europea
Este producto cumple con las directivas europeas
72/23/EEC, 89/336/EEC y 99/5/EC.
89
Page 90

Laser Information
Warning: Making adjustments or performing
procedures other than those specified in your
equipment’s manual may result in hazardous
radiation exposure.
Do not attempt to disassemble the cabinet
containing the laser. The laser beam used in this
product is harmful to the eyes. The use of optical
instruments, such as magnifying lenses, with this
product increases the potential hazard to your eyes.
For your safety, have this equipment serviced only
by an Apple Authorized Service Provider.
Because of the optical disc drive in your computer,
your computer is a Class 1 laser product. The Class 1
label, located in a user-accessible area, indicates that
the drive meets minimum safety requirements. A
service warning label is located in a serviceaccessible area. The labels on your product may
differ slightly from the ones shown here.
Class 1 label
Service warning label
Exposure to Radio Frequency Energy
The radiated output power of the AirPort Extreme
Card in this device is far below the FCC radio
frequency exposure limits for uncontrolled
equipment. This device should be operated with a
minimum distance of at least 20 cm between the
AirPort Extreme Card antennas and a person’s body
and must not be co-located or operated with any
other antenna or transmitter.
Mouse Class 1 LED Information
El ratón óptico Apple es un dispositivo LED de Clase
1 de acuerdo con IEC 60825-1 A1 A2. Este producto
cumple con los requisitos de las directivas europeas
72/23/EEC y 89/336/EEC.
También cumple con la especificación ICES-003 de
Clase B de Canadá.
Taiwan Statement
Korea Statement
Advertencia para las actividades de alto
riesgo
Este sistema no está destinado al uso de actividades
nucleares, navegación aeronáutica o sistemas de
comunicaciones, ni al uso de máquinas destinadas
al control del tráfico aéreo, ni a cualquier otro uso en
el que los errores del sistema pudieran ocasionar la
muerte o lesiones en las personas o graves daños
en el medio ambiente.
ENERGY STAR® Compliance
As an ENERGY STAR® partner, Apple has determined
that standard configurations of this product meet
the ENERGY STAR guidelines for energy efficiency.
The ENERGY STAR program is a partnership with
office product equipment manufacturers to promote
energy-efficiency. Reducing energy consumption of
office products saves money and reduces pollution
by eliminating wasted energy.
Disposal and Recycling Information
The backlight lamp in this product contains mercury.
Dispose of it according to your local environmental
laws and guidelines.
For information about Apple’s recycling program, go
to www.apple.com/environment/summary.html.
European Union: This symbol means that according
to local laws and regulations your product should be
disposed of separately from household waste. When
this product reaches its end of life, take it to a
collection point designated by local authorities.
Some collection points accept products for free. The
separate collection and recycling of your product at
the time of disposal will help conserve natural
resources and ensure that it is recycled in a manner
that protects human health and the environment.
90
Page 91

Battery Disposal
El iMac G5 incorpora una pila de seguridad interna
que permite conservar determinados ajustes (como
la fecha y la hora) cuando está apagado. No intente
cambiar la pila usted mismo. Esta operación sólo
puede llevarla a cabo un técnico certificado por
Apple.
When this product has reached the end of its useful
life, please dispose of it according to your local
environmental laws and guidelines.
Nederlands: Gebruikte batterijen kunnen worden
ingeleverd bij de chemokar of in een speciale
batterijcontainer voor klein chemisch afval (kca)
worden gedeponeerd.
Deutschland: Dieses Gerät enthält Batterien. Bitte
nicht in den Hausmüll werfen. Entsorgen Sie dieses
Gerätes am Ende seines Lebenszyklus entsprechend
der maßgeblichen gesetzlichen Regelungen.
Taiwan:
91
Page 92
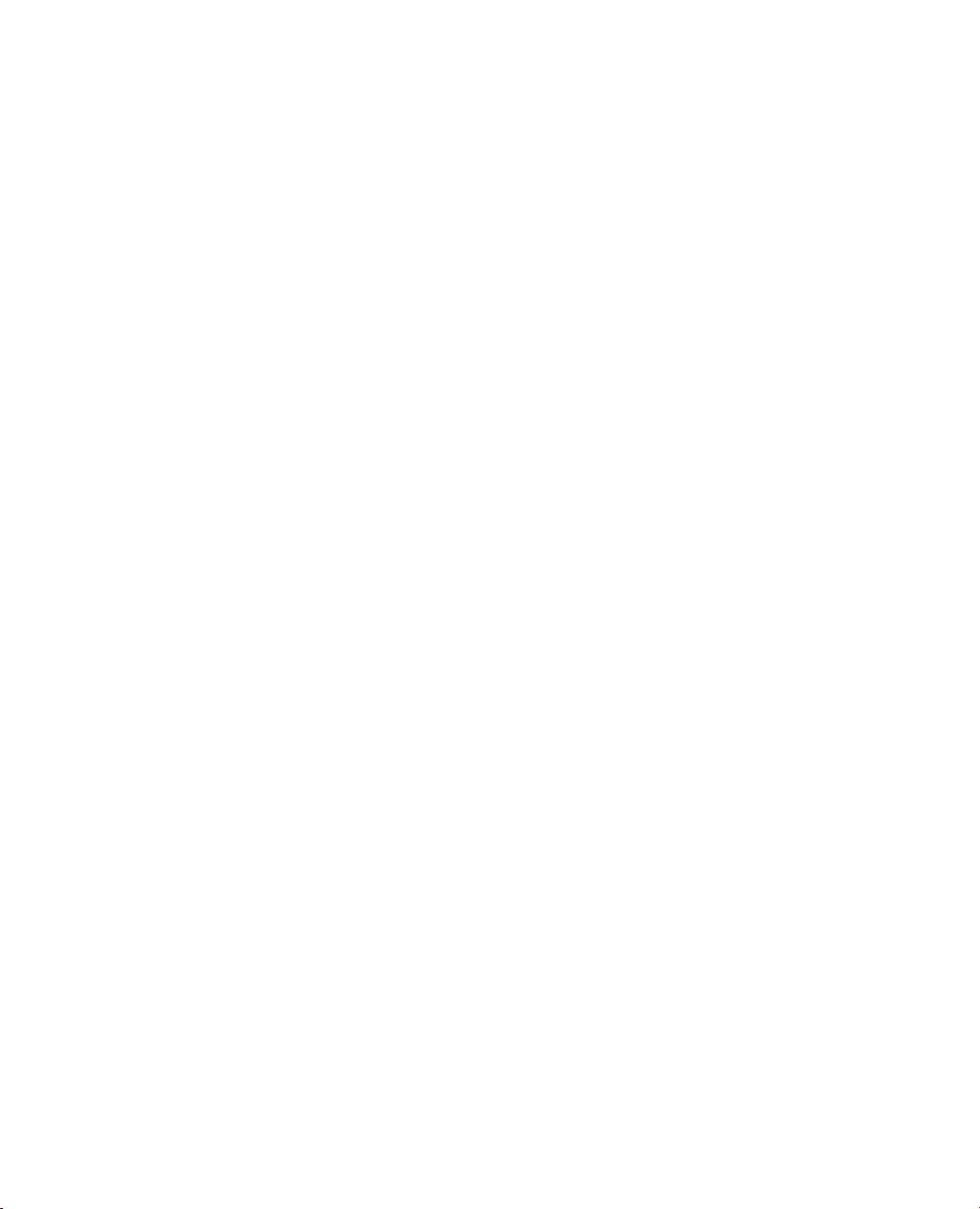
 Loading...
Loading...