Page 1
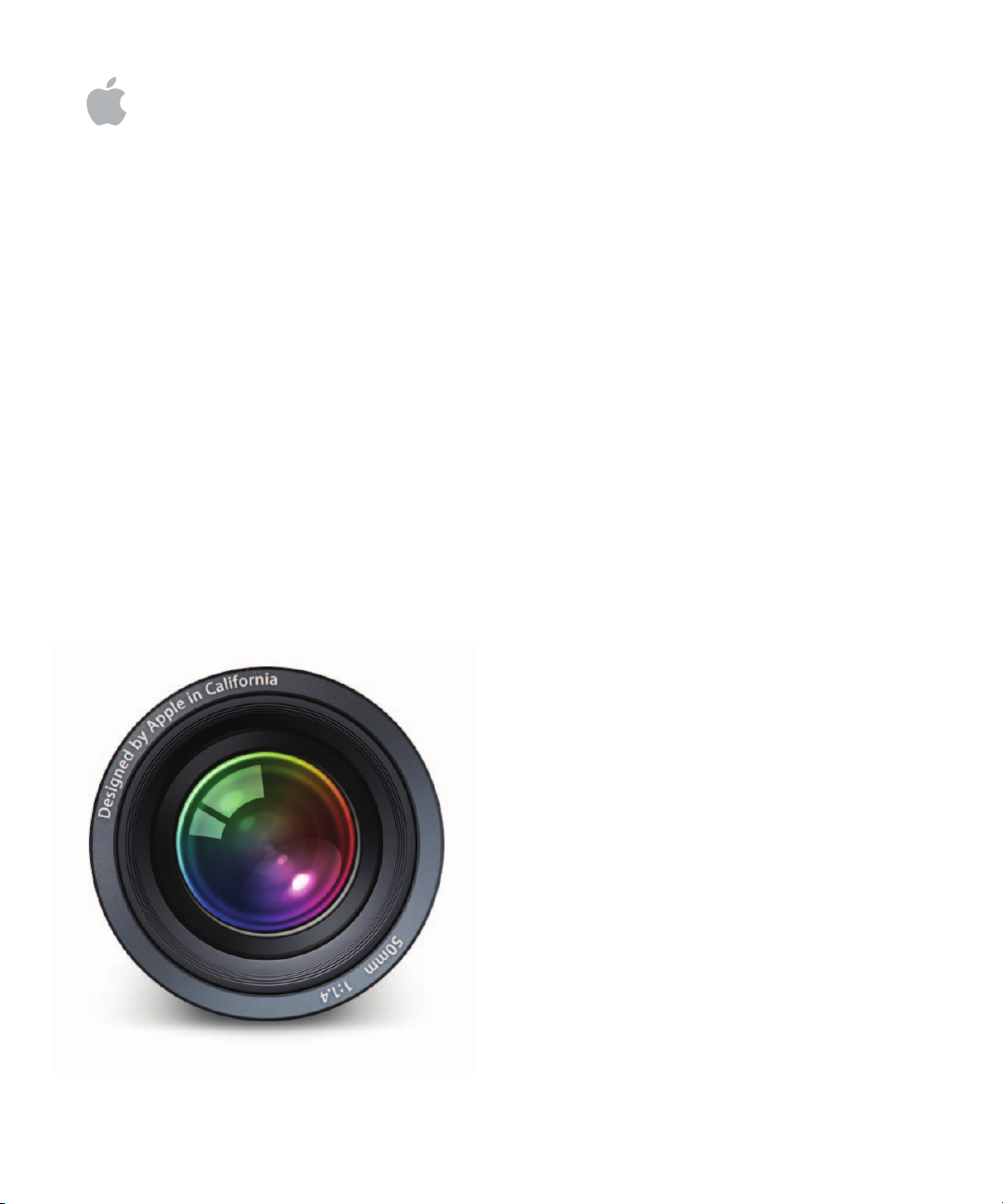
Aperture 2
Manuel de
l’utilisateur
Page 2

K
Apple Inc.
Copyright © 2008 Apple Inc. Tous droits réservés.
Le propriétaire ou l’utilisateur autorisé d’un exemplaire
valide de Aperture est autorisé à reproduire cet ouvrage
dans le but d’apprendre à utiliser le logiciel décrit. En
revanche, il est interdit de reproduire ou de transférer
tout ou partie de cet ouvrage à des fins commerciales,
notamment pour en vendre des copies ou pour fournir
un service d’assistance payant.
Tout a été mis en œuvre pour garantir l’exactitude des
informations présentées dans ce manuel. Apple n’est pas
responsable des coquilles ou des erreurs d’impression.
Étant donné qu’Apple publie régulièrement de nouvelles
versions et des mises à jour de son logiciel système, de ses
applications et de ses sites Internet, les copies d’écran
reproduites dans cet ouvrage peuvent être légèrement
différentes de ce qui est réellement affiché sur votre écran.
Le logo Apple est une marque d’Apple Inc. déposée aux
États-Unis et dans d’autres pays. En l’absence du consentement écrit d’Apple, l’utilisation à des fins commerciales
de ce logo via le clavier (Option + 1) pourra constituer
un acte de contrefaçon et/ou de concurrence déloyale.
Apple, le logo Apple, Apple Cinema Display, ColorSync,
FireWire, iLife, iPhoto, iPod, iTunes, Mac, Macintosh,
Mac OS, Pages et QuickTime sont des marques d’Apple
Inc. déposées aux États-Unis et dans d’autres pays.
Aperture, Finder, iWeb, iWork et Safari sont des marques
d’Apple Inc.
.Mac est une marque de service d’Apple Inc. déposée
aux États-Unis et dans d’autres pays.
Adobe, Adobe RGB, Photoshop et PostScript sont des
marques ou des marques déposées d’Adobe Systems
Incorporated aux États-Unis et/ou dans d’autres pays.
UNIX est une marque déposée de The Open Group.
Les autres noms d’entreprises et de produits mentionnés dans ce document sont des marques de leurs propriétaires respectifs. Les produits commercialisés par des
entreprises tierces ne sont mentionnés qu’à titre d’information, sans aucune intention de préconisation ni de
recommandation. Apple ne se porte pas garant de ces
produits et décline toute responsabilité quant à leur
utilisation et à leur fonctionnement.
Page 3
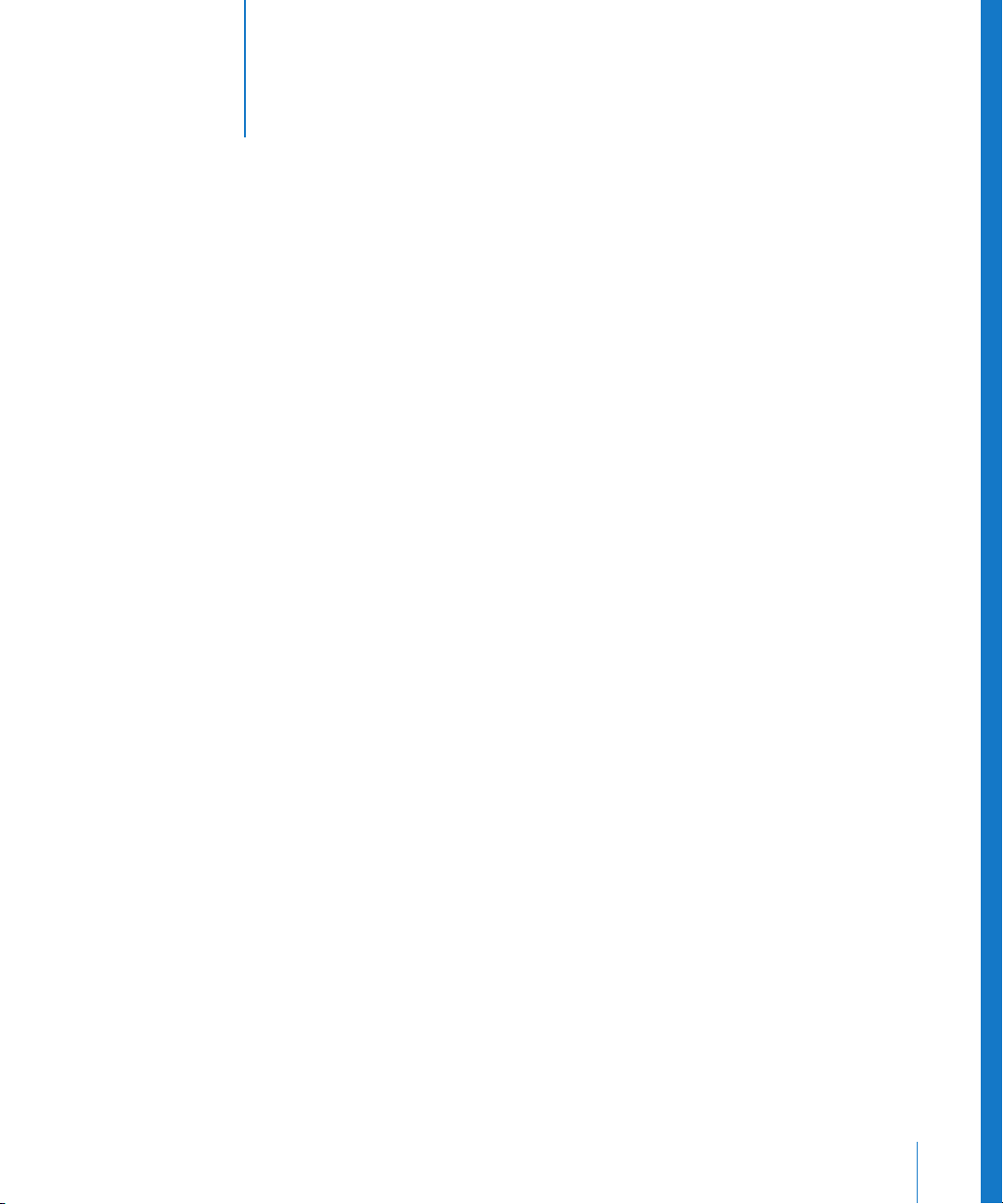
1
Table des matières
Préface 13 Présentation d’Aperture
14
Étapes suivantes
Partie I Interface et acquisition
Chapitre 1 17 Vue d’ensemble d’Aperture
18
Présentation d’Aperture
19
Création de projets et importation de vos photos
23
Sélection d’images avec Aperture
35
Traitement des images
36
Diffusion
42
Partage d’images avec les applications iLife et iWork
43
Sauvegarde de vos images
Chapitre 2 45 Interface d’Aperture
46
Fenêtre principale d’Aperture
47
Navigateur
50
Visualiseur
52
Présentation Plein écran
59
Sous-fenêtre Inspecteur
63
Barre d’outils
64
Barre des commandes
66
Sous-fenêtre Importer
67
Sous-fenêtre Banque
68
Éditeur de modèles de livres
72
Éditeur de pages web
75
Table lumineuse
76
Palettes
79
Changement de présentation
80
Personnalisation de la barre d’outils
82
Personnalisation des raccourcis clavier
89
Définition des préférences d’Aperture
3
Page 4
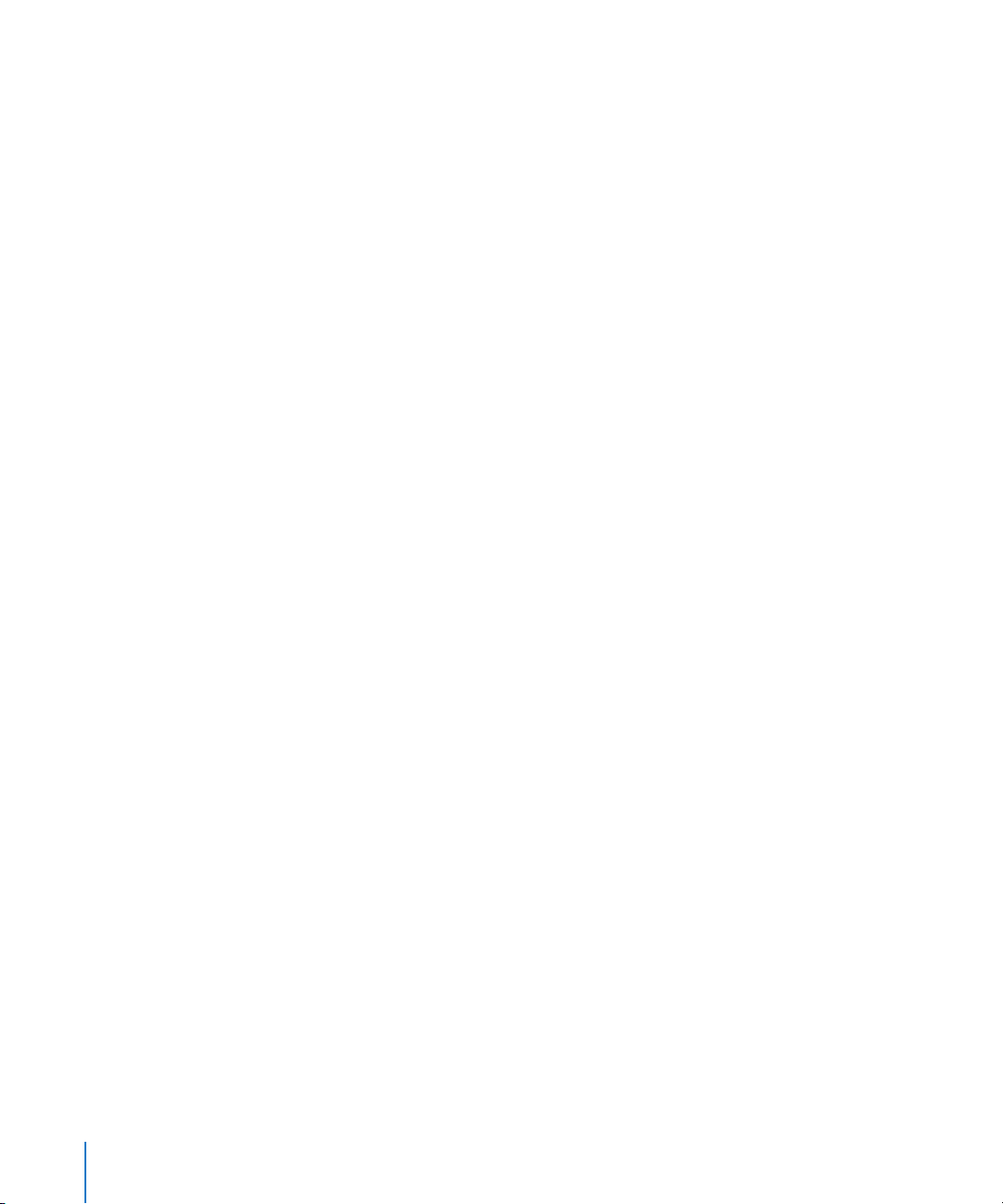
Chapitre 3 97 Utilisation des projets Aperture
98
Composants fondamentaux d’Aperture
10 5
Utilisation des projets
10 6
Création et nommage des projets
10 7
Ouverture et fermeture de projets
10 9
Création et affichage des projets favoris
10 9
Suppression d’images dans des projets et des albums
11 0
Suppression d’éléments à l’aide de l’inspecteur Projets
111
Utilisation des fichiers de photothèque
112
Utilisation de la photothèque dans l’inspecteur Projets
113
Accès rapide aux commandes
Chapitre 4 115 Importation d’images
11 6
Vue d’ensemble de l’importation d’images
117
Formats de fichier pouvant être importés dans la photothèque
117
Planification de votre stratégie d’importation
11 9
Importation depuis un appareil photo numérique ou un lecteur de carte mémoire
12 5
Importation de fichiers d’image stockés sur votre ordinateur
13 4
Nommage automatique des images importées
13 9
Ajout de métadonnées aux images à l’importation
14 0
Création automatique de piles lors de l’importation
141
Réglage de l’heure des fichiers d’image lors de l’importation
14 2
Déplacement des fichiers du Finder dans l’inspecteur Projets par glisser-déposer
14 3
Capture d’images pendant une session de travail
14 6
Importation de dossiers d’images depuis le Finder
14 7
Importation de votre photothèque iPhoto
15 0
Navigation et sélection d’images depuis votre photothèque iPhoto
15 2
15 2
15 3
15 3
ransfert de projets provenant d’un autre système
T
Réalisation d’une sauvegarde immédiate
Où Aperture stocke-t-il vos fichiers gérés dans la photothèque ?
Migration d’images à partir de versions précédentes d’Aperture
Partie II Sélection des images
Chapitre 5 159 Manipulation d’images dans le navigateur
160
Vue d’ensemble du navigateur
163
Navigation et sélection des images
165
Manipulation des images en présentation par pellicule
167
Manipulation des images en présentation en grille
168
Manipulation des images en présentation par liste
169
Choix d’une présentation d’espace de travail
171
Navigation à travers les images en mode Aperçu rapide
4
Table des matières
Page 5
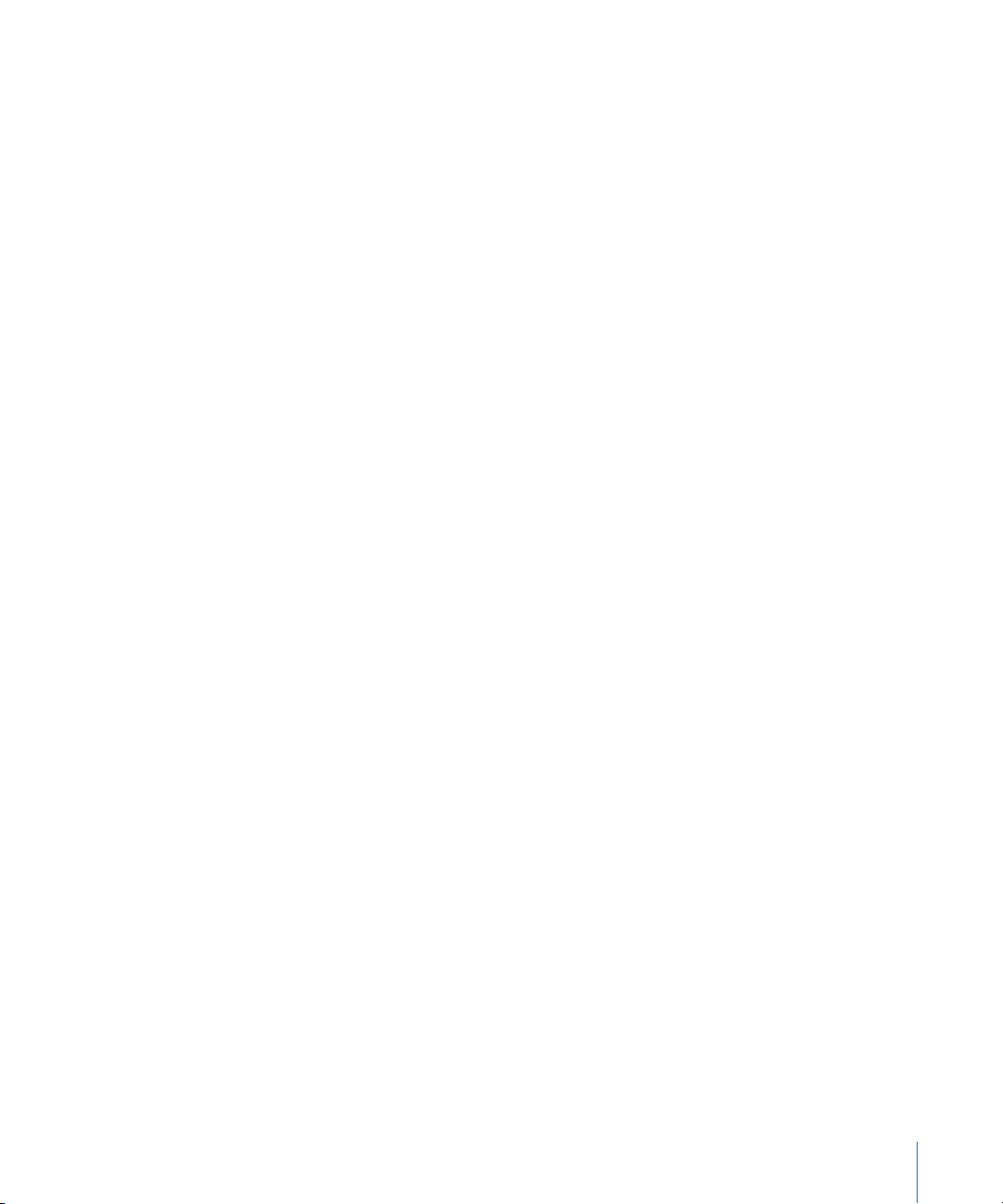
17 2
Recherche d’images dans le navigateur
17 3
Réorganisation des images dans le navigateur
174
Tri des images
174
Rotation des images
17 6
Création de copies de travail d’une image
17 7
Suppression d’images dans le navigateur
17 9
Glisser-déposer d’images dans différents projets et albums
18 0
Manipulation d’images référencées
187
Utilisation de plusieurs projets ouverts simultanément
18 8
Affichage de métadonnées spécifiques avec vos images
Chapitre 6 191 Affichage des images dans le visualiseur
19 2
Vue d’ensemble du visualiseur
19 4
Affichage et masquage du visualiseur
19 4
Modification de l’arrière-plan du visualiseur
19 5
Modification du nombre d’images dans le visualiseur
19 6
Comparaison d’images
19 7
Affichage des piles
19 7
Examen d’images à la loupe
203
Affichage des zones dynamiques et statiques de vos images
204
Affichage des images en pleine résolution
205
Affichage des images originales
205
Configuration du visualiseur pour l’épreuvage à l’écran
206
Affichage d’images sur plusieurs écrans
208
Affichage des métadonnées associées aux images
210
Utilisation des aperçus
222
Accès rapide aux commandes
Chapitr
e 7 223 Affichage des images en présentation Plein écran
224
Vue d’ensemble de la présentation Plein écran
225
Entrée et sortie de la présentation Plein écran
226
Utilisation de la pellicule en présentation Plein écran
228
Utilisation de la barre d’outils en présentation Plein écran
231
Utilisation des palettes en présentation Plein écran
233
Modification de l’affichage des métadonnées en présentation Plein écran
234
Utilisation des raccourcis clavier en présentation Plein écran
234
Accès rapide aux commandes
Chapitre 8 235 Empilement des images et sélection de la meilleure image
235
Vue d’ensemble de l’empilement des images
237
Création de piles
241
Manipulations des piles
247
Raccourcis clavier de manipulation des piles
Table des matières
5
Page 6
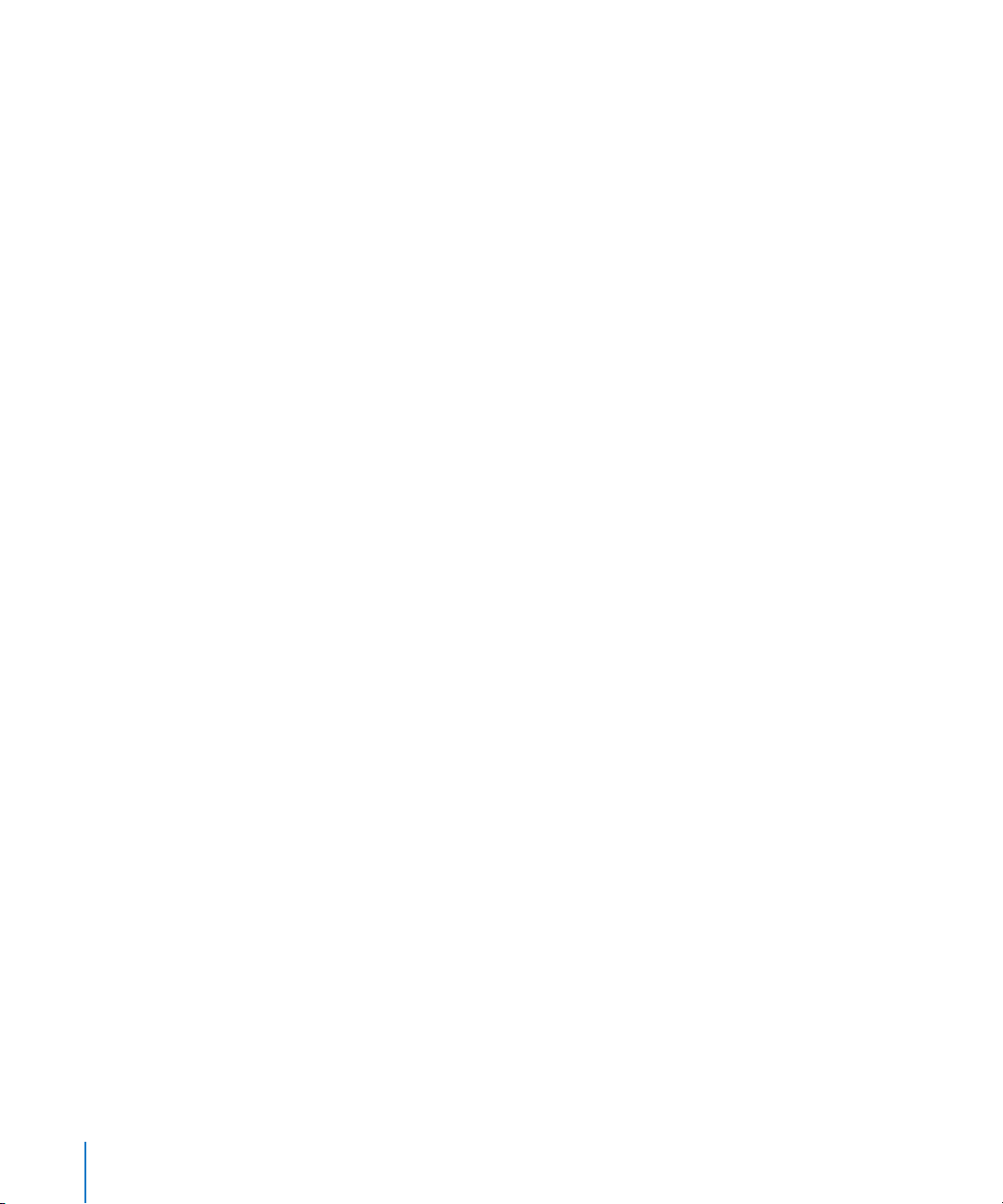
Chapitre 9 249 Classement des images
250
Vue d’ensemble du système de classement d’Aperture
252
Classement des images
254
Tri des images en fonction du classement
255
Intégration du classement des images dans votre flux de production
256
Comparaison et classement des images
259
Raccourcis clavier pour l’affichage des images ayant un classement spécifique
Chapitre 10 261 Ajout de mots-clés aux images
262
Vue d’ensemble des mots-clés
264
Affichage des mots-clés associés aux images
268
Affectation de mots-clés à l’aide de la palette de mots-clés
275
Affectation de mots-clés via les commandes de mots-clés et les mots-clés prédéfinis
280
Affectation de mots-clés à l’aide de la palette Prélever et appliquer
285
Application de mots-clés à l’aide de l’inspecteur Métadonnées
286
Application de mots-clés à des images sur la table lumineuse
286
Suppression des mots-clés d’une image
287
Importation et exportation de listes de mots-clés
Chapitre 11 289 Utilisation des métadonnées
290
Vue d’ensemble des métadonnées, des présentations de métadonnées et des
préréglages des métadonnées
294
Affichage de métadonnées avec vos images
298 Activer ou désactiver l’affichage des métadonnées
301 Utilisation de l’éditeur de remplissage automatique
303 Utilisation des présentations de métadonnées
306 Utilisation des préréglages de métadonnées
310 Modification des métadonnées de plusieurs images à la fois
311 En savoir plus sur les métadonnées IPTC
312 Compréhension des incrustations de carte d’identification
315 Ajustement de la date et de l’heure d’une image
Chapitre 12 317 Recherche et affichage d’images
318 Vue d’ensemble de la fonction de recherche
322 Commandes de la palette de requête
323 Recherche dans l’ensemble de la photothèque
324 Recherche en fonction du nom de l’image, de la légende ou d’un autre élément de texte
325 Recher
che par mots-clés
327 Recherche par date
329 Rechercher par le classement
330 Recherche en fonction des données IPTC
331 Recherche en fonction des données EXIF
332 Recherche en fonction des ajustements
6
Table des matières
Page 7
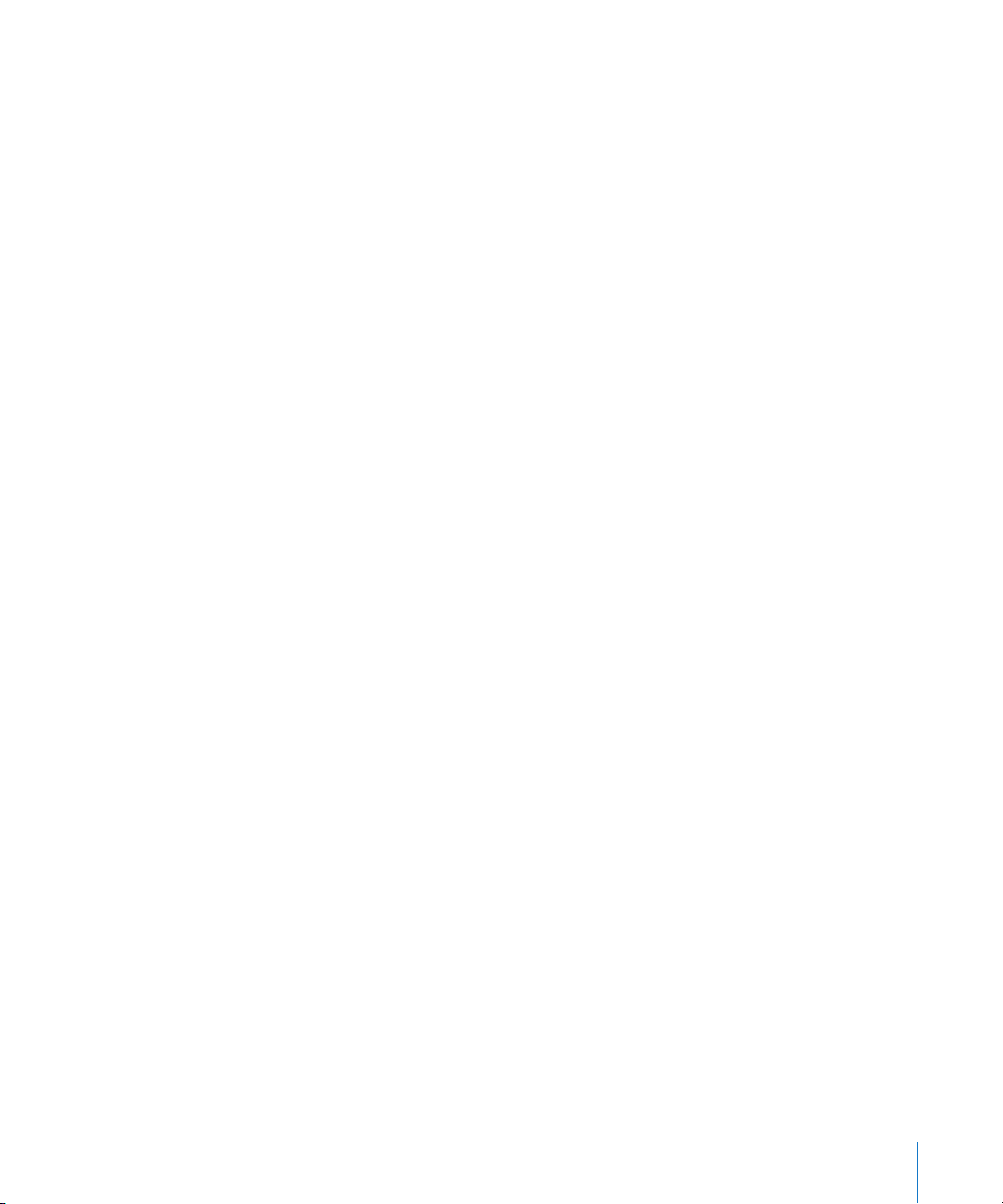
333 Recherche en fonction de la session d’importation
334 Recherche par état de fichier
335 Recherche en fonction d’autres métadonnées
336 Recherche par une combinaison de critères
337 Enregistrement des résultats de votre recherche
Chapitre 13 339 Regroupement d’images dans les albums intelligents
340 Vue d’ensemble des albums intelligents
342 Rassemblement d’images dans un nouvel album intelligent
343 Recherche à l’intérieur d’un album intelligent
344 Modification du contenu d’un album intelligent
344 Transfert des images d’un album intelligent vers un autre projet ou un autre album
345 Suppression d’un album intelligent
Partie III Programme d’ajustement d’image
Chapitre 14 349 Vue d’ensemble des ajustements d’image
350 Vue d’ensemble des ajustements dans Aperture
355 Utilisation des commandes d’ajustement
357 Utilisation des outils d’ajustement disponibles dans le visualiseur
357 Ajustements en présentation Plein écran
358 Application d’ajustements à un groupe d’images
361 Utilisation des préréglages d’ajustement
365 Commande de suppression des ajustements
365 Utilisation des touches de modification pour identifier l’écrêtage des couleurs
372 Utilisation du colorimètre
375 Utilisation d’un éditeur externe
376 Utilisation des commandes de réglage de précision RAW
385 Comment lire les histogrammes
Chapitre 15 391 Ajustements d’image
392 Utilisation des ajustements automatiques
393 Utilisation du bouton Exposition automatique
395 Utilisation du bouton Niveaux automatiques combinés
396 Utilisation du bouton Niveaux automatiques séparés
397 Réglage des options de Niveaux automatiques
398 Réinitialisation des ajustements de Niveaux automatiques
399 Utilisation des commandes de correction des yeux rouges
399 Réduction des yeux rouges à l’aide de l’outil Yeux rouges
400 Ajustement de la taille des repères Yeux rouges
403 Ajustement de la sensibilité des repères Yeux rouges
404 Affichage de l’image corrigée sans les repères Yeux rouges
Table des matières 7
Page 8
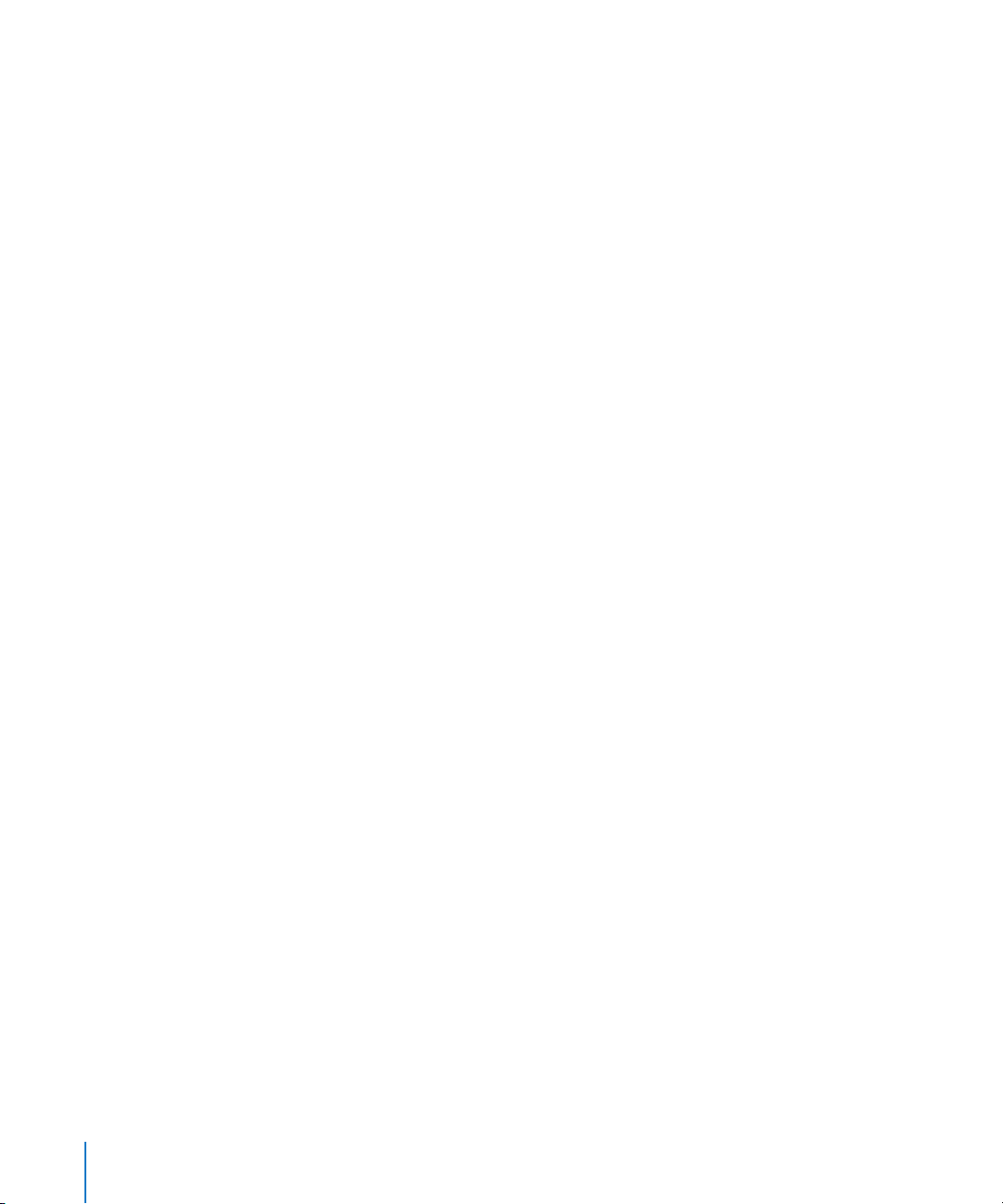
405 Déplacement des repères Yeux rouges
406 Suppression des repères Yeux rouges
407 Utilisation des commandes Retoucher, et Retoucher et corriger
407 Utilisation des commandes Retoucher
412 Utilisation des commandes Retoucher et corriger
424 Utilisation des commandes Corriger le vignettage
426 Utilisation des commandes de redressement
426 Rotation des images à l’aide de l’outil Redresser
428 Rotation des images à l’aide des commandes Redresser
429 Utilisation des commandes de rognage
430 Rognage des images à l’aide de l’outil Rogner
433 Affichage de l’image rognée sans le repère de rognage
433 Rognage d’images à l’aide des commandes Rogner
435 Utilisation des commandes de Balance des blancs
436 Ajustement de la balance des blancs de l’image à l’aide de la pipette Balance des blancs
437 Ajustement de la température de couleur de l’image à l’aide des commandes Température
438 Ajustement de la teinte de l’image à l’aide des commandes Teinte
439 Utilisation des commandes d’exposition
439 Correction de l’exposition de l’image
440 Récupération des détails dans les tons clairs de l’image
441 Réglage des noirs de l’image
443 Ajustement de la luminosité de l’image
444 Utilisation des commandes d’amélioration
444 Ajustement du contraste de l’image
446 Ajustement de la définition de l’image
447 Ajustement de la saturation de l’image
448 Ajustement de l’éclat de l’image
449 Ajustement de la teinte des valeurs de noir, de gris et de blanc de l’image
456 Utilisation des commandes de niveaux
457 Ajustement des niveaux de luminance d’une image
460 Affichage des commandes de niveaux de quart de ton
460 Ajustement de la luminosité d’une image à l’aide des curseurs de niveaux de luminosité
461 Utilisation des niveaux pour la correction colorimétrique
464 Utilisation des commandes Tons clairs et tons foncés
465 Ajustement des valeurs de luminosité dans les zones de tons clairs de l’image
467 Ajustement des valeurs de luminosité dans les zones de tons foncés de l’image
468 Utilisation des réglages avancés « Tons clairs et tons foncés »
476 Utilisation des commandes de couleur
478 Ajustement de la couleur de l’image à l’aide des commandes Couleur
482 Ajustement de couleurs personnalisées à l’aide de la pipette Couleur
483 Utilisation des commandes du Mélangeur monochrome
483 Choix d’un préréglage de Mélangeur monochrome
485 Utilisation des commandes du Mélangeur monochrome
8 Table des matières
Page 9
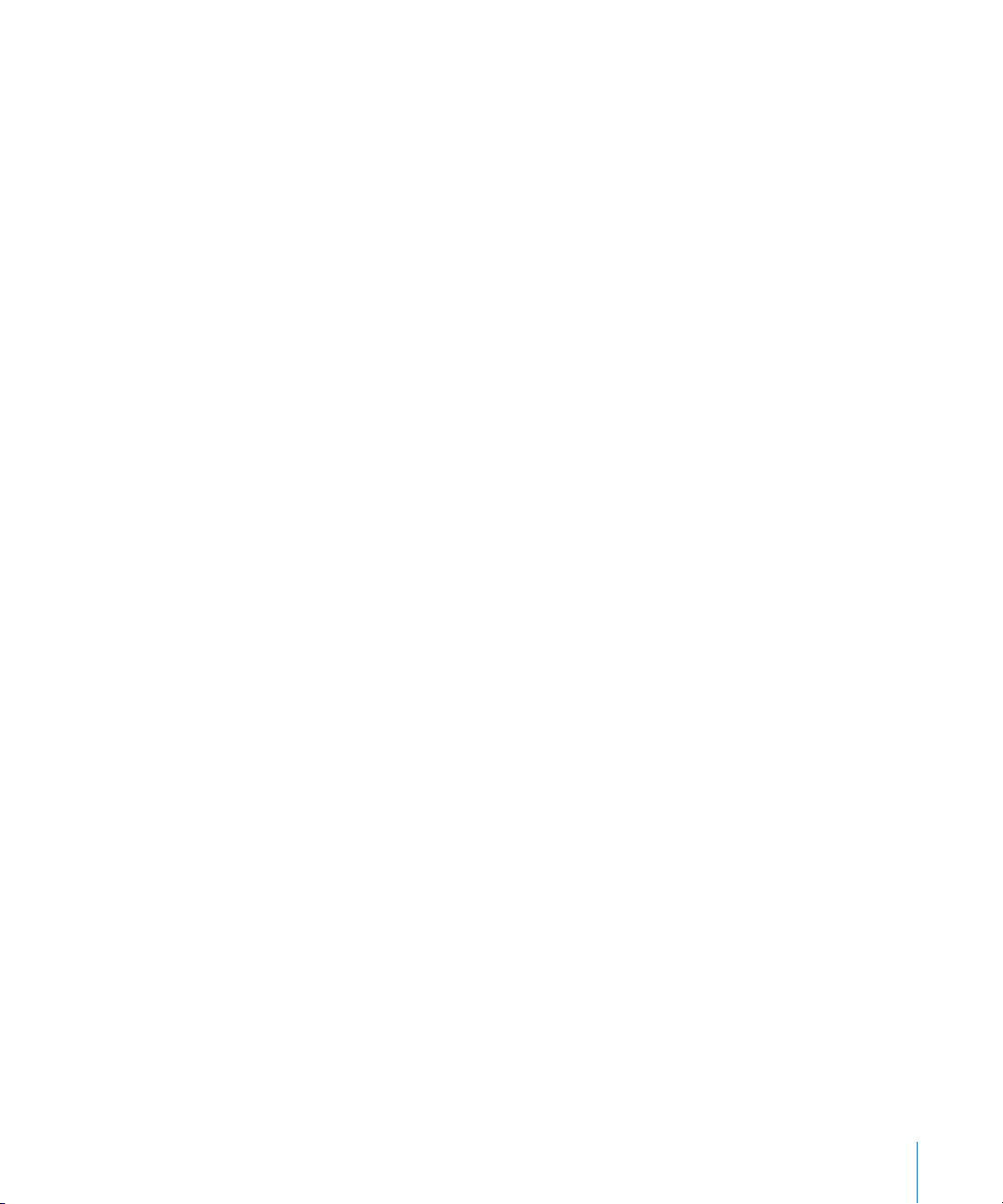
486 Utilisation des commandes Couleur monochrome
487 Utilisation des commandes Teinte sépia
488 Utilisation des commandes de Réduction du bruit
490 Utilisation des commandes Netteté et Renforcement de la netteté des contours
491 Utilisation des commandes Renforcement de la netteté des contours
494 Description du flux de production Renforcement de la netteté des contours
494 Utilisation des commandes de Netteté
495 Utilisation des commandes Vignette
496 Application d’un vignettage Exposition
497 Application d’un vignettage Gamma
499 Changement de type de vignettage
Partie IV Distribution et sauvegarde
Chapitre 16 503 Impression de vos images
504 Vue d’ensemble de l’impression
506 Commandes de la zone de dialogue Imprimer
509 Impression d’une seule image
509 Impression d’une série d’images
510 Impression d’une planche contact ou d’une série de planches contact
511 Impression d’un livre
512 Impression de la disposition de la table lumineuse
512 Création et modification de préréglages d’impression
514 Épreuvage des images à l’écran
515 Étalonnage de votre imprimante
516 Désactivation de la gestion des couleurs sur votre imprimante
Chapitre 17 519 Exportation de vos images
519 Vue d’ensemble de l’exportation d’images
521 Exportation de copies des originaux
524 Exportation de copies de travail
537 Utilisation des préréglages d’exportation
Chapitre 18 541 Création de diaporamas
542 Vue d’ensemble des diaporamas
544 Création d’un diaporama
545 Contrôle d’un diaporama
545 Réorganisation de l’ordre des images d’un diaporama
546 Commandes de la zone de dialogue Préréglages du diaporama
548 Création de préréglages de diaporama
549 Modification des préréglages de diaporama
549 Création d’une grille croissante d’images
Table des matières 9
Page 10
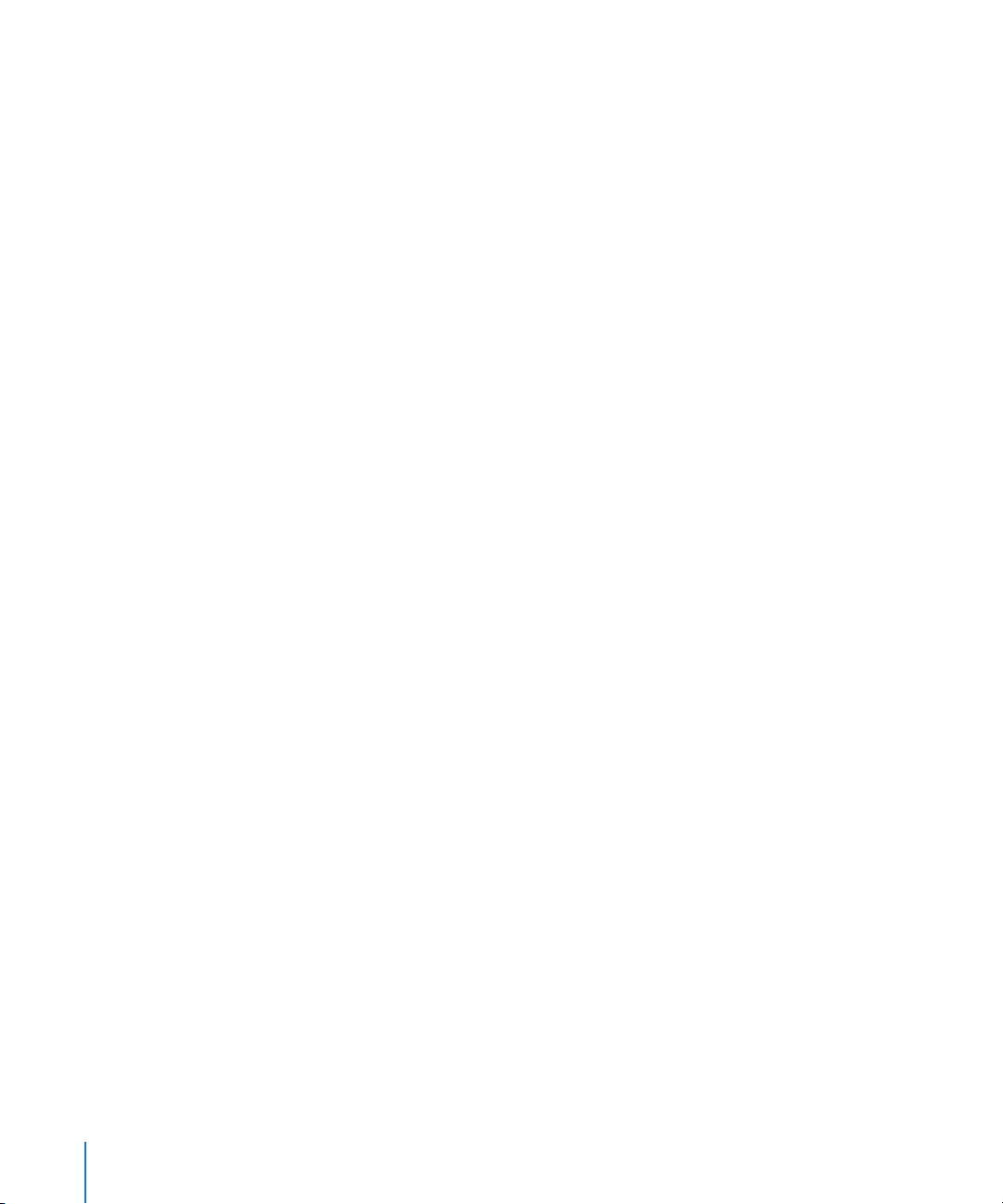
550 Lecture de votre diaporama sur votre écran principal uniquement
551 Affichage de vos images en musique
Chapitre 19 553 Utilisation de la table lumineuse
554 Vue d’ensemble de la table lumineuse
555 Création d’un album de type table lumineuse
556 Placement et visionnage d’images sur la table lumineuse
558 Déplacement et redimensionnement d’images sur la table lumineuse
559 Alignement et rangement des images sur la table lumineuse
562 Réglage de l’affichage de la table lumineuse
563 Réglage des options de présentation de la table lumineuse
563 Transfert d’images à partir de la table lumineuse
564 Impression de la disposition de la table lumineuse
564 Suppression d’un album de type table lumineuse
Chapitre 20 565 Création de pages web
566 Vue d’ensemble de la création de pages web
569 Création de pages web
572 Création de journaux web
575 Consultation et navigation dans vos pages web
576 Sélection et modification de thèmes
579 Utilisation des pages web
580 Manipulation des pages d’un journal web
583 Exportation de pages web
586 Utilisation des préréglages d’exportation web
592 Publication d’images dans des galeries web
Chapitre 21 601 Création de livres
602 Vue d’ensemble de la création de livres
608 Planification de votre livre
609 Création d’un album-livre
610 Commandes de l’éditeur de modèles de livres
614 Choix d’un thème
615 Visualisation des pages
617 Placement des images dans un livre
619 Ajout et suppression de pages
624 Utilisation des pages
628 Utilisation des images
633 Utilisation du texte
638 Utilisation de l’inspecteur Options de mise en page
639 Utilisation des pages patrons
643 Utilisation de Thèmes personnalisés
644 Copie d’un album-livre
10 Table des matières
Page 11
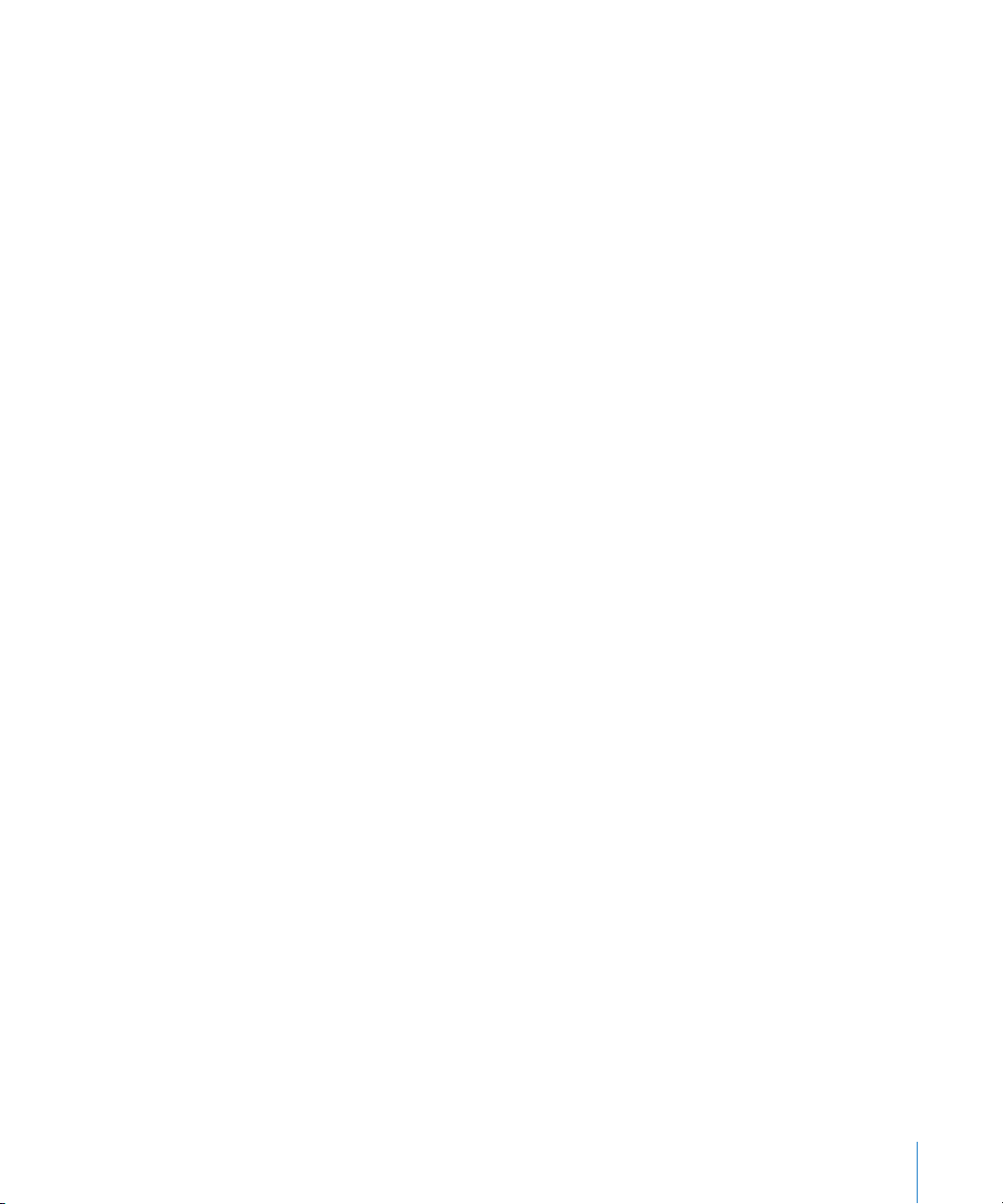
645 Impression des livres
Chapitre 22 647 Sauvegarde de vos images
648 Vue d’ensemble du processus de sauvegarde
649 Planification d’un système de sauvegarde
651 Utilisation de la sous-fenêtre Banque
652 Création de banques
653 Mise à jour des banques
654 Déconnexion temporaire d’un disque dur de banque sur votre système
654 Reconnexion du disque dur d’une banque à votre système
655 Suppression définitive d’une banque
655 Sauvegarde des images d’un ordinateur portable sur le terrain
657 Restauration de votre système Aperture
Partie V Annexes et glossaire
Annexe A 661 Installation et configuration d’un système Aperture
662 Installation et configuration d’un système de base
663 Équipement optionnel à envisager
665 Configuration d’un système à deux écrans
667 Configuration de Mac OS X pour l’utilisation de plusieurs écrans
Annexe B 671 Étalonnage de votre système Aperture
671 Vue d’ensemble de la gestion de la couleur
675 Étalonnage de votre appareil photo
676 Étalonnage et profilage de votre écran
678 Étalonnage et profilage de votre imprimante
Glossaire 679
Index 711
Table des matières 11
Page 12
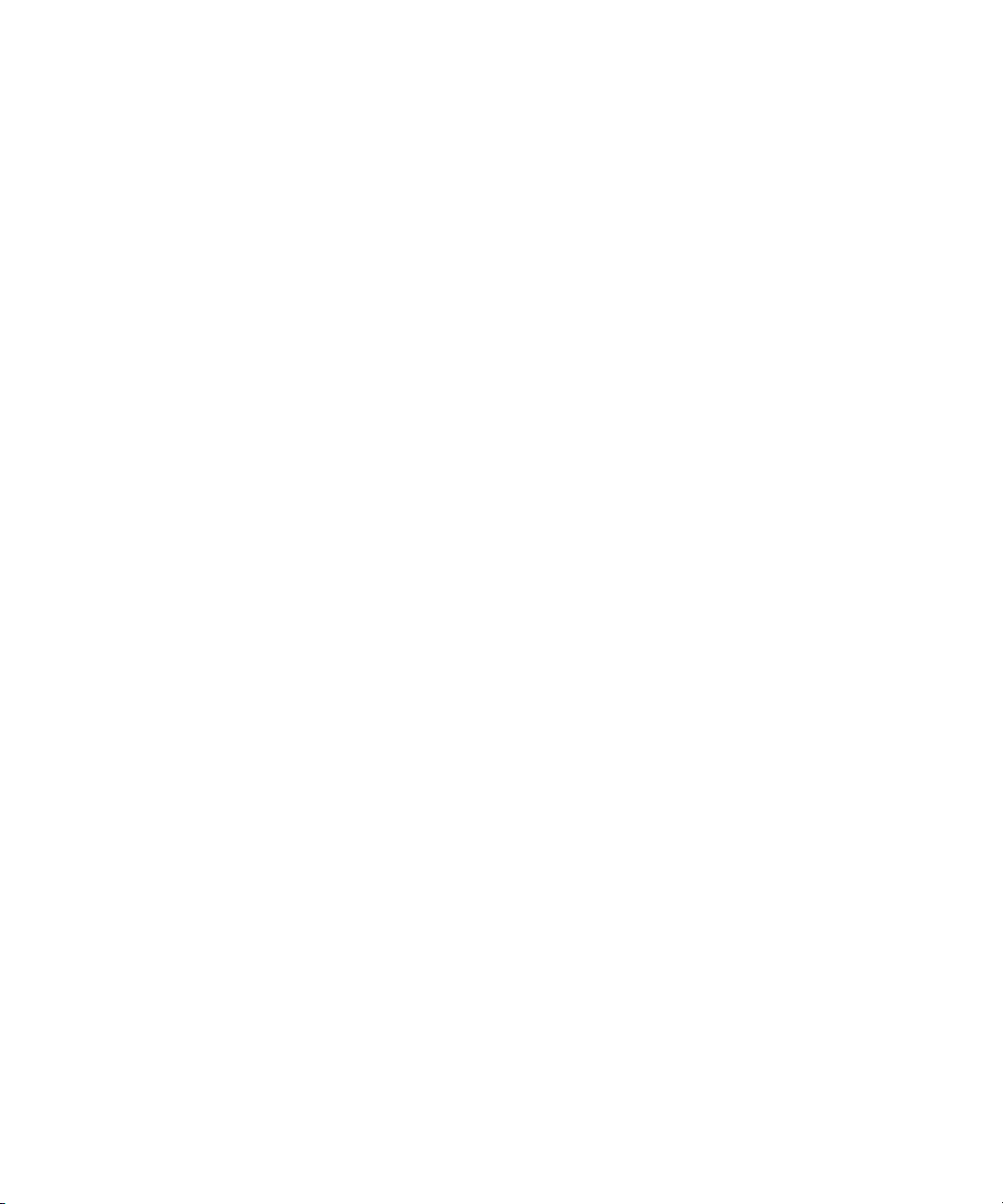
Page 13
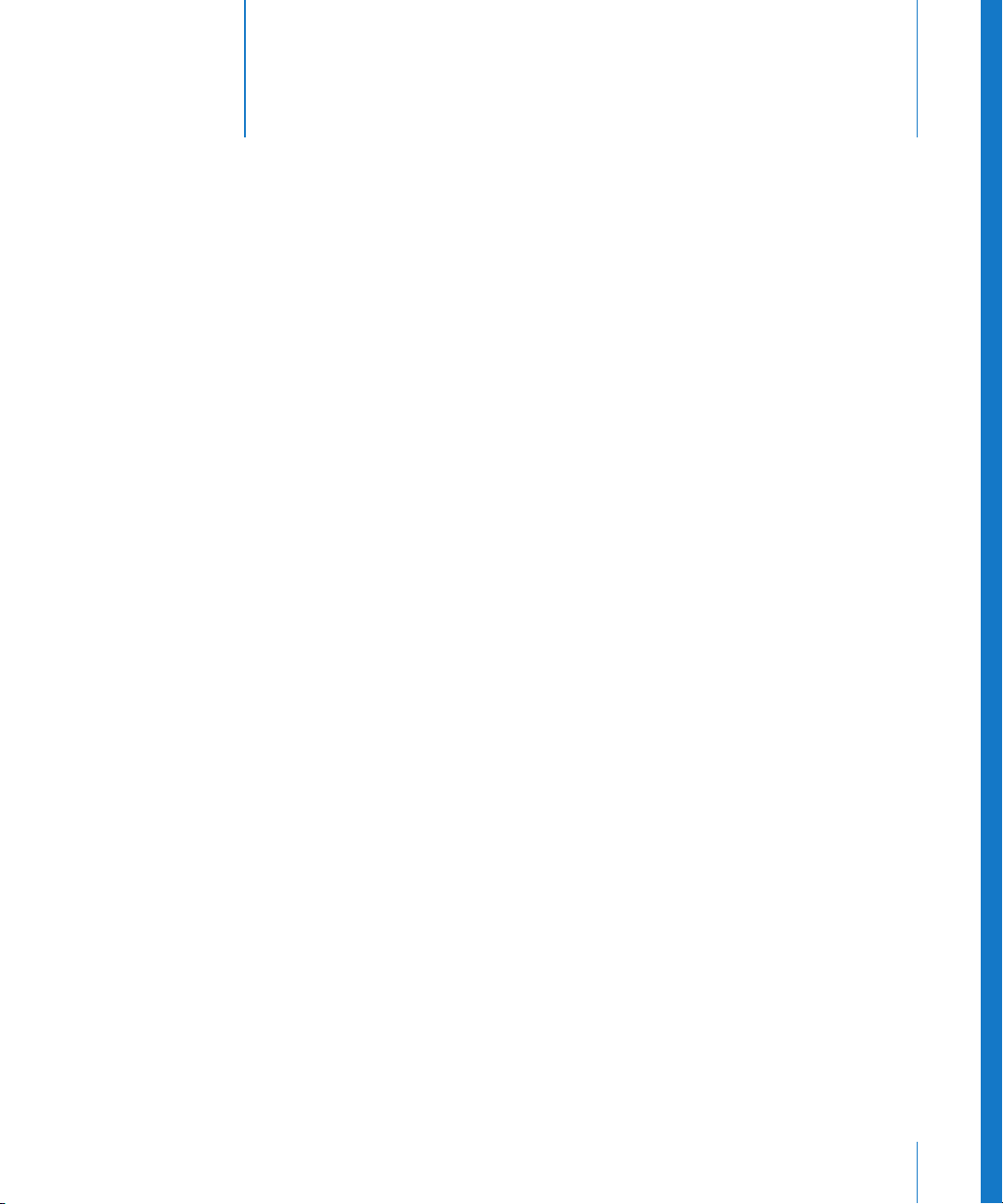
Présentation d’Aperture
Aperture est un système de gestion d’images numériques
puissant et simple à utiliser qui permet de gérer des milliers
d’images numériques et offre aux photographes avancés des
outils de gestion et de retouche d’images de haute qualité.
Conçu pour répondre aux besoins des photographes professionnels, Aperture est
un outil de post-production tout en un qui comprend :
 Un flux de production RAW avancé : de la capture à la sortie, vous pouvez travailler
sur vos images capturées sous forme de fichiers RAW, sans avoir au préalable à les
convertir dans un autre format avant de les visionner, de les ajuster, de les classer
ou de les imprimer. Aperture est compatible avec les formats RAW des principaux
fabricants d’appareils photo numériques (notamment Canon et Nikon).
 Gestion souple des images : une structure de photothèque ouverte vous permet de
stocker vos photos dans l’emplacement de votre choix. Aperture peut stocker les
fichiers image dans la photothèque ou simplement établir un lien vers ces fichiers
image à leur emplacement actuel. Vous pouvez également demander à Aperture
d’établir un lien vers votre photothèque iPhoto sans copier les images dans la photothèque Aperture. Aperture peut traiter des photos stockées sur plusieurs disques
durs et autres supports de stockage. Vous pouvez cataloguer ou rechercher les images stockées sur plusieurs disques durs, y compris sur des volumes non connectés,
des CD et des DVD.
 Gestion de projets professionnelle : Aperture vous permet de gérer des milliers de pro-
jets et vous offre des outils d’organisation souples, une prise en charge complète des
métadonnées et des outils de recherche puissants qui vous permettent de retrouver
instantanément vos fichiers.
 Traitement d’images non destructif : conçu pour protéger vos images dès leur importa-
tion, Aperture identifie vos images initiales en tant qu’originaux numériques et dispose
d’options de sauvegarde intégrées destinées à éviter tout écrasement ou modification
accidentels de ces fichiers.
Préface
13
Page 14
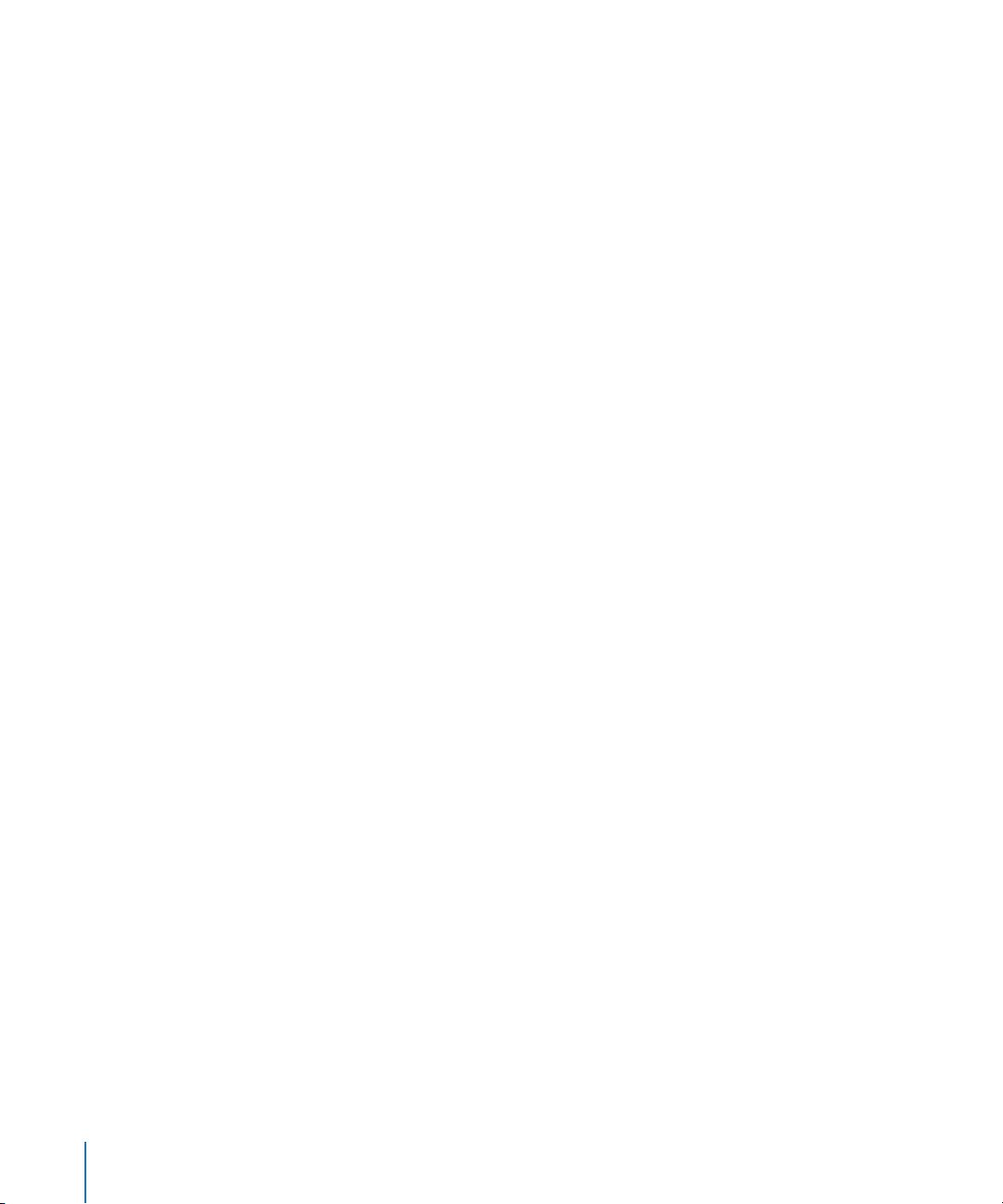
 Impression et publication polyvalentes : en travaillant directement sur vos images RAW,
vous pouvez créer des tirages bénéficiant d’une grande précision de couleurs, des
planches contacts personnalisées, de superbes sites web et des livres reliés uniques
grâce à des outils à la fois intuitifs et puissants.
Aperture vous permet d’importer efficacement des images numériques, d’effectuer
des sélections de photos, d’ajuster et de retoucher vos images, de publier des images
sur le web ou de les imprimer et de sauvegarder l’intégralité de votre photothèque en
lieu sûr. Aperture vous permet d’utiliser des fichiers JPEG, TIFF et RAW de haute qualité
directement depuis votre appareil photo ou votre lecteur de carte et de conserver ce
niveau de qualité tout au long du flux de production.
Étapes suivantes
Ce manuel fait partie d’un ensemble d’ouvrages que vous pourrez consulter durant vos
sessions Aperture.
 Pour obtenir des instructions sur l’installation du logiciel Aperture, consultez le docu-
ment intitulé Installing Your Software.
 Pour une présentation concrète des aspects fondamentaux d’Aperture, reportez-vous
au document intitulé Découvrir Aperture. Vous pouvez essayer les fonctionnalités
d’Aperture sur les images fournies comme exemples et vous familiariser ainsi rapidement avec le flux de production photo numérique d’Aperture.
 Pour une vue d’ensemble d’Aperture, une présentation de l’interface d’Aperture
et des instructions détaillées pour utiliser les nombreuses fonctionnalités et les
nombreux outils d’Aperture, poursuivez la lecture de ce manuel.
 Pour obtenir la liste des raccourcis clavier que vous pouvez utiliser pour accomplir des
tâches dans Aperture, reportez-vous au document intitulé Raccourcis clavier d’Aperture.
 Pour obtenir les dernières informations concernant les versions et les aspects techniques
d’Aperture, choisissez Informations de dernière minute dans le menu Aide d’Aperture.
 Pour en savoir plus sur les nouvelles fonctionnalités d’Aperture, choisissez Nouvelles
fonctionnalités dans le menu Aide d’Aperture.
 Pour consulter les derniers articles concernant les problèmes et leurs solutions tech-
niques, rendez-vous sur le site web d’assistance Aperture, accessible via le menu Aide
d’Aperture.
14 Préface Présentation d’Aperture
Page 15
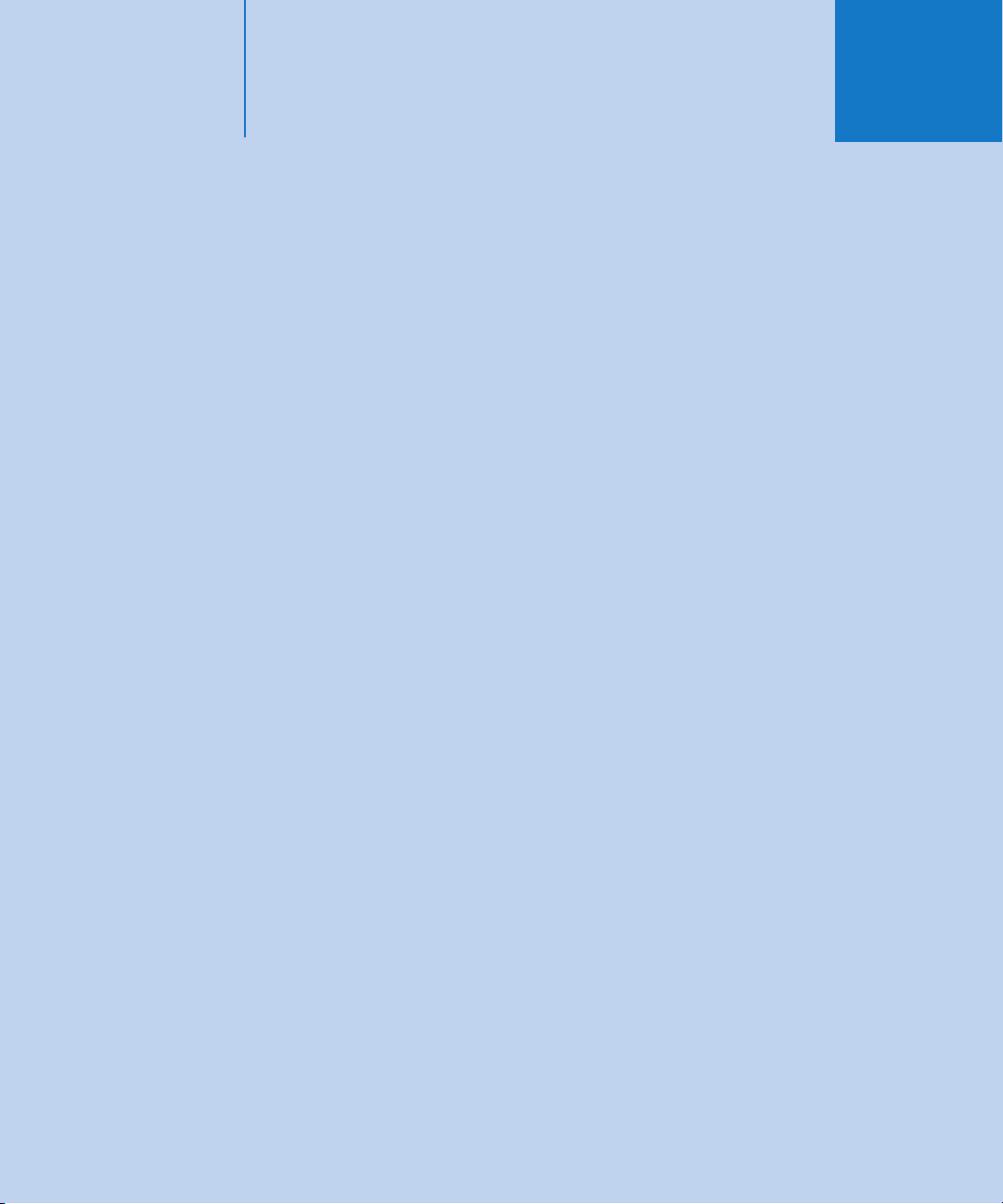
Partie I : Interface et acquisition
Cette partie présente l’application et son interface utilisateur.
Elle explique également comment configurer votre système
de gestion d’images et comment importer des images.
Chapitre 1 Vue d’ensemble d’Aperture
Chapitre 2 Interface d’Aperture
Chapitre 3 Utilisation des projets Aperture
Chapitre 4 Importation d’images
I
Page 16
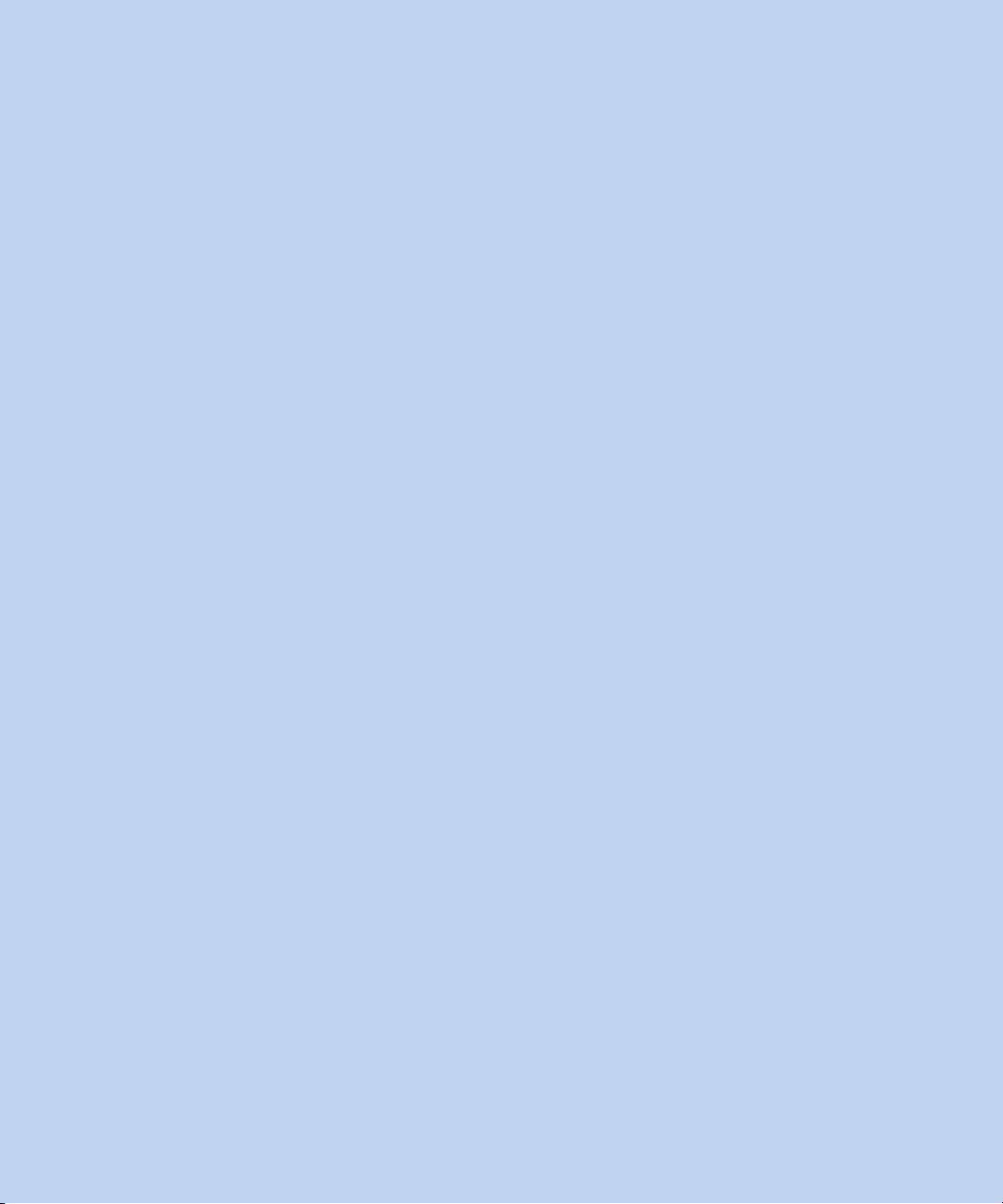
Page 17
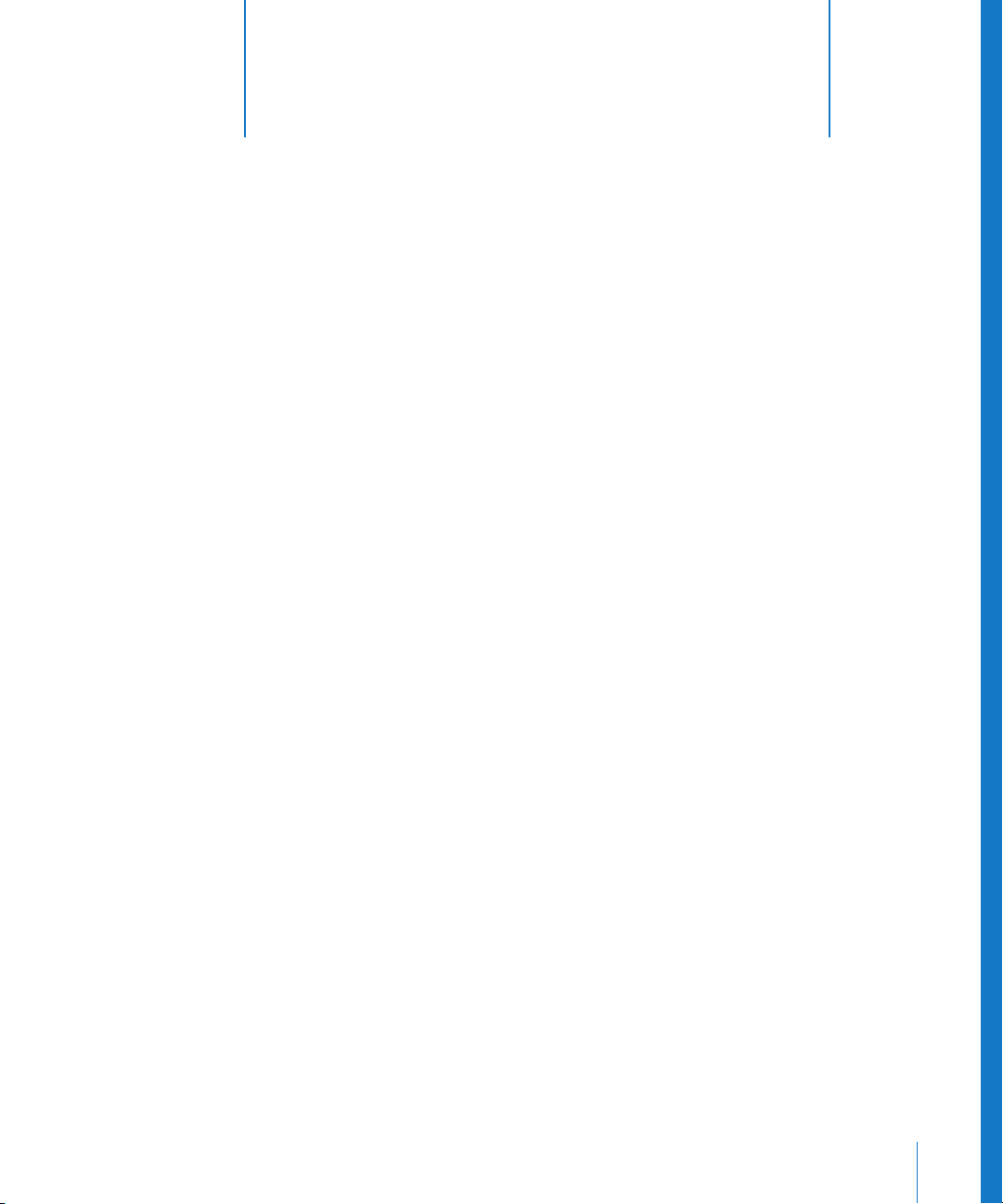
1 Vue d’ensemble d’Aperture
1
Aperture est conçu pour être le centre de votre processus
de photographie numérique, depuis la capture de nouvelles
images jusqu’à la livraison finale de photos de qualité
professionnelle.
Ce chapitre offre une vue d’ensemble du fonctionnement d’Aperture et de ce qu’il vous
permet de faire. Si vous débutez avec Aperture, ce chapitre vous est destiné. Si vous êtes
déjà familiarisé avec les fonctionnalités et l’interface d’Aperture, n’hésitez pas à passer
directement aux chapitres suivants. Ce chapitre ne fournit pas toutes les informations
et instructions détaillées dont vous avez besoin pour travailler sur vos images. Lorsque
vous serez familiarisé avec Aperture, vous trouverez des explications et des instructions
plus approfondies dans les chapitres suivants.
Ce chapitre traite des sujets suivants :
 Présentation d’Aperture (p. 18)
 Création de projets et importation de vos photos (p. 19)
 Sélection d’images avec Aperture (p. 23)
 Traitement des images (p. 35)
 Diffusion (p. 36)
 Partage d’images avec les applications iLife et iWork (p. 42)
 Sauvegarde de vos images (p. 43)
17
Page 18
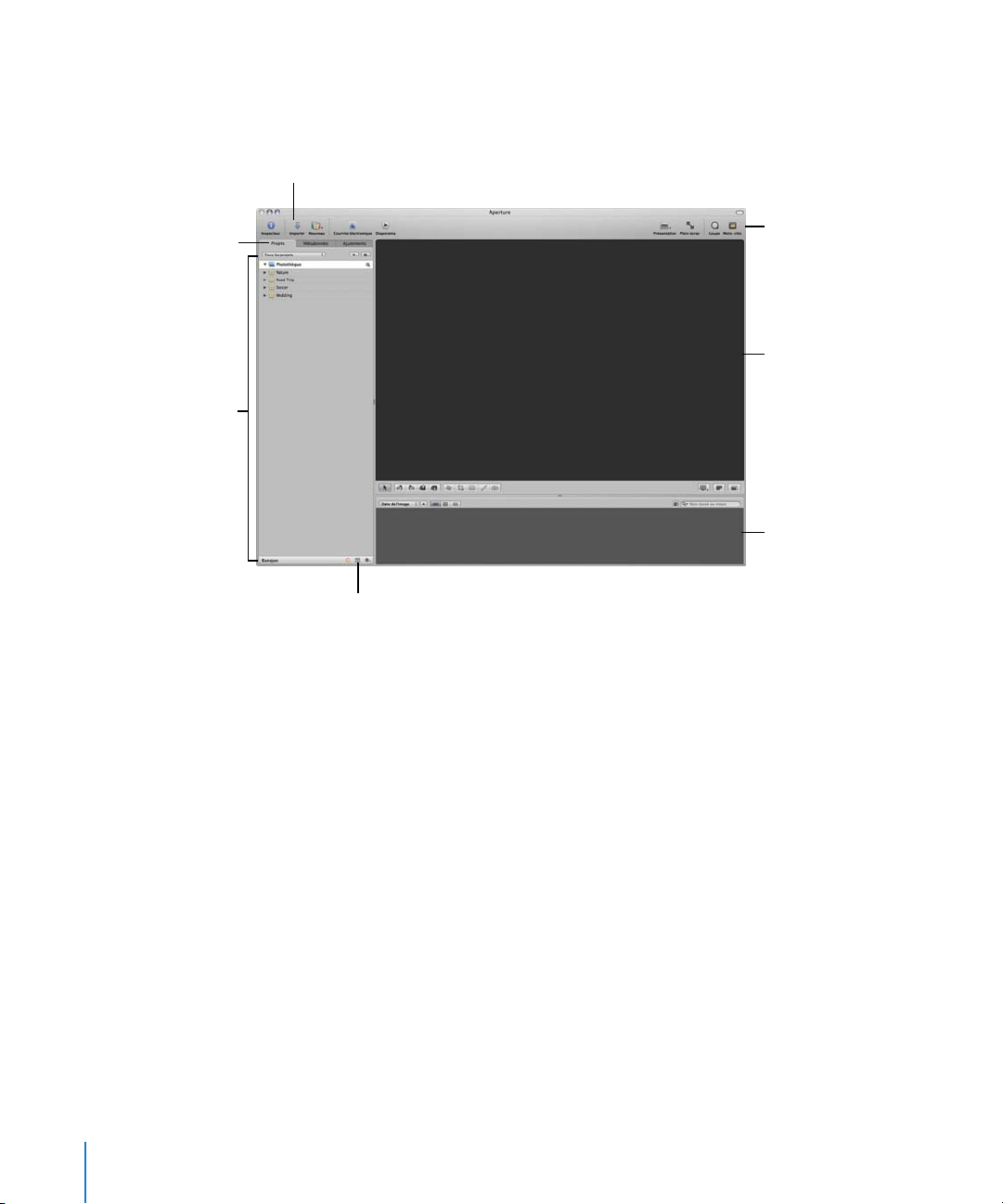
Présentation d’Aperture
À l’ouverture d’Aperture, les zones suivantes apparaissent :
Cliquez ici pour ouvrir la
sous-fenêtre Importer et la
zone de dialogue Importer.
Cliquez sur ces onglets
pour ouvrir l’inspecteur
Projets, l’inspecteur Méta-
données ou l’inspecteur
Ajustements.
Vos projets apparaissent
dans l’inspecteur Projets.
Barre d’outils
Visualiseur
Navigateur
Cliquez ici pour ouvrir la sous-fenêtre Banque.
Vous devez sélectionner un disque dur pour la
sauvegarde de vos images.
Remarque : la barre d’outils étant personnalisable (vous pouvez ajouter et supprimer
autant de boutons que vous le souhaitez), celle-ci peut avoir une apparence différente
de la barre illustrée dans le manuel. Pour en savoir plus sur la modification de la barre
d’outils, consultez la rubrique « Personnalisation de la barre d’outils » à la page 80.
18 Partie I Interface et acquisition
Page 19
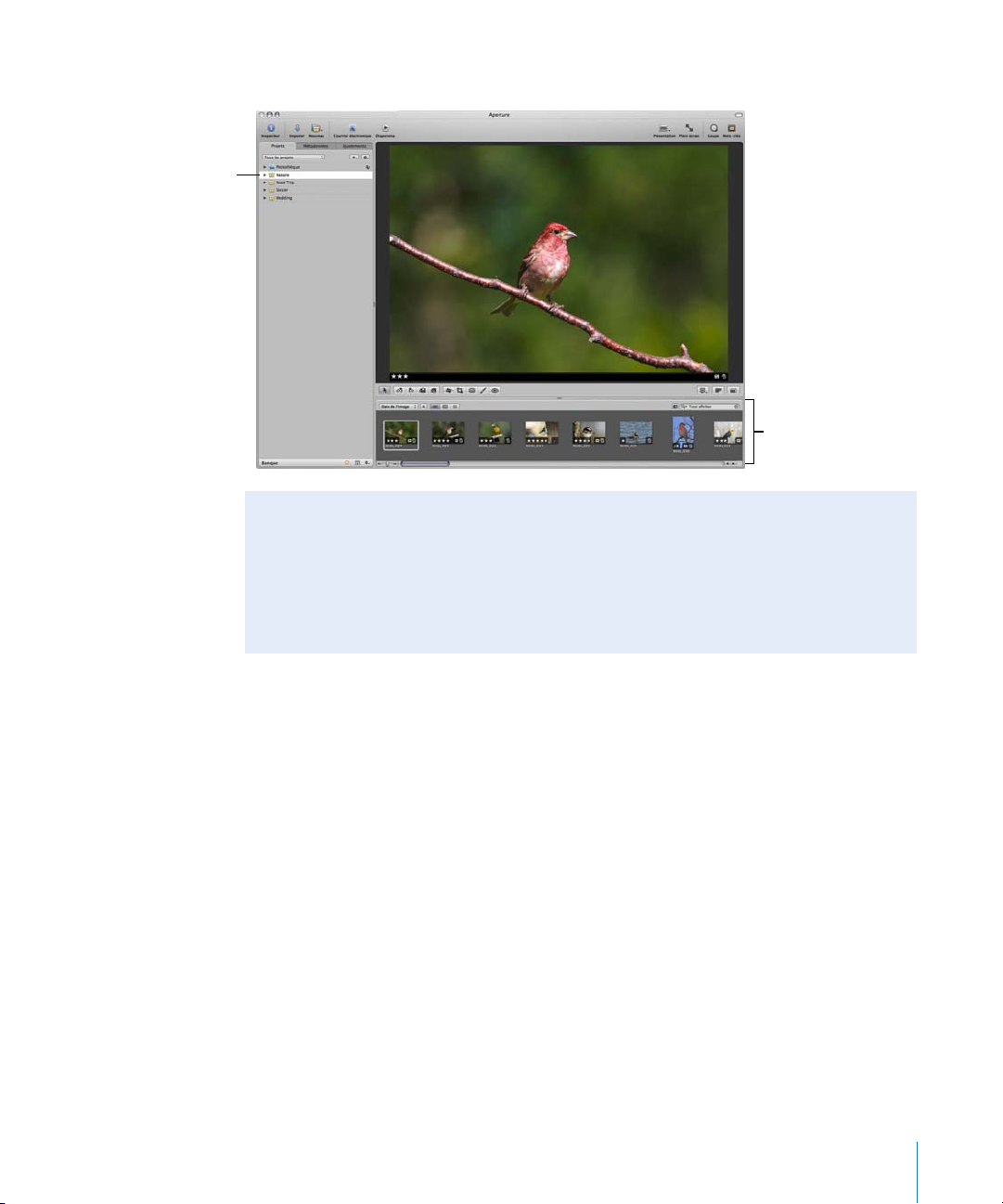
Aperture importe les
images dans un projet.
Cliquez sur le projet pour
voir les images dans le
navigateur.
Une fois les images importées dans un projet, votre écran ressemblera à ceci :
Vignettes des images
de votre projet
À propos des exemples de projet Aperture
Le disque d’installation d’Aperture comprend plusieurs exemples de projet contenant des
images en haute résolution. Lorsque vous ouvrez Aperturepour la première fois, une zone
de dialogue s’affiche pour vous demander si vous souhaitez installer des exemples de
projets. Une fois que vous avez installé l’application, vous pouvez à tout moment importer ces exemples de projets dans Aperture à partir du disque d’installation d’Aperture.
Création de projets et importation de vos photos
Pour utiliser Aperture, vous devez commencer par importer vos photos. Vous pouvez
importer des photos numériques directement depuis votre appareil photo ou un lecteur de carte et depuis les disques durs ou autres périphériques de stockage sur lesquels vous avez archivé vos fichiers numériques. Après avoir pris des photos, connectez
votre lecteur de carte ou votre appareil photo numérique à votre ordinateur afin
qu’Aperture le détecte automatiquement. Vous pouvez ensuite importer facilement vos
nouvelles images dans Aperture.
Chapitre 1 Vue d’ensemble d’Aperture 19
Page 20
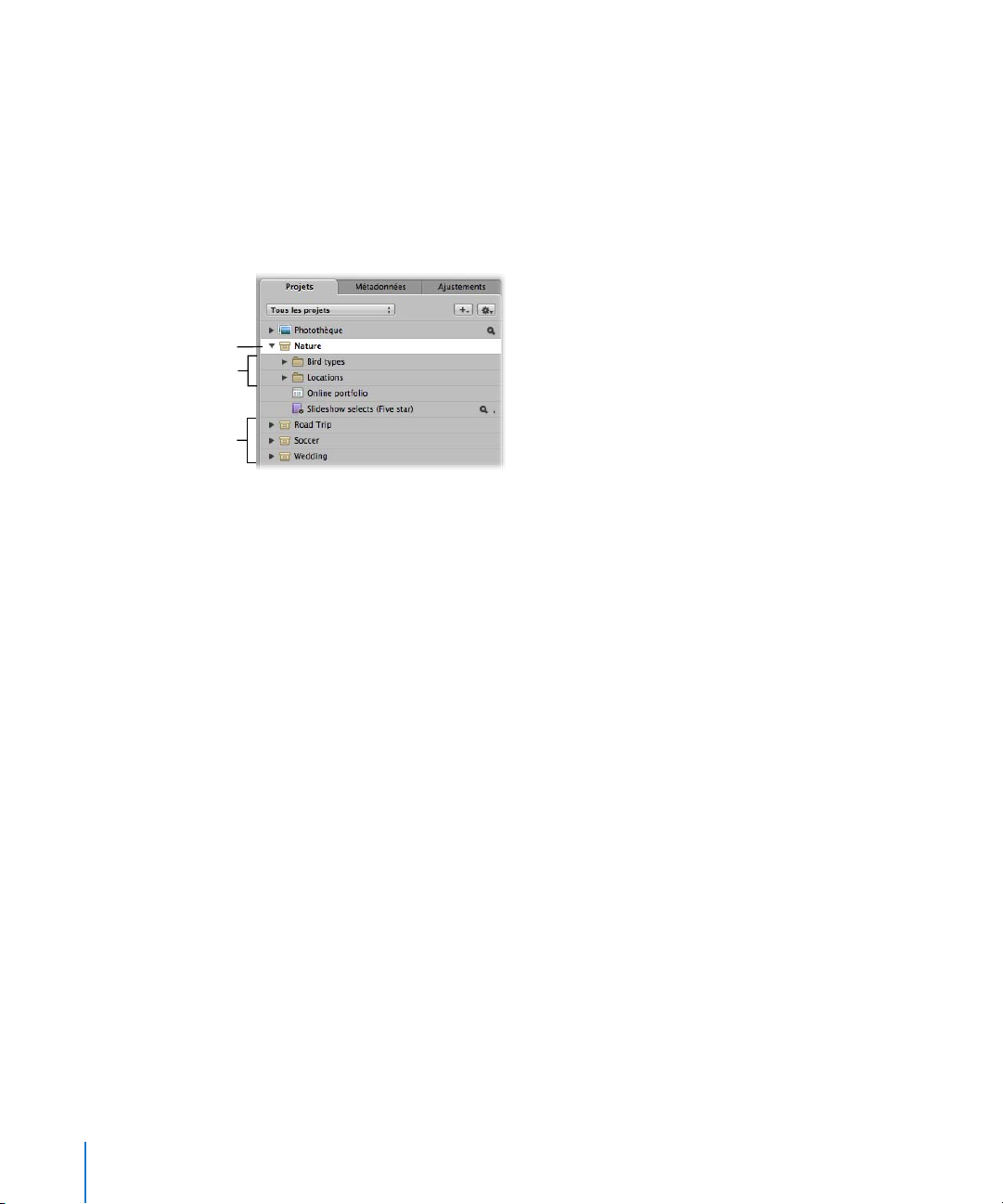
Création de projets
Lorsque vous travaillez avec Aperture, vous devez créer des projets pour y stocker
vos images. Un projet est comparable à un dossier pouvant contenir des dizaines,
des centaines, voire des milliers d’images. Vous pourriez, au retour d’une séance de
photos à un match de foot par exemple, créer un projet intitulé « Coupe du monde
de foot » et y importer vos photos.
Votre nouveau projet apparaît dans une liste de l’inspecteur Projets.
Projet
Dossiers
Projets
À mesure que votre portfolio s’agrandit et que vous créez de plus en plus de projets, vous
pouvez organiser votre travail en créant une hiérarchie de dossiers, projets et albums.
Vous pouvez créer autant de projets que nécessaire et les nommer selon la convention
que vous préférez. Il est important de nommer les projets afin de pouvoir les identifier
et y accéder facilement. Vous pouvez créer des albums pour subdiviser et mieux organiser les images au sein d’un projet.
Il se peut que vous utilisiez Aperture pendant de nombreuses années pour gérer vos
projets, c’est pourquoi vous devez développer un système de noms facile à utiliser et à
comprendre. Pour en savoir plus sur l’organisation de vos images dans des projets et des
albums, reportez-vous au chapitre 3, « Utilisation des projets Aperture », à la page 97.
20 Partie I Interface et acquisition
Page 21
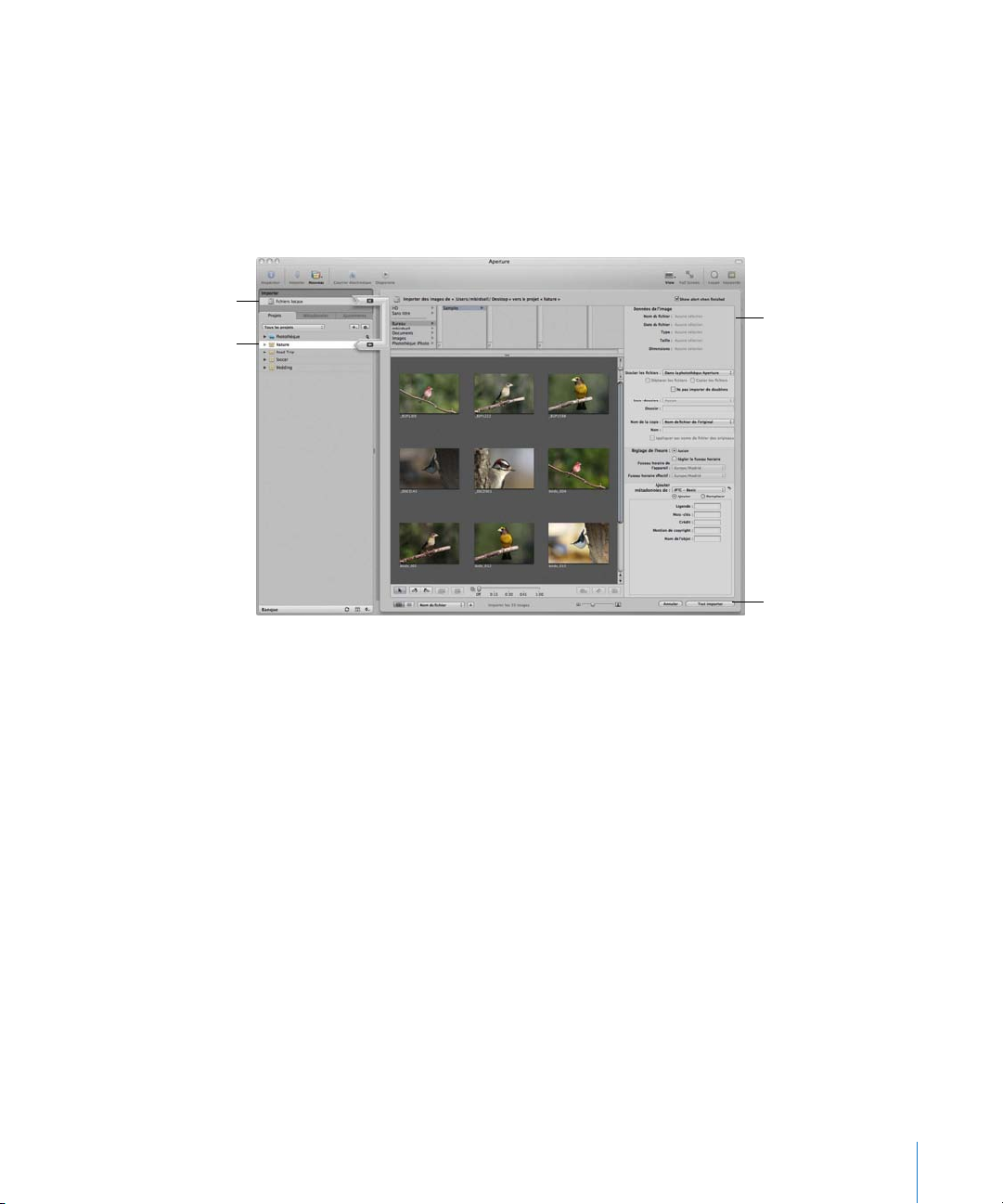
Sélectionnez votre
appareil photo,
votre lecteur de carte
ou disque dur ici.
Spécifiez un projet
dans lequel importer
Importation d’images
Lorsque vous connectez un appareil photo ou un lecteur de carte à votre ordinateur,
la zone de dialogue Importer apparaît. Vous pouvez alors sélectionner votre appareil
photo ou votre lecteur de carte pour voir les images que vous vous apprêtez à importer. Vous pouvez sélectionner toutes les images ou ne sélectionner et n’importer que
celles qui vous intéressent. Vous pouvez également sélectionner les fichiers d’image
à importer sur votre disque dur.
Indiquez les options
d’importation ici.
vos images.
Lorsque vous cliquez sur
ce bouton, vos images
sont importées dans le
projet sélectionné ou
dans un nouveau projet.
Vous pouvez ensuite indiquer les options d’importation de vos images. Vous pouvez
par exemple spécifier que vos images soient importées dans la photothèque d’Aperture, dans votre dossier Images, ou encore indiquer un autre emplacement où les stocker. Si des images sont déjà stockées sur un disque dur, vous pouvez simplement
autoriser Aperture à y accéder sans modifier leur emplacement actuel. Vous pouvez
choisir la façon de nommer les images et inclure d’autres informations qui seront enregistrées avec chaque image pour vous aider à les identifier. Par exemple, vous pouvez
indiquer le nom de l’événement, la date, l’heure, le photographe et le lieu, ainsi que
des informations relatives au copyright.
Vous pouvez également indiquer d’autres options d’importation, si vous voulez par
exemple qu’Aperture regroupe les images apparentées en piles. Par exemple, si vous
avez pris des images en fourchette automatique ou en rafale, Aperture peut importer
et empiler ces images ensemble pour faciliter leur consultation et leur utilisation.
Chapitre 1 Vue d’ensemble d’Aperture 21
Page 22
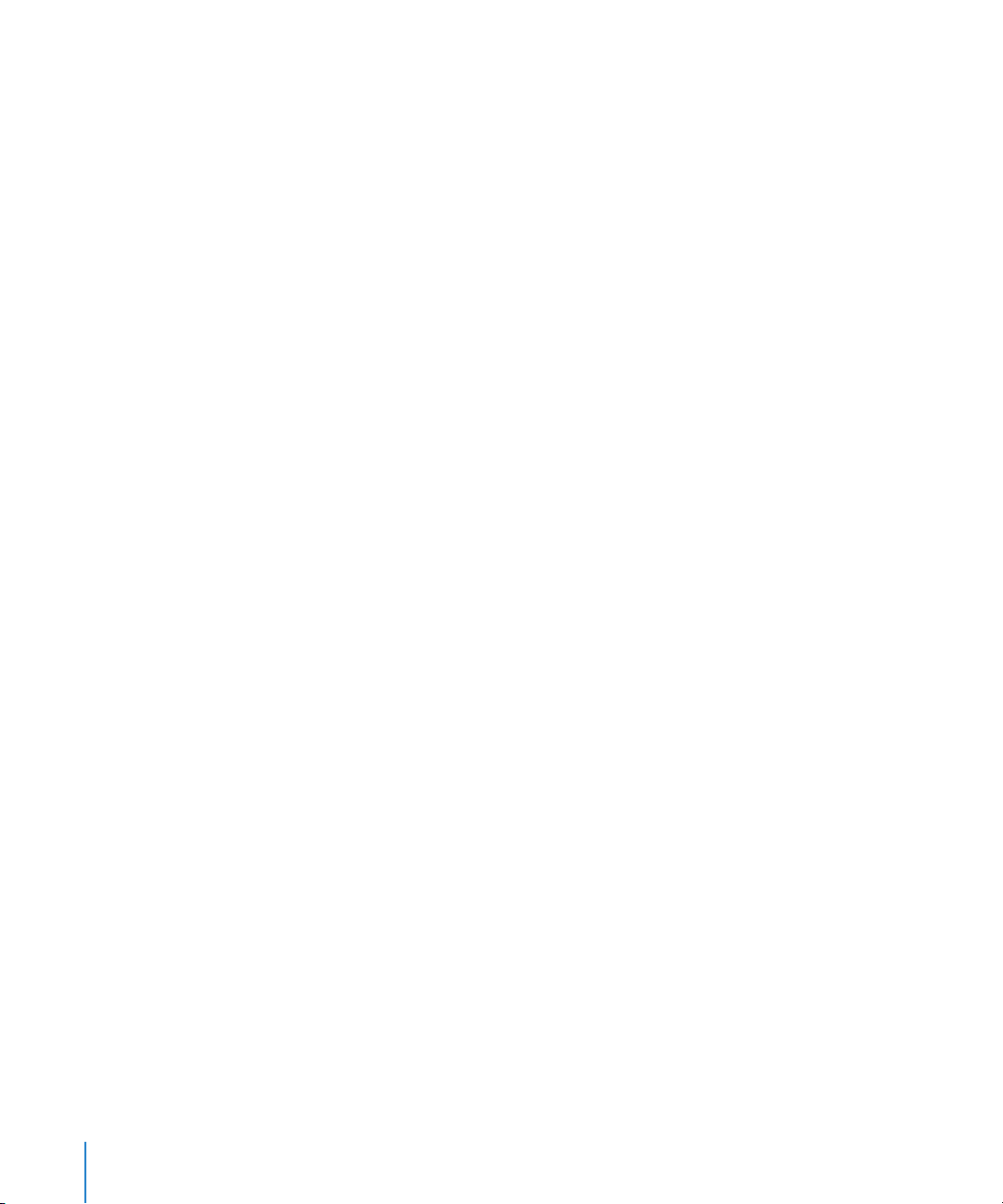
Importation des fichiers de votre collection
Vous pouvez facilement importer votre collection d’images numériques archivées dans
Aperture à partir de n’importe quel disque dur ou périphérique de stockage connecté
à votre ordinateur. Lorsque vous importez des images d’archive de votre portfolio, vous
pouvez les placer dans la photothèque principale d’Aperture ou simplement identifier
l’emplacement de stockage de ces images et laisser Aperture se charger de les ajouter
au système de gestion sans modifier leur emplacement. Cela signifie qu’avec Aperture,
vous pouvez toujours travailler sur vos images en respectant leur organisation actuelle
et sur plusieurs disques durs sans déplacer ni réorganiser vos fichiers. Vous pouvez également déplacer ou copier des images à un nouvel emplacement si nécessaire.
Aperture peut également importer votre photothèque iPhoto et des fichiers stockés sur
une multitude de types et de formats de fichier courants, tels que :
 GIF
 DNG
 JPEG
 JPEG2000
 PNG
 PSD
 Fichiers RAW provenant de nombreux appareils photo numériques compatibles
 TIFF
Remarque : pour obtenir une liste des appareils photo numériques compatibles,
consultez le site http://www.apple.com/fr/aperture.
Pour en savoir plus sur l’importation d’images, reportez-vous au chapitre 4,
« Importation d’images », à la page 115.
22 Partie I Interface et acquisition
Page 23
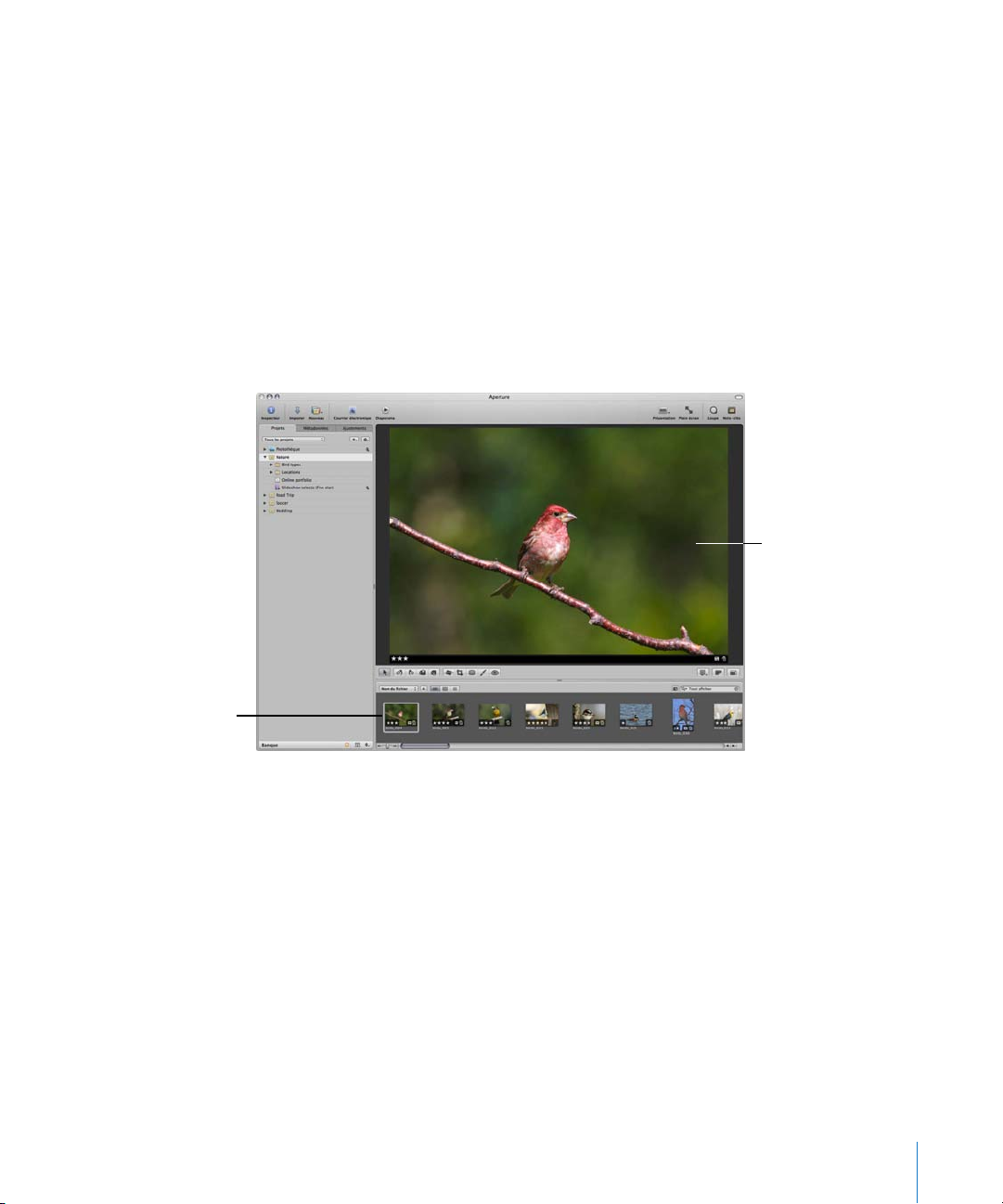
Sélection d’images avec Aperture
Aperture vous permet d’afficher et de manipuler facilement vos images à l’écran.
Il fournit des outils et des commandes simples à utiliser, ainsi que des méthodes
efficaces pour classer les images, les rechercher, les comparer et les ajuster.
Affichage et manipulation d’images
Pour travailler sur vos images, vous devez sélectionner un projet dans l’inspecteur Projets
afin qu’Aperture affiche les images de ce projet dans le navigateur. Le navigateur vous
permet de consulter, d’organiser et de sélectionner des images. Vous pouvez afficher uniquement le navigateur ou le navigateur et un visualiseur présentant les images en détail.
Lorsque vous sélectionnez la vignette d’une image dans le navigateur, l’image apparaît
dans le visualiseur.
Le visualiseur affiche
l’image sélectionnée.
Sélectionnez les images
ici. Les images sélection-
nées sont affichées avec
un contour blanc.
Le navigateur peut afficher vos images sous forme de vignettes disposées en une rangée sur une pellicule ou sous forme de grille de vignettes disposées en rangées et en
colonnes. Vous pouvez cliquer sur une image pour la sélectionner ; un contour blanc
apparaît alors autour de l’image. Pour accéder à d’autres images et les sélectionner
rapidement, appuyez sur les flèches du clavier. Vous pouvez faire glisser des images
dans le navigateur pour les réorganiser, ou les faire glisser dans d’autres projets ou
albums. Vous pouvez également afficher vos images sous forme de liste de fichiers.
Chapitre 1 Vue d’ensemble d’Aperture 23
Page 24
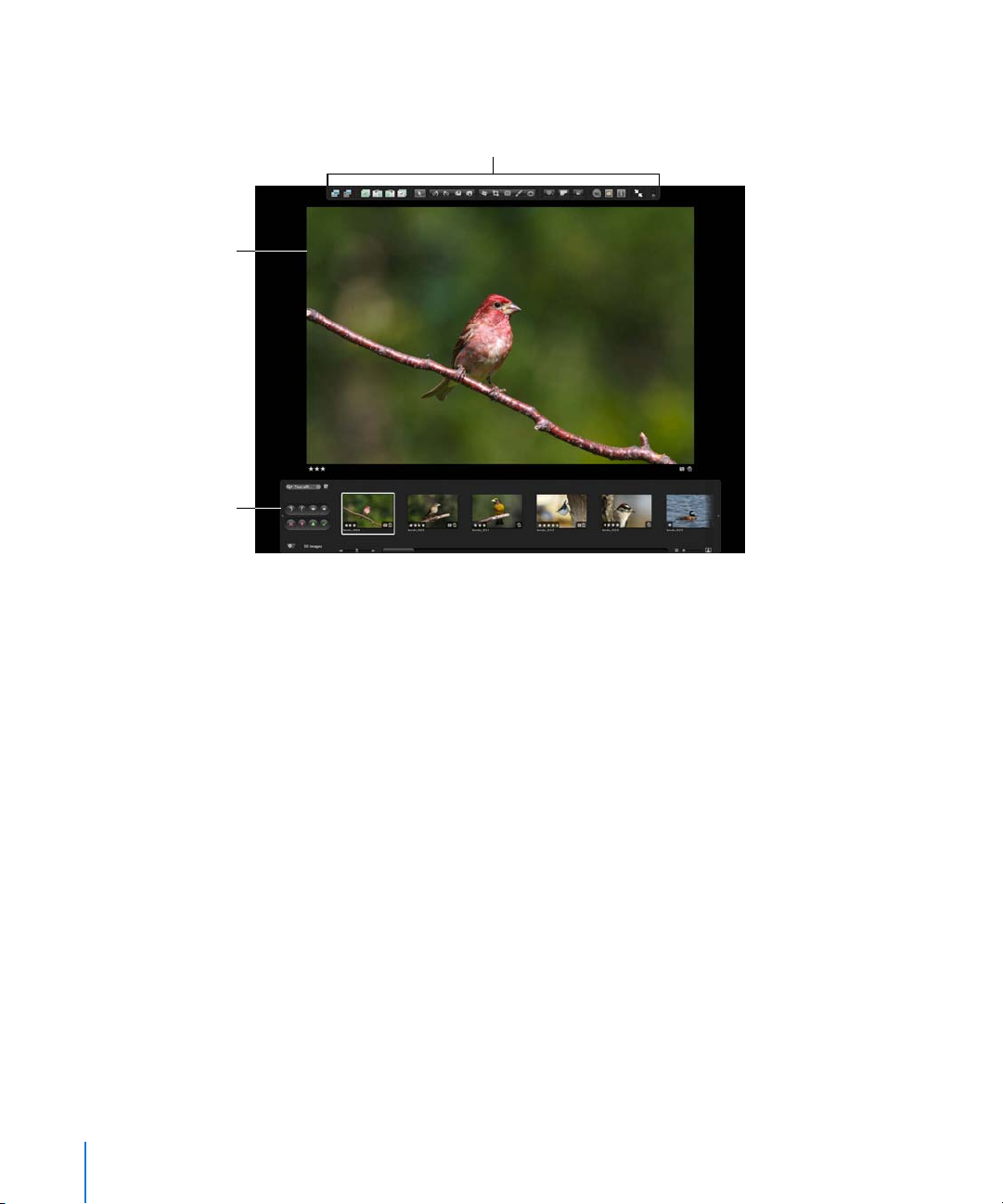
L’image affichée
remplit l’écran.
Pellicule disponible en
présentation Plein écran
Vous pouvez également afficher vos images en présentation Plein écran pour pouvoir
travailler en détail.
Barre d’outils disponible en
présentation Plein écran
Pour afficher les images en présentation Plein écran, appuyez sur F. Appuyez
sur F à nouveau pour quitter la présentation Plein écran.
24 Partie I Interface et acquisition
Page 25
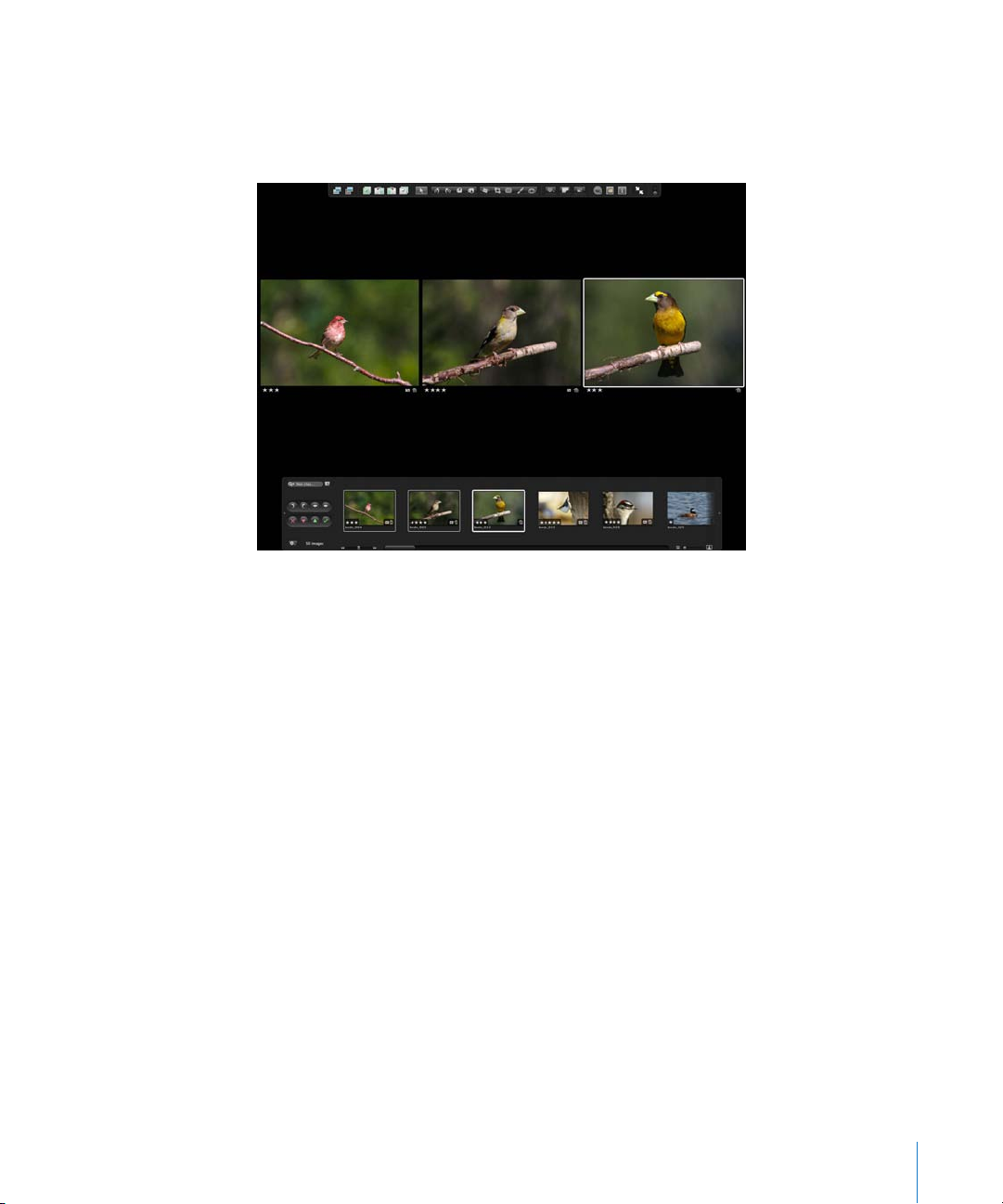
La présentation Plein écran propose des options d’affichage permettant d’afficher
une seule, trois ou jusqu’à dix images à la fois. Pour en savoir plus sur l’utilisation de
la présentation Plein écran, reportez-vous au chapitre 7, « Affichage des images en
présentation Plein écran », à la page 223.
L’affichage de vos images de manière claire et précise est l’une des fonctions clés d’Aperture. Avec Aperture vous bénéficiez de la toute dernière technologie d’affichage et pouvez visionner et retoucher vos images en présentation Plein écran et sur double écran.
L’utilisation d’Aperture sur deux écrans est idéale pour créer un large espace de travail.
Vous pouvez facilement comparer et ajuster les images, lire des diaporamas et présenter vos meilleures photos dans une taille optimale.
Chapitre 1 Vue d’ensemble d’Aperture 25
Page 26
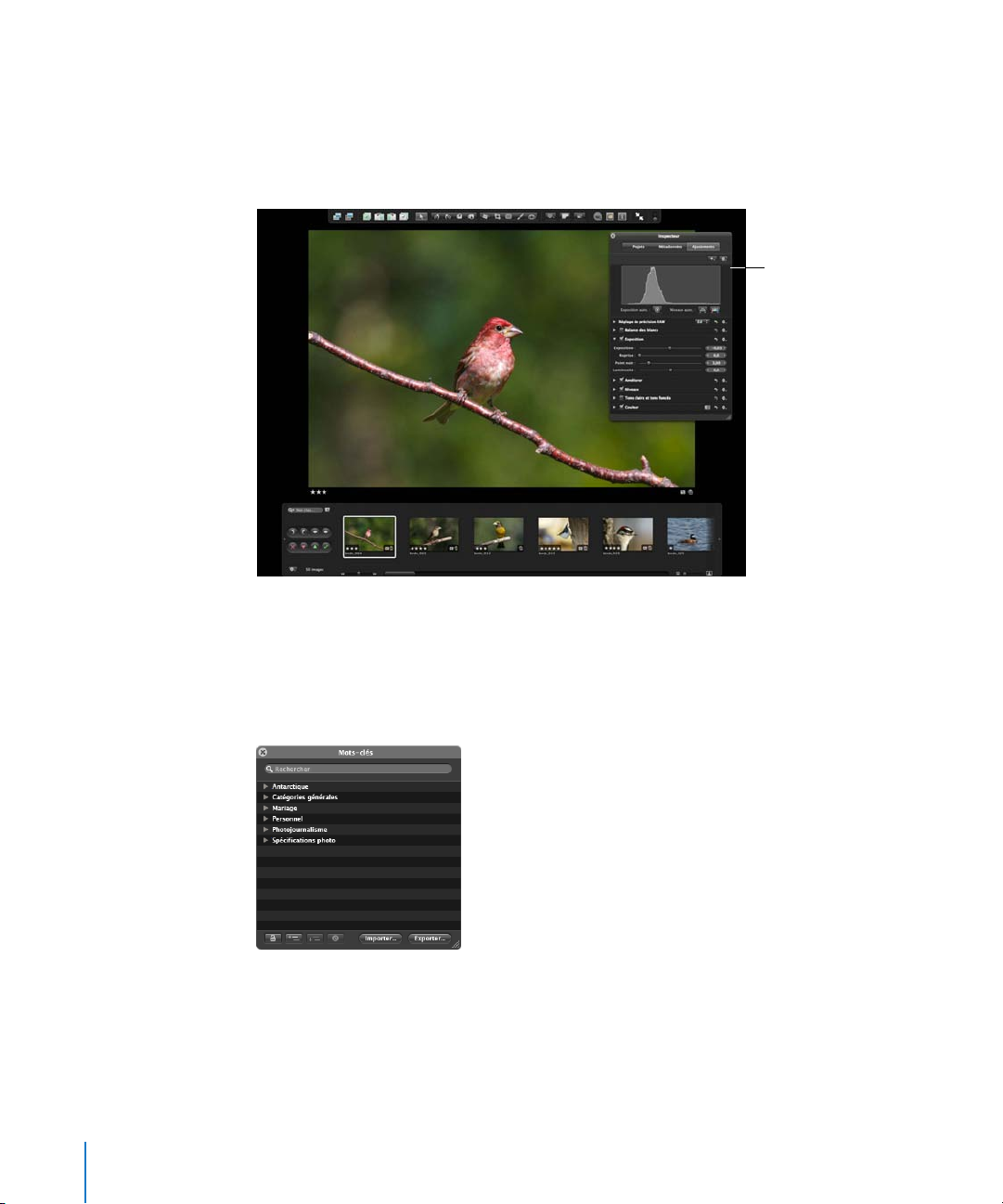
Utilisation des palettes
Pour travailler efficacement dans Aperture, vous pouvez utiliser des fenêtres de commandes flottantes, appelées palettes, pour modifier les images. Vous pouvez ainsi, lorsque vous visionnez des images en présentation Plein écran dans Aperture, ouvrir une
palette de l’inspecteur pour ajuster vos images.
Palette de l’inspecteur
affichant la sous-fenêtre
Ajustements
Lorsque vous travaillez sur vos images, vous pouvez positionner les palettes n’importe
où sur l’écran et les utiliser pour effectuer des modifications. Aperture contient, par
exemple, une palette de mots-clés que vous pouvez utiliser pour attribuer rapidement
des mots-clés à vos images. Pour attribuer un mot-clé, il suffit de le faire glisser de la
palette de mots-clés vers l’image.
26 Partie I Interface et acquisition
Page 27
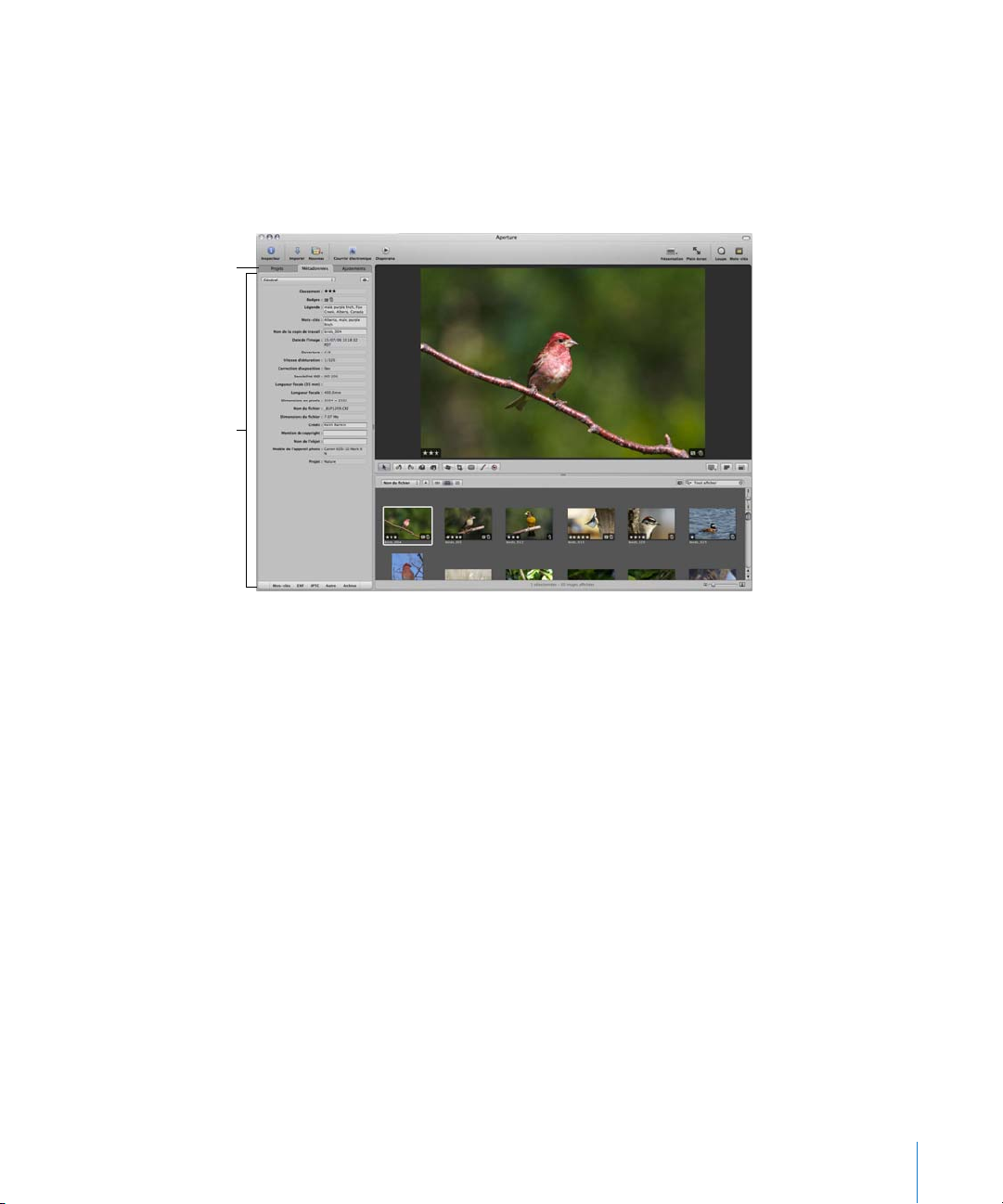
Onglets d’inspecteur
Métadonnées
Utilisation des Inspecteurs
Aperture dispose également d’un inspecteur Ajustements destiné à l’application d’ajustements et d’un inspecteur Métadonnées qui permet de consulter les métadonnées
et de les affecter à vos images. Pour afficher ou masquer les inspecteurs Ajustements
et Métadonnées, cliquez sur l’onglet adéquat en haut de la sous-fenêtre Inspecteur.
Pour afficher les inspecteurs, il suffit d’appuyer sur la touche I.
L’inspecteur
Pour en savoir plus sur les ajustements et les retouches de vos images, reportez-vous
au chapitre 15, « Ajustements d’image », à la page 391.
Chapitre 1 Vue d’ensemble d’Aperture 27
Page 28
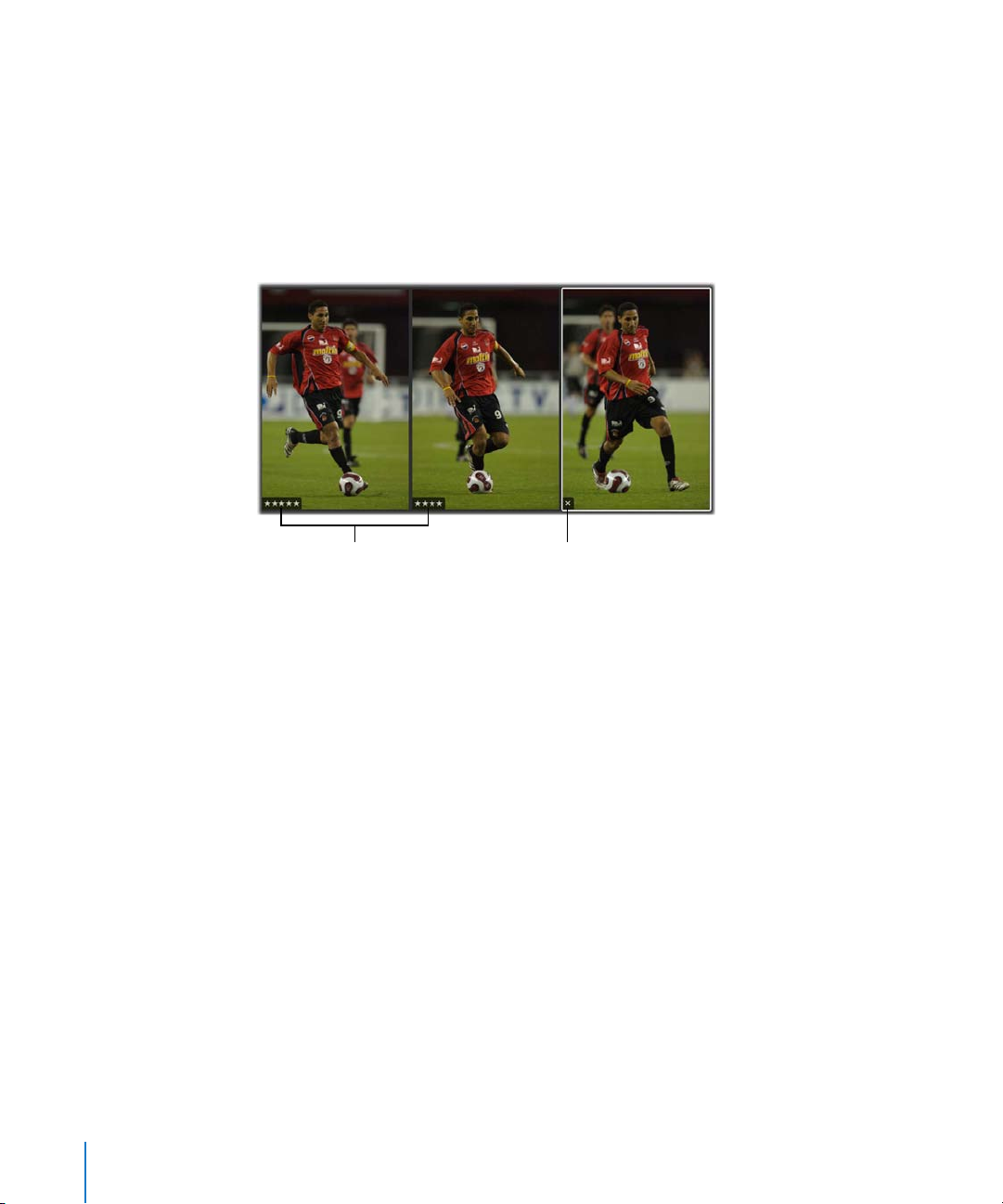
Classement des images dans Aperture
Vous pouvez classer vos images lorsque vous les visionnez dans le visualiseur, dans
le navigateur ou en présentation Plein écran. Sélectionnez une image et appuyez sur
une touche numérique entre 0 et 5 pour classer rapidement cette image en la rejetant
ou en lui attribuant entre une et cinq étoiles (cinq étoiles constituant le classement le
plus élevé). Le classement apparaît sous forme d’incrustation sur l’image. La barre des
commandes et la pellicule en présentation Plein écran contiennent également des
commandes de classement.
Les étoiles indiquent
le classement.
X indique une image
rejetée
Une fois les images classées, Aperture peut afficher uniquement les images correspondant à un certain classement, afin que vous puissiez vous concentrer sur un groupe particulier. Pour en savoir plus sur le classement de vos images, reportez-vous au chapitre 9,
« Classement des images », à la page 249.
28 Partie I Interface et acquisition
Page 29

Recherche et affichage d’images à l’aide de la palette de requête
Vous pouvez utiliser la palette de requête pour rechercher et afficher uniquement
certaines photos d’un projet ou d’un album. Cliquez sur le bouton de la palette de
requête, à côté du champ de recherche dans le navigateur, pour faire apparaître la
palette de requête. Dans la palette de requête, vous pouvez indiquer des critères
concernant les photos sur lesquelles vous voulez travailler.
Palette de requête réglée
pour afficher les images
à cinq étoiles.
Cliquez sur ce bouton
pour ouvrir la palette
de requête.
Vous pouvez saisir les critères de recherche de votre choix pour afficher des images
spécifiques. Vous pouvez également afficher les images en fonction de leur classement, de la date de prise de vue, de mots-clés ou du groupe d’importation. Une fois
les critères de recherche spécifiés, Aperture affiche uniquement les images correspondant à ces critères et masque les autres. Pour en savoir plus sur la recherche d’images,
reportez-vous à la rubrique « Recherche et affichage d’images » à la page 317.
Chapitre 1 Vue d’ensemble d’Aperture 29
Page 30
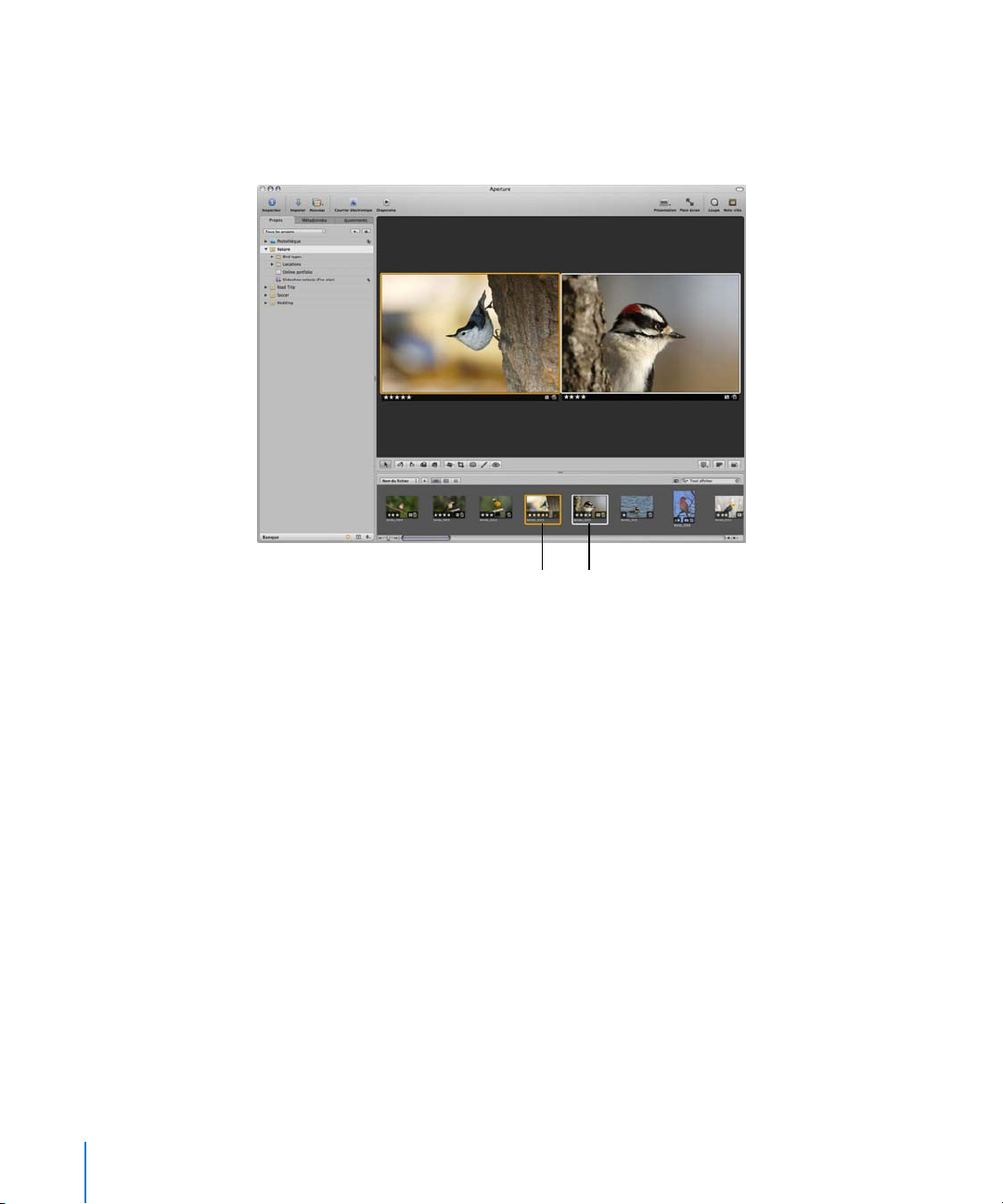
Comparaison de photos
Aperture vous permet d’effectuer une comparaison minutieuse des images. Sélectionnez une image et appuyez sur la touche Retour pour qu’Aperture l’affiche en la comparant aux autres images de la sélection.
Sélectionnez une image et appuyez sur
Retour pour la sélectionner comme image
« de comparaison ».
Sélectionnez une image
à comparer en appuyant
sur les flèches.
Lorsque vous comparez des images, vous pouvez classer les images sélectionnées
ou les ajuster. Vous pouvez par exemple utiliser la méthode de comparaison pour
effectuer la sélection finale des meilleures images d’une série. Vous pouvez également comparer deux versions d’une image et effectuer des ajustements.
30 Partie I Interface et acquisition
Page 31

Le bouton de pile indi-
que le nombre d’images
de la pile.
Empilement d’images
Les photographes travaillent souvent sur de larges sélections d’images. Pour vous aider
à travailler efficacement avec des séries de photos, telles que des photos prises en fourchette automatique ou en rafale, Aperture peut empiler automatiquement les photos
apparentées. Vous pouvez également sélectionner et empiler manuellement les photos apparentées, puis les examiner pour choisir la « meilleure » d’entre elles, celle que
vous allez utiliser.
Pile de trois images,
développée ou ouverte.
Une fois les photos disposées en pile, vous pouvez les manipuler comme s’il s’agissait
d’une seule image plutôt que de plusieurs photos individuelles. Une pile apparaît
comme une série de photos liées dans le navigateur. La meilleure image de la pile
apparaît sur la gauche avec un bouton de pile. Vous pouvez faire glisser une image
de la pile pour remplacer la meilleure image. En cliquant sur le bouton de pile, vous
pouvez fermer la pile afin que seule la meilleure image apparaisse. Vous pouvez alors
travailler sur cette image sans être gêné par les autres photos de la pile. Vous pouvez
à tout moment développer (ou étaler) une pile pour voir les images qu’elle contient.
Seule la meilleure image
est visible lorsque la pile
est fermée.
L’utilisation des piles permet de rationaliser de manière notable l’examen de grandes
séries de photos. Pour en savoir plus sur l’utilisation des piles d’images, reportez-vous au
chapitre 8, « Empilement des images et sélection de la meilleure image », à la page 235.
Chapitre 1 Vue d’ensemble d’Aperture 31
Page 32

Attribution de mots-clés aux images
L’attribution de mots-clés pertinents aux images est indispensable au photographe qui
cherche un moyen de repérer facilement des images parmi plusieurs milliers d’autres.
L’application de mots-clés est également essentielle si vous prévoyez de vendre des
images à des banques d’images telles que Corbis ou Getty Images.
Vous pouvez utiliser Aperture pour attribuer des mots-clés aux images en utilisant les
champs IPTC standard (les champs de métadonnées standard définis par l’International
Press Telecommunications Council). Vous pouvez également sélectionner des images
et leur affecter les mots-clés de votre choix.
Vous pouvez afficher les images dans le visualiseur en faisant apparaître le nom de
copie de travail et les mots-clés sur ou sous chaque image.
Mots-clés et autres
métadonnées
La palette de mots-clés contient la liste de toutes les catégories de mots-clés et de
tous les mots-clés que vous définissez. Ainsi, si vous prenez des photos de mariage,
vous pouvez créer une catégorie Mariage contenant des mots-clés spécifiques tels
que Sur le vif, Cérémonie, Invités, etc.
32 Partie I Interface et acquisition
Page 33

Vous pouvez appliquer directement un mot-clé à une image ou à un groupe d’images
sélectionné en faisant glisser le mot-clé depuis la palette de mots-clés jusqu’à la sélection dans le visualiseur ou le navigateur.
Vous pouvez également afficher les commandes de mots-clés dans la barre des commandes au bas de la fenêtre principale d’Aperture en choisissant Fenêtre > Afficher
les contrôles de mots-clés.
Ces commandes simples permettent d’afficher différentes catégories de mots-clés
et de les appliquer facilement en un clic ou une touche.
Votre système de mots-clés Aperture peut vous assurer l’accès à la totalité de vos images et même vous aider à mieux gérer vos droits d’auteur, vos droits d’utilisation et vos
ventes. Pour en savoir plus sur l’attribution de mots-clés, reportez-vous au chapitre 10,
« Ajout de mots-clés aux images », à la page 261.
Regroupement d’images au sein d’albums intelligents
Les photographes ont souvent besoin d’un moyen simple pour regrouper et présenter
des images en fonction des besoins d’un client ou d’un projet. Une entreprise cliente
peut, par exemple, vous demander des images de lieu ou de sujet général, telles que
des images de faune et de flore, à inclure dans une brochure. Aperture vous permet
d’effectuer facilement des sélections dans l’ensemble de la bibliothèque d’images et
de les regrouper au sein d’albums intelligents, qui peuvent être générés de manière
dynamique en fonction des critères de recherche que vous indiquez.
Triangle d’affichage
Les albums intelligents
de la Photothèque por-
tent cette icône.
Aperture est fourni avec une sélection d’albums intelligents prédéfinis pour vous dans
la Photothèque. Cette sélection comprend, par exemple, des albums intelligents regroupant toutes les images de classement « Sélectionnée », toutes les photos prises la
semaine dernière et toutes les photos prises le mois dernier. Lorsque vous cliquez sur le
triangle d’affichage de la Photothèque, vous pouvez voir la liste des albums intelligents
inclus. Sélectionnez un album intelligent pour en afficher le contenu dans le navigateur.
Chapitre 1 Vue d’ensemble d’Aperture 33
Page 34

Bien que les albums intelligents soient similaires en apparence aux autres projets ou
albums de l’inspecteur Projets, leur contenu est déterminé par des critères de recherche. N’importez pas d’originaux ou de copies de travail dans un album intelligent.
Vous devez utiliser la palette de requête pour indiquer des mots-clés ou d’autres critères permettant d’identifier les images de votre choix, afin que des copies de travail de
ces images soient automatiquement affichées dans l’album. C’est en modifiant les critères de recherche que vous pouvez modifier le contenu d’un album intelligent.
Par exemple, après avoir créé un album intelligent vide dans l’inspecteur Projets, vous
pouvez indiquer que vous voulez y inclure n’importe quelle image classée cinq étoiles.
Aperture effectue une recherche dans la Photothèque et affiche toutes les images classées cinq étoiles dans l’album intelligent. Toute nouvelle image classée cinq étoiles est
automatiquement ajoutée à l’album intelligent.
Dans la palette de requête, indiquez les critères de recherche des
images à faire figurer dans l’album
intelligent.
Vous pouvez utiliser les photos de l’album intelligent comme celles de n’importe quel
autre album.
Vous pouvez créer des albums intelligents regroupant des images provenant de l’ensemble de la Photothèque ou d’un projet particulier uniquement. Lorsqu’un album intelligent
devient inutile, vous pouvez le supprimer sans modifier le contenu de la Photothèque (les
images de l’album intelligent ne sont pas supprimées de la Photothèque). Pour en savoir
plus sur l’utilisation des albums intelligents, reportez-vous au chapitre 13, « Regroupement
d’images dans les albums intelligents », à la page 339.
34 Partie I Interface et acquisition
Page 35

Traitement des images
Vous pouvez utiliser Aperture pour rogner les images, les faire pivoter, les aligner horizontalement, supprimer les yeux rouges, ajuster la couleur et l’exposition, réduire le
bruit et bien plus encore.
Aperture dispose de commandes permettant d’effectuer de nombreux types d’ajustement d’image, notamment :
 Réglage de précision des images RAW
 Ajustements d’exposition
 Ajustements des niveaux
 Ajustements des couleurs
 Ajustements de la balance des blancs
 Correction de l’effet yeux rouges
 Redressement
 Rognage
 Ajustements des tons clairs et des tons foncés
 Ajustements de retouche
 Ajustements de vignettage
 Ajustements de correction du vignettage
 Mélange des couleurs monochromes
 Sélection de couleurs monochromes
 Application de tons sépias
 Réduction du bruit
 Ajustements de la netteté des images
Pour un ajustement d’image particulièrement efficace, vous pouvez enregistrer des
réglages d’ajustement sous forme de préréglages (collections de réglages enregistrés)
et appliquer les mêmes ajustements à plusieurs images en même temps.
Chapitre 1 Vue d’ensemble d’Aperture 35
Page 36

Vous pouvez ajuster vos images à l’aide des commandes de la sous-fenêtre Ajustements
de la palette de l’inspecteur.
Menu local Ajouter
des ajustements
Menu local Action
d’ajustement
Les commandes de la sous-fenêtre Ajustements de la palette de l’inspecteur sont également disponibles dans l’inspecteur Ajustements. Vous pouvez également exporter
facilement vos images vers une application tierce telle qu’Adobe Photoshop, y effectuer vos ajustements, puis réimporter l’image ajustée dans Aperture en l’enregistrant
tout simplement. Pour des informations détaillées sur les ajustements de vos images,
reportez-vous au chapitre 15, « Ajustements d’image », à la page 391.
Diffusion
Une fois venu le moment de présenter votre travail, Aperture vous propose les modes
de distribution suivants :
 Création de diaporamas
 Visionnage sur la table lumineuse
 Création de pages et de journaux web
 Commande de livres imprimés
 Impression et exportation d’images
36 Partie I Interface et acquisition
Page 37

Présentation des images sous forme de diaporamas
Vous pouvez utiliser Aperture pour réaliser des diaporamas à présenter à vos clients
ou à un public. À l’aide d’un ou de deux moniteurs grand écran, vous pouvez configurer Aperture pour présenter les images du diaporama de multiples façons. Vous pouvez par exemple présenter les images comme une succession d’images uniques ou
comme plusieurs images disposées en colonnes et en rangées sur votre écran. Vous
pouvez également personnaliser votre diaporama en réglant l’intervalle d’affichage,
en choisissant la musique d’accompagnement, en utilisant des fondus de transition,
en changeant la couleur d’arrière-plan, etc. Vous pouvez contrôler le diaporama à l’aide
des flèches de votre clavier ou laisser les images s’afficher automatiquement.
Pour créer un diaporama, vous devez sélectionner les images à présenter et choisir
Fichier > Diaporama. Pour en savoir plus sur la création de diaporamas, reportez-vous
au chapitre 18, « Création de diaporamas », à la page 541.
Chapitre 1 Vue d’ensemble d’Aperture 37
Page 38

Visionnage des images sur la table lumineuse Aperture
Vous pouvez utiliser la table lumineuse Aperture pour ranger et classer librement un
groupe d’images afin de tester l’effet produit par différentes combinaisons d’images.
Vous pouvez également ranger une combinaison d’images et les imprimer dans des
dispositions géométriques particulières. Lorsque vous visionnez une sélection d’images sur la table lumineuse, vous pouvez librement faire glisser les images dans la position ou la disposition de votre choix et les redimensionner pour déterminer leur
apparence une fois regroupées sur une page.
Pour en savoir plus sur l’utilisation de la table lumineuse, reportez-vous au chapitre 19,
« Utilisation de la table lumineuse », à la page 553.
38 Partie I Interface et acquisition
Page 39

Publication de vos images dans des pages et des journaux web
Afin de permettre à vos clients ou à d’autres de consulter librement vos photos en
ligne, vous pouvez utiliser Aperture pour créer des pages et des sites web. Aperture
vous permet de publier facilement vos pages web sur votre compte .Mac ou sur votre
propre serveur web et de fournir ensuite l’adresse Internet à vos clients ou aux autres
personnes intéressées.
Aperture contient également des thèmes et des modèles de page web prédéfinis que
vous pouvez choisir rapidement pour la conception de vos pages.
Chapitre 1 Vue d’ensemble d’Aperture 39
Page 40
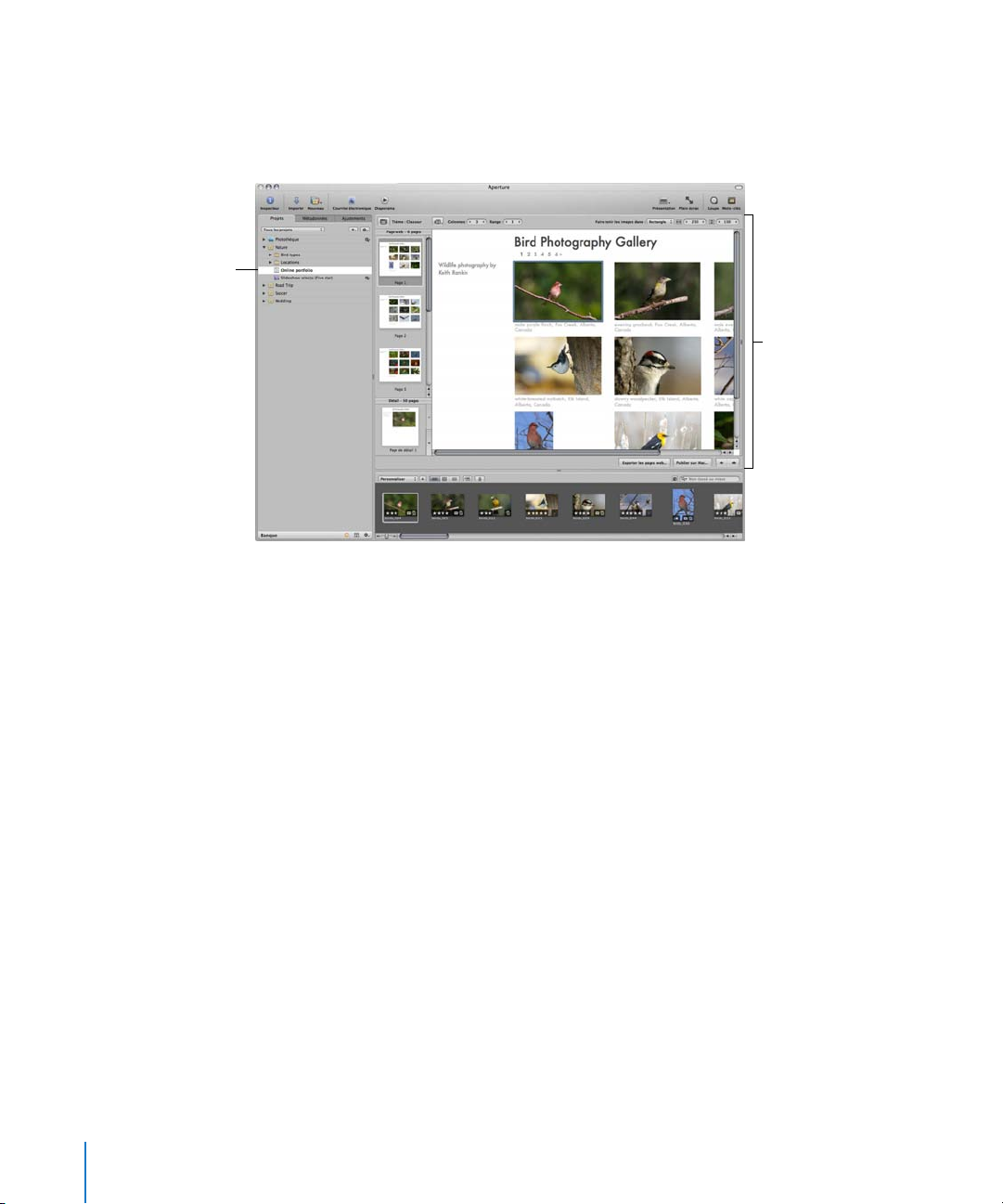
Le nouvel album
créé apparaît dans
l’inspecteur Projets.
Pour créer des pages web présentant une galerie de vos images, vous devez créer un
album de page web et utiliser l’éditeur de pages web pour concevoir vos pages. Lorsque vous placez des images dans l’album, Aperture les insère automatiquement dans
vos pages web.
L’éditeur de pages web
apparaît avec les images
sélectionnées.
Vous pouvez également créer un journal web qui vous permet de mélanger du texte et
des images sur la page web. Vous pouvez, par exemple, créer un journal web qui retrace
le récit de votre voyage au jour le jour et inclut vos photos. Pour créer les pages d’un Journal web, vous devez créer un album de type Journal web, puis utiliser « l’éditeur de pages
web » pour concevoir vos pages. Pour en savoir plus sur la création de galeries web et de
journaux web, reportez-vous au chapitre 20, « Création de pages web », à la page 565.
Impression de vos images sous forme de livres
Vous pouvez créer des livres en assemblant des images et du texte. Aperture comprend un « éditeur de modèles de livres » qui vous permet de combiner facilement
des images et du texte sur la page. Aperture comprend également des modèles originaux que vous pouvez utiliser pour composer des pages. Vous pouvez ainsi créer facilement des pages d’apparence professionnelle pour des livrets artistiques, des albums
de mariage, des livres d’images, etc.
40 Partie I Interface et acquisition
Page 41
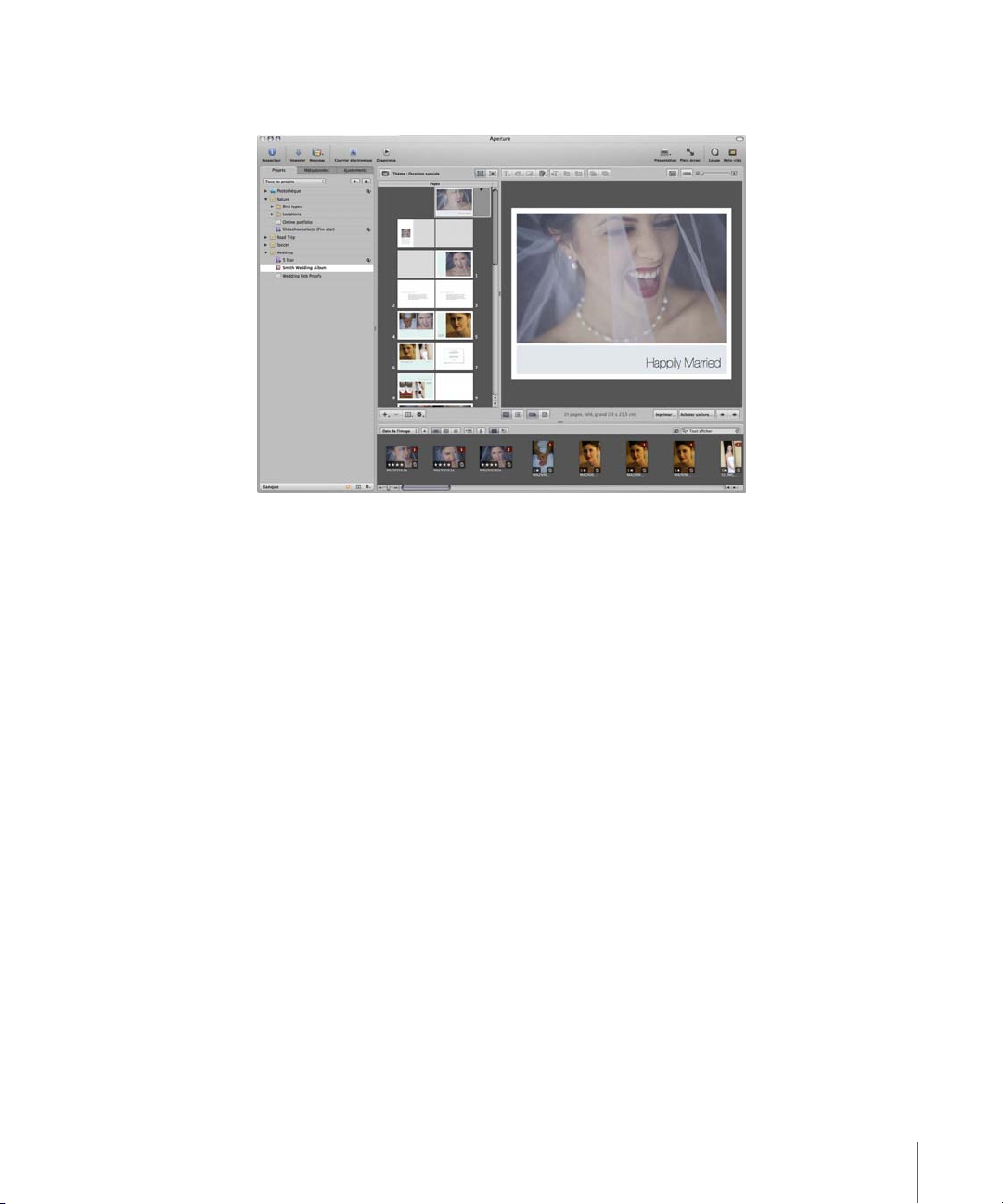
Pour créer un livre, vous devez créer un album de type Livre et utiliser « l’éditeur de
modèles de livres » pour concevoir les pages du livre.
Dans « l’éditeur de modèles de livres », sélectionnez l’image vignette d’une page pour
afficher une vue agrandie du modèle de page et de son contenu. Vous pouvez également modifier la conception de la page et la page actuelle sera automatiquement mise
à jour dans le format choisi. Pour ajouter une image, vous devez la faire glisser du navigateur dans une zone de photo de la page. Pour en savoir plus sur la création de livres,
reportez-vous au chapitre 21, « Création de livres », à la page 601.
Chapitre 1 Vue d’ensemble d’Aperture 41
Page 42

Impression et exportation d’images
Vous pouvez aisément imprimer soit des images individuelles dans des tailles d’impression standard ou personnalisées, soit des séries d’images sur des planches contact. Aperture possède de nombreuses options d’impression prédéfinies destinées à simplifier vos
tâches dl’impression. Vous pouvez également personnaliser les réglages d’impression
pour exploiter au maximum votre imprimante et répondre à vos besoins particuliers. Pour
en savoir plus sur les options d’impression, consultez le chapitre 16, « Impression de vos
images », à la page 503.
Lorsque vous devez fournir des fichiers numériques à vos clients, préparer des fichiers
en vue de les publier sur des sites web ou transférer des fichiers vers d’autres ordinateurs ou utilisateurs, vous disposez de divers formats possibles d’exportation d’images.
Vous pouvez exporter vos originaux, ainsi que les copies de travail que vous avez
créées. Aperture propose de nombreuses options prédéfinies destinées à l’exportation
des fichiers dans diverses tailles et divers formats ; vous pouvez également ajouter certains éléments personnalisés tels que des filigranes ou des informations de copyright.
Lorsque vous exportez des images, vous pouvez leur attribuer des noms de fichier personnalisés et exporter l’ensemble ou une partie des métadonnées associées à chaque
image. Vous pouvez, par exemple, envoyer à un éditeur un fichier numérique accompagné des données IPTC que vous avez ajoutées. Aperture permet également d’envoyer
rapidement des images par courrier électronique. Pour en savoir plus sur l’exportation
d’images, reportez-vous au chapitre 17, « Exportation de vos images », à la page 519.
Partage d’images avec les applications iLife et iWork
La photothèque Aperture est accessible depuis les applications iLife et iWork. Vous
pouvez ainsi partager et exploiter en toute simplicité vos photos dans iLife ou dans
des projets et des documents iWork. Il est par ailleurs possible d’importer toute votre
photothèque iPhoto dans Aperture, ou encore d’ouvrir le navigateur iPhoto dans Aperture et de passer en revue et sélectionner les images iPhoto que vous souhaitez importer. Vous pouvez importer des documents ou des fichiers depuis les applications iLife
ou iWork tant que leur format est compatible avec Aperture.
42 Partie I Interface et acquisition
Page 43

Sauvegarde de vos images
Une fois que vous avez importé les images de votre appareil photo et effacé vos cartes
mémoire en prévision de prises de vue, il ne vous reste plus qu’un enregistrement de
vos images sur vos disques durs. Il est donc essentiel de sauvegarder vos fichiers sur
des supports de stockage distincts de votre ordinateur et de ses disques durs. La sauvegarde de vos photos et le stockage de ces sauvegardes en lieu sûr permet de protéger
vos photos contre d’éventuelles catastrophes telles que le feu, le vol, les surcharges électriques ou une défaillance matérielle.
Aperture sauvegarde vos images gérées (images stockées dans la photothèque Aperture)
ainsi que toutes les informations qui leur sont associées, notamment les copies de travail,
les métadonnées et les aperçus, dans des banques situées sur des disques durs. Aperture
ne sauvegarde pas les originaux des images référencées situées hors de la photothèque
Aperture. Vous devez organiser votre propre système de sauvegarde pour les originaux
des images référencées. Si Aperture sauvegarde les informations concernant les copies
de travail, les aperçus et les métadonnées associées aux images référencées, il ne sauvegarde cependant pas les originaux eux-mêmes.
Vous pouvez consulter vos banques via la sous-fenêtre Banque. Plusieurs commandes
vous permettent de mettre à jour les banques afin de sauvegarder vos images.
Triangle d’affichage
Bouton Mettre à jour les banques
Bouton État de la banque
Menu local Action de la banque
Bouton de la sous-fenêtre Banque
Vous pouvez créer plusieurs banques pour dupliquer les sauvegardes. Chaque banque
contient une copie de sauvegarde de toute la Photothèque Aperture.
Lorsque vous importez de nouvelles images dans Aperture, vous devez immédiatement
effectuer une sauvegarde des fichiers nouvellement importés. Une fois les images sauvegardées, vous pouvez vous fier aux fonctions de sauvegarde fiables d’Aperture pour suivre toutes les copies de travail de vos photos et le travail que vous avez effectué dessus.
Pour une explication des fonctions de sauvegarde et d’archivage d’Aperture, reportezvous au chapitre 22, « Sauvegarde de vos images », à la page 647.
Chapitre 1 Vue d’ensemble d’Aperture 43
Page 44

Page 45

2 Interface d’Aperture
2
L’interface d’Aperture est conçue pour l’acquisition, l’édition,
le traitement et la distribution de photos.
Ce chapitre décrit le nom et la fonction des différents éléments de l’interface d’Aperture.
Il vous aidera à vous orienter durant l’apprentissage d’Aperture. Pour trouver des informations détaillées sur les concepts décrits dans ce chapitre, lisez le chapitre relatif au sujet
en question. Vous pouvez également rechercher des termes associés à Aperture dans
l’index et le glossaire.
Ce chapitre traite des sujets suivants :
 Fenêtre principale d’Aperture (p. 46)
 Navigateur (p. 47)
 Visualiseur (p. 50)
 Présentation Plein écran (p. 52)
 Sous-fenêtre Inspecteur (p. 59)
 Barre d’outils (p. 63)
 Barre des commandes (p. 64)
 Sous-fenêtre Importer (p. 66)
 Sous-fenêtre Banque (p. 67)
 Éditeur de modèles de livres (p. 68)
 Éditeur de pages web (p. 72)
 Table lumineuse (p. 75)
 Palettes (p. 76)
 Changement de présentation (p. 79)
 Personnalisation de la barre d’outils (p. 80)
 Personnalisation des raccourcis clavier (p. 82)
 Définition des préférences d’Aperture (p. 89)
45
Page 46

Sous-fenêtre Importer
Sous-fenêtre Inspecteur
Sous-fenêtre Banque
Fenêtre principale d’Aperture
La fenêtre principale d’Aperture contient les zones suivantes.
Barre d’outils
Visualiseur
Navigateur
Barre des commandes
Remarque : la sous-fenêtre Inspecteur est affichée par défaut. Vous pouvez afficher
ou masquer la sous-fenêtre Inspecteur en appuyant sur I.
Organisation de l’interface
Aperture propose quatre présentations de base pour vos images : Navigateur uniquement, Navigateur & visualiseur, Visualiseur uniquement et Plein écran. Vous pouvez
redimensionner les différentes zones de l’interface d’Aperture et personnaliser ces
présentations pour les adapter à votre flux de production.
Pour afficher la fenêtre principale telle qu’elle est présentée dans l’image ci-dessus,
choisissez Présentation > Navigateur & visualiseur. Choisissez ensuite Présentation >
Navigateur > Grille. Pour afficher la barre des commandes, choisissez Fenêtre > Afficher la barre des commandes.
Pour en savoir plus sur les présentations, consultez la rubrique « Changement de
présentation » à la page 79.
46 Partie I Interface et acquisition
Page 47

Navigateur
Le navigateur affiche les vignettes d’un projet ou d’un album. Lorsque vous sélectionnez
un projet ou un album dans l’inspecteur Projets, les images apparaissent dans le navigateur. Le navigateur propose trois modes de présentation d’images : en pellicule, en grille
et en liste. Vous pouvez également ouvrir plusieurs projets à la fois dans le navigateur.
Navigateur en présentation par pellicule
Lorsque le navigateur est en présentation par pellicule, les images du projet sélectionné
sont affichées sous la forme d’une rangée de vignettes. Vous pouvez faire défiler les images vers la gauche et vers la droite et travailler dessus, l’une après l’autre. Vous pouvez
redimensionner les vignettes dans la pellicule en faisant glisser la partie supérieure de
cette dernière pour agrandir sa zone.
A
C
B
Pellicule du navigateur Le navigateur affiche le contenu de tout projet ou album sélectionné
A
Barre de défilement Utilisez la barre de défilement pour faire défiler les vignettes
B
Commande Navette Utilisez la commande Navette pour vous déplacer rapidement
C
dans l’inspecteur Projets. Par défaut, le navigateur affiche les images
de projet ou d’album sous la forme d’une rangée de vignettes.
d’image.
parmi les vignettes. Vous pouvez également appuyer sur les touches J et L pour faire défiler vers l’avant ou vers l’arrière et sur K
pour arrêter. Appuyez sur les touches J ou L à nouveau pour augmenter la vitesse de la navette.
Pour en savoir plus sur l’utilisation du navigateur et du visualiseur, consultez le chapitre 5,
« Manipulation d’images dans le navigateur », à la page 159 et le chapitre 6, « Affichage
des images dans le visualiseur », à la page 191.
Chapitre 2 Interface d’Aperture 47
Page 48

Navigateur en présentation en grille
Lorsque le navigateur est en présentation en grille, les images d’un projet sélectionné
apparaissent dans le navigateur sous forme de vignettes disposées en colonnes et en
rangées. Vous pouvez ajuster la taille des vignettes pour examiner et manipuler plus
aisément vos images.
C
B
A
A
B
C
D
E
F
G
H
D
Navigateur Le navigateur affiche le contenu de tout projet ou album sélec-
tionné dans l’inspecteur Projets. Par défaut, le navigateur affiche les
images de projet ou d’album sous la forme d’une grille de vignettes. Il est possible également de les afficher sous la forme de listes.
Menu local Tri Triez vos images selon diverses options de tri disponibles dans
ce menu local ou définissez vos propres critères de tri.
Bouton Type de tri Utilisez ce bouton avec le menu local Tri pour changer l’ordre
des images.
Boutons Présentation
en grille/Présentation
par liste/Présentation
par pellicule
Bouton Palette de
requête et champ
de recherche
Commande Navette Utilisez la commande Navette pour vous déplacer rapidement
Barre de défilement Utilisez la barre de défilement pour faire défiler les vignettes
Curseur de redimensionnement des vignettes
Affichez le contenu du navigateur sous la forme d’une grille
(de vignettes), d’une liste (de données de fichier triables) ou
d’une pellicule (rangée de vignettes que l’on peut faire défiler).
Recherchez des images en saisissant un terme dans le champ de
recherche ou en choisissant une option dans le menu local du
champ de recherche (contenant une icône en forme de loupe).
Pour effectuer des recherches d’images plus élaborées à l’aide
de la palette de requête, cliquez sur le bouton de cette dernière
(à gauche du champ de recherche).
parmi les vignettes d’image.
d’image.
Utilisez ce curseur pour modifier rapidement la taille des vignettes
d’image.
E
F
G
H
48 Partie I Interface et acquisition
Page 49

Navigateur en présentation par liste
Lorsque le navigateur est en présentation par liste, les images d’un projet sélectionné
sont affichées sous la forme de rangées d’informations. Les métadonnées de chaque
image apparaissent dans des colonnes et vous pouvez trier les images en fonction
d’une colonne particulière en cliquant sur l’en-tête de la colonne souhaitée.
B
A
Liste d’images Le navigateur affiche le contenu de tout projet ou album
A
En-têtes de colonne Les colonnes affichent les informations et les métadonnées relati-
B
Chapitre 2 Interface d’Aperture 49
sélectionné sous forme de liste.
ves à l’image. Vous pouvez cliquer sur un en-tête de colonne pour
trier la liste en fonction de la catégorie d’informations qu’elle représente. Vous pouvez également la faire glisser pour retrier ou redimensionner les colonnes.
Page 50

Visualiseur
Lorsque vous sélectionnez une ou plusieurs vignettes d’image dans le navigateur, ces
images sont affichées dans le visualiseur. Vous pouvez utiliser le visualiseur pour examiner une image en taille réelle ou comparer plusieurs images côte-à-côte.
A
C
Visualiseur Le visualiseur affiche les images sélectionnées dans le navigateur.
A
Commandes d’affichage Utilisez ces commandes pour modifier le nombre d’images affichées
B
Bande d’outils Utilisez ces outils pour sélectionner et ajuster les images.
C
Vous pouvez appliquer des ajustements, des mots-clés et des
métadonnées à une image dans le visualiseur.
dans le visualiseur, afficher les originaux sur lesquels des copies de
travail sont basées et afficher les images en pleine résolution.
B
50 Partie I Interface et acquisition
Page 51

Bande d’outils
A
Sélection, outil Utilisez cet outil pour sélectionner des projets, des albums et
A
Outil de rotation vers
B
la gauche
Outil de rotation vers
C
la droite
Outil Prélever Cet outil vous permet de copier l’ensemble des métadonnées et
D
Outil Appliquer Utilisez cet outil pour appliquer un ensemble d’ajustements ou
E
Outil Redresser Utilisez les guides proposés pour redresser manuellement l’image
F
Rognage, outil Utilisez cet outil pour rogner l’image sélectionnée.
G
Retoucher et corriger,
H
outil
Outil Retoucher Retouchez tous les types d’imperfections d’image, telles que les
I
Outil Yeux rouges Utilisez cet outil pour réduire l’effet « yeux rouges » qui apparaît
J
C
B
D
E
des images.
Utilisez cet outil pour faire pivoter une image vers la gauche. L’outil
permet de faire pivoter une image aussi bien dans le visualiseur
que dans le navigateur.
Utilisez cet outil pour faire pivoter une image vers la droite. L’outil
permet de faire pivoter une image aussi bien dans le visualiseur
que dans le navigateur.
des ajustements de l’image sélectionnée, y compris le rognage
et le redressement éventuellement effectués.
de métadonnées à une ou plusieurs images sélectionnées.
sélectionnée.
Utilisez cet outil pour supprimer des imperfections dans l’image, telles que le bruit provoqué par le capteur. L’outil agit en copiant soit
des pixels provenant de la zone située autour de l’imperfection, soit
des pixels provenant d’une autre zone de l’image.
défauts sur la peau, à l’aide du pinceau de clonage ou de réparation.
lorsque les rétines du sujet réfléchissent la lumière provenant du
flash de l’appareil photo.
G
F
H
J
I
Pour en savoir plus sur l’utilisation des outils d’ajustement, consultez le chapitre 14,
« Vue d’ensemble des ajustements d’image », à la page 349 et le chapitre 15,
« Ajustements d’image », à la page 391
Chapitre 2 Interface d’Aperture 51
Page 52

Commandes d’affichage
B
A
C
Menu local Mode
A
d’affichage
Bouton « Afficher
B
l’image originale »
Bouton « Réduire/
C
agrandir le visualiseur »
Il vous permet de définir le mode d’affichage des images et
des écrans. Pour plus d’informations, consultez le chapitre 6,
« Affichage des images dans le visualiseur », à la page 191.
Cliquez sur ce bouton pour afficher l’image originale sans aucun
ajustement. Cliquez à nouveau sur le bouton pour revenir à la
copie de travail.
Cliquez sur ce bouton pour alterner entre l’affichage des images
en taille réelle et un affichage adapté aux dimensions de l’écran.
Présentation Plein écran
En présentation Plein écran, vos images sont affichées sur un fond noir qui constitue
un environnement idéal pour un examen détaillé. Si vous disposez d’un système à
deux écrans, la présentation Plein écran vous procure un espace agrandi pour comparer et ajuster les images.
Pour entrer en présentation Plein écran :
m Cliquez sur le bouton Plein écran dans la barre d’outils (ou appuyez sur la touche F).
La fenêtre principale d’Aperture disparaît et vos images apparaissent en présentation
Plein écran.
52 Partie I Interface et acquisition
Page 53

Pour sortir de la présentation Plein écran, procédez de l’une des manières suivantes :
m Cliquez sur le bouton « Quitter le mode Plein écran » de la barre d’outils (ou appuyez sur F).
m Appuyez sur Échap.
B
A
C
Présentation Plein écran Utilisez la présentation Plein écran pour visualiser, comparer et
A
Barre d’outils Utilisez les boutons et outils de la barre d’outils pour modifier vos
B
Pellicule Utilisez la pellicule pour explorer, organiser et classer vos images.
C
Chapitre 2 Interface d’Aperture 53
empiler vos images. Vous pouvez aussi leur appliquer des ajustements et des mots-clés. Après avoir travaillé sur vos images, vous
pouvez utiliser cette présentation pour prévisualiser vos images
et en tirer des épreuves.
images. La barre d’outils comprend des boutons de création de
copies de travail et de manipulation de piles, ainsi que tout un
ensemble d’outils d’ajustement d’image.
Page 54

Commandes et options de la pellicule
La pellicule fournit des commandes pour redimensionner les vignettes, faire défiler
des images et les déplacer. La pellicule permet aussi de rechercher, de faire pivoter
et de classer vos images.
Commandes de navigation
B
C
Curseur de redimension-
A
nement des vignettes
Barre de défilement Elle vous permet de faire défiler vos images de façon plus classique.
B
Commande Navette Utilisez ce curseur pour faire défiler rapidement les images sur la
C
Faites glisser ce curseur pour modifier la taille des vignettes affichées sur la pellicule.
pellicule. Plus vous cliquez près des doubles flèches, plus les images défilent rapidement sur la pellicule. Vous pouvez également
utiliser les touches J, K et L pour faire défiler vos images.
A
Commandes de recherche
A
B
Champ de recherche Saisissez un mot à rechercher ; les images correspondantes sont
A
Bouton Palette de
B
requête
affichées en plein écran.
Cliquez sur ce bouton pour ouvrir la palette de requête afin de
rechercher des images.
54 Partie I Interface et acquisition
Page 55

Boutons de rotation et de navigation
C
B
A
Faire pivoter vers
A
la gauche
Faire pivoter vers
B
la droite
Image précédente Cliquez sur ce bouton pour aller à l’image précédente.
C
Image suivante Cliquez sur ce bouton pour aller à l’image suivante.
D
Boutons de classement
B
A
Rejeter Cliquez sur ce bouton pour attribuer à l’image le classement
A
Abaisser le classement Cliquez sur ce bouton pour abaisser le classement de l’image
B
Améliorer le classement Cliquez sur ce bouton pour améliorer le classement de l’image
C
Sélectionner (meilleur
D
choix)
D
Cliquez sur ce bouton pour faire pivoter l’image sélectionnée vers
la gauche (dans le sens contraire aux aiguilles d’une montre).
Cliquez sur ce bouton pour faire pivoter l’image sélectionnée vers
la droite (dans le sens des aiguilles d’une montre).
C
D
« Rejeté ».
sélectionnée.
sélectionnée.
Cliquez sur ce bouton pour attribuer à l’image le classement
Sélectionné (cinq étoiles).
Commandes de la barre d’outils
Bouton « Toujours afficher la barre d’outils »
Pour afficher la barre d’outils de la présentation Plein écran :
m En présentation Plein écran, déplacez le pointeur de la souris jusqu’en haut de votre
écran principal.
Vous pouvez aussi rendre la barre d’outils toujours visible en cliquant sur le bouton
« Toujours afficher la barre d’outils ».
Chapitre 2 Interface d’Aperture 55
Page 56

Boutons de copies de travail
B
A
Dupliquer la copie
A
de travail
Nouvelle copie de tra-
B
vail à partir de la photo
originale
Cliquez sur ce bouton pour créer une nouvelle copie de travail
de l’image sélectionnée.
Cliquez sur ce bouton pour créer une copie de travail à partir du
fichier numérique original de l’image. Un duplicata de l’image originale est créé.
Boutons d’empilement
A
Meilleure image de
A
la pile
Élever Sélectionnez une image dans une pile, puis cliquez sur ce bouton
B
Abaisser Sélectionnez une image dans une pile, puis cliquez sur ce bouton
C
Meilleure image de
D
l’album
C
B
D
Sélectionnez une image dans une pile, puis cliquez sur ce bouton
pour faire de cette image la meilleure image de la pile.
pour faire remonter l’image dans la pile et la rapprocher ainsi de
la meilleure image de la pile.
pour faire descendre l’image dans la pile et l’éloigner de la meilleure
image de la pile.
Sélectionnez une copie de travail pour représenter une pile, puis
cliquez sur ce bouton pour désigner cette image comme meilleure
image de cet album particulier (la pile peut contenir une autre
image classée comme meilleure image d’un autre album).
56 Partie I Interface et acquisition
Page 57
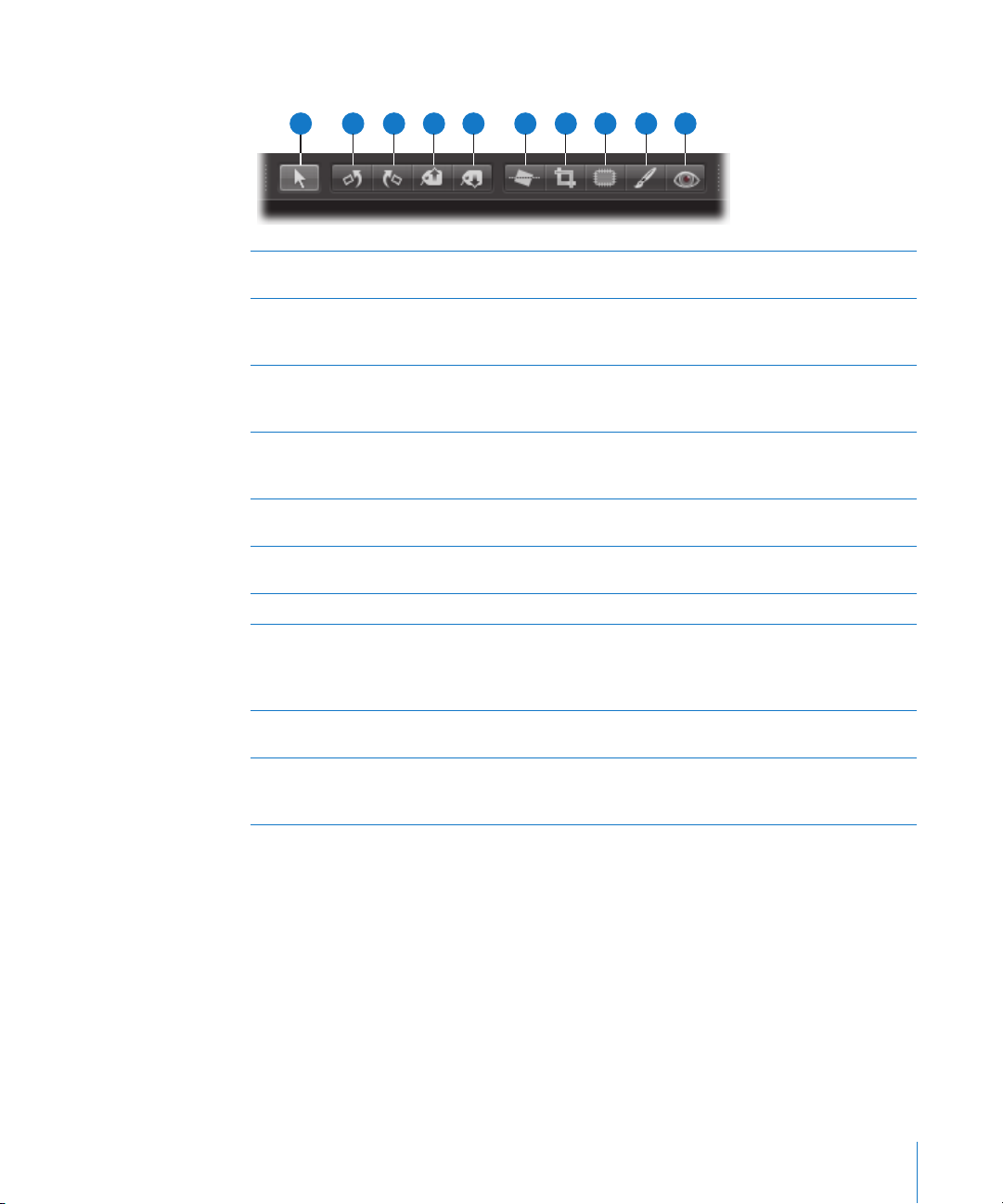
Outils d’ajustement
A
Sélection, outil Utilisez cet outil pour sélectionner des projets, des albums et
A
Outil de rotation vers
B
la gauche
Outil de rotation vers
C
la droite
Outil Prélever Cet outil vous permet de copier l’ensemble des métadonnées et
D
Outil Appliquer Utilisez cet outil pour appliquer un ensemble d’ajustements ou
E
Outil Redresser Utilisez les guides proposés pour redresser manuellement l’image
F
Outil Rognage Utilisez cet outil pour rogner l’image sélectionnée.
G
Outil Retoucher
H
et corriger
Outil Retoucher Retouchez tous les types d’imperfections d’image, telles que les
I
Outil Yeux rouges Utilisez cet outil pour réduire l’effet « yeux rouges » qui apparaît
J
C
B
D
E F
des images.
Utilisez cet outil pour faire pivoter une image vers la gauche. L’outil
permet de faire pivoter une image aussi bien dans le visualiseur
que dans le navigateur.
Utilisez cet outil pour faire pivoter une image vers la droite. L’outil
permet de faire pivoter une image aussi bien dans le visualiseur
que dans le navigateur.
des ajustements de l’image sélectionnée, y compris le rognage et
le redressement éventuellement effectués.
de métadonnées à une ou plusieurs images sélectionnées.
sélectionnée.
Utilisez cet outil pour supprimer des imperfections dans l’image, telles que le bruit provoqué par le capteur. L’outil agit en copiant soit
des pixels provenant de la zone située autour de l’imperfection, soit
des pixels provenant d’une autre zone de l’image.
défauts sur la peau, à l’aide du pinceau de clonage ou de réparation.
lorsque les rétines du sujet réfléchissent la lumière provenant du
flash de l’appareil photo.
G
H
J
I
Chapitre 2 Interface d’Aperture 57
Page 58

Commandes d’affichage
B
A
C
Menu local Mode
A
d’affichage
Bouton « Afficher
B
l’image originale »
Bouton « Réduire/
C
agrandir le visualiseur »
Il vous permet de définir le mode d’affichage des images et
des écrans. Pour plus d’informations, consultez le chapitre 6,
« Affichage des images dans le visualiseur », à la page 191.
Cliquez sur ce bouton pour afficher l’image originale sans aucun
ajustement. Cliquez à nouveau sur le bouton pour revenir à la
copie de travail.
Cliquez sur ce bouton pour alterner entre l’affichage des images
en taille réelle et un affichage adapté aux dimensions de l’écran.
Autres boutons
A
Loupe Cliquez sur ce bouton pour ouvrir la Loupe, qui vous permet d’exa-
A
Palette de mots-clés Cliquez sur ce bouton pour afficher ou masquer la palette
B
Palette de l’inspecteur Cliquez sur ce bouton pour afficher ou masquer la palette
C
Quitter le mode Plein
D
écran
Bouton « Toujours affi-
E
cher la barre d’outils »
C
B
D
E
miner en détail une portion d’image.
de mots-clés.
de l’inspecteur.
Cliquez sur ce bouton pour quitter la présentation Plein écran.
Cliquez sur ce bouton pour activer ou désactiver l’affichage automatique de la barre d’outils.
58 Partie I Interface et acquisition
Page 59

Sous-fenêtre Inspecteur
La sous-fenêtre Inspecteur fournit un accès rapide à vos projets, aux métadonnées de
l’image et aux commandes d’ajustement d’image. La sous-fenêtre Inspecteur prévoit
trois inspecteurs : l’inspecteur de projets, l’inspecteur de métadonnées et l’inspecteur
des ajustements. Cliquez sur les onglets situés dans la partie supérieure de la sousfenêtre Inspecteur pour sélectionner l’inspecteur souhaité.
Pour afficher la sous-fenêtre Ajustements, effectuez l’une des opérations suivantes :
m Choisissez Fenêtre > Afficher l’inspecteur (ou appuyez sur I).
m Cliquez sur le bouton Inspecteur dans la barre d’outils.
A
Onglet Projets Cliquez ici pour ouvrir l’inspecteur Projets.
A
Onglet Métadonnées Cliquez ici pour ouvrir l’inspecteur Métadonnées.
B
Onglet Ajustements Cliquez ici pour ouvrir l’inspecteur Ajustements.
C
B
C
Chapitre 2 Interface d’Aperture 59
Page 60

Inspecteur Projets
L’inspecteur Projets contient des conteneurs (projets, dossiers et albums) à l’aide desquels vous pouvez organiser vos images. Vous pouvez créer des albums intelligents qui
recherchent et stockent automatiquement les images en fonction de critères de recherche que vous spécifiez. Vous pouvez aussi créer des pages web (galeries de photos et
journaux web), des dispositions de table lumineuse et des livres.
Pour afficher l’inspecteur Projets, effectuez l’une des opérations suivantes :
m Cliquez sur l’onglet Projets de la sous-fenêtre Inspecteur (ou appuyez sur Ctrl + P).
m Appuyez sur W de façon répétée pour faire défiler les inspecteurs jusqu’à ce que
l’inspecteur souhaité apparaisse.
A
Menu local Projets Les options du menu local permettent d’afficher tous les projets,
A
Menu local « Ajouter
B
à la photothèque »
Menu local d’Action
C
de projet
B
C
vos projets favoris ou les derniers projets sélectionnés.
Créez de nouveaux projets et albums, y compris des albums de type
page web, journal web, table lumineuse ou livre, à l’aide de ce menu
local. Vous pouvez soit remplir automatiquement vos albums avec
une sélection d’images, soit créer des albums vides. Vous pouvez
aussi créer des albums intelligents, que vous remplissez en spécifiant
des critères de recherche tels que des noms de fichier ou des dates.
Ajoutez et supprimez des éléments favoris ou exportez des
projets à l’aide de ce menu local
Pour en savoir plus sur l’utilisation du panneau Projets, consultez le chapitre 3,
« Utilisation des projets Aperture », à la page 97.
Inspecteur des métadonnées
L’inspecteur Métadonnées affiche la légende, les mots-clés, le numéro de copie de travail, le nom de fichier et la taille de fichier de l’image sélectionnée. Il permet également de consulter les données EXIF (Exchangeable Image File) et IPTC (International
Press Telecommunications Council) associées à l’image. Les métadonnées EXIF sont
ajoutées au fichier d’image par l’appareil photo et indiquent les réglages de l’appareil
au moment de la prise de vue, notamment la vitesse d’obturation, la date et l’heure, la
longueur focale, l’exposition, les zones de mesure de la lumière et le type de flash. Les
données IPTC peuvent être incorporées aux images numériques à l’aide de la plupart
des logiciels d’édition photographique et peuvent comprendre une légende, le lieu et
la date de la prise de vue, ainsi que des informations concernant les droits d’auteur.
60 Partie I Interface et acquisition
Page 61

Pour afficher l’inspecteur des métadonnées, effectuez l’une des opérations
suivantes :
m Cliquez sur l’onglet Métadonnées dans la sous-fenêtre Inspecteur (ou appuyez sur Ctrl + D).
m Appuyez sur W de façon répétée pour faire défiler les inspecteurs jusqu’à ce que
l’inspecteur souhaité apparaisse.
B
C
A
Boutons d’affichage
A
des métadonnées
Menu local Présenta-
B
tion des métadonnées
Menu local Action
C
de métadonnées
Chapitre 2 Interface d’Aperture 61
Cliquez sur un bouton pour sélectionner le type de métadonnées
à afficher.
Choisissez dans ce menu local la présentation de métadonnées
à afficher.
Choisissez dans ce menu local les options de modification et de tri
de vos présentations de métadonnées ainsi que de création de préréglages de métadonnées.
Page 62

Inspecteur des ajustements
Les commandes disponibles dans l’inspecteur Ajustements permettent d’appliquer, de
modifier et de supprimer des ajustements d’image. Les commandes de l’inspecteur des
ajustements sont regroupées selon le type d’ajustement qu’elles permettent d’effectuer.
Pour afficher les commandes d’un ajustement, il suffit de cliquer sur le triangle d’affichage correspondant.
Pour afficher l’inspecteur des ajustements, effectuez l’une des opérations suivantes :
m Cliquez sur l’onglet Ajustements dans la sous-fenêtre Inspecteur (ou appuyez sur Ctrl + D).
m Appuyez sur W de façon répétée pour faire défiler les inspecteurs jusqu’à ce que l’inspec-
teur souhaité apparaisse.
B
C
D
A
Ajustements Cliquez sur le triangle d’affichage d’un ajustement pour afficher
A
Menu local Ajouter
B
des ajustements
Menu local Action
C
d’ajustement
Bouton Réinitialiser Cliquez sur le bouton de réinitialisation d’un ajustement pour
D
ses commandes. Cochez la case d’un ajustement pour appliquer
des modifications à l’aide des commandes de cet ajustement.
Choisissez dans ce menu local les types d’ajustements à appliquer
à l’image. Lorsque vous choisissez un ajustement, ses commandes
sont affichées dans l’Inspecteur des ajustements.
Choisissez une présentation d’histogramme et supprimez
l’ensemble ou une sélection des ajustements effectués.
rétablir les réglages par défaut des commandes.
Pour supprimer un ajustement d’une image, désélectionnez la case de l’ajustement. Pour
en savoir plus sur l’utilisation des commandes d’ajustement, consultez le chapitre 14, « Vue
d’ensemble des ajustements d’image », à la page 349 et le chapitre 15, « Ajustements
d’image », à la page 391.
62 Partie I Interface et acquisition
Page 63

S’il est tout à fait possible d’effectuer des ajustements initiaux à l’aide de l’Inspecteur
Ajustements, il est souvent plus pratique d’utiliser la sous-fenêtre Ajustements de la
palette de l’inspecteur en présentation plein écran. Pour plus d’informations, consultez
le chapitre 7, « Affichage des images en présentation Plein écran », à la page 223.
Barre d’outils
La barre d’outils est un ensemble de boutons et d’outils qui se trouve en haut de la
fenêtre principale d’Aperture. La barre d’outils est affichée par défaut, mais vous pouvez la masquer en choisissant Présentation > Masquer la barre d’outils.
Vous pouvez personnaliser la barre d’outils en y ajoutant les boutons ou les outils les
plus fréquemment utilisés ou en supprimant les éléments les moins utilisés. Pour plus
d’informations, consultez la rubrique « Personnalisation de la barre d’outils » à la
page 80.
A
C
B
D
E
G
F
H
I
Remarque : comme il est possible de personnaliser la barre d’outils (vous pouvez ajouter
et supprimer autant de boutons que vous le souhaitez), votre barre d’outils peut avoir un
aspect différent de la barre illustrée dans ce manuel.
Bouton Inspecteur Cliquez sur ce bouton pour afficher ou masquer la sous-fenêtre
A
Bouton Importer Cliquez sur ce bouton pour afficher la sous-fenêtre Importer et
B
Menu local Nouveau Ce menu local vous permet de choisir l’élément à créer dans l’ins-
C
Bouton Courrier
D
électronique
Bouton Diaporama Sélectionnez les images à afficher dans un diaporama, puis cliquez
E
Menu local Présentation Choisissez dans ce menu la présentation d’espace de travail à utili-
F
Bouton Plein écran Cliquez sur ce bouton pour passer en présentation Plein écran
G
Inspecteur.
ouvrir la zone de dialogue Importer. La zone de dialogue Importer
est affichée lorsque vous sélectionnez un appareil photo, une carte
mémoire ou un disque monté. Pour plus d’informations, consultez
la rubrique « Sous-fenêtre Importer » à la page 66.
pecteur Projets.
Cliquez sur ce bouton pour ouvrir votre programme de courrier
électronique et joindre des images sélectionnées.
sur ce bouton pour lancer le diaporama.
ser pour disposer les composants de la fenêtre principale.
(les images sont affichées à l’écran sans la sous-fenêtre Inspecteur, le navigateur ni le visualiseur).
Chapitre 2 Interface d’Aperture 63
Page 64

Bouton Loupe Cliquez sur ce bouton pour ouvrir la loupe qui permet de zoomer
H
I
Bouton Palette
de mots-clés
sur une image en agrandissant la zone de l’image au-dessus de
laquelle il est placé. Vous pouvez régler le diamètre de la loupe en
choisissant Présentation > Augmenter le diamètre ou Présentation
> Diminuer le diamètre.
Cliquez sur ce bouton pour afficher ou masquer la palette de
mots-clés.
Barre des commandes
Vous pouvez afficher une barre de commandes dans la partie inférieure de la fenêtre
principale pour disposer d’un accès facile aux commandes et aux boutons afin de pouvoir classer les images, les parcourir et leur appliquer des mots-clés.
Pour afficher la barre de commandes :
m Choisissez Fenêtre > Barre de commandes (ou appuyez sur D).
A
Commandes
A
de mots-clés
Boutons Classement Cliquez sur ces boutons pour appliquer des classements à l’image
B
Boutons de navigation Cliquez sur ces boutons pour accéder à l’image suivante ou
C
Utilisez ces boutons et ces options pour appliquer et utiliser des
mots-clés.
sélectionnée.
précédente.
B
C
64 Partie I Interface et acquisition
Page 65

Commandes de mots-clés
Vous pouvez afficher des commandes de mots-clés dans la barre des commandes
et utiliser les boutons et les menus locaux pour appliquer des mots-clés aux images.
Pour afficher des commandes de mots-clés dans la barre des commandes :
m Choisissez Fenêtre > Afficher les contrôles de mots-clés (ou appuyez sur Maj + D).
Boutons de mot-clé pré-
A
défini
Champ « Ajouter un
B
mot-clé »
Menu local « Groupes
C
de mots-clés
prédéfinis »
A
Cliquez sur un de ces boutons pour appliquer un mot-clé prédéfini à
une image sélectionnée ou à un groupe d’images. Maintenez le bouton Maj enfoncé et cliquez sur le bouton pour supprimer le mot-clé.
Saisissez un nouveau mot-clé dans ce champ, puis appuyez sur
la touche Retour. Aperture crée le mot-clé et l’applique à l’image
sélectionnée.
Choisissez un groupe de mots-clés prédéfinis à afficher sur les
boutons de mots-clés ou modifiez les boutons d’un groupe de
mots-clés prédéfinis existant.
B
C
Pour en savoir plus sur l’affectation de mots-clés, consultez le chapitre 10, « Ajout de
mots-clés aux images », à la page 261.
Boutons Classement
A
B
C
D
Rejeter Cliquez sur ce bouton pour attribuer à l’image le classement
A
Abaisser le classement Cliquez sur ce bouton pour abaisser le classement de l’image
B
Améliorer le classement Cliquez sur ce bouton pour améliorer le classement de l’image
C
Sélectionner
D
(meilleur choix)
« Rejeté ».
sélectionnée.
sélectionnée.
Cliquez sur ce bouton pour attribuer à l’image le classement
Sélectionné (cinq étoiles).
Pour en savoir plus sur le classement des images, consultez le chapitre 9, « Classement
des images », à la page 249.
Chapitre 2 Interface d’Aperture 65
Page 66

Boutons de navigation
A
Image précédente Cliquez sur ce bouton pour aller à l’image précédente.
A
Image suivante Cliquez sur ce bouton pour aller à l’image suivante.
B
B
Sous-fenêtre Importer
La sous-fenêtre Importer affiche, outre les disques durs internes et les serveurs montés, la
liste des appareils photo, des lecteurs de carte mémoire et des disques durs externes connectés. Pour importer des images dans Aperture, sélectionnez un périphérique dans la
sous-fenêtre ou connectez un appareil photo ou un lecteur de carte. Cela entraîne l’affichage de la zone de dialogue Importer.
A
Sous-fenêtre Importer Cette liste indique tous les emplacements depuis lesquels vous pou-
A
vez importer des images, y compris vos disques internes et les disques externes connectés. Sélectionnez une icône d’appareil photo
ou de disque pour ouvrir la zone de dialogue Importer et sélectionner des images à importer.
Pour plus d’informations, consultez le chapitre 4, « Importation d’images », à la
page 115.
66 Partie I Interface et acquisition
Page 67

Sous-fenêtre Banque
Cette sous-fenêtre contient la liste des banques de sauvegarde et leur emplacement.
Les banques se trouvent généralement sur des disques durs externes FireWire.
À mesure que vous ajoutez des images à la photothèque, Aperture garde automatiquement une trace des images gérées qui ont été sauvegardées dans votre banque. Lorsque votre banque est à jour, le bouton « État de la banque » est affiché en noir. Si une
modification a été apportée à ne serait-ce qu’une seule copie de travail (par exemple un
ajustement), le bouton « État de la banque » est jaune. Si Aperture détecte qu’un ou plusieurs originaux n’ont pas encore été sauvegardés, le bouton « État de la banque » est
rouge. Vous pouvez demander à tout moment à Aperture de mettre à jour vos banques.
A
B
C
D
Boutons « État de la
A
banque »
Bouton Sous-fenêtre
B
Banque
Menu local « Action de
C
la banque »
Bouton « Mettre à jour
D
les banques »
Cliquez sur le bouton « État de la banque » en regard d’une banque pour mettre à jour cette banque. Le bouton « État de la
banque » change de couleur pour indiquer l’état de mise à jour de
la banque. Le noir indique que la banque est à jour. Le jaune que
des modifications ont été apportées à des images qui n’ont pas
encore été sauvegardées. Le rouge que des images ont été ajoutées à la photothèque mais n’ont pas encore été sauvegardées.
Cliquez sur ce bouton pour afficher ou masquer la sous-fenêtre
Banque.
Ajoutez, supprimez et mettez à jour des banques à l’aide de ce
menu local.
Cliquez sur ce bouton pour mettre à jour les banques existantes.
Pour plus d’informations, consultez le chapitre 22, « Sauvegarde de vos images », à la
page 647.
Chapitre 2 Interface d’Aperture 67
Page 68

Sélectionnez la page à
modifier dans la sous-
fenêtre Pages.
Éditeur de modèles de livres
Lorsque vous créez un nouvel album de type livre, « l’éditeur de modèles de livres »
apparaît. Cet éditeur vous permet de créer une grande variété de livres imprimés pour
présenter vos images.
Créez chaque page
dans « l’éditeur de
modèles de livres ».
68 Partie I Interface et acquisition
Page 69

Sous-fenêtre Pages
D
E
C
B
A
G
H
F
Menu local Ajouter
A
des pages
Sous-fenêtre Pages Sélectionnez, dans la sous-fenêtre Pages, une page de livre à
B
Bouton Thème Cliquez sur ce bouton pour choisir un thème et une mise en page
C
Bouton Modifier
D
le contenu
Bouton « Modifier
E
la mise en page »
Menu local Action
F
de livre
Menu local « Définir
G
la page patron »
Bouton Supprimer
H
les pages
Choisissez une option de ce menu local pour ajouter une ou
plusieurs pages au livre.
afficher ou réorganisez les pages de votre livre.
pour les pages du livre.
Cliquez sur ce bouton pour modifier des images ou le texte
des pages.
Cliquez sur ce bouton pour modifier la mise en page de la page,
déplacer et redimensionner des zones de texte, de métadonnées
et de photo sur les pages.
Choisissez dans ce menu local des options de redisposition des
images dans le livre, d’ajout d’index et de numéros de pages ou
créez ou modifiez des zones de texte, de métadonnées et de photo.
Choisissez dans ce menu local la page patron à appliquer à une
page sélectionnée.
Cliquez sur ce bouton pour supprimer la ou les pages sélectionnées de votre livre.
Chapitre 2 Interface d’Aperture 69
Page 70

Commandes de mise en page de livre
A
Menu local Style
A
de texte
Menu local Format
B
des métadonnées
Menu local « Filtre
C
de la photo »
Menu local Définir la
D
page d’arrière-plan
C
B
D
Choisissez dans ce menu local le style de texte souhaité pour
la zone de texte sélectionnée.
Choisissez dans ce menu local le type de métadonnées à afficher
avec vos images.
Choisissez un filtre pour changer l’apparence des images. Vous pouvez par exemple appliquer des filtres de conversion d’image en noir
et blanc ou en sépia.
Ce menu local permet de supprimer l’image d’arrière-plan.
Boutons de zones de texte, de métadonnées et de photo
A
C
B
D
E
Ajouter une zone
A
de texte
Ajouter une zone
B
de métadonnées
Ajouter une zone
C
de photo
Reculer d’un plan Cliquez sur ce bouton pour faire reculer la zone sélectionnée dans
D
Avancer d’un plan Cliquez sur ce bouton pour faire avancer la zone sélectionnée dans
E
70 Partie I Interface et acquisition
Cliquez sur ce bouton pour ajouter une zone de texte à la page.
Cliquez sur ce bouton pour ajouter une zone de métadonnées à
la page.
Cliquez sur ce bouton pour ajouter une zone de photo à la page.
l’ordre de la pile de zones de texte ou d’image superposées.
l’ordre de la pile de zones de texte ou d’image superposées.
Page 71

Commandes d’affichage de page
B
A
Bouton Ajuster Cliquez sur ce bouton pour adapter l’affichage des pages à la taille
A
Bouton Taille réelle Cliquez sur ce bouton pour afficher la page sélectionnée en taille
B
Curseur « Taille de
C
l’affichage »
C
de l’écran de « l’éditeur de modèles de livres ».
réelle.
Faites glisser ce curseur pour augmenter ou réduire la taille de
la page.
Bouton d’affichage de couverture et de page
B
A
C
D
Relié, grand Cliquez sur ce bouton pour choisir un format relié de grandes
A
Broché, grand Cliquez sur ce bouton pour choisir un format broché de grandes
B
Afficher des pleines
C
pages
Afficher des pages seules Cliquez sur ce bouton pour afficher des pages seules.
D
dimensions.
dimensions.
Cliquez sur ce bouton pour afficher deux pages se faisant face.
Boutons d’impression et de navigation de page
A
Imprimer Cliquez sur ce bouton pour imprimer les pages du livre.
A
Acheter le livre Cliquez sur ce bouton pour acheter une copie imprimée du livre
B
Page précédente Cliquez sur ce bouton pour aller à la page précédente du livre.
C
Page suivante Cliquez sur ce bouton pour aller à la page suivante du livre.
D
B
C
D
auprès d’un des imprimeurs fournisseurs d’Apple.
Chapitre 2 Interface d’Aperture 71
Page 72

Pour en savoir plus sur la création de livres, consultez le chapitre 21, « Création de
livres », à la page 601.
Éditeur de pages web
Vous pouvez utiliser l’éditeur de pages web pour créer des pages de style galerie et des
pages de Journal web de qualité professionnelle destinées à l’affichage de vos images.
Une fois vos pages créées, vous pouvez les publier sur votre compte .Mac ou votre serveur
web. Les commandes de l’éditeur de pages web diffèrent légèrement selon que vous avez
sélectionné un album de type page web ou de type Journal web.
Commandes de page web
Pour travailler avec une page web dans l’éditeur de pages web, sélectionnez un album
de type page web dans l’inspecteur Projets, puis choisissez une page à afficher parmi
les vignettes de page situées à gauche. Lorsque la page sélectionnée apparaît, vous
pouvez ajouter et organiser les images et le texte.
C
B
A
A
B
C
D
E
D
Sous-fenêtre Images
en détail
Sous-fenêtre Pages Cliquez sur la vignette d’une page pour afficher la version agrandie.
Bouton Thème du site Cliquez sur ce bouton pour choisir un thème, ou mise page, pour
Menu local Présentation des métadonnées
Curseur de valeur
Colonnes
F
E
Cliquez sur la vignette d’une image dans cette sous-fenêtre pour
afficher la version agrandie de l’image sélectionnée.
vos pages web.
Choisissez dans ce menu local la présentation de métadonnées
à utiliser dans les images de la page web.
Spécifiez le nombre de colonnes souhaité sur la page.
G
H
I
J
K
M
L
72 Partie I Interface et acquisition
Page 73

Curseur de
F
valeur Rangées
Menu local « Faire tenir
G
les images dans »
Curseur de
H
valeur Largeur
Curseur de
I
valeur Hauteur
Bouton Page suivante Cliquez sur ce bouton pour passer à la page web suivante.
J
Bouton Page précédente Cliquez sur ce bouton pour passer à la page web précédente.
K
Bouton Publier sur .Mac Cliquez sur ce bouton pour publier vos pages web terminées sur
L
Bouton « Exporter les
M
pages web »
Spécifiez le nombre de rangées souhaité sur la page.
Choisissez le mode d’affichage des images sur la page web.
Spécifiez la largeur des images affichées sur la page.
Spécifiez la hauteur des images affichées sur la page.
votre compte .Mac. Pour plus d’informations, consultez la rubrique
« Exportation sur .Mac » à la page 583.
Cliquez sur ce bouton pour exporter vos pages web. Pour plus
d’informations, consultez la rubrique « Exportation de pages web
sous forme de fichiers HTML » à la page 585.
Commandes de Journal web
Vous pouvez également créer des pages web de style journal, combinant des paragraphes de texte et des images, pour les afficher sur le web. Lorsque vous travaillez sur un
Journal web, vous pouvez organiser manuellement les images et le texte sur la page.
C
D
F
E
G
H
I
B
A
J
K
O
N
P
Chapitre 2 Interface d’Aperture 73
M
L
Page 74

Pour travailler sur un Journal web dans l’éditeur de pages web, sélectionnez un album
de type Journal web dans l’inspecteur Projets et sélectionnez la page à afficher parmi
les vignettes de page à gauche. Lorsque la page sélectionnée apparaît, ajoutez et organisez les images et le texte.
Sous-fenêtre Images en
A
détail
Sous-fenêtre Pages Sélectionnez la vignette d’une page dans cette sous-fenêtre pour
B
Bouton Thème du site Cliquez sur ce bouton pour choisir un thème, ou mise page, pour
C
Menu local Présenta-
D
tion des métadonnées
Bouton « Ajouter une
E
zone de texte »
Curseur de valeur
F
Colonnes
Menu local « Faire tenir
G
les images dans »
Curseur de
H
valeur Largeur
Curseur de
I
valeur Hauteur
Bouton Page suivante Cliquez sur ce bouton pour passer à la page web suivante.
J
Bouton Page précédente Cliquez sur ce bouton pour passer à la page web précédente.
K
Bouton Publier sur .Mac Cliquez sur ce bouton pour publier vos pages web terminées sur
L
Bouton « Exporter
M
les pages web »
Menu local « Action
N
de la page »
Menu local « Modèle
O
de la page »
Boutons Supprimer
P
la page et Ajouter
une page
Cliquez sur la vignette d’une image dans cette sous-fenêtre pour
afficher la version agrandie de l’image sélectionnée.
afficher la version agrandie.
la page web.
Choisissez dans ce menu local la présentation de métadonnées
à utiliser dans les images de la page web.
Cliquez sur ce bouton pour ajouter une zone de texte à la page
web actuelle.
Spécifiez le nombre de colonnes souhaité sur la page.
Choisissez dans ce menu local un mode d’affichage des images
sur la page web.
Spécifiez la largeur des images affichées sur la page.
Spécifiez la hauteur des images affichées sur la page.
votre compte .Mac. Pour plus d’informations, consultez la rubrique
« Exportation sur .Mac » à la page 583.
Cliquez sur ce bouton pour exporter vos pages web. Pour plus
d’informations, consultez la rubrique « Exportation de pages web
sous forme de fichiers HTML » à la page 585.
Changez l’ordre des images et choisissez les conditions d’ajout
automatique de pages au Journal web dans ce menu local.
Choisissez un modèle de page, ou mise page, dans ce menu local.
Cliquez sur le bouton Supprimer la page pour supprimer une page
sélectionnée dans votre journal web. Cliquez sur le bouton Ajouter
une page pour ajouter une page à votre journal web.
Pour en savoir plus sur la création de pages web, consultez le chapitre 20, « Création de
pages web », à la page 565.
74 Partie I Interface et acquisition
Page 75

Table lumineuse
La table lumineuse offre un espace de travail ouvert dans lequel vous pouvez ranger les
images librement. Vous pouvez utiliser la table lumineuse pour examiner et comparer des
images, créer des maquettes de pages web, comparer les valeurs de couleur d’une sélection d’images avant d’apporter des corrections de couleur ou pour toute autre activité
impliquant le visionnage et la comparaison de vos images.
C
B
A
H
Bande d’outils Utilisez ces outils pour sélectionner et faire pivoter des images et
A
Bouton Remettre Cliquez sur ce bouton pour retirer l’image sélectionnée de la table
B
Bouton Découvrir Cliquez sur ce bouton pour afficher les images couvertes par
C
Bouton Navigateur Lorsque la table lumineuse est plus grande que votre écran, cli-
D
Bouton Ajuster à tous
E
les éléments
Curseur « Zoom de
F
la table lumineuse »
Bouton Afficher les
G
images non placées
Bouton « Afficher toutes
H
les images »
G
pour prélever et appliquer des ajustements et des métadonnées.
lumineuse.
d’autres images sur la table lumineuse.
quez sur ce bouton pour repositionner la vue sur une zone de
la table lumineuse.
Cliquez sur ce bouton pour adapter la table lumineuse à la taille
de votre écran.
Faites glisser ce curseur pour modifier la taille de la table lumineuse.
Cliquez sur ce bouton pour n’afficher dans le navigateur que
les images qui ne figurent pas encore sur la table lumineuse.
Cliquez sur ce bouton pour afficher l’ensemble du contenu
de l’album Table lumineuse dans le navigateur.
D
F
E
Chapitre 2 Interface d’Aperture 75
Page 76

Pour en savoir plus sur la table lumineuse, consultez le chapitre 19, « Utilisation de la
table lumineuse », à la page 553.
Palettes
Les palettes sont des ensembles d’outils et de commandes associés présentés dans une
fenêtre flottante. Vous pouvez déplacer les palettes sur tout l’écran. Vous pouvez utiliser les palettes dans toutes les présentations de la fenêtre principale, y compris la présentation Plein écran.
Palette de l’inspecteur
La palette de l’inspecteur permet d’accéder à trois sous-fenêtres : Projets, Métadonnées et
Ajustements. Les commandes de la palette de l’inspecteur sont identiques à celles de la
sous-fenêtre Inspecteur. Vous pouvez utiliser la palette dans le visualiseur ou en présentation Plein écran. Pour ouvrir une sous-fenêtre, cliquez sur le bouton correspondant dans la
partie supérieure de la palette de l’inspecteur. Pour plus d’informations sur les commandes
disponibles dans chaque inspecteur, consultez la rubrique « Sous-fenêtre Inspecteur » à la
page 59.
Pour afficher la palette de l’inspecteur :
m Choisissez Fenêtre > Afficher la palette de l’inspecteur (ou appuyez sur H).
A
Bouton Projets Cliquez sur ce bouton pour ouvrir la sous-fenêtre Projets.
A
Bouton Métadonnées Cliquez sur ce bouton pour ouvrir la sous-fenêtre Métadonnées.
B
Bouton Ajustements Cliquez sur ce bouton pour ouvrir la sous-fenêtre Ajustements.
C
C
B
76 Partie I Interface et acquisition
Page 77

Pour en savoir plus sur la manipulation des projets au sein de l’inspecteur Projets ou de la
sous-fenêtre Projets de la palette de l’inspecteur, reportez-vous au chapitre 3, « Utilisation
des projets Aperture », à la page 97. Pour en savoir plus sur la manipulation des méta-
données au sein de l’inspecteur Métadonnées ou de la sous-fenêtre Métadonnées de la
palette de l’inspecteur, reportez-vous au chapitre 11, « Utilisation des métadonnées », à la
page 289. Pour en savoir plus sur la manipulation d’ajustements au sein de l’inspecteur
Ajustements ou de la sous-fenêtre Ajustements de la palette de l’inspecteur, reportezvous au chapitre 14, « Vue d’ensemble des ajustements d’image », à la page 349 et au
chapitre 15, « Ajustements d’image », à la page 391.
Palettes d’outils d’ajustement individuels
De nombreux outils d’ajustement Aperture, tels que Rogner, Retoucher et corriger,
Yeux rouges, Prélever, Appliquer et Retoucher, fonctionnent avec des palettes.
Pour afficher l’une de ces palettes :
m Sélectionnez l’outil d’ajustement dans la bande d’outils.
Pour en savoir plus sur les outils d’ajustement, consultez le chapitre 14, « Vue d’ensem-
ble des ajustements d’image », à la page 349 et le chapitre 15, « Ajustements d’image »,
à la page 391.
Palette de requête
La palette de requête fournit des options de recherche d’images.
Pour afficher la palette de requête :
m Choisissez Modifier > Rechercher (ou appuyez sur Commande + F).
m Cliquez sur le bouton Palette de requête (portant une icône de loupe) à côté du champ
de recherche dans le navigateur.
D
C
B
A
Case « Extraits de piles
A
uniquement »
Critères de recherche Cochez les cases des catégories voulues et indiquez les critères cor-
B
Chapitre 2 Interface d’Aperture 77
E
F
G
I
H
Cochez cette case pour écarter le contenu des piles du champ
de recherche. Seuls les extraits de piles sont disponibles pour la
recherche. Les images contenues dans chaque pile sont ignorées.
respondants, par exemple le classement, les mots-clés et la date.
Page 78
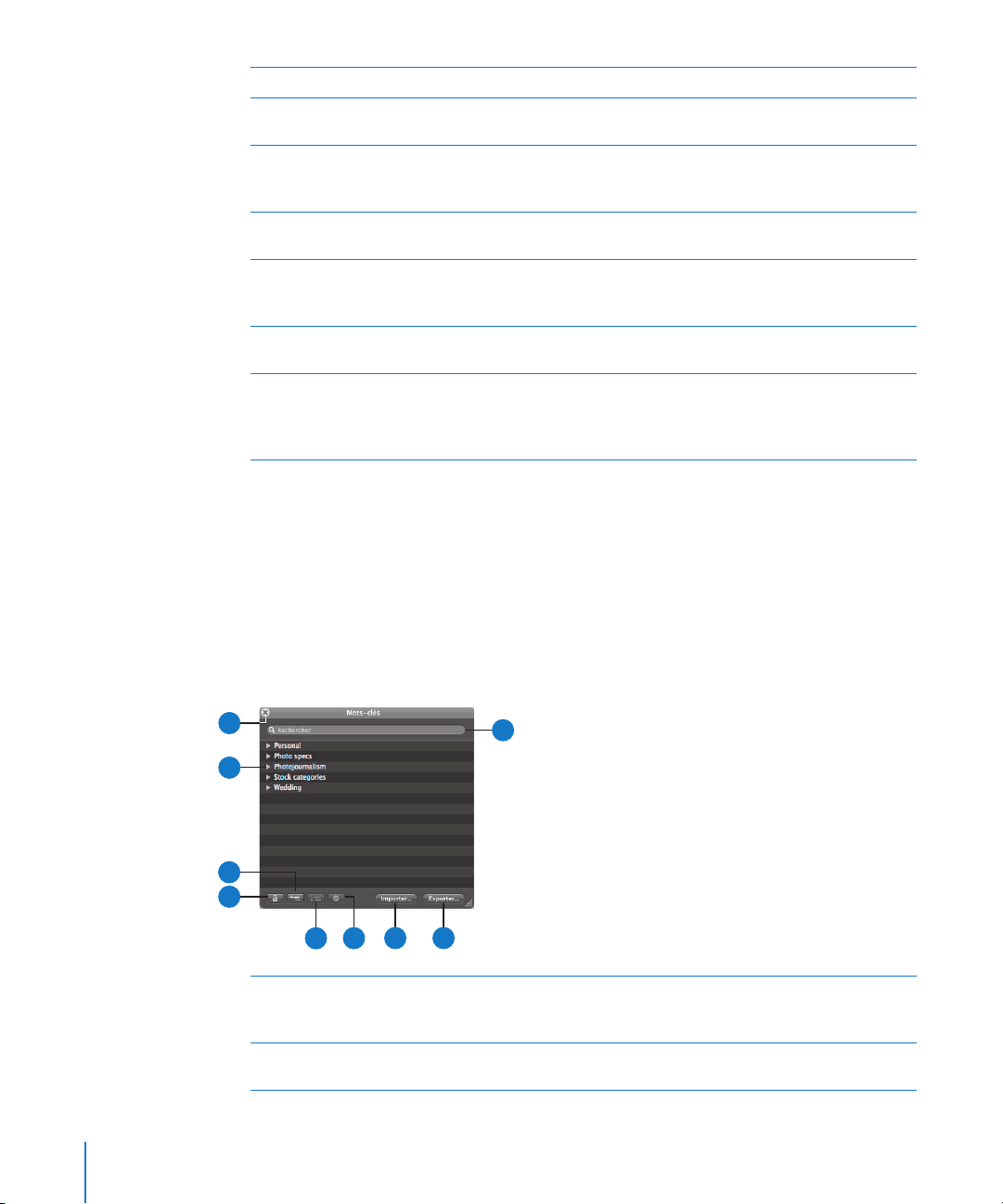
Bouton Fermer Cliquez sur ce bouton pour refermer la palette de requête.
C
Menu local Inclure et
D
menu local Satisfaire
Champ de recherche Tapez le texte qui doit faire l’objet de la recherche. Cliquez sur le
E
Menu local Ajouter
F
un filtre
Menu local Action de
G
la palette de requête
Nouvel album avec les
H
images actuelles, bouton
Nouvel album intelli-
I
gent, bouton
Déterminez si l’image doit correspondre ou non à l’un des critères
de recherche ou à tous les critères signalés par les cases cochées.
bouton de réinitialisation (marqué par un X) pour effacer le contenu du champ de recherche.
Ajoutez d’autres critères de recherche, tels que la date, les données
EXIF et IPTC, le texte, le classement et d’autres métadonnées.
Ce menu local permet de créer un album de type table lumineuse,
livre, page web, page web intelligente ou journal web contenant des
images correspondant aux critères de recherche définis.
Cliquez sur ce bouton pour créer un nouvel album contenant
les images qui correspondent aux critères de recherche actuels.
Cliquez sur ce bouton pour créer un nouvel album intelligent fondé
sur les critères de recherche. Pour plus d’informations, consultez le
chapitre 13, « Regroupement d’images dans les albums
intelligents », à la page 339.
Pour en savoir plus sur la recherche d’images, reportez-vous à le chapitre 12,
« Recherche et affichage d’images », à la page 317.
Palette de mots-clés
La palette de mots-clés contient une bibliothèque de mots-clés vous permettant
d’organiser efficacement vos images et de leur appliquer des mots-clés.
Pour afficher la palette de mots-clés :
m Choisissez Fenêtre > Afficher la palette de mots-clés (ou appuyez sur Maj + H).
D
C
B
A
H
I
Bouton Verrouiller Cliquez sur ce bouton pour verrouiller la palette de mots-clés
A
Bouton « Ajouter
B
un mot-clé »
78 Partie I Interface et acquisition
G F
E
et empêcher toute modification. Cliquez à nouveau dessus pour
déverrouiller la palette.
Cliquez sur ce bouton pour ajouter un mot-clé à la bibliothèque
de mots-clés de la palette de mots-clés.
Page 79
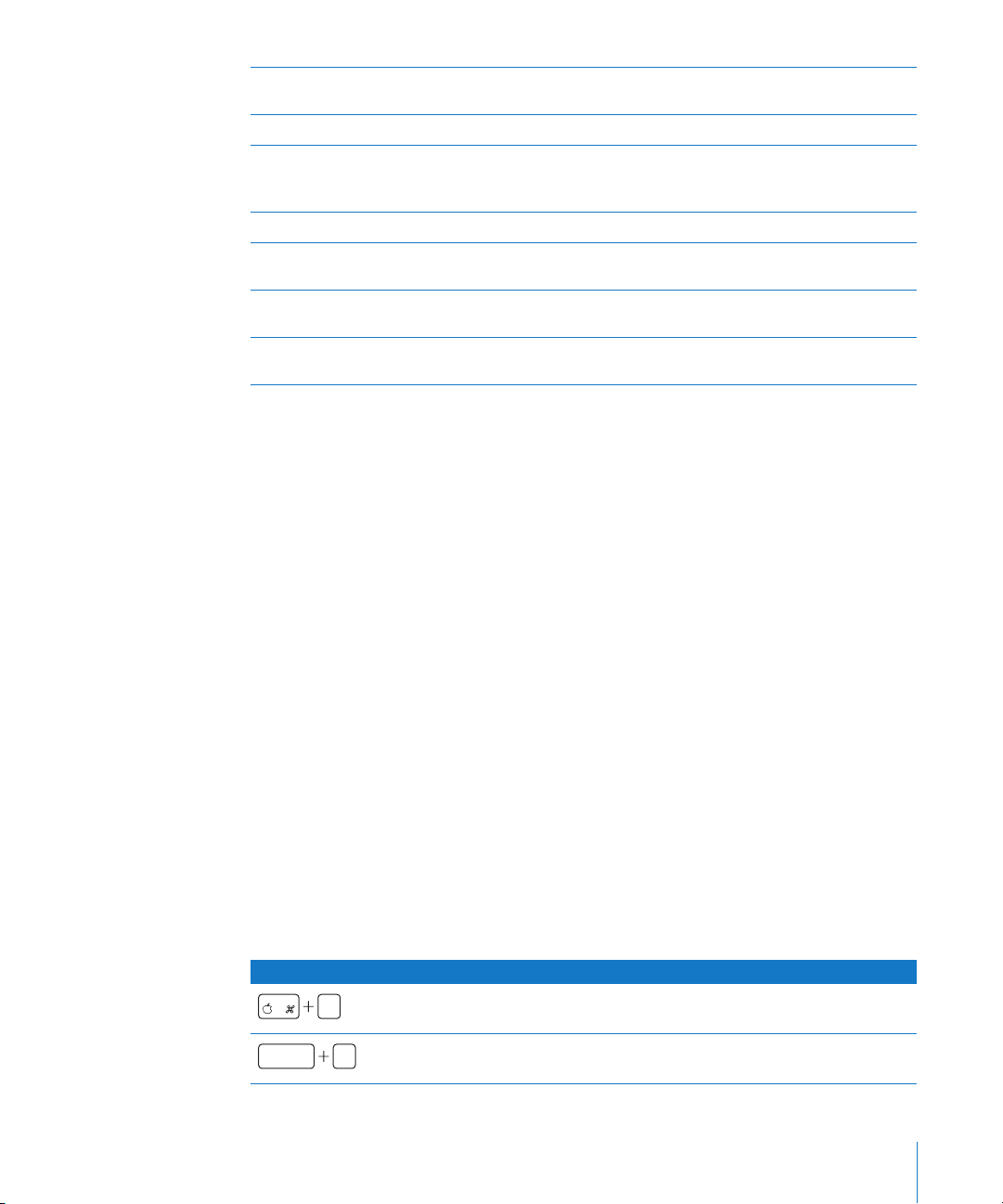
Triangle d’affichage Cliquez sur le triangle d’affichage d’un groupe de mots-clés
C
Bouton Fermer Cliquez sur ce bouton pour refermer la palette de mots-clés.
D
Champ de recherche Utilisez ce champ pour saisir le ou les mots-clés avec lesquels vous
E
Bouton Exporter Cliquez sur ce bouton pour exporter votre liste de mots-clés Aperture.
F
Bouton Importer Cliquez sur ce bouton pour importer des mots-clés dans la palette
G
Bouton « Supprimer
H
le mot-clé »
Bouton « Ajouter un
I
mot-clé subordonné »
pour afficher tous les mots-clés qu’il contient.
voulez rechercher des images correspondantes. Cliquez sur le bouton de réinitialisation (comportant un X) pour effacer ce champ.
de mots-clés.
Cliquez sur ce bouton pour supprimer un ou plusieurs mots-clés.
Cliquez sur ce bouton pour ajouter un mot-clé subordonné, par
exemple un mot-clé faisant partie d’un groupe de mots-clés.
Changement de présentation
Outre la possibilité d’afficher et de masquer certaines zones de l’interface, Aperture
propose quatre présentations de base de la fenêtre principale.
 Navigateur uniquement : utilisez cette présentation pour afficher les images dans
un navigateur agrandi, afin de pouvoir les examiner, effectuer un premier classement
ou créer et utiliser des piles d’images.
 Navigateur & visualiseur : utilisez cette présentation pour afficher à la fois le navigateur
et le visualiseur et les utiliser ensemble pour examiner vos images et les manipuler.
 Visualiseur uniquement : utilisez cette présentation pour afficher les images dans
un visualiseur et travailler dessus en détail.
 Plein écran : utilisez cette présentation pour travailler avec les images affichées
en plein écran sur un arrière-plan noir.
Vous pouvez passer aisément d’une présentation à l’autre en appuyant sur V, en utilisant les commandes du menu Présentation ou en ayant recours aux raccourcis clavier.
Pour changer de présentation :
m Choisissez Navigateur uniquement, Navigateur & visualiseur, Visualiseur uniquement
ou Plein écran dans le menu Présentation (ou appuyez sur V).
Vous pouvez utiliser des raccourcis clavier pour afficher ou masquer rapidement
différentes zones de la fenêtre principale.
Raccourci clavier Fonction
I
maj R
Chapitre 2 Interface d’Aperture 79
Ouvrir la sous-fenêtre Importer et la zone de dialogue Importer
Afficher/masquer la sous-fenêtre Banque
Page 80

Raccourci clavier Fonction
ctrl P
Sélectionner l’inspecteur Projets
W
V
maj
I
maj
alt W
maj
maj
F
D
I
W
T
Sélectionner la sous-fenêtre suivante dans la sous-fenêtre Inspecteur
Sélectionner la présentation suivante
Afficher/masquer les commandes de mots-clés
Afficher/masquer la sous-fenêtre Inspecteur
Changer la position de la sous-fenêtre Inspecteur
Permuter les positions du navigateur et du visualiseur
Faire pivoter les positions du navigateur et du visualiseur
Afficher/masquer la barre d’outils
Ouvrir/quitter la présentation Plein écran
Personnalisation de la barre d’outils
La barre d’outils peut être personnalisée pour afficher exactement les outils dont vous
avez besoin. Vous pouvez personnaliser la barre d’outils en sélectionnant les outils à
inclure, en les organisant et en choisissant s’il faut afficher à la fois l’icône et le texte.
Affichage et masquage de la barre d’outils
Vous pouvez masquer entièrement la barre d’outils.
Pour masquer la barre d’outils :
m Choisissez Présentation > Masquer la barre d’outils (ou appuyez sur Maj + T).
Pour afficher une barre d’outils masquée :
m Choisissez Présentation > Afficher la barre d’outils (ou appuyez sur Maj + T).
∏ Astuce : vous pouvez aussi masquer ou afficher rapidement la barre d’outils en cliquant
sur le bouton Barre d’outils (un bouton gris oblong) qui se trouve dans le coin supérieur
droit de la fenêtre principale d’Aperture.
80 Partie I Interface et acquisition
Page 81

Personnalisation des outils de la barre d’outils
Aperture propose une interface simple de type glisser-déposer pour ajouter, supprimer et réorganiser les boutons de la barre d’outils.
Pour personnaliser la barre d’outils :
1 Effectuez l’une des opérations suivantes :
 Choisissez Présentation > Personnaliser la barre d’outils.
 Cliquez sur la barre d’outils tout en maintenant la touche Contrôle enfoncée, puis
choisissez « Personnaliser la barre d’outils » dans le menu contextuel.
Une zone de dialogue contenant des outils et des icônes de bouton de barre d’outils
apparaît.
Barre d’outils par défaut
2 Configurez la barre d’outils en effectuant l’une des opérations suivantes :
 Pour ajouter des outils à la barre d’outils : faites glisser leur icône depuis la zone
de dialogue jusqu’à l’emplacement souhaité dans la barre d’outils.
 Pour supprimer des outils de la barre d’outils : faites-les glisser hors de la barre d’outils
ou cliquez sur l’élément à supprimer tout en maintenant la touche Contrôle enfoncée, puis choisissez Supprimer l’élément dans le menu contextuel.
 Pour modifier l’ordre des éléments de la barre d’outils : faites glisser les éléments
pour les placer dans l’ordre souhaité.
 Pour contrôler l’affichage de l’icône et de la légende de chaque outil dans la barre
d’outils : choisissez Texte seulement, Icône seulement ou Icône et texte dans le menu
local Afficher situé dans le coin inférieur gauche de la zone de dialogue ou cliquez
sur la barre d’outils tout en maintenant la touche Contrôle enfoncée, puis choisissez
Texte seulement, Icône seulement ou Icône et texte dans le menu contextuel.
3 Lorsque la configuration de la barre d’outils est achevée, cliquez sur Terminé.
Chapitre 2 Interface d’Aperture 81
Page 82

Pour rétablir l’état par défaut de la barre d’outils :
m Faites glisser la barre d’outils par défaut vers le haut depuis la partie inférieure de
la zone de dialogue et déposez-la dans la zone de la barre d’outils.
Personnalisation des raccourcis clavier
Aperture fournit une grande variété de commandes de menu et de raccourcis clavier
qui permettent de contrôler quasiment chaque aspect de votre flux de production.
L’éditeur de commandes vous permet de rechercher et de parcourir les commandes
et les raccourcis clavier d’Aperture. Il peut également être utilisé pour personnaliser
les raccourcis clavier afin de rationaliser votre façon de travailler.
Cette rubrique aborde les différentes manières de modifier des raccourcis clavier
à l’aide de l’éditeur de commandes.
Utilisez les outils de recherche de l’éditeur de commandes pour rechercher des commandes, afficher leurs descriptions et leurs raccourcis clavier et prévisualiser les combinaisons
de touches mises en surbrillance dans une représentation visuelle de votre clavier. Vous
pouvez modifier les raccourcis existants, créer de nouveaux raccourcis et enregistrer plusieurs jeux de raccourcis clavier, appelés jeux de commandes, qui peuvent être importés et
exportés pour être utilisés par d’autres personnes. Si vous êtes davantage familiarisé avec
les raccourcis clavier d’autres applications, vous pouvez utiliser l’éditeur de commandes
pour substituer ces raccourcis clavier au jeu de raccourcis clavier par défaut d’Aperture.
Pour afficher l’éditeur de commandes dans Aperture :
m Choisissez Aperture > Commandes > Personnaliser.
82 Partie I Interface et acquisition
Page 83

L’éditeur de commandes apparaît.
Options de jeu de commandes
Groupes de commandes
Boutons Touche
de modification
Liste des commandes Zone de détail
Bouton Mise en surbrillance du clavier
Champ de recherche
Interface de l’éditeur de commandes
La moitié supérieure de l’éditeur de commandes affiche un clavier virtuel. La moitié
inférieure contient une liste de commandes où les commandes de menu sont triées
par groupe et offre une brève description de chaque commande, suivie de son éventuel
raccourci clavier.
Le clavier virtuel affiche des codes de couleur pour vous aider à identifier le type de
commande exécuté par chaque touche. La colonne Groupes de commandes, sur le
côté gauche de la zone Liste des commandes, inclut une touche de couleur cliquable
pour référence.
Les touches affectées à des raccourcis sont marquées d’un point gris foncé, tandis
que les autres touches n’ont pas de marquage particulier. Les touches estompées
et affichant des lignes diagonales sont réservées au système.
Touches servant de
raccourcis
Touches non affectées
Chapitre 2 Interface d’Aperture 83
Touches réservées aux
commandes système
Page 84

Groupes de commandes
Sélection d’un jeu de commandes
Par défaut, Aperture utilise un jeu de commandes standard et la langue que vous
avez indiquée lors de la configuration de votre ordinateur.
Pour choisir un jeu de commandes, effectuez l’une des opérations suivantes :
m Choisissez Aperture > Commandes, puis choisissez un jeu dans le sous-menu.
m Si l’éditeur de commandes est déjà ouvert, choisissez un jeu dans menu local situé
dans le coin supérieur gauche.
Une fois que vous avez choisi le jeu de commandes souhaité, les raccourcis clavier
correspondants sont activés dans Aperture.
Affichage des raccourcis clavier par groupe
La zone Liste de commandes affiche plusieurs groupes de commandes. Les commandes
sont organisées en fonction du menu Aperture auquel elles appartiennent et du type de
commande. Cliquez sur un groupe pour que la liste des commandes n’affichent que les
commandes et les raccourcis clavier de ce groupe.
Recherche de commandes
Utilisez le champ de recherche situé dans le coin supérieur droit de l’éditeur de commandes pour localiser rapidement une commande ou son raccourci clavier. Vous pouvez effectuer vos recherches en fonction du nom de la commande, de sa description
ou de son raccourci clavier.
Pour rechercher un raccourci clavier:
m Dans l’éditeur de commandes, cliquez dans le champ de recherche et saisissez un mot qui
décrit le raccourci clavier dont vous avez besoin ou appuyez sur les touches en question.
La liste de commandes affiche immédiatement les résultats de la recherche, en présentant toutes les commandes et les raccourcis clavier liés au terme recherché.
Vous pouvez affiner votre recherche en choisissant une catégorie dans le menu local
du champ de recherche. Les options de menu proposées sont : Toutes, Commande,
Description et Équivalent de touche.
84 Partie I Interface et acquisition
Page 85

Remarque : n’utilisez pas la touche Maj pour mettre les lettres en majuscule lors de
la saisie dans le champ de recherche. Le champ de recherche reconnaît la touche Maj
comme une touche de modification dans un raccourci clavier.
Vous pouvez utiliser le champ de recherche avec le clavier virtuel pour mettre en
surbrillance les raccourcis clavier.
Pour rechercher et mettre en surbrillance un raccourci clavier sur le clavier virtuel :
1 Cliquez sur le bouton « Mise en surbrillance du clavier » à gauche du champ de recherche.
Le clavier s’obscurcit.
2 Cliquez dans le champ de recherche et commencez à taper.
La liste de commandes se transforme à mesure que vous tapez pour mettre en surbrillance
les touches liées à votre recherche.
Remarque : lorsque vous sélectionnez le bouton « Mise en surbrillance du clavier »,
seules les touches de commande sont mises en surbrillance. Les touches de modification qui peuvent appartenir au raccourci clavier (Commande, Maj, Option et Ctrl) ne
sont pas mises en surbrillance.
Filtrage en fonction des touches de modification
Vous pouvez utiliser les boutons des touches de modification (Commande, Maj, Option
et Ctrl) dans la partie supérieure de l’éditeur de commandes pour voir rapidement
quelles touches fonctionnent avec les différentes touches de modification.
Pour filtrer en fonction des touches de modification :
1 Cliquez sur un des quatre boutons de touche de modification dans la partie supérieure
de l’éditeur de commandes (ou cliquez sur l’une des touches de modification du clavier virtuel).
Les touches désignées pour fonctionner avec la touche de modification sélectionnée
sont signalées par un point gris foncé.
2 Si nécessaire, cliquez sur un autre bouton de touche de modification (ou sur une
touche de modification du clavier virtuel) pour créer une combinaison.
Le clavier virtuel est actualisé pour afficher les touches affectées aux raccourcis qui
utilisent les touches de modification combinées.
Chapitre 2 Interface d’Aperture 85
Page 86

Affichage des détails de touche et de commande
La zone Détail à droite de la zone Liste de commandes fournit des informations supplémentaires sur une touche sélectionnée dans le clavier virtuel ou une commande sélectionnée dans la liste de commandes. Lorsque vous sélectionnez une touche dans le clavier
virtuel, cette zone affiche une liste de tous les raccourcis clavier associés à cette touche.
Touche sélectionnée
Tous les raccourcis disponibles incluant la touche sélectionnée sont affichés ici.
Lorsque vous sélectionnez une commande dans la liste de commandes, la zone Détail
affiche une brève description de la commande.
Affectation des raccourcis clavier
Personnaliser des raccourcis dans l’éditeur de commande est une opération rapide
et simple. Comme le jeu standard par défaut comprend des commandes pour lesquelles aucun raccourci n’a été défini, il est utile d’appliquer de nouveaux raccourcis à ces
commandes. Comme le jeu standard ne peut être modifié, vous devez d’abord le dupliquer, puis personnaliser le nouveau jeu dupliqué.
Pour dupliquer le jeu de commandes actif :
1 Choisissez Dupliquer dans le menu local situé dans la partie supérieure de l’éditeur
de commandes.
Une zone de dialogue apparaît et vous demande de nommer le nouveau jeu de
commandes.
2 Saisissez un nom dans la zone de dialogue, puis cliquez sur OK.
Le nouveau jeu de commande dupliqué est enregistré et apparaît comme un élément
à la fois du menu local de l’éditeur de commandes et du sous-menu Commande du
menu Aperture.
86 Partie I Interface et acquisition
Page 87

Vous disposez désormais d’un jeu dupliqué de raccourcis clavier affectés dont vous
pouvez modifier les affectations de touches individuelles pour créer de nouveaux
raccourcis ou en modifier certains.
Pour ajouter ou modifier un raccourci clavier :
1 À l’aide du champ de recherche (ou en parcourant la liste de commandes) de l’éditeur
de commandes, sélectionnez la commande à laquelle vous voulez affecter un nouveau
raccourci clavier.
2 À l’aide de votre clavier physique, appuyez sur la combinaison de touches à utiliser
pour la commande (Maj + Option + T, par exemple).
Remarque : lors de l’affectation d’une combinaison de touches du clavier à une commande, la touche Supprimer devient une touche affectable si l’une des touches de
modification (Commande, Option, Ctrl ou Maj) est maintenue enfoncée. Découvrez
ci-dessous comment supprimer un jeu de commandes.
Si la combinaison de touches n’est pas déjà affectée à une commande, le clavier virtuel
est actualisé pour afficher la nouvelle affectation de touches. Un point gris apparaît sur
la ou les touches nouvellement affectées et une couleur est appliquée si la commande
appartient à un groupe de commandes signalé par un code de couleur.
Si la combinaison de touches est déjà affectée à une commande, Aperture affiche
l’affectation active et vous invite à confirmer la modification.
Une fois que vous avez apporté des modifications au jeu de commandes, vous
pouvez utiliser différentes méthodes pour enregistrer ces modifications.
Pour enregistrer un jeu de commandes :
m Cliquez sur le bouton Enregistrer dans le coin inférieur droit de l’éditeur de commandes.
Si vous fermez l’éditeur de commandes sans avoir enregistré les modifications apportées, Aperture vous invite à enregistrer le jeu de commandes.
Pour supprimer un jeu de commandes :
1 Assurez-vous que vous utilisez le jeu de commande à supprimer, puis choisissez Suppri-
mer dans le menu local situé dans la partie supérieure de l’éditeur de commandes.
Une zone de dialogue apparaît.
2 Cliquez sur Supprimer.
Le jeu de commande est supprimé et le jeu standard devient le jeu de commandes actif.
Chapitre 2 Interface d’Aperture 87
Page 88

Importation et exportation des jeux de commandes
Après avoir enregistré un jeu de commandes, il peut s’avérer utile de l’exporter pour
le sauvegarder ou pour le partager avec d’autres. Les jeux de commandes exportés
sont enregistrés dans un fichier qui peut être réimporté ultérieurement dans Aperture.
Pour exporter un jeu de raccourcis clavier :
1 Si nécessaire, utilisez le menu local pour activer le jeu de commandes à exporter, puis
effectuez l’une des opérations suivantes :
 Choisissez Aperture > Commandes > Exporter.
 Dans l’éditeur de commandes, choisissez Exporter dans le menu local.
2 Dans la zone de dialogue qui apparaît, naviguez jusqu’à l’emplacement dans lequel
vous voulez enregistrer le jeu de commandes exporté, puis saisissez un nom dans
le champ Enregistrer sous.
3 Cliquez sur OK.
Le fichier est enregistré dans l’emplacement que vous avez choisi, avec l’extension
de nom de fichier « .commandset ».
Pour importer un jeu de raccourcis clavier :
1 Effectuez l’une des opérations suivantes :
 Choisissez Aperture > Commandes > Importer.
 Dans l’éditeur de commandes, choisissez Importer dans le menu local.
2 Dans la zone de dialogue qui apparaît, naviguez jusqu’à l’emplacement dans lequel
vous voulez stocker le fichier de jeu de commandes, sélectionnez-le, puis cliquez sur
Ouvrir.
Le nouveau jeu de commandes est ajouté au sous-menu Commandes du menu Aperture
et au menu local dans l’éditeur de commandes.
Si vous utilisez déjà un jeu de commandes du même nom, une zone de dialogue apparaît et vous invite à renommer le jeu.
88 Partie I Interface et acquisition
Page 89

Définition des préférences d’Aperture
La fenêtre Préférences vous permet de spécifier des réglages dans Aperture. En prenant le temps de spécifier vos réglages de préférences, vous pouvez accélérer votre
flux de production.
Pour ouvrir la fenêtre Préférences :
m Choisissez Aperture > Préférences ou appuyez sur Commande + virgule (,).
La fenêtre Préférences s’ouvre.
A
A
B
C
D
E
F
C
B
Bouton Général Cliquez sur ce bouton pour afficher les options permettant de défi-
Bouton Apparence Cliquez sur ce bouton pour afficher les options de personnalisation
Bouton Exporter Cliquez sur ce bouton pour afficher les options permettant de
Bouton Aperçus Cliquez sur ce bouton pour afficher les options relatives à la façon
Bouton Métadonnées Cliquez sur ce bouton pour afficher les options de sélection des
Bouton Galerie web Cliquez sur ce bouton pour afficher les options de consultation et
D
E F
nir l’emplacement de votre photothèque, spécifier le comportement
d’Aperture lorsque vous branchez un appareil photo sur votre ordinateur, ainsi que d’autres options de gestion d’images.
de l’interface d’Aperture, notamment la définition de la luminosité
de l’arrière-plan du navigateur et du visualiseur, l’affichage des bulles d’informations et des cartes d’identification, etc.
sélectionner un éditeur externe afin de modifier vos images sans
avoir recours à Aperture, et de choisir l’application de messagerie
et les réglages à utiliser pour envoyer des images par courrier électronique. Vous pouvez également créer une déclaration de copyright qui sera incluse dans les pages web que vous créez.
dont Aperture crée et affiche l’aperçu des images.
métadonnées affichées avec les images dans le navigateur et
dans le visualiseur, ainsi que dans les bulles d’informations des
images.
de mise à jour des galeries web que vous avez publiées sur .Mac.
Chapitre 2 Interface d’Aperture 89
Page 90

Préférences générales
D
C
B
A
Case à cocher « Afficher
A
un message d’alerte à
la fin »
Case à cocher « Créer
B
de nouvelles copies
de travail lors des
ajustements »
Curseur « Régler auto-
C
matiquement l’écrêtage noir »
Emplacement de la
D
photothèque, champ
Menu local « Si un appa-
E
reil photo est connecté »
Curseur « Régler auto-
F
matiquement l’écrêtage blanc »
Case à cocher « Afficher
G
un avertissement lors
de la suppression des
originaux »
Bouton Réinitialiser
H
tous les avertissements
Cochez cette case pour qu’Aperture affiche un message d’alerte
à la fin de l’importation des images.
Cochez cette case pour qu’Aperture crée automatiquement une nouvelle copie de travail lorsque vous ajustez une image sélectionnée.
Utilisez le curseur et la case de valeur « Régler automatiquement
l’écrêtage noir » pour ajouter de la tolérance aux ajustements de
Niveaux automatiques lors de l’évaluation des couleurs situées
au-delà du noir.
Affiche l’emplacement par défaut de la photothèque. Pour spécifier un emplacement personnalisé pour la photothèque d’Aperture, cliquez sur Choisir, puis naviguez jusqu’à l’emplacement dans
lequel vous souhaitez stocker la photothèque. Rouvrez Aperture
pour terminer le changement d’emplacement.
Spécifiez l’application à ouvrir lorsqu’un appareil photo est connecté
à l’ordinateur.
Utilisez le curseur et la case de valeur « Régler automatiquement
l’écrêtage blanc » pour ajouter de la tolérance aux ajustements de
Niveaux automatiques lors de l’évaluation des couleurs situées audelà du blanc.
Sélectionnez cette case pour qu’Aperture affiche un message
d’alerte lorsque vous supprimez des originaux.
Cliquez sur ce bouton pour afficher les messages d’avertissement.
Si vous avez configuré Aperture pour que certains avertissements
ne s’affichent pas, ce bouton permet à Aperture de les afficher à
nouveau.
E
F
G
H
90 Partie I Interface et acquisition
Page 91

Préférences Apparence
F
E
D
C
B
A
Case à cocher « Affiche
A
l’intitulé d’activité à
côté de l’indicateur
d’état »
Case à cocher « Afficher
B
le nombre de copies de
travail pour les projets
et les albums »
Case à cocher « Afficher
C
l’indicateur
« Chargement... » lors du
chargement d’images en
pleine résolution »
Menu local « Double-cli-
D
quer sur une photo »
Curseur « Seuil
E
d’affichage des
zones statiques »
Curseur de luminosité
F
de l’arrière-plan du
navigateur
Curseur de luminosité
G
de l’arrière-plan du
visualiseur
Cochez cette case pour que l’activité en cours s’affiche dans
Aperture en regard de l’indicateur d’état.
Cochez cette case pour qu’Aperture affiche le nombre de copies
de travail d’un projet ou d’un album dans l’inspecteur Projets.
Cochez cette case pour qu’Aperture affiche une image de remplacement initiale en cas de retard lors du chargement de l’image en
plein résolution.
Choisissez une option de ce menu local pour qu’Aperture exécute
une action lorsque vous double-cliquez sur une vignette dans le
navigateur. Vous pouvez configurer Aperture de façon à passer en
présentation Visualiseur uniquement ou Plein écran, ou que l’affichage reste inchangé. Double-cliquer sur l’image à nouveau permet de restaurer la présentation d’origine dans Aperture.
Vous pouvez afficher les zones statiques d’une image (endroits où les
données noires d’un canal colorimétrique ont été écrêtées) en choisissant Présentation > Mettre les zones statiques en surbrillance. Pour
ajuster le seuil utilisé pour déterminer les zones statiques d’une
image, faites glisser le curseur.
Ajustez la luminosité de l’arrière-plan du navigateur à l’aide de
ce curseur.
Ajustez la luminosité de l’arrière-plan du visualiseur à l’aide de
ce curseur.
G
H
I
J
K
L
Chapitre 2 Interface d’Aperture 91
Page 92

Curseur « Seuil d’affi-
H
chage des zones
dynamiques »
Menu local « Superposi-
I
tion d’écrêtage »
Menu local « Étendue
J
de la recherche »
Case à cocher « Afficher
K
les bulles d’informations
sur les commandes »
Case à cocher « Images
L
référencées par carte
d’identification »
Préférences Exporter
B
A
Vous pouvez afficher les zones dynamiques d’une image (endroits
où les données de tons clairs d’un canal colorimétrique ont été
écrêtées) en choisissant Présentation > Mettre les zones dynamiques en surbrillance. Pour ajuster le seuil utilisé pour déterminer
les zones dynamiques d’une image, faites glisser le curseur.
Choisissez un affichage couleur ou monochrome pour vos superpositions d’écrêtage.
Utilisez ce menu local pour définir vos préférences en ce qui concerne la méthode de recherche utilisée par Aperture. Aperture peut
rechercher le texte que vous avez saisi dans toutes les métadonnées associées à vos images ou effectuer une recherche de texte
limitée sans interroger les informations EXIF de vos images.
Cochez cette case pour qu’Aperture affiche les noms des éléments
de l’interface lorsque vous placez votre pointeur dessus.
Cochez cette case pour qu’Aperture affiche les cartes identifiant
les images référencées.
C
D
E
Menu local « Préréglage
A
d’exportation par message électronique »
Menu local « Format
B
de fichier de l’éditeur
externe »
Éditeur d’images
C
externe, champ
Menu local « Envoyer
D
par message électronique avec »
Champ Droits d’auteur
E
web
92 Partie I Interface et acquisition
Choisissez le préréglage d’exportation à utiliser lors de l’exportation d’images vers votre client de messagerie. Pour créer un préréglage d’exportation personnalisé, cliquez sur Modifier, puis créez
un préréglage dans la zone de dialogue Préréglages d’exportation.
Choisissez dans ce menu local le format de fichier dans lequel les
images doivent être exportées lorsqu’elles sont exportées vers
l’éditeur externe. Vous pouvez aussi spécifier la résolution en points
par pouce (ppp) de l’image dans le champ ppp.
Vous pouvez utiliser un éditeur externe pour apporter des ajustements à vos images. Pour désigner l’éditeur d’images externe, cliquez sur Choisir, puis sélectionnez l’application. Pour ouvrir une
image dans l’éditeur externe, sélectionnez l’image, puis choisissez
Images > Modifier avec > Éditeur externe.
Pour exporter des images vers un client de messagerie, choisissez
l’application de messagerie dans ce menu local.
Saisissez ici une déclaration de copyright à inclure avec les pages
web et les journaux web.
Page 93

Préférences Aperçus
B
A
Curseur Qualité de
A
l’aperçu
Case à cocher « Utiliser
B
le JPEG intégré de
l’appareil photo dès
que possible »
Case à cocher « Les nou-
C
veaux projets génèrent
automatiquement des
aperçus »
Case à cocher « Parta-
D
ger les aperçus avec
iLife et iWork »
Menu local « Limiter la
E
taille des aperçus »
Pour modifier la qualité d’image des aperçus, faites glisser le curseur Qualité de l’aperçu. Plus la qualité sélectionnée est élevée,
plus l’aperçu occupe un espace important sur le disque.
Cochez cette case pour qu’Aperture utilise la vignette JPEG
produite par l’appareil photo, si elle est disponible.
Pour configurer Aperture afin qu’il crée les aperçus des images de
tous les nouveaux projets et nouvelles photothèques, sélectionnez
cette case à cocher. Décochez cette case si vous ne souhaitez pas
créer d’aperçus des images des nouveaux projets.
Pour activer le partage des aperçus JPEG avec les applications iLife
et iWork, cochez cette case.
Pour spécifier une taille maximum en pixels pour vos aperçus, utilisez ce menu local.
C
D
E
Chapitre 2 Interface d’Aperture 93
Page 94

Préférences Métadonnées
A
B
C
D
E
Zone Visualiseur Cochez la case Visualiseur pour spécifier la façon dont vous voulez
A
Zone Table lumineuse Cochez la case « Afficher les décorations » pour afficher les cartes
B
Zone Navigateur Cochez la case Navigateur pour spécifier la façon dont vous voulez
C
Zone Colonnes de pré-
D
sentation par liste
Zone Bulles d’informa-
E
tions sur l’image
que les métadonnées s’affichent pour les images dans le visualiseur. Sélectionnez les boutons d’ensemble et choisissez les informations que vous voulez afficher dans les menus locaux Ensemble
1 et Ensemble 2. Les menus locaux Placement vous permettent de
spécifier l’endroit où ces informations doivent être affichées. Cliquez sur le bouton Ensemble 1 ou Ensemble 2 pour sélectionner
la présentation de métadonnées à afficher par défaut.
d’identification et les icônes sur les images qui se trouvent sur
la table lumineuse.
que les métadonnées des images soient affichées dans le navigateur en présentation en grille et par pellicule. Sélectionnez les boutons d’ensemble et choisissez les informations que vous voulez
afficher dans les menus locaux Ensemble 1 et Ensemble 2. Les
menus locaux Placement vous permettent de spécifier l’endroit
où ces informations doivent être affichées. Cliquez sur le bouton
Ensemble 1 ou Ensemble 2 pour sélectionner la présentation de
métadonnées à afficher par défaut.
Cochez la case Colonnes de présentation par liste pour spécifier la
façon dont vous voulez afficher les métadonnées des images dans
le navigateur en présentation par liste. Sélectionnez les boutons
d’ensemble et choisissez les informations que vous voulez afficher
dans les menus locaux Ensemble 1 et Ensemble 2. Cliquez sur le
bouton Ensemble 1 ou Ensemble 2 pour sélectionner la présentation de métadonnées à afficher par défaut.
Cochez cette case pour spécifier les métadonnées à afficher dans
la bulle d’informations d’une image. Choisissez une présentation
de métadonnées dans le menu local Ensemble.
94 Partie I Interface et acquisition
Page 95

Préférences Galerie web
B
A
C
D
E
Champ Titre de la gale-
A
rie web
Menu local «Rechercher
B
les nouvelles photos »
Liste « Albums
C
publiés »
Indicateur de stockage
D
iDisk
Bouton Acheter plus
E
d’espace
Saisissez du texte dans ce champ pour spécifier le titre de la page
web qui apparaît sur la page de votre galerie web.
Ce menu local permet d’indiquer à Aperture de mettre vos galeries
web à jour soit automatiquement de façon planifiée ou de vous
laisser le faire manuellement. Vous pouvez régler Aperture pour
que les galeries soient automatiquement mises à jour toutes les
heures, tous les jours ou toutes les semaines.
Elle contient les albums actuellement publiés sur votre compte
.Mac. Vous pouvez sélectionner un album et cliquer sur Arrêter
de publier pour supprimer l’album de votre compte .Mac.
Indique le volume d’espace de stockage iDisk que vos galeries web
utilisent actuellement et le volume total auquel vous avez accès.
Cliquez sur ce bouton pour acheter plus d’espace de stockage pour
vos galeries web.
Chapitre 2 Interface d’Aperture 95
Page 96

Page 97

3 Utilisation des projets Aperture
3
Les composants fondamentaux d’Aperture, à savoir les projets, les albums et les copies de travail, constituent la base
de votre travail au sein de cet environnement non destructif.
Ce chapitre décrit les éléments de base d’Aperture et explique comment configurer
et utiliser des projets pour contenir vos images.
Ce chapitre traite des sujets suivants :
 Composants fondamentaux d’Aperture (p. 98)
 Utilisation des projets (p. 105)
 Création et nommage des projets (p. 106)
 Ouverture et fermeture de projets (p. 107)
 Création et affichage des projets favoris (p. 109)
 Suppression d’images dans des projets et des albums (p. 109)
 Suppression d’éléments à l’aide de l’inspecteur Projets (p. 110)
 Utilisation des fichiers de photothèque (p. 111)
 Utilisation de la photothèque dans l’inspecteur Projets (p. 112)
 Accès rapide aux commandes (p. 113)
97
Page 98

Composants fondamentaux d’Aperture
Aperture utilise les composants fondamentaux suivants dans votre système de gestion
d’images :
 Originaux : ce sont les fichiers d’image originaux importés à partir de votre appareil
photo numérique, d’une carte mémoire, d’un ordinateur ou de tout autre support
de stockage externe.
 Copies de travail : fichiers obtenus à partir des originaux et utilisés pour afficher vos
images avec les modifications que vous y avez apportées, notamment les ajustements d’image ou les modifications de métadonnées.
 Projets : ils contiennent les originaux, les copies de travail et les albums. Les projets
peuvent renfermer des dizaines de milliers d’originaux et un nombre encore plus
élevé de copies de travail.
 Albums : contiennent les copies de travail. Vous pouvez créer des albums pour orga-
niser les images dans des projets ou en dehors.
 Dossiers : utilisés pour organiser les projets et les albums.
 Photothèque : base de données Aperture qui permet d’enregistrer vos originaux et
toutes les copies de travail correspondantes et d’en assurer le suivi. Vous pouvez également créer plusieurs fichiers de photothèque Aperture dans divers emplacements.
La photothèque assure le suivi de toutes les informations relatives aux projets et aux
albums créés pour organiser vos images.
 Images gérées et référencées : les originaux stockés dans la photothèque Aperture sont
appelés images gérées parce qu’Aperture gère l’emplacement des fichiers d’image dans
sa base de données. Les images gérées se trouvent physiquement dans le fichier de
photothèque Aperture du dossier Images. Il est également possible d’importer des
images dans Aperture sans stocker les originaux dans la photothèque. Les images qui
ne sont pas stockées dans la photothèque sont appelées images référencées. Aperture
établit un lien vers les images référencées à leur emplacement actuel sur le disque dur
sans les placer dans le fichier de photothèque d’Aperture.
 Banques : contiennent chacune une sauvegarde de la photothèque et de toutes
ses images et informations.
Les rubriques suivantes expliquent de manière plus détaillée chacun de ces éléments
et la façon de les utiliser dans Aperture.
Définition des originaux
Un fichier numérique original, ou simplement un original, est le fichier RAW, GIF, JPEG, TIFF,
DNG ou PNG original qui a été importé dans Aperture à partir d’un appareil photo, d’une
carte mémoire, d’un ordinateur ou d’un dispositif de stockage externe tel qu’un disque dur
externe ou un CD. Aperture ne modifie jamais les originaux. Vous disposez donc en permanence d’originaux à partir desquels vous pouvez reprendre le travail à zéro.
98 Partie I Interface et acquisition
Page 99

Important : les originaux, et tout particulièrement les fichiers RAW, sont en général
assez volumineux. Les projets qui sont constitués de plusieurs milliers d’originaux
nécessitent donc des disques durs de grande capacité.
Pour en savoir plus sur l’importation de vos originaux, reportez-vous au chapitre 4,
« Importation d’images », à la page 115.
Définition des copies de travail
Une fois vos originaux importés sur votre disque dur, vous pouvez examiner vos images et leur appliquer des ajustements. Vous pouvez, par exemple, modifier l’exposition,
le contraste ou la saturation, ou bien ajouter des informations à une image, comme le
nom du photographe, le lieu et les circonstances de la prise de vue. Pour vous permettre de travailler sur les images, Aperture crée, pour chaque original, une « copie de
travail » sur laquelle vos modifications sont effectuées et à laquelle les informations que
vous ajoutez sont intégrées, de sorte que le fichier original reste intact. Chaque copie
de travail fait donc référence à un fichier original stocké sur votre disque dur, mais ne
constitue pas elle-même ce fichier original. La copie de travail ne contient que la
vignette de l’image, les ajustements demandés et les informations incorporées. Ce n’est
qu’au moment où vous êtes prêt à imprimer ou à exporter votre image que le fichier
d’image intégrant les ajustements et les informations est créé, ce qui permet d’économiser une quantité d’espace disque considérable.
Votre flux de production peut nécessiter, dans de nombreux cas, différents rendus de la
même image. Un client peut, par exemple, vous demander une copie de travail en couleur et en noir et blanc de la même prise de vue. Aperture vous permet de créer à tout
moment plusieurs copies de travail de la même image.
1A
Copies de
1B
1C
1D
2A
2B
3A
3B
3C
travail de
l’original 1
Copies de
travail de
l’original 2
Copies de
travail de
l’original 3
Ordinateur
Dossier
d’images
Fichier de
photothèque
Aperture
1
Original
2
Original
3
Original
Chapitre 3 Utilisation des projets Aperture 99
Page 100

Lorsque vous créez une copie de travail, Aperture lit l’original qui se trouve sur disque et
l’affiche à l’écran. À mesure que vous effectuez des ajustements ou que vous ajoutez des
informations à l’image, Aperture affiche l’image avec les modifications apportées à la
copie de travail, mais ne modifie jamais l’original.
Définition des projets
Les projets permettent d’organiser les originaux et les copies de travail. Un projet est
en fait un contenant dans lequel se trouvent des copies de travail d’images et les originaux qui leur correspondent. Un projet peut contenir des dizaines de milliers d’originaux. Vous pouvez par ailleurs créer autant de projets que vous le souhaitez et que
vous le permet votre espace disque. Vous pouvez, par exemple, créer un projet distinct
pour chaque séance de prise de vue. Ou bien, si vous faites plusieurs séances de prise
de vue d’un même sujet, vous pouvez créer un projet regroupant toutes ces séances
de prise de vue. Les projets constituent les composants fondamentaux d’Aperture
puisqu’ils contiennent vos originaux et assurent le suivi de toutes les modifications
apportées aux copies de travail.
Vous pouvez aisément transférer des projets d’un système Aperture à un autre. Tous les
liens entre les copies de travail et leurs originaux sont maintenus lors du transfert d’un
projet. Cette possibilité est fort utile si vous utilisez un ordinateur portable sur le terrain ou en dehors de votre studio et un ordinateur de bureau dans votre studio. Pour
plus d’informations, consultez la rubrique « Transfert de projets provenant d’un autre
système » à la page 152.
Projet ouvert et son
contenu
Projets
Vous pouvez ouvrir plusieurs projets en même temps, chacun étant représenté par
sa propre icône dans l’inspecteur Projets et par un onglet dans le navigateur.
Définition des albums
Un album est un contenant de la photothèque Aperture destiné uniquement aux
copies de travail (pas aux originaux correspondants). Les albums vous permettent
d’organiser vos images au sein de la photothèque, afin de faciliter la gestion de vos
sélections de copies de travail. Vous pouvez créer des albums au niveau de la photothèque ou au niveau d’un projet particulier.
100 Partie I Interface et acquisition
 Loading...
Loading...