Apple AirPort networks User Manual [de]
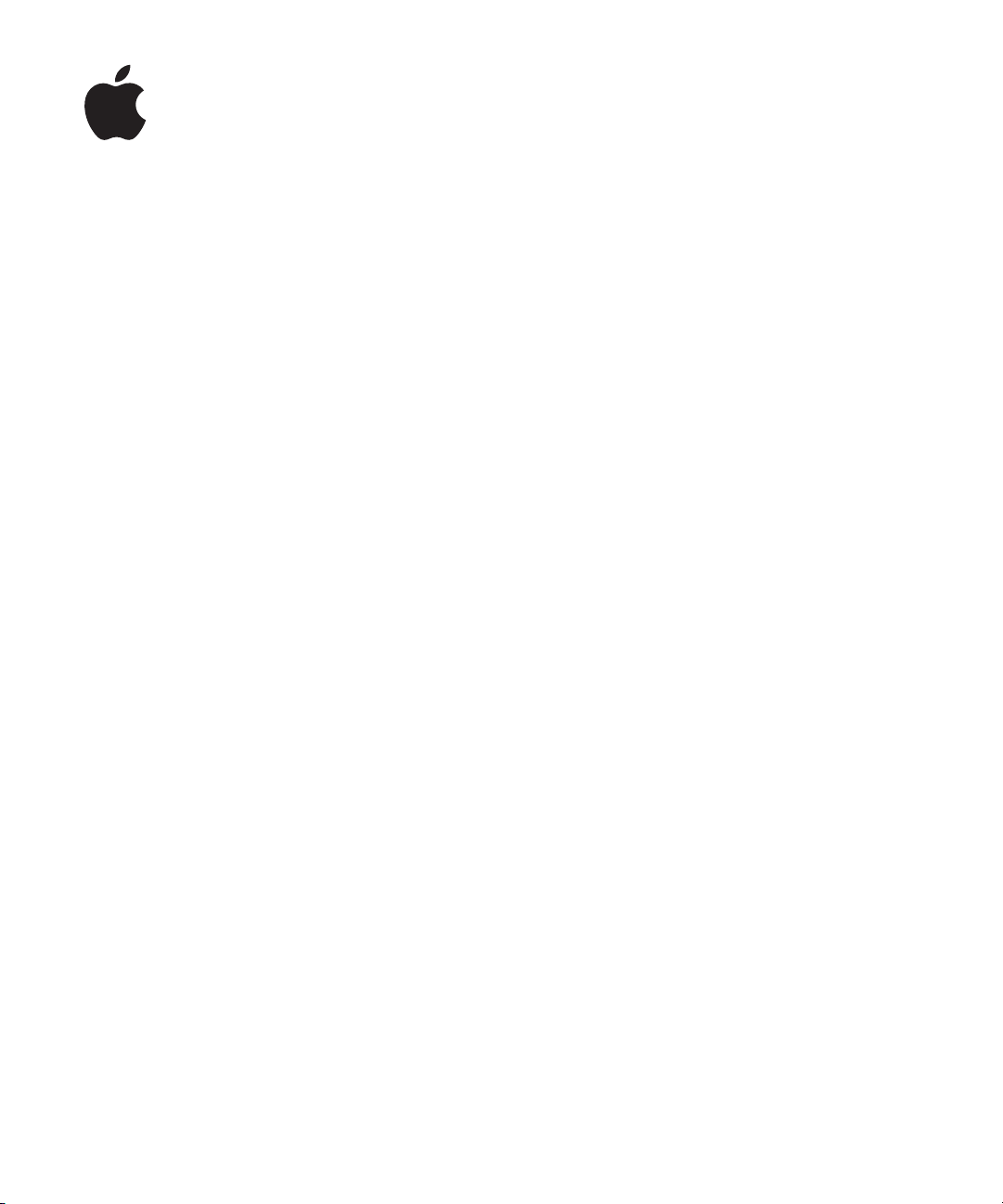
Apple AirPort-Netzwerke
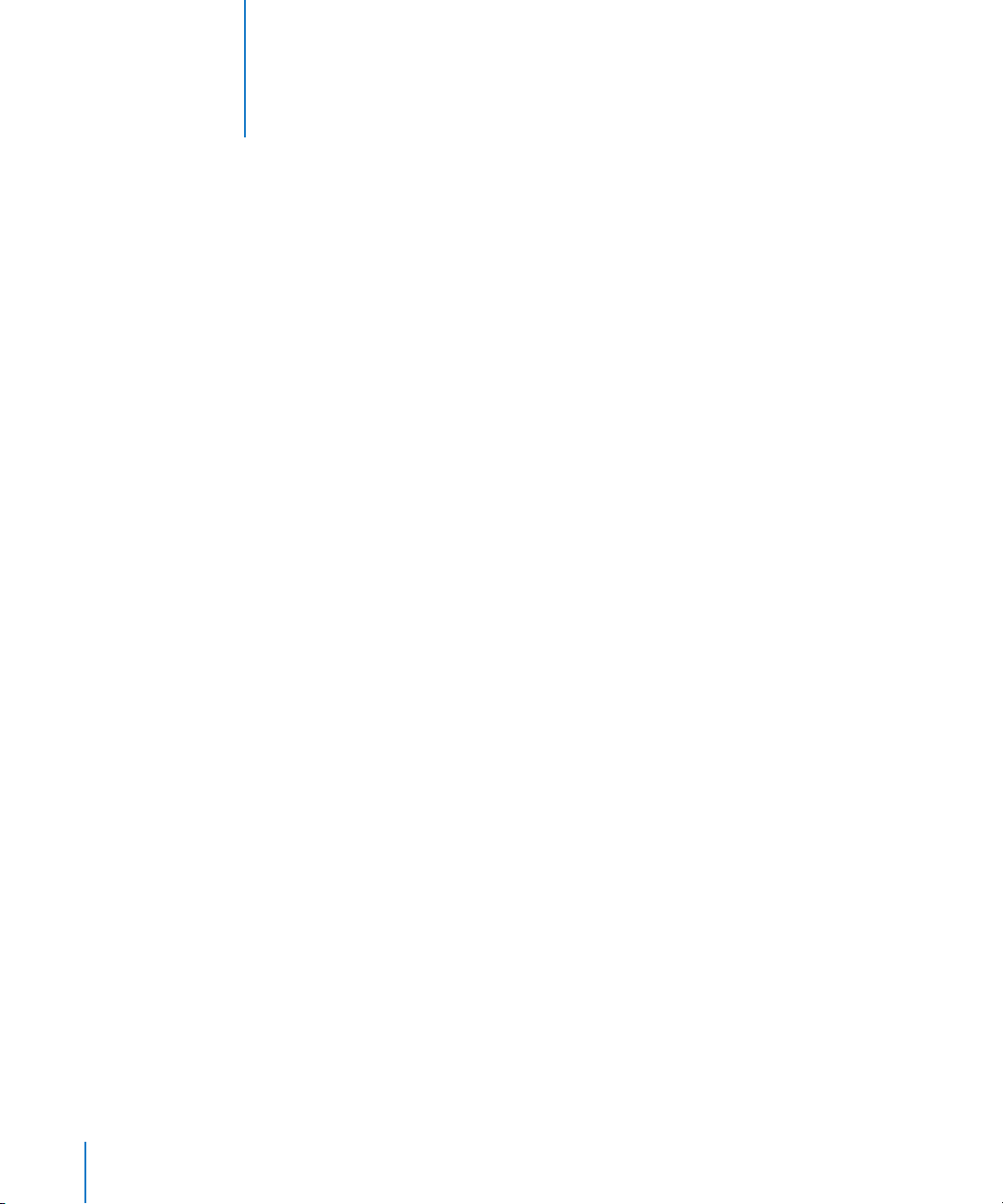
1
Inhalt
Kapitel 1 4 Einführung
6
Konfigurieren eines drahtlosen Apple-Geräts für den Internetzugang mithilfe des
AirPort-Dienstprogramms
8
Vergrößern der Reichweite Ihres AirPort-Netzwerks
8
Bereitstellen einer an der AirPort Extreme-Basisstation oder Time Capsule
angeschlossenen USB-Festplatte
8
Drucken über ein drahtloses Apple-Gerät
8
Gemeinsames Nutzen der Internetverbindung Ihres Computers
Kapitel 2 11 AirPort-Sicherheit
11
Sicherheit für AirPort-Netzwerke in privaten Umgebungen
12
Sicherheit für AirPort-Netzwerke in Unternehmen und Bildungseinrichtungen
13
WPA (Wi-Fi Protected Access) und WPA2
Kapitel 3 16 AirPort-Netzwerkdesigns
17
Verwenden des AirPort-Dienstprogramms
20
Konfigurieren des AirPort Extreme-Netzwerks
29
Konfigurieren und Freigeben des Internetzugangs
47
Festlegen erweiterter Optionen
49
Vergrößern der Reichweite eines 802.11n-Netzwerks
51
Schützen des Netzwerks
57
Weiterleiten des Datenverkehrs an einen bestimmten Computer in Ihrem Netzwerk
(Portumleitung)
59
Erstellen von Protokollen
60
Verwenden der Funktion „Zugang zu meinem Mac“ in Ihrem drahtlosen Netzwerk
61
Konfigurieren von IPv6
62
Bereitstellen und Schützen der USB-Festplatten in Ihrem Netzwerk
63
Verwenden einer Time Capsule in Ihrem Netzwerk
64
Anschließen eines USB-Druckers an ein drahtloses Apple-Gerät
65
Hinzufügen eines drahtlosen Clients zu Ihrem 802.11n-Netzwerk
66
Fehlerbeseitigung
2
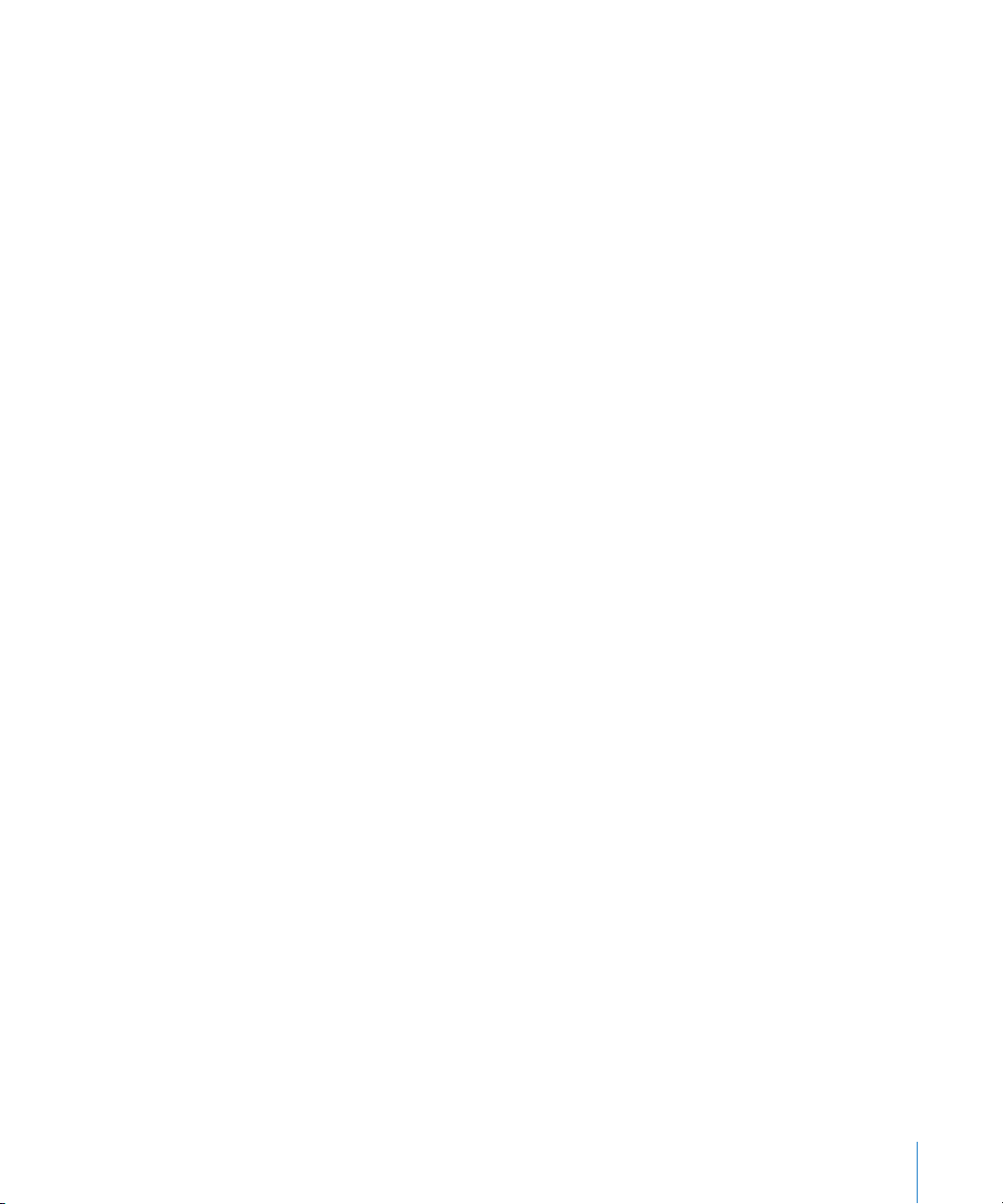
Kapitel 4 68 Hintergrundinformationen
68
Netzwerkgrundlagen
72
Mögliche Störquellen, die Interferenzen mit AirPort verursachen können
Glossar 73
Inhalt
3
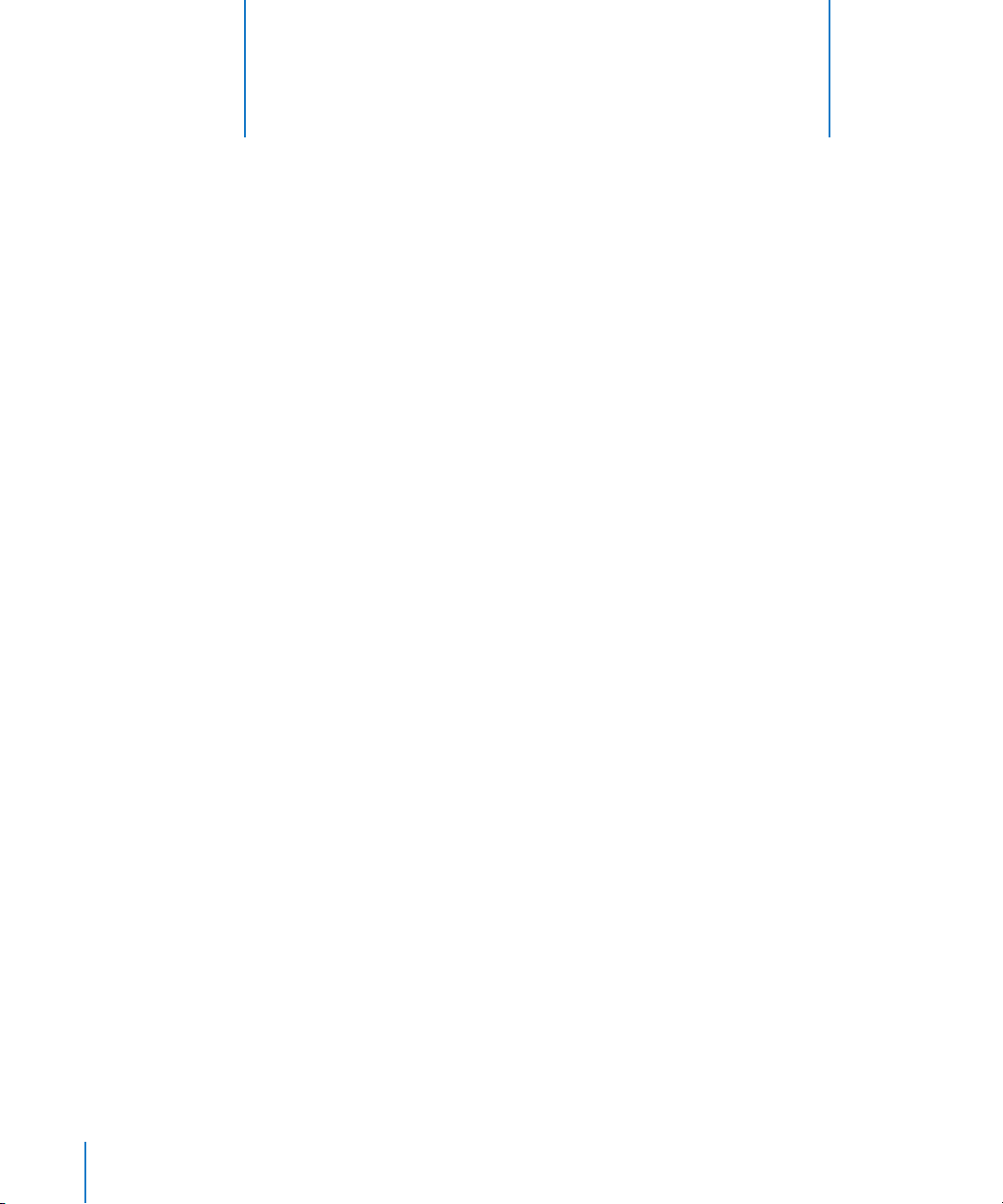
1
Einführung
1
AirPort ist eine besonders einfache Lösung, um den drahtlosen Internet- und Netzwerkzugang überall zu Hause, in
der Schule oder im Büro bereitzustellen.
AirPort basiert auf der neusten IEEE (Institute of Electrical and Electronics Engineers)
802.11n-Entwurfsspezifikation und ermöglicht die schnelle und zuverlässige Netzwerkkommunikation zu Hause, in Unterrichtsräumen und kleineren Büros. Sie erhalten
damit bis zu fünf mal schnellere Datenübertragungsraten als mit dem 802.11g-Standard und profitieren außerdem von einer über doppelt so großen Netzwerkreichweite.
Die neue AirPort Extreme-Basisstation und die neue Time Capsule basieren auf einer
Dualbandtechnologie, sodass beide Geräte sowohl im 2,4-Gigahertz- (GHz) als auch im
5-GHz-Spektrum arbeiten. Ein weiterer Pluspunkt besteht darin, dass die Systeme zu
100 Prozent abwärtskompatibel sind, sodass Mac-Computer und PCs mit einer Karte
für die drahtlose Kommunikation, die den Standards 802.11a, 802.11b, 802.11g oder der
Entwurfsversion IEEE 802.11n entspricht, die Verbindung zu einem drahtlosen AirPortNetzwerk herstellen können. AirPort Extreme ist für das drahtlose Streaming von Musiktiteln und anderen Inhalten auch mit AirPort Express kompatibel. Die AirPort ExtremeBasisstation und Time Capsule verfügen über drei zusätzliche 10/100/1000BASE-TGigabit-Ethernetanschlüsse, sodass Sie keinen weiteren Router zu Ihrem Netzwerk
hinzufügen müssen.
Für AirPort Extreme-Basisstationen, AirPort Express oder Time Capsule verwenden
Sie das AirPort-Dienstprogramm zur einfachen und schnellen Konfiguration und
Verwaltung eines AirPort-Netzwerks. Das AirPort-Dienstprogramm zeichnet sich
durch seine unkomplizierte Benutzeroberfläche aus, auf der alle Steuerelemente
übersichtlich angeordnet zur Verfügung stehen. Dank der Funktionen zum Überwachen von Clients und zur Protokollierung lassen sich mehrere drahtlose AppleGeräte sehr einfach verwalten.
4
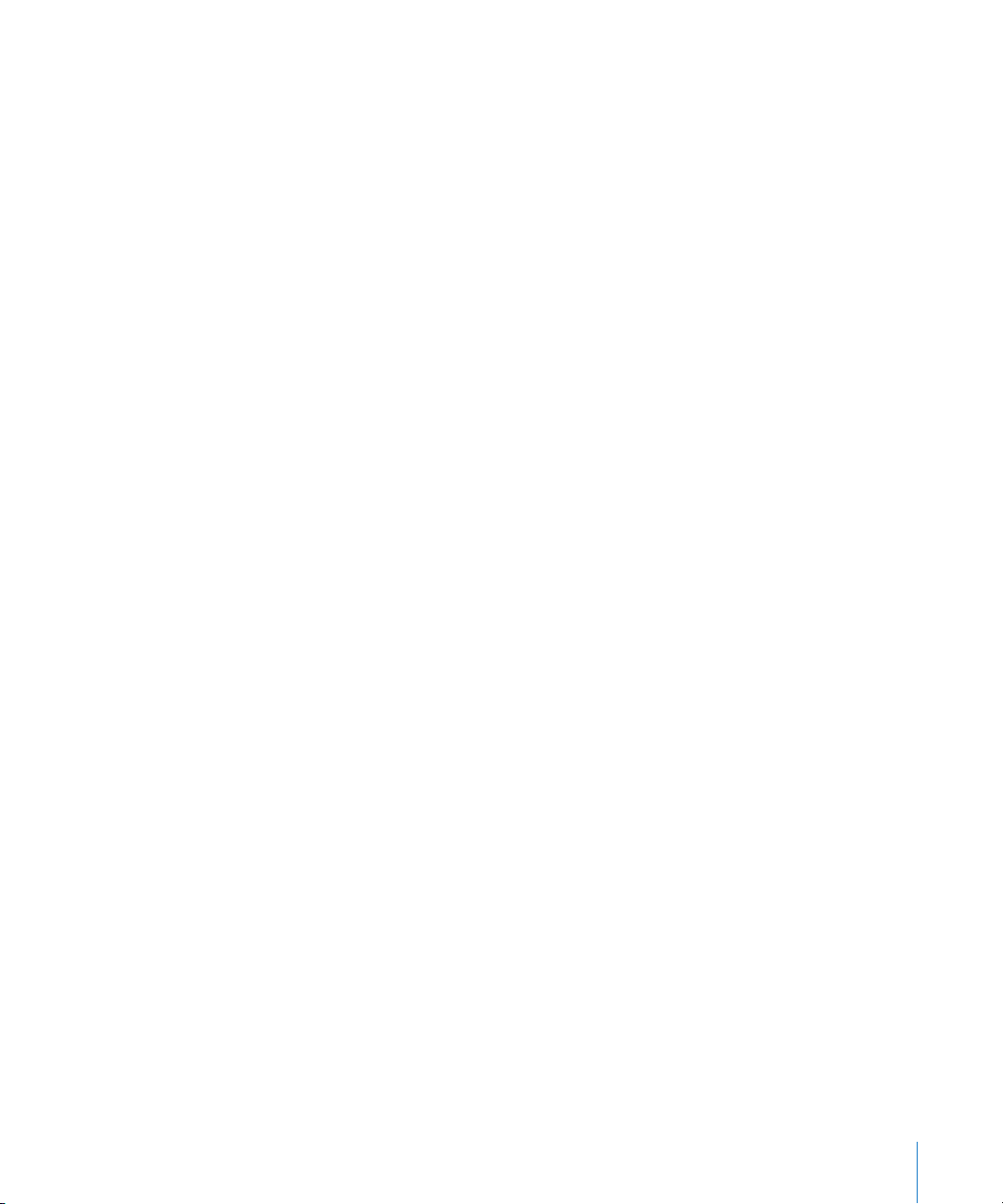
Wenn Sie die Version 5.4 oder neuer des AirPort-Dienstprogramms verwenden, können
Sie ein Gastnetzwerk im 2,4-GHz- und 5-GHz-Bandbereich einrichten, sodass Gäste über
Ihr AirPort-Netzwerk eine Verbindung zum Internet herstellen können, während der
Zugriff auf Ihr privates Netzwerk nicht möglich und dieses damit geschützt ist. Sie
können auch Gast-Accounts für einen vorübergehenden Zugriff auf Ihr Netzwerk einrichten, sodass Sie Ihr Netzwerkkennwort nicht an Besucher weitergeben müssen. Sie
können sogar Accounts mit Zeitbeschränkungen einrichten und haben damit optimale
Möglichkeiten, den Netzwerkzugriff für Kinder zu steuern und einzuschränken. Das
AirPort-Dienstprogramm unterstützt IPv6 und Bonjour, sodass Sie Netzwerkdienste
wie das Drucken und gemeinsame Nutzen einer Festplatte über den WAN-Anschluss
(Wide Area Network) bereitstellen können.
Hinweis:
Die in diesem Dokument beschriebenen Funktionen gelten für die AirPort
Extreme-Basisstation, für AirPort Express und Time Capsule. Diese Geräte werden im
Folgenden kurz als „drahtlose Apple-Geräte“ bezeichnet.
An eine AirPort Extreme-Basisstation oder eine Time Capsule können Sie eine USBFestplatte anschließen, sodass alle Benutzer im Netzwerk Sicherungskopien erstellen,
Dateien speichern oder Dateien an andere weitergeben können. Jede Time Capsule
besitzt eine interne Festplatte, daher ist der Anschluss einer externen Festplatte nicht
erforderlich. Bei Bedarf können Sie weitere USB-Festplatten mit dem USB-Anschluss
von Time Capsule verbinden. Sie können auch einen USB-Drucker an den USBAnschluss eines drahtlosen Apple-Geräts anschließen, sodass alle Benutzer im
Netzwerk auf den Drucker oder Hub zugreifen können.
Alle drahtlosen Apple-Geräte stellen leistungsstarke Sicherheitsfunktionen für die
drahtlose Kommunikation bereit. Sie bieten eine integrierte Firewall und unterstützen
Standardtechnologien für die Verschlüsselung. Dank des benutzerfreundlichen Dienstprogramms für die Konfiguration und der effizienten Funktionen für die Zugriffssteuerung können autorisierte Benutzer schnell und einfach die Verbindung zu einem
AirPort-Netzwerk herstellen.
Sie können eines der drahtlosen Apple-Geräte verwenden, um anhand der folgenden
Methoden den drahtlosen Internetzugang bereitzustellen und eine einzige Internetverbindung mit mehreren Computern gemeinsam zu nutzen:
Â
Konfigurieren Sie das Gerät als Router und stellen Sie IP-Adressen (Internet Protocol)
mithilfe von DHCP (Dynamic Host Configuration Protocol) und NAT (Network Address
Translation) für die Computer im Netzwerk bereit. Wenn das drahtlose Apple-Gerät
an einem mit dem Internet verbundenen DSL- oder Kabelmodem angeschlossen ist,
empfängt es Webseiten und E-Mail-Nachrichten über diese Internetverbindung und
leitet die Inhalte drahtlos an die Computer weiter, die im drahtlosen Netzwerk integriert sind. Es verwendet die Ethernetverbindung, wenn Computer per Kabel über
die Ethernetanschlüsse verbunden sind.
Kapitel 1
Einführung
5
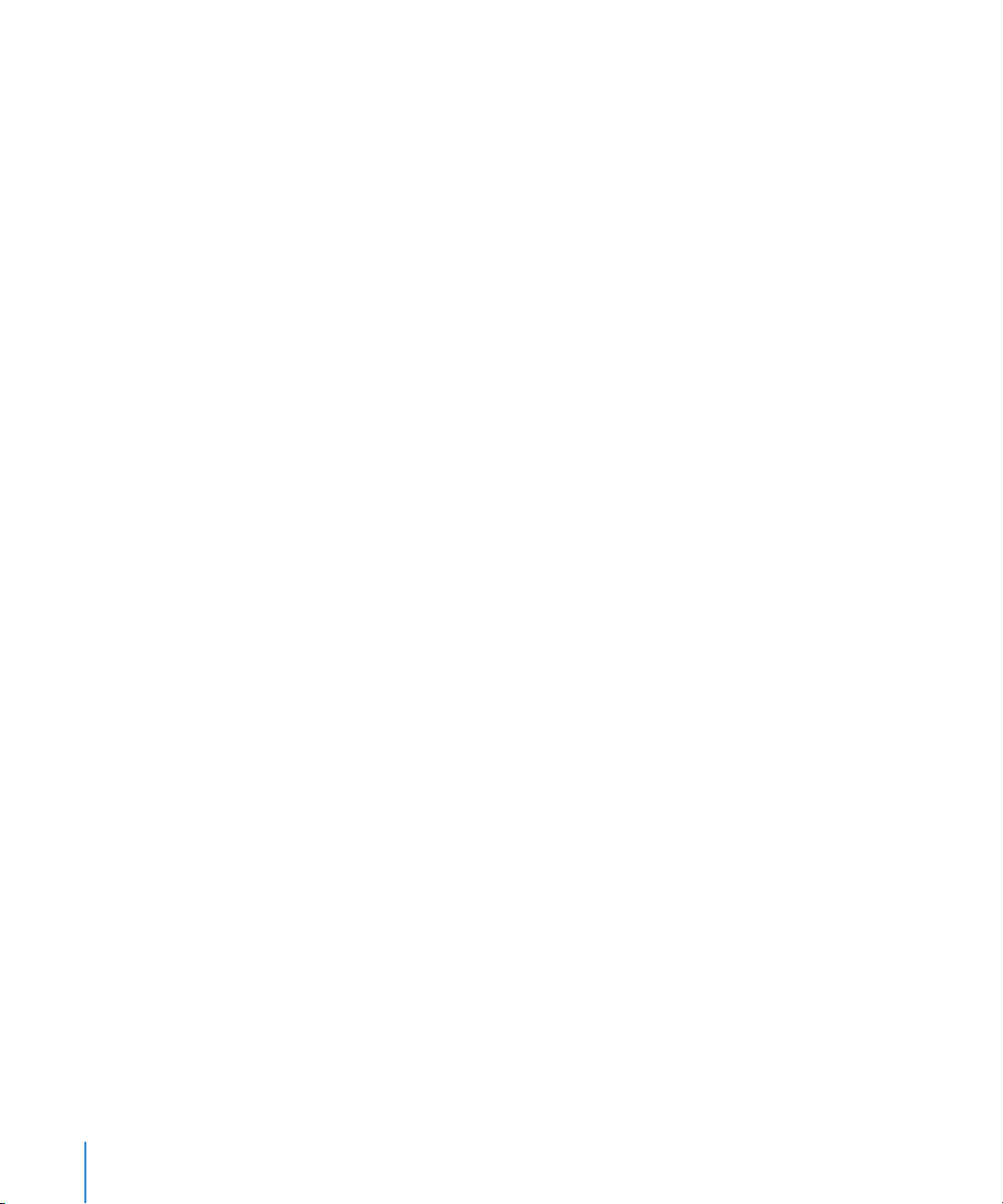
Â
Konfigurieren Sie das drahtlose Apple-Gerät als Bridge zu einem vorhandenen
Netzwerk, das bereits über einen Internetzugang und einen Router verfügt, der
IP-Adressen bereitstellt. Das Apple-Gerät sorgt in dieser Konfiguration dafür, dass die
IP-Adressen und die Internetverbindung für AirPort oder andere Computer mit Unterstützung für drahtlose Kommunikation sowie für Computer, die mit dem Gerät über
Ethernet verbunden sind, bereitstehen.
Dieses Dokument bietet Informationen über die neuste Version der AirPort ExtremeBasisstation, von AirPort Express und Time Capsule und ausführliche Anleitungen zum
Einrichten von 802.11n-Netzwerken mit dem AirPort-Dienstprogramm auf Computern
mit den Betriebssystemen Mac OS X 10.5 (oder neuer) und
Windows Vista oder Windows XP mit Service Pack 2. Wenn Sie frühere Mac OS X-Versionen verwenden oder ältere AirPort-Geräte konfigurieren, finden Sie die entsprechenden Informationen unter www.apple.com/de/support/airport.
Sie können ein drahtloses Apple-Gerät in nur wenigen Minuten für den Internetzugang konfigurieren. Da drahtlose Apple-Geräte äußerst flexibel und leistungsstark sind,
haben Sie zudem die Möglichkeit, ein AirPort-Netzwerk einzurichten, das Ihnen viele
weitere Optionen bietet. Wenn Sie ein AirPort-Netzwerk einrichten wollen, das Computern ohne AirPort-Unterstützung den Zugriff auf das Internet via Ethernet erlaubt, oder
wenn Sie die Vorzüge der erweiterten Funktionen Ihres drahtlosen Geräts nutzen wollen, wird Ihnen dieses Dokument beim Konzipieren und Implementieren Ihres Netzwerks wertvolle Dienste leisten. Weitere allgemeine Informationen zum drahtlosen
Netzwerkbetrieb sowie einen Überblick über die AirPort-Technologie finden Sie auch in
früheren AirPort-Dokumenten unter: www.apple.com/de/support/manuals/airport.
Hinweis:
unter Mac OS X 10.5 erstellt. Wenn Sie Windows verwenden, können die Abbildungen
in diesem Dokument leicht von den auf Ihrem Bildschirm angezeigten abweichen.
Konfigurieren eines drahtlosen Apple-Geräts für den Internetzugang mithilfe des AirPort-Dienstprogramms
Wie Ihr Computer so müssen auch drahtlose Apple-Geräte mit den entsprechenden
Hardware- und IP-Netzwerkinformationen konfiguriert werden, damit die Verbindung
zum Internet hergestellt werden kann. Installieren Sie das AirPort-Dienstprogramm, das
sich auf der mit dem drahtlosen Gerät gelieferten CD befindet. Verwenden Sie das Programm dann, um die Informationen für die Internetkonfiguration und andere Netzwerkeinstellungen bereitzustellen.
6 Kapitel 1
Die Abbildungen des AirPort-Dienstprogramms in diesem Dokument wurden
Einführung
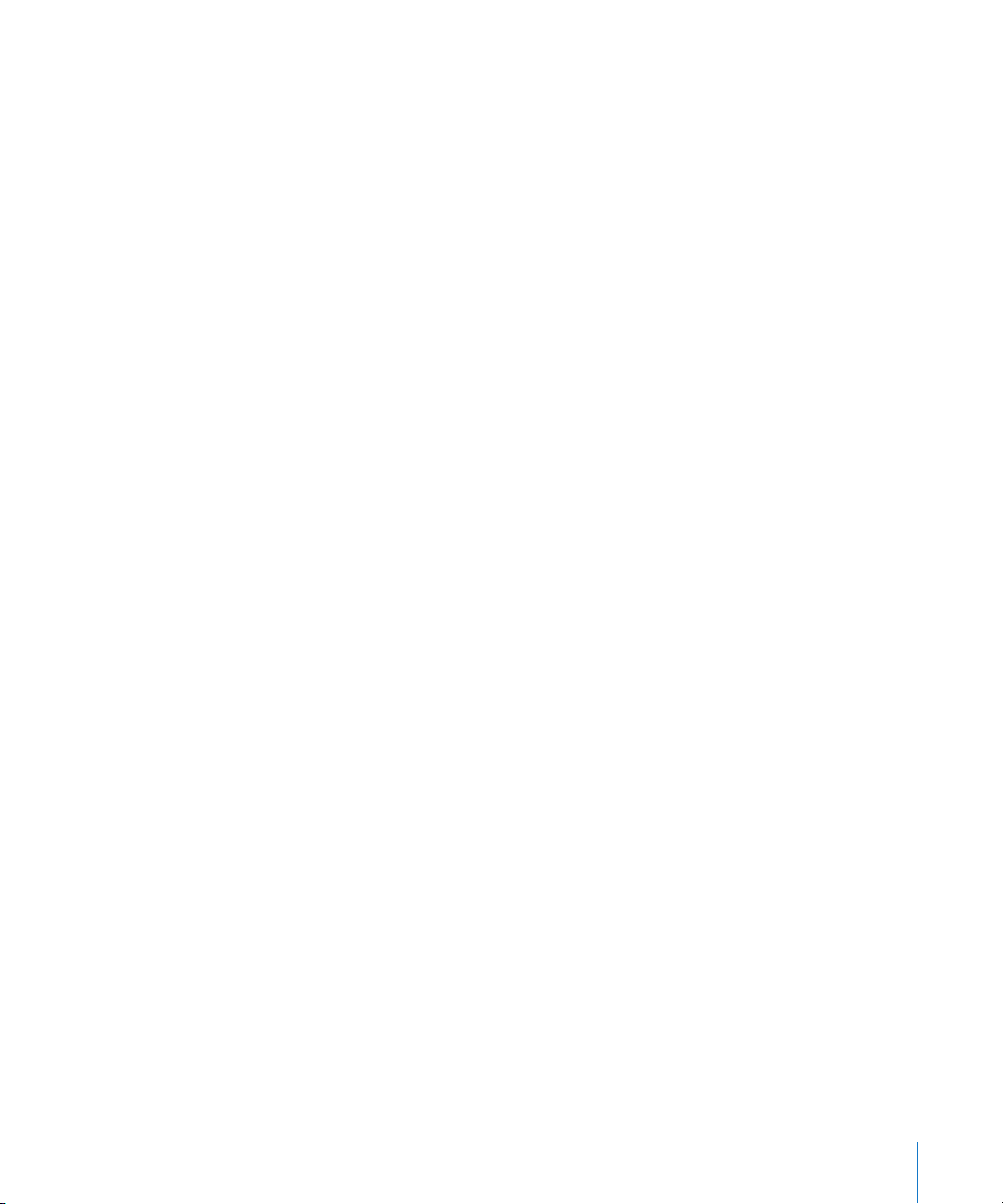
Das AirPort-Dienstprogramm kombiniert die Benutzerfreundlichkeit des AirPortAssistenten mit der Leistung des AirPort Admin. Dienstprogramms in einem einzigen
Programm. Es wird auf einem Computer mit Mac OS X im Ordner „Dienstprogramme“
innerhalb des Ordners „Programme“ abgelegt, auf einem Computer mit Windows
finden Sie das Dienstprogramm unter „Start“ > „Programme“ > „AirPort“. Das AirPortDienstprogramm führt Sie durch die Konfiguration und bestimmt anhand Ihrer Antworten auf eine Reihe von Fragen, wie die Internetverbindung und andere Schnittstellen
des Geräts zu konfigurieren sind. Geben Sie die von Ihrem Internetanbieter oder
Netzwerkadministrator bereitgestellten Einstellungen für Ethernet, PPPoE (PPP over
Ethernet) oder Ihr LAN (Local Area Network) ein, benennen Sie Ihr AirPort-Netzwerk
und legen Sie ein Kennwort fest, konfigurieren Sie ein Gerät als drahtlose Bridge, um
den Aktionsradius Ihres vorhandenen AirPort-Netzwerks zu vergrößern, und wählen
Sie andere Optionen aus.
Nachdem Sie alle Einstellungen eingegeben haben, überträgt das AirPort-Dienstprogramm diese Einstellungen an Ihr drahtloses Gerät. Das Gerät stellt daraufhin die
Internetverbindung her und stellt diese dann für die Computer bereit, die auf das
AirPort-Netzwerk zugreifen.
Sie können auch ein AirPort-Netzwerk einrichten, das die erweiterten Netzwerkfunktionen der drahtlosen Apple-Geräte nutzt. Wenn Sie die erweiterten AirPort-Optionen
konfigurieren wollen, können Sie das drahtlose Apple-Gerät mit dem AirPort-Dienstprogramm manuell konfigurieren oder bereits vorhandene Konfigurationen anpassen.
Einige der erweiterten AirPort-Netzwerkfunktionen können nur mithilfe der Funktionen für die manuelle Konfiguration des AirPort-Dienstprogramms eingerichtet werden.
In folgenden Fällen sollten Sie Ihr Gerät manuell mit dem AirPort-Dienstprogramm
konfigurieren:
Â
Sie möchten den Internetzugang für Computer bereitstellen, die via Ethernet die Verbindung zum Gerät herstellen.
Â
Sie haben Ihr Gerät bereits konfiguriert, wollen jedoch eine Einstellung wie Ihre
Account-Informationen ändern.
Â
Sie müssen erweiterte Einstellungen konfigurieren (z. B. Kanalfrequenz, erweiterte
Sicherheitsoptionen, geschlossene Netzwerke, DHCP-Lease-Dauer, Zugriffssteuerung,
WAN-Datenschutz, Signalstärke, Portumleitung oder andere Optionen).
Anleitungen zum manuellen Konfigurieren Ihres Geräts und des Netzwerks mithilfe des
AirPort-Dienstprogramms finden Sie im Abschnitt „Verwenden des AirPort-Dienstprogramms“ auf Seite 17.
Kapitel 1
Einführung
7
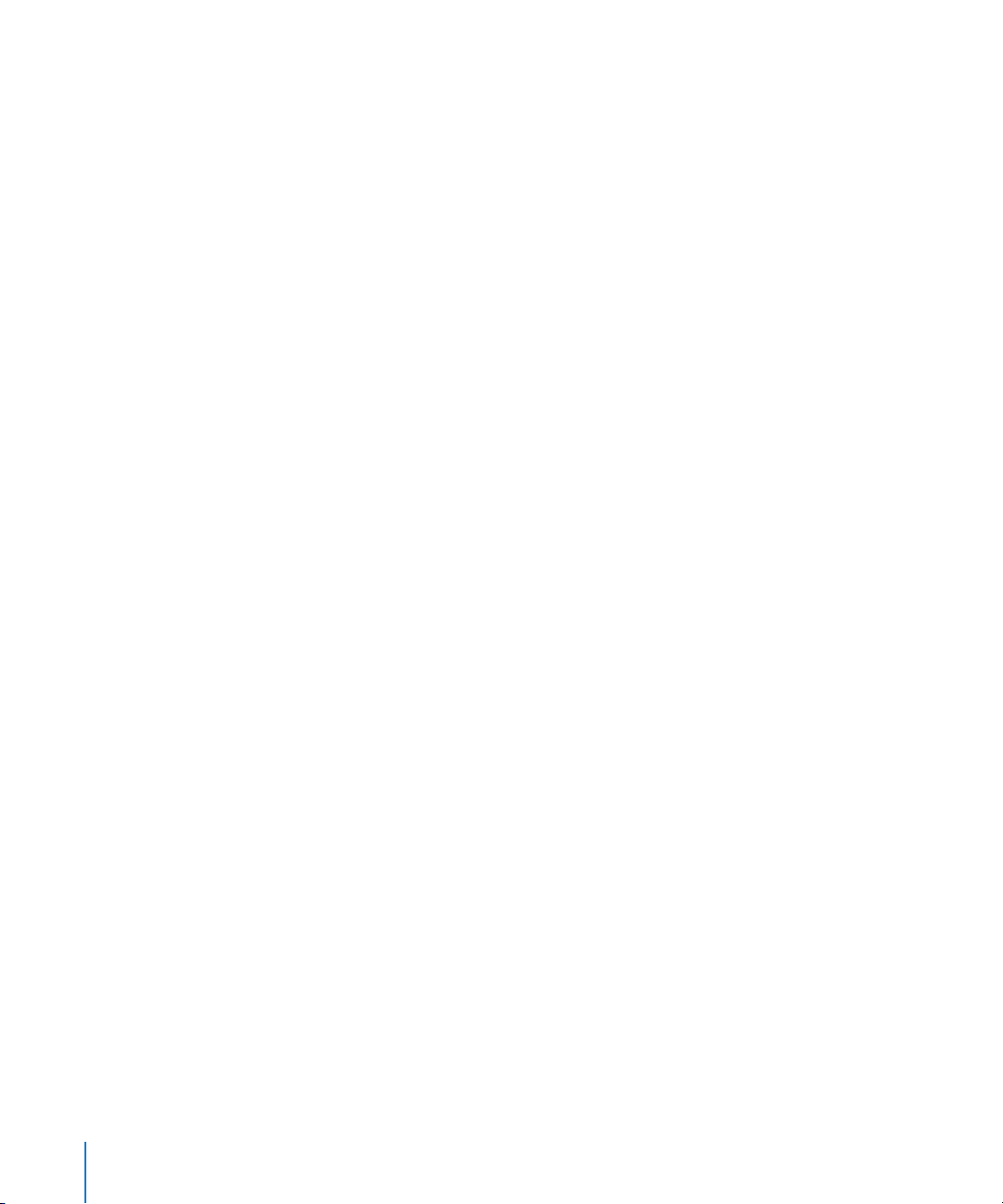
Vergrößern der Reichweite Ihres AirPort-Netzwerks
Sie können das AirPort-Dienstprogramm verwenden, um drahtlose Verbindungen zwischen mehreren Geräten in Ihrem Netzwerk zu konfigurieren, sodass die Reichweite
Ihres Netzwerks vergrößert wird. Sie können Geräte aber auch per Ethernet verbinden,
um ein
Weitere Informationen zum Vergrößern der Reichweite Ihres Netzwerks finden Sie
im Abschnitt „Integrieren weiterer drahtloser Geräte in Ihrem AirPort-Netzwerk“ auf
Seite 47.
Roaming
-Netzwerk (ein Netzwerk mit Basisstationswechsel) einzurichten.
Bereitstellen einer an der AirPort Extreme-Basisstation oder
Time Capsule angeschlossenen USB-Festplatte
Wenn Sie eine AirPort Extreme-Basisstation oder eine Time Capsule verwenden, können Sie eine USB-Festplatte anschließen. Mac- oder Windows-Computer, die mit dem
Netzwerk per Kabel oder drahtlos verbunden sind, können Dateien auf dieser Festplatte
dann gemeinsam nutzen. Jede Time Capsule besitzt eine interne Festplatte, daher ist
der Anschluss einer externen Festplatte nicht erforderlich. Bei Bedarf können Sie
weitere USB-Festplatten mit dem USB-Anschluss von Time Capsule verbinden. Näheres
hierzu finden Sie im Abschnitt „Bereitstellen und Schützen der USB-Festplatten in Ihrem
Netzwerk“ auf Seite 62.
Drucken über ein drahtloses Apple-Gerät
Wenn an Ihrem Apple-Gerät ein kompatibler USB-Drucker angeschlossen ist, können
die Computer im AirPort-Netzwerk Bonjour (eine Netzwerktechnologie von Apple,
die auch als „Null-Konfiguration“ bezeichnet wird) nutzen, um auf dem Drucker zu
drucken. Anleitungen zum Drucken auf einem USB-Drucker finden Sie im Abschnitt
„Anschließen eines USB-Druckers an ein drahtloses Apple-Gerät“ auf Seite 64.
Gemeinsames Nutzen der Internetverbindung Ihres Computers
Wenn Ihr Computer mit dem Internet verbunden ist, können Sie Ihre Internetverbindung mit anderen Computern, die Mac OS X Version 10.2 (oder neuer) oder Windows
XP mit Service Pack 2 verwenden, gemeinsam nutzen. Dies wird gelegentlich auch als
„Verwenden des Computers als
Damit Sie Ihren Internetzugang gemeinsam mit anderen Computern nutzen können,
muss Ihr Computer mit dem Internet verbunden sein. Sie müssen Internet-Sharing neu
starten, wenn der Ruhezustand Ihres Computers aktiviert oder Ihr Computer neu
gestartet wird oder wenn Ihre Internetverbindung unterbrochen wurde.
Softwarebasisstation
“ bezeichnet.
8 Kapitel 1
Einführung
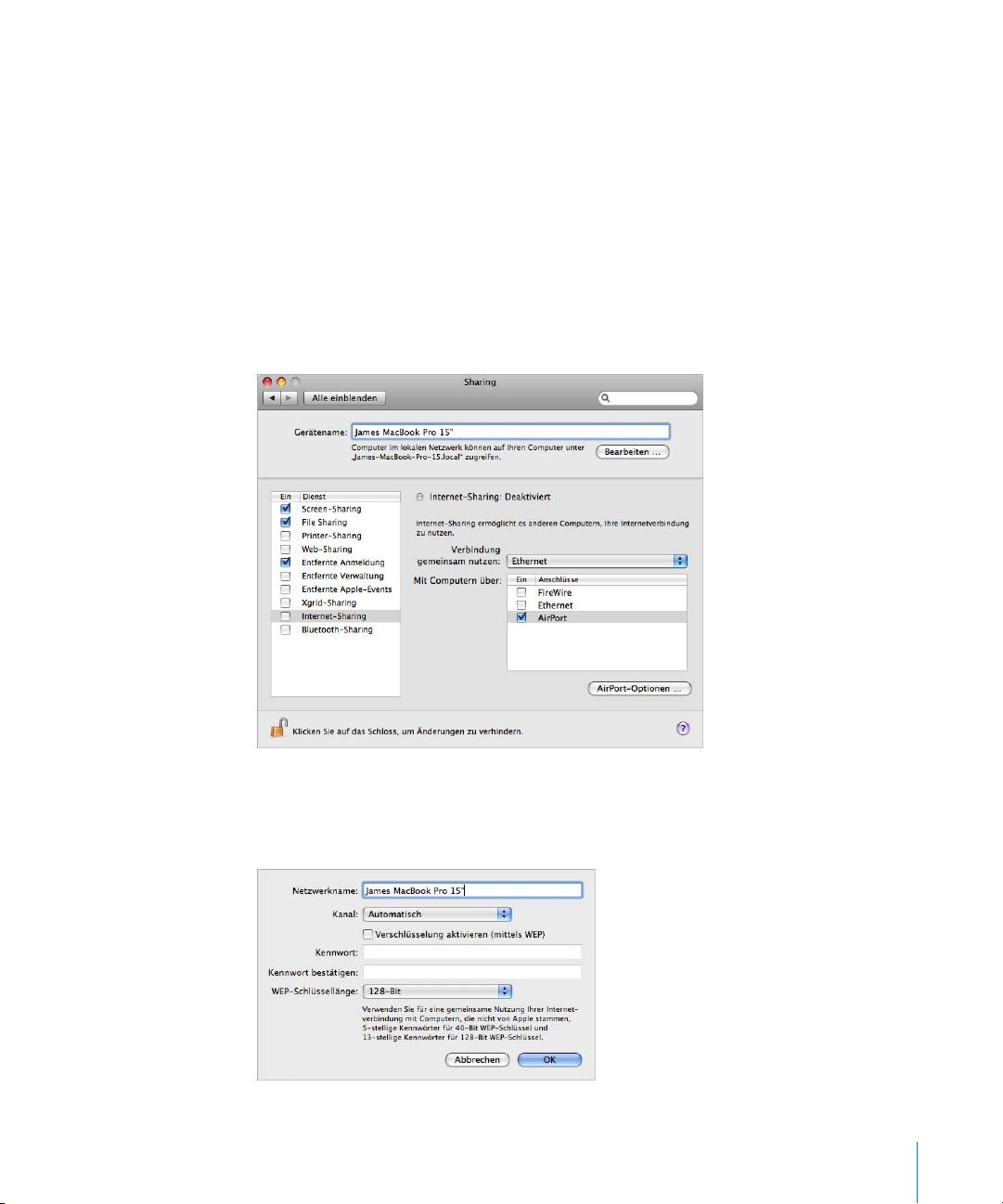
Gehen Sie wie folgt vor, um Internet-Sharing auf einem Computer mit Mac OS X 10.5
(oder neuer) zu starten:
1
Öffnen Sie die Systemeinstellungen und klicken Sie auf „Sharing“.
2
Wählen Sie den Anschluss, den Sie für die Internetverbindung freigeben wollen, aus
dem Einblendmenü „Verbindung gemeinsam nutzen“ aus.
3
Wählen Sie den Anschluss für die Internetverbindung aus der Liste „Mit Computern, die
Folgendes verwenden“ aus. Sie können Ihren Internetzugang zum Beispiel mit AirPortkompatiblen Computern gemeinsam nutzen, oder mit Computern, die über einen integrierten Ethernetanschluss verfügen oder mit Computern, die beide Möglichkeiten
bereitstellen.
4
Wählen Sie „Internet Sharing“ in der Liste der Dienste aus.
5
Wenn Sie Ihre Internetverbindung mit AirPort-Computern gemeinsam nutzen wollen,
klicken Sie auf „AirPort-Optionen“, um einen Namen und ein Kennwort für Ihr Netzwerk zu vergeben.
Kapitel 1
Einführung
9
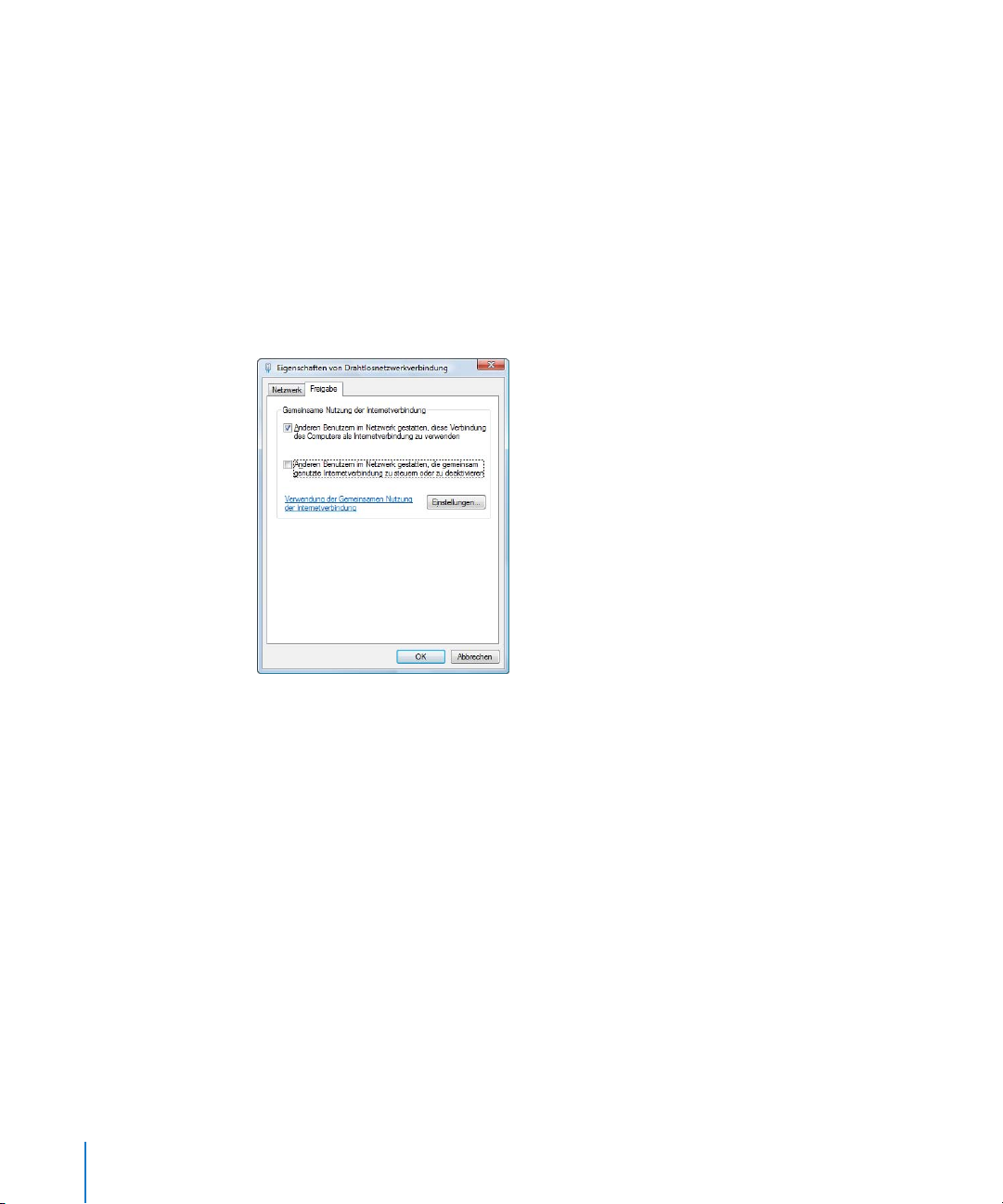
Gehen Sie wie folgt vor, um Internet-Sharing auf einem Windows-Computer
zu starten:
1
Öffnen Sie die Systemsteuerung über das Menü „Start“ und klicken Sie auf „Netzwerk“.
2
Klicken Sie auf „Netzwerk und Freigabecenter“.
3
Klicken Sie auf „Netzwerkverbindungen verwalten“ in der Liste „Aufgaben“.
4
Wählen Sie die Netzwerkverbindung, die Sie für die gemeinsame Nutzung freigeben wollen, durch Klicken mit der rechten Maustaste aus. Wählen Sie dann „Eigenschaften“ aus.
5
Klicken Sie auf „Freigabe“ und wählen Sie „Anderen Benutzern im Netzwerk gestatten,
diese Verbindung des Computers als Internetverbindung zu verwenden“.
Hinweis:
(wie zum Beispiel „Ethernet (integriert)“) verwenden, setzen Sie sich bitte mit Ihrem
Internetanbieter in Verbindung, bevor Sie Internet-Sharing aktivieren. In einigen Fällen
(wenn Sie beispielsweise ein Kabelmodem verwenden) besteht die Möglichkeit, dass
Sie die Netzwerkeinstellungen anderer Kunden Ihres Internetanbieters versehentlich
verändern. Somit riskieren Sie, dass Ihr Internetanbieter Sie von seinem Dienst ausschließt, um zu verhindern, dass Sie sein Netzwerk stören.
In den folgenden Kapiteln werden die AirPort-Sicherheitsoptionen, das Design und die
Konfiguration von AirPort-Netzwerken und andere erweiterte Optionen erläutert.
10 Kapitel 1
Wenn Ihre Internetverbindung und Ihr lokales Netzwerk denselben Anschluss
Einführung

2
AirPort-Sicherheit
2
Dieses Kapitel bietet einen Überblick über die Sicherheitsfunktionen von AirPort.
Die Apple-Geräte für die drahtlose Kommunikation sind so konzipiert, dass automatisch verschiedene Sicherheitsstufen bereitgestellt werden. Daher können Sie unbesorgt auf das Internet zugreifen, finanzielle Transaktionen online erledigen oder E-Mail
senden und empfangen. Darüber hinaus verfügen die AirPort Extreme-Basisstation und
Time Capsule über einen Anschluss für eine Diebstahlsicherung, sodass die Geräte vor
unbefugter Mitnahme geschützt werden können.
Informationen und Anleitungen zum Einrichten dieser Sicherheitsfunktionen finden Sie
im Abschnitt „Konfigurieren des AirPort Extreme-Netzwerks“ auf Seite 20.
Sicherheit für AirPort-Netzwerke in privaten Umgebungen
Apple bietet Ihnen Möglichkeiten, Ihr drahtloses AirPort-Netzwerk und alle darüber
ausgetauschten Daten zuverlässig vor unbefugtem Zugriff zu schützen.
NAT-Firewall
Sie können Ihr drahtloses Netzwerk mithilfe des Firewall-Schutzes vor dem Zugriff
von außen abschirmen. Die drahtlosen Geräte von Apple besitzen eine integrierte NATFirewall (Network Address Translation), die einen Schutz zwischen Ihrem Netzwerk und
dem Internet aufbaut und auf diese Weise Ihre Daten zuverlässig vor unbefugtem
Zugriff aus dem Internet schützt. Die Firewall wird automatisch aktiviert, wenn Sie das
Gerät für die gemeinsame Nutzung einer einzigen Internetverbindung konfigurieren.
Für Computer, die mit einem Kabel- oder DSL-Modem arbeiten, kann AirPort tatsächlich sicherer sein als eine Verbindung über Netzwerkkabel.
11
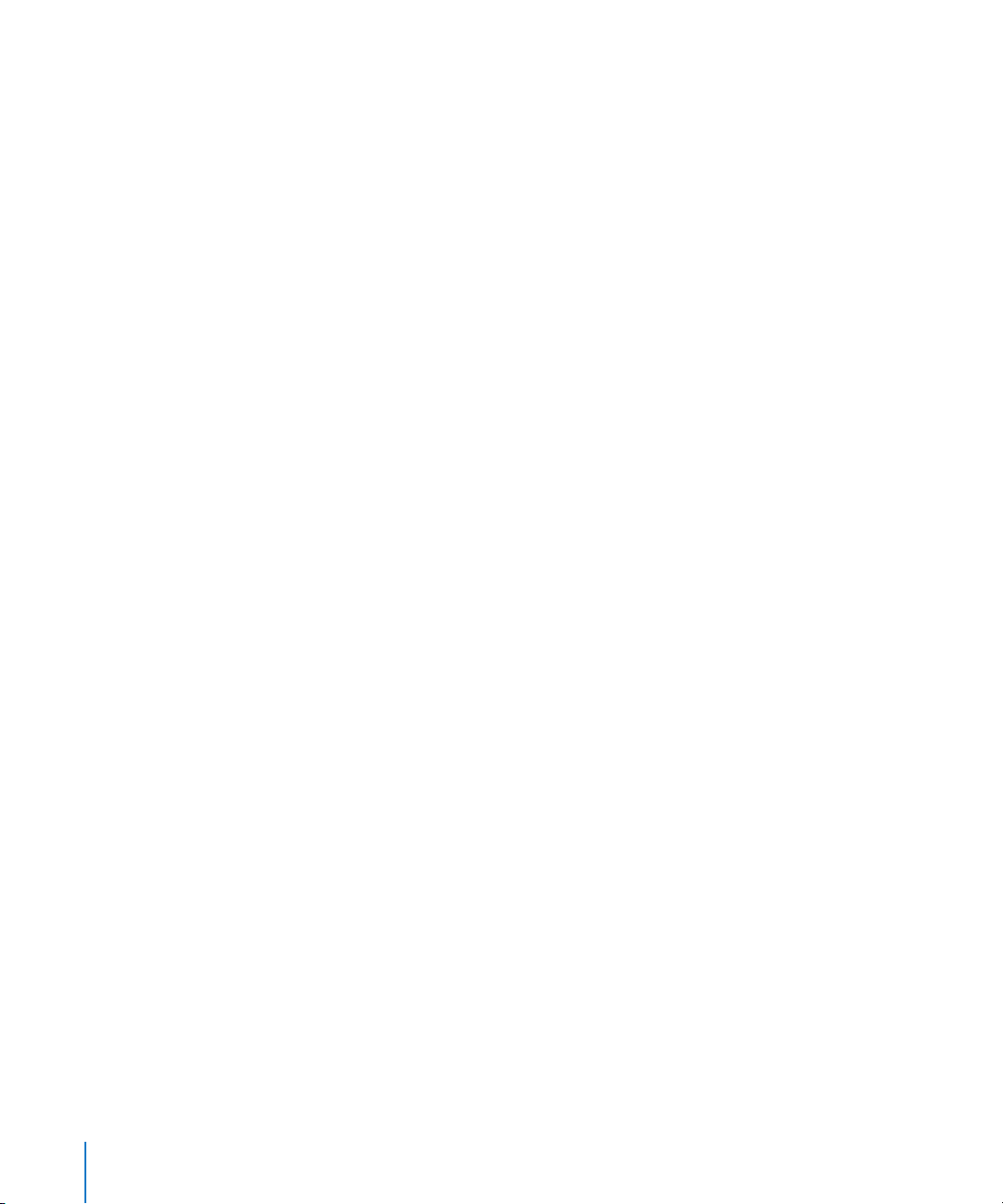
Geschlossenes Netzwerk
Durch Erstellen eines geschlossenen Netzwerks werden der Netzwerkname und das
Vorhandensein Ihres Netzwerks verschleiert und dieses so vor unbefugtem Zugriff
geschützt. Benutzer, die Zugriff auf Ihr Netzwerk erhalten sollen, benötigen den Netzwerknamen und das Kennwort. Verwenden Sie das AirPort-Dienstprogramm, das auf
einem Computer mit Mac OS X im Ordner „Dienstprogramme“ innerhalb des Ordners
„Programme“ abgelegt ist. Auf einem Computer mit Windows finden Sie das Dienstprogramm unter „Start“ > „Programme“ > „AirPort“.
Kennwortschutz und Verschlüsselung
AirPort verwendet Kennwortschutz und Verschlüsselung, um ein Maß an Sicherheit
bereitzustellen, das dem traditionell verkabelter Netzwerke vergleichbar ist. Die Benutzer können aufgefordert werden, ein Kennwort einzugeben, um sich beim AirPortNetzwerk anzumelden. Bei der Übertragung von Daten und Kennwörtern verwendet
das drahtlose Gerät Technologien wie die 128-Bit-Verschlüsselung über entweder WPA
(Wi-Fi Protected Access), WPA2 oder WEP (Wireless Equivalent Privacy), um Daten zu
verschlüsseln und damit zuverlässig zu schützen. Wenn Sie ein 802.11n-basiertes
AirPort-Gerät konfigurieren, können Sie auch ein WEP-Kennwort (Transitional Security
Network) verwenden, wenn sowohl WEP- als auch WPA/WPA2-kompatible Computer
auf Ihr Netzwerk zugreifen werden.
Hinweis:
und AirPort Extreme-Clients mit Mac OS X 10.3 (oder neuer) und AirPort 3.3 (oder
neuer) verfügbar. Kompatibel sind auch Clients, die nicht von Apple sind und die mit
anderen drahtlosen 802.11-Karten und -Adaptern arbeiten, die WPA unterstützen. Für
den WPA2-Schutz benötigen Sie die Firmware-Version 5.6 (oder neuer) für eine AirPort
Extreme-Basisstation, die Firmware-Version 6.2 (oder neuer) für AirPort Express,
Firmware-Version 7.3 (oder neuer) für Time Capsule und einen Macintosh-Computer mit
einer drahtlosen AirPort Extreme-Karte, die mit AirPort 4.2 (oder neuer) arbeitet. Wenn
Sie mit einem Windows XP- oder Windows Vista-Computer arbeiten, lesen Sie in der
zum Lieferumfang des Computers gehörenden Dokumentation nach, ob Ihr Computer
WPA2 unterstützt.
Der WPA-Schutz ist nur bei Verwendung von AirPort Extreme-Geräten, AirPort-
Sicherheit für AirPort-Netzwerke in Unternehmen und Bildungseinrichtungen
Für Unternehmen und Bildungseinrichtungen ist es unbedingt erforderlich, die Netzwerkkommunikation vor unbefugtem Zugriff zu schützen, um die Vertraulichkeit der
Daten zu gewährleisten. Die Hardware und Software der Apple-Geräte für die drahtlose Kommunikation bieten eine breite Palette zuverlässiger Sicherheitsmechanismen,
um solchen Anforderungen zu entsprechen. Verwenden Sie das AirPort-Dienstprogramm, um diese erweiterten Sicherheitsfunktionen zu konfigurieren.
12 Kapitel 2
AirPort-Sicherheit
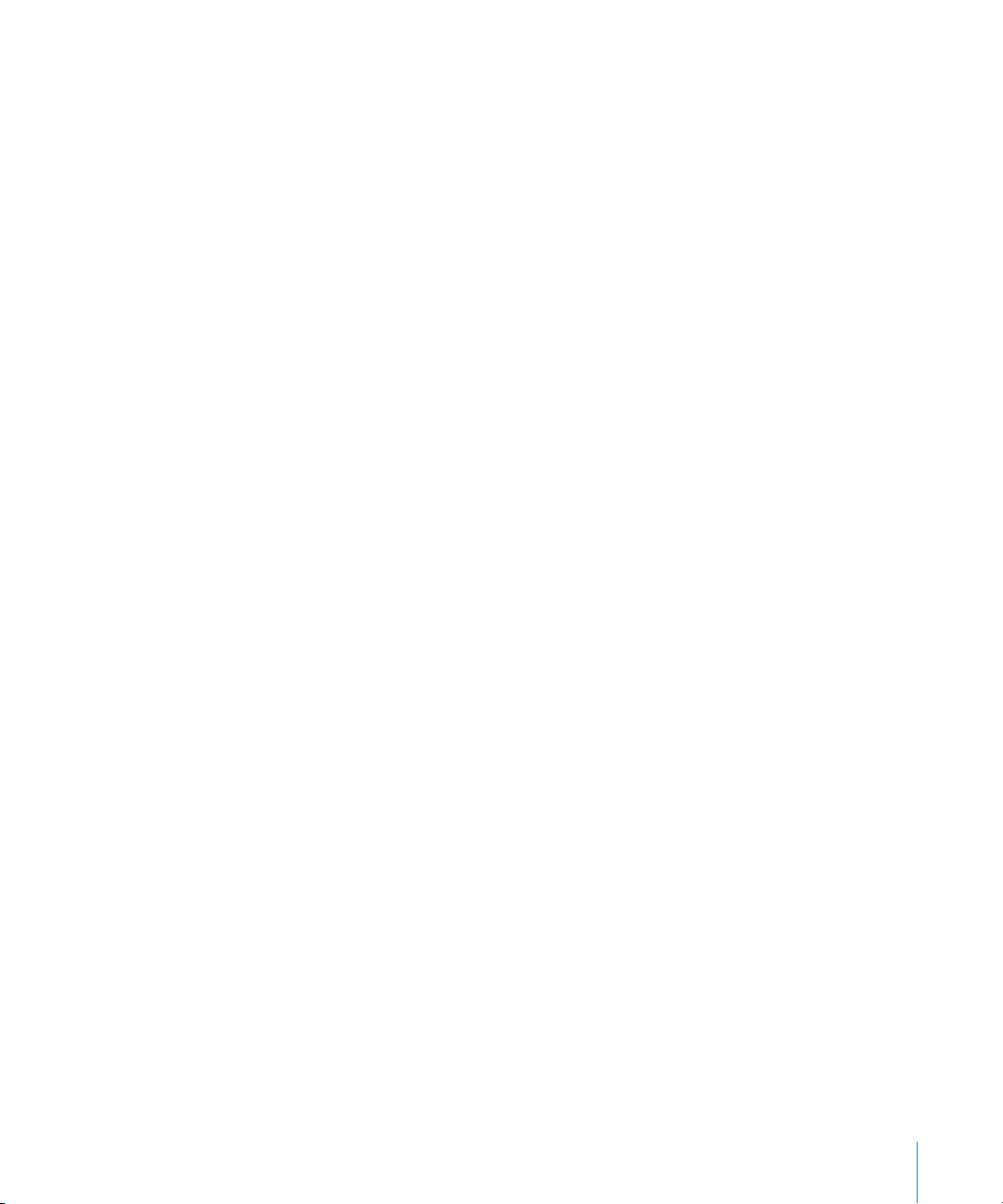
Signalstärke
Da Funkwellen in alle Richtungen gesendet werden, können sie auch außerhalb eines
Gebäudes empfangen werden. Mit der Einstellung „Sendeleistung“ im AirPort-Dienstprogramm können Sie die Übertragungsreichweite des Netzwerks Ihrer Geräte so
anpassen, dass nur Benutzer in unmittelbarer Nähe des Netzwerks darauf zugreifen
können.
Zugriffssteuerung über die MAC-Adresse
Jede AirPort-Karte und jede andere Karte für die drahtlose Kommunikation besitzt
eine eindeutige MAC-Adresse (Media Access Control). Bei AirPort- und AirPort ExtremeKarten wird die MAC-Adresse auch als AirPort-ID bezeichnet. Anhand der MAC-Adresse
können Administratoren eine Liste mit MAC-Adressen erstellen und den Zugriff auf
das Netzwerk auf die Benutzer beschränken, deren MAC-Adressen in der Zugriffsliste
enthalten sind.
RADIUS-Unterstützung
RADIUS (Remote Authentication Dial-In User Service) erleichtert den zuverlässigen
Schutz eines großen Netzwerks. RADIUS ist ein Protokoll für die Zugriffssteuerung, mit
dem ein Systemadministrator eine Liste mit Namen und Kennwörtern für die Computer erstellen kann, die Zugriff auf das Netzwerk erhalten sollen. Wenn diese Liste auf
einem zentralen Server abgelegt wird, können viele drahtlose Geräte darauf zugreifen.
Auf diese Weise ist es außerdem sehr einfach, die Liste zu aktualisieren. Wenn die MACAdresse eines Computers (die für jede 802.11-Karte für die drahtlose Kommunikation
eindeutig ist) nicht auf der von Ihnen angelegten MAC-Adressliste aufgeführt ist, kann
der betreffende Computer nicht auf Ihr Netzwerk zugreifen.
WPA (Wi-Fi Protected Access) und WPA2
Einige Sicherheitslücken von WEP haben den Benutzern Anlass zur Sorge gegeben.
Als Reaktion darauf hat die Wi-Fi Alliance in Zusammenarbeit mit der IEEE erweiterte
Sicherheitsstandards namens WPA (Wi-Fi Protected Access) und WPA2 entwickelt.
WPA und WPA2 verwenden Spezifikationen, die auf Standards basierende, vollständig
kompatible Sicherheitsmechanismen kombinieren und den Datenschutz und die
Zugriffskontrolle für drahtlose lokale Netzwerke immens erhöhen. Der WPA- und WPA2Schutz gibt den Benutzern drahtloser lokaler Netzwerke die Gewissheit, dass ihre Daten
zuverlässig geschützt sind und dass nur Benutzer mit entsprechenden Berechtigungen
auf das Netzwerk zugreifen können. Ein drahtloses Netzwerk mit WPA- oder WPA2Schutz setzt voraus, dass alle Computer mit Zugriff auf dieses drahtlose Netzwerk über
WPA-Unterstützung verfügen. WPA bietet ein hohes Datenschutzniveau und erfordert
(bei Verwendung im firmenweiten Modus) die Identifikationsüberprüfung der Benutzer.
Kapitel 2
AirPort-Sicherheit
13
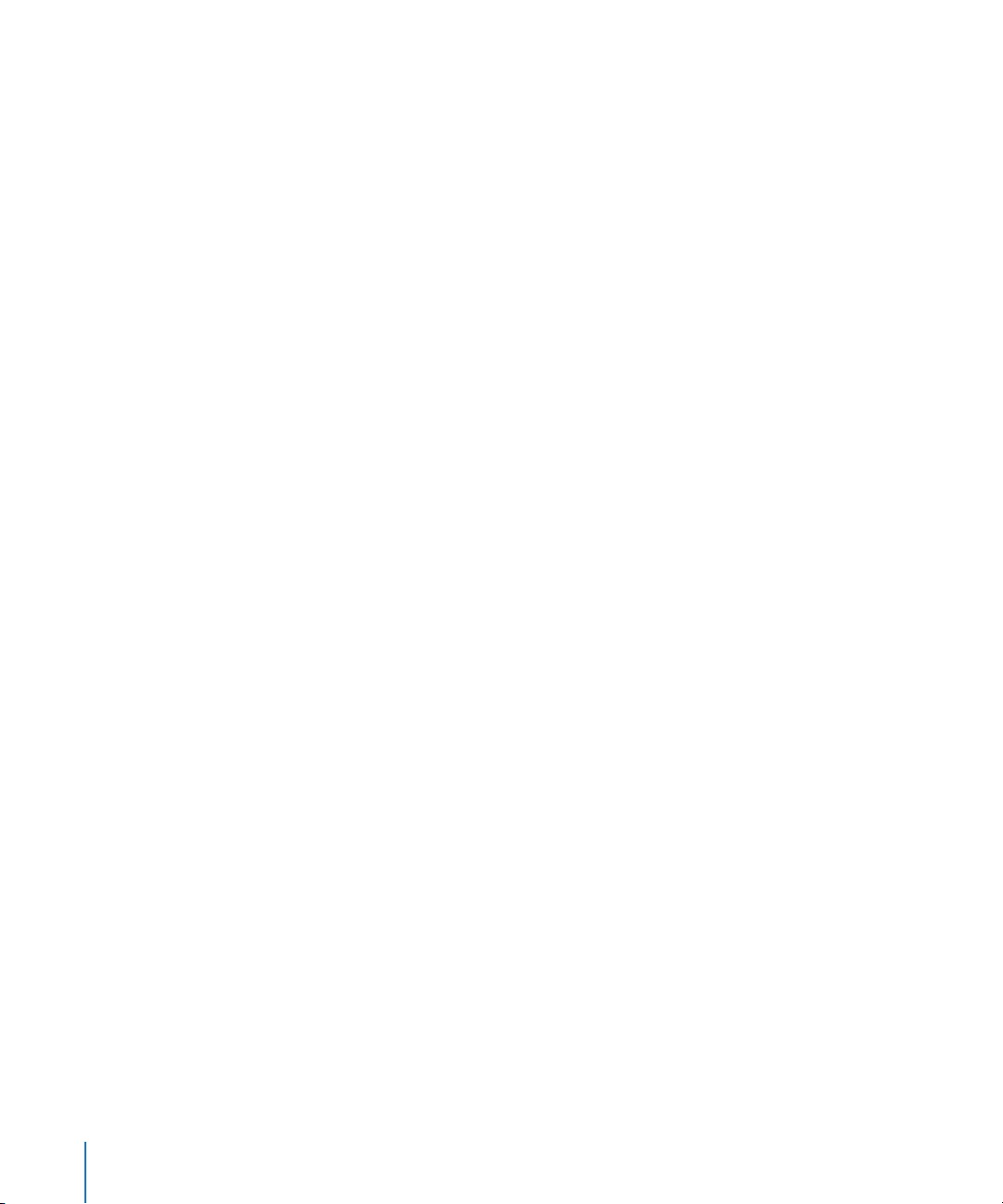
Zu den wichtigsten, auf Standards basierenden Technologien, aus denen sich WPA
zusammensetzt, gehören TKIP (Temporal Key Integrity Protocol), 802.1x, MIC (Message
Integrity Check) und EAP (Extensible Authentication Protocol).
TKIP bietet eine erweiterte Datenverschlüsselung, indem es die Schwachstellen bei der
WEP-Verschlüsselung ausräumt. Hierzu gehört auch die Frequenz, mit der Schlüssel für
die Codierung der drahtlosen Verbindung genutzt werden. 802.1x und EAP stellen die
Fähigkeit bereit, einen Benutzer im drahtlosen Netzwerk zu identifizieren.
802.1x ist eine Port-basierte Methode für die Zugriffskontrolle auf verkabelte sowie
drahtlose Netzwerke. Die IEEE hat 802.1x im August 2001 als Standard übernommen.
Die Aufgabe von MIC (Message Integrity Check) ist es, Unbefugte daran zu hindern,
Datenpakete abzufangen, zu ändern und erneut zu senden. MIC umfasst eine leistungsstarke mathematische Funktion, bei der sowohl der Empfänger als auch der
Absender die Integritätsprüfung durchführen und dann vergleichen. Bei fehlender
Übereinstimmung wird davon ausgegangen, dass die Daten manipuliert wurden.
Infolgedessen wird das betreffende Datenpaket ausgelassen. Wenn mehrere MICSicherheitsprobleme auftreten, kann das Netzwerk Gegenmaßnahmen einleiten.
Das als TLS (Transport Layer Security) bekannte EAP-Protokoll stellt die Berechtigungsdaten eines Benutzers in Form von digitalen Zertifikaten bereit. Die digitalen Zertifikate
eines Benutzers können sich zusammensetzen aus Benutzernamen und Kennwörtern,
Smart Cards, sicheren IDs oder beliebigen anderen Berechtigungsdaten, die der ITAdministrator als akzeptabel ansieht. WPA verwendet eine Vielzahl von auf Standards
basierenden EAP-Implementierungen, einschließlich EAP-TLS (EAP-Transport Layer
Security), EAP-TTLS (EAP-Tunnel Transport Layer Security) und PEAP (Protected
Extensible Authentication Protocol). AirPort Extreme unterstützt auch das LEAPProtokoll (Lightweight Extensible Authentication Protocol), ein Sicherheitsprotokoll, das
von Cisco-Zugangspunkten verwendet wird, um den einzelnen Benutzern dynamisch
verschiedene WEP-Schlüssel zuzuweisen. AirPort Extreme ist mit dem Cisco LEAPSicherheitsprotokoll kompatibel. Auf diese Weise sind AirPort-Benutzer in der Lage, auf
von Cisco bereitgestellte drahtlose Netzwerke mithilfe von LEAP zuzugreifen.
Zusätzlich zu TKIP unterstützt WPA2 auch das Verschlüsselungsprotokoll AES-CCMP.
AES-CCMP wurde speziell für drahtlose Netzwerke konzipiert, wobei es auf der besonders sicheren AES-Standardchiffre basiert und mit fortschrittlichen kryptografischen
Technologien kombiniert ist. Die Migration von WEP auf WPA2 erfordert neue Firmware für die AirPort Extreme-Basisstation (Version 5.6 oder neuer) und für AirPort
Express (Version 6.2 oder neuer). Geräte, die den WPA2-Modus verwenden, sind nicht
abwärtskompatibel mit WEP.
14 Kapitel 2
AirPort-Sicherheit
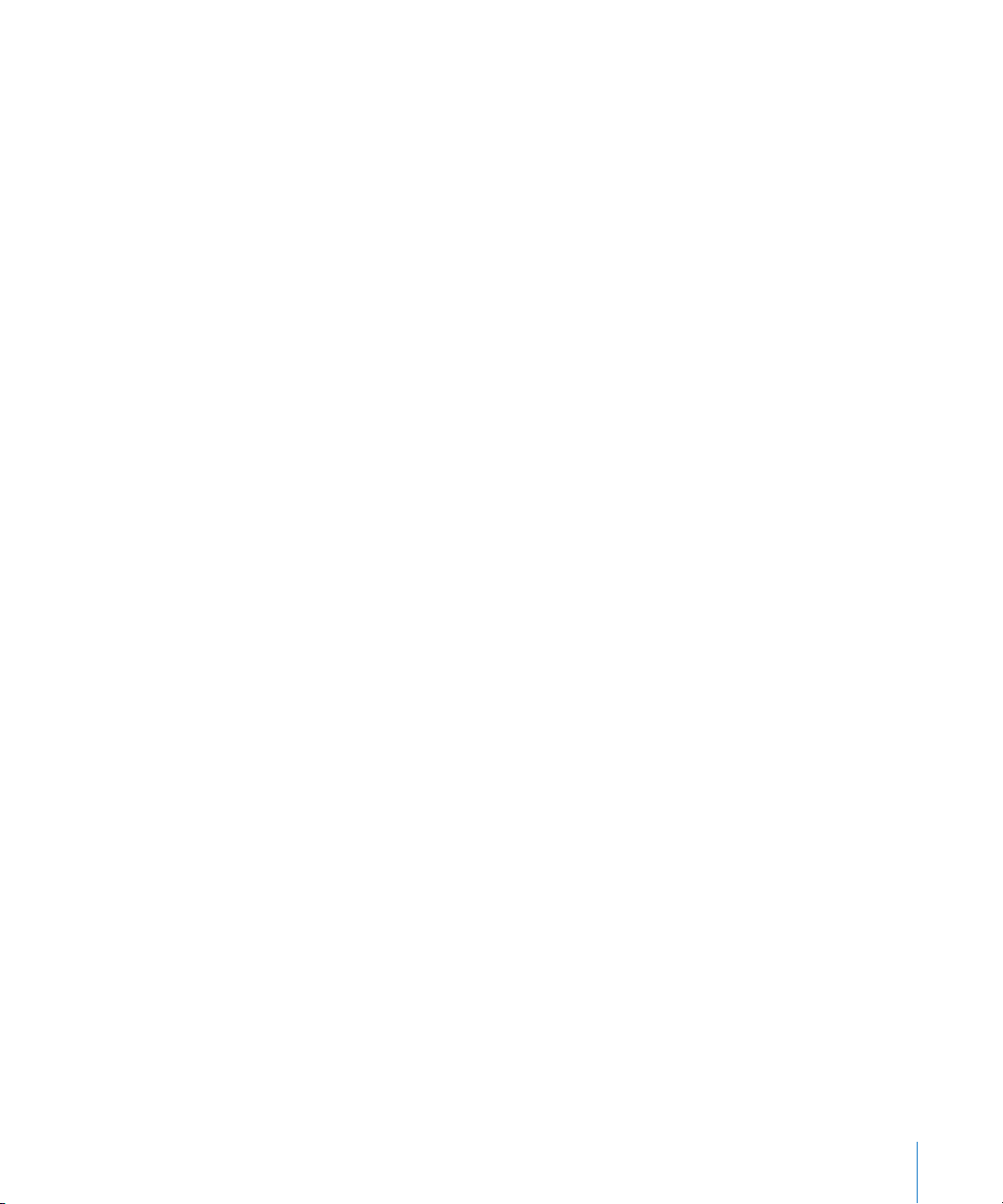
WPA und WPA2 stellen die beiden folgenden Modi bereit:
Â
den persönlichen Modus, der auf den Fähigkeiten von TKIP oder AES-CCMP basiert
und ohne Server für die Identifikationsüberprüfung arbeitet
Â
den firmenweiten Modus, der zur Identifikationsüberprüfung der Benutzer einen
separaten Server verwendet, wie z. B. einen RADIUS-Server
Persönlicher WPA und WPA2
Â
Für Netzwerke im privaten Bereich oder in kleinen Unternehmen werden WPA und
WPA2 im persönlichen Modus genutzt, der insbesondere der Tatsache Rechnung
trägt, dass ein typischer Privathaushalt oder ein typisches Kleinunternehmen keinen
Server für die Identifikationsüberprüfung besitzt. Anstatt die Identifizierung mit
einem RADIUS-Server vornehmen zu lassen, geben die Benutzer manuell ein Kennwort ein, um sich beim drahtlosen Netzwerk anzumelden. Sobald ein Benutzer das
Kennwort korrekt eingegeben hat, leitet das drahtlose Gerät den Verschlüsselungsprozess unter Verwendung von TKIP oder AES-CCMP ein. TKIP bzw. AES-CCMP leitet
Codierungsschlüssel mathematisch vom Originalkennwort des Netzwerks ab. Der
Codierungsschlüssel wird regelmäßig geändert und ausgetauscht, sodass derselbe
Schlüssel nie zweimal verwendet wird. Abgesehen von der Eingabe des Netzwerkkennworts muss der Benutzer keine weiteren Schritte vornehmen, um den persönlichen WPA oder WPA2 in einer privaten Umgebung zu nutzen.
Firmenweiter WPA und WPA2
WPA ist eine Komponente des IEEE-Standardentwurfs 802.11i, die die WLAN-Sicherheitsanforderungen (Wireless Local Area Network) für Unternehmen auf effiziente Weise
erfüllt. WPA2 setzt den anerkannten Standard IEEE 802.11i vollständig um. In einem
Unternehmen, in dem Computertechnologie eingesetzt wird, sollte WPA in Kombination mit einem Server für die Identifikationsüberprüfung verwendet werden, z. B. mit
einem RADIUS-Server, um eine zentralisierte Zugriffskontrolle und -verwaltung zu
ermöglichen. Bei Einsatz dieser Implementierung wird der Bedarf an Zusatzlösungen
wie VPN (Virtual Private Networks) möglicherweise geringer. Dies gilt zumindest für
den Schutz drahtloser Verbindungen in einem Netzwerk.
Weitere Informationen zum Konfigurieren eines WPA- oder WPA2-Netzwerks finden Sie
im Abschnitt „Verwenden von WPA (Wi-Fi Protected Access)“ auf Seite 51.
Kapitel 2
AirPort-Sicherheit
15
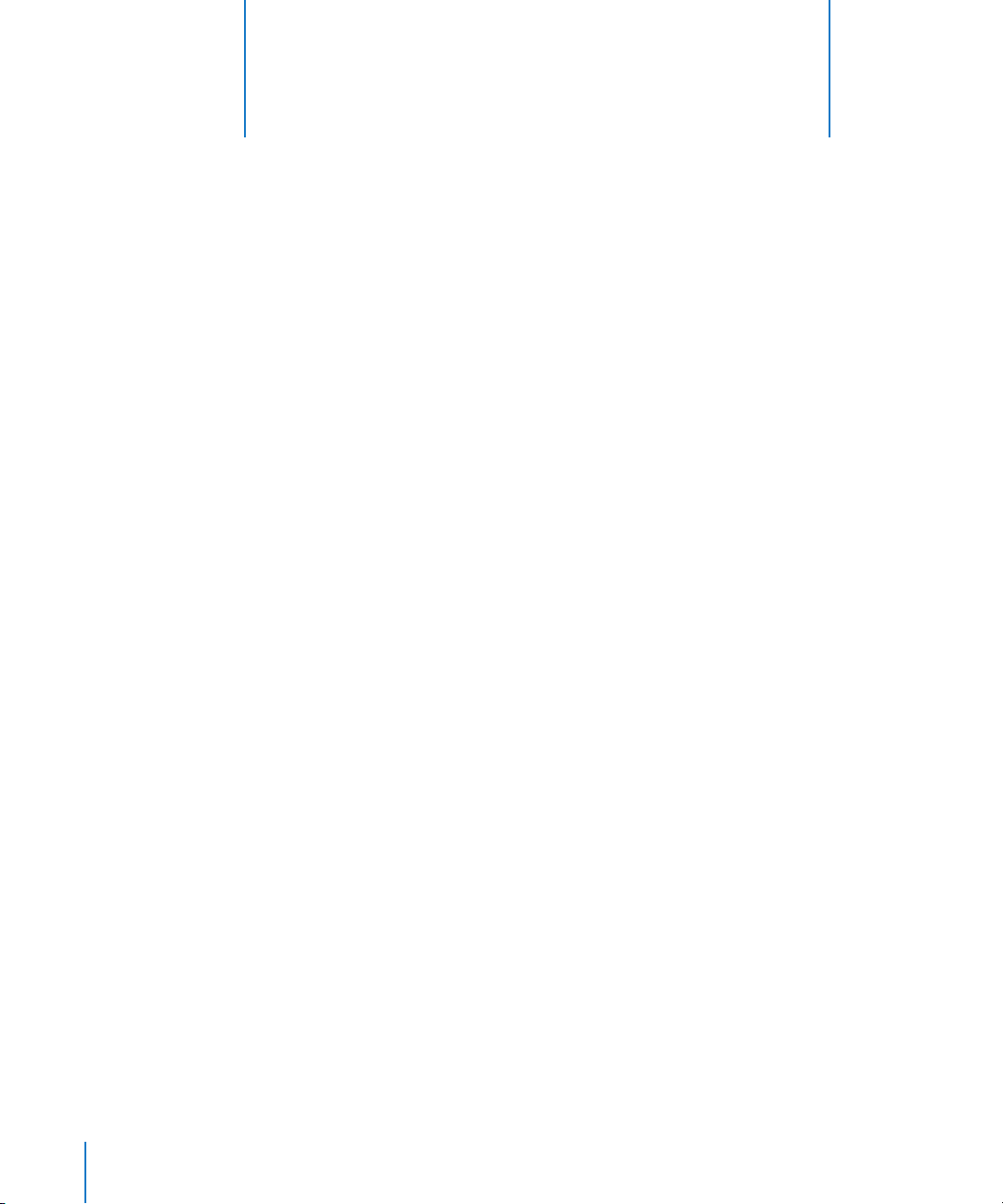
3
AirPort-Netzwerkdesigns
3
Dieses Kapitel enthält einen Überblick über die Arten von
AirPort Extreme-Netzwerken, die Sie einrichten können,
sowie die entsprechenden Konfigurationsanleitungen.
Ferner werden einige der erweiterten Funktionen von
AirPort Extreme erläutert.
Verwenden Sie die Informationen in diesem Kapitel, um Ihr AirPort Extreme-Netzwerk
zu konzipieren und einzurichten.
Das Konfigurieren Ihrer drahtlosen Apple-Geräte zur Implementierung eines Netzwerkdesigns erfordert drei Schritte:
Schritt 1: Konfigurieren des AirPort Extreme-Netzwerks
Computer kommunizieren mit dem drahtlosen Gerät über das drahtlose AirPort-Netzwerk. Zum Einrichten des AirPort-Netzwerks gehören das Benennen des drahtlosen
Netzwerks, das durch das drahtlose Gerät erstellt wird, das Zuweisen eines Kennworts,
das für den Zugriff von Client-Computern auf das drahtlose Netzwerk erforderlich ist,
sowie das Festlegen weiterer Optionen.
16
Schritt 2: Konfigurieren und Freigeben des Internetzugangs
Wenn Computer über das AirPort Extreme-Netzwerk auf das Internet zugreifen, stellt
das drahtlose Gerät die Internetverbindung her und überträgt die Informationen an die
Computer über das AirPort Extreme-Netzwerk. Sie legen die passenden Einstellungen
für die Verbindung mit Ihrem Internetanbieter fest und konfigurieren die Art und Weise,
in der die Basisstation diese Verbindung mit den anderen Computern gemeinsam
verwendet.
Schritt 3: Festlegen erweiterter Optionen
Diese Einstellungen sind für die meisten Benutzer optional. Hierzu gehören das Verwenden des drahtlosen Apple-Geräts als Bridge zwischen Ihrem AirPort Extreme-Netzwerk und einem Ethernetnetzwerk, das Festlegen von erweiterten Sicherheitsoptionen,
das Erweitern des AirPort-Netzwerks mit anderen drahtlosen Geräten und das Auswählen weiterer Optionen für die einzelnen Einstellungen.
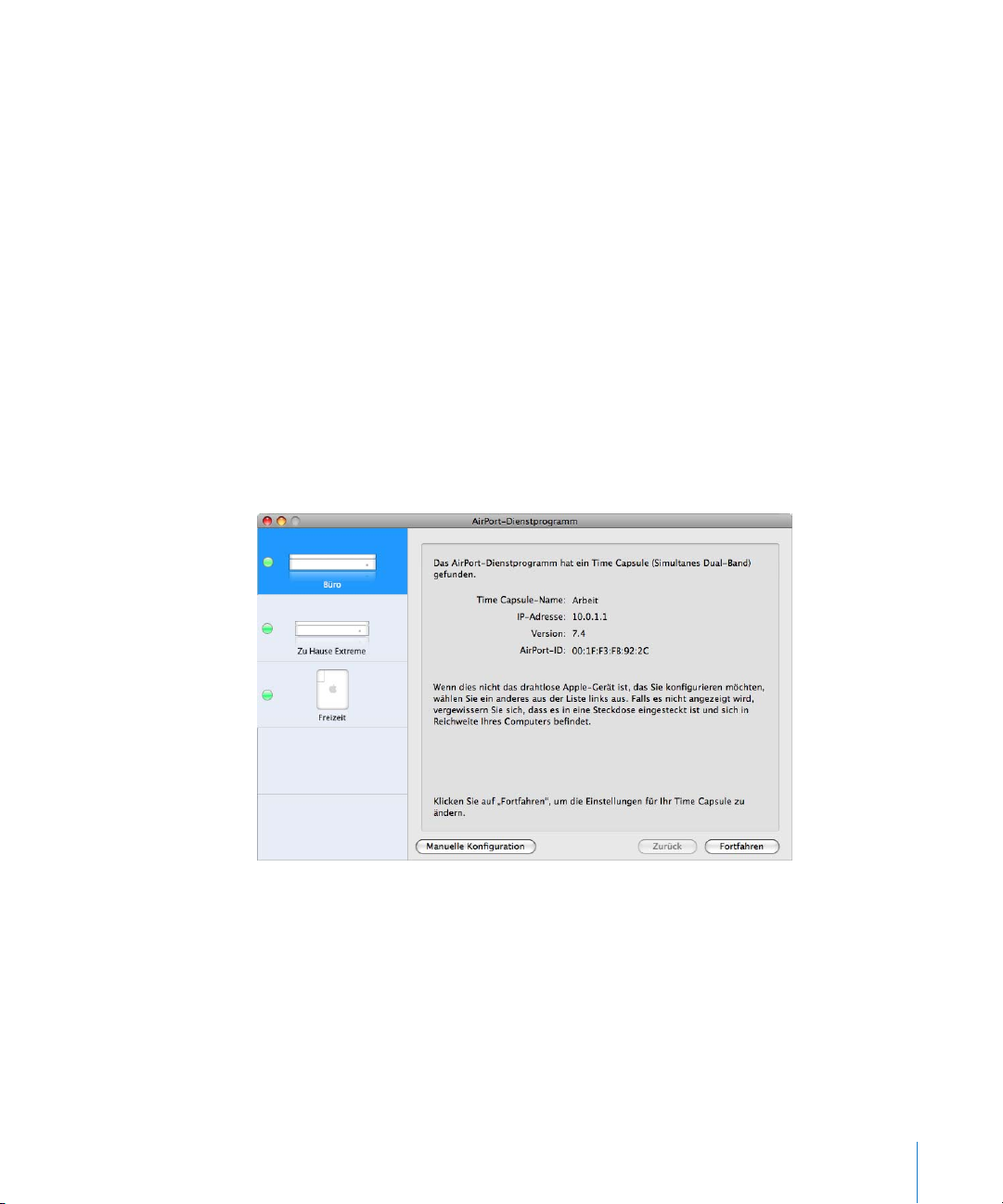
Genaue Anleitungen zu diesen Schritten finden Sie weiter hinten in diesem Kapitel.
Sie können die meisten Ihrer Konfigurationsaufgaben mit dem AirPort-Dienstprogramm erledigen. Befolgen Sie die Anleitungen auf dem Bildschirm, um Informationen
zu Ihrem Internetanbieter und Netzwerk einzugeben. Zum Festlegen der erweiterten
Optionen verwenden Sie das AirPort-Dienstprogramm, um Ihre drahtlosen Geräte und
das Netzwerk manuell zu konfigurieren.
Verwenden des AirPort-Dienstprogramms
Wenn Sie Ihren Computers oder das drahtlose Apple-Gerät so einrichten wollen, dass
AirPort Extreme für den drahtlosen Netzwerkbetrieb und Internetzugang verwendet
wird, öffnen Sie das AirPort-Dienstprogramm und beantworten einige Fragen zu Ihren
Interneteinstellungen und zur gewünschten Netzwerkkonfiguration.
1
Öffnen Sie das AirPort-Dienstprogramm, das sich auf einem Macintosh-Computer im
Ordner „Dienstprogramme“ innerhalb des Ordners „Programme“ befindet. Auf einem
Computer mit Windows finden Sie das Dienstprogramm unter „Start“ > „Programme“ >
„AirPort“.
2
Wenn in der Liste mehrere Geräte in Ihrem Netzwerk enthalten sind, wählen Sie Ihre
Basisstation links in der Liste aus. Klicken Sie auf „Fortfahren“ und befolgen Sie die
Anleitungen auf dem Bildschirm, um die Einstellungen einzugeben, die Sie von Ihrem
Internetanbieter oder Netzwerkadministrator für das zu konfigurierende Netzwerk
erhalten haben. In den Netzwerkdiagrammen weiter hinten in diesem Kapitel sind die
verschiedenen Typen von Netzwerken dargestellt, die Sie mithilfe des AirPort-Dienstprogramms konfigurieren können.
Kapitel 3
AirPort-Netzwerkdesigns
17
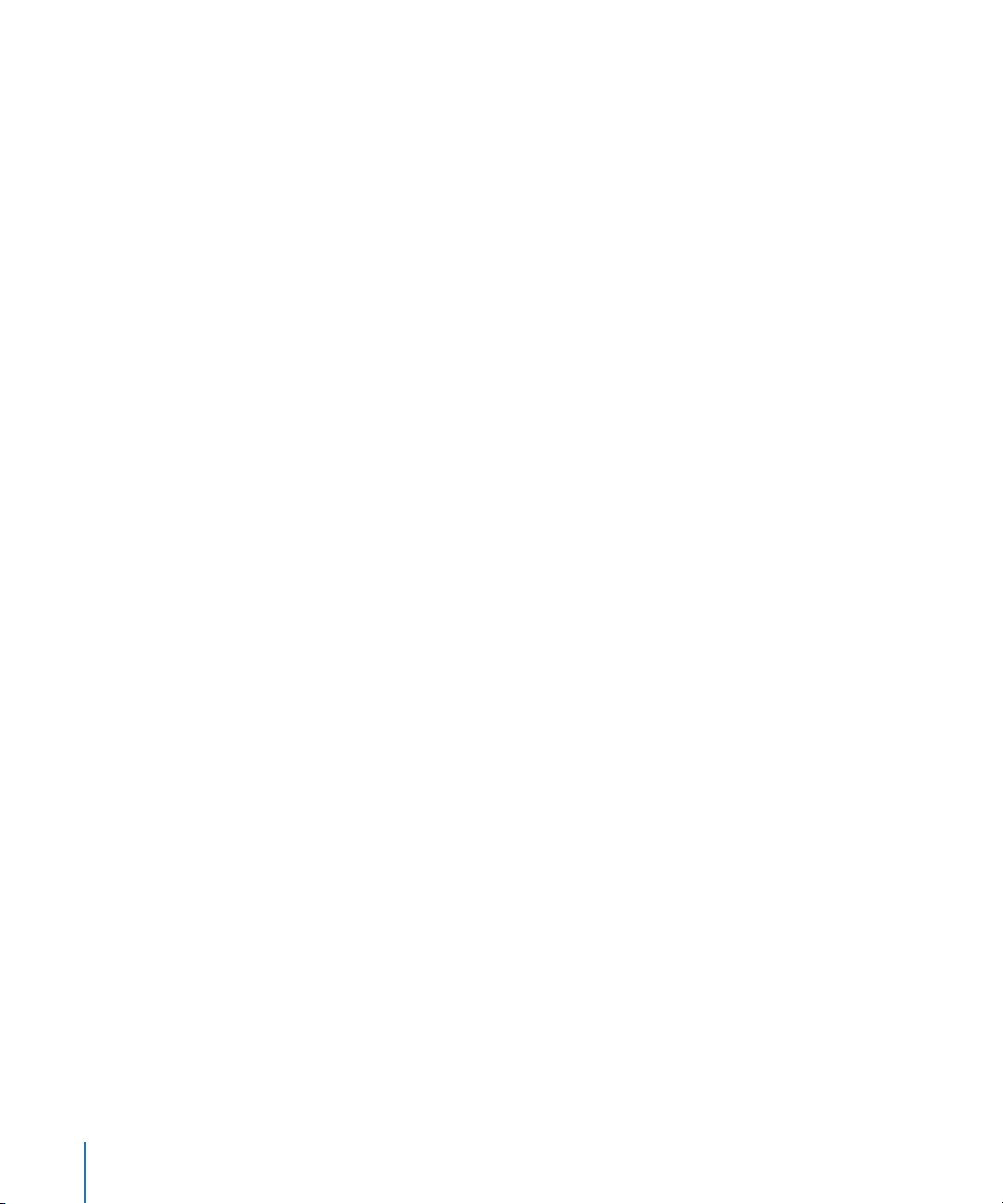
Zum Einrichten eines komplexeren Netzwerks oder zum Anpassen eines bereits eingerichteten Netzwerks verwenden Sie die Funktionen zum manuellen Konfigurieren des
AirPort-Dienstprogramms.
Festlegen von AirPort-Einstellungen
Verwenden Sie die Einstellungen des AirPort-Dienstprogramms, um Ihr drahtloses
Gerät so zu konfigurieren, dass Sie benachrichtigt werden, wenn Aktualisierungen für
Ihr Gerät verfügbar sind. Sie können auch festlegen, dass Sie benachrichtigt werden,
falls Probleme entdeckt werden, und dass entsprechende Anleitungen für die Fehlerbeseitigung bereitgestellt werden.
Gehen Sie wie folgt vor, um die AirPort-Einstellungen festzulegen:
1 Öffnen Sie das AirPort-Dienstprogramm, das sich auf einem Macintosh-Computer im
Ordner „Dienstprogramme“ innerhalb des Ordners „Programme“ befindet. Auf einem
Computer mit Windows finden Sie das Dienstprogramm unter „Start“ > „Programme“ >
„AirPort“.
2 Führen Sie einen der folgenden Schritte aus:
 Auf einem Mac wählen Sie „AirPort-Dienstprogramm“ > „Einstellungen“
 Auf einem Windows-Computer wählen Sie „Datei“ > „Einstellungen“
Markieren Sie die gewünschten Felder:
 Wählen Sie „Beim Öffnen des AirPort-Dienstprogramms nach Updates suchen“,
damit die Apple-Website automatisch nach neuen Software- und FirmwareAktualisierungen durchsucht wird, wenn Sie das AirPort-Dienstprogramm öffnen.
 Markieren Sie das Feld „Nach Updates suchen“ und wählen Sie ein Zeitintervall
(z. B. „wöchentlich“), um automatisch im Hintergrund nach Software- und FirmwareAktualisierungen zu suchen. Das AirPort-Dienstprogramm wird geöffnet, wenn
Aktualisierungen verfügbar sind.
 Wählen Sie „Drahtlose Apple-Geräte überwachen – Probleme melden“, damit Pro-
bleme untersucht werden, die dazu geführt haben, dass die Statusanzeige des Geräts
gelb blinkt. Wenn das Markierungsfeld ausgewählt ist, wird das AirPort-Dienstprogramm bei einem Fehler geöffnet. Außerdem werden Anleitungen für die Fehlerbeseitigung angezeigt. Bei Auswahl dieser Option werden alle drahtlosen Geräte im
Netzwerk überwacht.
 Wählen Sie „Nur drahtlose Apple-Geräte überwachen, die ich konfiguriert habe“,
damit nur die mit diesem Computer konfigurierten Geräte überwacht werden.
Das Überwachen von Geräten erfordert ein drahtloses AirPort-Gerät, das die FirmwareVersion 7.0 (oder neuer) unterstützt.
18 Kapitel 3 AirPort-Netzwerkdesigns
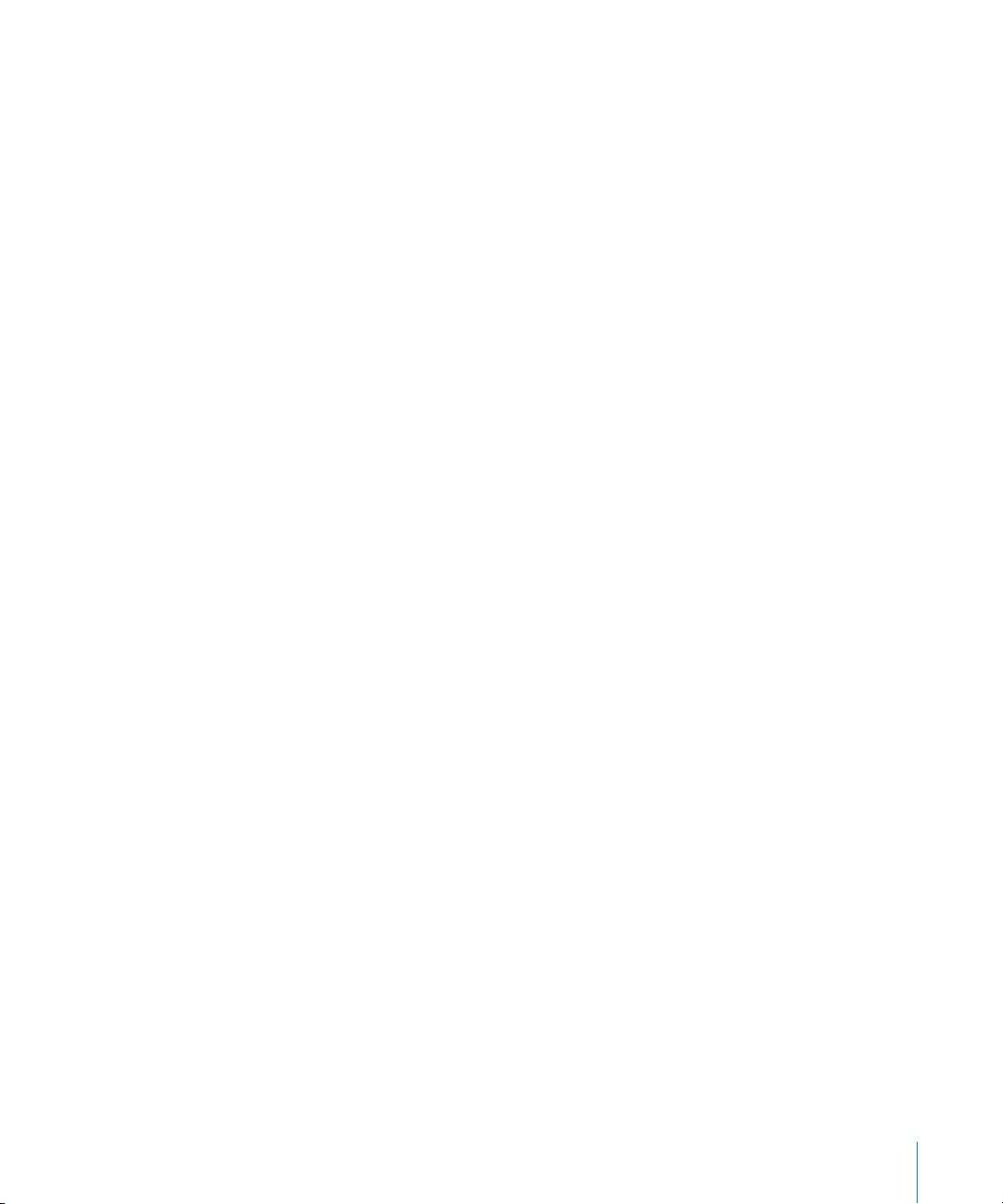
Gehen Sie wie folgt vor, um Ihr drahtloses Gerät manuell zu konfigurieren:
1 Öffnen Sie das AirPort-Dienstprogramm, das sich auf einem Macintosh-Computer im
Ordner „Dienstprogramme“ innerhalb des Ordners „Programme“ befindet. Auf einem
Computer mit Windows finden Sie das Dienstprogramm unter „Start“ > „Programme“ >
„AirPort“.
2 Wählen Sie Ihr Gerät in der Liste aus.
3 Wählen Sie „Basisstation“ > „Manuelle Konfiguration“ und geben Sie falls erforderlich
das Kennwort ein. Das Standardkennwort des Geräts lautet public.
Wenn Ihr drahtloses Gerät nicht in der Liste angezeigt wird:
1 Klicken Sie auf einem Mac auf das AirPort-Symbol in der Menüleiste und vergewissern
Sie sich, dass der Computer auf das AirPort-Netzwerk zugreifen kann, das vom drahtlosen Gerät bereitgestellt wird. Bewegen Sie auf einem Windows-Computer den Cursor
auf das Symbol des drahtlosen Netzwerks in der Taskleiste, um sicherzustellen, dass der
Computer mit dem korrekten Netzwerk verbunden ist.
Der Standardnetzwerkname für ein drahtloses Apple-Gerät lautet „AirPort Network
xxxxxx“. xxxxxx wird hierbei durch die letzten sechs Ziffern der AirPort-ID (oder MACAdresse) ersetzt. Die AirPort-ID befindet sich auf der Unterseite des drahtlosen AppleGeräts.
2 Stellen Sie sicher, dass die Einstellungen für Netzwerk und TCP/IP Ihres Computers
korrekt konfiguriert sind.
Auf einem Mac OS X-Computer wählen Sie „AirPort“ aus dem Einblendmenü „Anzeigen“
in der Systemeinstellung „Netzwerk“. Wählen Sie dann „DHCP“ aus dem Einblendmenü
„IPv4 konfigurieren“ im Bereich „TCP/IP“.
Auf einem Windows-Computer klicken Sie mit der rechten Maustaste auf das Symbol
für die drahtlose Verbindung, in dem das AirPort-Netzwerk angezeigt wird, und
wählen „Status“. Klicken Sie auf „Eigenschaften“ und wählen Sie das Internetprotokoll
(TCP/IP) aus. Klicken Sie erneut auf „Eigenschaften“. Stellen Sie sicher, dass die Option
„IP-Adresse automatisch beziehen“ ausgewählt ist.
Gehen Sie wie folgt vor, wenn Sie die Einstellungen des drahtlosen Geräts nicht
öffnen können:
1 Stellen Sie sicher, dass Ihre Einstellungen für Netzwerk und TCP/IP korrekt konfiguriert
sind.
Auf einem Mac OS X-Computer wählen Sie „AirPort“ aus der Liste mit den Diensten für
die Netzwerkverbindung in der Systemeinstellung „Netzwerk“. Wählen Sie „Erweitert“
und dann „DHCP“ aus dem Einblendmenü „IPv4 konfigurieren“ im Bereich „TCP/IP“.
Kapitel 3 AirPort-Netzwerkdesigns 19
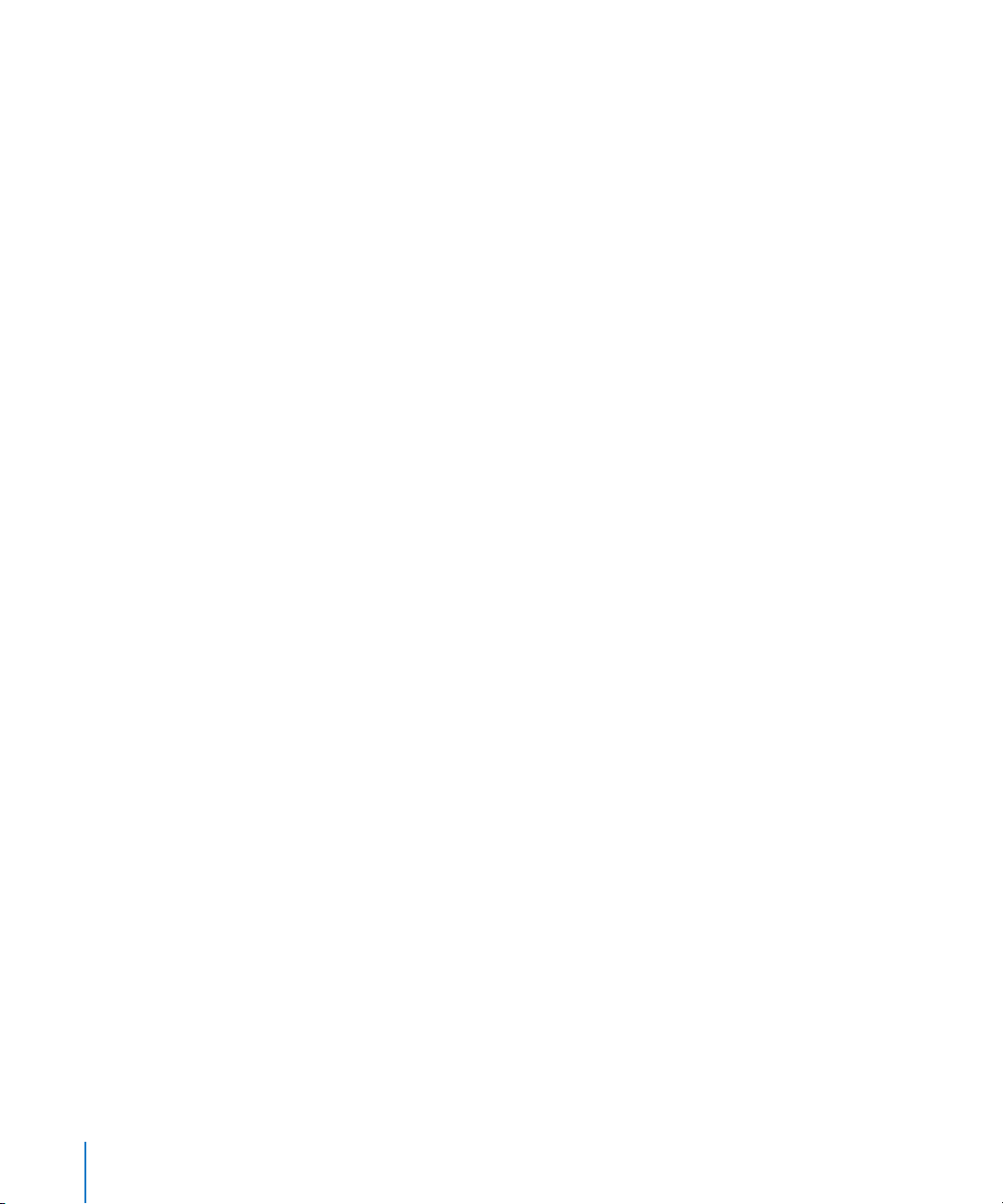
Auf einem Windows-Computer klicken Sie mit der rechten Maustaste auf das Symbol
für die drahtlose Verbindung, in dem das AirPort-Netzwerk angezeigt wird, und wählen
„Status“. Klicken Sie auf „Eigenschaften“ und wählen Sie das Internetprotokoll (TCP/IP)
aus. Klicken Sie erneut auf „Eigenschaften“. Stellen Sie sicher, dass die Option „IPAdresse automatisch beziehen“ ausgewählt ist.
2 Vergewissern Sie sich, dass Sie das Kennwort des Geräts korrekt eingegeben haben.
Das Standardkennwort lautet public. Wenn Sie das Kennwort des Geräts vergessen
haben, können Sie es durch Zurücksetzen des Geräts auf public zurücksetzen.
Wenn Sie das Kennwort des Geräts vorübergehend auf public zurücksetzen wollen, halten Sie die Reset-Taste eine Sekunde lang gedrückt. Wollen Sie das Gerät wieder auf die
Standardeinstellungen zurücksetzen, drücken Sie die Reset-Taste und halten Sie sie fünf
Sekunden lang gedrückt.
Wenn sich Ihr Computer innerhalb eines Ethernetnetzwerks befindet, das mehrere
Geräte umfasst, oder wenn Sie die Verbindung zum Gerät via Ethernet herstellen:
Das AirPort-Dienstprogramm durchsucht das Ethernetnetzwerk, um eine Liste der
Geräte zu erstellen. Wenn Sie das AirPort-Dienstprogramm öffnen, werden daher
unter Umständen auch Geräte angezeigt, die Sie nicht konfigurieren können.
Konfigurieren des AirPort Extreme-Netzwerks
Der erste Schritt bei der Konfiguration Ihres drahtlosen Apple-Geräts ist das Einrichten
des Netzwerks, das durch das Gerät bereitgestellt wird. Sie können die meisten Funktionen mit dem AirPort-Dienstprogramm konfigurieren. Folgen Sie den Anleitungen auf
dem Bildschirm, um die Informationen einzugeben, die Sie von Ihrem Internetanbieter
(ISP) oder Netzwerkadministrator erhalten haben.
Zum manuellen Konfigurieren eines Netzwerks oder zum Festlegen erweiterter Optionen öffnen Sie die Konfiguration des drahtlosen Geräts im AirPort-Dienstprogramm
und legen die Einstellungen für Gerät und Netzwerk manuell fest.
1 Wählen Sie das Netzwerk des drahtlosen Geräts aus, das Sie konfigurieren möchten.
Öffnen Sie dazu das AirPort-Symbol in der Menüleiste auf einem Computer unter
Mac OS X oder das Symbol für das drahtlose Netzwerk in der Taskleiste auf einem
Computer unter Windows.
2 Öffnen Sie das AirPort-Dienstprogramm und wählen Sie das Gerät in der Liste aus.
Wenn das gewünschte Gerät nicht angezeigt wird, klicken Sie auf „Erneut suchen“, um
nach verfügbaren drahtlosen Geräten zu suchen. Wählen Sie dann das gewünschte
Gerät aus.
20 Kapitel 3 AirPort-Netzwerkdesigns
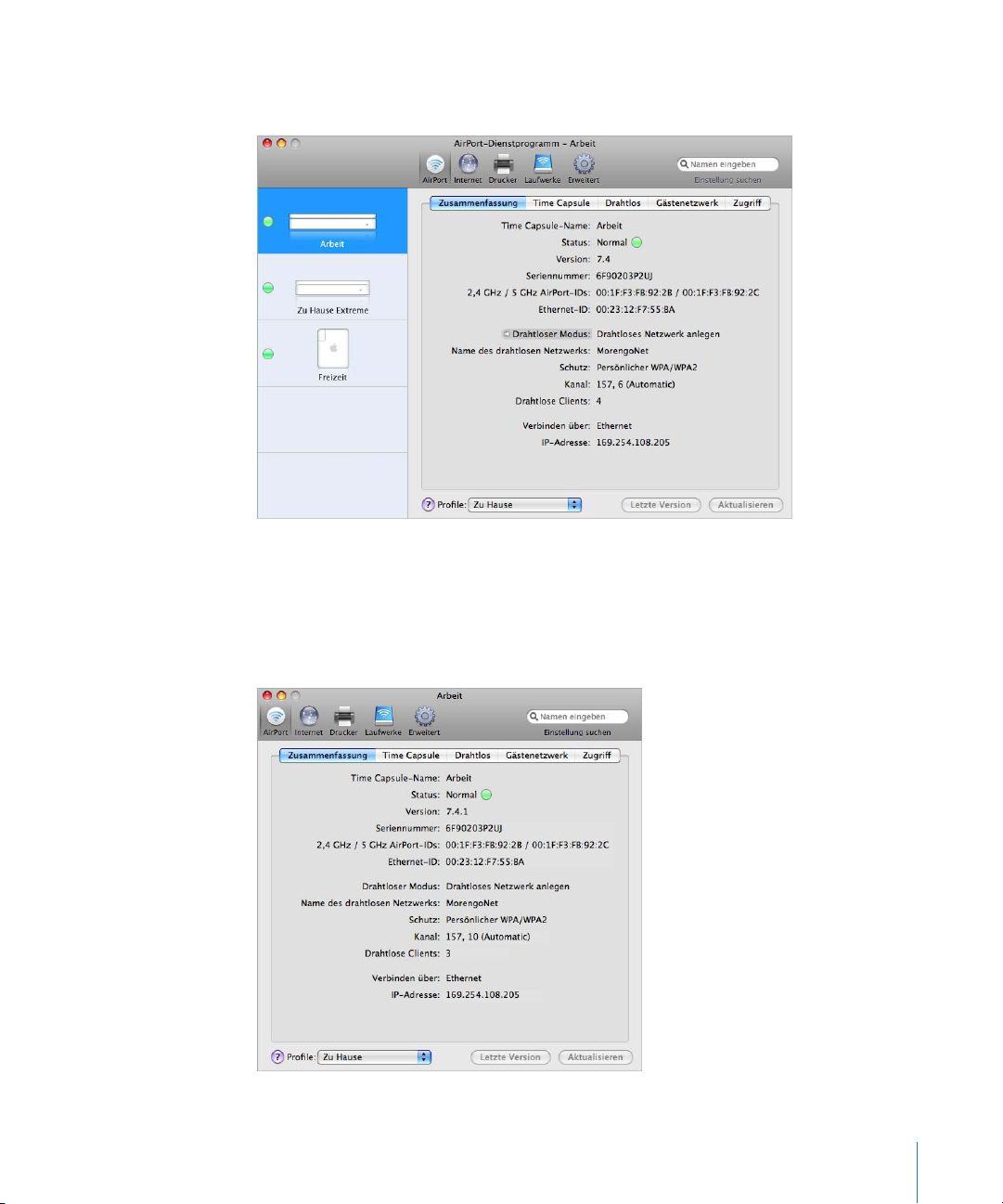
3 Wählen Sie „Basisstation“ > „Manuelle Konfiguration“ und geben Sie falls erforderlich
das Kennwort ein. Das Standardkennwort des Geräts lautet public.
Sie können die Konfiguration auch durch Doppelklicken auf den Namen des Geräts in
einem separaten Fenster öffnen. Wenn Sie das Fenster für die manuelle Konfiguration
geöffnet haben, wird der Bereich „Zusammenfassung“ angezeigt. Der Bereich „Zusammenfassung“ enthält Informationen über Ihr drahtloses Gerät und das Netzwerk und
über deren Status.
Kapitel 3 AirPort-Netzwerkdesigns 21
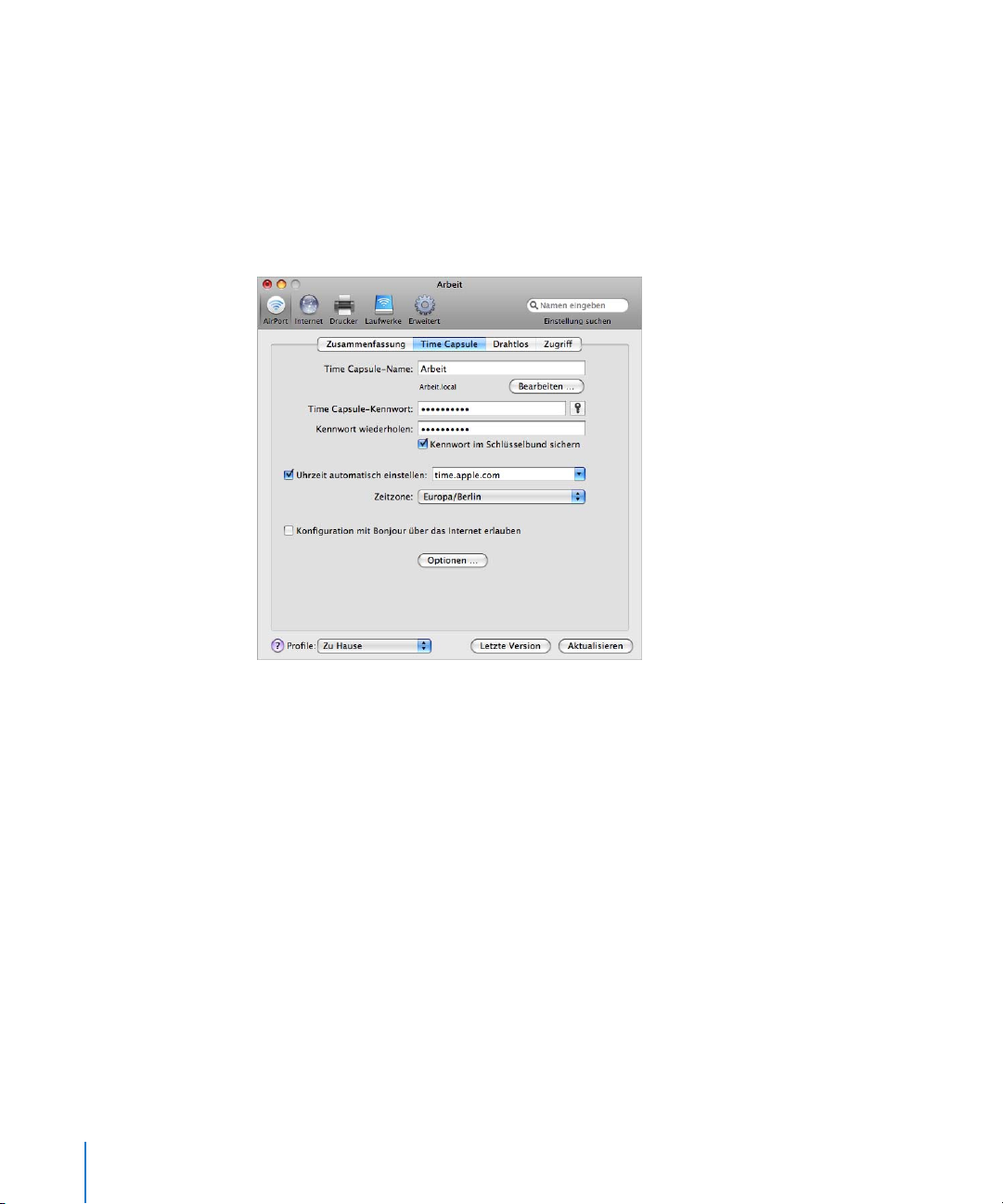
Wenn das Gerät einen Fehler meldet, wird das AirPort-Symbol gelb dargestellt. Klicken
Sie auf „Status“, damit Informationen zu dem Fehler sowie Vorschläge zur Fehlerbeseitigung angezeigt werden.
Einstellungen für das drahtlose Gerät
Klicken Sie auf „AirPort“ und dann abhängig von dem zu konfigurierenden Gerät auf
„Basisstation“ oder „Time Capsule“, um die Informationen über das drahtlose Gerät
einzugeben.
Benennen des Geräts
Geben Sie Ihrem Gerät einen aussagefähigen Namen. Dies erleichtert es den Administratoren, ein bestimmtes Gerät in einem Ethernetnetzwerk mit mehreren Geräten
zu identifizieren.
22 Kapitel 3 AirPort-Netzwerkdesigns
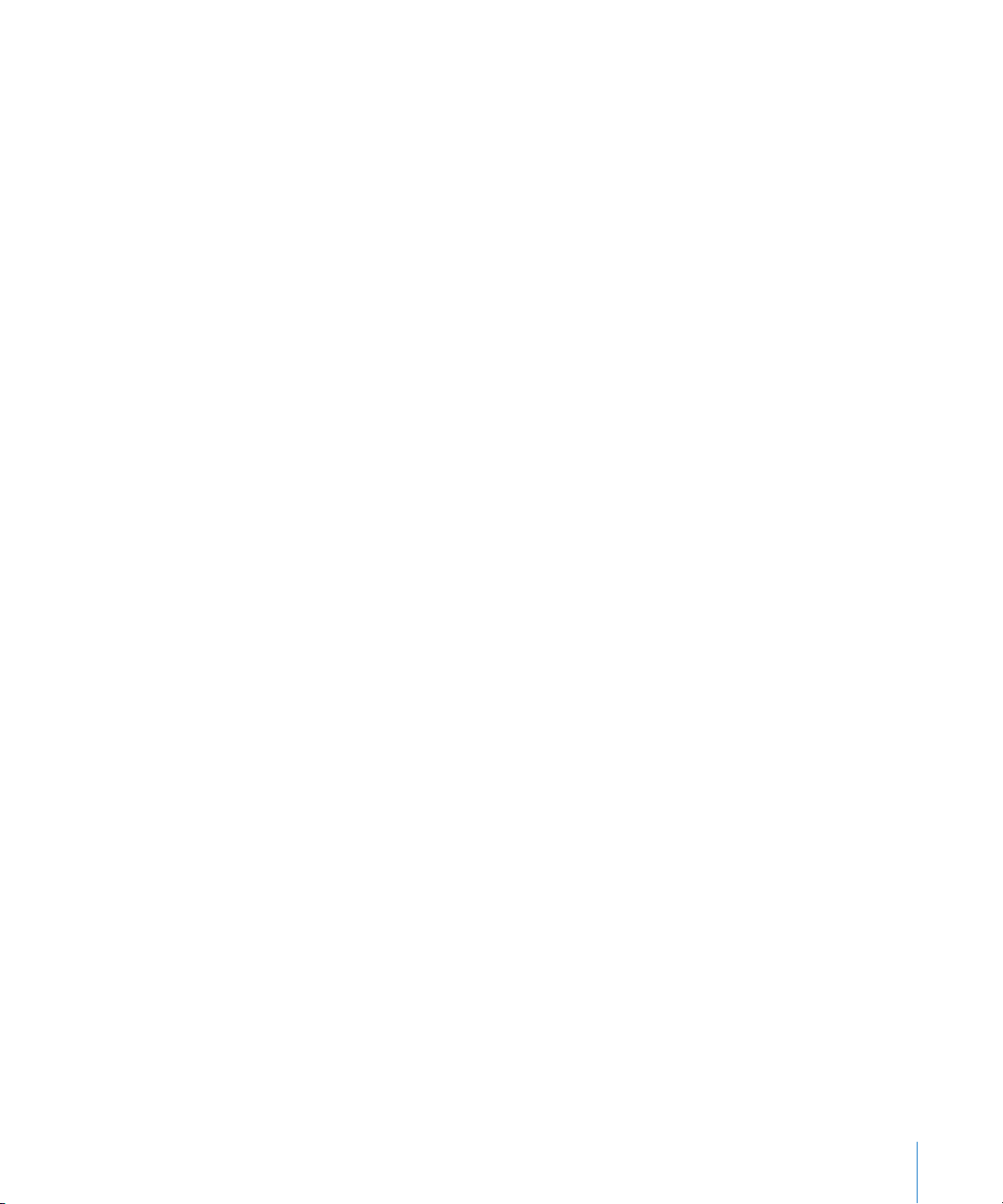
Ändern des Kennworts für das Gerät
Das Gerätekennwort schützt die Konfiguration des Geräts, sodass nur der Administrator Änderungen daran vornehmen kann. Das Standardkennwort lautet public. Es empfiehlt sich, das Kennwort des Geräts zu ändern, damit die Einstellungen nicht von
Unbefugten verändert werden können.
Wenn das Standardkennwort public nicht geändert wird, werden Sie beim Auswählen
des Geräts in der Liste und anschließendem Klicken auf „Konfigurieren“ nicht aufgefordert, ein Kennwort einzugeben.
Andere Informationen
 Erlauben Sie die Konfiguration über den WAN-Anschluss. Hierdurch ist die Verwal-
tung des drahtlosen Geräts per Fernzugriff möglich.
 Stellen Sie das Gerät über das Internet mithilfe von Bonjour bereit. Wenn für Ihren
Account ein dynamischer DNS-Dienst konfiguriert ist, können Sie über das Internet
die Verbindung zu dem drahtlosen Gerät herstellen.
 Geben Sie an, dass Datum und Uhrzeit für das Gerät automatisch eingestellt werden.
Wenn Sie Zugriff auf einen NTP-Server (Network Time Protocol) haben, entweder in
Ihrem Netzwerk oder im Internet, wählen Sie ihn aus dem Einblendmenü aus. Hierdurch ist sichergestellt, dass Datum und Uhrzeit des Geräts automatisch eingestellt
werden.
Festlegen der Geräteoptionen
Klicken Sie auf „Optionen für die Basisstation“ und legen Sie folgende Einstellungen
fest:
 Geben Sie den Namen einer Kontaktperson und den Standort des drahtlosen Geräts
ein. Der Name und der Ort sind in einigen Protokollen enthalten, die das Gerät generiert. Die Felder „Kontakt“ und „Standort“ sind u. U. ebenfalls sehr hilfreich beim Identifizieren eines Geräts, wenn sich mehrere drahtlose Geräte in Ihrem Netzwerk
befinden.
 Legen Sie fest, wie die Statusanzeige leuchten soll. Zur Auswahl stehen „Immer ein-
geschaltet“ oder „Aufblinken bei Aktivität“. Wenn Sie „Aufblinken bei Aktivität“ auswählen, blinkt die Statusanzeige bei Netzwerkverkehr.
 Wählen Sie „Nach Firmware-Updates suchen“ und wählen Sie ein Intervall wie „täg-
lich“ aus dem Einblendmenü, wenn Ihr drahtloses Gerät diese Funktion unterstützt.
Kapitel 3 AirPort-Netzwerkdesigns 23

Einstellungen für das drahtlose Netzwerk
Klicken Sie auf „Drahtlos“ und geben Sie den Netzwerknamen, den Sendermodus und
andere Informationen für den drahtlosen Betrieb ein.
Festlegen des Modus für die drahtlose Kommunikation
AirPort Extreme unterstützt zwei Modi für die drahtlose Kommunikation:
 Drahtloses Netzwerk anlegen. Wählen Sie diese Option, wenn Sie ein neues AirPort
Extreme-Netzwerk erstellen.
 Ein drahtloses Netzwerk erweitern. Wählen Sie diese Option, wenn Sie vorhaben,
ein anderes drahtloses Apple-Gerät mit dem Netzwerk zu verbinden, das Sie
einrichten.
Benennen des AirPort Extreme-Netzwerks
Benennen Sie Ihr AirPort-Netzwerk. Dieser Name wird auf AirPort-fähigen Computern,
die sich innerhalb der Reichweite des AirPort-Netzwerks befinden, im AirPort-Menü
angezeigt.
24 Kapitel 3 AirPort-Netzwerkdesigns
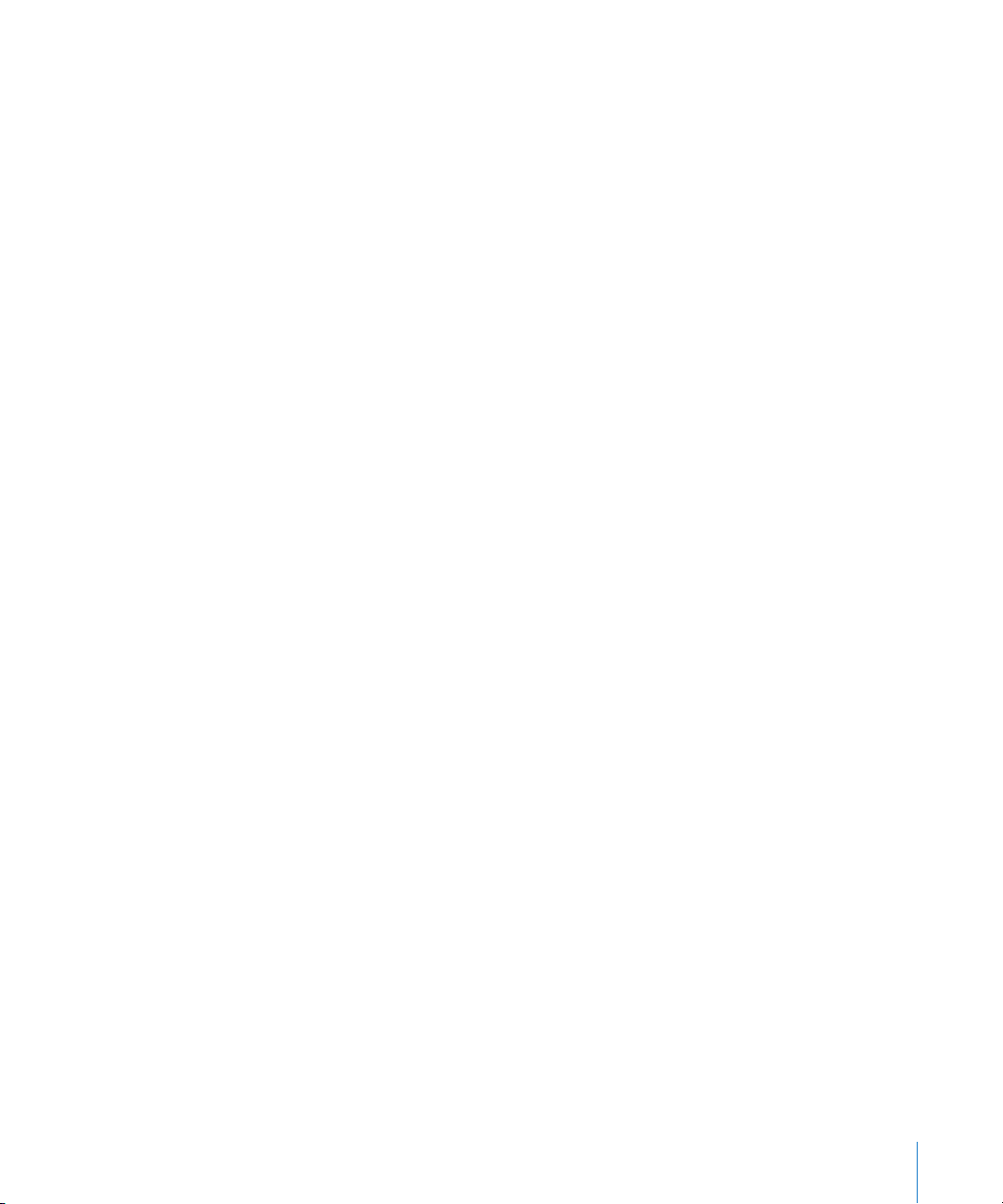
Auswählen des Sendermodus
Wählen Sie „802.11a/n – 802.11b/g“ aus dem Einblendmenü „Sendermodus“ aus, wenn
Computer mit 802.11a-, 802.11n-, 802.11g- oder 802.11b-Karten für die drahtlose Kommunikation auf das Netzwerk zugreifen sollen. Jeder Client-Computer kann dann mit der
höchstmöglichen Geschwindigkeit eine Verbindung zum Netzwerk herstellen und
Daten im Netzwerk übertragen.
Wählen Sie „802.11n – 802.11b/g“, wenn nur Computer mit 802.11n-, 802.11b- oder
802.11g-kompatiblen Karten auf das Netzwerk zugreifen.
Hinweis: Wenn Sie keinen 802.11n-Sendermodus verwenden wollen, halten Sie die
Wahltaste gedrückt, während Sie einen Sendermodus auswählen, der den 802.11nStandard nicht enthält.
Ändern des Kanals
Der „Kanal“ ist die Funkfrequenz, die Ihr Gerät für die Kommunikation verwendet. Wenn
Sie nur ein Gerät verwenden (z. B. zu Hause), werden Sie die Frequenz wahrscheinlich
nicht ändern müssen. Wenn Sie mehrere drahtlose Geräte in einer Schule oder in
einem Büro einrichten, ist es erforderlich, unterschiedliche Frequenzen für Geräte zu
verwenden, die sich in einer Reichweite von ca. 45 m zueinander befinden.
Bei nahe beieinander liegenden Geräten sollten mindestens vier Kanäle zwischen den
jeweiligen Kanalfrequenzen liegen. Wenn für Gerät A also Kanal 1 festgelegt ist, sollte
für Gerät B Kanal 6 oder 11 angegeben werden. Optimale Ergebnisse werden bei Verwendung der Kanäle 1, 6 oder 11 erzielt, wenn Ihr Gerät im 2,4-GHz-Bereich arbeitet.
Wählen Sie „Manuell“ aus dem Einblendmenü „Radiokanalauswahl“. Klicken Sie dann
auf „Bearbeiten“, um die Kanäle manuell zu konfigurieren.
AirPort-fähige Computer übernehmen automatisch die von Ihrem Gerät verwendete
Frequenz, wenn sie sich beim AirPort-Netzwerk anmelden. Wenn Sie die Frequenz
ändern, sind also keine Änderungen an den AirPort-Client-Computern erforderlich.
Kapitel 3 AirPort-Netzwerkdesigns 25
 Loading...
Loading...