Alpine INA-W900BT Owners Manual
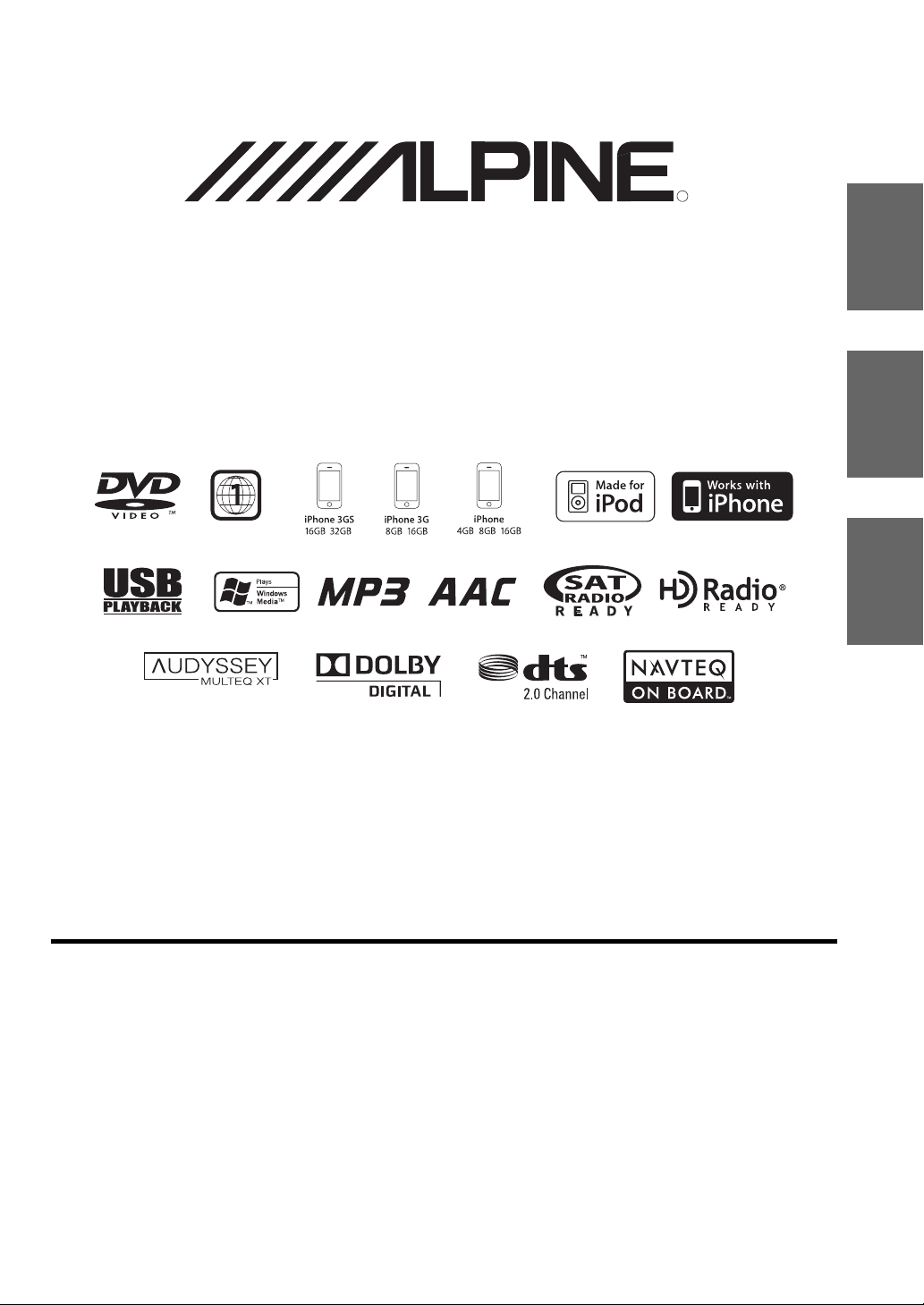
R
R
IN-DASH GPS NAVIGATION RECEIVER
INA-W900
EN
FR
ES
ALPINE ELECTRONICS MARKETING, INC.
1-1-8 Nishi Gotanda,
Shinagawa-ku,
Tokyo 141-0031, Japan
Phone 03-5496-8231
ALPINE ELECTRONICS OF AMERICA, INC.
19145 Gramercy Place, Torrance,
California 90501, U.S.A.
Phone 1-800-ALPINE-1 (1-800-257-4631)
1-888-NAV-HELP (1-888-628-4357)
ALPINE ELECTRONICS OF CANADA, INC.
777 Supertest Road, Toronto,
Ontario M3J 2M9, Canada
Phone 1-800-ALPINE-1 (1-800-257-4631)
1-888-NAV-HELP (1-888-628-4357)
• OWNER’S MANUAL
Please read before using this equipment.
• MODE D’EMPLOI
Veuillez lire avant d’utiliser cet appareil.
• MANUAL DE OPERACIÓN
Léalo antes de utilizar este equipo.
ALPINE ELECTRONICS OF AUSTRALIA PTY. LTD.
161-165 Princes Highway, Hallam
Victoria 3803, Australia
Phone 03-8787-1200
Wilhelm-Wagenfeld-Str. 1-3, 80807 München, Germany
ALPINE ELECTRONICS GmbH
Phone 089-32 42 640
ALPINE ELECTRONICS OF U.K. LTD.
Fletchamstead Highway, Coventry CV4 9TW, U.K.
ALPINE ELECTRONICS FRANCE S.A.R.L.
98, Rue de la Belle Etoile, Z.I. Paris Nord Il,
B.P. 50016, 95945 Roissy Charles de Gaulle
Alpine House
Phone 0870-33 33 763
(RCS PONTOISE B 338 101 280)
Cedex, France
Phone 01-48638989
ALPINE ITALIA S.p.A.
Viale C. Colombo 8, 20090 Trezzano
Sul Naviglio (MI), Italy
Phone 02-484781
ALPINE ELECTRONICS DE ESPAÑA, S.A.
Portal de Gamarra 36, Pabellón, 32
01013 Vitoria (Alava)-APDO 133, Spain
Phone 945-283588
ALPINE ELECTRONICS (BENELUX) GmbH
Leuvensesteenweg 510-B6,
1930 Zaventem, Belgium
Phone 02-725-13 15
Designed by ALPINE Japan
68-14470Z66-A
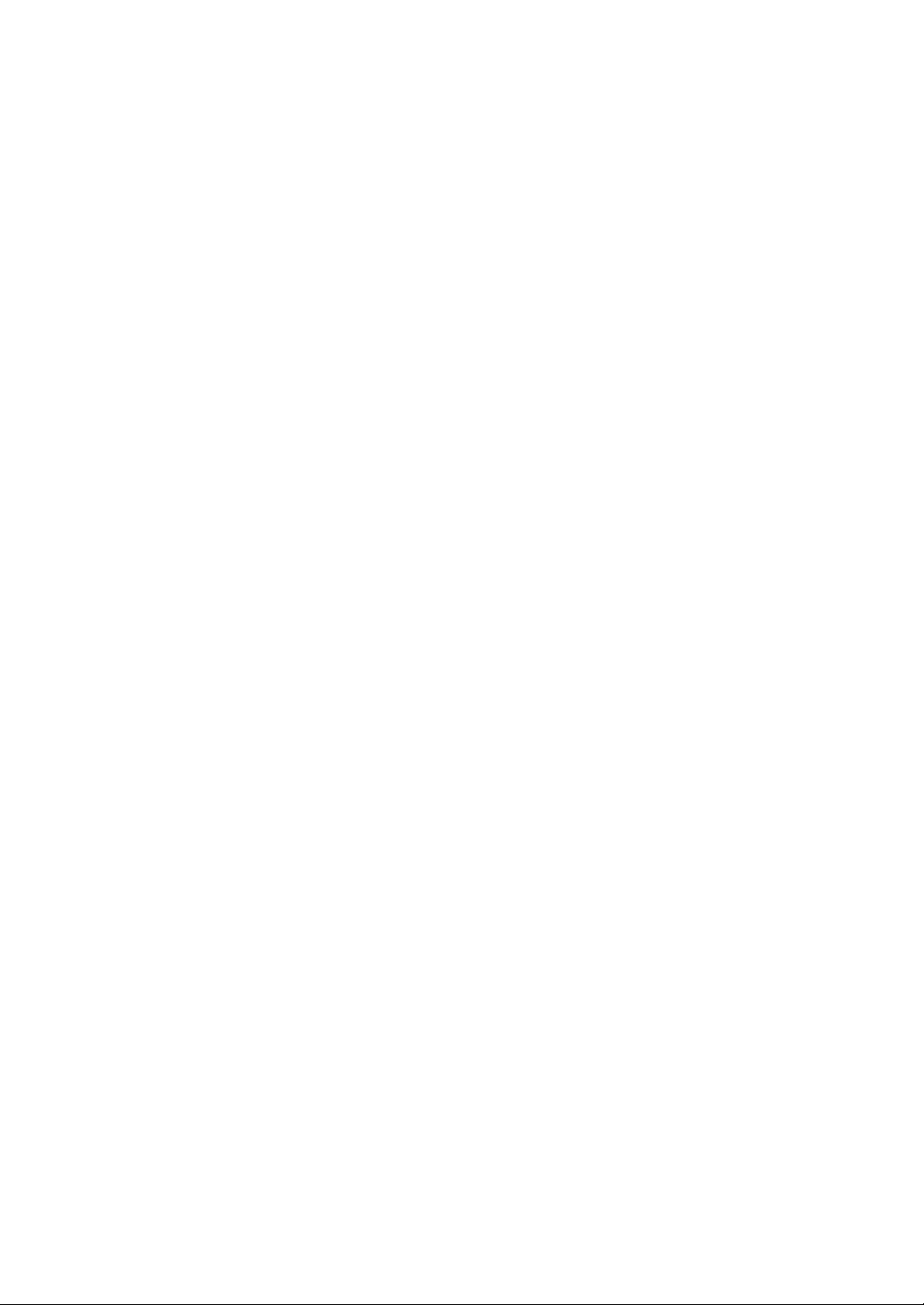
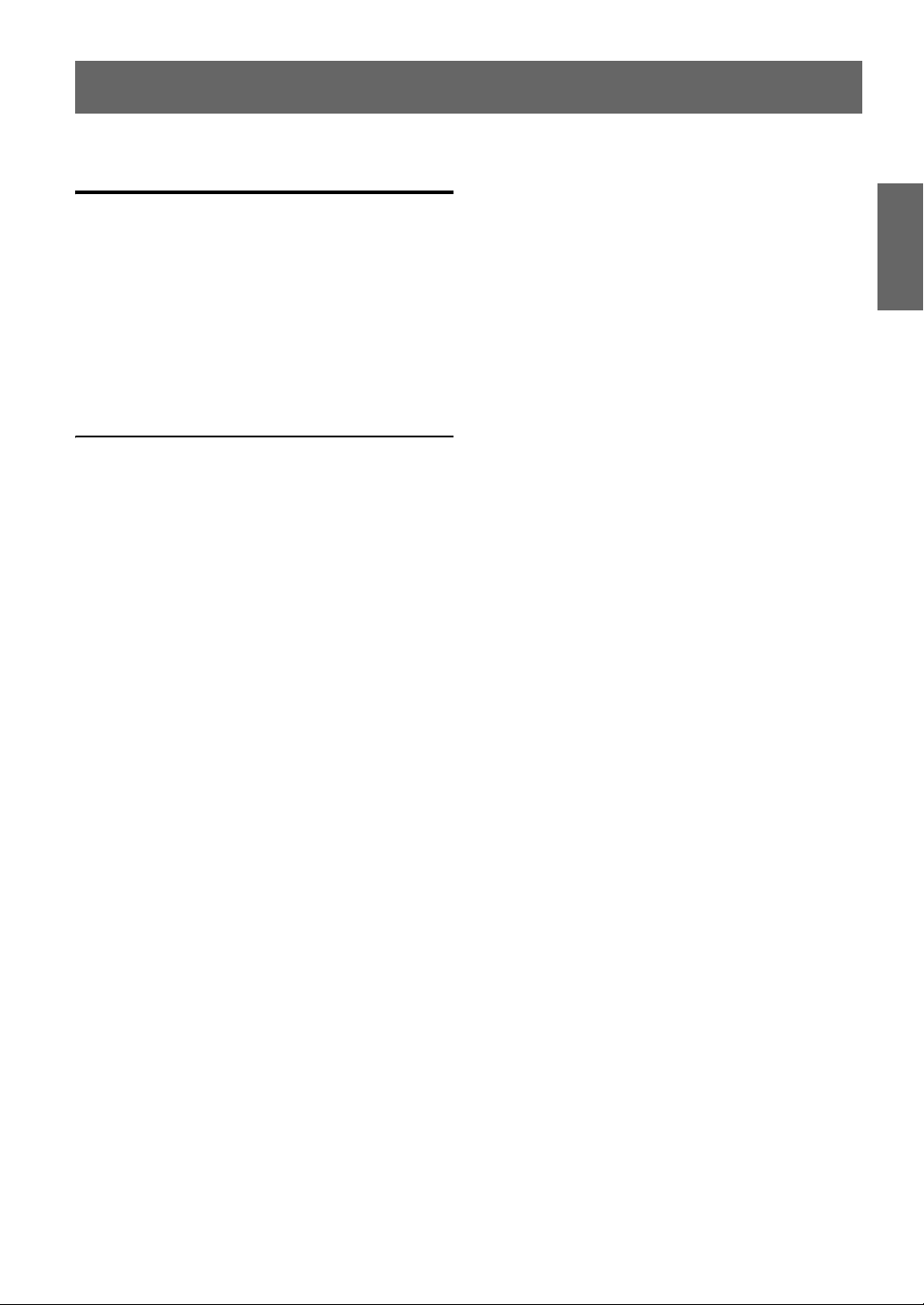
ENGLISH
Contents
Operating Instructions
PRECAUTIONS AND NOTICES
IMPORTANT INFORMATION ....................... 5
USER AGREEMENT ...................................... 6
END USER LICENSE AGREEMENT
(Microsoft) .................................................... 6
WARNING
Points to Observe for Safe Usage ......... 8
WARNING ................................................. 8
CAUTION .................................................. 8
PRECAUTIONS ........................................ 9
Discs Playable on This Unit ................. 10
Getting Started
Accessory List ................................................ 14
Location of Controls ...................................... 14
Turning Power On or Off ............................... 14
Inserting/Ejecting a Disc ................................ 15
Inserting/Removing the SD Memory Card .... 15
Adjusting the Monitor Viewing Angle ........... 15
Adjusting the Volume ..................................... 15
Lowering Volume Quickly ............................. 15
How to view the Display ................................ 16
Soft button operation .................................. 16
Recalling the Source ................................... 16
Displaying the Numeric Keypad
Input Screen ............................................. 17
Navigation
Basic Operation .............................................. 17
Turning the Navigation System On ............ 17
Navigation Main Menu ............................... 18
Map Functions ............................................ 18
From the Map Display ................................... 19
Setting a Destination ................................... 19
Finding Local Places ................................... 20
Setting Waypoints ....................................... 20
Input a Destination ..........................................20
Go to Menu ..................................................20
Set a Destination by Address .......................21
Set a Destination by Place ...........................22
Set a Destination by History ........................23
Set a Destination from the
Address Book ...........................................24
Set a Destination by Coordinates ................24
Set a Destination by Intersection .................24
Destination Options ........................................25
Finding Nearby Places .................................25
Finding Alternative Routes to the
Destination ...............................................26
Setting a Destination as Home ....................26
Saving a Destination into the
Address Book ...........................................26
Setting Waypoints ........................................26
ROUTE ...........................................................28
Viewing Turn List During Guidance ...........28
Finding an Alternate Route .........................28
Finding a Detour ..........................................28
Editing Waypoints .......................................29
Canceling Route ..........................................29
Home ...............................................................29
Going Home ................................................29
GUIDEVIEW WINDOW™ Function ............29
Turn on the GUIDEVIEW WINDOW™
Mode ........................................................29
GUIDEVIEW WINDOW™ Display ..........29
Settings ............................................................30
Settings Menu ..............................................30
Customizing Display ...................................31
Customizing Map ........................................31
Customizing Navigation Tool ......................32
Setting Audio ...............................................32
Regional Settings .........................................32
Information .....................................................33
Information Menu ........................................33
Viewing Dashboard .....................................33
Viewing GPS Status .....................................33
Viewing System Information .......................34
1-EN
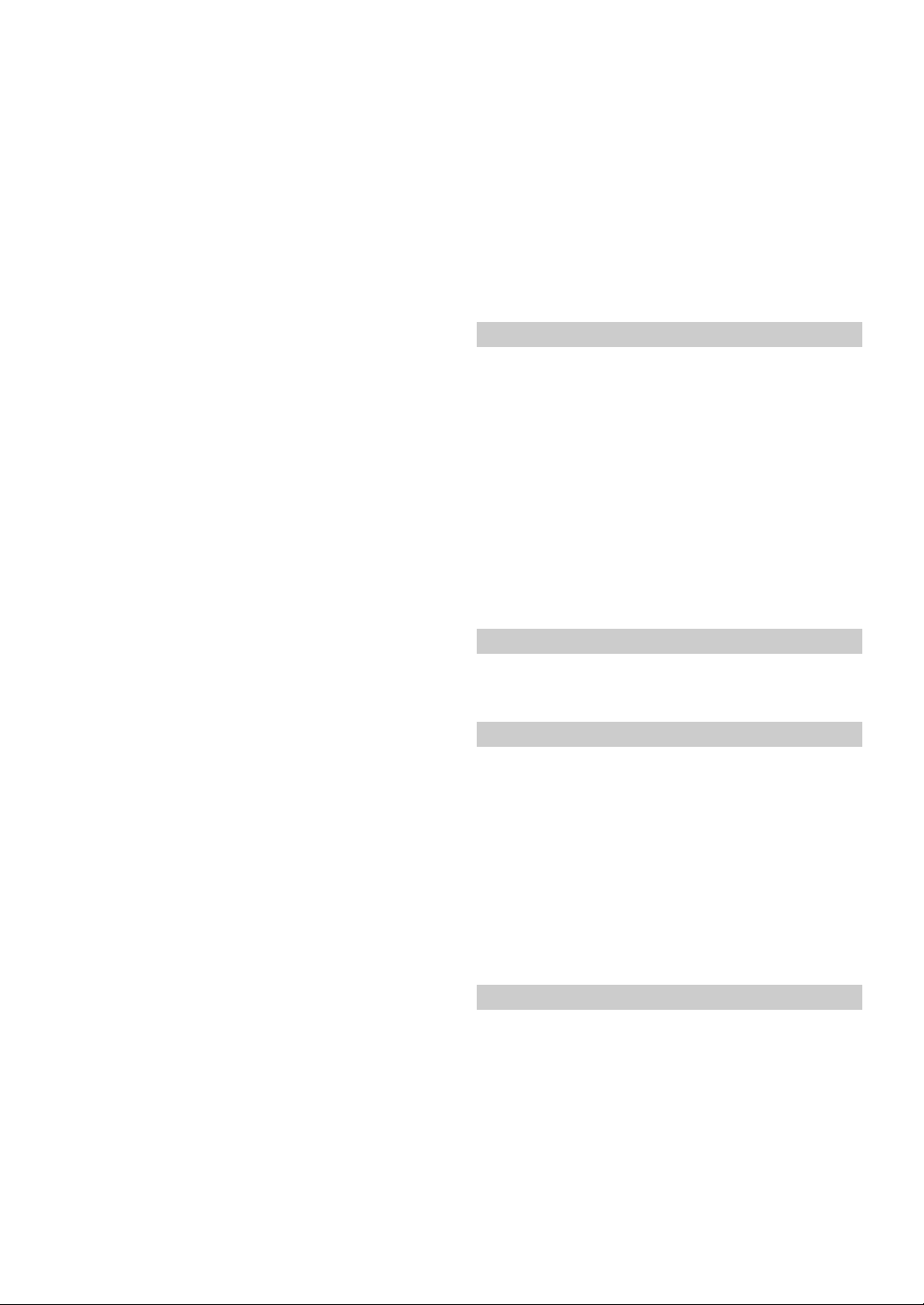
Radio
Listening to the Radio ..................................... 34
Presetting Stations Manually .......................... 35
Presetting Stations Automatically .................. 35
Tuning to Preset Stations ................................ 35
Storing the tag information
(HD Radio™ mode only) ............................ 35
Changing the Display
(HD Radio™ mode only) ............................ 36
Receiving a Multicast
(HD Radio™ mode only) ............................ 36
CD/MP3/WMA/AAC
Playback ..........................................................37
Repeat Play ..................................................... 37
M.I.X. (Random Play) .................................... 37
Selecting Folders
(concerning MP3/WMA/AAC) ................... 37
About MP3/WMA/AAC .................................38
DVD
Playing a Disc ................................................39
To display the DVD mode screen ...............40
If a menu screen appears ............................. 40
Displaying the Top Menu Screen ...............41
Displaying the Menu Screen ......................41
Displaying the Menu Operation
Mode Screen ...........................................41
Searching by Program .................................... 41
Searching by Playlist .....................................41
Stopping Playback (PRE STOP) ................... 41
Stopping Playback ......................................... 41
Fast-forwarding/Fast-reversing ...................... 41
Finding the Beginnings of Chapters .............. 42
Playing Still Frames (Pausing) ...................... 42
Forward/reverse frame-by-frame
Playback ..................................................... 42
Slow Motion Playback ...................................42
Selecting Program (SKIP) ............................. 42
Selecting Playlist (SKIP) ...............................42
Repeat Playback ............................................ 42
Searching by Title/Program/Playlist .............. 43
Searching Directly by Chapter Number ........ 43
Switching the Angle ......................................43
Switching the Audio Tracks .......................... 43
Switching the Subtitles
(Subtitle Language) .................................... 44
Switching from the disc menu ....................... 44
Other Useful Features
Adjusting the Audio ........................................ 44
Search Function .............................................. 45
Switching Display Modes ...............................46
Setup
DVD Setup
DVD Setup Operation ..................................... 47
Changing the language setting .................... 47
Setting of the Menu Language ....................48
Setting of the Audio Language ................... 48
Setting of the Subtitle Language .................48
Changing the Country Code Setting ...........48
Setting the Rating Level
(Parental Lock) ........................................ 48
Setting the Downmix Mode ........................ 49
Setting the TV Screen Mode .......................49
Playing MP3/WMA/AAC Data
(File Play Mode) ...................................... 49
RADIO Setup
Digital SEEK Setting
(HD Radio™ mode only) ............................ 50
DISPLAY Setup
Display Setup Operation ................................. 50
Visual EQ Setting Operation .......................51
Setting the Brightness of the
Backlighting ............................................. 51
Adjusting the Minimum Level of
Backlight .................................................. 52
Setting the Function Guide display
ON/OFF ................................................... 52
Switching the Font Back Display Color ...... 52
Adjusting the Touch Panel .......................... 52
GENERAL Setup
General Setup Operation ................................ 52
Displaying the Time .................................... 53
Sound (Beep) Guide Function .....................53
Setting the Scroll ......................................... 53
Adjusting the Dimmer of Button Lighting
at Night ....................................................53
2-EN
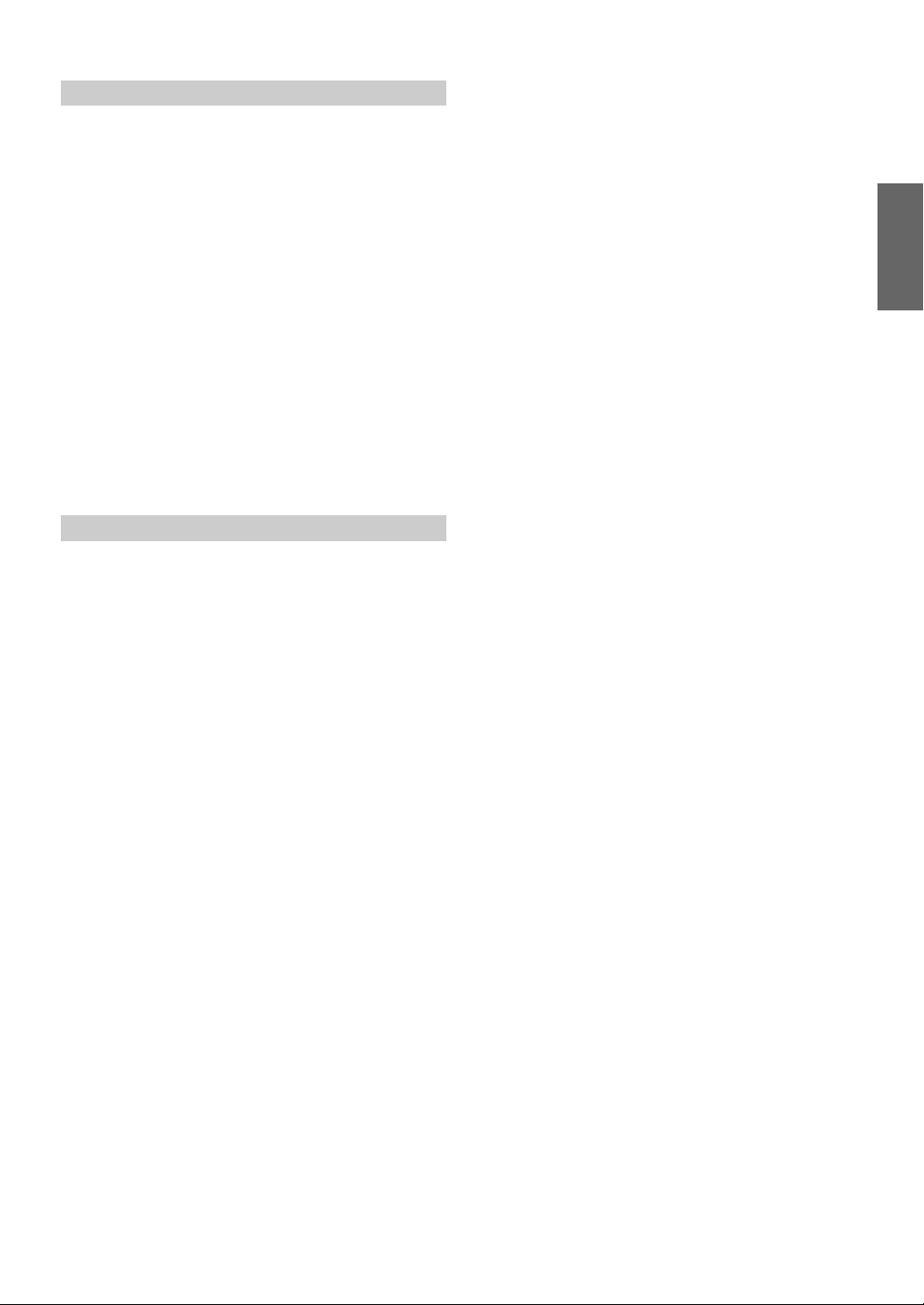
SYSTEM Setup
System Setup Operation ................................. 53
Setting the External Device
Interrupt Mode ......................................... 54
Setting the Interrupt Icon Display ...............54
Switching the function of the remote
sensor .......................................................54
Setting the Rear Camera Input .................... 54
Setting the AUX Mode ................................ 55
Adjusting the External Input
Audio Level ............................................. 55
Switching the Visual Input
Signal System .......................................... 55
Setting the Picture Output ........................... 55
Setting the BLUETOOTH Connection
(BLUETOOTH IN) ..................................55
Setting the AUX+ Mode ..............................55
Adjusting the AUX+ Audio Level .............. 55
Setting the Rear Entertainment System ....... 55
Sirius Setup
Sirius Setup Operation .................................... 56
Clearing the Lock of Channels .......................56
Clearing the Setting of Hidden Channels ....... 56
Setting the Favorite Sports Team
announcement ............................................. 56
Setting the Sirius Seek (S-Seek) Alert ............ 57
IMPRINT Operation (Optional)
Changing MultEQ mode .................................58
Adjusting Sound Setting in Manual Mode ..... 58
Storing Settings in the Memory ...................... 61
Calling up the Preset Memory ........................ 61
Setting the Subwoofer .................................... 61
About Time Correction ...................................62
About the Crossover .......................................63
BLUETOOTH Operation (Optional)
Setup Before Using ......................................... 64
About BLUETOOTH ..................................64
Before Using Hands-Free Function ............ 64
How to connect to a BLUETOOTH
compatible device (Pairing) ..................... 64
BLUETOOTH Setup ......................................64
BLUETOOTH Setup Operation ..................64
Hands-Free Phone Control ............................. 66
About the Hands-Free Phone ...................... 66
Answering a Call ............................................66
Hanging up the Telephone .............................. 66
Adjusting the volume when receiving
a Call ........................................................... 66
Redial Function ............................................... 66
Call Switching Operation ............................... 67
Call History ..................................................... 67
Redialing a Number in Dialed
Calls History ............................................67
Dialing a Number in Received
Calls History ............................................67
Dialing a Number in Missed
Calls History ............................................67
Dialing a Number In the Phone Book
(Phone Book) ........................................... 67
Voice Dial Operation ................................... 68
Dialing a Number Using Direct
Dial Input .................................................68
BLUETOOTH Audio Function ...................... 68
BLUETOOTH Audio Operation ................. 68
Auxiliary Device (Optional)
Operating Auxiliary Devices (Optional) ........69
Rearview Camera Operation
(Optional)
Switching the Rear Camera Screen
(Optional) .................................................... 70
Displaying the rear view video while
the car is in reverse .................................. 70
Displaying the rear view video
manually .................................................. 70
Changer (Optional)
Controlling CD Changer (Optional) ............... 70
Multi-Changer Selection (Optional) ...............71
SAT Radio Receiver (Optional)
Receiving Channels with the SAT Receiver
(Optional) .................................................... 71
Tuning in to Categorized Programs ................72
Changing the Display ..................................... 72
Checking the SAT Radio ID Number ............. 72
Storing Channel Presets ..................................72
Receiving Stored Channels .............................72
Search Function (XM mode) ..........................73
Search Function (Sirius mode) ....................... 73
Selecting the Channel directly ........................ 73
Receiving Weather or Traffic information from
SAT Radio ................................................... 73
3-EN
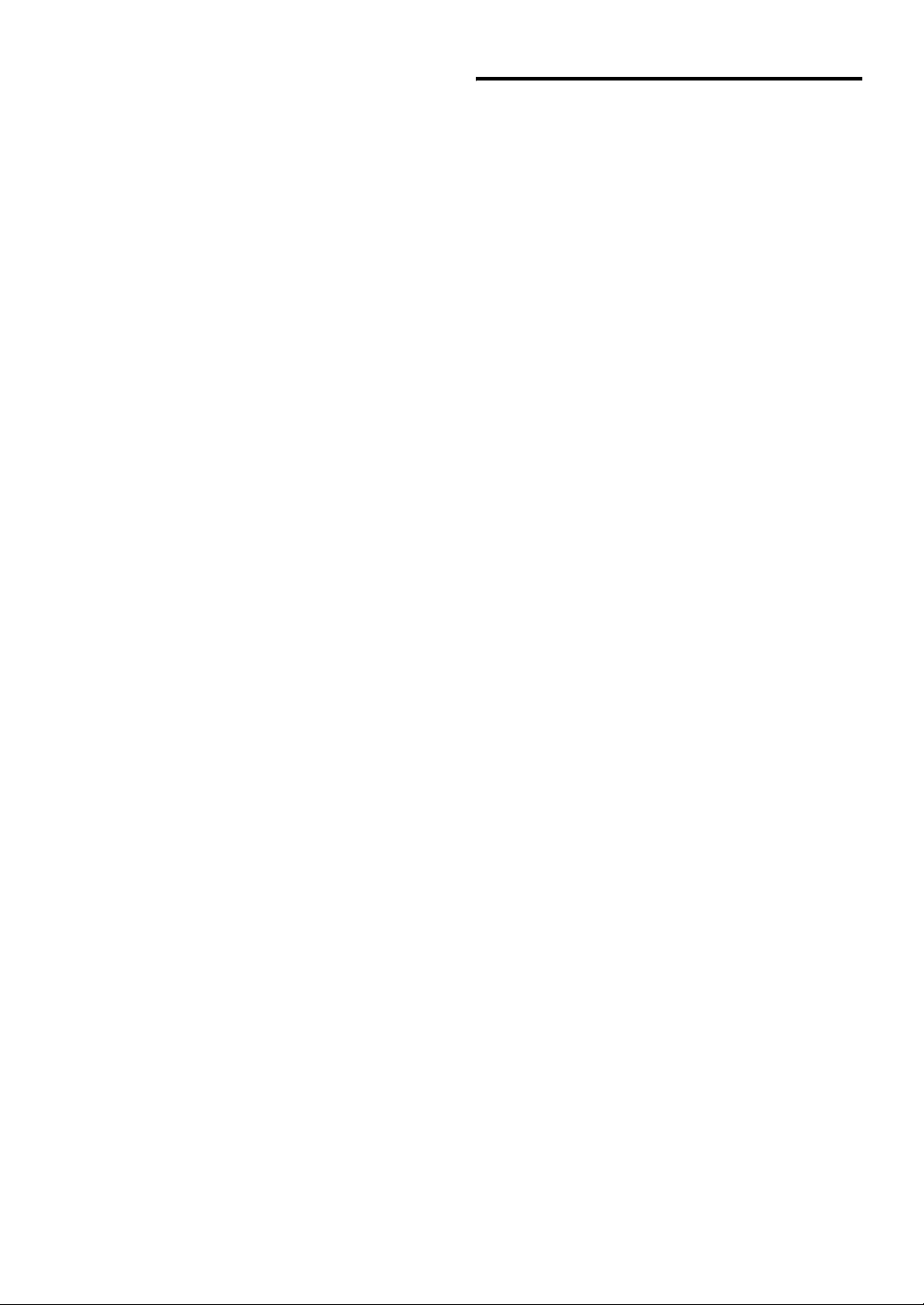
Storing the desired Song/Artist
(Sirius mode only) .......................................74
Storing desired Sports Teams
(Sirius mode only) .......................................74
Activating the stored Alert
(Sirius mode only) .......................................74
Offset Playback Function
(Sirius mode only) .......................................74
USB Memory (Optional)
BANK Function (USB memory only) ............ 75
Playback ..........................................................75
Repeat Play ..................................................... 75
Random Play Shuffle (M.I.X.) ....................... 76
Searching for a desired Song .......................... 76
Searching by artist name .............................76
Selecting Playlist/Artist/Album/
Genre/Composer ......................................... 76
Select the desired Folder
(Folder up/down) ......................................... 77
Creating the playlist from the Artist/Album
information of the current song ................... 77
About MP3/WMA/AAC File of
USB Memory ..............................................77
Installation and Connections
Warning .................................................. 90
Caution ...................................................90
Precautions ............................................90
Installation ...................................................... 91
Connections .................................................... 94
System Example .............................................97
LIMITED WARRANTY
iPhone/iPod (Optional)
Playback ..........................................................77
Searching for a desired Song .......................... 78
Searching by artist name .............................78
Selecting Playlist/Artist/Album/Genre/
Composer/Episode/Category ....................... 78
Random Play Shuffle (M.I.X.) ....................... 79
Repeat Play ..................................................... 79
Information
About DVDs ................................................... 79
Terminology .................................................... 80
List of Language Codes .................................. 81
List of Country Codes ..................................... 82
In Case of Difficulty ....................................... 84
Specifications .................................................. 89
4-EN
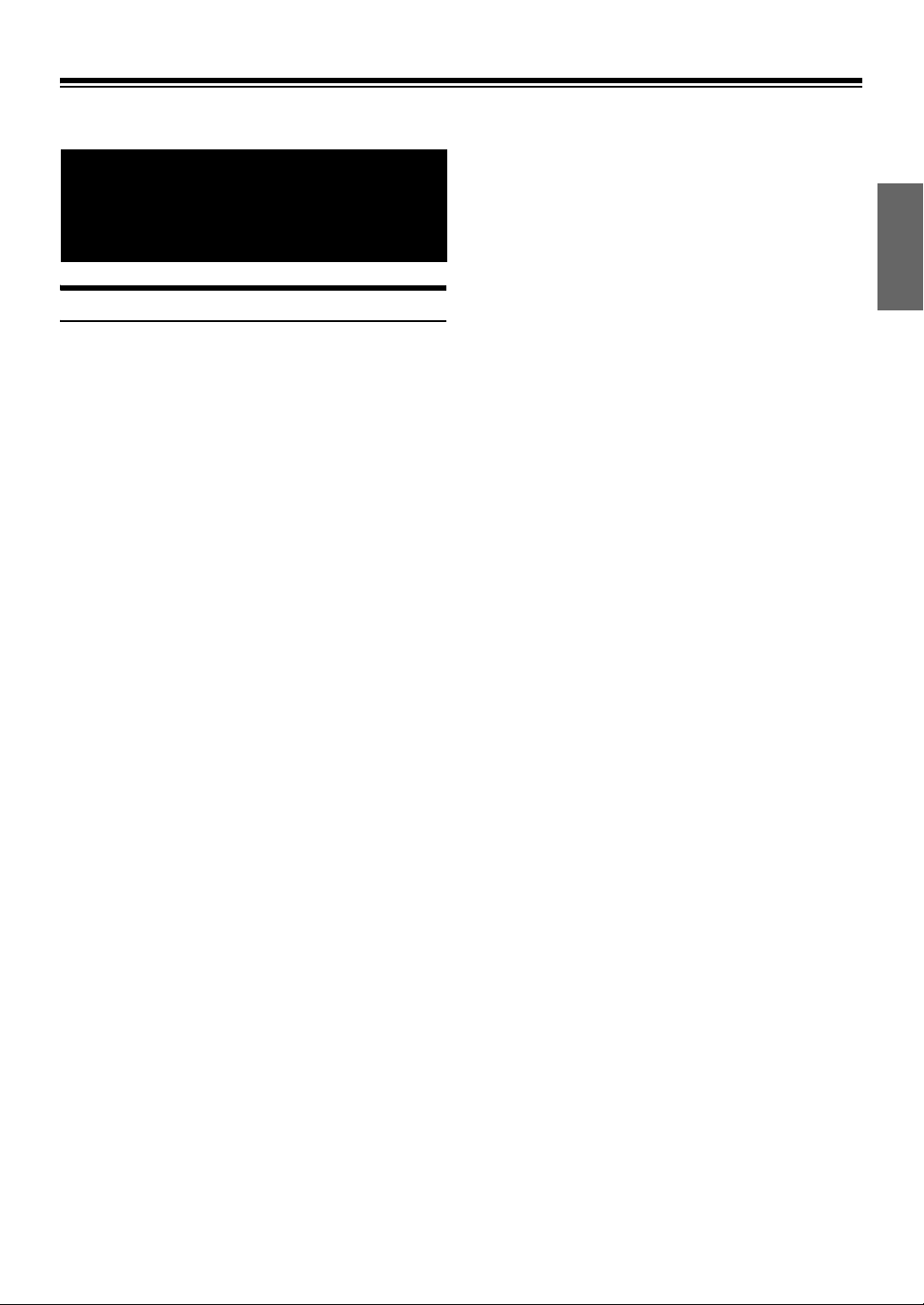
Operating Instructions
FCC COMPLIANCE STATEMENT
This equipment has been tested and found to comply with the
PRECAUTIONS AND NOTICES
IMPORTANT INFORMATION
PLEASE READ CAREFULLY BEFORE USING THIS
PRODUCT
This product is intended to provide turn by turn instructions to
get you to a desired destination. Please make certain that all
persons using this navigation system carefully read these
precautions and the following instructions fully.
• This product is not a substitute for your personal judgment. Any
route suggestions made by this navigation system may never
supersede any local traffic regulations or your personal judgment
and/or knowledge of safe driving practices. Do not follow route
suggestions if the navigation system instructs you to perform an
unsafe or illegal maneuver, places you in an unsafe situation, or
routes you into an area which you consider unsafe.
• Glance at the screen only when necessary and safe to do so. If
prolonged viewing of the screen is necessary, pull over in a safe and
legal manner and location.
• Do not input destinations, change settings, or access any functions
requiring a prolonged view of the monitor and/or remote control
while you are driving. Pull over in a safe and legal manner and
location before attempting to access the system.
• Do not use the navigation system to route you to emergency services.
Not all locations of emergency services such as police and fire
stations, hospitals and clinics are contained in the database. Please
use your own judgment and ask for directions in these situations.
• The map database used in the navigation system is the most recent
map data available at the time of production. Because of changes in
streets and neighborhoods, there may be situations where the
navigation system is not able to route you to your desired destination.
In these cases, use your own judgment.
• The map database is designed to provide you with route suggestions
and does not take into account the relative safety of a suggested route
or of factors which may affect the time required to reach your
destination. The system does not reflect road closures or
construction, road characteristics (i.e. type of road surface, slope or
grade, weight or height restrictions, etc.), traffic congestion, weather
conditions, or any other factors which may affect the safety or timing
of your driving experience. Use your own personal judgment if the
navigation system is unable to provide you with an alternate route.
• There may be situations where the navigation system displays the
vehicle’s location erroneously. Use your own driving judgment in
this situation, taking into account current driving conditions. Please
be aware that in this situation the navigation system should correct
the vehicle’s position automatically. However, there may be times
where you may have to correct the position yourself. If this is the
case, pull over in a safe and legal manner and location before
attempting operation.
• Make certain that the volume level of the navigation system is set to a
level which still allows you to hear outside traffic and emergency
vehicles.
If there is anything in the manual about the operation of
the navigation system which you are uncertain about,
please contact your local Alpine authorized navigation
dealer or Alpine at 1-888-NAV-HELP (1-888-628-4357)
before using the navigation system.
limits for a Class B digital device, pursuant to part 15 of the FCC
Rules. These limits are designed to provide more reasonable
protection against harmful interference in a residential
installation, and are more stringent than “outdoor” requirements.
Operation is subject to the following two conditions: (1) This
device may not cause harmful interference, and (2) this device
must accept any interference received, including interference
that may cause undesired operation.
This equipment generates, uses, and can radiate radio
frequency energy and, if not installed and used in accordance
with the instructions, may cause harmful interference to radio
communications. However, there is no guarantee that
interference will not occur in a particular installation. If this
equipment does cause harmful interference to radio or television
reception, which can be determined by turning the equipment
off and on, you are encouraged to try to correct the interference
by one of the following measures:
• Reorient or relocate the receiving antenna.
• Increase the separation between the equipment and the receiver.
• Connect the equipment into an outlet on a circuit different from that
to which the receiver is connected.
• Consult an experienced radio/TV technician.
5-EN
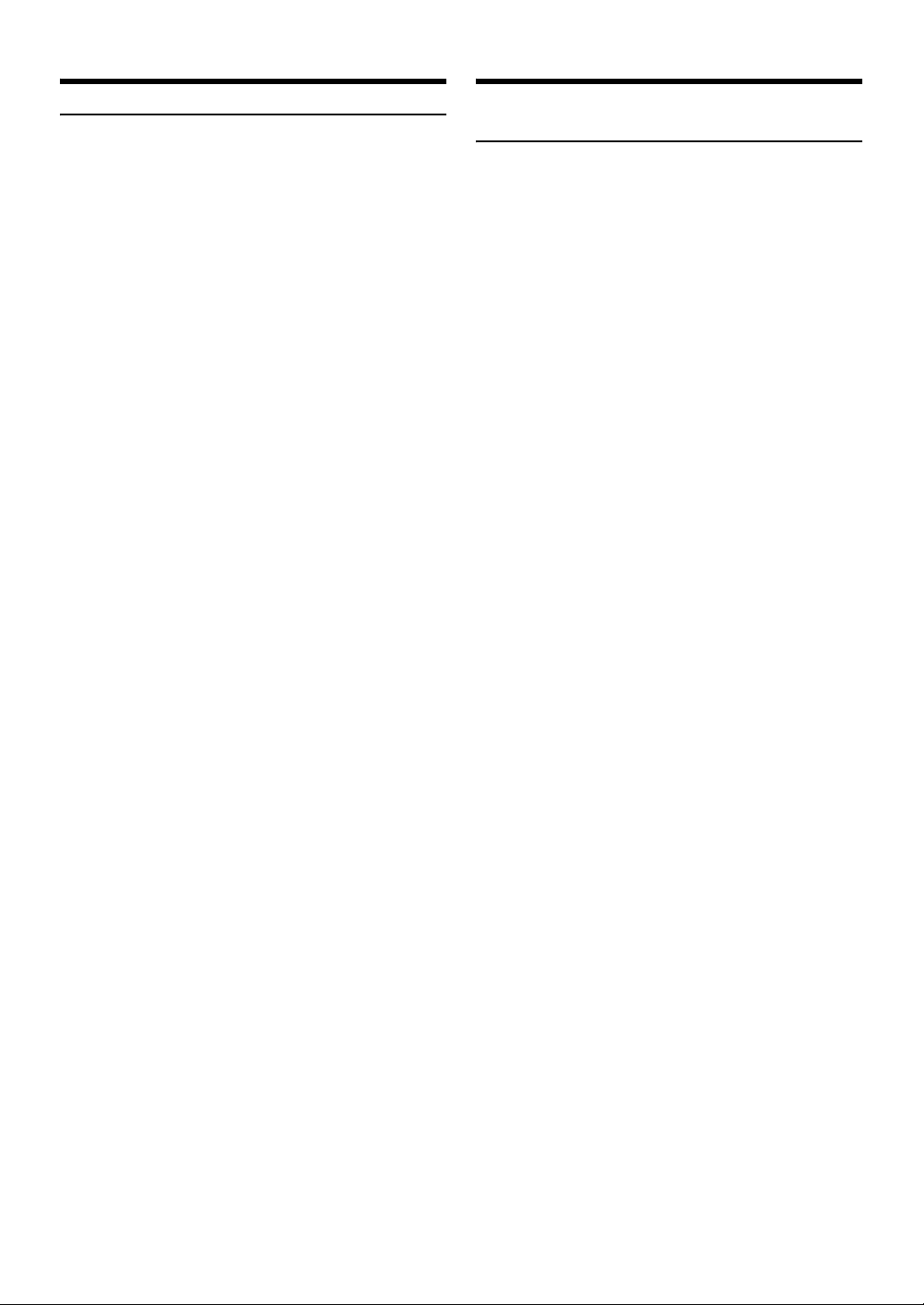
USER AGREEMENT
In using this Navigation System (hereinafter referred to as
“System”), which includes Alpine Electronics, Inc. (“Alpine”)
Specifications, Space Machine, Inc. (“Space Machine”)
Software and NAVTEQ North America, LLC. (“NAVTEQ”)
Database, you are bound by the terms and conditions set forth
below. By breaking the seal on the System and using your copy
of the System, you have demonstrated your agreement to the
terms and conditions of this Agreement. You should, therefore,
make sure that you read and understand the following
provisions.
The System may not be copied, duplicated or otherwise
modified, in whole or in part, without the express written
permission of Alpine, Space Machine and NAVTEQ.
The System may not be transferred or sublicensed to any third
party for profit, rent or loan or licensed for reuse in any manner.
The System may not be decompiled, reverse engineered or
otherwise disassembled, in whole or in part.
The System may not be used in a network or by any other
manner of simultaneous use in multiple systems.
The System is intended solely for personal use (or internal use
where the end-user is a business) by the consumer.
The System is not to be used for commercial purposes.
Neither Alpine, Space Machine nor NAVTEQ guarantees to the
customer that the System meet the specific objectives of the
user.
Neither Alpine, Space Machine nor NAVTEQ shall be
responsible for any damages caused by the use of the System to
the actual user and to any third party.
The warranty on the System shall not extend to an exchange or
refund due to misspelling, omission of letters, or any other
cosmetic discrepancy in layout found in the System.
The right to use the System shall expire either when the user
destroys this software, or when any of the terms for use is
violated and Alpine, Space Machine and/or NAVTEQ exercise
the option to revoke the license to use this software.
The terms and conditions hereof apply to all subsequent users
and owners as well as to the original purchaser.
The NAVTEQ Database may include or reflect data of licensors,
including Her Majesty The Queen in right of CANADA. Such data
is licensed on an “AS IS” basis. The licensors, including Her
Majesty The Queen, make no guarantees, representations or
warranties respecting such data, either express or implied,
arising by law or otherwise, accuracy or fitness for a particular
purpose.
The licensors, including Her Majesty The Queen, shall not be
liable in respect of any claim, demand or action, irrespective of
the nature of the cause of the claim, demand or action alleging
any loss, injury or damages, direct or indirect, which may result
from the use or possession of the data or the NAVTEQ database.
The licensors, including Her Majesty The Queen, shall not be
liable in any way for loss of revenues or contracts, or any other
consequential loss of any kind resulting from any defect in the
data or the NAVTEQ database.
End User shall indemnify and save harmless the licensors,
including Her Majesty The Queen and the minister, and their
officers, employees and agents from and against any claim,
demand or action, irrespective of the nature of the cause of the
claim, demand or action, alleging loss, costs, expenses,
damages or injuries (including injuries resulting in death) arising
out of the use or possession of the data or the NAVTEQ
database.
END USER LICENSE AGREEMENT (Microsoft)
You have acquired a device (“DEVICE”) that includes software
licensed by Alpine Electronics, Inc. (collectively “ALPINE”) from
an affiliate of Microsoft Corporation (collectively “MS”). Those
installed software products of MS origin, as well as associated
media, printed materials, and “online” or electronic
documentation (“SOFTWARE”) are protected by international
intellectual property laws and treaties. The SOFTWARE is
licensed, not sold. All rights reserved.
IF YOU DO NOT AGREE TO THIS END USER LICENSE
AGREEMENT (“EULA”), DO NOT USE THE DEVICE OR COPY
THE SOFTWARE INSTEAD, PROMPTLY CONTACT ALPINE FOR
INSTRUCTIONS ON RETURN OF THE UNUSED DEVICE(S) FOR
A REFUND. ANY USE OF THE SOFTWARE, INCLUDING BUT
NOT LIMITED TO USE ON THE DEVICE, WILL CONSTITUTE
YOUR AGREEMENT TO THIS EULA (OR RATIFICATION OF ANY
PREVIOUS CONSENT).
GRANT OF SOFTWARE LICENSE,
This EULA grants you the following license: You may use the
SOFTWARE only on the DEVICE.
NOT FAULT TOLERANT.
THE SOFTWARE IS NOT FAULT TOLERANT. ALPINE HAS
INDEPENDENTLY DETERMINED HOW TO USE THE SOFTWARE
IN THE DEVEICE, AND MS HAS RELIED UPON ALPINE TO
CONDUCT SUFFICIENT TESTING TO DETERMINE THAT THE
SOFTWARE IS SUITALE FOR SUCH USE.
NO WARRANTIES FOR THE SOFTWARE,
THE SOFTWARE is provided “AS IS“ and with all faults. THE
ENTIRE RISK AS TO SATISFACTORY QUALITY,
PERFORMANCE, ACCURACY, AND EFFORT (INCLUDING
LACK OF NEGALIGENCE) IS WITH YOU. ALSO, THERE IS NO
WARRANTY AGAINST INTERFERENCE WTH YOUR
ENJOYMENT OF THE SOFTWARE OR AGAINST
INFRINGEMENT. IF YOU HAVE RECEIVED ANY WARRANTIES
REGARDING THE DEVICE OR SOFTWARE THOSE
WARRANTIES DO NOT ORIGINATE FROM, AND ARE NOT
BINDING ON, MS.
NO LIABILITY FOR CERTAIN DAMAGES.
EXCEPTAS PROHIBITED BY LAW, MS SHALL HAVE NO
LIAVILITY FOR ANY INDIRECT, SPECIAL, CONSEQUENTIAL OR
THE SOFTWARE. THIS LIMITATION SHALL APPLY EVEN IF ANY
REMEDY FAILS OF ITS ESSENTIAL PURPOSE. IN NO EVENT
SHALL MS BE LIABLE FOR ANY AMOUNT IN EXCESS OF U.S.
TWO HUNDRED FIFTY DOLLARS (U.S. $250.00).
LIMITATIONS ON REVERSE ENGINEERING,
DECOMPILATION, AND DISASSEMBLY
You may not reverse engineer, decompile, or disassemble the
SOFTWARE, except and only to the extent that such activity is
expressly permitted by applicable law notwithstanding this
limitation.
6-EN

ADDITIONAL SOFTWARE/SERVICES.
The SOFTWARE may permit ALPINE, MS, Microsoft Corporation
or their affiliates to provide or make available to you SOFTWARE
updates, supplements, add-on components, or Internet – base
service components of the SOFTWARE after the date you obtain
your initial copy of the SOFTWARE (“Supplemental
Components”).
• If ALPINE provides or makes available to you Supplemental
Components and no other EULA terms are provided along
with the Supplemental Components, then the terms of this
EULA shall apply.
• If MS, Microsoft Corporation or their affiliates make available
Supplemental Components, and no other EULA terms are
provided, then the terms of this EULA shall apply, except that
MS, Microsoft Corporation or affiliate entity providing the
Supplemental Component(s) shall be licensor of the
Supplemental Component(s).
• ALPINE, MS, Microsoft Corporation and their affiliates reserve
the right to discontinue any Internet-based services provided
to you or made available to you through the use of the
SOFTWARE.
RECOVERY MEDIA.
If SOFTWARE is provided by ALPINE on separate media and
labeled “Recovery Media” you may use the Recovery Media
solely to restore or reinstall the SOFTWARE originally installed on
the DEVICE.
UPGRADES.
If the SOFTWARE is provided by ALPINE separate from the
DEVICE on separate media or via web download or other
means, and is labeled “For Upgrade Purposes Only” you may
install one (1) copy of such SOFTWARE onto the DEVICE as a
replacement copy for the existing SOFTWARE, and use it in
accordance with this EULA, including any additional EULA terms
accompanying the upgrade SOFTWARE.
TRADEMARKS.
This EULA does not grant you any rights in connection with any
trademarks or service marks of ALPINE MS, Microsoft
Corporation, their affiliates or suppliers.
PRODUCT SUPPORT.
Product support for the SOFTWARE is not provided by MS, its
parent corporation Microsoft Corporation, or their affiliates or
subsidiaries. For product support, please refer to ALPINE
support number provided in the documentation for the DEVICE.
Should you have any questions concerning this EULA, or if you
desire to contact ALPINE for any other reason, please refer to
the address provided in the documentation for the DEVICE.
SOFTWARE TRANSFER ALLOWED BUT WITH
RESTRICTIONS.
You may permanently transfer rights under this EULA only as
part of a permanent sale or transfer of the Device, and only if the
recipient agrees to this EULA. If the SOFTWARE is an upgrade,
any transfer must also include all prior versions of the
SOFTWARE.
EXPORT RESTRICTION.
You acknowledge that SOFTWARE is of US-origin. You agree to
comply with all applicable international and national laws that
apply to the SOFTWARE, including the U.S. Export
Administration Regulations, as well as end-user, end-use and
country destination restrictions issued by U.S. and other
governments. For additional information on exporting the
SOFTWARE, see http://www.microsoft.com/exporting/
TERMINATION.
Without prejudice to any other rights, ALPINE or MS may
terminate this EULA if you fail to comply with the terms and
conditions of this EULA. In such event, you must destroy all
copies of the SOFTWARE and all of its component parts.
INTELLECTUAL PROPERTY RIGHTS.
All title and intellectual property rights in and to the SOFTWARE
(including but not limited to any images, photographs,
animations, video, audio, music, text and “applets,”
incorporated into the SOFTWARE), the accompanying printed
materials, and any copies of the SOFTWARE, are owned by MS,
Microsoft Corporation, their affiliates or suppliers. The
SOFTWARE is licensed, not sold.
You may not copy the printed materials accompanying the
SOFTWARE. All title and intellectual property rights in and to the
content which may be accessed through use of the SOFTWARE
is the property of the respective content owner and may be
protected by applicable copyright or other intellectual property
laws and treaties. This EULA grants you no rights to use such
content. All rights not specifically granted under this EULA are
reserved by MS, Microsoft Corporation, their affiliates and
suppliers. Use of any on-line services which may be accessed
through the SOFTWARE may be governed by the respective
terms of use relating to such services. If this SOFTWARE
contains documentation that is provided only in electronic form,
you may print one copy of such electronic documentation.
7-EN
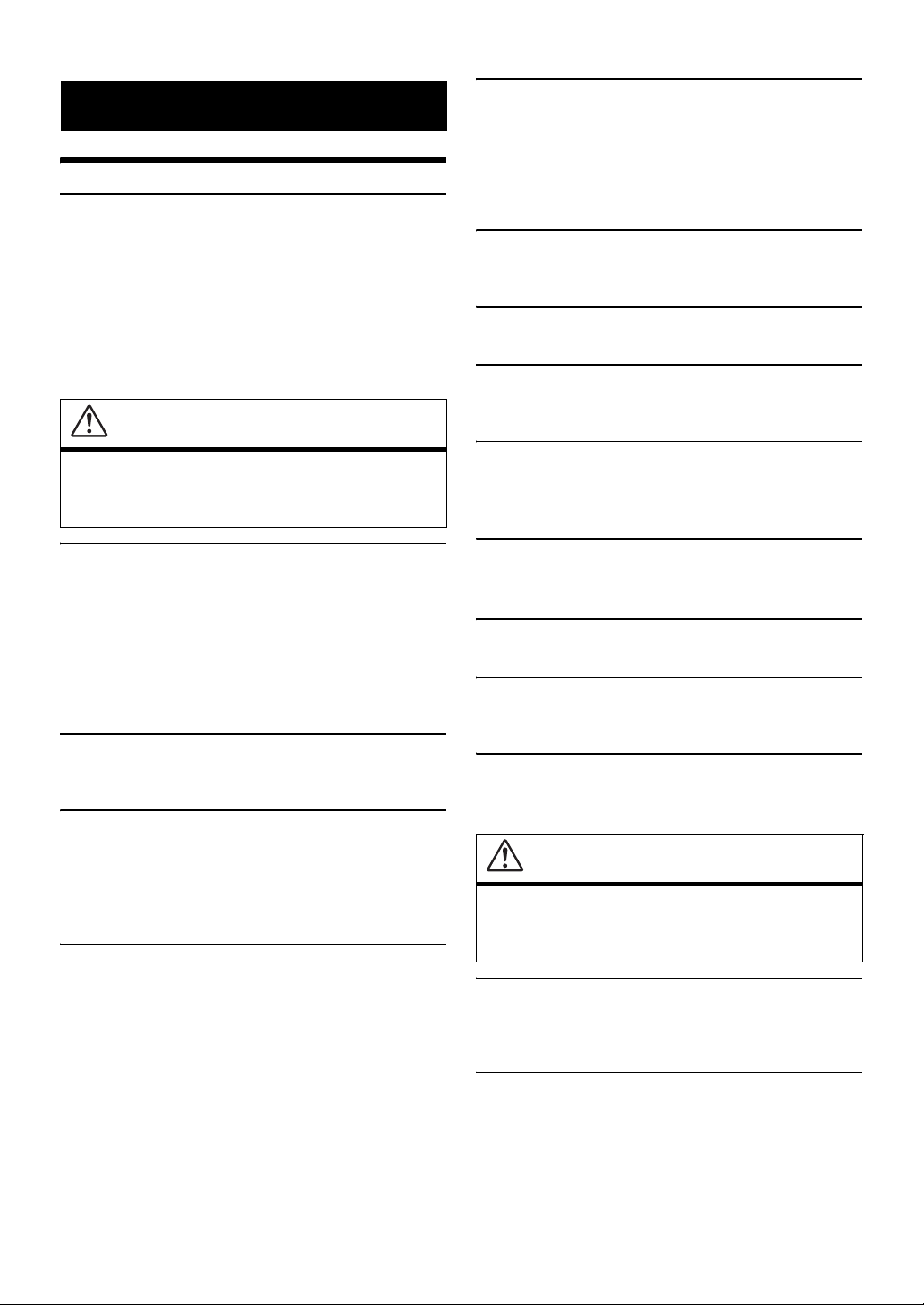
WARNING
Points to Observe for Safe Usage
• Read this manual carefully before using this disc and system
components. They contain instructions on how to use this product in
a safe and effective manner. Alpine cannot be responsible for
problems resulting from failure to observe the instructions in this
manual.
• This manual uses various pictorial displays to show you how to use
this product safely and to alert you to potential dangers resulting
from improper connections and operation. Following are the
meanings of these pictorial displays. It is important to fully
understand the meanings of these pictorial displays in order to use
this manual and the system properly.
WARNING
This symbol means important instructions.
Failure to heed them can result in serious injury
or death.
KEEP THE VOLUME AT A LEVEL WHERE YOU CAN STILL
HEAR OUTSIDE NOISES WHILE DRIVING.
Excessive volume levels that obscure sounds such as emergency
vehicle sirens or road warning signals (train crossings, etc.) can be
dangerous and may result in an accident. LISTENING AT LOUD
VOLUME LEVELS IN A CAR MAY ALSO CAUSE HEARING
DAMAGE.
MINIMIZE DISPLAY VIEWING WHILE DRIVING.
Viewing the display may distract the driver from looking ahead of
the vehicle and cause an accident.
DO NOT DISASSEMBLE OR ALTER.
Doing so may result in an accident, fire or electric shock.
USE ONLY IN CARS WITH A 12 VOLT NEGATIVE GROUND.
(Check with your dealer if you are not sure.) Failure to do so may
result in fire, etc.
KEEP SMALL OBJECTS SUCH AS BATTERIES OUT OF THE
REACH OF CHILDREN.
Swallowing them may result in serious injury. If swallowed,
consult a physician immediately.
INSTALL THE PRODUCT CORRECTLY SO THAT THE DRIVER
CANNOT WATCH TV/VIDEO UNLESS THE VEHICLE IS
STOPPED AND THE EMERGENCY BRAKE IS APPLIED.
It is dangerous (and illegal in many states) for the driver to watch
TV/Video while driving a vehicle. Installing this product
incorrectly enables the driver to watch TV/Video while driving.
This may cause a distraction, preventing the driver from looking
ahead, thus causing an accident. The driver or other people could be
severely injured.
DO NOT WATCH VIDEO WHILE DRIVING.
Watching the video may distract the driver from looking ahead of
the vehicle and cause an accident.
DO NOT OPERATE ANY FUNCTION THAT TAKES YOUR
ATTENTION AWAY FROM SAFELY DRIVING YOUR VEHICLE.
Any function that requires your prolonged attention should only be
performed after coming to a complete stop. Always stop the vehicle
in a safe location before performing these functions. Failure to do
so may result in an accident.
DO NOT FOLLOW ROUTE SUGGESTIONS IF THE
NAVIGATION SYSTEM INSTRUCTS YOU TO PERFORM AN
UNSAFE OR ILLEGAL MANEUVER, OR PLACES YOU IN AN
UNSAFE SITUATION OR AREA.
This product is not a substitute for your personal judgment. Any
route suggestions by this system should never supersede any local
traffic regulations or your personal judgment or knowledge of safe
driving practice.
USE THE CORRECT AMPERE RATING WHEN REPLACING
FUSES.
Failure to do so may result in fire or electric shock.
DO NOT BLOCK VENTS OR RADIATOR PANELS.
Doing so may cause heat to build up inside and may result in fire.
USE THIS PRODUCT FOR MOBILE 12V APPLICATIONS.
Use for other than its designed application may result in fire,
electric shock or other injury.
DO NOT PLACE HANDS, FINGERS OR FOREIGN OBJECTS IN
INSERTION SLOTS OR GAPS.
Doing so may result in personal injury or damage to the product.
CAUTION
This symbol means important instructions.
Failure to heed them can result in injury or
material property damage.
HALT USE IMMEDIATELY IF A PROBLEM APPEARS.
Failure to do so may cause personal injury or damage to the
product. Return it to your authorized Alpine dealer or the nearest
Alpine Service Center for repairing.
KEEP FINGERS AWAY WHILE THE MOTORIZED FRONT
PANEL OR MOVING MONITOR IS IN MOTION.
Failure to do so may result in personal injury or damage to the
product.
8-EN
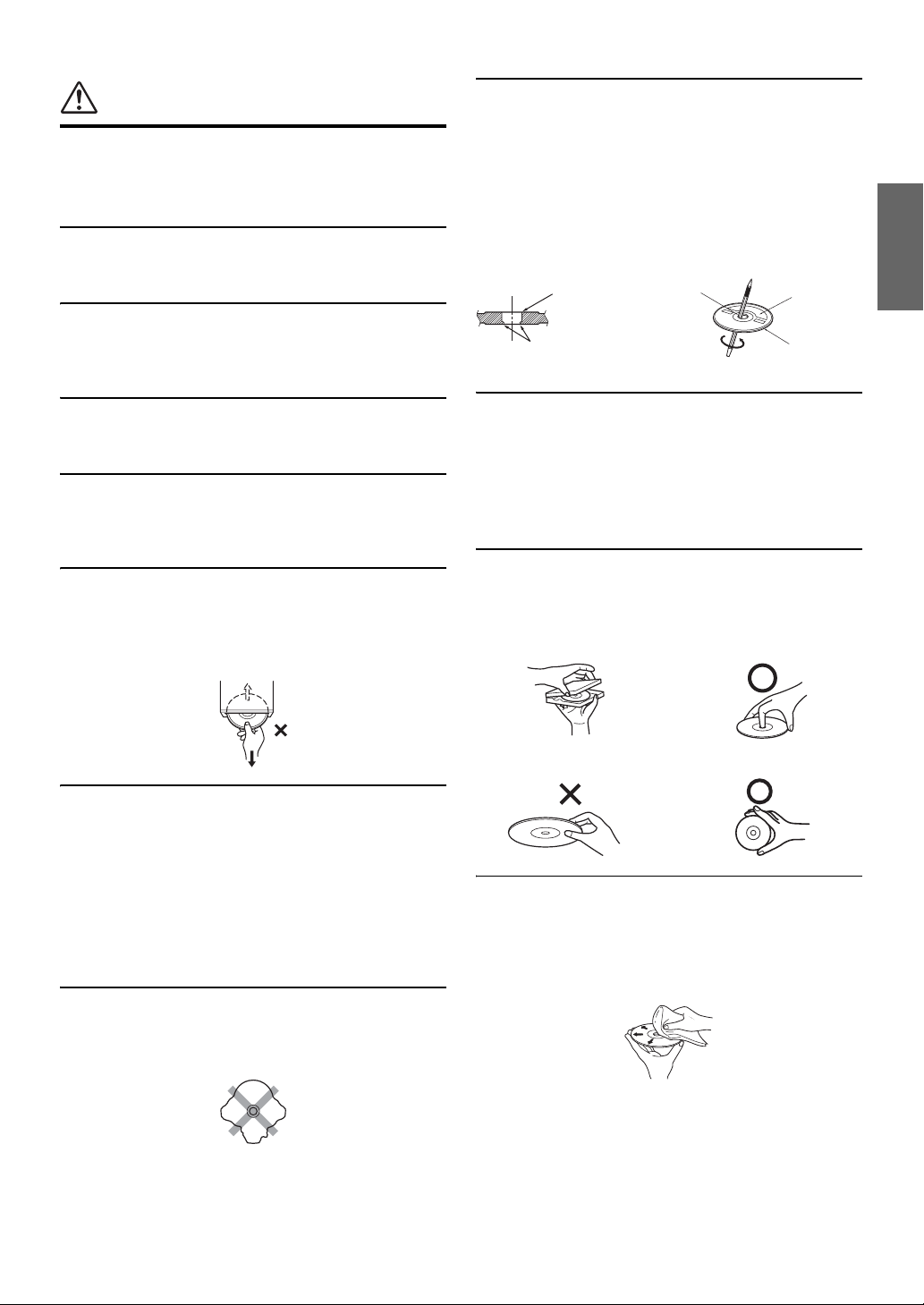
PRECAUTIONS
CORRECT
Product Cleaning
Use a soft dry cloth for periodic cleaning of the product. For more
severe stains, please dampen the cloth with water only. Anything
else has the chance of dissolving the paint or damaging the plastic.
Temperature
Be sure the temperature inside the vehicle is between +45°C
(+113°F) and 0°C (+32°F) before turning your unit on.
Moisture Condensation
You may notice the disc playback sound wavering due to
condensation. If this happens, remove the disc from the player and
wait about an hour for the moisture to evaporate.
New Discs
To prevent the disc from jamming, “Disc Error” is displayed if
discs with irregular surfaces are inserted or if discs are inserted
incorrectly. When a new disc is ejected immediately after initial
loading, use your finger to feel around the inside of the center hole
and outside edge of the disc. If you feel any small bumps or
irregularities, this could inhibit proper loading of the disc. To
remove the bumps, rub the inside edge of the hole and outside edge
of the disc with a ballpoint pen or other such instrument, then insert
the disc again.
Center Hole
Bumps
Center Hole
New Disc
Outside
(Bumps)
Damaged Disc
Do not attempt to play cracked, warped, or damaged discs. Playing
a bad disc could severely damage the playback mechanism.
Maintenance
If you have problems, do not attempt to repair the unit yourself.
Return it to your Alpine dealer or the nearest Alpine Service
Station for servicing.
Never Attempt the Following
Do not grip or pull out the disc while it is being pulled back into the
player by the automatic reloading mechanism.
Do not attempt to insert a disc into the unit when the unit power is
off.
Inserting Discs
Your player accepts only one disc at a time for playback. Do not
attempt to load more than one disc.
Make sure the label side is facing up when you insert the disc.
“Disc Error” will be displayed on your player if you insert a disc
incorrectly. If “Disc Error” continues to be displayed even though
the disc has been inserted correctly, push the RESET switch with a
pointed object such as a ballpoint pen.
Playing a disc while driving on a very bumpy road may result in
skips, but this will not scratch the disc or damage the player.
Irregular Shaped Discs
Be sure to use round shaped discs only for this unit and never use
any special shaped discs.
Use of special shaped discs may cause damage to the mechanism.
Installation Location
Make sure the INA-W900 will not be installed in a location
subjected to:
• Direct sun and heat
• High humidity and water
• Excessive dust
• Excessive vibrations
Correct Handling
Do not drop the disc while handling. Hold the disc so you will not
leave fingerprints on the surface. Do not affix tape, paper, or
gummed labels to the disc. Do not write on the disc.
INCORRECT CORRECT
Disc Cleaning
Fingerprints, dust, or soil on the surface of the disc could cause the
DVD player to skip. For routine cleaning, wipe the playing surface
with a clean, soft cloth from the center of the disc to the outer edge.
If the surface is heavily soiled, dampen a clean, soft cloth in a
solution of mild neutral detergent before cleaning the disc.
9-EN
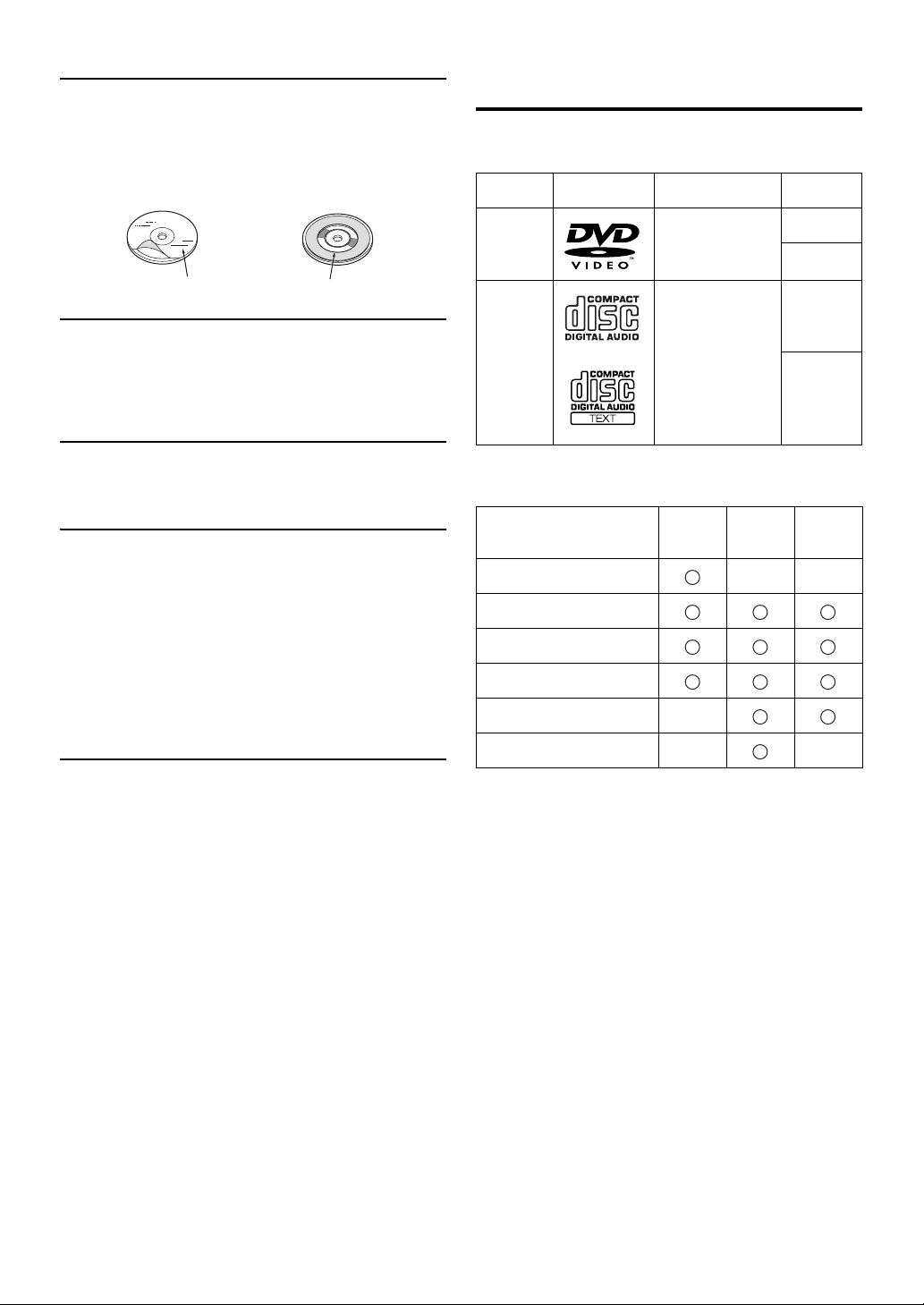
Disc Accessories
There are various accessories available on the market for protecting
the disc surface and improving sound quality. However, most of
them will influence the thickness and/or diameter of the disc. Using
such accessories can cause operational problems. We recommend
not using these accessories on discs played in Alpine DVD players.
Transparent Sheet Disc Stabilizer
• After turning the system off, a slight ghost of the image will
remain temporarily. This is an effect peculiar to LCD technology
and is normal.
• In cold temperature conditions, the screen may lose contrast
temporarily. After a short warm-up period, it will return to
normal.
Discs Playable on This Unit
Playable Discs
The discs listed below can be played on this unit.
Mark (logo) Recorded Content Disc size
12 cm*
DVD Video Audio + Video
8 cm
12 cm
Music CD Audio
8 cm
(CD single)
Alpine products equipped with the Ai-NET bus, connected to the
INA-W900, can be operated from the INA-W900. Depending on
the products connected, the functions and displays will vary. For
details, consult your Alpine dealer.
Operation of some of the functions of this unit is very complex.
Because of this, it was deemed necessary to place these functions
into a special screen. This will restrict operation of these functions
to times when the vehicle is parked. This ensures the focus of the
driver’s attention will be on the road and not on the INA-W900.
This has been done for the safety of the driver and passengers.
Audio Processor Adjustments cannot be made if the car is moving.
The car must be parked and the parking brake must be engaged for
the procedure described in the Owner’s Manual to be valid. The
warning “CAN’T OPERATE WHILE DRIVING” will be
displayed if any attempts are made to perform these operations
while driving.
• The INA-W900 draws minimal current even when its power switch is
turned off. If the switched power (ignition) lead of the INA-W900 is
connected directly to the positive (+) post of the vehicle’s battery, the
battery may be discharged.
An SPST (Single-Pole, Single-Throw) switch (sold separately) can be
added to simplify this procedure. Then, you can simply place it in the
OFF position when you leave the vehicle. Turn the SPST switch back
ON before using the INA-W900. For connecting the SPST switch,
refer to the
(page 93). If the power (ignition) lead is unswitched, it must be
disconnected from the battery post should the vehicle be left unused
for an extended period of time.
“Connection Diagram of SPST Switch (sold separately)”
* Two-layer DVD disc compatible
The formatted discs listed below can be played on this unit.
CD-R/
CD-RW
CD Format
MP3 Format (“mp3”)
WMA Format (“wma”)
AAC Format (“aac”, “m4a”)
DVD Video Format
DVD-VR Format
• Discs that are not finalized cannot be played back.
DVD-R/
DVD-RW
DVD+RW
DVD+R/
10-EN
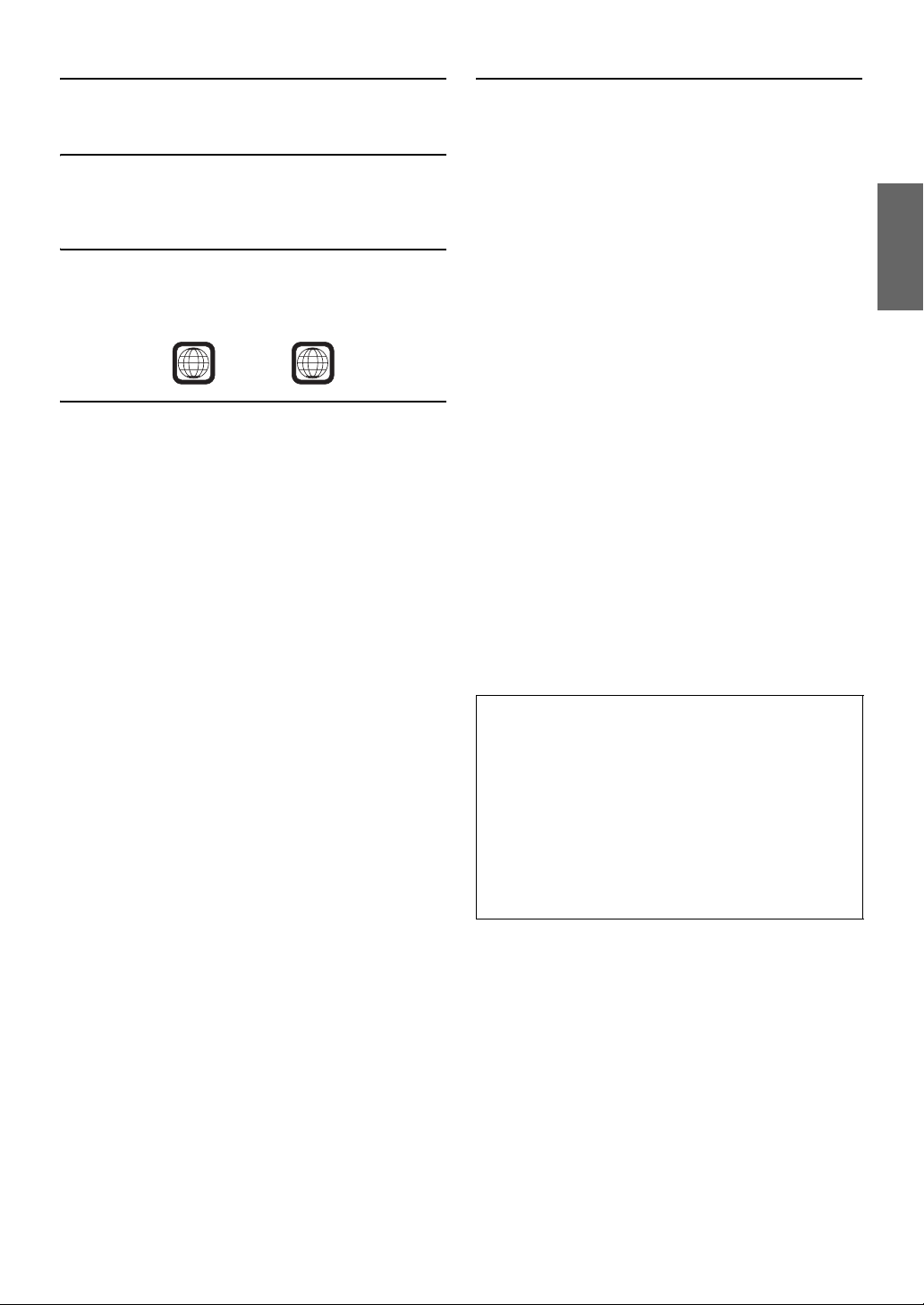
Discs that cannot be played
DVD-ROMs, DVD-RAMs, CD-ROMs (excluding MP3/WMA/
AAC files), photo CDs, etc.
DualDisc
This unit is not compatible with DualDisc.
Using a DualDisc may cause unit malfunction, and may cause disc
damage when the disc is inserted/ejected.
DVD region number (playable region number)
This DVD player will play back any disc whose region number is 1
(or All). DVDs with a region number other than those listed below,
cannot be played on this DVD player.
1
ALL
Using compact discs (CD/CD-R/CD-RW)
If you use unspecified compact discs, correct performance cannot
be guaranteed.
You can play CD-Rs (CD-Recordables)/CD-RWs (CDReWritables) which have been recorded only on audio devices.
You can also play CD-Rs/CD-RWs containing MP3/WMA/AAC
formatted audio files.
• Some of the following discs may not play on this unit:
Flawed discs, discs with fingerprints, discs exposed to extreme
temperatures or sunlight (e.g., left in the car or this unit), discs
recorded under unstable conditions, discs on which a recording
failed or a re-recording was attempted, copy-protected CDs
which do not conform to the audio CD industry standard.
• Use discs with MP3/WMA/AAC files written in a format
compliant with this unit. For details, see
To customers using CD-R/CD-RW
• If a CD-R/CD-RW cannot be played back, make sure the last
recording session was closed (finalized).
• Finalize the CD-R/CD-RW if necessary, and attempt playback
again.
pages 38 and 39.
Tips for making your own discs
The INA-W900 plays DVD Video and Audio CD and has a built in
MP3/WMA/AAC decoder.
The following information is designed to help you create your own
music CDs (either Audio CD or MP3/WMA/AAC encoded CD-R/
RW files ).
What is the difference between an Audio and MP3/WMA/AAC
CD?
An Audio CD is the same format as the commercial CDs you buy
in the store (also known as CD-DA). MP3 (MPEG-1 Audio Layer
3)/WMA (Windows Media Audio)/AAC (Advanced Audio
Coding) is a data file that uses a compression scheme to reduce the
size of the music file*.
Hybrid Audio CD and Data (MP3/WMA/AAC) CD-R/RW
discs:
The INA-W900 can read either sector on the disc. Choose CD-DA
to play the CD audio section or MP3/WMA/AAC to play the MP3/
WMA/AAC section*.
Multisession CD-R/RW:
Once a recording has been stopped, this is considered one session.
If the disc is not closed (finalized), additional data may be added.
Once this additional data has been recorded, this becomes a
“multisession” CD. The INA-W900 can only read multisession
DATA Formatted discs (MP3/WMA/AAC files - Not Audio CD
files).
Properly formatted MP3/WMA/AAC Discs:
Use ISO9660 formatting to insure proper playback. You may use
standard ISO naming Level 1 (8.3 DOS standard), Level 2 (32
characters) or Joliet (Windows or Macintosh long filenames) file
naming conventions*.
* Please consult the Owner’s manual for additional information.
On handling compact discs (CD/CD-R/CD-RW)
• Do not touch the surface.
• Do not expose the disc to direct sunlight.
• Do not affix stickers or labels.
• Clean the disc when it is dusty.
• Make sure that the disc is smooth and flat.
• Do not use commercially available disc accessories.
Do not leave the disc in the car or the unit for a long time.
Never expose the disc to direct sunlight.
Heat and humidity may damage the disc and you may not be
able to play it again.
11-EN

Using DVD-Rs/DVD-RWs/DVD+Rs/DVD+RWs
• This unit is compatible with discs recorded in the standard
DVD-Video and DVD-VR (DVD-R/DVD-RW only) formats.
• Note that discs not finalized (processed to enable to play on
playback-only DVD players) cannot be played on this DVD
player.
• Some discs may not play back, depending on the recording
device and disc format.
• Discs or files utilizing copy protection, may not be playable.
Some recording systems may not properly format copied files to
enable proper playback.
• In the following cases, the disc may not play on this unit:
discs recorded by certain DVD recorders, certain irregular discs,
flawed discs, dirty discs, when the pickup lens of this DVD
player is dirty, or when moisture condensation has occurred
inside the unit.
• Be sure to follow all cautions included with your DVD-Rs/
DVD-RWs/DVD+Rs/DVD+RWs discs.
• Do not put stickers, seals, or tape on the label side of DVD-Rs/
DVD-RWs/DVD+Rs/DVD+RWs.
• Compared to the regular discs, DVD-Rs/DVD-RWs/DVD+Rs/
DVD+RWs are more affected by heat, moisture, and direct
sunlight. If left in a car, etc., damage may occur and it might not
play on this unit.
• The operable temperature range for disc playback is as follows:
DVD-R/DVD-RW: -25 ~ +70°C
DVD+R/DVD+RW: +5 ~ +55°C
Disc terminology
Title
If titles are programmed for the DVD, these are the largest units of
division of the information recorded on the disc.
Chapter
Each Title may also be divided into smaller divisions, called
chapters. These can be specific scenes or musical selections.
Protecting the USB connector
• Only an iPhone/iPod, USB memory or Portable audio player can
be connected to the USB connector on this unit. Correct
performance using other USB products cannot be guaranteed.
• If the USB connector is used, be sure to use only the supplied
connector cable with the unit. A USB hub is not supported.
• Depending on the connected USB memory device, the unit may
not function or some functions may not be performed.
• The audio file format that can be played back on the unit is MP3/
WMA/AAC.
• Artist/song name, etc., can be displayed. Certain, special
characters may not be correctly displayed.
CAUTION
Alpine accepts no responsibility for lost data, etc., even if data, etc.,
is lost while using this product.
On Handling USB Memory
• This unit can control a memory storage device that supports the
USB Mass Storage Class (MSC) protocol. Playable audio file
formats are MP3, WMA and AAC.
• USB memory function is not guaranteed. Use USB memory
according to the terms of agreement. Read the USB memory
Owner’s Manual thoroughly.
• Avoid usage or storage in the following locations:
Anywhere in the car exposed to direct sunlight or high
temperatures.
Anywhere the possibility of high humidity or corrosive
substances are present.
• Fix the USB memory in a location where driver operation will
not be hindered.
• USB memory may not function correctly at high or low
temperature.
• Use only certified USB memory. Note that even certified USB
memory, may not function correctly depending on its type or
state.
• Depending on the settings of the USB memory type, memory
state or encoding software, the unit may not play back or display
properly.
• Files protected by DRM (Digital Rights Management), cannot be
played back on this unit. These include AAC formatted files
purchased from the iTunes Store and WMA or other files with
some form of copyright protection.
• USB memory may take time to start playback. If there is a
particular file other than audio in the USB memory, it may take
considerable time before the file is played back or searched.
• The unit can play back “mp3”, “wma” or “m4a” file extensions.
• Do not add the above extensions to a file other than audio data.
This non-audio data will not be recognized. The resulting
playback may contain noise that can damage speakers and/or
amplifiers.
• It is recommended to back up important data on a personal
computer.
• Do not remove the USB device while playback is in progress.
Change SOURCE to something other than USB, then remove the
USB device to prevent possible damage to its memory.
12-EN
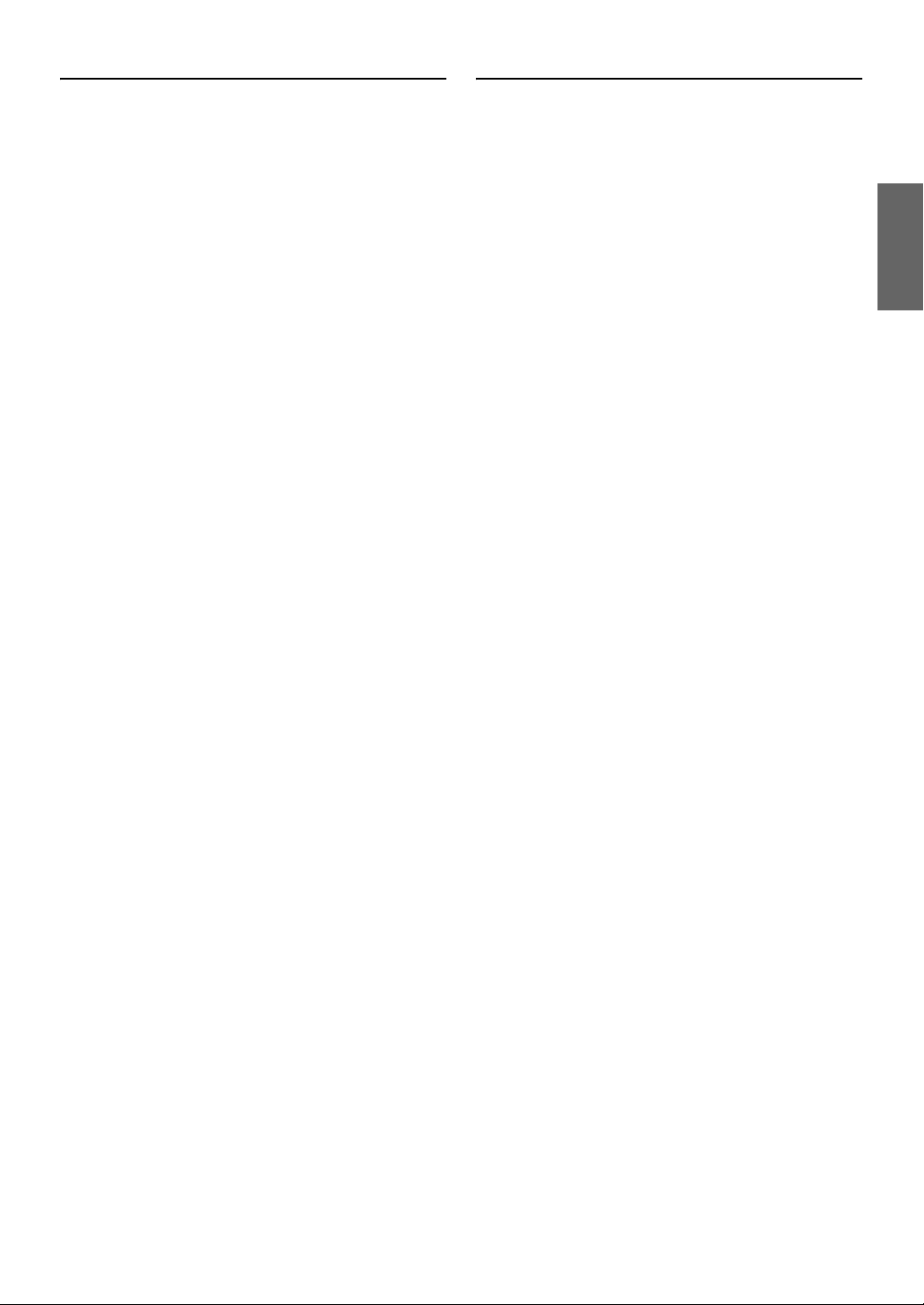
On Handling Portable audio player
• The unit can control a Portable audio player with the USB
interface. Playable audio file formats are MP3 and WMA.
• Portable audio player function is not guaranteed. Use Portable
audio player according to the terms of agreement. Read the
Portable audio player Owner’s Manual thoroughly.
• Avoid usage or storage in the following locations:
Anywhere in the car exposed to direct sunlight or high
temperatures.
Anywhere the possibility of high humidity or corrosive
substances are present.
• Fix the Portable audio player in a location where driver operation
will not be hindered.
• Portable audio player may not function correctly at high or low
temperature.
• Depending on the settings of the Portable audio player type,
memory state or encoding software, the unit may not play back
or display properly.
• If the Portable audio player has an MSC/MTP setting, set to
MTP.
• A Portable audio player in which data is stored by USB Mass
Storage may not be playable on the unit.
• Depending on the Portable audio player settings, USB Mass
Storage may be supported. For setting, refer to the Owner’s
Manual of the player.
• The unit can play back MP3/WMA files synchronized by
Windows Media Player (Ver. 10 or 11), and are then forwarded
to the player. The “mp3” or “wma” extensions are playable.
• If data is not synchronized by Windows Media Player and is
forwarded in another way, the unit may not be able to correctly
play back the files.
• WMDRM10 is supported by the unit.
• A file that is copy-protected (copyright protection) cannot be
played back.
• It is recommended to back up important data on a personal
computer.
• Do not remove the USB device while playback is in progress.
Change SOURCE to something other than USB, then remove the
USB device to prevent possible damage to its memory.
• This product incorporates copyright protection technology that
is protected by U.S. patents and other intellectual property
rights. Use of this copyright protection technology must be
authorized by Macrovision, and is intended for home and other
limited viewing uses only unless otherwise authorized by
Macrovision. Reverse engineering or disassembly is prohibited.
• Manufactured under license from Dolby Laboratories. Dolby
and the double-D symbol are trademarks of Dolby Laboratories.
• Manufactured under license under U.S. Patent #’s: 5,451,942;
5,956,674; 5,974,380; 5,978,762; 6,487,535 & other U.S. and
worldwide patents issued & pending. DTS and the Symbol are
registered trademarks, & DTS 2.0 Channel and the DTS logos
are trademarks of DTS, Inc. Product includes software. © DTS,
Inc. All Rights Reserved.
• Windows Media, and the Windows logo are trademarks, or
registered trademarks of Microsoft Corporation in the United
States and/or other countries.
• iPod and iTunes are trademarks of Apple Inc., registered in the
U.S. and other countries.
• iPhone is a trademark of Apple Inc.
• “Made for iPod” means that an electronic accessory has been
designed to connect specifically to iPod and has been certified by
the developer to meet Apple performance standards.
• “Works with iPhone” means that an electronic accessory has
been designed to connect specifically to iPhone and has been
certified by the developer to meet Apple performance standards.
• Apple is not responsible for the operation of this device or its
compliance with safety and regulatory standards.
• The BLUETOOTH
trademarks owned by the Bluetooth SIG, Inc. and any use of
such marks by Alpine Electronics, Inc. is under license.
• HD Radio™ and the HD and HD Radio Ready logos are
proprietary trademarks of iBiquity Digital Corp.
• “MPEG Layer-3 audio coding technology licensed from
Fraunhofer IIS and Thomson.”
• Audyssey MultEQ XT is a registered trademark of Audyssey
Laboratories Inc.
• “Supply of this product only conveys a license for private, non-
commercial use and does not convey a license nor imply any
right to use this product in any commercial (i.e. revenuegeneration) real time broadcasting (terrestrial, satellite, cable
and/or any other media), broadcasting/streaming via internet,
intranets and/or other networks or in other electronic content
distribution systems, such as pay-audio or audio-on-demand
applications. An independent license for such use is required.
For details, please visit http://www.mp3licensing.com”
©2009 NAVTEQ. All rights reserved.
Portions ©2009, Microsoft Corporation. All Rights Reserved.
®
word mark and logos are registered
13-EN
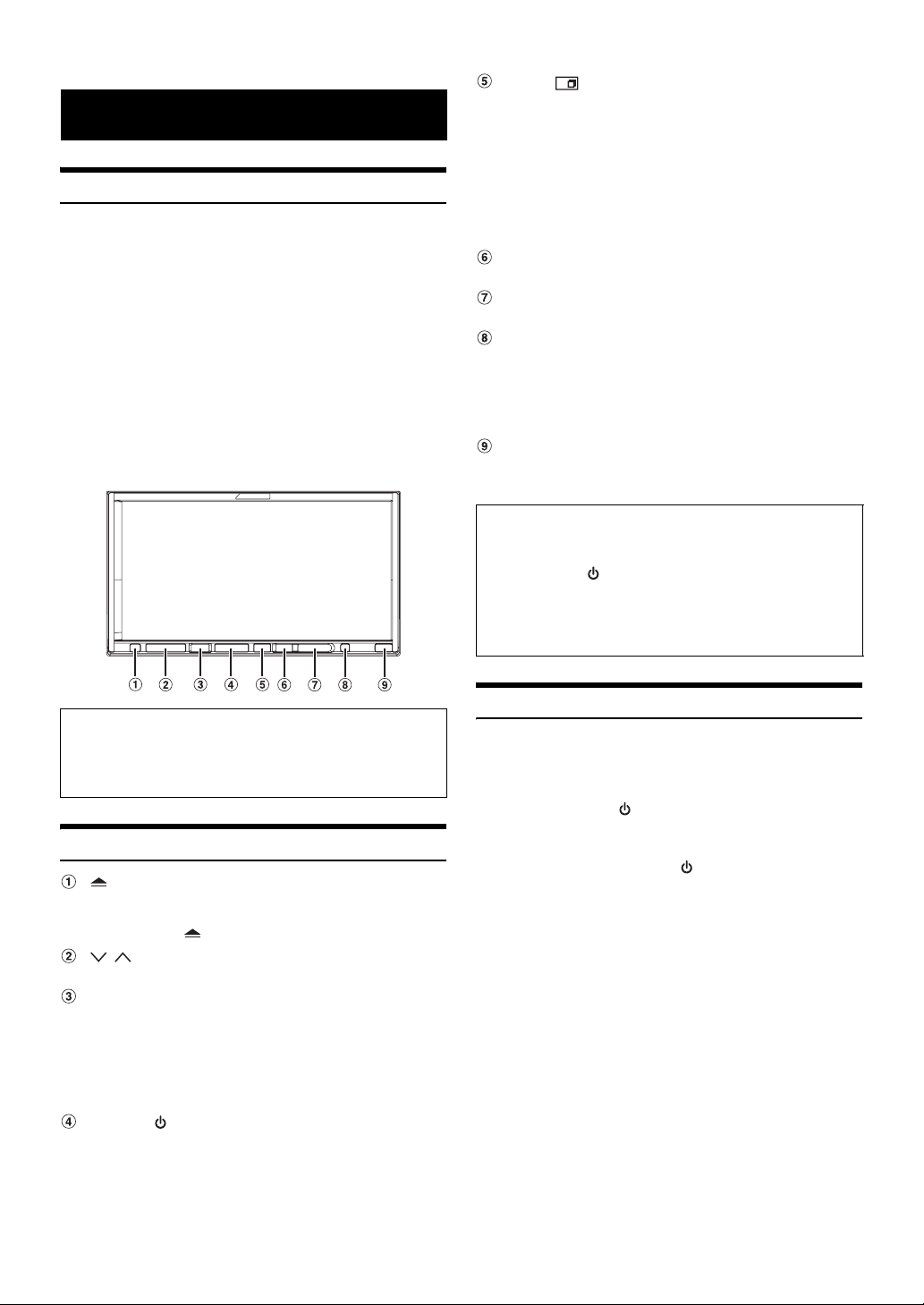
Getting Started
Accessory List
• Head unit .............................................................................1
• Power cable .........................................................................1
• Mounting sleeve ..................................................................1
• Bracket key ..........................................................................2
• Flush Head Screw (M5x8) ...................................................6
• Screw (M5×8) ......................................................................8
• Face plate............................................................................1
• Mounting Position Seal ........................................................2
• GPS Antenna .......................................................................1
• Pre OUT Cable ....................................................................1
• AUX I/O Cable .....................................................................1
• AV extension cable ..............................................................1
• USB extension cable ...........................................................1
• USB 30P cable ....................................................................1
• Owner’s Manual .............................................................1 set
AUDIO button
Return to the AV main source screen that is displayed
before the Setup, Navigation, Telephone, Camera mode,
etc. is started.
Turn on GUIDEVIEW WINDOW™ mode (page 29) when the
current screen is audio source screen (Radio, CD, iPod,
etc.). Press again to turn if off.
Press and hold for at least 2 seconds to recall the weather
channel or traffic channel.
(When the XM or Sirius Receiver Box is connected.)
MAP button
Recall the navigation map screen.
NAVI MENU button
Recall the navigation menu screen.
RESET switch
Be sure to press the RESET switch when using the unit for
the first time, after installing the CD changer, after changing
the car battery, etc.
Turn off the unit power, press RESET with a ballpoint pen or
similar pointed object.
Remote Sensor
Point the optional remote control transmitter towards the
remote sensor within a range of 2 meters.
About the button descriptions used in this Owner’s
Ma nual
• The buttons found on the face of the unit are expressed in bold
(e.g. SOURCE/
display are shown in bold within brackets, [ ] (e.g. [Exit]).
• This Owner’s Manual explains mainly the function of soft
buttons, when a soft button and a unit button have the same
function.
). The buttons found on the touch-screen
Optional Remote Control Interface Box
This unit is operable using the vehicle’s secondary radio controls.
An Alpine Remote Control Interface Box (optional) is required. For
details, contact your Alpine dealer.
Location of Controls
button
Recalls the Eject/Tilt screen.
If the disc does not eject after touching [Eject] of Disc,
press and hold
/ button
Press to adjust the volume.
MUTE/PHONE button
Lowers the volume by 20 dB instantly. Press the button
again to cancel.
Press and hold for at least 2 seconds to display the
Telephone Menu screen.
(When the optional BLUETOOTH INTERFACE (KCE-400BT)
is connected and BLUETOOTH IN is set to Adapter.)
SOURCE/ button
Turns the power on. Press and hold for at least 3 seconds to
turn the power off.
Recalls the SOURCE selection screen.
for at least 3 seconds.
Turning Power On or Off
Some of this unit’s functions cannot be performed while the vehicle is in
motion. Be sure to stop your vehicle in a safe location and apply the
parking brake, before attempting these operations.
1
Press SOURCE/ to turn on the unit.
• The unit can be turned on by pressing any button.
2
Press and hold SOURCE/ for at least 3 seconds to
turn off the unit.
• Some operation of the unit cannot be performed while the vehicle is
in motion. In this case, be sure to first stop your vehicle and apply the
parking brake, then perform the operation.
• The INA-W900 is a precision device. With gentle handling, its unique
capabilities can be enjoyed for a long time.
14-EN
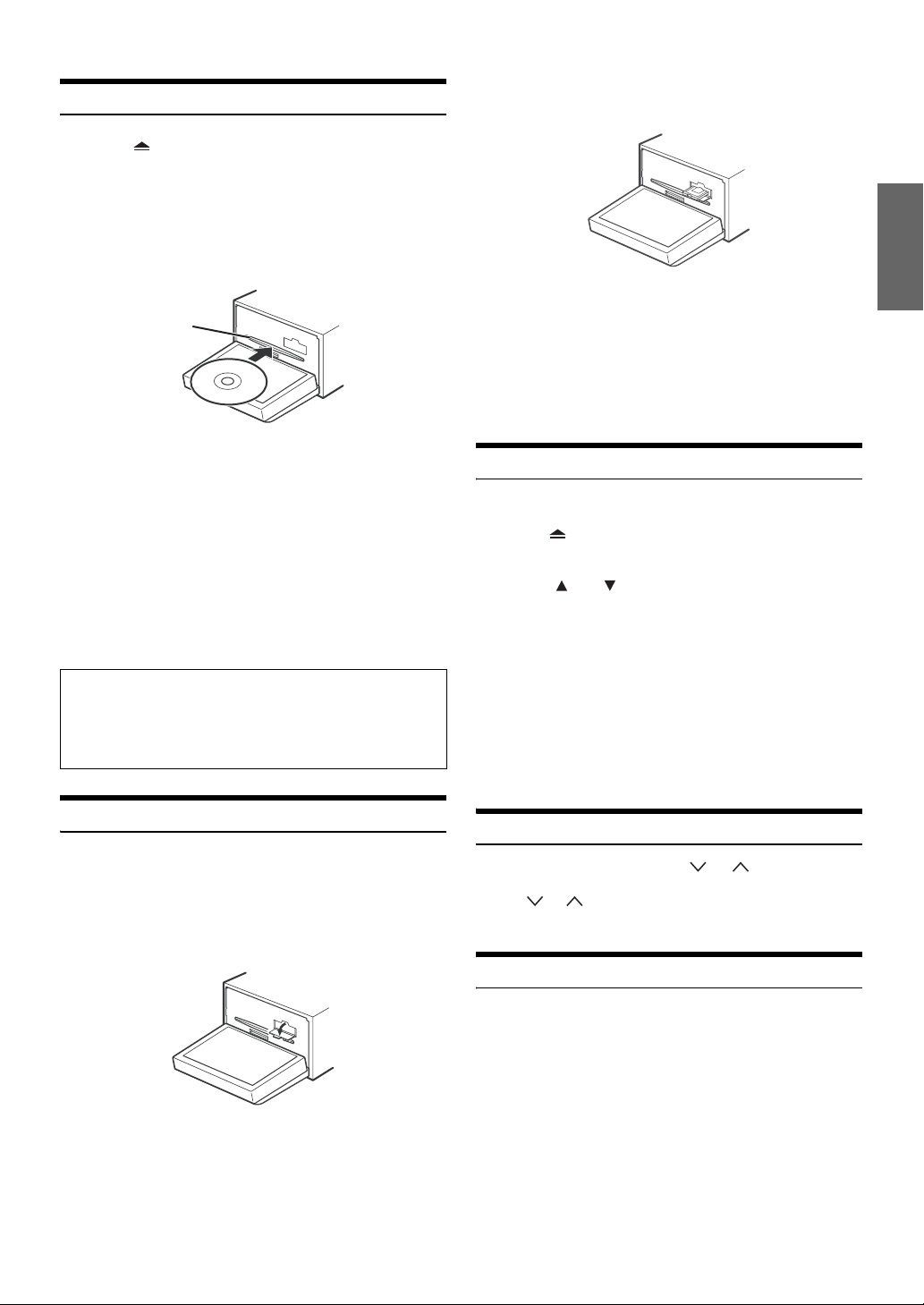
Inserting/Ejecting a Disc
1
Press on the unit.
The display changes to the Eject/Tilt screen.
2
Insert a disc:
Touch [Open] on the Eject/Tilt screen.
The movable monitor will open, then insert a disc into the
disc slot. Inserting a disc will close the monitor
automatically.
Disc Slot
Insert the SD memory card
2
Insert your SD memory card until it clicks.
Remove the SD memory card
2
Push the SD memory card that is inserted.
The SD memory card is pulled out.
3
Close the cover of SD memory card slot.
4
Close the moveable monitor.
Eject the disc:
Touch [Eject] of Disc on the Eject/Tilt screen.
The movable monitor will open. Then the disc is ejected.
After remove the disc, touch [Close] to close the movable
monitor.
• Touching [Exit] returns to the earlier main source screen.
• Do not apply shock to the movable monitor when it is open as it may
result in malfunction of the unit.
• The monitor may be dim during low temperature and immediately
after turning on the power. The brightness will return to normal as
time elapses.
• The monitor will stop at the set tilt angle when closing.
CAUTION
Keep hands (or any other object) away from the monitor while it
is opening or closing to avoid damage or injury. The back of the
movable monitor will get very warm under normal operating
conditions. This is not a malfunction. Do not touch.
Inserting/Removing the SD Memory Card
You can update the software and map of navigation system by using an
optional SD memory card. To insert and take out the SD memory card,
follow the instructions below.
1
After opening the movable monitor, open the cover
of SD memory card slot.
Adjusting the Monitor Viewing Angle
Adjust the monitor’s angle for better visibility.
1
Press on the unit.
The display changes to the Eject/Tilt screen.
2
Touch [ ] or [ ] of Tilt to adjust the desired
monitor angle.
The monitor angle can be adjusted in 5 stages.
3
Touch [
Exit
] to return to the previous screen.
• If the monitor touches an obstacle while the angle is being adjusted,
it will stop immediately.
• The screen color will vary when viewed at certain angles. Adjust the
screen angle for the best viewing position.
• If the voltage of the vehicle’s battery power is low, the screen may
blink when the screen angle is changed. This is normal and not a
malfunction.
Adjusting the Volume
Adjust the volume by pressing or .
Volume decreases/increases continuously by pressing and
holding
Volume: 0 - 35
or .
Lowering Volume Quickly
Activating the Audio Mute function will instantly lower the volume
level by 20 dB.
Press
MUTE
The audio level will decrease by about 20 dB.
Pressing
previous level.
to activate the MUTE mode.
MUTE
again will bring the audio back to its
15-EN
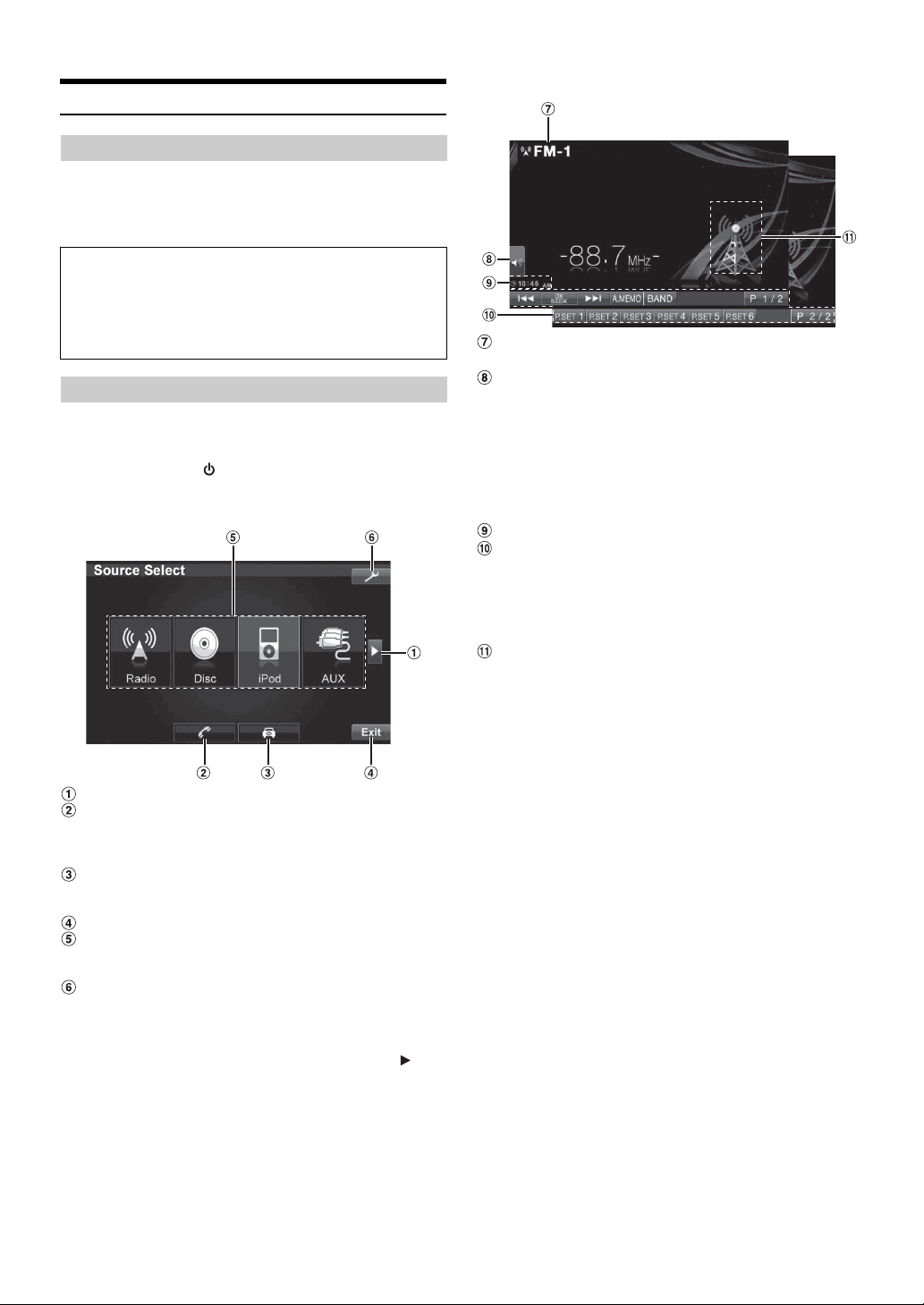
How to view the Display
Soft button operation
• Be sure to touch the button lightly with the pad of your finger on the
display to protect the display.
• If you touch a button and there is no reaction, remove your finger
from the display, and try again.
About the button descriptions used in this Owner’s Manual
• Soft buttons, ones found in the display, are shown in bold
enclosed in brackets, [ ] (e.g. [Exit]).
• Whenever a soft button and a head unit button have the same
function, the explanations in this Owner’s Manual will describe
the function of the soft button.
Recalling the Source
Here is an example explanation for the Radio mode display on how to
recall a source.
1
Press
SOURCE/
The SOURCE selection screen is displayed.
Display example for SOURCE selection screen
Changes the items of source selection list.
Changes to the Telephone Menu screen.
(When the optional BLUETOOTH INTERFACE
(KCE-400BT) is connected and “BLUETOOTH IN” is set
to Adapter (
Displays the rear view camera.
(When an optional rearview camera HCE-C107D, etc. is
connected and Camera IN is set to ON).
Changes to main source screen.
Displays the source selection list.
(The kind of source modes that are displayed varies
depending on connection and setting).
Changes to SETUP main screen.
on the unit.
page 55).)
Display example for FM Radio main screen
Displays the source name, such as radio band, etc.,
that is selected.
Changes to the Bass*1, Treble*1 and Subwoofer*2 Level
adjustment screen directly.
When an optional IMPRINT audio processor (PXA-H100)
is connected to this unit, MEDIA XPANDER level may
also be adjusted directly.
• If the optional IMPRINT audio processor (PXA-H100) is
connected, Defeat and MultEQ must be set to OFF to adjust the
MEDIA XPANDER directly.
Displays the time.
Function Guide:
The function guide display varies depending on each
source.
The contents of the function guide change by touching
[P1/2]*3, [P1/3]*3 or [P1/4]*3 on the function guide, and
many other operations can be performed.
Displays the icon of current source or artwork image*4.
If the GUIDEVIEW WINDOW™ mode is activated, the
information of Navigation system will be displayed in this
area.
*1
Adjustment cannot be performed when DEFEAT is set to ON.
*2
Adjustment cannot be performed when SUBWOOFER is set to OFF
page 45).
(
*3
Display may vary depending on the connected devices.
*4
If the playing song contains artwork data, the artwork image can be
displayed (Only for USB Audio and iPod mode).
2
Touch [Radio].
The screen changes to the Radio mode main display.
• If your desired source is not displayed on the screen, touch [ ] to
change the items of the source selection list first. Then touch the
desired source key.
16-EN

Displaying the Numeric Keypad Input Screen
The numeric keypad input screen is displayed when the DVD mode is
selected for searching a title or chapter. It can also be used for entering a
country code or password for DVD setup, and for selecting a channel
number in the SAT Radio mode etc.
1
Touch [10KEY] on the selected source screen.
2
Touch the desired numeric key.
Display example for numeric keypad
Input screen area
Closes numeric keypad input screen
All input numbers will be deleted.
Previous number will be deleted.
Input number is confirmed.
Numeric keypad
The numeric keypad input screen closes when the area
is touched while displayed.
Navigation
Basic Operation
The INA-W900 GPS Navigation Receiver provides an easy-to-use user
interface, clear, easy-to-understand spoken driving instructions, and
award winning design.
INA-W900 is built upon Alpine’s history of navigation success in North
America. Please read this manual carefully. If you have any further
questions about INA-W900’s operation, feel free to call Alpine at 1888-NAV-HELP (628-4357) for technical assistance.
Turning the Navigation System On
With this system, every time when the ignition key is turned to the ACC
or ON positions and navigation mode is activated, the opening screen
will be displayed automatically.
1
Press MAP or NAVI MENU on the unit to activate the
navigation system.
2
Every time you boot up the system, both the
language selection menu and IMPORTANT! are
displayed on the screen. Touch the desired
language.
3
Touch [Enter] to confirm your entry.
After the language has been selected, important
information is displayed in each language.
Be sure to read the important information.
3
After you have read this important information,
touch [I Accept].
The map or Navigation Main Menu screen is displayed.
17-EN
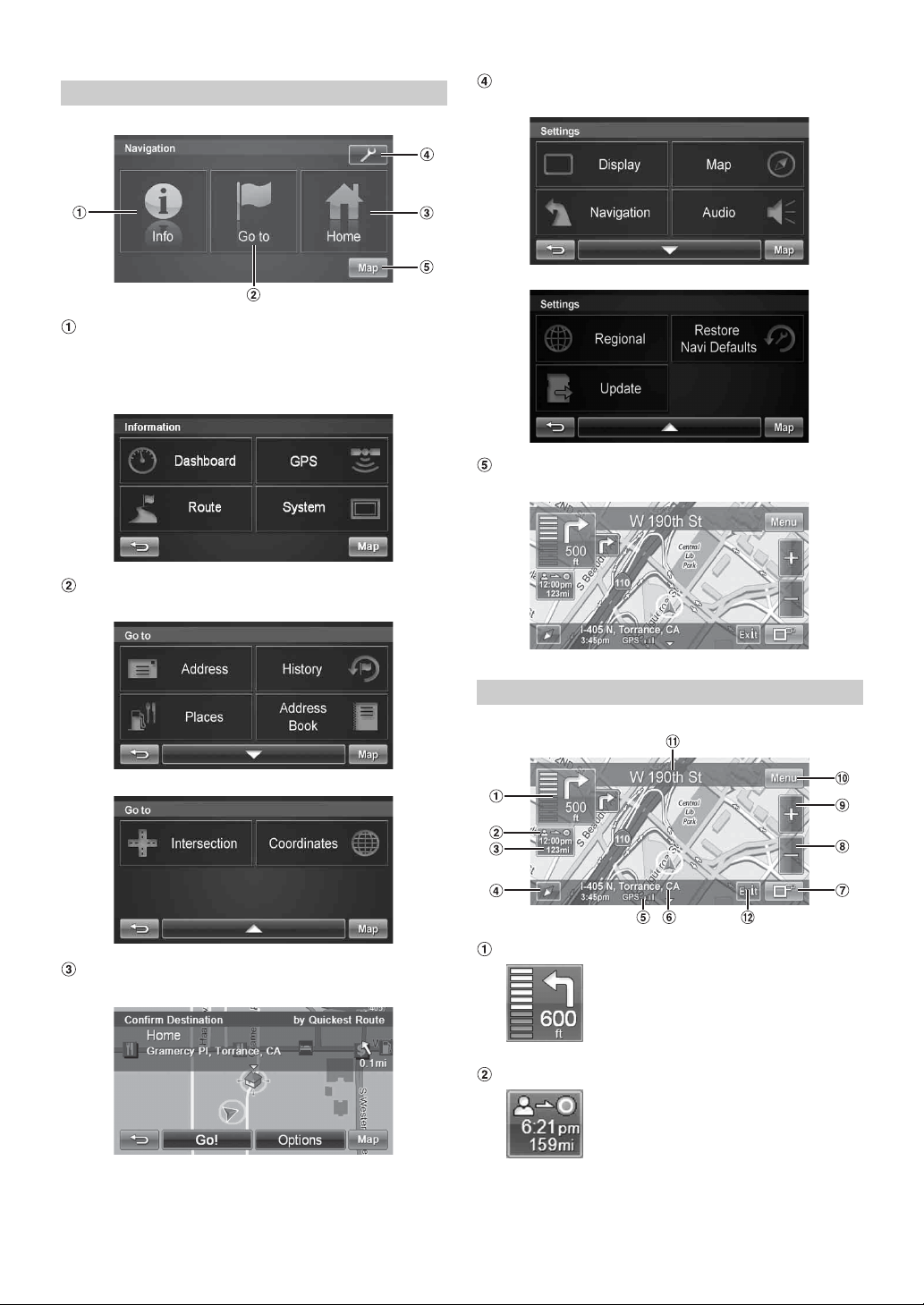
Navigation Main Menu
Info Button
Touch this to check information such as:
• GPS receiver status
• Speed and trip information
See pages 33-34.
Go to Button
Touch this to start entering a destination. See pages 20-25.
Settings Button
Press this to change system settings. See pages 30-33.
Map Button
Touch this to go to the map. See page 18.
Home Button
Press this to go to a saved home location. See page 29.
Map Functions
Next Maneuver Arrow and Voice Prompt Button
Repeating the Announcement
Touch this icon to repeat the guide
announcement.
(Same as Next Maneuver Arrow)
Route Button
Touch this icon and it will take you to the
route menu.
• When not in the guidance mode, only the current position
can be seen. Zoom buttons, Map Orientation button and
Main Menu are available.
18-EN
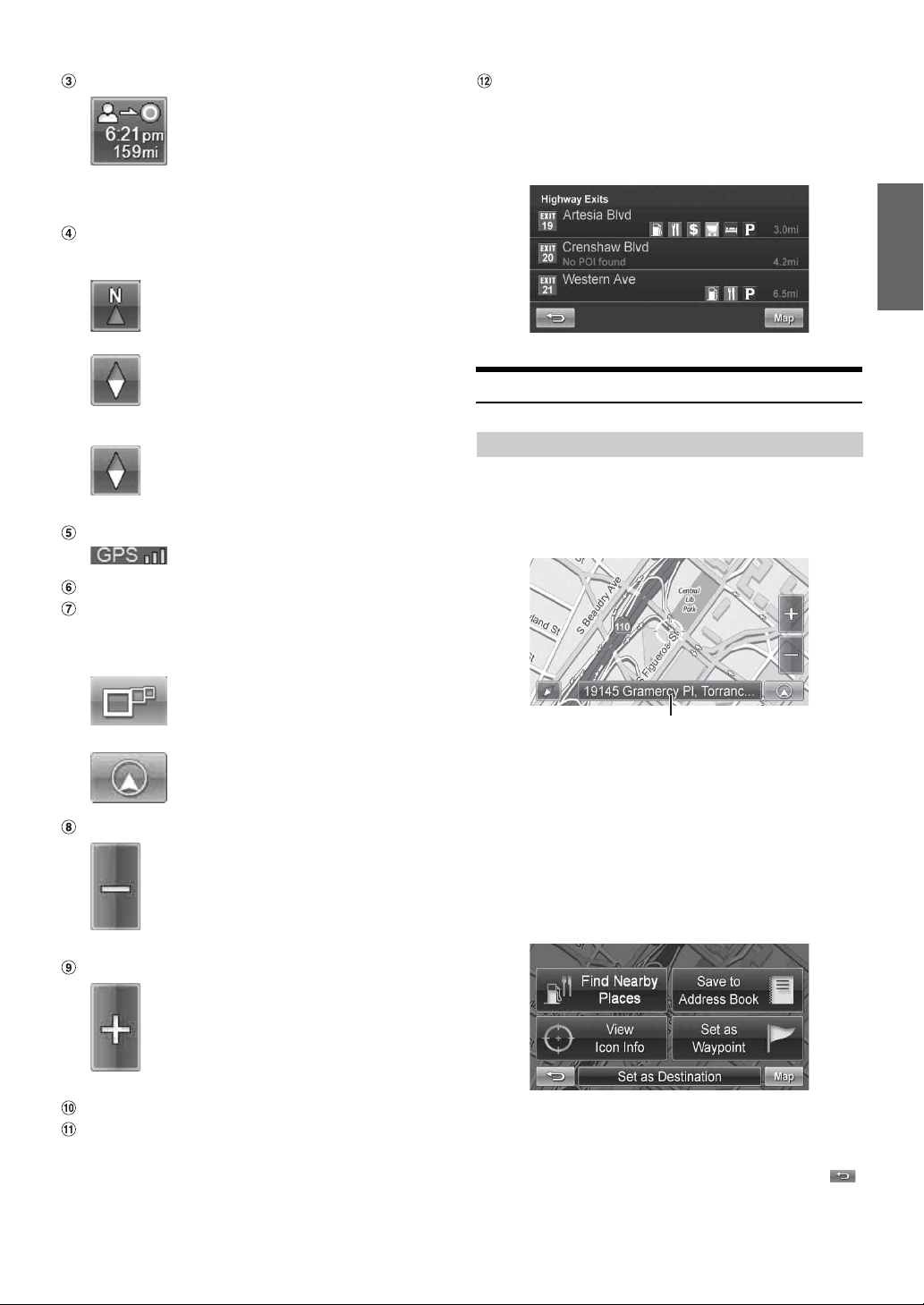
Estimate Time Display
This icon displays Estimated Time
Remaining, Estimated Time of Arrival or
Direction to Destination.
See page 32 to change this setting.
• The time estimates are based on the average speed. The
estimate time will vary depending on vehicle speed. The
arrow always points toward the destination.
Map Orientation
Touch this icon to switch between North Up, Heading Up
and 3D View.
North Up
In north up view, north is always at the top of the
display. This makes it easy to determine your
current heading with respect to the map.
Heading Up
In heading-up view, the current direction is
always pointing to the top of the display. This
makes it easy to see the direction of the next turn
on the map.
3D View
The 3D View offers you a more realistic
perspective by tilting the map and displaying it
with a horizon line. Streets are displayed as you
approach them instead of from a birds-eye view.
GPS Status Bar
GPS Signal Strength
Current Position
Switch Guidance Map
• You can choose between full map and arrow only in
guidance mode.
Switch Arrow Only
Displays three successive arrow maneuvers
all the way to your destination while
providing turn-by-turn guidance prompts.
Switch Full Map
Shows a full-screen map of the area while
providing turn-by-turn guidance prompts.
Zoom Out Button
Touch this icon to zoom out.
Highway Exit Button
When the vehicle is on a Highway, the screen is displayed.
Highway exit information is displayed as a list in order of
close proximity to current position.
You can also set a waypoint, etc., by touching the desired
Highway Exit.
From the Map Display
Setting a Destination
1
Touch anywhere on map screen.
2
The vehicle arrow changes to a crosshair cursor.
Position bar
3
Move the cursor to the new desired street.
• Use Map Zoom button to zoom out the map if the destination is far
from the current location.
4
Touch the selected position bar on the bottom of the
screen.
5
Select Set as Destination.
Zoom In Button
Main Menu Button
Next Street Name
Touch this icon to zoom in.
6
Touch [Go!] on the Confirm Destination Screen.
• To use destination options on the Confirm Destination Screen, see
pages 25-27 for details. To cancel, touch Previous Screen icon .
19-EN
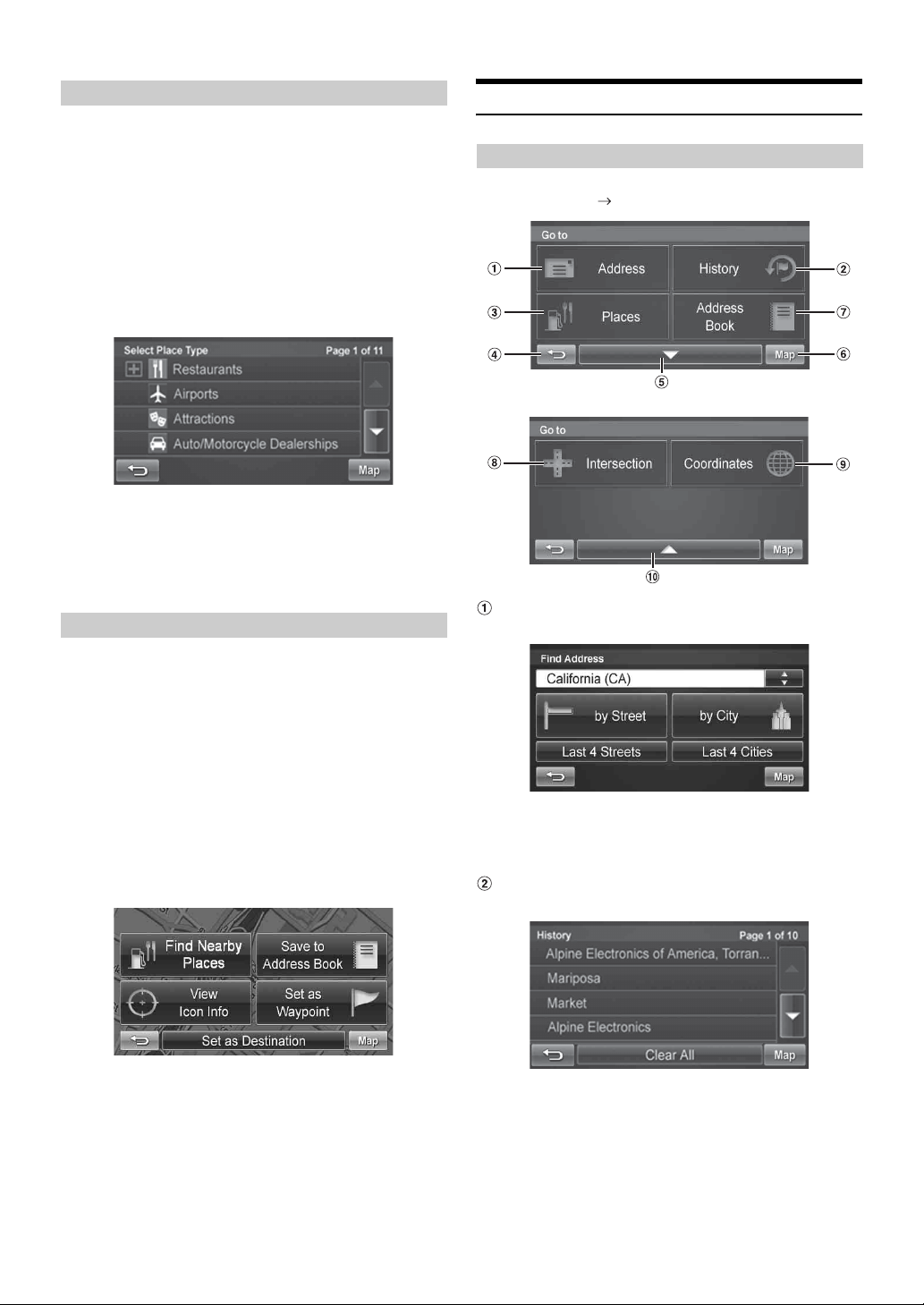
Finding Local Places
1
Touch anywhere on map screen.
The vehicle arrow changes to a crosshair cursor.
Input a Destination
Go to Menu
2
Touch the selected position bar on the bottom of the
screen.
3
Select Find Nearby Places.
4
Select the desired category and the desired place.
5
Touch [Go!] on the Confirm Destination Screen.
• To use destination options on the Confirm Destination Screen, see
pages 25-27 for details. See Find Local Places on pages 22-23 for
finding places though Places menu.
Setting Waypoints
1
Touch anywhere on map screen.
2
The vehicle arrow changes to a crosshair cursor.
Go to Main Menu Go to
Address Button
Search by typing an address. See page 21.
3
Move the cursor to the desired waypoint.
4
Touch the selected position bar on the bottom of the
screen.
5
Select Set as Waypoint and the destination will
automatically be added to the Waypoint List.
6
Touch [Go!].
• To add another waypoint, see page 27.
20-EN
• Last 4 Streets/Last 4 Cities:
The last four street names and city names searched are
stored in memory.
You can reselect a street name/city name from this list.
History Button
Select from recent destinations. See page 23.
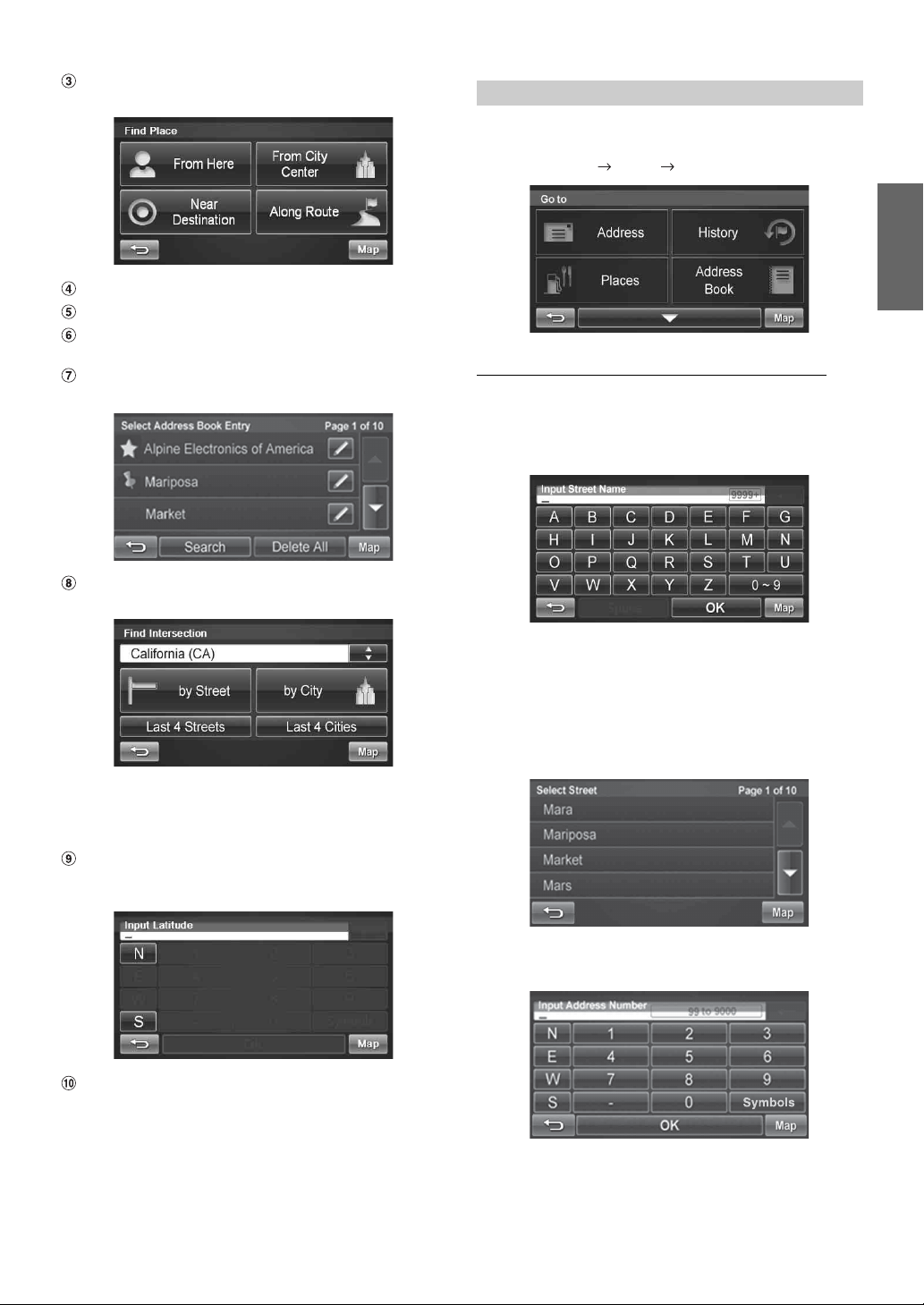
Places Button
Select places. See pages 22-23.
Returns to the previous screen.
Page List Down
Map Button
Press this to go to the map. See page 18.
Address Book Button
Select from saved destinations. See page 24.
Intersection Button
Set destination by intersection. See pages 24-25.
Set a Destination by Address
There are several ways to set a destination. You can set a destination
directly from the map (
Go to Main Menu Go to Address
Finding a Destination by Entering Street Name First
1
Select by Street.
2
Type the street name and touch [OK].
page 19) or select Go to from the main menu.
• Last 4 Streets/Last 4 Cities:
The last four street names and city names searched are
stored in memory.
You can reselect a street name/city name from this list.
Coordinates Button
Set destination using geographic coordinates. See
page 24.
Page List Up
If there are multiple matches, the system automatically
displays a short list of street names.
Type only the name of the street. Prefix and suffix of the
street are not necessary.
The list of applicable street names appears.
3
Select the desired street name from the list.
4
Type the address number and touch [OK].
21-EN
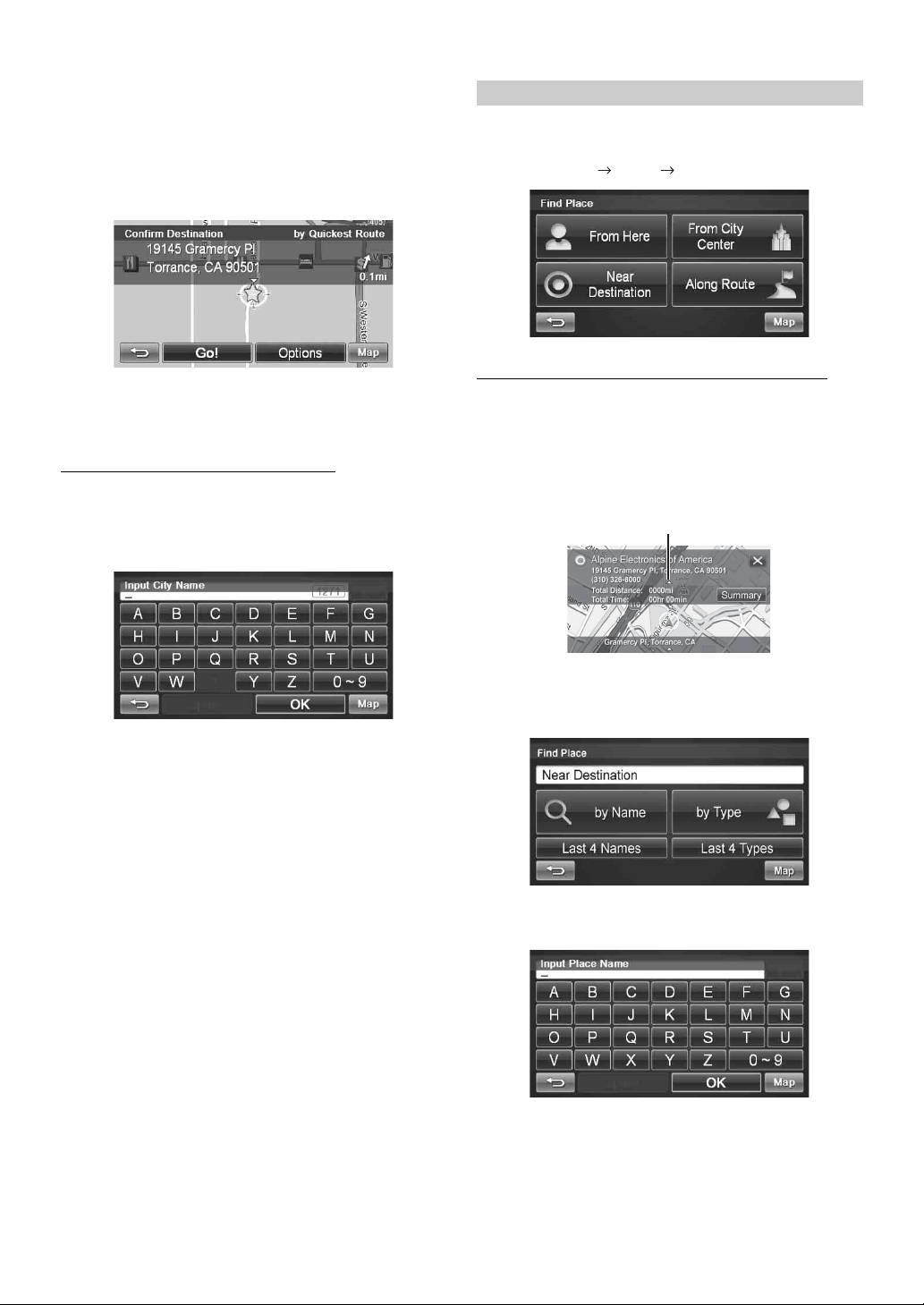
5
Type the desired city.
If there are multiple matches, the system lists cities
containing the street name and address number that you
keyed in.
6
The Confirm Destination Screen appears. Touch
[Go!] to calculate the route.
7
See pages 25-27, to see more details about Options
on the confirmation destination screen.
Finding a Destination by City Name First
1
Select by City.
2
Type the city name and touch [OK].
Set a Destination by Place
You can select from approximately 6 million place locations stored
inside your INA-W900 GPS Navigation System.
Go to Main Menu Go to Places
Finding a Place From Here or Near Your Destination
• Last 4 names and Last 4 types takes you to a list from the last 4
places/types you have previously entered.
• If you find a place near your destination:
When you arrive at a destination, a destination name (POI search),
address and telephone number are displayed in the display bar.
If you want to display a trip summary, touching the arrow in the
display bar, and [Summary] will display a detailed trip summary.
Display bar
If there are multiple matches, the system automatically
displays a short list of city names. Select the desired city.
3
Type the characters of the street name and touch
[OK].
4
The list of applicable street names appears. Select
the desired street.
5
Type the address number and touch [OK].
6
The Confirm Destination Screen appears. Touch
[Go!] to calculate the route.
By Name
1
Select by Name.
2
Type the desired place name. Touch [OK].
A list of place names appears.
22-EN
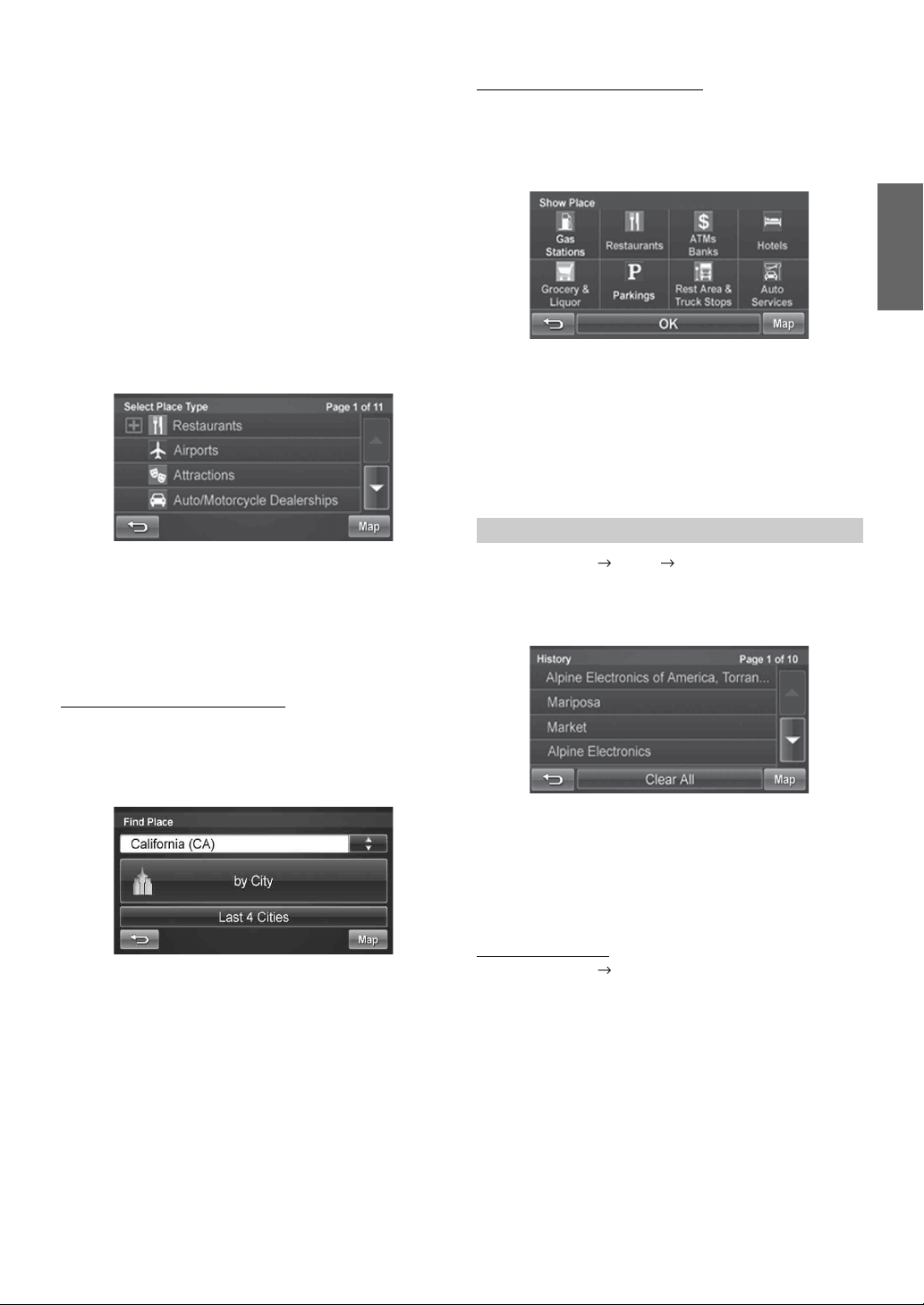
3
Use the arrow to the right of the list to scroll up and
down the list.
4
Select the desired place.
For emergency locations such as Police Stations, Hospitals,
etc., please verify availability before proceeding to such
locations.
5
The Confirm Destination Screen appears. Touch
[Go!] to calculate a route.
By Type
1
Select by Type.
Finding a Place along Your Route
1
Select Along Route.
2
Select the desired place type button. Touch [OK].
2
Select a desired type.
3
There are 37 Place categories to choose from
including ATMs, Banks, Gas Stations, Grocery
Stores, Hotels, Parking Lots, Restaurants and more.
4
Follow steps 3 through 5 of the instructions above.
Finding a Place From City Center
1
Select From City Center.
2
Select by City.
• Highlighted button means it is selected. You can select multiple place
types. Touch the button again to turn the selection on or off.
3
A list of places appears
Select the desired place.
4
Touch [Go!].
Set a Destination by History
Go to Main Menu Go to History
1
The list of recent destinations appears. Select the
destination.
2
The Confirm Destination Screen appears. Touch
[Go!] to calculate the route.
• To use destination options on the Confirm Destination Screen, see
pages 25-27 for details.
• Last 4 Cities takes you straight to the list of cities you have
previously entered.
3
Type a city name and select a city.
4
You can choose by Name or by Type.
5
Follow steps from “by Name” or “by Type” on
page 22.
Deleting All History
Go to Main Menu History
1
Touch [Clear All].
2
Touch [Clear All] to delete all previous destinations.
23-EN
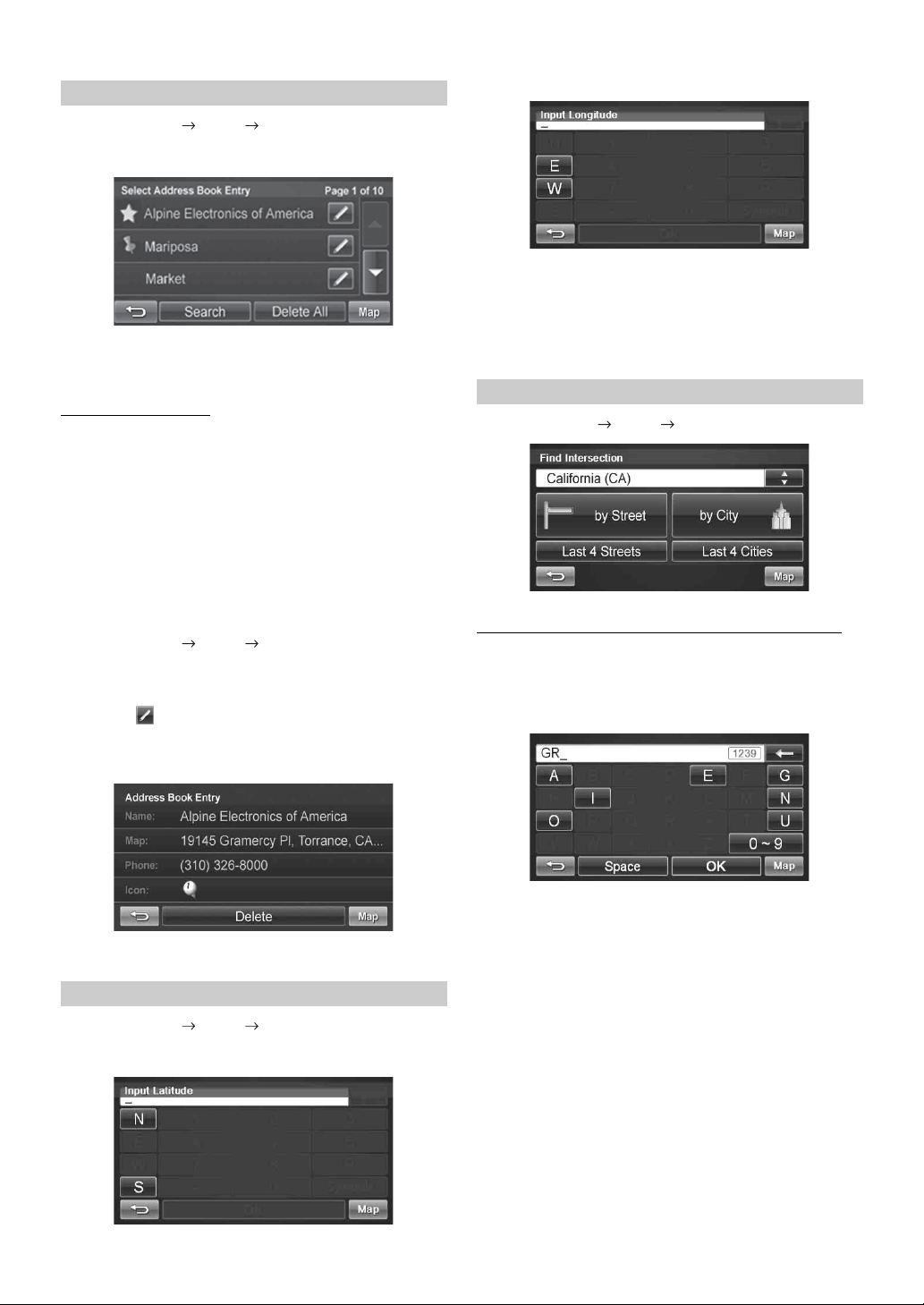
Set a Destination from the Address Book
Go to Main Menu Go to Address Book
1
Select the desired destination.
2
The Confirm Destination Screen appears. Touch
[Go!] to calculate the route.
Editing Address Book
The lockout function applies to Setup Menu and Edit Address Book.
To edit address book, your vehicle must be parked with the ignition key
in the ACC or ON position. To do this, follow the procedures below.
1 Bring your vehicle to a complete stop at a safe location.
Engage the parking brake.
2 Keep pushing the foot brake and release the parking
brake once then engage it again.
3 When the parking brake is engaged for the second time,
release the foot brake.
• For automatic transmission vehicles, place the transmission lever in
the Park position.
Go to Main Menu Go to Address Book
1
Select the destination you would like to modify.
2
Enter the Longitude of your destination. Touch [OK].
3
The Confirm Destination Screen appears. Touch
[Go!] to calculate the route.
• To use destination options on the Confirm Destination Screen, see
pages 25-27 for details.
Set a Destination by Intersection
Go to Main Menu Go to Intersection
Finding a Intersection by Entering a Street Name First
1
Select by Street.
2
Touch to edit your entry.
3
Edit Name, Phone Number and Icon or delete the
selected destination.
• Select Delete All to delete all addresses saved in the address book.
Set a Destination by Coordinates
Go to Main Menu Go to Coordinates
1
Enter the Latitude of your destination. Touch [OK].
2
Type in the first street name. Touch [OK].
The list of applicable street names appears. Select the
desired street and input the address number.
3
Input the second street name.
If there is only one street crossing with the first street, the
name of the street automatically appears.
4
Confirm City name if there are more than one city
with the same intersection.
24-EN
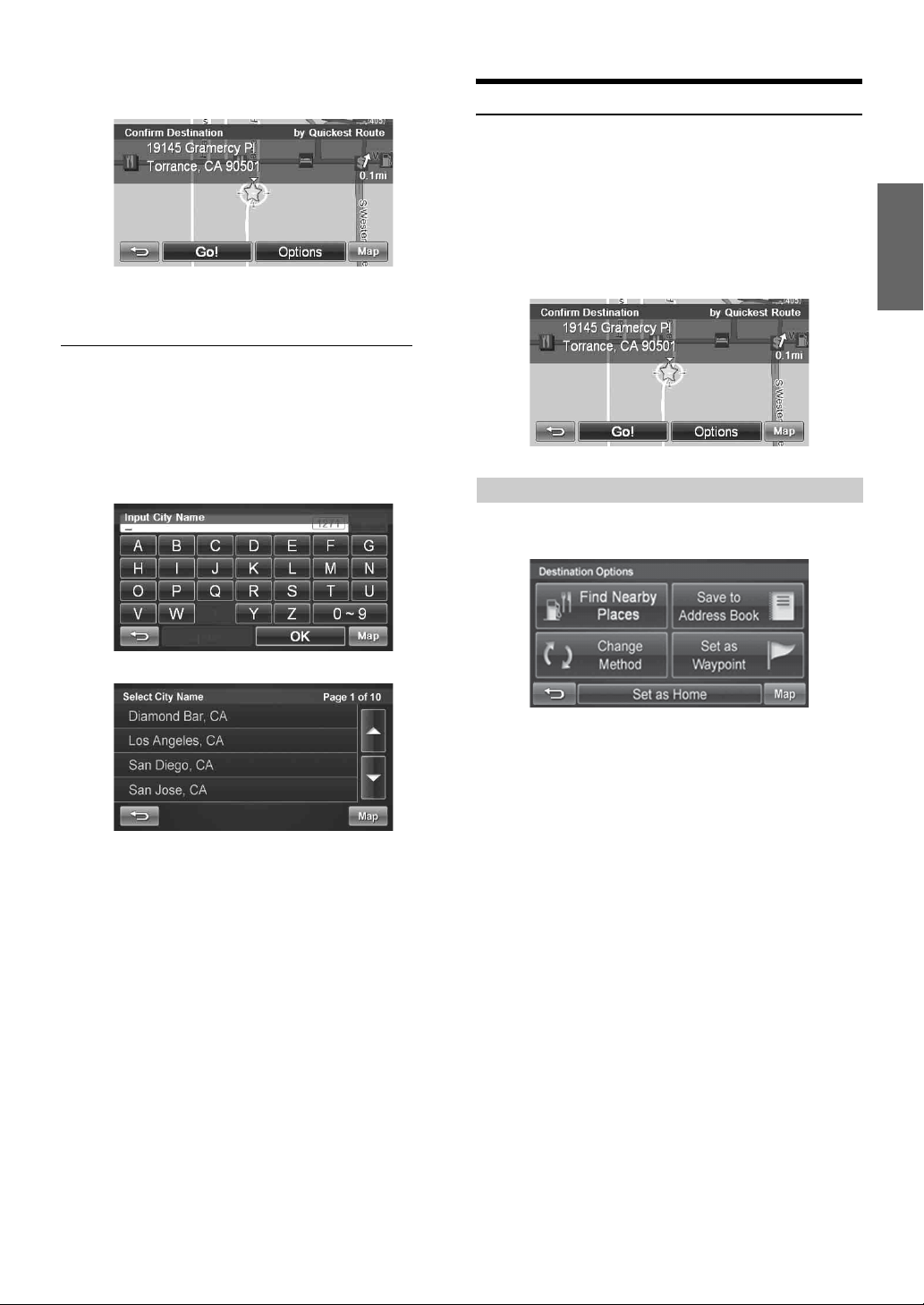
5
The Confirm Destination Screen appears. Touch
[Go!] to calculate the route.
• To use other functions on the Confirm Destination Screen, see
pages 25-27 for details.
Finding a Intersection by Entering a City Name First
If you know the city name of the intersection you are searching, select
by City. The choice of the street is narrowed down automatically. This
saves time in entering the street information.
1
Select by City.
2
Type the city name, then select the city from the list.
Destination Options
The Destination Options Menu allows you to find places nearby, find
alternative routes to get to your destination, set a destination as your
home, save a destination in the address book, and create waypoints.
To get to the Destination Options Menu, enter your desired destination
by using the method on
Destination Screen.
Select Options.
Finding Nearby Places
1
Touch [Find Nearby Places].
pages 20-25 in order to get to the Confirm
3
Input the first street name.
4
Input the second street name.
5
The Confirm Destination Screen appears. Touch
[Go!] to calculate the route.
• Last 4 Street and Last 4 Cities takes you to a list of the last 4 entries.
2
Select a desired place type.
3
Select a desired place name.
4
Touch [Go!] to calculate the route.
• To find local places directly from the map, go to page 20.
25-EN
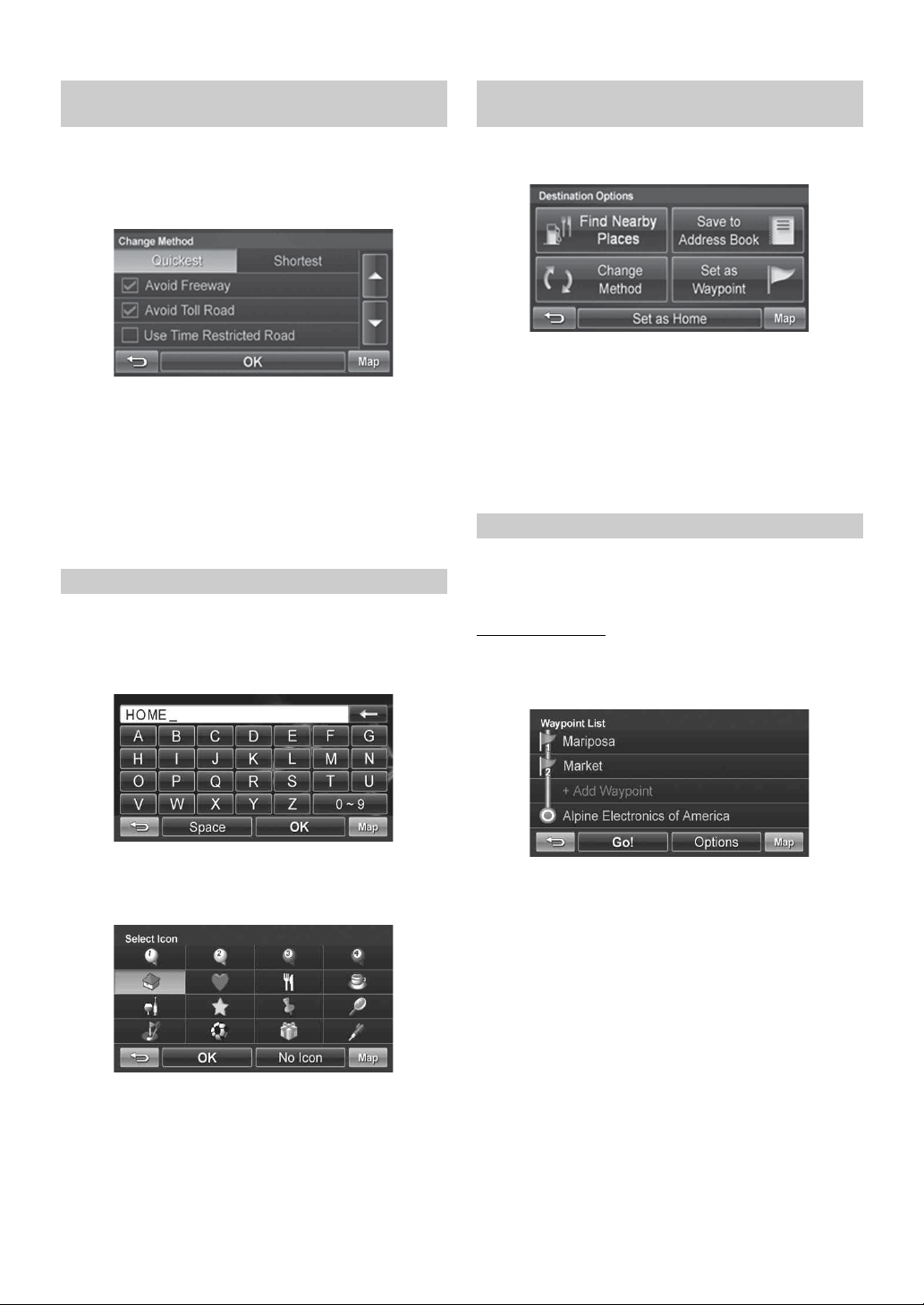
Finding Alternative Routes to the Destination
1
Touch [Change Method].
2
Select a method below.
Avoid Freeway
Avoid Toll Road
Use Time Restricted Road
Avoid Ferry
3
Select Quickest or Shortest.
Saving a Destination into the Address Book
1
Touch [Save to Address Book].
2
Type in desired name. Touch [OK].
3
Select an icon. If there is no desired icon, touch [No
Icon].
4
Touch [OK].
4
Touch [OK].
Setting a Destination as Home
1
Touch [Set as Home].
2
Touch [OK] or type desired name and touch [OK].
3
Select desire icon. If there is no desired icon, touch
[No Icon].
Setting Waypoints
You can set up to 3 waypoints between you current location and your
destination. The final destination must be set before entering any
waypoints.
Adding a Waypoint
1
Touch [Set as Waypoint] and the destination is
automatically added to the Waypoint List.
2
Touch [Go!] to calculate the route.
4
Touch [OK].
26-EN
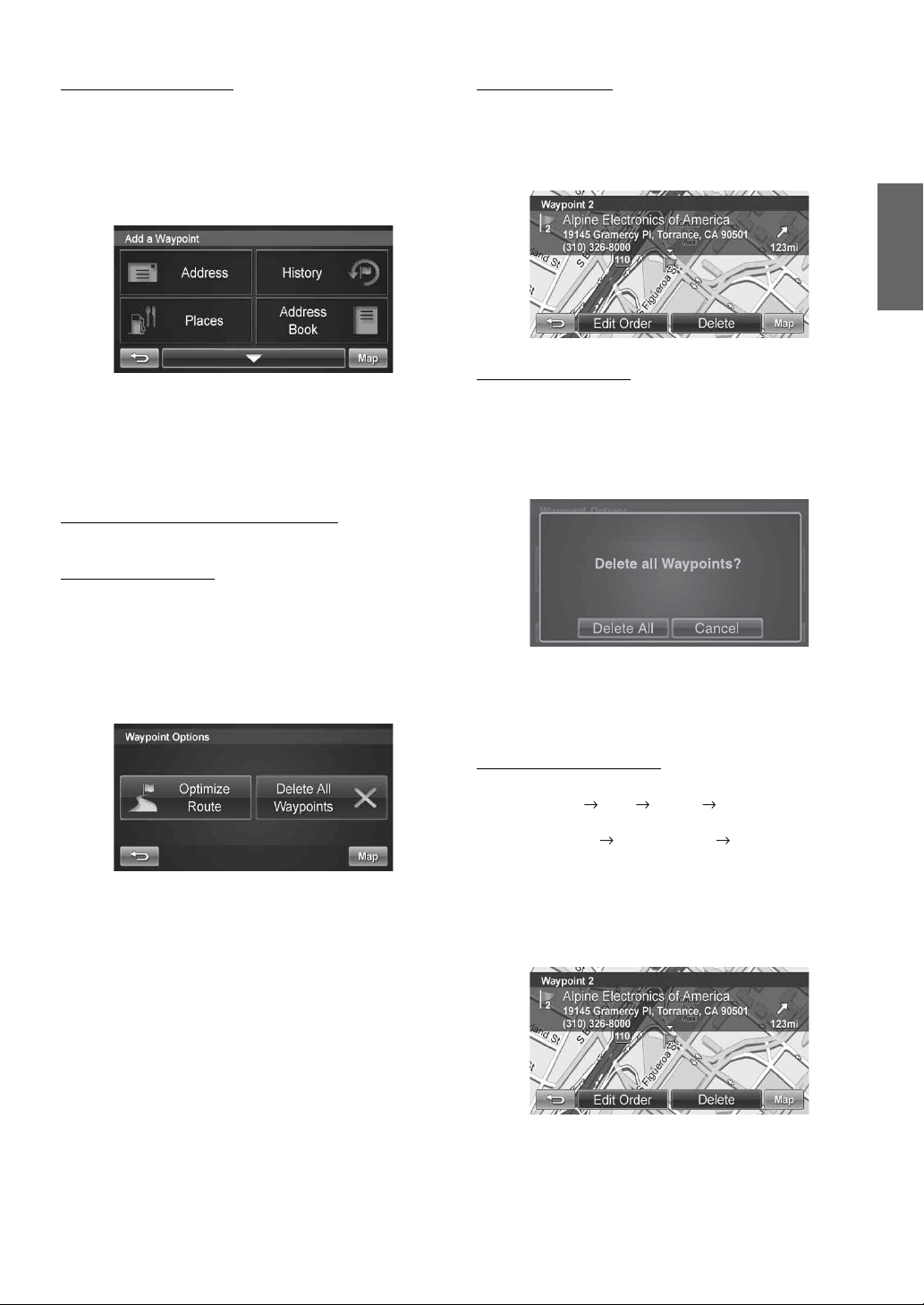
Adding another Waypoint
1
Before you touch [Go!] at the Waypoint List screen,
touch [+ Add Waypoint].
2
Enter the waypoint with any method just as finding a
destination. (
3
Touch [Set as Waypoint] to confirm.
4
The system returns to the Waypoint List screen.
Touch [Go!] to calculate the new route.
Setting a Waypoint Directly from the Map
See page 20.
Optimizing Your Route
pages 20-25)
Deleting a Waypoint
1
Select the desired waypoint to delete from the list.
2
Touch [Delete].
Deleting All Waypoints
1
Touch [Options].
2
Touch [Delete All Waypoints]. Touch [Delete All] to
confirm.
1
Touch [Set as Waypoint]. The Waypoint List appears.
2
Touch [Options]. Waypoint options screen appears.
3
Touch [Optimize Route].
4
The system takes you back to the Waypoint List
screen with optimal route. Touch [Go!] to calculate
the route.
3
If all waypoints are deleted, will return to the
waypoint list. To get back to the Map screen, touch
[Map] to get back to the map.
Editing Order of Waypoints
1
Main Menu Info Route Edit Waypoint
or
from the Map Route Button Edit Waypoint
2
At the Waypoint List Screen, select the desired
waypoint to edit.
3
Touch [Edit Order].
27-EN
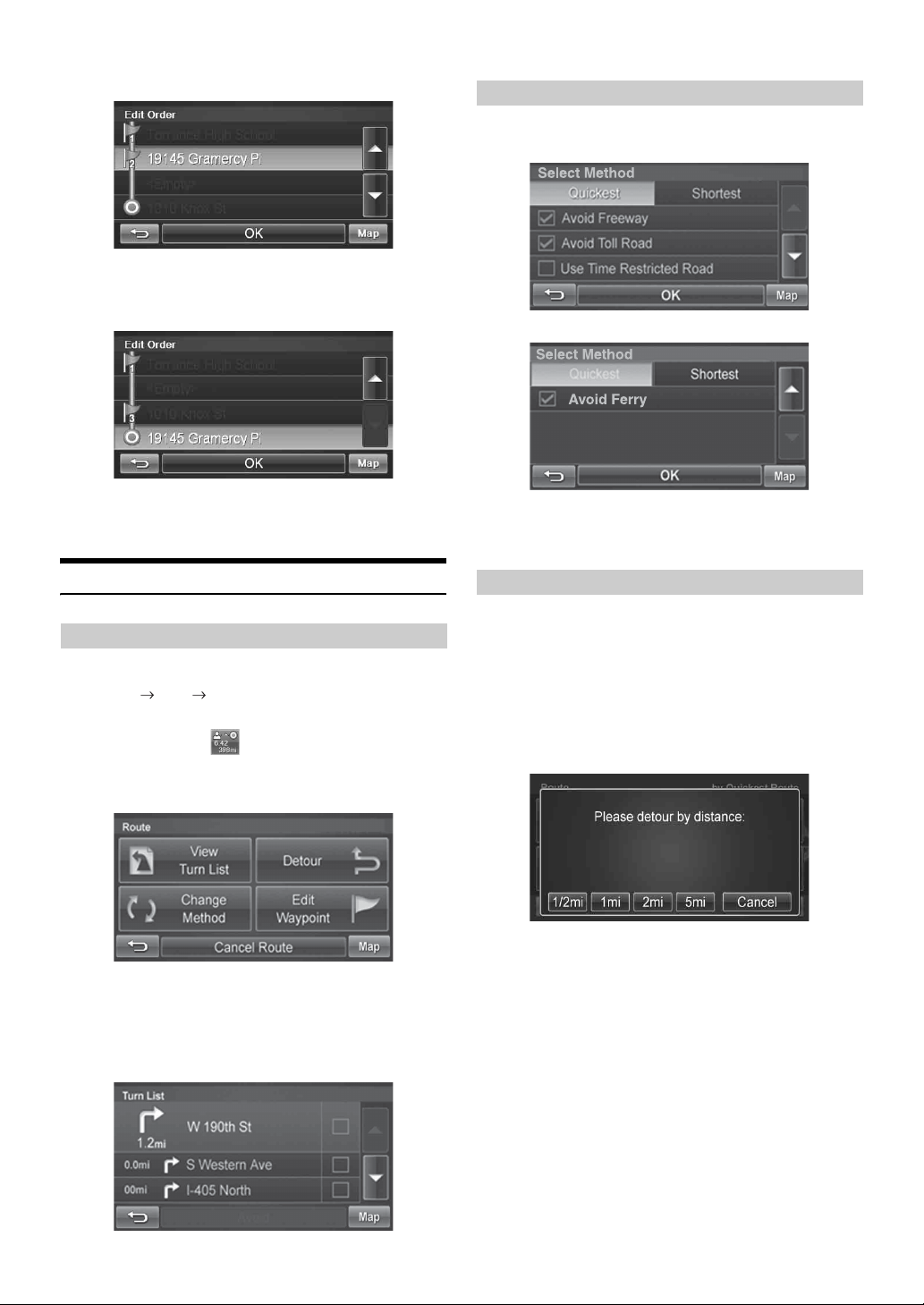
4
Use the Up and Down buttons to move the waypoint.
5
Touch [OK] and the system returns to the Waypoint
List screen.
Finding an Alternate Route
1
On Route screen, touch [Change Method].
6
Touch [Go!] to calculate the route.
ROUTE
Viewing Turn List During Guidance
You can view a list of street names and upcoming turns and streets.
Main Menu Info Route
or
directly from the Map
1
Touch [View Turn List].
2
A list of upcoming streets and turns appears on the
screen.
To preview a specific point, select a street name/maneuver
on the list.
• You can select and re-calculate an alternate route based on Quickest
Route or Shortest Route and select Avoid Freeway, Toll Road, Time
Restricted Road or Ferry.
Finding a Detour
By Distance
1
On Route screen, touch [Detour].
2
Choose detour from 1/2 mile, 1 mile, 2 miles or 5
miles.
The system automatically calculates and displays a
detoured route.
28-EN
 Loading...
Loading...