Page 1
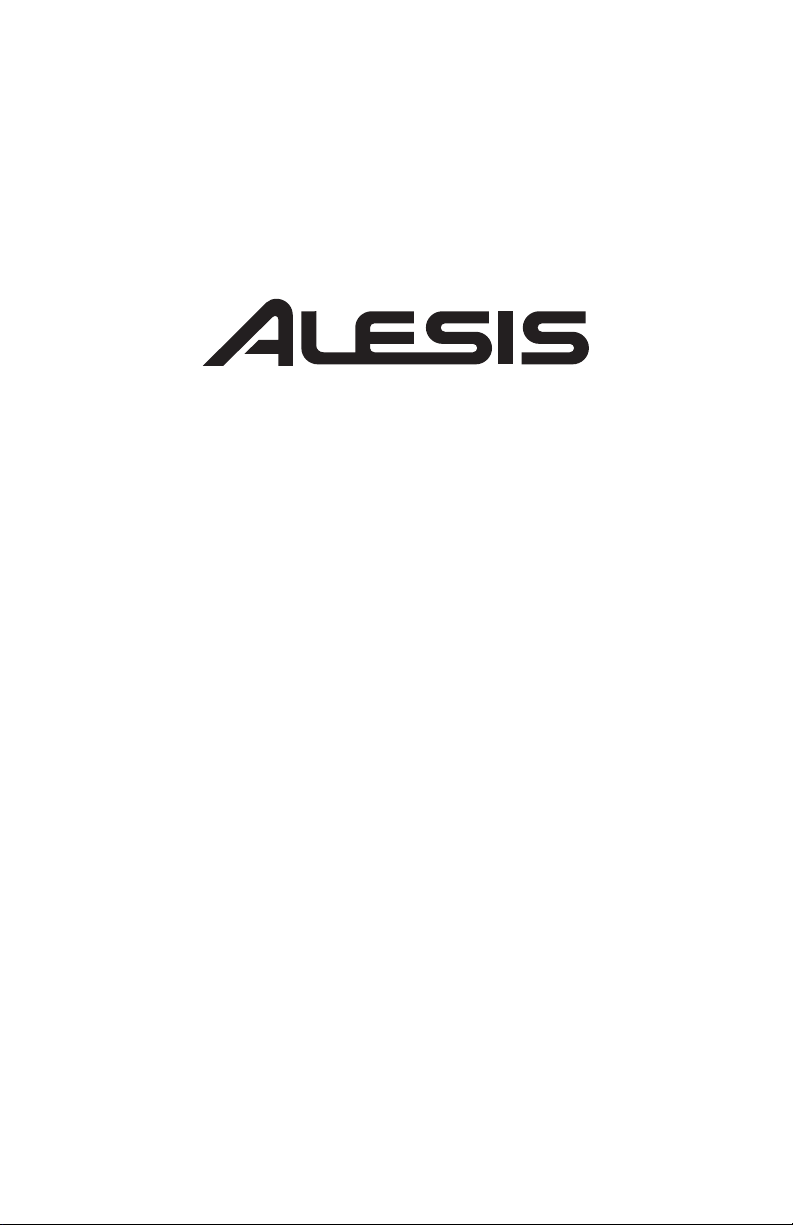
SampleRack
User Guide
English ( 3 – 10 )
Guía del usuario
Español ( 11 – 19 )
Guide d’utilisation
Français ( 20 – 28 )
Guida per l'uso
Italiano ( 29 – 36 )
Benutzerhandbuch
Deutsch ( 37 – 45 )
Appendix
English ( 46 )
Page 2
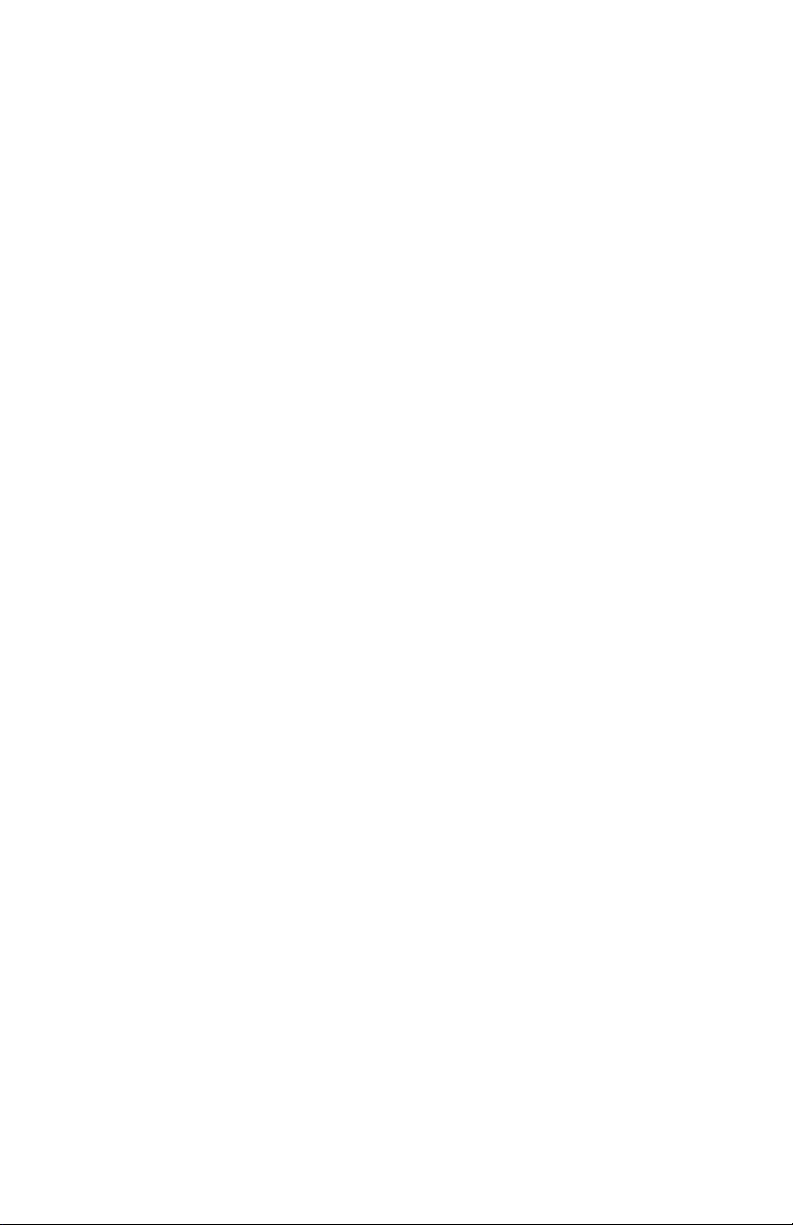
Page 3
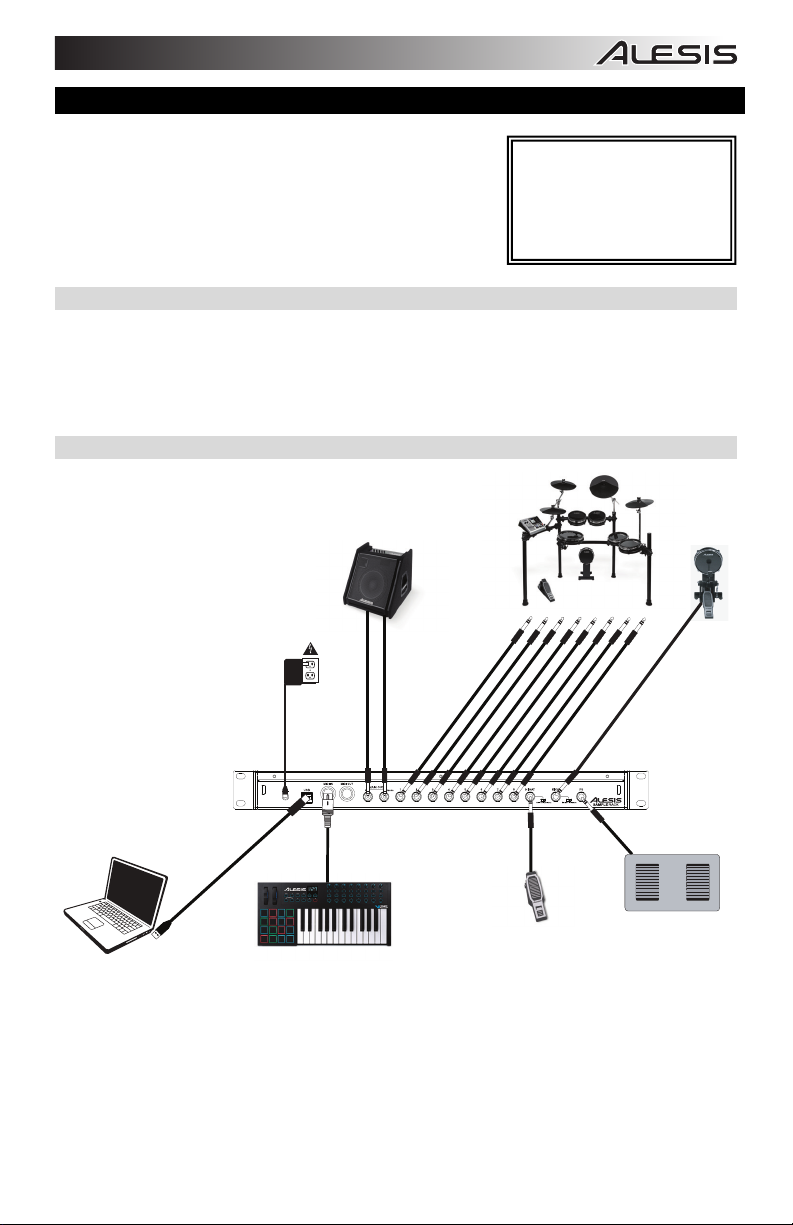
y
User Guide (English)
1. Make sure all items listed in the Box Contents are included in
the box.
2. READ SAFETY INSTRUCTION BOOKLET BEFORE USING
THE PRODUCT.
3. Study the connection diagram.
Support
For product registration, visit alesis.com.
For the latest information about this product (system requirements, compatibility information, etc.), visit
alesis.com/samplerack.
For additional product support, visit alesis.com/support.
Connection Diagram
Computer*
Speaker*
Power
DC IN
9V DC 500mA
External MIDI Device
(Keyboard, Drum Module,
etc.*)
SNARE TOM 1 TOM 2 TOM 3 CRASH 1 CRASH 2 RIDE HI-HAT PEDAL PEDAL
Box Contents
SampleRack
Power Adapter
User Guide
Safety Instructions & Warranty
Information Booklet
Triggers*
Hi-Hat Pedal*
* Sold separatel
Footswitch*
Kick
Pad*
3
Page 4
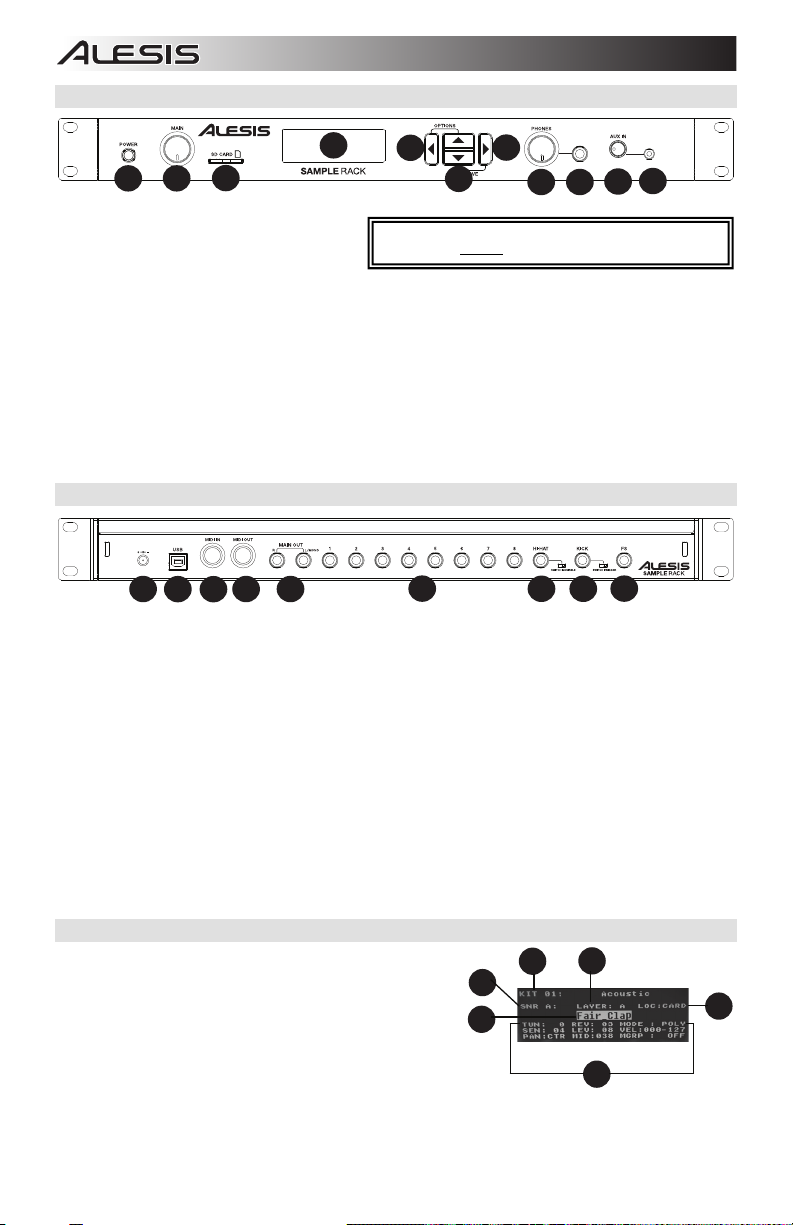
4
1
3
5
6
2
12
3
4
5
6
7
89
10
11
1
3
4 5
7
8
6
9
2
1 2
3
4
5
6
7
8 9
10
11
Top Panel Features
10
1. Power Switch - Press this button to turn
SampleRack on. Hold this button for two
seconds and release to turn SampleRack
off.
2. Main Volume - Adjusts the overall volume level for the Main Out.
3. SD Card Slot - Insert a standard SD card (not included) containing .WAV samples into this slot.
4. LCD - Displays the current parameters and other operations.
5. Cursor Left - Press this button to decrease the value of a parameter.
6. Cursor Up/Down - Press these buttons to move up and down through the available parameters or menu
options.
7. Cursor Right - Press this button to increase the value of a parameter or enter a submenu.
8. Phones Volume - Adjusts the overall volume level for the Phones Out.
9. Phones Out - Connect a pair of 1/4" headphones to this output.
10. Aux In Volume - Adjusts the level of the device connected to the Aux Input.
11. Aux In - Connect a phone, CD player, or media player to this input using a stereo 1/8" cable.
WARNING: Put on your headphones or turn on your
speakers only AFTER turning on SampleRack.
Rear Panel Features
DC IN
9V DC 500mA
SNARE TOM 1 TOM 2 TOM 3 CRASH 1 CRASH 2 RIDE HI-HAT PEDAL PEDAL
1. DC Input - Connect the included power adapter here, then connect the adapter to wall power.
2. USB/MIDI Port - Connect SampleRack to a computer to send and receive MIDI data or load samples to the SD
card.
3. MIDI In - Use a standard five-pin MIDI cable to connect this input to the MIDI OUT of an external MIDI device.
4. MIDI Out - Use a standard five-pin MIDI cable to connect this output to the MIDI IN of an external MIDI device.
5. Main Out - Use standard 1/4" cables to connect this output to a speaker or amplifier system. (For mono sound,
connect a cable only to the Left output.)
6. Trigger Inputs - Connect the triggers of your drum kit to the appropriate inputs here. Please note that dualzone pads or cymbals (e.g., a drum with head and rim zones or a cymbal with bow and bell or choke sounds)
will require TRS cables to trigger both zones.
7. Hi-Hat Input - Connect a Hi-Hat pedal here using a 1/4" TS cable to use this input to control the position of a
Hi-Hat while playing. Select "SWITCH" if you are using a standard footswitch. Select "VARIABLE" if you are
using a variable hi-hat pedal.
8. Kick Pedal Input - Connect a kick trigger or footswitch here using a 1/4" TS cable to use this input as a kick
trigger while playing. Select "SWITCH" if you are using a footswitch or switch trigger. Select "TRIGGER" if you
are using a velocity-sensitive pedal or velocity-sensitive kick trigger.
9. Footswitch Input - Connect a standard 1/4" TS single-button or 1/4" TRS dual-button footswitch here to
control functions assigned in the Footswitch options menu.
We recommend using the Alesis DMHat Pedal with SampleRack.
LCD Screen
1. Kit - Displays the name of the kit that is currently being
edited.
2. Sample Location - Displays the location of the sample
assigned to the velocity layer being edited.
3. Sample Name - Displays the sample that is currently
assigned to the velocity layer of the trigger location being
edited.
4. Trigger Location - Displays the trigger location that is
5. Velocity Layer - Displays the velocity layer of the trigger location that is currently being edited.
6. Other Parameters - Displays the tuning, sensitivity, panning, reverb, level, MIDI Note, mode, and mute group
currently being edited.
parameters of the velocity layer that is currently being edited.
4
4
11
Page 5
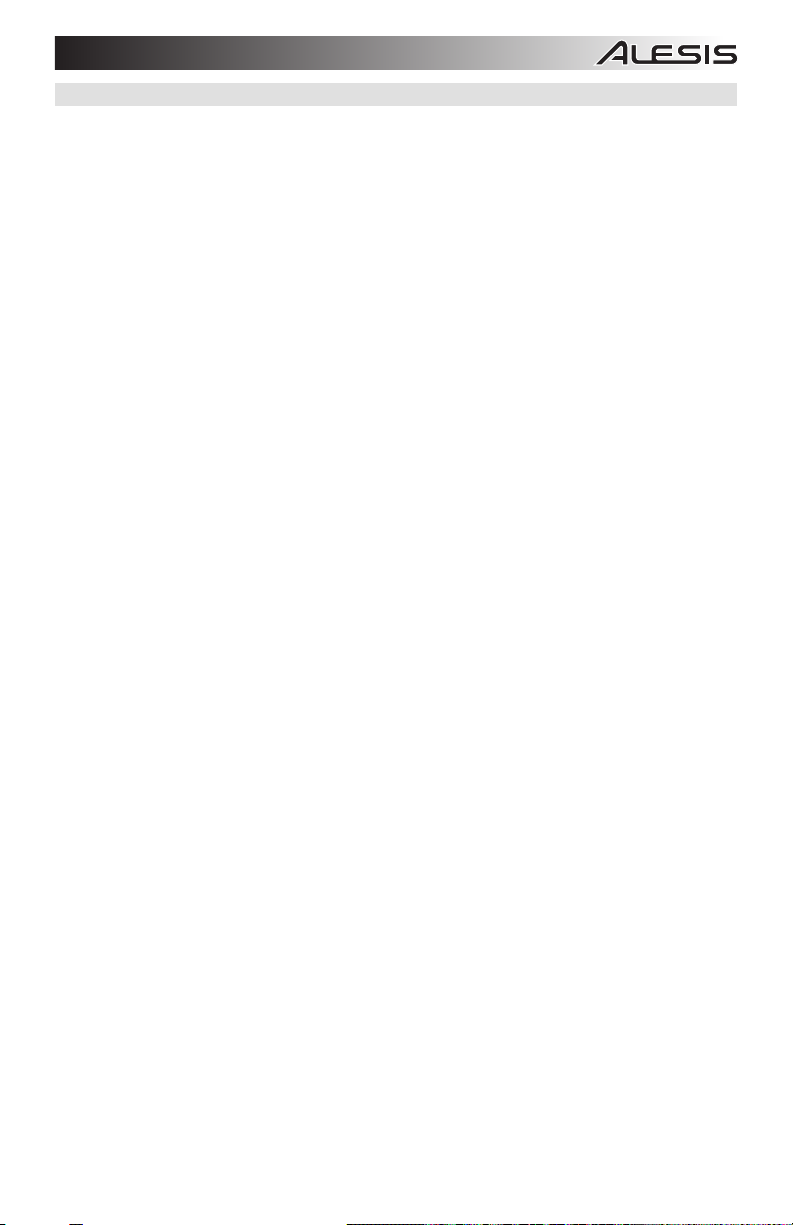
Basic Operations
Selecting the Kit:
1. Press the Cursor Up or Cursor Down buttons to highlight the kit number.
2. Press the Cursor Left or Cursor Right buttons to scroll through the available kits.
3. Hold down the Cursor Left or Cursor Right buttons to rapidly scroll through the kits.
Trigger Inputs:
SampleRack features 8 dual-zone trigger inputs and true hi-hat and kick pedal inputs. You can select a zone of each
trigger input for editing by striking that zone of the trigger, or highlighting the trigger location on the SampleRack
display screen and then pressing Cursor Left or Cursor Right. The following trigger locations can be edited for each
kit:
Input 1 – Labeled “Snare”
• “SNR A” (This is the Snare Head)
• “SNR B” (This is the Snare Rim)
Input 2 – Labeled “Tom 1”
• “TOM1 A” (This is the Tom 1 Head)
• “TOM1 B” (This is the Tom 1 Rim)
Input 3 – Labeled “Tom 2”
• “TOM2 A” (This is the Tom 2 Head)
• “TOM2 B” (This is the Tom 2 Rim)
Input 4 – Labeled “Tom 3”
• “TOM3 A” (This is the Tom 3 Head)
• “TOM3 B” (This is the Tom 3 Rim)
Input 5 – Labeled “Crash 1”
• “CR1 A” (This is the Crash 1 Rim)
• “CR1 B” (This is the Crash 1 Choke)
Input 6 – Labeled “Crash 2”
• “CR2 A” (This is the Crash 2 Rim)
• “CR2 B” (This is the Crash 2 Choke)
Input 7 – Labeled “Ride 1”
• “RIDE A” (This is the Ride Bow)
• “RIDE B” (This is the Ride Choke or Bell, depending on how your cymbal is configured)
Input 8 – Labeled “Hi-Hat”
• “HH A OP” (This is the Hi-Hat Bow with the pedal in the open position)
• “HH A MD” (This is the Hi-Hat Bow with the pedal in the middle position)
• “HH A CL” (This is the Hi-Hat Bow with the pedal in the closed position)
• “HH B OP” (This is the Hi-Hat Edge with the pedal in the open position)
• “HH B MD” (This is the Hi-Hat Edge with the pedal in the middle position)
• “HH B CL” (This is the Hi-Hat Edge with the pedal in the closed position)
Input Labeled “Hi-Hat Pedal”
• “HH CHK” (This is when the user performs the “Chick” action by closing the hi-hat pedal)
• “HH SPL” (This is when the user performs the “Splash” action by closing and opening the hi-hat pedal quickly)
Input Labeled “Kick”
• “KICK” (This is the Kick trigger)
5
Page 6
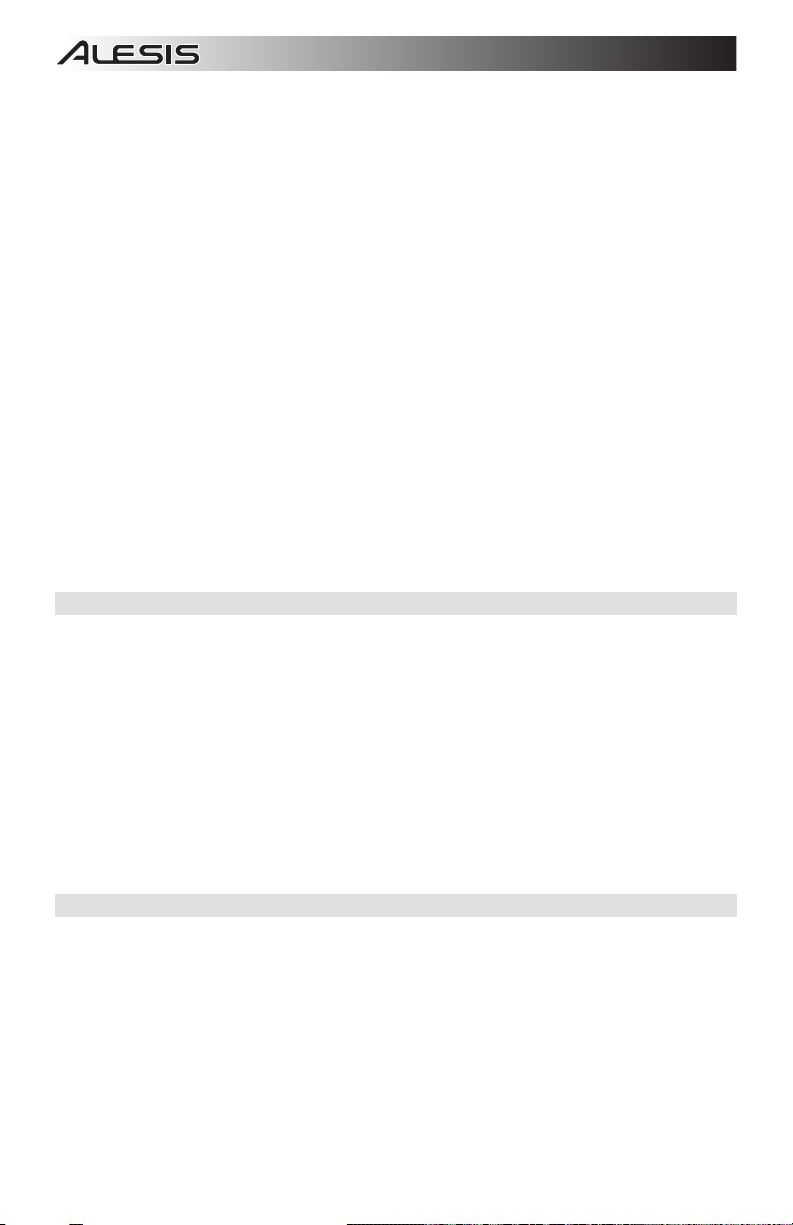
Assigning a Sample to a Trigger Zone:
1. Move the cursor to the Trigger Location parameter by pressing the Cursor Up or Cursor Down buttons.
2. Use the Cursor Left or Cursor Right buttons to select the zone of a trigger that you would like to assign the
sample to.
3. Move the cursor to the Sample Location parameter by pressing the Cursor Up or Cursor Down buttons.
4. Use the Cursor Left or Cursor Right buttons to select the location of the sample that you would like to assign
(internal or card).
5. Move the cursor to the Sample Name parameter by pressing the Cursor Up or Cursor Down buttons.
6. Use the Cursor Left or Cursor Right buttons to browse the internal memory or SD card and select the sample
that you would like to assign to this trigger location.
Velocity Layers:
You can load up to 2 samples (referred to as Layers) per trigger input. The 2 Layers are referred to as A and B and
they can only be accessed if you are using samples from a SD card (Loc: Card). You can select a velocity range
setting (shown as Vel: 000-127) for each of these layers, so that each sample will only play when a trigger is struck
with that velocity amount. If multiple layers are set to the same velocity range on a trigger, they will both play at the
same time when the pad is struck.
To assign a sound to one of the layers of a pad:
1. Move the cursor to the Sample Location parameter by pressing the Cursor Up and Cursor Down buttons.
2. Use the Cursor Left or Cursor Right buttons to set the Sample Location to LOC:CARD.
3. Move the cursor to the Layer parameter by pressing the Cursor Up or Cursor Down buttons.
4. Use the Cursor Left or Cursor Right buttons to select the layer that you would like to configure.
5. Move the cursor to the "Vel:" parameter by pressing the Cursor Up or Cursor Down buttons.
6. Use the Cursor Left or Cursor Right buttons to adjust the velocity range to configure when the sample
assigned to this layer should play.
7. Move the cursor to the Sample Name parameter by pressing the Cursor Up or Cursor Down buttons.
8. Use the Cursor Left or Cursor Right buttons to browse the SD card and select the sample that you would like
to assign to this layer.
Sample File Requirements
Please note the following file requirements:
• The samples files must be 16-bit, mono or stereo .WAV files.
• You can use a SD card or SDHC card with a capacity up to 32 GB.
• The .WAV file must be located in the root (main) directory of the card and not in any folders.
We recommend formatting your SD card to a FAT32 file system (if it is not already) and naming your sample
files according to this format. Basically, this means:
• Do not use these characters: " * / \ : < > ? |
• Do not use spaces.
• Limit your file name to 8 characters (excluding the file extension, ".WAV").
• You can assign up to 48 MB worth of samples per kit (the sample library on your SD card can be larger, of
course). Also, please note that a sample's size will be rounded up when loaded (e.g., a 2.1 MB sample on the
SD card will be treated as a 3 MB sample when it is assigned to a pad).
• The max number of files that can be located in the root directory is 512.
• When a .WAV file is selected, it will take a few seconds to load into the memory.
• SampleRack supports mono or stereo .WAV files, with a sample rate of 48K, 44.1K, 32K, 22.05K, and 11.025K.
• When there is no SD card inserted, it is not possible to select the card location.
Editing Layer Parameters
To adjust the pitch of a sample:
1. Strike a trigger.
2. Move the cursor to the TUNE area by pressing the Cursor Up or Cursor Down buttons.
3. Then press the Cursor Left or Cursor Right button to adjust the tuning. [-4, -3, -2, -1, 0, 1, 2, 3, 4]
To adjust the reverb level of a sample:
1. Strike a trigger.
2. Move the cursor to the REV (Reverb) area by pressing the Cursor Up or Cursor Down buttons.
3. Then press the Cursor Left or Cursor Right button to adjust the reverb level. [0-10]
6
Page 7
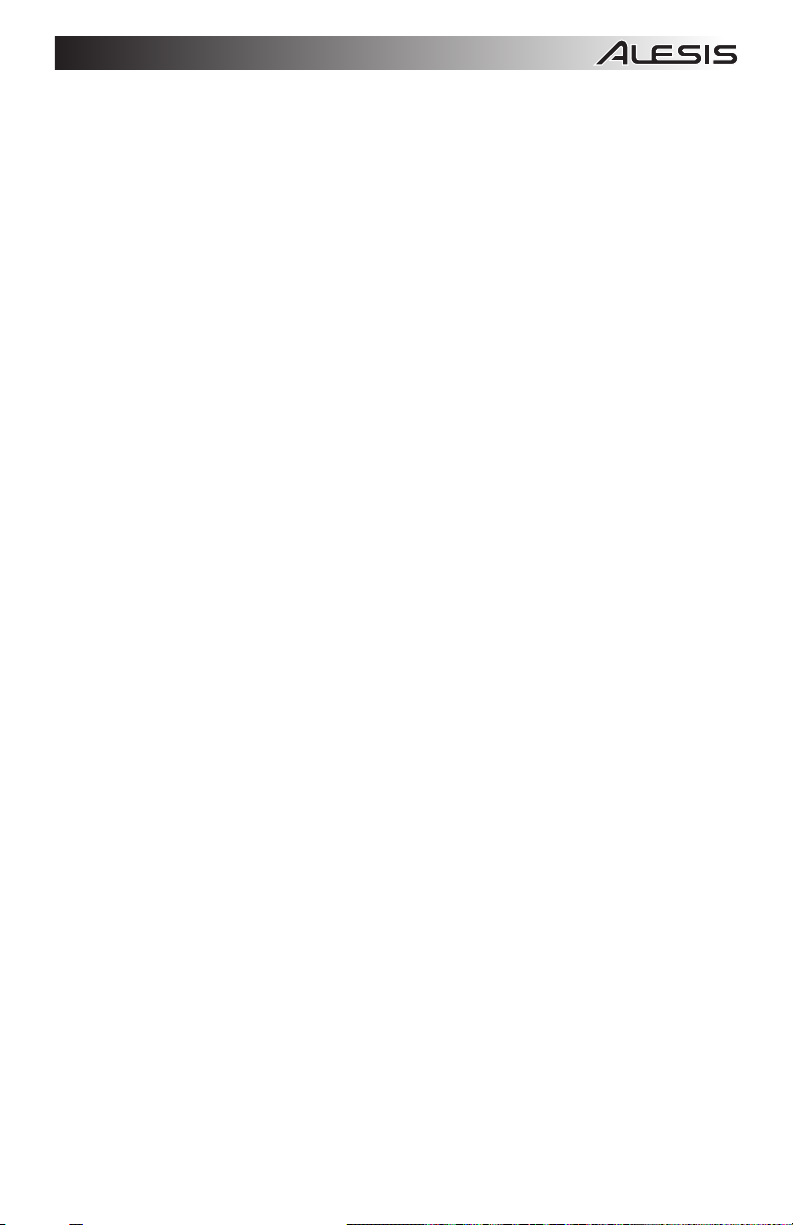
To adjust the sensitivity of the ext. trigger:
1. Strike a trigger.
2. Move the cursor to the SENS (Sensitivity) area by pressing the Cursor Up or Cursor Down buttons.
3. Then press the Cursor Left or Cursor Right buttons to adjust the sensitivity level. [1-8]
To adjust the volume level of a sample:
1. Strike a trigger.
2. Move the cursor to the LEV (Level) area by pressing the Cursor Up or Cursor Down buttons.
3. Then press the Cursor Left or Cursor Right button to adjust the level. [0-10]
To adjust the panning of a sample:
1. Strike a trigger.
2. Move the cursor to the PAN area by pressing the Cursor Up or Cursor Down button.
3. Then press the Cursor Left or Cursor Right button to adjust the pan position. [L4, L3, L2, L1, CTR, R1, R2,
R3, R4]
To adjust the MIDI note sent by the Trigger Location:
1. Strike a trigger.
2. Move the cursor to the MIDI area by pressing the Cursor Up or Cursor Down button.
3. Then press the Cursor Left or Cursor Right button to adjust the MIDI note number. [00-127]
Note: The MIDI note does not have an effect on the internal sound.
To adjust the Mode of the ext. trigger:
1. Strike a trigger.
2. Move the cursor to the MODE area by pressing the Cursor Up or Cursor Down buttons.
3. Then press the Cursor Left or Cursor Right buttons to select the mode.
Select from the following mode options:
• POLY (Polyphonic)
Each new trigger strike will play the assigned sample and overlap the sound from the previous strike of the
same trigger location.
• MONO (Monophonic)
Each new trigger strike will play the assigned sample and stop the sound from the previous strike of the
same trigger location.
• LOOP
After a trigger is struck, the sample will continue to playback from the beginning after it reaches the end of
the sample. To stop the loop, strike the trigger again.
• STOP
After the trigger is struck, all samples currently being played by SampleRack will be muted.
• TMP
Strike the trigger several times in the TMP mode to set the tempo of the metronome.
• CLK
Strike the trigger to start or stop the metronome (click) playback.
7
Page 8
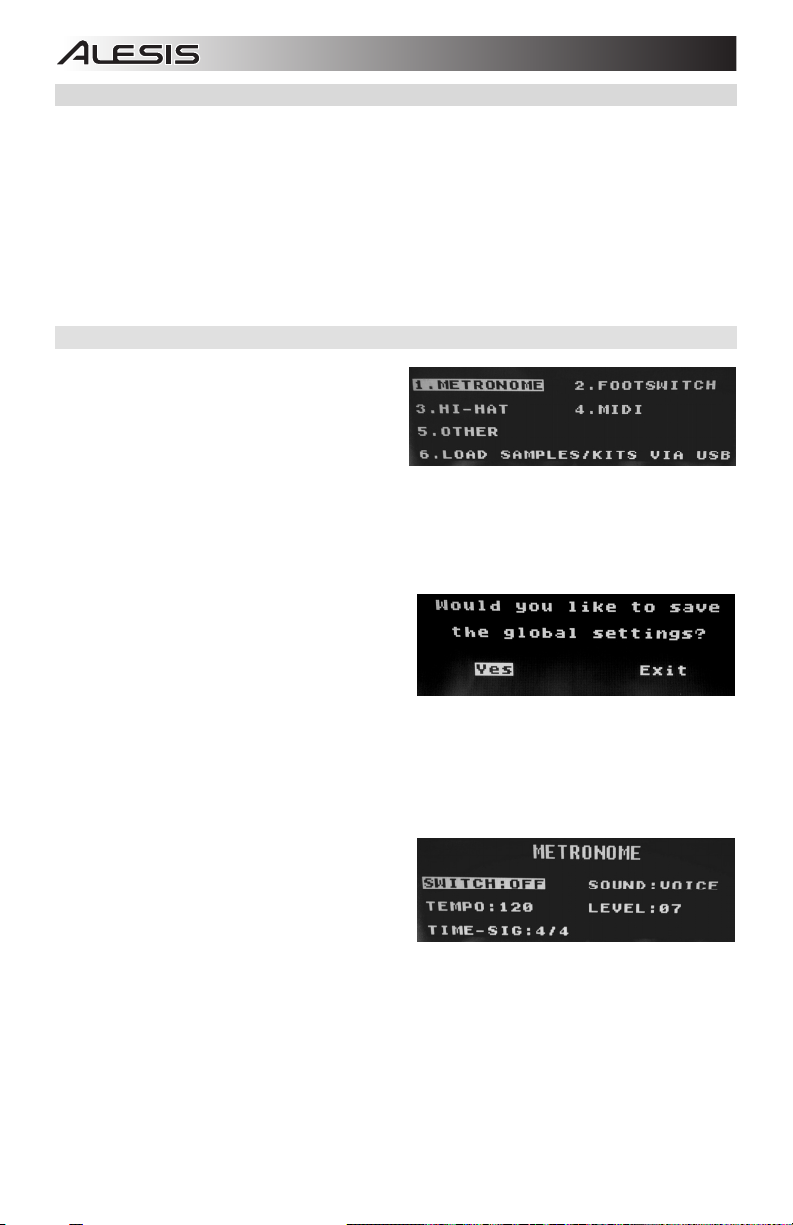
Mute Groups
Normally, when you strike a trigger when another sample is playing back, the samples of these two triggers will be
played back overlapped. With the mute group function, you can stop the playback of the sample of a trigger when you
strike another trigger. For example, you can simulate a hi-hat by setting an open hi-hat sound to one trigger, and then
setting a closed hi-hat sound to another trigger. Then after setting both triggers to the same mute group, these
sounds will mute each other out, similar to a real hi-hat.
To assign a trigger to a mute group:
1. Strike one of the triggers that you want to assign to a Mute Group.
2. Move the cursor to the MGRP (Mute Group) area by pressing the Cursor Up or Cursor Down buttons and use
the Cursor Left or Cursor Right buttons to select a Mute group. [1-16]
3. Strike another trigger, navigate to the MGRP, and use the Cursor Left or Cursor Right buttons to set this
trigger to the same number you set for the first trigger.
Options Menu
SampleRack’s Options menu contains global settings that
affect the overall operation as well as system-related
information and functions.
To enter the Options menu and change these global
settings:
1. Press and hold the Cursor Up and Cursor Left
buttons for 2 seconds to enter the main Options menu.
2. Press the Cursor Up and Cursor Down buttons to highlight the submenu that you would like to enter, then
press Cursor Right to enter the submenu.
3. Press Cursor Up and Cursor Down to highlight the parameter that you would like to enter, then press Cursor
Left and Cursor Right to edit the parameter.
4. To exit a submenu or the main Options menu, press and hold Cursor Up and Cursor Left for 2 seconds.
To save the global parameters set in the Options menu:
1. Press and hold the Cursor Down and Cursor Right
buttons for 2 seconds to enter the main Save menu.
2. Press the Cursor Up and Cursor Down buttons to
highlight SAVE GLOBAL SETTINGS.
3. Press Cursor Right to enter the SAVE GLOBAL
SETTINGS submenu.
4. Press the Cursor Up and Cursor Down buttons to highlight YES and press Cursor Right to save the global
settings.
5. To exit the SAVE GLOBAL SETTINGS submenu, press the Cursor Down until Exit is highlighted, and then
press the Cursor Right button. Alternatively, press and hold the Cursor Down and Cursor Right buttons to
exit this menu.
Metronome
• Switch: Turns the metronome on or off.
• Sound: Selects the sound of the metronome from
Voice, Metronome, Claves, Sticks, Cowbell, and
Beep.
• Tempo: Adjusts the tempo of the metronome from
30-280 BPM (Beats per Minute).
• Level: Adjusts the volume of the metronome from 0-
10.
• Time: Adjusts the time signature for the metronome. The available time signatures to select from are 1/2, 1/4,
1/8, 1/16, 2/2, 2/4, 2/8, 2/16, 3/2, 3/4, 3/8, 3/16, 4/2, 4/4, 4/8, 4/16, 5/2, 5/4, 5/8, 5/16, 6/2, 6/4, 6/8, 6/16, 7/2,
7/4, 7/8, 7/16, 8/2, 8/4, 8/8, 8/16, 9/2, 9/4, 9/8, and 9/16.
8
Page 9
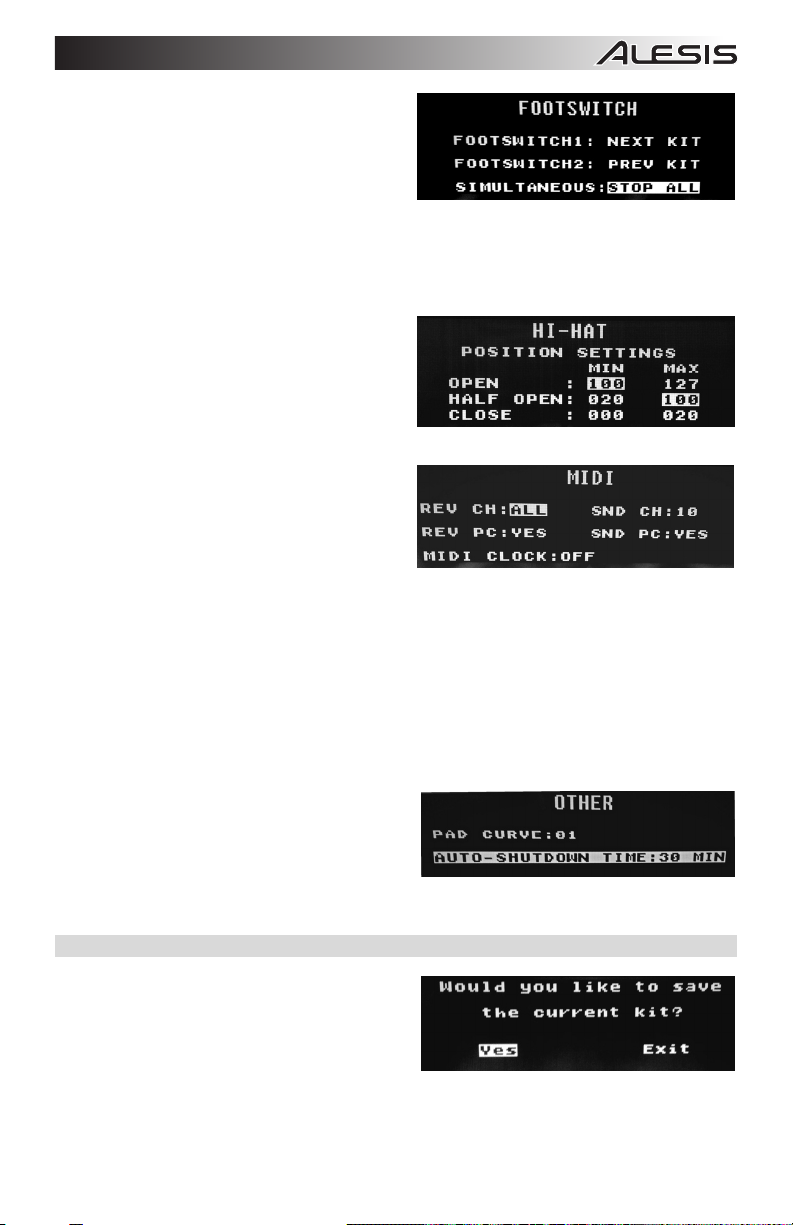
Footswitch
The footswitch input of SampleRack supports both
standard 1/4" TS single-button and 1/4" TRS dual-button
footswitches.
The available footswitch functions are:
• Click: Starts/stops the metronome
• Stop All: Mutes all currently playing samples
• Next Kit: Selects the next kit
• Prev Kit: Selects the previous kit
• Tempo: Press the footswitch several times to
set the tempo of the metronome
Hi-Hat
• Position Settings: This submenu allows you to
adjust the hi-hat pedal ranges for the "HAT OPE",
"HAT MID", and "HAT CLO" trigger locations of
SampleRack.
MIDI
• Receive Channel: Sets the MIDI channel that
SampleRack will receive MIDI data. The available
parameters are All, or individual MIDI channels 1-16.
• Send Channel: Sets the MIDI channel that
SampleRack will send MIDI data. The available
parameters are individual channels 1-16.
• Receive Program Changes: Sets whether
SampleRack will react to program change messages
received on the MIDI Receive Channel. The available parameters are Yes and No.
• Send Program Changes: Sets whether SampleRack will send program changes over the MIDI Send Channel
when a kit is changed. The available parameters are Yes and No.
• MIDI Clock: Sets whether the SampleRack will send or receive MIDI Clock. This feature can also be set to
OFF.
Load Samples/Kits Via USB
Other
• After this feature is selected, SampleRack will connect to your Mac or PC via the USB connection for easy SD
card management. To exit this mode, hold Cursor Left and Cursor Up on SampleRack for two seconds.
• Pad Curve: Selects the velocity curve sensitivity
setting (1-8) to be used across all of the triggers. You
can audition the Pad Curve by striking a trigger while
changing this setting.
• Auto-Shutdown Time: Selects how long
SampleRack will remain powered on if there is no
activity. Select from 30 minutes, 60 minutes, or Off
(SampleRack will remain powered on until you manually
power it off).
Saving a Kit
1. Select the kit on the main screen that you have edited
and would like to save.
2. Press and hold the Cursor Down and Cursor Right
buttons for 2 seconds simultaneously to enter the
Save menu.
3. Move the cursor to the SAVE KIT option by pressing
the Cursor Up or Cursor Down buttons.
4. Press Cursor Right to enter the SAVE KIT submenu.
5. Press Cursor Up or Cursor Down to highlight "Yes" and then press Cursor Right to save the kit.
6. To exit the SAVE KIT submenu, press the Cursor Down until Exit is highlighted, and then press the Cursor
Right button. Alternatively, press and hold the Cursor Down and Cursor Right buttons to exit this menu.
9
Page 10
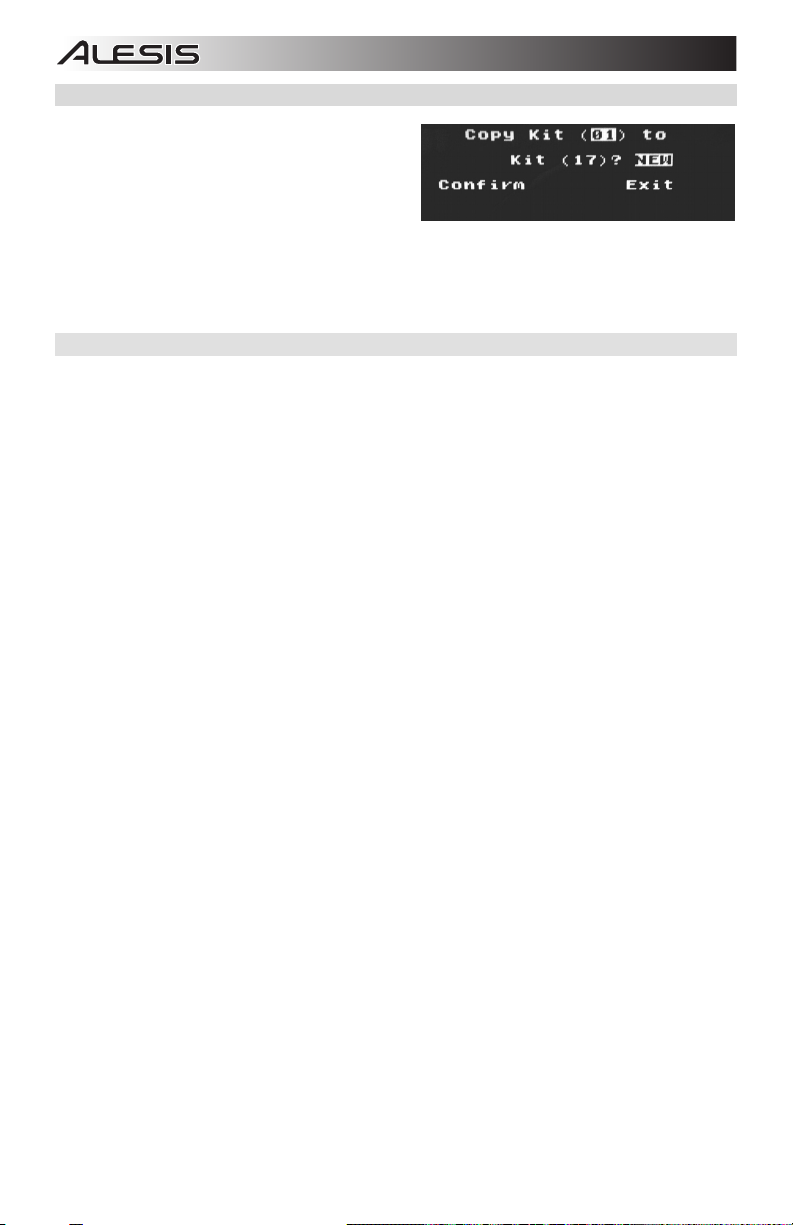
Copying a Kit
1. Press and hold the Cursor Down and Cursor Right
buttons for 2 seconds to enter the Save menu.
2. Move the cursor to the COPY KIT option by pressing
the Cursor Up or Cursor Down buttons.
3. Press Cursor Right to enter the COPY KIT
submenu.
4. Press Cursor Left or Cursor Right to select the kit
that you would like to copy.
5. Press Cursor Down and then press Cursor Left or Cursor Right to select the location that you would like to
copy the kit to.
6. Press Cursor Down to highlight Confirm and then Cursor Right to copy the kit.
7. To exit the COPY KIT submenu, press the Cursor Down until Exit is highlighted, and then press the Cursor
Right button. Alternatively, press and hold the Cursor Down and Cursor Right buttons to exit this menu.
Factory Reset
To reset the internal kits and global settings to the factory default settings, hold the Cursor Left and Cursor Right
buttons while powering on the SampleRack. This will not affect samples or kits stored on your SD card.
10
Page 11

Guía del usuario (Español)
1. Asegúrese de que todos los artículos indicados en “Contenido
de la caja" estén incluidos en la caja.
2. LEA EL FOLLETO DE INSTRUCCIONES DE SEGURIDAD
ANTES DE UTILIZAR EL PRODUCTO.
3. Estudie el diagrama de conexión.
Soporte
Para registrar el producto, visite alesis.com.
Para obtener la información más reciente acerca de este producto (requisitos de sistema, información de
compatibilidad, etc.), visite alesis.com/samplerack.
Para soporte adicional del producto, visite alesis.com/support.
Diagrama de conexión
Computadora*
Suministro
eléctrico
Altavoz*
DC IN
9V DC 500mA
Dispositivo MIDI externo
(teclado, módulo de
batería, etc.*)
Disparadores*
SNARE TOM 1 TOM 2 TOM 3 CRASH 1 CRASH 2 RIDE HI-HAT PEDAL PEDAL
Contenido de la caja
SampleRack
Adaptador de corriente
Guía del usuario
Folleto de instrucciones de
seguridad e información sobre la
garantía
Pedal de hi-hat
Interruptor de pedal*
*
*Se vende por separado
Pad de
bombo*
11
Page 12

12
3
4
5
6
7
89
10
11
1
3
4 5
7
8
6
9
2
1 2
3
4
5
6
7
8 9
10
11
Características del panel frontal
11
10
1. Interruptor de encendido - Pulse este
botón para encender el SampleRack.
Mantenga pulsado este botón durante dos
segundos y suéltelo para apagar el
SampleRack.
2. Volumen principal - Ajusta el volumen
general de la salida Main Out.
3. Ranura para tarjetas SD - Inserte en esta ranura una tarjeta SD estándar (no incluida) que contenga
muestras .WAV.
4. LCD - Muestra los parámetros y otras operaciones en ejecución en ese momento.
5. Cursor izquierdo - Pulse este botón para disminuir el valor del parámetro.
6. Cursor arriba/abajo - Pulse estos botones para desplazarse hacia arriba y abajo a través de los parámetros u
opciones del menú disponibles.
7. Cursor derecho - Pulse este botón para aumentar el valor del parámetro o entrar a un submenú.
8. Volumen de los auriculares - Ajusta el volumen general de la salida Phones Out.
9. Salida para auriculares - Conecte un par de auriculares de 1/4 pulg. a esta salida.
10. Volumen de la entrada auxiliar - Ajusta el nivel del dispositivo conectado a la entrada auxiliar.
11. Entrada auxiliar - Conecte a esta entrada un teléfono, un reproductor de CD o un reproductor de medios
mediante un cable estéreo de 1/8 pulg.
ADVERTENCIA: Colóquese los auriculares o encienda
sus altavoces sólo DESPUÉS de encender el
SampleRack.
Características del panel trasero
DC IN
9V DC 500mA
SNARE TOM 1 TOM 2 TOM 3 CRASH 1 CRASH 2 RIDE HI-HAT PEDAL PEDAL
1. Entrada de CC - Conecte aquí el adaptador de alimentación incluido y conecte luego el adaptador al
tomacorriente de pared.
2. Puerto USB/MIDI - Conecte el SampleRack a un ordenador para enviar y recibir datos MIDI o para cargar
muestras en la tarjeta SD.
3. Entrada MIDI - Utilice un cable MIDI estándar de cinco patillas para conectar esta entrada a la SALIDA MIDI
de un dispositivo MIDI externo.
4. Salida MIDI - Utilice un cable MIDI estándar de cinco patillas para conectar esta salida a la ENTRADA MIDI de
un dispositivo MIDI externo.
5. Salida principal - Utilice cables TRS de 1/4 pulg. estándar para conectar esta salida a un altavoz o sistema
amplificador. (Para lograr sonido monofónico, conecte un cable sólo a la salida izquierda.)
6. Entradas de disparo - Conecte los disparadores de su batería a las entradas de disparo apropiadas. Tenga
en cuenta que los pads o platillos de zona doble (por ej., un tambor con zonas de parche y borde o un platillo
que puede producir sonidos de arco y campana o efecto "choke") requieren cables TRS para disparar ambas
zonas.
7. Entrada de Hi-Hat - Conecte aquí un pedal de Hi-Hat mediante un cable TS de 1/4 pulg. para utilizar esta
entrada para controlar la posición de un Hi-Hat al tocar. Seleccione "SWITCH" si está usando un interruptor de
pedal estándar. Seleccione "VARIABLE" si está usando un pedal de hi-hat variable.
pedal Alesis DMHat Pedal con el SampleRack.
8. Entrada del pedal de bombo - Conecte aquí un disparador de bombo o interruptor de pedal mediante un
cable TS de 1/4 pulg. para utilizar esta entrada como disparador de bombo al tocar. Seleccione "SWITCH" si
está utilizando un interruptor de pedal o un interruptor disparador. Seleccione "TRIGGER" si está usando un
pedal sensible a la velocidad o un disparador de bombo sensible a la velocidad.
9. Entrada del interruptor de pedal - Conecte aquí un interruptor de pedal estándar TS de 1/4 pulg. de un sólo
botón o TRS de 1/4 pulg. de dos botones para controlar las funciones asignadas en el menú de opciones del
interruptor de pedal.
12
Recomendamos usar el
Page 13
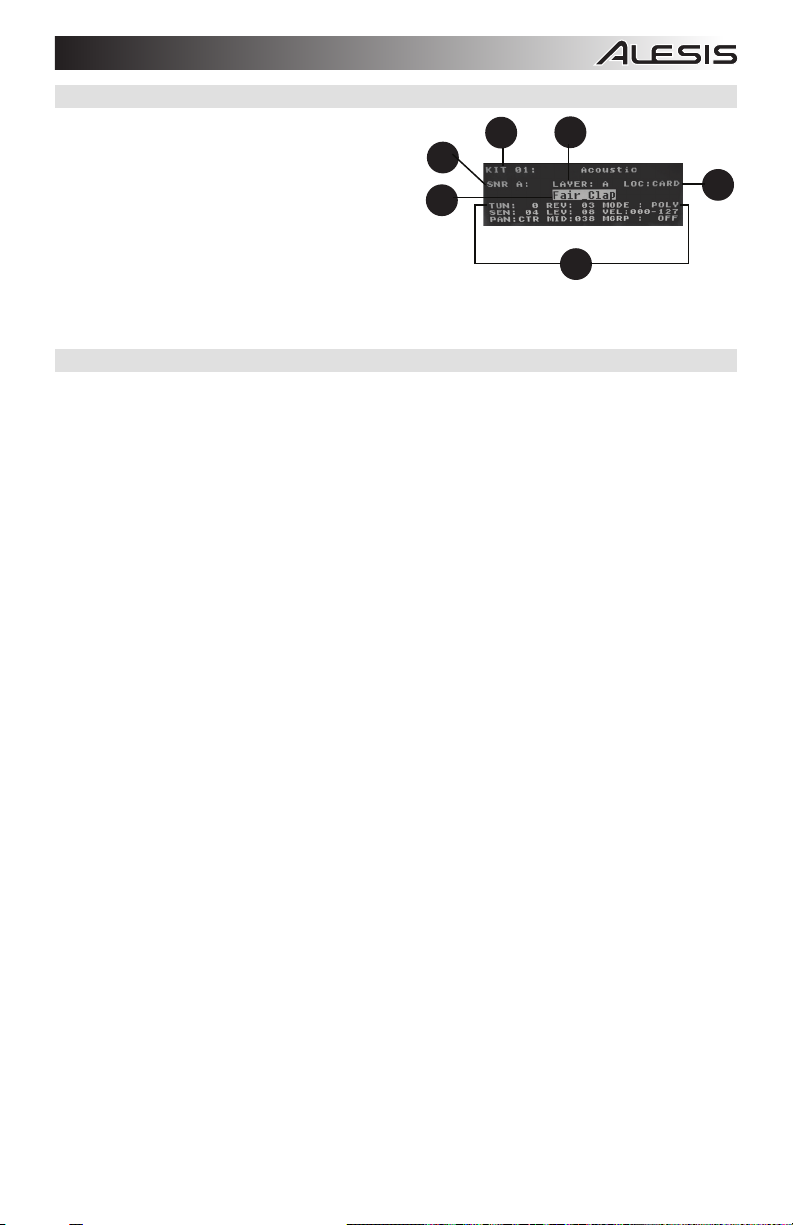
4
1
3
5
6
2
Pantalla LCD
1. Kit - Muestra el nombre del kit que se está editando
actualmente.
2. Ubicación de la muestra - Muestra la ubicación de la
muestra asignada a la capa de velocidad que se está
editando.
3. Nombre de la muestra - Exhibe la muestra
4. Ubicación de disparo - Muestra la ubicación de
5. Capa de velocidad - Muestra la capa de velocidad de
6. Otros parámetros - Muestra la sintonización, sensibilidad, panning (balance), reverberación, nivel, nota MIDI,
Operaciones básicas
Selección del kit:
1. Pulse los botones cursor arriba o cursor abajo para resaltar el número de kit.
2. Pulse los botones cursor izquierdo o cursor derecho para desplazarse por los kits disponibles.
3. Mantenga pulsados los botones cursor izquierdo o cursor derecho para desplazarse por los kits disponibles
actualmente asignada a la capa de velocidad de la
ubicación de disparo que se está editando.
disparo que se está editando actualmente.
la ubicación de disparo que se está editando actualmente.
modo y parámetros de grupo de silenciamiento de la capa de velocidad que se está editando actualmente.
más rápidamente.
Entradas de disparador:
El SampleRack viene con 8 entradas de disparadores de zona doble y entradas verdaderas para pedales de hi-hat y
bombo. Puede seleccionar una zona de cada entrada de disparador para editarla golpeando esa zona del
disparador, o resaltando la ubicación del disparador en la pantalla del SampleRack y luego pulsando cursor
izquierdo o cursor derecho. Pueden editarse las siguientes ubicaciones de disparo para cada kit:
Entrada 1 – Rotulada “Snare” (redoblante)
• “SNR A” (Este es el parche del redoblante)
• “SNR B” (Este es el borde del redoblante)
Entrada 2 – Rotulada “Tom 1”
• “TOM1 A” (Este es el parche del tom 1)
• “TOM1 B” (Este es el borde del tom 1)
Entrada 3 – Rotulada “Tom 2”
• “TOM2 A” (Este es el parche del tom 2)
• “TOM2 B” (Este es el borde del tom 2)
Entrada 4 – Rotulada “Tom 3”
• “TOM3 A” (Este es el parche del tom 3)
• “TOM3 B” (Este es el borde del tom 3)
Entrada 5 – Rotulada “Crash 1” (platillo crash)
• “CR1 A” (Este es el borde del platillo crash 1)
• “CR1 B” (Este es el efecto "choke" del platillo crash 1)
Entrada 6 – Rotulada “Crash 2” (platillo crash)
• “CR2 A” (Este es el borde del platillo crash 2)
• “CR2 B” (Este es el efecto "choke" del platillo crash 2)
Entrada 7 – Rotulada “Ride 1” (platillo ride)
• “RIDE A” (Este es el arco del platillo ride)
• “RIDE B” (Este es el efecto choke o la campana del platillo ride, dependiendo de la configuración de su platillo)
Entrada 8 – Rotulada “Hi-Hat”
• “HH A OP” (Este es el arco del Hi-Hat con el pedal en posición abierta)
• “HH A MD” (Este es el arco del Hi-Hat con el pedal en posición intermedia)
• “HH A CL” (Este es el arco del Hi-Hat con el pedal en posición cerrada)
• “HH B OP” (Este es el borde del Hi-Hat con el pedal en posición abierta)
• “HH B MD” (Este es el borde del Hi-Hat con el pedal en posición intermedia)
• “HH B CL” (Este es el borde del Hi-Hat con el pedal en posición cerrada)
4
13
Page 14
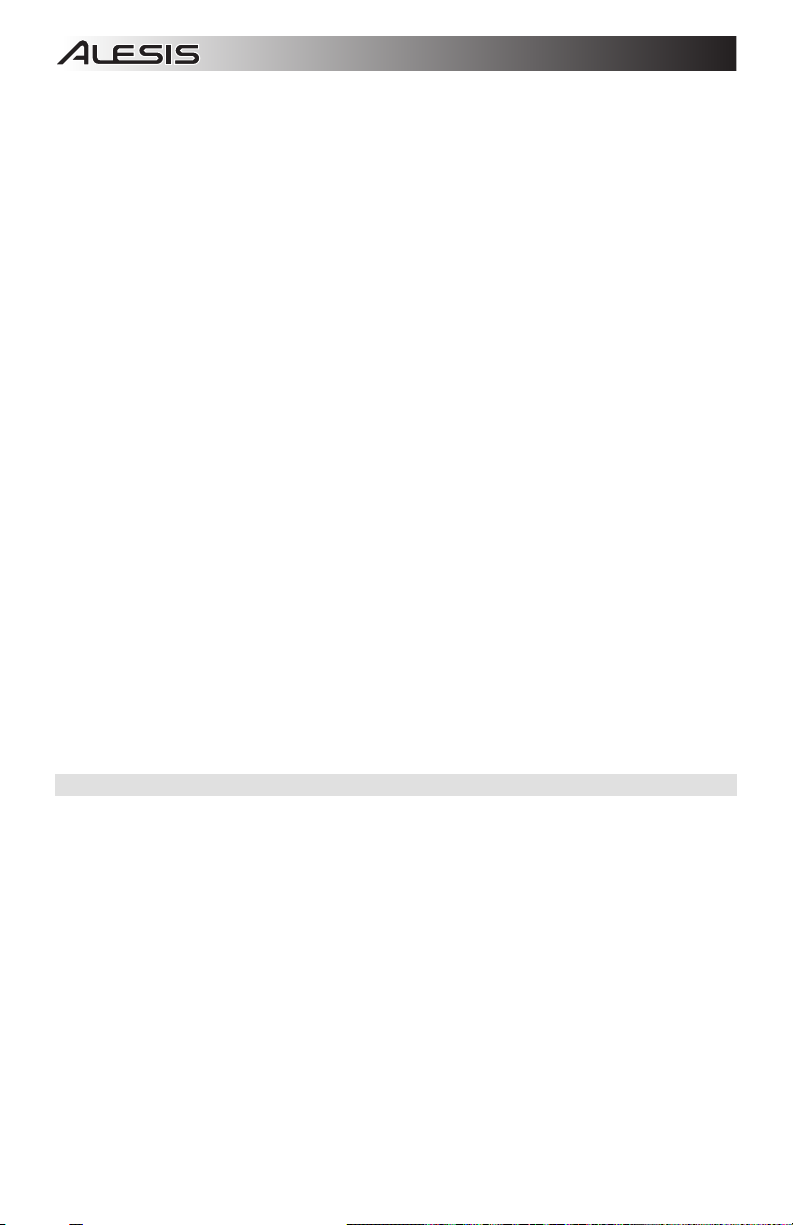
Entrada rotulada “Hi-Hat Pedal” (pedal del Hi-Hat)
• “HH CHK” (Esto es cuando el usuario efectúa un sonido “chick” cerrando el pedal del hi-hat)
• “HH SPL” (Esto es cuando el usuario efectúa un sonido "splash" cerrando y abriendo rápidamente el pedal del
hi-hat)
Entrada rotulada "Kick" (bombo)
• “KICK” (Este es el disparador del bombo)
Cómo asignar una muestra a una zona de disparo:
1. Mueva el cursor al parámetro ubicación de disparo pulsando los botones cursor arriba o cursor abajo.
2. Utilice los botones cursor izquierdo o cursor derecho para seleccionar la zona de un disparador al que desea
asignarle la muestra.
3. Mueva el cursor al parámetro ubicación de la muestra pulsando los botones cursor arriba o cursor abajo.
4. Utilice los botones cursor izquierdo o cursor derecho para seleccionar la ubicación de la muestra que desea
asignar (interna o tarjeta).
5. Mueva el cursor al parámetro nombre de la muestra pulsando los botones cursor arriba o cursor abajo.
6. Utilice los botones cursor izquierdo o cursor derecho para navegar por la memoria interna o tarjeta SD y
seleccione la muestra que desea asignar a esta ubicación de disparo.
Capas de velocidad:
Puede cargar hasta 2 muestras (llamadas capas) por entrada de disparo. Las 2 capas se denominan A y B solo
pueden accederse si está utilizando muestras de una tarjeta SD (Loc: Card). Puede seleccionar un ajuste de
rango de velocidades (que se muestra como Vel: 000-127) para cada una de estas capas, de manera que cada
muestra solo se reproducirá cuando se golpee un disparador con esa cantidad de velocidad. Si se ajustan múltiples
capas al mismo rango de velocidad en un disparador, se dispararán las dos al mismo tiempo o cuando se golpee un
pad.
Cómo asignar un sonido a una de las capas de un pad:
1. Mueva el cursor al parámetro ubicación de la muestra pulsando los botones cursor arriba y cursor abajo.
2. Utilice los botones cursor izquierdo o cursor derecho para establecer LOC:CARD como la ubicación de la
muestra.
3. Mueva el cursor al parámetro capa pulsando los botones cursor arriba o cursor abajo.
4. Utilice los botones cursor izquierdo o cursor derecho para seleccionar la capa que desea configurar.
5. Mueva el cursor hasta el parámetro "Vel:" pulsando los botones cursor arriba o cursor abajo.
6. Utilice los botones cursor izquierdo o cursor derecho para ajustar el rango de velocidad a fin de configurar
cuándo se debería reproducir la muestra asignada a esta capa.
7. Mueva el cursor al parámetro nombre de la muestra pulsando los botones cursor arriba o cursor abajo.
8. Utilice los botones cursor izquierdo o cursor derecho para navegar por la tarjeta SD y seleccione la muestra
que desea asignar a esta capa.
Requerimientos del archivo de muestra
Tenga en cuenta los siguientes requisitos de archivo:
• Los archivos de muestra deben tener extensión .WAV y 16 bits, mono o estéreo.
• Puede utilizar una tarjeta SD o SDHC con capacidad hasta 32 GB.
• El archivo .WAV debe ubicarse en la directorio raíz (principal) de la tarjeta y no en una carpeta.
Recomendamos que formatee su tarjeta SD al sistema de archivos FAT32 (si no está ya formateada) y asigne
nombre a sus archivos de muestras de acuerdo a este formato. Básicamente, esto significa lo siguiente:
• No use estos caracteres: " * / \ : < > ? |
• No use espacios.
• Limite el nombre del archivo a 8 caracteres (excluida la extensión del archivo ".WAV").
• Puede asignar hasta 48 MB de muestras por kit (la biblioteca de muestras de su tarjeta SD puede ser mayor,
por supuesto). Además tenga en cuenta que el tamaño de una muestra será redondeado una vez cargada (por
ej, una muestra de 2,1 MB en la tarjeta SD será tratada como de 3 MB cuando se la asigne a un pad).
• El número máximo de archivos que se pueden ubicar en el directorio raíz es 512.
• Cuando se selecciona un archivo .WAV, demora algunos segundos en cargarse en la memoria.
• SampleRack es compatible con archivos .WAV mono o estéreo con frecuencia de muestreo de 48 K, 44.1 K,
32 K, 22.05 K, y 11.025 K.
• Cuando no hay una tarjeta SD insertada, no es posible seleccionar la ubicación de la tarjeta.
14
Page 15
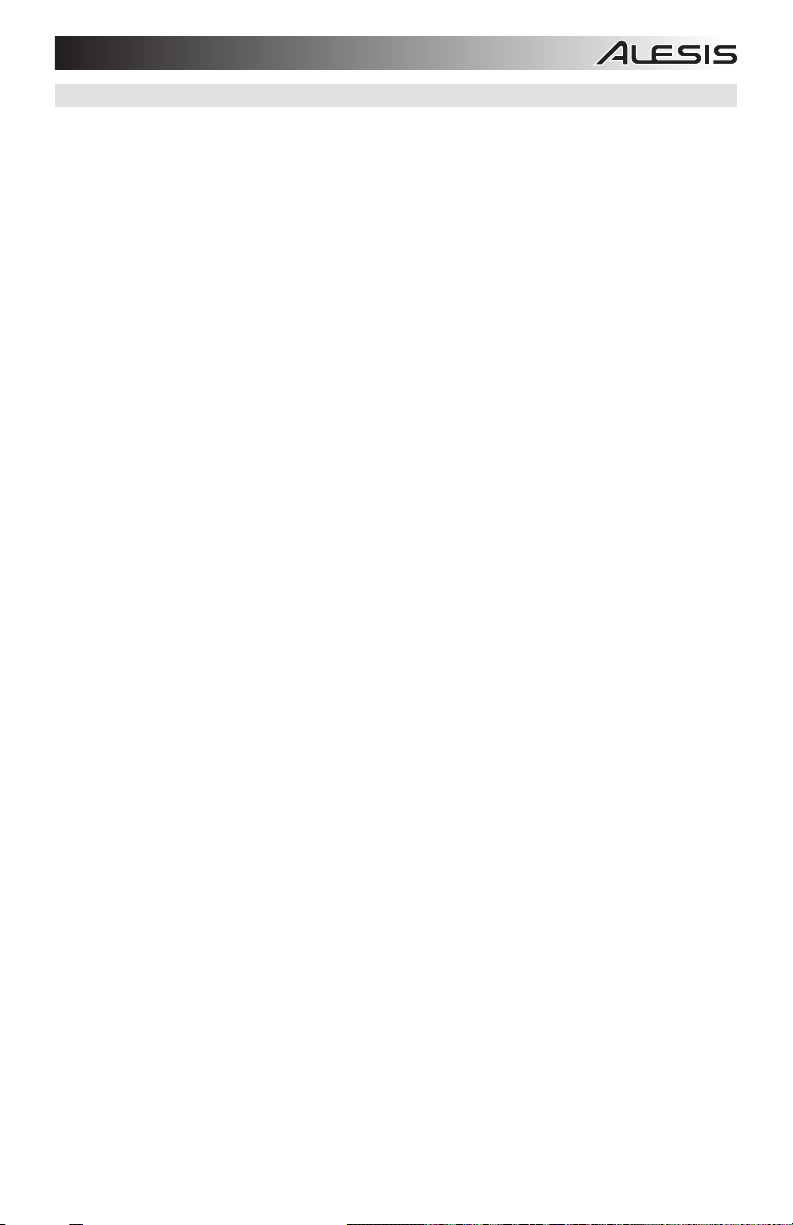
Edición de los parámetros de capa
Ajuste del pitch (tono) de una muestra:
1. Golpee un disparador.
2. Mueva el cursor al área TUNE (Afinación) pulsando los botones cursor arriba o cursor abajo.
3. A continuación, pulse el botón cursor izquierdo o cursor derecho para ajustar la afinación. [-4, -3, -2, -1, 0,
1, 2, 3, 4]
Ajuste del nivel de reverberación de una muestra:
1. Golpee un disparador.
2. Mueva el cursor al área REV (Reverberación) pulsando los botones cursor arriba o cursor abajo.
3. A continuación, pulse el botón cursor izquierdo o cursor derecho para ajustar el nivel de reverberación. [010]
Ajuste de la sensibilidad del pad o disparador externo:
1. Golpee un disparador.
2. Mueva el cursor al área SENS (Sensibilidad) pulsando los botones cursor arriba o cursor abajo.
3. A continuación, pulse el botón cursor izquierdo o cursor derecho para ajustar el nivel de sensibilidad. [1-8]
Ajuste del nivel de volumen de una muestra:
1. Golpee un disparador.
2. Mueva el cursor al área LEV (Nivel) pulsando los botones cursor arriba o cursor abajo.
3. A continuación, pulse el botón cursor izquierdo o cursor derecho para ajustar el nivel. [0-10]
Ajuste del panning (balance) de una muestra:
1. Golpee un disparador.
2. Mueva el cursor al área PAN (Balance) pulsando los botones cursor arriba o cursor abajo.
3. A continuación, pulse el botón cursor izquierdo o cursor derecho para ajustar el balance. [L4, L3, L2, L1,
CTR, R1, R2, R3, R4]
Ajuste de la nota MIDI enviada por la ubicación de disparo:
1. Golpee un disparador.
2. Mueva el cursor al área MIDI pulsando los botones cursor arriba o cursor abajo.
3. A continuación, pulse el botón cursor izquierdo o cursor derecho para ajustar el número de nota MIDI. [00-
127]
Nota: La nota MIDI no tiene efecto sobre el sonido interno.
15
Page 16

Ajuste del modo del disparador externo:
1. Golpee un disparador.
2. Mueva el cursor al área MODO pulsando los botones cursor arriba o cursor abajo.
3. A continuación, pulse el botón cursor izquierdo o cursor derecho para seleccionar el modo.
Seleccione una de las siguientes opciones de modo:
• POLY (Polifónico)
Cada nuevo golpe al disparador reproducirá la muestra asignada y se solapará sobre el sonido del golpe
previo a la misma ubicación de disparo.
• MONO (Monofónico)
Cada nuevo golpe al disparador reproducirá la muestra asignada y detendrá el sonido del golpe previo a
la misma ubicación de disparo.
• LOOP (Bucle):
Tras golpear un disparador, la muestra seguirá reproduciéndose de principio a fin después de llegar al
final de la muestra. Para comenzar el loop, golpee el disparador nuevamente.
• PARAR
Tras golpear un disparador, todas las muestras actualmente en reproducción en el SampleRack se
silenciarán.
• TMP
Golpee el disparador varias veces en modo TMP para establecer el tempo del metrónomo.
• CLK
Grupos de silenciamiento
Normalmente, al golpear un disparador cuando se está reproduciendo otra muestra, las muestras de estos dos
disparadores se solaparán al reproducirse. Con la función de silenciamiento de grupo, puede detener la reproducción
de la muestra de un disparador cuando golpea otro disparador. Por ejemplo, puede simular un hi-hat asignando un
sonido de hi-hat abierto a un disparador, y después asignando un sonido de hi-hat cerrado a otro disparador. Tras
configurar ambos disparadores al mismo grupo de silenciamiento, estos sonidos se silenciarán entre sí, al igual que
un hi-hat real.
Asignación de un disparador a un grupo de silenciamiento:
1. Golpee uno de los pads o disparadores que desea asignar a un grupo de silenciamiento.
2. Mueva el cursor al área MGRP (Grupo de silenciamiento) pulsando los botones cursor arriba o cursor abajo
3. Golpee otro disparador, navegue al MGRP, y utilice los botones cursor izquierdo o cursor derecho para
Golpee el disparador para iniciar o detener la reproducción del metrónomo (clic).
y utilice los botones cursor izquierdo o cursor derecho para seleccionar un grupo de silenciamiento. [1-16]
establecer este disparador externo al mismo número que estableció para el primer disparador.
16
Page 17

Menú de opciones
El menú de opciones del SampleRack contiene ajustes
globales que afectan la operación general así como
también la información y las funciones relacionadas con
el sistema.
Cómo entrar al menú de opciones y modificar estos
ajuste globales:
1. Mantenga pulsado los botones cursor arriba y cursor abajo durante dos segundos para entrar al menú de
opciones principal.
2. Pulse los botones cursor arriba y cursor abajo para resaltar el submenú al que desea entrar, y después
pulse el cursor derecho para entrar al submenú.
3. Pulse el cursor arriba y cursor abajo para resaltar el parámetro al que desea entrar, y después pulse el
cursor izquierdo y cursor derecho para editar el parámetro.
4. Para salir de un submenú o el menú de opciones principal, mantenga pulsado cursor arriba y cursor abajo
durante 2 segundos.
Para guardar los parámetros globales configurados en el
menú de opciones:
1. Mantenga pulsado los botones cursor abajo y
cursor derecho durante dos segundos para entrar
al menú de guardado principal.
2. Pulse los botones cursor arriba y cursor abajo
para resaltar SAVE GLOBAL SETTINGS,
3. Pulse el cursor derecho para entrar al submenú SAVE GLOBAL SETTINGS.
4. Pulse los botones cursor arriba y cursor abajo para resaltar YES y pulse el cursor derecho para guardar los
ajustes globales.
5. Para salir del submenú SAVE GLOBAL SETTINGS, pulse el cursor abajo hasta que se resalte Exit, y a
continuación pulse el botón cursor derecho. Como alternativa, mantenga pulsado los botones cursor abajo y
cursor derecho para salir de este menú.
Metrónomo
• Switch (Activación): Activa (ON) y desactiva
(OFF) el metrónomo.
• Sound (Sonido): Selecciona el sonido del
metrónomo entre voz, metrónomo, claves,
baquetas, cencerro y "bip".
• Tempo: Ajusta el tempo del metrónomo entre 30-
280 BPM (Beats por minuto).
• Level (Nivel): Ajusta el volumen del metrónomo entre 0-10.
• Time (Tiempo): Ajusta la firma de tiempo del metrónomo.
Las firmas disponibles son 1/2, 1/4, 1/8, 1/16, 2/2, 2/4, 2/8, 2/16, 3/2, 3/4, 3/8, 3/16, 4/2, 4/4, 4/8, 4/16, 5/2, 5/4,
5/8, 5/16, 6/2, 6/4, 6/8, 6/16, 7/2, 7/4, 7/8, 7/16, 8/2, 8/4, 8/8, 8/16, 9/2, 9/4, 9/8, y 9/16.
Interruptor de pedal
La entrada para interruptor de pedal del SampleRack
soporta interruptores de pedal tanto TS de 1/4 pulg. de
un solo botón como TRS de 1/4 pulg. de dos botones.
Las funciones disponibles para el interruptor de pedal
son:
• Click: Inicia/detiene el metrónomo
• Stop All (Detener todo): Silencia todas las muestras actualmente en reproducción
• Next Kit (Próximo kit): Selecciona el próximo kit
• Prev Kit (Kit anterior): Selecciona el kit anterior
• Tempo: Pulse el interruptor de pedal varias veces para establecer el tempo del metrónomo
17
Page 18

Hi-Hat
• Position Settings (Ajustes de posición): Este
submenú le permite ajustar los rangos del pedal de
hi-hat para las ubicaciones de disparo "HAT OPE",
"HAT MID", y "HAT CLO" del SampleRack.
MIDI
• Receive Channel (Canal de recepción): Ajusta el
canal MIDI por el que el SampleRack recibirá datos
MIDI. Los parámetros disponibles son Todos o los
canales MIDI individuales entre 1-16.
• Send Channel (Canal de envío): Ajusta el canal
MIDI por el que el SampleRack enviará datos MIDI.
Los parámetros disponibles son los canales
individuales entre 1-16.
• Receive Program Changes (Recibir cambios de programa): Determina si el SampleRack reaccionará a los
mensajes de cambio de programa MIDI recibidos por el canal de recepción MIDI. Los parámetros disponibles
son Yes (Sí) y No.
• Send Program Changes (Enviar cambios de programa): Determina si el SampleRack enviará mensajes de
cambio de programa a través del canal de envío MIDI cuando se cambia un kit. Los parámetros disponibles
son Yes (Sí) y No.
• MIDI Clock (Reloj MIDI): Establece si el SampleRack enviará o recibirá un reloj MIDI. Esta característica
también puede ajustarse en OFF (Apagada).
Carga de muestras/kits por USB
• Tras seleccionar esta característica, el SampleRack se conectará con su Mac o PC a través de la conexión
USB para brindar una administración sencilla de la tarjeta SD. Para salir de este modo, mantenga pulsados
cursor arriba en el SampleRack durante dos segundos
Otros
• Pad Curve (Curva del pad): Selecciona el ajuste de
sensibilidad de la curva de velocidad (1-8) a utilizar
en todos los disparadores. Puede probar la curva del
pad golpeando un disparador a la vez que modifica
este ajuste.
• Auto-Shutdown Time (Tiempo de apagado automático): Determina cuánto tiempo permanecerá encendido
el SampleRack sin que haya actividad. Seleccione entre 30 o 60 minutos, u Off (Apagado) (el SampleRack
permanecerá encendido hasta que usted le apague manualmente).
Guardado de un kit
1. Seleccione el kit en la pantalla principal que ha
editado y que desea guardar.
2. Mantenga pulsados simultáneamente los botones
cursor abajo y cursor derecha durante dos
segundos para entrar al menú de guardado.
3. Mueva el cursor a la opción SAVE KIT pulsando los
botones cursor arriba o cursor abajo.
4. Pulse el cursor derecho para entrar al submenú SAVE KIT.
5. Pulse el cursor arriba o cursor abajo para resaltar "Yes" y después pulse el cursor derecho para guardar el
kit.
6. Para salir del submenú SAVE KIT, pulse el cursor abajo hasta que se resalte Exit, y a continuación pulse el
botón cursor derecho. Como alternativa, mantenga pulsado los botones cursor abajo y cursor derecho para
salir de este menú.
18
Page 19

Copia de un kit
1. Mantenga pulsados los botones cursor abajo y
cursor derecha durante dos segundos para entrar
al menú de guardado.
2. Mueva el cursor a la opción COPY KIT pulsando los
botones cursor arriba o cursor abajo.
3. Pulse el cursor derecho para entrar al submenú
COPY KIT.
4. Pulse el cursor izquierdo o cursor derecho para seleccionar el kit que desea copiar.
5. Pulse el cursor abajo y después el cursor izquierdo o cursor derecho para seleccionar la ubicación en la
que desea copiar el kit.
6. Pulse el cursor abajo para resaltar Confirm y después cursor derecho para copiar el kit.
7. Para salir del submenú COPY KIT, pulse el cursor abajo hasta que se resalte Exit, y a continuación pulse el
botón cursor derecho. Como alternativa, mantenga pulsado los botones cursor abajo y cursor derecho para
salir de este menú.
Restablecimiento de los valores de fábrica
Para restablecer los kits internos y ajustes globales a los valores de fábrica, mantenga pulsados los botones cursor
izquierdo y cursor derecho mientras enciende el SampleRack. Esto no afectará a las muestras o kits almacenados
en su tarjeta SD.
19
Page 20

Guide d’utilisation (Français)
1. Veuillez vous assurer que tous les articles énumérés dans
le contenu de la boîte de ce guide sont inclus dans la boîte.
2. VEUILLEZ LIRE LE LIVRET DES CONSIGNES DE
SÉCURITÉ AVANT D'UTILISER LE PRODUIT.
3. Veuillez examiner le schéma de connexion.
Assistance technique
Pour l'enregistrement du produit, veuillez visiter alesis.com.
Pour les toutes dernières informations concernant ce produit (la configuration système requise, la
compatibilité, etc.), veuillez visiter alesis.com/samplerack.
Pour de l’assistance supplémentaire, veuillez visiter alesis.com/support.
Schéma de connexion
Ordinateur*
Haut-parleur*
Alimentation
Appareil MIDI externe
(clavier, module
percussion, etc.*)
DC IN
9V DC 500mA
SNARE TOM 1 TOM 2 TOM 3 CRASH 1 CRASH 2 RIDE HI-HAT PEDAL PEDAL
Contenu de la boîte
SampleRack
Adaptateur secteur
Guide d’utilisation
Consignes de sécurité et
informations concernant la garantie
Déclencheur*
Pédale de charleston*
Pédale
de
grosse
caisse*
Interrupteur
au pied*
* Vendu séparément
20
Page 21

12
3
4
5
6
7
89
10
11
1
3
4 5
7
8
6
9
2
1 2
3
4
5
6
7
8 9
10
11
Caractéristiques du panneau avant
11
10
1. Interrupteur d’alimentation – Cette touche
permet de mettre le SampleRack sous et
hors tension. Maintenez cette touche
enfoncée pendant deux secondes et
relâchez-la pour mettre le SampleRack hors
tension.
2. Volume principal – Ce bouton permet d'ajuster le niveau du volume de la sortie principal (Main Out).
3. Lecteur de carte SD – Insérez une carte SD standard (non incluses) contenant des échantillons .WAV dans
cette fente.
4. Écran ACL – Affiche la valeur des paramètres et les opérations en cours.
5. Touche de déplacement horizontale gauche – Appuyez sur cette touche pour diminuer la valeur d'un
paramètre.
6. Touches de déplacement verticales (haut/bas) – Ces touches permettent de déplacer le curseur de haut en
bas afin de parcourir les différents paramètres et menus.
7. Touche de déplacement horizontale droite – Appuyez sur cette touche pour augmenter la valeur d'un
paramètre ou pour accéder à un sous-menu.
8. Volume casque – Ce bouton permet d'ajuster le niveau du volume de la sortie casque (Phones Out).
9. Sortie casque – Un casque d'écoute peut être branché à cette sortie de 6,35 mm (¼ po).
10. Volume de l’entrée auxiliaire – Ce bouton permet d'ajuster le niveau d’entrée de l’appareil branché à l’entrée
auxiliaire.
11. Entrée auxiliaire – Cette entrée permet de brancher un téléphone, un lecteur de disques compacts ou
multimédia) à l’aide d’un câble stéréo 3,5 mm (1/8 po).
MISE EN GARDE: Ne mettre votre casque d’écoute ou
vos moniteurs sous tension QU’APRÈS avoir mis le
SampleRack sous tension.
Caractéristiques du panneau arrière
DC IN
9V DC 500mA
SNARE TOM 1 TOM 2 TOM 3 CRASH 1 CRASH 2 RIDE HI-HAT PEDAL PEDAL
1. Entrée d’alimentation – Branchez le câble d'alimentation inclus à cette entrée, puis branchez l’extrémité à une
prise de courant.
2. Port USB/MIDI – Ce port permet de brancher le SampleRack à un ordinateur pour envoyer et recevoir des
données MIDI ou pour charger des échantillons sur la carte SD.
3. Entrée MIDI – Utilisez un câble MIDI à cinq broches afin de brancher cette entrée à la sortie MIDI OUT d’un
appareil MIDI externe.
4. Sortie MIDI – Utilisez un câble MIDI à cinq broches afin de brancher cette sortie à l’entrée MIDI IN d’un
appareil MIDI externe.
5. Sortie principale – Branchez des câbles 6,35 mm (¼ po) standards à cette sortie afin de raccorder une
enceinte ou un système d’amplification. (Pour un son mono, vous n’avez qu’à brancher le câble à la sortie
gauche seulement.)
6. Entrées Capteurs – Branchez les différents capteurs de votre ensemble de batterie aux entrées appropriées.
Veuillez noter que les pads ou les cymbales à doubles zones (p. ex., un tom doté de déclencheurs sur la peau
et sur le rebord ou une cymbale pouvant produire des sons sur le plat, la cloche et le rebord) requirent des
câbles TRS afin de déclencher les deux zones.
7. Entrée de pédale de Charleston – Entrée permettant de brancher une pédale de Charleston à l’aide d'un
câble TS 6,35 mm (¼ po) afin de contrôler sa position. Sélectionnez « SWITCH » si vous utilisez une pédale
standard. Sélectionnez « VARIABLE » si vous utilisez une pédale de Charleston variable.
recommandons d'utiliser la pédale DMHat d'Alesis avec le SampleRack.
8. Entrée de pédale de grosse caisse – Entrée permettant de brancher un déclencheur ou une pédale à l’aide
d'un câble TS 6,35 mm (¼ po) afin de l’utiliser comme déclencheur de grosse caisse. Sélectionnez
« SWITCH » si vous utilisez une pédale ou un déclencheur. Sélectionnez « TRIGGER » si vous utilisez une
pédale ou un déclencheur de grosse caisse sensible à la dynamique.
9. Entrée d’interrupteur au pied – Entrée permettant de brancher un interrupteur au pied standard simple TS
6,35 mm (¼ po) ou double TRS 6,35 mm (¼ po) afin de commander les fonctions affectées dans les options du
menu Footswitch.
21
Nous
Page 22

4
1
3
5
6
2
Écran ACL
1. Kit – Affiche le nom de l’ensemble d’échantillons (kit)
en cours de modification.
2. Emplacement de l’échantillon (LOC) – Affiche
l'emplacement de l'échantillon assigné au niveau de
dynamique en cours de modification.
3. Nom de l’échantillon – Affiche le nom de
l'échantillon assigné au niveau de dynamique en
cours de modification.
4. Emplacement de déclenchement (PAD ou EXT) –
Affiche l’emplacement de déclenchement en cours de
modification.
5. Niveau de dynamique (LEV) – Affiche le niveau de dynamique de l’emplacement de déclenchement en cours
de modification.
6. Autres paramètres – Affiche le réglage, la sensibilité, le panoramique, la réverbération, les niveaux, la note
MIDI et les paramètres de mise en sourdine de groupe du niveau de dynamique en cours de modification.
Fonctionnement de base
Sélection de l’ensemble d’échantillons (kit) :
1. Appuyez sur une des touches de déplacement verticales afin de mettre en surbrillance le numéro du kit.
2. Appuyez sur une des touches de déplacement horizontales afin de parcourir les kits disponibles.
3. Maintenir une des touches de déplacement horizontales afin de parcourir rapidement les kits disponibles.
Entrées de déclenchement :
Le SampleRack dispose de 8 entrées de déclenchement à doubles zones et de véritables entrées charleston et
grosse caisse. Vous pouvez sélectionner une zone pour chaque entrée de déclenchement, qui peut être modifié en la
frappant ou en sélectionnant son emplacement de déclenchement sur l'écran du SampleRack et en appuyant sur une
des touches de déplacement horizontales. Les emplacements de déclenchement suivants peuvent être modifiés
pour chaque kit :
Entrée 1 – étiqueté « Snare » (caisse claire)
• « SNR A » (peau de caisse claire)
• « SNR B » (rebord de caisse claire)
Entrée 1 – étiqueté « Tom 1 »
• « TOM1 A » (peau de Tom 1)
• « TOM1 B » (rebord de Tom 1)
Entrée 3 – étiqueté « Tom 2 »
• « TOM2 A » (peau de Tom 2)
• « TOM2 B » (rebord de Tom 2)
Entrée 4 – étiqueté « Tom 3 »
• « TOM3 A » (peau de Tom 3)
• « TOM3 B » (rebord de Tom 3)
Entrée 5 – étiqueté « Crash 1 »
• « CR1 A » (rebord de Crash 1)
• « CR1 B » (bande d’étouffement de Crash 1)
Entrée 6 – étiqueté « Crash 2 »
• « CR2 A » (rebord de Crash 2)
• « CR2 B » (bande d’étouffement de Crash 2)
Entrée 7 – étiqueté « Ride 1 »
• « RIDE A » (plat de la Ride)
• « RIDE B » (bande d’étouffement ou cloche de la Ride, selon la configuration de la cymbale)
4
22
Page 23

Entrée 8 – étiqueté « Hi-Hat »
• « HH A OP » (plat de la charleston avec la pédale en position ouverte)
• « HH A MD » (plat de la charleston avec la pédale en position semi-ouverte)
• « HH A CL » (plat de la charleston avec la pédale en position fermée)
• « HH B OP » (rebord de la charleston avec la pédale en position ouverte)
• « HH B MD » (rebord de la charleston avec la pédale en position semi-ouverte)
• « HH B CL » (rebord de la charleston avec la pédale en position fermée)
Entrée étiquetée « Hi-Hat Pedal » (pédale charleston)
• « HH CHK » (son « Chick » en fermant la pédale de Charleston)
• « HH SPL » (son « Splash » en fermant et rouvrant rapidement la pédale de Charleston)
Entrée étiquetée « Kick »
• « KICK » (déclencheur de grosse caisse)
Assigner un échantillon à une zone de déclenchement :
1. Déplacez le curseur sur le paramètre de l’emplacement de déclencheur en appuyant sur une des touches de
déplacement verticales.
2. Utilisez une des touches de déplacement horizontales afin de sélectionner l'échantillon que vous souhaitez
assigner à cette zone.
3. Déplacez le curseur sur le paramètre de l’emplacement de l’échantillon en appuyant sur une des touches de
déplacement verticales.
4. Utilisez une des touches de déplacement horizontales afin de sélectionner l’emplacement de l’échantillon que
vous souhaitez assigner. (interne ou carte SD)
5. Déplacez le curseur sur le paramètre du nom de l’échantillon en appuyant sur une des touches de
déplacement verticales.
6. Utilisez une des touches de déplacement horizontales afin de parcourir la mémoire interne ou la carte SD et
de sélectionner l'échantillon que vous souhaitez assigner à cet emplacement de déclenchement.
Niveaux de dynamique :
Vous pouvez charger jusqu'à 2 échantillons (appelés niveaux) par de déclenchement. Les 2 niveaux sont appelés A
et B et peuvent seulement être accédés lorsque vous utilisez des échantillons provenant d'une carte SD (Loc:Card).
Vous pouvez sélectionner une plage de dynamique (Vel: 000-127) pour chacun de ces niveaux, de sorte que chaque
échantillon déclenche seulement lorsqu’un pad ou un déclencheur externe est frappé avec cette dynamique. Lorsque
de multiples niveaux sur une entrée de déclencheur sont réglés sur la même plage dynamique, ils déclenchent en
même temps lorsque le pad est frappé.
Assigner un son à un des niveaux d’un pad:
1. Déplacez le curseur sur le paramètre de l’emplacement de l’échantillon en appuyant sur les deux touches de
déplacement verticales.
2. Utilisez une des touches de déplacement horizontales afin de régler l’emplacement de l’échantillon à
LOC:CARD.
3. Déplacez le curseur sur le paramètre du niveau de dynamique en appuyant sur une des touches de
déplacement verticales.
4. Utilisez une des touches de déplacement horizontales afin de sélectionner le niveau que vous souhaitez
configurer.
5. Déplacez le curseur sur le paramètre du niveau de dynamique (Vel:) en appuyant sur une des touches de
déplacement verticales.
6. Utilisez une des touches de déplacement horizontales pour régler la plage de dynamique afin de configurer
quand l'échantillon assigné à ce niveau devrait jouer.
7. Déplacez le curseur sur le paramètre du nom de l’échantillon en appuyant sur une des touches de
déplacement verticales.
8. Utilisez une des touches de déplacement horizontales afin de parcourir la carte SD et de sélectionner
l'échantillon que vous souhaitez assigner à ce niveau.
23
Page 24

Fichiers d’échantillons
Veuillez noter les exigences suivantes concernant les fichiers d’échantillons :
• Les fichiers d'échantillons doivent être de format WAV 16 bits mono ou stéréo.
• Vous pouvez utiliser une carte SD ou SDHC d'une capacité jusqu'à 32 Go.
• Le fichier .wav doit être situé dans le répertoire racine de la carte et non dans un autre fichier.
Nous recommandons de formater votre carte SD sous le format FAT32 (si elle ne l’est pas déjà) et de nommer
vos fichiers selon ce format. Cela signifie que :
• N’utilisez pas les caractères suivants : " * / \ : < > ? |
• Vous ne pouvez utiliser d’espace.
• Limitez le nom de votre fichier à 8 caractères (à l'exclusion de l'extension de fichier, « .wav »).
• Vous pouvez assigner jusqu'à 48 Mo d'échantillons par kit (la taille de votre bibliothèque d’échantillons sur
votre carte SD peut être plus grande). En outre, veuillez noter qu'un échantillon est arrondi au nombre
supérieur lors du chargement (par exemple, un échantillon de 2,1 Mo sur la carte SD est traité comme un
échantillon de 3 Mo lorsqu'il est assigné à un pad).
• Le répertoire racine peut contenir un maximum de 512 fichiers.
• Lorsqu'un fichier .wav est sélectionné, cela prend quelques secondes pour le charger en mémoire.
• Le SampleRack prend en charge les fichiers .wav mono et stéréo avec des fréquences d’échantillonnage de
48 K, 44,1 K, 32 K, 22,05 K, et 11,025 K.
• Lorsqu'il n'y a aucune carte SD d’insérée, il n'est pas possible de sélectionner l'emplacement de la carte.
Modification des paramètres des niveaux
Pour ajuster la hauteur tonale d'un échantillon :
1. Frappez un déclencheur.
2. Déplacez le curseur sur le paramètre TUNE en appuyant sur une des touches de déplacement verticales.
3. Appuyez ensuite sur des touches de déplacement horizontales afin de régler la hauteur tonale. [-4, -3, -2, -1,
0, 1, 2, 3, 4]
Pour ajuster le niveau de réverbération d'un échantillon :
1. Frappez un déclencheur.
2. Déplacez le curseur sur le paramètre REV en appuyant sur une des touches de déplacement verticales.
3. Appuyez ensuite sur une des touches de déplacement horizontales afin de régler le niveau de réverbération.
[0-10]
Pour ajuster la sensibilité du pad ou du déclencheur externe :
1. Frappez un déclencheur.
2. Déplacez le curseur sur le paramètre SENS en appuyant sur une des touches de déplacement verticales.
3. Appuyez ensuite sur une des touches de déplacement horizontales afin de régler le niveau de sensibilité. [18]
Pour ajuster le niveau du volume d'un échantillon :
1. Frappez un déclencheur.
2. Déplacez le curseur sur le paramètre LEV en appuyant sur une des touches de déplacement verticales.
3. Appuyez ensuite sur une des touches de déplacement horizontales afin de régler le niveau du volume. [010]
Pour ajuster le panoramique d'un échantillon :
1. Frappez un déclencheur.
2. Déplacez le curseur sur le paramètre PAN en appuyant sur une des touches de déplacement verticales.
3. Appuyez ensuite sur une des touches de déplacement horizontales afin de régler la position de
panoramique. [L4, L3, L2, L1, CTR, R1, R2, R3, R4]
Pour ajuster la note MIDI transmise par l’emplacement de déclenchement :
1. Frappez un déclencheur.
2. Déplacez le curseur sur le paramètre MIDI en appuyant sur une des touches de déplacement verticales.
3. Appuyez ensuite sur une des touches de déplacement horizontales afin de régler le numéro de la note MIDI.
[00-127]
Remarque : La note MIDI n’a pas d’incidence sur le son interne.
24
Page 25

Pour ajuster le mode du pad:
1. Frappez un déclencheur.
2. Déplacez le curseur sur le paramètre MODE en appuyant sur une des touches de déplacement verticales.
3. Appuyez ensuite sur une des touches de déplacement horizontales afin de sélectionner le mode.
Choisissez parmi les options suivantes :
• POLY (polyphonique)
Chaque nouvelle frappe du déclencheur déclenche l'échantillon assigné et superpose le son de la frappe
précédente provenant du même emplacement de déclenchement.
• MONO (monophonique)
Chaque nouvelle frappe déclenche l'échantillon assigné et superpose le son de la frappe précédente
provenant du même emplacement de déclenchement.
• LOOP (boucle)
Après qu’un déclencheur est frappé, l'échantillon recommence la lecture lorsqu'il atteint la fin de
l'échantillon. Pour arrêter la boucle, frappez à nouveau le déclencheur.
• STOP (Arrêt)
Après que le déclencheur est frappé, tous les échantillons en cours de lecture par le SampleRack sont mis
en sourdine.
• TMP
Frappez le déclencheur plusieurs fois en mode TMP afin de régler le tempo du métronome.
• CLK
Groupes en sourdine
Normalement, lorsque vous frappez un déclencheur alors qu’un autre échantillon est en cours de lecture, les
échantillons de ces deux déclencheurs sont superposés. Avec la fonction Mute Groups, vous pouvez arrêter la
lecture de l'échantillon d'un déclencheur lorsque vous frappez un autre déclencheur. Par exemple, vous pouvez
simuler une cymbale charleston en affectant un son de charleston ouvert à un déclencheur, puis affecter un son de
charleston fermé à un autre déclencheur. Après avoir réglé les deux pads au même groupe en sourdine, ces sons
s’annuleront, telle une vraie cymbale charleston.
Assigner un déclencheur à un groupe mis en sourdine :
1. Frappez le déclencheur que vous souhaitez affecter à un groupe en sourdine.
2. Déplacez le curseur sur le paramètre MGRP (groupe en sourdine) en appuyant sur une des touches de
3. Frappez un déclencheur, déplacez le curseur sur le paramètre MGRP et appuyez ensuite sur une des touches
Frappez le déclencheur pour lancer ou arrêter le son (clic) du métronome.
déplacement verticales, puis appuyez ensuite sur une des touches de déplacement horizontales afin de
sélectionner un groupe en sourdine. [1-16]
de déplacement horizontales afin de régler ce déclencheur différent au même numéro que le premier
déclencheur.
25
Page 26

Menu Options
Le menu Options du SampleRack contient les réglages globaux qui affectent le fonctionnement global, ainsi que des
informations et fonctions système.
Pour accéder au menu Options et modifier les réglages globaux :
1. Maintenez les deux touches de déplacement
horizontales enfoncées pendant 2 secondes pour
accéder à la fenêtre principal du menu Options.
2. Appuyez sur les deux touches de déplacement
horizontales afin de mettre en surbrillance le
sous-menu auquel vous souhaitez accéder, puis
appuyez sur la touche de déplacement
horizontale droite afin d’accéder au sous-menu.
3. Appuyez sur les deux touches de déplacement horizontales afin de mettre en surbrillance le paramètre
auquel vous souhaitez accéder, puis appuyez sur une des touches de déplacement horizontales afin
d’accéder au paramètre.
4. Pour quitter un sous-menu ou la fenêtre principal du menu Options, maintenez les deux touches de
déplacement horizontales enfoncées pendant 2 secondes.
Pour sauvegarder les modifications apportées aux paramètres globaux du menu Options :
1. Maintenez les deux touches de déplacement
horizontales enfoncées pendant 2 secondes pour
accéder à la fenêtre principal du menu Save.
2. Appuyez sur les deux touches de déplacement
verticales afin de mettre en surbrillance SAVE
GLOBAL SETTINGS.
3. Appuyez sur la touche de déplacement
horizontale droite afin d’accéder au sous-menu
SAVE GLOBAL SETTINGS.
4. Appuyez sur les deux touches de déplacement verticales afin de mettre en surbrillance YES et appuyez sur
la touche de déplacement horizontale droite afin de sauvegarder les paramètres globaux.
5. Pour quitter le sous-menu SAVE GLOBAL SETTINGS, appuyez sur la touche de déplacement verticale bas
jusqu’à ce qu’EXIT soit en surbrillance, et ensuite appuyez sur la touche de déplacement horizontale droite.
Vous pouvez également maintenir les deux appuyez sur la touche de déplacement gauche et touche de
déplacement droite afin de quitter ce menu.
Métronome
• Switch : Touche permettant d'activer ou de
désactiver le métronome.
• Sound : Ce paramètre permet de sélectionner le
type de son du métronome : Voice (voix),
Metronome (clic), Claves, Sticks (baguettes),
Cowbell (cloche) et Beep (bip).
• Tempo : Ce paramètre permet de sélectionner la
vitesse du métronome, de 30 à 280 bpm
(battements par minute).
• Level : Ce paramètre permet de régler le volume du métronome, de 0 à 10.
• Time : Ce paramètre permet de régler la division temporelle du métronome.
Les divisions temporelles disponibles sont 1/2, 1/4, 1/8, 1/16, 2/2, 2/4, 2/8, 2/16, 3/2, 3/4, 3/8, 3/16, 4/2, 4/4,
4/8, 4/16, 5/2, 5/4, 5/8, 5/16, 6/2, 6/4, 6/8, 6/16, 7/2, 7/4, 7/8, 7/16, 8/2, 8/4, 8/8, 8/16, 9/2, 9/4, 9/8 et 9/16.
Interrupteur au pied
L'entrée d’interrupteur au pied du SampleRack prend en
charge les interrupteurs standards simples TS 6,35 mm
(¼ po) ou doubles TRS 6,35 mm (¼ po).
Les fonctions disponibles pour l'interrupteur au pied sont :
• Click : Pour activer ou désactiver le métronome
• Stop All : Pour mettre en sourdine tous les échantillons en cours de lecture
• Next Kit : Pour sélectionner le kit suivant
• Prev Kit : Pour sélectionner le kit précédent
• Tempo : Frappez l’interrupteur au pied plusieurs fois afin de régler le tempo du métronome
26
Page 27

Cymbale charleston
• Réglage des positions : Ce sous-menu vous
permet d'ajuster les plages pour la pédale charleston
pour les emplacements de déclenchement « HAT
OPE », « HAT MID » et « HAT CLO » du
SampleRack.
MIDI
• Receive Channel : Définit le canal MIDI par lequel
le SampleRack reçoit les données MIDI. Les
paramètres disponibles sont All (tous) et les canaux
MIDI individuels 1 à 16.
• Send Channel : Définit le canal MIDI par lequel le
SampleRack transmet les données MIDI. Les
paramètres disponibles sont les canaux MIDI
individuels 1 à 16.
• Receive Program Changes : Définit si le SampleRack réagit à des messages de changement de programme
reçus sur le canal de réception MIDI (Receive Channel). Les paramètres sont Yes (oui) et No (non).
• Send Program Changes : Définit si le SampleRack transmet des messages de changement de programme
sur le canal de transmission MIDI (Send Channel) lorsqu’un kit est modifié. Les paramètres sont Yes (oui) et
No (non).
• MIDI Clock : Définit si le SampleRack transmet ou reçoit les données d’horloge MIDI (MIDI Clock). Cette
fonction peut également être désactivée (OFF).
Chargement d’échantillons/kits par connexion USB
• Une fois cette fonction sélectionnée, le SampleRack se connecte à votre Mac ou PC via la connexion USB afin
de faciliter la gestion de la carte SD. Pour quitter ce mode, maintenez les deux touches de Curseur Gauches
et Curseur Haut du SampleRack enfoncées pendant deux secondes.
Autre
• Pad Curve : Définit la courbe de sensibilité à la
dynamique (1 à 8) utilisée pour tous les
déclencheurs. Vous pouvez écouter la courbe de
sensibilité en frappant sur un déclencheur durant la
modification du paramètre.
• Auto-Shutdown Time : Définit le délai d’inactivité du SampleRack avant qu’il ne s'éteigne automatiquement.
Sélectionnez à partir de 30 minutes, 60 minutes, ou Off (SampleRack reste sous tension jusqu'à ce que vous
l'éteignez manuellement).
Enregistrement d’un ensemble d’échantillons (Kit)
1. Sélectionnez le kit que vous avez modifié et que
vous souhaitez enregistrer sur l'écran principal.
2. Maintenez les deux touches de déplacement
horizontales enfoncées pendant 2 secondes pour
accéder au menu Save.
3. Déplacez le curseur sur le paramètre SAVE KIT en
appuyant sur une des touches de déplacement
verticales.
4. Appuyez sur la touche de déplacement horizontale droite afin d’accéder au sous-menu SAVE KIT.
5. Appuyez sur une des deux touches de déplacement verticales afin de mettre en surbrillance YES et
appuyez sur la touche de déplacement horizontale droite afin de sauvegarder le kit.
6. Pour quitter le sous-menu SAVE KIT, appuyez sur la touche de déplacement verticale bas jusqu’à ce
qu’EXIT soit en surbrillance, et ensuite appuyez sur la touche de déplacement horizontale droite. Vous
pouvez également maintenir les deux touches de déplacement horizontales enfoncées afin de quitter ce
menu.
27
Page 28

Copier un ensemble d’échantillons (Kit)
1. Maintenez les deux touches de déplacement
horizontales enfoncées pendant 2 secondes pour
accéder à la fenêtre principal du menu Save.
2. Déplacez le curseur sur le paramètre COPY KIT en
appuyant sur une des touches de déplacement
verticales.
3. Appuyez sur la touche de déplacement
horizontale droite afin d’accéder au sous-menu
COPY KIT.
4. Utilisez une des touches de déplacement horizontales afin de sélectionner le kit que vous souhaitez copier.
5. Appuyez sur la touche de déplacement verticale bas et ensuite sur une des touches de déplacement
horizontales afin de sélectionner où vous souhaitez placer le kit copié.
6. Appuyez sur la touche de déplacement verticale bas jusqu’à ce que CONFIRM soit en surbrillance, et
ensuite appuyez sur la touche de déplacement horizontale droite.
7. Pour quitter le sous-menu COPY KIT, appuyez sur la touche de déplacement verticale bas jusqu’à ce
qu’EXIT soit en surbrillance, et ensuite appuyez sur la touche de déplacement horizontale droite. Vous
pouvez également maintenir les deux touches de déplacement horizontales enfoncées afin de quitter ce
menu.
Réinitialisation des paramètres d’usine
Pour réinitialiser les kits internes et les paramètres globaux aux paramètres d'usine par défaut, maintenez les deux
touches de déplacement horizontales enfoncées lors de la mise sous tension du SampleRack. Cela n'affectera
pas les échantillons ou les kits sauvegardés sur votre carte SD.
28
Page 29
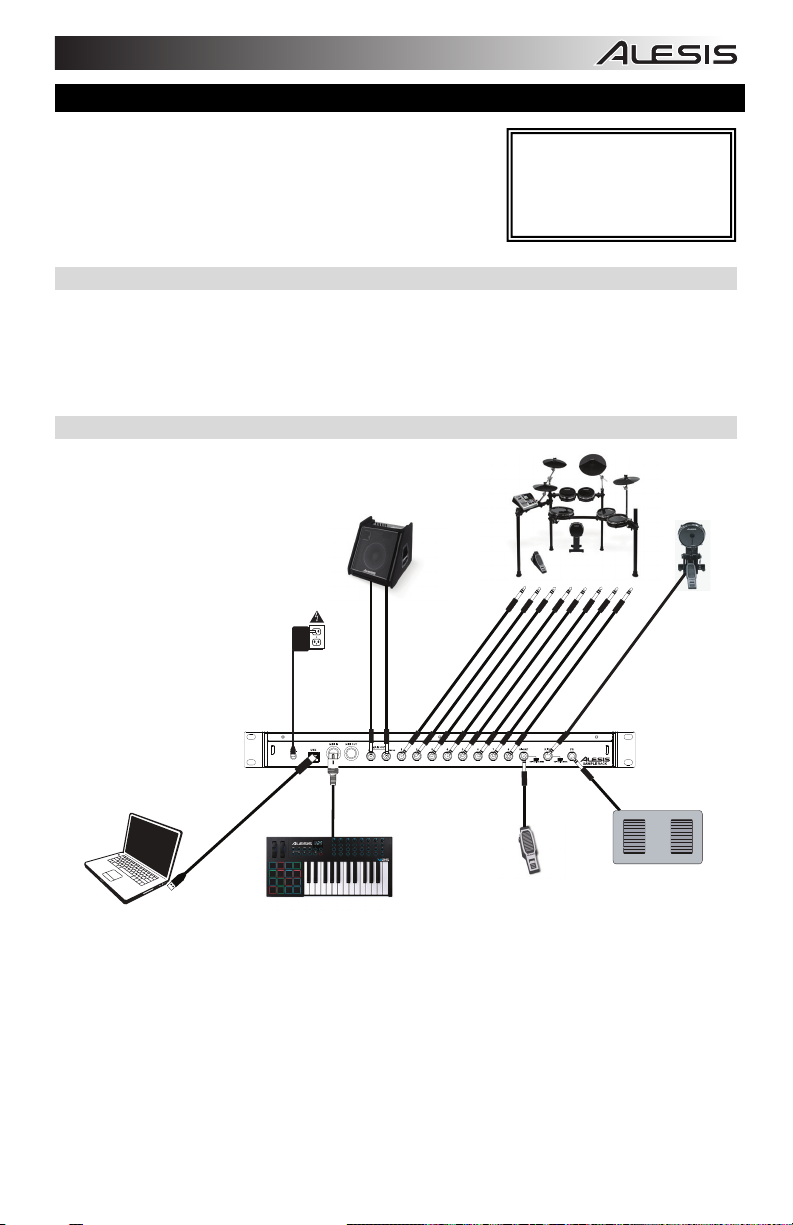
Guida rapida (Italiano)
1. Assicurarsi che tutti gli elementi elencati nel paragrafo
“Contenuti della confezione” siano contenuti nella confezione
stessa.
2. LEGGERE ATTENTAMENTE IL LIBRETTO DELLE
ISTRUZIONI DI SICUREZZA PRIMA DI UTILIZZARE IL
PRODOTTO.
3. Studiare lo schema dei collegamenti.
Assistenza
Per la registrazione del prodotto, recarsi alla pagina alesis.com.
Per le ultime informazioni in merito a questo prodotto (requisiti di sistema, informazioni sulla compatibilità,
ecc.) recarsi alla pagina alesis.com/samplerack.
Per ulteriore assistenza sul prodotto, recarsi alla pagina alesis.com/support.
Schema dei collegamenti
Computer*
Alimentazione
Altoparlante*
DC IN
9V DC 500mA
Dispositivo MIDI esterno
(tastiera, modulo batteria,
ecc.*)
SNARE TOM 1 TOM 2 TOM 3 CRASH 1 CRASH 2 RIDE HI-HAT PEDAL PEDAL
29
Contenuti della confezione
SampleRack
Adattatore di alimentazione
Guida per l'uso
Istruzioni di sicurezza e garanzia
Triggers*
Pedale hi-hat
* Venduto separatamente
Interruttore a
Pad
grancassa*
pedale*
Page 30

12
3
4
5
6
7
89
10
11
1
3
4 5
7
8
6
9
2
1 2
3
4
5
6
7
8 9
10
11
Caratteristiche pannello anteriore
11
10
1. Interruttore di alimentazione Power Premere questo tasto per accendere il
SampleRack. Tenere questo tasto premuto
per due secondi e rilasciarlo per spegnere il
SampleRack.
2. Volume Main - Regola il livello del volume dell’uscita principale.
3. Slot scheda SD - Inserire una scheda SD standard (non in dotazione) contenente campioni .WAV in questa
slot.
4. LCD - Mostra a display i parametri correnti e altre operazioni.
5. Cursore sinistro - Premere questo tasto per ridurre il valore di un parametro.
6. Cursore su/giù - Premere questi tasti per muoversi verso l'alto e verso il basso lungo i parametri o le opzioni
del menu disponibili.
7. Cursore destro - Premere questo tasto per aumentare il valore di un parametro o per entrare in un sottomenu.
8. Volume cuffie - Regola il livello del volume dell’uscita cuffie.
9. Uscita cuffie - Collegare cuffie da 1/4" a questa uscita.
10. Volume aux In - Regola il livello del dispositivo collegato all'ingresso Aux.
11. Ingresso Aux - Collegare un telefono, un lettore CD o un media player a questo ingresso servendosi di un
cavo stereo da 1/8".
AVVERTENZA: indossare le cuffie o accendere gli
altoparlanti solo DOPO aver acceso il SampleRack.
Caratteristiche pannello posteriore
DC IN
9V DC 500mA
SNARE TOM 1 TOM 2 TOM 3 CRASH 1 CRASH 2 RIDE HI-HAT PEDAL PEDAL
1. Ingresso CC - Collegare l’adattatore di alimentazione in dotazione a questo livello, quindi collegarlo ad una
presa elettrica a parete.
2. Porta USB/MIDI Port - Collegare il SampleRack a un computer per inviare e ricevere dati MIDI o caricare
campioni sulla scheda SD.
3. MIDI In - Servirsi di un cavo MIDI standard a cinque poli per collegare questo ingresso all'uscita MIDI OUT di
un dispositivo MIDI esterno.
4. MIDI Out (uscita MIDI) - Servirsi di un cavo MIDI standard a cinque poli per collegare questa uscita
all’ingresso MIDI di un dispositivo MIDI esterno.
5. Uscita Main - Servirsi di cavi standard da 1/4" per collegare questa uscita a un altoparlante o a un sistema di
amplificazione. (Per ottenere un suono mono, collegare un solo cavo all'uscita di sinistra.)
6. Ingressi Trigger - Collegare i trigger del set batteria agli ingressi adeguati a questo livello. Va notato che pad o
piatti a doppia zona (ad es. una percussione con zone di testata e rullante o un piatto con suoni arco e
campana o choke) richiederanno cavi TRS per attivare entrambe le zone.
7. Ingresso Hi-Hat - Collegare un pedale Hi-Hat a questo livello servendosi di un cavo TS da 1/4" per utilizzare
questo ingresso per controllare la posizione di un Hi-Hat mentre si suona. Selezionare "SWITCH" se si utilizza
un interruttore a pedale standard. Selezionare "VARIABLE" se si utilizza un pedale hi-hat variabile.
l'uso del pedale Alesis DMHat con il SampleRack.
8. Ingresso pedale grancassa - Collegare un trigger di grancassa o un interruttore a pedale a questo livello
servendosi di un cavo TS da 1/4" per utilizzare questo ingresso come trigger di grancassa durante la
riproduzione. Selezionare "SWITCH" se si utilizza un interruttore a pedale o un trigger a interruttore.
Selezionare "TRIGGER" se si utilizza un pedale sensibile alla velocità o un trigger di grancassa sensibile alla
velocità.
9. Ingresso interruttore a pedale - Collegare un interruttore a pedale standard TS da 1/4" a tasto singolo o un
interruttore a pedale TRS da 1/4" a doppio tasto per controllare le funzioni assegnate nel menu opzioni
interruttore a pedale.
30
Si consiglia
Page 31

4
1
3
5
6
2
Schermo LCD
1. Kit - Mostra a display il nome del kit attualmente in via
di modifica.
2. Sede campione - Mostra a display la sede del
campione assegnato allo strato di velocità in via di
modifica.
3. Nome campione - Mostra a display il campione
4. Sede trigger - Mostra a display la sede trigger
5. Strato velocità - Mostra a display lo strato di velocità
6. Altri Parametri - Mostra a display i parametri di sintonia, sensibilità, panning, riverbero, livello, nota MIDI,
Funzionamento base
Selezionare il Kit
1. Premere i tasti Cursore su o Cursore giù per evidenziare il numero di kit.
2. Quindi premere il tasto Cursore sinistro o Cursore destro per scorrere lungo i kit disponibili.
3. Tenere premuti i tasti Cursore sinistro o Cursore destro per scorrere rapidamente tra i kit.
attualmente assegnato allo strato di velocità della
sede trigger in via di modifica.
attualmente in via di modifica.
della sede trigger attualmente in via di modifica.
modalità e gruppo Mute dello strato di velocità attualmente in via di modifica.
Ingressi trigger:
Il SampleRack presenta 8 ingressi trigger a doppia zona e veri ingressi per hi-hat e pedale grancassa. È possibile
selezionare una zona di ciascun ingresso trigger da modificare battendo tale zona del trigger o evidenziando il punto
del trigger sul display del SampleRack e premendo Cursore sinistro o Cursore destro. I seguenti punti trigger
possono essere modificati per ciascun kit:
Ingresso 1 – Denominato “Snare” (rullante)
• “SNR A” (La testata del rullante)
• “SNR B” (Il bordo del rullante)
Ingresso 2 – Denominato “Tom 1”
• “TOM1 A” (La testata del Tom 1)
• “TOM1 B” (Il bordo del Tom 1)
Ingresso 3 – Denominato “Tom 2”
• “TOM2 A” (La testata del Tom 2)
• “TOM2 B” (Il bordo del Tom 2)
Ingresso 4 – Denominato “Tom 3”
• “TOM3 A” (La testata del Tom 3)
• “TOM3 B” (Il bordo del Tom 3)
Ingresso 5 – Denominato “Crash 1”
• “CR1 A” (Il bordo del piatto Crash 1)
• “CR1 B” (Il choke del piatto Crash 1)
Ingresso 6 – Denominato “Crash 2”
• “CR2 A” (Il bordo del piatto Crash 2)
• “CR2 B” (Il choke del piatto Crash 2)
Ingresso 7 – Denominato “Ride 1”
• “RIDE A” (L'arco del piatto ride)
• “RIDE B” (Choke o campana del piatto ride, a seconda della configurazione del piatto stesso)
Ingresso 8 – Denominato “Hi-Hat”
• “HH A OP” (Arco dell'Hi-Hat con il pedale in posizione aperta)
• “HH A MD” (Arco dell'Hi-Hat con il pedale in posizione centrale)
• “HH A CL” (Arco dell'Hi-Hat con il pedale in posizione chiusa)
• “HH B OP” (Bordo dell'Hi-Hat con il pedale in posizione aperta)
• “HH B MD” (Bordo dell'Hi-Hat con il pedale in posizione centrale)
• “HH B CL” (Bordo dell'Hi-Hat con il pedale in posizione chiusa)
4
31
Page 32

Ingresso denominato “Pedale Hi-Hat”
• “HH CHK” (Quando l'utente esegue il “Chick” chiudendo il pedale hi-hat)
• “HH SPL” (Quando l'utente esegue lo “Splash” chiudendo e aprendo rapidamente il pedale hi-hat pedal)
Ingresso denominato “Kick” (grancassa)
• “KICK” (Trigger grancassa)
Assegnazione di un campione a una zona trigger:
1. Spostare il cursore sul parametro Trigger location (sede trigger) premendo i tasti Cursore su o Cursore giù.
2. Servirsi dei tasti Cursore Sinistro o Cursore Destro per selezionare la zona di un trigger cui si desidera
assegnare il campione.
3. Spostare il cursore sul parametro Sample location (sede campione) premendo i tasti Cursore su o Cursore
giù.
4. Servirsi dei tasti Cursore sinistro o Cursore destro per selezionare la sede del campione che si desidera
assegnare. (interno o scheda)
5. Spostare il cursore sul parametro Sample Name (nome campione) premendo i tasti Cursore su o Cursore
giù.
6. Servirsi dei tasti Cursore sinistro o Cursore destro per navigare nella memoria interna o sulla scheda SD e
selezionare il campione che si desidera assegnare a questa sede trigger.
Strati di velocità:
Si possono caricare fino a un massimo di 2 campioni (denominati strati) per ingresso trigger. I 2 strati sono
denominati A e B ed è possibile accedervi unicamente se si utilizzano campioni da una scheda SD (Loc: Card). Per
ciascuno di questi strati è possibile assegnare un intervallo di velocità (illustrato come Vel: 000-127), in modo che
ciascun campione venga riprodotto unicamente quando un trigger viene colpito con tale livello di velocità. Se più strati
sono impostati sullo stesso intervallo di velocità su un trigger, saranno riprodotti contemporaneamente quando il pad
viene battuto.
Per assegnare un suono a uno degli strati di un pad:
1. Spostare il cursore sul parametro Sample location (sede campione) premendo i tasti Cursore su o Cursore
giù.
2. Servirsi dei tasti Cursore sinistro o Cursore destro per impostare la sede del campione su LOC:CARD.
3. Spostare il cursore sul parametro Layer (strato) premendo i tasti Cursore su o Cursore giù.
4. Servirsi dei tasti Cursore sinistro o Cursore destro per selezionare lo strato che si desidera configurare.
5. Spostare il cursore sul parametro "Vel:" premendo i tasti Cursore su o Cursore giù.
6. Servirsi dei tasti Cursore sinistro o Cursore destro per regolare l'intervallo di velocità da configurare quando il
campione assegnato a questo strato deve suonare.
7. Spostare il cursore sul parametro Sample Name (nome campione) premendo i tasti Cursore su o Cursore
giù.
8. Servirsi dei tasti Cursore sinistro o Cursore destro per navigare della scheda SD e selezionare il campione
che si desidera assegnare a questo strato.
Requisiti del file campione
Vanno notati i seguenti requisiti per i file:
• I file campione devono essere .WAV mono o stereo da 16 bit.
• Si può utilizzare una scheda SD o una scheda SDHC con una capacità fino a 32 GB.
• Il file .WAV si deve trovare nella directory principale della scheda e non in qualsiasi cartella.
Si consiglia di formattare la scheda SD per un sistema FAT32 (se non lo è ancora) e di nominare i file
campione in base a questo formato. Ciò significa:
• Non utilizzare alcuno dei seguenti caratteri: " * / \ : < > ? |
• Non utilizzare spazi.
• Limitare il nome del file a 8 caratteri (esclusa l'estensione ".WAV" del file).
• È possibile assegnare fino a 48 MB di campioni per kit (la libreria campioni sulla scheda SD può essere più
ampia, naturalmente). Inoltre, va notato che la dimensione del campione verrà arrotondata quando viene
caricato (ad es. un campione da 2.1 MB sulla scheda SD verrà trattato come un campione da 3MB quando
viene assegnato a un pad).
• Il numero massimo di file che possono trovarsi nella directory principale è 512.
• Quando un file .Wav viene selezionato, occorreranno pochi secondi per caricarlo nella memoria.
• Il SampleRack supporta file WAV mono o stereo con una frequenza di campionamento di 48K, 44,1K, 32K,
22,05K, e 11,025K.
• Quando non vi sono schede SD inserite, non è possibile selezionare la sede della scheda.
32
Page 33

Modifica dei parametri degli strati (layer)
Per regolare il pitch di un campione:
1. Battere un trigger.
2. Spostare il cursore sull'area TUNE premendo i tasti
3. Quindi premere il tasto Cursore sinistro o Cursore destro per regolare la sintonia. [-4, -3, -2, -1, 0, 1, 2, 3, 4]
Per regolare il livello di riverbero di un campione:
1. Battere un trigger.
2. Spostare il cursore sull'area REV (riverbero) premendo i tasti
3. Quindi premere il tasto Cursore sinistro o Cursore destro per regolare il livello di riverbero. [0-10]
Per regolare la sensibilità del pad o del trigger esterno:
1. Battere un trigger.
2. Spostare il cursore sull'area SENS (sensibilità) premendo i tasti
3. Quindi premere il tasto Cursore sinistro o Cursore destro per regolare il livello di sensibilità. [1-8]
Per regolare il livello di volume di un campione:
1. Battere un trigger.
2. Spostare il cursore sull'area LEV (livello) premendo i tasti
3. Quindi premere il tasto Cursore sinistro o Cursore destro per regolare il livello. [0-10]
Per regolare il panning di un campione:
1. Battere un trigger.
2. Spostare il cursore sull'area PAN premendo i tasti
3. Quindi premere il tasto Cursore sinistro o Cursore destro per regolare la posizione pan [L4, L3, L2, L1, CTR,
R1, R2, R3, R4]
Per regolare la nota MIDI inviata dalla sede trigger:
1. Battere un trigger.
2. Spostare il cursore sull'area MIDI premendo i tasti
3. Quindi premere il tasto Cursore sinistro o Cursore destro per regolare il numero di nota MIDI. [00-127]
Nota bene: la nota MIDI non ha alcun effetto sul suono interno.
Cursore su o Cursore giù.
Cursore su o Cursore giù.
Cursore su o Cursore giù.
Cursore su o Cursore giù.
Cursore su o Cursore giù.
Cursore su o Cursore giù.
33
Page 34

Per regolare la modalità del trigger esterno:
1. Battere un trigger.
2. Spostare il cursore sull'area MODE premendo i tasti
3. Quindi premere i tasti Cursore sinistro o Cursore destro per selezionare la modalità.
Scegliere tra le seguenti opzioni di modalità:
• POLY (polifonica)
Ciascun nuovo colpo di trigger riprodurrà il campione assegnato e sovrapporrà il suono dal battito
precedente della stessa sede trigger.
• MONO (monofonica)
Ciascun nuovo colpo di trigger riprodurrà il campione assegnato e interromperà il suono dal battito
precedente della stessa sede trigger.
• LOOP
Dopo aver battuto un trigger, il campione continuerà ad essere riprodotto dall'inizio, dopo aver raggiunto la
fine del campione. Per interrompere il loop, battere nuovamente il trigger.
• STOP
Gruppi silenziati (Mute)
Solitamente, quando si batte un trigger quando un altro campione viene riprodotto, i campioni dei due trigger vengono
riprodotti sovrapposti. Con la funzione di silenziamento gruppo è possibile interrompere la riproduzione del campione
di un trigger quando si batte un altro trigger. Ad esempio, è possibile simulare un hi-hat impostando un suono di hihat aperto su un trigger e un suono di hi-hat chiuso su un altro trigger. Quindi, dopo aver impostato entrambi i trigger
sullo stesso gruppo di silenziamento, questi suoni si silenzieranno a vicenda, in modo simile a ciò che fa un vero hihat.
Per assegnare un trigger a un gruppo silenziato:
1. Battere uno dei trigger che si desidera assegnare a un gruppo silenziato (Mute).
2. Muovere il cursore sull'area MGRP (Mute Group) premendo i tasti Cursore su o Cursore giù e servirsi dei
3. Battere un altro trigger, navigare fino all'MGRP e servirsi dei tasti Cursore sinistro o Cursore destro per
Menu Opzioni
Il menu Opzioni del SampleRack contiene impostazioni
globali che influiscono sul funzionamento complessivo,
nonché su informazioni e sistemi relativi al sistema.
Per entrare nel menu Opzioni e modificare le
impostazioni globali:
1. Tenere premuti i tasti Cursore su e Cursore
2. Premere i tasti Cursore su e Cursore giù per evidenziare il sottomenu cui si desidera accedere, quindi
3. Premere i tasti Cursore su e Cursore giù per evidenziare il parametro che si desidera inserire, quindi premere
4. Per uscire da un sottomenu o dal menu opzioni principali, tenere premuti
Dopo aver battuto il trigger, tutti i campioni attualmente riprodotti dal SampleRack saranno silenziati.
• TMP
Battere il trigger più volte nella modalità TMP per impostare il tempo del metronomo.
• CLK
Battere il trigger per avviare o fermare la riproduzione metronomo (clic).
tasti Cursore sinistro o Cursore destro per selezionare un gruppo Mute. [1-16]
impostare questo trigger sullo stesso numero impostato per il primo trigger.
sinistro per 2 secondi per entrare nel menu Options.
premere il tasto Cursore destro per accedere al sottomenu stesso.
Cursore sinistro e Cursore destro per modificare il parametro.
secondi.
Cursore su o Cursore giù.
Cursore su e Cursore sinistro per 2
34
Page 35

Per salvare i parametri globali impostati nel menu
Opzioni:
1. Tenere premuti i tasti Cursore giù e Cursore
destro per 2 secondi per entrare nel menu Save.
2. Premere i tasti Cursore su e Cursore giù per
evidenziare SAVE GLOBAL SETTINGS (salva
impostazioni globali).
3. Premere il Cursore destro per entrare nel sottomenu SAVE GLOBAL SETTINGS.
4. Premere i tasti Cursore su e Cursore giù per evidenziare "SÌ", quindi premere Cursore destro per salvare le
impostazioni globali.
5. Per uscire dal sottomenu SAVE GLOBAL SETTINGS, premere il tasto Cursore giù fino a evidenziare Exit,
quindi premere il tasto Cursore destro. Alternativamente, tenere premuti i tasti Cursore giù e Cursore destro
per uscire da questo menu.
Metronomo
• Switch (Interruttore): Accende e spegne il
metronome.
• Sound (suono): Seleziona il suono del metronomo
tra Voice, Metronome, Claves, Sticks, Cowbell e
Beep.
• Tempo (tempo): regola il tempo del metronomo da
30 a 280 BPM (battiti al minuto).
• Level (livello): regola il volume del metronomo da 0-10.
• Time (tempo): Regola la divisione metrica per il metronomo.
Le divisioni metriche disponibili tra cui scegliere sono 1/2, 1/4, 1/8, 1/16, 2/2, 2/4, 2/8, 2/16, 3/2, 3/4, 3/8, 3/16,
4/2, 4/4, 4/8, 4/16, 5/2, 5/4, 5/8, 5/16, 6/2, 6/4, 6/8, 6/16, 7/2, 7/4, 7/8, 7/16, 8/2, 8/4, 8/8, 8/16, 9/2, 9/4, 9/8 e
9/16.
Interruttore a pedale
L'ingresso per interruttore a pedale del SampleRack
supporta sia gli interruttori standard TS da 1/4" singoli, sia
gli interruttori a pedale doppi TRS da 1/4".
Le funzioni disponibili per l'interruttore a pedale sono:
• Click: Avvia/ferma il metronomo
• Stop All: Silenzia tutti i campioni attualmente riprodotti
• Next Kit: Seleziona il kit successivo.
• Prev Kit: Seleziona il kit precedente.
• Tempo: premere l'interruttore a pedale più volte per impostare il tempo del metronomo.
Hi-hat
• Impostazioni di posizione: Questo sottomenu
consente di regolare gli intervalli del pedale hi-hat
per le sedi trigger "HAT OPE", "HAT MID" e "HAT
CLO" del SampleRack.
MIDI
• Canale di ricezione: imposta il canale MIDI su cui il
SampleRack riceverà dati MIDI. I parametri
disponibili sono All (tutti) o singoli canali MIDI 1-16.
• Canale Send: imposta il canale MIDI cui il
SampleRack invierà dati MIDI. I parametri disponibili
sono singoli canali 1-16.
• Ricevi modifiche di programma: imposta se il
SampleRack reagirà a messaggi di modifica di
programma ricevuti sul canale di ricezione MIDI. I parametri disponibili sono Sì e No.
• Invia modifiche di programma: imposta se il SampleRack invierà modifiche di programma sul canale di invio
MIDI quando un kit viene modificato. I parametri disponibili sono Sì e No.
• MIDI Clock: stabilisce se il SampleRack invia o riceve MIDI Clock. Questa funzione può anche essere
impostata su OFF.
35
Page 36

Possibilità di caricare campioni/kit tramite USB
• Dopo aver selezionato questa funzione, il SampleRack si collega al proprio Mac o PC tramite il collegamento
USB per una facile gestione della scheda SD. Per uscire da questa modalità, tenere premuti il Cursore sinistro
e il Cursore su del SampleRack per due secondi.
Altra
• Curva pad: Seleziona la sensibilità della curva di
velocità (1-8) da utilizzarsi a livello di tutti i trigger. È
possibile ottenere un'anteprima della curva Pad
battendo un trigger cambiando tale impostazione.
• Tempo di spegnimento automatico: stabilisce quanto a lungo il SampleRack rimarrà acceso in caso di
inattività. Selezionare tra 30 minuti, 60 minuti oppure Off (il SampleRack rimarrà acceso fino a quando non lo si
spegne manualmente).
Salvataggio dei Kit
1. Selezionare il kit sulla schermata principale che è
stato modificato e che si desidera salvare.
2. Tenere premuti contemporaneamente i tasti Cursore
giù e Cursore destro per 2 secondi per entrare nel
menu Save.
3. Spostare il cursore sull'opzione SAVE KIT premendo i
Cursore su o Cursore giù.
tasti
4. Premere il Cursore destro per entrare nel sottomenu SAVE KIT.
5. Premere Cursore su o Cursore giù per evidenziare "Sì", quindi premere Cursore destro per salvare il set.
6. Per uscire dal sottomenu SAVE KIT, premere il Cursore giù fino a evidenziare Exit, quindi premere il tasto
Cursore destro. Alternativamente, tenere premuti i tasti Cursore giù e Cursore destro per uscire da questo
menu.
Come copiare un kit
1. Tenere premuti i tasti Cursore giù e Cursore destro
per 2 secondi per entrare nel menu Save.
2. Spostare il cursore sull'opzione COPY KIT premendo
i tasti
3. Premere il Cursore destro per entrare nel sottomenu
4. Premere Cursore sinistro o Cursore destro per
5. Premere Cursore giù quindi premere Cursore sinistro o Cursore destro per selezionare il punto in cui si
6. Premere Cursore giù per evidenziare Conferma, quindi Cursore destro per copiare il kit.
7. Per uscire dal sottomenu COPY KIT, premere il Cursore giù fino a evidenziare Exit, quindi premere il tasto
Reset valori di fabbrica
Per riportare i set interni e le impostazioni globali ai valori predefiniti di fabbrica, tenere premuti i tasti Cursore
sinistro e Cursore destro durante l'accensione del Sample Pad Pro. Ciò non influirà sui campioni o i kit memorizzati
sulla scheda SD.
Cursore su o Cursore giù.
COPY KIT.
selezionare il kit che si desidera copiare.
desidera copiare il kit.
Cursore destro. Alternativamente, tenere premuti i tasti Cursore giù e Cursore destro per uscire da questo
menu.
36
Page 37

r
Benutzerhandbuch (Deutsch)
1. Stellen Sie sicher, dass alle im Lieferumfang aufgelisteten Teile
in der Verpackung enthalten sind.
2. LESEN SIE DIE SICHERHEITSHINWEISE, BEVOR SIE DAS
PRODUKT VERWENDEN.
3. Werfen Sie einen Blick auf die Anschlussübersicht.
Kundendienst
Besuchen Sie alesis.com, um Ihr Produkt zu registrieren.
Die neuesten Informationen zu diesem Produkt (Systemanforderungen, Informationen zur Kompatibilität etc.)
finden Sie auf alesis.com/samplerack.
Um weitere Unterstützung zu Ihrem Produkt zu erhalten, besuchen Sie alesis.com/support.
Anschlussdiagramm
Computer*
Stromversorgung
Lautspreche
Externes MIDI-Gerät
(Keyboard, Drum-Modul
9V DC 500mA
DC IN
etc.*)
*
SNARE TOM 1 TOM 2 TOM 3 CRASH 1 CRASH 2 RIDE HI-HAT PEDAL PEDAL
Lieferumfang
SampleRack
Netzteil
Benutzerhandbuch
Sicherheitshinweise &
Garantieinformationen
Triggers*
Hi Hat-Pedal*
Kick
Pad*
Fußschalter*
* Separat erhältlich
37
Page 38

12
3
4
5
6
7
89
10
11
1
3
4 5
7
8
6
9
2
1 2
3
4
5
6
7
8 9
10
11
Elemente der Vorderseite
11
10
1. Ein-/Ausschalter - Drücken dieser Taste,
um SampleRack ein- und auszuschalten.
Halten Sie diese Taste zwei Sekunden lang
gedrückt, um SampleRack auszuschalten.
2. Gesamtlautstärke - Regelt den
Gesamtlautstärkepegel für den Hauptausgang.
3. SD-Kartensteckplatz - Stecken Sie eine handelsübliche SD-Karte (nicht im Lieferumfang enthalten) in diesen
Steckplatz, auf der .WAV-Samples gespeichert sind.
4. LCD - Zeigt die aktuellen Parameter und andere Abläufe an.
5. Cursor Links - Drücken Sie diese Taste, um den Wert eines Parameters zu verringern.
6. Cursor Aufwärts/Abwärts - Drücken Sie diese Tasten, um durch die verfügbaren Parameter oder
Menüoptionen zu navigieren.
7. Cursor Rechts - Drücken Sie diese Taste, um den Wert eines Parameters zu erhöhen oder in ein Untermenü
zu wechseln.
8. Kopfhörerlautstärke - Passt den Pegel des Kopfhörerausgangs an.
9. Kopfhörerausgang - Schließen Sie ein 1/4"-Kopfhörerpaar an diesen Ausgang an.
10. Aux In Pegel - Stellt den Pegel des Geräts ein, das an den Aux-Eingang angeschlossen ist.
11. Aux In - Schließen Sie Telefon, CD-Player oder Media-Player über ein 1/8"-Stereokabel an diesen Eingang an.
WARNUNG: Setzen Sie Ihre Kopfhörer auf oder
schalten Sie Ihre Lautsprecher ein, NACHDEM Sie das
SampleRack eingeschaltet haben.
Elemente der Rückseite
DC IN
9V DC 500mA
SNARE TOM 1 TOM 2 TOM 3 CRASH 1 CRASH 2 RIDE HI-HAT PEDAL PEDAL
1. DC-Eingang - Verbinden Sie das mitgelieferte Netzteil hier und schließen es dann an eine Steckdose an.
2. USB/MIDI-Anschluss - Verbinden Sie SampleRack mit einem Computer, um MIDI-Daten zu senden oder zu
empfangen oder Samples auf die SD-Karte zu laden.
3. MIDI In - Verwenden Sie ein handelsübliches, fünf-poliges MIDI-Kabel, um diesen Eingang mit dem MIDI Out
eines externen MIDI-Geräts anzuschließen.
4. MIDI Out - Verwenden Sie ein handelsübliches MIDI-Kabel mit 5 Pins, um diesen Ausgang mit dem MIDI IN
eines externen MIDI-Geräts zu verbinden.
5. Hauptausgang - Verwenden Sie handelsübliche 1/4"-Kabel, um diesen Ausgang an Ihre Lautsprecher oder Ihr
Verstärkersystem anzuschließen. (Für Mono schließen Sie nur ein Kabel an den linken Ausgang an.)
6. Trigger Inputs - Trigger des Schlagzeugs an die entsprechenden Eingänge anschließen. Bitte beachten Sie,
dass Dual-Zonen-Pads oder Becken (z.B. eine Drum mit Head- und Rim-Zonen oder ein Becken mit Bow-,
Bell- oder Choke-Sounds) TRS-Kabel erfordern, um beide Zonen zu triggern.
7. Hi-Hat Eingang - Schließen Sie ein hier Hi-Hat-Pedal mit einem 1/4" TS-Kabel an, um die Position der Hi-Hat
beim Spielen zu steuern. Wählen Sie "SWITCH", wenn Sie einen Standard-Fußschalter verwenden. Wählen
Sie "VARIABLE", wenn Sie ein variables Hi-Hat-Pedal verwenden.
DMHat Pedal zu verwenden.
8. Kick-Pedal-Eingang - Schließen Sie hier einen Kick-Trigger oder Fußschalter mit einem 1/4"-TS-Kabel an, um
diesen Eingang als Kick-Trigger beim Spielen zu verwenden. Wählen Sie "SWITCH", wenn Sie einen SwitchTrigger oder einen Fußschalter verwenden. Wählen Sie "TRIGGER", wenn Sie ein anschlagdynamisches
Pedal oder einen anschlagdynamischen Kick-Trigger verwenden.
9. Fußschaltereingang - Schließen Sie einen handelsüblichen 1/4" TS Eintasten- oder einen 1/4" TRS
Zweitastenfußschalter an, um Funktionen zu steuern, die im Fußschalter-Optionsmenü zugeordnet wurden.
38
Wir empfehlen, Ihr Gerät mit dem Alesis
Page 39

4
1
3
5
6
2
LCD-Bildschirm
1. Kit - Zeigt den Namen des Kits an, das gerade
bearbeitet wird.
2. Sample-Speicherort - Zeigt den Speicherort
des Samples an, das der bearbeiteten DynamikLayer zugeordnet ist.
3. Sample-Name - Zeigt das Sample, das derzeit
der Dynamik-Layer der bearbeiteten TriggerPosition zugewiesen ist.
4. Trigger-Position - Zeigt die Trigger-Position,
die gerade bearbeitet wird.
5. Dynamik-Layer - Zeigt den Dynamik-Layer der
Trigger-Position, die gerade bearbeitet wird.
6. Weitere Parameter - Zeigt Tuning, Empfindlichkeit, Panning, Reverb, Pegel, MIDI-Note, Modus und MuteGruppenparameter der Dynamik-Layer, die gerade bearbeitet wird.
Einfacher Betrieb
Auswählen des Kits:
1. Drücken Sie die Tasten Cursor Aufwärts oder Cursor Abwärts, um die Kit-Nummer zu markieren.
2. Drücken Sie die Tasten Cursor Links oder Cursor Rechts, um durch die verfügbaren Kits zu blättern.
3. Halten Sie die Tasten Cursor Links oder Cursor Rechts gedrückt, um schnell durch die Kits zu blättern.
Trigger-Eingänge:
Das SampleRack bietet 8 Dual-Zonen-Trigger-Eingänge und echte Hi-Hat und Kick-Pedaleingänge. Sie können eine
Zone bei jedem Trigger-Eingang für die Bearbeitung auswählen, indem Sie die betreffende Zone des Triggers
anschlagen oder den Trigger am SampleRack-Display markieren und dann Cursor Links oder Cursor Rechts
drücken. Die folgenden Trigger-Positionen können für jedes Kit bearbeitet werden:
Eingang 1 - mit der Beschriftung "Snare"
• "SNR A" (Dies ist der Snare-Head)
• "SNR B" (Das ist der Snare-Rim)
Eingang 2 - mit der Beschriftung "Tom 1"
• "TOM1 A" (Dies ist der Tom 1 Head)
• "TOM1 B" (Dies ist der Tom 1 Rim)
Eingang 3 - mit der Beschriftung "Tom 2"
• "TOM2 A" (Dies ist der Tom 2 Head)
• "TOM2 B" (Dies ist der Tom 2 Rim)
Eingang 4 - mit der Beschriftung "Tom 3"
• "TOM3 A" (Dies ist der Tom 3 Head)
• "TOM3 B" (Dies ist der Tom 3 Rim)
Eingang 5 - mit der Beschriftung "Crash 1"
• "CR1 A" (Dies ist der Crash 1 Rim)
• "CR1 B" (Dies ist der Crash 1 Choke)
Eingang 6 - mit der Beschriftung "Crash 2"
• "CR2 A" (Dies ist der Crash 2 Rim)
• "CR2 B" (Dies ist der Crash 2 Choke)
Eingang 7 - mit der Beschriftung "Ride 1"
• "RIDE A" (Dies ist der Ride Bow)
• "RIDE B" (Dies ist der Ride Choke oder Bell, je nachdem, wie Ihr Becken konfiguriert ist)
Eingang 8 - mit der Beschriftung “Hi-Hat”
• "HH A OP" (Dies ist der Hi-Hat Bow mit dem Pedal in der geöffneten Position)
• "HH A MD" (Dies ist der Hi-Hat Bow mit dem Pedal in der mittleren Position)
• "HH A CL" (Dies ist der Hi-Hat Bow mit dem Pedal in der geschlossenen Position)
• "HH B OP" (Dies ist der Hi-Hat Edge mit dem Pedal in der geöffneten Position)
• "HH B MD" (Dies ist der Hi-Hat Edge mit dem Pedal in der mittleren Position)
• "HH B CL" (Dies ist der Hi-Hat Edge mit dem Pedal in der geschlossenen Position)
4
39
Page 40

Eingang mit der Beschriftung "Hi-Hat Pedal"
• "HH CHK" (Wenn der Benutzer die "Chick"-Aktion ausführt, indem das Hi-Hat Pedal geschlossen wird)
• "HH SPL" (Wenn der Benutzer die "Splash"-Aktion ausführt, indem das Hi-Hat Pedal schnell geöffnet und
wieder geschlossen wird)
Eingang mit der Beschriftung "Kick"
• "KICK" (Dies ist der Kick-Trigger)
Zuweisen eines Samples zu einer Trigger-Zone:
1. Bewegen Sie den Cursor zum Trigger-Positionsparameter, indem Sie die Tasten Cursor Aufwärts oder
Cursor Abwärts drücken.
2. Verwenden Sie die Tasten Cursor Links oder Cursor Rechts, um die Zone eines Triggers auszuwählen, dem
Sie das Sample zuweisen möchten.
3. Bewegen Sie den Cursor zum Parameter Sample-Speicherort, indem Sie die Tasten Cursor Aufwärts oder
Cursor Abwärts drücken.
4. Verwenden Sie die Tasten Cursor Links oder Cursor Rechts, um den Speicherort des Samples auszuwählen,
das Sie zuordnen möchten. (intern oder Karte)
5. Bewegen Sie den Cursor zum Parameter Sample-Name, indem Sie die Tasten Cursor Aufwärts oder Cursor
Abwärts drücken.
6. Verwenden Sie die Tasten Cursor Links oder Cursor Rechts, um den internen Speicher oder die SD-Karte zu
durchsuchen und ein Sample auszuwählen, das Sie dieser Trigger-Position zuweisen möchten.
Dynamik-Layers:
Sie können bis zu 2 Samples (als Layers bezeichnet) pro Trigger-Eingang laden. Die 2 Layers werden als A und B
bezeichnet. Sie können einen Anschlagdynamikbereich auswählen (als Vel: 000-127 angezeigt) für jeden einzelnen
Layer, sodass jedes Sample nur dann abgespielt wird, wenn ein Trigger mit dieser Anschlagstärke betätigt wird.
Wenn mehrere Layers auf einem Trigger auf den gleichen Anschlagdynamikbereich eingestellt sind, werden beide
gleichzeitig ausgelöst, wenn das Pad angeschlagen wird.
So weisen Sie einem Layer eines Pads einen Sound zu:
1. Bewegen Sie den Cursor zum Parameter Sample-Speicherort, indem Sie die Tasten Cursor Aufwärts oder
Cursor Abwärts drücken.
2. Verwenden Sie die Tasten Cursor Links oder Cursor Rechts, um den Sample-Speicherort auf LOC:CARD
einzustellen.
3. Bewegen Sie den Cursor zum Parameter Layer, indem Sie die Tasten Cursor Aufwärts oder Cursor Abwärts
drücken.
4. Verwenden Sie die Tasten Cursor Links oder Cursor Rechts, um den Layer auszuwählen, den Sie
konfigurieren möchten.
5. Bewegen Sie den Cursor zum Parameter "Vel:", indem Sie die Tasten Cursor Aufwärts oder Cursor Abwärts
drücken.
6. Verwenden Sie die Tasten Cursor Links oder Cursor Rechts, um den Anschlagdynamikbereich anzupassen,
damit konfiguriert werden kann, wann das Sample abgespielt soll, das diesem Layer zugeordnet ist.
7. Bewegen Sie den Cursor zum Parameter Sample-Name, indem Sie die Tasten Cursor Aufwärts oder Cursor
Abwärts drücken.
8. Verwenden Sie die Tasten Cursor Links oder Cursor Rechts, und die SD-Karte zu durchsuchen ein Sample
auszuwählen, das Sie gerne diesem Layer zuweisen möchten.
40
Page 41

Sample-Anforderungen
Bitte beachten Sie folgende Dateianforderungen:
• Die Sample-Dateien müssen 16-bit, Mono- oder Stereo-WAVs sein.
• Sie können eine SD- oder SDHC-Karte mit einer Kapazität von bis zu 32 GB verwenden.
• Die .WAV-Datei muss sich im Stammverzeichnis (Hauptverzeichnis) der Karte und nicht in irgendwelchen
Ordnern befinden.
Wir empfehlen, die SD-Karte auf ein FAT32-Dateisystem zu formatieren (falls dies nicht schon geschehen ist)
und Ihre Sample-Dateien diesem Format entsprechend zu benennen. Im Wesentlichen bedeutet dies:
• Verwenden Sie keine der folgenden Zeichen: " * / \ : < > ? |
• Verwenden Sie keine Leerzeichen.
• Beschränken Sie Ihren Dateinamen auf 8 Zeichen (ohne die Dateierweiterung ".wav").
• Sie können pro Kit bis zu 48 MB an Sample-Material zuweisen (die Sample-Bibliothek auf der SD-Karte kann
natürlich größer sein). Beachten Sie auch, dass die Sample-Größe beim Laden aufgerundet wird (ein 2,1 MB
Sample wird auf der SD-Karte z.B. als 3 MB Sample behandelt, wenn es einem Pad zugeordnet ist).
• Die maximale Anzahl von Wave-Dateien im Stammverzeichnis ist 512.
• Das Laden einer ausgewählten Wave-Datei dauert einige Sekunden.
• SampleRack unterstützt Mono und Stereo Wave-Dateien mit einer Samplerate von 48K, 44.1K, 32K, 22.05K,
und 11.025K.
• Wenn keine SD-Karte eingesteckt ist, kann kein Speicherort auf der Karte ausgewählt werden.
Bearbeiten von Layer-Parametern
So stellen Sie die Tonhöhe eines Samples ein:
1. Schlagen Sie auf ein Trigger.
2. Bewegen Sie den Cursor auf den Bereich TUNE, indem Sie die Tasten Cursor Aufwärts oder Cursor
Abwärts drücken.
3. Drücken Sie dann die Tasten Cursor Links oder Cursor Rechts, um das Tuning anzupassen. [-4, -3, -2, -1, 0,
1, 2, 3, 4]
So stellen Sie den Reverb-Anteil eines Samples ein:
1. Schlagen Sie auf ein Trigger.
2. Bewegen Sie den Cursor auf den Bereich REV (Reverb), indem Sie die Tasten Cursor Aufwärts oder Cursor
Abwärts drücken.
3. Drücken Sie dann die Tasten Cursor Links oder Cursor Rechts, um den Reverb-Anteil anzupassen. [0-10]
So stellen Sie die Empfindlichkeit des ext. Triggers ein:
1. Schlagen Sie auf ein Trigger.
2. Bewegen Sie den Cursor auf den Bereich SENS (Empfindlichkeit), indem Sie die Tasten Cursor Aufwärts
oder Cursor Abwärts drücken.
3. Drücken Sie dann die Tasten Cursor Links oder Cursor Rechts, um den Empfindlichkeitsanteil anzupassen.
[1-8]
So stellen Sie den Pegel eines Samples ein:
1. Schlagen Sie auf ein Trigger.
2. Bewegen Sie den Cursor auf den Bereich LEV (Pegel), indem Sie die Tasten Cursor Aufwärts oder Cursor
Abwärts drücken
3. Drücken Sie dann die Tasten Cursor Links oder Cursor Rechts, um den Pegel anzupassen. [0-10]
So stellen Sie das Panorama eines Samples ein:
1. Schlagen Sie auf ein Trigger.
2. Bewegen Sie den Cursor auf den Bereich PAN, indem Sie die Tasten Cursor Aufwärts oder Cursor Abwärts
drücken.
3. Drücken Sie dann die Tasten Cursor Links oder Cursor Rechts, um die Panning-Position anzupassen. [L4,
L3, L2, L1, CTR, R1, R2, R3, R4]
41
Page 42

So stellen Sie die MIDI-Note ein, die von der Trigger-Position gesendet wird:
1. Schlagen Sie auf ein Trigger.
2. Bewegen Sie den Cursor zum MIDI-Bereich, indem Sie die Tasten Cursor Aufwärts oder Cursor Abwärts
drücken.
3. Drücken Sie dann die Tasten Cursor Links oder Cursor Rechts, um die MIDI-Notennummer einzustellen. [00127]
Hinweis: Die MIDI-Note hat keinen Einfluss auf den internen Sound.
So stellen Sie den Modus für das den ext. Trigger ein:
1. Schlagen Sie auf ein Trigger.
2. Bewegen Sie den Cursor auf den Bereich MODE, indem Sie die Tasten Cursor Aufwärts oder Cursor
Abwärts drücken.
3. Drücken Sie dann die Tasten Cursor Links oder Cursor Rechts, um den Modus auszuwählen.
Wählen Sie aus den folgenden Modus-Optionen:
• POLY (polyphon)
Jeder neue Schlag löst das zugewiesene Sample aus und wird den Sound des vorherigen Schlags
derselben Trigger-Position überlappen.
• MONO (monophon)
Jeder neue Schlag löst das zugewiesene Sample aus und wird den Sound des vorherigen Schlags
derselben Trigger-Position stoppen.
• LOOP
Nachdem ein Trigger angeschlagen wurde, wird das Sample nachdem es sein Ende erreicht hat,
wiederholt. Um den Loop zu stoppen, schlagen Sie das den Trigger erneut an.
• STOP
Nachdem das der Trigger angeschlagen wurde, werden alle Samples, die derzeit von SampleRack
abgespielt werden, stumm geschaltet.
• TMP
Schlagen Sie das den Trigger im TMP-Modus mehrmals an, um das Tempo des Metronoms einzustellen.
• CLK
Schlagen Sie das den Trigger an, um die Wiedergabe des Metronoms (Click) zu starten oder zu stoppen.
Mute-Gruppen
Wenn Sie einen Trigger anschlagen, während ein anderes Sample gerade wiedergegeben wird, werden die Samples
dieser beiden Triggers normalerweise überlappend abgespielt. Mit der Mute-Gruppenfunktion können Sie die
Sample-Wiedergabe eines Triggers stoppen, wenn Sie einen anderen Trigger anschlagen. Sie können zum Beispiel
eine Hi Hat simulieren, indem Sie dem einen Trigger einen offenen Hi Hat-Sound und dem anderen einen
geschlossenen Hi Hat-Sound zuweisen. Nachdem beide Triggers auf dieselbe Mute-Gruppe eingestellt sind, werden
diese beiden Sounds einander dämpfen, ähnlich wie bei einer echten Hi Hat.
So weisen Sie ein Pad oder einen Trigger einer Mute-Gruppe zu:
1. Schlagen Sie einen der Trigger, die Sie einer Mute-Gruppe zuordnen möchten.
2. Bewegen Sie den Cursor auf den Bereich MGRP (Mute-Gruppe), indem Sie die Tasten Cursor Aufwärts oder
Cursor Abwärts drücken und verwenden Sie die Tasten Cursor Links oder Cursor Rechts, um eine MuteGruppe auszuwählen. [1-16]
3. Schlagen Sie ein anderes Trigger an, navigieren zur MGRP und verwenden die Tasten Cursor Links oder
Cursor Rechts, um für dieses Trigger dieselbe Nummer einzustellen, wie für das erste Trigger.
42
Page 43

Optionsmenü
Das Optionsmenü von SampleRack enthält die globalen
Einstellungen, die den gesamten Betrieb sowie
systembezogene Informationen und Funktionen
betreffen.
So gelangen Sie in das Optionsmenü und ändern diese
globalen Einstellungen:
1. Halten Sie die Tasten Cursor Aufwärts und Cursor Abwärts 2 Sekunden lang gedrückt, um das
Optionsmenü aufzurufen.
2. Drücken Sie die Tasten Cursor Aufwärts und Cursor Abwärts, um das Untermenü zu markieren, in das Sie
wechseln möchten, und drücken dann Cursor Rechts, um das Untermenü aufzurufen.
3. Drücken Sie die Tasten Cursor Aufwärts und Cursor Abwärts, um den einzugebenden Parameter zu
markieren und drücken Sie Cursor Links und Cursor Rechts, um die Parameter zu bearbeiten.
4. Halten Sie die Tasten Cursor Aufwärts und Cursor Abwärts 2 Sekunden lang gedrückt, um ein Untermenü
oder Optionsmenü zu verlassen.
So speichern Sie die im Optionsmenü eingestellten globalen Parameter:
1. Halten Sie die Tasten Cursor Aufwärts und
Cursor Abwärts 2 Sekunden lang gedrückt, um
das Speichermenü aufzurufen.
2. Drücken Sie die Tasten Cursor Aufwärts und
Cursor Abwärts, um SAVE GLOBAL SETTINGS
zu markieren.
3. Drücken Sie Cursor Rechts, um in das
Untermenü SAVE GLOBAL SETTINGS zu
gelangen.
4. Drücken Sie die Tasten Cursor Aufwärts und Cursor Abwärts, um JA zu markieren und dann Cursor
Rechts, um die globalen Einstellungen zu speichern.
5. Um das Untermenü SAVE GLOBAL SETTINGS zu verlassen, drücken Sie Cursor Abwärts bis "Beenden"
markiert ist und drücken dann die Taste Cursor Rechts. Wahlweise können Sie die Tasten Cursor Abwärts
und Cursor Rechts drücken, um das Menü zu verlassen.
Metronom
• Schalter: Schaltet das Metronom ein oder aus.
• Sound: Wählt den Sound des Metronoms aus
folgenden Optionen: Metronom, Klangstäbe,
Stöcke, Kuhglocke oder Piepton.
• Tempo: Passt das Tempo des Metronoms im
Bereich 30-280 BPM an (Schläge pro Minute).
• Pegel: Regelt die Lautstärke des Metronoms von
0-10.
• Zeit: Stellt die Taktart für das Metronom ein.
Die verfügbaren Taktmaße sind 1/2, 1/4, 1/8, 1/16, 2/2, 2/4, 2/8, 2/16, 3/2, 3/4, 3/8, 3/16, 4/2, 4/4,4/8, 4/16, 5/2,
5/4, 5/8, 5/16, 6/2, 6/4, 6/8, 6/16, 7/2, 7/4, 7/8, 7/16, 8/2, 8/4, 8/8, 8/16, 9/2, 9/4, 9/8 und 9/16.
Fußschalter
Der Fußschaltereingang des SampleRack unterstützt
handelsübliche 1/4" TS-Eintastenfußschalter und 1/4"
TRS-Zweitastenfußschalter.
Die verfügbaren Fußschalterfunktionen sind:
• Klick: Startet/stoppt das Metronom
• Alle beenden: Schaltet alle aktuell
wiedergegebenen Samples stumm
• Nächstes Kit: Wählt das nächste Kit aus
• Vorheriges Kit: Wählt das vorherige Kit aus
• Tempo: Drücken Sie den Fußschalter mehrmals, um das Tempo des Metronoms einzustellen
43
Page 44

Hi-Hat
• Positions-Einstellungen: In diesem Untermenü
können Sie die Hi Hat-Pedalbereiche für die
SampleRack Trigger-Positionen "HAT OPE", "HAT
MID" und "HAT CLO" anpassen.
MIDI
• Empfangskanal: Legt den MIDI-Kanal fest, über
den SampleRack MIDI-Daten empfängt. Die
verfügbaren Parameter sind "Alle" oder jeweils
einzelne MIDI-Kanäle von 1-16.
• Sendekanal: Legt den MIDI-Kanal fest, über den
SampleRack MIDI-Daten sendet. Die verfügbaren
Parameter sind jeweils einzelne Kanäle von 1-16.
• Erhalten von Programmwechsel: Legt fest, ob
SampleRack auf Programmwechselbefehle reagiert, die über den MIDI-Empfangskanal empfangen wurden.
Die verfügbaren Parameter sind Ja und Nein.
• Senden von Programmwechsel: Legt fest, ob SampleRack Programmwechsel über den MIDI-Sendekanal
sendet, wenn ein Kit geändert wird. Die verfügbaren Parameter sind Ja und Nein.
• MIDI Uhr: Legt fest, ob SampleRack MIDI Clock sendet oder empfängt. Diese Funktion kann auch auf OFF
gestellt werden.
Laden von Samples/Kits via USB
• Ist diese Funktion aktiviert, verbindet sich SampleRack über den USB-Anschluss mit Ihrem Mac oder PC, um
ein einfaches SD-Karten-Management zu ermöglichen. Um diesen Modus zu verlassen, halten Sie die Tasten
Cursor Links und Cursor Aufwärts am SampleRack zwei Sekunden lang gedrückt.
Sonstiges
• Pad-Kurve: Wählt die Empfindlichkeit (1-8) der
Anschlagdynamik-Kurve aus, die auf allen internen
Triggers verwendet werden soll. Sie können die PadKurve durch Anschlagen eines Triggers vorhören,
während Sie diese Einstellung anpassen.
• Automatische Abschaltung: Legt fest, wie lange
SampleRack ohne Aktivität eingeschaltet bleibt.
Wählen Sie zwischen 30 Minuten, 60 Minuten oder Aus (SampleRack bleibt eingeschaltet bis Sie es manuell
ausschalten).
Speichern eines Kits
1. Wählen Sie das Kit, das Sie bearbeitet haben und
nun speichern möchten, am Hauptbildschirm aus.
2. Halten Sie die Tasten Cursor Aufwärts und Cursor
Rechts 2 Sekunden lang gleichzeitig gedrückt, um
das Speichermenü aufzurufen.
3. Bewegen Sie den Cursor zur Option SAVE KIT,
indem Sie die Tasten Cursor Aufwärts oder Cursor
Abwärts drücken.
4. Drücken Sie Cursor Rechts, um in das Untermenü SAVE KIT zu gelangen.
5. Drücken Sie Cursor Aufwärts oder Cursor Abwärts, um "Ja" zu markieren und drücken Sie anschließend die
Taste Cursor Rechts, um das Kit zu speichern.
6. Um das Untermenü SAVE KIT zu verlassen, drücken Sie Cursor Abwärts bis "Beenden" markiert ist und
drücken dann die Taste Cursor Rechts. Wahlweise können Sie die Tasten Cursor Abwärts und Cursor
Rechts drücken, um das Menü zu verlassen.
44
Page 45

Kopieren eines Kits
1. Halten Sie die Tasten Cursor Abwärts und Cursor
Rechts 2 Sekunden lang gedrückt, um das
Speichermenü aufzurufen.
2. Bewegen Sie den Cursor zur Option COPY KIT,
indem Sie die Tasten Cursor Aufwärts oder Cursor
Abwärts drücken.
3. Drücken Sie Cursor Rechts, um in das Untermenü
COPY KIT zu gelangen.
4. Drücken Sie Cursor Links oder Cursor Rechts, um das Kit auszuwählen, das Sie kopieren möchten.
5. Drücken Sie Cursor Abwärts und anschließend Cursor Links oder Cursor Rechts, um die Position
auszuwählen, auf die Sie das Kit kopieren möchten.
6. Drücken Sie Cursor Abwärts, um "Bestätigen" zu markieren und dann Cursor Rechts, um das Kit zu
kopieren.
7. Um das Untermenü COPY KIT zu verlassen, drücken Sie Cursor Abwärts bis "Beenden" markiert ist und
drücken dann die Taste Cursor Rechts. Wahlweise können Sie die Tasten Cursor Abwärts und Cursor
Rechts drücken, um das Menü zu verlassen.
Zurücksetzen auf die Werkseinstellung
Um die internen Kits und globalen Einstellungen auf die Werkseinstellungen zurückzusetzen, halten Sie die Tasten
Cursor Links und Cursor Rechts beim Einschalten des SampleRack gedrückt. Dies wirkt sich nicht auf Samples
oder Kits aus, die auf der SD-Karte gespeichert sind.
45
Page 46

Appendix (English)
Specifications
Power: 9V DC, 500mA, center-positive
Dimensions (Length x Width x Height): 19.2” x 6.2” x 1.75”; 488 mm x 157 mm x 44.5 mm
Weight: 4 lbs; 1.8 kg
SD Card Specs: Supports SD/SDHC cards up to 32 GB with a FAT32 file system
Supported File Type: 16-bit, mono or stereo .WAV files with a sample rate of 48K, 44.1K, 32K, 22.05K, or
11.025K.
Trademarks and Licenses
Alesis is a trademark of inMusic Brands, Inc., registered in the U.S. and other countries.
SD is a trademark of SD-3C, registered in the U.S. and other countries.
All other product or company names are trademarks or registered trademarks of their respective owners.
46
Page 47

Page 48

alesis.com
Manual Version 1.1
 Loading...
Loading...