Page 1
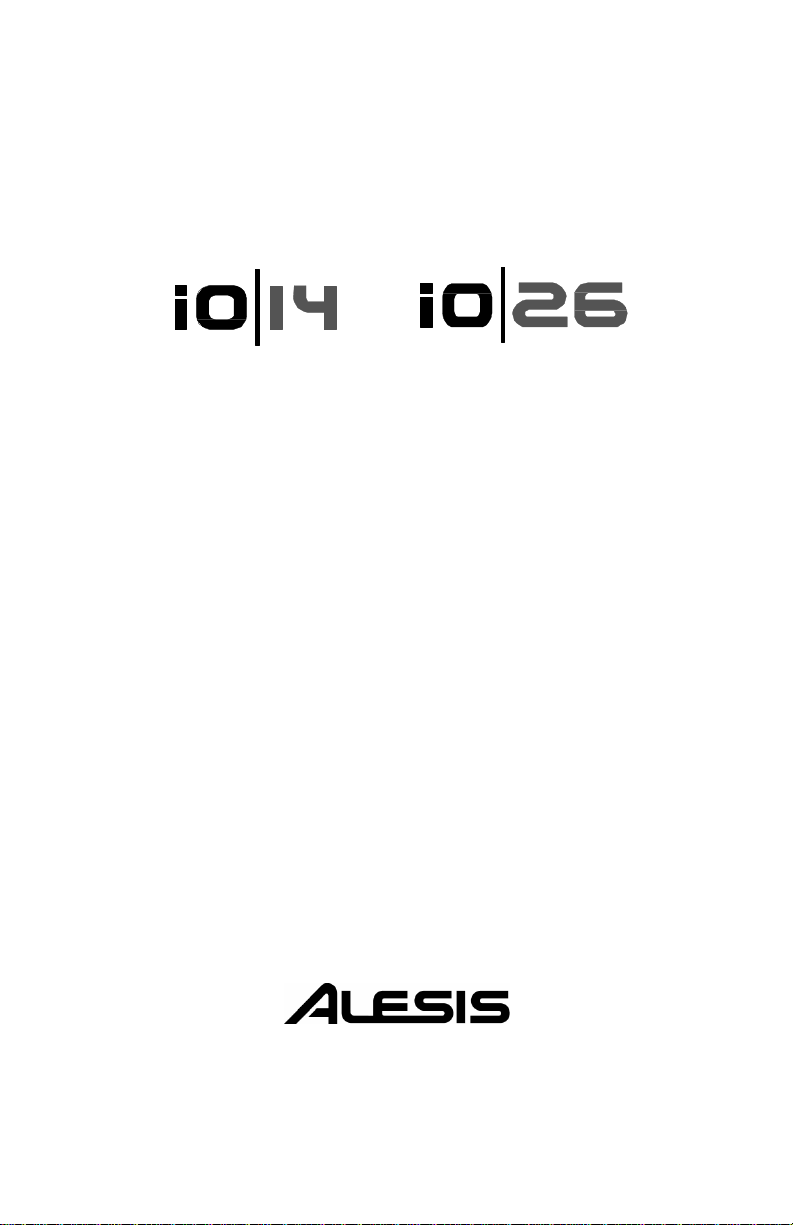
Manuale di Riferimento
Page 2
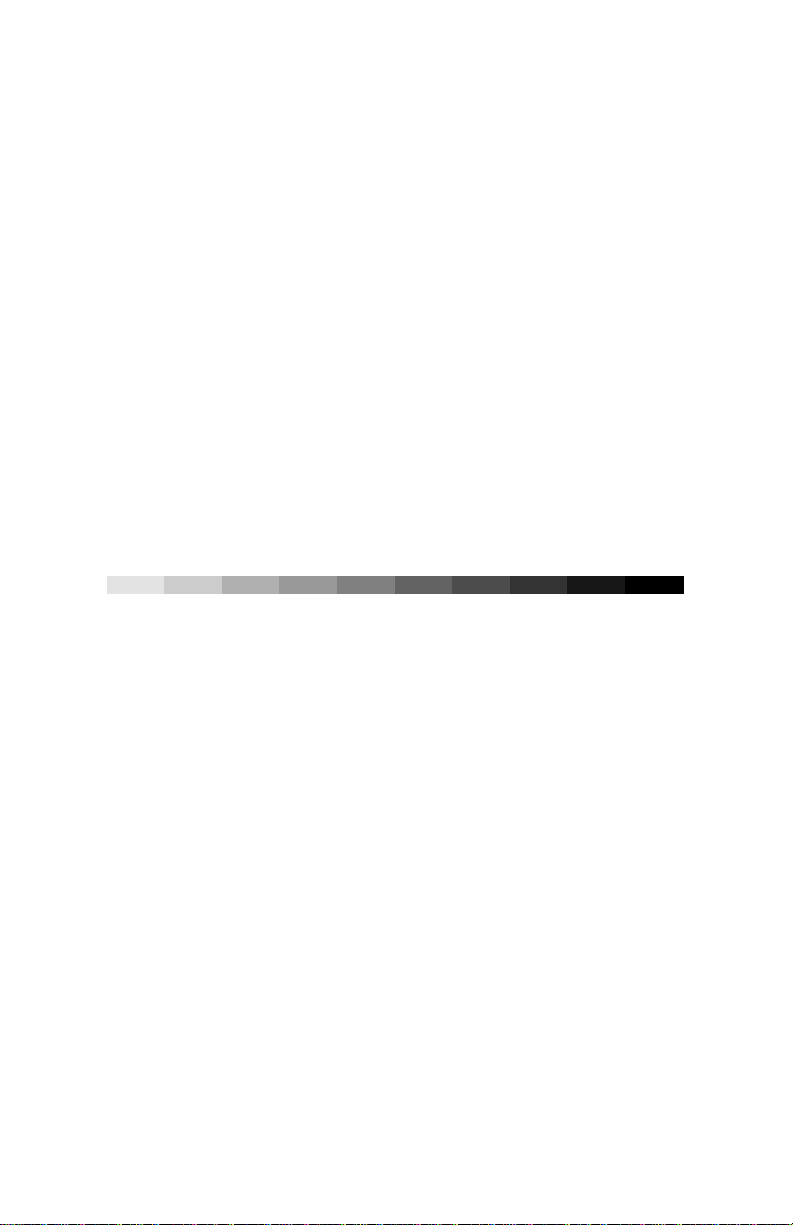
Pagina lasciata intenzionalmente bianca
10% 20% 30% 40% 50% 60% 70% 80% 90% 100%
Page 3
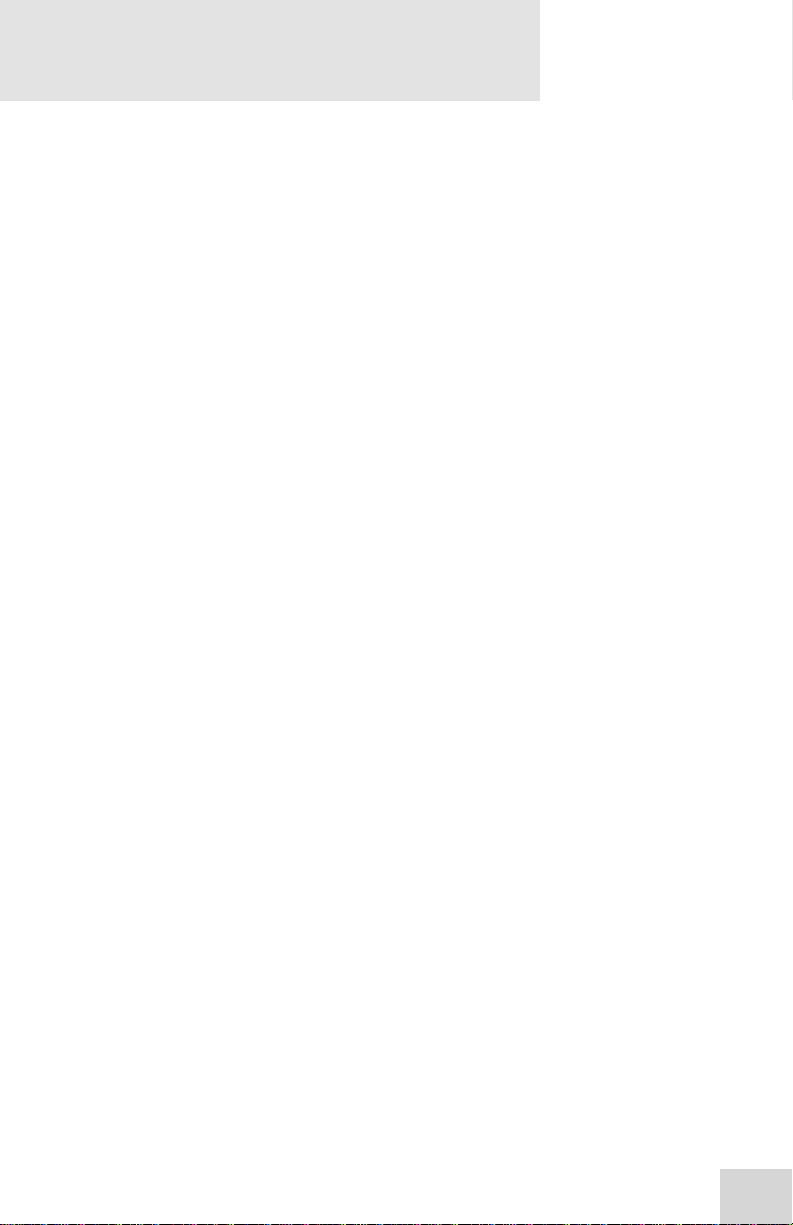
Sommario
Introduzione 5
A proposito di IO|14 e IO|26 6
Come utilizzare questo Manuale 7
Capitolo 1:
Identificazione delle Sezioni 9
Pannello Superiore 9
PannelloPosteriore 12
Panoramica
Hardware 9
Capitolo 2: Installazione (Windows) 15
Installazione iniziale del software/drivers 15
Installazione di Cubase LE (optional) 16
Connessione del vostro IO|14/26 16
Rendere IO|14/26 la periferica audio di default 17
Disabilitare il System Sounds di Windows 19
Capitolo 3: Installazione (Macintosh) 21
Installazione iniziale del software/drivers 21
Installazione di Cubase LE (optional) 21
Connessione del vostro IO|14/26 21
Rendere IO|14/26 la periferica audio attiva 22
Capitolo 4:
Introduzione a Cubase LE 23
Solo Windows: scelta di IO|14/26 come vostra
Periferica audio e MIDI. 23
Creazione di un nuovo file 27
Cominciamo con
Cubase LE 23
Capitolo 5: Uso del PannellodiControllo 31
Operare con il pannello di controllo dell’IO14/26 31
Accesso al pannello di controllo 31
1. Selezione dell’Alesis IO. 31
2. Creazione di un nickname per il vostro IO|14/26 (opzionale) 31
3. Regolare la latenza variando il dimensione buffer size 32
4. Scelta di una Modalità Buffer 32
5. Specifiche di variazione del sample rate 33
6. Attivazione o Disattivazione dell’audio WDM 33
(solamente per Windows) 33
7. Regolazione del clock master 33
8. Specificare la sorgente audio clock 33
9. Settaggio del sample rate 34
Capitolo 6: Hardware Direct Monitoring 35
1
Page 4
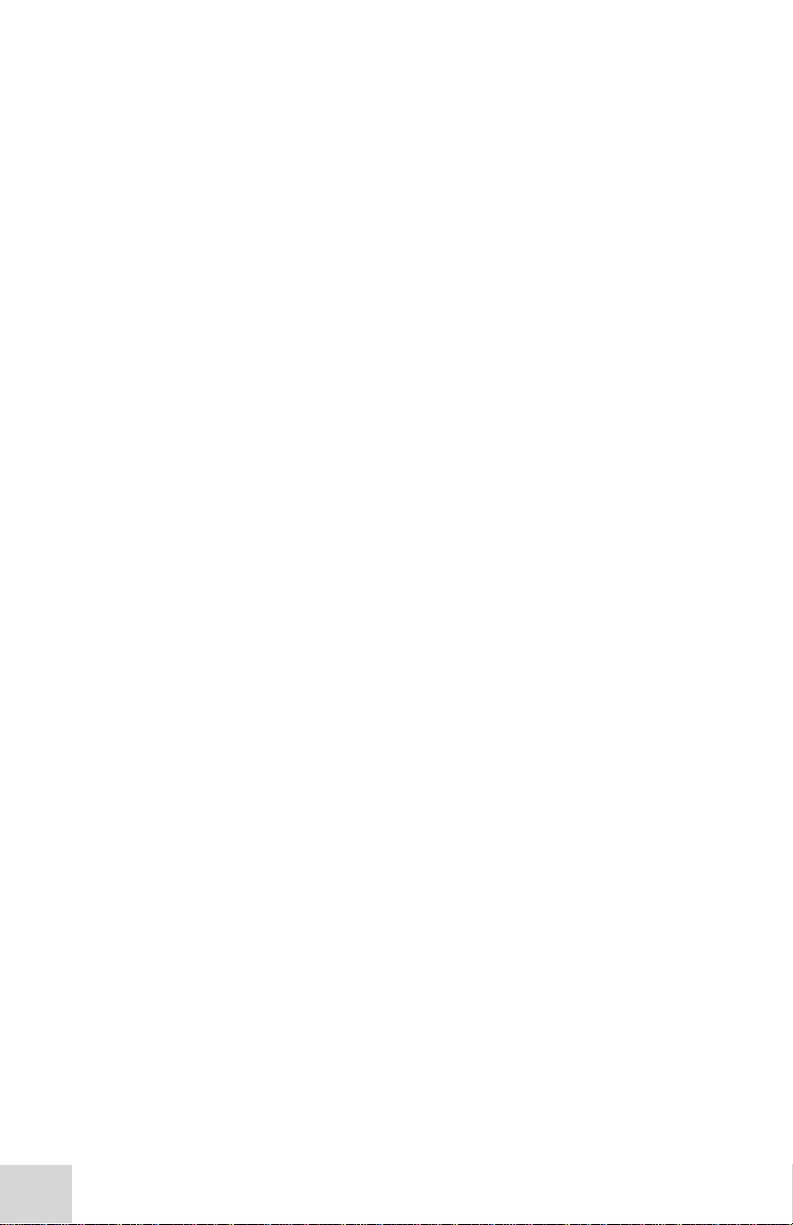
Sommario
Alesis Hardware Direct Monitoring e
Applicazioni di Routine 35
Utilizzo del pannello di Hardware Direct
Monitoring (HDM) 35
1. Tabelle Output Monitor 36
2. Pan/Mute/Solo 36
3. Volume 36
4. Collegare/Scollegare il Canale Stereo 36
5. Assegnare un nome ai Canali
6. Mix Fader del Master HDM 36
7. Scelta Visione Ristretta/Intera 37
8. Opzioni di Controllo 37
9. Visualizzare/Nascondere i pulsanti Bank 37
10. Interruttore ADAT-S/PDIF 37
11. Livello Principale 37
12. Salvataggio/Richiamo delle Impostazioni 38
13. Configurazione del Device (shortcut per il Pannello Controllo)
14. Assegnazione di 2 paia di Cuffie 38
15. Assegnazione uscite S/PDIF 38
Capitolo 7: Approfondimento:
L’Hardware 39
Cablaggio 101 39
Scenario Relativo ai Collegamenti Comuni 40
Singer / Songwriter 40
Settaggio Completo dello Studio 41
Usare le prese Jack Insert 42
Altro utilizzo dell’Insert 43
36
38
Capitolo 8: Approfondimento:
La Registrazione 45
Controllo dei Livelli durante la Registrazione 45
Principali settaggi relativi al Sample Rates: 46
44.1/88.2/176.4kHz contro 48/96/192kHz 46
Registrazione ad Alta Definizione 46
I Vantaggi della Registrazione ad Alta Definizione 46
Gli Svantaggi
della Registrazione ad Alta Definizione
Suono Surround (solo per IO|26) 49
Utilizzo di IO14/26 con Sonar ed altre applicazioni WDM 50
WDM o ASIO? Esperimento con entrambi i sistemi 50
Scegliere IO14/26 come vostra periferica audio 50
Capitolo 9: Risoluzione dei Problemi 53
Il Computer o l’applicazioni audio non vede l’interfaccia IO|14 o IO|26 56
Risoluzione dei problemi principali 56
Risoluzione avanzata dei problemi con Windows 56
2
47
Page 5
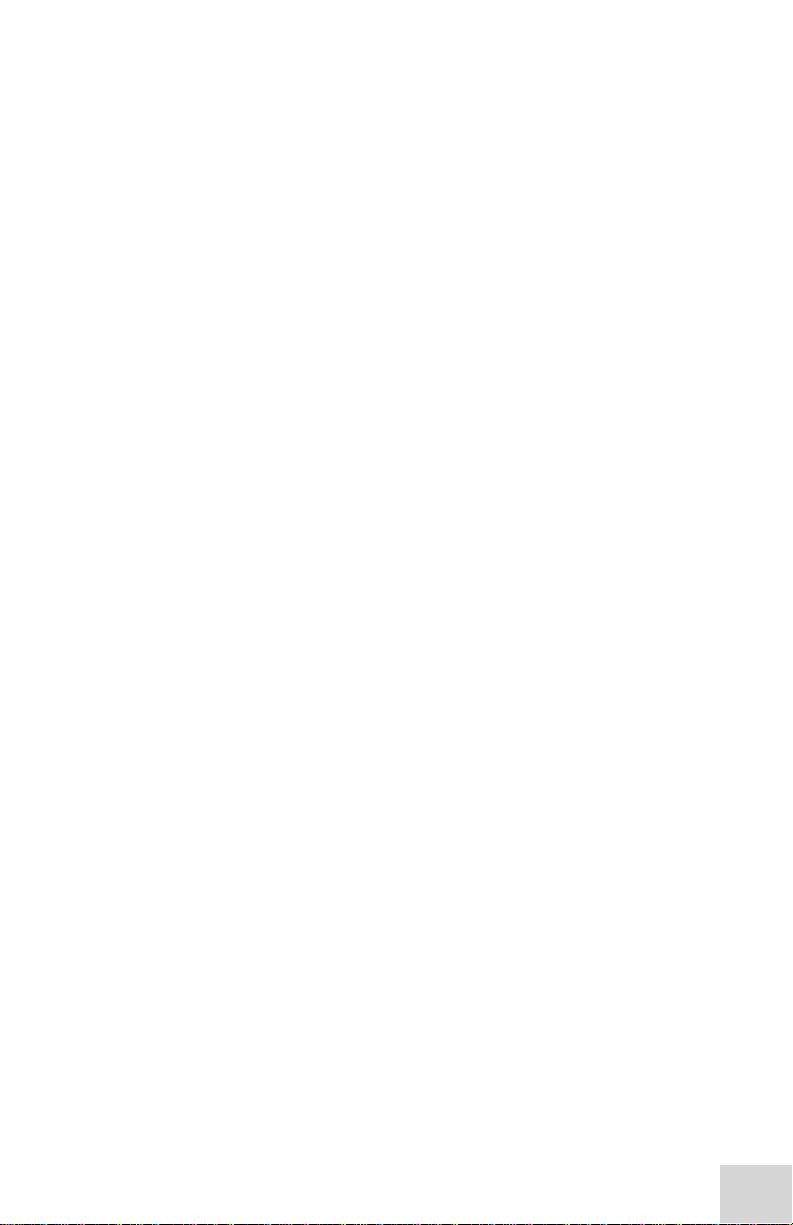
Sommario
L’Ascolto/Registrazione Audio a velocità errata 58
L’Ascolto/Registrazione Audio balbettano o si bloccano 59
Effetto eco durante la registrazione audio 59
Specifiche Tecniche 60
Specifiche Tecniche 60
Glossario 63
Garanzia/Contattare Alesis 67
Limitazioni della Garanzia Alesis 67
Contattare Alesis per Informazioni 68
Marchi di Fabbrica 68
3
Page 6
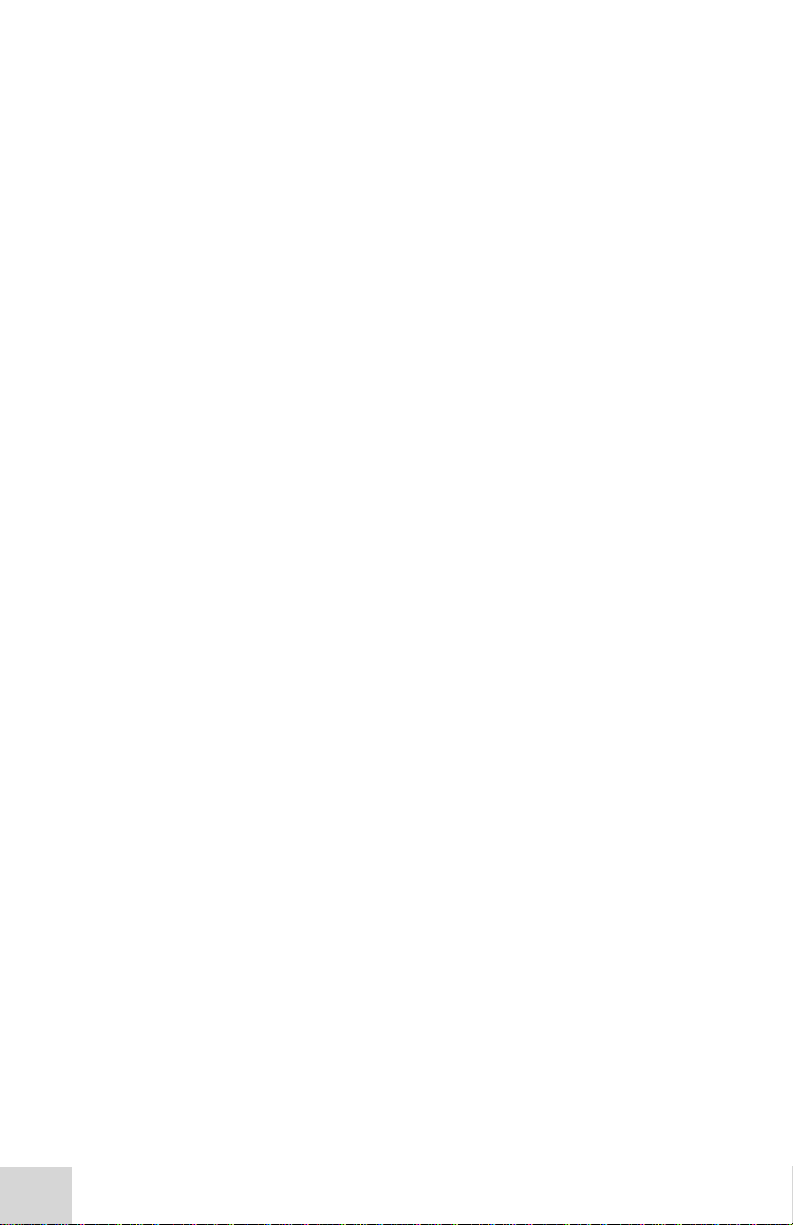
Sommario
Pagina lasciata intenzionalmente bianca
4
Page 7
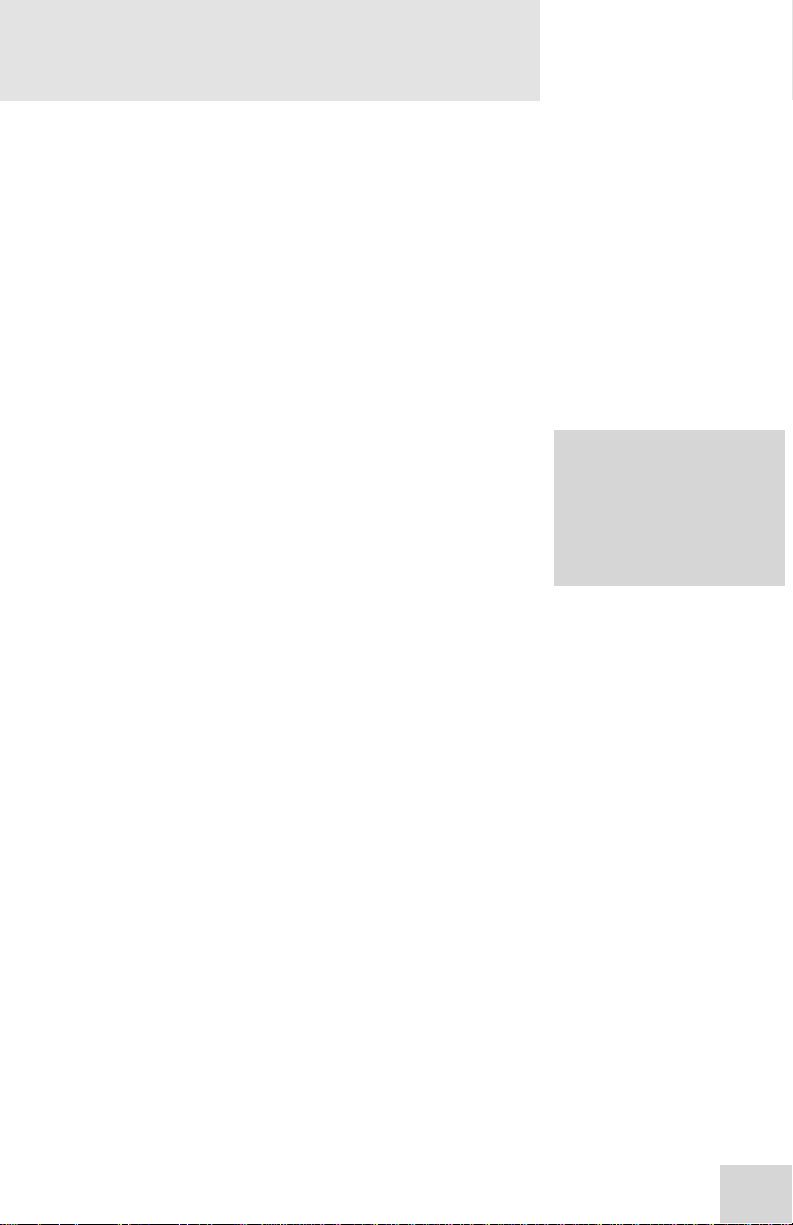
Introduzione
Grazie per aver acquistato l’interfaccia audio Alesis IO
FireWire!
Potrete dire, Alesis sa una cosa o due riguardo la
registrazione. Innumerevoli artisti, ingegneri e produttori si
sono affidati ai nostri registratori digitali dall’introduzione
dell’originale “Blackface” ADAT nel 1991. Alcune
pubblicazioni dichiararono che i nostri registratori ADAT
avevano dato inizio alla “home studio revolution” negli
anni ’90. Siamo orgogliosi che la nostra linea di strumenti
abbia
professionale per milioni di persone in tutto il mondo.
reso accessibile la registrazione di qualità
La serie delle interfacce FireWire IO è il traguardo
successivo nella tecnologia di registrazione Alesis. Una
volta che avrete lavorato con IO|14/26, confidiamo che
apprezzerete l’eccezionale qualità del suono, la
costruzione superioree l’attenzione per i dettagli.
Siamo costantemente deliziati dalle registrazioni che sono
state catturatecon i nostri prodotti. Confidiamoche il vostro
IO|14/26 sarà con voi per ispirarvi e catturare le vostre
miglioriperformances.
Cordialmente,
Lo staff di Alesis
Per maggiori
informazioni sui servizi
attivi e l’aggiornamento
dei prodotti
vostra interfaccia
FireWire IO|14
o IO|26 sul sito:
http://www.alesis.com/.
, registrate la
5
Page 8
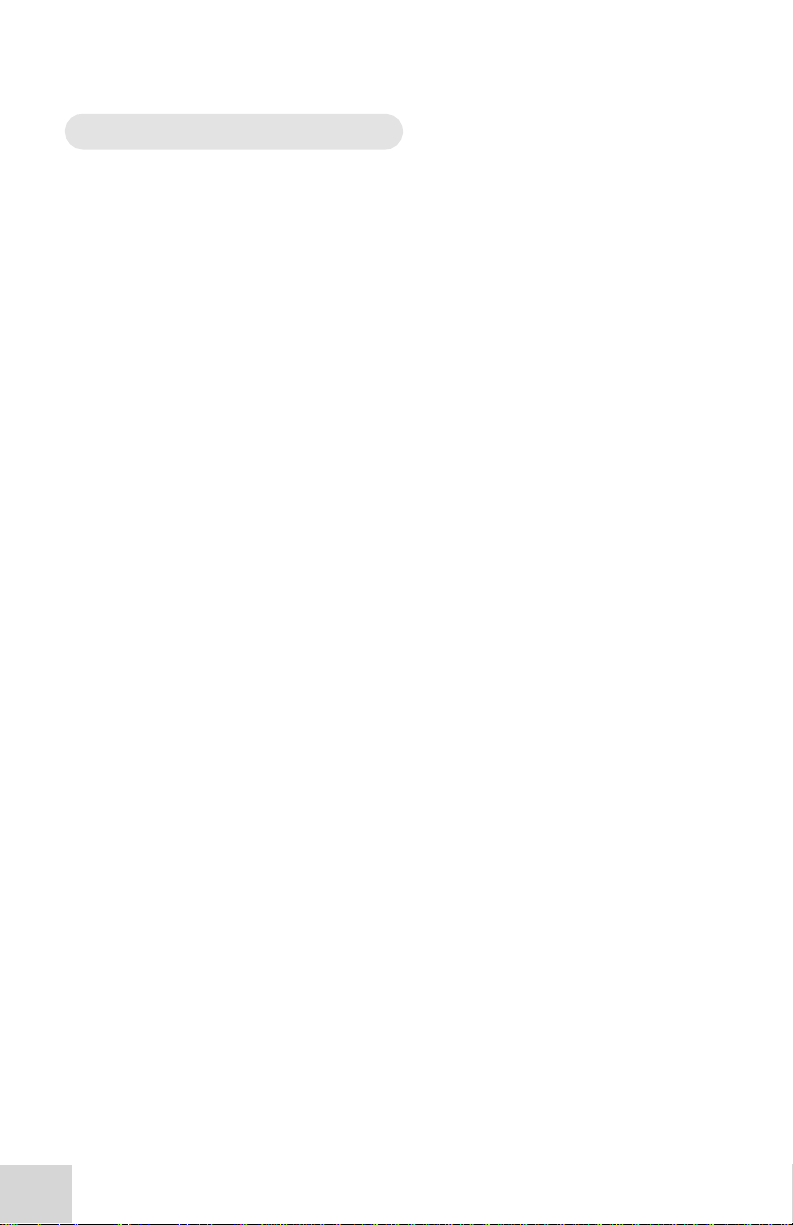
Introduzione
A proposito di IO|14eIO|26
Le nostre interfacce audio IO|14 e IO|26 sono strumenti di
livello professionale equipaggiate con tutto ciò che vi occorre
per trasformare le vostre idee musicali in registrazioni perfette.
Le due unità sono virtualmente identiche, se non fosse che
l’IO|26 ha più ingressi e uscite del suo fratello minore, l’IO|14.
L’IO|14 e l’IO|26 presentano le seguenti caratteristiche:
Interfaccia FireWire ad alta velocità (IEEE 1394a) per
bassa latenza e un’enorme quantità di dati audio I/O
per il vostro computer. L’interfaccia FireWire a banda
larga consente ad un IO|26 di supportare 26 ingressi
e 8 uscite simultaneamente (l’IO|14 supporta 14
ingressi e 6 uscite simultaneamente).
Convertitori Premium 192k analog-to-digital e digitalto-analog.
Funzionamento a 24-bit reali per tutti gli ingressi (e le
uscite) digitali e analogici.
Preamplificatori ad alta definizione per microfono.
Questo nuovo progetto vanta performances
tecniche superbe e sonorità limpide mai udite prima.
Alimentazioni phantom +48v—richieste per microfoni
da studio a condensatore— possono essere
applicate ad ogni paio di ingressi sull’unità.
Ingressi per chitarra selezionabili per la registrazione
diretta di chitarre e bassi.
Ingressi stereo per giradischi (solo IO|26).
Alesis Hardware Direct Monitoring per mixaggio in
cuffia senza problemi in ogni situazione di
registrazione. Il software incluso permette di
effettuare settaggi con una comoda funzione snap.
Due uscite per cuffia ottimizzate per il tecnico del suono e
l’artista.
Ingressi S/PDIF I/O e ADAT per tutte le vostre
esigenze di connessione digitale.
Insert su ogni ingresso analogico per collegare
hardware esterno nel percorso del vostro segnale.
Ingressi/Uscite MIDI integrate con connettori
standard a 5-pin.
FireWire bus o alimentatore AC.
Costruzione solida realizzata per molti anni di uso
intenso.
6
Page 9
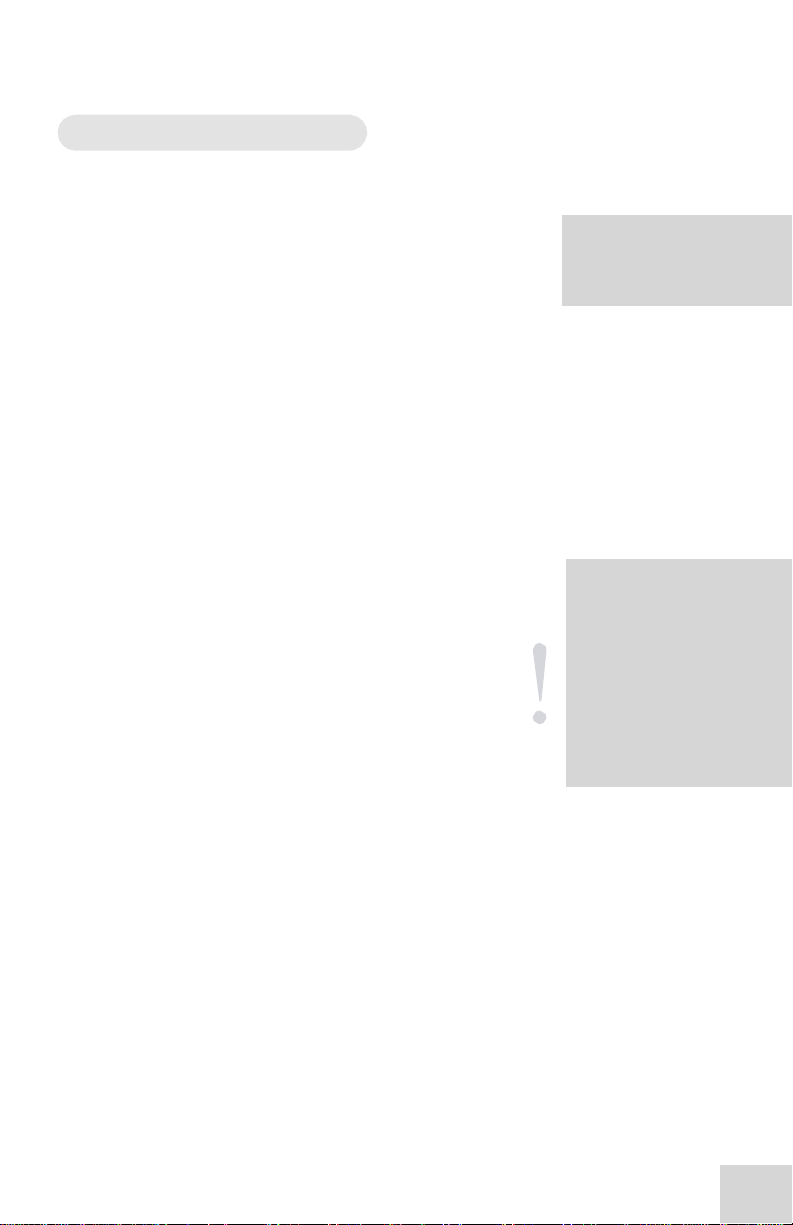
Come usare questo Manuale
Sappiamo che questo manuale sarà parte integrante
dell’esperienza con la vostra interfaccia IO14 o IO|26, così
abbiamo fatto del nostro meglio per realizzarlo in modo
completo, accurato e utile per voi.
Il manuale è diviso nelle seguenti sezioni che descrivono le
diverse funzioni ed applicazioni delle interfacce audio IO.
Sebbene sia una buona idea leggere attentamente l’intero
manuale per acquisire una conoscenza generale delle interfacce
audio, si può far riferimento al sommario nel caso si cerchino
argomenti specifici
Capitolo 1: Panoramica sull’Hardware descrive dettagliatamente
ogni sezione dell’IO|14/26. Se non siete sicuri riguardo le
funzioni di manopole, pulsanti, connettori o luci, leggete questa
sezione per chiarimenti.
Capitolo 2: Installazione (Windows) vi conduce attraverso
l’installazione dei drivers e del software accluso che
accompagnano l’IO|14/26. Questa sezione comprende drivers
ASIO, WDM e MIDI I/O per il PC.
.
Introduzione
Suggerimenti e consigli
utili sono evidenziati in
caselle ombreggiate
comequesta.
Capitolo 3: Installazione (Macintosh) tratta l’installazione dei
CoreAudio e CoreMIDI per computer Macintosh.
drivers
Capitolo 4: Cominciamo con Cubase LE è pensato come un aiuto
per cominciare subito a registrare.
Capitolo 5: Uso del Pannello di Controllo vi mostra come
configurare l’ IO|14/26.
Capitolo 6: Hardware Direct Monitoring fornisce istruzioni
dettagliate per l’uso del mixer digitale interno dell’IO|14/26 per un
monitoraggio audio in bassa latenza.
Capitolo 7: Approfondimento : L’Hardware copre una varietà di
argomenti riguardanti l’hardware quali il cablaggio, l’uso dei jack
dell’IO|14/26, e il collegamento di un home studio.
Capitolo 8: Approfondimento: La Registrazione tratta vari metodi
e tecniche di registrazione e include una sezione speciale per gli
utilizzatori di Cakewalk SONAR.
Capitolo 9: Risoluzione dei Problemi fornisce una serie di tecniche
per risolvere i problemi in caso di difficoltà.
SpecificheTecniche trattatutteleinformazioni tecnicheche gliutilizzatori
vorrannoconoscere.
E alla fine di questo manuale troverete un glossario di tutti i
termini e una pagina dedicata alla garanzia dell’IO|14/26.
Quando si incontra
qualcosa di importante in
questo manuale,
punto esclamativo
quello qui a sinistra)
apparirà con una
spiegazione
simbolo indica che
l’informazione è vitale
per il funzionamento
delle interfacce IO|14 e
IO|26.
. Questo
un
(come
7
Page 10
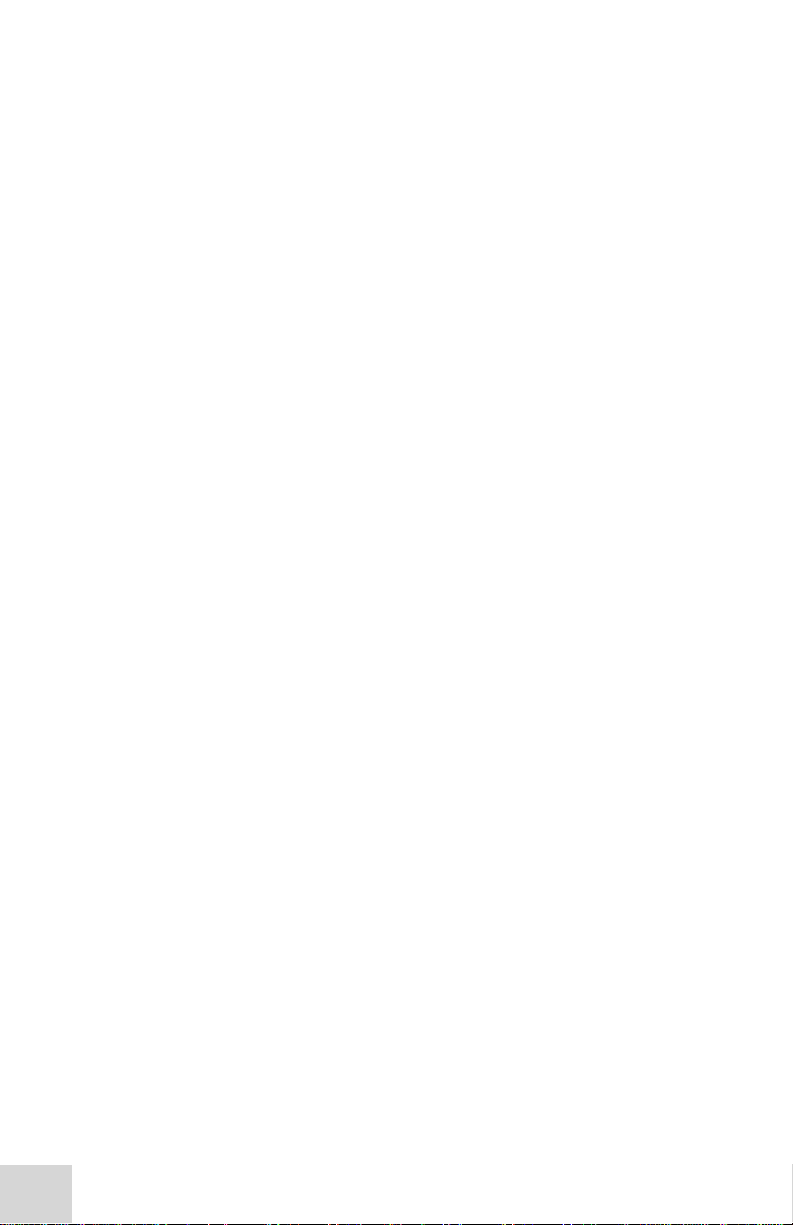
Introduzione
Pagina lasciata intenzionalmente bianca
8
Page 11
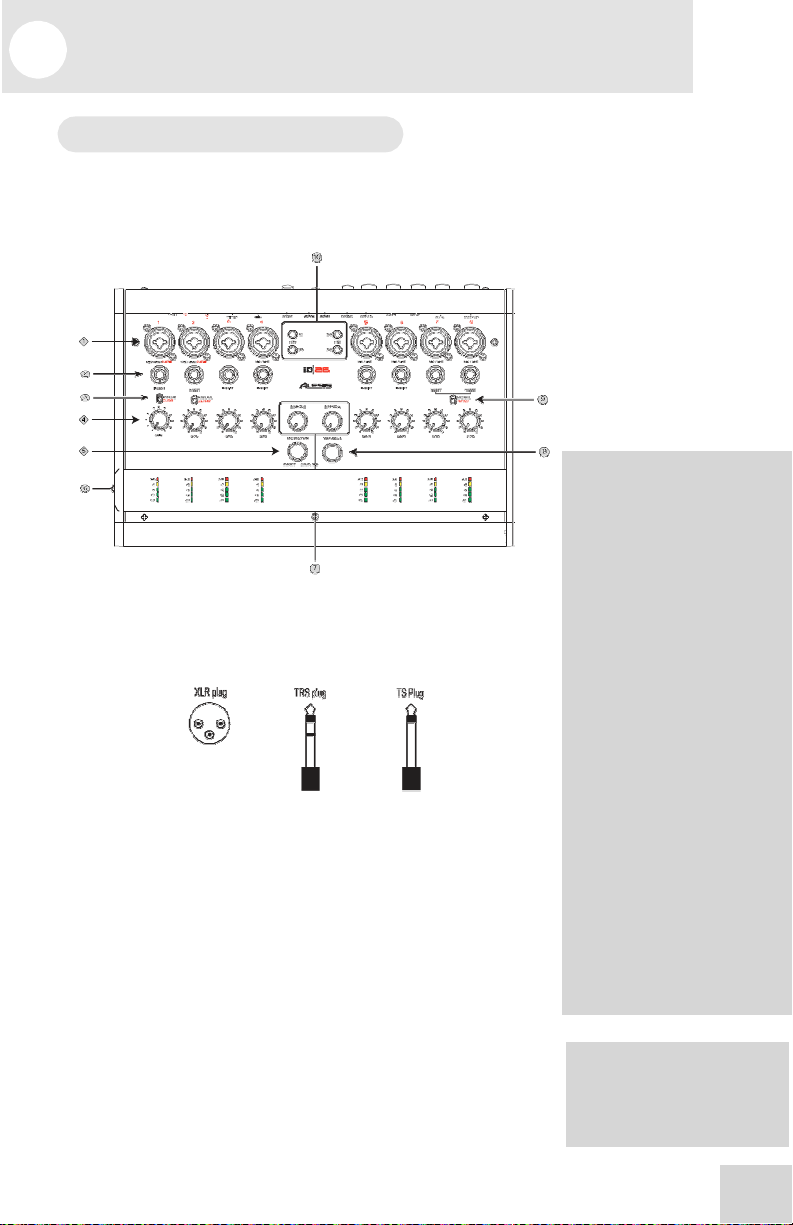
1 Panoramica Hardware
Identificazione delle Sezioni
Pannello
Superiore
Ecco quello che troverete sulla parte superiore del vostro IO|14/26:
MIC/LINE
I jack d’ingresso combo
L’ingresso XLR “si aspetta”un
microfono e fornisce un gain
tra 6.8dB e 50dB, in base
alla regolazione della
manopola del gain.
1. Inputs – L’IO|14/26 si caratterizza per connettori “combo”
che vi consentono di inserire negli ingressi sia i cavi XLR sia
quelli da ¼”.
Pergliingressidell’IO, utilizzate uno dei tre diversi tipi di cavo:
Usate cavi XLR per connettere microfoni standard.
Per connessioni da ¼” ad apparecchiature bilanciate (come
la maggior parte delle tastiere e moduli sonori), usate cavi
con spina “TRS”. TRS sta per “Tip, Ring, Sleeve.” (punta,
anello e manica).
Perconnessioni da ¼” ad apparecchiature non bilanciate (come
la maggioranza delle chitarre elettriche e bassi), usate cavi
con spina “TS”. TS sta per
hanno il terzo filo che è quello usato nei cavi TRS per
bilanciare il segnale audio.
“Tip, Sleeve.” Questi cavi non
L’ingresso da ¼”
“aspetta”un line input o
una chitarra elettrica o
un basso, in base alla
regolazione dello switch
Mic/Line/Guitar.
In posizione Line,
l’ingressofornisceungain
tra
e
un’enormità di gain per
fonticondebole line level
oltreallacapacità di
attenuare fonti con linea
eccessivamente potente
In
l’ingresso fornisce un gain
tra 6.8dB e 50dB—la
stessagamma
dell’ingresso XLR.
si
-15.4dB
27.8dB. Ciò consente
posizione
Guitar,
.
Scegliete il cavo adatto per ciò che dovete fare. I cavi
“TRS” forniscono un segnale più forte e con schermatura
decisamente migliore quando lavorate con strumenti
bilanciati rispetto ai cavi “TS”.
Se non siete sicuri che uno
strumento sia bilanciato, è
meglio usare un cavo
bilanciato TRS da ¼”.
9
Page 12
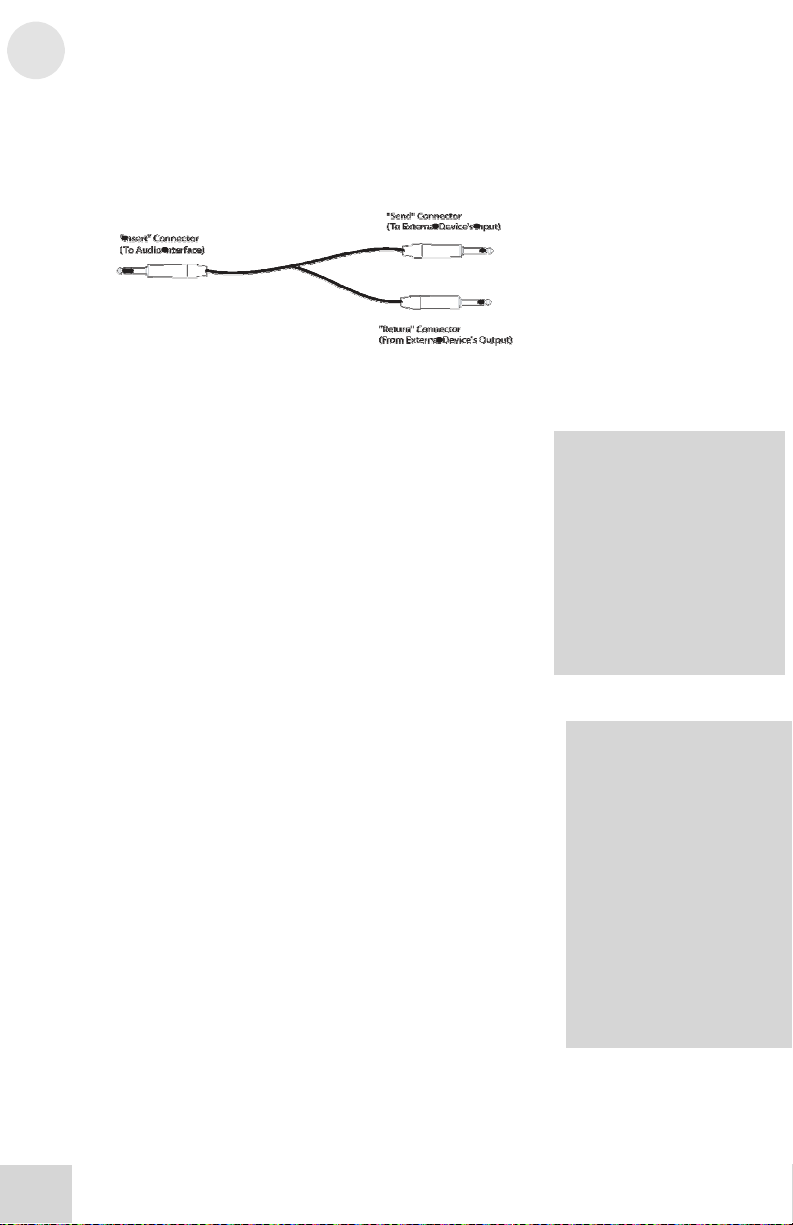
Panoramica Hardware
1
2. Inserts – L’IO|14/26 è caratterizzato da jack “insert” su ogni ingresso analogico. Così
potrete aggiungere ulteriori apparecchiature (come compressori, equalizzatori, ecc.) al
percorso del segnale usando cavi “insert”. I cavi insert presentano un connettore TRS
da ¼” ad un’estremità e due connettori TS da ¼” all’altra. Questo jack è spiegato in
dettaglio a pagina 42.
3. Switch Mic/Line o Guitar (solo per i Canali 1-2) –
I canali 1 e 2 del vostro IO|14/26 vi consentono di spostarvi
all’interno di un circuito ottimizzato ad alta impedenza,
progettato appositamente, e registrare una chitarra elettrica
o un basso. Se state registrando un microfono o uno
strumento line-level (tastiera, campionatore, DJ mixer, ecc.)
regolate questo switch sulla posizione “Mic/Line.” Se state
registrando una chitarra o basso con pickups passivi
(standard), regolate su “Guitar.”
4. Manopola del Gain – Questa manopola vi permette di
regolare il gain level del preamplificatore. Regolate il gain
con l’aiuto dei contatori situati sul lato anteriore dell’IO14/26.
Iniziate con la manopola del gain girata tutta verso il basso
(in senso antiorario); poi aumentate lentamente il gain fino a
quando i LEDs verdi si illumineranno spesso e quello giallo
solo quando suonerete le vostre note a volume più alto. A
questo punto, se il LED rosso si accende (anche
occasionalmente), significa che il gain è settato troppo alto e
sta distorcendo il vostro segnale.
Abbassateilgaininmodo daeliminarequestadistorsione.
Va benesettarei vostri livelli
di gaininmaniera
tradizionale conl’IO|14 e
l’IO|26.
sonodotate dipreampe
convertitori
eccezionali,chevi
permetteranno di effettuare
registrazionieccellenti
ancheseil vostro piccodi
segnale siattestaa
anche meno).
Distorsione analogicae
distorsione digitalesono
due fenomenitotalmente
scollegati.Mentrealcunitipi
di distorsione analogica (da
amplificatoriperchitarra,
stomp boxes, ecc.)
possono suonare
gradevoli, la distorsione
digitale è orribile.
contatori del vostro
IO|14/26
(anchesoloavolte),
significache state
distorcendo digitalmenteil
vostrosegnale.Inquesti
casiabbassateilgain
Questeinterfacce
analog-to-digital
-9dB (o
Se i
vannosul rosso
.
10
Page 13
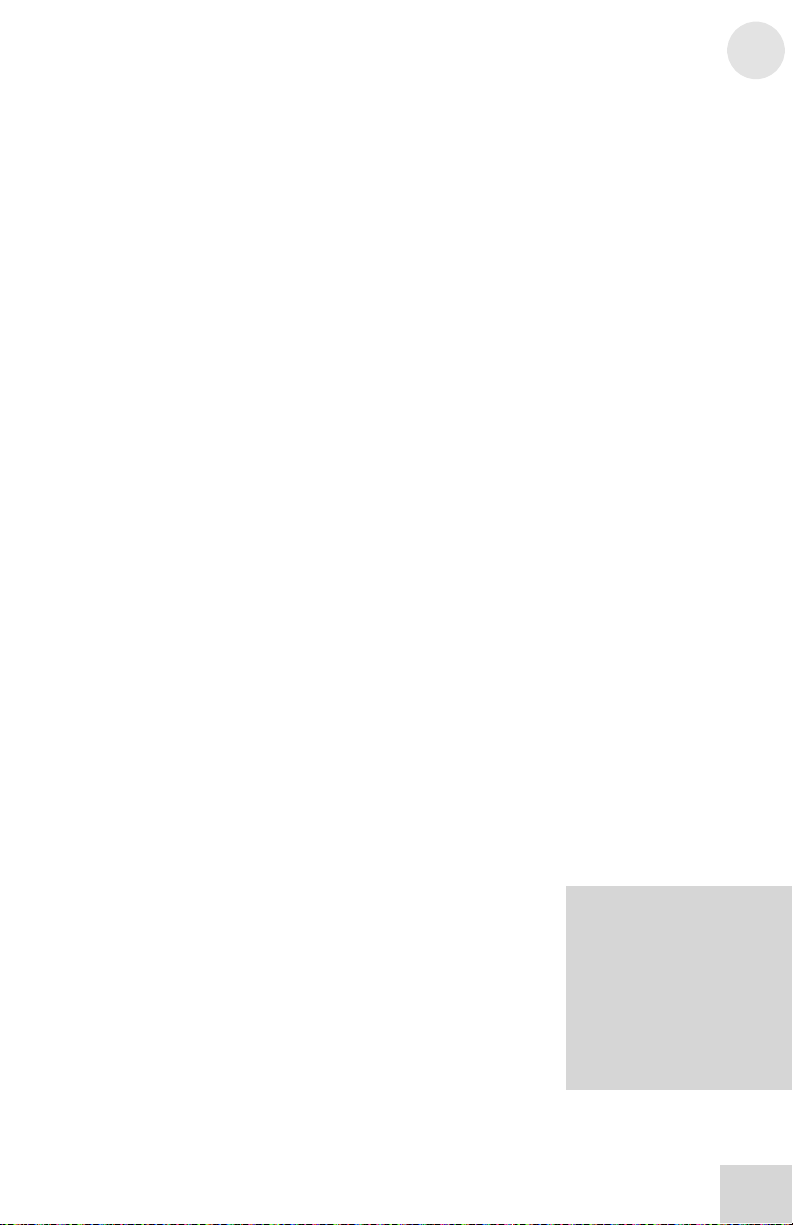
Panoramica Hardware
5. Manopola Monitor Blend – Questa manopola controlla la
quantità di segnale diretto (proveniente dagli ingressi
analogici e digitali) che viene miscelato e inviato alle uscite
1/2. Questo controllo diretto del segnale bypassa il computer
per un ascolto senza ritardo mentre state creando le tracce.
I livelli e le posizioni pan di ciascun segnale diretto vengono
regolati utilizzando il programma “Hardware Direct
Monitoring” fornito con l’IO|14/26 (vedere pag. 35 per
maggiori dettagli su questo programma).
Quando questa manopola è tutta girata in senso antiorario,
il mix Hardware Direct Monitor è in mute, così potrete sentire
soltanto l’uscita di ritorno dalla Digital Audio Workstation del
vostro computer. Quando la manopola è ruotata
completamente in senso orario, ascolterete il mix
dell’Hardware Direct Monitoring a tutto volume esattamente
come ritorna dalla vostra
6. Sezione Contatori – 5-contatori segmentati “a scala”
mostrano con precisione il segnale digitale in entrata per
ciascun canale analogico.
Le luci indicano una connessione Firewire al computer,
current sample rate, e input ADAT, input S/PDIF, e
operatività del MIDI.
I contatori per le uscite stereo mostrano i livelli per le uscite
1/2.
DAW.
1
7. Volume Cuffie 1&2 – L’IO|14/26 è dotato di due prese
separate per cuffia. Queste manopole vi permettono di
regolare il volume per ciascuna uscita.
8. Main Level – Questa manopola regola il livello in uscita dei
9. Mic/Line o Switch Phono (solo per IO|26) – I giradischi
10. Alimentazione Phantom – Questi switch forniscono
1/2.
canali
richiedono speciali preamp “phono” con gain più alto e curva
di equalizzazione “RIAA” così da far suonare i dischi
correttamente. Se è vostra intenzione collegare un giradischi
al vostro IO|26, usate gli ingressi “phono” RCA (sul retro
dell’unità) e attivate questo switch.
Quando attivate questo switch, gli ingressi sul pannello
superiore e i controlli gain per i canali 7-8 sono disabilitati.
un’alimentazione
condensatore che necessitano di alimentazione. Ciascun
pulsante abilita/disabilita l’alimentazione phantom per una
coppia di ingressi (per esempio, canali 1-2, 3-4, 5-6, e 7-8).
“Phantom”
ai microfoni a
+48v
L’alimentazione Phantom
servesoloperi microfonia
condensatore.
dinamici non necessitano
di alimentazione per
funzionare correttamente
Controllateilmanualedel
vostromicrofonoper
saperese necessitadi
alimentazionePhantom.
I microfoni
11
.
Page 14
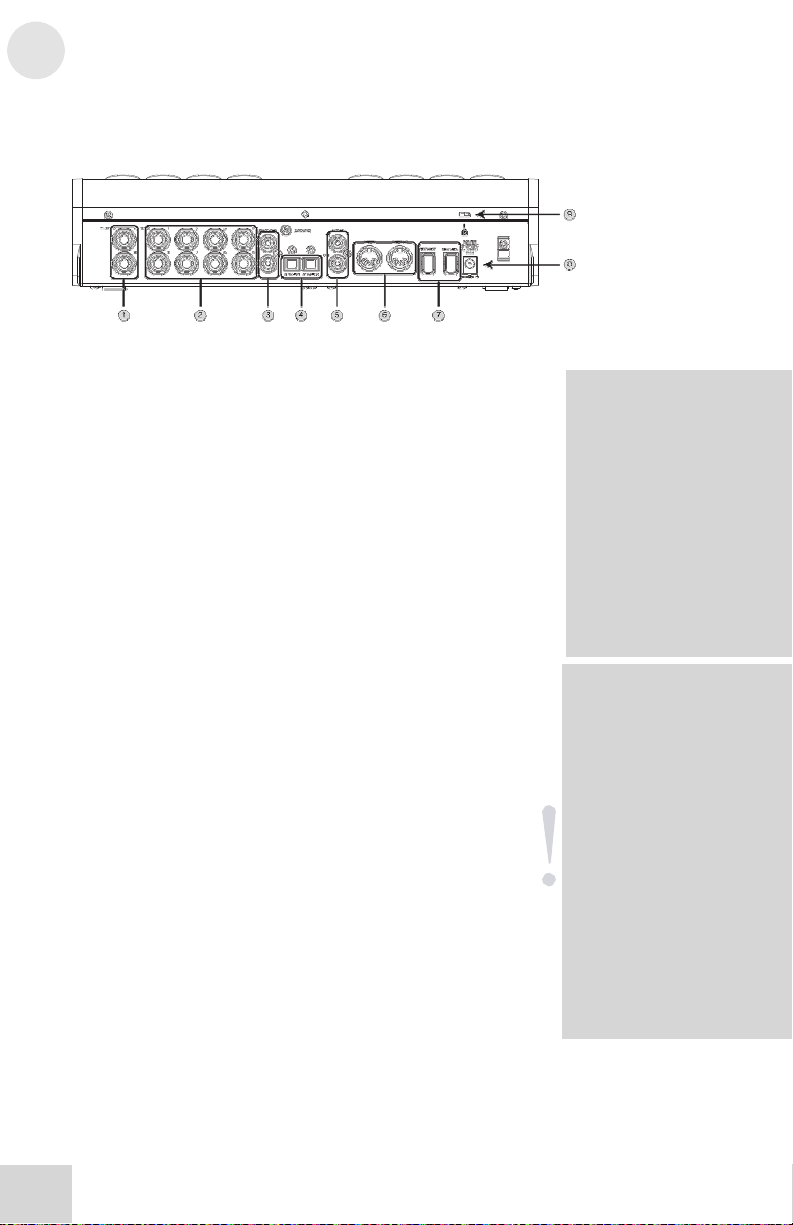
Panoramica Hardware
1
Pannello Posteriore
SulretrodelvostroIO|14/26 troverete quanto segue:
1. Uscite cuffie – Collegate lo vostre cuffie a queste uscite. La
prima uscita cuffie rispecchia la coppia di uscite analogiche
1/2. La seconda uscita è assegnabile tramite software.
2. Uscite principali (8 uscite sull’IO|26; 2 sul IO|14)
– Usate cavi “TRS” da ¼,” per collegare queste uscite agli
ingressi bilanciati degli speakers o dell’amplificatore
alimentati. Se i vostri speakers o il vostro amplificatore sono
dotati solamente di ingressi sbilanciati, utilizzate cavi “TS”.
L’IO|26 (illustrato sopra) ha 8 uscite. L’IO|14 ha 2 uscite
Se state utilizzando IO|26 e desiderate collegare degli
speaker aggiuntivi, cuffie amplificatori o processori hardware,
connetteteli alle uscite 3.
3. Ingresso Phono (solo per IO|26) – Collegate il vostro
giradischi a questo ingresso.
Se il vostro giradischi ha la messa a terra, fissatela alla vite
di messa a terra situata in alto a destra dell’ingresso phono.
Ridurrà al minimo ronzii e fischi.
4. ADAT Lightpipe Inputs – Questi ingressi ottici digitali
possono adattarsi ad un’ampia varietà di apparecchiature
ADAT-enabled. L’IO|14 ha un ingresso ADAT mentre l’IO|26
(illustrato sopra) ha due ingressi ADAT.
Utilizzate cavi ottici compatibili ADATperle connessioniaquesti
ingressi.
5. Connettori S/PDIF – Collegate le apparecchiature digitali
S/PDIF-enabled (come Alesis Masterlink, lettori CD, DAT,
Registratori MiniDisc, ecc.) al vostro IO|14/26 utilizzando
cavi coassiali con terminazioni RCA.
6. Connettori MIDI – Collegate tastiere, moduli sonori o altre
apparecchiature MIDI al vostro IO|14/26 usando cavi MIDI a
5 pin. Ricordate di collegare gli OUT di ciascuna
apparecchiature agli IN delle altre.
Le uscitedell’IO14/26 sono
a “impedenzabilanciata.”
Questa tecnica di cablaggio
ha tutti i vantaggi di una
cablatura “totalmente
bilanciata” quando le uscite
sono connesse ad
.
apparecchiature bilanciate
Inoltre, l’impedenza
bilanciata, contrariamente
ad altri metodi di
bilanciamento, consente
connessioni senza problemi
ad apparecchiature non
bilanciate.
Se collegateunADATo
un’apparecchiaturacon
ingresso S/PDIF (o
entrambi),
selezionareunodi essi
come
pannellodicontrollo
dell’
che selezioneretecome
clock master
clock rate
responsabiledimantenere
sincronizzatitutti i segnali
digitali.Perciò, se
spegnerete questa
apparecchiatura, dovrete
selezionare un altro cloc
master
controllo
dovrete
“clockmaster”
lO. L’apparecchiatura
determineràil
dell’IO e sarà
sulpannello di
.
.
sul
k
12
Page 15
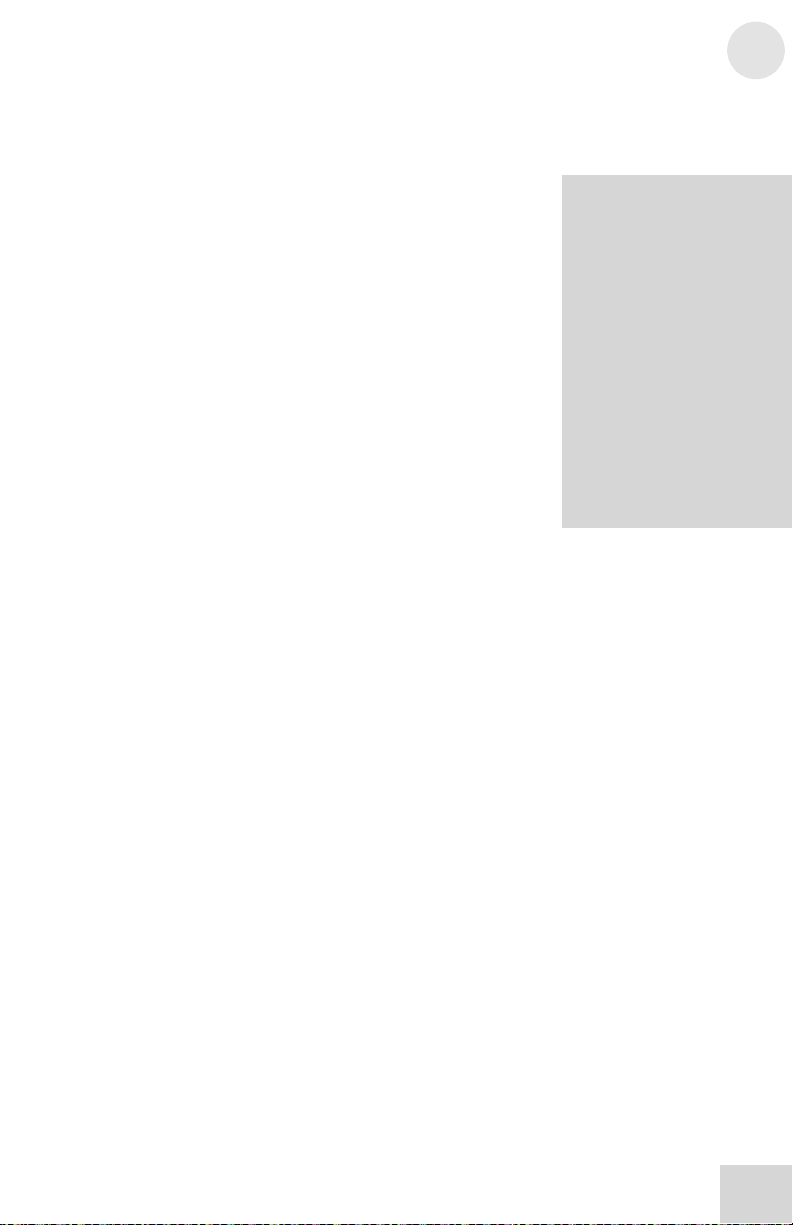
Panoramica Hardware
7. Connettori FireWire – Connettete una di queste spine alla
porta FireWire del vostro computer. Potete usare l’altro jack
per collegare altre apparecchiature FireWire (come hard
drives) al vostro computer. Su un bus FireWire si possono
concatenare fino a 127 apparecchiature “daisy-chained”.
8. Power Connector – Utilizzate l’adattatore AC incluso se il
vostro computer non fornisce adeguata potenza al bus
Firewire per alimentare l’IO|14/26 o se volete risparmiare la
batteria.
Notate che molti notebook e piccoli computer, come i Mac
Mini, non forniscono sufficiente potenza per il bus power.
Per questi computer deve essere utilizzato l’adattatore
.
esterno
9. Kensington Security Slot – Questo meccanismo di
chiusura vi permette di assicurare il vostro IO|14/26 ad un
tavolo o altro oggetto pesante utilizzando un terzo
meccanismo opzionale di chiusura.
1
Se è collegatoun
adattatoreAC,l’IO|14/26 lo
userà. Il bus FireWire
vieneusatosoloin
mancanzadi un
alimentatoreAC
Computer con
alimentatori interni
rumorosi possono inviare
periodicamente impulsi
udibili attraverso le uscite
del vostro IO|14/26.
udite impulsi a basso
livello, collegatel’adattatore
ACper
l’alimentatore del
computer.
.
Se
bypassare
13
Page 16
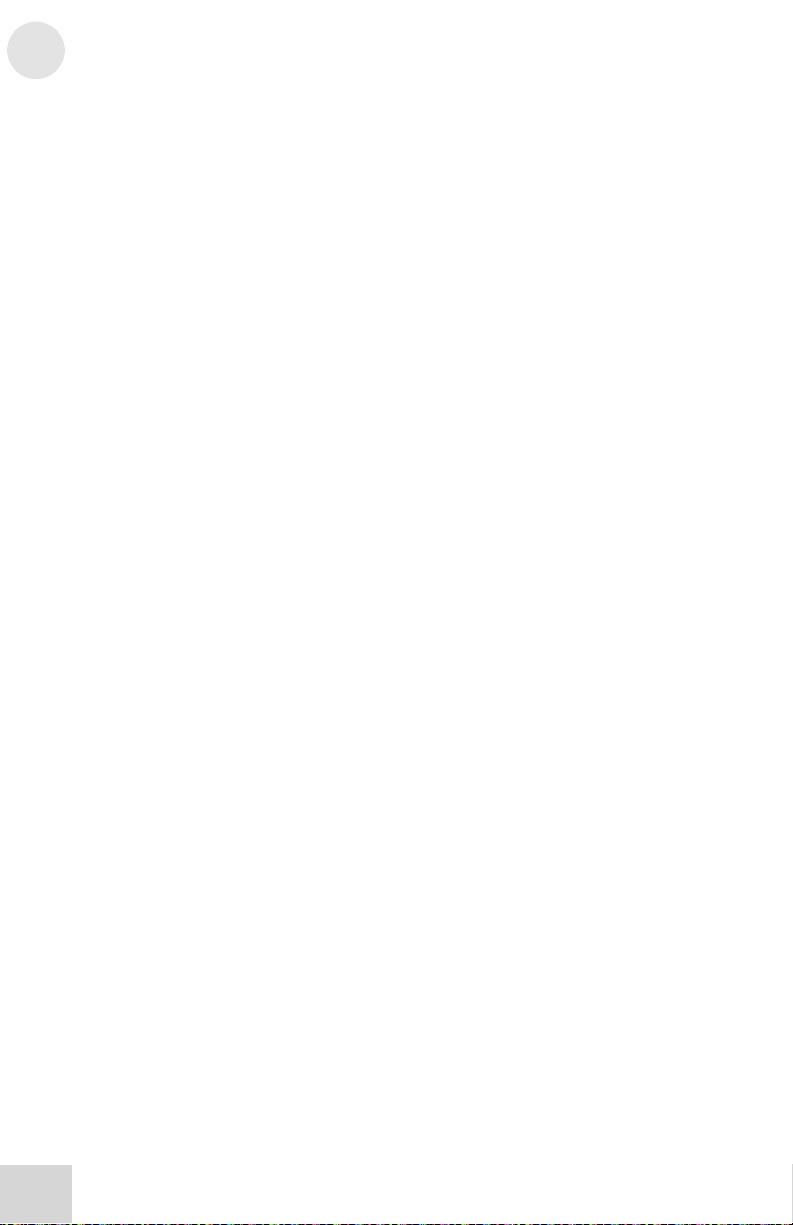
Panoramica Hardware
1
Pagina lasciata intenzionalmente bianca
14
Page 17
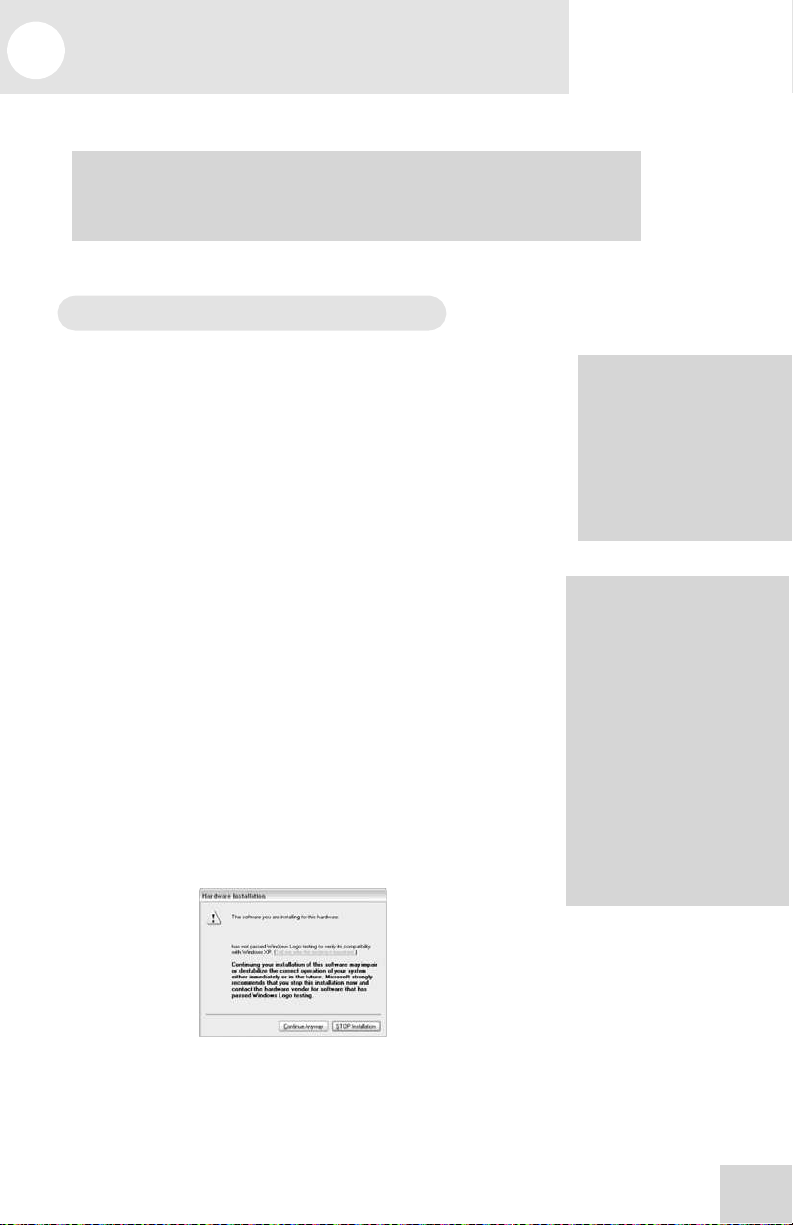
2 Installazione (Windows)
Importante: Scaricate ed installate i drivers dal sito
http://www.alesis.com
vostro computer—PRIMA di effettuare il primo collegamento tra l’IO|14/26
e il vostro computer.
Prima installazione software/drivers
—o inserite il CD del software nel CD drive del
Importante: Seguite i punti sottoelencati PRIMA di effettuare il
primo collegamento tra il vostro IO14/26 e il computer.
Cominciate con il far girare i programmi d’installazione Alesis.
Questi programmi (possono essere uno o più di uno)
installeranno sul vostro computer tre componenti molto importanti:
Drivers. Sono i componenti del sistema
consentono a Microsoft Windows di
identificare ed interagire con il vostro
IO|14/26. Non dovrete interagire con i drivers
direttamente, essi dovranno essere installati
sul vostro computer affinchè l’IO|14/26 sia
operativo.
Pannello di Controllo. Il pannello di controllo
vi consente di regolare sample rates, clock
sources, buffer size, ed effettuare altri
settaggi.
Pannello Hardware Direct Monitoring.
Questa applicazione vi permette di inoltrare
gli input dell’IO|14/26 direttamente alle uscite
per il minimo di latenza (delay) durante la
registrazione.
Il Pannello Hardware Direct Monitoring vi
consente inoltre di cambiare le assegnazioni
delle uscite Headphone2 e S/PDIF.
Per ciascuna delle diverse installazioni che si presentano, cliccate
“Continue Anyway” se Windows vi avverte che i driver non hanno
superato la Microsoft Logo Certification.
che
Se aveteaccesso ad
Internet, scaricate dal sito
http://www.alesis.com
versionepiùaggiornata del
software.Gliaggiornamenti
presenti sul sito sono
garantiti per esserela
versionedisponibile del
software miglioreepiù
attuale.
Sono richiesti Windows XP,
Service Pack2
o più recenti.
I driver Windows
i duepiù popolari standard
perle interfacceaudio
WDM(i“WindowsDriver
Model”realizzatida
Microsoft)eASIO
(gli “AudioStream
Input/Output”standard
utilizzatidamolte
applicazioni software
audio
).
la
includono
—
Avviso di Windows Logo Certification.
Ignorate l’avvertenza cliccando “Continue Anyway.”
15
Page 18
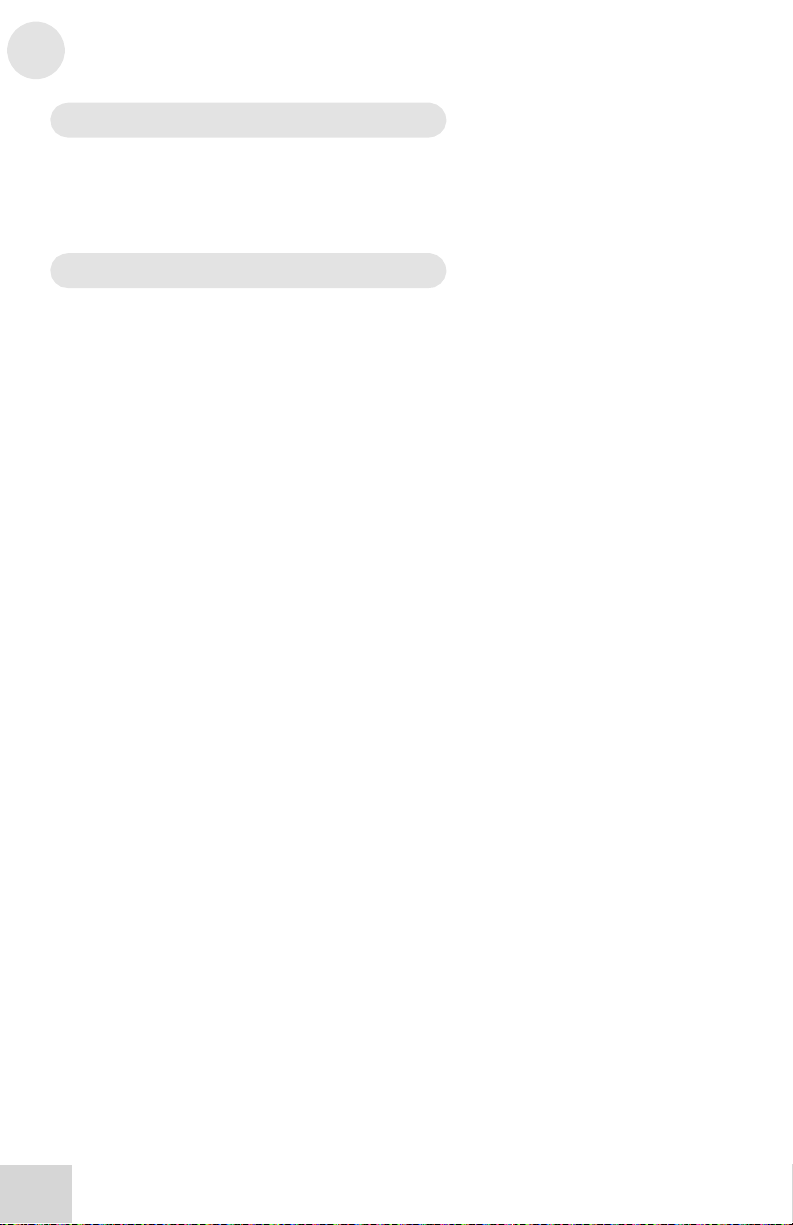
Installazione (Windows)
2
Installare Cubase LE (optional)
Se vi interessa usare Cubase LE come vostra Digital
Workstation
multitraccia
, installatelo ora dal CD.
Audio
Connessione del vostro IO|14/26
Ora, collegate il vostro IO|14/26 al vostro computer usando un cavo
Firewire. Controllate che una delle luci sull’unità si accenda entro
pochi secondi. Se nessuna luce si accende—o se state utilizzando un
computer portatile con una presa Firewire piccola a quattro pin—
collegate l’alimentatore AC esterno.
Windows riconoscerà l’IO|14/26 ed azionerà la processo “Found New
Hardware”. Tale processo di installazione installerà automaticamente
questi driver uno alla volta.
Quando vi verrà suggerito se installare i driver automaticamente o
cercare una posizione specifica, scegliete di installarli
automaticamente.
Se vi viene richiesto se volete connettervi ad Internet per cercare i
driver più aggiornati, scegliete no.
Lasciate che il programma di installazione continui ad installare i vari
gruppi di driver fino a quando vedrete un messaggio fisso,“Your new
hardware is installed and ready to use.” (Il vostro nuovo hardware è
installato e pronto per l’uso). Non cancellate nessuna delle
installazioni, saranno necessarie per le operazioni appropriate.
16
Page 19
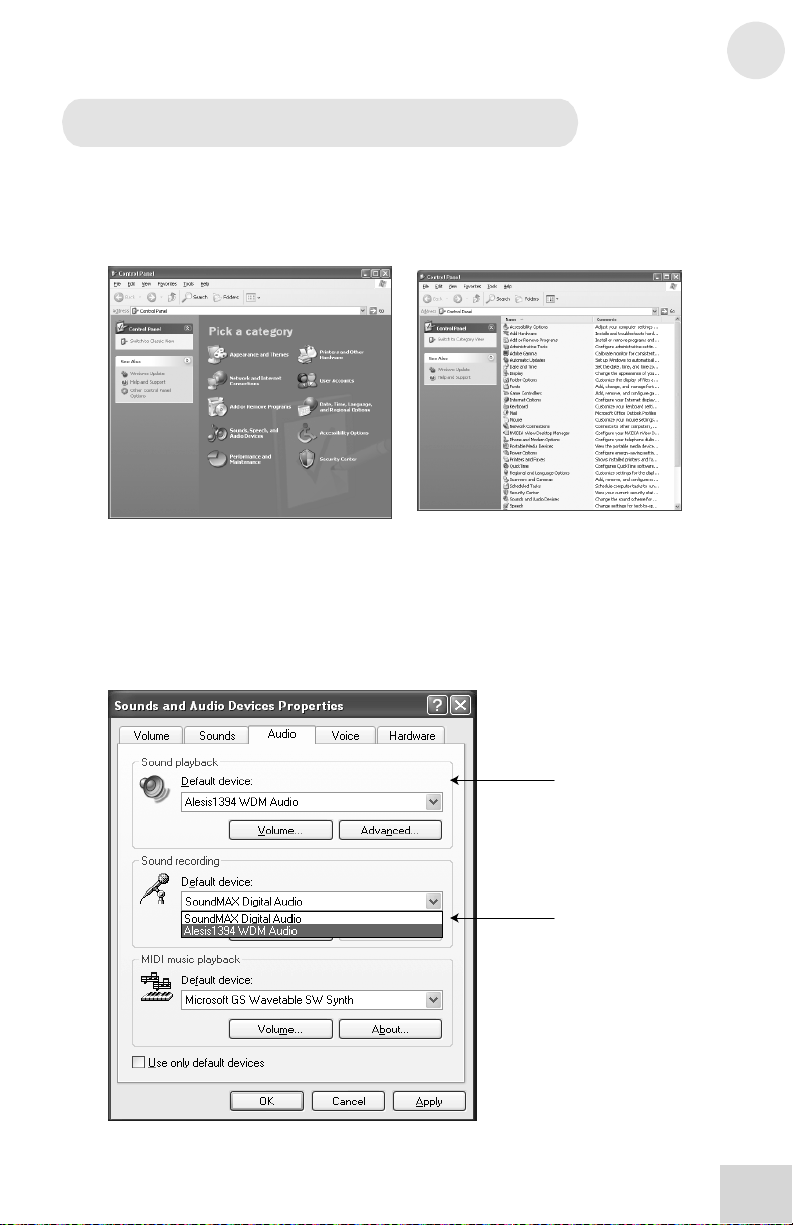
Installazione (Windows)
2
Rendere l’IO|14/26
Per usare la vostra interfaccia IO|14/26 come periferica audio di
default di Windows, effettuate queste operazioni:
1. Dal menù Start di Windows, scegliete “Control Panel”
(Pannello di Controllo). In base ai vostri settaggi di Windows,
apparirà simile ad una delle due foto seguenti:
2. Scegliete “Sounds and Audio Device” (Suoni e Periferiche
Audio).
3. Cliccate “Audio”. Cambiate la periferica di default sia per
Sound Playback (Riproduzione Suoni) sia per Sound
Recording (Registrazione Suoni) scegliendo la vostra
interfaccia IO.
la periferica
audiodidefault
17
Page 20
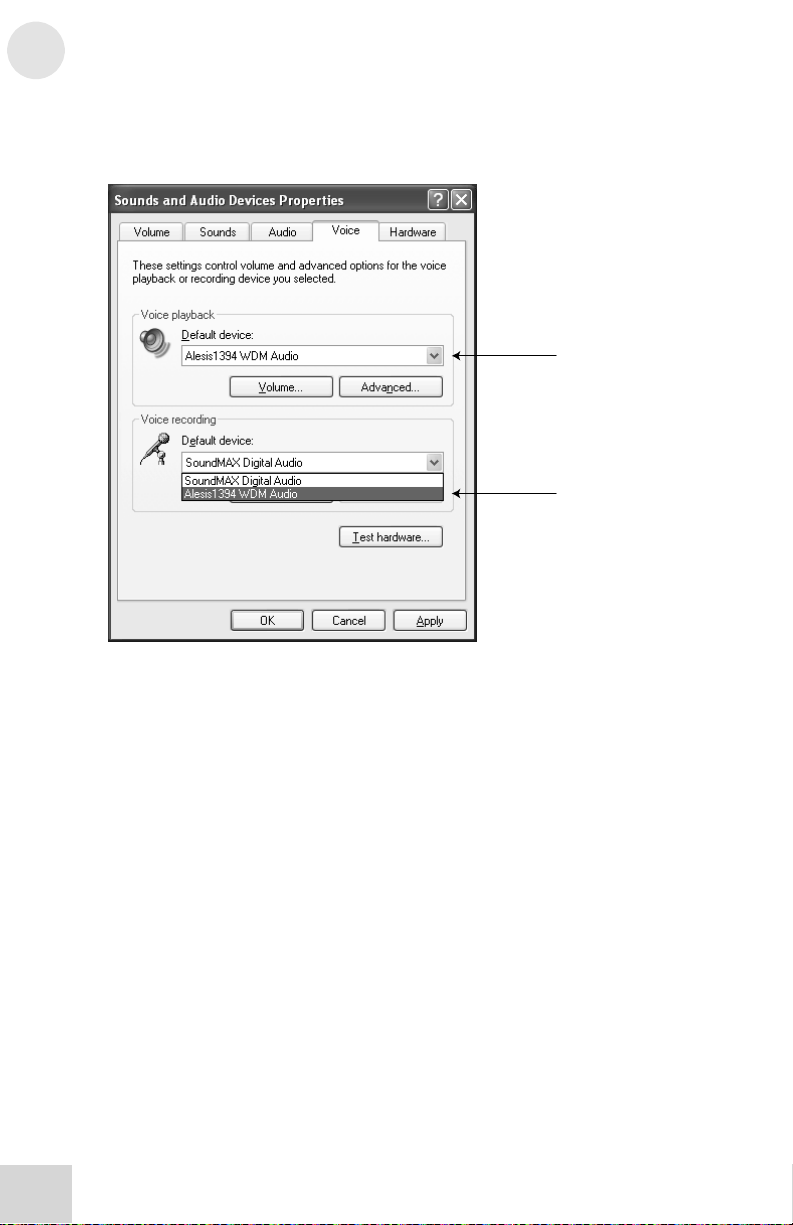
2
Installazione (Windows)
4. Cliccate “Voice” (Voce). Cambiate Voice playback
(Riproduzione Voce) e Voice Recording (Registrazione
Voce) settando l’IO|14/26.
5. Cliccate“Apply” (Applica) per convalidare le variazioni.
18
Page 21

Installazione (Windows)
Disabilitare il Windows System Sounds
2
Il System Sounds di Windows —i suoni che Windows manda in
apertura, chiusura
le vostre registrazioni audio. Vi raccomandiamo vivamente di
disattivare questi suoni.
1. Cliccare “Sounds” (Suoni) in “Sounds and Audio Devices”
(Suoni e Periferiche Audio).
2. Sotto “Sound Scheme,” (Combinazione) scegliete “No sounds”
(Nessun suono).
, per allarme e così via—possono interferire con
3. Cliccate “OK” per confermare l’inserimento e chiudete la
finestra di dialogo.
19
Page 22

Installazione (Windows)
2
Pagina lasciata intenzionalmente bianca
20
Page 23

3 Installazione (Macintosh)
Importante: Scaricate i driver dal sito http://www.alesis.com in una cartella sul
desktop
PRIMA di collegare il vostro IO|14/26 al computer per la prima volta.
Prima installazione del software/drivers
o inserite il CD con il software nel CD drive del vostro computer
Importante: Seguite queste istruzioni PRIMA di collegare il vostro
IO14/26 al computer per la prima volta.
Cominciate con il far girare i programmi d’installazione Alesis.
Questi programmi (possono essere uno o più di uno)
installeranno sul vostro computer tre componenti molto
importanti:
Drivers. I driver CoreAudio e CoreMIDI
consentono al vostro Mac di identificare ed
interagire con il vostro IO|14/26.
Pannello di Controllo. Accedete al Pannello
di Controllo tramite il pulsante “Configure
Device” nel Setup Audio/MIDI. Il pannello di
controllo vi permette di settare sample rates,
clock sources, buffer size o effettuare altre
regolazioni.
Pannello Hardware Direct Monitoring.
Questa applicazione vi permette di inviare gli
input dell’IO|14/26 direttamente ai suoi output
per una latenza (delay) minima durante la
registrazione.
Il pannello Hardware Direct Monitoring
consente inoltre di cambiare le assegnazioni
delle uscite Headphone2 e S/PDIF.
Installare Cubase LE (optional)
Se vi interessa utilizzare Cubase LE come
Workstation multitraccia, installatela ora dal CD.
Digital Audio
Connessione del vostro IO|14/26
A questo punto collegate il vostro IO|14/26 al vostro computer
con un cavo Firewire. Controllate che una delle luci sull’unità si
accenda entro pochi secondi, altrimenti collegate l’adattatore AC
esterno.
Se aveteaccesso ad
Internet, scaricate dal sito
http://www.alesis.com
versionepiùaggiornata del
software.Gli
aggiornamentipresenti sul
sitosonogarantitiper
esserelaversione
disponibile del software
miglioreepiùattuale.
E’ necessario disporre
dellaversione Mac OS
X 10.3 o più recenti.
La vostra applicazione
CoreAudiopotrebbe
descrivere i canali
dell’
IO|14/26
semplicementecome “1,
2, 3, 4, ecc.” Notate che
se state usandoun IO|14,
i
canali
S/PDIFnon
appariranno in fondoalla
listadeicanali bensìnelle
primeposizioni..
la
21
Page 24

Installazione(Macintosh)
3
Rendere l’IO|14/26
Aprite il Setup Audio/MIDI e scegliete il vostro IO|14/26 sia in
ingresso sia in uscita.
la periferica audio attiva
22
Page 25

4 Cominciamo con Cubase LE
Introduzione a Cubase LE
Combinandoil vostro IO|14/26 con Cubase LE, otterrete una potente
Digital Audio Workstation
Le istruzioni che seguono sono create per mettere a punto e
registrare rapidamente con Cubase LE. Per ulteriori informazioni
sull’utilizzo di questo software, consultate la documentazione
disponibile nel menù Help di
audio e
Cubase.
MIDI.
Windows solo: selezionarel’IO|14/26
periferica
1. Dall’opzione “Devices” del menu scegliete “Device Setup….”
audioeMIDI.
come
Se utilizzate Mac,la
periferica audio usata da
Cubase
è lastessa che
aveteselezionatonel
Audio/MIDI.
setup
23
Page 26

Cominciamo con Cubase LE
4
2. Cliccate l’opzione“VST Multitrack”.
3. All’interno della tendina ASIO Driver, scegliete l’
Premere Apply per confermare la variazione.
IO|14/26.
24
Page 27

Cominciamo con Cubase LE
4. Per abilitare il MIDI, cliccatesull’opzione“Default MIDI Ports” a
sinistra e selezionate le porte MIDI dell’IO|14/26 sia iningresso sia in
uscita. Cliccate nuovamente “Apply” per confermare le variazioni poi
premete “OK” per uscire dalla videata.
4
5. Adesso che l’IO|14/26 è selezionato come periferica audio, si
devono attivare i singoli canali per l’uso. Tornate di nuovo al
menu “Devices” e selezionate “VST inputs.”
6. Cliccate i pulsanti di attivazione per le coppie di canali che
voleteutilizzare.
VersionidiCubase
differenti funzionano in
modo simile,
identico
mostrati qui.
manon
, agli esempi
AlcuneversionidiCubase,
incluso CubaseLE,
consentonoche tuttigli
ingressi fisici
essereutilizzati
contemporaneamente.
non
possano
25
Page 28

Cominciamo con Cubase LE
4
All’interno di Cubase potete rinominare i canali cliccando
7.
sull’area “Label”. E’ utile se, per esempio, le vostre voci
principali sono sempre sul canale 1, se la grancassa è
sempre sulcanale2ecc.
26
Page 29

Cominciamo con Cubase LE
Creazione di un nuovo file
A questo punto siete pronti per creare un progetto audio
1. Scegliete “File” | “New Project…”
4
2. Potete iniziare con un modello o con un file vuoto. Per il
momento, cominciamo con un file vuoto.
27
Page 30
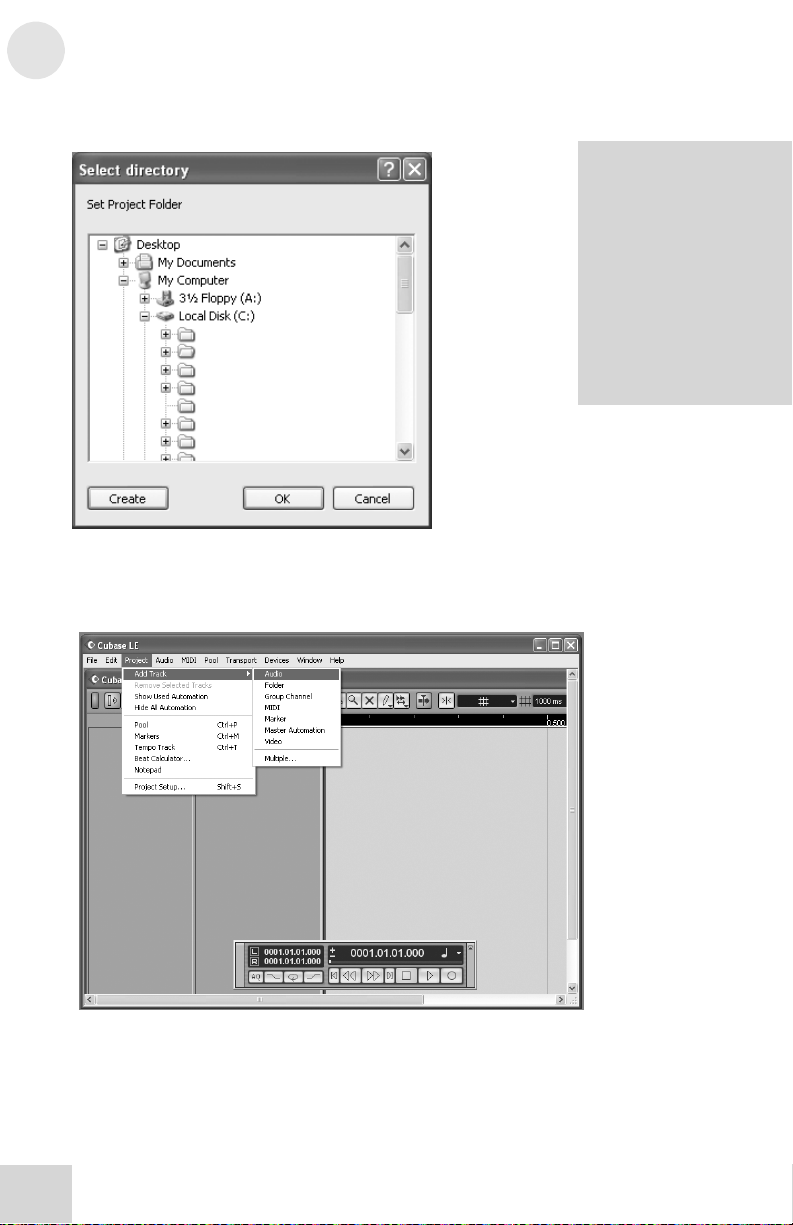
Cominciamo con Cubase LE
4
3. Cubase necessita di sapere dove posizionare l’audio.
Scegliete qui una directory.
4. Ora avete un progetto bianco. Aggiungete una traccia
audio per registrare scegliendo “Project” | “Add Track” |
“Audio.”
Un sistemaeccellenteper
memorizzarei vostri
progetti è quello di creare
una directory
denominata“progetti
audio.”Poi
create tante cartelle
quante sono le song su
cui lavorate
memorizzeràil filedelle
song etutti ifileaudio
associatinellastessa
cartella
all’interno
. Cubase
.
28
Page 31

Cominciamo con Cubase LE
5. Assicuratevi che “l’Inspector”—una striscia sul lato sinistro di
Cubase che mostra ogni genere di informazione sulla traccia
selezionata—sia attivo.
Se ciò che vedete è simile a quello mostrato sotto,
l’Inspector è attivo. Se non vedete tutte le informazioni a
sinistra, l’Inspector non è attivo. Per attivarlo, premete il
pulsante
schermo (proprio sotto il menu “Edit” nell’immagine
seguente).
“show Inspector” verso la parte sinistra in alto dello
Successivamente potete
nascondere l’Inspectorse
desiderate risparmiare
spaziosulloschermo.
4
6. Scegliete un ingresso per la vostra traccia selezionandolo
dall’area “in” a sinistra. Per registrare stereo sulla traccia,
cliccateilpulsante evidenziato sotto.
29
Page 32

Cominciamo con Cubase LE
4
7. Se volete controllare l’audio con gli effetti di Cubase
(distorto, reverb ecc.) premete il pulsante del direct
monitoring accanto a quello Record Enable.
L’utilizzo del Direct Monitoring di Cubase fa sì che
l’audio compia un giro completo attraverso il computer
dando luogo ad un piccolo ma sensibile ritardo durante la
fase di processamento audio. Per evitare qualsiasi
effetto eco, aprite il pannello Hardware Direct Monitoring
di Alesis e zittite l’ingresso corrispondente. In questo
modo sarà udibile il segnale con gli effetti senza sentire
anche il segnale puro in uscita dall’IO.
8. Aggiungete tracce audio supplementari quando
necessario. Abilitate la registrazione per ognuna e
premete il pulsante RECORD per iniziare la
registrazione.
Per ulteriori informazioni, consultate le istruzioni di Cubase.
,
30
Page 33

5 Uso del Pannello di Controllo
Lavorare con il pannello di controllo dell’IO14/26
Accedere al pannello di controllo
In Windows, aprite il pannello di controllo con lo shortcut sul
desktop, il menu Programs, oppure dalle applicazioni audio.
Su Mac, accedete a questo pannello dal pulsante “configure
device” del SetupAudio/MIDI.
Per aprireilpannello di
controllo di Cubase in
Windows,selezionate
“Devices” |“Device
Setup….” | “VST
MultiTrack.”
pulsante
Poicliccateil
“ControlPanel”.
1. Selezionare l’Alesis IO.
Assicuratevi che il vostro IO14/26 sia visibile qui. Se non viene
mostrato, significa che il vostro computer non lo vede. Controllate
le connessioni dell’IO al vostro computer.
2. Creareunnickname
per il vostro
IO|14/26
(optional)
E’ possibile cambiare il nome dell’IO|14/26 in modo che venga
mostrato con questo nome nel programma di registrazione.
Una volta effettuata questa operazione, scegliete “Reset All” in
Cubase (o il comando equivalente in altri programmi) per
aggiornare il display dell’apparecchiatura e i nomi dei canali.
La creazionedi un
nickname
apparecchiaturaè
totalmenteopzionale
perla vostra
.
31
Page 34

Uso del Pannello di Controllo
5
3.
Regolare la latenza variando il
Si definisce “latenza” la quantità di tempo necessaria all’audio per
entrare e uscire dal computer. Nella migliore delle ipotesi non
dovrebbe esistere nulla di simile—dovremmo ascoltare l’audio nel
momento preciso in cui viene creato. Nonostante ciò, i computer
hanno una potenza di elaborazione limitata e possono
“cliccare”—tagliando le registrazioni o bloccando i programmi—se
viene loro richiesto di elaborare troppi dati contemporaneamente
Per ridurre al minimo questorischio, si può memorizzare l’audio in un
buffer per un certo periodo di tempo. Ciò aiuta a diluire il flusso di
dati che il computer deve gestire. Alla fine, tutto l’audio viene
sistemato e suonato correttamente
Qui di seguito sono elencate le considerazioni di base per
valutare quando regolare le dimensioni del buffer:
Buffer Size ridotto = meno latenza ma più alto rischio di
problemi audio
Buffer Size maggiore = maggiore latenza ma più basso
rischio di problemi audio
Buffer Size esagerato = possibile instabilità del sistema
Per la maggior parte dei sistemi esiste uno “sweet spot” dove la
latenza non è troppo elevata e le performance del sistema sono
stabili. Provate a raggiungere questo sweet spot aumentando o
diminuendo le dimensioni del buffer.
Non appena inizierete ad aggiungere al vostro progetto plug-in di
EQ, di compressione, e così via, il vostro computer dovrà
compiere un lavoro più gravoso. Considerate a questo punto di
dover aumentare il buffer size.
4.
Scelta di una Modalità
Ci sono tre diferenti modalità che vi consentono di
personalizzare il vostro computer per organizzare ed utilizzare i
buffer.
- Se utilizzate il computer per ogni genere di applicazione
oltre alla musica (Word Processing, email, ecc.), scegliete la
Modalità Buffer “Normal”
- Se il computer è abbastanza recente e lo utilizzate quasi
esclusivamente per applicazioni musicali e molto poco per
altre elaborazioni, scegliete la modalità “Fast”.
- Scegliete la modalità “High Performance” se avete un
computer potente, con pochi programmi installati e non
trasportate grandi quantità di dati attraverso il bus Firewire.
Sperimentate quale di questi settaggi va bene per voi nelle prime
settimane di utilizzo dell’IO14/26. In base alla configurazione del
computer e ai vostri progetti audio, potrete trovare un settaggio
che vi dà più performance degli altri.
, ma con un ritardo.
Buffer
.
buffer
size
.
Per neutralizzareilritardo
che sentite quando
monitorizzatel’audio in
entrataattraverso il
computer e avete settato
un livelloaltodilatenza,
spegnetegli ingressi della
vostraDAW.Alsuoposto
utilizzate l’Hardware Direct
MonitoringdiAlesis.
Molte persone utilizzano
due settaggi per la
latenza—basso in fase di
registrazione delle tracce
e alto in fase di mixaggio.
32
Page 35

Uso del Pannello di Controllo
5. Specificare come possono cambiare i sample rates
Dal momento che Windows (e varie applicazioni di Windows) ha la
pessimatendenza dicercare e riuscire a controllarei vostrisamplerate
audio— spesso senza avviso—questa sezione vi consente di
ignorare queste variazioni.
- Se non vi dispiace che il sample rate cambi liberamente,
scegliete
- Per consentire soltanto alle applicazioni ASIO (come Cubase)
- Se volete bloccare il sample rate—così che possiate
Qualunque settaggio scegliate, il sample rate potrà sempre essere
cambiato da questo pannello di controllo. Notate comunque che,
avendo un’applicazione audio aperta, potrebbero verificarsi dei
conflitti qualora cercaste di settare il sample rate differentemente
rispetto a come è nell’applicazione audio aperta
6.
(solo per Windows)
Se state utilizzando esclusivamente applicazioni ASIO e non
avete bisogno di accedere al system sound di Windows, Windows
Media Player o altri media player, non selezionate questa
casella. Fare ciò aiuterà ad assicurarvi che nessuna applicazione
audio indesiderata interferisca sulle uscite audio di vostro
interesse.
7. Regolazione del clock master
Se state utilizzando simultaneamente più apparecchiature audio
Firewire, collegatele l’una all’altra, e designate la prima della
catena come clock master.
8 Specify the audio clock source
Nei sistemi di registrazione digitali, tutte le apparecchiature digitali
in entrata devono essere sincronizzate con lo stesso clock. Per
l’IO|14/26, ciò significa che dovrete prestare attenzione nel
regolare il clock source appropriatamente se utilizzate input
S/PDIF o ADAT.
1. INTERNAL. Usatequesta regolazionese:
2. S/PDIF o ADAT. Utilizzate una di queste regolazioni se avete
“Allow SR Changes.”
di variare il sample rate, selezionate “Allow ASIO changes
only.”
cambiarlo solo utilizzando il pannello di controllo—selezionate
“Apps cannot change SR.” Questa, tra tutte le opzioni, è la più
sicura.
.
Abilitare o
a. non connettete nessuna apparecchiatura con
b. State connettendo apparecchiature esterne con
collegato un’apparecchiatura S/PDIF o ADAT.
Se avete collegato più di una apparecchiatura,
Disabilitare l’audio WDM
ingresso S/PDIF o ADAT;
ingresso S/PDIF o ADAT, ma utilizzando un cavo
di collegamento dall’outputbut S/PDIF
dell’IO|14/26 adunadi queste apparecchiature.Questo è
uncasoraro.
Se statelavorandosolo
conl’IO|14/26,non dovete
preoccuparvi del
clocking.
assicuratevi che il
parametro
nel pannellodicontrollo
dell’IO|14/26 siasettato
su “Internal.”
Se stateconnettendo il
vostro IO|14/26
apparecchiature attraverso
connessioni
S/PDIF,tenete in mente la
seguente regola dell’audio
digitale:
Quando effettuate
connessioni digitali,tutte le
vostre apparecchiature
devono essere collegatead
un unicoclock.
5
Semplicemente
“ClockSource”
ad altre
ADAT o
33
Page 36

Utilizzo del Pannello di Controllo
5
sincronizzate i loro clock utilizzando cavi dedicati, poi
sceglietene una come clock master.
Prendete nota che ADAT2 sull’IO|26 non può essere il clock
master. Se state usando solo un input ADAT sull’IO|26,
utilizzate il primo ingresso. Se state usando ADAT1 e
ADAT2 con due diverse apparecchiature hardware,
assicuratevi di trasformarne una in clock master.
3. FIREWIRE. Utilizzate questa impostazione se avete un’altra
apparecchiatura audio Firewire connessa all’IO14/26 e
desiderate che il clock dell’apparecchiatura guidi il clock
dell’IO14/26. Non sono necessari cavi aggiuntivi—l’IO14/26
leggerà il segnale del clock proveniente dall’altra
apparecchiatura attraverso il cavo Firewire.
IlvostroIO|14/26 include un modernissimo circuito di recupero che
generalmente elimina i problemi tecnici indotti nel caso i clock
sources vengano assegnati in modo errato. Tuttavia, fate
attenzione nell’assegnare correttamente il clock source.
Altrimenti, la precisione dei sample potrebbe risentirne.
9.
Regolazione del
Qui vediamo come settare il sample rate. Da notare che la
regolazione deve essere effettuata nel caso state usando
un’apparecchiatura esterna (ADAT, S/PDIF o Firewire) come
vostro clock master.
Alcuni programmi audio richiedono di cambiare il sample rate in
base al loro
Cubase, assicuratevi che il sample rate selezionato qui
corrispondaa quello nel menu “Project” | “Project Setup…”.
Project Setup o ad altri menu simili. Per esempio, in
sample rate
Quando usatedue o tre
fonticon ingresso
digitale,collegate le
apparecchiature insieme.
Solitamente si utilizzano
per questoscopo i
connettori BNC Word
Clock.
Cominciate con la prima
apparecchiaturae
collegate la sua uscita
Word Clock
Word Clock della seconda
apparecchiatura.
avete una terza
apparecchiatura,
collegate l’uscita
Clock
apparecchiatura
all’ingresso
della terza
Per ciascuna
apparecchiatura, se esiste
una regolazione
“master/slave”,assicutevi
che sia settata
correttamente.
(Sololaprima
apparecchiaturadella catena
può essereil“master.”)
Ci sonoaltrimetodi per
concatenarei vostriclock
insieme,
utilizzareunhardware
dedicato
sistemaquidescritto è il
migliore, in quantoè il più
sempliceedeconomico.
all’ingresso
Se
della seconda
comeper esempio
. Comunque, il
Word
Word Clock
.
34
Page 37

6 Hardware Direct Monitoring
L’Hardware Direct Monitoring di Alesis
e Applicazioni di Routine
All’interno del vostro IO c’è un potente mixer digitale. Questo mixer
digitale vi permette di indirizzare gli ingressi analogici e digitali
direttamente alle uscite, bypassando completamente il computer.
Questo percorso hardware fa sì che i musicisti possano monitorare
lo proprie performances senza alcun delay percettibile.
Potrebbero esserci momenti in cui potreste trovare questa
funzione non necessaria. Per esempio, quando si registrano
progetti più semplici che richiedono meno sforzi al computer, si
scelgono generalmente settaggi più bassi del buffer sul pannello di
controllo dell’Alesis IO. In questo modo potete usare il dispositivo di
monitoraggio degli ingressi del registratore della vostra DAW
(Digital Audio Workstation), e sperimenterete una latenza nelle
esecuzioni (delay) molto lieve.
Comunque, nel momento in cui aggiungerete ulteriori tracce e plugin, si renderà necessario incrementare le dimensioni del buffer per
agevolare l’operatività del sistema. A questo punto ha senso
mettere in mute l’Input Monitoring sulla vostra DAW e utilizzare il
mixer digitale dell’IO14/26.
Utilizzo del pannello Hardware Direct Monitoring
(HDM)
Una volta connesse tutte le apparecchiature di registrazione e
stabilita una connessione al computer (come mostrato dalla luce
sull’IO), aprite l’Hardware Direct Monitoring e il Routing panel di
Alesis cliccando la shortcut sul vostro desktop.
35
Page 38

Hardware Direct Monitoring
6
1.
Tasti di
Usate questi tasti per selezionare la coppia di uscite che volete
miscelare con il segnale in entrata. Ciascun tasto di mix HDM è
completamente indipendente dagli altri.
Settate i mix del direct monitoring per musicisti solisti e per
formazioni di più musicisti. Solitamente si ha un set di speakers
collegati alle uscite 1/2. Questa coppia di uscite è quella da usare
per le uscite della vostra Digital Audio Workstation.
Se state registrando un singolo musicista, collegate i vostri
ingressi poi selezionate il tasto per le uscite 1/2. Ora potete
facilmente miscelare l’audio diretto dell’esecutore con la musica
proveniente dalla Digital Audio Workstation.
Output Monitor
Ri-nominare
Poteterinominareciascuno
di questitasti
cliccandoli due volteed
inserendo il nuovo nome.
(Nomicome
“Singer”e“Drummer”
possonoesservipiùdi aiuto
di
“Out 3-4.”)
nomi che digiterete non
modificheranno
fisicodell’IO14/26.
i tasti
Da notare che i
il percorso
Quando registrate più musicisti insieme—e ognuno di loro
desidera un diverso monitoraggio del mix
per creare dei “monitor mix” separati per ciascuna coppia di
uscite.
Cimentatevi nella creazione di mix multipli—fare ciò non
comporterà nessuno stress per il vostro computer.
—utilizzate questi tasti
2. Pan/Mute/Solo
Qui selezionate la posizione pan sinistra/destra dell’audio. Potete
anche mettere i canali in Mute o ascoltarli singolarmente (Solo).
Premendo il tasto Shift, ruotate la manopola del pan fino a
riportarla in posizione centrale. Oppure, tenendo premuto il tasto
Shift mentre scegliete tra mute o solo (o un-mute o un-solo) per
tutti gli ingressi simultaneamente.
3. Volume
Regolate il volume utilizzando questo slider.
4.
Connettere e disconnettere i
Usate questo bottone per collegare o scollegare i controlli per le
coppie di canali stereo.
5.
Nomi dei
Proprio come per i tasti delle uscite, i canali audio in entrata
possono essere ri-nominati. (Parole come “voce” e “rullante”
probabilmente hanno più significato di “Analog1” e “ADAT12.”) I
nomi che sceglierete saranno validi per tutti i tasti.
Canali
Canali Stereo
6. Mix Fader del Master HDM
Questo è il master fader per il mix del Direct Monitor per questa
coppia di uscite. Aumentare o diminuire questo fader ha
ripercussioni su tutti i canali monitorati tramite HDM ma non ha
influenza sull’audio proveniente dal computer.
A 176.4ke192k di
sample rates, i mix dell’
hardware direct monitor
possono essereascoltati
solosulleuscite
L’audio verrà riprodotto
dal computer
normalmente su tutti i
canali,magli ingressi
analogici e digitali non
potrannoessere
monitorati sulle uscite
Se udite il segnale in
ingresso sdoppiato
significa molto
probabilmente che state
effettuando il monitoring
attraverso il pannello
HDM
eilsoftwaredella
DAW
contemporaneamente.
Spegneteilmonitoring
della
DAW oppure
mettete in mute
l’ingresso corrispondente
sulpannello dell’H
1-4.
5-8.
DM .
Una volta regolati i balance per più strumenti utilizzando gli slider
individuali, questo controllo vi permetterà di far confluire l’intero
mix bilanciandolo con l’audio della vostra Digital Audio
Workstation.
36
Page 39

Hardware Direct Monitoring
Per le uscite 1 e 2, la manopola del MIX BLEND sul pannello
anteriore dell’hardware può essere utilizzata anche per controllare
questo slider.
7. Switch per visione Ridotta/Estesa
Per la visualizzazione del pannello HDM potete scegliere tra
“Narrow” (ristretta) e “Wide” (estesa). Notate che il tasto dell’Input
Monitor è sempre in modalità Narrow.
8. Opzioni di Misurazione
Qui potete scegliere fra diverse opzioni di misurazione.
Meter Scale
In “Meter Scale”, scegliete “High”, “Medium”, o “Safe”. Questa
opzione cambia la soglia alla quale gli indicatori cambieranno da
giallo a rosso. QUALSIASI REGOLAZIONE SCEGLIERETE,
L'AUDIO EFFETTIVO CHE VIENE REGISTRATO NON VERRA’
TOCCATO. Piuttosto, questa modalità vi premetterà di
preservarvi da registrazioni troppo “forti”.
Peak Hold time
Regola quanto tempo il picco audio più alto ricevuto dovrebbe
essere visualizzato.
Peak Reset
Cliccate questo pulsante in qualunque momento per ripristinare i
livelli di picco degli indicatori.
9.
Visualizzare/Nascondere il Pulsante
In modalità “Wide”, non tutti i canali sono visibili. Se non ne
utilizzando alcuni, scegliete di nasconderli (hide).
Si noti che in modalità “Narrow” questi pulsanti sono inattivi (in
grigio).
10 .
Interruttore
Il mixer HDM può mixare sino a 24 ingressi. A 44.1kHz e a
48kHz, IO|26 offre 26 ingressi, 2 più del totale. Di conseguenza, a
questi sample rates, scegliete di controllare o ADAT 15/16 oppure
S/PDIF.
La scelta che farete qui non interesserà il numero dei canali visti
dal vostro DAW. Esso vedrà sempre tutti i canali del vostro
IO|14/26. Questa scelta interessa soltanto l'audio che
monitorerete con questa applicazione HDM.
Se vi servirà dover monitorare altri canali oltre ai due descritti in
precedenza, potrete farlo sempre attraverso il vostro software
audio digitale (Digital Audio Workstation), anche se potranno
verificarsi alcuni problemi di latenza.
ADAT-S/PDIF
Bank
6
Le opzionidimisurazione
non cambianoilmodoin
cui l’audioèstato
registrato.
comel’audio viene
visivamentemisuratosulla
schermo
In casodiaudioaltamente
imprevedibile (tipoconcerti
live,
ecc.),consideratedi
utilizzare
misurazione
provateatenere il vostro
audionell’area gialladegli
indicatori di scala. Poi,se si
verifica un evento audio
imprevedibile, è probabile
che nonostante ciòesso
verràregistrato in modo
pulito.
Per le sorgenti dinamiche
prevedibili, come la chitarra
elettrica distorta o le
sorgenti dove avete inserito
nel percorso di
registrazioneun limitatore
hardware, non abbiate
paura di spingere i vostri
meter sino alla zona rossa.
(Rosso in questo pannello
significa “attenzione”non
“uh-oh!")
.
batteristi
il tipodi
Cambiasolo
maniaci,
“Safe”e
11.
Livello
La posizione della manopola del Livello Principale - MAIN LEVEL
(uscite 1/2) è indicato qui per convenienza (solo per Windows).
Principale (MAIN)
37
Page 40

Hardware Direct Monitoring
6
Numeri da 12 a 15: Load/Save e Impostazioni Audio Routing
12.
Salvataggio/Richiamo delle Impostazioni
Le vostre regolazioni HDM saranno richiamate soltanto se le
memorizzerete. Salvatele come “default.hdm” e potranno essere
richiamate sempre ogni volta che il pannello è aperto. Memorizzate
le impostazioni che volete richiamare per le specifiche sessioni con
un altro nome.
13.
Configurazione del
Device (shortcut
perilPannello Controllo)
Cliccate “Device Configuration” per andare immediatamente al
Pannello di Controllo di IO14/26, dove potrete impostare il
sample rate, il clock master, il device nickname, ecc.
14. Assegnare 2
Il primo set di cuffie và sempre nel Out 1/2. Il secondo paio può
essere assegnato liberamente a qualsiasi altro paio di uscite
analogiche.
paia di Cuffie
15. Assegnazione uscita S/PDIF
L'uscita digitale S/PDIF, come la seconda uscita per le cuffie,
può essere assegnata a qualsiasi paio di uscite.
Per IO|26, tutte queste
coppie di d'uscita
corrispondonouscite
Line-Level fisiche.Sono
tutteuscite hardware.
SebbeneIO|14abbia a
disposizionesoltanto un
paiodiuscite
stereo
questopaiodiuscite
supplementariallavostra
Digital Audio Workstation.
Questopaiodi uscite
supplementarivi
permettono di assegnare
Headphone2 e S/PDIF
meglio
incorporata
Line-Level
, IO|14
presenta
uscitastereo
.
38
Questopercorso “virtuale„
mettea disposizionedei
possessori dell’IO|14 gran
partedellefunzionalità del
fratello maggiore,l’IO|26.
Le usciteS/PDIF riflettono il
volumedelleuscite
analogiche da ½.
Le variazioni fatteal
volumeprincipalesulla
parteanteriore dell'unità e
quellefatte sugli
interruttori+4/-10deilivelli
d’uscita presenti
nell’applicazione
HardwareDirect
Monitoring,
modificherannoanche il
livellodelleusciteS/PDIF.
Page 41

7 Approfondimento: Hardware
Cablaggio 101
I cavi sono una parte cruciale (e spesso trascurati) di uno studio.
Molti principianti hanno problemi perché usano una qualità
inadeguata o scadente di cavetteria per collegare la loro
apparecchiature di registrazione subendone poi le conseguenze.
Non permettete che questo accada a voi! Usate la seguente guida
di riferimento per elevare la vostra qualità del suono:
1. Utilizzate cavi bilanciati se possibile – IO|14 e IO|26
sono apparecchiature di registrazione completamente
bilanciate che mettono a vostra disposizione la miglior qualità
sonora quando vengono utilizzati cavi “bilanciati”. Dal punto di
vistatecnico, i cavi bilanciati trasportano il vostro segnale su tre
conduttori (conosciuti come “freddo” “caldo” e “terra”) al
contrario dei cavi “sbilanciati” che hanno soltanto due
conduttori (conosciuti come “caldo” e “terra”). A causa di
questa differenza di progettazione, i cavi bilanciati sono molto
meno soggetti ai disturbi dovuti da radiofrequenze (RF) e
rumore elettromagnetico (EM). Musicalmente parlando,
questo significa che nelle vostre registrazioni avrete molti
meno ronzi indesiderati, sibili e rumori di fondo.
2. Minimizzare la lunghezza di cavo – Aumentando la
lunghezza del vostro cavo, aumenterà la predisposizione del
vostro segnale a rumore indesiderati. Provate a minimizzare il
vostro cavo il più possibile per conservare la qualità del suono.
Non esagerate nell’essere troppo pignoli sulle piccole
differenze di lunghezza (cioè, usando 20' di cavo [50 cm]
quando ne avete bisogno solo 15' [40 cm]), ma in definitiva
non usate un cavo da 100 piedi (circa 2,5 metri) se tutto che
abbiate bisogno di è di 10 piedi (25 cm)!
3.
Utilizzate Cavi di Elevata Qualità – Non tutti i cavi sono
uguali! Provate ad usare cavi ben costruiti e di alta qualità per
quanto possibile. Due cavi possono sembrare esternamente
gli stessi, ma un cavo di alta qualità avrà una migliore
protezione e migliori saldature sui relativi connettori. Ciò
significa che un buon cavo lavorerà molto meglio
potrà essere più lungo di un cavo economico.
4. Teneteli separati! – Cercate di tenere i vostri cavi audio
separati dai cavi elettrici. I cavi elettrici tendono ad emettere
rumore elettromagnetico e se legate insieme tutti i vostri cavi
per rendere ordinata la vostra postazione, non farete altro che
aumentare il rumore che verrà assorbito dai vostri cavi audio.
Raggruppare i vostri cavi in due mazzi se possibile (cioè, un
gruppo “audio” e un “altro” gruppo) e tenete questi gruppi
separati. Frapporre anche qualche centimetro fra i due gruppi
farà sostanzialmente si che il rumore si riduca. Se il vostri cavi
di alimentazione e audio si devono incrociare, fate in modo
che si incrocino con un’angolatura di 90 gradi per minimizzare
il contatto.
ed infine
39
Page 42

Approfondimento: Hardware
7
Scenari Comuni dei Collegamenti
Singer / Songwriter
Le seguenti impostazioni verranno comunemente utilizzate dai
cantanti/cantautori che lavorano in home studio. Questo setup
consente all'artista di collegare le chitarre, le tastiere ed i microfoni
allo IO14/26 e monitorarsi con le cuffie. La chitarra, la tastiera, o il
microfono sotto indicati possono essere scambiati facilmente con
l'altra apparecchiatura (cioè, campionatori, lettori CD, altri
microfoni, ecc.) per soddisfare i bisogni dell'artista. Tutte le frecce
indicano cablaggi analogici da ¼” o XLR salvo indicazione
contraria.
Si noti che il computer può essere sostituito con un computer
portatile che utilizza un’apparecchiatura per la registrazione
completamente portatile.
40
Page 43

Approfondimento: Hardware
Settaggio Completo delloStudio
Le seguenti impostazioni sono per un completo utilizzo degli
ingressi e uscite di IO|14.Tutte le frecce indicano cablaggi
analogici da ¼” o XLR salvo indicazione contraria.
IO|26 vi dà la possibilità di collegare quattro entrate
analogiche supplementari così come 8 ingressi digitali
supplementari tramite un seconda porta ADAT.
7
41
Page 44

7
Approfondimento: Hardware
Usare le Prese Jacks Insert
A volte, potreste volere aggiungere un dispositivo supplementare
nel percorso del segnale prima che il convertitore analogicodigitale digitalizzi il vostro segnale e lo trasmetta al computer. Per
esempio, molti bassisti preferiscono comprimere il loro strumento
con un compressore analogico prima della registrazione nel
computer. Gli insert vi permetteranno di fare ciò lasciandovi
elaborare il segnale dopo il preamplificatore del vostro IO|14/26
ma prima del convertitore A/D. I due schemi sotto mostrano dove
sono posizionati gli insert nel vostro percorso del segnale.
Nel diagramma a sinistra, nessun insert viene utilizzato ed il vostro
segnale passa diritto dal preamplificatore al convertitore di A/D.
Nel diagramma a destra, un'unità di elaborazione di effetti è
inserita nel percorso del segnale subito dopo la preamplificazione
(prima del convertitore di A/D).
Si noti che avrete bisogno di un “cavo insert” particolare per
utilizzare questo collegamento. Questi cavi hanno da un capo un
connettore TRS da ¼” e dall’altro due connettori TS da ¼”. Il lato
del cavo con il connettore TRS va inserito nella presa “insert” del
vostro IO|14/26. I due connettori TS invece sono generalmente
chiamati “send” e “return.” Il connettore “send” va inserito
all’ingresso del vostro dispositivo esterno mentre il connettore
“return” va collegato all’uscita della vostra apparecchiatura
esterna.
42
Page 45

Approfondimento: Hardware
Altro Utilizzo dellePrese Insert
Le prese Insert possono venire impiegate anche in altri due modi
che potrete trovare utili. Le modalità sono le seguenti:
1. Utilizzare IO|14/26 come un preamplificatore – In
determinate situazioni, potreste volere usare i preamplificatori
di IO|14/26 da soli. Per esempio, se state registrando una
esecuzione su un registratore hardware esterno (come un
Alesis HD24) ed avete bisogno di più preamplificazione,
potrete utilizzare un cavo insert “send” per mandare il vostro
segnale preamplificato al registratore e semplicemente non
utilizzare la connessione “return” delcavoInsert.
.
7
2. Bypassare i preamplificatori di IO|14/26 – IO|14/26
eccellenti preamplificatori di segnale integrati, ma se potete
permettervi preamplificatori vintage che vorrete sicuramente
utilizzare, provate a collegare il preamplificatore alla presa Insert.
La presa Insert vi permetterà di utilizzare la vostra
preamplificazione esterna escludendo completamente la
preamplificazionedelvostro IO|14/26.
Per escludere il preamplificatore interno del vostro IO|14/26,
collegate il
esterno. Lasciare staccato il “send” del cavo Insert.
Facendo questo il segnale del preamplificatore esterno non
sarà bilanciato. Nella maggior parte dei casi questo non è un
problema, ma verificate con il fornitore del vostro
preamplificatore che questo tipo di collegamento non crei
problemi a tale unità.
“return” del cavo Insert al vostro dispositivo
ha
43
Page 46

Approfondimento: Hardware
7
Pagina lasciata intenzionalmente bianca
44
Page 47

8 Approfondimento: La Registrazione
Controllo dei Livelli Durante la Registrazione
Un principio di base nella registrazione digitale è che se volete
catturare il segnale più forte possibile, lo potete fare ma allo
stesso tempo non dovete mai superare la
Se la supererete, introdurrete nella vostra registrazione una
bruttissima distorsione conosciuta come “digital clipping”.
Il vostro Alesis IO vi mette a disposizione un certo numero di
metodi per aiutarvi ad evitare il “
digital clipping”
1. Registrazione a 24-bit – Operando a 24 bits, il vostro
IO16|24 vi offre una risoluzione 256
16-bit dei Compact Disk.
Il risultato dell’uso di questo tipo di risoluzione è l’avere
molto più headroom da poter sfruttare. Potrete registrare
facilmente in modo che i vostri picchi più forti creati da un
musicista “imprevedibile” per esempio, non siano maggiori
del range compreso fra -12dBfs a -18dBfs (l’acronimo
“dBfs” corrisponde a “decibels at full scale”. Ciò vuol dire nel
digitale, che una volta raggiunto il “fine scala”, state
utilizzando tutta la risoluzione disponibile. Tentando di
registrare ad un livello maggiore di
“digital clipping”).
2. Misurazione hardware del segnale digitale
dedicata – Gli indicatori presenti nel pannello frontale del
vostro IO mostrano il vostro segnale audio com’è visto dai
convertitori digitali. In altre parole sono perfettamete esatti, al
contrario dei meter analogici che si basano
approssimativamente soltanto sulla forza del segnale
digitale.
3. Pannello Input Monitoring dedicato –
Nell’applicazione HDM, c’è una speciale linguetta per l’Input
Monitoring. Questa linguetta mette a disposizione una vista
ordinata della forza dei vostri segnali ricevuti. (Nota che la
linguetta è sempre nella vista “Narrow” per fornire una
descrizionerapida di tutti i canali).
soglia digitale massima.
:
volte migliore di quella a
0 dBfs si verificherà il
Se non avete esperienza
riguardo il “Digital Clipping”,
prendetevi un momento per
imparare che cosa suona e
come. Inserite un
microfono o una sorgente
Line-Level nel vostro IO.
Nel pannello HDM, alzate il
fader per quel canale
nell’uscitaappropriata.
Assicuratevi che lo slider
“DirectMon”„verso destra
sia anch’esso alto. Ora
ascoltate il vostro audio.
Guardare gli indicatori deil
pannelloHDM, ed alzateil
preamplificatore del vostro
IO fino a che non
registreretesegnali vicino
alla partesuperioredella
scala.Allora, alzateappena
un poco di più. Notareil
suonoruvido, ronzante e
con ogni tipodidistorsione
che compare. Questa
distorsione è il residuo
“Digital Clipping”. Esso può
rovinarelevostre
registrazioniedovrebbe
essereevitataa tuttii costi
(a meno che la vogliate
comeeffetto speciale
“disarmonico”).
4. Livello di monitoraggio Pre-fader – Ancora,
nell’applicazione HDM, tutti gli indicatori sono sempre “prefader.” Questo significa che tutte le misurazioni mostrate
sono indipendenti da come settate gli slider dei volumi.
Questo vi permette di vedere la forza reale del vostro
segnale proprio mentre state creando vari mix personalizzati.
45
Page 48

8
Approfondimento: La Registrazione
Principali settaggi relativi al Sample Rates:
44.1/88.2/176.4kHz versus 48/96/192kHz
Ci sono due “principali” sampling rate standard nel mondo
dell’audio professionale—44,100 campioni (samples) al secondo
(44.1kHz) e 48,000 campioni al secondo (48kHz). In via generale,
l'audio dei CD funziona a 44.1kHz, mentre i film e la televisione
funzionano a 48kHz.
Sample Rates ad alta definizione—che includono 88.2kHz,
96kHz, 176.4kHz e 192kHz—sono semplicemente multipli (due
volte e quattro volte) dei campioni standard a 44.1kHz e 48kHz.
Lo IO14/26 mette a disposizione tutti questi sample rates.
Se è poco chiaro quale sample rate “principale” utilizzare,
considerare questa guida di riferimento
Se le vostre registrazioni sono create per essere
riversate su CD, MP3, Casette, Vinili, ecc. impostate il
vostro sample rate su 44.1, 88.2, oppure su 176.4k per
un migliore risultato.
Se il vostro progetto verrà riversato su DVD, film,
oppure in televisione, impostate il vostro sample rate su
48, 96, oppure 192k per un migliore risultato.
Se state lavorando ad un progetto commerciale e non siete sicuri
quale sample rate usare, chiedere al vostro supervisore tecnico
prima di cominciare a lavorare.
:
Registrazione ad Alta Risoluzione
I Vantaggi della Registrazione ad Alta Risoluzione
Registrare ad alta definizione (cioè, a qualsiasi sample rate da
88.2k in su) significa che state catturando il suono ben al di là del
range uditivo dell’uomo. Registrare in questo modo presenta tre
vantaggi:
1. Livello di Hardware:
devono filtrare pesantemente le più alte frequenze del vostro
segnale per impedire la formazione di una cattiva forma di
distorsione chiamata “aliasing”. Soltanto i suoni sopra il
limite di campione sono rimossi, ma il filtro in se causa
sfasamenti indesiderabili che alcuni critici ascoltatori
possono sentire (pensate…… questi cambiamenti sono
abbastanza impercettibili nel vostro audio).
Quando registrate in HD, il filtro anti-aliasing è molto più
graduale e importato ad un'alta frequenza (ben al di sopra
del limite massimo percettibile dall’orecchio umano). Tutto
questo da solo elimina la distorsione di fase udibile.
2. Livello di Software: Siccome i plugin software quali
equalizzatori e compressori elaborano più dati di campione,
i plugin programmati con cura possono suonare molto
meglio.
Tutti i convertitori analogico-digitale
Cambiare il sample rate
principale "mid-stream”
nei progetti è abbastanza
chiaronella maggiorparte
dei programmi DAW.
Tuttavia, agireintal modo
può causare una
degradazionemolto
leggerama ancora udibile
del vostroaudio.
46
Page 49

Approfondimento: La Registrazione
3. Archiviazione: Se state catturando una particolare registrazione
che avrà un certo valore per voi in futuro, occorrerà catturarla con il
livello più elevato di accuratezza tecnica.
Alesis ha progettato il vostro IO14/26 per suonare in maniera
eccellente con qualsiasi tipo di sample rate. Valutate voi stessi se i
quali benefici ed i compromessi in fatto di “qualità/spazio di
archiviazione su disco” valgono per una particolare sessione.
Gli Svantaggi della Registrazione ad Alta Definizione
1. Utilizzo del Disco – La registrazione ad alti valori di sample rates
consumamolto piùrapidamentelo spaziosuldiscorigidorispetto ai valori
standard. La seguente tabella descrive il sample rates ed il relativo uso
deldiscoper unaregistrazione di 60secondi(di audiomonofonico peruna
traccia):
Lunghezza Bit Depth Sample Rate Spazio usato su Disco
60 Secondi 24 bit 44.1k 7.9 MB
60 Secondi 24 bit 48k 8.6 MB
60 Secondi 24 bit 88.2k 15.9 MB
60 Secondi 24 bit 96k 17.3 MB
60 Secondi 24 bit 176.4k 31.8 MB
60 Secondi 24 bit 192k 34.6 MB
Come potete vedere, ciò può diventare un problema sui grandi
progetti musicali. Per esempio, mentre cinque minuti di una canzone
con 16 canali di audio a 24-bit richiederebbe fino a 635MB per
registrare a 44.1k, la stessa canzone avrebbe bisogno di circa 2.54
gigabyte se registrate a 176.4k!
8
Vi suggeriamo di dare un'occhiata alle risorse disponibili del vostro
disco rigido quando decidete quale Sample Rate usare. Potrete
utilizzare la seguente formula per valutare lo spazio totale su disco
richiesto per una canzone:
Lunghezza Canzone (in secondi) X Numero di Canali X
Sampling Rate X 3
Così… i nostri ipotetici 5 minuti di canzone potrebbero essere calcolati
in questo modo:
300 sec x 16 canali x 44,100 x 3 = 635,040,000 byes (circa
I calcoli per la stessa canzone registrata a 176.4k sarebbero:
300 sec x 16 canali x 176,400 x 3 = 2,540,160,000 bytes (o
635 MB)
2.54 GB)
47
Page 50

8
Approfondimento: La Registrazione
Approfondimento tecnico: Perché moltiplichiamo per 3?
Dobbiamo moltiplicare il nostro utilizzo del disco per 3 perché presupponiamo che stiate
registrando a 24 bit. Un “byte” dello spazio del disco contiene 8 “bit” di informazioni.
Quindi, se state registrando ad una risoluzionedi24-bit, avrete bisogno di 3 byte per
contenere tutti i dati del campione (3 x 8 = 24). Ecco perchè il vostro utilizzo del disco
deve essere moltiplicato per 3.
Se steste registrando a 16 bit (che non consigliamo perché avreste una riduzione della
qualità del suono) moltiplichereste il vostro totale soltanto per 2 poiché la registrazione a
16 bit necessita soltanto di 2 byte per contenere tutti i dati del campione (2 x 8 = 16).
Se tutto il questo suona come i discorsi di un Marziano—non preoccupatevi.
occorre che sappiate tutte queste cose e non ci sono quiz in fondo al manuale!!
Inr
ealtà non
2. Utilizzo del Processore – Un secondo svantaggio relativo alla registrazione
ad alta definizione è che userete sostanzialmente quantità elevate delle risorse
della vostra CPU. Questo perché il processore del vostro computer a 88.2k dovrà
occuparsi del doppio della gestione dei campioni rispetto a 44.1k e quattro volte di
più se la registrazione è a 176.4k. Il seguente ipotetico scenario dovrebbe chiarire
le problematiche:
Sample Rate Plugins massimi che potrete utilizzare
44.1/48k 40
88.2/96k 20
176.4/192k 10
Se non utilizzate generalmente molte tracce e plugin audio, questo non vi
interesserà molto. Se usate tonnellate di tracce e plugin audio, questo può far
pendere la bilancia a favore di una registrazione a sample rates più bassi (o
all’acquisto di un computer più veloce se insistete nella registrazione in HD).
sul vostro calcolatore
3. Meno ingressi ottici ADAT – Se state utilizzando un
convertitore analogico-digitale esterno per aggiungere più
ingressi al vostro IO14/26, potrete aggiungere 8 (IO|14) o
16 (IO|26) canali a 44.1 o a 48k, ma potrete aggiungere
soltanto 4 canaliaudio a 88.2k o 96k.
La porta ADAT2 sul
vostro IO|26 è operativa
soltanto a sample rates
pari a 44.1k e 48k.
48
Page 51

Approfondimento: La Registrazione
Suono Surround (solo per IO|26)
Le 8 uscite analogiche del vostro IO|26 lo rendono perfetto per le
applicazioni multicanali Surround-Sound (come il suono di un
film, della TV, o di un DVD). Se il vostro software è predisposto
per missaggi Surround, collegate semplicemente i vostri
altoparlanti allo IO|26 e consultate la documentazione del
software su come impostare un ambiente di missaggio surround.
Si noti che ci sono parecchi formati Surround
compreso 4 canali (altrimenti detto
“quadrato"), 6 - canali (“5.1”) e 8-canalil
(“7.1”). Ci sono però anche molti scenari non
standard o “personalizzati” ed ogni situazione
ha le proprie regole e requisiti relativi alla
tipologia degli speakers, posizionamento
degli stessi ed altri fattori. Sarebbe oltre la
portata di questo manuale trattare ogni tipo di
configurazione Surround, ma lo scenario “5.1”
è quello comunemente più utilizzato e
lavorerà con la maggior parte delle
applicazioni. Lo schema a fianco ne illustra
le impostazioni:
Il cerchio con la scritta “Mix” rappresenta il
punto chiave dove il tecnico si siederà. Gli
altoparlanti destro e sinistro sono posizionati
a 30° dal centro. I due canali posteriori sono
posizionati a 135° dall’altoparlante centrale.
8
La distanza fra il tecnico ed ogni altoparlante
dovrebbe essere identica (o molto simile se
possibile).
Si noti che la disposizione del subwoofer dipende dal formato e
dalla figura della stanza. Il sub dovrebbe essere disposto in una
posizione che fornisca una risposta di frequenza più lineare. Ciò
richiede generalmente qualche prova prima che la posizione
ottimale del subwoofer sia individuata.
Se state lavorando ad un progetto commerciale, assicuratevi di
parlare al supervisor per appianare i particolari prima di
cominciare! Questo vi aiuterà ad evitare perdite di tempo e remissaggi futuri
.
Di più su Missaggio
Surround
L'organizzazione Grammy
dispone di risorse eccellenti
(e libere) disponibili sul web
per le personeinteressate al
missaggio surround.
maggiori informazioni,vi
consigliamodi visitareilsito
http://www.grammy.org/pe_
w ing/guidelines/f.
Per
49
Page 52

8
Approfondimento: La Registrazione
Utilizzo del vostro IO14/26 con Sonar ed
altre applicazioni WDM
WDM o ASIO? Esperimento con entrambi i
sistemi
Un numero sempre maggiore di applicazioni audio di Windows—
compreso Sonar—offrono una scelta nel tipo di drivers utilizzati
che possono essere in genere WDM o ASIO. Vale la pena di
sperimentare il loro differente funzionamento. Gli ASIO spesso
(ma non sempre) risultanoessere migliori.
Per le applicazioni che funzionano soltanto con i drivers WDM, le
seguenti istruzioni dovrebbero dimostrarsi utili.
Scegliere IO14/26
1. Scegliete il menù “Options” | “Audio….”
come vostro
audio device
DiversamentedagliASIO, i
drivers WDMpermettono
l’utilizzo di dispositivi audio
differenti allo stesso
tempo. Tuttavia, fare ciò,
può causare i problemi di
sincronizzazione. Di
conseguenza, suggeriamo
l’utilizzo del vostro IO14/26
comevostro unico
dispositivo audio di
ingresso/uscita collegato al
computer quando utilizzate
i drivers WDM.
50
Page 53

Approfondimento: La Registrazione
2. Nella linguetta “General”, selezionate qualsiasi canale
disponibile di IO14/26 come Playback e Record timing
masters.
8
Questocapitoloprende
comeriferimentoilsoftware
SonardellaCakewalk,mai
principifornitiquisi
possonoapplicarea tuttii
software di registrazione
basatisuidrivers WDM.
Per le applicazioni tipo
Sonarchesupportanosiai
driversASIOche i WDM,
vi consigliamo di
sperimentarlientrambiper
vederequalemodalità
offrelamaggior stabilità.
Alesissuggerisce
generalmenteutilizzo se
possibile degli ASIO.
3. Cliccate la linguetta “Advanced”. Per l’operatività con i drivers
WDM, assicuratevi che il “Driver Mode” sia impostato su
“WDM/KS.” (Se cambiate questa impostazione, dovrete
uscire e rientrare da Sonar).
Una limitazione
dell’architettura WDM e
che,ognivolta che
modificate il profilodi
samplerates fra “low”
(44.1/48),“medium”
(88/2/96),ed “high”
(176.4/192), il profiloWDM
dovràessere riavviato di
nuovo.
Di conseguenza quando
modificate il sample
rate, in primo luogo
chiudete SONAR, poi
modificate il sample rate
sul Pannello di Controllo
di Alesis ed infine,
riaprite SONAR che
avrà il nuovo profilo
WDM.
51
Page 54

8
Approfondimento: La Registrazione
Cliccate sulla linguetta “Drivers”. Cliccate poi su ciascun paio di
ingressi ed uscite per metterle a disposizione di Sonar.
52
Page 55

9 Risoluzione dei Problemi
Se riscontrate problemi di funzionamento con il vostro IO14|26, questo indice
analitico di risoluzione delle varie problematiche vi aiuterà a correggerli.
S i n t o m o
Nonescealcunsuono
dalIO14/26
Il segnale audio è
distorto
Causa
IO14/26 è spento
Il livello dell’uscita Main è
troppo basso
Gli speaker (o
l’amplificatore) sono
spenti o a volume molto
basso
Il livello delle cuffie è
troppo basso
Cavi non collegati
correttamente
Il cavo ha dei problemi
Il gain d’ingresso è troppo
alto
Soluzione
Collegate l’alimentatore o il
cavo FireWire. Se
utilizzate il bus FireWire
assicuratevi che la porta
FireWire del vostro
computer possa
alimentare il vostro
IO14/26
Alzate il livello dell’uscita
Main
Accendete gli speaker (o
l’amplificatore)
Alzate il livello dell’uscita
PHONE
Verificate tutte le uscite ed
assicuratevi che i cavi
siano collegati
correttamente
Verificate tutti i cavi e
sostituite quelli che non
sono in buone condizioni
Abbassate il gain
d’ingresso del canale
distorto (utilizzate
l’indicatore LED per
posizionare la manopola
del canale che sta
distorcendo)
I livelli d’uscita sono
troppo alti
L’interruttore -10/+4 è
impostato in maniera non
corretta
La sorgente sonora è
troppo forte
Abbassate i livelli del
vostro software audio
Assicuratevi che
l’interruttore -10/+4 per
ogni ingresso sia
impostato correttamente
nel Pannello di Controllo
del vostro IO14/26
Abbassate il livello d’uscita
della sorgente sonora. Se
state utilizzzando un
microfono con volume
“Pad”, attivate l’interruttore
“Pad”
53
Page 56

Risoluzione dei Problemi
9
I segnali audio hanno
frusciiindesiderati
Il livello del
microfono è troppo
basso
Nessun suono o un
suono molto basso in
uscita dal canale
Nonstate usandocavi
bilanciati
Messa a terra non
corretta
Cavi danneggiati
Non è attivata
l’alimentazione Phamtom
Il microfono è
danneggiato
Il gain del canale è troppo
basso
Il volume dello strumento
è troppo basso
Assicuratevi di stare
utilizzando cavi bilanciati
(XLR o TRS da ¼”) se
possibile
Attivate un “Ground Lift
Switch” nel cavo
responsabile
Sostituite i cavi con cavi
che sapete essere di
buona qualità
Accendete l’alimentazione
Phamtom con l’interruttore
“+48V” nel pannello
principale del vostro
IO14/26
Testate il microfono su altri
dispositivi audio. Se
pensate sia danneggiato,
mettetevi subito in contatto
con il fornitore o con il
commerciante
Alzate il gain del canale
Alzate il controllo di
volume dello strumento.
Lapiattaforma
d’ingresso haunlivello
troppobassoe/o
difetta nellefrequenze
basse
54
L’interruttore “Mic/Line o
Phono” è impostato in
maniera errata
(applicabile solo all’IO|26)
Collegate la vostra
piattaforma alle uscite 7-8
(nel vostro IO|26) ed
impostate l’interruttore
“Mic/Line or Phono” su
“Phono”.
Page 57

Risoluzione dei Problemi
9
I LED degli indicatori
d’ingresso non
funzionano
I LED degli indicatori
d’uscitanon
funzionano
Il computer non vede
il vostro IO|14/26
Il computer vede il
vostro IO|14/26, ma
nessun suono viene
ricevuto o trasmesso
I livelli d’ingresso sono
troppo bassi
I livelli d’uscita sono
troppo bassi (o sono in
“Mute”)
L’audio non è indirizzato
all’uscita corretta nel
vostro computer
Stabilite la connessione
FireWire fra il vostro
computer e l’IO|14/26
Il vostro IO|14/26 non è
impostato come
dispositivo primario
(primary sound device)
Alzate la manopola del gain
oppure il livello d’uscita del vostro
strumento
Disattivate la funzione “Mute” e/o
alzate il livello d’uscita del vostro
software
Assicuratevi che il vostro software
indirizzi il segnale all’uscita
corretta
Scollegate i cavi di potenza ed i
FireWire dal vostro IO|14/26 e poi
ricollegateli. Se questo non
funziona lasciate acceso il vostro
IO|14/26 e spegnete il vostro
computer. Non utilizzate il
“restart” ma spegnete realmente il
computer e poi riaccendetelo.
Windows: nel Pannello di
Controllo del computer andate
nell’area Sounds/Multimedia.
Nella sezione Audio, impostate il
vostro IO|14/26 come Default
Device nei campi Sound
Recording e Sound Playback
Mac: eseguite un’operazione in
Audio/MIDI Setup.
L’audio Firewire ha
fruscio o problemi, o
l’audio suona/registra
ad un pitch non
corretto
Non arriva la
corrente
Il buffer size è troppo
piccolo
La configurazione del
computer può essere
incompatibile con l’audio
Firewire
Cavo di alimentazione (o
FireWire) difettoso
Il cavo FireWire non porta
corrente
Incrementate il buffer size nel
Pannello di Controllo dell’IO|14/26
Alcuni chipsets Firewire sono
limitati o hanno restrizioni
nell’assegnazione degli IRQ che
devono essere risolti prima in
modo che l’audio possa lavorare
correttamente. Per ulteriori
informazioni consultate la
documentazione del chipset
Firewire.
Rimpiazzate l’alimentatore con
uno corretto (utilizzate solo
alimentatori AC raccomandati da
Alesis).
Se state alimentando l’IO|14/26
tramite il cavo FireWire
assicuratevi di utilizzare un cavo
55
Page 58

9
Risoluzione dei Problemi
FireWire a 6-pin. Il connettore
mini a 4-pin che è possibile
trovare in molti notebook non
hanno la possibilità di portare
corrente attraverso tali prese.
Ilcomputereroga una
correnteinsufficiente
Utilizzate l'adattatore AC
fornitovi.
Il Computer o le applicazioni audio non “vedono”
l’interfaccia IO|14 o IO|26
Risoluzione dei Problemi di Base
In primo luogo, controllate che l’IO|14/26 sia “visto” dal computer: “Sounds
and Audio Devices” (Windows) o “Audio MIDI Setup” (Mac), cercate
l’IO|14/26 elencato come unità disponibile.
Se l’IO|14/26 non è visto, controllate che il cavo Firewire sia collegato
correttamente. Spegnete il IO|14/26, attendete alcuni secondi ed
accendetelo ancora. Ripetere questo processo finchè l’IO|14/26 non verrà
visto.
Risoluzione Avanzata dei Problemiin Windows
Il miglior modo per vedere se il vostro IO|14/26 è connesso e funziona
correttamente, è attraverso Windows Device Manager. Questo è un
potente componente di Windows che richiede un pò di navigazione fra i
vari menù, ma che può darvi informazioni molto dettagliate sul sistema e
sulle periferiche.
1. Cominciate cercando l’icona “My Computer” che potrete trovare sul
vostro desktop o nel menù Start.
56
Page 59

Risoluzione dei Problemi
2. Cliccate con il tasto destro del mouse sull’icona “My Computer” e
selezionate “Properties.”
3. La linguetta attiva in alto in questa finestra ora è la linguetta
“General”. Cliccate sulla linguetta “Hardware”. Poi cliccate sul
pulsante “Device Manager”.
9
57
Page 60

Risoluzione dei Problemi
9
4. Infine, espandete la sezione “Sound, video and game controllers”.
Dovrete ora trovare “Alesis 1394”.
Nessun collegamento
Se “Alesis 1394” non appare, significa che Windows non vede il
mixer come collegato al computer. Controllare il vostro cavo
Firewire e provate a spegnare e poi a riaccendere il mixer.
Espandete la sezione “IEEE 1394 Bus host controllers”.
Controllate che la vostra scheda Firewire sia presente e funzioni
correttamente.
Come ultima risorsa, spegnete il vostro computer riaccendetelo.
Collegamento difettoso
Se “Alesis 1394” appare, ma c’è un punto interrogativo giallo
oppure c’è un punto esclamativo di fianco, significa che i drivers
non sono correttamente installati. Cliccate con il tasto destro del
mouse su “Alesis 1394” nella lista, scegliete “Uninstall…”, e
disinstallate il dispositivo. La prossima volta che collegherete il
vostro IO14/26 al vostro computer, dovrete reinstallare i drivers
come richiesto.
Quando dovete fare la
ripartenza del computer,
prima spegnetelo
completamente, staccate il
cavo di corrente, aspettate
alcuni secondi, e poi
ricollegatelo ancora prima di
far ripartire il vostro
computer.
Questo modo assicurerà
che la vostra scheda madre
e tutte le schede PCI del
vostro computer incluso la
scheda FireWire vengano
reinizializzatecorrettamente.
L’ascolto o la registrazione Audio sono a
velocità sbagliata
Regolate i buffers nel pannello di controllo ASIO oppure
attraverso le opzioni di set-up dell’applicazione WDM.
È impossible dire quali regolazioni del buffer sono perfette per
ogni sistema, ma generalmente le dimensioni della memoria di
transito (buffer sizes) intorno alla metà o di poco inferiori al range
disponibile forniscono i migliori risultati.
58
Page 61

Risoluzione dei Problemi
L’ascolto o la registrazione Audio balbettano
oppure si bloccano
Di nuovo, lavorate con le regolazioni del buffer nel pannello di
controllo ASIO oppure attraverso le opzioni di set-up
dell’applicazione WDM per trovare la regolazione più affidabile.
Molte applicazioni audio comprendono finestre di dialogo per il
settaggio avanzato in cui il “Pre-Fetch” ed altri parametri possono
essere regolati. Esploratele!
Eco Audio durante la registrazione
Questo probabilmente accade perché il vostro segnale “ritardato”
(cioè il segnale che attraversa l'applicazione audio del vostro
computer e ritorna agli speaker) si sta mescolando con il mix
proveniente dal “hardware direct monitoring”.
Per risolvere questo problema, potete o disabilitare l'opzione
“input monitor” del vostro software audio oppure se volete
monitorare il segnale attraverso il vostro software, mettete in
“Mute” il canale d’ingresso dell’applicazione di Alesis “Hardware
Direct Monitoring”
all'applicazione HDM, consultate pagina 35.
. Per maggiori informazioni relativamente
9
Guida sul web
Moltideipiùfamosi
programmi di registrazione
hannodeiforumincui
potretetrovare un valido
supporto. E’ molto probabile
che se riscontrateproblemi,
scrivendo a questi forum
possiate trovarequalcuno
che li ha avutiprimadivoie
quindiconlapossibilitàdi
aiutarvi a risolverlioa
trovaredelle soluzioni.
Non siatetimidi e visitate
questiforum scrivendole
vostredomande.
59
Page 62

Specifiche Tecniche
Ingressi Analogici
Sample rates: 44.1kHz, 48kHz, 88.2kHz, 96kHz,
Risposta di Frequenza: +/- 0.05dB da 20Hz a 22kHz
Dynamic range: 112dB, A-pesato
Signal-to-noise ratio: 112 dB, ATHD+N: 0.001 -0.0015% @ 1kHz/0dBFS
Crosstalk: -110dB @ 1 kHz
176.4kHz, 192kHz
pesato
gain
, minimo
Preamplificatore THD+N: <0.0007 a 20dB di gain
Preamplificatore
Gain Microfono: da +6.8dB a +50dB
Impedenza Microfonica: 1.2kOhm
Gain di Linea: da -15.4dB a 27.8dB
Impedenza Linea: 16kOhm
Gain Chitarra: da +6.8dB a +50dB
Impedenza Chitarra: 1 MegaOhm
slew rate: 15 volts/microsecondi
Piattaforma Input (solo per IO|26):
Sample rates: 44.1kHz, 48kHz, 88.2kHz, 96kHz,
Risposta di Frequenza: +/-1dB (RIAA)
Dynamic Range: 95dB,A-pesato
Signal-to-noise ratio: 95dB, A- pesato
THD+N: <0.05%
Crosstalk: -100dB @ 1 kHz
Impedenza: 47Kohm
176.4kHz, 192kHz
Uscite Line-Level
Sample rates: 44.1kHz, 48kHz, 88.2kHz, 96kHz,
Livello: -10dBv/+4dBu nominale
176.4kHz, 192kHz
(switchabile), +19dBu massimo
Risposta di Frequenza: +/- 0.075 da 20Hz a 22kHz
Dynamic range: 108dB, A- pesato
Signal-to-noise ratio: 108dB,A- pesato
THD+N: 0.0011%-0.0017% @
1KHz/18-19dBU
60
Page 63

Crosstalk: -105dB @ 1 kHz
Impedenza Uscita: 220 Ohm
Specifiche Tecniche
Uscite Headphone
Risposta di Frequenza:
Power (@ 32 Ohms): 50mW
Gain range: 20dB
THD+N: <0.05 %
Signal-to-noise ratio: 100 dB, A-pesato
Impedenza Uscita: 32 Ohm
Range Carico d’Impedenza: 32 a 600 Ohms
+/-0.1 dB, 22Hz to 22kHz
Ingressi digitali S/PDIF e ADAT
Bit depth: 24 bit
Sample rates: 44.1kHz, 48kHz, 88.2kHz, 96kHz
Dimensioni (W x D x H)
(Senza alimentatore o imballo)
IO|14: 7.9375” x 8.0” x 2.875” /
IO|26: 12.1875” x 8.0” x 2.875” /
202mm x 203mm x 73mm,
3.5lbs / 1.6kg
310mm x 203mm x 73mm,
5.0lbs / 2.3kg
61
Page 64

Specifiche Tecniche
Pagina lasciata intenzionalmente bianca
62
Page 65

Glossario
Qui potrete trovare le difinizioni di alcuni termini che probabilmente incontrerete mentre utilizzate la
vostra interfaccia Audio FireWire IO|14/26
T e r m i n e D e f i n i z i o n e
ASIO ASIO è un acronimo che sta per “Audio Stream Input/Output” (Flusso
balance Uncontrolloche vi permette di regolare il rapporto di un segnalecon un
bus E’ un componente elettrico che tratta il segnale proveniente da
channel (canale) Un percorso attraversoil quale scorre un segnale audio.
clipping E’ la distorsionecheavviene quandoilvostrosegnale è troppo forte per
codec Algoritmo di compressione/decompressione. Diversi CODEC vengono
microfonoa
Condensatore
DAW Digital audio workstation. DAW può essere stand alone, come la
dB (decibel) E’ una comune unità di misura per l’ audio.
Audio d’ingresso/uscita). È un protocollo audio sviluppato dalla
Steinberg ed usato da molti fornitori di software per comunicare con
hardwareaudio.
altro.Peresempio, potrete regolareil“balance”frail mixa zero-latency e
la vostrauscitadel computer usandolamanopolaMONITORBLEND.
sorgentimultiplead una singoladestinazione come un amplificatore.
i circuiti del canale. Una volta osservata su un oscilloscopio, questa
distorsione crea picchi e depressioni del vostro segnale come se
fossero statitagliati (o “clipped").
utilizzati da differenti apparecchiature digitalaudioeda formatidi file.
E’ un tipo di microfono di elevata qualità che produce un segnale
debole e, di solito, richiede un’alimentazione esterna come quella
fornita dagli ingressi XLR mic del vostro IO|14/26.
serie Akai DPS, oppure software.
dry Termine utilizzato per descrivere un segnale audio privo di effetti.
microfono
Dinamico
Processore d’effetti E’ un’unità il cui scopo è di fornire effetti ai segnali audio. Alcuni
EQ (equalizzatore) E’ la parte del vostro mixer (o di altri dispositivi) con cui è possible
L’opposto di “wet”.
E’ un comune tipo di microfono che non richiede alimentazione
esterna. I microfoni dinamici sono generalmente meno costosi di
quelli a condensatore ma di qualità inferiore.
effetti comuni comprendono il reverb, il chorus, il flange ed il delay.
Le unità di elaborazione di effetti si possono trovare di molti formati
e taglie, dai piccoli pedali fino alle unità rack da 19”.
manipolare un segnale audio abbassando il livello di alcune
frequenze ed aumentando il livello di altre. EQ viene utilizzato per
una messa a punto degli alti e bassi di un segnale.
63
Page 66

Glossario
fader Un dispositivo che permette di controllare il livello audio del segnale
Firewire Uno standardper ilcollegamentodei dispositiviesterniadun computer.
gain La misura dell'amplificazione supplementare che viene applicata ad
IEEE1394a Altronome delFirewire.
insert Un “punto di accesso” speciale che è possibile trovare nei mixer ed
latency(latenza) Il tempo che ci mette il segnale audio ad uscire dal vostro IO|14/26,
level (livello) La quantità di potenza che determina un segnale audio. I nomi più
facendo scorrere il fader su e giù. Ogni input del vostroIO|14/26 ha un
propriofaderrelativoall'applicazioneZeroLatency Monitoring.
ChiamatoancheIEEE 1394°.
un segnale audio. Ogniingressoanaligico sul vostroIO|14/26hala sua
manopola del gain, che può essere utilizzata per “spingere” il volume
delsegnaledei microfoniedelleuscitedi linea.
in alcune interfacce audio che permette di posizionare un
dispositivo audio (come per esempio un compressore) nel percorso
del segnale. Gli insert sono disposti dopo il preamplificatore e
prima del resto dell'elettronica nel percorso del vostro segnale.
Richiede i cavi speciali “Insert”.
passare attraverso il programma di registrazione del computer e poi
uscire ancora sino ad arrivare ai vostri altoparlanti (o cuffie). Lo stato
latenteè misurato in campioni (sample) o millisecondi.
comuni dati ai vari livelli di tensione sono, dal più basso al più alto,
livello del microfono,livellodellostrumento e livello linea.
sezione Master E’ la sezione di un mixer dove viene controllato il Main Mix.
mic preamp E’ un amplificatorechespingeillivellodi un segnale microfonico.
mixer E’ un dispositivo il cui scopo è combinare ed esternalizzare un
mono (monaural) Si riferisce ad un segnale audio che ha solamente un canale.
pan E’ un controllo che vi permette di posizionare un segnale mono
phantom power Un modo per fornire alimentazioneaimicrofoni a condensatore.
(alimentazione Phantom)
return (ritorno) Un ingresso di linea la cui funzione è di trasportare di nuovo al
certo numero di segnali audio, permettendo i vari tipi di
manipolazioni del segnale.
L’oppostodi stereo.
all'interno dello spettro stereo alterando il livello del segnale che
viene trasmesso al canale di sinistra in contrasto con quello di
destra.
Anche conosciutacomealimentazione a +48volt.
mixer un segnale audio che è stato trasmesso precedentemente
dal mixer. Viene utilizzatosolitamente nell'applicazione degli effetti.
64
Page 67

Glossario
samplerate L’audio digitale viene tagliato in fette di tempo molto piccole. Il sample
send(mandata) Un’uscitadi linealacuifunzione è di mandare un segnale dalmixer ad
stereo Si riferisce ad unsegnaleaudiocheha due canali. L’oppostodi mono.
unitygain Si riferisce alla regolazione di un canale audio il cui segnale lascia il
WDM Windows Driver Model. Questo è il default standard con il quale
wet Si riferiscead un segnale audiocheè stato manipolatoda unprocessore
rate è il numerodellefettedi tempocatturate in un secondo. Il sample
rate 44.1kHz—44,100 campioni per secondo—è lo standard usato per
l'audio dei Compact Disc. Il sample rate 48kHz—48,000 campioni al
secondo, è comunementeusato per film e video.
un dispositivo esterno, solitamente un processore d’effetti Comeperil
“returns”, i “sends”vengono usaticonicaviInsert.
canaleallostessolivelloacui èentrato.
MicrosoftWindowscomunicaconidispositiviaudio.
d’effetti.L’oppostodi “dry.”
65
Page 68

Glossario
Pagina lasciata intenzionalmente bianca
66
Page 69

Garanzia / Contatti
Limiti della Garanzia di Alesis
ALESIS CORPORATION ("ALESIS") warrants this product to be free of
defects in material and workmanship for a period of one(1) year for parts
and for a period of one (1) year for labor from the date of original retail
purchase. This warranty isenforceable only bythe original retailpurchaser
and cannot be transferred or assigned. For the most effective service, the
purchaser should register the purchase on the ALESIS website at
http://www.alesis.com/support/warranty.htm.
During the warranty period ALESIS shall, at its sole and absolute option,
eitherrepairorreplacefreeof charge anyproduct thatprovestobedefective
oninspection byALESISoritsauthorizedservice representative.Inallcases
disputesconcerning thiswarranty shall be resolved as prescribedby law. To
obtain warranty service, thepurchaser mustfirst call or write ALESIS at the
address and telephone number available on the Alesis Website to obtain a
ReturnAuthorizationNumberandinstructions concerningwhere toreturn the
unit for service. All inquiries must be accompanied by a description of the
problem. All authorized returns must be sent to ALESIS or an authorized
ALESISrepairfacilitypostageprepaid,insured andproperlypackaged.Proof
of purchase mustbe presented intheformof a bill of sale, canceledcheck
or some other positive proof that the product is within the warranty period.
ALESIS reserves the right to update any unit returned for repair. ALESIS
reserves the right to change or improve design of the product at any time
without prior notice.This warranty does not cover claims for damage due to
abuse,neglect, alteration orattemptedrepair byunauthorized personnel,and
is limited to failures arising during normal use that are due to defects in
material orworkmanshipinthe product.
THE ABOVE WARRANTIES ARE IN LIEU OF ANY OTHER
WARRANTIES OR REPRESENTATIONS WHETHER EXPRESS OR
IMPLIED OR OTHERWISE, WITH RESPECT TO THE PRODUCT, AND
SPECIFICALLY EXCLUDE ANY IMPLIED WARRANTIES OF FITNESS
FOR A PARTICULAR PURPOSE OR MERCHANTABILITY OR OTHER
IMPLIED WARRANTIES. Somestates do not allow limitations on howlong
animpliedwarrantylasts, sotheabove limitationmaynotapplytoyou.
IN NO EVENT WILL ALESIS BE LIABLE FOR INCIDENTAL,
CONSEQUENTIAL, INDIRECT OR OTHER DAMAGES RESULTING
FROM THE BREACH OF ANY EXPRESS OR IMPLIED WARRANTY,
INCLUDING, AMONG OTHER THINGS, DAMAGE TO PROPERTY,
DAMAGEBASEDON INCONVENIENCEOR ONLOSS OFUSE OF THE
PRODUCT, AND, TO THE EXTENT PERMITTED BY LAW, DAMAGES
FOR PERSONAL INJURY.
Some states do not allow the exclusion or limitation of incidental or
consequentialdamages,so theabovelimitationorexclusion maynotapplyto
you.
THISCONTRACT SHALL BE GOVERNED BY THE INTERNAL LAWS OF
THE STATE OF CALIFORNIA WITHOUT REFERENCE TO CONFLICTS
OFLAWS.
This warranty gives you specific legal rights, and you may also have other
rights required by law which vary from state to state. This warranty only
applies to products sold to purchasers in the United States of America or
Canada. The termsof thiswarranty and anyobligationsof Alesisunder this
warranty shall apply only within the country of sale. Without limiting the
foregoing,repairs underthiswarranty shallbe made onlyby aduly authorized
Alesis service representative in the country of sale. For warranty information
inallothercountriespleaserefer toyourlocal distributor.
Per un servizio più efficace
e per aggiornamenti del
prodotto e avvisi, vi
consigliamo di registrare
online il vostro IO|14/26 sul
sito http://www.alesis.com.
67
Page 70

Garanzia/Contatti
Informazioni e Contatti con Alesis
Alesis Distribution, LLC
Los Angeles, CA USA
E-mail: support@alesis.com
SitoWeb: http://www.alesis.com
Manuale Utente Interfaccia Audio IO|14/IO|26 FireWire
Revisione 1.0 eseguita da Leo Der Stepanian e Fred Morgenstern
Copyright 2006, Alesis Distribution, LLC. Tutti i diritti sono riservati. E’ proibita la
riproduzione per intero o in parte.
LLC. Le specifiche possono essere soggette a variazioni senza preavviso.
“IO|14” e “IO|26” sono marchi di fabbrica di Alesis,
Marchi di Fabbrica
Tutti i marchi di fabbrica sono di proprietà delle rispettive aziende. Precisamente:
“Windows” e “Windows XP” sono marchi di fabbrica di proprietà della Microsoft
Corporation.
“ASIO” e “Cubase” sono marchi di fabbrica di proprietà della Steinberg Media
Technologies GmbH.
“Sonar” è un marchio di fabbrica di proprietà di Twelve Tone Systems, Inc.
“Apple,” “Mac,” “OS X,” e “CoreAudio” sono marchi di fabbrica di proprietà della
Apple Corporation.
7-51-0214-B
10/10/2006
68
7-51-0214-B
 Loading...
Loading...