Page 1
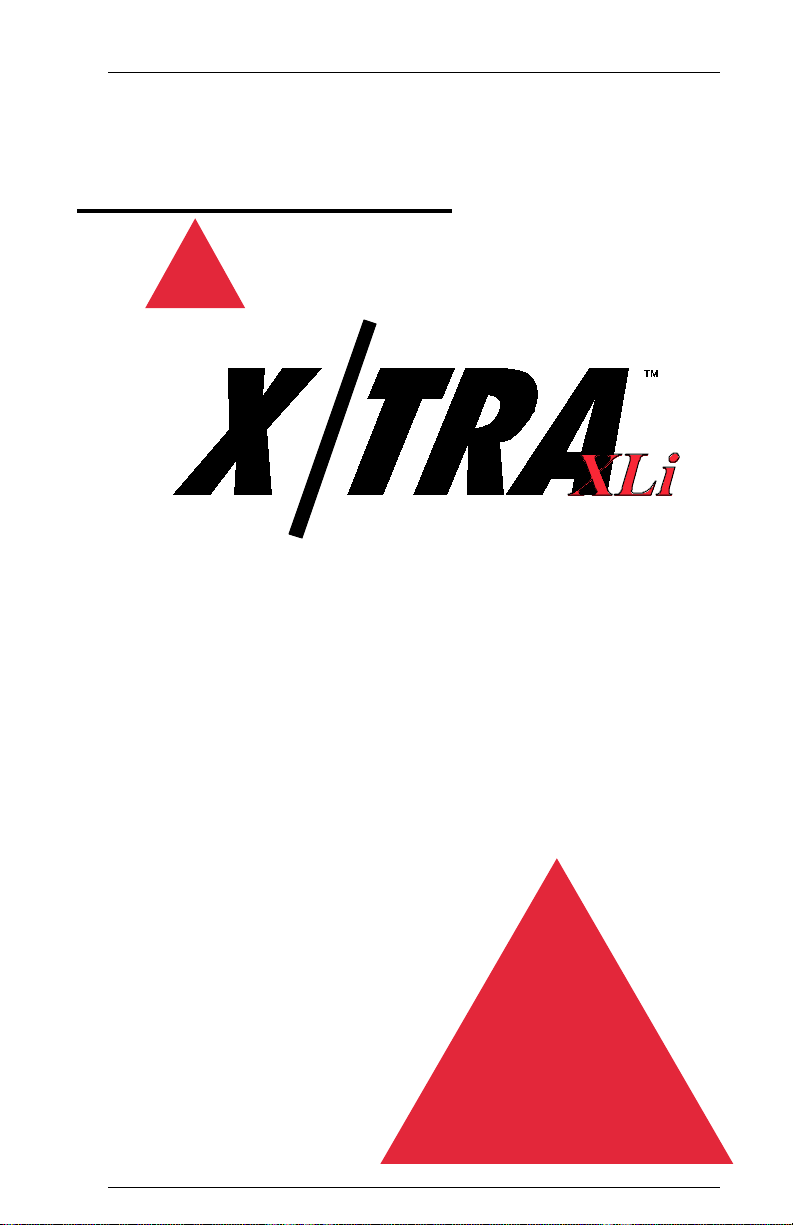
®
AGILE
Internal XES to PCL Translator for
Xerox N-Series Printers
USER’S
MANUAL
Revision date: 5 November 1999
Page 2
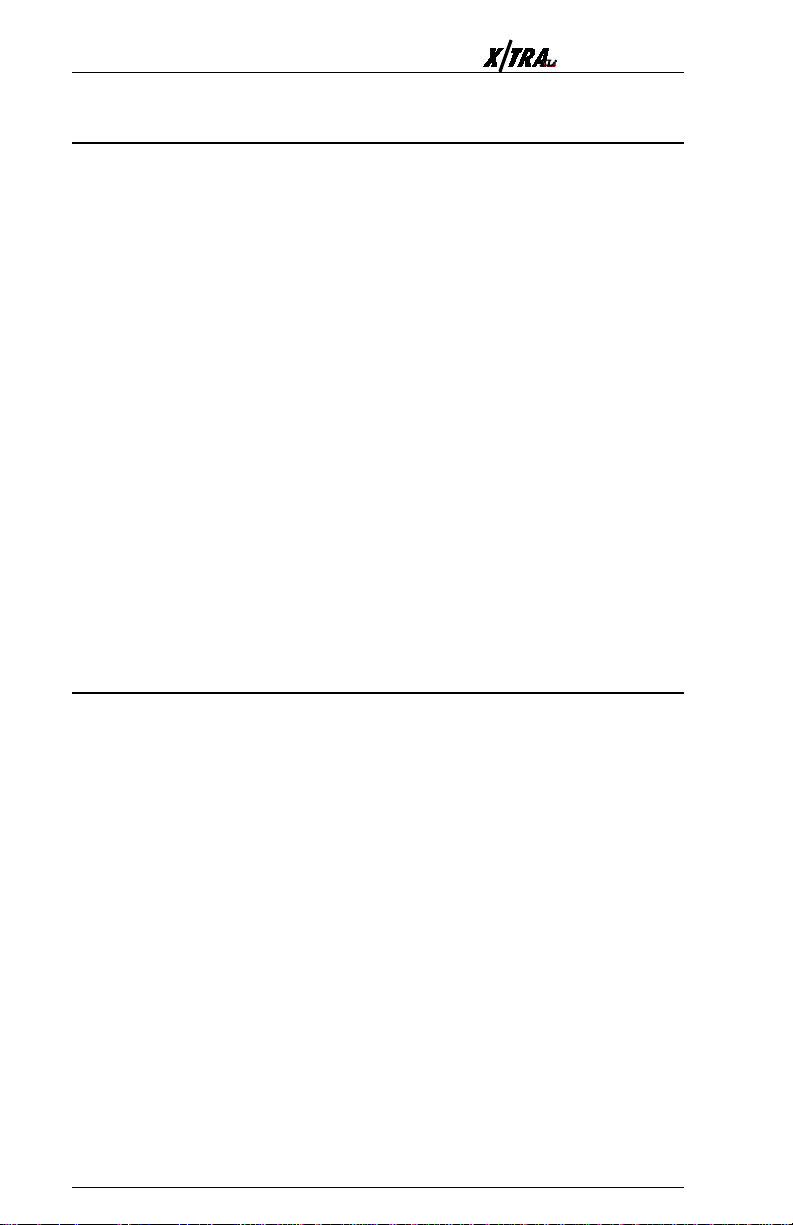
Page ii
User’s Manual
Copyright Information
Copyright © 1998, 1999 AGILE. All rights reserved.
Copyright protection claimed includes all forms and matters of
copyrightable material and information now allowed by statutory or
judicial law or hereinafter granted.
Printed in the United States of America.
Xerox®, the stylized X logo and all product names and product numbers
mentioned in this publication are trademarks of Xerox Corp.
AGILE is a registered trademark of AGILE. X/TRA, XLI and all other
AGILE products mentioned in this publication are trademarks of AGILE.
IBM and all IBM products mentioned in this publication are registered
trademarks of International Business Machines, Inc.
Hewlett-Packard, PCL5 and all other Hewlett-Packard products mentioned
in this publication are trademarks of the Hewlett-Packard Company.
Adobe® and PostScript® are trademarks of Adobe Systems Incorporated.
All other trademarks appearing in this publication are owned by their
respective companies.
Release Notes
This document was printed in November 1999 and describes release 2.52 of
the AGILE X/TRA XLi.
Fill in for future reference:
X/TRA XLi Purchase Date: _______________________
X/TRA XLi Serial Number:_______________________
Page 3
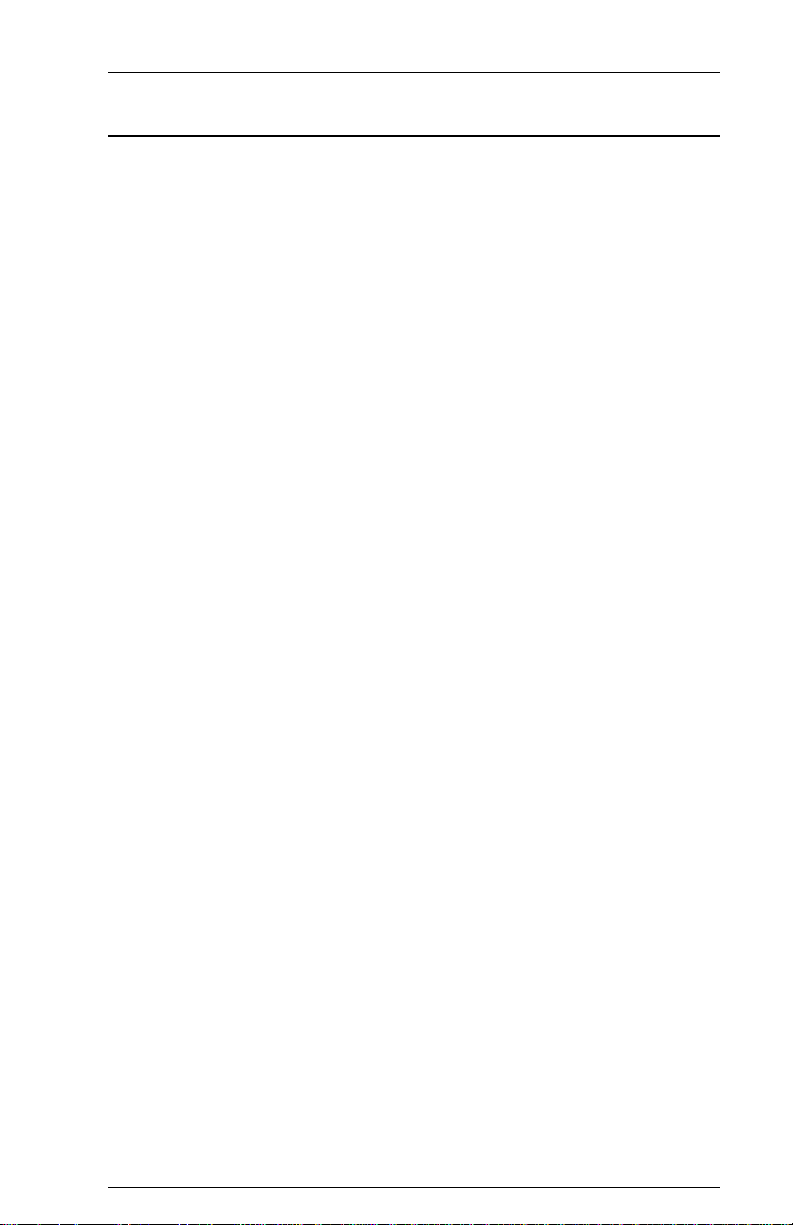
Page iii
About This Manual
This manual covers the installation and use of the AGILE X/TRA XLi in
Xerox N-Series laser printers. AGILE makes no warranties, expressed or
implied, as to its completeness or accuracy. The information in this manual
is current as of the date of its publication, but it is subject to change by
AGILE at any time without notice. This manual is not intended to be used
for manufacturing or engineering specifications, and it is assumed that the
user understands the interrelationship between any affected systems,
machines, programs and media.
AGILE periodically updates this manual for clarity, to correct inaccuracies
and typographical errors, or to document added or changed product
features. AGILE will be pleased to improve the manual by implementing
suggestions from our customers. Please put suggestions in writing and mail
to AGILE at the addresses below:
AGILE
Technical Publications
875 Alfred Nobel Drive
Hercules, CA 94547-1899
e-mail: TechPubs@agileinc.com
Page 4
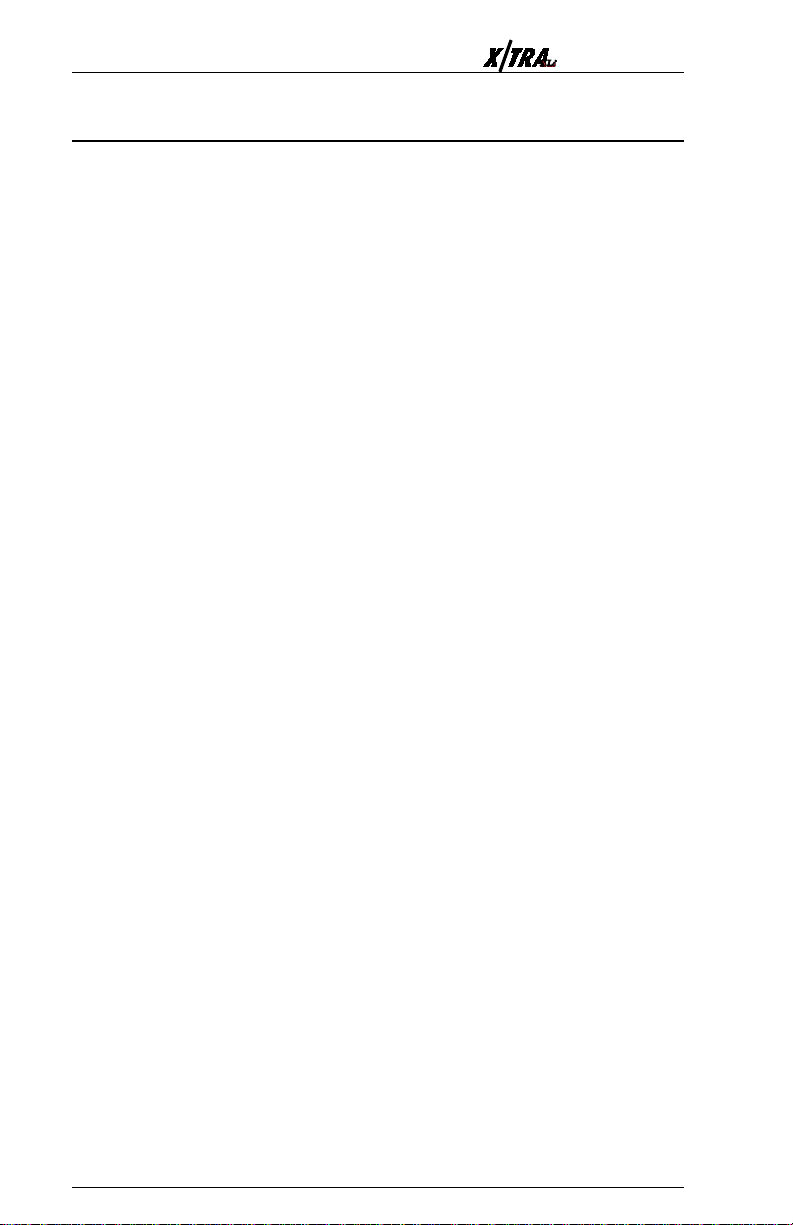
Page iv
User’s Manual
FCC/DOC Statement
This equipment generates, uses and can radiate radio frequency energy. If it
is not installed and used in strict accordance with these instructions, it may
cause interference to radio and television reception. This equipment has
been tested and complies with the limits for a Class A computing device in
accordance with the specifications in Subpart J of Part 15 of FCC Rules,
which are designed to provide reasonable protection against such
interference when operated in a commercial environment. Operation of this
equipment in a residential area is likely to cause interference.
However, there is no guarantee that interference will not occur in a
particular installation. If this equipment does cause interference to radio
and television reception, which can be determined by turning the
equipment off, the user is encouraged to try to correct the interference by
one or more of the following measures:
s Reorient the receiving antenna.
s Relocate the X/TRA XLi with respect to the receiver.
s Move the X/TRA XLi away from the receiver.
s Plug the printer into a different outlet so that the printer and receiver
are on different branch circuits.
If necessary, the user should consult the dealer or an experienced
radio/television technician for additional suggestions. The booklet, How to
Identify and Resolve Radio-TV Interference Problems, prepared by the
Federal Communications Commission, may also be helpful. This booklet is
available from the US Government Printing Office, Washington, DC 20402,
Stock No. 004-000-00345-4.
WARNING: This equipment has been certified to comply with the limits for
a Class A computing device, pursuant to Subpart J of Part 15 of FCC rules.
Only peripherals (computer input/output devices, printers, plotters, etc.)
certified to comply with the Class A (commercial) or Class B (residential)
limits may be attached to the X/TRA XLi. Operation with non-certified
peripherals is likely to result in interference to radio and TV reception.
Note: This equipment uses shielded cables to meet compliance limits for a
Class A computing device. Shielded cables must be used to ensure this
equipment continues to meet these limits. The shield must be terminated to
the metallic connector at both ends to guarantee adequate suppression of
undesirable emissions. All cables are fully double shielded (Mylar foil and
tinned copper braid.)
Page 5
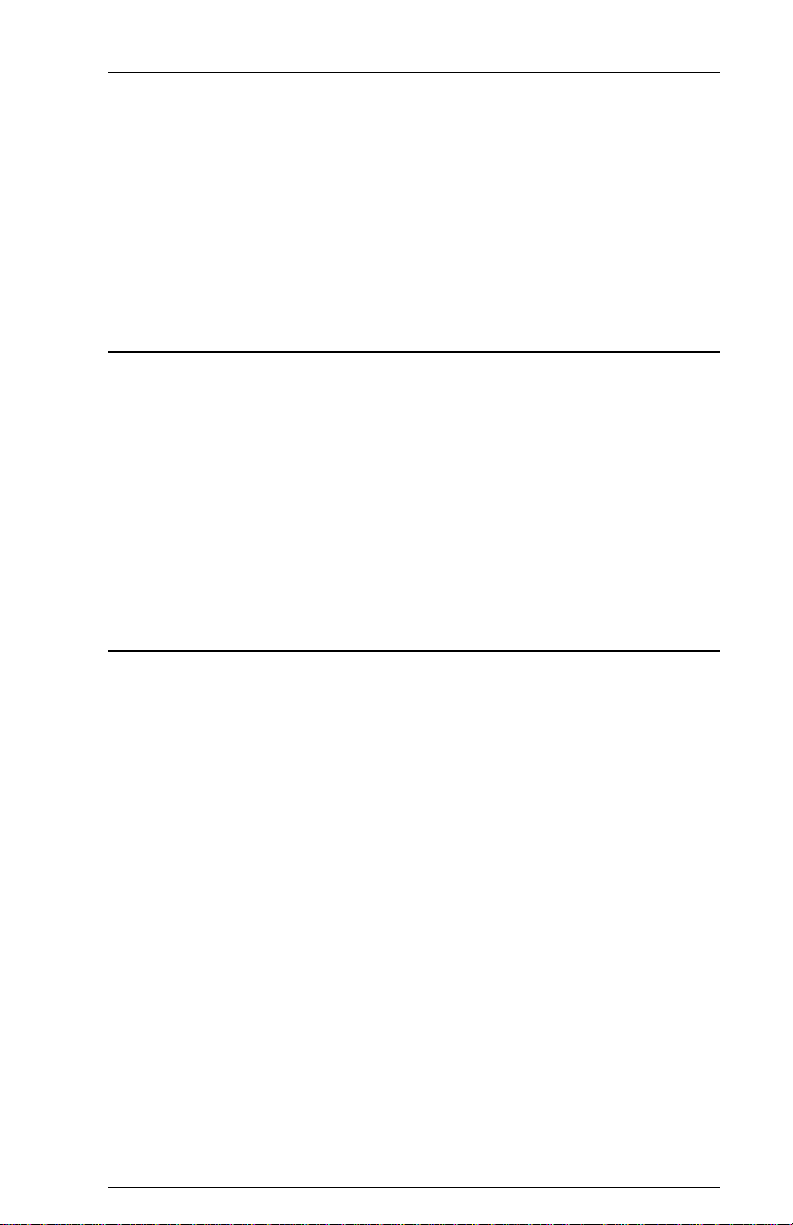
Page v
TABLE OF CONTENTS
Copyright Information ....................................................................... ii
Release Notes ................................................................................... ii
FCC/DOC Statement ....................................................................... iv
INTRODUCTION 1-1
General Information........................................................................ 1-1
Features and Options ..................................................................1-1
Specifications ............................................................................1-1
Printers Supported .................................................................... 1-1
Port Specifications ...................................................................1-1
Throughput ............................................................................... 1-1
Resource Storage Space ........................................................... 1-1
Firmware Upgrades ..................................................................1-2
Product Support ........................................................................ 1-2
INSTALLATION 2-1
General Information........................................................................ 2-1
Prior to Installation ......................................................................... 2-1
Selecting a Location .......................................................................2-1
Electrical Requirements ..............................................................2-1
Operating Environment ...............................................................2-1
Unpacking ......................................................................................2-2
Package Contents .......................................................................2-2
N17 Installation ..............................................................................2-2
Printer Preparation ...................................................................... 2-2
Opening the Printer ....................................................................2-2
Inserting the X/TRA XLi ...............................................................2-3
Returning the Printer to Operation ..............................................2-4
N24/N32/N40 Installation ...............................................................2-5
Printer Preparation ...................................................................... 2-5
Opening the Printer ....................................................................2-5
Inserting the X/TRA XLi ...............................................................2-6
Returning the Printer to Operation ..............................................2-7
Connections .................................................................................... 2-8
X/TRA XLi Connection to Parallel Input ...................................... 2-8
Page 6
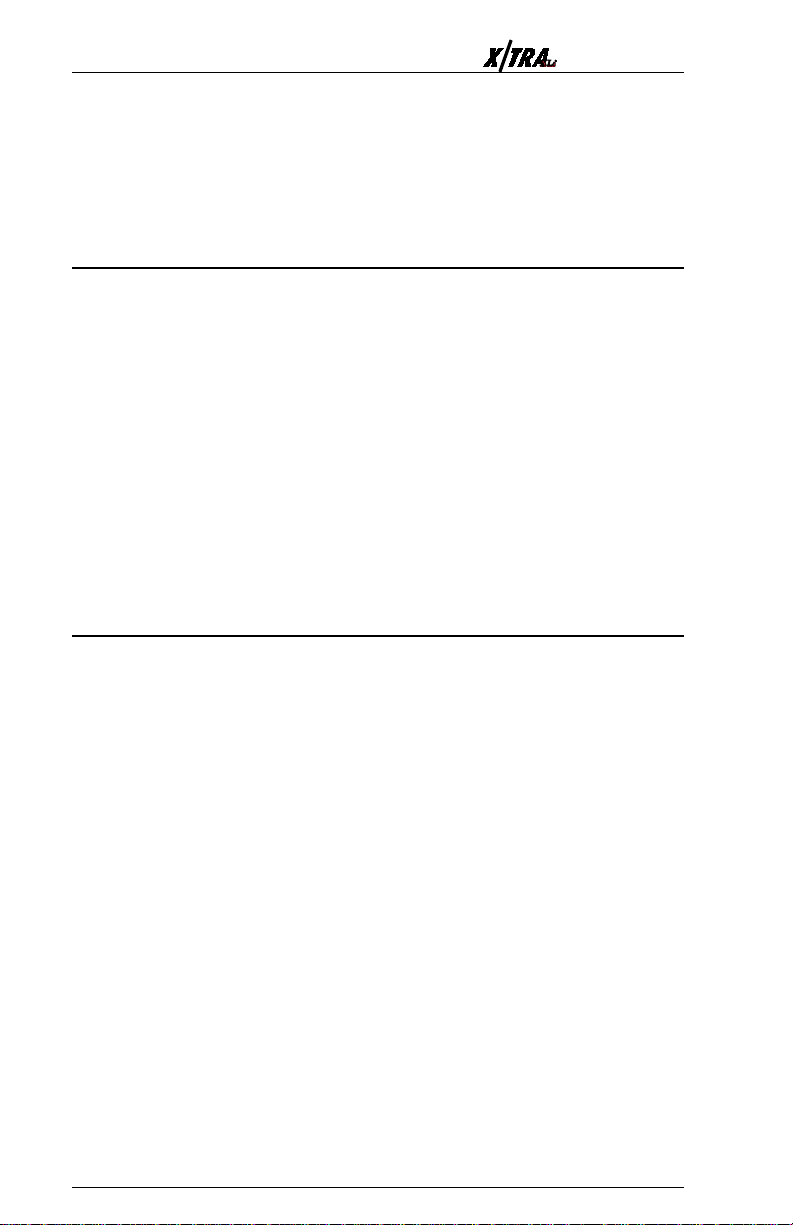
Page vi
Connection Test ..............................................................................2-8
Troubleshooting ............................................................................... 2-9
If Printer does not Start................................................................ 2-9
If the Printer does not Return a Status Sheet ................................ 2-9
User’s Manual
INTRODUCTION TO XES 3-1
General Information........................................................................ 3-1
X/TRA XLi XES Features and Specifications .................................3-1
Key Benefits ......................................................................... 3-1
Printers Supported ............................................................... 3-2
Printer Emulation ................................................................. 3-2
Forms and Graphics Support ............................................... 3-2
Font Support......................................................................... 3-2
Font Storage......................................................................... 3-2
Page Conversion Methods ................................................... 3-2
Configuration ....................................................................... 3-3
Diagnostics .......................................................................... 3-3
XES COMMANDS 4-1
General Information........................................................................ 4-1
User-Defined Keys ..........................................................................4-1
Selecting a UDK......................................................................... 4-2
Emulation Change........................................................................... 4-2
XES Command Format ....................................................................4-4
Two Types of Escape Sequences ...................................................... 4-4
Job Control Commands ............................................................... 4-4
Non-Job Control Commands ........................................................4-5
Line Endings.................................................................................... 4-5
Configuration/Status Page ............................................................... 4-5
Optional Comment .....................................................................4-6
Job Boundary Commands ................................................................ 4-6
Print Job ......................................................................................4-7
Print Job (Mixed Orientation) ......................................................4-7
Reset ............................................................................ 4-7
Miscellaneous Commands............................................................... 4-8
Print Multiple Copies (Collated).................................................. 4-8
Print Multiple Copies (Non-Collated) ..........................................4-8
Paper Tray...................................................................................4-8
Output Tray ................................................................................ 4-9
Page 7
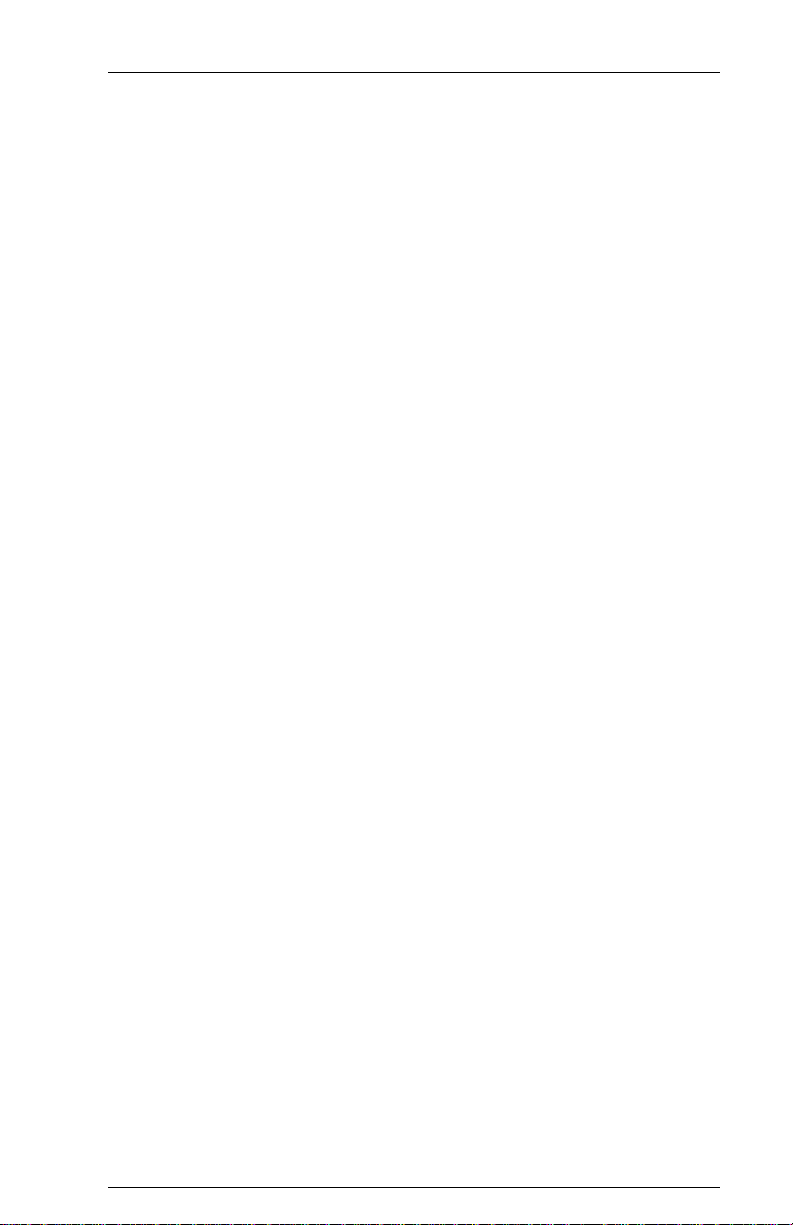
Page vii
Offset .........................................................................................4-9
Duplex Start ............................................................................... 4-9
Duplex Invert Start ..................................................................... 4-9
Duplex Stop.............................................................................. 4-10
Duplex Side Select ................................................................... 4-10
Comment.................................................................................. 4-10
Operator Text Message................................................ 4-10
Font Commands ............................................................................ 4-11
Font Load ................................................................................. 4-11
Font Unload.............................................................................. 4-11
Font Add................................................................................... 4-11
Font Delete .............................................................................. 4-11
Font ID Assignment .................................................................. 4-12
Font Change .............................................................................4-12
Page Formatting Commands ......................................................... 4-12
Units — 1/60" ........................................................................... 4-12
Units — 1/300" ......................................................................... 4-13
Margins .................................................................................... 4-13
Margin Top ............................................................................... 4-14
Margin Bottom.......................................................................... 4-14
Margin Left............................................................................... 4-14
Margin Right............................................................................. 4-14
Tabs Horizontal .......................................................... 4-15
Tabs Clear Horizontal ............................................................... 4-15
Tabs Vertical............................................................................. 4-16
Tabs Clear Vertical ................................................................... 4-16
Justification Start ...................................................................... 4-17
Justification Stop....................................................................... 4-17
Justification Unlimited .............................................................. 4-17
Center ...................................................................................... 4-18
Line Spacing............................................................................. 4-18
Line Spacing Absolute .............................................................. 4-19
Character Spacing Absolute ...................................................... 4-19
Forms Creation Commands ........................................................... 4-20
Baseline Placement Absolute .................................................... 4-20
Text Placement Absolute .......................................................... 4-20
Text Placement Relative ...........................................................4-21
Line Draw (X or Y) .................................................................... 4-22
Document Enhancement Commands ............................................. 4-22
Bold Start.................................................................................. 4-22
Bold Stop .................................................................................. 4-23
Overstrike Start......................................................................... 4-23
Overstrike Stop......................................................................... 4-23
Page 8
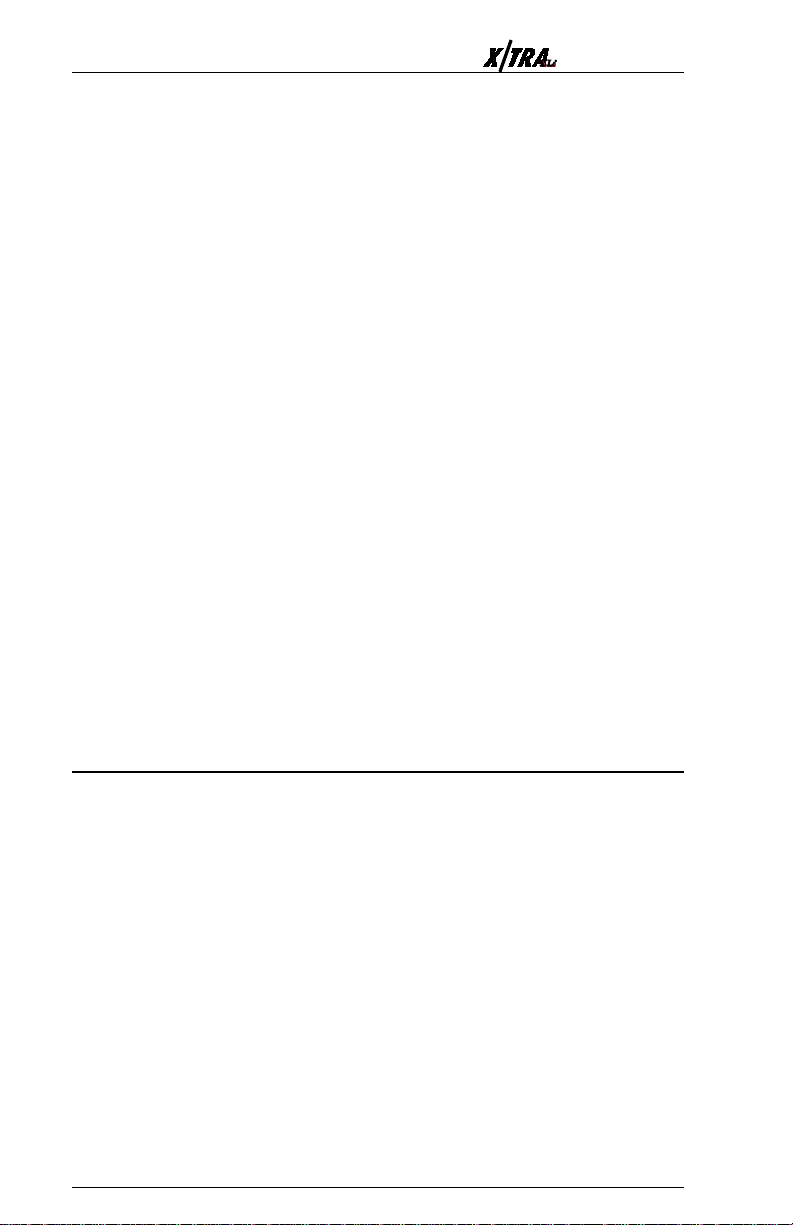
Page viii
Subscript Start........................................................................... 4-23
Superscript Start........................................................................ 4-24
Sub/Superscript Stop ................................................................. 4-24
Underline Start ......................................................................... 4-24
Underline Stop.......................................................................... 4-25
Merge Page Load...................................................................... 4-25
Merge Page Unload ..................................................................4-25
Form ID Assignment ................................................................. 4-25
Form Merge Start ......................................................................4-26
Cycleforms ...............................................................................4-26
Form Merge Stop ......................................................................4-26
Page Merge Start ...................................................................... 4-26
Page Merge Stop ......................................................................4-27
Graphic Window ...................................................................... 4-27
Graphic Delete......................................................................... 4-28
Graphic Window Repeat ........................................................... 4-28
Graphic Line............................................................................. 4-29
Graphic Arc ..............................................................................4-29
Graphic Box ............................................................................. 4-30
Graphic Pie Chart .....................................................................4-30
Character Reassignment ...........................................................4-31
Load Translation Table ..............................................................4-31
Language.................................................................................. 4-31
Data Monitor ............................................................................4-32
Contol Codes................................................................................. 4-33
User’s Manual
XTRAEDIT CONFIGURATION 5-1
General Information........................................................................ 5-1
Getting Started................................................................................ 5-1
Loading XTRAEDIT ..................................................................... 5-1
About XTRAEDIT ........................................................................ 5-1
Select Port .................................................................................. 5-2
XTRAEDIT Main Screen ..................................................................5-3
Keyboard Commands ...................................................................... 5-4
F10=Menu .................................................................................. 5-4
Esc=Cancel/Previous Menu......................................................... 5-5
Enter=OK/Select Item .................................................................5-5
Alt-X=Exit ...................................................................................5-5
F1=Help .....................................................................................5-5
Arrow and Tab Keys ....................................................................5-5
Other Keyboard Commands ........................................................5-5
File Menu .......................................................................................5-6
Page 9
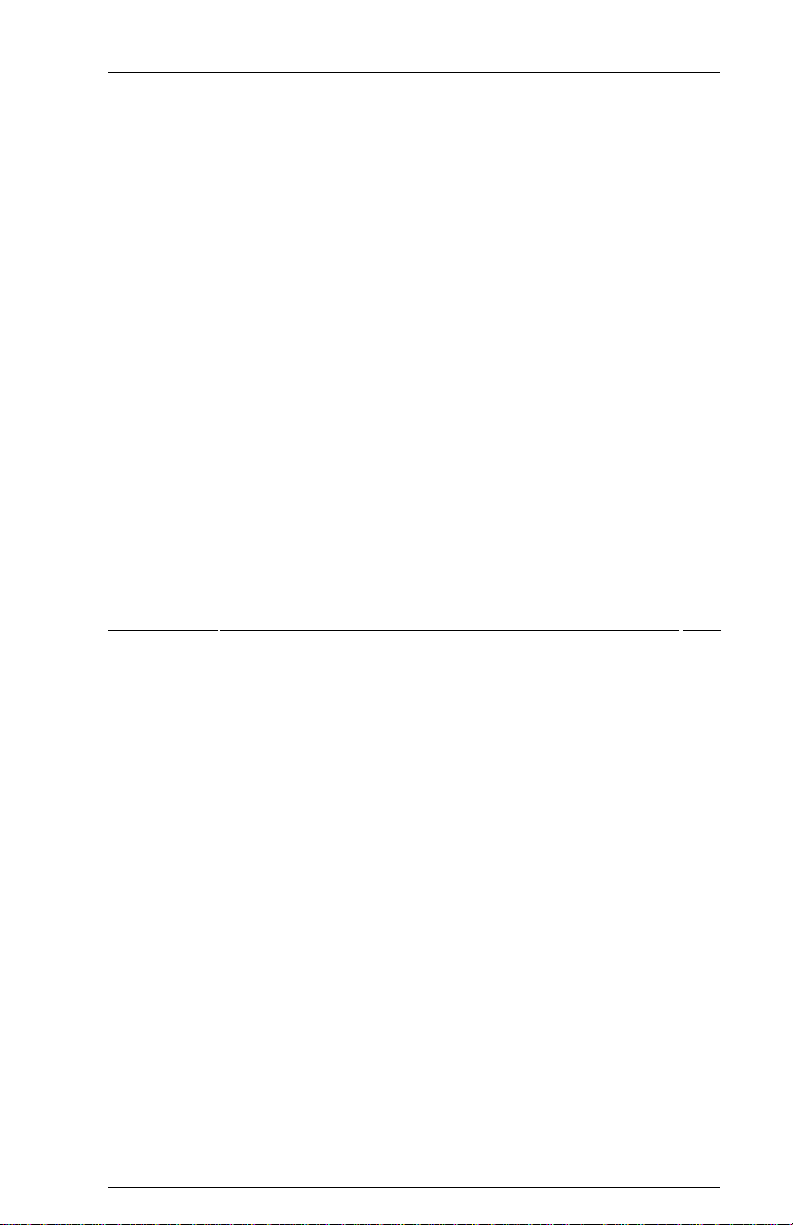
Page ix
Select Port .................................................................................. 5-6
XLI Resources Directory.............................................................. 5-6
Exit — Alt-X ............................................................................... 5-7
Configure Menu ..............................................................................5-7
Select Configuration to Edit ........................................................5-8
Change Default Configuration ....................................................5-9
Text Generation ........................................................................ 5-10
Font Selection........................................................................ 5-10
Font Rotation ......................................................................... 5-10
Language ............................................................................... 5-11
Character Set ......................................................................... 5-11
Line Spacing .......................................................................... 5-11
Absolute Line Spacing............................................................ 5-11
Justification ............................................................................ 5-11
Printer Setup ............................................................................. 5-12
Input Tray Selection ............................................................... 5-12
Input Paper Size ..................................................................... 5-12
Input Tray Map ....................................................................... 5-13
Output Tray Selection ............................................................5-13
Output Tray Map .................................................................... 5-13
Two-up Printing ...................................................................... 5-14
Source Code.................................................................................. 5-14
Duplex ................................................................................... 5-15
Page Length (Portrait, Landscape) .......................................... 5-15
Size Correction ...................................................................... 5-16
Top Offset .............................................................................. 5-16
Left Offset.............................................................................. 5-17
Minimum Top Coordinate ....................................................... 5-17
Minimum Left Coordinate ......................................................5-17
Margins (Portrait, Landscape).................................................... 5-18
Top Margin ............................................................................. 5-18
Bottom Margin .......................................................................5-19
Left Margin ............................................................................ 5-19
Right Margin .......................................................................... 5-19
Tabs (Portrait, Landscape) ......................................................... 5-19
Other Options ...........................................................................5-22
Emulation Mode..................................................................... 5-23
Line End................................................................................. 5-23
Units of Measure.................................................................... 5-24
Uppercase Commands............................................................ 5-24
UDK Character ...................................................................... 5-24
Job Timeout ............................................................................ 5-24
Job Sheet................................................................................ 5-24
Page 10
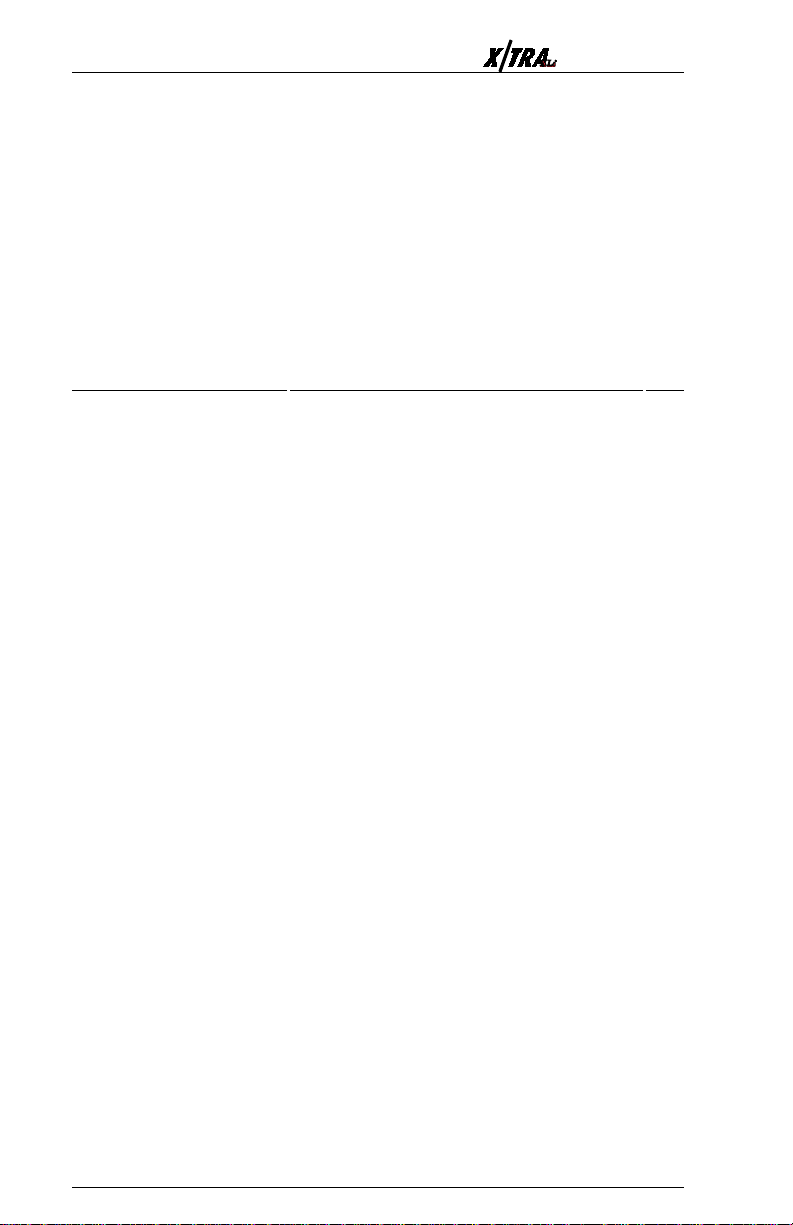
Page x
Error Level ............................................................................. 5-25
Undo Settings — Alt-U .............................................................5-25
Install Settings Now — Alt-I......................................................5-25
Install As New Configuration ....................................................5-26
Delete Configuration ................................................................5-26
Resources Menu............................................................................ 5-26
View Installed Fonts ..................................................................5-27
Load Font ................................................................................. 5-27
Delete Font ..............................................................................5-29
Non-Shrinkable Fonts ................................................................5-29
Load Resources File ..................................................................5-29
Command Line Interface............................................................... 5-30
Save Resources to File ..............................................................5-30
Pack XLI Memory ..................................................................... 5-30
Preferences Menu ......................................................................... 5-31
Measurement Units for Entries .................................................. 5-31
Confirm Before Updating XLI ....................................................5-32
Help Menu.................................................................................... 5-33
Contents ................................................................................... 5-33
About........................................................................................ 5-34
User’s Manual
Page 11
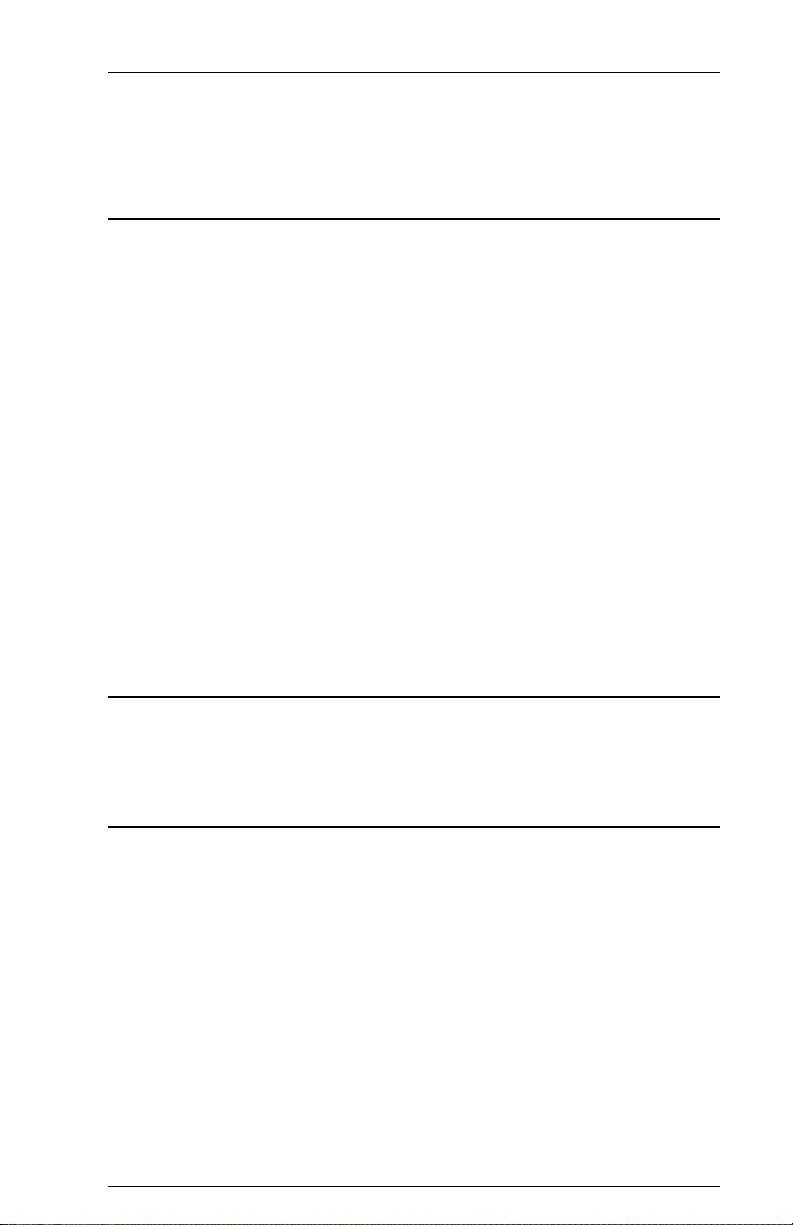
SECTION 1
INTRODUCTION
General Information
The AGILE X/TRA XLi is an internal PDL translator that enables Xerox
DocuPrint® N17, N24, N32 and N40 printers to accept data streams intended
for Xerox Escape Sequence (XES/UDK) printers.
The emulated printer is a Xerox 4213 Model II, firmware revision 2.1Y,
although some XES commands used by more advanced printers are also
supported.
The X/TRA XLi connects to the host via a standard Centronics printer
cable. Throughput for documents of above average complexity and no
graphics is rated at up to the rated printer speed of each particular model.
However, with documents of extreme complexity, actual throughput speeds
may vary.
Configuration of the X/TRA XLi is performed with a menu driven PC/MS
DOS program (XTRAEDIT). Nonvolatile storage preserves configuration
options and downloadable objects even when the power is disconnected
from the unit.
Features and Options
The X/TRA XLi is a fully functional XES to PCL PDL translator and is
available with several application-specific options.
Specifications
Printers Supported
s Xerox N17, N24, N32, N40
Port Specifications
Host Interface
s 1 IEEE 1284C parallel input port
Throughput
s Rated printer speed up to 40 pages per minute
Resource Storage Space
Page 12
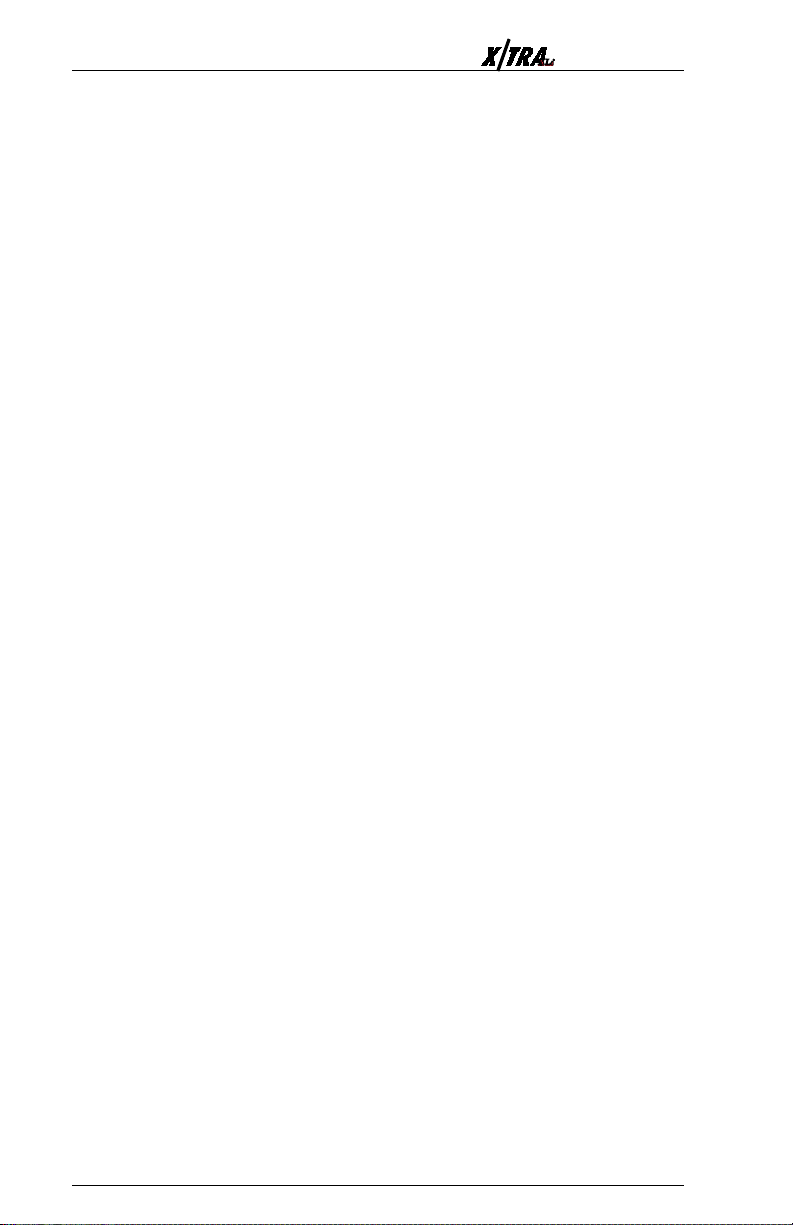
User’s ManualPage 1-12
s 512K FLASH (Standard)
s 256K RAM
Firmware Upgrades
s Firmware upgrades via provided PC/MSDOS software
Product Support
s Toll-free tech support is available from 7:30 AM. to 4 PM.
PST
s Two-year product warranty
Page 13
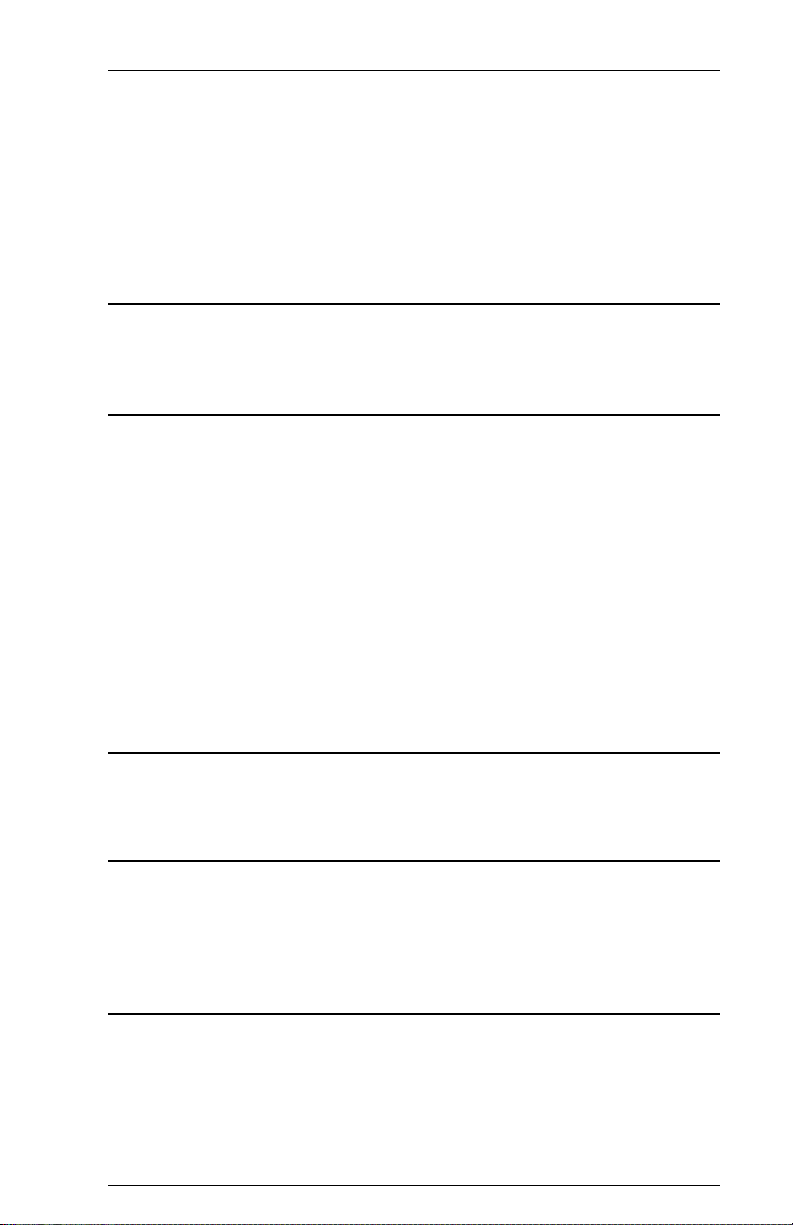
Page 2-13INSTALLATION
INSTALLATION
General Information
This chapter provides information on physically attaching the AGILE X/
TRA XLi to your Xerox printer.
Prior to Installation
The following are needed before installing the X/TRA XLi
s A Xerox DocuPrint® N17, N24, N32 or N40 Network Laser
Printer
s A Centronics IEEE 1284C-compliant parallel input cable
s A ream of paper (or similar solid, flat surface)
s A phillips-head screwdriver
s Additionally, the user or someone in the user’s
organization should be knowledgeable about the host
system.
Selecting a Location
Refer to the users manual for your particular N-series laser printer to ensure
that the printer is properly located.
Electrical Requirements
The X/TRA XLi requires 5 VDC at 500 mA provided by the printers power
source.
Users with any questions regarding the electrical service available at their
site should contact a qualified electrician.
Operating Environment
The X/TRA XLi operates best within the specified temperature and relative
Page 14
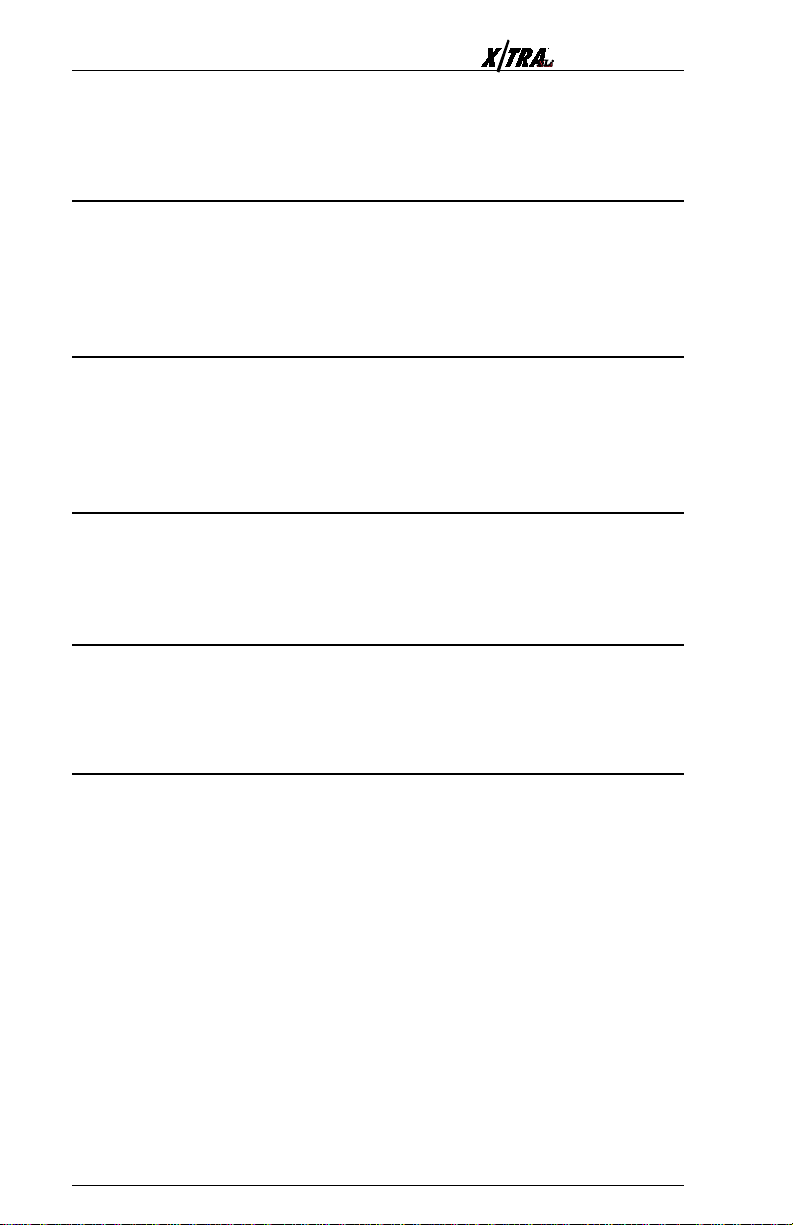
User’s ManualPage 2-14
humidity tolerances for the particular N-series printer in which it is installed.
Unpacking
After removing the X/TRA XLi from the shipping container, inspect the unit
for any damage in shipment. Immediately report any damage to the freight
carrier. Save the packing container. Do not remove the unit from its
antistatic enclosure until it is ready for installation.
Package Contents
Except when ordered otherwise, the X/TRA XLi includes the X/TRA XLi
internal protocol converter, this users manual, and an appropriate cable, as
ordered. Should any of these items be missing or damaged, contact an
AGILE sales representative.
N17 Installation
The following describes and illustrates how to install the X/TRA XLi in a
Xerox DocuPrint® N17 Network Laser Printer. For more information refer to
the users manual for your specific N-series printer model
Printer Preparation
s Turn the printer power off
s Disconnect the power cord and remove all cables
Opening the Printer
Use the following instructions to open the printer and refer to figure 2.1.
s Loosen the thumbscrews by turning them counter
clockwise.
s Remove the controller board by grasping both
thumbscrews and pulling toward you with firm and even
force.
Do not remove the thumbscrews.Do not remove the thumbscrews.
Do not remove the thumbscrews.
Do not remove the thumbscrews.Do not remove the thumbscrews.
CAUTION: Controller boards are sensitive to
static electricity. Before proceeding with the
removal of your printers controller board,
discharge any static electricity from your body
by touching something metal, such as the metal
plate on the back of the printer. Do this BEFORE
you handle the controller board.
Page 15
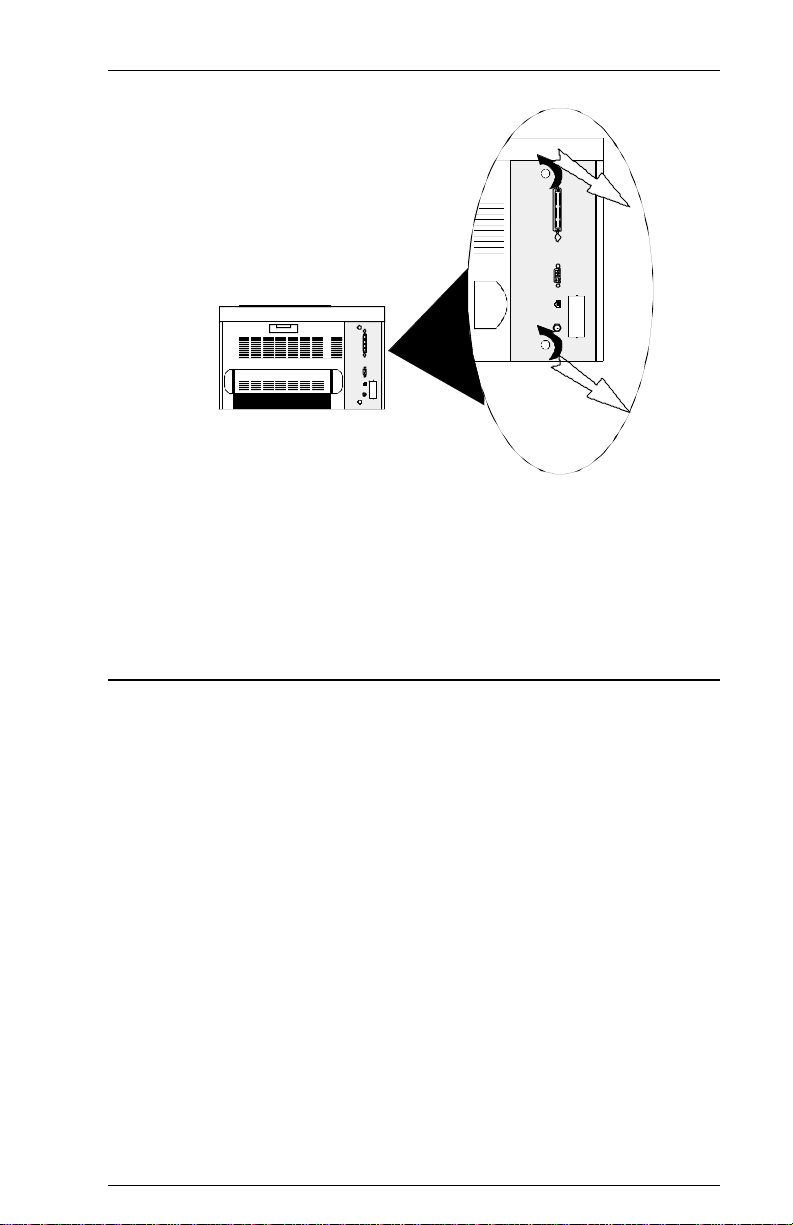
N17
Page 2-15INSTALLATION
figure 2.1
Inserting the X/TRA XLi
s Locate the XNIO slot on the controller board.
s Remove the two screws on each side of the X/TRA XLi’s
mounting bracket
s With the phillips screwdriver, remove the plate covering
the interface port. Do
s Slide the parallel interface and interface cord of the XLi
through the open interface port
s Line up the X/TRA XLi’s connector to the slot on the
controller board and position the PCB in the port opening
so that card is properly aligned.
s Gently press the card straight down onto the controller
board until the unit is firmly in place. (See fig. 2.2)
not discard the plate. not discard the plate.
not discard the plate.
not discard the plate. not discard the plate.
Page 16
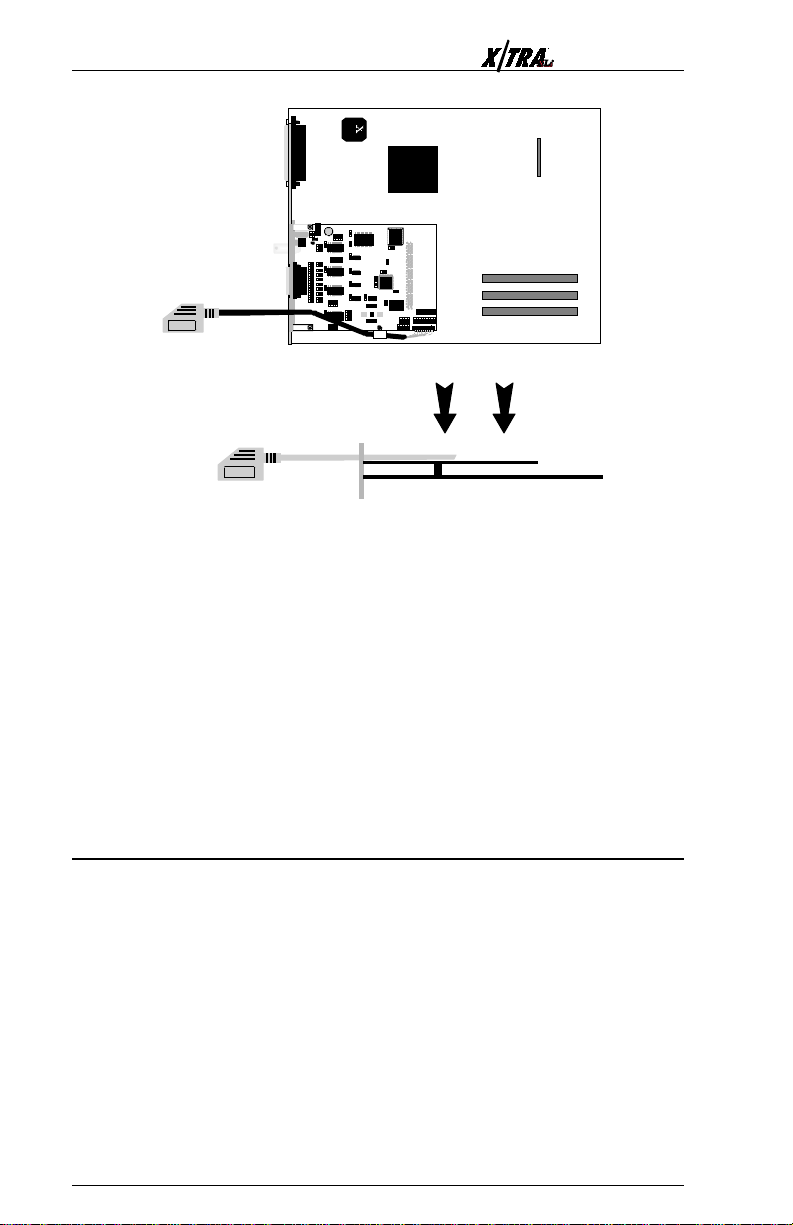
User’s ManualPage 2-16
figure 2.2
CAUTION: DO NOT press the X/TRA XLi on to the
controller board at an angle, or interface pins
could be bent, damaging the unit and causing it
to not function properly.
s Align the screw holes on the mounting bracket of the XLi
with the notches on the interface port. Make sure the
mounting bracket is flush with the interface port.
s Fasten mounting screws to the printer through the
guiding holes on either side of the X/TRA XLi.
Returning the Printer to Operation
s Slide the controller board back into the printer, aligning
the edge of the board in the guide rails
s Push the controller board firmly into place. Make certain
that there is no space between the controller board and
the printer chassis. They must be flush.
s Turn the thumbscrews clockwise to tighten.
tools to tighten, only finger pressuretools to tighten, only finger pressure
tools to tighten, only finger pressure
tools to tighten, only finger pressuretools to tighten, only finger pressure
s Connect the X/TRA XLi parallel interface to the standard
Centronics parallel connection on the printer. Lock into
.
Do not useDo not use
Do not use
Do not useDo not use
Page 17
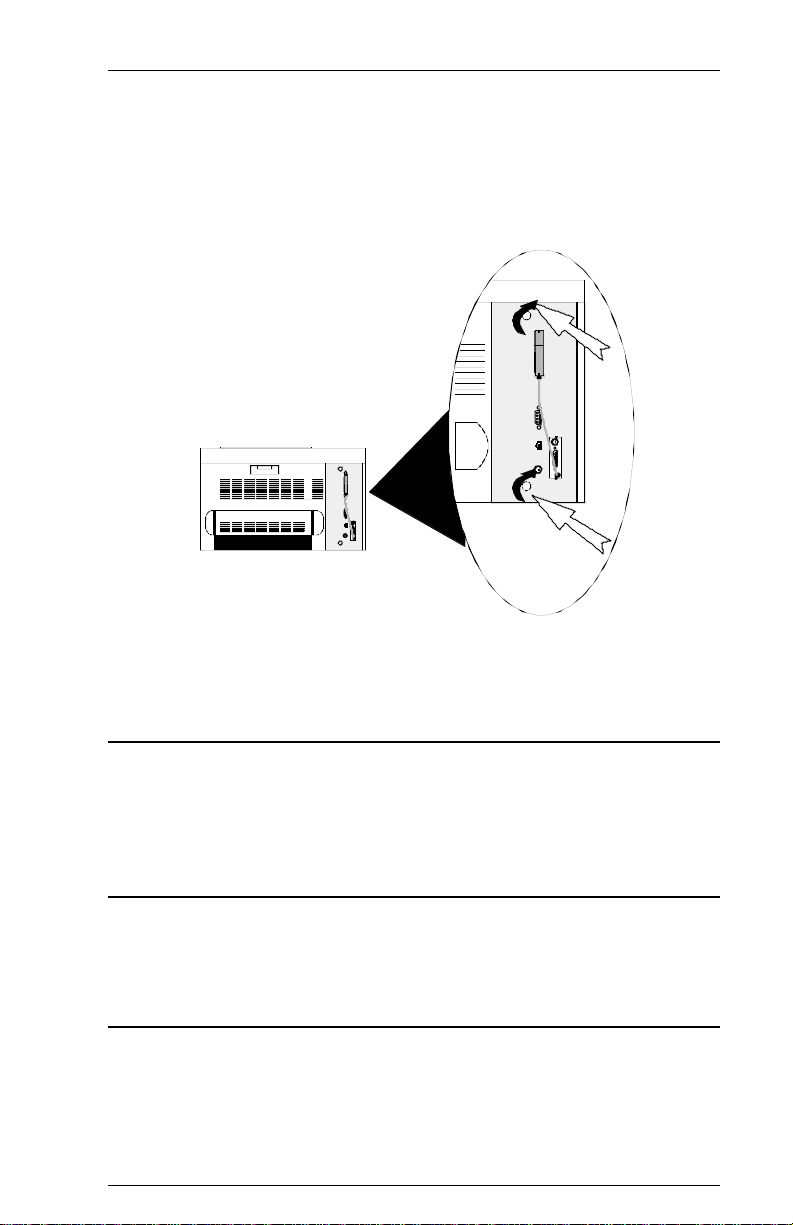
place with wire latches.
s reconnect power cord.
Page 2-17INSTALLATION
figure 2.3
N24/N32/N40 Installation
The following describes and illustrates how to install the X/TRA XLi in a
Xerox DocuPrint® N24, N32 or N40 Network Laser Printer. For more
information refer to the users manual for your specific N-series printer
model.
Printer Preparation
s Turn the printer power off
s Disconnect the power cord and remove all cables
Opening the Printer
s Loosen the thumbscrews by turning them counter
clockwise.
Do not remove thumbscrews.Do not remove thumbscrews.
Do not remove thumbscrews.
Do not remove thumbscrews.Do not remove thumbscrews.
Page 18
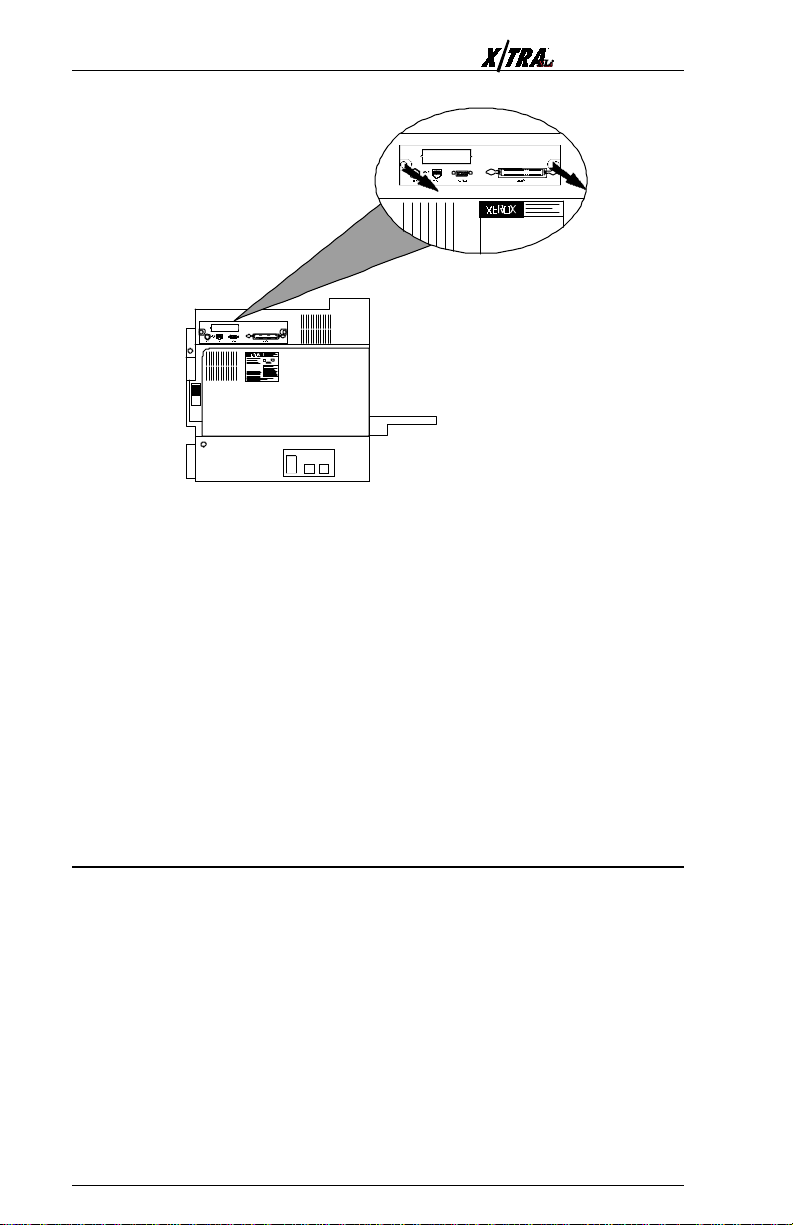
User’s ManualPage 2-18
figure 2.4
CAUTION: Controller boards are sensitive to
static electricity. Before proceeding with the
removal of your printers controller board,
discharge any static electricity from your body
by touching something metal, such as the metal
plate on the back of the printer. Do this BEFORE
you handle the controller board.
s Remove the controller board by grasping both
thumbscrews and pulling toward you with firm and even
force. Place the controller on the ream of paper.
Inserting the X/TRA XLi
s Locate the XNIO slot on the controller board.
s Remove the two screws on each side of the X/TRA XLi’s
mounting bracket
s With the phillips screwdriver, remove the plate covering
the interface port. Do
s Slide the parallel interface and interface cord of the XLi
through the open interface port
s Line up the X/TRA XLi’s connector to the slot on the
controller board and slide the coax interface through the
port opening so that card is properly aligned.
not discard the plate. not discard the plate.
not discard the plate.
not discard the plate. not discard the plate.
Page 19
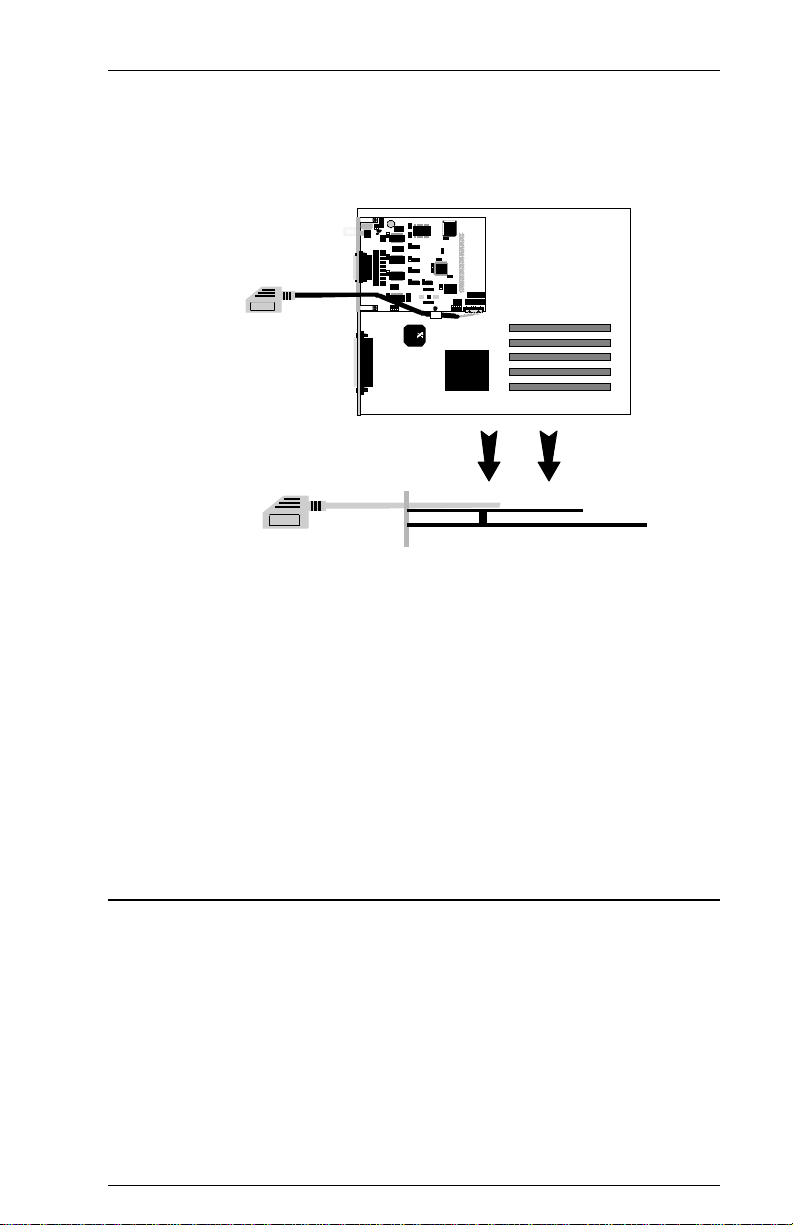
Page 2-19INSTALLATION
s Gently press the card straight down onto the controller
board until the unit is firmly in place. (See fig. 2.5)
figure 2.5
CAUTION: DO NOT press the X/TRA XLi on to the
controller board at an angle, or interface pins
could be bent, damaging the unit and causing it
to not function properly.
s Align the screw holes on the mounting bracket of the XLi
with the notches on the interface port. Make sure the
mounting bracket is flush with the interface port.
s Fasten mounting screws to the printer through the
guiding holes on either side of the X/TRA XLi.
Returning the Printer to Operation
s Slide the controller board back into the printer, aligning
the edge of the board in the guide rails
s Push the controller board firmly into place. Make certain
that there is no space between the controller board and
the printer chassis. They must be flush.
s Turn the thumbscrews clockwise to tighten.
tools to tighten, only finger pressuretools to tighten, only finger pressure
tools to tighten, only finger pressure
tools to tighten, only finger pressuretools to tighten, only finger pressure
s Connect the X/TRA XLi parallel interface to the standard
.
Do not useDo not use
Do not use
Do not useDo not use
Page 20
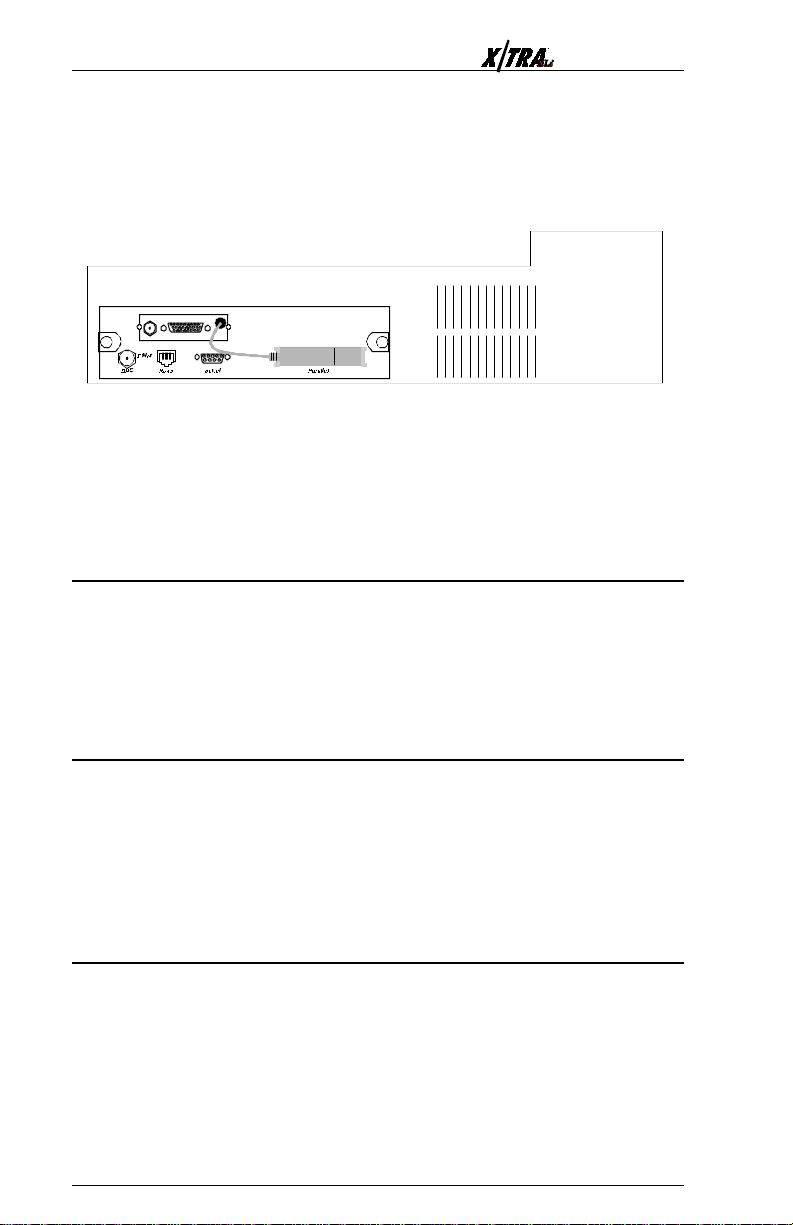
User’s ManualPage 2-20
Centronics parallel connection on the printer. Lock into
place with wire latches.
s reconnect power cord.
figure 2.6
Connections
The following section describes and illustrates how to make the required and
optional physical connections between the X/TRA XLi and the other
components of the system. Approved cables are listed in the following
chart:
X/TRA XLi Connection to Parallel Input
Connect the device end of the AGILE parallel cable to the appropriate port
on the parallel input source. Secure the cable using the screws provided.
Then connect the X/TRA XLi end of the cable to the proper input port of the
X/TRA XLi. The FCC requires all alternate host interface cables to be
properly shielded.
Connection Test
After the X/TRA XLi is installed, your printer will print one status sheet
upon power up. This will be your best indication that unit has been installed
properly and is functioning.
This status sheet will print each time the power is cycled on the printer. If
the power is turned on after the X/TRA XLi
Page 21
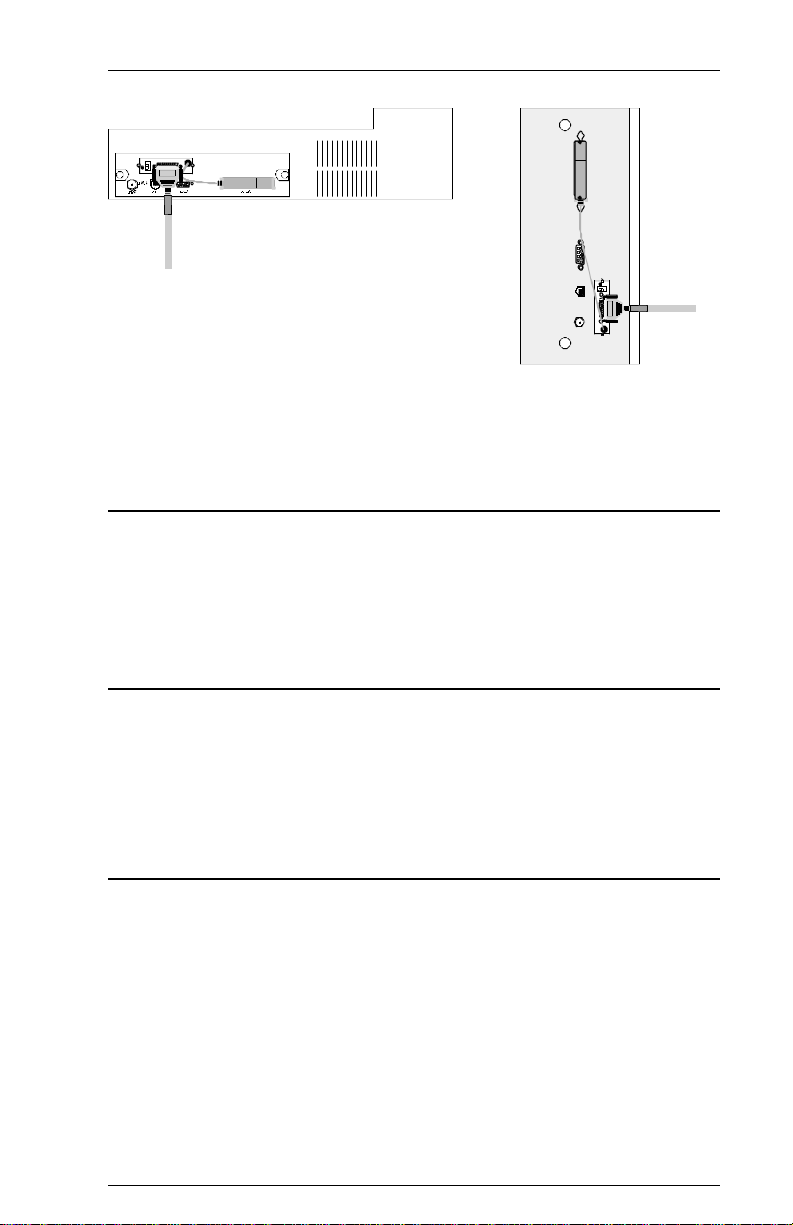
Page 2-21INSTALLATION
N17
N24/N32/N40
figure 2.7
Troubleshooting
If the printer does not power up properly, or if the printer does not print the
proper status sheet, refer to the following checklist, or to Section 10
Troubleshooting of this manual. If the problem persists, contact AGILE
technical support or your authorized Xerox customer support representative.
If Printer does not Start
s Make sure the power cord is attached to the printer
s Check to see that the power cord is plugged into a wall
socket
s Make sure the controller board is installed properly
If the Printer does not Return a Status Sheet
s Check to see that the controller board is installed
properly
s Make sure the printer has a toner cartridge installed
s Make sure the X/TRA XLi parallel interface is connected
to the Centronics parallel port on the printer.
s Check to see that the X/TRA XLi is securely connected
to the controller board
Page 22
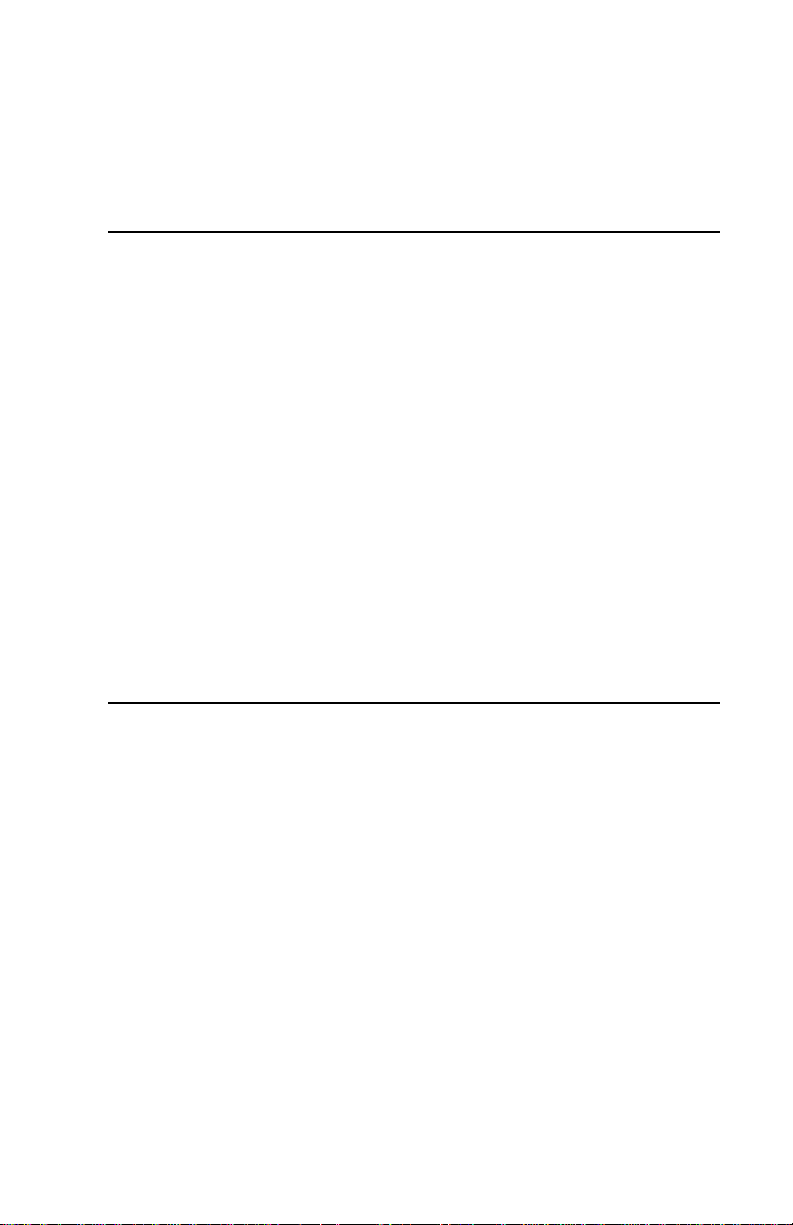
SECTION 3
INTRODUCTION TO XES
General Information
The AGILE X/TRA XLI is equipped with a high-speed translation module
that accepts data streams designed for Xerox Escape Sequence (XES/UDK)
printers and converts them for printing to Xerox DocuPrint N-Series
Network Laser Printers.
The basic printer emulation is that of a Xerox 4213 Model II, firmware
revision 2.1Y, although the X/TRA XLi also offers expanded support for
some Xerox 2700, 3700, 4045, 4235 (in XDPM mode) and 4700 series
printer commands as described in Section 4 XES Commands.
XES emulation switching commands (=MCK=) are used to ensure that
PostScript, PCL and other non-XES data is passed through without
translation.
Configuration of the XES translation module in the X/TRA XLI is
performed with a menu driven PC/MS DOS program (XTRAEDIT).
X/TRA XLi XES Features and Specifications
Key Benefits
s Allows XES users to print documents to N-series
printers
s Users can still print PostScript and PCL data without
device reconfiguration
s No added footprint
s Supports forms, vector and raster graphics
s Font storage in both portrait and landscape orienta-
tions. XES fonts can be downloaded to the printer or
stored in the X/TRA XLI and are automatically
converted to PCL5
s Supports international character sets and user-
Page 23
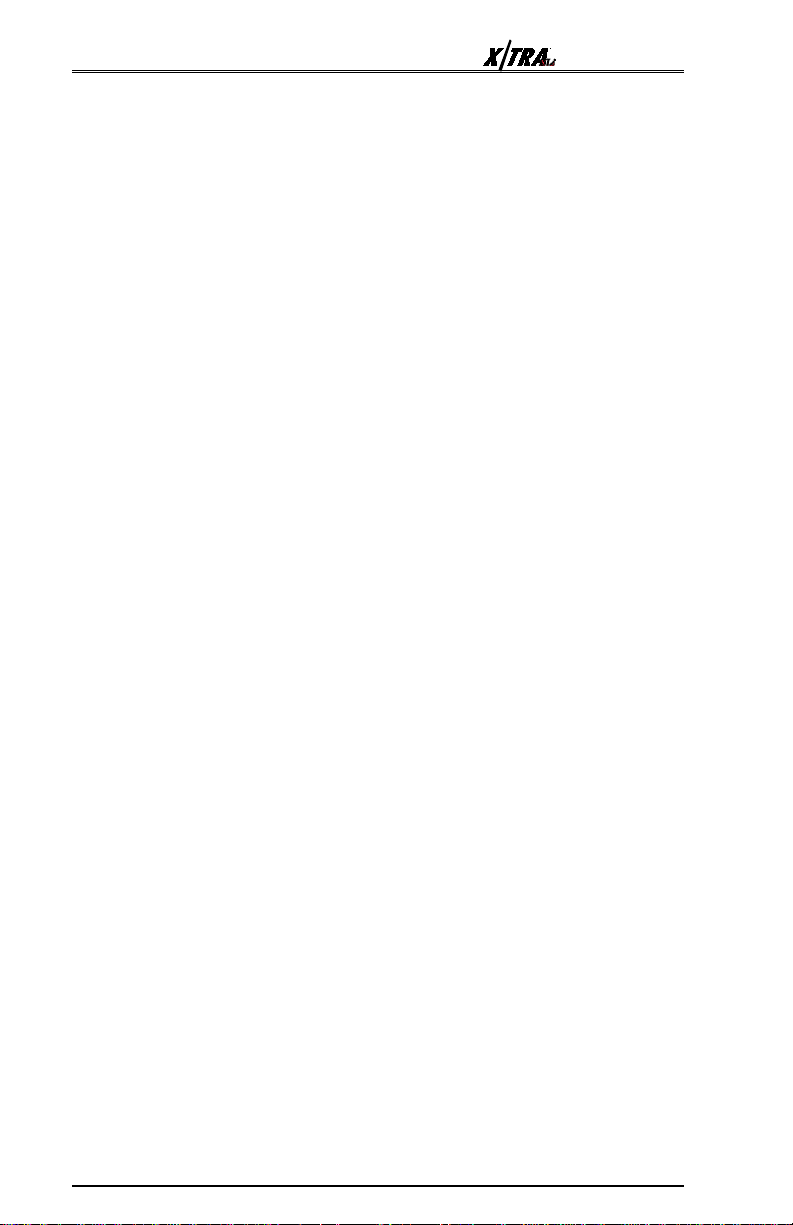
specified translation tables
s Shrink mode allows printing of documents that print
edge-to-edge on XES printers
Printers Supported
s Xerox DocuPrint N17, N24, N32, N40
Printer Emulation
s Xerox 4213 Model II, firmware revision 2.1Y, with
some limitations and some additions
Forms and Graphics Support
s Forms downloading
s Vector graphics
s Raster graphics
User’s ManualPage 3-2
Font Support
s Titan10iso
s Titan12iso
s XCP14iso
Font Storage
s 512K FLASH RAM
s Fonts are desixilized and compressed, yielding a 2:1
storage space advantage
Page Conversion Methods
s Offset method compensates for 1/4-inch upper and
left margins imposed by PCL; useful for printing on
forms
Page 24
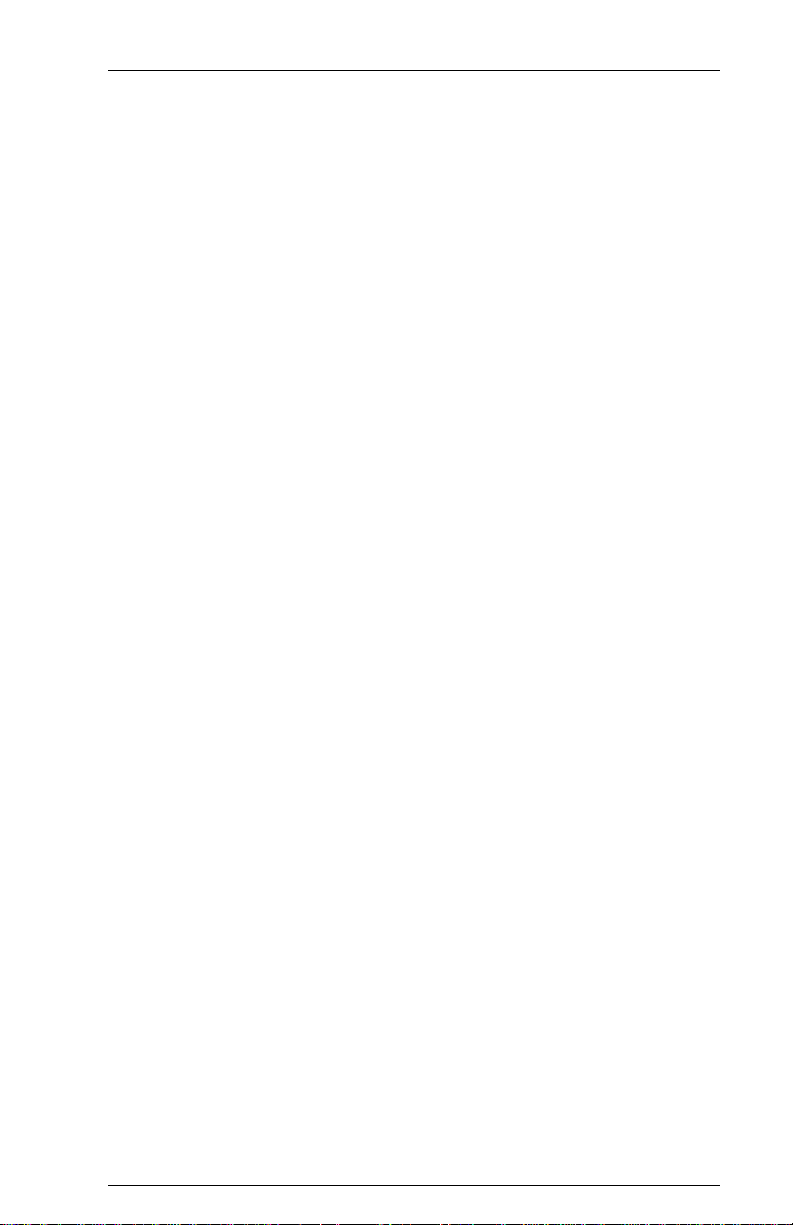
s Shrink method compensates by reducing the page up
to 93.75%; signature, logo and barcode fonts can be
configured not to shrink
Configuration
s PC/MS DOS menu-driven configuration program
(XTRAEDIT)
Diagnostics
s Xerox Data Monitor Mode emulation
s Configuration/Status page
Page 3-3INTRODUCTION TO XES
Page 25
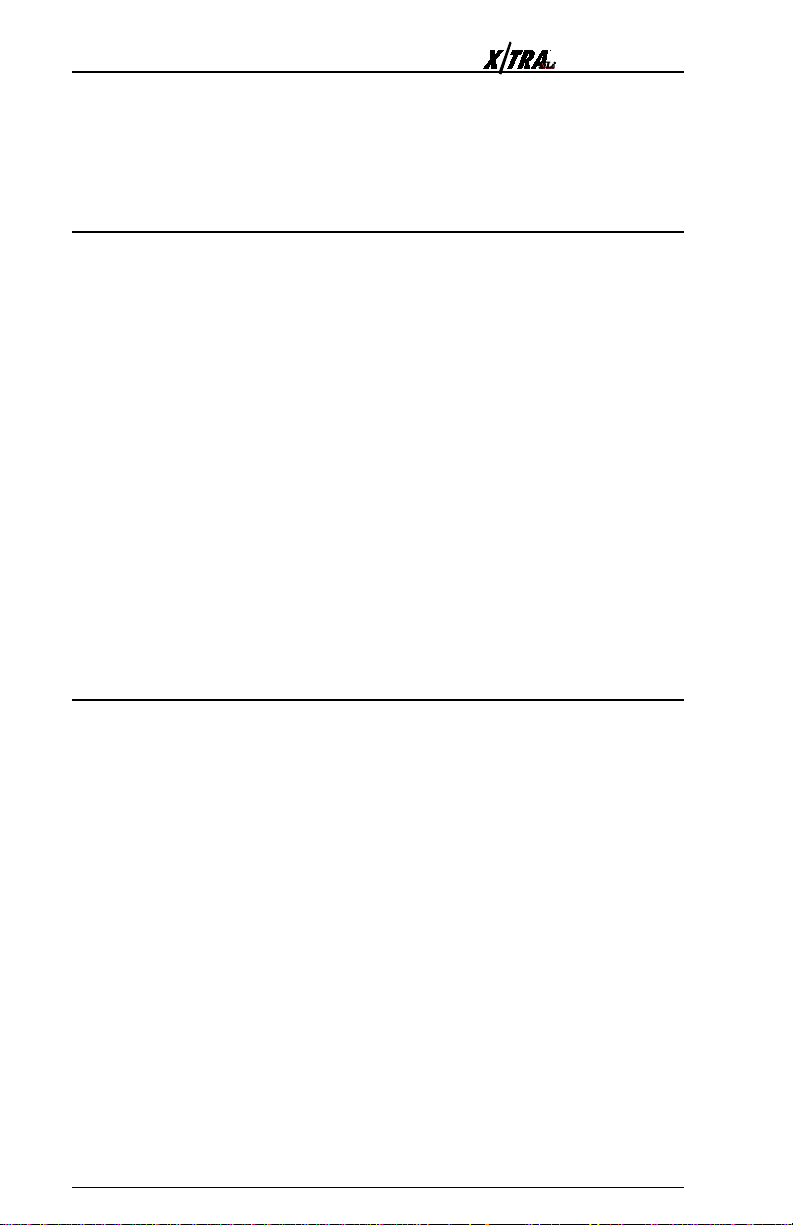
SECTION 4
User’s ManualPage 4-4
XES COMMANDS
General Information
XES commands are used to control the functions of Xerox printers running
in XES mode (also known as UDK, XDPM or 2700 mode). The X/TRA
XLi interprets each supported command and converts it into the PCL5
printer language. This section lists each XES command supported by the
X/TRA XLi and describes how each is implemented by the XLi for use
with PCL5 printers.
XES is an acronym for Xerox Escape Sequence. It is called an escape
sequence because each command in the set is preceded by an escape
character. The escape character is a trigger that indicates that the data that
follows it is not data to be printed but a command to be executed by the
printer.
The escape character is an ASCII 1Bh (27 decimal). Some systems are
unable to transmit this character directly to the printer, so the user-defined
key (UDK) is provided as a substitute.
User-Defined Keys
The user may define a substitute character for the escape character if the
escape character on the host does not transmit properly. The substitute
escape character is known as the user-defined key, or UDK. To define a
UDK, enter the following at the start of a job:
=UDK=character
Thereafter, until the end of the job, or until the user specifies otherwise,
the printer recognizes the selected character as the escape character.
For example, to define the asterisk (*) as the UDK:
=UDK=*
Thereafter, instead of using s+Bd, enter *+Bd. Instead of using
sd, enter *d.
NOTE: the d symbol indicates valid line end character(s)
Page 26
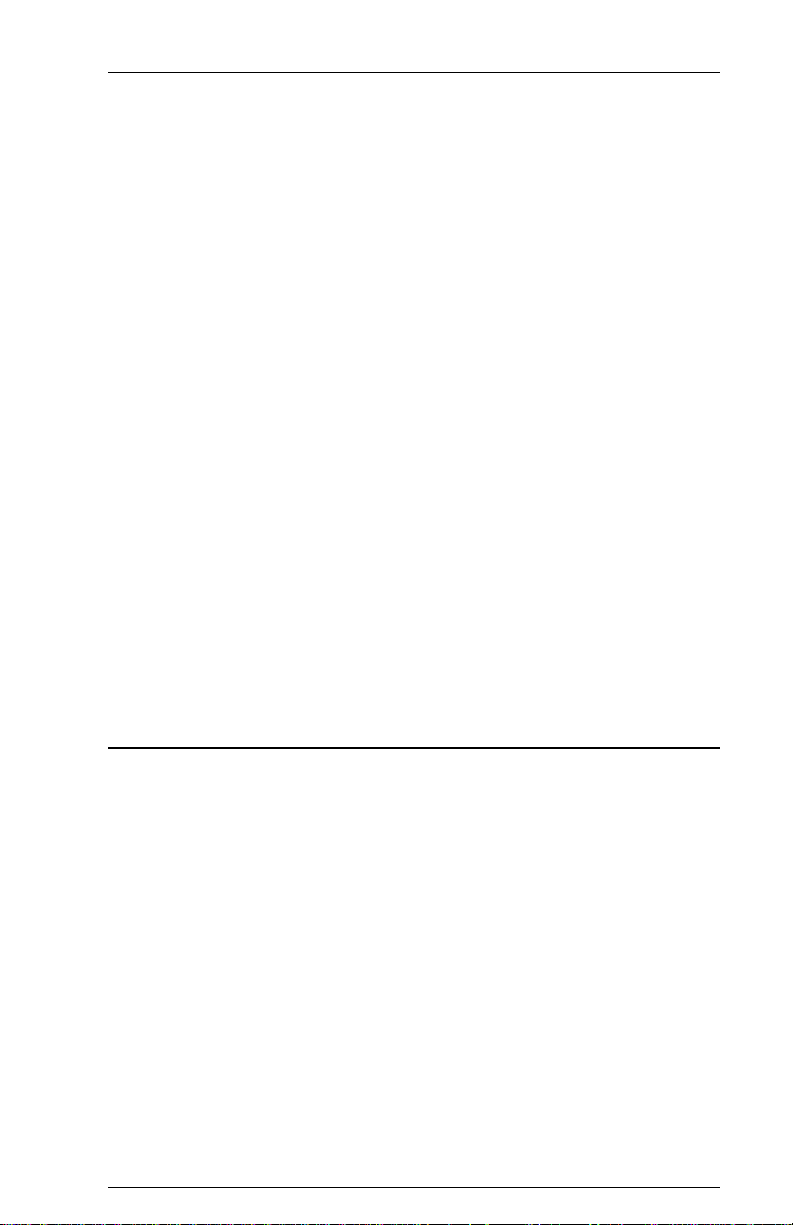
Selecting a UDK
When selecting a UDK, the trigger =UDK= must be entered in uppercase,
exactly as shown. Any printable character may be used as the UDK,
except:
s uppercase U
s uppercase D
s uppercase K
s comma (,)
s null (0)
s space (20h)
s equal sign (=)
The UDK selected should also be one that is not required for printing,
since the UDK cannot be printed. As such, the user should not select any
alphanumeric character. No control characters are allowed to be assigned
as the UDK.
Page 4-5XES COMMANDS
Emulation Change
The X/TRA XLi will ordinarily receive XES data and convert it to PCL5
data, so that the data stream can be sent to the printer. However, the user
may also need to send PCL, PostScript or another non-XES data stream to
the printer without translation. To do so, the user must first use the XES
command for changing printer emulation modes. To change emulation
modes, XES uses the Mode Change Keyword command, which takes the
following format to change to PCL and PostScript emulations, respectively:
=MCK= EMULATE/PCL/ENDd
=MCK= EMULATE/POSTSCRIPT/ENDd
Note: The =MCK= command sequence MUST be followed by a space
Page 27
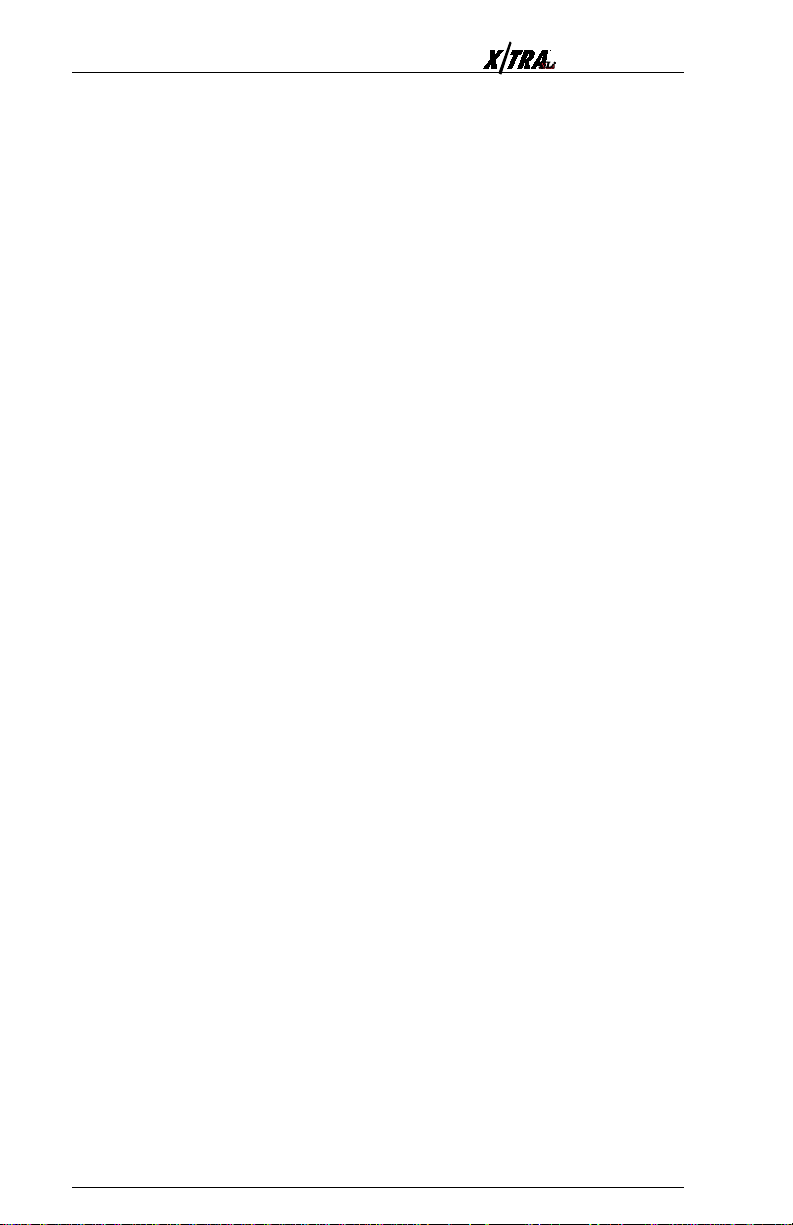
User’s ManualPage 4-6
character.
It makes no difference to the XLi which emulation name follows
EMULATE. Any emulation except for the three below will cause the
XLi to enter pass-through mode. When the XLi receives one of the
following commands, it will change back to XES-to-PCL5 translation:
=MCK= EMULATE/2700/ENDd
=MCK= EMULATE/XDCS/ENDd
=MCK= EMULATE/XES/ENDd
A space is required immediately after the command sequence =MCK=.
An emulation change is always temporary, and will revert back to the
default mode after a power off/on.
Note: Changing emulation modes may cause the printer to erase all
downloaded fonts from memory. In such cases, the user will need to
download the fonts to the printer after executing an emulation change.
Alternatively, the printer can be configured with context saving enabled.
The X/Li also supports the =MCK= commands SAVE and RESTORE.
The =MCK= command NVRAM results in no operation.
=MCK= SAVE/ENDd
will save the current emulation (either PCL or pass-through) to the XLis
FLASH memory until the printer is powered off.
=MCK= RESTORE/ENDd
will change the emulation to the emulation stored using the SAVE
command above.
=MCK= RESET/ENDd
will change the emulation to the default power-on emulation.
Page 28

XES Command Format
XES commands take the following format:
s The escape character s (1Bh or a user-defined
key)
s The instruction, sometimes preceded by a plus sign
(+)
s User-entered variables, if required for the command
s An optional comma (,) is used to print a
Configuration/Status Page (Job Status Sheet) after a
job boundary command is detected.
s An optional comment to be printed on the
Configuration/Status Page
s A line end (either CR, LF, NL or CR/LF) is sometimes
required
Page 4-7XES COMMANDS
Two Types of Escape Sequences
There are two types of escape sequences:
s Job Control Commands
s Non-Job Control Commands
Job Control Commands
A job control command either sets job boundaries or formats the printed
output in some way. Job control commands are used to reset the printer,
start a print job, or load fonts, graphics or forms. An optional comment of
up to 132 characters, if preceded by a comma, will be printed on a
Configuration/Status Page upon the receipt of the next job control
command. All jobs should begin and end with one or more job control
commands.
A job control command always includes a plus (+) symbol following the
escape character, and it always includes an instruction. It may include an
Page 29

User’s ManualPage 4-8
optional comma inserted when the user wants a Configuration/Status Page,
an optional comment printed on the status sheet and a line end.
Occasionally it includes a user-entered variable.
For example, the command to start printing a document:
s+P,commentd
Non-Job Control Commands
Simple commands consist of the escape character and one or two other
characters.
For example, the command for centering a line of text:
sq
Commands with user-entered variables are used to set parameters such as
line spacing or margin width. They may include punctuation marks that
serve as delimiters and alphanumeric characters such as comments or file
names. Some require a line end.
For example, the command for setting margins:
smH,T,B,L,Rd
where H,T,B,L,R represent the variables for page height, top, bottom, left
and right margins, respectively.
Line Endings
The symbol d is used in these instructions to indicate a line end if the
command requires a line end. However, the user must use either a carriage
return, line feed, new line or carriage return/line feed as the actual line
ending. The line ending must be defined as an XLi configuration
parameter. Refer to Section 5 XTRAEDIT Configuration for information
on defining the line ending to be used.
Configuration/Status Page
Some XES commands provide for an optional Configuration/Status Page
(Job Status Page) to be printed after the print job in which the command
Page 30

occurs. The Configuration/Status Page is printed if the command is
followed immediately by a comma (,) or if an error is detected either
during the print job or during powerup.
The X/TRA XLi enables the user to determine the conditions in which a
Configuration/Status Page will be printed. Refer to Section 5
XTRAEDIT Configuration for information on specifying the conditions in
which a Configuration/Status Page will be printed.
The Configuration/Status Page includes the following information:
s The error number and error type, if any errors were
detected
s The names of any simulated, resident or downloaded
fonts
s The names of any downloaded forms
s An optional comment, if one was entered
s The current configuration
Page 4-9XES COMMANDS
A sample Configuration/Status Page can be found in Section 6 Service
and Reference.
Optional Comment
An optional comment will be printed on the Configuration/Status Page if a
comment was entered directly after the comma in the XES command line
that triggered the Configuration/Status Page. The comma is a request for
printing a Configuration/Status Page. Whether or not this request is
honored can be determined by setting a parameter using XTRAEDIT. The
comment can be up to 132 characters in length.
The comment will always be printed by the XLi if a Configuration/Status
Page is printed.
Job Boundary Commands
A job boundary is a command function that tells the printer where the job
begins and ends, and it tells the printer what type of data the job contains.
The command to start printing a document is the Print Job command.
The command to end a document is the Reset command.
Page 31

User’s ManualPage 4-10
Print Job
ss
COMMAND:COMMAND:
s
COMMAND: s
ss
COMMAND:COMMAND:
ss
RANGE:RANGE:
s
RANGE:
ss
RANGE:RANGE:
The Print Job command marks a job boundary, purges the last page
buffer and begins printing. Printing is allowed using only one font
orientation; an orientation change causes a new job, because it is an
implied job boundary.
This command will cause a Configuration/Status Page to print if: 1) an
error occurs and the Configuration/Status Page switch is enabled, or 2)the
previous command included a comma. An optional comment of up to 132
characters, if entered, will be printed on the Configuration/Status Page.
+P+P
,optional comment ,optional comment
+P
,optional comment
+P+P
,optional comment ,optional comment
132 Characters for optional comment132 Characters for optional comment
132 Characters for optional comment
132 Characters for optional comment132 Characters for optional comment
d
Print Job (Mixed Orientation)
ss
COMMAND:COMMAND:
s
COMMAND: s
ss
COMMAND:COMMAND:
ss
RANGE:RANGE:
s
RANGE:
ss
RANGE:RANGE:
This command marks a job boundary, but printing is allowed using
multiple font orientations.
+Q+Q
,optional comment ,optional comment
+Q
,optional comment
+Q+Q
,optional comment ,optional comment
132 Characters for optional comment132 Characters for optional comment
132 Characters for optional comment
132 Characters for optional comment132 Characters for optional comment
d
This command is interpreted as if it were a Print Job command.
Reset
ss
COMMAND:COMMAND:
s
COMMAND: s
ss
COMMAND:COMMAND:
ss
RANGE:RANGE:
s
RANGE:
ss
RANGE:RANGE:
The Reset command ends all types of jobs, marks a job boundary, tells
the printer that any data that follows it is part of a new job, and returns the
printer to its start-up state. All format parameters are reset to their default
settings, and all font and form assignments are erased. If several
documents are to be printed with the same parameters, the Print Job
command should be used at the beginning of each document, but the
Reset command should not be used.
If Reset is used to exit Data Monitor mode, and if Data Monitor mode
was introduced with a UDK, the same UDK must be used to introduce a
Reset. For example, if Data Monitor mode was introduced as follows:
=UDK=**+D
N/AN/A
N/A
N/AN/A
+X+X
+Xd
+X+X
Page 32

Page 4-11XES COMMANDS
then Reset must be introduced as follows:
*+Xd
Miscellaneous Commands
Print Multiple Copies (Collated)
ss
COMMAND:COMMAND:
s
COMMAND: s
ss
COMMAND:COMMAND:
ss
RANGE:RANGE:
s
RANGE:
ss
RANGE:RANGE:
This command currently is interpreted by the X/TRA XLi as Print
Multiple Copies, Non-Collated.
Print Multiple Copies (Non-Collated)
ss
COMMAND:COMMAND:
s
COMMAND: s
ss
COMMAND:COMMAND:
ss
RANGE:RANGE:
s
RANGE:
ss
RANGE:RANGE:
This command causes multiple copies of the document to be printed, where
# is the number of copies. The number of copies may not exceed 999; if a
numeral greater than 999 is entered, only one copy will be printed.
+C#+C#
,optional comment ,optional comment
+C#
,optional comment
+C#+C#
,optional comment ,optional comment
132 Characters for optional comment132 Characters for optional comment
132 Characters for optional comment
132 Characters for optional comment132 Characters for optional comment
+E#+E#
,optional comment ,optional comment
+E#
,optional comment
+E#+E#
,optional comment ,optional comment
2-9992-999
2-999
2-9992-999
d
d
This command will cause a Configuration/Status Page to print if: 1) an
error occurs and the Configuration/Status Page switch is enabled, or 2)the
previous command included a comma. An optional comment of up to 132
characters, if entered, will be printed on the Configuration/Status Page.
Paper Tray
ss
COMMAND:COMMAND:
s
COMMAND: s
ss
COMMAND:COMMAND:
ss
RANGE:RANGE:
s
RANGE:
ss
RANGE:RANGE:
This command selects the paper source drawer, where # is the number of
the drawer (1 through A). The XLi does not support automatic tray
switching.
1-31-3
1-3
1-31-3
c#c#
c#d
c#c#
Page 33

User’s ManualPage 4-12
Output Tray
ss
COMMAND:COMMAND:
s
COMMAND: s
ss
COMMAND:COMMAND:
ss
RANGE:RANGE:
s
RANGE:
ss
RANGE:RANGE:
This command selects an output tray, where # is a value of 0 (top output
tray) or 1-9 (high capacity stacker).
0-90-9
0-9
0-90-9
zr#zr#
zr#
zr#zr#
Offset
ss
COMMAND:COMMAND:
s
COMMAND: s
ss
COMMAND:COMMAND:
ss
RANGE:RANGE:
s
RANGE:
ss
RANGE:RANGE:
This command tells the printer, if it has offset stacking capability, to offset
the stacking of each document. Offset can be changed on a page-by-page
basis, and is controlled by the last command preceding the form feed.
N/AN/A
N/A
N/AN/A
oo
o
oo
Duplex Start
ss
COMMAND:COMMAND:
s
COMMAND: s
ss
COMMAND:COMMAND:
zyd#zyd#
zyd#d
zyd#zyd#
ss
RANGE:RANGE:
s
RANGE:
ss
RANGE:RANGE:
This command enables duplex printing for documents that will be bound
on the side of the page. If a value is entered for #, the left and right
margins on the second side of the page will be shifted to the left by the
amount specified in 1/300" units.
The command must be entered before any printable data on the first page
to be printed duplex. Duplexing is ended with the Duplex Stop command.
The XLi supports this command in both portrait and landscape
orientations. The Shift parameter is not supported, and its use results in
no operation.
0-2,5500-2,550
0-2,550
0-2,5500-2,550
Duplex Invert Start
ss
COMMAND:COMMAND:
s
COMMAND: s
ss
COMMAND:COMMAND:
ss
RANGE:RANGE:
s
RANGE:
ss
RANGE:RANGE:
This command enables duplex printing for documents that will be bound
on the top of the page. If a value is entered for #, the top and bottom
zyfzyf
zyfd
zyfzyf
0-3,3000-3,300
0-3,300
0-3,3000-3,300
Page 34

margins on the second side of the page will be shifted up by the amount
specified in 1/300" units.
The command must be entered before any printable data on the first page
to be printed duplex. Duplexing is ended with the Duplex Stop command.
The XLi supports this command in both portrait and landscape
orientations. The Shift parameter is not supported, and its use results in
no operation.
Duplex Stop
ss
COMMAND:COMMAND:
s
COMMAND: s
ss
COMMAND:COMMAND:
ss
RANGE:RANGE:
s
RANGE:
ss
RANGE:RANGE:
This command ends duplexing for subsequent pages.
N/AN/A
N/A
N/AN/A
zyezye
zyed
zyezye
Duplex Side Select
ss
COMMAND:COMMAND:
s
COMMAND: s
ss
COMMAND:COMMAND:
zyi#zyi#
zyi#
zyi#zyi#
Page 4-13XES COMMANDS
ss
RANGE:RANGE:
s
RANGE:
ss
RANGE:RANGE:
This command selects the side of the page where the next image will be
placed on a duplex page, in effect causing a form feed that allows the user
to skip a page at any point in a duplex document.
1-21-2
1-2
1-21-2
Comment
ss
COMMAND:COMMAND:
s
COMMAND: s
ss
COMMAND:COMMAND:
ss
RANGE:RANGE:
s
RANGE:
ss
RANGE:RANGE:
This command enables comments to be entered into a coded document.
The comments do not appear in printed output or on the status sheet.
N/AN/A
N/A
N/AN/A
zya,zya,
zya,
zya,zya,
commentcomment
comment
commentcomment
d
Operator Text Message
ss
COMMAND:COMMAND:
s
COMMAND: s
ss
COMMAND:COMMAND:
ss
RANGE:RANGE:
s
RANGE:
ss
RANGE:RANGE:
This command is used on the Xerox 4235 printer to display a message on
the user interface screen and to hold printing until the Continue button is
+H,+H,
messagemessage
+H,
message
+H,+H,
messagemessage
132 characters for optional message132 characters for optional message
132 characters for optional message
132 characters for optional message132 characters for optional message
d
Page 35

User’s ManualPage 4-14
pressed on the console. The XLi will neither display the message nor hold
printing, but it will ensure that the message is not printed.
Font Commands
This section describes commands that affect fonts.
Font Load
ss
COMMAND:COMMAND:
s
COMMAND: s
ss
COMMAND:COMMAND:
ss
RANGE:RANGE:
s
RANGE:
ss
RANGE:RANGE:
The Font Load command is a job boundary command that erases all
previously downloaded fonts and starts downloading a new set of fonts. Up
to 121 fonts may be downloaded and up to 255 stored in the XLi FLASH
RAM, if font size and available memory permit. This command will also
delete the current merge page from memory.
Font Unload
+F,+F,
commentcomment
+F,
comment
+F,+F,
commentcomment
132 characters for optional comment132 characters for optional comment
132 characters for optional comment
132 characters for optional comment132 characters for optional comment
d
ss
COMMAND:COMMAND:
s
COMMAND: s
ss
COMMAND:COMMAND:
ss
RANGE:RANGE:
s
RANGE:
ss
RANGE:RANGE:
The Font Unload command is a job boundary command that deletes all
previously downloaded fonts.
+U,+U,
commentcomment
+U,
comment
+U,+U,
commentcomment
132 characters for optional comment132 characters for optional comment
132 characters for optional comment
132 characters for optional comment132 characters for optional comment
d
Font Add
ss
COMMAND:COMMAND:
s
COMMAND: s
ss
COMMAND:COMMAND:
ss
RANGE:RANGE:
s
RANGE:
ss
RANGE:RANGE:
The Font Add command is a job boundary command that adds fonts to
those already downloaded without erasing any previously downloaded
fonts. Up to 121 fonts may be downloaded and up to 255 stored in the XLi
FLASH RAM, if font size and available memory permit.
+A,+A,
commentcomment
+A,
comment
+A,+A,
commentcomment
132 characters for optional comment132 characters for optional comment
132 characters for optional comment
132 characters for optional comment132 characters for optional comment
d
Font Delete
ss
COMMAND:COMMAND:
s
COMMAND: s
ss
COMMAND:COMMAND:
ss
RANGE:RANGE:
s
RANGE:
ss
RANGE:RANGE:
N/AN/A
N/A
N/AN/A
+B,+B,
fontname1,2,nfontname1,2,n
+B,
fontname1,2,n
+B,+B,
fontname1,2,nfontname1,2,n
d
Page 36

Page 4-15XES COMMANDS
The Font Delete command is a job boundary command that deletes
specified fonts from those already downloaded, where fontname is the
name of the font entered exactly as it appears on the Configuration/Status
Page, and where each fontname is separated by a comma. This command
also deletes the current merge page from memory. Printer default or system
fonts cannot be deleted.
Font ID Assignment
ss
COMMAND:COMMAND:
s
COMMAND: s
ss
COMMAND:COMMAND:
ss
RANGE:RANGE:
s
RANGE:
ss
RANGE:RANGE:
This command assigns an ID number to a font, where # is a numeral
between 0 and 9, and where fontname is the name of the font entered
exactly as it appears on the Configuration/Status Page. Once assigned, the
ID number is used to call up a font in storage. This is not a job boundary.
When the user implements this command, the assigned font (resident in
the XLis FLASH memory) is downloaded to the printer.
0-90-9
0-9
0-90-9
+#+#
fontnamefontname
+#
fontname
+#+#
fontnamefontname
d
Font Change
ss
COMMAND:COMMAND:
s
COMMAND: s
ss
COMMAND:COMMAND:
ss
RANGE:RANGE:
s
RANGE:
ss
RANGE:RANGE:
The Change Font command causes all subsequent data to be printed in
the new font until a Reset or another Change Font command is
received, where # is the ID of the font as assigned by the command Font
ID Assignment.
0-90-9
0-9
0-90-9
##
#
##
Page Formatting Commands
This section describes the commands that control page formatting,
including margins, tabs, line spacing and measurement units. Margins,
tabs and page size settings are dependent upon the unit of measurement
selected by the Units commands directly below.
Units — 1/60"
ss
COMMAND:COMMAND:
s
COMMAND: s
ss
COMMAND:COMMAND:
ss
RANGE:RANGE:
s
RANGE:
ss
RANGE:RANGE:
N/AN/A
N/A
N/AN/A
zgzg
zg
zgzg
Page 37

User’s ManualPage 4-16
This command sets the unit of measurement for the purpose of setting page
size, margins and tabs to 1/60". This is the default value, but the default
value can be changed using XTRAEDIT.
Units — 1/300"
ss
COMMAND:COMMAND:
s
COMMAND: s
ss
COMMAND:COMMAND:
ss
RANGE:RANGE:
s
RANGE:
ss
RANGE:RANGE:
This command sets the unit of measurement for the purpose of setting page
size, margins and tabs to 1/300". The default value is 1/60", but it can be
changed using XTRAEDIT.
N/AN/A
N/A
N/AN/A
zfzf
zf
zfzf
Margins
ss
COMMAND:COMMAND:
s
COMMAND: s
ss
COMMAND:COMMAND:
ss
RANGE:RANGE:
s
RANGE:
ss
RANGE:RANGE:
The Margins command is used to set page height and all margins,
where:
mH,T,B,L,RmH,T,B,L,R
mH,T,B,L,Rd
mH,T,B,L,RmH,T,B,L,R
See chartSee chart
See chart
See chartSee chart
H is the vertical size of the paper, measured from the top edge to the
bottom edge of the physical page. In 1/60" units, 11.0" paper is 660. 8.5"
paper is 510.
T is the top margin, measured from the top edge of the page to the baseline
of the first line of text. In 1/60" units, a 2.0" margin is 120.
B is the bottom margin, measured from the bottom edge of the page to the
baseline of the last line of text on the page. In 1/60" units, 1.5" bottom
margin is 90.
L is the left margin, measured from the left edge of the page to the left
edge of the first character in each line on the page. In 1/60" units, a 1.75"
left margin is 105.
R is the right margin, measured from the left edge of the page to the right
edge of the last character in each line on the page. In 1/60" units, a 1.0"
right margin is 450 on a 8.5" portrait page.
Once margins have been set using this command, margin settings can be
changed using the Margin Top, Bottom, Left and Right commands below.
Page 38

Page 4-17XES COMMANDS
Note: Because XES data streams may use absolute placement commands
rather than page size commands, the XLi will accept ranges outside the
physical area of the page. However the user should be aware that some data
might be left off the printed page.
Margin Top
ss
COMMAND:COMMAND:
s
COMMAND: s
ss
COMMAND:COMMAND:
ss
RANGE:RANGE:
s
RANGE:
ss
RANGE:RANGE:
This command changes the setting of the top margin, measured from the
top of the page, where # is the margin value expressed either in 1/60" or
1/300" units.
See See
See
See See
zn#zn#
zn#d
zn#zn#
Margins Margins
Margins
Margins Margins
commandcommand
command
commandcommand
Margin Bottom
ss
COMMAND:COMMAND:
s
COMMAND: s
ss
COMMAND:COMMAND:
ss
RANGE:RANGE:
s
RANGE:
ss
RANGE:RANGE:
This command changes the setting of the bottom margin, measured from
the bottom of the page, where # is the margin value expressed either in
1/60" or 1/300" units.
See See
See
See See
zq#zq#
zq#d
zq#zq#
Margins Margins
Margins
Margins Margins
commandcommand
command
commandcommand
Margin Left
ss
COMMAND:COMMAND:
s
COMMAND: s
ss
COMMAND:COMMAND:
ss
RANGE:RANGE:
s
RANGE:
ss
RANGE:RANGE:
This command changes the setting of the left margin, measured from the
left edge of the page, where # is the margin value expressed either in 1/60"
or 1/300" units.
See See
See
See See
zk#zk#
zk#d
zk#zk#
Margins Margins
Margins
Margins Margins
commandcommand
command
commandcommand
Margin Right
ss
COMMAND:COMMAND:
s
COMMAND: s
ss
COMMAND:COMMAND:
ss
RANGE:RANGE:
s
RANGE:
ss
RANGE:RANGE:
This command changes the setting of the right margin, measured from the
left edge of the page, where # is the margin value expressed either in 1/60"
or 1/300" units.
See See
See
See See
zm#zm#
zm#d
zm#zm#
Margins Margins
Margins
Margins Margins
commandcommand
command
commandcommand
Page 39

User’s ManualPage 4-18
Tabs Horizontal
ss
COMMAND:COMMAND:
s
COMMAND: s
ss
COMMAND:COMMAND:
ss
RANGE:RANGE:
s
RANGE:
ss
RANGE:RANGE:
See See
See
See See
t#t#
,#,#
,...#,...#
t#
,#
,...#
t#t#
,#,#
,...#,...#
11
22
1
2
11
22
Margins Margins
Margins
Margins Margins
d
6464
64
6464
commandcommand
command
commandcommand
This command sets the horizontal tabs, where #n is the value of the tab
expressed in 1/60" or 1/300" units. As many as 64 horizontal tab values
may be entered.
For example, using a 1/60" unit of measure, to set tab stops at 0.75", 3.0"
and 4.5", enter:
st45,180,270d
The following list outlines the rules for setting horizontal tab stops:
s Default tab stops begin at 1.1" from the left side of
the page and are at every 0.44" thereafter.
s Tabs may be entered in any order.
s If more than 64 tab values are entered, the excess
tabs will be deleted, starting with the right most tab
value.
s The maximum tab position is 815 (13.58").
s Tabs are not effective beyond margins.
s If the page orientation is changed, the tab settings
must also be changed.
s Tab settings remain valid until the “Reset” or “Clear
Horizontal Tabs” commands are sent.
Tabs Clear Horizontal
COMMAND:COMMAND:
s
COMMAND: s
COMMAND:COMMAND:
RANGE:RANGE:
s
RANGE:
RANGE:RANGE:
This command clears all horizontal tab settings.
N/AN/A
N/A
N/AN/A
dd
d
dd
Page 40
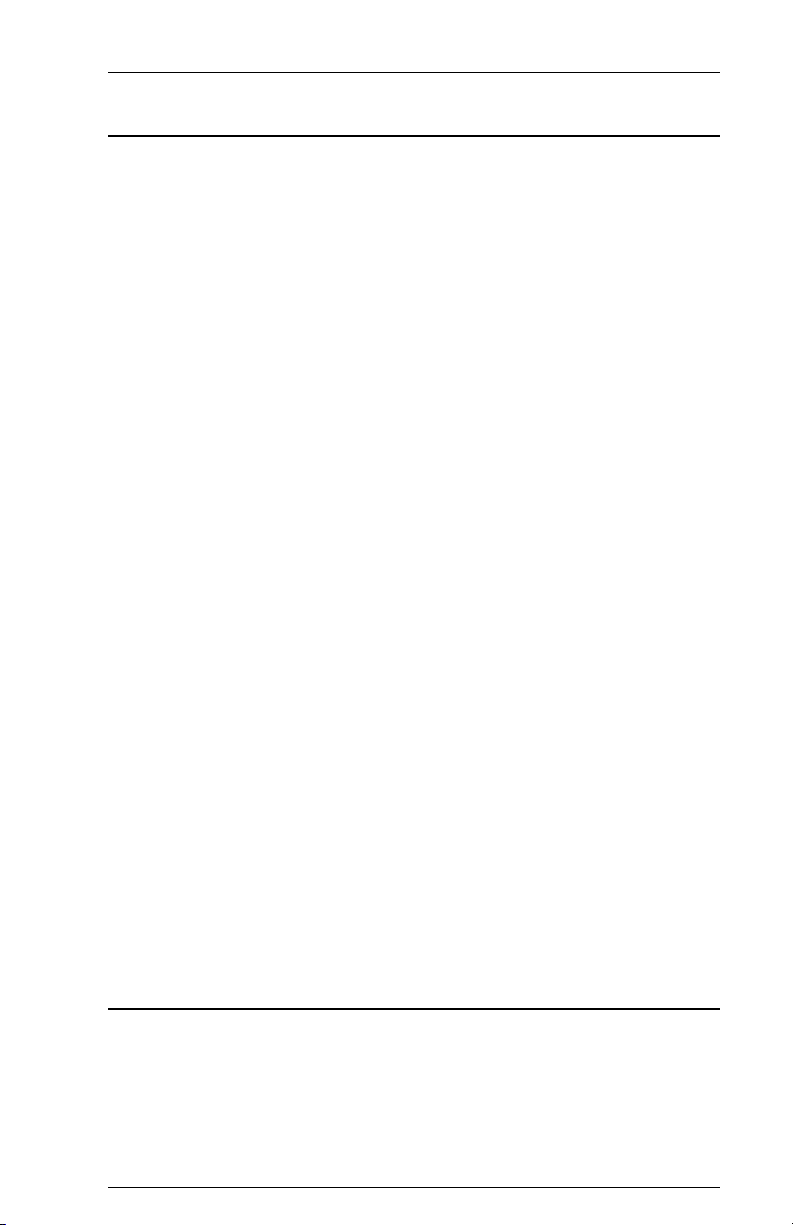
Page 4-19XES COMMANDS
Tabs Vertical
ss
COMMAND:COMMAND:
s
COMMAND: s
ss
COMMAND:COMMAND:
ss
RANGE:RANGE:
s
RANGE:
ss
RANGE:RANGE:
See See
See
See See
v#v#
,#,#
,...#,...#
v#
,#
,...#
v#v#
,#,#
,...#,...#
11
22
1
2
11
22
Margins Margins
Margins
Margins Margins
d
6464
64
6464
commandcommand
command
commandcommand
This command sets the vertical tabs where #n is the value of the tab
expressed either in 1/60" or 1/300" units. As many as 64 vertical tab values
may be entered.
For example, using a 1/60" unit of measure, to set tab stops at 1.0", 1.5",
2.3" and 7.0", enter:
sv60,90,138,420d
The following list outlines the rules for setting vertical tab stops:
s Default tab stops in portrait orientation are every inch
from the top of the page.
s Default tab stops in landscape orientation are every
six lines.
s Tabs may be entered in any order.
s If more than 64 tab values are entered, the excess
tabs will be deleted, starting with the bottommost tab
value.
s The maximum tab position is 840 (14.0").
s If the page orientation is changed, the tab settings
must also be changed.
s Tab settings remain valid until the “Reset” or “Clear
Horizontal Tabs” commands are sent.
Tabs Clear Vertical
COMMAND:COMMAND:
s
COMMAND: s
COMMAND:COMMAND:
RANGE:RANGE:
s
RANGE:
RANGE:RANGE:
This command clears all vertical tab settings.
N/AN/A
N/A
N/AN/A
ee
e
ee
Page 41
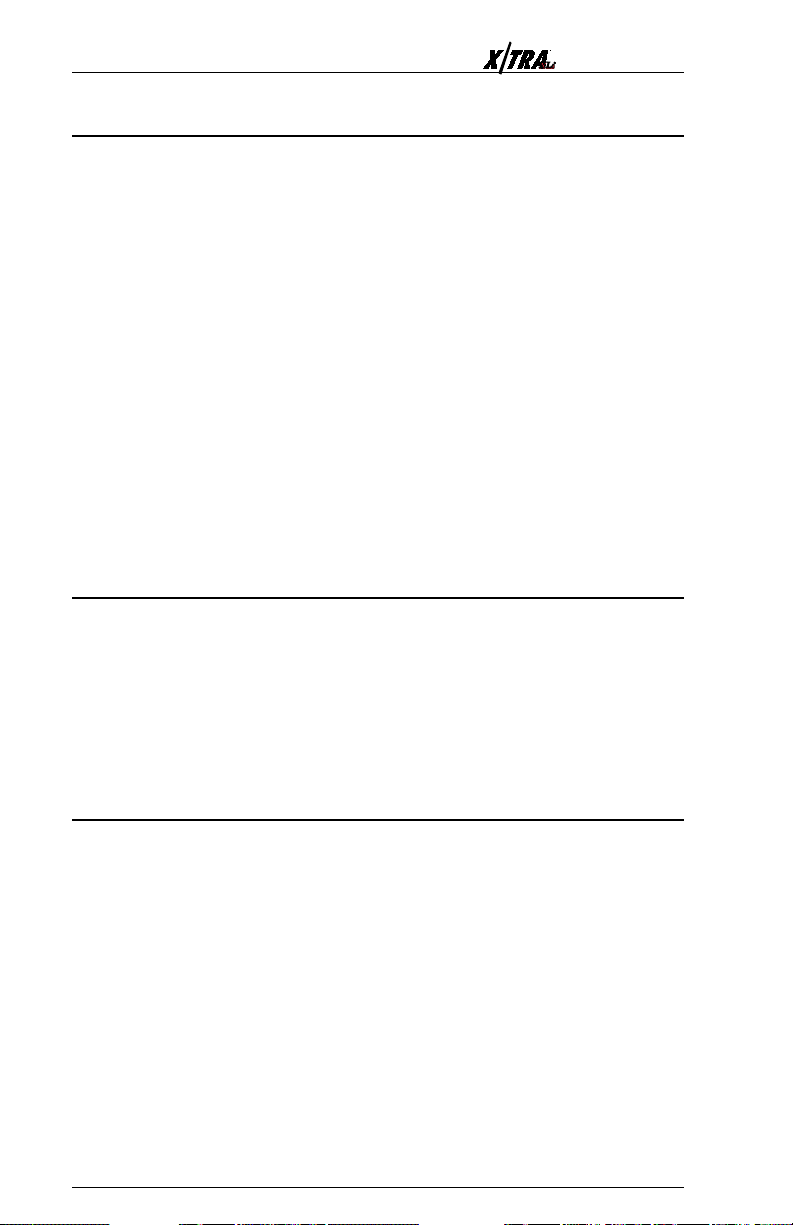
Justification Start
User’s ManualPage 4-20
COMMAND:COMMAND:
s
COMMAND: s
COMMAND:COMMAND:
RANGE:RANGE:
s
RANGE:
RANGE:RANGE:
The Start Justification command will cause the space between words to
be expanded or compressed so that each line of text will fit exactly between
the left and right margins. Spaces can be expanded to 300 percent or
compressed to 60 percent of their normal width. If the command is in the
middle of a line, that is where justification will start, i.e., spaces before the
command are not adjusted.
The user must provide line ending and hyphenation decisions when
justifying text. In other words, the appearance of a line of text, when
justified, may be unsatisfactory if too many or too few words occur on a
line. It is the users responsibility to insert line endings where appropriate
to ensure that the appearance of the line of text is satisfactory.
N/AN/A
N/A
N/AN/A
jj
j
jj
Justification Stop
COMMAND:COMMAND:
s
COMMAND: s
COMMAND:COMMAND:
RANGE:RANGE:
s
RANGE:
RANGE:RANGE:
This command will end text justification. The line of text in which this
command is found will be the last line justified.
N/AN/A
N/A
N/AN/A
kk
k
kk
Justification Unlimited
COMMAND:COMMAND:
s
COMMAND: s
COMMAND:COMMAND:
RANGE:RANGE:
s
RANGE:
RANGE:RANGE:
The Justification Unlimited command (forced justification) will cause
the space between words to be expanded or compressed so that each line of
text will fit exactly between the left and right margins, regardless of how
few characters are on the line. Spaces can be compressed to 60 percent of
their normal width. Unlike the Start Justification command, there is no
maximum distance between words. If the command is in the middle of a
line, that is where justification will start, i.e., spaces before the command
are not adjusted.
N/AN/A
N/A
N/AN/A
zjzj
zj
zjzj
Page 42

The user must provide line ending and hyphenation decisions when
justifying text. In other words, the appearance of a line of text, when
justified, may be unsatisfactory if too many or too few words occur on a
line. It is the users responsibility to insert line endings where appropriate
to ensure that the appearance of the line of text is satisfactory.
Center
Page 4-21XES COMMANDS
COMMAND:COMMAND:
s
COMMAND: s
COMMAND:COMMAND:
RANGE:RANGE:
s
RANGE:
RANGE:RANGE:
Receipt of this command anywhere within a line of text will center that
line between the left and right margins. If the line is too long to be printed
within the margins, it will extend equally into the left and right margins.
N/AN/A
N/A
N/AN/A
qq
q
qq
Line Spacing
COMMAND:COMMAND:
s
COMMAND: s
COMMAND:COMMAND:
RANGE:RANGE:
s
RANGE:
RANGE:RANGE:
This command sets the line spacing, where # is a numeral between 0 and
4.
s 0 = single spacing
s 1 = 1.5 line spacing
s 2 = double spacing
s 3 = triple spacing
0-40-4
0-4
0-40-4
i#i#
i#
i#i#
s 4 = 0.5 line spacing
Line spacing rules:
s If a line spacing command is found in the middle of
the line, the new spacing begins with the next line.
Page 43

s The largest font on the line determines spacing (to
avoid overstriking the previous line).
s When 0.5 line spacing is used, the previous line may
be overstruck.
Line Spacing Absolute
User’s ManualPage 4-22
COMMAND:COMMAND:
s
COMMAND: s
COMMAND:COMMAND:
RANGE:RANGE:
s
RANGE:
RANGE:RANGE:
This command adjusts the amount of space between lines of text, where #
is a numeral expressed in 1/300". Unlike Line Spacing, in which the
amount of space between lines is based upon the font size, Line Spacing
Absolute sets line spacing pixel by pixel. The command takes effect on
the line after which it occurs.
Note: The printer will always print at least one line of text per page
regardless of the value of this parameter.
N/AN/A
N/A
N/AN/A
ip#ip#
ip#d
ip#ip#
Character Spacing Absolute
COMMAND:COMMAND:
s
COMMAND: s
COMMAND:COMMAND:
RANGE:RANGE:
s
RANGE:
RANGE:RANGE:
This command adjusts the amount of space between characters of text,
where # is a numeral expressed in 1/300", and where C is the character to
be spaced. Normally, the amount of space between characters is based upon
the font. Character Spacing Absolute sets character kerning pixel by
pixel.
qzs#Cqzs#C
qzs#Cd
qzs#Cqzs#C
N/AN/A
N/A
N/AN/A
For example, to space the characters A, B and C 0.75" apart from one
another on a line, enter:
szs225ABCd
This command will remain in effect until another szs#Cd command
is entered. To return to font-based spacing, enter any negative number for
the # parameter, or use s+Xd (Reset).
Page 44

Forms Creation Commands
This section describes the commands used in the creation of forms. The
unit of measure in forms creation commands is always 1/300", regardless
of the setting determined by the Units commands szf and szg.
Some of the commands in this section are dependent upon the orientation
of the page and its point of origin. The following illustrations show the
differences between portrait and landscape orientations. Note that the x
coordinate is always the shorter page dimension, and the y coordinate is
always the longer page dimension. In portrait orientation, the origin is at
the lower left corner of the page. In landscape orientation, the origin is at
the top left corner of the page.
Note: Unlike XES printers, page orientation must first be set correctly for
the XLi to use these commands.
Baseline Placement Absolute
Page 4-23XES COMMANDS
COMMAND:COMMAND:
s
COMMAND: s
COMMAND:COMMAND:
RANGE:RANGE:
s
RANGE:
RANGE:RANGE:
za#za#
,#,#
za#
,#
za#za#
,#,#
11
1
11
See BelowSee Below
See Below
See BelowSee Below
d
22
2
22
texttext
text
texttext
d
This command places the baseline of any character of text in any specified
location on the page relative to the page origin, where #1 is the x (short
edge) coordinate and #2 is the y (long edge) coordinate. If using a portrait
font, this command is identical to Text Placement Absolute. If using a
landscape font, this command uses the bottom left corner of the character
cell as the origin.
Text Placement Absolute
COMMAND:COMMAND:
s
COMMAND: s
COMMAND:COMMAND:
RANGE:RANGE:
s
RANGE:
RANGE:RANGE:
This command will place text anywhere on the page relative to the page
origin, where #1 is the x (short edge) coordinate and #2 is the y (long edge)
a#a#
,#,#
a#
,#
a#a#
,#,#
11
1
11
See BelowSee Below
See Below
See BelowSee Below
d
22
2
22
texttext
text
texttext
d
Page 45

User’s ManualPage 4-24
Y
X
Portrait Page
Y
X
Landscape Page
coordinate. If using a landscape font, this command uses the top left corner
of the character cell as the origin.
For example, to place text on a landscape orientation page 1.0" to the right
of the origin and 2.5" down from the origin, use the following command:
sa300,750dtextd
Text Placement Relative
COMMAND:COMMAND:
s
COMMAND: s
COMMAND:COMMAND:
RANGE:RANGE:
s
RANGE:
RANGE:RANGE:
This command will place text anywhere on the page relative to the current
print position, where # is the distance in 1/300" that the text is to be
moved, where C2 is any printable, non-numeric character or a space (this
acts as a command terminator and is not printed), and where C1 is one of
the following alphabetic characters:
rCrC
#C#C
rC
#C
rCrC
#C#C
11
1
11
See BelowSee Below
See Below
See BelowSee Below
22
2
22
uu
s
u for up
uu
dd
s
d for down
dd
ll
s
l for left
ll
rr
s
r for right
rr
Page 46

Line Draw (X or Y)
Page 4-25XES COMMANDS
COMMAND:COMMAND:
s
COMMAND: s
COMMAND:COMMAND:
RANGE:RANGE:
s
RANGE:
RANGE:RANGE:
To draw a line parallel to the x (short edge) axis, enter:
x(or y)X,Y,L,W,Sx(or y)X,Y,L,W,S
x(or y)X,Y,L,W,Sd
x(or y)X,Y,L,W,Sx(or y)X,Y,L,W,S
See BelowSee Below
See Below
See BelowSee Below
sxX,Y,L,W,Sd
To draw a line parallel to the y (long edge) axis, enter:
syX,Y,L,W,Sd
where X and Y specify the starting point of the line, where L is the length
of the line expressed in dots, where W is the width of the line expressed in
dots (with a value between 1 and 31), and where S is the line shading (any
value between 0 and 15 is accepted, where 15 is solid black).
For example, if the user would like to draw a line on a portrait orientation
page, parallel to the y axis, that starts 1.75" over from the x origin and
0.25" up from the y origin, and that is 6.0" long and 1/50" wide:
sy525,75,1800,6d
The page orientation is determined by the first font on the page, so be
certain to specify a font before using this command.
To draw a line on a landscape orientation page, parallel to the x axis, that
starts 5.0" down from the x origin and 1.5" over from the y origin, and that
is 4.0" long and 1/100" wide:
sx1500,150,1200,3d
Document Enhancement Commands
This section describes the commands for bolding, underlining,
overstriking, subscripting and superscripting text.
Bold Start
COMMAND:COMMAND:
s
COMMAND: s
COMMAND:COMMAND:
RANGE:RANGE:
s
RANGE:
RANGE:RANGE:
N/AN/A
N/A
N/AN/A
bb
b
bb
Page 47

User’s ManualPage 4-26
This command begins bolding for every character printed subsequently. A
bold effect is produced by printing every character twice, with the second
character moved slightly to the right. This command requires extra page
composition formatting and should be used with moderation; bold fonts are
preferred when a lot of bold text is needed.
Bold Stop
COMMAND:COMMAND:
s
COMMAND: s
COMMAND:COMMAND:
RANGE:RANGE:
s
RANGE:
RANGE:RANGE:
This command ends bolding.
N/AN/A
N/A
N/AN/A
pp
p
pp
Overstrike Start
COMMAND:COMMAND:
s
COMMAND: s
COMMAND:COMMAND:
RANGE:RANGE:
s
RANGE:
RANGE:RANGE:
The Start Overstriking command will cause one character to be printed
over another character, where C is the character to be used for
overstriking. Overstriking continues until the command to cancel it is
received. This command requires extra page composition and should be
used with moderation.
N/AN/A
N/A
N/AN/A
zozo
zo
zozo
CC
C
CC
Overstrike Stop
COMMAND:COMMAND:
s
COMMAND: s
COMMAND:COMMAND:
RANGE:RANGE:
s
RANGE:
RANGE:RANGE:
This command or a Font Change command will stop overstriking.
N/AN/A
N/A
N/AN/A
zpzp
zp
zpzp
Subscript Start
COMMAND:COMMAND:
s
COMMAND: s
COMMAND:COMMAND:
RANGE:RANGE:
s
RANGE:
RANGE:RANGE:
The Start Subscripting command lowers the baseline of subsequent
characters. When using a smaller font for the subscripted text, the user
N/AN/A
N/A
N/AN/A
ll
l
ll
Page 48

must call the font after the subscript command, because the distance that
the baseline is lowered is determined by the font in use. This command
cannot be used to further lower text that is already subscripted. If
underlining and subscript are to be used together, refer to the Start
Underlining command for information on how the two commands
interact.
Superscript Start
Page 4-27XES COMMANDS
COMMAND:COMMAND:
s
COMMAND: s
COMMAND:COMMAND:
RANGE:RANGE:
s
RANGE:
RANGE:RANGE:
The Start Superscripting command raises the baseline of subsequent
characters. When using a smaller font for the superscripted text, the user
must call the font after the superscript command, because the distance that
the baseline is raised is determined by the font in use. This command
cannot be used to further raise text that is already superscripted. If
underlining and superscript are to be used together, refer to the Start
Underlining command for information on how the two commands
interact.
N/AN/A
N/A
N/AN/A
hh
h
hh
Sub/Superscript Stop
COMMAND:COMMAND:
s
COMMAND: s
COMMAND:COMMAND:
RANGE:RANGE:
s
RANGE:
RANGE:RANGE:
This command will stop either superscripting or subscripting.
Superscripting and subscripting will also be stopped upon receipt of
carriage control characters CR, LF or FF.
N/AN/A
N/A
N/AN/A
ss
s
ss
Underline Start
COMMAND:COMMAND:
s
COMMAND: s
COMMAND:COMMAND:
RANGE:RANGE:
s
RANGE:
RANGE:RANGE:
The Start Underlining command causes all subsequent characters,
including tabs and spaces, to be underlined until a Stop Underlining
command is received. The thickness of the underline is determined by the
size of the last font in use at the end of the line.
N/AN/A
N/A
N/AN/A
uu
u
uu
Page 49

User’s ManualPage 4-28
The underline position is not changed by a Start Subscripting or Start
Superscripting command. If the user would like the underline to follow a
subscript down or follow a superscript up, the original underline command
must be stopped, and a new Start Underline command must be entered
after the subscript or superscript command. This procedure will establish a
new baseline position for the underline.
Underline Stop
COMMAND:COMMAND:
s
COMMAND: s
COMMAND:COMMAND:
RANGE:RANGE:
s
RANGE:
RANGE:RANGE:
This command will stop underlining.
N/AN/A
N/A
N/AN/A
ww
w
ww
Merge Page Load
COMMAND:COMMAND:
s
COMMAND: s
COMMAND:COMMAND:
RANGE:RANGE:
s
RANGE:
RANGE:RANGE:
The Merge Page Load command is a job boundary command that erases
any previously stored page and stores a new page to be merged with other
pages. A separate command enables the merging of this page with another
to produce a composite page. This command must be used after using
either the Font Load command or the Font Delete command, because
either of those commands will delete the current merge page from memory.
N/AN/A
N/A
N/AN/A
+M+M
+Md
+M+M
Merge Page Unload
COMMAND:COMMAND:
s
COMMAND: s
COMMAND:COMMAND:
RANGE:RANGE:
s
RANGE:
RANGE:RANGE:
N/AN/A
N/A
N/AN/A
+V+V
+Vd
+V+V
The Merge Page Unload command is a job boundary command that
erases any previously stored merge page.
Form ID Assignment
COMMAND:COMMAND:
s
COMMAND: s
COMMAND:COMMAND:
RANGE:RANGE:
s
RANGE:
RANGE:RANGE:
0-90-9
0-9
0-90-9
+#+#
formname.formname.
+#
formname.
+#+#
formname.formname.
FRMFRM
FRMd
FRMFRM
Page 50

Page 4-29XES COMMANDS
This command assigns a number to one of up to ten forms which can then
be recalled for merging into a variable document, where # is the number
(0-9) to be assigned and formname.FRM is the name of the form to which
the number is being assigned. This command is placed anywhere on the
variable page after the Print Job command and before the first Form Merge
Start command.
Form Merge Start
COMMAND:COMMAND:
s
COMMAND: s
COMMAND:COMMAND:
RANGE:RANGE:
s
RANGE:
RANGE:RANGE:
0-90-9
0-9
0-90-9
zb#zb#
zb#
zb#zb#
This command invokes a form with an assigned identification number for
merging with a text document, where # is the form ID number.
Cycleforms
COMMAND:COMMAND:
s
COMMAND: s
COMMAND:COMMAND:
RANGE:RANGE:
s
RANGE:
RANGE:RANGE:
This command enables repeated merging of a set of forms at specified
intervals in a job consisting of multiple variable pages, where form1, form
and formn are the names of the forms as they are stored on disk. The
commas are used not only to separate form names, but can also be used to
indicate any variable pages in which merging is not to occur. This
command is placed after the Print Job command in the first series of
variable pages to be merged.
1-641-64
1-64
1-641-64
zxzx
zx
zxzx
formform
form
formform
,form,form
,form
,form,form
11
1
11
,…forrm,…forrm
,…forrm
,…forrm,…forrm
22
2
22
d
6464
64
6464
Form Merge Stop
COMMAND:COMMAND:
s
COMMAND: s
COMMAND:COMMAND:
zh#zh#
zh#
zh#zh#
2
s
RANGE:RANGE:
RANGE:
RANGE:RANGE:
0-90-9
0-9
0-90-9
This command stops the merging of a form with a variable page, where #
is the number (0-9) of the form to be stopped.
Page Merge Start
COMMAND:COMMAND:
s
COMMAND: s
COMMAND:COMMAND:
zeze
ze
zeze
Page 51

User’s ManualPage 4-30
s
RANGE:RANGE:
RANGE:
RANGE:RANGE:
N/AN/A
N/A
N/AN/A
This command will cause the page in which it occurs and all subsequent
pages to merge with a page stored in memory. Merging continues until
either a Page Merge Stop or a Reset command is received.
Page Merge Stop
COMMAND:COMMAND:
s
COMMAND: s
COMMAND:COMMAND:
RANGE:RANGE:
s
RANGE:
RANGE:RANGE:
This command will allow the page in which it occurs to merge, but all
subsequent pages will not be merged with a page stored in memory.
N/AN/A
N/A
N/AN/A
zdzd
zd
zdzd
Graphic Window
COMMAND:COMMAND:
s
COMMAND: s
COMMAND:COMMAND:
RANGE:RANGE:
s
RANGE:
RANGE:RANGE:
This command defines an area on the page for graphics, where:
M is the degree of magnification. If only one value for M is entered, the
magnification is proportional. If two values are entered, the magnification
will be different for the x and y directions. 0 or 1 will result in no
magnification, 2 will double the magnification, and 4 will quadruple the
magnification.
gwgw
M(MM(M
gw
M(M
gwgw
M(MM(M
See BelowSee Below
See Below
See BelowSee Below
/M/M
),I,R,name/F;X,Y,S),I,R,name/F;X,Y,S
/M
),I,R,name/F;X,Y,S
/M/M
),I,R,name/F;X,Y,S),I,R,name/F;X,Y,S
xx
yy
x
y
xx
yy
,S,S
,S
d
,S,S
xx
yy
x
y
xx
yy
I indicates the type of graphics the window will contain, and whether the
graphics will be printed reversed. 0 indicates raster data, 1 indicates
reversed raster data, 2 indicates vector or macro data, and 3 indicates
reversed vector or macro data.
R indicates the degree of rotation, if any, of the graphic window. 0
specifies no rotation, 1 specifies 90º counterclockwise rotation, 2 specifies
180º counterclockwise rotation, and 3 specifies 270º counterclockwise
rotation.
name is the name of the window (up to seven characters).
/F is replaced with /s for storage only, or with /p for storage and printing.
X, Y are the coordinates for the origin of the graphic window.
Page 52

Page 4-31XES COMMANDS
Sx, Sy indicate the size of the graphic window, measured in 1/300" from the
origin of the graphic window.
Fields prior to the semicolon are optional, although blank fields must still
be separated by a comma. Fields after the semicolon are required.
This command may be placed anywhere in a document where graphics are
desired.
Graphic Delete
COMMAND:COMMAND:
s
COMMAND: s
COMMAND:COMMAND:
RANGE:RANGE:
s
RANGE:
RANGE:RANGE:
B,B,
optional commentoptional comment
++
+
B,
optional comment
++
B,B,
optional commentoptional comment
graphicnamegraphicname
graphicname
graphicnamegraphicname
132 characters for optional comment132 characters for optional comment
132 characters for optional comment
132 characters for optional comment132 characters for optional comment
.GRA.GRA
.GRAd
.GRA.GRA
d
This command will delete graphic files from FLASH storage. Fonts and
forms may also be deleted with this command.
Graphic Window Repeat
COMMAND:COMMAND:
s
COMMAND: s
COMMAND:COMMAND:
RANGE:RANGE:
s
RANGE:
RANGE:RANGE:
This command copies a graphic window and places it on the page, where:
M is the degree of magnification. If only one value for M is entered, the
magnification is proportional. If two values are entered, the magnification
will be different for the x and y directions. 0 or 1 will result in no
magnification, 2 will double the magnification, and 4 will quadruple the
magnification.
I indicates the type of graphics the window will contain, and whether the
graphics will be printed reversed. 0 indicates raster data, 1 indicates
reversed raster data, 2 indicates vector or macro data, and 3 indicates
reversed vector or macro data.
grgr
M(MM(M
gr
M(M
grgr
M(MM(M
See BelowSee Below
See Below
See BelowSee Below
/M/M
),I,R,,name/F;X,Y,X),I,R,,name/F;X,Y,X
/M
),I,R,,name/F;X,Y,X
/M/M
),I,R,,name/F;X,Y,X),I,R,,name/F;X,Y,X
xx
yy
x
y
xx
yy
,Y,Y
,Y
d
,Y,Y
nn
nn
n
n
nn
nn
R indicates the degree of rotation, if any, of the graphic window. 0
specifies no rotation, 1 specifies 90º counterclockwise rotation, 2 specifies
180º counterclockwise rotation, and 3 specifies 270º counterclockwise
Page 53

User’s ManualPage 4-32
rotation.
name is the name of the window (up to seven characters).
/F is replaced with /s for storage only, or with /p for storage and printing.
X, Y are the coordinates for the origin of the duplicate window.
Xn, Yn are the coordinates of other duplicate windows if more than one is to
be made on the page.
Fields prior to the semicolon are optional, although blank fields must still
be separated by a comma. Fields after the semicolon are required.
This command may be placed anywhere in a document where graphics are
desired.
Graphic Line
11
1
COMMAND:COMMAND:
s
COMMAND: s
COMMAND:COMMAND:
glgl
gl
glgl
T;XT;X
T;X
T;XT;X
11
,Y,Y
,X,X
,Y,Y
,X,X
,Y
,Y,Y
,X
,X,X
11
1
11
,Y,Y
,Y
,X
,Y
,Y,Y
22
2
22
d
,X,X
,Y,Y
22
nn
nn
2
n
n
22
nn
nn
s
RANGE:RANGE:
RANGE:
RANGE:RANGE:
T=1-15T=1-15
T=1-15
T=1-15T=1-15
This command draws lines between any two points within a graphic
window, where:
T is the thickness of the line. Value should be an odd number
X1, Y1 are the coordinates of the first point in the line.
X2, Y2 are the coordinates of the first segment endpoint.
Xn, Yn are the coordinates of the next segment endpoint.
Graphic Arc
COMMAND:COMMAND:
s
COMMAND: s
COMMAND:COMMAND:
RANGE:RANGE:
s
RANGE:
RANGE:RANGE:
This command draws arcs and circles within a graphic window, where:
T is the thickness of the line in pixels (no more than one-half the size of r)
gaga
T;X,Y,rT;X,Y,r
ga
T;X,Y,r
gaga
T;X,Y,rT;X,Y,r
See BelowSee Below
See Below
See BelowSee Below
,,
SS
,E,E
,S,S
,
S
,,
SS
,E,E
,E
,S
,E
,E,E
22
2
22
d
,S,S
,E,E
22
nn
nn
2
n
n
22
nn
nn
Page 54

Page 4-33XES COMMANDS
X, Y are the coordinates of the center of the arc.
r is the radius of the arc.
S2 is the starting point of the arc expressed in degrees.
E2, is the endpoint of the arc expressed in degrees.
Sn, En are additional pairs of starting and ending points, as required.
Where degrees are expressed, 0 degrees is at 3 oclock, and rotation occurs
in a counterclockwise direction.
Graphic Box
COMMAND:COMMAND:
s
COMMAND: s
COMMAND:COMMAND:
RANGE:RANGE:
s
RANGE:
RANGE:RANGE:
gbgb
T;XT;X
gb
T;X
gbgb
T;XT;X
See BelowSee Below
See Below
See BelowSee Below
,Y,Y
,X,X
,Y,Y
,Y
,X
,Y
,Y,Y
11
1
11
d
,X,X
,Y,Y
11
22
22
1
2
2
11
22
22
This command draws a rectangle by defining two sets of right angles that
form diagonal corners of the rectangle within a graphic window, where:
T is the thickness of the line in pixels.
X1, Y1 are the coordinates of the origin of the graphic box as measured from
the top left corner of the graphic window.
X2, Y2 are the coordinates of the opposite diagonal corner of the graphic
box.
Graphic Pie Chart
COMMAND:COMMAND:
s
COMMAND: s
COMMAND:COMMAND:
RANGE:RANGE:
s
RANGE:
RANGE:RANGE:
This command creates a complete pie chart, including fill patterns. It can
also offset single slices from the rest of the pie chart.
T is the thickness of the line.
gfgf
T;X,Y,r,%T;X,Y,r,%
gf
T;X,Y,r,%
gfgf
T;X,Y,r,%T;X,Y,r,%
See BelowSee Below
See Below
See BelowSee Below
/F/F
/O/O
,%,%
/F/F
11
1
11
,%
,%,%
/O/O
/F
/O
d
/F/F
/O/O
nn
nn
nn
n
n
n
nn
nn
nn
/F
/O
/F/F
/O/O
11
11
1
1
11
11
X, Y are the coordinates of the center of the pie chart as measured in pixels
from the origin of the graphic window.
Page 55

User’s ManualPage 4-34
r is the radius of the pie chart.
%1 is the percentage of the pie to be taken up by the first pie slice.
/F1 is the number of the fill pattern selection for the first pie slice.
/O1 is the offset of the first pie slice measured in pixels from the center of
the pie, if the slice is to be offset.
%n,/Fn/On are the parameters of all other slices in the pie.
Character Reassignment
COMMAND:COMMAND:
s
COMMAND: s
COMMAND:COMMAND:
RANGE:RANGE:
s
RANGE:
RANGE:RANGE:
This command transmits new character assignments from the host to the
XLi. The table can then be accessed with the Language command.
+T+T
+Td
+T+T
datarecorddatarecord
datarecord
datarecorddatarecord
N/AN/A
N/A
N/AN/A
d
Load Translation Table
COMMAND:COMMAND:
s
COMMAND: s
COMMAND:COMMAND:
RANGE:RANGE:
s
RANGE:
RANGE:RANGE:
This command is identical to Character Reassignment except that it is not
a job boundary command.
N/AN/A
N/A
N/AN/A
ztzt
zt
ztzt
Language
COMMAND:COMMAND:
s
COMMAND: s
COMMAND:COMMAND:
RANGE:RANGE:
s
RANGE:
RANGE:RANGE:
This command switches the printer from the current character table to
another character table, where # is the number of the table selected.
zl#zl#
zl#d
zl#zl#
See BelowSee Below
See Below
See BelowSee Below
0 U.S. English
1 U.K. English
2 French
Page 56

3 Dutch
4 Spanish
5 Italian
6 Danish
7 Norwegian
8 Finnish
9 German
A Swedish
B Belgian
C French Canadian
D Portuguese
E Latin American
F The Default Language
G The Special Table (3274)
H User-defined Table
Belgian and Portuguese are EBCDIC tables and are not supported by the
X/TRA XLi. It will use The Default Table instead. The XLi supports
language tables only for ISO character set fonts. Fonts that do not support
the ISO character set will not be remapped based upon language and will
always use their built-in character set.
Page 4-35XES COMMANDS
The fonts built in to Xerox printers that are simulated by the XLi do not
support the ISO character set and therefore do not support language
selection. If the user needs language support for these fonts, the user must
either download or install in the XLis flash memory the real versions of
these fonts using XTRAEDIT. Language is supported only if Character Set
is set to ASCII.
Data Monitor
COMMAND:COMMAND:
s
COMMAND: s
COMMAND:COMMAND:
RANGE:RANGE:
s
RANGE:
RANGE:RANGE:
This command prints the hexadecimal codes representing all characters
received by the printer. This allows the user to analyze data being sent
from the host. Data Monitor Mode must be exited with the Reset
command.
N/AN/A
N/A
N/AN/A
+D+D
+D
+D+D
Page 57

User’s ManualPage 4-36
Contol Codes
In the ASCII coding scheme, all bytes with values less than 20h represent
control functions. The following table describes the control codes.
Code ASCII Control Code
Name Value Description
BEL 07 Bell The X/TRA XLi will send a BELL
character to the printer
BS 08 Backspace Causes the printer to move the
print position one space to the left, only if it is
the first code in the print line
HT 09 Horizontal Tab Causes the print position to
be moved horizontally to a predetermined
location on the page. If there is no tab stop set
to the right of the current position, a space is
performed
LF 25 Line Feed Forces the print position to be
moved down one line-height. The code may
be used as a valid line-ending code,
performing both the carriage return and line
feed functions, as well as a command
terminator.
VT 0B Vertical Tab Causes the print position to
be moved vertically to a predetermined
location on the page
FF 0C Form Feed Causes the printer to eject the
current page and begin a new page. This
occurs only if a printable character has been
placed on the page
CR 0D Carriage Return Causes the printer to
return to the first print position of the current
line. It may also be used as a valid line
ending, performing both the carriage return
and the line feed functions.
ESC 1B Escape This character gives subsequent
codes different meanings.
Page 58
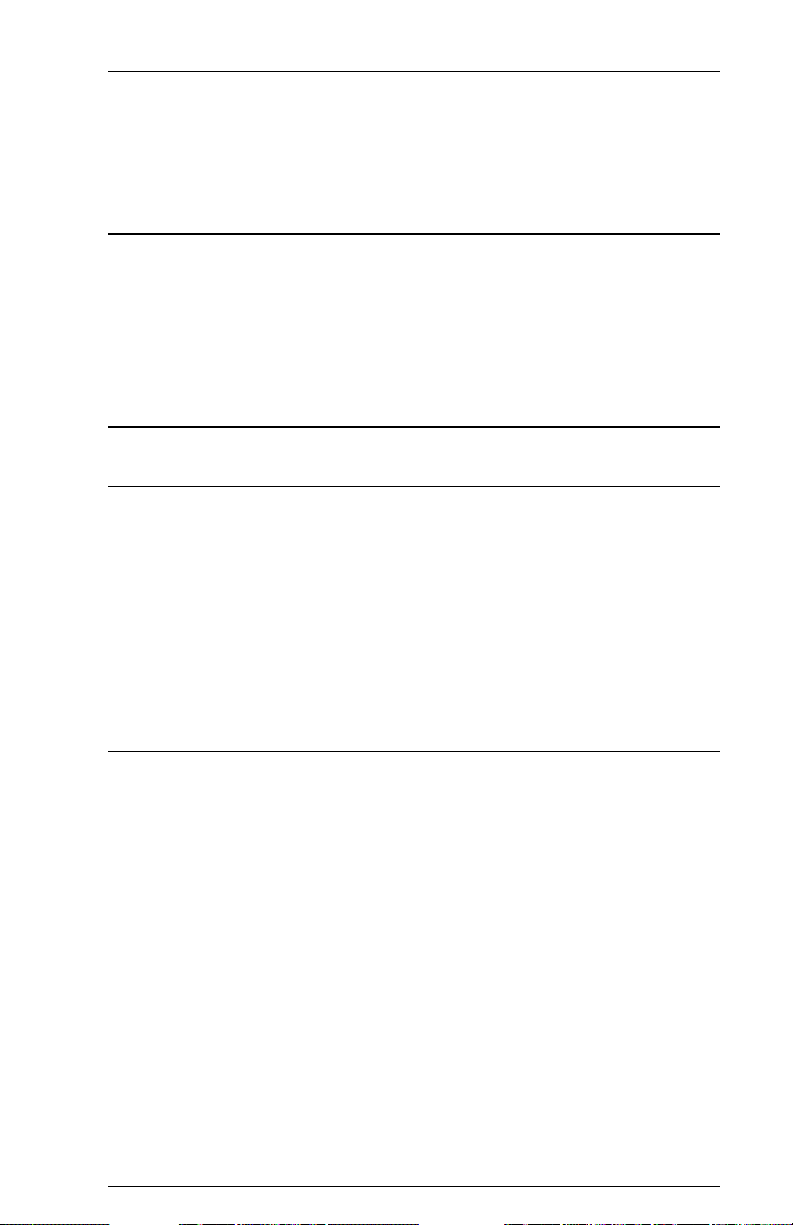
SECTION 5
XTRAEDIT CONFIGURATION
General Information
XTRAEDIT is a menu-driven, MS/PC DOS-based utility that enables
users to change the default configuration of the XLi. XLi. Configuration
changes made with this software will be saved in the XLi's permanent,
nonvolatile storage, even when power has been disconnected from the
unit.
Getting Started
Loading XTRAEDIT
Start by connecting the XLI to the host system and to the printer as
described in Section 2 Installation. Then load and run XTRAEDIT, the
XLI configuration software. If the users 3.5" high-density disk drive has
a letter designation other than B, or if the user is running the software
after installing it on a hard drive, substitute the appropriate letter and
subdirectory name for B in these instructions.
At the B:> prompt, type: XTRAEDIT[enter]
About XTRAEDIT
After a few seconds, the XTRAEDIT program will load, and the About
XTRAEDIT screen will appear.
After reading the information presented, mouse users can clear this dialog
box by pressing the left mouse button after moving the mouse pointer
either to OK or to the Close button in the upper left corner of the dialog
box. Keyboard users can close this dialog box either by pressing s to
close or d to accept OK (the highlighted choice).
This screen also can be displayed by the user at any time during
configuration by selecting About, found under the Help menu. When
selected from the Help menu, this dialog box will also provide users with
information about the amount of remaining memory available in the
users computer.
Page 59

Page 5-38 User’s Manual
Configuration to edit: 0
Default powerup config: 0
About XTRAEDIT
AGILE X/TRA Configuration Program
Version 1.10
Copyright 1993-1995 AGILE
All rights reserved
Select Port
Next, the user will see the following screen:
Select Port Connected to X/TRA
26
Configuration to edit: 0
Default powerup config: 0
Select "Search" to search for the first
parallel port connected to an X/TRA, or
choose a specific port that is known to
connect to an X/TRA.
(•) Search
( ) LPT1 (0378h)
( ) LPT2 (03BCh)
( ) LPT3 (0278h)
Cancel
Page 60

This dialog box enables the user to indicate to which parallel port the
XLI to be configured is connected, either LPT1, LPT2 or LPT3. If the
user is uncertain as to which port the XLI is connected, the user can
select Search, and the program will find the port. If there is more than
one XLI connected to the computer, the user must indicate which one is
to be configured. The Search choice will find the XLI connected to the
lowest numbered port.
Mouse users can simply move the mouse pointer to the appropriate
choice and press the left mouse button, then move the mouse pointer to
OK and press the left mouse button. Select Cancel or click on the Close
button to exit without making any changes.
Keyboard users can use the arrow keys unhk to move among the choices,
and t will enable the user to highlight either OK or Cancel and to select
one or the other by pressing d .
An error message will be displayed if the XLI is either powered down or
disconnected from the designated port. The error must be corrected
before configuration can continue.
After the port has been selected, XTRAEDIT will automatically put the
XLI into Mode F Configuration Mode. After exiting XTRAEDIT, the
XLI will automatically perform a power-on Reset and return to Mode 0
Normal Operating Mode.
Page 5-39XTRAEDIT CONFIGURATION
XTRAEDIT Main Screen
After selecting the appropriate port, the program will display the main
screen of XTRAEDIT. Users can navigate through the menus and other
choices in XTRAEDIT either with a mouse or with keyboard commands.
Using a mouse, standard graphical user interface elements, such as
pull-down menus, can be activated by moving the mouse pointer to the
choice and pressing the left mouse button to select it.
The following diagram shows the choices available from the main menu
bar of XTRAEDIT:
Page 61

Page 5-40 User’s Manual
26
Select Port
X/TRA Resources Directory
Exit Alt-X
Contents
About
View Installed Fonts
Load Font
Delete Font
Install Settings Now Alt-I
Install As New Configuration
Delete Configuration
F1=Help Alt-X=Exit Enter=OK/Select ItemEsc=Cancel/Previous MenuF10=Menu
Non-Shrinkable Fonts
Load Resources File
Save Resources to File
Pack X/TRA Memory
Configuration to edit: 0
Default powerup config: 0
Keyboard Commands
F10=Menu
With the keyboard, the user can access the menu bar by pressing the 0
function key. The specific menu can then be chosen by using the arrow
keys hk to highlight its name. Then, the Enter key d or the down arrow
key n can be used to accept the highlighted choice and to display its
submenu names.
Alternatively, menus can be accessed by holding down the Alternate key
l and pressing the letter highlighted in the menu bar (e.g., l-F for the File
menu):
File Menu .........................lF
Configure Menu ............... lC
Resources Menu...............lR
Preferences Menu ............lP
Help Menu .......................lH
Page 62

Page 5-41XTRAEDIT CONFIGURATION
To move from the highlighted menu name to a specific submenu, use the
arrow keys un to highlight the submenu name, then press the Enter
key d to accept the highlighted choice. Alternatively, the user can type
the highlighted letter of the submenu name to access the submenu.
Esc=Cancel/Previous Menu
The Escape key s can be used at any time to cancel the current
selection or to exit a menu or dialog box.
Enter=OK/Select Item
The Enter key d is used to select the item that is currently highlighted
on the screen, whether it is a menu name or an option in a dialog box.
Alt-X=Exit
The XTRAEDIT configuration program can be exited from the main
screen by holding down the Alternate key l and pressing X.
F1=Help
Context sensitive help is available at any time by pressing the 1
function key.
Arrow and Tab Keys
The arrow keys unhk and t can be used to move among
various choices in the dialog boxes.
Other Keyboard Commands
The following keyboard commands are also available from the
XTRAEDIT main screen:
Current XLI Resources Directory ............... lD
Install Settings Now .................................... lI
Computer Memory Available ..................... lM
Undo Settings............................................... lU
Page 63

Page 5-42 User’s Manual
File Menu
This menu contains the options Select Port, XLI Resources Directory and
Exit.
AGILE X/TRA Configuration, Version 1.26
File
Select Port
X/TRA Resources Directory
Exit Alt-X
F1=Help Alt-X=Exit Enter=OK/Select ItemEsc=Cancel/Previous MenuF10=Menu
Configuration to edit: 0
Default powerup config: 0
Select Port
This option performs the same function as the port selection screen that
was displayed when the user first loaded the program. It enables the
user to choose the parallel port to which the XLI to be configured is
attached, either LPT1, LPT2 or LPT3. The default is LPT1.
XLI Resources Directory
The XLI Resources Directory will list resources currently installed in
the XLI, including the XLI operational software (the XLI code), up to
ten configurations and as many fonts as the available memory will
store. It will also display in hexadecimal notation the XLI memory in
bytes that each resource consumes, and the location in memory where
each resource resides.
Page 64

This option is normally used only when the user has been asked by the
Xerox Product Support Centre to report the contents of the directory.
The following illustration shows the default resources directory screen:
Page 5-43XTRAEDIT CONFIGURATION
26
Exit — Alt-X
The user can select this option to exit the XTRAEDIT software program.
XTRAEDIT also can be exited from the XTRAEDIT main screen simply
by holding down the Alternate keyl and pressing X.
Configure Menu
This menu contains the options Select Configuration to Edit, Change
Default Configuration, Text Generation, Printer Setup, Margins Portrait,
Margins Landscape, Tabs and Other Options, and it includes the
commands Undo Settings, Install Settings Now, Install As New
Configuration, and Delete Configuration.
Page 65

Page 5-44 User’s Manual
AGILE X/TRA Configuration, Version 1.26
File
Configure
Select Configuration to Edit
Change Default Configuration
Text Generation
Printer Setup
Margins, Portrait
Margins, Landscape
Tabs
Other Options
Install As New Configuration
Delete Configuration
F1=Help Alt-X=Exit Enter=OK/Select ItemEsc=Cancel/Previous MenuF10=Menu
Configuration to edit: 0
Default powerup config: 0
Select Configuration to Edit
To perform the configuration procedure, the user must first select the
configuration to be modified. Select Configuration enables this selection
by displaying a dialog box wherein the user can choose the number of the
configuration to be edited. The number selected is constantly displayed in
the box in the upper right corner of the screen next to Configuration to
edit:.
The XLI can store up to ten configurations. Each configuration can be
defined and later invoked (using the XES Page Format Select command)
for a specific type of print job.
The XLI is shipped with eight configurations. Each consists of the
options listed as defaults in this section. The difference between each of
them consists primarily of each of the possible combinations of the
following three variables, as indicated in the chart that follows:
1. Size Correction (Shrink or Offset)
2. Page Orientation (Portrait or Landscape)
3. Emulation Mode (XES or Passthrough)
Page 66

Configuration Size Correction Orientation Emulation
0 Shrink Portrait XES Mode
1 Shrink Landscape XES Mode
2 Offset Portrait XES Mode
3 Offset Landscape XES Mode
4 Shrink Portrait Passthrough
5 Shrink Landscape Passthrough
6 Offset Portrait Passthrough
7 Offset Landscape Passthrough
Page orientation implies the following set of parameters in the default
configuration (discussed later in this section):
Orientation Portrait Landscape
Font Selection Titan10iso-P XCP14iso-L
Page Length 3300 2550
Top Margin 200 120
Bottom Margin 200 120
Left Margin 120 200
Right Margin 2430 3100
Top Margin, 2nd Page 200 120
Bottom Margin, 2nd Page 200 120
Left Margin, 2nd Page 120 200
Right Margin, 2nd Page 2430 3100
Horizontal Tabs 17 set 23 set
Vertical Tabs 15 set 11 set
Page 5-45XTRAEDIT CONFIGURATION
In addition, all configurations have Top Offset and Left Offset settings of
-75. Finally, all configurations have Job Sheet settings of Power/Error,
with the error level set to Parse.
Change Default Configuration
From among the ten possible configurations, the user can select one to
use as the default, or powerup, configuration. The default is
Configuration 0, but the user can choose any configuration from 0-9. The
number selected is constantly displayed in the box in the upper right
corner of the screen next to Default powerup config.:.
Page 67

Page 5-46 User’s Manual
Text Generation
Text Generation options include Font Selection, Font Rotation,
Language, Character Set, Line Spacing, Absolute Line Spacing and
Justification, as indicated in the following illustration:
26
Font Selection
Font Selection is used to select the default font from among those
installed in or native to the XLI. The default font for configurations with
a portrait orientation is Titan10iso-P. The default font for configurations
with a landscape orientation is XCP14iso-L.
The font selected here will be the font used by the printer until an XES
Font Change command is received by the XLI.
Font Rotation
Font Rotation gives users the option of activating a feature that allows a
font installed in one orientation (portrait or landscape) to be available for
printing in both orientations. This option is Active by default.
Page 68

Page 5-47XTRAEDIT CONFIGURATION
Language
Language is used to select the language used by the printer (U.S. English
is the default). The user also can choose U.K. English, French, Dutch,
Spanish, Italian, Danish, Norwegian, Finnish, German, Swedish, French
Canadian and Latin American. Theses ASCII character sets, and the ISO
character set, can be found listed in other reference documentation.
These choices are equivalent to those available on the Xerox 4213 Model
II printer, with the exception of Belgian and Portuguese, which are
EBCDIC fonts. EBCDIC is not supported by the XLI.
Character Set
Character Set options include ASCII, ISO and PC. The default is ASCII.
These choices are equivalent to those available by setting dip switches on
the Xerox 4045-160 printer.
Line Spacing
Line Spacing provides the choices of Absolute, Half, Single, 11/2,
Double, 21/2 or Triple. Single spacing is the default.
This option is equivalent to the XES Line Spacing command.
Absolute Line Spacing
Absolute Line Spacing is used to specify a value for spacing when
Absolute has been selected under Line Spacing. The value can be entered
in inches, 1/300 inches or 1/60 inches, depending upon the setting of
Measurement Setting for Entries under the Preferences menu. If inches,
the user can enter a value between 0.000 and 14.000. In 1/300 inches, the
user can enter an integer value between 0 and 4200. In 1/60 inches, the
user can enter an integer value between 0 and 840. The default is 0.
This option is equivalent to the XES Line Spacing Absolute command.
Justification
Justification choices are Off, Normal and Forced. The default is Off.
The Forced option is equivalent to the XES Justification Unlimited
command, Normal is equivalent to the Justification Start command, and
Off is equivalent to the Justification Stop command.
Page 69

Page 5-48 User’s Manual
Printer Setup
This menu enables the user to specify choices about the printer, including
Input Tray Selection, Input Paper Size, Input Tray Map, Output Tray
Selection, Output Tray Map, Two-Up Printing, Duplex, Page Length
Portrait, Page Length Landscape, Size Correction, Top Offset, Left
Offset, Minimum Top Coordinate and Minimum Left Coordinate. This
illustration displays these choices:
Input Tray Selection
The Input Tray Selection is used to select the default input tray (0-A). The
default is 1.
This option is equivalent to the XES Paper Tray command.
Input Paper Size
The Input Tray Selection is used to choose a paper size for each input tray
(0-A). The default is Letter for each tray. To change the paper size
selection, first choose the tray number for which the paper size is to be
changed. A dialog box will then be displayed with the choices Letter,
Page 70

Page 5-49XTRAEDIT CONFIGURATION
Executive, Folio, Legal, Ledger, A6, A5, A4, A3 and envelope sizes
Monarch, Com10, Intl DL, Intl C5 and Intl B5. Choose the paper size
appropriate for each tray. Each paper size designation is displayed with
its measurement.
Input Tray Map
The Input Tray Selection is used to match the XES input tray number (0-
A) to the PCL5 input tray number. For example:
The XES command for tray selection is sc#, where # is the input tray
number (0-A). The PCL5 command for tray selection is s&1#H, where #
is the input tray number. The following chart illustrates how tray
mapping could function if the user has replaced a Xerox 4213 printer
(running in XES mode) with a Xerox 4500 printer (running in PCL5
mode). The PCL5# is the value sent to the 4500 in the PCL5 source paper
drawer select command.
XES # 4213 Tray(s) PCL5 #
0 HCF, 1, 2 5
1 1 (upper) 1
2 2 (lower) 3
3 HCF 5
41 1
5 1, 2 1
6 HCF, 2 5
7 HCF, 1 5
8 n/a 4
9 Bypass 2
A n/a 4
Output Tray Selection
The Output Tray Selection chooses the default output tray (1 or 2). The
default value is 1.
This option is equivalent to the XES Output Tray command.
Output Tray Map
The Output Tray Selection is used to match the XES output tray number
(1-2) to the PCL5 output tray number.
Page 71

Page 5-50 User’s Manual
Two-up Printing
The XLI does not support the XES Margins Double Page command used
for printing two logical pages on one physical page. The XES command
referred to is:s m<H,T1,B1,L1,R1>,m<T2,B2,L2,R2>d.
Two logical pages on one physical page may be accomplished with the
XLI by following the procedure below:
1) Set the margins for the size of the first logical page.
2) Print the text for the first page. DO NOT EXCEED the
margins or physical size of the paper.
3) Set the margins for the second logical page.
4) Absolute text placement to the print position of the first
character of the second two-up page.
5) Print the text for the second page.
6) Form Feed to the next physical page or side.
NOTE: The margin settings for a second page in XTRAEDIT are not
supported and have no effect.
To test the procedure, enter the following source code.
Source Code
=UDK=~
~X
=UDK=~
~m480,10,10,10,335
Line 1 Page 1
Line 2 Page 1
Line 3 Page 1
Line 4 Page 1
Line 5 Page 1
Line 6 Page 1
▼▼
Line 47 Page 1
Line 48 Page 1
Line 49 Page 1
Line 50 Page 1
~m480,10,10,355,690
~a50,1775
Line 1 Page 2
Line 2 Page 2
Line 3 Page 2
▼▼
Line 47 Page 2
Line 48 Page 2
Line 49 Page 2
Line 50 Page 2
~X
Page 72

The resulting output should look like this:
Page 5-51XTRAEDIT CONFIGURATION
Line 1 Page 1
Line 2 Page 1
Line 3 Page 1
Line 4 Page 1
Line 5 Page 1
Line 6 Page 1
Line 7 Page 1
Line 8 Page 1
Line 9 Page 1
Line 10 Page 1
Line 11 Page 1
Line 12 Page 1
Line 13 Page 1
Line 14 Page 1
Line 15 Page 1
Line 16 Page 1
Line 17 Page 1
Line 18 Page 1
Line 19 Page 1
Line 20 Page 1
Line 21 Page 1
Line 22 Page 1
Line 23 Page 1
Line 24 Page 1
Line 25 Page 1
Line 26 Page 1
Line 27 Page 1
Line 28 Page 1
Line 29 Page 1
Line 30 Page 1
Line 31 Page 1
Line 32 Page 1
Line 33 Page 1
Line 34 Page 1
Line 35 Page 1
Line 36 Page 1
Line 37 Page 1
Line 38 Page 1
Line 39 Page 1
Line 40 Page 1
Line 41 Page 1
Line 42 Page 1
Line 43 Page 1
Line 44 Page 1
Line 45 Page 1
Line 46 Page 1
Line 47 Page 1
Line 48 Page 1
Line 49 Page 1
Line 50 Page 1
Line 1 Page 2
Line 2 Page 2
Line 3 Page 2
Line 4 Page 2
Line 5 Page 2
Line 6 Page 2
Line 7 Page 2
Line 8 Page 2
Line 9 Page 2
Line 10 Page 2
Line 11 Page 2
Line 12 Page 2
Line 13 Page 2
Line 14 Page 2
Line 15 Page 2
Line 16 Page 2
Line 17 Page 2
Line 18 Page 2
Line 19 Page 2
Line 20 Page 2
Line 21 Page 2
Line 22 Page 2
Line 23 Page 2
Line 24 Page 2
Line 25 Page 2
Line 26 Page 2
Line 27 Page 2
Line 28 Page 2
Line 29 Page 2
Line 30 Page 2
Line 31 Page 2
Line 32 Page 2
Line 33 Page 2
Line 34 Page 2
Line 35 Page 2
Line 36 Page 2
Line 37 Page 2
Line 38 Page 2
Line 39 Page 2
Line 40 Page 2
Line 41 Page 2
Line 42 Page 2
Line 43 Page 2
Line 44 Page 2
Line 45 Page 2
Line 46 Page 2
Line 47 Page 2
Line 48 Page 2
Line 49 Page 2
Line 50 Page 2
Duplex
Duplex gives the user the options of Simplex printing, Side-to-Side duplex
printing or Head-to-Toe duplex printing. The default value is Simplex.
Simplex is equivalent to the XES Duplex Stop command, Side-to-Side is
equivalent to the Duplex Start command, and Head-to-Toe is equivalent
to the Duplex Invert Start command.
Page Length (Portrait, Landscape)
Page Length enables the user to specify a page length between 0 and 14
inches. The value can be entered in inches, 1/300 inches or 1/60 inches,
depending upon the setting of Measurement Setting for Entries under the
Preferences menu. If inches, the user can enter a value between 1.000
and 14.000. In 1/300 inches, the user can enter an integer value between
300 and 4200. In 1/60 inches, the user can enter an integer value between
60 and 840. The default value for portrait is 3300 (300ths inch). The
default for landscape is 2550.
The Page Length option is equivalent to the H parameter of the XES
Margins and Margins Double Page commands.
Page 73

Page 5-52 User’s Manual
Size Correction
Size Correction accounts for the difference in printable area between XES
and PCL5 printers. XES printers can print to the edge of the page, while
PCL5 printers can print only to within about 1/4 inch of the page edge.
Further, the page origin on a PCL5 printer is 1/4 inch down and to the
right from the top left corner, whereas an XES printer page origin is at
the top left corner. To correct for these differences between the two
printer types, the user can choose between None, Offset, Auto Offset and
Shrink. The default configurations have values of Shrink or Offset.
None will print the XES document to the PCL5 printer without
compensating for the differences in origin or printable area. Because of
the difference in page origins, the output will start 1/4 inch down and to
the right from where it would print on an XES printer. This selection
ensures that no text is lost or clipped at the upper and left edges of the
page, but text may be lost or clipped at the bottom and right edges.
Further, because of the difference in positioning on the page, this choice
is inappropriate for printing on preprinted forms. It is useful, however, for
those PCL5 printers that can print to the edge of the page.
Offset corrects for the differences in page origins. If selected by the user,
negative values entered under Top Offset and Left Offset (below) will
shift the printed output on the page up and to the left by the amount
specified. If set to -1/4 inch, the user can ensure that the effective page
origin is the same as that of an XES printer. However, if the document
sends text to the edges of the page, this text will be lost or clipped. This
choice is appropriate for printing on preprinted forms if the XES
document does not use the outside 1/4 inch of the page.
Shrink will reduce the vertical and horizontal distance between the
origins of all text characters on the page to 93.75%. This is the amount
necessary to fit all output on the page, even if the document prints
edge-to-edge on an XES printer. This choice will ensure that no
characters are lost or clipped, but it is unsuitable for printing on
preprinted forms. The effective page origin is 1/4 inch down and to the
right of the upper left corner of the page.
Top Offset
Top Offset specifies the amount of shift if Offset is selected (or active
because of the Auto Offset algorithm) under Size Correction. Negative
values move printed output up; positive values move printed output
down. The value can be entered in inches, 1/300 inches or 1/60 inches,
depending upon the setting of Measurement Setting for Entries under the
Page 74

Preferences menu. If inches, the user can enter a value between -1.000
and 1.000. In 1/300 inches, the user can enter an integer value between
-300 and 300. In 1/60 inches, the user can enter an integer value between
-60 and 60. The default value is -75 (300ths inch).
Left Offset
Left Offset specifies the amount of shift if Offset is selected (or active
because of the Auto Offset algorithm) under Size Correction. Negative
values move printed output left; positive values move printed output
right. The value can be entered in inches, 1/300 inches or 1/60 inches,
depending upon the setting of Measurement Setting for Entries under the
Preferences menu. If inches, the user can enter a value between -1.000
and 1.000. In 1/300 inches, the user can enter an integer value between
-300 and 300. In 1/60 inches, the user can enter an integer value between
-60 and 60. The default value is -75 (300ths inch).
Minimum Top Coordinate
The Minimum Top Coordinate setting is used if Auto Offset has been
selected under Size Correction in the Printer Setup menu. The XLI uses
this value to determine if the origin of the first character is in the
printable area of the page. The value entered by the user should normally
be 1/4 inch, since this is the area at the top of the page that cannot be
addressed by PCL5 printers. The default is 75 (300th inch). This value
may need to be increased if the origin of the character is within the
printable area, but the height of the character is such that the character is
clipped when printed.
Page 5-53XTRAEDIT CONFIGURATION
The value can be entered in inches, 1/300 inches or 1/60 inches,
depending upon the setting of Measurement Setting for Entries under the
Preferences menu. If inches, the user can enter a value between 0.000
and 14.000. In 1/300 inches, the user can enter an integer value between
0 and 4200. In 1/60 inches, the user can enter an integer value between 0
and 840.
Minimum Left Coordinate
The Minimum Left Coordinate setting is used if Auto Offset has been
selected under Size Correction in the Printer Setup menu. The XLI uses
this value to determine if the origin of the first character is in the
printable area of the page. The value entered by the user should normally
be 1/4 inch, since this is the area on the left edge of the page that cannot
be addressed by PCL5 printers.
Page 75

Page 5-54 User’s Manual
Margins (Portrait, Landscape)
These settings determine the area of the page in which characters can be
printed. The menu choices are indicated in the following illustration:
Top Margin
The Top Margin setting determines the number of inches from the top
edge of the page to the baseline (origin) of the first line of text. The value
can be entered in inches, 1/300 inches or 1/60 inches, depending upon the
setting of Measurement Setting for Entries under the Preferences menu.
If inches, the user can enter a value between 0.000 and 14.000. In 1/300
inches, the user can enter an integer value between 0 and 4200. In 1/60
inches, the user can enter an integer value between 0 and 840. The
default value for portrait pages is 200 (300ths inch); the default value for
landscape pages is 120 (300ths inch).
26
Page 76

Page 5-55XTRAEDIT CONFIGURATION
Bottom Margin
The Bottom Margin setting determines the number of inches from the
bottom edge of the page to the baseline (origin) of the last line of text.
The value can be entered in inches, 1/300 inches or 1/60 inches,
depending upon the setting of Measurement Setting for Entries under the
Preferences menu. If inches, the user can enter a value between 0.000
and 14.000. In 1/300 inches, the user can enter an integer value between
0 and 4200. In 1/60 inches, the user can enter an integer value between 0
and 840. The default value for portrait pages is 200 (300ths inch); the
default value for landscape pages is 120 (300ths inch).
Left Margin
The Left Margin setting determines the number of inches from the left
edge of the page to the left edge (origin) of the first character in each line
on the page. The value can be entered in inches, 1/300 inches or 1/60
inches, depending upon the setting of Measurement Setting for Entries
under the Preferences menu. If inches, the user can enter a value between
0.000 and 14.000. In 1/300 inches, the user can enter an integer value
between 0 and 4200. In 1/60 inches, the user can enter an integer value
between 0 and 840. The default value for portrait pages is 120 (300ths
inch); the default value for landscape pages is 200 (300ths inch).
Right Margin
The Right Margin setting determines the number of inches from the left
edge of the page to the right edge of the last character in each line on the
page. The value can be entered in inches, 1/300 inches or 1/60 inches,
depending upon the setting of Measurement Setting for Entries under the
Preferences menu. If inches, the user can enter a value between 0.000
and 14.000. In 1/300 inches, the user can enter an integer value between
0 and 4200. In 1/60 inches, the user can enter an integer value between 0
and 840. The default value for portrait pages is 2430 (300ths inch); the
default value for landscape pages is 3100 (300ths inch).
Tabs (Portrait, Landscape)
The Tabs menu enables the user to set Horizontal Tabs and Vertical Tabs
for both portrait and landscape pages, as indicated by the illustration
below. These options are equivalent to the XES Tabs Horizontal and
Tabs Vertical commands, respectively.
Selecting any of the four tab setting choices will cause XTRAEDIT to
display the following dialog box (the Horizontal Tabs, Portrait dialog
box is illustrated):
Page 77

Page 5-56 User’s Manual
To enter a new tab value, mouse users can move the mouse pointer to any
of the fields indicated by underscore characters, press the left mouse
button, and then type the value of the tab location. Keyboard users can
use t, u or n to move to any of these fields, then type the value of the tab
location.
26
Page 78
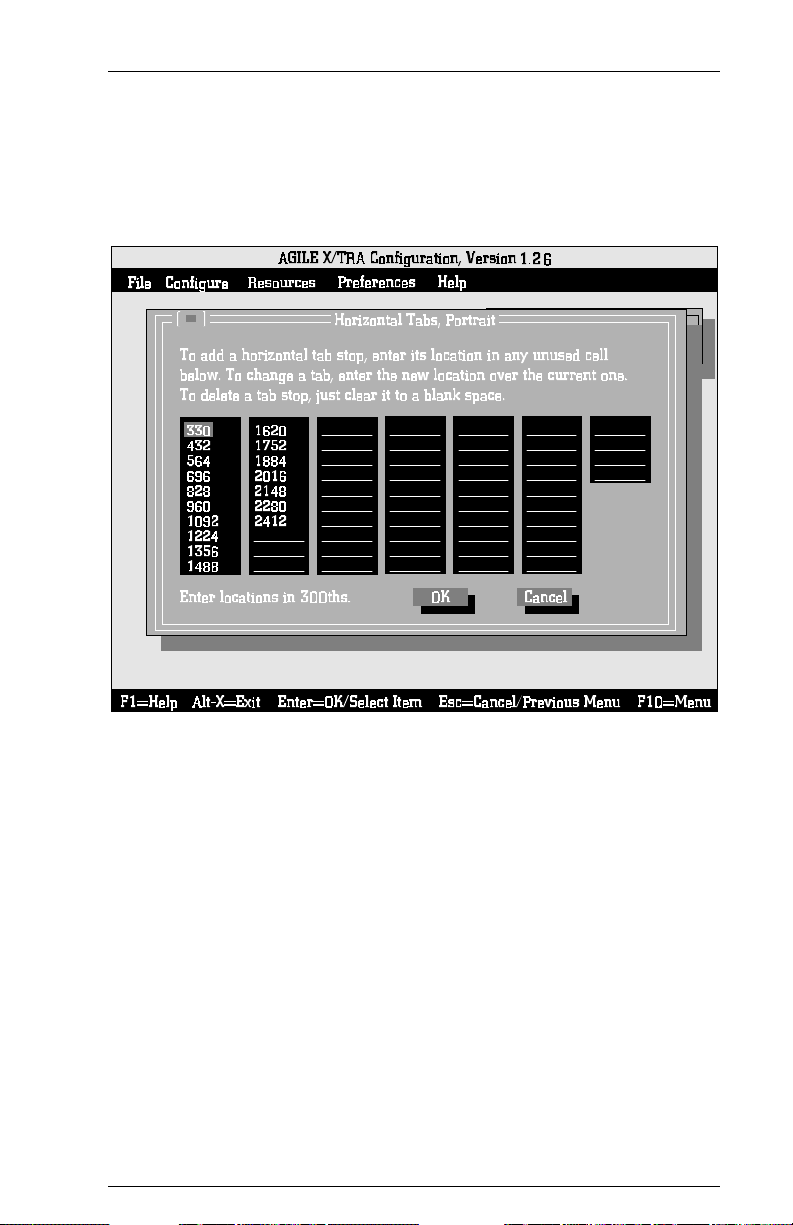
Up to 64 values can be entered, in any order. Duplicate entries are
automatically reconciled, and XTRAEDIT will automatically place the
entries in their correct order.
Page 5-57XTRAEDIT CONFIGURATION
Values can be entered in inches, 1/300 inches or 1/60 inches, depending
upon the setting of Measurement Setting for Entries under the
Preferences menu. If inches, the user can enter a value between 0.000
and 14.000. In 1/300 inches, the user can enter an integer value between
0 and 4200. In 1/60 inches, the user can enter an integer value between 0
and 840.
Delete tab settings by highlighting the value to be deleted, then press v or
x. After entering and/or deleting values, use the mouse or t to select OK,
or press d to accept the choices.
The following chart show the default portrait and landscape tabs stops:
Page 79

Page 5-58 User’s Manual
Portrait Landscape
Horizontal Vertical Horizontal Vertical
330 330 330 330
432 540 432 540
564 750 564 750
696 960 696 960
828 1170 828 1170
960 1380 960 1380
1092 1590 1092 1590
1224 1800 1224 1800
1356 2010 1356 2010
1488 2220 1588 2220
1620 2430 1620 2430
1752 2640 1752
1884 2850 1884
2016 3060 2016
2148 3270 2148
2280 2280
2412 2412
2544
2676
2808
2840
3072
3204
Other Options
This submenu enables the user to change the settings for the following
options: Emulation Mode, Line End, Units of Measure, Uppercase
Commands, UDK Character, Job Timeout, Job Sheet and Error Level.
These options are shown in the following illustration:
Page 80

26
Page 5-59XTRAEDIT CONFIGURATION
Emulation Mode
This option enables the user to set the configuration either to XES Mode
or to Passthrough Mode. XES Mode is the normal operating mode of the
XLI, enabling XES documents to be printed to the users PCL5 printer.
Passthrough Mode enables the user to print other document types,
including PCL5 documents, and PostScript documents if the users
printer supports PostScript.
The emulation mode being used will be indicated by the XLI LED, either
0 for XES Mode (normal operating mode), or P for Passthrough Mode.
The default is XES Mode for Configurations 0, 1, 2 and 3. The default for
Configurations 4, 5, 6 and 7 is Passthrough Mode.
Line End
XES protocol requires that certain printer commands are terminated with
a line ending, either a carriage return only (CR), a line feed only (LF) or
both (CR/LF). The type of line ending is defined by the user. This option
enables the user to indicate to the XLI which type of line ending is being
used in the users XES documents to terminate XES commands.
The user can select CR/LF, CR only, LF only or Auto CR/LF. Auto CR/LF
is the default, and it tells the XLI to accept any line ending as an XES
command terminator.
Page 81

Page 5-60 User’s Manual
Units of Measure
This option is equivalent to the Units1/60 or Units1/300 XES
commands. It is used to indicate whether measurements within XES
commands in the users documents are stated in 1/60-inch units or 1/
300-inch units. The user can choose 60 per inch or 300 per inch. The
default is 300 per inch.
Note: This setting is not related to the setting in Measurement Units for
Entries under the Preferences menu. Measurement Units for Entries is
used only for measurement units entered within XTRAEDIT.
Uppercase Commands
Normally, XES commands are case sensitive, i.e., they must be entered in
upper case or lower case, depending upon the command format. This
option, when set to Active, enables the user to enter all XES commands in
upper case letters. This is the default. When set to Inactive, XES
commands must be entered according to normal XES protocol.
UDK Character
XES commands may begin with the s character, or the user can define a
substitute character with which to begin XES commands. This is useful if
the system is not capable of transmitting the s character. In this dialog
box, enter the character that initiates XES commands in the users
documents.
To define the substitute s character, simply type in a printable,
non-alphanumeric character. If the entered character is unacceptable, an
error message will be displayed. The default value is None, which means
that only the s character can be used to begin XES commands.
Job Timeout
The timeout period defined by the user will determine how long the XLI
will wait for data before it assumes a job boundary and ejects the current
page from the printer. The user may enter a value between 2 and 600
seconds.
Note: XLI must have a smaller timeout setting than the timeout setting
for the printer (about two seconds shorter). If the printer times out before
the XLI, in some cases the last page will not be printed correctly.
Job Sheet
The Job Sheet option determines under which conditions the XLI will
print a Configuration/Status Page. The choices are None, Always and all
of the possible combinations of Error, Request and Power Up. The
default for all configurations is Power/Error.
Page 82

Page 5-61XTRAEDIT CONFIGURATION
If the user selects None, the Configuration/Status Page will not be printed
under any conditions, except when the user selects Mode C using the
Mode Selector button on the top panel of the XLI. If the user selects
Always, the Configuration/Status Page will be printed upon power up,
when requested within a document, when an error condition occurs, and
when the user selects Mode C. The other choices restrict the printing of
the Configuration/Status Page to a smaller set of conditions.
Error Level
This option is used in conjunction with the Job Sheet option. It is used to
determine which level of error qualifies as an error for the purpose of
printing a Configuration/Status Page. It also determines, when a
Configuration/Status Page is printed, which errors are reported on the
page. The default choice is Parse. The user can also choose among
Critical, Fatal, Implementation and Superficial.
If the user chooses Fatal, the only errors reported will be those that
prevent the document from being printed. Critical errors are those will
cause the document to print incorrectly, such as missing fonts or forms.
Parse errors are those caused by incorrect or incomplete XES commands.
Implementation errors are due to the XLI implementation of XES
commands. Superficial errors are those that will not affect printed output.
Each choice is inclusive of the choice(s) above it.
Undo Settings — Alt-U
Changes to the configuration of the XLI are not installed (saved in the
XLis flash memory) until the user either quits XTRAEDIT, or uses the
Install Settings Now or Install As New Configuration commands. Undo
Settings is a command that will cancel all changes to the configuration of
the XLI that were made since the previous installation of XLI
configuration settings.
This command will not undo Font menu commands such as Load Font,
Delete Font, Pack XLI Memory and Non-Shrinkable Fonts, nor will it
undo the Delete Configuration command. These commands write
information to the XLI memory immediately.
Install Settings Now — Alt-I
Changes to the configuration of the XLI are not installed (saved in the
XLis flash memory) until the user either quits XTRAEDIT, or uses the
Install Settings Now or Install As New Configuration commands. Use this
command to save any changes to the current configuration.
Page 83

Page 5-62 User’s Manual
This command will not affect the Delete Configuration command or Font
menu commands such as Load Font, Delete Font, Pack XLI Memory and
Non-Shrinkable Fonts. These commands write information to the XLI
memory immediately.
Install As New Configuration
Changes to the configuration of the XLI are not installed (saved in the
XLis flash memory) until the user either quits XTRAEDIT, or uses the
Install Settings Now or Install As New Configuration commands.
Use this command to save changes to the current configuration as a
different configuration. When this option is selected, a dialog box is
displayed that enables the user to install configuration changes to a
different configuration number. Enter any digit between 0 and 9.
This command is useful for creating two configurations with only minor
differences. The user can use the Select Configuration option to select a
configuration, make a few changes and then use this command to save the
edited configuration under a different number.
This command will not affect the Delete Configuration command or Font
menu commands such as Load Font, Delete Font, Pack XLI Memory and
Non-Shrinkable Fonts. These commands write information to the XLI
memory immediately.
Delete Configuration
The user can free up space in the XLis flash memory be removing from
memory any configurations that are not being used. The user can choose
any configuration from 0-9. When the confirmation dialog box is
displayed, select Yes to continue.
Resources Menu
This menu contains the options View Installed Fonts, Load Font, Delete
Font, Non-Shrinkable Fonts, Load Resources File, Save Resources to File
and Pack XLI Memory.
The XLI has approximately 448K of font storage space in its nonvolatile
flash memory, depending upon the size of other XLI resources, such as
configurations.
Page 84

Page 5-63XTRAEDIT CONFIGURATION
Fonts can be used by selecting them with an XES Font Change command.
Fonts can be selected from among simulated fonts that have been
downloaded to the printer, or fonts that have been stored in flash
memory.
AGILE X/TRA Configuration, Version 1.26
File Configure
ConfigureFile
View Installed Fonts
Load Font
Delete Font
Non-Shrinkable Fonts
Load Resources File
Pack X/TRA Memory
F1=Help Alt-X=Exit Enter=OK/Select ItemEsc=Cancel/Previous MenuF10=Menu
Configuration to edit: 0
Default powerup config: 0
View Installed Fonts
View Installed Fonts will display a list of all fonts that the user has
installed in the XLis flash memory. Users can display font names for
which there is insufficient room on the screen by using the arrow keys un.
Load Font
Load Font will display a dialog box that will allow the user to load fonts
from a diskette to the XLis flash memory. Loading a font is equivalent
to having a font on a cartridge installed in a Xerox 4045-160 printer, with
the advantage that the user can choose which fonts are present. Fonts
installed in the XLis flash memory, unlike fonts downloaded to the
printer, are stored permanently, even when power has been disconnected
from the unit. To conserve space, all installed fonts are desixelized and
compressed.
Note: To obtain XES fonts on a diskette, contact the Xerox Font Centre at
(800) 445-FONT.
Page 85

Page 5-64 User’s Manual
The Load Font dialog box is represented with the following illustration:
26
This dialog box has two areas in which users can enter data, in addition to
the Load and Done buttons. Mouse users can navigate between these four
items by moving the mouse pointer to the appropriate item and pressing
the left mouse button. Keyboard users can use t to select the appropriate
item.
The first step in loading a font is to select the File Name box in the upper
left corner of the dialog box. Here, the user can enter the letter of the disk
drive in which the users fonts reside by typing the letter of the drive
followed by a colon, e.g., C:. The default drive is B:. The user can also
type the entire path, including subdirectory names and the file name, in
this box, but the following method may be more convenient:
Once the user has selected the appropriate disk drive in the File Name
box, the subdirectory and file name can be selected in the Font Name/
File Name box in the center of the screen. Mouse users can do this by
pointing and clicking, and keyboard users can do this using the arrow
keys unhk. When the desired font name is highlighted, press d, or select
Load, and the file will be loaded to the XLI.
Page 86

Page 5-65XTRAEDIT CONFIGURATION
After loading all fonts to be stored in the XLI, select the Done button to
return to the main screen. If the user selects a font for which there is
insufficient flash memory, an error message will be displayed.
The lowest box on the screen displays information about the currently
highlighted font. This information includes the directory/subdirectory in
which the font resides, the name of the font, the name of the file, the size
of the file in bytes and its creation/modification date. This box will also
indicate the format of the file, i.e., whether the file is binary, sixelized or
in another format, and whether or not the font has already been loaded in
the XLI memory.
Delete Font
Delete Font will display a dialog box that will enable the user to remove
from the XLis flash memory any fonts that the user has installed. Simply
highlight the name of the font to be deleted, using the mouse or the arrow
keys un, then select Delete or press d. When the confirmation dialog box
is displayed, select Yes to continue.
Non-Shrinkable Fonts
This dialog box enables the user to list all of the installed, downloaded or
printer-resident fonts that will print incorrectly due to space compression
caused by using the Shrink algorithm. Listing the fonts here will prevent
these fonts from having space removed between characters when Shrink
has been selected for Size Correction under Printer Setup in the
Configuration menu. Fonts that may be distorted by shrinking include bar
codes, logos and signatures.
Use the mouse or t to highlight the field in which to enter the font name.
Enter the name of the font exactly, including upper and lower case letters,
as appropriate. If using both portrait and landscape orientations of a font,
both names must be entered separately, even if only one has been
installed in the XLI (because the user has set Font Rotation to Active
under Text Generation in the Configure menu).
To delete a font entry, simply highlight its name and press v or x. Exit the
dialog box by using the mouse or t to select OK, or press d to accept the
choice.
Load Resources File
Firmware upgrades are provided in the form of resource files. In order to
install a firmware upgrade in an XLI, the user will need to load a resource
file, provided either on diskette or downloaded via email.
Page 87

Page 5-66 User’s Manual
A resource file may contain the XLI code, the XLI boot kernel (used by
XTRAEDIT to configure the unit), fonts, configurations, default
configuration and the non-shrink fonts list. The software distributed with
the XLI contains all of the above except the non-shrink fonts list.
Firmware upgrades will contain all resources necessary.
Command Line Interface
The user may display the contents and the description of each resource
file by using the DOS command TYPE.
A resource file can be loaded outside of XTRAEDIT by using the
command line interface. XTRAEDIT /R=filename will load a resource
file. All resources with the same name will be overwritten. If no filename
is specified, a resource file named RESOURCE.AGL will be loaded.
LPT[1|2|3] may also be entered on the command line in order to avoid
being asked the port number to which the XLI is attached.
The parameter /Z will throw away all resources in the XLI and then load
in the new set. Make sure the resource file has all necessary components
before using the /Z parameter.
Save Resources to File
If the user has several XLi units that are to be configured identically, it
may be far easier to configure one XLi, save the configuration to a
resource file on the XTRAEDIT diskette, and then load the resource file
from that diskette to the other units, rather than to configure each XLI
individually.
The user may select which resources are saved in the resources file. This
enables the user to save only those resources that will be shared by other
users, or whatever other reason the user may have for saving only some
of the XLI resources.
The user may enter a description for each resource file saved. When
loading the resources, the comment entered will be displayed (only the
first twenty-characters) in case the user has saved different
configurations.
Pack XLI Memory
When resources (fonts or configurations) have been deleted from the XLI,
gaps are left in the XLis flash memory. These gaps can be filled only by
resources that are smaller than the space left by the deleted resource. To
create a unified, contiguous free space for the installation of more
Page 88

Page 5-67XTRAEDIT CONFIGURATION
resources, the user should select this option after deleting any resource.
After the dialog box is displayed, use the mouse to select OK, or press d
to pack the XLI memory. When the confirmation dialog box is displayed,
select Yes to continue.
Preferences Menu
This menu contains the options Measurement Units for Entries and
Confirm Before Updating XLI.
Measurement Units for Entries
XTRAEDIT asks the user to enter measurements in several dialog boxes
during the configuration process. For instance, the user may enter
measurements for page size, margins, offsets, absolute line spacing,
coordinates and tabs. This option determines whether the users entries
are entered and displayed in inches, 1/60-inch units or 1/300-inch units.
The default value is 300ths.
Regardless of the format in which they are entered and displayed, all
measurements are stored by the XLI in 1/300-inch units. As such, all
values entered as tenths, hundredths or thousandths of inches will be
rounded down to the nearest 1/300-inch equivalent.
Note that the numerical entries displayed will change after the user
changes the unit of measurement. For instance, a margin of 1.000 in inch
units will be displayed as a margin of 300 in 1/300-inch units. The actual
margin measurement itself will not be changed simply by changing the
unit of measure.
Note: This setting is not related to the setting in Units of Measure under
Other Options in the Configure menu. Measurement Units for Entries is
used only for measurement units entered within XTRAEDIT.
Page 89

Page 5-68 User’s Manual
Confirm Before Updating XLI
After configuration changes have been made, the changes have to be
written to the XLis memory. This option enables the user to determine
AGILE X/TRA Configuration, Version 1.26
File Configure
Measurement Units for Entries
F1=Help Alt-X=Exit Enter=OK/Select ItemEsc=Cancel/Previous MenuF10=Menu
Configuration to edit: 0
Default powerup config: 0
whether or not XTRAEDIT will display a warning message immediately
prior to the changes being written. If the user chooses Yes, the warning
message will be displayed, allowing the user to cancel the changes. If the
user chooses No, the XLI configuration memory will change without any
warning and without any opportunity for the user to cancel the change.
The default value is Yes.
Changes to the configuration of the XLI are not installed (saved in the
XLis flash memory) until the user either quits XTRAEDIT, or uses the
Install Settings Now or Install As New Configuration commands.
This command will not affect the Delete Configuration command or Font
menu commands such as Load Font, Delete Font, Pack XLI Memory and
Non-Shrinkable Fonts. These commands write information to the XLI
memory immediately, and regardless of the setting of this option,
confirmation messages will be displayed before deleting fonts or
configurations.
Page 90

Help Menu
The Help menu enables the user to look up information on an
XTRAEDIT topic out of context. (Context-sensitive help is available at
any time by pressing the 1 function key.) The Help menu contains the
options Contents and About.
Contents
Contents is a directory of topics available in the on-line help file.
Selecting an item in this list will automatically display information about
the topic.
AGILE X/TRA Configuration, Version 1.26
File Configure
Page 5-69XTRAEDIT CONFIGURATION
Contents
About
F1=Help Alt-X=Exit Enter=OK/Select ItemEsc=Cancel/Previous MenuF10=Menu
Configuration to edit: 0
Default powerup config: 0
After reading the information displayed on the screen, users can either
return to the Contents menu or get information on other topics, the names
of which may be displayed on the screen. Mouse users can simply move
the mouse pointer to the topic name and press the left mouse button to
select it. Keyboard users can use the tab key to highlight their selection,
and the enter key to accept the choice.
 Loading...
Loading...