Page 1
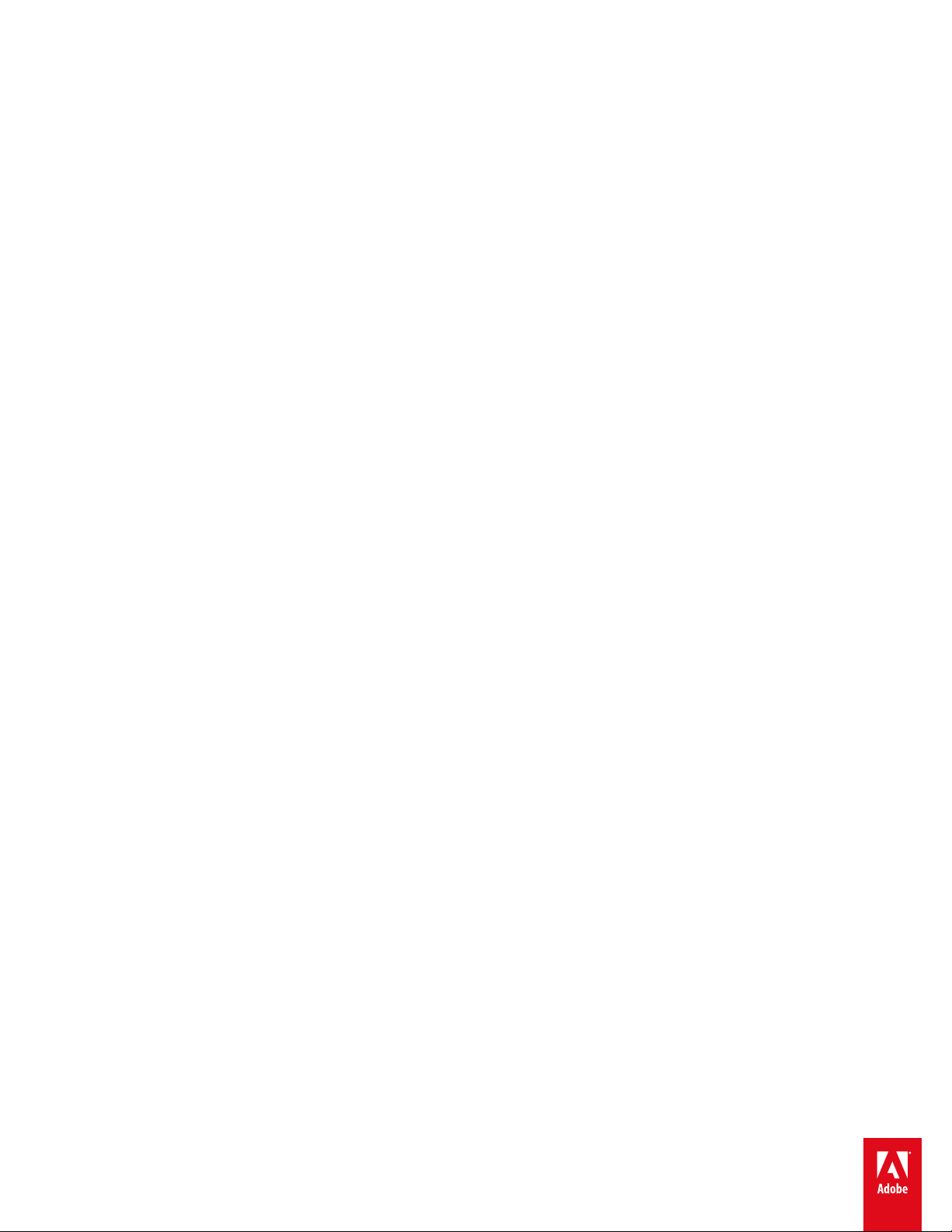
ADOBE® PHOTOSHOP® ELEMENTS
Ayuda y tutoriales
Page 2
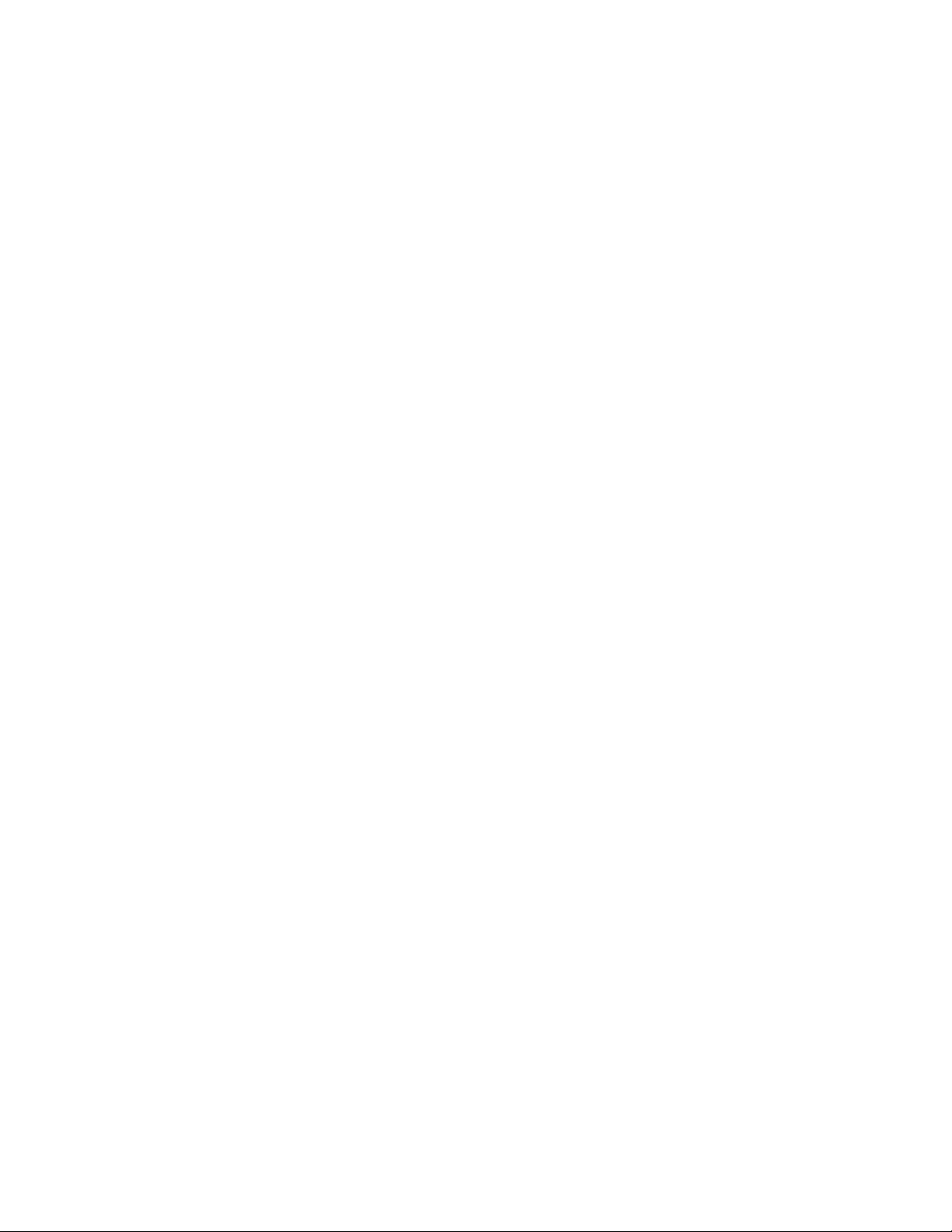
Novedades
1
Page 3
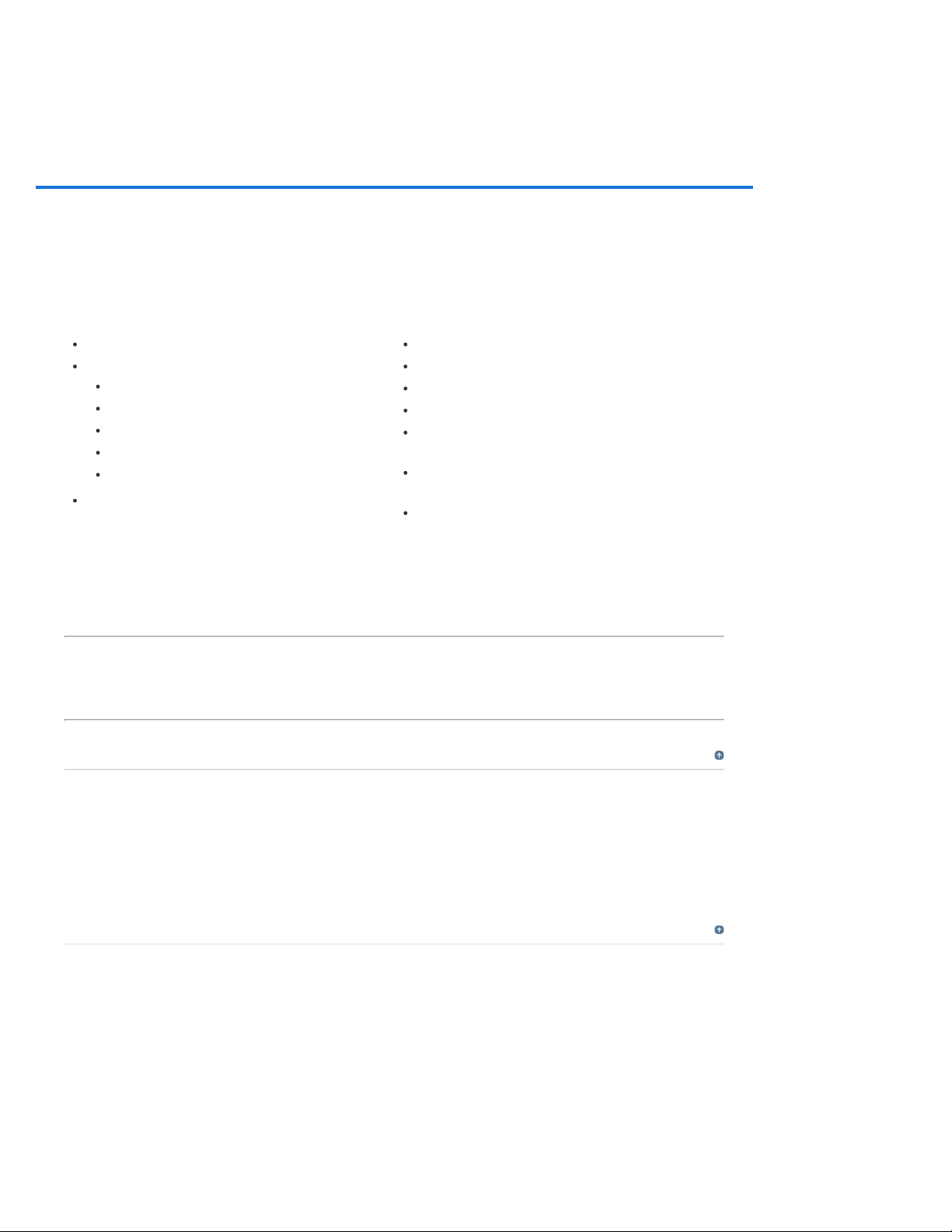
Novedades de Photoshop Elements 15
2
A todos nos encanta capturar nuestros recuerdos fascinantes. Adobe Photoshop Elements 15 simplifica el
proceso de organizar y modificar estos momentos. Puede realizar correcciones con un clic y añadir efectos
para crear instantáneas impresionantes, collages, proyecciones de diapositivas, tarjetas y páginas de
álbumes de recortes. Puede compartirlo en las redes sociales y generar expectación.
Edición táctil
Nuevas ediciones guiadas
Texto de fotografía
Collage de efectos
Desenfoque por velocidad
Efecto pictórico
Creador de marcos
Ajuste de rasgos faciales
Adobe Photoshop Elements incluye Elements Organizer, que le ayuda a organizar los recursos. Para
obtener más información sobre las nuevas funciones de Elements Organizer, consulte Novedades de
Elements Organizer.
Pruebe lo último de Photoshop Elements | Explore la suite de productos de Elements
Herramienta recorte de perspectiva
Filtros mejorados para efectos
Nuevos marcos y fondos
Agrupación de capas y codificación por colores
Retoque de fotografías con herramientas
mejoradas
Desactivación de la creación automática de
objetos inteligentes
Búsqueda eLive
Ir al principio
Edición táctil
Ahora, Organizer y el modo Edición rápida son compatibles con la tecnología táctil.
Edite y organice sus fotografías con gestos táctiles. Ahora, solo tendrá que tocar la pantalla táctil de sus
dispositivos para buscar, ordenar y mejorar sus fotografías en el Organizador y en el modo de Edición rápida.
Ir al principio
Nuevas ediciones guiadas
Texto de fotografía
Cree texto llamativo.
Ahora puede crear texto divertido con una de sus fotos como fondo. La nueva edición guiada de texto de
fotografía simplifica la creación de contornos de texto rellenos con una fotografía y añade efectos como
relieve y sombra paralela para que el texto sea más llamativo. Utilice de manera creativa este texto de
fotografía en collages, páginas de álbumes de recortes, tarjetas, etc. Encuentre esta nueva edición guiada en
Page 4
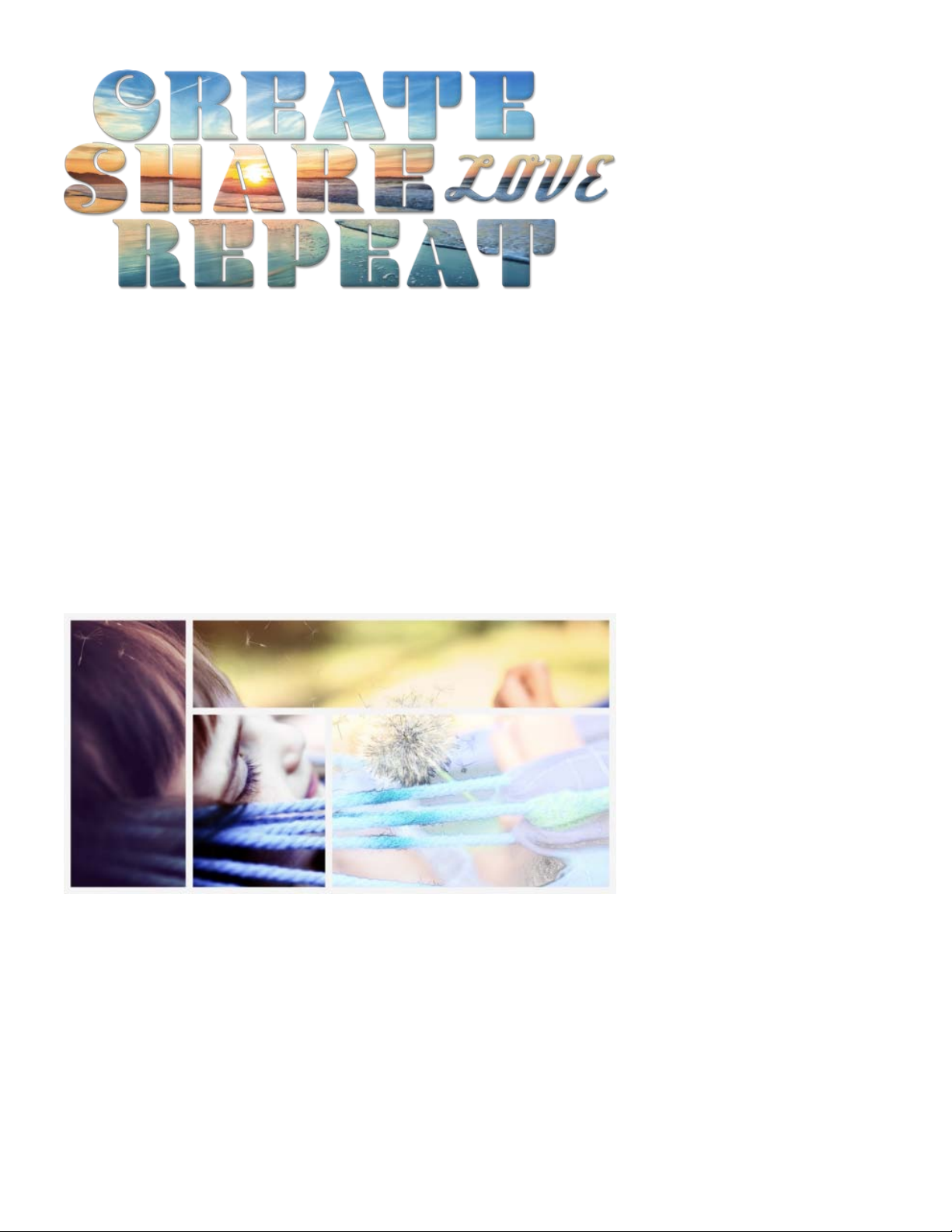
modo de edición Guiada > Ediciones divertidas > Texto de fotografía.
3
Texto llamativo creado con Texto de fotografía
Para obtener pasos detallados, consulte Modo de edición Guiada: Ediciones divertidas.
Collage de efectos
Un nuevo concepto artístico.
Con Photoshop Elements 15, ahora puede aplicar efectos diferentes a las distintas secciones de la
fotografía. Con solo unos pasos guiados, podrá transformar una fotografía normal en un collage artístico.
Photoshop Elements le ofrece una variedad de plantillas y temas. Encuentre esta nueva edición guiada en
modo de edición Guiada > Ediciones divertidas > Collage de efectos.
Transforme sus fotografías con Collage de efectos
Para obtener pasos detallados, consulte Modo de edición Guiada: Ediciones divertidas.
Desenfoque por velocidad
Cree una increíble imagen dinámica.
Siga los pasos de la edición guiada de Desenfoque por velocidad para conferir un efecto de desenfoque al
sujeto de una foto desenfocando el fondo. Utilice la herramienta Selección rápida para seleccionar el sujeto
Page 5
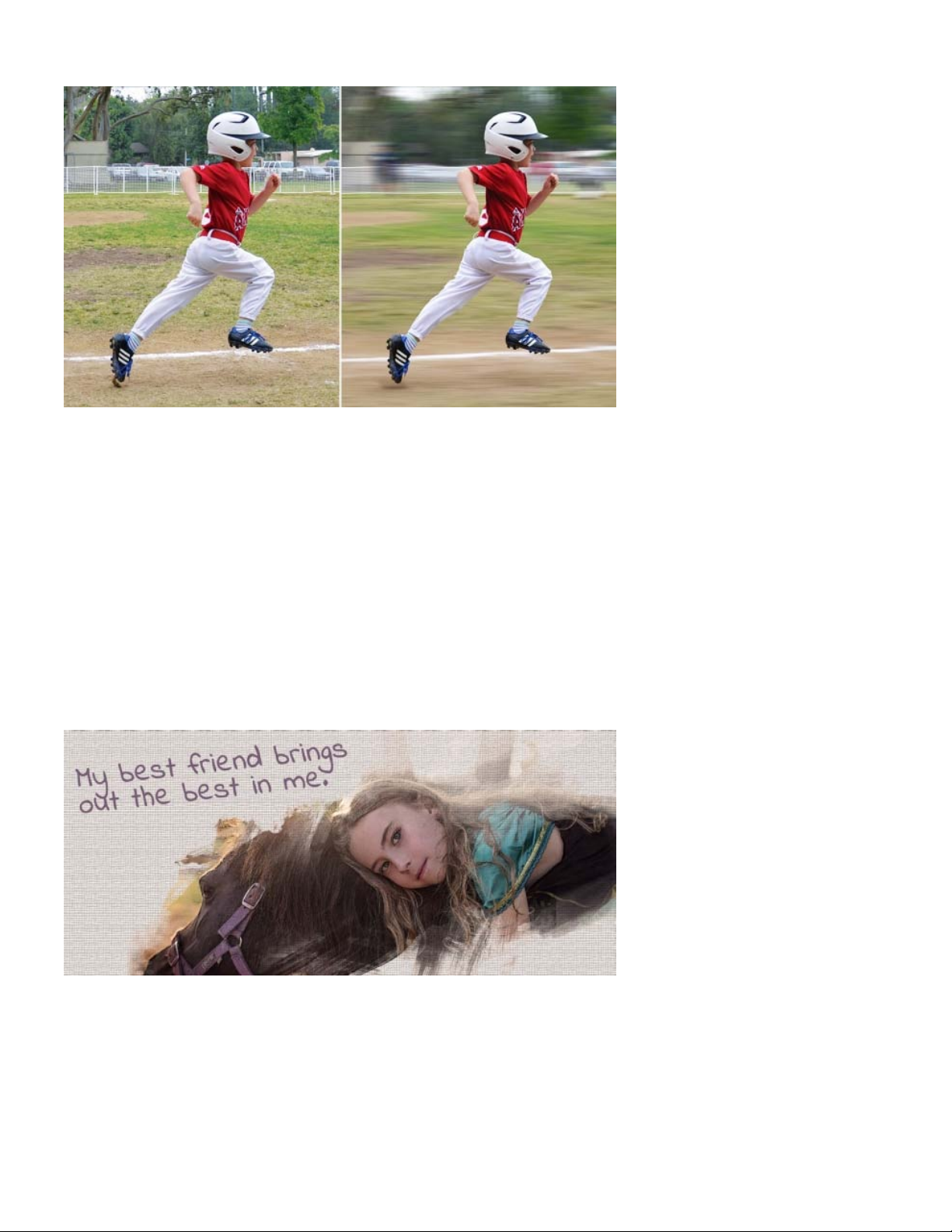
de la foto y, a continuación, haga clic en Añadir desenfoque de movimiento para que el fondo se desenfoque
y el sujeto parezca estar en movimiento.
4
Una manera rápida e inteligente de añadir dinamismo a la fotografía
Para obtener pasos detallados, consulte Modo de edición Guiada: Ediciones divertidas.
Efecto pictórico
Haga que sus fotografías parezcan cuadros.
Utilice la nueva edición guiada de Efecto pictórico para crear una obra de arte única. Pinte su foto con el
pincel, añada lienzos de diferentes colores y texturas y aplique efectos a la pintura. Comparta su obra de arte
en las redes sociales o guarde una copia impresa como recuerdo. Busque esta edición guiada en el modo
de edición Guiada > Ediciones divertidas > Efecto pictórico.
Su fotografía se convierte en un cuadro gracias a Efecto pictórico.
Para obtener pasos detallados, consulte Modo de edición Guiada: Ediciones divertidas.
Creador de marcos
Page 6
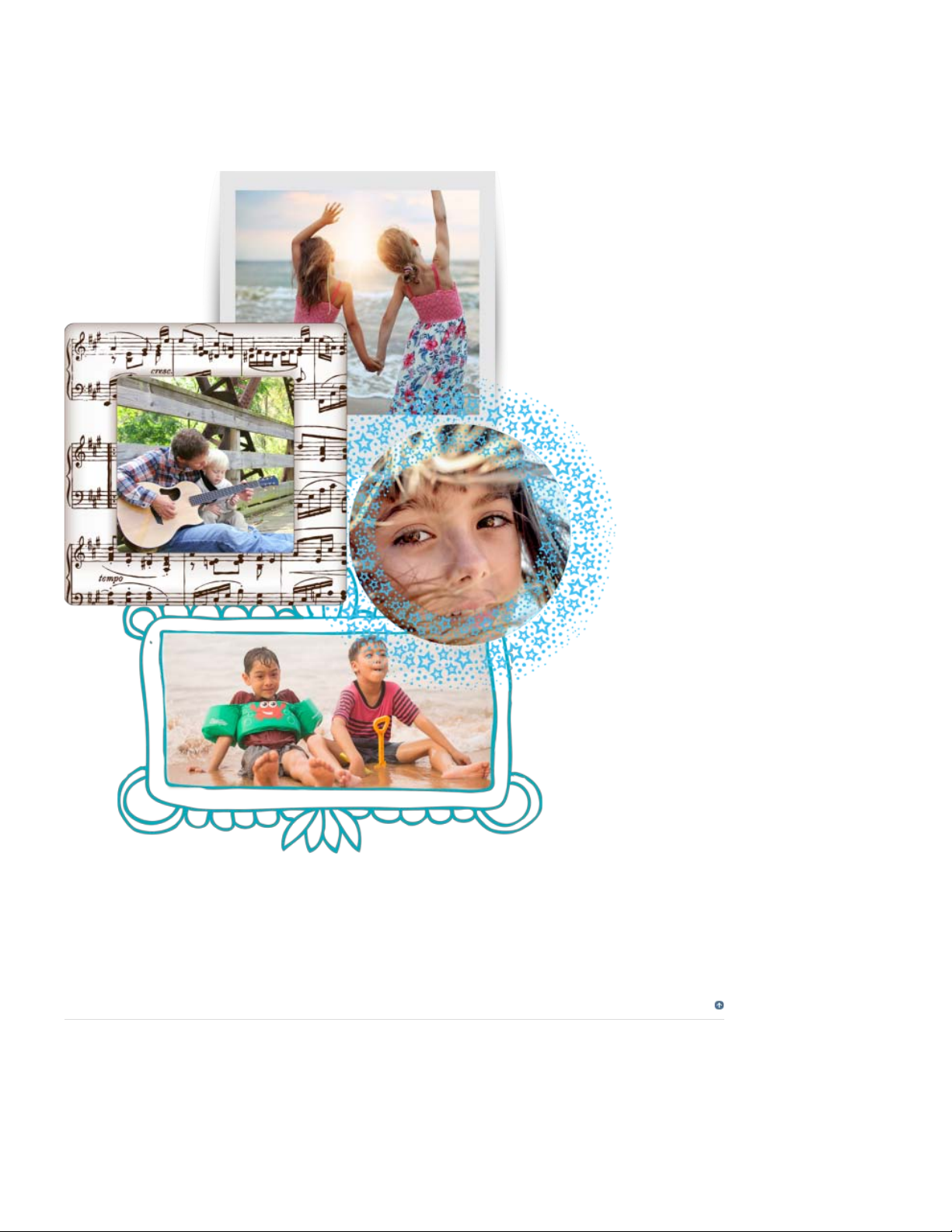
Cree sus propios marcos.
5
¿Cansado de los marcos de siempre? Ahora podrá crear marcos con cualquier fotografía de su biblioteca
para complementar sus creaciones fotográficas gracias a la edición guiada de Creador de marcos.
También podrá importar marcos que otros usuarios de Elements hayan creado. Puede encontrar este flujo de
trabajo guiado en el modo de edición Guiada > Ediciones especiales > Creador de marcos.
Cree marcos a juego con sus fotos
Para obtener pasos detallados, consulte Modo de edición Guiada: Ediciones especiales.
Ir al principio
Ajuste de rasgos faciales
¡Sonría!
¿Ha perdido alguna vez la oportunidad de capturar una instantánea perfecta de alguien sonriendo por tan
solo un segundo? Ahora, es posible cambiar los ceños fruncidos en sonrisas, arreglar ojos entrecerrados y
realizar otros ajustes con Photoshop Elements 15 (Mejorar > Rasgos faciales). Puede retocar con facilidad la
Page 7
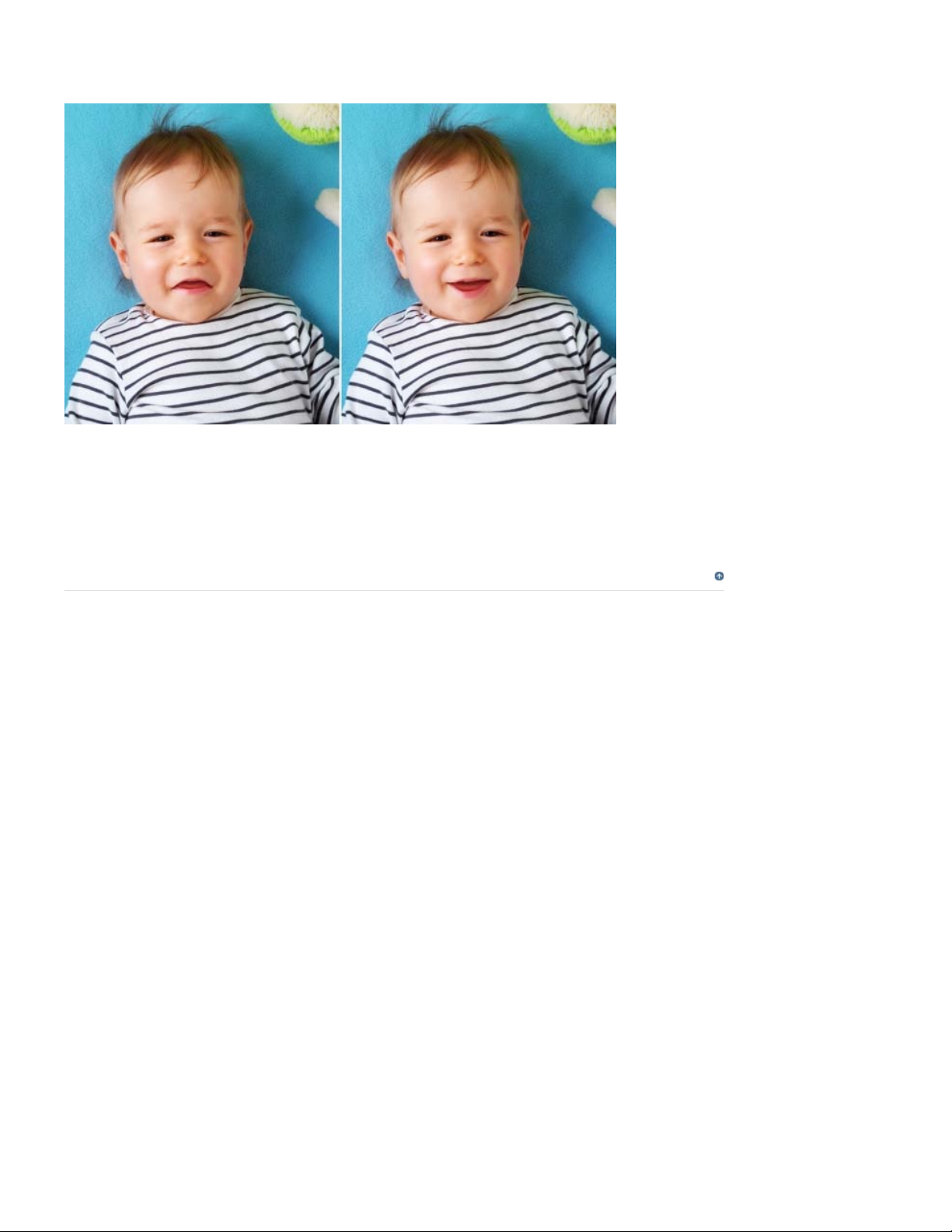
altura, anchura y otras características de los rasgos faciales, incluidos los labios, ojos, nariz, frente,
mandíbula y barbilla para obtener el aspecto deseado. Podrá mejorar cualquier cara en las fotografías con
6
solo ajustar el regulador de sensibilidad para devolver la sonrisa.
Convierta ceños fruncidos en sonrisas
Para obtener pasos detallados, consulte Retoque y corrección de fotografías.
Ir al principio
Herramienta recorte de perspectiva
Cambie la perspectiva de la fotografía.
En el modo Experto, utilice la herramienta Recorte con perspectiva para transformar la perspectiva de una
imagen a la vez que recorta. Esta herramienta le permite eliminar cualquier distorsión en una imagen
capturada desde un ángulo en lugar de hacerlo de frente. Solo tiene que arrastrar las esquinas del cuadro
delimitador de la herramienta o especificar las dimensiones para cambiar la perspectiva y eliminar cualquier
distorsión.
Page 8
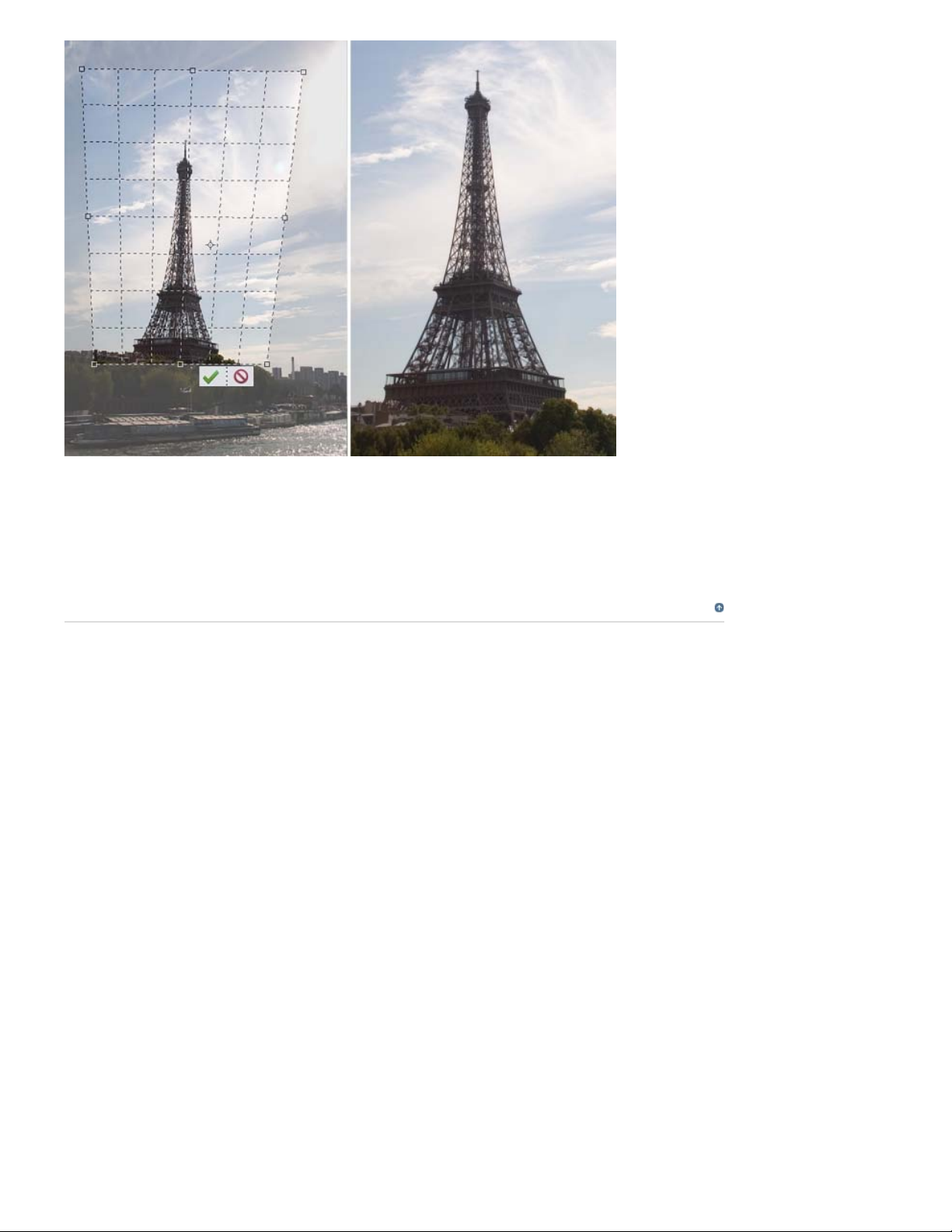
Elimine las distorsiones con la herramienta Recorte con perspectiva
7
Para obtener más información, consulte Recorte.
Ir al principio
Filtros mejorados para efectos
Mucha más diversión con los filtros.
Los filtros son una manera fantástica de probar nuevos aspectos y reflejar su creatividad. Ahora, es mucho
más fácil elegir el mejor filtro para su foto y ajustar los detalles. Podrá aplicar los filtros directamente desde el
panel Filtros en el modo Experto. Con algunos filtros, Photoshop Elements 15 le dejará incluso modificar la
intensidad del filtro aplicado con tan solo mover un regulador. Pruebe una combinación de filtros y efectos
para arreglar sus fotografías antes de compartirlas con familiares y amigos.
Page 9
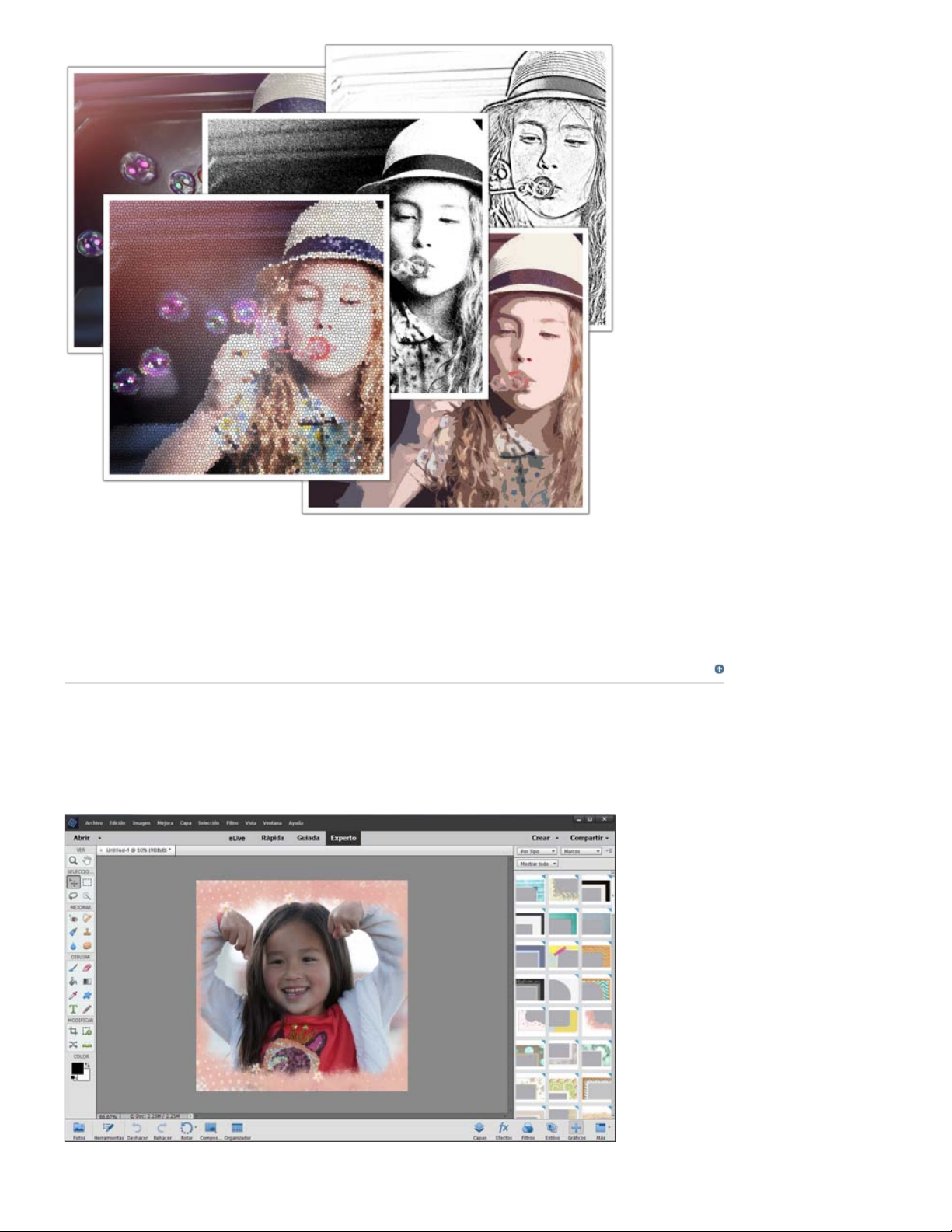
Solo una fotografía pero con nuevos aspectos gracias a los filtros
8
Para obtener más información, consulte Filtros.
Ir al principio
Nuevos marcos y fondos
Photoshop Elements 15 le ofrece más de 100 marcos y fondos nuevos que están listos para usarse.
Seleccione Por tipo en el panel Gráficos en el modo Experto para usar los nuevos elementos gráficos para
mejorar sus fotografías.
Page 10
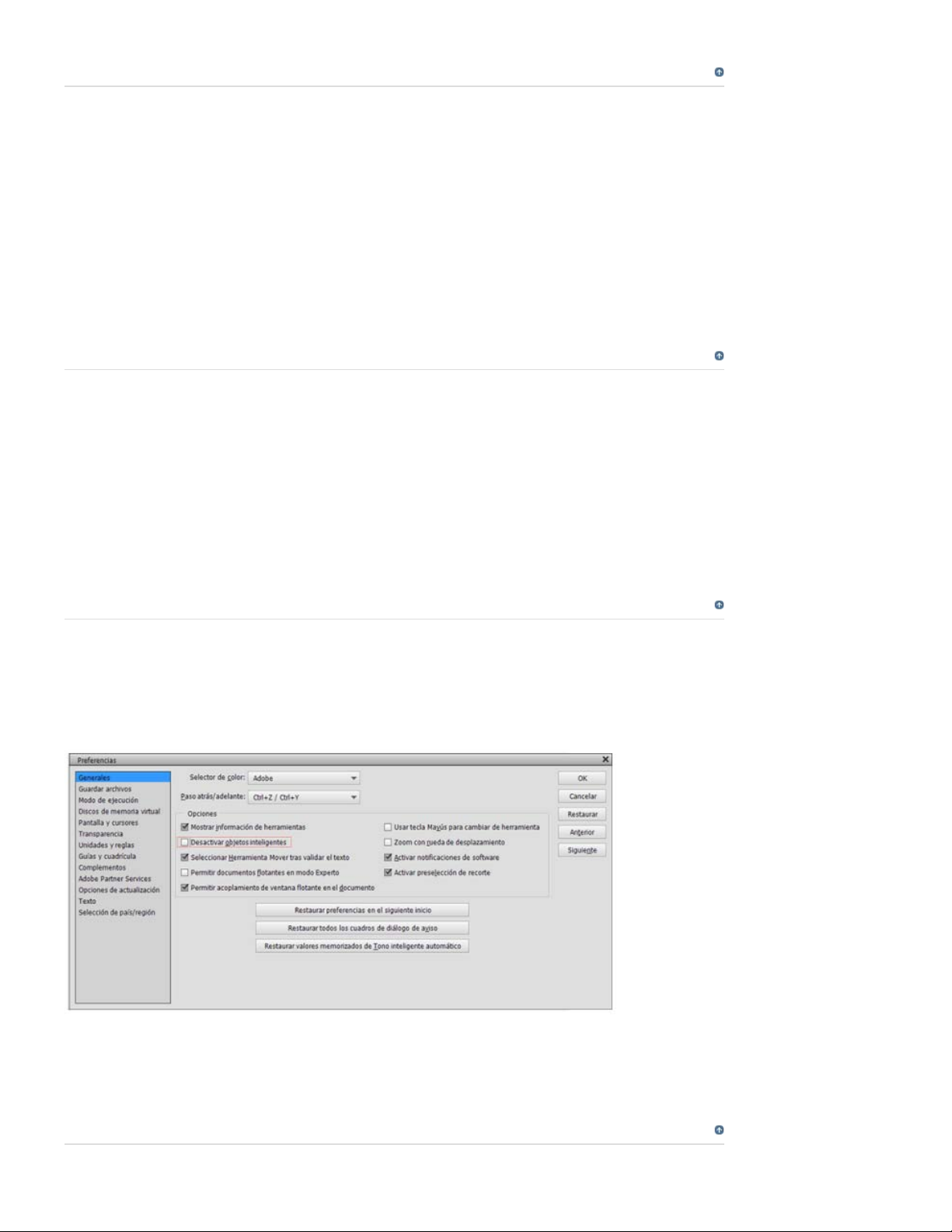
Ir al principio
9
Agrupación de capas y codificación por colores
Photoshop Elements 15 incluye mejoras que le ayudarán a gestionar mejor sus capas. Ahora puede agrupar
las capas y codificar por colores capas y grupos de capas.
Agrupar capas le ayuda a organizar los diferentes componentes de sus proyectos y mantiene el panel Capas
más ordenado.
Si codifica capas y grupos por color, podrá ubicar capas relacionadas en el panel Capas más fácilmente.
Haga clic con el botón derecho del ratón en la capa o el grupo y seleccione un color.
Para obtener más información, consulte Creación de capas.
Ir al principio
Retoque de fotografías con herramientas mejoradas
Se han mejorado las herramientas Pincel corrector y Pincel corrector puntual para lograr mejores resultados.
La herramienta Movimiento con detección de contenido mejorada ahora le permite ajustar la escala y rotación
del objeto que está moviendo o del área que está extendiendo.
Para obtener más información, consulte Retoque y corrección de fotografías.
Ir al principio
Desactivación de la creación automática de objetos inteligentes
Ahora, las preferencias de Photoshop Elements (Edición > Preferencias > Generales) incluyen una opción
para desactivar la creación automática de objetos inteligentes al colocar o arrastrar imágenes de la cesta de
fotografías.
Para obtener más información, consulte Edición de preferencias.
Ir al principio
Page 11
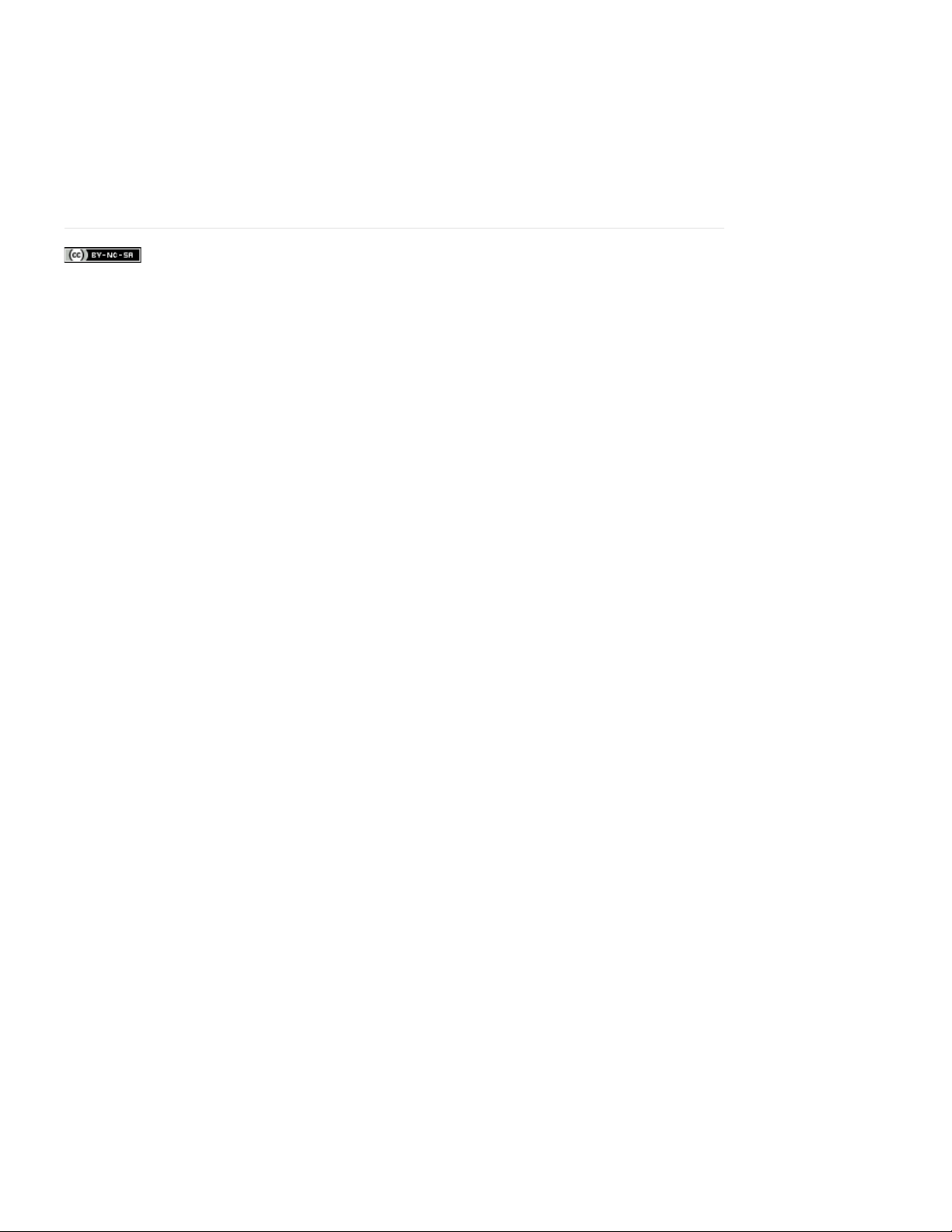
Búsqueda eLive
¿Necesita ayuda? Encuentre las respuestas directamente en la vista eLive. Photoshop Elements 15 le
10
permite buscar contenido de eLive, páginas de ayuda, y artículos de resolución de problemas en la vista
eLive.
Para obtener más información, consulte eLive.
Los términos de Creative Commons no cubren las publicaciones en Twitter™ y Facebook.
Avisos legales | Política de privacidad en línea
Page 12
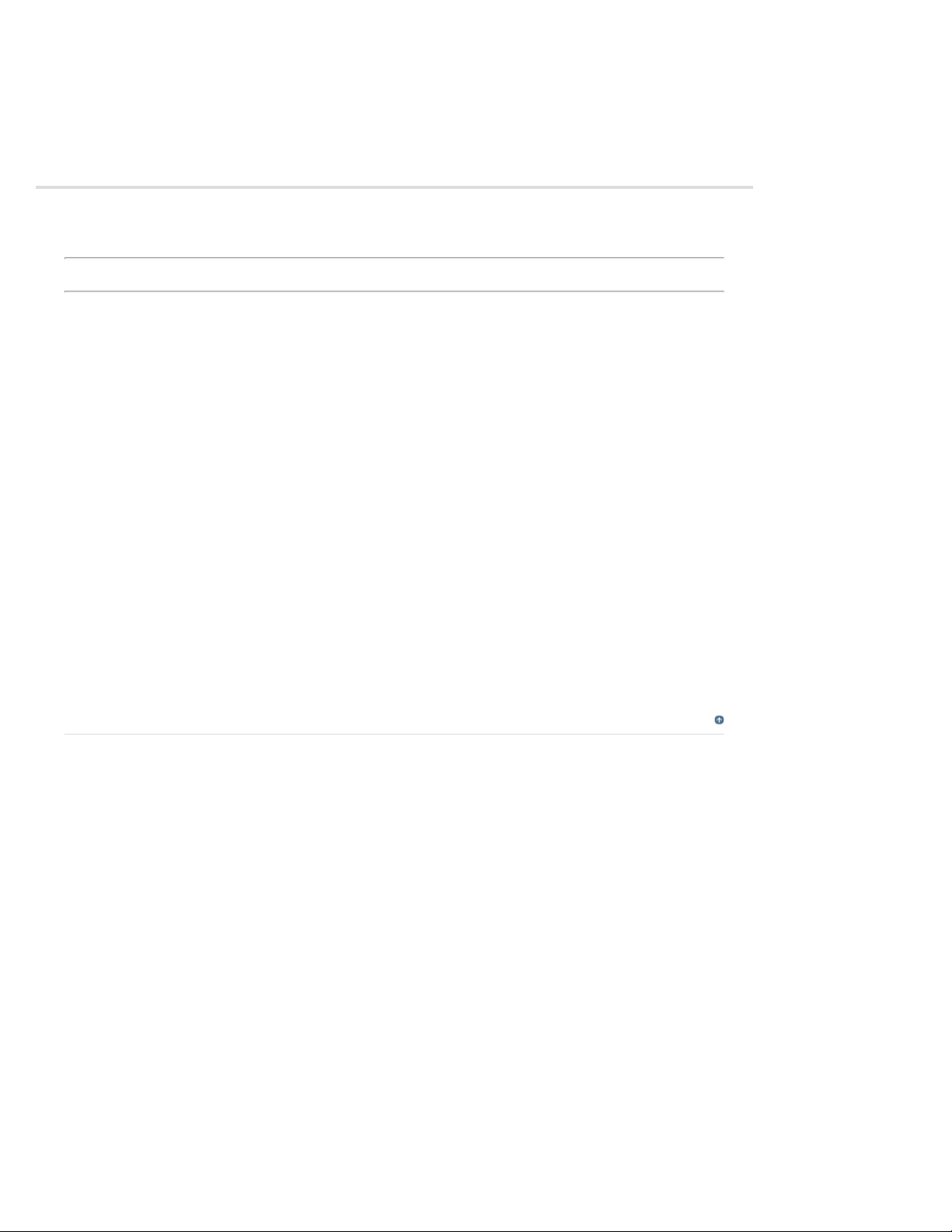
Novedades de Elements Organizer 15
11
Pruebe lo último de Photoshop Elements | Explore la suite de productos de Elements
Con Elements Organizer 15, le resultará más fácil que nunca organizar y buscar sus recuerdos,
además de compartirlos con sus amigos y familiares en un abrir y cerrar de ojos.
Continúe leyendo para obtener información sobre la fantástica nueva mejora que Elements Organizer 15 le
ofrece. Además tendrá la seguridad de que, con Elements Organizer 15 de su parte, su creciente colección
de archivos de medios será fácil de gestionar y compartir.
En este artículo
Búsqueda mejorada
Etiquetas inteligentes
Corrección instantánea mejorada
Importación de servicios en la nube
Compatibilidad de las carpetas vigiladas en Mac OS
Uso compartido mejorado en Facebook y YouTube
Edición táctil
Elements Organizer se incluye con Adobe Photoshop Elements y Adobe Premiere Elements. Para obtener
más información sobre las nuevas funciones de estos productos, consulte Novedades de Photoshop
Elements 15 y Novedades de Premiere Elements 15.
Ir al principio
Búsqueda mejorada
¡Ahora buscar es pan comido!
Encuentre exactamente las fotografías que necesita buscando una combinación de elementos, como
personas, lugares, eventos y otros temas de su interés.
La nueva función de búsqueda mejorada proporciona múltiples opciones de búsqueda con un único
resultado: el acceso rápido y sencillo a lo que está buscando. ¿Desea buscar todos los archivos de medios
de Jeff en la playa con fecha de marzo de 2016? ¿O prefiere echar un vistazo rápido a todas las fotos del
cumpleaños de Esther que ha calificado con cuatro estrellas o más? No es necesario alternar entre el panel
de la izquierda, el de la derecha y la biografía para encontrar estos archivos de medios. La búsqueda
mejorada los combina todos en una sola ventana para ofrecer una experiencia de usuario moderna y apta
para pantallas táciles.
Page 13
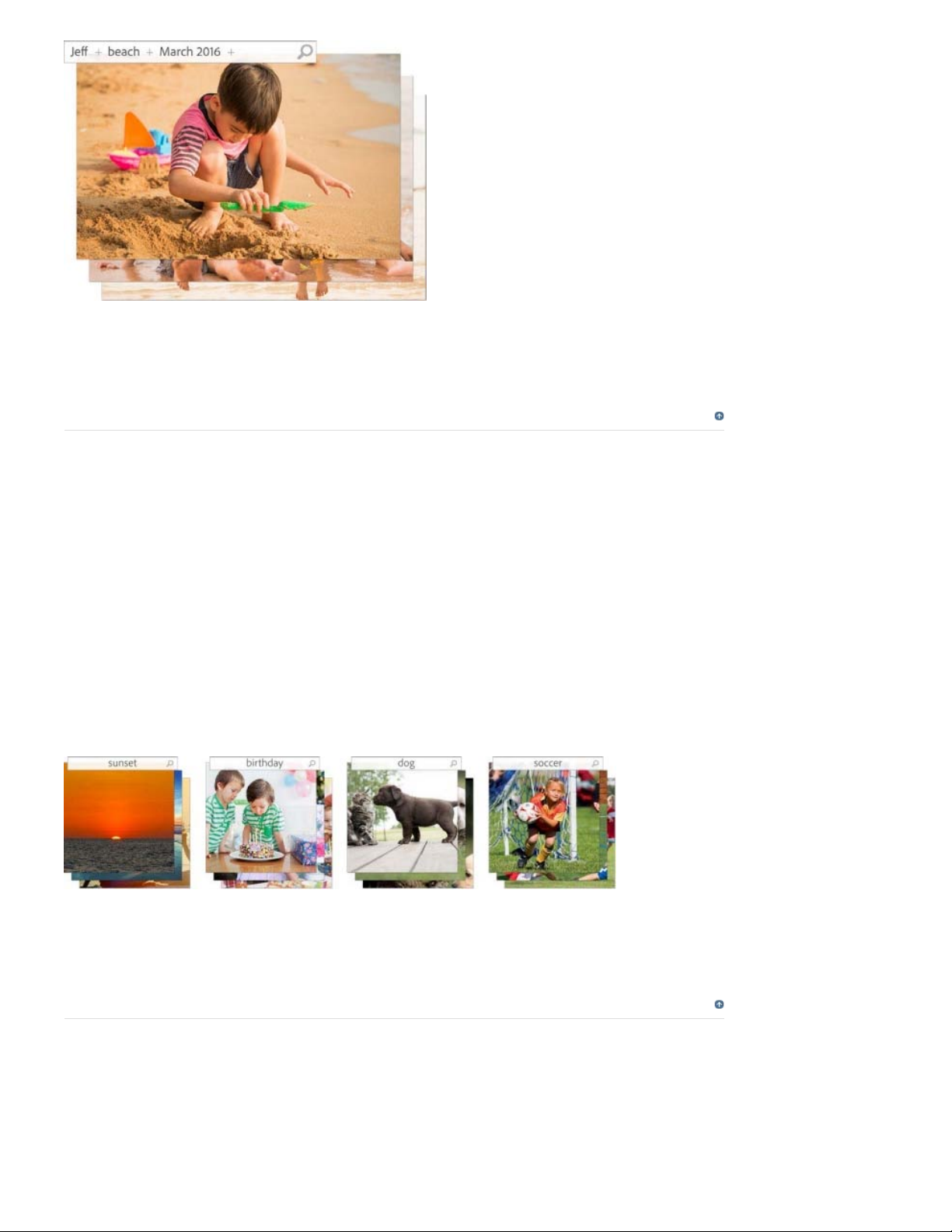
Para obtener más información, consulte Uso de la búsqueda mejorada.
12
Ir al principio
Etiquetas inteligentes
¡Busque fotografías con mayor rapidez!
Las etiquetas inteligentes ofrecen un método nuevo y óptimo de etiquetar y encontrar sus archivos de
manera rápida y sencilla. Elements Organizer analiza automáticamente sus fotografías y genera etiquetas
inteligentes para los objetos y eventos de sus fotos. De esta forma, todas las fotos de la playa en las que
haga clic se marcarán con dicha etiqueta. Y lo mismo sucede con las fotografías relacionadas con puestas
de sol, jardines o el océano. Ya se hace una idea.
Elements Organizer incluso reconoce y etiqueta las fotografías en las que haya hecho clic en un
cumpleaños, aquellas que tienen niños y las que muestran caras felices, solo por poner algunos ejemplos.
¿No le parece impresionante? Las etiquetas inteligentes le facilitan la búsqueda de sus recuerdos de
diversas maneras, incluso cuando no se han añadido palabras clave manualmente.
Para realizar búsquedas basadas en etiquetas inteligentes, filtre a través de las etiquetas inteligentes de la
parte superior de la ventana de búsqueda o escríbalas en la barra de búsqueda. Elements Organizer muestra
inmediatamente las fotografías que coinciden con su búsqueda.
Para obtener más información, consulte Uso de etiquetas inteligentes.
Ir al principio
Corrección instantánea mejorada
No se trata solo de organizar sus fotos, sino también de mejorarlas
¿Desea mejorar o corregir varias fotos pero no quiere iniciar el editor? Con la nueva función Corrección
instantánea mejorada, editará varias fotos en un abrir y cerrar de ojos. La interfaz de usuario, compatible con
pantallas táctiles, le permite personalizar aún más sus instantáneas de diversas formas, desde realizar
Page 14
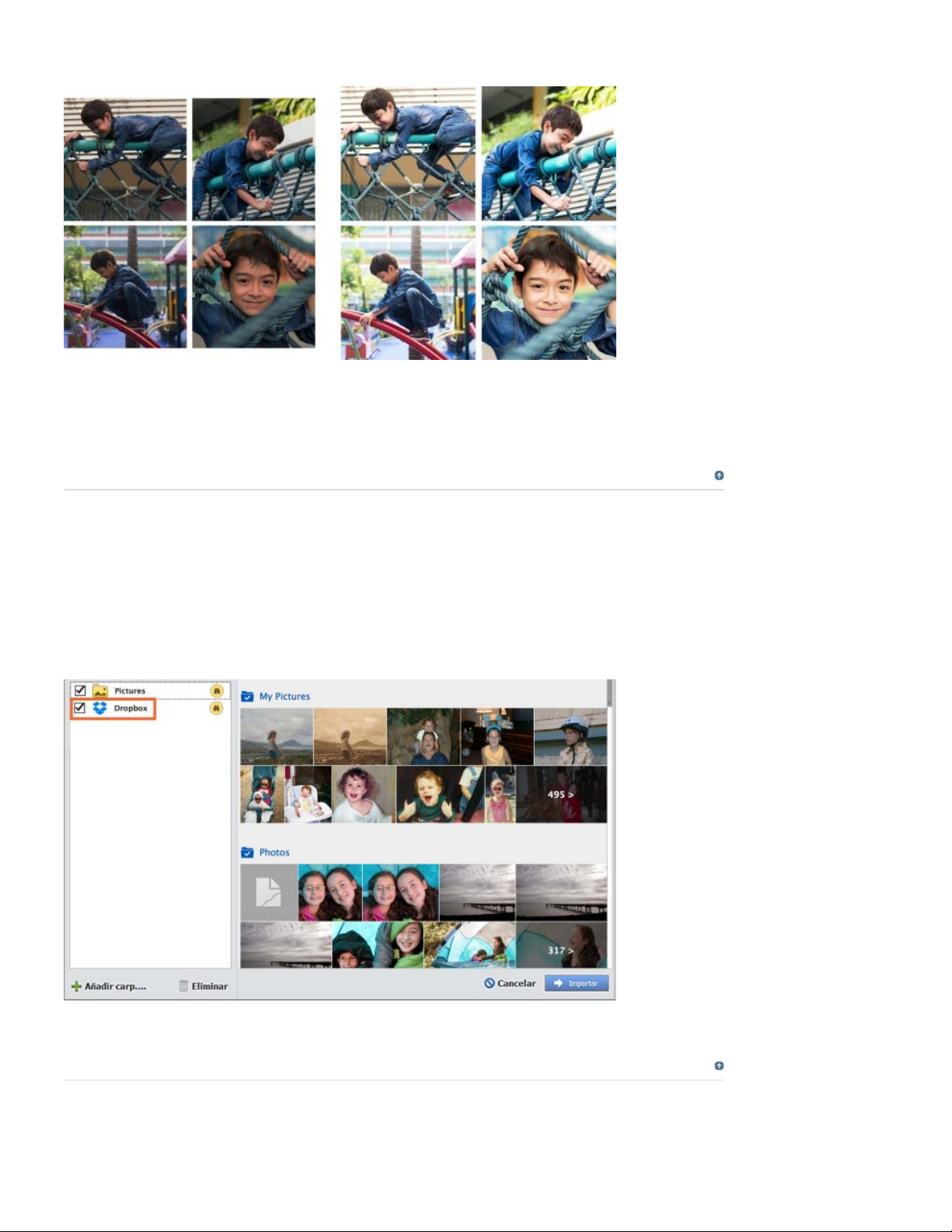
correcciones con un solo clic hasta obtener imágenes artísticas que dejarán a sus amigos y familiares con la
boca abierta.
13
Para obtener más información, consulte Corrección de fotografías en Elements Organizer.
Ir al principio
Importación de servicios en la nube
Si está en la nube, está en su catálogo
Cada vez somos más los que usamos uno o varios servicios en línea en la nube para sincronizar fotografías
y vídeos desde dispositivos móviles a portátiles. Gracias a Elements Organizer 15, podrá importar sus
fotografías y vídeos fácilmente desde servicios en la nube tales como Dropbox, One Drive y Google Drive.
Elements Organizer realiza un seguimiento de estos servicios en su escritorio e importa automáticamente los
archivos de medios en ellos.
Ir al principio
Compatibilidad de las carpetas vigiladas en Mac OS
En la versión anterior, las carpetas vigiladas eran compatibles con Windows. En esta versión, Elements
Page 15
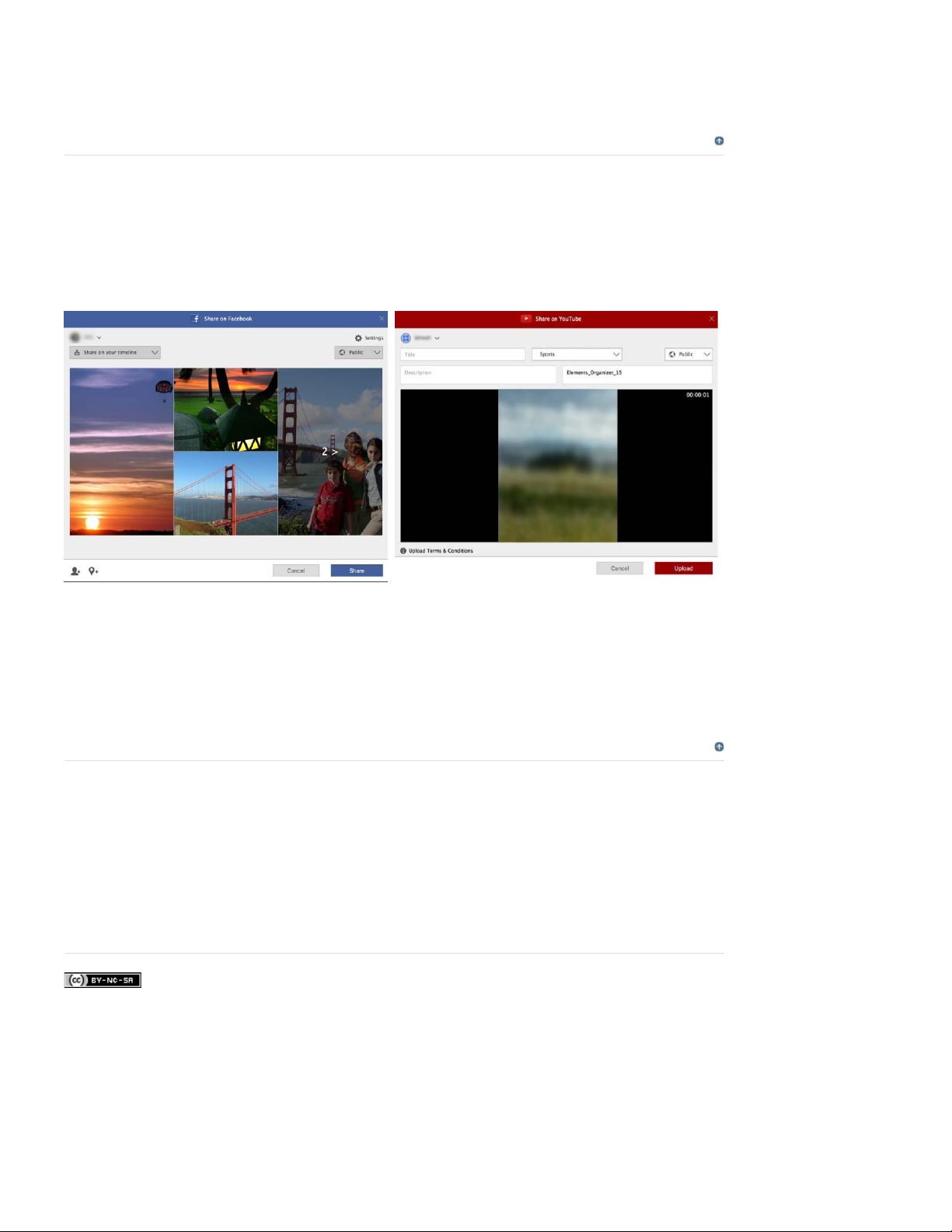
Organizer también es compatible con las carpetas vigiladas de Mac OS.
Para obtener más información, consulte Uso de carpetas vigiladas.
14
Uso compartido mejorado en Facebook y YouTube
¡No hay nada mejor que compartir!
Elements Organizer 15 le ofrece una experiencia sencilla al compartir archivos de medios en Facebook o
YouTube. La interfaz rediseñada es intuitiva y fácil de usar, por lo que le permitirá disfrutar aún más del uso
compartido de archivos.
Ir al principio
Compartir en Facebook
Compartir en YouTube
Para obtener más información, consulte Carga de fotografías en Facebook y Carga de vídeos en YouTube.
Ir al principio
Edición táctil
Elements Organizer ahora está disponible para pantallas táctiles.
Organice las fotos con las puntas de los dedos. Ahora solo tiene que dar un toque para buscar, organizar y
mejorar las fotos en dispositivos con pantalla táctil. El nuevo modo Corrección instantánea de
Element Organizer también es compatible con las pantallas táctiles, por lo que dispondrá de geniales efectos
y ediciones literalmente en la punta de los dedos.
Los términos de Creative Commons no cubren las publicaciones en Twitter™ y Facebook.
Avisos legales | Política de privacidad en línea
Page 16
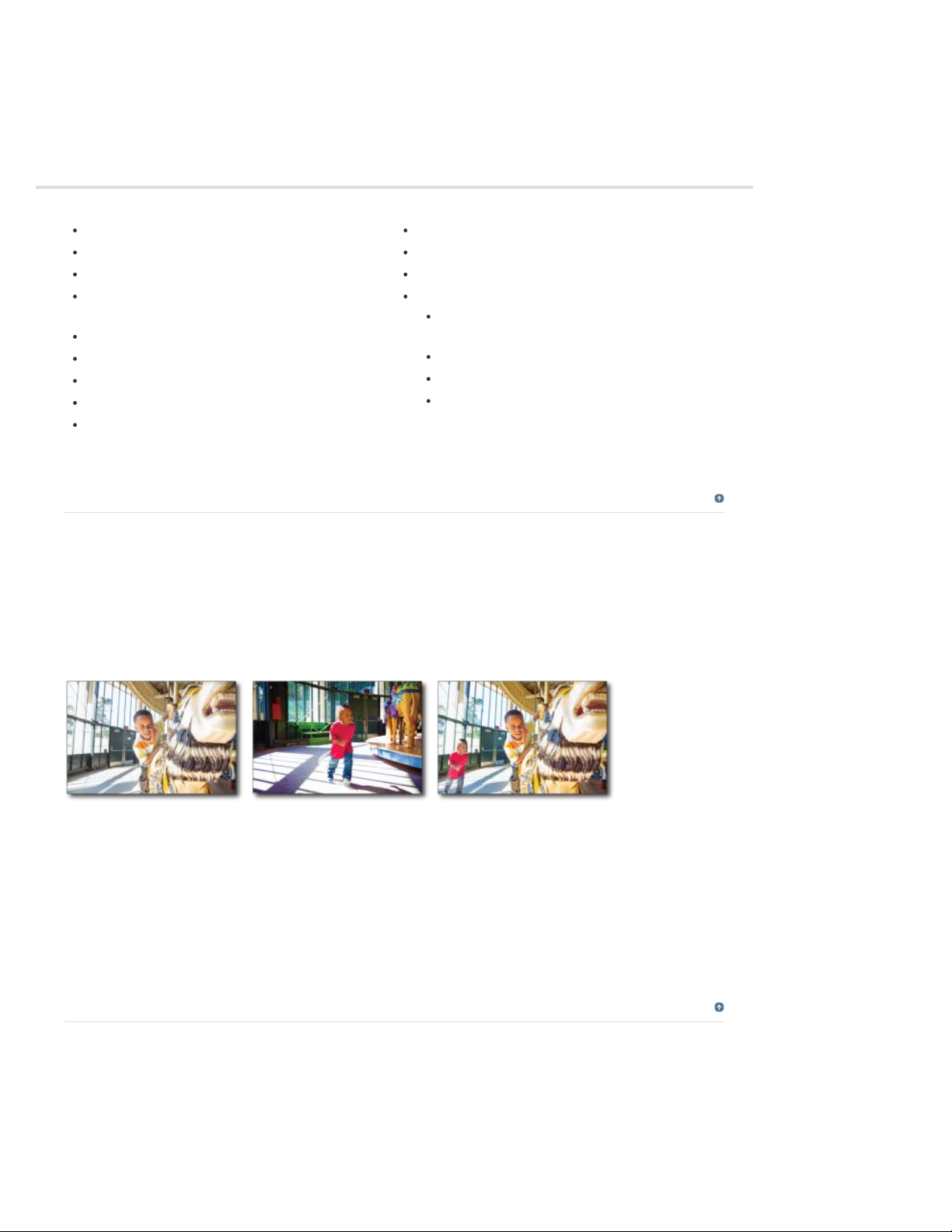
Novedades de Photoshop Elements 13
15
Composición de Photomerge
Sugerencias de recorte automático
Vista de eLive
Creación de una foto de portada de
Facebook
Nuevas ediciones guiadas
Editar selecciones
Compatibilidad con pantalla de retina
Relleno según el contenido
Herramienta Pincel: opción de perfeccionar
borde
Adobe Camera Raw 8.6
Efectos de edición rápida
Nuevos efectos en modo Experto
Mejoras:
Disponibilidad del ajuste preestablecido
de álbum de recortes
Estilos de capa
Herramienta Texto: regulador de arrastre
Archivos abiertos recientemente
Ir al principio
Composición de Photomerge
Cree escenas completamente nuevas extrayendo elementos de una fotografía y colocándolos en otra.
¿Tiene una fotografía de grupo con alguien que faltaba? Consiga una imagen de la persona que falta de otra
imagen e insértela en la fotografía de grupo. Observe cómo la función Composición de Photomerge ajusta
automáticamente el color y la iluminación para crear una escena que parezca realista y verosímil. Cree
mezclas y combinaciones de fotografías excepcionales
<b>(izquierda y centro</b>) Imágenes independientes, con dos niños jugando en el tiovivo<br/><b>
(derecha)</b> Imagen única, con un niño persiguiendo a otro en el tiovivo
Para obtener más información sobre la función Composición de Photomerge que le permite extraer un objeto
de una imagen y añadirlo a otra imagen, consulte el tema Composición de Photomerge (extraer un
objeto).
Ir al principio
Sugerencias de recorte automático
Recortar una fotografía puede ser muy sencillo. No obstante, en esas ocasiones en las que no lo es tanto,
Photoshop Elements 13 puede ofrecerle cuatro opciones de recorte. Consiga rápidamente una excelente
composición seleccionando una de las cuatro opciones.
Page 17
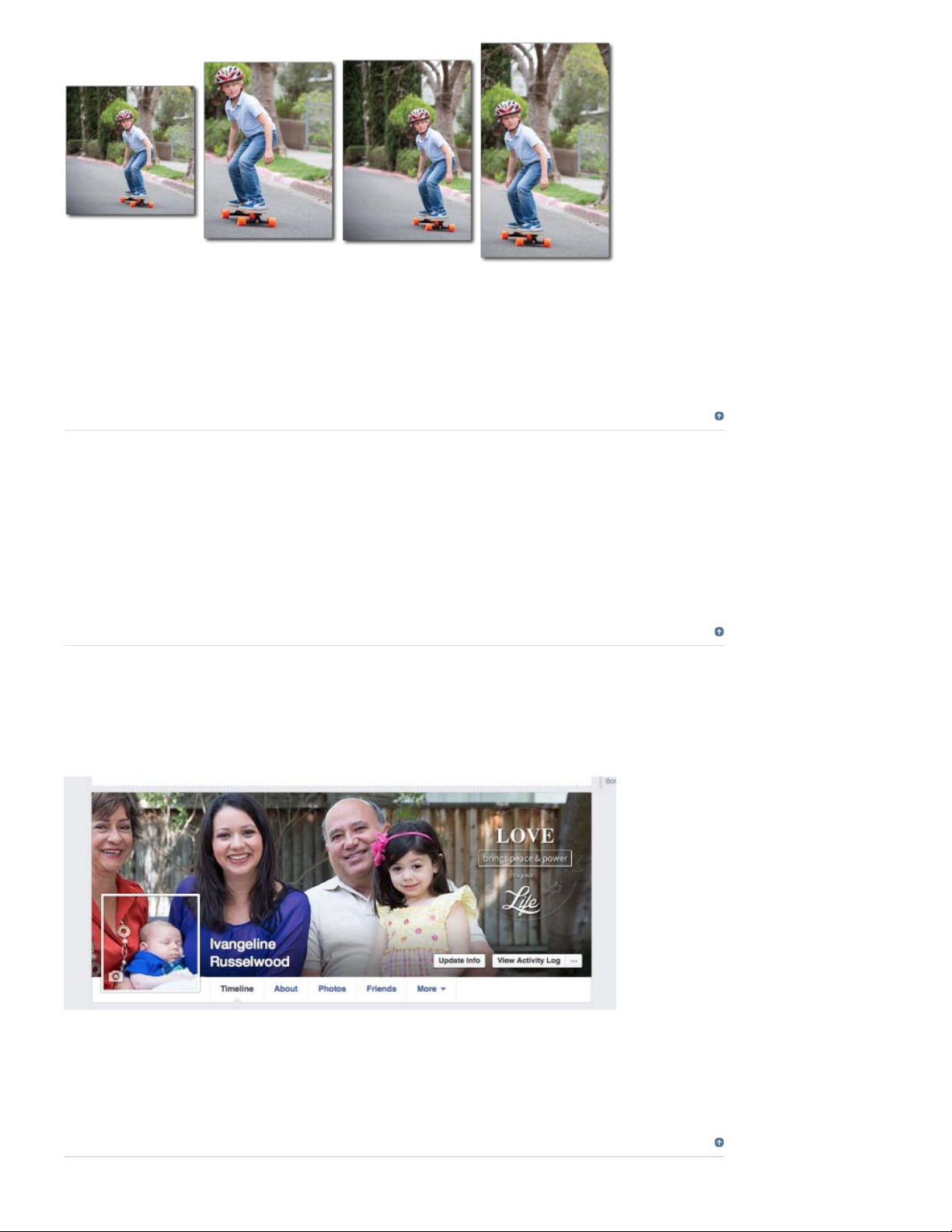
Elija la herramienta Recortar, y Photoshop Elements sugerirá automáticamente cuatro composiciones
16
Para obtener más información sobre esta función, consulte el tema Sugerencias de recorte automático.
Ir al principio
eLive
La vista Elements Live (eLive) es un concepto para proporcionar contenido y recursos a los usuarios, de
forma visualmente atractiva e integrada en Photoshop Elements Editor y Organizer. La nueva vista eLive
muestra artículos, vídeos, tutoriales y más recursos, categorizados en canales, como Aprender, Inspirar y
Noticias. Como usuario, ahora puede acceder a los diferentes tutoriales y artículos desde la propia aplicación.
Ir al principio
Fotos de portada de Facebook
Publique una foto de portada de Facebook que le diferencie del resto. Utilice la función Portada de Facebook
de Photoshop Elements 13 para crear una imagen divertida que fusione sus imágenes de portada y perfil de
Facebook.
Para obtener más información sobre la función de portada de Facebook, consulte el tema Creación de una
imagen de portada de Facebook.
Ir al principio
Page 18
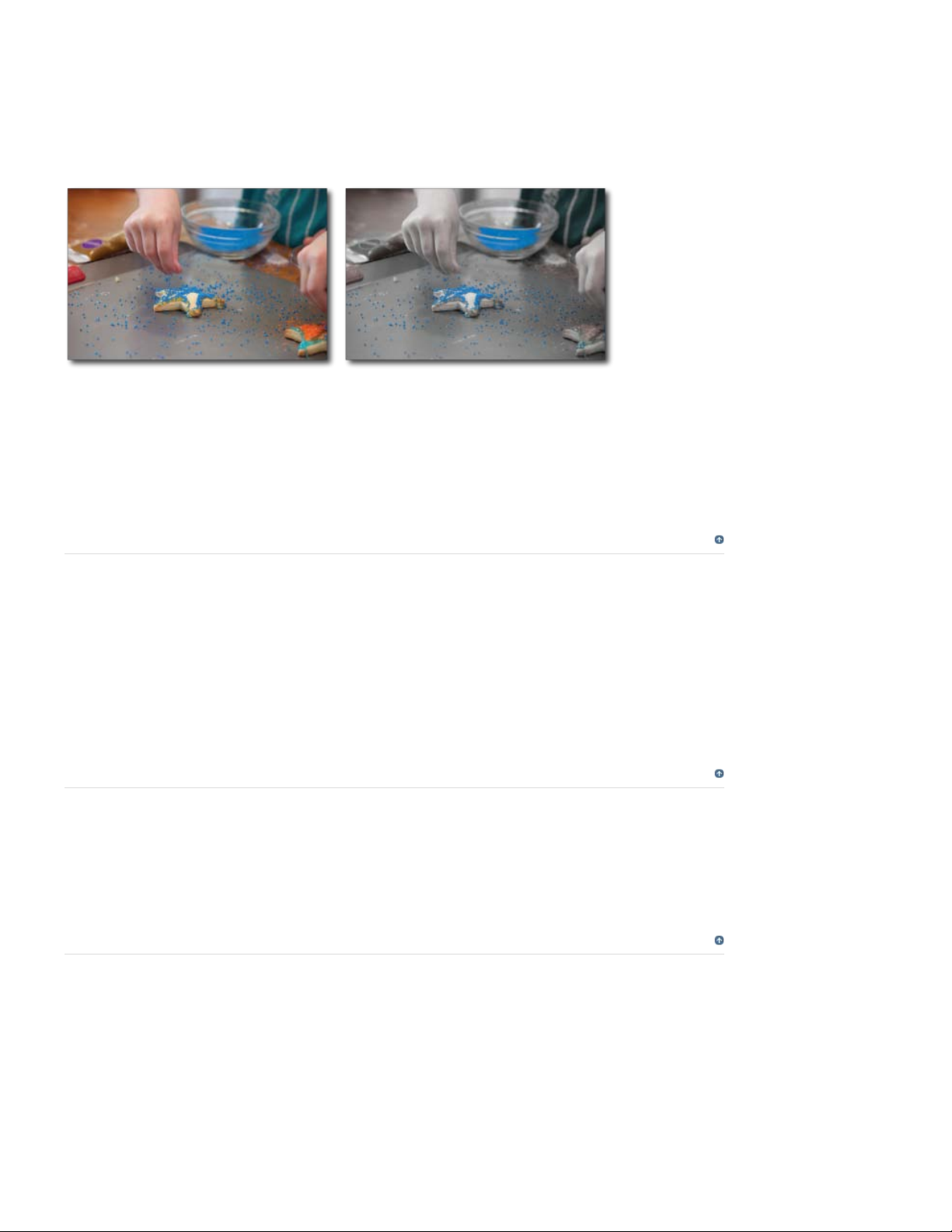
Nuevas ediciones guiadas
17
Añada un toque retro y reimagine el mundo en blanco y negro. O bien conserve un color dominante de gran
intensidad, y convierta el resto de la fotografía en blanco y negro. Las nuevas ediciones guiadas de
Photoshop Elements 13 le ayudan a transformar lo cotidiano en obras de arte con muy pocos clics y ajustes.
Desature de forma selectiva los demás colores y haga que el azul salte a la vista
Para obtener más información sobre las nuevas ediciones guiadas de Photoshop Elements 13, consulte el
tema Nuevas ediciones guiadas.
Ir al principio
Edite y perfeccione selecciones
Las selecciones pueden ser difíciles, especialmente a la hora de realizar ajustes muy precisos. A partir de
Photoshop Elements 13, si realiza una selección incorrecta, en lugar de comenzar de nuevo, puede realizar
ajustes precisos en los límites de la selección actual. Desplace el límite de selección para obtener la
perfección
Para obtener más información sobre esta función, consulte el tema Edite y perfeccione selecciones.
Ir al principio
Compatibilidad con pantalla HiDPI
Photoshop Elements 13 ahora ofrece compatibilidad nativa con dispositivos de pantalla de alta resolución de
Mac (pantallas Retina). Edite sus imágenes con la mejor resolución posible de forma limpia y definida, con
iconos, miniaturas y texto de gran claridez y nitidez en la interfaz de usuario.
Ir al principio
Relleno según el contenido
A veces aparecen objetos no deseados o innecesarios en las fotografías. Ahora puede eliminar estos
elementos, y Photoshop Elements 13 llenará de forma inteligente las áreas seleccionadas de la fotografía
con contenido basado en las áreas circundantes de la fotografía.
Page 19
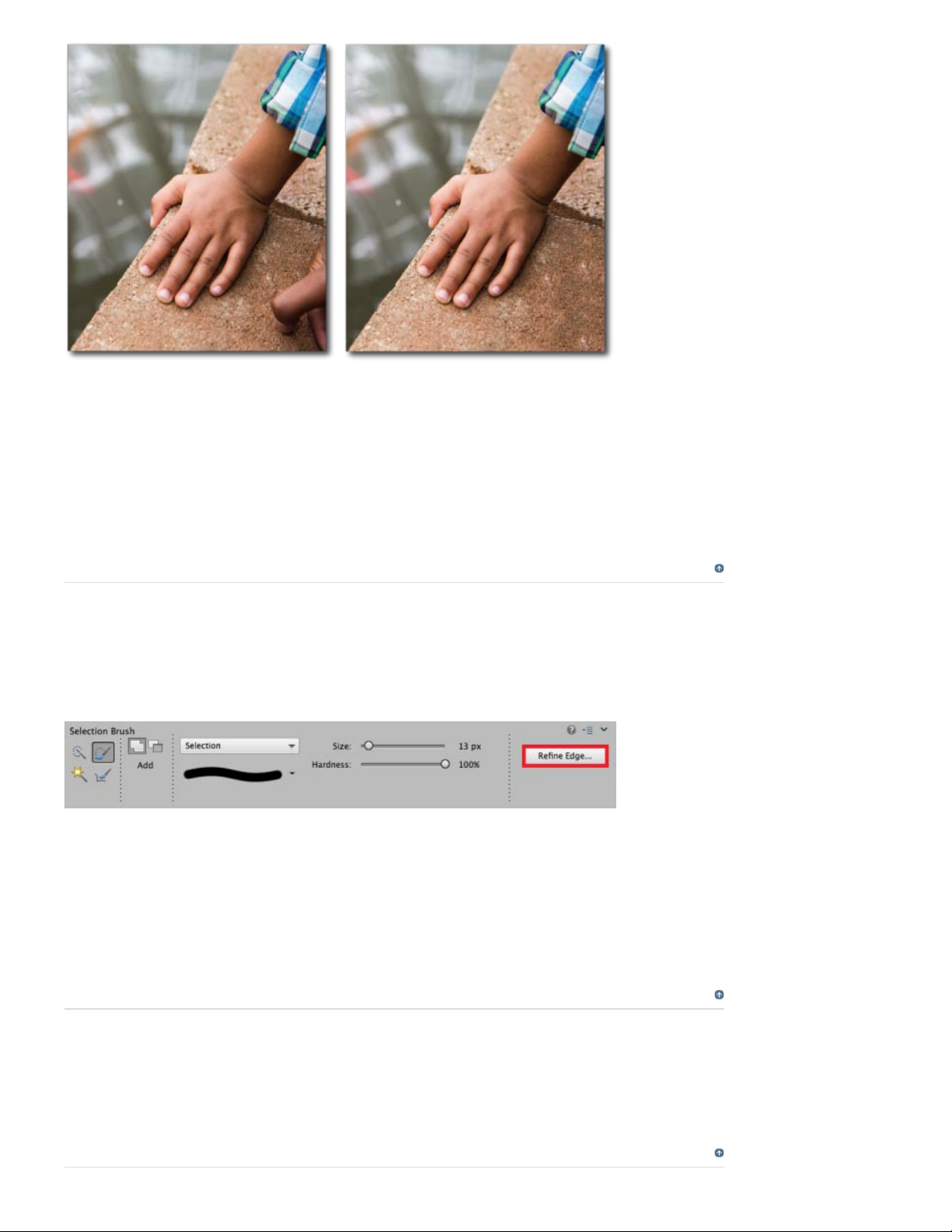
<b>(Izquierda)</b> La imagen de una mano. La distracción se produce debido a la mano parcialmente
18
visible.<br/><b>(Derecha)</b> La distracción de la fotografía se ha eliminado y el área se ha rellenado de
forma inteligente.
Para obtener más información sobre cómo rellenar partes seleccionadas de la fotografía de forma inteligente,
consulte el tema Relleno según el contenido.
Ir al principio
Perfeccionar borde
Las opciones para perfeccionar los bordes de una selección son más accesibles a través de la barra
Opciones de herramienta.
Botón Perfeccionar borde en la barra Opciones de herramienta
En el modo Experto, al seleccionar la herramienta Pincel de selección (A) o la herramienta Pincel para
perfeccionar bordes (A), las opciones para perfeccionar los bordes de selección están disponibles mediante
el botón Perfeccionar borde, cómodamente situada en la barra Opciones de herramienta.
Ir al principio
Adobe Camera Raw 8.6
La versión más reciente de Adobe Camera Raw (ACR 8.6) está integrada en Photoshop Elements 13.
Ir al principio
Page 20
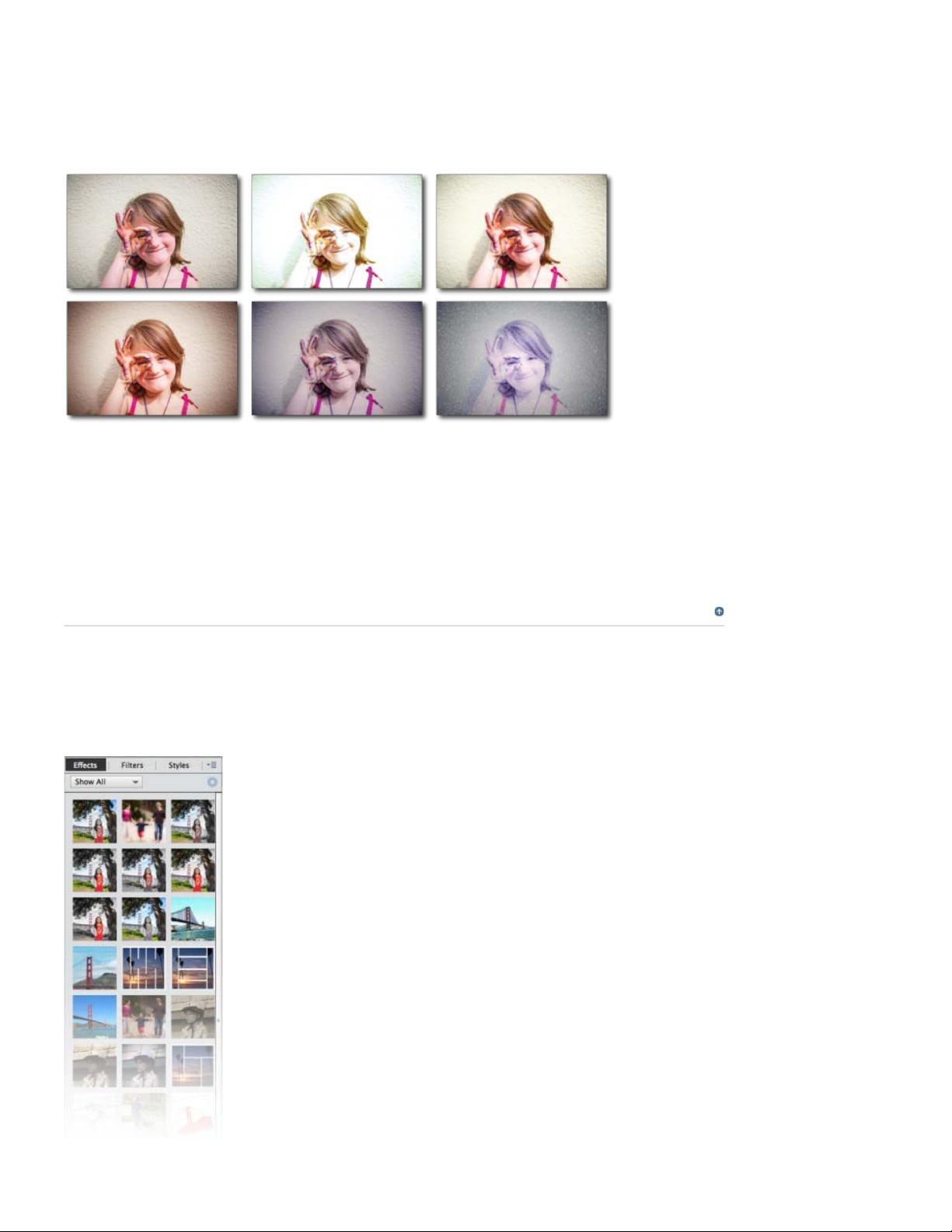
Efectos de edición rápida
19
Los efectos en el modo de edición Rápida se han reimaginado. Cada efecto ahora muestra cinco posibles
variaciones, de manera que pueda elegir el más adecuado para usted.
Grupo de efectos: <b>Estaciones</b><br/> (arriba, de izquierda a derecha): <b> Original, Verano,
Primavera</b><br/>, (abajo, de izquierda a derecha): <b>Otoño, Invierno, Nieve</b>
Para obtener más información sobre el modo de edición Rápida que le permite agregar efectos, texturas y
marcos, consulte el tema Modo de edición Rápida mejorado.
Ir al principio
Efectos del modo Experto
Mejore sus imágenes con los efectos recién categorizados y modificados del panel Efecto (modo Experto).
Se han añadido 19 efectos nuevos, y todas las miniaturas se han mejorado para mostrar el efecto con mayor
claridad.
(Modo Experto) El panel Efectos recién categorizado con 19 efectos nuevos
Page 21
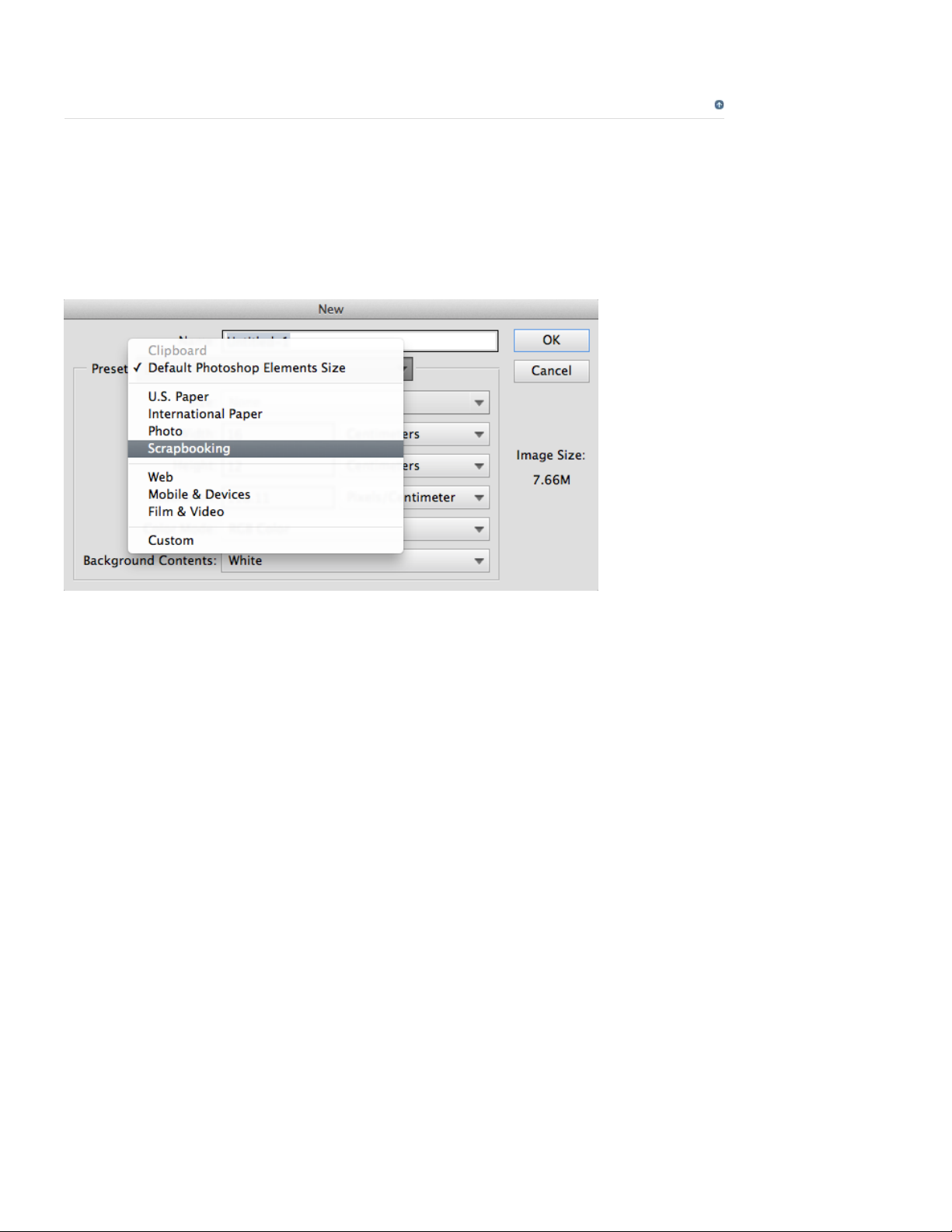
Ir al principio
20
Mejoras
Ajuste preestablecido de álbum de recortes
El ajuste preestablecido de álbum de recortes está ahora disponible para todos los países y configuraciones
regionales.
El ajuste preestablecido de álbum de recortes ahora aparece para todas las configuraciones regionales
Cómo utilizar el ajuste preestablecido:
1. En Photoshop Elements 13, haga clic en Archivo >Nuevo > Archivo en blanco....
2. En el cuadro de diálogo Nuevo de la lista desplegable Ajuste preestablecido, seleccione
Álbum de recortes .
Estilos de capa
En el cuadro de diálogo Ajustes de estilo para Capas, se ha añadido una nueva lista desplegable para la
posición del trazo. La lista tiene los siguientes valores: Fuera, Dentro y Centro.
Page 22
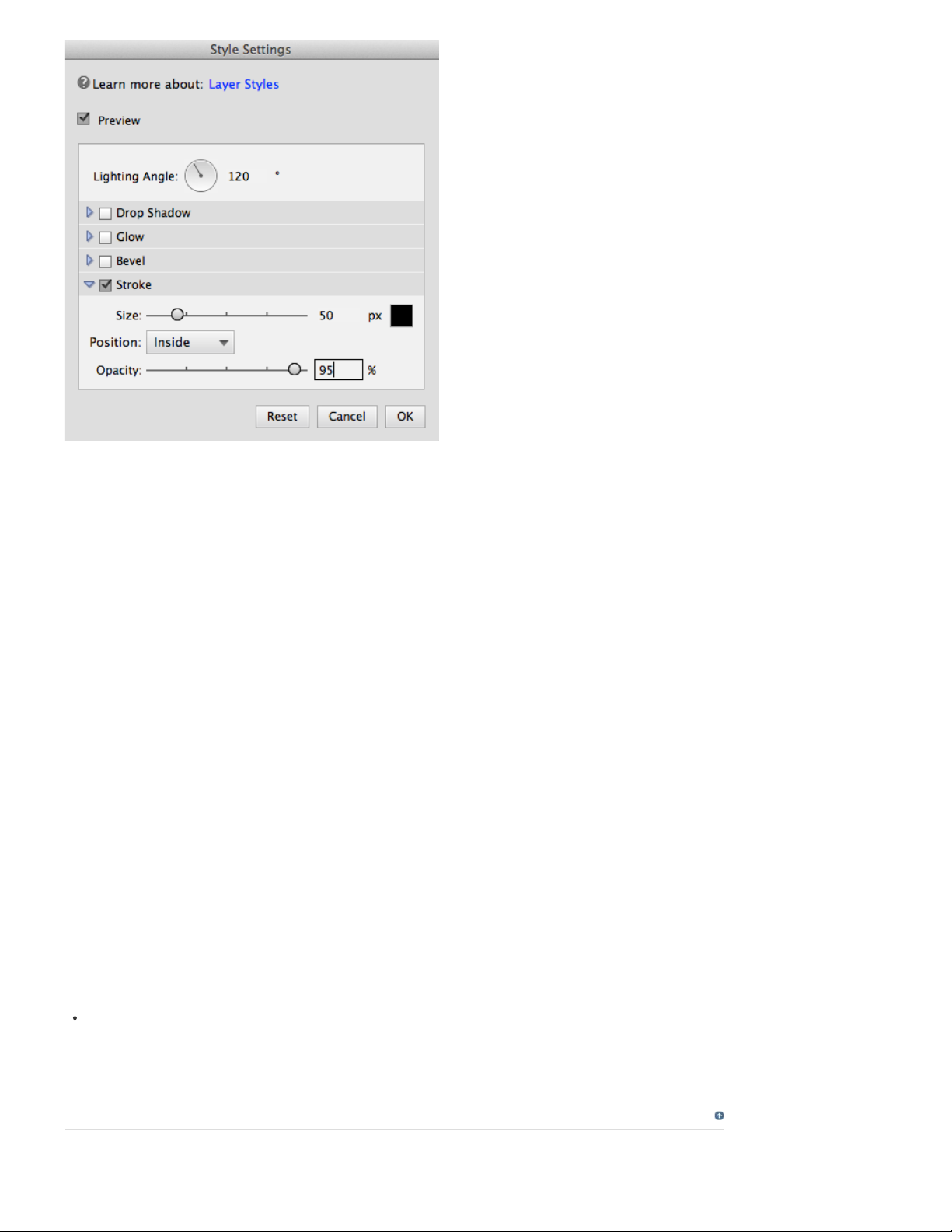
Nueva lista desplegable Posición en el cuadro de diálogo Ajustes de estilo
21
Cómo utilizar la nueva lista desplegable:
1. En Photoshop Elements 13, seleccione una capa y, en el menú Capa, haga clic en
Estilo de capa > Ajustes de estilo.
2. En el cuadro de diálogo Ajustes de estilo, seleccione Trazo y, a continuación, utilice la
lista desplegable Posición.
Herramienta Texto: regulador de arrastre
El tamaño de fuente ahora tiene un regulador de arrastre. Esto le permite modificar el tamaño de fuente de
forma rápida y fácil.
Cómo utilizar el regulador de arrastre del tamaño de fuente:
1. Seleccione la herramienta Texto (T).
2. En el área Opciones de herramienta, pase el puntero sobre la etiqueta de texto Tamaño.
3. Cuando el puntero cambie de forma, haga clic y arrastre hacia la izquierda (reducción
del tamaño de fuente) o hacia la derecha (aumento del tamaño de fuente).
Archivos abiertos recientemente
Los archivos abiertos recientemente se muestran en la lista desplegable Abrir y en el
menú Archivos > Abrir archivos editados recientemente. Ambas listas ahora solo
muestran el nombre del archivo, en lugar de mostrar todo el nombre de la carpeta y el
archivo
Ir al principio
Eliminado a partir de Photoshop Elements 13
Page 23
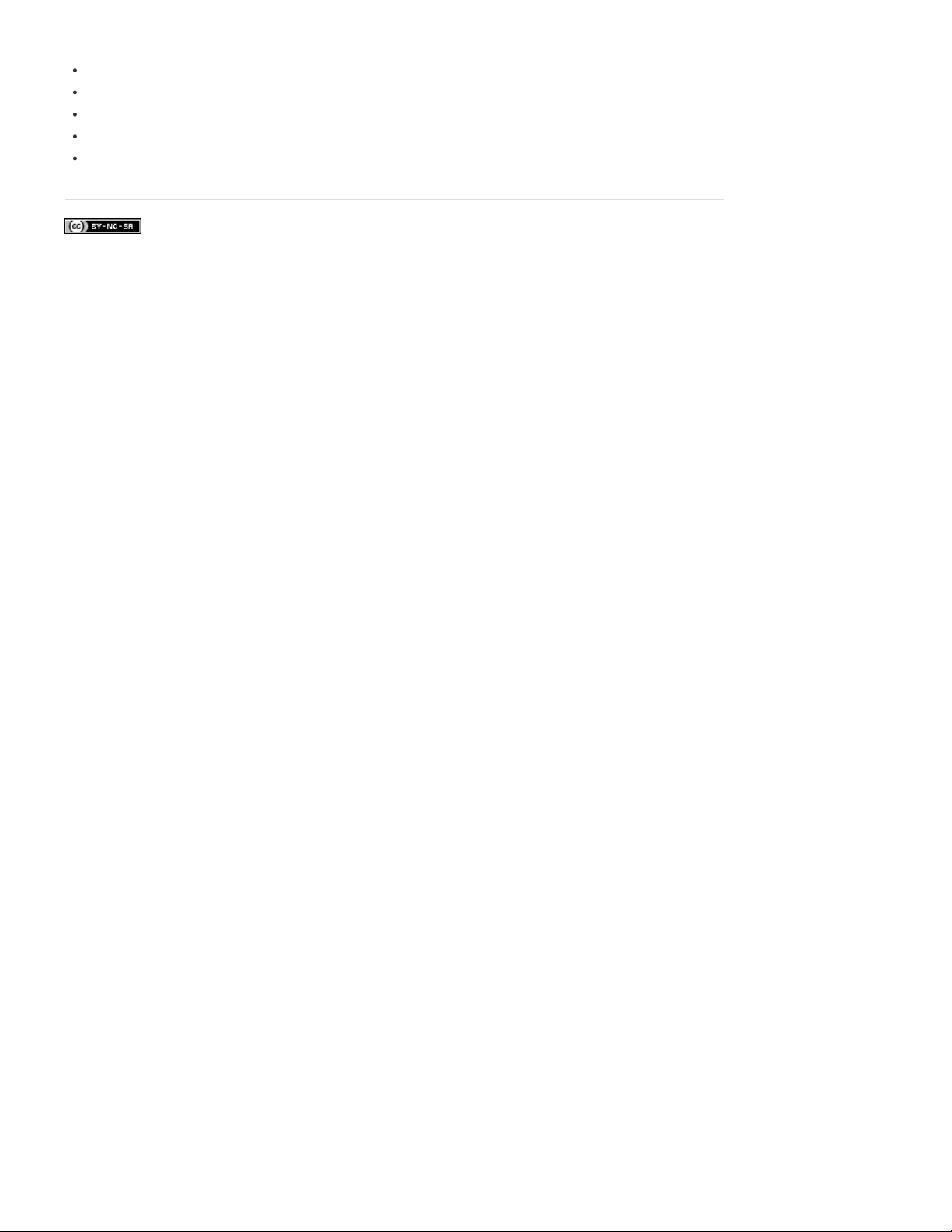
Editar > Conexión remota
22
Mejora > Hacer coincidir estilo
Herramienta Recortar: La opción Número áureo ya no está disponible
Las plataformas de un solo núcleo ya no son compatibles
El sistema operativo Mac OSX 10.7 no es compatible
Los términos de Creative Commons no cubren las publicaciones en Twitter™ y Facebook.
Avisos legales | Política de privacidad en línea
Page 24
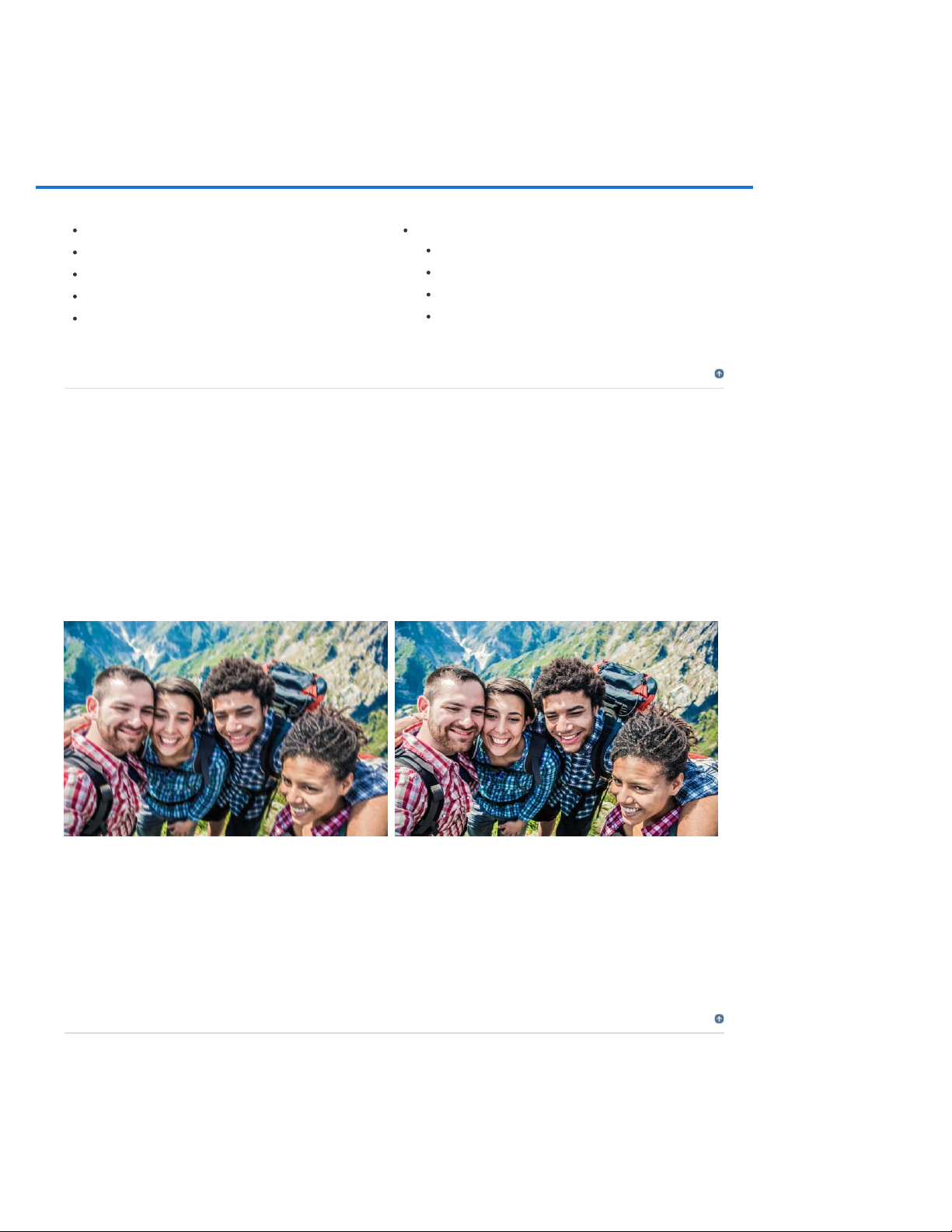
Novedades de Photoshop Elements 14
un día claro. Solo tiene que seleccionar la fotografía y procesarla con la función de eliminación automática
23
Estabilizador de imagen
Eliminación de neblina
Aspectos suavizados automáticos
Herramienta Enderezar
Halos de perfeccionamiento de selección
Edición guiada
Redimensionar
Efecto de velocidad
Panorama Photomerge
Uso de resultados editados
Ir al principio
Estabilizador de movimiento
Acabe con el desenfoque.
Consiga estabilizar sus fotos borrosas con la nueva función Estabilizador de imagen automático (modo
Experto > menú Mejora > Estabilizador de imagen automático) de Photoshop Elements 14. Arregle selfies,
imágenes capturadas en movimiento, etc. para que cada elemento de la fotografía esté perfectamente
enfocado.
¿Necesita estabilizar la fotografía todavía más? Seleccione usted mismo la función: modo Experto > menú
Mejora > Estabilizador de imagen. Elija más áreas que corregir en la fotografía y ajuste el regulador de
sensibilidad para obtener la mejor imagen posible.
El temblor de la cámara puede provocar un
desenfoque nada agradable
Para obtener más información, consulte la sección sobre el Estabilizador de imagen.
Por suerte, el estabilizador de imagen elimina el
desenfoque.
Eliminación de neblina
Logre que los fondos de sus fotografías de paisajes sean más claros.
Atraviese la neblina y la niebla de sus imágenes con la función de eliminación de neblina de Photoshop
Elements 14. Podrá capturar sus paisajes preferidos sin tener que preocuparse por la neblina, ni siquiera en
Ir al principio
Page 25
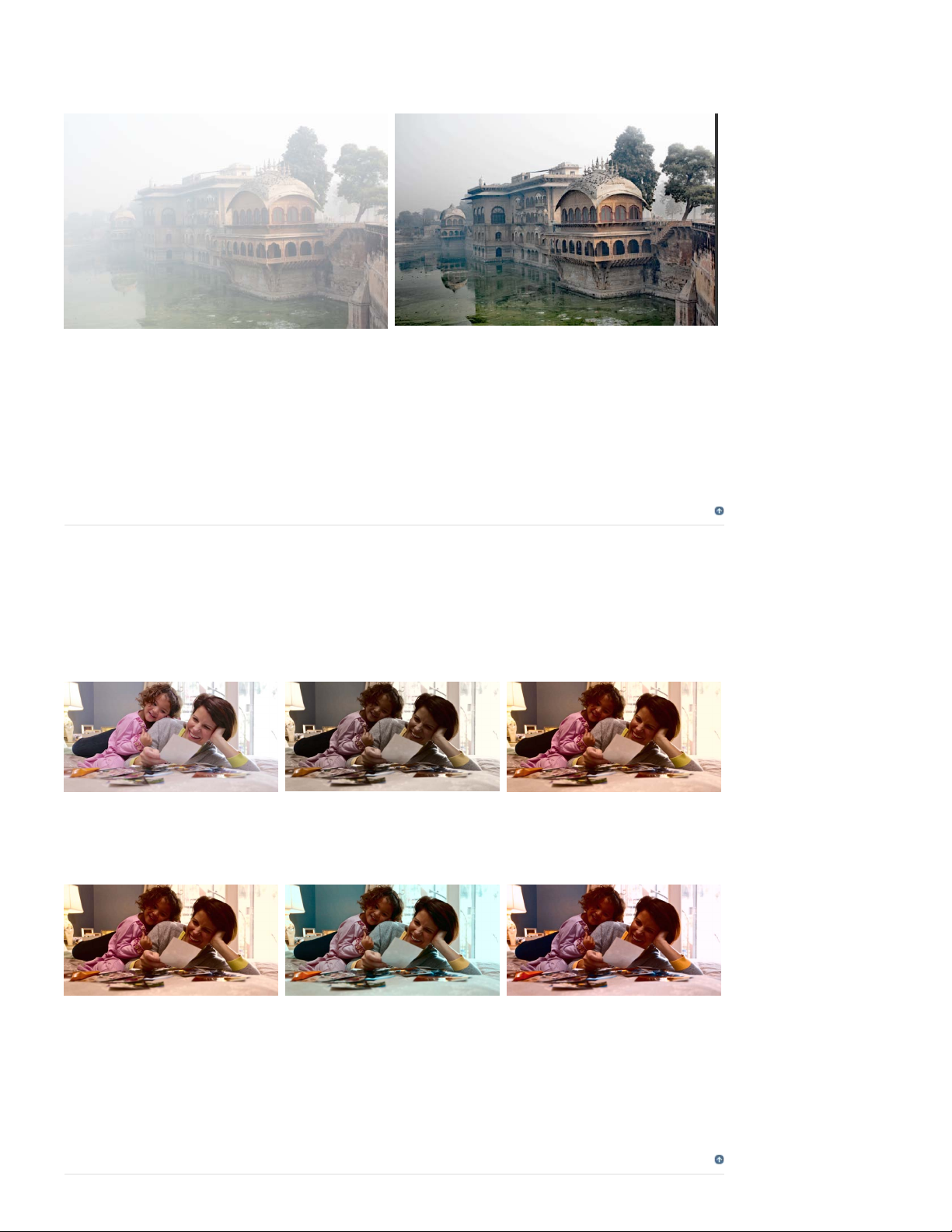
de neblina (modo Experto > menú Mejora > Eliminación automática de la neblina).
24
Para acceder a mejoras adicionales, incluidos diversos niveles de sensibilidad a la neblina, pruebe a
seleccionar la función manualmente (modo Experto > menú Mejora > Eliminación automática de la neblina).
Un mañana invernal de niebla en el palacio de Deeg,
Rayastán (India).
Para obtener más información sobre esta función, consulte el tema Eliminar neblina automáticamente.
Niebla, contaminación, humo o neblina, nada se le
resiste a la función de eliminación de neblina.
Ir al principio
Aspectos suavizados automáticos
Cinco nuevas sugerencias para que sus fotografías sean todavía más espectaculares.
Déjelo todo en manos de Photoshop Elements: analizará sus fotografías y le recomendará de forma
automática cinco nuevos efectos impresionantes para que se los aplique. Photoshop Elements examinará el
color y la iluminación para recomendarle después cinco variaciones.
Fotografía original
Auto3 Auto4 Auto5
Para obtener más información sobre esta función, consulte el tema Efectos.
Auto1
Auto2
Page 26
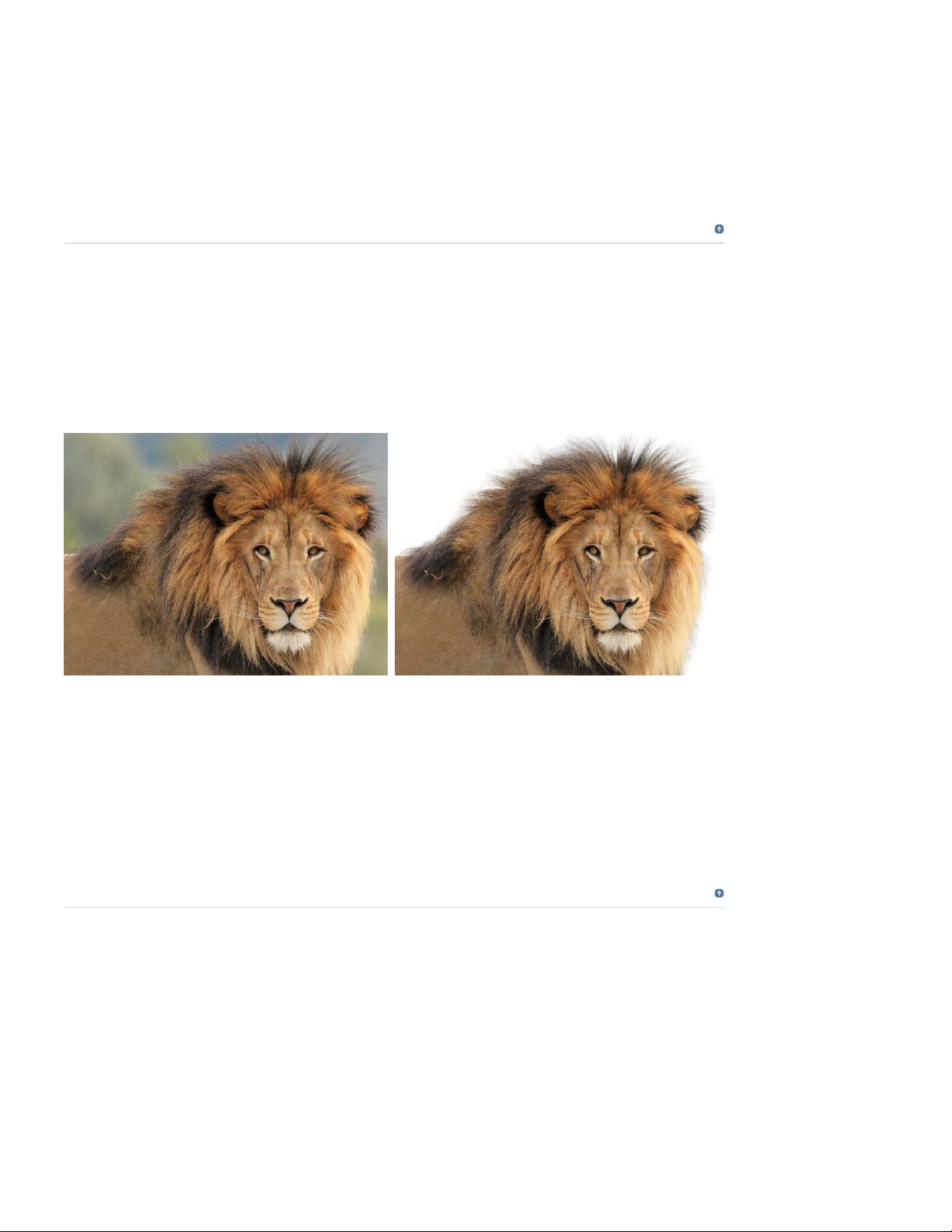
Ir al principio
25
Herramienta Enderezar
En el modo de edición Rápida, podrá enderezar cualquier fotografía dibujando una línea a lo largo de un
borde horizontal o vertical. La herramienta Enderezar (P) de Photoshop Elements 14 le permite alinear
fácilmente las fotografías por el eje derecho.
Para obtener más información, consulte el tema Enderezamiento de imágenes.
Ir al principio
Pincel para perfeccionar bordes
¿Necesita hacer una selección superprecisa? Las herramientas anteriores de Photoshop Elements ya le
permitían realizar selecciones precisas, pero a veces es necesario elevar la precisión a la máxima potencia.
Por ejemplo, puede que quiera seleccionar diminutos cabellos en un retrato o la hierba en un idílico paisaje.
La herramienta Pincel para perfeccionar bordes ahora dispone de controles adicionales para realizar
selecciones muy precisas. Con las opciones para cambiar la sensibilidad del pincel, podrá realizar
selecciones con un detalle espectacular.
No hay tarea más tediosa que aislar la melena de un
león para presentarlo en una superficie blanca
sólida.
Para obtener más información sobre cómo realizar selecciones muy específicas, consulta el tema Edición y
perfeccionamiento de selecciones.
El Pincel para perfeccionar bordes mejorado le
permite marcar hasta los detalles más minúsculos
para que pueda extraerlos sin problema.
Ir al principio
Edición guiada
Cambio radical según sus necesidades
Con la nueva interfaz ahora es mucho más fácil seleccionar el modo de edición Guiada. Ahora puede
seleccionar el tipo de transformación que desee aplicar a la fotografía en el modo de edición Guiada:
Conceptos básicos, Color, Blanco y negro, Ediciones divertidas, Ediciones especiales o Photomerge. Elija
uno de los tipos de ediciones para ver una lista de todas las ediciones guiadas disponibles en esa categoría.
Page 27
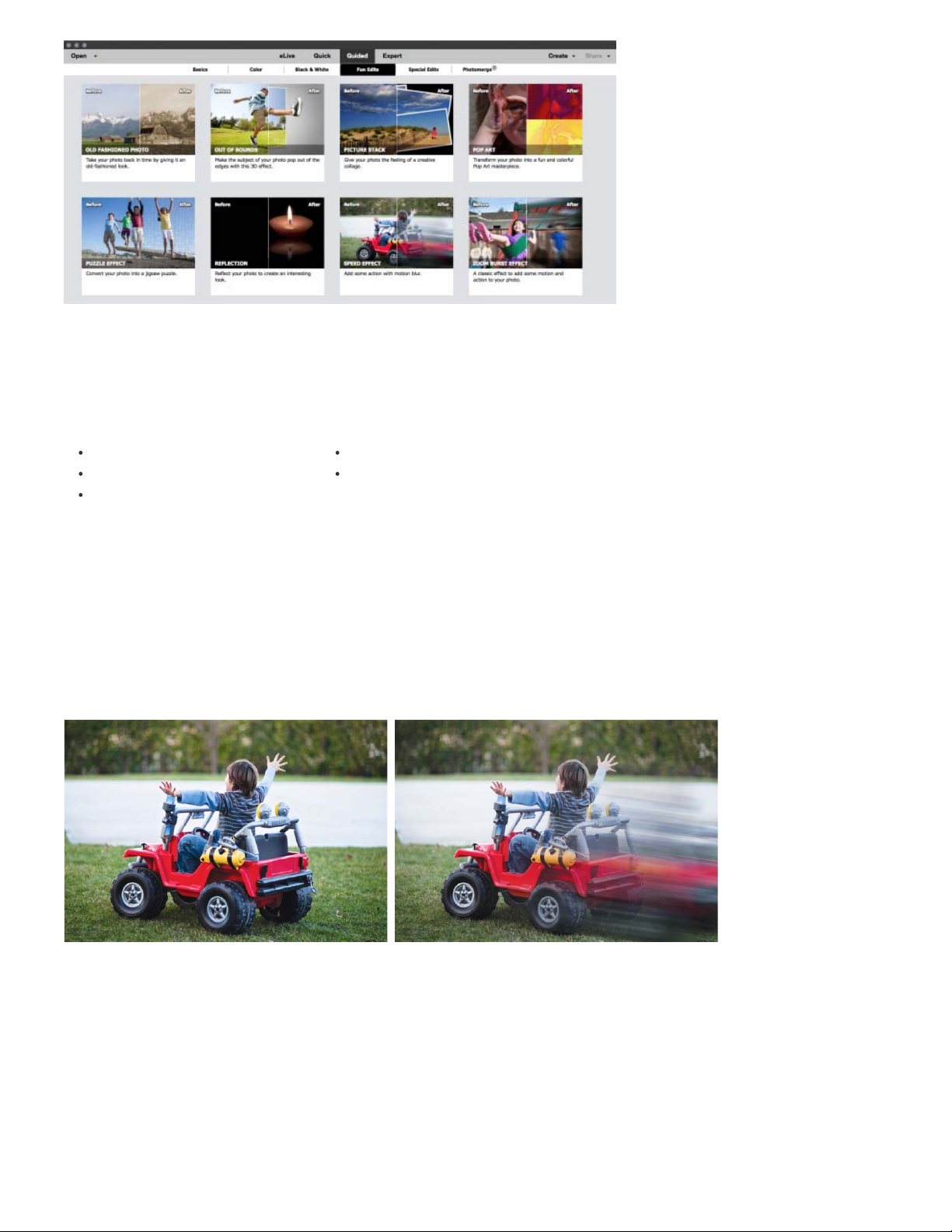
La nueva interfaz del modo de edición Guiada con las ediciones guiadas disponibles en Ediciones divertidas.
26
Cada categoría del modo de edición Guiada ahora está disponible en una página independiente:
Ediciones básicas
Ediciones de color
Ediciones especiales
Ediciones divertidas
Ediciones de Photomerge
Efecto de velocidad
Aumento o reducción de imágenes con estilo
¿La fotografía captura solo un momento de una secuencia de acción? Gracias a la edición guiada de Efecto
de velocidad ahora podrá añadir una sensación de movimiento a la fotografía. Siga el flujo de trabajo paso a
paso para especificar las áreas de la imagen que deberían representar la ilusión de velocidad o movimiento,
y compruebe cómo esa fotografía tan estática empieza a parecer más dinámica.
Fotografía original Con Edición guiada de efecto de velocidad aplicada
Para obtener más información sobre la edición guiada de efecto de velocidad, consulte el tema Modo de
edición Guiada: Ediciones divertidas..
Redimensionar
Cambie el tamaño de la fotografía con pasos rápidos y sencillos.
Page 28
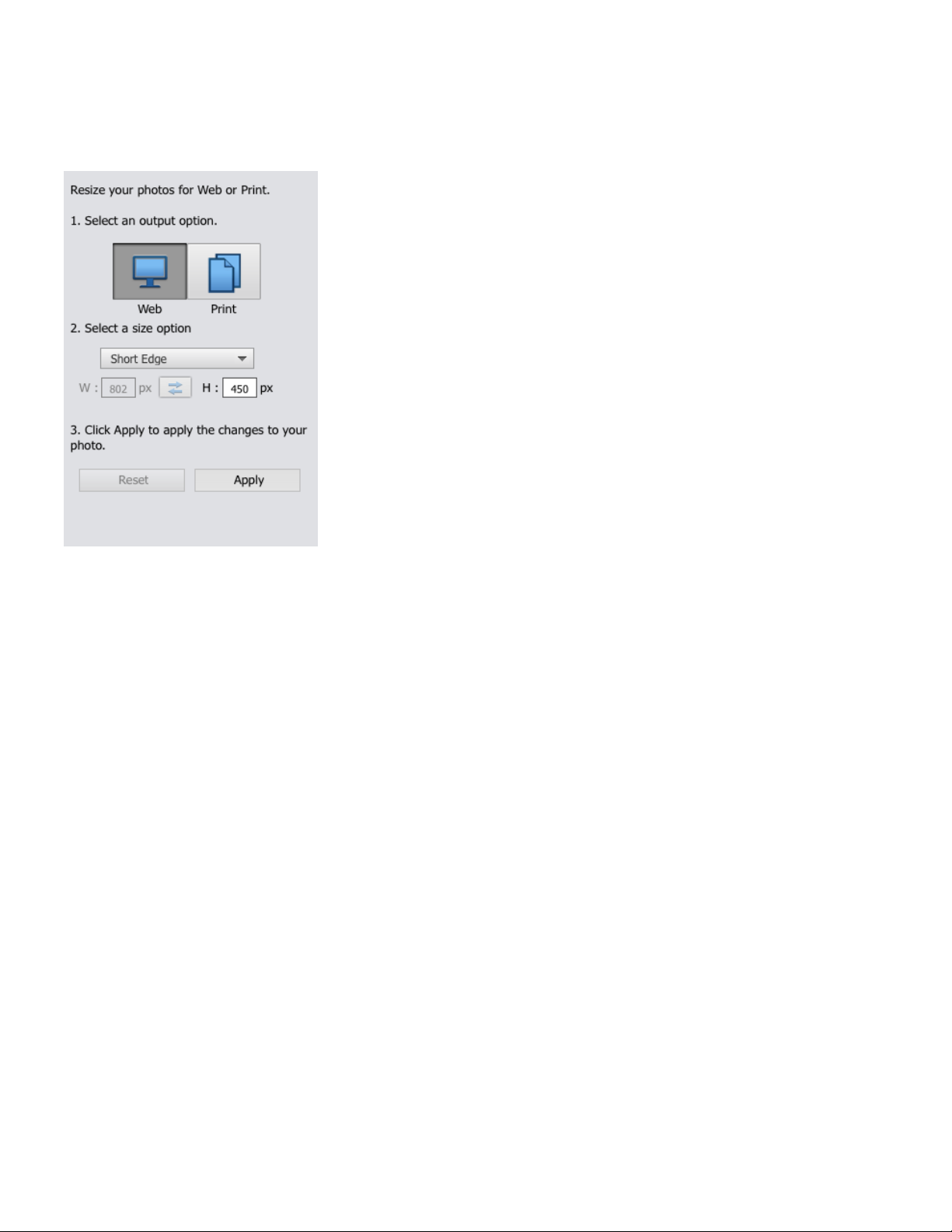
Podrá obtener imágenes con las dimensiones exactas que desee en un abrir y cerrar de ojos mediante
27
pasos muy fáciles. Photoshop Elements 14 simplifica la creación imágenes de un tamaño determinado según
las dimensiones de impresión (pulgadas, centímetros), las dimensiones de la web (píxeles) o los requisitos de
almacenamiento (kilobytes). En la edición guiada paso a paso, no es nada fácil cambiar el tamaño de la
fotografía para que cumpla unos requisitos específicos.
En primer lugar, hay que elegir si la fotografía se utilizará en Internet o en un formulario impreso.
Para obtener más información sobre la edición guiada de cambio de tamaño, consulte el tema Modo de
edición Guiada: Ediciones básicas..
Panorama
Ahora con flujo de trabajo paso a paso. Una panorámica de su vida
Hemos simplificado el proceso de unir varias fotografías para crear un panorama con la introducción de la
nueva edición guiada Panorama Photomerge. Ahora solo tendrá que realizar una serie de operaciones en un
flujo de trabajo paso a paso para obtener un panorama listo para compartirlo o imprimirlo.
Page 29
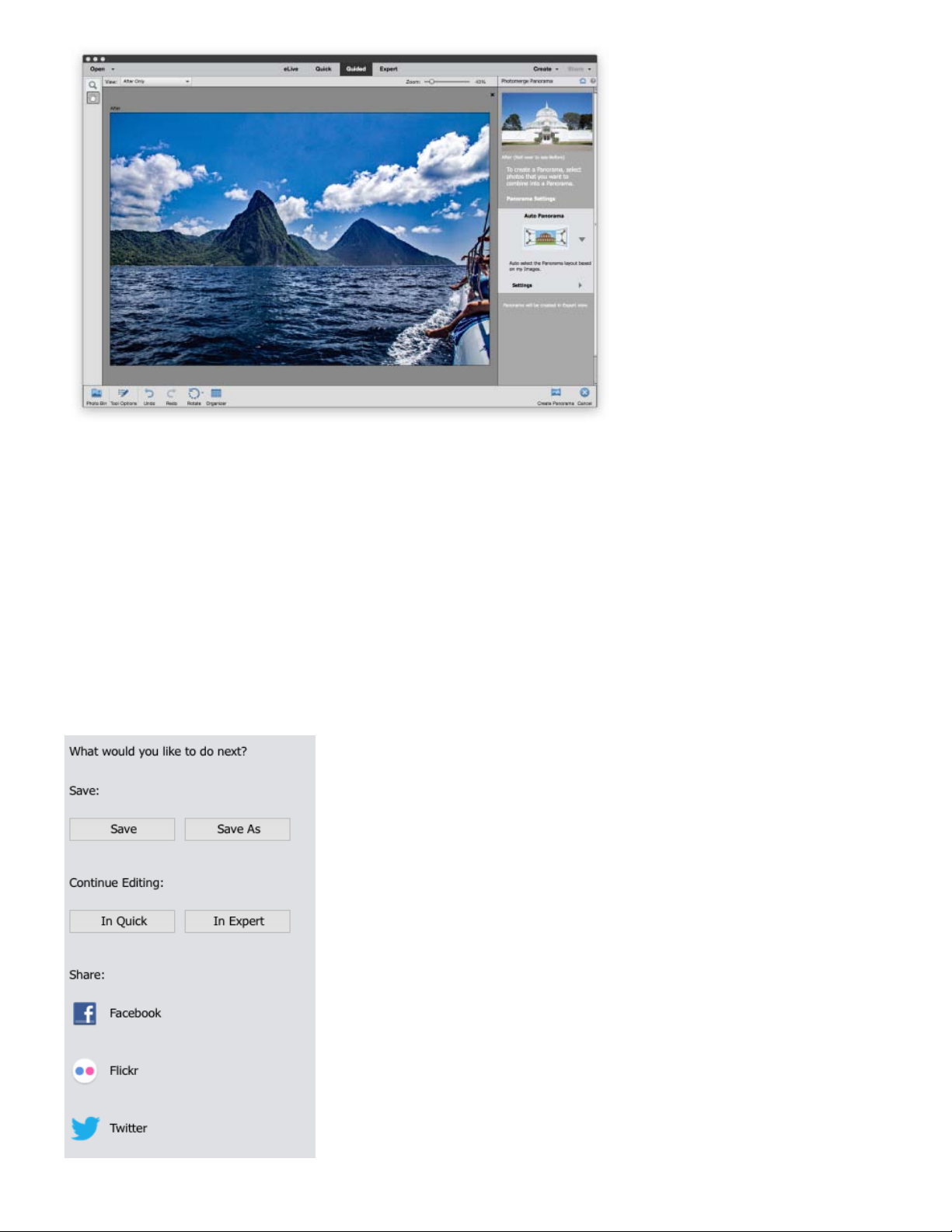
Para obtener más información sobre la edición guiada de panorama, consulte el tema Modo de edición
28
Guiada: Panorama de Photomerge..
Uso de resultados editados
Ya ha terminado la edición guiada. ¿Y ahora qué?
Cuando acaba una edición guiada, la imagen está lista para usarse. En Photoshop Elements 14, el último
paso adicional permite elegir lo que desea hacer después con su trabajo. Seleccione entre guardar el
archivo, seguir editándolo en otro modo o compartirlo en línea.
En algunas ediciones guiadas es posible que se le ofrezca la opción adicional de imprimir el trabajo.
Page 30
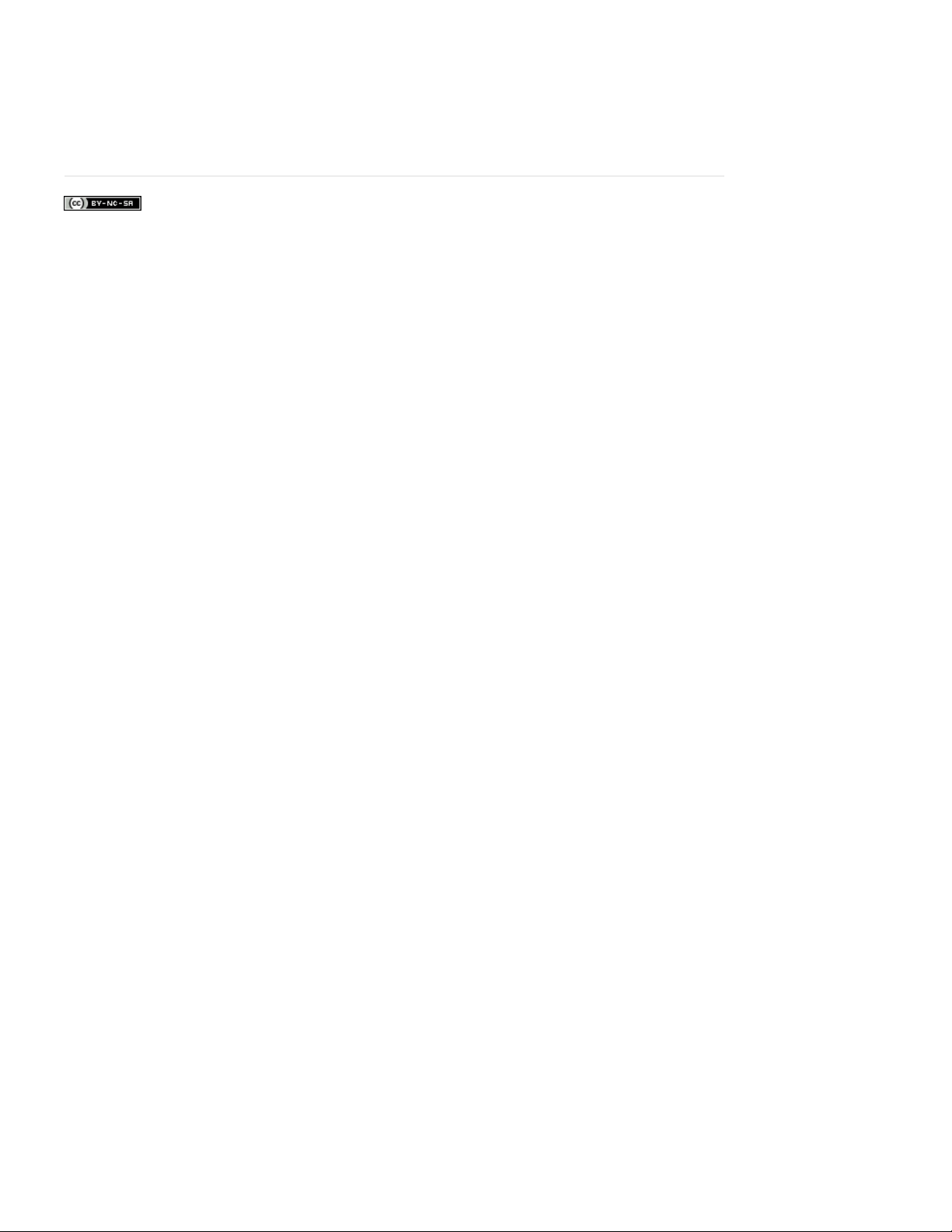
Elija lo que desea hacer con la fotografía después de haberla procesado con una edición guiada.
Para obtener más información, consulte Panel Compartir.
29
Los términos de Creative Commons no cubren las publicaciones en Twitter™ y Facebook.
Avisos legales | Política de privacidad en línea
Page 31

Espacio de trabajo y flujos de trabajo
30
Page 32

Conceptos básicos del espacio de trabajo
31
Pantalla de bienvenida
Ventana de Photoshop Elements
Uso de menús contextuales
Uso de comandos de teclado y teclas modificadoras
Salir de Photoshop Elements
Pantalla de bienvenida
Cuando inicie Photoshop Elements, se abrirá la pantalla de bienvenida de forma predeterminada. Esta
pantalla es un cómodo punto de partida (o eje) para las principales tareas.
En la pantalla de bienvenida, haga clic en:
Editor de fotos, para mejorar las imágenes o añadir efectos especiales.
Haga clic en el icono editor de fotos para abrir el editor en modo predeterminado.
Haga clic en el icono de la lista desplegable del editor de fotos para abrir el editor
junto con uno de los archivos abiertos recientemente, un nuevo archivo, o elija un
archivo para abrir.
Organizador, para importar, etiquetar u organizar las fotografías.
Editor de vídeos, para dar rienda suelta a su creatividad y editar y crear divertidas
películas.
El botón Cerrar (X) en la esquina superior derecha de la pantalla de bienvenida, para
cerrarla. No es necesario volver a la pantalla de bienvenida para abrir otros espacios de
trabajo: puede abrirlos desde otro espacio de trabajo.
El icono de ajustes (junto al botón de cierre), para elegir qué aplicación se abre al iniciar.
Ir al principio
Page 33

Pantalla de bienvenida de Photoshop Elements
32
Ir al principio
Ventana de Photoshop Elements
La ventana de Photoshop Elements permite crear y editar imágenes. Seleccione una de las opciones
siguientes:
Rápida
Permite editar fotografías en el modo de edición Rápida.
Guiada
Permite editar fotografías en el modo de Edición guiada.
Experto
Permite editar fotografías en el modo Experto.
El modo Experto tiene herramientas para corregir problemas de color, crear efectos especiales y mejorar
fotografías. El modo de edición Rápida contiene herramientas sencillas para corregir el color y la iluminación,
así como comandos para corregir problemas comunes con rapidez, como los ojos rojos. El modo de edición
Guiada contiene las herramientas necesarias para realizar ediciones básicas en una fotografía, así como
actividades guiadas y efectos fotográficos. Si nunca ha trabajado con imágenes digitales, los modos de
edición Rápida o Guiada ofrecen una buena forma de empezar a corregir fotografías.
Si ha trabajado anteriormente con aplicaciones de edición de imágenes, observará que el modo de trabajo
Experto proporciona un entorno flexible y eficaz para la corrección de imágenes. Incluye comandos para
corregir el color y la iluminación, junto con herramientas para corregir defectos de imágenes, realizar
selecciones, añadir texto y pintar en las imágenes. Puede organizar el espacio de trabajo Experto como
mejor se adapte a sus necesidades. Puede mover, ocultar, mostrar y organizar paneles en la Cesta de
paneles. Además puede acercar o alejar la fotografía, desplazarla a otra zona de la ventana del documento y
crear varias ventanas y vistas.
Page 34

Photoshop Elements en modo Experto
33
A. Ficha activa B. Ficha inactiva C. Área de la imagen activa D. Barra de opciones E. Cuadro de
herramientas F. Barra de opciones de la herramienta / Cesta de fotografías G. Barra de tareas H. Barra del
panel
Barra de menús
ejemplo, el menú Mejora contiene comandos para aplicar ajustes a una imagen.
Selector de modo
contiene la lista desplegable Abrir (archivos utilizados recientemente) y Crear (proyectos fotográficos).
Cuadro de herramientas
Cesta de paneles
Cesta de fotografías/Opciones de herramienta
las miniaturas de fotografías utilizadas actualmente) y Opciones de herramienta (muestra y establece las
opciones de la herramienta seleccionada en el momento).
Barra de tareas
sencillo.
Contiene menús para realizar diversas tareas. Los menús se organizan por temas. Por
Contiene botones para introducir los tres modos de edición disponibles. Además,
Contiene herramientas para editar las imágenes.
Funciones, acciones o controles agrupados de forma lógica.
Alterna entre Cesta de fotografías (mostrar y administrar
Muestra como botones las acciones utilizadas con más frecuencia, para un acceso rápido y
Ir al principio
Uso de menús contextuales
Puede usar los menús contextuales de los espacios de trabajo Editor de fotos y Organizador. Los menús
contextuales muestran comandos relevantes para la herramienta, selección o panel activos. Estos menús
constituyen otra forma de acceder a los comandos de los menús principales.
1. Coloque el puntero sobre una imagen o un elemento del panel.
Nota:
no todos los paneles disponen de menús contextuales.
2. Haga clic con el botón derecho del ratón y seleccione un comando del menú.
Page 35

Ir al principio
34
Uso de comandos de teclado y teclas modificadoras
Puede utilizar métodos abreviados de teclado en los espacios de trabajo Editor de fotos y Organizador. Los
comandos de teclado le permiten ejecutar rápidamente comandos sin utilizar un menú; las teclas
modificadoras le permiten modificar el funcionamiento de una herramienta. Cuando se dispone de él, el
comando de teclado aparece a la derecha del nombre del comando en el menú.
Ir al principio
Salir de Photoshop Elements
Para salir de Photoshop Elements debe cerrar los espacios de trabajo Editor de fotos y Organizador; al cerrar
uno, el otro no se cierra automáticamente.
1. En cualquier espacio de trabajo, realice una de las siguientes acciones:
En Windows, elija Archivo > Salir. En Mac, elija Photoshop Elements > Salir de
Photoshop Elements.
Haga clic en el botón Cerrar (X) de la esquina superior derecha del espacio de
trabajo.
2. Cuando cierre Photoshop Elements, elija si desea guardar o no los archivos abiertos.
Los términos de Creative Commons no cubren las publicaciones en Twitter™ y Facebook.
Avisos legales | Política de privacidad en línea
Page 36

Paneles y cestas
35
Acerca de los paneles
Trabajar con paneles
Paneles en el modo Experto
Uso de la barra de tareas
Utilizar la Cesta de fotografías
Acerca de los paneles
Los paneles están disponibles tanto en Photoshop Elements como en Elements Organizer; sin embargo,
existen algunas diferencias. Los paneles le ayudan a gestionar, controlar y modificar imágenes. Algunos
paneles disponen de menús que proporcionan opciones y comandos adicionales. Puede organizar los
paneles en los espacios de trabajo básico y personalizado en el modo Experto. Puede almacenar los
paneles en la Cesta de paneles de manera que no molesten pero sean fácilmente accesibles.
Ir al principio
Arrastrar un panel.
Menús del panel
Page 37

Algunos comandos aparecen tanto en el menú del panel como en la barra de menú. Otros comandos son
36
exclusivos de los menús del panel. Haga clic en el menú de paneles para ver los diferentes comandos de
cada uno de los paneles.
Reguladores emergentes de los paneles
Algunos paneles y cuadros de diálogo contienen ajustes que utilizan reguladores emergentes (por ejemplo, la
opción Opacidad en la paleta Capas). Si hay un triángulo junto al cuadro de texto, puede activar el regulador
emergente haciendo clic en el triángulo. Coloque el puntero en el triángulo situado junto al ajuste, mantenga
pulsado el botón del ratón y arrastre el regulador o el radio del ángulo hasta el valor deseado. Haga clic
fuera del cuadro del regulador o pulse Intro para cerrar el cuadro del regulador. Para cancelar los cambios,
pulse Esc.
Para aumentar o disminuir los valores en intervalos del 10% una vez abierto el cuadro del regulador
emergente, mantenga pulsada la tecla Mayús y presione las teclas Arriba o Abajo.
Diferentes formas de introducir valores
A. Dial B. Haga clic aquí para abrir la ventana C. Cuadro de texto D. Flecha de menú E. Regulador de
mano F. Casilla de verificación G. Tecla de función H. Triángulo de regulador emergente
Ir al principio
Trabajar con paneles
Los paneles contienen características, información, o funcionalidades en grupos lógicos que permiten un
acceso rápido y sencillo. La Cesta de paneles se encuentra en el lado derecho de Photoshop Elements.
Muestra fichas y paneles en función del modo en que se encuentre o el tipo de elementos con los que desee
trabajar. La cesta de paneles muestra:
Modo de edición Rápida: enumera los efectos del modo de edición Rápida que se
pueden aplicar a una foto
Modo de edición guiada: enumera todas las ediciones del modo de edición guiada que
se pueden aplicar a una foto
Modo Experto: enumera las opciones de un panel seleccionado (Capas, Efectos,
Gráficos o Favoritos)
Ir al principio
Paneles en el modo Experto
En el modo Experto, los paneles se pueden mostrar de dos formas: Espacio de trabajo básico y Espacio de
trabajo personalizado.
Page 38

Espacio de trabajo básico
37
De forma predeterminada, el espacio de trabajo disponible es el Espacio de
trabajo básico. En esta vista, los botones de los paneles utilizados con más frecuencia se colocan en la barra
de tareas. Los botones de este espacio de trabajo son Capas, Efectos, Gráficos y Favoritos. Por ejemplo, al
hacer clic en el botón Capas, se muestran todas las opciones relacionadas con las capas. Para ver todas las
demás fichas disponibles o cerrar pestañas abiertas, haga clic en Más.
Espacio de trabajo personalizado
Para ver los paneles en forma de fichas en la Cesta de paneles, haga
clic en la flecha situada junto a Más y seleccione Espacio de trabajo personalizado. Haga clic en Más para
ver una lista de todas las fichas disponibles y seleccione una en la lista emergente. La ficha seleccionada se
muestra. Puede mantener abiertos los paneles utilizados con frecuencia en el espacio de trabajo
personalizado. Puede agrupar los paneles o acoplar uno en la parte inferior de otro panel. Puede arrastrar la
barra de título de la ficha y soltarla en el diseño de fichas, o arrastrar y soltar el diálogo de las fichas en el
diseño de fichas.
Nota:
arrastre un panel fuera de la Cesta de paneles, si desea eliminarlo de la Cesta de paneles y
mantenerlo abierto.
Cesta de paneles
1. Para mostrar u ocultar la Cesta de paneles, elija Ventana > Cesta de paneles.
2. En la Cesta de paneles (Trabajo personalizado),
Para eliminar un panel de la Cesta de paneles, arrastre la barra de título del panel
fuera de la Cesta de paneles.
Para añadir un panel a la Cesta de paneles, arrastre la barra de título del panel a la
Cesta de paneles.
Para volver a ordenar los paneles de la Cesta de paneles, arrastre la barra de título
del panel a una nueva ubicación.
Para expandir o contraer los paneles de la Cesta de paneles, haga doble clic en el
nombre del panel.
3. Para utilizar los paneles fuera de la Cesta de paneles, en la vista de espacio de trabajo
personalizado, realice lo siguiente:
Para abrir un panel, seleccione el nombre del panel en el menú Ventana o haga clic
en la flecha situada junto al botón Más en la barra de tareas y seleccione un panel.
Para cerrar un panel, seleccione el nombre del panel del menú Ventana. O haga clic
Page 39

en el botón Cerrar en la barra de título del panel.
Para cambiar el tamaño del panel, arrastre las esquinas del panel.
38
Para agrupar paneles (un panel con varias fichas), arrastre el panel al cuerpo del
panel de destino. Alrededor del cuerpo del panel de destino aparecerá una línea
delgada cuando el puntero se encuentre sobre el área correcta para que se
produzca el agrupamiento. Si desea mover un panel a otro grupo, arrastre la ficha
del panel al grupo. Para separar un panel de un grupo, arrastre la ficha del panel
fuera del grupo.
Para mover un grupo de un panel, arrastre la barra de título.
Para expandir o contraer un panel o grupo de paneles, haga doble clic en la ficha del
panel o en la barra de título.
Para acoplar paneles (paneles apilados), arrastre una ficha del panel o la barra de
título a la parte inferior del otro panel. Aparecerá una línea doble en la parte inferior
del panel de destino cuando el puntero se encuentre sobre el área correcta.
Para restablecer los paneles a sus posiciones predeterminadas, elija Ventana >
Restaurar paneles.
Uso de la barra de tareas
Ir al principio
Barra de tareas
En la parte inferior de Photoshop Elements, la barra de tareas muestra botones para los paneles utilizados
con más frecuencia y para las operaciones realizadas durante la edición y modificación de imágenes. Puede
utilizar los botones Fotos y Herramienta para alternar entre visualización de miniaturas y de herramientas.
Puede deshacer y rehacer rápidamente las operaciones, o bien, rotar las imágenes utilizando las opciones
disponibles en la barra de tareas o en el Organizador para iniciar Photoshop Elements Organizer. En el
modo Experto, haga clic en la flecha situada junto al botón Más, para ver la opción para alternar entre los
espacios de trabajo Básico y Personalizado.
Ir al principio
Utilizar la Cesta de fotografías
La Cesta de fotografías, ubicada en la parte inferior de la ventana de Photoshop Elements, por encima de la
barra de tareas, muestra las miniaturas de las fotografías abiertas. Resulta útil para pasar de una fotografía a
otra cuando hay varias abiertas en el espacio de trabajo. La Cesta de fotografías tiene varios controles que
le permiten abrir o cerrar imágenes, ocultar imágenes, desplazarse por las imágenes abiertas, convertir una
imagen determinada en la primera imagen, duplicar una imagen, rotar una imagen o ver la información de
archivo. Puede pasar fácilmente las imágenes abiertas al modo de edición Rápida para editarlas. Proyectos
de varias páginas creados con la ficha Crear abierta en el panel Crear.
Cesta de fotografías
Page 40

Realice una de las acciones siguientes:
39
(Solo Windows) Para abrir una imagen, arrastre el archivo hasta la cesta de
fotografías desde cualquier ubicación del ordenador (incluido el explorador de
fotografías) o desde cualquier dispositivo de almacenamiento conectado al ordenador.
Para traer una imagen abierta hacia delante y que quede por encima, haga clic en
una miniatura.
Para reorganizar fotografías, arrastre las miniaturas en la Cesta de fotografías. Este
orden no afecta al orden en Elements Organizer.
Para cerrar una imagen, haga clic con el botón derecho en una miniatura en la Cesta
del fotografías y elija Cerrar.
Para ocultar una imagen que se encuentra en una ventana flotante, haga clic con el
botón derecho en la miniatura y, en el menú contextual, seleccione Minimizar.
para volver a mostrar una imagen después de ocultarla, haga doble clic en su
Nota:
miniatura de la Cesta de fotografías o haga clic con el botón derecho en la miniatura y
seleccione Restaurar en el menú contextual.
Para ver la información de archivo de una fotografía, haga clic con el botón derecho
del ratón en una miniatura y elija Información de archivo en el menú contextual.
Para duplicar una imagen, haga clic con el botón derecho del ratón en una miniatura,
seleccione Duplicar en el menú contextual y asigne un nombre al archivo.
Para rotar una imagen, haga clic con el botón derecho del ratón en una miniatura y
elija Rotar 90° a la izquierda o Rotar 90° a la derecha en el menú contextual.
Para mostrar los nombres de archivo, haga clic con el botón derecho en la cesta de
fotografías y elija Mostrar nombres de archivo en el menú contextual.
Para mostrar u ocultar manualmente la cesta, haga clic en el icono de la cesta de
fotografías de la barra de tareas.
El menú desplegable de la cesta de fotografías contiene opciones adicionales para
trabajar con las imágenes que están disponibles en la cesta de fotografías:
Imprimir archivos de cesta. Abre el cuadro de diálogo Imprimir de Photoshop
Elements, con opciones para imprimir las fotografías que están seleccionadas en
la cesta de fotografías.
Guardar cesta como un álbum. Le permite cambiar el nombre y guardar un álbum
que contiene las imágenes de la cesta de fotografías. El nuevo álbum está
disponible en el Organizador.
Mostrar cuadrícula. Muestra una cuadrícula alrededor de las imágenes en la
Cesta de fotografías.
Los términos de Creative Commons no cubren las publicaciones en Twitter™ y Facebook.
Avisos legales | Política de privacidad en línea
Page 41

Herramientas
40
Acerca del cuadro de herramientas
Seleccionar una herramienta
Establecimiento de preferencias de edición
Definir el aspecto del puntero de una herramienta
Redimensión o cambio de la dureza de los cursores de pintura al arrastrar
Definir las opciones de una herramienta
Ir al principio
Acerca del cuadro de herramientas
Las herramientas del cuadro de herramientas de Photoshop Elements permiten seleccionar, editar y ver
imágenes; con algunas de ellas también puede pintar, dibujar y escribir. El cuadro de herramientas aparece a
la izquierda en los modos Rápida y Experto.
Las herramientas del cuadro de herramientas están agrupadas de forma lógica, en el modo Experto y
Rápida. Por ejemplo, en la vista de Experto, las herramientas Mover, Marco rectangular, Lazo y Selección
rápida se colocan en el grupo Selección.
Seleccione en el cuadro de herramientas la que desee usar. Al seleccionarla, la herramienta aparece
resaltada en el cuadro caja de herramientas. La configuración opcional de la herramienta se muestra en la
barra Opciones de herramienta, hacia la parte inferior de la ventana de Photoshop Elements.
Nota: no se puede anular la selección una herramienta; una vez que selecciona una herramienta, permanece
seleccionada hasta que selecciona otra. Por ejemplo, si ha seleccionado la herramienta Lazo y desea hacer
clic en la imagen sin seleccionar nada, seleccione la herramienta Mano.
Descripción general del cuadro de herramientas
Page 42

Seleccionar una herramienta
41
Realice una de las acciones siguientes:
Haga clic en una herramienta del cuadro de herramientas. Si hay opciones de
herramienta adicionales, se muestran en la barra Opciones de herramienta. Haga clic
en la herramienta que desea seleccionar.
Pulse el método abreviado de teclado de la herramienta. El método abreviado se
muestra en su información de herramienta. Por ejemplo, puede seleccionar la
herramienta Pincel presionando la tecla P.
Establecimiento de preferencias de edición
1. En Windows, elija Edición > Preferencias > Generales. En Mac, elija Photoshop
Elements > Preferencias > Generales.
2. Defina una o varias de las opciones siguientes y haga clic en OK.
Seleccione o deseleccione Mostrar información de herramientas para ver u ocultar la
información de las herramientas.
Seleccione Usar tecla Mayús para cambiar de herramienta si desea desplazarse a
través de un conjunto de herramientas ocultas manteniendo pulsada la tecla Mayús.
Si esta opción no está seleccionada, puede desplazarse por un conjunto de opciones
de herramientas presionando la tecla de método abreviado (sin necesidad de
mantener pulsada la tecla Mayús). Por ejemplo, al presionar P en el teclado varias
veces, navegará por todas las opciones de la herramienta Pincel (Pincel, Pincel
impresionista, y Sustitución de color)
Ir al principio
Ir al principio
Definir el aspecto del puntero de una herramienta
1. En Windows, elija Edición > Preferencias > Pantalla y cursores. En Mac, elija Photoshop
Elements > Preferencias > Pantalla y cursores.
2. Seleccione un ajuste para Cursores de pintura:
Estándar
Preciso
Punta de pincel normal
especifique para el pincel.
Punta de pincel de tamaño completo
completo que especifique para el pincel.
Mostrar cruz en punta de pincel
opciones Punta de pincel normal o Punta de pincel de tamaño completo.
3. Seleccione un ajuste para Otros cursores:
Muestra los punteros como iconos de herramientas.
Muestra punteros en forma de cruz.
Muestra los punteros como círculos al 50% del tamaño que
Muestra los punteros como círculos del tamaño
Muestra cruces en los círculos cuando se eligen las
Ir al principio
Page 43

Estándar
42
Muestra los punteros como iconos de herramientas.
Preciso
Muestra los punteros en forma de cruz.
Ir al principio
Redimensión o cambio de la dureza de los cursores de pintura al
arrastrar
Puede redimensionar o cambiar la dureza de un cursor de pintura arrastrando en la imagen. Mientras
arrastra, puede previsualizar el tamaño y la dureza de la herramienta de pintura.
Para redimensionar un cursor, haga clic con el botón derecho del ratón y pulse Alt (solo
Windows), y arrastre a la izquierda o a la derecha.
Para cambiar la dureza de un cursor, haga clic con el botón derecho del ratón y pulse Alt
(solo Windows), y arrastre hacia arriba o hacia abajo.
Ir al principio
Definir las opciones de una herramienta
La barra Opciones de herramienta aparece encima de la barra de tareas en la parte inferior de la ventana de
Photoshop Elements. La barra Opciones de herramienta muestra distintas opciones al seleccionar
herramientas diferentes.
A. Icono de herramienta B. Herramienta activa en la barra Opciones de herramienta C. Herramientas
ocultas D. Opciones de herramienta
1. Seleccione una herramienta.
2. Consulte la barra Opciones de herramienta para ver las opciones disponibles. Para más
información sobre la definición de opciones de una herramienta específica, busque el
nombre de la herramienta en la Ayuda de Photoshop Elements.
Nota:
para devolver los valores predeterminados a una herramienta o a todas, haga clic
en el icono de la herramienta, seleccione el menú desplegable de la barra Opciones de
herramienta y, a continuación, seleccione Restaurar herramienta o Restaurar todas.
3. Para cerrar la barra Opciones de herramienta, haga clic en Opciones de herramienta en
la barra de tareas. Para volver a abrir la barra, haga clic en Opciones de herramienta en
la barra de tareas.
Los términos de Creative Commons no cubren las publicaciones en Twitter™ y Facebook.
Avisos legales | Política de privacidad en línea
Page 44

Reglas, cuadrículas y guías
43
Acerca de las reglas, cuadrículas y guías
Cambiar el origen cero y los ajustes de las reglas
Cambio de la configuración de las guías y de la cuadrícula
Acerca de las reglas, cuadrículas y guías
En el modo Experto, las reglas, cuadrículas y guías le ayudarán a colocar elementos (por ejemplo, selecciones, capas y formas) con precisión a lo
largo y ancho de una imagen. En el modo de edición Rápida, solo están disponibles las cuadrículas.
Cuando están visibles, las reglas aparecen a lo largo de la parte superior y a la izquierda de la ventana activa. Las marcas de la regla muestran la
posición del puntero cuando lo mueve. Cambiar el origen de la regla (la marca (0, 0) en las reglas superior e izquierda) le permite medir desde un
punto específico de la imagen. El origen de la regla también determina el punto de origen de la cuadrícula.
Utilice el menú Vista para mostrar u ocultar las reglas (solo en el modo Experto), la cuadrícula o la guía. El menú Vista también ayuda a activar o
desactivar el ajuste de elementos a la cuadrícula o la guía.
Cambiar el origen cero y los ajustes de las reglas
En el modo Experto, realice una de las acciones siguientes:
Para cambiar el origen cero de las reglas, coloque el puntero sobre la intersección de las reglas en la esquina superior
izquierda de la ventana y arrástrelo hacia abajo en diagonal sobre la imagen. Aparece un grupo de cruces que marcan el
nuevo origen de las reglas. El nuevo origen cero quedará fijado en el lugar donde suelte el botón del ratón.
Nota: para restaurar el origen de la regla a su valor por defecto, haga doble clic en la esquina superior izquierda de las reglas.
Volver al principio
Volver al principio
Arrastre para crear un nuevo origen de regla.
Para cambiar los ajustes de las reglas, haga doble clic en una regla o seleccione Edición > Preferencias > Unidades y reglas.
En Reglas, elija una unidad de medida. Haga clic en OK.
Nota: al cambiar las unidades en el panel Información, también se cambian automáticamente las unidades en las reglas.
Cambio de la configuración de las guías y de la cuadrícula
1. Seleccione Edición > Preferencias > Guías y cuadrícula.
2. En el área de Guías o Cuadrículas:
Elija un color preestablecido o haga clic en la muestra de color para elegir un color personalizado.
Seleccione el estilo de línea de la cuadrícula. Elija Líneas si desea líneas continuas, o Líneas discontinuas o Puntos si
desea líneas discontinuas.
3. En Línea de cuadrícula cada, introduzca un valor numérico y, a continuación, seleccione la unidad de medida para definir el
espaciado de las líneas de cuadrícula principales.
4. En Subdivisiones, introduzca un valor numérico para definir la frecuencia de las líneas de cuadrícula secundarias, y haga clic
en OK.
Volver al principio
Page 45

Más temas de ayuda
44
Cambiar el tamaño del lienzo
Cambiar las dimensiones y resolución de impresión sin remuestrear
Avisos legales | Política de privacidad en línea
Page 46

Acciones de deshacer, rehacer y cancelar
45
Acciones de deshacer, rehacer o cancelar
Uso del panel Historia al editar
Borrar la memoria utilizada por el portapapeles y el panel Historia
Acciones de deshacer, rehacer o cancelar
Muchas operaciones en Elements Organizer y en Photoshop Elements se pueden deshacer y rehacer. Por
ejemplo, puede restaurar la última versión guardada de una imagen completa o parte de la misma. Si la
cantidad de memoria disponible es baja, su capacidad para usar estas opciones se verá limitada.
1. Para deshacer o rehacer una operación, seleccione Edición > Deshacer, o elija Edición >
Rehacer.
2. Para cancelar una operación, mantenga pulsada la tecla Esc hasta que se detenga la
operación en curso.
Ir al principio
Ir al principio
Uso del panel Historia al editar
El panel Historia (F10 o Ventana > Historia) permite volver a cualquier estado reciente de la imagen creado
durante la sesión de trabajo actual. Cada vez que aplique un cambio a los píxeles de la imagen, el nuevo
estado de esa imagen se añadirá al panel Historia.
Por ejemplo, si selecciona, pinta y gira parte de una imagen, cada uno de estos estados aparece de forma
independiente en la lista del panel. A continuación, puede seleccionar cualquiera de estos estados y la
imagen recuperará el aspecto que tenía al aplicar dicho cambio por primera vez. Ahora ya puede trabajar
desde ese estado.
Las acciones, como aumentar y desplazar, no afectan a los píxeles de la imagen y no aparecen en el panel
Historia. Tampoco aparecen los cambios que afectan a todo el programa, como cambios en paneles, ajustes
de color y preferencias.
A. Estado original B. Estado C. Estado seleccionado
Tenga en cuenta las siguientes directrices cuando utilice el panel Historia:
Page 47

De forma predeterminada, en el panel Historia se muestran los 50 estados anteriores.
Los estados más antiguos se eliminan automáticamente para liberar memoria en
46
Photoshop Elements. Puede definir el número de estados en la configuración de la
aplicación (Preferencias > Rendimiento > Estados de historia). El número máximo de
estados es 1.000.
El estado original de la fotografía se muestra siempre en la parte superior del panel
Historia. Siempre puede devolver una imagen a su estado original haciendo clic en el
estado superior. Hacer clic en el estado original también resulta práctico para realizar
comparaciones entre el antes y el después de las ediciones.
Al cerrar o al volver a abrir el documento, los estados de la última sesión de trabajo se
borran del panel.
Los estados se van añadiendo a la parte inferior de la lista. Es decir, el estado más
antiguo se encuentra al principio de la lista y el más reciente, al final.
Cada estado aparece listado con el nombre de la herramienta o comando utilizado para
modificar la imagen.
La selección de un estado atenúa los estados posteriores (pasos que se han realizado
después del paso seleccionado). De esta forma se ven claramente los cambios que se
descartarán si continúa trabajando desde el estado seleccionado.
Si selecciona un estado y, a continuación, modifica la imagen, se eliminan todos los
estados posteriores. Igualmente, al eliminar un estado se elimina ese estado y todos los
estados (ediciones) siguientes.
Volver a un estado anterior de una imagen
En los modos Rápida y Experto, realice una de las siguientes acciones:
Haga clic en el nombre del estado del panel Historia.
Haga clic en el botón Deshacer o Rehacer en la barra de tareas.
Seleccione Deshacer o Rehacer en el menú del panel Historia o en el menú Editar.
Para establecer el comando de teclado para Paso adelante o Paso atrás, seleccione Edición > Preferencias
> Generales en Windows (Photoshop Elements > Preferencias > Generales en Mac) y seleccione una opción
en el menú Paso atrás/adelante.
Eliminar uno o más estados del panel Historia
Realice una de las acciones siguientes:
Para eliminar un estado, haga clic en el nombre del estado y elija Eliminar en el menú del
panel Historia. Los estados posteriores al seleccionado también se eliminarán.
Para eliminar la lista de estados del panel Historia, sin cambiar la imagen, seleccione
Borrar historia del menú del panel o seleccione Edición > Borrar > Borrar historia. Borrar
la historia resulta útil para liberar memoria, sobre todo si recibe una alerta de que
Photoshop Elements dispone de poca.
Nota: la acción de borrar el panel Historia no se puede deshacer.
Ir al principio
Borrar la memoria utilizada por el portapapeles y el panel Historia
Puede borrar los elementos copiados en el portapapeles o los estados del panel Historia para liberar
memoria.
En el modo Experto, realice una de las acciones siguientes:
Para borrar la memoria utilizada por el Portapapeles, seleccione Edición > Borrar >
Page 48

Contenido del Portapapeles.
Para borrar la memoria utilizada por el panel Historia, seleccione Editar > Borrar > Borrar
47
historia, o bien, seleccione Borrar Historia en el menú desplegable del panel Historia.
Para borrar la memoria utilizada tanto en el portapapeles como en el panel Historia al
mismo tiempo, seleccione Edición > Borrar > Todo.
Nota: las acciones de borrar el panel Historia o el portapapeles no se pueden deshacer.
Los términos de Creative Commons no cubren las publicaciones en Twitter™ y Facebook.
Avisos legales | Política de privacidad en línea
Page 49

Discos de memoria virtual, plugins y actualizaciones de la
48
aplicación
Acerca de los discos de memoria virtual
Cambiar los discos de memoria virtual
Acerca de los módulos de plugin
Instalar módulos de plugin
Selección de una carpeta de plugins adicionales
Cargar solamente los plugins predeterminados
Actualizaciones de la aplicación
Ir al principio
Acerca de los discos de memoria virtual
Cuando el sistema no dispone de suficiente memoria RAM para llevar a cabo una operación,
Photoshop Elements utiliza discos de memoria virtual. Un disco de memoria virtual es cualquier unidad o
partición de una unidad con memoria libre. Por defecto, Photoshop Elements utiliza la unidad de disco duro
en la que está instalado el sistema operativo como disco de memoria virtual principal.
Puede cambiar el disco de memoria virtual principal o designar más discos de memoria virtual. Cuando el
disco principal está lleno, se utilizan los discos de memoria virtual adicionales. Establezca el disco duro más
rápido que tenga como el disco de memoria virtual principal. Asegúrese de que el disco tenga una gran
cantidad de espacio desfragmentado disponible.
Para un rendimiento óptimo, siga estas pautas para asignar discos de memoria virtual:
No cree los discos de memoria virtual en la misma unidad física que Photoshop Elements
o cualquier archivo de gran tamaño que vaya a editar.
No cree discos de memoria virtual en la misma unidad física utilizada para la memoria
virtual del sistema operativo.
Cree los discos de memoria virtual en una unidad local, no una ubicación en la red.
Cree los discos de memoria virtual en unidades convencionales (no extraíbles).
Los discos RAID/matrices de discos resultan adecuados para utilizarlos como volúmenes
dedicados a memoria virtual.
Desfragmente las unidades con discos de memoria virtual regularmente. O, mejor aún,
utilice una unidad vacía o con mucho espacio libre para evitar problemas de
fragmentación.
Ir al principio
Cambiar los discos de memoria virtual
Photoshop Elements necesita espacio contiguo en el disco duro para crear un disco de memoria virtual.
Normalmente la desfragmentación de la unidad de disco duro garantiza que hay espacio contiguo disponible,
especialmente en el disco que contiene el disco de memoria virtual. Adobe recomienda usar una utilidad de
mantenimiento de discos, como el Desfragmentador de disco de Windows, para desfragmentar su disco duro
periódicamente. Consulte la documentación de Windows para obtener información sobre utilidades de
desfragmentación.
Page 50

1. En Windows, elija Edición > Preferencias > Modo de ejecución. En Mac, elija Photoshop
49
Elements > Preferencias > Modo de ejecución.
2. Seleccione los discos deseados en la lista Discos de memoria virtual (puede asignar
hasta cuatro discos de memoria virtual).
3. Seleccione un disco de memoria virtual y utilice las teclas de flecha situadas junto a la
lista Discos de memoria virtual para reorganizar el orden en que se van a utilizar estos
discos.
4. Haga clic en Aceptar y reinicie Photoshop Elements para que el cambio surta efecto.
Ir al principio
Acerca de los módulos de plugin
Adobe Systems y otros desarrolladores de software crean plugins para agregar funcionalidad a Photoshop
Elements. Su programa incluye varios plugins que sirven para importar, exportar y añadir efectos especiales;
se encuentran en las carpetas de plugins y plugins opcionales de Photoshop Elements.
Una vez instalados, los módulos de plugin aparecen como:
Opciones añadidas a los menús Importar o Exportar
Filtros añadidos al menú Filtro, o bien,
Formatos de archivo en los cuadros de diálogo Abrir y Guardar como.
Si instala muchos plugins, puede que Photoshop Elements no pueda mostrarlos todos en los menús
correspondientes. En tal caso, los plugins recién instalados aparecen en el submenú Filtro > Otros. Para
evitar que se cargue un plugin o una carpeta de plugins, añada un carácter de tilde (~) al principio del
nombre del plugin, de la carpeta o del directorio. El programa omite los archivos marcados con un carácter
de tilde durante el inicio. Para ver información acerca de los plugins instalados, elija Ayuda > Acerca de los
plugins y seleccione un plugin en el submenú.
Nota:
para usar un módulo plugin opcional, cópielo de la carpeta de plugins opcionales a la subcarpeta
correspondiente de la carpeta de plugins. A continuación, instale el módulo plugin y vuelva a iniciar
Photoshop Elements.
Puede seleccionar una carpeta de plugins adicional para cargar plugins compatibles almacenados con otra
aplicación. También puede crear un método abreviado para un plugin almacenado en otra carpeta del
sistema. Después puede añadir el método abreviado o el alias a la carpeta de plugins y utilizarlo con
Photoshop Elements.
Ir al principio
Instalar módulos de plugin
Realice una de las acciones siguientes:
Utilice el instalador del plugin, si se dispone de uno.
Siga las instrucciones de instalación que acompañan al módulo de plugin.
Asegúrese de que los archivos de plugin no están comprimidos y cópielos en la
carpeta de plugins correspondiente de la carpeta de Photoshop Elements.
Ir al principio
Selección de una carpeta de plugins adicionales
Puede seleccionar una carpeta de plugins adicional para cargar plugins compatibles almacenados con otra
aplicación.
1. En Windows, elija Edición > Preferencias > Plugins. En Mac, elija Photoshop Elements >
Page 51

Preferencias > Plugins.
2. En el cuadro de diálogo Preferencias, seleccione Carpeta de plugins adicional, elija una
50
carpeta de la lista y haga clic en Seleccionar.
3. Para mostrar el contenido de una carpeta, haga doble clic en el directorio. La ruta de la
carpeta aparece en la ventana de preferencias.
Nota:
no seleccione una ubicación dentro de la carpeta de plugins para
Photoshop Elements.
4. Reinicie Photoshop Elements para cargar los plugins.
Cargar solamente los plugins predeterminados
Cuando Photoshop Elements se inicia, todos los plugins instalados previamente, de terceros o ubicados en
carpetas de plugins adicionales, se cargan. Para cargar únicamente los plugins preinstalados en Photoshop
Elements, mantenga pulsada la tecla Mayús mientras se inicia el software. Cuando se le solicite, haga clic en
Sí en el cuadro de diálogo que solicita la confirmación para omitir la carga de plugins opcionales y de
terceros.
Actualizaciones de la aplicación
Ir al principio
Ir al principio
Nota:
las opciones de actualización de la aplicación no están disponibles en la versión de Photoshop
Elements de la Windows Application Store.
Opciones de actualización de la aplicación en el cuadro de diálogo Preferencias
Podrá decidir cuándo se instalará una actualización de la aplicación. En Photoshop Elements, Premiere
Elements y Elements Organizer, podrá decidir qué hacer cuando haya disponible una actualización de
Adobe.
Para abrir el cuadro de diálogo, presione Ctrl/Cmd + K para abrir Preferencias, vaya a la pestaña de
actualizaciones de la aplicación y seleccione una opción:
Descargar e instalar actualizaciones automáticamente: descarga la actualización que
haya disponible y la instala al reiniciar la aplicación.
Avisarme cuando haya disponible una actualización : avisa al usuario cuando haya
actualizaciones disponibles para la aplicación. Puede optar entre retrasar una
actualización o utilizar la notificación para iniciar el proceso de actualización.
Los términos de Creative Commons no cubren las publicaciones en Twitter™ y Facebook.
Avisos legales | Política de privacidad en línea
Page 52

Modo rápido mejorado
51
Efectos
Texturas
Marcos
Aplicación de un efecto, una textura o un marco
En el modo Rápido se agrupan las herramientas de corrección de fotografías básicas en un lugar, para
definir rápidamente la exposición, el color, el enfoque y otros aspectos de la imagen. En Photoshop Elements
12, además de corregir las fotografías, también puede transformarlas en objetos artísticos de aspecto
profesional. Se encuentran disponibles tres nuevos paneles: Efectos,Texturas y Marcos.
Estos paneles están situados junto al panelAjustes. Cada panel tiene diez miniaturas. Cada miniatura es una
previsualización dinámica. Al hacer clic en una miniatura se aplica el efecto, la textura o el marco a la
imagen. Los nombres de estos efectos, texturas y marcos se muestran al pasar el puntero del ratón por la
miniatura.
Ir al principio
Efectos
Hay once efectos disponibles y cada uno tiene cinco variaciones. Transforme sus fotografías aplicando un
efecto. Las miniaturas seleccionables para los efectos disponibles son previsualizaciones dinámicas que
ayudan a visualizar la apariencia del efecto en la imagen antes de aplicarlo. Los efectos abarcan desde el
Page 53

Blanco y negro al aspecto Vintage, pasando por los ajustes preestablecidos de Procesos cruzados.
Holga
52
Aspectos suavizados automáticos
Analiza la imagen disponible y, en función del contenido de la imagen,
proporciona opciones con diferentes efectos aplicados. Variaciones disponibles:
Auto1
Auto2
Auto3
Auto4
Auto5
Los efectos se aplican como una nueva capa con máscara de capa. Puede editar la máscara de capa en
el modo Experto para eliminar o reducir el efecto en determinadas áreas.
La siguiente lista ofrece una breve descripción de cada uno de los efectos disponibles:
Aspectos suavizados automáticos
Analiza la imagen disponible y, en función del contenido de la imagen,
proporciona opciones con diferentes efectos aplicados. Variaciones disponibles:
Auto1
Auto2
Auto3
Auto4
Auto5
Proporciona un matiz de color (como oro, verde, sepia) a la imagen. Variaciones disponibles:
Matiz
Cobre
Dorado
Sepia
Verde
Azules
Estaciones
Aplica un efecto de estación a la imagen. Variaciones disponibles:
Muelle
Verano
Otoño
Invierno
Nieve
Dibujo a lápiz
Aplica un efecto para hacer que la imagen parezca un dibujo a lápiz. Variaciones disponibles:
Líneas suaves
Dibujo a lápiz
Carboncillo
Punteado
Lápiz de color
Cámara de juguete
Aplica un efecto que hace que la imagen parezca una fotografía tomada con una
cámara de juguete. Variaciones disponibles:
Cámara de juguete
Azul Lomo
Contraste de Lomo
Verde Lomo
Page 54

Blanco y negro
53
Blanco y negro sencillo
Plata
Tradicional
Platino
Tinte negro
Aplica un efecto blanco y negro a la imagen. Variaciones disponibles:
Litografía
Proceso cruzado
un tipo de película. Variaciones disponibles:
Dividir tonos
las sombras en otro. Variaciones disponibles:
Aplica un efecto de litografía a la imagen. Variaciones disponibles:
Sepia
Negro
Cobre
Azul
Verde
Aplica el efecto del proceso de película fotográfica en una solución química destinada a
Azul oscuro
Naranja índigo
Azul índigo
Verde índigo
Púrpura índigo
Aplica el efecto de teñir las zonas iluminadas de una imagen en blanco y negro de un color y
Dividir tonos
Tono azul
Tono rojo
Tono verde
Tono gris
Vintage
Fotografía antigua
cámara oscura de una cámara. Variaciones disponibles:
Aplica un efecto vintage a la imagen. Variaciones disponibles:
Filtración antigua
Apagado antiguo
Color antiguo
Resplandor sepia
Antiguo intenso
Aplica el efecto de luz sobre el negativo de una imagen que se ha Filtración en la
Colores difusos
Bordes quemados
Filtración suave
Filtración blanca
Haz amarillo
Texturas
Ir al principio
Page 55

Utilice el panel Texturas para elegir entre diez texturas aplicables a la fotografía. Las texturas simulan los
54
diversos fondos y superficies en que la fotografía se puede imprimir. Por ejemplo, aspecto de papel antiguo,
textura de pintura cuarteada, cuadrícula azul rugosa, apariencia de cromo.
Las texturas se aplican como una nueva capa con máscara de capa. Puede editar la máscara de capa en
el modo Experto para eliminar o reducir la textura en determinadas áreas (rostro o piel).
Ir al principio
Marcos
Utilice el panel Marcos para seleccionar y aplicar cualquiera de los diez cuadros disponibles en la fotografía.
El marco se ajusta automáticamente de la mejor manera posible. También puede mover o transformar la
imagen y el marco. Puede realizar esta acción mediante la herramienta Mover y haciendo doble clic en el
marco. Puede cambiar el color de fondo de blanco a cualquier otro color en el modo Experto modificando la
capa Relleno de color
Ir al principio
Aplicación de un efecto, una textura o un marco
1. Abra una fotografía en Photoshop Elements Editor y cambie al modo Rápido.
2. Se encuentran disponibles tres nuevos paneles: Efectos,Texturas y Marcos, además del
panel Ajustes. Haga clic en el icono en cualquiera de los paneles.
3. La barra del Panel muestra miniaturas de previsualización dinámica de la imagen abierta.
Haga clic en una miniatura para aplicar el efecto, la textura o el marco.
4. (Opcional) Cambie al modo de edición Experto y modifique el efecto, la textura o el
marco utilizados en la imagen. Las modificaciones aplicadas en el modo de edición
Rápida se encuentran disponibles en una capa independiente.
Los términos de Creative Commons no cubren las publicaciones en Twitter™ y Facebook.
Avisos legales | Política de privacidad en línea
Page 56

Compatibilidad con toque múltiple
55
Si el hardware y el sistema operativo del equipo son compatibles con la funcionalidad de toque, puede
desplazar y aumentar una imagen. También puede tocar la pantalla para buscar, ordenar y mejorar sus
fotografías en Organizer en el modo de Edición rápida. El toque múltiple se admite en los tres modos de
edición: Rápida, Guiada y Experto.
Panorámicas
Desplaza la imagen en sentido horizontal o vertical. Toque la pantalla con un dedo (dos dedos en el panel de
seguimiento de un Mac) y mueva el dedo hacia la izquierda o la derecha, y hacia arriba o hacia abajo.
Encoger imágenes hacia dentro o hacia fuera
Aumenta o reduce el tamaño de la imagen. Para reducir, coloque dos dedos en la imagen (panel de
seguimiento en Mac ) y encoja. De igual forma, para aumentar, encoja y separe los dedos.
Los términos de Creative Commons no cubren las publicaciones en Twitter™ y Facebook.
Avisos legales | Política de privacidad en línea
Page 57

-->
56
Visualización de imágenes
Visualización de imágenes en los modos Experto o Rápida
Aumento o reducción de imágenes
Visualización de una imagen al 100%
Encaje de una imagen en la pantalla
Cambiar el tamaño de la ventana mientras se aplica el zoom
Uso del panel Navegador
Abrir varias ventanas de la misma imagen
Visualización y organización de varias ventanas
Cerrar ventanas
Visualización de imágenes en los modos Experto o Rápida
La herramienta Mano, las herramientas de zoom, los comandos de zoom y el panel Navegador le permiten ver distintas áreas de una imagen con
diferentes aumentos.
Puede ampliar o reducir la vista utilizando varios métodos. La barra de título de la ventana muestra el porcentaje de zoom (a menos que la
ventana sea demasiado pequeña y no quepa la imagen).
Si desea ver otra área de una imagen, utilice las barras de desplazamiento de la ventana o utilice la herramienta Mano para arrastrarla. También
puede utilizar el panel Navegador.
Para usar la herramienta Mano mientras está seleccionada otra herramienta, mantenga pulsada la barra espaciadora mientras arrastra por la
imagen.
Volver al principio
Arrastre de la herramienta Mano para ver otra área de una imagen.
Aumento o reducción de imágenes
Realice una de las acciones siguientes:
Seleccione la herramienta Zoom en la barra de herramientas y haga clic en el botón Aumentar o Reducir de la barra Opciones
de herramienta. Haga clic en el área que desee ampliar. Cada clic amplía o reduce la imagen hasta el próximo porcentaje
preestablecido y centra la visualización alrededor del punto en el que haga clic. Cuando la imagen alcanza el nivel máximo de
aumento del 3200% o el nivel máximo de reducción de 1 píxel, la lupa aparece vacía.
Nota: puede arrastrar la herramienta Zoom sobre la parte de la imagen que desee aumentar. Asegúrese de que el botón
Aumentar esté seleccionado en la barra Opciones de herramienta. Para mover el marco de zoom por la imagen, comience a
arrastrar un marco y, a continuación, mantenga pulsada la barra espaciadora mientras lo lleva a una nueva ubicación.
Arrastre el regulador del zoom en la barra de opciones de herramienta.
Volver al principio
Page 58

Seleccione Vista > Aumentar o Vista > Reducir.
Introduzca el nivel de aumento deseado en el cuadro de texto de Zoom de la barra de opciones de herramienta.
57
Cuando utilice una herramienta de zoom, mantenga pulsada la tecla Alt para cambiar entre aumentar y reducir.
Visualización de una imagen al 100%
Realice una de las acciones siguientes:
Haga doble clic en la herramienta Zoom del cuadro de herramientas.
Seleccione la herramienta Mano o la herramienta Zoom y haga clic en el botón 1:1 de la barra de Opciones de herramienta.
Elija Vista > Píxeles reales, o haga clic con el botón derecho del ratón en la imagen y elija Píxeles reales.
Introduzca 100% en la barra de estado y pulse Intro.
Encaje de una imagen en la pantalla
Realice una de las acciones siguientes:
Haga doble clic en la herramienta Mano del cuadro de herramientas.
Seleccione una herramienta de zoom o la herramienta Mano y, a continuación, haga clic en el botón Ajustar pantalla en la
barra Opciones de herramienta. o bien haga clic con el botón derecho del ratón en la imagen y elija Encajar en pantalla.
Seleccione Vista > Encajar en pantalla.
Estas opciones cambian tanto el nivel de aumento como el tamaño de la ventana para que encaje en el espacio disponible de
la pantalla.
Cambiar el tamaño de la ventana mientras se aplica el zoom
Con una herramienta de zoom activa, seleccione Encajar ventana en la barra Opciones de herramienta. La ventana cambia de tamaño al
aumentar o reducir la vista de la imagen.
Cuando la opción Encajar ventana está deseleccionada, la ventana mantiene un tamaño constante independientemente del aumento de la
imagen. Esto puede resultar útil si se utilizan monitores más pequeños de lo habitual o se trabaja con imágenes en mosaico.
Volver al principio
Volver al principio
Volver al principio
Uso del panel Navegador
El panel Navegador le permite ajustar el aumento de la imagen y el área de visualización. Para cambiar el aumento, escriba un valor en el cuadro
de texto, haga clic en el botón Reducir o Aumentar, o arrastre el regulador de zoom. Arrastre el cuadro de visualización de la miniatura de la
imagen para mover la vista de la imagen. El cuadro de visualización representa los límites de la ventana de imagen. También puede hacer clic en
la miniatura de la imagen para designar el área de visualización.
Nota: para cambiar el color del cuadro de visualización, seleccione Opciones de panel en el menú del panel Navegador. Elija un color en el menú
Color o haga clic en la muestra de color para abrir el Selector de color y elegir un color personalizado. Haga clic en OK.
Abrir varias ventanas de la misma imagen
En el modo Experto, puede abrir varias ventanas para tener diferentes vistas del mismo archivo. En el menú Ventana aparece una lista de las
ventanas abiertas, y en la Cesta de fotografías se muestran las miniaturas de las imágenes que se han abierto. Es posible que la disponibilidad de
memoria limite el número de ventanas por imagen.
Seleccione Vista > Nueva ventana para [nombre del archivo de imagen]. En función de la posición de la primera ventana, es posible que
necesite mover la segunda para poder ver ambas simultáneamente.
Puede utilizar el comando Nueva ventana si está trabajando con una imagen aumentada y desea ver el aspecto de la imagen al 100% en una
ventana aparte.
Visualización y organización de varias ventanas
En el modo Experto, realice una de las acciones siguientes:
Para mostrar las ventanas apiladas en cascada desde la parte superior izquierda a la parte inferior derecha de la pantalla,
seleccione Ventana > Imágenes > Cascada.
Para mostrar las ventanas borde con borde, seleccione Ventana > Imágenes > Mosaico. Conforme cierre las imágenes, las
ventanas abiertas irán cambiando de tamaño para cubrir el espacio disponible.
Volver al principio
Volver al principio
Volver al principio
Page 59

Para ver todas las imágenes abiertas con el mismo aumento que la imagen activa, seleccione Ventana > Imágenes > Igualar
58
zoom.
Para ver la misma sección (esquina superior izquierda, centro, esquina inferior derecha y así sucesivamente) de todas las
fotografías abiertas, seleccione Ventana > Imágenes > Igualar ubicación. La vista de todas las ventanas cambia para
ajustarse a la de la imagen activa (primer documento). El nivel de zoom no varía.
Para obtener más opciones para organizar las imágenes, en la barra de tareas, haga clic en Diseño, y elija un nuevo diseño
en el menú emergente.
Nota: las opciones de Ventana > Imágenes solo están activadas cuando se selecciona la opción Permitir documentos flotantes en modo Experto
en las preferencias.
Cerrar ventanas
En el modo Experto, realice una de las acciones siguientes:
Seleccione Archivo > Cerrar para cerrar la ventana activa.
Haga clic en el botón Cerrar en la barra de título de la ventana activa.
Haga clic con el botón derecho del ratón en una miniatura en la Cesta de fotografías y elija Cerrar.
Seleccione Archivo > Cerrar todo para cerrar todas las ventanas abiertas.
Avisos legales | Política de privacidad en línea
Volver al principio
Page 60

-->
59
Ajustes preestablecidos y bibliotecas
Acerca de los ajustes preestablecidos
Usar opciones de ajustes preestablecidos de herramientas
Cambio de la visualización de elementos del menú de un panel emergente
Uso del Gestor de ajustes preestablecidos
Cambiar el nombre de un ajuste preestablecido
Acerca de los ajustes preestablecidos
En el modo Experto, los paneles emergentes aparecen en la barra Opciones de herramienta y proporcionan acceso a las bibliotecas predefinidas
de pinceles, muestras de color, degradados, motivos, estilos de capa y formas personalizadas. Los elementos de cada biblioteca se llaman
ajustes preestablecidos. Cuando están cerrados, los paneles emergentes muestran una imagen en miniatura del ajuste preestablecido
actualmente seleccionado.
También puede cambiar la visualización de un panel emergente para ver los ajustes preestablecidos por sus nombres, como iconos de miniatura
o de ambas formas.
Puede utilizar el Gestor de ajustes preestablecidos para cargar bibliotecas de ajustes preestablecidos diferentes. Los ajustes preestablecidos se
almacenan en archivos de bibliotecas individuales dentro de la carpeta Presets de la carpeta de la aplicación Photoshop Elements.
Usar opciones de ajustes preestablecidos de herramientas
1. Seleccione la herramienta que desea utilizar.
2. Abra el panel emergente en la barra Opciones de herramienta. (Solo determinadas herramientas tienen paneles emergentes).
3. Realice una de las acciones siguientes:
Para ver y seleccionar las bibliotecas de ajustes preestablecidos cargadas, haga clic en el icono de menú del panel.
Para seleccionar un ajuste preestablecido, haga clic en un elemento de la biblioteca.
Para guardar un pincel, abra el menú del panel emergente, seleccione el comando Guardar pincel, escriba un nombre en
el cuadro de diálogo y haga clic en OK.
Para guardar un degradado o un motivo, abra el menú del panel, seleccione el comando Degradado nuevo o Motivo
nuevo, escriba un nombre en el cuadro de diálogo y haga clic en OK.
Para cambiar el nombre de un pincel, un degradado o un motivo en un panel, abra el menú del panel emergente,
seleccione el comando Cambiar nombre, escriba un nombre en el cuadro de diálogo y haga clic en OK.
Para eliminar un pincel, un degradado o un motivo de un panel, seleccione un elemento, abra el menú del panel
emergente y seleccione el comando Eliminar. También puede mantener pulsada la tecla Alt (Opción en Mac OS) y hacer
clic en un pincel o degradado.
Para guardar una biblioteca de pinceles, degradados o motivos, abra el menú del panel emergente. Seleccione el
comando Guardar pinceles, Guardar degradados o Guardar motivos, escriba un nombre para el archivo de la biblioteca y
haga clic en Guardar.
Para cargar una biblioteca de pinceles, degradados o motivos, abra el menú del panel emergente, seleccione el comando
Cargar, elija el archivo de la biblioteca que desea añadir y haga clic en Cargar.
Nota: si usa el comando Cargar, añadirá la biblioteca de pinceles a los pinceles de los que disponga. Si elige una
biblioteca de pinceles preestablecida, esa biblioteca reemplazará su grupo de pinceles actual.
Para añadir activos de una biblioteca a una biblioteca existente, haga clic en Añadir. Seleccione el archivo de biblioteca
que desea añadir y haga clic en Añadir.
Para reemplazar el conjunto actual de degradados en un panel, abra el menú del panel emergente, seleccione un archivo
de biblioteca en la sección inferior del menú y haga clic en OK. También puede seleccionar el comando Reemplazar
degradados, elegir un archivo de biblioteca y hacer clic en Cargar.
Para reemplazar el conjunto actual de pinceles o motivos en un panel, seleccione un archivo de biblioteca del menú
Pinceles.
Volver al principio
Volver al principio
Page 61

Nota: para reemplazar el conjunto actual de pinceles, degradados o motivos, también puede seleccionar Gestor de
60
ajustes preestablecidos en el menú del panel emergente y utilizar el Gestor de ajustes preestablecidos para cargar una
biblioteca diferente de pinceles, degradados o motivos.
Para cargar el conjunto por defecto de pinceles, degradados o motivos, abra el menú del panel emergente y seleccione el
comando Restaurar.
Cambio de la visualización de elementos del menú de un panel emergente
1. Realice una de las acciones siguientes:
Para cambiar la visualización de un panel, abra el menú de panel emergente haciendo clic en el icono de menú situado
en la esquina superior derecha del panel emergente.
Para cambiar la visualización de todos los paneles, elija Edición > Gestor de ajustes preestablecidos para abrir el Gestor
de ajustes preestablecidos y haga clic en el botón Más.
2. Seleccione una opción de visualización:
Solo texto Muestra el nombre de cada elemento.
Miniatura pequeña o Miniatura grande Muestra una miniatura de cada elemento.
Lista pequeña o Lista grande Muestra el nombre y la miniatura de cada elemento.
Contornear miniatura Muestra una miniatura del pincel y un trazo de muestra. (Esta opción solo está disponible para
pinceles).
Nota: no todas las opciones mencionadas anteriormente están disponibles en todos los paneles emergentes.
Uso del Gestor de ajustes preestablecidos
En el modo Experto, el Gestor de ajustes preestablecidos (Edición > Gestor de ajustes preestablecidos) permite gestionar las bibliotecas de
pinceles, muestras de color, degradados, estilos, efectos y motivos preestablecidos incluidos en Photoshop Elements. Por ejemplo, puede crear
un grupo de pinceles favoritos o restaurar los ajustes preestablecidos por defecto.
Cada tipo de biblioteca es un archivo con su propia extensión y carpeta por defecto. Los archivos de ajustes preestablecidos se instalan en la
carpeta Presets de la carpeta de programa de Photoshop Elements.
Nota: puede eliminar un ajuste en el Gestor de ajustes preestablecidos si lo selecciona y hace clic en Eliminar. Siempre puede utilizar el comando
Restaurar para restaurar los elementos por defecto en una biblioteca.
Volver al principio
Volver al principio
Arrastre de un ajuste preestablecido a una nueva posición en el Gestor de ajustes preestablecidos
Cargar una biblioteca
1. En el Gestor de ajustes preestablecidos, elija Pinceles, Muestras, Degradados, Estilos, Motivos o Efectos en el menú Tipo de
ajuste preestablecido.
2. Realice una de las acciones siguientes:
Haga clic en Añadir, seleccione una biblioteca de la lista y, a continuación, haga clic en Cargar. Si desea cargar una
biblioteca ubicada en otra carpeta, vaya a esa carpeta y seleccione la biblioteca. Por defecto, los archivos de ajustes
preestablecidos se instalan en la carpeta Presets de la carpeta de programa de Photoshop Elements.
Haga clic en el botón Más y seleccione una biblioteca de la sección inferior del menú.
3. Cuando termine, haga clic en el botón Hecho.
Restaurar la biblioteca por defecto o reemplazar la biblioteca mostrada actualmente
En el Gestor de ajustes preestablecidos, haga clic en el botón Más y seleccione un comando del menú:
Restaurar Restaura la biblioteca por defecto correspondiente a ese tipo.
Guardar un subconjunto de una biblioteca
1. En el Gestor de ajustes preestablecidos, haga clic con la tecla Mayús pulsada para seleccionar varios ajustes preestablecidos
contiguos o con la tecla Ctrl (Comando en Mac OS) para seleccionar varios ajustes preestablecidos no contiguos. Solo los
ajustes preestablecidos seleccionados se guardarán en la nueva biblioteca.
2. Haga clic en Guardar conjunto y, a continuación, escriba el nombre de la biblioteca. Si desea guardar la biblioteca en una
carpeta distinta a la carpeta por defecto, vaya hasta la nueva carpeta antes de guardar.
Page 62

Cambiar el nombre de un ajuste preestablecido
61
1. En el Gestor de ajustes preestablecidos, realice una de acciones siguientes:
Seleccione un ajuste preestablecido de la lista y haga clic en Cambiar nombre.
Haga doble clic en un ajuste preestablecido de la lista.
2. Escriba el nombre nuevo del ajuste preestablecido. Si ha seleccionado varios ajustes preestablecidos, se le solicitará que
escriba varios nombres.
Avisos legales | Política de privacidad en línea
Volver al principio
Page 63

Uso de las funciones de Windows 7
62
Photoshop Elements admite las siguientes funciones de Windows 7:
Barra de tareas
aparecen resaltados con un borde. Señale a un icono para ver las imágenes de los archivos y las aplicaciones abiertos. Para trabajar con una
aplicación, señale a su icono, muévase por encima de las imágenes para previsualizarlas en pantalla completa y haga clic en la imagen de la
pantalla completa.
Aero Peek
barra de tareas.
Aero Shake
ratón. De esta forma, se ocultan todas las demás ventanas, excepto la ventana seleccionada. Para mostrar las ventanas ocultas, vuelva a agitar el
ratón.
Aero Snap
pantalla y expanda en sentido vertical u horizontal.
Muestra iconos para todas las aplicaciones en ejecución y colocadas. Los iconos de todas las aplicaciones en ejecución
Convierte todas las ventanas en transparentes, lo que le permite ver el escritorio. Para ver una ventana oculta, señale a su icono de la
Permite centrarse en una ventana ocultando el resto de ventanas. Para trabajar en una aplicación, haga clic en su panel y agite el
Permite cambiar de tamaño y organizar las ventanas rápidamente. Para cambiar el tamaño de una ventana, arrástrela a un lado de la
Las publicaciones de Twitter™ y Facebook no están cubiertas por los términos de Creative Commons.
Aviso Legal | Política de privacidad en línea
Page 64

Importación
63
Page 65

Importación de archivos
64
Importación de imágenes desde una cámara digital utilizando WIA
(solo Windows)
Algunas cámaras digitales importan imágenes utilizando el soporte Windows Image Acquisition (WIA). Al
utilizar WIA, Photoshop Elements recurre a Windows y al programa del escáner o de la cámara digital para
importar imágenes directamente en Photoshop Elements.
1. Seleccione Archivo > Importar > Soporte WIA.
2. Seleccione un destino para guardar los archivos de imagen en el ordenador.
3. Asegúrese de que la opción Abrir imágenes adquiridas en Photoshop está seleccionada.
Si va a importar una gran cantidad de imágenes, o si desea editar las imágenes más
adelante, anule la selección de esta opción.
4. Para guardar las imágenes importadas directamente en una carpeta cuyo nombre es la
fecha actual, seleccione Crear subcarpeta única con la fecha de hoy.
5. Haga clic en Inicio.
6. Seleccione la cámara digital desde la que va a importar imágenes.
Ir al principio
Nota:
si el nombre de la cámara no aparece en el submenú, compruebe que el
programa y los controladores se han instalado correctamente y que la cámara está
conectada.
7. Elija la imagen o imágenes que desea importar:
Haga clic en la imagen de la lista de miniaturas para importar la imagen.
Mantenga pulsada la tecla Mayús y haga clic en varias imágenes para importarlas al
mismo tiempo.
Haga clic en la opción de seleccionar todo para importar todas las imágenes
disponibles.
8. Haga clic en la opción de obtener imagen para importar la imagen.
Los términos de Creative Commons no cubren las publicaciones en Twitter™ y Facebook.
Avisos legales | Política de privacidad en línea
Page 66

Gestión de archivos
65
Mover el catálogo Elements Organizer | Elements 6 o versiones posteriores
Referencia: instrucciones (ayuda) (18.12.2015)
Mueva el catálogo Elements Organizer a otro equipo mediante un proceso de dos pasos: realice una copia de seguridad y, luego, una
restauración.
Page 67

Apertura de archivos
bit).
66
Crear un archivo nuevo en blanco
Abrir un archivo
Abrir un archivo PDF
Colocación de un archivo PDF en una capa nueva
Procesar varios archivos
Cerrar un archivo
Al trabajar en el espacio de trabajo Editar en Photoshop Elements, se le ofrecen diferentes opciones para
trabajar con los archivos. Puede definir opciones para abrir, guardar y exportar archivos según el tipo, el
tamaño de archivo y la resolución. También puede procesar y guardar archivos RAW de cámara. Estas
herramientas facilitan la combinación de archivos de diferentes tipos y su optimización en
Adobe Photoshop Elements.
El espacio de trabajo Editar permite crear un archivo en blanco, abrir un archivo usado recientemente,
especificar los tipos de archivo que se abren en Photoshop Elements, etc.
Una opción adicional para trabajar en el espacio de trabajo Editar consiste en usar la función Edición guiada.
La Edición guiada le ayuda cuando no está seguro de un flujo de trabajo o de cómo llevar a cabo una tarea.
Permite a los usuarios realizar flujos de trabajo de edición complejos en un reducido número de sencillos
pasos.
Ir al principio
Crear un archivo nuevo en blanco
Si desea crear un gráfico Web, una pancarta, o un membrete o un logotipo de una empresa, debe comenzar
con un archivo nuevo en blanco.
1. Elija Archivo > Nuevo > Archivo en blanco.
2. Introduzca las opciones de la nueva imagen y haga clic en OK.
Nombre
Ajuste preestablecido
resolución de las imágenes que piensa imprimir o ver en pantalla. Seleccione
Portapapeles para utilizar el tamaño y la resolución de los datos copiados del
Portapapeles. También puede basar la nueva imagen en el tamaño y la resolución de
cualquier imagen abierta seleccionando su nombre al final del menú Predefinir.
Tamaño
preestablecido seleccionado.
Altura, Anchura y Resolución
defecto se basan en la última imagen creada, a menos que haya copiado información en
el Portapapeles.
Nombre del nuevo archivo de imagen.
Proporciona opciones para ajustar la anchura, la altura y la
Elija de una lista de tamaños estándar disponibles para definir el ajuste
Define estas opciones individualmente. Los valores por
Modo
Define una imagen en color RGB, escala de grises o mapa de bits (modo de 1
Page 68

Contenido de fondo
67
por defecto. Seleccione Color de fondo para utilizar el color de fondo actual (se muestra
en el cuadro de herramientas). Seleccione Transparente para que la capa por defecto
sea transparente sin valores de color (la nueva imagen tendrá una Capa 1 en lugar de
una capa Fondo).
También puede hacer clic con el botón derecho del ratón en el fondo de una imagen
para seleccionar un color de fondo (gris, negro o personalizado).
Define el color de la capa Fondo de la imagen. Blanco es el valor
Ir al principio
Abrir un archivo
Puede abrir e importar imágenes con diferentes formatos de archivo. Los formatos disponibles aparecen en
el cuadro de diálogo Abrir, el cuadro de diálogo Abrir como y el submenú Importar.
para abrir un archivo desde Elements Organizer, selecciónelo y haga clic en Editor en la barra de tareas.
1. Realice una de las acciones siguientes
Seleccione Archivo > Abrir. Busque y seleccione el archivo que desea abrir. Si el
archivo no aparece, seleccione Todos los formatos en el menú Archivos de tipo.
Haga clic en Abrir.
Haga clic en la lista desplegable Abrir (por encima del cuadro de herramientas). La
lista desplegable Abrir es una lista de archivos abiertos recientemente.
Arrastre una imagen desde una carpeta del equipo o dispositivo de almacenamiento,
y colóquela en el Editor.
2. En el cuadro de diálogo que aparece, configure las opciones específicas de formato y
proceda a abrir el archivo.
Hay situaciones en las que Photoshop Elements no puede determinar el formato correcto
de un archivo. Por ejemplo, si se transfiere un archivo entre Mac OS® y Windows se
puede generar una etiqueta de formato incorrecto. En estos casos, debe especificar el
formato correcto en el que se abre el archivo.
Apertura de un archivo en un marco de aplicación (Mac OS)
1. Arrastre un archivo desde cualquier ubicación al marco de aplicación de su equipo.
También puede arrastrar fotografías desde el explorador de fotografías o cualquier
dispositivo de almacenamiento conectado al equipo.
2. Para arrastrar más imágenes al marco de aplicación y abrirlas, habilite las ventanas de
documento flotantes (consulte Visualización y organización de varias ventanas).
Convierta las imágenes abiertas en ventanas de documento flotantes para ver el marco
de aplicación.
Apertura de un archivo editado recientemente
Elija Archivo > Abrir archivos editados recientemente y seleccione un archivo en el
submenú.
para especificar el número de archivos disponibles en el submenú Abrir archivos
Nota:
editados recientemente, seleccione Edición > Preferencias > Guardar archivos y
especifique un número en el cuadro de texto La lista de archivos recientes contiene.
Especificar el formato en el que se abre un archivo
Page 69

Seleccione Archivo > Abrir como y elija el archivo que desea abrir. A continuación, elija el
formato en el menú Abrir como y haga clic en Abrir.
Elija una opción en el menú Modo (RGB para mantener las fotografías en color o
68
si el archivo no se abre, puede que el formato elegido no coincida con el formato
Nota:
real del archivo o puede que el archivo esté dañado.
Abrir un archivo PDF
El formato PDF (Portable Document Format) es un formato de archivo versátil que puede representar tanto
datos vectoriales como de mapas de bits, y también contiene funciones de navegación y de búsqueda en
documentos electrónicos. PDF es el formato principal de Adobe® Acrobat®.
En el cuadro de diálogo Importar PDF, puede previsualizar las páginas e imágenes de un archivo PDF de
varias páginas y decidir si desea abrirlas en el Editor de Photoshop. Puede elegir entre importar páginas
completas (texto y gráficos incluidos) o solo las imágenes de un archivo PDF. Si importa solo las imágenes,
la resolución, el tamaño y el modo de color permanecen intactos. Si importa páginas, puede cambiar la
resolución y el modo de color.
Ir al principio
Importación de páginas de un archivo PDF
Cada página se muestra como una miniatura. Para aumentar el tamaño, elija una opción del menú Tamaño
de miniatura.
1. Seleccione Archivo > Abrir.
2. Seleccione un archivo PDF y, a continuación, haga clic en Abrir. Puede cambiar los tipos
de archivo que se muestran seleccionando una opción en el menú Archivos de tipo.
3. Para importar solo las imágenes de un archivo PDF, elija la opción Imagen del área
Seleccionar del cuadro de diálogo Importar PDF. Seleccione la imagen o imágenes que
desea abrir. (Para seleccionar varias imágenes, mantenga pulsada la tecla Ctrl
[Windows] o Comando [Mac OS] y haga clic en cada imagen). Si no desea importar
páginas, vaya al paso 5.
4. Para importar páginas de un archivo PDF, elija la opción Páginas del área Seleccionar
en el cuadro de diálogo Importar PDF y, a continuación, realice una de las siguientes
acciones:
Si el archivo contiene varias páginas, seleccione las páginas que desea abrir y haga
clic en OK. (Para seleccionar varias páginas, pulse la tecla Ctrl [Windows] o
Comando [Mac OS] y haga clic en cada página).
En Opciones de página, acepte el nombre existente o escriba otro nombre de
archivo en el cuadro Nombre.
Seleccione Suavizado para minimizar los bordes dentados al rasterizar la imagen
(mapa de bits).
Especifique la anchura y la altura. Active Restringir proporciones para evitar la
distorsión de la imagen por el cambio de tamaño.
En Resolución, acepte el valor por defecto (300 ppp) o escriba otro valor. Una
resolución mayor aumenta el tamaño de archivo.
Page 70

Escala de grises para pasarlas automáticamente a blanco y negro). Si el archivo
69
tiene un perfil ICC (International Color Consortium, Consorcio Internacional del
Color) incrustado, puede elegir el perfil en el menú.
5. Seleccione Suprimir avisos para ocultar posibles mensajes de error durante el proceso
de importación.
6. Haga clic en OK para abrir el archivo.
Ir al principio
Colocación de un archivo PDF en una capa nueva
Puede colocar páginas o imágenes de archivos PDF en una capa nueva de una imagen. Puesto que las
imágenes colocadas se rasterizan (se convierten en mapas de bits), no es posible editar el texto ni los datos
vectoriales de las mismas. La imagen se rasteriza a la resolución del archivo en el que se coloca.
1. En Photoshop Elements, abra la imagen en la que desea colocar la imagen.
2. Seleccione Archivo > Colocar, elija el archivo que desea colocar y haga clic en Colocar.
3. Si coloca un archivo PDF que contiene varias páginas, seleccione la página que desea
colocar en el cuadro de diálogo y haga clic en OK.
La ilustración colocada aparece dentro de un cuadro delimitador en el centro de la
imagen de Photoshop Elements. La ilustración mantiene la proporción original de
aspecto; sin embargo, si es más grande que la imagen de Photoshop Elements, se
redimensiona para ajustarla.
4. (Opcional) Para cambiar de posición la imagen colocada, sitúe el puntero dentro de su
cuadro delimitador y arrástrela.
5. (Opcional) Cambie el tamaño de la imagen colocada realizando una o varias de las
siguientes acciones:
Arrastre uno de los manejadores situados en las esquinas o los lados del cuadro
delimitador.
En la barra de opciones de herramientas, introduzca los valores An y Al para
especificar la anchura y altura de la ilustración. Por defecto, estas opciones
representan la escala como porcentaje. Sin embargo, puede introducir una unidad de
medida diferente: pulgadas (pulg), centímetros (cm) o píxeles (px). Si desea restringir
las proporciones de las ilustraciones, haga clic en la casilla Restringir proporciones.
Esta opción se encuentra activada cuando el icono tiene un fondo blanco.
6. (Opcional) Rote la imagen colocada realizando una de las siguientes acciones:
Sitúe el puntero fuera del cuadro delimitador de la imagen colocada (el puntero
cambia a una flecha curva) y arrástrelo.
En la barra de opciones de herramientas, haga clic y arrastre el puntero a la opción
Ángulo.
7. (Opcional) Sesgue la imagen colocada manteniendo pulsada la tecla Ctrl (Comando en
Mac OS) y arrastrando un manejador lateral del rectángulo delimitador.
8. Para mezclar píxeles del borde durante la rasterización, seleccione la opción Suavizar.
Para generar una transición con bordes definidos entre los píxeles del borde durante la
rasterización, desactive esta opción.
9. Para aprobar la ilustración colocada en una nueva capa, haga clic en Aprobar
Procesar varios archivos
.
Ir al principio
Page 71

El comando Procesar varios archivos aplica ajustes a una carpeta de archivos. Si tiene una cámara digital o
archivo, aparece un mensaje después del proceso. Para revisar el archivo de errores,
70
un escáner con un alimentador de documentos, también puede importar y procesar varias imágenes. (El
controlador de software de la cámara digital o el escáner puede necesitar un plugin de adquisición que
admita estas acciones).
Cuando procese archivos, puede dejar todos los archivos abiertos, cerrar y guardar los cambios realizados
en los archivos originales, o guardar las versiones modificadas de los archivos en una nueva ubicación
(dejando los originales sin modificar). Si guarda los archivos procesados en una nueva ubicación, puede
crear una nueva carpeta para los archivos procesados antes de iniciar el lote.
Nota:
el comando Procesar varios archivos no funciona con archivos de varias páginas.
1. Seleccione Archivo > Procesar varios archivos.
2. Elija los archivos que desea procesar en el menú emergente Procesar archivos de:
Carpeta
Procesa archivos de la carpeta especificada. Haga clic en Examinar para
localizar y seleccionar la carpeta.
Importar
Archivos abiertos
Procesa imágenes de una cámara digital o un escáner.
Procesa todos los archivos abiertos.
3. Seleccione Incluir todas las subcarpetas si desea procesar los archivos de los
subdirectorios de la carpeta especificada.
4. En Destino, haga clic en Examinar y seleccione una ubicación de carpeta para los
archivos procesados.
5. Si ha seleccionado Carpeta como destino, especifique una convención para los nombres
de archivo y seleccione las opciones de compatibilidad de archivos para los archivos
procesados:
En Cambiar nombre de los archivos, seleccione elementos de los menús emergentes
o escriba texto en los campos para combinarlos en los nombres por defecto para
todos los archivos. Los campos permiten cambiar el orden y el formato de los
componentes del nombre de archivo. Debe incluir al menos un campo que sea único
para cada archivo (por ejemplo, nombre de archivo, número de serie o letra) para
evitar que los archivos se sobrescriban. Número de serie de inicio especifica el
número de inicio de cualquier campo de número de serie. Si selecciona Letras
consecutivas en el menú emergente, los campos de letras consecutivas siempre
comienzan con la letra “A” para el primer archivo.
En Compatibilidad, seleccione Windows, Mac OS y UNIX® para que los nombres de
archivo sean compatibles con los sistemas operativos Windows, Mac OS y UNIX.
6. En Tamaño de imagen, seleccione Cambiar tamaño de imágenes si desea que los
archivos procesados tengan un tamaño uniforme. A continuación, especifique la anchura
y altura de las fotografías y elija una opción en el menú Resolución. Seleccione
Restringir proporciones para mantener las proporciones de anchura y altura.
7. Para aplicar un ajuste automático a las imágenes, seleccione una opción del panel
Corrección rápida.
8. Para adjuntar una etiqueta a las imágenes, elija una opción en el menú Etiquetas y
personalice el texto, la posición del texto, la fuente, el tamaño, la opacidad y el color.
(Para cambiar el color del texto, haga clic en la muestra de color y elija otro color en el
Selector de color).
la opción de marca de agua le permite agregar una marca de agua visual
Nota:
permanente a las imágenes. Para obtener más información, consulte Añadir marcas de
agua permanentes a un lote de fotografías.
9. Seleccione Registrar errores resultantes del procesamiento de archivos para registrar
cada error en un archivo sin detener el proceso. Si los errores se registran en un
Page 72

ábralo con un editor de texto tras ejecutar el comando Lote.
71
10. Haga clic en OK para procesar y guardar los archivos.
Cerrar un archivo
1. Realice una de estas acciones en Photoshop Elements:
Seleccione Archivo > Cerrar.
Seleccione Archivo > Cerrar todo.
2. Elija si desea guardar o no el archivo:
Haga clic en Sí para guardar el archivo.
Haga clic en No para cerrar el archivo sin guardarlo.
seleccione la opción Aplicar a todo para aplicar la acción actual a todos los archivos
que se estén cerrando. Por ejemplo, si elige Aplicar a todo y hace clic en Sí para
guardar el primer archivo, todos los demás archivos abiertos se guardan y, a
continuación, se cierran.
Los términos de Creative Commons no cubren las publicaciones en Twitter™ y Facebook.
Ir al principio
Avisos legales | Política de privacidad en línea
Page 73

-->
72
Información de archivo
Acerca de la información de archivo (metadatos)
Visualización o adición de información de archivo
Uso del panel Información
Muestra la información de archivo en el panel Información o en la barra de estado.
Guardado y eliminación de plantillas de metadatos
Uso de una plantilla de metadatos guardada
Acerca de la información de archivo (metadatos)
Al realizar una fotografía con la cámara digital, cada archivo de imagen incluye información como la fecha y la hora en la que se realizó la
fotografía, la velocidad y la apertura del obturador, el modelo específico de cámara, etc. Toda esta información se denomina metadatos y puede
verla y añadirla en el panel Propiedades de Elements Organizer y en el cuadro de diálogo Información de archivo de Photoshop Elements.
Puede añadir información de archivo, como títulos, etiquetas de palabras clave y descripciones, que le ayudarán a identificar las imágenes a la
hora de gestionar y organizar la colección. Al editar las imágenes, Photoshop Elements realiza un seguimiento automático de la historia de edición
del archivo y añade esta información a los metadatos del archivo.
Además, en las imágenes abiertas se buscan automáticamente marcas de agua Digimarc. Si se detecta una marca de agua, Photoshop Elements
muestra un símbolo de copyright en la barra de título de la ventana de imagen e incluye la información en las secciones Estado de copyright, Nota
de copyright y URL de información de Copyright del cuadro de diálogo Información de archivo.
Puede añadir marcas de agua visuales a las imágenes para marcarlas como su propio trabajo. No se realizará el seguimiento de las marcas de
agua visuales en la información del archivo. Para obtener información acerca de cómo crear marcas de agua visuales, consulte los siguientes
artículos:
Para ver un vídeo acerca de cómo crear marcas de agua, visite www.adobe.com/go/lrvid927_pse_es.
Visualización o adición de información de archivo
El cuadro de diálogo Información de archivo muestra datos de la cámara, pie de ilustración e información de copyright y de autor añadida al
archivo. En este cuadro de diálogo, puede modificar o añadir información a archivos guardados en Photoshop Elements. La información que
añade se incrusta en el archivo utilizando XMP (Extensible Metadata Platform). XMP proporciona a las aplicaciones de Adobe y a los socios del
flujo de trabajo un marco XML común que estandariza la creación, el procesamiento y el intercambio de metadatos de documentos entre flujos de
trabajo de publicaciones. Si dispone de metadatos que introduce a menudo en diferentes archivos, puede crear plantillas de metadatos para
acelerar la adición de información.
No es posible editar la información que aparece en la categoría de metadatos Datos de cámara.
Importante: las etiquetas añadidas a un archivo en el Explorador de fotografías aparecen como palabras clave en el cuadro de diálogo Información
de archivo. Algunos formatos de archivo, como PDF y BMP, no admiten etiquetas como palabras clave.
1. Con una imagen abierta, seleccione Archivo > Información de archivo. (También puede hacer clic con el botón derecho del
ratón en una miniatura en la Cesta de fotografías y seleccionar Información de archivo).
2. Haga clic en la ficha Descripción que hay encima del cuadro de diálogo para ver información específica. En Descripción,
puede añadir o modificar el título del documento, la información del autor, las palabras clave y la información de copyright.
Escriba en los cuadros de texto adecuados y haga clic en OK para incrustar la información. En el caso de información
relacionada con el estado de copyright, seleccione la lista desplegable Estado de copyright.
Volver al principio
Volver al principio
Uso del panel Información
En el modo Experto, el panel Información muestra información de archivo acerca de una imagen y muestra el valor de color que se encuentra
bajo el puntero. Dependiendo de la herramienta que se esté utilizando, el panel Información también ofrece otra información útil.
Asegúrese de que el panel Información está visible en el área de trabajo si desea ver información mientras arrastra la imagen.
Volver al principio
Page 74

1. Elija Ventana > Información (F8) para mostrar el panel Información.
2. Seleccione una herramienta.
73
3. Para usar la herramienta, mueva el puntero en la imagen o arrástrelo por ella. En función de la herramienta que esté
utilizando, puede aparecer la información siguiente:
Los valores numéricos del color que se encuentre bajo el puntero
Las coordenadas x e y del puntero.
La anchura (An) y altura (Al) de un marco o una forma conforme arrastra, o la anchura y altura de una selección activa.
Las coordenadas x e y de su posición inicial (al hacer clic en la imagen).
El cambio de posición por la coordenada x e y, a medida que mueve la selección, la capa o la forma.
El ángulo (A) de una línea o degradado, el cambio del ángulo conforme mueve una selección, capa o forma o el ángulo
de rotación durante una transformación. El cambio de la distancia (D) conforme mueve una selección, capa o forma.
El porcentaje de cambio de anchura (An) y altura (Al) conforme cambia la escala de una selección, capa o forma.
El ángulo de sesgado horizontal (H) o vertical (V) conforme sesga una selección, capa o forma.
Definir modos de color y unidades de medida en el panel Información
Realice una de las acciones siguientes:
Para cambiar el modo de los valores de color mostrados, seleccione un modo de color en el menú emergente. También puede
seleccionar Opciones de panel en el menú Más del panel Información y, a continuación, elegir un modo de color para Primer
informe de color y/o Segundo informe de color:
Escala de grises Muestra los valores de la escala de grises debajo del puntero.
Color RGB Muestra los valores de RGB (rojo, verde, azul) debajo del puntero.
Color Web Muestra el código hexadecimal de los valores de RGB debajo del puntero.
Color HSB Muestra los valores de HSB (tono, saturación, brillo) debajo del puntero.
Para cambiar la unidad de medida mostrada, elija una unidad de medida en el menú emergente. También puede seleccionar
Opciones de panel del menú Más del panel Información. Seleccione una unidad de medida en la opción Coordenadas del
ratón y haga clic en OK.
Muestra la información de archivo en el panel Información o en la barra de estado.
Puede cambiar la información mostrada en el panel Información o en la barra de estado. (La sección situada más a la izquierda de la barra de
estado, que está situada en la parte inferior de la ventana del documento, muestra la ampliación actual. La sección contigua a la situada más a la
izquierda muestra información acerca del archivo actual).
1. En el panel Información, seleccione Opciones de panel en el menú Más.
2. Seleccione una opción de visualización:
Tamaños de documento Muestra información acerca de la cantidad de datos de la imagen. El número de la izquierda
representa el tamaño de impresión de la imagen, aproximadamente el tamaño del archivo guardado y acoplado en formato
PSD. El número de la derecha indica el tamaño aproximado del archivo, incluidas las capas.
Perfil del documento Muestra el nombre del perfil de color utilizado por la imagen.
Dimensiones del documento Muestra el tamaño de la imagen en las unidades seleccionadas actualmente.
Tamaños virtuales Muestra el espacio de memoria RAM y de disco de memoria virtual utilizado para procesar la imagen. El
número de la izquierda indica la cantidad de memoria que está utilizando Photoshop Elements para mostrar todas las
imágenes abiertas. El número de la derecha indica la cantidad de memoria RAM disponible para que Photoshop Elements
procese las imágenes.
Eficiencia Muestra el porcentaje de tiempo empleado realmente en realizar una operación en lugar de leer o escribir en el
disco de memoria virtual. Si el valor es inferior al 100%, Photoshop Elements está utilizando el disco de memoria virtual y, por
tanto, el funcionamiento es más lento.
Temporizador Muestra el tiempo empleado en realizar la última operación.
Herramienta actual Muestra el nombre de la herramienta activa.
Volver al principio
Guardado y eliminación de plantillas de metadatos
Si dispone de metadatos que introduce a menudo, puede guardar las entradas de metadatos en plantillas. Estas plantillas se pueden utilizar para
introducir información y evitarle el esfuerzo de tener que volver a escribir los metadatos en el cuadro de diálogo Información de archivo. En el
Volver al principio
Page 75

Explorador de fotografías, puede buscar metadatos para localizar archivos y fotografías.
Abra el cuadro de diálogo Información de archivo (Archivo > Información de archivo) y realice una de las siguientes acciones:
74
Para guardar metadatos como una plantilla, haga clic en el botón desplegable de la fila de botones en el cuadro de diálogo
Información de archivo y seleccione Exportar. Escriba un nombre para la plantilla y haga clic en Guardar.
Para eliminar una plantilla de metadatos, haga clic en la carpeta Mostrar plantillas. Busque y seleccione la plantilla que desea
eliminar y haga clic en Eliminar.
Uso de una plantilla de metadatos guardada
1. Seleccione Archivo > Información de archivo, haga clic en el botón desplegable de la fila de botones del cuadro de diálogo
Información de archivo y seleccione Importar.
2. Seleccione una opción de importación y haga clic en OK.
3. Seleccione una plantilla en la lista de plantillas de metadatos y haga clic en Abrir.
Más temas de ayuda
Buscar archivos multimedia por detalles (metadatos)
Avisos legales | Política de privacidad en línea
Volver al principio
Page 76

Discos de memoria virtual, plugins y actualizaciones de la
75
aplicación
Acerca de los discos de memoria virtual
Cambiar los discos de memoria virtual
Acerca de los módulos de plugin
Instalar módulos de plugin
Selección de una carpeta de plugins adicionales
Cargar solamente los plugins predeterminados
Actualizaciones de la aplicación
Ir al principio
Acerca de los discos de memoria virtual
Cuando el sistema no dispone de suficiente memoria RAM para llevar a cabo una operación,
Photoshop Elements utiliza discos de memoria virtual. Un disco de memoria virtual es cualquier unidad o
partición de una unidad con memoria libre. Por defecto, Photoshop Elements utiliza la unidad de disco duro
en la que está instalado el sistema operativo como disco de memoria virtual principal.
Puede cambiar el disco de memoria virtual principal o designar más discos de memoria virtual. Cuando el
disco principal está lleno, se utilizan los discos de memoria virtual adicionales. Establezca el disco duro más
rápido que tenga como el disco de memoria virtual principal. Asegúrese de que el disco tenga una gran
cantidad de espacio desfragmentado disponible.
Para un rendimiento óptimo, siga estas pautas para asignar discos de memoria virtual:
No cree los discos de memoria virtual en la misma unidad física que Photoshop Elements
o cualquier archivo de gran tamaño que vaya a editar.
No cree discos de memoria virtual en la misma unidad física utilizada para la memoria
virtual del sistema operativo.
Cree los discos de memoria virtual en una unidad local, no una ubicación en la red.
Cree los discos de memoria virtual en unidades convencionales (no extraíbles).
Los discos RAID/matrices de discos resultan adecuados para utilizarlos como volúmenes
dedicados a memoria virtual.
Desfragmente las unidades con discos de memoria virtual regularmente. O, mejor aún,
utilice una unidad vacía o con mucho espacio libre para evitar problemas de
fragmentación.
Ir al principio
Cambiar los discos de memoria virtual
Photoshop Elements necesita espacio contiguo en el disco duro para crear un disco de memoria virtual.
Normalmente la desfragmentación de la unidad de disco duro garantiza que hay espacio contiguo disponible,
especialmente en el disco que contiene el disco de memoria virtual. Adobe recomienda usar una utilidad de
mantenimiento de discos, como el Desfragmentador de disco de Windows, para desfragmentar su disco duro
periódicamente. Consulte la documentación de Windows para obtener información sobre utilidades de
desfragmentación.
Page 77

1. En Windows, elija Edición > Preferencias > Modo de ejecución. En Mac, elija Photoshop
76
Elements > Preferencias > Modo de ejecución.
2. Seleccione los discos deseados en la lista Discos de memoria virtual (puede asignar
hasta cuatro discos de memoria virtual).
3. Seleccione un disco de memoria virtual y utilice las teclas de flecha situadas junto a la
lista Discos de memoria virtual para reorganizar el orden en que se van a utilizar estos
discos.
4. Haga clic en Aceptar y reinicie Photoshop Elements para que el cambio surta efecto.
Ir al principio
Acerca de los módulos de plugin
Adobe Systems y otros desarrolladores de software crean plugins para agregar funcionalidad a Photoshop
Elements. Su programa incluye varios plugins que sirven para importar, exportar y añadir efectos especiales;
se encuentran en las carpetas de plugins y plugins opcionales de Photoshop Elements.
Una vez instalados, los módulos de plugin aparecen como:
Opciones añadidas a los menús Importar o Exportar
Filtros añadidos al menú Filtro, o bien,
Formatos de archivo en los cuadros de diálogo Abrir y Guardar como.
Si instala muchos plugins, puede que Photoshop Elements no pueda mostrarlos todos en los menús
correspondientes. En tal caso, los plugins recién instalados aparecen en el submenú Filtro > Otros. Para
evitar que se cargue un plugin o una carpeta de plugins, añada un carácter de tilde (~) al principio del
nombre del plugin, de la carpeta o del directorio. El programa omite los archivos marcados con un carácter
de tilde durante el inicio. Para ver información acerca de los plugins instalados, elija Ayuda > Acerca de los
plugins y seleccione un plugin en el submenú.
Nota:
para usar un módulo plugin opcional, cópielo de la carpeta de plugins opcionales a la subcarpeta
correspondiente de la carpeta de plugins. A continuación, instale el módulo plugin y vuelva a iniciar
Photoshop Elements.
Puede seleccionar una carpeta de plugins adicional para cargar plugins compatibles almacenados con otra
aplicación. También puede crear un método abreviado para un plugin almacenado en otra carpeta del
sistema. Después puede añadir el método abreviado o el alias a la carpeta de plugins y utilizarlo con
Photoshop Elements.
Ir al principio
Instalar módulos de plugin
Realice una de las acciones siguientes:
Utilice el instalador del plugin, si se dispone de uno.
Siga las instrucciones de instalación que acompañan al módulo de plugin.
Asegúrese de que los archivos de plugin no están comprimidos y cópielos en la
carpeta de plugins correspondiente de la carpeta de Photoshop Elements.
Ir al principio
Selección de una carpeta de plugins adicionales
Puede seleccionar una carpeta de plugins adicional para cargar plugins compatibles almacenados con otra
aplicación.
1. En Windows, elija Edición > Preferencias > Plugins. En Mac, elija Photoshop Elements >
Page 78

Preferencias > Plugins.
2. En el cuadro de diálogo Preferencias, seleccione Carpeta de plugins adicional, elija una
77
carpeta de la lista y haga clic en Seleccionar.
3. Para mostrar el contenido de una carpeta, haga doble clic en el directorio. La ruta de la
carpeta aparece en la ventana de preferencias.
Nota:
no seleccione una ubicación dentro de la carpeta de plugins para
Photoshop Elements.
4. Reinicie Photoshop Elements para cargar los plugins.
Cargar solamente los plugins predeterminados
Cuando Photoshop Elements se inicia, todos los plugins instalados previamente, de terceros o ubicados en
carpetas de plugins adicionales, se cargan. Para cargar únicamente los plugins preinstalados en Photoshop
Elements, mantenga pulsada la tecla Mayús mientras se inicia el software. Cuando se le solicite, haga clic en
Sí en el cuadro de diálogo que solicita la confirmación para omitir la carga de plugins opcionales y de
terceros.
Actualizaciones de la aplicación
Ir al principio
Ir al principio
Nota:
las opciones de actualización de la aplicación no están disponibles en la versión de Photoshop
Elements de la Windows Application Store.
Opciones de actualización de la aplicación en el cuadro de diálogo Preferencias
Podrá decidir cuándo se instalará una actualización de la aplicación. En Photoshop Elements, Premiere
Elements y Elements Organizer, podrá decidir qué hacer cuando haya disponible una actualización de
Adobe.
Para abrir el cuadro de diálogo, presione Ctrl/Cmd + K para abrir Preferencias, vaya a la pestaña de
actualizaciones de la aplicación y seleccione una opción:
Descargar e instalar actualizaciones automáticamente: descarga la actualización que
haya disponible y la instala al reiniciar la aplicación.
Avisarme cuando haya disponible una actualización : avisa al usuario cuando haya
actualizaciones disponibles para la aplicación. Puede optar entre retrasar una
actualización o utilizar la notificación para iniciar el proceso de actualización.
Los términos de Creative Commons no cubren las publicaciones en Twitter™ y Facebook.
Avisos legales | Política de privacidad en línea
Page 79

Edición de fotografías
78
Page 80

Ajuste del color, la saturación y el tono
79
Ajustar la saturación y el tono
Ajustar el color del tono de piel
Ajustar la saturación en áreas aisladas
Cambiar el color de un objeto
Convertir con precisión a blanco y negro
Convertir automáticamente a blanco y negro
Añadir ajustes preestablecidos para la conversión a blanco y negro
Añadir color a una imagen en escala de grises
Pruebe lo último de Photoshop Elements | Explore la suite de productos de Elements
Ajustar la saturación y el tono
Ir al principio
El comando Tono/saturación ajusta el tono (color), la saturación (pureza) y la luminosidad de toda la imagen
o de componentes individuales de una imagen.
Utilice el regulador de tono para añadir efectos especiales, colorear una imagen en blanco y negro (con un
efecto sepia, por ejemplo) o cambiar la gama de colores de una parte de la imagen.
Cambio de colores en una imagen con el comando Tono/saturación
A. Original B. La imagen completa cambiada a sepia con la opción Colorear C. Los colores magenta
seleccionados en el menú Edición y cambiados con el regulador de tono
Utilice el regulador de saturación para dar más o menos intensidad a los colores. Por ejemplo, puede añadir
fuerza a un paisaje, saturando los colores que lo componen. O también puede atenuar un color demasiado
llamativo, como el jersey rojo intenso de un retrato.
Page 81

Antes y después de ajustar la saturación del color
80
Utilice el regulador de luminosidad junto con los demás ajustes para dar más o menos luz a una parte de la
imagen. No lo utilice sobre toda la imagen, ya que este ajuste reducirá toda su gama tonal.
Cambiar la saturación o el tono del color
1. Realice una de las siguientes acciones:
Elija Mejora > Ajustar color > Ajustar tono/saturación.
Elija Capa > Nueva capa de ajuste > Tono/saturación, o bien abra una capa de
ajuste de tono/saturación ya existente.
Las dos barras de color del cuadro de diálogo representan los colores en el orden
que se muestra en la rueda de colores. La barra superior muestra el color antes del
ajuste; la barra inferior muestra cómo afecta el ajuste a todos los tonos con toda la
saturación.
2. En el menú desplegable Editar, elija los colores que va a ajustar:
Seleccione Todos para ajustar de una vez todos los colores.
Elija una gama de colores predefinidos de la lista para el color que desea ajustar.
Aparece un regulador de ajuste entre las barras de color que se utiliza para modificar
la gama de tonos.
3. En Tono, escriba un valor o arrastre el regulador hasta que aparezcan los colores
deseados.
Los valores del cuadro de texto reflejan la cantidad de grados de rotación alrededor de la
rueda de colores desde el color original del píxel. Un valor positivo indica rotación hacia
la derecha y un valor negativo, rotación hacia la izquierda. Los valores están
comprendidos entre -180 y +180.
4. En Saturación, escriba un valor o arrastre el regulador hacia la derecha para aumentar
la saturación o hacia la izquierda para disminuirla. Los valores están comprendidos entre
-100 y +100.
5. En Luminosidad, escriba un valor o arrastre el regulador hacia la derecha para aumentar
la luminosidad o hacia la izquierda para disminuirla. Intervalo de valores desde -100
hasta +100. Tenga cuidado al utilizar este regulador en toda la imagen, ya que reducirá
toda su gama tonal.
6. Haga clic en OK. O bien, para cancelar los cambios y volver a empezar, mantenga
pulsada la tecla Alt (Opción en Mac OS) y haga clic en Restaurar.
Modificar el rango de los reguladores Tono/saturación
Page 82

1. Realice una de las siguientes acciones:
Elija Mejora > Ajustar color > Ajustar tono/saturación.
81
Elija Capa > Nueva capa de ajuste > Tono/saturación, o bien abra una capa de
ajuste de tono/saturación ya existente.
2. Elija un color en el menú Editar.
3. Realice una de las siguientes acciones en el regulador de ajuste:
Arrastre un triángulo para ajustar la atenuación de color sin afectar a la gama.
Arrastre una de las barras en gris para ajustar la gama sin afectar a la cantidad de
atenuación de color.
Arrastre la parte central en gris para mover todo el regulador de ajuste,
seleccionando un área de color distinta.
Arrastre una de las barras verticales en blanco situadas junto a la parte central en
gris oscuro para ajustar la gama del componente de color. Al aumentar la gama,
disminuye la atenuación de color, y viceversa.
Para mover la barra de color y la barra del regulador de ajuste al mismo tiempo,
haga clic en Ctrl (Comando en Mac OS) y arrastre la barra de color.
Regulador de ajuste
A. Ajusta la atenuación de color sin afectar a la gama B. Ajusta la gama sin afectar a la
atenuación de color C. Ajusta la gama del componente de color D. Mueve todo el
regulador
Si modifica el regulador de ajuste para que quede dentro de una gama de colores
distinta, el nombre refleja el cambio. Por ejemplo, si elige Amarillos y modifica su
gama para que quede dentro de la parte roja de la barra de color, el nombre cambia
a Rojos 2. Puede convertir hasta seis de las gamas de color individuales en
variaciones de la misma gama de colores (por ejemplo, de Rojo 1 a Rojo 6).
por defecto, la gama de colores seleccionada al elegir un componente de color es
Nota:
de 30° de anchura, con una atenuación de color de 30° a cada lado. Definir una
atenuación demasiado baja puede generar bandas en la imagen.
4. Para editar la gama seleccionando colores de la imagen, seleccione el selector de color
y haga clic en la imagen. Utilice la herramienta Selector de color + para añadirlo a la
gama y la herramienta Selector de color - para quitarlo de la gama.
Mientras está seleccionada la herramienta Selector de color, también puede presionar la
tecla Mayús para añadir, o bien la tecla Alt (Opción en Mac OS) para restar.
Ir al principio
Ajustar el color del tono de piel
El comando Ajustar color para tono de piel ajusta el color de una fotografía de forma que los tonos de piel
parezcan más naturales. Cuando hace clic en una zona de piel de la fotografía, Photoshop Elements ajusta
el tono de piel, así como el resto de los colores de la fotografía. Puede ajustar los marrones y los rojos
manualmente por separado con el fin de obtener el color que desee.
Page 83

Imagen original (superior) y después de ajustar el tono de piel (inferior)
82
1. Abra la fotografía en el Editor y seleccione la capa que necesita corregir.
2. Elija Mejora > Ajustar color > Ajustar color para tono de piel.
3. Haga clic en un área de la piel.
Photoshop Elements ajusta los colores en la imagen de manera automática. Los
cambios pueden ser muy sutiles.
asegúrese de que Previsualizar está seleccionado para ver los cambios de color
Nota:
a medida que ocurren.
4. (Opcional) Arrastre uno de los reguladores siguientes para ajustar con precisión la
corrección:
Bronceado
Sonrojado
Temperatura
5. Cuando haya acabado, haga clic en OK. O bien, para cancelar los cambios y volver a
empezar, haga clic en Restaurar.
Aumenta o disminuye el nivel de marrón en los tonos de piel.
Aumenta o disminuye el nivel de rojo en los tonos de piel.
Cambia el color general de los tonos de piel.
Ajustar la saturación en áreas aisladas
La herramienta Esponja cambia la saturación de color de un área.
Ir al principio
Page 84

Aumento de la saturación con la herramienta Esponja
83
1. Seleccione la herramienta Esponja.
2. Configure las opciones de la herramienta en la barra de opciones:
Modo
Aumenta o disminuye la saturación del color. Elija Saturar para intensificar la
saturación del color. En el modo de escala de grises, la opción Saturar aumenta el
contraste. Elija Desaturar para diluir la saturación del color. En el modo de escala de
grises, la opción Desaturar disminuye el contraste.
Pincel
del pincel, seleccione una categoría de pincel en el menú emergente Pinceles y, por
último, seleccione una de las miniaturas.
Tamaño
escriba un valor en el cuadro de texto.
Flujo
flujo o escriba un valor en el cuadro de texto.
3. Arrastre el puntero sobre el área de la imagen que desea modificar.
Define la punta del pincel. Haga clic en la flecha que aparece junto a la muestra
Define el tamaño en píxeles del pincel. Arrastre el regulador de tamaño o
Define la velocidad del cambio de saturación. Arrastre el regulador emergente de
Ir al principio
Cambiar el color de un objeto
El comando Reemplazar color sustituye un color específico de la imagen. Puede definir el tono, la saturación
y la luminosidad del color de sustitución.
1. Seleccione Mejora > Ajustar color > Reemplazar color.
2. Seleccione una opción de visualización bajo la miniatura de la imagen:
Selección
en el cuadro de previsualización.
Imagen
trabaja con una imagen ampliada o tiene espacio limitado en pantalla.
3. Haga clic en el botón Selector de color y, a continuación, en el color que desea cambiar
de la imagen o del cuadro de vista previa. Utilice la herramienta Selector de color + para
añadir colores o la herramienta Selector de color - para quitarlos y evitar que cambien.
4. Arrastre el regulador de tolerancia para controlar el grado en el que se incluyen los
colores relacionados de la selección.
5. Para especificar un color nuevo, realice una de las siguientes acciones:
Mueva los reguladores de tono, saturación y luminosidad (o escriba valores en los
cuadros de texto).
Haga clic en el cuadro de resultados y especifique un nuevo color en el Selector de
color; a continuación, haga clic en OK.
6. Para cancelar los cambios y volver a empezar, mantenga pulsada la tecla Alt (Opción en
Mac OS) y haga clic en Restaurar.
Muestra la máscara, que parece una versión en blanco y negro de la imagen,
Muestra la imagen en el cuadro de previsualización. Esta opción es útil si
Page 85

Ir al principio
84
Convertir con precisión a blanco y negro
El comando Convertir a blanco y negro le permite elegir un estilo específico de conversión que se aplica a la
imagen. Esta opción es distinta al comando Eliminar color, que realiza la conversión a blanco y negro
automáticamente.
En el cuadro de diálogo Convertir a blanco y negro, los estilos disponibles de imagen le ayudan a comparar y
elegir entre distintos valores de conversión. Seleccione un estilo y después utilice los reguladores disponibles
para ajustar la conversión con la máxima precisión.
Conversión a blanco y negro
A. Muestra vistas de antes y de después B. Seleccionar un estilo C. Intensidad de ajuste
1. Abra la imagen y seleccione el área o la capa que vaya a convertir. Si no selecciona
ningún área ni ninguna capa, se convertirá toda la imagen.
Para experimentar con la conversión a blanco y negro pero conservando la fotografía
original, realice la conversión en una capa duplicada.
2. Seleccione Mejora > Convertir a blanco y negro.
3. Seleccione una opción de estilo que refleje el contenido de la imagen (por ejemplo,
Retratos o Paisaje natural).
4. Arrastre los reguladores de Intensidad de ajuste para ajustar el rojo, el verde, el azul o el
contraste.
Nota:
los reguladores de Intensidad de ajuste para el rojo, el verde y el azul no colorean
la imagen; simplemente incluyen más o menos datos de los canales de color originales
en la nueva imagen en blanco y negro.
5. Para convertir la imagen, haga clic en OK. O bien, para cancelar los cambios y volver a
empezar, haga clic en Restaurar. Para cerrar el cuadro de diálogo Convertir a blanco y
negro, haga clic en Cancelar.
Ir al principio
Convertir automáticamente a blanco y negro
El comando Eliminar color realiza la conversión a blanco y negro asignando los mismos valores de rojo,
verde y azul a cada píxel en una imagen RGB. El brillo general de cada píxel permanece constante. Este
comando tiene el mismo efecto que definir la saturación con el valor -100 en el cuadro de diálogo
Tono/saturación.
Page 86

1. Para ajustar un área específica de la imagen, selecciónela con una de las herramientas
de selección. Si no se realiza ninguna selección, el ajuste se aplica a toda la imagen.
85
2. Seleccione Mejora > Ajustar color > Eliminar color.
Añadir ajustes preestablecidos para la conversión a blanco y negro
Puede añadir manualmente ajustes preestablecidos para el conversor de blanco y negro editando un archivo
de texto concreto.
la adición de ajustes preestablecidos para la conversión a blanco y negro es una tarea para usuarios
Nota:
avanzados.
1. Cierre Photoshop Elements y navegue a la carpeta que contiene el archivo bwconvert.txt:
Windows: [Directorio de instalación de Photoshop Elements ]\Required\bwconvert.txt
Mac OS: /Aplicaciones/Adobe Photoshop Elements/Support Files/Adobe Photoshop
Elements Editor.app/Contents/Required/bwconvert.txt. Pulse la tecla Comando, haga
clic en Adobe Photoshop Elements y seleccione Mostrar contenido del paquete.
Navegue hasta la carpeta Contents/Required.
2. Abra el archivo bwconvert.txt con un editor de texto sencillo (como el Bloc de notas).
3. Siguiendo la convención de nombres de los ajustes preestablecidos que ya se
encuentran en el archivo, añada su nuevo ajuste preestablecido con un nombre
exclusivo.
Ir al principio
4. Guarde el archivo (conservando del nombre de archivo original).
5. Inicie Photoshop Elements y elija Mejora > Convertir a blanco y negro para ver los
ajustes preestablecidos.
Ir al principio
Añadir color a una imagen en escala de grises
Puede colorear una imagen entera en escala de grises o seleccionar varias áreas y colorearlas de manera
distinta. Por ejemplo, puede seleccionar el cabello de una persona y ponerlo castaño y, a continuación,
añadir color rosa a las mejillas después de seleccionarlas.
Nota:
si la imagen que va a colorear está en el modo de escala de grises, conviértala a RGB. Para ello, elija
Imagen > Modo > Color RGB.
1. Elija Mejora > Ajustar color > Ajustar tono/saturación, o bien, Capa > Nueva capa de
ajuste > Tono/saturación para trabajar en una capa de ajuste.
2. Seleccione Colorear. Si el color frontal no es negro ni blanco, Photoshop Elements
convierte la imagen al tono del color frontal actual. El valor de luminosidad de cada píxel
no cambia.
3. Use el regulador de tono para seleccionar un color nuevo, si es necesario. Utilice el
regulador de saturación para ajustar la saturación. A continuación, haga clic en OK.
Consulte también
Edición guiada de blanco y negro
Rueda de colores
Información sobre las capas
Los términos de Creative Commons no cubren las publicaciones en Twitter™ y Facebook.
Page 87

Avisos legales | Política de privacidad en línea
86
Page 88

Retoque y corrección de fotografías
87
Ajuste de rasgos faciales
Eliminación de ojos rojos con precisión
Eliminación del efecto de ojos rojos de mascota
Movimiento y cambio de posición de objetos
Eliminación de manchas y objetos no deseados
Corrección de grandes imperfecciones
Corrección de la distorsión de la cámara
Eliminación automática de neblina
Eliminación manual de neblina
Pruebe lo último de Photoshop Elements | Explore la suite de productos de Elements
Ir al principio
Ajuste de rasgos faciales
Introducido en Photoshop Elements 15
El flujo de trabajo Ajustar rasgos faciales utiliza la tecnología de reconocimiento de caras para identificar y
ajustar los rasgos faciales de las personas en una fotografía. Puede realizar una fotografía y ajustar los
rasgos faciales como la mandíbula, la nariz, los labios y los ojos mediante reguladores sencillos para
aumentar o disminuir un efecto.
1. Abra una fotografía en Photoshop Elements.
Para que la función Ajustar rasgos faciales funcione correctamente, asegúrese de
que la fotografía contiene una o más caras.
2. Haga clic en Mejorar > Ajustar rasgos faciales.
3. En el cuadro de diálogo Ajustar rasgos faciales, observará que la cara de la persona
aparece marcada con un resaltado circular para indicar que la función de reconocimiento
de caras ha encontrado una cara en la imagen.
¿Aparece más de una cara en la imagen? Si hay más de una cara en la imagen,
habrá varios resaltados circulares que indican que Photoshop Elements ha podido
detectar las caras. Haga clic en una circunferencia o una cara para ajustar los rasgos
de dicha cara.
Page 89

Seleccione una cara y ajuste los rasgos faciales de una persona
88
4. Puede ajustar los siguientes rasgos en la cara seleccionada con los reguladores
disponibles:
Función
Rasgos
Labios Sonrisa, anchura, altura, labio superior, labio inferior
Ojos Altura, anchura, tamaño, inclinación, distancia
Nariz Altura, anchura
Cara
Anchura, altura de la frente, forma de mandíbula, altura de
la barbilla
Haga clic en el botón Antes/Después para revisar los cambios que se han realizado
al mover los reguladores a la izquierda o a la derecha.
Mueva los reguladores para realizar cambios en la cara.
5. (Opcional) Para restablecer las ediciones de un rasgo particular, haga doble clic en el
regulador. Las modificaciones de dicho rasgo se cancelan.
6. Realice una de las acciones siguientes:
Para cancelar la serie de modificaciones que ha realizado en los rasgos faciales,
Page 90

haga clic en Restaurar.
Para aplicar las modificaciones realizadas en los rasgos faciales, haga clic en OK.
89
Ir al principio
Eliminación de ojos rojos con precisión
El ojo rojo es un problema común que se produce cuando el flash de la cámara ilumina la retina de la
persona a la que se está fotografiando. Lo verá más a menudo al hacer fotografías en una habitación oscura
porque el iris de la persona está abierto. Para evitar los ojos rojos, utilice la función de reducción de ojos
rojos de la cámara, si dispone de ella.
Para corregir de forma automática los ojos rojos cuando importe fotografías en Elements Organizer,
seleccione Corregir automáticamente ojos rojos en el cuadro de diálogo Obtener fotografías. También
puede eliminar los ojos rojos de las fotografías seleccionadas en el Explorador de fotografías.
Corrija los ojos rojos seleccionando un ojo (ejemplo de arriba) o haciendo clic en el ojo (ejemplo del centro).
1. Para corregir manualmente los ojos rojos, seleccione la herramienta Eliminación de ojos
rojos
2. En la barra Opciones de herramienta, configure Tamaño de pupila y Cantidad de
oscurecimiento.
3. En la imagen, realice una de las acciones siguientes:
Cuando suelte el botón del ratón, se eliminará el área roja de los ojos.
Nota:
Autocorrección en la barra de opciones de la herramienta de Eliminación de ojos rojos.
en los modos de edición Rápida o Experto.
Haga clic en el área roja de un ojo.
Dibuje un borde de selección sobre un ojo.
también puede corregir automáticamente los ojos rojos haciendo clic en
Ir al principio
Eliminación del efecto de ojos rojos de mascota
La herramienta de eliminación de ojos rojos permite eliminar el resplandor rojizo de los ojos que se produce
por el reflejo de la luz (debido a luz ambiental baja o flash). En los animales el resplandor de los ojos es
blanco, verde, rojo o amarillo, por lo que las herramientas que se utilizan para la eliminación de ojos rojos no
corrigen el efecto correctamente.
Page 91

Golden retriever con el efecto de ojos rojos de mascotas (izquierda) y después de aplicar la herramienta Ojo
90
de mascota (derecha)
Para corregir el efecto de ojos rojos en mascotas:
1. En el modo de edición Rápida o Experto, seleccione la herramienta Eliminación de ojos
rojos.
2. En la barra Opciones de herramienta, seleccione la casilla de verificación Ojo de
mascota.
3. Realice una de las siguientes acciones con el ratón:
Dibuje un rectángulo alrededor de la zona del ojo.
Haga clic en el ojo de la imagen.
cuando se selecciona la casilla de verificación Ojo de mascota, se desactiva el
Nota:
botón Autocorrección.
Ir al principio
Movimiento y cambio de posición de objetos
La herramienta Movimiento con detección de contenido permite seleccionar un objeto de la fotografía y
moverlo a otra ubicación o ampliarlo.
Page 92

Fotografía original (izquierda). La cometa se ha colocado más cerca del suelo (centro). La cometa se
91
ha movido más alto en el cielo (derecha).
1. Seleccione la herramienta Movimiento con detección de contenido
.
2. Elija un modo para especificar si desea mover un objeto o crear una copia del objeto.
Mover
Extender
Permite mover objetos a una ubicación diferente de la imagen.
Permite duplicar el objeto varias veces.
3. Elija el tipo de selección que desee:
Nueva
Para crear una nueva selección, arrastre el ratón alrededor del objeto que desea
mover o extender.
Añadir
Restar
Las selecciones que realice se añadirán a la selección anterior.
Cuando realice una nueva selección sobre una selección existente, la parte
superpuesta se eliminará de la selección resultante.
Intersecar
Cuando realice una nueva selección sobre una selección existente, solo se
conservará el área común de las selecciones nueva y antigua.
4. Si arrastra el puntero del ratón (
desea mover o ampliar.
) sobre la imagen, se seleccionará el objeto que
Page 93

Arrastre el ratón alrededor del objeto que desea seleccionar
92
5. Cuando haya realizado la selección, mueva el objeto a una nueva ubicación. Para ello,
haga clic y arrastre el objeto hasta una nueva ubicación.
El área desde donde se mueve la selección se rellena automáticamente según el
contenido de imagen de alrededor.
6. Transforme su selección en la nueva ubicación. Haga clic en una de las opciones
siguientes:
Rotar Le permite rotar la selección a un ángulo diferente en la imagen.
Escala Le permite ajustar el tamaño de la selección.
Sesgar Le permite cambiar la perspectiva de la selección en la imagen.
7. Si el área que se ha rellenado de forma automática no es correcta, seleccione la casilla
de verificación Todas las capas y ajuste el regulador corrector.
Ir al principio
Eliminación de manchas y objetos no deseados
Photoshop Elements incluye varias herramientas que le permiten eliminar pequeños defectos, como manchas
u objetos no deseados de sus imágenes.
Eliminar manchas y pequeñas imperfecciones
La herramienta Pincel corrector puntual elimina rápidamente las imperfecciones de las fotografías. Puede
hacer clic en una imperfección o bien arrastrar el puntero para suavizar las imperfecciones de un área.
Page 94

Elimine fácilmente manchas o imperfecciones utilizando la herramienta Pincel corrector puntual
93
1. Seleccione la herramienta Pincel corrector puntual
2. Seleccione un tamaño de pincel. Un pincel ligeramente más grande que el área que
desea corregir ofrece mejores resultados, ya que le permite cubrir toda el área de un
solo clic.
3. Seleccione alguna de las siguientes opciones de Tipo en la barra Opciones de
herramienta.
Ajustar a entorno
el área seleccionada. Si no queda satisfecho con esta opción, elija Edición > Deshacer y
pruebe la opción Crear textura.
Crear textura
corregir el área. Si la textura no da resultado, arrastre el puntero sobre el área otra vez.
Nota:
haga clic en Muestrear todas las capas para aplicar el cambio a todas las capas
de la imagen.
4. Haga clic en el área de la imagen que desea corregir, o bien haga clic y arrastre el
puntero sobre un área más amplia.
Utiliza los píxeles del borde de la selección y busca un parche para
Utiliza todos los píxeles de una selección para crear una textura para
.
Eliminación de objetos no deseados con corrección en función del contenido
Puede eliminar objetos o figuras no deseados de las fotos sin destruirlas. Mediante la opción Según el
contenido con la herramienta Pincel corrector puntual, puede eliminar los objetos seleccionados de una foto.
Photoshop Elements compara contenido de imágenes cercanas para rellenar perfectamente la selección y
mantener, a la vez, el realismo de los detalles clave como, por ejemplo, las sombras y los bordes de los
objetos.
La imagen que aparece delante y detrás de un objeto no deseado (el pincel) se elimina con el relleno en
función del contenido.
Para quitar un objeto no deseado.
1. Seleccione la herramienta Pincel corrector puntual
2. Seleccione Según el contenido en la barra Opciones de herramienta.
.
Page 95

3. Pinte sobre el objeto que desea eliminar de la imagen.
94
La herramienta Corrector puntual funciona mejor en objetos pequeños. Si la imagen en la que está
trabajando es grande o tiene un objeto no deseado grande, compruebe que dispone de una configuración de
equipo de máxima calidad. Puede ver los requisitos de sistema de Photoshop Elements para conocer la
configuración del equipo recomendada.
Si tiene problemas con imágenes grandes, pruebe uno de los procedimientos siguientes.
Dibuje poco a poco trazos de pincel más pequeños.
Disminuya la resolución de la imagen.
Aumente la memoria RAM asignada y vuelva a iniciar la aplicación.
Corrección de grandes imperfecciones
El Pincel corrector corrige grandes áreas de imperfecciones cuando lo arrastra sobre ellas. Puede eliminar
objetos de un fondo uniforme, como un objeto de un campo de hierba.
Ir al principio
Antes y después de utilizar la herramienta Pincel corrector.
1. Seleccione la herramienta Pincel corrector
2. Elija el tamaño del pincel en la barra Opciones de herramienta y defina las opciones del
pincel corrector:
Modo
Determina cómo se fusiona el origen o el motivo con los píxeles existentes. El
modo Normal coloca nuevos píxeles sobre los originales. El modo Reemplazar conserva
la película granulada y la textura en los bordes de los trazos de pincel.
Origen
Muestreado utiliza los píxeles de la imagen actual. Motivo utiliza píxeles del motivo que
especifique en el panel Motivo.
Alineado
muestra, ni siquiera al soltar el botón del ratón. Anule la selección de Alineado para
seguir utilizando los píxeles muestreados del punto inicial de la muestra cada vez que
detenga y reanude la pintura.
Todas las capas
actual, la capa actual y las que hay debajo, o todas las capas visibles.
Define el origen que va a utilizarse para reparar los píxeles. La opción
Toma muestras de los píxeles continuamente sin perder el punto actual de la
Elija Muestrear todas las capas para muestrear los datos de la capa
.
3. Coloque el puntero en cualquier imagen abierta, pulse la tecla Alt (Opción en Mac OS) y
haga clic para muestrear datos.
Nota:
si toma muestras de una imagen y las aplica a otra, ambas imágenes deben estar
en el mismo modo de color, a menos que una de ellas esté en modo de escala de
Page 96

grises.
4. Arrastre el puntero por la imagen sobre el defecto para fusionar los datos existentes con
95
los datos muestreados. Los píxeles muestreados se fusionan con los píxeles existentes
cada vez que suelta el botón del ratón.
Si existe un gran contraste en los bordes del área que desea corregir, realice una
selección antes de utilizar la herramienta Pincel corrector. La selección debe ser
mayor que el área que desea corregir, pero debe seguir con precisión los límites de
los píxeles de contraste. Cuando pinta con la herramienta Pincel corrector , la
selección evita que los colores se salgan de los bordes exteriores.
Corrección de la distorsión de la cámara
El cuadro de diálogo Corrección de distorsión de cámara permite corregir problemas comunes relacionados
con la distorsión de la lente como, por ejemplo, las sombras en los bordes causadas por fallos de la lente o el
incorrecto sombreado de la lente. Por ejemplo, si se toma una fotografía del cielo con poca luz, las esquinas
de la imagen están más oscuras que el centro. Si se cambian los ajustes de los medios tonos y la cantidad
de viñetas, se corrige esa distorsión.
Ajuste las distorsiones derivadas de la inclinación vertical u horizontal de la cámara mediante el uso de los
controles de perspectiva. Rote una imagen o corrija la perspectiva de la imagen para ajustar las distorsiones.
La cuadrícula de imágenes del filtro de Corrección de distorsión de cámara ayuda a realizar ajustes sencillos
y precisos.
Ir al principio
Corrección de la distorsión de la cámara
1. Elija Filtro > Corrección de distorsión de cámara.
2. Seleccione la casilla de verificación de Vista previa.
3. Defina cualquiera de las siguientes opciones para corregir la imagen y haga clic en OK:
Eliminar distorsión
número en el cuadro o mueva el regulador para enderezar las líneas horizontales y
verticales que se curvan hacia el centro de la imagen o se alejan de éste.
Cantidad de viñetas
imagen. Escriba un número en el cuadro o mueva el regulador para sombrear de forma
gradual la imagen.
Corrige la distorsión esferoide o en corsé de la lente. Escriba un
Define la cantidad de iluminación o sombreado en los bordes de la
Page 97

Punto medio de viñeta
Especifica la anchura del área afectada por el regulador
Cantidad. Mueva el regulador o escriba un número inferior para que el ajuste se aplique
96
a una mayor área de la imagen. Escriba un número más alto para restringir el efecto a
los bordes de la imagen.
Perspectiva vertical
cámara. Escriba un número en el cuadro o use el regulador para poner en paralelo las
líneas verticales de la imagen.
Perspectiva horizontal
corregir la perspectiva poniendo en paralelo las líneas horizontales de la imagen.
Ángulo
después de corregir la perspectiva. Escriba un número en el cuadro o arrastre el dial del
ángulo para rotar la imagen hacia la izquierda o hacia la derecha.
Escala
imagen no se modifican. Escriba un número en el cuadro o use el regulador para
eliminar las áreas de la imagen que hayan quedado en blanco tras aplicar correcciones
de distorsión en corsé, rotación o perspectiva. Aumentar la escala produce un recorte
efectivo de la imagen y un aumento de la interpolación hasta las dimensiones en píxeles
originales.
Mostrar cuadrícula
Zoom
cuando se reduce.
Rota la imagen para corregir la inclinación de la cámara o para realizar ajustes
Aumenta o reduce la escala de la imagen. Las dimensiones en píxeles de la
Muestra una vista más cercana al aumentar la imagen y una vista más lejana
Corrige la perspectiva de la imagen a causa de la inclinación de la
Escriba un número en el cuadro o use el regulador para
Si se activa, aparece la cuadrícula; si se desactiva, se oculta.
Administración
Especifica el color de la cuadrícula.
Ir al principio
Eliminación automática de neblina
Eliminación de neblina, niebla o niebla por contaminación de una fotografía
Ya puede eliminar el efecto de atenuación de la imagen causado por las condiciones ambientales o
atmosféricas, especialmente en las fotografías de paisajes. Con la función de eliminación automática de la
neblina, podrá reducir el efecto de máscara que provocan la neblina o la niebla, ya sea atmosférica o por
contaminación.
Para utilizar la función de eliminación automática de la neblina:
1. Abra una imagen en Photoshop Elements, ya sea en el modo Rápido o Experto.
2. Con la imagen abierta, elija Mejorar > Eliminación automática de la neblina.
La imagen se procesa y se reducen los efectos causados por la neblina o la niebla. Repita el paso 2 para
procesar aún más la fotografía.
Eliminación automática de la neblina funciona mejor en imágenes RAW o no comprimidas.
Ir al principio
Eliminación manual de neblina
Una alternativa a la eliminación automática de neblina
Page 98

Fotografía tomada en condiciones de niebla Fotografía tratada con eliminación de neblina y
97
modificaciones adicionales de exposición y contraste
1. Abra una imagen en Photoshop Elements, en el módulo Rápido o Mejorado.
2. Elija Mejorar > Eliminación de la neblina.
3. Utilice los reguladores de reducción y sensibilidad de la neblina para alcanzar el nivel de
reducción de neblina que necesite.
Niveles bajos de eliminación de neblina aplicados
Page 99

Eliminación de neblina aplicada hasta que la imagen esté más clara
98
Recuerde que usar demasiado cualquiera de los reguladores puede dar como
resultado una imagen con altos niveles de contraste o imperfecciones menores en la
fotografía ampliada. Juegue con ambos reguladores hasta que obtenga el resultado
correcto.
4. Use los botones Antes / Después para ver la eficacia de la función de reducción de
neblina en la fotografía.
5. Cuando haya terminado, haga clic en OK. Para cancelar las ediciones de eliminación de
neblina en la imagen, haga clic en Cancelar.
Consulte también
Corregir automáticamente la iluminación y el color
Ajustar el color del tono de piel
Corrección de fotografías con los botones de retoque
Ajustar el color del tono de piel
Acerca de los modos de fusión
Acerca de los motivos
Ajuste de las curvas de color
Mejora de los detalles de iluminación y sombra
Los términos de Creative Commons no cubren las publicaciones en Twitter™ y Facebook.
Avisos legales | Política de privacidad en línea
Page 100

Mejora de las fotografías
99
Desenfocar o suavizar bordes
Reemplazar colores de una imagen
Clonar imágenes o áreas en una imagen
Coincidencia de estilo de Photomerge
Desenfocar o suavizar bordes
La herramienta Desenfocar suaviza las áreas o los bordes definidos de una imagen reduciendo el detalle.
Desenfocar un fondo recargado puede aportar más enfoque al sujeto de la imagen. También puede utilizar
los filtros de desenfoque para este fin.
Fotografía original (izquierda) y fotografía después de desenfocar el fondo (derecha).
Ir al principio
1. Seleccione la herramienta Desenfocar.
2. Defina las opciones en la barra de opciones:
Pincel
formas de pincel, haga clic en la lista desplegable de pincel dentro de la ventana
emergente y, a continuación, seleccione una de las miniaturas de pincel.
Tamaño
escriba un valor en el cuadro de texto.
Modo
de la imagen.
Intensidad
Todas las capas
deseleccionada, la herramienta solo desenfoca la capa activa.
3. Arrastre el puntero sobre el área de la imagen que desea desenfocar.
Define la punta del pincel desde el menú emergente de pincel. Para obtener más
Define el tamaño en píxeles del pincel. Arrastre el regulador de tamaño o
Especifica cómo se fusionan los píxeles que se desenfocan en los demás píxeles
Especifica la cantidad de desenfoque producido en cada trazo.
Desenfoca todas las capas visibles. Si esta opción está
Ir al principio
Reemplazar colores de una imagen
 Loading...
Loading...