Page 1

Utilisation
d’ADOBE® PHOTOSHOP® ELEMENTS 10
Page 2
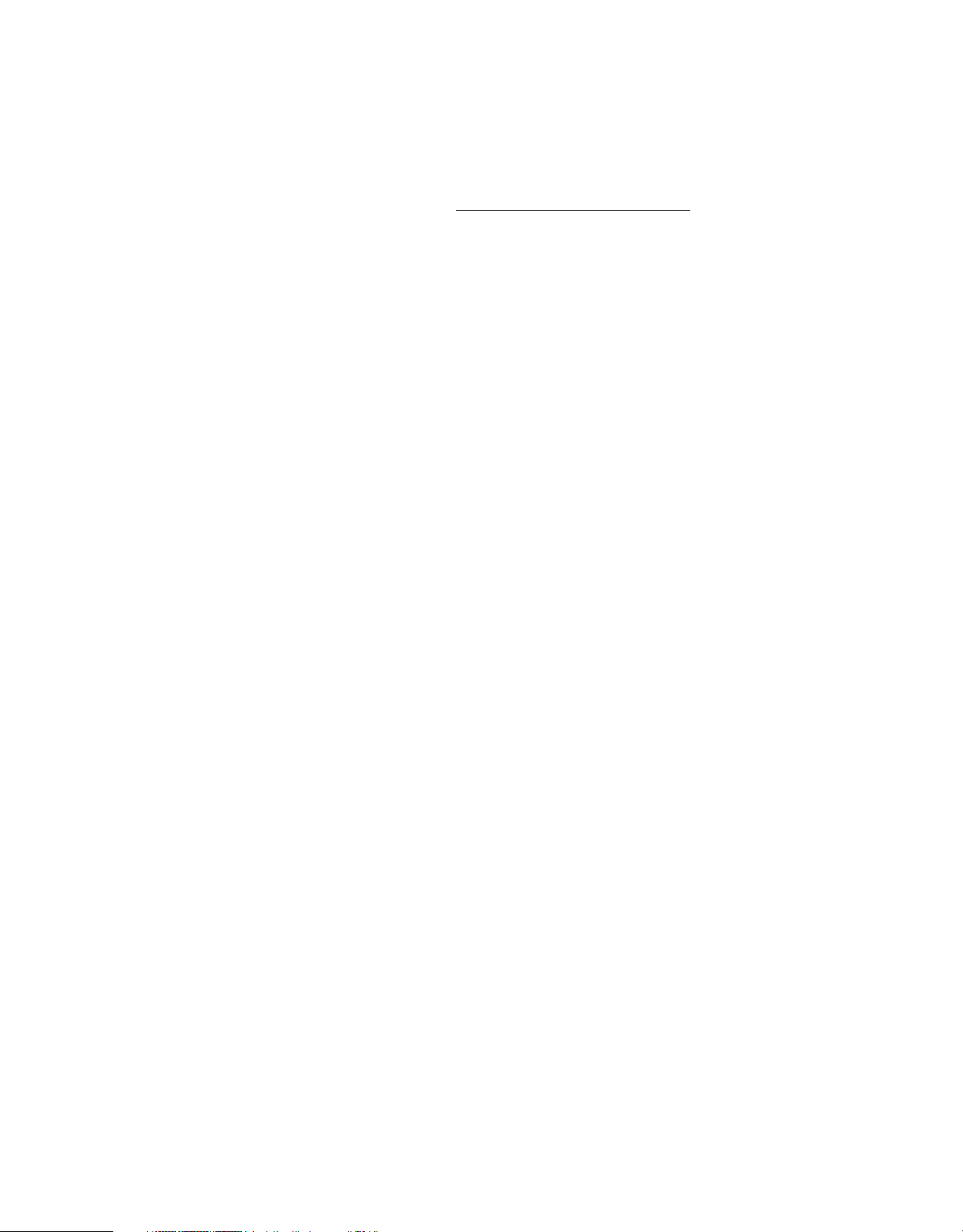
Mentions légales
Mentions légales
Pour consulter les informations juridiques, reportez-vous à la section http://help.adobe.com/fr_FR/legalnotices/index.html.
Dernière mise à jour le 30/1/2012
Page 3
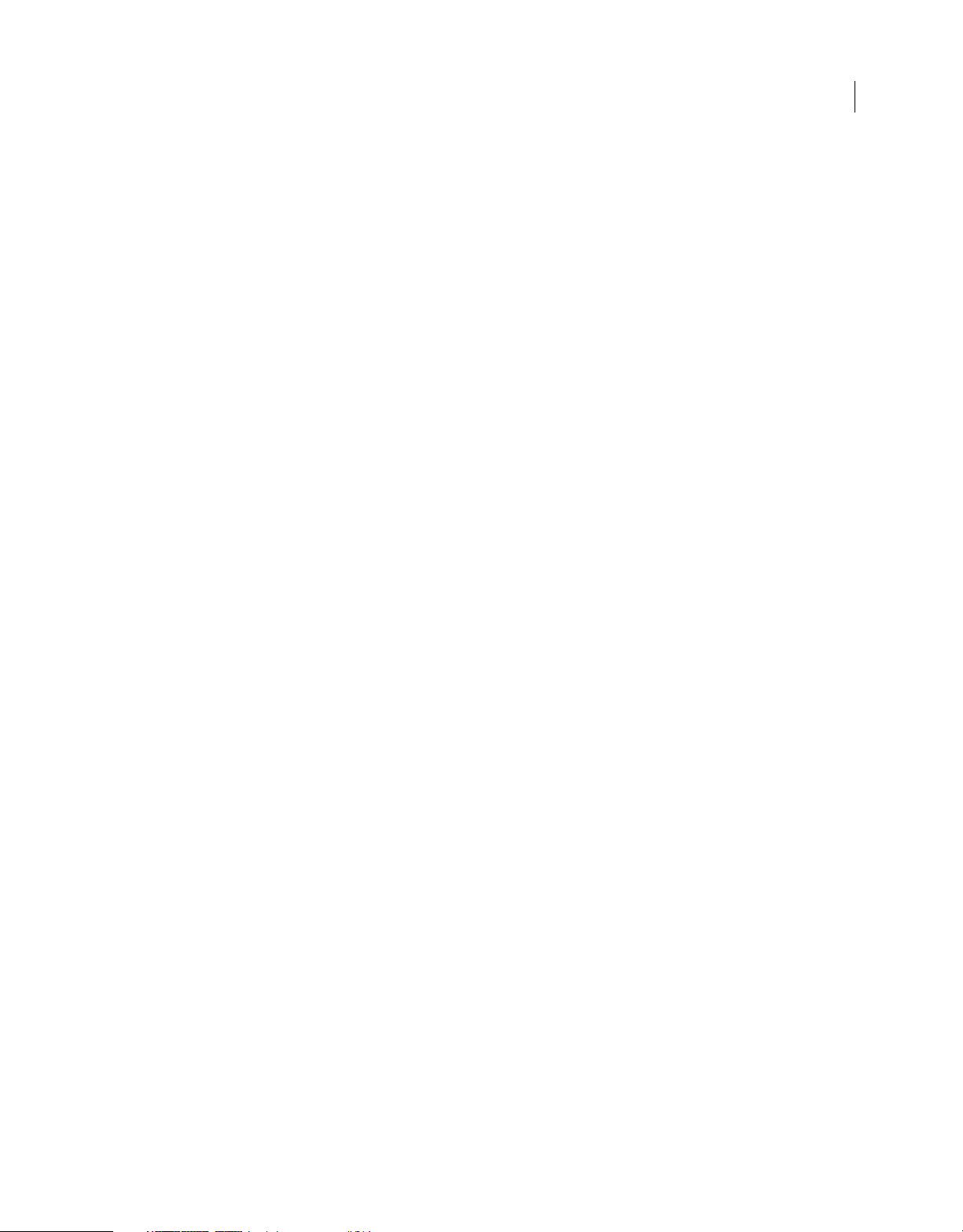
Sommaire
Chapitre 1 : Prise en main
Configuration système . . . . . . . . . . . . . . . . . . . . . . . . . . . . . . . . . . . . . . . . . . . . . . . . . . . . . . . . . . . . . . . . . . . . . . . . . . . . . . . . . . . . . . . . . . . . . . . . 1
Installation et désinstallation d’Adobe Photoshop Elements . . . . . . . . . . . . . . . . . . . . . . . . . . . . . . . . . . . . . . . . . . . . . . . . . . . . . . . . . . . . 1
Création d’un ID Adobe . . . . . . . . . . . . . . . . . . . . . . . . . . . . . . . . . . . . . . . . . . . . . . . . . . . . . . . . . . . . . . . . . . . . . . . . . . . . . . . . . . . . . . . . . . . . . . . . 2
Enregistrement de votre logiciel . . . . . . . . . . . . . . . . . . . . . . . . . . . . . . . . . . . . . . . . . . . . . . . . . . . . . . . . . . . . . . . . . . . . . . . . . . . . . . . . . . . . . . . 2
Logiciels et matériel pris en charge . . . . . . . . . . . . . . . . . . . . . . . . . . . . . . . . . . . . . . . . . . . . . . . . . . . . . . . . . . . . . . . . . . . . . . . . . . . . . . . . . . . . . 2
Nouveautés dans Adobe Photoshop Elements 10 . . . . . . . . . . . . . . . . . . . . . . . . . . . . . . . . . . . . . . . . . . . . . . . . . . . . . . . . . . . . . . . . . . . . . . 2
Conversion d’un catalogue d’une version précédente . . . . . . . . . . . . . . . . . . . . . . . . . . . . . . . . . . . . . . . . . . . . . . . . . . . . . . . . . . . . . . . . . . 3
Ressources de l’aide . . . . . . . . . . . . . . . . . . . . . . . . . . . . . . . . . . . . . . . . . . . . . . . . . . . . . . . . . . . . . . . . . . . . . . . . . . . . . . . . . . . . . . . . . . . . . . . . . . . 3
Elements Organizer et Photoshop Elements . . . . . . . . . . . . . . . . . . . . . . . . . . . . . . . . . . . . . . . . . . . . . . . . . . . . . . . . . . . . . . . . . . . . . . . . . . . . 5
Importation et organisation de photos et de clips vidéo . . . . . . . . . . . . . . . . . . . . . . . . . . . . . . . . . . . . . . . . . . . . . . . . . . . . . . . . . . . . . . . . 6
Recherche de photos et de clips vidéo . . . . . . . . . . . . . . . . . . . . . . . . . . . . . . . . . . . . . . . . . . . . . . . . . . . . . . . . . . . . . . . . . . . . . . . . . . . . . . . . . 8
Recherche du fichier correspondant à une photo ou à un clip vidéo . . . . . . . . . . . . . . . . . . . . . . . . . . . . . . . . . . . . . . . . . . . . . . . . . . . . . 9
Création de projets photo . . . . . . . . . . . . . . . . . . . . . . . . . . . . . . . . . . . . . . . . . . . . . . . . . . . . . . . . . . . . . . . . . . . . . . . . . . . . . . . . . . . . . . . . . . . . 10
Correction (retouche) de photos . . . . . . . . . . . . . . . . . . . . . . . . . . . . . . . . . . . . . . . . . . . . . . . . . . . . . . . . . . . . . . . . . . . . . . . . . . . . . . . . . . . . . . 11
Impression et partage de photos . . . . . . . . . . . . . . . . . . . . . . . . . . . . . . . . . . . . . . . . . . . . . . . . . . . . . . . . . . . . . . . . . . . . . . . . . . . . . . . . . . . . . 14
iii
Chapitre 2 : Espace de travail de Photoshop Elements
A propos des espaces de travail . . . . . . . . . . . . . . . . . . . . . . . . . . . . . . . . . . . . . . . . . . . . . . . . . . . . . . . . . . . . . . . . . . . . . . . . . . . . . . . . . . . . . . . 16
Outils . . . . . . . . . . . . . . . . . . . . . . . . . . . . . . . . . . . . . . . . . . . . . . . . . . . . . . . . . . . . . . . . . . . . . . . . . . . . . . . . . . . . . . . . . . . . . . . . . . . . . . . . . . . . . . . . 20
Panneaux et corbeilles . . . . . . . . . . . . . . . . . . . . . . . . . . . . . . . . . . . . . . . . . . . . . . . . . . . . . . . . . . . . . . . . . . . . . . . . . . . . . . . . . . . . . . . . . . . . . . . . 24
Prise en charge de la fonctionnalité d’interaction tactile multipoint . . . . . . . . . . . . . . . . . . . . . . . . . . . . . . . . . . . . . . . . . . . . . . . . . . . . 28
Utilisation des fonctionnalités de Windows 7 . . . . . . . . . . . . . . . . . . . . . . . . . . . . . . . . . . . . . . . . . . . . . . . . . . . . . . . . . . . . . . . . . . . . . . . . . . 29
Utilisation des cadres d’application sous Mac OS . . . . . . . . . . . . . . . . . . . . . . . . . . . . . . . . . . . . . . . . . . . . . . . . . . . . . . . . . . . . . . . . . . . . . . 30
Annulation et rétablissement . . . . . . . . . . . . . . . . . . . . . . . . . . . . . . . . . . . . . . . . . . . . . . . . . . . . . . . . . . . . . . . . . . . . . . . . . . . . . . . . . . . . . . . . . 30
Disques de travail et modules externes . . . . . . . . . . . . . . . . . . . . . . . . . . . . . . . . . . . . . . . . . . . . . . . . . . . . . . . . . . . . . . . . . . . . . . . . . . . . . . . . 33
Chapitre 3 : Utilisation de Photoshop Elements
Ouverture de fichiers dans l’espace de travail Modifier . . . . . . . . . . . . . . . . . . . . . . . . . . . . . . . . . . . . . . . . . . . . . . . . . . . . . . . . . . . . . . . . . 35
Importation de fichiers dans l’espace de travail Modifier . . . . . . . . . . . . . . . . . . . . . . . . . . . . . . . . . . . . . . . . . . . . . . . . . . . . . . . . . . . . . . . 40
Informations sur les fichiers . . . . . . . . . . . . . . . . . . . . . . . . . . . . . . . . . . . . . . . . . . . . . . . . . . . . . . . . . . . . . . . . . . . . . . . . . . . . . . . . . . . . . . . . . . . 41
Affichage des images dans l’espace de travail Modifier . . . . . . . . . . . . . . . . . . . . . . . . . . . . . . . . . . . . . . . . . . . . . . . . . . . . . . . . . . . . . . . . 45
Repères, grilles et règles . . . . . . . . . . . . . . . . . . . . . . . . . . . . . . . . . . . . . . . . . . . . . . . . . . . . . . . . . . . . . . . . . . . . . . . . . . . . . . . . . . . . . . . . . . . . . . 48
Enregistrement et exportation des images . . . . . . . . . . . . . . . . . . . . . . . . . . . . . . . . . . . . . . . . . . . . . . . . . . . . . . . . . . . . . . . . . . . . . . . . . . . . 50
Modification guidée . . . . . . . . . . . . . . . . . . . . . . . . . . . . . . . . . . . . . . . . . . . . . . . . . . . . . . . . . . . . . . . . . . . . . . . . . . . . . . . . . . . . . . . . . . . . . . . . . . 57
Chapitre 4 : Utilisation des calques
Création de calques . . . . . . . . . . . . . . . . . . . . . . . . . . . . . . . . . . . . . . . . . . . . . . . . . . . . . . . . . . . . . . . . . . . . . . . . . . . . . . . . . . . . . . . . . . . . . . . . . . 66
Modification des calques . . . . . . . . . . . . . . . . . . . . . . . . . . . . . . . . . . . . . . . . . . . . . . . . . . . . . . . . . . . . . . . . . . . . . . . . . . . . . . . . . . . . . . . . . . . . . 71
Copie et organisation des calques . . . . . . . . . . . . . . . . . . . . . . . . . . . . . . . . . . . . . . . . . . . . . . . . . . . . . . . . . . . . . . . . . . . . . . . . . . . . . . . . . . . . . 74
Opacité et modes de fusion . . . . . . . . . . . . . . . . . . . . . . . . . . . . . . . . . . . . . . . . . . . . . . . . . . . . . . . . . . . . . . . . . . . . . . . . . . . . . . . . . . . . . . . . . . . 79
Calques de réglage et de remplissage . . . . . . . . . . . . . . . . . . . . . . . . . . . . . . . . . . . . . . . . . . . . . . . . . . . . . . . . . . . . . . . . . . . . . . . . . . . . . . . . . 81
Masques de fusion . . . . . . . . . . . . . . . . . . . . . . . . . . . . . . . . . . . . . . . . . . . . . . . . . . . . . . . . . . . . . . . . . . . . . . . . . . . . . . . . . . . . . . . . . . . . . . . . . . . 86
Dernière mise à jour le 30/1/2012
Page 4
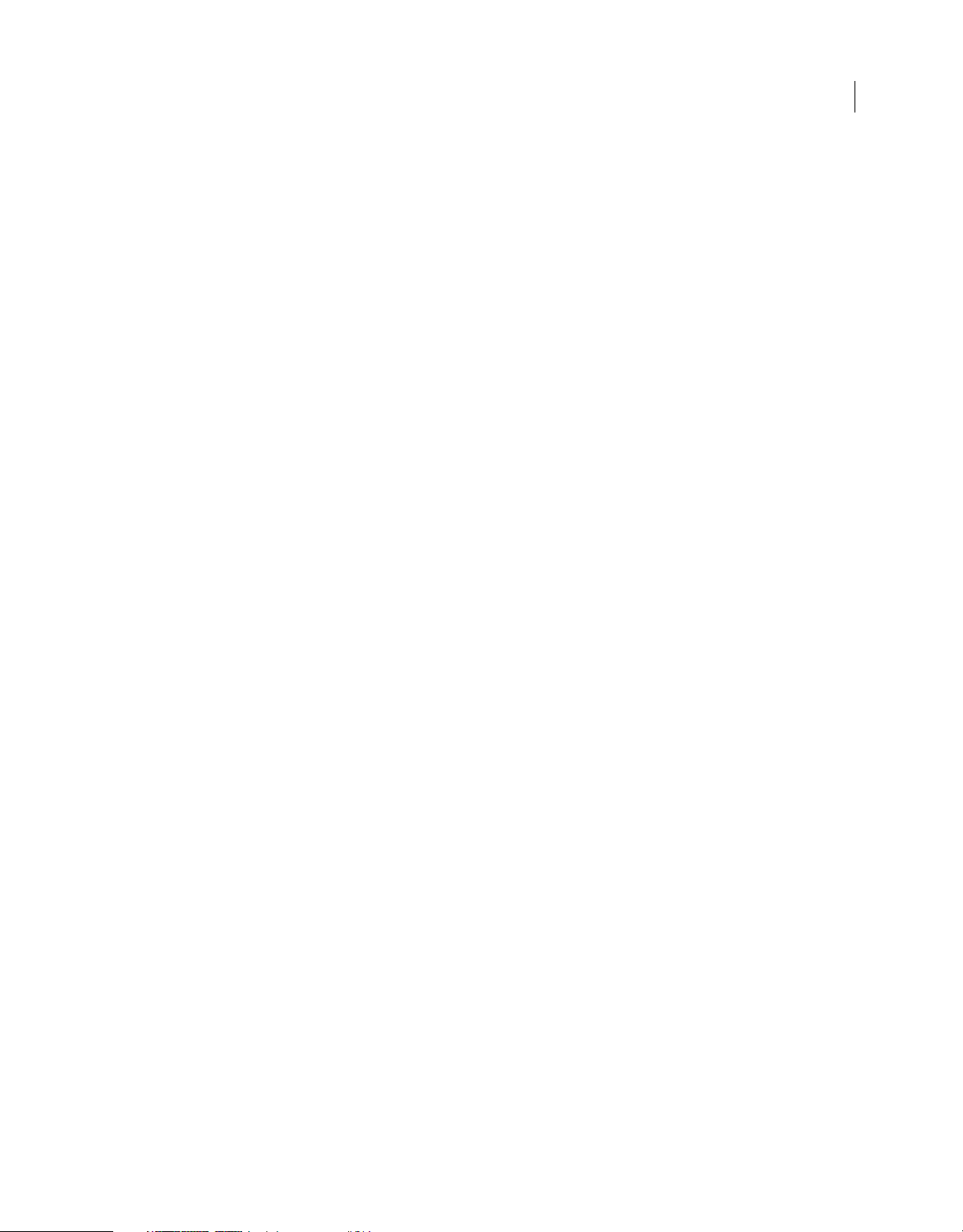
UTILISATION DE PHOTOSHOP ELEMENTS 10
Sommaire
Ecrêtage de masques . . . . . . . . . . . . . . . . . . . . . . . . . . . . . . . . . . . . . . . . . . . . . . . . . . . . . . . . . . . . . . . . . . . . . . . . . . . . . . . . . . . . . . . . . . . . . . . . . 86
Styles de calque . . . . . . . . . . . . . . . . . . . . . . . . . . . . . . . . . . . . . . . . . . . . . . . . . . . . . . . . . . . . . . . . . . . . . . . . . . . . . . . . . . . . . . . . . . . . . . . . . . . . . . 88
Chapitre 5 : Fichiers Camera Raw
Traitement des fichiers image Camera Raw . . . . . . . . . . . . . . . . . . . . . . . . . . . . . . . . . . . . . . . . . . . . . . . . . . . . . . . . . . . . . . . . . . . . . . . . . . . . 92
Paramètres et commandes . . . . . . . . . . . . . . . . . . . . . . . . . . . . . . . . . . . . . . . . . . . . . . . . . . . . . . . . . . . . . . . . . . . . . . . . . . . . . . . . . . . . . . . . . . . 95
Couleur et Camera Raw . . . . . . . . . . . . . . . . . . . . . . . . . . . . . . . . . . . . . . . . . . . . . . . . . . . . . . . . . . . . . . . . . . . . . . . . . . . . . . . . . . . . . . . . . . . . . . . 96
Chapitre 6 : Sélection partielle d’une image
Sélections . . . . . . . . . . . . . . . . . . . . . . . . . . . . . . . . . . . . . . . . . . . . . . . . . . . . . . . . . . . . . . . . . . . . . . . . . . . . . . . . . . . . . . . . . . . . . . . . . . . . . . . . . . . 101
Modification des sélections . . . . . . . . . . . . . . . . . . . . . . . . . . . . . . . . . . . . . . . . . . . . . . . . . . . . . . . . . . . . . . . . . . . . . . . . . . . . . . . . . . . . . . . . . . 111
Lissage des contours de sélection à l’aide des fonctions de lissage et de contour progressif . . . . . . . . . . . . . . . . . . . . . . . . . . . . 116
Déplacement et copie de sélections . . . . . . . . . . . . . . . . . . . . . . . . . . . . . . . . . . . . . . . . . . . . . . . . . . . . . . . . . . . . . . . . . . . . . . . . . . . . . . . . . . 117
Mémorisation des sélections . . . . . . . . . . . . . . . . . . . . . . . . . . . . . . . . . . . . . . . . . . . . . . . . . . . . . . . . . . . . . . . . . . . . . . . . . . . . . . . . . . . . . . . . . 120
Chapitre 7 : Correction des couleurs et des tons
Concepts de base sur la correction des couleurs et des tons . . . . . . . . . . . . . . . . . . . . . . . . . . . . . . . . . . . . . . . . . . . . . . . . . . . . . . . . . . . 122
Réglage des tons foncés et des tons clairs . . . . . . . . . . . . . . . . . . . . . . . . . . . . . . . . . . . . . . . . . . . . . . . . . . . . . . . . . . . . . . . . . . . . . . . . . . . . 131
Correction des dominantes couleur . . . . . . . . . . . . . . . . . . . . . . . . . . . . . . . . . . . . . . . . . . . . . . . . . . . . . . . . . . . . . . . . . . . . . . . . . . . . . . . . . . 141
Réglage de la saturation et de la teinte des couleurs . . . . . . . . . . . . . . . . . . . . . . . . . . . . . . . . . . . . . . . . . . . . . . . . . . . . . . . . . . . . . . . . . . 145
Filtres Réglages . . . . . . . . . . . . . . . . . . . . . . . . . . . . . . . . . . . . . . . . . . . . . . . . . . . . . . . . . . . . . . . . . . . . . . . . . . . . . . . . . . . . . . . . . . . . . . . . . . . . . 152
iv
Chapitre 8 : Recadrage d’une image : recadrage, redimensionnement, retouche et transformation de photos
Recadrage . . . . . . . . . . . . . . . . . . . . . . . . . . . . . . . . . . . . . . . . . . . . . . . . . . . . . . . . . . . . . . . . . . . . . . . . . . . . . . . . . . . . . . . . . . . . . . . . . . . . . . . . . . 158
Redimensionnement . . . . . . . . . . . . . . . . . . . . . . . . . . . . . . . . . . . . . . . . . . . . . . . . . . . . . . . . . . . . . . . . . . . . . . . . . . . . . . . . . . . . . . . . . . . . . . . . 164
Retouche . . . . . . . . . . . . . . . . . . . . . . . . . . . . . . . . . . . . . . . . . . . . . . . . . . . . . . . . . . . . . . . . . . . . . . . . . . . . . . . . . . . . . . . . . . . . . . . . . . . . . . . . . . . 169
Netteté . . . . . . . . . . . . . . . . . . . . . . . . . . . . . . . . . . . . . . . . . . . . . . . . . . . . . . . . . . . . . . . . . . . . . . . . . . . . . . . . . . . . . . . . . . . . . . . . . . . . . . . . . . . . . 185
Transformation . . . . . . . . . . . . . . . . . . . . . . . . . . . . . . . . . . . . . . . . . . . . . . . . . . . . . . . . . . . . . . . . . . . . . . . . . . . . . . . . . . . . . . . . . . . . . . . . . . . . . . 189
Recomposition . . . . . . . . . . . . . . . . . . . . . . . . . . . . . . . . . . . . . . . . . . . . . . . . . . . . . . . . . . . . . . . . . . . . . . . . . . . . . . . . . . . . . . . . . . . . . . . . . . . . . . 193
Assemblage de plusieurs panoramas . . . . . . . . . . . . . . . . . . . . . . . . . . . . . . . . . . . . . . . . . . . . . . . . . . . . . . . . . . . . . . . . . . . . . . . . . . . . . . . . . 197
Chapitre 9 : Présentation de la couleur
Présentation de la couleur . . . . . . . . . . . . . . . . . . . . . . . . . . . . . . . . . . . . . . . . . . . . . . . . . . . . . . . . . . . . . . . . . . . . . . . . . . . . . . . . . . . . . . . . . . . 202
Utilisation des modes et des tables de couleur . . . . . . . . . . . . . . . . . . . . . . . . . . . . . . . . . . . . . . . . . . . . . . . . . . . . . . . . . . . . . . . . . . . . . . . 204
Configuration de la gestion des couleurs . . . . . . . . . . . . . . . . . . . . . . . . . . . . . . . . . . . . . . . . . . . . . . . . . . . . . . . . . . . . . . . . . . . . . . . . . . . . . 210
Chapitre 10 : Filtres, effets, styles et illustrations
Effets . . . . . . . . . . . . . . . . . . . . . . . . . . . . . . . . . . . . . . . . . . . . . . . . . . . . . . . . . . . . . . . . . . . . . . . . . . . . . . . . . . . . . . . . . . . . . . . . . . . . . . . . . . . . . . . 214
Filtres . . . . . . . . . . . . . . . . . . . . . . . . . . . . . . . . . . . . . . . . . . . . . . . . . . . . . . . . . . . . . . . . . . . . . . . . . . . . . . . . . . . . . . . . . . . . . . . . . . . . . . . . . . . . . . . 219
Filtres Artistiques . . . . . . . . . . . . . . . . . . . . . . . . . . . . . . . . . . . . . . . . . . . . . . . . . . . . . . . . . . . . . . . . . . . . . . . . . . . . . . . . . . . . . . . . . . . . . . . . . . . . 224
Filtres Atténuation . . . . . . . . . . . . . . . . . . . . . . . . . . . . . . . . . . . . . . . . . . . . . . . . . . . . . . . . . . . . . . . . . . . . . . . . . . . . . . . . . . . . . . . . . . . . . . . . . . 226
Filtres Contours . . . . . . . . . . . . . . . . . . . . . . . . . . . . . . . . . . . . . . . . . . . . . . . . . . . . . . . . . . . . . . . . . . . . . . . . . . . . . . . . . . . . . . . . . . . . . . . . . . . . . 228
Filtres Déformation . . . . . . . . . . . . . . . . . . . . . . . . . . . . . . . . . . . . . . . . . . . . . . . . . . . . . . . . . . . . . . . . . . . . . . . . . . . . . . . . . . . . . . . . . . . . . . . . . . 229
Filtres Bruit . . . . . . . . . . . . . . . . . . . . . . . . . . . . . . . . . . . . . . . . . . . . . . . . . . . . . . . . . . . . . . . . . . . . . . . . . . . . . . . . . . . . . . . . . . . . . . . . . . . . . . . . . . 234
Filtres Pixellisation . . . . . . . . . . . . . . . . . . . . . . . . . . . . . . . . . . . . . . . . . . . . . . . . . . . . . . . . . . . . . . . . . . . . . . . . . . . . . . . . . . . . . . . . . . . . . . . . . . . 235
Filtres Rendu . . . . . . . . . . . . . . . . . . . . . . . . . . . . . . . . . . . . . . . . . . . . . . . . . . . . . . . . . . . . . . . . . . . . . . . . . . . . . . . . . . . . . . . . . . . . . . . . . . . . . . . . 236
Filtres Esquisse . . . . . . . . . . . . . . . . . . . . . . . . . . . . . . . . . . . . . . . . . . . . . . . . . . . . . . . . . . . . . . . . . . . . . . . . . . . . . . . . . . . . . . . . . . . . . . . . . . . . . . 239
Filtres Esthétiques . . . . . . . . . . . . . . . . . . . . . . . . . . . . . . . . . . . . . . . . . . . . . . . . . . . . . . . . . . . . . . . . . . . . . . . . . . . . . . . . . . . . . . . . . . . . . . . . . . . 241
Dernière mise à jour le 30/1/2012
Page 5

UTILISATION DE PHOTOSHOP ELEMENTS 10
Sommaire
Filtres Textures . . . . . . . . . . . . . . . . . . . . . . . . . . . . . . . . . . . . . . . . . . . . . . . . . . . . . . . . . . . . . . . . . . . . . . . . . . . . . . . . . . . . . . . . . . . . . . . . . . . . . . 243
Filtres Vidéo . . . . . . . . . . . . . . . . . . . . . . . . . . . . . . . . . . . . . . . . . . . . . . . . . . . . . . . . . . . . . . . . . . . . . . . . . . . . . . . . . . . . . . . . . . . . . . . . . . . . . . . . . 244
Filtres Divers . . . . . . . . . . . . . . . . . . . . . . . . . . . . . . . . . . . . . . . . . . . . . . . . . . . . . . . . . . . . . . . . . . . . . . . . . . . . . . . . . . . . . . . . . . . . . . . . . . . . . . . . 244
Chapitre 11 : Peinture
Présentation de la peinture . . . . . . . . . . . . . . . . . . . . . . . . . . . . . . . . . . . . . . . . . . . . . . . . . . . . . . . . . . . . . . . . . . . . . . . . . . . . . . . . . . . . . . . . . . 247
Sélection des couleurs . . . . . . . . . . . . . . . . . . . . . . . . . . . . . . . . . . . . . . . . . . . . . . . . . . . . . . . . . . . . . . . . . . . . . . . . . . . . . . . . . . . . . . . . . . . . . . . 252
Outils de peinture . . . . . . . . . . . . . . . . . . . . . . . . . . . . . . . . . . . . . . . . . . . . . . . . . . . . . . . . . . . . . . . . . . . . . . . . . . . . . . . . . . . . . . . . . . . . . . . . . . . 256
Configuration des formes . . . . . . . . . . . . . . . . . . . . . . . . . . . . . . . . . . . . . . . . . . . . . . . . . . . . . . . . . . . . . . . . . . . . . . . . . . . . . . . . . . . . . . . . . . . . 263
Fonds et contours . . . . . . . . . . . . . . . . . . . . . . . . . . . . . . . . . . . . . . . . . . . . . . . . . . . . . . . . . . . . . . . . . . . . . . . . . . . . . . . . . . . . . . . . . . . . . . . . . . . 267
Motifs . . . . . . . . . . . . . . . . . . . . . . . . . . . . . . . . . . . . . . . . . . . . . . . . . . . . . . . . . . . . . . . . . . . . . . . . . . . . . . . . . . . . . . . . . . . . . . . . . . . . . . . . . . . . . . . 269
Dégradés . . . . . . . . . . . . . . . . . . . . . . . . . . . . . . . . . . . . . . . . . . . . . . . . . . . . . . . . . . . . . . . . . . . . . . . . . . . . . . . . . . . . . . . . . . . . . . . . . . . . . . . . . . . 271
Paramètres prédéfinis et bibliothèques . . . . . . . . . . . . . . . . . . . . . . . . . . . . . . . . . . . . . . . . . . . . . . . . . . . . . . . . . . . . . . . . . . . . . . . . . . . . . . 276
Chapitre 12 : Ajout de texte et de formes
Ajout et modification de texte . . . . . . . . . . . . . . . . . . . . . . . . . . . . . . . . . . . . . . . . . . . . . . . . . . . . . . . . . . . . . . . . . . . . . . . . . . . . . . . . . . . . . . . 280
Modification de texte asiatique . . . . . . . . . . . . . . . . . . . . . . . . . . . . . . . . . . . . . . . . . . . . . . . . . . . . . . . . . . . . . . . . . . . . . . . . . . . . . . . . . . . . . . 291
Création de formes . . . . . . . . . . . . . . . . . . . . . . . . . . . . . . . . . . . . . . . . . . . . . . . . . . . . . . . . . . . . . . . . . . . . . . . . . . . . . . . . . . . . . . . . . . . . . . . . . . 293
Modification des formes . . . . . . . . . . . . . . . . . . . . . . . . . . . . . . . . . . . . . . . . . . . . . . . . . . . . . . . . . . . . . . . . . . . . . . . . . . . . . . . . . . . . . . . . . . . . . 297
v
Chapitre 13 : Création de projets dans l’espace de travail Modifier
Concepts de base sur les projets . . . . . . . . . . . . . . . . . . . . . . . . . . . . . . . . . . . . . . . . . . . . . . . . . . . . . . . . . . . . . . . . . . . . . . . . . . . . . . . . . . . . . 299
Création de projets photo . . . . . . . . . . . . . . . . . . . . . . . . . . . . . . . . . . . . . . . . . . . . . . . . . . . . . . . . . . . . . . . . . . . . . . . . . . . . . . . . . . . . . . . . . . . 299
Création d’un catalogue de photos . . . . . . . . . . . . . . . . . . . . . . . . . . . . . . . . . . . . . . . . . . . . . . . . . . . . . . . . . . . . . . . . . . . . . . . . . . . . . . . . . . 303
Création d’une carte de vœux . . . . . . . . . . . . . . . . . . . . . . . . . . . . . . . . . . . . . . . . . . . . . . . . . . . . . . . . . . . . . . . . . . . . . . . . . . . . . . . . . . . . . . . . 304
Création de calendriers avec photos . . . . . . . . . . . . . . . . . . . . . . . . . . . . . . . . . . . . . . . . . . . . . . . . . . . . . . . . . . . . . . . . . . . . . . . . . . . . . . . . . 306
Modification de projets photo . . . . . . . . . . . . . . . . . . . . . . . . . . . . . . . . . . . . . . . . . . . . . . . . . . . . . . . . . . . . . . . . . . . . . . . . . . . . . . . . . . . . . . . 306
Création d’un CD vidéo avec un menu de diaporamas . . . . . . . . . . . . . . . . . . . . . . . . . . . . . . . . . . . . . . . . . . . . . . . . . . . . . . . . . . . . . . . . 310
Folioscopes . . . . . . . . . . . . . . . . . . . . . . . . . . . . . . . . . . . . . . . . . . . . . . . . . . . . . . . . . . . . . . . . . . . . . . . . . . . . . . . . . . . . . . . . . . . . . . . . . . . . . . . . . 310
Chapitre 14 : Optimisation pour le Web
Optimisation des images . . . . . . . . . . . . . . . . . . . . . . . . . . . . . . . . . . . . . . . . . . . . . . . . . . . . . . . . . . . . . . . . . . . . . . . . . . . . . . . . . . . . . . . . . . . . 311
Utilisation de la transparence et du détourage . . . . . . . . . . . . . . . . . . . . . . . . . . . . . . . . . . . . . . . . . . . . . . . . . . . . . . . . . . . . . . . . . . . . . . . 319
Tramage dans les images Web . . . . . . . . . . . . . . . . . . . . . . . . . . . . . . . . . . . . . . . . . . . . . . . . . . . . . . . . . . . . . . . . . . . . . . . . . . . . . . . . . . . . . . . 322
Prévisualisation des images Web . . . . . . . . . . . . . . . . . . . . . . . . . . . . . . . . . . . . . . . . . . . . . . . . . . . . . . . . . . . . . . . . . . . . . . . . . . . . . . . . . . . . . 324
Chapitre 15 : Impression et partage de photos
Impression de photos . . . . . . . . . . . . . . . . . . . . . . . . . . . . . . . . . . . . . . . . . . . . . . . . . . . . . . . . . . . . . . . . . . . . . . . . . . . . . . . . . . . . . . . . . . . . . . . 326
Options d’impression . . . . . . . . . . . . . . . . . . . . . . . . . . . . . . . . . . . . . . . . . . . . . . . . . . . . . . . . . . . . . . . . . . . . . . . . . . . . . . . . . . . . . . . . . . . . . . . . 333
Envoi de photos à des services de partage en ligne . . . . . . . . . . . . . . . . . . . . . . . . . . . . . . . . . . . . . . . . . . . . . . . . . . . . . . . . . . . . . . . . . . . 334
Partage de photos . . . . . . . . . . . . . . . . . . . . . . . . . . . . . . . . . . . . . . . . . . . . . . . . . . . . . . . . . . . . . . . . . . . . . . . . . . . . . . . . . . . . . . . . . . . . . . . . . . . 334
Chapitre 16 : Raccourcis clavier de Photoshop Elements
Raccourcis clavier Windows 7 . . . . . . . . . . . . . . . . . . . . . . . . . . . . . . . . . . . . . . . . . . . . . . . . . . . . . . . . . . . . . . . . . . . . . . . . . . . . . . . . . . . . . . . . 335
Touches d’affichage des images (Retouche standard) . . . . . . . . . . . . . . . . . . . . . . . . . . . . . . . . . . . . . . . . . . . . . . . . . . . . . . . . . . . . . . . . . 335
Touches de sélection des outils . . . . . . . . . . . . . . . . . . . . . . . . . . . . . . . . . . . . . . . . . . . . . . . . . . . . . . . . . . . . . . . . . . . . . . . . . . . . . . . . . . . . . . 336
Touches de sélection et déplacement d’objets . . . . . . . . . . . . . . . . . . . . . . . . . . . . . . . . . . . . . . . . . . . . . . . . . . . . . . . . . . . . . . . . . . . . . . . 338
Touches de la boîte de dialogue Extraction magique . . . . . . . . . . . . . . . . . . . . . . . . . . . . . . . . . . . . . . . . . . . . . . . . . . . . . . . . . . . . . . . . . 339
Dernière mise à jour le 30/1/2012
Page 6
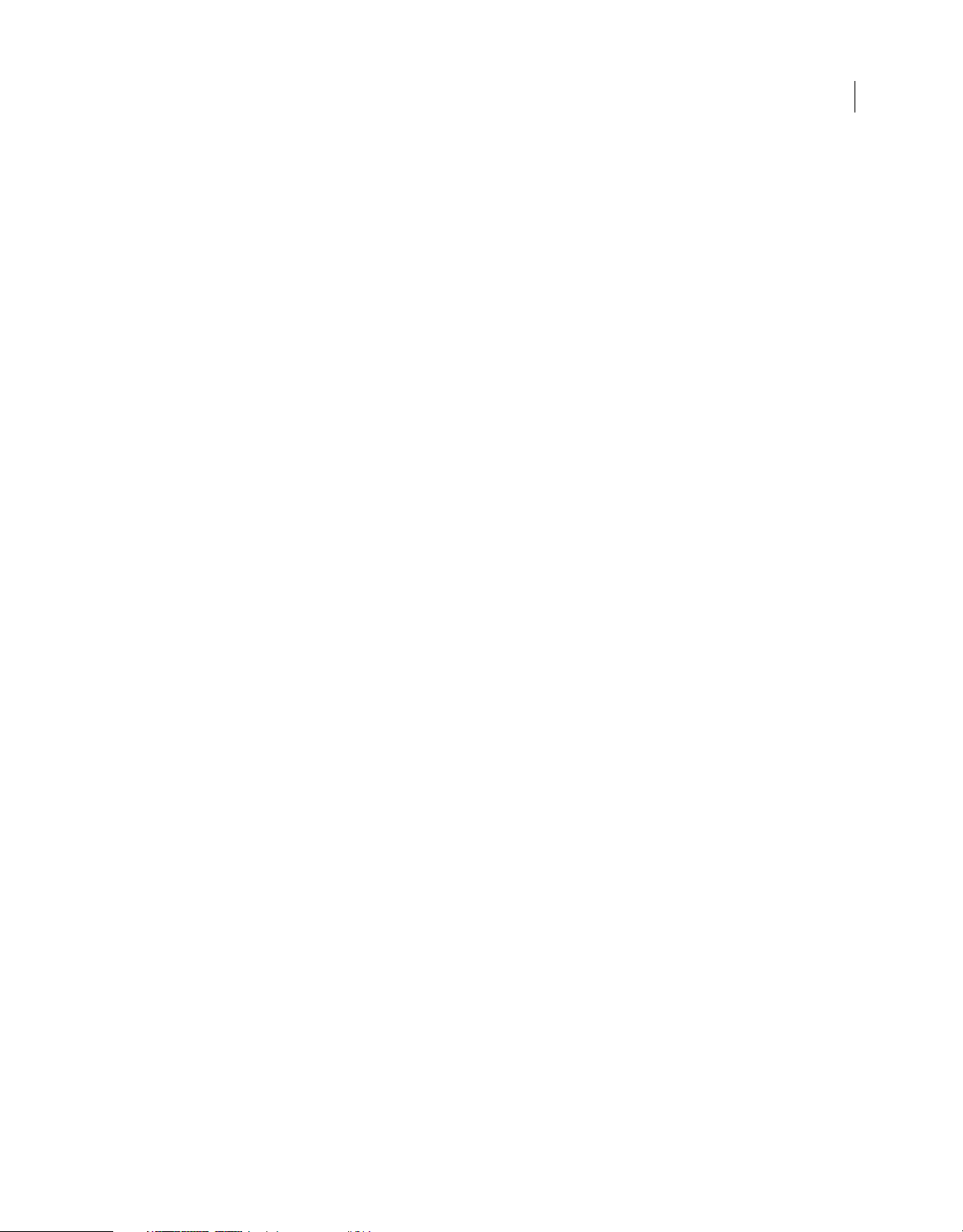
UTILISATION DE PHOTOSHOP ELEMENTS 10
Sommaire
Touches de transformation des sélections . . . . . . . . . . . . . . . . . . . . . . . . . . . . . . . . . . . . . . . . . . . . . . . . . . . . . . . . . . . . . . . . . . . . . . . . . . . . 339
Touches de peinture et de pinceau . . . . . . . . . . . . . . . . . . . . . . . . . . . . . . . . . . . . . . . . . . . . . . . . . . . . . . . . . . . . . . . . . . . . . . . . . . . . . . . . . . . 340
Touches pour l’utilisation de texte . . . . . . . . . . . . . . . . . . . . . . . . . . . . . . . . . . . . . . . . . . . . . . . . . . . . . . . . . . . . . . . . . . . . . . . . . . . . . . . . . . . 341
Touches du panneau Calques . . . . . . . . . . . . . . . . . . . . . . . . . . . . . . . . . . . . . . . . . . . . . . . . . . . . . . . . . . . . . . . . . . . . . . . . . . . . . . . . . . . . . . . . 341
Touches pour l’utilisation des modes de fusion . . . . . . . . . . . . . . . . . . . . . . . . . . . . . . . . . . . . . . . . . . . . . . . . . . . . . . . . . . . . . . . . . . . . . . . 343
Touches du panneau Informations . . . . . . . . . . . . . . . . . . . . . . . . . . . . . . . . . . . . . . . . . . . . . . . . . . . . . . . . . . . . . . . . . . . . . . . . . . . . . . . . . . . 343
Touches du panneau Nuancier . . . . . . . . . . . . . . . . . . . . . . . . . . . . . . . . . . . . . . . . . . . . . . . . . . . . . . . . . . . . . . . . . . . . . . . . . . . . . . . . . . . . . . . 344
Touches d’affichage et de masquage des panneaux (Retouche standard) . . . . . . . . . . . . . . . . . . . . . . . . . . . . . . . . . . . . . . . . . . . . . . 344
Touches de la Galerie de filtres . . . . . . . . . . . . . . . . . . . . . . . . . . . . . . . . . . . . . . . . . . . . . . . . . . . . . . . . . . . . . . . . . . . . . . . . . . . . . . . . . . . . . . . 344
Touches du filtre Fluidité . . . . . . . . . . . . . . . . . . . . . . . . . . . . . . . . . . . . . . . . . . . . . . . . . . . . . . . . . . . . . . . . . . . . . . . . . . . . . . . . . . . . . . . . . . . . 345
Touches pour l’utilisation de Panorama Photomerge . . . . . . . . . . . . . . . . . . . . . . . . . . . . . . . . . . . . . . . . . . . . . . . . . . . . . . . . . . . . . . . . . 345
Touches de la boîte de dialogue Camera Raw . . . . . . . . . . . . . . . . . . . . . . . . . . . . . . . . . . . . . . . . . . . . . . . . . . . . . . . . . . . . . . . . . . . . . . . . 346
Chapitre 17 : Glossaire
Recherche de la définition de termes . . . . . . . . . . . . . . . . . . . . . . . . . . . . . . . . . . . . . . . . . . . . . . . . . . . . . . . . . . . . . . . . . . . . . . . . . . . . . . . . . 347
Terminologie du domaine de l’imagerie numérique . . . . . . . . . . . . . . . . . . . . . . . . . . . . . . . . . . . . . . . . . . . . . . . . . . . . . . . . . . . . . . . . . . 347
vi
Dernière mise à jour le 30/1/2012
Page 7

Chapitre 1 : Prise en main
Alliant performances et simplicité, le logiciel Adobe® Photoshop® Elements 10 vous permet de révéler le meilleur de
vos photos en un tour de main. Vous pouvez aussi partager vos créations de manière originale, localiser et afficher
facilement vos photos et vos clips vidéo.
Utilisez ces informations pour installer Photoshop Elements sur votre ordinateur et vous familiariser avec le logiciel.
Les ressources fournies sont conçues pour vous aider à vous former à ce produit à votre rythme.
Adobe vous recommande de consulter les ressources du guide avant de rechercher une aide extérieure. Ces ressources
vous apporteront de l’aisance pour l’utilisation de ce produit et vous feront également gagner un temps précieux.
Configuration système
Pour vous assurer que vous disposez du matériel et des logiciels requis pour exécuter Photoshop Elements, consultez
la configuration système requise dans le fichier Lisez-moi.
Si votre ordinateur est connecté à Internet, Adobe vous recommande d’utiliser le contenu en ligne pour disposer des
informations les plus récentes.
1
Pour connaître la configuration requise d’Adobe® Photoshop® Elements 10 pour Windows et Mac OS, rendez-vous sur
le site www.adobe.com/go/learn_pse_systemreq_fr.
Si vous n’avez pas accès à Internet, ouvrez le fichier Lisez-moi sur le disque d’installation.
Installation et désinstallation d’Adobe Photoshop Elements
Installation à partir du disque
Assurez-vous qu’un lecteur de DVD (et non un lecteur de CD) est connecté à votre ordinateur avant de commencer
l’installation. Insérez le DVD approprié dans le lecteur et suivez les instructions.
Reportez-vous à la section http://www.adobe.com/go/learn_installpse10_fr pour obtenir des informations complètes
sur l’installation de Photoshop Elements à partir de votre disque d’installation.
Installation du logiciel téléchargé
Reportez-vous à la section http://www.adobe.com/go/learn_installonlinepse_fr.
Conversion d’une version d’évaluation en une version sous licence (achetée)
Reportez-vous à la section http://www.adobe.com/go/learn_convertpse_fr.
Dernière mise à jour le 30/1/2012
Page 8
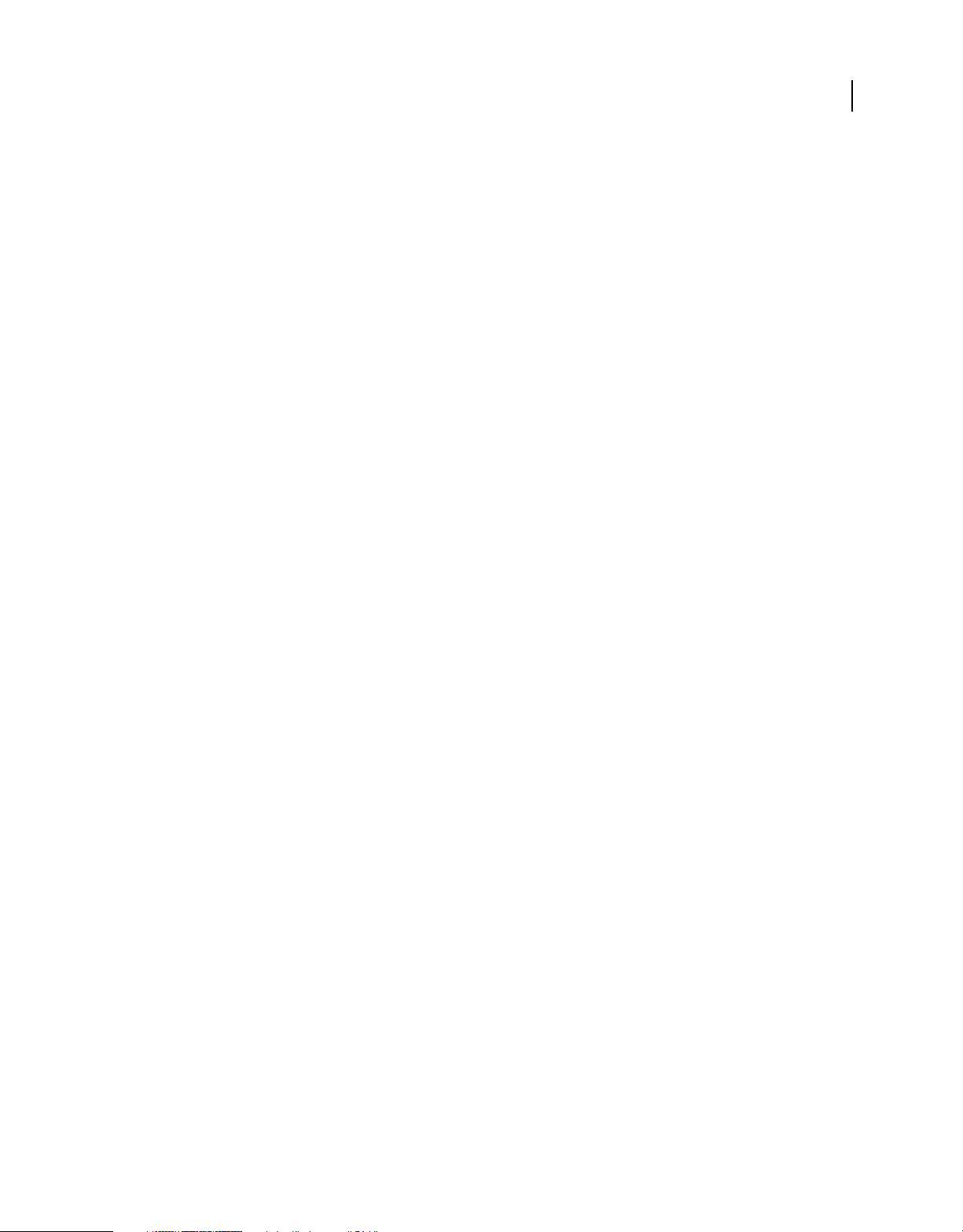
UTILISATION DE PHOTOSHOP ELEMENTS 10
Prise en main
Puis-je avoir plus d’une version installée ?
Photoshop Elements ne supprime ou ne remplace pas automatiquement toutes les versions antérieures de
Photoshop Elements installées sur votre système. La désinstallation de la version précédente de Photoshop Elements
n’est pas obligatoire. Vous pouvez désinstaller les versions antérieures de Photoshop Elements une fois que vous vous
sentez à l’aise avec la dernière version du logiciel.
Désinstallation de Photoshop Elements
Reportez-vous à la section http://www.adobe.com/go/learn_uninstallpse_fr.
Création d’un ID Adobe
Pour plus d’informations sur la création et les avantages d’un ID Adobe, reportez-vous à la section
http://www.adobe.com/go/learn_adobeid_fr.
Important : les avantages en ligne gratuits et Plus de Photoshop Elements sont disponibles uniquement aux Etats-Unis.
Un accès Internet est requis.
Connectez-vous avec votre ID Adobe pour recevoir les avantages en ligne gratuits, tels que 2 Go de stockage gratuit,
la sauvegarde en ligne gratuite et la synchronisation automatique de vos photos et de vos clips vidéo sur plusieurs
ordinateurs. Vous recevez également des didacticiels qui s’affichent lorsque vous en avez besoin, l’accès à vos photos
et vidéos sur le site Photoshop.com et une URL personnelle pour le partage de vos albums photo et vidéo. Si vous avez
acheté Adobe Photoshop Elements 10 Plus, connectez-vous avec votre ID Adobe pour recevoir tous les avantages Plus,
incluant l’espace de stockage supplémentaire, les illustrations et les didacticiels. Pour plus d’informations, rendez-vous
sur www.adobe.com/go/learn_pse10_membership_fr.
2
Enregistrement de votre logiciel
Pour plus d’informations sur l’enregistrement des logiciels Adobe que vous avez achetés et sur les avantages de
l’enregistrement, rendez-vous à l’adresse http://www.adobe.com/fr/support/registrationfaq.html.
Logiciels et matériel pris en charge
Pour obtenir les dernières informations sur les formats de fichier, les pilotes graphiques, les autres matériels et les
périphériques pris en charge par Photoshop Elements, reportez-vous à la section
http://www.adobe.com/go/learn_readmepse10_fr.
Si vous n’avez pas accès à Internet, ouvrez le fichier Lisez-moi sur le disque d’installation.
Nouveautés dans Adobe Photoshop Elements 10
Rendez-vous sur le site www.adobe.com/go/learn_pse_features_fr pour découvrir les nouvelles fonctions et
améliorations du produit.
Dernière mise à jour le 30/1/2012
Page 9
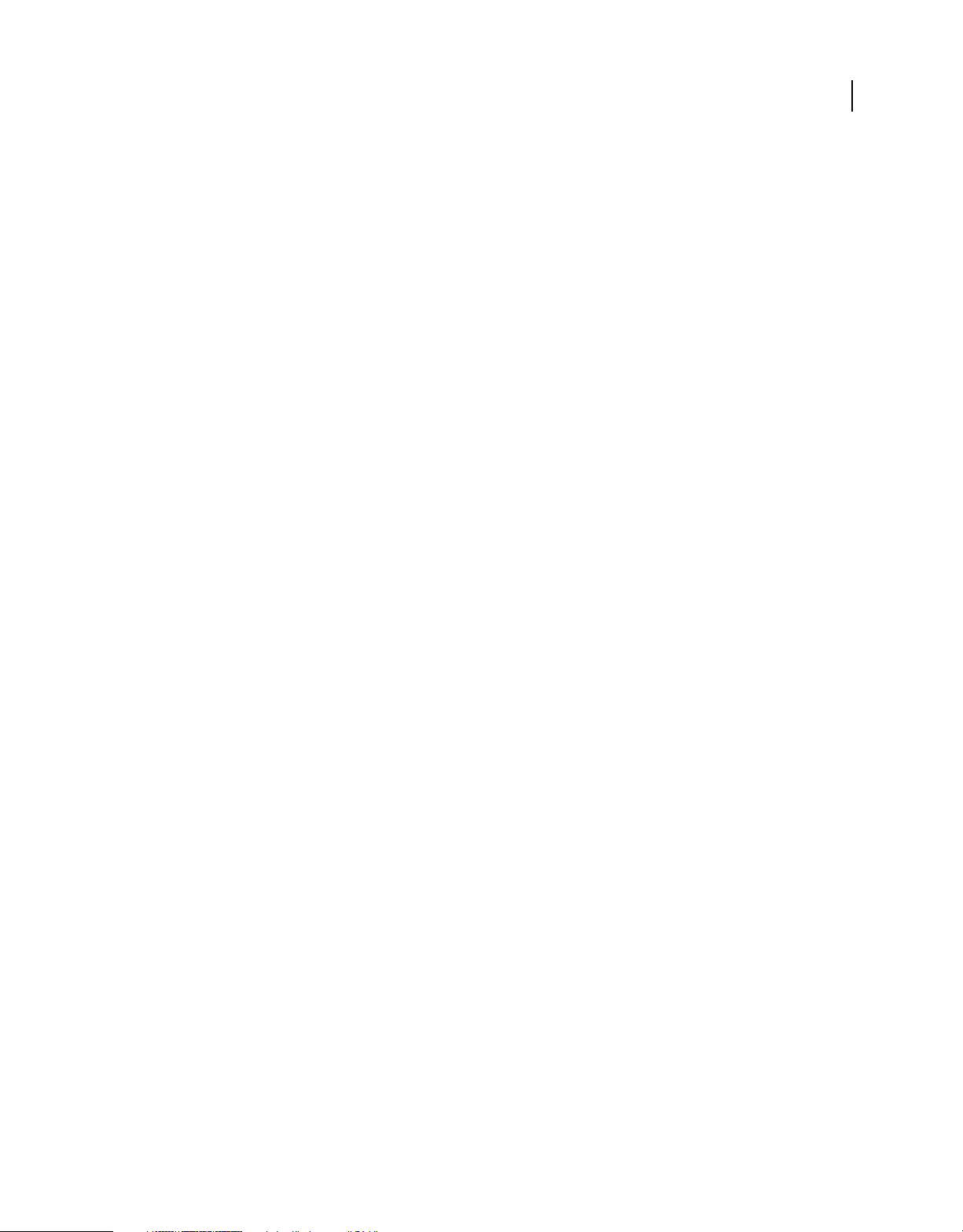
UTILISATION DE PHOTOSHOP ELEMENTS 10
Prise en main
Conversion d’un catalogue d’une version précédente
Lorsque vous ouvrez pour la première fois Elements Organizer dans Adobe Photoshop Elements 10, vous êtes invité à
convertir le catalogue actif de la version précédente. Lorsque vous cliquez sur Oui, le catalogue de la version précédente
est converti et renommé.
Remarque : avant la conversion d’un catalogue d’une version précédente de Photoshop Elements, il est recommandé que
vous sauvegardiez le catalogue à l’aide de la commande Fichier > Sauvegarder le catalogue sur CD, DVD ou disque dur.
Si vous n’avez encore jamais converti de catalogues, utilisez la procédure suivante pour convertir les catalogues des
versions précédentes.
1 Sélectionnez Fichier > Catalogue > Convertir.
2 Dans la boîte de dialogue Gestionnaire de conversion, sélectionnez le catalogue à partir de la version précédente.
Remarque : les catalogues enregistrés dans un dossier autre que l’emplacement par défaut ne s’affichent pas
automatiquement dans la fenêtre Convertir catalogue. Cliquez sur Rechercher d’autres catalogues, puis sélectionnez
le dossier dans lequel se trouve votre catalogue. Les catalogues situés dans ce dossier sont ajoutés à la liste de ceux qui
peuvent être convertis.
3 Cliquez sur le bouton Convertir.
3
Affichage des catalogues convertis précédemment
Vous pouvez afficher des catalogues convertis ou des catalogues créés en tant que sauvegardes des versions antérieures.
La fenêtre Convertir catalogue n’affiche pas ce type de catalogues par défaut. Sélectionnez l’option Afficher les
catalogues déjà convertis pour afficher la liste des catalogues déjà convertis.
Remarque : vous ne pouvez pas utiliser un catalogue converti avec les versions précédentes de l’application. Cependant,
lorsque le catalogue est converti, il copie les données dans un nouveau fichier de catalogue, et le fichier d’origine reste
inchangé. Vous pouvez continuer à utiliser le catalogue d’origine dans les versions précédentes.
Ressources de l’aide
Si vous avez des questions à propos de l’installation ou de l’utilisation de Photoshop Elements, Adobe vous
recommande d’utiliser ces ressources avant de contacter l’assistance technique d’Adobe. Ces ressources contiennent
des réponses à de nombreuses questions fréquentes.
Ecran de bienvenue
Utilisez les ressources sur l’écran de bienvenue pour vous familiariser avec Photoshop Elements.
Autres ressources pour la prise en main
Si vous utilisez Photoshop Elements pour la première fois et que vous désirez vous initier rapidement à son utilisation
avant de passer à des fonctions avancées, utilisez ces ressources.
Page Prise en main Reportez-vous à la section http://www.adobe.com/go/learn_pse_gs_fr. La page Prise en main
contient des liens vers une FAQ, des rubriques d’aide, des vidéos, ainsi que d’autres ressources qui vous aideront à
vous familiariser rapidement avec Photoshop Elements.
Dernière mise à jour le 30/1/2012
Page 10
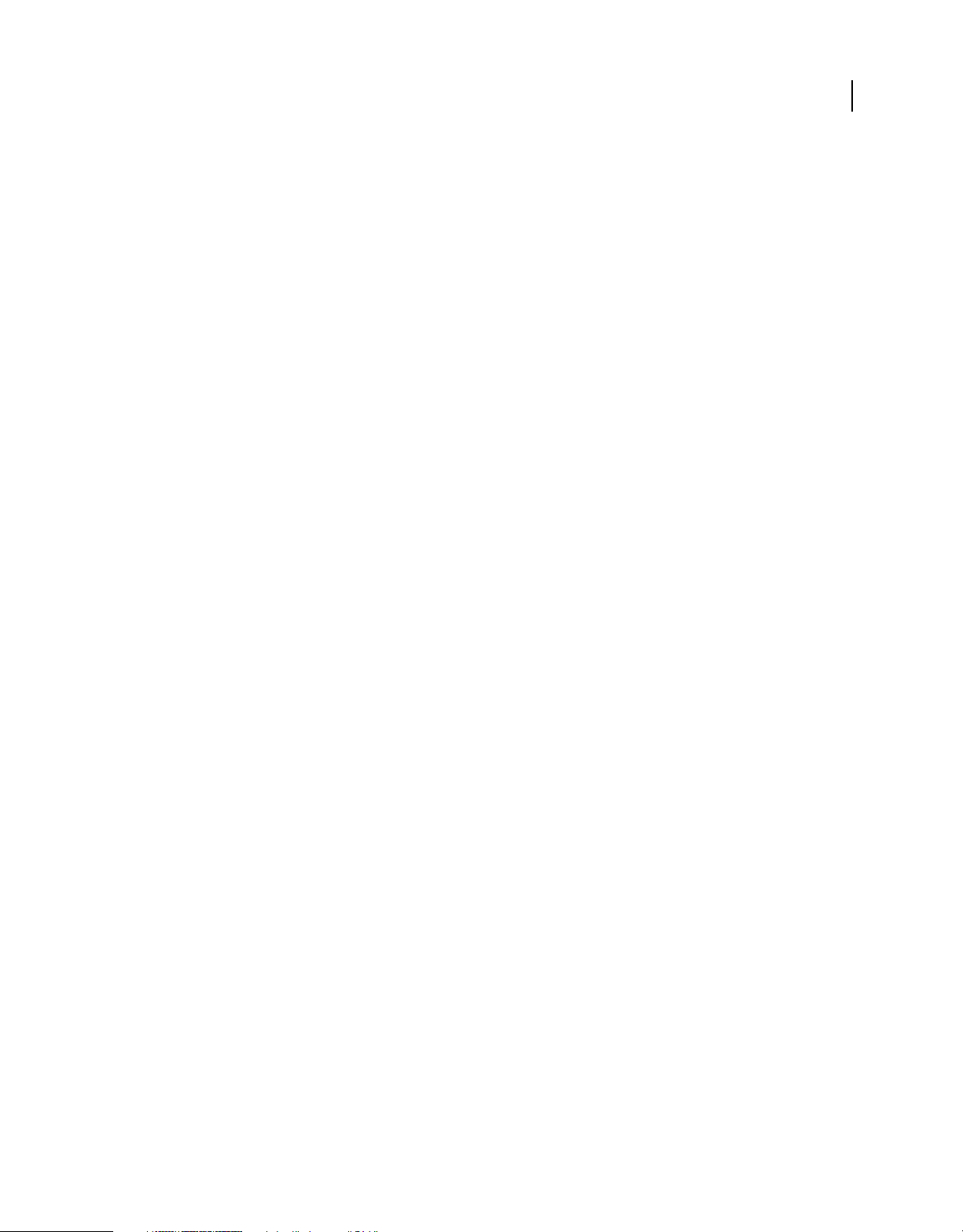
UTILISATION DE PHOTOSHOP ELEMENTS 10
Prise en main
Page d’aide et d’assistance Reportez-vous à la section http://www.adobe.com/fr/support/photoshopelements/
pour obtenir des liens rapides vers l’ensemble des ressources Photoshop Elements.
Aide d’Adobe Photoshop Elements
Recherchez des instructions étape par étape pour savoir comment utiliser les différentes fonctions de
Photoshop Elements au sein de l’application et dans l’aide en ligne.
Utilisation de l’aide dans l’application Appuyez sur la touche F1 pour lancer le client de l’aide. Vérifiez que vous êtes
en ligne au moins une fois pour télécharger le contenu de l’aide. Par la suite, le client de l’aide utilise le contenu
téléchargé sur votre ordinateur ou télécharge le contenu à partir d’Internet en fonction de l’état de connexion de votre
ordinateur. Pour plus d’informations sur le client de l’aide de la communauté, reportez-vous à la section
http://www.adobe.com/go/learn_psechc_fr.
Aide en ligne (manuel d’utilisation) La version en ligne du manuel d’utilisation. Reportez-vous à la section
http://www.adobe.com/go/learn_usinpse_fr.
Télécharger le manuel d’utilisation (PDF) Reportez-vous à la section http://www.adobe.com/go/learn_pdfpse_fr.
Menu d’aide
Utilisez le menu d’aide de Photoshop Elements pour accéder rapidement à une liste de ressources qui vous aident à
prendre en main le logiciel.
4
Aide de Photoshop Elements Si vous utilisez Elements Organizer, cliquez sur l’aide d’Elements Organizer pour
lancer le client de l’aide. Selon que vous êtes en ligne ou hors ligne, le contenu de l’aide en ligne (manuel
d’utilisation) ou de l’aide téléchargée est chargé.
Prise en main La page Prise en main contient une FAQ, des rubriques d’aide, des vidéos, ainsi que d’autres
ressources qui vous aideront à vous familiariser rapidement avec Photoshop Elements.
Concepts-clés Ouvre une page contenant tous les concepts et les termes importants, à connaître lorsque vous
utilisez Photoshop Elements.
Assistance Ouvre la page d’aide et d’assistance contenant des informations sur les ressources d’aide et de
dépannage.
Didacticiels vidéo Ouvre un lien vers la page Adobe TV contenant une liste de vidéos qui vous aideront à prendre
en main Photoshop Elements.
Fournir des commentaires sur le produit / envoyer des conseils et des astuces
• Consultez le site www.adobe.com/go/learn_psefeed_fr.
Conseils de dépannage
Voici quelques conseils à suivre afin de résoudre les problèmes de Photoshop Elements.
• Relancez Photoshop Elements ou redémarrez votre ordinateur.
• Réinitialisez les préférences de Photoshop Elements. Maintenez les touches Ctrl + Alt + Maj (Windows) ou
Option + Commande + touches Maj (Mac OS) enfoncées immédiatement après avoir choisi d’ouvrir
Photoshop Elements ou Elements Organizer sur l’écran de bienvenue.
• Désactivez tous les programmes, notamment l’antivirus, le pare-feu et les applications de gravure de CD/DVD
exécutés en arrière-plan, jusqu’à ce que vous trouviez la cause du problème.
Dernière mise à jour le 30/1/2012
Page 11

UTILISATION DE PHOTOSHOP ELEMENTS 10
Prise en main
• Assurez-vous que le système d’exploitation de votre ordinateur est à jour. Installez les derniers pilotes de votre carte
vidéo, carte son, imprimante ou tout autre périphérique.
• Supprimez tout ajout récent à votre ordinateur. Quelle a été la dernière modification que vous avez effectuée avant
que le problème ne survienne ? Avez-vous installé une nouvelle imprimante, de nouvelles polices ou un autre
logiciel ?
• Un problème survient lorsque vous ouvrez ou modifiez une photo. Se reproduit-t-il avec l’ensemble des photos ?
Se pose-t-il pour les photos en provenance d’autres appareils photo ou sources ?
• Si un élément de Photoshop Elements semble ne pas fonctionner correctement, consultez l’Aide de
Photoshop Elements.
Poser des questions à des utilisateurs expérimentés
Pour contacter des utilisateurs expérimentés de la communauté Adobe® Photoshop® Elements 10 susceptibles de vous
aider à régler votre problème, visitez le site http://www.adobe.com/go/learn_forumpse_fr.
Assistance pour les questions sur l’utilisation
Les questions et la plupart des problèmes liés à l’utilisation de Photoshop Elements peuvent être résolus de façon
optimale à l’aide des ressources suivantes :
5
• Page d’aide et d’assistance (http://www.adobe.com/fr/support/photoshopelements/)
• Page Prise en main (http://www.adobe.com/go/learn_pse_gs_fr)
• Photoshop Elements Forums (http://www.adobe.com/go/learn_forumpse_fr)
Assistance client pour les commandes, l’installation et l’activation du produit
Pour trouver le meilleur moyen d’obtenir une assistance client, procédez comme suit :
• Si vous préférez obtenir des réponses par courrier électronique, connectez-vous au portail du support technique à
l’adresse http://www.adobe.com/go/learn_cust_por_fr. Si vous n’avez pas d’ID Adobe, cliquez sur le bouton Créer
un compte Adobe pour créer votre ID.
• Si vous avez besoin de nous contacter par téléphone, Adobe recommande d’utiliser les menus déroulants situés sur
la page des contacts http://www.adobe.com/go/learn_contact_fr. Vous avez le choix entre une discussion en direct
(le cas échéant) et une assistance téléphonique selon la méthode de ce contact.
• Si vous téléphonez et que le temps d’attente est long, vous pouvez demander à être rappelé par le premier agent
disponible. Vous pouvez également planifier un rappel à un moment plus propice.
Elements Organizer et Photoshop Elements
Elements Organizer vous aide à afficher, gérer et rechercher toutes vos photos et tous vos clips vidéo. L’espace de
travail Organiser vous permet également d’effectuer des retouches rapides.
Dans l’espace de travail Modifier, vous pouvez améliorer vos photos, effectuer des modifications de base, effectuer le
suivi des tâches de modification guidée ou encore utiliser des outils de modification avancés.
Après avoir retouché vos photos dans l’espace de travail Modifier ou Organiser, vous pouvez créer des projets photo,
notamment des pages de scrapbook, des diaporamas, des catalogues de photos et des albums en ligne. Il est très facile
de partager ces projets avec votre famille et vos amis grâce à Flickr et Facebook.
Dernière mise à jour le 30/1/2012
Page 12
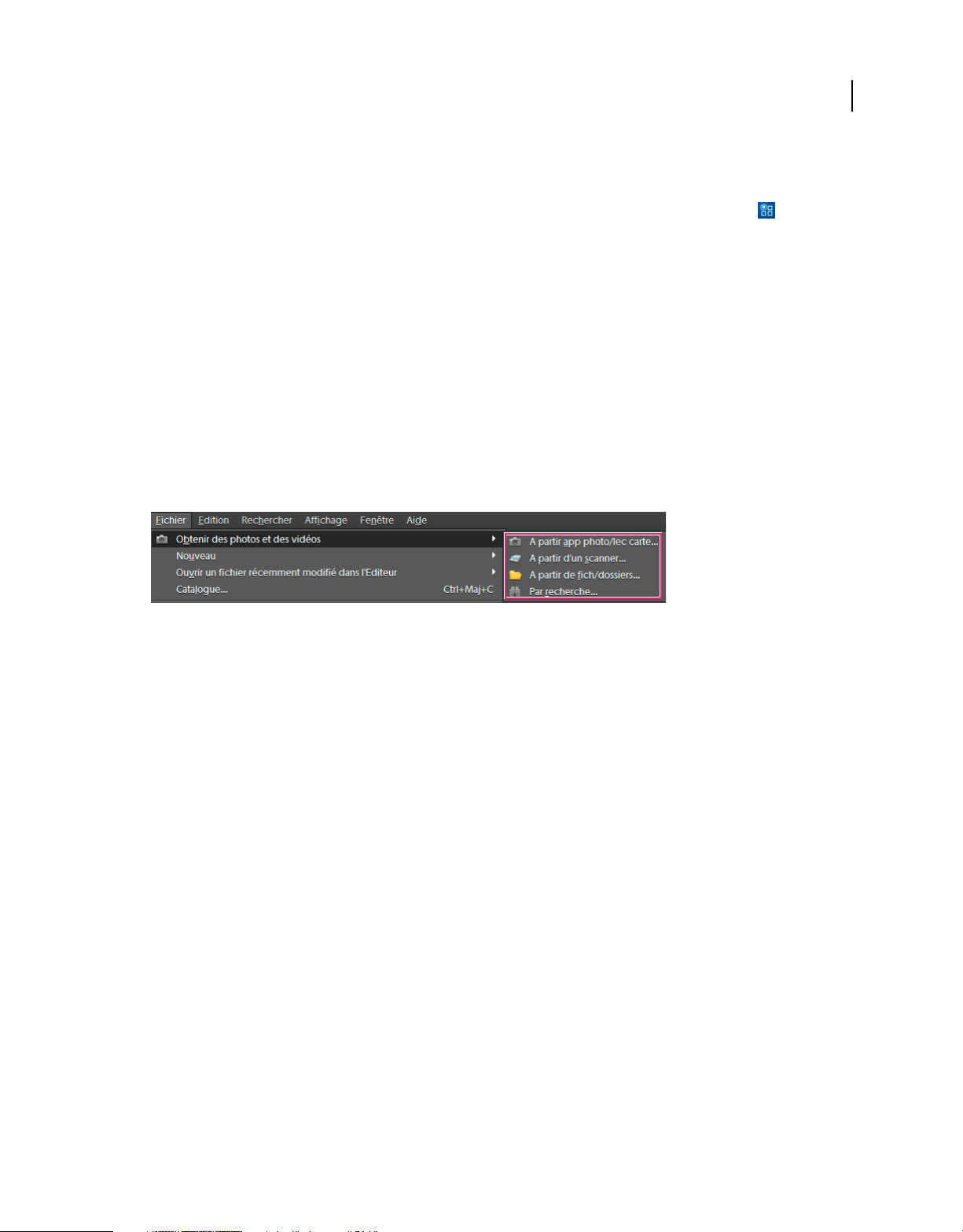
UTILISATION DE PHOTOSHOP ELEMENTS 10
Prise en main
Remarque : la création de folioscopes, de diaporamas et de messages photo au format HTML n’est pas prise en charge
par Mac OS.
Pour accéder à l’espace de travail Organiser à partir de l’espace de travail Modifier, cliquez sur l’icône .
Dois-je impérativement utiliser Elements Organizer ? Non. Vous pouvez copier des photos sur votre ordinateur et les
retoucher dans l’espace de travail Modifier de Photoshop Elements. Toutefois, Elements Organizer vous offre toutes
sortes de possibilités pour vos photos. En outre, une fois que vous aurez recueilli des centaines, voire des milliers de
photos sur votre ordinateur, vous vous rendrez compte qu’il est bien plus facile de les trouver et de les gérer avec
Elements Organizer.
Importation et organisation de photos et de clips vidéo
Lorsque vous utilisez Adobe® Photoshop® Elements 10, vous devez commencer par importer des photos dans
Elements Organizer. Vous pouvez importer des photos à partir de périphériques tels que des appareils photo, des
lecteurs de cartes et des scanners, ou à partir de n’importe quel dossier sur un ordinateur. Vous pouvez afficher, gérer
et rechercher toutes vos photos et tous vos clips vidéo dans Elements Organizer.
6
Options d’importation
Téléchargement de fichiers avec le téléchargeur de photos
1 Connectez votre appareil photo ou lecteur de carte à votre ordinateur (voir la documentation fournie avec le
périphérique, si nécessaire).
Remarque : (Windows) si l’exécution automatique est activée, la boîte de dialogue Exécution automatique de Windows
s’ouvre avec une liste d’options de récupération des photos. Dans la boîte de dialogue AutoPlay de Windows, sélectionnez
l’option Organiser et modifier à l’aide d’Adobe Elements 10 Organizer. Si Elements Organizer n’est pas encore ouvert, la
boîte de dialogue du téléchargeur de photos s’ouvre. Cliquez sur le bouton Obtenir des photos. Elements Organizer s’ouvre
et importe les fichiers de support.
2 Dans l’espace de travail Organiser, choisissez Fichier > Obtenir des photos et des vidéos > A partir d’un appareil
photo ou d’un lecteur de carte.
3 Dans la boîte de dialogue Téléchargeur de photos, sous la section Source, choisissez une option dans la liste
déroulante Obtenir des photos à partir de correspondant à l’emplacement source des photos à copier/importer.
4 Dans la section Paramètres d’importation, définissez les options suivantes :
Position Définit le dossier vers lequel sont téléchargées les images. Pour modifier l’emplacement des dossiers par
défaut, cliquez sur le bouton Parcourir, puis indiquez un nouvel emplacement.
Créer sous-dossier Crée un sous-dossier conformément à la convention de dénomination sélectionnée dans le menu
déroulant. Si vous sélectionnez l’option Nom personnalisé, entrez un nom de sous-dossier dans la zone de saisie.
Renommer les fichiers Change les noms de fichier conformément à la convention de dénomination sélectionnée dans
le menu déroulant. Si vous sélectionnez l’option Nom personnalisé, saisissez un nom de fichier de base et un numéro
de départ qui serviront à attribuer aux photos des noms de fichier numérotés séquentiellement.
Dernière mise à jour le 30/1/2012
Page 13
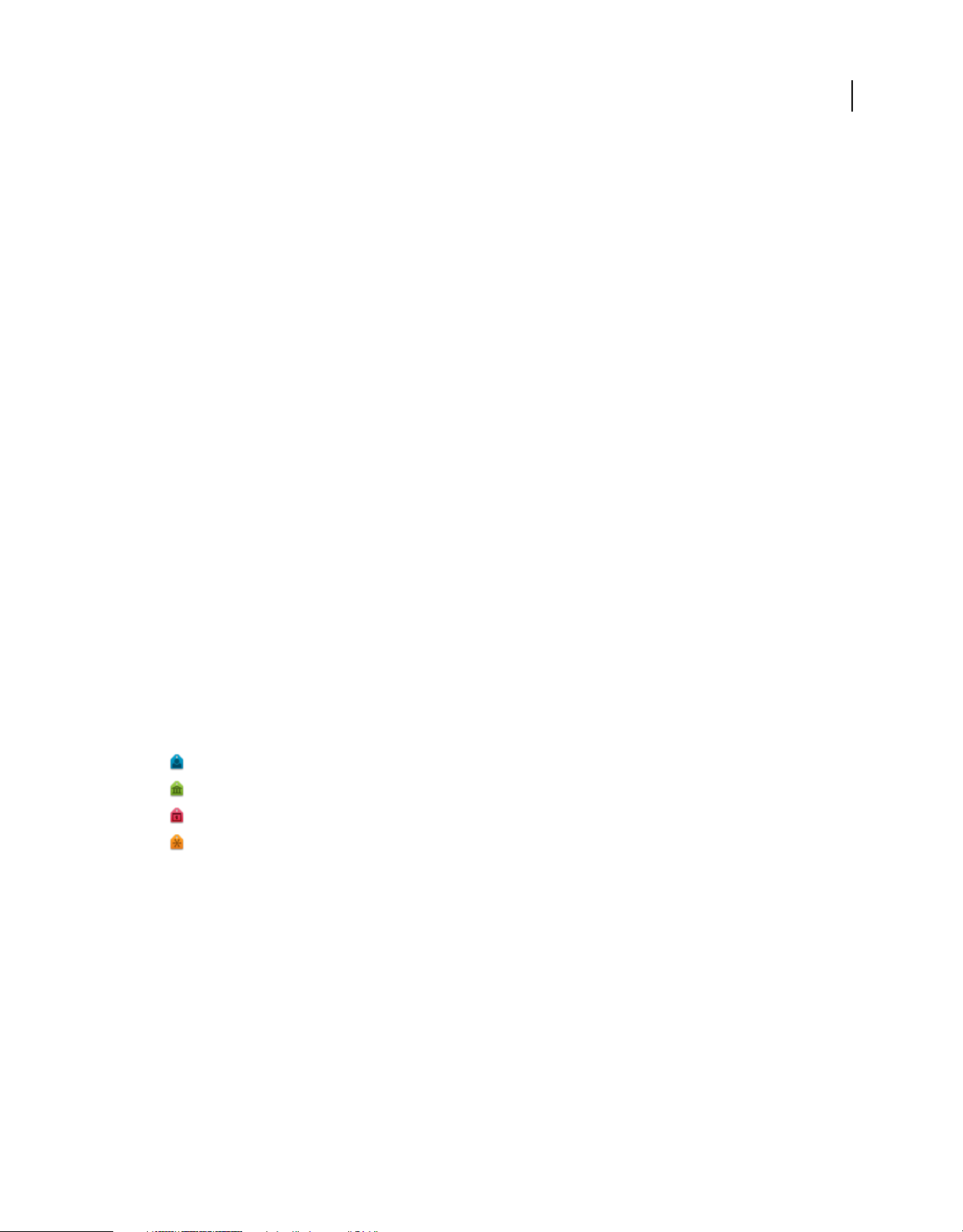
UTILISATION DE PHOTOSHOP ELEMENTS 10
Prise en main
Remarque : si le nom spécifié existe déjà, le nom du fichier image copié est assorti du suffixe -1 ou d’un autre indicateur
dûment numéroté.
Conserver le nom de fichier actuel dans XMP Sélectionnez cette option pour nommer le fichier stocké dans les
métadonnées de la photo d’après le fichier actuel.
Options de suppression Etablit s’il faut conserver les photos dans votre appareil photo ou votre carte, vérifier et
supprimer les fichiers ou supprimer les fichiers une fois leur copie terminée. Les photos non importées dans
Adobe Photoshop Elements demeurent sur l’appareil photo ou la carte.
5 (Facultatif) (Windows) Pour télécharger automatiquement des photos dans Photoshop Elements après le
branchement d’un périphérique, sélectionnez l’option Téléchargement automatique. Les options de
téléchargement automatique sont définies dans les préférences d’appareil photo ou de lecteur de carte.
6 (Facultatif) Pour obtenir davantage d’options de téléchargement, cliquez sur le bouton Boîte de dialogue Avancé.
7 Cliquez sur le bouton Obtenir des photos.
Les photos sont copiées sur votre disque dur.
8 Cliquez sur le bouton OK dans la boîte de dialogue Fichiers correctement copiés.
Remarque : si Elements Organizer est lancé pendant la copie des photos, cliquez sur le bouton Oui dans la boîte de
dialogue Fichiers correctement copiés.
7
Organisation des photos et des clips vidéo
Utilisez Elements Organizer pour gérer vos fichiers et pour localiser vos photos, fichiers vidéo et séquences audio, ainsi
que les documents Adobe PDF, même s’ils sont stockés à différents endroits sur votre ordinateur.
Adobe Photoshop Elements classe automatiquement vos photos par date pendant leur téléchargement.
Elements Organizer dispose d’une bande de montage (choisissez Fenêtre > Montage) et d’un mode d’affichage par
date très utiles pour rechercher les photos en fonction de leur date.
Vous avez la possibilité de trier et de classer vos photos en leur attribuant une notation par étoiles (évaluation), en les
empilant ou en leur affectant des balises mot-clé, par exemple :
• Personnes
• Lieux
• Evénements
• Autre
Catalogues et albums? Lorsque vous importez des photos ou des clips vidéo, Elements Organizer stocke les détails des
fichiers importés dans un catalogue. Un catalogue contient les liens vers les fichiers et les enregistrements des détails,
tels que la note et les étiquettes que vous ajoutez à vos photos. Les albums constituent un excellent moyen de partager
des photos dans le cadre de projets, de créations et d’albums en ligne. Ils facilitent en outre la recherche des photos
ayant un thème commun. Un album est un sous-ensemble d’un catalogue.
Création d’un catalogue
Au fur et à mesure que vous importez d’autres fichiers, il est judicieux de créer de nouveaux catalogues afin de ne pas
perdre le bénéfice du travail que vous avez fourni pour organiser les fichiers. Les fichiers de catalogue très volumineux
peuvent également provoquer un ralentissement des performances.
1 Choisissez la commande Fichier > Catalogue.
Dernière mise à jour le 30/1/2012
Page 14
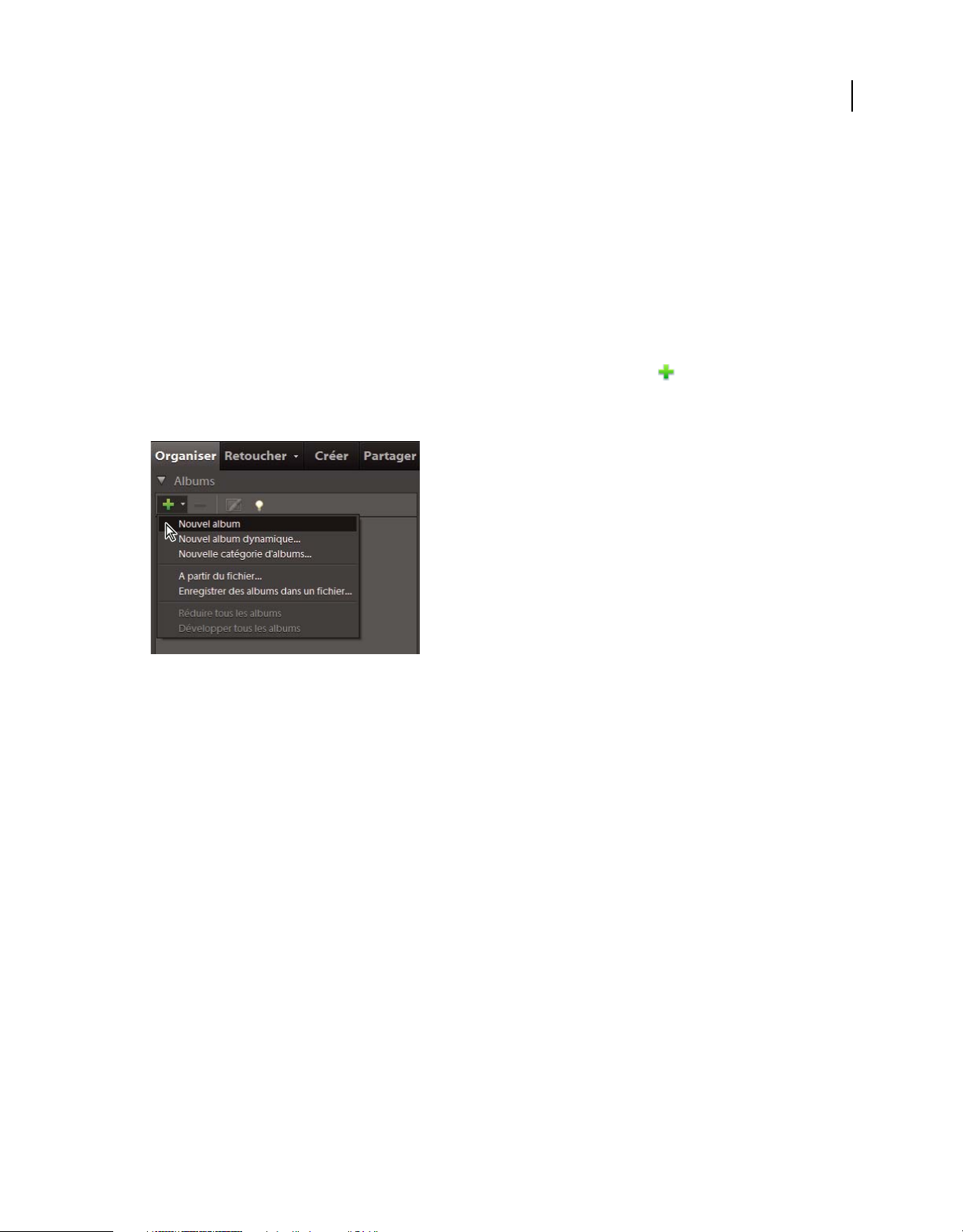
UTILISATION DE PHOTOSHOP ELEMENTS 10
Prise en main
2 Pour choisir un emplacement prédéfini dans le catalogue, sélectionnez l’option Catalogues accessibles à tous les
utilisateurs (Windows® uniquement) ou Catalogues accessibles par l’utilisateur actuel. Pour sélectionner un
emplacement personnalisé, choisissez Emplacement personnalisé, cliquez sur Parcourir, puis naviguez jusqu’à
l’emplacement de votre choix.
Remarque : (Mac® OS) vous ne pouvez pas accéder aux catalogues figurant sur un lecteur réseau.
3 Cliquez sur Nouveau, saisissez le nom du catalogue dans la boîte de dialogue Entrer le nom du nouveau catalogue,
puis cliquez sur OK.
Création d’un album
1 Cliquez sur le bouton Créer un nouvel album ou une nouvelle catégorie d’albums dans le panneau Albums de
l’onglet Organiser, puis choisissez l’option Nouvel album.
2 (Facultatif) Dans le menu Catégorie d’albums, choisissez la catégorie dans laquelle vous voulez placer l’album.
8
Menu Catégorie d’albums
3 Dans la zone de texte Nom de l’album, attribuez un nom à l’album.
4 Faites glisser des photos dans la zone Eléments.
L’album s’affiche dans le panneau Albums, sous la catégorie d’album spécifiée.
Recherche de photos et de clips vidéo
Vous pouvez rechercher des photos et des fichiers vidéo par date, nombre d’étoiles, album, emplacement de dossier,
nom de fichier, type de support, étiquette de mot-clé ou selon d’autres critères. Vous pouvez également rechercher des
objets dans des photos à l’aide de la recherche d’objets. Pour plus de détails, rendez-vous sur le site
www.adobe.com/go/learn_org10_photos_find_fr.
Vous trouverez ci-dessous quelques fonctions d’Elements Organizer pour rechercher des photos :
Barre de recherche Faites glisser une photo dans la barre Rechercher pour rechercher des photos et des fichiers de
support identiques ou similaires.
Panneau Albums Sélectionnez un album pour afficher uniquement les fichiers de support qu’il contient.
Panneau Etiquettes de mots-clés Sélectionnez une étiquette de mot-clé pour afficher uniquement les fichiers portant
cette étiquette.
Dernière mise à jour le 30/1/2012
Page 15
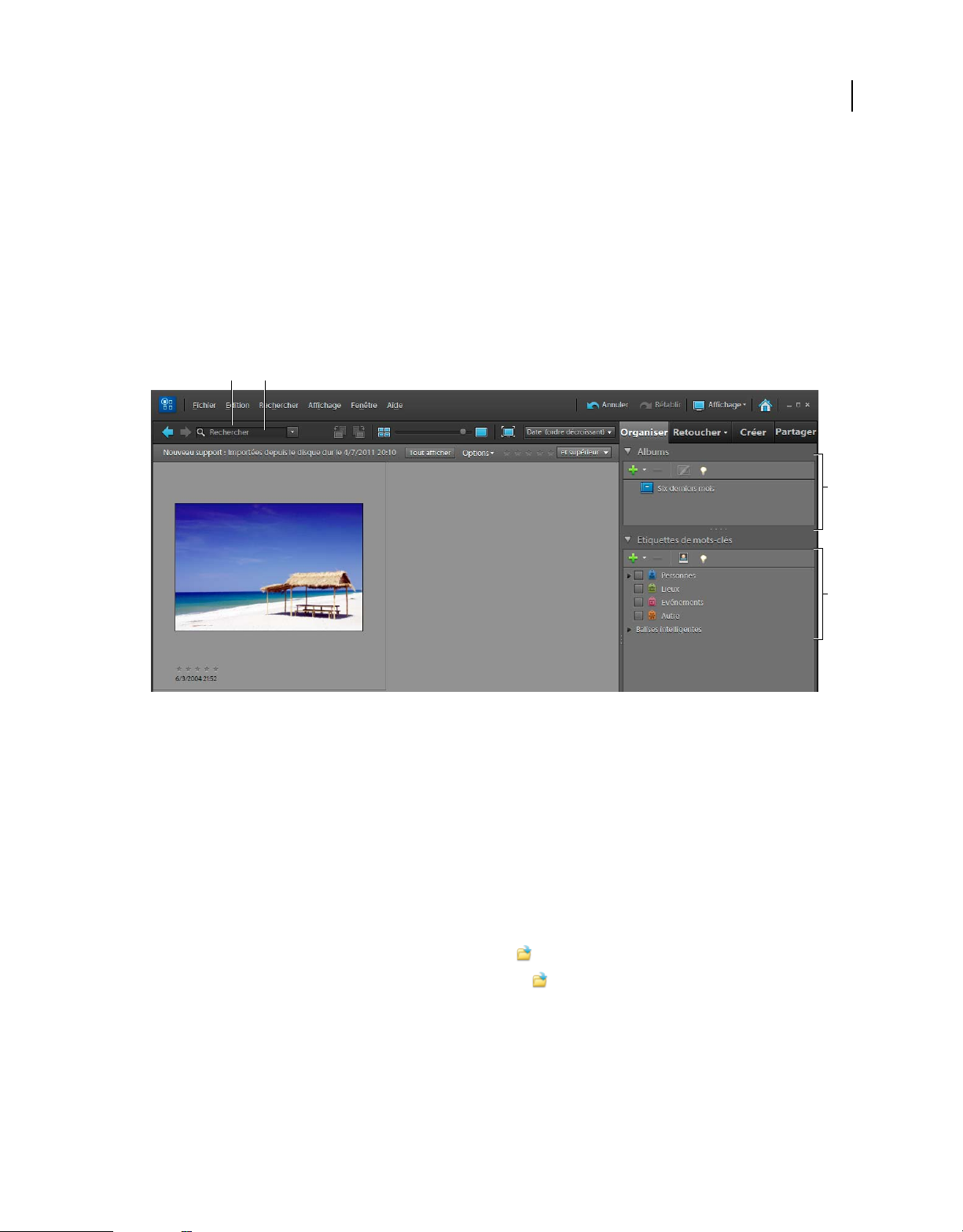
UTILISATION DE PHOTOSHOP ELEMENTS 10
Prise en main
Zone de texte Saisissez du texte dans le champ Rechercher pour rechercher des fichiers grâce au texte correspondant.
Les concordances peuvent notamment porter sur les noms de fichier, les métadonnées, les étiquettes de mots-clés, les
légendes, les remarques, les noms d’album, les groupes d’albums, les caractéristiques de l’appareil photo, les dates, les
dossiers et les formats.
Options de recherche Vous pouvez effectuer des recherches dans les photos à l’aide des options de recherche de
similarité visuelle, d’objet et de photos en double dans la liste déroulante Rechercher.
Bande de montage Cliquez sur un mois ou définissez une période pour la recherche chronologique de photos et de
fichiers de support par date, lot d’importation ou emplacement de dossier.
Remarque : pour afficher la bande de montage, choisissez la commande Fenêtre > Montage.
AB
C
9
D
Elements Organizer dispose de nombreux outils et fonctions de recherche de photos.
A. Barre de recherche B. Zone de texte C. Panneau Albums D. Panneau Etiquettes de mots-clés
Recherche du fichier correspondant à une photo ou à un clip vidéo
1 Dans Elements Organizer, sélectionnez la photo ou le clip vidéo dont vous voulez retrouver le fichier.
2 Pour ouvrir la fenêtre Propriétés (Général), appuyez sur les touches Alt + Entrée (Windows) ou Option + Entrée
(Mac OS).
3 Utilisez l’une des méthodes suivantes :
• (Windows) Cliquez sur l’icône Révéler dans l’Explorateur .
• (Mac OS) Cliquez sur l’icône Faire apparaître dans le Finder .
Dernière mise à jour le 30/1/2012
Page 16
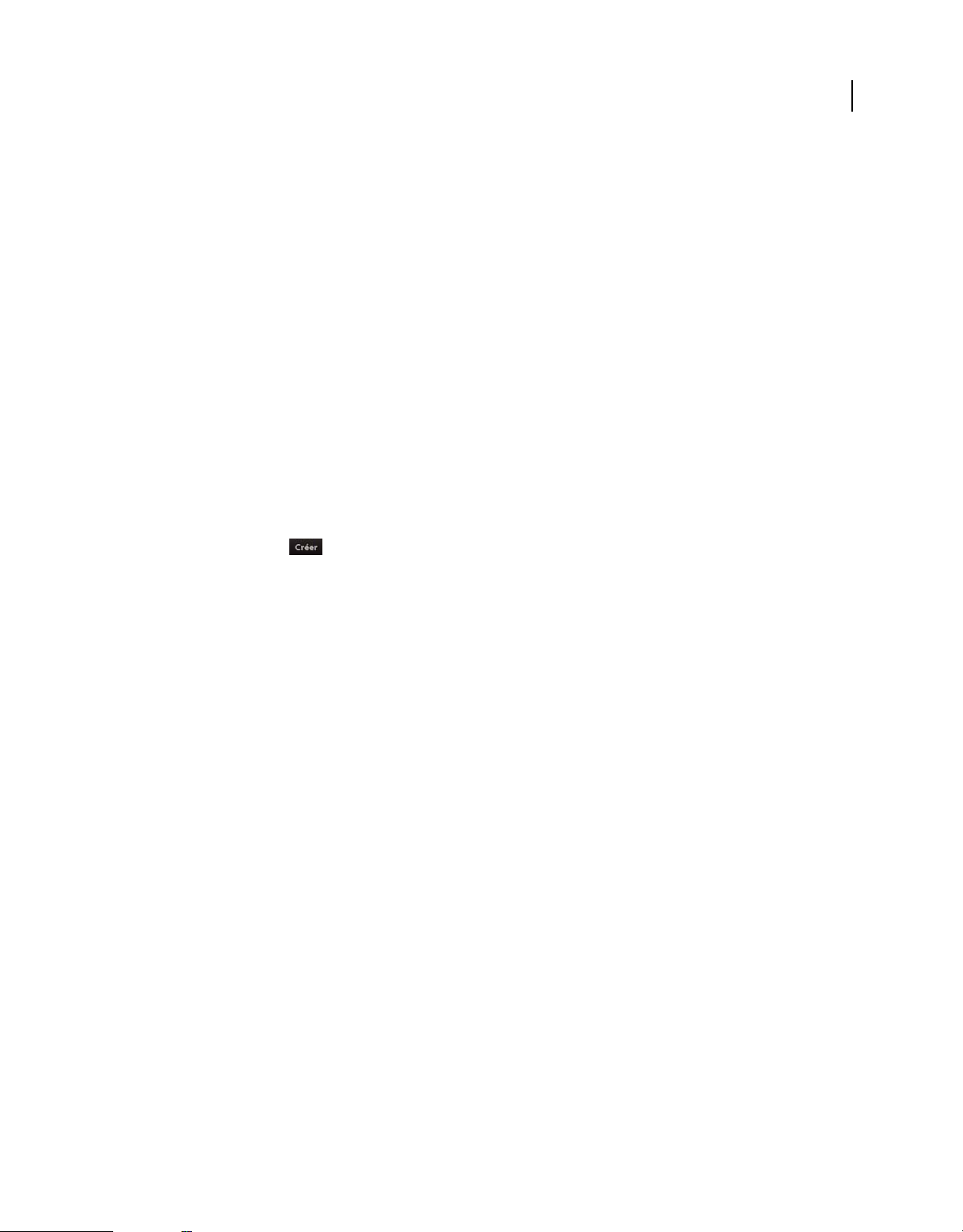
UTILISATION DE PHOTOSHOP ELEMENTS 10
Prise en main
Création de projets photo
Vous pouvez utiliser vos photos pour de nombreux projets amusants à partager avec vos proches. Il est possible, par
exemple, de créer des projets photo, notamment des albums, des cartes de vœux, des étiquettes et des jaquettes pour
CD/DVD, sans oublier des collages photo. Vous pouvez imprimer ces projets photo chez vous ou bien les télécharger
vers un service d’impression en ligne. Vous pouvez également utiliser vos photos dans des galeries de photos en ligne,
des diaporamas et des folioscopes. Pour plus de détails, rendez-vous sur le site
www.adobe.com/go/learn_org10_projects_fr.
Donnez un rendu original à vos projets en personnalisant des modèles de projets. Vous pouvez ajuster les couleurs des
modèles pour agrémenter vos photos et ajouter des éléments graphiques, du texte et des effets tels que des ombres
portées et des lueurs. Utilisez le panneau Contenu pour parcourir rapidement des centaines de cadres, de thèmes,
d’arrière-plans, de cliparts et d’effets à appliquer à vos photos et projets.
Remarque : la création de folioscopes, de diaporamas et de messages photo au format HTML n’est pas prise en charge
sous Mac OS.
Création et partage d’un diaporama (Windows uniquement)
1 Dans Elements Organizer, sélectionnez les photos à insérer dans le diaporama.
2 Dans l’onglet Créer , cliquez sur Diaporama pour afficher les préférences de diaporama.
3 Modifiez n’importe quelle préférence ou cliquez sur OK pour utiliser les options par défaut.
10
Tous les outils utiles à la création de votre diaporama se trouvent dans la boîte de dialogue Diaporama. Les photos à
utiliser dans le diaporama apparaissent au bas de l’écran.
4 Dans l’Editeur de diaporamas, amusez-vous à ajouter des effets, du texte, de petites images, de la musique ou vos
commentaires personnalisés. L’Editeur de diaporamas vous permet d’exprimer votre créativité.
5 Si vous voulez réorganiser vos diapositives, faites glisser les vignettes vers un nouvel emplacement. Les vignettes se
situent en bas de l’Editeur de diaporamas. Faites-en glisser une en avant ou en arrière jusqu’à ce que la barre bleue
s’affiche et relâchez le bouton de la souris.
6 Pour prévisualiser votre diaporama avec tous ses effets, utilisez les boutons de type magnétoscope situés sous l’écran
de prévisualisation du diaporama. Vous pouvez à tout moment reprendre la modification des diapositives en
appuyant sur le bouton de type magnétoscope.
Remarque : vous pouvez également prévisualiser le diaporama et tous ses effets à l’aide de l’icône Aperçu plein écran.
Depuis l’aperçu plein écran, vous pouvez revenir à la modification des diapositives en appuyant sur la touche Echap.
7 Cliquez sur la commande Enregistrer le projet (en haut à gauche de l’Editeur de diaporamas). Il est recommandé
d’effectuer des enregistrements réguliers de votre diaporama tout au long de votre travail.
8 Pour afficher et partager votre diaporama, cliquez sur l’option Sortie (dans le coin supérieur gauche de l’Editeur de
diaporamas). Choisissez le mode de partage à utiliser pour votre diaporama. Vous pouvez l’enregistrer en tant que
fichier de séquence ou fichier PDF. Vous pouvez également le graver sur un disque (VCD/DVD) afin de pouvoir le
lire sur votre téléviseur ou sur votre ordinateur (Windows uniquement). Adobe Premiere Elements doit être
installé sur votre ordinateur pour vous permettre de graver vos fichiers de séquence sur un DVD.
Dernière mise à jour le 30/1/2012
Page 17
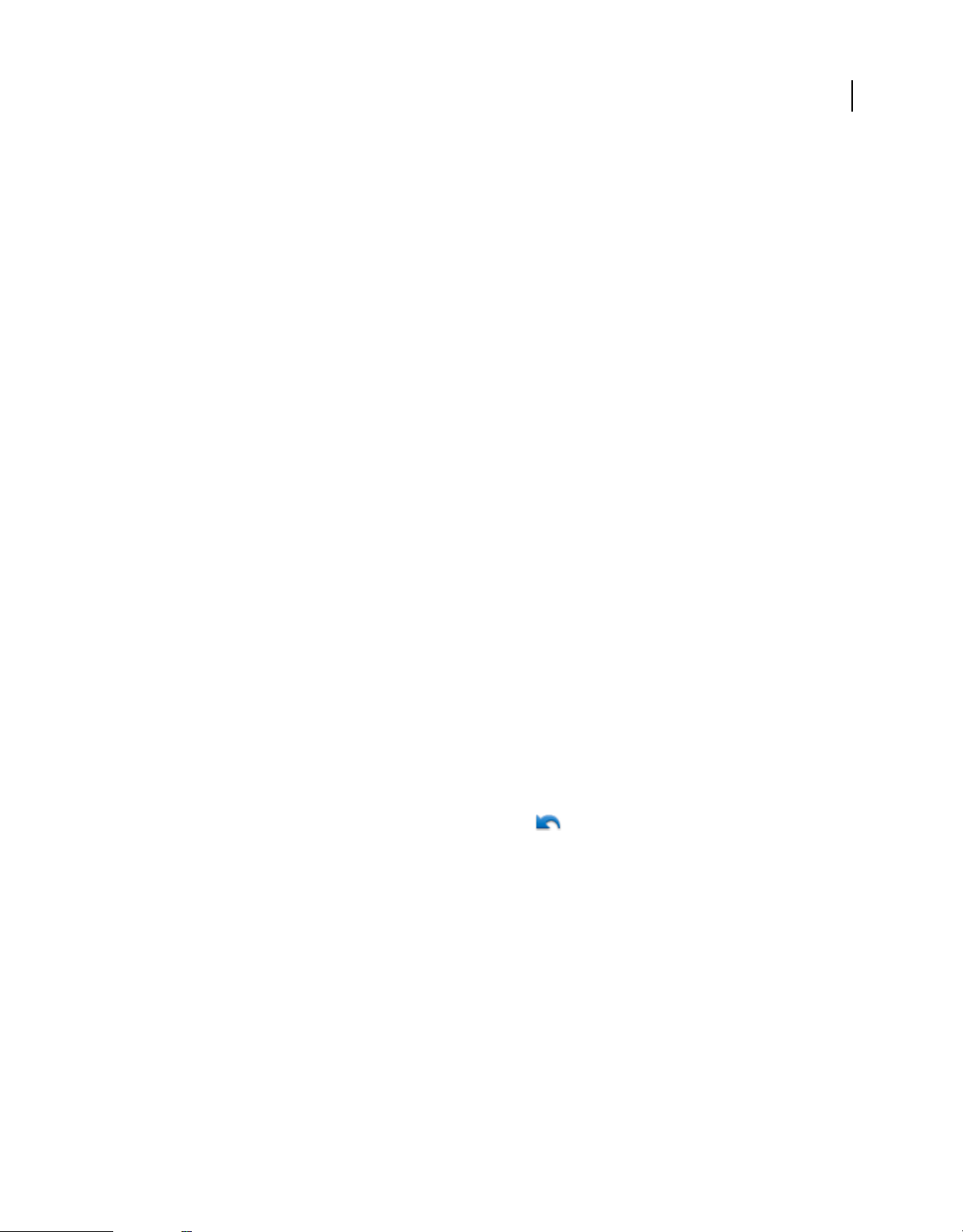
UTILISATION DE PHOTOSHOP ELEMENTS 10
Prise en main
Correction (retouche) de photos
Adobe® Photoshop® Elements 10 propose plusieurs niveaux de retouche, des simples corrections en un seul clic dans
l’espace de travail Organiser aux corrections chromatiques avancées et aux compositions dans l’espace de
travail Modifier.
Recadrage d’une photo
Le recadrage permet de supprimer les zones indésirables d’une photo.
1 Dans l’espace de travail Organiser, sélectionnez les photos à recadrer.
2 Dans l’onglet Retoucher, sélectionnez l’option Recadrer, puis suivez les instructions de la boîte de
dialogue Recadrer.
Redimensionnement d’une photo
Le redimensionnement vous permet de modifier les dimensions d’une photo. Si vous voulez augmenter ou réduire la
taille de la photo sans la déformer, assurez-vous que l’option Conserver les proportions est sélectionnée.
1 Dans l’espace de travail Modifier, choisissez Image > Redimensionner > Taille de l’image.
2 Sélectionnez Conserver les proportions.
3 Modifiez la largeur ou la hauteur.
4 Cliquez sur OK.
11
Retouche de photos dans l’espace de travail Organiser
Dans l’espace de travail Organiser, vous pouvez effectuer différents réglages de base sur vos photos, tels que les réglages
Retouche optimisée automatique, Couleur automatique, Contraste automatique, Correction automatique des yeux
rouges et Netteté automatique. Pour plus de détails, rendez-vous sur le site
www.adobe.com/go/learn_org10_fix_organizer_fr.
1 Dans l’espace de travail Organiser, sélectionnez les photos à corriger.
2 Cliquez sur l’onglet Retoucher. Effectuez les réglages souhaités.
Si vous n’êtes pas satisfait du résultat, cliquez sur l’icône Annuler ou appuyez sur les touches Ctrl + Z (Windows)
ou Commande + Z (Mac OS).
Ouverture des photos en mode d’édition Retouche standard, Modification rapide et Modification guidée
Des modes d’édition supplémentaires sont disponibles dans l’espace de travail Modifier de Photoshop Elements :
Retouche standard, Modification rapide et Modification guidée. Ce sont votre niveau d’expertise en matière de
retouche et la complexité de la retouche à effectuer qui déterminent le mode le mieux adapté à votre tâche.
1 Dans Elements Organizer, sélectionnez les photos que vous voulez retoucher dans l’espace de travail Modifier.
2 Cliquez sur le triangle en regard de l’onglet Retoucher, puis choisissez une option parmi les propositions suivantes :
Retouche photo standard, Retouche photo rapide ou Retouche photo guidée.
Dernière mise à jour le 30/1/2012
Page 18
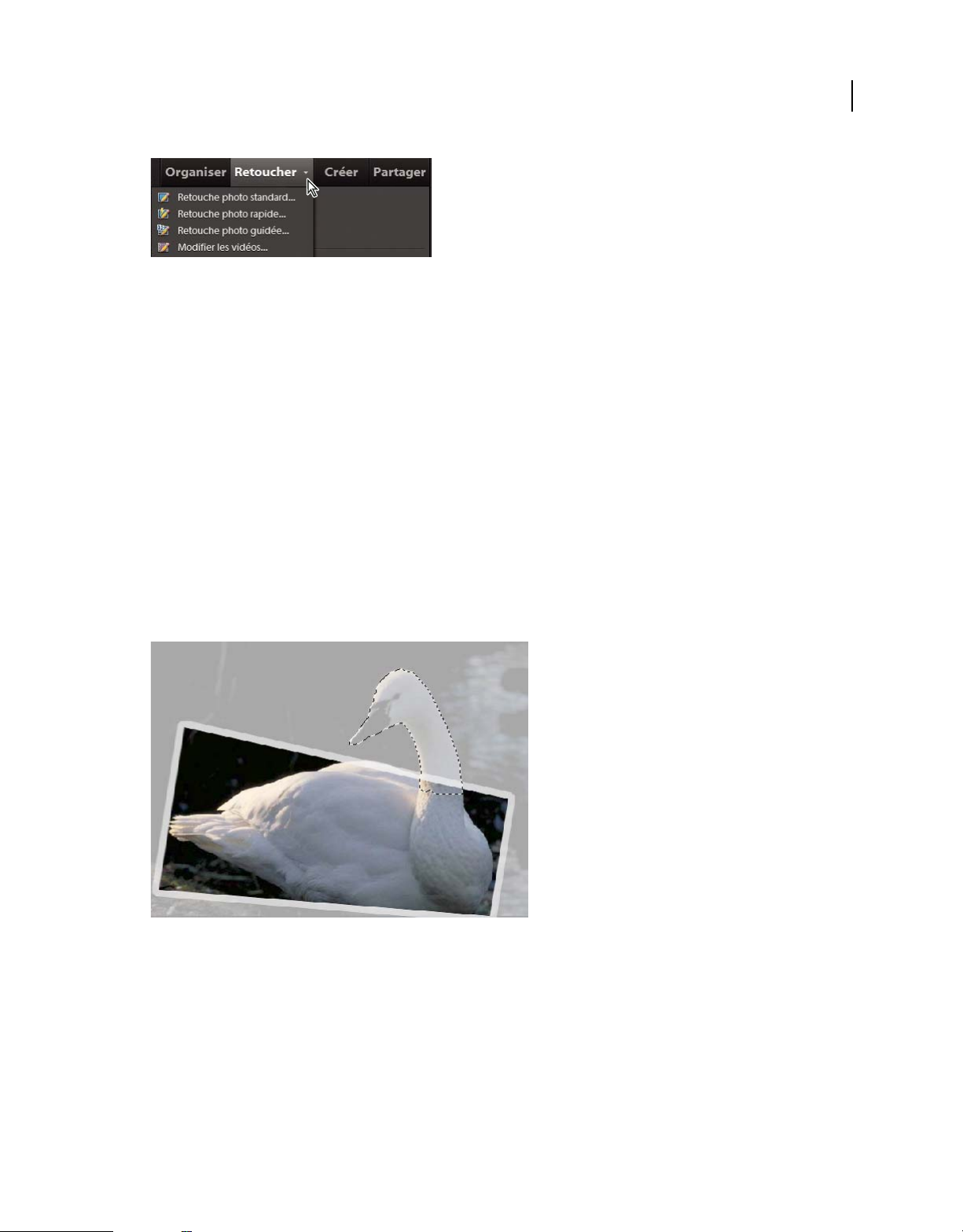
UTILISATION DE PHOTOSHOP ELEMENTS 10
Prise en main
Barre de l’Organiseur
Dans l’espace de travail Modifier, les photos apparaissent dans la Corbeille des projets. Vous pouvez vous déplacer
d’une photo à l’autre en cliquant deux fois dessus dans la Corbeille des projets.
Dois-je impérativement utiliser Elements Organizer pour ouvrir des images dans l’espace de travail Modifier ? Non.
Vous pouvez également ouvrir des photos dans l’espace de travail Modifier. Choisissez la commande Fichier > Ouvrir,
puis recherchez les photos à ouvrir.
Que se passe-t-il si je passe dans Elements Organizer alors que je suis en train de retoucher des photos dans l’espace de
travail Modifier ?
Si vous basculez vers Elements Organizer alors que des fichiers sont ouverts dans l’espace de
travail Modifier, une bannière s’affiche par-dessus les vignettes correspondant aux fichiers ouverts. Vous devez fermer
les fichiers dans l’espace de travail Modifier avant de pouvoir les modifier dans l’espace de travail Organiser.
Sélections précises
Lorsque vous souhaitez modifier une partie spécifique d’une photo, sélectionnez cette partie. Photoshop Elements
fournit de nombreux outils de sélection automatiques et manuels qui facilitent la sélection des formes complexes. Par
exemple, l’outil Lasso de sélection à main levée dessine des cadres de sélection et vous permet d’effectuer des sélections
précises.
12
Effet de sélection précise
L’outil Sélection rapide permet d’effectuer automatiquement des sélections d’après la couleur et la texture lorsque vous
cliquez ou faites glisser le curseur sur une zone.
Dernière mise à jour le 30/1/2012
Page 19
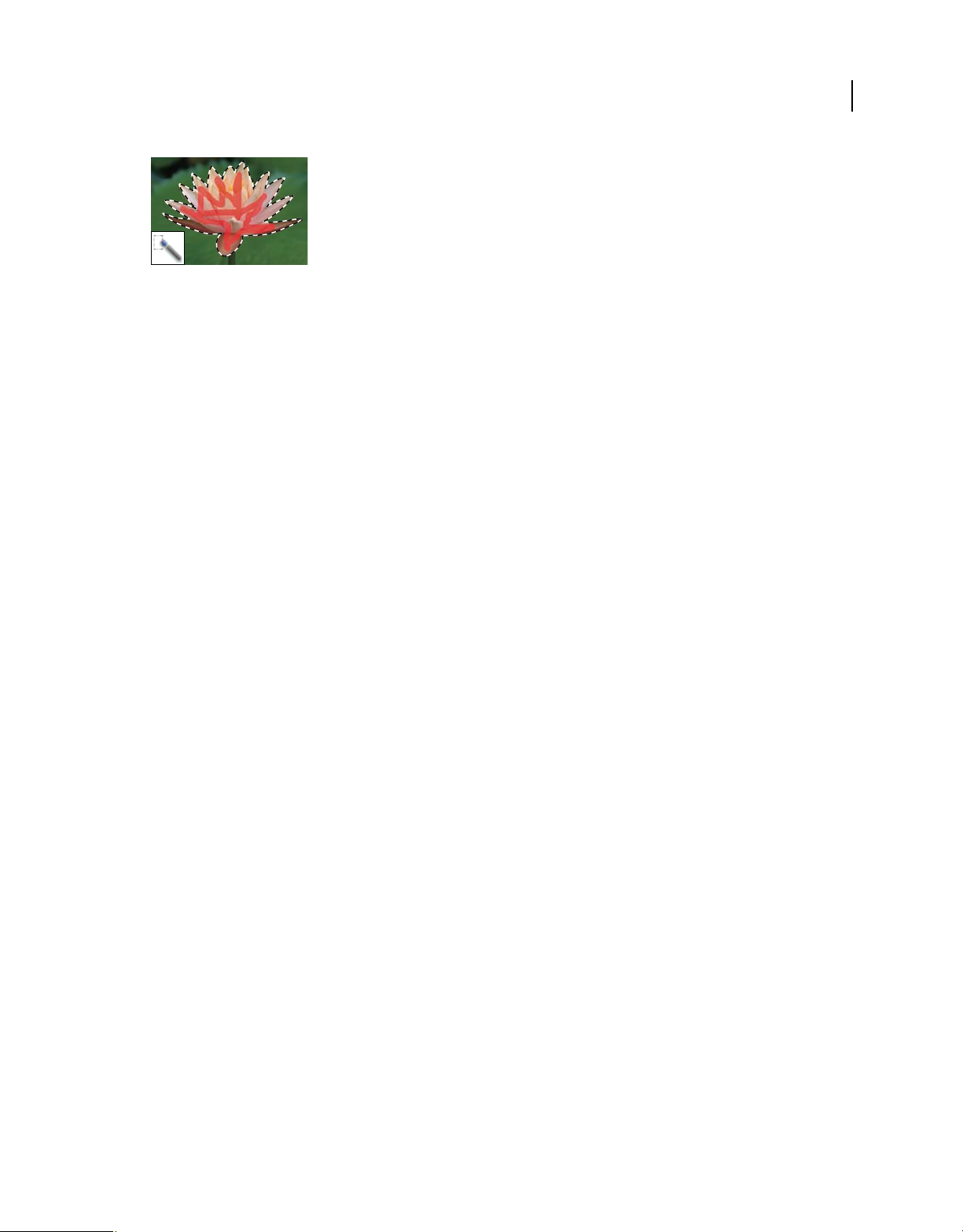
UTILISATION DE PHOTOSHOP ELEMENTS 10
Prise en main
Outil Sélection rapide
Vous pouvez aussi modifier les sélections de nombreuses manières. Par exemple, vous pouvez choisir Sélectionner >
Intervertir pour inverser la sélection ou inclure des zones de couleur similaire (Sélectionner > Etendre ou
Sélectionner > Généraliser).
Consultez l’aide en ligne pour plus d’informations.
Création d’effets photographiques avec Modifications guidées
Avec Modifications guidées, vous pouvez créer des œuvres de pop art, des effets de reflet, des effets Lomo et bien plus
encore en quelques étapes seulement.
Pour accéder aux options Modifications guidées, procédez comme suit :
1 Cliquez sur l’onglet Edition de l’Editeur.
2 Cliquez sur l’onglet Guidée.
3 Sélectionnez un type de modification guidée.
13
Enregistrement de vos modifications
Après avoir modifié une image dans l’espace de travail Modifier, enregistrez-la pour ne pas perdre votre travail. Les
modifications apportées dans l’espace de travail Organizer sont automatiquement enregistrées.
❖ Dans l’espace de travail Modifier, choisissez Fichier > Enregistrer.
Les photos enregistrées dans l’espace de travail Modifier sont enregistrées sous forme de versions ; elles sont
regroupées avec d’autres versions enregistrées de la photo originale. Ces différentes versions sont empilées ensemble
dans Elements Organizer, la dernière version enregistrée se trouvant au-dessus de la pile.
Que se passe-t-il si je ne souhaite pas enregistrer certaines versions d’une photo ? Il est conseillé d’enregistrer des
versions d’une photo afin de préserver le fichier d’origine. Si pour une raison quelconque, vous ne souhaitez pas
enregistrer une version d’une photo, choisissez la commande Fichier > Enregistrer une fois que vous avez terminé de
retoucher une photo. Dans la zone Options d’enregistrement, dans la boîte de dialogue Enregistrer sous,
désélectionnez l’option Enregistrer dans un jeu de versions avec l’original.
Que se passe-t-il si j’ai besoin d’optimiser la photo pour le Web ? Choisissez Fichier > Enregistrer pour le Web. Vous
pouvez utiliser différentes options d’optimisation et prévisualiser les modifications apportées. En règle générale, les
formats GIF, JPEG et PNG sont utilisés sur le Web.
Dernière mise à jour le 30/1/2012
Page 20
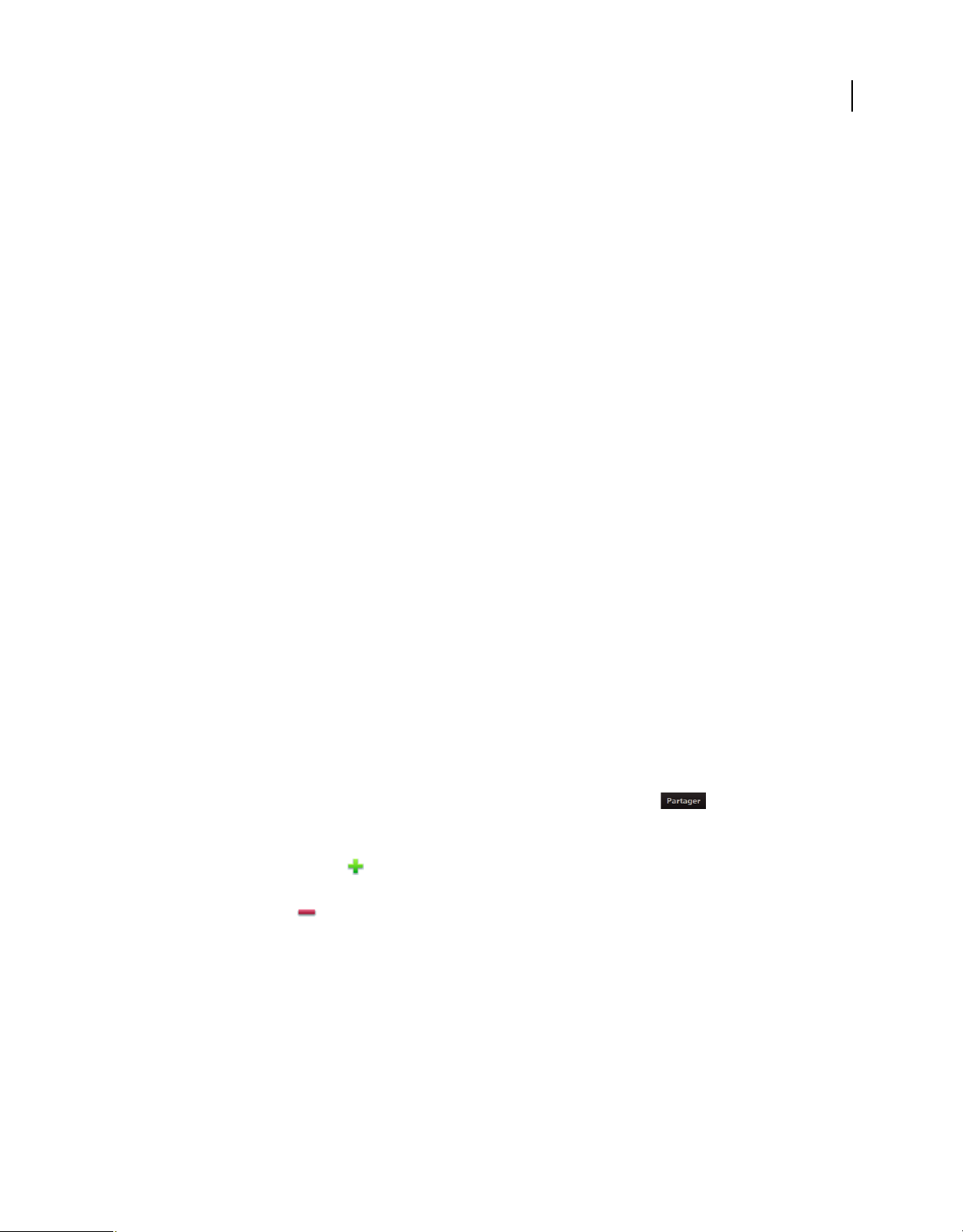
UTILISATION DE PHOTOSHOP ELEMENTS 10
Prise en main
Impression et partage de photos
Photoshop Elements propose plusieurs façons de partager rapidement vos photos. Vous avez la possibilité de diffuser
vos photos par le biais d’albums interactifs en ligne. Vous pouvez envoyer des photos par courrier électronique. Vous
pouvez imprimer des photos sur votre imprimante personnelle ou bien commander des photos imprimées par un
professionnel. Sinon, vous pouvez stocker vos fichiers ou vos albums sur des CD/DVD.
Dans Elements Organizer, vous devez d’abord sélectionner les photos à partager. Cliquez sur l’onglet Partager, puis
sélectionnez le mode de partage de vos photos. Pour plus de détails, rendez-vous sur le site
www.adobe.com/go/learn_org10_share_fr.
Impression à partir d’Elements Organizer (Windows uniquement)
1 Sélectionnez des photos ou des clips vidéo dans le navigateur de photos. Si vous sélectionnez un clip vidéo, seule la
première image du clip s’imprime.
2 Choisissez la commande Fichier > Imprimer.
3 Spécifiez les options d’impression dans la boîte de dialogue Tirages, puis cliquez sur le bouton Imprimer.
Partage de photos par courrier électronique
Photoshop Elements facilite le partage de photos par courrier électronique. Vous pouvez attacher des photos en pièce
jointe à un message électronique ou, sous Windows, incorporer une photo à un message électronique à l’aide de la
fonction Message photo.
14
1 Assurez-vous que votre messagerie cliente est spécifiée dans les préférences. Sous Windows, choisissez la
commande Edition > Préférences > Partage.
Remarque : sous Mac OS, l’option Préférences se trouve sous le menu Adobe Elements 10 Organizer.
2 Sous Windows, sélectionnez Microsoft Outlook®, Outlook Express ou Service de messagerie Adobe. Sous Mac OS,
choisissez Entourage ou Mail.
Remarque : sous Windows Vista® ou Windows 7®, choisissez Microsoft Outlook®, Windows Live Mail® ou le Service de
messagerie Adobe.
3 Sélectionnez une photo dans le navigateur de supports, cliquez sur l’onglet Partager puis sur l’option Pièces
jointes.
4 Pour ajouter plusieurs éléments au courrier électronique, sélectionnez-les dans le navigateur de supports, puis
cliquez sur le bouton Ajouter .
Remarque : vous pouvez également supprimer des éléments en les sélectionnant dans la liste Eléments, puis en cliquant
sur le bouton Supprimer .
5 Choisissez une option dans le menu Taille max. de la photo et utilisez le curseur Qualité pour régler la clarté de
l’image.
6 Cliquez sur le bouton Suivant.
7 Saisissez un message dans la zone de texte Message.
8 Effectuez l’une des opérations suivantes pour sélectionner les destinataires du courrier électronique :
• Sélectionnez un nom dans la liste Sélectionner les destinataires (ces noms sont extraits de votre carnet d’adresses).
Dernière mise à jour le 30/1/2012
Page 21
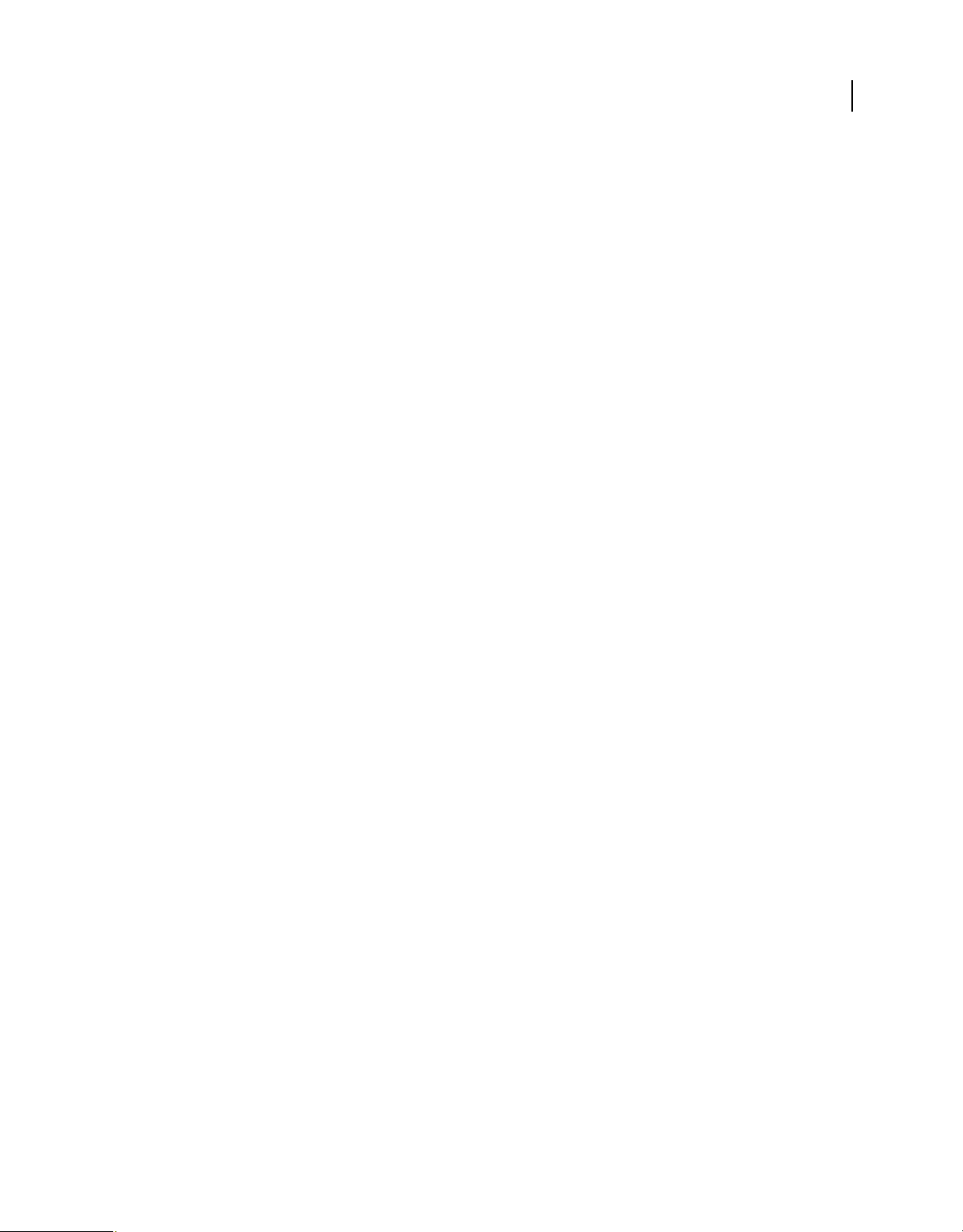
UTILISATION DE PHOTOSHOP ELEMENTS 10
Prise en main
• Si vous le souhaitez, ajoutez le destinataire à votre carnet d’adresses en sélectionnant l’option Nouveau contact dans
la boîte de dialogue Carnet d’adresses. Une fois que vous avez cliqué sur le bouton OK, le destinataire apparaît
sélectionné dans la liste Sélectionner les destinataires.
9 Cliquez sur Suivant.
Photoshop Elements ouvre le message dans votre application de messagerie par défaut.
Que se passe t-il lorsque j’utilise un service de messagerie Internet ? Si vous utilisez un service de messagerie Internet
tel que Gmail™ ou Yahoo® Mail, vous pouvez exporter vos photos et les joindre à des messages électroniques. Cliquez
sur l’onglet Partager, puis sélectionnez l’option Pièces jointes. L’Assistant Pièces jointes vous guide à travers les
différentes étapes permettant de créer des versions de vos photos convenant à une messagerie électronique.
15
Dernière mise à jour le 30/1/2012
Page 22
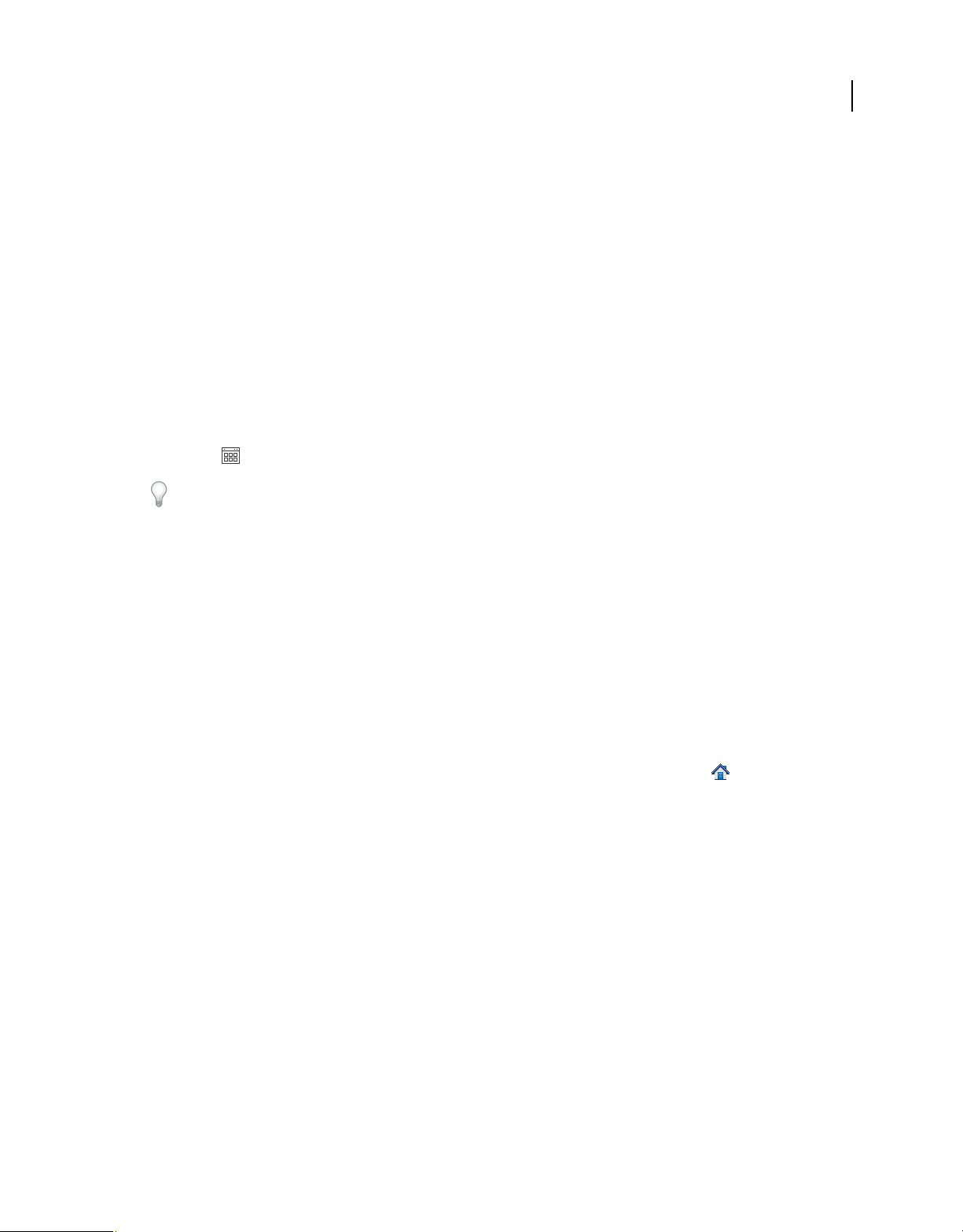
Chapitre 2 : Espace de travail de Photoshop Elements
Adobe® Photoshop® Elements 10 comprend deux espaces de travail : l’espace de travail Organiser et l’espace de
travail Modifier. L’espace de travail Organiser vous permet de rechercher, d’organiser et de partager vos photos et vos
fichiers multimédias. L’espace de travail Modifier vous permet de créer, modifier et retoucher vos images. Vous
pouvez étoffer l’éventail des fonctions disponibles à l’aide de modules externes et augmenter la quantité de mémoire
système en utilisant des disques de travail.
Pour ouvrir une photo dans l’espace de travail Modifier, sélectionnez la photo dans l’espace de travail Organiser.
Cliquez sur le triangle en regard de l’onglet Retoucher, puis sélectionnez Retouche photo standard, Retouche photo
rapide ou Retouche photo guidée. Lorsque vous travaillez dans l’espace de travail Modifier, cliquez sur le bouton
Organiseur pour ouvrir l’espace de travail Organiser.
Vous pouvez passer d’un espace de travail à l’autre en cliquant sur le bouton correspondant dans la barre des tâches
de Windows® ou dans le dock de Mac®.
16
A propos des espaces de travail
Ecran de bienvenue
L’écran de bienvenue s’affiche par défaut au lancement de Photoshop Elements pour vous orienter vers les tâches
principales.
Cliquez sur l’option Organiser pour importer, étiqueter ou organiser vos photos. Cliquez sur Modifier pour améliorer
vos images ou ajouter des effets spéciaux.
Cliquez sur le bouton de fermeture (X) dans le coin supérieur droit de l’écran de bienvenue pour fermer cet écran.
Vous pouvez l’ouvrir à nouveau à tout moment en cliquant sur le bouton Ecran de bienvenue de l’espace de
travail Modifier ou Organiser. Vous n’avez pas besoin de revenir à l’écran de bienvenue pour ouvrir d’autres espaces
de travail ; vous pouvez le faire à partir de n’importe quel espace de travail.
Cliquez sur le bouton Paramètres pour lancer la boîte de dialogue Adobe Photoshop Elements 10. Sélectionnez
l’option permettant de définir la méthode de lancement d’Adobe Photoshop Elements. Sélectionnez l’une de ces
options, puis cliquez sur OK :
• Afficher uniquement l’écran de bienvenue
• Toujours lancer Elements Organizer uniquement
• Toujours lancer Photoshop Elements Editor uniquement
Pour choisir l’espace de travail qui se lance lors du démarrage de PSE 10, cliquez sur Paramètres lorsque vous lancez
PSE 10.
Dernière mise à jour le 30/1/2012
Page 23
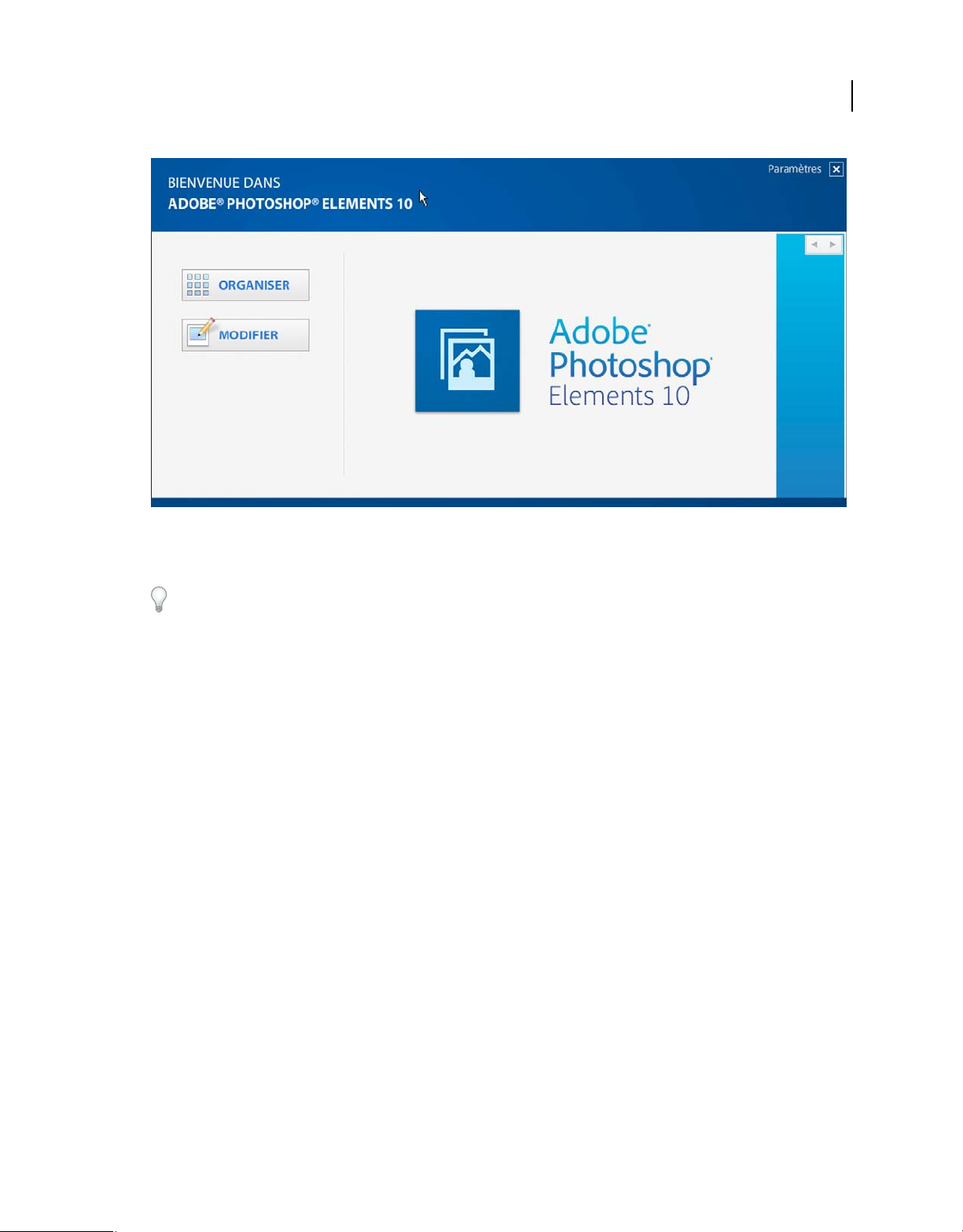
UTILISATION DE PHOTOSHOP ELEMENTS 10
Espace de travail de Photoshop Elements
Modification des paramètres de lancement
17
Espace de travail Modifier
Pour visionner une vidéo sur le mode Retouche rapide, rendez-vous à l’adresse www.adobe.com/go/lrvid905_ps_fr.
L’espace de travail Modifier est doté de modes permettant de créer et modifier des images. Sélectionnez l’une des
options suivantes :
Standard Permet de retoucher les photos en mode Retouche standard.
Rapide Permet de retoucher les photos en mode Retouche rapide.
Guidée Permet de retoucher les photos en mode Modification guidée.
L’espace de travail Retouche standard dispose des outils nécessaires pour effectuer des corrections chromatiques, créer
des effets spéciaux et améliorer les photos. L’espace de travail Retouche rapide met à votre disposition des outils
simples d’utilisation pour ajuster la couleur et l’éclairage ainsi que des commandes pour corriger rapidement les
problèmes courants tels que les yeux rouges. L’espace de travail Modification guidée contient des outils pour les
retouches photo standard, les activités guidées et les effets photographiques. Si vous découvrez le monde de l’image
numérique, l’espace de travail Retouche rapide ou Modification guidée est parfait pour s’initier à la correction de
photos.
Si vous avez déjà utilisé des applications de retouche d’images, vous apprécierez la souplesse et les performances de
l’espace de travail Retouche standard en matière de correction d’images. Il regroupe des commandes d’éclairage et de
correction chromatique, mais aussi des outils pour corriger les défauts d’une image, effectuer des sélections, ajouter du
texte et peindre sur les images. Vous pouvez agencer l’espace de travail Retouche standard en fonction de vos besoins.
Libre à vous de déplacer, de masquer, d’afficher et de disposer les panneaux dans la Corbeille des panneaux. Vous
pouvez aussi agrandir ou réduire une photo avec la fonction de zoom, faire défiler la fenêtre de document pour accéder
à certaines parties masquées et créer plusieurs fenêtres et vues.
Dernière mise à jour le 30/1/2012
Page 24
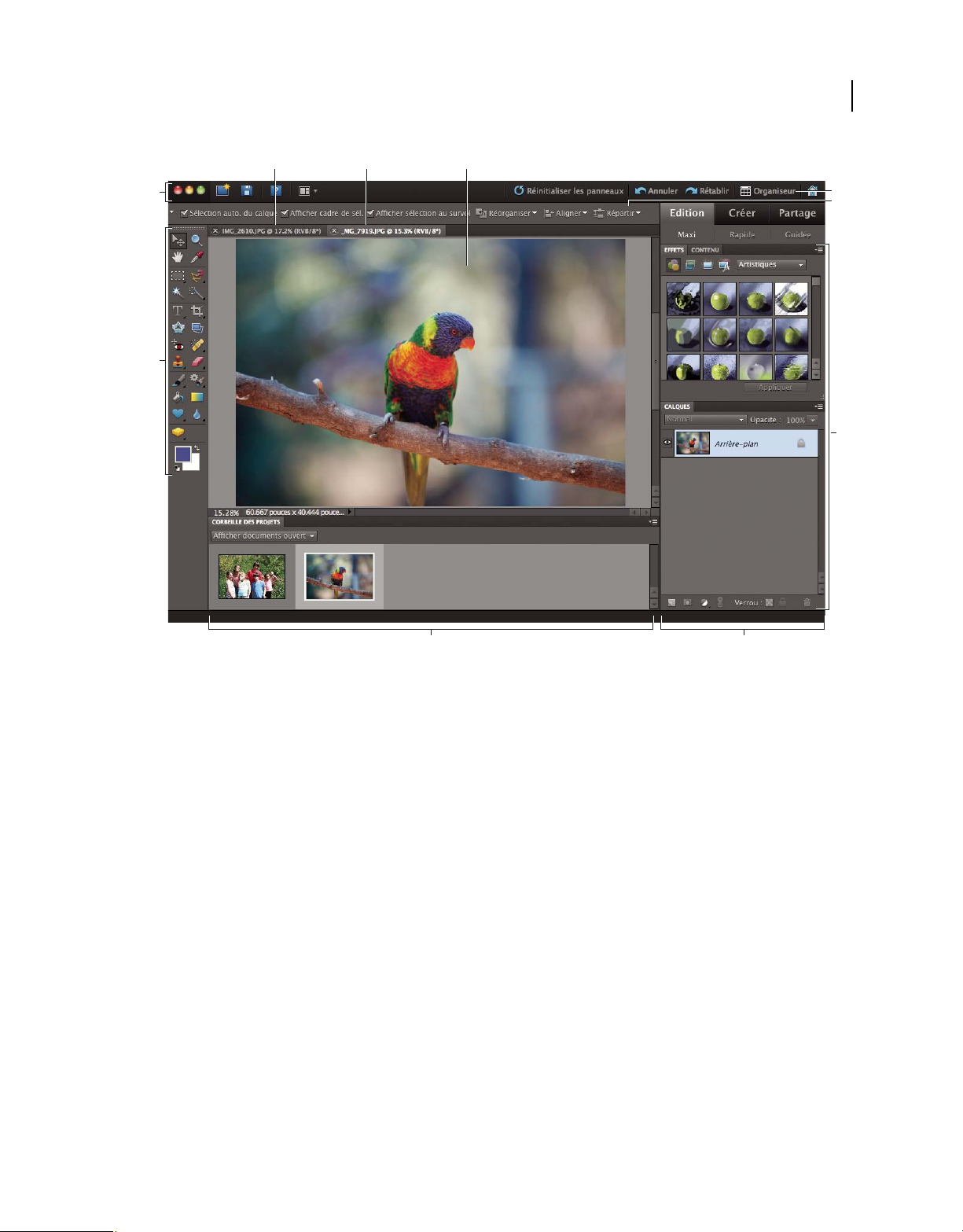
UTILISATION DE PHOTOSHOP ELEMENTS 10
Espace de travail de Photoshop Elements
18
A
D
E
B
C
F
G
H
I
J
Espace de travail Retouche standard
A. Onglet inactif B. Onglet actif C. Zone de l’image active D. Barre de menus E Barre d’options F. Palette d’outils G. Corbeille des projets
H. Palette I. Palette
Barre de menus Contient des menus pour exécuter des tâches. Ces menus sont organisés par sujet. A titre d’exemple,
le menu Accentuation contient des commandes qui permettent d’effectuer des réglages sur une image.
Palette d’outils Contient les outils de retouche d’images.
Barre d’options Fournit des options pour l’outil que vous sélectionnez.
Corbeille des projets Affiche les vignettes des images ouvertes et permet de les gérer facilement.
Panneaux Permettent de contrôler et de modifier les images.
Corbeille des panneaux Permet d’organiser les panneaux dans la zone de travail.
Voir aussi
« Correction chromatique en mode Retouche rapide » à la page 123
« Affichage des informations sur le fichier dans le panneau Informations ou dans la barre d’état » à la page 43
Utilisation des menus contextuels
Vous pouvez utiliser les menus contextuels dans les espaces de travail Modifier et Organiser. Les menus contextuels
affichent les commandes associées à l’outil, à la sélection ou au panneau actif. Ces menus ne sont souvent qu’une
alternative pour accéder aux commandes qui figurent dans les menus principaux.
Dernière mise à jour le 30/1/2012
Page 25
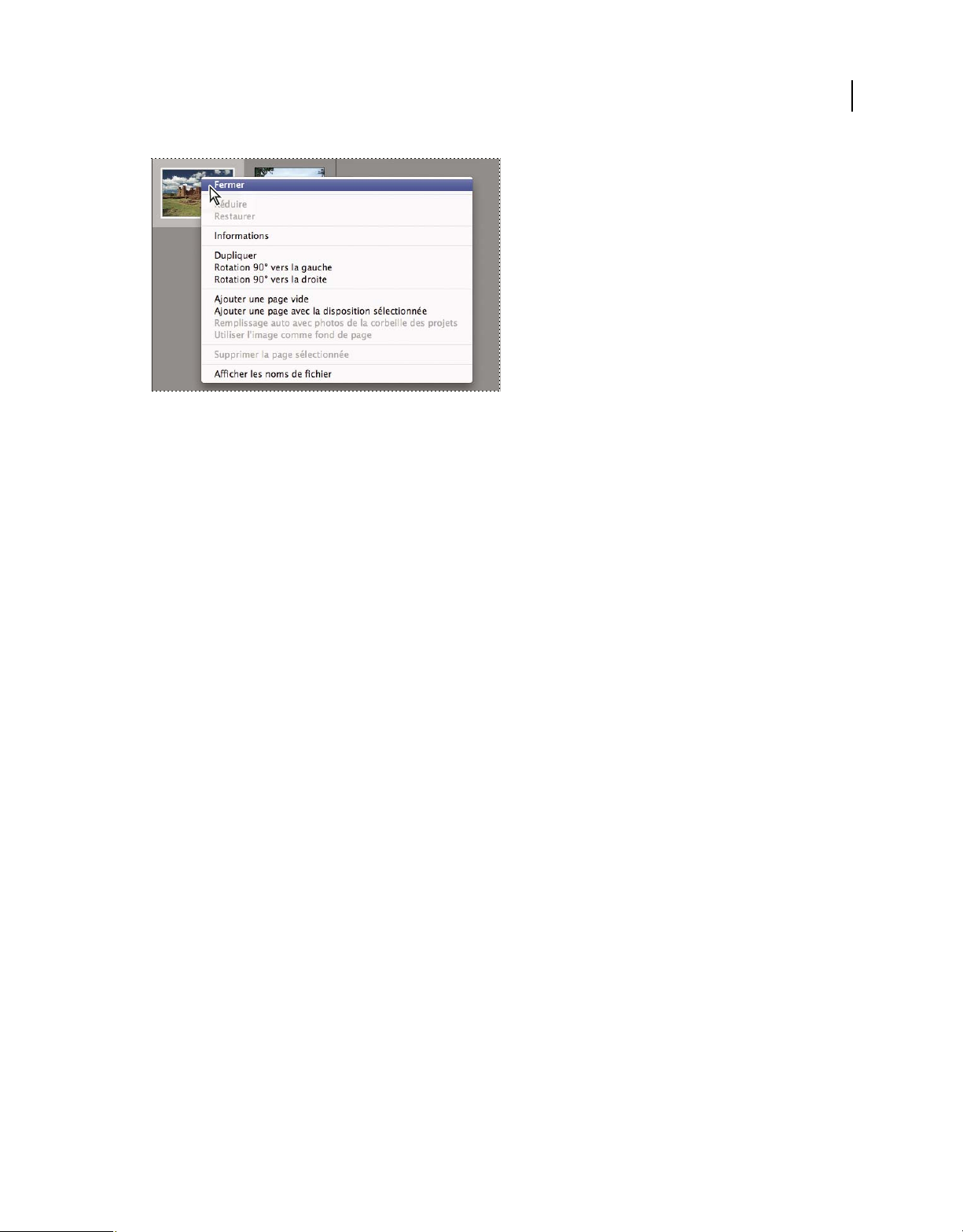
UTILISATION DE PHOTOSHOP ELEMENTS 10
Espace de travail de Photoshop Elements
Cliquez avec le bouton droit de la souris pour ouvrir un menu contextuel. Ce menu apparaît dans la Corbeille des projets en mode
Retouche standard.
1 Placez le pointeur sur une image ou sur un élément de panneau.
Remarque : certains panneaux seulement présentent des menus contextuels.
2 Cliquez avec le bouton droit de la souris, puis choisissez une option dans le menu.
19
Utilisation des commandes de raccourcis et des touches de modification
Vous pouvez utiliser les commandes de raccourcis dans les espaces de travail Modifier et Organiser. Une commande
de raccourci vous permet d’exécuter rapidement une commande sans utiliser un menu. Une touche de modification
vous permet de changer le comportement d’un outil. La commande de raccourci apparaît, le cas échéant, à droite du
nom de la commande dans le menu.
Voir aussi
« Raccourcis clavier de Photoshop Elements » à la page 335
« Touches de sélection des outils » à la page 336
Fermeture de Photoshop Elements
Pour quitter Photoshop Elements, vous devez fermer à la fois les espaces de travail Modifier et Organiser, car la
fermeture de l’un n’entraîne pas automatiquement la fermeture de l’autre.
1 Pour fermer les espaces de travail, procédez comme suit :
• Sous Windows, choisissez la commande Fichier > Quitter. Sous Mac OS, choisissez la commande
Photoshop Elements > Quitter Photoshop Elements.
• Cliquez sur le bouton Fermer (X) dans le coin supérieur droit de l’espace de travail.
2 Lorsque vous fermez l’espace de travail Modifier, indiquez si vous voulez enregistrer les fichiers ouverts.
Voir aussi
« Enregistrement de modifications dans différents formats de fichiers » à la page 52
Dernière mise à jour le 30/1/2012
Page 26
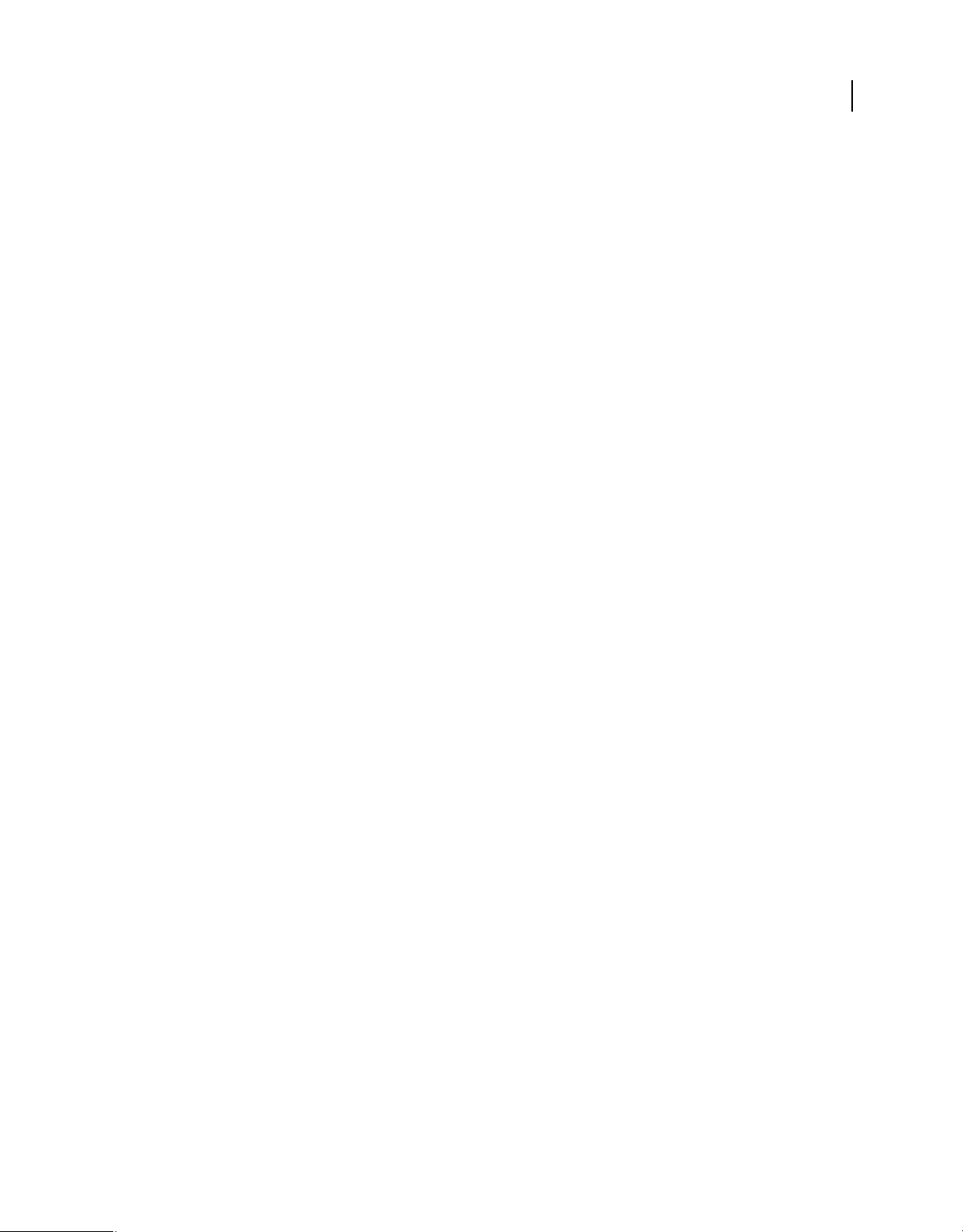
UTILISATION DE PHOTOSHOP ELEMENTS 10
Espace de travail de Photoshop Elements
Outils
A propos de la palette d’outils
Des outils sont accessibles dans l’espace de travail Modifier. Certains outils de la palette d’outils sont utilisés pour la
sélection, la retouche et l’affichage des images ; d’autres s’emploient pour la peinture, le dessin et le texte. La palette
d’outils s’affiche dans la partie gauche des espaces de travail Retouche standard et Retouche rapide. Dans l’espace de
travail Retouche standard, vous pouvez déplacer la palette d’outils en faisant glisser la barre de manipulation située au
sommet de la palette.
Sélectionnez l’outil à utiliser dans la palette d’outils. Une fois sélectionné, l’outil est mis en surbrillance dans la barre
d’outils. Des paramètres facultatifs de l’outil apparaissent dans la barre d’options, située sous la barre de raccourcis qui
se trouve en haut de l’espace de travail Modifier. Certains outils de la palette d’outils en masquent d’autres ; il s’agit des
outils masqués. Un petit triangle situé en bas à droite de l’icône de l’outil indique la présence d’outils masqués. Lorsque
vous sélectionnez un outil, tous les outils qu’il masquait s’affichent dans la barre d’options.
Remarque : vous ne pouvez pas désélectionner un outil ; une fois qu’un outil est sélectionné, il le reste jusqu’à ce que vous
en sélectionniez un autre. Si, par exemple, vous sélectionnez l’outil Lasso et que vous souhaitez cliquer dans votre image
sans effectuer de sélection, sélectionnez l’outil Main.
Il vous suffit de placer le pointeur sur un outil pour en obtenir une description. L’encadré comportant le nom de l’outil
qui s’affiche sous le pointeur est appelé une info-bulle. Dans certaines info-bulles, vous pouvez cliquer sur un lien pour
afficher des informations supplémentaires sur l’outil.
20
Dernière mise à jour le 30/1/2012
Page 27
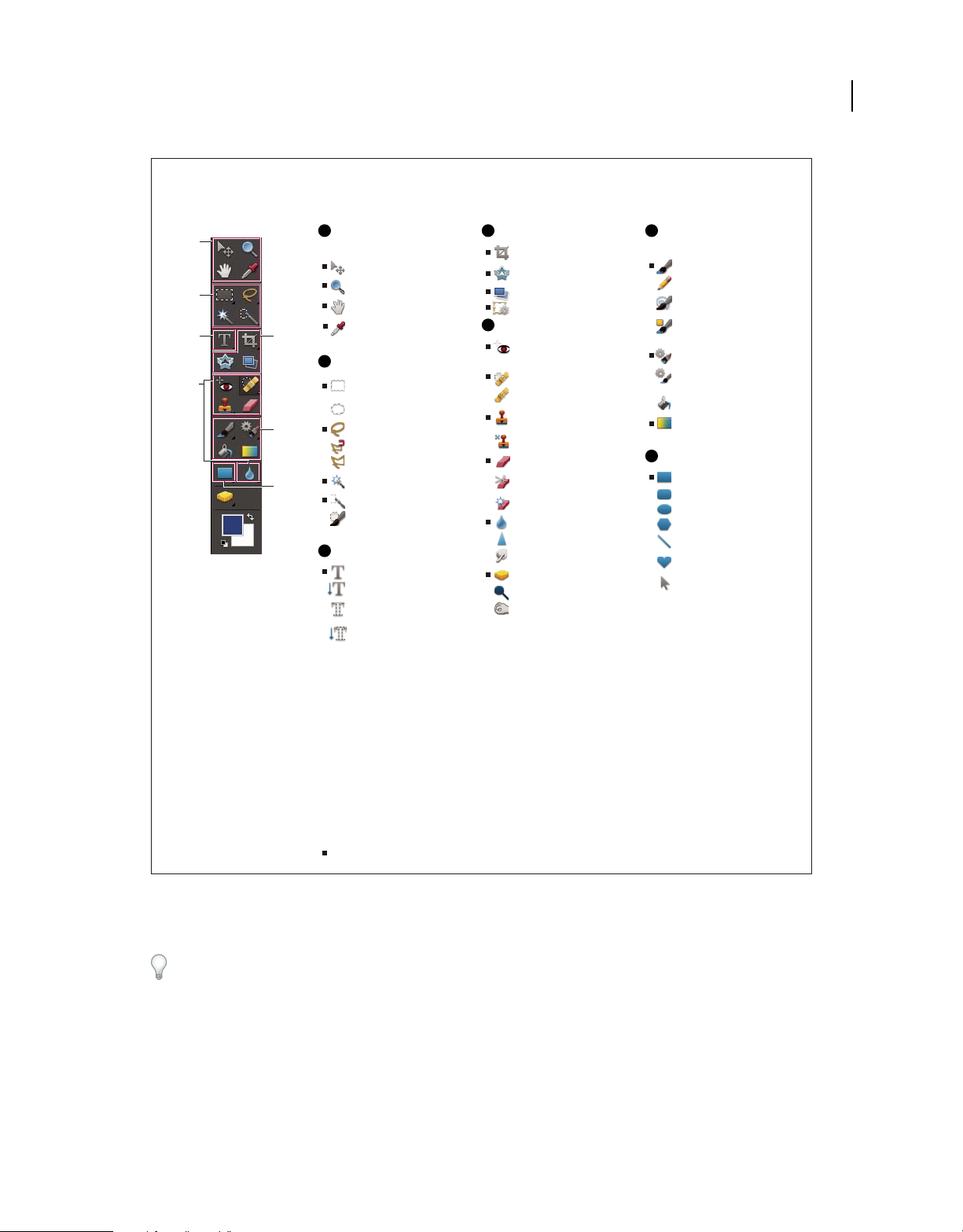
UTILISATION DE PHOTOSHOP ELEMENTS 10
Espace de travail de Photoshop Elements
Présentation de la palette d’outils
A D F
A
B
C
E
D
F
G
Outils de navigation
et de mesure
Déplacement (V)
Zoom (Z)
Main (H)
Pipette (I)
B
Outils de sélection
Rectangle de
sélection (M)
Ellipse de sélection (M)
Lasso (L)
Lasso magnétique (L)
Lasso polygonal (L)
Baguette magique (W)
Sélection rapide (A)
Forme de sélection (A)
C
Outils Texte
Texte horizontal (T)
Texte vertical (T)
Masque de texte
horizontal (T)
Masque de texte
vertical (T )
Outils de recadrage
Recadrage (C)
Emporte-pièce (Q)
Redressement (P)
Recomposition (C+C)
E
Outils de retouche
Retouche des yeux
rouges (Y)
Correcteur localisé (J)
Correcteur (J)
Tampon de
duplication (S)
Tampon de motif (S)
Gomme (E)
Gomme
d’arrière-plan (E)
Gomme magique (E)
Goutte d’eau (R)
Netteté (R)
Doigt (R)
Eponge (O)
Densité - (O)
Densité + (O)
Outils de peinture et
de dessin
Pinceau (B)
Crayon (N)
Forme
impressionniste (B)
Remplacement de
couleur (B)
Forme dynamique (F)
Détail de forme
dynamique (F)
Pot de peinture (K)
Dégradé (G)
G
Outils de forme
Rectangle (U)
Rectangle arrondi (U)
Ellipse (U)
Polygone (U)
Trait (U)
Forme
personnalisée (U)
Sélection de forme (U)
21
Indique l’outil par défaut * Les raccourcis clavier sont indiqués entre parenthèses
Présentation de la palette d’outils
Sélection d’un outil
Pour consulter une vidéo sur la sélection automatique et manuelle d’outils, rendez-vous sur les sites
www.adobe.com/go/lrvid907_pse_fr et www.adobe.com/go/lrvid908_pse_fr.
❖ Utilisez l’une des méthodes suivantes :
• Cliquez sur un outil. Si un petit triangle apparaît en bas à droite de l’icône de l’outil, maintenez le bouton de la
souris enfoncé pour afficher les outils masqués. Cliquez ensuite sur l’outil que vous voulez utiliser.
• Appuyez sur la touche de raccourci de l’outil. Celle-ci apparaît dans l’info-bulle de l’outil. Vous pouvez, par
exemple, sélectionner l’outil Déplacement en appuyant sur la touche V.
Dernière mise à jour le 30/1/2012
Page 28
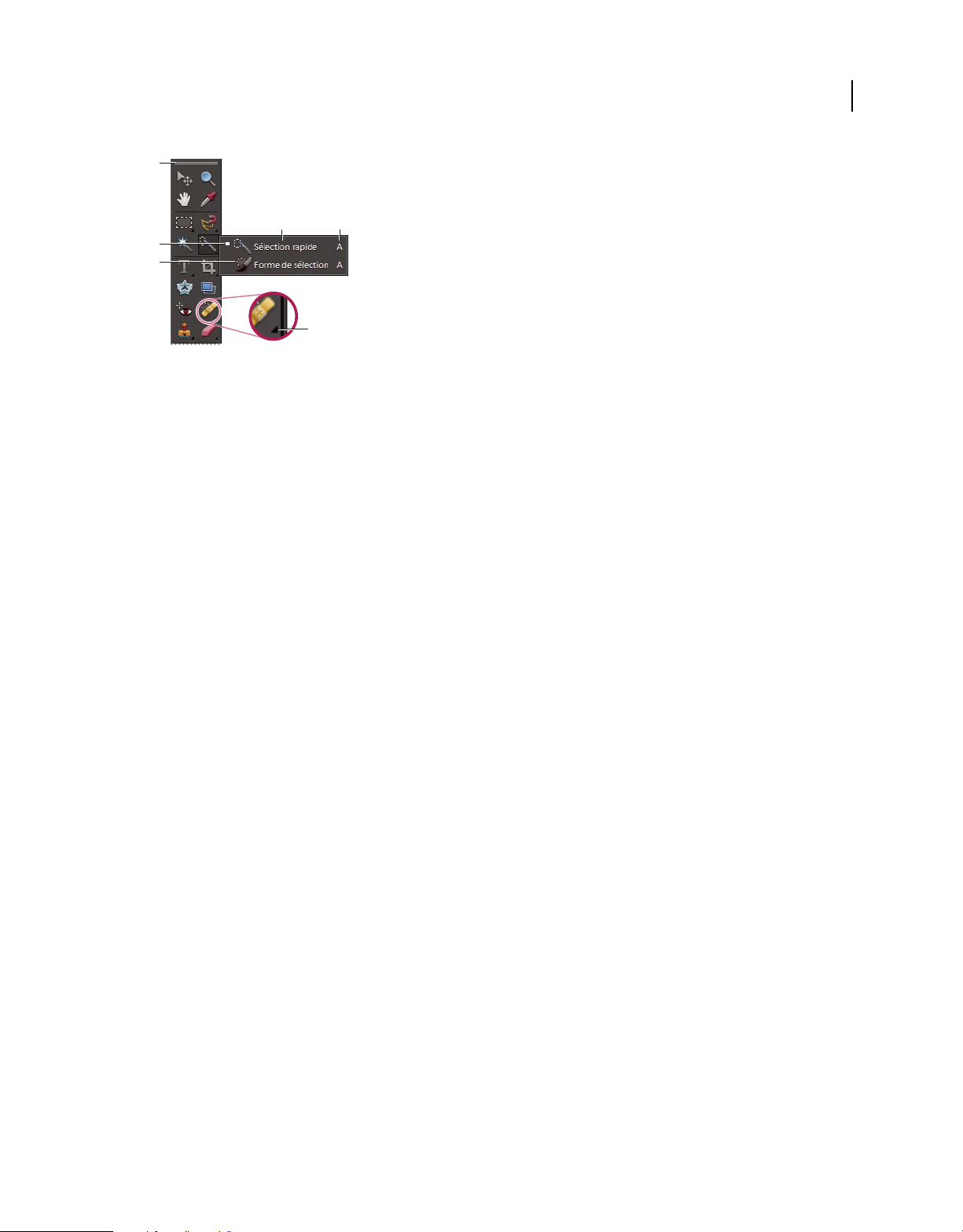
UTILISATION DE PHOTOSHOP ELEMENTS 10
Espace de travail de Photoshop Elements
A
D E
B
C
F
Utilisation des outils
A. Palette d’outils B. Outil actif C. Outils masqués D. Nom de l’outil E. Raccourci de l’outil F. Triangle d’outil masqué
Voir aussi
« Touches de sélection des outils » à la page 336
Définition des préférences d’édition
1 Sous Windows, choisissez la commande Edition > Préférences > Général. Sous Mac OS, choisissez la commande
Photoshop Elements > Préférences > Général.
2 Sélectionnez les options ci-après selon votre convenance, puis cliquez sur le bouton OK.
• Sélectionnez l’option Descriptions d’outils pour afficher ou masquer les info-bulles.
• Sélectionnez l’option Touche Maj pour changer d’outil afin d’activer l’un après l’autre les outils masqués d’un
groupe en maintenant la touche Maj enfoncée. Lorsque cette option est désélectionnée, il vous suffit d’appuyer sur
la touche de raccourci des outils d’un groupe masqué (sans utiliser la touche Maj) pour les activer ou les désactiver
à tour de rôle.
22
Définition de l’aspect d’un pointeur
1 Sous Windows, choisissez la commande Edition > Préférences > Affichage et pointeurs. Sous Mac OS, choisissez
Photoshop Elements > Préférences > Affichage et pointeurs.
2 Sélectionnez un paramètre pour les pointeurs des outils de dessin :
Standard Affiche les pointeurs sous forme d’icônes.
Précis Affiche les pointeurs sous forme de réticules.
Pointe standard Affiche les pointeurs sous forme de cercles dont la taille est égale à la moitié de la taille de la forme.
Taille réelle de la pointe Affiche les pointeurs sous forme de cercles ayant la taille de la forme.
Affichage du réticule de la pointe Affiche les réticules à l’intérieur de cercles lorsque vous sélectionnez l’option Pointe
standard ou Taille réelle de la pointe.
3 Sélectionnez un paramètre pour les pointeurs des autres outils :
Standard Affiche les pointeurs sous forme d’icônes.
Précis Affiche les pointeurs sous forme de réticules.
Dernière mise à jour le 30/1/2012
Page 29
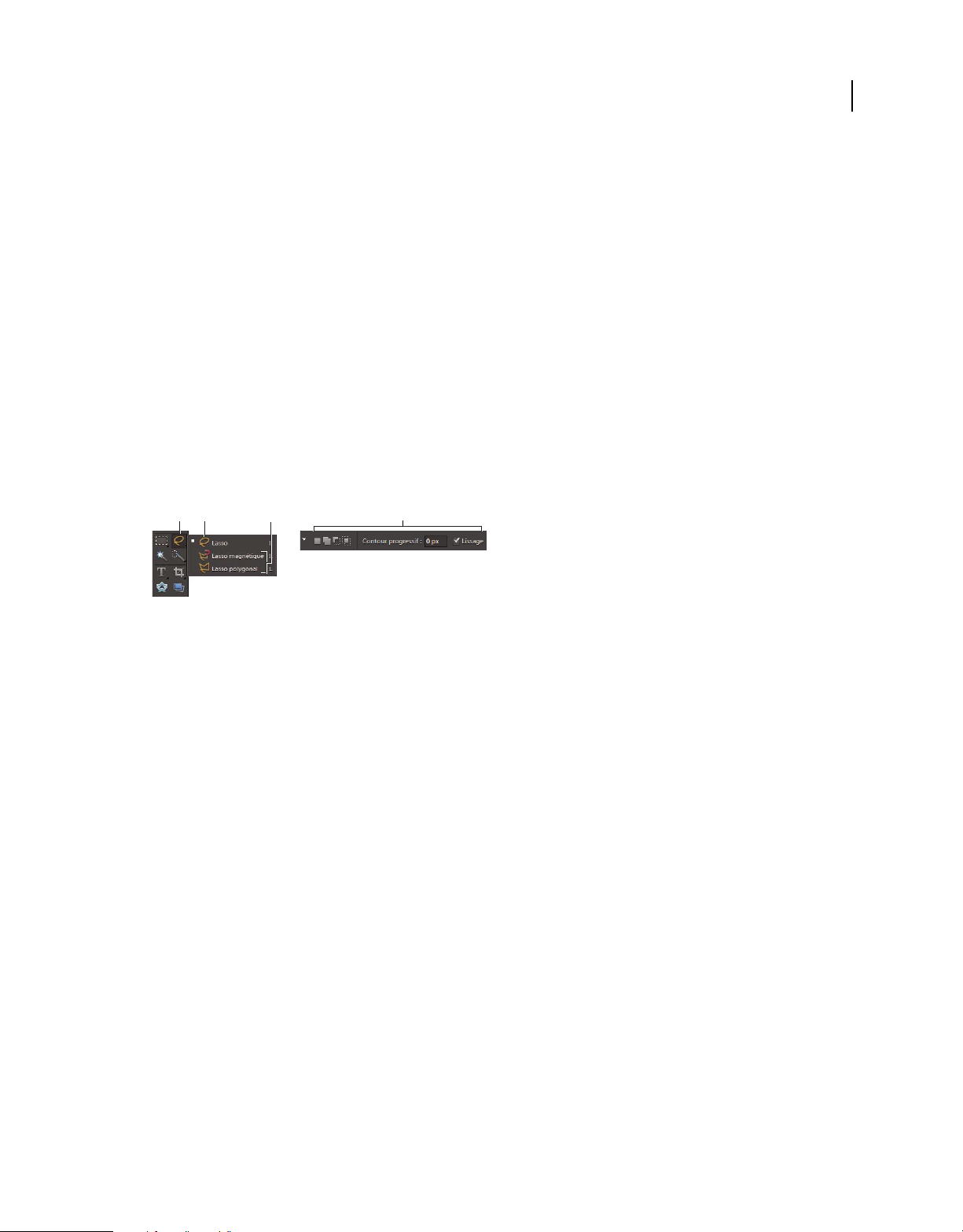
UTILISATION DE PHOTOSHOP ELEMENTS 10
Espace de travail de Photoshop Elements
Changement de la taille et de la dureté des pointeurs de dessin ou de peinture par glissement
Vous pouvez changer la taille et la dureté d’un pointeur de dessin ou de peinture par un glissement dans l’image.
Pendant que vous faites glisser l’outil de peinture, vous obtenez un aperçu de sa taille et de sa dureté.
• Pour changer la taille du curseur, cliquez avec le bouton droit de la souris tout en maintenant la touche Alt
(Windows) enfoncée ou maintenez les touches Ctrl+Option (Mac OS) enfoncées et faites glisser le curseur de la
souris vers la gauche ou vers la droite.
• Pour changer la dureté du curseur, cliquez avec le bouton droit de la souris tout en maintenant les touches Maj+Alt
(Windows) enfoncées ou maintenez les touches Ctrl+Option+Commande (Mac OS) enfoncées et faites glisser le
curseur de la souris vers la gauche ou vers la droite.
Définition des options des outils
La barre d’options apparaît en haut de l’espace de travail Modifier, au-dessous de la barre de raccourcis. Elle est
contextuelle, ce qui signifie que son contenu change selon l’outil sélectionné. Certains paramètres de cette barre sont
communs à plusieurs outils ; d’autres sont spécifiques à un seul outil.
23
B
A
Barre d’options de l’outil Lasso
A. Icône d’outil B. Outil actif C. Outils masqués D. Options d’outil
1 Sélectionnez un outil.
2 Passez en revue les options disponibles dans la barre d’options. Pour plus de détails sur la définition des options
C
D
d’un outil particulier, effectuez une recherche sur son nom dans l’Aide de Photoshop Elements.
Remarque : pour rétablir les paramètres par défaut d’un outil (ou de tous les outils), cliquez sur l’icône de l’outil, cliquez
ensuite sur le triangle dans la barre d’options, puis choisissez la commande Réinitialiser cet outil ou Réinitialiser tous les
outils dans le menu contextuel.
Voir aussi
« Touches de sélection des outils » à la page 336
Définition d’une alerte des opérations terminées
1 Sous Windows, choisissez la commande Edition > Préférences > Général. Sous Mac OS, choisissez la commande
Photoshop Elements > Préférences > Général.
2 Sélectionnez l’option Signal sonore en fin d’opération, puis cliquez sur le bouton OK.
Dernière mise à jour le 30/1/2012
Page 30

UTILISATION DE PHOTOSHOP ELEMENTS 10
Espace de travail de Photoshop Elements
Panneaux et corbeilles
A propos des panneaux
Les espaces de travail Modifier et Organiser comportent tous deux des panneaux ; cependant, ceux-ci se comportent
de manière un peu différente. Les panneaux vous permettent de gérer, contrôler et modifier les images. Certains
panneaux sont dotés de menus proposant des commandes et options supplémentaires. Vous pouvez organiser les
panneaux dans l’espace de travail de différentes manières. Vous pouvez ranger des panneaux dans la Corbeille des
panneaux, tout en les conservant à votre portée, ou laisser ouverts ceux que vous utilisez fréquemment. Rien ne vous
empêche de regrouper des panneaux ou d’ancrer un panneau au bas d’un autre panneau.
Remarque : pour retirer un panneau de la Corbeille des panneaux et le garder ouvert, faites-le glisser en dehors de
la Corbeille.
24
Déplacement d’un panneau.
Menus de panneau
Certaines commandes figurent à la fois dans le menu des panneaux et dans la barre de menus. D’autres commandes
sont spécifiques au menu d’un panneau. Cliquez sur le menu de panneau pour afficher les différentes commandes dans
chaque panneau.
Curseurs déroulants dans les panneaux
Certains panneaux, ainsi que certaines boîtes de dialogue, contiennent des paramètres faisant appel à des curseurs
déroulants (par exemple, l’option Opacité du panneau Calques). Il suffit de cliquer sur le triangle, situé en regard de la
zone de texte, le cas échéant, pour activer le curseur déroulant. Placez le pointeur sur le triangle situé en regard de la
valeur définie, maintenez le bouton de la souris enfoncé, puis faites glisser le curseur ou le rayon d’angle jusqu’à obtenir
la valeur souhaitée. Cliquez à l’extérieur du menu ou appuyez sur la touche Entrée pour le refermer. Appuyez sur la
touche Echap pour annuler les modifications.
Pour augmenter ou diminuer une valeur par incréments de 10 % lorsque le menu du curseur déroulant est ouvert,
appuyez sur la flèche Haut ou Bas tout en maintenant la touche Maj enfoncée.
Dernière mise à jour le 30/1/2012
Page 31

UTILISATION DE PHOTOSHOP ELEMENTS 10
Espace de travail de Photoshop Elements
C
A
BD
F G H
E
Diverses méthodes de saisie de valeurs
A. Cadran B. Cliquer ici pour ouvrir la fenêtre C. Zone de texte D. Flèche de menu E. Curseur de proximité F. Case à cocher G. Curseur
H Triangle de curseur déroulant
Utilisation des panneaux dans l’espace de travail Modifier
La Corbeille des panneaux de l’espace de travail Modifier permet de stocker plusieurs panneaux en un seul et même
endroit. Vous pouvez facilement configurer et fermer la Corbeille des panneaux, ou la laisser ouverte, pour y accéder
rapidement. Par défaut, la Corbeille des panneaux s’affiche dans la partie droite de l’espace de travail. Lorsque vous
réglez des panneaux, ils restent tels que vous les avez laissés jusqu’à réinitialisation ou modification ultérieure.
25
Dernière mise à jour le 30/1/2012
Page 32

UTILISATION DE PHOTOSHOP ELEMENTS 10
Espace de travail de Photoshop Elements
B C
A
26
D
Corbeille des panneaux
A. Changer les outils du panneau B. Régler la hauteur d’un panneau C. Menu du panneau D. Faire défiler pour afficher le reste du panneau
1 Pour afficher ou masquer la Corbeille des panneaux, choisissez Fenêtre > Corbeille des panneaux.
2 Pour régler la hauteur d’un panneau, sélectionnez le panneau. Une barre de réglage apparaît alors en bas du
panneau. Faites glisser le panneau à l’aide de la barre de réglage.
3 Pour effectuer des opérations sur les panneaux dans la Corbeille des panneaux, utilisez l’une des méthodes
suivantes :
• Pour retirer un panneau de la Corbeille des panneaux, faites glisser sa barre de titre en dehors de la corbeille.
• Pour ajouter un panneau à la Corbeille des panneaux, faites y glisser sa barre de titre.
• Pour réorganiser les panneaux dans la Corbeille des panneaux, faites glisser la barre de titre de chaque panneau vers
l’emplacement voulu.
• Pour développer ou réduire des panneaux dans la Corbeille des panneaux, cliquez deux fois sur le nom du panneau.
4 Pour vous servir des panneaux en dehors de la Corbeille des panneaux, utilisez l’une des méthodes suivantes :
• Pour ouvrir un panneau, choisissez le nom de ce panneau dans le menu Fenêtre.
• Pour fermer un panneau, choisissez le nom de ce panneau dans le menu Fenêtre. A défaut, cliquez sur le bouton
Fermer dans la barre de titre du panneau.
• Pour modifier la taille d’un panneau, faites glisser l’un de ses coins.
Dernière mise à jour le 30/1/2012
Page 33

UTILISATION DE PHOTOSHOP ELEMENTS 10
Espace de travail de Photoshop Elements
• Pour regrouper des panneaux (en un seul panneau composé de plusieurs onglets), faites glisser le panneau dans le
corps du panneau cible. Un trait épais encadre le corps du panneau cible lorsque le pointeur se situe au bon endroit
pour le regroupement. Pour déplacer un panneau vers un autre groupe, faites glisser son onglet vers le groupe cible.
Pour séparer un panneau d’un groupe, faites glisser l’onglet du panneau en dehors du groupe.
• Pour déplacer un groupe de panneaux, faites glisser la barre de titre.
• Pour développer ou réduire un panneau ou un groupe de panneaux, cliquez deux fois sur l’onglet ou la barre de
titre du panneau.
• Pour ancrer des panneaux ensemble (sous la forme d’une pile), faites glisser l’onglet ou la barre de titre d’un
panneau vers le bas d’un autre panneau. Le double trait qui apparaît au bas du panneau cible indique que le pointeur
se situe au bon endroit. Vous ne pouvez pas ancrer tout un groupe de panneaux.
• Pour rétablir la position par défaut des panneaux, choisissez la commande Fenêtre > Réinitialiser les panneaux.
Remarque : pour que les panneaux s’ouvrent toujours dans leur position par défaut dans l’espace de travail Modifier,
choisissez la commande Edition > Préférences > Général sous Windows (Photoshop Elements > Préférences > Général
sous Mac OS), puis désélectionnez l’option Enregistrer la position du panneau. Les modifications prendront effet lors du
prochain lancement de l’application.
Utilisation de la Corbeille des projets dans l’espace de travail Modifier
Située dans la partie inférieure des espaces de travail Retouche standard et Retouche rapide, la Corbeille des projets
affiche les vignettes des photos ouvertes. Elle est utile pour passer d’une photo à l’autre lorsque plusieurs photos sont
ouvertes dans votre espace de travail. La Corbeille des projets offre la possibilité d’ouvrir ou de refermer des images,
de masquer des images, de parcourir les images ouvertes, de placer des images au premier plan, de dupliquer une
image, de faire pivoter une image ou encore d’afficher les informations sur les fichiers. Etant donné que la Corbeille
des projets s’affiche à la fois dans les espaces de travail Retouche standard et Retouche rapide, vous pouvez facilement
importer des images ouvertes dans l’espace Retouche rapide pour les modifier. Les projets multipages sont mis en
évidence par un cadre gris autour des vignettes de page. Pour afficher ou masquer les pages individuelles, cliquez sur
le bord droit du cadre. Les projets multipages créés dans l’onglet Créer s’ouvrent dans le panneau Créer.
27
A
B
Corbeille des projets
A. Photo multipage réduite (sélectionnée) B. Cliquer pour développer la photo multipage
❖ Utilisez l’une des méthodes suivantes :
• (Windows uniquement) Pour ouvrir une image, faites glisser le fichier qui se trouve sur votre ordinateur (y compris
dans le Navigateur de photos) ou sur un périphérique de stockage connecté à votre ordinateur dans la Corbeille des
projets. Pour ouvrir des fichiers par glisser-déposer sous Mac OS, voir la section « Ouverture d’un fichier dans le
cadre de l’application (Mac OS) » à la page 36.
• Pour placer une image ouverte au premier plan, cliquez deux fois sur une vignette.
• Pour réorganiser les photos, faites glisser les vignettes dans la Corbeille des projets. L’ordre des photos dans la
corbeille n’a aucun impact sur l’ordre des photos dans Elements Organizer.
• Pour fermer une image, cliquez dans la Corbeille des projets sur une vignette avec le bouton droit de la souris, puis
choisissez l’option Fermer.
Dernière mise à jour le 30/1/2012
Page 34

UTILISATION DE PHOTOSHOP ELEMENTS 10
Espace de travail de Photoshop Elements
• Pour masquer une image située dans une fenêtre flottante, cliquez avec le bouton droit de la souris sur la vignette
correspondante, puis sélectionnez la commande Réduire dans le menu contextuel.
Remarque : pour afficher une image masquée, cliquez deux fois sur sa vignette dans la Corbeille des projets, ou cliquez
sur sa vignette avec le bouton droit de la souris et choisissez l’option Restaurer dans le menu contextuel.
• Pour afficher les informations de fichier d’une photo, cliquez sur une vignette avec le bouton droit de la souris, puis
choisissez l’option Informations dans le menu contextuel.
• Pour dupliquer une image, cliquez sur une vignette avec le bouton droit de la souris, choisissez l’option Dupliquer
dans le menu contextuel, puis nommez le fichier.
• Pour faire pivoter une image, cliquez sur une vignette avec le bouton droit de la souris, puis choisissez l’option
Rotation 90° vers la gauche ou Rotation 90° vers la droite dans le menu contextuel.
• Pour ajouter une page vierge et enregistrer la photo en tant que fichier PSE, choisissez l’option Ajouter une page
vide dans le menu contextuel.
• Pour supprimer la page sélectionnée, choisissez l’option Supprimer la page sélectionnée dans le menu contextuel.
• Pour afficher les noms de fichier, cliquez avec le bouton droit de la souris sur la vignette dans la Corbeille des
projets, puis choisissez l’option Afficher les noms de fichier dans le menu contextuel.
• Pour ouvrir ou fermer la corbeille des projets, choisissez la commande Fenêtre > Corbeille des projets.
• Pour afficher ou masquer manuellement la corbeille des projets, cliquez sur sa barre de titre.
28
Prise en charge de la fonctionnalité d’interaction tactile multipoint
Si le matériel et le système d’exploitation de votre ordinateur prennent en charge la fonctionnalité tactile, vous pouvez
faire défiler et faire pivoter une image et lui appliquer un zoom avant. L’interaction tactile multipoint caractérise les
trois espaces de travail : Retouche standard, Retouche rapide et Modification guidée.
Impulsion Fait défiler l’image horizontalement ou verticalement. Pour faire défiler une image, touchez l’écran (le
trackpad sous Mac OS) avec un doigt (deux doigts sous Mac OS) et bougez le ou les doigts vers la gauche, la droite, le
haut ou le bas.
Impulsion horizontale pour un défilement vers la gauche ou la droite
Torsion Fait pivoter l’image de 90 degrés dans le sens horaire ou antihoraire. Pour faire pivoter une image, touchez
l’image (le trackpad sous Mac OS) en deux points et faites-la tourner comme vous le feriez avec une photo imprimée.
Bougez deux doigts dans la direction opposée ou faites pivoter un doigt autour de l’autre.
Dernière mise à jour le 30/1/2012
Page 35

UTILISATION DE PHOTOSHOP ELEMENTS 10
Espace de travail de Photoshop Elements
Tout en gardant un doigt immobile, bougez l’autre dans le sens des aiguilles d’une montre pour faire pivoter l’image dans le même sens.
Agrandissement ou réduction par pincement Applique un zoom avant ou arrière à l’image. Pour effectuer un zoom
avant, placez deux doigts sur l’image (le trackpad sous Mac OS) et pincez-la. A l’inverse, pour effectuer un zoom
arrière, pincez l’image et écartez les deux doigts.
29
Placez deux doigts sur l’image et pincez-la pour réaliser un zoom arrière.
Utilisation des fonctionnalités de Windows 7
Photoshop Elements prend en charge les fonctionnalités Windows 7 suivantes :
Barre des tâches dynamique Affiche les icônes de toutes les applications exécutées et affichées. Les icônes de toutes les
applications exécutées sont représentées avec un contour en surbrillance. Placez le pointeur de la souris sur une icône
pour afficher les images des applications et fichiers ouverts. Pour utiliser une application, pointez sur son icône,
amenez le pointeur sur les images à prévisualiser en plein écran, puis cliquez sur l’image en plein écran.
Aero Peek Rend toutes les fenêtres ouvertes transparentes. Le Bureau est ainsi visible. Pour faire réapparaître une
fenêtre masquée, placez le curseur de la souris sur son icône dans la barre des tâches.
Aero Shake Permet de se concentrer sur une seule fenêtre en masquant toutes les autres. Pour utiliser une application,
cliquez sur sa fenêtre, puis secouez la souris. Toutes les fenêtres ouvertes disparaissent, excepté celle sélectionnée. Pour
faire réapparaître les fenêtres masquées, secouez de nouveau la souris.
Aero Snap Permet de redimensionner et d’organiser rapidement les fenêtres. Pour redimensionner une fenêtre, faites-
la glisser vers un bord de l’écran, puis étirez-la verticalement ou horizontalement.
Dernière mise à jour le 30/1/2012
Page 36

UTILISATION DE PHOTOSHOP ELEMENTS 10
Espace de travail de Photoshop Elements
Utilisation des cadres d’application sous Mac OS
Sous Mac OS, le cadre de l’application réunit tous les éléments de l’espace de travail dans une seule et même fenêtre
intégrée grâce à laquelle vous pouvez utiliser l’application en un seul bloc. Lorsque vous déplacez ou redimensionnez
le cadre de l’application ou l’un de ses éléments, l’ensemble des éléments est coordonné de façon à ne pas se
chevaucher. Les panneaux ne disparaissent pas lorsque vous passez d’une application à une autre ou lorsque vous
cliquez par mégarde dans une zone extérieure à l’application. Si vous utilisez au moins deux applications, vous pouvez
juxtaposer chaque application sur un même écran ou les afficher sur plusieurs écrans. Si vous préférez l’interface
utilisateur classique en structure libre disponible sous Mac OS, vous pouvez désactiver la fonction de cadre de
l’application. Vous pouvez afficher ou masquer le cadre de l’application en accédant au menu Fenêtre. Choisissez la
commande Fenêtre > Cadre de l’application pour activer ou désactiver le cadre de l’application. De la même façon,
vous pouvez afficher ou masquer la barre de l’application en choisissant la commande Fenêtre > Barre de l’application.
Voir aussi
« Ouverture d’un fichier dans le cadre de l’application (Mac OS) » à la page 36
Annulation et rétablissement
30
Annulation ou rétablissement d’opérations
Vous pouvez annuler ou rétablir de nombreuses opérations effectuées dans les espaces de travail Organiser
et Modifier. Par exemple, vous pouvez rétablir en totalité ou en partie la dernière version enregistrée d’une image.
Notez toutefois que la mémoire disponible risque de limiter l’utilisation de ces options.
1 Pour annuler ou rétablir une opération, choisissez la commande Edition > Annuler ou Edition > Rétablir.
2 Pour annuler une opération en cours d’exécution, maintenez la touche Echap enfoncée jusqu’à ce que celle-ci
s’arrête.
Utilisation du panneau Annuler l’historique pendant l’édition
Le panneau Annuler l’historique (Fenêtre > Annuler l’historique) vous permet de revenir à un état récent de l’image
créée pendant la séance de travail en cours. Chaque fois que vous apportez une modification aux pixels d’une image,
le nouvel état de cette image est ajouté au panneau. Vous n’avez pas besoin d’enregistrer une modification pour que
celle-ci soit affichée dans l’historique.
Si, par exemple, vous sélectionnez, peignez et faites pivoter une partie d’une image, chacun de ces états est ajouté
séparément à la liste d’états du panneau. Vous pouvez ensuite sélectionner l’un de ces états et rétablir l’état antérieur
de l’image avant sa modification. Vous pouvez continuer à travailler à partir de cette version.
Les opérations telles que le zoom et le défilement n’ont aucune incidence sur les pixels de l’image et ne figurent pas
dans le panneau Annuler l’historique. Les modifications apportées à l’application, par exemple aux panneaux, aux
paramètres de couleur et aux préférences, n’y figurent pas non plus.
Dernière mise à jour le 30/1/2012
Page 37

UTILISATION DE PHOTOSHOP ELEMENTS 10
Espace de travail de Photoshop Elements
A
B
C
Panneau Annuler l’historique
A. Etat original B. Etat C. Etat sélectionné et curseur d’état
Tenez compte des observations suivantes lorsque vous utilisez le panneau Annuler l’historique :
• Par défaut, le panneau Annuler l’historique répertorie les 50 états précédents. Les états plus anciens sont
automatiquement supprimés pour libérer de la mémoire pour Photoshop Elements. Vous pouvez modifier le
nombre d’états affichés dans le panneau Annuler l’historique, dans les préférences de performances (sous
Windows, Edition > Préférences ; sous Mac OS, Photoshop Elements > Préférences > Performances). Le nombre
maximum d’états est égal à 1 000.
• L’état d’origine de la photo s’affiche toujours dans la partie supérieure du panneau Annuler l’historique. Vous
pouvez donc toujours rétablir l’état d’origine d’une image en cliquant sur cet état. Cette option est pratique pour
effectuer des comparaisons avant/après de vos retouches.
• Lorsque vous fermez un document puis le rouvrez, tous les états de la dernière séance de travail sont supprimés du
panneau.
• Les versions sont ajoutées au bas de la liste. La version la plus ancienne s’affiche en début de liste, et la plus récente
en fin de liste.
• Chaque version est accompagnée du nom de l’outil ou de la commande utilisés pour modifier l’image.
• La sélection d’une version estompe celles qui suivent. Ainsi, vous pouvez identifier facilement les modifications qui
seront ignorées si vous poursuivez votre travail à partir de la version sélectionnée.
• La sélection d’une version et la modification de l’image suppriment les versions qui suivent. De même, la
suppression d’une version supprime cette version et celles qui suivent.
31
Restauration de la dernière version enregistrée
Lorsque vous retouchez une photo en mode Retouche standard ou Retouche rapide, vous pouvez rétablir la dernière
version enregistrée.
❖ Choisissez la commande Edition > Rétablir.
Remarque : le rétablissement de la version précédente est ajouté au panneau Annuler l’historique sous la forme d’état et
ne peut pas être annulé.
Rétablissement d’un état antérieur d’une image
❖ En mode Retouche standard ou Retouche rapide, effectuez l’une des opérations suivantes :
• Cliquez sur le nom de l’état dans le panneau Annuler l’historique.
• Faites glisser le curseur situé à gauche de l’état vers le haut ou le bas pour sélectionner un autre état dans le panneau
Annuler l’historique.
• Cliquez sur le bouton Annuler ou Rétablir dans la barre de raccourcis.
• Choisissez la commande Annuler ou Rétablir dans le menu du panneau Annuler l’historique ou le menu Edition.
Dernière mise à jour le 30/1/2012
Page 38

UTILISATION DE PHOTOSHOP ELEMENTS 10
Espace de travail de Photoshop Elements
Pour définir la commande de raccourci des options Aller vers l’avant et Aller vers l’arrière, choisissez la commande
Edition > Préférences > Général sous Windows (Photoshop Elements > Préférences > Général sous Mac OS), puis
choisissez une commande dans le menu Aller vers l’arrière/avant.
Suppression d’un ou plusieurs états du panneau Annuler l’historique
❖ Utilisez l’une des méthodes suivantes :
• Pour supprimer un état, cliquez sur le nom de l’état, puis choisissez la commande Supprimer dans le menu du
panneau Annuler l’historique. Les états qui se trouvent après l’état que vous avez sélectionné sont également
supprimés.
• Pour supprimer la liste des états du panneau Annuler l’historique sans modifier l’image, choisissez la
commande Effacer l’historique dans le menu du panneau ou choisissez la commande Edition > Effacer > Annuler
l’historique. Cette opération est pratique pour libérer de la mémoire, notamment si vous recevez une alerte
signalant que la mémoire de Photoshop Elements est presque saturée.
Remarque : l’effacement du panneau Annuler l’historique est irréversible.
Effacement de la mémoire utilisée par le Presse-papiers et le panneau Annuler l’historique
Vous pouvez supprimer des données que vous avez copiées dans le Presse-papiers ou des états du panneau
Annuler l’historique pour libérer de la mémoire.
32
❖ En mode Retouche standard, effectuez l’une des opérations suivantes :
• Pour effacer la mémoire utilisée par le Presse-papiers, choisissez la commande Edition > Effacer > Contenu du
Presse-papiers.
• Pour effacer la mémoire utilisée par le panneau Annuler l’historique, choisissez la commande Edition > Effacer >
Annuler l’historique ou choisissez la commande Effacer l’historique dans le menu du panneau.
• Pour effacer simultanément la mémoire utilisée par le Presse-papiers et par le panneau Annuler l’historique,
choisissez la commande Edition > Effacer > Tout.
Remarque : l’effacement du panneau Annuler l’historique ou du Presse-papiers est irréversible.
Restauration des préférences par défaut
Les réglages des préférences commandent notamment la façon dont Photoshop Elements affiche les images, les
curseurs et la transparence, enregistre les fichiers et utilise les modules externes et les disques de travail, etc. Si
l’application se comporte de manière inattendue, il est possible que le fichier de préférences soit endommagé. Vous
pouvez rétablir les valeurs par défaut de toutes les préférences.
❖ Appuyez sur les touches Alt+Ctrl+Maj et maintenez-les enfoncées immédiatement après le lancement de
Photoshop Elements. Cliquez sur le bouton Oui pour supprimer le fichier de paramètres Adobe
Photoshop Elements.
Un nouveau fichier de préférences est créé au redémarrage de Photoshop Elements. Pour plus de détails sur une option
de préférence spécifique, reportez-vous à la rubrique d’aide correspondante.
Dernière mise à jour le 30/1/2012
Page 39

UTILISATION DE PHOTOSHOP ELEMENTS 10
Espace de travail de Photoshop Elements
Réaffichage de messages d’avertissement désactivés
Dans certains cas, des messages d’avertissement ou d’invite s’affichent. Vous avez la possibilité de désactiver l’affichage
de ces messages en sélectionnant l’option Ne plus afficher dans la fenêtre de message et de rétablir les messages
désactivés ultérieurement.
1 Sous Windows, choisissez la commande Edition > Préférences > Général. Sous Mac OS, choisissez la commande
Photoshop Elements > Préférences > Général.
2 Cliquez sur le bouton Réinitialiser tous les messages d’avertissement, puis sur le bouton OK.
Disques de travail et modules externes
A propos des disques de travail
Lorsque la mémoire vive (RAM) de votre système est insuffisante pour effectuer une opération, Photoshop Elements
utilise des disques de travail. Un disque de travail est un disque ou une partition de disque dont la mémoire est
disponible. Par défaut, Photoshop Elements utilise le disque dur sur lequel le système d’exploitation est installé comme
disque de travail principal.
33
Vous pouvez changer le premier disque de travail ou spécifier un deuxième, troisième ou quatrième disque de travail
qui prendra la relève du premier en cas de saturation. Veillez à ce que votre premier disque de travail soit le plus rapide
et qu’il dispose d’un espace défragmenté suffisant.
Pour optimiser vos résultats, tenez compte des indications suivantes lors de l’affectation des disques de travail :
• Veillez à ce que les disques de travail et les fichiers volumineux que vous retouchez résident sur une unité différente
de celle qui exécute Photoshop Elements.
• Veillez à ce que les disques de travail résident sur une unité différente de celle utilisée pour la mémoire virtuelle du
système d’exploitation.
• Les disques de travail doivent être localisés sur un disque local, c’est-à-dire un disque non accessible par réseau.
• Les disques de travail doivent être des médias conventionnels (non amovibles).
• Les disques RAID et les piles de disques conviennent parfaitement comme volumes de disques de travail dédiés.
• Vous devez défragmenter périodiquement les unités comportant des disques de travail. Afin d’éviter les problèmes
de fragmentation, une meilleure solution consiste toutefois à utiliser un disque vide ou disposant d’un espace
disponible important.
Changement de disques de travail
Pour créer un disque de travail, Photoshop Elements requiert un espace de disque dur contigu. Il vous est donc
conseillé de défragmenter fréquemment votre disque dur. Vous êtes invité à le faire au moyen d’un utilitaire pour
disque, tel que le Défragmenteur de Windows. Pour plus de détails sur les utilitaires de défragmentation, reportez-vous
à votre documentation Windows.
1 Sous Windows, choisissez la commande Edition > Préférences > Performances. Sous Mac OS, choisissez la
commande Photoshop Elements > Préférences > Performances.
2 Sélectionnez les disques de travail dans le menu correspondant (quatre maximum), puis cliquez sur le bouton OK.
3 Redémarrez Photoshop Elements pour appliquer la modification.
Dernière mise à jour le 30/1/2012
Page 40

UTILISATION DE PHOTOSHOP ELEMENTS 10
Espace de travail de Photoshop Elements
A propos des modules externes
Les modules externes sont des programmes logiciels développés par Adobe Systems ou d’autres éditeurs de logiciels
afin d’enrichir les fonctionnalités de Photoshop Elements. De nombreux modules externes accompagnent
l’application, en particulier pour l’importation, l’exportation et les effets spéciaux ; ils sont automatiquement installés
dans les dossiers des modules externes de Photoshop Elements.
Les modules externes, une fois installés, sont disponibles comme commandes dans le menu Importation ou
Exportation, comme filtres dans le menu Filtre ou comme formats de fichier dans les boîtes de dialogue Ouvrir et
Enregistrer sous. Si vous installez un grand nombre de modules externes, il se peut que Photoshop Elements ne puisse
pas tous les faire figurer dans les menus appropriés. Dans ce cas, les derniers modules externes installés apparaissent
dans le sous-menu Filtre > Divers. Pour empêcher le chargement d’un module externe ou d’un dossier de modules
externes, ajoutez le signe tilde (~) devant le nom du dossier, répertoire ou module externe. Ce fichier (ou tous les
fichiers inclus dans le dossier) est ignoré par l’application lorsque vous la redémarrez. Pour afficher les informations
relatives aux modules externes installés, choisissez la commande Aide > A propos des modules externes, puis
sélectionnez un module externe dans le sous-menu.
Remarque : pour utiliser un module externe en option, copiez-le à partir du dossier des modules en option vers le sousdossier approprié sous le dossier des modules. Installez ensuite le module et redémarrez Photoshop Elements.
Vous pouvez sélectionner un dossier de modules externes supplémentaires dans lequel charger les modules externes
compatibles stockés dans une autre application. Vous pouvez également créer un raccourci vers un module externe
stocké dans un autre dossier du système. Ajoutez le raccourci ou l’alias créé dans le dossier des modules externes pour
utiliser le module avec Photoshop Elements.
34
Voir aussi
« Filtres externes » à la page 245
Installation de modules externes
❖ Utilisez l’une des méthodes suivantes :
• Utilisez le programme d’installation du module externe, s’il est fourni.
• Suivez les instructions d’installation qui accompagnent le module externe.
• Assurez-vous que les modules externes ne sont pas compressés avant de les copier dans le dossier des modules
externes approprié du dossier Photoshop Elements.
Sélection d’un dossier de modules externes supplémentaires
Vous pouvez sélectionner un dossier de modules externes supplémentaires dans lequel charger les modules externes
compatibles stockés dans une autre application.
1 Sous Windows, choisissez la commande Edition > Préférences > Modules externes. Sous Mac OS, choisissez la
commande Photoshop Elements > Préférences > Modules externes.
2 Dans la boîte de dialogue Préférences, sélectionnez l’option Dossier des modules externes supplémentaires,
sélectionnez un dossier dans la liste, puis cliquez sur le bouton Sélectionner.
3 Cliquez deux fois sur le nom d’un dossier pour en afficher le contenu. Le chemin d’accès au dossier s’affiche dans
la fenêtre des préférences.
Remarque : sélectionnez un emplacement à l’extérieur du dossier des modules externes de Photoshop Elements.
4 Redémarrez Photoshop Elements pour charger les modules externes.
Dernière mise à jour le 30/1/2012
Page 41

Chapitre 3 : Utilisation de Photoshop Elements
L’espace de travail Modifier de Photoshop Elements vous permet de choisir la façon dont vous souhaitez travailler sur
vos fichiers. Vous pouvez définir des options relatives à l’ouverture, l’enregistrement et l’exportation de fichiers par
type, taille de fichier et résolution. Vous pouvez également traiter et enregistrer des fichiers Camera Raw. Ces outils
permettent de combiner des fichiers de types différents et de les optimiser dans Adobe® Photoshop® Elements 10.
L’espace de travail Modifier permet de créer un fichier vierge, d’ouvrir un fichier récemment utilisé, de spécifier quels
types de fichiers vous voulez ouvrir dans Photoshop Elements, et bien plus encore.
Vous pouvez en outre utiliser la fonction Modification guidée lorsque vous travaillez dans l’espace de travail Modifier.
Les modifications guidées peuvent vous être utiles si vous n’êtes pas certain de la marche à suivre. Les utilisateurs
peuvent exécuter des flux de modification complexes en un petit nombre d’étapes simples.
Ouverture de fichiers dans l’espace de travail Modifier
35
Création d’un fichier vide
Si vous souhaitez créer un graphique Web, une bannière, un logo ou un papier à en-tête, vous devez commencer avec
un nouveau fichier vide.
1 Dans l’espace de travail Modifier, choisissez la commande Fichier > Nouveau > Fichier vide.
2 Entrez les options de la nouvelle image, puis cliquez sur le bouton OK.
Nom Attribue un nom au nouveau fichier d’image.
Paramètre prédéfini Fournit des options permettant de définir la largeur, la hauteur et la résolution des images que
vous prévoyez d’imprimer ou d’afficher à l’écran. Sélectionnez l’option Presse-papiers pour utiliser la taille et la
résolution des données que vous avez copiées dans le Presse-papiers. Vous pouvez également attribuer à une nouvelle
image la taille et la résolution d’une image ouverte quelconque en choisissant son nom au bas du menu
Paramètre prédéfini.
Largeur, Hauteur et Résolution Définit ces options individuellement. Les valeurs par défaut sont basées sur la dernière
image que vous avez créée, sauf si vous avez copié des données dans le Presse-papiers.
Mode Définit une image en mode RVB, Niveaux de gris ou Bitmap (mode 1 bit).
Contenu de l’arrière-plan Définit la couleur du calque d’arrière-plan de l’image. Blanc est l’option par défaut.
Sélectionnez l’option Couleur d’arrière-plan pour utiliser la couleur d’arrière-plan actuelle (affichée dans la palette
d’outils). Sélectionnez l’option Transparent pour rendre le calque par défaut transparent sans aucune valeur
chromatique ; ainsi, la nouvelle image n’aura pas de calque d’arrière-plan, mais un calque 1.
Vous pouvez également cliquer avec le bouton droit de la souris sur l’arrière-plan d’une image pour choisir une
couleur d’arrière-plan (gris, noir ou une couleur personnalisée).
Dernière mise à jour le 30/1/2012
Page 42

UTILISATION DE PHOTOSHOP ELEMENTS 10
Utilisation de Photoshop Elements
Ouverture d’un fichier
Vous pouvez ouvrir et importer des images dans divers formats dans l’espace de travail Modifier. Les formats
disponibles sont affichés dans les boîtes de dialogue Ouvrir et Ouvrir sous et dans le sous-menu Importation.
Pour ouvrir un fichier à partir du Navigateur de supports dans Elements Organizer, sélectionnez-le, cliquez sur le
triangle situé en regard de l’onglet Retoucher, puis sélectionnez Retouche photo standard .
1 Dans l’espace de travail Modifier, choisissez la commande Fichier > Ouvrir.
2 Localisez le fichier à ouvrir, puis sélectionnez-le. Si le fichier ne s’affiche pas, choisissez l’option Tous les formats
dans le menu Type de fichiers.
3 Cliquez sur le bouton Ouvrir. Dans certains cas, une boîte de dialogue s’ouvre, vous permettant de définir les
options spécifiques d’un format.
Parfois, Photoshop Elements ne parvient pas à déterminer le format correct d’un fichier. Par exemple, lors du transfert
d’un fichier entre Mac OS® et Windows, il arrive qu’un format soit libellé de manière incorrecte. Le cas échéant, vous
devez spécifier le format correct pour l’ouverture du fichier.
Voir aussi
« Enregistrement de modifications dans différents formats de fichiers » à la page 52
36
Ouverture d’un fichier dans le cadre de l’application (Mac OS)
1 Faites glisser un fichier depuis n’importe quel emplacement de votre ordinateur vers le cadre de l’application. Vous
pouvez également faire glisser des photos à partir du Navigateur de photos ou de tout périphérique de stockage
connecté à votre ordinateur.
L’image s’ouvre dans une fenêtre à onglets, qui couvre entièrement le cadre de l’application.
2 Pour faire glisser des images supplémentaires dans le cadre de l’application afin de les ouvrir, activez les fenêtres de
document flottantes (voir la section « Affichage et organisation de plusieurs fenêtres » à la page 48). Pour afficher
le cadre de l’application, convertissez les images ouvertes en fenêtres de document flottantes.
Voir aussi
« Utilisation des cadres d’application sous Mac OS » à la page 30
« Affichage et organisation de plusieurs fenêtres » à la page 48
« Utilisation de la Corbeille des projets dans l’espace de travail Modifier » à la page 27
Ouverture d’un fichier récemment ouvert
❖ Dans l’espace de travail Modifier, choisissez la commande Fichier > Ouvrir un fichier récemment modifié, puis
sélectionnez un fichier dans le sous-menu.
Remarque : pour définir le nombre de fichiers présentés dans ce sous-menu, choisissez la commande Edition >
Préférences > Enregistrement des fichiers, puis entrez un nombre dans la zone de texte La liste des fichiers récents contient
_ fichiers.
Spécification du format d’ouverture d’un fichier
❖ Choisissez la commande Fichier > Ouvrir sous, puis sélectionnez le fichier à ouvrir. Choisissez ensuite un format
dans le menu Ouvrir sous, puis cliquez sur le bouton Ouvrir.
Important : si le fichier ne s’ouvre pas, cela signifie que le format sélectionné ne correspond peut-être pas au format réel
du fichier ou que le fichier est endommagé.
Dernière mise à jour le 30/1/2012
Page 43

UTILISATION DE PHOTOSHOP ELEMENTS 10
Utilisation de Photoshop Elements
Ouverture d’un fichier PDF
Le format PDF (Portable Document Format) est un format de fichier polyvalent pouvant représenter à la fois des
données vectorielles et bitmap, et pouvant proposer des fonctions de navigation et de recherche électronique de
document. Le format PDF est le format principal d’Adobe® Acrobat®.
La boîte de dialogue Importer un fichier PDF vous permet de prévisualiser les pages et les images d’un fichier PDF
multipage, puis de décider si vous souhaitez les ouvrir dans l’espace de travail Modifier. Vous pouvez choisir
d’importer les pages complètes (avec texte et images) ou seulement les images d’un fichier PDF. Si vous n’importez que
les images, la résolution, la taille et le mode colorimétrique des images ne changent pas. Si vous importez les pages,
vous pouvez modifier la résolution et le mode colorimétrique.
Chaque page s’affiche sous forme de vignette. Pour agrandir la taille des vignettes, choisissez une option dans le menu
déroulant Vignette.
37
Importation de pages à partir d’un fichier PDF.
1 Dans l’espace de travail Modifier, choisissez Fichier > Ouvrir.
2 Sélectionnez le nom du fichier, puis cliquez sur le bouton Ouvrir. Vous pouvez modifier le type de fichier affiché
en sélectionnant une option dans le menu Type de fichiers.
3 Pour importer seulement les images d’un fichier PDF, choisissez l’option Image dans le menu Sélection de la boîte
de dialogue Importer un fichier PDF. Choisissez l’image ou les images à importer. (Pour sélectionner plusieurs
images, cliquez sur chacune d’elles tout en maintenant la touche Ctrl (Commande sous Mac OS) enfoncée.)
4 Pour importer des pages d’un fichier PDF, choisissez l’option Page dans le menu Sélection, puis utilisez l’une des
méthodes suivantes :
• Si le fichier contient plusieurs pages, sélectionnez la ou les pages à ouvrir, puis cliquez sur le bouton OK. (Pour
sélectionner plusieurs pages, cliquez sur chacune d’elles tout en maintenant la touche Ctrl (Commande sous
Mac OS) enfoncée.)
• Dans la section Options de page, acceptez le nom existant ou saisissez le nouveau nom du fichier dans la zone Nom.
• Choisissez une option dans le menu Mode (RVB pour conserver les photos en couleurs ou Niveaux de gris pour les
convertir automatiquement en noir et blanc). Si le fichier contient un profil ICC (International Color Consortium)
incorporé, il est possible de sélectionner ce profil à partir du menu déroulant.
• Sous Résolution, acceptez la valeur par défaut (300 ppp) ou entrez une nouvelle valeur. Une résolution plus élevée
augmente la taille du fichier.
• Sélectionnez l’option Lissé pour minimiser les bords crénelés lors de la pixellisation de l’image (en mode point).
5 Sélectionnez l’option Supprimer les avertissements pour masquer les avertissements pendant l’importation.
6 Cliquez sur le bouton OK pour ouvrir le fichier.
Dernière mise à jour le 30/1/2012
Page 44

UTILISATION DE PHOTOSHOP ELEMENTS 10
Utilisation de Photoshop Elements
Ouverture d’un fichier EPS
Le format EPS (Encapsulated PostScript®) pouvant représenter des données vectorielles et bitmap est pris en charge par
la majorité des logiciels de graphisme, d’illustration et de mise en page. Parmi les applications Adobe qui produisent
des illustrations PostScript, citons Adobe Illustrator®. Lorsque vous ouvrez un fichier EPS contenant une illustration
vectorielle dans l’espace de travail Modifier, cette dernière est pixellisée. En d’autres termes, les lignes et courbes de
l’illustration vectorielle définies mathématiquement sont converties en pixels ou bits d’une image bitmap.
Elements Organizer ne prend pas en charge les fichiers EPS.
1 Dans l’espace de travail Modifier, choisissez Fichier > Ouvrir.
2 Sélectionnez le fichier à ouvrir, puis cliquez sur le bouton Ouvrir.
3 Indiquez les dimensions, la résolution et le mode. Pour conserver le rapport hauteur/largeur, sélectionnez l’option
Conserver les proportions.
4 Cochez la case Lissé pour minimiser l’aspect crénelé des contours, puis cliquez sur le bouton OK.
Le lissage permet de générer des objets aux contours lisses en fondant les contours des objets dans l’arrière-plan.
Il est également possible d’importer des illustrations PostScript dans Photoshop Elements à l’aide des
commandes Importer et Coller.
38
Importation d’un fichier PDF, Adobe Illustrator ou EPS dans un nouveau calque
Vous pouvez importer des fichiers PDF, Adobe® Illustrator® ou EPS dans un nouveau calque d’une image. Comme
l’illustration importée est pixellisée (en mode point), vous ne pouvez modifier ni son texte ni ses données vectorielles.
L’illustration est pixellisée selon la résolution du fichier dans lequel vous l’importez.
1 Dans l’espace de travail Modifier, ouvrez l’image dans laquelle importer l’illustration.
2 Choisissez la commande Fichier > Importer, sélectionnez le fichier, puis cliquez sur Importer.
3 Si vous importez un fichier PDF contenant plusieurs pages, sélectionnez celle à importer dans la boîte de dialogue
ouverte à cet effet, puis cliquez sur le bouton OK.
L’illustration importée s’affiche dans un cadre de sélection, au centre de l’image Photoshop Elements. L’illustration
conserve ses proportions initiales. Toutefois, si la taille de l’illustration est supérieure à celle de l’image
Photoshop Elements, l’illustration est redimensionnée en conséquence.
4 (Facultatif) Repositionnez l’illustration importée en plaçant le pointeur à l’intérieur du cadre de sélection de
l’illustration et en le faisant glisser.
5 (Facultatif) Mettez l’illustration importée à l’échelle en utilisant une ou plusieurs des méthodes suivantes :
• Faites glisser l’une des poignées d’angle ou latérales du cadre de sélection. Tout en maintenant la touche Maj
enfoncée, faites glisser une poignée d’angle pour conserver les proportions.
• Dans la barre d’options, entrez les valeurs L (largeur) et H (hauteur) pour spécifier les dimensions de l’illustration.
Par défaut, ces options représentent l’échelle sous la forme d’un pourcentage. Vous pouvez cependant définir une
autre unité de mesure : pouce (po), centimètre (cm) ou pixel (px). Pour conserver les proportions de l’illustration,
cliquez sur la case Conserver les proportions. Cette option est activée lorsque l’arrière-plan de l’icône est blanc.
6 (Facultatif) Faites pivoter l’illustration importée en utilisant une ou plusieurs des méthodes suivantes :
• Placez le pointeur à l’extérieur du cadre de sélection de l’illustration importée (le pointeur prend la forme d’une
flèche courbe) et faites glisser.
• Dans la barre d’options, entrez une valeur (en degrés) pour l’option Rotation .
Dernière mise à jour le 30/1/2012
Page 45

UTILISATION DE PHOTOSHOP ELEMENTS 10
Utilisation de Photoshop Elements
7 (Facultatif) Inclinez l’illustration importée en maintenant la touche Ctrl (Commande sous Mac OS) enfoncée et en
faisant glisser une poignée latérale du cadre de sélection.
8 Définissez l’option Lissage dans la barre d’options. Pour fusionner les pixels de contour pendant la pixellisation,
sélectionnez l’option Lissage. Pour obtenir une transition par contours nets entre les pixels de contour pendant la
pixellisation, désélectionnez l’option Lissage.
9 Pour valider l’illustration importée sur un nouveau calque, utilisez l’une des méthodes suivantes :
• Cliquez sur le bouton de validation .
• Appuyez sur la touche Entrée.
Pour annuler l’importation, cliquez sur le bouton d’annulation ou appuyez sur la touche Echap.
Traitement de plusieurs fichiers
La commande Traitement de fichiers multiples applique des paramètres à un dossier de fichiers. Si vous possédez un
appareil photo numérique ou un scanner avec un chargeur de documents, vous pouvez également importer et traiter
plusieurs images. Il est parfois nécessaire d’ajouter au scanner ou à l’appareil photo numérique un module externe
d’acquisition prenant en charge ces opérations.
Lors du traitement des fichiers, vous pouvez laisser tous les fichiers ouverts, fermer les fichiers d’origine en y
enregistrant les modifications ou enregistrer les versions modifiées des fichiers à un nouvel emplacement (en
conservant les fichiers d’origine inchangés). Si vous enregistrez les fichiers traités à un nouvel emplacement, vous
pouvez créer un nouveau dossier pour ces fichiers traités avant de démarrer le traitement.
39
Remarque : la commande Traitement de fichiers multiples ne fonctionne pas avec les fichiers de plusieurs pages.
1 Choisissez la commande Fichier > Traitement de fichiers multiples.
2 Sélectionnez les fichiers à traiter dans le menu déroulant Traiter les fichiers de :
Dossier Traite les fichiers dans le dossier que vous spécifiez. Cliquez sur le bouton Parcourir pour rechercher et
sélectionner le dossier.
Importation Traite les images obtenues à partir d’un appareil photo numérique ou d’un scanner.
Fichiers ouverts Traite tous les fichiers ouverts.
3 Sélectionnez l’option Inclure tous les sous-dossiers si vous souhaitez traiter les fichiers situés dans les sous-
répertoires du dossier spécifié.
4 Dans la zone Destination, cliquez sur le bouton Parcourir, puis sélectionnez un dossier pour les fichiers traités.
5 Si vous sélectionnez l’option Dossier comme destination, précisez une convention de dénomination des fichiers et
sélectionnez les options de compatibilité de fichier pour les fichiers traités :
• Dans la zone Renommer les fichiers, sélectionnez des éléments dans les menus déroulants ou entrez du texte dans
les champs à associer aux noms par défaut pour tous les fichiers. Les champs permettent de modifier l’ordre et la
mise en forme des composants du nom de fichier. Vous devez inclure au moins un champ unique pour chaque
fichier (par exemple, nom de fichier, numéro de série ou lettre de série) pour éviter qu’un fichier n’en écrase un
autre. L’option Début du numéro de série indique le numéro par lequel commenceront tous les champs de numéro
de série. Si vous sélectionnez l’option Lettres de série dans le menu déroulant, les champs de lettre de série
commencent toujours par la lettre « A » pour le premier fichier.
• Choisissez l’option de compatibilité Windows, Mac OS ou UNIX® pour rendre les noms de fichier compatibles avec
ces systèmes d’exploitation.
Dernière mise à jour le 30/1/2012
Page 46

UTILISATION DE PHOTOSHOP ELEMENTS 10
Utilisation de Photoshop Elements
6 Dans la zone Taille de l’image, sélectionnez l’option Redimensionner les images pour uniformiser la taille des
fichiers traités. Saisissez alors les largeur et hauteur des photos, puis choisissez une option dans le menu Résolution.
Sélectionnez l’option Conserver les proportions pour conserver le rapport largeur/hauteur.
7 Pour appliquer un réglage automatique aux images, sélectionnez une option dans la palette Retouche rapide.
8 Pour ajouter un libellé aux images, choisissez une option dans le menu Libellés, puis personnalisez le texte,
l’emplacement du texte, la police et le corps des caractères, l’opacité et la couleur. Pour modifier la couleur du texte,
cliquez sur le témoin de couleur, puis choisissez une autre couleur dans le sélecteur de couleurs.
Remarque : l’option Filigrane vous permet d’ajouter un filigrane visuel permanent aux images. Pour plus d’informations,
consultez cet article.
9 Sélectionnez l’option Consigner les erreurs de traitement de fichiers pour enregistrer les erreurs dans un fichier sans
interrompre le processus. Si des erreurs sont consignées dans un fichier, un message s’affiche après le traitement.
Pour examiner le fichier d’erreurs, ouvrez-le dans un éditeur de texte après l’exécution de la commande Traitement
par lots.
10 Cliquez sur le bouton OK pour lancer le traitement et enregistrer les fichiers.
Fermeture d’un fichier
1 Utilisez l’une des méthodes suivantes dans l’espace de travail Modifier :
• Choisissez la commande Fichier > Fermer.
• Choisissez la commande Fichier > Tout fermer.
2 Indiquez si vous voulez enregistrer le fichier.
• Cliquez sur le bouton Oui pour enregistrer le fichier.
• Cliquez sur le bouton Non pour fermer le fichier sans l’enregistrer.
40
Importation de fichiers dans l’espace de travail Modifier
Importation d’images à partir d’une vidéo
Photoshop Elements vous permet de lire une vidéo, de capturer des images d’une vidéo, de les modifier et de les
enregistrer en tant qu’images.
1 Choisissez la commande Fichier > Importer >Image à partir de la vidéo.
2 Naviguez jusqu’à la vidéo et sélectionnez-la.
3 Cliquez sur le bouton Lecture.
La lecture de la vidéo commence dans la boîte de dialogue Image vidéo. Vous pouvez utiliser les commandes de
lecture pour afficher les images que vous souhaitez capturer. Si vous êtes distrait par le son, sélectionnez la
commande Sourdine.
4 Cliquez sur l’option Saisir l’image.
Photoshop Elements place les images capturées dans un nouveau fichier qui prend en charge les modifications.
5 Cliquez sur Terminer.
Dernière mise à jour le 30/1/2012
Page 47

UTILISATION DE PHOTOSHOP ELEMENTS 10
Utilisation de Photoshop Elements
Importation des images d’un appareil photo numérique en utilisant l’extension WIA (Windows seulement)
Certains appareils photo numériques peuvent être utilisés pour importer des images à l’aide de l’extension WIA
(Windows Image Acquisition). Lorsque vous utilisez l’extension WIA, Photoshop Elements interagit avec Windows
et le logiciel de votre scanner ou appareil photo numérique pour importer les images directement dans
Photoshop Elements.
1 Choisissez la commande Fichier > Importation > Extension WIA.
2 Choisissez un emplacement de sauvegarde de vos fichiers image sur votre ordinateur.
3 Assurez-vous que l’option Ouvrir les images capturées dans Photoshop est sélectionnée. Si vous importez un grand
nombre d’images, ou si vous souhaitez retoucher les images ultérieurement, désélectionnez cette option.
4 Pour enregistrer les images importées directement dans un dossier dont le nom est la date du jour, sélectionnez
Créer un sous-dossier unique à la date du jour.
5 Cliquez sur Début.
6 Sélectionnez l’appareil photo numérique à partir duquel vous souhaitez importer les images.
Remarque : si le nom de votre appareil photo numérique ne figure pas parmi les choix, vérifiez que le logiciel et les
pilotes appropriés sont correctement installés et que votre appareil est connecté.
41
7 Choisissez l’image ou les images à importer :
• Cliquez sur l’image à importer dans la liste des vignettes.
• Maintenez la touche Maj enfoncée, puis cliquez sur plusieurs images pour les importer simultanément.
• Cliquez sur Sélectionner tout pour importer toutes les images disponibles.
8 Importez l’image en cliquant sur Obtenir les photos.
Informations sur les fichiers
A propos des informations de fichier (métadonnées)
Lorsque vous prenez une photo avec un appareil numérique, chaque fichier contient des informations telles que la date
et l’heure de la photo, la vitesse d’obturation, l’ouverture et le modèle de l’appareil photo. L’ensemble de ces
informations constitue les métadonnées, que vous pouvez afficher ou compléter dans le panneau Propriétés
d’Elements Organizer et dans la boîte de dialogue Informations de l’espace de travail Modifier.
Vous pouvez ajouter des informations, par exemple un titre, des étiquettes de mots-clés et des descriptions pour vous
aider à identifier les images lorsque vous gérez et organisez votre collection. Lorsque vous modifiez vos images,
Photoshop Elements fait automatiquement le suivi de l’historique des modifications et ajoute les informations aux
métadonnées du fichier.
De plus, l’application recherche automatiquement les filigranes Digimarc dans les images ouvertes. Lorsqu’elle en
repère un, Photoshop Elements affiche un symbole de copyright dans la barre de titre de la fenêtre de l’image et entre
les informations dans les sections Etat du copyright, Mention de copyright et URL des infos du copyright de la boîte
de dialogue Informations.
Dernière mise à jour le 30/1/2012
Page 48

UTILISATION DE PHOTOSHOP ELEMENTS 10
Utilisation de Photoshop Elements
Vous pouvez ajouter des filigranes aux images pour indiquer qu’il s’agit de votre propre travail. Les filigranes visuels
ne font pas l’objet d’un suivi dans les informations sur les fichiers. Pour plus d’informations sur la création de filigranes
visuels, consultez les articles suivants :
• Ajout de filigranes permanents à un lot de photos
• Création d’un filigrane à l’aide de calques de texte
• Création d’une forme de filigrane
Pour consulter une vidéo sur la création d’un filigrane, rendez-vous sur le site www.adobe.com/go/lrvid927_pse_fr.
Affichage ou ajout d’informations sur les fichiers dans l’espace de travail Modifier
Dans l’espace de travail Modifier, la boîte de dialogue Informations affiche les données de l’appareil photo, la légende
et les informations concernant le copyright et l’auteur qui ont été ajoutées au fichier. Cette boîte de dialogue permet
de modifier ou d’ajouter des informations aux fichiers enregistrés dans Photoshop Elements. Les informations
ajoutées sont incorporées au fichier à l’aide de l’extension XMP (eXtensible Metadata Platform). XMP offre aux
applications Adobe et aux collaborateurs d’un flux de production une structure XML commune permettant
d’uniformiser les créations, le traitement et l’échange des métadonnées de documents entre plusieurs méthodes de
publication. Si vous entrez fréquemment les mêmes métadonnées, vous pouvez créer un modèle de métadonnées, qui
permettra d’accélérer l’ajout des informations aux fichiers.
42
La modification des informations affichées pour la catégorie de métadonnées Données de l’appareil photo est
impossible.
Important : les étiquettes ajoutées à un fichier dans le Navigateur de photos apparaissent en tant que mots-clés dans la
boîte de dialogue Informations. Certains formats de fichier, tels que PDF et BMP, ne prennent pas en charge l’affichage
des étiquettes sous forme de mots-clés.
1 Une fois que vous avez ouvert une image, choisissez la commande Fichier > Informations. Vous pouvez également
cliquer avec le bouton droit de la souris sur une vignette dans la Corbeille des photos et choisir Informations.
2 Cliquez sur l’attribut Description, dans le panneau de gauche de la boîte de dialogue, pour afficher des informations
spécifiques. La section Description vous permet d’ajouter ou de modifier le titre d’un document, les informations
concernant l’auteur, les mots-clés et les informations sur les droits d’auteur. Saisissez les informations dans les
zones de texte prévues à cet effet, puis cliquez sur le bouton OK pour incorporer les informations. Pour entrer l’état
du copyright, faites un choix dans la liste déroulante Etat du copyright.
Utilisation du panneau Informations dans l’espace de travail Modifier
Dans l’espace de travail Retouche standard, le panneau Informations affiche des informations sur un fichier image et
suit la progression de l’outil actif. Assurez-vous que le panneau Informations est visible dans votre zone de travail pour
obtenir des informations lorsque vous faites glisser l’outil sur l’image.
1 Vous pouvez afficher le panneau Informations en cliquant sur l’icône triangulaire qui lui correspond si ce
panneau se trouve dans la Corbeille des panneaux. Si le panneau ne se trouve ni dans la Corbeille des panneaux ni
dans la zone de travail, choisissez la commande Fenêtre > Informations pour l’afficher.
2 Sélectionnez un outil.
3 Placez le pointeur sur l’image ou faites glisser l’outil sur l’image. L’affichage des informations suivantes varie selon
l’outil sélectionné :
Les valeurs numériques des couleurs situées sous le pointeur.
Dernière mise à jour le 30/1/2012
Page 49

UTILISATION DE PHOTOSHOP ELEMENTS 10
Utilisation de Photoshop Elements
Les coordonnées x et y du pointeur.
La largeur (L) et la hauteur (H) d’un rectangle de sélection ou d’une forme que vous faites glisser, ou les largeur et
hauteur d’une sélection active.
Les coordonnées x et y de votre position de départ (lorsque vous cliquez sur l’image).
Le déplacement d’une sélection, d’un calque ou d’une forme le long de l’axe des abscisses (x), , et de l’axe des
ordonnées (y), .
L’angle (A) d’une droite ou d’un dégradé, le nouvel angle adopté par la sélection, la forme ou le calque déplacé, ou
encore l’angle de rotation d’une transformation. La distance (D) de déplacement d’une sélection, d’une forme ou d’un
calque.
Le pourcentage de mise à l’échelle d’une sélection, d’une forme ou d’un calque, en largeur (L) et en hauteur (H).
L’angle d’inclinaison, sur l’axe horizontal (H) ou vertical (V), d’une sélection, d’une forme ou d’un calque.
Voir aussi
« A propos de la couleur » à la page 202
« A propos des modes de couleur des images » à la page 204
43
Définition des modes de couleur et des unités de mesure dans le panneau Informations
❖ Utilisez l’une des méthodes suivantes :
• Pour modifier le mode d’affichage des valeurs chromatiques, cliquez sur l’icône Pipette dans le
panneau Informations, puis choisissez un mode de couleur dans le menu déroulant. Vous pouvez également choisir
la commande Options de panneau dans le menu Plus du panneau Informations, puis sélectionner un mode de
couleur dans les menus des sections Infos couleur 1re lecture et Infos couleur 2e lecture :
Niveaux de gris Affiche les valeurs de niveaux de gris sous le pointeur.
Couleurs RVB Affiche les valeurs RVB (rouge, vert, bleu) sous le pointeur.
Couleurs Web Affiche le code hexadécimal des valeurs RVB sous le pointeur.
Couleurs TSL Affiche les valeurs TSL (teinte, saturation, luminosité) sous le pointeur.
• Pour modifier l’unité de mesure affichée, cliquez sur l’icône en forme de croix dans le panneau Informations,
puis choisissez une unité de mesure dans le menu déroulant. Vous pouvez également sélectionner la
commande Options de panneau dans le menu Plus du panneau Informations. Choisissez une unité de mesure dans
le menu Unité, puis cliquez sur le bouton OK.
Affichage des informations sur le fichier dans le panneau Informations ou dans la barre d’état
Dans l’espace de travail Modifier, vous pouvez changer les informations affichées dans le panneau Informations ou
dans la barre d’état. (L’extrémité gauche de la barre d’état, située au bas de la fenêtre du document, affiche le taux actuel
d’agrandissement. La section suivante affiche des informations sur le fichier actif.)
1 Utilisez l’une des méthodes suivantes :
• Choisissez la commande Options de panneau dans le menu Plus du panneau Informations.
• Dans la barre d’état, cliquez sur l’icône triangulaire de couleur noire.
Dernière mise à jour le 30/1/2012
Page 50

UTILISATION DE PHOTOSHOP ELEMENTS 10
Utilisation de Photoshop Elements
2 Sélectionnez une option d’affichage :
Tailles du document (Documents) Affiche les informations sur la quantité de données de l’image. La valeur de gauche
indique la taille d’impression de l’image : taille approximative du fichier enregistré et aplati au format PSD. La valeur
de droite représente la taille approximative du fichier, calques compris.
Profil de document Affiche le nom du profil de couleur utilisé dans l’image.
Dimensions du document Affiche la taille de l’image dans l’unité de mesure sélectionnée.
Fichiers de travail Affiche les informations sur la mémoire vive (RAM), ainsi que l’utilisation du disque de travail et
l’espace alloué. La valeur de gauche correspond à la mémoire vive (RAM) utilisée et à l’espace du disque de travail
alloué à Photoshop Elements. La valeur de droite correspond à la mémoire vive (RAM) que Photoshop Elements peut
utiliser pour le stockage des images ou le disque de travail.
Efficacité Affiche la durée d’exécution (en pourcentage) réelle d’une opération, et non les opérations de
lecture/écriture sur le disque de travail. Si la valeur est inférieure à 100 %, Photoshop Elements utilise le disque de
travail et s’exécute donc plus lentement.
Durée Affiche la durée de la dernière opération.
Outil actif Affiche le nom de l’outil sélectionné.
Voir aussi
« A propos de la couleur » à la page 202
44
« A propos des disques de travail » à la page 33
« A propos des règles, grilles et repères » à la page 48
Enregistrement ou suppression de modèles de métadonnées dans l’espace de travail Modifier
Si vous entrez fréquemment les mêmes métadonnées, vous pouvez enregistrer les informations dans un modèle de
métadonnées. Les modèles peuvent être utilisés pour entrer des informations et vous dispenser de ressaisir les mêmes
métadonnées dans la boîte de dialogue Informations. Dans le Navigateur de photos, vous pouvez effectuer une
recherche sur les métadonnées pour localiser des fichiers et des photos.
❖ Dans l’espace de travail Modifier, ouvrez la boîte de dialogue Informations, puis effectuez l’une des opérations
suivantes :
• Pour enregistrer les métadonnées sous forme de modèle, cliquez sur le bouton déroulant situé dans la rangée de
boutons de la boîte de dialogue Informations et sélectionnez l’option Exporter. Entrez un nom de modèle, puis
cliquez sur le bouton Enregistrer.
• Pour supprimer un modèle de métadonnées, cliquez sur l’option Afficher le dossier de modèles. Accédez au modèle
concerné et sélectionnez-le, puis cliquez sur le bouton Supprimer.
Utilisation d’un modèle de métadonnées enregistré dans l’espace de travail Modifier
1 Dans l’espace de travail Modifier, choisissez la commande Fichier > Informations, cliquez sur le bouton déroulant
situé dans la rangée de boutons de la boîte de dialogue Informations et sélectionnez l’option Importer.
2 Sélectionnez une option d’importation et cliquez sur le bouton OK.
3 Sélectionnez un modèle dans la liste des modèles de métadonnées enregistrés et cliquez sur le bouton Ouvrir.
Dernière mise à jour le 30/1/2012
Page 51

UTILISATION DE PHOTOSHOP ELEMENTS 10
Utilisation de Photoshop Elements
Affichage des images dans l’espace de travail Modifier
Affichage des images en mode Retouche standard ou Retouche rapide
En mode Retouche standard ou Retouche rapide, l’outil Main , les outils Zoom , les commandes Zoom
et le panneau Navigation permettent de visualiser différentes parties d’une image et de modifier l’échelle d’affichage.
L’image s’affiche dans la fenêtre de document. Vous pouvez afficher simultanément plusieurs vues d’une même image
dans des fenêtres différentes (par exemple, avec différents facteurs d’agrandissement).
Vous disposez de plusieurs méthodes pour agrandir ou réduire une vue. La barre de titre de la fenêtre affiche le facteur
d’agrandissement ou de réduction utilisé (à moins que la fenêtre ne soit trop petite).
Pour afficher une autre zone de l’image, utilisez les barres de défilement de la fenêtre ou sélectionnez l’outil Main, puis
balayez l’image. Vous pouvez également utiliser le panneau Navigation.
Pour utiliser l’outil Main alors qu’un autre outil est sélectionné, maintenez la barre d’espace enfoncée tout en faisant
glisser l’outil Main dans l’image.
45
Déplacement de l’outil Main pour afficher une autre partie de l’image.
Agrandissement ou réduction de l’image
❖ En mode Retouche standard ou Retouche rapide, effectuez l’une des opérations suivantes :
• Sélectionnez l’outil Zoom , puis cliquez sur le bouton Zoom avant ou Zoom arrière dans la barre
d’options. Cliquez sur la zone de l’image à agrandir. Chaque clic agrandit ou réduit l’image à l’échelle prédéfinie
suivante ; le point sur lequel vous cliquez devient le centre de l’image affichée. Lorsque vous atteignez le facteur
maximum d’agrandissement (3 200 %) ou le niveau minimum de réduction égal à 1 pixel, la loupe s’affiche évidée
de son centre.
Remarque : vous pouvez également utiliser l’outil Zoom pour balayer la zone de l’image à agrandir. Assurez-vous que le
bouton Zoom avant est sélectionné dans la barre d’options. Pour déplacer le rectangle de sélection autour de l’image,
commencez par le faire glisser, puis maintenez la barre d’espace enfoncée tout en le déplaçant vers un nouvel
emplacement.
Dernière mise à jour le 30/1/2012
Page 52

UTILISATION DE PHOTOSHOP ELEMENTS 10
Utilisation de Photoshop Elements
Déplacement de l’outil Zoom pour agrandir l’affichage d’une image.
• Cliquez sur le bouton Zoom avant ou Zoom arrière dans le panneau Navigation.
• Choisissez la commande Affichage > Zoom avant ou Affichage > Zoom arrière.
• Entrez un facteur d’agrandissement dans la case de zoom de la barre d’état ou du panneau Navigation.
46
Lorsque vous utilisez un outil Zoom, maintenez la touche Alt enfoncée pour basculer entre le zoom avant et arrière.
Affichage d’une image à 100 %
❖ En mode Retouche standard ou Retouche rapide, effectuez l’une des opérations suivantes :
• Cliquez deux fois sur l’outil Zoom dans la palette d’outils.
• Sélectionnez un outil de zoom, puis cliquez sur le bouton 1:1 dans la barre d’options.
• Sélectionnez l’outil Main et cliquez sur l’option Taille réelle des pixels.
• Choisissez la commande Affichage > Taille réelle des pixels, ou cliquez sur l’image avec le bouton droit de la souris
et choisissez l’option Taille réelle des pixels.
• Entrez la valeur 100 dans la case de zoom de la barre d’état, puis appuyez sur la touche Entrée.
Adaptation d’une image à la taille de l’écran
❖ En mode Retouche standard ou Retouche rapide, effectuez l’une des opérations suivantes :
• Cliquez deux fois sur l’outil Main dans la palette d’outils.
• Sélectionnez l’outil Main ou un outil Zoom, puis cliquez sur le bouton Taille écran dans la barre d’options ou
cliquez avec le bouton droit de la souris sur l’image, puis choisissez l’option Taille écran.
• Choisissez la commande Affichage > Taille écran.
Ces options ajustent l’affichage et la taille de la fenêtre aux dimensions du moniteur.
Dernière mise à jour le 30/1/2012
Page 53

UTILISATION DE PHOTOSHOP ELEMENTS 10
Utilisation de Photoshop Elements
Redimensionnement de la fenêtre lors d’un zoom
❖ Sélectionnez un outil Zoom, puis cochez la case Redimensionner les fenêtres dans la barre d’options. La fenêtre est
redimensionnée lorsque vous agrandissez ou réduisez la vue de l’image.
Lorsque l’option Redimensionner les fenêtres est désélectionnée, la taille de la fenêtre reste constante, quel que soit le
facteur d’affichage de l’image. Cette caractéristique peut s’avérer utile sur les petits écrans ou lorsque vous travaillez
avec des images en mosaïque.
Remarque : pour redimensionner automatiquement la fenêtre lorsque vous utilisez des raccourcis clavier et réduire ou
agrandir ainsi la vue d’une image dans l’espace de travail Modifier, choisissez la commande Edition > Préférences >
Général, sélectionnez l’option Fenêtres redimensionnées par zoom-clavier, puis cliquez sur le bouton OK.
Utilisation du panneau Navigation
Le panneau Navigation permet de régler le facteur d’agrandissement et la zone d’affichage de l’image. Pour modifier
le facteur d’agrandissement, entrez une valeur dans la case de zoom, cliquez sur les boutons Zoom avant ou
Zoom arrière, ou faites glisser le curseur de zoom. Faites glisser le cadre d’affichage de la vignette de l’image pour
déplacer la vue d’une image. Ce cadre délimite la fenêtre d’image. Vous pouvez également cliquer sur la vignette de
l’image pour définir la zone de la vue.
Remarque : pour modifier la couleur de la zone de visualisation, choisissez la commande Options de panneau dans le
menu du panneau Navigation. Choisissez une couleur dans le menu ou cliquez sur le témoin de couleur pour sélectionner
une couleur personnalisée dans le sélecteur de couleurs. Cliquez sur OK.
47
ABCD E
Panneau Navigation
A. Case de zoom B. Zoom arrière C. Faire glisser le cadre d’affichage pour déplacer la vue D. Curseur de zoom E. Zoom avant
Voir aussi
« Adaptation d’une image à la taille de l’écran » à la page 46
Ouverture de plusieurs vues d’une même image
Dans l’espace de travail Retouche standard, vous pouvez ouvrir plusieurs fenêtres afin d’afficher différentes vues du
même fichier. Une liste des fenêtres ouvertes s’affiche dans le menu Fenêtre, et la vignette de chaque image ouverte
apparaît dans la Corbeille des photos. Le nombre de fenêtres par image peut être limité en fonction de la mémoire
disponible.
❖ Choisissez la commande Affichage > Nouvelle fenêtre pour [nom du fichier image]. S’il y a lieu, déplacez la
deuxième fenêtre pour pouvoir la visualiser en même temps que la première.
Vous pouvez utiliser la commande Nouvelle fenêtre lorsque vous travaillez sur une image agrandie/réduite afin
d’obtenir un aperçu de sa taille réelle dans une fenêtre distincte.
Dernière mise à jour le 30/1/2012
Page 54

UTILISATION DE PHOTOSHOP ELEMENTS 10
Utilisation de Photoshop Elements
Affichage et organisation de plusieurs fenêtres
❖ En mode Retouche standard, effectuez l’une des opérations suivantes :
• Pour afficher les fenêtres superposées et en cascade, de la partie supérieure gauche de l’écran vers la partie inférieure
droite, choisissez la commande Fenêtre > Images > Cascade.
• Pour afficher des fenêtres côte à côte, choisissez la commande Fenêtre > Images > Juxtaposition. Lorsque vous
refermez un fichier image, les fenêtres ouvertes sont redimensionnées pour s’adapter à l’espace disponible.
• Pour afficher toutes les images ouvertes avec le même facteur d’agrandissement/de réduction que l’image active,
choisissez la commande Fenêtre > Images > Faire correspondre le zoom.
• Pour afficher la même section (angle supérieur gauche, centre, angle inférieur droit, etc.) de toutes les photos
ouvertes, choisissez la commande Fenêtre > Images > Faire correspondre la position. La vue de toutes les fenêtres
reflète l’image active (au premier plan). Le facteur de zoom ne change pas.
Remarque : les options Fenêtre > Images sont disponibles uniquement si vous avez sélectionné l’option Autoriser les
documents flottants en mode Retouche standard dans les préférences.
Fermeture de fenêtres
❖ En mode Retouche standard, effectuez l’une des opérations suivantes :
• Choisissez la commande Fichier > Fermer pour refermer la fenêtre active.
• Cliquez sur l’icône de fermeture dans la barre de titre de la fenêtre active.
• Cliquez avec le bouton droit de la souris sur la vignette dans la Corbeille des projets, puis choisissez la
commande Fermer.
• Choisissez la commande Fichier > Tout fermer pour fermer toutes les fenêtres ouvertes.
48
Repères, grilles et règles
A propos des règles, grilles et repères
En mode Retouche standard, les règles, les grilles et les repères permettent de placer avec précision les éléments
(sélections, calques, formes, entres autres), horizontalement et verticalement, sur l’image. En mode Retouche rapide,
seuls les repères et les grilles sont disponibles.
Lorsqu’elles sont visibles, les règles s’affichent sur les bords supérieur et gauche de la fenêtre active. Les graduations
des règles indiquent la position du pointeur à tout moment lorsque vous le déplacez. Vous pouvez déplacer le point
d’origine des règles (graduation 0,0) pour effectuer des mesures à partir d’un point spécifique de l’image. Le point
d’origine de la règle coïncide avec celui de la grille.
Utilisez le menu Affichage pour afficher ou masquer les règles (en mode Retouche rapide uniquement), la grille ou le
repère. Le menu Affichage vous permet aussi d’activer ou de désactiver le magnétisme d’éléments vers la grille ou le
repère.
Dernière mise à jour le 30/1/2012
Page 55

UTILISATION DE PHOTOSHOP ELEMENTS 10
Utilisation de Photoshop Elements
Modification du point d’origine et des paramètres des règles
❖ En mode Retouche standard, effectuez l’une des opérations suivantes :
• Pour modifier le point d’origine des règles, positionnez le pointeur sur l’intersection des règles dans l’angle
supérieur gauche de la fenêtre, puis faites-le glisser en diagonale sur l’image. Une petite croix indique le nouveau
point d’origine des règles. Relâchez la souris pour le définir.
Remarque : pour rétablir l’origine par défaut des règles, cliquez deux fois dans la case d’intersection des règles dans l’angle
supérieur gauche de la fenêtre.
Création d’un nouveau point d’origine des règles par glissement.
49
• Pour modifier les paramètres des règles, cliquez deux fois sur une règle, ou choisissez la commande Edition >
Préférences > Unités et règles. Dans le menu local Règles, choisissez une unité de mesure. Entrez la taille de la
colonne dans les zones Largeur et Gouttière. Cliquez sur OK.
Certains programmes de mise en page utilisent le paramètre de largeur de colonne pour afficher des images sur
plusieurs colonnes. Les commandes Taille de l’image et Taille de la zone de travail se basent également sur cette valeur.
Remarque : le changement d’unité de mesure dans le panneau Informations se répercute sur les règles.
Voir aussi
« Utilisation du panneau Informations dans l’espace de travail Modifier » à la page 42
« Redimensionnement de la zone de travail » à la page 162
« Modification des dimensions et de la résolution d’impression sans rééchantillonnage » à la page 166
Modification des paramètres de la grille
1 En mode Retouche standard ou Retouche rapide, choisissez la commande Edition > Préférences > Repères et grille.
2 Choisissez une couleur prédéfinie dans le menu déroulant Couleur ou cliquez sur le témoin de couleur pour choisir
une couleur personnalisée.
3 Choisissez un style de grille dans le menu local Style. Vous avez le choix entre un quadrillage continu
(Traits continus) et discontinu (Traits pointillés, Points).
4 Entrez une valeur numérique et choisissez une unité de mesure dans la zone Pas pour définir l’espacement des
graduations principales.
5 Entrez une valeur numérique dans la zone Subdivisions pour définir l’écart entre les graduations secondaires, puis
cliquez sur le bouton OK.
Dernière mise à jour le 30/1/2012
Page 56

UTILISATION DE PHOTOSHOP ELEMENTS 10
Utilisation de Photoshop Elements
Modification des paramètres des repères
1 En mode Retouche standard ou Retouche rapide, choisissez la commande Edition > Préférences > Repères et grille.
2 Choisissez une couleur prédéfinie dans le menu déroulant Couleur ou cliquez sur le témoin de couleur pour choisir
une couleur personnalisée.
3 Choisissez un style de repère dans le menu local Style. Vous avez le choix entre un repère plein (Traits continus) et
discontinu (Traits pointillés).
Enregistrement et exportation des images
A propos de l’enregistrement des images et des formats de fichiers
Pour consulter une vidéo sur ce processus, rendez-vous sur le site www.adobe.com/go/lrvid2321_pse9_fr.
Après avoir modifié une image dans l’espace de travail Modifier, veillez à l’enregistrer. Pour préserver les données de
vos images, enregistrez-les régulièrement au format Photoshop (PSD). Les créations multipages sont toujours
enregistrées au format Création Photo (PSE). Ces formats ne compressent pas vos données d’image.
50
Enregistrez vos photos au format PSD (et non au format JPEG), à moins que vous ne souhaitiez les partager ou les
utiliser sur une page Web. A chaque enregistrement d’une image au format JPEG, les données sont compressées et
donc susceptibles de perdre des informations. Il est possible de noter une détérioration de la qualité de l’image au bout
de deux ou trois enregistrements au format JPEG. L’inconvénient de l’enregistrement au format PSD est
l’augmentation considérable de la taille du fichier, lequel n’est pas compressé.
Photoshop Elements peut enregistrer les images sous plusieurs formats, selon l’utilisation prévue. Si vous travaillez
avec des images Web, la commande Enregistrer pour le Web offre plusieurs options d’optimisation des images. Pour
convertir plusieurs images au même format ou à la même taille et à la même résolution de fichier, utilisez la commande
Traitement de fichiers multiples.
Voir aussi
« Utilisation de la boîte de dialogue Enregistrer pour le Web » à la page 311
« Traitement de plusieurs fichiers » à la page 39
Formats de fichier pour l’enregistrement
Photoshop Elements peut enregistrer les images dans les formats de fichiers suivants :
BMP BMP est un format d’image Windows standard. Vous pouvez spécifier un format Windows ou OS/2, ainsi qu’un
nombre de bits pour l’image. Pour les images 4 bits et 8 bits au format Windows, vous pouvez également opter pour
la compression RLE.
CompuServe GIF (Graphics Interchange Format) Le format CompuServe GIF est couramment utilisé pour afficher les
graphiques et les petites animations sur les pages Web. GIF est un format compressé conçu pour réduire la taille des
fichiers et la durée de transfert. Ce format prend uniquement en charge les images couleur 8 bits
(256 couleurs maximum). Vous pouvez également enregistrer une image en tant que fichier GIF à l’aide de la
commande Enregistrer pour le Web et les périphériques.
JPEG (Joint Photographic Experts Group) Utilisé pour l’enregistrement des photos, le format JPEG conserve toutes les
informations chromatiques de l’image mais compresse la taille des fichiers par élimination sélective des données. Vous
Dernière mise à jour le 30/1/2012
Page 57

UTILISATION DE PHOTOSHOP ELEMENTS 10
Utilisation de Photoshop Elements
pouvez choisir le niveau de compression. Un niveau élevé diminue la qualité d’image et la taille de fichier, tandis qu’un
niveau faible produit l’effet inverse. JPEG est un format standard pour l’affichage des images sur le Web.
PCX Le format PCX est un format bitmap largement reconnu par de nombreuses plates-formes.
Photoshop (PSD) Il s’agit du format d’image standard de Photoshop Elements. L’utilisation de ce format est
recommandée pour enregistrer vos images retouchées tout en conservant toutes leurs données graphiques et leurs
calques dans un fichier d’une seule page.
Format Création photo (PSE) Il s’agit du format standard de Photoshop Elements pour les créations multipages.
L’utilisation de ce format est recommandée pour enregistrer vos créations photo tout en conservant toutes leurs
données graphiques et leurs calques dans un fichier de plusieurs pages.
Photoshop PDF (Portable Document Format) Le format Photoshop PDF est un format de fichier reconnu par toutes
les plates-formes et applications. Les fichiers PDF s’affichent avec précision et conservent leurs polices, leurs mises en
page, ainsi que leurs graphiques vectoriels et bitmap.
Remarque : les formats PDF et PDP sont identiques, mais les fichiers PDP s’ouvrent dans Adobe Photoshop® alors que les
fichiers PDF s’ouvrent dans Acrobat.
Photoshop EPS (Encapsulated PostScript) Le format EPS permet de partager les fichiers Photoshop avec de
nombreuses applications d’illustration et de mise en page. Pour de meilleurs résultats, imprimez les documents
contenant des images EPS sur des imprimantes PostScript.
51
PICT Le format PICT est utilisé dans les applications de mise en page et graphiques Mac OS pour le transfert d’images
entre applications. Ce format est particulièrement adapté à la compression d’images contenant d’importantes zones de
couleur en aplat.
Lorsque vous enregistrez une image RVB au format PICT, vous pouvez choisir une résolution en pixels de 16 ou
32 bits. Pour une image en niveaux de gris, vous avez le choix entre 2, 4 ou 8 bits par pixel.
Pixar Le format Pixar est adopté pour l’échange de fichiers avec des ordinateurs Pixar. Les postes de travail Pixar sont
conçus pour des applications graphiques haut de gamme, notamment les logiciels d’illustration et d’animation en trois
dimensions. Le format Pixar prend en charge les images en niveaux de gris et RVB.
PNG (Portable Network Graphics) Le format PNG permet la compression sans perte et l’affichage d’images sur le Web.
Contrairement au format GIF, le format PNG prend en charge les images 24 bits et génère des transparences d’arrièreplan sans rendre le contour irrégulier. Cependant, certains navigateurs Web ne prennent pas en charge ce format. Le
format PNG préserve la transparence dans les images à niveaux de gris et RVB.
Photoshop Brut Ce format est utilisé pour le transfert d’images entre applications et plates-formes informatiques
lorsque les autres formats ne conviennent pas.
Scitex CT Le format Scitex CT est utilisé en prépresse.
TGA (Targa) Le format TGA est conçu pour les systèmes équipés de la carte vidéo Truevision. Lors de l’enregistrement
d’une image RVB dans ce format, vous pouvez choisir une profondeur de pixel de 16, 24 ou 32 bits et une
compression RLE.
TIFF (Tagged-Image File Format) Le format TIFF est utilisé pour échanger des fichiers entre applications et plates-
formes. TIFF est un format d’image bitmap souple pris en charge par la plupart des applications de dessin, de retouche
d’images et de mise en page. La majorité des scanners de bureau peut générer des images TIFF.
Par ailleurs, vous pouvez ouvrir des fichiers de formats plus anciens dans Photoshop Elements, notamment les fichiers
PS 2.0, Pixel Paint, Alias Pix, IFF, Portable Bitmap, SGI RGB, Soft Image, Wavefront RLA et ElectricImage.
Voir aussi
« Formats de fichiers optimisés pour le Web » à la page 313
Dernière mise à jour le 30/1/2012
Page 58

UTILISATION DE PHOTOSHOP ELEMENTS 10
Utilisation de Photoshop Elements
Enregistrement de modifications dans différents formats de fichiers
Vous pouvez définir des options relatives à l’enregistrement de fichiers image, notamment spécifier le format et
indiquer s’il faut inclure le fichier enregistré dans le catalogue du Navigateur de photos ou conserver les couches d’une
image. Selon le format sélectionné, d’autres options peuvent être disponibles.
Voir aussi
« Définition des préférences d’enregistrement des fichiers » à la page 56
« A propos des images transparentes et des images Web avec détourage » à la page 319
« A propos du format JPEG » à la page 313
« Formats de fichiers optimisés pour le Web » à la page 313
« A propos du format GIF » à la page 314
« Conversion d’une image en une image à couleurs indexées » à la page 206
« A propos du format PNG-8 » à la page 314
« A propos du format PNG-24 » à la page 315
52
Modification des options d’enregistrement des fichiers
1 Dans l’espace de travail Modifier, choisissez Fichier > Enregistrer.
2 Pour modifier les options d’enregistrement des fichiers, telles que le nom ou le format, choisissez la commande
Fichier > Enregistrer sous, définissez les options d’enregistrement ci-après, puis cliquez sur le bouton Enregistrer.
Remarque : des options supplémentaires sont disponibles dans une autre boîte de dialogue pour certains formats de
fichiers.
Nom du fichier Spécifie le nom de fichier de l’image enregistrée.
Format Spécifie le format de fichier de l’image enregistrée.
Enregistrer dans Elements Organizer Inclut le fichier enregistré dans votre catalogue de façon à l’afficher dans le
Navigateur de photos. Certains formats de fichier pris en charge dans l’espace de travail Modifier ne le sont pas
dans Elements Organizer. Si vous enregistrez un fichier dans l’un de ces formats (EPS, par exemple), cette option n’est
pas disponible.
Enregistrer dans un jeu de versions avec l’original Enregistre le fichier, puis l’ajoute à un jeu de versions dans le
Navigateur de photos pour conserver les différentes versions de l’image dans l’ordre. Cette option est uniquement
disponible si l’option Enregistrer dans l’Organiseur est sélectionnée.
Calques Conserve tous les calques de l’image. Si cette option est désactivée ou inaccessible, l’image ne contient aucun
calque. Une icône d’avertissement en regard de la case Calques indique que les calques de l’image seront aplatis ou
fusionnés pour le format sélectionné. Avec certains formats, tous les calques sont fusionnés. Pour préserver les calques,
sélectionnez un autre format.
En tant que copie Enregistre une copie du fichier tout en conservant le fichier en cours ouvert. La copie est enregistrée
dans le dossier contenant le fichier ouvert.
Profil ICC Incorpore un profil colorimétrique dans l’image pour certains formats.
Aperçu Enregistre les données d’aperçu du fichier. Cette option n’est disponible que lorsque vous activez Choix à
l’enregistrement pour l’option Aperçus d’image de la boîte de dialogue Préférences.
Extension de fichier en minuscules Enregistre l’extension du fichier en caractères minuscules.
Dernière mise à jour le 30/1/2012
Page 59

UTILISATION DE PHOTOSHOP ELEMENTS 10
Utilisation de Photoshop Elements
Remarque : des serveurs de fichiers Unix sont souvent utilisés pour faciliter la transmission des données sur les réseaux
et par Internet. Certains serveurs de fichiers Unix ne reconnaissent pas les extensions en majuscules. Pour vous assurer
que vos images arrivent correctement à destination, utilisez les extensions de fichier en minuscules.
Enregistrement d’un fichier au format GIF
1 Dans l’espace de travail Modifier, choisissez la commande Fichier > Enregistrer sous.
2 Spécifiez le nom et l’emplacement du fichier, puis sélectionnez l’option CompuServe GIF dans la liste des formats.
Une copie de l’image est enregistrée dans le répertoire indiqué (sauf si elle est déjà en mode Couleurs indexées).
3 Si vous créez un fichier GIF animé, cochez la case Calques comme cadres. Chaque calque du fichier final apparaîtra
sous la forme d’une image séparée dans le fichier GIF animé.
4 Cliquez sur le bouton Enregistrer. Si l’image d’origine est au format RVB, la boîte de dialogue Couleurs indexées
s’affiche.
5 Si nécessaire, spécifiez les options de couleurs indexées dans la boîte de dialogue Couleurs indexées, puis cliquez
sur le bouton OK.
6 Dans la boîte de dialogue Options GIF, sélectionnez un format pour le fichier GIF, puis cliquez sur le bouton OK :
Normal Crée une image qui s’affiche dans un navigateur, une fois téléchargée uniquement.
Entrelacé Affiche une série d’images qui s’affichent en basse résolution dans un navigateur au fur et à mesure du
téléchargement. Le téléchargement de l’image paraît ainsi moins long et l’utilisateur peut vérifier son déroulement.
Cette option augmente toutefois la taille du fichier.
53
Enregistrement d’un fichier au format JPEG
1 Dans l’espace de travail Modifier, choisissez la commande Fichier > Enregistrer sous, puis sélectionnez
l’option JPEG dans la liste des formats.
Remarque : vous ne pouvez pas enregistrer les images en modes Couleurs indexées et Bitmap au format JPEG.
2 Spécifiez le nom et l’emplacement du fichier, définissez les options d’enregistrement des fichiers, puis cliquez sur
Enregistrer.
La boîte de dialogue Options JPEG s’ouvre.
3
Si l’image contient des transparences, sélectionnez une couleur de cache pour simuler la transparence de l’arrière-plan.
4 Spécifiez la compression et la qualité de l’image en choisissant une option dans le menu Qualité, en déplaçant le
curseur Qualité ou en entrant une valeur comprise entre 1 et 12.
5 Sélectionnez une option de format :
De base (“standard”) Utilise un format compatible avec la plupart des navigateurs Web.
De base optimisé Optimise la qualité des couleurs de l’image et produit un fichier un peu moins volumineux. Cette
option n’est pas compatible avec tous les navigateurs Web.
Progressif Crée une image qui s’affiche progressivement dans un navigateur Web au fur et à mesure du
téléchargement. Les images au format JPEG progressif sont un peu plus volumineuses, leur affichage nécessite
davantage de mémoire RAM et elles ne sont pas compatibles avec toutes les applications et tous les navigateurs Web.
6 Pour obtenir une estimation de la durée de téléchargement de l’image, choisissez une vitesse de modem dans la
liste Taille. Vous devez cocher l’option Aperçu pour accéder aux options de cette liste.
Remarque : si une application Java ne peut pas lire votre fichier JPEG, essayez de l’enregistrer sans vignette d’aperçu.
7 Cliquez sur OK.
Dernière mise à jour le 30/1/2012
Page 60

UTILISATION DE PHOTOSHOP ELEMENTS 10
Utilisation de Photoshop Elements
Enregistrement d’un fichier au format Photoshop EPS
1 Dans l’espace de travail Modifier, choisissez la commande Fichier > Enregistrer sous, puis sélectionnez
l’option EPS dans la liste des formats.
2 Spécifiez le nom et l’emplacement du fichier, définissez les options d’enregistrement des fichiers, puis cliquez sur
Enregistrer.
3 Dans la boîte de dialogue Options EPS, définissez les options suivantes :
• Dans la liste déroulante Prévisualisation, choisissez l’option TIFF (8 bits/pixel) pour une meilleure qualité
d’affichage ou TIFF (1 bit/pixel) pour une taille de fichier plus petite.
• Choisissez une méthode de codage parmi les options suivantes :
• ASCII
• ASCII85
• Binaire
• JPEG - Qualité réduite
• JPEG - Qualité moyenne
• JPEG - Qualité supérieure
• JPEG - Qualité maximale
4 Pour afficher les zones blanches de l’image sous forme de zones transparentes, choisissez l’option Blancs
transparents. Cette option n’est disponible que pour les images en mode Bitmap.
5 Pour lisser l’apparence d’une image basse résolution à l’impression, cochez la case Interpolation de l’image.
6 Cliquez sur OK.
54
Enregistrement d’un fichier au format Photoshop PDF
1 Dans l’espace de travail Modifier, choisissez la commande Fichier > Enregistrer sous, puis sélectionnez l’option
Photoshop PDF dans la liste des formats.
2 Spécifiez le nom et l’emplacement du fichier, définissez les options d’enregistrement des fichiers, puis cliquez sur
le bouton Enregistrer.
3 Dans la boîte de dialogue Enregistrer le fichier Adobe PDF, sélectionnez une méthode de compression (voir la
section « Compression des fichiers » à la page 55).
4 Sélectionnez une option dans le menu Qualité de l’image.
5 Pour afficher le fichier PDF, cochez la case Afficher le fichier PDF après l’enregistrement pour lancer
Adobe Acrobat ou Adobe® Reader (selon l’application installée sur votre ordinateur).
6 Cliquez sur le bouton Enregistrer le fichier PDF.
Si vous avez apporté des modifications à un fichier Acrobat Touchup, mais que ces dernières ne sont pas prises en
compte lorsque vous ouvrez le fichier, ouvrez la boîte de dialogue des préférences Enregistrement des fichiers.
Choisissez la commande Edition > Préférences > Enregistrement des fichiers, puis sélectionnez l’option Ecraser le fichier
en cours dans la liste déroulante Au premier enregistrement.
Enregistrement d’un fichier au format PNG
1 Dans l’espace de travail Modifier, choisissez la commande Fichier > Enregistrer sous, puis sélectionnez
l’option PNG dans la liste des formats.
Dernière mise à jour le 30/1/2012
Page 61

UTILISATION DE PHOTOSHOP ELEMENTS 10
Utilisation de Photoshop Elements
2 Spécifiez le nom et l’emplacement du fichier, définissez les options d’enregistrement des fichiers, puis cliquez sur
Enregistrer.
3 Dans la boîte de dialogue Options PNG, sélectionnez une option d’entrelacement, puis cliquez sur le bouton OK.
Non Crée une image qui s’affiche dans un navigateur Web uniquement après son téléchargement.
Entrelacé Crée une image qui s’affiche à basse résolution dans un navigateur au fur et à mesure de son téléchargement.
Le téléchargement de l’image paraît ainsi moins long et l’utilisateur peut vérifier son déroulement. Cette option
augmente toutefois la taille du fichier.
Enregistrement d’un fichier au format TIFF
1 Dans l’espace de travail Modifier, choisissez la commande Fichier > Enregistrer sous, puis sélectionnez
l’option TIFF dans la liste des formats.
2 Spécifiez le nom et l’emplacement du fichier, définissez les options d’enregistrement des fichiers, puis cliquez sur
Enregistrer.
3 Dans la boîte de dialogue Options TIFF, définissez les options suivantes :
Compression de l’image Spécifie une méthode de compression des données d’image composite.
Ordre des pixels Choisissez l’option Entrelacé pour ajouter la photo dans Elements Organizer.
Format La plupart des applications récentes peuvent lire les fichiers aux formats Mac ou Windows. Cependant, si vous
ne savez pas dans quelle application le fichier sera ouvert, sélectionnez la plate-forme de lecture du fichier.
55
Enreg. pyramide d’images Préserve les informations multirésolutions. Photoshop Elements ne propose pas d’option
d’ouverture des fichiers multirésolutions ; l’image s’ouvre dans le fichier avec la résolution la plus élevée. Toutefois,
Adobe InDesign® et certains serveurs d’images prennent en charge l’ouverture de formats multirésolution.
Enregistrer transparence Conserve les zones transparentes en tant que couches alpha supplémentaires si le fichier est
ouvert dans une autre application (les zones transparentes sont toujours préservées si le fichier est rouvert dans
Photoshop Elements).
Compression du calque Spécifie la méthode de compression des données des pixels de calques (qui diffèrent des
données composites).
De nombreuses applications ne peuvent pas lire les données de calques et les ignorent lors de l’ouverture du
fichier TIFF. Photoshop Elements est cependant capable de lire les données de calques des fichiers TIFF. Bien que les
fichiers contenant des données de calques soient plus volumineux, l’enregistrement de données de calques permet
d’éviter l’enregistrement et la gestion d’un fichier PSD séparé contenant ces données.
Compression des fichiers
De nombreux formats de fichiers compressent les données de l’image pour réduire la taille du fichier. La compression
sans perte conserve la totalité des données de l’image sans supprimer de détail, tandis que la compression avec perte
supprime des données de l’image et certains détails.
Les techniques les plus courantes sont les suivantes :
RLE (Run Length Encoding) Technique de compression sans perte qui compresse les parties transparentes de chaque
calque dans des images multicalques contenant une zone de transparence.
LZW (Lemple-Zif-Welch) Technique de compression sans perte qui produit les meilleurs résultats avec des images
comportant des zones monochromes importantes.
JPEG Technique de compression avec perte qui produit les meilleurs résultats avec des photographies.
CCITT Famille de techniques de compression sans perte pour les images en noir et blanc.
Dernière mise à jour le 30/1/2012
Page 62

UTILISATION DE PHOTOSHOP ELEMENTS 10
Utilisation de Photoshop Elements
ZIP Technique de compression sans perte qui produit les meilleurs résultats avec des images comportant des zones
monochromes importantes.
Définition des préférences d’enregistrement des fichiers
❖ Dans l’espace de travail Modifier, choisissez la commande Edition > Préférences > Enregistrement des fichiers, puis
définissez les options suivantes :
Au premier enregistrement Vous permet de contrôler la méthode d’enregistrement des fichiers :
• L’option Demander pour l’original (par défaut) ouvre la boîte de dialogue Enregistrer sous à la première
modification (avec enregistrement) du fichier d’origine. Tous les enregistrements suivants écrasent la version
d’origine. Si vous ouvrez la copie retouchée dans l’espace de travail Modifier (à partir d’Elements Organizer), le
premier enregistrement, ainsi que les suivants, écrasent la version précédente.
• L’option Toujours demander ouvre la boîte de dialogue Enregistrer sous à la première modification (avec
enregistrement) du fichier d’origine. Tous les enregistrements suivants écrasent la version d’origine. Si vous ouvrez
la copie retouchée dans l’espace de travail Modifier (à partir d’Elements Organizer), le premier enregistrement a
pour effet d’afficher la boîte de dialogue Enregistrer sous.
• L’option Ecraser le fichier en cours n’ouvre pas la boîte de dialogue Enregistrer sous. Le premier enregistrement
écrase le fichier d’origine.
Aperçus d’image Enregistre un aperçu de l’image avec le fichier. Sélectionnez l’option Ne jamais enregistrer pour
enregistrer un fichier sans aperçu, Toujours enregistrer pour enregistrer un fichier avec les aperçus spécifiés ou Choix
à l’enregistrement pour sélectionner un par un les fichiers dont vous voulez afficher un aperçu.
56
Extension Spécifie une option pour les extensions de fichier à trois caractères indiquant le format de fichier :
En majuscules ajoute l’extension en caractères majuscules et En minuscules ajoute l’extension en caractères
minuscules. Dans la plupart des cas, il est recommandé de conserver l’option En minuscules sélectionnée.
Utiliser Adobe Camera Raw pour les fichiers Raw pris en charge Vérifie que tous les fichiers Raw pris en charge sont
ouverts avec Adobe Camera Raw et non avec un autre logiciel. Sélectionnez cette option si vous avez ajouté d’autres
modules externes au dossier Plug-Ins.
Ignorer les profils des données de l’appareil photo (EXIF) Sélectionnez cette option pour supprimer automatiquement
les profils couleur utilisés par votre appareil photo numérique. Le profil couleur que vous utilisez dans
Photoshop Elements est enregistré avec l’image.
Maximiser la compatibilité des fichiers PSD Enregistre une image composite dans un fichier Photoshop multicalque
de sorte que vous puissiez l’importer ou l’ouvrir dans un plus grand nombre d’applications. Utilisez l’une des méthodes
suivantes :
• Sélectionnez Jamais pour ignorer cette étape.
• Sélectionnez Toujours pour enregistrer automatiquement l’image composite.
• Sélectionnez Sur demande pour recevoir une invite chaque fois que vous enregistrez un fichier.
La liste des fichiers récents contient : _fichiers Spécifie le nombre de fichiers disponibles dans le sous-menu Fichier >
Ouvrir un fichier récemment modifié. Entrez une valeur comprise entre 0 et 30. La valeur par défaut est de 10 lettres.
Voir aussi
« Enregistrement de modifications dans différents formats de fichiers » à la page 52
Dernière mise à jour le 30/1/2012
Page 63

UTILISATION DE PHOTOSHOP ELEMENTS 10
Utilisation de Photoshop Elements
Modification guidée
Le mode Modification guidée offre une présentation plus structurée de certaines tâches afin d’en faciliter l’exécution
et fournit des explications plus détaillées tout au long du processus. L’onglet Modification guidée se trouve à droite de
l’onglet Modifier de la Corbeille des panneaux, dans l’espace de travail Modifier.
La fonction Modification guidée permet de réaliser les tâches suivantes :
Modifications de base Recadrez, faites pivoter et/ou redressez et réglez la netteté des photos.
Modifications avancées Recomposez, retouchez les rayures ou les défauts, laissez-vous guider pour modifier des
photos, créez un portrait parfait et corrigez la distorsion en trapèze.
Couleur et éclairage Eclaircissez ou obscurcissez une photo, réglez la luminosité et le contraste, réglez les niveaux,
améliorez les couleurs, supprimez une dominante couleur et corrigez la coloration de la peau.
Effets de l’objectif Appliquez l’effet Profondeur de champ aux photos pour obtenir un effet irréel.
Effets de photographie Vous permet d’ajouter un effet Lomo, d’appliquer des effets pour créer un dessin au trait, de
créer une photo ayant un aspect ancien, de créer une photo aux couleurs saturées comme les images d’un film diapo
et d’ajouter un effet Orton à vos photos.
Lecture photo Transformez une image en Pop Art, ajoutez un effet de reflet, créez une pile d’images et appliquez l’effet
Hors limites.
57
Remarque : les modifications guidées disponibles peuvent varier selon votre version de Photoshop Elements.
Photomerge Fusionnez intelligemment plusieurs images de prises de vue de groupe ou de visages ou utilisez le
nettoyage de scène pour supprimer les éléments indésirables d’une photo, réglez l’exposition de la photo et procédez
à une concordance de style.
Actions automatisées Vous permet de suivre des flux de production complexes en quelques étapes faciles à exécuter
en vous permettant de sélectionner un ensemble d’actions, puis d’exécuter les actions de ce fichier.
Utilisation des options du mode Modification guidée
1 Cliquez sur l’onglet Edition de l’espace de travail Modifier.
2 Cliquez sur l’onglet Guidée.
3 Choisissez une modification guidée dans la liste.
4 Utilisez l’une des méthodes suivantes :
• Suivez les étapes indiquées, puis cliquez sur le bouton Terminer.
• Cliquez sur le bouton Annuler pour choisir une autre modification guidée ou revenez à l’espace de travail Modifier.
Remarque : si vous accédez à une modification guidée, sélectionnez l’option « Avant et après - horizontal » dans la liste
déroulante Affichage en bas de l’image pour activer l’affichage Avant et après de votre photo. L’affichage revient à Après
seulement (valeur par défaut) lorsque vous quittez la modification guidée pour accéder à d’autres effets.
Modification guidée Recadrer la photo
Utilisez la modification guidée Recadrer la photo pour recadrer une image.
Vous pouvez afficher l’image après seulement ou les images avant et après, verticalement ou horizontalement.
Pour plus de détails sur le recadrage, reportez-vous à la section « Recadrage » à la page 158.
Dernière mise à jour le 30/1/2012
Page 64

UTILISATION DE PHOTOSHOP ELEMENTS 10
Utilisation de Photoshop Elements
Modification guidée Recomposer la photo
Pour plus de détails sur les fonctions disponibles en mode Modification guidée Recomposer la photo, reportez-vous à
la section « Recomposition » à la page 193.
Modification guidée Faire pivoter et/ou redresser la photo
Utilisez la modification guidée Faire pivoter et/ou redresser la photo pour faire pivoter une image par incrément de
90° ou tracer une ligne sur une image pour la réaligner.
Vous pouvez afficher l’image après seulement ou les images avant et après, verticalement ou horizontalement.
Pour plus de détails sur la rotation des images, reportez-vous à la section « Application d’une rotation ou d’une
symétrie à un élément » à la page 189.
Pour plus de détails sur le redressement des images, reportez-vous à la section « Redressement d’une image » à la
page 163.
Modification guidée Régler la netteté
Utilisez la modification guidée Régler la netteté pour régler la netteté d’une image.
Vous pouvez afficher l’image après seulement ou les images avant et après, verticalement ou horizontalement.
58
Pour plus de détails sur le réglage de la netteté des images, reportez-vous à la section « Présentation du réglage de la
netteté » à la page 185 ou « Accentuation d’une image » à la page 186.
Modification guidée Eclaircir ou obscurcir
Utilisez la modification guidée Eclaircir ou obscurcir pour éclaircir ou obscurcir une image.
Vous pouvez afficher l’image après seulement ou les images avant et après, verticalement ou horizontalement.
Pour plus de détails sur l’éclaircissement ou l’obscurcissement des images, reportez-vous à la section « Réglage des tons
foncés et des tons clairs » à la page 131.
Modification guidée Luminosité et contraste
Utilisez la modification guidée Luminosité et contraste pour régler la luminosité ou le contraste d’une image.
Vous pouvez afficher l’image après seulement ou les images avant et après, verticalement ou horizontalement.
Pour plus de détails sur le réglage de la luminosité et du contraste, reportez-vous à la section « Réglage des tons foncés
et des tons clairs » à la page 131.
Modification guidée Régler les niveaux
Pour plus de détails sur l’utilisation des niveaux, reportez-vous à la section « A propos des réglages des niveaux » à la
page 137.
Modification guidée Améliorer les couleurs
Utilisez la modification guidée Améliorer les couleurs pour améliorer la teinte, la saturation et la luminosité d’une
image.
Vous pouvez afficher l’image après seulement ou les images avant et après, verticalement ou horizontalement.
Dernière mise à jour le 30/1/2012
Page 65

UTILISATION DE PHOTOSHOP ELEMENTS 10
Utilisation de Photoshop Elements
Pour plus de détails sur l’amélioration des couleurs, reportez-vous à la section « Réglage de la saturation et de la teinte
des couleurs » à la page 145.
Ajout de contenu personnalisé
Vous pouvez ajouter du contenu personnalisé comme des effets de photo et des styles de calque à l’aide du flux de
production d’ajout de contenu personnalisé.
Pour ajouter du contenu personnalisé, suivez la procédure ci-dessous :
1 Placez votre contenu personnalisé dans le dossier approprié (Effets de photo, Styles de calque ou Arrière-plans)
dans Bibliothèque/Application Support/Adobe/Photoshop Elements/10.0/Photo Creations/.
2 Supprimez les fichiers Mediadatabase.db3 et Thumbdatabase.db3 de Bibliothèque/Application
Support/Adobe/Photoshop Elements/10.0/Locales/fr_FR.
3 Redémarrez PSE et autorisez l’application à recréer la base de données de supports.
Modification guidée Supprimer une dominante de couleur
Utilisez la modification guidée Supprimer une dominante de couleur pour corriger les dominantes couleur d’une
image.
59
Vous pouvez afficher l’image après seulement ou les images avant et après, verticalement ou horizontalement.
Pour plus de détails sur la correction des dominantes couleur, reportez-vous à la section « Correction des dominantes
couleur » à la page 141.
Modification guidée Corriger la coloration de la peau
Utilisez la modification guidée Corriger la coloration de la peau pour corriger les tons chair (hâle, rougeur et lumière
ambiante) d’une image.
Vous pouvez afficher l’image après seulement ou les images avant et après, verticalement ou horizontalement.
Pour plus de détails sur la correction de la coloration de la peau, reportez-vous à la section « Réglage de la coloration
de la peau » à la page 147.
Modification guidée Retoucher une photo
Utilisez la modification guidée Retoucher une photo pour corriger les imperfections (imperfections importantes ou
petites imperfections) d’une image (à l’aide de l’outil Correcteur ou Correcteur localisé).
Vous pouvez afficher l’image après seulement ou les images avant et après, verticalement ou horizontalement.
Pour plus de détails sur la correction des imperfections, reportez-vous à la section « Correction des imperfections
importantes » à la page 171 ou « Correction des taches et des petites imperfections » à la page 170.
Modification guidée Guide sur la modification de photos
Utilisez la modification guidée Guide sur la modification de photos pour suivre les étapes de modification standard
des photos dans l’ordre recommandé. Il s’agit de l’ordre qu’Adobe recommande pour la réalisation des différentes
modifications, et donc de l’ordre que vous devez suivre. Vous obtiendrez ainsi des résultats optimaux dans toutes vos
tâches de base de retouche de photos.
Dernière mise à jour le 30/1/2012
Page 66

UTILISATION DE PHOTOSHOP ELEMENTS 10
Utilisation de Photoshop Elements
Modification guidée Corriger la distorsion en trapèze
Pour plus de détails sur les fonctions utilisées dans cette modification guidée, reportez-vous aux sections « Correction
de la distorsion de l’objectif » à la page 175 et « Transformation manuelle d’un élément » à la page 192.
Modification guidée Prise de vue de groupe Photomerge
Pour plus de détails sur la prise de vue de groupe Photomerge, reportez-vous à la section « Utilisation de la fonction
Prise de vue de groupe Photomerge » à la page 177.
Modification guidée Visages Photomerge
Pour plus de détails sur les visages Photomerge, reportez-vous à la section « Utilisation de la fonction Visages
Photomerge » à la page 178.
Modification guidée Nettoyage de scène Photomerge
Pour plus d’informations sur le nettoyage de scène Photomerge, reportez-vous à la section « Utilisation de la fonction
Nettoyage de scène Photomerge » à la page 180.
60
Modification guidée Exposition Photomerge
Pour plus de détails sur les fonctions disponibles avec l’option Exposition Photomerge, voir la section « Exposition
Photomerge » à la page 181.
Modification guidée Concordance de style Photomerge
Pour plus d’informations sur la concordance de style Photomerge, reportez-vous à la section « Concordance de style
Photomerge » à la page 183.
Modification guidée Actions automatisées (Action Player)
Une action est une série de tâches exécutable d’un simple clic par Photoshop Elements. Photoshop Elements est assorti
d’un ensemble d’actions. Vous pouvez également exécuter des actions créées dans Photoshop à condition qu’elles
utilisent des fonctions prises en charge par Photoshop Elements. Gardez à l’esprit que les actions automatisées peuvent
ne pas fonctionner sur tous les calques et avec tous les types de fichier.
1 Une fois l’onglet Modification guidée sélectionné dans l’espace de travail Modifier, vérifiez que l’entrée Actions
automatisées est développée, puis cliquez sur Action Player.
2 Suivez les instructions, puis choisissez une action dans le menu.
3 Cliquez sur le bouton Lire l’action.
Installation des actions créées dans Photoshop
Le lecteur Action Player de la modification guidée Actions automatisées permet de lire les actions créées
dans Photoshop. Gardez à l’esprit que seules les actions faisant appel à des fonctions prises en charge dans
Photoshop Elements sont exécutables.
❖ Copiez le fichier .atn à l’un des emplacements suivants :
Windows XP C:\Documents and Settings\All Users\Application Data\Adobe\Photoshop
Elements\10.0\Locale\fr_FR\Workflow Panels\actions
Dernière mise à jour le 30/1/2012
Page 67

UTILISATION DE PHOTOSHOP ELEMENTS 10
Utilisation de Photoshop Elements
Vista C:\ProgramData\Adobe\Photoshop Elements\10.0\Locale\fr_FR\Workflow Panels\actions
Mac Bibliothèque/Application Support /Adobe /Photoshop Elements /10.0/Locale/fr_FR/Workflow Panels/actions
Au prochain lancement de Photoshop Elements, l’action figurera dans le menu de la modification guidée
Actions automatisées.
Modification guidée Créer un dessin au trait
Pour plus de détails sur les fonctions utilisées dans cette modification guidée, reportez-vous aux sections « Conversion
précise des images en noir et blanc » à la page 150, « A propos des réglages des niveaux » à la page 137, « Ajout de
bruit » à la page 234 et « Réglage de la saturation et de la teinte » à la page 145.
Ajout d’un effet Appareil photo Lomo
Dans l’espace de travail Modification guidée, appliquez l’effet de l’appareil photo Lomo.
1 Cliquez sur Effets de photographie, puis sélectionnez Effet Appareil photo Lomo.
2 Cliquez sur le bouton Image Traitement croisé.
3 Cliquez sur le bouton Appliquer du vignetage.
A chaque fois que vous cliquez sur le bouton Image Traitement croisé ou Appliquer du vignetage, Photoshop Elements
intensifie le dernier effet appliqué. Vous pouvez cliquer à tout moment sur le bouton Réinitialiser pour supprimer tous
les effets appliqués et restaurer l’image d’origine.
61
Modification guidée pour créer une photo ancienne
Pour plus de détails sur les fonctions utilisées dans cette modification guidée, reportez-vous aux sections « Utilisation
du panneau Effets » à la page 214, « Définition de l’opacité d’un calque » à la page 80 et « A propos des réglages des
niveaux » à la page 137.
Modification guidée Effet Film diapo
Pour plus de détails sur le réglage de la saturation, reportez-vous à la section « Réglage de la saturation et de la teinte »
à la page 145.
Effet Profondeur de champ
L’effet Profondeur de champ vous permet de mettre l’accent sur certaines zones de l’image en appliquant un flou au
reste de l’image.
Méthode simple
Dans cette méthode, une copie du calque d’arrière-plan est créée et un flou uniforme lui est appliqué. Utilisez l’outil
Dégradé pour sélectionner les zones que vous souhaitez mettre en avant. Vous pouvez personnaliser le degré de flou
appliqué au reste de l’image.
1 Ouvrez l’image dans Photoshop Elements.
2 Cliquez sur Profondeur de champ. Cette option se trouve dans le panneau Guidée sous Effets de l’objectif.
3 Cliquez sur Simple.
4 Cliquez sur Flou. Un flou uniforme apparaît sur l’image.
Dernière mise à jour le 30/1/2012
Page 68

UTILISATION DE PHOTOSHOP ELEMENTS 10
Utilisation de Photoshop Elements
5 Pour définir les zones nettes, cliquez sur l’outil Dégradé et faites glisser le curseur sur les zones de l’image
concernées.
6 Pour personnaliser le flou pour le reste de l’image, faites glisser le curseur Flou jusqu’à ce que vous obteniez l’effet
de flou souhaité.
Méthode personnalisée
Dans cette méthode, vous choisissez les objets sur lesquels vous souhaitez mettre l’accent à l’aide de l’outil Sélection
rapide. Le flou est appliqué aux zones non sélectionnées de l’image. Vous pouvez personnaliser le degré de flou
appliqué au reste de l’image.
1 Ouvrez l’image dans Photoshop Elements.
2 Cliquez sur Profondeur de champ. Cette option se trouve dans le panneau Guidée sous Effets de l’objectif.
3 Cliquez sur Personnalisée.
4 Cliquez sur l’outil Sélection rapide et placez-le sur les zones de l’image qui doivent rester nettes.
5 Cliquez sur Ajouter du flou. Un flou uniforme est appliqué au reste de l’image.
6 Pour personnaliser le flou pour le reste de l’image, faites glisser le curseur Flou jusqu’à ce que vous obteniez l’effet
de flou souhaité.
62
Création d’un effet Hors limites
L’option Hors limites disponible dans le mode Modification guidée permet d’ajouter un cadre à une image et d’afficher
une partie d’une image en dehors de ce cadre.
AB
CD
A. Image originale B. Après l’ajout d’un cadre C. Après la sélection de la partie à étendre D. Image finale
1 Cliquez sur Lecture photo, puis sélectionnez Hors limites.
2 Cliquez sur l’option Ajouter un cadre pour ajouter un cadre à l’image.
Dernière mise à jour le 30/1/2012
Page 69

UTILISATION DE PHOTOSHOP ELEMENTS 10
Utilisation de Photoshop Elements
3 Etirez les angles du cadre en laissant une partie de l’image en dehors du cadre.
4 Ajoutez une perspective en appuyant sur les touches Ctrl + Alt + Maj (Commande + Option + Maj sous Mac OS)
et tirez les poignées du cadre. Cliquez sur le bouton Confirmer.
5 Réglez la largeur du cadre en tirant les bordures. Cliquez sur Confirmer.
6 A l’aide de l’outil Sélection rapide, sélectionnez la partie de l’image à étendre au-delà du cadre.
7 Cliquez sur l’option Créer un effet Hors limites.
8 (Facultatif) Ajoutez une ombre.
9 (Facultatif) Cliquez sur l’option Ajouter un dégradé.
Scinder une image en plusieurs instantanés
L’effet Pile d’images divise une image en plusieurs instantanés présentant chacun sa propre bordure. Lorsque vous
passez en mode Retouche standard après l’application de l’effet, vous pouvez déplacer les instantanés.
1 Dans le panneau de modification, sélectionnez Guidée.
2 Dans les options Lecture photo, sélectionnez Pile de photos.
3 Vous pouvez scinder une image en 4, 8 ou 12 instantanés. Sélectionnez l’option à utiliser.
4 (Facultatif) Cliquez sur l’épaisseur de la bordure qui répond au mieux à vos besoins.
5 Pour modifier l’arrière-plan de la pile de photos, cliquez sur l’outil Dégradé ou Couleur unie.
Dégradé La boîte de dialogue Nouveau calque qui s’ouvre lorsque vous cliquez sur l’option Dégradé offre des
options permettant d’ajouter un effet de dégradé à l’arrière-plan.
63
Couleur unie La boîte de dialogue Nouveau calque qui s’ouvre lorsque vous cliquez sur l’option Couleur unie offre
des options permettant d’ajouter une couleur unie à l’arrière-plan.
Sélectionnez Créer un masque d’écrêtage d’après le calque précédent si vous souhaitez que seul le calque ci-dessous
soit affecté. Un calque de réglage ordinaire affecte tous les calques en dessous de celui-ci.
Application de l’effet Orton
L’effet Orton fournit un effet irréel à vos photographies.
1 Dans le panneau des modifications, cliquez sur Guidée.
2 Dans la section Effets de photographie, cliquez sur Effet Orton.
3 Dans le panneau Créer un effet Orton, cliquez sur Ajouter un effet Orton.
4 Modifiez les paramètres suivants en fonction de vos besoins :
Augmenter le flou Spécifie la quantité de flou sur le calque présentant un effet flou.
Augmenter le bruit Ajoute du bruit au calque flou.
Appliquer de la luminosité Augmente la luminosité du calque flou.
Utilisez l’option Zoom de l’Editeur pour identifier la façon dont l’effet est appliqué à différentes zones de la
photographie.
Dernière mise à jour le 30/1/2012
Page 70

UTILISATION DE PHOTOSHOP ELEMENTS 10
Utilisation de Photoshop Elements
Création d’un portrait parfait
Créez un portrait parfait en mode Modification guidée en supprimant les défauts et en améliorant certaines parties de
l’image à l’aide d’outils simples à utiliser.
1 Cliquez sur Modifications avancées, puis sélectionnez Portrait parfait.
2 Améliorez la texture de la peau.
a Cliquez sur l’option Appliquer Flou optimisé pour lisser la peau et estomper les rides. Pour plus de détails sur
les commandes Flou optimisé, reportez-vous à la section « Flou optimisé » à la page 228.
b Cliquez sur l’option Faire apparaître l’original. Lorsque la peau d’origine apparaît sous la peau floue, utilisez
l’outil Flou pour lisser la peau aux endroits appropriés.
c Cliquez sur Augmenter le contraste pour apporter plus de clarté.
3 Améliorez les traits du visage.
a Cliquez sur l’outil Correcteur localisé pour gommer les petits défauts. Pour obtenir de l’aide sur l’utilisation de
l’outil Correcteur localisé, reportez-vous à la section « Correction des taches et des petites imperfections » à la
page 170.
b Cliquez sur l’outil Retouche des yeux rouges pour retirer précisément les yeux rouges (voir la section
« Suppression précise de l’effet yeux rouges » à la page 169).
c Cliquez sur l’outil Densité - pour éclairer le regard.
d Cliquez sur l’outil Densité + pour assombrir les cils et les sourcils (voir la section « Eclaircissement ou
obscurcissement rapide de zones isolées » à la page 140).
e Cliquez sur l’outil Blanchir les dents pour blanchir le sourire.
4 Ajoutez des retouches.
a Cliquez sur l’option Ajouter une lueur. Déplacez les curseurs jusqu’à ce que vous obteniez les résultats souhaités.
b Cliquez sur le bouton Affiner.
64
Remarque : chaque fois que vous cliquez, l’effet s’intensifie.
Transformation d’une image en Pop Art
Dans l’espace de travail Modification guidée, trois étapes simples suffisent à transformer une image en Pop Art. Vous
avez le choix entre deux styles.
1 Cliquez sur Lecture photo puis sélectionnez Pop Art.
2 Choisissez un style, puis suivez les instructions à l’écran :
Style A Conversion du mode de l’image, colorisation et duplication de l’image avec différentes couleurs Pop Art
Style B Isohélie de l’image, ajout d’effet Néon et duplication de l’image avec différentes couleurs Pop Art
Ajout d’un reflet
Dans l’espace de travail Modification guidée, choisissez un effet de reflet prédéfini, puis appliquez-le à une image en
quelques étapes seulement.
Pour obtenir un résultat optimal, évitez de sauter une étape ou de réaliser les différentes opérations dans un ordre
quelconque.
1 Cliquez sur Lecture photo et sélectionnez Reflet.
Dernière mise à jour le 30/1/2012
Page 71

UTILISATION DE PHOTOSHOP ELEMENTS 10
Utilisation de Photoshop Elements
2 Cliquez sur le bouton Ajouter un reflet pour créer un calque dupliqué inversé.
3 Choisissez une couleur de l’image, puis cliquez sur le bouton Remplir l’arrière-plan.
4 Cliquez sur l’un des boutons suivants pour appliquer un type de reflet :
• Reflet au sol
• Reflet dans le verre
• Reflet dans l’eau
5 (Facultatif) Réglez l’intensité du reflet.
6 (Facultatif) Cliquez sur le bouton Ajouter une distorsion pour modifier le reflet de manière réaliste.
7 (Facultatif) Cliquez sur l’outil Recadrage pour supprimer les zones superflues.
8 (Facultatif) Cliquez sur l’outil Dégradé et faites glisser un trait dégradé du bas du reflet vers le bas de l’image.
65
Dernière mise à jour le 30/1/2012
Page 72

Chapitre 4 : Utilisation des calques
Les calques sont utiles pour ajouter des composants à une image et les manipuler indépendamment les uns des autres,
sans modifier l’image d’origine de façon permanente. Vous pouvez apporter des modifications à la couleur ou à la
luminosité, appliquer des effets spéciaux, repositionner le contenu du calque, spécifier différentes valeurs d’opacité et
de fusion, entre autres, séparément pour chacun des calques. Vous pouvez également modifier l’ordre d’empilement
des calques, lier des calques pour les manipuler simultanément, ainsi que créer des animations Web composées de
calques.
Pour consulter une vidéo sur l’utilisation des calques, rendez-vous sur le site www.adobe.com/go/lrvid925_pse_fr.
Création de calques
Présentation des calques
Les calques peuvent être comparés à des feuilles de verre superposées les unes aux autres et sur lesquelles vous pouvez
dessiner. Les zones transparentes d’un calque laissent transparaître les calques inférieurs. Vous pouvez travailler sur
un calque indépendamment des autres et expérimenter pour créer les effets recherchés. Tant que vous ne combinez
(ou fusionnez) pas les calques, chacun d’entre eux reste indépendant. Le calque situé au bas du panneau Calques, c’està-dire le calque d’arrière-plan, est toujours verrouillé (protégé). Par conséquent, vous ne pouvez pas modifier son
ordre d’empilement, son mode de fusion ou son opacité (à moins de le convertir au préalable en calque ordinaire).
66
Les zones transparentes d’un calque laissent transparaître les calques inférieurs.
Les calques sont organisés dans le panneau Calques. Il est recommandé de conserver ce panneau affiché pendant vos
travaux dans Adobe® Photoshop® Elements 10. Vous pouvez ainsi voir immédiatement le calque actif (le calque
sélectionné sur lequel vous travaillez). Vous pouvez simplifier la gestion des calques en les liant pour les déplacer
comme un tout. Plus votre image contient de calques, plus son fichier est volumineux. La fusion des calques sur
lesquels vous ne travaillez plus vous aidera à réduire la taille du fichier de l’image. Le panneau Calques est une mine de
renseignements dont vous aurez besoin tout au long de votre travail sur les photos, tandis que le menu Calque vous
sera des plus utiles pour manipuler les calques.
Dernière mise à jour le 30/1/2012
Page 73

UTILISATION DE PHOTOSHOP ELEMENTS 10
Utilisation des calques
Les calques ordinaires sont des calques pixellisés (d’image). Vous utilisez d’autres types de calques pour créer des effets
spéciaux :
Calques de remplissage Ces calques contiennent un dégradé de couleurs, une couleur en aplat ou un motif.
Calques de réglage Ces calques vous permettent d’affiner la couleur, la luminosité et la saturation sans apporter de
modifications permanentes à l’image (jusqu’à l’aplatissement ou la réduction du calque de réglage).
Calques de texte et de forme Ces calques vous permettent de créer du texte et des formes vectorisés.
Vous ne pouvez pas peindre sur les calques de réglage, mais vous pouvez le faire sur leurs masques. Pour peindre sur
les calques de remplissage ou de texte, vous devez d’abord les convertir en calques d’images ordinaires.
Voir aussi
« A propos des calques de réglage et de remplissage » à la page 81
« A propos des masques d’écrêtage du calque » à la page 86
« Verrouillage ou déverrouillage d’un calque » à la page 72
« A propos des options d’opacité et de fusion des calques » à la page 79
A propos du panneau Calques
Le panneau Calques (Fenêtre > Calques) de l’espace de travail Modifier recense tous les calques d’une image, du calque
du dessus (en haut) au calque d’arrière-plan (en bas). Vous pouvez faire glisser le panneau hors de la Corbeille des
panneaux en cliquant sur sa barre de titre, pour qu’il reste visible tant que vous en avez besoin.
67
Le calque actif (calque de travail) est mis en surbrillance afin d’être facilement identifié. Lorsque vous travaillez sur une
image, il est recommandé de vérifier quel calque est actif pour vous assurer que les réglages et modifications que vous
réalisez sont appliqués au calque approprié. Si, par exemple, vous choisissez une commande et que rien ne semble se
produire, vérifiez que le calque affiché est bien le calque actif.
Les icônes du panneau vous permettent d’effectuer de nombreuses tâches (création, masquage, liaison, verrouillage et
suppression d’un calque, par exemple). A part quelques exceptions, les modifications que vous apportez ne
s’appliquent qu’au calque sélectionné ou actif, mis en surbrillance.
Dernière mise à jour le 30/1/2012
Page 74

UTILISATION DE PHOTOSHOP ELEMENTS 10
Utilisation des calques
A
68
B C D FE G
Panneau Calques
A. Menu de mode de fusion B. Afficher/Masquer le calque C. Vignette du calque D. Le calque en surbrillance correspond au calque actif.
E. Calque verrouillé F. Calque lié à un autre calque G. Calque avec style
En mode d’affichage sous forme de liste, le panneau Calques affiche une vignette, un titre et une ou plusieurs icônes
décrivant chacun des calques :
Le calque est visible. Cliquez sur l’icône en forme d’œil pour afficher ou masquer un calque. (Vous ne pouvez pas
imprimer les calques masqués.)
Le calque est lié au calque actif.
Un style est appliqué au calque. Cliquez sur cette icône pour modifier le style du calque dans la boîte de dialogue
Paramètres de style.
Le calque est verrouillé.
L’image contient des groupes de calques et a été importée depuis Adobe Photoshop. Photoshop Elements ne prend
pas en charge les groupes de calques et ne peut les afficher que sous leur forme réduite. Vous devez les simplifier pour
créer une image modifiable.
Les boutons situés en bas du panneau vous permettent d’effectuer diverses opérations :
Créer un nouveau calque
Créer un calque de remplissage/réglage
Supprimer un calque
Lier le calque à un autre calque
Verrouiller les pixels transparents.
Verrouiller tous les calques
Dernière mise à jour le 30/1/2012
Page 75

UTILISATION DE PHOTOSHOP ELEMENTS 10
Utilisation des calques
Le menu de mode de fusion (Normal, Fondu, Obscurcir, etc.), la zone de texte Opacité et le bouton Plus donnant accès
à un menu de commandes de calques et d’options de panneau sont également disponibles en haut du panneau.
Voir aussi
« A propos des calques de réglage et de remplissage » à la page 81
« A propos des options d’opacité et de fusion des calques » à la page 79
« Simplification d’un calque » à la page 73
Ajout de calques
Les nouveaux calques s’affichent au-dessus du calque sélectionné dans le panneau Calques. Vous pouvez ajouter des
calques à une image en utilisant les méthodes suivantes :
• création de calques vierges ou conversion de sélections en calques ;
• conversion d’un calque d’arrière-plan en un calque ordinaire, et inversement ;
• collage de sélections dans une image ;
• utilisation de l’outil Texte ou d’un outil de forme ;
• duplication d’un calque existant.
69
Vous pouvez créer, pour une même image, jusqu’à 8 000 calques ayant chacun leur mode de fusion et leur opacité.
Ce nombre peut toutefois varier selon les ressources en mémoire de votre système.
Voir aussi
« A propos du texte » à la page 280
« A propos des formes » à la page 293
« Suppression d’un calque » à la page 73
Création d’un calque vide et attribution d’un nom au calque
❖ Utilisez l’une des méthodes suivantes dans l’espace de travail Modifier :
• Pour créer un calque avec le nom et les paramètres par défaut, cliquez sur le bouton Créer un calque en bas du
panneau Calques. Le calque obtenu est défini sur le mode Normal avec une opacité de 100 %, et son nom suit l’ordre
de création. (Pour renommer le nouveau calque, cliquez deux fois dessus, puis saisissez le nouveau nom.)
• Pour créer un calque et spécifier son nom et ses options, choisissez la commande Calque > Nouveau > Calque, ou
choisissez la commande Nouveau calque dans le menu du panneau Calques. Spécifiez le nom et les autres options,
puis cliquez sur le bouton OK.
Le nouveau calque est automatiquement sélectionné et apparaît dans le panneau, au-dessus du calque précédemment
sélectionné.
Voir aussi
« Copie d’un calque entre deux images » à la page 75
« Suppression d’un calque » à la page 73
« Duplication d’un calque dans une image » à la page 74
Dernière mise à jour le 30/1/2012
Page 76

UTILISATION DE PHOTOSHOP ELEMENTS 10
Utilisation des calques
« Définition du mode de fusion d’un calque » à la page 80
« Définition de l’opacité d’un calque » à la page 80
Création d’un calque à partir d’une portion de calque
Vous pouvez déplacer une partie d’une image d’un calque vers un nouveau calque tout en conservant le fichier
d’origine intact.
1 Dans l’espace de travail Modifier, sélectionnez un calque, puis définissez une sélection.
2 Choisissez l’une des commandes suivantes :
• Choisissez la commande Calque > Nouveau > Calque par Copier pour copier la sélection dans un nouveau calque.
• Choisissez la commande Calque > Nouveau > Calque par Couper pour couper la sélection et la coller dans un
nouveau calque.
La zone sélectionnée apparaît dans un nouveau calque, à la même position par rapport au contour de l’image.
70
Création d’un calque en copiant et en collant une partie d’un calque dans le nouveau calque
Voir aussi
« Duplication d’un calque dans une image » à la page 74
« A propos des sélections » à la page 101
Conversion du calque d’arrière-plan en calque ordinaire
Le calque d’arrière-plan est le calque de base d’une image. Les autres calques sont empilés sur le calque d’arrière-plan,
qui contient en général (mais pas toujours) les données d’image réelles d’une photo. Pour protéger l’image, le calque
d’arrière-plan est toujours verrouillé. Si vous souhaitez modifier son ordre d’empilement, son mode de fusion ou son
opacité, vous devez tout d’abord le convertir en calque ordinaire.
1 Dans l’espace de travail Modifier, procédez de l’une des façons suivantes :
• Cliquez deux fois sur le calque d’arrière-plan dans le panneau Calques.
• Choisissez la commande Calque > Nouveau > Calque à partir de l’arrière-plan.
• Sélectionnez le calque d’arrière-plan, puis choisissez la commande Dupliquer le calque dans le menu Plus du
panneau Calques pour conserver le calque d’arrière-plan intact et en créer une copie sous forme de nouveau calque.
Dernière mise à jour le 30/1/2012
Page 77

UTILISATION DE PHOTOSHOP ELEMENTS 10
Utilisation des calques
Vous pouvez créer une réplique du calque d’arrière-plan converti quelle que soit la méthode de conversion utilisée ; il
suffit de sélectionner le calque d’arrière-plan converti et de choisir la commande Dupliquer le calque dans le
menu Plus du panneau Calques.
2 Saisissez un nom pour le nouveau calque.
Si vous faites glisser l’outil Gomme d’arrière-plan sur le calque d’arrière-plan, ce dernier est automatiquement
converti en un calque ordinaire, et les zones effacées deviennent transparentes.
Conversion d’un calque en calque d’arrière-plan
Vous ne pouvez pas convertir un calque en calque d’arrière-plan si l’image en contient déjà un. Le cas échéant, vous
devez d’abord convertir le calque d’arrière-plan existant en un calque ordinaire.
1 Sélectionnez un calque dans le panneau Calques de l’espace de travail Modifier.
2 Choisissez Calque > Nouveau > Arrière-plan d’après un calque.
Les zones transparentes du calque d’origine adoptent la couleur de l’arrière-plan.
Modification des calques
71
Sélection d’un calque
Les modifications apportées à une image ne s’appliquent qu’au calque actif. Si vous n’observez pas l’effet escompté lors
de la manipulation d’une image, assurez-vous que le calque correct est sélectionné.
❖ Dans l’espace de travail Modifier, procédez de l’une des façons suivantes :
• Sélectionnez la vignette ou le nom d’un calque dans le panneau Calques.
• Pour sélectionner plusieurs calques, cliquez sur chacun d’eux tout en maintenant la touche Ctrl (Commande sous
Mac OS) enfoncée.
Pour sélectionner des calques de façon interactive pendant que vous utilisez l’outil Déplacement, choisissez l’option
Sélection automatique du calque dans la barre d’options. Pour connaître le calque qui sera mis en surbrillance,
sélectionnez l’option Afficher la sélection au survol. Pour sélectionner plusieurs calques à la fois, faites-les glisser.
Voir aussi
« Présentation des calques » à la page 66
« Sélection de toutes les zones opaques d’un calque » à la page 81
« Copie de sélections à l’aide de l’outil Déplacement » à la page 118
Affichage ou masquage d’un calque
L’icône en forme d’œil affichée dans la colonne la plus à gauche du panneau Calques, en regard d’un calque,
indique que ce calque est visible.
1 Dans l’espace de travail Modifier, choisissez la commande Fenêtre > Calques si le panneau Calques n’est pas ouvert.
2 Utilisez l’une des méthodes suivantes :
• Pour masquer un calque, cliquez sur son icône en forme d’œil. Cliquez de nouveau dans cette colonne pour faire
réapparaître le calque.
Dernière mise à jour le 30/1/2012
Page 78

UTILISATION DE PHOTOSHOP ELEMENTS 10
Utilisation des calques
• Faites glisser la souris sur la colonne de l’œil pour afficher ou masquer plusieurs calques.
• Pour afficher un seul calque, maintenez la touche Alt (Option sous Mac OS) enfoncée et cliquez sur l’icône en
forme d’œil correspondant à ce calque. Cliquez à nouveau dans cette colonne en maintenant la touche Alt (Option
sous Mac OS) enfoncée pour afficher tous les calques.
Voir aussi
« A propos du panneau Calques » à la page 67
Redimensionnement ou masquage des vignettes de calques
1 Choisissez la commande Options de panneau dans le menu Plus du panneau Calques de l’espace de
travail Modifier.
2 Sélectionnez une autre taille ou l’option Sans pour masquer les vignettes. Cliquez ensuite sur le bouton OK.
Voir aussi
« A propos du panneau Calques » à la page 67
Verrouillage ou déverrouillage d’un calque
Vous pouvez verrouiller entièrement ou partiellement des calques pour protéger leur contenu. Lorsqu’un calque est
verrouillé, un verrou s’affiche à droite de son nom pour indiquer qu’il est impossible de le supprimer. Vous pouvez
déplacer les calques verrouillés, excepté le calque d’arrière-plan, à divers endroits de la pile dans le panneau Calques.
72
❖ Dans l’espace de travail Modifier, sélectionnez le calque dans le panneau Calques, puis utilisez l’une des méthodes
suivantes :
• Cliquez sur l’icône Tout verrouiller en bas du panneau Calques pour verrouiller toutes les propriétés du calque.
Cliquez de nouveau sur l’icône pour les déverrouiller.
• Cliquez sur l’icône Verrouiller les pixels transparents en bas du panneau Calques pour verrouiller toutes les
zones transparentes du calque et rendre ainsi toute peinture impossible. Cliquez de nouveau sur l’icône pour les
déverrouiller.
Remarque : pour les calques de texte et de forme, les pixels transparents sont verrouillés par défaut et ne peuvent pas être
déverrouillés sans simplifier au préalable le calque.
Voir aussi
« A propos du panneau Calques » à la page 67
Modification du nom d’un calque
Lorsque vous ajoutez des calques à une image, il peut être utile de les renommer en fonction de leur contenu. Utilisez
des noms descriptifs pour identifier plus facilement les calques dans le panneau Calques.
Remarque : vous ne pouvez pas renommer le calque d’arrière-plan sans le convertir en calque ordinaire.
❖ Dans l’espace de travail Modifier, procédez de l’une des façons suivantes :
• Cliquez deux fois sur le nom du calque dans le panneau Calques, puis entrez le nouveau nom.
• (Windows uniquement) Cliquez avec le bouton droit de la souris sur le calque, puis choisissez la
commande Renommer le calque dans le menu contextuel.
Dernière mise à jour le 30/1/2012
Page 79

UTILISATION DE PHOTOSHOP ELEMENTS 10
Utilisation des calques
Voir aussi
« Présentation des calques » à la page 66
« A propos du panneau Calques » à la page 67
« Conversion du calque d’arrière-plan en calque ordinaire » à la page 70
Simplification d’un calque
Pour simplifier un calque d’objet dynamique, de cadre, de texte, de forme, de couleur en aplat, de dégradé ou de
remplissage à motif (ou un groupe de calques importé depuis Photoshop), convertissez-le en calque d’image. Vous
devez simplifier ces calques pour pouvoir leur appliquer des filtres et les éditer avec les outils de peinture. Toutefois,
vous ne pourrez plus appliquer les options d’édition de texte et de formes.
1 Sélectionnez un calque de texte, de forme, de remplissage ou un groupe de calques Photoshop dans le
panneau Calques de l’espace de travail Modifier.
2 Simplifiez le calque ou le groupe de calques importé :
• Si vous avez sélectionné un calque de forme, cliquez sur le bouton Simplifier dans la barre d’options.
• Si vous avez sélectionné un calque de texte, de forme, de remplissage ou un groupe de calques Photoshop, choisissez
la commande Simplifier le calque dans le menu Calque ou dans le menu Plus du panneau Calques.
73
Voir aussi
« A propos des calques de réglage et de remplissage » à la page 81
« Présentation des calques » à la page 66
Suppression d’un calque
En supprimant les calques dont vous n’avez plus besoin, vous réduisez la taille du fichier d’image.
1 Dans l’espace de travail Modifier, sélectionnez le calque dans le panneau Calques.
2 Utilisez l’une des méthodes suivantes :
• Faites glisser le calque jusqu’à l’icône Supprimer le calque située en bas du panneau Calques.
• Cliquez sur l’icône Supprimer le calque en bas du panneau Calques, puis cliquez sur le bouton Oui dans la boîte de
dialogue de confirmation. Pour empêcher l’ouverture de cette boîte de dialogue, maintenez la touche Alt (Option
sous Mac OS) enfoncée lorsque vous cliquez sur l’icône Supprimer le calque.
• Choisissez la commande Supprimer le calque dans le menu Calque ou dans le menu Plus du panneau Calques, puis
cliquez sur le bouton Oui.
Voir aussi
« Présentation des calques » à la page 66
« Création d’un calque vide et attribution d’un nom au calque » à la page 69
Prélèvement d’un échantillon à partir de tous les calques visibles
Par défaut, lorsque vous utilisez certains outils, vous appliquez une couleur prélevée uniquement à partir du calque
actif. Par conséquent, vous pouvez étaler ou échantillonner des pixels d’un seul calque même lorsque d’autres calques
sont visibles, et vous pouvez prélever un échantillon à partir d’un calque et peindre dans un autre.
Dernière mise à jour le 30/1/2012
Page 80

UTILISATION DE PHOTOSHOP ELEMENTS 10
Utilisation des calques
Si vous voulez peindre en utilisant les données prélevées sur tous les calques visibles, procédez comme suit :
1 Dans l’espace de travail Modifier, sélectionnez l’outil Baguette magique, Pot de peinture, Doigt, Goutte d’eau,
Netteté ou Tampon de duplication.
2 Sélectionnez l’option Tous les calques dans la barre d’options.
Voir aussi
« Présentation des calques » à la page 66
« A propos des outils de peinture » à la page 247
Copie et organisation des calques
Duplication d’un calque dans une image
Vous avez la possibilité de dupliquer les calques, y compris le calque d’arrière-plan, dans une image.
❖ Sélectionnez un ou plusieurs calques dans le panneau Calques de l’espace de travail Modifier, puis utilisez l’une des
méthodes suivantes :
• Pour dupliquer et renommer le calque, choisissez la commande Calque > Dupliquer le calque, ou choisissez la
commande Dupliquer le calque dans le menu Plus du panneau Calques. Nommez le calque dupliqué, puis cliquez
sur le bouton OK.
• Pour dupliquer le calque sans le nommer, sélectionnez le calque, puis faites-le glisser sur le bouton Créer un
calque en bas du panneau Calques.
• Cliquez sur le nom du calque ou de la vignette avec le bouton droit de la souris, puis choisissez l’option Dupliquer
le calque.
74
Voir aussi
« Présentation des calques » à la page 66
Duplication d’un ou de plusieurs calques dans une autre image
Vous pouvez dupliquer un calque, y compris le calque d’arrière-plan, d’une image dans une autre. Gardez à l’esprit que
les dimensions en pixel de l’image cible déterminent la taille de la copie imprimée du calque dupliqué. De même, si les
dimensions en pixel des deux images sont différentes, le calque dupliqué risque d’apparaître plus petit ou plus grand
que prévu.
1 Ouvrez l’image source dans l’espace de travail Modifier. Si vous dupliquez un calque dans une image existante
plutôt que dans une nouvelle image, ouvrez également l’image cible.
2 Dans le panneau Calques de l’image source, sélectionnez le nom du ou des calques à dupliquer. Pour sélectionner
plusieurs calques, cliquez sur le nom de chaque calque tout en maintenant la touche Ctrl (Commande sous
Mac OS) enfoncée.
3 Choisissez la commande Calque > Dupliquer le calque, ou choisissez la commande Dupliquer le calque dans le
menu Plus du panneau Calques.
4 Attribuez un nom au calque dupliqué dans la boîte de dialogue Dupliquer le calque, choisissez la destination du
calque, puis cliquez sur le bouton OK :
• Pour dupliquer le calque dans une image existante, choisissez un nom de fichier dans le menu local Document.
Dernière mise à jour le 30/1/2012
Page 81

UTILISATION DE PHOTOSHOP ELEMENTS 10
Utilisation des calques
• Pour créer un document, choisissez l’option Nouveau dans la liste déroulante Document, puis saisissez le nom du
nouveau fichier. Les images créées par duplication d’un calque n’ont pas de calque d’arrière-plan.
Voir aussi
« Présentation des calques » à la page 66
« A propos de la taille et de la résolution d’image » à la page 164
Copie d’un calque entre deux images
Vous avez la possibilité de copier un calque, y compris le calque d’arrière-plan, d’une image à une autre. Gardez à
l’esprit que la résolution de l’image cible détermine la taille de la copie imprimée du calque. De même, si les dimensions
en pixel des deux images sont différentes, le calque copié risque d’apparaître plus petit ou plus grand que prévu.
1 Ouvrez les deux images à utiliser dans l’espace de travail Modifier.
2 Dans le panneau Calques de l’image source, sélectionnez le calque à copier.
3 Utilisez l’une des méthodes suivantes :
• Choisissez la commande Sélection > Tout sélectionner pour sélectionner tous les pixels d’un calque, puis choisissez
la commande Edition > Copier. Activez l’image cible, puis choisissez la commande Edition > Coller.
• Faites glisser le nom du calque du panneau Calques de l’image source dans l’image cible.
• Sélectionnez l’outil Déplacement pour faire glisser le calque de l’image source vers l’image cible.
75
Le calque copié apparaît dans l’image cible, au-dessus du calque actif dans le panneau Calques. Si le calque que vous
faites glisser est plus grand que l’image cible, seule une partie du calque est visible. Utilisez l’outil Déplacement pour
visualiser d’autres parties du calque.
Pour copier un calque à la même position qu’il occupe dans l’image source (si les images source et cible ont les mêmes
dimensions de pixels) ou au centre de l’image cible (si les images source et cible ont des dimensions de pixels
différentes), faites-le glisser tout en maintenant la touche Maj enfoncée.
Glisser-déposer du calque de bambou dans une autre image
Voir aussi
« Présentation des calques » à la page 66
« A propos de la taille et de la résolution d’image » à la page 164
Dernière mise à jour le 30/1/2012
Page 82

UTILISATION DE PHOTOSHOP ELEMENTS 10
Utilisation des calques
Déplacement du contenu d’un calque
Les calques ressemblent à des images superposées sur des carreaux de verre. Vous pouvez insérer un calque dans une
pile pour modifier la partie de son contenu visible par rapport aux calques du dessus et du dessous.
1 Sélectionnez le calque dans le panneau Calques de l’espace de travail Modifier. Pour déplacer plusieurs calques en
même temps, liez-les dans le panneau Calques en les sélectionnant puis en cliquant sur l’icône Lier les calques .
2 Sélectionnez l’outil Déplacement .
3 Utilisez l’une des méthodes suivantes :
• Faites glisser le ou les calques sélectionnés pour les insérer à l’endroit voulu dans l’image.
• Appuyez sur les touches fléchées de votre clavier pour déplacer le ou les calques par incréments de 1 pixel, ou
appuyez sur la touche Maj et une touche fléchée pour déplacer le calque par incréments de 10 pixels.
• Maintenez la touche Maj enfoncée tandis que vous faites glisser pour déplacer le ou les calques directement vers le
haut ou vers le bas, directement sur un côté ou sur une diagonale de 45°.
Voir aussi
« Présentation des calques » à la page 66
76
Modification de l’ordre d’empilement des calques
L’ordre d’empilement des calques détermine si un calque apparaît devant ou derrière les autres.
Par défaut, le calque d’arrière-plan doit rester au bas de la pile. Pour déplacer le calque d’arrière-plan, vous devez le
convertir en calque ordinaire.
Le déplacement d’un calque sous un autre modifie l’ordre d’empilement.
1 Sélectionnez un ou plusieurs calques dans le panneau Calques. Pour sélectionner plusieurs calques, cliquez sur
chaque calque tout en maintenant la touche Ctrl enfoncée.
2 Pour changer l’ordre d’empilement, utilisez l’une des méthodes suivantes :
• Faites glisser le ou les calques vers le haut ou vers le bas dans le panneau Calques.
• Choisissez la commande Calque > Réorganiser, puis choisissez l’option Premier plan, Rapprocher, Eloigner
ou Arrière-plan.
Dernière mise à jour le 30/1/2012
Page 83

UTILISATION DE PHOTOSHOP ELEMENTS 10
Utilisation des calques
Voir aussi
« Présentation des calques » à la page 66
« Conversion du calque d’arrière-plan en calque ordinaire » à la page 70
Liaison et rupture de liens entre des calques
Vous pouvez déplacer simultanément le contenu des calques liés. Vous pouvez également copier, coller, fusionner et
appliquer des transformations simultanément aux calques liés. Plus tard, vous voudrez peut-être modifier ou déplacer
un calque lié. Le moment venu, vous pourrez tout simplement rompre le lien des calques pour les manipuler
indépendamment.
1 Sélectionnez les calques à lier dans le panneau Calques de l’espace de travail Modifier. Pour sélectionner plusieurs
calques, cliquez sur chacun d’eux tout en maintenant la touche Ctrl (Commande sous Mac OS) enfoncée.
2 Cliquez sur l’icône Lier les calques en bas du panneau Calques. Une icône Lier les calques apparaît dans les
calques liés.
3 Pour rompre le lien des calques, sélectionnez un calque lié dans le panneau Calques, puis cliquez sur l’icône Lier les
calques en bas du panneau Calques.
Voir aussi
« Présentation des calques » à la page 66
77
« A propos des masques d’écrêtage du calque » à la page 86
Fusion de calques
Les calques peuvent augmenter considérablement la taille des images. Il est cependant possible de réduire cette taille
en fusionnant les calques. Envisagez de fusionner les calques uniquement lorsque l’image obtenue vous convient.
Exemple de fusion
Dernière mise à jour le 30/1/2012
Page 84

UTILISATION DE PHOTOSHOP ELEMENTS 10
Utilisation des calques
Vous pouvez choisir de fusionner uniquement les calques liés, les calques visibles, le calque sélectionné avec le calque
du dessous ou les calques sélectionnés. Vous pouvez également fusionner le contenu des calques visibles en un calque
sélectionné sans toutefois supprimer les autres calques visibles (dans ce cas, la taille de fichier n’est pas réduite).
Lorsque vous avez terminé de travailler sur une image, vous pouvez l’aplatir. L’aplatissement a pour effet de fusionner
tous les calques visibles, de supprimer tous les calques masqués et de remplir de blanc les zones transparentes.
1 Dans l’espace de travail Modifier, assurez-vous qu’une icône en forme d’œil s’affiche en regard de chaque
calque à fusionner dans le panneau Calques.
2 Utilisez l’une des méthodes suivantes :
• Pour fusionner des calques sélectionnés, effectuez votre sélection en cliquant sur chaque calque tout en maintenant
la touche Ctrl (Commande sous Mac OS) enfoncée, puis choisissez la commande Fusionner les calques dans le
menu Plus du panneau Calques.
• Pour fusionner un calque avec le calque du dessous, sélectionnez le calque du dessus, puis choisissez la
commande Fusionner avec le calque inférieur dans le menu Calque ou dans le menu Plus du panneau Calques.
Remarque : si le calque inférieur est un calque de forme, de texte ou de remplissage, vous devez le simplifier. Si le calque
inférieur est lié à un autre calque ou s’il s’agit d’un calque de réglage, vous ne pouvez pas choisir la commande Fusionner
avec le calque inférieur.
• Pour fusionner tous les calques visibles, masquez les calques à ne pas fusionner, puis choisissez la
commande Fusionner les calques visibles dans le menu Calque ou dans le menu Plus du panneau Calques.
• Pour fusionner tous les calques liés visibles, sélectionnez l’un des calques liés, puis choisissez la
commande Fusionner les calques liés dans le menu Calque ou dans le menu Plus du panneau Calques.
78
Remarque : si le calque de base fusionné est un calque de texte, de forme, de couleur en aplat, de dégradé ou de
remplissage à motif, vous devez le simplifier.
Voir aussi
« Fusion des calques de réglage » à la page 84
« Simplification d’un calque » à la page 73
Fusion de calques dans un autre calque
Suivez la procédure ci-dessous pour conserver intacts les calques d’origine de la fusion. Vous obtenez un nouveau
calque fusionné, plus les calques d’origine.
1 Dans l’espace de travail Modifier, cliquez sur l’icône en forme d’œil en regard des calques à ne pas fusionner, puis
assurez-vous qu’une icône en forme d’œil s’affiche à côté de chacun des calques à fusionner.
2 Spécifiez un calque cible pour la fusion de tous les calques visibles. Vous pouvez créer un calque ou sélectionner un
calque existant dans le panneau Calques.
3 Maintenez la touche Alt (Option sous Mac OS) enfoncée, puis choisissez la commande Fusionner les calques
visibles dans le menu Calque ou dans le menu Plus du panneau Calques. Photoshop Elements fusionne une copie
de tous les calques visibles avec le calque sélectionné.
Voir aussi
« Présentation des calques » à la page 66
« Fusion des calques de réglage » à la page 84
Dernière mise à jour le 30/1/2012
Page 85

UTILISATION DE PHOTOSHOP ELEMENTS 10
Utilisation des calques
Aplatissement d’une image
Lorsque vous aplatissez une image, Photoshop Elements fusionne tous les calques visibles dans le calque d’arrière-plan,
ce qui permet de réduire considérablement la taille du fichier. L’aplatissement d’une image a pour effet de supprimer
tous les calques masqués et de remplir de blanc les zones transparentes. Dans la plupart des cas, il est préférable de ne
pas aplatir une image tant que vous n’avez pas terminé d’éditer ses calques individuels.
1 Assurez-vous que les calques à conserver dans l’image sont visibles.
2 Choisissez ensuite la commande Aplatir l’image dans le menu Calque ou dans le menu Plus du panneau Calques.
Vous pouvez observer la différence de taille entre le fichier de l’image avec calques et le fichier aplati en choisissant
Tailles du document dans le menu déroulant de la barre d’état, au bas de la fenêtre de l’image.
Voir aussi
« Présentation des calques » à la page 66
Opacité et modes de fusion
79
A propos des options d’opacité et de fusion des calques
L’opacité du calque définit le degré de visibilité du calque qui se trouve en dessous. Un calque ayant une opacité de 1 %
est presque transparent, tandis qu’un calque ayant une opacité de 100 % est opaque. Les zones transparentes restent
transparentes quelle que soit l’opacité définie.
Le mode de fusion permet de déterminer la façon dont un calque se fond avec les pixels des calques placés en dessous.
A l’aide des modes de fusion, vous pouvez créer différents effets spéciaux.
L’opacité et le mode de fusion d’un calque interagissent avec l’opacité et le mode de fusion des outils de peinture. Par
exemple, un calque utilise le mode de fusion Fondu avec une opacité de 50 %. Vous peignez sur ce calque avec
l’outil Pinceau défini sur le mode de fusion Normal avec une opacité de 100 %. La peinture apparaît alors en
mode Fondu avec une opacité de 50 %. De même, si un calque utilise le mode de fusion Normal avec une opacité de
100 % et que vous utilisez l’outil Gomme avec une opacité de 50 %, seule la moitié de la peinture disparaît du calque
lorsque vous gommez.
Dernière mise à jour le 30/1/2012
Page 86

UTILISATION DE PHOTOSHOP ELEMENTS 10
Utilisation des calques
A
80
B
Fusion de calques
A. Calque de bambou et calque de bordure B. Calque de bambou avec application d’une opacité de 100 % et du mode Couleur densité +
C. Calque de bambou avec application d’une opacité de 50 % et du mode Couleur densité +
C
Voir aussi
« Présentation des calques » à la page 66
« A propos des modes de fusion » à la page 248
« A propos des outils de peinture » à la page 247
Définition de l’opacité d’un calque
1 Dans l’espace de travail Modifier, sélectionnez le calque dans le panneau Calques.
2 Dans le panneau Calques, entrez une valeur comprise entre 0 et 100 pour l’opacité, ou cliquez sur la flèche à droite
de la zone Opacité pour déplacer le curseur Opacité.
Voir aussi
« Présentation des calques » à la page 66
Définition du mode de fusion d’un calque
1 Sélectionnez le calque dans le panneau Calques de l’espace de travail Modifier.
2 Choisissez une option dans le menu local des modes de fusion.
(Windows) Vous pouvez appuyer sur les touches Haut ou Bas du clavier immédiatement après avoir choisi un mode
de fusion pour essayer les autres modes du menu.
Voir aussi
« Présentation des calques » à la page 66
« A propos des modes de fusion » à la page 248
Dernière mise à jour le 30/1/2012
Page 87

UTILISATION DE PHOTOSHOP ELEMENTS 10
Utilisation des calques
Sélection de toutes les zones opaques d’un calque
Vous pouvez rapidement sélectionner toutes les zones opaques d’un calque. Ce procédé est utile pour exclure les zones
transparentes d’une sélection.
1 Dans le panneau Calques, cliquez sur la vignette du calque en maintenant la touche Ctrl (Commande sous Mac OS)
enfoncée :
2 Pour ajouter des pixels à une sélection existante, cliquez sur la vignette du calque dans le panneau Calques tout en
maintenant les touches Ctrl+Maj (Commande+Maj sous Mac OS) enfoncées.
3 Pour supprimer des pixels d’une sélection existante, cliquez sur la vignette du calque dans le panneau Calques tout
en maintenant les touches Ctrl+Alt (Commande+Option sous Mac OS) enfoncées.
4 Pour récupérer l’intersection des pixels et d’une sélection existante, maintenez les touches Ctrl+Alt+Maj
(Commande+Option+Maj sous Mac OS) enfoncées, et cliquez sur la vignette du calque dans le panneau Calques.
Voir aussi
« Présentation des calques » à la page 66
« A propos des sélections » à la page 101
81
Personnalisation de la grille de transparence
La grille en damier indique la transparence d’un calque. Vous pouvez modifier l’aspect de cette grille ; évitez toutefois
de la rendre blanche pour conserver la distinction visuelle entre opaque (blanc) et transparent (damier).
1 Sous Windows, choisissez la commande Edition > Préférences > Transparence. Sous Mac OS, choisissez la
commande Photoshop Elements > Préférences > Transparence.
2 Choisissez une taille de motif dans le menu Grille.
3 Choisissez une couleur de motif dans le menu Couleur. Pour choisir une couleur personnalisée, cliquez sur l’une
des deux cases sous le menu Couleur, puis sélectionnez une couleur dans le sélecteur de couleurs.
Voir aussi
« A propos du panneau Calques » à la page 67
« Utilisation du sélecteur de couleurs Adobe » à la page 255
Calques de réglage et de remplissage
A propos des calques de réglage et de remplissage
Les calques de réglage vous permettent de faire des essais de réglage de couleurs et de tons sans modifier définitivement
les pixels de l’image. Le calque de réglage peut être comparé à un voile colorant les calques sous-jacents. Par défaut, le
calque de réglage affecte tous les calques situés en dessous. Vous pouvez, toutefois, modifier ce comportement. Lorsque
vous créez un calque de réglage, le panneau Calques affiche un cadre blanc représentant le réglage du calque.
Les calques de remplissage permettent de remplir un calque avec une couleur en aplat, un dégradé ou un motif.
Contrairement aux calques de réglage, les calques de remplissage n’affectent pas les calques inférieurs. Pour peindre
sur un calque de remplissage, vous devez d’abord le convertir (ou le simplifier) en un calque ordinaire.
Dernière mise à jour le 30/1/2012
Page 88

UTILISATION DE PHOTOSHOP ELEMENTS 10
Utilisation des calques
Les calques de réglage et de remplissage ont les mêmes options d’opacité et de mode de fusion que les calques d’image
et peuvent être déplacés et réorganisés de la même façon que ces derniers. Par défaut, les calques de réglage et de
remplissage prennent le nom du type de réglage/remplissage (par exemple, calque de remplissage Couleur unie, calque
de réglage Seuil).
82
Menu Créer un calque de réglage
A. Calques de remplissage B. Calques de réglage
Voir aussi
« Modification de masques de fusion » à la page 85
« A propos des options d’opacité et de fusion des calques » à la page 79
« Application des outils de forme dynamique » à la page 135
« Simplification d’un calque » à la page 73
Création de calques de réglage
1 Dans le panneau Calques, sélectionnez le calque supérieur auquel appliquer un calque de réglage.
2 Pour restreindre les effets du calque de réglage à une certaine zone, effectuez une sélection.
3 Utilisez l’une des méthodes suivantes :
• Pour inclure tous les calques inférieurs au calque de réglage, cliquez sur le bouton Créer un calque de remplissage
ou de réglage en bas du panneau Calques. Choisissez ensuite l’un des types de réglages suivants. (Les trois
premières options du menu sont des calques de remplissage, et non des calques de réglage.)
Dernière mise à jour le 30/1/2012
Page 89

UTILISATION DE PHOTOSHOP ELEMENTS 10
Utilisation des calques
Image d’origine et image avec réglage de la teinte et de la saturation s’appliquant aux seuls calques situés sous le calque de réglage
• Pour n’affecter qu’un seul calque ou plusieurs calques consécutifs inférieurs au calque de réglage, choisissez la
commande Calque > Nouveau calque de réglage > [type de réglage]. Dans la boîte de dialogue Nouveau calque,
sélectionnez l’option Créer un masque d’écrêtage d’après le calque précédent, puis cliquez sur OK.
Niveaux Corrige la valeur des tons dans l’image.
83
Luminosité/Contraste Eclaircit ou obscurcit l’image.
Teinte/Saturation Règle les couleurs de l’image.
Courbe de transfert de dégradé Met en correspondance les pixels sélectionnés et les couleurs du dégradé sélectionné.
Filtre photo Règle la balance et la température des couleurs de l’image.
Inverser Produit un effet de photographie négative en créant un négatif d’après les valeurs de luminosité de l’image.
Seuil Restitue une image monochrome sans gris permettant d’identifier les zones les plus claires et les plus foncées.
Isohélie Donne un aspect plat et postérisé à la photo en réduisant le nombre des valeurs de luminosité (niveaux) de
l’image, et par là même le nombre de couleurs.
4 Spécifiez des options, puis cliquez sur le bouton OK dans la boîte de dialogue. (Le réglage Inverser ne propose
aucune option.)
Si vous sélectionnez l’option Créer un masque d’écrêtage d’après le calque précédent à l’étape 3, le calque de réglage
est associé au calque situé juste en dessous, et l’effet est restreint au groupe.
5 Pour ajouter d’autres calques au groupe, appuyez sur la touche Alt (Option sous Mac OS), puis placez le pointeur
sur la ligne de séparation entre le calque situé au bas du groupe et le calque inférieur. Cliquez lorsque le pointeur
prend la forme de deux cercles intersectés .
Un calque de réglage est créé automatiquement dès l’application d’une correction à l’aide de l’outil
Forme dynamique ou de l’outil Détail de forme dynamique .
Voir aussi
« Application des outils de forme dynamique » à la page 135
« A propos des histogrammes » à la page 129
Dernière mise à jour le 30/1/2012
Page 90

UTILISATION DE PHOTOSHOP ELEMENTS 10
Utilisation des calques
Création de calques de remplissage
1 Dans le panneau Calques, sélectionnez le calque au-dessus duquel placer le calque de remplissage.
2 Pour restreindre les effets du calque de remplissage à une certaine zone, effectuez une sélection.
3 Utilisez l’une des méthodes suivantes :
• Cliquez sur le bouton Créer un calque de remplissage ou de réglage en bas du panneau Calques, puis choisissez
le type de remplissage. (Les trois premières options du panneau sont des calques de remplissage, tandis que les
autres options sont des calques de réglage.)
• Choisissez la commande Calque > Nouveau calque de remplissage > [type de remplissage]. Cliquez sur le
bouton OK dans la boîte de dialogue Nouveau calque qui s’affiche.
Couleur unie Crée un calque rempli d’une couleur en aplat provenant du sélecteur de couleurs.
Dégradé Crée un calque de remplissage avec un dégradé. Le menu Dégradé propose plusieurs dégradés prédéfinis.
Pour modifier le dégradé dans l’Editeur de dégradé, cliquez sur le dégradé de couleur. Vous pouvez faire glisser la
fenêtre de l’image pour déplacer le centre du dégradé.
Vous pouvez aussi spécifier la forme (style) et l’angle d’application du dégradé. Sélectionnez l’option Inverser pour
inverser son sens, Simuler pour réduire l’effet de bandes ou Aligner sur le calque pour utiliser le cadre de sélection du
calque dans le calcul du dégradé.
84
Motif Crée un calque de remplissage avec un motif. Cliquez sur le motif, puis choisissez un motif dans le panneau
déroulant. Vous pouvez mettre à l’échelle le motif et choisir Magnétisme de l’origine pour faire coïncider l’origine du
motif avec l’origine de la fenêtre de document. Pour que le motif accompagne le calque de remplissage dans son
déplacement, sélectionnez l’option Lien avec le calque. Lorsque cette option est sélectionnée, vous pouvez faire glisser
le pointeur sur l’image pour positionner le motif lorsque la boîte de dialogue Motif est ouverte. Pour créer un nouveau
motif prédéfini après la modification des paramètres de motif, cliquez sur le bouton Créer un nouveau motif prédéfini
d’après ce motif .
Modification d’un calque de réglage ou de remplissage
1 Dans l’espace de travail Modifier, ouvrez la boîte de dialogue des options de réglage ou de remplissage en utilisant
l’une des méthodes suivantes :
• Cliquez deux fois sur la vignette la plus à gauche du calque de réglage ou de remplissage dans le panneau Calques.
• Sélectionnez le calque dans le panneau, puis choisissez la commande Calque > Options de contenu de calque.
2 Apportez vos modifications, puis cliquez sur le bouton OK.
Fusion des calques de réglage
Il existe plusieurs manières de fusionner un calque de réglage ou de remplissage : vous pouvez le fusionner avec le
calque du dessous, avec d’autres calques sélectionnés, avec les calques de son propre groupe, avec les calques auxquels
il est lié ou avec tous les autres calques visibles. Néanmoins, vous ne pouvez pas utiliser un calque de réglage ou de
remplissage comme calque de base ou cible d’une fusion.
Lorsque vous fusionnez un calque de réglage ou de remplissage avec le calque inférieur, les réglages sont simplifiés et
appliqués définitivement au calque fusionné. Le réglage ne s’applique plus aux autres calques inférieurs au calque de
réglage fusionné. Vous pouvez également convertir (simplifier) un calque de remplissage en un calque d’image sans le
fusionner.
Dernière mise à jour le 30/1/2012
Page 91

UTILISATION DE PHOTOSHOP ELEMENTS 10
Utilisation des calques
Les calques de réglage et de remplissage dont les masques (les vignettes les plus à droite du calque dans le
panneau Calques) contiennent uniquement des valeurs de blanc augmentent moyennement la taille des fichiers ; il est
donc inutile de fusionner ces calques de réglage pour limiter la taille de fichier.
Voir aussi
« Fusion de calques » à la page 77
« Simplification d’un calque » à la page 73
Modification de masques de fusion
Le masque de fusion rend invisible tout ou partie d’un calque. Il sert à afficher ou masquer certaines parties d’une
image ou d’un effet. Lorsque le masque de fusion (vignette de droite) rattaché à un calque de réglage est entièrement
blanc, l’effet de réglage s’applique à tous les calques sous-jacents. Si vous préférez ne pas appliquer cet effet à certaines
parties des calques sous-jacents, vous devez peindre en noir les zones correspondantes du masque. Lorsque le masque
de fusion est rattaché à un calque de remplissage, il permet de définir la zone remplie de ce calque.
85
La peinture d’un masque en noir agrandit la zone protégée.
1 Sélectionnez le calque de réglage ou le calque de remplissage dans le panneau Calques de l’espace de
travail Modifier.
2 Sélectionnez l’outil Pinceau ou un autre outil de peinture ou de retouche.
3 Pour afficher le masque de fusion, utilisez l’une des méthodes suivantes :
• Tout en maintenant la touche Alt (Option sous Mac OS) enfoncée, cliquez sur la vignette du masque de fusion
(vignette la plus à droite) pour n’afficher que le masque. Cliquez à nouveau dans cette colonne en maintenant la
touche Alt (Option sous Mac OS) enfoncée pour afficher les autres calques.
• Tout en maintenant les touches Alt+Maj (Option+Maj sous Mac OS) enfoncées, cliquez sur la vignette du masque
de fusion (vignette la plus à droite) pour afficher le masque dans une couleur de masquage rouge. Tout en
maintenant les touches Alt+Maj (Option+Maj sous Mac OS) enfoncées, cliquez de nouveau sur la vignette pour
désactiver l’affichage de couleur.
• Pour restreindre les modifications à certaines parties du masque, sélectionnez les pixels correspondants.
Dernière mise à jour le 30/1/2012
Page 92

UTILISATION DE PHOTOSHOP ELEMENTS 10
Utilisation des calques
4 Modifiez le masque de fusion :
• Pour supprimer des zones de l’effet de réglage ou du remplissage, peignez le masque de fusion en noir.
• Pour ajouter des zones à l’effet de réglage ou du remplissage, peignez le masque de fusion en blanc.
• Pour supprimer partiellement l’effet de réglage ou le remplissage et l’afficher dans divers niveaux de transparence,
peignez le masque de fusion en gris. (Cliquez une fois sur la nuance de couleur de premier plan dans la palette
d’outils pour choisir une nuance de gris dans le panneau Nuancier.) La portée de la suppression de l’effet ou du
remplissage dépend des tons de gris de la peinture. Les nuances plus foncées augmentent la transparence, tandis
que les nuances plus claires accentuent l’opacité.
Tout en maintenant la touche Maj enfoncée, cliquez sur la vignette du masque (la vignette la plus à droite du calque)
dans le panneau Calques pour désactiver le masque ; cliquez de nouveau sur la vignette pour activer le masque.
Voir aussi
« A propos des sélections » à la page 101
Masques de fusion
86
A propos des masques de fusion
Les masques de fusion sont des images bitmap dépendantes de la résolution et sont modifiés à l’aide des outils de
peinture et de sélection. Les masques de fusion influent sur la visibilité des calques auxquels ils sont ajoutés. Vous
pouvez modifier un masque de fusion en ajoutant ou en supprimant des éléments dans la partie masquée sans perdre
les pixels du masque.
Un masque de fusion étant une image en niveaux de gris, les zones peintes en noir sont masquées, les zones peintes en
blanc sont visibles et celles peintes en niveaux de gris apparaissent à divers degrés de transparence. Les outils Pinceau
et Gomme vous permettent de peindre par-dessus le masque.
Ajout d’un masque de fusion à une image
❖ Pour ajouter un masque de fusion, sélectionnez la partie de l’image que vous souhaitez faire apparaître, puis cliquez
sur le bouton Ajouter un masque de fusion dans le panneau Calques.
Remarque : une vignette de masque liée à la vignette de calque est ajoutée. Cette vignette représente la couche de
niveaux de gris qui est créée lors de l’ajout du masque.
Ecrêtage de masques
A propos des masques d’écrêtage du calque
Un masque d’écrêtage est un groupe de calques auquel vous appliquez un masque. Le calque inférieur, ou calque de
base, définit les limites visibles du groupe entier. Supposez par exemple que vous avez une forme sur un calque de base,
une photographie sur le calque situé au-dessus et du texte sur le calque de premier plan. Si la photographie et le texte
apparaissent uniquement à travers la forme dessinée sur le calque de base, ils adoptent l’opacité de ce dernier.
Dernière mise à jour le 30/1/2012
Page 93

UTILISATION DE PHOTOSHOP ELEMENTS 10
Utilisation des calques
Vous ne pouvez associer que les calques consécutifs. Le nom du calque de base dans le groupe est souligné, et les
vignettes des calques placés au-dessus sont en retrait. En outre, ces calques supérieurs sont indiqués par une icône de
masque d’écrêtage .
Vous pouvez lier les calques d’un masque d’écrêtage pour les déplacer simultanément.
La forme dans le calque inférieur du masque d’écrêtage détermine la zone du calque de photo situé au-dessus qui transparaît.
Voir aussi
« Présentation des calques » à la page 66
« Liaison et rupture de liens entre des calques » à la page 77
87
Création d’un masque d’écrêtage
1 Dans l’espace de travail Modifier, procédez de l’une des façons suivantes :
• Tout en maintenant la touche Alt (Option sous Mac OS) enfoncée, placez le pointeur sur la ligne séparant deux
calques dans le panneau Calques (le pointeur prend la forme de deux cercles partiellement superposés ), puis
cliquez.
• Dans le panneau Calques, sélectionnez le calque supérieur des deux calques à associer, puis choisissez la commande
Calque > Créer un masque d’écrêtage.
2 Lorsque vous générez un masque d’écrêtage d’après un calque existant et un calque en cours de création,
sélectionnez d’abord le calque existant dans le panneau Calques. Choisissez ensuite la commande Nouveau calque
dans le menu Calque ou dans le menu Plus du panneau Calques. Dans la boîte de dialogue Nouveau calque,
sélectionnez Créer un masque d’écrêtage d’après le calque précédent, puis cliquez sur OK.
Les calques du masque d’écrêtage adoptent les attributs d’opacité et de mode du calque de base au bas du groupe.
Pour modifier l’ordre d’empilement du masque d’écrêtage par rapport aux autres calques de l’image, sélectionnez tous
les calques du groupe. Ensuite, faites glisser le calque de base du groupe vers le haut ou vers le bas, dans le
panneau Calques. (Si vous faites glisser un calque sans sélectionner tous les calques du groupe, vous le supprimez du
groupe.)
Voir aussi
« Liaison et rupture de liens entre des calques » à la page 77
Dernière mise à jour le 30/1/2012
Page 94

UTILISATION DE PHOTOSHOP ELEMENTS 10
Utilisation des calques
Suppression d’un calque d’un masque d’écrêtage
Si vous dissociez le calque de base du calque situé au-dessus, vous dissociez tous les calques du masque d’écrêtage.
❖ Dans l’espace de travail Modifier, procédez de l’une des façons suivantes :
• Maintenez la touche Alt (Option sous Mac OS) enfoncée, placez le pointeur sur la ligne séparant deux calques
associés dans le panneau Calques (le pointeur se transforme en deux cercles partiellement superposés ),
puis cliquez.
• Dans le panneau Calques, sélectionnez un calque du masque d’écrêtage, puis choisissez Calque > Annuler le
masque d’écrêtage. Cette commande retire le calque sélectionné ainsi que tous les calques situés au-dessus dans le
masque d’écrêtage.
• Dans le panneau Calques, sélectionnez n’importe quel calque du groupe à l’exception du calque de base. Faites-le
glisser en dessous du calque de base ou entre deux calques dissociés dans l’image.
Annulation du masque d’écrêtage
1 Dans le panneau Calques, sélectionnez un calque différent du calque de base du masque d’écrêtage.
2 Choisissez la commande Calque > Annuler le masque d’écrêtage.
88
Styles de calque
A propos des styles de calque
Les styles de calque vous permettent d’appliquer rapidement des effets au calque entier. Dans le panneau Effets, vous
pouvez afficher tout un éventail de styles de calque prédéfinis et appliquer un style d’un seul clic.
Trois styles de calque différents appliqués à du texte
L’effet est automatiquement mis à jour lorsque vous modifiez ce calque. Si, par exemple, vous appliquez un style
d’ombre portée à un calque de texte, l’ombre change automatiquement dès que vous modifiez le texte.
Les styles de calque peuvent être cumulés de manière à créer un effet complexe par application de plusieurs styles à un
même calque. Les différents styles appliqués à un même calque peuvent provenir de bibliothèques différentes. Vous
pouvez également changer les paramètres d’un style de calque pour peaufiner le résultat final.
Dernière mise à jour le 30/1/2012
Page 95

UTILISATION DE PHOTOSHOP ELEMENTS 10
Utilisation des calques
Lorsque vous appliquez un style à un calque, une icône de style apparaît à droite de son nom dans le
panneau Calques. Les effets de calque sont liés au contenu du calque. En d’autres termes, si vous déplacez ou modifiez
le contenu du calque, les effets évoluent en conséquence.
Une fois la commande Calque > Style de calque > Paramètres de style sélectionnée, vous pouvez modifier les
paramètres du style d’un calque ou appliquer d’autres paramètres ou attributs disponibles dans la boîte de dialogue.
Angle d’éclairage Détermine l’angle d’éclairage de l’effet appliqué au calque.
Ombre portée Détermine la distance de l’ombre portée par rapport au contenu du calque. Vous pouvez également
définir la taille et l’opacité à l’aide des curseurs.
Taille de la lueur externe Détermine la taille d’une lueur qui émane des bords externes du contenu du calque. Vous
pouvez également définir l’opacité à l’aide du curseur.
Taille de la lueur interne Détermine la taille d’une lueur qui émane des bords internes du contenu du calque. Vous
pouvez également définir l’opacité à l’aide du curseur.
Taille du biseau Indique la taille du biseau le long des bords internes du contenu du calque.
Sens du biseautage Indique le sens du biseau : soit vers le haut, soit vers le bas.
Taille du contour Indique l’épaisseur du contour.
Opacité du contour Indique l’opacité du contour.
89
Voir aussi
« Utilisation du panneau Effets » à la page 214
Utilisation des styles de calque
Vous pouvez appliquer des effets spéciaux à un calque, masquer ou afficher les styles d’un calque, et même modifier
l’échelle d’un style de calque (par exemple, diminuer ou augmenter la taille d’un effet de lueur). Vous pouvez
facilement copier un style d’un calque vers un autre.
Application d’un style de calque
1 Sélectionnez un calque dans le panneau Calques.
2 Choisissez la commande Styles de calque dans le menu de catégorie du panneau Effets.
3 Utilisez l’une des méthodes suivantes :
• Sélectionnez un style, puis cliquez sur le bouton Appliquer.
• Cliquez deux fois sur un style.
• Faites glisser un style sur un calque.
Dernière mise à jour le 30/1/2012
Page 96

UTILISATION DE PHOTOSHOP ELEMENTS 10
Utilisation des calques
Icône de style indiquant qu’un style a été appliqué au calque
90
Si le résultat ne vous satisfait pas, appuyez sur la combinaison de touches Ctrl+Z (Commande+Z sous Mac OS) pour
supprimer le style ou choisissez la commande Edition > Annuler.
Vous pouvez également faire glisser le style dans l’image dans laquelle il sera appliqué au calque sélectionné.
Affichage ou masquage de tous les styles de calque dans une image
❖ Choisissez l’une des commandes suivantes :
• Calque > Style de calque > Masquer tous les effets.
• Calque > Style de calque > Afficher tous les effets.
Modification des paramètres d’un style de calque
Vous pouvez modifier les paramètres d’un style de calque pour en ajuster l’effet. Vous pouvez également copier les
paramètres de style d’un calque à un autre et supprimer un style d’un calque.
1 Utilisez l’une des méthodes suivantes :
• Cliquez deux fois sur l’icône de style dans le panneau Calques.
• Choisissez la commande Calque > Style de calque > Paramètres de style.
2 Pour prévisualiser les modifications apportées à l’image, sélectionnez Aperçu.
3 Modifiez un ou plusieurs des paramètres de style de calque ou ajoutez-en, puis cliquez sur le bouton OK.
Modification de la mise à l’échelle d’un style de calque
1 Dans le panneau Calques, sélectionnez le calque contenant les effets à mettre à l’échelle.
2 Choisissez la commande Calque > Style de calque > Mise à l’échelle des effets.
3 Pour prévisualiser les modifications apportées à l’image, sélectionnez l’option Aperçu.
4 Indiquez le facteur de mise à l’échelle des effets. Par exemple, si vous augmentez la taille d’une lueur externe, 100 %
correspond à l’échelle en cours, et 200 % double la taille de la lueur. Cliquez ensuite sur OK.
Dernière mise à jour le 30/1/2012
Page 97

UTILISATION DE PHOTOSHOP ELEMENTS 10
Utilisation des calques
Copie des paramètres de style entre deux calques
1 Dans le panneau Calques, sélectionnez le calque contenant les paramètres de style à copier.
2 Choisissez la commande Calque > Style de calque > Copier le style de calque.
3 Sélectionnez le calque cible dans le panneau Calques, puis choisissez la commande Calque > Style de calque >
Coller le style de calque.
Suppression d’un style de calque
1 Dans le panneau Calques, sélectionnez le calque contenant le style à supprimer.
2 Choisissez la commande Calque > Style de calque > Effacer le style de calque.
91
Dernière mise à jour le 30/1/2012
Page 98

Chapitre 5 : Fichiers Camera Raw
Il est possible de traiter les fichiers Camera Raw grâce à des profils d’appareil photo prédéfinis pris en charge par
Adobe® Photoshop® Elements 10 et de définir certaines valeurs communes à tous les formats de fichier image
(notamment pour le contraste, la gamme de tons et la netteté). Après le traitement d’un fichier image Camera Raw,
vous pouvez l’ouvrir, le retoucher, puis l’enregistrer dans un format pris en charge par Photoshop Elements. Le
traitement des fichiers Camera Raw, qui font penser à des négatifs numériques, et leur manipulation dans
Photoshop Elements vous permettent de faire des essais sur vos images tout en conservant les fichiers « bruts »
d’origine.
Traitement des fichiers image Camera Raw
A propos des fichiers image Camera Raw
Un fichier au format Camera Raw contient les données d’image non traitées obtenues par le capteur des appareils
photo. Les fichiers Camera Raw sont comparables à des négatifs. De nombreux appareils photo peuvent enregistrer
des fichiers au format Camera Raw. Vous pouvez ouvrir un fichier de ce type dans Photoshop Elements, le traiter et
l’enregistrer, plutôt que de laisser l’appareil photo s’en charger. Ce format permet de déterminer la balance des blancs,
la gamme des tons, le contraste, la saturation des couleurs et la netteté.
92
Vous pouvez traiter le fichier plusieurs fois pour parvenir au résultat souhaité. Photoshop Elements n’enregistre pas
les modifications dans le fichier d’origine, mais enregistre les derniers paramètres spécifiés avant l’importation du
fichier de l’appareil photo vers l’ordinateur.
Après avoir traité le fichier image Camera Raw par le biais des fonctions de la boîte de dialogue Camera Raw, ouvrez
l’image dans Photoshop Elements. Vous pouvez alors la modifier exactement comme toute autre photo, c’est-à-dire,
entre autres, corriger les yeux rouges ou effectuer divers réglages de couleur. Vous pouvez ensuite enregistrer le fichier
dans n’importe quel format pris en charge par Photoshop Elements. Il est recommandé d’utiliser le format PSD.
Pour utiliser des fichiers Camera Raw, vous devez configurer votre appareil photo afin qu’il enregistre les fichiers dans
son format natif. Lorsque vous téléchargez les fichiers à partir de l’appareil photo, ils sont dotés d’une extension .nef,
.crw, etc. Photoshop Elements ouvre uniquement les fichiers Camera Raw des appareils photo pris en charge. Visitez
le site Web d’Adobe pour obtenir une liste des appareils pris en charge.
Dernière mise à jour le 30/1/2012
Page 99

UTILISATION DE PHOTOSHOP ELEMENTS 10
Fichiers Camera Raw
93
A D
G
H
I
J
K
Boîte de dialogue Camera Raw
A. Options d’affichage B. Cliquer sur l’onglet Réglages de base ou Détail pour accéder à diverses commandes C. Valeurs RVB D. Histogramme
E. Paramètres d’image F. Menu Plus G. Appareil photo et quelques informations EXIF H. Outils I. Boutons de rotation J. Echelle K. Options
de profondeur
CFB
E
Ouverture et traitement des fichiers Camera Raw
1 Dans l’espace de travail Modifier, choisissez la commande Fichier > Ouvrir.
2 Parcourez les fichiers pour sélectionner un ou plusieurs fichiers Camera Raw, puis cliquez sur le bouton Ouvrir.
L’histogramme de la boîte de dialogue Camera Raw présente la gamme des tons de l’image avec les paramètres actuels.
Il se met à jour automatiquement à mesure que vous définissez les paramètres.
3 (Facultatif) Réglez l’affichage de l’image à l’aide de commandes comme l’outil Zoom et d’options comme Tons
foncés et Tons clairs, qui mettent en évidence l’écrêtage dans la zone d’aperçu (voir la section « Commandes des
fichiers Camera Raw » à la page 95).
Remarque : la commande Aperçu affiche un aperçu de l’image tenant compte des modifications que vous avez apportées
aux paramètres. Lorsque vous désélectionnez l’option Aperçu, vous affichez l’image Camera Raw avec les paramètres
d’origine de l’onglet sélectionné associés aux paramètres des onglets non sélectionnés.
4 Pour faire pivoter l’image de 90° dans le sens des aiguilles d’une montre ou dans le sens inverse, cliquez sur les
boutons de rotation des images .
5 Afin d’appliquer les paramètres utilisés pour l’image Camera Raw précédente ou les paramètres par défaut de votre
appareil photo, choisissez l’option correspondante dans le menu Paramètres. Pour traiter rapidement des images
avec des conditions d’éclairage similaires, il est judicieux d’utiliser les mêmes options (voir la section « Définition
des paramètres d’appareil photo personnalisés » à la page 96).
6 (Facultatif) Définissez les options pour régler la balance des blancs (voir la section « Commandes de la balance des
blancs pour les fichiers Camera Raw » à la page 97).
Vous pouvez contrôler les valeurs RVB des pixels dans l’image pendant que vous réglez ces dernières dans la boîte de
dialogue Camera Raw. Placez l’outil Zoom, Main, Balance des blancs ou Recadrage sur l’image d’aperçu pour afficher
les valeurs RVB des pixels situés directement sous le pointeur.
Dernière mise à jour le 30/1/2012
Page 100

UTILISATION DE PHOTOSHOP ELEMENTS 10
Fichiers Camera Raw
7 Réglez la tonalité à l’aide des curseurs Exposition, Luminosité, Contraste et Saturation. (voir « Réglages des tons et
d’image des fichiers Camera Raw » à la page 98).
Pour annuler vos réglages manuels et passer au mode de réglage automatique, sélectionnez l’option Auto. Pour rétablir
les paramètres d’origine de toutes les options, appuyez sur la touche Alt (Option sous Mac OS), puis cliquez sur le
bouton Réinitialiser.
8 Utilisez l’une des méthodes suivantes :
• Pour ouvrir une copie d’un fichier Camera Raw (avec les paramètres Camera Raw appliqués) dans
Photoshop Elements, cliquez sur le bouton Ouvrir. Vous pouvez modifier l’image et l’enregistrer dans un format
pris en charge par Photoshop Elements. Le fichier Camera Raw original demeure intact.
• Pour enregistrer les réglages dans un fichier DNG, cliquez sur le bouton Enregistrer l’image (voir la
section « Enregistrement des modifications apportées aux images Camera Raw » à la page 95).
• Pour annuler les réglages et fermer la boîte de dialogue, cliquez sur le bouton Annuler.
Remarque : le format Digital Negative (DNG) constitue le format standard d’Adobe pour les fichiers Camera Raw. Les
fichiers DNG sont utiles pour archiver les images Camera Raw, car ils contiennent les données brutes du capteur de
l’appareil photo et des données définissant l’aspect de l’image. Ces fichiers peuvent également stocker les paramètres
d’image Camera Raw, se substituant ainsi aux fichiers annexes XMP ou à la base de données Camera Raw.
94
Réglage de la netteté dans les fichiers Camera Raw
Le curseur Netteté permet de régler l’accentuation de l’image afin d’augmenter la définition du bord des objets. Le
réglage Netteté est une variante du filtre Accentuation de Adobe Photoshop qui localise les pixels différents des pixels
environnants d’après le seuil spécifié et augmente le contraste entre ces pixels de la valeur spécifiée. Lorsque vous
ouvrez un fichier Camera Raw, le module externe Camera Raw calcule le seuil à utiliser en fonction du modèle
d’appareil photo, de la sensibilité ISO et de la compensation d’exposition. Vous pouvez décider si l’accentuation doit
être appliquée à toutes les images ou uniquement aux aperçus.
1 Faites un zoom sur l’image d’aperçu avec une valeur d’au moins 100 %.
2 Cliquez sur l’onglet Détail.
3 Faites glisser le curseur Netteté vers la droite pour augmenter le degré d’accentuation et vers la gauche pour le
réduire. Lorsque le curseur se trouve sur la position Zéro, l’accentuation de l’image Camera Raw est désactivée. En
général, il est préférable de régler le curseur Netteté sur une valeur assez faible pour obtenir des images propres.
Si vous ne prévoyez pas beaucoup de modifications de l’image dans Photoshop Elements, utilisez le curseur Netteté de
Camera Raw. Si, à l’inverse, vous avez prévu d’apporter beaucoup de modifications à l’image dans
Photoshop Elements, désactivez l’accentuation de l’image dans Camera Raw. Une fois que vous avez effectué toutes les
modifications et tous les redimensionnements souhaités dans Photoshop Elements, vous pouvez appliquer des filtres
d’accentuation.
Réduction du bruit dans les images Camera Raw
L’onglet Détail de la boîte de dialogue Camera Raw comprend des commandes permettant de réduire le bruit de
l’image (ces artefacts incongrus qui dégradent la qualité de l’image). Le bruit d’une image comprend un bruit de
luminance (niveaux de gris), qui a pour effet de rendre l’image granuleuse, et un bruit de chrominance (couleur),
généralement visible sous forme d’artefacts dans l’image. Les photos prises avec des sensibilités ISO élevées ou un
appareil photo numérique peu sophistiqué peuvent être affectées d’un bruit considérable.
Faites glisser les curseurs Luminance et Couleur vers la droite pour réduire respectivement le bruit de luminance et le
bruit de chrominance.
Dernière mise à jour le 30/1/2012
 Loading...
Loading...