Page 1
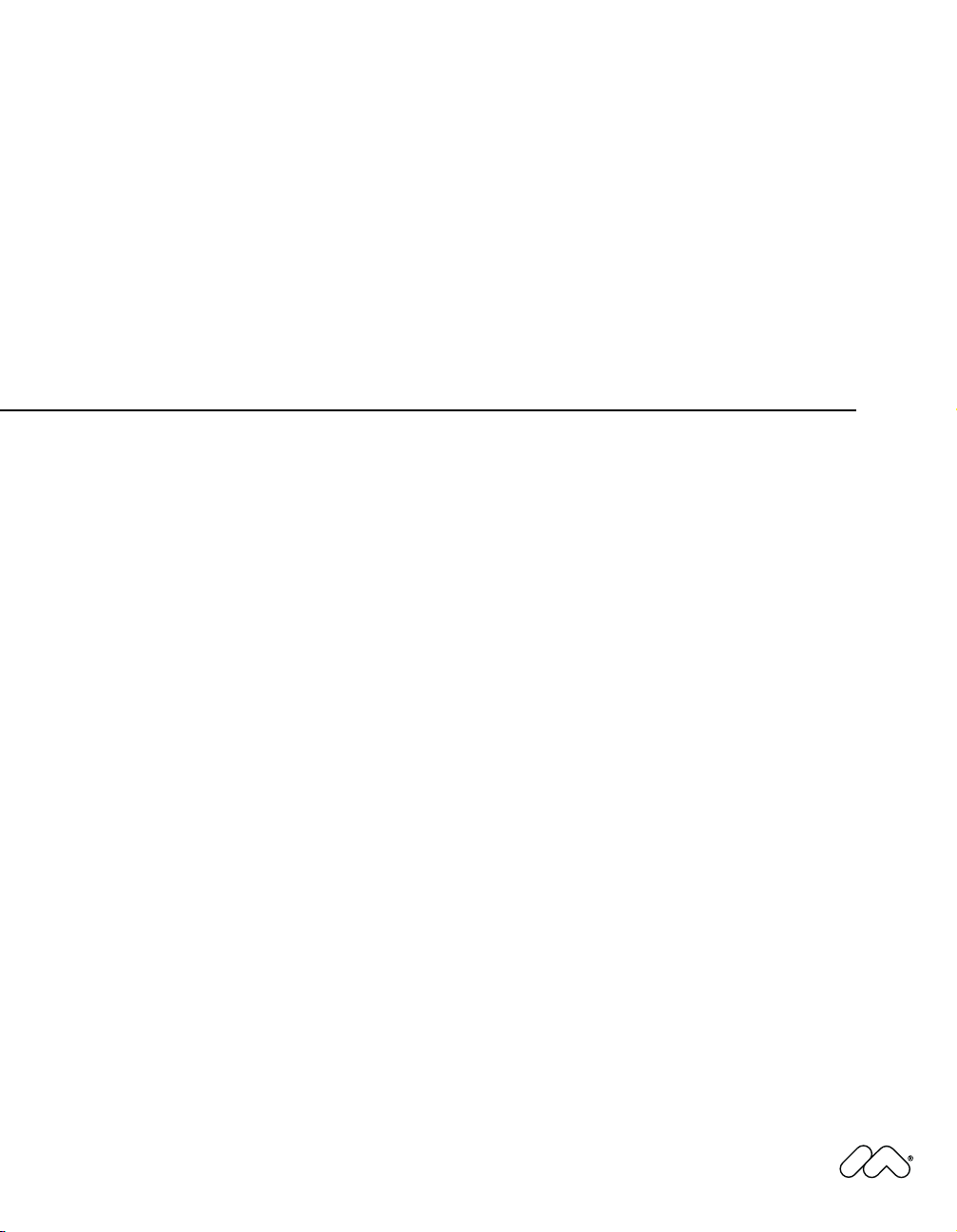
Utilisation de FreeHand
Macromedia FreeHand MX
Page 2
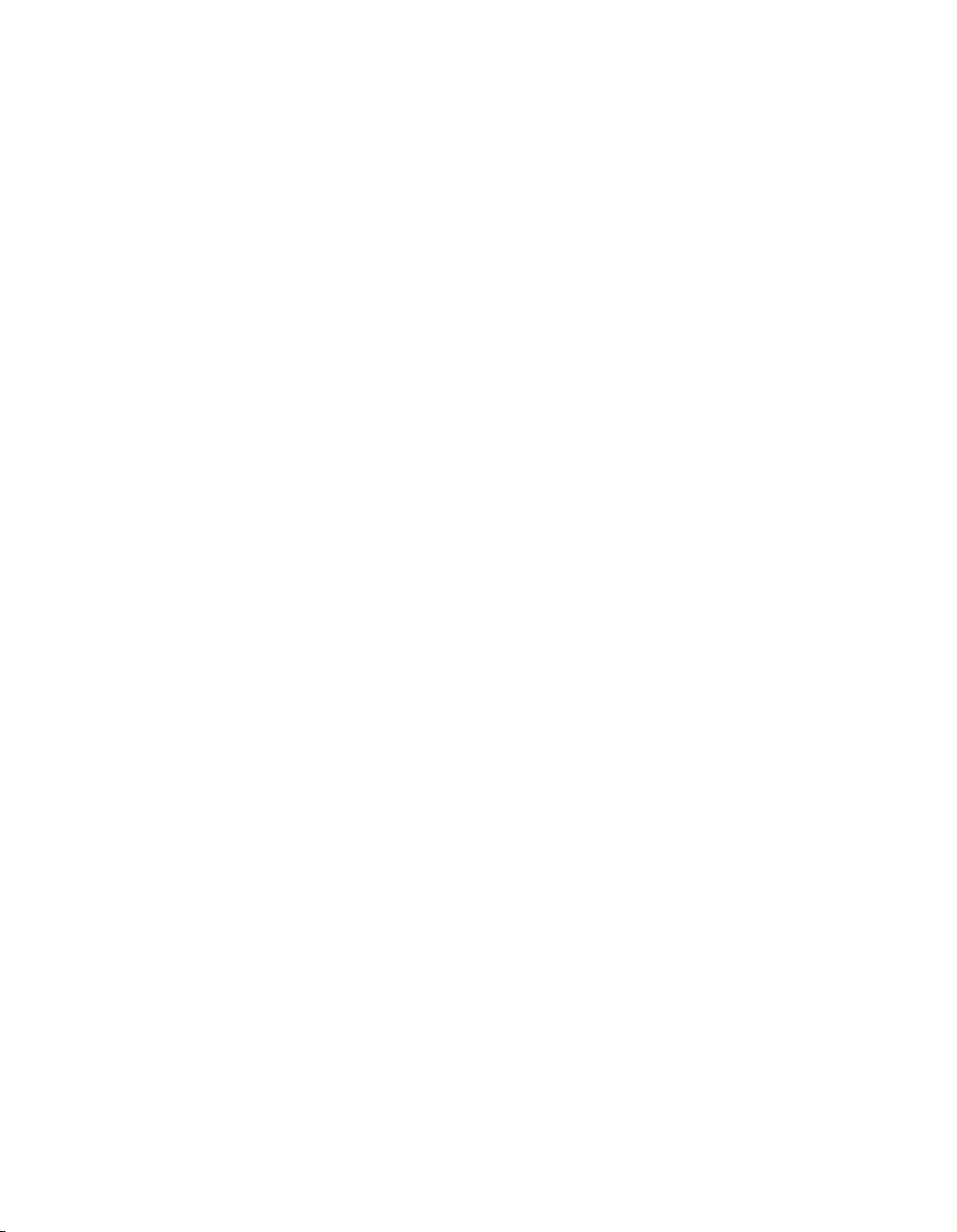
Copyright © 1988 - 2003 Macromedia, Inc. Tous droits réservés.
Ce guide, ainsi que le logiciel qui y est décrit, est fourni sous licence et ne peut être copié, photocopié, reproduit, traduit ni
convertit en un format électronique quelconque lisible par un ordinateur, que ce soit en partie ou globalement sans une
autorisation écrite préalable de Macromedia, Inc. Macromedia, Inc. n’assume aucune responsabilité ou ne répond aucunement
de la présence dans ce manuel d’éventuelles erreurs ou imprécisions.
Marques commerciales
Allaire, Authorware, ColdFusion, Contribute, Director, Dreamweaver, Fireworks, Flash, Fontographer, FreeHand, HomeSite,
Jrun, Kawa, Macromedia, Macromedia M Logo & Design, Macromedia Contribute, Macromedia Flash, Macromedia Flash
Communication Server, Macromedia Flash Remoting, Roundtrip, Roundtrip HTML, SoundEdit, Shockwave, UltraDev, tout ce
que peut présenter le web et Xtra sont des marques commerciales de Macromedia, Inc. qui peuvent être enregistrées aux EtatsUnis ou dans d’autres pays inclus dans le monde entier. Macromedia, Inc. ne renonce à aucun droit sur les marques
commerciales, les marques de service, les noms de produit ou commerciaux ou logos Macromedia qui ne sont pas compris dans
cette liste. Les marques commerciales, les noms commerciaux, de produit ou les logos de fabricants tiers inclus dans ce guide sont
des marques commerciales ou des marques déposées de leurs propriétaires respectifs.
Ce guide contient des informations concernant des produits ou des services d’autres sociétés sur lesquels Macromedia n’exerce
aucun contrôle. Macromedia fournit ces informations uniquement pour votre commodité et leur inclusion n’engage en rien la
responsabilité de Macromedia quant au contenu ou à la performance des produits et services de fabricants tiers.
Clause de non responsabilité Apple
APPLE COMPUTER INC. N'APPORTE AUCUNE GARANTIE, EXPRESSE OU IMPLICITE, QUANT AU LOGICIEL
INCLUS DANS CE COFFRET, A SON CARACTERE ADEQUAT A LA COMMERCIALISATION OU A UN USAGE
PARTICULIER. L'EXCLUSION DE GARANTIES IMPLICITES N'EST PAS PERMISE DANS CERTAINS ETATS OU
PAYS. AUSSI, IL EST POSSIBLE QUE L'EXCLUSION CI-DESSUS NE S'APPLIQUE PAS DANS VOTRE CAS. CETTE
GARANTIE VOUS CONFERE DES DROITS LEGAUX SPECIFIQUES. D'AUTRES GARANTIES PEUVENT
S'APPLIQUER, QUI VARIENT SELON LE PAYS.
Référence : ZFH11M100F
Remerciements
Rédacteurs : Dale Crawford et Tonya Estes
Correcteurs : Mary Ferguson, Rosana Francescato, Rebecca Godbois et Anne Szabla
Rédacteur en chef : Rosana Francescato
Documentaliste : Gary White
Production : Chris Basmajian, Aaron Begley, Caroline Branch et Benjamin Salles
Assistant à la conception et production : John Francis
Directeur de production : Patrice O'Neill
Responsable principal de localisation : Sami Kaied
Responsable des projets de localisation : Gloria Figueroa
Spécialiste de production en localisation : Seungmin Lee
Logos Group
Remerciements spéciaux à Melana Orton, Delores Highsmith, David Spells, David Morris et David Halpin.
Macromedia, Inc.
600 Townsend St.
San Francisco, CA 94103
Page 3
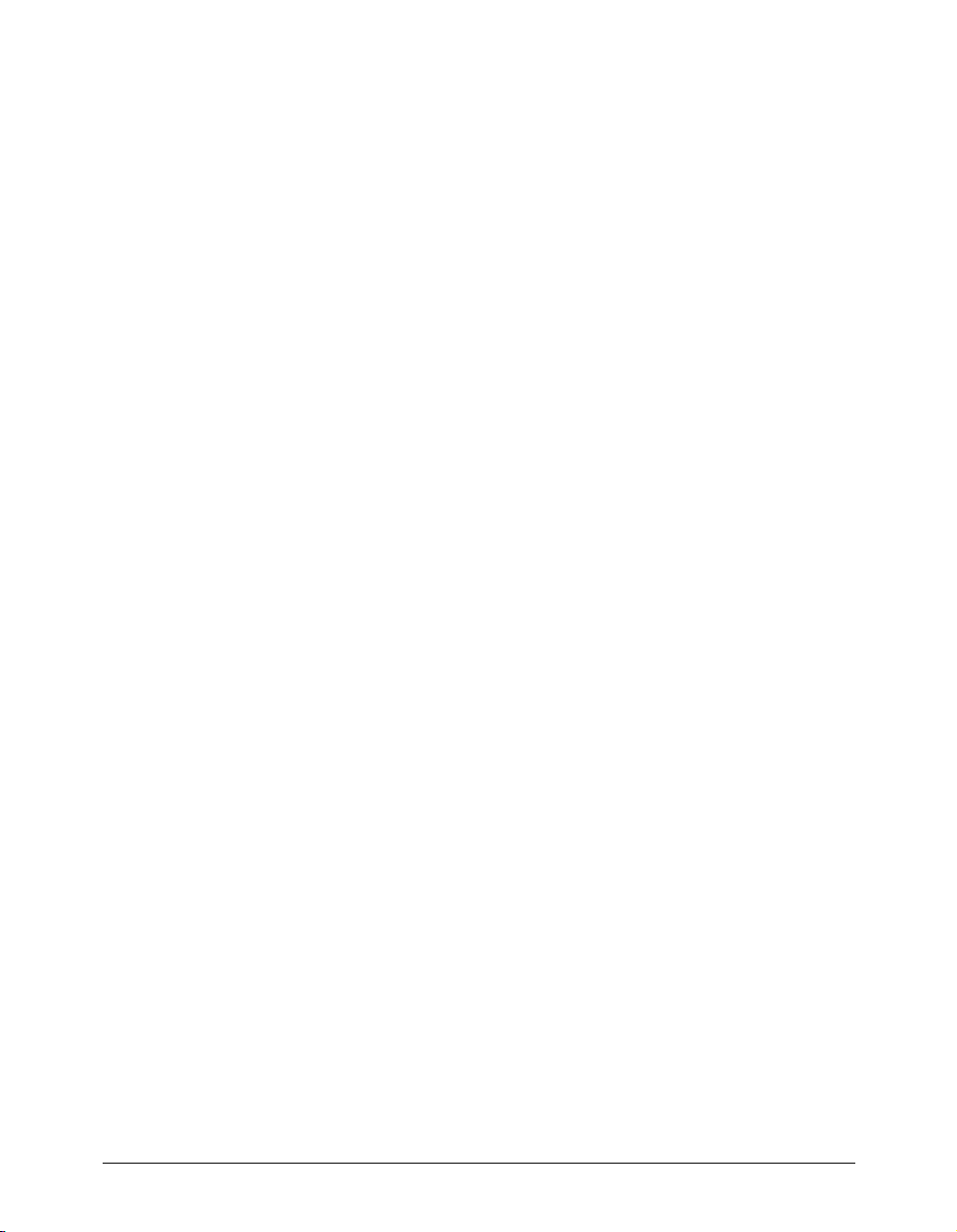
Table des Matieres
INTRODUCTION
Mise en route
. . . . . . . . . . . . . . . . . . . . . . . . . . . . . . . . . . . . . . . . . . . . . . . . . . . . . . . 7
Configuration requise . . . . . . . . . . . . . . . . . . . . . . . . . . . . . . . . . . . . . . . . . . . . . . . . . . . 7
Installation et démarrage de FreeHand . . . . . . . . . . . . . . . . . . . . . . . . . . . . . . . . . . . . . . 8
Désinstallation de FreeHand . . . . . . . . . . . . . . . . . . . . . . . . . . . . . . . . . . . . . . . . . . . . . . 8
Ressources d’apprentissage de FreeHand . . . . . . . . . . . . . . . . . . . . . . . . . . . . . . . . . . . . . 9
Nouveautés de FreeHand MX . . . . . . . . . . . . . . . . . . . . . . . . . . . . . . . . . . . . . . . . . . . . 10
CHAPITRE 1
Fonctions principales de FreeHand. . . . . . . . . . . . . . . . . . . . . . . . . . . . . . . . . . 13
A propos des graphiques vectoriels et des images bitmap . . . . . . . . . . . . . . . . . . . . . . . . 13
L’interface Studio MX de Macromedia . . . . . . . . . . . . . . . . . . . . . . . . . . . . . . . . . . . . . 14
La fenêtre du document . . . . . . . . . . . . . . . . . . . . . . . . . . . . . . . . . . . . . . . . . . . . . . . . 15
Utilisation des panneaux . . . . . . . . . . . . . . . . . . . . . . . . . . . . . . . . . . . . . . . . . . . . . . . . 15
Utilisation des barres d’outils. . . . . . . . . . . . . . . . . . . . . . . . . . . . . . . . . . . . . . . . . . . . . 22
Utilisation des préférences . . . . . . . . . . . . . . . . . . . . . . . . . . . . . . . . . . . . . . . . . . . . . . . 25
Utilisation des infos-bulles. . . . . . . . . . . . . . . . . . . . . . . . . . . . . . . . . . . . . . . . . . . . . . . 27
Utilisation et gestion des Xtras. . . . . . . . . . . . . . . . . . . . . . . . . . . . . . . . . . . . . . . . . . . . 27
Définition de la vue du document. . . . . . . . . . . . . . . . . . . . . . . . . . . . . . . . . . . . . . . . . 28
Utilisation du bouton droit de la souris (Windows). . . . . . . . . . . . . . . . . . . . . . . . . . . . 34
Impression de l’aide-mémoire des raccourcis clavier. . . . . . . . . . . . . . . . . . . . . . . . . . . . 35
Personnalisation de l’environnement . . . . . . . . . . . . . . . . . . . . . . . . . . . . . . . . . . . . . . . 36
CHAPITRE 2
Elaboration du document
. . . . . . . . . . . . . . . . . . . . . . . . . . . . . . . . . . . . . . . . . . . 43
Utilisation du panneau Document . . . . . . . . . . . . . . . . . . . . . . . . . . . . . . . . . . . . . . . . 43
Utilisation de pages . . . . . . . . . . . . . . . . . . . . . . . . . . . . . . . . . . . . . . . . . . . . . . . . . . . . 44
Utilisation de pages principales . . . . . . . . . . . . . . . . . . . . . . . . . . . . . . . . . . . . . . . . . . . 50
Utilisation des règles . . . . . . . . . . . . . . . . . . . . . . . . . . . . . . . . . . . . . . . . . . . . . . . . . . . 53
Utilisation de la grille et des repères. . . . . . . . . . . . . . . . . . . . . . . . . . . . . . . . . . . . . . . . 55
Création et ouverture de documents . . . . . . . . . . . . . . . . . . . . . . . . . . . . . . . . . . . . . . . 58
Liaison et incorporation . . . . . . . . . . . . . . . . . . . . . . . . . . . . . . . . . . . . . . . . . . . . . . . . 63
Gestion de la substitution des polices . . . . . . . . . . . . . . . . . . . . . . . . . . . . . . . . . . . . . . 66
Messagerie (Windows). . . . . . . . . . . . . . . . . . . . . . . . . . . . . . . . . . . . . . . . . . . . . . . . . . 67
Utilisation d’AppleScript pour automatiser FreeHand (Macintosh) . . . . . . . . . . . . . . . . 67
Utilisation des Assistants (Windows) . . . . . . . . . . . . . . . . . . . . . . . . . . . . . . . . . . . . . . . 68
3
Page 4
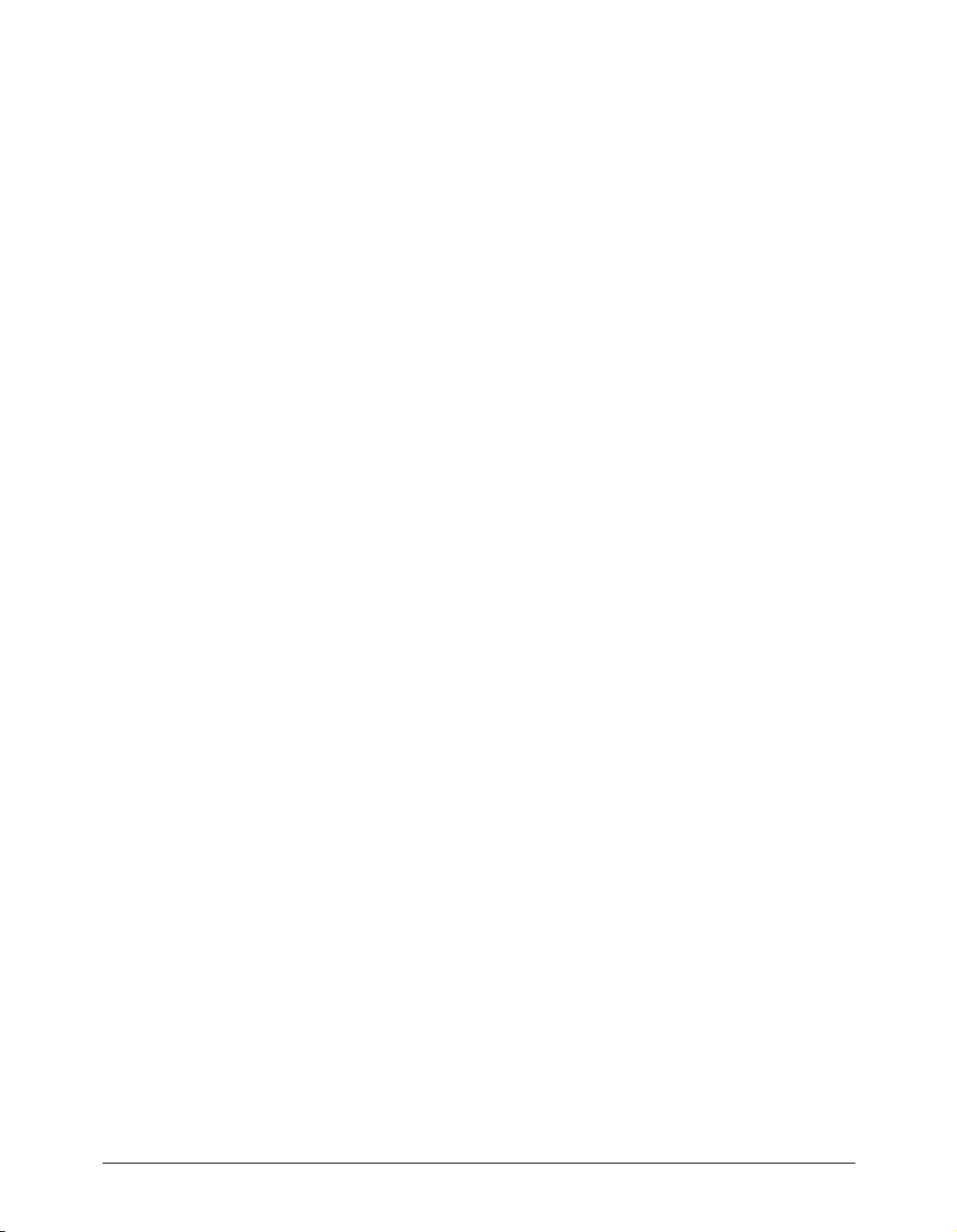
CHAPITRE 3
Dessin. . . . . . . . . . . . . . . . . . . . . . . . . . . . . . . . . . . . . . . . . . . . . . . . . . . . . . . . . . . . . 69
A propos des graphiques vectoriels. . . . . . . . . . . . . . . . . . . . . . . . . . . . . . . . . . . . . . . . . 70
Dessin de rectangles, ellipses et lignes . . . . . . . . . . . . . . . . . . . . . . . . . . . . . . . . . . . . . . 74
Dessin d’un polygone ou d’une étoile . . . . . . . . . . . . . . . . . . . . . . . . . . . . . . . . . . . . . . 77
Dessin d’une spirale et d’un arc . . . . . . . . . . . . . . . . . . . . . . . . . . . . . . . . . . . . . . . . . . . 78
Dessin d’un trajet de forme libre . . . . . . . . . . . . . . . . . . . . . . . . . . . . . . . . . . . . . . . . . . 80
Utilisation des outils Plume et Bézigone . . . . . . . . . . . . . . . . . . . . . . . . . . . . . . . . . . . . 84
Modification d’un trajet . . . . . . . . . . . . . . . . . . . . . . . . . . . . . . . . . . . . . . . . . . . . . . . . 86
Création d’un graphe et d’un pictographe . . . . . . . . . . . . . . . . . . . . . . . . . . . . . . . . . . . 96
Liaison dynamique d’objets . . . . . . . . . . . . . . . . . . . . . . . . . . . . . . . . . . . . . . . . . . . . . 102
Dessin à l’aide de l’outil Canal graphique . . . . . . . . . . . . . . . . . . . . . . . . . . . . . . . . . . 104
CHAPITRE 4
Utilisation des objets . . . . . . . . . . . . . . . . . . . . . . . . . . . . . . . . . . . . . . . . . . . . . . 109
Utilisation du panneau Objet . . . . . . . . . . . . . . . . . . . . . . . . . . . . . . . . . . . . . . . . . . . 109
Sélection d’objets. . . . . . . . . . . . . . . . . . . . . . . . . . . . . . . . . . . . . . . . . . . . . . . . . . . . . 111
Déplacement d’objets . . . . . . . . . . . . . . . . . . . . . . . . . . . . . . . . . . . . . . . . . . . . . . . . . 114
Copie d’objets . . . . . . . . . . . . . . . . . . . . . . . . . . . . . . . . . . . . . . . . . . . . . . . . . . . . . . . 117
Association d’objets . . . . . . . . . . . . . . . . . . . . . . . . . . . . . . . . . . . . . . . . . . . . . . . . . . . 122
Réorganisation d’objets . . . . . . . . . . . . . . . . . . . . . . . . . . . . . . . . . . . . . . . . . . . . . . . . 125
Ajout de noms et de remarques à des objets . . . . . . . . . . . . . . . . . . . . . . . . . . . . . . . . . 126
Modifications globales. . . . . . . . . . . . . . . . . . . . . . . . . . . . . . . . . . . . . . . . . . . . . . . . . 126
Association de trajets . . . . . . . . . . . . . . . . . . . . . . . . . . . . . . . . . . . . . . . . . . . . . . . . . . 129
Utilisation de trajets de découpage. . . . . . . . . . . . . . . . . . . . . . . . . . . . . . . . . . . . . . . . 134
Extension d’un trajet . . . . . . . . . . . . . . . . . . . . . . . . . . . . . . . . . . . . . . . . . . . . . . . . . . 137
Rapport d’un trajet . . . . . . . . . . . . . . . . . . . . . . . . . . . . . . . . . . . . . . . . . . . . . . . . . . . 138
Transformation d’objets. . . . . . . . . . . . . . . . . . . . . . . . . . . . . . . . . . . . . . . . . . . . . . . . 139
Annulation d’actions . . . . . . . . . . . . . . . . . . . . . . . . . . . . . . . . . . . . . . . . . . . . . . . . . . 148
Modification des attributs par défaut. . . . . . . . . . . . . . . . . . . . . . . . . . . . . . . . . . . . . . 149
CHAPITRE 5
Utilisation des couleurs . . . . . . . . . . . . . . . . . . . . . . . . . . . . . . . . . . . . . . . . . . . . 151
Application de couleurs aux objets. . . . . . . . . . . . . . . . . . . . . . . . . . . . . . . . . . . . . . . . 151
Couleurs d’accompagnement et quadri . . . . . . . . . . . . . . . . . . . . . . . . . . . . . . . . . . . . 153
Espaces colorimétriques. . . . . . . . . . . . . . . . . . . . . . . . . . . . . . . . . . . . . . . . . . . . . . . . 153
Utilisation du panneau Mélangeur . . . . . . . . . . . . . . . . . . . . . . . . . . . . . . . . . . . . . . . 154
Utilisation du panneau Teintes . . . . . . . . . . . . . . . . . . . . . . . . . . . . . . . . . . . . . . . . . . 156
Utilisation du panneau Nuances . . . . . . . . . . . . . . . . . . . . . . . . . . . . . . . . . . . . . . . . . 157
Modification des couleurs . . . . . . . . . . . . . . . . . . . . . . . . . . . . . . . . . . . . . . . . . . . . . . 166
Exportation de couleurs. . . . . . . . . . . . . . . . . . . . . . . . . . . . . . . . . . . . . . . . . . . . . . . . 168
CHAPITRE 6
Utilisation des trames et des traits . . . . . . . . . . . . . . . . . . . . . . . . . . . . . . . . . . 169
Ajout de trames et de traits à des objets . . . . . . . . . . . . . . . . . . . . . . . . . . . . . . . . . . . . 169
Application d’attributs à des traits . . . . . . . . . . . . . . . . . . . . . . . . . . . . . . . . . . . . . . . . 170
Application d’attributs à des trames. . . . . . . . . . . . . . . . . . . . . . . . . . . . . . . . . . . . . . . 182
Table des Matieres4
Page 5
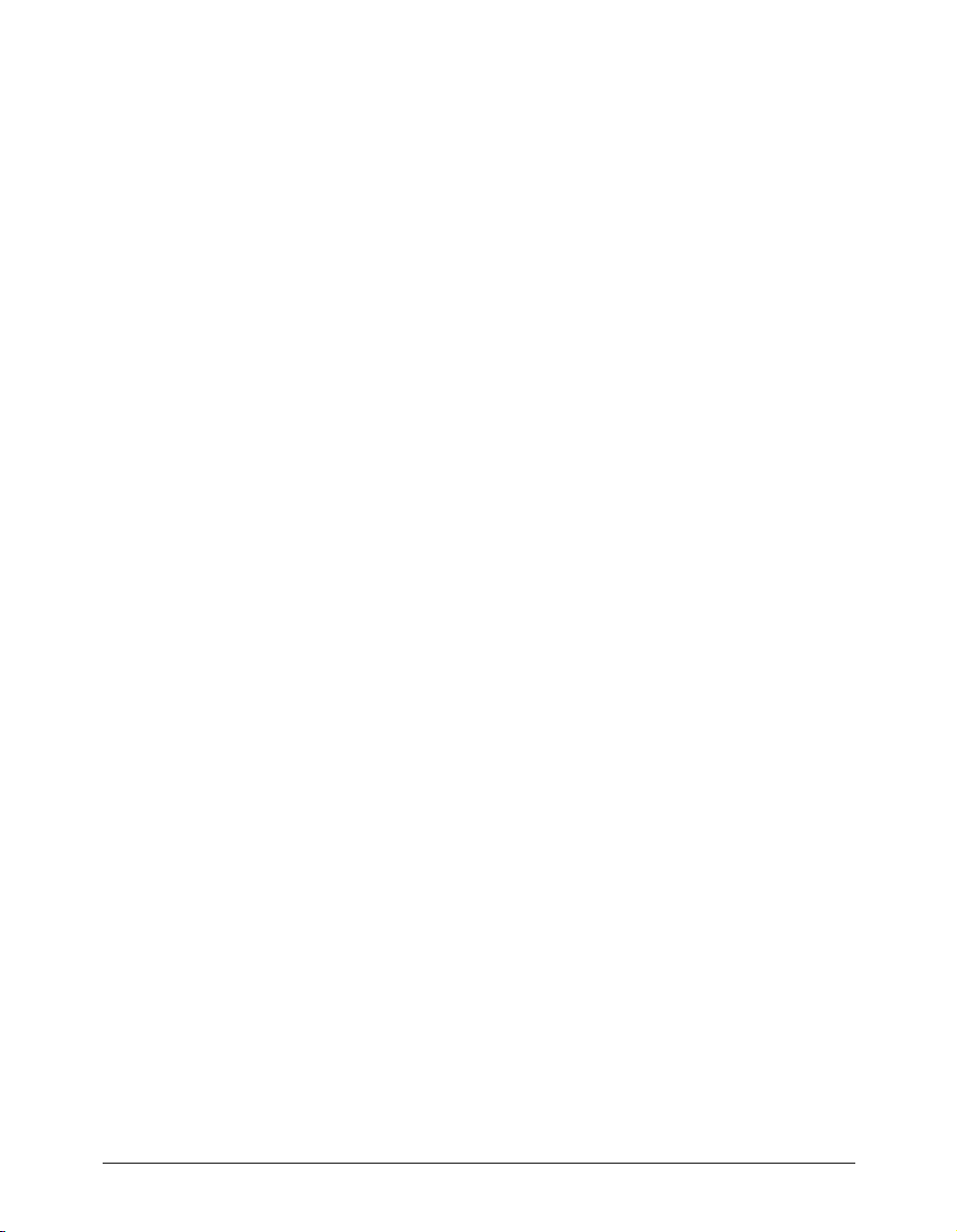
CHAPITRE 7
Effets spéciaux . . . . . . . . . . . . . . . . . . . . . . . . . . . . . . . . . . . . . . . . . . . . . . . . . . . 197
Ajout en direct d’effets spéciaux aux objets . . . . . . . . . . . . . . . . . . . . . . . . . . . . . . . . . 197
Extrusion d’objets . . . . . . . . . . . . . . . . . . . . . . . . . . . . . . . . . . . . . . . . . . . . . . . . . . . . 209
Utilisation des fondus . . . . . . . . . . . . . . . . . . . . . . . . . . . . . . . . . . . . . . . . . . . . . . . . . 216
Ajout de points à des objets ou à des trajets . . . . . . . . . . . . . . . . . . . . . . . . . . . . . . . . . 220
Brouillage des objets ou des trajets. . . . . . . . . . . . . . . . . . . . . . . . . . . . . . . . . . . . . . . . 220
Application d’un effet d’objectif fisheye. . . . . . . . . . . . . . . . . . . . . . . . . . . . . . . . . . . . 221
Courbure ou gonflement des objets ou des trajets . . . . . . . . . . . . . . . . . . . . . . . . . . . . 222
Création de perspective . . . . . . . . . . . . . . . . . . . . . . . . . . . . . . . . . . . . . . . . . . . . . . . . 232
CHAPITRE 8
Typographie . . . . . . . . . . . . . . . . . . . . . . . . . . . . . . . . . . . . . . . . . . . . . . . . . . . . . . 237
Création de texte . . . . . . . . . . . . . . . . . . . . . . . . . . . . . . . . . . . . . . . . . . . . . . . . . . . . . 237
Utilisation des blocs de texte . . . . . . . . . . . . . . . . . . . . . . . . . . . . . . . . . . . . . . . . . . . . 238
Importation de texte . . . . . . . . . . . . . . . . . . . . . . . . . . . . . . . . . . . . . . . . . . . . . . . . . . 241
Sélection de texte. . . . . . . . . . . . . . . . . . . . . . . . . . . . . . . . . . . . . . . . . . . . . . . . . . . . . 242
A propos de l’aspect du texte . . . . . . . . . . . . . . . . . . . . . . . . . . . . . . . . . . . . . . . . . . . . 242
Liaison des blocs de texte. . . . . . . . . . . . . . . . . . . . . . . . . . . . . . . . . . . . . . . . . . . . . . . 243
Modification de texte . . . . . . . . . . . . . . . . . . . . . . . . . . . . . . . . . . . . . . . . . . . . . . . . . 244
Utilisation des outils d’ajustement typographique . . . . . . . . . . . . . . . . . . . . . . . . . . . . 252
Définition de spécifications typographiques précises . . . . . . . . . . . . . . . . . . . . . . . . . . 254
Définition des tabulations, des indentations et des marges. . . . . . . . . . . . . . . . . . . . . . 265
Alignement des paragraphes et ajout des règles de paragraphe . . . . . . . . . . . . . . . . . . . 271
Application d’une couleur au texte et aux blocs de texte . . . . . . . . . . . . . . . . . . . . . . . 273
Copie d’attributs typographiques. . . . . . . . . . . . . . . . . . . . . . . . . . . . . . . . . . . . . . . . . 275
Utilisation des colonnes, des lignes et des tableaux. . . . . . . . . . . . . . . . . . . . . . . . . . . . 275
Utilisation des styles de texte . . . . . . . . . . . . . . . . . . . . . . . . . . . . . . . . . . . . . . . . . . . . 279
Application d’effets de texte. . . . . . . . . . . . . . . . . . . . . . . . . . . . . . . . . . . . . . . . . . . . . 283
Conversion du texte en trajets . . . . . . . . . . . . . . . . . . . . . . . . . . . . . . . . . . . . . . . . . . . 291
CHAPITRE 9
Utilisation des calques, des symboles et des styles. . . . . . . . . . . . . . . . . . . 293
Utilisation des calques . . . . . . . . . . . . . . . . . . . . . . . . . . . . . . . . . . . . . . . . . . . . . . . . . 293
Utilisation du panneau Bibliothèque . . . . . . . . . . . . . . . . . . . . . . . . . . . . . . . . . . . . . . 302
Utilisation des styles . . . . . . . . . . . . . . . . . . . . . . . . . . . . . . . . . . . . . . . . . . . . . . . . . . 306
CHAPITRE 10
Utilisation de dessin importé
. . . . . . . . . . . . . . . . . . . . . . . . . . . . . . . . . . . . . . . 313
Importation d’un graphique . . . . . . . . . . . . . . . . . . . . . . . . . . . . . . . . . . . . . . . . . . . . 313
Formats des fichiers d’importation . . . . . . . . . . . . . . . . . . . . . . . . . . . . . . . . . . . . . . . 314
Utilisation d’images bitmap dans FreeHand . . . . . . . . . . . . . . . . . . . . . . . . . . . . . . . . 322
Démarrage de Fireworks pour modifier des images bitmap importées . . . . . . . . . . . . . 324
Modification d’images bitmap avec d’autres éditeurs externes . . . . . . . . . . . . . . . . . . . 326
Tracé de bitmaps . . . . . . . . . . . . . . . . . . . . . . . . . . . . . . . . . . . . . . . . . . . . . . . . . . . . . 327
Conversion des graphiques vectoriels en images bitmap. . . . . . . . . . . . . . . . . . . . . . . . 330
Découpage d’une image bitmap . . . . . . . . . . . . . . . . . . . . . . . . . . . . . . . . . . . . . . . . . 331
Table des Matieres 5
Page 6
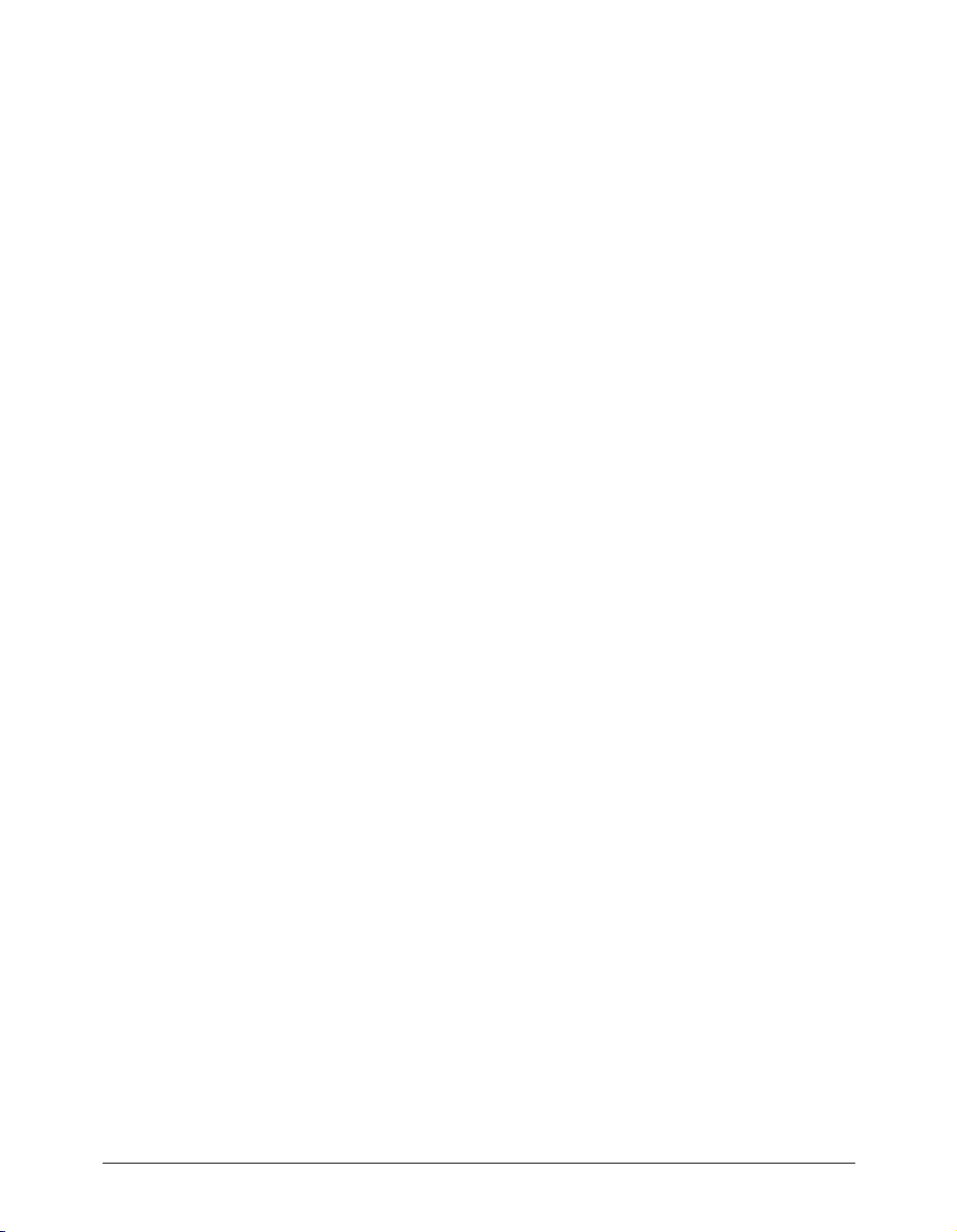
CHAPITRE 11
Création de graphiques et d’animations Web . . . . . . . . . . . . . . . . . . . . . . . . 333
Association d’URL à des objets et du texte. . . . . . . . . . . . . . . . . . . . . . . . . . . . . . . . . . 333
A propos de la compression de graphiques pour le Web. . . . . . . . . . . . . . . . . . . . . . . . 334
Publication de documents FreeHand au format HTML . . . . . . . . . . . . . . . . . . . . . . . 335
Animation d’objets et de texte . . . . . . . . . . . . . . . . . . . . . . . . . . . . . . . . . . . . . . . . . . . 337
Affectation d’actions Flash. . . . . . . . . . . . . . . . . . . . . . . . . . . . . . . . . . . . . . . . . . . . . . 339
Utilisation de l’outil Action . . . . . . . . . . . . . . . . . . . . . . . . . . . . . . . . . . . . . . . . . . . . . 340
Utilisation d’animations Flash . . . . . . . . . . . . . . . . . . . . . . . . . . . . . . . . . . . . . . . . . . . 341
Contrôle de fichiers SWF . . . . . . . . . . . . . . . . . . . . . . . . . . . . . . . . . . . . . . . . . . . . . . 345
CHAPITRE 12
Enregistrement et exportation de fichiers. . . . . . . . . . . . . . . . . . . . . . . . . . . . 347
Enregistrement de fichiers . . . . . . . . . . . . . . . . . . . . . . . . . . . . . . . . . . . . . . . . . . . . . . 347
Ajout d'informations sur le fichier IPTC . . . . . . . . . . . . . . . . . . . . . . . . . . . . . . . . . . . 348
A propos des formats d’exportation de fichiers. . . . . . . . . . . . . . . . . . . . . . . . . . . . . . . 348
Exportation de fichiers . . . . . . . . . . . . . . . . . . . . . . . . . . . . . . . . . . . . . . . . . . . . . . . . 351
Exportation de dessin vectoriel . . . . . . . . . . . . . . . . . . . . . . . . . . . . . . . . . . . . . . . . . . 356
Exportation d’images bitmap. . . . . . . . . . . . . . . . . . . . . . . . . . . . . . . . . . . . . . . . . . . . 358
Exportation de fichiers PDF . . . . . . . . . . . . . . . . . . . . . . . . . . . . . . . . . . . . . . . . . . . . 365
Exportation de texte . . . . . . . . . . . . . . . . . . . . . . . . . . . . . . . . . . . . . . . . . . . . . . . . . . 368
CHAPITRE 13
Gestion des couleurs . . . . . . . . . . . . . . . . . . . . . . . . . . . . . . . . . . . . . . . . . . . . . . 369
Stratégie de gestion des couleurs . . . . . . . . . . . . . . . . . . . . . . . . . . . . . . . . . . . . . . . . . 370
Echantillonnage visuel des couleurs du moniteur. . . . . . . . . . . . . . . . . . . . . . . . . . . . . 372
Utilisation des systèmes de gestion des couleurs Kodak Digital
Science et Apple ColorSync . . . . . . . . . . . . . . . . . . . . . . . . . . . . . . . . . . . . . . . . . . 374
Gestion des couleurs d’images RVB sélectionnées . . . . . . . . . . . . . . . . . . . . . . . . . . . . 379
Utilisation des tables de couleurs . . . . . . . . . . . . . . . . . . . . . . . . . . . . . . . . . . . . . . . . . 380
CHAPITRE 14
Impression. . . . . . . . . . . . . . . . . . . . . . . . . . . . . . . . . . . . . . . . . . . . . . . . . . . . . . . . 383
Impression d’un document . . . . . . . . . . . . . . . . . . . . . . . . . . . . . . . . . . . . . . . . . . . . . 383
Utilisation de l’aperçu avant impression. . . . . . . . . . . . . . . . . . . . . . . . . . . . . . . . . . . . 389
Définition d’un espace de sortie. . . . . . . . . . . . . . . . . . . . . . . . . . . . . . . . . . . . . . . . . . 391
A propos de l’impression des polices . . . . . . . . . . . . . . . . . . . . . . . . . . . . . . . . . . . . . . 392
Application de paramètres de demi-tons à des objets sélectionnés . . . . . . . . . . . . . . . . 393
A propos du choix d’un périphérique de sortie . . . . . . . . . . . . . . . . . . . . . . . . . . . . . . 394
Suggestions pour une impression plus rapide. . . . . . . . . . . . . . . . . . . . . . . . . . . . . . . . 394
INDEX. . . . . . . . . . . . . . . . . . . . . . . . . . . . . . . . . . . . . . . . . . . . . . . . . . . . . . . . . . . . . 397
Table des Matieres6
Page 7
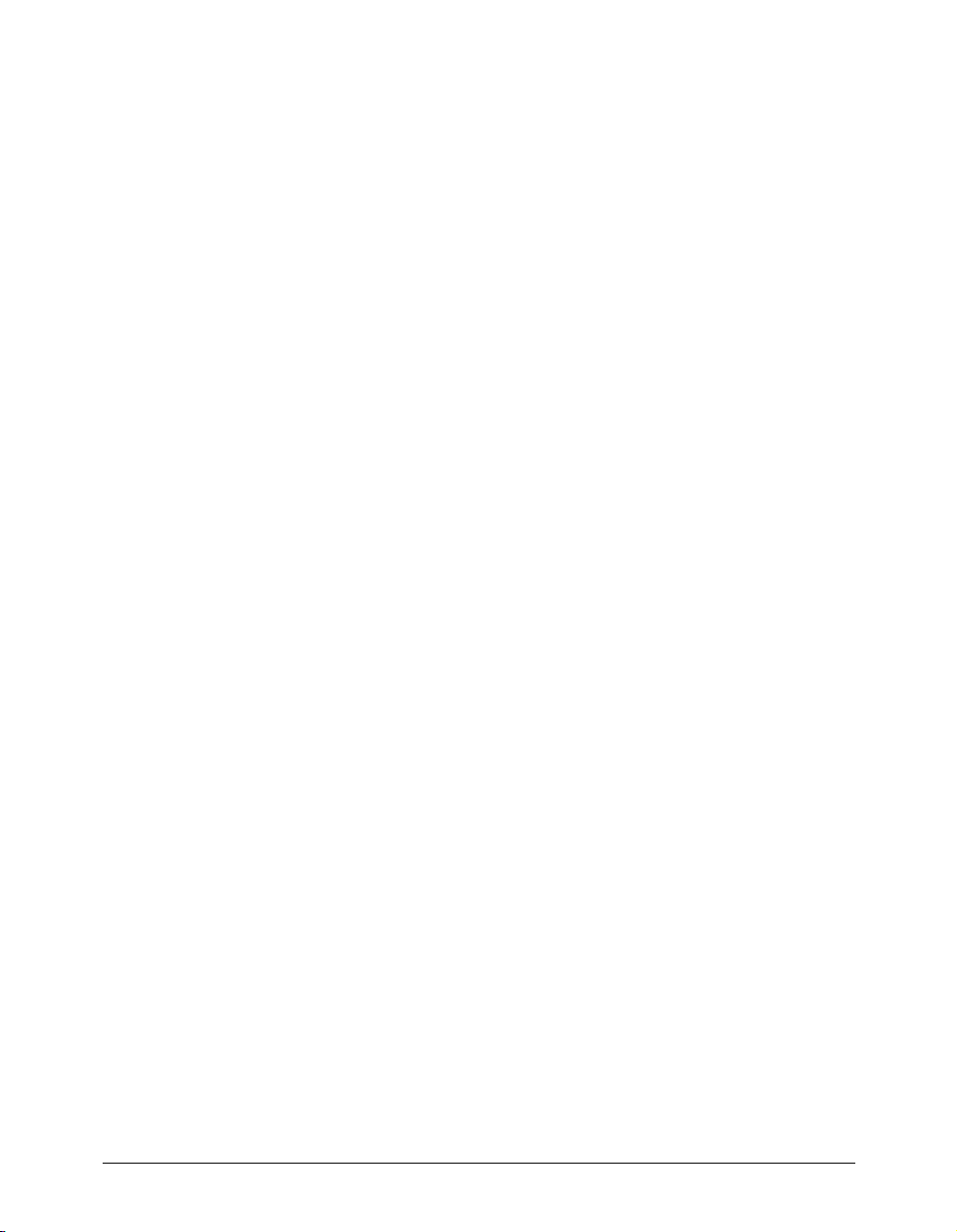
INTRODUCTION
Mise en route
Macromedia FreeHand MX est une application de dessin vectoriel. FreeHand vous permet de
créer des graphiques vectoriels que vous pouvez mettre à l’échelle et imprimer à n’importe quelle
résolution, sans perte de détail ni de précision.
Vous pouvez utiliser FreeHand pour créer des impressions et des illustrations pour le web,
notamment des logos et des bandeaux publicitaires. FreeHand peut également servir à
transformer vos graphiques en animations Macromedia Flash.
L’interface utilisateur FreeHand contient un espace de travail et un panneau d’outils similaires à
ceux des autres produits Macromedia, tels que Dreamweaver, Fireworks et Flash afin de vous
offrir une solution d’impression et web réellement intégrée. En outre, vous pouvez dorénavant
visualiser et tester vos documents FreeHand dans une fenêtre Macromedia Flash Player sans
jamais quitter l’environnement FreeHand.
Configuration requise
FreeHand s’exécute sous les systèmes d’exploitation Windows et Macintosh. Leurs programmes
d’installation se trouvent sur des CD distincts. Vous devez disposer de la configuration suivante
pour installer FreeHand et commencer à utiliser l’application :
• Pour Windows : un processeur Intel Pentium II (300 MHz ou plus rapide), ou équivalent
exploitant Windows 98SE, Windows ME, Windows 2000, Windows NT version 4 (Service
Pack 6) ou Windows XP ; suffisamment de mémoire vive (RAM) pour répondre aux besoins
du système d’exploitation, plus 64 Mo de mémoire pour l’application (128 Mo
recommandés) ; 70 Mo d’espace disque disponible ; un lecteur de CD-ROM ; un moniteur
couleur d’une résolution de 1024 x 768 pixels et 16 bits (milliers de couleurs, millions de
couleurs recommandés) ; Adobe Type Manager version 4 ou ultérieure avec des polices Type 1
et une imprimante compatible PostScript Niveau 2 ou version ultérieure (recommandée).
• Pour Macintosh : un Power Macintosh G3 (ou plus rapide) exploitant Mac OS 9.1 ou version
ultérieure ou Mac OS 10.1 ou version ultérieure ; suffisamment de mémoire vive pour répondre aux
besoins du système d’exploitation, plus 64 Mo de mémoire pour l’application ; 70 Mo d’espace
disque disponible ; un lecteur de CD-ROM ; un moniteur couleur d’une résolution de 1024 x 768
pixels et 16 bits (milliers de couleurs, millions de couleurs recommandés) ; Adobe Type Manager
version 4 ou ultérieure avec des polices Type 1 (Mac OS 9.x) ; une imprimante compatible
PostScript Niveau 2 ou version ultérieure (recommandée) et QuickTime 6 (Mac OS 9.x).
7
Page 8
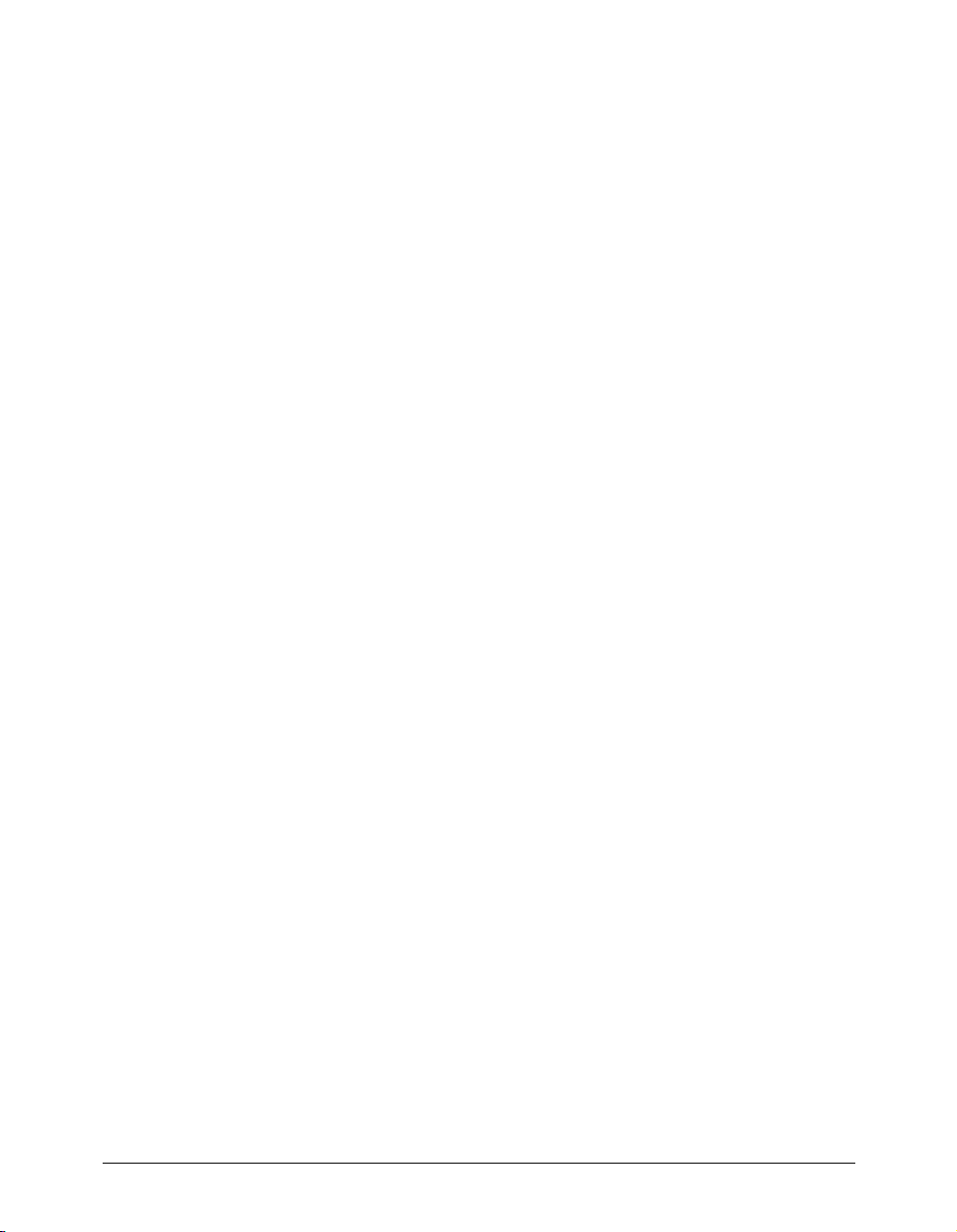
Installation et démarrage de FreeHand
Cette section décrit l’installation de FreeHand sur votre disque dur et le démarrage de l’application.
Avant de commencer, vérifiez que votre ordinateur répond aux besoins indiqués dans la section
« Configuration requise » à la page 7. Consultez le document Lisez-moi sur le CD de FreeHand
pour prendre connaissance des informations de dernière minute.
Pour installer et démarrer FreeHand sous Windows :
1 Désactivez les logiciels antivirus.
2 Insérez le CD-ROM FreeHand dans le lecteur.
3 Suivez les instructions à l’écran. Le programme d’installation de FreeHand vous invite à saisir le
numéro de série figurant sur votre carte d’enregistrement.
4 Choisissez Démarrer > Programmes > Macromedia FreeHand MX > FreeHand MX pour
démarrer FreeHand.
Pour installer et démarrer FreeHand sur un Macintosh :
1 Insérez le CD-ROM FreeHand dans le lecteur.
2 Dans le menu Apple, choisissez Panneaux de contrôle > Gestionnaire d’extensions.
3 Désactivez les extensions antivirus et redémarrez l’ordinateur.
Le dossier du CD s’affiche sur votre bureau.
4 Ouvrez le panneau FreeHand MX.
5 Cliquez deux fois sur l’icône du programme d’installation de FreeHand MX pour lancer ce
dernier.
6 Suivez les instructions à l’écran. Le programme d’installation de FreeHand vous invite à saisir le
numéro de série figurant sur votre carte d’enregistrement.
Une fois l’installation terminée, le dossier FreeHand est ouvert sur votre bureau.
7 Redémarrez votre ordinateur si vous y êtes invité.
Désinstallation de FreeHand
Pour désinstaller FreeHand, utilisez l’option Ajout/Suppression de programmes (Windows) ou le
programme d’installation (Macintosh) pour garantir l’élimination de tous les fichiers FreeHand
du système.
Pour désinstaller FreeHand sous Windows :
1 Choisissez Démarrer > Paramètres > Panneau de configuration.
2 Cliquez deux fois sur Ajout/Suppression de programmes.
3 Sélectionnez Macromedia FreeHand MX dans la liste des programmes suppressibles.
4 Cliquez sur le bouton Ajouter/Supprimer.
5 Suivez les instructions à l’écran.
Tous les fichiers FreeHand MX sont supprimés de votre système.
Introduction8
Page 9
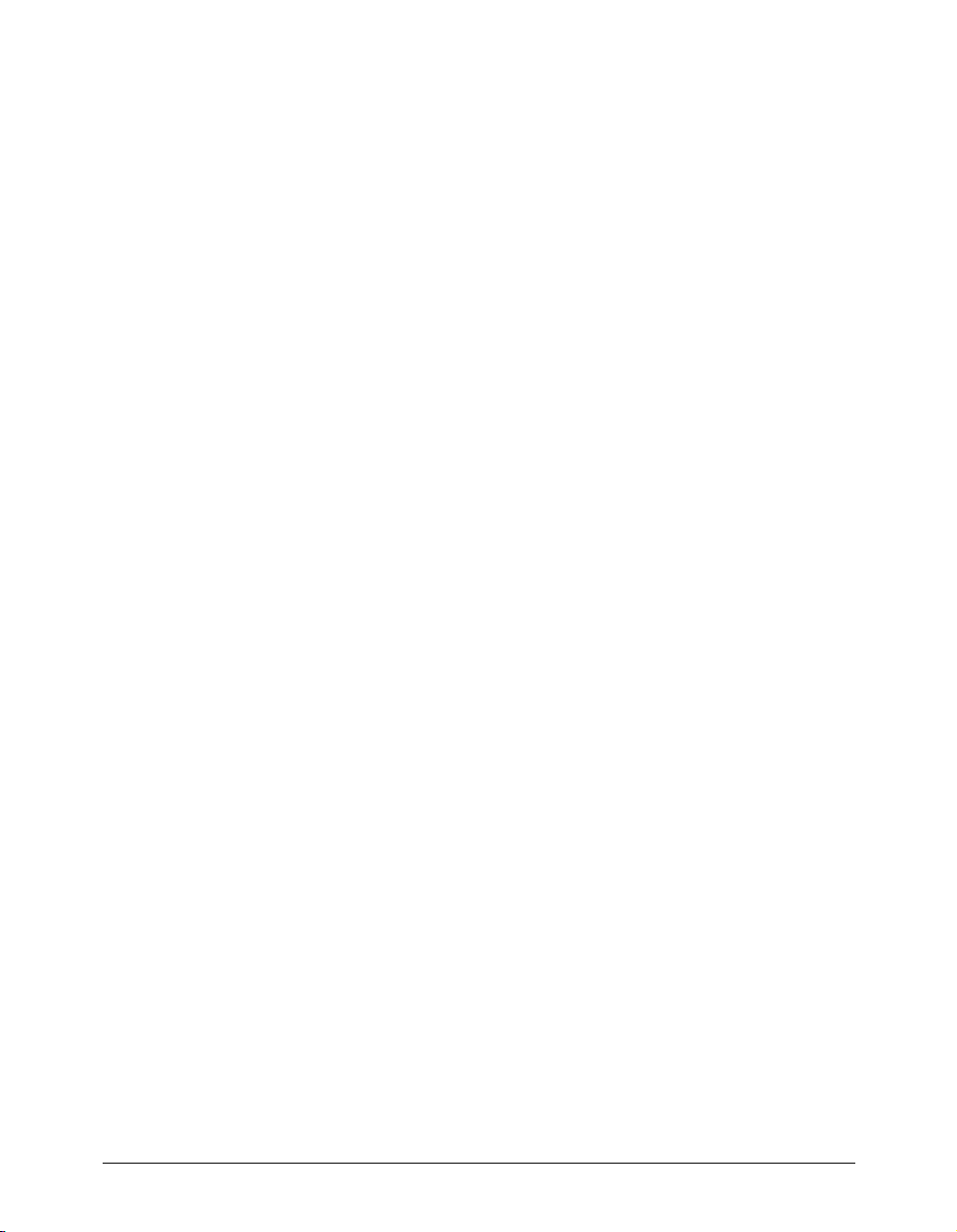
Pour désinstaller FreeHand sous Macintosh :
1 Insérez le CD-ROM FreeHand dans le lecteur et démarrez le programme d’installation.
2 Un menu contextuel vous invite à sélectionner une option. Choisissez Désinstaller.
3 Suivez les instructions à l’écran.
Remarque : si vous avez utilisé l’installation personnalisée de FreeHand dans un dossier différent de celui qui a
été proposé par défaut, spécifiez le même emplacement que lors de la désinstallation.
Le programme d’installation supprime de votre ordinateur tous les fichiers de l’application FreeHand.
Ressources d’apprentissage de FreeHand
FreeHand MX comporte différents supports pour vous aider à vous familiariser rapidement avec
le programme et créer vos propres illustrations FreeHand. Ces supports comprennent le manuel
Utilisation de FreeHand, un guide de l’utilisateur présenté sous deux formats : le système d’aide et
un fichier PDF sur le CD de l’application.
En outre, Macromedia propose des informations utiles par l’intermédiaire du panneau Réponses.
Le panneau Réponses permet d’accéder rapidement aux informations les plus récentes sur le site
Internet de Macromedia. Sur le site, le centre d’assistance FreeHand (www.macromedia.com/
support/freehand) propose des informations d’assistance et de résolution des problèmes. Le centre
des concepteurs et des développeurs (www.macromedia.com/fr/desdev) présente des informations
destinées à améliorer vos compétences et à en acquérir de nouvelles.
Cours FreeHand
Si vous découvrez FreeHand, ou si vous n’avez utilisé qu’une partie de ses fonctions, commencez
par le didacticiel. Les leçons vous présentent les caractéristiques principales de FreeHand et vous
permettent de les pratiquer dans des exemples isolés.
Pour visualiser les leçons :
1 Avec une connexion Internet active, effectuez l’une des opérations suivantes :
• Choisissez Aide > Apprentissage de FreeHand
• Sélectionnez Fenêtre > Réponses. Dans le panneau Réponses, choisissez le lien Didacticiel.
Une fenêtre de navigation affiche la page Internet « Apprentissage de FreeHand MX ».
2 Sélectionnez l’une des leçons dans la liste.
Didacticiel FreeHand
Le didacticiel FreeHand présente une introduction pratique au déroulement des tâches dans
FreeHand en vous guidant dans la création d’une illustration FreeHand. Le didacticiel comporte
des étapes qui font appel à de nombreuses fonctions nouvelles de FreeHand MX. Le didacticiel
suppose que vous maîtrisiez déjà les thèmes abordés dans les leçons FreeHand.
Pour visualiser le didacticiel :
1 Avec une connexion Internet active, effectuez l’une des opérations suivantes :
• Choisissez Aide > Apprentissage de FreeHand
• Sélectionnez Fenêtre > Réponses. Dans le panneau Réponses, choisissez le lien Didacticiel.
Une fenêtre de navigation affiche la page Internet « Apprentissage de FreeHand MX ».
2 Sélectionnez le lien vers le didacticiel.
Mise en route 9
Page 10
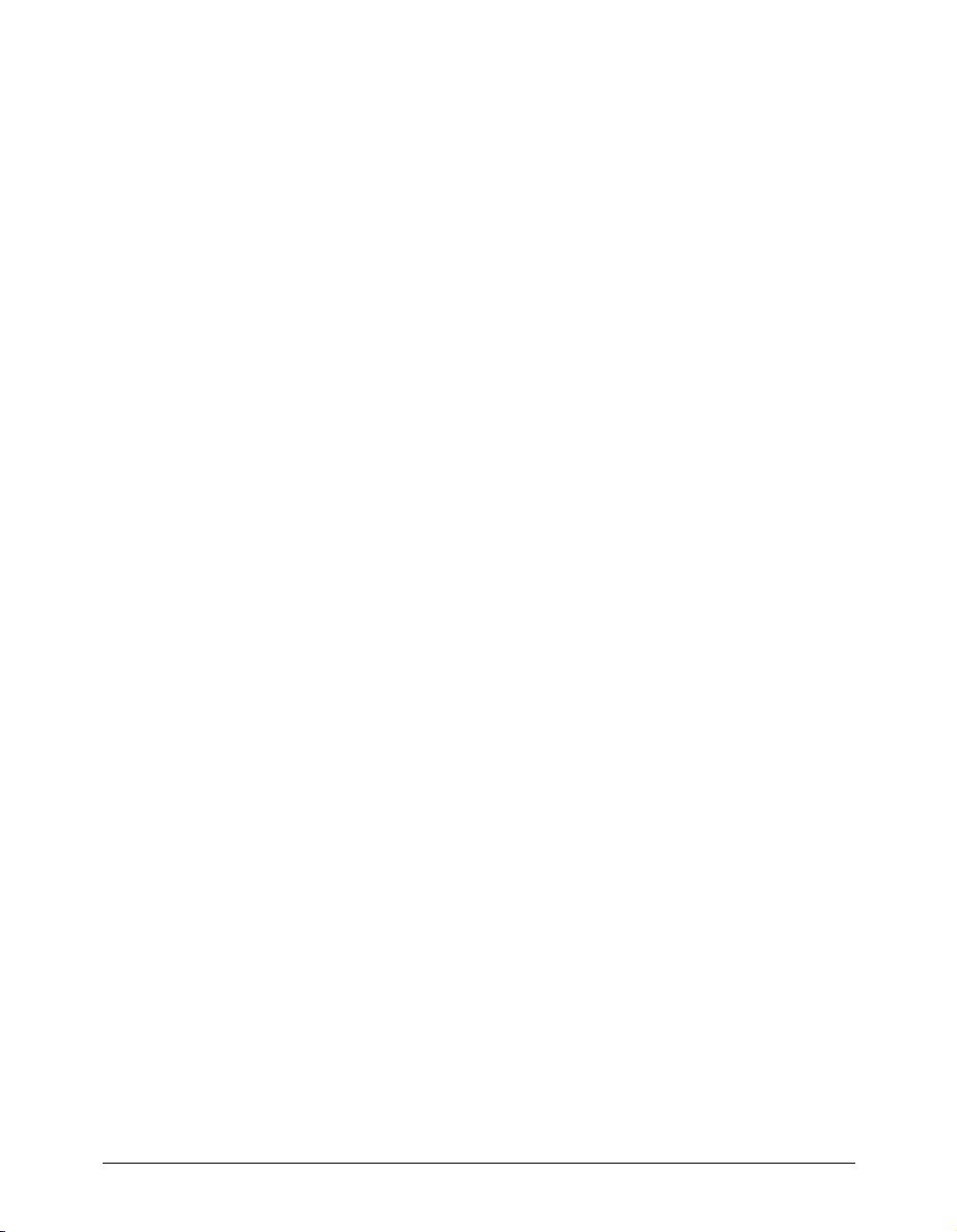
Nouveautés de FreeHand MX
Que vous conceviez des illustrations pour l’impression, le web ou une combinaison des deux,
FreeHand MX offre de nouvelles fonctions qui renforcent l’accessibilité, la créativité et la
puissance de FreeHand.
Standards et interactivité
FreeHand MX est doté d’une nouvelle interface qui simplifie le déroulement des tâches et
optimise l’espace de travail. La nouvelle interface facilite l’apprentissage de FreeHand si vous
connaissez déjà d’autres produits Macromedia Studio MX, notamment Dreamweaver MX,
Flash MX et Fireworks MX.
Groupement de panneaux/onglets Les panneaux sont dorénavant regroupés commodément sur
la droite de la fenêtre de l’application. Vous pouvez déplacer, séparer ou associer ces groupes de
panneaux personnalisables. Pour plus d’informations, reportez-vous à « Utilisation des panneaux »
à la page 15.
Panneau Objet Le panneau Objet est contextuel et vous permet de consulter et de modifier les
propriétés des objets et du texte sélectionnés. Il est extrêmement utile dans pratiquement toutes
les tâches de dessin. Pour plus d’informations, reportez-vous à « Utilisation du panneau Objet » à
la page 109.
Démarrage et montage avec Flash FreeHand est dorénavant capable de démarrer Flash pour
monter des animations Flash importées. Pour plus d’informations, reportez-vous à « Modification
d’animations Flash importées » à la page 342.
Démarrage et montage avec Fireworks Lors de la modification d’un fichier bitmap, FreeHand
peut démarrer automatiquement Macromedia Fireworks, ce qui vous permet d’utiliser les outils
d’édition bitmap de Fireworks pour modifier l’image ou pour effectuer une optimisation rapide.
Associées, les deux applications permettent un déroulement des tâches plus rationnel pour
modifier et concevoir des graphismes. Pour plus d’informations, reportez-vous à « Démarrage de
Fireworks pour modifier des images bitmap importées » à la page 324 et « Démarrage de
Fireworks pour optimiser les images bitmap » à la page 325.
Panneau Réponses Le panneau Réponses augmente votre efficacité en offrant un accès rapide au
contenu du site Macromedia, notamment aux didacticiels, aux leçons, aux TechNotes et à d’autres
informations utiles. Pour en savoir plus, reportez-vous à la section « Le panneau Réponses » à la
page 21.
Puissance d’illustration
Les nombreuses fonctions nouvelles de FreeHand MX en font un outil d’illustration encore plus
puissant.
Outil Extrusion Le nouvel outil Extrusion permet d’appliquer des effets d’extrusion 3D à un
objet. Pour en savoir plus, reportez-vous à « Extrusion d’objets » à la page 209.
Traits et trames multiples Grâce à FreeHand MX, vous pouvez dorénavant appliquer plusieurs
traits ou trames à un objet, ouvrant ainsi des perspectives fascinantes pour vos illustrations.
Reportez-vous à « Ajout de trames et de traits à des objets » à la page 169.
Introduction10
Page 11
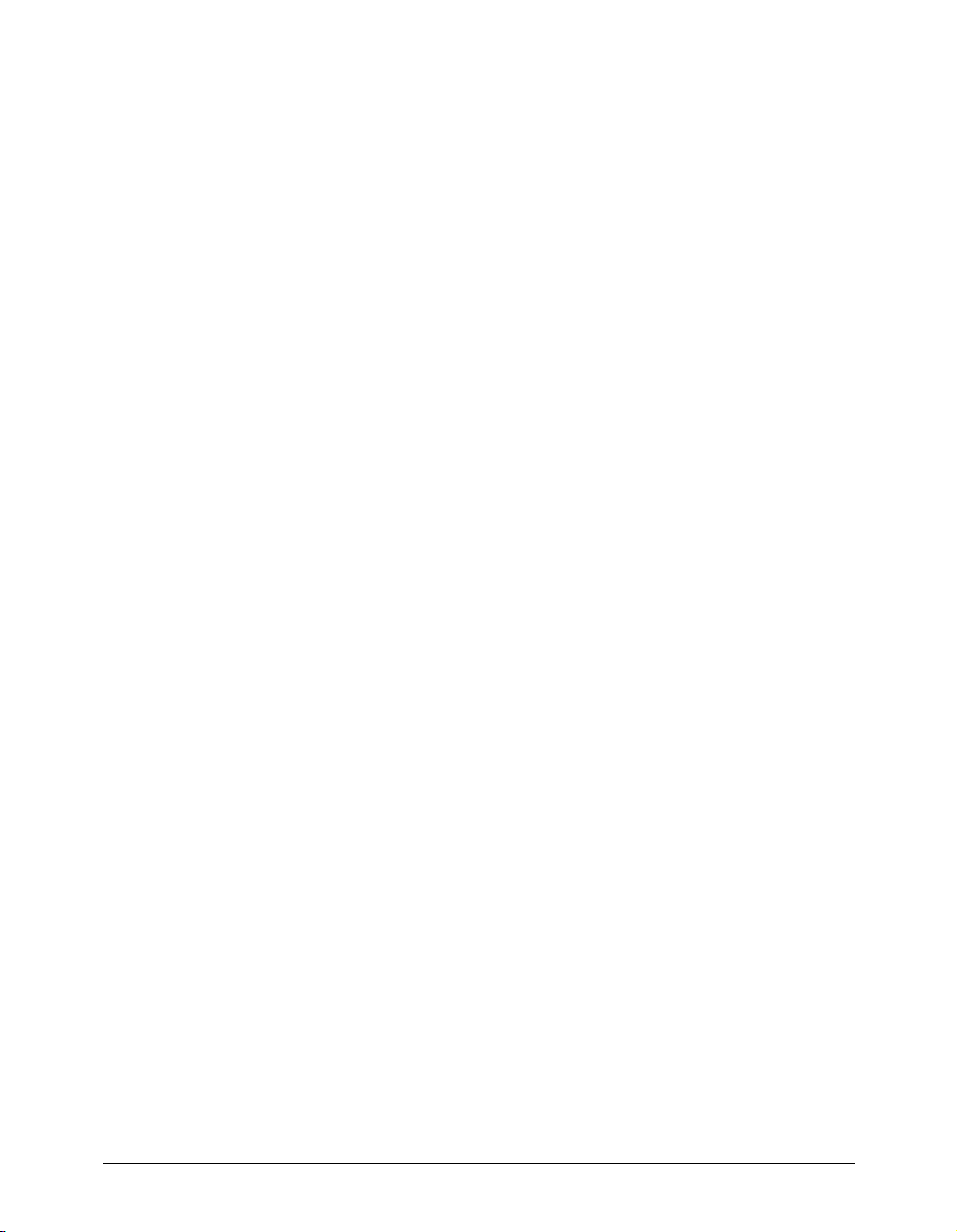
Effets de trame et de transparence appliqués en direct
Les effets de trame en direct fonctionnent
de façon similaire aux outils de manipulation d’image que contiennent les logiciels de retouche
photo comme Fireworks. Ces effets se comportent comme des propriétés de l’objet auquel ils sont
appliqués, sans le modifier. Pour plus d’informations, reportez-vous à « Applications d’effets de
trame en direct » à la page 203.
Les effets de transparence permettent de réaliser une trame ou un trait totalement ou
partiellement transparent ou semi-opaque. Pour en savoir plus, reportez-vous à « Utilisation d’un
attribut d’effet Transparence » à la page 208.
Effets vectoriels en direct Les effets vectoriels en direct fonctionnent comme d’autres fonctions
de manipulation des objets de FreeHand, mais se comportent comme des propriétés de l’objet
auquel ils sont appliqués, sans le modifier. Pour plus d’informations, reportez-vous à
« Application d’effets vectoriels en direct » à la page 198.
Outil Fondu Les fondus sont désormais plus faciles à appliquer. L’outil Fondu vous permet de
tirer un trait entre deux formes de fondu pour créer le fondu final. Reportez-vous à « Utilisation
de l’outil Fondu » à la page 217.
Trait calligraphique Cette nouvelle fonction vous permet de créer de superbes traits
calligraphiques dans des objets vectoriels. Pour plus d’informations, reportez-vous à « Utilisation
d’attributs de traits calligraphiques » à la page 177.
Outil Gomme Le nouvel outil Gomme permet de gommer des parties d’objets vectoriels. Pour
en savoir plus, reportez-vous à « Effacement d’un trajet » à la page 94.
Canaux alpha d’image FreeHand MX prend totalement en charge l’importation et l’affichage
des canaux alpha des fichiers bitmap communs. Reportez-vous à « Utilisation d’images bitmap
dans FreeHand » à la page 322.
Nouvelles trames dégradées Deux nouvelles trames dégradées ont été ajoutées à FreeHand MX :
dégradés rectangulaire et conique. Les trames dégradées sont également dotées de nouvelles
options. Pour plus d’informations, reportez-vous à « Utilisation d’attributs de trames dégradées »
à la page 184.
Amélioration des pinceaux L’attribut Coins arrondis confère un aspect plus fluide et plus naturel
aux trajectoires des pinceaux en s’enroulant autour des coins et des angles aigüs. Pour en savoir
plus sur les pinceaux, reportez-vous à « Utilisation d’attributs de traits de pinceau » à la page 173.
Fonctions relatives au web
De nombreuses fonctions nouvelles ou améliorées de FreeHand MX vous permettent de planifier, de
faire des maquettes et de développer des composants de site web. Grâce à ces ajouts, FreeHand MX
devient l’outil de prédilection des étapes précoces de développement pour le web et la première étape
de la suite de tâches de Macromédia Studio MX.
Outil Connecteur L’outil Connecteur vous permet de tracer des lignes de connexion qui lient
dynamiquement les objets. Les lignes de connexion s’ajustent automatiquement lorsque vous
déplacez des objets reliés dans la fenêtre Document. Pour plus d’informations sur l’outil
Connecteur, reportez-vous à « Liaison dynamique d’objets » à la page 102.
Outil Action L’outil Action vous permet d’attribuer des actions Flash à un objet. Pour plus
d’informations, reportez-vous à « Utilisation de l’outil Action » à la page 340.
Zone de sortie Vous pouvez dorénavant imprimer ou exporter une zone de la fenêtre Document
à l’aide de l’outil Zone de sortie. Pour en savoir plus, reportez-vous à « Exportation d’une zone de
document » à la page 354.
Mise en route 11
Page 12
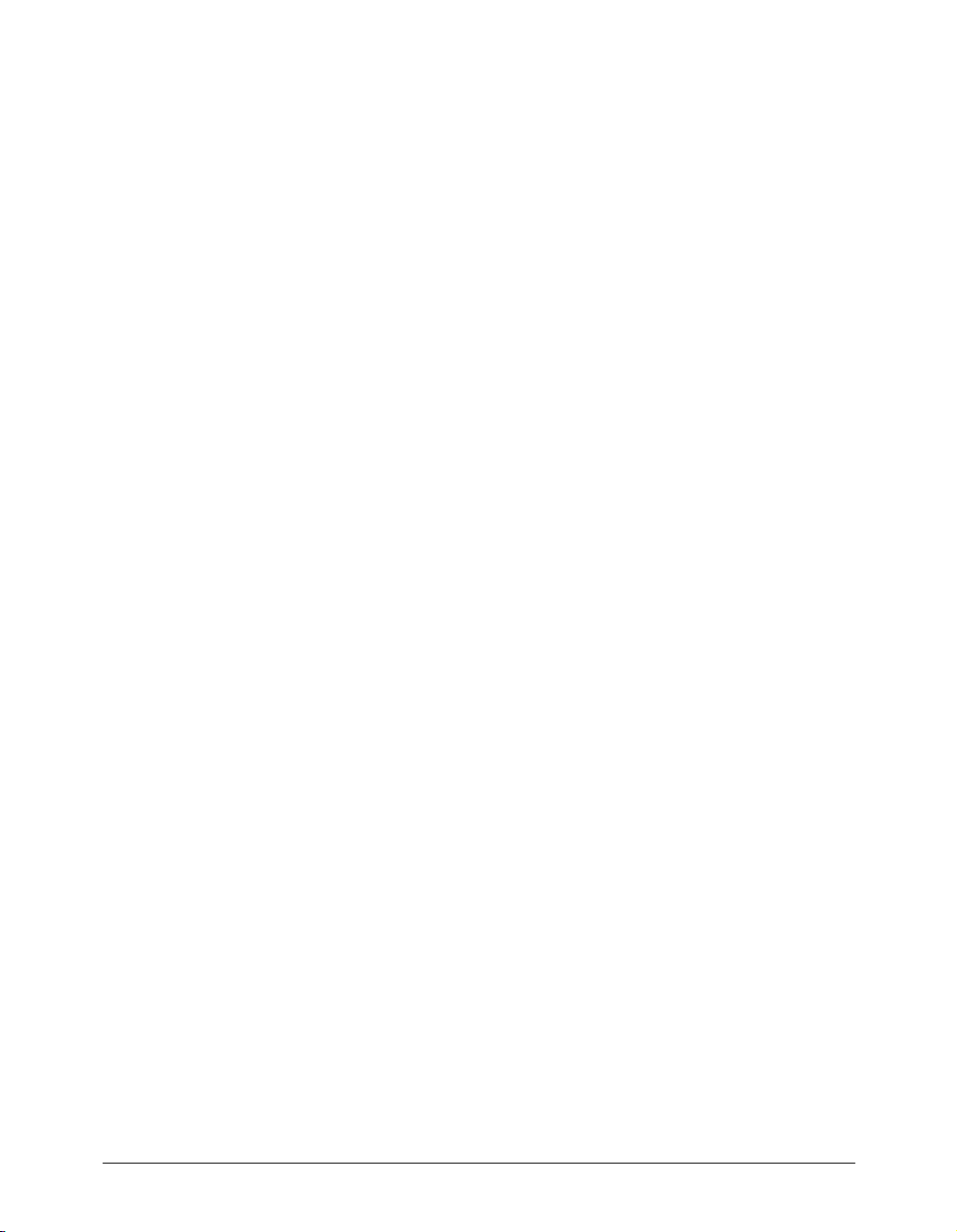
Paramètres d’animation simplifiés
Le contrôle des paramètres d’une animation Flash au sein de
FreeHand est désormais plus facile. Pour plus d’informations, reportez-vous à « Utilisation
d’animations Flash » à la page 341.
Importation, placement et exportation de SWF Les fichiers SWF Flash peuvent être importés
directement dans FreeHand MX, puis exportés. Reportez-vous à « Modification d’animations
Flash importées » à la page 342 et à « Exportation de documents FreeHand en tant qu’animations
Flash » à la page 343.
Facilité d’utilisation
Enfin, de nombreuses fonctions nouvelles de FreeHand MX sont destinées à faciliter votre travail
comme jamais.
Modifications du panneau Outils Le panneau Outils a été réorganisé pour faciliter la localisation
et l’utilisation des outils. Pour en savoir plus, reportez-vous à « Utilisation du panneau Outils » à
la page 24.
Poignées de trame dégradée Les poignées de trame dégradée améliorent votre maîtrise dans la
manipulation de trames dégradées. Reportez-vous à « Utilisation d’attributs de trames dégradées »
à la page 184.
Bouton Ajout de page Ajouter de nouvelles pages à votre document se limite désormais à cliquer
sur le bouton Ajout de page de la fenêtre d’application. Reportez-vous à « Utilisation de pages » à
la page 44.
Modification des comportements de style Vous pouvez contrôler à quels types d’attributs d’un
objet s’applique un style. Reportez-vous à « Application des styles » à la page 307.
Introduction12
Page 13
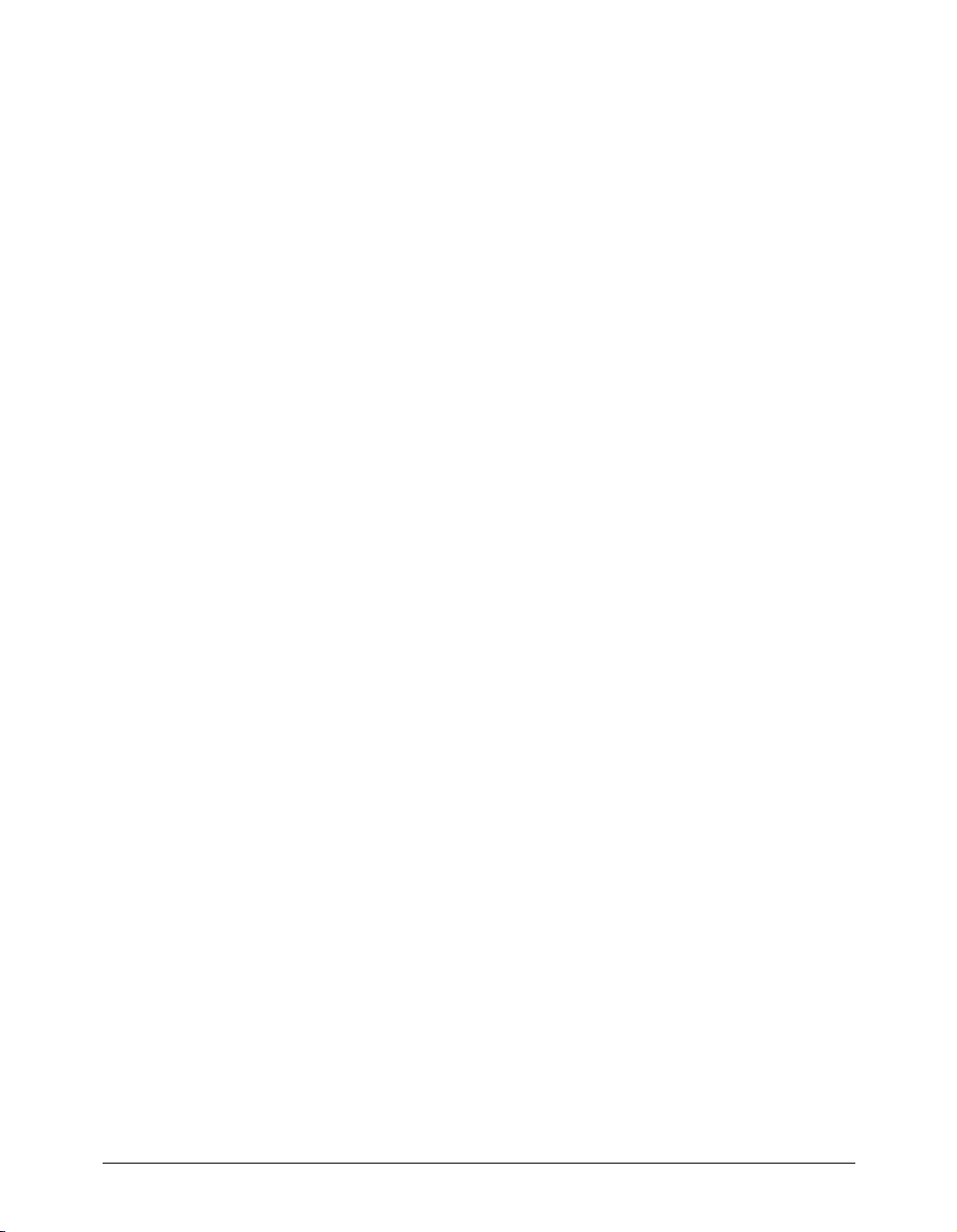
CHAPITRE 1
Fonctions principales de FreeHand
Pour tirer le meilleur parti de Macromedia FreeHand MX, il convient de vous familiariser avec
l’espace de travail FreeHand incluant la fenêtre du document, des menus de commande dans la
partie supérieure de l’écran, des outils et des panneaux permettant la modification et l’ajout
d’objets, ainsi que la table de montage dans laquelle vous créez vos graphiques.
Vous pouvez ajouter un nombre supplémentaire de commandes aux menus en installant les
applications logicielles appelées modules optionnels mais également ajouter et réorganiser les
outils des barres d’outils en personnalisant votre environnement de travail.
A propos des graphiques vectoriels et des images bitmap
FreeHand est une application de dessin vectoriel. Une image vectorielle ne dépend pas de la
résolution : elle peut être échelonnée et imprimée sur un périphérique de sortie quelconque à
n’importe quelle résolution, sans perte de détail ou de netteté. En revanche, les graphiques
bitmap, généralement utilisés dans des applications d’édition d’images, sont composés de pixels.
Leur affichage dépend de la résolution du moniteur ou de l’imprimante. Les graphiques bitmap
peuvent présenter un aspect irrégulier et perdrent leurs détails s’ils sont redimensionnés à l’écran
ou imprimés à une faible résolution. Pour en savoir plus sur les graphiques vectoriels, reportezvous à la section « A propos des graphiques vectoriels » à la page 70.
Bien que les graphiques vectoriels présentent toujours une résolution maximale à l’écran, vous
avez la possibilité de spécifier une résolution inférieure pour la préparation de documents
brouillon. Pour en savoir plus, reportez-vous au Chapitre 14, « Impression, » à la page 383.
13
Page 14
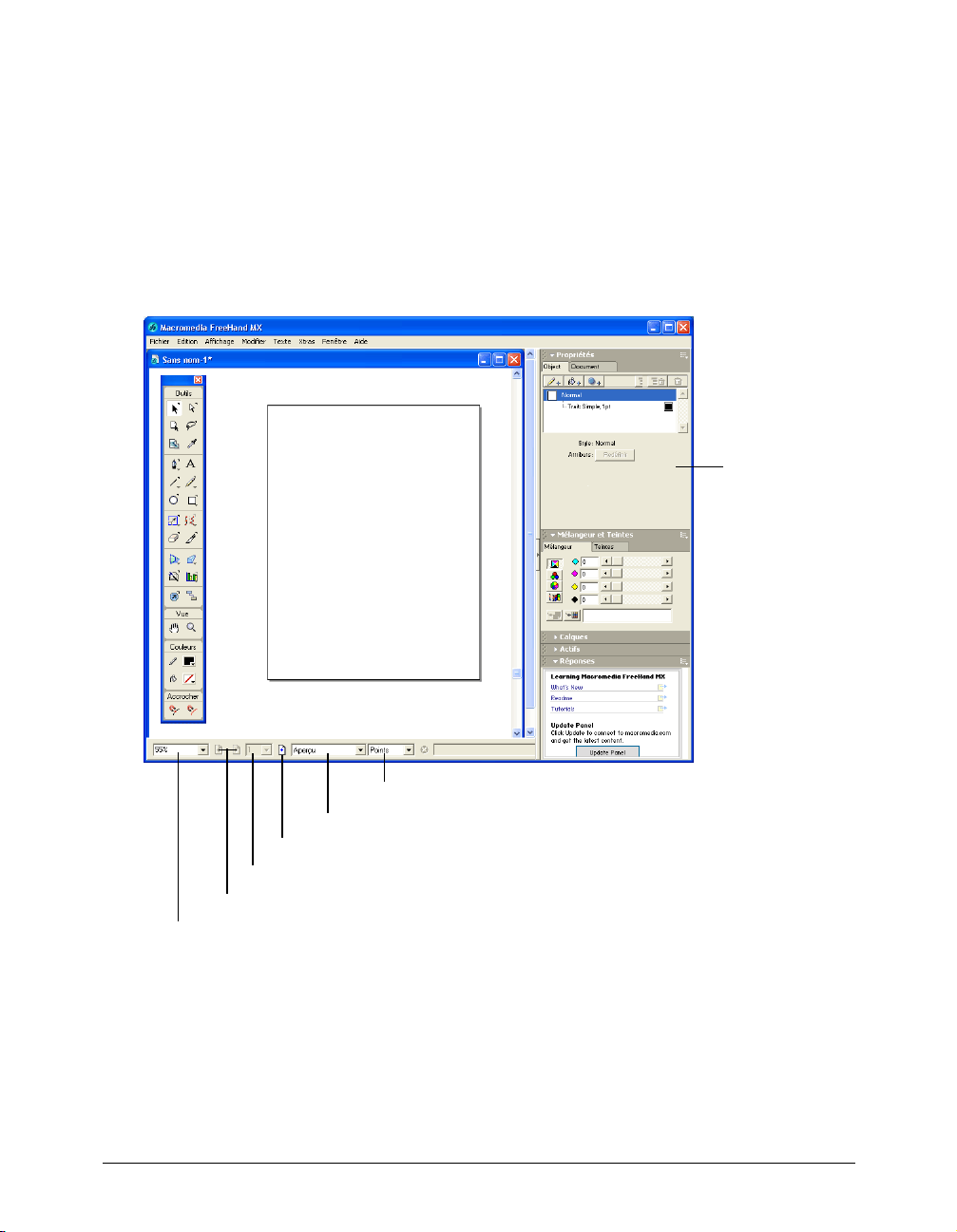
L’interface Studio MX de Macromedia
FreeHand fait partie intégrante de la gamme de produits Macromedia MX. Il utilise en effet l’espace
de travail Macromedia MX, une interface partagée par d’autres produits Macromedia MX. La
cohérence des produits permet aux utilisateurs d’un produit de découvrir et d’utiliser en toute
simplicité les autres.
Lorsque vous lancez FreeHand pour la première fois, l’espace de travail est partagé entre la fenêtre
du document et un ensemble de panneaux arrimés. Sous Windows, l’espace de travail est intégré
pour vous permettre d’arrimer tous les panneaux et barres d’outils à la seule fenêtre principale de
l’application. Ceci permet d’éliminer le désordre associé à l’ouverture simultanée de nombreux
panneaux et barres d’outils.
Panneaux
Menu déroulant Unités
Menu déroulant Mode de dessin
Ajouter une page, bouton
Menu déroulant Aller à la page
Boutons de sélection des pages
Zoom, menu déroulant
L’espace de travail intégré n’est pas pris en charge sous Macintosh. Cependant, les panneaux et les
barres d’outils sont arrimés ensemble par défaut dans une configuration semblable à celle de
l’espace de travail sous Windows.
Dans tous les systèmes d’exploitation, vous avez la possibilité de réorganiser, de repositionner et
d’arrimer les panneaux, les barres d’outils et les fenêtres FreeHand les uns aux autres.
Pour plus de détails sur l’espace de travail FreeHand, reportez-vous aux sections suivantes.
Chapitre 114
Page 15
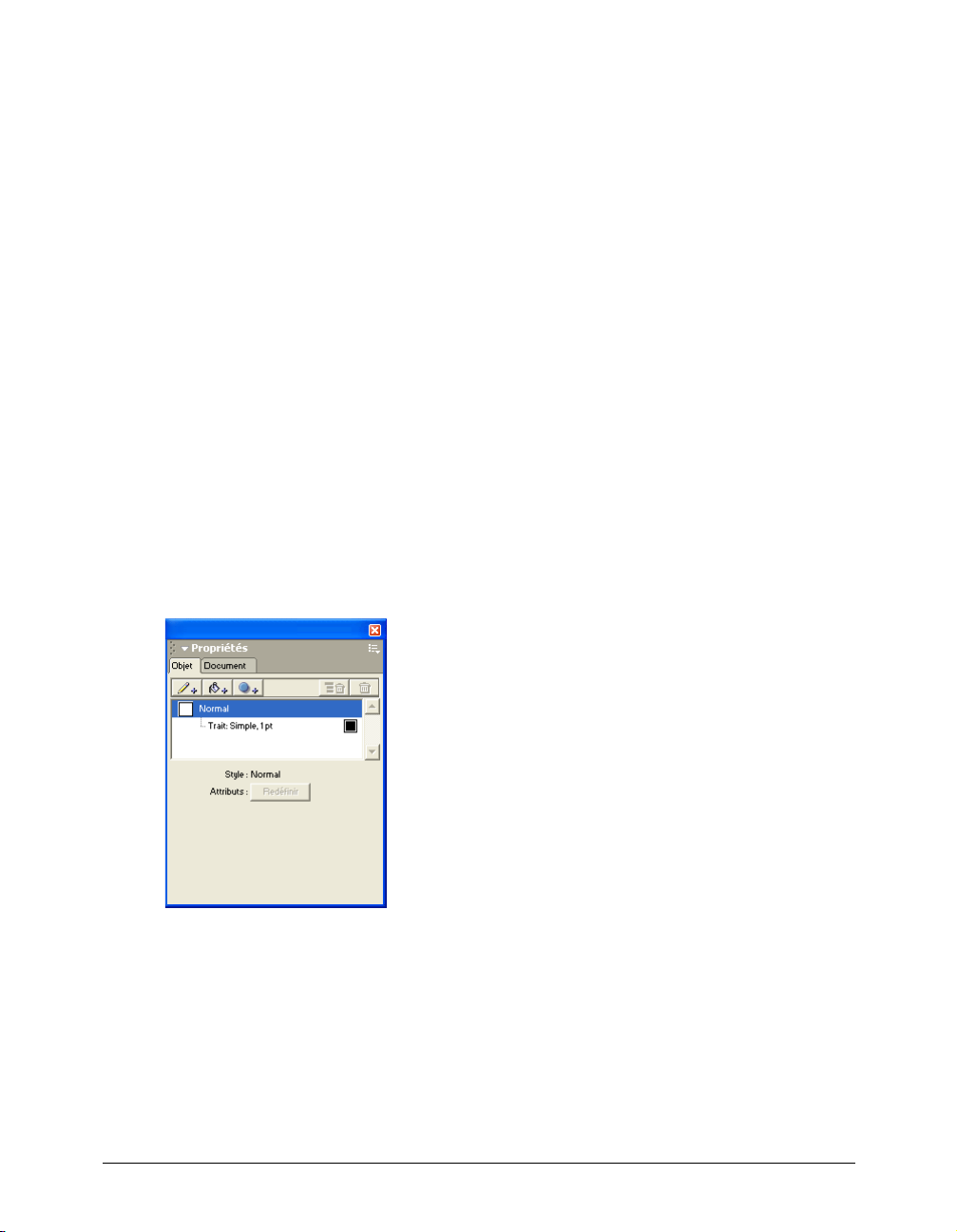
La fenêtre du document
Outre les panneaux, la fenêtre du document et la table de montage, zone contenant les pages du
document, vous sont présentées au lancement de FreeHand.
La fenêtre du document contient tous les objets relatifs aux documents. Ces derniers doivent être placés
sur une page afin d’être imprimés avec la commande Imprimer ; s’ils sont placés sur la table de montage
hors des limites de la page, vous pouvez les imprimer à l’aide de la fonction Espace de sortie. Pour en
savoir plus, reportez-vous à la section « Définition d’un espace de sortie » à la page 391.
La table de montage mesure jusqu’à 222 x 222 pouces et peut contenir 520 pages de format
Lettre. Vous pouvez personnaliser les boutons, les panneaux et les barres d’outils. Pour plus
d’informations sur les panneaux et les barres d’outils, reportez-vous aux sections « Utilisation des
panneaux » à la page 15 et « Personnalisation des barres d’outils » à la page 38.
Si vous modifiez un document, une astérisque s’affiche en regard de son nom dans la fenêtre du
document jusqu’à ce que le fichier soit de nouveau enregistré. Pour en savoir plus, reportez-vous à
la section « Enregistrement de fichiers » à la page 347.
Utilisation des panneaux
Lorsque vous lancez FreeHand pour la première fois, les panneaux visibles (sauf le panneau
Outils) sont arrimés sur le bord droit de la fenêtre de l’application. Vous pouvez déplacer, séparer
ou combiner ces groupes de panneaux personnalisables. Les panneaux et les groupes de panneaux
peuvent être ouverts, fermés, arrimés, développés et réduits.
Les panneaux suivants sont regroupés par défaut :
• Les panneaux Objet et Document résident dans un groupe de panneaux appelé Propriétés.
• Les panneaux Nuances, Styles et Bibliothèque résident dans un groupe de panneaux appelés Actifs.
• Les panneaux Mélangeur et Teintes résident dans un groupe de panneaux appelé Mélangeur et
Te i n t es .
• Les panneaux Aligner et transformer résident dans un groupe de panneaux appelé Aligner et
transformer.
• Les panneaux Rechercher et remplacer et Sélectionner résident dans un groupe de panneaux
appelé Rechercher et remplacer et Sélectionner.
Fonctions principales de FreeHand 15
Page 16
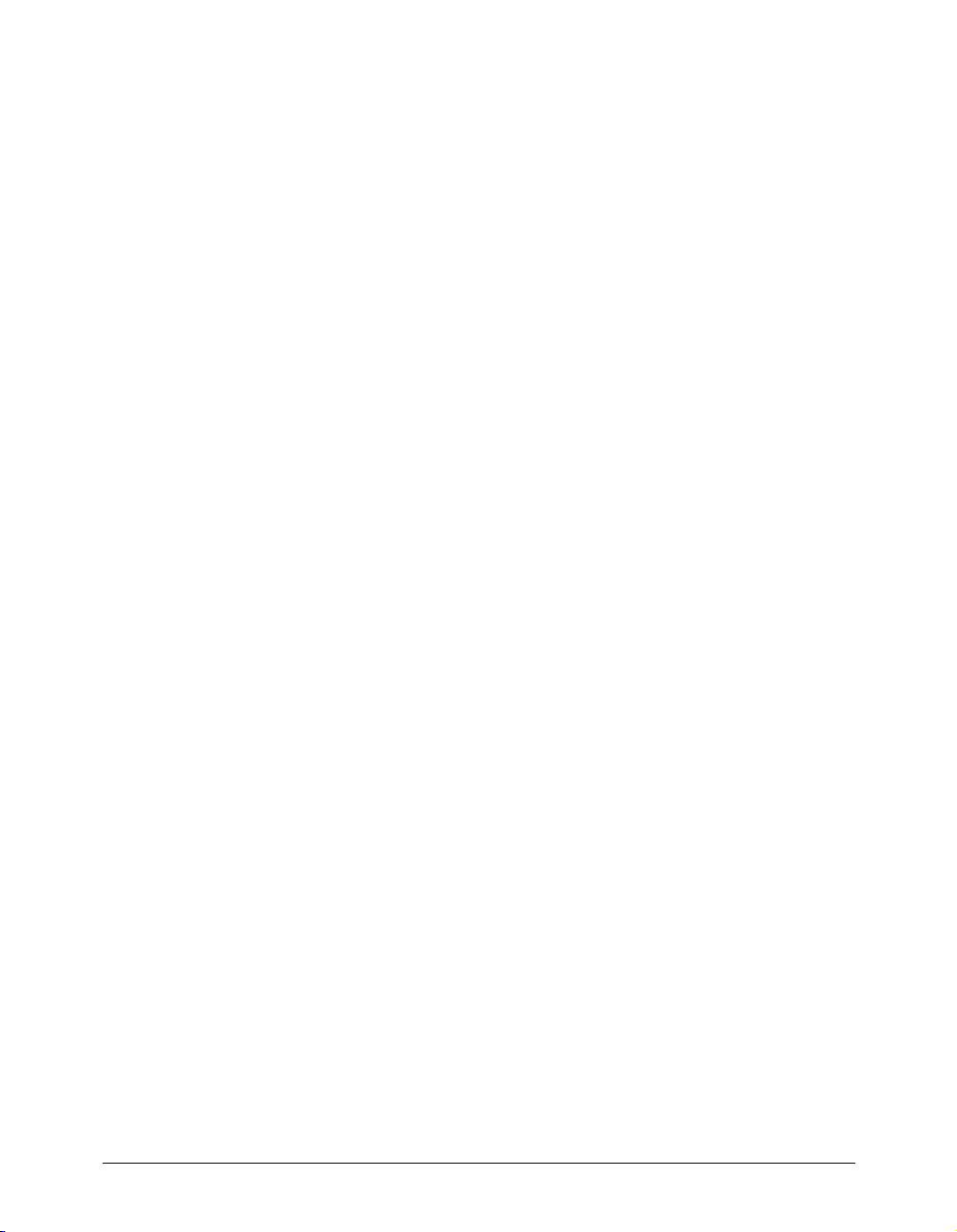
• Les panneaux Demi-tons, Calques, Réponses et Navigation ne sont pas joints aux autres
panneaux par défaut, mais vous pouvez les regrouper si vous le souhaitez. A l’exception des
groupes de panneaux Propriétés et Actifs, tous les noms de groupes de panneaux apparaissent
dans la barre de titre des groupes de panneaux une fois ces derniers regroupés. Cependant, vous
pouvez leur attribuer un nom de votre choix. Pour cela, reportez-vous à la section « Association
de panneaux » à la page 19.
Les panneaux Calques, Réponses et Propriétés, ainsi que les groupes de panneau Mélangeur et
Teintes apparaissent à l’écran par défaut lorsque vous lancez FreeHand pour la première fois.
Toutefois, il est possible que certains groupes soient réduits.
Pour ouvrir un panneau :
Sélectionnez son nom dans le menu Fenêtre.
Si un panneau est déjà ouvert, vous pouvez choisir son nom dans le menu Fenêtre pour le fermer
ou le réduire, selon qu’il est arrimé ou non.
Remarque : les panneaux Rechercher et remplacer, et Sélectionner sont disponibles dans le menu Edition.
Pour développer ou réduire un panneau :
Cliquez sur le nom du groupe de panneaux ou la flèche de développement située en regard de celui-ci.
Conseil : si un panneau est ouvert mais réduit, vous pouvez sélectionner son nom dans le menu Fenêtre pour le
développer.
Pour fermer un panneau :
Cliquez sur le bouton Fermer en haut du panneau ou du groupe de panneaux flottant.
Pour activer un panneau dans un groupe de panneaux :
Cliquez sur le nom ou l’icône du panneau.
Pour faire glisser un panneau ou groupe de panneaux désarrimés vers un autre emplacement :
Faites glisser la barre de titre du groupe de panneaux (zone située au-dessus du nom du groupe de
panneaux).
Conseil : prenez soin de ne pas faire glisser la poignée d’un groupe de panneaux. Vous risqueriez en effet de
l’arrimer à un autre groupe de panneaux par inadvertance.
Pour basculer entre des groupes de panneaux flottants ouverts (Windows), procédez comme suit :
Appuyez sur les touches Ctrl+Tab.
Pour afficher ou masquer tous les panneaux ouverts :
Choisissez Affichage > Panneaux.
Chapitre 116
Page 17
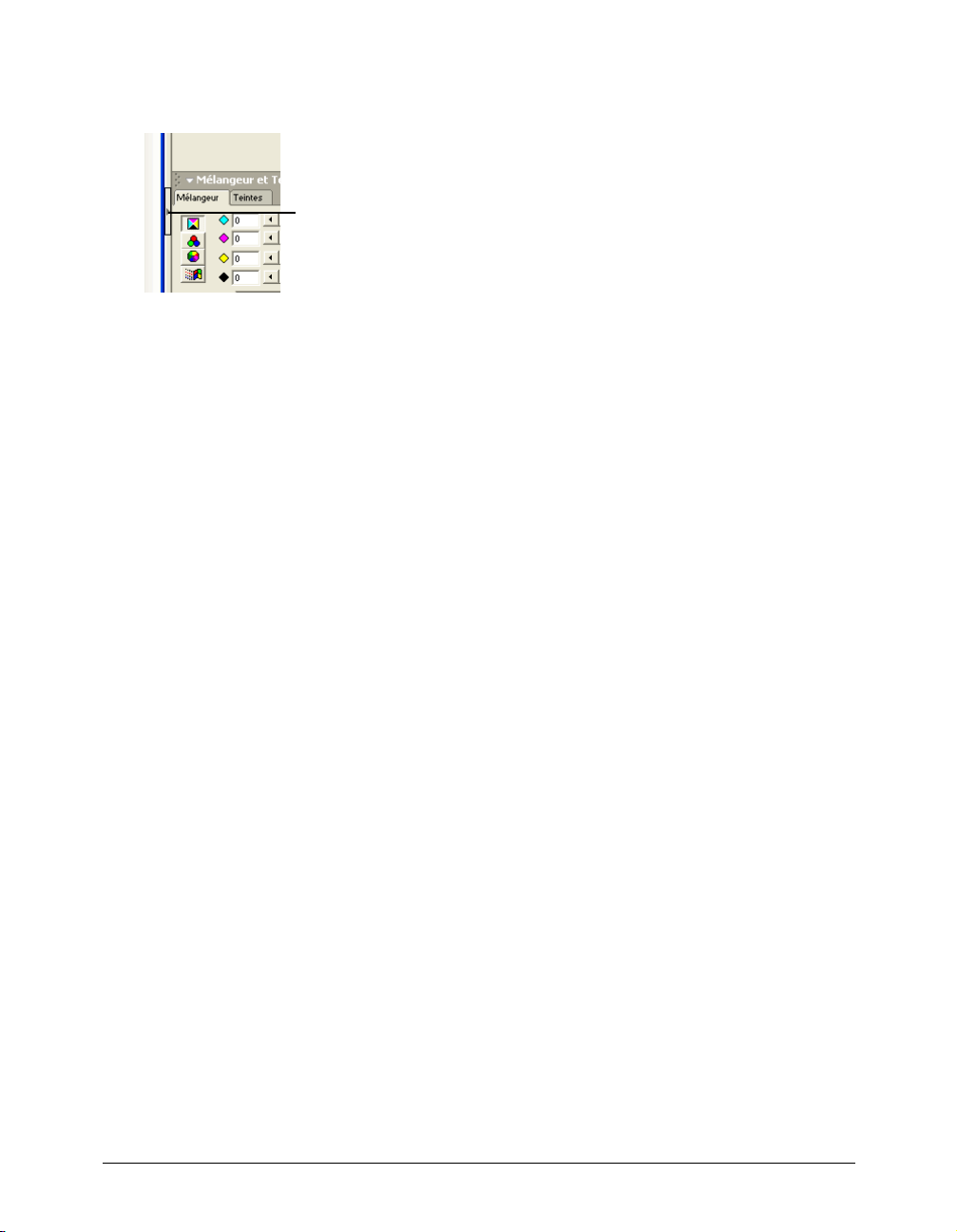
Pour afficher ou masquer des panneaux arrimés à la fenêtre de l’application (Windows seulement) :
Cliquez sur la petite flèche séparant la zone du panneau arrimé du reste de la fenêtre de l’application.
Cliquez ici pour afficher ou masquer la
zone du panneau arrimé
Pour restaurer la position par défaut des panneaux :
1 Quittez FreeHand.
2 Localisez le dossier Macromedia/FreeHand/11/French/Settings dans le dossier Application
Data (Windows) ou Application Support (Macintosh) spécifique à l’utilisateur.
Remarque : l’emplacement exact de ce dossier varie en fonction de votre système d’exploitation. Pour plus
d’informations, consultez la documentation relative au système d’exploitation.
3 Supprimez le fichier fhprefs.txt (Windows) ou Preferences (Macintosh).
Pour définir l’aspect des étiquettes de panneaux :
1 Affichez les préférences des panneaux en effectuant l’une des actions suivantes :
• Sous Windows, appuyez sur Ctrl+U, puis cliquez sur l’onglet Panneaux.
• Sous Macintosh, appuyez sur les touches Commande+U, puis cliquez sur la catégorie Panneaux.
2 Dans le menu déroulant Etiqueter les onglets des panneaux avec, choisissez l’option vous
permettant d’étiqueter les panneaux avec du texte seulement, une icône seulement ou les deux.
3 Cliquez sur OK.
Fonctions principales de FreeHand 17
Page 18
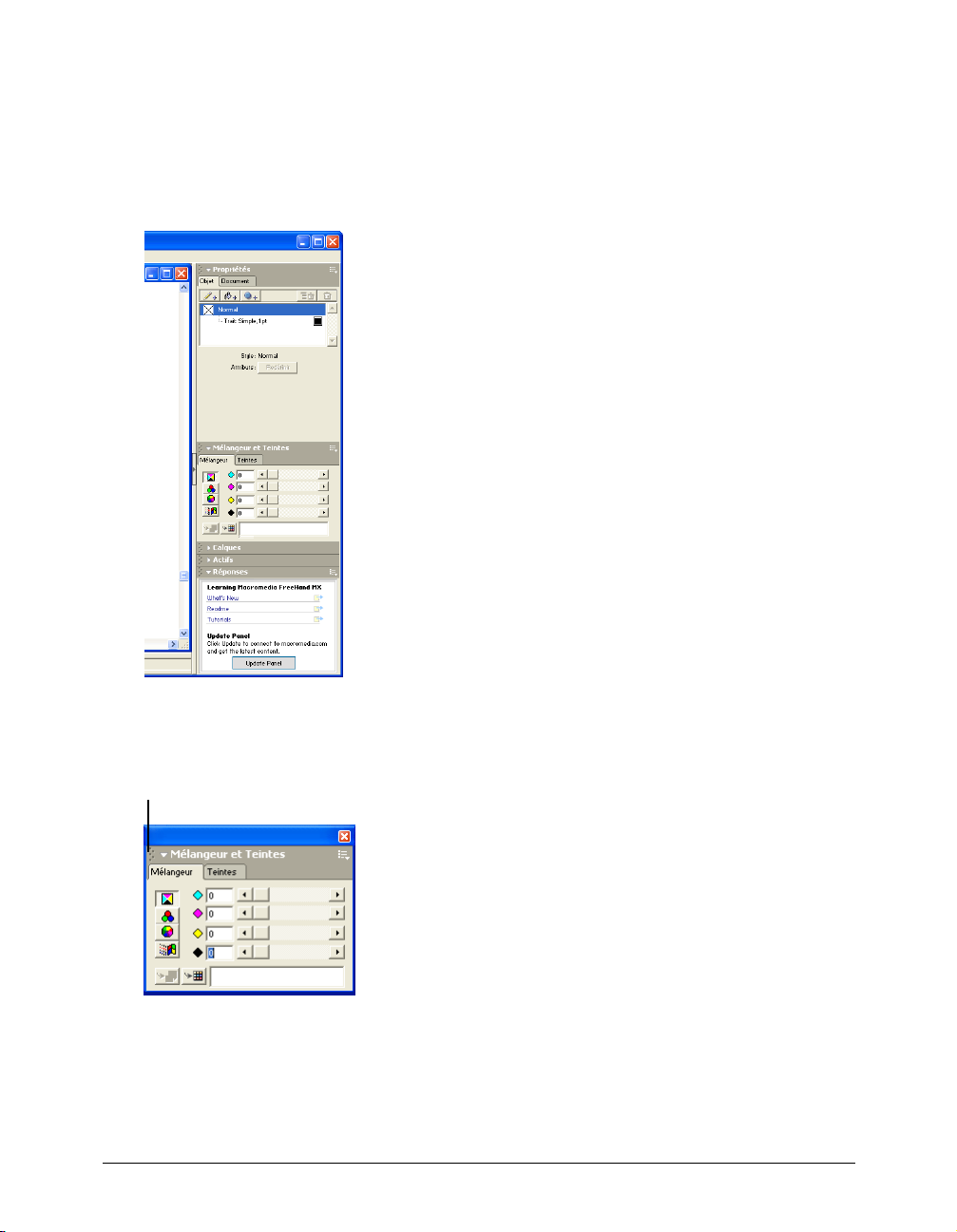
Arrimage des panneaux
Vous avez la possibilité d’arrimer des panneaux individuels et des groupes de panneaux les uns aux
autres.
Sous Windows, vous pouvez également arrimer des panneaux à la fenêtre de l’application
intégrée. Sous Windows, les panneaux et les groupes de panneaux peuvent être arrimés à droite, à
gauche ou sur les deux côtés de l’écran.
Pour arrimer un panneau ou un groupe de panneaux :
Faites glisser la poignée du panneau ou du groupe de panneaux à l’emplacement souhaité.
Poignée de panneau
Lorsqu’un panneau ou un groupe de panneaux est sur le point d’être arrimé à un autre panneau
ou groupe de panneaux, une marque en surbrillance indique son emplacement futur une fois le
bouton de la souris relâché.
Chapitre 118
Page 19
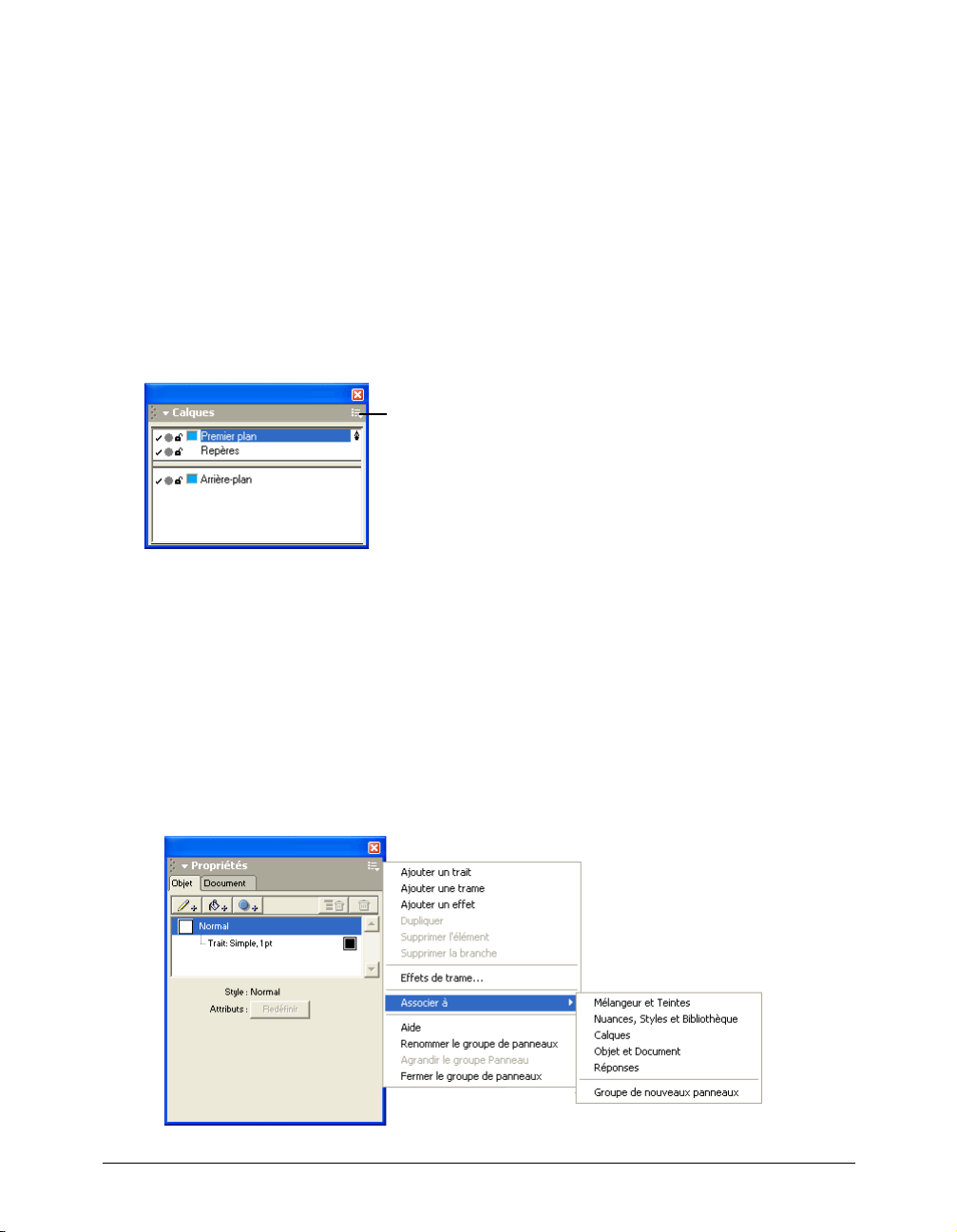
Sous Windows, lorsqu’un panneau ou groupe de panneaux est sur le point d’être arrimé à la
fenêtre de l’application et qu’aucun autre panneau ou groupe de panneaux n’est actuellement
arrimé à cet emplacement, un contour indique la position d’arrimage.
Pour arrimer un panneau ou un groupe de panneaux :
Faites glisser la poignée du panneau ou du groupe de panneaux à l’emplacement souhaité.
Utilisation du menu Options d’un panneau
Chaque panneau comporte un menu Options dressant la liste des choix spécifiques au panneau actif.
Pour ouvrir le menu Options d’un panneau :
Cliquez sur l’icône de contrôle du menu Options située dans la partie supérieure droite du groupe
de panneaux.
Icône de contrôle
du menu Options
Association de panneaux
Vous pouvez associer des panneaux, les ajouter à des groupes de panneaux existants ou les supprimer.
Lorsque vous combinez des panneaux dans un groupe, le titre de ce dernier reflète les noms de
chacun d’eux. Si le titre d’un groupe de panneaux est trop long, vous pouvez le renommer.
Pour associer des panneaux :
1 Ouvrez ou développez le panneau que vous souhaitez ajouter à un groupe.
2 Choisissez Associer [Nom du panneau] à dans le menu Options du panneau et sélectionnez un
panneau ou groupe de panneaux dans le menu déroulant.
Fonctions principales de FreeHand 19
Page 20
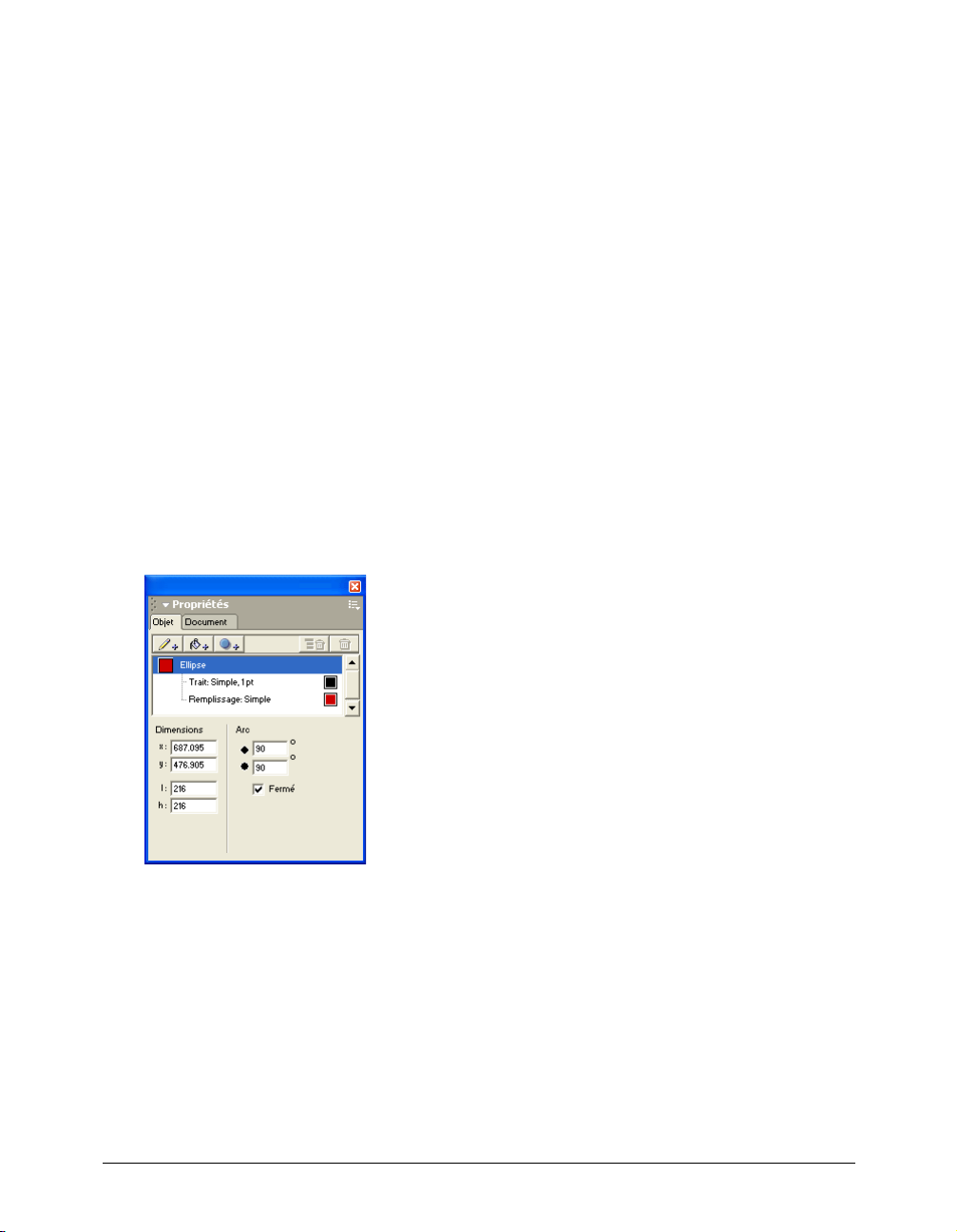
Pour supprimer un panneau d’un groupe :
1 Activez le panneau que vous souhaitez supprimer du groupe.
2 Choisissez Associer [Nom du panneau] à du menu Options du panneau et sélectionnez
Nouveau groupe de panneaux.
Le panneau devient son propre groupe de panneaux.
Pour renommer un groupe de panneaux :
1 Activez un panneau dans le groupe de panneaux, choisissez Renommer le groupe de panneaux
dans le menu Options.
2 Tapez un nouveau nom.
3 Cliquez sur un point quelconque à l’extérieur du groupe de panneaux ou appuyez sur Entrée
(Windows) ou Retour (Macintosh).
Le groupe de panneaux Propriétés
Le groupe de panneaux Propriétés contient deux panneaux vous permettant d’afficher et de
modifier les propriétés des objets et des pages.
Le panneau Objet affiche les propriétés d’un ou de plusieurs objets sélectionnés. La partie
supérieure du panneau affiche une liste des propriétés, telle qu’un trait, une trame et un effet
appliqué à l’objet sélectionné. La partie inférieure est contextuelle : elle affiche les options de la
propriété sélectionnée dans la liste située au-dessus.
Le panneau Objet est utilisé dans la plupart des tâches de dessin. Pour en savoir plus sur le
panneau Objet, reportez-vous aux sections « Utilisation du panneau Objet » à la page 109,
« Application d’attributs à des traits » à la page 170, « Application d’attributs à des trames » à la
page 182, « Affichage des attributs typographiques dans le panneau Objet » à la page 252 et
Chapitre 7, « Effets spéciaux, » à la page 197.
Chapitre 120
Page 21
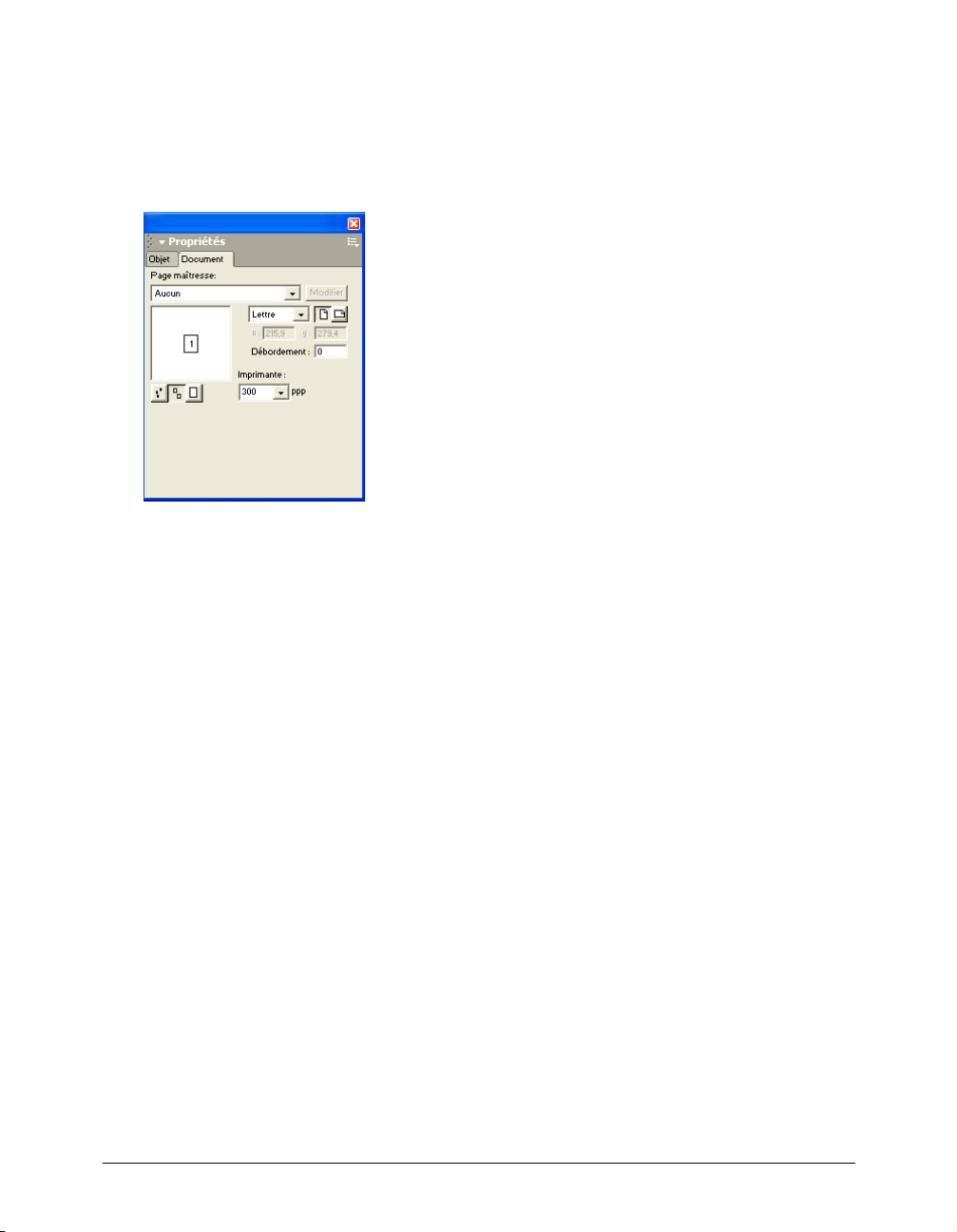
Le panneau Document affiche des icônes miniatures pour chaque page du document. A l’aide du
pointeur, vous pouvez déplacer les miniatures du panneau pour placer les pages correspondantes à
un autre emplacement de la table de montage. Vous avez le choix entre trois vues agrandies. Le
panneau Document comprend aussi des options pour ajouter, dupliquer ou supprimer des pages,
et d’autres pour définir le format de la page, son orientation, le débordement et la résolution
d’imprimante. Pour en savoir plus, voir « Utilisation du panneau Document » à la page 43.
Le panneau Réponses
Le panneau Réponses vous permet de travailler plus efficacement en vous permettant d’accéder
rapidement au contenu du site Web de Macromedia, tel que des didacticiels, des notes techniques
et d’autres informations utiles.
Pour obtenir les dernières informations relatives à FreeHand sur le site www.macromedia.com/fr,
cliquez sur le bouton Mettre à jour après vous être connecté à Internet.
Fonctions principales de FreeHand 21
Page 22
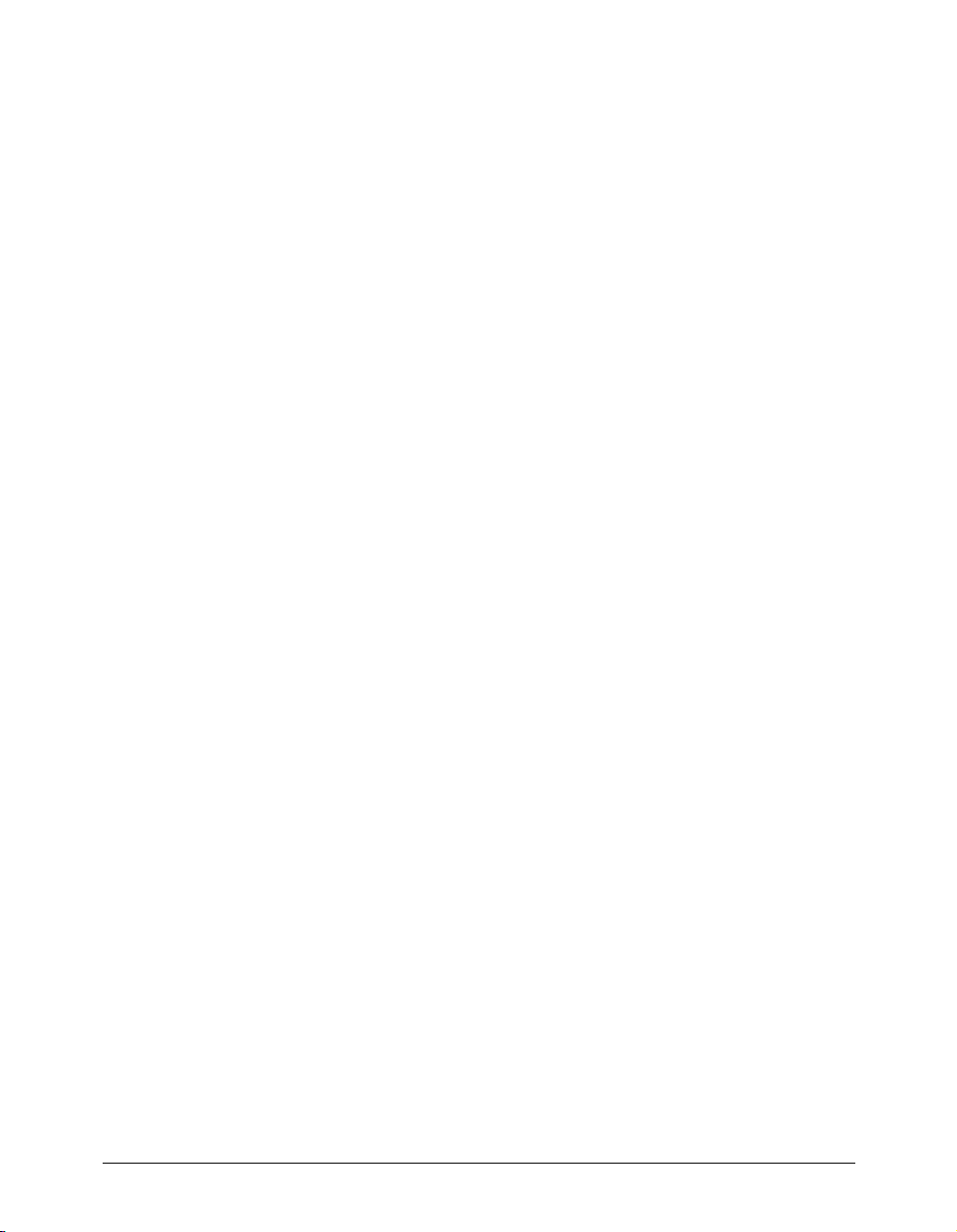
Utilisation des barres d’outils
FreeHand propose diverses barres d’outils pouvant soit flotter, soit être arrimées le long de la partie
supérieure, gauche et inférieure de la fenêtre du document. Vous pouvez personnaliser ces barres.
Pour plus d’informations, reportez-vous à la section « Personnalisation des barres d’outils » à la page 38.
Vous pouvez afficher des informations sur chaque outil survolé par le curseur de la souris
(voir « Utilisation des infos-bulles » à la page 27).
FreeHand inclut les barres d’outils suivantes :
• Le panneau Outils est en fait une barre d’outils. Comme les autres barres d’outils, il peut être
arrimé en haut ou en bas de la fenêtre de l’application. Pour en savoir plus, reportez-vous à la
section « Utilisation du panneau Outils » à la page 24.
• La barre d’outils principale réplique la plupart des commandes de menu et vous permet de
créer, d’ouvrir ou d’enregistrer des documents, d’importer des fichiers, de rechercher et de
remplacer des graphiques, de verrouiller et de déverrouiller des objets et d’afficher des
panneaux couramment utilisés. Pour en savoir plus, reportez-vous à la section « La barre
d’outils principale » à la page 23.
• La barre d’outils Texte contient des commandes de texte standard et vous permet de choisir
une police, une taille ou un style de police, un interlignage, un alignement ainsi que d’autres
fonctions de texte. Pour en savoir plus, voir « La barre d’outils Texte » à la page 253.
• La barre d’outils Enveloppe comprend des outils permettant d’appliquer des transformations
d’enveloppe à des objets ou à des groupes d’objets. Pour en savoir plus, voir « Création de
perspective » à la page 232.
• La barre d’outils Information fournit des informations sur les objets sélectionnés, selon le type
d’objet sélectionné et l’action en cours. Le type d’objet, la position du pointeur, la modification
de la position d’un objet, l’angle de l’objet, le centre de rotation, le rayon et le nombre de côtés
que possède un objet sont les éléments possibles inclus sur cette barre d’outils.
• La barre d’outils Etat (Windows) apparaît dans la partie inférieure de la fenêtre du document.
Pour en savoir plus, reportez-vous à la section « La barre d’outils Etat » à la page 25.
• La barre d’outils Outils Xtra contient des outils de dessin et de transformation optionnels
pouvant être ajoutés à et supprimés de l’application. Pour en savoir plus, reportez-vous à la
section « Utilisation et gestion des Xtras » à la page 27.
• La barre d’outils Opérations Xtra contient des boutons permettant d’appliquer des opérations
de trajet. Pour en savoir plus, voir « Association de trajets » à la page 129.
Pour arrimer et désarrimer des barres d’outilà la s :
Faites glisser la barre d’outils à l’emplacement souhaité.
Un contour s’affiche pour indiquer l’emplacement final de la barre d’outils après le relâchement
du bouton de la souris.
Pour afficher ou masquer des barres d’outils, effectuez l’une des opérations suivantes :
• Pour afficher ou masquer des barres d’outils individuelles, choisissez Fenêtre > Barres d’outils et
sélectionnez le nom de la barre d’outils.
• Pour afficher ou masquer toutes les barres d’outils actives, choisissez Affichage > Barres d’outils.
• Pour afficher ou masquer le panneau Outils, choisissez Fenêtre > Outils.
Chapitre 122
Page 23
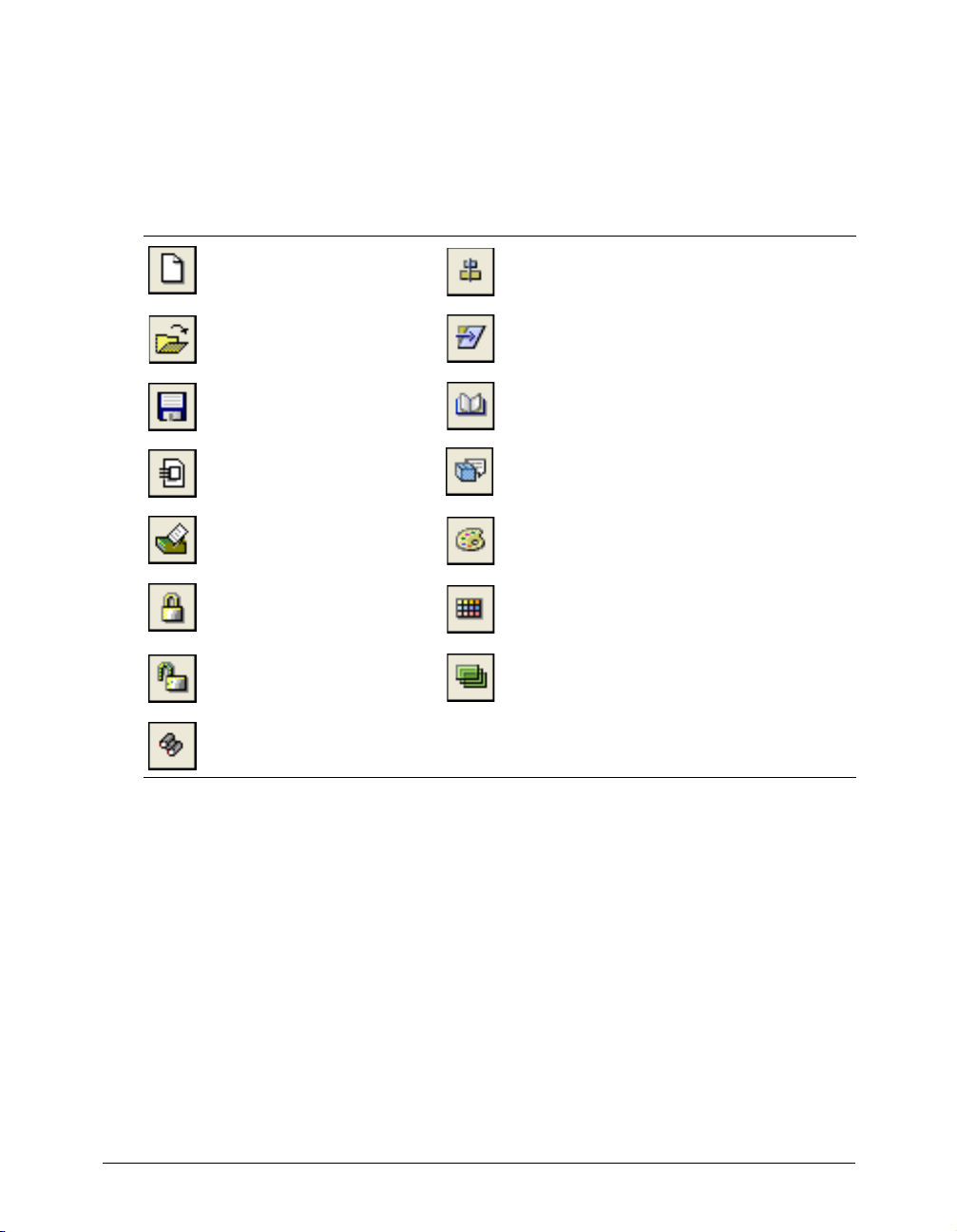
La barre d’outils principale
La barre d’outils principale contient les commandes de base utilisées lorsque vous commencez un
projet FreeHand. Vous vous en servez pour ouvrir des fichiers de document et gérer l’aspect du
document. Elle permet également d’accéder rapidement à de nombreux panneaux standard. Les
boutons suivants sont disponibles sur la barre d’outils principale par défaut, mais vous pouvez en
ajouter d’autres si vous le souhaitez. Pour en savoir plus, reportez-vous à la section
« Personnalisation des barres d’outils » à la page 38.
Crée un document
Ouvre un document existant Ouvre le panneau Transformer
Enregistre le document actif Ouvre le panneau Bibliothèque
Importe un fichier ou un objet Ouvre le panneau Objet
Imprime le document actif Ouvre le panneau Mélangeur
Verrouille les objets sélectionnés Ouvre le panneau Nuances
Déverrouille les objets sélectionnés Ouvre le panneau Calques
Ouvre le panneau Rechercher et
remplacer
Ouvre le panneau Aligner
Fonctions principales de FreeHand 23
Page 24
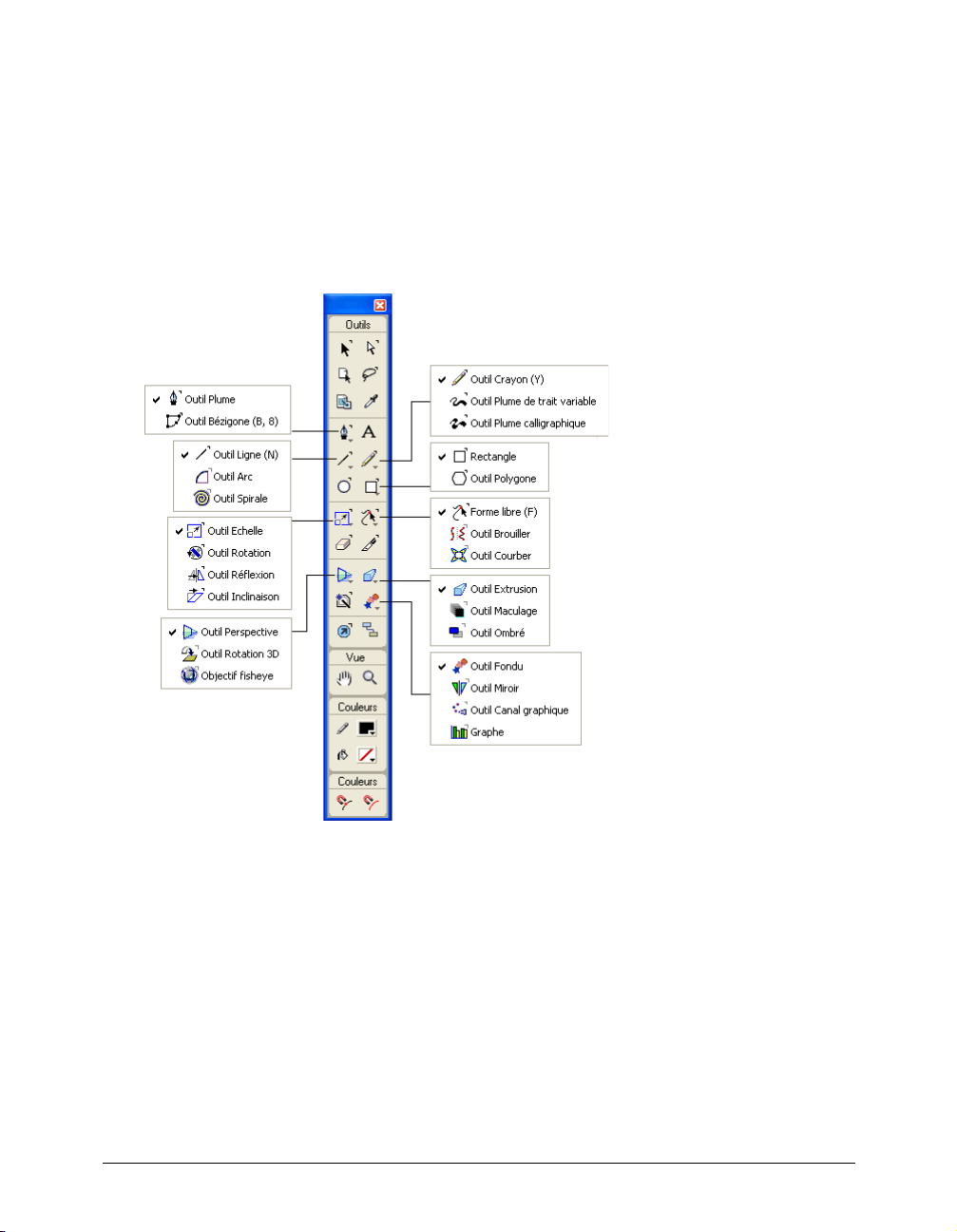
Utilisation du panneau Outils
Le panneau Outils contient des outils vous permettant de sélectionner, de dessiner et de modifier
des objets, d’appliquer de la couleur à ces derniers et de créer du texte. Ce panneau est divisé en
quatre sections : Outils, Affichage, Couleurs et Accrochage. Vous pouvez personnaliser ce
panneau en ajoutant ou en supprimant des boutons.
Certains outils sont accompagnés d’une flèche vers le bas dans le coin inférieur droit du panneau.
Cette flèche indique la présence d’un menu déroulant. Vous pouvez sélectionner les autres
membres du menu déroulant d’un outil en cliquant et en maintenant la souris enfoncée sur tout
outil doté de cette flèche, puis en sélectionnant une option dans le menu déroulant qui s’affiche.
Pour sélectionner un outil dans un menu déroulant :
1 Dans le panneau Outils, cliquez et maintenez le bouton de la souris enfoncé sur un outil inclus
dans le menu déroulant d’outils.
2 Sélectionnez un outil dans le menu déroulant qui s’affiche.
Pour ajouter un outil au panneau Outils, effectuez l’une des opérations suivantes :
• Choisissez Fenêtre > Barres d’outils > Personnaliser. Développez la catégorie souhaitée dans la
liste des commandes, puis faites glisser un outil du côté droit de la boîte de dialogue vers le
panneau Outils.
• Faites glisser un outil d’une autre barre d’outils vers le panneau Outils en maintenant la touche
Alt (Windows) ou Commande (Macintosh) enfoncée.
Chapitre 124
Page 25
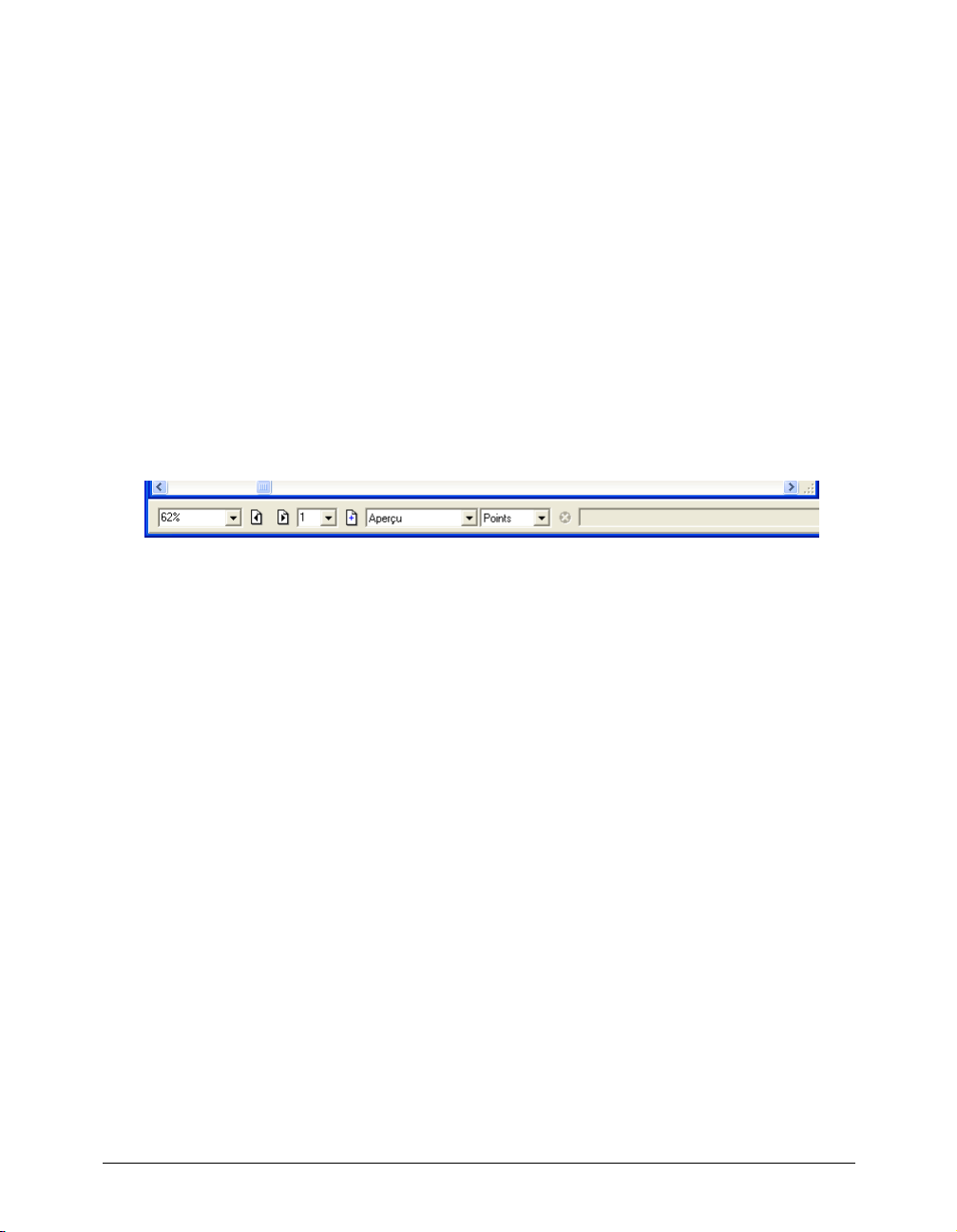
Pour supprimer un outil du panneau Outils, effectuez l’une des opérations suivantes :
• Choisissez Fenêtre > Barres d’outils > Personnaliser, puis faites glisser le bouton souhaité depuis
le panneau Outils.
• Faites glisser un outil du panneau Outils en maintenant la touche Alt (Windows) ou
Commande (Macintosh) enfoncée.
Une fois que vous avez supprimé un outil du panneau, vous ne pouvez plus le restaurer sans
utiliser d’abord la boîte de dialogue Personnaliser. Pour plus d’informations sur la
personnalisation des barres d’outils, reportez-vous à la section « Personnalisation des barres
d’outils » à la page 38.
La barre d’outils Etat
La barre d’outils Etat apparaît dans la partie inférieure de la fenêtre du document. Elle contient un
bouton d’ajout de pages et des boutons de sélection de pages ainsi que des menus déroulants
permettant de définir le grossissement, l’affichage des pages, le mode de dessin et les unités de mesure.
Sous Windows, la barre d’outils Etat affiche des messages sur la tâche en cours ou la commande
de menu mise en surbrillance. Pour annuler une opération en cours sous Windows, vous pouvez
cliquer sur le bouton Annuler de la barre d’outils.
Sous Macintosh, la barre d’outils Etat est continuellement arrimée à la fenêtre du document. Vous
ne pouvez pas la désarrimer ni la faire glisser à un autre emplacement.
Utilisation des préférences
Les préférences de FreeHand vous permettent de personnaliser l’environnement de travail. Les
paramètres stockés dans le fichier Preferences incluent les suivants :
• Nombre d’annulations
• Comportement de modification des trajets, trames des trajets et comportement des trajets
• Epaisseurs des lignes et styles de graphiques par défaut
• Comportement du texte
• Vues du document et emplacement de la fenêtre
• Paramètres de la page active
• Paramètres pour la vérification de documents lors de leur fermeture
• Attributs des fichiers importés et exportés
• Paramètres pour l’incorporation de graphiques aux formats EPS (PostScript encapsulé) et
autres formats du Presse-papiers
• Préférences orthographiques
• Couleurs des repères et de la grille et options de gestion des couleurs.
• Options d’affichage des panneaux
• Effets de texte, texte de petit format (type « grisé »), résolution des images à l’écran et objets
définis pour la surimpression
Fonctions principales de FreeHand 25
Page 26
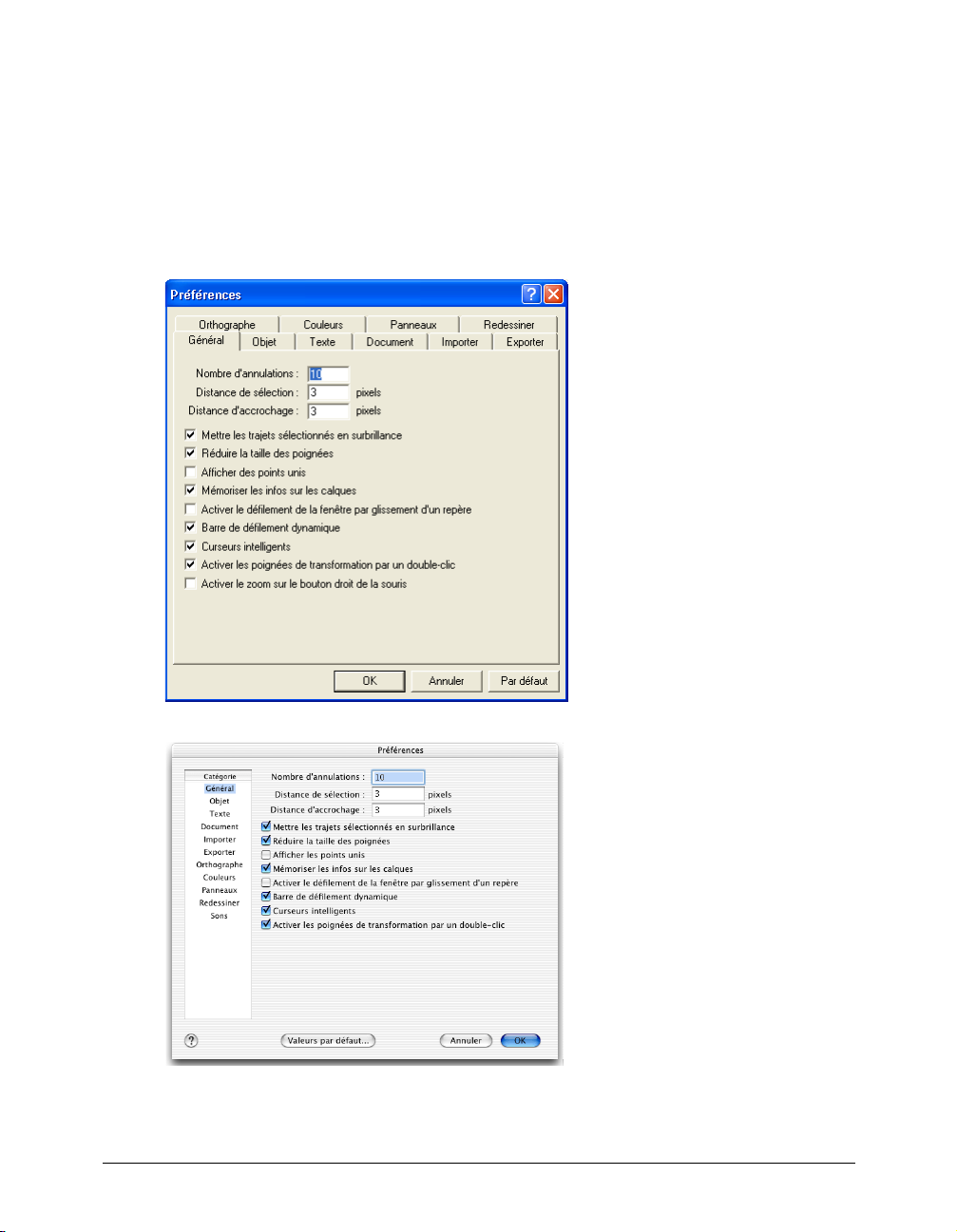
• Sons d’accrochage (Macintosh uniquement)
Pour trouver la description d'une option de préférence ou d'un jeu d'options particuliers,
reportez-vous à l'index.
Pour afficher des options :
1 Appuyez sur les touches Ctrl+U (Windows) ou Commande+U (Macintosh).
2 Sous Windows, cliquez sur un onglet. Sous Macintosh, cliquez sur un élément dans la liste des
catégories.
Les onglets d’options Windows et les catégories d’options Macintosh
Chapitre 126
Page 27
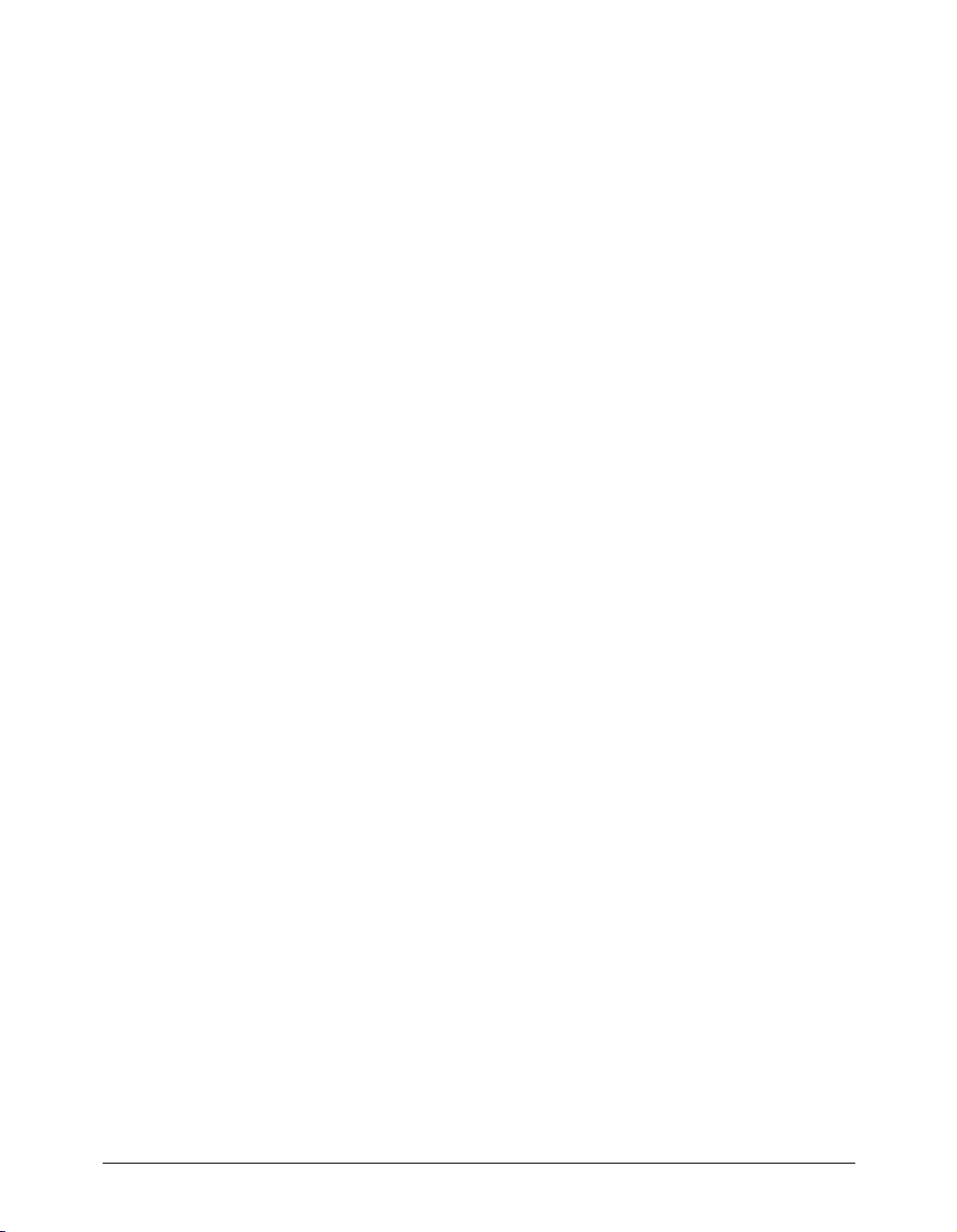
Pour restaurer les valeurs par défaut de toutes les préférences :
1 Appuyez sur les touches Ctrl+U (Windows) ou Commande+U (Macintosh).
La boîte de dialogue Préférences s’affiche.
2 Cliquez sur Valeurs par défaut en bas de la boîte de dialogue Préférences, puis sur OK.
Utilisation des infos-bulles
Les infos-bulles fournissent des informations sur le nom d’un outil ou le bouton d’une barre d’outils.
Dans FreeHand, les infos-bulles s’affichent par défaut et peuvent être désactivées si vous le souhaitez.
Pour afficher une infos-bulle :
Arrêtez le pointeur sur le bouton d’une barre d’outils.
Pour désactiver des infos-bulles :
1 Affichez les préférences des panneaux en effectuant l’une des actions suivantes :
• Sous Windows, appuyez sur Ctrl+U, puis cliquez sur l’onglet Panneaux.
• Sous Macintosh, appuyez sur les touches Commande+U, puis cliquez sur la catégorie Panneaux.
2 Désactivez l’option Afficher les infos-bulles et cliquez sur OK.
Utilisation et gestion des Xtras
Les Xtras sont des modules logiciels optionnels intégrés aux fonctions de FreeHand. Les Xtras de
FreeHand ont été mis au point par Macromedia et d’autres sociétés.
Les Xtras présentant des fonctions similaires sont regroupés dans des sous-menus. Selon la
manière dont ils ont été conçus par les autres sociétés et les personnalisations effectuées dans
l’interface utilisateur, les Xtras peuvent apparaître dans le menu Xtras, sur la barre d’outils Outils
Xtras ou sur la barre d’outils Opérations Xtra.
Les Xtras inclus dans FreeHand sont automatiquement installés avec l’application. Vous pouvez
installer des Xtras supplémentaires et en supprimer.
Pour installer un Xtra :
1 Faites glisser le fichier Xtra dans le dossier Xtras, situé dans le dossier de l’application FreeHand MX.
Remarque : sous certains systèmes d’exploitation, ce dossier peut figurer dans le sous-dossier French du
dossier de l’application FreeHand MX.
2 Redémarrez FreeHand.
Pour supprimer un Xtra :
Faites glisser le fichier Xtra à l’extérieur du dossier Xtras. (Reportez-vous à la procédure
précédente pour connaître l’emplacement d’un dossier.)
Pour utiliser un Xtra, effectuez l’une des opérations suivantes :
• Sélectionnez l’Xtra dans le menu Xtras.
• Choisissez Fenêtre > Barres d’outils > Outils Xtra pour afficher la barre d’outils, puis cliquez
sur le module Xtra.
• Choisissez Fenêtre > Barres d’outils > Opérations Xtra pour afficher la barre d’outils, puis
cliquez sur l’Xtra.
Fonctions principales de FreeHand 27
Page 28
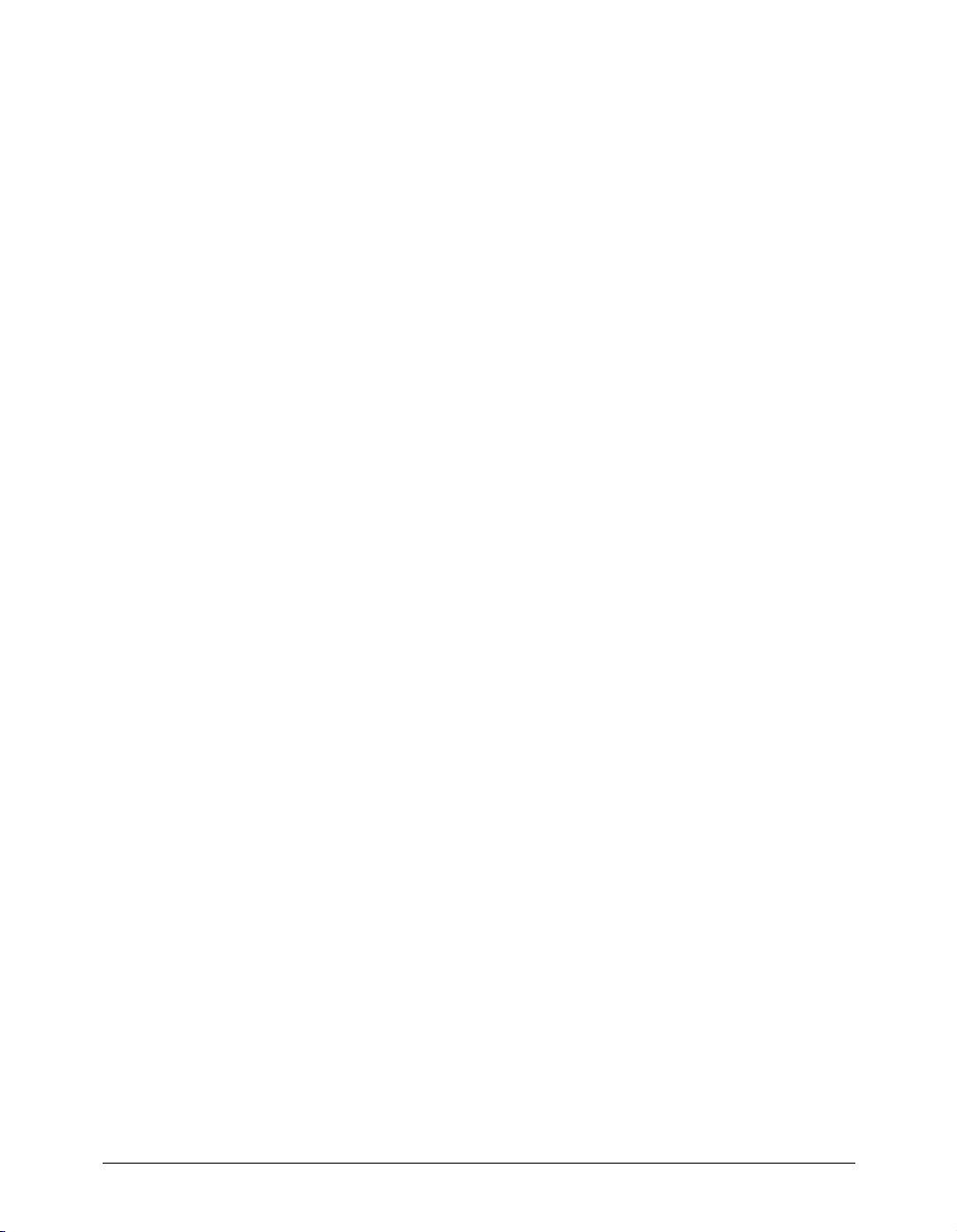
Définition de la vue du document
Vous pouvez définir la vue du document afin de pouvoir travailler plus efficacement. Vous pouvez
utiliser plusieurs vues afin de consulter simultanément plusieurs pages ou documents et créer des
vues personnalisées.
Les commandes du menu Affichage vous permettent de choisir différentes manières de visualiser
et d’obtenir un aperçu de votre travail. Vous pouvez définir des préférences pour déterminer la vue
et le positionnement de la page à l’ouverture d’un document.
Pour définir les options de vue et de positionnement du document :
1 Affichez les préférences du document en effectuant l’une des opérations suivantes :
• Sous Windows, appuyez sur Ctrl+U, puis cliquez sur l’onglet Document.
• Sous Macintosh, appuyez sur les touches Commande+U, puis cliquez sur la catégorie
Document.
2 Sélectionnez une option pour définir le mode d’affichage des documents à l’ouverture :
Restaurer la dernière vue à l’ouverture du document permet d’ouvrir des documents selon le
même facteur de zoom que celui qui avait été défini lors de leur dernier enregistrement.
Mémoriser la taille et l’emplacement de la fenêtre permet d’ouvrir des documents en conservant
la même taille de fenêtre et le même emplacement que ceux du dernier document enregistré.
3 Cliquez sur OK.
Pour en savoir plus sur les préférences, reportez-vous à la section « Utilisation des préférences » à
la page 25.
Anticrénelage de dessins
L’anticrénelage permet de supprimer les bordures irrégulières de graphiques à l’écran afin qu’ils
aient un aspect plus lisse lors de leur grossissement. Les objets vectoriels et le texte sont
anticrénelés par défaut dans tous les modes de dessin. Vous pouvez désactiver cette option si vous
le souhaitez.
Remarque : sous Macintosh, l’anticrénelage n’est disponible que si vous exécutez Mac OS X ou version antérieure.
Pour désactiver l’anticrénelage :
1 Affichez les préférences de rafraîchissement en effectuant l’une des actions suivantes :
• Sous Windows, appuyez sur Ctrl+U, puis cliquez sur l’onglet Rafraîchissement.
• Sous Macintosh, appuyez sur les touches Commande+U, puis cliquez sur la catégorie
Rafraîchissement.
2 Désactivez l’option Activer l’anticrénelage, puis cliquez sur OK.
Optimisation du rafraîchissement d’un document
Vous pouvez choisir le mode d’affichage d’un document à l’aide des modes de dessin. Ces derniers
n’affectent pas les données d’objets, ni la qualité d’impression. Vous pouvez également définir des
préférences pour contrôler le rafraîchissement de l’écran.
Les modes de dessin rapide, Aperçu rapide et Profil rapide, optimisent le tracé en réduisant les
phases de fondu à 10 et en grisant le texte pour les tailles à l’écran de 50 points et moins.
Chapitre 128
Page 29
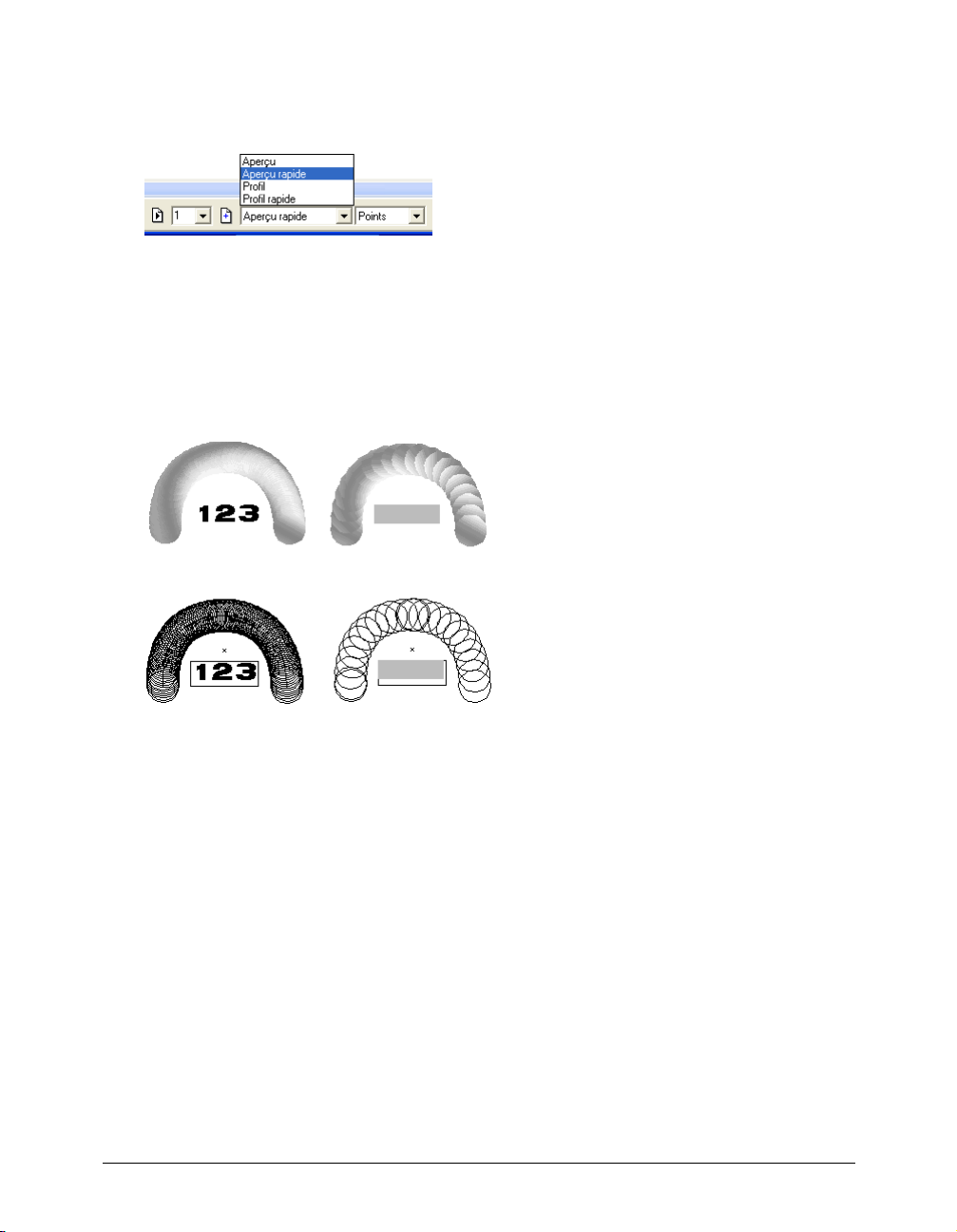
Pour choisir un mode de dessin :
Sélectionnez une option dans le menu déroulant Mode de dessin figurant sur la barre d’outils
(Windows) ou dans la partie inférieure de la fenêtre du document (Macintosh) :
Aperçu affiche le document tel qu’il est imprimé. (Vous ne pouvez pas afficher un aperçu des
traits et des trames à texture, PostScript ou personnalisées.)
Aperçu rapide affiche les fondus en limitant le nombre des phases et en grisant le texte.
Profil affiche uniquement un trait fin noir, des objets sans trame et des cases X pour les images
EPS et les images bitmap.
Profil rapide affiche les fondus en limitant le nombre des phases et en grisant le texte.
De gauche à droite : Aperçu, Aperçu rapide, Profil, Profil rapide
Pour permuter entre le mode Aperçu et Profil :
Choisissez Affichage > Profil.
Cette commande est une bascule. Une marque en regard du profil indique que le document est
l’un des modes Profil. Lorsqu’aucune marque ne s’affiche, le document se trouve dans l’un des
modes Aperçu.
Pour permuter entre les modes rapides et les autres modes :
Choisissez Affichage > Mode rapide ou appuyez sur Ctrl+Maj+K (Windows) ou
Commande+Maj+K (Macintosh).
Ces commandes basculent entre les modes rapides et les autres modes. Une marque en regard du
mode Rapide indique que le document est affiché en modes Aperçu rapide ou Profil rapide.
Fonctions principales de FreeHand 29
Page 30
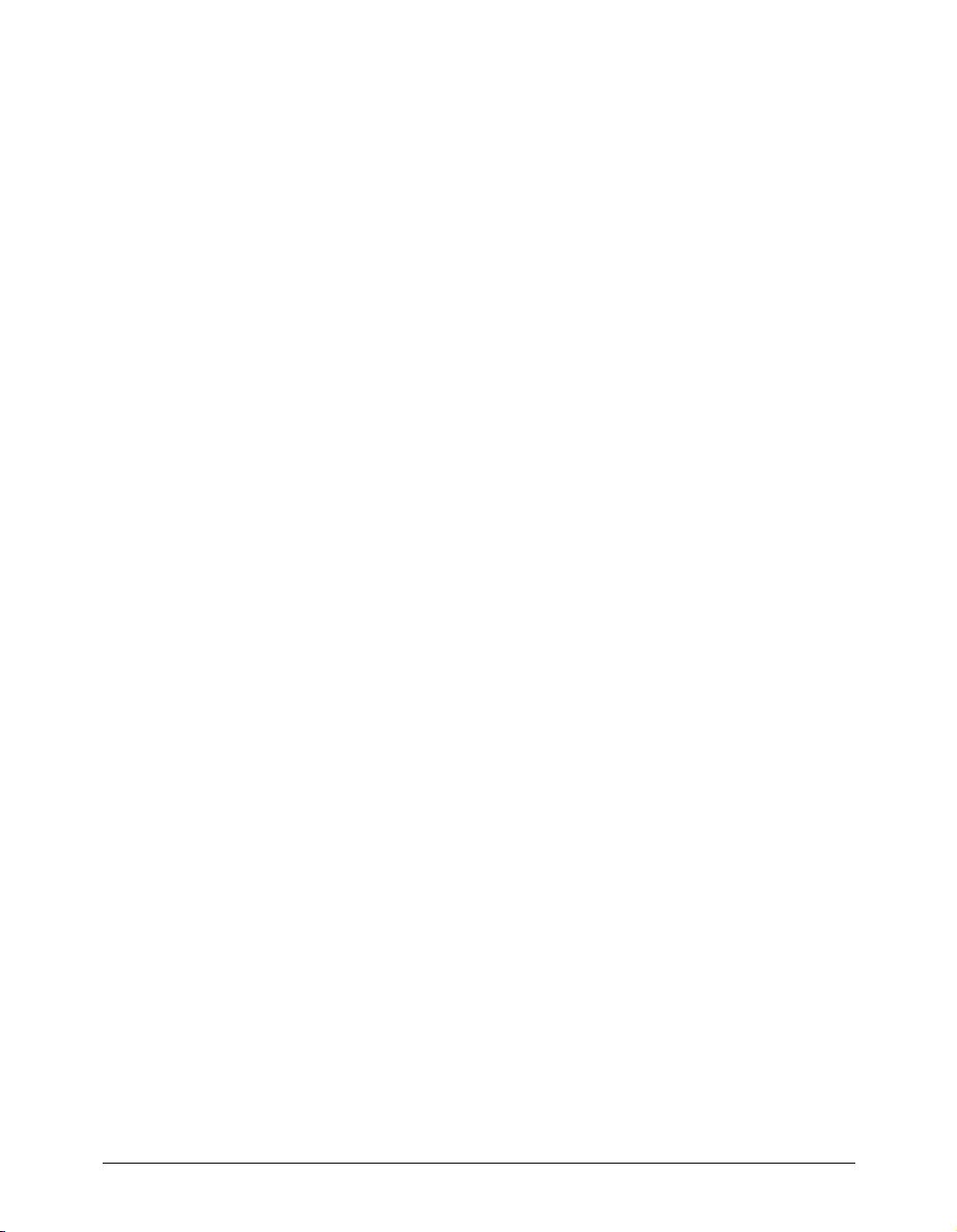
Pour définir l’effet du défilement sur le tracé :
1 Affichez les préférences de rafraîchissement en effectuant l’une des actions suivantes :
• Sous Windows, appuyez sur Ctrl+U, puis cliquez sur l’onglet Rafraîchissement.
• Sous Macintosh, appuyez sur les touches Commande+U, puis cliquez sur la catégorie
Rafraîchissement.
2 Sélectionnez l’option Rafraîchir lors du défilement pour rafraîchir le document lorsque vous
cliquez sur une flèche ou une barre de défilement.
Lorsque cette option est désactivée, le document est rafraîchi à l’arrêt du défilement.
3 Cliquez sur OK.
Pour activer les aperçus d’objets lors du déplacement :
1 Affichez les préférences des objets en effectuant l’une des actions suivantes :
• Sous Windows, appuyez sur Ctrl+U, puis cliquez sur l’onglet Objet.
• Sous Macintosh, appuyez sur les touches Commande+U, puis cliquez sur la catégorie Objet.
2 Désactivez l’option Alt + faire glisser pour copier les trajets (Windows) ou Option + faire glisser
pour copier les trajets (Macintosh), si elle est activée.
3 Cliquez sur OK.
Pour afficher un aperçu d’objet lors de son déplacement :
1 Appuyez sur la touche Alt (Windows) ou Option (Macintosh) en la maintenant enfoncée.
2 Faites glisser l’objet.
Remarque : avant de faire glisser l’objet, assurez-vous que l’option Alt + faire glisser pour copier les trajets
(Windows) ou Option + faire glisser pour copier les trajets (Macintosh) est désactivée dans les préférences de
l’objet. Reportez-vous à la procédure précédente.
Pour définir le nombre maximal d’objets dont vous souhaitez afficher un aperçu lors du
déplacement :
1 Affichez les préférences de rafraîchissement en effectuant l’une des actions suivantes :
• Sous Windows, appuyez sur Ctrl+U, puis cliquez sur l’onglet Rafraîchissement.
• Sous Macintosh, appuyez sur les touches Commande+U, puis cliquez sur la catégorie
Rafraîchissement.
2 Saisissez une valeur dans le champ Aperçu du déplacement.
Remarque : la prévisualisation d’un grand nombre d’objets peut ralentir le rafraîchissement.
3 Cliquez sur OK.
Pour faire glisser un objet sans le prévisualiser :
Faites glisser l’objet dans la fenêtre du document.
Le trajet d’un objet affiche le mouvement de ce dernier, de la même manière que les objets
apparaissent dans le mode Profil.
Chapitre 130
Page 31

Agrandissement et réduction de la vue
Vous pouvez effectuer un zoom avant ou arrière pour agrandir ou réduire la vue à l’aide des outils,
des commandes de menu ou des raccourcis de clavier. L’outil Zoom vous permet de créer des vues
personnalisées en fonction de l’agrandissement choisi. A l’aide du menu Affichage ou du menu
déroulant Zoom, vous pouvez créer des agrandissements compris entre 6 et 6 400% selon le
menu utilisé.
Sous Windows, vous pouvez utiliser le bouton droit de la souris pour agrandir une zone sélectionnée.
Vous pouvez définir ce paramètre dans les préférences. Pour cela, reportez-vous à la section « Utilisation
du bouton droit de la souris (Windows) » à la page 34.
Pour agrandir ou réduire une vue de page à l’aide de l’outil Zoom :
1 Cliquez sur l’outil Zoom.
2 Effectuez l’une des opérations suivantes :
• Pour agrandir la page, cliquez dessus.
• Pour agrandir une zone sélectionnée, faites glisser la sélection.
• Pour réduire la vue de la page, cliquez sur la page en maintenant la touche Alt (Windows) ou
Option (Macintosh) enfoncée.
• Pour réduire une zone sélectionnée, faites glisser la sélection en appuyant sur la touche Alt
(Windows) ou Option (Macintosh).
Pour agrandir ou réduire une page à l’aide des commandes de menu, effectuez l’une des actions
suivantes :
• Sélectionnez un incrément dans le menu déroulant Zoom figurant sur la barre d’outils Etat
(Windows) ou dans la partie inférieure de la fenêtre du document (Macintosh) ou saisissez une
valeur dans la zone de texte. Vous pouvez également saisir une valeur suivie de x, jusqu’à 256x.
Menu déroulant de zoom
• Choisissez Affichage > Zoom pour sélectionner un incrément de 25 à 800%.
• Sous Windows, cliquez avec le bouton droit de la souris dans l’espace de travail pour afficher
un menu contextuel, puis choisissez Affichage et sélectionnez un incrément compris entre 6
et 6 400%.
Pour agrandir ou réduire une page à l’aide des raccourcis clavier :
1 Cliquez sur l’outil Zoom.
2 Effectuez l’une des opérations suivantes :
• Pour réduire la vue de la page d’un incrément, cliquez sur la page en maintenant la touche Alt
(Windows) ou Option (Macintosh) enfoncée.
• Pour effectuer un zoom arrière minimum, cliquez sur la page en maintenant les touches
Maj+Alt (Windows) ou Ctrl+Option (Macintosh) enfoncées.
Fonctions principales de FreeHand 31
Page 32

• Pour effectuer un zoom avant maximum, cliquez sur la page en maintenant la touche Maj
(Windows) ou Ctrl (Macintosh) enfoncée.
Pour ajuster la vue à une sélection ou une page :
Sélectionnez une option dans le menu Affichage, dans le menu déroulant Zoom de la barre d’état
(Windows) ou dans la partie inférieure de la fenêtre du document (Macintosh) :
Ajuster à la page ajuste la page active dans la fenêtre du document.
Cadrer la sélection ajuste tous les objets sélectionnés dans la fenêtre du document.
Cadrer le document ajuste toutes les pages dans la fenêtre du document.
Affichage de vues de document multiples
Pour consulter simultanément différentes vues ou grossissements d’un même document, vous
pouvez utiliser plusieurs vues et afficher jusqu’à huit fenêtres du même document à la fois.
Pour ouvrir une vue de document supplémentaire :
1 Choisissez Fenêtre > Nouvelle fenêtre.
2 Modifiez l’affichage et le zoom de la nouvelle fenêtre.
Pour fermer les vues du document, effectuez l’une des opérations suivantes :
• Cliquez sur le bouton Fermer de la fenêtre (Windows) ou sur la case de fermeture (Macintosh).
• Pour fermer toutes les vues du document, appuyez sur Ctrl+Maj+F4 (Macintosh) ou cliquez
sur la case de fermeture en maintenant la touche Option enfoncée (Windows).
Personnalisation des vues
Pour pouvoir utiliser ultérieurement les paramètres définis relatifs au pourcentage de zoom de la
vue active, au mode d’affichage et à la position des barres de défilement, vous pouvez leur affecter
un nom et les enregistrer.
Pour enregistrer les paramètres en leur attribuant un nom de vue personnalisé :
1 Ajustez les éléments de la vue à l’aide du menu déroulant Zoom, Mode de dessin et des barres
de défilement si vous le souhaitez.
2 Choisissez Affichage > Personnalisé > Nouveau.
3 Attribuez un nom à la vue et cliquez sur OK.
Pour utiliser une vue enregistrée, effectuez l’une des opérations suivantes :
• Sélectionnez le nom de la vue dans le menu déroulant Zoom.
• Choisissez Affichage > Personnalisé, puis sélectionnez la vue dans le menu déroulant.
Pour définir, nommer et enregistrer une vue à l’aide de l’outil Zoom :
1 Cliquez sur l’outil Zoom.
2 Faites glisser la nouvelle vue en maintenant la touche Maj pour la définir.
Une fois la nouvelle vue définie, la boîte de dialogue Nouvelle vue apparaît.
Chapitre 132
Page 33

3 Attribuez un nom à la nouvelle vue et cliquez sur OK.
Pour modifier une vue personnalisée :
1 Ajustez les éléments de la vue pour redéfinir la vue à l’aide du menu déroulant Zoom, Mode de
dessin et des barres de défilement.
2 Choisissez Affichage > Personnalisé > Modifier.
3 Dans la boîte de dialogue Modifier les vues, sélectionnez le nom d’une vue personnalisée et
cliquez sur Redéfinir.
Conseil : pour modifier le nom d’une vue personnalisée, cliquez deux fois sur le nom de la vue personnalisée et
tapez un nouveau nom.
4 Cliquez sur OK.
Pour supprimer une vue personnalisée :
1 Choisissez Affichage > Personnalisé > Modifier.
2 Sélectionnez la vue à supprimer.
3 Cliquez sur Supprimer, puis cliquez sur OK.
Pour passer de la vue actuelle à la vue précédente :
Choisissez Affichage > Personnalisé > Précédent.
Remarque : vous ne pouvez basculer vers la vue personnalisée précédente que si vous avez créé au moins deux
vues personnalisées.
Fonctions principales de FreeHand 33
Page 34
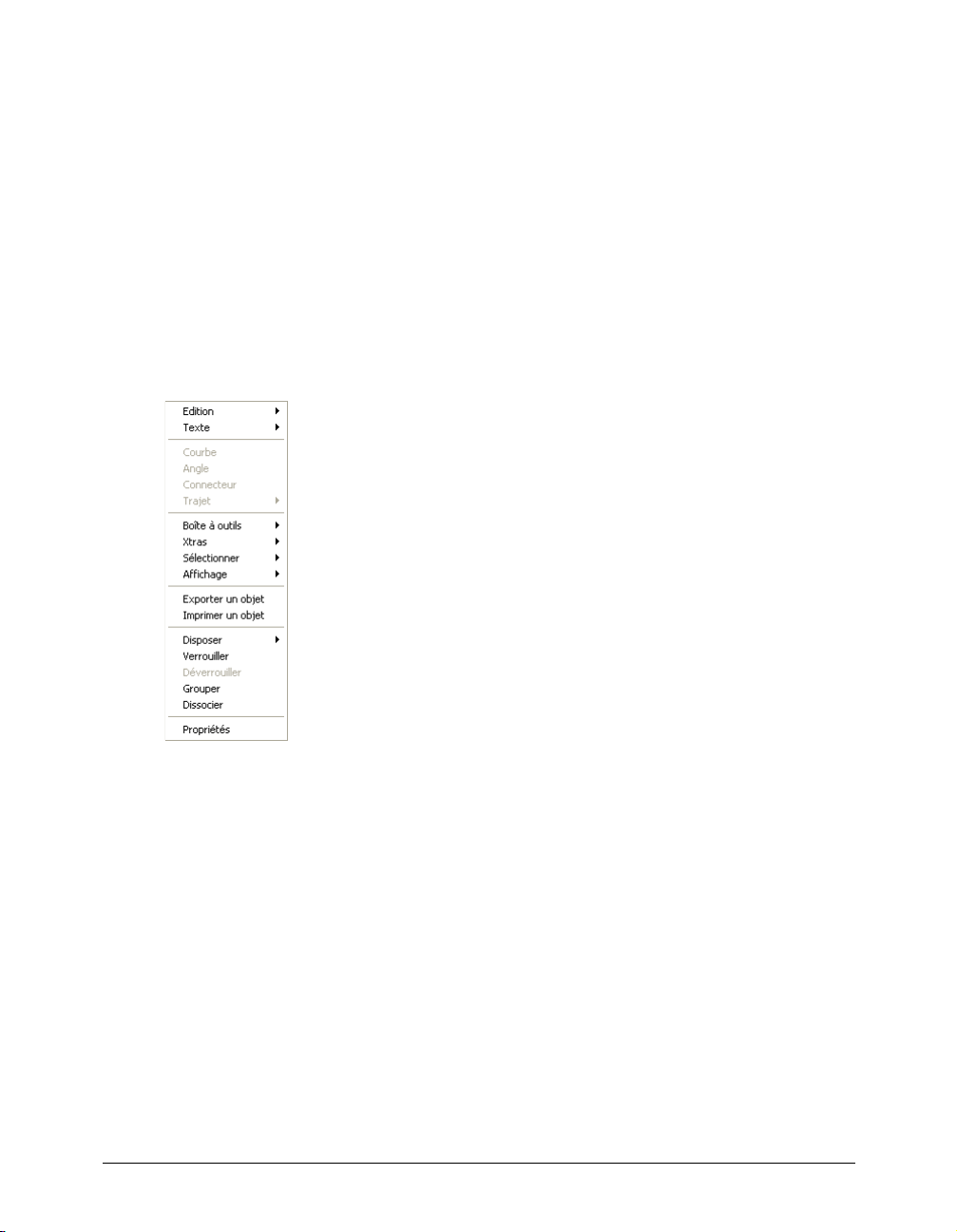
Utilisation du bouton droit de la souris (Windows)
Sous Windows, vous pouvez choisir des commandes à partir de menus contextuels tout en
effectuant vos tâches. En utilisant le bouton droit de la souris, vous pouvez afficher des
commandes contextuelles pour les panneaux et les objets, y compris des trajets, des blocs de texte,
des images bitmap, des trajets EPS, des groupes et des fondus.
Vous pouvez également utiliser le bouton droit de la souris pour agrandir une zone du document.
Pour afficher un menu contextuel, effectuez l’une des opérations suivantes :
• Cliquez avec le bouton droit de la souris sur un objet pour afficher un menu contextuel
comportant des commandes spécifiques à l’objet.
• Sélectionnez plusieurs objets en appuyant sur la touche Maj ou en faisant glisser un cadre de
sélection autour des objets. Cliquez avec le bouton droit de la souris sur la sélection pour
afficher des commandes standard.
Chapitre 134
Page 35

• Cliquez avec le bouton droit de la souris sur un page, une zone de couleur, un style ou sur un
calque d’avant ou d’arrière plan.
Cette approche vaut pour les panneaux Document, Nuances, Calques, Styles et Teintes, ainsi
que toute nuance de couleur, zone de couleur ou zone vierge du document.
Pour utiliser le bouton droit de la souris afin d’agrandir une zone du document :
1 Affichez les préférences du document en effectuant l’une des actions suivantes :
• Sous Windows, appuyez sur Ctrl+U, puis cliquez sur l’onglet Général.
• Sous Macintosh, appuyez sur les touches Commande+U, puis cliquez sur la catégorie Général.
2 Sélectionnez l’option Zoom avec le bouton droit de la souris, puis cliquez sur OK.
Remarque : la sélection de cette option entraîne la désactivation des menus contextuels de Windows.
Impression de l’aide-mémoire des raccourcis clavier
Vous pouvez imprimer un aide-mémoire des raccourcis clavier et enregistrer un aide-mémoire
personnalisé.
Pour imprimer un aide-mémoire des raccourcis clavier :
1 Choisissez Edition > Raccourcis clavier.
2 Dans la boîte de dialogue Raccourcis clavier, cliquez sur Imprimer.
3 Dans la boîte de dialogue qui s’affiche, cliquez sur Imprimer à nouveau.
La boîte de dialogue système Imprimer s’affiche. Définissez les options souhaitées et cliquez sur
le bouton approprié pour envoyer l’aide-mémoire à l’imprimante.
Pour enregistrer un aide-mémoire des raccourcis clavier :
1 Choisissez Edition > Raccourcis clavier.
2 Dans la boîte de dialogue Raccourcis clavier, cliquez sur Imprimer.
3 Dans la boîte de dialogue qui s’affiche, cliquez sur Enregistrer sous.
Fonctions principales de FreeHand 35
Page 36

4 Recherchez l’emplacement ou vous souhaitez enregistrer l’aide-mémoire des raccourcis clavier,
puis saisissez un nom de fichier dans le champ Nom de fichier.
5 Cliquez sur Enregistrer.
FreeHand génère un fichier texte ouvrable dans une autre application (telle une application de
traitement de texte), dans laquelle vous pouvez formater ou réorganiser le texte pour créer votre
propre aide-mémoire de raccourcis clavier. Par exemple, vous pouvez, si vous le souhaitez,
placer le texte dans un tableau ou le trier par raccourcis, commandes ou descriptions.
Personnalisation de l’environnement
FreeHand vous permet de personnaliser de multiples aspects de l’environnement de travail. Vous
pouvez ajouter ou supprimer des raccourcis clavier, utiliser des raccourcis d’autres applications,
réorganiser des barres d’outils et modifier les boutons des barres d’outils.
Personnalisation de raccourcis
Pour modifier les raccourcis clavier actuels ou affecter des raccourcis à des commandes ne
disposant pas de raccourcis, utilisez l’onglet Raccourcis dans la boîte de dialogue Personnaliser
(Windows) ou la boîte de dialogue Personnaliser les raccourcis (Macintosh). Bien que vous
puissiez affecter des raccourcis à la commande Répéter du menu Xtra, il est impossible d’affecter
des raccourcis à d’autres Xtras.
Outre le groupe de raccourcis par défaut, FreeHand propose les groupes de raccourcis par défaut
de FreeHand 8, FreeHand 9 et de nombreuses autres applications, notamment d’Adobe
Illustrator, de QuarkXPress, d’Adobe PageMaker (Macintosh), d’Adobe Photoshop (Macintosh)
et de Macromedia Director (Macintosh). Vous pouvez également copier des groupes de raccourcis
personnalisés de l’ordinateur d’un autre utilisateur ou tout autre emplacement du disque dur.
Pour afficher et choisir parmi des groupes de raccourcis disponibles :
1 Choisissez Edition > Raccourcis clavier.
Les boîtes de dialogue Personnaliser (Windows) ou Personnaliser les raccourcis clavier
(Macintosh) s’affichent.
Onglet Raccourcis de la boîte de dialogue Personnaliser (Windows)
Chapitre 136
Page 37

Boîte de dialogue Personnaliser les raccourcis clavier (Macintosh)
2 Sélectionnez un groupe de raccourcis dans le menu déroulant Paramétrage des raccourcis clavier.
Pour copier un groupe de raccourcis personnalisé d’un ordinateur vers un autre :
1 Sélectionnez le fichier Shortcuts dans le dossier Keyboard du répertoire Macromedia/
FreeHand/11/French/Settings figurant dans les dossiers Application Data (Windows) ou
Application Support (Macintosh) spécifiques à l’utilisateur.
Remarque : l’emplacement de ce dossier varie en fonction de votre système d’exploitation. Reportez-vous à la
documentation afférente à votre système d’exploitation pour de plus amples informations sur la localisation de
ce dossier.
2 Copiez le fichier au même emplacement dans le dossier utilisateur d’un autre ordinateur.
Le nom du nouveau groupe apparaît dans le menu déroulant Paramétrage des raccourcis
clavier. (Windows ajoute l’extension .set au fichier de groupe de raccourcis, mais celle-ci
n’apparaît pas dans le menu Paramétrage des raccourcis clavier.)
Pour affecter un raccourci personnalisé :
1 Choisissez Edition > Raccourcis clavier.
Les boîtes de dialogue Personnaliser (Windows) ou Personnaliser les raccourcis clavier (Macintosh)
s’affichent.
2 Pour créer un raccourci personnalisé, effectuez l’une des opérations suivantes :
• Sélectionnez une application dans le menu Paramétrage des raccourcis clavier.
• Pour conserver tous les raccourcis clavier par défaut de FreeHand en l’état et créer votre propre
groupe de raccourcis, cliquez sur le bouton Plus (+) situé sous le menu Paramétrage des
raccourcis clavier. Recherchez un emplacement cible, attribuez un nom au fichier et cliquez sur
Enregistrer.
3 Dans la liste des commandes, cliquez sur le signe plus (+) (Windows) ou le triangle (Macintosh)
pour développer les catégories.
La liste des commandes réplique l’ensemble des menus de FreeHand, outre certaines fonctions
supplémentaires. Si la commande à laquelle vous souhaitez affecter un raccourci ne figure pas
dans un menu de FreeHand, développez la catégorie Outils/Commandes de la liste de
commandes.
Fonctions principales de FreeHand 37
Page 38

4 Cliquez sur le nom de la commande à laquelle vous souhaitez affecter un nouveau raccourci.
La description de la commande apparaît dans la zone Description. Le champ Touches de
raccourcis actuelles affiche les raccourcis qui sont déjà affectés à la commande. Plusieurs
raccourcis peuvent être affectés à une commande, mais un seul apparaît dans le menu.
5 Cliquez sur la zone de texte Appuyer sur une nouvelle touche de raccourci, puis appuyez sur la
ou les touches constituant la nouvelle séquence de raccourcis.
Le nouveau raccourci apparaît dans le champ Appuyez sur une nouvelle touche de raccourci.
Les raccourcis déjà affectés à la commande ou à la séquence du clavier sont répertoriés dans la
zone Actuellement affecté à.
6 Choisissez parmi les modes d’affectation de raccourcis suivants :
• Sélectionnez l’option Aller à conflit sur l’affectation pour mettre la commande d’un raccourci
de clavier précédemment affecté en surbrillance dans la liste des commandes.
• Cliquez sur Affecter pour affecter le nouveau raccourci à la commande spécifiée et désactiver
l’affectation précédente du raccourci.
7 Répétez les étapes 4 à 6 pour affecter des raccourcis supplémentaires.
8 Cliquez sur Fermer pour confirmer les nouvelles affectations de raccourcis ou sur Réinitialiser
pour restaurer les raccourcis précédents sans en enregistrer de nouveaux.
Pour supprimer un raccourci clavier :
1 Choisissez Edition > Raccourcis clavier.
2 Développez la liste des commandes pour rechercher et sélectionner la commande souhaitée.
3 Sélectionnez le raccourci clavier à supprimer dans le champ Touches de raccourci courantes.
4 Cliquez sur Supprimer.
5 Cliquez sur Fermer ou choisissez un nouveau groupe de raccourcis pour confirmer la suppression.
Personnalisation des barres d’outils
Pour personnaliser la forme, l’emplacement et le contenu d’une barre d’outils, vous pouvez utiliser
les boîtes de dialogue Personnaliser (Windows) ou Personnaliser les barres d’outils (Macintosh).
Vous pouvez également faire glisser des boutons de barre d’outils.
Remarque : il est impossible de déplacer ou supprimer des boutons désactivés.
Chapitre 138
Page 39

Pour personnaliser les barres d’outils à l’aide de la commande Personnaliser :
1 Choisissez Fenêtre > Barres d’outils > Personnaliser. (Vous pouvez également choisir Edition >
Raccourcis clavier et cliquer sur l’onglet Barres d’outils sous Windows.)
Onglet Barres d’outils de la boîte de dialogue Personnaliser (Windows)
Boîte de dialogue Personnaliser les raccourcis clavier (Macintosh)
Fonctions principales de FreeHand 39
Page 40

2 Effectuez l’une des opérations suivantes pour sélectionner la commande à ajouter :
• Parcourez la liste des commandes afin de localiser celle dont le bouton doit être placé sur une
barre d’outils. Si nécessaire, cliquez sur le signe plus (+) (Windows) ou le triangle (Macintosh)
pour développer les catégories.
• Si la commande ne figure pas dans un menu de FreeHand, développez la catégorie Outils/
Commandes.
• Cliquez sur un menu ou une commande de menu pour mettre les boutons respectifs en
surbrillance.
• Cliquez sur un bouton pour mettre la commande de menu correspondante en surbrillance.
La liste des commandes réplique l’ensemble des menus de FreeHand, outre des fonctions
supplémentaires.
3 Faites glisser le bouton de la boîte de dialogue Personnaliser les barres d’outils à l’emplacement
souhaité d’une barre d’outils.
Si nécessaire, les boutons existants se déplacent pour faire place au nouveau bouton.
Pour supprimer un bouton d’une barre d’outils, effectuez l’une des opérations suivantes :
• Choisissez Fenêtre > Barres d’outils > Personnaliser, puis faites glisser le bouton à l’extérieur
de la barre d’outils.
• Faites glisser le bouton à l’extérieur de la barre d’outils en maintenant la touche Alt (Windows)
ou Commande (Macintosh) enfoncée.
Remarque : cette procédure ne peut être annulée une fois le bouton déplacé à l’extérieur de la barre d’outils.
Toutefois, vous pouvez le restaurer à l’aide de la commande Personnaliser. Pour plus d’informations, reportez-vous
à la précédente procédure.
Déplacement d’un bouton à l’extérieur de la barre d’outils (à gauche) et résultat (à droite)
Pour personnaliser les barres d’outils en faisant glisser les boutons des outils :
Pour déplacer un bouton d’une barre d’outils à l’autre, maintenez la touche Alt (Windows)
ou Commande (Macintosh) enfoncée et faites glisser le bouton à l’emplacement voulu.
Pour dupliquer un bouton afin de le placer sur plusieurs barres d’outils :
Faites glisser le bouton à l’emplacement voulu en maintenant la touche Alt+Ctrl (Windows) ou
Option+Commande (Macintosh) enfoncée.
Chapitre 140
Page 41

Pour déplacer une barre d’outils arrimée dans la table de montage :
Faites glisser la zone grise d’une barre d’outils arrimée vers la table de montage.
Une marque en surbrillance indique l’emplacement cible de la barre d’outils une fois celle-ci
relâchée. Lorsque vous détachez la barre d’outils de sa zone d’ancrage, elle devient alors flottante.
Pour insérer une barre d’outils flottante dans la zone d’ancrage supérieure, inférieure ou latérale :
Faites glisser la zone grise de la barre d’outils flottante vers la zone d’ancrage supérieure, inférieure
ou latérale.
Une marque en surbrillance indique l’emplacement cible de la barre d’outils une fois celle-ci relâchée.
La barre d’outils flottante apparaît alors ancrée dans la zone qui entoure la table de montage.
Fonctions principales de FreeHand 41
Page 42

Chapitre 142
Page 43

CHAPITRE 2
Elaboration du document
Lorsque vous commencez un projet Macromedia FreeHand MX, vous avez la possibilité de
choisir parmi divers paramètres de document afin de satisfaire aux mieux vos besoins de
conception et d’impression finale. Vous utilisez le panneau Document pour définir les options de
page, telles que la taille et l’orientation, la valeur de débordement et la résolution de l’impression
finale. Vous pouvez également utiliser le panneau Document pour définir des tailles de page
personnalisées. Vous pouvez créer des modèles et les utiliser par défaut pour la création de
documents. Vous pouvez enfin créer des pages principales afin d’attribuer au document un style
cohérent.
Pour vous permettre d’aligner et de placer des objets dans les documents, vous pouvez créer des
repères, des grilles et des règles de page. Vous pouvez également définir l’unité de mesure du
document.
Si vous ouvrez ou importez un document contenant des polices qui ne sont pas installées sur votre
système, FreeHand vous permet de remplacer les polices manquantes.
Sous Windows, vous pouvez commencer rapidement un projet et simplifier votre processus de
travail à l’aide des Assistants FreeHand, écrans interactifs destinés à vous guider et à simplifier une
multitude de tâches.
Utilisation du panneau Document
Le panneau Document affiche une représentation miniaturisée de la table de montage contenant
de minuscules icônes pour chaque page du document. Vous pouvez l’utiliser pour ajouter et
supprimer des pages ou définir des attributs de page, tels que sa taille, son orientation et son
débordement, voire définir des attributs de document tels que la résolution de l’imprimante cible.
En faisant glisser les miniatures de pages dans le panneau Document, vous pouvez déplacer les
pages correspondantes sur la table de montage.
Pour afficher le panneau Document, effectuez l’une des opérations suivantes :
• Choisissez Fenêtre > Document.
• Cliquez sur l’onglet Document du groupe de panneaux Propriétés si celui-ci est visible.
• Cliquez sur le bouton du panneau Document figurant sur la barre d’outils principale.
Remarque : le bouton du panneau Document ne s’affiche pas par défaut au lancement de FreeHand. Pour
ajouter le bouton à la barre d’outils principale, reportez-vous à la section « Personnalisation des barres d’outils »
à la page 38.
43
Page 44

Utilisation de pages
Vous pouvez définir des options de page, notamment sa taille et son orientation, ainsi que la valeur
de débordement, à l’aide du panneau Document ou de la boîte de dialogue Ajouter des pages. Vous
pouvez aussi ajouter rapidement des pages à un document à l’aide du bouton Ajouter une page.
Pour configurer des options de page :
1 Choisissez Fenêtre > Document pour afficher le panneau Document s’il n’est pas déjà ouvert.
Format de la page, menu déroulant
Orientation de la page
Miniatures de page, vues
2 Sélectionnez un format de page dans le menu déroulant Format de la page.
3 Cliquez sur l’un des boutons d’orientation de la page figurant à droite du menu déroulant Format
de la page pour sélectionner une orientation : Portrait (en hauteur) ou Paysage (en largeur).
4 Saisissez une valeur de débordement souhaitée dans la zone de texte Débordement. Les
dimensions du papier doivent être supérieures au format du papier spécifié. Pour définir les
dimensions, choisissez Fichier > Imprimer. Pour en savoir plus sur les débordements, reportezvous à la section « Impression » à la page 383.
5 Cliquez sur un bouton de zoom pour agrandir ou réduire la taille des miniatures de la page.
Avec une valeur de zoom moyenne ou élevée, il est possible que certaines pages du document
ne soient pas visibles dans la fenêtre de la table de montage du panneau Document.
6 Sélectionnez une valeur dans le menu déroulant Résolution de l’imprimante. Pour en savoir
plus sur la résolution de l’imprimante, reportez-vous à la section « Impression » à la page 383.
7 Pour déplacer des pages sur la table de montage, faites glisser une miniature à un nouvel
emplacement de la fenêtre d’aperçu du panneau Document.
Chapitre 244
Page 45

8 Pour faire défiler la vue de la table de montage, faites glisser cette dernière en maintenant la
barre d’espacement enfoncée.
Pour ajouter des pages à un document à l’aide du panneau Document :
1 Cliquez sur l’icône de contrôle du menu Options du panneau Document et sélectionnez
Ajouter des pages.
2 Définissez les options dans la boîte de dialogue Ajouter des pages.
3 Cliquez sur OK.
Pour ajouter des pages à un document à partir de la fenêtre du document, effectuez l’une des
opérations suivantes :
• Cliquez sur le bouton Ajouter une page en bas de la fenêtre du document.
• Sélectionnez l’outil Page du panneau Outils et faites glisser la page en maintenant la touche Alt
(Windows) ou Option-(Macintosh) enfoncée.
Sélection de pages
Pour modifier les attributs d’une page, vous devez d’abord sélectionner celle-ci. Vous pouvez
effectuer cette action directement dans le document ou dans le panneau Document.
Vous pouvez également définir des préférences vous permettant de sélectionner une page dans la
fenêtre du document à l’aide d’un outil du panneau Outils.
Pour sélectionner une page, effectuez l’une des opérations suivantes :
• Cliquez sur l’outil Page du panneau Outils et sur une seule page dans la table de montage.
• Dans le panneau Document, cliquez sur une miniature de page.
Elaboration du document 45
Page 46

• Sélectionnez un numéro de page dans le menu déroulant Aller à la page figurant sur la barre
d’outils Etat (Windows) ou dans la partie inférieure de la fenêtre du document (Macintosh),
ou saisissez une valeur dans la zone de texte.
• Cliquez sur un bouton de sélection de pages de la barre d’outils Etat (Windows) ou dans la
partie inférieure de la fenêtre du document (Macintosh).
• Cliquez sur la page dans la fenêtre du document à l’aide d’un outil quelconque. Pour que cette
action puisse être exécutée à l’aide de tous les outils, il est nécessaire de sélectionner l’option
Utiliser les outils définit la page active. Pour cela, consultez la procédure suivante.
Pour définir le mode d’activation des pages :
1 Affichez les préférences du document en effectuant l’une des opérations suivantes :
• Sous Windows, appuyez sur Ctrl+U, puis cliquez sur l’onglet Document.
• Sous Macintosh, appuyez sur les touches Commande+U, puis cliquez sur la catégorie Document.
2 Sélectionnez une ou l’ensemble des options suivantes :
Changer la vue définit la page active vous permet de sélectionner une page dans le panneau
Document ou la fenêtre du document à l’aide des barres de défilement. Une fois cette option
sélectionnée, vous pouvez activer une nouvelle page en faisant défiler la fenêtre du document.
La page active apparaît dans la barre d’outils Etat (Windows) ou dans la partie inférieure de la
fenêtre du document (Macintosh) et est mise en surbrillance dans le panneau Document.
Utiliser les outils définit la page active vous permet d’utiliser un outil quelconque pour
sélectionner une page. Une fois cette option sélectionnée, vous pouvez activer une nouvelle
page à l’aide d’un outil quelconque figurant sur la page de la fenêtre du document.
3 Cliquez sur OK.
Duplication, suppression et déplacement de pages
Pour dupliquer, supprimer ou déplacer des pages, utilisez le panneau Document ou l’outil Page.
Pour dupliquer une page :
1 Sélectionnez la page (voir « Sélection de pages » à la page 45).
2 Effectuez l’une des opérations suivantes :
• Cliquez sur l’icône de contrôle du menu Options du panneau Document et sélectionnez Dupliquer.
• Activez l’outil Page, puis faites glisser une page vers l’espace de travail en maintenant la touche
Option (Macintosh) ou Alt (Windows) enfoncée.
Chapitre 246
Page 47

Pour supprimer une page :
1 Effectuez l’une des opérations suivantes :
• Sélectionnez la page dans l’aperçu de la table de montage du panneau Document. Cliquez ensuite
sur l’icône de contrôle du menu Options du panneau Document et sélectionnez Supprimer.
• A l’aide de l’outil Page, sélectionnez la page dans l’espace de travail, puis appuyez sur
Supprimer.
2 Si la page sélectionnée contient des objets, cliquez sur OK à l’invite.
Remarque : pour pouvoir supprimer une page, la table de montage doit contenir plusieurs pages.
Pour déplacer une page et son contenu, effectuez l’une des opérations suivantes :
• A l’aide de l’outil Page, sélectionnez la page et faites-la glisser à l’emplacement souhaité de
la table de montage.
• Dans le panneau Document, sélectionnez la page et faites-la glisser à l’emplacement souhaité.
Pour déplacer une page sans déplacer son contenu :
1 A l’aide de l’outil Page, sélectionnez la page souhaitée.
2 Commencez par faire glisser la page, puis déplacez-la vers la table de montage en maintenant la
touche Ctrl (Windows) ou Commande (Macintosh) enfoncée.
Modification, redimensionnement et rotation de pages
Vous pouvez modifier les attributs de pages, les redimensionner et les faire pivoter à l’aide de
l’outil Page.
Vous ne pouvez pas modifier, redimensionner ou faire pivoter l’enfant d’une page principale, ces
types de modifications étant réservés à la page principale.
Pour modifier une page :
1 A l’aide de l’outil Page, cliquez deux fois sur la page en maintenant la touche Alt (Windows) ou
Option (Macintosh) enfoncée pour ouvrir la boîte de dialogue Modifier la page.
2 Effectuez l’une des opérations suivantes :
• Sélectionnez un nouveau format de page dans le menu déroulant Format de la page. Pour créer
un format personnalisé, sélectionnez Personnalisé dans le menu déroulant ou saisissez les
dimensions dans les champs réservés à cet effet.
• Sélectionnez une nouvelle orientation de page.
• Saisissez une nouvelle valeur de débordement dans la zone de texte correspondante.
• Si une page principale est disponible, sélectionnez-en une dans le menu déroulant Basé sur
page maîtresse.
3 Cliquez sur OK.
Pour rattacher une page à la grille lors de son redimensionnement :
1 Vérifiez que l’option Accrocher à la grille du menu Affichage > Grille est sélectionnée.
Pour en savoir plus, reportez-vous à la section « Utilisation de la grille » à la page 55.
2 Cliquez sur l’outil Page du panneau Outils.
Elaboration du document 47
Page 48

3 Cliquez sur la page que vous souhaitez redimensionner pour afficher ses poignées de sélection.
4 Faites glisser une poignée angulaire, supérieure ou latérale. Pour redimensionner une page
proportionnellement, faites-la glisser en maintenant la touche Maj enfoncée.
Pour faire pivoter une page :
1 Cliquez sur l’outil Page du panneau Outils.
2 Cliquez sur la page pour afficher ses poignées de sélection.
3 Positionnez le pointeur à l’extérieur de la page et à côté d’une poignée de sélection. Le curseur
prend la forme d’un pointeur de rotation.
4 Faites-le glisser pour modifier l’orientation de la page.
Remarque : la rotation d’une page n’implique pas celle des objets figurant sur la page même.
Définition de formats de page personnalisés
Vous avez la possibilité d’ajouter des formats de page personnalisés à un document à l’aide de la boîte
de dialogue Modifier le format de la page. Les formats de page personnalisés sont exprimés dans l’unité
de mesure du document. Les pages personnalisées ne peuvent pas être modifiées. Pour pouvoir
modifier la définition d’une page personnalisée, vous devez d’abord la supprimer, puis la recréer.
Les pages personnalisées sont conservées dans le document FreeHand. Pour que la définition
d’une page personnalisée puisse être réutilisée dans de nouveaux documents FreeHand, ajoutez-la
à un modèle FreeHand. Pour en savoir plus, reportez-vous à la section « Utilisation de modèles » à
la page 60.
Pour ajouter un format de page personnalisé :
1 Choisissez Fenêtre > Document pour afficher le panneau Document s’il n’est pas déjà ouvert.
2 Dans le panneau Document, sélectionnez Modifier à partir du menu déroulant Format de la
page situé à gauche des boutons d’orientation de la page.
La boîte de dialogue Modifier les formats de page s’affiche.
3 Cliquez sur Nouvelle.
4 Attribuez un nom à la nouvelle page personnalisée dans le champ Format de la page.
5 Saisissez les dimensions de la page dans les zones de texte X et Y. Les valeurs utilisent la même
unité de mesure que le document. Pour en savoir plus, reportez-vous à la section « Définition
des unités de mesure » à la page 49.
6 Cliquez sur Fermer.
Chapitre 248
Page 49

Pour supprimer un format de page personnalisé :
1 Dans le panneau Document, sélectionnez Modifier à partir du menu déroulant Format de la page.
2 Dans la boîte de dialogue Modifier le format de la page, sélectionnez le format de page
personnalisé à supprimer.
3 Cliquez sur Supprimer.
La suppression d’un format de page personnalisé dans la boîte de dialogue Modifier le format
de la page n’affecte pas les pages personnalisées du document. Leur type de page devient
Personnalisé dans le panneau Document.
Pour appliquer un format de page personnalisé à une page sélectionnée :
Sélectionnez le format de page personnalisé dans le menu déroulant Format de la page du
panneau Document.
Pour créer une page à l’aide du format de page personnalisé :
1 Cliquez sur l’icône de contrôle du menu Options du panneau Document et sélectionnez
Ajouter des pages.
2 Dans la boîte de dialogue Ajouter des pages, saisissez le nombre de pages à ajouter.
3 Sélectionnez la page personnalisée dans le menu déroulant Format de la page.
4 Cliquez sur OK.
Définition des unités de mesure
FreeHand vous permet de saisir des valeurs numériques et d’afficher les règles et la grille avec
précision et souplesse :
• Vous pouvez choisir parmi les points, les picas, les pouces décimaux, les millimètres, les kyus,
les centimètres ou les pixels l’unité de mesure qui va apparaître dans les règles, les panneaux et
les boîtes de dialogue.
• Vous pouvez écraser l’unité de mesure par défaut dans les zones de texte numériques. Le cas
échéant, FreeHand convertit automatiquement la valeur de l’unité de mesure par défaut. Par
exemple, si vous saisissez 125 m dans une zone de texte, le système lit 125 millimètres et non
125 points, la valeur de 125 mm étant automatiquement convertie en 354,3307 points.
• Vous pouvez saisir des équations mathématiques et combiner des unités de mesure dans les zones
de texte numériques afin que FreeHand calcule automatiquement les valeurs à votre place.
• Vous pouvez définir des unités de mesure personnalisées équivalentes à d’autres unités de
mesure, y compris des mètres, des pieds, des miles, des cicéros et des didots. Pour en savoir
plus, reportez-vous à la section « Utilisation des règles » à la page 53.
Pour définir l’unité de mesure d’un document complet:
1 Cliquez sur le menu déroulant Unités de la barre d’outils Etat (Windows) ou dans la partie
inférieure de la fenêtre du document (Macintosh).
2 Sélectionnez une unité de mesure.
Ce paramètre affecte la plupart des zones de texte numériques, excepté les paramètres de texte
basés sur des points. Par exemple, si le menu déroulant Unités est défini en pouces et que vous
saisissez 12 dans une zone de texte de format de police, le système interprète cette valeur
comme 12 points indépendamment de l’unité de mesure.
Elaboration du document 49
Page 50
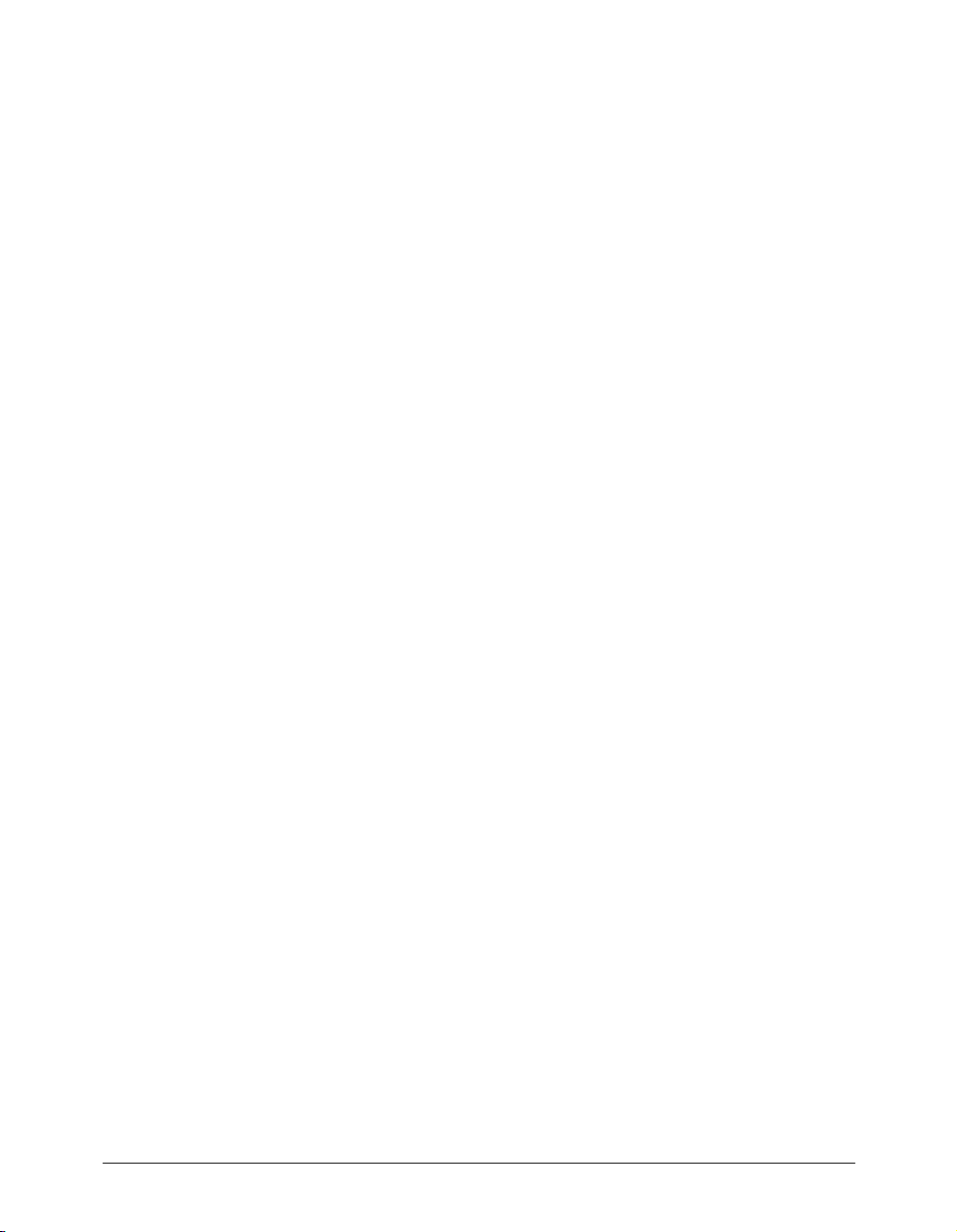
Pour définir une unité de mesure autre que l’unité par défaut dans une zone de texte numérique :
1 Saisissez une valeur numérique suivie de l’unitéi pour les pouces, p pour les picas, pt pour les
points, m pour les millimètres, c pour les centimètres et x pour les pixels.
Par exemple, saisissez 7 p pour 7 picas.
2 Appuyez sur Entrée (Windows) ou Retour (Macintosh).
Pour spécifier une valeur à l’aide des fonctions mathématiques :
1 Saisissez des valeurs numériques et créez une équation à l’aide de l’un des symboles
mathématiques suivants :
+ (addition) ;
– (soustraction) ;
* (multiplication) ;
/ (division).
Les opérations de multiplication et de division sont évaluées avant l’ajout et la soustraction si
vous les combinez.
Vous pouvez combiner différentes unités dans une équation. Par exemple, si l’unité de mesure
par défaut du menu Unités est définie en points, et que vous saisissez 4*50-49, 71+80, ou
2i + p7 dans une zone de texte, vous obtenez une valeur de 151 points. Si vous saisissez une
équation ou une unité incorrecte, FreeHand essaie de la corriger ou saisit 0 (zéro).
2 Appuyez sur Entrée (Windows) ou Retour (Macintosh).
Utilisation de pages principales
Les pages principales vous permettent d’appliquer aisément des mises en page cohérentes dans un
document. Vous pouvez définir des attributs de page sur une page principale et y insérer du texte
et des graphiques, puis appliquer ces attributs à certaines ou toutes les pages du document. Vous
pouvez créer plusieurs pages principales dans un document.
Remarque : vous pouvez également utiliser des modèles pour créer des documents dotés de mises en page
prédéfinies. Pour en savoir plus, reportez-vous à la section « Utilisation de modèles » à la page 60.
Vous pouvez créer une page principale ou convertir une page de document active en une page
principale. Lorsque vous créez une page principale, les paramètres de format, d’orientation et de
débordement de la page active sont pris en compte. Vous pouvez ensuite modifier ces paramètres
si vous le souhaitez. Lorsque vous convertissez une page de document en une page principale, les
éléments qu’elle contient sont placés sur la page principale.
Vous pouvez gérer des pages principales de la même manière que pour les symboles graphiques, à
l’aide du panneau Bibliothèque. Vous pouvez grouper, dupliquer, renommer et supprimer des
pages principales, ou encore les masquer et les afficher dans le panneau Bibliothèque. Pour plus
d’informations sur le panneau Bibliothèque, reportez-vous à la section « Utilisation du panneau
Bibliothèque » à la page 302.
Vous pouvez exporter des pages principales afin de les combiner avec d’autres documents et en
importer à partir d’autres documents pour les intégrer au document actif. Les informations
relatives aux pages principales sont également incluses dans un rapport de document. Pour en
savoir plus, reportez-vous à la section « Impression » à la page 383.
Lorsque vous utilisez des pages principales, gardez les paramètres suivants en mémoire :
Chapitre 250
Page 51

• Lorsque vous appliquez une page principale à une page enfant, les éléments qu’elle contient
sont placés en bas de chaque calque de la page enfant.
• Vous pouvez faire déborder des objets d’une page principale sur la table de montage. Lorsque
des pages principales incluant des objets débordés sont appliquées à des pages enfant, la
photocomposition de la page enfant est contrôlée par le rectangle de débordement.
Rectangle de débordement de
la page principale vu depuis la
page enfant
Page principale et page enfant
• Lorsque vous sélectionnez une page principale dans le menu déroulant Page maîtresse du
panneau Document, la page active (ou série de pages) devient un enfant (ou enfants) de la page
principale. Lorsque vous sélectionnez l’option Aucune, la page active (ou série de pages)
devient une page (ou des pages) ordinaire, sans relation avec la page principale.
Pour créer une page principale :
1 Effectuez l’une des opérations suivantes :
• Choisissez Fenêtre > Document pour afficher le panneau Document s’il n’est pas déjà ouvert.
Cliquez ensuite sur l’icône de contrôle du menu Options du panneau Document et
sélectionnez Nouvelle page principale.
• Choisissez Fenêtre > Bibliothèque pour afficher le panneau Bibliothèque s’il n’est pas déjà
ouvert. Cliquez ensuite sur l’icône de contrôle du menu Options du panneau Bibliothèque et
sélectionnez Nouvelle page principale.
La nouvelle page principale s’ouvre dans la fenêtre correspondante et utilise les paramètres de
format, d’orientation et de débordement de la page active. Si la page active est un enfant d’une
autre page principale, la nouvelle page principale utilise alors les paramètres de cette même
page. Ces paramètres peuvent être modifiés dans le panneau Document.
2 Placez des éléments tels que du texte ou des graphiques sur la page principale.
3 Lorsque vous avez terminé la mise en page de la page principale, fermez la fenêtre
correspondante. Les attributs sont enregistrés avec le symbole de la page principale dans la
bibliothèque.
Pour convertir une page en nouvelle page principale :
1 Sélectionnez la page (voir « Sélection de pages » à la page 45).
2 Cliquez sur l’icône de contrôle du menu Options du panneau Document et sélectionnez
Convertir en page maîtresse.
Remarque : pour convertir une page enfant en page principale, il convient de la libérer au préalable. Pour plus
d’informations à ce sujet, consultez les procédures suivantes.
Elaboration du document 51
Page 52

Pour appliquer une page principale à une page de document :
1 Sélectionnez la ou les pages à l’aide de l’outil Page.
2 Effectuez l’une des opérations suivantes :
• Dans le panneau Document, sélectionnez une page principale dans le menu déroulant Page
maîtresse.
Remarque : dans un document comportant plusieurs pages, seule la page sélectionnée est affectée à la page
principale. Si plusieurs pages sont sélectionnées à l’aide de l’outil Page, elles deviennent toutes des enfants de la
page principale.
• Faites glisser l’icône d’une page principale depuis le panneau Bibliothèque et déposez-la sur une
page de document sélectionnée.
Pour ajouter une page enfant à un document, effectuez l’une des opérations suivantes :
• Cliquez sur l’icône de contrôle du menu Options du panneau Document et sélectionnez
Ajouter des pages. Sélectionnez l’option Basé sur page maîtresse et choisissez une page
principale dans le menu déroulant, puis cliquez sur OK.
• Sélectionnez un page enfant et choisissez Dupliquer dans le menu Options du panneau
Document.
• A l’aide de l’outil Page, faites glisser une page enfant vers un emplacement de la table de
montage en maintenant la touche Alt (Windows) ou Option (Macintosh) enfoncée.
Pour modifier une page principale :
1 Effectuez l’une des opérations suivantes :
• Cliquez deux fois sur l’icône de la page principale dans le panneau Bibliothèque.
• Sélectionnez une page enfant et cliquez sur Modifier dans le panneau Document.
2 Modifiez la page principale si nécessaire.
3 Fermez la fenêtre de la page principale pour terminer la session de modification.
Pour libérer une page principale :
1 Sélectionnez la ou les pages à l’aide de l’outil Page.
Remarque : la page active doit être une page enfant.
2 Cliquez sur l’icône de contrôle du menu Options du panneau Document et sélectionnez
Libérer la page enfant.
La ou les pages sélectionnées ne dépendent désormais plus d’une page principale. Les objets de
la page principale sont collés sur la ou les pages sélectionnées. Un groupe d’objets est créé pour
chaque calque contenant des objets.
Pour afficher ou masquer des pages principales dans le panneau Bibliothèque :
Cliquez sur l’icône de contrôle du menu Options du panneau Bibliothèque et sélectionnez
Afficher les pages maîtresses.
Cette commande permet de basculer entre l’affichage et le masquage des pages principales. Une
coche devant l’élément du menu indique que les pages principales sont visibles (option par défaut).
Chapitre 252
Page 53
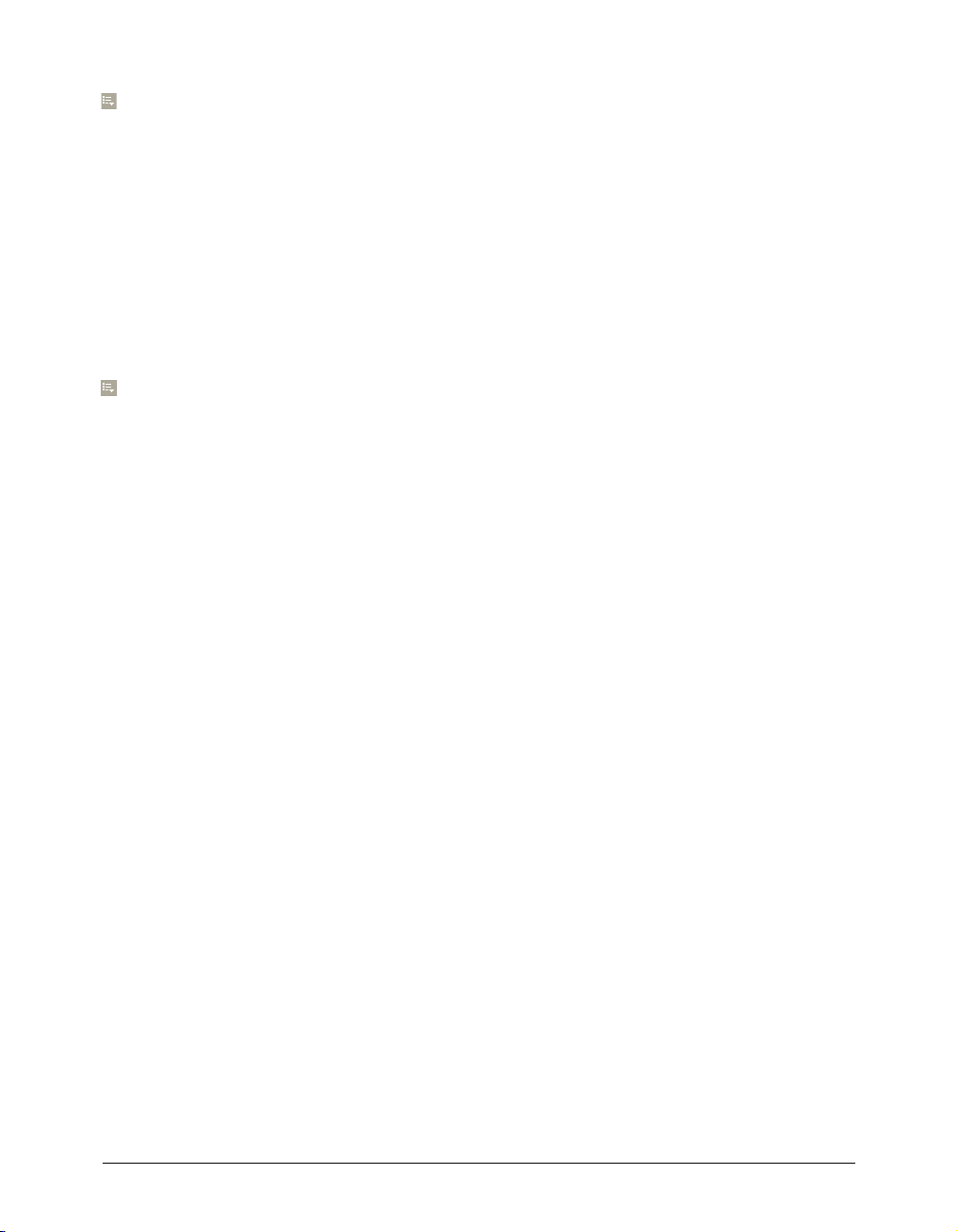
Pour importer une page principale :
1 Cliquez sur l’icône de contrôle du menu Options du panneau Bibliothèque et sélectionnez
Importer.
2 Dans la boîte de dialogue qui apparaît, recherchez le dossier à partir duquel vous souhaitez
importer la page principale.
3 Cliquez sur le nom de fichier, puis sur Ouvrir.
Remarque : sous Mac OS X, cliquez sur Choisir.
4 Sélectionnez la page principale dans la boîte de dialogue Importer des symboles (sélectionnez
plusieurs pages en maintenant la touche Maj enfoncée), puis cliquez sur Importer.
Le volet inférieur du panneau Bibliothèque affiche la page principale importée.
Pour exporter une page principale :
1 Cliquez sur l’icône de contrôle du menu Options du panneau Bibliothèque et sélectionnez
Exporter.
2 Sélectionnez les pages principales à exporter, puis cliquez sur Exporter.
3 Dans la boîte de dialogue qui apparaît, recherchez le dossier vers lequel vous souhaitez exporter
le symbole.
4 Attribuez un nom de fichier à la page principale, puis cliquez sur Enregistrer.
Utilisation des règles
Les règles vous permettent de placer et de mesurer avec précision des objets dans le document.
Elles apparaissent dans la partie supérieure gauche de la fenêtre du document.
Les règles s’ajustent lorsque vous défilez et effectuez des zooms dans le fichier. Les graduations
principales indiquent les unités de mesure (telles que des points) et les petites graduations
indiquent l’incrément (tel que 16 points).
Les règles de page utilisent les unités de mesure actuelles du document, définies dans le menu
déroulant Unités de la barre d’outils Etat (Windows) ou dans la partie inférieure de la fenêtre du
document (Macintosh). Vous pouvez définir des unités de mesure personnalisées équivalentes à
des mètres, des yards, des milles, des milles nautiques, des kilomètres, des cicéros et des didots. Les
unités personnalisées sont définies pour chaque document.
Remarque : pour que la définition d’une page personnalisée puisse être réutilisée dans de nouveaux documents
FreeHand, ajoutez-la à un modèle FreeHand. Pour en savoir plus, reportez-vous à la section « Création d’un
nouveau modèle par défaut » à la page 62.
Pour afficher ou masquer des règles de page :
Choisissez Affichage > Règles de page > Afficher.
Cette commande permet de basculer entre l’affichage et le masquage des règles. Une coche
indique que les règles sont visibles.
Elaboration du document 53
Page 54

Pour modifier le point zéro de la règle de la page :
Faites glisser le marqueur du point zéro depuis le coin supérieur gauche de la fenêtre du document
vers un nouvel emplacement de la table de montage.
Marqueur du point zéro
Remarque : les points zéro peuvent être définis pour chaque page individuelle d’un document.
Pour redéfinir les règles de page :
Cliquez deux fois sur le marqueur du point zéro.
Pour définir des unités de mesure personnalisées :
1 Choisissez Affichage > Règles de page > Modifier.
2 Dans la boîte de dialogue Modifier les unités, créez des unités personnalisées en tapant un
nouveau nom ou en acceptant le nom par défaut.
3 Saisissez des valeurs numériques dans les zones de texte et utilisez les menus déroulants pour
sélectionner les unités sur lesquelles doivent reposer les unités de mesure personnalisées.
4 Cliquez sur Accepter.
5 Pour ajouter des unités personnalisées, cliquez sur le bouton Plus (+) ou suivez les étapes 2-4
pour chaque unité.
6 Cliquez sur Fermer lorsque vous avez terminé d’ajouter ou de supprimer des unités de mesure
personnalisées.
Pour supprimer des unités de mesure personnalisées :
1 Choisissez Affichage > Règles de page > Modifier pour ouvrir la boîte de dialogue Modifier les
unités.
2 Sélectionnez les unités de mesure à supprimer du menu déroulant Unités.
Chapitre 254
Page 55

3 Cliquez sur le signe moins (–).
4 Dans la boîte de dialogue d’alerte, cliquez sur OK. Cliquez ensuite sur Fermer.
Utilisation de la grille et des repères
Pour vous aider dans l’alignement, vous avez la possibilité d’afficher des lignes non imprimables
comme guides ou grille. Vous pouvez modifier leur couleur.
Pour modifier la couleur de la grille ou des repères :
1 Affichez les préférences de couleurs en effectuant l’une des opérations suivantes :
• Sous Windows, appuyez sur Ctrl+U, puis cliquez sur l’onglet Couleurs.
• Sous Macintosh, appuyez sur les touches Commande+U, puis cliquez sur la catégorie Couleurs.
2 Pour modifier la couleur des repères ou de la grille, cliquez sur les zones Couleur du repère ou
Couleur de la grille respectives et sélectionnez une nouvelle couleur.
3 Cliquez sur OK.
Utilisation de la grille
La grille est composée d’un quadrillage non imprimable et n’apparaît pas à l’impression. Vous
pouvez l’utiliser pour aligner des objets de manière précise et forcer l’accrochage d’objets aux
intersections de la grille ou à des emplacements relatifs à leur position d’origine dans une cellule
de grille.
Pour afficher ou masquer la grille :
Choisissez Affichage > Grille > Afficher.
Cette commande permet de basculer entre l’affichage et le masquage de la grille. Une coche
indique que la grille est visible.
Pour activer ou désactiver l’accrochage :
Choisissez Affichage > Grille > Accrocher à la grille.
Cette commande permet de basculer entre l’activation et la désactivation de l’accrochage à la
grille. Une coche indique que l’accrochage à la grille est activé.
Pour configurer les options de grille :
1 Choisissez Affichage > Grille > Modifier.
2 Saisissez un format de grille dans les unités de mesure spécifiées pour le document actif. (Pour
plus d’informations sur la définition des unités de mesure, reportez-vous à la section
« Définition de formats de page personnalisés » à la page 48.
3 Choisissez le mode d’exécution de l’accrochage :
• Pour forcer un accrochage plus au moins précis des objets au sein de la cellule de la grille cible,
sélectionnez Grille relative.
• Pour forcer un accrochage des objets à des intersections de grilles précises, désactivez l’option
Grille relative.
4 Cliquez sur OK.
Elaboration du document 55
Page 56

Utilisation des repères
Les repères sont des lignes non imprimables vous permettant d’aligner et de positionner des
objets. Ces repères sont par défaut bleu, mais vous pouvez modifier leur couleur si vous le désirez
(voir « Utilisation de la grille et des repères » à la page 55). Vous pouvez définir la position
souhaitée des repères à l’aide des règles de page ou de la commande Modifier les repères. Vous
pouvez ajouter, modifier et supprimer des guides si nécessaire. Vous pouvez également verrouiller
des repères. Les repères ne peuvent exister que sur des pages. Vous ne pouvez pas les faire glisser
vers la table de montage.
Par défaut, la fenêtre du document ne défile pas lorsque vous faites glisser un repère. Cependant,
vous pouvez définir des préférences afin de faire défiler la fenêtre. (Pour en savoir plus sur la
définition des préférences, reportez-vous à la section « Utilisation des préférences » à la page 25.)
Vous pouvez également modifier la proximité des objets avec un repère avant de les y attacher à
l’aide de l’option Distance d’accrochage. Pour en savoir plus, reportez-vous à la section « Sélection
d’objets » à la page 111.
Vous pouvez convertir des trajets en des objets de repère et verrouiller les repères à l’aide du panneau
Calques. Pour plus d’informations, reportez-vous à la section « Utilisation des calques » à la page 293.
Remarque : les repères d’une page principale peuvent être uniquement modifiés ou supprimés de la page
principale et non de pages enfant associées.
Pour afficher ou masquer des barres d’outils, effectuez l’une des opérations suivantes :
• Choisissez Affichage > Repère > Afficher.
Cette commande permet de basculer entre l’affichage et le masquage des repères. Une coche
indique que les repères sont visibles.
• Cliquez sur la colonne des coches en regard du calque Repères du panneau Calques.
Pour ajouter un repère en le faisant glisser :
1 Si les règles de la page ne sont pas visibles, choisissez Affichage > Règles de page > Afficher pour
les visualiser.
2 Faites glisser le curseur depuis la règle supérieure vers la page pour définir des repères horizontaux ;
faites glisser le curseur depuis la règle gauche sur la page pour définir des repères verticaux.
Remarque : lorsque vous faites glisser un repère depuis une règle, assurez-vous de relâcher le bouton de la
souris une fois le pointeur au-dessus de la page. Sinon, le repère ne sera pas supprimé.
Pour supprimer un repère :
Faites glisser le guide en dehors de la page.
Pour ajouter des repères avec précision :
1 Effectuez l’une des opérations suivantes :
• Choisissez Affichage > Repères > Modifier.
• Cliquez deux fois sur un repère existant.
2 Cliquez sur Ajouter.
3 Sélectionnez Horizontal ou Vertical.
4 Choisissez une option Ajouter par pour ajouter des repères :
Chapitre 256
Page 57

• Sélectionnez Nombre et saisissez une valeur pour ajouter un nombre précis de repères.
• Sélectionnez Incrément et saisissez une valeur pour ajouter des repères à intervalle régulier.
5 Saisissez la première et la dernière position des repères.
6 Définissez la série de pages.
7 Cliquez sur Ajouter.
8 Répétez les étapes 2 à 7 pour ajouter des repères horizontaux ou verticaux.
9 Cliquez sur OK.
Pour activer ou désactiver l’accrochage :
Choisissez Affichage > Repères > Accrocher aux repères.
Cette commande permet de basculer entre l’accrochage et l’annulation de l’accrochage. Une coche
en regard de l’élément du menu indique que l’accrochage est actif. La commande Accrocher aux
repères est active par défaut.
Le pointeur affiche un triangle horizontal ou vertical lorsque vous faites glisser des objets à
proximité d’un repère correspondant, indiquant que l’objet sera accroché au repère à cet
emplacement une fois relâché.
Pour verrouiller ou déverrouiller des repères, effectuez l’une des opérations suivantes :
• Choisissez Affichage > Repère > Verrouiller.
Cette commande permet de basculer entre le verrouillage et le déverrouillage des repères. Une
coche en regard de l’élément de menu indique que les repères sont verrouillés. Les repères sont
déverrouillés par défaut.
• Cliquez sur l’icône du cadenas en regard du calque Repères du panneau Calques.
Pour modifier, libérer ou supprimer des repères :
1 Effectuez l’une des opérations suivantes :
• Choisissez Affichage > Repères > Modifier.
• Cliquez deux fois sur un repère existant.
Elaboration du document 57
Page 58

2 Sélectionnez le repère que vous souhaitez modifier.
Pour modifier simultanément plusieurs repères, cliquez dessus en maintenant la touche Ctrl
(Windows) ou Commande (Macintosh) enfoncée. Sélectionnez une série de repères continus
en maintenant la touche Maj enfoncée.
3 Effectuez l’une des opérations suivantes :
• Pour modifier la position d’un repère, cliquez sur Modifier. Dans la boîte de dialogue Position
du repère, saisissez un nouvel emplacement et cliquez sur OK.
• Pour libérer le(s) repère(s), cliquez sur Libérer. Lorsque vous libérez un repère, celui-ci est
converti en un objet.
• Pour supprimer le(s) repère(s), cliquez sur Supprimer.
4 Cliquez sur OK.
Pour définir si la fenêtre du document défile lors du glissement d’un repère :
1 Affichez les préférences du document en effectuant l’une des actions suivantes :
• Sous Windows, appuyez sur Ctrl+U, puis cliquez sur l’onglet Général.
• Sous Macintosh, appuyez sur les touches Commande+U, puis cliquez sur la catégorie Général.
2 Effectuez l’une des opérations suivantes :
• Pour faire défiler la fenêtre lorsqu’ un repère vertical ou horizontal est déplacé hors des limites
de la fenêtre du document, sélectionnez l’option Activer le défilement de la fenêtre par
glissement d’un repère.
• Pour empêcher la fenêtre de défiler lors du glissement d’un repère, désactivez l’option Activer le
défilement de la fenêtre par glissement d’un repère.
3 Cliquez sur OK.
Création et ouverture de documents
Tout nouveau document créé se base sur le modèle de document par défaut. Pour en savoir plus
sur les modèles, reportez-vous à la section « Utilisation de modèles » à la page 60.
Vous pouvez ouvrir un document comportant plusieurs pages, y apporter des modifications, puis
l’enregistrer. Pour un accès rapide, les quatre derniers documents enregistrés apparaissent dans le
menu Fichier > Ouvrir un fichier récent. Lorsque vous quittez FreeHand, vous avez la possibilité
de revoir les documents non enregistrés.
Vous pouvez définir des préférences de document pour déterminer la vue et le positionnement de
la page à l’ouverture d’un document. Pour en savoir plus sur la définition des préférences,
reportez-vous à la section « Utilisation des préférences » à la page 25.
Outre l’ouverture de documents FreeHand, vous avez la possibilité d’ouvrir des fichiers de
nombreux autres types, parmi lesquels les fichiers Adobe Illustrator, versions 1.1 à 9.
FreeHand vous permet d’ouvrir simultanément autant de documents que vous le souhaitez. La
seule restriction est la capacité de mémoire du système.
Pour créer un document, effectuez l’une des opérations suivantes :
• Choisissez Fichier > Nouveau.
• Cliquez sur le bouton Nouveau de la barre d’outils principale.
Chapitre 258
Page 59

Pour ouvrir un document existant :
1 Choisissez Fichier > Ouvrez ou cliquez sur le bouton Ouvrir de la barre d’outils principale.
2 Recherchez le fichier souhaité, puis cliquez sur Ouvrir.
Pour permuter entre des documents ouverts :
Dans le menu Fenêtre, sélectionnez le nom du document à afficher.
Pour fermer un fichier et quitter FreeHand :
1 Choisissez Fichier > Quitter.
Remarque : sous Mac OS X, choisissez FreeHand > Quitter FreeHand.
2 Si vous n’avez pas encore enregistré ou nommé le fichier, une boîte de dialogue d’alerte s’affiche.
Pour enregistrer le fichier, cliquez sur Vérifier, puis sur Oui (Windows) ou Enregistrer (Macintosh).
3 Saisissez un nom dans le champ Nom (si nécessaire), puis cliquez sur Enregistrer.
Pour en savoir plus sur l’enregistrement de fichiers, reportez-vous à la section « Enregistrement de
fichiers » à la page 347.
Pour définir des préférences affectant le mode de gestion des documents par FreeHand :
1 Affichez les préférences du document en effectuant l’une des opérations suivantes :
• Sous Windows, appuyez sur Ctrl+U, puis cliquez sur l’onglet Document.
• Sous Macintosh, appuyez sur les touches Commande+U, puis cliquez sur la catégorie
Document.
2 Effectuez l’une des opérations suivantes :
• Pour ouvrir un document au même niveau d’agrandissement que celui qu’il avait lors de son
dernier enregistrement, sélectionnez Restaurer la dernière vue à l’ouverture du document.
• Pour ouvrir un document dans la même taille de fenêtre et au même emplacement que ceux du
dernier document enregistré, sélectionnez l’option Mémoriser la taille et l’emplacement de la
fenêtre.
• Pour baser de nouveaux documents sur un autre modèle, sélectionnez un modèle dans le menu
déroulant Nouveau modèle de document, ou cliquez sur les boutons Ellipse (…) (Windows)
ou Sélectionner (Macintosh) et recherchez un autre fichier modèle. Pour en savoir plus sur les
modèles, reportez-vous à la section « Utilisation de modèles » à la page 60.
• Pour vérifier et enregistrer chaque document ouvert avant de fermer l’application, sélectionnez
les options Toujours revenir aux documents non enregistrés avant de quitter.
• Pour identifier les liens rompus avec les graphiques, sélectionnez l’option Rechercher les liens
manquants (Macintosh uniquement).
• Pour restaurer les préférences par défaut, cliquez sur Valeurs par défaut.
3 Cliquez sur OK.
Elaboration du document 59
Page 60

Ouverture de documents provenant d’une version antérieure de FreeHand
FreeHand MX peut ouvrir des documents créés dans FreeHand 8 et versions antérieures.
Certaines fonctions de FreeHand variant d’une version à l’autre, il est possible que des attributs
d’illustration soient différents ou omis lors de la conversion selon la version choisie. Une fois la
conversion effectuée, assurez-vous que FreeHand affiche et imprime correctement le document
avant de supprimer l’original.
Pour convertir un fichier à partir d’une version antérieure de FreeHand :
Ouvrez le fichiez dans FreeHand MX.
Le nom du fichier converti devient Nom de fichier.FH11 (Windows) ou Nom de fichier (converti)
(Macintosh).
Utilisation de modèles
Pour travailler plus efficacement et homogénéiser la conception de vos documents, vous pouvez
créer des modèles pour les documents ayant en commun des éléments de conception et des
paramètres de production. Vous pouvez ensuite les utiliser comme valeurs par défaut pour créer
des documents.
Vous pouvez également utiliser des pages principales afin d’appliquer des mises en page à des
documents individuels. Pour en savoir plus, reportez-vous à la section « Utilisation de pages
principales » à la page 50.
Les paramètres et attributs d’un modèle sont appliqués par défaut aux documents nouvellement
créés. Pour créer des documents contenant les mêmes objets, paramètres, couleurs et styles d’objet
et de paragraphe que ceux d’un document existant, vous pouvez enregistrer ce dernier comme un
modèle.
Un fichier modèle permet d’enregistrer les éléments suivants d’un document FreeHand :
• des repères ;
• des informations relatives aux calques ;
• des styles de graphiques ;
• des styles de texte ;
• des symboles et des pages principales ;
• tous les objets ;
• des pinceaux personnalisés ;
• des couleurs personnalisées ;
• des formats de page personnalisés ;
• des unités de mesure personnalisées.
Lorsque vous ouvrez un modèle, une copie sans titre s’affiche. Utilisez-la pour créer un modèle ou
remplacer un modèle existant. Vous pouvez également désigner un modèle par défaut pour les
nouveaux documents.
Chapitre 260
Page 61

Pour enregistrer un document comme modèle :
1 Choisissez Fichier > Enregistrer sous.
2 Saisissez un nom de modèle dans la boîte de dialogue Enregistrer le document (Windows) ou
Enregistrer (Macintosh).
3 Sélectionnez Modèle FreeHand dans le menu déroulant Enregistrer sous le type (Windows) ou
Formater (Macintosh).
4 Sélectionnez un emplacement cible, puis cliquez sur Enregistrer. Sous Windows, l’extension
.ft11 est ajoutée au nom de fichier.
Pour modifier un modèle FreeHand :
1 Ouvrez le modèle, effectuez les modifications puis choisissez Fichier > Enregistrer sous.
2 Enregistrez le nouveau document modifié comme modèle, en conservant le même nom et le
même emplacement.
3 FreeHand vous invite à remplacer le modèle d’origine. Cliquez sur Oui (Windows) ou
Remplacer (Macintosh).
Le modèle modifié remplace l’ancien.
Pour convertir un fichier FreeHand en modèle sans l’ouvrir (Macintosh) :
1 Sélectionnez le fichier FreeHand dans le Finder.
2 Choisissez Fichier > Lire les informations ou le fichier > Afficher les infos, puis sélectionnez
l’option Modèle.
Pour convertir un modèle en un document FreeHand standard, désactivez la case Modèle.
Pour modifier le modèle par défaut :
1 Affichez les préférences du document en effectuant l’une des opérations suivantes :
• Sous Windows, appuyez sur Ctrl+U, puis cliquez sur l’onglet Document.
• Sous Macintosh, appuyez sur les touches Commande+U, puis cliquez sur la catégorie Document.
2 Effectuez l’une des opérations suivantes :
• Sélectionnez un modèle dans le menu déroulant Nouveau modèle de document.
• Cliquez sur le bouton Ellipse (…) (Windows) ou Sélectionner (Macintosh) et recherchez un
autre fichier modèle.
3 Cliquez sur OK.
Elaboration du document 61
Page 62

Création d’un nouveau modèle par défaut
A l’aide du modèle par défaut, vous pouvez appliquer des valeurs de document par défaut afin de
contrôler l’ensemble des paramètres des documents. Vous pouvez appliquer des valeurs d’objet par
défaut au modèle par défaut afin de contrôler les paramètres des objets sélectionnés.
Pour créer un modèle par défaut :
1 Choisissez Fichier > Nouveau.
2 Modifiez le document.
Par exemple, vous pouvez modifier la taille de la page, les couleurs par défaut dans la liste de
couleurs, la taille de la police par défaut et le facteur de zoom, et les enregistrer avec le modèle.
3 Choisissez Fichier > Enregistrer sous.
4 Sélectionnez Modèle FreeHand dans le menu déroulant Enregistrer sous le type (Windows) ou
Formater (Macintosh).
5 Attribuez un nom au fichier et enregistrez-le dans le dossier Macromedia/FreeHand/11/
French/Settings du dossier Application Data (Windows) ou Application Support (Macintosh)
spécifique à l’utilisateur. Sous Windows, l’extension .ft11 est ajoutée au nom de fichier.
L’emplacement de ce dossier varie en fonction de votre système d’exploitation. Pour plus
d’informations sur la localisation de ce dossier, reportez-vous à la documentation afférente à
votre système d’exploitation.
Conseil : une manière rapide de localiser le dossier spécifique à l’utilisateur consiste à accéder à l’onglet ou la
catégorie Document de la boîte de dialogue Préférences, à cliquer sur le bouton Ellipse (...) (Windows) ou
Sélectionner (Macintosh) en regard de l’option Nouveau modèle de document, et à examiner le trajet du modèle
de document par défaut actuel.
Chapitre 262
Page 63

Liaison et incorporation
Vous pouvez définir des préférences pour déterminer si un bitmap, un graphique SWF ou EPS
doit être lié ou incorporé lors de son importation dans un document FreeHand. Un graphique
incorporé est inclus dans le document alors qu’un fichier lié demeure indépendant de ce dernier,
ce qui permet d’obtenir un document FreeHand de plus petite taille.
L’incorporation est utile puisqu’elle permet de transporter une illustration sans rompre le
lien. Toutefois, le fichier obtenu est plus volumineux et augmente la mémoire requise pour
l’affichage du document.
Remarque : n’incorporez pas de fichier DCS EPS 1.0 dans un document FreeHand. Un fichier DCS 1.0 est en fait
constitué de cinq fichiers distincts : un fichier basse résolution, un fichier d’aperçu composite et un fichier distinct
pour chaque couleur du processus (CMJN). Si vous essayez d’incorporer le fichier, seul le fichier basse résolution
est considéré.
Lorsque vous reliez un fichier à un graphique, FreeHand affiche un aperçu du graphique dans le
document. Lorsque vous imprimez ou exportez un graphique relié, FreeHand exige que le lien
soit conservé. Si vous déplacez ou renommez des graphiques liés, il se peut que vous deviez les
relier pour afficher ou imprimer le document. Les graphiques liés sont plus faciles à mettre à jour
une fois qu’ils ont été modifiés, en raison de leur mise à jour automatique à l’ouverture du
document. Toutefois, le stockage d’images liées sur un serveur réseau peut ralentir les
performances de FreeHand.
Pour lier un graphique :
1 Affichez les préférences d’importation en effectuant l’une des opérations suivantes :
• Sous Windows, appuyez sur Ctrl+U, puis cliquez sur l’onglet Importation.
• Sous Macintosh, appuyez sur les touches Commande+U, puis cliquez sur la catégorie Importation.
2 Désactivez les options Incorporer images et EPS à l’importation et Convertir les fichiers EPS
modifiables pendant leur importation.
3 Cliquez sur OK.
4 Choisissez Fichier > Importer.
5 Recherchez le graphique à importer.
6 Cliquez deux fois sur le nom de fichier.
Le pointeur d’importation s’affiche.
Pointeur d’importation
7 Positionnez le pointeur d’importation à l’endroit où vous voulez voir apparaître l’angle
supérieur gauche du graphique ou du bloc de texte.
8 Insérez le graphique en effectuant l’une des opérations suivantes :
Elaboration du document 63
Page 64

• Cliquez sur le graphique pour l’insérer à sa taille par défaut.
• Pour redimensionner une image lors de l’importation, faites glisser le pointeur d’importation
pour créer un cadre. Relâchez le bouton de la souris lorsque la taille du cadre correspond à celle
du graphique.
Pour incorporer systématiquement des graphiques :
1 Affichez les préférences d’importation en effectuant l’une des opérations suivantes :
• Sous Windows, appuyez sur Ctrl+U, puis cliquez sur l’onglet Importation.
• Sous Macintosh, appuyez sur les touches Commande+U, puis cliquez sur la catégorie Importation.
2 Sélectionnez l’option Incorporer images et EPS à l’importation.
3 Désactivez l’option Convertir les fichiers EPS modifiables pendant leur importation
4 Cliquez sur OK.
Gestion des liens
Lorsque vous liez ou incorporez un graphique, FreeHand enregistre son nom et son emplacement.
Lorsque vous ouvrez, exportez ou imprimez l’illustration contenant un lien, FreeHand recherche
le nom du graphique lié. Si le graphique source n’existe pas dans son dossier d’origine, FreeHand
effectue la recherche dans le même dossier que celui où se trouve le document FreeHand.
Lorsque vous déplacez un document vers un autre ordinateur ou vers un périphérique de stockage
afin de le transporter, suivez les instructions suivantes.
• Enregistrez le graphique lié dans le même dossier que celui où se trouve le document ou
incorporez tous les graphiques dans le document.
• Utilisez la commande Rassembler pour la sortie pour regrouper tous les composants requis, y
compris les graphiques liés, nécessaires pour adresser un document à une agence. Pour en savoir
plus, reportez-vous à la section « Impression » à la page 383.
• Utilisez la fonction Rechercher les liens manquants (Macintosh). Pour en savoir plus, reportez-
vous à la section « Mise à jour et rétablissement de liens rompus à l’ouverture d’un document »
à la page 65.
Pour mettre à jour un lien avec un graphique une fois le document ouvert :
1 Effectuez l’une des opérations suivantes :
• Choisissez Edition > Liens pour afficher la boîte de dialogue Liens.
• Dans le panneau Objet, cliquez sur le bouton Liens une fois le graphique sélectionné dans le
document.
La boîte de dialogue Liens répertoriant tous les fichiers graphiques importés s’affiche. Les
informations relatives aux fichiers contenant les liens rompus s’affiche en italique. La colonne
Type dresse la liste des types d’images (tels que TIFF, SWF, EPS ou échelle de gris). La colonne
Taille affiche la taille du fichier. La colonne Page énumère le numéro de page du document
apparaissant dans le coin supérieur gauche de l’image.
2 Effectuez l’une des opérations suivantes :
• Pour consulter les informations relatives à un graphique lié, telles que son nom, son emplacement, la
dernière date de modification, son type, sa taille et sa miniature, sélectionnez le fichier dans la liste et
cliquez sur Informations. Cliquez sur OK lorsque vous avez terminé de consulter les informations.
Chapitre 264
Page 65

• Pour mettre à jour ou rétablir un lien, sélectionnez dans la liste le fichier contenant le lien
rompu et cliquez sur Modifier. Recherchez ensuite le fichier renommé ou déplacé, puis cliquez
sur Ouvrir.
• Pour incorporer une image, sélectionnez le fichier dans la boîte de dialogue Liens, puis cliquez
sur Incorporer.
Pour extraire un graphique incorporé d’un document et créer un nouveau lien avec un fichier
graphique externe :
1 Effectuez l’une des opérations suivantes :
• Choisissez Edition > Liens. Sélectionnez le graphique dans la liste et cliquez sur Extraire.
• Après avoir sélectionné le graphique dans le document, cliquez sur le bouton Liens du panneau
Objet, puis cliquez sur Extraire.
2 Dans la boîte de dialogue Extraire l’importation, sélectionnez le dossier dans lequel vous
souhaitez effectuer l’extraction.
3 Acceptez le nom par défaut ou saisissez un nouveau nom dans le champ Nom du fichier.
4 Cliquez sur Enregistrer.
5 Si le fichier que vous enregistrez écrase un autre, une boîte de dialogue vous demandant de
confirmer le remplacement du fichier existant s’affiche. Cliquez sur Oui pour le remplacer ou
sur Non, puis recherchez un nouvel emplacement.
6 Cliquez sur OK.
Mise à jour et rétablissement de liens rompus à l’ouverture d’un document
Si vous essayez d’ouvrir un document contenant un lien rompu avec un graphique, un message
vous invitant à localiser le lien s’affiche.
Pour localiser un lien manquant :
1 Choisissez Fichier > Ouvrir.
2 Parcourez le dossier pour rechercher le fichier à ouvrir. Cliquez sur Ouvrir.
3 Dans la boîte de dialogue Localiser le fichier, recherchez, puis sélectionnez le fichier manquant.
Remarque : sélectionnez l’option Rechercher liaisons manquantes du dossier courant afin que FreeHand
vérifie dans ce dossier si d’autres liens rompus ont été identifiés à l’ouverture du fichier. Cliquez sur Ignorer ou
Ignorer tout pour empêcher le(s) graphique(s) d’être de nouveau liés.
4 Cliquez sur Ouvrir.
Le document est mis à jour avec le nouveau lien.
5 Enregistrez le document.
Pour définir des préférences de recherche de liens manquants (Macintosh) :
1 Appuyez sur les touches Commandes+U, puis cliquez sur la catégorie Document.
2 Sélectionnez l’option Rechercher les liens manquants et cliquez sur le bouton Sélectionner
pour rechercher des liens manquants dans un dossier donné et le sous-dossier correspondant.
FreeHand recherche un lien manquant dans un nombre maximal de 10 sous-dossiers. Si FreeHand
trouve le graphique, il relie automatiquement le graphique inséré au nouvel emplacement.
3 Cliquez sur Sélectionner, puis sur OK.
Elaboration du document 65
Page 66

Gestion de la substitution des polices
Si vous ouvrez ou importez un fichier utilisant des polices non installées sur votre système, vous
pouvez décider de remplacer les polices manquantes ou de substituer les polices installées sur votre
système. Vous devrez peut-être appliquer de nouveau ou substituer des polices si vous transférez
un document entre des plates-formes Windows et Macintosh, si les polices d’origine ne sont pas
disponibles sur la plate-forme ou si les polices présentent des noms différents. Vous pouvez utiliser
Macromedia Fontographer pour créer des versions compatibles de polices pour Windows et
Macintosh. Pour plus d’informations sur les produits Macromedia, consultez le site Web de
Macromedia à l’adresse www.macromedia.com/fr/.
Le remplacement des polices annule tout interlettrage manuel appliqué à ces dernières. La substitution
des polices permet de substituer temporairement les polices lorsque l’illustration est ouverte.
Remplacement de polices manquantes
Si vous ouvrez ou importez un fichier contenant des polices non installées sur le système, la boîte
de dialogue Polices manquantes vous invite à les remplacer. Toute police manquante non
remplacée est affichée et imprimée dans la police de remplacement par défaut, Arial (Windows)
ou Courier (Macintosh) ; cependant, l’affectation des polices dans le document ne change pas.
Pour remplacer des polices manquantes :
1 Effectuez l’une des opérations suivantes :
• Choisissez Fichier > Nouveau pour ouvrir un nouveau fichier. Choisissez ensuite Fichier >
Importer pour importer un fichier.
• Choisissez Fichier > Ouvrir et ouvrez un fichier.
La boîte de dialogue Polices manquantes s’affiche.
2 Mettez une police en surbrillance dans la liste ou cliquez sur Sélectionner tout pour
sélectionner toutes les polices manquantes.
3 Cliquez sur le bouton Remplacer pour ouvrir la boîte de dialogue Remplacer la police.
Sélectionnez le nom et le style de la police que vous souhaitez utiliser pour remplacer la ou les
polices spécifiées, puis cliquez sur Modifier.
4 Effectuez l’une des opérations suivantes :
• Cliquez sur OK pour ouvrir le document contenant les nouvelles polices.
Si vous n’avez pas cliqué sur Remplacer pour changer les polices manquantes avant de cliquer sur
OK, celles-ci sont temporairement affichées et imprimées dans les polices par défaut du système.
• Cliquez sur Annuler pour annuler l’ouverture du document.
Substitution automatique des polices
Si vous utilisez la fonction de substitution des polices Adobe Type Manager (ATM), les polices
sont temporairement substituées à l’ouverture de l’illustration sans affichage de la boîte de
dialogue Polices manquantes.
ATM applique automatiquement la casse et les mesures de la police à une police générique principale et
affiche un losange dans le menu en regard du nom de la police. Les sauts de ligne et l’interlettrage sont
préservés, mais il est possible que les détails des formes de caractères soient perdues.
Si la typographie est essentielle dans votre travail, ouvrez le panneau de configuration d’ATM et
désactivez l’option Activer la substitution des polices (Macintosh uniquement).
Chapitre 266
Page 67
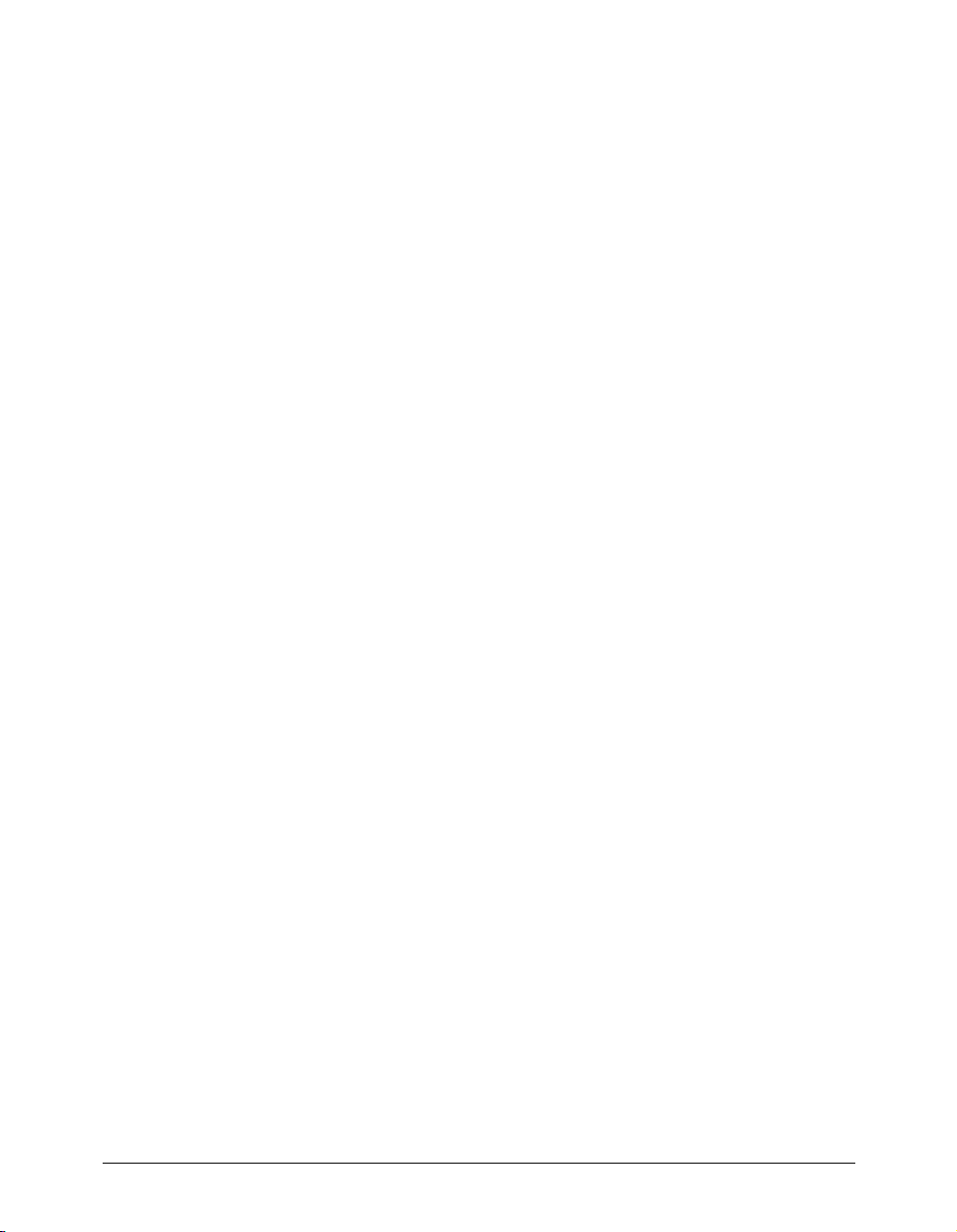
Messagerie (Windows)
Si votre système Windows inclut un système de messagerie compatible MAPI32, vous pouvez
créer un nouveau message qui sera associé au document FreeHand actif ou à tous les documents
ouverts joints actif lors de son envoi.
Pour envoyer un message électronique associé à un document FreeHand :
1 Choisissez Fichier > Envoyer.
2 Effectuez l’une des opérations suivantes :
• Pour joindre le document actif au message électronique, sélectionnez le nom de fichier.
• Pour joindre tous les documents actuellement ouverts au message électronique, sélectionnez
Tous les documents ouverts.
La première fois que vous envoyez un message, une fenêtre vous invitant à définir un profil
s’affiche. Consultez la documentation afférente à votre application de messagerie pour de plus
amples informations.
3 Ajoutez un message supplémentaire.
4 Pour ajouter les adresses électroniques, tapez une adresse dans le champ ou cliquez sur Destinataire.
5 Cliquez sur Envoyer.
Les documents sont joints dans son état courant. Si les documents ne possèdent pas de nom, ils
sont joints avec les noms par défaut.
Utilisation d’AppleScript pour automatiser FreeHand (Macintosh)
Sous Macintosh, vous avez la possibilité d’automatiser certaines fonctions FreeHand, parmi
lesquelles les fonctions de manipulation des documents, d’impression, de création de rapports et
l’option Rechercher et remplacer, à l’aide d’AppleScript et de l’éditeur de scripts (disponible
auprès d’Apple).
Pour utiliser les fonctionnalités d’AppleScript dans FreeHand, AppleScript et l’éditeur de scripts
d’Apple doivent avoir été préalablement installés sur votre ordinateur. Vous écrivez des scripts à
l’aide de l’éditeur de scripts AppleScript Script et les exécutez ensuite à partir de l’éditeur de
scripts ou en enregistrant un script comme une application et en la lançant depuis le bureau ou le
menu Pomme.
Pour de plus amples informations sur les commandes AppleScript utilisées par FreeHand :
1 Lancez l’éditeur de scripts AppleScript.
2 Suivez les instructions contenues dans le fichier Read Me d’AppleScript pour sélectionner
FreeHand MX comme le dictionnaire. Ce fichier est situé dans le dossier ReadMes du dossier
de l’application FreeHand MX.
Pour plus d’informations sur l’éditeur de scripts AppleScript Script ou sur d’autres commandes
AppleScript, consultez le fichier Read Me d’AppleScript ou reportez-vous au manuel AppleScript
de Danny Goodman aux éditions Random House Electronic Publishing.
Elaboration du document 67
Page 68

Utilisation des Assistants (Windows)
Sous Windows, vous pouvez rapidement commencer un projet et simplifier votre procédure de
travail à l’aide des Assistants FreeHand Les Assistants sont des écrans interactifs qui vous guident
dans votre travail et facilitent l’exécution de certaines tâches.
Pour utiliser un assistant :
1 Choisissez Aide > Assistants.
2 Sélectionnez une rubrique :
Bienvenue vous permet de créer un document, d’ouvrir le document précédent, de
sélectionner et d’ouvrir un document à partir de la liste, d’ouvrir un modèle ou de lancer l’aide
de FreeHand. Cet écran s’affiche au lancement de FreeHand.
Configuration permet de créer un document basé sur un style d’illustration, soit créé à main
levée soit un document technique. Sélectionnez les couleurs, le mode de couleur, l’unité de
mesure, le format et l’orientation de la page.
Génération à l’écran permet de créer un document optimisé pour la création de graphiques, à
la fois pour une diffusion sur Internet et pour une utilisation dans le domaine des arts
graphiques. Sélectionnez les couleurs, la taille et l’orientation des graphiques conçus
exclusivement pour l’affichage.
Fournitures de bureau permet de créer des documents à usage commercial : en-têtes de lettres,
enveloppes et cartes de visite. Sélectionnez des couleurs et un format de papier standard. Vous
pouvez également parcourir plusieurs idées de mise en page.
Publication permet de créer des documents de plusieurs pages. Sélectionnez le format de
papier, le nombre de pages, l’orientation des pages, les couleurs, l’unité de mesure et les styles.
3 Suivez les instructions à l’écran.
Remarque : certains paramètres vous permettent d’ajouter plusieurs palettes de couleurs prédéfinies aux nuances.
Chapitre 268
Page 69

CHAPITRE 3
Dessin
Macromedia FreeHand MX vous propose une vaste gamme d’options de dessin. Vous pouvez
créer des objets simples, comme des rectangles, des ellipses et des lignes en faisant glisser la souris,
ainsi que des formes plus complexes comme des spirales, des étoiles et des polygones. La plupart
des outils de dessin incluent des options que vous pouvez définir. Vous pouvez, par exemple,
modifier le nombre de côtés d’un polygone ou l’enroulement d’une spirale.
Vous pouvez également créer des trajets en plaçant des points à l’aide des outils Plume et
Bézigone, ou en traçant une forme libre à l’aide de l’outil Crayon. Vous pouvez modifier les types
de points et les adapter à la forme des segments de trajet qui les relient. FreeHand vous permet
également de modifier un trajet en supprimant ou en ajoutant des points, en combinant plusieurs
trajets et en faisant glisser des segments de trajet dans de nouvelles formes.
D’autres outils vous permettent de créer des objets spéciaux. Ainsi, l’outil Graphe vous permet
d’insérer un graphe dans un dessin. L’outil Connecteur vous permet de créer des lignes de
connexion qui s’ajustent automatiquement lorsque vous repositionnez des objets dans votre dessin
alors que l’outil Canal graphique sert à dessiner en utilisant une image en tant que pinceau.
69
Page 70
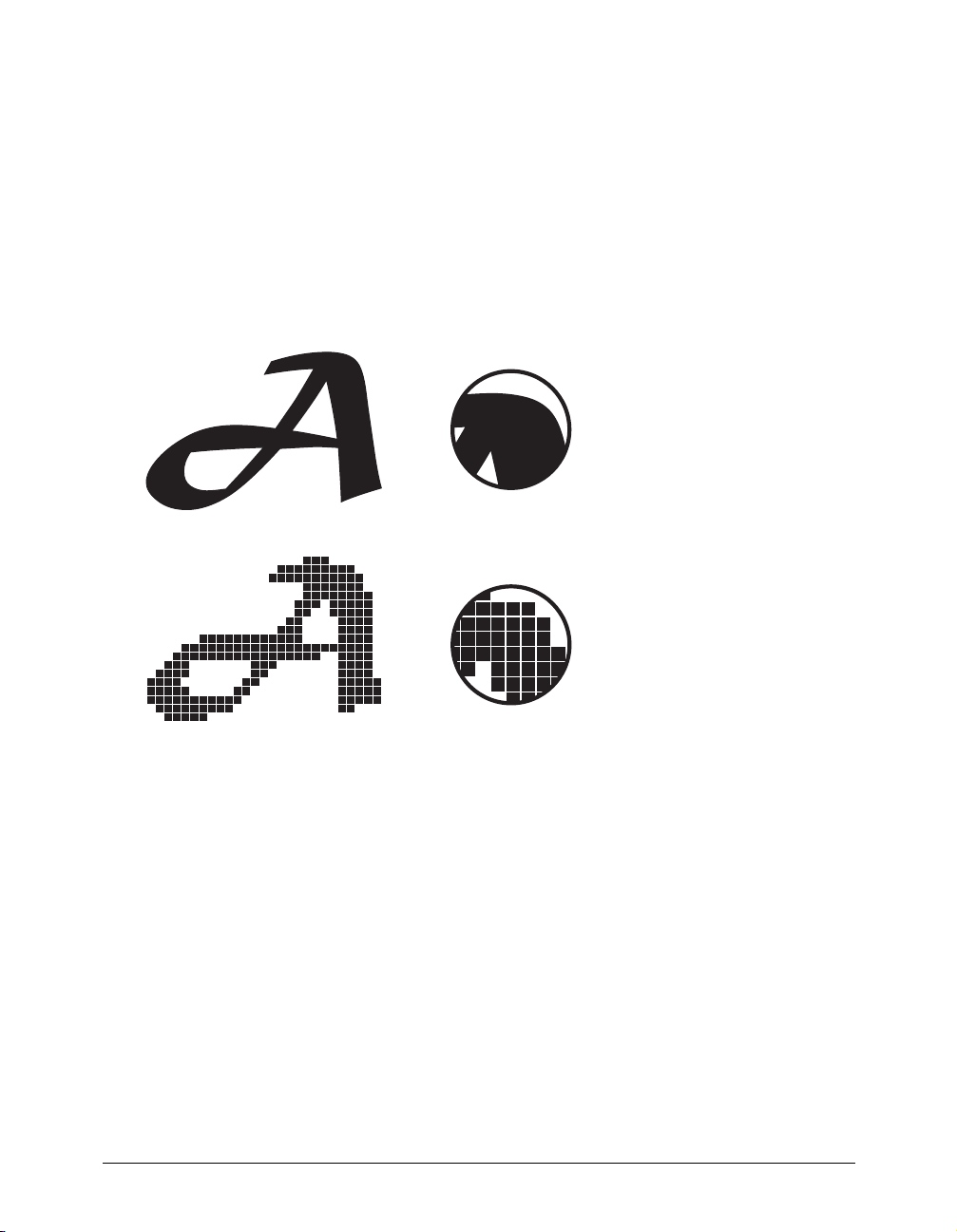
A propos des graphiques vectoriels
Un trajet relié par des points constitue l’élément de base d’un objet FreeHand. Un trajet est composé
de deux points minimum. Chaque point relie un ou plusieurs segments rectilignes ou courbes.
FreeHand génère des lignes et des courbes (appelées trajets) qui décrivent les graphiques par leurs
caractéristiques mathématiques. Les graphiques créés de cette manière génèrent des fichiers d’une
taille beaucoup plus petite que les graphiques bitmap. Par ailleurs, les graphiques vectoriels ne
sont pas tributaires de la résolution. Ils apparaissent précis et lissés à l’écran ou sur l’imprimante,
quelle que soit la résolution choisie.
Par contre, l’affichage des images bitmap, composées d’une matrice de pixels, est fonction de la
résolution du moniteur ou de l’imprimante. Les images bitmap présentent un aspect granuleux
lorsqu’elles sont agrandies.
Image vectorielle (en haut) et image bitmap (en bas)
FreeHand est un programme de dessin vectoriel, mais vous pouvez utiliser les images bitmap de
différentes manières. Vous pouvez convertir des objets FreeHand en images bitmap dans votre
document. Pour en savoir plus, reportez-vous à la section « Conversion des graphiques vectoriels
en images bitmap » à la page 330. Vous pouvez également exporter un document FreeHand entier
ou des objets sélectionnés au format de fichier bitmap. Pour en savoir plus, reportez-vous à la
section « Exportation d’images bitmap » à la page 358.
Il est également possible d’importer ou de copier une image bitmap dans un dessin FreeHand.
Vous pouvez, par exemple, importer la photographie d’une rose pour enrichir un dessin, car ce
type d’image serait difficile à réaliser à l’aide d’un graphique vectoriel. (Pour en savoir plus,
reportez-vous au Chapitre 10, « Utilisation de dessin importé, » à la page 313.) Macromedia
FreeHand MX peut importer une grande variété de formats de graphiques vectoriels et bitmap.
Chapitre 370
Page 71

Vous pouvez également tracer une image bitmap dans FreeHand. L’outil Tracer permet de créer
des trajets qui suivent le contour d’une image bitmap. Vous pouvez, par exemple, importer la
photographie d’une vache, puis tracer le contour de la vache ou uniquement les taches. Pour en
savoir plus, reportez-vous à la section « Tracé de bitmaps » à la page 327.
Caractéristiques des trajets et des points
Les trajets et les points présentent les caractéristiques de base suivantes :
• Un trajet peut être ouvert lorsque ses extrémités ne sont pas connectées, ou fermé lorsque le
point d’origine et le point final sont identiques.
Exemples de trajets ouvert (en haut) et fermé (en bas)
• Un trajet peut comporter jusqu’à 32 000 points, ce qui vous permet d’importer des fichiers
complexes provenant d’autres sources. Toutefois, un nombre de points important augmente la
taille du fichier et ralentit le tracé et l’impression.
• Un trajet peut être entouré d’un ou de plusieurs traits de n’importe quelle épaisseur, rempli
d’une couleur, d’un dégradé ou d’un motif. Les trajets peuvent également être remplis d’images
vectorielles, d’images bitmap ou de trames en mosaïque.
Trame
Trait
Par défaut, un trajet ouvert ne comporte aucune trame. Cependant, vous pouvez modifier son
comportement. Pour en savoir plus, reportez-vous à la section « Préférences d’affichage des
trajets et des points » à la page 73.
Dessin 71
Page 72

• Un trajet évolue dans le sens des aiguilles d’une montre ou dans le sens contraire aux aiguilles
d’une montre. Le tracé obtenu à l’aide des outils Rectangle, Polygone et Ellipse est orienté dans
le sens des aiguilles d’une montre. Avec l’outil Ligne, la direction du tracé détermine la
direction du trajet. Avec les outils Plume et Bézigone, la position des points détermine la
direction du trajet.
Point final
Point d’origine
Points d’origine et final
La direction du trajet détermine les opérations pouvant être effectuées sur ce dernier (voir
« Modification de la direction d’un trajet » à la page 95) et le mélange.
• Les segments d’un trajet peuvent être ancrés par différents types de points, et vous pouvez
modifier les lignes et les courbes de différentes manières à l’aide de leurs poignées.
Point d’angle Point de connexion Point de courbe
Lorsque vous tracez un segment de trajet rectiligne, FreeHand place un point d’angle qui s’affiche
sous la forme d’un carré. Les poignées d’un point d’angle sont réglables indépendamment l’une
de l’autre. Lorsque vous sélectionnez un point d’angle pour la première fois, ses poignées sont
rétractées.
Chapitre 372
Page 73

Lorsque vous tracez un segment de trajet courbe, FreeHand place un point de courbe qui
s’affiche sous la forme d’un cercle. Ses poignées se déplacent en tandem. La première fois que
vous sélectionnez un point de courbe, ses poignées sont étendues. Lorsque vous le
désélectionnez, il se présente sous la forme d’un carré à l’écran.
Les points de connexion, affichés sous la forme de triangles, vous permettent de créer une
transition progressive entre un segment de trajet rectiligne et un segment de trajet courbe.
La position des points adjacents détermine les limites de réglage des poignées d’un point de
connexion et l’état initial (rétracté ou étendu) de ses poignées. Lorsqu’ils sont désactivés, les
points de connexion se présentent sous la forme de carrés à l’écran.
Préférences d’affichage des trajets et des points
Vous pouvez modifier le mode d’affichage des trajets et des points dans FreeHand afin de simplifier
la sélection et la modification d’un trajet ou d’un point dans un dessin complexe, par exemple.
Vous pouvez aussi modifier le mode d’affichage des trames d’un nouveau trajet ouvert.
Pour définir les préférences d’affichage des trajets et des points sélectionnés :
1 Affichez les préférences du document en effectuant l’une des actions suivantes :
• Sous Windows, appuyez sur Ctrl+U, puis cliquez sur l’onglet Général.
• Sous Macintosh, appuyez sur les touches Commande+U, puis cliquez sur la catégorie Général.
2 Sélectionnez une ou plusieurs options :
Réduire la taille des poignées permet d’afficher les points et les poignées dans un format plus petit.
Afficher les points unis permet d’afficher les points comme une forme pleine. Désactivez cette
option pour afficher les points sous la forme d’un contour.
3 Cliquez sur OK.
Pour définir les préférences d’affichage d’une trame dans un trajet ouvert :
1 Affichez les préférences des objets en effectuant l’une des actions suivantes :
• Sous Windows, appuyez sur Ctrl+U, puis cliquez sur l’onglet Objet.
• Sous Macintosh, appuyez sur les touches Commande+U, puis cliquez sur la catégorie Objet.
2 Activez l’option Afficher le remplissage des nouveaux trajets ouverts (Macintosh) ou Afficher la
trame des nouveaux trajets ouverts (Windows) pour afficher la trame d’un trajet ouvert. Cette
option s’applique uniquement aux trajets créés après avoir sélectionné cette préférence.
3 Cliquez sur OK.
Dessin 73
Page 74

Dessin de rectangles, ellipses et lignes
Les rectangles, les ellipses et les lignes constituent les formes de base de FreeHand. Vous pouvez les
dessiner à l’aide des outils correspondants. La taille et la position des rectangles, ainsi que la
courbe des angles, peuvent être réglés très précisément.
Ligne
Rectangle
Ellipse
Le tracé des rectangles et des ellipses s’effectue sous la forme d’objets groupés. Si vous dissociez un
rectangle ou une ellipse, FreeHand convertit cet objet en trajet, dorénavant impossible à modifier
en tant que rectangle ou ellipse.
Pour dessiner un rectangle, une ellipse ou une ligne :
1 Sélectionnez l’outil Ellipse dans le panneau Outils ou les outils Rectangle ou Ligne dans le
menu déroulant correspondant.
2 Faites glisser le curseur pour définir l’objet, puis relâchez le bouton de la souris pour terminer le
trajet.
Pour dessiner un rectangle, une ellipse ou une ligne à partir de son centre :
1 Sélectionnez l’outil Ellipse dans le panneau Outils ou les outils Rectangle ou Ligne dans le
menu déroulant correspondant.
2 Faites glisser l’outil sélectionné en maintenant la touche Alt (Windows) ou Option
(Macintosh) enfoncée.
Chapitre 374
Page 75

Dessin de rectangles à angles courbes
Vous pouvez modifier avec précision la courbure des angles de rectangles à l’aide du panneau
Objet. Les angles d’un rectangle peuvent être uniformes ou vous pouvez modifier les angles
individuellement en les déverrouillant dans le panneau Objet. Les angles verrouillés peuvent être
modifiés de manière uniforme, même si certains des angles restants sont déverrouillés.
Vous pouvez également modifier les angles manuellement en utilisant l’outil Sous-sélection pour
faire glisser les poignées des angles d’un rectangle.
Pour dessiner un rectangle avec des angles courbes :
1 Si l’outil Rectangle ne s’affiche pas, sélectionnez-le dans le menu déroulant du panneau Outils.
2 Cliquez deux fois sur l’outil Rectangle.
3 Dans la boîte de dialogue Outil Rectangle, saisissez une valeur ou utilisez le curseur pour
définir le rayon de l’angle, de 0 (angle standard de 90°) à 100 (angle courbe prononcé).
4 Cliquez sur OK.
5 Tr a cez le r ect a ngl e.
Pour ajuster les angles d’un rectangle sélectionné uniformément :
1 Dans le panneau Outils, cliquez sur l’outil Sous-sélection.
2 Sélectionnez le rectangle.
3 Faites glisser la poignée d’un rayon.
Dessin 75
Page 76

Pour définir les angles d’un rectangle sélectionné indépendamment :
1 Dans le panneau Outils, cliquez sur l’outil Sous-sélection.
2 Sélectionnez le rectangle.
3 Dans le panneau Objet, désactivez Uniforme.
4 Faites glisser la poignée d’un rayon.
Application d’une contrainte à une forme de base pendant son tracé
Vous pouvez contrôler le dessin d’une forme de base par un outil. Lorsqu’une contrainte est
appliquée, l’outil Rectangle trace un carré, l’outil Ellipse trace un cercle et l’outil Ligne crée une
ligne par incréments de 45°.
Vous pouvez modifier l’angle de contrainte. Lorsqu’il est de 0°, maintenez la touche Maj enfoncée
pour appliquer aux objets une contrainte de 0°, 45°, 90°, etc. La modification de l’angle de
contrainte modifie les angles en conséquence. Si vous définissez un angle de contrainte de 10°, par
exemple, les angles prennent les valeurs 10°, 55°, 100°, et ainsi de suite. Lorsque vous modifiez
l’angle de contrainte, le rectangle, la ligne ou l’ellipse dessinée change selon la valeur spécifiée.
Pour appliquer une contrainte à une forme pendant son tracé, effectuez l’une des opérations
suivantes :
• Pour appliquer une contrainte à une forme, faites glisser le curseur en maintenant la touche
Maj appuyée.
• Pour contrôler le dessin d’une forme à partir du centre, faites glisser le curseur en maintenant la
touche Alt (Windows) ou Option (Macintosh) enfoncée.
Chapitre 376
Page 77

Pour définir un angle de contrainte :
1 Choisissez Fichier > Paramètres du document > Contraindre.
2 Saisissez une valeur dans le champ Angle ou définissez-la à l’aide du cadran d’angle déroulant.
3 Cliquez sur OK.
Repositionnement d’une forme de base pendant son tracé
Vous pouvez déplacer un rectangle, une ligne, une ellipse, un polygone ou une étoile pendant son tracé.
Pour repositionner une forme de base lors de son tracé, effectuez l’une des opérations suivantes :
• Maintenez la touche d’espacement enfoncée.
• (Windows uniquement) Maintenez le bouton droit de la souris enfoncé.
Dessin d’un polygone ou d’une étoile
L’outil Polygone vous permet de dessiner des polygones et des étoiles. Lorsque vous dessinez un
polygone, vous créez un trajet fermé. L’outil Polygone dessine à partir du centre.
Pour définir les options de l’outil Polygone :
1 Si l’outil Polygone ne s’affiche pas, sélectionnez-le dans le menu déroulant du panneau Outils.
2 Cliquez deux fois sur l’outil Polygone.
3 Dans la boîte de dialogue Polygone, sélectionnez la forme Polygone ou Etoile.
4 Pour définir le nombre de côtés, faites glisser le curseur ou saisissez une valeur comprise entre 3
et 360. Les valeurs supérieures à 20 permettent de créer un objet presque arrondi.
5 Pour dessiner une étoile, définissez l’angle de ses pointes. Activez l’option Automatique pour
créer une forme étoilée prédéfinie, ou l’option Manuel pour définir une forme à l’aide du
curseur aigu/obtus.
Les résultats apparaissent dans la fenêtre d’aperçu.
6 Cliquez sur OK.
Automatique (à gauche), Aigu (au centre) et Obtus (à droite)
Pour dessiner un polygone ou une étoile :
1 Sélectionnez l’outil Polygone dans le menu déroulant du panneau Outils.
2 Faites glisser le curseur pour dessiner un polygone ou une étoile.
3 Pour modifier le polygone ou l’étoile pendant son tracé, utilisez l’une des touches suivantes :
• Appuyez sur la touche Maj pour contraindre les angles du polygone.
Dessin 77
Page 78

• Appuyez sur la touche Alt (Windows) ou Option (Macintosh) pour dessiner à partir du centre,
quelle que soit l’option de dessin sélectionnée.
Pour modifier un polygone ou une étoile :
1 Dans le panneau Outils, cliquez sur l’outil Sous-sélection.
2 Sélectionnez le polygone ou l’étoile.
3 Effectuez l’une des opérations suivantes :
• Faites glisser une poignée en forme de diamant pour modifier uniformément les vertices ou les
« sommets » du polygone ou de l’étoile.
• Faites glisser une poignée arrondie pour modifier uniformément les points centraux ou les
« creux » du polygone ou de l’étoile.
Point central
Sommet
4 Pour contraindre les vertices ou les points centraux à l’angle d’origine du polygone ou de
l’étoile, faites-les glisser en appuyant sur la touche Maj.
Dessin d’une spirale et d’un arc
Les outils Xtras Spirale et Arc simplifient le dessin de spirales et d’arcs. Des options vous
permettent de personnaliser le mode de fonctionnement de chaque outil.
Pour définir les options de l’outil Spirale :
1 Si l’outil Spirale ne s’affiche pas, sélectionnez-le dans le menu déroulant du panneau Outils.
2 Cliquez deux fois sur l’outil Spirale.
3 Dans la boîte de dialogue Spirale, choisissez un type de spirale :
• Cliquez sur le bouton de gauche pour créer une spirale dotée d’un rayon concentrique à
espacement régulier.
• Cliquez sur le bouton de droite pour créer une spirale dotée d’un rayon extensible dont
l’ouverture s’agrandit à chaque rotation. Dans le champ Largeur d’incrément, entrez une valeur
ou faites glisser le curseur jusqu’à la valeur souhaitée.
4 Sélectionnez une option dans la zone Dessiner par (Windows) ou Dessin à (Macintosh) :
Rotations indique le nombre de rotations dans la spirale, quelle que soit sa taille. Saisissez une
valeur dans la zone de texte Nombre de rotations ou placez le curseur sur la valeur souhaitée.
Incréments permet d’ajouter des rotations au fur et à mesure que la spirale s’agrandit. Précisez
l’espacement entre chaque rotation en saisissant une valeur dans le champ Largeur d’incrément
correspondante, ou réglez le curseur sur la valeur souhaitée. Pour les spirales extensibles, tapez
une valeur dans le champ Rayon de départ.
Chapitre 378
Page 79

5 Sélectionnez une option dans Dessiner de (Windows) ou Dessin à partir de (Macintosh) :
Centre vous permet de définir le point central de la spirale à l’aide de la souris et de faire glisser
le curseur pour placer le point final.
Bord vous permet de définir le point final de la spirale à l’aide de la souris et de faire glisser le
curseur pour placer le point central.
Coin vous permet de définir l’extrémité de la spirale à l’aide de la souris et de faire glisser le
curseur pour placer l’autre extrémité.
6 Cliquez sur un bouton de direction pour indiquer le sens de rotation de la spirale (sens des aiguilles
d’une montre ou sens inverse). Ceci n’a aucune incidence sur la direction du trajet de la spirale.
7 Cliquez sur OK.
Pour dessiner une spirale :
1 Sélectionnez l’outil Spirale dans le menu déroulant du panneau Outils.
2 Faites glisser le curseur pour dessiner une spirale.
3 Pour modifier la spirale pendant son tracé, utilisez l’une des touches suivantes :
• Appuyez sur la touche Maj pour contraindre la position du point final.
• Appuyez sur la touche Alt (Windows) ou Option (Macintosh) pour dessiner à partir du centre,
quelle que soit l’option de dessin sélectionnée.
Pour définir les options de l’outil Arc :
1 Si l’outil Arc ne s’affiche pas, sélectionnez-le dans le menu déroulant du panneau Outils.
2 Cliquez deux fois sur l’outil Arc.
3 Dans la boîte de dialogue Arc, sélectionnez l’une des options suivantes :
Créer un arc ouvert vous permet de dessiner uniquement la courbe de l’arc. Désactivez cette
option si vous souhaitez que l’arc représente un quart de graphique à secteurs.
Créer un arc convexe vous permet d’inverser l’orientation de l’arc.
Créer un arc concave vous permet de dessiner l’arc avec un angle extérieur.
Arcs concave (à gauche), ouvert (au centre) et convexe (à droite)
4 Cliquez sur OK.
Dessin 79
Page 80

Pour dessiner un arc :
1 Sélectionnez l’outil Arc dans le menu déroulant du panneau Outils.
2 Faites glisser le curseur pour dessiner un arc.
3 Pour modifier l’arc pendant son tracé, appuyez sur l’une des touches ou combinaisons de
touches suivantes dès que vous commencez à le dessiner :
• Appuyez sur la touche Maj pour contraindre le tracé de l’arc.
• Appuyez sur Alt (Windows) ou sur Option (Macintosh) pour dessiner un arc convexe.
• Appuyez sur Ctrl (Windows) ou sur Commande (Macintosh) pour dessiner un arc fermé.
• (Windows uniquement), appuyez sur la touche Ctrl et maintenez le bouton droit de la souris
appuyé tout en dessinant un arc concave.
• (Macintosh uniquement) Appuyez sur la touche Ctrl pour créer un arc concave.
Dessin d’un trajet de forme libre
Les outils Crayon, Trait variable et Plume calligraphique vous permettent de dessiner des trajets
de forme libre qui suivent la direction des mouvements de la main.
Utilisation de l’outil Crayon
L’outil Crayon permet de dessiner une ligne simple à mesure que vous faites glisser le curseur.
Pour définir les options de l’outil Crayon :
1 Si l’outil Crayon ne s’affiche pas, sélectionnez-le dans le menu déroulant du panneau Outils.
2 Cliquez deux fois sur l’outil Crayon.
3 Dans la boîte de dialogue Crayon, sélectionnez les options de cet outil :
• Saisissez une valeur de 1 à 10 dans la zone de texte Précision ou réglez le curseur sur la position
souhaitée. Choisissez une valeur élevée pour effectuer des variations mineures pendant le tracé.
Choisissez une valeur faible pour lisser les variations mineures pendant le tracé.
• Activez l’option Ligne pointillée pour dessiner des trajets plus rapidement en affichant une
ligne pointillée pendant le tracé. Le trajet final a toujours l’aspect d’un trait plein.
4 Cliquez sur OK.
5 Les sélecteurs de traits et de trames du panneau Outils vous permettent de définir les attributs
de couleur du trajet.
Pour dessiner un trajet à l’aide de l’outil Crayon :
1 Sélectionnez l’outil Crayon dans le menu déroulant du panneau Outils.
2 Faites glisser le curseur pour dessiner un trajet. Pour dessiner une ligne droite, faites glisser le
curseur en maintenant la touche Alt (Windows) ou Option (Macintosh) enfoncée.
Pour prolonger un trajet sélectionné à l’aide de l’outil Crayon :
Positionnez l’outil Crayon sur le point final d’un trajet. Un signe plus (+) solide indique que le
dessin prolonge le trajet.
Chapitre 380
Page 81

Utilisation de l’outil Trait variable
L’outil Trait variable permet de dessiner un trajet ressemblant à un trait de pinceau. Vous pouvez
utiliser les commandes du clavier ou une tablette tactile pour modifier la largeur du trajet lors du
tracé.
Pour définir des options de l’outil Trait variable :
1 Si l’outil Trait variable ne s’affiche pas, sélectionnez-le dans le menu déroulant du panneau Outils.
2 Cliquez deux fois sur l’outil Trait variable
3 Dans la boîte de dialogue Trait variable, sélectionnez les options de l’outil :
• Saisissez une valeur de 1 à 10 dans la zone de texte Précision ou réglez le curseur sur la position
souhaitée. Choisissez une valeur élevée pour effectuer des variations mineures pendant le tracé.
Choisissez une valeur faible pour lisser les variations mineures pendant le tracé.
• Activez l’option Ligne pointillée pour dessiner des trajets plus rapidement en affichant une
ligne pointillée pendant le tracé. Le trajet final a toujours l’aspect d’un trait plein.
• Activez l’option Supprimer tout chevauchement pour supprimer les segments de trajets
indésirables et créer un trajet composite.
Original (à gauche) et option Supprimer tout chevauchement activée (à droite)
Remarque : l’utilisation de l’option Supprimer tout chevauchement ralentit le rafraîchissement d’une image.
Vous pouvez également supprimer le chevauchement en sélectionnant le trajet et en choisissant l’option
Modifier > Modifier le trajet > Supprimer le chevauchement ou en cliquant sur le bouton correspondant dans la
barre d’outils Opérations Xtras.
• Définissez les largeurs de trait minimale et maximale possibles, mesurées à partir de l’axe, entre 1
et 72 points.
4 Cliquez sur OK.
5 Les sélecteurs de traits et de trames du panneau Outils vous permettent de définir les attributs
de couleur du trajet.
Pour dessiner un trajet à l’aide de l’outil Trait variable :
1 Sélectionnez l’outil Trait variable dans le menu déroulant du panneau Outils.
2 Faites glisser le curseur pour dessiner un trajet.
3 Pour dessiner une ligne droite, faites glisser le curseur en maintenant la touche Alt (Windows)
ou Option (Macintosh) enfoncée.
Dessin 81
Page 82

Utilisation de l’outil Plume calligraphique
L’outil Plume calligraphique permet de dessiner un trajet ressemblant à un trait calligraphique.
Vous pouvez utiliser les commandes du clavier ou une tablette tactile pour modifier la largeur du
trajet lors du tracé.
Pour définir les options de l’outil Plume calligraphique :
1 Si l’outil Plume calligraphique ne s’affiche pas, sélectionnez-le dans le menu déroulant du
panneau Outils.
2 Cliquez deux fois sur l’outil Plume calligraphique.
3 Dans la boîte de dialogue Plume calligraphique, sélectionnez les options de l’outil :
• Saisissez une valeur de 1 à 10 dans la zone de texte Précision ou réglez le curseur sur la position
souhaitée. Choisissez une valeur élevée pour effectuer des variations mineures pendant le tracé.
Choisissez une valeur faible pour lisser les variations mineures pendant le tracé.
• Activez l’option Ligne pointillée pour dessiner des trajets plus rapidement en affichant une
ligne pointillée pendant le tracé. Le trajet final a toujours l’aspect d’un trait plein.
• Activez l’option Supprimer tout chevauchement pour supprimer les segments de trajets
indésirables et créer un trajet composite.
Original (à gauche) et option Supprimer tout chevauchement activée (à droite)
Remarque : l’utilisation de l’option Supprimer tout chevauchement ralentit le rafraîchissement d’une image.
Vous pouvez également supprimer le chevauchement en sélectionnant le trajet et en choisissant l’option
Modifier > Modifier le trajet > Supprimer le chevauchement ou en cliquant sur le bouton correspondant dans la
barre d’outils Opérations Xtras.
Chapitre 382
Page 83

• Activez l’option Fixe pour appliquer une épaisseur constante aux trajets calligraphiques, ou
Variable pour définir l’épaisseur du trajet (de 1 à 72 points).
• Définissez l’angle de l’outil Plume calligraphique en saisissant une valeur ou en faisant glisser le
cadran Angle de °0 à 359.° L’épaisseur réelle d’un trait à une position donnée du trajet dépend
du sens dans lequel le glissement est effectué.
4 Cliquez sur OK.
5 Les sélecteurs de traits et de trames du panneau Outils vous permettent de définir les attributs
de couleur du trajet. Sélectionnez le trait Aucun et une trame Simple pour obtenir un effet le
plus proche possible d’une plume calligraphique réelle.
Pour dessiner un trajet à l’aide de l’outil Plume calligraphique :
1 Sélectionnez l’outil Plume calligraphique dans le menu déroulant du panneau Outils.
2 Faites glisser le curseur pour dessiner un trajet.
3 Pour modifier le trajet pendant le tracé, effectuez l’une des opérations suivantes :
• Maintenez la touche Alt (Windows) ou Option (Macintosh) enfoncée pour dessiner une ligne
droite.
• Pour réduire la largeur du trajet, appuyez sur la touche Flèche gauche (Windows) ou Crochet
gauche (Macintosh).
• Pour augmenter la largeur du trajet, appuyez sur la touche Flèche droite (Windows) ou
Crochet droit (Macintosh).
• Lorsque vous utilisez une tablette tactile, la largeur des segments de trajet augmente ou
diminue selon la pression appliquée.
Pour prolonger un trajet sélectionné à l’aide de l’outil Plume calligraphique :
Positionnez l’outil Crayon sur le point final d’un trajet. Un signe plus (+) solide indique que le
dessin prolonge le trajet.
Dessin 83
Page 84

Utilisation des outils Plume et Bézigone
Les outils Plume et Bézigone vous permettent de dessiner en plaçant des points pour définir un
trajet. Ces outils diffèrent dans leur manière de placer des points. Lorsque vous déplacez le
pointeur (curseur) Plume ou Bézigone, il se transforme pour indiquer l’action obtenue si vous
cliquez à l’emplacement actuel.
• L’outil Plume vous permet de régler les poignées d’un point et donc la courbure d’un trajet au
fur et à mesure du tracé. Cliquez pour placer un point, puis faites glisser la souris pour régler les
poignées. Cet outil permet de créer un trajet dotés de segments courbes. Une fois le premier
point placé, l’outil Plume affiche un aperçu global du trajet obtenu lorsque vous cliquez de
nouveau pour placer le point suivant.
• L’outil Bézigone permet de définir les positions des points. Cliquez pour placer un point, puis faites
glisser la souris pour le déplacer. Cet outil permet de créer un trajet dotés de segments rectilignes.
Utilisation de l’outil Plume
Dessin avec l’outil Bézigone
Pour dessiner avec l’outil Plume :
1 Sélectionnez l’outil Plume dans le menu déroulant du panneau Outils.
2 Effectuez l’une des opérations suivantes :
• Cliquez pour placer un point d’angle.
• Faites glisser un point de courbe et développez ses poignées. Faites glisser le point de courbe au
nouvel emplacement en maintenant la touche Ctrl (Windows) ou Commande (Macintosh)
enfoncée.
• Pour placer un point de connexion, cliquez avec le bouton droit de la souris en maintenant la
touche Alt (Windows) ou Contrôle (Macintosh) enfoncée.
Si vous faites glisser le curseur tout en plaçant un point de connexion, la poignée du point
s’agrandit. Cette poignée affecte la courbe du segment du trajet suivant.
3 Pour terminer le trajet, effectuez l’une des opérations suivantes :
• Cliquez deux fois sur le dernier point ou appuyez sur la touche Tabulation pour créer un trajet
ouvert.
• Cliquez sur le premier point pour créer un trajet fermé.
Chapitre 384
Page 85
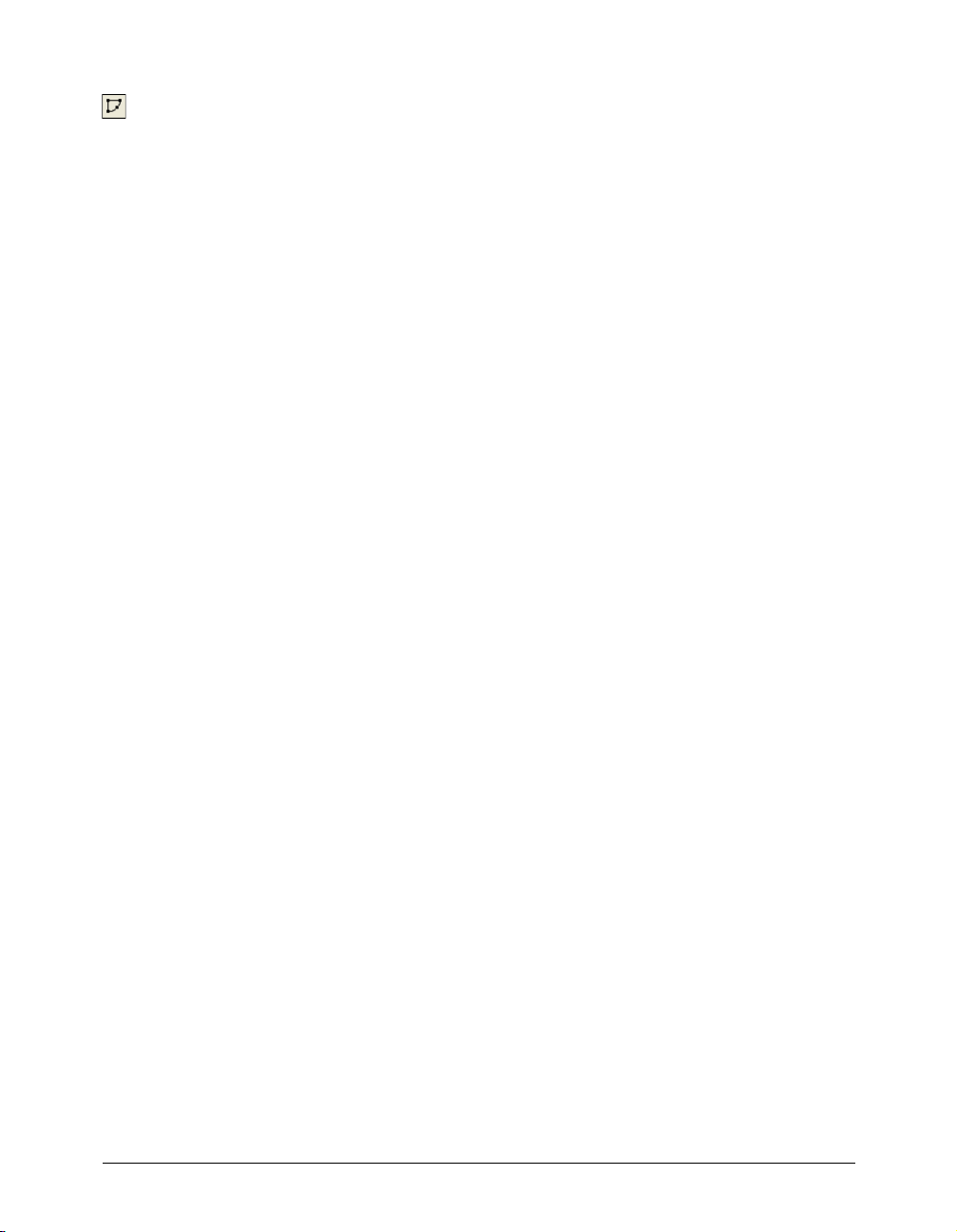
Pour dessiner avec l’outil Bézigone :
1 Sélectionnez l’outil Bézigone dans le menu déroulant du panneau Outils.
2 Effectuez l’une des opérations suivantes :
• Cliquez pour placer un point d’angle.
• Pour placer un point de courbe, cliquez dessus en maintenant la touche Alt (Windows) ou
Option (Macintosh) enfoncée.
• Pour repositionner un point et ses poignées simultanément, faites glisser le point vers la position
souhaitée en maintenant la touche Ctrl (Windows) ou Commande (Macintosh) enfoncée.
• Pour placer un point de connexion entre un segment rectiligne et un trajet courbe : sous
Windows, faites glisser le curseur à l’aide du bouton droit de la souris en maintenant la touche
Alt enfoncée. Sous Macintosh, faites le glisser en maintenant la touche Contrôle enfoncée.
3 Pour terminer le trajet, effectuez l’une des opérations suivantes :
• Cliquez deux fois sur le dernier point ou appuyez sur la touche Tabulation pour créer un trajet
ouvert.
• Cliquez sur le premier point pour créer un trajet fermé.
Pour contraindre un segment de trajet :
Placez un point en maintenant la touche Maj enfoncée.
Pour prolonger un trajet sélectionné :
1 Dans le panneau Outils, cliquez sur l’outil Sous-sélection.
2 Sélectionnez un point final sur le trajet à prolonger.
3 Sélectionnez l’outil Plume ou Bézigone dans les menus déroulants correspondants du panneau
Outils. Vous pouvez continuer un trajet Plume à l’aide de l’outil Bézigone et inversement.
4 Cliquez sur la souris ou faites glisser le curseur pour dessiner des segments supplémentaires.
Pour prolonger un trajet non sélectionné :
1 Sélectionnez l’outil Plume ou Bézigone dans les menus déroulants correspondants du panneau
Outils. Vous pouvez continuer un trajet Plume à l’aide de l’outil Bézigone et inversement.
2 Déplacez le pointeur sur un point final du trajet à prolonger.
3 Faites glisser le trajet en maintenant la touche Alt (Windows) ou Option (Macintosh) enfoncée
pour l’étendre.
4 Cliquez sur la souris ou faites glisser le curseur pour dessiner des segments supplémentaires.
Pour fermer un trajet ouvert sélectionné, effectuez l’une des opérations suivantes :
• Utilisez l’outil Pointeur ou Sous-sélection pour faire glisser un point final vers un autre.
• Choisissez Fenêtre > Objet. Dans le panneau Objet, activez l’option Fermé pour relier
automatiquement les points finals du trajet à un nouveau segment de trajet.
• (Windows uniquement) Cliquez avec le bouton droit de la souris sur le trajet et choisissez
Trajet > Fermé dans le menu déroulant.
Dessin 85
Page 86

Pour ouvrir un trajet fermé sélectionné, effectuez l’une des opérations suivantes :
• Choisissez Fenêtre > Objet. Dans le panneau Objet, désactivez l’option Fermé pour supprimer
le dernier segment du trajet.
• (Windows uniquement) Cliquez avec le bouton droit de la souris sur le trajet et choisissez
Trajet > Ouvert dans le menu déroulant.
Modification d’un trajet
Différents outils et techniques vous permettent de modifier facilement les trajets. Après avoir
dessiné un trajet, vous pouvez ajouter ou supprimer des points, repositionner certains points, ou
rediriger le trajet.
Vous pouvez modifier un trajet à l’aide des outils Plume, Bézigone, Pointeur et Sous-sélection.
Vous pouvez remodeler des trajets à l’aide de l’outil Forme libre, les diviser à l’aide de l’outil
Cutter ou effacer des parties de trajets grâce à l’outil Gomme. Vous pouvez également appliquer
des Xtras pour simplifier les trajets en réduisant le nombre de points.
Le panneau Objet permet également de contrôler l’affichage et le comportement d’un trajet.
Ajout ou suppression de segments et de points dans un trajet
La suppression d’un ou de plusieurs segments d’un trajet laisse un ou plusieurs trajets ouverts.
Pour supprimer le segment ou le point d’un trajet :
1 Dans le panneau Outils, cliquez sur l’outil Sous-sélection.
2 Cliquez sur le trajet pour le sélectionner.
3 Cliquez sur un point ou sur un segment de trajet pour le sélectionner. Tout en maintenant la
touche Maj appuyée, cliquez pour sélectionner des segments ou des points supplémentaires.
4 Appuyez sur la touche Suppr.
Pour ajouter manuellement des points à un trajet sélectionné :
1 Sélectionnez l’outil Plume dans le menu déroulant du panneau Outils.
2 Cliquez sur le trajet pour placer un nouveau point d’angle.
Pour ajouter automatiquement des points à un trajet sélectionné :
Choisissez Fenêtre > Barres d’outils > Opérations Xtras. Cliquez sur le bouton Ajouter des points
sur la barre d’outils Opérations Xtras, ou choisissez Xtras > Distorsion > Ajouter des points.
Un point est ajouté à mi-chemin entre chaque couple de points d’un trajet.
Chapitre 386
Page 87

Modification de la forme d’un trajet
A l’aide des outils Pointeur et Sous-sélection, vous pouvez remodeler un trajet en déplaçant les
points et les segments de trajets. Vous pouvez également ajuster les points sur un trajet en les
faisant glisser à l’aide de l’outil Pointeur ou du panneau Objet.
Vous pouvez en outre modifier un trajet à l’aide de l’outil Forme libre. A ce sujet, reportez-vous à
la section « Modification d’un trajet à l’aide de l’outil Forme libre » à la page 90.
Pour déplacer des points sur un trajet sélectionné :
1 Effectuez l’une des opérations suivantes :
• Cliquez sur l’outil Pointeur du panneau Outils si les points que vous sélectionnez se trouvent
sur un trajet dissocié.
• Cliquez sur l’outil Sous-sélection du panneau Outils si les points que vous sélectionnez se
trouvent sur un trajet faisant partie d’un groupe.
2 Cliquez sur un point pour le sélectionner.
3 Tout en maintenant la touche Maj appuyée, cliquez pour sélectionner des points
supplémentaires.
4 Faites glisser l’un des points sélectionnés pour déplacer l’ensemble des points sélectionnés à
l’emplacement souhaité.
Pour régler les poignées d’un point :
1 Effectuez l’une des opérations suivantes :
• Cliquez sur l’outil Pointeur du panneau Outils si les points que vous sélectionnez se trouvent
sur un trajet dissocié.
• Cliquez sur l’outil Sous-sélection du panneau Outils si les points que vous sélectionnez se
trouvent sur un trajet faisant partie d’un groupe.
2 Sélectionnez le trajet.
3 Cliquez sur un point pour afficher ses poignées. Les poignées adjacentes des points, situées de
part et d’autre du point sélectionné, sont également affichées.
Dessin 87
Page 88

4 Faites glisser une poignée pour régler la courbe.
Le rapprochement d’une poignée par rapport à son point réduit la courbe. Son éloignement
par rapport au point augmente la courbe.
Glissement de la poignée d’un point d’angle pour courber un segment de trajet rectiligne
Glissement de la poignée d’un point d’angle pour inverser la courbe d’un segment de trajet
Glissement de la poignée d’un point de connexion pour augmenter la courbure d’un segment de trajet
Plus vous éloignez la poignée par rapport à un point d’angle, de courbe ou de connexion en la
faisant glisser, plus la courbe est prononcée.
Chapitre 388
Page 89
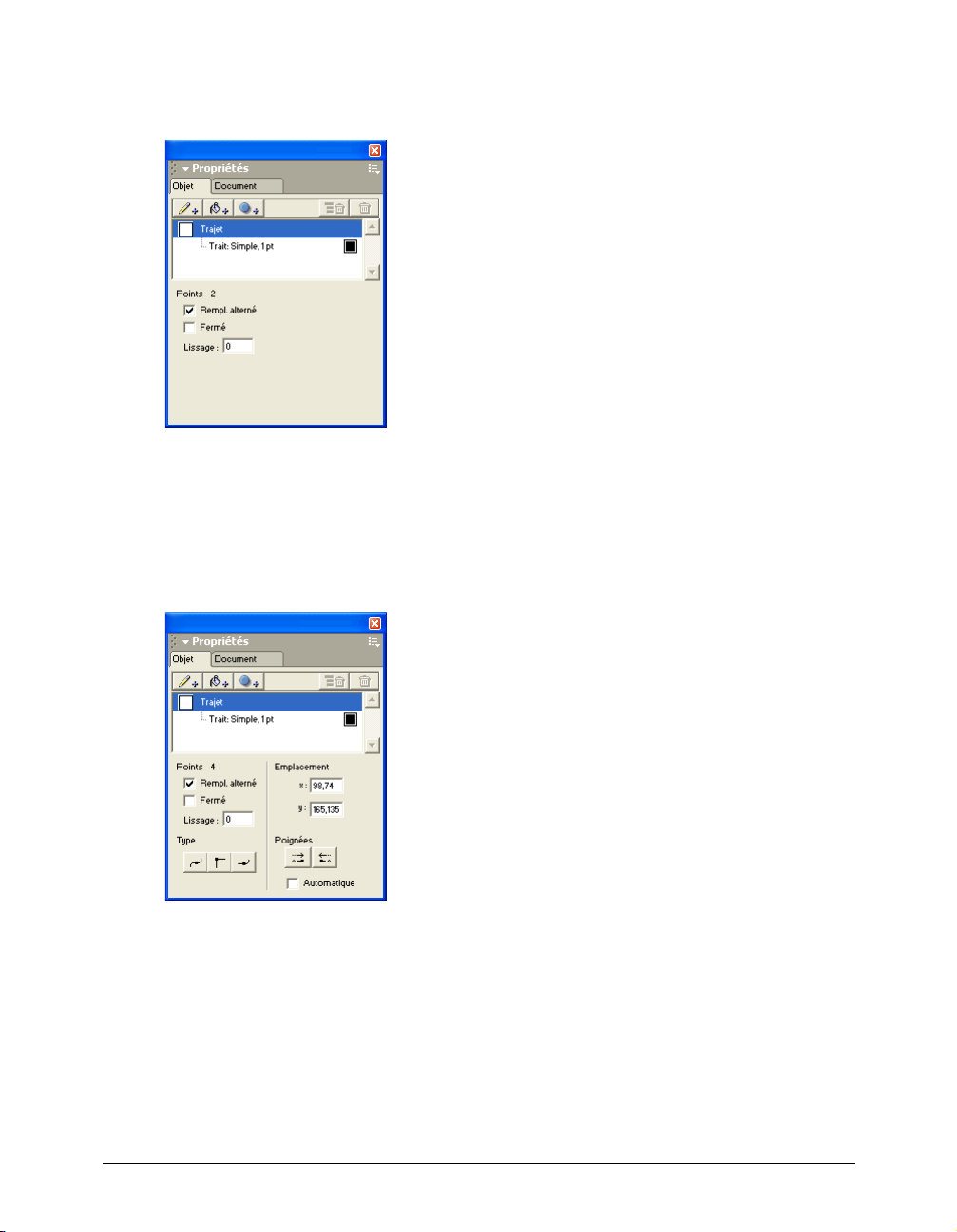
Pour régler les points à l’aide du panneau Objet :
1 Choisissez Fenêtre > Objet pour afficher le panneau Objet.
Informations sur le trajet dans le panneau Objet
2 Sélectionnez le trajet puis les points que vous souhaitez régler. Le panneau Objet affiche
plusieurs options relatives aux points sélectionnés.
Si vous sélectionnez plusieurs points, les zones d’emplacement de ces derniers sont masquées.
Informations sur le trajet dans le panneau Objet
Dessin 89
Page 90

3 Effectuez l’une des opérations suivantes :
• Cliquez sur un bouton Type de point pour modifier le type de point sélectionné.
• Cliquez sur un bouton Poignées pour rétracter les poignées du point sélectionné.
• Activez l’option Automatique pour étendre les poignées des points et les segments des trajets
adjacents afin de respecter au mieux le trajet existant. Cette option permet de déplacer les
poignées des points de courbe par rapport à leur position initiale, mais elle n’ajoute pas de
poignées aux points d’angle ou de connexion.
• Pour déplacer un point, modifiez les valeurs des champs des coordonnées X et Y de ce dernier.
Les valeurs sont affichées dans l’unité de mesure par défaut et sont calculées à partir du point
zéro de la page.
Modification d’un trajet à l’aide de l’outil Forme libre
L’outil Forme libre vous permet de modifier un trajet en le poussant, en le tirant ou en le
remodelant. Il ajoute et supprime des points, ou modifie automatiquement les types de points lors
de la modification des trajets.
L’outil Forme libre inclut deux modes d’utilisation :
• Pousser/Tirer vous permet de régler un trajet sélectionné en poussant le pointeur le long d’un
segment de trajet, ou en tirant le segment directement. L’opération Tirer est semblable au
glissement d’un segment effectué à l’aide de l’outil Sous-sélection. L’opération Pousser permet
uniquement de remodeler la partie du trajet touchée par le pointeur.
• Reformer une zone ressemble à l’opération Pousser, mais son effet diminue au fur et à mesure
que vous faites glisser le pointeur. Cet outil puissant permet de créer des formes naturalistes,
telles les tentacules ou les branches d’un arbre.
Pousser (à gauche) et Reformer une zone (à droite)
Pour définir les options Pousser/Tirer de l’outil Forme libre :
1 Si l’outil Forme libre ne s’affiche pas, sélectionnez-le dans le menu déroulant du panneau Outils.
2 Cliquez deux fois sur l’outil Forme libre.
3 Dans la boîte de dialogue correspondante, activez l’option Pousser/Tirer.
Chapitre 390
Page 91

4 Sélectionnez les options de poussée :
• Définissez la taille du pointeur en entrant une valeur de 1 à 1000 pixels ou en réglant
le curseur.
• Définissez la précision de l’outil en entrant une valeur de 1 à 10 dans la zone de texte Précision
ou en réglant le curseur. Plus la valeur est basse, plus la précision est faible et plus le nombre de
points ajoutés au trajet diminue.
5 Sélectionnez les valeurs des paramètres de traction.
6 Sélectionnez une option Courber dans le menu déroulant :
Par longueur vous permet de spécifier la longueur du segment concerné, de 1 à 1000 pixels.
Entre des points affecte un segment de trajet dans son ensemble, d’une extrémité à l’autre. Une
petite lettre s en regard du curseur de traction indique le moment à partir duquel cette option
est active.
7 Définissez les options dans Pression si vous utilisez une tablette tactile :
Taille permet d’activer la fonction de réglage tactile de la taille de la tablette.
Longueur permet d’activer la fonction de réglage tactile de la longueur de la tablette.
8 Cliquez sur OK.
Pour pousser ou tirer un trajet sélectionné :
1 Si l’outil Forme libre ne s’affiche pas, sélectionnez-le dans le menu déroulant du panneau
Outils.
2 Vous pouvez régler le trajet de deux manières différentes :
• Cliquez sur le trajet et faites glisser la souris pour le tirer. Une petite lettre s en regard du
pointeur indique que le mode Tirer est activé.
Traction d’un segment de trajet entre des points (en haut) et traction d’un trajet d’une longueur
spécifiée (en bas)
Dessin 91
Page 92

• Cliquez à côté du trajet et faites glisser le curseur pour le pousser. Un pointeur circulaire
indique que le mode Pousser est activé. La taille du pointeur dépend de la valeur du paramètre
de taille de l’outil Forme libre.
Poussée de 50 (à gauche) et courbe obtenue après l’opération (à droite)
3 Lorsque vous faites glisser le curseur avec l’outil Forme libre en mode Pousser/Tirer, les touches
suivantes vous permettent de modifier l’opération :
• Maintenez la touche Maj appuyée pour contraindre le mouvement du pointeur.
• Pour activer alternativement les options Par longueur et Entre des points, faites glisser la souris avec
le pointeur de traction en maintenant la touche Alt (Windows) ou Option (Macintosh) enfoncée. Si
vous maintenez ces touches enfoncées après le début du glissement, le trajet est cloné.
• Pour augmenter la largeur du pointeur de poussée, appuyez sur la touche Flèche droite
(Windows) ou Crochet droit (]) (Macintosh). Pour réduire la largeur, appuyez sur la touche
Flèche gauche (Windows) ou Crochet gauche ([) (Macintosh).
Pour définir les options de reformage de l’outil Forme libre :
1 Si l’outil Forme libre ne s’affiche pas, sélectionnez-le dans le menu déroulant du panneau Outils.
2 Cliquez deux fois sur l’outil Forme libre.
3 Dans la boîte de dialogue correspondante, activez l’option Reformer une zone.
4 Sélectionnez les options dans la zone Paramètres :
• Définissez la taille du pointeur en saisissant une valeur de 1 à 1000 pixels dans la zone Taille ou
en réglant le curseur.
• Pour définir l’épaisseur du pointeur ou le niveau de distorsion appliqué par ce dernier à un
trajet, saisissez une valeur de 1 à 100% dans la zone Epaisseur ou réglez le curseur.
• Définissez la précision de l’outil en entrant une valeur de 1 à 10 dans la zone de texte Précision
ou en réglant le curseur. Plus la valeur est basse, plus la précision est faible et plus le nombre de
points ajoutés au trajet diminue.
5 Définissez les options dans Pression si vous utilisez une tablette tactile :
• Activez l’option Taille pour rendre opérationnel le réglage tactile de la taille de la tablette.
• Activez l’option Longueur pour rendre opérationnel le réglage tactile de la longueur de la tablette.
6 Cliquez sur OK.
Pour reformer un trajet sélectionné :
1 Si l’outil Forme libre ne s’affiche pas, sélectionnez-le dans le menu déroulant du panneau Outils.
2 Cliquez deux fois sur l’outil Forme libre.
Chapitre 392
Page 93

3 Dans la boîte de dialogue correspondante, activez l’option Reformer une zone.
4 Cliquez sur OK.
5 Placez le pointeur près du trajet et cliquez sur la souris.
Le pointeur prend la forme d’un pointeur de reformage.
Remarque : le cercle intérieur du pointeur de reformage correspond au paramètre de résistance.
6 Faites glisser le pointeur le long du trajet pour le remodeler.
7 Lorsque vous faites glisser le curseur avec l’outil Forme libre en mode Reformer une zone, les
touches suivantes vous permettent de modifier l’opération :
• Maintenez la touche Maj appuyée pour contraindre le mouvement du pointeur.
• Pour augmenter la largeur du pointeur de reformage, appuyez sur la touche fléchée droite
(Windows) ou Crochet droit (]) (Macintosh). Pour réduire la largeur, appuyez sur la touche
fléchée gauche (Windows) ou Crochet gauche ([) (Macintosh).
• Pour augmenter la résistance du pointeur de reformage, appuyez sur la flèche vers le haut. Pour
la diminuer, appuyez sur la flèche vers le bas.
Scission d’un trajet
Vous pouvez scinder un trajet manuellement et créer des trajets ouverts ou fermés à l’aide de
l’outil Cutter ou de la commande Séparer.
Pour définir les options de l’outil Cutter :
1 Dans le panneau Outils, cliquez deux fois sur l’outil Cutter.
2 Sélectionnez les options souhaitées dans la boîte de dialogue Cutter :
• Activez l’option Main levée pour créer une découpe à main levée ou l’option Rectiligne pour
créer une découpe rectiligne. Si vous utilisez la fonction Main levée, faites glisser le curseur en
maintenant la touche Alt (Windows) ou Option (Macintosh) enfoncée pour découper une
ligne droite. Maintenez la touche Maj appuyée pour contraindre cette ligne.
Dessin 93
Page 94

• Saisissez une valeur de 0 à 72 points dans la zone de texte Epaisseur, ou définissez la largeur à l’aide
du curseur. La valeur 0 permet d’obtenir une découpe unique et fine. Les valeurs supérieures
permettent de créer deux découpes, espacées en fonction de la valeur du paramètre Epaisseur.
• Activez l’option Fermer les trajets découpés pour fermer les trajets résultants et afficher le trait
et le remplissage du trajet initial. Désactivez cette option pour maintenir les trajets résultants
ouverts et afficher uniquement le trait.
Remarque : si vous avez activé la préférence Afficher la trame des nouveaux trajets ouverts (Windows) ou
Afficher le remplissage des nouveaux trajets ouverts (Macintosh), les trajets résultants affichent toujours le
remplissage du trajet initial, quels que soient les paramètres définis dans l’outil Cutter.
• Activez l’option Tracé précis pour créer une découpe qui suit de près le trajet formé par le
mouvement de la main.
Pour scinder un trajet sélectionné à l’aide de l’outil Cutter :
Faites glisser l’outil Cutter le long du trajet.
Pour scinder des trajets à l’aide de la commande Séparer :
1 Sélectionnez un ou plusieurs trajets.
2 Sélectionnez un ou plusieurs points sur chaque trajet. Le trajet est scindé à chaque
point sélectionné.
3 Choisissez Modifier > Séparer.
Effacement d’un trajet
Vous pouvez effacer des parties de trajets sélectionnés à l’aide de l’outil Gomme.
Pour définir les options de l’outil Gomme :
1 Dans le panneau Outils, cliquez deux fois sur l’outil Gomme.
2 Saisissez une valeur de 0 à 72 points dans la zone de texte Min, ou définissez la largeur
minimale à l’aide du curseur.
3 Saisissez une valeur de 0 à 72 points dans la zone de texte Max, ou définissez la largeur
maximale à l’aide du curseur.
Pour effacer un trajet sélectionné à l’aide de l’outil Gomme :
1 Dans le panneau Outils, cliquez sur l’outil Gomme.
2 Faites glisser l’outil Gomme le long du trajet.
• Pour diminuer la largeur de la gomme, appuyez sur la touche fléchée gauche.
• Pour l’augmenter, appuyez sur la touche fléchée droite.
• Lorsque vous utilisez une tablette tactile, la largeur des segments de trajet augmente ou
diminue selon la pression appliquée.
Chapitre 394
Page 95

Simplification d’un trajet
L’utilisation d’un grand nombre de points sur un trajet augmente la taille du fichier et peut
ralentir le dessin à l’écran et à l’impression. La simplification d’un trajet facilite en général la
modification, l’affichage et l’impression. Elle est également utile pour les objets créés à l’aide de
l’outil Tracer ou Crayon.
Pour simplifier uniquement certains trajets dans l’ensemble d’un document, vous pouvez utiliser
la commande > Rechercher et remplacer > des graphiques du menu Edition pour sélectionner les
trajets qui contiennent un nombre de points donné. Pour plus d’informations à ce sujet, reportezvous à la section « Modifications globales » à la page 126.
Vous pouvez également modifier la configuration du lissage pour améliorer la vitesse d’impression
avec peu de mémoire. Pour en savoir plus, reportez-vous à la section « Impression » à la page 383.
Pour simplifier un trajet sélectionné :
1 Choisissez Modifier > Trajet > Simplifier.
2 Saisissez une valeur dans la zone de texte Quantité (Windows) ou Intensité (Macintosh) ou
réglez le curseur sur la position souhaitée. Plus la valeur est élevée, plus le nombre de points
supprimés par FreeHand dans le trajet est important.
3 Cliquez sur Appliquer pour prévisualiser les résultats. Vous pouvez les modifier et les
prévisualiser autant de fois que vous le souhaitez.
4 Cliquez sur Annuler pour annuler l’opération ou sur OK pour accepter les résultats.
Modification de la direction d’un trajet
La direction du trajet détermine la poignée de réglage d’un segment de trajet donné, l’extrémité
du trajet à laquelle une flèche est attachée et le mode de rattachement d’un texte à un trajet.
L’orientation affecte également les trajets fondus, les trajets composites et les traits de pinceau.
Pour modifier l’orientation d’un trajet sélectionné :
Choisissez Modifier > Trajet > Inverser la direction.
Superposition de trames
Un trajet fermé peut être orienté dans le sens des aiguilles d’une montre ou dans le sens contraire
aux aiguilles d’une montre. Lorsqu’un trajet orienté dans le sens des aiguilles d’une montre
rencontre un trajet orienté en sens inverse, ils produisent une section transparente de
superposition dans un trajet composite. Lorsque deux trajets fermés ayant la même direction se
chevauchent, ils produisent une section de superposition tramée. Si la trame chevauchant le trajet
composite ne réagit pas de la manière attendue, essayez de corriger sa direction ou soussélectionnez un trajet et inversez sa direction.
Pour appliquer l’option Corriger la direction à un trajet composite sélectionné, effectuez l’une des
opérations suivantes :
• Choisissez Modifier > Trajet > Corriger la direction.
• Choisissez Xtras > Maintenance > Corriger la direction.
• Cliquez sur le bouton Corriger la direction sur la barre d’outils Opérations Xtras.
Dessin 95
Page 96

Création d’un graphe et d’un pictographe
L’outil Graphe vous permet de créer des graphes pour représenter visuellement les données
numériques. Pour créer un graphe, saisissez des données et choisissez les options d’affichage. Vous
pouvez mettre à jour le graphe ultérieurement en modifiant les données et les options d’affichage.
Un graphe FreeHand est une série d’objets regroupés, semblable à n’importe quel autre groupe.
Vous pouvez l’agrandir, le mettre à l’échelle, le faire pivoter, le déplacer ou en modifier les
éléments individuellement. Lorsque vous le dissociez, un graphe devient un graphique et vous ne
pouvez plus modifier ses données, même si vous le regroupez de nouveau.
Un pictographe est un graphique qui remplace les barres ou les lignes d’un graphe standard par
une image. Par exemple, vous pouvez représenter une valeur monétaire par une pile de pièces ou
une valeur de bibliothèque par un ensemble de livres.
Les graphes sont créés dans des échelles de gris. Vous pouvez les colorier en utilisant plusieurs techniques.
Pour créer un graphe :
1 Sélectionnez l’outil Graphe dans le menu déroulant du panneau Outils.
2 Faites glisser le pointeur pour définir la taille initiale du graphe.
La boîte de dialogue Graphe s’affiche avec le point d’insertion dans la zone de saisie des
données. La cellule active comporte un contour noir.
Pour changer la cellule active, cliquez sur une autre cellule ou utilisez les touches fléchées.
3 Effectuez l’une des opérations suivantes pour ajouter des données à la cellule sélectionnée :
• Tapez le texte dans la zone de texte située au-dessus des cellules du graphe. Pour annuler la
dernière modification, cliquez sur le bouton Annuler.
• Cliquez sur Importer pour importer un texte délimité par des tabulations et issu d’une autre
application, comme Microsoft Excel.
4 Pour créer des étiquettes et des légendes, laissez la cellule supérieure gauche vide. Les données
de la première ligne constitueront la légende du graphe et celles de la colonne de gauche, les
étiquettes.
Les étiquettes s’affichent le long de la partie inférieure du graphe et la légende apparaît à droite.
Placez les nombres entre guillemets dans les légendes afin qu’ils soient interprétés en tant que
tels et non pas comme des données textuelles.
5 Pour transposer les lignes, les colonnes et leurs données, cliquez sur le bouton Transposer.
6 Pour régler la largeur d’une colonne, faites glisser le triangle situé au-dessus de la ligne de
séparation entre deux colonnes.
7 Pour définir la précision des données, indiquez le nombre de positions décimales auxquelles les
données doivent être arrondies. Activez l’option Séparateur des milliers pour représenter les
valeurs égales ou supérieures à mille.
8 Continuez à saisir les données en répétant les étapes 3 à 7.
Remarque : l’outil Graphe attribue aux cellules vides la valeur 0.
9 Une fois les données saisies, cliquez sur Appliquer pour créer le graphe ou sur OK pour le créer
et refermer la boîte de dialogue.
Chapitre 396
Page 97

10 Cliquez sur le bouton de style en haut de la boîte de dialogue pour spécifier le type de graphe.
Pour en savoir plus, reportez-vous à la section « Choix du type et des options de graphe » à la
page 98.
Pour modifier les données d’un graphe :
1 Sélectionnez le graphe dans le document.
2 Si l’outil Graphe ne s’affiche pas, sélectionnez-le dans le menu déroulant du panneau Outils.
3 Cliquez deux fois sur l’outil Graphe.
4 Dans la boîte de dialogue Graphe, sélectionnez une cellule ou faites glisser la souris pour
sélectionner plusieurs cellules.
5 Pour modifier les données de la page de travail, sélectionnez l’une des options suivantes :
Couper permet de supprimer les données des cellules mises en surbrillance.
Copier permet de copier les données des cellules en surbrillance.
Coller permet de coller les données copiées ou coupées dans la cellule sélectionnée.
6 Pour modifier les catégories et les regroupements de données :
• Cliquez sur Transposer pour transformer les colonnes en lignes et les lignes en colonnes.
• Si vous créez un graphe en nuage de points, cliquez sur Commuter XY pour inverser les axes x
et y.
7 Après avoir modifié les données, cliquez sur Appliquer pour prévisualiser les modifications sans
fermer la boîte de dialogue Graphe ou sur OK pour valider les modifications et
refermer la boîte de dialogue.
Pour modifier l’apparence des éléments du graphe :
1 Dans le panneau Outils, cliquez sur l’outil Sous-sélection.
2 Cliquez sur un élément du graphique pour le sélectionner.
3 Choisissez Edition > Sélectionner > Supersélection ou appuyez sur la touche Tilde (~) pour
sélectionner tous les éléments de cette série.
4 Modifiez la sélection à votre gré. Vous pouvez appliquer aux éléments sélectionnés la plupart
des modifications et transformations disponibles aux autres objets FreeHand, notamment le
coloriage, la mise à l’échelle et la rotation.
Vous pouvez ajouter une perspective au graphe global, mais pas à des éléments individuels.
Pour en savoir plus, reportez-vous à la section « Création de perspective » à la page 232.
Pour colorier des éléments de graphe sélectionnés :
Sélectionnez un trait ou une couleur de trame dans les zones de couleurs déroulantes du panneau
Outils. Vous pouvez également utiliser la fonction Rechercher et remplacer des graphiques pour
modifier des couleurs dans un graphe. Pour en savoir plus à ce sujet, reportez-vous à la section
« Modifications globales » à la page 126.
Dessin 97
Page 98

Choix du type et des options de graphe
Vous pouvez sélectionner différents types et options de graphe, et les prévisualiser pendant ou
après la création du graphe. Les options disponibles dépendent du type de graphe.
Pour choisir le type d’un graphe sélectionné :
1 Si l’outil Graphe ne s’affiche pas, sélectionnez-le dans le menu déroulant du panneau Outils.
2 Cliquez deux fois sur l’outil Graphe.
3 Dans la boîte de dialogue Graphe, cliquez sur le bouton Type de graphe pour afficher les
options associées à chaque type.
4 Sélectionnez un type de graphe :
Colonnes groupées permet de représenter les données à l’aide de barres. Chaque barre
représente une cellule de données.
Colonnes empilées permet d’afficher la progression des données. Chaque barre représente
une ligne de données.
Ligne permet d’afficher la tendance des données sur une période de temps. Chaque ligne
représente une colonne de données.
Circulaire permet d’afficher les données dans un graphe circulaire avec des secteurs. Chaque
cellule de données représente un secteur. Chaque ligne de données produit un graphique à
secteurs.
Aires permet d’afficher des zones remplies qui représentent l’évolution des données dans le
temps. Chaque zone représente une colonne de données dans la page de travail. La valeur de
chaque colonne est ajoutée au total de la colonne précédente.
Nuage de points représente les données sous la forme de paires de coordonnées pour identifier
leurs tendances. Chaque coordonnée représente une ligne de données composée de deux
cellules.
5 Pour afficher un aperçu du graphe dans le type de graphe sélectionné, cliquez sur Appliquer.
Chapitre 398
Page 99

Pour spécifier les options de graphe :
1 Dans la boîte de dialogue Graphe, cliquez sur le bouton Type de graphe pour afficher les
options associées à chaque type.
2 Sélectionnez un type de graphe à l’aide des boutons, puis sélectionnez les options souhaitées :
• Pour les graphes de type Colonnes groupées et Colonnes empilées, précisez la largeur des
colonnes afin de définir leur espace. Une valeur supérieure à 100 produit un chevauchement
entre les colonnes.
• Si vous sélectionnez le type de graphe Colonnes groupées, spécifiez la largeur des groupes pour
définir l’espace alloué à chaque groupe de colonnes. Une valeur supérieure à 100 produit un
chevauchement entre les colonnes.
• Pour un graphe de type Circulaire, indiquez la valeur de séparation des secteurs, de 0 à 50.
• Pour les graphes Ligne et Nuage de points, sélectionnez le type de marqueurs de données :
Aucun, Carré, Losange, Triangle ou Cercle.
3 Activez l’option Valeurs dans le graphe pour afficher les valeurs des données à côté des points
du graphique ou du graphe.
Cette option n’est pas disponible pour les graphiques de type Aires.
4 Sélectionnez Ombres portées pour ajouter une ombre portée derrière et à droite du graphe.
Cette option n’est pas disponible pour les graphes de type Ligne et Nuage de points.
5 Sélectionnez Légende en haut pour afficher la légende en haut du graphe et non sur le côté.
6 Cliquez sur Appliquer pour prévisualiser les modifications sans refermer la boîte de dialogue
Graphe, ou sur OK pour valider les modifications et fermer la boîte de dialogue.
Ajout d’un quadrillage à un graphe
Dans tous les graphes, excepté le graphique de type Circulaire, vous pouvez afficher les lignes de la
grille le long de l’axe x ou y.
Pour ajouter un quadrillage :
1 Sélectionnez le graphe.
2 Si l’outil Graphe ne s’affiche pas, sélectionnez-le dans le menu déroulant du panneau Outils.
3 Cliquez deux fois sur l’outil Graphe.
4 Dans la boîte de dialogue Graphe, cliquez sur le bouton Type de graphe.
5 Sélectionnez une option dans le champ Affichage des axes pour définir la position d’affichage
de l’axe vertical du graphe (à gauche, à droite ou de chaque côté du graphe).
6 Dans la zone Quadrillage, activez l’option Axe X pour étendre le quadrillage de gauche à droite
le long de l’axe des x, Axe Y pour étendre le quadrillage de haut en bas le long de l’axe des y ou
les deux options pour créer un quadrillage derrière le graphe.
7 Cliquez sur Appliquer pour prévisualiser les modifications sans refermer la boîte de dialogue
Graphe, ou sur OK pour valider les modifications et fermer la boîte de dialogue.
Dessin 99
Page 100

Affichage des valeurs des axes
Vous pouvez afficher les valeurs le long des axes d’un graphe pour contrôler la présentation des
données numériques. Si un axe ne contient aucune valeur numérique, les options de la boîte de
dialogue Graphe sont grisées. Les options relatives aux valeurs des axes ne sont pas disponibles
dans les graphiques de type Circulaire.
Pour afficher les valeurs des axes :
1 Sélectionnez le graphe.
2 Si l’outil Graphe ne s’affiche pas, sélectionnez-le dans le menu déroulant du panneau Outils.
3 Cliquez deux fois sur l’outil Graphe.
4 Dans la boîte de dialogue Graphe, cliquez sur le bouton Axe X ou Axe Y pour afficher
respectivement la boîte de dialogue Options de l’axe X ou Options de l’axe Y.
5 Sélectionnez une option de valeurs d’axe :
Calculer à partir des données permet de calculer les valeurs d’axe à partir des données saisies
dans la page de travail.
Manuel permet de saisir vos propres valeurs Minimum, Maximum et Entre. La valeur Entre
permet de déterminer le nombre de phases affichées entre chaque nombre entier. Par exemple,
si les valeurs d’axe sont comprises entre 1 et 10, une valeur Entre de 1 affichera 1, 2, 3, et ainsi
de suite. Une valeur Entre de 2 affichera 2, 4, 6, etc.
Pour que l’axe commence par un nombre élevé et se termine par un nombre inférieur, tapez
une valeur négative dans la zone de texte Entre.
6 Sélectionnez les options Graduations.
Les graduations principales correspondent à des nombres ou à des légendes de catégorie sur
l’axe. Elles peuvent être affichées le long de l’axe, à l’intérieur ou à l’extérieur de celui-ci. Les
graduations mineures sont espacées régulièrement entre les graduations majeures. La valeur
dans la zone de texte Nombre indique le nombre de graduations mineures entre chaque
graduation principale. Elles peuvent être affichées le long de l’axe, à l’intérieur ou à l’extérieur
de celui-ci.
7 Dans la zone Libellés des valeurs d’axe, saisissez un préfixe pour placer une légende devant une
valeur (par exemple, $ dans $125) et un suffixe pour placer une légende après une valeur (par
exemple, % dans 5%).
8 Cliquez sur OK.
9 Répétez les étapes 4 à 8 pour définir les options de l’autre axe.
10 Cliquez sur Appliquer pour prévisualiser les modifications sans refermer la boîte de dialogue
Graphe, ou sur OK pour valider les modifications et fermer la boîte de dialogue.
Chapitre 3100
 Loading...
Loading...