Page 1
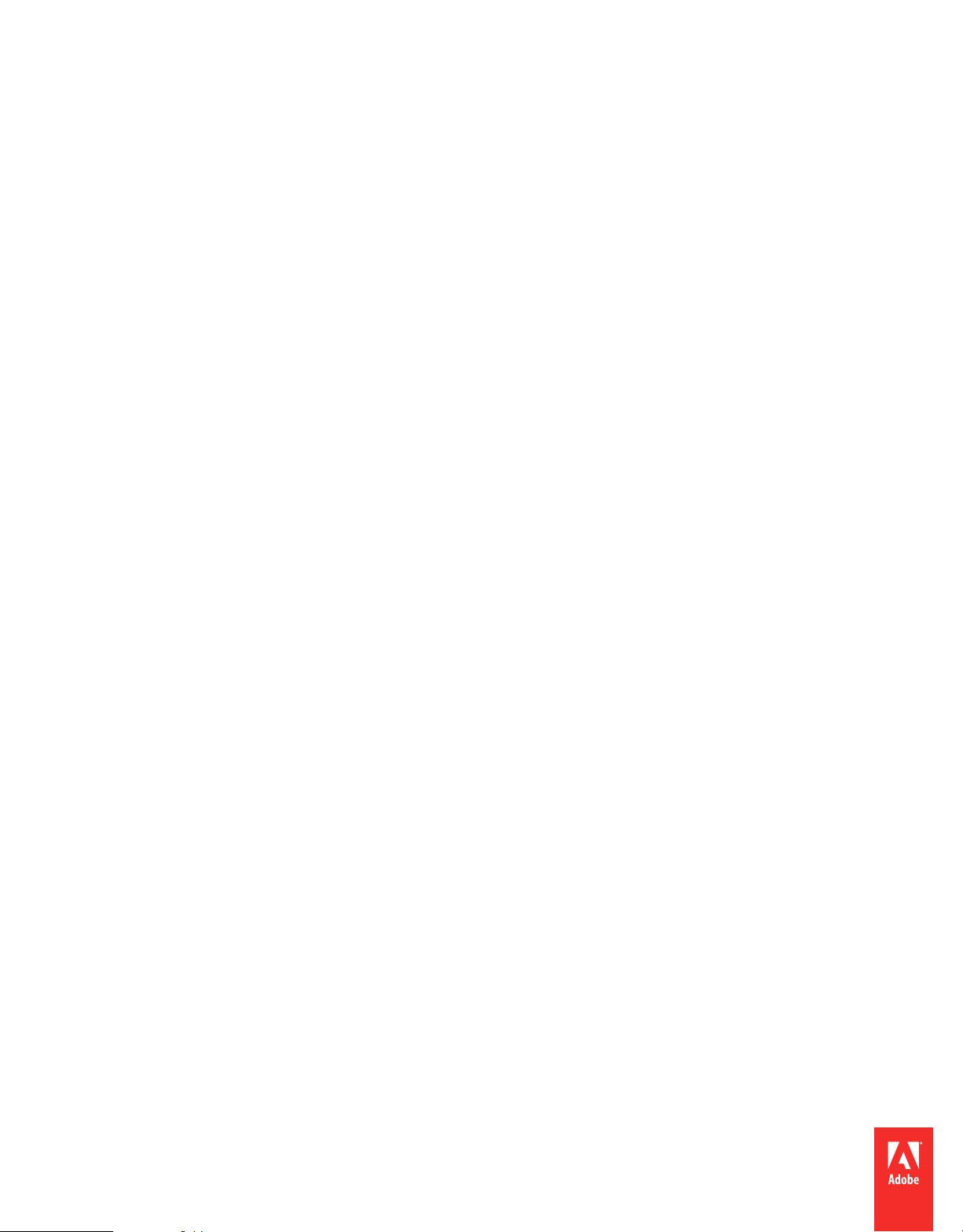
Développement d'applications mobiles avec
ADOBE® FLEX® et ADOBE® FLASH® BUILDER
TM
Page 2
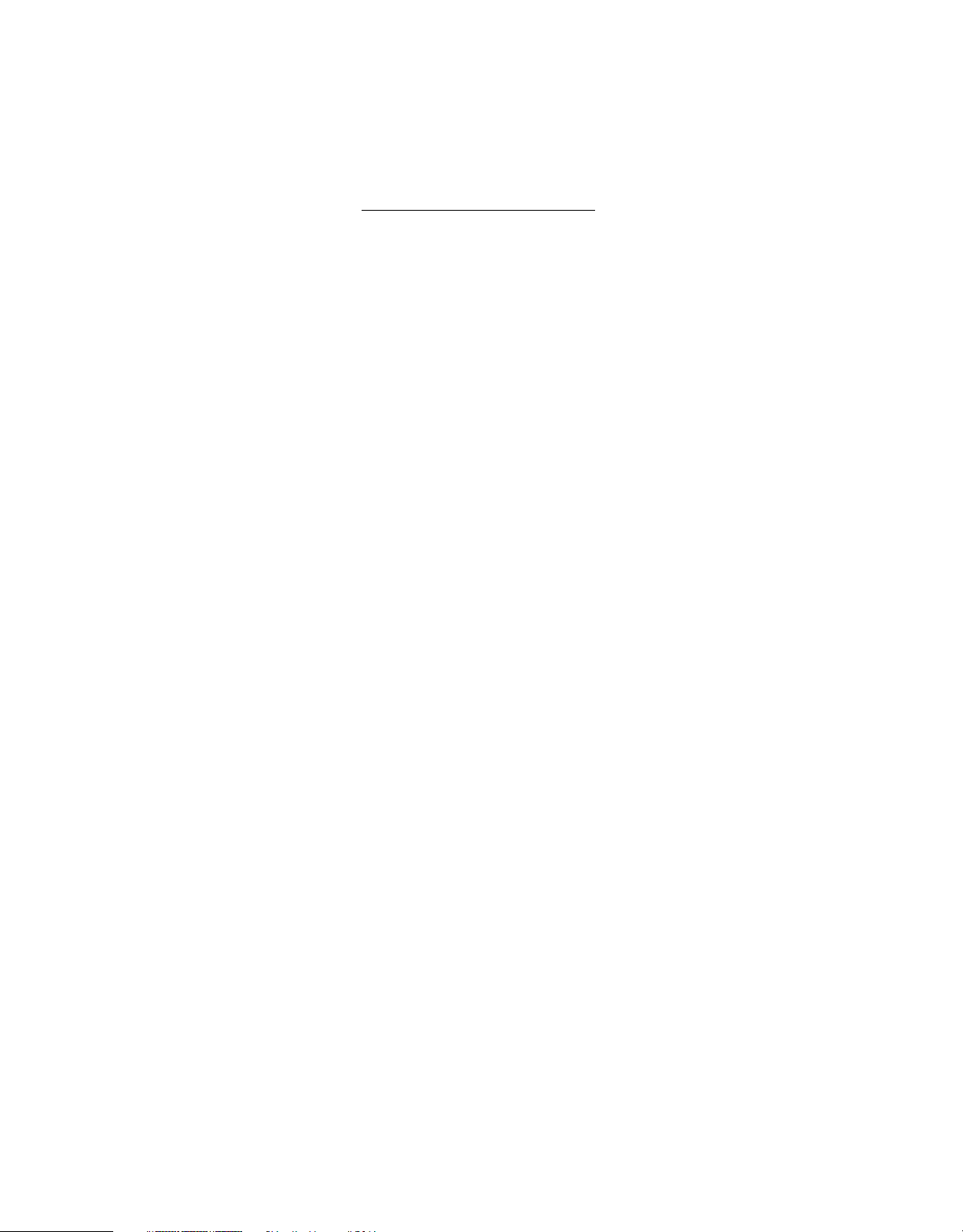
Informations juridiques
Informations juridiques
Pour consulter les informations juridiques, voir http://help.adobe.com/fr_FR/legalnotices/index.html.
Dernière mise à jour le 8/7/2011
Page 3
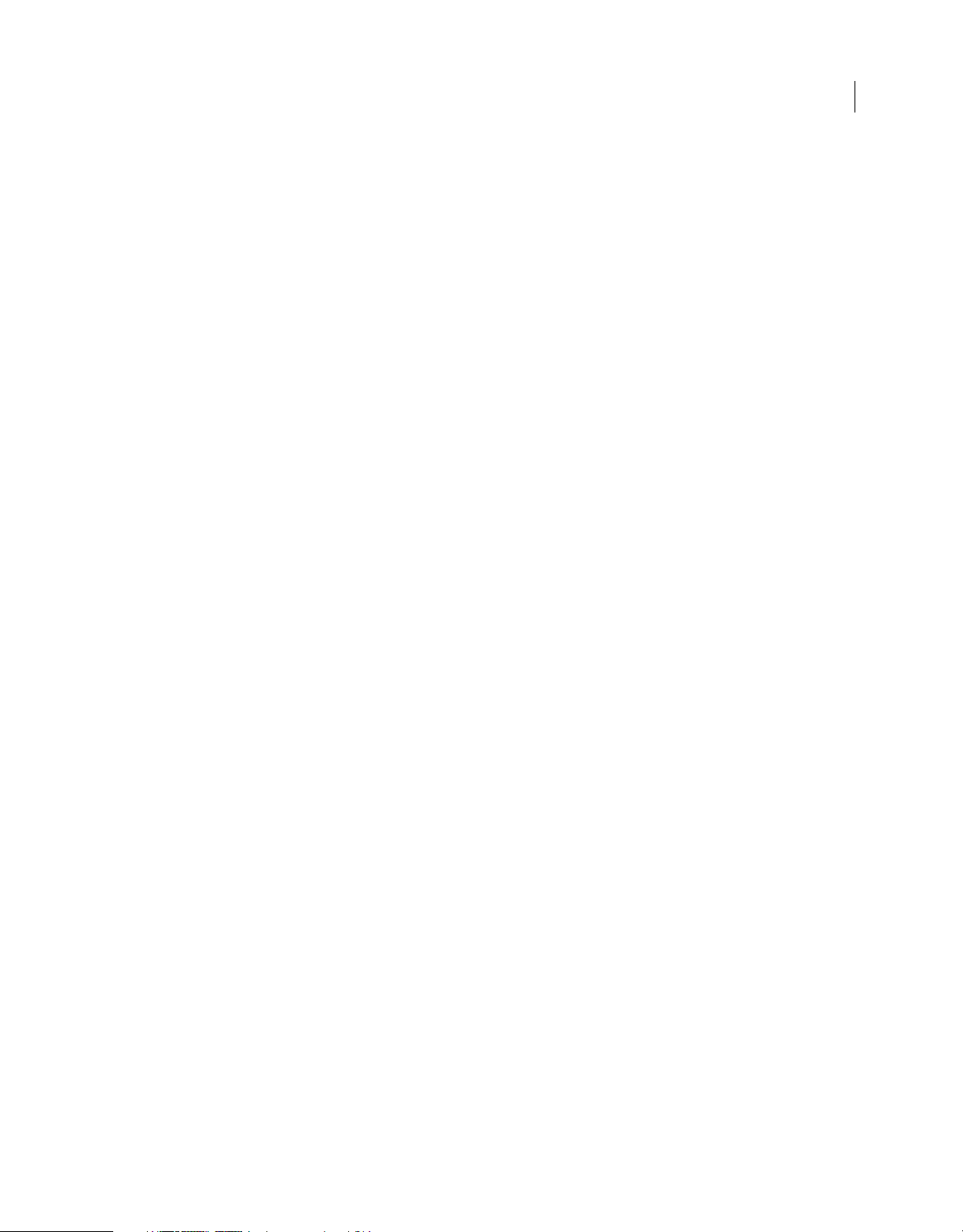
Sommaire
Chapitre 1 : Prise en main
Premiers pas avec les applications mobiles . . . . . . . . . . . . . . . . . . . . . . . . . . . . . . . . . . . . . . . . . . . . . . . . . . . . . . . . . . . . . . . . . . . . . . . . . . . . . 1
Différences entre le développement d’applications mobiles, de bureau et de navigateur . . . . . . . . . . . . . . . . . . . . . . . . . . . . . . . . 4
Chapitre 2 : Environnement de développement
Création d’une application Android dans Flash Builder . . . . . . . . . . . . . . . . . . . . . . . . . . . . . . . . . . . . . . . . . . . . . . . . . . . . . . . . . . . . . . . . . 8
Création d’une application iOS dans Flash Builder . . . . . . . . . . . . . . . . . . . . . . . . . . . . . . . . . . . . . . . . . . . . . . . . . . . . . . . . . . . . . . . . . . . . . 10
Création d’une application BlackBerry Tablet OS dans Flash Builder . . . . . . . . . . . . . . . . . . . . . . . . . . . . . . . . . . . . . . . . . . . . . . . . . . . . 10
Création d’un projet mobile ActionScript . . . . . . . . . . . . . . . . . . . . . . . . . . . . . . . . . . . . . . . . . . . . . . . . . . . . . . . . . . . . . . . . . . . . . . . . . . . . . . 11
Définition des préférences de projet mobile . . . . . . . . . . . . . . . . . . . . . . . . . . . . . . . . . . . . . . . . . . . . . . . . . . . . . . . . . . . . . . . . . . . . . . . . . . . 12
Connexion des périphériques Google Android . . . . . . . . . . . . . . . . . . . . . . . . . . . . . . . . . . . . . . . . . . . . . . . . . . . . . . . . . . . . . . . . . . . . . . . . 15
Connexion de périphériques Apple iOS . . . . . . . . . . . . . . . . . . . . . . . . . . . . . . . . . . . . . . . . . . . . . . . . . . . . . . . . . . . . . . . . . . . . . . . . . . . . . . . 18
Chapitre 3 : Interface utilisateur et présentation
Présentation d’une application mobile . . . . . . . . . . . . . . . . . . . . . . . . . . . . . . . . . . . . . . . . . . . . . . . . . . . . . . . . . . . . . . . . . . . . . . . . . . . . . . . 19
Gestion des saisies de l’utilisateur dans une application mobile . . . . . . . . . . . . . . . . . . . . . . . . . . . . . . . . . . . . . . . . . . . . . . . . . . . . . . . . 26
Définition d’une application mobile et d’un écran de démarrage . . . . . . . . . . . . . . . . . . . . . . . . . . . . . . . . . . . . . . . . . . . . . . . . . . . . . . . 27
Définition de vues dans une application mobile . . . . . . . . . . . . . . . . . . . . . . . . . . . . . . . . . . . . . . . . . . . . . . . . . . . . . . . . . . . . . . . . . . . . . . . 30
Définition d’onglets dans une application mobile . . . . . . . . . . . . . . . . . . . . . . . . . . . . . . . . . . . . . . . . . . . . . . . . . . . . . . . . . . . . . . . . . . . . . 41
Définition de contrôles de navigation, de titre et d’action dans une application mobile . . . . . . . . . . . . . . . . . . . . . . . . . . . . . . . . . 45
Utilisation des barres de défilement dans une application mobile . . . . . . . . . . . . . . . . . . . . . . . . . . . . . . . . . . . . . . . . . . . . . . . . . . . . . . 51
Définition de menus dans une application mobile . . . . . . . . . . . . . . . . . . . . . . . . . . . . . . . . . . . . . . . . . . . . . . . . . . . . . . . . . . . . . . . . . . . . . 53
Affichage d’une indication visuelle pour une opération longue durée dans une application mobile . . . . . . . . . . . . . . . . . . . . . 58
Définition de transitions dans une application mobile . . . . . . . . . . . . . . . . . . . . . . . . . . . . . . . . . . . . . . . . . . . . . . . . . . . . . . . . . . . . . . . . . 60
iii
Chapitre 4 : Conception d’applications et flux de travail
Activation de la persistance dans une application mobile . . . . . . . . . . . . . . . . . . . . . . . . . . . . . . . . . . . . . . . . . . . . . . . . . . . . . . . . . . . . . . 67
Prise en charge de plusieurs tailles d’écran et valeurs PPP dans une application mobile . . . . . . . . . . . . . . . . . . . . . . . . . . . . . . . . . 71
Chapitre 5 : Texte
Utilisation de texte dans une application mobile . . . . . . . . . . . . . . . . . . . . . . . . . . . . . . . . . . . . . . . . . . . . . . . . . . . . . . . . . . . . . . . . . . . . . . 86
Interventions de l’utilisateur liées à du texte dans une application mobile . . . . . . . . . . . . . . . . . . . . . . . . . . . . . . . . . . . . . . . . . . . . . . 89
Prise en charge du clavier à l’écran dans une application mobile . . . . . . . . . . . . . . . . . . . . . . . . . . . . . . . . . . . . . . . . . . . . . . . . . . . . . . . 90
Intégration de polices dans une application mobile . . . . . . . . . . . . . . . . . . . . . . . . . . . . . . . . . . . . . . . . . . . . . . . . . . . . . . . . . . . . . . . . . . . 93
Utilisation de texte HTML dans des contrôles mobiles . . . . . . . . . . . . . . . . . . . . . . . . . . . . . . . . . . . . . . . . . . . . . . . . . . . . . . . . . . . . . . . . . 94
Chapitre 6 : Habillage
Notions de base sur l’habillage mobile . . . . . . . . . . . . . . . . . . . . . . . . . . . . . . . . . . . . . . . . . . . . . . . . . . . . . . . . . . . . . . . . . . . . . . . . . . . . . . . . 96
Création d’habillages pour une application mobile . . . . . . . . . . . . . . . . . . . . . . . . . . . . . . . . . . . . . . . . . . . . . . . . . . . . . . . . . . . . . . . . . . . 101
Application d’un habillage mobile personnalisé . . . . . . . . . . . . . . . . . . . . . . . . . . . . . . . . . . . . . . . . . . . . . . . . . . . . . . . . . . . . . . . . . . . . . . 109
Dernière mise à jour le 8/7/2011
Page 4
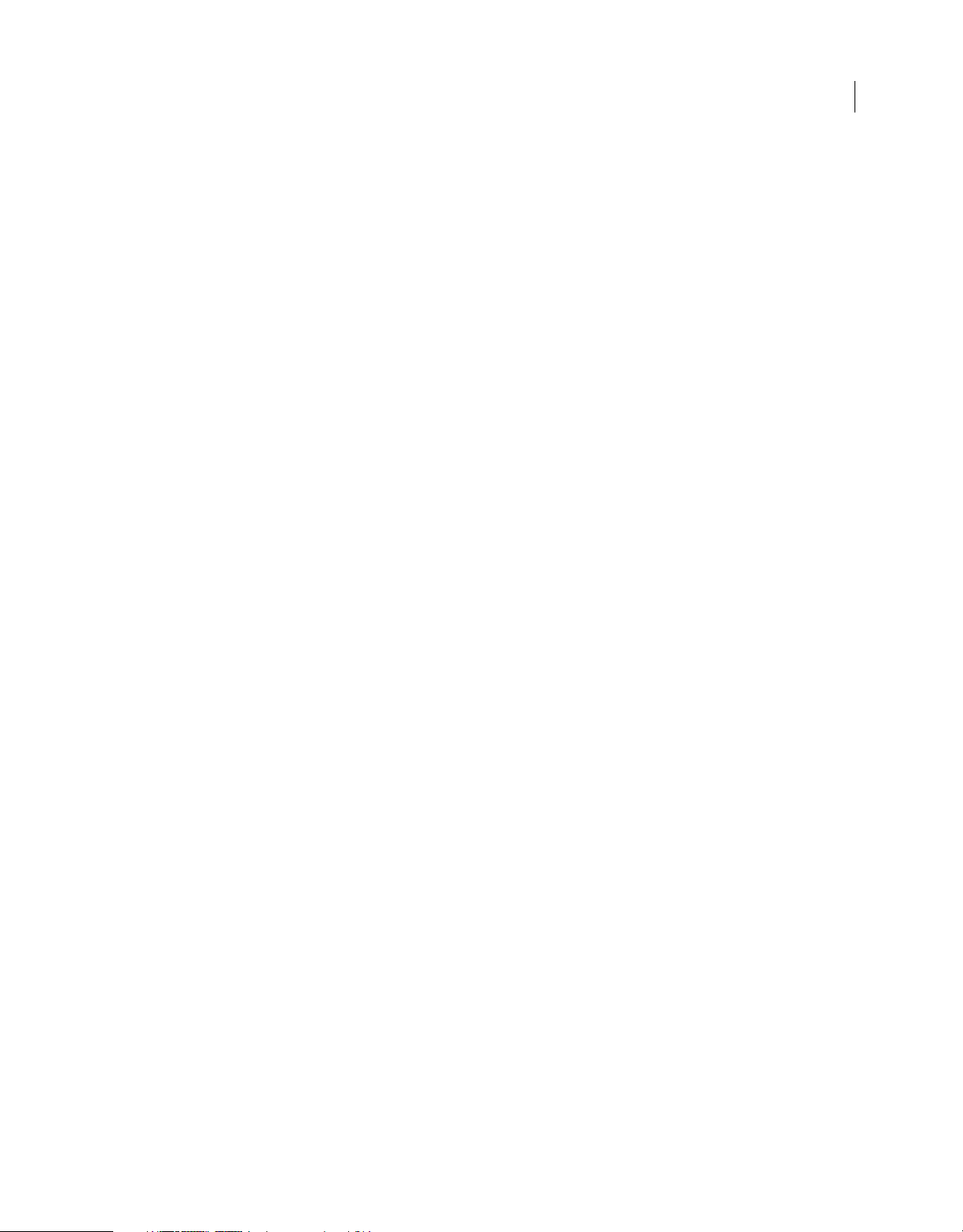
DÉVELOPPEMENT D’APPLICATIONS MOBILES AVEC FLEX ET FLASH BUILDER
Sommaire
Chapitre 7 : Exécution et débogage des applications mobiles
Gestion des configurations de lancement . . . . . . . . . . . . . . . . . . . . . . . . . . . . . . . . . . . . . . . . . . . . . . . . . . . . . . . . . . . . . . . . . . . . . . . . . . . . 111
Exécution et débogage d’une application mobile sur le bureau . . . . . . . . . . . . . . . . . . . . . . . . . . . . . . . . . . . . . . . . . . . . . . . . . . . . . . . 112
Exécution et débogage d’une application mobile sur un périphérique . . . . . . . . . . . . . . . . . . . . . . . . . . . . . . . . . . . . . . . . . . . . . . . . 112
Chapitre 8 : Groupement et exportation d’une application mobile
Exportation de packages Android APK pour publication . . . . . . . . . . . . . . . . . . . . . . . . . . . . . . . . . . . . . . . . . . . . . . . . . . . . . . . . . . . . . . 117
Exportation de packages Apple iOS pour publication . . . . . . . . . . . . . . . . . . . . . . . . . . . . . . . . . . . . . . . . . . . . . . . . . . . . . . . . . . . . . . . . . 118
Chapitre 9 : Déploiement
Déploiement d’une application sur un périphérique mobile . . . . . . . . . . . . . . . . . . . . . . . . . . . . . . . . . . . . . . . . . . . . . . . . . . . . . . . . . . 119
Développement et déploiement d’une application mobile sur la ligne de commande . . . . . . . . . . . . . . . . . . . . . . . . . . . . . . . . . 120
iv
Dernière mise à jour le 8/7/2011
Page 5
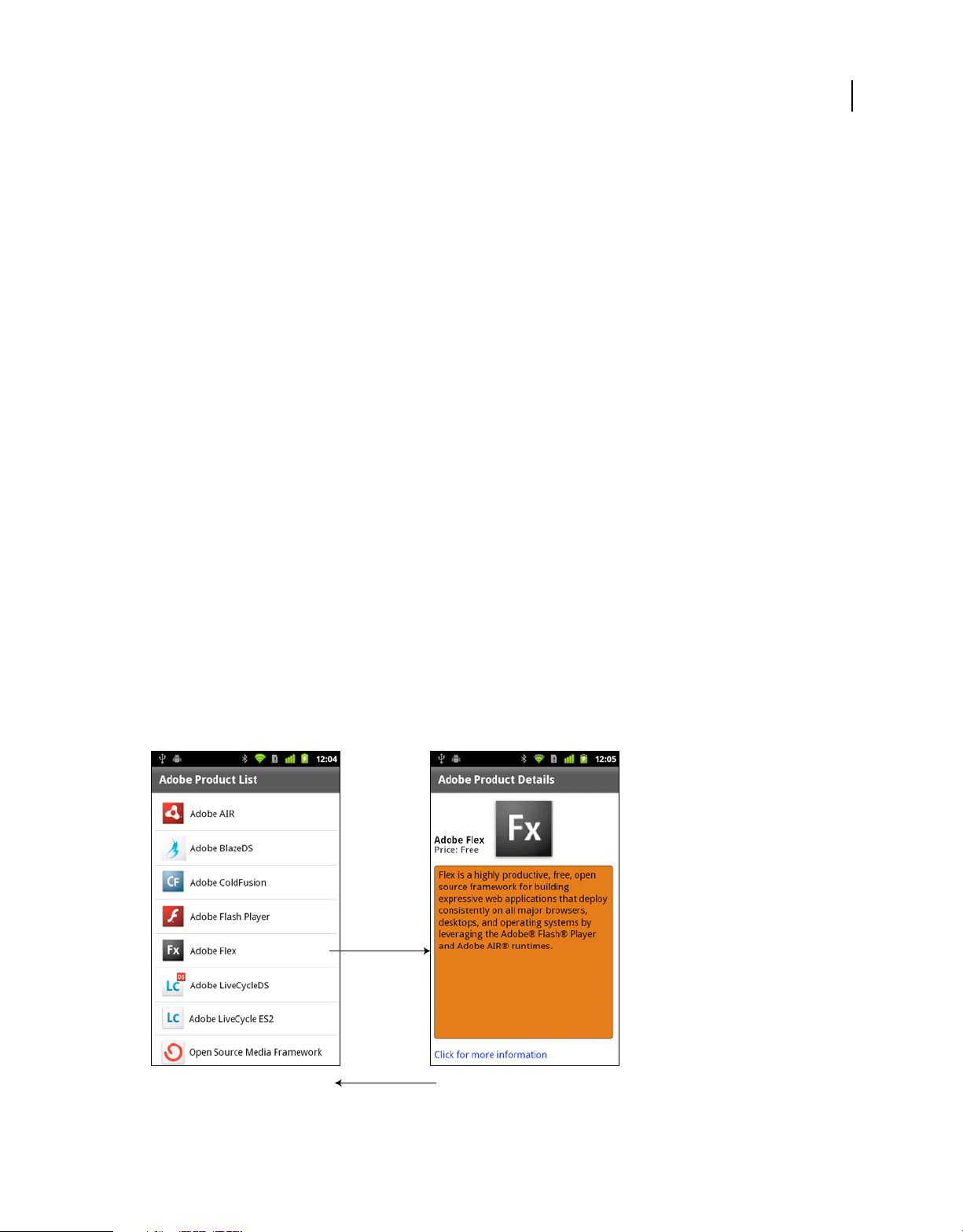
Chapitre 1 : Prise en main
Premiers pas avec les applications mobiles
La version Adobe Flex 4.5 permet d’utiliser Flex et Adobe Flash Builder sur les smartphones et les tablettes. En tirant
profit d’Adobe AIR, vous pouvez maintenant développer des applications mobiles dans Flex avec la même aisance et
la même qualité que sur les plateformes d’ordinateurs de bureau.
De nombreux composants Flex existants ont été étendus pour fonctionner sur les périphériques mobiles, y compris
l’ajout de la prise en charge du défilement tactile. Flex 4.5 contient également un ensemble de nouveaux composants
conçus pour simplifier la création d’applications qui suivent les modèles de conception standard pour les téléphones
et les tablettes.
Flash Builder a également été mis à jour pour fournir de nouvelles fonctionnalités pour la prise en charge du
développement d’applications pour les périphériques mobiles. Avec Flash Builder, vous pouvez développer, tester et
déboguer des applications sur votre ordinateur de bureau ou directement sur votre périphérique mobile.
1
Conception d’une application mobile
En raison de la taille d’écran réduite des périphériques mobiles, les applications mobiles sont généralement conçues
différemment des applications pour navigateur. Lors du développement d’applications mobiles, vous divisez en
général le contenu en une série de vues à afficher sur un périphérique mobile.
Chaque vue contient les composants qui se rapportent à une tâche individuelle ou qui contiennent un ensemble unique
d’informations. L’utilisateur passe généralement d’une vue à l’autre pour obtenir plus de détails en appuyant sur les
composants d’une vue. L’utilisateur peut alors utiliser le bouton Retour du périphérique pour retourner à une vue
précédente ou intégrer la navigation dans l’application.
Dans l’exemple suivant, la vue initiale de l’application montre une liste de produits :
A
B
A. Sélectionnez un élément de liste pour changer les vues dans l’application. B. Utilisez le bouton Retour du périphérique pour retourner à la
vue précédente.
Dernière mise à jour le 8/7/2011
Page 6
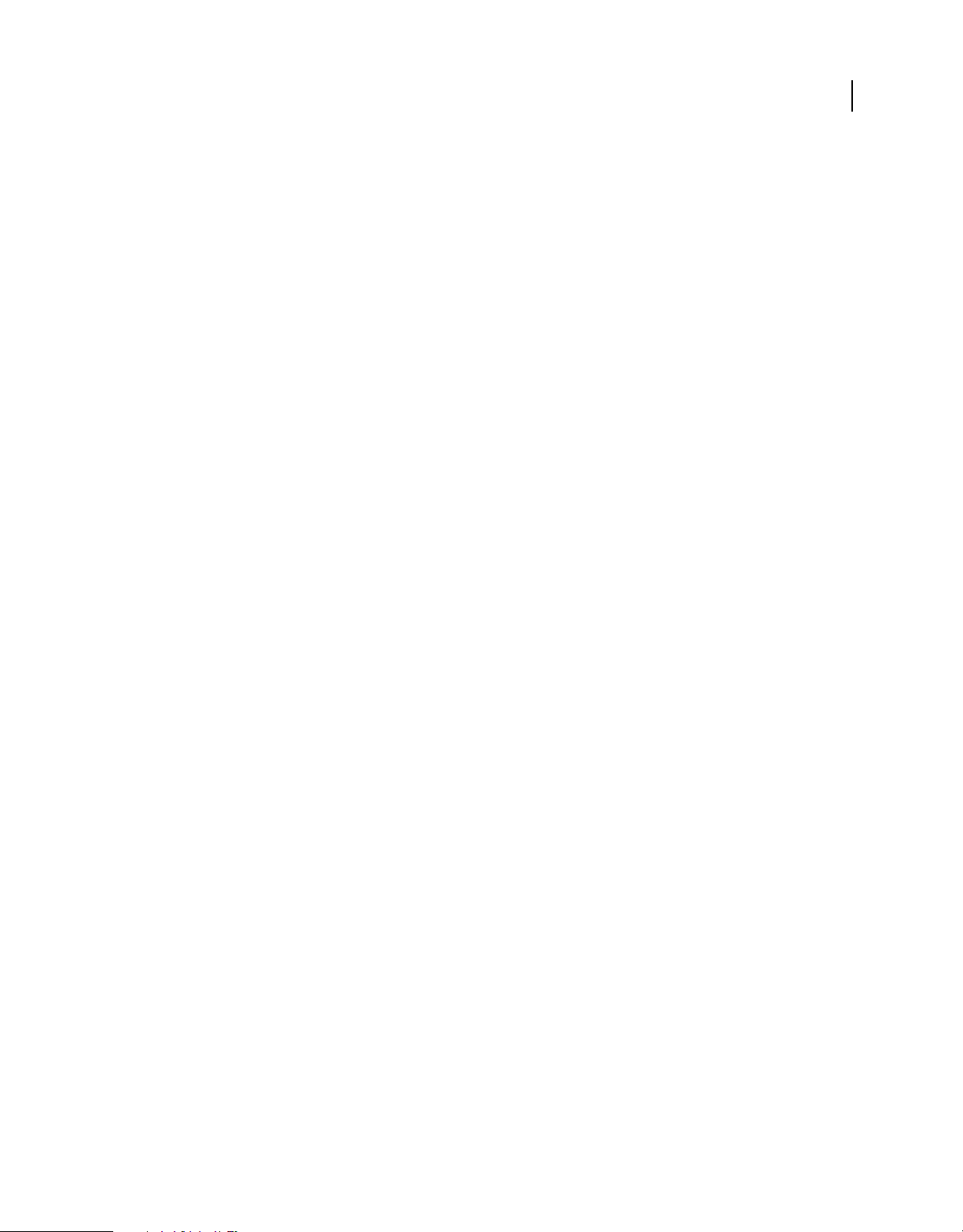
DÉVELOPPEMENT D’APPLICATIONS MOBILES AVEC FLEX ET FLASH BUILDER
Prise en main
L’utilisateur sélectionne un produit dans la liste pour obtenir plus d’informations. La sélection change la vue pour
afficher une description détaillée du produit.
Si vous concevez une application pour les plateformes mobiles, Web et d’ordinateurs de bureau, concevez des
interfaces utilisateur distinctes pour chaque plateforme. Toutefois, les applications peuvent partager un code d’accès
au modèle et aux données sous-jacent entre toutes les plateformes.
Création d’applications pour téléphones et tablettes
Pour une application destinée à des tablettes, les limites de taille d’écran sont moins contraignantes qu’avec les
téléphones. Vous n’êtes pas tenu de structurer une application de tablette autour de petites vues. A la place, vous
pouvez créer l’application en utilisant le conteneur Spark Application standard avec les composants et habillages
mobiles pris en charge.
Remarque : vous pouvez créer une application pour un téléphone mobile basée sur le conteneur Spark Application.
Toutefois, vous utilisez généralement les conteneurs ViewNavigatorApplication et TabbedViewNavigatorApplication à
la place.
Créez un projet mobile dans Flash Builder pour les tablettes comme vous le feriez pour les téléphones. Les applications
pour les tablettes et les téléphones requièrent le même thème mobile pour tirer profit des composants et habillages
optimisés pour les applications mobiles.
2
Création d’applications mobiles dans Flash Builder
Flash Builder introduit un flux de travail productif de conception, création et débogage dans le développement mobile.
L’objectif des fonctionnalités mobiles dans Flash Builder est de rendre le développement d’une application mobile
basée sur ActionScript ou Flex aussi simple que le développement d’une application de bureau ou Web.
Flash Builder offre deux options pour les tests et le débogage. Vous pouvez lancer et déboguer l’application sur
l’ordinateur de bureau en utilisant AIR Debug Launcher (ADL). Pour bénéficier d’un contrôle plus important, lancez
et déboguez l’application directement sur un périphérique mobile. Dans les deux cas, vous pouvez utiliser les capacités
de débogage de Flash Builder, y compris la définition de points d’arrêt et l’examen de l’état de l’application à l’aide des
volets Variables et Expressions.
Lorsque votre application est prête à être déployée, utilisez le processus Exporter vers une version validée, tout comme
vous le feriez pour préparer une application de bureau ou Web. La principale différence tient au fait que lorsque vous
exportez une version validée d’un projet mobile, Flash Builder groupe la version en tant que programme d’installation
natif et non pas en tant que fichier .air. Par exemple, sur Android, Flash Builder produit un fichier .apk qui ressemble
à un package d’application Android natif. Le programme d’installation natif permet de distribuer les applications AIR
de la même façon que les applications natives sur chaque plateforme.
Déploiement d’applications mobiles dans Flash Builder
Déployez des applications mobiles créées dans Flex en utilisant Adobe AIR pour les périphériques mobiles. Tout
périphérique sur lequel vous souhaitez déployer une application mobile doit prendre en charge AIR.
Vos applications peuvent bénéficier pleinement de l’intégration d’AIR à la plateforme mobile. Par exemple, une
application mobile peut gérer un bouton de retour et de menu matériel et accéder au stockage local. Vous pouvez
également bénéficier de toutes les fonctions fournies par AIR pour les périphériques mobiles. Ces fonctions
comprennent la géolocalisation, l’accéléromètre et l’intégration d’une caméra.
Sur un périphérique mobile, il n’est pas nécessaire d’installer AIR avant d’exécuter une application créée dans Flex. La
première fois qu’un utilisateur exécute une application créée dans Flex, l’utilisateur est invité à télécharger AIR.
Dernière mise à jour le 8/7/2011
Page 7
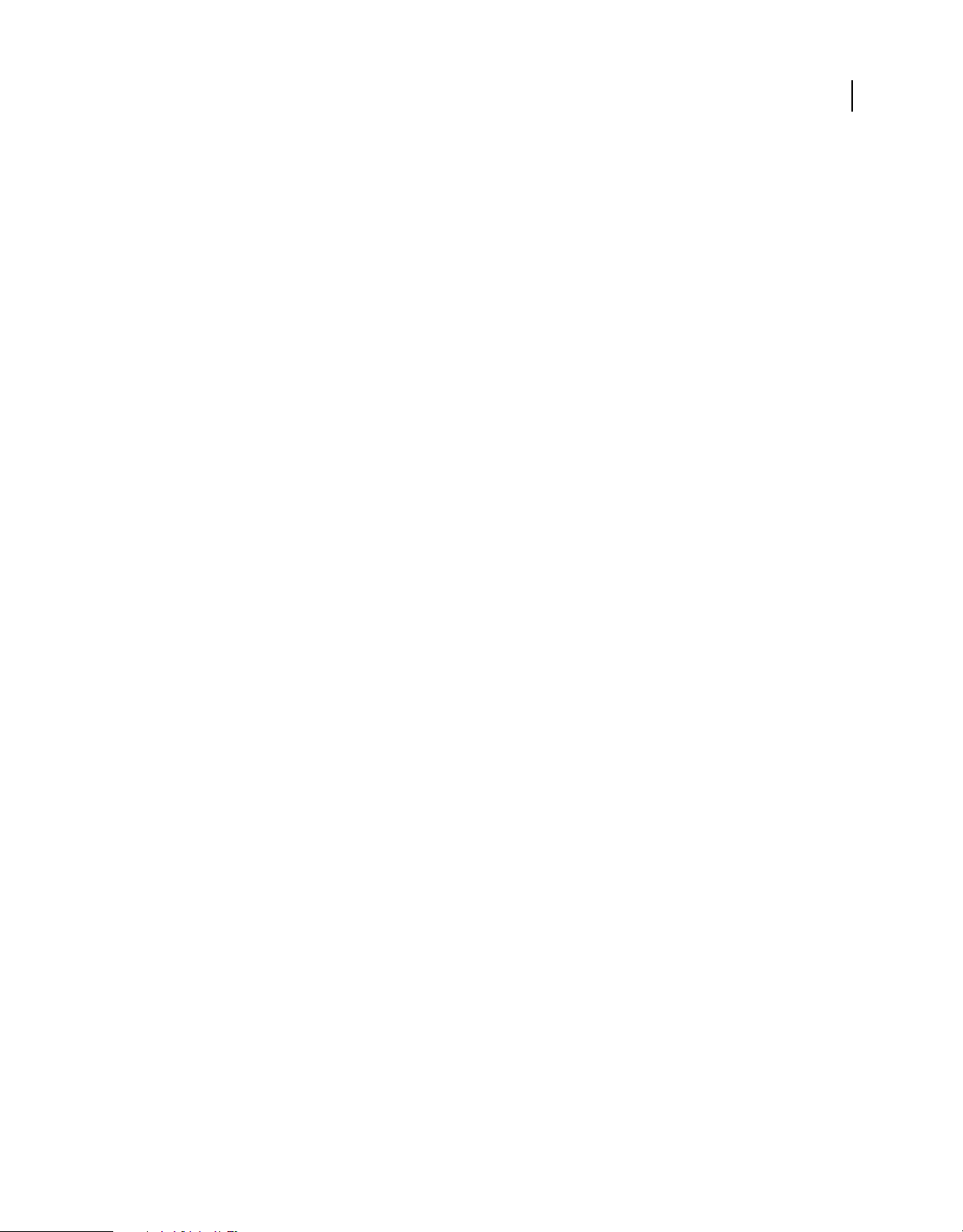
DÉVELOPPEMENT D’APPLICATIONS MOBILES AVEC FLEX ET FLASH BUILDER
Prise en main
Pour vous familiariser avec AIR et pour plus d’informations sur les fonctionnalités de AIR, consultez les documents
suivants :
• A propos d’Adobe AIR
• Appel et arrêt d’une application AIR
• Utilisation des informations d’exécution AIR et du système d’exploitation
• Utilisation des fenêtres natives AIR
• Utilisation des bases de données SQL locales dans AIR
Lors du développement d’applications mobiles, vous ne pouvez pas utiliser les composants Flex suivants pour AIR :
WindowedApplication et Window. A la place, utilisez les conteneurs ViewNavigatorApplication et
TabbedViewNavigatorApplication. Dans le cas du développement d’applications destinées à des tablettes, vous pouvez
également utiliser le conteneur Spark Application.
Pour plus d’informations, voir Utilisation des composants Flex AIR et « Définition d’une application mobile et d’un
écran de démarrage » à la page 27.
Utilisation du thème Mobile dans votre application
Un thème définit l’aspect et l’ergonomie des composants visuels d’une application. Un thème peut simplement définir
la palette chromatique ou la police commune d’une application, ou peut redéfinir entièrement l’habillage de l’ensemble
des composants utilisés par l’application.
3
Vous pouvez définir des styles CSS sur les composants Flex uniquement si le thème actuel comprend ces styles. Pour
déterminer si le thème actuel prend en charge le style CSS, affichez l’entrée du style dans le Guide de référence
ActionScript 3.0 pour la plate-forme Adobe Flash.
Flex prend en charge trois thèmes principaux : Mobile, Spark et Halo. Le thème Mobile définit l’aspect par défaut des
composants Flex lorsque vous créez une application mobile. Afin de rendre certains composants Flex compatibles avec
le thème Mobile, Adobe a créé de nouveaux habillages pour les composants. Par conséquent, certains composants ont
les habillages spécifiques d’un thème.
Les applications créées avec Flex peuvent cibler différents périphériques mobiles, chacun présentant des tailles et des
résolutions d’écran différentes. Flex simplifie le processus de production d’applications indépendantes de la résolution
en proposant des habillages indépendants des PPP pour les composants mobiles. Pour plus d’informations sur les
habillages mobiles, voir « Notions de base sur l’habillage mobile » à la page 96.
Pour plus d’informations sur les styles et les thèmes, voir Styles et thèmes et « Styles mobiles » à la page 96.
Ressources de la communauté
Découvrez les nouvelles fonctions intégrées dans Flex 4.5 et Flash Builder 4.5, dans :
• Introducing Adobe Flex 4.5 SDK de Deepa Subramaniam, chef de produit chez Adobe.
• Développement mobile à l’aide d’Adobe Flex 4.5 SDK et de Flash Builder 4.5 de Narciso Jaramillo, chef de produit
chez Adobe.
• Nouveautés de Flash Builder 4.5 d’Andrew Shorten, chef de produit chez Adobe.
Le Pôle de développement Flex contient de nombreuses ressources conçues pour vous aider à commencer à créer des
applications mobiles à l’aide de Flex 4.5 :
• Articles, liens et didacticiels de prise en main
• Exemples d’applications réelles créées dans Flex
Dernière mise à jour le 8/7/2011
Page 8
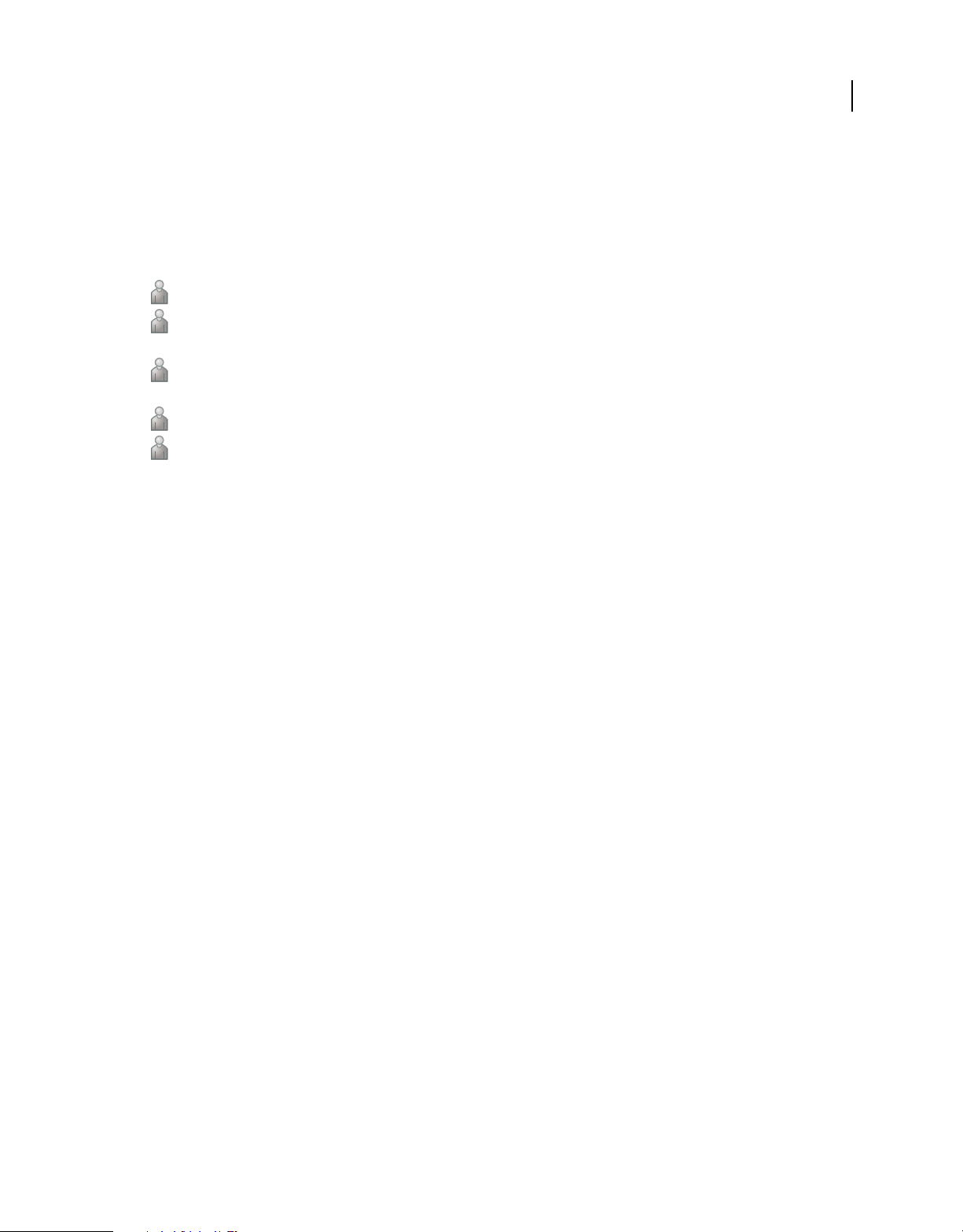
DÉVELOPPEMENT D’APPLICATIONS MOBILES AVEC FLEX ET FLASH BUILDER
Prise en main
• Livre de cuisine Flex Cookbook, qui contient les réponses aux problèmes de codage courants
• Liens vers la communauté Flex et vers d’autres sites dédiés à Flex
Adobe TV est une autre ressource, qui contient des vidéos élaborées par des ingénieurs, des experts produit et des
clients Adobe sur le développement d’applications dans Flex. L’une des vidéos disponibles est Création de votre
première application mobile dans Flash Builder 4.5.
Vous trouverez ici des informations sur Flash Builder 4.5 mobile compilées par Holly Schinsky.
Mark Doherty, évangéliste Adobe, a publié une vidéo sur la génération d’applications pour les ordinateurs de
bureau, les téléphones portables et les tablettes.
James Ward, spécialiste d’Adobe, propose une vidéo concernant la génération d’applications mobiles avec
Flex 4.5.
Le blogueur Joseph Labrecque a communiqué sur une démonstration de Flex 4.5 mobile.
Le blogueur Fabio Biondi a communiqué sur la création d’un lecteur YouTube utilisant AIR pour les dispositifs
Android à l’aide de Flash Builder.
Différences entre le développement d’applications
4
mobiles, de bureau et de navigateur
Utilisez Flex pour développer des applications pour les environnements de déploiement suivants :
Navigateur Déployez l’application en tant que fichier SWF à utiliser dans Flash Player s’exécutant dans un navigateur.
Bureau Déployez une application AIR autonome pour un ordinateur de bureau, tel qu’un ordinateur exécutant
Windows ou un Macintosh.
Mobile Déployez une application AIR autonome pour un périphérique mobile, tel qu’un téléphone ou une tablette.
Les exécutions sur Flash Player et AIR sont similaires. Vous pouvez effectuer la plupart des mêmes opérations dans
l’un ou l’autre des environnements d’exécution. AIR vous permet non seulement de déployer des applications
autonomes en dehors d’un navigateur, mais vous fournit en outre une intégration étroite à la plateforme hôte. Cette
intégration permet par exemple d’accéder au système de fichiers du périphérique, de créer et d’utiliser des bases de
données SQL locales, etc.
Considérations liées à la conception et au développement d’applications mobiles
Les applications destinées aux périphériques mobiles à écran tactile diffèrent des applications de bureau et de
navigateur de plusieurs manières :
• Pour permettre une manipulation simple par entrée tactile, les composants mobiles disposent généralement de
zones actives plus étendues que dans les applications de bureau ou de navigateur.
• Les modèles d’interaction pour les actions telles que le défilement sont différents sur les périphériques à écran
tactile.
• En raison de la surface limitée de l’écran, les applications mobiles sont conçues en général de façon à présenter à
l’écran seulement une faible partie de l’interface utilisateur à la fois.
• La conception de l’interface utilisateur doit prendre en compte les différences de résolution d’écran entre les
périphériques.
Dernière mise à jour le 8/7/2011
Page 9
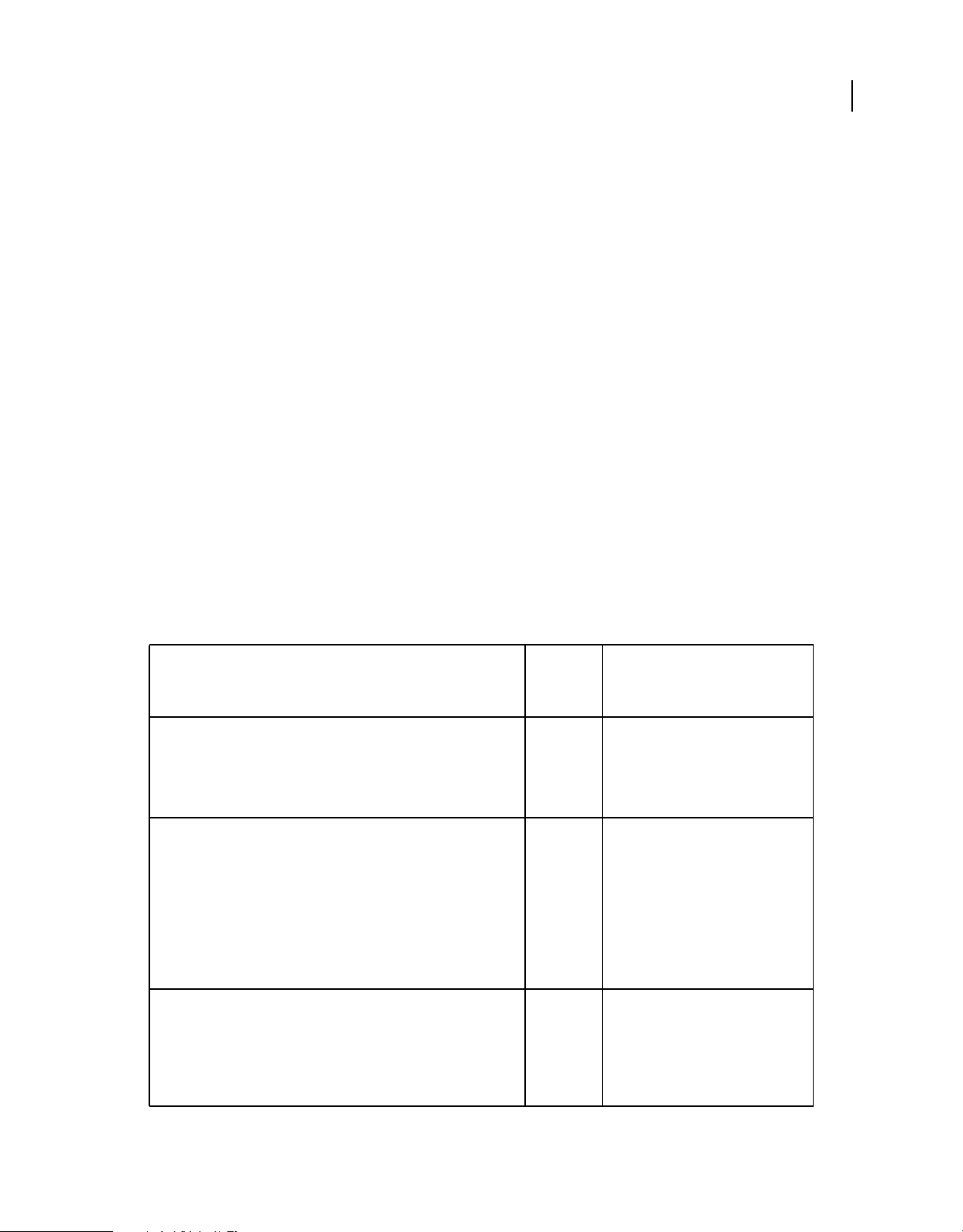
DÉVELOPPEMENT D’APPLICATIONS MOBILES AVEC FLEX ET FLASH BUILDER
Prise en main
• Les performances d’UC et d’unité GPU sont plus limitées sur les téléphones et les tablettes que sur les périphériques
de bureau.
• En raison de la mémoire limitée disponible sur les périphériques mobiles, les applications doivent être soucieuses
d’économiser la mémoire.
• Les applications mobiles peuvent être fermées et redémarrées à tout moment, par exemple, lorsque le périphérique
reçoit un appel ou un texto.
Par conséquent, la création d’une application pour un périphérique mobile ne se résume pas au redimensionnement
d’une application de bureau pour un écran de plus petite taille. Flex vous permet de créer différentes interfaces
utilisateur appropriées pour chaque facteur de forme, tout en partageant le code d’accès au modèle et aux données
sous-jacent entre les projets mobiles, de navigateur et de bureau.
Restrictions liées à l’utilisation de Spark et des composants MX dans une application mobile
Utilisez le composant Spark défini lors de la création des applications mobiles dans Flex. Les composants Spark sont
définis dans les composants Spark.* packages. Toutefois, pour des raisons de performance ou parce que tous les
composants Spark n’ont pas d’habillage pour le thème Mobile, les applications mobiles ne prennent pas en charge la
totalité des composants Spark.
5
A l’exception des contrôles graphiques MX et du contrôle MX Spacer, les applications mobiles ne prennent pas en
charge l’ensemble de composants MX défini dans les packagesmx.*.
Le tableau ci-dessous répertorie les composants que vous pouvez utiliser, que vous ne pouvez pas utiliser ou qui
requièrent un soin particulier pour être utilisés dans une application mobile :
Composant Composant Utilisation
Spark ActionBar
Spark BusyIndicator
Spark TabbedViewNavigator
Spark TabbedViewNavigatorApplication
Spark Button
Spark CheckBox
Spark DataGroup
Spark Group/HGroup/VGroup/TileGroup
Spark Image/BitmapImage
Spark Label
Autres composants Spark habillables Déconseillé Les composants Spark habillables autres
Spark View
Spark ViewMenu
Spark ViewNavigator
Spark ViewNavigatorApplication
Spark List
Spark
RadioButton/RadioButtonGroup
Spark SkinnableContainer
Spark Scroller
Spark TextArea
Spark TextInput
dans une
application
mobile ?
Oui Ces nouveaux composants prennent en
Oui La plupart de ces composants disposent
Remarques
charge les applications mobiles.
d’habillages pour le thème Mobile. Label,
Image et BitmapImage peuvent être
utilisés, même s’ils ne disposent pas d’un
habillage mobile.
Certains conteneurs de présentation
Spark, comme Group et ses sous-classes,
n’ont pas d’habillage. Par conséquent,
vous pouvez les utiliser dans une
application mobile.
que ceux figurant dans la liste ci-dessus
sont déconseillés car ils n’ont pas
d’habillage pour le thème Mobile. Si le
composant n’a pas d’habillage pour le
thème Mobile, vous pouvez en créer un
pour votre application.
Dernière mise à jour le 8/7/2011
Page 10
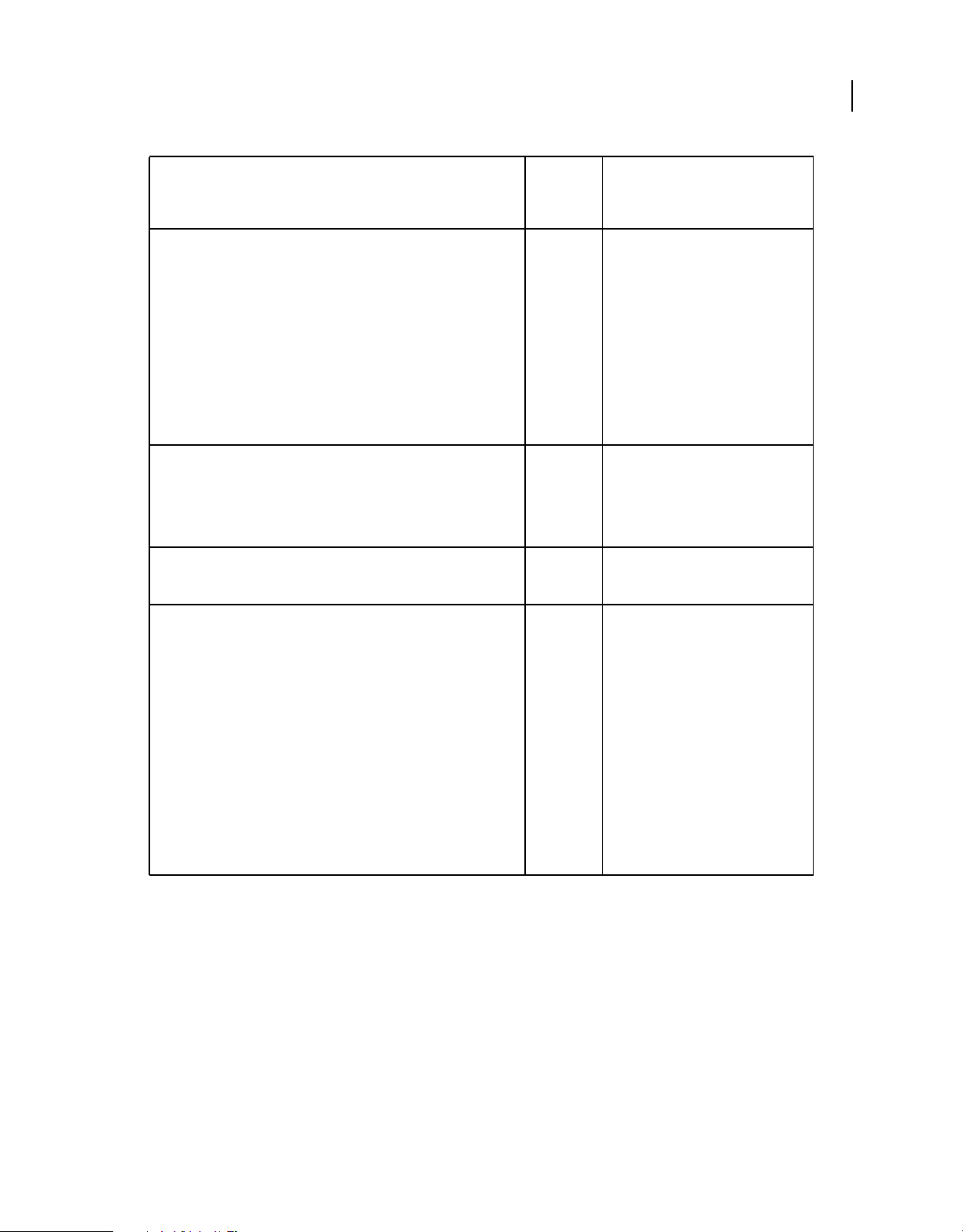
DÉVELOPPEMENT D’APPLICATIONS MOBILES AVEC FLEX ET FLASH BUILDER
Prise en main
6
Composant Composant Utilisation
Spark DataGrid Spark RichEditableText
Spark RichText
Composants MX autres que Spacer et les
graphiques
MX Spacer Oui Spacer n’utilise pas d’habillage, de sorte
Composants graphiques MX Oui, mais
dans une
application
mobile ?
Déconseillé Ces composants sont déconseillés pour
Non Les applications mobiles ne prennent pas
avec des
implications
pour les
performance
s.
Remarques
des raisons de performance. Même si
vous pouvez les utiliser dans une
application mobile, cela risque d’affecter
les performances.
En ce qui concerne le contrôle DataGrid,
les performances sont basées sur la
quantité de données dont vous effectuez
le rendu. Quant aux contrôles
RichEditableText et RichText, leur
performance est basée sur la quantité de
texte et sur le nombre de contrôles
présents dans l’application.
en charge les composants MX tels que MX
Button, CheckBox, List ou DataGrid. Ces
composants correspondent aux
composants Flex 3 dans les contrôles MX*
et les conteneurs MX*.
qu’il peut être utilisé dans une
application mobile.
Vous pouvez utiliser les contrôles
graphiques MX, tels que AreaChart et
BarChart, dans une application mobile.
Les contrôles graphiques MX sont dans
les graphiques MX.mx.*.
Toutefois, leurs performances sur un
périphérique mobile peuvent être
amoindries selon la taille et le type des
données graphiques.
Par défaut, Flash Builder n’inclut pas les
composants MX dans le chemin d’accès
aux bibliothèques des projets mobiles.
Pour utiliser les composants graphiques
MX dans une application, ajoutez les
fichiers mx.swc et charts.swc à votre
chemin d’accès à la bibliothèque.
Les fonctionnalités Flex ci-dessous ne sont pas prises en charge dans les applications mobiles :
• Pas de prise en charge des opérations de glisser-déposer.
• Pas de prise en charge du contrôle ToolTip.
• Pas de prise de charge des bibliothèques RSL.
Dernière mise à jour le 8/7/2011
Page 11
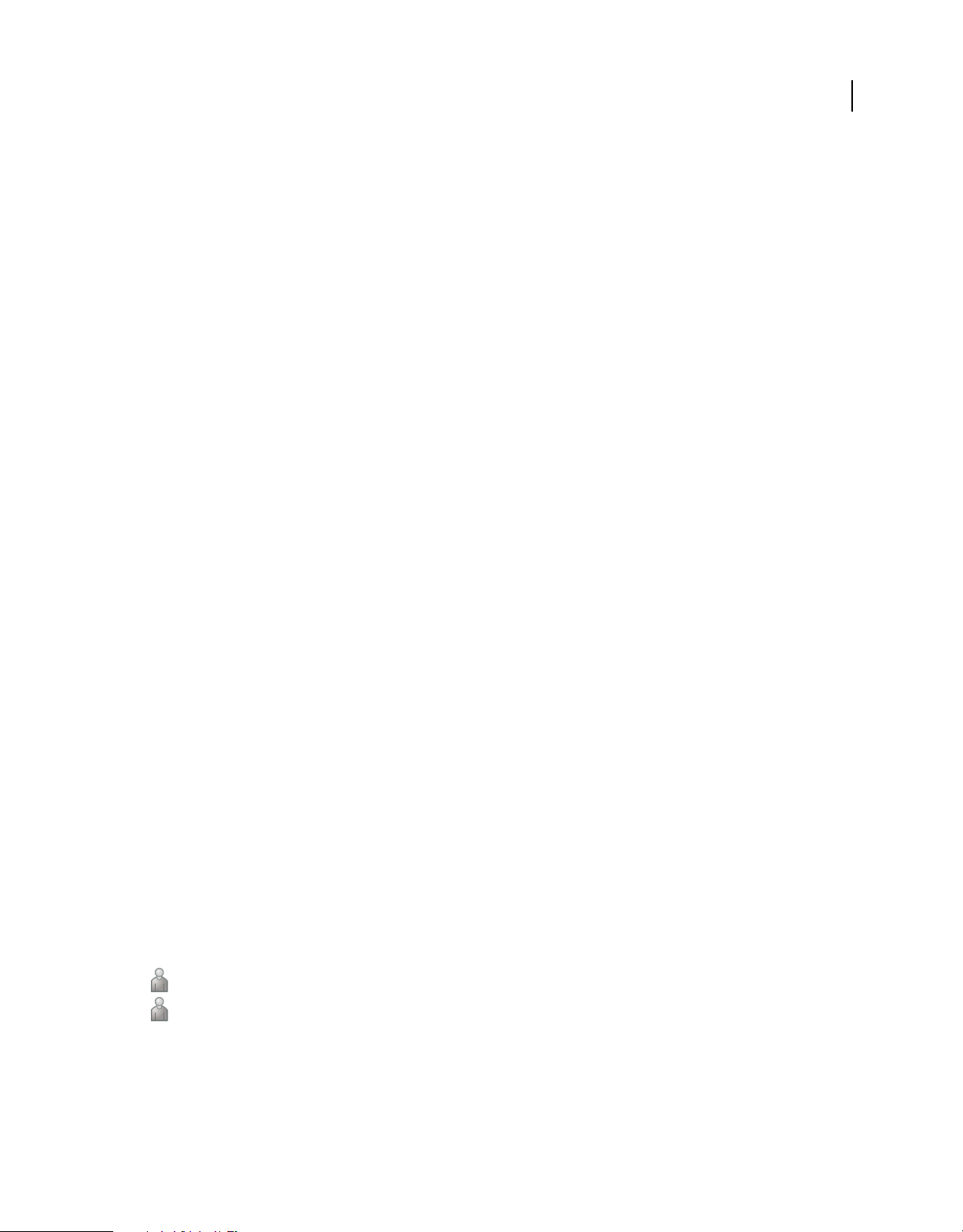
DÉVELOPPEMENT D’APPLICATIONS MOBILES AVEC FLEX ET FLASH BUILDER
Prise en main
Considérations liées aux performances avec les applications mobiles
En raison des contraintes de performances qui pèsent sur les périphériques mobiles, certains aspects du
développement d’applications mobiles diffèrent de ceux du développement d’applications de navigateur et de bureau.
Les considérations liées aux performances comprennent :
• Rédaction des rendus d’élément dans ActionScript
Pour les applications mobiles, le défilement dans les listes doit être aussi performant que possible. Rédigez des
rendus d’élément dans ActionScript pour bénéficier de performances optimales. Il est possible de rédiger les rendus
d’élément dans MXML, mais les performances de vos applications peuvent en souffrir.
Flex fournit deux rendus d’élément qui sont optimisés à utiliser dans une application mobile :
spark.components.LabelItemRenderer et spark.components.IconItemRenderer. Pour plus d’informations à
propos de ces rendus d’élément, voir Using a mobile item renderer with a Spark list-based control.
Pour plus d’informations sur la création de rendus d’élément personnalisés dans ActionScript, voir Custom Spark
item renderers. Pour plus d’informations sur les différences entre les rendus d’élément mobiles et de bureau, voir
Differences between mobile and desktop item renderers.
• Utilisation d’ActionScript et de graphiques FXG compilés ou de bitmaps pour développer des habillages
personnalisés
Les habillages mobiles livrés avec Flex sont rédigés dans ActionScript avec des graphiques FXG compilés afin
d’offrir des performances optimales. Vous pouvez rédiger les habillages dans MXML, mais les performances de
votre application peuvent en souffrir, selon le nombre de composants qui utilisent les habillages MXML. Pour des
performances optimales, rédigez les habillages dans ActionScript et utilisez des graphiques FXG compilés. Pour
plus d’informations, voir Habillage Spark et Graphiques FXG et MXML.
7
• Utilisation de composants de texte indépendants de l’infrastructure Text Layout Framework (TLF)
Bon nombre des contrôles de texte Spark dépendent de TLF. L’utilisation de contrôles TLF dans une application
mobile peut affecter les performances. Pour plus d’informations à propos de TLF, voir About the Spark text
controls.
Le contrôle Spark Label ne dépend pas de TLF. Les contrôles Spark TextInput et TextArea disposent d’habillages
pour le thème mobile qui ne dépendent pas de TLF. Pour des résultats optimaux, utilisez les contrôles Label,
TextInput et TextArea dans votre application, sauf lorsque vous rédigez des rendus d’élément personnalisés. Dans
les rendus d’élément personnalisés, utilisez le contrôle StyleableTextField. Pour plus d’informations, voir Custom
Spark item renderers.
Les contrôles Spark RichText et RichEditableText dépendent de TLF. Vous pouvez utiliser ces contrôles pour
afficher un contenu riche, mais leur utilisation risque de nuire aux performances.
• Soyez prudent lorsque vous utilisez des composants graphiques MX dans une application mobile.
Vous pouvez utiliser les contrôles graphiques MX, tels que les contrôles AreaChart et BarChart, dans une
application mobile. Toutefois, ils peuvent nuire aux performances selon la taille et le type des données graphiques.
Le blogueur Nahuel Foronda a créé une série d’articles sur Mobile ItemRenderer dans ActionScript.
Le blogueur Rich Tretola a créé une entrée de cookbook sur la création d’une liste avec un élément ItemRenderer
pour une application mobile.
Dernière mise à jour le 8/7/2011
Page 12
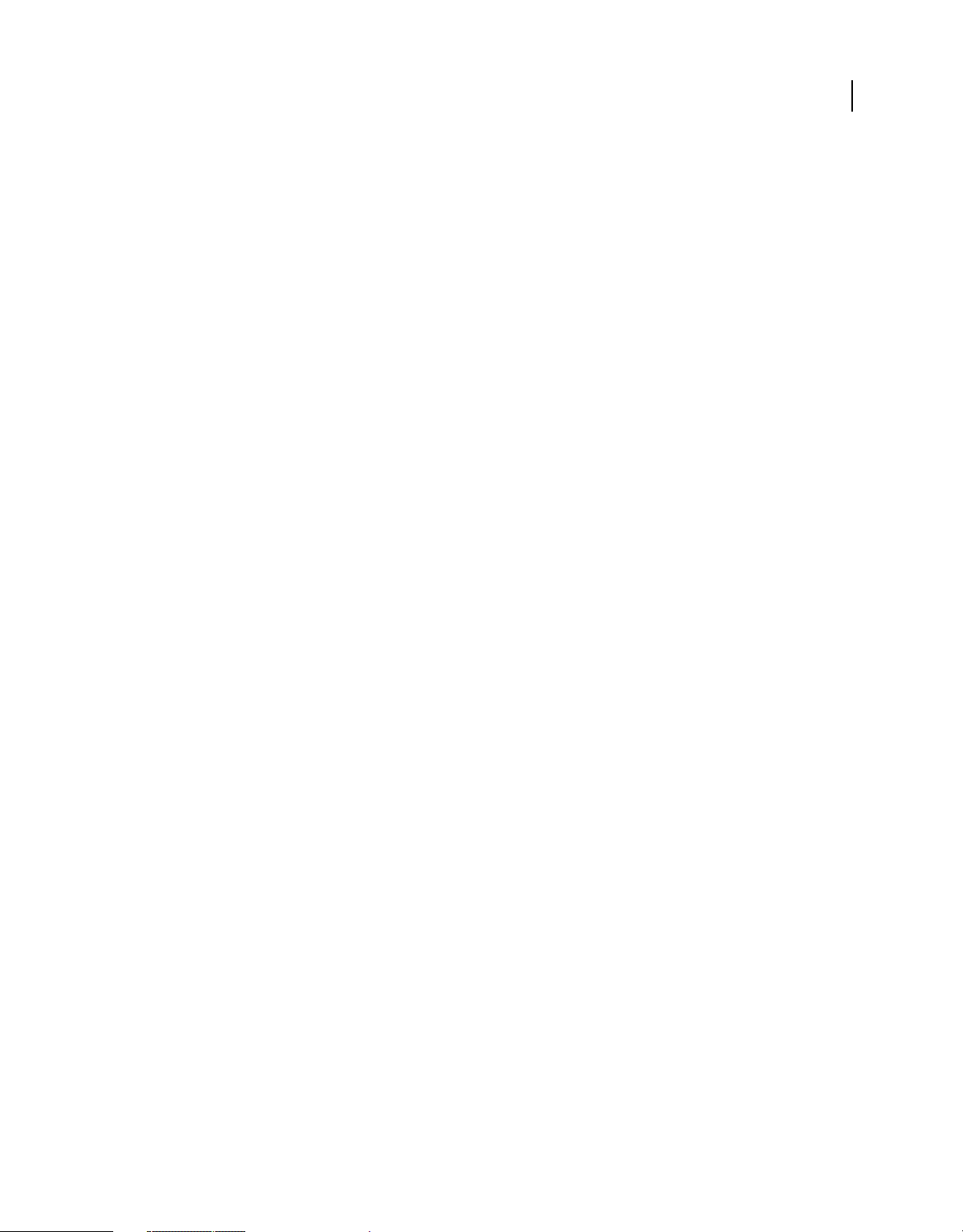
Chapitre 2 : Environnement de développement
Création d’une application Android dans Flash Builder
Voici un flux de travail général permettant de créer une application mobile Flex pour la plateforme Google Android.
Ce flux de travail suppose que vous avez déjà conçu votre application mobile. Pour plus d’informations, voir
« Conception d’une application mobile » à la page 1 .
Exigences liées à AIR
Les projets mobiles Flex et les projets mobiles ActionScript requièrent AIR 2.6. Vous pouvez exécuter des projets
mobiles sur des périphériques physiques qui prennent en charge AIR 2.6. Vous pouvez installer AIR 2.6 sur des
périphériques Android qui exécutent Android 2.2 ou version ultérieure.
Remarque : si vous ne disposez pas d’un périphérique prenant en charge AIR 2.6, vous pouvez utiliser Flash Builder pour
lancer et déboguer des applications mobiles sur le bureau.
8
Chaque version du SDK Flex inclut la version requise d’Adobe AIR. Si vous avez installé des applications mobiles sur
un périphérique exécutant une version antérieure du SDK Flex, désinstallez AIR du périphérique. Flash Builder
installe la version correcte d’AIR lorsque vous exécutez ou déboguez une application mobile sur un périphérique.
Création d’une application
1 Dans Flash Builder, sélectionnez Fichier > Nouveau > Projet Flex Mobile.
Un projet Flex Mobile est un type particulier de projet AIR. Suivez les invites de l’assistant de nouveau projet
comme vous le feriez pour tout autre projet AIR dans Flash Builder. Pour plus d’informations, voir Création de
projets mobiles Flex.
Pour définir des préférences mobiles spécifiques à Android, voir « Définition des préférences de projet mobile » à
la page 12.
Lorsque vous créez un projet Flex Mobile, Flash Builder génère les fichiers suivants pour le projet :
• ProjectName.mxml
Le fichier d’application par défaut pour le projet.
Par défaut, Flash Builder attribue à ce fichier le même nom qu’au projet. Si le nom du projet contient des
caractères non autorisés par ActionScript, Flash Builder nomme ce fichier Main.mxml. Le fichier MXML
contient la balise Spark Application de base du projet. La balise Spark Application peut être
ViewNavigatorApplication ou TabbedViewNavigatorApplication.
Généralement, vous n’ajoutez pas directement de contenu au fichier d’application par défaut, à l’exception du
contenu ActionBar affiché dans toutes les vues. Pour ajouter du contenu au contrôle ActionBar, définissez les
propriétés
navigatorContent, titleContent ou actionContent.
• ProjectNameHomeView.mxml
Dernière mise à jour le 8/7/2011
Page 13
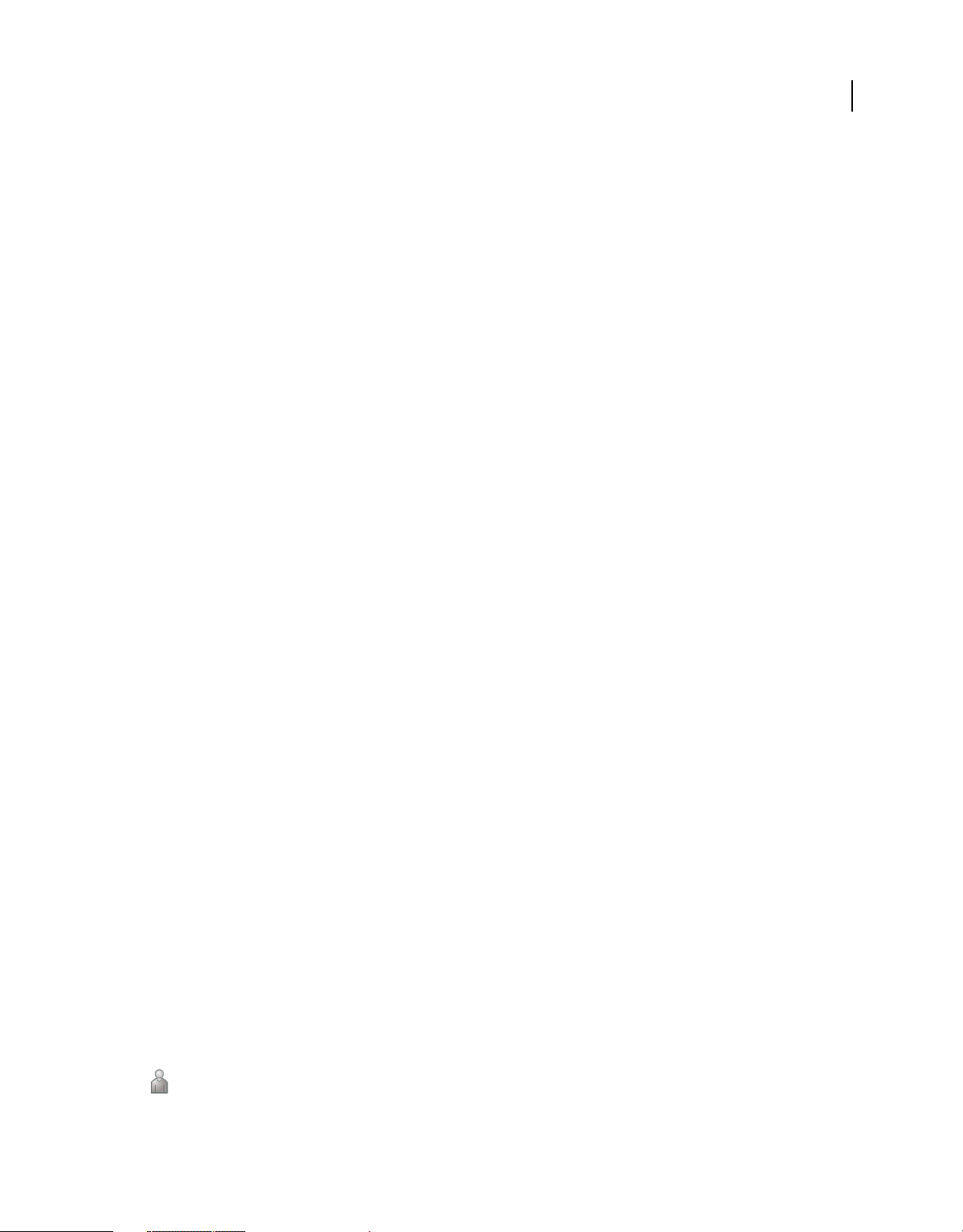
DÉVELOPPEMENT D’APPLICATIONS MOBILES AVEC FLEX ET FLASH BUILDER
Environnement de développement
Le fichier représentant la vue initiale du projet. Flash Builder place le fichier dans un package de vues. L’attribut
firstView de la balise ViewNavigatorApplication dans ProjectName.mxml spécifie ce fichier comme vue
d’ouverture par défaut de l’application.
Pour plus d’informations sur la définition des vues, voir « Définition de vues dans une application mobile » à la
page 30.
Vous pouvez aussi créer un projet mobile ActionScript seulement. Voir « Création d’un projet mobile
ActionScript » à la page 11.
2 (Facultatif) Ajoutez du contenu au contrôle ActionBar du fichier de l’application principale.
Le contrôle ActionBar affiche le contenu et les fonctionnalités qui s’appliquent à l’application ou à la vue actuelle
de l’application. Ajoutez ici le contenu que vous souhaitez afficher dans toutes les vues de l’application. Voir
« Définition de contrôles de navigation, de titre et d’action dans une application mobile » à la page 45.
3 Disposez le contenu de la vue initiale de votre application.
Utilisez Flash Builder en mode Création ou en mode Source pour ajouter des composants à une vue.
Utilisez uniquement des composants pris en charge par Flash pour le développement mobile. En mode Création
comme en mode Source, Flash Builder vous guide dans l’utilisation des composants pris en charge. Voir « Interface
utilisateur et présentation » à la page 19
9
Dans la vue, ajoutez du contenu au contrôle ActionBar qui n’est visible que dans cette vue.
4 (Facultatif) Ajoutez toutes les vues que vous souhaitez inclure dans votre application.
Dans l’Explorateur de packages Flash Builder, sous le menu contextuelle correspondant au package de vues de votre
projet, sélectionnez Nouveau composant MXML. L’assistant Nouveau composant MXML vous guide lors de la
création de la vue.
Pour plus d’informations sur les vues, voir « Définition de vues dans une application mobile » à la page 30.
5 (Facultatif) Ajoutez des rendus d’élément optimisés pour les applications mobiles pour les composants List.
Adobe fournit IconItemRenderer, un rendu d’élément basé sur ActionScript à utiliser avec les applications mobiles.
Voir Using a mobile item renderer with a Spark list-based control.
6 Configurez les configurations de lancement pour exécuter et déboguer l’application.
Vous pouvez exécuter ou déboguer l’application sur le bureau ou sur un périphérique.
Une configuration de lancement est requise pour exécuter ou déboguer une application à partir de Flash Builder.
La première fois que vous exécutez ou déboguez une application mobile, Flash Builder vous invite à configurer une
configuration de lancement.
Lors de l’exécution ou du débogage d’une application mobile sur un périphérique, Flash Builder installe
l’application sur le périphérique.
Voir « Exécution et débogage des applications mobiles » à la page 111.
7 Exportez l’application en tant que package d’installation.
Utilisez Exporter vers une version validée pour créer des packages qui pourront être installés sur des périphériques
mobiles. Flash Builder crée des packages pour la plateforme sélectionnée pour l’exportation. Voir « Exportation de
packages Android APK pour publication » à la page 117.
Brent Arnold, expert Flex certifié par Adobe, a conçu les didacticiels vidéos suivants pour vous permettre de :
•Créer une application Flex mobile simple pour la plateforme Android
Dernière mise à jour le 8/7/2011
Page 14
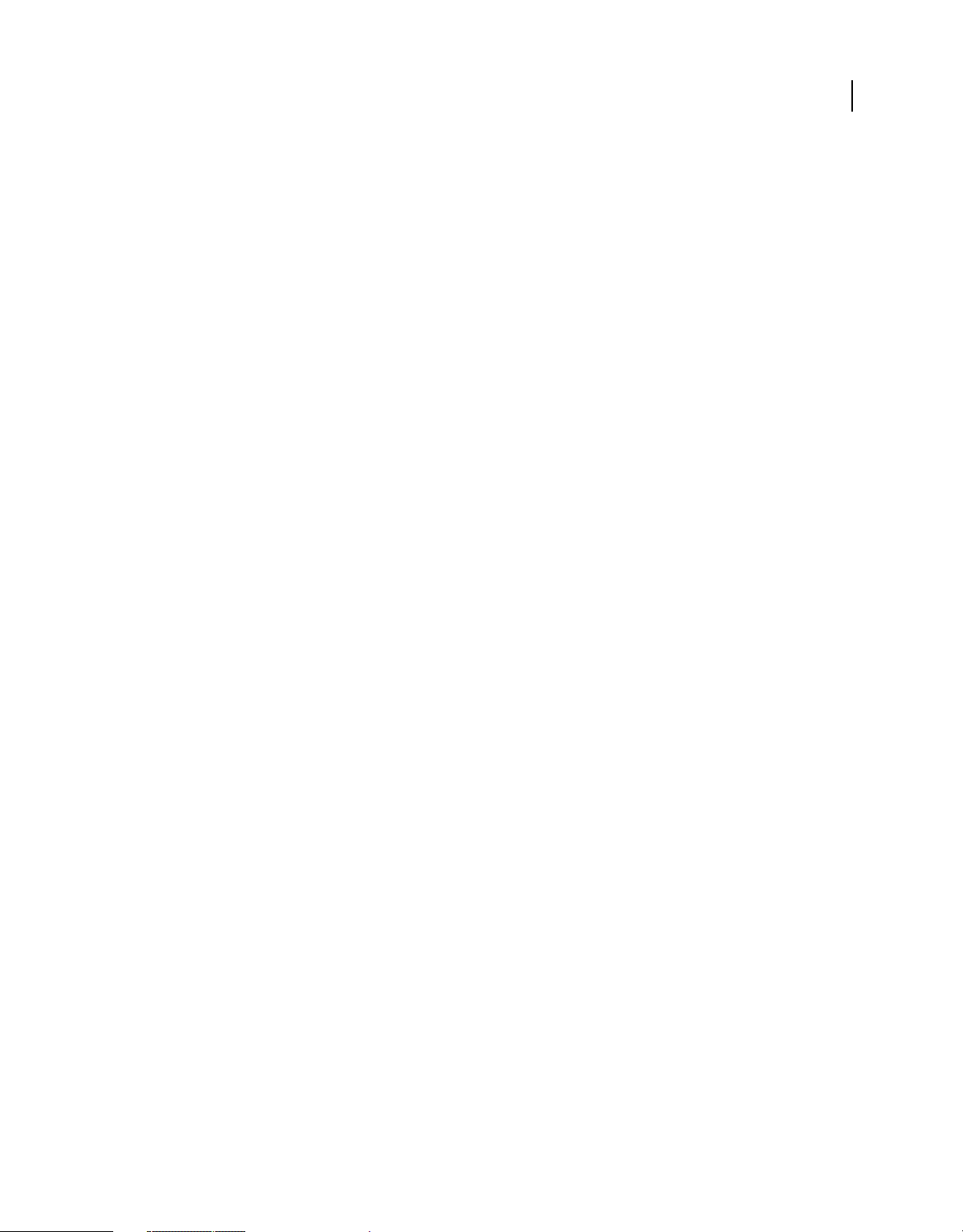
DÉVELOPPEMENT D’APPLICATIONS MOBILES AVEC FLEX ET FLASH BUILDER
Environnement de développement
• Créer une application Flex mobile avec plusieurs vues
• Créer une application Flex mobile à l’aide d’un contrôle de listes utilisant Spark
Création d’une application iOS dans Flash Builder
Voici un flux de travail général permettant de créer une application mobile ActionScript pour la plateforme Apple iOS.
1 Avant de commencer à créer l’application mobile ActionScript, suivez la procédure répertoriée dans la section
« Connexion de périphériques Apple iOS » à la page 18.
2 Dans Flash Builder, sélectionnez Fichier > Nouveau > Projet ActionScript Mobile.
Sélectionnez la plateforme cible Apple iOS et définissez les préférences de projet mobile. Pour plus d’informations
sur la définition des préférences de projet mobile, voir « Définition des préférences de projet mobile » à la page 12.
Suivez les invites de l’assistant de nouveau projet comme vous le feriez dans tout autre assistant de création de
projets dans Flash Builder. Pour plus d’informations, voir Création de projets mobiles ActionScript.
3 Rédigez le code de l’application dans le fichier d’application ActionScript principal.
4 Configurez les configurations de lancement pour exécuter et déboguer l’application. Vous pouvez exécuter ou
déboguer l’application sur le bureau ou sur un périphérique connecté.
10
Pour plus d’informations, voir « Débogage d’une application sur un périphérique Apple iOS » à la page 115.
5 Exportez ou déployez l’application en tant qu’application de package iOS (IPA, iOS Package Application).
Pour plus d’informations, voir « Exportation de packages Apple iOS pour publication » à la page 118 et
« Déploiement d’une application sur un périphérique Apple iOS » à la page 119.
Voir aussi
Création d’une application mobile (vidéo)
Création d’une application BlackBerry Tablet OS dans Flash Builder
Flash Builder 4.5.1 comprend un plug-in de Research In Motion (RIM) qui permet de créer et grouper des applications
Flex et ActionScript pour BlackBerry® Tablet OS.
Création d’une application
Voici un flux de travail général permettant de créer des applications pour BlackBerry Tablet OS.
1 Avant de commencer à créer une application mobile, installez le SDK BlackBerry Tablet OS pour AIR depuis le site
de développement d’applications BlackBerry Tablet OS.
Le SDK BlackBerry Tablet OS pour AIR fournit des API qui permettent de créer des applications Flex et
ActionScript basées sur AIR.
Pour plus d’informations sur l’installation du SDK BlackBerry Tablet OS, voir le guide de prise en main BlackBerry
Tablet OS.
Dernière mise à jour le 8/7/2011
Page 15
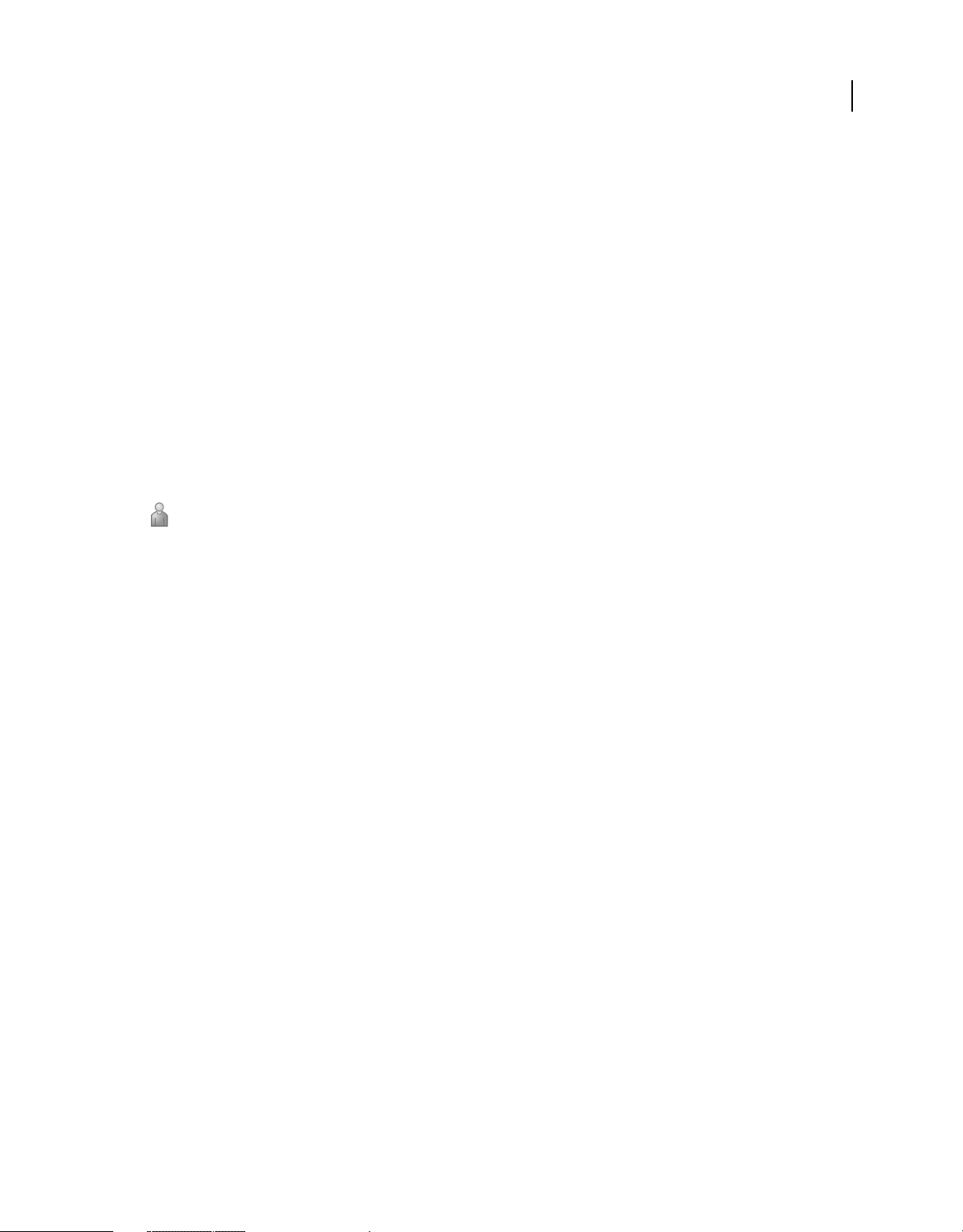
DÉVELOPPEMENT D’APPLICATIONS MOBILES AVEC FLEX ET FLASH BUILDER
Environnement de développement
2 Pour créer une application AIR basée sur Flex, dans Flash Builder, sélectionnez Fichier > Nouveau > Projet Flex
Mobile.
Suivez les invites de l’assistant de nouveau projet comme vous le feriez pour tout autre projet AIR dans Flash
Builder. Veillez à sélectionner BlackBerry Tablet OS comme plateforme cible.
Pour plus d’informations, voir Création de projets mobiles Flex.
3 Pour créer une application AIR basée sur ActionScript, dans Flash Builder, sélectionnez Fichier > Nouveau > Projet
ActionScript Mobile.
Suivez les invites de l’assistant de nouveau projet comme vous le feriez pour tout autre projet AIR dans Flash
Builder. Veillez à sélectionner BlackBerry Tablet OS comme plateforme cible.
Pour plus d’informations, voir Création de projets mobiles ActionScript.
Signature, groupement et déploiement d’une application
Pour plus d’informations sur la signature, le groupement et le déploiement de l’application, voir le guide de
développement du SDK BlackBerry Tablet OS pour Adobe AIR par RIM.
Lisez également l’article relatif à l’utilisation de Flash Builder afin de grouper des applications pour les
périphériques BlackBerry Tablet OS par Andrew Shorten, chef de produit Adobe.
11
Vous trouverez des ressources supplémentaires sur le développement BlackBerry Tablet OS provenant d’Adobe et de
RIM sur la page Adobe Developer Connection.
Création d’un projet mobile ActionScript
Utilisez Flash Builder pour créer une application mobile ActionScript. L’application que vous créez est basée sur l’API
d’Adobe AIR.
1 Sélectionnez Fichier > Nouveau > Projet mobile ActionScript.
2 Entrez un nom de projet et un emplacement. L’emplacement par défaut est l’espace de travail actuel.
3 Utilisez le SDK Flex 4.5 par défaut qui prend en charge le développement d’applications mobiles.
Cliquez sur Suivant.
4 Sélectionnez les plateformes cibles pour votre application et spécifiez les paramètres de projet mobile pour chaque
plateforme.
Pour plus d’informations sur les paramètres de projet mobile, voir « Définition des préférences de projet mobile »
à la page 12.
5 Cliquez sur Terminer ou sur Suivant pour indiquer d’autres options de configuration et chemins de génération.
Pour plus d’informations sur les options de configuration de projet et les chemins de génération, voir Chemins de
génération et autres options de configuration du projet.
Dernière mise à jour le 8/7/2011
Page 16
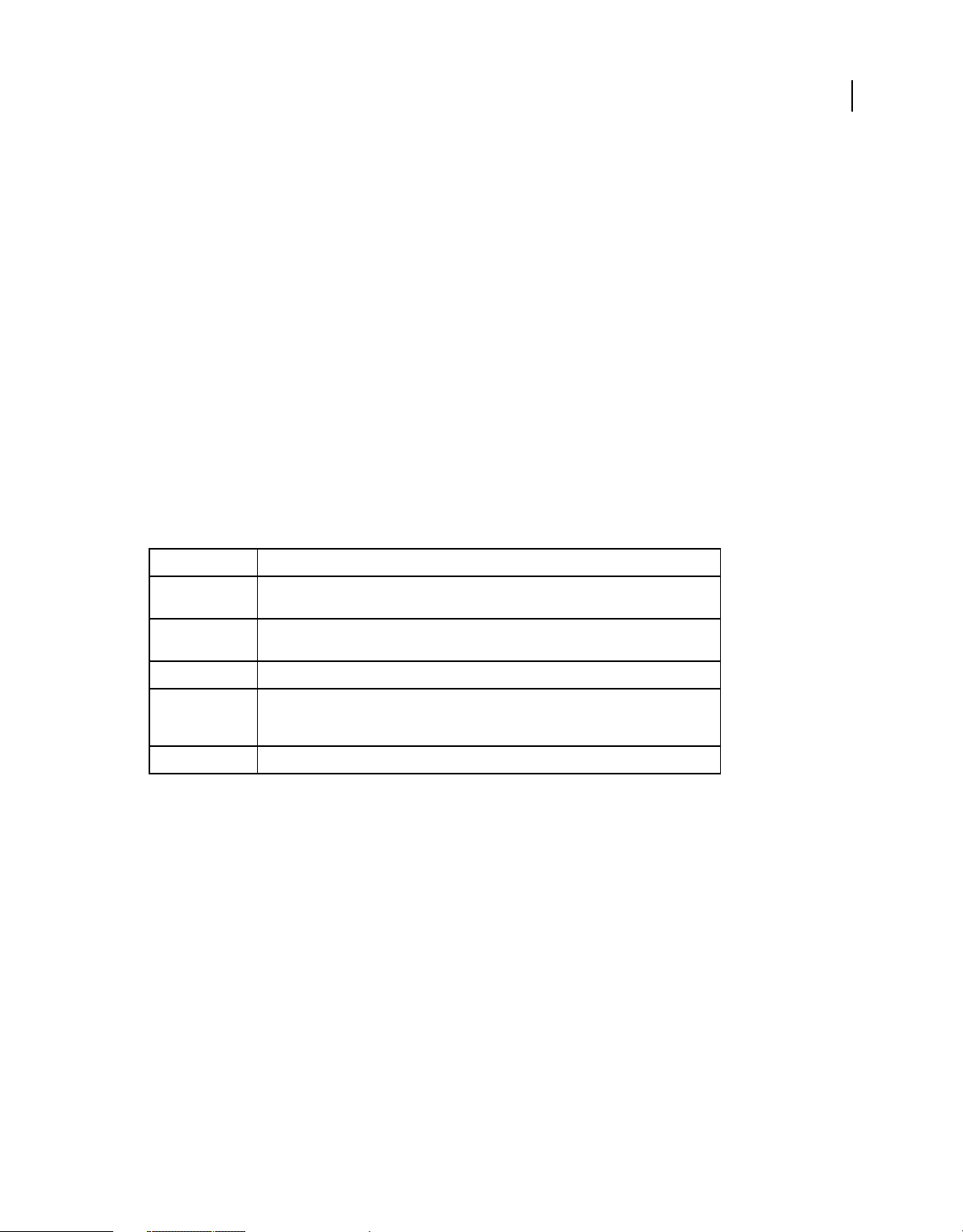
DÉVELOPPEMENT D’APPLICATIONS MOBILES AVEC FLEX ET FLASH BUILDER
Environnement de développement
Définition des préférences de projet mobile
Définition des configurations de périphériques
Flash Builder utilise des configurations de périphériques pour afficher des aperçus des tailles d’écran des périphériques
dans la vue Création, ou pour lancer des applications sur le bureau à l’aide d’AIR Debug Launcher (ADL). Voir
« Gestion des configurations de lancement » à la page 111.
Pour définir des configurations de périphériques, ouvrez la fenêtre Préférences et sélectionnez Flash Builder >
Configuration des périphériques.
Flash Builder fournit plusieurs configurations de périphérique par défaut. Vous pouvez ajouter, modifier ou
supprimer des configurations de périphérique supplémentaires. Vous ne pouvez pas modifier les configurations par
défaut fournies par Flash Builder.
Cliquez sur le bouton Restaurer les valeurs par défaut pour rétablir les configurations de périphériques par défaut, sans
supprimer les configurations que vous avez ajoutées. De plus, si vous avez ajouté une configuration de périphérique
avec un nom correspondant à celui d’une configuration par défaut, Flash Builder remplace la configuration ajoutée
par les paramètres par défaut.
Les configurations de périphérique contiennent les propriétés suivantes :
12
Propriété Description
Nom du
périphérique
Plateforme Plateforme du périphérique. Sélectionnez une plateforme dans la liste des plateformes prises
Taille plein écran Largeur et hauteur de l’écran du périphérique.
Taille d’écran
utilisable
Pixels par pouce Pixels par pouce sur l’écran du périphérique.
Nom unique du périphérique.
en charge.
Taille standard d’une application sur le périphérique. Il s’agit de la taille prévue d’une
application lancée en mode non-plein écran, en tenant compte du dispositif chrome du
système, comme la barre d’état.
Choix des plateformes cibles
Flash Builder prend en charge les plateformes cibles en fonction du type d’application.
Pour sélectionner une plateforme, ouvrez la fenêtre Préférences et sélectionnez Flash Builder > Plateformes cibles.
Pour tous les plug-ins tiers, reportez-vous à la documentation correspondante.
Choix d’un modèle d’application
Lorsque vous créez une application mobile, vous pouvez faire un choix parmi les modèles d’application suivants :
Vide Utilise la balise Spark Application en tant qu’élément d’application de base.
Utilisez cette option pour créer une application personnalisée sans utiliser la navigation standard dans les vues.
Application basée sur une vue Utilise la balise Spark ViewNavigatorApplication en tant qu’élément d’application de
base pour créer une application dotée d’une vue unique.
Vous pouvez spécifier le nom de la vue initiale.
Dernière mise à jour le 8/7/2011
Page 17
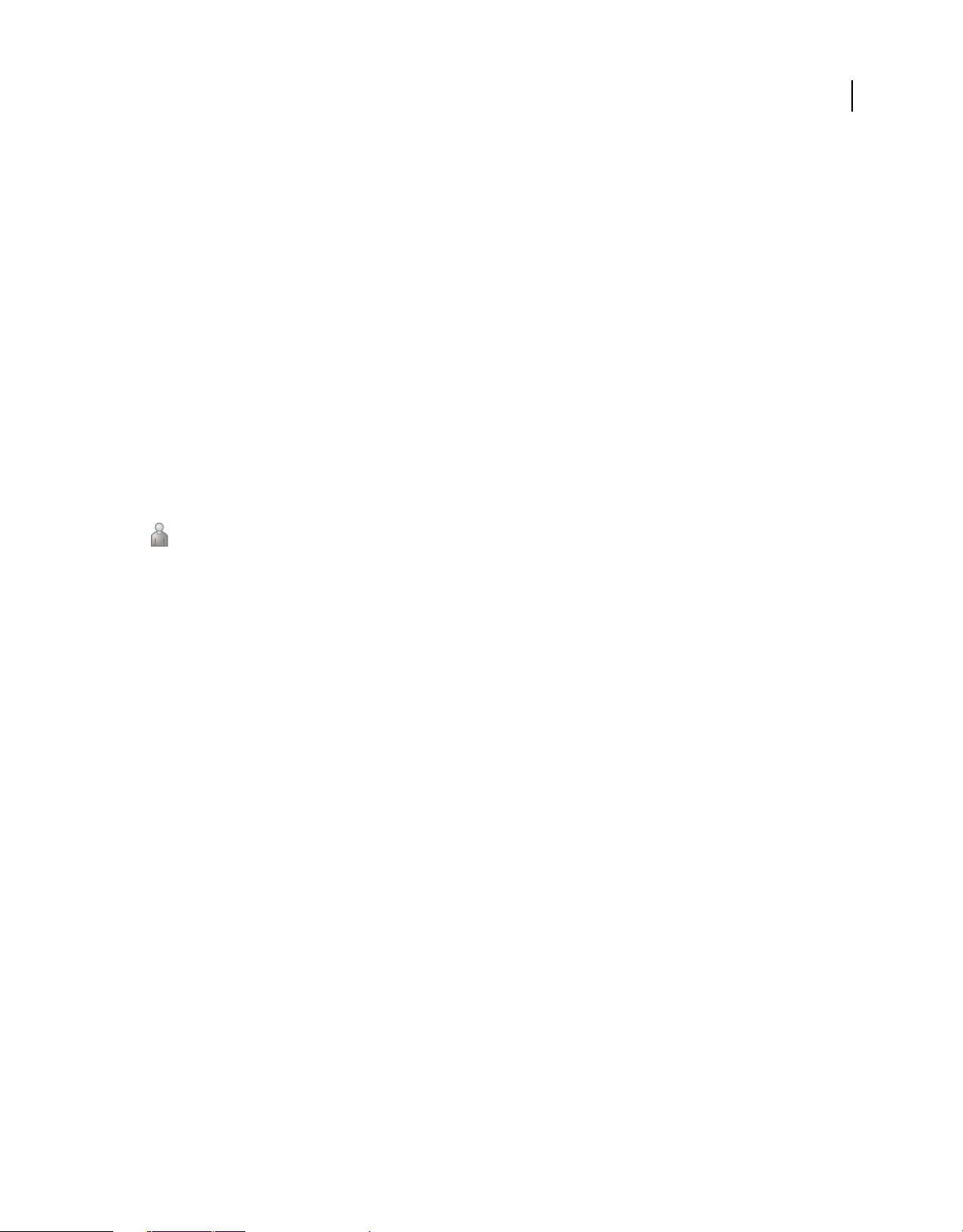
DÉVELOPPEMENT D’APPLICATIONS MOBILES AVEC FLEX ET FLASH BUILDER
Environnement de développement
Application à onglets Utilise la balise Spark TabbedViewNavigatorApplication comme élément d’application de base
pour créer une application basée sur des onglets.
Pour ajouter un onglet, saisissez le nom de l’onglet et cliquez sur Ajouter. Vous pouvez modifier l’ordre des onglets en
cliquant sur Haut et Bas. Pour supprimer un onglet d’une application, sélectionnez un onglet et cliquez sur Supprimer.
Le nom de la vue correspond au nom de l’onglet auquel est ajouté le mot « View ». Par exemple, si vous nommez un
onglet FirstTab, Flash Builder génère une vue nommée FirstTabView.
Pour chaque onglet que vous créez, un nouveau fichier MXML est généré dans le package « Views ».
Remarque : le nom du package n’est pas configurable à l’aide de l’assistant Projet Flex Mobile.
Les fichiers MXML sont générés conformément aux règles suivantes :
• Si le nom de l’onglet est un nom de classe ActionScript valide, Flash Builder génère le fichier MXML en ajoutant le
suffixe « View » au nom de l’onglet.
• Si le nom de l’onglet n’est pas un nom de classe valide, Flash Builder modifie le nom de l’onglet en supprimant les
caractères non valides et en insérant des caractères initiaux valides. Si le nom modifié n’est pas acceptable, Flash
Builder modifie le nom de fichier MXML en le remplaçant par « ViewN », où N correspond à la position de la vue,
en commençant par N=1.
Brent Arnold, expert Flex certifié par Adobe, a créé un didacticiel vidéo sur l’utilisation du modèle d’application
à onglets.
13
Choix des autorisations d’une application mobile
Lorsque vous créez une application mobile, vous pouvez spécifier ou modifier les droits par défaut d’une plateforme
cible. Les autorisations sont spécifiées au moment de la compilation et ne peuvent pas être modifiées dans
l’environnement d’exécution.
Commencez par sélectionner la plateforme cible, puis définissez les autorisations pour chaque plateforme, le cas
échéant. Vous pourrez modifier les autorisations par la suite dans le fichier XML descripteur de l’application.
Des plug-ins tiers fournissent une prise en charge de plateformes supplémentaires pour les projets Flex et ActionScript.
Pour les autorisations spécifiques aux plateformes, reportez-vous à la documentation du périphérique.
Autorisations pour la plateforme Google Android
Pour la plateforme Google Android, vous pouvez définir les autorisations suivantes :
INTERNET Autorise les demandes réseau et le débogage à distance.
L’autorisation INTERNET est sélectionnée par défaut. Si vous désélectionnez ce droit, vous ne pouvez pas déboguer
votre application sur un périphérique.
WRITE_EXTERNAL_STORAGE Autorise l’écriture sur un périphérique externe.
Sélectionnez ce droit pour permettre à l’application d’écrire sur une carte mémoire externe du périphérique.
READ_PHONE_STATE Coupe le son au cours d’un appel entrant.
Sélectionnez ce droit pour permettre à l’application de couper le son au cours des appels téléphoniques. Par exemple,
vous pouvez sélectionner ce droit si votre application lit les sons en arrière-plan.
ACCESS_FINE_LOCATION Autorise l’accès à un emplacement GPS.
Sélectionnez ce droit pour permettre à l’application d’accéder aux données GPS à l’aide de la classe Geolocation.
DISABLE_KEYGUARD and WAKE_LOCK Interdit la mise en veille du périphérique.
Dernière mise à jour le 8/7/2011
Page 18
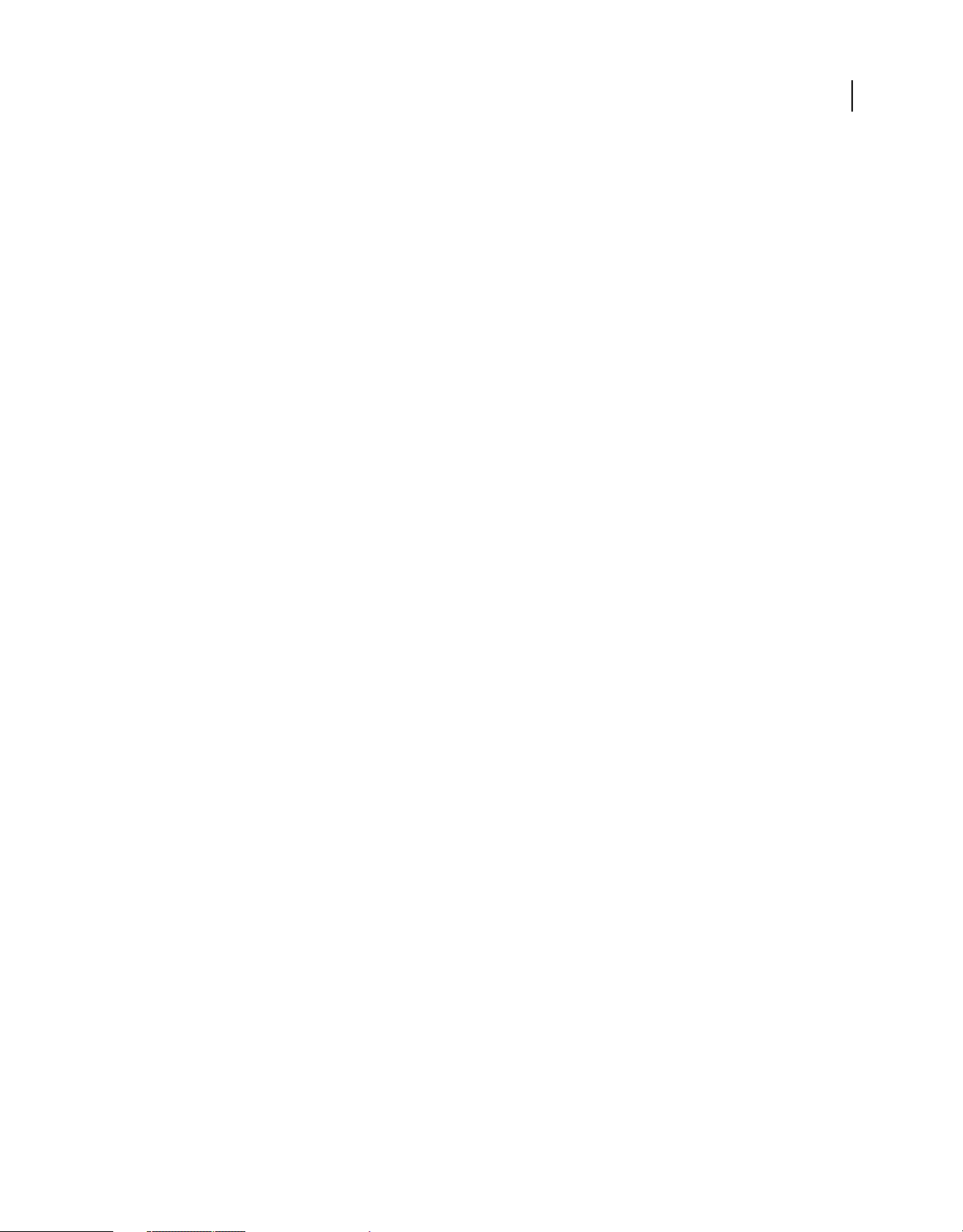
DÉVELOPPEMENT D’APPLICATIONS MOBILES AVEC FLEX ET FLASH BUILDER
Environnement de développement
Sélectionnez ce droit pour empêcher le périphérique de se mettre en veille à l’aide des paramètres de la classe
SystemIdleMode.
CAMERA Permet d’accéder à une caméra.
Sélectionnez ce droit pour permettre à l’application d’accéder à une caméra.
RECORD_AUDIO Permet d’accéder à un microphone.
Sélectionnez ce droit pour permettre à l’application d’accéder à un microphone.
ACCESS_NETWORK_STATE and ACCESS_WIFI_STATE Autorise l’accès aux informations concernant les interfaces
réseau associées au périphérique.
Sélectionnez ce droit pour permettre à l’application d’accéder aux informations réseau à l’aide de la classe
NetworkInfo.
Pour plus d’informations sur la définition des propriétés des applications mobiles, voir la Documentation Adobe AIR.
Autorisations pour la plateforme Apple iOS
La plateforme Apple iOS utilise la validation dans l’environnement d’exécution pour les autorisations au lieu des
autorisations prédéfinies. En d’autres termes, si une application souhaite accéder à une fonction spécifique de la
plateforme Apple iOS qui requiert des droits d’utilisateur, une fenêtre contextuelle apparaît, demandant l’autorisation.
14
Choix des paramètres de plateforme
Les paramètres de plateforme vous permettent de sélectionner une gamme de périphériques cibles. Selon la plateforme
sélectionnée, vous pouvez choisir le périphérique cible ou une gamme de périphériques cibles. Vous pouvez
sélectionner un périphérique spécifique ou tous les périphériques pris en charge par la plateforme.
Des plug-ins tiers fournissent une prise en charge de plateformes supplémentaires pour les projets Flex et ActionScript.
Pour les autorisations spécifiques aux plateformes, reportez-vous à la documentation du périphérique.
Paramètres de plateforme pour la plateforme Google Android
il n’existe pas de paramètres spécifiques à la plateforme Google Android.
Paramètres de plateforme pour la plateforme Apple iOS
Pour un projet mobile Flex ou un projet mobile ActionScript, vous pouvez spécifier les périphériques cibles suivants
pour la plateforme Apple iOS :
iPhone/iPod Touch Les applications utilisant cette gamme cible sont répertoriées comme compatibles uniquement
avec les périphériques iPhone et iPod Touch dans le magasin Apple App.
iPad Les applications utilisant cette gamme cible sont répertoriées comme compatibles uniquement avec les
périphériques iPad dans le magasin Apple App.
Tous Les applications utilisant cette gamme cible sont répertoriées comme compatibles avec les périphériques
iPhone/iPod Touch et iPad dans l’App Store d’Apple. Il s’agit de l’option par défaut.
Choix des paramètres d’application
Réorientation automatique Fait pivoter l’application lorsque l’utilisateur tourne le périphérique. Lorsque ce
paramètre n’est pas activé, votre application apparaît toujours dans la même orientation.
Plein écran Affiche l’application en mode plein écran sur le périphérique. Lorsque ce paramètre est activé, la barre
d’état du périphérique n’apparaît pas au-dessus de l’application. Votre application remplit tout l’écran.
Dernière mise à jour le 8/7/2011
Page 19
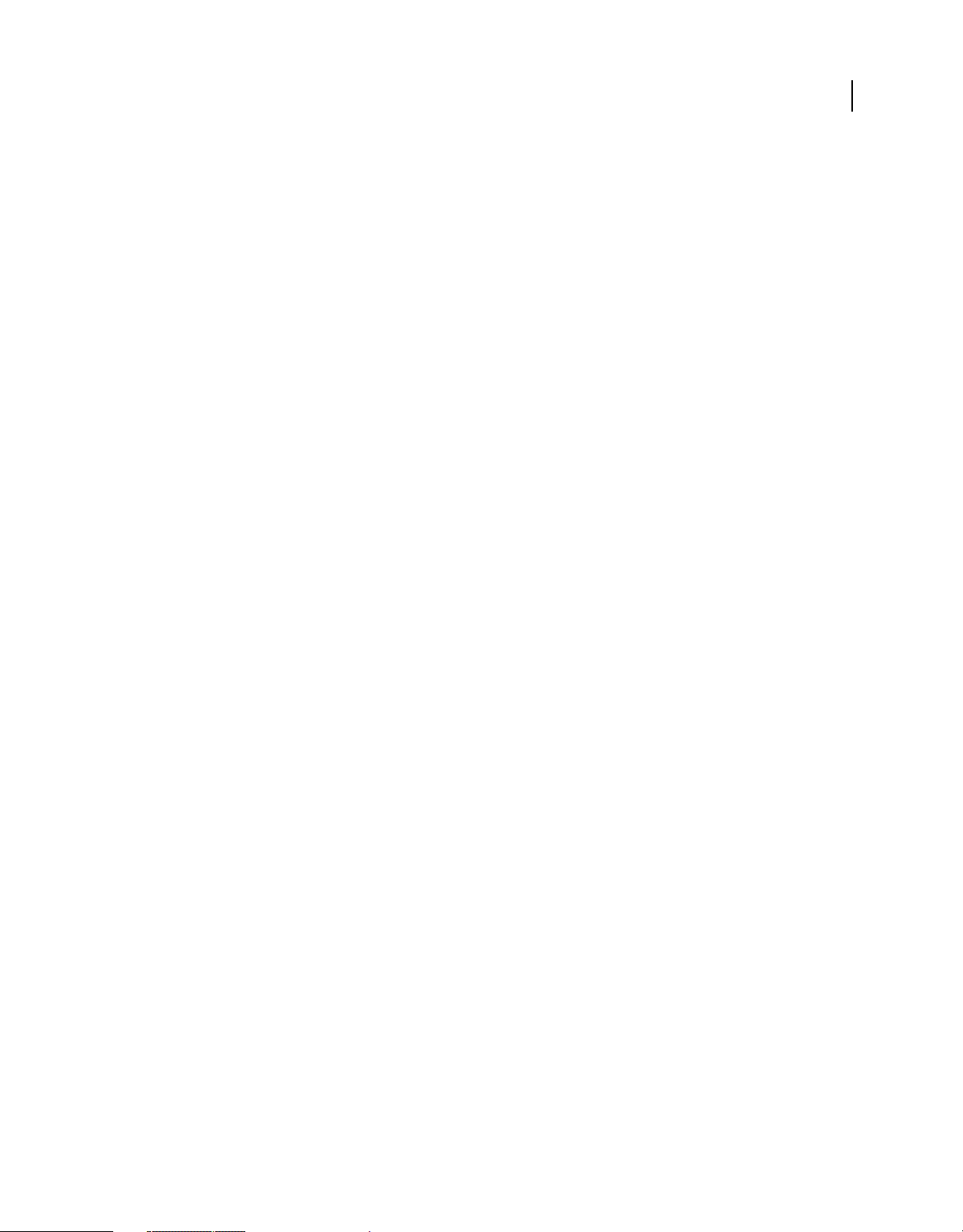
DÉVELOPPEMENT D’APPLICATIONS MOBILES AVEC FLEX ET FLASH BUILDER
Environnement de développement
Si vous souhaitez cibler votre application vers plusieurs types de périphériques aux densités d’écran variables,
sélectionnez Redimensionner automatiquement l’application pour différentes densités d’écran. La sélection de cette
option redimensionne automatiquement l’application et gère les changements de densité des périphériques, le cas
échéant. Voir « Définition du redimensionnement d’application » à la page 15.
Définition du redimensionnement d’application
Vous utilisez le redimensionnement d’application mobile pour créer une application mobile unique compatible avec
des périphériques de taille d’écran et de densité différentes.
Les écrans des périphériques mobiles possèdent des densités d’écran, ou valeurs PPP(points par pouce), variables.
Vous pouvez spécifier une valeur de PPP de 160, 240 ou 320, selon la densité d’écran du périphérique cible. Lorsque
vous activez le redimensionnement automatique, Flex optimise la façon dont il affiche l’application pour la densité
d’écran de chaque périphérique.
Par exemple, supposez que vous spécifiez une valeur PPP cible de 160 et activez le redimensionnement automatique.
Lorsque vous exécutez l’application sur un périphérique doté d’une valeur PPP de 320, Flex redimensionne
automatiquement l’application par un facteur 2. En d’autres termes, Flex agrandit tout de 200 %.
15
Pour spécifier la valeur PPP cible, définissez-la comme propriété
<s:ViewNavigatorApplication> ou <s:TabbedViewNavigatorApplication> dans le fichier de l’application
principale :
<s:ViewNavigatorApplication xmlns:fx="http://ns.adobe.com/mxml/2009"
xmlns:s="library://ns.adobe.com/flex/spark"
firstView="views.HomeView"
applicationDPI="160">
Si vous choisissez de ne pas utiliser le redimensionnement automatique de votre application, vous devez gérer
manuellement les changements de densité pour votre présentation, selon les besoins. Toutefois, Flex adapte les
habillages à la densité de chaque périphérique.
Pour plus d’informations à propos de la création d’applications mobiles indépendamment de la densité, voir « Prise
en charge de plusieurs tailles d’écran et valeurs PPP dans une application mobile » à la page 71.
applicationDPI de la balise
Connexion des périphériques Google Android
Vous pouvez connecter un périphérique Google Android à votre ordinateur de développement pour visualiser ou
déboguer l’application sur le périphérique Android.
Périphériques Android pris en charge
Les projets mobiles Flex et les projets mobiles ActionScript requièrent AIR 2.6. Vous pouvez exécuter ou déboguer des
projets mobiles seulement sur des périphériques physiques qui prennent en charge AIR 2.6. Vous pouvez installer
AIR 2.6 sur des périphériques Android qui exécutent Android 2.2 ou version ultérieure.
Dernière mise à jour le 8/7/2011
Page 20
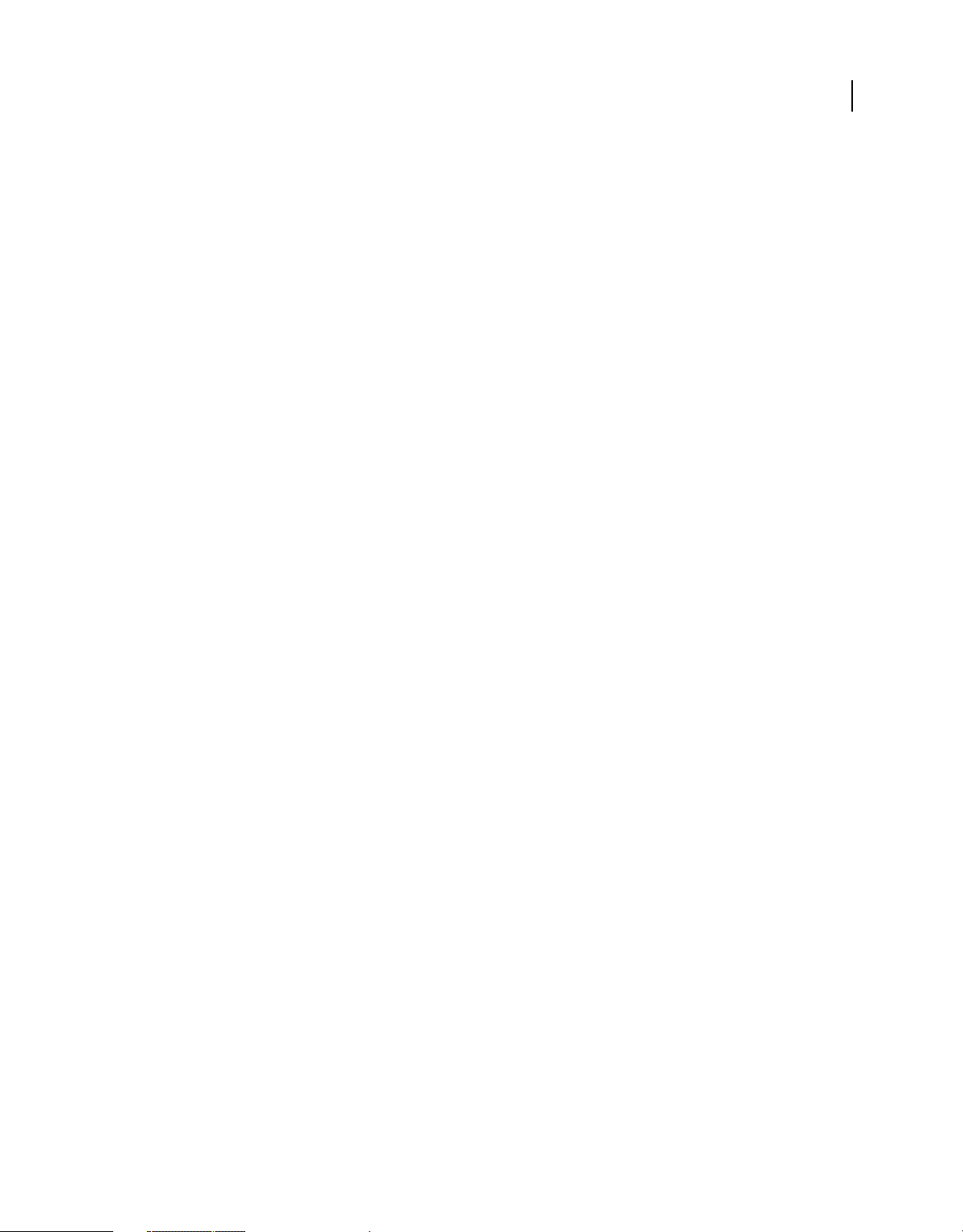
DÉVELOPPEMENT D’APPLICATIONS MOBILES AVEC FLEX ET FLASH BUILDER
Environnement de développement
Configuration de périphériques Android
Pour exécuter et déboguer les applications Flex mobiles à partir d’un périphérique Android, activez le débogage USB
comme indiqué ci-dessous :
1 Sur le périphérique, procédez comme suit pour vous assurer que le débogage USB est activé :
a Appuyez sur le bouton Accueil pour afficher l’écran d’accueil.
b Accédez à Paramètres, puis sélectionnez Applications > Développement.
c Activez le débogage USB.
2 Connectez le périphérique à votre ordinateur à l’aide d’un câble USB.
3 Etendez vers le bas la zone de notification située en haut de l’écran. Vous devez voir une indication de type USB
connecté ou Connexion USB.
a Appuyez sur USB connecté ou sur Connexion USB.
b Si un ensemble d’options apparaît, parmi lesquelles le mode Charge seulement, sélectionnez le mode Charge
seulement et appuyez sur OK.
c Si vous voyez un bouton permettant de désactiver le mode stockage de masse, cliquez dessus pour désactiver le
stockage de masse.
4 (Windows uniquement) Installez le pilote USB approprié à votre périphérique. Voir « Installation de pilotes de
périphérique USB pour les périphériques Android (Windows) » à la page 16.
5 Etirez vers le bas la zone de notification situe en haut de l’écran.
16
Si le débogage USB n’apparaît pas parmi les entrées, vérifiez le mode USB comme décrit à l’étape 3 ci-dessus.
Assurez-vous que le mode USB n’est pas défini sur Mode PC.
Remarque : une configuration supplémentaire est nécessaire pour le débogage. Voir « Exécution et débogage d’une
application mobile sur un périphérique » à la page 112.
Installation de pilotes de périphérique USB pour les périphériques Android (Windows)
Pilotes de périphérique et configurations
Les plateformes Windows requièrent l’installation d’un pilote USB pour connecter un périphérique Android à votre
ordinateur de développement. Flash Builder fournit un pilote de périphérique et une configuration pour plusieurs
périphériques Android.
Ces configurations de pilotes de périphérique sont répertoriées dans le fichier
Device Manager accède à ce fichier au cours de l’installation du pilote de périphérique. Flash Builder installe
android_winusb.inf à l’emplacement suivant :
<Adobe Flash Builder 4.5 Home>\utilities\drivers\android\android_winusb.inf
Pour obtenir la liste complète des périphériques pris en charge, voir Périphériques certifiés. Dans le cas de
périphériques Android ne figurant pas dans la liste, vous pouvez mettre à jour le fichier
ajouter les pilotes USB. Voir « Ajout de configurations de pilotes de périphérique USB Android » à la page 17.
Installation d’un pilote de périphérique USB
1 Connectez votre périphérique Android au port USB de votre ordinateur.
2 Accédez à l’emplacement suivant :
android_winusb.inf. Windows
android_winusb.inf afin d’y
Dernière mise à jour le 8/7/2011
Page 21
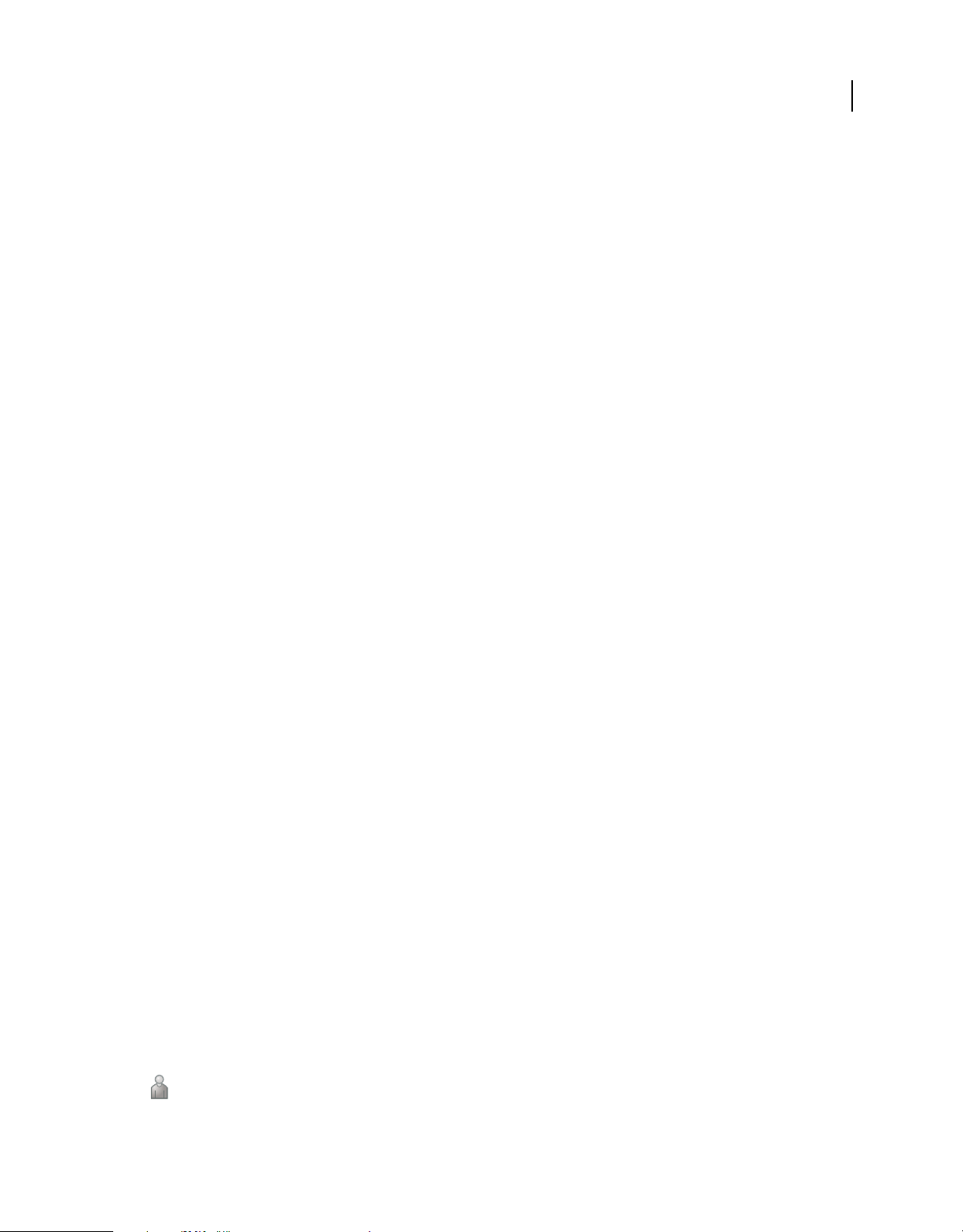
DÉVELOPPEMENT D’APPLICATIONS MOBILES AVEC FLEX ET FLASH BUILDER
Environnement de développement
<Flash Builder>/utilities/drivers/android/
Installez le pilote USB à l’aide de l’Assistant Ajout de nouveau matériel détecté de Windows ou du Gestionnaire de
périphériques Windows.
Ajout de configurations de pilotes de périphérique USB Android
Si vous avez un périphérique Android pris en charge qui ne figure pas dans la section « Installation de pilotes de
périphérique USB pour les périphériques Android (Windows) » à la page 16, mettez à jour le fichier
android_winusb.inf pour inclure le périphérique.
1 Branchez le périphérique à un port USB de votre ordinateur. Windows vous indique que le pilote est introuvable.
2 A l’aide du Gestionnaire de périphériques Windows, ouvrez l’onglet Détails des propriétés du périphérique.
3 Sélectionnez la propriété ID de matériel pour afficher l’ID du matériel.
4 Ouvrez le fichier android_winusb.inf dans un éditeur de texte. Recherchez android_winusb.inf à
l’emplacement suivant :
<Adobe Flash Builder 4.5 Home>\utilities\drivers\android\android_winusb.inf
5 Notez les éléments qui apparaissent dans le fichier relatif à votre architecture : [Google.NTx86] ou
[Google.NTamd64]. Les listes contiennent un commentaire descriptif et une ou plusieurs lignes dotées de l’ID de
matériel, comme cela est illustré ici :
. . .
[Google.NTx86]
; HTC Dream
%CompositeAdbInterface% = USB_Install, USB\VID_0BB4&PID_0C02&MI_01
. . .
17
6 Copiez et collez un commentaire et une description de matériel. Pour le pilote de périphérique que vous souhaitez
ajouter, modifiez la liste comme suit :
a Pour le commentaire, indiquez le nom du périphérique.
b Remplacez l’ID de matériel par celui qui a été identifié à l’étape 3 ci-dessus.
Par exemple :
. . .
[Google.NTx86]
; NEW ANDROID DEVICE
%CompositeAdbInterface% = USB_Install, NEW HARDWARE ID
. . .
7 Utilisez le gestionnaire de périphériques Windows pour installer le périphérique, comme décrit dans « Installation
de pilotes de périphérique USB pour les périphériques Android (Windows) » à la page 16 ci-dessus.
Au cours de l’installation, Windows affiche un avertissement indiquant que le pilote provient d’un éditeur inconnu.
Toutefois, le pilote permet à Flash Builder d’accéder à votre périphérique.
Important : si Windows ne reconnaît toujours pas le périphérique, vous devez installer le pilote USB approprié
disponible auprès du fabricant du périphérique. Voir la page relative aux fabricants de pilotes USB pour obtenir des
liens vers les sites Web de plusieurs fabricants de périphériques depuis lesquels vous pouvez télécharger le pilote USB
approprié pour votre périphérique.
Brent Arnold, expert Flex certifié par Adobe, partage ses astuces qui permettent à votre périphérique Android
d’être reconnu par Windows.
Dernière mise à jour le 8/7/2011
Page 22
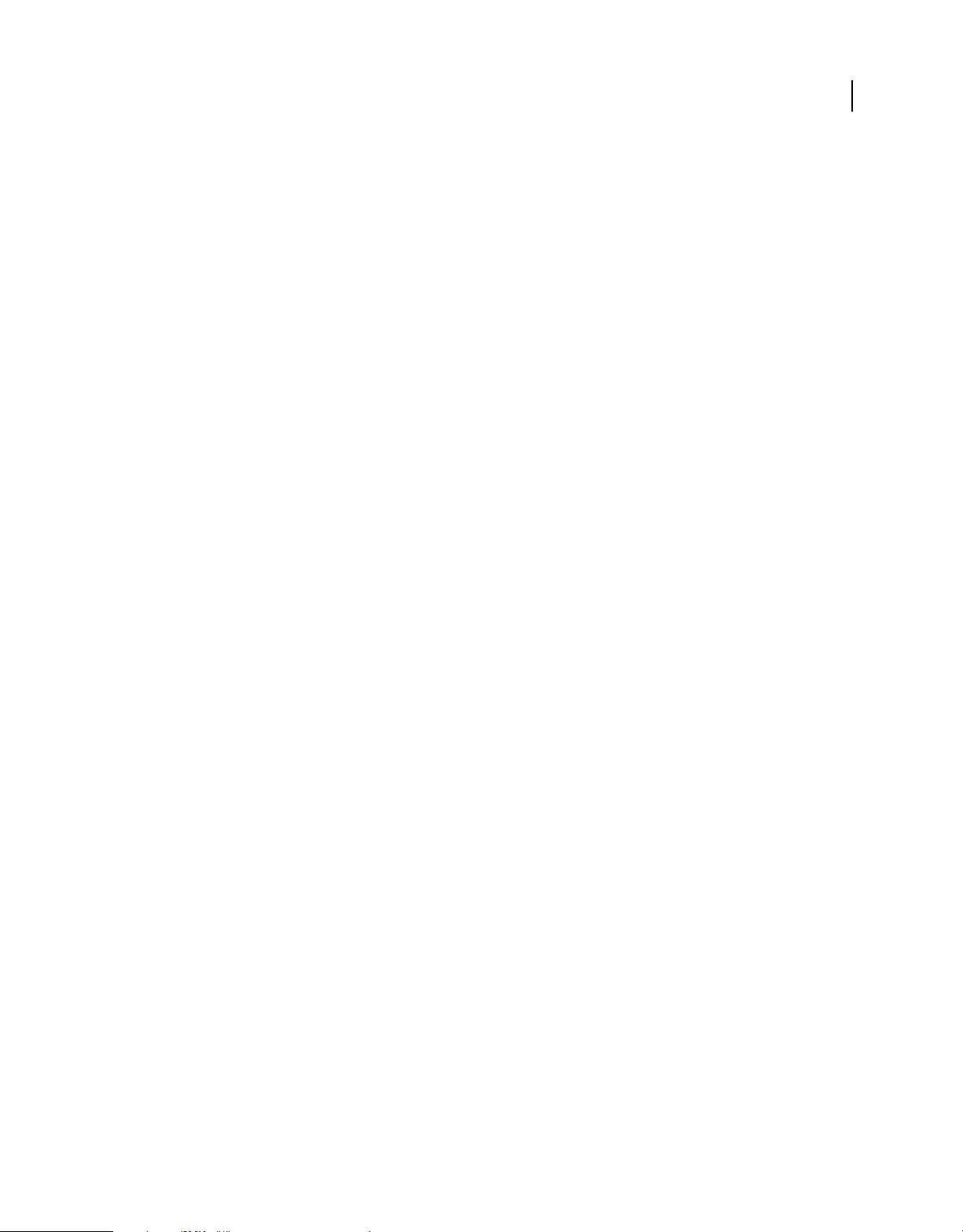
DÉVELOPPEMENT D’APPLICATIONS MOBILES AVEC FLEX ET FLASH BUILDER
Environnement de développement
Connexion de périphériques Apple iOS
Vous pouvez connecter un périphérique Apple iOS à votre ordinateur de développement pour déboguer ou déployer
l’application sur le périphérique iOS.
Périphériques iOS pris en charge
Flash Builder fournit des configurations de périphérique pour les périphériques Apple iPhone, iTouch et iPad.
Ouvrez la fenêtre Préférences et sélectionnez Flash Builder > Configuration des périphériques pour afficher les
configurations de périphérique pour tous les périphériques Apple pris en charge.
Préparation à l’installation et au déploiement d’une application sur un périphérique iOS
Connectez-vous au site du Pôle de développement iOS à l’aide de votre ID de compte de développeur iPhone, puis
procédez comme suit :
1 Créez un fichier de demande de signature de certificat. Ce fichier permet d’obtenir un certificat de développement
iPhone.
18
Pour plus d’informations, voir Génération d’une demande de signature de certificat.
2 Générez un certificat de développement Apple (extension de nom de fichier .cer) et un fichier de profil
d’approvisionnement (extension de fichier .mobileprovision). Suivez les instructions fournies dans le Pôle de
développement iOS.
Lors de la création du profil d’approvisionnement, répertoriez les ID des périphériques sur lesquels vous souhaitez
installer l’application.
Pour plus d’informations, voir la documentation Apple destinée aux développeurs.
3 Convertissez le certificat de développement Apple au format de certificat P12.
Pour plus d’informations sur la conversion du certificat de développement Apple au format de certificat P12, voir
Conversion d’un certificat de développement en fichier P12.
Dernière mise à jour le 8/7/2011
Page 23
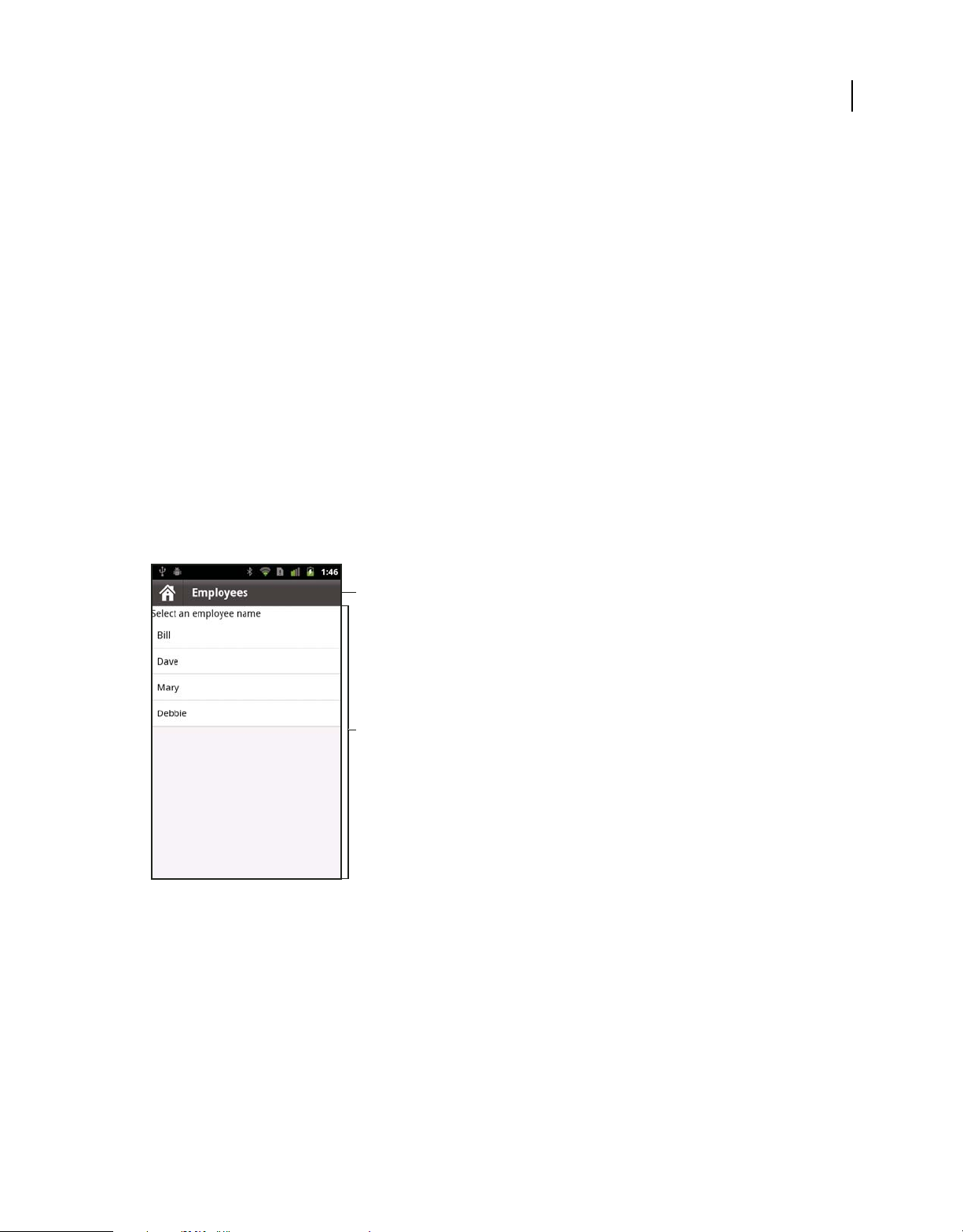
Chapitre 3 : Interface utilisateur et présentation
Présentation d’une application mobile
Utilisation des vues et des sections pour présenter une application mobile
Une application mobile comporte un ou plusieurs écrans, ou vues. Par exemple, une application mobile peut posséder
trois vues :
1 Une vue d’accueil qui vous permet d’ajouter des coordonnées
2 Une vue de contacts contenant la liste des contacts existants
3 Une vue de recherche permettant d’effectuer des recherches dans votre liste de contacts
Application mobile simple
L’image suivante présente l’écran principal d’une application mobile simple créée dans Flex :
19
A
B
A. Contrôle ActionBar B. Zone de contenu
Cette figure présente les zones principales d’une application mobile :
Contrôle ActionBar Le contrôle ActionBar vous permet d’afficher des informations contextuelles à propos de l’état
actuel de l’application. Ces informations comprennent une zone de titre, une zone réservée aux contrôles permettant
de naviguer dans l’application et une zone réservée aux contrôles permettant de réaliser une action. Vous pouvez
ajouter un contenu commun dans le contrôle ActionBar qui s’applique à l’ensemble de l’application, et vous pouvez
ajouter des éléments spécifiques à une vue individuelle.
Zone de contenu La zone de contenu affiche les écrans individuels, ou vues, qui constituent l’application. Les
utilisateurs naviguent dans les vues de l’application en utilisant les composants intégrés à l’application et les contrôles
d’entrée du périphérique mobile.
Dernière mise à jour le 8/7/2011
Page 24
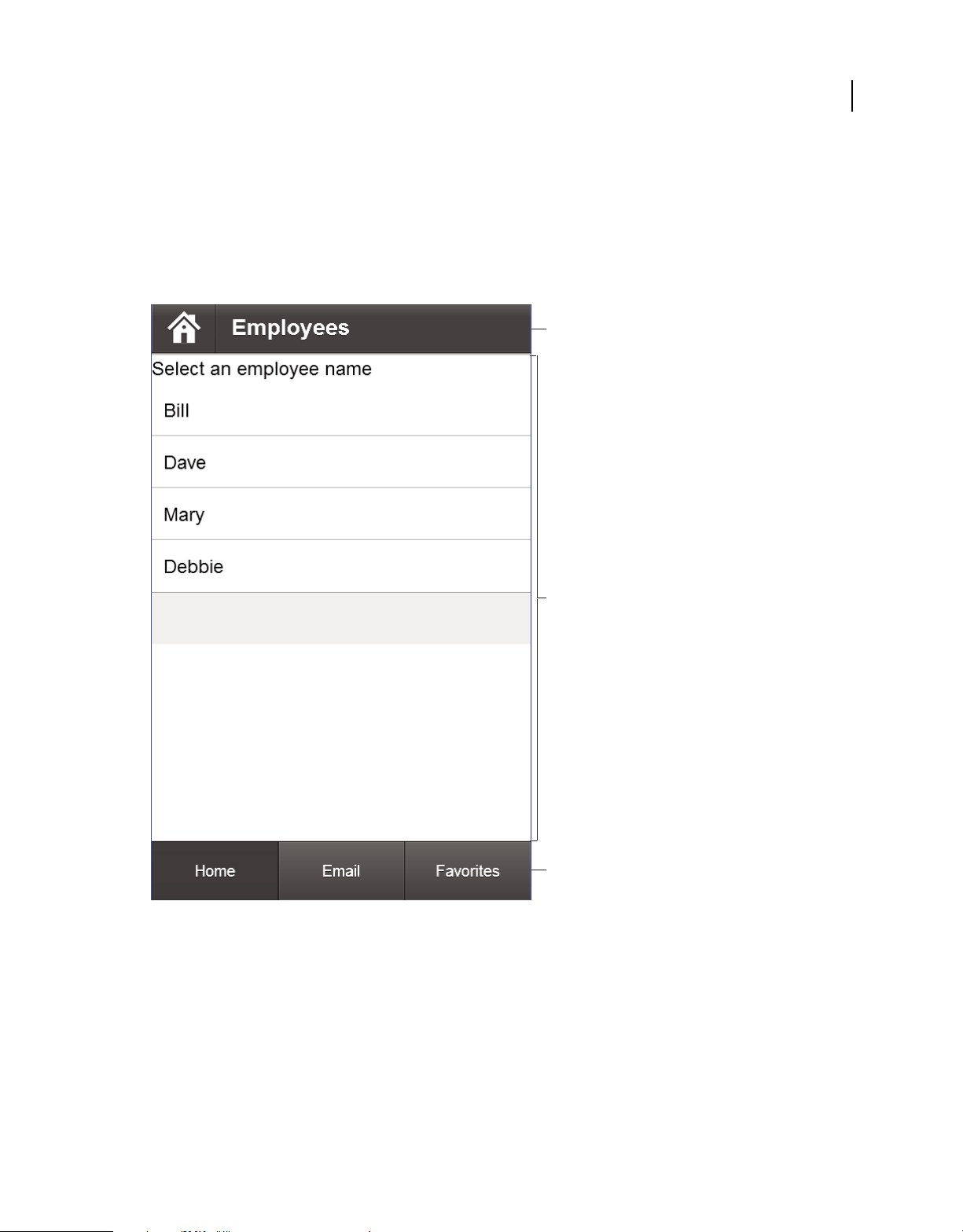
DÉVELOPPEMENT D’APPLICATIONS MOBILES AVEC FLEX ET FLASH BUILDER
Interface utilisateur et présentation
Une application mobile comprenant des sections
Une application plus complexe pourrait définir plusieurs zones, ou sections, de l’application. Par exemple, l’application
pourrait comprendre une section contacts, une section e-mail, une section favoris et d’autres sections. Chaque section
de l’application contient une ou plusieurs vues. Les vues individuelles peuvent être partagées entre les sections, ce qui
vous évite d’avoir à définir la même vue à plusieurs reprises.
La figure ci-dessous présente une application mobile qui inclut une barre d’onglets au bas de la fenêtre de l’application :
A
20
B
C
A. Contrôle ActionBarB. Zone de contenuC. Barre d’onglets
Flex utilise le contrôle ButtonBarBase pour implémenter la barre d’onglets. Chaque bouton de la barre d’onglets
correspond à une section différente. Sélectionnez un bouton dans la barre d’onglets pour modifier la section actuelle.
Chaque section de l’application définit son propre contrôle ActionBar. Par conséquent, la barre d’onglets est commune
à l’ensemble de l’application, alors que le contrôle ActionBar est spécifique à chaque section.
Dernière mise à jour le 8/7/2011
Page 25
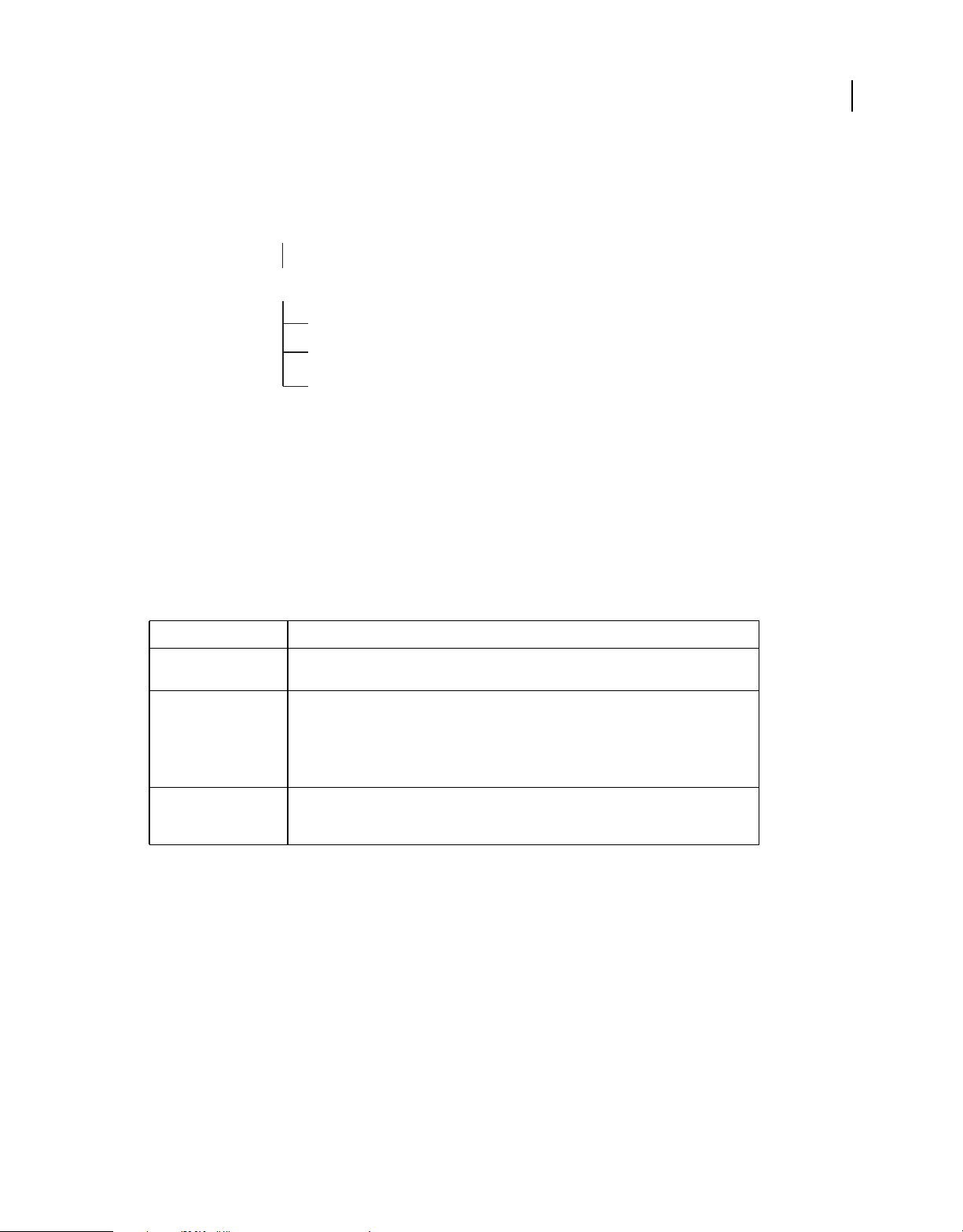
DÉVELOPPEMENT D’APPLICATIONS MOBILES AVEC FLEX ET FLASH BUILDER
Interface utilisateur et présentation
Présentation d’une application mobile simple
La figure suivante présente l’architecture d’une application mobile simple :
Main application (ViewNavigatorApplication)
(ViewNavigator)
Home (View)
Contacts (View)
Search (View)
La figure présente une application composée de quatre fichiers. Une application mobile contient un fichier de
l’application principale et un fichier pour chaque vue. Il n’existe pas de fichier distinct pour le conteneur
ViewNavigator. Le conteneur ViewNavigatorApplication le crée.
Remarque : ce schéma présente l’architecture de l’application, mais ne représente pas l’application en cours d’exécution.
Lors de l’exécution, une seule vue est active et résidente dans la mémoire. Pour plus d’informations, voir « Navigation
parmi les vues d’une application mobile » à la page 23.
21
Classes utilisées dans une application mobile
Utilisez les classes suivantes pour définir une application mobile :
Classe Description
ViewNavigatorApplicationDéfinit le fichier de l’application principale. Le conteneur ViewNavigatorApplication n’accepte
ViewNavigator Contrôle la navigation parmi les vues d’une application. Le conteneur ViewNavigator crée
Vue Définit les vues de l’application, chaque vue étant définie dans un fichier MXML ou ActionScript
pas d’enfants.
également le contrôle ActionBar.
Le conteneur ViewNavigatorApplication crée automatiquement un seul conteneur
ViewNavigator pour l’ensemble de l’application. Utilisez les méthodes du conteneur
ViewNavigator pour basculer entre les différentes vues.
distinct. Une instance du conteneur View représente chaque vue de l’application. Définissez
chaque vue dans un fichier MXML ou ActionScript distinct.
Utilisez le conteneur ViewNavigatorApplication pour définir le fichier d’application principal, comme l’illustre
l’exemple suivant :
<?xml version="1.0" encoding="utf-8"?>
<!-- containers\mobile\SparkSingleSectionSimple.mxml -->
<s:ViewNavigatorApplication xmlns:fx="http://ns.adobe.com/mxml/2009"
xmlns:s="library://ns.adobe.com/flex/spark"
firstView="views.HomeView">
</s:ViewNavigatorApplication>
Le conteneur ViewNavigatorApplication crée automatiquement un seul objet ViewNavigator qui définit le contrôle
ActionBar. Vous utilisez le conteneur ViewNavigator pour naviguer parmi les vues de l’application.
Ajout d’un conteneur View à une application mobile
Chaque application mobile comporte au moins une vue. Même si le fichier de l’application principale crée le conteneur
ViewNavigator, il ne définit aucune des vues utilisées dans l’application.
Dernière mise à jour le 8/7/2011
Page 26
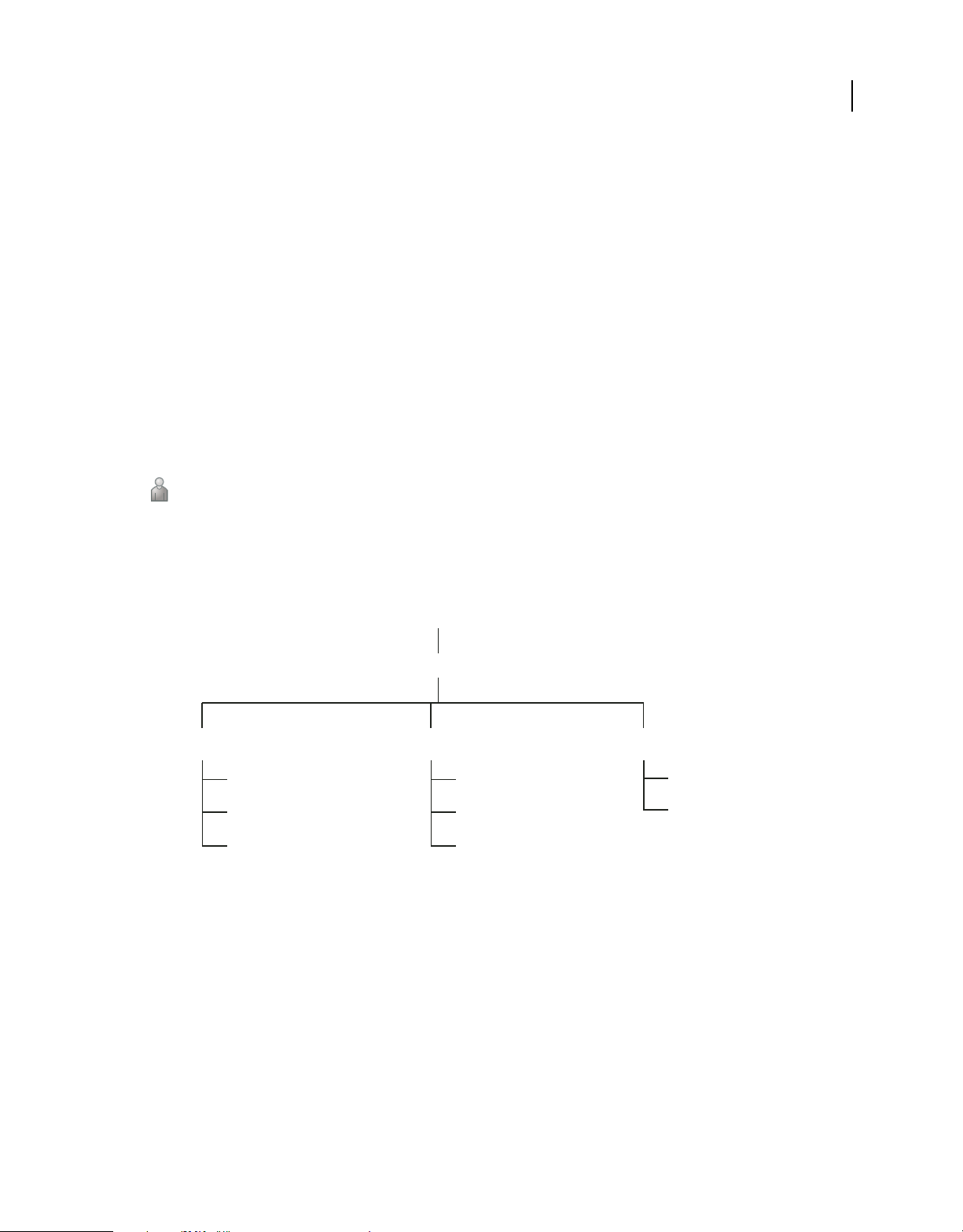
DÉVELOPPEMENT D’APPLICATIONS MOBILES AVEC FLEX ET FLASH BUILDER
Interface utilisateur et présentation
Chaque vue d’une application correspond à un conteneur View défini dans un fichier ActionScript ou MXML. Chaque
vue contient une propriété
data pour échanger des informations entre elles tandis que l’utilisateur navigue dans l’application.
data qui spécifie les données associées à cette vue. Les vues peuvent utiliser la propriété
22
Utilisez la propriété
l’application. Dans l’application précédente, la propriété
ViewNavigatorApplication.firstView pour spécifier le fichier qui définit la première vue de
firstView spécifie views.HomeView. L’exemple suivant
présente le fichier HomeView.mxml qui définit cette vue :
<?xml version="1.0" encoding="utf-8"?>
<!-- containers\mobile\views\HomeView.mxml -->
<s:View xmlns:fx="http://ns.adobe.com/mxml/2009"
xmlns:s="library://ns.adobe.com/flex/spark"
title="Home">
<s:layout>
<s:VerticalLayout paddingTop="10"/>
</s:layout>
<s:Label text="The home screen"/>
</s:View>
Le blogueur David Hassoun a communiqué sur les bases de ViewNavigator.
Présentation d’une application mobile comprenant plusieurs sections.
Une application mobile peut collecter des vues associées dans différentes sections de l’application. Par exemple, la
figure suivante présente l’organisation d’une application mobile comprenant trois sections.
Main application (TabbedViewNavigatorApplication)
(TabbedViewNavigator)
Contacts (ViewNavigator)
Contacts Home (View)
Edit Contacts (View)
Search (View)
Email (ViewNavigator)
Email Home (View)
Edit Contacts (View)
Search (View)
Favorites (ViewNavigator)
Favorites Home (View)
Search (View)
N’importe quelle section peut utiliser n’importe quelle vue. En d’autres termes, une vue n’appartient pas à une section
particulière. La section définit simplement une manière d’organiser un ensemble de vues et de naviguer parmi elles.
Dans la figure, la vue Search fait partie de chaque section de l’application.
Au moment de l’exécution, une seule vue est active et résidente dans la mémoire. Pour plus d’informations, voir
« Navigation parmi les vues d’une application mobile » à la page 23.
Classes utilisées dans une application mobile comprenant plusieurs sections
Le tableau suivant répertorie les classes que vous utilisez pour créer une application mobile comprenant plusieurs
sections :
Dernière mise à jour le 8/7/2011
Page 27
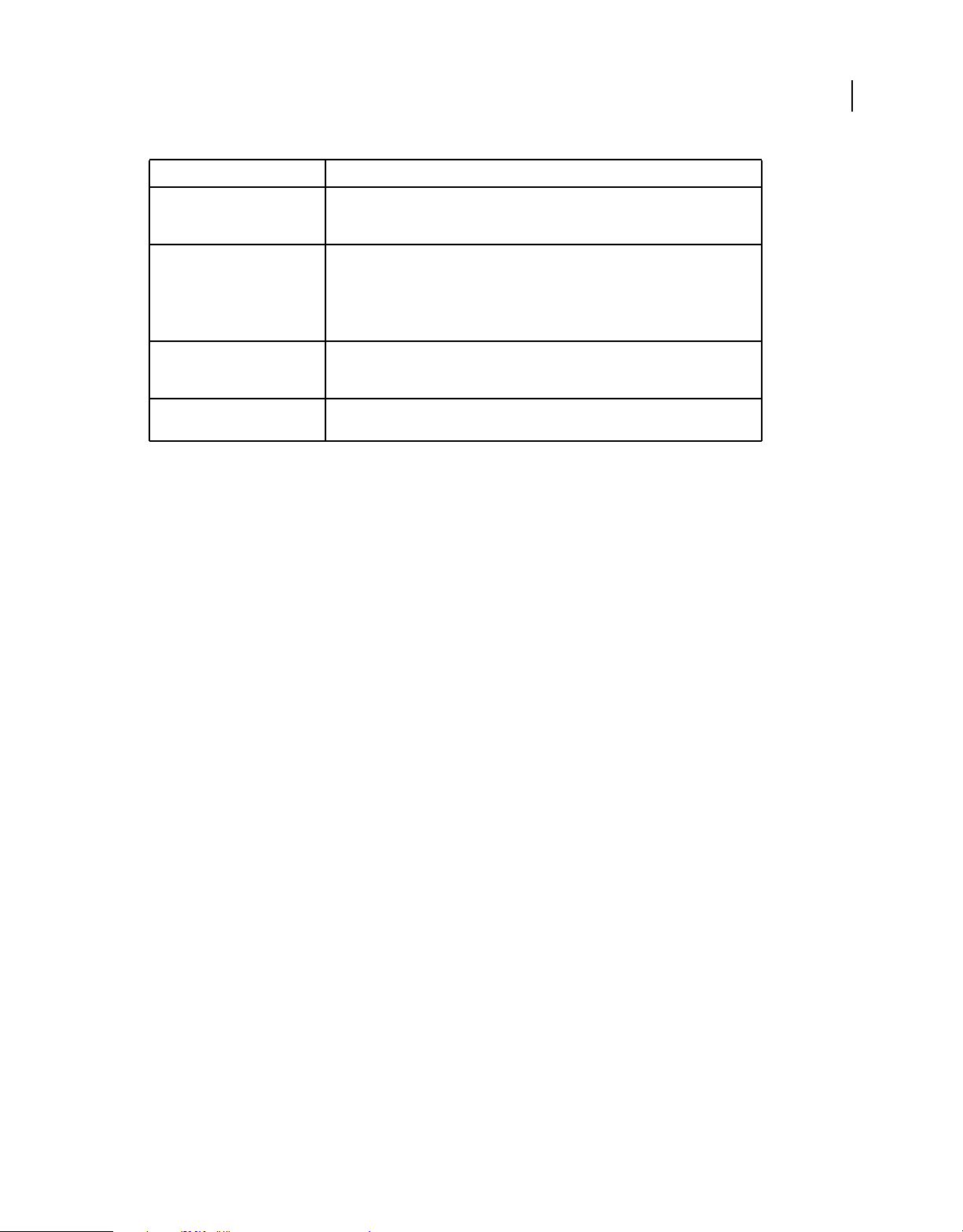
DÉVELOPPEMENT D’APPLICATIONS MOBILES AVEC FLEX ET FLASH BUILDER
Interface utilisateur et présentation
Classe Description
23
TabbedViewNavigatorApplication Définit le fichier d’application principal. Le seul enfant autorisé du conteneur
TabbedViewNavigator Contrôle la navigation parmi les sections qui constituent l’application.
ViewNavigator Définissez un conteneur ViewNavigator pour chaque section. Le conteneur
Vue Définit les vues de l’application. Une instance du conteneur View représente chaque vue
TabbedViewNavigatorApplication est ViewNavigator. Définissez un conteneur
ViewNavigator pour chaque section de l’application.
Le conteneur TabbedViewNavigatorApplication crée automatiquement un seul
conteneur TabbedViewNavigator pour l’ensemble de l’application. Le conteneur
TabbedViewNavigator crée la barre d’onglets que vous utilisez pour naviguer parmi les
sections.
ViewNavigator contrôle la navigation parmi les vues qui constituent la section. Il crée
également le contrôle Actionbar pour la section.
de l’application. Définissez chaque vue dans un fichier MXML ou ActionScript distinct.
Une application mobile divisée en plusieurs sections contient un fichier de l’application principale et un fichier qui
définit chacune des vues. Utilisez le conteneur TabbedViewNavigatorApplication pour définir le fichier d’application
principal, comme l’illustre l’exemple suivant :
<?xml version="1.0" encoding="utf-8"?>
<!-- containers\mobile\SparkMultipleSectionsSimple.mxml -->
<s:TabbedViewNavigatorApplication xmlns:fx="http://ns.adobe.com/mxml/2009"
xmlns:s="library://ns.adobe.com/flex/spark">
<s:ViewNavigator label="Contacts" firstView="views.ContactsHome"/>
<s:ViewNavigator label="Email" firstView="views.EmailHome"/>
<s:ViewNavigator label="Favorites" firstView="views.FavoritesHome"/>
</s:TabbedViewNavigatorApplication>
Utilisation de ViewNavigator dans une application à plusieurs sections
Le seul composant enfant accepté pour le conteneur TabbedViewNavigatorApplication est ViewNavigator. Chaque
section de l’application correspond à un conteneur ViewNavigator différent.
Utilisez le conteneur ViewNavigator pour naviguer parmi les vues de chaque section et pour définir le contrôle
ActionBar pour la section. Utilisez la propriété
ViewNavigator.firstView pour spécifier le fichier qui définit la
première vue de la section.
Utilisation de TabbedViewNavigator dans une application à plusieurs sections
Le conteneur TabbedViewNavigatorApplication crée automatiquement un seul conteneur de type
TabbedViewNavigator. Le conteneur TabbedViewNavigator crée alors une barre d’onglets au bas de l’application.
Vous n’êtes pas tenu d’ajouter une logique à l’application pour naviguer parmi les sections.
Navigation parmi les vues d’une application mobile
Une pile d’objets View contrôle la navigation dans une application mobile. L’objet View supérieur de la pile définit la
vue actuellement visible.
Le conteneur ViewNavigator gère la pile. Pour changer de vue, poussez un nouvel objet View sur la pile ou retirez
l’objet View actuel de la pile. Le fait de retirer de la pile l’objet View actuellement visible détruit l’objet View et ramène
l’utilisateur à la vue précédente sur la pile.
Dernière mise à jour le 8/7/2011
Page 28
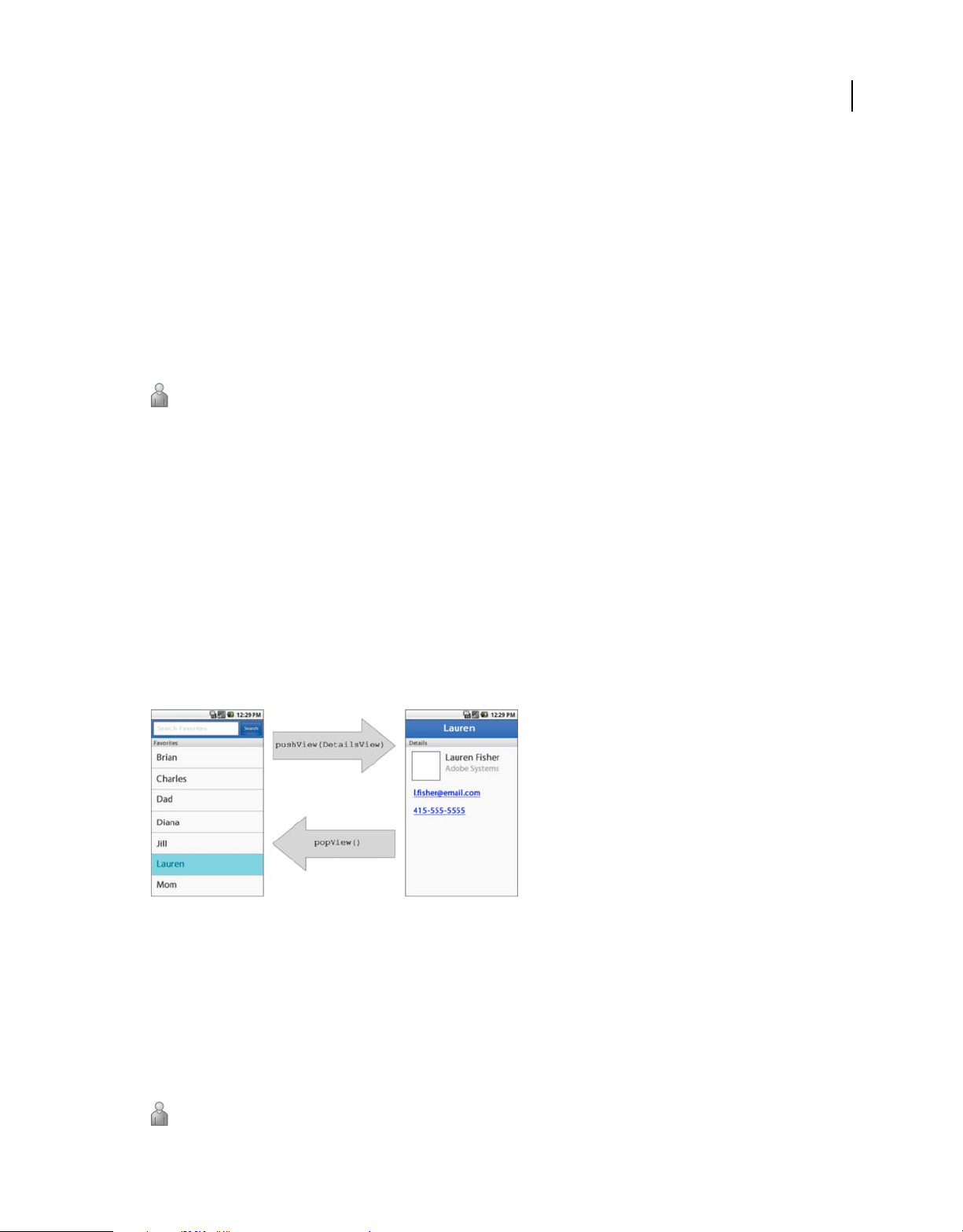
DÉVELOPPEMENT D’APPLICATIONS MOBILES AVEC FLEX ET FLASH BUILDER
Interface utilisateur et présentation
Dans une application dotée de sections, utilisez la barre d’onglets pour naviguer parmi les sections. Comme un
conteneur ViewNavigator différent définit chaque section, changer de section revient à changer le conteneur
ViewNavigator et la pile actuels. L’objet View situé au sommet de la pile du nouveau conteneur ViewNavigator devient
la vue actuelle.
Pour économiser la mémoire, par défaut, le conteneur ViewNavigator s’assure qu’une seule vue est en mémoire à la
fois. Toutefois, il conserve les données des vues précédentes de la pile. Par conséquent, lorsque l’utilisateur revient à la
vue précédente, celle-ci peut être réinstanciée avec les données appropriées.
24
Remarque : le conteneur View définit la propriété
conteneur ViewNavigator détruit la vue lorsqu’elle n’est pas active. S’il est défini sur
destructionPolicy. S’il est défini sur auto, la valeur par défaut, le
none, la vue est mise en mémoire
cache.
Le blogueur Mark Lochrie a communiqué sur Flash Builder 4.5 ViewNavigator.
Méthodes de navigation ViewNavigator
Utilisez les méthodes suivantes de la classe ViewNavigator pour contrôler la navigation :
pushView() Poussez un objet View sur la pile. L’objet View communiqué en tant qu’argument à la méthode
pushView() devient la vue actuelle.
popView() Retirez l’objet View actuel de la pile de navigation et détruisez l’objet View. L’objet View précédent sur la
pile devient la vue actuelle.
popToFirstView() Retirez tous les objets View de la pile et détruisez-les, à l’exception du premier objet View de la pile.
Le premier objet View de la pile devient la vue actuelle.
popAll()
Videz la pile du conteneur ViewNavigator et détruisez tous les objets View. Votre application affiche une vue vide.
La figure suivante présente deux vues. Pour changer la vue actuelle, utilisez la méthode ViewNavigator.pushView()
pour pousser un objet View qui représente la nouvelle vue sur la pile. La méthode
pushView() invite le conteneur
ViewNavigator à basculer l’affichage vers le nouvel objet View.
Installation et élimination d’objets View pour changer de vue.
Utilisez la méthode ViewNavigator.popView() pour éliminer l’objet View actuel de la pile. Le conteneur
ViewNavigator ramène l’affichage à l’objet View précédent sur la pile.
Remarque : le périphérique mobile lui-même contrôle en grande partie la navigation dans une application mobile. Par
exemple, les applications mobiles intégrées à Flex gèrent automatiquement le bouton retour sur les périphériques mobiles.
Par conséquent, vous n’avez pas à ajouter la prise en charge du bouton retour dans l’application. Lorsque l’utilisateur
appuie sur le bouton retour du périphérique mobile, Flex appelle automatiquement la méthode
popView() pour
restaurer la vue précédente.
Le blogueur David Hassoun a communiqué surla gestion des données dans une vue.
Dernière mise à jour le 8/7/2011
Page 29
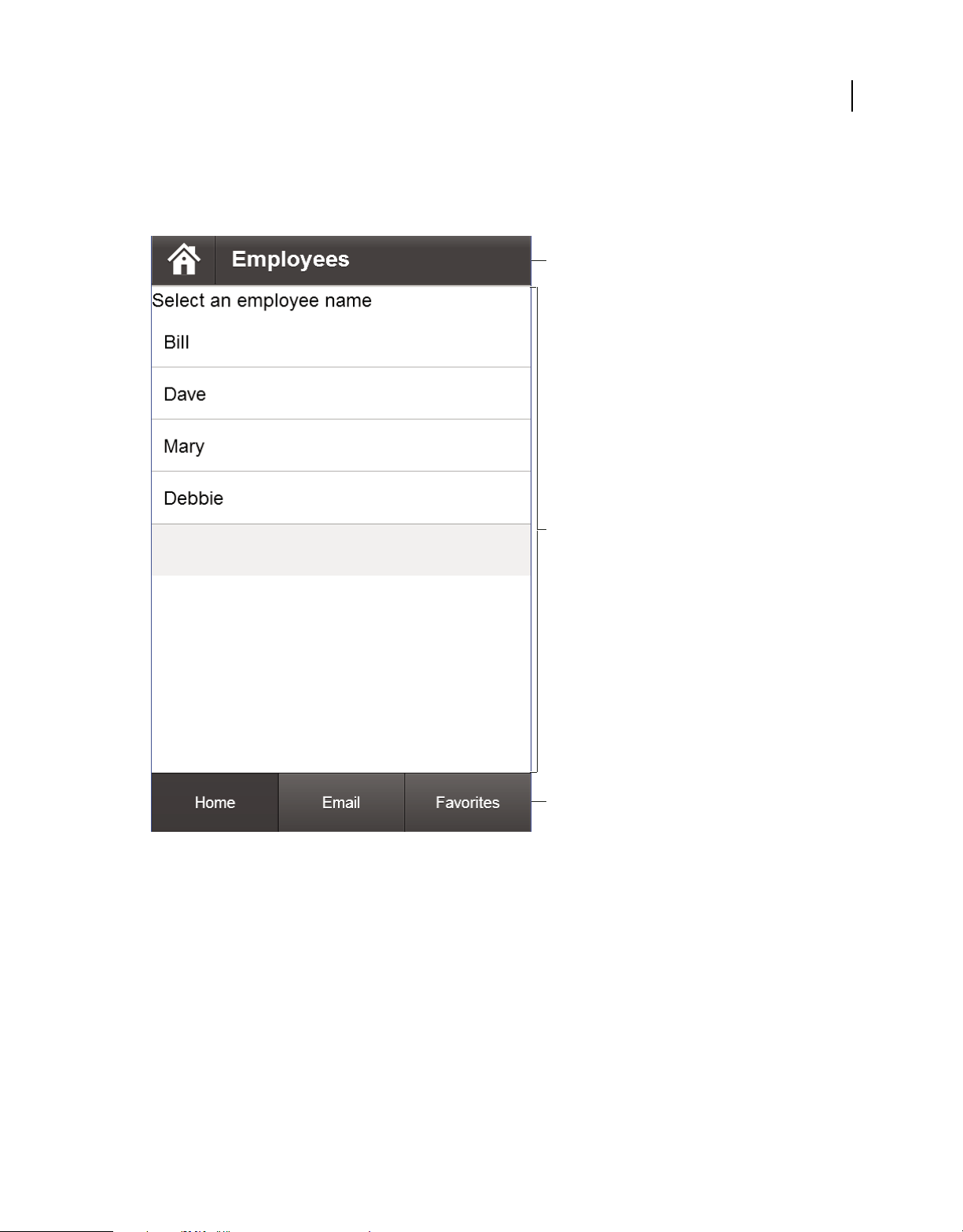
DÉVELOPPEMENT D’APPLICATIONS MOBILES AVEC FLEX ET FLASH BUILDER
Interface utilisateur et présentation
Définition de la navigation pour une application à plusieurs sections
Dans la figure suivante, les vues sont organisées en plusieurs sections. Un conteneur ViewNavigator différent définit
chaque section. Chaque section contient une ou plusieurs vues :
A
B
25
C
A. ActionBar B. Zone de contenu C. Barre d’onglets
Pour modifier la vue dans la section en cours, qui correspond au conteneur ViewNavigator actuel, utilisez les méthodes
pushView() et popView().
Pour modifier la section actuelle, utilisez la barre d’onglets. Lorsque vous changez de section, vous basculez vers le
conteneur ViewNavigator de la nouvelle section. L’affichage change et présente l’objet View qui se trouve actuellement
au-dessus de la pile du nouveau ViewNavigator.
Vous pouvez aussi programmer le changement de section à l’aide de la propriété
TabbedViewNavigator.selectedIndex. Cette propriété contient l’index de base 0 du navigateur de vues
sélectionné.
Dernière mise à jour le 8/7/2011
Page 30
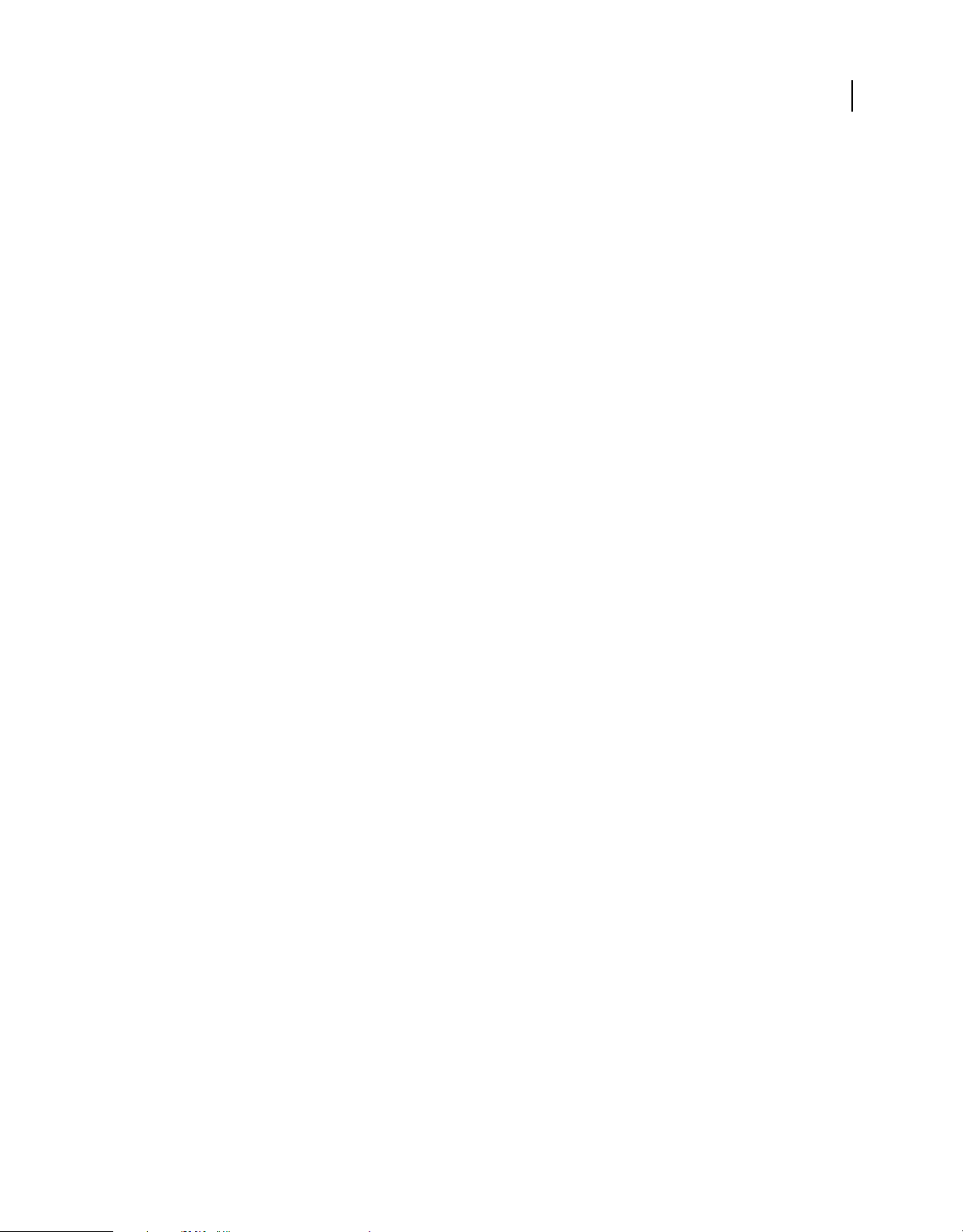
DÉVELOPPEMENT D’APPLICATIONS MOBILES AVEC FLEX ET FLASH BUILDER
Interface utilisateur et présentation
Gestion des saisies de l’utilisateur dans une application mobile
La saisie utilisateur requiert une gestion différente dans une application mobile par rapport à une application de
bureau ou de navigateur. Dans une application de bureau créée pour AIR ou dans une application de navigateur
conçue pour Flash Player, les principaux dispositifs de saisie sont une souris et un clavier. Dans le cas de périphériques
mobiles, le dispositif de série principal est un écran tactile. Un périphérique mobile possède souvent un type de clavier
et certains périphériques disposent également d’une méthode de saisie à cinq directions (gauche, droite, haut, bas et
sélection).
26
La classe mx.core.UIComponent définit la propriété de style
composants pour le type de saisie utilisé par l’application. Pour les thèmes Halo et Spark, la valeur par défaut est
ce qui indique que la souris est le dispositif de saisie principal. Pour le thème Mobile, la valeur par défaut est
interactionMode que vous utilisez pour configurer des
mouse,
touch, ce
qui indique que l’écran tactile constitue le dispositif de saisie principal.
Prise en charge des touches du matériel
Les applications définies par les conteneurs ViewNavigatorApplication ou TabbedViewNavigatorApplication
répondent aux touches matérielles Retour et Menu d’un périphérique. Lorsque l’utilisateur appuie sur la touche
Retour, l’application revient à la vue précédente. S’il n’y a pas de vue précédente, l’application se ferme et l’écran
d’accueil du périphérique apparaît.
Lorsque l’utilisateur appuie sur le bouton Retour, la vue active de l’application reçoit un événement
Vous pouvez annuler l’action de la touche Retour en appelant
pour l’événement
backKeyPressed.
preventDefault() dans le gestionnaire d’événement
Lorsque l’utilisateur appuie sur le bouton Menu, le conteneur ViewMenu de la vue actuelle apparaît, s’il est défini. Le
conteneur ViewMenu définit un menu situé au bas du conteneur View. Chaque conteneur View définit son propre
menu, spécifique à cette vue.
Le contrôle View actif envoie un événement
menuKeyPressed lorsque l’utilisateur appuie sur la touche Menu. Pour
annuler l’action du bouton Menu et empêcher l’affichage de ViewMenu, appelez la méthode
le gestionnaire d’événement pour l’événement
menuKeyPressed.
Pour plus d’informations, voir « Définition de menus dans une application mobile » à la page 53.
backKeyPressed.
preventDefault() dans
Gestion des événements de souris et tactiles dans une application mobile
AIR génère différents événements pour indiquer différents types de saisie. Ces événements comprennent :
Evénements de souris Evénements générés par une intervention de l’utilisateur effectuée au moyen d’une souris ou
d’un écran tactile. Les événements de souris comprennent
Evénements tactiles Evénements générés sur des périphériques qui détectent les contacts de l’utilisateur avec le
périphérique, par exemple le contact d’un doigt sur un écran tactile. Les événements tactiles comprennent
touchOver et touchMove. Lorsqu’un utilisateur utilise un périphérique équipé d’un écran tactile, il touche
généralement l’écran du doigt ou à l’aide d’un dispositif de pointage.
Evénements de mouvement Evénements générés par des interactions tactiles multipoint, telles que la pression de
deux doigts simultanément sur un écran tactile. Les événements de mouvement comprennent
gestureRotate et gestureZoom. Par exemple, sur certains périphériques, il est possible d’effectuer un geste de
pincement pour produire un zoom arrière dans une image.
Prise en charge intégrée des événements de souris
Dernière mise à jour le 8/7/2011
mouseOver, mouseDown et mouseUp.
touchTap,
gesturePan,
Page 31

DÉVELOPPEMENT D’APPLICATIONS MOBILES AVEC FLEX ET FLASH BUILDER
Interface utilisateur et présentation
La structure Flex et le jeu de composants Flex intègrent la prise en charge des événements de souris, mais pas des
événements tactiles ni de mouvement. Par exemple, l’utilisateur interagit avec les composants Flex dans une
application mobile en utilisant l’écran tactile. Les composants répondent aux événements de souris, tels que
mouseDown et mouseOver, mais pas aux événements tactiles ni de mouvement.
Par exemple, l’utilisateur appuie sur l’écran tactile pour sélectionner le contrôle Flex Button. Le contrôle Button utilise
les événements
utilise les événements
Paul Trani, fameux développeur Adobe, explique la gestion des événements tactiles et gestuels dans le document
Touch Events and Gesture on Mobile.
Contrôle des événements générés par AIR
mouseUp et mouseDown pour signaler que l’utilisateur est intervenu sur le contrôle. Le contrôle Scroller
mouseMove et mouseUp pour indiquer que l’utilisateur défile dans l’écran.
27
La propriété
propriété
flash.ui.Multitouch.inputMode contrôle les événements générés par AIR et Flash Player. La
flash.ui.Multitouch.inputMode peut posséder l’une des valeurs suivantes :
• MultitouchInputMode.NONE AIR traite les événements de souris, mais pas les événements tactiles ni les gestes.
• MultitouchInputMode.TOUCH_POINT AIR traite les événements de souris et tactiles, mais pas les gestes. Dans ce
mode, la structure Flex reçoit les mêmes événements de souris que pour
MultitouchInputMode.NONE.
• MultitouchInputMode.GESTURE AIR traite les événements de souris et les gestes, mais pas les événements tactiles.
Dans ce mode, la structure Flex reçoit les mêmes événements de souris que pour
Comme le montre la liste, quelle que soit la valeur paramétrée de la propriété
AIR envoie toujours les événements de souris. Par conséquent, les composants Flex peuvent toujours répondre aux
interactions de l’utilisateurs réalisées à l’aide d’un écran tactile.
Flex vous permet d’utiliser n’importe quelle valeur pour la propriété
application. Par conséquent, même si les composants Flex ne répondent pas aux événements tactiles ni de mouvement,
vous pouvez ajouter une fonctionnalité à votre application pour répondre à tout événement. Par exemple, vous pouvez
ajouter un gestionnaire d’événement au contrôle Button afin de gérer les événements tactiles, tels que
touchOver et touchMove.
Le Guide du développeur ActionScript 3.0 présente une vue d’ensemble de la gestion de la saisie utilisateur sur
différents périphériques et de l’utilisation de la saisie tactile, tactile multipoint et basée sur le mouvement. Pour plus
de détails, voir:
flash.ui.Multitouch.inputMode dans votre
MultitouchInputMode.NONE.
flash.ui.Multitouch.inputMode,
touchTap,
• Notions de base sur l’interaction utilisateur
• Saisie tactile, multitouch et gestes
Définition d’une application mobile et d’un écran de démarrage
Création d’un conteneur d’application mobile
La première balise d’une application mobile est en général l’une des suivantes :
• La balise <s:ViewNavigatorApplication> définit une application mobile comprenant une seule section.
• La balise <s:TabbedViewNavigatorApplication> définit une application mobile comprenant plusieurs sections.
Dernière mise à jour le 8/7/2011
Page 32

DÉVELOPPEMENT D’APPLICATIONS MOBILES AVEC FLEX ET FLASH BUILDER
Interface utilisateur et présentation
Lorsque vous développez des applications destinées à des tablettes, les limites de taille d’écran sont moins
contraignantes qu’avec les téléphones. Par conséquent, pour une tablette, vous n’avez pas à structurer votre application
autour de petites vues. A la place, vous pouvez créer l’application en utilisant le conteneur Spark Application standard
avec les composants et habillages mobiles pris en charge.
Remarque : lors du développement d’une application mobile quelconque, vous pouvez utiliser le conteneur Spark
Application, même pour les téléphones. Toutefois, le conteneur Spark Application n’inclut pas de prise en charge pour la
navigation entre vues, la persistance des données ni les boutons Retour et Menu du périphérique. Pour plus
d’informations, voir « Différences entre les conteneurs d’application mobile et le conteneur d’application Spark » à la
page 28.
Les conteneurs d’application mobile présentent les caractéristiques suivantes par défaut :
Caractéristiques Conteneurs ViewNavigatorApplication et TabbedViewNavigatorApplication Spark
Taille par défaut 100 % de hauteur et 100 % de largeur pour occuper tout l’espace de l’écran.
28
Présentation des
enfants
Marges intérieures par
défaut
Barres de défilement Aucune. Si vous ajoutez des barres de défilement à l’habillage du conteneur de
Définie par les conteneurs View individuels qui constituent les vues de l’application.
0 pixel.
l’application, les utilisateurs peuvent faire défiler l’ensemble de l’application. Cela
comprend la zone du contrôle ActionBar et de la barre d’onglets de l’application. En
général, vous ne voulez pas faire défiler ces zones de la vue. Par conséquent, ajoutez des
barres de défilement aux conteneurs View individuels de l’application, plutôt qu’à
l’habillage du conteneur de l’application.
Différences entre les conteneurs d’application mobile et le conteneur d’application Spark
Les conteneurs d’application mobile Spark présentent la plupart des mêmes fonctionnalités que le conteneur de
l’application Spark. Par exemple, vous appliquez des styles aux conteneurs d’application mobile de la même manière
que vous les appliquez au conteneur Spark Application.
Les conteneurs d’application mobile Spark présentent plusieurs caractéristiques qui diffèrent de celles du conteneur
Spark Application :
• Prise en charge de la persistance
Prise en charge du stockage des données sur un disque et de leur téléchargement à partir d’un disque. La persistance
permet aux utilisateurs d’interrompre une application mobile, par exemple pour répondre à un appel téléphonique,
puis de restaurer l’état de l’application à la fin de l’appel.
• Prise en charge de la navigation dans les vues
Le conteneur ViewNavigatorApplication crée automatiquement un seul conteneur ViewNavigator afin de
contrôler la navigation entre les vues.
Le conteneur TabbedViewNavigatorApplication crée automatiquement un conteneur TabbedViewNavigator
individuel pour contrôler la navigation entre les sections.
• Prise en charge des boutons Retour et Menu du périphérique
Lorsque l’utilisateur appuie sur le bouton Retour, l’application revient à la vue précédente de la pile. Lorsque
l’utilisateur appuie sur le bouton Menu, le conteneur ViewMenu de la vue actuelle apparaît, s’il est défini.
Pour plus d’informations sur le conteneur Spark Application, voir A propos du conteneur Application.
Dernière mise à jour le 8/7/2011
Page 33

DÉVELOPPEMENT D’APPLICATIONS MOBILES AVEC FLEX ET FLASH BUILDER
Interface utilisateur et présentation
Gestion d’événements de niveau application
La classe NativeApplication représente une application AIR. Elle fournit des informations sur l’application, les
fonctions de l’ensemble de l’application et envoie des événements au niveau de l’application. Vous pouvez accéder à
l’instance de la classe NativeApplication qui correspond à votre application mobile en utilisant la propriété statique
NativeApplication.nativeApplication.
29
Par exemple, la classe NativeApplication définit les événements
invoke et exiting que vous pouvez gérer dans votre
application mobile. L’exemple suivant fait référence à la classe NativeApplication pour définir un gestionnaire
d’événement pour l’événement
<?xml version="1.0" encoding="utf-8"?>
<!-- containers\mobile\SparkNativeApplicationEvent.mxml -->
<s:ViewNavigatorApplication xmlns:fx="http://ns.adobe.com/mxml/2009"
xmlns:s="library://ns.adobe.com/flex/spark"
firstView="views.EmployeeMainView"
creationComplete="creationCompleteHandler(event);">
<fx:Script>
<![CDATA[
import mx.events.FlexEvent;
protected function creationCompleteHandler(event:FlexEvent):void {
// Reference NativeApplication to assign the event handler.
NativeApplication.nativeApplication.addEventListener(Event.EXITING, myExiting);
}
protected function myExiting(event:Event):void {
// Handle exiting event.
}
]]>
</fx:Script>
</s:ViewNavigatorApplication>
exiting :
Notez que vous accédez au ViewNavigator à l’aide de la propriété ViewNavigatorApplication.navigator.
Ajout d’un écran de démarrage à une application
Le conteneur Spark Application constitue une classe de base pour les conteneurs ViewNavigatorApplication et
TabbedViewNavigatorApplication. S’il est utilisé avec le thème Spark, le conteneur Spark Application prend en charge
un preloader d’application pour indiquer l’avancement du téléchargement et de l’initialisation du fichier SWF d’une
application. S’il est utilisé avec le thème Mobile, vous pouvez afficher un écran de démarrage à la place.
L’écran de démarrage apparaît au cours du démarrage de l’application. Pour configurer l’écran de démarrage, vous
utilisez les propriétés
classe d’application.
L’exemple utilise un écran de démarrage au format Letterbox dans une application mobile :
splashScreenImage, splashScreenScaleMode et splashScreenMinimumDisplayTime de la
Dernière mise à jour le 8/7/2011
Page 34

DÉVELOPPEMENT D’APPLICATIONS MOBILES AVEC FLEX ET FLASH BUILDER
Interface utilisateur et présentation
<?xml version="1.0" encoding="utf-8"?>
<!-- containers\mobile\SparkMobileSplashScreen.mxml -->
<s:ViewNavigatorApplication xmlns:fx="http://ns.adobe.com/mxml/2009"
xmlns:s="library://ns.adobe.com/flex/spark"
firstView="views.EmployeeMainView"
splashScreenImage="@Embed('assets/logo.jpg')"
splashScreenScaleMode="letterbox">
</s:ViewNavigatorApplication>
Remarque : pour utiliser l’écran de démarrage dans une application de bureau, définissez la propriété
Application.preloader sur spark.preloaders.SplashScreen. Ajoutez également le fichier
frameworks\libs\mobile\mobilecomponents.swc au chemin de bibliothèque de l’application.
Le blogueur Joseph Labrecque a communiqué sur AIR pour Android Splash Screen avec Flex 4.5.
Le blogueur Brent Arnold a créé une vidéo sur l’ajout d’un écran de démarrage pour une application Android.
Définition de vues dans une application mobile
Une application mobile définit en général plusieurs écrans, ou vues. Lorsque les utilisateurs naviguent dans
l’application, ils passent d’une vue à l’autre.
30
Rendez la navigation intuitive pour l’utilisateur de l’application. Ainsi, lorsque l’utilisateur passe d’une vue à une autre,
il s’attend à pouvoir revenir à la vue précédente. L’application peut définir un bouton Accueil ou d’autres aides à la
navigation de niveau supérieur qui permettent à l’utilisateur d’accéder à différents emplacements de l’application
depuis tout autre emplacement.
Pour définir les vues d’une application mobile, utilisez le conteneur View. Pour contrôler la navigation entre les vues
d’une application mobile, utilisez le conteneur ViewNavigator.
Regardez cette vidéo de Peter Elst pour savoir comment créer une application gérée par les données avec plusieurs vues.
Utilisation de pushView() pour changer de vue
Utilisez la méthode ViewNavigator.pushView() pour placer une nouvelle vue sur la pile. Accédez au ViewNavigator
à l’aide de la propriété
l’application en passant à la nouvelle vue.
La méthode
pushView(viewClass:Class,
pushView() présente la syntaxe suivante :
data:Object = null,
context:Object = null,
transition:spark.transitions:ViewTransitionBase = null):void
où :
• viewClass spécifie le nom de classe de la vue. Cette classe correspond généralement au fichier MXML qui définit
la vue.
• data spécifie n’importe quelles données communiquées à la vue. Cet objet est écrit dans la propriété View.data de
la nouvelle vue.
ViewNavigatorApplication.navigator. La mise en place d’une vue modifie l’affichage de
Dernière mise à jour le 8/7/2011
Page 35

DÉVELOPPEMENT D’APPLICATIONS MOBILES AVEC FLEX ET FLASH BUILDER
Interface utilisateur et présentation
• context spécifie un objet arbitraire écrit dans la propriété ViewNavigator.context. Lorsque la nouvelle vue est
créée, elle peut faire référence à cette propriété et exécuter une action en fonction de cette valeur. Par exemple, la
vue peut afficher des données de différentes manières selon la valeur de
context.
• transition spécifie la transition à utiliser lors du changement de vue. Pour plus d’informations sur les transitions
liées aux vues, voir « Définition de transitions dans une application mobile » à la page 60
Utilisation de l’argument data pour faire passer un seul objet
31
Utilisez l’argument
La vue peut alors accéder à l’objet en utilisant la propriété
<?xml version="1.0" encoding="utf-8"?>
<!-- containers\mobile\views\EmployeeView.mxml -->
<s:View xmlns:fx="http://ns.adobe.com/mxml/2009"
xmlns:s="library://ns.adobe.com/flex/spark"
title="Employee View">
<s:layout>
<s:VerticalLayout paddingTop="10"/>
</s:layout>
<s:VGroup>
<s:Label text="{data.firstName}"/>
<s:Label text="{data.lastName}"/>
<s:Label text="{data.companyID}"/>
</s:VGroup>
</s:View>
data pour faire passer un seul objet contenant les éventuelles données requises par la nouvelle vue.
View.data, comme le montre l’exemple suivant :
Dans cet exemple, la vue EmployeeView est définie dans le fichier EmployeeView.mxml. Cette vue utilise la propriété
data pour accéder au prénom et au nom d’un employé et à l’ID de l’employé à partir de l’objet qui lui a été transmis.
La propriété
View.data est garantie valide au moment de l’événement ajout pour le nouvel objet. Pour plus
d’informations sur le cycle de vie d’un conteneur View, voir « Cycle de vie des conteneurs Spark ViewNavigator et
View » à la page 40.
Communication de données à la première vue d’une application
La propriété
ViewNavigatorApplication.firstView et la propriété ViewNavigator.firstView définissent la
première vue dans une application. Pour communiquer des données à la première vue, utilisez la propriété
ViewNavigatorApplication.firstViewData ou la propriété ViewNavigator.firstViewData.
Communication de données à une vue
Dans l’exemple suivant, vous définissez une application mobile en utilisant le conteneur ViewNavigatorApplication.
Le conteneur ViewNavigatorApplication crée automatiquement une seule instance de la classe ViewNavigator que
vous utilisez pour naviguer parmi les vues définies par l’application.
Dernière mise à jour le 8/7/2011
Page 36

DÉVELOPPEMENT D’APPLICATIONS MOBILES AVEC FLEX ET FLASH BUILDER
Interface utilisateur et présentation
<?xml version="1.0" encoding="utf-8"?>
<!-- containers\mobile\SparkSingleSection.mxml -->
<s:ViewNavigatorApplication xmlns:fx="http://ns.adobe.com/mxml/2009"
xmlns:s="library://ns.adobe.com/flex/spark"
firstView="views.EmployeeMainView">
<fx:Script>
<![CDATA[
protected function button1_clickHandler(event:MouseEvent):void {
// Switch to the first view in the section.
navigator.popToFirstView();
}
]]>
</fx:Script>
<s:navigationContent>
<s:Button icon="@Embed(source='assets/Home.png')"
click="button1_clickHandler(event)"/>
</s:navigationContent>
</s:ViewNavigatorApplication>
32
Dernière mise à jour le 8/7/2011
Page 37

DÉVELOPPEMENT D’APPLICATIONS MOBILES AVEC FLEX ET FLASH BUILDER
Interface utilisateur et présentation
Cet exemple définit un bouton Accueil dans la zone de navigation du contrôle ActionBar. La sélection du bouton
Accueil élimine toutes les vues de la pile et revient à la première vue. La figure suivante illustre cette application :
33
Le fichier EmployeeMainView.mxml définit la première vue de l’application, comme le montre l’exemple suivant :
Dernière mise à jour le 8/7/2011
Page 38

DÉVELOPPEMENT D’APPLICATIONS MOBILES AVEC FLEX ET FLASH BUILDER
Interface utilisateur et présentation
<?xml version="1.0" encoding="utf-8"?>
<!-- containers\mobile\views\EmployeeMainView.mxml -->
<s:View xmlns:fx="http://ns.adobe.com/mxml/2009"
xmlns:s="library://ns.adobe.com/flex/spark"
title="Employees">
<s:layout>
<s:VerticalLayout paddingTop="10"/>
</s:layout>
<fx:Script>
<![CDATA[
import spark.events.IndexChangeEvent;
protected function myList_changeHandler(event:IndexChangeEvent):void {
navigator.pushView(views.EmployeeView,myList.selectedItem);
}
]]>
</fx:Script>
<s:Label text="Select an employee name"/>
<s:List id="myList"
width="100%" height="100%"
labelField="firstName"
change="myList_changeHandler(event)">
<s:ArrayCollection>
<fx:Object firstName="Bill" lastName="Smith" companyID="11233"/>
<fx:Object firstName="Dave" lastName="Jones" companyID="13455"/>
<fx:Object firstName="Mary" lastName="Davis" companyID="11543"/>
<fx:Object firstName="Debbie" lastName="Cooper" companyID="14266"/>
</s:ArrayCollection>
</s:List>
</s:View>
34
Cette vue définit un contrôle List qui permet à l’utilisateur de sélectionner un nom d’employé. La sélection d’un nom
incite le gestionnaire d’événement correspondant à l’événement
change à placer sur la pile une instance d’une vue
différente, nommée EmployeeView. Le fait de pousser une instance de EmployeeView provoque le changement par
l’application de la vue EmployeeView.
La méthode
pushView() dans cet exemple utilise deux arguments : la nouvelle vue et un Objet qui définit les données
à communiquer à la nouvelle vue. Dans cet exemple, vous communiquez l’objet de données correspondant à l’élément
actuellement sélectionnée dans le contrôle List.
L’exemple suivant illustre la définition de la vue EmployeeView :
Dernière mise à jour le 8/7/2011
Page 39

DÉVELOPPEMENT D’APPLICATIONS MOBILES AVEC FLEX ET FLASH BUILDER
Interface utilisateur et présentation
<?xml version="1.0" encoding="utf-8"?>
<!-- containers\mobile\views\EmployeeView.mxml -->
<s:View xmlns:fx="http://ns.adobe.com/mxml/2009"
xmlns:s="library://ns.adobe.com/flex/spark"
title="Employee View">
<s:layout>
<s:VerticalLayout paddingTop="10"/>
</s:layout>
<s:VGroup>
<s:Label text="{data.firstName}"/>
<s:Label text="{data.lastName}"/>
<s:Label text="{data.companyID}"/>
</s:VGroup>
</s:View>
La vue EmployeeView affiche les trois champs du fournisseur de données du contrôle List. EmployeeView accède aux
données qui lui sont communiquées à l’aide de la propriété
View.data.
Le blogueur Steve Mathews a créé une entrée de cookbook sur la transmission des données entre les vues.
La blogueuse Holly Schinsky a communiqué sur la persistance et la gestion des données dans la gestion des
données mobiles de Flex 4.5.
35
Retour de données d’une vue
La méthode ViewNavigator.popView() retourne le contrôle de la vue actuelle à la vue précédente de la pile. Lorsque
la méthode
du conteneur View précédent implique la réinitialisation de sa propriété
Pour obtenir une description complète du cycle de vie d’une vue, y compris des événements envoyés au cours de sa
création, voir « Cycle de vie des conteneurs Spark ViewNavigator et View » à la page 40.
La nouvelle vue est restaurée avec l’objet
conséquent, vous n’utilisez pas généralement l’objet
l’ancienne vue à la nouvelle vue. A la place, remplacez la méthode
méthode
Retour du type d’objet
L’objet retourné par la méthode
ViewNavigator.poppedViewReturnedObject. Le type de données de la propriété poppedViewReturnedObject est
ViewReturnObject.
ViewReturnObject définit deux propriétés,
méthode
à la vue lorsque la vue a été placée sur la pile de navigation à l’aide de
La propriété
reçoive l’événement
retournée.
popView() s’exécute, la vue actuelle est détruite et la vue précédente sur la pile est rétablie. La restauration
data dans la pile,
data original correspondant au moment où elle a été désactivée. Par
data original pour transmettre en retour les données de
createReturnObject() de l’ancienne vue. La
createReturnObject() retourne un seul objet.
createReturnObject() est écrit dans la propriété
context et object. La propriété object contient l’objet retourné par la
createReturnObject(). La propriété context contient la valeur de l’argument context qui a été transmis
pushView().
poppedViewReturnedObject est garantie comme étant définie dans la nouvelle vue avant que la vue ne
ajout. Si la propriété poppedViewReturnedObject.object est nulle, aucune donnée n’a été
Exemple : Communication de données à une vue
L’exemple suivant, SelectFont.mxml, présente une vue qui vous permet de définir une taille de police. Le
remplacement de la méthode
de la propriété
data transmise à partir de la vue précédente définit la valeur initiale du contrôle TextInput :
createReturnObject() retourne la valeur sous forme de numéro. Le champ fontSize
Dernière mise à jour le 8/7/2011
Page 40

DÉVELOPPEMENT D’APPLICATIONS MOBILES AVEC FLEX ET FLASH BUILDER
Interface utilisateur et présentation
<?xml version="1.0" encoding="utf-8"?>
<!-- containers\mobile\views\SelectFont.mxml -->
<s:View xmlns:fx="http://ns.adobe.com/mxml/2009"
xmlns:s="library://ns.adobe.com/flex/spark"
title="Select Font Size"
add="addHandler(event);">
<s:layout>
<s:VerticalLayout paddingTop="10"
paddingLeft="10" paddingRight="10"/>
</s:layout>
<fx:Script>
<![CDATA[
import mx.events.FlexEvent;
// Define return Number object.
protected var fontSize:Number;
// Initialize the return object with the passed in font size.
// If you do not set a value,
// return this value for the font size.
protected function addHandler(event:FlexEvent):void {
fontSize = data.fontSize;
}
// Save the value of the specified font.
protected function changeHandler(event:Event):void {
fontSize=Number(ns.text);
navigator.popView();
}
// Override createReturnObject() to return the new font size.
override public function createReturnObject():Object {
return fontSize;
}
]]>
</fx:Script>
<s:Label text="Select Font Size"/>
<!-- Set the initlial value of the TextInput to the passed fontSize -->
<s:TextInput id="ns"
text="{data.fontSize}"/>
<s:Button label="Save" click="changeHandler(event);"/>
</s:View>
36
Dernière mise à jour le 8/7/2011
Page 41

DÉVELOPPEMENT D’APPLICATIONS MOBILES AVEC FLEX ET FLASH BUILDER
Interface utilisateur et présentation
La figure suivante présente la vue définie par SelectFont.mxml :
37
La vue de l’exemple suivant, MainFontView.mxml, utilise la vue définie dans SetFont.mxml. La vue
MainFontView.mxml définit les éléments suivants :
• Un contrôle Button dans le conteneur ActionBar pour passer à la vue définie par SetFont.mxml.
• Un gestionnaire d’événement pour l’événement ajout qui détermine pour la première fois si la propriété
View.data est nulle. Si la valeur est null, le gestionnaire d’événement ajoute le champ data.fontSize à la
propriété
Si la propriété
figurant dans le champ
View.data.
data n’a pas la valeur null, le gestionnaire d’événement définit la taille de la police sur la valeur
data.fontSize.
Dernière mise à jour le 8/7/2011
Page 42

DÉVELOPPEMENT D’APPLICATIONS MOBILES AVEC FLEX ET FLASH BUILDER
Interface utilisateur et présentation
<?xml version="1.0" encoding="utf-8"?>
<!-- containers\mobile\views\MainFontView.mxml -->
<s:View xmlns:fx="http://ns.adobe.com/mxml/2009"
xmlns:s="library://ns.adobe.com/flex/spark"
title="Font Size"
add="addHandler(event);">
<s:layout>
<s:VerticalLayout paddingTop="10"/>
</s:layout>
<fx:Script>
<![CDATA[
import mx.events.FlexEvent;
// Change to the SelectFont view, and pass the current data property.
// The data property contains the fontSize field with the current font size.
protected function clickHandler(event:MouseEvent):void {
navigator.pushView(views.SelectFont, data);
}
// Set the font size in the event handler for the add event.
protected function addHandler(event:FlexEvent):void {
// If the data property is null,
// initialize it and create the data.fontSize field.
if (data == null) {
data = new Object();
data.fontSize = getStyle('fontSize');
return;
}
// Otherwise, set data.fontSize to the retured value,
// and set the font size.
data.fontSize = navigator.poppedViewReturnedObject.object;
setStyle('fontSize', data.fontSize);
}
]]>
</fx:Script>
<s:actionContent>
<s:Button label="Set Font>"
click="clickHandler(event);"/>
</s:actionContent>
<s:Label text="Text to size."/>
</s:View>
38
Configuration d’une application pour l’orientation Portrait ou Paysage
Un périphérique mobile définit l’orientation d’une application automatiquement lorsque l’orientation du
périphérique change. Pour configurer votre application pour différentes orientations, Flex définit deux états
d’affichage qui correspondent aux orientations Portrait et Paysage :
pour définir les caractéristiques de votre application en fonction de l’orientation.
L’exemple suivant utilise l’état d’affichage pour contrôler la propriété
l’orientation actuelle :
Dernière mise à jour le 8/7/2011
portrait et landscape. Utilisez ces états de vue
layout d’un conteneur Group en fonction de
Page 43
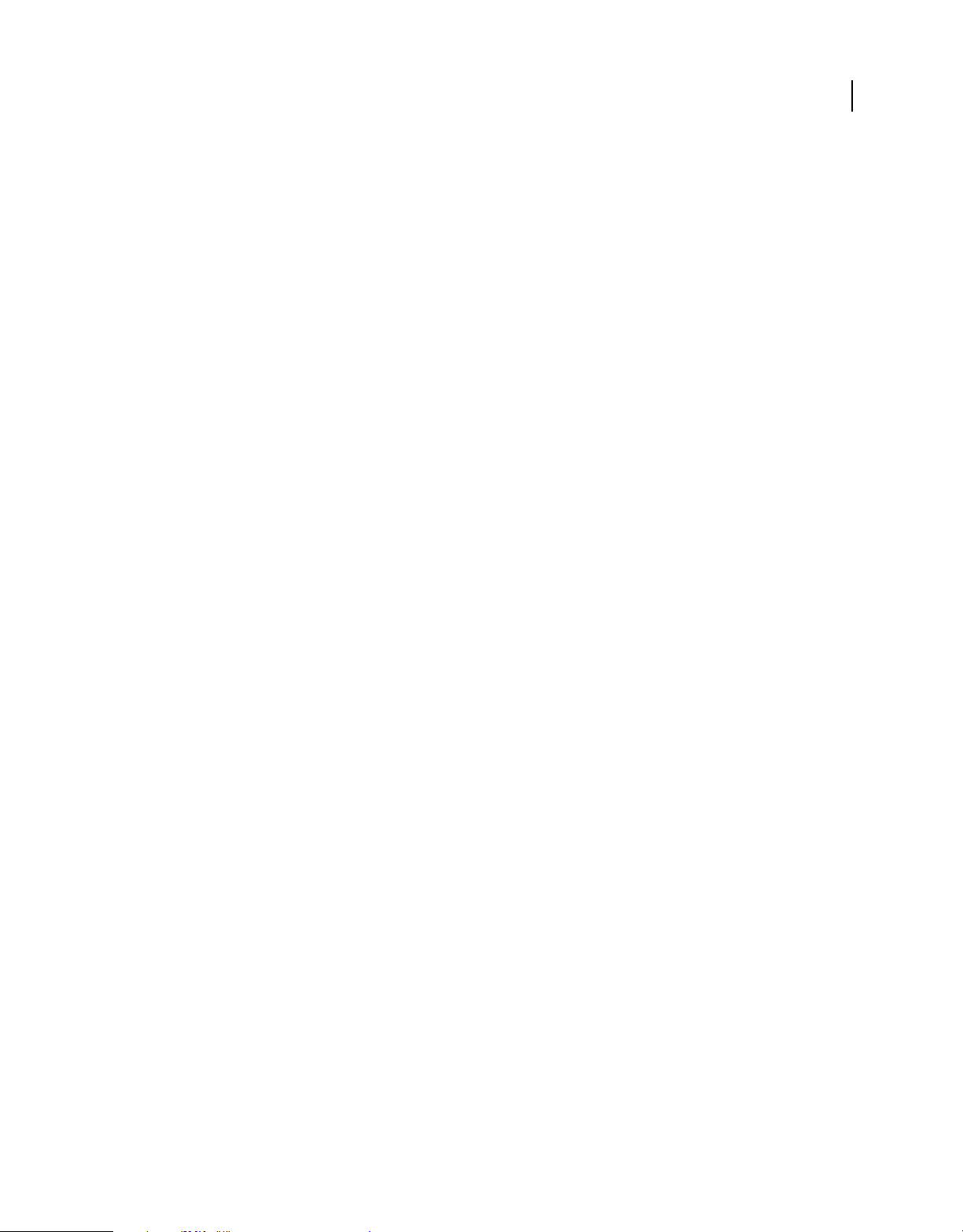
DÉVELOPPEMENT D’APPLICATIONS MOBILES AVEC FLEX ET FLASH BUILDER
Interface utilisateur et présentation
<?xml version="1.0" encoding="utf-8"?>
<!-- containers\mobile\views\SearchViewStates.mxml -->
<s:View xmlns:fx="http://ns.adobe.com/mxml/2009"
xmlns:s="library://ns.adobe.com/flex/spark"
title="Search">
<s:layout>
<s:VerticalLayout paddingTop="10"/>
</s:layout>
<s:states>
<s:State name="portrait"/>
<s:State name="landscape"/>
</s:states>
<s:Group>
<s:layout>
<s:VerticalLayout/>
</s:layout>
<s:layout.landscape>
<s:HorizontalLayout/>
</s:layout.landscape>
<s:TextInput text="Enter search text" textAlpha="0.5"/>
<s:Button label="Search"/>
</s:Group>
<s:TextArea text="search results" textAlpha="0.5"/>
</s:View>
39
Cet exemple définit une vue de recherche. Le conteneur Group contrôle la présentation du texte de recherche saisi et
du bouton de recherche. En mode portrait, le conteneur Group utilise la présentation verticale. Le passage de la
présentation au mode paysage incite le conteneur Group à utiliser une présentation horizontale.
Définition d’un habillage personnalisé pour prendre en charge les modes de présentation
Vous pouvez définir une classe d’habillages personnalisée pour une application mobile. Si l’habillage prend en charge
la présentation portrait et paysage, votre habillage doit gérer les états des vues
portrait et paysage.
Vous pouvez configurer une application de telle sorte qu’elle ne modifie pas l’orientation de la présentation lorsque
l’utilisateur fait pivoter le périphérique. Pour ce faire, modifiez le fichier XML de l’application, celui qui se termine par
-app.xml, afin de définir les propriétés suivantes :
• Pour empêcher l’application de modifier l’orientation de la présentation, définissez la propriété <autoOrients>
false.
sur
• Pour définir l’orientation, définissez la propriété <aspectRatio> sur portrait ou paysage.
Définission du mode d’incrustation d’un conteneur Spark ViewNavigator
Par défaut, la barre d’onglets et le contrôle ActionBar d’une application mobile définissent une zone qui ne peut pas
être utilisée par les vues de l’application. Cela signifie que votre contenu ne peut pas utiliser toute la taille de l’écran du
périphérique mobile.
Vous pouvez toutefois utiliser la propriété
défaut de ces composants. Lorsque vous définissez la propriété
l’application couvre toute la largeur et toute la hauteur de l’écran. Le contrôle ActionBar et la barre d’onglets
chevauchent la zone de contenu avec une valeur alpha qui les rend partiellement transparents.
ViewNavigator.overlayControls pour modifier la présentation par
overlayControls sur true, la zone de contenu de
Dernière mise à jour le 8/7/2011
Page 44

DÉVELOPPEMENT D’APPLICATIONS MOBILES AVEC FLEX ET FLASH BUILDER
Interface utilisateur et présentation
La classe d’habillage pour le conteneur ViewNavigator, spark.skins.mobile.ViewNavigatorSkin, définit les états des
vues afin de gérer les différentes valeurs de la propriété
true, « AndOverlay » est annexé au nom de l’état actuel. Par exemple, l’habillage de ViewNavigator est l’état «
est
portrait » par défaut. Lorsque la propriété
overlayControls est true, l’état de l’habillage du navigateur passe à «
overlayControls. Lorsque la propriété overlayControls
portraitAndOverlay ».
Cycle de vie des conteneurs Spark ViewNavigator et View
Flex procède à une série d’opérations lorsque vous passez d’une vue à une autre dans une application mobile. A
différents stades du processus de changement de vue, Flex envoie des événements. Vous pouvez surveiller ces
événements pour effectuer des actions au cours du processus. Vous pouvez par exemple utiliser l’événement
suppression pour annuler le passage d’une vue à une autre.
40
Dernière mise à jour le 8/7/2011
Page 45

DÉVELOPPEMENT D’APPLICATIONS MOBILES AVEC FLEX ET FLASH BUILDER
Interface utilisateur et présentation
Le tableau suivant décrit le processus de passage de la vue actuelle, la Vue A, à une autre vue, la Vue B :
View A dispatches REMOVING
41
Cancel operation
Cancel REMOVING event?
Disable mouse interaction on ViewNavigator
Create instance of view B, if necessary
Initialize data and navigator properties for view
Add view B to display list
ViewNavigator dispatches ELEMENT_ADD event
View B dispatches ADD event
View B dispatches CREATION_COMPLETE event
View A dispatches VIEW_DEACTIVATE event
If there is a transition, call ViewTransition.prepare()
Update ActionBar, if necessary
If there is a transition, call ViewTransition.play()
Remove view A from the display list
ViewNavigator dispatches ELEMENT_REMOVE event
View A dispatches REMOVE event
ViewNavigator enables mouse input
View B dispatches VIEW_ACTIVATE event
Définition d’onglets dans une application mobile
Définition des sections d’une application
Utilisez le conteneur TabbedViewNavigatorApplication pour définir une application mobile comprenant plusieurs
sections. Le conteneur TabbedViewNavigatorApplication crée automatiquement un conteneur
TabbedMobileNavigator. Le conteneur TabbedViewNavigator crée une barre d’onglets pour prendre en charge la
navigation entre les sections de l’application.
Dernière mise à jour le 8/7/2011
Page 46

DÉVELOPPEMENT D’APPLICATIONS MOBILES AVEC FLEX ET FLASH BUILDER
Interface utilisateur et présentation
Chaque conteneur ViewNavigator définit une section différente de l’application. Utilisez la propriété navigators du
conteneur TabbedViewNavigatorApplication pour spécifier les conteneurs ViewNavigator.
Dans l’exemple ci-dessous, vous définissez trois sections correspondant aux trois balises ViewNavigator. Chaque
ViewNavigator définit la première vue qui apparaît lorsque vous accédez à la section:
<?xml version="1.0" encoding="utf-8"?>
<!-- containers\mobile\SparkMultipleSections.mxml -->
<s:TabbedViewNavigatorApplication xmlns:fx="http://ns.adobe.com/mxml/2009"
xmlns:s="library://ns.adobe.com/flex/spark">
<s:navigators>
<s:ViewNavigator label="Employees" firstView="views.EmployeeMainView"/>
<s:ViewNavigator label="Contacts" firstView="views.ContactsMainView"/>
<s:ViewNavigator label="Search" firstView="views.SearchView"/>
</s:navigators>
</s:TabbedViewNavigatorApplication>
Remarque : vous n’avez pas à spécifier la balise enfant navigators dans MXML car il s’agit de la propriété par défaut
de TabbedViewNavigator.
Chaque ViewNavigator gère une pile de navigation distincte. Par conséquent, les méthodes ViewNavigator, telles que
pushView() et popView() concernent la section actuellement active. Le bouton retour sur le périphérique mobile
retourne le contrôle vers la vue précédente sur la pile du conteneur ViewNavigator actuel. Le changement de vue
n’altère pas la section actuelle.
42
Vous n’avez pas à ajouter une logique particulière à l’application pour la navigation dans les sections. Le conteneur
TabbedViewNavigator crée automatiquement une barre d’onglets au bas de l’application afin de contrôler la
navigation entre les sections.
Même si cela n’est pas obligatoire, vous pouvez ajouter un contrôle programmatique de la section actuelle. Pour
modifier les sections par programmation, définissez la propriété
TabbedViewNavigator.selectedIndex sur l’index
de la section désirée. Les index des sections sont de base 0, c’est-à-dire que la première section de l’application est à
l’index 0, la deuxième à l’index 1, etc.
Brent Arnold, expert Flex certifié par Adobe, a conçu une vidéo concernant l’utilisation d’une pile de navigation
ViewNavigator.
Gestion des événements de changement de section
Lorsque la section change, le conteneur TabbedViewNavigator envoie les événements suivants :
• L’événement changing est envoyé juste avant le passage d’une section à une autre. Pour empêcher le changement
de section, appelez la méthode
preventDefault() dans le gestionnaire d’événement pour l’événement changing.
• L’événement change est envoyé juste après le changement de section.
Configuration de l’ActionBar avec des sections multiples
Un contrôle ActionBar est associé à un conteneur ViewNavigator. Par conséquent, vous pouvez configurer le contrôle
ActionBar pour chaque section lorsque vous définissez le conteneur ViewNavigator de la section. Dans l’exemple
suivant, vous configurez le contrôle ActionBar séparément pour chaque conteneur ViewNavigator qui définit les trois
sections différentes de l’application :
Dernière mise à jour le 8/7/2011
Page 47

DÉVELOPPEMENT D’APPLICATIONS MOBILES AVEC FLEX ET FLASH BUILDER
Interface utilisateur et présentation
<?xml version="1.0" encoding="utf-8"?>
<!-- containers\mobile\SparkMultipleSectionsAB.mxml -->
<s:TabbedViewNavigatorApplication xmlns:fx="http://ns.adobe.com/mxml/2009"
xmlns:s="library://ns.adobe.com/flex/spark">
<fx:Script>
<![CDATA[
protected function button1_clickHandler(event:MouseEvent):void {
// Switch to the first section in the application.
tabbedNavigator.selectedIndex = 0;
// Switch to the first view in the section.
ViewNavigator(tabbedNavigator.selectedNavigator).popToFirstView();
}
]]>
</fx:Script>
<s:navigators>
<s:ViewNavigator label="Employees" firstView="views.EmployeeMainView">
<s:navigationContent>
<s:Button icon="@Embed(source='assets/Home.png')"
click="button1_clickHandler(event)"/>
</s:navigationContent>
</s:ViewNavigator>
<s:ViewNavigator label="Contacts" firstView="views.ContactsMainView">
<s:navigationContent>
<s:Button icon="@Embed(source='assets/Home.png')"
click="button1_clickHandler(event)"/>
</s:navigationContent>
</s:ViewNavigator>
<s:ViewNavigator label="Search" firstView="views.SearchView">
<s:navigationContent>
<s:Button icon="@Embed(source='assets/Home.png')"
click="button1_clickHandler(event)"/>
</s:navigationContent>
</s:ViewNavigator>
</s:navigators>
</s:TabbedViewNavigatorApplication>
43
Dernière mise à jour le 8/7/2011
Page 48

DÉVELOPPEMENT D’APPLICATIONS MOBILES AVEC FLEX ET FLASH BUILDER
Interface utilisateur et présentation
La figure suivante montre cette application avec l’onglet Contacts sélectionné dans la barre d’onglets :
44
Il est également possible de définir l’ActionBar dans chaque vue de l’application. De cette manière, chaque vue utilise
le même contenu ActionBar, où que vous l’utilisiez dans l’application.
Contrôle de la barre d’onglets
Masquage du contrôle de la barre d’onglets dans une vue
N’importe quelle vue peut masquer la barre d’onglets si vous définissez la propriété View.tabBarVisible sur false.
Par défaut, la propriété
Vous pouvez également faire appel aux méthodes
TabbedViewNavigator.showTabBar() pour contrôler la visibilité.
Brent Arnold, expert Flex certifié par Adobe, a créé une vidéo sur le masquage de la barre des onglets.
tabBarVisible a la valeur true pour afficher la barre d’onglets.
TabbedViewNavigator.hideTabBar() et
Dernière mise à jour le 8/7/2011
Page 49

DÉVELOPPEMENT D’APPLICATIONS MOBILES AVEC FLEX ET FLASH BUILDER
Interface utilisateur et présentation
Application d’un effet à la barre d’onglets du conteneur TabbedViewNavigator
Par défaut, la barre d’onglets utilise un effet de glissement pour ses effets d’affichage et de masquage. La barre d’onglets
n’utilise aucun effet lorsque vous changez l’onglet actuellement sélectionné.
Vous pouvez modifier l’effet par défaut de la barre d’onglets pour un effet d’affichage ou de masquage en remplaçant
les méthodes
TabbedViewNavigator.createTabBarShowEffect(). Après avoir masqué la barre d’onglets, pensez à définir les
propriétés
TabbedViewNavigator.createTabBarHideEffect() et
visible et includeInLayout de la barre d’onglets sur false.
Définition de contrôles de navigation, de titre et d’action dans une application mobile
Configuration du contrôle ActionBar
Le conteneur ViewNavigator définit le contrôle ActionBar. Le contrôle ActionBar fournit une zone standard pour un
titre et pour les contrôles de navigation et d’action. Il vous permet de définir des contrôles globaux auxquels les
utilisateurs peuvent accéder en tout point de l’application ou dans une vue spécifique. Vous pouvez par exemple
utiliser le contrôle ActionBar pour ajouter un bouton d’accueil, un bouton de recherche ou d’autres options.
45
Pour une application mobile disposant d’une seule section, ce qui signifie un seul conteneur ViewNavigator, toutes les
vues partagent la même barre d’action. Pour une application mobile comprenant plusieurs sections, et par conséquent,
plusieurs conteneurs ViewNavigator, chaque section définit sa propre barre d’action.
Utilisez le contrôle ActionBar pour définir la zone de la barre d’action. Le contrôle ActionBar définit trois zones
distinctes, comme le montre la figure suivante :
ABC
A. Zone de navigation B. Zone de titre C. Zone d’action
Zones de l’ActionBar
• Zone de navigation
Contient des composants qui permettent à l’utilisateur de naviguer dans la section. Par exemple, vous pouvez
définir un bouton d’accueil dans la zone de navigation.
Utilisez la propriété
Utilisez la propriété
navigationContent pour définir les composants qui apparaissent dans la zone de navigation.
navigationLayout pour définir la présentation de la zone de navigation.
• Zone de titre
Contient soit une chaîne contenant le texte du titre, soit des composants. Si vous spécifiez des composants, vous ne
pouvez pas spécifier une chaîne de titre.
Utilisez la propriété
titleContent pour définir les composants qui figurent dans la zone de titre. Utilisez la propriété titleLayout
pour définir la présentation de la zone de titre. Si vous spécifiez une valeur pour la propriété
l’habillage ActionBar ignore la propriété
title pour spécifier la chaîne qui doit apparaître dans la zone de titre. Utilisez la propriété
titleContent,
title.
• Zone d’action
Dernière mise à jour le 8/7/2011
Page 50
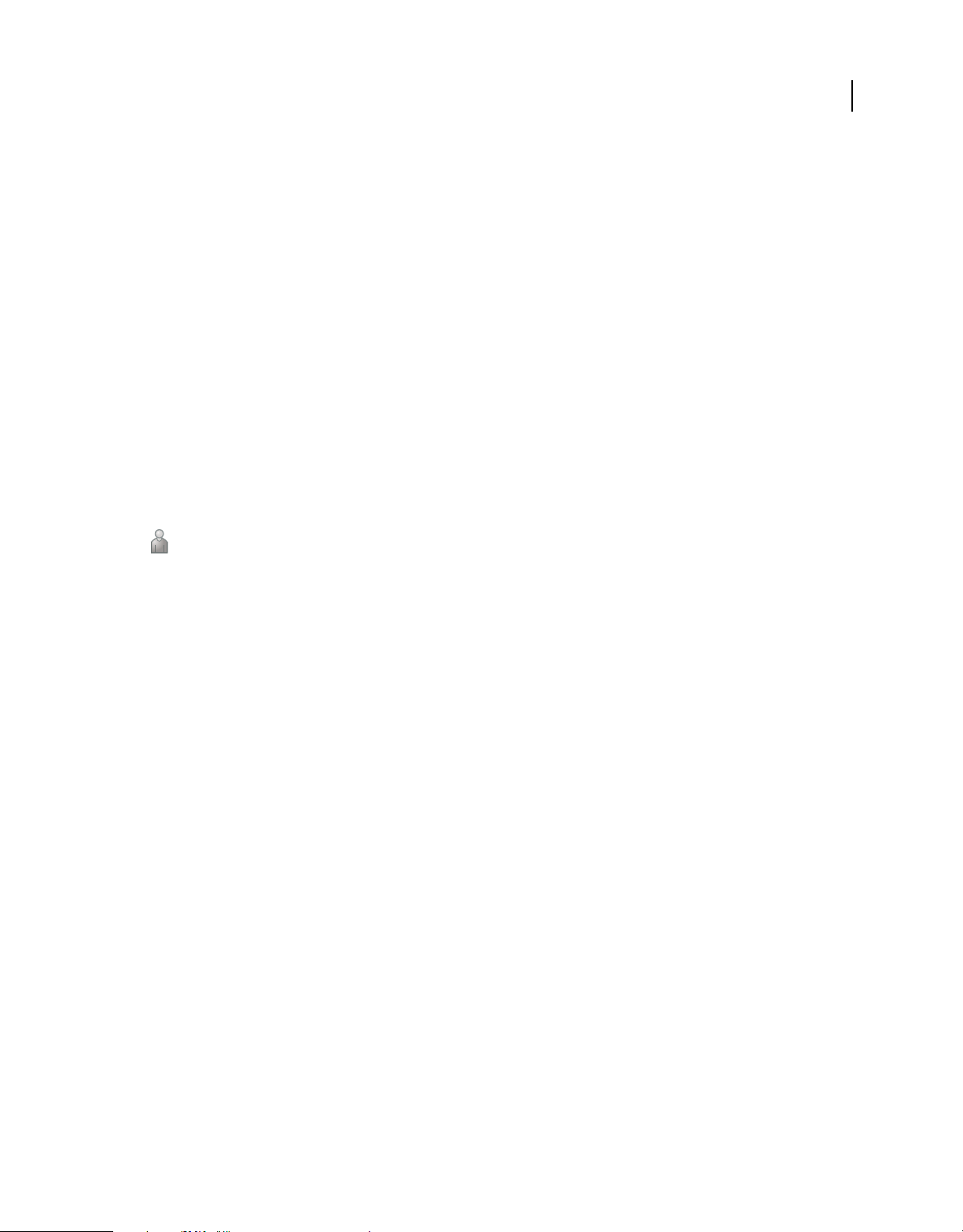
DÉVELOPPEMENT D’APPLICATIONS MOBILES AVEC FLEX ET FLASH BUILDER
Interface utilisateur et présentation
Contient des composants qui définissent des actions que l’utilisateur peut effectuer dans une vue. Par exemple, vous
pouvez définir un bouton de recherche ou d’actualisation dans la zone d’action.
46
Utilisez la propriété
propriété
actionLayout pour définir la présentation de la zone d’action.
actionContent pour définir les composants qui apparaissent dans la zone d’action. Utilisez la
Même si Adobe recommande d’utiliser les zones de navigation, de titre et d’action décrites, il n’existe aucune
restriction sur le type de composant que vous placez dans ces zones.
Définition de propriétés ActionBar dans le conteneur ViewNavigatorApplication, ViewNavigator ou View
Vous pouvez définir les propriétés qui définissent le contenu du contrôle ActionBar dans le conteneur
ViewNavigatorApplication, dans le conteneur ViewNavigator ou dans des conteneurs View individuels. Le conteneur
View possède la priorité la plus élevée, suivi du conteneur ViewNavigator, puis du conteneur
ViewNavigatorApplication. Par conséquent, les propriétés que vous définissez dans le conteneur
ViewNavigatorApplication s’appliquent à l’application entière, mais vous pouvez les remplacer dans le conteneur
ViewNavigator ou View.
Remarque : un contrôle ActionBar est associé à un conteneur ViewNavigator, de sorte qu’il est spécifique à une seule
section d’une application mobile. Vous ne pouvez donc pas configurer un contrôle ActionBar à partir des conteneurs
TabbedViewNavigatorApplication et TabbedViewNavigator.
Le blogueur Brent Arnold a créé un didacticiel vidéo concernant l’utilisation d’ActionBar.
Exemple : personnalisation d’un contrôle ActionBar Spark au niveau de l’application
L’exemple suivant présente le fichier de l’application principale d’une application mobile :
<?xml version="1.0" encoding="utf-8"?>
<!-- containers\mobile\SparkActionBarSimple.mxml -->
<s:ViewNavigatorApplication xmlns:fx="http://ns.adobe.com/mxml/2009"
xmlns:s="library://ns.adobe.com/flex/spark"
firstView="views.MobileViewHome">
<fx:Script>
<![CDATA[
protected function button1_clickHandler(event:MouseEvent):void {
// Perform a refresh
}
]]>
</fx:Script>
<s:navigationContent>
<s:Button label="Home" click="navigator.popToFirstView();"/>
</s:navigationContent>
<s:actionContent>
<s:Button label="Refresh" click="button1_clickHandler(event);"/>
</s:actionContent>
</s:ViewNavigatorApplication>
Cet exemple définit un bouton Accueil dans la zone de contenu de navigation du contrôle ActionBar et un bouton
Actualiser dans la zone de contenu.
Dernière mise à jour le 8/7/2011
Page 51

DÉVELOPPEMENT D’APPLICATIONS MOBILES AVEC FLEX ET FLASH BUILDER
Interface utilisateur et présentation
L’exemple suivant définit le conteneur View MobileViewHome qui détermine la première vue de l’application. Le
conteneur View définit une chaîne de titre, « Vue Accueil », mais ne remplace ni le contenu de la navigation, ni les
zones de contenu d’action du contrôle ActionBar :
<?xml version="1.0" encoding="utf-8"?>
<!-- containers\mobile\views\MobileViewHome.mxml -->
<s:View xmlns:fx="http://ns.adobe.com/mxml/2009"
xmlns:s="library://ns.adobe.com/flex/spark"
title="Home View">
<s:layout>
<s:VerticalLayout paddingTop="10"/>
</s:layout>
<s:Label text="Home View"/>
<s:Button label="Submit"/>
</s:View>
Exemple : personnalisation d’un contrôle ActionBar dans un conteneur View
Cet exemple utilise un fichier d’application principal avec une section individuelle qui définit un bouton Accueil dans
la zone de navigation du conteneur ViewNavigatorApplication. Il définit également un bouton Recherche dans la zone
d’action :
47
<?xml version="1.0" encoding="utf-8"?>
<!-- containers\mobile\SparkActionBarOverride.mxml -->
<s:ViewNavigatorApplication xmlns:fx="http://ns.adobe.com/mxml/2009"
xmlns:s="library://ns.adobe.com/flex/spark"
firstView="views.MobileViewHomeOverride">
<fx:Script>
<![CDATA[
protected function button1_clickHandler(event:MouseEvent):void {
navigator.popToFirstView();
}
protected function button2_clickHandler(event:MouseEvent):void {
// Handle search
}
]]>
</fx:Script>
<s:navigationContent>
<s:Button icon="@Embed(source='assets/Home.png')"
click="button1_clickHandler(event);"/>
</s:navigationContent>
<s:actionContent>
<s:Button icon="@Embed(source='assets/Search.png')"
click="button2_clickHandler(event);"/>
</s:actionContent>
</s:ViewNavigatorApplication>
La première vue de cette application est la vue MobileViewHomeOverride. La vue MobileViewHomeOverride définit
un contrôle Button afin de naviguer jusqu’à un deuxième conteneur View qui définit une page Recherche :
Dernière mise à jour le 8/7/2011
Page 52

DÉVELOPPEMENT D’APPLICATIONS MOBILES AVEC FLEX ET FLASH BUILDER
Interface utilisateur et présentation
<?xml version="1.0" encoding="utf-8"?>
<!-- containers\mobile\views\MobileViewHomeOverride.mxml -->
<s:View xmlns:fx="http://ns.adobe.com/mxml/2009"
xmlns:s="library://ns.adobe.com/flex/spark"
title="Home View">
<s:layout>
<s:VerticalLayout paddingTop="10"/>
</s:layout>
<fx:Script>
<![CDATA[
// Navigate to the Search view.
protected function button1_clickHandler(event:MouseEvent):void {
navigator.pushView(SearchViewOverride);
}
]]>
</fx:Script>
<s:Label text="Home View"/>
<s:Button label="Search" click="button1_clickHandler(event)"/>
</s:View>
48
Le conteneur View qui définit la page Recherche remplace la zone de titre et la zone d’action du contrôle ActionBar,
comme indiqué ci-dessous :
Dernière mise à jour le 8/7/2011
Page 53

DÉVELOPPEMENT D’APPLICATIONS MOBILES AVEC FLEX ET FLASH BUILDER
Interface utilisateur et présentation
<?xml version="1.0" encoding="utf-8"?>
<!-- containers\mobile\views\SearchViewOverride.mxml -->
<s:View xmlns:fx="http://ns.adobe.com/mxml/2009"
xmlns:s="library://ns.adobe.com/flex/spark">
<s:layout>
<s:VerticalLayout paddingTop="10"
paddingLeft="10" paddingRight="10"/>
</s:layout>
<fx:Script>
<![CDATA[
protected function button1_clickHandler(event:MouseEvent):void {
// Perform a search.
}
]]>
</fx:Script>
<!-- Override the title to insert a TextInput control. -->
<s:titleContent>
<s:TextInput text="Enter search text ..." textAlpha="0.5"
width="250"/>
</s:titleContent>
<!-- Override the action area to insert a Search button. -->
<s:actionContent>
<s:Button label="Search" click="button1_clickHandler(event);"/>
</s:actionContent>
<s:Label text="Search View"/>
<s:TextArea text="Search results appear here ..."
height="75%"/>
</s:View>
49
Dernière mise à jour le 8/7/2011
Page 54

DÉVELOPPEMENT D’APPLICATIONS MOBILES AVEC FLEX ET FLASH BUILDER
Interface utilisateur et présentation
La figure suivante présente le contrôle ActionBar pour cette vue :
50
Dans la mesure où la vue Recherche ne remplace pas la zone de navigation du contrôle ActionBar, la zone de
navigation affiche toujours le bouton Accueil.
Masquage du contrôle ActionBar
Vous pouvez masquer le contrôle ActionBar dans une vue quelconque en définissant la propriété
View.actionBarVisible sur false. Par défaut, la propriété actionBarVisible est true pour afficher le contrôle
ActionBar.
Utilisez la méthode
contrôlées par le conteneur ViewNavigator, comme l’indique l’exemple suivant :
ViewNavigator.hideActionbar() pour masquer le contrôle ActionBar pour toutes les vues
Dernière mise à jour le 8/7/2011
Page 55

DÉVELOPPEMENT D’APPLICATIONS MOBILES AVEC FLEX ET FLASH BUILDER
Interface utilisateur et présentation
<?xml version="1.0" encoding="utf-8"?>
<!-- containers\mobile\SparkSingleSectionNoAB.mxml -->
<s:ViewNavigatorApplication xmlns:fx="http://ns.adobe.com/mxml/2009"
xmlns:s="library://ns.adobe.com/flex/spark"
firstView="views.HomeView"
creationComplete="creationCompleteHandler(event);">
<fx:Script>
<![CDATA[
import mx.events.FlexEvent;
protected function creationCompleteHandler(event:FlexEvent):void {
// Access the ViewNavigator using the ViewNavigatorApplication.navigator property.
navigator.hideActionBar();
}
]]>
</fx:Script>
</s:ViewNavigatorApplication>
Vous pouvez définir un effet personnalisé pour l’ActionBar lorsque celui-ci est masqué, ou lorsqu’il est rendu visible.
Par défaut, le contrôle ActionBar fait appel à l’effet Animer comme effet d’affichage et de masquage. Vous pouvez
modifier l’effet par défaut en substituant les méthodes
ViewNavigator.createActionBarShowEffect(). Après avoir affiché un effet qui masque le contrôle ActionBar,
définissez ses propriétés
visible et includeInLayout sur false afin qu’il ne soit plus inclus dans la présentation de
ViewNavigator.createActionBarHideEffect() et
la vue.
51
Utilisation des barres de défilement dans une application mobile
Considérations liées à l’utilisation des barres de défilement dans une application mobile
Généralement, si le contenu occupe plus que la zone visible à l’écran, l’application affiche des barres de défilement.
Utilisez le contrôle Scroller pour ajouter des barres de défilement dans votre application. Pour plus d’informations,
voir Scrolling Spark containers.
La zone active d’une barre de défilement est la zone de l’écran dans laquelle vous placez le curseur de la souris pour
effectuer un défilement. Dans une application de bureau ou de navigateur, la zone active correspond à la zone visible
de la barre de défilement. Dans une application mobile, les barres de défilement sont masquées même lorsque le
contenu est plus important que la zone visible de l’écran. Le masquage des barres de défilement permet à l’application
d’utiliser toute la largeur et toute la hauteur de l’écran.
Une application mobile doit faire une distinction entre le moment où l’utilisateur agit sur un contrôle, par exemple en
sélectionnant un contrôle Button, et le moment où l’utilisateur souhaite faire défiler l’affichage. Pour ce qui est des
barres de défilement dans une application mobile, il faut garder à l’esprit que les composants Flex changent souvent
d’apparence en réaction à une intervention de l’utilisateur.
Ainsi, lorsque l’utilisateur appuie sur un contrôle Button, le bouton change d’aspect pour indiquer qu’il est sélectionné.
Lorsque l’utilisateur relâche le bouton, celui-ci reprend l’aspect correspondant à l’état désélectionné. Toutefois, lors du
défilement, si l’utilisateur touche l’écran au niveau du bouton, vous ne souhaitez pas que le bouton change d’aspect.
Dernière mise à jour le 8/7/2011
Page 56

DÉVELOPPEMENT D’APPLICATIONS MOBILES AVEC FLEX ET FLASH BUILDER
Interface utilisateur et présentation
Steven Shongrunden, ingénieur Adobe, présente un exemple d’utilisation des barres de défilement dans son
article sur l’enregistrement de la position de défilement entre des vues dans une application mobile Flex.
Evénements et barres de défilement
Les composants Flex s’appuient sur les événements pour indiquer qu’une intervention de l’utilisateur s’est produite.
En réponse à l’intervention de l’utilisateur, le composant peut changer d’apparence ou effectuer une autre action.
Les développeurs d’application utilisent les événements pour gérer les interventions de l’utilisateur. Par exemple, vous
utilisez généralement l’événement
la sélection du bouton par l’utilisateur. Utilisez l’événement
d’événement lorsque l’utilisateur sélectionne un élément dans la liste.
click du contrôle Button pour exécuter un gestionnaire d’événement en réponse à
change du contrôle List pour exécuter un gestionnaire
52
Le mécanisme de défilement Flex repose sur l’événement
écoute les événements
mouseDown pour déterminer si une opération de défilement doit être lancée.
mouseDown. Cela signifie que le mécanisme de défilement
Interprétation d’un geste utilisateur en tant qu’opération de défilement
Par exemple, une application est composée de plusieurs contrôles Button dans un conteneur prenant en charge le
défilement :
1 Utilisez votre doigt pour appuyer sur un contrôle Button. Le bouton envoie un événement mouseDown.
2 Flex diffère la réponse à l’intervention de l’utilisateur pendant une durée prédéfinie. Le délai permet de garantir que
l’utilisateur sélectionne le bouton et ne tente pas d’effectuer un défilement dans l’écran.
Si, au cours de cette période, vous déplacez votre doigt sur une distance supérieure à celle qui est prédéfinie, Flex
interprète ce geste comme une action de défilement. La distance sur laquelle vous devez déplacer votre doigt pour
que le geste soit interprété comme un défilement est d’environ 0,08 pouce. Cette distance correspond à environ
20 pixels sur un périphérique de 252 PPP.
Comme vous avez déplacé votre doigt avant l’expiration du délai, le contrôle Button ne reconnaît jamais
l’intervention. Le bouton n’envoie pas d’événement et ne change jamais d’aspect.
3 Une fois le délai écoulé, le contrôle Button reconnaît l’intervention de l’utilisateur. Le bouton change d’aspect pour
indiquer qu’il a été sélectionné.
Utilisez la propriété
ms. Si vous définissez la propriété
touchDelay du contrôle pour configurer la durée de ce délai. La valeur par défaut est de 100
touchDelay sur 0, il n’y a pas de délai et le défilement est immédiatement
déclenché.
4 Après l’expiration du délai et lorsque Flex a envoyé les événements de souris, vous déplacez votre doigt sur une
distance supérieure à 20 pixels. Le contrôle Button revient à son état normal et l’action de défilement débute.
Dans ce cas, le bouton a changé d’aspect car le délai a expiré. Toutefois, lorsque vous déplacez votre doigt sur une
distance supérieure à 20 pixels, même au-delà du délai, Flex interprète ce geste comme un mouvement de
défilement.
Remarque : les composants Flex prennent en charge de nombreux types d’événement en plus des événements de souris.
Lorsque vous travaillez avec des composants, vous décidez de la manière dont votre application réagit à ces événements.
Au moment de l’événement
mouseDown, l’intention exacte de l’utilisateur est ambiguë. L’utilisateur pouvait avoir
l’intention d’interagir avec le composant ou d’effectuer un défilement. En raison de cette ambiguité, Adobe recommande
d’écouter les événements
click ou mouseUp au lieu de l’événement mouseDown.
Dernière mise à jour le 8/7/2011
Page 57

DÉVELOPPEMENT D’APPLICATIONS MOBILES AVEC FLEX ET FLASH BUILDER
Interface utilisateur et présentation
Gestion des événements de défilement
Pour signaler le début d’une opération de défilement, le composant qui envoie l’événement mouseDown , lequel envoie
un événement
un événement
touchInteractionStarting de propagation. Si cet événement n’est pas annulé, le composant envoie
touchInteractionStart de propagation.
53
Lorsqu’un composant détecte un événement
utilisateur. Par exemple, lorsqu’un contrôle Button détecte un événement
les indicateurs visuels qu’il a définis en fonction de l’événement
touchInteractionStart, il ne doit pas tenter de répondre au geste
touchInteractionStart, il désactive tous
mouseDown initial.
Si un composant ne souhaite pas autoriser le défilement à commencer, le composant peut appeler la méthode
preventDefault() dans le gestionnaire d’événement pour l’événement touchInteractionStarting.
Pour signaler le début d’une opération de défilement, le composant qui envoie l’événement
un événement
touchInteractionStarting de propagation.
mouseDown, lequel envoie
Comportement de défilement en fonction du point de contact initial
Le tableau suivant décrit la manière dont le défilement est géré en fonction de l’emplacement du point de contact
initial :
Elément sélectionné Comportement
Espace vide,
texte non modifiable,
texte non sélectionnable
Elément dans un contrôle List Au-delà du délai défini, le rendu d’élément pour l’élément sélectionné modifie
Button,
CheckBox,
RadioButton,
DropDownList
Aucun composant ne reconnaît le mouvement. Le composant Scroller attend
que l’utilisateur déplace le point de contact de plus de 20 pixels avant de
déclencher le défilement.
l’affichage pour passer à l’état sélectionné. Toutefois, si à tout moment,
l’utilisateur déplace son doigt sur une distance supérieure à 20 pixels, l’élément
change d’aspect pour revenir à l’état normal et le défilement est déclenché.
Une fois le délai écoulé, l’état
déplace le point de contact de plus de 20 pixels, le contrôle change d’aspect et
présente son état normal et le défilement est déclenché.
mouseDown est affiché. Toutefois, si l’utilisateur
Composant Button dans un rendu
d’élément List
Le rendu d’élément n’est pas mis en surbrillance. Le composant Button ou
Scroller gère le mouvement, de la même manière que dans le cas du composant
Button normal.
Définition de menus dans une application mobile
Le conteneur ViewMenu définit un menu au bas d’un conteneur View dans une application mobile. Chaque conteneur
View définit son propre menu spécifique à cette vue.
Dernière mise à jour le 8/7/2011
Page 58

DÉVELOPPEMENT D’APPLICATIONS MOBILES AVEC FLEX ET FLASH BUILDER
Interface utilisateur et présentation
La figure suivante présente le conteneur ViewMenu dans une application :
54
Le conteneur ViewMenu définit un menu avec une seule hiérarchie de boutons de menu. En d’autres termes, il ne
permet pas de créer des menus comprenant des sous-menus.
Les enfants du conteneur ViewMenu sont définis comme des contrôles ViewMenuItem. Chaque contrôle
ViewMenuItem représente un seul bouton dans le menu.
Holly Schinsky, experte Flex certifiée par Adobe, a publié un article sur son blog concernant l’utilisation des
menus dans une application mobile Flex 4.5.
Brent Arnold, expert Flex certifié par Adobe, a créé une vidéo sur la création d’un menu pour une application
mobile Flex.
Interaction de l’utilisateur avec le conteneur ViewMenu
Ouvrez le menu en utilisant la clé de menu matérielle sur le périphérique mobile. Vous pouvez également l’ouvrir par
programmation.
Dernière mise à jour le 8/7/2011
Page 59

DÉVELOPPEMENT D’APPLICATIONS MOBILES AVEC FLEX ET FLASH BUILDER
Interface utilisateur et présentation
La sélection d’un bouton de menu ferme tout le menu. Le contrôle ViewMenuItem envoie un événement click
lorsque l’utilisateur sélectionne un bouton de menu.
Pendant que le menu est ouvert, appuyez sur le bouton retour ou de menu du périphérique pour fermer le menu. Le
menu se ferme également si vous appuyez sur l’écran en dehors du menu.
Le caret est le bouton de menu qui est actuellement actif. Utilisez le contrôle à cinq directions du périphérique ou les
touches directionnelles pour modifier le caret. Appuyez sur la touche Entrée du périphérique ou sur le contrôle à cinq
directions pour sélectionner l’élément de caret et fermer le menu.
Création d’un menu dans une application mobile
Utilisez la propriété View.viewMenuItems pour définir le menu pour une vue. La propriété View.viewMenuItems
utilise un vecteur de contrôles ViewMenuItem, comme le montre l’exemple suivant :
<?xml version="1.0" encoding="utf-8"?>
<!-- components\mobile\views\ViewMenuHome.mxml -->
<s:View xmlns:fx="http://ns.adobe.com/mxml/2009"
xmlns:s="library://ns.adobe.com/flex/spark"
title="Home">
<fx:Script>
<
DÉVELOPPEMENT D’APPLICATIONS MOBILES AVEC FLEX ET FLASH BUILDER
Interface utilisateur et présentation
}
]]>
</fx:Script>
<s:viewMenuItems>
<s:ViewMenuItem label="Add" click="itemClickInfo(event);"/>
<s:ViewMenuItem label="Cancel" click="itemClickInfo(event);"/>
<s:ViewMenuItem label="Delete" click="itemClickInfo(event);"/>
<s:ViewMenuItem label="Edit" click="itemClickInfo(event);"/>
<s:ViewMenuItem label="Search" click="itemClickInfo(event);"/>
</s:viewMenuItems>
<s:VGroup paddingTop="10" paddingLeft="10">
<s:TextArea id="myTA" text="Select a menu item"/>
<s:Button label="Open Menu"
click="mx.core.FlexGlobals.topLevelApplication.viewMenuOpen=true;"/>
<s:Button label="Close Menu"
click="mx.core.FlexGlobals.topLevelApplication.viewMenuOpen=false;"/>
</s:VGroup>
</s:View>
Dans cet exemple, vous utilisez la propriété View.viewMenuItems pour ajouter cinq éléments de menu, où chaque
élément de menu est représenté par un contrôle ViewMenuItem. Chaque contrôle ViewMenuItem utilise la propriété
label pour spécifier le texte qui apparaît dans le menu correspondant à cet élément.
56
Remarquez que vous ne définissez pas explicitement le conteneur ViewMenu. Le conteneur View crée
automatiquement une instance du conteneur ViewMenu pour contenir les contrôles ViewMenuItem.
Utilisez le style
Le contrôle ViewMenuItem définit la propriété de style
pouvez utiliser le style
Gestion de l’événement
Chaque contrôle de ViewMenuItem définit également un gestionnaire d’événement pour l’événement
contrôle ViewMenuItem envoie l’événement
icône ducontrôle de ViewMenuItem.
icône que vous pouvez utiliser pour inclure une image. Vous
icône avec ou sans la propriété label.
clic du contrôle ViewMenuItem
clic. Le
clic lorsque l’utilisateur sélectionne l’événement. Dans cet exemple,
tous les éléments de menu utilisent le même gestionnaire d’événement. Vous pouvez toutefois choisir de définir un
gestionnaire d’événement distinct pour chaque événement
clic.
Ouverture du contrôle ViewMenuItem par programmation
Vous ouvrez le menu en utilisant la touche de menu matérielle de votre périphérique. Cette application définit
également deux contrôles Button pour ouvrir et fermer le menu par programmation.
Pour ouvrir le menu par programmation, définissez la propriété
Pour fermer le menu, définissez la propriété sur
false. La propriété viewMenuOpen est définie dans la classe
viewMenuOpen du conteneur d’application sur true.
ViewNavigatorApplicationBase, la classe de base des conteneurs ViewNavigatorApplication et
TabbedViewNavigatorApplication.
Application d’un habillage aux composants ViewMenu et ViewMenuItem
Utilisez les habillages pour contrôler l’aspect des composants ViewMenu et ViewMenuItem. La classe d’habillages par
défaut de ViewMenu est spark.skins.mobile.ViewMenuSkin. La classe d’habillages par défaut de ViewMenuItem est
spark.skins.mobile.ViewMenuItemSkin.
Dernière mise à jour le 8/7/2011
Page 61

DÉVELOPPEMENT D’APPLICATIONS MOBILES AVEC FLEX ET FLASH BUILDER
Interface utilisateur et présentation
Le blogueur Daniel Demmel explique comment appliquer un habillage Gingerbread black à la commande
ViewMenu.
Les classes d’habillages utilisent les états d’habillage, tels que normal, fermé et désactivé, pour contrôler l’aspect de
l’habillage. Les habillages définissent également les transitions permettant de contrôler l’aspect du menu lorsqu’il
change d’état d’affichage.
Pour plus d’informations, voir « Notions de base sur l’habillage mobile » à la page 96.
Définition de la présentation d’un conteneur ViewMenu
La classe ViewMenuLayout définit la présentation du menu des vues. Le menu peut contenir plusieurs lignes selon le
nombre d’éléments de menu.
Règles de présentation de ViewMenuItem
57
La propriété
menu sur une ligne. Par défaut, la propriété
requestedMaxColumnCount de la classe ViewMenuLayout définit le nombre maximum d’éléments de
requestedMaxColumnCount est définie sur trois.
Les règles suivantes définissent la manière dont la classe ViewMenuLayout réalise la présentation :
• Si vous définissez trois éléments de menu ou moins, où la propriété requestedMaxColumnCount contient la valeur
par défaut de trois, les éléments de menu s’affichent sur une seule ligne. Tous les éléments de menu ont la même
taille.
Si vous définissez quatre éléments de menu ou plus, soit davantage d’éléments de menu que ceux spécifiés par la
propriété
requestedMaxColumnCount, le conteneur ViewMenu crée plusieurs lignes.
• Si le nombre d’éléments de menu est divisible par la propriété requestedMaxColumnCount, chaque ligne contient
le même nombre d’éléments de menu. Tous les éléments de menu ont la même taille.
Par exemple, la propriété
requestedMaxColumnCount est définie sur la valeur par défaut de trois et vous définissez
six éléments de menu. Le menu affiche deux lignes, chacune contenant trois éléments de menu.
• Si le nombre d’éléments de menu n’est pas divisible par la propriété requestedMaxColumnCount, les lignes peuvent
contenir un nombre différent d’éléments de menu. La taille des éléments de menu dépend du nombre d’éléments
de menu par ligne.
Par exemple, la propriété
requestedMaxColumnCount est définie sur la valeur par défaut de trois et vous définissez
huit éléments de menu. Le menu affiche trois lignes. La première ligne contient deux éléments de menu. Les
deuxième et troisième lignes contiennent chacune trois éléments.
Création d’une présentation ViewMenuItem personnalisée
La classe ViewMenuLayout contient des propriétés permettant de modifier les espaces entre les éléments de menu et
le nombre par défaut d’éléments de menu figurant sur chaque ligne. Vous pouvez aussi créer votre propre présentation
personnalisée pour le menu en créant votre classe de présentations.
Par défaut, la classe spark.skins.mobile.ViewMenuSkin définit l’habillage du conteneur ViewMenu. Pour appliquer
une classe ViewMenuLayout personnalisée au conteneur ViewMenu, définissez une nouvelle classe d’habillages pour
le conteneur ViewMenu.
La classe ViewMenuSkin par défaut inclut une définition pour un conteneur Group nommé
contentGroup, comme
le montre l’exemple suivant :
Dernière mise à jour le 8/7/2011
Page 62

DÉVELOPPEMENT D’APPLICATIONS MOBILES AVEC FLEX ET FLASH BUILDER
Interface utilisateur et présentation
...
<s:Group id="contentGroup" left="0" right="0" top="3" bottom="2"
minWidth="0" minHeight="0">
<s:layout>
<s:ViewMenuLayout horizontalGap="2" verticalGap="2" id="contentGroupLayout"
requestedMaxColumnCount="3"
requestedMaxColumnCount.landscapeGroup="6"/>
</s:layout>
</s:Group>
...
Votre classe d’habillages doit également définir un conteneur nommé contentGroup. Ce conteneur utilise la propriété
layout pour spécifier votre classe de présentation personnalisée.
Vous pouvez alors appliquer votre classe d’habillages personnalisés dans l’application, comme le montre l’exemple
suivant :
<?xml version="1.0" encoding="utf-8"?>
<!-- components\mobile\ViewMenuSkin.mxml -->
<s:ViewNavigatorApplication xmlns:fx="http://ns.adobe.com/mxml/2009"
xmlns:s="library://ns.adobe.com/flex/spark"
firstView="views.ViewMenuHome">
<fx:Style>
@namespace s "library://ns.adobe.com/flex/spark";
s|ViewMenu {
skinClass: ClassReference("skins.MyVMSkin");
}
</fx:Style>
</s:ViewNavigatorApplication>
58
Affichage d’une indication visuelle pour une opération longue durée dans une application mobile
Le contrôle Spark BusyIndicator affiche un bouton fléché à 12 rayons. Vous utilisez le contrôle BusyIndicator pour
fournir une indication visuelle signalant qu’une opération de longue durée est en cours.
Dernière mise à jour le 8/7/2011
Page 63

DÉVELOPPEMENT D’APPLICATIONS MOBILES AVEC FLEX ET FLASH BUILDER
Interface utilisateur et présentation
La figure suivante présente le contrôle BusyIndicator dans la zone de barre de contrôle d’un conteneur Spark Panel, à
côté du bouton Envoyer :
59
Rendez visible le contrôle BusyIndicator pendant le déroulement d’une opération de longue durée. Une fois
l’opération terminée, masquez le contrôle.
Par exemple, vous pouvez créer une instance du contrôle BusyIndicator dans un gestionnaire d’événement,
éventuellement le gestionnaire d’événement qui démarre le processus de longue durée. Dans le gestionnaire
d’événement, appelez la méthode
terminé, appelez
removeElement() pour supprimer le contrôle BusyIndicator du conteneur.
Une autre option consiste à utiliser la propriété
addElement() pour ajouter le contrôle à un conteneur. Une fois le processus
visible du contrôle pour l’afficher et le masquer. Dans l’exemple
suivant, vous ajoutez le contrôle BusyIndicator à la zone de barre de contrôle d’un conteneur Spark Panel dans un
conteneur View :
Dernière mise à jour le 8/7/2011
Page 64

DÉVELOPPEMENT D’APPLICATIONS MOBILES AVEC FLEX ET FLASH BUILDER
Interface utilisateur et présentation
<?xml version="1.0" encoding="utf-8"?>
<!-- components\mobile\views\SimpleBusyIndicatorHomeView.mxml -->
<s:View xmlns:fx="http://ns.adobe.com/mxml/2009"
xmlns:s="library://ns.adobe.com/flex/spark"
title="HomeView">
<s:Panel id="panel" title="Busy Indicator Example"
width="100%" height="100%">
<s:controlBarContent>
<s:Button label="Submit" />
<s:BusyIndicator id="bi"
visible="false"
symbolColor="red"/>
</s:controlBarContent>
<s:VGroup left="10" right="10" top="10" bottom="10">
<s:Label width="100%" color="blue"
text="Click the Busy button to see the BusyIndicator."/>
<s:Button label="Busy"
click="{bi.visible = !bi.visible}" />
</s:VGroup>
</s:Panel>
</s:View>
60
Dans cet exemple, la propriété visible du contrôle BusyIndicator est initialement définie sur false pour être
masquée. Cliquez sur le bouton Occupé pour définir la propriété
visible sur true afin d’afficher le contrôle.
Le contrôle BusyIndicator ne tourne que lorsqu’il est visible. Par conséquent, lorsque vous définissez la propriété
visible sur false, le contrôle ne requiert aucun cycle de traitement.
Remarque : la définition de la propriété
présentation de son conteneur parent. Pour exclure le contrôle de la présentation, définissez les propriétés
includeInLayout sur false.
visible sur false masque le contrôle, mais celui-ci est encore inclus dans la
visible et
Le contrôle Spark BusyIndicator ne prend pas en charge les habillages. Vous pouvez cependant utiliser les styles pour
définir la couleur et l’intervalle de rotation du bouton fléché. Dans l’exemple précédent, vous définissez la couleur de
l’indicateur à l’aide de la propriété
symbolColor.
Définition de transitions dans une application mobile
Les transitions entre vues Spark définissent la manière dont le passage d’un conteneur View à un autre apparaît à
l’écran. Les transitions fonctionnent en appliquant une animation au cours du changement de vue. Utilisez les
transitions pour créer des interfaces attrayantes pour vos applications mobiles.
Par défaut, le conteneur View existant glisse hors de l’écran tandis que la nouvelle vue glisse sur l’écran. Vous pouvez
aussi personnaliser ces transitions. Par exemple, votre application définit un formulaire dans le conteneur View qui
présente seulement quelques champs, mais un conteneur View suivant présente des champs supplémentaires. Au lieu
de glisser d’une vue à l’autre, vous pouvez utiliser une transition par retournement ou fondu-enchaîné.
Flex fournit les classes suivantes de transition entre vues que vous pouvez utiliser lorsque vous modifiez les conteneurs
View :
Dernière mise à jour le 8/7/2011
Page 65

DÉVELOPPEMENT D’APPLICATIONS MOBILES AVEC FLEX ET FLASH BUILDER
Interface utilisateur et présentation
Transition Description
61
CrossFadeViewTransitionEffectue une transition par fondu-enchaîné entre la vue existante et la nouvelle vue. La vue
FlipViewTransition Effectue une transition par retournement entre la vue existante et la nouvelle vue. Vous
SlideViewTransition Effectue une transition par glissement entre la vue existante et la nouvelle vue. La vue
ZoomViewTransition Effectue une transition par zoom entre la vue existante et la nouvelle vue. Vous pouvez
existante s’efface progressivement pour laisser place à la nouvelle vue.
pouvez définir la direction et le type de retournement.
existante glisse hors de l’écran, tandis que la nouvelle vue glisse dans l’écran. Vous pouvez
contrôler la direction et le type du glissement. Cette transition correspond à la transition entre
vues par défaut utilisée par Flex.
effectuer un zoom arrière sur la vue existante ou un zoom avant sur la nouvelle vue.
Remarque : les transitions entre vues dans les applications mobiles ne sont pas associées aux transitions Flex standard.
Les transitions Flex standard définissent les effets affichés au cours d’un changement d’état. Les opérations de navigation
du conteneur ViewNavigator déclenchent les transitions entre vues. Les transitions entre vues ne peuvent pas être définies
dans MXML et elles n’interagissent pas avec les états.
Holly Schinsky, experte Flex certifiée par Adobe, a publié un article sur son blog concernant l’utilisation des
transitions entre les vues mobiles dans Flex 4.5.
Brent Arnold, expert Flex certifié par Adobe, a conçu un didacticiel vidéo sur l’utilisation des transitions entre les
vues mobiles.
Application d’une transition
Vous appliquez une transition lorsque vous modifiez le conteneur View actif. Dans la mesure où les transitions entre
vues interviennent lorsque vous changez de conteneur View, vous les contrôlez par le biais du conteneur
ViewNavigator.
Par exemple, vous pouvez utiliser les méthodes suivantes de la classe ViewNavigator pour changer la vue actuelle :
• pushView()
• popView()
• popToFirstView()
• popAll()
• replaceView()
Ces méthodes utilisent toutes un argument facultatif qui définit la transition à utiliser lors du changement de vue.
Vous pouvez également changer la vue actuelle en utilisant les touches de navigation de votre périphérique, telles que
le bouton retour. Lorsque vous changez la vue à l’aide d’une touche matérielle, ViewNavigator utilise les transitions
par défaut définies par les propriétés
ViewNavigator.defaultPushTransition. Par défaut, ces propriétés spécifient l’utilisation de la classe
ViewNavigator.defaultPopTransition et
SlideViewTransition.
L’exemple suivant montre le fichier d’application principal qui initialise les propriétés
defaultPushTransition de façon à utiliser une transition FlipViewTransition :
defaultPopTransition et
Dernière mise à jour le 8/7/2011
Page 66

DÉVELOPPEMENT D’APPLICATIONS MOBILES AVEC FLEX ET FLASH BUILDER
Interface utilisateur et présentation
<?xml version="1.0" encoding="utf-8"?>
<!-- containers\mobile\SparkViewTrans.mxml -->
<s:ViewNavigatorApplication xmlns:fx="http://ns.adobe.com/mxml/2009"
xmlns:s="library://ns.adobe.com/flex/spark"
firstView="views.EmployeeMainViewTrans"
creationComplete="creationCompleteHandler(event);">
<fx:Script>
<![CDATA[
import mx.events.FlexEvent;
import spark.transitions.FlipViewTransition;
// Define a flip transition.
public var flipTrans:FlipViewTransition = new FlipViewTransition();
// Set the default push and pop transitions of the navigator
// to use the flip transition.
protected function creationCompleteHandler(event:FlexEvent):void {
navigator.defaultPopTransition = flipTrans;
navigator.defaultPushTransition = flipTrans;
}
protected function button1_clickHandler(event:MouseEvent):void {
// Switch to the first view in the section.
// Use the default pop view transition defined by
// the ViewNavigator.defaultPopTransition property.
navigator.popToFirstView();
}
]]>
</fx:Script>
<s:navigationContent>
<s:Button icon="@Embed(source='assets/Home.png')"
click="button1_clickHandler(event)"/>
</s:navigationContent>
</s:ViewNavigatorApplication>
62
La première vue, EmployeeMainViewTrans.mxml, définit une transition CrossFadeViewTransition. Elle transmet
ensuite la transition CrossFadeViewTransition en tant qu’argument à la méthode
pushView() lors d’un passage à la
vue EmployeeView :
Dernière mise à jour le 8/7/2011
Page 67

DÉVELOPPEMENT D’APPLICATIONS MOBILES AVEC FLEX ET FLASH BUILDER
Interface utilisateur et présentation
<?xml version="1.0" encoding="utf-8"?>
<!-- containers\mobile\views\EmployeeMainViewTrans.mxml -->
<s:View xmlns:fx="http://ns.adobe.com/mxml/2009"
xmlns:s="library://ns.adobe.com/flex/spark"
title="Employees">
<s:layout>
<s:VerticalLayout paddingTop="10"/>
</s:layout>
<fx:Script>
<![CDATA[
import spark.events.IndexChangeEvent;
import spark.transitions.CrossFadeViewTransition;
// Define two transitions: a cross fade and a flip.
public var xFadeTrans:CrossFadeViewTransition = new CrossFadeViewTransition();
// Use the cross fade transition on a push(),
// with a duration of 100 ms.
protected function myList_changeHandler(event:IndexChangeEvent):void {
xFadeTrans.duration = 1000;
navigator.pushView(views.EmployeeView, myList.selectedItem, null, xFadeTrans);
}
]]>
</fx:Script>
<s:Label text="Select an employee name"/>
<s:List id="myList"
width="100%" height="100%"
labelField="firstName"
change="myList_changeHandler(event);">
<s:ArrayCollection>
<fx:Object firstName="Bill" lastName="Smith" companyID="11233"/>
<fx:Object firstName="Dave" lastName="Jones" companyID="13455"/>
<fx:Object firstName="Mary" lastName="Davis" companyID="11543"/>
<fx:Object firstName="Debbie" lastName="Cooper" companyID="14266"/>
</s:ArrayCollection>
</s:List>
</s:View>
63
La vue EmployeeView est définie dans le fichier EmployeeView.mxml, comme le montre l’exemple suivant :
<?xml version="1.0" encoding="utf-8"?>
<!-- containers\mobile\views\EmployeeView.mxml -->
<s:View xmlns:fx="http://ns.adobe.com/mxml/2009"
xmlns:s="library://ns.adobe.com/flex/spark"
title="Employee View">
<s:layout>
<s:VerticalLayout paddingTop="10"/>
</s:layout>
<s:VGroup>
<s:Label text="{data.firstName}"/>
<s:Label text="{data.lastName}"/>
<s:Label text="{data.companyID}"/>
</s:VGroup>
</s:View>
Dernière mise à jour le 8/7/2011
Page 68

DÉVELOPPEMENT D’APPLICATIONS MOBILES AVEC FLEX ET FLASH BUILDER
Interface utilisateur et présentation
Application d’une transition au contrôle ActionBar
Par défaut, le contrôle ActionBar n’est pas inclus dans la transition d’une vue à l’autre. A la place, le contrôle ActionBar
utilise une transition par glissement lors du changement de vue, quelle que soit la transition spécifiée. Pour inclure le
contrôle ActionBar dans la transition lors du changement de vue, définissez la propriété
transitionControlsWithContent de la classe de transition sur true.
Utilisation d’une classe d’amortissement
Une transition se déroule en deux phases : une phase d’accélération suivie d’une phase de décélération. Vous pouvez
modifier les propriétés d’accélération et de décélération d’une transition en utilisant une classe d’amortissement.
L’amortissement permet de créer un rythme plus réaliste d’accélération et de décélération. Vous pouvez aussi utiliser
une classe d’amortissement pour créer un effet de rebond ou contrôler d’autres types de mouvement.
Flex fournit les classes d’amortissement Spark dans le package spark.effects.easing. Ce package comprend des classes
pour les types d’amortissement les plus courants, parmi lesquels Bounce, Linear et Sine (Rebond, Linéaire et
Sinusoïdal). Pour plus d’informations sur l’utilisation de ces classes, voir Utilisation de classes d’amortissement Spark.
L’exemple suivant présente une modification de l’application définie dans la section précédente. Cette version ajoute
une classe d’amortissement Bounce à la transition FlipView :
<?xml version="1.0" encoding="utf-8"?>
<!-- containers\mobile\SparkViewTransEasier.mxml -->
<s:ViewNavigatorApplication xmlns:fx="http://ns.adobe.com/mxml/2009"
xmlns:s="library://ns.adobe.com/flex/spark"
firstView="views.EmployeeMainViewTransEaser"
creationComplete="creationCompleteHandler(event);">
<fx:Script>
<
DÉVELOPPEMENT D’APPLICATIONS MOBILES AVEC FLEX ET FLASH BUILDER
Interface utilisateur et présentation
}
protected function button1_clickHandler(event:MouseEvent):void {
// Switch to the first view in the section.
// Use the default pop view transition defined by
// the ViewNavigator.defaultPopTransition property.
navigator.popToFirstView();
}
]]>
</fx:Script>
<fx:Declarations>
<s:Bounce id="bounceEasing"/>
</fx:Declarations>
<s:navigationContent>
<s:Button icon="@Embed(source='assets/Home.png')"
click="button1_clickHandler(event)"/>
</s:navigationContent>
</s:ViewNavigatorApplication>
Pour visualiser le rebond, veillez à utiliser le bouton Retour sur le périphérique.
65
Cycle de vie de la transition entre vues
Une transition entre vues s’effectue en deux phases principales : la phase de préparation et la phase d’exécution.
Trois méthodes de la classe de transition définissent la phase de préparation. Ces méthodes sont appelées dans l’ordre
suivant :
1 captureStartValues()
Lorsque cette méthode est appelée, le conteneur ViewNavigator a créé la nouvelle vue mais n’a pas validé la nouvelle
vue ou mis à jour le contenu du contrôle ActionBar et de la barre d’onglets. Utilisez cette méthode pour capturer
les valeurs initiales des composants qui jouent un rôle dans la transition.
2 captureEndValues()
Lorsque cette méthode est appelée, la nouvelle vue a été entièrement validée et le contrôle ActionBar et la barre
d’onglets reflètent l’état de la nouvelle vue. La transition peut utiliser cette méthode pour capturer les éventuelles
valeurs dont elle a besoin à partir de la nouvelle vue.
3 prepareForPlay()
Cette méthode permet à la transition d’initialiser l’instance d’effet utilisée pour animer les composants de la
transition.
La phase d’exécution débute lorsque le conteneur ViewNavigator appelle la méthode
stade, la nouvelle vue a été créée et validée, et le contrôle ActionBar et la barre d’onglets ont été initialisés. La transition
envoie un événement
maintenant invoquées en appelant la méthode
start et les éventuelles instances d’effet créées au cours de la phase de préparation sont
play() de l’effet.
play() de la transition. A ce
Dernière mise à jour le 8/7/2011
Page 70

DÉVELOPPEMENT D’APPLICATIONS MOBILES AVEC FLEX ET FLASH BUILDER
Interface utilisateur et présentation
Une fois la transition entre vues terminée, la transition envoie un événement end. La classe de base des transitions
ViewTransitionBase définit la méthode
end. Il est important que la transition nettoie les éventuels objets temporaires et supprime les écouteurs qu’elle a créés
transitionComplete() que vous pouvez appeler pour envoyer l’événement
avant d’envoyer l’événement de fin.
66
Après l’appel de la méthode
transitionComplete(), le conteneur ViewNavigator finalise le processus de
changement de vue et réinitialise la transition à son état non initialisé.
Dernière mise à jour le 8/7/2011
Page 71

Chapitre 4 : Conception d’applications et flux de travail
Activation de la persistance dans une application mobile
Une application destinée à un périphérique mobile est souvent interrompue par d’autres actions, telles qu’un texto, un
appel téléphonique ou d’autres applications mobiles. Généralement, lorsqu’une application interrompue est relancée,
l’utilisateur s’attend à ce que l’état précédent de l’application soit restauré. Le mécanisme de persistance permet au
périphérique de restaurer l’application dans son état antérieur.
La structure Flex fournit deux types de persistance pour les applications mobiles. La persistance en mémoire conserve
les données de la vue lorsque l’utilisateur navigue dans l’application. La persistance de session restaure les données si
l’utilisateur quitte l’application, puis la redémarre. La persistance de session est importante dans les applications
mobiles car un système d’exploitation mobile peut fermer des applications à tout moment (par exemple, lorsque la
mémoire est insuffisante).
67
Le blogueur Steve Mathews a créé une entrée de cookbook sur la persistance des données simples dans une
application mobile Flex 4.5.
La blogueuse Holly Schinsky a communiqué sur la persistance et la gestion des données dans la gestion des
données mobiles de Flex 4.5.
Persistance en mémoire
Les conteneurs de type Vue prennent en charge la persistance en mémoire à travers la propriété View.data. La
propriété
nouvelle vue est placée sur la pile ViewNavigator, provoquant l’élimination de la vue existante. La propriété
la vue est restaurée lorsque le contrôle revient à la vue et que celle-ci est réinstanciée et activée. Par conséquent, la
persistance en mémoire permet de conserver les informations d’état d’une vue au moment de l’exécution.
data d’une vue existante est automatiquement enregistrée lorsque la section sélectionnée change ou qu’une
data de
Persistance de session
La persistance de session conserve des informations d’état relatives à l’application entre deux exécutions de
l’application. Les conteneurs ViewNavigatorApplication et TabbedViewNavigatorApplication définissent la propriété
persistNavigatorState pour l’implémentation de la persistance de session. Définissez persistNavigatorState
true pour activer la persistance de session. Par défaut, persistNavigatorState est défini sur false.
sur
Si elle est activée, la persistance de session enregistre l’état de l’application sur disque en utilisant un objet partagé local,
nommé
pour enregistrer des informations supplémentaires dans l’objet partagé local.
Persistance de session ViewNavigator
FxAppCache. L’application peut également faire appel à des méthodes du spark.managers.PersistenceManager
Le conteneur ViewNavigator prend en charge la persistance de session en enregistrant l’état de sa pile de vues sur
disque lors de l’arrêt de l’application. Cet enregistrement inclut la propriété
Dernière mise à jour le 8/7/2011
data de la vue actuelle.
Page 72

DÉVELOPPEMENT D’APPLICATIONS MOBILES AVEC FLEX ET FLASH BUILDER
Conception d’applications et flux de travail
Lors du redémarrage de l’application, la pile de ViewNavigator est réinitialisée et l’utilisateur obtient la même vue et
le même contenu que ceux visibles lors de l’arrêt de l’application. Dans la mesure où la pile contient une copie de la
propriété
data pour chaque vue, les vues qui appartenaient auparavant à la pile peuvent être recréées lorsqu’elles sont
activées.
Persistance de session TabbedViewNavigator
Pour le conteneur TabbedViewNavigator, la persistance de session enregistre l’onglet actuellement sélectionné dans la
barre d’onglets à la fermeture de l’application. L’onglet correspond au conteneur ViewNavigator et à la pile de vues qui
compose l’onglet. L’enregistrement comprend la propriété
data de la vue actuelle. Ainsi, lors du redémarrage de
l’application, l’onglet actif et le conteneur ViewNavigator associé sont restaurés à l’état auquel ils se trouvaient lors de
l’arrêt de l’application.
Remarque : dans le cas d’une application définie par le conteneur TabbedViewNavigatorApplication, seule la pile du
conteneur ViewNavigator actif est enregistrée. Ainsi, lors du redémarrage de l’application, seul l’état du conteneur
ViewNavigator actif est restauré.
Représentation des données de persistance de session
Le mécanisme de persistance utilisé par Flex n’est ni chiffré ni protégé. Par conséquent, les données conservées sont
stockées dans un format qui peut facilement être interprété par un autre programme ou un autre utilisateur. N’utilisez
pas ce mécanisme de persistance pour conserver des informations sensibles telles que les identifiants de connexion.
Vous avez la possibilité de rédiger votre propre gestionnaire de persistance qui vous offre une meilleure protection.
Pour plus d’informations, voir « Personnalisation du mécanisme de persistance » à la page 70.
68
Utilisation de la persistance de session
L’exemple suivant définit la propriété persistNavigatorState sur true d’une application, ce qui permet d’activer
la persistance de session :
<?xml version="1.0" encoding="utf-8"?>
<!-- containers\mobile\SparkSingleSectionPersist.mxml -->
<s:ViewNavigatorApplication xmlns:fx="http://ns.adobe.com/mxml/2009"
xmlns:s="library://ns.adobe.com/flex/spark"
firstView="views.EmployeeMainView"
persistNavigatorState="true">
<fx:Script>
<![CDATA[
protected function button1_clickHandler(event:MouseEvent):void {
// Switch to the first view in the section.
navigator.popToFirstView();
}
]]>
</fx:Script>
<s:navigationContent>
<s:Button icon="@Embed(source='assets/Home.png')"
click="button1_clickHandler(event)"/>
</s:navigationContent>
</s:ViewNavigatorApplication>
Cette application utilise le fichier EmployeeMainView.mxml en tant que première vue. Celui-ci définit un contrôle
Liste qui vous permet de sélectionner un nom d’utilisateur :
Dernière mise à jour le 8/7/2011
Page 73

DÉVELOPPEMENT D’APPLICATIONS MOBILES AVEC FLEX ET FLASH BUILDER
Conception d’applications et flux de travail
<?xml version="1.0" encoding="utf-8"?>
<!-- containers\mobile\views\EmployeeMainView.mxml -->
<s:View xmlns:fx="http://ns.adobe.com/mxml/2009"
xmlns:s="library://ns.adobe.com/flex/spark"
title="Employees">
<s:layout>
<s:VerticalLayout paddingTop="10"/>
</s:layout>
<fx:Script>
<![CDATA[
import spark.events.IndexChangeEvent;
protected function myList_changeHandler(event:IndexChangeEvent):void {
navigator.pushView(views.EmployeeView,myList.selectedItem);
}
]]>
</fx:Script>
<s:Label text="Select an employee name"/>
<s:List id="myList"
width="100%" height="100%"
labelField="firstName"
change="myList_changeHandler(event)">
<s:ArrayCollection>
<fx:Object firstName="Bill" lastName="Smith" companyID="11233"/>
<fx:Object firstName="Dave" lastName="Jones" companyID="13455"/>
<fx:Object firstName="Mary" lastName="Davis" companyID="11543"/>
<fx:Object firstName="Debbie" lastName="Cooper" companyID="14266"/>
</s:ArrayCollection>
</s:List>
</s:View>
69
Pour afficher la persistance de session, ouvrez l’application et sélectionnez « Dave » dans le contrôle Liste pour accéder
à la vue EmployeeView.mxml :
<?xml version="1.0" encoding="utf-8"?>
<!-- containers\mobile\views\EmployeeView.mxml -->
<s:View xmlns:fx="http://ns.adobe.com/mxml/2009"
xmlns:s="library://ns.adobe.com/flex/spark"
title="Employee View">
<s:layout>
<s:VerticalLayout paddingTop="10"/>
</s:layout>
<s:VGroup>
<s:Label text="{data.firstName}"/>
<s:Label text="{data.lastName}"/>
<s:Label text="{data.companyID}"/>
</s:VGroup>
</s:View>
La vue EmployeeView.mxml affiche les données relatives à « Dave ». Ensuite, quittez l’application. Au redémarrage de
l’application, la vue EmployeeView.mxml est à nouveau disponible et affiche les même données que celles visibles lors
de l’arrêt de l’application.
Dernière mise à jour le 8/7/2011
Page 74

DÉVELOPPEMENT D’APPLICATIONS MOBILES AVEC FLEX ET FLASH BUILDER
Conception d’applications et flux de travail
Accès aux données dans un objet partagé local
Les informations dans un objet partagé local sont enregistrées sous la forme d’une paire clé:valeur. Les méthodes de
PersistenceManager, par exemple
valeur associée dans l’objet partagé local.
setProperty() et getProperty(), reposent sur la clé permettant d’accéder à la
70
Vous pouvez utiliser la méthode
partagé local. La méthode
setProperty(key:String, value:Object):void
setProperty() permettant d’enregistrer vos propres paires clé:valeur dans l’objet
setProperty() présente la signature suivante :
Utilisez la méthode getProperty() pour accéder à la valeur pour une clé spécifique. La méthode getProperty()
présente la signature suivante :
getProperty(key:String):Object
Lorsque la propriété persistNavigatorState est définie sur true, le gestionnaire de persistance enregistre
automatiquement deux paires clé:valeur dans l’objet partagé local lors de l’arrêt de l’application :
• applicationVersion
Version de l’application telle que décrite par le fichier application.xml.
• navigatorState
Etat de vue du navigateur, correspondant à la pile du conteneur ViewNavigator actif.
Réalisation de la persistance manuelle
Si la propriété persistNavigatorState est définie sur true, Flex réalise automatiquement la persistance de session.
Il vous est tout de même possible de conserver des données d’application lorsque la propriété
persistNavigatorState est définie sur false. Dans ce cas, implémentez votre propre mécanisme de persistance en
faisant appel aux méthodes du PersistenceManager.
Utilisez les méthodes
local. Appelez la méthode
enregistrer des données sur disque.
setProperty() et getProperty() pour enregistrer et lire les informations de l’objet partagé
load() pour initialiser le PersistenceManager. Appelez les méthodes save() pour
Remarque : si la propriété
persistNavigatorState est définie sur false, Flex n’enregistre pas automatiquement la
pile de vues du conteneur ViewNavigator actif lors de l’arrêt de l’application, ni ne la restaure lors du démarrage de
l’application.
Gestion des événements de persistance
Vous pouvez utiliser les événements suivants des conteneurs d’application mobile pour développer un mécanisme de
persistance personnalisé :
• navigatorStateSaving
• navigatorStateLoading
Vous pouvez annuler l’enregistrement de l’état d’une application en appelant la méthode preventDefault() dans le
gestionnaire de l’événement
appelant la méthode
navigatorStateSaving. Annulez le chargement de l’application au redémarrage en
preventDefault() dans le gestionnaire de l’événement navigatorStateLoading.
Personnalisation du mécanisme de persistance
Lorsque la persistance de session est activée, l’application s’ouvre sur la vue qui était affichée au moment du dernier
arrêt de l’application. Vous devez stocker suffisamment d’informations dans la propriété
par exemple en tant qu’objet partagé) afin de pouvoir restaurer complètement l’état de l’application.
Dernière mise à jour le 8/7/2011
data de la vue (ou ailleurs,
Page 75

DÉVELOPPEMENT D’APPLICATIONS MOBILES AVEC FLEX ET FLASH BUILDER
Conception d’applications et flux de travail
Par exemple, la vue restaurée doit effectuer des calculs basés sur la propriété data de la vue. L’application doit alors
reconnaître le moment où elle est redémarrée et réaliser les calculs nécessaires. Il est également possible de substituer
les méthodes
l’arrêt ou au redémarrage de l’application.
Types de données intégrées pris en charge pour la persistance de session
Le mécanisme de persistance prend automatiquement en charge tous les types de données intégrées, y compris :
Number, String, Array, Vector, Object, uint, int et Boolean. Ces types de données sont enregistrées automatiquement
par le mécanisme de persistance.
Classes personnalisées prises en charge pour la persistance de session
De nombreuses applications font appel à des classes personnalisées pour définir les données. Si une classe
personnalisée contient des propriétés définies par des types de données intégrées, le mécanisme de persistance peut
automatiquement enregistrer et charger la classe. Toutefois, vous devez enregistrer la classe à l’aide du mécanisme de
persistance en appelant la méthode flash.net.registerClassAlias(). Généralement, vous appelez cette méthode dans
l’événement
y soient enregistrées.
Si vous définissez une classe complexe, une qui utilise des types de données autres que ceux des données intégrées, vous
devez convertir ce type de données en type pris en charge, par exemple, String. De même, si la classe définit des
variables privées, celles-ci ne sont pas automatiquement conservées. Pour prendre en charge la classe complexe dans
le mécanisme de persistance, la classe doit implémenter l’interface flash.utils.IExternalizable. Cette interface nécessite
que la classe implémente les méthodes
une instance de la classe.
serializeData() et deserializePersistedData() de la vue de sorte à réaliser vos propres actions à
preinitialize de l’application, avant que le stockage de persistance ne soit initialisé ou que des données
writeExternal() et readExternal() permettant d’enregistrer et de restaurer
71
Prise en charge de plusieurs tailles d’écran et valeurs PPP dans une application mobile
Consignes pour la prise en charge de plusieurs tailles d’écran et valeurs PPP
Pour développer une application indépendante de la plateforme, soyez conscient des différents périphériques de sortie.
Les périphériques peuvent avoir une taille, ou résolution, d’écran différente et une valeur PPP, ou densité, différente.
L’ingénieur Flex Jason SJ présente deux approches différentes en termes de création d’applications mobiles
indépendantes de la résolution sur son blog.
Terminologie
La résolution correspond au nombre de pixels en hauteur fois le nombre de pixels en largeur : à savoir le nombre total
de pixels qu’un périphérique prend en charge.
La valeur PPP est le nombre de points par pouce carré : à savoir la densité de pixels sur l’écran d’un périphérique. Le
terme PPP peut également être interprété comme le nombre de pixels par pouce.
Prise en charge des valeurs PPP par Flex
Les fonctionnalités Flex ci-dessous simplifient le processus de création d’applications indépendantes de la résolution
et de la valeur PPP :
Habillages Habillages prenant en charge les valeurs PPP pour les composants mobiles. Les habillages mobiles par
défaut n’ont pas besoin de codage supplémentaire pour être adaptés à la résolution de la plupart des écrans.
Dernière mise à jour le 8/7/2011
Page 76
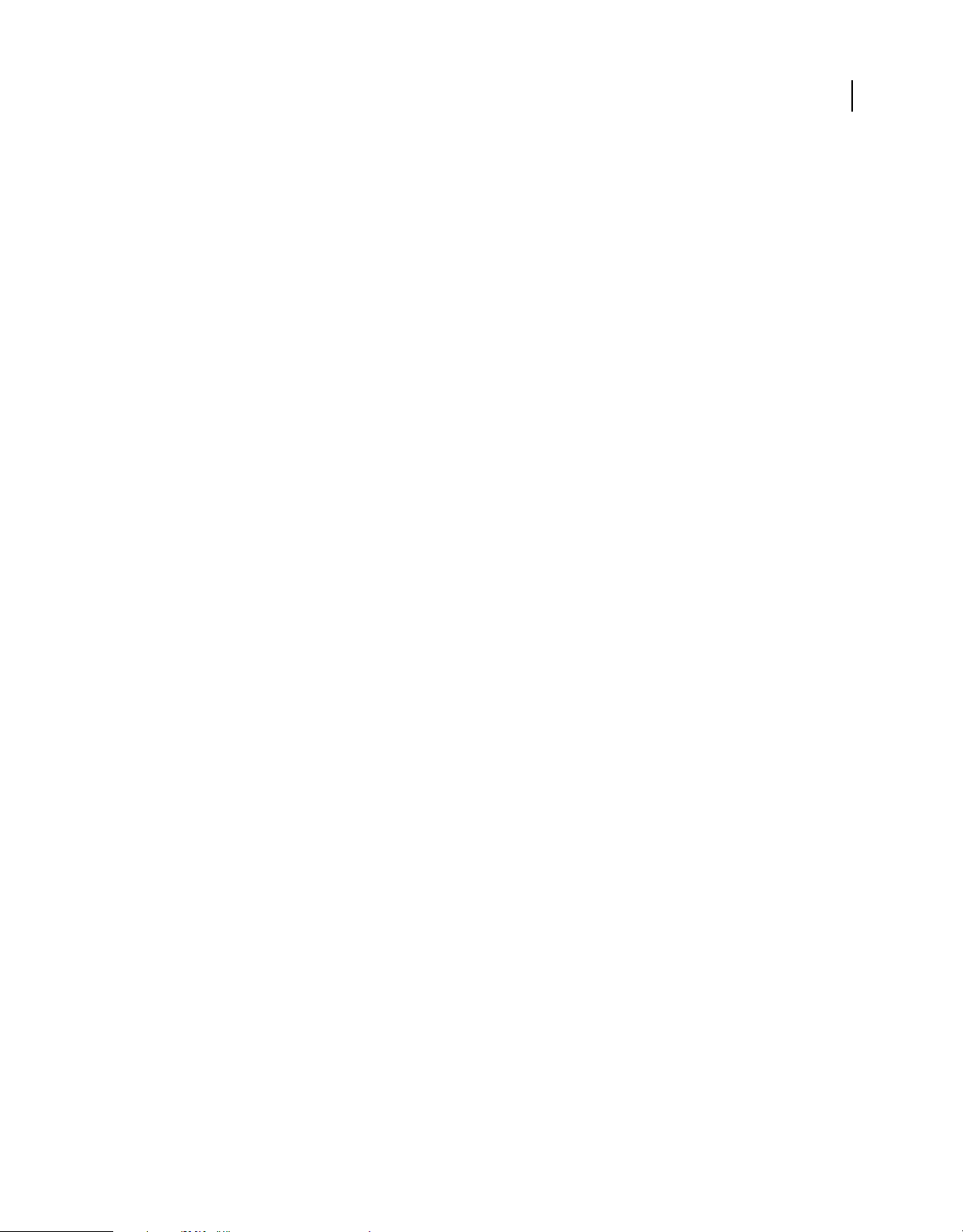
DÉVELOPPEMENT D’APPLICATIONS MOBILES AVEC FLEX ET FLASH BUILDER
Conception d’applications et flux de travail
applicationDPI Une propriété qui définit la taille pour laquelle vos habillages personnalisés sont créés. Supposez que
vous définissez cette propriété sur une valeur PPP quelconque et qu’un utilisateur exécute l’application sur un
périphérique doté d’une valeur PPP différente. Flex redimensionne tous les élément d’une application sur la valeur
PPP du périphérique utilisé.
Les habillages mobiles par défaut sont dépendants des PPP, avec ou sans redimensionnement des PPP. En
conséquence, si vous n’utilisez pas de composants présentant des tailles statiques ou des habillages personnalisés, vous
n’avez généralement pas besoin de définir la propriété
applicationDPI.
Présentations dynamiques
Les présentations dynamiques vous permettent de surmonter les différences de résolution. Par exemple, la définition
de la largeur d’un contrôle sur 100 % remplit toujours toute la largeur de l’écran, que sa résolution soit de 480x854 ou
de 480x800.
Définition de la propriété applicationDPI
Lorsque vous créez des applications indépendantes de la densité, vous pouvez définir la valeur PPP cible sur la balise
d’application racine. (Pour les applications mobiles, la balise racine est
<s:TabbedViewNavigatorApplication> ou <s:Application>.)
<s:ViewNavigatorApplication>,
72
Vous définissez la valeur de la propriété
applicationDPI sur 160, 240 ou 320, selon la résolution approximative de
votre périphérique cible. Par exemple :
<s:ViewNavigatorApplication xmlns:fx="http://ns.adobe.com/mxml/2009"
xmlns:s="library://ns.adobe.com/flex/spark"
firstView="views.DensityView1"
applicationDPI="320">
Lorsque vous définissez la propriété applicationDPI, vous définissez effectivement une échelle pour l’application
lorsqu’elle est comparée à la résolution réelle du périphérique cible (
exemple, si vous définissez la propriété
runtimeDPI de 160, le facteur d’échelle est de 1 (pas de redimensionnement). Si vous définissez la propriété
applicationDPI sur 240, le facteur d’échelle est de 1,5 (Flex agrandit tout de 150 %). Avec une valeur de 320, le
applicationDPI sur 160 et que le périphérique possède une valeur
runtimeDPI) au moment de l’exécution. Par
facteur d’échelle est de 2 et Flex agrandit tout de 200 %.
Dans certains cas, un redimensionnement par un facteur non entier peut générer des artefacts indésirables en raison
de l’interpolation, comme par exemple des lignes floues.
Désactivation du redimensionnement des PPP
Pour désactiver le redimensionnement des PPP pour l’application, ne définissez pas la valeur de la propriété
applicationDPI.
Compréhension des propriétés applicationDPI et runtimeDPI
Le tableau suivant décrit deux propriétés de la classe Application qui interviennent lors de l’utilisation d’applications
à des résolutions différentes :
Dernière mise à jour le 8/7/2011
Page 77

DÉVELOPPEMENT D’APPLICATIONS MOBILES AVEC FLEX ET FLASH BUILDER
Conception d’applications et flux de travail
Propriété Description
applicationDPI La densité cible ou PPP de l’application.
Lorsque vous spécifiez une valeur pour cette propriété, Flex applique un facteur d’échelle
à l’application racine. Par conséquent, une application conçue pour une valeur PPP est
redimensionnée et présente un aspect correct sur un autre périphérique doté d’une
valeur PPP différente.
Le facteur d’échelle est calculé en comparant la valeur de cette propriété à la propriété
runtimeDPI. Ce facteur d’échelle est appliqué à toute l’application, y compris les
éléments de préchargement, les pop-ups et tous les composants de l’image.
Lorsqu’elle n’est pas spécifiée, cette propriété retourne la même valeur que la propriété
runtimeDPI.
Cette propriété ne peut pas être définie dans ActionScript ; elle ne peut être définie que
dans MXML. Vous ne pouvez pas modifier la valeur de cette propriété au moment de
l’exécution.
73
runtimeDPI La densité, ou valeur PPP, du périphérique sur lequel l’application est en cours
d’exécution.
Retourne la valeur de la propriété
constantes définies par la classe DPIClassification.
Cette propriété est en lecture seule.
Capabilities.screenDPI, arrondie à l’une des
Création d’applications indépendantes de la résolution et des PPP
Les applications indépendantes de la résolution et de la valeur PPP présentent les caractéristiques suivantes :
Images Les images vectorielles sont redimensionnées en toute transparence pour correspondre à la résolution réelle
du périphérique cible. En revanche, les images bitmap ne sont pas toujours redimensionnées aussi efficacement. Dans
ce cas, vous pouvez charger les images bitmap à des résolutions différentes, en fonction de la résolution du
périphérique, en utilisant la classe MultiDPIBitmapSource.
Texte La taille de la police de texte (pas le texte lui-même) est redimensionnée pour correspondre à la résolution.
Structures Utilisez des présentations dynamiques pour vous assurer que l’application présente un aspect correct une
fois redimensionnée. En général, évitez d’utiliser des présentations basées sur les contraintes lorsque vous spécifiez les
bordures des pixels par des valeurs absolues. Si vous utilisez des contraintes, choisissez la propriété de la valeur
applicationDPI en tenant compte du redimensionnement.
Redimensionnement N’utilisez pas les propriétés scaleX et scaleY sur l’objet Application. Lorsque vous définissez
la propriété
applicationDPI, Flex se charge du redimensionnement.
Styles Vous pouvez utiliser des feuilles de style pour personnaliser les propriétés de style pour le système
d’exploitation du périphérique cible et les paramètres PPP de l’application.
Habillages Les habillages Flex du thème mobile utilisent la valeur PPP de l’application pour déterminer les éléments
à utiliser au moment de l’exécution. Tous les éléments d’habillage visuels définis par des fichiers FXG sont adaptés au
périphérique cible.
Taille de l’application Ne définissez pas explicitement la hauteur et la largeur de l’application. De même, lors du calcul
de la taille des composants personnalisés ou des popups, n’utilisez pas les propriétés
Utilisez de préférence la propriété
SystemManager.screen.
stageWidth et stageHeight.
Dernière mise à jour le 8/7/2011
Page 78

DÉVELOPPEMENT D’APPLICATIONS MOBILES AVEC FLEX ET FLASH BUILDER
Conception d’applications et flux de travail
Détermination de la valeur PPP de l’environnement d’exécution
Au démarrage de votre application, celle-ci obtient la valeur de la propriété
Capabilities.screenDPI. Cette propriété est mappée sur l’une des constantes définies par la classe
Player
runtimeDPI auprès de la propriété Flash
DPIClassification. Par exemple, un Droid s’exécutant à 232 PPP est mappé sur la valeur PPP 240 de l’environnement
d’exécution. Les valeurs PPP des périphériques ne correspondent pas toujours exactement aux constantes
DPIClassification (160, 240 ou 320). Ils sont plutôt mappés sur ces classifications, en fonction d’un certain nombre de
valeurs cibles.
Les mappages sont les suivants :
Constante DPIClassification 160 PPP 240 PPP 320 PPP
PPP du périphérique réel <200 >=200 et <280 >=280
Vous pouvez personnaliser ces mappages pour remplacer le comportement par défaut ou pour régler les périphériques
qui signalent de manière incorrecte leur propre valeur PPP. Pour plus d’informations, voir « Remplacement de la
valeur PPP par défaut » à la page 83.
Choix de la mise à l’échelle automatique ou non
Choisir d’utiliser la mise à l’échelle automatique (en définissant la valeur de la propriété
applicationDPI) revient à
trouver un compromis entre la commodité et le niveau de précision en termes de pixels. Si vous définissez la propriété
applicationDPI de sorte que l’application soit automatiquement mise à l’échelle, Flex utilise les habillages destinés à
la propriété
applicationDPI. Flex adapte ces habillages à la densité réelle du périphérique. D’autres éléments de
l’application et les positions de la présentation sont également adaptés.
74
Si vous souhaitez utiliser la mise à l’échelle automatique et que vous créez vos propres habillages ou éléments destinés
à une valeur PPP unique, généralement vous effectuez les opérations suivantes :
• créer un jeu unique d’habillages et de présentations vue/composant qui sont destinés à la propriété
applicationDPI que vous spécifiez ;
• créer plusieurs versions des éléments de bitmap utilisés dans vos habillages ou ailleurs dans votre application et
spécifiez-les à l’aide de la classe MultiDPIBitmapSource. Les éléments vectoriels et le texte contenu dans vos
habillages n’ont pas besoin de dépendre de la densité si vous utilisez la mise à l’échelle automatique.
• N’utilisez pas la règle @media dans vos feuilles de style, car l’application prend en compte une seule valeur PPP cible.
• testez l’application sur des périphériques de différentes densités pour vérifier si l’apparence de l’application mise à
l’échelle est acceptable sur chaque périphérique ; En particulier, vérifiez les périphériques qui entraînent un
redimensionnement par un facteur non entier. Par exemple, si
applicationDPI a la valeur 160, testez l’application
sur des périphériques dotés d’une valeur PPP de 240.
Si vous choisissez de ne pas utiliser la mise à l’échelle automatique (en ne définissant pas la propriété
applicationDPI), obtenez la valeur applicationDPI. Utilisez cette propriété pour déterminer la classification PPP
réelle du périphérique et adaptez l’application au moment de l’exécution en procédant comme suit :
• créez plusieurs jeux d’habillages et de présentations destinés à chaque classification PPP d’environnement
d’exécution, ou créez un seul jeu d’habillages et de présentations qui s’adapte de façon dynamique aux différentes
densités (les habillages Flex intégrés adoptent la deuxième approche : chaque classe d’habillage contrôle la propriété
applicationDPI et se définit automatiquement en conséquence) ;
• utilisez des règles @media dans vos feuilles de style pour filtrer les règles CSS en fonction de la classification PPP du
périphérique (généralement, les polices et les valeurs de marge sont personnalisées pour chaque valeur PPP) ;
• testez l’application sur des périphériques de différentes densités pour garantir l’adaptation appropriée des
habillages et des présentations.
Dernière mise à jour le 8/7/2011
Page 79

DÉVELOPPEMENT D’APPLICATIONS MOBILES AVEC FLEX ET FLASH BUILDER
Conception d’applications et flux de travail
Sélection de styles en fonction des PPP
Flex inclut la prise en charge de l’application des styles en fonction du système d’exploitation cible et de la valeur PPP
de l’application dans CSS. Vous appliquez les styles en utilisant la règle
La règle
supplémentaires :
@media fait partie de la spécification CSS ; Flex développe cette règle pour inclure des propriétés
application-dpi et os-platform. Vous utilisez ces propriétés pour appliquer de manière
sélective les styles en fonction de la valeur PPP de l’application et de la plateforme sur laquelle l’application est
exécutée.
@media qui figure dans votre feuille de style.
75
L’exemple suivant définit la propriété de style par défaut du contrôle Spark Button,
fontSize, sur 12. Si le
périphérique utilise 240 PPP et s’exécute sur le système d’exploitation Android, la propriété
<?xml version="1.0" encoding="utf-8"?>
<!-- mobile_skins/MediaQueryValuesMain.mxml -->
<s:ViewNavigatorApplication xmlns:fx="http://ns.adobe.com/mxml/2009"
xmlns:s="library://ns.adobe.com/flex/spark" applicationDPI="320">
<fx:Style>
@namespace s "library://ns.adobe.com/flex/spark";
@namespace mx "library://ns.adobe.com/flex/mx";
s|Button {
fontSize: 12;
}
@media (os-platform: "Android") and (application-dpi: 240) {
s|Button {
fontSize: 10;
}
}
</fx:Style>
</s:ViewNavigatorApplication>
Valeurs de la propriété application-dpi
La propriété CSS
sur l’application racine. Les valeurs valides pour la propriété CSS
application-dpi est comparée à la valeur de la propriété de style applicationDPI qui est définie
application-dpi sont les suivantes :
fontSize est 10.
• 160
• 240
• 320
Chacune des valeurs prises en charge pour application-dpi possède une constante correspondante dans la classe
DPIClassification.
Valeurs de la propriété os-platform
La propriété CSS
flash.system.Capabilities.version de Flash Player. Les valeurs valides pour la propriété CSS os-platform sont
os-platform est mise en correspondance avec la valeur de la propriété
les suivantes :
• Android
• iOS
• Macintosh
• Linux
• QNX
Dernière mise à jour le 8/7/2011
Page 80

DÉVELOPPEMENT D’APPLICATIONS MOBILES AVEC FLEX ET FLASH BUILDER
Conception d’applications et flux de travail
• Windows
La correspondance ne respecte pas la casse.
Si aucune des entrées ne correspond, Flex recherche une correspondance secondaire en comparant les trois premiers
caractères avec la liste des plateformes prises en charge.
Valeurs par défaut des propriétés application-dpi et os-platform
76
Si vous ne définissez pas explicitement une expression contenant les propriétés
application-dpi ou os-platform,
toutes les expressions sont supposées correspondre.
Opérateurs dans la règle @media
La règle
@media prend en charge les opérateurs courants “and” et “not”. Elle prend également en charge les listes
séparées par des virgules. La séparation des expressions par une virgule implique une condition “or”.
Lorsque vous utilisez l’opérateur “not”, le mot “not” doit être le premier mot-clé dans l’expression. Cet opérateur nie
l’expression entière et pas seulement la propriété qui suit le mot “not”. En raison du bogue SDK-29191, l’opérateur
“not” doit être suivi d’un type de support, tel que “all”, avant une ou plusieurs expressions.
L’exemple suivant présente l’utilisation de ces opérateurs courants :
<?xml version="1.0" encoding="utf-8"?>
<!-- mobile_skins/MediaQueryValuesMain.mxml -->
<s:ViewNavigatorApplication xmlns:fx="http://ns.adobe.com/mxml/2009"
xmlns:s="library://ns.adobe.com/flex/spark" applicationDPI="320">
<fx:Style>
@namespace s "library://ns.adobe.com/flex/spark";
@namespace mx "library://ns.adobe.com/flex/mx";
/* Every os-platform @ 160dpi */
@media (application-dpi: 160) {
s|Button {
fontSize: 10;
}
}
/* IOS only @ 240dpi */
@media (application-dpi: 240) and (os-platform: "IOS") {
s|Button {
fontSize: 11;
}
}
/* IOS at 160dpi or Android @ 160dpi */
@media (os-platform: "IOS") and (application-dpi:160), (os-platform: "ANDROID") and
Dernière mise à jour le 8/7/2011
Page 81

DÉVELOPPEMENT D’APPLICATIONS MOBILES AVEC FLEX ET FLASH BUILDER
Conception d’applications et flux de travail
(application-dpi: 160) {
s|Button {
fontSize: 13;
}
}
/* Every os-platform except Android @ 240dpi */
@media not all and (application-dpi: 240) and (os-platform: "Android") {
s|Button {
fontSize: 12;
}
}
/* Every os-platform except IOS @ any DPI */
@media not all and (os-platform: "IOS") {
s|Button {
fontSize: 14;
}
}
</fx:Style>
</s:ViewNavigatorApplication>
Sélection d’éléments bitmap en fonction des PPP
Les éléments d’image bitmap s’affichent généralement de façon optimale seulement à la résolution pour laquelle ils
sont conçus. Cette limitation peut poser des problèmes lorsque vous concevez des applications pour différentes
résolutions. La solution consiste à créer plusieurs bitmaps, chacun ayant sa propre résolution, puis à charger le fichier
approprié en fonction de la valeur de la propriété
runtimeDPI de l’application.
77
Les composants Spark BitmapImage et Image ont une propriété
source de type Objet. En raison de cette propriété,
vous pouvez passer une classe qui définit les éléments à utiliser. Dans ce cas, vous passez la classe
MultiDPIBitmapSource pour mapper différentes sources, selon la valeur de la propriété
runtimeDPI.
L’exemple suivant charge une image différente, selon les PPP :
Dernière mise à jour le 8/7/2011
Page 82

DÉVELOPPEMENT D’APPLICATIONS MOBILES AVEC FLEX ET FLASH BUILDER
Conception d’applications et flux de travail
<?xml version="1.0" encoding="utf-8"?>
<!-- mobile_skins/views/MultiSourceView3.mxml -->
<s:View xmlns:fx="http://ns.adobe.com/mxml/2009"
xmlns:s="library://ns.adobe.com/flex/spark"
title="Image with MultiDPIBitmapSource">
<s:layout>
<s:VerticalLayout/>
</s:layout>
<fx:Script>
<![CDATA[
import mx.core.FlexGlobals;
private function doSomething():void {
/* The MultiDPIBitmapSource's source data. */
myTA.text =
myImage.source.getSource(FlexGlobals.topLevelApplication.applicationDPI).toString();
}
]]>
</fx:Script>
<s:Image id="myImage">
<s:source>
<s:MultiDPIBitmapSource
source160dpi="assets/low-res/bulldog.jpg"
source240dpi="assets/med-res/bulldog.jpg"
source320dpi="assets/high-res/bulldog.jpg"/>
</s:source>
</s:Image>
<s:Button id="myButton" label="Click Me" click="doSomething()"/>
<s:TextArea id="myTA" width="100%"/>
</s:View>
78
Lorsque vous utilisez les classes BitmapImage et Image avec MultiDPIBitmapSource dans une application de bureau,
la propriété
La propriété
source160dpi est utilisée pour la source.
icon du contrôle Button utilise également une classe en tant qu’argument. En conséquence, vous pouvez
aussi utiliser un objet MultiDPIBitmapSource en tant que source pour l’icône de Button. Vous pouvez définir la source
de l’icône en ligne, comme le présente l’exemple suivant :
Dernière mise à jour le 8/7/2011
Page 83

DÉVELOPPEMENT D’APPLICATIONS MOBILES AVEC FLEX ET FLASH BUILDER
Conception d’applications et flux de travail
<?xml version="1.0" encoding="utf-8"?>
<!-- mobile_skins/views/MultiSourceView2.mxml -->
<s:View xmlns:fx="http://ns.adobe.com/mxml/2009"
xmlns:s="library://ns.adobe.com/flex/spark" title="Icons Inline">
<s:layout>
<s:VerticalLayout/>
</s:layout>
<fx:Script>
<![CDATA[
import mx.core.FlexGlobals;
private function doSomething():void {
/* The MultiDPIBitmapSource's source data. */
myTA.text =
dogButton.getStyle("icon").getSource(FlexGlobals.topLevelApplication.applicationDPI).toStrin
g();
}
]]>
</fx:Script>
<s:Button id="dogButton" click="doSomething()">
<s:icon>
<s:MultiDPIBitmapSource id="dogIcons"
source160dpi="@Embed('../../assets/low-res/bulldog.jpg')"
source240dpi="@Embed('../../assets/med-res/bulldog.jpg')"
source320dpi="@Embed('../../assets/high-res/bulldog.jpg')"/>
</s:icon>
</s:Button>
<s:TextArea id="myTA" width="100%"/>
</s:View>
79
Vous pouvez également définir des icônes en les déclarant dans un bloc <fx:Declarations> et en attribuant la source
par liaison des données, comme le montre l’exemple suivant :
Dernière mise à jour le 8/7/2011
Page 84

DÉVELOPPEMENT D’APPLICATIONS MOBILES AVEC FLEX ET FLASH BUILDER
Conception d’applications et flux de travail
<?xml version="1.0" encoding="utf-8"?>
<!-- mobile_skins/views/MultiSourceView1.mxml -->
<s:View xmlns:fx="http://ns.adobe.com/mxml/2009"
xmlns:mx="library://ns.adobe.com/flex/mx"
xmlns:s="library://ns.adobe.com/flex/spark"
title="Icons in Declarations">
<fx:Declarations>
<s:MultiDPIBitmapSource id="dogIcons"
source160dpi="@Embed('../../assets/low-res/bulldog.jpg')"
source240dpi="@Embed('../../assets/med-res/bulldog.jpg')"
source320dpi="@Embed('../../assets/high-res/bulldog.jpg')"/>
</fx:Declarations>
<s:layout>
<s:VerticalLayout/>
</s:layout>
<fx:Script>
<![CDATA[
import mx.core.FlexGlobals;
private function doSomething():void {
/* The MultiDPIBitmapSource's source data. */
myTA.text =
dogIcons.getSource(FlexGlobals.topLevelApplication.applicationDPI).toString();
}
]]>
</fx:Script>
<s:Button id="dogButton" icon="{dogIcons}" click="doSomething()"/>
<s:TextArea id="myTA" width="100%"/>
</s:View>
80
Si la propriété runtimeDPI est mappe sur une propriété sourceXXXdpi qui est null ou sur une chaîne vide (""), Flash
Player utilise la densité la plus élevée suivante comme source. Si cette valeur est également
plus basse suivante est utilisée. Si cette valeur est également
null ou vide, Flex attribue null comme source et aucune
null ou vide, la densité la
image n’est affichée. En d’autres termes, vous ne pouvez pas spécifier explicitement qu’aucune image ne doit être
affichée pour une valeur PPP particulière.
Sélection des éléments d’habillage en fonction des PPP
La logique dans les constructeurs des habillages mobiles par défaut choisit les éléments en fonction de la valeur de la
propriété
Lorsque vous créez des habillages personnalisés qui fonctionnent avec et sans redimensionnement des PPP, utilisez la
propriété
Par exemple, la classe spark.skins.mobile.ButtonSkin utilise une instruction switch/case qui sélectionne les éléments
FXG conçus pour des valeurs PPP particulières, comme ci-après :
applicationDPI. Ces classes sélectionnent les éléments qui correspondent le mieux à la valeur PPP cible.
applicationDPI et non pas la propriété runtimeDPI.
Dernière mise à jour le 8/7/2011
Page 85

DÉVELOPPEMENT D’APPLICATIONS MOBILES AVEC FLEX ET FLASH BUILDER
Conception d’applications et flux de travail
switch (applicationDPI) {
case DPIClassification.DPI_320: {
upBorderSkin = spark.skins.mobile320.assets.Button_up;
downBorderSkin = spark.skins.mobile320.assets.Button_down;
...
break;
}
case DPIClassification.DPI_240: {
upBorderSkin = spark.skins.mobile240.assets.Button_up;
downBorderSkin = spark.skins.mobile240.assets.Button_down;
...
break;
}
}
Outre la sélection conditionnelle des éléments FXG, les classes d’habillages mobiles définissent également les valeurs
des autres propriétés de style comme les écarts de présentation et les marges intérieures. Ces paramètres sont basés sur
la valeur PPP du périphérique cible.
Non-définition de la propriété applicationDPI
81
Si vous ne définissez pas la propriété
mécanisme garantit qu’un habillage dont les valeurs sont basées sur la propriété
propriété
runtimeDPI, utilise la ressource appropriée avec et sans redimensionnement des PPP.
Lors de la création d’habillages personnalisés, vous pouvez choisir d’ignorer le paramètre
applicationDPI, les habillages utilisent par défaut la propriété runtimeDPI. Ce
applicationDPI, et non pas sur la
applicationDPI. Cela
produit un habillage toujours redimensionné pour correspondre à la valeur PPP du périphérique cible, mais son aspect
risque de ne pas être parfait si ses éléments ne sont pas spécifiquement conçus pour cette valeur PPP.
Utilisation de la propriété applicationDPI dans CSS
Utilisez la valeur de la propriété
applicationDPI dans le sélecteur CSS @media pour personnaliser les styles utilisés
par votre application pour périphérique mobile ou tablette sans créer d’habillages personnalisés. Pour plus
d’informations, voir « Sélection de styles en fonction des PPP » à la page 75.
Détermination manuelle du facteur d’échelle et de la valeur PPP actuelle
Pour demander manuellement à une application de périphérique mobile ou de tablette de sélectionner des éléments
en fonction de la valeur PPP du périphérique cible, vous pouvez calculer le facteur d’échelle au moment de l’exécution.
Pour ce faire, vous divisez la valeur de la propriété
import mx.core.FlexGlobals;
var curDensity:Number = FlexGlobals.topLevelApplication.runtimeDPI;
var curAppDPI:Number = FlexGlobals.topLevelApplication.applicationDPI;
var currentScalingFactor:Number = curDensity / curAppDPI;
Vous pouvez utiliser le facteur de mise à l’échelle calculé pour sélectionner manuellement des éléments. L’exemple
suivant définit les emplacements personnalisés des éléments bitmap pour chaque valeur PPP. Il charge ensuite une
image à partir de cet emplacement personnalisé :
runtimeDPI par celle de la propriété de style applicationDPI :
Dernière mise à jour le 8/7/2011
Page 86

DÉVELOPPEMENT D’APPLICATIONS MOBILES AVEC FLEX ET FLASH BUILDER
Conception d’applications et flux de travail
<?xml version="1.0" encoding="utf-8"?>
<!-- mobile_skins/DensityMain.mxml -->
<s:ViewNavigatorApplication xmlns:fx="http://ns.adobe.com/mxml/2009"
xmlns:s="library://ns.adobe.com/flex/spark"
firstView="views.DensityView1"
applicationDPI="240" initialize="initApp()">
<fx:Script>
<![CDATA[
[Bindable]
public var densityDependentDir:String;
[Bindable]
public var curDensity:Number;
[Bindable]
public var appDPI:Number;
[Bindable]
public var curScaleFactor:Number;
public function initApp():void {
curDensity = runtimeDPI;
appDPI = applicationDPI;
curScaleFactor = appDPI / curDensity;
switch (curScaleFactor) {
case 1: {
densityDependentDir = "../../assets/low-res/";
break;
}
case 1.5: {
densityDependentDir = "../../assets/med-res/";
break;
}
case 2: {
densityDependentDir = "../../assets/high-res/";
break;
}
}
}
]]>
</fx:Script>
</s:ViewNavigatorApplication>
82
La vue qui utilise le facteur d’échelle est comme suit :
Dernière mise à jour le 8/7/2011
Page 87

DÉVELOPPEMENT D’APPLICATIONS MOBILES AVEC FLEX ET FLASH BUILDER
Conception d’applications et flux de travail
<?xml version="1.0" encoding="utf-8"?>
<!-- mobile_skins/views/DensityView1.mxml -->
<s:View xmlns:fx="http://ns.adobe.com/mxml/2009"
xmlns:s="library://ns.adobe.com/flex/spark"
title="Home"
creationComplete="initView()">
<s:layout>
<s:VerticalLayout/>
</s:layout>
<fx:Script>
<![CDATA[
import mx.core.FlexGlobals;
[Bindable]
public var imagePath:String;
private function initView():void {
label0.text = "App DPI:" + FlexGlobals.topLevelApplication.appDPI;
label1.text = "Cur Density:" + FlexGlobals.topLevelApplication.curDensity;
label2.text = "Scale Factor:" + FlexGlobals.topLevelApplication.curScaleFactor;
imagePath = FlexGlobals.topLevelApplication.densityDependentDir + "bulldog.jpg";
ta1.text = myImage.source.toString();
}
]]>
</fx:Script>
<s:Image id="myImage" source="{imagePath}"/>
<s:Label id="label0"/>
<s:Label id="label1"/>
<s:Label id="label2"/>
<s:TextArea id="ta1" width="100%"/>
</s:View>
83
Remplacement de la valeur PPP par défaut
Une fois la valeur PPP de l’application définie, votre application est redimensionnée en fonction de la valeur PPP
signalée par le périphérique sur lequel elle s’exécute. Dans certains cas, les périphériques signalent des valeurs PPP
incorrectes ou vous souhaitez remplacer la méthode de sélection de la valeur PPP par défaut par une méthode de
redimensionnement personnalisée.
Vous pouvez remplacer le comportement de redimensionnement par défaut d’une application en remplaçant les
mappages PPP par défaut. Par exemple, si un périphérique signale à tort être doté de 240 PPP au lieu de 160 PPP, vous
pouvez créer un mappage personnalisé qui recherche ce périphérique et le classe comme doté de 160 PPP.
Pour remplacer la valeur PPP d’un périphérique particulier, pointez la propriété
Application sur une sous-classe de la classe RuntimeDPIProvider. Dans votre sous-classe, remplacez la méthode Get
runtimeDPI et ajoutez une logique fournissant un mappage de valeur PPP personnalisé. N’ajoutez pas de
de
dépendances aux autres classes dans la structure, telles que UIComponent. Cette sous-classe ne peut appeler que les
API Player.
L’exemple suivant définit un mappage de valeur PPP personnalisé pour un périphérique dont la propriété
Capabilities.os correspond à “Mac 10.6.5” :
Dernière mise à jour le 8/7/2011
runtimeDPIProvider de la classe
Page 88

DÉVELOPPEMENT D’APPLICATIONS MOBILES AVEC FLEX ET FLASH BUILDER
Conception d’applications et flux de travail
package {
import flash.system.Capabilities;
import mx.core.DPIClassification;
import mx.core.RuntimeDPIProvider;
public class DPITestClass extends RuntimeDPIProvider {
public function DPITestClass() {
}
override public function get runtimeDPI():Number {
// Arbitrary mapping for Mac OS.
if (Capabilities.os == "Mac OS 10.6.5")
return DPIClassification.DPI_320;
if (Capabilities.screenDPI < 200)
return DPIClassification.DPI_160;
if (Capabilities.screenDPI <= 280)
return DPIClassification.DPI_240;
return DPIClassification.DPI_320;
}
}
}
84
L’application ci-dessous utilise DPITestClass pour déterminer une valeur PPP de l’environnement d’exécution à
utiliser pour le redimensionnement. Elle pointe sur la propriété de la classe
ViewNavigatorApplication
<?xml version="1.0" encoding="utf-8"?>
<!-- mobile_skins/DPIMappingOverrideMain.mxml -->
<s:ViewNavigatorApplication xmlns:fx="http://ns.adobe.com/mxml/2009"
xmlns:s="library://ns.adobe.com/flex/spark"
firstView="views.DPIMappingView"
applicationDPI="160"
runtimeDPIProvider="DPITestClass">
</s:ViewNavigatorApplication>
runtimeDPIProvider :
L’exemple suivant illustre également une sous-classe de la classe RuntimeDPIProvider. Dans ce cas, la classe
personnalisée vérifie la résolution x et y du périphérique pour déterminer si ce dernier signale de manière incorrecte
sa valeur PPP :
Dernière mise à jour le 8/7/2011
Page 89
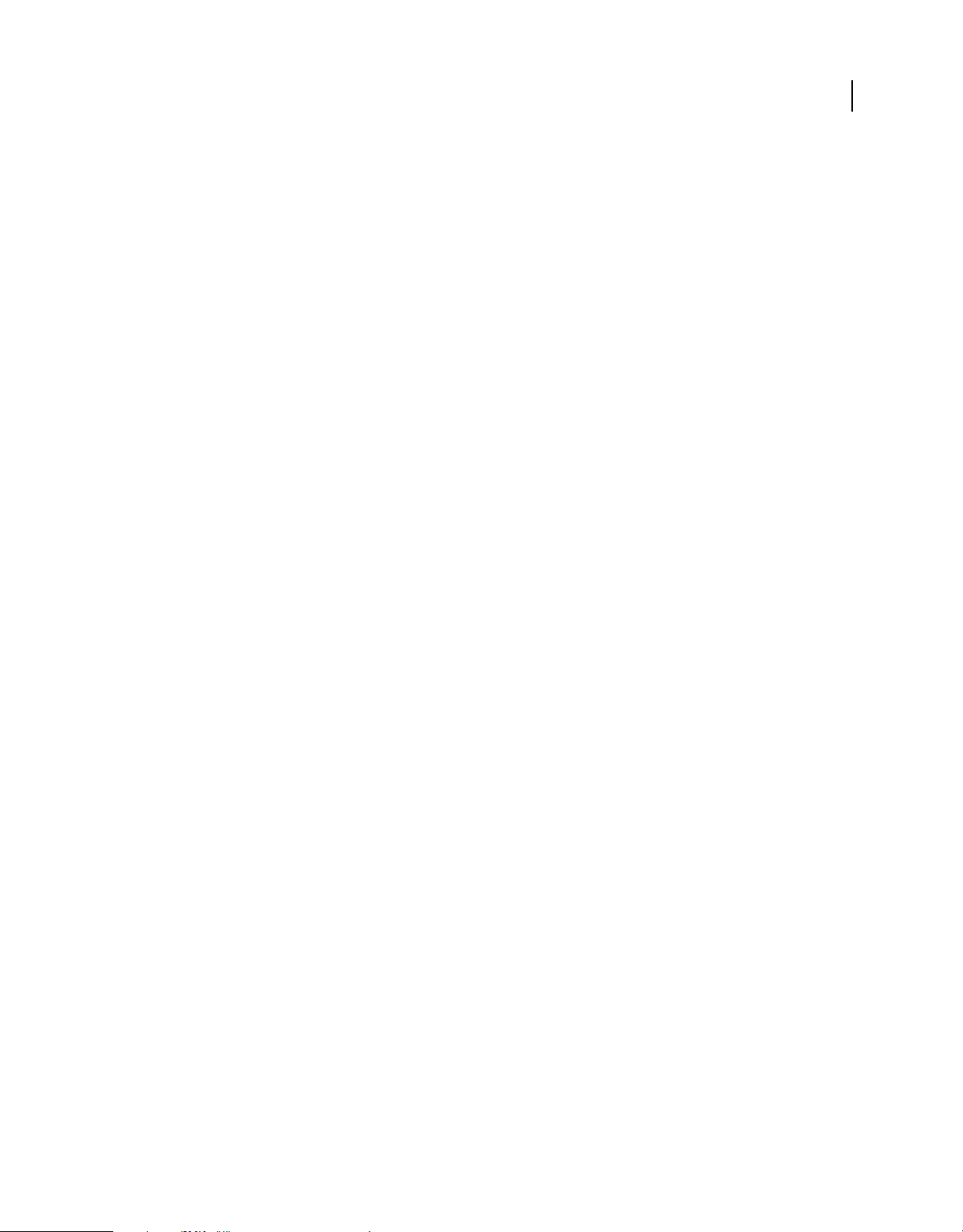
DÉVELOPPEMENT D’APPLICATIONS MOBILES AVEC FLEX ET FLASH BUILDER
Conception d’applications et flux de travail
package
{
import flash.system.Capabilities;
import mx.core.DPIClassification;
import mx.core.RuntimeDPIProvider;
public class SpecialCaseMapping extends RuntimeDPIProvider {
public function SpecialCaseMapping() {
}
override public function get runtimeDPI():Number {
/* A tablet reporting an incorrect DPI of 240. We could use
Capabilities.manufacturer to check the tablet's OS as well. */
if (Capabilities.screenDPI == 240 &&
Capabilities.screenResolutionY == 1024 &&
Capabilities.screenResolutionX == 600) {
return DPIClassification.DPI_160;
}
if (Capabilities.screenDPI < 200)
return DPIClassification.DPI_160;
if (Capabilities.screenDPI <= 280)
return DPIClassification.DPI_240;
return DPIClassification.DPI_320;
}
}
}
85
Dernière mise à jour le 8/7/2011
Page 90

Chapitre 5 : Texte
Utilisation de texte dans une application mobile
Consignes liées au texte dans une application mobile
Certains contrôles de texte Spark ont été optimisés pour être utilisés dans les applications mobiles. Dans la mesure du
possible, utilisez les contrôles de texte suivants :
• Spark TextArea
• Spark TextInput
• Spark Label (sauf si vous devez utiliser une police intégrée ; dans ce cas, utilisez les contrôles Spark TextArea ou
TextInput)
Certaines considérations doivent être prises en compte lorsque vous utilisez des contrôles de texte dans une
application iOS. L’ingénieur Flex Jason SJ les décrit sur son blog.
TLF dans une application mobile
86
D’une manière générale, évitez les contrôles de texte qui utilisent la structure TLF (Text Layout Framework) dans les
applications mobiles. Les habillages mobiles des contrôles TextArea et TextInput sont optimisés pour les applications
mobiles et, à la différence de leurs équivalents de type bureau, ils n’utilisent pas TLF. TLF est utilisé dans les
applications de bureau pour fournir un ensemble riche de contrôles sur le rendu de texte.
Evitez d’utiliser les contrôles de texte suivants dans une application mobile, car ils utilisent TLF et leurs habillages ne
sont pas optimisés pour les applications mobiles :
• Spark RichText
• Spark RichEditableText
Habillages pour les contrôles de texte mobiles
Lorsque vous créez une application mobile, Flex applique automatiquement le thème mobile. En conséquence, les
contrôles basés sur le texte utilisent les habillages mobiles. Ces habillages sont optimisés pour les applications mobiles,
mais ils ne prennent pas en charge les fonctions suivantes des habillages Spark standard :
• TLF
• Bidirectionnalité et mise en miroir
• Polices CFF (Compact Font Format) pour l’intégration
• RichEditableText pour le rendu de texte (à la place, les habillages mobiles utilisent StyleableTextField)
Saisie à l’aide d’un clavier logiciel
Lorsqu’un utilisateur met l’accent sur un contrôle de texte qui accepte la saisie, les périphériques mobiles sans clavier
affichent un clavier logiciel à l’écran. Les développeurs ne contrôlent pas actuellement la configuration de ce clavier
logiciel.
Utilisation du contrôle Spark Label dans une application mobile
Le contrôle Spark Label est idéalement adapté aux lignes uniques de texte non modifiable et non sélectionnable.
Dernière mise à jour le 8/7/2011
Page 91

DÉVELOPPEMENT D’APPLICATIONS MOBILES AVEC FLEX ET FLASH BUILDER
Texte
Le contrôle Label utilise FTE, lequel n’est pas aussi performant que les contrôles de texte qui ont été optimisés pour les
applications mobiles, tels que TextInput et TextArea. Toutefois, le contrôle Label n’utilise pas TLF, de sorte qu’il est
généralement plus performant que les contrôles tels que RichText et RichEditableText, lesquels implémentent TLF.
D’une manière générale, utilisez de manière limitée les contrôles Spark Label dans les applications mobiles. N’utilisez
pas le contrôle Spark Label dans des habillages ou des rendus d’élément.
N’utilisez pas le contrôle Label lorsque vous intégrez des polices dans une application mobile, car le contrôle Label
utilise CFF. Utilisez le contrôle TextArea à la place. Pour plus d’informations, voir « Intégration de polices dans une
application mobile » à la page 93.
Utilisation du contrôle Spark TextArea dans une application mobile
Le contrôle Spark TextArea est un contrôle de saisie de texte qui permet aux utilisateurs de saisir et de modifier
plusieurs lignes de texte. Le contrôle Spark TextArea a été optimisé pour les applications mobiles.
Dans une application mobile, le contrôle TextArea utilise la classe spark.skins.mobile.TextAreaSkin pour son
habillage. Cet habillage utilise la classe StyleableTextField plutôt que la classe RichEditableText pour le rendu de texte.
En conséquence, le contrôle TextArea ne prend pas en charge TLF. Il prend en charge uniquement un sous-ensemble
de styles disponibles sur le contrôle TextArea avec l’habillage Spark de bureau.
87
Dans la mesure où le contrôle TextArea ne prend pas en charge TLF, vous ne pouvez pas utiliser le contenu
content, ni les propriétés selectionHighlighting. En outre, vous ne pouvez pas utiliser les méthodes suivantes :
textFlow,
• getFormatOfRange()
• setFormatOfRange()
Utilisation du contrôle Spark TextInput dans une application mobile
Le contrôle Spark TextInput est un contrôle de saisie de texte qui permet aux utilisateurs de saisir et de modifier une
seule ligne de texte. Il a été optimisé pour les applications mobiles.
Dans une application mobile, le contrôle TextInput utilise la classe spark.skins.mobile.TextInputSkin pour son
habillage. Cet habillage utilise la classe StyleableTextField plutôt que la classe RichEditableText pour le rendu de texte.
En conséquence, le contrôle TextInput ne prend pas en charge TLF. Il prend en charge uniquement un sous-ensemble
de styles disponibles sur le contrôle TextInput avec l’habillage Spark de bureau.
Dans certains cas (par exemple, lorsque vous souhaitez utiliser une police intégrée), remplacez un contrôle Label par
un contrôle TextIntput. Pour que le contrôle TextInput se comporte davantage comme un contrôle Label, définissez
les propriétés
TextInput en créant un habillage personnalisé. Pour plus d’informations, voir « Notions de base sur l’habillage
mobile » à la page 96.
editable et selectable sur false. Vous pouvez également supprimer la bordure autour d’un contrôle
Utilisation des contrôles RichText et RichEditableText dans une application mobile
Essayez d’éviter d’utiliser les contrôles RichText et RichEditableText dans les applications mobiles. Ces contrôles ne
possèdent pas d’habillage mobile et ne sont pas optimisés pour les applications mobiles. Si vous utilisez ces contrôles,
vous utilisez TLF, ce qui exige une importante puissance de traitement.
Dernière mise à jour le 8/7/2011
Page 92

DÉVELOPPEMENT D’APPLICATIONS MOBILES AVEC FLEX ET FLASH BUILDER
Texte
Contrôles de texte MX
Vous ne pouvez pas utiliser des contrôles de texte MX tels que MX Text et MX Label dans les applications mobiles.
Utilisez les équivalents Spark à la place.
Styles de texte dans une application mobile
Les styles pris en charge par la classe StyleableTextField déterminent les styles qui sont pris en charge par les contrôles
de texte dans le thème mobile.
Les styles suivants sont les seuls pris en charge par les classes TextInput et TextArea dans une application mobile :
• textAlign
• fontFamily
• fontWeight
• fontStyle
• color
• fontSize
• textDecoration
• textIndent
• leading
• letterSpacing
Lorsque vous utilisez le thème mobile, le contrôle Label prend en charge le jeu de styles standard associé.
88
Contrôles de texte dans les habillages et les rendus d’élément dans une application mobile
Les contrôles de texte dans une application mobile utilisent le thème mobile. Dans le thème mobile, les habillages
utilisent la classe StyleableTextField pour rendre le texte. Cette classe se trouve dans le groupement
spark.components.supportClasses.*.
Par exemple, la classe TextAreaSkin mobile définit la propriété
textDisplay = StyleableTextField(createInFontContext(StyleableTextField));
Lorsque vous rendez du texte dans un habillage mobile personnalisé ou créez un rendu d’élément ActionScript à
utiliser dans une application mobile, utilisez la classe StyleableTextField. Elle est optimisée pour les applications
mobiles.
La classe StyleableTextField est une sous-classe légère de la classe Flash TextField. Elle implémente l’interface
IEditableText (laquelle constitue elle-même une extension de IDisplayText).
La classe StyleableTextField n’implémente pas les interfaces IUIComponent ou ILayoutElement, de sorte qu’elle n’est
pas utilisable directement dans MXML. Elle est conçue pour être utilisée dans les habillages ActionScript et les rendus
d’élément ActionScript.
Pour plus d’informations sur l’habillage des composants mobiles, voir « Notions de base sur l’habillage mobile » à la
page 96. Pour plus d’informations à propos des rendus d’élément ActionScript, voir Création d’un rendu d’élément
Spark dans ActionScript.
textDisplay comme suit :
Dernière mise à jour le 8/7/2011
Page 93

DÉVELOPPEMENT D’APPLICATIONS MOBILES AVEC FLEX ET FLASH BUILDER
Texte
Interventions de l’utilisateur liées à du texte dans une application mobile
Vous pouvez utiliser des gestes tels que le glissement avec les contrôles de texte. L’exemple suivant écoute un
événement de glissement et vous indique la direction dans laquelle le glissement a été effectué :
<?xml version="1.0" encoding="utf-8"?>
<!-- mobile_text/views/TextAreaEventsView.mxml -->
<s:View xmlns:fx="http://ns.adobe.com/mxml/2009"
xmlns:s="library://ns.adobe.com/flex/spark" title="TextArea swipe event"
viewActivate="view1_viewActivateHandler(event)">
<fx:Declarations>
<!-- Place non-visual elements (e.g., services, value objects) here -->
</fx:Declarations>
<fx:Script>
<![CDATA[
import flash.events.TransformGestureEvent;
import mx.events.FlexEvent;
protected function swipeHandler(event:TransformGestureEvent):void {
// event.offsetX shows the horizontal direction of the swipe (1 is right, -1
is left)
swipeEvent.text = event.type + " " + event.offsetX;
if (swipeText.text.length == 0) {
swipeText.text = "Swipe again to make text go away."
}
else {
swipeText.text = "";
}
}
protected function view1_viewActivateHandler(event:FlexEvent):void {
swipeText.addEventListener(TransformGestureEvent.GESTURE_SWIPE,swipeHandler);
}
]]>
</fx:Script>
<s:VGroup>
<s:TextArea id="swipeText" height="379"
editable="false" selectable="false"
text="Swipe to make text go away."/>
<s:TextInput id="swipeEvent" />
</s:VGroup>
</s:View>
89
Les gestes de toucher-glisser sélectionnent toujours du texte, mais seulement si le contrôle de texte est sélectionnable
ou modifiable. Dans certains cas, vous ne souhaiterez peut-être pas sélectionner du texte en effectuant un geste de
toucher+glisser ou de glissement seul sur un contrôle de texte. Dans ce cas, définissez les propriétés
editable sur false ou réinitialisez la sélection en appelant la méthode selectRange(0,0) dans le gestionnaire
selectable et
d’événement de glissement.
Si le texte se trouve dans un composant Scroller, ce dernier n’effectue un défilement que si le geste est effectué en
dehors du composant de texte.
Dernière mise à jour le 8/7/2011
Page 94

DÉVELOPPEMENT D’APPLICATIONS MOBILES AVEC FLEX ET FLASH BUILDER
Texte
Prise en charge du clavier à l’écran dans une application mobile
De nombreux périphériques ne sont pas équipés d’un clavier physique. Ils utilisent un clavier qui apparaît à l’écran
lorsque cela est nécessaire. Le clavier à l’écran, également appelé clavier logiciel ou virtuel, se ferme une fois que
l’utilisateur a saisi les informations ou lorsqu’il annule l’opération.
La figure suivante montre une application qui utilise le clavier à l’écran :
90
Dans la mesure où le clavier occupe une partie de l’écran, Flex doit s’assurer qu’une application fonctionne toujours
dans la zone réduite de l’écran. Par exemple, l’utilisateur sélectionne un contrôle TextInput, provoquant l’ouverture
du clavier à l’écran. Une fois le clavier ouvert, Flex redimensionne automatiquement l’application en fonction de la
zone d’écran disponible. Flex défile ensuite dans l’application afin que le contrôle TextInput soit visible au-dessus du
clavier.
Le blogueur Peter Elst a communiqué sur le contrôle du clavier programmable dans les applications Flex Mobile.
Dernière mise à jour le 8/7/2011
Page 95

DÉVELOPPEMENT D’APPLICATIONS MOBILES AVEC FLEX ET FLASH BUILDER
Texte
Interaction de l’utilisateur avec le clavier à l’écran
Le clavier à l’écran s’ouvre automatiquement lorsqu’un contrôle de saisie de texte est utilisé. les contrôles de saisie de
texte comprennent TextInput et TextArea.
Vous pouvez configurer d’autres types de contrôles pour ouvrir le clavier, tels que les contrôles Button ou ButtonBar.
Pour ouvrir le clavier lorsqu’un contrôle autre qu’un contrôle de saisie de texte est activé, définissez la propriété
needsSoftKeyboard du contrôle sur true. Tous les composants Flex héritent cette propriété de la classe
InteractiveObject.
Remarque : les contrôles de saisie de texte ouvrent toujours le clavier lorsqu’ils sont activés. Ils ignorent la propriété
needsSoftKeyboard et sa définition est sans effet sur les contrôles de saisie de texte.
Le clavier reste ouvert jusqu’à ce que les actions suivantes soient réalisées :
• L’utilisateur active un contrôle qui ne reçoit pas de saisie de texte.
Si l’utilisateur passe à un autre contrôle de saisie de texte ou à un contrôle dont la propriété
est définie sur
true, le clavier reste ouvert.
needsSoftKeyboard
• L’utilisateur annule la saisie en appuyant sur le bouton retour du périphérique.
Configuration de l’application pour le clavier à l’écran
Pour prendre en charge le clavier à l’écran, l’application peut effectuer les actions suivantes à l’ouverture du clavier :
91
• Redimensionner l’application en fonction de l’espace disponible à l’écran afin que le clavier ne soit pas superposé à
l’application.
• Faite défiler le conteneur parent du contrôle de saisie de texte activé afin de s’assurer que le contrôle est visible.
Configuration du système pour le clavier à l’écran
Le clavier à l’écran n’est pas pris en charge dans les applications qui s’exécutent en mode plein écran. Par conséquent,
dans le fichier app.xml, assurez-vous que l’attribut
<fullScreen> est défini sur false, la valeur par défaut.
Assurez-vous que le mode de rendu de l’application est défini sur le mode du processeur. Le mode de rendu est
contrôlé dans le fichier descripteur app.xml de l’application par l’attribut
<renderMode> est défini sur cpu, la valeur par défaut, et non sur gpu.
Remarque : l’attribut
ajoutez-le en tant qu’entrée dans l’attribut
par défaut de
cpu.
<renderMode> n’est pas inclus par défaut dans le fichier app.xml. Pour modifier son paramètre,
<initialWindow>. S’il n’est pas inclus dans le fichier app.xml, il a la valeur
<renderMode>. Assurez-vous que l’attribut
Redimensionnement de l’application à l’ouverture du clavier à l’écran
La propriété
redimensionnement de l’application. Si elle est définie sur
resizeForSoftKeyboard du conteneur Application détermine le comportement de
true, l’application se redimensionne pour s’adapter à la
zone disponible de l’écran lorsque le clavier s’ouvre. L’application reprend sa taille normale à la fermeture du clavier.
L’exemple ci-dessous montre le fichier d’application principal pour une application qui prend en charge le
redimensionnement de l’application en définissant la propriété
resizeForSoftKeyboard sur true :
Dernière mise à jour le 8/7/2011
Page 96

DÉVELOPPEMENT D’APPLICATIONS MOBILES AVEC FLEX ET FLASH BUILDER
Texte
<?xml version="1.0" encoding="utf-8"?>
<!-- containers\mobile\SparkMobileKeyboard.mxml -->
<s:ViewNavigatorApplication xmlns:fx="http://ns.adobe.com/mxml/2009"
xmlns:s="library://ns.adobe.com/flex/spark"
firstView="views.SparkMobileKeyboardHomeView"
resizeForSoftKeyboard="true">
</s:ViewNavigatorApplication>
Pour activer le redimensionnement de l’application, assurez-vous que l’attribut <softKeyboardBehavior> qui figure
dans le fichier descripteur app.xml de l’application est défini sur
<softKeyboardBehavior> est none. Cette valeur par défaut configure AIR pour un déplacement de l’ensemble de
none. La valeur par défaut de l’attribut
l’espace disponible afin que le composant texte activé soit visible.
Défilement dans le conteneur parent à l’ouverture du clavier à l’écran
Pour prendre en charge le défilement, groupez le conteneur parent des éventuels contrôles de saisie de texte dans un
composant Scroller. Lorsqu’un composant qui ouvre le clavier est activé, le composant Scroller fait automatiquement
défiler le composant dans la vue. Le composant peut aussi être l’enfant de plusieurs conteneurs imbriqués du
composant Scroller.
Le conteneur parent doit être un conteneur GroupBase ou SkinnableContainer ou une sous-classe de GroupBase ou
de SkinnableContainer. Le composant activé doit implémenter l’interface IVisualElement et doit être activable.
92
En enveloppant le conteneur parent dans un composant Scroller, vous pouvez faire défiler le conteneur pendant que
le clavier est ouvert. Par exemple, un conteneur détient plusieurs contrôles de saisie de texte. Vous défilez alors d’un
contrôle de saisie de texte à un autre pour entrer des données. Le clavier reste ouvert tant que vous sélectionnez un
contrôle de saisie de texte ou jusqu’à ce que vous sélectionniez un composant dont la propriété
est définie sur
true.
needsSoftKeyboard
Lorsque le clavier se ferme, le conteneur parent peut être plus petit que l’espace disponible à l’écran. Si le conteneur est
plus petit que l’espace disponible à l’écran, le composant Scroller rétablit les positions à 0, c’est-à-dire en haut du
conteneur.
L’exemple suivant présente un conteneur View contenant plusieurs contrôles TextInput et un composant Scroller :
<?xml version="1.0" encoding="utf-8"?>
<!-- containers\mobile\views\SparkMobileKeyboardHomeView.mxml -->
<s:View xmlns:fx="http://ns.adobe.com/mxml/2009"
xmlns:s="library://ns.adobe.com/flex/spark"
title="Compose Email">
<s:Scroller width="100%" top="10" bottom="50">
<s:VGroup paddingTop="3" paddingLeft="5" paddingRight="5" paddingBottom="3">
<s:TextInput prompt="To" width="100%"/>
<s:TextInput prompt="CC" width="100%"/>
<s:TextInput prompt="Subject" width="100%"/>
<s:TextArea height="400" width="100%" prompt="Compose Mail"/>
</s:VGroup>
</s:Scroller>
<s:HGroup width="100%" gap="20"
bottom="5" horizontalAlign="left">
<s:Button label="Send" height="40"/>
<s:Button label="Cancel" height="40"/>
</s:HGroup>
</s:View>
Dernière mise à jour le 8/7/2011
Page 97

DÉVELOPPEMENT D’APPLICATIONS MOBILES AVEC FLEX ET FLASH BUILDER
Texte
Le conteneur VGroup est le conteneur parent des contrôles TextInput. Le composant Scroller enveloppe le conteneur
VGroup, de sorte que chaque contrôle TextInput apparaît au-dessus du clavier lorsqu’il est activé.
Pour plus d’informations à propos du composant Scroller, voir Scrolling Spark containers.
Gestion des événements de clavier à l’écran
Le tableau ci-dessous décrit les événements associés au clavier :
Evénement Moment où il est distribué
softKeyboardActivating Juste avant l’ouverture du clavier
softKeyboardActivate Juste après l’ouverture du clavier
softKeyboardDeactivate Après la fermeture du clavier
Tous les composants Flex héritent ces événements de la classe flash.display.InteractiveObject.
93
Dans un gestionnaire d’événement, utilisez la propriété
softKeyboardRect de la classe flash.display.Stage pour
déterminer la taille et l’emplacement du clavier à l’écran.
Sur Android, le clavier à l’écran envoie les événements
iOS, les événements
KEY_UP et KEY_DOWN ne sont pas envoyés. Vous pouvez à la place écouter l’événement CHANGE du
KEY_UP et KEY_DOWN lorsqu’il est utilisé par l’utilisateur. Sur
contrôle de texte associé pour répondre à l’entrée clavier.
Intégration de polices dans une application mobile
Lorsque vous compilez une application mobile avec des polices intégrées, Flex utilise par défaut des polices non CFF.
Les polices CFF utilisent FTE. En général, évitez d’utiliser FTE dans une application mobile.
Dans la mesure où le contrôle Label utilise FTE (et par conséquent, des polices CFF), utilisez les contrôles TextArea
ou TextInput lors de l’intégration de polices dans une application mobile.
Dans votre CSS, définissez
<?xml version="1.0" encoding="utf-8"?>
<!-- mobile_text/Main.mxml -->
<s:ViewNavigatorApplication xmlns:fx="http://ns.adobe.com/mxml/2009"
xmlns:s="library://ns.adobe.com/flex/spark"
firstView="views.EmbeddingFontsView">
<fx:Style>
@namespace s "library://ns.adobe.com/flex/spark";
@font-face {
src: url("../assets/MyriadWebPro.ttf");
fontFamily: myFontFamily;
embedAsCFF: false;
}
.customStyle {
fontFamily: myFontFamily;
fontSize: 24;
}
</fx:Style>
</s:ViewNavigatorApplication>
embedAsCFF sur false, comme le montre l’exemple suivant :
Le contrôle TextArea de la vue EmbeddingFontView applique le sélecteur de type :
Dernière mise à jour le 8/7/2011
Page 98

DÉVELOPPEMENT D’APPLICATIONS MOBILES AVEC FLEX ET FLASH BUILDER
Texte
<?xml version="1.0" encoding="utf-8"?>
<!-- mobile_text/EmbeddingFontsView.mxml -->
<s:View xmlns:fx="http://ns.adobe.com/mxml/2009"
xmlns:s="library://ns.adobe.com/flex/spark" title="Embedded Fonts">
<s:TextArea id="ta1"
width="100%"
styleName="customStyle"
text="This is a TextArea control that uses an embedded font."/>
</s:View>
Si vous utilisez des sélecteurs de classe (tels que s|TextArea) pour appliquer des styles (ou intégrer des polices),
définissez le sélecteur de classe dans le fichier de l’application principale. Vous ne pouvez pas définir des sélecteurs de
classe dans une vue d’une application mobile.
Pour plus d’informations, voir Utilisation de polices incrustées.
Utilisation de texte HTML dans des contrôles mobiles
Pour utiliser la propriété htmlText dans des contrôles de texte mobiles, accédez à la propriété sur le sous-contrôle
StyleableTextField. L’exemple suivant crée un contrôle TextInput et TextArea et ajoute un marquage HTML au
contenu :
94
<?xml version="1.0" encoding="utf-8"?>
<!-- mobile_text/HTMLTextView.mxml -->
<s:View xmlns:fx="http://ns.adobe.com/mxml/2009"
xmlns:s="library://ns.adobe.com/flex/spark" title="HTMLText View"
creationComplete="initView()">
<s:layout>
<s:VerticalLayout/>
</s:layout>
<fx:Script>
<![CDATA[
import spark.components.supportClasses.StyleableTextField;
private function initView():void {
StyleableTextField(ta1.textDisplay).htmlText = "TextArea <b>bold</b>
<i>italic</i>.";
StyleableTextField(ti1.textDisplay).htmlText = "TextInput <b>bold</b>
<i>italic</i>.";
}
]]>
</fx:Script>
<s:TextArea id="ta1" width="100%"/>
<s:TextInput id="ti1" width="100%"/>
</s:View>
La définition de style par défaut n’est pas incluse, de sorte que si vous ajoutez un hyperlien, le contrôle de texte n’affiche
pas les couleurs de soulignement et de lien. Vous pouvez ajouter des styles à l’aide d’un objet StyleSheet, comme le
montre l’exemple suivant :
Dernière mise à jour le 8/7/2011
Page 99

DÉVELOPPEMENT D’APPLICATIONS MOBILES AVEC FLEX ET FLASH BUILDER
Texte
<?xml version="1.0" encoding="utf-8"?>
<!-- mobile_text/HTMLLinkView.mxml -->
<s:View xmlns:fx="http://ns.adobe.com/mxml/2009"
xmlns:s="library://ns.adobe.com/flex/spark" title="HTMLText with Link"
creationComplete="initView()">
<fx:Declarations>
<!-- Place non-visual elements (e.g., services, value objects) here -->
</fx:Declarations>
<fx:Script>
<![CDATA[
import spark.components.supportClasses.StyleableTextField;
private function initView():void {
var styles:String = "a { color: #33CCFF; } a:hover { color: #3366CC; textdecoration: underline; }";
var myStyleSheet:StyleSheet = new StyleSheet();
myStyleSheet.parseCSS(styles);
StyleableTextField(ta1.textDisplay).styleSheet = myStyleSheet;
StyleableTextField(ta1.textDisplay).htmlText = "Click <a
href='http://www.adobe.com'>here</a>.";
}
]]>
</fx:Script>
<s:TextArea id="ta1" width="100%"/>
</s:View>
95
Dernière mise à jour le 8/7/2011
Page 100

Chapitre 6 : Habillage
Notions de base sur l’habillage mobile
Comparaison entre les habillages de bureau et mobiles
Les habillages mobiles sont plus légers que leurs homologues de bureau. En conséquence, ils présentent de nombreuses
différences, par exemple :
• Les habillages mobiles sont rédigés dans ActionScript. Les habillages ActionScript exclusifs fournissent les
meilleures performances sur les périphériques mobiles.
• Les habillages mobiles étendent la classe spark.skins.mobile.supportClasses.MobileSkin. Cette classe étend
UIComponent, comparée à la classe SparkSkin qui étend la classe Skin.
• Les habillages mobiles utilisent le FXG compilé ou le dessin ActionScript simple pour que leurs éléments
graphiques améliorent les performances. En revanche, les habillages destinés aux applications de bureau utilisent
généralement des graphiques MXML pour une grande partie de leurs dessins.
• Les habillages mobiles n’ont pas besoin de déclarer les états d’habillage. Comme les habillages sont rédigés dans
ActionScript, les états doivent être implémentés dans le cadre de procédures.
• Les habillages mobiles ne prennent pas en charge les transitions entre états.
• Les habillages mobiles sont disposés manuellement. Comme les habillages mobiles n’étendent pas Group, ils ne
prennent pas en charge les présentations Spark. Par conséquent, leurs enfants sont positionnés manuellement dans
ActionScript.
• Les habillages mobiles ne prennent pas en charge tous les styles. Le thème mobile omet certains styles en fonction
des performances ou d’autres différences dans les habillages mobiles.
96
Outre les différences liées aux performances, Flash Builder utilise également les fichiers d’habillage mobile de
manière différente. Cela se vérifie tout spécialement pour les thèmes mobiles utilisés pour les projets de la
bibliothèque. Le blogueur Jeffry Houser explique comment régler ce problème.
Composant d’hôte mobile
Les habillages mobiles déclarent généralement une propriété publique hostComponent. Cette propriété n’est pas
obligatoire, mais elle est recommandée. La propriété
utilise l’habillage. Par exemple, l’habillage ActionBarSkin déclare
public var hostComponent:ActionBar;
Flex définit la valeur de la propriété hostComponent lorsque le composant charge l’habillage pour la première fois.
Comme avec les habillages de bureau, vous pouvez utiliser le composant hôte pour accéder aux propriétés et aux
méthodes du composant auxquelles l’habillage est attaché. Vous pouvez par exemple accéder aux propriétés publiques
du composant hôte ou ajouter un écouteur d’événement au composant hôte depuis l’intérieur de la classe d’habillages.
hostComponent doit être du même type que le composant qui
hostComponent comme étant du type ActionBar :
Styles mobiles
Les habillages mobiles prennent en charge un sous-ensemble des propriétés de style que leurs homologues de bureau
prennent en charge. Le thème mobile définit cet ensemble de styles.
Dernière mise à jour le 8/7/2011
 Loading...
Loading...