Page 1
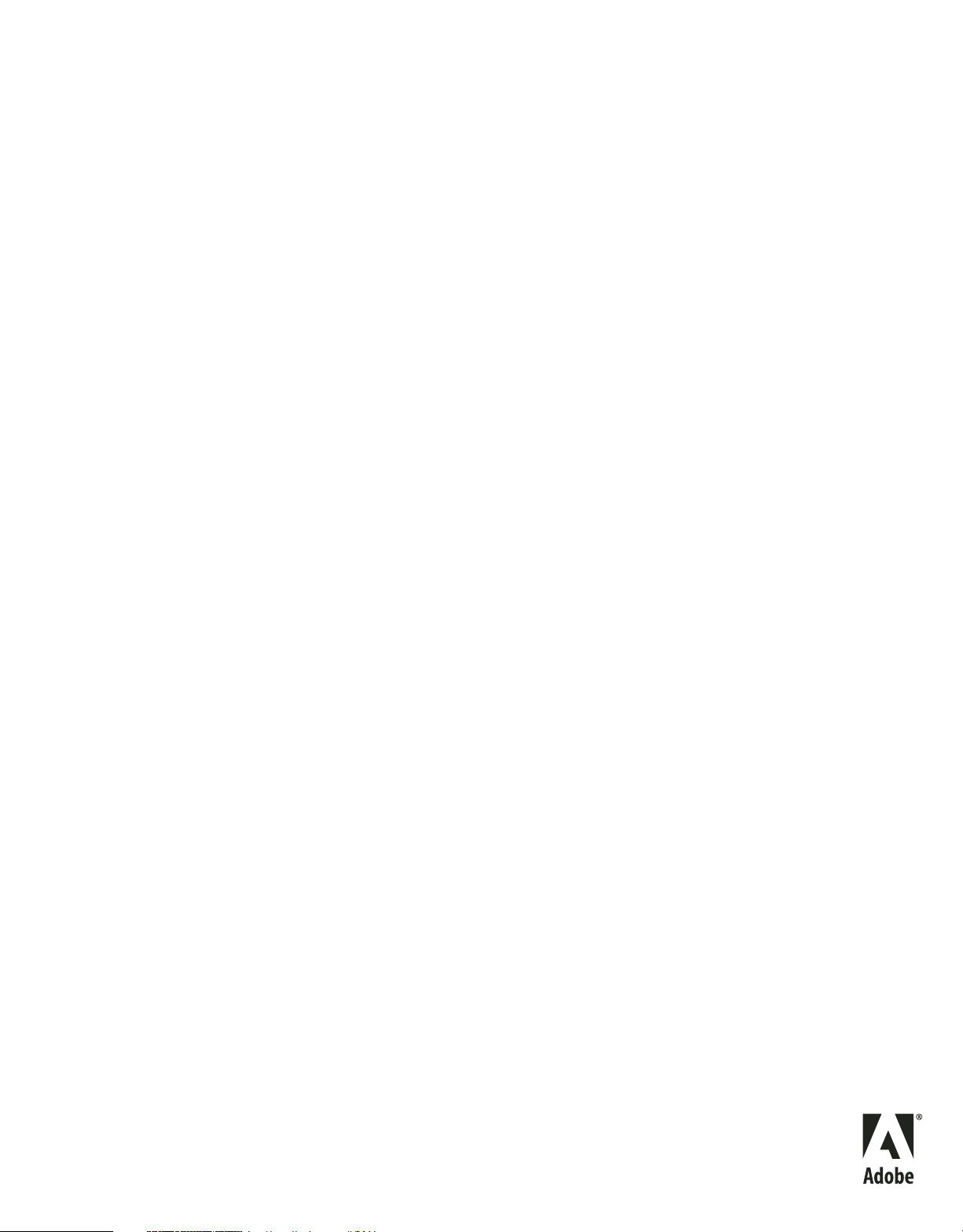
Utilisation
d’ADOBE® FLASH® CS4 PROFESSIONAL
Page 2
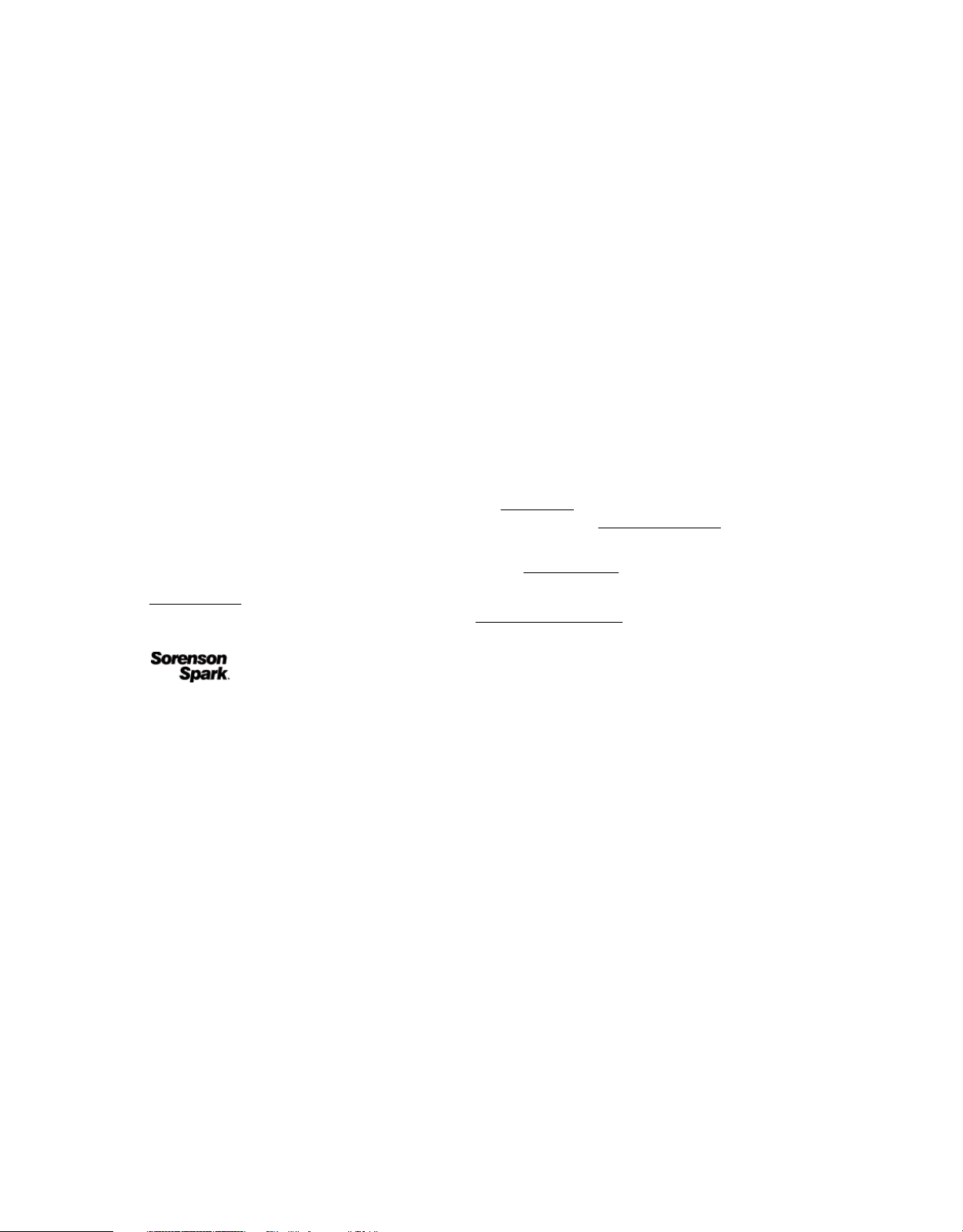
Copyright
© 2008 Adobe Systems Incorporated. Tous droits réservés.
Utilisation d'Adobe
® Flash® CS4 Professional pour Windows® et Mac OS
Si le présent guide est fourni avec un logiciel régi par un contrat d'utilisateur final, ce guide ainsi que le logiciel qui y est décrit, sont fournis sous licence et peuvent
être utilisés ou copiés uniquement en conformité avec les conditions de cette licence. Sauf indication expresse dans le contrat de licence, aucune partie de ce
guide ne peut être reproduite, stockée dans un système d'extraction ni transmise de quelque manière que soit, électronique, mécanique, par enregistrement ou
autre, sans l'accord écrit préalable d'Adobe Systems Incorporated. Il est important de noter que le contenu du présent guide est protégé par la loi sur les droits
d'auteur, même s'il n'est pas distribué avec un logiciel régi par un contrat de licence d'utilisateur final.
Le contenu de ce guide est fourni à titre d'information uniquement ; il peut faire l'objet de modifications sans préavis et ne saurait être considéré comme un
engagement quelconque de la part d'Adobe Systems Incorporated. Adobe Systems Incorporated décline toute responsabilité quant aux erreurs ou imprécisions
susceptibles d'apparaître dans les informations que présente ce guide.
Il est important de se rappeler que certaines illustrations ou images que vous souhaitez inclure dans votre projet peuvent être protégées par les lois de copyright.
L'inclusion sans autorisation de tels éléments dans vos propres travaux peut porter atteinte aux droits du détenteur de ce copyright. Veillez à obtenir toutes les
autorisations nécessaires auprès de ce dernier.
Toutes les références aux noms de sociétés dans les exemples de modèles sont fournies à titre d'illustration uniquement et ne visent aucune entreprise existante.
Adobe, the Adobe logo, Adobe AIR, Adobe Premiere, ActionScript, After Effects, Authorware, ColdFusion, Creative Suite, Director, Dreamweaver, Fireworks,
Flash, Flash Lite, Flex, Flex Builder, FrameMaker, FreeHand, Illustrator, InCopy, InDesign, Kuler, Pixel Bender, Photoshop, PostScript, Soundbooth, and
Version Cue are either registered trademarks or trademarks of Adobe Systems Incorporated in the United States and/or other countries.
ActiveX, Vista, and Windows are either registered trademarks or trademarks of Microsoft Corporation in the United States and/or other countries. Macintosh
and Mac OS are trademarks of Apple Inc. registered in the U.S. and other countries. Java is a trademark or registered trademark of Sun Microsystems, Inc. in
the United States and other countries. Intel is a registered trademark of Intel Corporation in the U.S. and other countries. Helvetica is a trademark of
Heidelberger Druckmaschinen AG exclusively licensed through Linotype Library GmbH, and may be registered in certain jurisdictions. Arial is a trademark of
The Monotype Corporation registered in the U.S. Patent and Trademark Office and certain other jurisdictions. All other trademarks are the property of their
respective owners.
This product includes software developed by the Apache Software Foundation (
MPEG Layer-3 audio compression technology licensed by Fraunhofer IIS and Thomson Multimedia (
www.apache.org).
http://www.iis.fhg.de/amm/). You cannot use the mp3
compressed audio within the Software for real time or live broadcasts. If you require an mp3 decoder for real time or live broadcasts, you are responsible for
obtaining this mp3 technology license.
Speech compression and decompression technology licensed from Nellymoser, Inc. (
www.nellymoser.com)
Video compression and decompression is powered by On2 TrueMotion video technology. © 1992-2005 On2 Technologies, Inc. All Rights Reserved.
http://www.on2.com.
This product includes software developed by the OpenSymphony Group (
http://www.opensymphony.com/)
This product contains either BSAFE and/or TIPEM software by RSA Security, Inc.
Sorenson Spark™ video compression and decompression technology licensed from Sorenson Media, Inc.
Adobe Systems Incorporated, 345 Park Avenue, San Jose, California 95110, USA.
Notice to U.S. Government End Users: The Software and Documentation are “Commercial Items,” as that term is defined at 48 C.F.R. §2.101, consisting of
“Commercial Computer Software” and “Commercial Computer Software Documentation,” as such terms are used in 48 C.F.R. §12.212 or 48 C.F.R. §227.7202,
as applicable. Consistent with 48 C.F.R. §12.212 or 48 C.F.R. §§227.7202-1 through 227.7202-4, as applicable, the Commercial Computer Software and
Commercial Computer Software Documentation are being licensed to U.S. Government end users (a) only as Commercial Items and (b) with only those rights
as are granted to all other end users pursuant to the terms and conditions herein. Unpublished-rights reserved under the copyright laws of the United States.
Adobe agrees to comply with all applicable equal opportunity laws including, if appropriate, the provisions of Executive Order 11246, as amended, Section 402
of the Vietnam Era Veterans Readjustment Assistance Act of 1974 (38 USC 4212), and Section 503 of the Rehabilitation Act of 1973, as amended, and the
regulations at 41 CFR Parts 60-1 through 60-60, 60-250, and 60-741. The affirmative action clause and regulations contained in the preceding sentence shall be
incorporated by reference.
Page 3
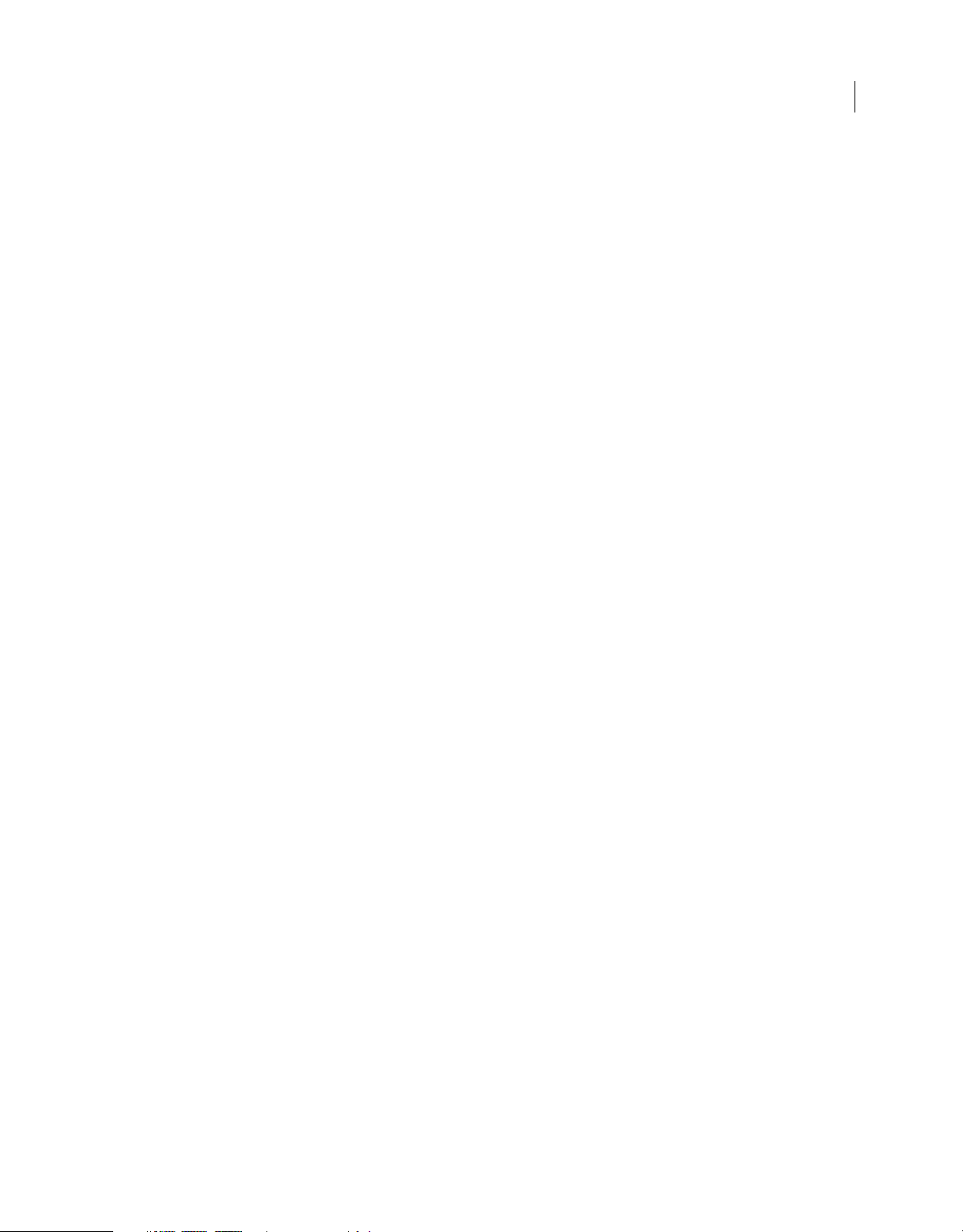
Sommaire
Chapitre 1 : Ressources
Activation et enregistrement . . . . . . . . . . . . . . . . . . . . . . . . . . . . . . . . . . . . . . . . . . . . . . . . . . . . . . . . . . . . . . . . . . . . . . . . . . . . . . . . . . . . . . . . . . 1
Aide et assistance . . . . . . . . . . . . . . . . . . . . . . . . . . . . . . . . . . . . . . . . . . . . . . . . . . . . . . . . . . . . . . . . . . . . . . . . . . . . . . . . . . . . . . . . . . . . . . . . . . . . . 2
Services, téléchargements et extras . . . . . . . . . . . . . . . . . . . . . . . . . . . . . . . . . . . . . . . . . . . . . . . . . . . . . . . . . . . . . . . . . . . . . . . . . . . . . . . . . . . . 3
Nouveautés . . . . . . . . . . . . . . . . . . . . . . . . . . . . . . . . . . . . . . . . . . . . . . . . . . . . . . . . . . . . . . . . . . . . . . . . . . . . . . . . . . . . . . . . . . . . . . . . . . . . . . . . . . . 4
Chapitre 2 : Espace de travail
Flux de travaux et espace de travail . . . . . . . . . . . . . . . . . . . . . . . . . . . . . . . . . . . . . . . . . . . . . . . . . . . . . . . . . . . . . . . . . . . . . . . . . . . . . . . . . . . . 8
Utilisation de ConnectNow . . . . . . . . . . . . . . . . . . . . . . . . . . . . . . . . . . . . . . . . . . . . . . . . . . . . . . . . . . . . . . . . . . . . . . . . . . . . . . . . . . . . . . . . . . . 16
Utilisation du panneau Scène et outils . . . . . . . . . . . . . . . . . . . . . . . . . . . . . . . . . . . . . . . . . . . . . . . . . . . . . . . . . . . . . . . . . . . . . . . . . . . . . . . . 17
Le scénario . . . . . . . . . . . . . . . . . . . . . . . . . . . . . . . . . . . . . . . . . . . . . . . . . . . . . . . . . . . . . . . . . . . . . . . . . . . . . . . . . . . . . . . . . . . . . . . . . . . . . . . . . . . 22
Utilisation des panneaux de programmation Flash . . . . . . . . . . . . . . . . . . . . . . . . . . . . . . . . . . . . . . . . . . . . . . . . . . . . . . . . . . . . . . . . . . . . 25
Annulation, rétablissement et historique . . . . . . . . . . . . . . . . . . . . . . . . . . . . . . . . . . . . . . . . . . . . . . . . . . . . . . . . . . . . . . . . . . . . . . . . . . . . . . 30
Automatisation des tâches à l'aide du menu Commandes . . . . . . . . . . . . . . . . . . . . . . . . . . . . . . . . . . . . . . . . . . . . . . . . . . . . . . . . . . . . . 33
Accessibilité dans l'espace de travail Flash . . . . . . . . . . . . . . . . . . . . . . . . . . . . . . . . . . . . . . . . . . . . . . . . . . . . . . . . . . . . . . . . . . . . . . . . . . . . . 34
Définition des préférences de Flash . . . . . . . . . . . . . . . . . . . . . . . . . . . . . . . . . . . . . . . . . . . . . . . . . . . . . . . . . . . . . . . . . . . . . . . . . . . . . . . . . . . 38
Raccourcis clavier . . . . . . . . . . . . . . . . . . . . . . . . . . . . . . . . . . . . . . . . . . . . . . . . . . . . . . . . . . . . . . . . . . . . . . . . . . . . . . . . . . . . . . . . . . . . . . . . . . . . 42
iii
Chapitre 3 : Gestion des documents
Utilisation des documents Flash . . . . . . . . . . . . . . . . . . . . . . . . . . . . . . . . . . . . . . . . . . . . . . . . . . . . . . . . . . . . . . . . . . . . . . . . . . . . . . . . . . . . . . 46
Impression de documents Flash . . . . . . . . . . . . . . . . . . . . . . . . . . . . . . . . . . . . . . . . . . . . . . . . . . . . . . . . . . . . . . . . . . . . . . . . . . . . . . . . . . . . . . 54
Utilisation de projets . . . . . . . . . . . . . . . . . . . . . . . . . . . . . . . . . . . . . . . . . . . . . . . . . . . . . . . . . . . . . . . . . . . . . . . . . . . . . . . . . . . . . . . . . . . . . . . . . 56
Fonction Rechercher et remplacer . . . . . . . . . . . . . . . . . . . . . . . . . . . . . . . . . . . . . . . . . . . . . . . . . . . . . . . . . . . . . . . . . . . . . . . . . . . . . . . . . . . . 63
Modèles . . . . . . . . . . . . . . . . . . . . . . . . . . . . . . . . . . . . . . . . . . . . . . . . . . . . . . . . . . . . . . . . . . . . . . . . . . . . . . . . . . . . . . . . . . . . . . . . . . . . . . . . . . . . . 67
Chapitre 4 : Utilisation d'illustrations importées
Placement d'illustrations dans Flash . . . . . . . . . . . . . . . . . . . . . . . . . . . . . . . . . . . . . . . . . . . . . . . . . . . . . . . . . . . . . . . . . . . . . . . . . . . . . . . . . . . 69
Utilisation des fichiers Fireworks . . . . . . . . . . . . . . . . . . . . . . . . . . . . . . . . . . . . . . . . . . . . . . . . . . . . . . . . . . . . . . . . . . . . . . . . . . . . . . . . . . . . . . 73
Utilisation des fichiers AI Illustrator . . . . . . . . . . . . . . . . . . . . . . . . . . . . . . . . . . . . . . . . . . . . . . . . . . . . . . . . . . . . . . . . . . . . . . . . . . . . . . . . . . . . 76
Utilisation des fichiers PSD de Photoshop . . . . . . . . . . . . . . . . . . . . . . . . . . . . . . . . . . . . . . . . . . . . . . . . . . . . . . . . . . . . . . . . . . . . . . . . . . . . . 86
Images bitmap importées . . . . . . . . . . . . . . . . . . . . . . . . . . . . . . . . . . . . . . . . . . . . . . . . . . . . . . . . . . . . . . . . . . . . . . . . . . . . . . . . . . . . . . . . . . . . 95
Chapitre 5 : Création et modification d'une illustration
Dessin . . . . . . . . . . . . . . . . . . . . . . . . . . . . . . . . . . . . . . . . . . . . . . . . . . . . . . . . . . . . . . . . . . . . . . . . . . . . . . . . . . . . . . . . . . . . . . . . . . . . . . . . . . . . . . 100
Remodelage des objets . . . . . . . . . . . . . . . . . . . . . . . . . . . . . . . . . . . . . . . . . . . . . . . . . . . . . . . . . . . . . . . . . . . . . . . . . . . . . . . . . . . . . . . . . . . . . . 122
Déplacement, organisation et suppression d'une illustration . . . . . . . . . . . . . . . . . . . . . . . . . . . . . . . . . . . . . . . . . . . . . . . . . . . . . . . . . . 130
Couleurs, dégradés et traits . . . . . . . . . . . . . . . . . . . . . . . . . . . . . . . . . . . . . . . . . . . . . . . . . . . . . . . . . . . . . . . . . . . . . . . . . . . . . . . . . . . . . . . . . . 139
Graphiques 3D . . . . . . . . . . . . . . . . . . . . . . . . . . . . . . . . . . . . . . . . . . . . . . . . . . . . . . . . . . . . . . . . . . . . . . . . . . . . . . . . . . . . . . . . . . . . . . . . . . . . . . 153
Chapitre 6 : Symboles, occurrences et éléments de bibliothèque
Utilisation des symboles . . . . . . . . . . . . . . . . . . . . . . . . . . . . . . . . . . . . . . . . . . . . . . . . . . . . . . . . . . . . . . . . . . . . . . . . . . . . . . . . . . . . . . . . . . . . . 162
Utilisation des occurrences de symboles . . . . . . . . . . . . . . . . . . . . . . . . . . . . . . . . . . . . . . . . . . . . . . . . . . . . . . . . . . . . . . . . . . . . . . . . . . . . . 167
Utilisation de la bibliothèque . . . . . . . . . . . . . . . . . . . . . . . . . . . . . . . . . . . . . . . . . . . . . . . . . . . . . . . . . . . . . . . . . . . . . . . . . . . . . . . . . . . . . . . . 172
Partage des ressources de bibliothèque . . . . . . . . . . . . . . . . . . . . . . . . . . . . . . . . . . . . . . . . . . . . . . . . . . . . . . . . . . . . . . . . . . . . . . . . . . . . . . 178
Page 4
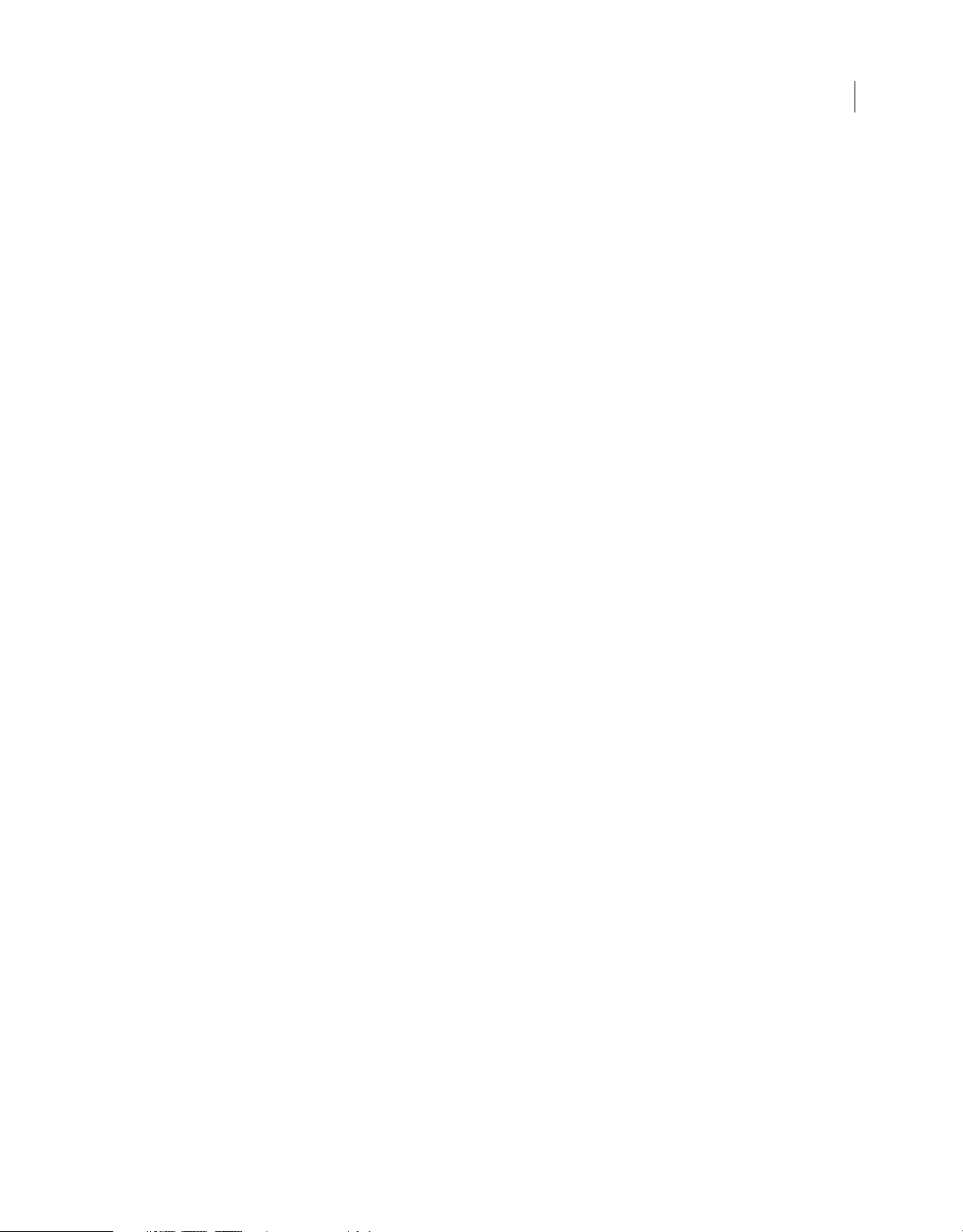
UTILISATION DE FLASH CS4 PROFESSIONAL
Sommaire
Utilisation des symboles de bouton . . . . . . . . . . . . . . . . . . . . . . . . . . . . . . . . . . . . . . . . . . . . . . . . . . . . . . . . . . . . . . . . . . . . . . . . . . . . . . . . . . 180
Mise à l'échelle et en cache des symboles . . . . . . . . . . . . . . . . . . . . . . . . . . . . . . . . . . . . . . . . . . . . . . . . . . . . . . . . . . . . . . . . . . . . . . . . . . . . 182
Symboles et ActionScript . . . . . . . . . . . . . . . . . . . . . . . . . . . . . . . . . . . . . . . . . . . . . . . . . . . . . . . . . . . . . . . . . . . . . . . . . . . . . . . . . . . . . . . . . . . . 185
Chapitre 7 : Scénarios et animation
Utilisation de scénarios . . . . . . . . . . . . . . . . . . . . . . . . . . . . . . . . . . . . . . . . . . . . . . . . . . . . . . . . . . . . . . . . . . . . . . . . . . . . . . . . . . . . . . . . . . . . . . 189
Utilisation des séquences . . . . . . . . . . . . . . . . . . . . . . . . . . . . . . . . . . . . . . . . . . . . . . . . . . . . . . . . . . . . . . . . . . . . . . . . . . . . . . . . . . . . . . . . . . . . 196
Scénarios et ActionScript . . . . . . . . . . . . . . . . . . . . . . . . . . . . . . . . . . . . . . . . . . . . . . . . . . . . . . . . . . . . . . . . . . . . . . . . . . . . . . . . . . . . . . . . . . . . 198
Animations - Principes de base . . . . . . . . . . . . . . . . . . . . . . . . . . . . . . . . . . . . . . . . . . . . . . . . . . . . . . . . . . . . . . . . . . . . . . . . . . . . . . . . . . . . . . . 201
Interpolations de mouvement . . . . . . . . . . . . . . . . . . . . . . . . . . . . . . . . . . . . . . . . . . . . . . . . . . . . . . . . . . . . . . . . . . . . . . . . . . . . . . . . . . . . . . . 205
Utilisation des interpolations classiques . . . . . . . . . . . . . . . . . . . . . . . . . . . . . . . . . . . . . . . . . . . . . . . . . . . . . . . . . . . . . . . . . . . . . . . . . . . . . . 231
Animation image par image . . . . . . . . . . . . . . . . . . . . . . . . . . . . . . . . . . . . . . . . . . . . . . . . . . . . . . . . . . . . . . . . . . . . . . . . . . . . . . . . . . . . . . . . . 240
Interpolation de forme . . . . . . . . . . . . . . . . . . . . . . . . . . . . . . . . . . . . . . . . . . . . . . . . . . . . . . . . . . . . . . . . . . . . . . . . . . . . . . . . . . . . . . . . . . . . . . 241
Utilisation de calques de masque . . . . . . . . . . . . . . . . . . . . . . . . . . . . . . . . . . . . . . . . . . . . . . . . . . . . . . . . . . . . . . . . . . . . . . . . . . . . . . . . . . . . 244
Utilisation de la cinématique inverse . . . . . . . . . . . . . . . . . . . . . . . . . . . . . . . . . . . . . . . . . . . . . . . . . . . . . . . . . . . . . . . . . . . . . . . . . . . . . . . . . 246
Chapitre 8 : Filtres et fondus
A propos des filtres . . . . . . . . . . . . . . . . . . . . . . . . . . . . . . . . . . . . . . . . . . . . . . . . . . . . . . . . . . . . . . . . . . . . . . . . . . . . . . . . . . . . . . . . . . . . . . . . . . 258
Application de filtres . . . . . . . . . . . . . . . . . . . . . . . . . . . . . . . . . . . . . . . . . . . . . . . . . . . . . . . . . . . . . . . . . . . . . . . . . . . . . . . . . . . . . . . . . . . . . . . . 259
Application de modes de fondu . . . . . . . . . . . . . . . . . . . . . . . . . . . . . . . . . . . . . . . . . . . . . . . . . . . . . . . . . . . . . . . . . . . . . . . . . . . . . . . . . . . . . . 266
iv
Chapitre 9 : Texte
A propos du texte et des polices . . . . . . . . . . . . . . . . . . . . . . . . . . . . . . . . . . . . . . . . . . . . . . . . . . . . . . . . . . . . . . . . . . . . . . . . . . . . . . . . . . . . . 269
Création de texte . . . . . . . . . . . . . . . . . . . . . . . . . . . . . . . . . . . . . . . . . . . . . . . . . . . . . . . . . . . . . . . . . . . . . . . . . . . . . . . . . . . . . . . . . . . . . . . . . . . . 272
Définition des attributs de texte . . . . . . . . . . . . . . . . . . . . . . . . . . . . . . . . . . . . . . . . . . . . . . . . . . . . . . . . . . . . . . . . . . . . . . . . . . . . . . . . . . . . . 281
A propos du texte multilingue . . . . . . . . . . . . . . . . . . . . . . . . . . . . . . . . . . . . . . . . . . . . . . . . . . . . . . . . . . . . . . . . . . . . . . . . . . . . . . . . . . . . . . . 285
Création de texte multilingue . . . . . . . . . . . . . . . . . . . . . . . . . . . . . . . . . . . . . . . . . . . . . . . . . . . . . . . . . . . . . . . . . . . . . . . . . . . . . . . . . . . . . . . . 290
Format de fichier XML pour le texte multilingue . . . . . . . . . . . . . . . . . . . . . . . . . . . . . . . . . . . . . . . . . . . . . . . . . . . . . . . . . . . . . . . . . . . . . . 295
Texte multilingue et code ActionScript . . . . . . . . . . . . . . . . . . . . . . . . . . . . . . . . . . . . . . . . . . . . . . . . . . . . . . . . . . . . . . . . . . . . . . . . . . . . . . . 298
Chapitre 10 : Son
Utilisation des sons dans Flash . . . . . . . . . . . . . . . . . . . . . . . . . . . . . . . . . . . . . . . . . . . . . . . . . . . . . . . . . . . . . . . . . . . . . . . . . . . . . . . . . . . . . . . 301
Exportation de sons . . . . . . . . . . . . . . . . . . . . . . . . . . . . . . . . . . . . . . . . . . . . . . . . . . . . . . . . . . . . . . . . . . . . . . . . . . . . . . . . . . . . . . . . . . . . . . . . . 306
Sons et code ActionScript . . . . . . . . . . . . . . . . . . . . . . . . . . . . . . . . . . . . . . . . . . . . . . . . . . . . . . . . . . . . . . . . . . . . . . . . . . . . . . . . . . . . . . . . . . . 309
Chapitre 11 : Vidéo
Vidéo numérique et Flash . . . . . . . . . . . . . . . . . . . . . . . . . . . . . . . . . . . . . . . . . . . . . . . . . . . . . . . . . . . . . . . . . . . . . . . . . . . . . . . . . . . . . . . . . . . . 312
Importation de vidéo pour un téléchargement continu ou progressif . . . . . . . . . . . . . . . . . . . . . . . . . . . . . . . . . . . . . . . . . . . . . . . . . 317
Intégration d'une vidéo dans un fichier SWF . . . . . . . . . . . . . . . . . . . . . . . . . . . . . . . . . . . . . . . . . . . . . . . . . . . . . . . . . . . . . . . . . . . . . . . . . . 320
Exportation de fichiers vidéo QuickTime . . . . . . . . . . . . . . . . . . . . . . . . . . . . . . . . . . . . . . . . . . . . . . . . . . . . . . . . . . . . . . . . . . . . . . . . . . . . . 323
Utilisation d’Adobe Premiere Pro et d’After Effects . . . . . . . . . . . . . . . . . . . . . . . . . . . . . . . . . . . . . . . . . . . . . . . . . . . . . . . . . . . . . . . . . . . . 324
Contrôle de la lecture vidéo externe à l'aide d'ActionScript . . . . . . . . . . . . . . . . . . . . . . . . . . . . . . . . . . . . . . . . . . . . . . . . . . . . . . . . . . . 327
Chapitre 12 : Création de contenu eFormation
Prise en main de l'eFormation dans Flash . . . . . . . . . . . . . . . . . . . . . . . . . . . . . . . . . . . . . . . . . . . . . . . . . . . . . . . . . . . . . . . . . . . . . . . . . . . . . 333
Chapitre 13 : Création de contenu accessible
A propos du contenu accessible . . . . . . . . . . . . . . . . . . . . . . . . . . . . . . . . . . . . . . . . . . . . . . . . . . . . . . . . . . . . . . . . . . . . . . . . . . . . . . . . . . . . . 334
Utilisation de Flash pour renseigner les logiciels de lecture d'écran sur l'accessibilité . . . . . . . . . . . . . . . . . . . . . . . . . . . . . . . . . . . 338
Page 5
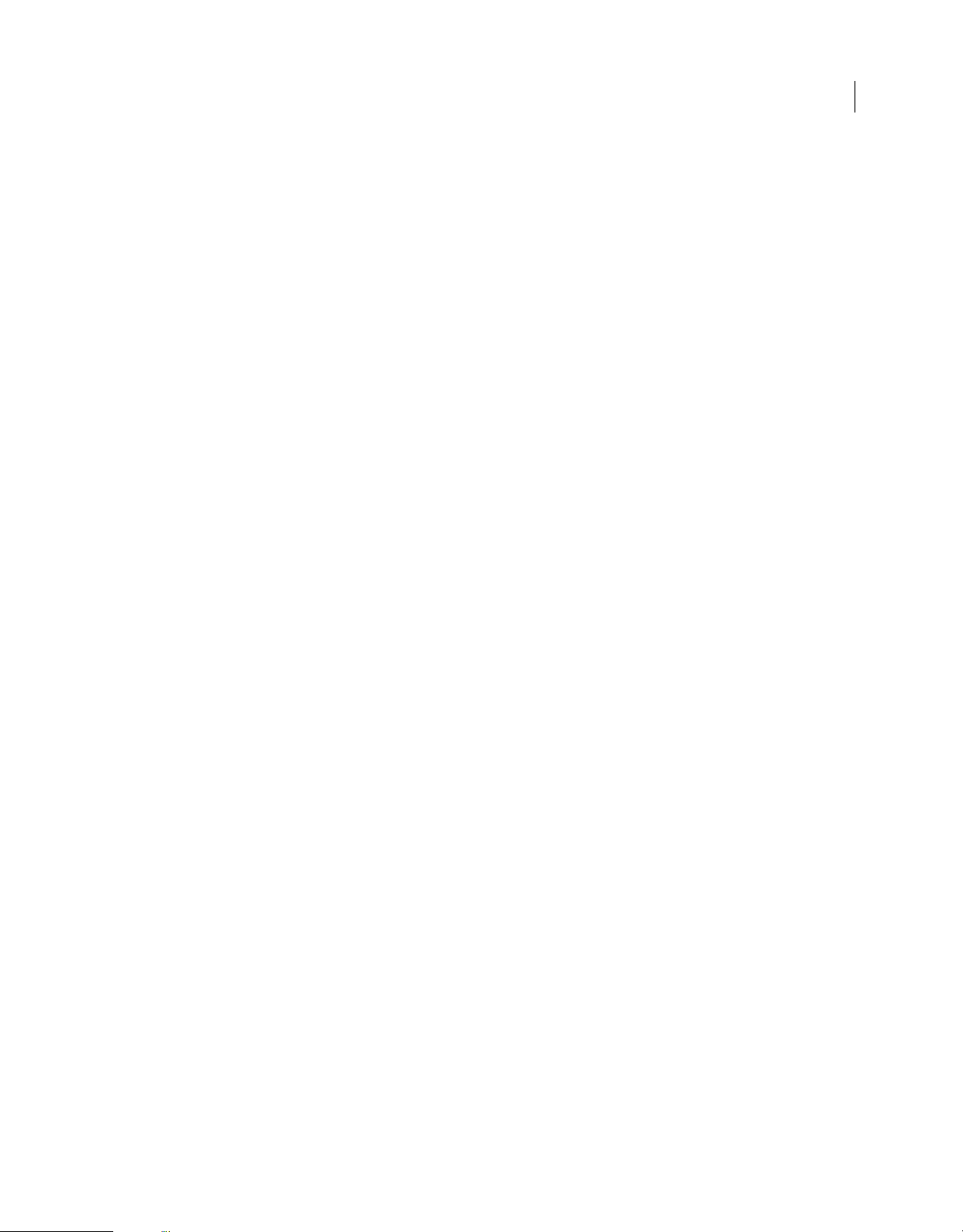
UTILISATION DE FLASH CS4 PROFESSIONAL
Sommaire
Options d'accessibilité avancées pour les logiciels de lecture d'écran . . . . . . . . . . . . . . . . . . . . . . . . . . . . . . . . . . . . . . . . . . . . . . . . . . 344
Création d'accessibilité avec ActionScript . . . . . . . . . . . . . . . . . . . . . . . . . . . . . . . . . . . . . . . . . . . . . . . . . . . . . . . . . . . . . . . . . . . . . . . . . . . . 346
Chapitre 14 : Utilisation des écrans
Documents à base d'écrans et environnement de programmation d'écrans . . . . . . . . . . . . . . . . . . . . . . . . . . . . . . . . . . . . . . . . . . . 350
Utilisation des écrans . . . . . . . . . . . . . . . . . . . . . . . . . . . . . . . . . . . . . . . . . . . . . . . . . . . . . . . . . . . . . . . . . . . . . . . . . . . . . . . . . . . . . . . . . . . . . . . . 352
Ajout de contenu aux écrans . . . . . . . . . . . . . . . . . . . . . . . . . . . . . . . . . . . . . . . . . . . . . . . . . . . . . . . . . . . . . . . . . . . . . . . . . . . . . . . . . . . . . . . . . 358
Chapitre 15 : ActionScript
Utilisation d'ActionScript . . . . . . . . . . . . . . . . . . . . . . . . . . . . . . . . . . . . . . . . . . . . . . . . . . . . . . . . . . . . . . . . . . . . . . . . . . . . . . . . . . . . . . . . . . . . 365
Mode Assistant de script et comportements . . . . . . . . . . . . . . . . . . . . . . . . . . . . . . . . . . . . . . . . . . . . . . . . . . . . . . . . . . . . . . . . . . . . . . . . . . 372
Ecriture et gestion des scripts . . . . . . . . . . . . . . . . . . . . . . . . . . . . . . . . . . . . . . . . . . . . . . . . . . . . . . . . . . . . . . . . . . . . . . . . . . . . . . . . . . . . . . . . 375
Débogage du code ActionScript 1.0 et 2.0 . . . . . . . . . . . . . . . . . . . . . . . . . . . . . . . . . . . . . . . . . . . . . . . . . . . . . . . . . . . . . . . . . . . . . . . . . . . . 387
Débogage du code ActionScript 3.0 . . . . . . . . . . . . . . . . . . . . . . . . . . . . . . . . . . . . . . . . . . . . . . . . . . . . . . . . . . . . . . . . . . . . . . . . . . . . . . . . . . 398
Utilisation de Flash et Flex . . . . . . . . . . . . . . . . . . . . . . . . . . . . . . . . . . . . . . . . . . . . . . . . . . . . . . . . . . . . . . . . . . . . . . . . . . . . . . . . . . . . . . . . . . . 402
Impression à l'exécution . . . . . . . . . . . . . . . . . . . . . . . . . . . . . . . . . . . . . . . . . . . . . . . . . . . . . . . . . . . . . . . . . . . . . . . . . . . . . . . . . . . . . . . . . . . . . 404
Paramètres de publication d'ActionScript . . . . . . . . . . . . . . . . . . . . . . . . . . . . . . . . . . . . . . . . . . . . . . . . . . . . . . . . . . . . . . . . . . . . . . . . . . . . 411
Chapitre 16 : Publication et exportation
Publication des documents Flash . . . . . . . . . . . . . . . . . . . . . . . . . . . . . . . . . . . . . . . . . . . . . . . . . . . . . . . . . . . . . . . . . . . . . . . . . . . . . . . . . . . . 419
Paramètres de publication . . . . . . . . . . . . . . . . . . . . . . . . . . . . . . . . . . . . . . . . . . . . . . . . . . . . . . . . . . . . . . . . . . . . . . . . . . . . . . . . . . . . . . . . . . . 423
Publication pour Adobe Air . . . . . . . . . . . . . . . . . . . . . . . . . . . . . . . . . . . . . . . . . . . . . . . . . . . . . . . . . . . . . . . . . . . . . . . . . . . . . . . . . . . . . . . . . . 440
Publication de modèles HTML . . . . . . . . . . . . . . . . . . . . . . . . . . . . . . . . . . . . . . . . . . . . . . . . . . . . . . . . . . . . . . . . . . . . . . . . . . . . . . . . . . . . . . . 450
A propos de l'exportation depuis Flash . . . . . . . . . . . . . . . . . . . . . . . . . . . . . . . . . . . . . . . . . . . . . . . . . . . . . . . . . . . . . . . . . . . . . . . . . . . . . . . 455
Exportation d'images et de graphiques . . . . . . . . . . . . . . . . . . . . . . . . . . . . . . . . . . . . . . . . . . . . . . . . . . . . . . . . . . . . . . . . . . . . . . . . . . . . . . 457
Exportation de vidéos et de sons . . . . . . . . . . . . . . . . . . . . . . . . . . . . . . . . . . . . . . . . . . . . . . . . . . . . . . . . . . . . . . . . . . . . . . . . . . . . . . . . . . . . . 460
v
Chapitre 17 : Meilleures pratiques
Structuration des fichiers FLA . . . . . . . . . . . . . . . . . . . . . . . . . . . . . . . . . . . . . . . . . . . . . . . . . . . . . . . . . . . . . . . . . . . . . . . . . . . . . . . . . . . . . . . . 463
Organisation du code ActionScript dans une application . . . . . . . . . . . . . . . . . . . . . . . . . . . . . . . . . . . . . . . . . . . . . . . . . . . . . . . . . . . . . 465
Conventions des comportements . . . . . . . . . . . . . . . . . . . . . . . . . . . . . . . . . . . . . . . . . . . . . . . . . . . . . . . . . . . . . . . . . . . . . . . . . . . . . . . . . . . . 466
Conventions sur la vidéo . . . . . . . . . . . . . . . . . . . . . . . . . . . . . . . . . . . . . . . . . . . . . . . . . . . . . . . . . . . . . . . . . . . . . . . . . . . . . . . . . . . . . . . . . . . . . 468
Recommandations sur la programmation d'applications SWF . . . . . . . . . . . . . . . . . . . . . . . . . . . . . . . . . . . . . . . . . . . . . . . . . . . . . . . . . 471
Recommandations sur l'accessibilité . . . . . . . . . . . . . . . . . . . . . . . . . . . . . . . . . . . . . . . . . . . . . . . . . . . . . . . . . . . . . . . . . . . . . . . . . . . . . . . . . 476
Publicité avec Flash . . . . . . . . . . . . . . . . . . . . . . . . . . . . . . . . . . . . . . . . . . . . . . . . . . . . . . . . . . . . . . . . . . . . . . . . . . . . . . . . . . . . . . . . . . . . . . . . . . 481
Optimisation des fichiers Flash pour une sortie SWF . . . . . . . . . . . . . . . . . . . . . . . . . . . . . . . . . . . . . . . . . . . . . . . . . . . . . . . . . . . . . . . . . . 483
Conseils pour la création de contenu pour périphériques mobiles . . . . . . . . . . . . . . . . . . . . . . . . . . . . . . . . . . . . . . . . . . . . . . . . . . . . . 494
Index ...............................................................................................................502
Page 6
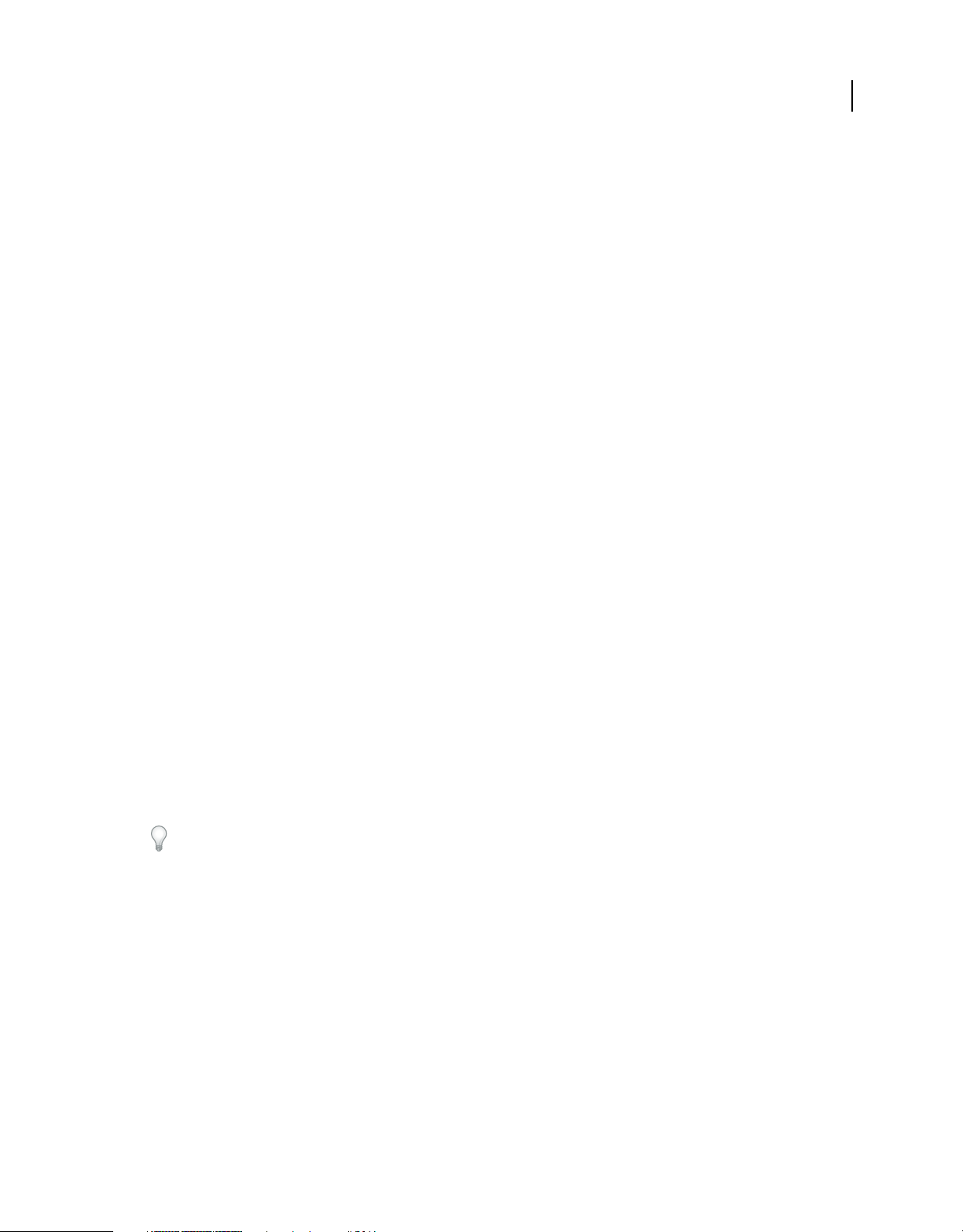
Chapitre 1 : Ressources
Avant de commencer à vous servir de votre logiciel, prenez le temps de lire la présentation relative à l'activation et aux
nombreuses ressources à votre disposition. Vous avez accès à des vidéos démonstratives, des modules externes, des
modèles, des communautés d’utilisateurs, des séminaires, des didacticiels, des flux RSS, etc.
Activation et enregistrement
Aide à l’installation
Pour obtenir de l’aide pendant l’installation, consultez le Centre d’assistance à l’installation à l’adresse suivante :
www.adobe.com/go/cs4install_fr.
Activation de la licence
Lors du processus d’installation, votre logiciel Adobe contacte Adobe afin d’achever le processus d’activation de la
licence. Aucune donnée personnelle n’est transmise lors de cette opération. Pour plus de détails sur l’activation du
produit, consultez le site Web d’Adobe à l’adresse http://www.adobe.com/go/activation_fr.
1
L’activation d’une licence monoutilisateur prend en charge deux ordinateurs. Par exemple, vous pouvez installer le
produit sur un ordinateur de bureau de votre lieu de travail et sur un ordinateur portable utilisé à votre domicile. Si
vous souhaitez installer le logiciel sur un troisième ordinateur, vous devez d’abord le désactiver sur l’un des deux autres
ordinateurs. Choisissez la commande Aide > Désactiver.
Enregistrement
Enregistrez votre produit afin de bénéficier gratuitement d’une aide à l’installation, de notifications de mises à jour,
ainsi que d’autres services.
❖ Pour procéder à l’enregistrement, suivez les instructions affichées dans la boîte de dialogue d’enregistrement qui
s’affiche après l’installation du logiciel.
Si vous reportez l’enregistrement, vous pourrez effectuer cette procédure ultérieurement en choisissant la commande
Aide > Enregistrement.
Programme d’amélioration des produits Adobe
Après un certain nombre d’utilisations du logiciel Adobe, une boîte de dialogue peut éventuellement apparaître, vous
invitant à participer au programme d’amélioration des produits Adobe.
Si vous acceptez d’y participer, des données relatives à votre utilisation du logiciel sont envoyées à Adobe. Aucune
information personnelle n’est enregistrée ou transmise. Le programme d’amélioration des produits Adobe ne
rassemble que les informations concernant les fonctionnalités et les outils que vous utilisez dans le logiciel, ainsi que
la fréquence d’utilisation.
Vous pouvez rejoindre ou quitter le programme d’amélioration à tout moment :
• Pour participer, choisissez la commande Aide > Programme d’amélioration des produits Adobe, puis cliquez sur le
bouton Oui, participer.
Page 7
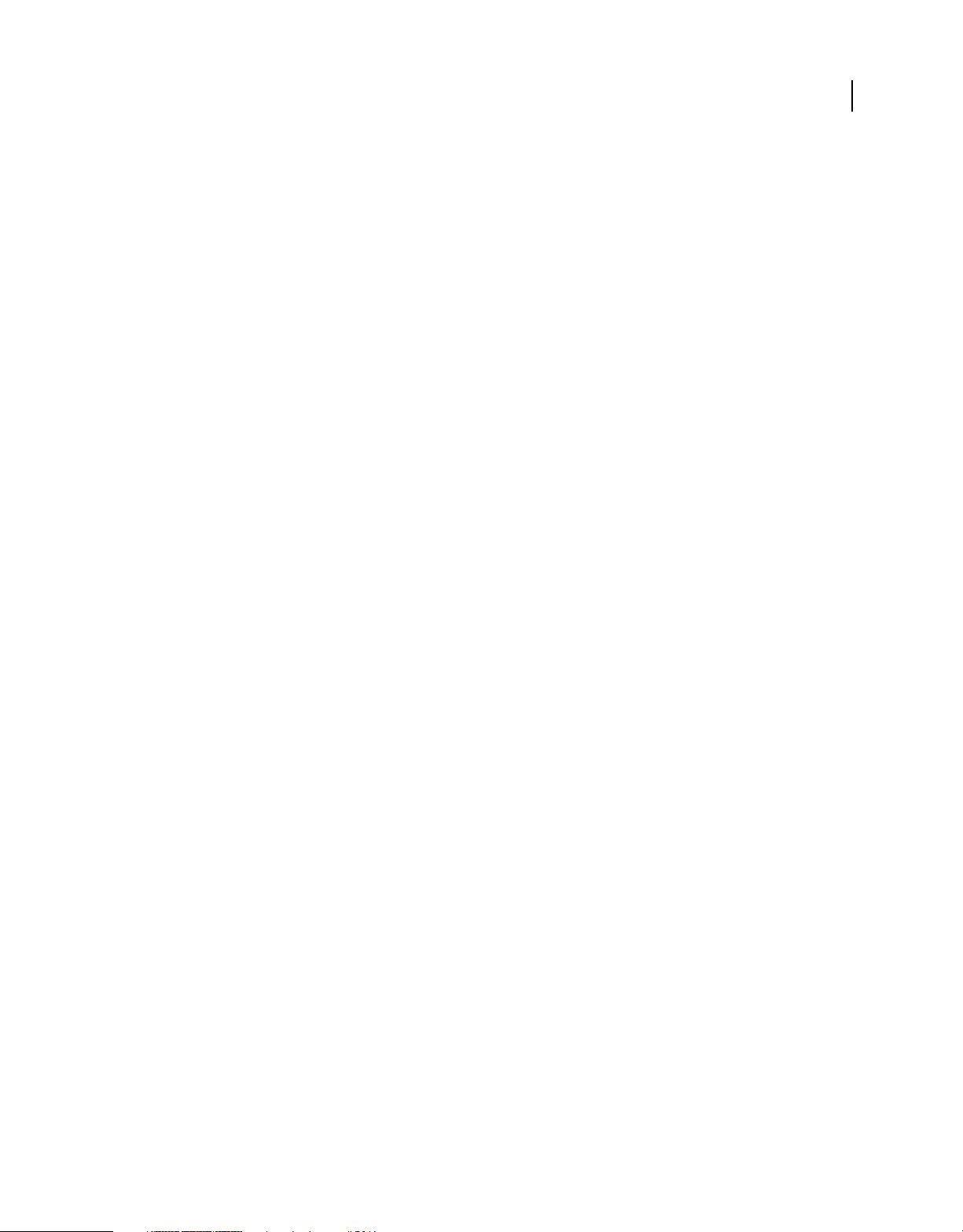
UTILISATION DE FLASH CS4 PROFESSIONAL
Ressources
• Pour mettre fin à votre participation, choisissez la commande Aide > Programme d’amélioration des produits
Adobe, puis cliquez sur le bouton Non, merci.
Lisez-moi
Un fichier Lisez-moi relatif à votre logiciel est disponible en ligne et sur le disque d’installation. Ouvrez le fichier pour
consulter des informations importantes sur les rubriques de type :
• Configuration système
• Installation (dont la désinstallation du logiciel)
• Activation et enregistrement
• Installation des polices
• Résolution des problèmes
• Support technique
• Informations juridiques
Aide et assistance
2
Aide communautaire
L’aide communautaire sur adobe.com est un environnement uniforme vous permettant d’accéder à différentes
ressources générées par la communauté et contrôlées par des experts de l’industrie et des spécialistes Adobe. Les
utilisateurs y fournissent des commentaires et des évaluations qui peuvent vous orienter vers les réponses souhaitées.
La fonction de recherche dans l’aide communautaire vous permet de retrouver les meilleures ressources du Web
consacrées aux produits et aux technologies Adobe. Sont notamment disponibles :
• Des vidéos, des didacticiels, des conseils et des techniques, des blogs, des articles et des exemples destinés aux
concepteurs comme aux développeurs.
• L’aide complète en ligne, régulièrement mise à jour, est plus approfondie que celle qui accompagne votre produit.
Si vous êtes connecté à Internet lorsque vous accédez à l’aide, vous êtes directement dirigé vers l’aide complète
disponible sur le Web, et non vers la version abrégée fournie avec votre produit.
• Toutes les autres ressources disponibles sur adobe.com, telles que les articles de la base de connaissances, les fichiers
en téléchargement et les mises à jour, Developper Connection, etc.
Utilisez le champ de recherche de l’aide dans l’interface utilisateur de votre produit pour accéder à l’aide
communautaire. Une vidéo consacrée à l’aide communautaire est disponible à l’adresse suivante :
www.adobe.com/go/lrvid4117_xp_fr.
Ressources supplémentaires
Vous pouvez commander une version imprimée de l’aide en ligne à l’adresse suivante : www.adobe.com/go/store_fr
(les frais de livraison et de manutention vous seront facturés). L’aide en ligne fournit également un lien vers l’aide au
format PDF, celle-ci étant complète et actualisée en permanence.
Consultez le site Web d’assistance technique d’Adobe, à l’adresse www.adobe.com/fr/support, pour en savoir plus sur
les options d’assistance technique gratuites et payantes.
Page 8
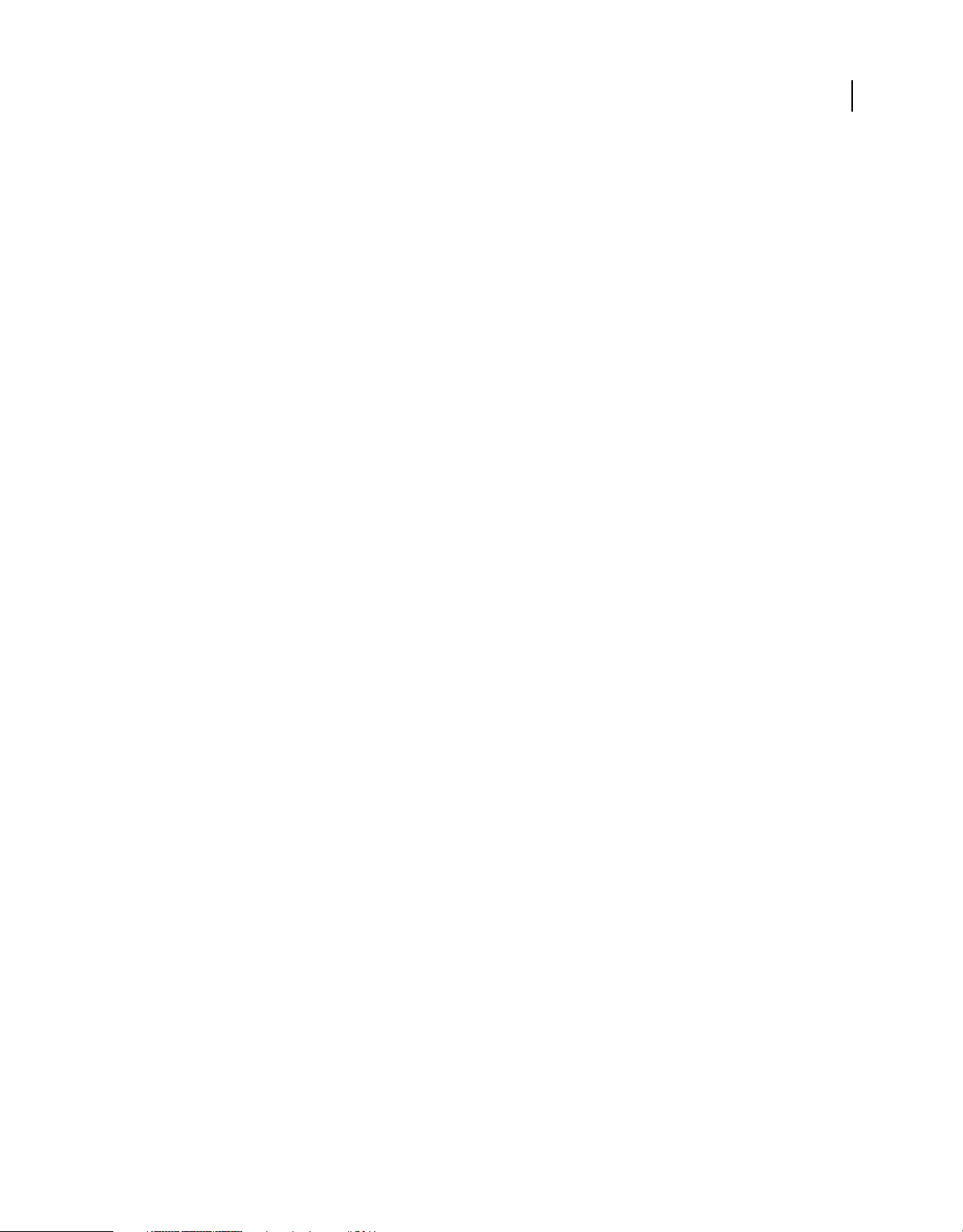
UTILISATION DE FLASH CS4 PROFESSIONAL
Ressources
Services, téléchargements et extras
Vous pouvez optimiser votre produit en y intégrant divers services, modules externes et extensions. Vous pouvez
également télécharger des exemples et autres éléments qui vous aideront dans votre travail.
Services créatifs en ligne Adobe
Adobe® Creative Suite® 4 s’enrichit de nouvelles fonctionnalités en ligne qui vous permettent d’exploiter toute la
puissance du Web à partir de votre Bureau. Vous pourrez utiliser ces fonctionnalités pour vous mettre en contact et
collaborer avec des membres de la communauté, tout en tirant le meilleur parti de vos outils Adobe. Extrêmement
puissants, les services créatifs en ligne vous permettent de réaliser un vaste éventail de tâches, de la mise en
correspondance de couleurs à l’échange de données en direct. Ces services s’intègrent de manière transparente aux
applications bureautiques afin que vous puissiez rapidement améliorer les flux de production existants. Certains
services offrent des fonctionnalités complètes ou partielles même lorsque vous êtes hors ligne.
Consultez le site adobe.com pour en savoir plus sur les services disponibles. Certaines applications de la suite
Creative Suite 4 intègrent les fonctions suivantes :
Panneau Kuler™ Créez, partagez et découvrez des thèmes de couleurs en ligne.
Adobe® ConnectNow Travaillez en étroite collaboration avec des groupes de travail dispersés sur le Web, et partagez
voix, données et contenu multimédia.
3
Resource Central Accédez instantanément à des didacticiels, des fichiers d’exemple et des extensions pour les
applications vidéo numériques Adobe.
Pour plus de détails sur la gestion de vos services, consultez le site Web d’Adobe à l’adresse suivante :
www.adobe.com/go/learn_creativeservices_fr.
Adobe Exchange
Visitez le site Adobe Exchange à l’adresse www.adobe.com/go/exchange_fr pour télécharger des exemples, ainsi que
des milliers de modules externes et d’extensions fournis par Adobe et des développeurs tiers. Ces modules externes et
extensions peuvent vous aider à automatiser des tâches, à personnaliser des processus et à créer des effets
professionnels spécifiques, entre autres.
Téléchargements Adobe
Rendez-vous à l’adresse www.adobe.com/go/downloads_fr pour obtenir gratuitement des mises à jour, des versions
d’essai et d’autres logiciels utiles.
Adobe Labs
Le site Adobe Labs à l’adresse www.adobe.com/go/labs_fr vous permet de découvrir et d’évaluer les nouveaux produits
et technologies développés par Adobe. Adobe Labs vous donne accès à tout un éventail de ressources :
• préversions de logiciels et technologies à venir ;
• échantillons de code et méthodes conseillées pour accélérer votre apprentissage ;
• préversions de la documentation technique et produit ;
• forums, contenu Wiki et autres ressources de collaboration pour vous aider à interagir avec des développeurs qui
partagent vos opinions.
Page 9
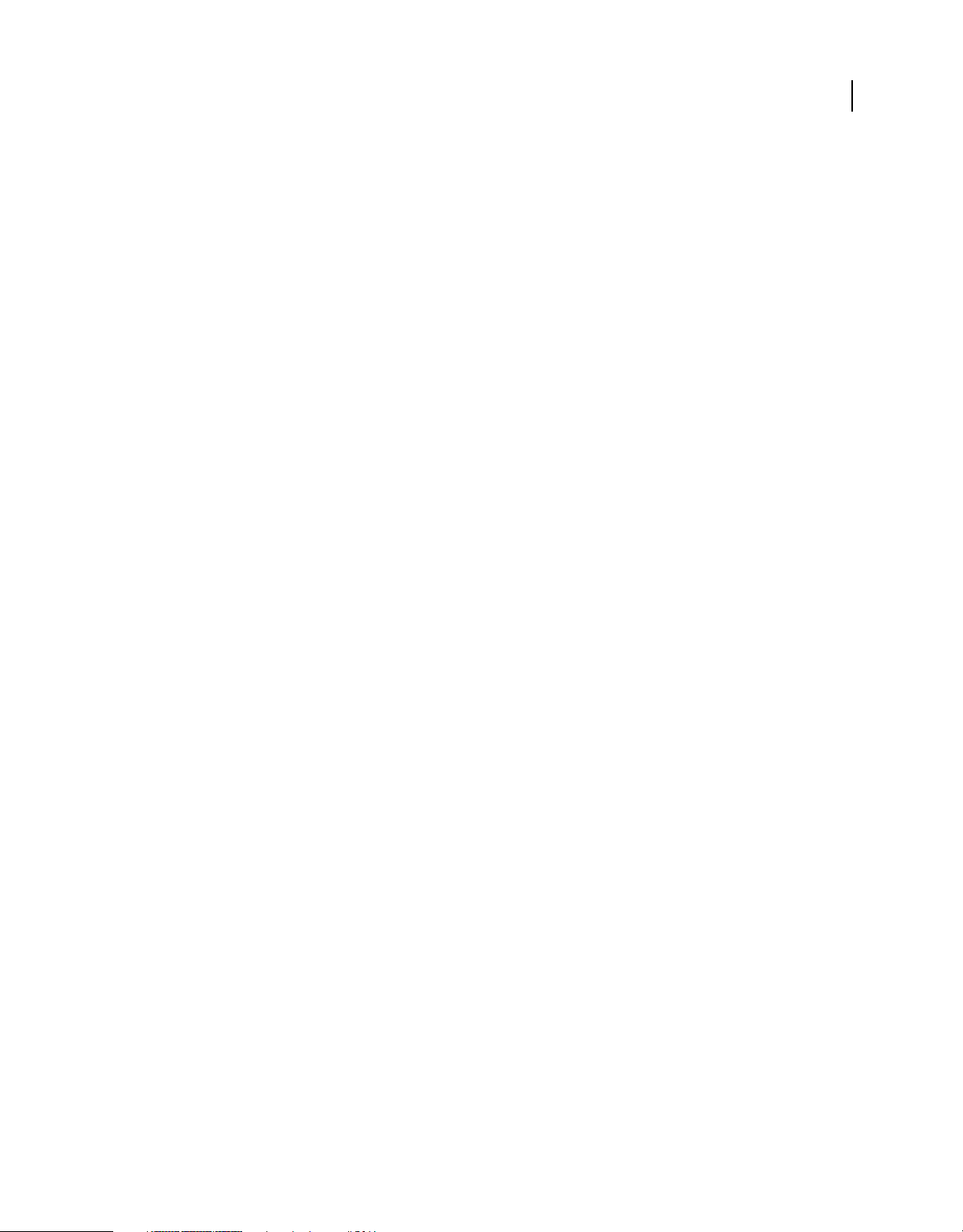
UTILISATION DE FLASH CS4 PROFESSIONAL
Ressources
Adobe Labs favorise la mise en place d’un processus de développement de logiciels axé sur la collaboration. Dans cet
environnement, les clients utilisant de nouveaux produits et technologies deviennent rapidement productifs. Adobe
Labs comprend également un forum permettant de recueillir les premiers commentaires. L’équipe de développement
Adobe s’appuie sur ces commentaires pour créer des logiciels répondant aux besoins et aux attentes de la communauté.
Adobe TV
Le canal Adobe TV disponible à l’adresse http://tv.adobe.com/fr propose des vidéos permettant de parfaire ses
connaissances ou de trouver une source d’inspiration.
Extras
Le disque d’installation contient divers extras qui vous permettront de profiter pleinement des fonctionnalités de votre
logiciel Adobe. Certains extras sont installés sur votre ordinateur au cours du processus d’installation, tandis que
d’autres sont disponibles sur le disque.
Pour afficher les extras installés avec le logiciel, accédez au dossier de l’application sur votre ordinateur.
• Windows® : [disque de démarrage]\Program Files\Adobe\[application Adobe]
• Mac OS® : [disque de démarrage]/Applications/[application Adobe]
4
Pour afficher les extras disponibles sur le disque, accédez au dossier Goodies pour la langue de votre choix sur le
disque. Exemple :
• /English/Goodies/
Nouveautés
Nouvelles fonctionnalités
Les nouvelles fonctions de Adobe® Flash® CS4 Professional sont les suivantes :
Animation à base d'objets
L'animation à base d'objets simplifie véritablement la conception dans Flash tout en offrant un plus grand contrôle.
Les interpolations sont à présent appliquées directement aux objets et non plus aux images-clés, ce qui permet de
contrôler précisément chaque attribut d'animation individuel. Pour plus d'informations, consultez la section
« Interpolations de mouvement » à la page 205.
Panneau Editeur de mouvement
Contrôlez entièrement et indépendamment chaque paramètre des images-clés, y compris la rotation, la taille, l'échelle,
la position, les filtres et bien d'autres éléments avec l'éditeur d'image-clé. Utilisez l'éditeur d'image-clé pour contrôler
graphiquement l'accélération à l'aide des courbes. Pour plus d'informations, consultez la section « Modification des
courbes de propriété avec l'Editeur de mouvement » à la page 223.
Présélections d'interpolation de mouvement
Appliquez des animations prédéfinies à n'importe quel objet pour démarrer votre projet en trombe. Faites votre choix
parmi les dizaines de présélections prédéfinies, ou créez et enregistrez les vôtres. Pour gagner du temps avec vos
animations, partagez les présélections entre vos équipes. Pour plus d'informations, consultez la section « Application
de présélections de mouvement » à la page 208.
Page 10
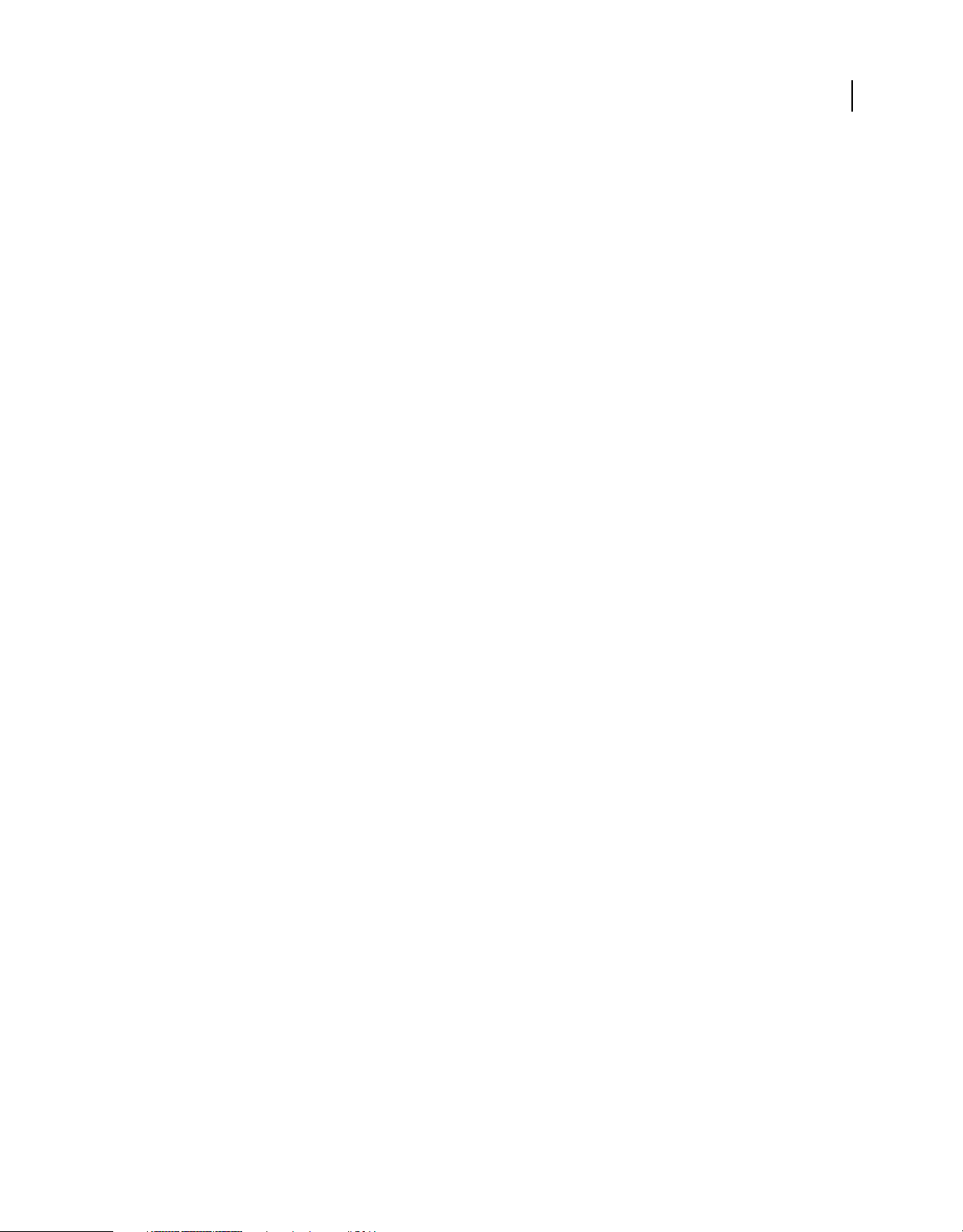
UTILISATION DE FLASH CS4 PROFESSIONAL
Ressources
Cinématique inverse avec l'outil Segment
Créez aisément des effets en chaîne avec une suite d'objets liés ou déformez rapidement des objets uniques à l'aide de
l'outil Segment. Pour plus d'informations, consultez la section « Utilisation de la cinématique inverse » à la page 246.
Transformation 3D
Animez les objets 2D dans un espace 3D grâce aux nouveaux outils de transformation 3D. Les outils de
transformation, dont la rotation et la translation, vous permettent de créer des animations autour des axes X, Y et Z.
Appliquez une rotation locale ou globale pour faire pivoter un objet sur lui-même ou par rapport à la scène. Pour plus
d'informations, consultez la section « Graphiques 3D » à la page 153.
Dessin décoratif avec l'outil Déco
Transformez facilement n'importe quel symbole en outil de conception instantanée. Lorsque vous créez des motifs
applicables avec les outils de pinceau ou de remplissage, ou lorsque vous créez des effets de type kaléidoscope à l'aide
d'un ou de plusieurs symboles et de l'outil de décoration symétrique, Déco offre une nouvelle façon d'utiliser des
symboles pour la conception. Pour plus d'informations, consultez la section « Tracé de motifs avec les outils de dessin
décoratif » à la page 119.
Panneau Adobe Kuler
Le portail du panneau Kuler vous permet d’accéder à des groupes de couleurs et à des thèmes créés par la communauté
des concepteurs en ligne. Vous pouvez l’utiliser pour parcourir des milliers de thèmes sur le site Web Kuler, puis
télécharger ceux de votre choix pour les modifier ou les inclure dans vos projets. Vous pouvez également utiliser le
panneau Kuler pour créer et enregistrer des thèmes. Il vous suffit ensuite de les télécharger pour les partager avec la
communauté Kuler. Pour plus d'informations, consultez la section « Panneau Kuler » à la page 151.
5
Programmation pour Adobe AIR
Profitez des expériences interactives du bureau grâce à la nouvelle publication dans AIR. Adobe® AIR™, nouvel
environnement d'exécution inter systèmes d'exploitation, vous permet de tirer parti des ressources et des données du
bureau local pour des expériences encore plus personnelles et fascinantes. A l'aide des mêmes compétences que pour
Flash Player®, votre contenu peut maintenant atteindre davantage de publics à travers davantage de périphériques : le
Web, les appareils mobiles et maintenant le bureau. Pour plus d'informations, consultez la section « Publication pour
Adobe Air » à la page 440.
Bibliothèque d'exemples de sons
Une nouvelle bibliothèque d'effets sonores simplifie encore la création de contenus avec son. Pour plus d'informations,
consultez la section « Importation de sons » à la page 301.
Inspecteur des propriétés vertical
L'inspecteur des propriétés s'affiche à présent verticalement pour que vous puissiez mieux tirer parti des écrans larges
et de la scène.
Panneau Nouveau projet
Le panneau Nouveau projet vous permet de travailler plus facilement avec les projets de plusieurs fichiers. Appliquez
des modifications de propriétés à plusieurs fichiers, enregistrez les symboles dans un dossier de fichiers désigné lors
de leur création, etc. Pour plus d'informations, consultez la section « Utilisation de projets » à la page 56.
Page 11
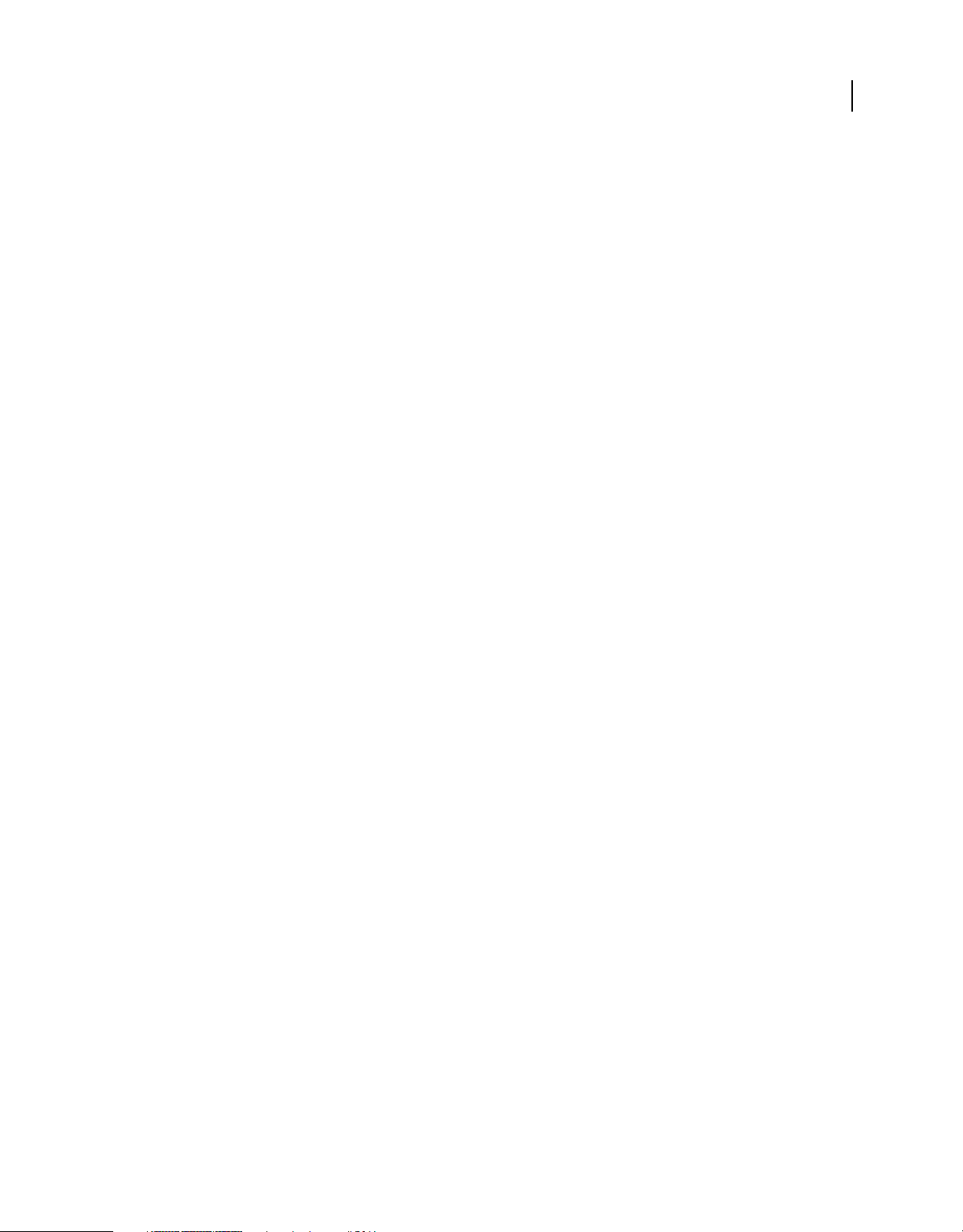
UTILISATION DE FLASH CS4 PROFESSIONAL
Ressources
Prise en charge d'Adobe Media Encoder avec H.264
Profitez de la meilleure qualité vidéo avec plus de contrôle que jamais. Codez dans tout format reconnu par Adobe
Flash Player avec le même outil que celui utilisé dans les autres produits vidéo Adobe, tels que Adobe® Premiere® Pro
et After Effects®. Pour plus d'informations, consultez l'aide d'Adobe Media Encoder.
Intégration d'Adobe ConnectNow
Adobe® ConnectNow™ vous permet de partager votre écran et d'organiser des réunions en ligne avec d'autres
utilisateurs. Vous pouvez ouvrir ConnectNow directement à partir de l’interface de l’application en choisissant la
commande Fichier > Partager mon écran. Pour plus d'informations, consultez la section Utilisation de ConnectNow.
Modifications dans Soundbooth
Les utilisateurs d'Adobe® Soundbooth™ peuvent à présent modifier les sons importés dans Soundbooth depuis Flash.
Le format de fichiers audio Adobe ASND autorise une modification non destructrice des fichiers son. Pour plus
d'informations, consultez la section « Modification d'un son dans Soundbooth » à la page 305.
Prise en charge améliorée des métadonnées
Le nouveau panneau XMP permet aux utilisateurs d'affecter rapidement et aisément des balises de métadonnées à leur
contenu SWF. Il est maintenant possible d'ajouter des métadonnées dans les fichiers SWF reconnus par Adobe® Bridge
et d'autres applications Creative Suite® qui reconnaissent les métadonnées XMP. Cela améliore l'organisation et
permet de rechercher et de récupérer rapidement des fichiers SWF. Pour plus d'informations, consultez la section
« Ajout de métadonnées XMP à un document » à la page 48.
6
Collaboration avec les développeurs Flex
Importez des composants SWC de code uniquement ActionScript® 3.0 développés dans Flex™ Builder™. Pour plus
d'informations, consulter la section « Création de composants pour Flex » à la page 402.
Importation XFL
Importez du contenu depuis InDesign® et After Effects avec une intégrité totale des fichiers. XFL est un nouveau format
de fichier qui permet aux concepteurs de publier du contenu pour un développement ultérieur dans Flash. Pour plus
d'informations, consultez la section « Ouverture de fichiers XFL » à la page 51.
Prise en charge d'Adobe Pixel Bender
Appliquez aisément des filtres et des effets personnalisés au moment de l'exécution pour une meilleure créativité.
Utilisez Adobe® Pixel Bender™ pour créer des filtres, des fondus et des remplissages uniques (à présent utilisables sur
plusieurs applications avec Adobe Pixel Bender) et produire des effets visuels remarquables à la demande pour
l'environnement d'exécution Adobe Flash Player. Ecrivez un filtre une seule fois, puis partagez-le ou appliquez-le
plusieurs fois avec ActionScript 3.0.
Déblocage JPEG
Cette option de paramètres de publication réduit l'apparence des anomalies couramment détectées dans les fichiers
JPEG fortement compressés. Pour plus d'informations, consultez la section « Définition des paramètres de publication
des fichiers SWF » à la page 423.
Panneau Bibliothèque amélioré
Utilisez plus facilement les ressources grâce au nouveau panneau Bibliothèque amélioré qui comprend des capacités
de recherche et de tri, et qui permet de définir les propriétés de plusieurs éléments de bibliothèque en une seule
opération. Pour plus d'informations, consultez la section « Présentation du panneau Bibliothèque » à la page 26.
Page 12
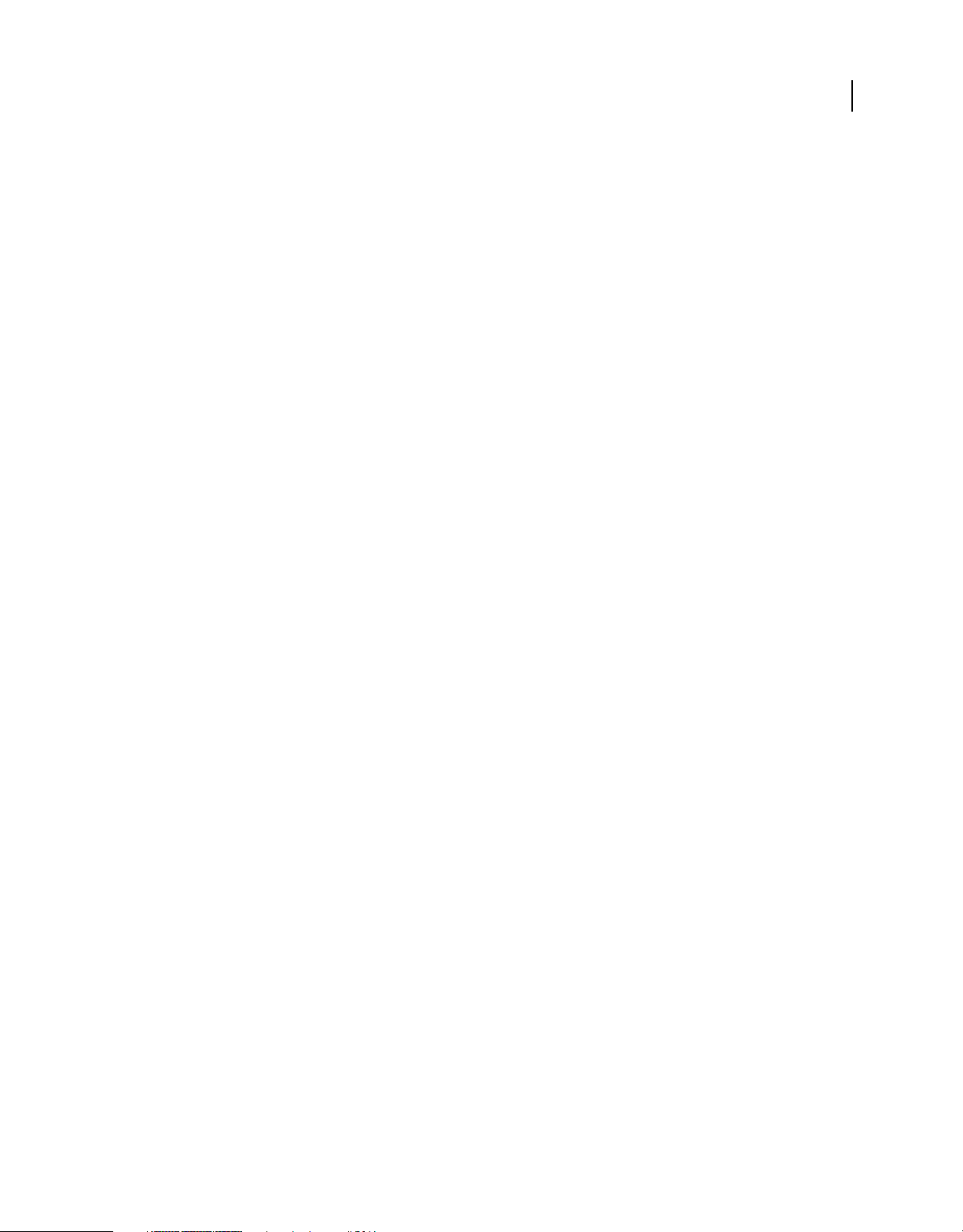
UTILISATION DE FLASH CS4 PROFESSIONAL
Ressources
Nouvelle interface utilisateur Creative Suite
Multipliez votre efficacité grâce à des comportements intuitifs de verrouillage et de ressort du panneau qui simplifient
l'utilisation des outils dans les suites Creative d'Adobe. Pour plus d'informations, consultez la section « Espace de
travail » à la page 8.
Nouveau menu Police
Le menu Police de Flash propose à présent un aperçu de chaque police et de chaque style inclus dans la police. Pour
plus d'informations, consultez la section « Définition des attributs de texte » à la page 281.
Accélération matérielle
Les fichiers SWF tirent à présent mieux parti du matériel disponible pour améliorer les performances de la lecture.
Pour plus d'informations, consultez la section « Définition des paramètres de publication des fichiers SWF » à la
page 423.
Aide communautaire
L’aide communautaire sur adobe.com est un environnement intégré vous permettant d’accéder à différentes
ressources générées par la communauté et contrôlées par des experts de l’industrie et des spécialistes Adobe. Les
utilisateurs y fournissent des commentaires et des évaluations qui peuvent vous orienter vers les réponses souhaitées.
La fonction de recherche dans l’aide communautaire vous permet de retrouver les meilleures ressources du Web
consacrées aux produits et aux technologies Adobe. Pour plus d'informations, consultez la section « Aide et
assistance » à la page 2.
7
Page 13
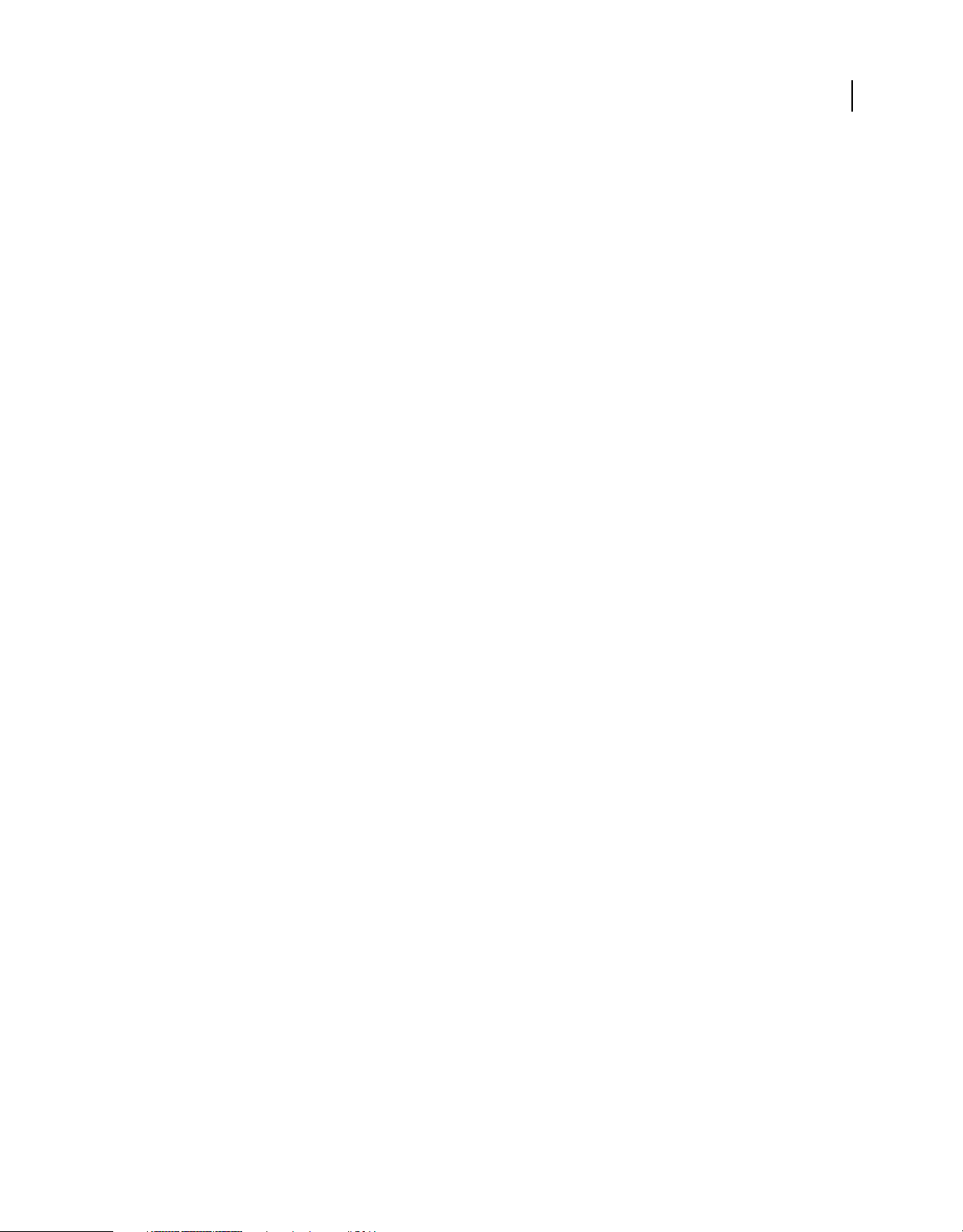
Chapitre 2 : Espace de travail
L'espace de travail Adobe® Flash® CS4 Professional contient des outils et des panneaux qui vous aident à créer des
documents et à naviguer dans leur contenu. Vous pourrez utiliser à fond toutes les capacités de l'application si vous
vous initiez aux fonctionnalités de ces outils.
Flux de travaux et espace de travail
Flux général des travaux dans Flash
Pour construire une application Flash, vous devez généralement exécuter les opérations de base suivantes :
Organiser l'application
Choisissez les tâches de base exécutées par l'application.
Ajouter les éléments multimédia
Créez et importez des éléments multimédia, tels que des images, des vidéos, du son et du texte.
8
Organiser les éléments
Disposez les éléments multimédia sur la scène et dans le scénario afin de définir quand et comment les faire apparaître
dans votre application.
Appliquer des effets spéciaux
Appliquez des filtres graphiques (tels que des flous, des rayonnements et des biseaux), des fondus et autres effets
spéciaux suivant les besoins.
Utiliser le code ActionScript pour contrôler le comportement
Ecrivez du code ActionScript® pour contrôler le comportement des éléments multimédia, y compris leurs réponses aux
interactions des utilisateurs.
Tester et publier votre application
Faites des tests pour vous assurer que votre application fonctionne comme vous le souhaitiez ; débusquez et corrigez
toutes les anomalies qui surviennent. Testez votre application tout au long de son processus de création. Publiez votre
fichier FLA sous forme de fichier SWF affichable dans une page Web et lisible avec Flash® Player.
Suivant la nature de votre projet et votre façon de travailler, vous pouvez modifier l'ordre de ces étapes.
Présentation de l’espace de travail
Vous pouvez créer et manipuler vos documents et fichiers à l’aide de divers éléments tels que des panneaux, barres et
fenêtres. Un espace de travail désigne l’organisation de ces éléments. Les espaces de travail des diverses applications de
la suite Adobe® Creative Suite® 4 présentent le même aspect, facilitant ainsi le passage d’une application à une autre.
Vous pouvez également adapter chaque application aux exigences de votre travail, en créant votre propre espace de
travail ou en effectuant une sélection parmi ceux prédéfinis.
Page 14
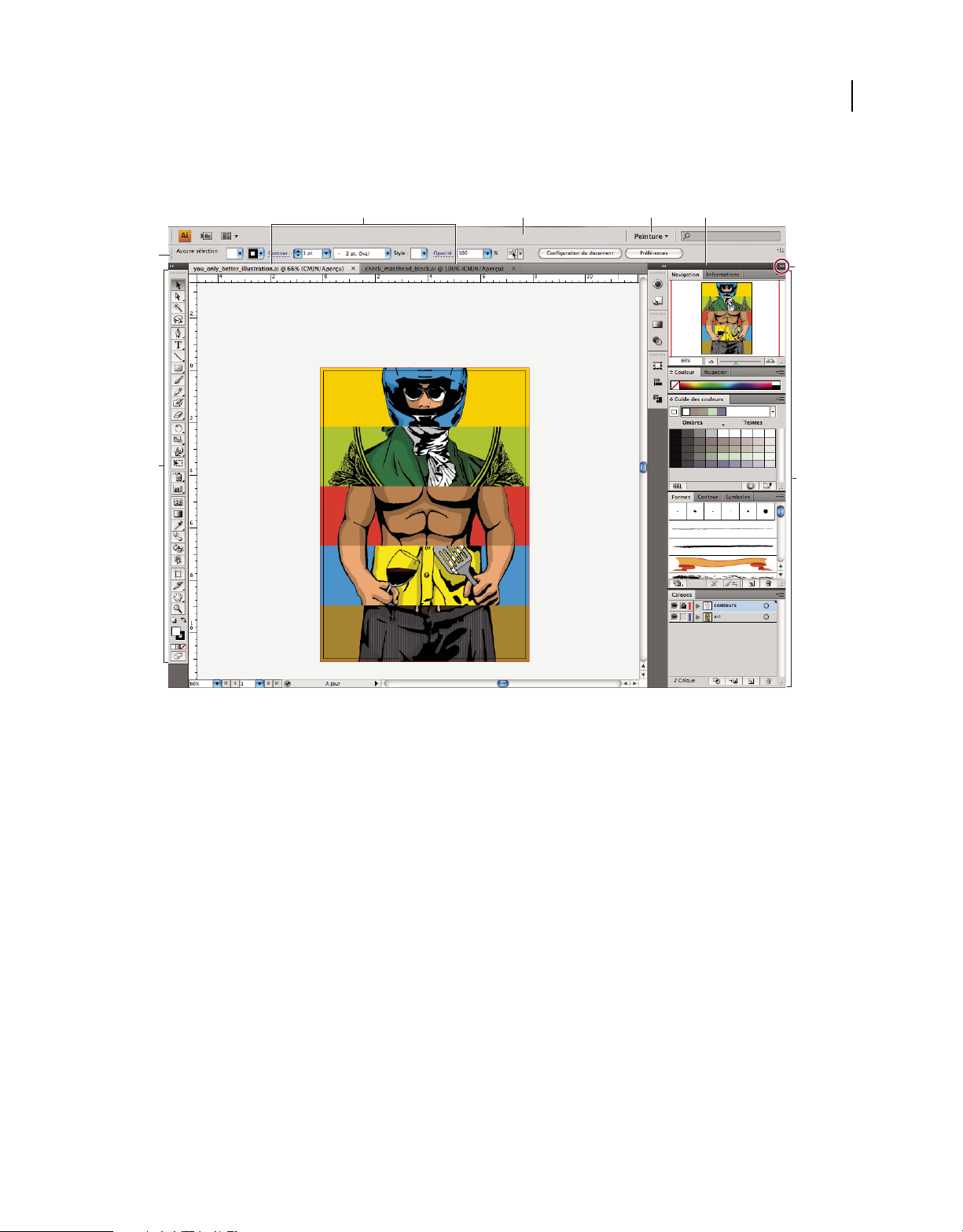
UTILISATION DE FLASH CS4 PROFESSIONAL
Espace de travail
Bien que la disposition de l’espace de travail par défaut varie selon les applications, la manipulation des éléments est
pratiquement identique dans chacune d’elles.
9
A
E
F
B DC
G
H
Espace de travail Illustrator par défaut
A. Documents sous forme d’onglets B. Barre d’application C. Sélecteur d’espace de travail D. Barre de titre de panneau E. Panneau Contrôle
F. Panneau Outils G. Bouton de réduction à la taille d’une icône H. Quatre groupes de panneaux en ancrage vertical
• La barre d’application occupe la partie supérieure et contient un sélecteur permettant de basculer vers un autre
espace de travail, des menus (sous Windows uniquement), ainsi que d’autres commandes d’application. Sous Mac
et pour certains produits, vous pouvez l’afficher ou la masquer à l’aide du menu Fenêtre.
• Le panneau Outils contient des outils permettant de créer et de modifier des images, des illustrations, des éléments
de page, etc. Les outils connexes sont regroupés.
• Le panneau Contrôle affiche des options relatives à l’outil sélectionné. Le Panneau Contrôle est également appelé
Barre d’options dans Photoshop (Adobe Flash®, Adobe Dreamweaver® et Adobe Fireworks® ne disposent d’aucun
panneau Contrôle).
• Flash, Dreamweaver et Fireworks comportent un Inspecteur de propriétés qui affiche les options relatives à l’élément
ou à l’outil actuellement sélectionné.
• La fenêtre de document affiche le fichier sur lequel vous travaillez. Les fenêtres de document peuvent présenter un
onglet et, dans certains cas, être regroupées et ancrées.
• Les panneaux vous permettent de contrôler et de modifier votre travail. Citons notamment le panneau Montage
dans Flash, le panneau Calques dans Adobe Photoshop® et le panneau Styles CSS dans Dreamweaver. Ils peuvent
être regroupés, empilés ou ancrés.
Page 15
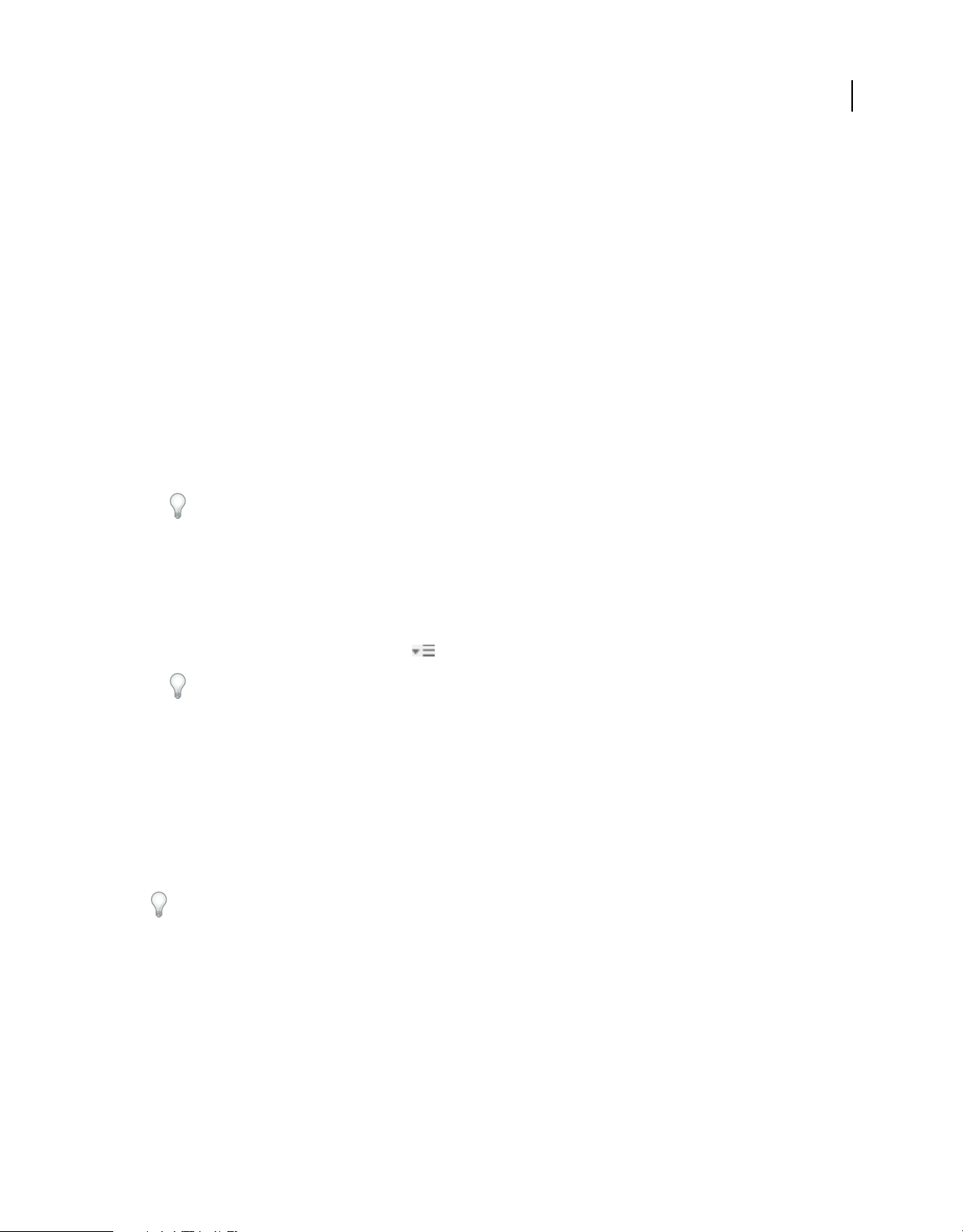
UTILISATION DE FLASH CS4 PROFESSIONAL
Espace de travail
• Sous Mac OS, le Cadre de l’application regroupe tous les éléments des espaces de travail dans une seule et même
fenêtre uniforme, ce qui permet de manipuler toutes les applications comme s’il s’agissait d’une seule entité.
Lorsque vous déplacez ou que vous redimensionnez le Cadre de l’application ou l’un de ses éléments, tous les
éléments qu’il contient sont réagencés pour éviter tout chevauchement. Les panneaux ne disparaissent pas lorsque
vous changez d’application ou lorsque vous cliquez par erreur à côté de l’application. Si vous utilisez plusieurs
applications, vous pouvez les placer côte à côte à l’écran ou sur plusieurs moniteurs. Si vous préférez l’interface
utilisateur Mac classique que vous pouvez personnaliser à votre convenance, il vous suffit de désactiver le Cadre de
l’application. Dans Adobe Illustrator® par exemple, sélectionnez la commande Fenêtre > Cadre de l’application
pour l’activer ou le désactiver. (Dans Flash, le Cadre de l’application est activé en permanence. Dreamweaver n’en
utilise pas).
Affichage et masquage de tous les panneaux
• (Illustrator, Adobe InCopy®, Adobe InDesign®, Photoshop, Fireworks) Pour afficher ou masquer tous les panneaux,
y compris les panneaux Outils et Contrôle, appuyez sur la touche de tabulation.
• (Illustrator, InCopy, InDesign, Photoshop) Pour afficher ou masquer tous les panneaux, à l’exception des panneaux
Outils et Contrôle, appuyez sur les touches Maj+tabulation.
Vous pouvez afficher temporairement les panneaux masqués si l’option Afficher automatiquement les panneaux
masqués est sélectionnée dans les préférences Interface. Cette option est toujours activée dans Illustrator. Déplacez
le pointeur vers le bord de la fenêtre de l’application (Windows®) ou vers le bord de l’écran (Mac OS®) et laissez le
pointeur au-dessus de la bande qui s’affiche.
10
• (Flash, Dreamweaver, Fireworks) Pour afficher ou masquer tous les panneaux, appuyez sur la touche F4.
Affichage des options de panneau
❖ Cliquez sur l’icône de menu de panneau dans le coin supérieur droit du panneau.
L’ouverture d’un menu est possible même lorsque le panneau est réduit.
Réglage de la luminosité du panneau (Illustrator)
❖ Faites glisser le curseur Luminosité dans les préférences de l’interface utilisateur. Cette commande affecte tous les
panneaux, y compris le panneau Contrôle.
Reconfiguration du panneau Outils
Vous pouvez afficher les outils du panneau Outils dans une seule colonne ou côte à côte dans deux colonnes. (Cette
fonction n’est pas disponible dans le panneau Outils de Fireworks et Flash).
Dans InDesign et InCopy, une option des préférences d’interface vous permet également de basculer d’un affichage en
une colonne vers un affichage en deux colonnes.
❖ Cliquez sur la double flèche dans la partie supérieure du panneau Outils.
Gestion des fenêtres et des panneaux
Pour créer un espace de travail personnalisé, vous déplacez et manipulez les fenêtres de document et les panneaux.
Vous pouvez également enregistrer des espaces de travail, puis passer de l’un à l’autre.
Remarque : les exemples suivants sont basés sur Photoshop. L’espace de travail est le même dans tous les produits.
Page 16
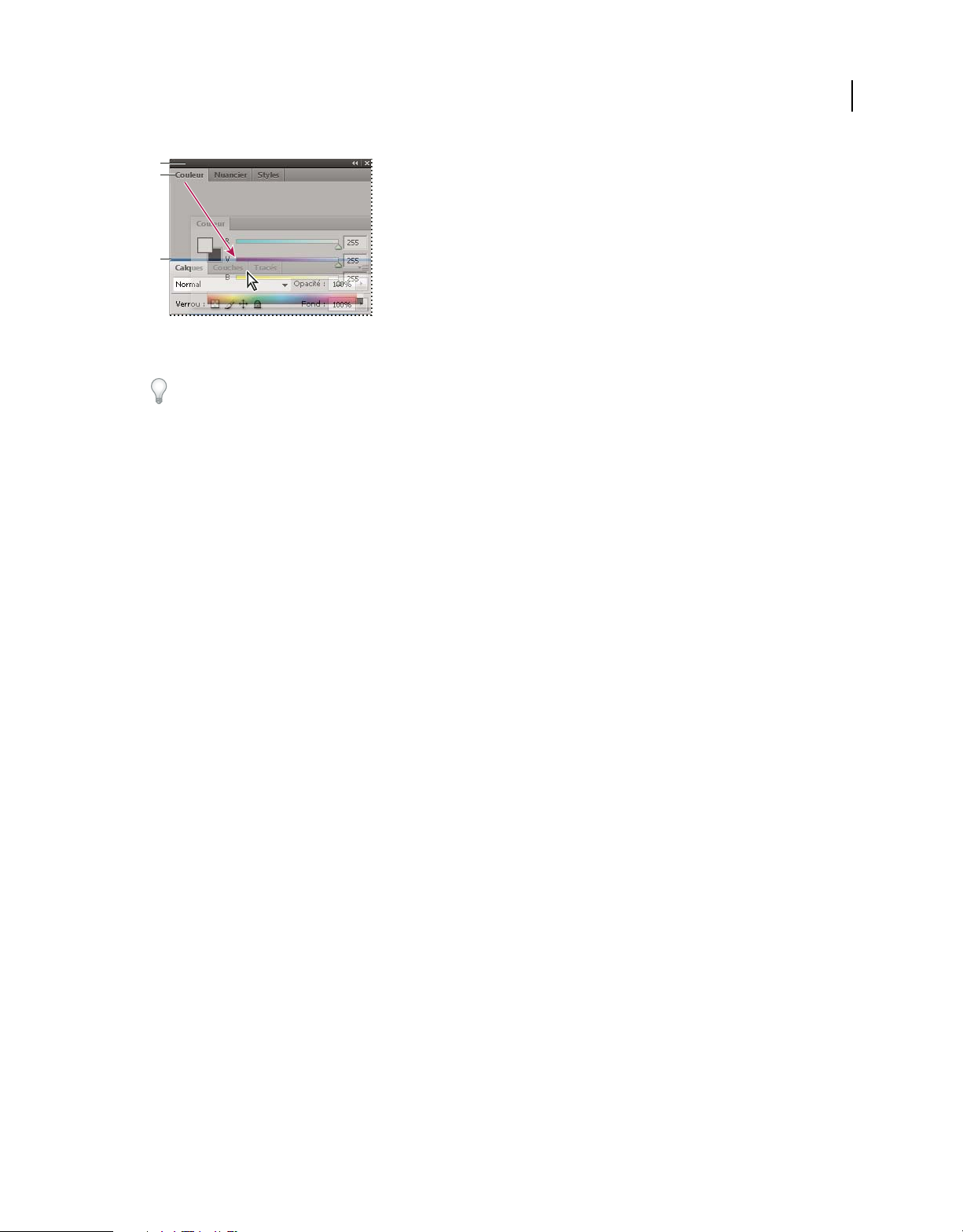
UTILISATION DE FLASH CS4 PROFESSIONAL
A
B
C
La fine zone de largage bleue indique que le panneau Couleur va être ancré seul au-dessus du groupe de panneaux Calques.
A. Barre de titre B. Onglet C. Zone de largage
Espace de travail
Dans Photoshop, vous pouvez modifier le corps de la police du texte du panneau Contrôle, des panneaux et des infobulles. Choisissez une option dans le menu Corps de la police de l’interface utilisateur des préférences de l’interface.
Gestion des fenêtres de document
Les fenêtres de document comportent des onglets lorsque plusieurs fichiers sont ouverts.
• Pour modifier l’ordre des onglets de la fenêtre de document, faites glisser un onglet de la fenêtre à l’emplacement
voulu dans le groupe.
• Pour annuler l’ancrage d’une fenêtre de document à un groupe de fenêtres, faites glisser l’onglet de cette fenêtre
hors du groupe.
• Pour ancrer une fenêtre de document à un groupe de fenêtres de document, faites glisser cette fenêtre dans le
groupe.
11
Remarque : Dreamweaver ne prend pas en charge l’ancrage des fenêtres de document et son annulation. Utilisez le
bouton Réduire de la fenêtre de document pour créer des fenêtres flottantes.
• Pour créer des groupes de documents empilés ou juxtaposés, faites glisser la fenêtre vers l’une des zones de largage
situées en haut, en bas ou sur les côtés d’une autre fenêtre. Vous pouvez également sélectionner une disposition
pour le groupe en utilisant le bouton Disposition de la barre d’application.
Remarque : certains produits ne prennent pas en charge cette fonctionnalité. Cependant, votre produit peut présenter
des commandes Cascade et Mosaïque (ou Juxtaposer), sous le menu Fenêtre, pour vous permettre d’organiser vos
documents.
• Dans un groupe à onglets, pour passer à un autre document lors du glissement d’une sélection, faites glisser cette
sélection sur l’onglet du document souhaité pendant un moment.
Remarque : certains produits ne prennent pas en charge cette fonctionnalité.
Ancrage et annulation d’ancrage de panneaux
Un dock est un ensemble de panneaux ou de groupes de panneaux affichés ensemble, généralement en position
verticale. Pour ancrer et annuler l’ancrage des panneaux, insérez-les dans le dock et déplacez-les hors du dock.
Remarque : l’ancrage et l’empilage sont deux notions distinctes. Une pile est un ensemble de panneaux ou de groupes de
panneaux flottants, assemblés de haut en bas.
• Pour ancrer un panneau, cliquez sur l’onglet correspondant et faites-le glisser dans le dock, au-dessus, sous ou entre
d’autres panneaux.
• Pour ancrer un groupe de panneaux, cliquez sur sa barre de titre (barre vide de couleur unie située au-dessus des
onglets) et faites-le glisser dans le dock.
Page 17
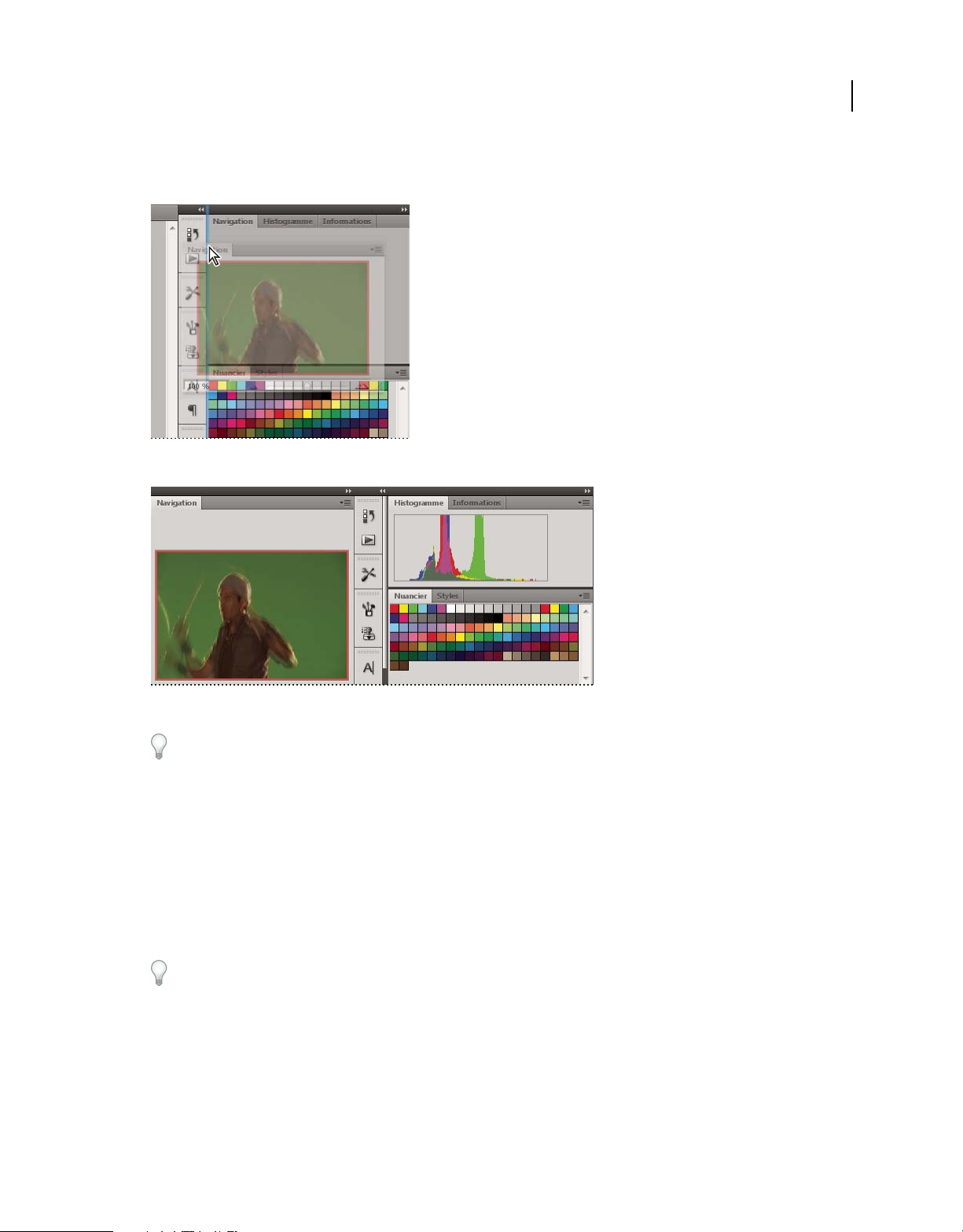
UTILISATION DE FLASH CS4 PROFESSIONAL
Espace de travail
• Pour supprimer un panneau ou un groupe de panneaux, faites-le glisser en dehors du dock en cliquant sur l’onglet
ou la barre de titre. Vous pouvez faire glisser l’élément vers un autre dock ou le rendre flottant.
Déplacement du panneau Navigateur vers un nouveau dock ; cette opération est indiquée par une surbrillance verticale bleue.
12
Panneau Navigateur dans son propre dock
Vous pouvez faire en sorte que les panneaux n’occupent pas la totalité de l’espace disponible dans un dock. Faites
glisser le bord inférieur du dock vers le haut de sorte qu’il ne coïncide plus avec le bord de l’espace de travail.
Déplacement de panneaux
Lorsque vous déplacez des panneaux, des zones de largage en surbrillance bleue apparaissent : il s’agit des zones dans
lesquelles vous pouvez déplacer le panneau. Vous pouvez, par exemple, déplacer un panneau vers le haut ou vers le bas
en le faisant glisser sur la fine zone de largage bleue située au-dessus ou sous un autre panneau. Si vous faites glisser le
panneau vers un emplacement autre qu’une zone de largage, ce dernier flotte dans l’espace de travail.
• Pour déplacer un panneau, faites-le glisser en cliquant sur son onglet.
• Pour déplacer un groupe de panneaux ou une pile de panneaux flottants, faites glisser la barre de titre.
Pour empêcher l’ancrage d’un panneau, appuyez sur la touche Ctrl (Windows) ou Commande (Mac OS) lors de son
déplacement. Pour annuler l’opération, appuyez sur la touche Echap lors du déplacement du panneau.
Remarque : le dock est fixe et ne peut pas être déplacé. Vous pouvez toutefois créer des groupes ou des piles de panneaux
et les placer à l’endroit de votre choix.
Page 18
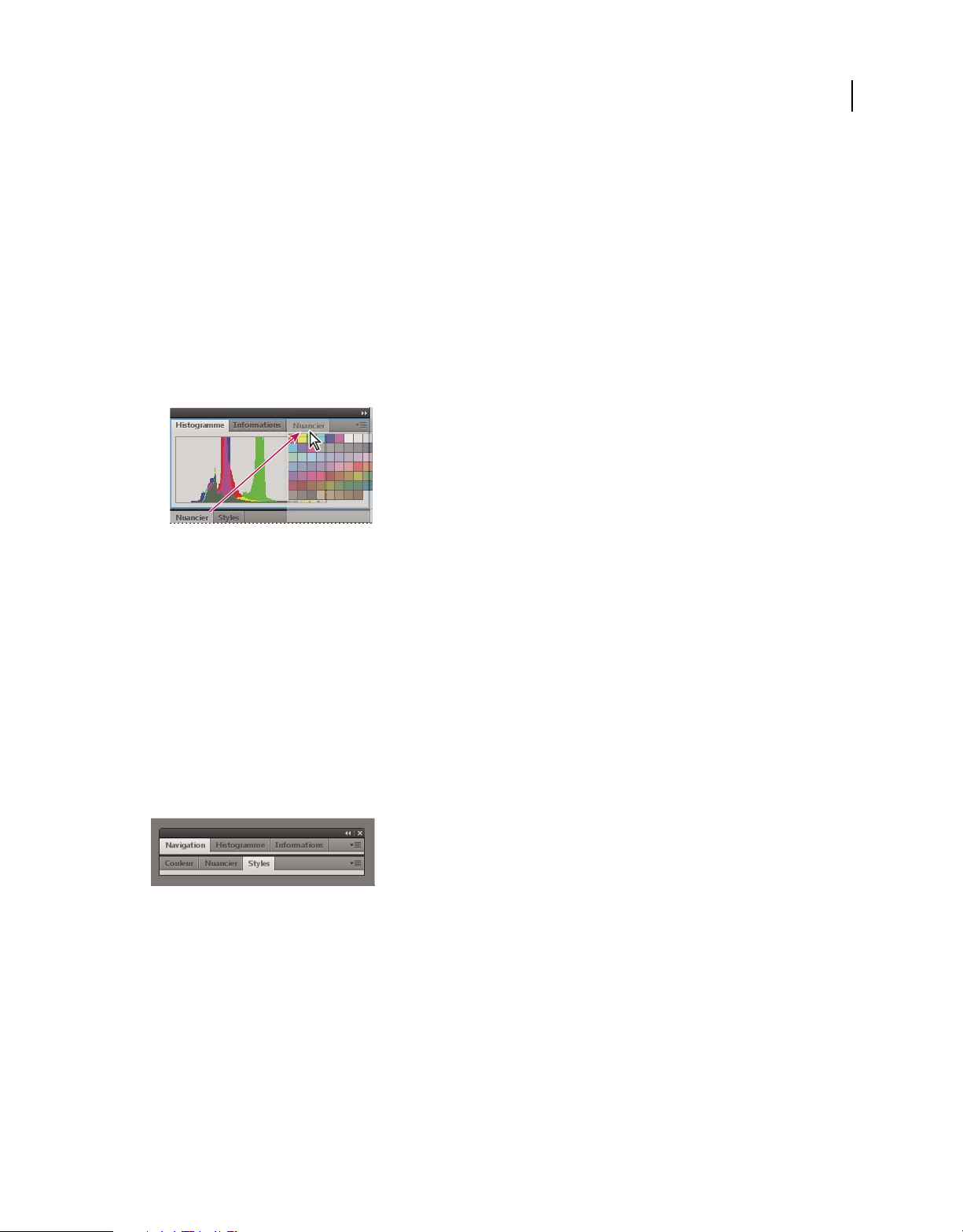
UTILISATION DE FLASH CS4 PROFESSIONAL
Espace de travail
Ajout et suppression de panneaux
Lorsque vous supprimez tous les panneaux d’un dock, ce dernier disparaît. Vous pouvez créer un dock en déplaçant
les panneaux vers le bord droit de l’espace de travail jusqu’à ce qu’une zone de largage soit visible.
• Pour supprimer un panneau, cliquez sur son onglet avec le bouton droit de la souris (Windows) ou en appuyant
sur la touche Contrôle (Mac), puis sélectionnez l’option Fermer ; vous pouvez également le désélectionner dans le
menu Fenêtre.
• Pour ajouter un panneau, sélectionnez-le dans le menu Fenêtre et ancrez-le à l’emplacement de votre choix.
Manipulation de groupes de panneaux
• Pour déplacer un panneau dans un groupe, faites glisser son onglet vers la zone de largage en surbrillance située
dans le groupe.
Ajout d’un panneau à un groupe
13
• Pour réorganiser les panneaux d’un groupe, faites glisser l’onglet du panneau de votre choix vers son nouvel
emplacement.
• Pour rendre un panneau flottant, faites-le glisser en dehors du groupe au moyen de son onglet.
• Pour déplacer un groupe, faites glisser la barre de titre (zone située au-dessus des onglets).
Empilage de panneaux flottants
Lorsque vous faites sortir un panneau de son dock et que vous le placez en dehors de toute zone de largage, ce panneau
flotte dans l’espace de travail. Un panneau flottant peut être placé à n’importe quel endroit dans l’espace de travail.
Vous pouvez empiler des panneaux ou groupes de panneaux flottants de sorte qu’ils se comportent comme une seule
entité lorsque vous faites glisser la barre de titre supérieure (cette méthode ne permet pas d’empiler les panneaux qui
font partie d’un dock, ni de les déplacer comme s’il s’agissait d’une seule entité).
Panneaux empilés flottants
• Pour empiler des panneaux flottants, cliquez sur un onglet pour faire glisser le panneau correspondant vers la zone
de largage située au bas d’un autre panneau.
• Pour modifier l’ordre d’empilage, cliquez sur un onglet afin de faire glisser le panneau correspondant vers le haut
ou vers le bas.
Remarque : prenez soin de « déposer » l’onglet sur l’étroite zone de largage située entre les panneaux, plutôt que sur
la large zone de largage située dans une barre de titre.
• Pour rendre un panneau ou groupe de panneaux de la pile flottant, déplacez-le hors de la pile au moyen de son
onglet ou de sa barre de titre.
Page 19
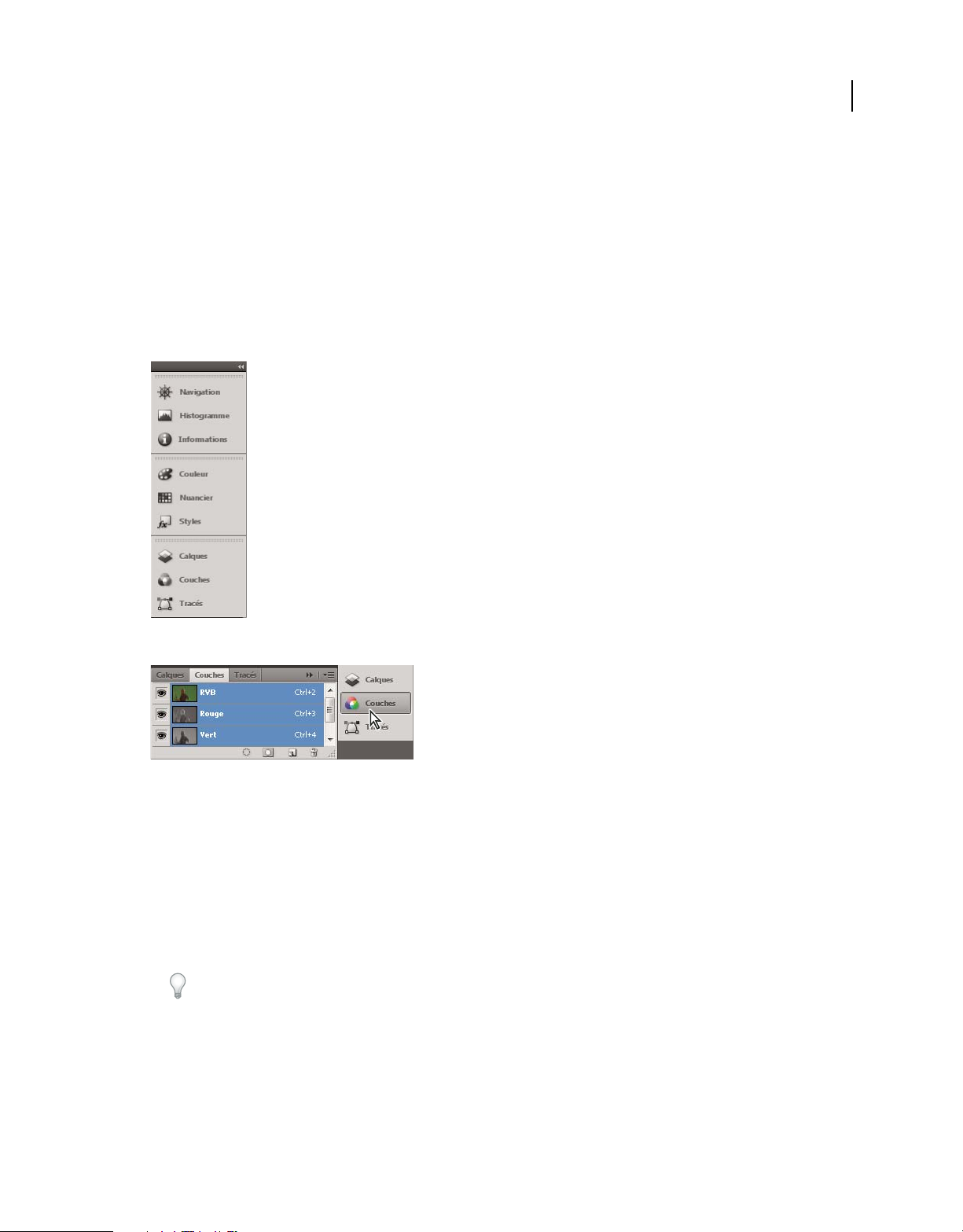
UTILISATION DE FLASH CS4 PROFESSIONAL
Espace de travail
Redimensionnement des panneaux
• Pour réduire ou agrandir un panneau, un groupe de panneaux ou une pile de panneaux, cliquez deux fois sur un
onglet. Vous pouvez également cliquer une fois sur la zone d’onglets (l’espace vide situé à côté des onglets).
• Pour redimensionner un panneau, faites glisser l’un de ses côtés. Cette méthode de redimensionnement ne
fonctionne pas toujours, notamment avec la palette Couleur de Photoshop.
Manipulation de panneaux réduits à la taille d’icônes
Vous pouvez réduire des panneaux à la taille d’icônes afin de limiter l’encombrement de l’espace de travail. Dans
certains cas, les panneaux sont réduits de la sorte dans l’espace de travail par défaut.
14
Panneaux réduits à la taille d’icônes
Panneaux agrandis
• Pour réduire ou développer toutes les icônes de panneau d’un dock, cliquez sur la double flèche située dans la partie
supérieure du dock.
• Pour développer une seule icône de panneau, cliquez sur cette dernière.
• Pour redimensionner les icônes de panneau afin de voir les icônes uniquement (et non les libellés), réglez la largeur
du dock jusqu’à ce que le texte ne soit plus visible. Pour afficher à nouveau le texte, augmentez la largeur du dock.
• Pour réduire à la taille d’une icône un panneau qui a été développé, cliquez sur son onglet, sur son icône ou sur la
double flèche affichée dans sa barre de titre.
Dans certaines applications, si vous sélectionnez l’option Réduction automatique des panneaux d’icônes dans les
préférences d’interface ou les options d’interface utilisateur, une icône de panneau développée est réduite
automatiquement lorsque vous cliquez en dehors de cette dernière.
• Pour ajouter un panneau flottant ou un groupe de panneaux à un dock d’icônes, faites-le glisser au moyen de son
onglet ou de sa barre de titre (les panneaux sont réduits automatiquement à la taille d’icônes lorsque vous les ajoutez
à un dock d’icônes).
Page 20
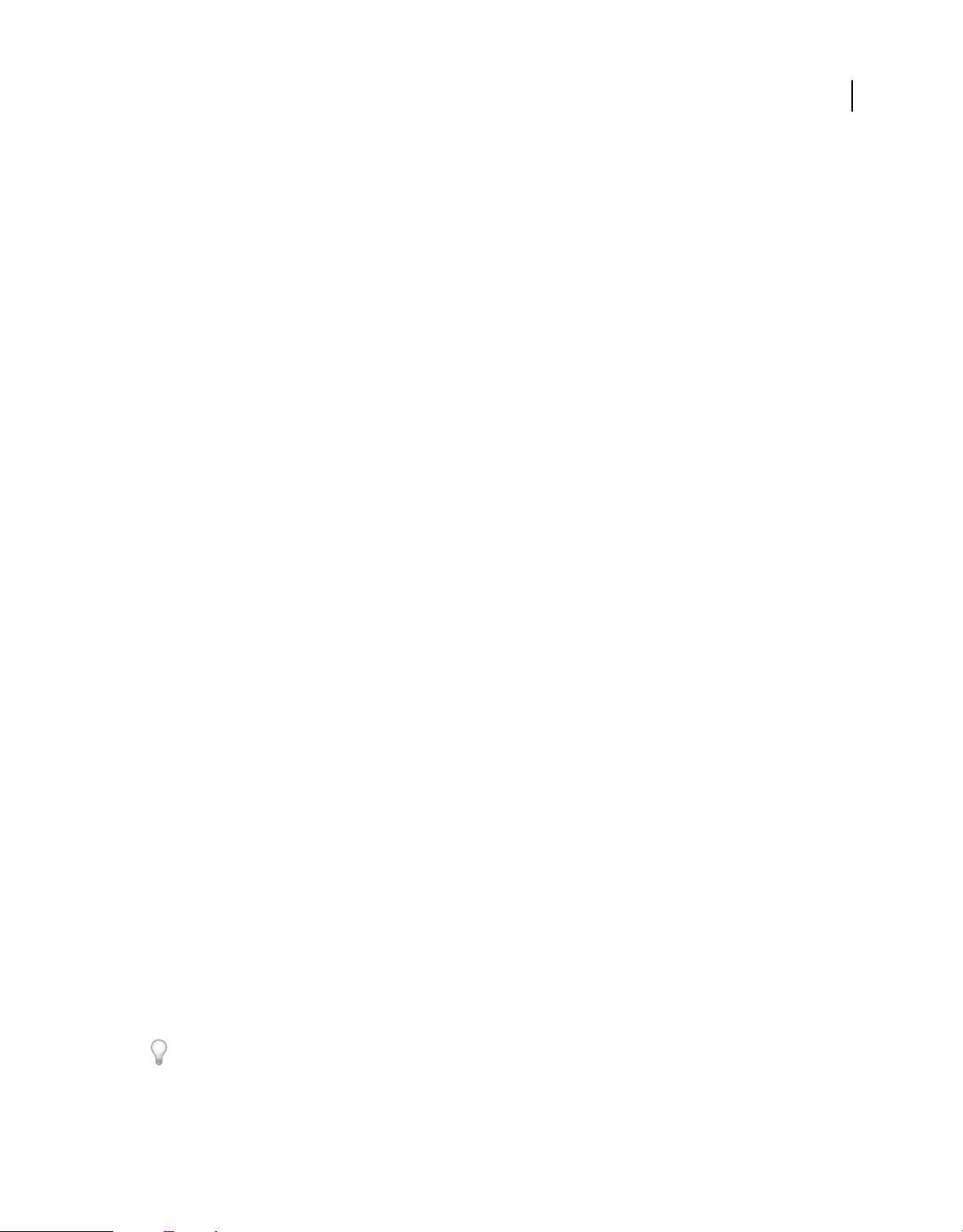
UTILISATION DE FLASH CS4 PROFESSIONAL
Espace de travail
• Pour déplacer une icône de panneau (ou un groupe d’icônes de panneau), faites-la glisser. Vous pouvez déplacer
des icônes de panneau vers le haut et vers le bas dans le dock, dans d’autres docks (elles apparaissent dans le style
du panneau de ce dock) ou en dehors du dock (elles apparaissent sous la forme de panneaux flottants développés).
Restauration de l’espace de travail par défaut
• Sélectionnez l’espace de travail par défaut au moyen du sélecteur dans la barre d’application.
• (Photoshop) Sélectionnez la commande Fenêtre > Espace de travail > Espace de travail par défaut.
• (InDesign, InCopy) Choisissez la commande Fenêtre > Espace de travail > Réinitialiser [Nom de l’espace de travail].
Enregistrement d’un espace de travail et basculement d’un espace de travail à l’autre
En enregistrant la taille et la position actuelles des panneaux comme espace de travail nommé, vous gardez la
possibilité de restaurer cet espace par la suite, et ce, même si vous avez déplacé ou fermé un panneau. Les noms des
espaces de travail enregistrés sont visibles dans le sélecteur d’espace de travail de la barre d’application.
Dans Photoshop, l’espace de travail enregistré peut s’accompagner d’un jeu de menus et d’un ensemble de raccourcis
clavier spécifiques.
15
Enregistrement d’un espace de travail personnalisé
1 Lorsque l’espace de travail se trouve dans la configuration que vous souhaitez enregistrer, utilisez l’une des
méthodes suivantes :
• (Photoshop, Illustrator) Choisissez la commande Fenêtre > Espace de travail > Enregistrer l’espace de travail.
• (InDesign, InCopy) Choisissez la commande Fenêtre > Espace de travail > Nouvel espace de travail.
• (Dreamweaver) Choisissez la commande Fenêtre > Présentation de l’espace de travail > Nouvel espace de
travail.
• (Flash) Choisissez la commande Nouvel espace de travail dans le sélecteur d’espace de travail de la barre
d’application.
• (Fireworks) Choisissez la commande Enregistrer la présentation active dans le sélecteur d’espace de travail de la
barre d’application.
2 Attribuez un nom à l’espace de travail.
3 (Photoshop, InDesign) Sélectionnez ensuite une ou plusieurs options dans la section Capture :
Position des panneaux Enregistre la position actuelle des panneaux.
Raccourcis clavier Enregistre l’ensemble de raccourcis clavier actuel (Photoshop seulement).
Menus Enregistre l’ensemble de menus actuels.
4 Cliquez sur le bouton OK ou Enregistrer.
Affichage de l’espace de travail ou basculement d’un espace de travail à l’autre
❖ Sélectionnez un espace de travail dans le sélecteur d’espace de travail de la barre d’application.
Dans Photoshop, vous pouvez attribuer un raccourci clavier à chacun des espaces de travail pour pouvoir passer de
l’un à l’autre plus rapidement.
Page 21
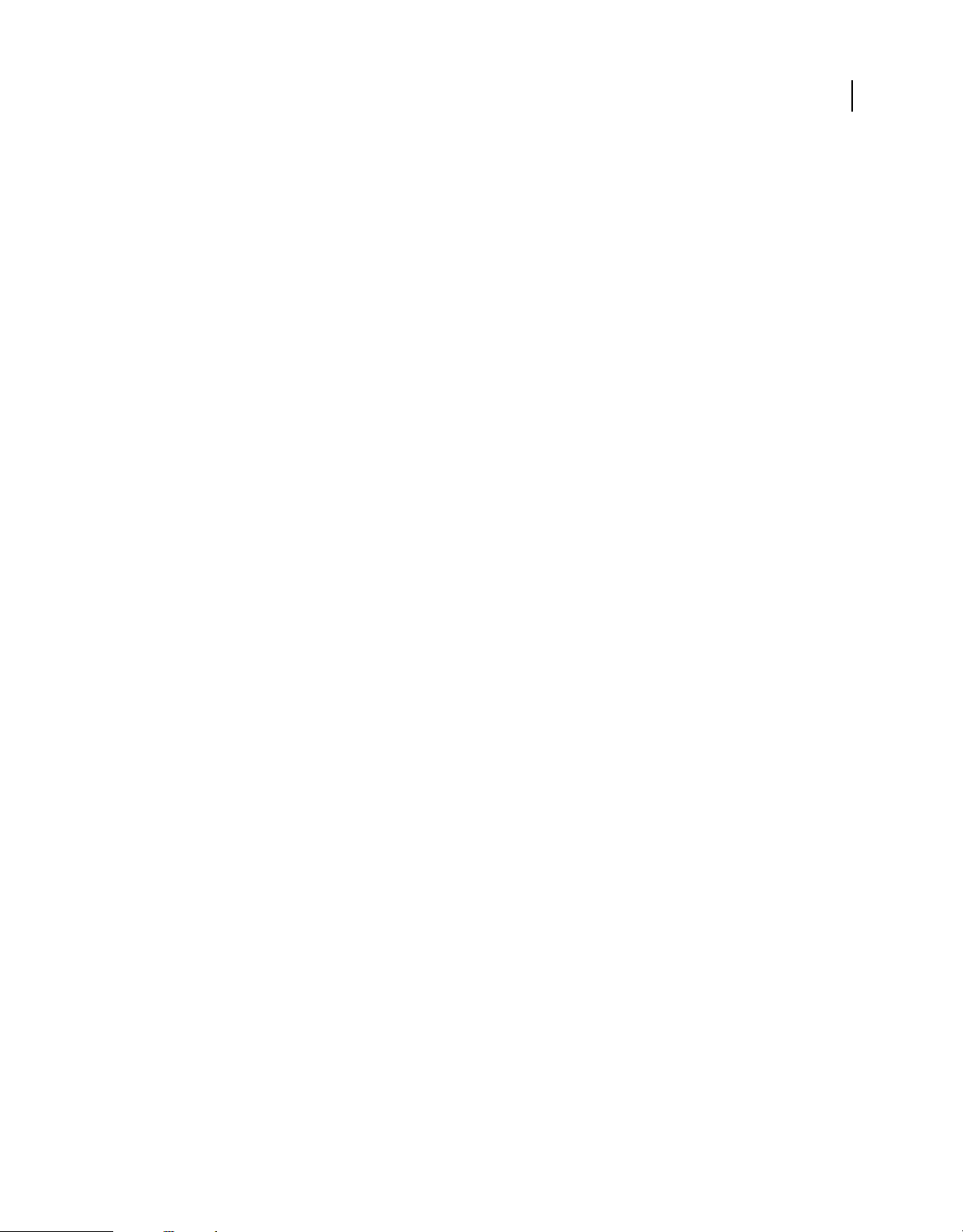
UTILISATION DE FLASH CS4 PROFESSIONAL
Espace de travail
Suppression d’un espace de travail personnalisé
• Choisissez l’option Gérer les espaces de travail dans le sélecteur d’espace de travail de la barre d’application,
sélectionnez l’espace de travail, puis cliquez sur la commande Supprimer. (Cette option n’est pas disponible dans
Fireworks).
• (Photoshop, InDesign, InCopy) Sélectionnez la commande Supprimer l’espace de travail dans le sélecteur d’espace
de travail.
• (Illustrator) Choisissez la commande Fenêtre > Espace de travail > Gérer les espaces de travail, sélectionnez l’espace
de travail, puis cliquez sur l’icône Supprimer.
• (InDesign) Choisissez la commande Fenêtre > Espace de travail > Supprimer l’espace de travail, sélectionnez
l’espace de travail, puis cliquez sur le bouton Supprimer.
Ouverture de l’application avec les panneaux à leur emplacement par défaut ou au dernier emplacement choisi (Photoshop)
Lorsque vous ouvrez Photoshop, les panneaux peuvent soit apparaître à leur emplacement par défaut, soit à l’endroit
où vous les avez utilisés la dernière fois.
Dans les préférences d’interface :
• Pour afficher les panneaux à l’endroit où vous les avez laissés la dernière fois, sélectionnez l’option Mémoriser la
position des panneaux.
• Pour afficher les panneaux à leur position par défaut, désélectionnez l’option Mémoriser la position des panneaux.
16
Utilisation de ConnectNow
Adobe® ConnectNow™ vous permet de partager votre écran et d'organiser des réunions en ligne avec d'autres
utilisateurs. Vous pouvez ouvrir ConnectNow directement à partir de l’interface de l’application en choisissant la
commande Fichier > Partager mon écran.
Utilisation de ConnectNow
Adobe® ConnectNow met à votre disposition une salle de réunion en ligne sécurisée et personnelle, où vous pouvez
rencontrer d’autres personnes et collaborer avec elles sur le Web en temps réel. Grâce à ConnectNow, vous pouvez
partager et annoter votre écran d’ordinateur, envoyer des messages instantanés et communiquer à l’aide de la fonction
audio intégrée. Vous pouvez également diffuser des vidéos en temps réel, partager des fichiers, capturer des comptes
rendus et contrôler l’ordinateur d’un participant.
Vous pouvez accéder à ConnectNow directement à partir de l’interface de l’application.
1 Choisissez la commande Fichier > Partager mon écran.
2 Dans la boîte de dialogue Partager mon écran, entrez votre ID et votre mot de passe Adobe, puis cliquez sur le
bouton Se connecter. Si vous ne disposez pas d’un ID et d’un mot de passe Adobe, cliquez sur le lien de création
d’un ID Adobe gratuit, situé en haut de la boîte de dialogue.
3 Pour partager votre écran, cliquez sur le bouton Partager l’écran de mon ordinateur, au centre de la fenêtre de
l’application ConnectNow.
Pour obtenir des instructions complètes sur l’utilisation de ConnectNow, rendez-vous sur
http://www.adobe.com/fr/acom/connectnow/.
Page 22
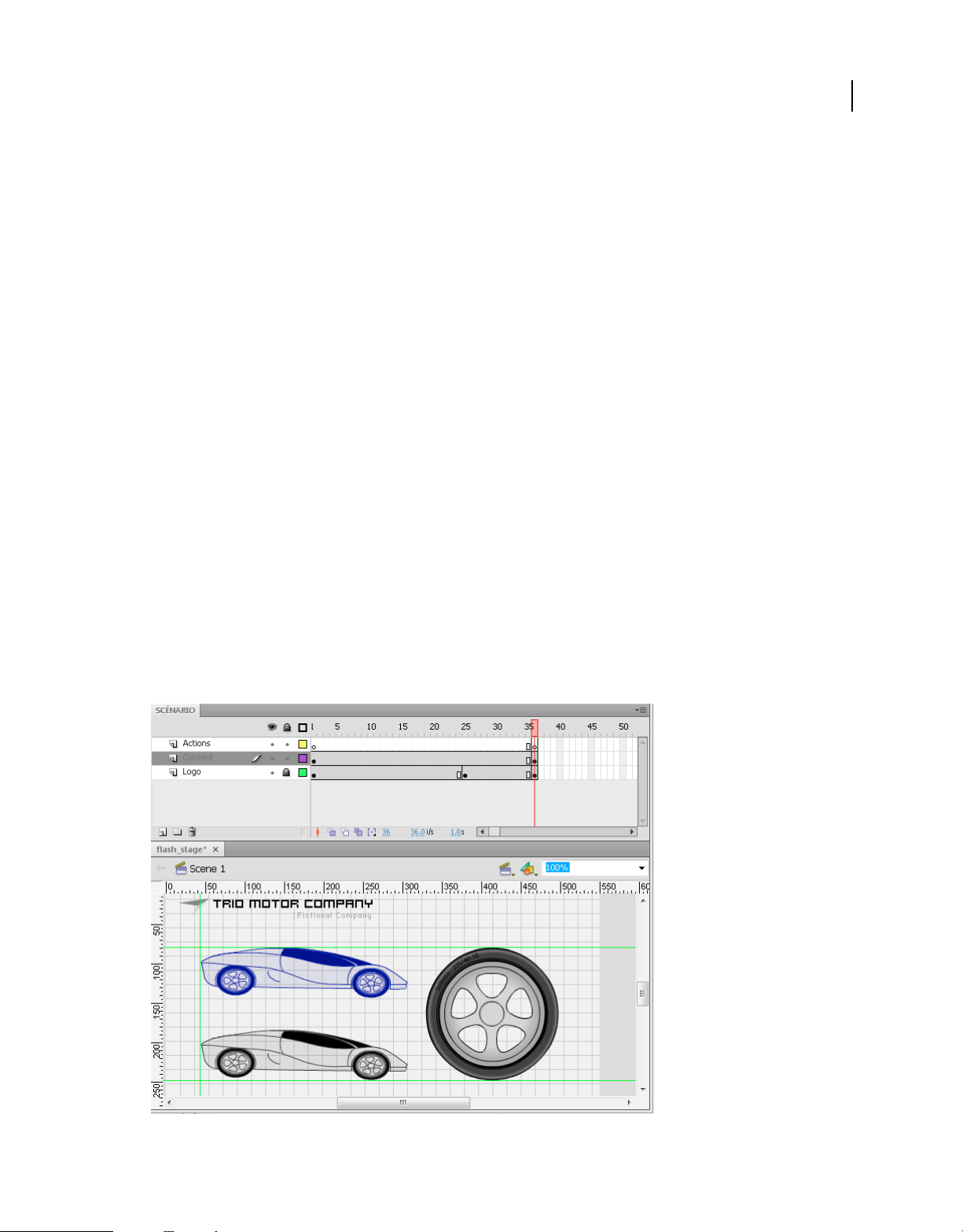
UTILISATION DE FLASH CS4 PROFESSIONAL
Espace de travail
Utilisation du panneau Scène et outils
Aperçu de l'écran de bienvenue
Lorsque Flash est en cours d'exécution et qu'aucun document n'y est ouvert, l'écran de bienvenue s'affiche. Il contient
les quatre zones suivantes :
Ouvrir un élément récent vous permet d'ouvrir vos documents les plus récents (cliquez sur l'icône Ouvrir).
Nouveau dresse la liste des types de fichier Flash, tels que des documents Flash et des fichiers ActionScript®.
Créer à partir de modèle répertorie les modèles utilisés le plus fréquemment pour créer des documents Flash.
Extension vous relie au site Web Flash Exchange, à partir duquel vous pouvez télécharger des applications d'aide, des
extensions ainsi que d'autres informations pertinentes.
L'écran de bienvenue offre également un accès rapide aux ressources de l'Aide. Vous pouvez suivre une visite guidée
de Flash, découvrir les ressources de la documentation et trouver des services de formation Adobe agréés.
• Sélectionnez Ne plus afficher pour masquer l'écran de bienvenue.
• Pour afficher l'écran de bienvenue, sélectionnez Edition > Préférences (Windows®) ou bien Flash > Préférences
(Macintosh®), puis sélectionnez Afficher l'écran de bienvenue dans le menu Au démarrage de la catégorie Général.
17
Utilisation de la scène
La scène est une zone rectangulaire où vous placez le contenu graphique lors de la création de documents Flash. La
scène de l'environnement de programmation représente l'espace rectangulaire dans Flash Player ou dans une fenêtre
de navigateur Web dans lequel votre document est affiché pendant la lecture. Vous pouvez effectuer un zoom
avant/arrière pour modifier l'affichage de la scène. Vous pouvez utiliser la grille, les repères et les règles pour vous aider
à placer des éléments sur la scène.
Scénario et scène avec contenu.
Page 23
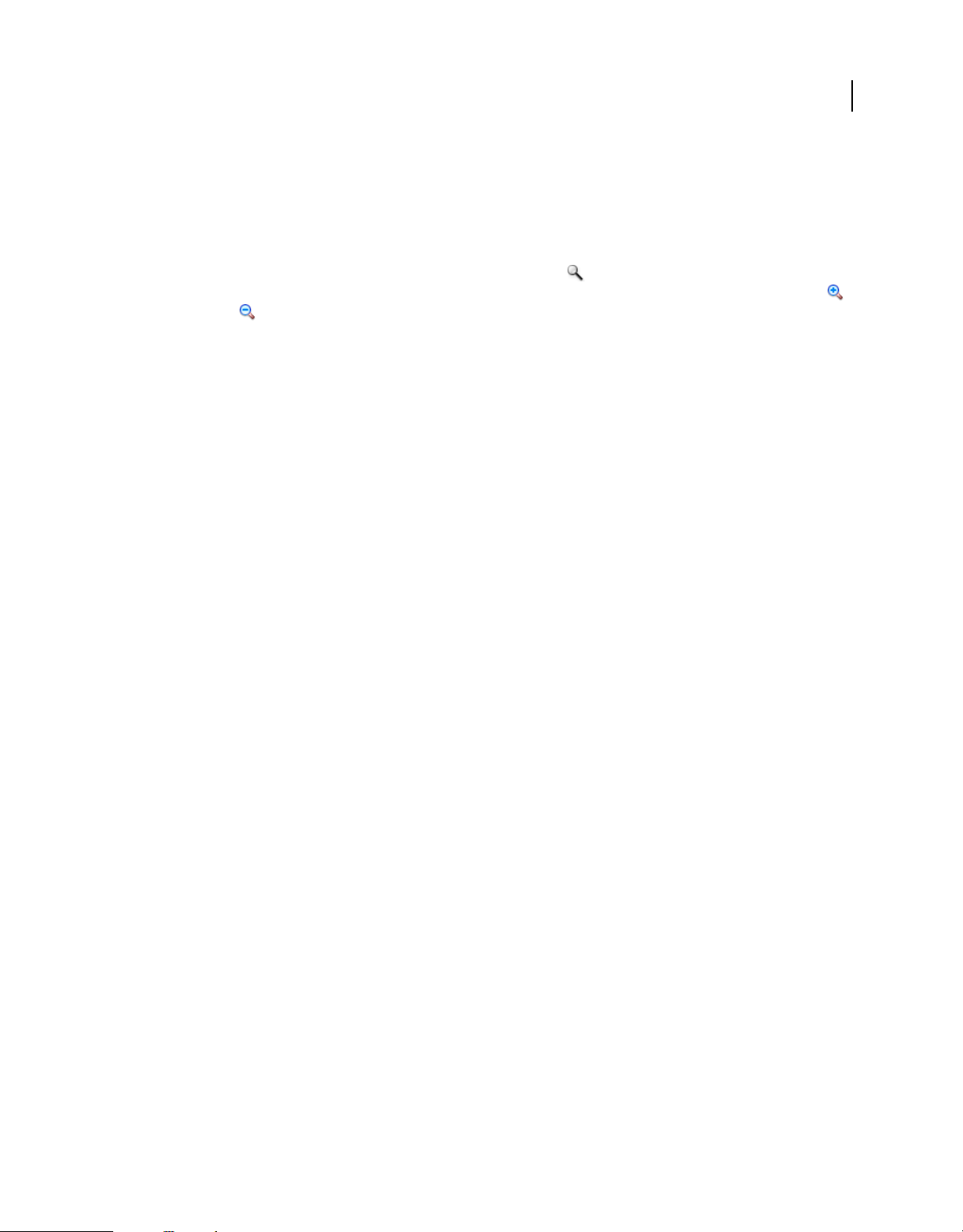
UTILISATION DE FLASH CS4 PROFESSIONAL
Espace de travail
Zoom de la scène
Pour afficher l'ensemble de la scène à l'écran ou visualiser une portion particulière de votre dessin à fort
agrandissement, vous pouvez modifier le niveau de zoom. Le zoom maximal dépend de la résolution de votre moniteur
et de la taille du document. La valeur minimale de zoom arrière sur la scène est de 8 %. La valeur maximale de zoom
avant sur la scène est de 2 000 %.
• Pour zoomer sur un élément particulier, sélectionnez l'outil Zoom dans le panneau Outils, puis cliquez sur
l'élément. Pour basculer l'outil Zoom entre le zoom avant et le zoom arrière, utilisez les modificateurs Agrandir
ou Réduire (situés en bas du panneau Outils lorsque l'outil Zoom est sélectionné) ou cliquez en maintenant la
touche Alt (Windows) ou Option (Macintosh) enfoncée.
• Pour faire un zoom avant sur une zone spécifique de votre dessin, tracez un cadre de sélection sur la scène avec
l'outil Zoom.
• Pour faire un zoom avant ou arrière sur l'ensemble de la scène, sélectionnez Affichage > Zoom avant ou Affichage >
Zoom arrière.
• Pour faire un zoom avant ou arrière d'un pourcentage spécifique, sélectionnez Affichage > Zoom et sélectionnez un
pourcentage dans le sous-menu, ou sélectionnez un pourcentage dans la zone de zoom située dans le coin supérieur
droit de la fenêtre du document.
• Pour redimensionner la scène afin de l'ajuster à la fenêtre de l'application, sélectionnez Affichage > Zoom > Ajuster
à la fenêtre.
• Pour afficher le contenu de l'image actuelle, sélectionnez Affichage > Zoom > Afficher tout, ou choisissez Afficher
tout dans la zone de zoom de la fenêtre de l'application (coin supérieur droit). Si la séquence est vide, toute la scène
est affichée.
• Pour afficher toute la scène, sélectionnez Affichage > Zoom > Afficher une image ou choisissez Afficher une image
dans la zone de zoom du coin supérieur droit de la fenêtre du document.
• Pour afficher l'espace de travail autour de la scène ou pour visualiser dans une scène des éléments qui sont
partiellement ou totalement extérieurs à la zone de la scène, sélectionnez Affichage > Espace de travail. L'espace de
travail apparaît en gris clair. Par exemple, pour faire en sorte que le vol d'un oiseau passe par une image, vous devrez
d'abord placer l'oiseau en dehors de la scène dans l'espace de travail, puis l'animer dans la zone de la scène.
18
Déplacement de la vue de la scène
Il est possible que vous ne puissiez pas voir l'ensemble de la scène lorsque vous faites un zoom avant. Pour changer la
vue sans avoir à modifier le zoom, vous pouvez utiliser l'outil Main pour déplacer la scène.
❖ Dans le panneau Outils, sélectionnez l'outil Main et faites glisser la scène. Pour basculer temporairement entre
l'outil Main et un autre outil, appuyez sur la barre d'espace, puis cliquez sur l'outil souhaité dans le panneau Outils.
Utilisation des règles
Lorsque les règles sont affichées, elles apparaissent le long des bords supérieur ou latéraux du document. Vous pouvez
modifier l'unité de mesure utilisée dans les règles (qui est le pixel, par défaut). Lorsque vous déplacez un élément sur
la scène alors que les règles sont affichées, des lignes indiquant les dimensions des éléments apparaissent sur les règles.
• Pour afficher ou masquer les règles, sélectionnez Affichage > Règles.
• Pour spécifier l'unité de mesure des règles d'un document, sélectionnez Modification > Document et choisissez une
unité dans le menu Unités des règles.
Voir aussi
« Accrochage de l'illustration à la position » à la page 135
Page 24
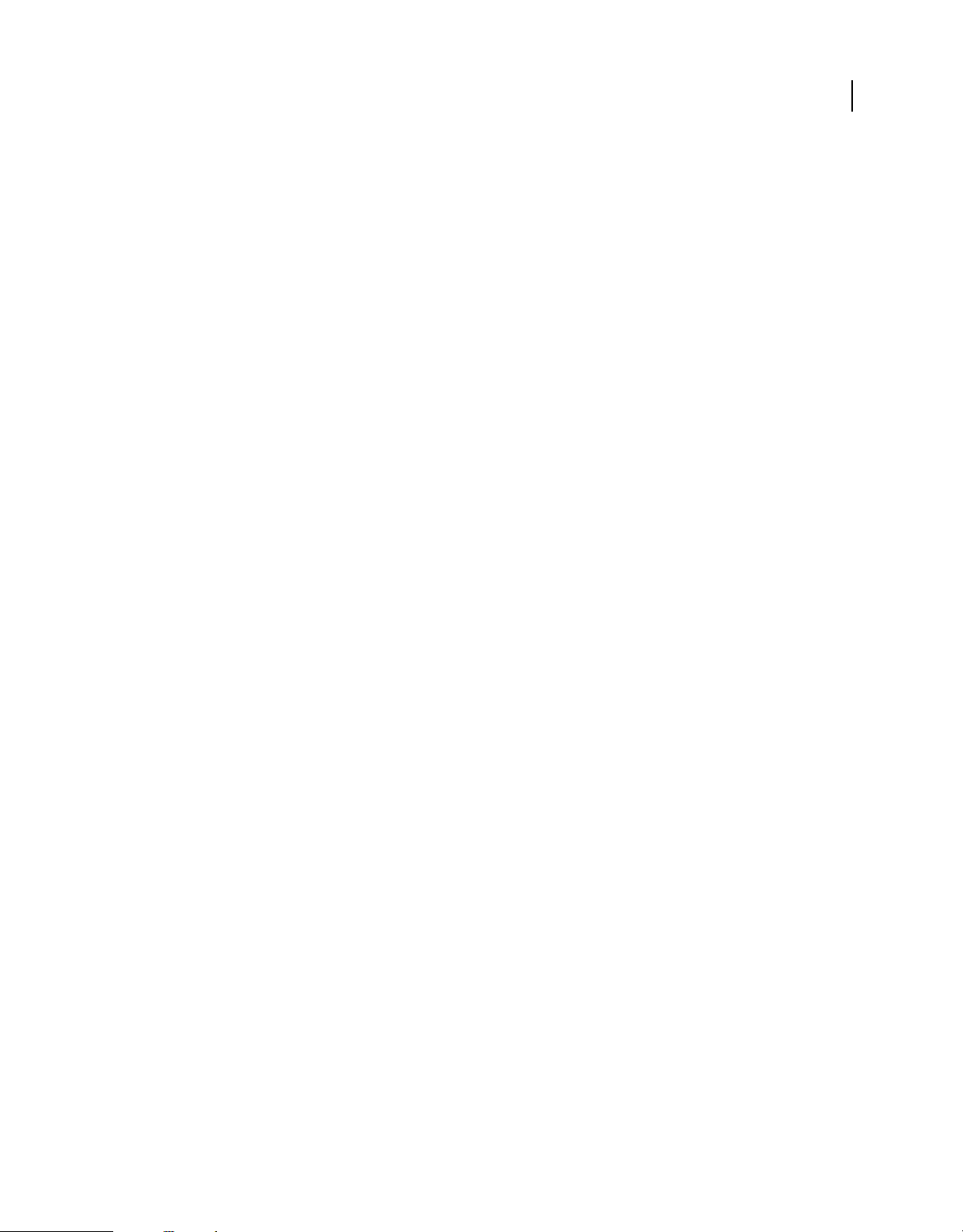
UTILISATION DE FLASH CS4 PROFESSIONAL
Espace de travail
Utilisation des guides
Quand les règles sont affichées (Affichage > Règles), vous pouvez faire glisser les guides horizontaux et verticaux des
règles sur la scène.
Lorsque vous créez des scénarios imbriqués, les guides déplaçables apparaissent uniquement sur la scène lorsque le
scénario dans lequel ils sont créés est actif.
Vous pouvez utiliser les calques de guide pour créer des guides personnalisés ou irréguliers.
• Pour afficher ou masquer des guides de dessin, sélectionnez Affichage > Guides > Afficher les guides.
Remarque : si la grille est déjà visible et que l'option Accrocher à la grille est activée lorsque vous créez les guides, ces
derniers sont accrochés à la grille.
• Pour activer ou désactiver l'accrochage des guides, sélectionnez Affichage >Accrochage > Accrocher aux guides.
Remarque : l'accrochage aux guides est prioritaire par rapport à l'accrochage à la grille lorsque les guides sont derrière
les lignes de grille.
• Pour déplacer un guide, utilisez l'outil Sélection pour cliquer n'importe où sur la règle et tirer le guide à l'endroit
désiré de la scène.
• Pour supprimer un guide, déverrouillez les guides, puis utilisez l'outil Sélection pour faire glisser le guide vers la
règle horizontale ou verticale.
• Pour verrouiller les guides, sélectionnez Affichage > Guides > Verrouiller les guides ou utilisez l'option Verrouiller
les guides dans la boîte de dialogue Editer les guides (Affichage > Guides > Modifier les guides).
• Pour effacer les guides, sélectionnez Affichage > Guides > Effacer les guides. Si vous êtes en mode de modification
de document, tous les guides du document seront supprimés. Si vous êtes en mode de modification de symboles,
seuls les guides utilisés dans les symboles sont supprimés.
19
Voir aussi
« Calques de guide » à la page 195
Définition des préférences pour les guides
1 Sélectionnez Affichage > Guides > Modifier les guides et effectuez l'une des opérations suivantes :
• Pour Couleur, cliquez sur le triangle de la puce de couleur et sélectionnez une couleur de guide dans la palette. La
couleur par défaut des guides est le vert.
• Pour afficher ou masquer les guides, sélectionnez ou désélectionnez Afficher les guides.
• Pour activer ou désactiver l'accrochage des repères, sélectionnez ou désélectionnez Accrocher aux repères.
• Sélectionnez ou désélectionnez Verrouiller les guides.
• Pour définir Précision d'ajustement, sélectionnez une option dans le menu contextuel.
• Pour supprimer tous les guides, cliquez sur Effacer tout. L'option Effacer tout supprime tous les guides de la
séquence actuelle.
• Cliquez sur Enregistrer par défaut pour enregistrer les paramètres courants comme paramètres par défaut.
2 Cliquez sur OK.
Utilisation de la grille
Lorsque la grille est affichée dans un document, elle apparaît sous la forme de lignes placées derrière les illustrations
dans chacune des séquences.
Page 25
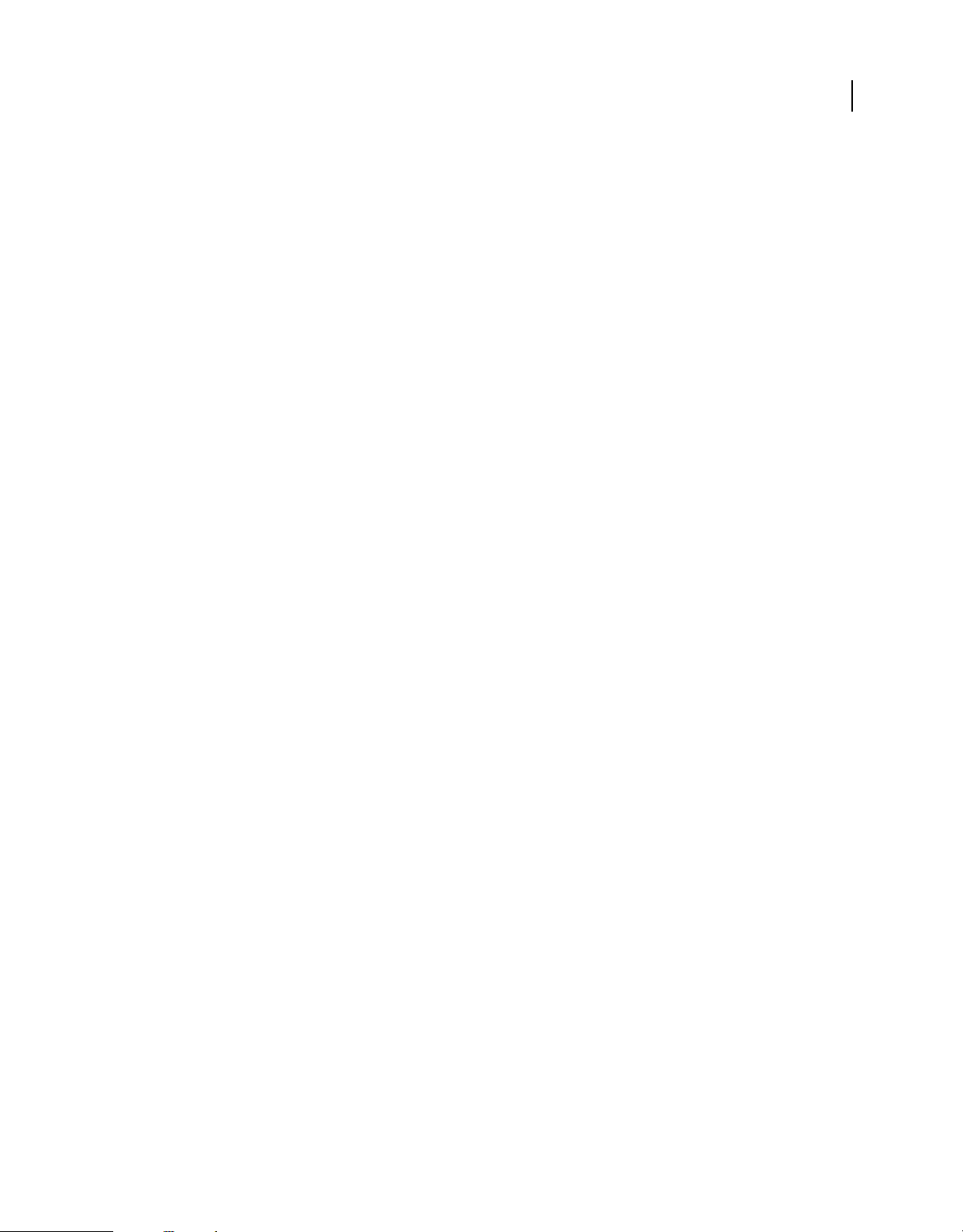
UTILISATION DE FLASH CS4 PROFESSIONAL
Espace de travail
Affichage ou masquage des grilles de dessin
❖ Effectuez l'une des opérations suivantes :
• Choisissez Affichage > Grille > Afficher la grille.
• Appuyez sur Ctrl+'' (guillemet) (Windows) ou sur Commande+'' (guillemet) (Macintosh).
Activation ou désactivation de l'accrochage à la grille
❖ Choisissez Affichage > Accrochage > Accrocher à la grille.
Définition des préférences pour les grilles
1 Sélectionnez Affichage > Grille > Modification de la grille et sélectionnez à partir des options.
2 Cliquez sur Enregistrer par défaut pour enregistrer les paramètres courants comme paramètres par défaut.
Présentation de la barre d'outils principale et de la barre d'édition
La barre de menus située en haut de la fenêtre de l'application affiche les menus et les commandes contrôlant les
diverses fonctions.
La barre d'édition, située en haut de la scène, comprend les commandes et informations concernant la modification
des séquences et des symboles, ainsi que la modification du niveau de zoom de la scène.
20
Voir aussi
« Symboles, occurrences et éléments de bibliothèque » à la page 162
« Utilisation des séquences » à la page 196
Aperçu du panneau Outils
Les éléments du panneau Outils vous permettent de dessiner, de peindre, de sélectionner, de modifier une illustration
ou de modifier l'affichage de la scène. Ce panneau est divisé en quatre sections :
• La zone Outils contient les outils de dessin, de peinture et de sélection.
• La zone Affichage contient les outils de zoom et de panoramique utilisés dans la fenêtre de l'application.
• La zone Couleurs contient les modificateurs de couleur de trait et de remplissage.
• La zone d'options affiche des modificateurs pour l'outil sélectionné. Les modificateurs affectent les opérations de
peinture ou d'édition de l'outil.
Vous pouvez utiliser la boîte de dialogue Panneau personnaliser les outils pour spécifier quels outils afficher dans
l'environnement de programmation.
Voir aussi
« Création et modification d'une illustration » à la page 100
« Sélection d'objets » à la page 131
Utilisation du panneau Outils
Pour afficher ou masquer le panneau Outils, sélectionnez Fenêtre > Outils.
Page 26
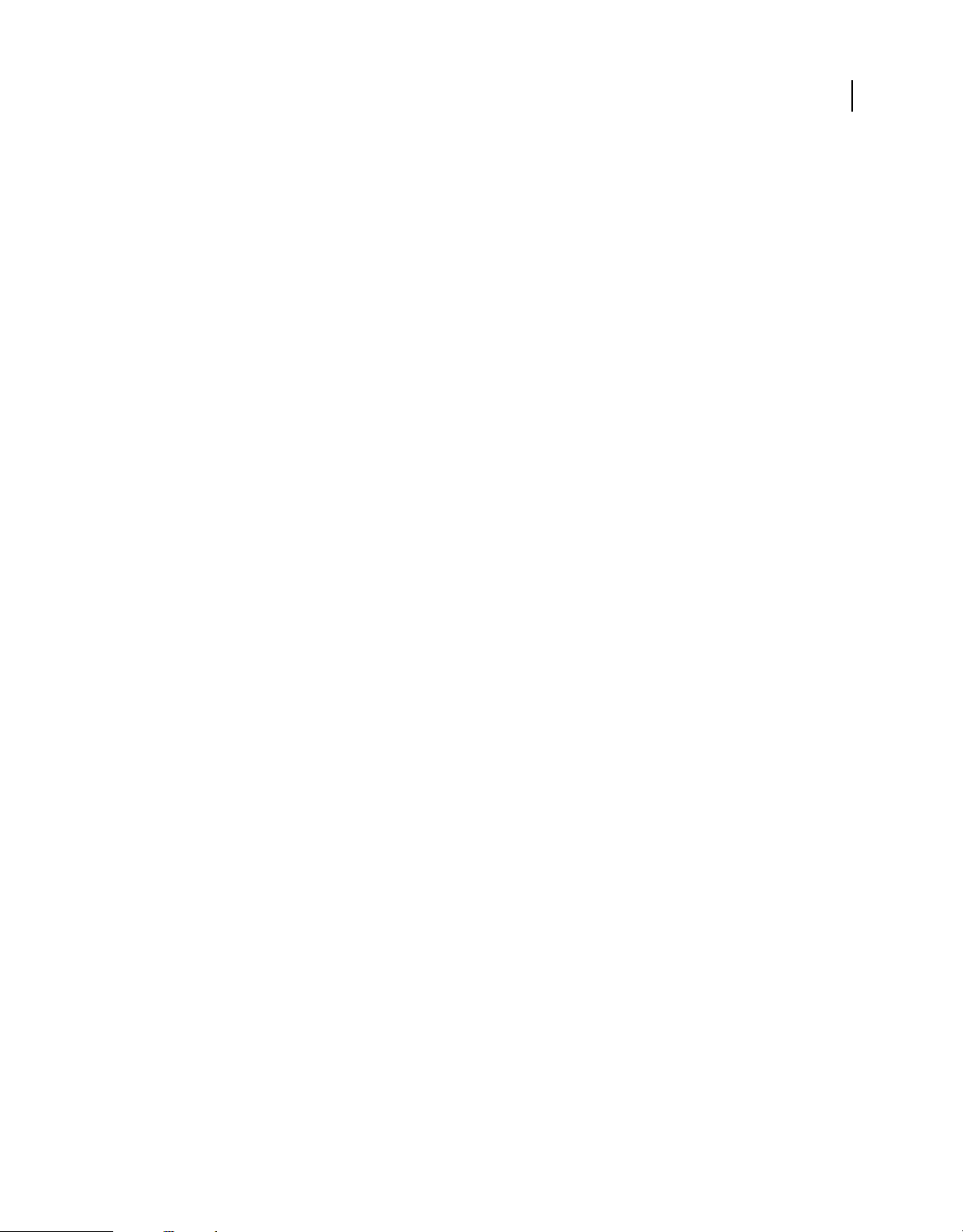
UTILISATION DE FLASH CS4 PROFESSIONAL
Espace de travail
Sélection des outils
❖ Effectuez l'une des opérations suivantes :
• Cliquez sur l'outil dans le panneau Outils. Un ensemble de modificateurs peut apparaître dans la zone des options
au bas du panneau Outils en fonction de l'outil que vous sélectionnez.
• Appuyez sur le raccourci clavier de l'outil. Choisissez Edition > Raccourcis clavier (Windows) ou Flash >
Raccourcis clavier (Macintosh) pour afficher les raccourcis clavier. Sur le Macintosh, vous devrez peut-être
déplacer la souris pour voir apparaître le nouveau pointeur.
• Pour sélectionner un outil situé dans le menu contextuel comme outil visible (par exemple, l'outil Rectangle),
cliquez sur l'icône de l'outil visible et choisissez un autre outil dans le menu contextuel.
Personnalisation du panneau Outils
Vous pouvez utiliser la boîte de dialogue Panneau personnaliser les outils pour ajouter ou supprimer des outils du
panneau Outils afin de spécifier quels outils doivent apparaître dans l'environnement de programmation.
Lorsque plusieurs outils sont affichés à un seul endroit, l'outil au sommet du groupe ayant été utilisé le plus récemment
s'affiche avec une flèche dans le coin inférieur droit de son icône. Cette flèche signale que d'autres outils sont accessibles
dans le menu contextuel. Le même raccourci clavier fonctionne pour tous les outils du menu contextuel. Lorsque vous
maintenez le bouton de la souris enfoncé sur l'icône, les autres outils du groupe apparaissent dans un menu contextuel.
21
1 Pour afficher la boîte de dialogue Personnaliser le panneau Outils, procédez comme suit :
• (Windows) Choisissez Edition > Personnaliser le panneau Outils.
• (Macintosh) Choisissez Flash > Personnaliser le panneau Outils.
Le menu Outils disponibles indique les outils disponibles actuellement. Le menu Sélection actuelle indique le ou les
outils affectés à l'emplacement sélectionné dans le panneau Outils.
2 Pour passer d'un outil à l'autre afin de spécifier l'emplacement qui doit être affecté à un autre outil, cliquez sur un
outil dans l'image du panneau Outils ou utilisez les touches de direction.
3 Pour ajouter un outil à l'emplacement sélectionné, choisissez l'outil dans la liste Outils disponibles, puis cliquez sur
le bouton Ajouter. Vous pouvez affecter un outil à plusieurs emplacements.
4 Pour supprimer un outil de l'emplacement sélectionné, choisissez l'outil dans la liste déroulante Sélection actuelle,
puis cliquez sur le bouton Supprimer.
5 Pour rétablir la disposition par défaut du panneau Outils, cliquez sur Rétablir par défaut dans la boîte de dialogue
Personnaliser le panneau Outils.
6 Cliquez sur OK pour appliquer vos modifications et fermez la boîte de dialogue Personnaliser le panneau Outils.
Utilisation des menus contextuels
Les menus contextuels contiennent des commandes spécifiques à la sélection en cours. Par exemple, lorsque vous
sélectionnez une image dans la fenêtre Scénario, le menu contextuel contient les commandes permettant de créer,
supprimer ou modifier des images et des images-clés. Des menus contextuels existent pour de nombreux éléments et
contrôles de nombreux emplacements, tels que la scène, le scénario, le panneau Bibliothèque ou le panneau Actions.
❖ Cliquez du bouton droit (Windows) ou tout en appuyant sur la touche Contrôle (Macintosh) sur un élément.
Page 27
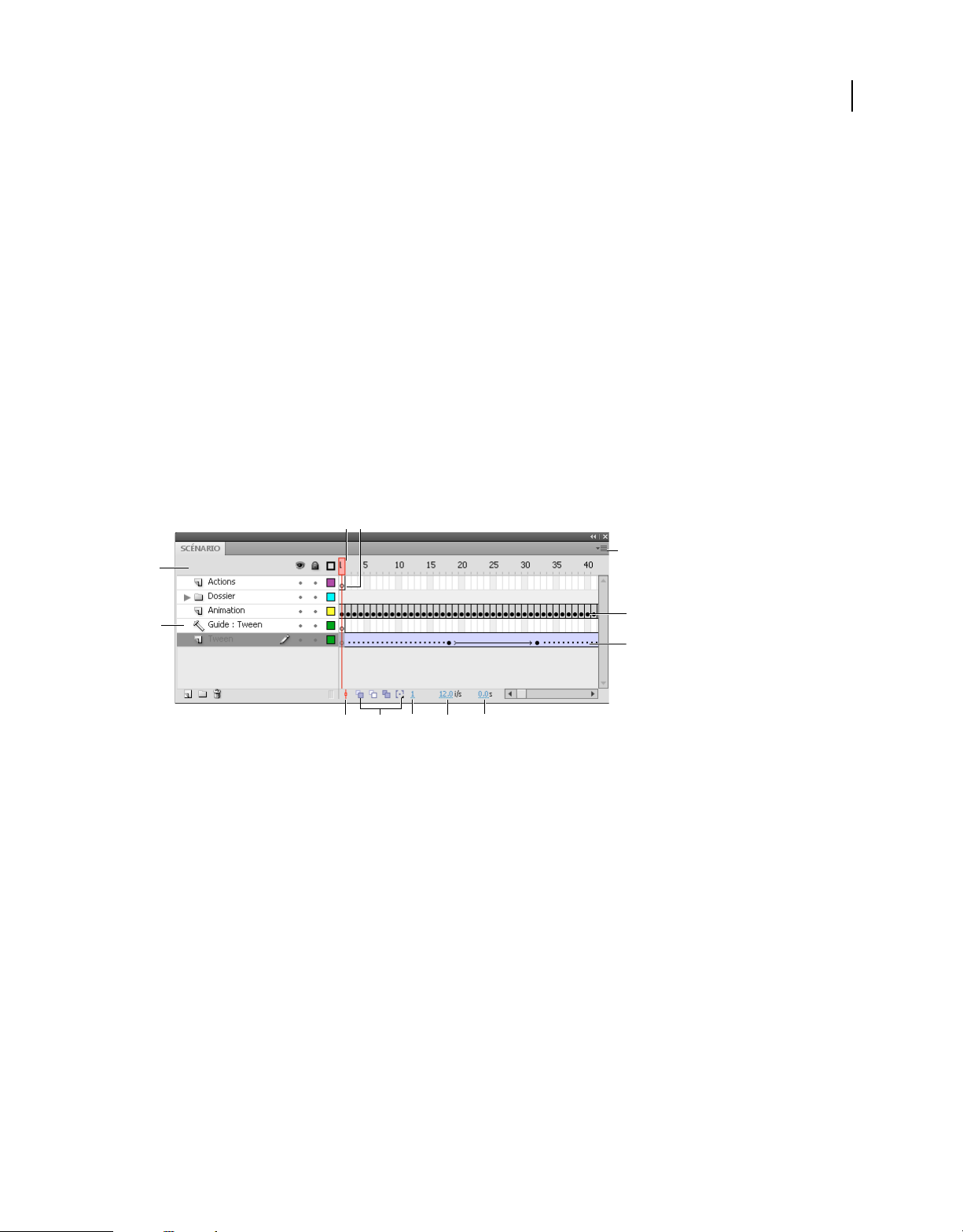
UTILISATION DE FLASH CS4 PROFESSIONAL
Espace de travail
Le scénario
A propos du scénario
Le scénario organise et contrôle le contenu d'un document au fil du temps dans des calques et des images. Tout comme
les films, les documents Flash divisent les périodes de temps en images. Les calques sont semblables à des bandes de
film empilées les unes sur les autres, chacune contenant une image différente qui apparaît sur la scène. Les principaux
composants du scénario sont les calques, les images et la tête de lecture.
Les calques d'un document sont répertoriés dans une colonne affichée sur la gauche du scénario. Les images contenues
dans chaque calque sont affichées sur une ligne à droite du nom du calque. L'en-tête du scénario, situé en haut
du scénario, affiche le numéro des images. La tête de lecture indique l'image actuellement affichée sur la scène. Pendant
la lecture d'un document, la tête de lecture défile de gauche à droite dans le scénario.
La barre d'état du scénario, affichée en bas de ce dernier, indique le numéro de l'image sélectionnée, la cadence d'image
actuelle et le temps écoulé jusqu'à l'image actuelle.
Remarque : lors de la lecture d'une animation, la vitesse réelle des images est indiquée. Elle peut être différente de la
vitesse des images du document, si l'ordinateur ne peut pas calculer et afficher l'animation assez rapidement.
AB
22
E
C
D
H
Parties du scénario
A. Tête de lecture B. Image-clé vide C. En-tête du scénario D. Icône de calque guide E. Menu contextuel d'affichage des images F. Animation
image par image G. Animation interpolée H. Défiler jusqu'à la tête de lecture, bouton I. Boutons papier pelure J. Indicateur d'image courante
K. Indicateur de cadence L. Indicateur de temps écoulé
J
I
K L
F
G
Le scénario indique les endroits auxquels un document contient des effets animés (animation image par image,
animation interpolée ou trajectoires de mouvement, par exemple).
Les commandes de la section des calques du scénario vous permettent d'afficher, de masquer, de verrouiller ou de
déverrouiller les calques, de même qu'en afficher le contenu sous forme de contours. Vous pouvez également faire
glisser des images vers un nouvel emplacement du même calque ou d'un calque différent.
Voir aussi
« Utilisation de scénarios » à la page 189
« Interpolations de mouvement » à la page 205
Modification de l'apparence du scénario
Par défaut, le scénario apparaît sous la fenêtre du document principal. Pour changer sa position, détachez le scénario
de la fenêtre du document et faites-le flotter dans sa propre fenêtre ou ancrez-le à tout autre panneau de votre choix.
Vous pouvez également masquer le scénario.
Page 28
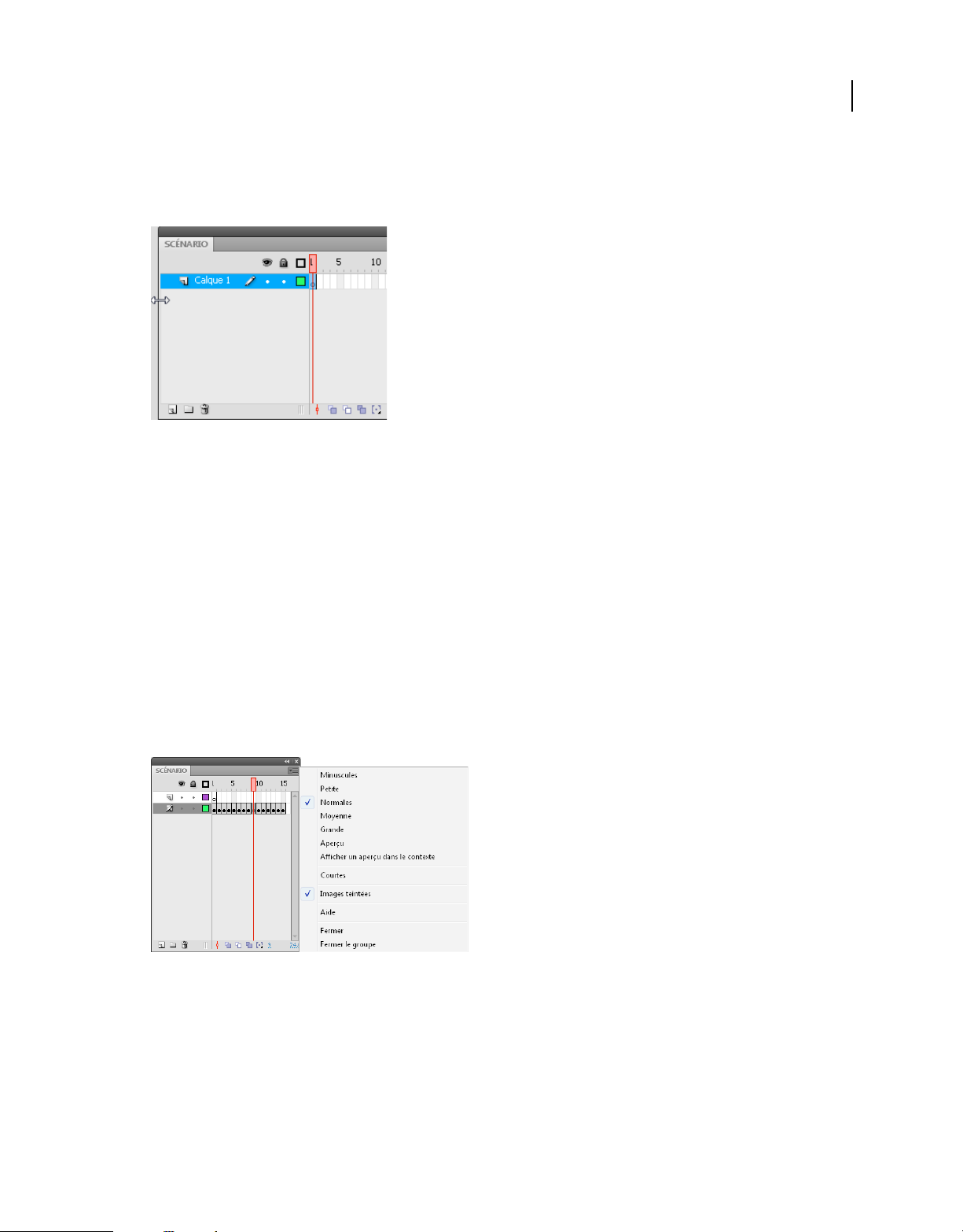
UTILISATION DE FLASH CS4 PROFESSIONAL
Espace de travail
Vous pouvez redimensionner le scénario de manière à changer le nombre de calques et d'images visibles. Utilisez les
barres de défilement à la droite du scénario pour afficher d'autres calques quand celui-ci contient plus de calques qu'il
ne peut en afficher.
Déplacement du scénario
• Faites glisser l'onglet de la barre d'outils dans la partie supérieure gauche du scénario pour déplacer celui-ci lorsqu'il
est ancré à la fenêtre du document.
• Pour ancrer un scénario non ancré à la fenêtre de l'application, faites glisser l'onglet de la barre d'outils en haut ou
en bas de la fenêtre du document.
• Faites glisser l'onglet de la barre d'outils du scénario jusqu'à l'emplacement de votre choix pour ancrer un scénario
non ancré à d'autres panneaux. Pour éviter un parent intempestif à d'autres panneaux, appuyez sur Ctrl durant tout
le déplacement. L'apparition d'une barre bleue indique le point d'ancrage du scénario.
• Faites glisser la barre de séparation des noms de calque des portions d'images dans le scénario pour allonger ou
raccourcir les champs de noms de calque du panneau Scénario.
23
Changement de l'affichage des images dans le scénario
1 Cliquez sur le bouton d'affichage des images situé dans le coin supérieur droit du scénario pour afficher le menu
contextuel d'affichage des images.
Menu contextuel d'affichage des images.
2 Choisissez l'une des options suivantes :
• Pour changer la largeur des cellules des images, sélectionnez Minuscules, Petites, Normales, Moyennes ou Grandes.
L'option Grandes permet de visualiser les détails des courbes audio.
• Pour réduire la hauteur des lignes de cellules, sélectionnez Courtes.
Page 29
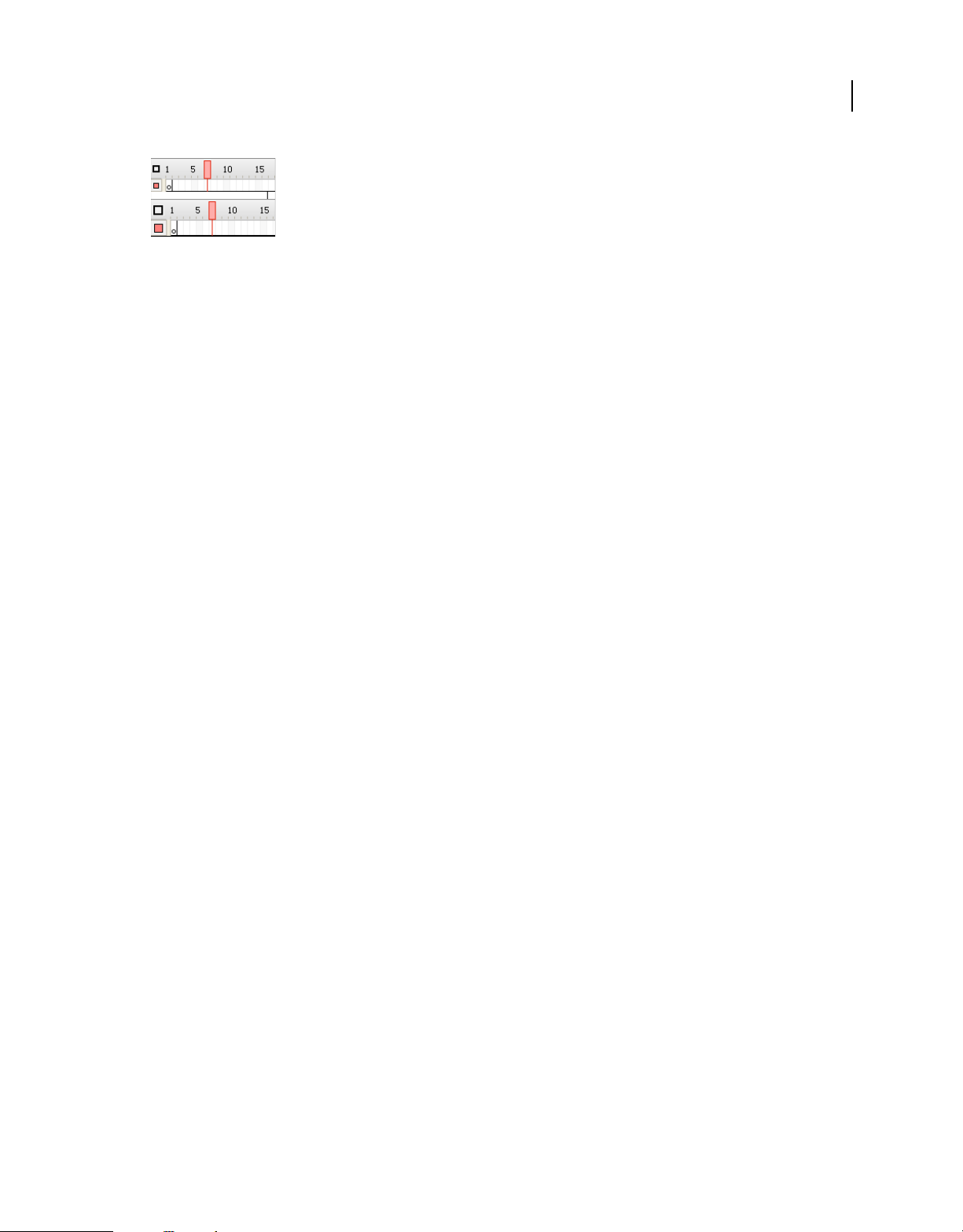
UTILISATION DE FLASH CS4 PROFESSIONAL
Espace de travail
Options d'affichage des images Normales et Courtes.
• Pour activer ou désactiver la teinte des séquences d'images, sélectionnez Images teintées.
• Pour afficher des vignettes du contenu de chaque image mises à l'échelle en fonction des images du scénario,
sélectionnez Aperçu. Ceci peut amener la taille du contenu apparent à varier et ainsi nécessiter davantage d'espace
à l'écran.
• Pour afficher une vignette de chaque image au complet (y compris l'espace vide), sélectionnez Afficher un aperçu
dans le contexte. Cette option permet de visualiser la manière dont les éléments se déplacent au sein de leurs images
au cours de l'effet animé. Toutefois, les aperçus sont généralement plus petits qu'avec l'option Afficher un aperçu.
Changement de la hauteur du calque dans le scénario
1 Effectuez l'une des opérations suivantes :
• Double-cliquez sur l'icône du calque (l'icône située à gauche du nom du calque) dans le scénario.
• Cliquez du bouton droit (Windows) ou avec la touche Contrôle enfoncée (Macintosh) sur le nom du calque et
choisissez Propriétés dans le menu contextuel.
• Sélectionnez le calque dans le scénario et choisissez Modification > Scénario > Propriétés du calque.
2 Dans la boîte de dialogue Propriétés du calque, sélectionnez une option pour Hauteur du calque, puis cliquez
sur OK.
24
Redimensionnement du scénario
• Si le scénario est ancré à la fenêtre principale de l'application, faites glisser la barre séparant le scénario de la scène.
• Si le scénario n'est pas ancré à la fenêtre principale de l'application, faites glisser le coin inférieur droit (Windows)
ou la case de redimensionnement située dans le coin inférieur droit (Macintosh).
Déplacement de la tête de lecture
La tête de lecture se déplace dans le scénario, pendant la lecture du document, pour indiquer l'image actuellement
affichée sur la scène. L'en-tête du scénario affiche le numéro des images de l'animation. Pour afficher une image sur la
scène, vous devez déplacer la tête de lecture vers cette image dans le scénario.
Lorsque vous travaillez avec de nombreuses images qui ne peuvent pas être toutes affichées en même temps dans le
scénario, vous pouvez déplacer la tête de lecture le long du scénario de manière à afficher aisément une image
spécifique.
• Cliquez sur l'emplacement de l'image dans l'en-tête du scénario ou faites glisser la tête de lecture vers la position
souhaitée.
• Pour centrer le scénario sur l'image en cours, Cliquez sur le bouton Défiler jusqu'à la tête de lecture en bas du
scénario.
Page 30
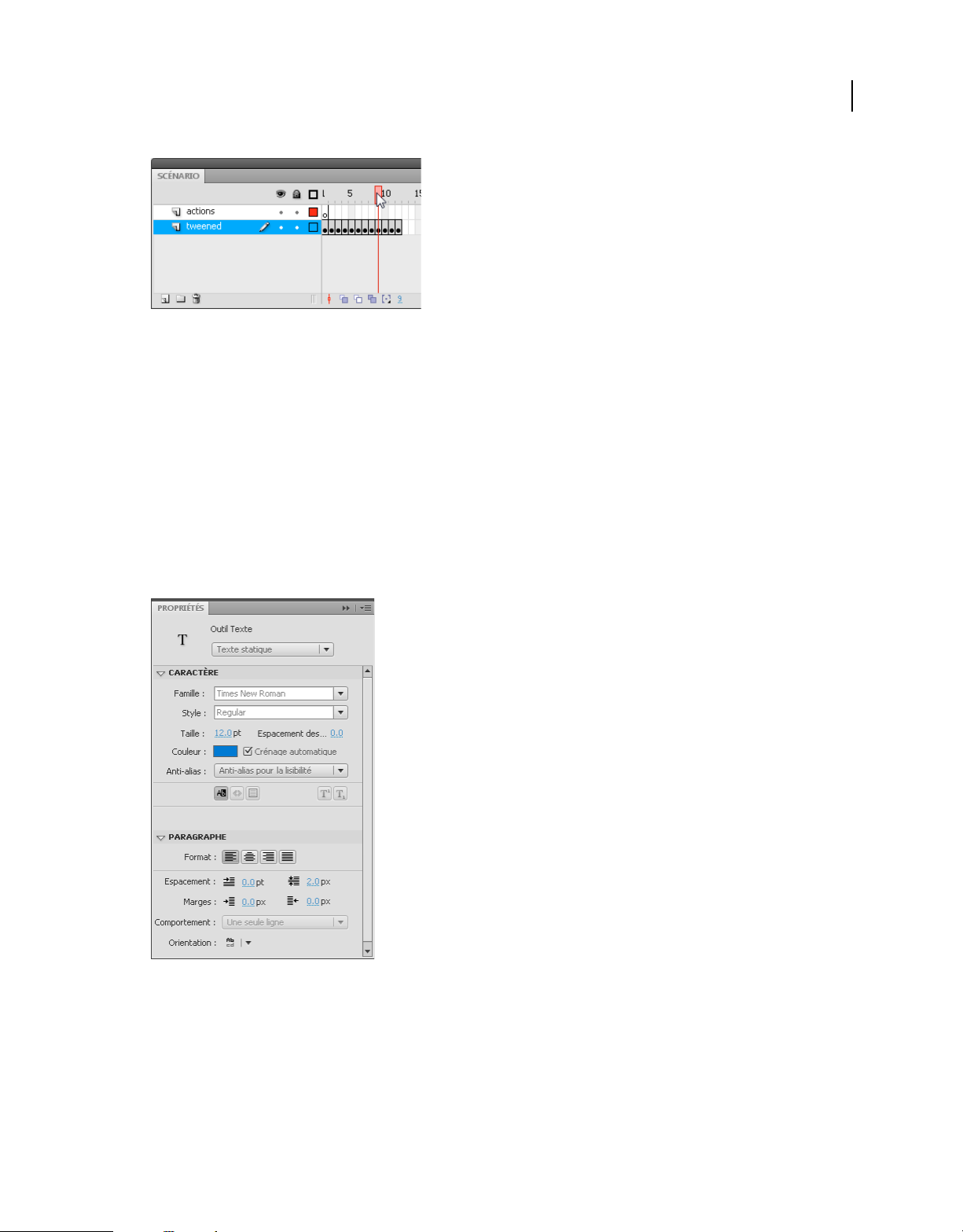
UTILISATION DE FLASH CS4 PROFESSIONAL
Espace de travail
Déplacement de la tête de lecture
Utilisation des panneaux de programmation Flash
Présentation de l'inspecteur des propriétés
L'inspecteur des propriétés facilite l'accès aux attributs les plus utilisés de la sélection actuelle, que ce soit sur la scène
ou dans le scénario. Il vous permet de modifier les attributs d'un document ou objet sans avoir à accéder aux menus
ou panneaux qui déterminent ces attributs.
Selon ce qui est sélectionné, l'inspecteur des propriétés affiche les informations et les paramètres du document, texte,
symbole, forme, bitmap, vidéo, groupe, image ou outil actuel. Lorsque plusieurs types d'objets sont sélectionnés, il
affiche le nombre total d'objets sélectionnés.
25
L'inspecteur des propriétés montrant les propriétés de l'outil Texte.
Pour afficher l'inspecteur des propriétés, sélectionnez Fenêtre > Propriétés ou appuyez sur Ctrl+F3 (Windows) ou
Commande+F3 (Macintosh).
Page 31

UTILISATION DE FLASH CS4 PROFESSIONAL
Espace de travail
Présentation du panneau Bibliothèque
C'est dans le panneau Bibliothèque (Fenêtre > Bibliothèque) que vous stockez et organisez les symboles créés dans
Flash, ainsi que les fichiers importés, tels que les graphiques bitmap, les fichiers audio et les clips vidéo. Le panneau
Bibliothèque vous permet d'organiser le contenu de la bibliothèque dans des dossiers, de voir la fréquence d'utilisation
d'un élément dans un document et de trier les éléments par nom, type, date, nombre d'utilisations ou identificateur de
liaison ActionScript®. Vous pouvez également faire des recherches dans le panneau Bibliothèque avec le champ de
recherche et définir des propriétés sur la plupart des sélections d'objets multiples.
26
Panneau Bibliothèque affichant un symbole de clip
Voir aussi
« Gestion des ressources avec la bibliothèque » à la page 172
Présentation du panneau Actions
Le panneau Actions vous permet de créer et de modifier le code ActionScript pour un objet ou une image. La sélection
d'une occurrence de bouton, de clip ou d'image rend le panneau Actions actif. Le titre du panneau Actions devient
Actions – Boutons, Actions – Clips ou Actions – Images en fonction de votre sélection.
Page 32

Panneau Actions montrant une action stop() dans une image
UTILISATION DE FLASH CS4 PROFESSIONAL
Espace de travail
27
Pour afficher le panneau Actions, sélectionnez Fenêtre > Actions ou appuyez sur la touche F9.
Voir aussi
« Présentation du panneau Actions » à la page 367
« Présentation de la fenêtre Script » à la page 369
Utilisation de l'explorateur d'animations
L'explorateur d'animations vous permet d'afficher et d'organiser le contenu d'un document et de sélectionner des
éléments d'un document pour les modifier. Il contient une liste affichant tous les éléments actuellement utilisés,
organisés dans une arborescence hiérarchique navigable.
Vous pouvez utiliser l'explorateur d'animations pour exécuter les actions suivantes :
• Filtrer les catégories d'éléments d'un document qui apparaissent dans l'explorateur d'animations
• Afficher les catégories sélectionnées en tant que séquences, définitions de symboles ou les deux
• Développer ou réduire l'arborescence
• Rechercher un élément d'un document par son nom
• Vous familiariser avec la structure d'un document Flash créé par un autre développeur
• Rechercher toutes les occurrences d'un symbole ou d'une action spécifique
• Imprimer la liste navigable actuellement affichée dans l'explorateur d'animations
L'explorateur d'animations possède un menu Panneau, de même qu'un menu contextuel, contenant des options
permettant de réaliser des opérations sur des éléments sélectionnés ou de modifier l'affichage de l'explorateur
d'animations. Une coche avec un triangle juste en dessous dans le panneau Explorateur d'animations signale le menu
Panneau.
Remarque : les fonctionnalités de l'explorateur d'animations diffèrent légèrement lorsque vous travaillez avec des écrans.
Page 33

UTILISATION DE FLASH CS4 PROFESSIONAL
Espace de travail
Voir aussi
« Utilisation des écrans » à la page 350
Utilisation de l'explorateur d'animations
❖ Sélectionnez Fenêtre > Explorateur d'animations.
Filtrage des catégories d'éléments qui apparaissent dans l'explorateur d'animations
• Pour afficher le texte, les symboles, le code ActionScript, les fichiers importés, les images ou les calques, cliquez sur
un ou plusieurs boutons de filtre à droite de l'option Afficher. Pour personnaliser les éléments à afficher, cliquez sur
le bouton Personnaliser. Sélectionnez des options dans la zone Afficher de la boîte de dialogue Paramètres de
l'explorateur d'animations pour afficher ces éléments.
• Sélectionnez Afficher les éléments de l'animation dans le menu Panneau de l'explorateur d'animations pour afficher
les éléments dans des séquences.
• Sélectionnez Afficher les définitions de symboles dans le menu Panneau de l'explorateur d'animations pour afficher
des informations sur les symboles.
Remarque : les options Afficher les éléments d'animation et Afficher les définitions de symbole ne peuvent pas être
activées simultanément.
28
Recherche d'un élément dans le champ Rechercher
❖ Saisissez un nom d'élément, un nom de police, une chaîne ActionScript ou un numéro d'image dans le champ
Rechercher. La fonction de recherche effectue la recherche sur tous les éléments actuellement affichés dans
l'explorateur d'animations.
Sélection d'un élément dans l'explorateur d'animations
❖ Cliquez sur l'élément dans l'arborescence. Pour sélectionner plusieurs éléments, cliquez sur chacun d'eux tout en
maintenant la touche Maj enfoncée.
Le chemin complet de l'élément sélectionné apparaît en bas de l'explorateur d'animations. Lorsque vous sélectionnez
une séquence dans l'explorateur d'animations, la première image de cette séquence s'affiche sur la scène. Lorsque vous
sélectionnez un élément dans l'explorateur d'animations, cet élément est sélectionné sur la scène si le calque contenant
l'élément n'est pas verrouillé.
Utilisation des commandes du menu Panneau de l'explorateur d'animations ou du menu contextuel.
1 Effectuez l'une des opérations suivantes :
• Pour afficher le menu Panneau, cliquez sur sa commande dans le panneau Explorateur d'animations.
• Pour afficher le menu contextuel, cliquez du bouton droit (Windows) ou tout en maintenant la touche Ctrl
enfoncée (Macintosh) sur un élément dans l'arborescence de l'explorateur d'animations.
2 Sélectionnez une option dans le menu :
Atteindre l'emplacement permet d'accéder au calque, à la séquence ou à l'image sélectionné(e) dans le document.
Atteindre la définition du symbole permet d'accéder à la définition du symbole sélectionné dans la zone des éléments
d'animation de l'explorateur d'animations. La définition de symbole répertorie tous les fichiers associés au symbole.
L'option Afficher les définitions de symbole doit être sélectionnée. Sa définition figure dans cette liste.
Page 34

UTILISATION DE FLASH CS4 PROFESSIONAL
Espace de travail
Sélectionner les occurrences de symbole permet d'accéder à la séquence contenant les occurrences d'un symbole
sélectionné dans la zone des définitions de symbole de l'explorateur d'animations. L'option Afficher les éléments
d'animation doit être sélectionnée.
Afficher dans la bibliothèque souligne le symbole sélectionné dans la bibliothèque du document. (Flash ouvre le
panneau Bibliothèque s'il n'est pas déjà visible).
Renommer vous permet de changer le nom d'un élément sélectionné.
Modifier en place vous permet de modifier un symbole sélectionné sur la scène.
Modifier dans une nouvelle fenêtre vous permet de modifier un symbole dans une nouvelle fenêtre.
Afficher les éléments de l'animation affiche les éléments de votre document organisés en séquences.
Afficher les définitions de symbole affiche tous les éléments associés à un symbole.
Copier le texte entier dans le Presse-papiers copie le texte sélectionné dans le Presse-papiers. Vous pouvez coller le
texte dans un éditeur de texte externe en vue de vérifier l'orthographe ou d'apporter d'autres modifications.
Couper, copier, coller et Effacer exécute ces fonctions courantes sur un élément sélectionné. Si vous modifiez un
élément dans la liste, l'élément correspondant dans le document est modifié.
Développer la branche développe l'arborescence au niveau de l'élément sélectionné.
Réduire la branche réduit l'arborescence au niveau de l'élément sélectionné.
29
Réduire les autres réduit les branches de l'arborescence qui ne contiennent pas l'élément sélectionné
Imprimer imprime la liste actuellement affichée dans l'explorateur d'animations.
Composants Flash et panneau Composants
Dans Flash, un composant est un module préparé et réutilisable qui ajoute une capacité particulière à un document
Flash. Les composants peuvent inclure des graphiques, ainsi que du code. Ils contiennent donc des fonctionnalités
préconstruites que vous pouvez aisément ajouter à vos projets Flash. Il peut s'agir par exemple d'un bouton radio, d'une
boîte de dialogue, d'une barre de chargement ou même d'un élément sans aucun graphique, tel qu'un minuteur, un
utilitaire de connexion au serveur ou un analyseur XML personnalisé.
Si vous êtes peu expérimenté(e) en écriture de code ActionScript, vous pouvez ajouter des composants à un document,
définir leurs paramètres dans l'inspecteur des propriétés ou dans l'Inspecteur des composants, puis gérer leurs
événements dans le panneau Comportements. Par exemple, sans écrire aucun code ActionScript, vous pouvez affecter
un comportement Atteindre la page Web à un composant Button pour qu'une adresse URL s'ouvre dans un navigateur
Web lorsque l'utilisateur clique sur ce bouton.
Si vous êtes programmeur et que vous souhaitez créer des applications plus robustes, vous pouvez créer les composants
dynamiquement, utiliser ActionScript pour définir les propriétés et appeler les méthodes à l'exécution. Vous pouvez
également exploiter le modèle à écouteur d'événement pour gérer les événements.
Insertion d'un composant à l'aide du panneau Composants
Lorsque vous ajoutez un composant à un document pour la première fois, Flash l'importe en tant que clip dans le
panneau Bibliothèque. Vous pouvez également faire glisser un composant du panneau Composants directement vers
le panneau Bibliothèque, puis en ajouter une occurrence sur la scène. Vous devez à chaque fois ajouter un composant
à la bibliothèque pour pouvoir accéder aux éléments de sa classe.
1 Sélectionnez Fenêtre > panneau Composants.
Page 35

UTILISATION DE FLASH CS4 PROFESSIONAL
Espace de travail
2 Sélectionnez une occurrence de composant dans le panneau Composant, puis faites-la glisser sur la scène ou sur le
panneau Bibliothèque. Après l'ajout d'un composant dans la bibliothèque, vous pouvez en faire glisser plusieurs
occurrences sur la scène.
3 Configurez le composant selon vos besoins à l'aide de l'inspecteur des propriétés ou de l'Inspecteur des composants.
Pour plus d'informations sur les paramètres utilisés par le composant, consultez la documentation du composant
concerné pour la version d'ActionScript que vous utilisez dans votre document Flash.
Saisie des paramètres d'un composant à l'aide de l'Inspecteur des composants
1 Choisissez Fenêtre > Inspecteur des composants.
2 Sélectionnez une occurrence de composant sur la scène.
3 Cliquez sur l'onglet Paramètres, puis entrez les valeurs des paramètres qui apparaissent.
A propos du panneau Services du Web
Vous pouvez afficher la liste des services Web, les actualiser et en ajouter ou en supprimer à l'aide du panneau Services
Web (Fenêtre > Autres panneaux > Services Web). Une fois que vous l'avez ajouté dans le panneau Services Web, vous
pouvez utiliser le service Web pour toutes les applications que vous créez.
Pour actualiser tous les services Web é la fois dans le panneau Services Web, cliquez sur le bouton Actualiser les
services Web. Si, au lieu d'utiliser la scène, vous rédigez du code ActionScript pour la couche de connectivité de votre
application, vous pouvez utiliser le panneau Services Web pour gérer ces services.
30
Pour des informations détaillées sur l'utilisation du panneau Services du Web, consultez
http://www.adobe.com/go/learn_fl_web_services_fr.
Annulation, rétablissement et historique
Commandes Annuler, Refaire et Répéter
Spécifiez les commandes Annuler ou Refaire (Modification > Annuler ou Modification > Refaire) au niveau des objets
ou au niveau du document afin d'annuler ou de rétablir des actions portant sur des objets particuliers ou sur tous les
objets du document en cours. Par défaut, les commandes Annuler et Répéter s'appliquent au niveau du document.
Vous ne pouvez pas annuler certaines actions lorsque vous procédez à une annulation au niveau des objets. Parmi
celles-ci, il y a l'activation et la désactivation du mode d'édition ; la sélection, l'édition et le déplacement des ressources
d'une bibliothèque ; et la création, la suppression et le déplacement de séquences.
• Pour effacer définitivement des éléments d'un document après l'utilisation de la commande Annuler, utilisez la
commande Enregistrer et compresser.
• Vous pouvez utiliser la commande Répéter pour appliquer une opération précédente au même objet ou à un autre
objet. Par exemple, si vous déplacez une forme nommée forme_A, sélectionnez Edition > Répéter pour déplacer de
nouveau la forme ou sélectionnez une autre forme, forme_B, et sélectionnez Edition > Répéter pour déplacer cette
seconde forme de façon identique.
Par défaut, Flash autorise 100 niveaux d'annulation pour la commande Annuler. Vous pouvez sélectionner le nombre
de niveaux d'annulation et de rétablissement (de 2 à 9 999) dans les préférences de Flash.
Page 36

UTILISATION DE FLASH CS4 PROFESSIONAL
Espace de travail
Par défaut, lorsque vous annulez une opération à l'aide des options Edition > Annuler ou du panneau Historique, la
taille du fichier du document reste identique, même lorsque vous supprimez un élément du document. Par exemple,
si vous importez un fichier vidéo dans un document et annulez ensuite l'importation, la taille du document continue
d'inclure la taille du fichier vidéo. En effet, les éléments supprimés à l'aide de la commande Annuler sont conservés
dans l'éventualité de leur restauration à l'aide de la commande Répéter. Sélectionnez Fichier > Enregistrer et
compresser pour effacer définitivement les éléments supprimés d'un document et réduire ainsi la taille du fichier du
document.
Voir aussi
« Définition des préférences de Flash » à la page 38
« Automatisation des tâches à l'aide du menu Commandes » à la page 33
Utilisation du panneau Historique
Le panneau Historique (Fenêtre > Autres panneaux > Historique) affiche une liste des opérations (étapes) effectuées
dans le document actif depuis sa création ou son ouverture en tenant compte du nombre maximal d'opérations
spécifié. (il n'affiche pas les opérations effectuées dans d'autres documents). Le curseur est automatiquement placé en
regard de la dernière opération effectuée.
• Vous pouvez utiliser le panneau Historique pour annuler ou refaire une ou plusieurs opérations simultanément.
Vous pouvez appliquer des opérations du panneau Historique au même objet que précédemment ou à d'autres
objets. Il n'est pas possible de modifier l'ordre des opérations dans le panneau Historique. Le panneau Historique
enregistre les opérations dans l'ordre dans lequel elles ont été effectuées.
31
Remarque : si vous annulez une opération ou une série d'opérations, puis modifiez le document, vous ne pouvez plus
refaire ces opérations depuis le panneau Historique (elles n'y figurent plus).
• Pour effacer des éléments d'un document après l'annulation d'une opération dans le panneau Historique, utilisez la
commande Enregistrer et compresser.
Par défaut, Flash prend en charge 100 niveaux d'annulation pour le panneau Historique. Vous pouvez sélectionner
le nombre de niveaux d'annulation et de rétablissement (de 2 à 9 999) dans les préférences de Flash.
• Vous pouvez vider le panneau Historique pour effacer la liste des opérations effectuées dans le document actif. Une
fois l'historique effacé, il vous sera impossible d'annuler les opérations affichées précédemment. Lorsque vous
effacez l'historique, vous n'annulez pas les opérations ; vous supprimez uniquement leur enregistrement dans la
mémoire du document actif.
En fermant le document, vous effacez son historique. Si vous prévoyez d'utiliser les opérations d'un document après
sa fermeture, copiez-les à l'aide de l'option Copier les étapes ou enregistrez les opérations comme commande.
Voir aussi
« Définition des préférences de Flash » à la page 38
« Automatisation des tâches à l'aide du menu Commandes » à la page 33
Annulation d'opérations à partir du panneau Historique
Lorsque vous annulez une opération, elle apparaît en grisé dans le panneau.
• Pour annuler l'exécution de la dernière étape, faites glisser le curseur du panneau Historique d'un cran vers le haut
dans la liste.
Page 37

UTILISATION DE FLASH CS4 PROFESSIONAL
Espace de travail
• Faites glisser le curseur de façon à pointer sur une étape de la liste, ou cliquez à gauche d'une étape le long de la
trajectoire du curseur pour annuler plusieurs étapes à la fois. Le curseur se dirige automatiquement vers cette étape
en annulant toutes les étapes se trouvant sur son passage.
Remarque : l'accès à une opération en faisant glisser le curseur (et la sélection par là même des opérations postérieures)
ne produit pas le même résultat que la sélection d'une simple opération. Pour accéder à une opération en faisant glisser
le curseur, vous devez cliquer à gauche de cette opération.
Réexécution d'opérations à partir du panneau Historique
Lorsque vous réexécutez des opérations à partir du panneau Historique, les opérations exécutées sont celles
sélectionnées (en surbrillance) dans le panneau Historique et pas forcément l'étape désigné par le curseur.
Vous pouvez appliquer des opérations du panneau Historique aux objets sélectionnés dans le document.
Réexécution d'une étape
❖ Dans le panneau Historique, sélectionnez une opération, puis cliquez sur le bouton Réexécuter.
Réexécution d'une série d'étapes contiguës
1 Sélectionnez les opérations dans le panneau Historique en effectuant l'une des opérations suivantes :
• Faites glisser la souris d'une opération à une autre Ne faites pas glisser le curseur ; faites simplement glisser la souris
du libellé d'une étape au libellé d'une autre.
• Sélectionnez la première étape, puis maintenez la touche Maj enfoncée tout en cliquant sur la dernière étape ou
sélectionnez la dernière étape, puis maintenez la touche Maj enfoncée tout en cliquant sur la première.
2 Cliquez sur Réexécuter. Les étapes sont réexécutées dans l'ordre chronologique et une nouvelle opération, intitulée
Réexécuter les étapes, apparaît dans le panneau Historique.
32
Réexécution d'une série d'étapes non contiguës
1 Sélectionnez une opération dans le panneau Historique, puis cliquez du bouton droit (Windows) ou tout en
appuyant sur la touche Contrôle (Macintosh) sur d'autres opérations. Pour désélectionner une étape sélectionnée,
cliquez sur celle-ci tout en appuyant sur Ctrl (Windows) ou Commande (Macintosh).
2 Cliquez sur Réexécuter.
Copie et collage des étapes entre les documents
Chaque document ouvert possède son propre historique d'opérations. Vous pouvez copier les opérations effectuées
dans un document et les coller dans un autre document à l'aide de la commande Copier les étapes du menu d'options
du panneau Historique. Si vous copiez les opérations dans un éditeur de texte, elles sont collées sous forme de code
JavaScript™.
1 Sélectionnez les étapes désirées dans le panneau Historique du document qui contient les étapes à réutiliser.
2 Dans le menu d'options du panneau Historique, sélectionnez Copier les étapes.
3 Ouvrez le document dans lequel vous souhaitez coller les étapes.
4 Sélectionnez un objet auquel vous souhaitez appliquer les étapes.
5 Choisissez Edition> Coller pour coller les étapes. Les opérations sont réexécutées au moment où elles sont collées
dans le panneau Historique du document. Le panneau Historique les affiche comme une seule opération, intitulée
Coller les étapes.
Page 38

UTILISATION DE FLASH CS4 PROFESSIONAL
Espace de travail
Automatisation des tâches à l'aide du menu Commandes
Création et gestion des commandes
Pour réexécuter la même tâche, créez une commande dans le menu Commandes à partir d'étapes dans le panneau
Historique et réutilisez la commande. Les opérations sont alors réexécutées à l'identique. Vous ne pouvez pas modifier
les étapes lors de leur réexécution.
Vous pouvez créer et enregistrer une commande afin d'utiliser les étapes la prochaine fois que vous lancez Flash. Les
commandes enregistrées sont conservées de façon définitive (à moins que vous ne les supprimiez). Les opérations
copiées à l'aide de la commande Copier les étapes du panneau Historique sont effacées lorsque vous copiez d'autres
éléments.
Vous pouvez créer une commande à partir des étapes sélectionnées dans le panneau Historique. Renommez ou
supprimez des commandes dans la boîte de dialogue Gérer les commandes enregistrées.
Voir aussi
« Copie et collage des étapes entre les documents » à la page 32
33
Créer une commande
1 Sélectionnez une ou plusieurs opérations dans le panneau Historique.
2 Sélectionnez Enregistrer comme commande dans le menu d'options du panneau Historique.
3 Entrez le nom de la commande, puis cliquez sur OK. La commande apparaît dans le menu Commandes.
Remarque : la commande est enregistrée en tant que fichier JavaScript (portant l'extension .jsfl) dans votre dossier
Commandes. Vous trouverez ce dossier aux emplacements suivants : Windows 2000 ou Windows XP : Disque
dur\Documents and Settings\<utilisateur>\Local Settings\Application
Data\Adobe\Flash CS4\<langue>\Configuration\Commands ; Mac OS® X : Disque dur/Users/<nom
d'utilisateur>/Library/Application Support/Adobe/Flash CS4/<langue>/Configuration/Commands.
Modification des noms de commandes dans le menu Commandes
1 Sélectionnez Commandes > Gérer les commandes enregistrées.
2 Sélectionnez la commande que vous souhaitez renommer.
3 Cliquez sur le bouton Renommer.
4 Entrez le nouveau nom, puis cliquez sur OK.
Suppression d'un nom du menu Commandes
1 Sélectionnez Commande > Gérer les commandes enregistrées et sélectionnez une commande.
2 Cliquez sur Supprimer, cliquez sur Oui dans la boîte de dialogue d'avertissement, puis cliquez sur OK.
Commandes d'exécution
• Sélectionnez la commande du menu Commandes pour utiliser une commande enregistrée.
• Vous pouvez également exécuter des commandes sous la forme de fichiers JavaScript ou Flash JavaScript. Pour cela,
sélectionnez Commandes > Exécuter la commande, naviguez vers le script à exécuter, puis cliquez sur Ouvrir.
Page 39

UTILISATION DE FLASH CS4 PROFESSIONAL
Espace de travail
Obtention de commandes supplémentaires
Vous pouvez utiliser l'option Obtenir d'autres commandes du menu Commandes pour accéder au site Web de Flash
Exchange à l'adresse www.adobe.com/go/flash_exchange_fr et télécharger des commandes mises à votre disposition
par d'autres utilisateurs de Flash. Pour plus d'informations sur les commandes disponibles à cette adresse, consultez le
site Web de Flash Exchange.
1 Assurez-vous d'être connecté(e) à Internet.
2 Sélectionnez Commandes > Obtenir d'autres commandes.
Etapes ne pouvant être enregistrées comme commandes
Certaines tâches ne peuvent pas être enregistrées comme commandes, ni être répétées à l'aide de l'élément du menu
Edition > Répéter. Ces opérations peuvent être annulées et rétablies, mais il est impossible de les répéter.
Ainsi, la sélection d'une image et la modification de la taille d'un document ne peuvent ni être enregistrées comme
commandes, ni être répétées. Si vous tentez d'enregistrer une action qui ne peut être répétée comme commande,
l'opération échouera.
Accessibilité dans l'espace de travail Flash
34
L'espace de travail Adobe® Flash® CS4 Professional est accessible par le clavier pour les utilisateurs qui éprouvent des
difficultés à manipuler la souris.
A propos de la prise en charge de l'accessibilité
Les fonctions d'accessibilité dans l'environnement de programmation proposent des raccourcis clavier destinés à la
navigation et à l'utilisation des contrôles d'interface comme les panneaux, l'inspecteur des propriétés, les boîtes de
dialogue, la scène et les objets de la scène. Vous pouvez ainsi vous servir de ces éléments de l'interface sans avoir à
utiliser votre souris.
Remarque : certaines fonctions d'accessibilité de contrôle de clavier et d'environnement de programmation ne sont
disponibles que sous Windows.
Vous pouvez personnaliser les raccourcis clavier d'accessibilité de l'environnement de programmation dans la section
Commandes d'accessibilité de l'espace de travail de la boîte de dialogue Raccourcis clavier.
Voir aussi
« Personnalisation des jeux de raccourcis clavier » à la page 44
A propos de l'accessibilité Flash sous Mac
Les limites d'accessibilité de l'environnement de programmation Flash sous Mac sont les suivantes :
• Le raccourci clavier du focus du panneau (Commande+Option+Tab) n'est pas pris en charge pour l'inspecteur des
propriétés.
• Le raccourci clavier du focus du contrôle du panneau (Tab) est pris en charge uniquement pour le scénario mais
pas pour les autres panneaux, ni pour l'inspecteur des propriétés.
Page 40

UTILISATION DE FLASH CS4 PROFESSIONAL
Espace de travail
Sélection de panneaux ou de l'inspecteur des propriétés à l'aide de raccourcis clavier
Vous pouvez sélectionner un panneau ou l'inspecteur des propriétés (action également appelée application d'un focus
au panneau ou à l'inspecteur des propriétés) en utilisant le raccourci clavier Ctrl+F6 (Windows) ou Commande+F6
(Macintosh).
Vous pouvez appliquer un focus à un panneau ou à l'inspecteur des propriétés uniquement lorsqu'ils sont visibles dans
la fenêtre de l'application. Ils peuvent être développés ou réduits.
Lorsque vous utilisez le raccourci clavier pour sélectionner des panneaux, un focus est appliqué d'après les critères
suivants :
• Le focus est appliqué en premier aux panneaux ancrés.
• Si le scénario est affiché et ancré, un focus lui est appliqué la première fois que vous utilisez le raccourci Ctrl+F6
(Windows) ou Commande+F6 (Macintosh).
• S'il n'est ni affiché ni ancré, ou si vous utilisez le raccourci à nouveau, le focus se déplace sur le panneau ancré le
plus à droite et le plus haut. L'utilisation à répétition du raccourci clavier déplace le focus vers les autres panneaux
ancrés dans l'espace de travail, de droite à gauche et de haut en bas.
• Si vous déplacez le focus vers tous les panneaux ancrés, ou si aucun panneau ancré n'est affiché, le focus se déplace
vers le panneau flottant le plus à droite et le plus haut. L'utilisation à répétition du raccourci clavier déplace le focus
vers les autres panneaux flottants dans l'espace de travail, de droite à gauche et de haut en bas.
35
Utilisation de raccourcis clavier pour sélectionner, désélectionner, développer ou réduire des panneaux ou l'inspecteur des propriétés
• Pour déplacer le focus vers les panneaux affichés dans l'espace de travail, utilisez le raccourci Ctrl+F6 (Windows)
ou Commande+F6 (Macintosh). Une ligne pointillée s'affiche autour du titre du panneau sélectionné.
• Pour déplacer le focus vers le panneau sélectionné précédemment, utilisez le raccourci Ctrl+F6 (Windows) ou
Commande+F6 (Macintosh).
• Pour désélectionner un panneau, appuyez sur Echap, ou déplacez, ancrez ou désancrez le panneau.
• Pour déplacer le focus vers le panneau supérieur ou inférieur au panneau actuel dans un groupe, utilisez la flèche
vers le haut ou la flèche vers le bas.
• Pour masquer tous les panneaux et l'inspecteur des propriétés, appuyez sur F4. Pour afficher tous les panneaux et
l'inspecteur des propriétés, appuyez à nouveau sur F4.
Utilisation des raccourcis clavier pour développer ou réduire les panneaux ou l'inspecteur des propriétés
1 Appuyez sur Ctrl+F6 (Windows) ou Commande+F6 (Macintosh) jusqu'à ce que le panneau à développer ou à
réduire ait le focus. Une ligne pointillée s'affiche autour du titre du panneau sélectionné.
2 Appuyez sur la barre d'espace pour développer ou réduire le panneau sélectionné.
Sélection de contrôles dans un panneau ou dans l'inspecteur des propriétés à l'aide de raccourcis clavier
Vous pouvez utiliser la touche de tabulation pour déplacer le focus dans les commandes du panneau lorsqu'un
panneau ou l'inspecteur des propriétés a le focus en cours. Utilisez la barre d'espace pour activer le contrôle disposant
du focus actuel (appuyer sur la barre d'espace revient à cliquer sur un contrôle dans le panneau).
Page 41

UTILISATION DE FLASH CS4 PROFESSIONAL
Espace de travail
Lorsque vous utilisez un raccourci clavier pour les contrôles du panneau, un focus est appliqué à un contrôle. Celui-ci
est activé d'après les critères suivants :
• Le panneau avec le focus en cours doit être développé pour sélectionner un contrôle dans le panneau avec la touche
de tabulation. Si le panneau est réduit, le touche Tab n'a aucun effet.
• Lorsque le panneau comportant le focus actuel est développé, appuyez une première fois sur la touche de tabulation
pour déplacer le focus vers le menu contextuel du panneau.
• Vous pouvez utiliser les touches de direction vers la droite ou vers la gauche pour déplacer le focus entre le menu
Panneau et la barre de titre du panneau.
• Si le focus est sur le menu Panneau, appuyez à nouveau sur la touche de tabulation pour le déplacer vers les autres
contrôles du panneau. Appuyez de nouveau sur la touche de tabulation pour ramener le focus vers le menu
Panneau.
• Appuyez sur Entrée (Windows uniquement) pour afficher les éléments du menu Panneau lorsque le menu Panneau
dispose du focus.
• Vous pouvez utiliser les touches de direction vers le haut ou vers le bas pour déplacer le focus entre les menus
Panneau des panneaux du groupe dans des panneaux qui sont regroupés.
• Déplacez le focus vers le contrôle du panneau uniquement si celui-ci est actif. Si un contrôle est grisé (inactif), vous
ne pouvez pas lui appliquer de focus.
36
Déplacement du focus de la barre titre du panneau à un menu d'options de panneau
❖ Effectuez l'une des opérations suivantes :
• Appuyez sur la touche de tabulation.
• Appuyez sur la touche de direction vers la droite. Appuyez sur la touche de direction vers la gauche ou sur la touche
Maj+touche de tabulation pour faire revenir le focus sur la barre de titre du panneau.
• Appuyez sur la touche de direction vers le haut pour déplacer le focus sur le menu Panneau du panneau
immédiatement au-dessus de celui avec le focus actif, si le panneau est dans un groupe. Appuyez sur la touche de
direction vers le bas pour déplacer le focus sur le menu Panneau du panneau immédiatement au-dessous de celui
avec le focus actif.
Déplacement du focus parmi les éléments du menu Panneau d'un panneau
1 Pour afficher les éléments du menu Panneau lorsque le focus est actuellement sur le menu Panneau, appuyez sur la
barre d'espace.
2 Appuyez sur la flèche vers le bas pour vous déplacer dans les éléments du menu Panneau.
3 Pour activer l'élément du menu Panneau sélectionné actuellement, appuyez sur la touche Entrée (Windows) ou
Retour (Macintosh).
Déplacement du focus vers les contrôles d'un panneau
1 Appuyez sur la touche de tabulation lorsque le focus est appliqué au menu Panneau. Appuyez à plusieurs reprises
sur la touche de tabulation afin de déplacer le focus vers les contrôles du panneau.
2 Appuyez sur Entrée (Windows uniquement) pour activer le contrôle sélectionné.
Navigation dans les contrôles de la boîte de dialogue à l'aide de raccourcis clavier (Windows uniquement)
• Appuyez sur la touche de tabulation pour passer d'un contrôle à l'autre dans la boîte de dialogue.
Page 42

UTILISATION DE FLASH CS4 PROFESSIONAL
Espace de travail
• Pour parcourir les contrôles d'une section d'une boîte de dialogue, appuyez sur les flèches vers le haut et vers le bas.
• Pour activer le bouton (ce qui est équivalent à un clic sur le bouton), lorsque le focus est appliqué à un bouton de
contrôle de la boîte de dialogue, appuyez sur Entrée.
• Pour appliquer les paramètres courants et fermer la boîte de dialogue (ce qui est équivalent à cliquer sur OK),
lorsque le focus n'est pas appliqué à un bouton de contrôle de la boîte de dialogue, appuyez sur Entrée.
• Appuyez sur Echap pour fermer la boîte de dialogue sans appliquer les changements (cette action revient à cliquer
sur Annuler).
• Lorsque le focus est appliqué au bouton Aide, appuyez sur Entrée ou sur la barre d'espace pour afficher le contenu
de l'aide pour cette boîte de dialogue (cette action revient à cliquer sur Aide).
Sélection de la scène ou d'objets de la scène à l'aide de raccourcis clavier
Utiliser un raccourci clavier pour sélectionner la scène revient à cliquer sur la scène. Tout autre élément sélectionné
est désélectionné lorsque la scène est sélectionnée.
Une fois que la scène est sélectionnée, vous pouvez utiliser la touche de tabulation pour passer simultanément d'un
objet à l'autre sur tous les calques. Vous pouvez sélectionner des occurrences (symboles graphiques, boutons, clips
vidéo, bitmaps, vidéos ou sons), des groupes ou des zones de texte. Vous ne pouvez pas sélectionner de formes (ex. :
des rectangles) à moins qu'elles soient des occurrences de symboles. Vous ne pouvez pas sélectionner plus d'un objet
à la fois avec un raccourci clavier.
37
Pour sélectionner la scène ou les objets qui s'y trouvent, utilisez les techniques suivantes :
• Appuyez sur Ctrl+Alt+Origine (Windows) ou Commande+Option+Origine (Macintosh) pour sélectionner la
scène.
• Appuyez sur Tab pour sélectionner un objet sur la scène, la scène étant sélectionnée.
• Appuyez sur Maj+Tab pour sélectionner l'objet précédent lorsqu'un objet est actuellement sélectionné.
• Appuyez sur Tab pour sélectionner le premier objet créé dans l'image active du calque actif. Lorsque le dernier objet
du calque principal est sélectionné, appuyez sur Tab pour passer au calque inférieur et y sélectionner le premier
objet, et ainsi de suite.
• Lorsque le dernier objet du dernier calque est sélectionné, appuyez sur la touche de tabulation pour passer à l'image
suivante et sélectionner le premier objet sur le calque principal.
• Les objets masqués ou verrouillés ne peuvent pas être sélectionnés avec la touche Tab.
Remarque : si vous saisissez du texte dans une zone de texte, vous ne pouvez pas sélectionner d'objet à l'aide du focus
clavier. Vous devez d'abord placer le focus sur la scène puis sélectionner un objet.
Navigation dans les contrôles d'arborescence à l'aide des raccourcis clavier
Vous pouvez parcourir les structures d'arborescence, l'affichage hiérarchique des structures de fichiers dans certains
panneaux Flash, à l'aide de raccourcis clavier.
• Pour développer un dossier réduit, sélectionnez-le et appuyez sur la flèche vers la droite.
• Pour réduire un dossier développé, sélectionnez-le et appuyez sur la flèche vers la gauche.
• Pour aller au dossier parent d'un dossier développé, appuyez sur la flèche vers la gauche.
• Pour aller au dossier enfant d'un dossier développé, appuyez sur la flèche vers la droite.
Page 43

UTILISATION DE FLASH CS4 PROFESSIONAL
Espace de travail
Utilisation des éléments de la bibliothèque à l'aide des raccourcis clavier
1 Pour copier ou coller un élément sélectionné, appuyez sur les touches Ctrl+X (Windows) ou Commande+X
(Macintosh) pour le couper, ou Ctrl+C (Windows) ou Commande+C (Macintosh) pour le copier.
2 Pour coller un élément coupé ou copié, cliquez sur la scène ou dans une autre bibliothèque pour définir le point
d'insertion. Appuyez ensuite sur Ctrl+V (Windows) ou Commande+V (Macintosh) pour le coller au centre de la
scène. Appuyez sur Ctrl+Maj+C (Windows) ou Commande+Maj+C (Macintosh) pour le coller à son emplacement
original.
Pour couper, copier et coller des éléments, utilisez les techniques suivantes :
• Vous pouvez couper ou copier un ou plusieurs éléments.
• Vous pouvez couper ou copier un élément de la bibliothèque et le coller dans la scène ou dans une autre
bibliothèque. Vous pouvez également coller un dossier dans une autre bibliothèque.
• Vous ne pouvez pas coller de forme dans la bibliothèque à partir de la scène.
• Vous ne pouvez pas coller d'élément de la bibliothèque dans une bibliothèque commune car ces dernières ne
peuvent être modifiées. Cependant, vous pouvez créer une bibliothèque commune.
• Lorsque vous collez un élément d'une bibliothèque dans la scène, cet élément est centré.
• Si vous collez un dossier, chaque élément du dossier est inclus.
• Pour coller un élément d'une bibliothèque dans un dossier de la bibliothèque de destination, cliquez sur le dossier
avant de le coller.
• Vous pouvez coller un élément d'une bibliothèque vers un emplacement différent de la même bibliothèque
d'origine.
• Si vous essayez de coller un élément d'une bibliothèque dans un emplacement contenant un autre élément du même
nom, vous pouvez choisir de le remplacer ou non.
38
Voir aussi
« Utilisation de bibliothèques communes » à la page 176
Définition des préférences de Flash
Flash permet de définir des préférences pour les opérations générales de l'application, les opérations de modification
et les opérations liées au Presse-papiers.
Page 44

UTILISATION DE FLASH CS4 PROFESSIONAL
Espace de travail
39
Catégorie Général de la boîte de dialogue Préférences.
Voir aussi
« Préférences de dessin » à la page 106
« Modification de l'apparence du scénario » à la page 22
« A propos du scénario » à la page 22
« Gestion des documents » à la page 46
« Remplacement de polices absentes » à la page 279
« Préférences de l'outil Plume » à la page 118
« Options d'importation d'objet Illustrator » à la page 83
« Préférences d'importation des fichiers Photoshop » à la page 93
Définition des préférences
1 Choisissez Edition > Préférences (Windows) ou Flash > Préférences (Macintosh).
2 Faites un choix dans la liste Catégorie et sélectionnez parmi les options disponibles.
Page 45

UTILISATION DE FLASH CS4 PROFESSIONAL
Espace de travail
Définition des préférences de format automatique d'ActionScript
❖ Modifiez les options à votre convenance. Pour visualiser l'effet de chaque sélection, examinez le panneau Afficher
un aperçu.
Définition des préférences pour le texte
• Pour Mappage des polices par défaut, sélectionnez la police qui sera utilisée pour remplacer les polices absentes des
documents ouverts dans Flash.
• Pour les options Texte vertical, sélectionnez Orientation du texte par défaut (désélectionné par défaut).
• Pour inverser le sens par défaut de l'affichage du texte, sélectionnez Texte de droite à gauche (désélectionné par
défaut)
• Pour désactiver le crénage du texte vertical, sélectionnez Pas de crénage (désélectionné par défaut). La désactivation
du crénage est utile pour améliorer l'espacement dans le cas de quelques polices qui utilisent des tables de crénage.
• Dans la section Méthode de saisie, choisissez la langue appropriée.
Définition des préférences pour les avertissements
• Pour recevoir un avertissement lorsque vous tentez d'enregistrer des documents avec un contenu spécifique à l'outil
de programmation Adobe® Flash® CS4 Professional en tant que fichier Flash 8, sélectionnez Avertir lors de
l'enregistrement pour compatibilité avec Adobe Flash 8 et CS3 (par défaut).
• Pour recevoir un avertissement si l'URL d'un document a changé depuis la dernière fois que vous l'avez ouvert et
modifié, sélectionnez Avertir sur changements de l'URL en cas de lancement et modification.
• Pour mettre un X rouge sur des objets Generator comme un rappel que ces objets ne sont pas pris en charge par
Flash 8, sélectionnez Avertir sur lecture de contenu Generator.
• Pour recevoir un avertissement lorsque Flash insère des images dans votre document pour tenir compte de fichiers
son ou vidéo que vous importez, sélectionnez Avertir sur l'insertion d'images lors de l'importation de contenu.
• Pour recevoir un avertissement lorsque la sélection de codage par défaut pourrait conduire à une perte de données
ou à l'altération de caractères, sélectionnez Avertir lors des conflits de codage au cours de l'exportation de fichiers
ActionScript. Par exemple, si vous créez un fichier avec des caractères anglais, japonais et coréens et que vous
sélectionnez le codage par défaut sur un système en anglais, les caractères japonais et coréens seront altérés.
• Pour recevoir un avertissement lorsque vous tentez de modifier un symbole avec des effets de scénario qui lui sont
appliqués, sélectionnez Avertir lors de la conversion d'effets d'objets graphiques.
• Pour recevoir un avertissement lorsque vous créez un site dans lequel le dossier racine local chevauche un autre site,
sélectionnez Avertir dans le cas des sites avec un dossier racine qui chevauche.
• Pour recevoir un avertissement lorsque vous convertissez un symbole auquel un comportement est associé à un
autre type de symbole, choisissez Avertir lors de la conversion d'un comportement en symbole. Cela se produit
lorsque vous convertissez un clip en bouton, par exemple.
• Pour recevoir un avertissement lorsque vous convertissez un symbole en un symbole de type différent, sélectionnez
Avertir lors d'une conversion de symbole.
• Pour recevoir un avertissement lorsque Flash convertit en un groupe un objet graphique dessiné en mode dessin
d'objet, sélectionnez Avertir lors de la conversion automatique d'un dessin d'objet en groupe.
• Activez Afficher les avertissements d'incompatibilité des commandes de fonction pour que soient affichés des
avertissements au sujet des contrôles pour des fonctions non prises en charge par la version de Flash Player que le
fichier FLA vise dans ses paramètres de publication.
40
Page 46

UTILISATION DE FLASH CS4 PROFESSIONAL
Espace de travail
Définition des préférences générales
Au démarrage Spécifiez quel document s'ouvre lorsque vous démarrez l'application.
Annulation au niveau du document ou de l'objet L'option Annulation au niveau du document conserve une seule liste
de toutes vos actions dans le document entier. Flash. L'option Annulation au niveau de l'objet conserve des listes
distinctes de toutes vos actions pour chaque objet de votre document. Cette option vous offre une plus grande
souplesse car vous pouvez annuler une action sur l'un des objets sans avoir à annuler également des actions sur d'autres
objets qui ont pu être modifiés plus récemment que l'objet cible.
Nombre d'annulations Pour définir un nombre d'annulations ou de rétablissements, saisissez une valeur de 2 à 300.
Chaque niveau d'annulation nécessite de la mémoire et plus ce nombre est élevé, plus la quantité de mémoire utilisée
est importante. La valeur par défaut est 100.
Espace de travail Sélectionnez Ouvrir une animation de test dans les onglets pour ouvrir un nouvel onglet de
document dans la fenêtre de l'application lorsque vous choisissez Contrôle > Test de l'animation. Par défaut, le test
d'animation s'affiche dans sa propre fenêtre. Pour que les panneaux en mode icône se réduisent automatiquement
lorsque vous cliquez en dehors, sélectionnez Réduction automatique des panneaux d'icônes.
Sélection Pour contrôler le processus de sélection de plusieurs éléments, sélectionnez ou désélectionnez Sélection avec
la touche Maj. Lorsque l'option Sélection avec la touche Maj. est désactivée, le fait de cliquer sur des éléments
supplémentaires les ajoute à la sélection en cours. Lorsque l'option Sélection avec la touche Maj. est activée, le fait de
cliquer sur des éléments supplémentaires désélectionne les autres éléments, sauf si vous maintenez la touche Maj
enfoncée.
41
Afficher les infos-bulles Affiche les infos-bulles lorsque le pointeur s'arrête au-dessus d'un contrôle. Pour masquer les
infos-bulles, désélectionnez cette option.
Activation au contact Sélectionne les objets si une partie d'entre eux se trouve dans le rectangle de sélection lorsque
vous effectuez un glissement avec les outils Sélection ou Lasso. Par défaut, les objets ne sont sélectionnés que si le
rectangle de sélection les entoure totalement.
Afficher les axes 3D Affiche une superposition des axes X, Y et Z sur tous les clips 3D. Ceci permet de mieux les
identifier sur la scène.
Scénario Activez l'option Sélection étendue à plusieurs images pour utiliser cette sélection dans le scénario, au lieu de
la sélection par défaut à base d'images.
Ancre nommée dans une séquence Faites en sorte que la première image de chaque séquence d'un document soit une
ancre nommée. Les ancres nommées vous permettent d'utiliser les boutons Suivant et Précédent des navigateurs pour
passer d'une séquence à l'autre dans une application Flash.
Couleur de soulignement Pour utiliser la couleur de contour d'un calque actif, sélectionnez une couleur du panneau
ou sélectionnez Utiliser la couleur du calque.
Version Cue Sélectionnez cette option pour activer Version Cue®.
Impression (Windows uniquement) Sélectionnez Désactiver PostScript pour désactiver la sortie PostScript lors de
l'impression vers une imprimante PostScript®. Cette option est désactivée par défaut. Sélectionnez cette option si vous
avez des difficultés à imprimer vers une imprimante PostScript ; cette option ralentit l'impression.
Préférences du presse-papiers
Bitmaps (Windows uniquement)
Pour spécifier les paramètres Codage et résolution de couleurs pour des bitmaps copiés dans le Presse-papiers,
sélectionnez leurs options respectives.
Page 47

UTILISATION DE FLASH CS4 PROFESSIONAL
Espace de travail
Pour appliquer l'anti-alias, sélectionnez Lisser.
Saisissez une valeur pour Limite de taille de manière à spécifier la quantité de mémoire vive utilisée lorsqu'un bitmap
est placé dans le Presse-papiers. Augmentez cette valeur lorsque vous travaillez avec des bitmaps volumineux ou de
résolution élevée.
Qualité du dégradé Sélectionnez une option pour spécifier la qualité de remplissages de dégradés placés dans un
métafichier Windows. Le choix d'une qualité plus élevée augmente le temps nécessaire à la copie d'une illustration.
Utilisez ce paramètre pour spécifier la qualité des dégradés lorsque des éléments sont collés à l'extérieur de Flash.
Lorsque vous collez des éléments dans Flash, la qualité des dégradés des données copiées est conservée, quelle que soit
la valeur du paramètre Dégradés dans le Presse-papiers.
Paramètres de PICT (Macintosh uniquement) Pour définir le traitement des fichiers PICT, utilisez les paramètres
suivants.
• Type Pour conserver les données copiés dans le Presse-papiers en tant qu'illustration vectorielle, sélectionnez
Objets. Pour convertir l'illustration copiée au format bitmap, sélectionnez l'un des formats bitmap.
• Résolution Indiquez une valeur.
• Inclure PostScript Sélectionnez pour inclure des données PostScript.
• Qualité du dégradé Pour spécifier une qualité de dégradé dans le fichier PICT, sélectionnez une option. Le choix
d'une qualité plus élevée augmente le temps nécessaire à la copie d'une illustration. Utilisez ce paramètre pour spécifier
la qualité des dégradés lorsque des éléments sont collés à l'extérieur de Flash. Lorsque vous collez des éléments dans
Flash, la qualité des dégradés des données copiées est conservée, quelle que soit la valeur du paramètre Dégradés.
42
• Texte Freehand Pour maintenir le texte modifiable dans un fichier Freehand® collé, sélectionnez Maintenir le texte
en tant que blocs.
Raccourcis clavier
Création et modification de raccourcis clavier personnalisés
Vous pouvez créer et modifier des raccourcis clavier dans Flash.
Personnalisation des raccourcis clavier
1 Choisissez Edition > Raccourcis clavier (Windows) ou Flash > Raccourcis clavier (Macintosh).
La boîte de dialogue Raccourcis clavier apparaît.
2 Ajoutez, supprimez ou modifiez des raccourcis clavier à l'aide des options suivantes :
Jeu en cours vous permet de choisir un jeu de raccourcis prédéterminés (inscrits à la partie supérieure du menu) ou
tout autre jeu personnalisé préalablement défini.
Commandes vous permet de sélectionner une catégorie de commandes de modification (par exemple, des
commandes de menu). La liste des commandes affiche les commandes associées à la catégorie que vous avez choisie
dans le menu contextuel Commandes, ainsi que les raccourcis clavier attribués. Les catégories de commandes Menu
s'affichent sous une forme arborescente, suivant la structure des menus. Les autres catégories répertorient les
commandes par nom (par exemple, Quitter l'application), dans une liste non hiérarchique.
Raccourcis affiche la liste des raccourcis clavier assignés à la commande sélectionnée.
Ajouter un raccourci ajoute un nouveau raccourci pour la commande en cours. Cliquez sur ce bouton pour ajouter
une ligne vide au champ Raccourcis. Saisissez une nouvelle combinaison de touches, puis cliquez sur Remplacer pour
Page 48

UTILISATION DE FLASH CS4 PROFESSIONAL
Espace de travail
ajouter un nouveau raccourci clavier pour cette commande. Vous pouvez attribuer deux raccourcis clavier différents
pour chaque commande. S'il en existe déjà deux, le bouton Ajouter l'élément n'a aucun effet.
Supprimer un raccourci supprime le raccourci sélectionné de la liste.
Appuyer sur la touche affiche la combinaison de touches que vous saisissez lorsque vous ajoutez ou modifiez un
raccourci.
Remplacer ajoute la combinaison de touches indiquée dans le champ Appuyer sur la touche à la liste des raccourcis
ou applique le nouveau raccourci clavier à la combinaison de touches spécifiées.
Dupliquer le jeu duplique le jeu courant. Nommez le nouveau jeu ; le nom par défaut est celui du jeu en cours
incluant le mot copie.
Renommer le jeu renomme le jeu actuel.
Exporter le jeu au format HTML enregistre le jeu actuel dans un format de table HTML en vue d'un affichage et
d'une impression simples. Vous pouvez ouvrir le fichier HTML dans votre navigateur et imprimer les raccourcis
comme référence rapide.
Supprimer le jeu supprime un jeu. Les jeux actifs ne peuvent pas être supprimés.
3 Cliquez sur OK.
43
Suppression d'un raccourci d'une commande
1 Dans le menu contextuel de commandes, sélectionnez successivement une catégorie de commandes, une
commande dans la liste et enfin un raccourci.
2 Cliquez sur Supprimer un raccourci .
Ajout d'un raccourci clavier à une commande
1 Dans le menu contextuel Commandes, sélectionnez une catégorie de commande et une commande.
2 Procédez de l'une des manières suivantes pour ajouter un raccourci :
• Si moins de deux raccourcis ont déjà été affectés à la commande, cliquez sur Ajouter un raccourci . Une nouvelle
ligne vide apparaît dans la zone Raccourcis et le point d'insertion s'affiche dans la zone Appuyer sur la touche.
• Si deux raccourcis sont déjà affectés à la commande, sélectionnez-en un (il sera remplacé par le nouveau raccourci),
puis cliquez dans la zone Appuyer sur la touche.
3 Appuyez sur une combinaison de touches.
Remarque : si la combinaison de touches est incorrecte (par exemple, si elle est déjà attribuée à une autre commande),
un message s'affiche sous la zone Raccourcis et vous en avertit. Vous ne pourrez pas ajouter, ni modifier le raccourci.
4 Cliquez sur Remplacer.
Modification d'un raccourci existant
1 Dans le menu contextuel de commandes, sélectionnez successivement une catégorie de commandes, une
commande dans la liste et enfin un raccourci à modifier.
2 Cliquez dans la zone Appuyer sur la touche, saisissez une nouvelle combinaison de touches, puis cliquez sur
Remplacer.
Remarque : si la combinaison de touches est incorrecte (par exemple, si elle est déjà attribuée à une autre commande),
un message s'affiche sous la zone Raccourcis et vous en avertit. Vous ne pourrez pas ajouter, ni modifier le raccourci.
Page 49

UTILISATION DE FLASH CS4 PROFESSIONAL
Espace de travail
Personnalisation des jeux de raccourcis clavier
Pour obtenir une correspondance avec les raccourcis que vous utilisez dans les autres applications ou bien pour
accélérer votre flux de travaux, sélectionnez des raccourcis clavier. Par défaut, Flash utilise des raccourcis clavier
intégrés conçus pour l'application. Vous pouvez également sélectionner un jeu de raccourcis clavier intégrés à partir
de plusieurs applications graphiques.
Affichage ou impression du jeu de raccourcis clavier actuellement utilisé
1 Choisissez Edition > Raccourcis clavier (Windows) ou Flash > Raccourcis clavier (Macintosh).
2 Dans la boîte de dialogue Raccourcis clavier, choisissez un jeu de raccourcis dans le menu contextuel Jeu actuel.
3 Cliquez sur le bouton Exporter l'ensemble au format HTML .
4 Sélectionnez un nom et un emplacement pour le fichier HTML exporté. Le nom de fichier par défaut est le nom du
jeu de raccourcis sélectionné.
5 Cliquez sur Enregistrer.
6 Recherchez le fichier exporté dans le dossier que vous avez sélectionné et ouvrez-le dans un navigateur Web.
7 Pour imprimer le fichier, utilisez la commande Imprimer du navigateur.
Sélection d'un jeu de raccourcis clavier
1 Choisissez Edition > Raccourcis clavier (Windows) ou Flash > Raccourcis clavier (Macintosh).
2 Dans la boîte de dialogue Raccourcis clavier, choisissez un jeu de raccourcis dans le menu contextuel Jeu actuel.
44
Création d'un jeu de raccourcis clavier
1 Sélectionnez un raccourci clavier, puis cliquez sur le bouton Dupliquer le jeu .
2 Entrez le nom du nouveau jeu de raccourcis, puis cliquez sur OK.
Changement de nom d'un jeu de raccourcis clavier personnalisé
1 Dans la boîte de dialogue Raccourcis clavier, choisissez un jeu de raccourcis dans le menu contextuel Jeu actuel.
2 Cliquez sur le bouton Renommer le jeu , saisissez un nouveau nom, puis cliquez sur OK.
Ajout ou suppression d'un raccourci clavier
1 Choisissez Edition > Raccourcis clavier (Windows) ou Flash > Raccourcis clavier (Macintosh) et sélectionnez le jeu
à modifier.
2 A partir du menu contextuel Commandes, sélectionnez une catégorie pour afficher les raccourcis correspondant à
la catégorie choisie.
3 Dans la liste des commandes, sélectionnez la commande pour laquelle vous souhaitez ajouter ou supprimer un
raccourci. Une explication de la commande sélectionnée apparaît dans la zone Description de cette boîte de
dialogue.
4 Effectuez l'une des opérations suivantes :
• Pour ajouter un raccourci, cliquez sur le bouton Ajouter (+).
• Pour supprimer un raccourci, cliquez sur le bouton Supprimer raccourci (-) et passez à l'étape 6.
5 Si vous ajoutez un raccourci, saisissez la combinaison de touches du nouveau raccourci dans la case Appuyer sur la
touche.
Page 50

UTILISATION DE FLASH CS4 PROFESSIONAL
Espace de travail
Remarque : il vous suffit d'appuyer sur les touches du clavier pour saisir la combinaison de touches. Vous n'avez pas
besoin d'entrer le nom des touches, tel que Ctrl, Option, etc.
6 Cliquez sur Remplacer.
7 Répétez cette procédure pour ajouter ou supprimer des raccourcis supplémentaires, puis cliquez sur OK.
Suppression d'un jeu de raccourcis clavier
1 Choisissez Edition > Raccourcis clavier (Windows) ou Flash > Raccourcis clavier (Macintosh). Dans la boîte de
dialogue Raccourcis clavier, cliquez sur le bouton Supprimer le jeu .
2 Dans la boîte de dialogue Supprimer le jeu, choisissez un jeu de raccourcis, puis cliquez sur Supprimer.
Remarque : vous ne pouvez pas supprimer les jeux de raccourcis clavier intégrés à Flash.
45
Page 51

Chapitre 3 : Gestion des documents
Lorsque vous créez et enregistrez des documents Adobe® Flash® CS4 Professional dans l'environnement de
programmation Flash, les documents sont dans un format de fichier FLA. Pour afficher un document dans Adobe®
Flash® Player, vous devez le publier ou l'exporter au format SWF.
Vous pouvez ajouter du contenu multimédia à un document Flash et gérer ce contenu dans la bibliothèque.
L'explorateur d'animations vous permet d'afficher et d'organiser l'ensemble des éléments dans un document Flash. Les
commandes Annuler et Répéter, le panneau Historique et le menu Commandes vous permettent d'automatiser vos
tâches dans un document.
Utilisation des documents Flash
Présentation des fichiers Flash
Dans Flash, vous pouvez travailler avec des types de fichiers variés, chacun d'eux jouant un rôle particulier :
46
• Les fichiers FLA, qui sont les fichiers principaux que vous utilisez dans Flash, contiennent les informations de base
sur les supports, les scénarios et les scripts concernant un document Flash. Les objets Media représentent les
différents objets comme les graphiques, le texte, le son et la vidéo composant le contenu de votre document Flash.
Le scénario permet d'indiquer à Flash quand faire apparaître des objets multimédia spécifiques sur la scène. Vous
pouvez ajouter du code ActionScript™ à des documents Flash pour mieux contrôler leur comportement et leur façon
de répondre aux interactions avec les utilisateurs.
• Les fichiers SWF, qui constituent les versions compilées des fichiers FLA, sont ceux que vous affichez dans une page
Web. Lorsque vous publiez un fichier FLA, Flash crée un fichier SWF.
• Les fichiers AS sont des fichiers ActionScript. Vous pouvez les utiliser pour conserver tout ou partie de votre code
ActionScript hors de vos fichiers FLA. Cette disposition s'avère pratique pour l'organisation du code et pour les
projets sur lesquels plusieurs personnes travaillent sur différentes parties du contenu Flash.
• Les fichiers SWC contiennent les composants Flash réutilisables. Chaque fichier SWC contient un clip compilé, du
code ActionScript et de nombreuses autres ressources requises par le composant.
• Les fichiers ASC servent à stocker le code ActionScript qui sera exécuté sur un ordinateur exécutant Flash Media
Server. Ces fichiers permettent de déployer une logique côté serveur qui fonctionne en combinaison avec le code
ActionScript d'un fichier SWF.
• Les fichiers JSFL sont des fichiers JavaScript que vous pouvez utiliser pour ajouter une nouvelle fonction à l'outil de
programmation Flash.
Pour voir des didacticiels vidéo sur l'utilisation des fichiers Flash, consultez les sites suivants :
• www.adobe.com/go/vid0117_fr
• www.adobe.com/go/vid0118_fr
Voir aussi
« A propos du scénario » à la page 22
Page 52

UTILISATION DE FLASH CS4 PROFESSIONAL
Gestion des documents
Création d'un nouveau document
Dans Flash, vous pouvez créer un document ou ouvrir un document enregistré précédemment et vous pouvez
également ouvrir une nouvelle fenêtre pendant que vous travaillez. Vous pouvez définir des propriétés pour des
documents nouveaux ou existants.
Pour obtenir un didacticiel vidéo, consultez la section FlashUtilisation des fichiers à l'adresse
www.adobe.com/go/vid0117_fr.
Voir aussi
« Définition des préférences de Flash » à la page 38
« Publication et exportation » à la page 419
Création d'un nouveau document
1 Choisissez Fichier > Nouveau.
2 Dans l'onglet Général, choisissez Document Flash.
Sous Windows, vous pouvez créer un document du même type que le dernier créé en cliquant sur le bouton Nouveau
fichier de la barre d'outils principale.
47
Création d'un nouveau document à l'aide d'un modèle
1 Choisissez Fichier > Nouveau.
2 Cliquez sur l'onglet Modèles.
3 Sélectionnez l'une des catégories de la liste des catégories, sélectionnez un document dans la liste des éléments de
catégorie et ensuite cliquez sur OK. Vous pouvez choisir parmi les modèles standard fournis avec Flash ou ouvrir
un modèle que vous avez enregistré précédemment.
Ouverture d'un document existant
1 Choisissez Fichier > Ouvrir.
2 Dans la boite de dialogue Ouvrir, sélectionnez le fichier ou saisissez son chemin d'accès dans le champ Atteindre.
3 Cliquez sur Ouvrir.
Ouverture d'une nouvelle fenêtre pour le document en cours
❖ Sélectionnez Fenêtre > Dupliquer la fenêtre.
Définition des propriétés pour un document nouveau ou existant
1 Ouvrez votre document et sélectionnez Modifier > Document.
La boîte de dialogue Propriétés du document apparaît.
2 Pour Cadence, indiquez le nombre d'images qui doivent être affichées par seconde.
Pour la plupart des animations affichées sur ordinateur, en particulier celles qui sont lues à partir d'un site Web, une
cadence de 8 à 15 images par seconde est suffisante. Lorsque vous changez la cadence d'images, la nouvelle cadence
devient la configuration par défaut pour les nouveaux documents.
3 Pour Dimensions, définissez la taille de la scène :
• Pour spécifier la taille de la scène en pixels, saisissez des valeurs dans les champs Largeur et Hauteur. La taille
minimale est 1 x 1 pixel ; la taille maximale étant 2 880 x 2 880 pixels.
Page 53
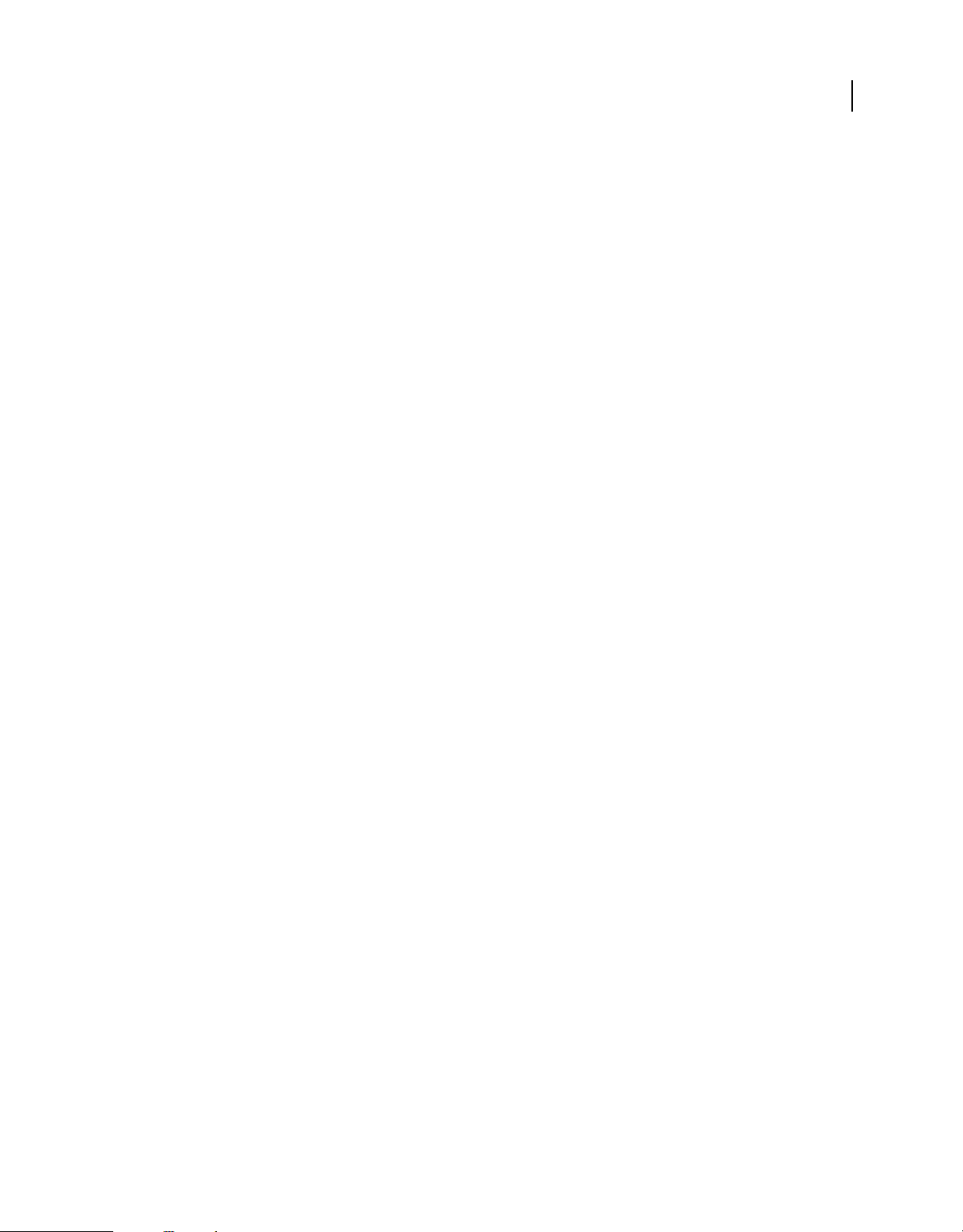
UTILISATION DE FLASH CS4 PROFESSIONAL
Gestion des documents
• Pour définir la taille de la scène de telle façon qu'il y ait un espace égal sur tous les bords du contenu, cliquez sur
l'option Contenu, à droite de Identique à. Pour réduire la taille du document, alignez tous les éléments dans l'angle
supérieur gauche de la scène avant de cliquer sur Contenu.
• Pour définir la taille de la scène sur la zone d'impression maximale, cliquez sur Imprimante. Cette zone est
déterminée par la taille du papier moins la marge actuelle sélectionnée dans la zone Marges de la boîte de dialogue
Mise en page (Windows) ou Marges d'impression (Macintosh).
• Pour attribuer à la taille de la scène la taille par défaut, 550 x 400 pixels, cliquez sur Par défaut.
4 Pour définir la couleur d'arrière-plan de votre document, cliquez sur le triangle de la puce de couleur d'arrière-plan,
puis sélectionnez l'une des couleurs de la palette.
5 Pour spécifier l'unité de mesure des règles que vous pouvez afficher le long des bords supérieur et latéraux de la
fenêtre de l'application, sélectionnez une option dans le menu Unités de la règle situé en bas et à gauche. (Ce
paramètre fixe également les unités utilisées dans le panneau Info).
6 Effectuez l'une des opérations suivantes :
• Pour que les nouveaux paramètres deviennent les propriétés par défaut de votre nouveau document uniquement,
cliquez sur OK.
• Pour que les nouveaux paramètres deviennent les propriétés par défaut de tous les nouveaux documents, cliquez
sur Etablir comme valeurs par défaut.
48
Modification des propriétés du document à l'aide de l'inspecteur des propriétés
1 Désélectionnez tous les éléments, puis sélectionnez l'outil Sélection.
2 Dans l'inspecteur des propriétés (Fenêtre > Propriétés), cliquez sur le bouton Modifier accolé à la propriété Taille
pour afficher la boîte de dialogue Propriétés du document.
3 Pour sélectionner une couleur d'arrière-plan, cliquez sur le triangle de la puce de couleur d'arrière-plan et choisissez
une couleur dans la palette.
4 Pour Cadence, indiquez le nombre d'images qui doivent être affichées par seconde.
5 Pour les paramètres de publication, cliquez sur le bouton Modifier accolé à la propriété Profil. Flash affiche la boîte
de dialogue Paramètres de publication, avec l'onglet Flash sélectionné. Choisissez les options appropriées dans la
boîte de dialogue. Pour plus d'informations, consultez « Publication des documents Flash » à la page 419.
Ajout de métadonnées XMP à un document
Vous pouvez inclure des données XMP (Extensible Metadata Platform), telles que le titre, l'auteur, la description, les
informations de copyright, etc., dans vos fichiers FLA. Le format XMP est un format de métadonnées reconnu par
certaines autres applications Adobe. Les métadonnées peuvent être affichées dans Flash et dans Adobe® Bridge. Pour
plus d'informations sur les métadonnées XMP, consultez Métadonnées et mots-clés dans l'Aide de Bridge.
L'intégration de métadonnées améliore les capacités des moteurs de recherche du Web à renvoyer des résultats plus
pertinents pour votre contenu Flash. Les métadonnées de recherche sont basées sur les spécifications XMP (Extensible
Metadata Platform) et sont stockées dans le fichier FLA sous un format compatible W3C.
Les métadonnées d'un fichier contiennent des informations sur le contenu, les droits de copyright, l'origine et
l'historique du fichier. Dans la boîte de dialogue Infos sur le fichier, vous pouvez afficher et modifier les métadonnées
du fichier en cours.
Selon le fichier sélectionné, les types de métadonnées suivants peuvent apparaître :
Description Contient le nom de l'auteur, le titre, les droits de copyright et d'autres informations.
Page 54

UTILISATION DE FLASH CS4 PROFESSIONAL
Gestion des documents
IPTC Affiche les métadonnées modifiables. Vous pouvez ajouter des légendes à vos fichiers, ainsi que des informations
de copyright. IPTC Core est une spécification qui a été approuvée par le conseil IPTC (International Press
Telecommunications Council) en octobre 2004. Cette spécification est différente de l'ancienne norme IPTC (IIM,
héritée). En effet, de nouvelles propriétés ont été ajoutées, certains noms de propriété ont changé et des propriétés ont
été supprimées.
Données de la caméra (Exif) Affiche des informations attribuées par les caméras numériques, dont les paramètres
utilisés au moment de la prise de la photo.
Données vidéo Affiche les métadonnées des fichiers vidéo, dont les proportions en pixels, la séquence et le plan.
Données audio Affiche les métadonnées des fichiers audio, dont le nom de l'artiste et de l'album, le numéro de la piste
et le genre.
Fichiers SWF pour mobile Affiche des informations sur les fichiers SWF, dont le titre, le nom de l'auteur, la description
et le copyright.
Historique Journalise les changements apportés aux images avec Photoshop.
Remarque : pour que le journal soit enregistré avec les métadonnées du fichier, les préférences du Journal de l'historique
doivent être activées dans Photoshop.
Version Cue Affiche toutes les informations de version des fichiers Version Cue.
49
DICOM Affiche les informations sur les images enregistrées au format DICOM (Digital Imaging and Communications
in Medicine).
Pour ajouter des métadonnées :
1 Choisissez Fichier > Informations.
2 Dans la boîte de dialogue Infos fichier qui s'affiche, entrez les métadonnées que vous souhaitez inclure. Vous
pouvez ajouter ou supprimer des métadonnées dans le fichier FLA au moment de l'exécution.
Affichage d'un document lorsque plusieurs documents sont ouverts
Lorsque vous ouvrez plusieurs documents sur la plate-forme Windows, des onglets placés en haut de la fenêtre
Document vous permettent d'identifier aisément les documents ouverts et de passer de l'un à l'autre. Ces onglets
apparaissent uniquement lorsque les documents sont agrandis dans la fenêtre Document.
❖ Cliquez sur l'onglet du document que vous désirez afficher.
Par défaut, les onglets apparaissent dans l'ordre dans lequel les documents ont été créés. Vous pouvez changer l'ordre
des onglets en les faisant glisser.
Enregistrement des documents Flash
Vous pouvez enregistrer un document FLA Flash en utilisant le nom et l'emplacement actuels ou en utilisant un
nouveau nom et un nouvel emplacement.
Lorsqu'un document contient des changements qui n'ont pas été enregistrés, un astérisque (*) apparaît à la suite du
nom du document dans la barre de titre du document, la barre de titre de l'application et l'onglet du document. Dès
que vous enregistrez le document, l'astérisque disparaît.
Enregistrement d'un document Flash
1 Effectuez l'une des opérations suivantes :
• Pour écraser la version actuelle stockée sur le disque, sélectionnez Fichier > Enregistrer.
Page 55

UTILISATION DE FLASH CS4 PROFESSIONAL
Gestion des documents
• Pour enregistrer le document à un autre emplacement et/ou sous un nouveau nom ou pour le compresser,
sélectionnez Fichier > Enregistrer sous.
2 Si vous choisissez la commande Enregistrer sous ou si le document n'a jamais été enregistré, vous devez saisir le
nom du fichier ainsi que son emplacement.
3 Cliquez sur Enregistrer.
Rétablissement de la dernière version enregistrée d'un document
❖ Sélectionnez Fichier > Rétablir.
Enregistrement d'un document comme modèle
1 Choisissez Fichier > Enregistrer comme modèle.
2 Dans la boîte de dialogue Enregistrer comme modèle, saisissez le nom du modèle dans Nom.
3 Sélectionnez l'une des catégories du menu contextuel Catégorie ou saisissez un nom pour créer une catégorie.
4 Saisissez la description du modèle dans le champ correspondant (255 caractères au maximum), puis cliquez sur OK.
Lorsque le modèle apparaît dans la boîte de dialogue Nouveau document, sa description s'affiche.
Enregistrement d'un document au format Flash CS3
1 Sélectionnez Fichier > Enregistrer sous.
2 Entrez le nom et l'emplacement du fichier.
3 Sélectionnez Document Flash CS3 dans le menu contextuel Format, puis cliquez sur Enregistrer.
50
Important : Si un message vous prévient que le contenu sera supprimé si vous enregistrez au format Flash CS3, cliquez
sur Enregistrer sous Flash CS3 pour poursuivre.Cela peut se produire lorsque votre document contient des fonctions
disponibles uniquement dans Flash CS4. Flash ne conserve pas ces fonctions lorsque vous enregistrez le document au
format Flash CS3.
Enregistrement de vos documents en quittant Flash
1 Sélectionnez Fichier > Quitter (Windows) ou Flash > Quitter Flash (Macintosh).
2 Si un ou plusieurs documents ouverts comportent des modifications non enregistrées, Flash vous invite à les
enregistrer ou à les ignorer pour chaque document.
• Cliquez sur Oui pour enregistrer les modifications et fermer le document.
• Cliquez sur Non pour fermer le document sans enregistrer les modifications.
Utilisation d'autres applications Adobe
Flash est conçu pour travailler avec d'autres applications Adobe® afin de vous fournir une large palette de flux de
travaux créatifs. Vous pouvez importer des fichiers Illustrator® et Photoshop® directement dans Flash. Vous pouvez
également créer une vidéo à partir de Flash et la modifier dans Adobe® Premiere® Pro ou After Effects®, ou encore
importer une vidéo dans Flash à partir de l'une de ces applications. Lorsque vous publiez vos fichiers SWF, vous pouvez
utiliser Dreamweaver® pour intégrer le contenu dans vos pages Web et lancer Flash directement depuis Dreamweaver
pour modifier ce contenu.
Page 56

UTILISATION DE FLASH CS4 PROFESSIONAL
Gestion des documents
Voir aussi
« Utilisation d’Illustrator et de Flash » à la page 77
« Utilisation de Photoshop et de Flash » à la page 86
« Utilisation d’Adobe Premiere Pro et d’After Effects » à la page 324
« Modification d’un fichier SWF depuis Dreamweaver dans Flash » à la page 51
Ouverture de fichiers XFL
Un fichier XFL est un type de fichier Flash qui stocke les mêmes informations qu'un fichier FLA, mais au format XML.
XFL est un jeu de fichiers XML et d'autres ressources (JPEG, GIF, FLV, MP3, WAV, etc.) enregistrés dans un fichier
de package XFL compressé.
D'autres applications Adobe, telles que InDesign® et After Effects, peuvent exporter des fichiers au format XFL. Ceci
vous permet de commencer un projet dans une certaine application, puis de le poursuivre dans Flash.
Vous pouvez ouvrir et travailler avec des fichiers XFL dans Flash de la même manière que pour un fichier FLA. Lorsque
vous ouvrez un fichier XFL dans Flash, vous pouvez ensuite l'enregistrer au format FLA. Vous ne pouvez pas
enregistrer des fichiers XFL depuis Flash.
Pour ouvrir un fichier XFL dans Flash :
51
1 Dans une autre application Adobe, telle que InDesign ou After Effects, exportez votre travail dans un fichier XFL.
L'application préserve tous les calques et tous les objets du fichier original dans le fichier XFL.
2 Dans Flash, choisissez Fichier > Ouvrir, puis naviguez jusqu'au fichier XFL. Cliquez sur Ouvrir.
Le fichier XFL s'ouvre dans Flash comme le ferait un fichier FLA. Tous les calques du fichier original apparaissent dans
le Scénario et les objets d'origine apparaissent dans le panneau Bibliothèque.
Vous pouvez maintenant travailler normalement avec le fichier.
3 Pour enregistrer le fichier, choisissez Fichier > Enregistrer.
Flash vous invite à nommer le nouveau fichier FLA dans la boîte de dialogue Enregistrer sous.
4 Tapez un nom, puis enregistrez le fichier FLA.
Remarque : pour visionner un didacticiel vidéo sur l’exportation des fichiers XFL à partir d’After Effects, consultez
Importation et exportation de fichiers XFL entre Flash et After Effects à l’adresse www.adobe.com/go/lrvid4098_xp_fr.
Modification d’un fichier SWF depuis Dreamweaver dans Flash
Si Flash et Dreamweaver sont installés, vous pouvez sélectionner un fichier SWF dans un document Dreamweaver et
utiliser Flash pour le modifier. Flash ne modifie pas directement le fichier SWF : il modifie le document source
(fichier FLA), puis exporte à nouveau le fichier SWF.
1 Dans Dreamweaver, ouvrez l’inspecteur des propriétés (Fenêtre > Propriétés).
2 Dans le document Dreamweaver, utilisez l’une des méthodes suivantes :
• Cliquez sur l’espace réservé du fichier SWF pour le sélectionner, puis sur Modifier dans l’inspecteur des propriétés.
• Cliquez sur l’espace réservé du fichier SWF avec le bouton droit de la souris (Windows) ou en maintenant la touche
Contrôle enfoncée (Macintosh) et choisissez Modifier avec Flash dans le menu contextuel.
Page 57
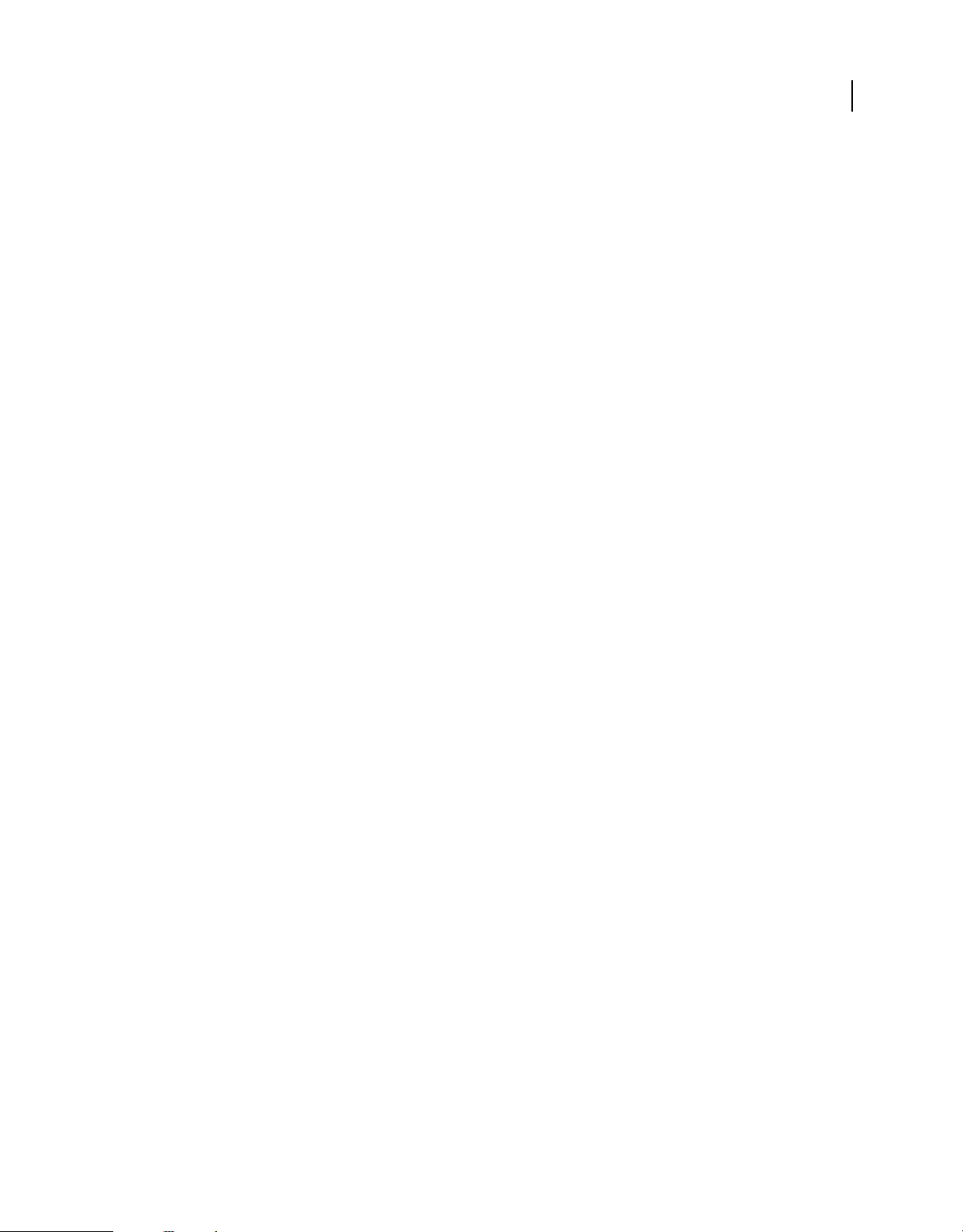
UTILISATION DE FLASH CS4 PROFESSIONAL
Gestion des documents
Dreamweaver passe sur Flash, qui tente à son tour de localiser le fichier de programmation Flash (FLA) correspondant
au fichier SWF sélectionné. Si Flash ne peut pas localiser le fichier de programmation Flash, un message vous invite à
le faire.
Remarque : si le fichier FLA ou le fichier SWF est verrouillé, extrayez le fichier dans Dreamweaver.
3 Dans Flash, modifiez le fichier FLA. La fenêtre Document Flash indique que vous êtes en train de modifier le fichier
à partir de Dreamweaver.
4 Une fois les modifications effectuées, cliquez sur Terminé.
Flash met à jour le fichier FLA, le réexporte en tant que fichier SWF, se ferme et retourne sur le document
Dreamweaver.
Remarque : pour mettre le fichier SWF à jour et garder Flash ouvert, choisissez la commande Flash Fichier > Mettre à
jour dans Dreamweaver.
5 Pour afficher le fichier mis à jour dans le document, cliquez sur le bouton Lecture dans l’inspecteur des propriétés
de Dreamweaver ou appuyez sur la touche F12 pour afficher un aperçu de votre page dans une fenêtre de
navigateur.
Création de contenu mobile avec Adobe Device Central et Flash
1 Démarrez Flash.
2 Dans l'écran principal de Flash, sélectionnez Créer nouveau > Fichier Flash (Mobile).
52
Flash ouvre Adobe® Device Central et affiche l'onglet Nouveau document.
3 Dans Device Central, sélectionnez une version de Player et une version d'ActionScript.
La liste des périphériques disponibles, sur la gauche, est mise à jour. Les périphériques qui ne prennent pas en charge
les versions de Player et d'ActionScript sélectionnées sont estompés.
4 Sélectionnez un type de contenu.
La liste des périphériques disponibles, sur la gauche, est mise à jour et affiche les périphériques qui prennent en charge
le type de contenu (ainsi que les versions de Player et d'ActionScript) sélectionné.
5 Dans la liste des périphériques disponibles, sélectionnez un ou plusieurs périphériques cibles (ou sélectionnez un
ensemble ou un périphérique donné dans la liste Ensembles de périphériques).
Device Central liste les tailles de document proposées, suivant le ou les périphériques que vous avez sélectionnés (si les
périphériques ont différentes tailles d'affichage). Suivant le dessin ou le contenu que vous développez, vous pouvez
créer un document mobile spécifique pour chaque taille d'affichage ou essayer de trouver une taille appropriée pour
tous les périphériques. Si vous choisissez la deuxième approche, vous pouvez vouloir utiliser comme dénominateur
commun la taille de document suggérée la plus petite ou la plus grande. Dans la partie inférieure de l'onglet, vous
pouvez aussi spécifier une taille personnalisée.
6 Cliquez sur Créer.
Flash démarre et crée un document avec les réglages de publication prédéfinis dans Device Central, dont la taille
correcte pour le périphérique (ou le groupe de périphériques) spécifié.
7 Ajoutez le contenu dans le nouveau document Flash.
8 Pour tester le document, sélectionnez Contrôle > Tester l'animation.
Page 58

UTILISATION DE FLASH CS4 PROFESSIONAL
Gestion des documents
Le nouveau document est affiché dans l'onglet Emulateur de Device Central. Si un ou plusieurs périphériques ont été
sélectionnés dans la liste Périphériques disponibles lors de l'étape 5, un nouvel ensemble de périphériques est créé (son
nom correspondant au fichier FLA) et listé dans le panneau Ensembles de périphériques. Le périphérique affiché dans
l'onglet Emulateur est listé dans le panneau Ensembles de périphériques avec une icône . Pour tester le nouveau
document Flash sur un autre périphérique, cliquez deux fois sur le nom d'un autre périphérique dans les listes
Ensembles de périphériques ou Périphériques disponibles.
Voir aussi
Utilisation d'Adobe Device Central avec Flash
Création d'un contenu mobile dans Flash
A propos de Version Cue
Version Cue fonctionne comme un serveur virtuel qui permet aux concepteurs de travailler ensemble sur un jeu de
fichiers communs. Les concepteurs peuvent manipuler et assurer le suivi de plusieurs versions des fichiers en toute
simplicité.
Version Cue comprend deux parties : le serveur Version Cue et Adobe Drive. Le serveur Version Cue, qui peut être
installé localement ou sur un ordinateur dédié, héberge les projets Version Cue et les révisions PDF. Adobe Drive se
connecte aux serveurs Version Cue CS4. Le serveur avec lequel la connexion est établie s’affiche de la même manière
qu’un disque dur ou un lecteur réseau mappé dans l’Explorateur, le Finder et d’autres boîtes de dialogue, comme celles
permettant d’ouvrir et d’enregistrer les fichiers.
53
AB C
Version Cue
A. Serveur Version Cue B. Les utilisateurs se connectent au serveur à l’aide d’Adobe Drive. C. Les utilisateurs extraient et enregistrent
plusieurs versions d’un fichier.
Version Cue permet de suivre les différentes versions d’un fichier à mesure que le travail progresse et d'assurer une
parfaite collaboration au sein des groupes de travail, grâce à des fonctionnalités telles que le partage de fichiers, le
contrôle de version, les sauvegardes, les révisions en ligne, ainsi que les possibilités d’archivage et d’extraction de
fichiers. Vos fichiers gérés par Version Cue peuvent être organisés en projets privés ou partagés.
Version Cue est intégré à Adobe Bridge : utilisez Adobe Bridge comme un explorateur de fichiers pour les projets
Version Cue. Adobe Bridge vous donne accès aux serveurs, projets et fichiers Version Cue. Il vous permet de
consulter, rechercher et comparer les informations concernant les actifs gérés par Version Cue.
Vous pouvez avoir recours à l’utilitaire Administration du serveur de Version Cue pour créer et gérer les accès, les
projets et les révisions PDF des utilisateurs ; vous pouvez aussi spécifier des informations avancées concernant le
serveur Version Cue.
Remarque : Version Cue n’est pas disponible dans Adobe Bridge avec Adobe Photoshop® Elements pour Macintosh.
Page 59

UTILISATION DE FLASH CS4 PROFESSIONAL
Gestion des documents
Une vidéo consacrée à l’installation de Version Cue est disponible à l’adresse suivante :
www.adobe.com/go/lrvid4038_vc_fr.
Voir aussi
Vidéo sur Version Cue
Impression de documents Flash
Impression à partir de documents Flash
Pour avoir un aperçu ou éditer vos documents, imprimez des images à partir des documents
Adobe® Flash® CS4 Professional ou bien, à l'aide d'un visualiseur, sélectionnez les images susceptibles d'être imprimées
à partir de Flash Player.
Lors de l'impression d'images à partir d'un document Flash, vous devez utiliser la boîte de dialogue Imprimer pour
spécifier la plage de séquences ou d'images à imprimer, ainsi que le nombre d'exemplaires. Sous Windows, la boîte de
dialogue Mise en page permet de spécifier la taille du papier, son orientation, ainsi que différentes options d'impression
(notamment les marges et si toutes les images doivent être imprimées pour chaque page). Sur Macintosh, ces options
sont réparties entre les boîtes de dialogue Mise en page et Marges d'impression.
54
Les boîtes de dialogue Imprimer et Mise en page sont standard pour les deux systèmes d'exploitation et leur apparence
dépend du pilote d'imprimante sélectionné.
1 Sélectionnez Fichier > Mise en page (Windows) ou Fichier > Marges d'impression (Macintosh).
2
Définissez les marges de la page. Sélectionnez les deux options de centrage pour imprimer l'image au centre de la page.
3 Dans le menu déroulant Images, indiquez si vous souhaitez imprimer toutes les images du document ou
uniquement la première image de chaque séquence.
4 Dans le menu Disposition, sélectionnez l'une des options suivantes :
Taille réelle Imprime l'image en vraie grandeur. Saisissez une valeur d'échelle pour réduire ou agrandir l'image
imprimée.
Ajuster sur une page Réduit ou agrandit chaque image de telle sorte qu'elle remplit la zone d'impression de la page.
Storyboard Imprime plusieurs vignettes sur une page. Choisissez entre Cases, Grille ou Vide. Saisissez le nombre de
vignettes par page sous Images. Définissez l'espace entre les vignettes dans le champ Marge d'image et sélectionnez
Etiqueter les images pour imprimer l'étiquette de l'image sous forme de vignette.
5 Pour imprimer des images, sélectionnez Fichier > Imprimer.
Utilisation des étiquettes d'image pour désactiver l'impression
Si vous souhaitez qu'aucune image du scénario principal ne soit imprimée, vous pouvez attribuer l'étiquette !#p à une
image pour rendre l'intégralité du fichier SWF non imprimable. Le fait d'étiqueter une image
commande Imprimer du menu contextuel de Flash Player. Vous pouvez également désactiver le menu contextuel tout
entier de Flash Player.
!#p estompe la
Si vous désactivez l'impression à partir de Flash Player, l'utilisateur peut toujours imprimer des images en utilisant la
commande Imprimer du navigateur. Cette commande étant une fonction du navigateur, vous ne pouvez ni la
contrôler ni la désactiver avec Flash.
Page 60

UTILISATION DE FLASH CS4 PROFESSIONAL
Gestion des documents
Voir aussi
« Aperçu de la publication » à la page 419
Désactivation de l'impression dans le menu contextuel de Flash Player
1 Ouvrez ou activez le document Flash (fichier FLA) que vous souhaitez publier.
2 Sélectionnez la première image-clé dans le scénario principal.
3 Sélectionnez Fenêtre > Propriétés pour afficher l'inspecteur des propriétés.
4 Dans l'inspecteur des propriétés, pour l'étiquette d'image, saisissez !#p pour définir l'image comme non
imprimable.
Vous n'avez besoin de spécifier qu'une seule étiquette
!#p pour estomper la commande Imprimer du menu contextuel.
Remarque : vous pouvez également sélectionner une image vide (à la place d'une image-clé) et lui attribuer une étiquette #p.
Désactivation de l'impression par la suppression du menu contextuel de Flash Player
1 Ouvrez ou activez le document Flash (fichier FLA) que vous souhaitez publier.
2 Choisissez Fichier > Paramètres de publication.
3 Cliquez sur l'onglet HTML et désactivez l'option Afficher le menu. Cliquez ensuite sur OK.
55
Spécification d'une zone d'impression lors de l'impression d'images
1 Ouvrez le document Flash (fichier FLA) contenant les images à imprimer.
2 Sélectionnez une image avec une étiquette d'image #p que vous n'avez pas choisi d'imprimer, mais qui se trouve sur
le même calque qu'une image étiquetée
Pour organiser votre travail, vous pouvez sélectionner l'image qui suit une image étiquetée
3 Créez une forme sur la scène ayant la taille de la zone d'impression souhaitée. Vous pouvez également sélectionner
#p.
#p.
une image contenant un objet disposant de la taille de zone d'impression appropriée pour utiliser le cadre de
délimitation de cette image.
4 Sélectionnez l'image du scénario qui contient la forme que vous utiliserez comme cadre de délimitation.
5 Dans l'inspecteur des propriétés (Fenêtre > Propriétés), saisissez #b pour Etiquette d'image et pour définir la forme
sélectionnée comme cadre de délimitation de la zone d'impression.
Vous ne pouvez saisir qu'une seule étiquette d'image
#b par scénario. Cette option est identique à la sélection de
l'option Cadre de délimitation : Animation avec l'action print.
Changement de la couleur d'impression de l'arrière-plan
Vous pouvez imprimer la couleur d'arrière-plan définie dans la boîte de dialogue Propriétés du document. Vous
pouvez changer la couleur d'arrière-plan des seules images à imprimer en plaçant un objet coloré dans le calque le plus
bas du scénario à imprimer.
1 Placez une forme remplie couvrant la scène sur le calque le plus bas du scénario à imprimer.
2 Choisissez la forme et sélectionnez Modification > Document. Sélectionnez la couleur pour l'impression de
l'arrière-plan.
La couleur d'arrière-plan du document entier, y compris celle des clips et des fichiers SWF chargés, est modifiée.
Page 61

UTILISATION DE FLASH CS4 PROFESSIONAL
3 Effectuez l'une des opérations suivantes :
Gestion des documents
• Pour imprimer cette couleur comme arrière-plan du document, assurez-vous que l'image dans laquelle vous avez
placé la forme est désignée pour l'impression.
• Pour conserver une couleur d'arrière-plan différente pour les images non imprimables, répétez les étapes 2 et 3.
Placez ensuite la forme dans le calque le plus bas du scénario, dans toutes les images qui ne sont pas désignées pour
l'impression.
Impression depuis le menu contextuel de Flash Player
Vous pouvez utiliser la commande Imprimer du menu contextuel de Flash Player pour imprimer les images de tout
fichier SWF Flash.
La commande Imprimer du menu contextuel ne permet pas d'imprimer des transparences, des effets de couleur ou des
images provenant d'autres clips. Seuls l'objet
fonctions d'impression plus élaborées.
1 Ouvrez le document.
La commande imprime les images étiquetées
délimitation spécifié.
PrintJob et la fonction print() vous permettent d'accéder à des
#p en utilisant la scène comme zone d'impression ou le cadre de
56
Si vous n'avez désigné aucune image spécifique pour l'impression, toutes les images du scénario principal du document
sont imprimées.
2 Sélectionnez Fichier > Aperçu avant publication > Par défaut ou appuyez sur la touche F12 pour afficher le contenu
Flash dans un navigateur.
3 Cliquez du bouton droit (Windows) ou en appuyant sur la touche Contrôle (Macintosh) dans le contenu Flash
affiché dans le navigateur pour faire apparaître le menu contextuel de Flash Player.
4 Sélectionnez Imprimer dans le menu contextuel de Flash Player pour afficher la boîte de dialogue d'impression.
5 Sous Windows, sélectionnez la plage des images à imprimer.
6 Sur le Macintosh, dans la boîte de dialogue Imprimer, sélectionnez les pages à imprimer.
7 Activez les autres options d'impression en fonction des propriétés de votre imprimante.
8 Cliquez sur OK (Windows) ou sur Imprimer (Macintosh).
Remarque : l'impression depuis le menu contextuel n'interagit pas avec des appels de l'objet
PrintJob.
Utilisation de projets
A propos des projets
Vous pouvez utiliser des projets Flash pour gérer de nombreux fichiers de document dans un seul projet. Flash Les
projets vous permettent de regrouper plusieurs fichiers associés pour créer des applications complexes.
Un projet Flash peut contenir tout type de fichier Flash ou autre, y compris les versions précédentes des fichiers FLA
et SWF.
Page 62

UTILISATION DE FLASH CS4 PROFESSIONAL
Gestion des documents
Création et gestion des projets
Vous pouvez utiliser le panneau Projet Flash (Fenêtre > Autres panneaux > Projet) pour créer et gérer des projets. Le
panneau affiche le contenu d'un projet Flash sous forme d'arborescence réductible. La barre de titre du panneau
indique le nom du projet.
Si certains types de fichier de projet sont manquants (pas à leur emplacement spécifié), une boîte de dialogue indiquant
les éléments manquants vous alerte et vous propose de parcourir le système de fichiers pour les localiser. Les fichiers
manquants sont la plupart du temps dans des dossiers externes, situés hors du dossier racine du projet. Tous les autres
fichiers sont automatiquement mis à jour en fonction de l'emplacement du dossier racine du projet.
Lorsque vous publiez un projet, chaque fichier FLA de la Liste de publication (marqué par une coche accolée au nom
FLA) est publié avec son profil de publication.
Il est impossible d'ouvrir plusieurs projets simultanément. Si un projet est ouvert et que vous créez un autre projet,
Flash enregistre et ferme automatiquement le premier projet.
B
A
57
E
CD
Panneau Projet
A. Menu Projet B. Menu Options C. Verrouiller D. Nouveau dossier E. Nouveau fichier F. Créer une classe
F
Voir aussi
« Utilisation des profils de publication » à la page 439
Création d'un projet
1 Dans le menu Projet, sélectionnez Nouveau Projet.
2 Recherchez un dossier.
3 Choisissez un nom pour votre projet. Le panneau Projet utilise le nom du dossier contenant le projet par défaut.
4 Dans le menu Version d'ActionScript, choisissez le type de projet à créer : ActionScript 3.0 ou ActionScript 2.0.
Flash ajoute le projet au menu Projet, et le panneau Projet affiche le contenu du répertoire contenant le dossier
sélectionné.
Flash lit le contenu du répertoire du dossier choisi au départ. Pour changer de répertoires, créez un autre projet.
Page 63

UTILISATION DE FLASH CS4 PROFESSIONAL
Gestion des documents
Création d'un projet rapide
Le panneau Projet vous permet de créer rapidement un projet en partant du fichier FLA actuellement ouvert. Un Projet
rapide est identique à tout autre projet.
❖ Sélectionnez Projet rapide dans le menu Projet.
Flash crée un projet à l'aide du fichier FLA de premier plan comme document par défaut. Le Projet rapide sera nommé
après le fichier FLA.
Pour supprimer le Projet rapide, supprimez-le dans le menu Projet.
Vous pouvez créer plusieurs projets rapides.
Remarque : la création d'un Projet rapide à partir d'un fichier FLA résidant à la racine d'un autre projet a pour effet de
remplacer le nom de ce dernier par le nom du fichier FLA et de définir le document par défaut sur ce fichier FLA.
Ouverture d’un projet existant
1 Sélectionnez Fenêtre > Autres panneaux > Projet pour ouvrir le panneau Projet.
2 Sélectionnez Ouvrir un projet dans le menu contextuel Projet du panneau Projet.
3 Dans la boîte de dialogue Rechercher le dossier, naviguez jusqu'au dossier contenant le projet, puis cliquez sur OK.
Remarque : vous ne pouvez pas ouvrir des projets Dreamweaver dans le panneau Projet de Flash.
58
Fermeture d'un projet
❖ Sélectionnez Fermer le projet dans le menu contextuel Options.
Suppression d'un projet
1 Ouvrez le projet à supprimer.
2 Dans le menu contextuel Options, sélectionnez Supprimer le projet.
3 Choisissez le mode de suppression :
• Supprimez le projet actuellement actif dans le panneau Projet.
• Supprimez le projet actuellement actif dans le panneau Projet et tous les fichiers stockés dans le répertoire du projet.
Cette opération retire tous les fichiers sélectionnés du système de fichiers.
Flash retire le projet sélectionné du panneau Projet.
Conversion de projets en un nouveau format
Dans les versions précédentes de Flash, les projets utilisaient un fichier XML présentant l'extension .flp—par exemple,
monProjet.flp. Pour utiliser des projets créés dans les versions précédentes de Flash, vous devez convertir ces projets
vers le nouveau format.
1 Sélectionnez Fenêtre > Autres panneaux > Projet pour ouvrir le panneau Projet.
2 Sélectionnez Ouvrir un projet dans le menu contextuel Projet du panneau Projet.
3 La boîte de dialogue Rechercher le dossier vous permet de localiser le dossier contenant le fichier FLP. Cliquez
ensuite sur OK, pour spécifier ce dossier en tant que dossier racine du projet converti.
Le contenu du dossier spécifié apparaît dans le panneau Projet.
Ajout d'un nouveau fichier ou dossier à un projet
Le panneau Projet vous permet d'ouvrir, de créer et de supprimer des fichiers et des dossiers.
Page 64

UTILISATION DE FLASH CS4 PROFESSIONAL
Gestion des documents
Le panneau Projet filtre les fichiers selon le nom de leur extension. Toutefois, vous pouvez masquer manuellement des
fichiers en plaçant un caractère spécial, tel qu'un trait de soulignement, devant le nom du fichier. Pour activer cette
fonction, entrez les caractères spéciaux à filtrer dans la section « Masquer les fichiers et dossiers commençant par » des
Préférences du panneau (Options > Préférences du panneau).
Par défaut, le panneau Projet n'affiche que les types de document Flash (FLA, SWF, SWC, AS, JSFL, ASC, MXML,
TXT, XML). Cependant, vous pouvez ajouter des types personnalisés dans l'onglet Paramètres des Préférences du
panneau (Options > Préférences du panneau).
Le panneau Projet affiche tous les fichiers récemment ouverts dans le dossier Fichiers récents situé en haut de
l'arborescence.
Les Fichiers récents sont triés dans l'ordre de leur ouverture. Seuls les fichiers ouverts avec le panneau Projet
apparaissent dans cette liste. Pour activer/désactiver le dossier Fichiers récents, cochez ou décochez la case Afficher les
fichiers récents dans l'onglet Paramètres des Préférences du panneau. Vous pouvez également choisir combien de
fichiers doivent apparaître dans la liste.
Pour effacer le contenu de la liste Fichiers récents, sélectionnez Effacer les fichiers récents dans le menu Options, ou
cliquez du bouton droit sur le dossier Fichiers récents et choisissez Effacer les fichiers récents dans le menu contextuel.
L'effacement de la liste des fichiers récents ne supprime pas ces fichiers de votre ordinateur.
1 Sélectionnez le dossier dans lequel vous souhaitez créer le fichier ou dossier. Sans sélection, Flash crée le fichier ou
le dossier dans le dossier racine du projet.
2 Cliquez sur le bouton Nouveau fichier ou Nouveau dossier situé au bas du panneau.
3 Choisissez un nom et un type de fichier (réservé aux fichiers). Cochez la case Ouvrir le fichier après sa création pour
ouvrir le nouveau fichier dans Flash. Puis, cliquez sur Créer un fichier.
59
Remarque : si le fichier ou dossier du nom spécifié existe déjà, une boîte de dialogue vous en avertit.
Le nouveau fichier apparaît dans la liste.
Changement du nom d'un projet
1 Sélectionnez le nom du projet dans le panneau Projet.
2 Sélectionnez Renommer le projet dans le menu contextuel Options.
3 Entrez un nouveau nom, puis cliquez sur OK.
Ouverture d'un fichier à partir du panneau Projet dans Flash
❖ Double-cliquez sur le nom de fichier dans le panneau Projet.
Si le fichier est de type natif (un type pris en charge par l'outil de programmation Flash), le fichier s'ouvre dans Flash.
Si le fichier est de type non natif, il s'ouvre dans l'application qui a servi à sa création.
Retrait d'un fichier ou d'un dossier d'un projet
1 Sélectionnez le fichier ou le dossier à supprimer dans la liste des fichiers.
2 Cliquez sur l'icône Supprimer à l'extrême droite de la barre d'icônes, ou appuyez sur la touche Suppr.
Vous pouvez également cliquer du bouton droit sur le fichier ou le dossier, puis choisir Supprimer dans le menu
contextuel.
3 Dans la boîte de dialogue qui s'ouvre, confirmez votre sélection.
Page 65
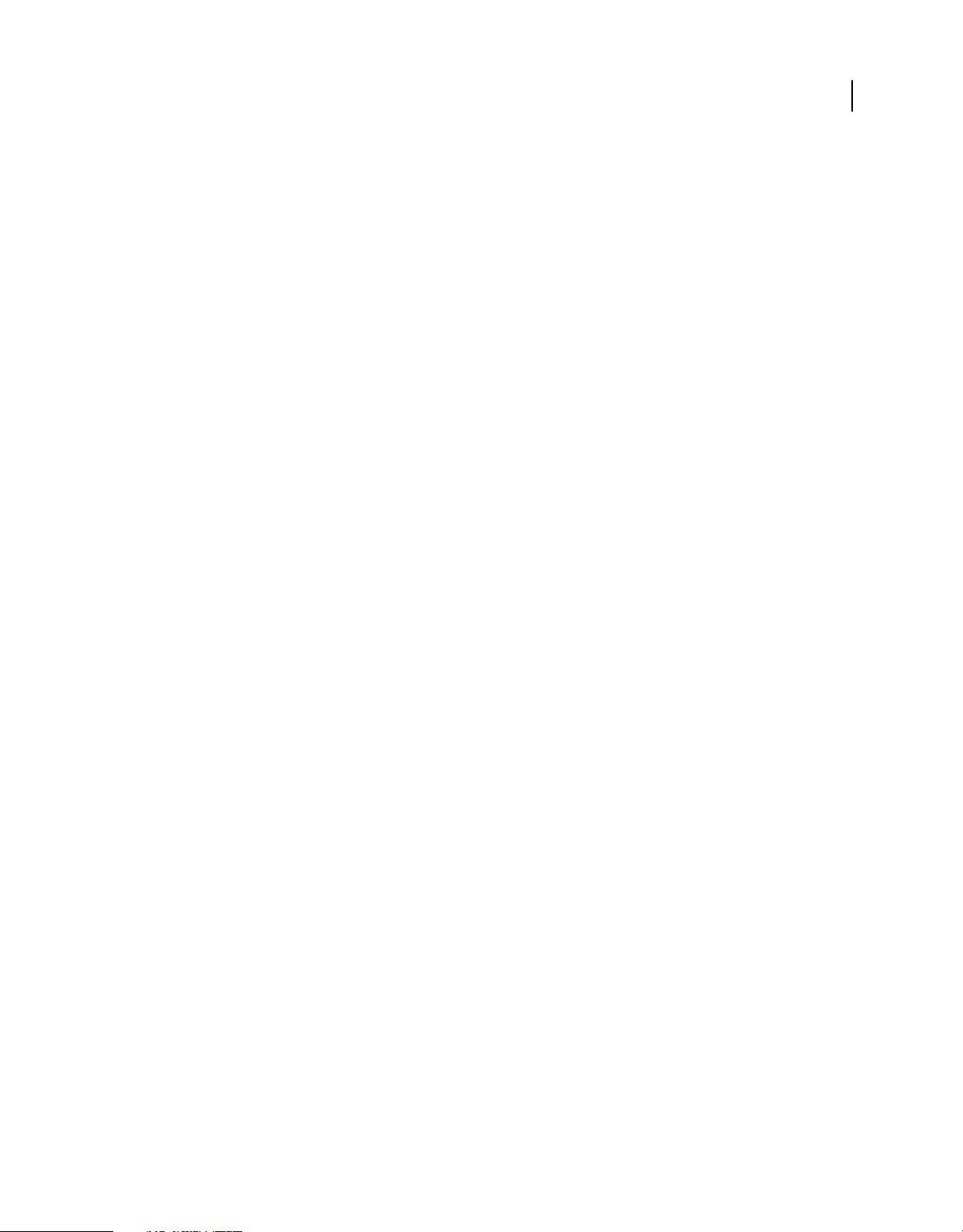
UTILISATION DE FLASH CS4 PROFESSIONAL
Gestion des documents
Flash supprime alors définitivement le fichier de votre disque dur. L'opération de suppression d'un fichier ou d'un
répertoire ne peut pas être annulée. La suppression d'un dossier supprime également tout son contenu (fichiers et
répertoires).
Ajout d'un dossier externe à un projet
Le panneau Projet autorise l'ajout de dossiers externes dans le dossier racine du projet, appelés emplacements. Des
chemins de dossier peuvent être ajoutés (et affichés ou masqués) de manière globale ou par projet. Les emplacements
jouent le même rôle que tout autre dossier, et ont les mêmes fonctionnalités que les dossiers dans la racine des projets.
1 Ouvrez le panneau ou les Préférences du projet.
2 Sélectionnez l'onglet Emplacements.
3 Pour rendre les emplacements visibles dans la liste des fichiers de projet, cochez la case « Spécifier des sources de
dossier autres que le dossier racine ».
4 Cliquez sur le bouton « + ».
5 Naviguez jusqu'au dossier externe à ajouter.
6 Nommez l'emplacement.
A tout moment, vous pouvez changer le nom des emplacements dans le panneau Projet ou les Préférences du projet.
Pour ce faire, sélectionnez l'emplacement concerné, puis cliquez sur le bouton Renommer l'emplacement.
60
7 Lorsque vous avez terminé d'ajouter des emplacements, cliquez sur OK pour fermer la boîte de dialogue. Les
dossiers d'emplacements apparaissent au-dessus des autres dossiers dans la liste des fichiers.
Vous ne pouvez pas supprimer un emplacement dans l'explorateur de fichiers du système d'exploitation. Pour les
supprimer, utilisez l'onglet Emplacements du panneau Projet ou des Préférences.
Création de classes ActionScript
Le panneau Projet prend en charge la création de classes ActionScript à base de modèles dans une structure de
packages ActionScript. Pour ajouter des fichiers de classe aux packages spécifiés, utilisez le bouton Créer une classe.
Les modèles ActionScript 3.0 et ActionScript 2.0 sont pris en charge.
Utilisez le panneau Préférences pour spécifier les options des classes. Si vous spécifiez un dossier dans la zone de texte
Enregistrer les classes sous de l'onglet Classes du panneau Préférences, le panneau Projet affiche ce dossier dans le
répertoire du projet avec un symbole <> pour indiquer qu'il s'agit de l'emplacement par défaut des nouvelles classes.
Flash ajoute ce dossier au chemin de classe lors de la publication via le panneau Projet.
Ce dossier de chemin de classe peut résider dans un sous-répertoire du dossier de votre projet, dans un répertoire
relatif au dossier de votre projet ou à tout endroit de l'ordinateur. Vous pouvez définir le chemin de classe globalement
dans le panneau Préférences, ou par projet dans les préférences du projet. Par défaut, tous les packages de classe sont
stockés à la racine de votre projet.
Le paramètre de visibilité du dossier de classes peut être activé/désactivé dans l'onglet Paramètres des préférences du
panneau Projet.
1 Cliquez sur le bouton Créer une classe placé en bas du panneau Projet.
2 Entrez le chemin de package de votre classe.
3 Sélectionnez Lier la classe au symbole de bibliothèque pour créer un clip dans votre bibliothèque (dans la même
structure de dossiers que le chemin de votre package). Pour relier la classe à un clip existant, sélectionnez ce dernier
dans la bibliothèque, puis sélectionnez Utiliser le symbole de bibliothèque sélectionné dans la boîte de dialogue
Créer une classe. Flash déplace le clip à l'emplacement approprié dans la bibliothèque et met à jour le lien du
symbole pour refléter la nouvelle classe.
Page 66

UTILISATION DE FLASH CS4 PROFESSIONAL
Gestion des documents
4 Sélectionnez Déclarer les occurrences de scène pour ajouter des déclarations de variable et importer les instructions
dans le nouveau fichier de classe afin de tenir compte de toutes les occurrences nommées sur le scénario du clip
sélectionné.
5 Sélectionnez Ouvrir le fichier après sa création pour ouvrir votre fichier de classe afin de le modifier après sa
création.
6 Cliquez sur Créer une classe.
Le panneau Projet crée le fichier de classe en fonction du modèle de classe et le place dans le répertoire de package
approprié, en créant des répertoires si nécessaire.
L'utilisation du bouton Créer une classe ne remplace pas les fichiers de classe. Si le fichier existe déjà, aucun nouveau
fichier n'est créé. Ceci s'avère pratique si vous souhaitez relier une classe existante à un clip, déplacer ce dernier dans
le dossier de bibliothèque approprié et définir les relations appropriées.
Création des modèles de classe
Le panneau Projet prend en charge une structure de modèles simple, utilisée lors de la création des fichiers de classe.
Ce système est composé de quatre fichiers. Tous les fichiers de base sont stockés dans le dossier de Configuration de
Flash, à l'adresse /Project/templates/ sous-répertoire.
Ces quatre fichiers sont les suivants :
61
1 boundClass_as2.as
2 boundClass_as3.as
3 standardClass_as2.as
4 standardClass_as3.as
Chacun de ces fichiers de modèle possède des balises de modèle personnalisées qui sont remplacées par des données
dynamiques lors de la création d'une nouvelle classe. Vous pouvez placer ces balises à tout endroit de votre fichier de
modèle de classe.
Voici les balises inclues dans chaque fichier :
• Toutes les classes :
%PACKAGE_NAME%
%CLASS_NAME%
%BASE_CLASS_NAME% (AS3 uniquement)
• Classe liée uniquement :
%LINKAGE_ID%
%AUTO_IMPORTS%
%AUTO_ELEMENTS%
Pour créer un fichier de modèle, modifiez les fichiers de modèle ou créez votre propre modèle de classe. Pour changer
les modèles de classe par défaut, ouvrez les Préférences du panneau et naviguez jusqu'au fichier de modèle approprié.
Flash utilise alors ce fichier pour tous vos projets.
Les préférences du panneau Projet contiennent un onglet similaire, qui vous permet de définir des fichiers de modèle
différents pour chaque projet.
Page 67

UTILISATION DE FLASH CS4 PROFESSIONAL
Gestion des documents
Les modèles définis dans le panneau Préférences ne sont utilisés que lors de la création de nouveaux projets. Pour
modifier le chemin du modèle d'un projet, définissez-le dans les préférences du projet. Dans les panneaux Projet et
Préférences, les chemins de modèle doivent être absolus. Les chemins relatifs ne sont pas pris en charge.
Verrouillage d'un répertoire
Pour les projets volumineux, vous pouvez réduire l'encombrement en n'affichant que les fichiers d'un certain
répertoire.
1 Sélectionnez le répertoire à verrouiller.
2 Cliquez sur le bouton Verrouiller un répertoire.
Ce bouton devient alors Déverrouiller le répertoire, et le répertoire sélectionné apparaît à la racine de la liste du projet.
Pour verrouiller un autre répertoire, commencez par déverrouiller celui qui l'est actuellement.
Les emplacements et le dossier des classes (et leurs sous-répertoires) peuvent également être verrouillés. Lorsqu'un
emplacement ou le dossier des classes (ou un sous-répertoire) est verrouillé, le dossier des classes n'est pas visible.
Compilation des fichiers FLA
• Pour tester, publier ou exporter un fichier FLA, cliquez du bouton droit (Windows) ou appuyez sur la touche
Commande (Macintosh) sur un fichier FLA dans l'arborescence du projet, puis choisissez l'action appropriée dans
le menu contextuel.
• Pour tester un projet, cliquez sur le bouton Tester le projet.
62
Flash compile le clip spécifié comme document par défaut et ouvre le fichier SWF résultant. Vous pouvez changer
le document par défaut à tout moment en cliquant du bouton droit (Windows) ou en appuyant sur la touche
Commande (Macintosh) sur un fichier FLA quelconque et en choisissant Transformer en document par défaut
dans le menu contextuel.
Le panneau Projet vous permet de créer une liste de publication. Il s'agit de la liste des fichiers FLA qui peuvent être
compilés ensemble à tout moment.
• Pour ajouter ou retirer des fichiers de cette liste de publication, cochez les cases accolées à droite de chaque fichier
FLA dans la liste du projet.
• Pour publier les fichiers de la liste de publication, cliquez sur Publier la liste dans le menu Options du panneau
Projet.
Si l'un des fichiers FLA contient des erreurs lors de la compilation, le panneau Projet interrompt la compilation de
la liste et affiche l'erreur dans le panneau Sortie.
Création de projets Flash à utiliser avec des fichiers de classe Flex
Flash vous permet de créer des enveloppes et d'autres éléments visuels à utiliser dans Flex, de même qu'il vous permet
de créer du code ActionScript dans Flex. Cependant, publiez le fichier SWF résultant avec Flash. Pour prendre en
charge l'utilisation de fichiers de classe Flex dans Flash, le panneau Projet fournit une prise en charge de l'identification
du Flex SDK.
Pour utiliser des classes Flex dans Flash, vous devez spécifier l'emplacement du Flex SDK.
1 Créez un projet.
2 Sélectionnez Propriétés du projet dans le menu contextuel Options.
3 Sélectionnez l'onglet Chemins et entrez le chemin du répertoire ou localisez le Flex SDK. Par exemple : C:\Program
Files\Adobe FlexBuilder 3\sdks\3.0.0
Page 68

UTILISATION DE FLASH CS4 PROFESSIONAL
Gestion des documents
4 Dans l'onglet Chemins, sélectionnez l'onglet Source et ajoutez le chemin des dossiers contenant des fichiers de
classe ActionScript.
Cliquez sur le bouton Plus (+) pour entrer un chemin, ou sur le bouton Parcourir pour sélectionner un dossier
contenant des fichiers de classe. Pour supprimer un chemin, sélectionnez-le, puis cliquez sur le bouton Moins (-).
5 Ouvrez l'onglet Bibliothèque, puis entrez le chemin des fichiers SWC (composant Flash) ou des dossiers contenant
des fichiers SWC.
Cliquez sur le bouton Plus (+) pour entrer un chemin, ou sur le bouton Parcourir pour sélectionner un dossier
contenant des fichiers SWC. Pour supprimer un dossier ou un fichier SWC, sélectionnez-le, puis cliquez sur le bouton
Moins (-).
6 Ouvrez l'onglet Bibliothèque externe, puis entrez le chemin des fichiers SWC (composant Flash) ou des dossiers
contenant des fichiers SWC chargés en tant que bibliothèques partagées à l'exécution.
Cliquez sur le bouton Plus (+) pour entrer un chemin, ou sur le bouton Parcourir pour sélectionner un dossier
contenant des fichiers SWC. Pour supprimer un dossier ou un fichier SWC, sélectionnez-le, puis cliquez sur le bouton
Moins (-).
7 Cliquez sur OK.
63
Fonction Rechercher et remplacer
A propos de Rechercher et remplacer
La fonction Rechercher et remplacer vous permet d'exécuter les opérations suivantes :
• Vous pouvez rechercher une chaîne de texte, une police, une couleur, un symbole, un fichier audio ou vidéo ou un
fichier bitmap importé.
• Vous pouvez également remplacer l'élément spécifié par un autre élément du même type. Vous pouvez utiliser
différentes options dans la boîte de dialogue Rechercher et remplacer selon le type de l'élément spécifié.
• Vous pouvez rechercher et remplacer des éléments dans le document ou la séquence en cours.
• Vous pouvez rechercher l'occurrence suivante ou toutes les occurrences d'un élément et remplacer une occurrence
ou toutes les occurrences.
Remarque : dans un document contenant des écrans, vous pouvez rechercher et remplacer des éléments dans le document
ou l'écran en cours ; en revanche, vous ne pouvez pas utiliser de séquences.
L'option Modification en direct vous permet de modifier l'élément spécifié directement sur la scène. Si vous utilisez
cette option lorsque vous recherchez un symbole, Flash ouvre le symbole en mode de modification en place.
Le journal des recherches et remplacements en bas de la fenêtre Rechercher et remplacer affiche l'emplacement, le nom
et le type des éléments recherchés.
Voir aussi
« Utilisation des écrans » à la page 350
Recherche et remplacement de texte
1 Sélectionnez Edition > Rechercher et remplacer.
2 Sélectionnez Texte dans le menu contextuel Pour.
Page 69

UTILISATION DE FLASH CS4 PROFESSIONAL
Gestion des documents
3 Dans le champ de texte, saisissez le texte à rechercher.
4 Dans la zone Remplacer par du texte, saisissez le texte que vous souhaitez utiliser en remplacement du texte
existant.
5 Sélectionnez des options pour affiner votre recherche :
Mot entier recherche la chaîne de texte spécifiée uniquement sous forme de mot entier, c'est-à-dire entourée de part
et d'autre d'espaces, de guillemets ou de marqueurs de type similaire. Lorsque l'option Mot entier est désélectionnée,
la chaîne de texte spécifiée peut être recherchée à l'intérieur d'un mot. Par exemple, lorsque Mot entier est
désélectionné, une recherche de place renvoie les mots remplace, placement, et ainsi de suite.
Respecter la casse recherche la chaîne de texte dont la casse est identique au texte spécifié (majuscules ou minuscules).
Expressions régulières recherche la chaîne de texte dans des expressions régulières dans ActionScript. Une expression
est une instruction que Flash peut évaluer et qui renvoie une valeur.
Contenu du champ de texte renvoie le contenu d'un champ de texte.
Images/Calques/Paramètres permet de faire porter la recherche sur les étiquettes d'images, les noms des calques et des
séquences et les paramètres de composants.
Chaînes dans ActionScript recherche des chaînes (texte entre guillemets) ActionScript dans le document ou dans la
séquence (les fichiers ActionScript externes ne sont pas compris dans la recherche).
64
ActionScript effectue la recherche sur l'ensemble du code ActionScript, y compris code et chaînes.
6 Choisissez Modification en direct pour sélectionner l'occurrence suivante de la chaîne spécifiée sur la scène et la
modifier directement.
Remarque : seule l'occurrence suivante est sélectionnée pour une modification en direct, même si vous sélectionnez
Rechercher tout à l'étape 7.
7 Pour rechercher une chaîne de texte, effectuez l'une des opérations suivantes :
• Cliquez sur Rechercher le suivant pour trouver l'occurrence suivante de la chaîne de texte spécifiée.
• Cliquez sur Rechercher tout pour trouver toutes les occurrences de la chaîne de texte spécifiée.
8 Pour remplacer une chaîne de texte, effectuez l'une des opérations suivantes :
• Cliquez sur Remplacer pour remplacer l'occurrence actuellement sélectionnée de la chaîne de texte spécifiée.
• Cliquez sur Rechercher tout pour trouver toutes les occurrences de la chaîne de texte spécifiée.
Recherche et remplacement de polices
1 Sélectionnez Edition > Rechercher et remplacer.
2 Choisissez Police à partir du menu contextuel Pour, puis choisissez parmi les options suivantes :
• Pour une recherche par nom de police, sélectionnez Nom de la police et choisissez une police dans le menu
contextuel ou saisissez le nom d'une police dans le champ. Lorsque l'option Nom de la police est désélectionnée, la
recherche porte sur toutes les polices de la séquence ou du document.
• Pour une recherche par style de police, sélectionnez Style de la police et choisissez un style dans le menu contextuel.
Lorsque l'option Style de la police est désélectionnée, la recherche porte sur tous les styles de police de la séquence
ou du document.
• Pour une recherche par taille de police, sélectionnez Taille de la police et saisissez des valeurs minimale et maximale
pour spécifier la plage de tailles de police sur laquelle porter la recherche. Lorsque l'option Taille de la police est
désélectionnée, la recherche porte sur toutes les tailles de police de la séquence ou du document.
Page 70

UTILISATION DE FLASH CS4 PROFESSIONAL
Gestion des documents
• Pour remplacer la police spécifiée par une autre police, sélectionnez Nom de la police dans la zone Remplacer par
et choisissez un nom de police dans le menu contextuel ou saisissez un nom dans le champ. Lorsque l'option Nom
de la police est désélectionnée dans la zone Remplacer par, la police n'est pas modifiée.
• Pour remplacer le style de police spécifié par un autre style de police, sélectionnez Style de la police dans la zone
Remplacer par et choisissez un style de police dans le menu contextuel. Lorsque l'option Style de la police est
désélectionnée dans la zone Remplacer par, le style de la police n'est pas modifié.
• Pour remplacer la taille de police spécifiée par une autre taille de police, sélectionnez Taille de la police dans la zone
Remplacer par et choisissez une taille dans le menu contextuel. Lorsque l'option Taille de la police est
désélectionnée dans la zone Remplacer par, la taille de la police n'est pas modifiée.
3 Choisissez Modification en direct pour sélectionner l'occurrence suivante de la chaîne spécifiée sur la scène et la
modifier directement.
Remarque : seule l'occurrence suivante est sélectionnée pour une modification en direct, même si vous sélectionnez
Rechercher tout à l'étape 4.
4 Pour rechercher une police, effectuez l'une des opérations suivantes :
• Cliquez sur Rechercher le suivant pour trouver l'occurrence suivante de la chaîne de texte spécifiée.
• Cliquez sur Rechercher tout pour trouver toutes les occurrences de la chaîne de texte spécifiée.
5 Pour remplacer une police, effectuez l'une des opérations suivantes :
• Cliquez sur Remplacer pour remplacer l'occurrence actuellement sélectionnée de la chaîne de texte spécifiée.
• Cliquez sur Rechercher tout pour trouver toutes les occurrences de la chaîne de texte spécifiée.
65
Recherche et remplacement des couleurs
Vous ne pouvez pas chercher et remplacer des couleurs dans des objets groupés.
Remarque : pour chercher et remplacer des couleurs dans un fichier GIF ou JPEG contenu dans un document Flash,
modifiez ce fichier dans une application de modification d'images.
1 Sélectionnez Edition > Rechercher et remplacer.
2 Sélectionnez Couleur dans le menu contextuel Pour.
3 Pour rechercher une couleur, cliquez sur la puce de couleur et effectuez l'une des opérations suivantes :
• Sélectionnez une couleur dans la fenêtre contextuelle du nuancier.
• Saisissez une valeur colorimétrique hexadécimale dans le champ de la fenêtre contextuelle du nuancier.
• Cliquez sur le bouton Sélecteur de couleur et sélectionnez une couleur dans le sélecteur de couleur du système.
• Faites-la glisser à partir du contrôle de couleur pour faire apparaître l'outil Pipette. Sélectionnez une couleur à
l' écran.
4 Pour sélectionner une couleur à utiliser en remplacement de la couleur spécifiée, cliquez sur la puce de couleur dans
la zone Remplacer par et effectuez l'une des opérations suivantes :
• Sélectionnez une couleur dans la fenêtre contextuelle du nuancier.
• Saisissez une valeur colorimétrique hexadécimale dans le champ de la fenêtre contextuelle du nuancier.
• Cliquez sur le bouton Sélecteur de couleur et sélectionnez une couleur dans le sélecteur de couleur du système.
• Faites-la glisser à partir du contrôle de couleur pour faire apparaître l'outil Pipette. Sélectionnez une couleur à
l' écran.
Page 71

UTILISATION DE FLASH CS4 PROFESSIONAL
Gestion des documents
5 Sélectionnez l'option Remplissages, Traits ou Texte ou une combinaison de ces options pour spécifier les
occurrences de la couleur spécifiée à rechercher et remplacer.
6 Choisissez Modification en direct pour sélectionner l'occurrence suivante de la chaîne spécifiée sur la scène et la
modifier directement.
Remarque : seule l'occurrence suivante est sélectionnée pour une modification en direct, même si vous sélectionnez
Rechercher tout à l'étape suivante.
7 Rechercher une couleur
• Cliquez sur Rechercher le suivant pour trouver l'occurrence suivante de la chaîne de texte spécifiée.
• Cliquez sur Rechercher tout pour trouver toutes les occurrences de la chaîne de texte spécifiée.
8 Remplacer une couleur
• Cliquez sur Remplacer pour remplacer l'occurrence actuellement sélectionnée de la chaîne de texte spécifiée.
• Cliquez sur Rechercher tout pour trouver toutes les occurrences de la chaîne de texte spécifiée.
Recherche et remplacement de symboles
La recherche de symboles s'effectue par nom. Vous pouvez remplacer un symbole par un autre symbole de tout type :
clip, bouton ou graphique.
66
1 Sélectionnez Edition > Rechercher et remplacer.
2 Sélectionnez Symbole dans le menu contextuel Pour.
3 Dans le champ Nom, choisissez un nom dans le menu contextuel.
4 Dans la zone Remplacer par - Nom, choisissez un nom dans le menu contextuel.
5 Choisissez Modification en direct pour sélectionner l'occurrence suivante de la chaîne spécifiée sur la scène et la
modifier directement.
Remarque : seule l'occurrence suivante est sélectionnée pour une modification en direct, même si vous sélectionnez
Rechercher tout à l'étape suivante.
6 Pour rechercher un symbole, effectuez l'une des opérations suivantes :
• Cliquez sur Rechercher le suivant pour trouver l'occurrence suivante de la chaîne de texte spécifiée.
• Cliquez sur Rechercher tout pour trouver toutes les occurrences de la chaîne de texte spécifiée.
7 Pour remplacer un symbole, effectuez l'une des opérations suivantes :
• Cliquez sur Remplacer pour remplacer l'occurrence actuellement sélectionnée de la chaîne de texte spécifiée.
• Cliquez sur Rechercher tout pour trouver toutes les occurrences de la chaîne de texte spécifiée.
Recherche et remplacement de fichiers audio, vidéo ou bitmap
1 Sélectionnez Edition > Rechercher et remplacer.
2 Sélectionnez Son, Vidéo ou Bitmap dans le menu contextuel Pour.
3 Dans le champ Nom, saisissez le nom d'un fichier audio, vidéo ou bitmap ou sélectionnez un nom dans le menu
contextuel.
Page 72

UTILISATION DE FLASH CS4 PROFESSIONAL
Gestion des documents
4 Dans la zone Remplacer par - Nom, saisissez le nom d'un fichier audio, vidéo ou bitmap ou sélectionnez un nom
dans le menu contextuel.
5 Choisissez Modification en direct pour sélectionner l'occurrence suivante du fichier audio, vidéo ou bitmap spécifié
sur la scène et la modifier directement.
Remarque : seule l'occurrence suivante est sélectionnée pour une modification en direct, même si vous sélectionnez
Rechercher tout à l'étape suivante.
6 Rechercher un fichier audio, vidéo ou bitmap
• Cliquez sur Rechercher le suivant pour trouver l'occurrence suivante du fichier audio, vidéo ou bitmap spécifié.
• Cliquez sur Rechercher le suivant pour trouver l'occurrence suivante du fichier audio, vidéo ou bitmap spécifié.
7 Remplacer un fichier audio, vidéo ou bitmap
• Cliquez sur Remplacer pour remplacer l'occurrence actuellement sélectionnée du fichier audio, vidéo ou
bitmap spécifié.
• Cliquez sur Rechercher le suivant pour trouver l'occurrence suivante du fichier audio, vidéo ou bitmap spécifié.
Modèles
67
Les modèles sont des fichiers FLA préconfigurés avec du contenu que vous pouvez personnaliser selon vos besoins.
Plusieurs modèles sont disponibles.
A propos des modèles
Les modèles Flash vous offrent un point de départ très pratique pour les projets courants. Plusieurs modèles destinés
aux projets publicitaires sont inclus dans Flash.
Pour plus d'informations sur la création de fichiers Flash pour les périphériques mobiles, visitez le site
www.adobe.com/go/devnet_devices_fr.
Modèles de publicités
Les modèles de publicités facilitent la création de médias standard de type enrichi au format défini par l'IAB
(Interactive Advertising Bureau) et reconnu par l'industrie. Pour plus d'informations sur les types de publicités
recommandés par l'IAB, consultez le site Web de IAB sur IAB.net.
La stabilité des publicités sur une vaste gamme de combinaisons de navigateurs et de plates-formes doit être testée.
Votre application est considérée comme stable si elle n'est pas à l'origine de messages d'erreur, de défaillances de
navigateur ou de système.
Nous vous recommandons de travailler avec des webmasters et des administrateurs réseau lors de la création des plans
de test qui contiennent des tâches pertinentes pour vos utilisateurs. Ces matrices doivent être accessibles au public et
mises à jour régulièrement. Les revendeurs doivent également publier des matrices détaillées indiquant les
combinaisons de navigateurs et de plates-formes dans lesquelles leurs technologies sont stables. Vous en trouverez des
exemples sur le site de test d'IAB Rich Media à l'adresse IAB.net. Il peut également exister d'autres critères en matière
de taille et de format des publicités, suivant les fournisseurs et les sites. Consultez votre fournisseur, le fournisseur de
services Internet ou l'IAB pour connaître les critères susceptibles d'affecter la conception de publicités.
Page 73
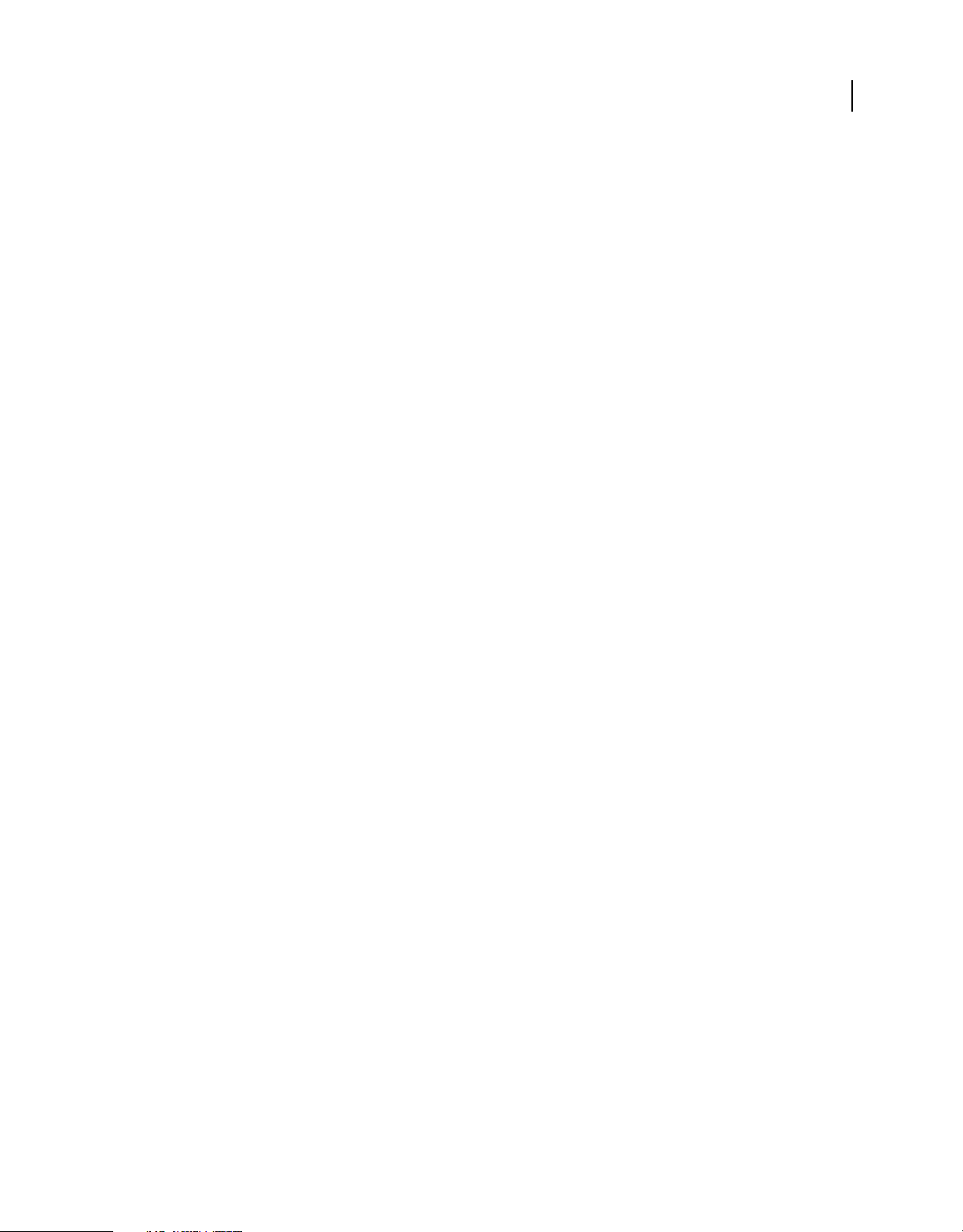
Utilisation des modèles
1 Choisissez Fichier > Nouveau.
2 Cliquez sur l'onglet Modèles.
3 Sélectionnez un modèle, puis cliquez sur OK.
4 Ajoutez le contenu au fichier FLA.
5 Enregistrez et publiez le fichier.
UTILISATION DE FLASH CS4 PROFESSIONAL
Gestion des documents
68
Page 74

Chapitre 4 : Utilisation d'illustrations importées
L'importation d'illustrations créées dans d'autres applications et leur utilisation dans des documents
Adobe® Flash® CS4 Professional constituent un avantage essentiel de Flash. Vous pouvez importer des graphiques
vectoriels et des images bitmap dans divers formats de fichiers, ce qui fait de Adobe® Flash® CS4 Professional un outil
polyvalent dans les arts pour les média.
Vous pouvez appliquer la compression et l'anti-aliasing sur tout bitmap que vous importez, le placer directement dans
un document Adobe® Flash® CS4 Professional, l'utiliser comme remplissage, le manipuler dans un éditeur externe ou
le séparer en pixels et le manipuler dans Adobe® Flash® CS4 Professional ou encore le convertir en illustration
vectorielle.
Placement d'illustrations dans Flash
69
A propos de l'importation d'illustrations dans Flash
Adobe® Flash® CS4 Professional peut utiliser des illustrations créées dans d'autres applications. Vous pouvez importer
des graphiques vectoriels et des bitmaps dans différents formats de fichier. Si vous avez installé QuickTime® 4 ou une
version ultérieure sur votre système, vous pouvez importer d'autres formats de fichiers vectoriels ou bitmap. Vous
pouvez importer des fichiers Adobe® FreeHand® (version MX et antérieures) et Adobe® Fireworks® PNG directement
dans Flash en conservant les attributs de ces formats.
La taille minimale des fichiers graphiques importés dans Flash est de 2x2 pixels.
Vous pouvez charger des fichiers JPEG dans un fichier SWF Flash au cours de l'exécution, en utilisant la méthode ou
loadMovie. Pour plus d'informations, consultez loadMovie (méthode MovieClip.loadMovie) dans le Guide de
l'action
référence du langage ActionScript 2.0 ou Utilisation des clips dans Programmation avec ActionScript 3.0.
Flash importe les graphiques vectoriels, les bitmaps et les séquences d'images comme suit :
• Lorsque vous importez des fichiers Adobe® Illustrator® et Adobe® Photoshop® dans Flash, vous pouvez spécifier des
options d'importation qui permettent de conserver la plupart des données visuelles de vos illustrations et le
caractère modifiable de certains attributs visuels dans l'environnement de programmation de Flash.
• Lorsque vous importez des images vectorielles dans Flash depuis FreeHand, des options vous permettent de
préserver les calques, les pages et les blocs de texte de FreeHand.
• Lorsque vous importez des images PNG depuis Fireworks, importez leurs fichiers sous forme d'objets modifiables
pour pouvoir les retoucher dans Flash, ou sous forme de fichiers pixellisés pour les éditer et les mettre à jour dans
Fireworks.
• Sélectionnez les options qui permettent de préserver les images, le texte et les guides.
Remarque : si vous utilisez la fonction couper-coller pour importer un fichier PNG de Fireworks, il sera converti en
bitmap.
• Les fichiers d'images vectorielles au format SWF et métafichier Windows® (WMF) importés directement dans un
document Flash (au lieu d'une bibliothèque) sont importés en tant que groupe dans le calque actuel.
Page 75

UTILISATION DE FLASH CS4 PROFESSIONAL
Utilisation d'illustrations importées
• Les bitmaps (photographies scannées, fichiers BMP) que vous importez directement dans les documents Flash sont
importés en tant qu'objets individuels dans le calque actif. Flash préserve les paramètres de transparence des images
bitmaps importées. L'importation d'un bitmap pouvant augmenter la taille du fichier d'animation Flash (fichier
SWF), il peut être judicieux de compresser les bitmaps importés.
Remarque : la transparence d'une image bitmap importée dans Flash depuis une application ou un ordinateur par
glisser-déposer peut ne pas être préservée. Pour préserver la transparence, importez les bitmaps en choisissant
Fichier > Importer sur la scène ou Importer dans la bibliothèque.
• Toute séquence d'images (par exemple, une séquence PICT ou BMP) que vous importez directement dans un
document Flash prend la forme d'une série d'images-clés successives dans le calque actif.
Voir aussi
« Images bitmap importées » à la page 95
« Vidéo » à la page 312
« Son » à la page 301
« Définition des propriétés des images bitmap » à la page 95
Importation d'une illustration dans Flash
Flash vous permet d'importer une illustration dans divers formats de fichier, soit directement sur la scène, soit dans la
bibliothèque.
70
Voir aussi
« Symboles, occurrences et éléments de bibliothèque » à la page 162
Importation d'un fichier dans Flash
1 Effectuez l'une des opérations suivantes :
• Pour importer un fichier directement dans le document Flash actif, sélectionnez Fichier > Importer > Importer sur
la scène.
• Pour importer un fichier dans la bibliothèque du document Flash actif, choisissez Fichier > Importer > Importer
dans la bibliothèque. Pour utiliser un élément de bibliothèque dans le document, il suffit de le faire glisser sur la
scène. )
2 Sélectionnez un format de fichier dans le menu déroulant Type (Windows) ou Afficher (Macintosh).
3 Naviguez jusqu'au fichier souhaité pour le sélectionner. Si un fichier importé contient plusieurs calques, Flash peut
créer de nouveaux calques (en fonction du format d'importation). Tous les nouveaux calques apparaissent dans le
scénario.
4 Cliquez sur Ouvrir.
5 Si le nom du fichier que vous importez se termine par un chiffre et s'il existe d'autres fichiers numérotés de façon
séquentielle dans le même dossier, effectuez l'une des opérations suivantes :
• Pour importer tous les fichiers séquentiels, cliquez sur Oui.
• Pour importer uniquement le fichier spécifié, cliquez sur Non.
Voici quelques exemples des noms de fichier que vous pouvez utiliser dans une séquence :
Image001.gif, Image002.gif, Image003.gif
Page 76

UTILISATION DE FLASH CS4 PROFESSIONAL
Utilisation d'illustrations importées
Oiseau 1, Oiseau 2, Oiseau 3
mouvement-001.ai, mouvement-002.ai, mouvement-003.ai
Collage d'une image bitmap créée dans une autre application dans le document Flash actif
1 Copiez l'image dans l'autre application.
2 Dans Flash, sélectionnez Edition > Coller au centre.
Formats de fichiers vectoriels ou bitmap pris en charge
Flash peut importer des formats de fichiers vectoriels ou bitmap différents, selon que QuickTime 4 ou une version
ultérieure soit installé on non sur votre ordinateur. L'utilisation de Flash avec QuickTime 4 installé sur votre
ordinateur est particulièrement utile pour les projets de travail en équipe où les auteurs travaillent à la fois sur les
plates-formes Windows et Macintosh. QuickTime 4 permet d'étendre la prise en charge de certains formats de fichier
(tels que PICT, QuickTime et autres) aux deux plates-formes.
Vous pouvez importer les formats de fichiers vectoriels ou bitmap suivants dans Flash 8 ou une version ultérieure, que
QuickTime 4 soit ou non installé sur votre ordinateur :
Type de fichier Extension Windows Macintosh
71
Adobe Illustrator (version 10 ou antérieure) .ai • •
Adobe Photoshop .psd • •
AutoCAD
® DXF .dxf • •
Bitmap .bmp • •
Métafichier Windows étendu .emf •
FreeHand .fh7, .fh8, .fh9, .fh10, .fh11 • •
FutureSplash Player .spl • •
GIF et GIF animé .gif • •
JPEG .jpg • •
PNG .png • •
Flash Player 6/7 .swf • •
Métafichier Windows .wmf • •
Vous devez installer QuickTime 4 ou une version ultérieure pour pouvoir importer les formats de fichier bitmap
suivants dans Flash :
Type de fichier Extension Windows Macintosh
MacPaint .pntg • •
PICT .pct, .pic • (en tant que bitmap) •
Image QuickTime .qtif • •
Image Silicon Graphics .sgi • •
TGA .tga • •
TIFF .tif • •
Page 77

UTILISATION DE FLASH CS4 PROFESSIONAL
Utilisation d'illustrations importées
Importation de fichiers FreeHand MX
La version 7 ou ultérieure vous permet d'importer des fichiers FreeHand directement dans Flash. Si vous envisagez
d'importer vos graphiques vectoriels dans Flash, FreeHand constitue un bon choix en matière de logiciel de création
graphique. Il permet en effet de conserver les calques, les blocs de texte, les symboles de bibliothèque et les pages, mais
également de choisir une plage de pages à importer. Si le fichier FreeHand importé est en mode chromatique CMJN,
Flash le convertit en RVB.
Lors de l'importation de fichiers FreeHand, gardez les instructions suivantes à l'esprit :
• Pour importer un fichier contenant des objets qui se chevauchent et doivent être conservés en tant qu'objets
distincts, placez les objets sur des calques séparés dans FreeHand et choisissez Calques dans la boîte de dialogue
Importation FreeHand de Flash. (Si vous importez dans Flash des objets se chevauchant sur un seul calque, les
formes superposées sont divisées aux points d'intersection, comme dans le cas d'objets superposés créés dans Flash.
• Flash peut prendre en charge jusqu'à 8 couleurs dans un remplissage dégradé. Lorsqu'un fichier FreeHand contient
un remplissage dégradé de plus de huit couleurs, Flash crée des tracés de découpe pour simuler l'apparence du
dégradé. Les tracés de découpe peuvent augmenter la taille du fichier. Pour réduire la taille du fichier, utilisez des
remplissages dégradés d'un maximum de 8 couleurs dans FreeHand.
• Flash importe chaque étape d'un mélange en tant que tracé distinct. Ainsi, plus un mélange contient d'étapes dans
un fichier FreeHand, plus grande est la taille du fichier importé dans Flash.
• Lors de l'importation de fichiers contenant des traits à embouts carrés, Flash convertit ces derniers en embouts
arrondis.
• Flash convertit les images à niveaux de gris en images RVB. Cette conversion peut augmenter la taille du fichier
importé.
• Lorsque vous importez des fichiers contenant des images EPS, activez l'option Convertir les fichiers EPS
modifiables pendant leur importation dans les préférences d'importation de FreeHand, avant de placer l'image EPS
dans FreeHand. Si vous n'activez pas cette option, l'image EPS ne sera pas visible après son importation dans Flash.
En outre, Flash n'affiche pas d'informations pour une image EPS importée (quelles que soient les préférences
configurées dans FreeHand).
1 Sélectionnez Fichier > Importer > Importer sur la scène ou Fichier > Importer dans la bibliothèque.
2 Sélectionnez FreeHand dans le menu contextuel Fichiers du type (Windows) ou Afficher (Macintosh).
3 Sélectionnez un fichier FreeHand.
4 Cliquez sur Ouvrir.
5 Sélectionnez un paramètre de mappage des pages :
Scènes Convertit chaque page du document FreeHand en une scène dans le document Flash.
72
Images-clés Convertit chaque page du document FreeHand en une image-clé dans le document Flash.
6 Pour Mappage des calques, sélectionnez l'un des paramètres suivants :
Calques Convertit chaque calque du document FreeHand en un calque dans le document Flash.
Images-clés Convertit chaque calque du document FreeHand en une image-clé dans le document Flash.
Fusionner Convertit tous les calques du document FreeHand en un seul calque pixellisé dans le document Flash.
7 Pour Pages, effectuez l'une des opérations suivantes :
• Pour importer toutes les pages du document FreeHand, sélectionnez Toutes.
• Pour importer une plage de pages du document FreeHand, entrez les numéros des pages dans les champs De et A.
Page 78

UTILISATION DE FLASH CS4 PROFESSIONAL
Utilisation d'illustrations importées
8 Pour Options, sélectionnez l'un des paramètres suivants :
Inclure les calques invisibles Importe tous les calques (visibles et masqués) du document FreeHand.
Inclure le calque d'arrière-plan Importe le calque d'arrière-plan avec le document FreeHand.
Préserver les blocs de texte Préserve le texte du document FreeHand et l'importe sous forme modifiable dans le
document Flash.
9 Cliquez sur OK.
A propos des fichiers DXF d'AutoCAD
Flash prend en charge le format AutoCAD® DXF dans AutoCAD 10.
Les fichiers DXF ne prennent pas en charge les polices système standard. Flash tente de mapper les polices
correctement, mais les résultats ne sont pas fiables, particulièrement pour l'alignement du texte.
Le format DXF ne prenant pas en charge les remplissages unis, les zones colorées sont exportées sous forme de
contours uniquement. C'est pour cette raison que le format DXF convient mieux pour les dessins à base de traits, tels
que les plans et les cartes géographiques.
Vous pouvez importer des fichiers DXF à deux dimensions dans Flash. Flash ne prend pas en charge les fichiers DXF
à trois dimensions.
73
Bien que Flash ne gère pas la mise à l'échelle des fichiers DXF, tous les fichiers DXF importés produisent des images
d'environ 30 x 30 cm que vous pouvez redimensionner avec la commande Modifier > Transformer > Echelle. Par
ailleurs, Flash ne prend en charge que les fichiers DXF ASCII. Vous devrez donc convertir vos fichiers DXF binaires
au format ASCII avant de les importer dans Flash.
Utilisation des fichiers Fireworks
A propos des fichiers Fireworks PNG importés
Vous pouvez importer des fichiers Adobe® PNG Fireworks dans Flash sous forme d'images pixellisées ou d'objets
modifiables. Lorsque vous importez un fichier PNG sous forme d'image pixellisée, sa totalité (y compris ses
illustrations vectorielles) est rastérisée ou convertie en image bitmap. Lorsque vous importez un fichier PNG sous
forme d'objets modifiables, ses illustrations vectorielles sont préservées. Choisissez de préserver les bitmaps, le texte,
les filtres (appelés effets dans FireWorks) et les guides du fichier PNG lorsque vous l'importez sous forme d'objet
modifiable.
Filtres et fondus importés à partir de fichiers Fireworks PNG
Lorsque vous importez des fichiers PNG Fireworks®, vous pouvez conserver un grand nombre de filtres et de modes
de fondu appliqués aux objets dans Fireworks et continuer à modifier ces filtres et fondus à l'aide de Flash.
Flash ne prend en charge que les filtres et fusions modifiables pour les objets importés sous forme de texte et de clips.
Si un effet ou un mode de fondu n'est pas pris en charge, Flash le transforme en bitmap ou l'ignore lors de l'importation.
Pour importer un fichier PNG Fireworks contenant des filtres ou des fusions que Flash ne prend pas en charge,
transformez ce fichier en bitmap lors du processus d'importation. Après cette opération, vous ne pourrez plus modifier
le fichier.
Page 79

Effets Fireworks pris en charge dans Flash
Les effets Fireworks sont importés sous forme de filtres modifiables par Flash :
Effet Fireworks Filtre Flash
Ombre portée Ombre portée
Ombre pleine Ombre portée
UTILISATION DE FLASH CS4 PROFESSIONAL
Utilisation d'illustrations importées
74
Ombre interne Ombre portée (avec Ombre interne automatiquement
Flou Flou (où blurX = blurY=1)
Accentuer le flou Flou (où blurX = blurY=1)
Flou gaussien Flou
Régler la couleur / Luminosité Régler la couleur
Régler la couleur / Contraste Régler la couleur
sélectionné)
Modes de fondu Fireworks pris en charge dans Flash
Flash importe les modes de fondu Fireworks suivants sous forme de fondus modifiables :
Mode de fondu Fireworks Mode de fusion Flash
Normal Normal
Obscurcir Obscurcir
Produit Produit
Eclaircir Eclaircir
Ecran Ecran
Superposition Superposition
Lumière crue Lumière crue
Additive Ajouter
Différence Différence
Inverser Inverser
Alpha Alpha
Effacement Effacement
Flash ignore tous les autres modes de fondu importés à partir de Fireworks. Les modes de fondu qui ne sont pas pris
en charge par Flash sont Moyenne, Négation (Negation), Exclusion (Exclusion), Lumière douce (Soft light), Retrait,
Lumière floue (Fuzzy Light), Révélateur de couleur (Color Dodge) et Brûlure de couleur (Color Burn).
Importation de texte depuis Fireworks vers Flash
Lorsque vous importez du texte de Fireworks vers Flash 8 ou une version ultérieure, les paramètres d'anti-aliasing par
défaut du document actif sont pris en considération.
Si vous importez le fichier PNG sous forme d'image pixellisée, vous pouvez démarrer Fireworks à partir de Flash pour
modifier le fichier PNG d'origine (avec des données vectorielles).
Page 80

UTILISATION DE FLASH CS4 PROFESSIONAL
Utilisation d'illustrations importées
Pour importer plusieurs fichiers PNG dans un lot, vous ne devez sélectionner les paramètres d'importation qu'une
seule fois. Flash utilise les mêmes paramètres pour tous les fichiers du lot.
Remarque : pour modifier des images bitmap dans Flash, convertissez-les en illustrations vectorielles ou divisez-les en
plusieurs images bitmap.
1 Sélectionnez Fichier > Importer > Importer sur la scène ou Importer dans la bibliothèque.
2 Sélectionnez Image PNG dans le menu contextuel Type (Windows) ou Afficher (Macintosh).
3 Naviguez jusqu'à une image PNG Fireworks et sélectionnez-la.
4 Cliquez sur Ouvrir.
5 Effectuez l'une des opérations suivantes pour Emplacement :
Importer Toutes les pages dans de Nouvelles séquences Importe toutes les pages dans le fichier PNG sous forme de
séquences dans un clip, en conservant intacts toutes leurs images et tous leurs calques dans le symbole de clip. Un
calque qui utilise le nom du fichier PNG Fireworks est créé. La première image (page) du document PNG est placé
dans une image-clé qui démarre à la dernière image-clé alors que toutes les autres images (pages) suivent.
Importer une page dans le calque courant Importe la page sélectionnée (désignée dans le menu contextuel Nom de
page) du fichier PNG dans le document Flash actif dans un nouveau calque unique en tant que clip. Le contenu de la
page sélectionnée est importé en tant que clip, l'intégralité de son calque d'origine et sa structure d'images demeurant
intactes. Si la page clip contient des images, chacune d'elles est un clip en soi.
75
Nom de page Désigne la page Fireworks que vous souhaitez importer dans la scène active.
6 Sélectionnez l'une des options de structure de fichier suivantes :
Importer sous forme de clip et conserver les calques Importe le fichier PNG sous forme de clip, en conservant intacts
toutes ses images et tous ses calques dans le symbole de clip.
Importer des pages en tant que nouveaux calques Importe le fichier PNG sur le document Flash actif dans un seul
nouveau calque placé en haut de la pile. Les calques Fireworks sont pixellisés pour n'en former qu'un seul. Les images
Fireworks sont contenues dans le nouveau calque.
7 Pour Objets, sélectionnez l'un des paramètres suivants :
Pixelliser, si nécessaire, pour conserver l'apparence Préserve les remplissages, traits et effets de Fireworks dans Flash.
Conserver tous les tracés modifiables Conserve tous les objets sous forme de tracés vectoriels modifiables. Certains
remplissages, traits et effets de Fireworks seront perdus lors de l'importation.
8 Pour Texte, sélectionnez l'un des paramètres suivants :
Pixelliser, si nécessaire, pour conserver l'apparence Conserve les remplissages, traits et effets Fireworks du texte
importé dans Flash.
Conserver tous les tracés modifiables Tout le texte importé peut être modifié. Certains remplissages, traits et effets de
Fireworks seront perdus lors de l'importation.
9 Pour fusionner le fichier PNG en une seule image bitmap, activez l'option Importer sous forme de bitmap lissé.
Toutes les autres options sont estompées lorsque celle-ci est activée.
10 Cliquez sur OK.
Page 81

UTILISATION DE FLASH CS4 PROFESSIONAL
Utilisation d'illustrations importées
Voir aussi
« Modification d'une image bitmap dans un éditeur externe » à la page 97
« Conversion d'une image bitmap en graphique vectoriel » à la page 98
« Division d'un bitmap et création d'un remplissage bitmap » à la page 97
Utilisation des fichiers AI Illustrator
A propos des fichiers AI d'Adobe Illustrator
Flash vous permet d'importer des fichiers Adobe® Illustrator® AI en préservant les capacités de modification et la
fidélité visuelle de votre illustration. L'Importateur AI vous permet d'avoir des moyens importants pour déterminer
comment vos fichiers Illustrator sont importés dans Flash et notamment comment importer des objets spécifiques
dans un fichier AI.
L'Importateur de fichier AI Flash offre les fonctionnalités suivantes :
• Conservation du caractère modifiable des effets Illustrator les plus couramment utilisés sous forme de filtres Flash
• Conservation du caractère modifiable des modes de fusion que Flash et Illustrator ont en commun
• Conservation du caractère modifiable et de l'aspect visuel des remplissages dégradés
• Conservation de l'apparence des couleurs RVB (rouge, vert, bleu).
• Importation des symboles Illustrator sous forme de symboles Flash
• Conservation de tous les points de contrôle Bézier et de leur position
• Conservation de l'aspect visuel des masques de clip
• Conservation de l'aspect visuel des remplissages et des contours de motif
• Maintien de la transparence des objets
• Conversion des calques de fichiers AI en calques Flash individuels, en images-clés ou en un seul calque Flash. Vous
pouvez également importer le fichier AI sous forme d'une seule image bitmap, auquel cas Flash fusionne le fichier
(le pixellise).
• Procédure améliorée de copier/coller entre Illustrator et Flash. Une boîte de dialogue de copie/collage propose des
paramètres à appliquer aux fichiers AI collés sur la scène Flash.
76
Pour bénéficier de didacticiels vidéo sur l'utilisation d'Illustrator avec Flash, consultez :
• Utilisation de symboles entre Illustrator et Flash : www.adobe.com/go/vid0198_fr
• Utilisation de texte entre Illustrator et Flash : www.adobe.com/go/vid0199_fr
Page 82

UTILISATION DE FLASH CS4 PROFESSIONAL
Utilisation d'illustrations importées
Compatibilité entre Flash et Illustrator
Certains attributs visuels peuvent ne pas être importés fidèlement ou perdre leur caractère modifiable dans
l'environnement de programmation Flash après leur importation. L'Importateur de fichiers AI vous propose plusieurs
options d'importation et place l'illustration de manière à conserver au mieux son aspect visuel et son caractère
modifiable. Toutefois, certains attributs visuels ne peuvent pas être préservés. Pour améliorer l'aspect des fichiers AI
importés dans Flash, respectez les consignes suivantes :
• Flash ne prend en charge que l'espace chromatique RVB, pas l'espace chromatique CMJN très courant en
impression. Flash peut convertir les images CMJN en RVB. Toutefois, les couleurs seront mieux préservées si vous
les convertissez en RVB dans Illustrator.
• Pour conserver les effets AI d'ombres portées, de rayonnement interne et externe et de flou gaussien sous forme de
filtres Flash modifiables, Flash importe les objets auxquels ils s'appliquent sous forme de clip Flash. Si vous tentez
d'importer un objet avec ces attributs et qu'il n'est pas un clip, Flash affiche un avertissement d'incompatibilité et
recommande l'importation de l'objet en tant que clip.
Utilisation d’Illustrator et de Flash
Vous pouvez déplacer une illustration Illustrator dans l’environnement d’édition Flash ou directement dans
Flash Player. Vous pouvez copier et coller une illustration, enregistrer des fichiers au format SWF ou exporter une
illustration directement dans Flash. De plus, Illustrator propose une prise en charge du texte dynamique et des
symboles de clip Flash. Une vidéo consacrée à l’utilisation conjointe de Flash et d’Illustrator est disponible à l’adresse
suivante : www.adobe.com/go/lrvid4099_xp_fr.
77
Vous pouvez aussi utiliser Device Central pour voir comment l’illustration Illustrator s’affiche dans Flash Player sur
différents périphériques portables.
Collage d’une illustration Illustrator
Vous pouvez créer des illustrations très riches au niveau graphique dans Illustrator et les copier et les coller dans Flash,
très simplement, rapidement et de manière transparente.
Lorsque vous collez une illustration Illustrator dans Flash, les attributs suivants sont préservés :
• Tracés et formes
• Extensibilité
• Epaisseurs des contours
• Définition des dégradés
• Texte (dont les polices OpenType)
• Images liées
• Symboles
• Modes de fusion
De plus, Illustrator et Flash prennent en charge les illustrations collées des manières suivantes :
• Lorsque vous sélectionnez des calques de niveau supérieur dans l’illustration Illustrator et les collez dans Flash, les
calques sont préservés, de même que leurs propriétés (visibilité et verrouillage).
• Les couleurs Illustrator non RVB (CMJN, niveaux de gris et couleurs personnalisées) sont converties en
couleurs RVB dans Flash. Les couleurs RVB sont collées telles quelles.
• Lorsque vous importez ou collez une illustration Illustrator, vous pouvez utiliser différentes options pour préserver
les effets (comme des ombres portées sur du texte) en tant que filtres Flash.
Page 83

UTILISATION DE FLASH CS4 PROFESSIONAL
Utilisation d'illustrations importées
• Flash conserve les masques Illustrator.
Exportation de fichiers SWF à partir d’Illustrator
Depuis Illustrator, vous pouvez exporter des fichiers SWF dont la qualité et la compression correspondent aux
fichiers SWF exportés depuis Flash.
Lors de l’exportation, vous pouvez choisir parmi de nombreux paramètres prédéfinis afin d’assurer une sortie
optimale, et vous pouvez spécifier comment gérer plusieurs plans de travail, les symboles, les calques, le texte et les
masques. Par exemple, vous pouvez spécifier si les symboles Illustrator sont exportés en tant que clips ou graphiques
ou vous pouvez choisir de créer des symboles SWF à partir des calques Illustrator.
Importation de fichiers Illustrator dans Flash
Lorsque vous créez des calques complets dans Illustrator puis les importez dans Flash en une seule étape, vous pouvez
sauvegarder votre illustration dans le format Illustrator natif (AI) et l’importer, avec une fidélité très élevée, dans Flash
en utilisant les commandes Flash Fichier > Importer dans scène ou Fichier > Importer dans bibliothèque.
Si votre fichier Illustrator contient plusieurs plans de travail, sélectionnez le plan à importer dans la boîte de dialogue
d’importation dans Flash, puis indiquez les paramètres relatifs à chaque calque de ce plan de travail. Tous les objets du
plan de travail sélectionné sont importés en tant que calque unique dans Flash. Si vous importez un autre plan de
travail du même fichier AI, les objets de ce plan sont importés en tant que nouveau calque dans Flash.
78
Lorsque vous importez une illustration Illustrator en tant que fichier AI, EPS ou PDF, Flash conserve les mêmes
attributs que pour l’illustration Illustrator collée. De plus, lorsqu’un fichier Illustrator importé contient des calques,
vous pouvez les importer de l’une des manières suivantes :
• conversion des calques Illustrator en calques Flash ;
• conversion des calques Illustrator en images Flash ;
• conversion de tous les calques Illustrator en un calque Flash unique.
Flux des symboles
Dans Illustrator, le flux des symboles est identique à celui de Flash.
Création de symbole Lorsque vous créez un symbole dans Illustrator, la boîte de dialogue Options de symbole vous
permet de nommer le symbole et de définir des options propres à Flash : le type de symbole de clip (par défaut pour
les symboles Flash), l’emplacement de la grille de repérage (enregistrement) Flash et les guides (repères) de mise à
l’échelle 9 tranches. De plus, vous pouvez utiliser les mêmes raccourcis clavier pour les symboles dans Illustrator et
dans Flash (comme la touche F8 pour créer un symbole).
Mode isolement pour la modification de symbole Dans Illustrator, cliquez deux fois sur un symbole pour l’ouvrir en
mode isolement et le modifier simplement. En mode isolement, seule l’instance du symbole est modifiable. Tous les
autres objets sur le plan de travail sont grisés et non disponibles. Lorsque vous quittez le mode isolement, le symbole,
dans le panneau Symbole, et toutes les instances de ce symbole sont mis à jour en conséquence. Dans Flash, le mode
modification de symbole et le travail dans le panneau Bibliothèque sont similaires.
Propriétés et liens de symbole A l’aide du panneau Symbole ou du panneau Contrôle, vous pouvez très facilement
affecter des noms aux instances du symbole, rompre les liens entre les instances et les symboles, permuter une instance
de symbole avec un autre symbole ou créer une copie du symbole. Dans Flash, les fonctionnalités de modification dans
le panneau Bibliothèque fonctionnent de manière similaire.
Page 84

UTILISATION DE FLASH CS4 PROFESSIONAL
Utilisation d'illustrations importées
Objets de texte de saisie, statique et dynamique
Lorsque vous importez du texte statique d’Illustrator dans Flash, Flash convertit le texte en texte vectorisé. De plus,
vous pouvez définir le texte dans Illustrator en tant que texte dynamique. Le texte dynamique permet de modifier par
programme un contenu de type texte dans Flash et gérer très facilement les projets qui nécessitent des localisations en
plusieurs langues.
Dans Illustrator, vous pouvez spécifier différents objets de texte en tant que texte statique, dynamique ou de saisie. Les
objets de texte dynamique ont des propriétés similaires dans Illustrator et dans Flash. Par exemple, ils utilisent le
crénage qui affecte tous les caractères d’un bloc de texte plutôt que les différents caractères, ils lissent le texte de la
même manière et peuvent être reliés à un fichier XML externe contenant du texte.
A propos de l'importation de fichiers AI dans la bibliothèque Flash
L'importation d'un fichier AI dans la bibliothèque est semblable à celle sur la scène à la différence près que le fichier
AI entier est encapsulé en tant que symbole Flash. Le contenu est importé dans la bibliothèque et disposé en fonction
de la structure des groupes et des calques du fichier AI.
Lorsque vous importez un fichier AI dans la bibliothèque, le dossier racine utilise le même nom que ce fichier. Après
l'importation du fichier, vous pouvez modifier le nom du dossier racine ou déplacer les calques vers d'autres dossiers.
Remarque : le panneau bibliothèque organise le contenu du fichier AI importé par ordre alphabétique. La structure de
dossiers et de regroupement hiérarchique demeure identique, mais la bibliothèque les réorganise par ordre alphabétique.
79
Lorsque vous convertissez des calques AI en images-clés, le fichier AI est importé en tant que clip ; la conversion de
calques AI en calques Flash (ou comme un calque Flash unique) importe le fichier AI en symbole graphique. Le clip
ou symbole graphique obtenu comprend l'ensemble du contenu du fichier AI importé dans son scénario, comme s'il
était importé sur la scène. Presque tous les clips sont associés à une image bitmap ou à un autre élément. Pour
minimiser les confusions et les conflits de nom, ces ressources sont stockées dans un dossier Assets placé dans le même
dossier que le clip.
Remarque : lorsque vous importez dans la bibliothèque, le contenu du fichier AI est importé dans le scénario du clip, pas
dans le scénario Flash principal.
Panneau Bibliothèque après importation d'un fichier AI
Préférences de l'importateur des fichiers AI
La boîte de dialogue Préférences de Flash vous permet de définir les préférences d'importation pour les fichiers AI et
la boîte de dialogue Importer des fichiers AI. Les préférences définies pour l'importation de ces fichiers affectent les
options d'origine de la boîte de dialogue Importateur de fichier AI pour les types d'objet Illustrator.
Page 85

UTILISATION DE FLASH CS4 PROFESSIONAL
Utilisation d'illustrations importées
Remarque : pour remplacer les préférences spécifiées pour les différents types de calques objet par objet, utilisez la boîte
de dialogue Importateur de fichier AI. Sélectionnez le calque, l'objet ou le groupe dont vous souhaitez modifier les options
d'importation et définissez les options nécessaires.
80
Général
Préférences qui ont une incidence sur la façon dont l'Importateur AI réagira lors de l'importation des fichiers AI :
• Afficher la boîte de dialogue d'importation Indique que la boîte de dialogue Importer des fichiers AI s'affiche.
• Exclure des objets de la zone de recadrage Exclut les objets du canevas d'Illustrator qui se retrouvent hors du plan
de travail ou de la zone de recadrage.
• Importer les calques masqués Indique que les calques masqués seront importés par défaut.
Importer le texte en tant que Permet de spécifier les préférences d'importation suivantes pour les objets texte :
• Texte modifiable Spécifie que le texte Illustrator importé est du texte Flash modifiable. Le maintien du caractère
modifiable de ce texte se fait parfois au détriment de l'aspect du texte.
• Forme vectorielle Convertit le texte en tracés vectoriels. Utilisez cette option pour préserver l'aspect visuel du texte.
Certains effets visuels risquent d'être sacrifiés (par exemple les filtres et les modes de fusion non pris en charge), mais
les attributs visuels, tels que le texte sur un tracé, sont conservés si le texte est importé sous forme de clip. Le texte luimême n'est plus modifiable, mais l'opacité et les modes de fusion compatibles le sont.
Remarque : pour préserver les effets AI d'ombres portées, de rayonnement interne et externe et le flou gaussien appliqués
au texte sous forme de filtres Flash modifiables, sélectionnez l'option permettant de créer une importation de clip pour
importer le texte sous forme de clip.
• Bitmaps Convertit le texte en image bitmap afin de préserver fidèlement l'aspect visuel qu'il avait dans Illustrator.
Lorsque des filtres ou d'autres effets non compatibles avec Flash sont appliqués, l'importation du texte sous forme de
bitmap préserve son aspect visuel. Le texte converti en bitmap n'est plus modifiable.
• Créer des clips Spécifie que les objets texte seront importés au sein d'un clip. Pour conserver les modes de fusion,
les effets AI et les transparences inférieures à 100 % entre Illustrator et Flash pris en charge, vous devez spécifier que
l'objet texte soit importé sous forme de clip.
Importer les tracés en tant que Permet de spécifier les préférences d'importation des tracés suivantes :
• Tracés modifiables Crée un tracé vectoriel modifiable. Les modes de fusion pris en charge, les effets et la
transparence des objets sont préservés, mais les attributs que Flash ne prend pas en charge sont ignorés.
• Bitmaps Convertit le tracé en image bitmap afin de préserver fidèlement l'aspect visuel qu'il avait dans Illustrator.
L'image convertie en bitmap n'est plus modifiable.
• Créer des clips Spécifie que les objets texte seront importés dans un clip.
Images Vous permet de spécifier les préférences d'importation pour les images :
• Fusionner l'image bitmap pour conserver l'apparence Convertit l'image en bitmap pour préserver l'aspect des
modes de fusions et les effets non pris en charge dans Flash. L'image convertie en bitmap n'est plus modifiable.
• Créer des clips Spécifie que les images seront importées dans un clip.
Groupes Vous permet de spécifier les préférences d'importation pour les groupes :
• Importer en tant qu'images bitmap Convertit le groupe en image bitmap afin de conserver fidèlement l'aspect
visuel qu'avaient les objets dans Illustrator. Après la conversion d'un groupe en bitmap, les objets qu'il contient ne
peuvent plus être sélectionnés ni renommés.
• Créer des clips Spécifie que tous les objets du groupe seront encapsulés dans un seul clip.
Page 86

UTILISATION DE FLASH CS4 PROFESSIONAL
Utilisation d'illustrations importées
Calques Vous permet de spécifier les préférences d'importation pour les calques :
• Importer en tant qu'images bitmap Convertit le calque en image bitmap afin de conserver fidèlement l'aspect
visuel qu'avaient les objets dans Illustrator.
• Créer des clips Spécifie que le calque est encapsulé dans un clip.
Alignement du clip Spécifie un point d'alignement global pour les animations créées. Ce paramétrage s'applique au
point d'alignement pour tous les types d'objet. Cette option peut être modifiée pour chacun des objets dans la boîte de
dialogue Importer des fichiers AI ; il s'agit du paramétrage de départ pour tous les types d'objet. Pour plus
d'informations sur l'alignement de clips, consultez « Manipulation des symboles » à la page 166.
Voir aussi
« Définition des préférences de Flash » à la page 38
Importation de fichiers Adobe Illustrator
Flash peut importer des fichiers Illustrator AI dans la version 10 et les versions antérieures. Si le fichier de rastérisation
d'Illustrator est lié, seuls les fichiers JPEG, GIF ou PNG conserveront leur format natif lors de l'importation. Tous les
autres fichiers sont convertis au format PNG dans Flash. De plus, la conversion en fichier PNG dépend de la version
de QuickTime installée.
81
Remarque : l'Importateur AI a été développé pour importer des fichiers AI créés à l'aide d'Illustrator CS3 et versions
ultérieures. Bien qu'il n'y ait pas d'anomalies constatées lors de l'importation de fichiers AI créés à l'aide de versions
antérieures d'Illustrator, nous vous recommandons d'utiliser Illustrator CS3 et versions ultérieures pour l'importation. Si
vous constatez des anomalies au cours de l'importation de fichiers AI créés à l'aide de versions antérieures d'Illustrator,
ouvrez le fichier dans Illustrator CS3 ou ultérieur et enregistrez-le en tant que fichier compatible avec CS3 ou ultérieur,
puis réimportez-le dans Flash. Pour importer un fichier Illustrator EPS ou Adobe® Acrobat® PDF, ouvrez le fichier dans
Illustrator CS3 ou ultérieur, enregistrez-le sous forme de fichier AI compatible avec CS3 ou ultérieur, puis importez ce
dernier dans Flash.
Pour bénéficier de didacticiels vidéo sur l'utilisation d'Illustrator avec Flash, consultez :
• Importation de fichiers Illustrator : www.adobe.com/go/vid0197_fr
• Utilisation de symboles entre Illustrator et Flash : www.adobe.com/go/vid0198_fr
• Utilisation de texte entre Illustrator et Flash : www.adobe.com/go/vid0199_fr
Dans certains cas, il vous faudra dissocier les groupes d'objets Illustrator de tous les calques lorsque Flash ne peut pas
grouper les éléments à l'importation. Une fois tous les objets dissociés, vous pouvez les manipuler comme tout objet
Flash.
Page 87

UTILISATION DE FLASH CS4 PROFESSIONAL
Utilisation d'illustrations importées
82
A
Boîte de dialogue Importer des fichiers AI d'Illustrator
A. Panneau calques B. Options d'importation disponibles pour l'objet sélectionné
B
Lorsque vous importez des fichiers Adobe Illustrator, choisissez parmi les options suivantes :
• Convertir les calques en images-clés ou en calques Flash ou en calques Flash uniques.
• Importer le texte en tant que texte modifiable, contours de vecteur ou images bitmap.
• Importer en tant qu'image bitmap unique Si vous choisissez cette option, le fichier AI est importé en tant qu'image
bitmap unique. En outre, la liste des calques et les options d'importation sont désactivées dans la boîte de dialogue
Importer des fichiers AI.
1 Sélectionnez Fichier > Importer sur la scène ou Importer dans la bibliothèque.
2 Naviguez jusqu'au fichier AI à importer, sélectionnez-le, puis cliquez sur OK. La boîte de dialogue Importer le
document Illustrator sur la scène ou Importer le document Illustrator dans la bibliothèque apparaît.
Les options de cette boîte de dialogue vous permettent d'importer le fichier Illustrator. Les options disponibles varient
selon les types d'objets contenus dans le fichier Illustrator importé.
3 (Facultatif) Pour générer la liste des éléments du fichier AI non compatibles avec Flash, cliquez sur Rapport
d'incompatibilité. Ce bouton n'apparaît que si le fichier AI présente des incompatibilités avec Flash.
Le rapport des incompatibilités analyse les incompatibilités éventuelles entre Illustrator et Flash. Dans la boîte de
dialogue Importer des fichiers AI, la zone Options d'importation (à côté du bouton Alerte) affiche des
recommandations qui permettent d'obtenir le maximum de compatibilité pour tout élément incompatible.
Le rapport des incompatibilités comprend une case à cocher Appliquer les paramètres d'importation recommandés.
Si elle est cochée, Flash applique automatiquement les options d'importation recommandées à tout objet incompatible
dans le fichier AI. Les seuls cas d'exception sont lorsque le document AI est d'une taille plus grande que celle prise en
charge par Flash et lorsqu'il utilise le mode de couleurs CMJN (Cyan, Magenta, Jaune, Noir). Pour corriger l'une de ces
incompatibilités, rouvrez le document dans Illustrator CS3 et ajustez sa taille ou bien passez au mode de couleurs RVB.
4 (Facultatif) Dans la boîte de dialogue Importateur de fichier AI, sélectionnez les calques, les groupes et les objets
individuels, puis choisissez comment importer chaque élément. Pour plus d'informations sur les options
d'importation disponibles pour les différents types de calques et objets Illustrator, consultez « Options
d'importation d'objet Illustrator » à la page 83.
Page 88

UTILISATION DE FLASH CS4 PROFESSIONAL
Utilisation d'illustrations importées
5 Pour l'option Convertir les calques en, sélectionnez l'un des paramètres suivants :
Calques Flash Convertit chaque calque du document importé en un calque du document Flash.
Images-clés Convertit chaque calque du document importé en une image-clé dans le document Flash.
Calque Flash unique Convertit tous les calques du document importé en un seul calque pixellisé dans le document
Flash.
6 Pour les options restantes, sélectionnez l'un des éléments suivants :
Placer les objets dans leur position d'origine Le contenu du fichier AI conserve exactement la position qu'il avait dans
Illustrator. Par exemple, si un objet était placé aux coordonnées X = 100 et Y = 50 dans Illustrator, il reprend les mêmes
coordonnées sur la scène de Flash.
Si cette option n'est pas activée, les calques Illustrator importés sont centrés sur la vue en cours. Les éléments du fichier
AI demeurent liés les uns aux autres lors de l'importation. Toutefois, tous les objets sont centrés en un seul bloc dans
l'affichage actif. Cette fonctionnalité peut être très utile si vous agrandissez une partie de la scène et que vous importez
un objet spécifique dans cette zone. Si vous importez l'objet à l'aide de ses coordonnées d'origine, il est possible que
vous ne le voyiez pas car il peut être placé hors de la vue active de la scène.
Remarque : cette option n'est pas disponible lorsque vous importez le fichier AI dans la bibliothèque Flash.
Définir la taille de la scène à l'identique de celle du plan de travail d'Illustrator La taille de la scène Flash prend les
mêmes dimensions que le plan de travail d'Illustrator (ou que la zone de recadrage active) utilisé pour créer le fichier
AI. Cette option n'est pas activée par défaut.
83
Remarque : cette option n'est pas disponible lorsque vous importez le fichier AI dans la bibliothèque Flash.
Importer les symboles non utilisés Tous les symboles de la bibliothèque du fichier AI qui n'ont pas d'occurrence sur le
plan de travail sont importés dans la bibliothèque Flash. Si cette option n'est pas activée, les symboles non utilisés ne
sont pas importés dans Flash.
Importer en tant qu'image bitmap unique Le fichier AI est importé en tant qu'image bitmap unique. En outre, la liste
des calques et les options d'importation sont désactivées dans la boîte de dialogue Importer des fichiers AI.
7 Cliquez sur OK.
Voir aussi
« Importation de fichiers Photoshop PSD » à la page 88
« Exportation d'images et de graphiques » à la page 457
Options d'importation d'objet Illustrator
Les calques gèrent tous les éléments qui constituent une illustration Illustrator. Par défaut, tous ces éléments sont
placés dans un seul calque parent. Vous pouvez importer tous les éléments des calques parent donnés sous forme d'une
seule image bitmap pixellisée, ou sélectionnez individuellement chaque objet et définissez des options d'importation
spécifiques pour le type d'objet correspondant (texte, tracé, groupe, etc.). Les options de l'Importateur de fichiers AI
permettent de sélectionner les calques de l'illustration importée et de choisir des options d'importation individuelles
qui permettent de préserver l'aspect visuel d'un objet ou son caractère modifiable dans Flash.
Correction des effets graphiques incompatibles
1 Pour générer un rapport d'incompatibilité, cliquez sur Rapport d'incompatibilité. Le rapport d'incompatibilité
dresse une liste d'éléments dans le ficheir AI qui sont incompatibles avec Flash.
Page 89

UTILISATION DE FLASH CS4 PROFESSIONAL
Utilisation d'illustrations importées
2 Activez l'option Modifier les paramètres d'importation pour résoudre les problèmes d'incompatibilité des objets.
La plupart des incompatibilités entre Illustrator et Flash peuvent être corrigées automatiquement à l'aide du rapport
d'incompatibilité et des recommandations d'importation suggérées dans la section des options d'importation de la
boîte de dialogue Importer des fichiers AI.
Sélection d'objets individuels
1 Sélectionnez l'objet dont vous souhaitez définir les options importations. Les objets Illustrator que vous pouvez
sélectionner comprennent des calques, des groupes, des tracés individuels, du texte et des images.
2 Dans la section des options de l'objet de la boîte de dialogue, vérifiez les options d'importation disponibles pour le
type d'objet sélectionné. Regardez si des incompatibilités apparaissent dans la liste et notez les solutions proposées
pour importer l'objet.
3 Sélectionnez les options d'importation désirées, puis un autre objet pour lequel vous souhaitez définir des options
d'importation ou cliquez sur OK.
Sélection de calques
Le panneau Calques dresse la liste des objets présents dans un document. Par défaut, tous les documents Illustrator
contiennent au moins un calque, et chaque objet d'un fichier donné apparaît dans la liste sous ce calque.
Lorsqu'un élément du panneau Calques contient d'autres éléments, un triangle s'affiche à gauche du nom de l'élément.
Pour afficher ou masquer le contenu, cliquez sur le triangle. Si aucun triangle n’apparaît, cela signifie que ce calque ne
contient aucun autre élément.
84
Remarque : vous pouvez agrandir ou réduire tous les groupes et calques à l'aide du menu contextuel de l'Importateur AI.
Cliquez du bouton droit pour afficher le menu contextuel, puis sélectionnez Agrandir tout ou Réduire tout.
Colonne de sélection Contrôle si les éléments sont sélectionnés pour l'importation ou non. Si l'option Editer est
activée, vous pouvez sélectionner ce calque et définir des options d'importation. Si elle est désactivée, le calque est grisé
et vous ne pouvez pas définir de paramètres d'importation pour l'élément de ce calque.
Colonne Type d'objet Une icône indique ce que le type d'objet Flash présent sur ce calque deviendra après
l'importation et, si elle apparaît, que l'élément est sélectionné. Les différents types d'objets sont :
• Texte
• Tracé
• Groupe
• Clip
• Symbole graphique
• Image
Options d'importation du texte
Flash vous permet d'importer du texte sous forme de texte modifiable, de contours vectoriels et de bitmap pixellisé.
Pour conserver les paramètres pris en charge (modes de fusion, effets AI et transparences inférieures à 100 % entre
Illustrator et Flash), importez l'objet texte sous forme de clip. L'importation de texte sous forme de clip préserve le
caractère modifiable des effets visuels compatibles.
Texte modifiable Par défaut, le texte Illustrator est importé sous forme de texte Flash modifiable. Pour que le caractère
modifiable de ce texte soit conservé, l'aspect du texte est parfois compromis.
Forme vectorielle Convertit le texte en tracés vectoriels. Utilisez cette option pour préserver l'aspect visuel du texte.
Certains effets visuels risquent d'être sacrifiés (par exemple les filtres et les modes de fusion non pris en charge), mais
Page 90

UTILISATION DE FLASH CS4 PROFESSIONAL
Utilisation d'illustrations importées
les attributs visuels, tels que le texte sur un tracé, sont conservés si le texte est importé sous forme de clip. Le texte luimême n'est plus modifiable, mais l'opacité et les modes de fusion compatibles le sont.
Remarque : pour préserver les effets AI d'ombres portées, de rayonnement interne et externe et le flou gaussien appliqués
au texte sous forme de filtres Flash modifiables, sélectionnez l'option permettant de créer une importation de clip pour
importer le texte sous forme de clip.
Bitmap Convertit le texte en image bitmap afin de préserver fidèlement l'aspect visuel qu'il avait dans Illustrator.
Lorsque des filtres ou d'autres effets non compatibles avec Flash sont appliqués, l'importation du texte sous forme de
bitmap préserve son aspect visuel. Le texte converti en bitmap n'est plus modifiable.
Options d'importation de tracé
Un tracé est une ligne qui résulte d'un dessin dans Illustrator. Un tracé est soit ouvert, tel qu'un arc, soit fermé, tel qu'un
cercle. Dans le cas d'un tracé ouvert, ses points d'ancrage de début et de fin sont appelés extrémités. Les tracés
modifiables peuvent être importés dans Flash mais, si certains modes de fusion, filtres ou autres effets leur sont
appliqués, ces effets peuvent ne pas être compatibles avec Flash.
Bitmap Convertit le tracé en image bitmap afin de préserver fidèlement l'aspect visuel qu'il avait dans Illustrator.
L'image convertie en bitmap n'est plus modifiable.
Tracé modifiable Crée un tracé vectoriel modifiable. Les modes de fusion pris en charge, les effets et la transparence
des objets sont préservés, mais les attributs que Flash ne prend pas en charge sont ignorés.
85
Options d'importation d'images
Les images Bitmap sont le support électronique le plus courant pour les images à tons continus, telles que les
photographies ou les peintures numériques. Illustrator crée des effets bitmap à l'aide de filtres, d'effets et de styles
graphiques. Bien que la plupart de ces effets soient compatibles avec Flash, certains doivent être fusionnés (ou
pixellisés) pour conserver leur aspect visuel.
Remarque : si le fichier de rastérisation d'Illustrator est lié, seuls les fichiers JPEG, GIF ou PNG conserveront leur format
natif lors de l'importation. Tous les autres types de fichiers sont convertis au format PNG dans Flash. De plus, la
conversion (en fichier PNG) dépend de la version de QuickTime® installée sur votre ordinateur.
Pixellisation de l'image bitmap pour conserver son apparence Convertit l'image en bitmap pour préserver l'aspect des
modes de fusions et les effets non pris en charge dans Flash. L'image convertie en bitmap n'est plus modifiable.
Créer un clip Importe les images Illustrator sous forme de clips.
Options d'importation de groupes
Les groupes sont des ensembles d'objets graphiques traités comme une seule unité. Le regroupement vous permet de
déplacer ou de transformer un certain nombre d'objets sans affecter leurs attributs ni leurs positions respectives. Par
exemple, vous pouvez associer tous les objets d’un logo, afin de pouvoir le déplacer ou le redimensionner en un seul
bloc. Les groupes peuvent également être imbriqués, c'est-à-dire regroupés dans d'autres objets ou d'autres groupes
pour former des groupes plus grands.
Dans le panneau d'importation, les groupes s'affichent sous forme d'éléments <Groupe>. Lorsqu'un élément comme
un groupe contient d'autres éléments, un triangle s'affiche à gauche de son nom. Pour afficher ou masquer le contenu
de ce groupe, cliquez sur son triangle. Si aucun triangle n’apparaît, cela signifie que cet élément n'en contient pas
d'autre.
Importer en tant qu'image bitmap Convertit le groupe en image bitmap afin de conserver fidèlement l'aspect visuel
qu'avaient les objets dans Illustrator. Après la conversion d'un groupe en bitmap, les objets qu'il contient ne peuvent
plus être sélectionnés ni renommés.
Page 91

UTILISATION DE FLASH CS4 PROFESSIONAL
Utilisation d'illustrations importées
Créer un clip Encapsule tous les objets du groupe dans un seul clip.
Copie/collage entre Illustrator et Flash
Si vous copiez et collez (ou glissez et déposez) une illustration entre Illustrator et Flash, la boîte de dialogue Coller
apparaît et vous permet de définir les paramètres d'importation du fichier AI copié (ou collé).
Coller en tant qu'image bitmap Transforme le fichier copié en un seul objet bitmap.
Coller à l'aide des préférences de l'Importateur de fichier AI Importe le fichier à l'aide des paramètres d'importation de
fichier AI définis dans les Préférences de Flash (Edition > Préférences).
Appliquer les paramètres d'importation recommandés pour résoudre les incompatibilités Cette option est activée par
défaut lorsque l'option Coller à l'aide des préférences de l'Importateur de fichier AI est sélectionnée. Corrige
automatiquement les incompatibilités décelées dans le fichier AI.
Conserver les calques Cette option est activée par défaut lorsque l'option Coller à l'aide des préférences de
l'Importateur de fichier AI est sélectionnée. Spécifie que les calques du fichier AI sont convertis en calques Flash
(même opération que si vous choisissez une conversion en calques Flash dans la boîte de dialogue Importateur de
fichier AI). Si cette option est désactivée, tous les calques sont fusionnés en un seul.
86
Utilisation des fichiers PSD de Photoshop
Utilisation de Photoshop et de Flash
Vous pouvez utiliser Adobe® Photoshop® et Adobe® Flash® ensemble pour créer des applications, des animations ou
des éléments de messagerie interactifs conçus pour le Web et d'une qualité visuelle convaincante. Photoshop vous
permet de créer des images fixes et des illustrations tout en vous laissant une marge importante de créativité. Flash vous
permet de rassembler ces images fixes et de les intégrer dans un contenu Internet interactif.
Les outils de dessin et de sélection de Photoshop vous proposent une marge beaucoup plus grande de contrôle créatif
que les outils disponibles dans Flash. Si vous devez créer des images complexes, ou retoucher des photographies à
utiliser dans des présentations interactives, vous pouvez utiliser Photoshop pour créer vos illustrations, puis importer
les images terminées dans Flash.
Importation d'images fixes dans Flash
Flash peut importer des images fixes dans de nombreux formats, mais vous utilisez habituellement le format natif
Photoshop PSD lorsque vous importez des images fixes de Photoshop dans Flash.
Lorsque vous importez un fichier PSD, Flash peut conserver de nombreux attributs qui ont été appliqués dans
Photoshop. Il vous propose également des options pour conserver une version fidèle de l'image et la possibilité de
modifier cette image davantage. Lorsque vous importez un fichier PSD dans Flash, vous pouvez choisir si vous
souhaitez représenter chaque calque Photoshop comme un calque Flash, des images-clés individuelles ou une image
unique pixellisée. Vous pouvez également encapsuler le fichier PSD dans un clip.
Echange d'animations
Vous pouvez échanger des fichiers vidéo QuickTime entre Photoshop et Flash. Par exemple, vous pouvez restituer une
animation QuickTime directement à partir de Photoshop, puis l'importer dans Flash en la convertissant en fichier FLV
(vidéo Adobe Flash Player) qui peut être lu dans Flash® Player.
Page 92

UTILISATION DE FLASH CS4 PROFESSIONAL
Utilisation d'illustrations importées
Lorsque vous utilisez Photoshop pour modifier un métrage vidéo, vous pouvez peindre par dessus les images sans les
détruire. Lorsque vous enregistrez un fichier Photoshop avec un calque vidéo, vous enregistrez les modifications que
vous avez faites sur le calque vidéo et non pas les modifications au métrage lui-même.
Remarque : vous pouvez utiliser la boîte de dialogue Importer la vidéo (Fichier > Importer la vidéo) lorsque vous
importez un fichier vidéo QuickTime de Photoshop vers Flash. Lorsque vous utilisez la fonction d'importation de
Photoshop PSD pour importer une vidéo, seule la première image du fichier vidéo est importée.
Vous pouvez également exporter des documents Flash comme de la vidéo QuickTime et les importer dans Photoshop
qui vous permet de peindre par-dessus les images vidéo sans les détruire. Par exemple, vous pouvez créer une séquence
animée dans Flash, exporter le document Flash comme une vidéo QuickTime, puis importer la vidéo dans Photoshop.
Couleur
Flash utilise pour ses besoins internes des couleurs dans l'espace couleur RVB ou TSL (teinte, saturation, luminosité).
Bien que Flash soit en mesure de convertir les images CMJN (cyan, magenta, jaune, noir) en RVB, vous devriez créer
vos illustrations Photoshop directement en RVB. Avant d'importer vos illustrations CMJN de Photoshop à Flash,
convertissez l'image en RVB dans Photoshop.
Voir aussi
« Importation de fichiers Photoshop PSD » à la page 88
87
« Exportation QuickTime » à la page 461
A propos de l'importation des fichiers PSD de Photoshop
Flash vous permet d'importer des fichiers PSD de Photoshop et de préserver la plupart des données de vos illustrations.
L'Importateur de fichier PSD vous permet également de contrôler l'importation de votre illustration Photoshop dans
Flash : vous pouvez choisir comment importer des objets spécifiques dans un fichier PSD et spécifier que ce dernier
doit être converti en clip Flash.
L'Importateur de fichier PSD Flash offre les fonctionnalités suivantes :
• Les fichiers PSD importés dans Flash conservent fidèlement les couleurs qu'ils avaient dans Photoshop.
• Conservation du caractère modifiable des modes de fusion que Flash et Photoshop ont en commun.
• Les objets dynamiques du fichier PSD sont pixellisés et importés dans Flash sous forme de bitmaps, ce qui préserve
leur transparence.
• Convertit les calques du fichier PSD en calques ou images-clés Flash individuels, ou importe le fichier PSD sous
forme d'image bitmap unique, auquel cas Flash aplatit (pixellise) le fichier.
• L'opération glisser-déposer de Photoshop vers Flash fait appel à l'importateur de fichiers PSD, qui vous permet de
choisir comment importer votre illustration Photoshop.
Pour obtenir un didacticiel vidéo sur la conception de sites Web à l'aide de Photoshop et Flash, consultez
www.adobe.com/go/vid0201_fr.
Page 93

UTILISATION DE FLASH CS4 PROFESSIONAL
Utilisation d'illustrations importées
Compatibilité entre Flash et Photoshop
Certains attributs visuels peuvent ne pas être importés fidèlement ou perdre leur caractère modifiable dans
l'environnement de programmation Flash après leur importation. L'Importateur de fichiers PSD vous propose
plusieurs options d'importation et place l'illustration de manière à conserver au mieux son aspect visuel et son
caractère modifiable. Toutefois, certains attributs visuels ne peuvent pas être préservés. Pour améliorer l'aspect des
fichiers PSD importés dans Flash, respectez les consignes suivantes :
• Flash ne prend en charge que l'espace chromatique RVB, pas l'espace chromatique CMJN très courant en
impression. Flash peut convertir les images CMJN en RVB. Toutefois, les couleurs seront mieux préservées si vous
les convertissez en RVB dans Photoshop.
• Flash peut importer les modes de fusion Photoshop suivants et conserver leur caractère modifiable : Normal,
Obscurcir, Produit, Eclaircir, Ecran, Lumière crue, Différence, Superposition.
Si vous utilisez un mode de fusion que Flash ne prend pas en charge, vous pouvez pixelliser le calque pour conserver
son aspect visuel, ou supprimer le mode de fusion du calque.
• Flash ne peut pas importer des objets dynamiques de Photoshop sous forme d'objets modifiables. Pour conserver
les attributs visuels des objets dynamiques, ces derniers sont pixellisés et importés dans Flash sous forme de
bitmaps.
• Flash ne peut importer que la première image des calques vidéo de Photoshop.
• Les calques de remplissage et les images sont toujours pixellisés lorsqu'ils sont importés dans Flash.
• Lorsque vous importez des objets contenant des zones transparentes en tant que bitmaps pixellisés, tout objet
derrière la partie transparente de l'objet sera visible au travers de la zone transparente. Ceci est valable à la condition
que les objets derrière l'objet contenant la transparence soient également importés. Si vous souhaitez éviter cette
situation, vous ne devez importer en tant que bitmap pixellisé que l'objet transparent.
88
Vous pouvez importer le fichier PSD à l'aide de l'option Image bitmap avec des styles de calques modifiables afin
d'importer plusieurs calques et de maintenir la transparence sans avoir de parties des calques visibles derrière la
transparence. Ceci va encapsuler les objets importés comme un clip et utiliser la transparence du clip. Cette
situation est particulièrement utile si vous souhaitez animer les différents calques de Flash.
Importation de fichiers Photoshop PSD
Le format PSD est le format par défaut des fichiers Photoshop. Flash peut importer directement les fichiers PSD et
préserver la plupart des fonctionnalités de Photoshop, en respectant la qualité de l'image et le caractère modifiable du
fichier PSD dans Flash. Vous pouvez également aplatir (ou pixelliser) les fichiers PSD lorsque vous les importez, créant
ainsi une seule image bitmap qui conserve tous les effets visuels de l'image, mais supprime toutes les informations de
calques hiérarchiques du format PSD natif.
Pour obtenir un didacticiel vidéo sur la conception de sites Web à l'aide de Photoshop et Flash, consultez
www.adobe.com/go/vid0201_fr.
Page 94

UTILISATION DE FLASH CS4 PROFESSIONAL
Utilisation d'illustrations importées
89
A
Boîte de dialogue Importateur de fichier PSD
A. Calques dans le fichier PSD en cours d'importation B. Options d'importation disponibles pour le calque ou l'objet sélectionné
B
1 Sélectionnez Fichier > Importer sur la scène ou Importer dans la bibliothèque.
2 Naviguez jusqu'au fichier Adobe Photoshop PSD à importer, sélectionnez-le, puis cliquez sur OK.
3 (Facultatif) Dans la boîte de dialogue Importateur de fichier PSD, sélectionnez les calques, les groupes et les objets
individuels, puis choisissez comment importer chaque élément.
4 Pour l'option Convertir les calques en, sélectionnez l'un des paramètres suivants :
Calques Flash Tous les calques sélectionnés dans la liste des calques Photoshop sont placés dans leur propre calque.
Chaque calque prend le nom du calque du fichier Photoshop. Les calques de Photoshop sont des objets placés sur des
calques individuels. Les objets peuvent également avoir le même nom que le calque dans Photoshop lorsqu'ils sont
placés dans le panneau Bibliothèque.
Images-clés Tous les calques sélectionnés dans la liste des calques Photoshop sont placés dans des images-clés
individuelles sur un nouveau calque. Le nouveau calque est nommé en fonction du fichier Photoshop (par exemple,
monfichier.psd). Les calques de Photoshop deviennent des objets placés sur des images-clés individuelles. Les objets
peuvent également avoir le même nom que le calque dans Photoshop lorsqu'ils sont placés dans le panneau
Bibliothèque.
5 Pour les options restantes, sélectionnez l'un des éléments suivants :
Placer les calques dans leur position d'origine Le contenu du fichier PSD conserve exactement la position qu'il avait
dans Photoshop. Par exemple, si un objet était placé aux coordonnées X = 100 et Y = 50 dans Photoshop, il reprend les
mêmes coordonnées sur la scène de Flash.
Si cette option n'est pas activée, les calques Photoshop importés sont centrés sur la scène. Les éléments du fichier PSD
demeurent liés les uns aux autres lors de l'importation. Toutefois, tous les objets sont centrés en un seul bloc dans
l'affichage actuel. Cette fonctionnalité peut être très utile si vous agrandissez une partie de la scène et que vous importez
un objet spécifique dans cette zone. Si vous importez l'objet à l'aide de ses coordonnées d'origine, il est possible que
vous ne le voyiez pas car il peut être placé hors de la vue active de la scène.
Remarque : cette option n'est pas disponible lorsque vous importez le fichier PSD dans la bibliothèque Flash.
Page 95

UTILISATION DE FLASH CS4 PROFESSIONAL
Utilisation d'illustrations importées
Définir la taille de la scène à l'identique de celle du plan de travail de Photoshop La taille de la scène Flash prend les
mêmes dimensions que le document Photoshop (ou que la zone de recadrage active) utilisé pour créer le fichier PSD.
Cette option n'est pas activée par défaut.
Remarque : cette option n'est pas disponible lorsque vous importez le fichier PSD dans la bibliothèque Flash.
6 Cliquez sur OK.
Importation de fichiers PSD dans la bibliothèque Flash
L'importation d'un fichier PSD dans la bibliothèque est semblable à l'importation sur la scène. Lorsque vous importez
un fichier PSD dans la bibliothèque, le dossier racine utilise le même nom que ce fichier. Après l'importation du fichier
PSD, vous pouvez modifier le nom du dossier racine ou déplacer les calques vers d'autres dossiers.
Remarque : la bibliothèque organise le contenu du fichier PSD importé par ordre alphabétique. La structure de dossiers
et de regroupement hiérarchique demeure identique, mais la bibliothèque les réorganise par ordre alphabétique.
Un clip est créé et comprend l'ensemble du contenu du fichier PSD importé dans son scénario, comme s'il était importé
sur la scène. Presque tous les clips sont associés à une image bitmap ou à un autre élément. Pour minimiser les
confusions et les conflits de nom, ces ressources sont stockées dans un dossier Assets placé dans le même dossier que
le clip.
Remarque : lorsque vous importez dans la bibliothèque, le contenu du fichier PSD est importé dans le scénario du clip,
pas dans le scénario Flash principal.
90
Options d'importation Photoshop
Lorsque vous importez un fichier Photoshop qui contient plusieurs calques, vous pouvez définir les options suivantes :
Composition de calques Si le fichier Photoshop contient des compositions de calques, vous pouvez spécifier la version
de l'image à importer. Une composition de calques est un instantané d’un état de la palette Calques de Photoshop. Les
compositions de calques enregistrent trois types d'options de calques, tous importés dans Flash :
• Visibilité des calques : indique si le calque est affiché ou masqué.
• Position du calque dans le document.
• Aspect des calques : indique si un style de calque est appliqué au calque et à son mode de fusion.
Lorsqu'aucune composition de calque n'est présente, ce menu contextuel est masqué. Flash prend en charge tous les
aspects de conservation de la composition de calques, y compris la visibilité, la position et le style de calque.
Sélectionner les calques Photoshop Recense tous les calques, groupes de calques et effets de calque d'une image. Pour
sélectionner les calques à importer, utilisez les options placées à gauche de la vignette du calque. Par défaut, tous les
calques visibles dans Photoshop sont sélectionnés, tandis que les calques invisibles ne le sont pas.
Remarque : les calques de réglage n'ont pas de type de calque compatible dans Flash. De ce fait, lorsque vous importez
une image bitmap aplatie, l'effet visuel du calque de réglage est appliqué pour conserver l'aspect du calque Photoshop
importé. Si vous avez sélectionné d'autres options d'importation, les calques de réglage ne seront pas appliqués.
Fusionner les calques Fusionnez (ou réduisez) plusieurs calques en un seul bitmap, puis importez l'objet bitmap
unique qui en résulte plutôt que les objets individuels. Vous ne pouvez fusionner que les calques de même niveau, et
la sélection doit être contiguë. Par exemple, vous ne pouvez pas sélectionner deux éléments placés dans des dossiers
différents et les fusionner. Dans ce cas, sélectionnez le dossier et l'élément placé hors du dossier pour les fusionner.
Vous ne pouvez pas non plus cliquer sur des éléments individuels qui ne se suivent pas en maintenant la touche Ctrl
enfoncée, puis les fusionner.
Page 96

UTILISATION DE FLASH CS4 PROFESSIONAL
Utilisation d'illustrations importées
Remarque : si vous sélectionnez un objet bitmap pixellisé, le bouton Fusionner les calques se transforme en bouton
Séparation. Pour séparer les objets bitmap pixellisés que vous avez créés, sélectionnez le bitmap unique qui en résulte, puis
cliquez sur le bouton Séparation.
Importation d'objets texte
Les objets texte sont des calques de texte dans Photoshop. Choisissez comment importer le texte dans Flash.
Texte modifiable Cette option crée un objet de texte modifiable à partir du texte du calque Photoshop sélectionné.
Pour que le caractère modifiable de ce texte soit conservé, l'aspect du texte est parfois compromis. Si vous importez le
texte sous forme de clip, ce dernier contient un objet texte modifiable.
Remarque : lorsque vous importez du texte modifiable dans la bibliothèque, le texte doit être dans un clip. Seuls les clips,
les bitmaps et les symboles graphiques peuvent être stockés dans la bibliothèque. Lorsqu'un texte modifiable est
sélectionné sous forme d'option d'un calque de texte importé dans la bibliothèque, il est automatiquement importé sous
forme de symbole graphique.
Forme vectorielle Cette option convertit le texte en tracé vectoriel afin de préserver l'aspect visuel du texte. Le texte
lui-même n'est plus modifiable, mais l'opacité et les modes de fusion compatibles le sont. Si cette option est activée,
l'objet doit être converti en clip.
Image bitmap aplatie Cette option convertit le texte en image bitmap afin de préserver fidèlement l'aspect qu'avait le
calque de texte dans Photoshop. Le texte converti en bitmap n'est plus modifiable.
91
Remarque : lorsque vous importez du texte dans un tracé, vous devez l'importer sous forme d'image bitmap aplatie pour
conserver fidèlement l'aspect de l'objet.
Importation d'objets forme
Un objet Calque de forme est un objet qui était à l'origine un calque Forme dans Photoshop ou un calque d'image avec
masque d'écrêtage vectoriel.
Tracés et styles de calques modifiables Crée une forme vectorielle modifiable avec un bitmap écrêté à l'intérieur du
vecteur. Les modes de fusion pris en charge, les filtres et l'opacité sont conservés. Les modes de fusion non pris en
charge qui ne peuvent pas être reproduits dans Flash sont supprimés. L'objet doit être converti en clip.
Image bitmap aplatie Cette option convertit la forme en image bitmap afin de préserver fidèlement l'aspect qu'avait
le calque de forme dans Photoshop. L'image convertie en bitmap n'est plus modifiable.
Importation de calques de remplissage et d'images
Si l'image ou le calque de remplissage est associé à un masque vectoriel, il est traité sous forme d'objet de calque de
forme.
Image bitmap avec styles de calque modifiables Crée un clip contenant un bitmap. Les modes de fusion pris en
charge, les filtres et l'opacité sont conservés. Les modes de fusion non pris en charge qui ne peuvent pas être reproduits
dans Flash sont supprimés. L'objet doit être converti en clip.
Image bitmap aplatie Cette option convertit l'image en bitmap afin de préserver fidèlement l'aspect qu'avait le calque
de remplissage ou d'image dans Photoshop.
Importation d'objets bitmap fusionnés et d'objets dans un bitmap fusionné
Un bitmap fusionné est un objet qui contient plusieurs calques Photoshop pixellisés (ou fusionnés) en un seul bitmap
lors de l'importation dans Flash. Les objets d'un bitmap fusionné représentent les calques de Photoshop. Pour créer un
bitmap fusionné, sélectionnez plusieurs calques, puis le bouton Fusionner les calques.
Page 97

UTILISATION DE FLASH CS4 PROFESSIONAL
Utilisation d'illustrations importées
Importation de plusieurs objets de types différents
Si vous importez plusieurs objets de types différents, Flash vous permet uniquement d'importer les objets sélectionnés
avec les options d'importation qu'ils partagent, telles que Création de clips et Alignement.
Importation de plusieurs objets du même type
Si vous importez plusieurs objets du même type, les options d'importation affichées seront les mêmes que lorsqu'un
seul objet de ce type est sélectionné. Si les objets ne partagent pas les mêmes attributs, les options d'importation
affichées seront dans un état indéterminé et les résultats risquent d'être surprenants.
Importation d'un dossier de groupe
Lorsque vous importez un dossier de groupe, vous pouvez l'importer sous forme de clip ou placer chaque calque du
groupe dans son propre calque ou sa propre image-clé dans le scénario.
Si vous sélectionnez l'option Importer sous forme de clip, chaque calque du dossier de groupe est placé sur un calque
dans le clip, puis dans son propre calque ou sa propre image-clé dans le scénario. Le clip utilise le même nom que le
dossier de groupe dans Photoshop, et si vous l'importez dans un calqueFlash, ce dernier porte également le même nom.
Si vous ne placez pas le groupe dans un clip, chaque calque est converti dans le type défini actuellement pour lui, et
chaque calque du groupe est importé dans son propre calque Flash. Les calques Flash sont nommés en fonction des
calques individuels du fichier PSD.
92
Importation et fusion de calques
L'importateur de fichier PSD permet de fusionner plusieurs calques en un seul bitmap importé en un seul fichier
bitmap et non en objets individuels.
Les calques sélectionnés pour créer une image bitmap fusionnée doivent faire partie d'une plage continue d'au moins
deux calques de même niveau. Par exemple, vous ne pouvez pas sélectionner un calque dans un groupe et un autre
hors de ce groupe pour les fusionner. Vous devez dans ce cas sélectionner l'ensemble du groupe et le calque séparé.
Définition des options de publication
Les paramètres de publication de l'importateur de fichier PSD vous permettent de définir le degré de compression et
le niveau de qualité à appliquer à l'image lors de la publication du document Flash sous forme de fichier SWF. Ces
paramètres ne prennent effet que lorsque vous publiez le document sous forme de fichier SWF et qu'aucun effet n'est
associé à l'image lorsque vous l'importez dans la bibliothèque ou sur la scène Flash.
Compression Permet de choisir un format de compression avec ou sans pertes :
• Avec perte Avec perte (JPEG) compresse l'image au format JPEG. Pour utiliser la qualité de compression spécifiée
pour l'image importée, vous pouvez activer l'option Utiliser le paramètre de publication. Pour spécifier un nouveau
paramètre de qualité de compression, sélectionnez l'option Personnaliser et saisissez une valeur comprise entre 1 et
100 dans le champ Qualité. (Un paramètre plus élevé permet de mieux conserver l'intégrité de l'image, mais produit
un fichier plus volumineux.)
• Sans perte L'option Sans perte (PNG/GIF) compresse l'image sans aucune perte de données.
Remarque : utilisez la compression Avec perte pour les images dont les couleurs ou les variations de tons sont complexes,
telles que les photographies ou les images avec des remplissages en dégradé. Utilisez la compression Sans perte pour les
images aux formes simples et ne contenant que relativement peu de couleurs.
Calculer la taille du bitmap Détermine le nombre de bitmaps créés pour un calque donné en fonction de vos choix
d'importation, et la taille compressée en kilo-octets des bitmaps résultants dans le calque. Par exemple, si vous
sélectionnez un calque avec une ombre portée et un flou, et que vous conservez ses styles de calques, les informations
fournies par Calculer la taille du bitmap indiquent que l'importation donnera trois bitmaps : une pour chaque effet de
Page 98

UTILISATION DE FLASH CS4 PROFESSIONAL
Utilisation d'illustrations importées
filtre et une autre pour l'image elle-même. Sélectionnez tous les calques, puis cliquez sur Calculer la taille du bitmap
pour calculer la taille de toutes les bitmaps à importer.
Préférences d'importation des fichiers Photoshop
La boîte de dialogue des préférences de Flash vous permet de définir les préférences d'importation des fichiers PSD de
Photoshop. Les préférences définies pour l'importation des fichiers PSD affectent les options d'origine de la boîte de
dialogue Importateur de fichier PSD pour les types de calque Photoshop.
Remarque : pour remplacer les préférences spécifiées pour les différents types de calques objet par objet, utilisez la boîte
de dialogue Importateur de fichier PSD. Sélectionnez le calque dont vous souhaitez modifier les options d'importation et
définissez les options nécessaires.
Voir aussi
« Définition des préférences de Flash » à la page 38
Préférences d'importation pour les calques d'image
Ces options indiquent de quelle façon les options d'importation pour les calques d'images seront définies au départ.
Image bitmap avec styles de calque modifiables Crée un clip avec un bitmap écrêté à l'intérieur L'activation de cette
option conserve les modes de fusion et l'opacité, mais d'autres attributs visuels qui ne peuvent être reproduits dans
Flash seront supprimés. Si cette option est activée, l'objet doit être converti en clip.
93
Images bitmap pixellisées Convertit le texte en image bitmap pixellisée afin de conserver fidèlement l'aspect qu'avait
le calque de texte dans Photoshop.
Créer des clips Spécifie que les calques d'images seront convertis en clip lors de leur importation dans Flash. Cette
option peut être modifiée dans la boîte de dialogue Importer un fichier PSD pour chaque calque à titre individuel, si
vous ne souhaitez pas que tous les calques d'image soit convertis en clips.
Préférences d'importation pour les calques de texte
Ces options indiquent de quelle façon les options d'importation pour les calques de texte seront définies au départ.
Texte modifiable Crée un objet de texte modifiable à partir du texte du calque de texte Photoshop. Le maintien du
caractère modifiable de ce texte se fait parfois au détriment de l'aspect du texte. Si cette option est activée, l'objet doit
être converti en clip.
Forme vectorielle Vectorise le texte en tracés. L'aspect du texte peut être modifié, mais les attributs visuels seront
conservés. Si cette option est activée, l'objet doit être converti en clip.
Images bitmap pixellisées Convertit le texte en bitmap pour conserver fidèlement l'aspect que le calque de texte avait
dans Photoshop.
Créer des clips Convertit automatiquement le calque de texte en clip lors de son importation dans Flash. Cette option
peut être modifiée dans la boîte de dialogue Importer un fichier PSD pour chaque objet à titre individuel si vous ne
souhaitez pas que tous les calques de texte soient convertis en clips. Cette option est requise si Texte modifiable ou
Forme vectorielle est sélectionné.
Préférences d'importation pour les calques de forme
Ces préférences Importation de fichiers FreeHand MX pour les calques de forme seront définies au départ.
Tracés et styles de calques modifiables Crée une forme vectorielle modifiable avec un bitmap écrêté à l'intérieur de la
forme vecteur. L'opacité et les modes de fusion pris en charge seront également conservés avec cette option, mais
Page 99

UTILISATION DE FLASH CS4 PROFESSIONAL
Utilisation d'illustrations importées
d'autres attributs visuels qui ne peuvent être reproduits dans Flash seront sacrifiés. Si cette option est activée, l'objet
doit être converti en clip.
Images bitmap pixellisées Convertit la forme en bitmap et conserve fidèlement l'aspect que le calque de forme avait
dans Photoshop.
Créer des clips Définit les calques de forme de sorte qu'ils soient convertis en clip lors de leur importation dans Flash.
Cette option peut être modifiée pour chaque objet à titre individuel si vous ne souhaitez pas que tous les calques de
forme soient convertis en clips. Cette option est désactivée si la case Conserver les tracés modifiables et les styles de
calque est cochée.
Préférences d'importation des groupes de calques
Ces préférences indiquent de quelle façon les options d'importation pour les calques de groupes seront définies au
départ.
Créer des clips Spécifie que les calques de groupes seront convertis en clip lors de leur importation dans Flash. Cette
option peut être modifiée pour chaque objet à titre individuel si vous ne souhaitez pas que quelques groupes de calques
deviennent des clips.
Préférences d'importation des bitmaps fusionnés
Ces options indiquent de quelle façon les options d'importation pour les bitmaps fusionnés seront définies au départ.
94
Créer des clips Cette option définit les bitmaps fusionnés pour qu'ils soient convertis en clip lors de leur importation
dans Flash. Cette option peut être modifiée pour chaque objet à titre individuel si vous ne souhaitez pas que quelques
images bitmap fusionnées soient converties en clips. Cette option est désactivée si la case Conserver les tracés
modifiables et les styles de calque est cochée.
Préférences d'importation d'alignement de clip
Spécifie un point d'alignement global pour les animations créées. Ce paramétrage s'applique au point d'alignement
pour tous les types d'objet. Cette option peut être modifiée pour chacun des objets à titre individuel dans la boîte de
dialogue Importateur PSD ; c'est le paramétrage de départ de tous les types d'objet. Pour plus d'informations sur
l'alignement de clips, consultez « Manipulation des symboles » à la page 166.
Paramètres de publication pour images importées
Le paramétrage des préférences pour la publication d'un fichier FLA vous permet de définir le degré de compression
et le niveau de qualité du document à appliquer à l'image lors de la publication du document Flash sous forme de
fichier SWF. Ces paramètres ne prennent effet que lorsque vous publiez le document sous forme de fichier SWF et
qu'aucun effet n'est associé à l'image lorsque vous l'importez dans la bibliothèque ou sur la scène Flash.
Compression Permet de choisir un format de compression avec ou sans pertes :
• Avec perte Avec perte (JPEG) compresse l'image au format JPEG. Pour utiliser la qualité de compression spécifiée
pour l'image importée, vous pouvez activer l'option Utiliser le paramètre de publication. Pour spécifier un nouveau
paramètre de qualité de compression, sélectionnez l'option Personnaliser et saisissez une valeur comprise entre 1 et
100 dans le champ Qualité. (Un paramètre plus élevé permet de mieux conserver l'intégrité de l'image, mais produit
un fichier plus volumineux.)
• Sans perte L'option Sans perte (PNG/GIF) compresse l'image sans aucune perte de données.
Remarque : utilisez la compression Avec perte pour les images dont les couleurs ou les variations de tons sont complexes,
telles que les photographies ou les images avec des remplissages en dégradé. Utilisez la compression Sans perte pour les
images aux formes simples et ne contenant que relativement peu de couleurs.
Page 100

UTILISATION DE FLASH CS4 PROFESSIONAL
Utilisation d'illustrations importées
Qualité Vous permet de définir un niveau de qualité pour la compression.
• Utiliser le paramètre de publication Applique le paramètre de qualité JPEG actuel issu des Paramètres de
publication.
• Personnalisée Vous permet de spécifier un paramètre de qualité spécifique distinct.
Images bitmap importées
Utilisation des images bitmap importées
Lorsque vous importez une image bitmap dans Flash, vous pouvez la manipuler et l'exploiter de nombreuses manières
dans votre document Flash.
Si un document Flash affiche une image bitmap importée à une taille supérieure à celle d'origine, l'image peut
apparaître déformée. Pour vous assurer que les images apparaissent correctement, affichez un aperçu des bitmaps
importées.
Lorsque vous sélectionnez une bitmap sur la scène, l'inspecteur des propriétés affiche le nom de son symbole, ainsi que
ses dimensions en pixels et sa position sur la scène. A l'aide de l'inspecteur des propriétés, vous pouvez permuter une
occurrence d'un bitmap, c'est-à-dire la remplacer par celle d'un autre bitmap dans le document courant.
95
Affichage de l'inspecteur des propriétés avec les propriétés d'une bitmap
1 Sélectionnez une occurrence de bitmap sur la scène.
2 Sélectionnez Fenêtre > Propriétés.
Remplacement d'une occurrence de bitmap par celle d'une autre bitmap
1 Sélectionnez une occurrence de bitmap sur la scène.
2 Sélectionnez Fenêtre > Propriétés, puis cliquez sur Permuter.
3 Sélectionnez l'image bitmap qui doit remplacer l'actuelle.
Définition des propriétés des images bitmap
Vous pouvez appliquer l'anti-aliasing à une image bitmap importée pour en lisser les bords. Vous pouvez également
sélectionner une option de compression pour réduire la taille du fichier bitmap et le formater pour sa publication sur
le Web.
1 Sélectionnez une image bitmap dans le panneau Bibliothèque, puis cliquez sur le bouton Propriétés en bas du
panneau.
2 Sélectionnez Autoriser le lissage. Le lissage améliore la qualité des images bitmap lorsqu'elles sont mises à l'échelle.
3 Dans la section Compression, sélectionnez l'un des paramètres suivants :
Photo (JPEG) Compresse l'image au format JPEG. Pour utiliser la qualité de compression spécifiée pour l'image
importée, activez l'option Utiliser la qualité par défaut du document. Pour spécifier un nouveau paramètre de niveau
de compression, désactivez l'option Utiliser la qualité par défaut du document et entrez une valeur comprise entre 1 et
100 dans le champ Qualité. Un paramètre plus élevé permet de mieux conserver l'intégrité de l'image, mais produit un
fichier plus volumineux.
Sans perte (PNG/GIF) Compresse l'image sans aucune perte de données.
 Loading...
Loading...