Page 1
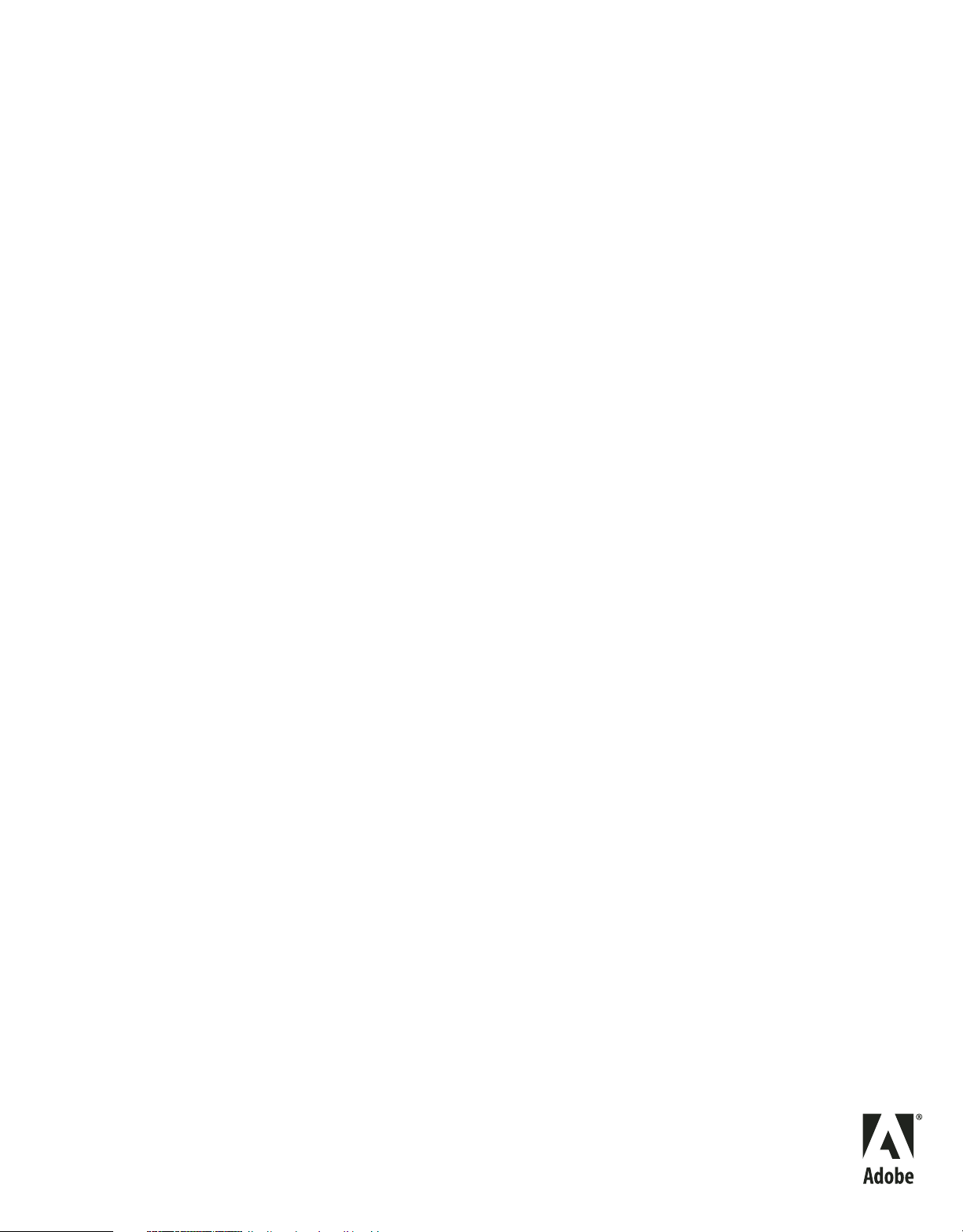
Verwenden von
ADOBE® FLASH® CS4 PROFESSIONAL
Page 2
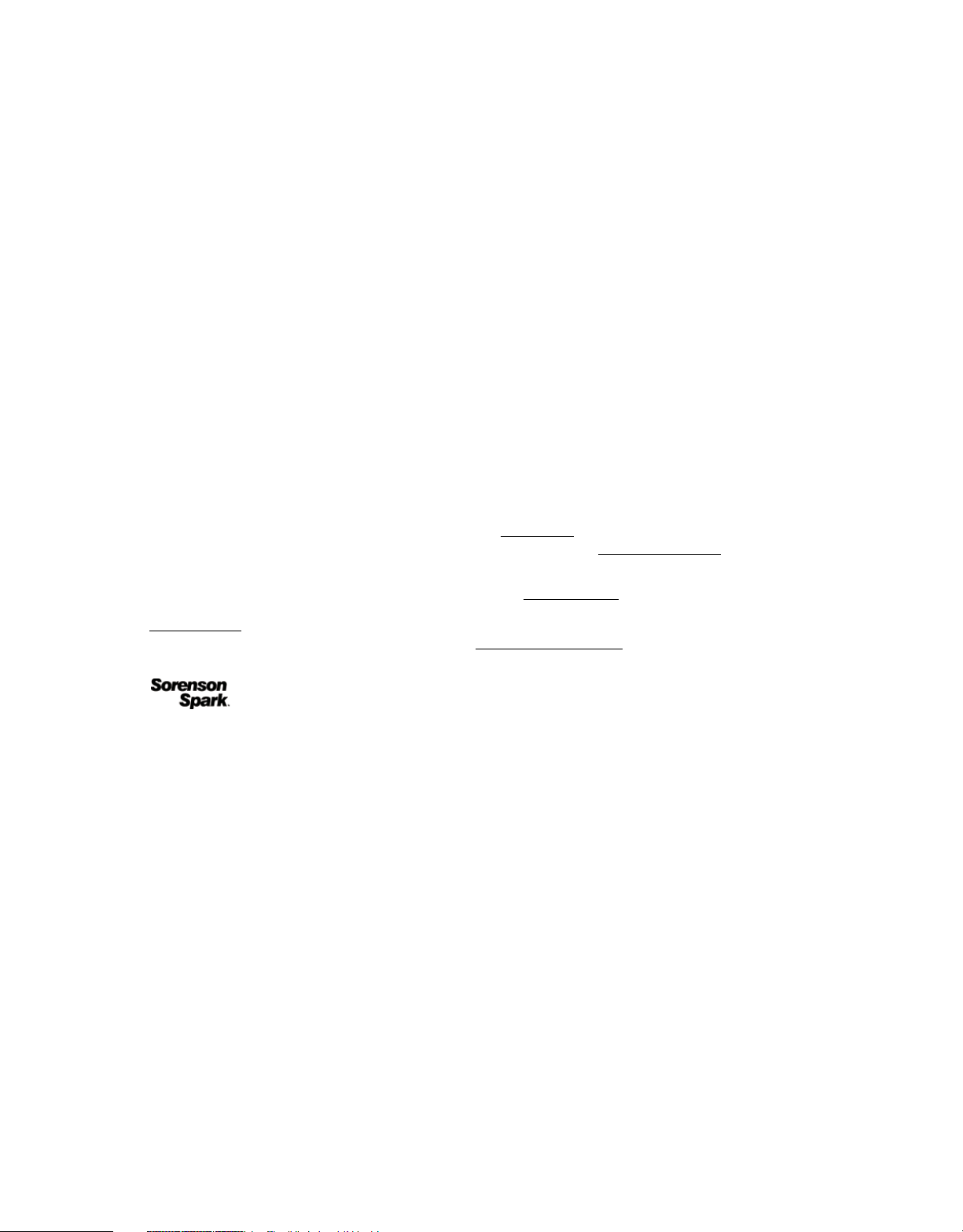
Copyright
© 2008 Adobe Systems Incorporated. Alle Rechte vorbehalten.
Verwenden von Adobe
® Flash® CS4 Professional für Windows® und Mac OS
Wenn dieses Handbuch mit einer Software ausgeliefert wird, für die ein Lizenzvertrag für Endbenutzer besteht, wird dieses Handbuch sowie die darin
beschriebene Software gemäß einer Lizenz bereitgestellt und darf nur in Übereinstimmung mit den Bedingungen in diesem Lizenzvertrag verwendet und kopiert
werden. Kein Teil dieser Dokumentation darf, außer durch den Lizenzvertrag ausdrücklich erlaubt, ohne vorherige schriftliche Genehmigung von Adobe
Systems Incorporated reproduziert, in Datenbanken gespeichert oder in irgendeiner Form – elektronisch, mechanisch, auf Tonträger oder auf irgendeine andere
Weise – übertragen werden. Der Inhalt dieses Handbuchs ist urheberrechtlich geschützt, auch wenn es nicht mit der Software ausgeliefert wird, für die ein
Lizenzvertrag für Endbenutzer besteht.
Der Inhalt dieses Handbuchs dient ausschließlich Informationszwecken, kann ohne Vorankündigung geändert werden und ist nicht als Verpflichtung von
Adobe Systems Incorporated anzusehen. Adobe Systems Incorporated gibt keine Gewähr oder Garantie hinsichtlich der Richtigkeit oder Genauigkeit der
Angaben in dieser Dokumentation.
Denken Sie daran, dass vorhandene Grafiken oder Bilder, die Sie in Projekte einfügen möchten, möglicherweise urheberrechtlich geschützt sind. Das unerlaubte
Einfügen derartiger Materialien in Ihre Projekte stellt unter Umständen eine Verletzung der Rechte des Urheberrechtsinhabers dar. Stellen Sie sicher, dass Sie
alle erforderlichen Genehmigungen von dem Urheberrechtsinhaber erhalten.
Verweise auf Firmennamen in Beispielvorlagen dienen ausschließlich zu Demonstrationszwecken und verweisen nicht auf tatsächlich bestehende
Organisationen.
Adobe, the Adobe logo, Adobe AIR, Adobe Premiere, ActionScript, After Effects, Authorware, ColdFusion, Creative Suite, Director, Dreamweaver, Fireworks,
Flash, Flash Lite, Flex, Flex Builder, FrameMaker, FreeHand, Illustrator, InCopy, InDesign, Kuler, Pixel Bender, Photoshop, PostScript, Soundbooth, and
Version Cue are either registered trademarks or trademarks of Adobe Systems Incorporated in the United States and/or other countries.
ActiveX, Vista, and Windows are either registered trademarks or trademarks of Microsoft Corporation in the United States and/or other countries. Macintosh
and Mac OS are trademarks of Apple Inc. registered in the U.S. and other countries. Java is a trademark or registered trademark of Sun Microsystems, Inc. in
the United States and other countries. Intel is a registered trademark of Intel Corporation in the U.S. and other countries. Helvetica is a trademark of
Heidelberger Druckmaschinen AG exclusively licensed through Linotype Library GmbH, and may be registered in certain jurisdictions. Arial is a trademark of
The Monotype Corporation registered in the U.S. Patent and Trademark Office and certain other jurisdictions. All other trademarks are the property of their
respective owners.
This product includes software developed by the Apache Software Foundation (
MPEG Layer-3 audio compression technology licensed by Fraunhofer IIS and Thomson Multimedia (
www.apache.org).
http://www.iis.fhg.de/amm/). You cannot use the mp3
compressed audio within the Software for real time or live broadcasts. If you require an mp3 decoder for real time or live broadcasts, you are responsible for
obtaining this mp3 technology license.
Speech compression and decompression technology licensed from Nellymoser, Inc. (
www.nellymoser.com)
Video compression and decompression is powered by On2 TrueMotion video technology. © 1992-2005 On2 Technologies, Inc. All Rights Reserved.
http://www.on2.com.
This product includes software developed by the OpenSymphony Group (
http://www.opensymphony.com/)
This product contains either BSAFE and/or TIPEM software by RSA Security, Inc.
Sorenson Spark™ video compression and decompression technology licensed from Sorenson Media, Inc.
Adobe Systems Incorporated, 345 Park Avenue, San Jose, California 95110, USA.
Notice to U.S. Government End Users: The Software and Documentation are “Commercial Items,” as that term is defined at 48 C.F.R. §2.101, consisting of
“Commercial Computer Software” and “Commercial Computer Software Documentation,” as such terms are used in 48 C.F.R. §12.212 or 48 C.F.R. §227.7202,
as applicable. Consistent with 48 C.F.R. §12.212 or 48 C.F.R. §§227.7202-1 through 227.7202-4, as applicable, the Commercial Computer Software and
Commercial Computer Software Documentation are being licensed to U.S. Government end users (a) only as Commercial Items and (b) with only those rights
as are granted to all other end users pursuant to the terms and conditions herein. Unpublished-rights reserved under the copyright laws of the United States.
Adobe agrees to comply with all applicable equal opportunity laws including, if appropriate, the provisions of Executive Order 11246, as amended, Section 402
of the Vietnam Era Veterans Readjustment Assistance Act of 1974 (38 USC 4212), and Section 503 of the Rehabilitation Act of 1973, as amended, and the
regulations at 41 CFR Parts 60-1 through 60-60, 60-250, and 60-741. The affirmative action clause and regulations contained in the preceding sentence shall be
incorporated by reference.
Page 3
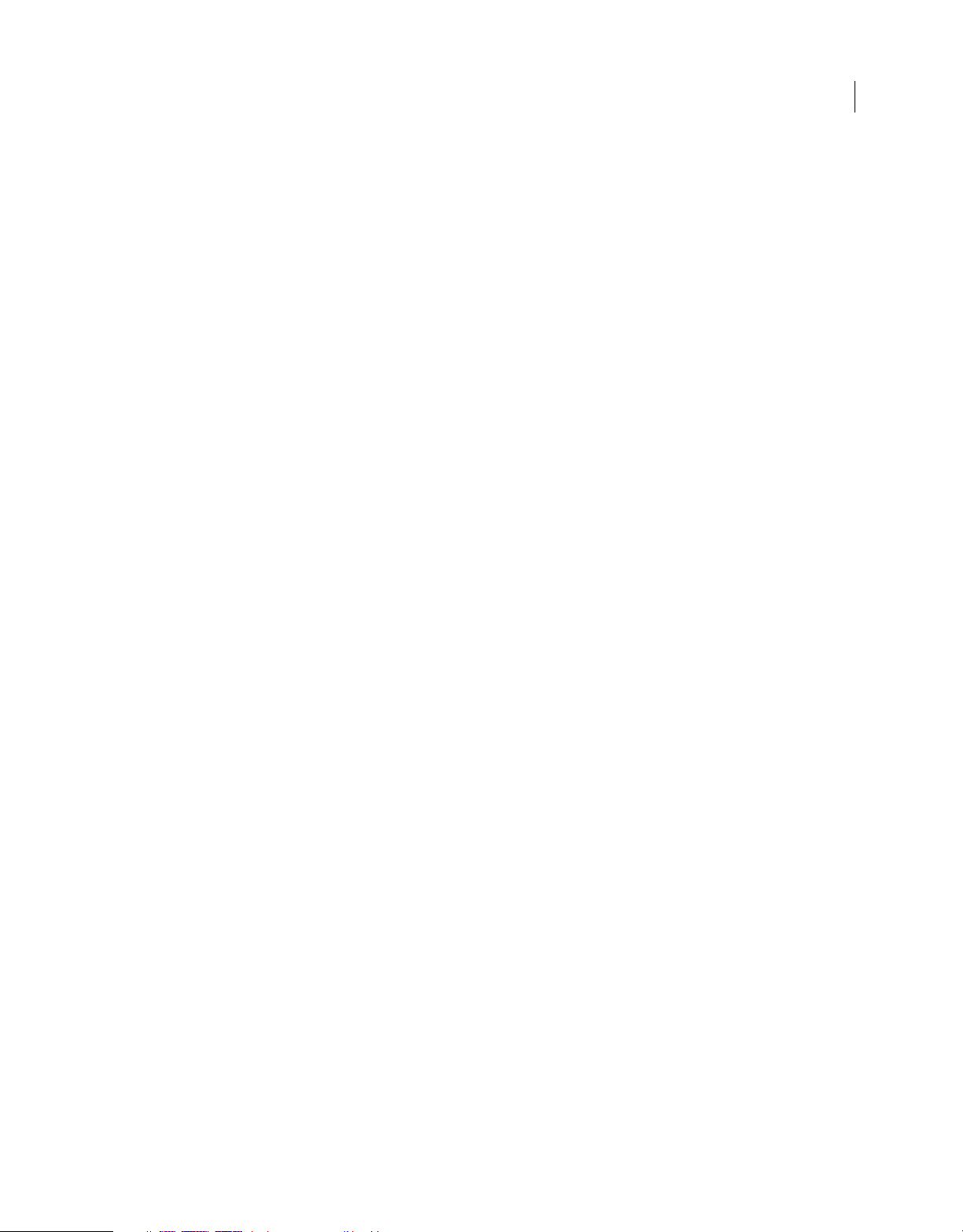
Inhalt
Kapitel 1: Ressourcen
Aktivierung und Registrierung . . . . . . . . . . . . . . . . . . . . . . . . . . . . . . . . . . . . . . . . . . . . . . . . . . . . . . . . . . . . . . . . . . . . . . . . . . . . . . . . . . . . . . . . . 1
Hilfe und Support . . . . . . . . . . . . . . . . . . . . . . . . . . . . . . . . . . . . . . . . . . . . . . . . . . . . . . . . . . . . . . . . . . . . . . . . . . . . . . . . . . . . . . . . . . . . . . . . . . . . . 2
Dienste, Downloads und Extras . . . . . . . . . . . . . . . . . . . . . . . . . . . . . . . . . . . . . . . . . . . . . . . . . . . . . . . . . . . . . . . . . . . . . . . . . . . . . . . . . . . . . . . . 3
Neuerungen . . . . . . . . . . . . . . . . . . . . . . . . . . . . . . . . . . . . . . . . . . . . . . . . . . . . . . . . . . . . . . . . . . . . . . . . . . . . . . . . . . . . . . . . . . . . . . . . . . . . . . . . . . 4
Kapitel 2: Arbeitsbereich
Arbeitsablauf und Arbeitsbereich in Flash . . . . . . . . . . . . . . . . . . . . . . . . . . . . . . . . . . . . . . . . . . . . . . . . . . . . . . . . . . . . . . . . . . . . . . . . . . . . . . 8
Verwenden von ConnectNow . . . . . . . . . . . . . . . . . . . . . . . . . . . . . . . . . . . . . . . . . . . . . . . . . . . . . . . . . . . . . . . . . . . . . . . . . . . . . . . . . . . . . . . . . 16
Die Bühne und das Bedienfeld „Werkzeuge“ verwenden . . . . . . . . . . . . . . . . . . . . . . . . . . . . . . . . . . . . . . . . . . . . . . . . . . . . . . . . . . . . . . . 17
Die Zeitleiste . . . . . . . . . . . . . . . . . . . . . . . . . . . . . . . . . . . . . . . . . . . . . . . . . . . . . . . . . . . . . . . . . . . . . . . . . . . . . . . . . . . . . . . . . . . . . . . . . . . . . . . . . 23
Flash-Authoring-Bedienfelder verwenden . . . . . . . . . . . . . . . . . . . . . . . . . . . . . . . . . . . . . . . . . . . . . . . . . . . . . . . . . . . . . . . . . . . . . . . . . . . . . 26
Rückgängig machen, Wiederherstellen und Protokoll . . . . . . . . . . . . . . . . . . . . . . . . . . . . . . . . . . . . . . . . . . . . . . . . . . . . . . . . . . . . . . . . . . 32
Aufgaben mit dem Menü „Befehle“ automatisieren . . . . . . . . . . . . . . . . . . . . . . . . . . . . . . . . . . . . . . . . . . . . . . . . . . . . . . . . . . . . . . . . . . . . 34
Eingabehilfen für den Flash-Arbeitsbereich . . . . . . . . . . . . . . . . . . . . . . . . . . . . . . . . . . . . . . . . . . . . . . . . . . . . . . . . . . . . . . . . . . . . . . . . . . . . 36
Voreinstellungen in Flash festlegen . . . . . . . . . . . . . . . . . . . . . . . . . . . . . . . . . . . . . . . . . . . . . . . . . . . . . . . . . . . . . . . . . . . . . . . . . . . . . . . . . . . 40
Tastaturbefehle . . . . . . . . . . . . . . . . . . . . . . . . . . . . . . . . . . . . . . . . . . . . . . . . . . . . . . . . . . . . . . . . . . . . . . . . . . . . . . . . . . . . . . . . . . . . . . . . . . . . . . 44
iii
Kapitel 3: Verwalten von Dokumenten
Mit Flash-Dokumenten arbeiten . . . . . . . . . . . . . . . . . . . . . . . . . . . . . . . . . . . . . . . . . . . . . . . . . . . . . . . . . . . . . . . . . . . . . . . . . . . . . . . . . . . . . . 48
Drucken von Flash-Dokumenten . . . . . . . . . . . . . . . . . . . . . . . . . . . . . . . . . . . . . . . . . . . . . . . . . . . . . . . . . . . . . . . . . . . . . . . . . . . . . . . . . . . . . . 56
Mit Projekten arbeiten . . . . . . . . . . . . . . . . . . . . . . . . . . . . . . . . . . . . . . . . . . . . . . . . . . . . . . . . . . . . . . . . . . . . . . . . . . . . . . . . . . . . . . . . . . . . . . . . 58
Suchen und Ersetzen . . . . . . . . . . . . . . . . . . . . . . . . . . . . . . . . . . . . . . . . . . . . . . . . . . . . . . . . . . . . . . . . . . . . . . . . . . . . . . . . . . . . . . . . . . . . . . . . . 65
Vorlagen . . . . . . . . . . . . . . . . . . . . . . . . . . . . . . . . . . . . . . . . . . . . . . . . . . . . . . . . . . . . . . . . . . . . . . . . . . . . . . . . . . . . . . . . . . . . . . . . . . . . . . . . . . . . . 69
Kapitel 4: Mit importierten Bildern arbeiten
Bilder in Flash platzieren . . . . . . . . . . . . . . . . . . . . . . . . . . . . . . . . . . . . . . . . . . . . . . . . . . . . . . . . . . . . . . . . . . . . . . . . . . . . . . . . . . . . . . . . . . . . . . 71
Arbeiten mit Fireworks-Dateien . . . . . . . . . . . . . . . . . . . . . . . . . . . . . . . . . . . . . . . . . . . . . . . . . . . . . . . . . . . . . . . . . . . . . . . . . . . . . . . . . . . . . . . 75
Mit Adobe Illustrator AI-Dateien arbeiten . . . . . . . . . . . . . . . . . . . . . . . . . . . . . . . . . . . . . . . . . . . . . . . . . . . . . . . . . . . . . . . . . . . . . . . . . . . . . . 78
Mit Photoshop PSD-Dateien arbeiten . . . . . . . . . . . . . . . . . . . . . . . . . . . . . . . . . . . . . . . . . . . . . . . . . . . . . . . . . . . . . . . . . . . . . . . . . . . . . . . . . 88
Importierte Bitmaps . . . . . . . . . . . . . . . . . . . . . . . . . . . . . . . . . . . . . . . . . . . . . . . . . . . . . . . . . . . . . . . . . . . . . . . . . . . . . . . . . . . . . . . . . . . . . . . . . . 97
Kapitel 5: Erstellen und Bearbeiten von Grafiken
Zeichnen . . . . . . . . . . . . . . . . . . . . . . . . . . . . . . . . . . . . . . . . . . . . . . . . . . . . . . . . . . . . . . . . . . . . . . . . . . . . . . . . . . . . . . . . . . . . . . . . . . . . . . . . . . . . 102
Ändern der Form von Objekten . . . . . . . . . . . . . . . . . . . . . . . . . . . . . . . . . . . . . . . . . . . . . . . . . . . . . . . . . . . . . . . . . . . . . . . . . . . . . . . . . . . . . . 125
Verschieben, Anordnen und Löschen von Grafiken . . . . . . . . . . . . . . . . . . . . . . . . . . . . . . . . . . . . . . . . . . . . . . . . . . . . . . . . . . . . . . . . . . . 134
Farben, Verläufe und Striche . . . . . . . . . . . . . . . . . . . . . . . . . . . . . . . . . . . . . . . . . . . . . . . . . . . . . . . . . . . . . . . . . . . . . . . . . . . . . . . . . . . . . . . . . 143
3D-Grafiken . . . . . . . . . . . . . . . . . . . . . . . . . . . . . . . . . . . . . . . . . . . . . . . . . . . . . . . . . . . . . . . . . . . . . . . . . . . . . . . . . . . . . . . . . . . . . . . . . . . . . . . . . 158
Kapitel 6: Symbole, Instanzen und Bibliothekselemente
Mit Symbolen arbeiten . . . . . . . . . . . . . . . . . . . . . . . . . . . . . . . . . . . . . . . . . . . . . . . . . . . . . . . . . . . . . . . . . . . . . . . . . . . . . . . . . . . . . . . . . . . . . . 167
Mit Symbolinstanzen arbeiten . . . . . . . . . . . . . . . . . . . . . . . . . . . . . . . . . . . . . . . . . . . . . . . . . . . . . . . . . . . . . . . . . . . . . . . . . . . . . . . . . . . . . . . 172
Arbeiten mit der Bibliothek . . . . . . . . . . . . . . . . . . . . . . . . . . . . . . . . . . . . . . . . . . . . . . . . . . . . . . . . . . . . . . . . . . . . . . . . . . . . . . . . . . . . . . . . . . 178
Freigeben von Bibliothekselementen . . . . . . . . . . . . . . . . . . . . . . . . . . . . . . . . . . . . . . . . . . . . . . . . . . . . . . . . . . . . . . . . . . . . . . . . . . . . . . . . 184
Page 4
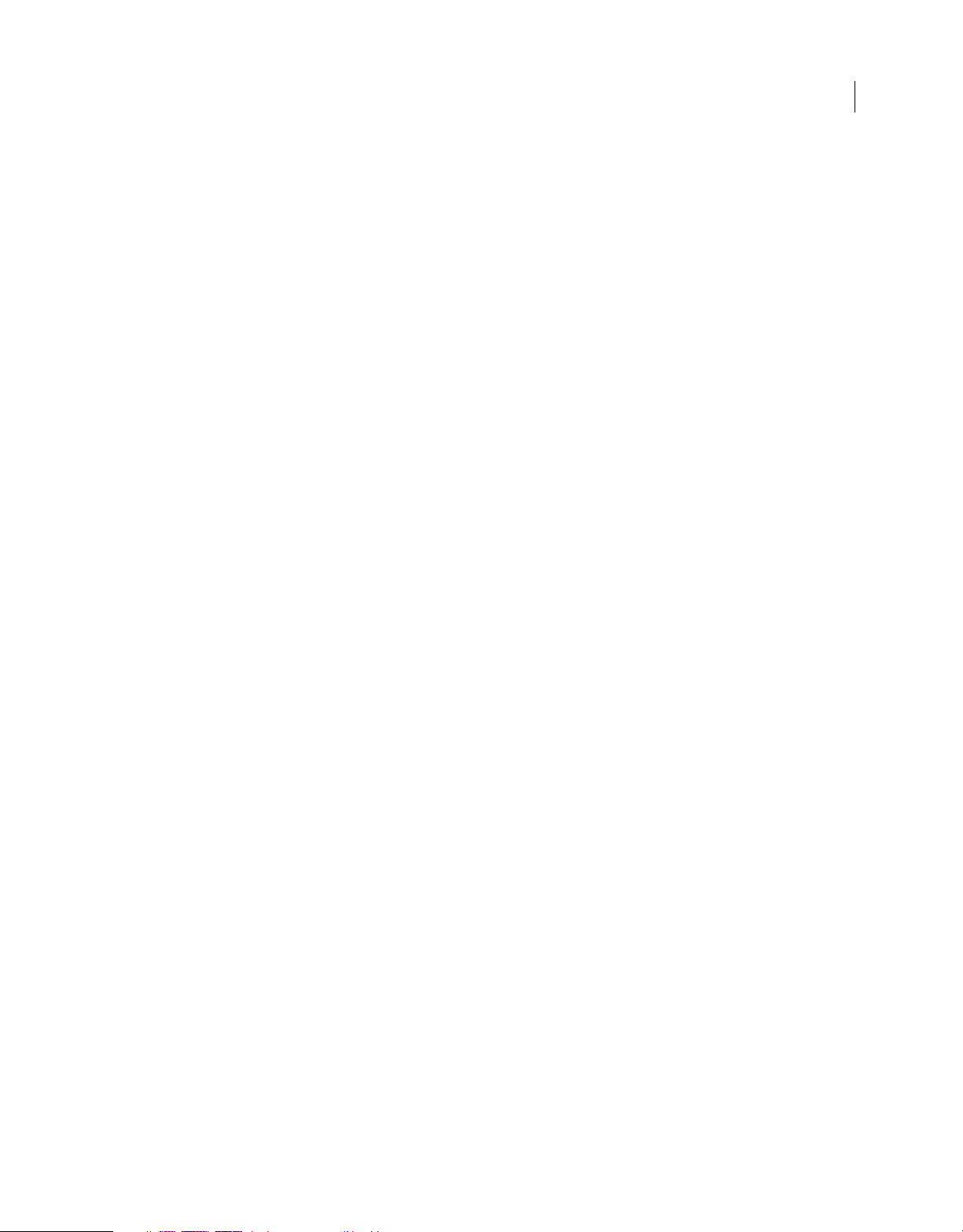
VERWENDEN VON FLASH CS4 PROFESSIONAL
Inhalt
Mit Schaltflächensymbolen arbeiten . . . . . . . . . . . . . . . . . . . . . . . . . . . . . . . . . . . . . . . . . . . . . . . . . . . . . . . . . . . . . . . . . . . . . . . . . . . . . . . . . 186
Symbole skalieren und zwischenspeichern . . . . . . . . . . . . . . . . . . . . . . . . . . . . . . . . . . . . . . . . . . . . . . . . . . . . . . . . . . . . . . . . . . . . . . . . . . . 189
Symbole und ActionScript . . . . . . . . . . . . . . . . . . . . . . . . . . . . . . . . . . . . . . . . . . . . . . . . . . . . . . . . . . . . . . . . . . . . . . . . . . . . . . . . . . . . . . . . . . . 192
Kapitel 7: Zeitleisten und Animation
Mit Zeitleisten arbeiten . . . . . . . . . . . . . . . . . . . . . . . . . . . . . . . . . . . . . . . . . . . . . . . . . . . . . . . . . . . . . . . . . . . . . . . . . . . . . . . . . . . . . . . . . . . . . . 196
Mit Szenen arbeiten . . . . . . . . . . . . . . . . . . . . . . . . . . . . . . . . . . . . . . . . . . . . . . . . . . . . . . . . . . . . . . . . . . . . . . . . . . . . . . . . . . . . . . . . . . . . . . . . . 204
Zeitleisten and ActionScript . . . . . . . . . . . . . . . . . . . . . . . . . . . . . . . . . . . . . . . . . . . . . . . . . . . . . . . . . . . . . . . . . . . . . . . . . . . . . . . . . . . . . . . . . 205
Grundlagen von Animationen . . . . . . . . . . . . . . . . . . . . . . . . . . . . . . . . . . . . . . . . . . . . . . . . . . . . . . . . . . . . . . . . . . . . . . . . . . . . . . . . . . . . . . . 209
Bewegungs-Tweens . . . . . . . . . . . . . . . . . . . . . . . . . . . . . . . . . . . . . . . . . . . . . . . . . . . . . . . . . . . . . . . . . . . . . . . . . . . . . . . . . . . . . . . . . . . . . . . . . 213
Arbeiten mit klassischen Tweens . . . . . . . . . . . . . . . . . . . . . . . . . . . . . . . . . . . . . . . . . . . . . . . . . . . . . . . . . . . . . . . . . . . . . . . . . . . . . . . . . . . . . 240
Einzelbildanimation . . . . . . . . . . . . . . . . . . . . . . . . . . . . . . . . . . . . . . . . . . . . . . . . . . . . . . . . . . . . . . . . . . . . . . . . . . . . . . . . . . . . . . . . . . . . . . . . . 250
Form-Tweening . . . . . . . . . . . . . . . . . . . . . . . . . . . . . . . . . . . . . . . . . . . . . . . . . . . . . . . . . . . . . . . . . . . . . . . . . . . . . . . . . . . . . . . . . . . . . . . . . . . . . 251
Verwenden von Maskenebenen . . . . . . . . . . . . . . . . . . . . . . . . . . . . . . . . . . . . . . . . . . . . . . . . . . . . . . . . . . . . . . . . . . . . . . . . . . . . . . . . . . . . . 254
Verwenden von Inverse Kinematics . . . . . . . . . . . . . . . . . . . . . . . . . . . . . . . . . . . . . . . . . . . . . . . . . . . . . . . . . . . . . . . . . . . . . . . . . . . . . . . . . . 256
Kapitel 8: Filter und Mischmodi
Info zu Filtern . . . . . . . . . . . . . . . . . . . . . . . . . . . . . . . . . . . . . . . . . . . . . . . . . . . . . . . . . . . . . . . . . . . . . . . . . . . . . . . . . . . . . . . . . . . . . . . . . . . . . . . 268
Anwenden von Filtern . . . . . . . . . . . . . . . . . . . . . . . . . . . . . . . . . . . . . . . . . . . . . . . . . . . . . . . . . . . . . . . . . . . . . . . . . . . . . . . . . . . . . . . . . . . . . . . 269
Anwenden von Mischmodi . . . . . . . . . . . . . . . . . . . . . . . . . . . . . . . . . . . . . . . . . . . . . . . . . . . . . . . . . . . . . . . . . . . . . . . . . . . . . . . . . . . . . . . . . . 276
iv
Kapitel 9: Text
Informationen zu Text und Schriftarten . . . . . . . . . . . . . . . . . . . . . . . . . . . . . . . . . . . . . . . . . . . . . . . . . . . . . . . . . . . . . . . . . . . . . . . . . . . . . . 279
Text erstellen . . . . . . . . . . . . . . . . . . . . . . . . . . . . . . . . . . . . . . . . . . . . . . . . . . . . . . . . . . . . . . . . . . . . . . . . . . . . . . . . . . . . . . . . . . . . . . . . . . . . . . . . 282
Textattribute festlegen . . . . . . . . . . . . . . . . . . . . . . . . . . . . . . . . . . . . . . . . . . . . . . . . . . . . . . . . . . . . . . . . . . . . . . . . . . . . . . . . . . . . . . . . . . . . . . 291
Info zu mehrsprachigem Text . . . . . . . . . . . . . . . . . . . . . . . . . . . . . . . . . . . . . . . . . . . . . . . . . . . . . . . . . . . . . . . . . . . . . . . . . . . . . . . . . . . . . . . . 295
Mehrsprachigen Text erstellen . . . . . . . . . . . . . . . . . . . . . . . . . . . . . . . . . . . . . . . . . . . . . . . . . . . . . . . . . . . . . . . . . . . . . . . . . . . . . . . . . . . . . . . 300
XML-Dateiformat für mehrsprachigen Text . . . . . . . . . . . . . . . . . . . . . . . . . . . . . . . . . . . . . . . . . . . . . . . . . . . . . . . . . . . . . . . . . . . . . . . . . . . 306
Mehrsprachiger Text und ActionScript . . . . . . . . . . . . . . . . . . . . . . . . . . . . . . . . . . . . . . . . . . . . . . . . . . . . . . . . . . . . . . . . . . . . . . . . . . . . . . . 309
Kapitel 10: Sound
Sounds in Flash verwenden . . . . . . . . . . . . . . . . . . . . . . . . . . . . . . . . . . . . . . . . . . . . . . . . . . . . . . . . . . . . . . . . . . . . . . . . . . . . . . . . . . . . . . . . . . 312
Sounds exportieren . . . . . . . . . . . . . . . . . . . . . . . . . . . . . . . . . . . . . . . . . . . . . . . . . . . . . . . . . . . . . . . . . . . . . . . . . . . . . . . . . . . . . . . . . . . . . . . . . 318
Sounds und ActionScript . . . . . . . . . . . . . . . . . . . . . . . . . . . . . . . . . . . . . . . . . . . . . . . . . . . . . . . . . . . . . . . . . . . . . . . . . . . . . . . . . . . . . . . . . . . . 321
Kapitel 11: Video
Digitalvideo und Flash . . . . . . . . . . . . . . . . . . . . . . . . . . . . . . . . . . . . . . . . . . . . . . . . . . . . . . . . . . . . . . . . . . . . . . . . . . . . . . . . . . . . . . . . . . . . . . . 323
Importieren von Video für Streaming oder progressive Downloads . . . . . . . . . . . . . . . . . . . . . . . . . . . . . . . . . . . . . . . . . . . . . . . . . . . 329
Videos in SWF-Dateien einbetten . . . . . . . . . . . . . . . . . . . . . . . . . . . . . . . . . . . . . . . . . . . . . . . . . . . . . . . . . . . . . . . . . . . . . . . . . . . . . . . . . . . . 331
Exportieren von QuickTime-Videodateien . . . . . . . . . . . . . . . . . . . . . . . . . . . . . . . . . . . . . . . . . . . . . . . . . . . . . . . . . . . . . . . . . . . . . . . . . . . . 335
Adobe Premiere Pro und After Effects . . . . . . . . . . . . . . . . . . . . . . . . . . . . . . . . . . . . . . . . . . . . . . . . . . . . . . . . . . . . . . . . . . . . . . . . . . . . . . . . 335
Steuern der Wiedergabe von externen Videos mithilfe von ActionScript . . . . . . . . . . . . . . . . . . . . . . . . . . . . . . . . . . . . . . . . . . . . . . . 338
Kapitel 12: Erstellen von E-Learning-Inhalten
Erste Schritte mit Flash-E-Learning . . . . . . . . . . . . . . . . . . . . . . . . . . . . . . . . . . . . . . . . . . . . . . . . . . . . . . . . . . . . . . . . . . . . . . . . . . . . . . . . . . . 344
Kapitel 13: Barrierefreie Inhalte erstellen
Einführung in barrierefreie Inhalte . . . . . . . . . . . . . . . . . . . . . . . . . . . . . . . . . . . . . . . . . . . . . . . . . . . . . . . . . . . . . . . . . . . . . . . . . . . . . . . . . . . 345
Barrierefreie Informationen für Bildschirmleseprogramme in Flash eingeben . . . . . . . . . . . . . . . . . . . . . . . . . . . . . . . . . . . . . . . . . . 349
Page 5
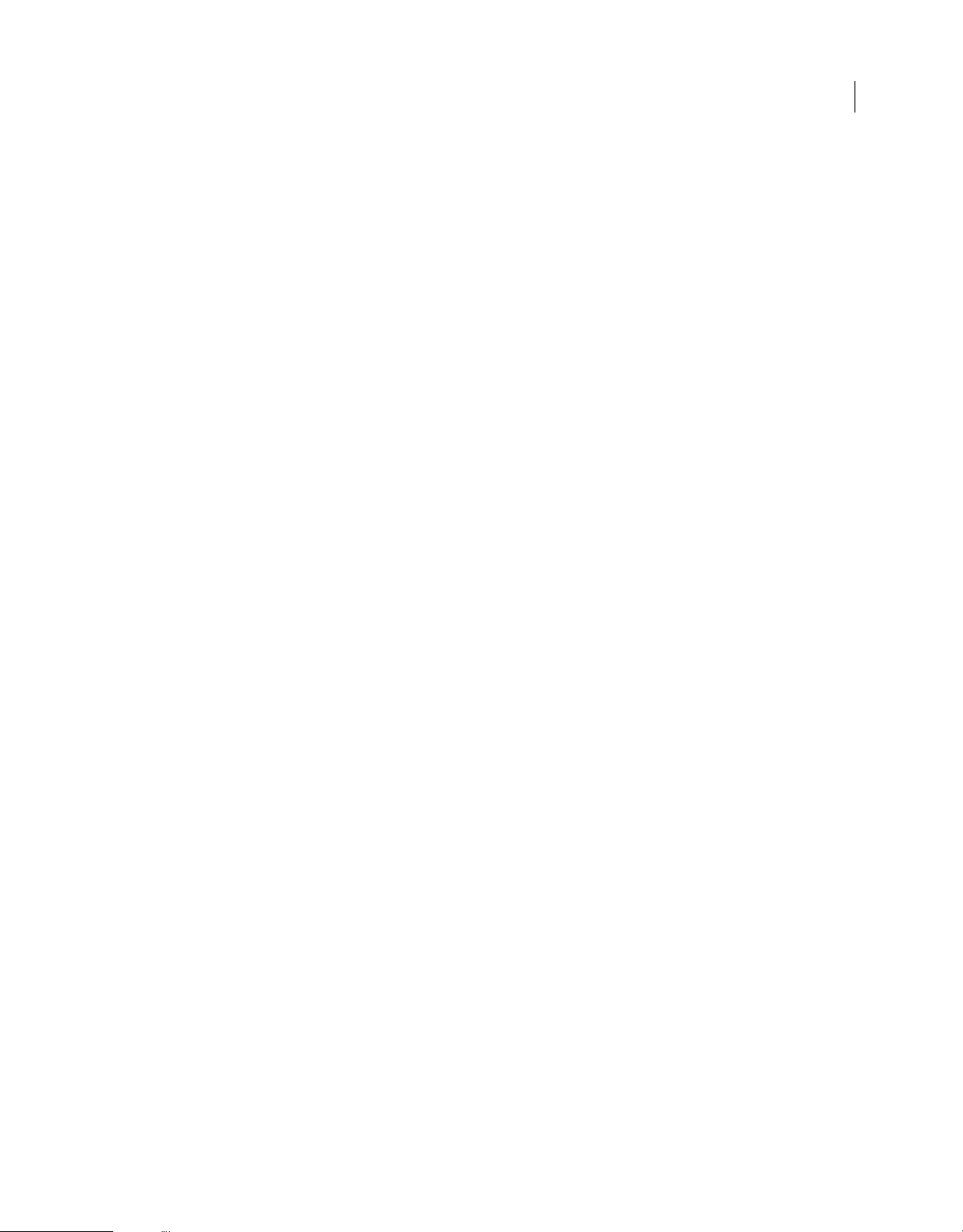
VERWENDEN VON FLASH CS4 PROFESSIONAL
Inhalt
Erweiterte Barrierefreiheitsoptionen für Bildschirmleseprogramme festlegen . . . . . . . . . . . . . . . . . . . . . . . . . . . . . . . . . . . . . . . . . 355
Barrierefreie Inhalte mit ActionScript erstellen . . . . . . . . . . . . . . . . . . . . . . . . . . . . . . . . . . . . . . . . . . . . . . . . . . . . . . . . . . . . . . . . . . . . . . . . 357
Kapitel 14: Mit Bildschirmen arbeiten
Bildschirmbasierte Dokumente und die Bildschirm-Authoring-Umgebung . . . . . . . . . . . . . . . . . . . . . . . . . . . . . . . . . . . . . . . . . . . . 362
Mit Bildschirmen arbeiten . . . . . . . . . . . . . . . . . . . . . . . . . . . . . . . . . . . . . . . . . . . . . . . . . . . . . . . . . . . . . . . . . . . . . . . . . . . . . . . . . . . . . . . . . . . 365
Inhalt zu Bildschirmen hinzufügen . . . . . . . . . . . . . . . . . . . . . . . . . . . . . . . . . . . . . . . . . . . . . . . . . . . . . . . . . . . . . . . . . . . . . . . . . . . . . . . . . . . 371
Kapitel 15: ActionScript
Mit ActionScript arbeiten . . . . . . . . . . . . . . . . . . . . . . . . . . . . . . . . . . . . . . . . . . . . . . . . . . . . . . . . . . . . . . . . . . . . . . . . . . . . . . . . . . . . . . . . . . . . 379
Skripthilfemodus und Verhalten . . . . . . . . . . . . . . . . . . . . . . . . . . . . . . . . . . . . . . . . . . . . . . . . . . . . . . . . . . . . . . . . . . . . . . . . . . . . . . . . . . . . . 386
Skripts schreiben und verwalten . . . . . . . . . . . . . . . . . . . . . . . . . . . . . . . . . . . . . . . . . . . . . . . . . . . . . . . . . . . . . . . . . . . . . . . . . . . . . . . . . . . . . 389
ActionScript 1.0 und 2.0 debuggen . . . . . . . . . . . . . . . . . . . . . . . . . . . . . . . . . . . . . . . . . . . . . . . . . . . . . . . . . . . . . . . . . . . . . . . . . . . . . . . . . . 402
Debuggen von ActionScript 3.0 . . . . . . . . . . . . . . . . . . . . . . . . . . . . . . . . . . . . . . . . . . . . . . . . . . . . . . . . . . . . . . . . . . . . . . . . . . . . . . . . . . . . . . 413
Arbeiten mit Flash und Flex . . . . . . . . . . . . . . . . . . . . . . . . . . . . . . . . . . . . . . . . . . . . . . . . . . . . . . . . . . . . . . . . . . . . . . . . . . . . . . . . . . . . . . . . . . 417
Drucken zur Laufzeit . . . . . . . . . . . . . . . . . . . . . . . . . . . . . . . . . . . . . . . . . . . . . . . . . . . . . . . . . . . . . . . . . . . . . . . . . . . . . . . . . . . . . . . . . . . . . . . . . 419
ActionScript-Veröffentlichungseinstellungen . . . . . . . . . . . . . . . . . . . . . . . . . . . . . . . . . . . . . . . . . . . . . . . . . . . . . . . . . . . . . . . . . . . . . . . . . 425
Kapitel 16: Veröffentlichen und Exportieren
Flash-Dokumente veröffentlichen . . . . . . . . . . . . . . . . . . . . . . . . . . . . . . . . . . . . . . . . . . . . . . . . . . . . . . . . . . . . . . . . . . . . . . . . . . . . . . . . . . . . 434
Veröffentlichungseinstellungen . . . . . . . . . . . . . . . . . . . . . . . . . . . . . . . . . . . . . . . . . . . . . . . . . . . . . . . . . . . . . . . . . . . . . . . . . . . . . . . . . . . . . . 439
Veröffentlichen für Adobe Air . . . . . . . . . . . . . . . . . . . . . . . . . . . . . . . . . . . . . . . . . . . . . . . . . . . . . . . . . . . . . . . . . . . . . . . . . . . . . . . . . . . . . . . . 456
HTML-Veröffentlichungsvorlagen . . . . . . . . . . . . . . . . . . . . . . . . . . . . . . . . . . . . . . . . . . . . . . . . . . . . . . . . . . . . . . . . . . . . . . . . . . . . . . . . . . . . 466
Info zum Exportieren aus Flash . . . . . . . . . . . . . . . . . . . . . . . . . . . . . . . . . . . . . . . . . . . . . . . . . . . . . . . . . . . . . . . . . . . . . . . . . . . . . . . . . . . . . . . 471
Exportieren von Bildern und Grafiken . . . . . . . . . . . . . . . . . . . . . . . . . . . . . . . . . . . . . . . . . . . . . . . . . . . . . . . . . . . . . . . . . . . . . . . . . . . . . . . . 473
Exportieren von Video und Sound . . . . . . . . . . . . . . . . . . . . . . . . . . . . . . . . . . . . . . . . . . . . . . . . . . . . . . . . . . . . . . . . . . . . . . . . . . . . . . . . . . . 476
v
Kapitel 17: Empfohlene Verfahren
FLA-Dateien strukturieren . . . . . . . . . . . . . . . . . . . . . . . . . . . . . . . . . . . . . . . . . . . . . . . . . . . . . . . . . . . . . . . . . . . . . . . . . . . . . . . . . . . . . . . . . . . 480
ActionScript in einer Anwendung organisieren . . . . . . . . . . . . . . . . . . . . . . . . . . . . . . . . . . . . . . . . . . . . . . . . . . . . . . . . . . . . . . . . . . . . . . . 482
Verhaltenskonventionen . . . . . . . . . . . . . . . . . . . . . . . . . . . . . . . . . . . . . . . . . . . . . . . . . . . . . . . . . . . . . . . . . . . . . . . . . . . . . . . . . . . . . . . . . . . . 483
Videokonventionen . . . . . . . . . . . . . . . . . . . . . . . . . . . . . . . . . . . . . . . . . . . . . . . . . . . . . . . . . . . . . . . . . . . . . . . . . . . . . . . . . . . . . . . . . . . . . . . . . 486
Authoring-Richtlinien für SWF-Anwendungen . . . . . . . . . . . . . . . . . . . . . . . . . . . . . . . . . . . . . . . . . . . . . . . . . . . . . . . . . . . . . . . . . . . . . . . . 489
Richtlinien für Eingabehilfen . . . . . . . . . . . . . . . . . . . . . . . . . . . . . . . . . . . . . . . . . . . . . . . . . . . . . . . . . . . . . . . . . . . . . . . . . . . . . . . . . . . . . . . . . 493
Mit Flash werben . . . . . . . . . . . . . . . . . . . . . . . . . . . . . . . . . . . . . . . . . . . . . . . . . . . . . . . . . . . . . . . . . . . . . . . . . . . . . . . . . . . . . . . . . . . . . . . . . . . . 498
FLA-Dateien für die SWF-Ausgabe optimieren . . . . . . . . . . . . . . . . . . . . . . . . . . . . . . . . . . . . . . . . . . . . . . . . . . . . . . . . . . . . . . . . . . . . . . . . 501
Tipps zum Erstellen von Inhalt für Mobilgeräte . . . . . . . . . . . . . . . . . . . . . . . . . . . . . . . . . . . . . . . . . . . . . . . . . . . . . . . . . . . . . . . . . . . . . . . 511
Stichwortverzeichnis ...............................................................................................520
Page 6
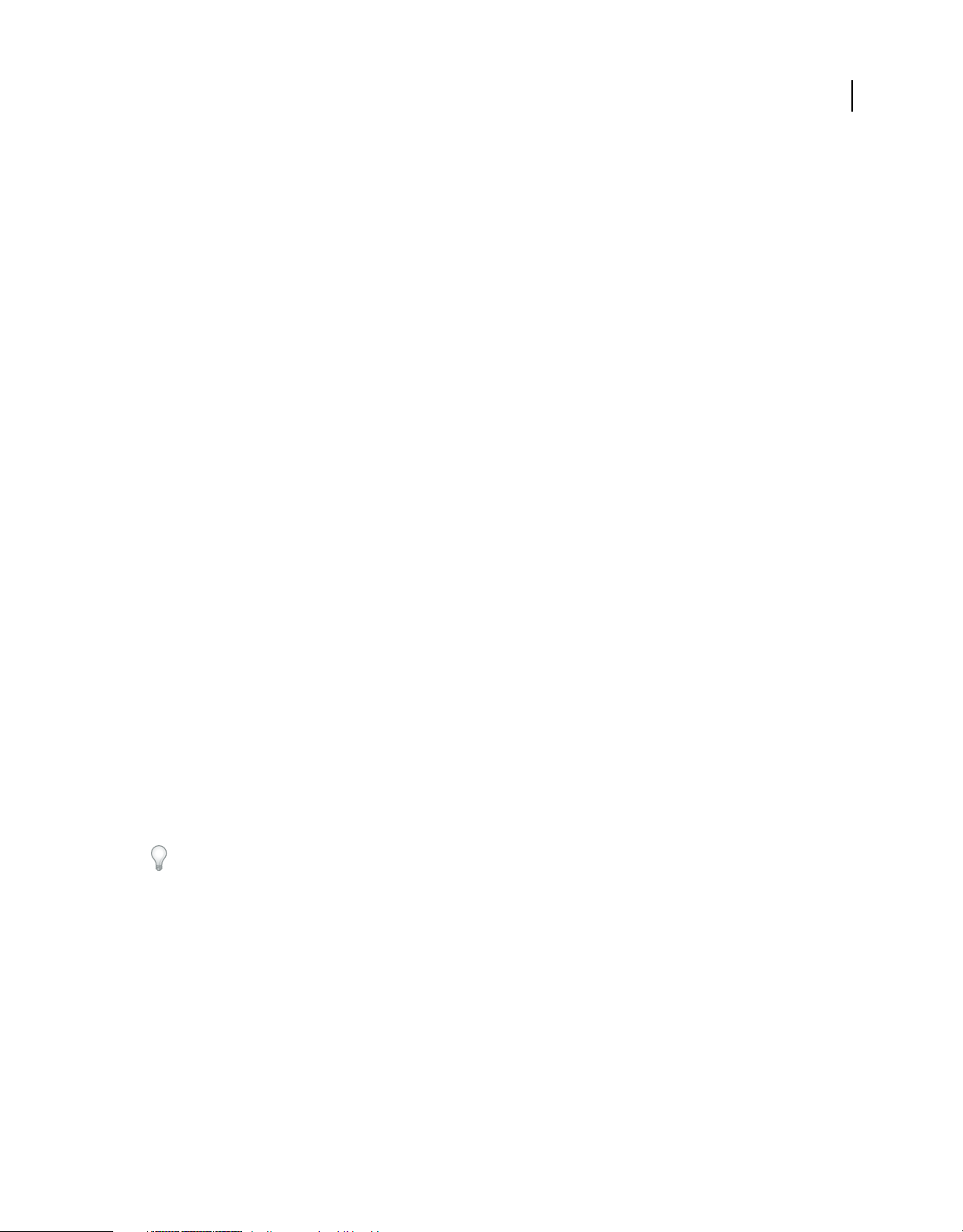
Kapitel 1: Ressourcen
Bevor Sie die Arbeit mit der Software beginnen, nehmen Sie sich einen Moment Zeit, um sich mit der Aktivierung und
den zahlreichen Ressourcen vertraut zu machen, die Ihnen zur Verfügung stehen. Ihnen stehen Video-Tutorials,
Zusatzmodule, Vorlagen, Benutzercommunities, Seminare, Tutorials, RSS-Feeds und vieles mehr zur Verfügung.
Aktivierung und Registrierung
Installationshilfe
Für Hilfe bei Installationsproblemen wenden Sie sich an das Installation Support Center unter
www.adobe.com/go/cs4install_de.
Lizenzaktivierung
Während des Installationsverfahrens stellt die Adobe-Software eine Verbindung zu Adobe her, um die
Lizenzaktivierung abzuschließen. Bei diesem Vorgang werden keine personenbezogenen Daten übermittelt. Weitere
Informationen zur Produktaktivierung finden Sie unter www.adobe.com/go/activation_de auf der Website von
Adobe.
1
Bei einer Einzelbenutzerlizenz werden zwei Computer für die Aktivierung unterstützt. Sie können das Produkt
beispielsweise auf einem Desktop-Computer im Büro und einem Laptop-Computer zu Hause installieren. Wenn Sie
die Software auf einem dritten Computer installieren möchten, deaktivieren Sie sie zunächst auf einem der beiden
anderen Computer. Wählen Sie „Hilfe“ > „Deaktivieren“.
Registrierung
Registrieren Sie das Produkt, damit Sie Installationssupport und andere Dienste nutzen können sowie über Updates
benachrichtigt werden.
❖ Befolgen Sie zum Registrieren die Anweisungen im Fenster „Registrierung“, das nach dem Installieren der Software
angezeigt wird.
Wenn Sie die Registrierung verschieben, können Sie sie später jederzeit über „Hilfe“ > „Registrierung“ durchführen.
Adobe Product Improvement Program
Nachdem Sie die Adobe-Software einige Male verwendet haben, wird u. U. ein Dialogfeld angezeigt, in dem Sie gefragt
werden, ob Sie am Adobe-Produktverbesserungsprogramm teilnehmen möchten.
Wenn Sie sich zur Teilnahme entschließen, werden Daten zur Verwendung der Adobe-Software an Adobe gesendet.
Es werden keine personenbezogenen Daten aufgezeichnet oder übermittelt. Das AdobeProduktverbesserungsprogramm erfasst ausschließlich Informationen zu den Funktionen und Tools, die Sie in der
Software verwenden, und darüber, wie oft Sie diese verwenden.
Page 7
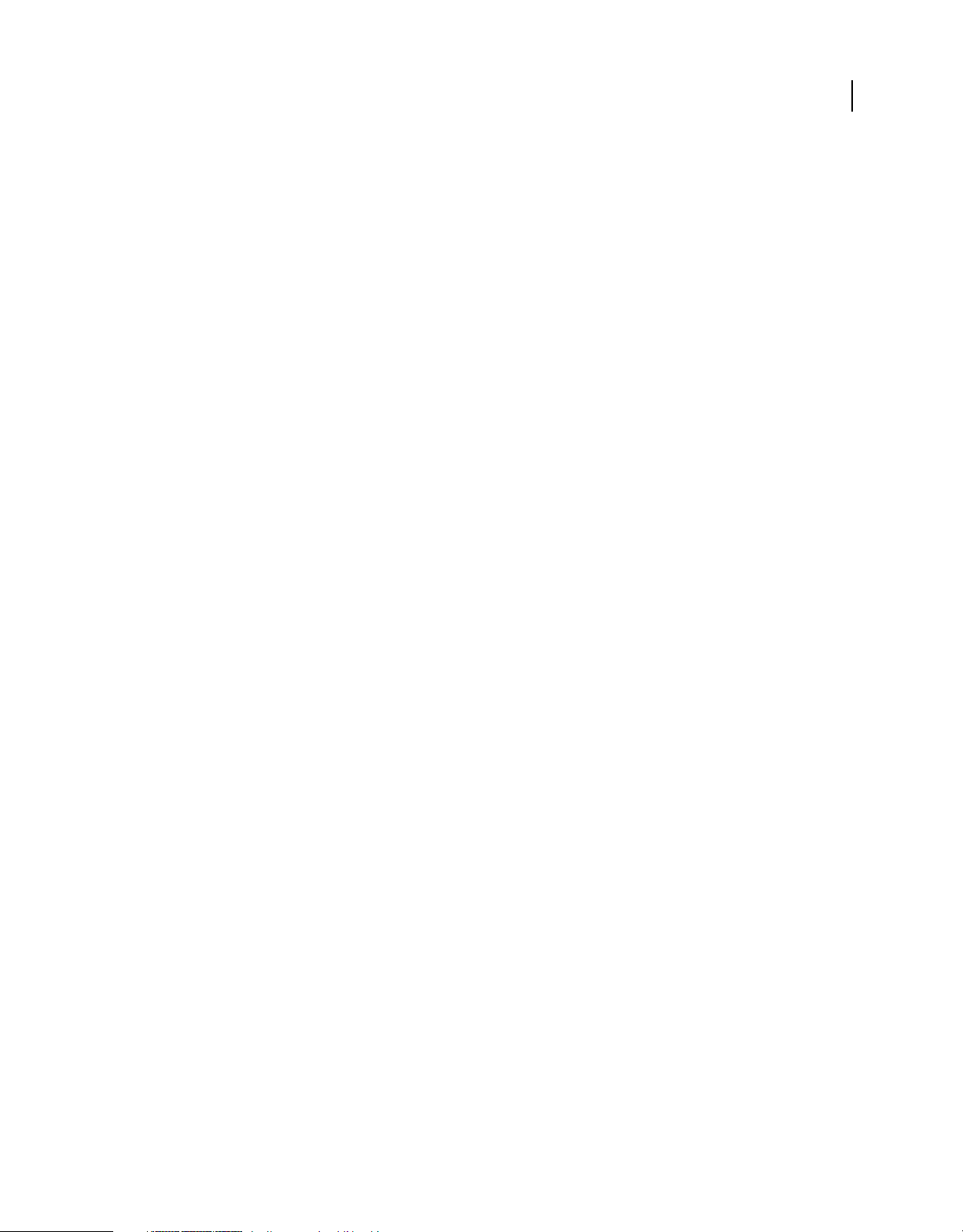
VERWENDEN VON FLASH CS4 PROFESSIONAL
Ressourcen
Sie können dem Programm jederzeit beitreten bzw. die Teilnahme am Programm beenden.
• Um teilzunehmen, wählen Sie „Hilfe“ > „Adobe Product Improvement Program“ und klicken Sie dann auf die
Option „Ja, teilnehmen“.
• Wenn Sie die Teilnahme beenden möchten, wählen Sie „Hilfe“ > „Adobe Product Improvement Program“ und
klicken Sie dann auf „Nein, danke“.
Bitte-lesen-Datei
Eine Bitte-lesen-Datei zu Ihrer Software steht online und auf dem Installationsdatenträger zur Verfügung. Öffnen Sie
die Datei. Darin finden Sie u. a. zu folgenden Themen wichtige Informationen:
• Systemanforderungen
• Installation (und Deinstallation der Software)
• Aktivierung und Registrierung
• Schriftinstallation
• Fehlerbehebung
• Kundendienst
• Impressum
2
Hilfe und Support
Community-Hilfe
Die Community-Hilfe ist eine integrierte Umgebung auf adobe.com, über die Sie Zugriff auf Inhalte erhalten, die von
der Benutzer-Community beigetragen und von Experten von Adobe und aus der Branche allgemein moderiert
werden. Kommentare anderer Benutzer helfen Ihnen, die geeignete Antwort zu finden. Durchsuchen Sie die
Community-Hilfe nach den besten Web-Inhalten zu Produkten und Technologien von Adobe. Dazu zählen auch die
folgenden Ressourcen:
• Videos, Lehrgänge, Tipps und Techniken, Blogs, Artikel und Beispiele für Designer und Entwickler.
• Vollständige Online-Hilfe, die regelmäßig aktualisiert wird und vollständiger ist, als die Hilfe, die mit Ihrem
Produkt geliefert wird. Wenn Sie beim Zugriff auf die Hilfe mit dem Internet verbunden sind, wird automatisch
anstelle der mitgelieferten Hilfe die vollständige Online-Hilfe aufgerufen.
• Weitere Inhalte auf adobe.com umfassen Knowledgebase-Artikel, Downloads und Updates, die Developer
Connection und vieles mehr.
Verwenden Sie das Suchfeld in der Hilfe Ihres Programms, um Zugang zur Community-Hilfe zu erhalten. Ein Video
zur Community-Hilfe finden Sie unter www.adobe.com/go/lrvid4117_xp_de.
Weitere Ressourcen
Druckfassungen der vollständigen Online-Hilfe sind gegen Versandkosten erhältlich unter
www.adobe.com/go/store_de. Die Online-Hilfe umfasst außerdem eine Verknüpfung zur vollständigen und
aktualisierten PDF-Fassung der Hilfe.
Auf der Support-Website von Adobe unter www.adobe.com/de/support finden Sie Informationen zu kostenlosen und
kostenpflichtigen Support-Angeboten.
Page 8
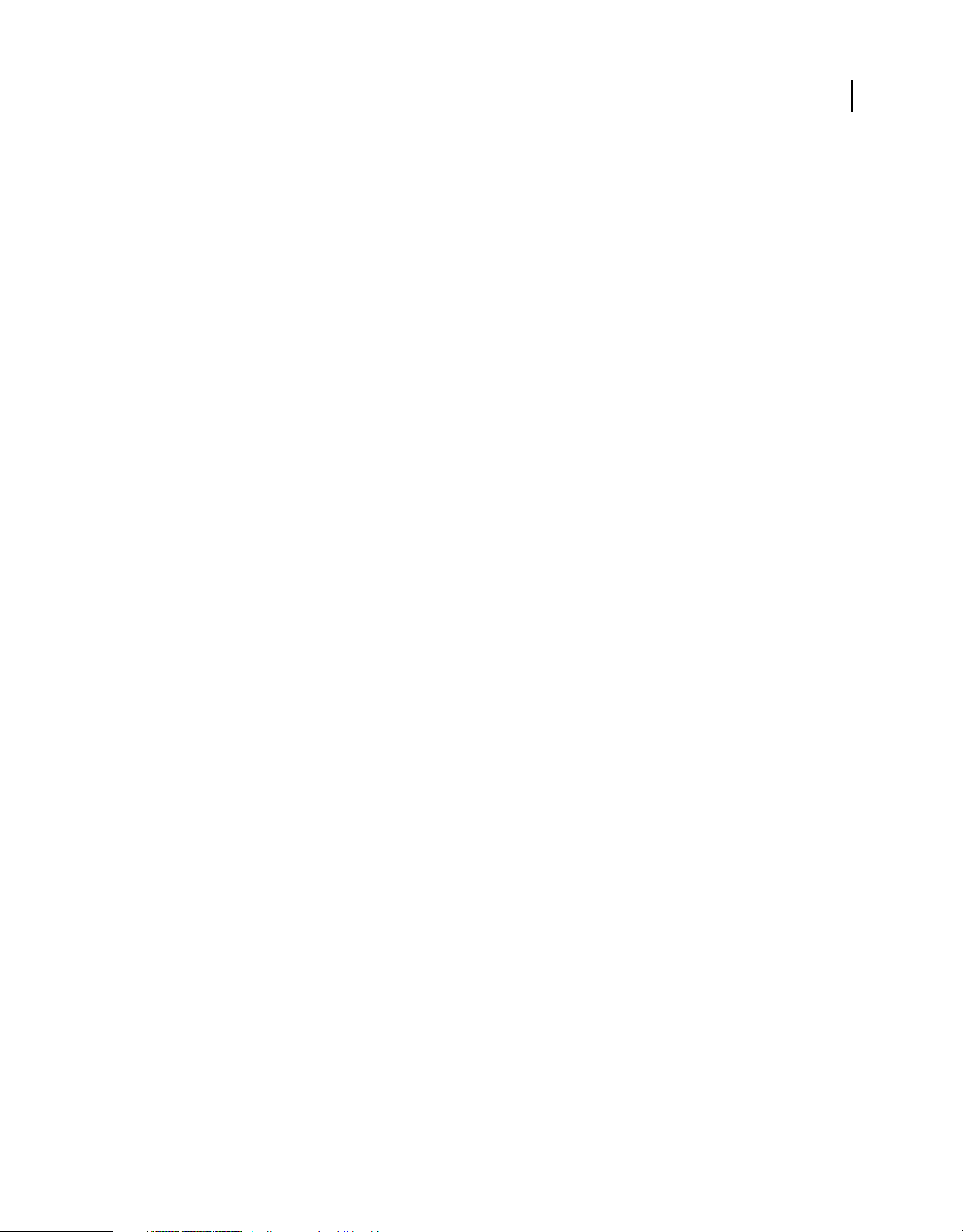
VERWENDEN VON FLASH CS4 PROFESSIONAL
Ressourcen
Dienste, Downloads und Extras
Sie können Ihr Produkt durch Integration vielfältiger Dienste, Zusatzmodule und Erweiterungen ausbauen. Zudem
haben Sie die Möglichkeit, Muster und andere Elemente herunterzuladen, die Ihnen die Arbeit erleichtern können.
Creative Online-Services von Adobe
Die Adobe® Creative Suite® 4 bietet neue Online-Funktionen, mit denen Sie das Potenzial des Internets auch lokal
vollständig nutzen können. Mit diesen Funktionen können Sie an der Community teilhaben, mit anderen Benutzern
zusammenarbeiten und so Ihre Adobe-Tools noch optimaler nutzen. Mit leistungsstarken Kreativdiensten können Sie
online Farben abstimmen und Datenkonferenzen organisieren. Die Dienste lassen sich nahtlos in DesktopAnwendungen integrieren, sodass Sie bestehende Arbeitsabläufe damit schnell optimieren können. Manche Services
bieten auch im Offline-Modus volle oder beschränkte Funktionalität.
Welche Dienste verfügbar sind, erfahren Sie auf adobe.com. Einige Anwendungen der Creative Suite 4 umfassen die
folgenden Dienste:
Kuler™-Bedienfeld Schnelles Erstellen, Austauschen und Erkunden von Farbschemata im Internet.
Adobe® ConnectNow Zusammenarbeiten mit Teams an unterschiedlichen Standorten per Web durch Austausch von
Sprachinformationen, Daten und Multimediainhalten.
3
Resource Central Unmittelbares Zugreifen auf Lernprogramme, Beispieldateien und Erweiterungen für
Digitalvideoanwendungen von Adobe.
Weitere Informationen zum Verwalten Ihrer Dienste finden Sie auf der Adobe-Website unter
www.adobe.com/go/learn_creativeservices_de.
Adobe Exchange
Besuchen Sie Adobe Exchange unter www.adobe.com/go/exchange_de, um Beispiele sowie Tausende Zusatzmodule
und Erweiterungen von Adobe und Drittentwicklern herunterzuladen. Mit diesen Zusatzmodulen und Erweiterungen
können Sie u. a. Aufgaben automatisieren, Workflows anpassen und professionelle Spezialeffekte erzeugen.
Adobe-Downloads
Besuchen Sie www.adobe.com/go/downloads_de, wenn Sie kostenlose Updates, Probeversionen und andere nützliche
Software suchen.
Adobe Labs
Bei den Adobe Labs unter www.adobe.com/go/labs_de können Sie neue und sich entwickelnde Technologien und
Produkte von Adobe ausprobieren. In den Adobe Labs sind z. B. die folgenden Ressourcen verfügbar:
• Prerelease-Software und -Technologien
• Codebeispiele und bewährte Verfahren, die die Einarbeitung beschleunigen
• Frühe Versionen von Produkt- und technischen Dokumentationen
• Foren, Wikis und andere Ressourcen unterstützen die Interaktion mit gleichgesinnten Benutzern.
Die Adobe Labs ermöglichen eine kollaborative Software-Entwicklung. Durch diese Unterstützung sind Kunden
schnell in der Lage, neue Produkte und Technologien produktiv einzusetzen. Die Adobe Labs bieten außerdem ein
Forum für frühes Feedback. Anhand dieses Feedbacks erstellen die Entwicklungsteams von Adobe Software, die den
Anforderungen und Erwartungen der Community entspricht.
Page 9
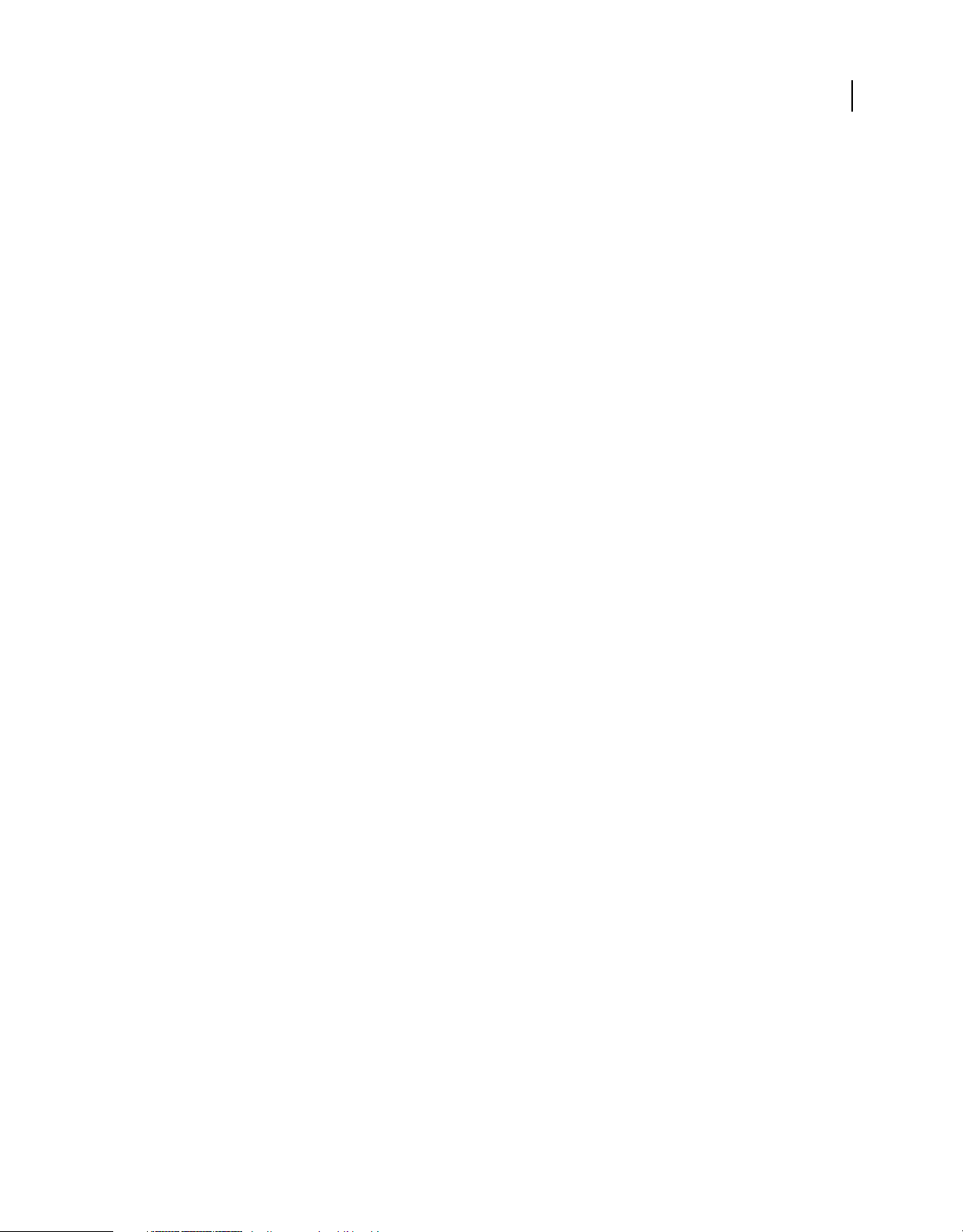
VERWENDEN VON FLASH CS4 PROFESSIONAL
Ressourcen
Adobe TV
Auf Adobe TV unter http://tv.adobe.com finden Sie lehrreiche und inspirierende Videos.
Extras
Auf dem Installationsdatenträger finden Sie verschiedene Extras, mit denen Sie Ihre Adobe-Software optimal nutzen
können. Einige Extras werden beim Setup auf Ihrem Computer installiert, andere stehen über den Datenträger zur
Verfügung.
Wenn Sie sich die beim Setup installierten Extras ansehen möchten, öffnen Sie den Anwendungsordner auf Ihrem
Computer.
• Windows®: [Startlaufwerk]\Programme\Adobe\[Adobe-Anwendung]
• Mac OS®: [Startlaufwerk]/Programme/[Adobe-Anwendung]
Zum Anzeigen der Extras auf dem Datenträger öffnen Sie den Ordner „Zugaben“ im Ordner für Ihre Sprache. Beispiel:
• /Deutsch/Zugaben/
Neuerungen
4
Neue Funktionen
Die folgenden Funktionen sind neu in Adobe® Flash® CS4 Professional.
Objektbasierte Animation
Die objektbasierte Animation vereinfacht die Arbeit in Flash erheblich und gibt Ihnen außerdem mehr
Steuerungsmöglichkeiten. Tweens werden jetzt direkt auf Objekte anstatt auf Schlüsselbilder angewendet, sodass Sie
jedes der einzelnen Animationsattribute genau steuern können. Weitere Informationen finden Sie unter „Bewegungs-
Tweens“ auf Seite 213.
Bedienfeld „Bewegungs-Editor“
Nutzen Sie mit dem Schlüsselbild-Editor die vollständige Steuerung der einzelnen Schlüsselbildparameter, darunter
Drehung, Größe, Skalierung, Position und Filter. Mit dem Schlüsselbild-Editor können Sie Beschleunigung mithilfe
von Kurven grafisch steuern. Weitere Informationen finden Sie unter „Bearbeiten von Eigenschaftenkurven mit dem
Bewegungs-Editor“ auf Seite 232.
Bewegungs-Tween-Voreinstellungen
Wenden Sie vordefinierte Animationen auf beliebige Objekte an, um ein Projekt schnell voranzubringen. Wählen aus
Dutzenden von vordefinierten Voreinstellungen aus oder erstellen und speichern Sie eigene Voreinstellungen. Nutzen
Sie Voreinstellungen im gesamten Team, um Animationszeiten zu verringern. Weitere Informationen finden Sie unter
„Anwenden von Bewegungsvoreinstellungen“ auf Seite 216.
Inverse Kinematics mit dem Bone-Werkzeug
Erstellen Sie unkompliziert kettenähnliche Effekte mit einer Serie von verknüpften Objekten oder verzerren Sie
einzelne Objekte mit dem Bone-Werkzeug. Weitere Informationen finden Sie unter „Verwenden von Inverse
Kinematics“ auf Seite 256.
Page 10
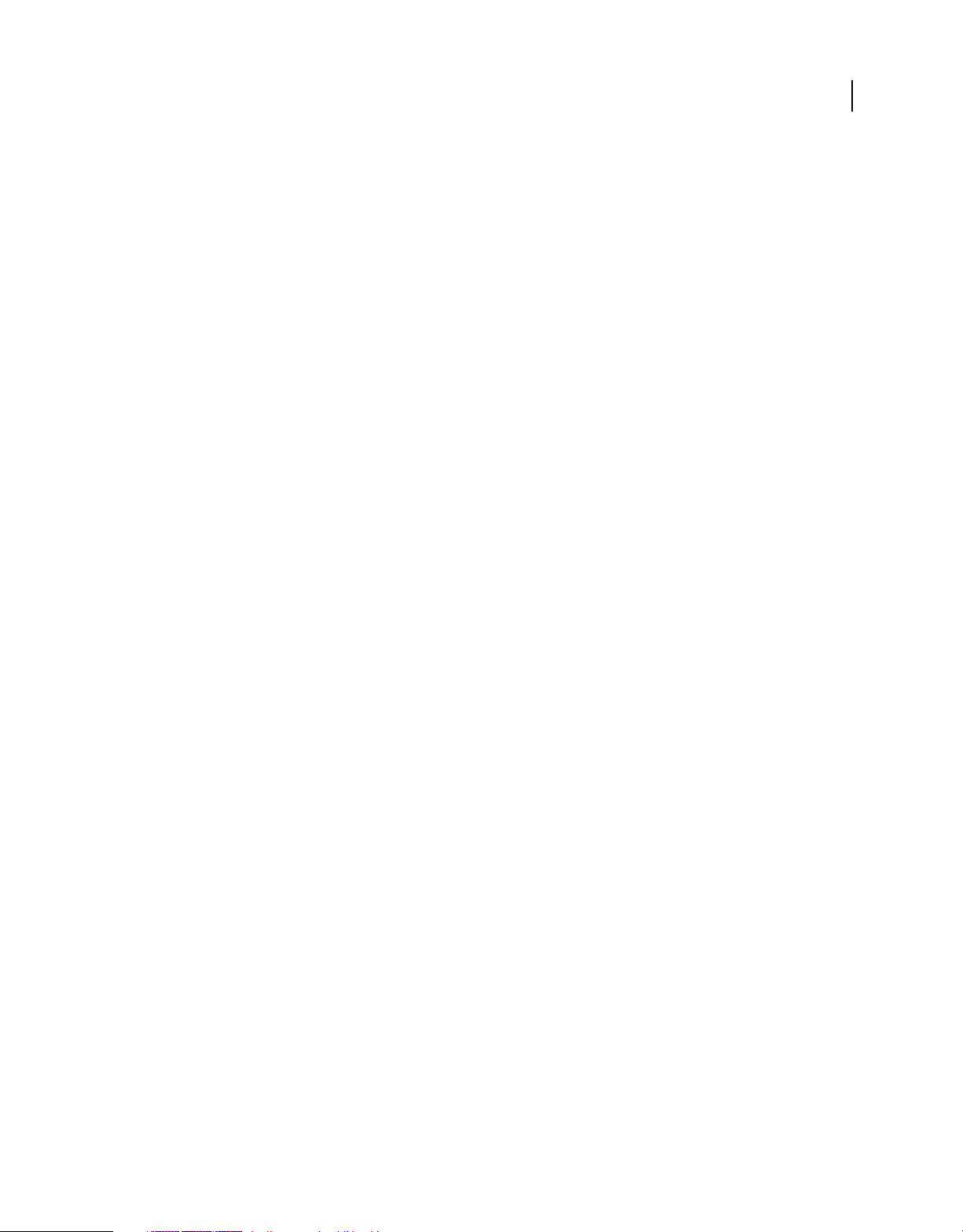
VERWENDEN VON FLASH CS4 PROFESSIONAL
Ressourcen
3D-Transformation
Animieren Sie 2D-Objekte durch den 3D-Raum mithilfe neuer 3D-Transformationswerkzeuge. Mit den
Transformationswerkzeugen, darunter Drehen und Versetzen, können Sie entlang der X-, Y- und Z-Achsen
animieren. Wenden Sie lokale oder globale Drehung an, um ein Objekt in Bezug auf sich selbst oder in Relation zur
Bühne zu drehen. Weitere Informationen finden Sie unter „3D-Grafiken“ auf Seite 158.
Dekoratives Zeichnen mit dem Deko-Werkzeug
Verwandeln Sie beliebige Symbole in ein sofort einsatzbereites Design-Werkzeug. Das Deko-Werkzeug eröffnet Ihnen
ganz neue Möglichkeiten des Designs mit Symbolen: Erstellen Sie Muster, die dann mit den Pinsel- oder
Füllwerkzeugen verwendet werden können, oder erstellen Sie mit dem Symmetrie-Werkzeug kaleidoskopartige
Effekte aus einzelnen oder mehreren Symbolen. Weitere Informationen finden Sie unter „Zeichnen von Mustern mit
den dekorativen Zeichenwerkzeugen“ auf Seite 121.
Adobe-Bedienfeld „Kuler“
Das Kuler-Bedienfeld ist ein Portal zu Farbgruppen bzw. Themen, die von einer Online-Community von Designern
erstellt wurden. Über das Kuler-Bedienfeld können Sie Tausende von Themen auf der Kuler-Website durchsuchen
und anschließend ausgewählte Themen herunterladen, um sie zu bearbeiten oder in eigene Projekte einzubeziehen.
Sie haben mit dem Kuler-Bedienfeld auch die Möglichkeit, Themen zu erstellen und zu speichern und dann für die
Kuler-Community bereitzustellen. Weitere Informationen finden Sie unter „Kuler-Bedienfeld“ auf Seite 156.
5
Authoring für Adobe AIR
Stellen Sie interaktive Anwendungen für den Desktop bereit mit der neuen Funktion „Veröffentlichen für AIR“. Mit
Adobe® AIR™, einer neuen, betriebssystemübergreifenden Laufzeitumgebung, können Sie lokale Desktopressourcen
zu nutzen und Daten bereitstellen, die noch persönlichere, attraktivere Erfahrungen ermöglichen. Mit den gleichen
Fertigkeiten, mit denen Sie für den Flash® Player Inhalte erstellt haben, können Sie jetzt über mehr Geräte eine noch
größere Zielgruppe erreichen – über das Web, über mobile Geräte und nun auch über den Desktop. Weitere
Informationen finden Sie unter „Veröffentlichen für Adobe Air“ auf Seite 456.
Bibliothek mit Beispiel-Sounds
Das Erstellen von Materialien mit Sound ist mit der neuen Bibliothek von Sound-Effekten noch einfacher. Weitere
Informationen finden Sie unter „Informationen zum Importieren von Sounds“ auf Seite 312.
Vertikaler Eigenschafteninspektor
Der Eigenschafteninspektor wird jetzt vertikal angezeigt. Auf den modernen breiteren Bildschirmen steht somit eine
größere Bühne zur Verfügung.
Neues Projekt-Bedienfeld
Mit dem überarbeiteten Bedienfeld „Projekt“ wird das Arbeiten mit Projekten, die aus mehreren Dateien bestehen,
vereinfacht. Wenden Sie Eigenschaftenänderungen auf mehrere Dateien an, speichern Sie Symbole beim Erstellen in
einem speziellen Dateiordner, und vieles mehr. Weitere Informationen finden Sie unter „Mit Projekten arbeiten“ auf
Seite 58.
Adobe Media Encoder mit H.264-Unterstützung
Stellen Sie Video höchster Qualität mit mehr Steuerungsmöglichkeiten als je zuvor zur Verfügung. Kodieren Sie mit
demselben Werkzeug wie in anderen Adobe-Videoprodukten, wie zum Beispiel Adobe® Premiere® Pro und After
Effects®, in beliebige Formate, die von Adobe Flash Player erkannt werden. Weitere Informationen finden Sie in der
Adobe Media Encoder-Hilfe.
Page 11
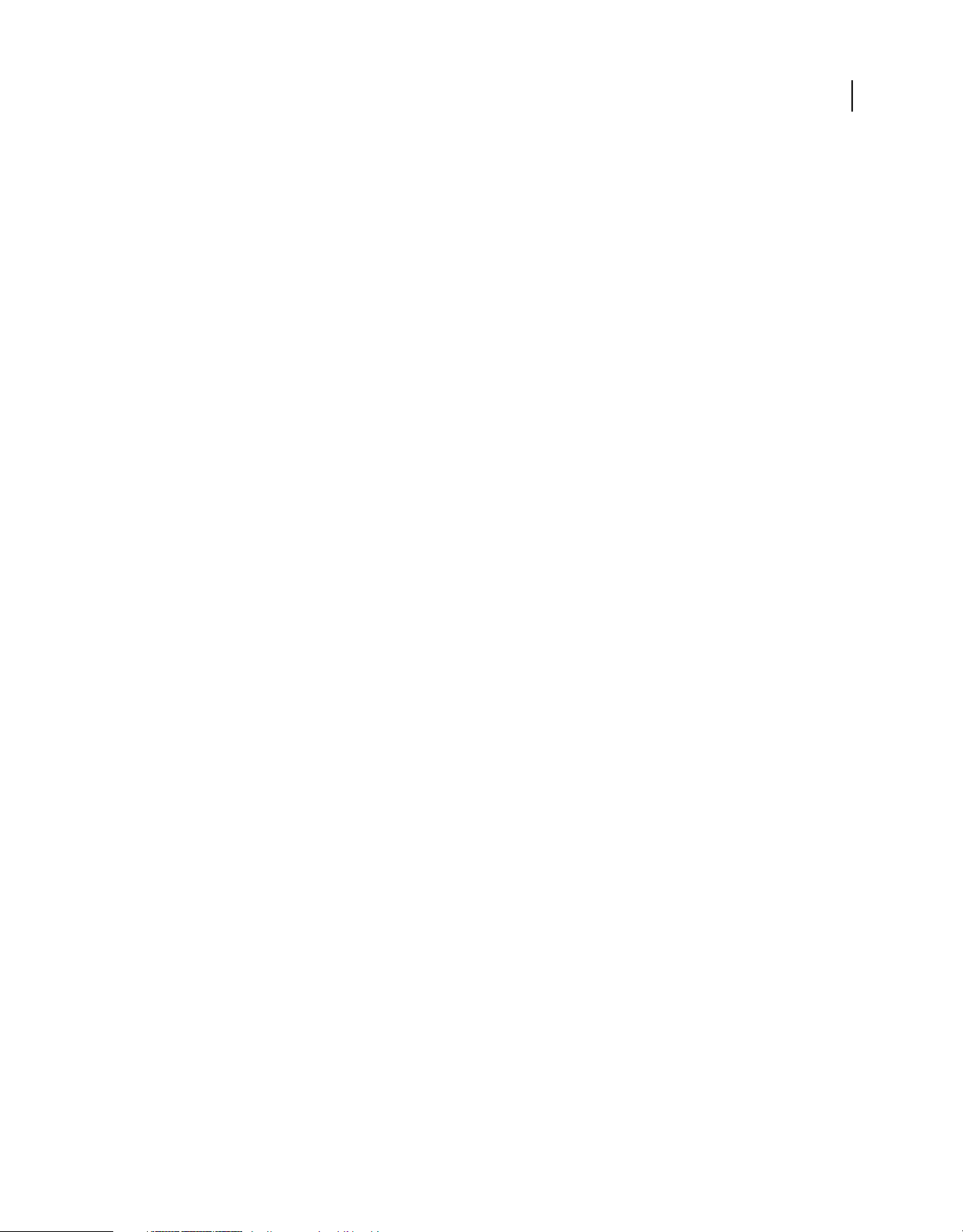
VERWENDEN VON FLASH CS4 PROFESSIONAL
Ressourcen
Adobe ConnectNow-Integration
Mithilfe von Adobe® ConnectNow™ können Sie Ihren Bildschirm freigeben und andere Benutzer online treffen. Sie
können ConnectNow direkt aus der Anwendungsoberfläche öffnen, indem Sie „Datei“ > „Meinen Bildschirm
freigeben“ wählen. Weitere Informationen finden Sie unter Arbeiten mit ConnectNow.
Bearbeitung in Soundbooth
Benutzer von Adobe® Soundbooth™ können importierte Sounds in Soundbooth jetzt direkt von Flash aus bearbeiten.
Das Adobe ASND-Sounddateiformat ermöglicht die zerstörungsfreie Bearbeitung von Sounddateien. Weitere
Informationen finden Sie unter „Bearbeiten von Sounds in Soundbooth“ auf Seite 316.
Erweiterte Unterstützung von Metadaten
Das neue XMP-Bedienfeld ermöglicht Benutzern, ihren SWF-Inhalten schnell und unkompliziert Metadaten-Tags
zuzuweisen. Ermöglicht das Hinzufügen von Metadaten, die von Adobe® Bridge und anderen Creative Suite®Anwendungen, die XMP-Metadaten erkennen, erkannt werden, zu SWF-Dateien. Verbessert die Organisation und
ermöglicht das schnelle Auffinden und Abrufen von SWF-Dateien. Weitere Informationen finden Sie unter
„Hinzufügen von XMP-Metadaten zu Dokumenten“ auf Seite 50.
Zusammenarbeit mit Flex-Entwicklern
Importieren Sie nur aus Code bestehende ActionScript® 3.0 SWC-Komponenten, die in Flex™ Builder™ entwickelt
wurden. Weitere Informationen finden Sie unter „Erstellen von Komponenten für Flex“ auf Seite 417.
6
XFL-Import
Importieren Sie Inhalte aus InDesign® und After Effects mit vollständiger Dateiintegrität. XFL ist ein neues
Dateiformat, das es Designern ermöglicht, unkompliziert Inhalte zur weiteren Entwicklung in Flash bereitzustellen.
Weitere Informationen finden Sie unter „Öffnen von XFL-Dateien“ auf Seite 53.
Unterstützung von Adobe Pixel Bender
Nutzen Sie kreative Ausdrucksmöglichkeiten in Echtzeit, indem Sie zur Laufzeit mühelos benutzerdefinierte Filter
und Effekte anwenden. Verwenden Sie Adobe® Pixel Bender™, um Filter, Mischmodi und Füllungen zu erstellen, die
mit Adobe Pixel Bender jetzt in mehrere Anwendungen übertragen werden können, um beeindruckende visuelle
Effekte für die Adobe Flash Player-Laufzeitumgebung zu erstellen. Schreiben Sie einmalig einen Filter und geben Sie
ihn dann frei oder wenden Sie ihn mehrmals mithilfe von ActionScript 3.0 an.
JPEG-Deblocking
Mit dieser Option der Veröffentlichungseinstellungen wird das häufige Auftreten von Artefakten in
hochkomprimierten JPEG-Dateien reduziert. Weitere Informationen finden Sie unter „Festlegen der
Veröffentlichungseinstellungen für SWF-Dateien“ auf Seite 439.
Verbessertes Bedienfeld „Bibliothek“
Mit dem überarbeiteten und verbesserten Bedienfeld „Bibliothek“, das Such- und Sortierfunktionen sowie die Option
zum gleichzeitigen Einstellen von Eigenschaften für mehrere Bibliothekselemente enthält, können Sie nun
unkomplizierter mit Beständen arbeiten. Weitere Informationen finden Sie unter „Info zum Bedienfeld „Bibliothek““
auf Seite 27.
Neue Creative Suite-Benutzeroberfläche
Erhöhen Sie Ihre Effizienz mit intuitivem Bedienfeld-Docking und Verhalten, die Ihre Interaktion mit Werkzeugen in
den Adobe Creative Suites verbessern. Weitere Informationen finden Sie unter „Arbeitsbereich“ auf Seite 8.
Page 12
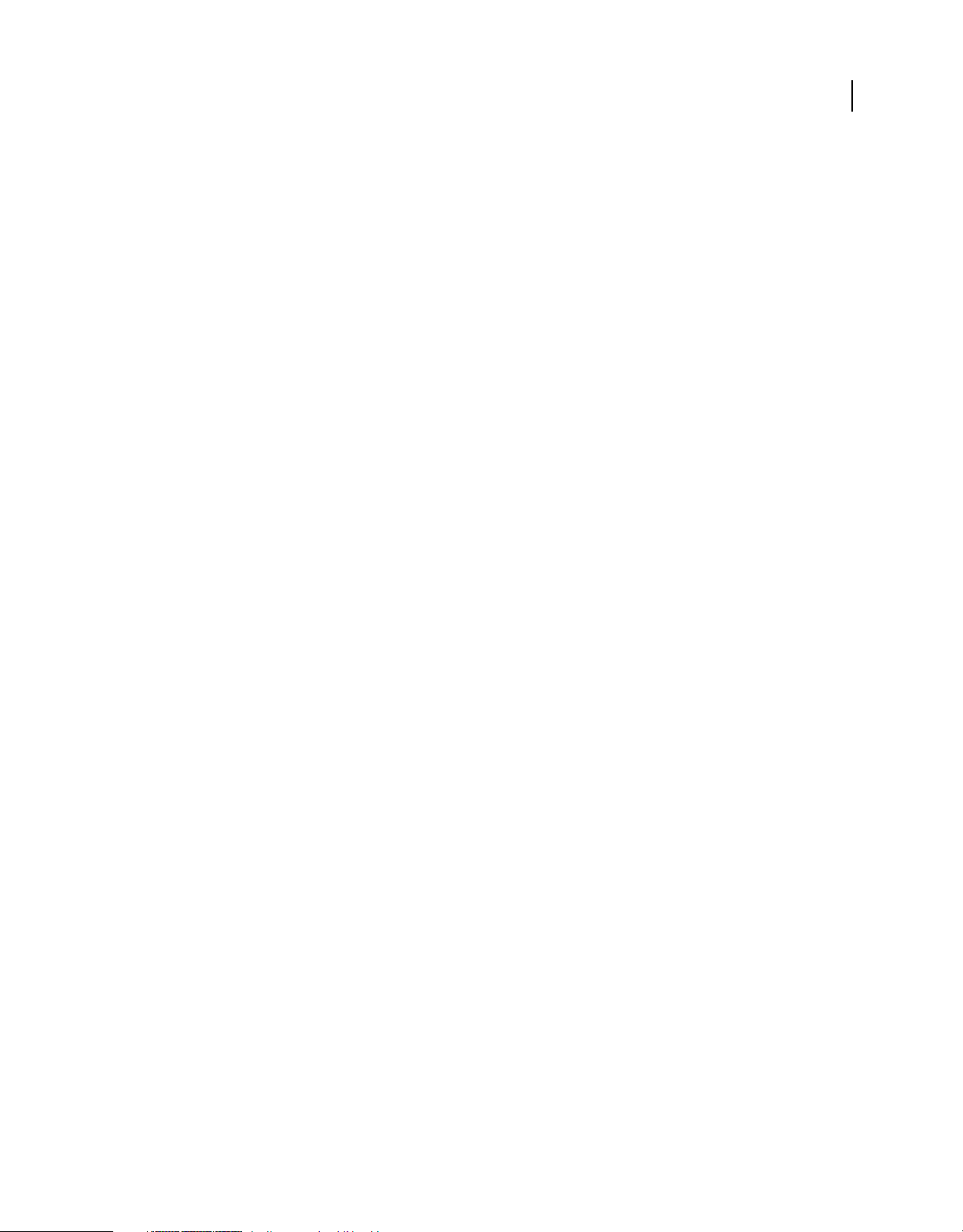
VERWENDEN VON FLASH CS4 PROFESSIONAL
Ressourcen
Neue Schriftartmenüs
Das Schriftartmenü in Flash enthält jetzt für jede Schriftart und für jeden für die Schriftart verfügbaren Stil eine
Vorschauoption. Weitere Informationen finden Sie unter „Textattribute festlegen“ auf Seite 291.
Hardwarebeschleunigung:
Veröffentlichte SWF-Dateien können die verfügbare Hardware jetzt besser nutzen, um die Wiedergabeleistung zu
verbessern. Weitere Informationen finden Sie unter „Festlegen der Veröffentlichungseinstellungen für SWF-Dateien“
auf Seite 439.
Community-Hilfe
Die Community-Hilfe ist eine integrierte Umgebung auf adobe.com, über die Sie Zugriff auf Inhalte erhalten, die von
der Benutzer-Community beigetragen und von Experten von Adobe und aus der Branche allgemein moderiert
werden. Kommentare und Bewertungen anderer Benutzer helfen Ihnen die geeignete Antwort zu finden.
Durchsuchen Sie die Community-Hilfe nach den besten Web-Inhalten zu Produkten und Technologien von Adobe.
Weitere Informationen finden Sie unter „Hilfe und Support“ auf Seite 2.
7
Page 13
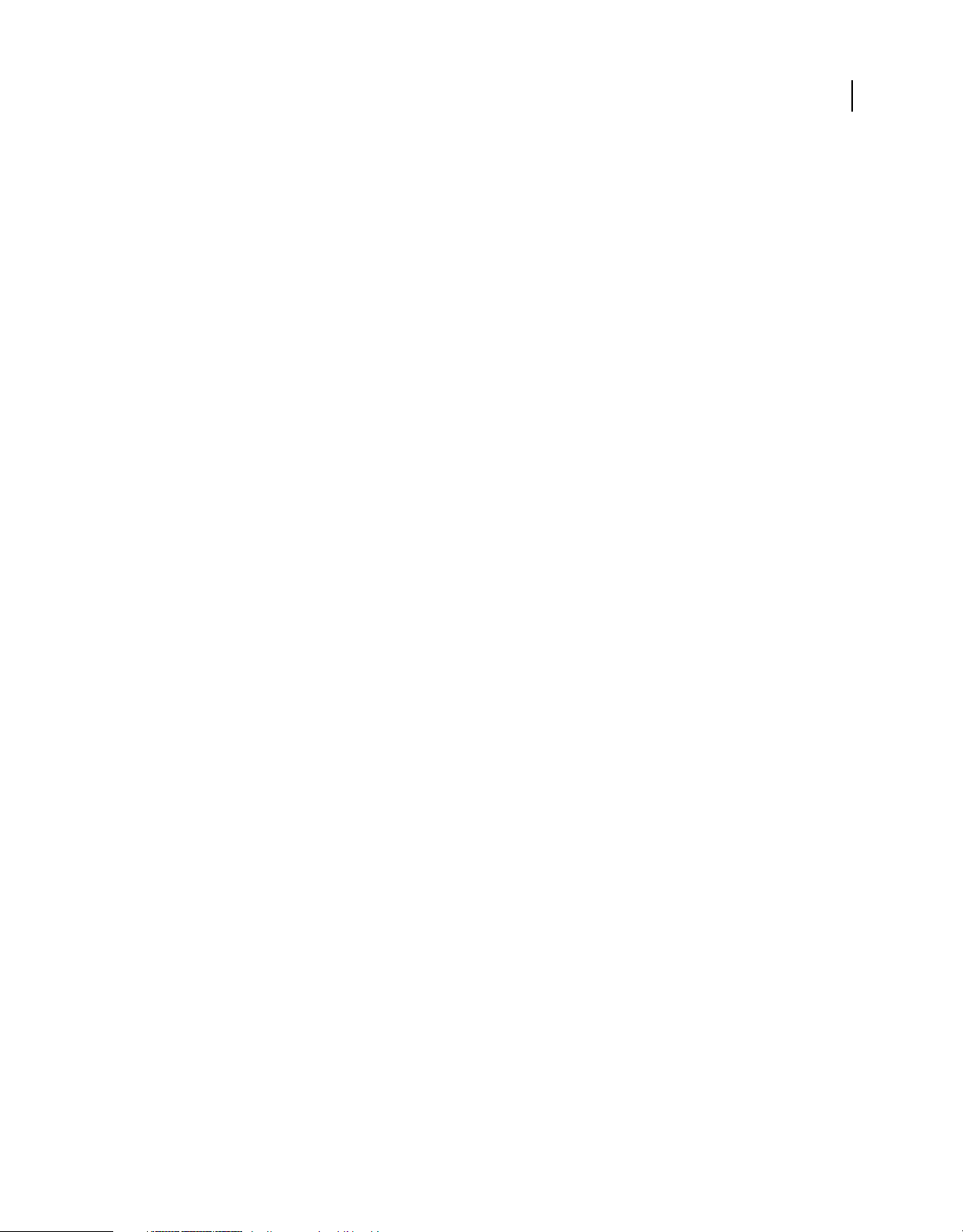
Kapitel 2: Arbeitsbereich
Der Adobe® Flash® CS4 Professional-Arbeitsbereich stellt Werkzeuge und Bedienfelder zur Verfügung, die es
vereinfachen, Dokumente zu erstellen und in ihnen zu navigieren. Ein Verständnis dieser Werkzeuge gestattet es
Ihnen, die von der Anwendung gebotenen Möglichkeiten optimal zu nutzen.
Arbeitsablauf und Arbeitsbereich in Flash
Allgemeiner Flash-Arbeitsablauf
In der Regel wird eine Flash-Anwendung anhand der folgenden grundlegenden Schritte erstellt:
Planen Sie die Anwendung.
Legen Sie fest, welche grundlegenden Aufgaben die Anwendung ausführen soll.
Fügen Sie Medienelemente hinzu.
Erstellen und importieren Sie Medienelemente wie Bilder, Video, Sound und Text.
8
Ordnen Sie die Elemente an.
Ordnen Sie die Medienelemente auf der Bühne und der Zeitleiste an, um festzulegen, wann und wie sie in der
Anwendung angezeigt werden.
Wenden Sie Spezialeffekte an.
Wenden Sie bei Bedarf Grafikfilter (wie etwa „Weichzeichnen“, „Glühen“ und „Geschliffen“) und andere
Spezialeffekte an.
Steuern Sie das Verhalten mithilfe von ActionScript.
Schreiben Sie ActionScript®-Code, um das Verhalten der Medienelemente zu steuern, einschließlich ihrer Reaktion
auf Benutzerinteraktionen.
Testen und veröffentlichen Sie Ihre Anwendung.
Testen Sie die Anwendung, um sicherzustellen, dass sie wie beabsichtigt funktioniert, und beheben Sie alle
möglicherweise auftretenden Fehler. Es empfiehlt sich, die Anwendung im Laufe der Erstellung wiederholt zu testen.
Veröffentlichen Sie die FLA-Datei als eine SWF-Datei, die auf einer Webseite angezeigt und mit einem Flash® Player
wiedergegeben werden kann.
Abhängig vom Projekt und Ihrem Arbeitsstil können Sie diese Schritte in anderer Reihenfolge ausführen.
Arbeitsbereich – Übersicht
Dokumente und Dateien werden mit Bedienfeldern, Symbolleisten und Fenstern erstellt und bearbeitet. Die
Anordnung dieser Elemente wird als Arbeitsbereich bezeichnet. Der Arbeitsbereich ist in den unterschiedlichen
Anwendungen der Adobe® Creative Suite® 4 identisch aufgebaut, damit Sie leicht zwischen den Programmen wechseln
können. Sie haben auch die Möglichkeit, jede Anwendung an Ihre spezifische Arbeitsweise anzupassen, indem Sie
einen von mehreren vordefinierten Arbeitsbereichen wählen oder einen eigenen Arbeitsbereich erstellen.
Page 14
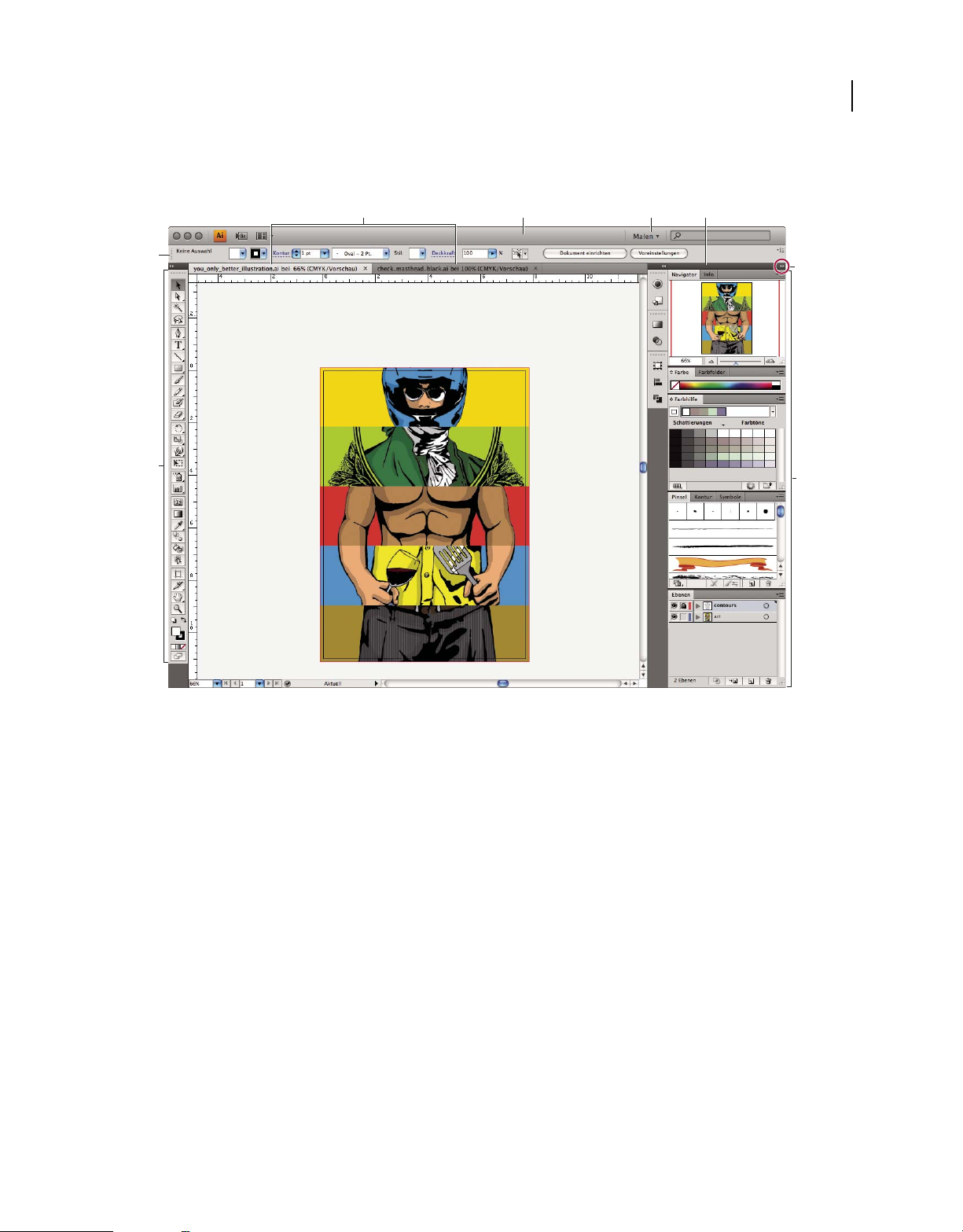
VERWENDEN VON FLASH CS4 PROFESSIONAL
Arbeitsbereich
Das standardmäßige Layout des Arbeitsbereichs variiert zwischen den verschiedenen Produkten, Sie können die
Elemente jedoch überall auf ähnliche Weise bearbeiten.
9
A
E
F
B DC
G
H
Standardarbeitsbereich in Illustrator
A. Dokumentfenster mit Registerkarten B. Anwendungsleiste C. Arbeitsbereich-Umschalter D. Bedienfeld-Titelleiste E. Steuerungsbedienfeld
F. Werkzeugbedienfeld G. Schaltfläche „Auf Symbole minimieren“ H. Vier Bedienfeldgruppen in vertikalem Verankerungsbereich
• Die Anwendungsleiste am oberen Rand enthält einen Arbeitsbereich-Umschalter, Menüs (nur Windows) sowie
andere Steuerelemente für das Programm. Bei bestimmten Programmen für Macintosh-Systeme können Sie die
Anwendungsleiste über das Menü „Fenster“ ein- und ausblenden.
• Das Werkzeugbedienfeld enthält Werkzeuge zum Erstellen und Bearbeiten von Bildern, Grafiken, Seitenelementen
usw. Verwandte Werkzeuge sind gruppiert.
• Im Steuerungsbedienfeld werden Optionen für das aktuell ausgewählte Werkzeug angezeigt. In Photoshop wird das
Steuerungsbedienfeld auch als Optionsleiste bezeichnet. (In Adobe Flash®, Adobe Dreamweaver® und Adobe
Fireworks® gibt es kein Steuerungsbedienfeld.)
• In Flash, Dreamweaver und Fireworks werden Optionen für das aktuell ausgewählte Element oder Werkzeug im
Eigenschafteninspektor angezeigt.
• Im Dokumentfenster sehen Sie die Datei, an der Sie gerade arbeiten. Dokumentfenster lassen sich in Form von
Registerkarten anordnen; in einigen Fällen ist auch das Gruppieren und Andocken möglich.
• Bedienfelder helfen Ihnen beim Überwachen und Verändern Ihrer Arbeit. Beispiele dafür sind die Zeitleiste in
Flash, das Ebenenbedienfeld in Adobe Photoshop® und das CSS-Stile-Bedienfeld in Dreamweaver. Bedienfelder
können gruppiert, gestapelt und angedockt werden.
Page 15
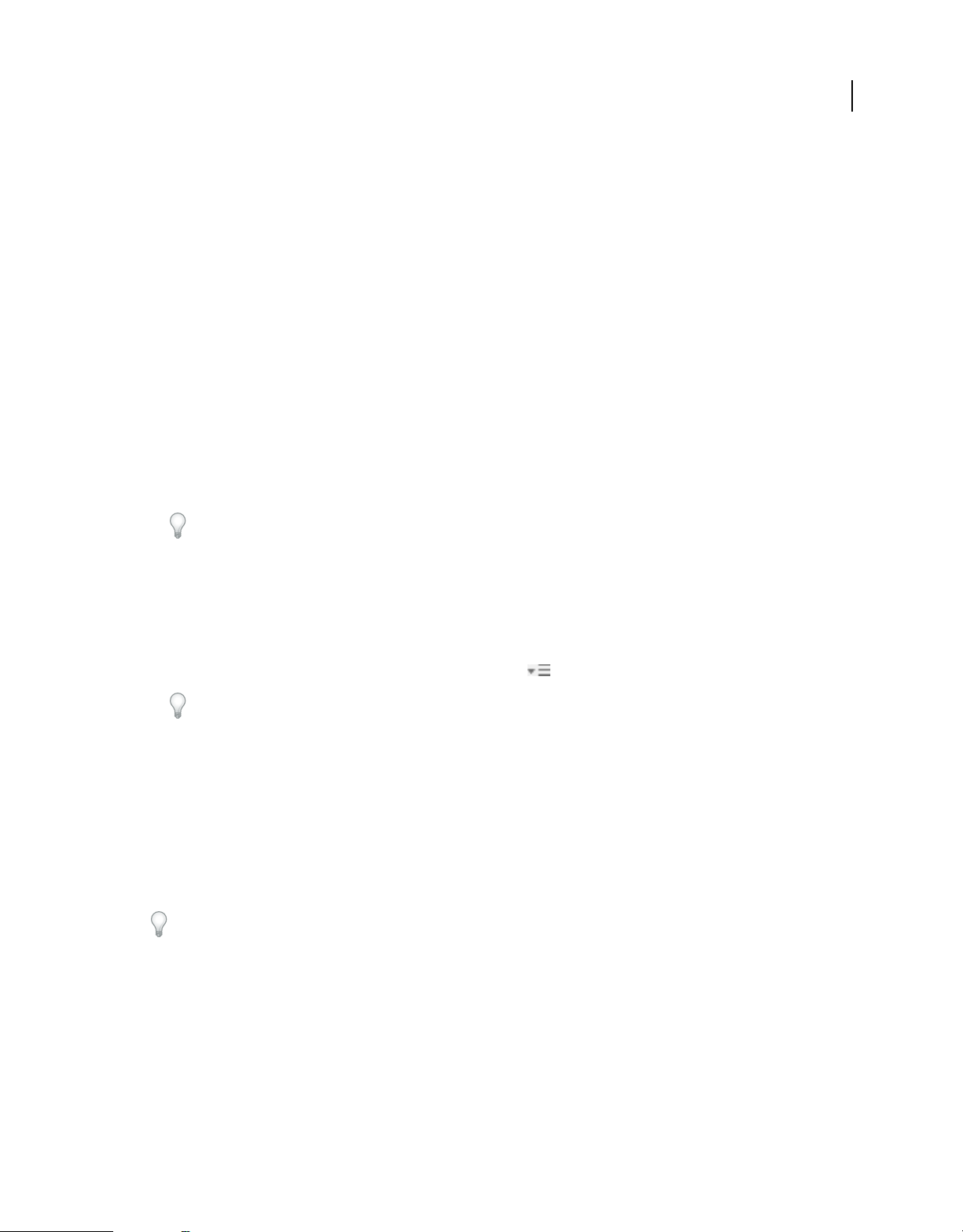
VERWENDEN VON FLASH CS4 PROFESSIONAL
Arbeitsbereich
• Auf dem Mac fasst der Anwendungsrahmen alle Komponenten des Arbeitsbereichs in einem einzigen integrierten
Fenster zusammen, sodass die Anwendung als Einheit behandelt werden kann. Das Verschieben oder Ändern der
Größe des Anwendungsrahmens oder einer seiner Komponenten wirkt sich auf alle enthaltenen Komponenten
aus, sodass diese niemals überlappen. Die Bedienfelder werden auch dann nicht ausgeblendet, wenn Sie zu einer
anderen Anwendung wechseln oder versehentlich außerhalb der Anwendung klicken. Wenn Sie mit mehreren
Anwendungen gleichzeitig arbeiten, können Sie sie auf dem Bildschirm bzw. auf mehreren Monitoren
nebeneinander anordnen. Wenn Sie die herkömmliche Oberfläche von Mac OS mit den flexiblen
Fensterkomponenten bevorzugen, können Sie den Anwendungsrahmen deaktivieren. Wählen Sie z. B. in Adobe
Illustrator® „Fenster“ > „Anwendungsrahmen“, um den Anwendungsrahmen zu aktivieren bzw. zu deaktivieren.
(In Flash kann der Anwendungsrahmen nicht deaktiviert werden. In Dreamweaver gibt es keinen
Anwendungsrahmen.)
Ein- und Ausblenden aller Bedienfelder
• (Illustrator, Adobe InCopy®, Adobe InDesign®, Photoshop, Fireworks) Um alle Bedienfelder – auch
Werkzeugbedienfeld und Steuerungsbedienfeld – aus- bzw. einzublenden, drücken Sie die Tabulatortaste.
• (Illustrator, InCopy, InDesign, Photoshop) Um alle Bedienfelder – außer Werkzeugbedienfeld und
Steuerungsbedienfeld – aus- oder einzublenden, drücken Sie Umschalt+Tabulatortaste.
Sie können ausgeblendete Bedienfelder vorübergehend einblenden, wenn in den Voreinstellungen für die
Benutzeroberfläche die Option „Ausgeblendete Bedienfelder automatisch anzeigen“ aktiviert ist. In Illustrator ist
die Option immer aktiviert. Bewegen Sie den Mauszeiger an den Rand des Anwendungsfensters (Windows®) bzw. an
den Rand des Bildschirms (Mac OS®) und bewegen Sie ihn über den dann angezeigten Streifen.
10
• (Flash, Dreamweaver, Fireworks) Drücken Sie F4, um alle Bedienfelder anzuzeigen oder auszublenden.
Anzeigen von Bedienfeldoptionen
❖ Klicken Sie rechts oben im Bedienfeld auf das Menüsymbol .
Sie können ein Bedienfeldmenü auch öffnen, wenn das betreffende Bedienfeld minimiert ist.
(Illustrator) Einstellen der Bedienfeldhelligkeit
❖ Stellen Sie in den Voreinstellungen für die Benutzeroberfläche den Helligkeitsregler ein. Diese Einstellung gilt für
alle Bedienfelder, auch für das Steuerelementbedienfeld.
Konfigurieren des Werkzeugbedienfelds
Sie können die Werkzeuge im Werkzeugbedienfeld in einer einzelnen Spalte oder nebeneinander in zwei Spalten
darstellen lassen. (Im Werkzeugbedienfeld von Fireworks und Flash steht diese Funktion nicht zur Verfügung.)
In InDesign und InCopy können Sie auch mit einer Option in den Voreinstellungen für die Benutzeroberfläche
zwischen ein- und zweispaltiger (bzw. einzeiliger) Darstellung umschalten.
❖ Klicken Sie auf den Doppelpfeilzeiger oben im Werkzeugbedienfeld.
Verwalten von Fenstern und Bedienfeldern
Sie können einen individuell angepassten Arbeitsbereich erstellen, indem Sie Dokumentfenster und Bedienfelder
verschieben und verändern. Sie haben auch die Möglichkeit, Arbeitsbereiche zu speichern und zwischen ihnen zu
wechseln.
Hinweis: Beim folgenden Beispiel kommt zu Demonstrationszwecken Photoshop zum Einsatz. Die Funktionsweise des
Arbeitsbereichs ist in allen Produkten gleich.
Page 16
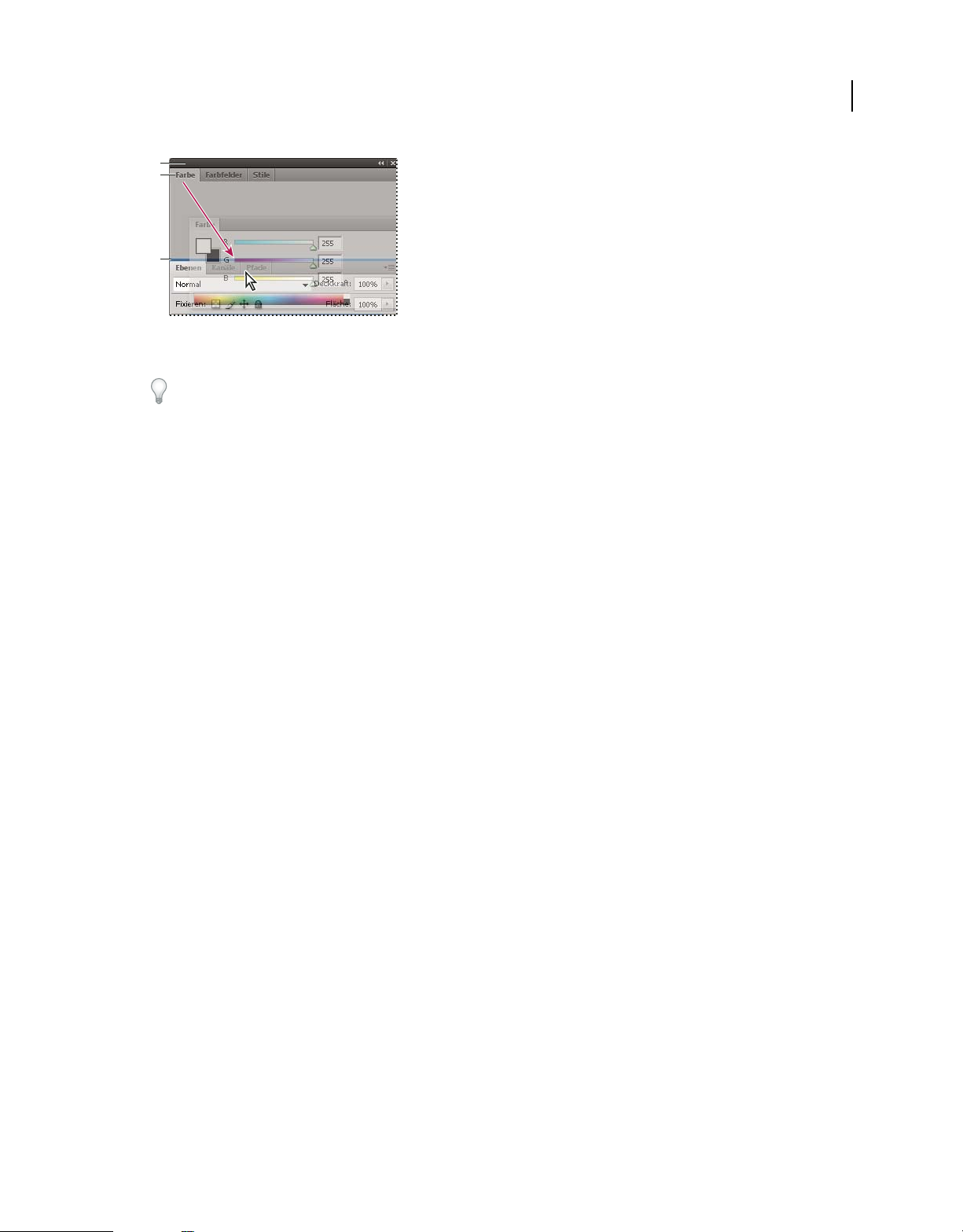
VERWENDEN VON FLASH CS4 PROFESSIONAL
A
B
C
Der schmale blaue Bereich zeigt an, dass das Farbbedienfeld über der Gruppe des Ebenenbedienfelds separat angedockt wird.
A. Titelleiste B. Registerkarte C. Ablagebereich
Arbeitsbereich
In Photoshop können Sie die Schriftgröße des Textes im Steuerungsbedienfeld und anderen Bedienfeldern sowie in
QuickInfos ändern. Wählen Sie in den Voreinstellungen für die Benutzeroberfläche im Menü „UI-Schriftgrad“ eine
Größe aus.
Verwalten von Dokumentfenstern
Wenn Sie mehr als eine Datei öffnen, werden die Dokumentfenster als Registerkarten angezeigt.
• Wenn Sie die Anordnung der Dokumentfenster ändern möchten, ziehen Sie die Registerkarte eines Fensters an die
gewünschte neue Position in der Gruppe.
• Wenn Sie ein Dokumentfenster aus einer Gruppe von Fenstern abdocken möchten, ziehen Sie die Registerkarte des
Fensters aus der Gruppe heraus.
• Wenn Sie ein Dokumentfenster an eine separate Gruppe von Fenstern andocken möchten, ziehen Sie das Fenster
in die Gruppe.
11
Hinweis: In Dreamweaver wird das An- und Abdocken von Dokumentfenstern nicht unterstützt. Über die
Minimieren-Schaltfläche des Dokumentfensters können Sie schwebende Fenster erstellen.
• Wenn Sie Gruppen von übereinander oder nebeneinander angeordneten Dokumenten erstellen möchten, ziehen
Sie das Fenster in einen der Ablagebereiche am Rand eines anderen Fensters. Sie haben außerdem die Möglichkeit,
über die Schaltfläche „Layout“ in der Anwendungsleiste ein Layout für die Gruppe auszuwählen.
Hinweis: Von einigen Produkten wird diese Funktion nicht unterstützt. Unter Umständen stehen Ihnen jedoch in
den betreffenden Programmen im Menü „Fenster“ die Befehle „Überlappend“ und „Nebeneinander“ für das Layout
Ihrer Dokumente zur Verfügung.
• Wenn Sie beim Ziehen einer Auswahl zu einem anderen Dokument in einer Registerkartengruppe wechseln
möchten, halten Sie die Auswahl einen Moment lang über die Registerkarte des Dokuments.
Hinweis: Von einigen Produkten wird diese Funktion nicht unterstützt.
An- und Abdocken von Bedienfeldern
Ein Dock ist eine Sammlung von gemeinsam dargestellten Bedienfeldern oder Bedienfeldgruppen, die üblicherweise
vertikal angeordnet sind. Sie können Bedienfelder an- und abdocken, indem Sie sie in einen bzw. aus einem Dock
ziehen.
Hinweis: Das Andocken ist nicht mit dem Anordnen in Stapeln identisch. Ein Stapel ist eine Sammlung schwebender
Bedienfelder oder Bedienfeldgruppen, die von oben nach unten verbunden sind.
• Um ein Bedienfeld anzudocken, ziehen Sie es an seiner Registerkarte in das Dock – über, unter oder zwischen
andere Bedienfelder.
Page 17
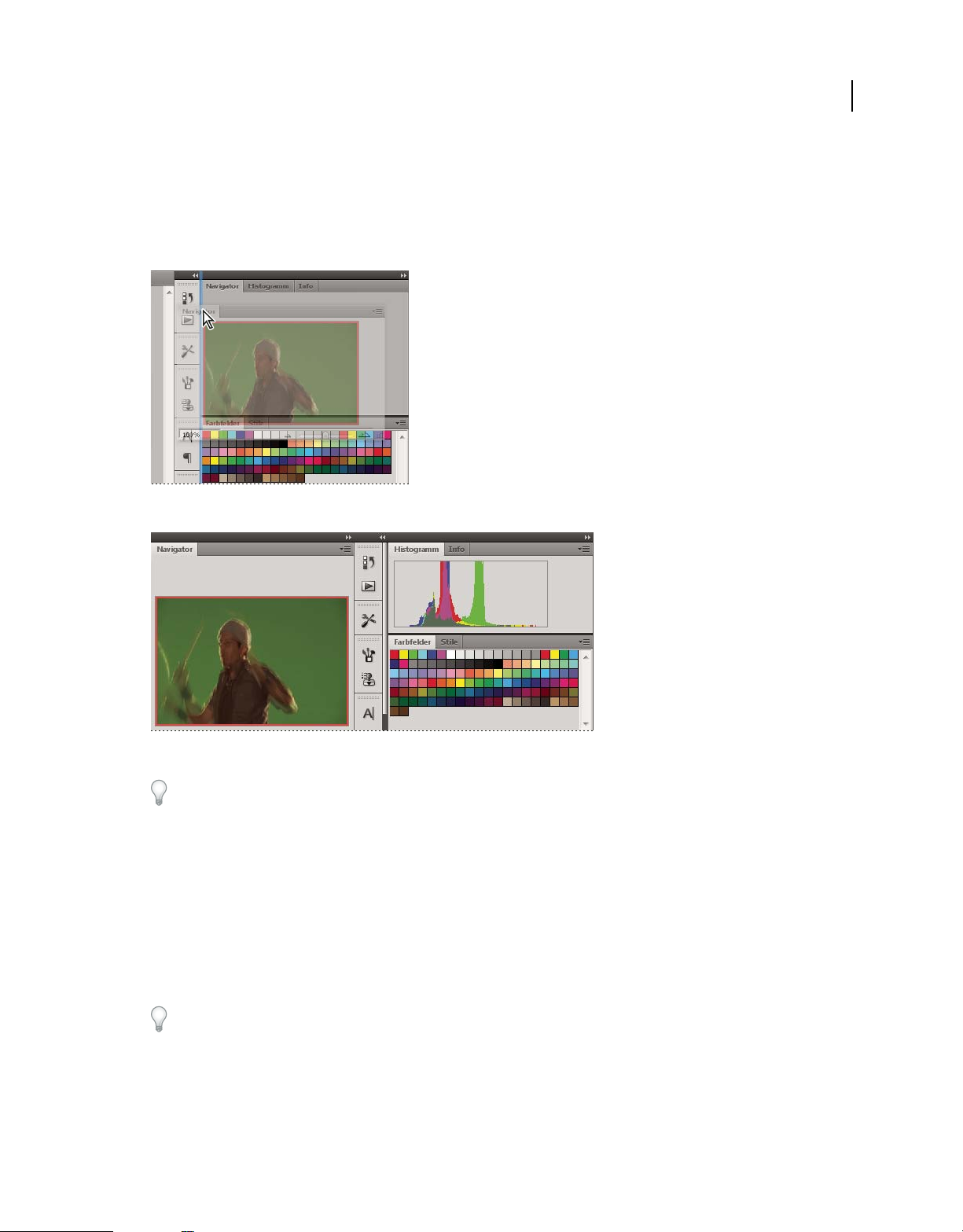
VERWENDEN VON FLASH CS4 PROFESSIONAL
Arbeitsbereich
• Um eine Bedienfeldgruppe anzudocken, ziehen Sie ihre Titelleiste (die deckend dargestellte, leere Leiste über den
Registerkarten) in das Dock.
• Um ein Bedienfeld oder eine Bedienfeldgruppe zu entfernen, ziehen Sie die Komponente an der Registerkarte oder
Titelleiste aus dem Dock. Sie können die Komponente in ein anderes Dock ziehen oder sie schwebend über dem
Arbeitsbereich platzieren.
Das Navigatorbedienfeld wird in ein neues Dock gezogen, angezeigt durch die vertikale blaue Linie
12
Navigatorbedienfeld in einem eigenen Dock
Sie können verhindern, dass einzelne Bedienfelder den gesamten Platz in einem Dock belegen. Ziehen Sie den unteren
Rand des Docks nach oben, sodass er nicht mehr an den Rand des Arbeitsbereichs angrenzt.
Verschieben von Bedienfeldern
Wenn Sie Bedienfelder verschieben, werden blau hervorgehobene Ablagebereiche sichtbar, die als Ziele für die
Bedienfelder verwendet werden können. Sie können beispielsweise ein Bedienfeld in einem Dock nach oben oder
unten verschieben, indem Sie es in den schmalen blauen Ablagebereich über oder unter einem anderen Bedienfeld
ziehen. Wenn Sie in einen Bereich ziehen, der kein Ablagebereich ist, schwebt das Bedienfeld über dem Arbeitsbereich.
• Um ein Bedienfeld zu verschieben, ziehen Sie es an seiner Registerkarte.
• Um eine Bedienfeldgruppe oder einen Stapel schwebender Bedienfelder zu verschieben, ziehen Sie die Titelleiste.
Drücken Sie die Strg-Taste (Windows) bzw. Befehlstaste (Mac OS), während Sie ein Bedienfeld verschieben, um zu
verhindern, dass es angedockt wird. Durch Drücken der Esc-Taste beim Verschieben des Bedienfelds können Sie den
Vorgang abbrechen.
Hinweis: Der Verankerungsbereich (das Dock) kann nicht verschoben werden. Sie haben jedoch die Möglichkeit,
Bedienfeldgruppen bzw. -stapel zu erstellen und diese dann an eine beliebige Position zu verschieben.
Page 18
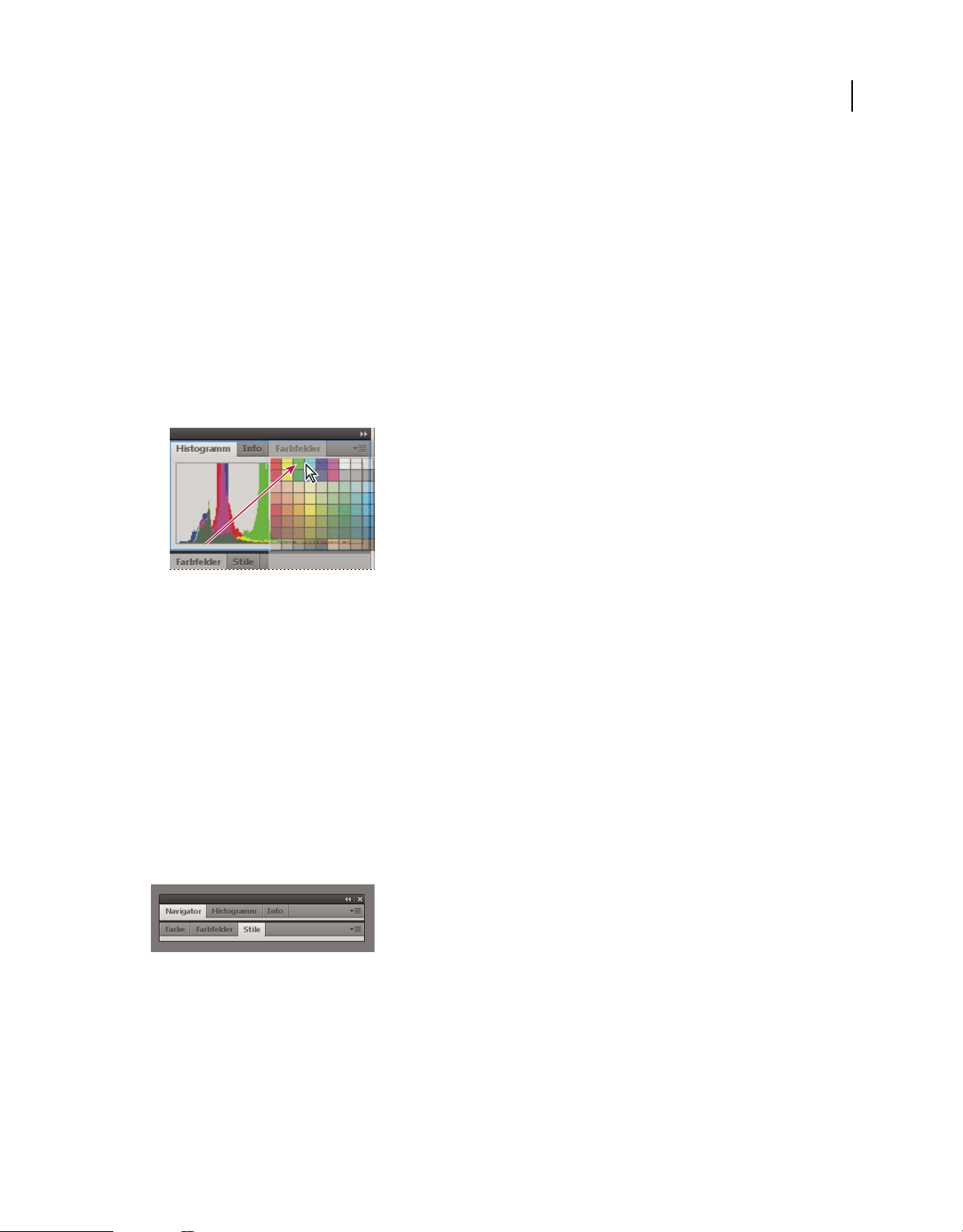
VERWENDEN VON FLASH CS4 PROFESSIONAL
Arbeitsbereich
Hinzufügen und Entfernen von Bedienfeldern
Wenn Sie alle Bedienfelder aus einem Dock entfernen, wird das Dock ausgeblendet. Sie können ein Dock erstellen,
indem Sie Bedienfelder an die rechte Seite des Arbeitsbereichs ziehen, bis ein Ablagebereich eingeblendet wird.
• Wenn Sie ein Bedienfeld entfernen möchten klicken Sie mit der rechten Maustaste (Windows) bzw. bei gedrückter
Ctrl-Taste (Mac) auf die zugehörige Registerkarte und wählen Sie dann „Schließen“. Alternativ können Sie das
Bedienfeld im Menü „Fenster“ deaktivieren.
• Um ein Bedienfeld hinzuzufügen, wählen Sie es im Menü „Fenster“ aus und verankern Sie es dann an der
gewünschten Position.
Bearbeiten von Bedienfeldgruppen
• Um ein Bedienfeld in eine Gruppe zu verschieben, ziehen Sie seine Registerkarte in den hervorgehobenen
Ablagebereich in der Gruppe.
13
Hinzufügen eines Bedienfelds zu einer Bedienfeldgruppe
• Um die Bedienfelder in einer Gruppe anders anzuordnen, ziehen Sie die Registerkarte eines Bedienfelds an eine
andere Stelle in der Gruppe.
• Soll das Bedienfeld aus einer Gruppe entfernt werden, damit es über dem Arbeitsbereich schwebt, ziehen Sie es an
seiner Registerkarte aus der Gruppe.
• Um eine Gruppe zu verschieben, ziehen Sie die Titelleiste (oberhalb der Registerkarten).
Stapeln schwebender Bedienfelder
Wenn Sie ein Bedienfeld aus einem Dock heraus, jedoch nicht auf einen Ablagebereich ziehen, schwebt es über dem
Arbeitsbereich. Schwebende Bedienfelder können überall im Arbeitsbereich platziert werden. Sie können schwebende
Bedienfelder oder Bedienfeldgruppen stapeln und anschließend gemeinsam durch Ziehen der obersten Titelleiste
verschieben. (Bedienfelder, die Teile eines Docks sind, können nicht auf diese Weise gestapelt oder verschoben
werden.)
Schwebende gestapelte Bedienfelder
• Um schwebende Bedienfelder zu stapeln, ziehen Sie ein Bedienfeld an seiner Registerkarte auf den Ablagebereich
unterhalb eines anderen Bedienfelds.
• Um die Stapelreihenfolge zu ändern, ziehen Sie ein Bedienfeld an seiner Registerkarte nach oben oder unten.
Hinweis: Lassen Sie die Registerkarte über dem schmalen Ablagebereich zwischen Bedienfeldern los, nicht auf dem
breiten Ablagebereich in einer Titelleiste.
Page 19
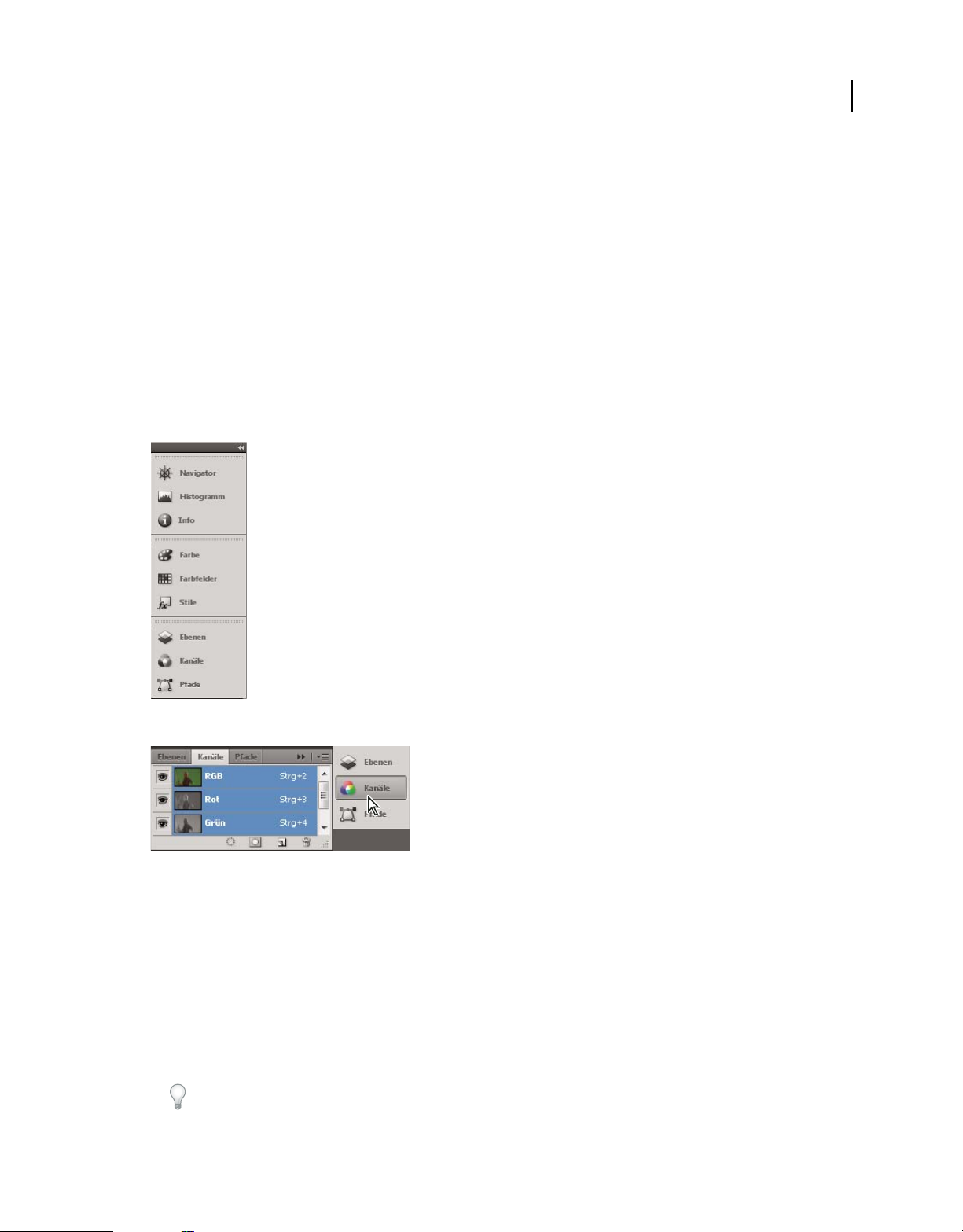
VERWENDEN VON FLASH CS4 PROFESSIONAL
Arbeitsbereich
• Um ein Bedienfeld oder eine Bedienfeldgruppe aus dem Stapel zu entfernen, damit die Komponente auf dem
Arbeitsbereich schwebt, ziehen Sie die Komponente an seiner Registerkarte oder Titelleiste aus dem Stapel.
Verändern der Größe von Bedienfeldern
• Um ein Bedienfeld, eine Bedienfeldgruppe oder einen Bedienfeldstapel zu minimieren oder zu maximieren,
doppelklicken Sie auf die Registerkarte. Sie können auch einzeln auf den Registerkartenbereich (den leeren Bereich
neben den Registerkarten) klicken.
• Wenn Sie die Größe eines Bedienfelds verändern möchten, ziehen Sie an einer Seite des Bedienfelds. Die Größe
einiger Bedienfelder – z. B. das Farbbedienfeld in Photoshop – kann nicht durch Ziehen geändert werden.
Arbeiten mit zum Symbol verkleinerten Bedienfeldern
Sie können Bedienfelder zu Symbolen verkleinern, um den Arbeitsbereich übersichtlicher zu gestalten. In einigen
Fällen werden Bedienfelder im Standardarbeitsbereich zu Symbolen verkleinert.
14
Zum Symbol verkleinerte Bedienfelder
Anzeigen von Bedienfeldern, die zum Symbol verkleinert wurden
• Um alle Bedienfeldsymbole in einem Verankerungsbereich zu verkleinern oder zu vergrößern, klicken Sie auf den
Doppelpfeil oben im Stapel.
• Klicken Sie auf das Symbol eines Bedienfelds, um nur dieses Bedienfeld einzublenden.
• Wenn Sie die Größe von Bedienfeldsymbolen so einstellen möchten, dass nur die Symbole (und nicht die
Beschriftungen) angezeigt werden, verändern Sie die Breite des Docks, bis der Text nicht mehr zu sehen ist. Wenn
Sie den Symboltext wieder einblenden möchten, verbreitern Sie das Dock.
• Soll ein Bedienfeld wieder zum Symbol verkleinert werden, klicken Sie auf seine Registerkarte, sein Symbol oder
den Doppelpfeil in der Titelleiste des Bedienfelds.
Bei einigen Programmen können Sie in den Voreinstellungen für die Oberfläche bzw. Benutzeroberfläche
„Bedienfelder automatisch auf Symbole minimieren“ wählen. Ein aus einem Symbol wiederhergestelltes
Bedienfeld wird dann automatisch wieder zum Symbol verkleinert, sobald Sie auf eine andere Stelle klicken.
Page 20
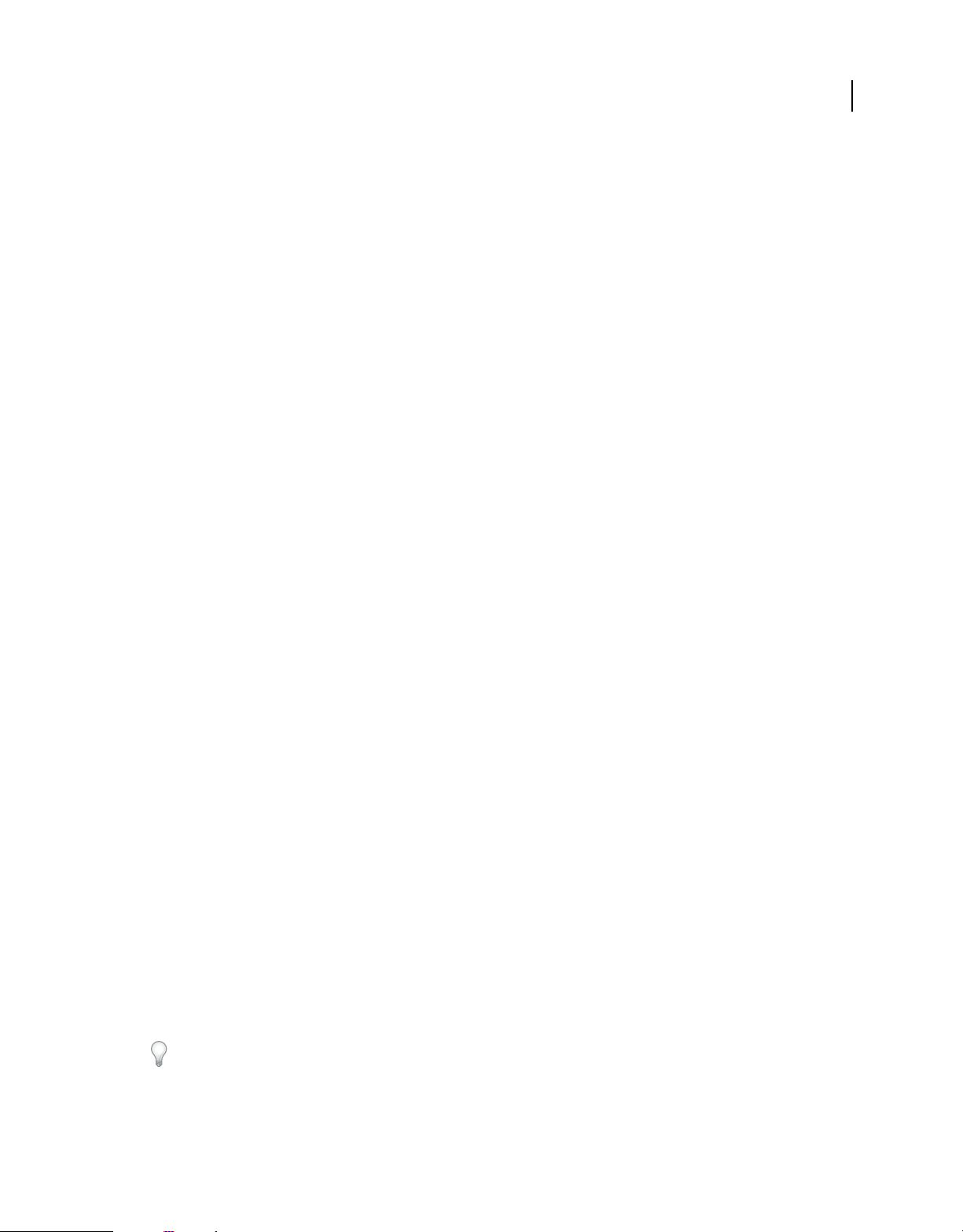
VERWENDEN VON FLASH CS4 PROFESSIONAL
Arbeitsbereich
• Um ein schwebendes Bedienfeld bzw. eine Bedienfeldgruppe einem Symbolverankerungsbereich hinzuzufügen,
ziehen Sie die Komponente an der Registerkarte oder Titelleiste. (Bedienfelder werden automatisch zu Symbolen
verkleinert, wenn sie einem Symboldock hinzugefügt werden.)
• Um ein Bedienfeldsymbol (oder eine Bedienfeldsymbolgruppe) zu verschieben, ziehen Sie das Symbol. Sie können
Bedienfeldsymbole im Dock nach oben und unten, in andere Docks (dort werden sie im Bedienfeldstil des
betreffenden Docks angezeigt) oder aus dem Dock heraus ziehen (sie werden dann als schwebende, eingeblendete
Bedienfelder angezeigt).
Wiederherstellen des Standardarbeitsbereichs
• Wählen Sie im Arbeitsbereich-Umschalter auf der Anwendungsleiste den Standardarbeitsbereich aus.
• (Photoshop) Wählen Sie „Fenster“ > „Arbeitsbereich“ > „Grundarbeitsbereich“.
• (InDesign, InCopy) Wählen Sie „Fenster“ > „Arbeitsbereich“ > „[Name des Arbeitsbereichs] zurücksetzen“.
Speichern von und Wechseln zwischen Arbeitsbereichen
Wenn Sie die aktuelle Größe und Position von Bedienfeldern als benannten Arbeitsbereich speichern, können Sie den
Arbeitsbereich wiederherstellen, auch nachdem ein Bedienfeld verschoben oder geschlossen wurde. Die Namen
gespeicherter Arbeitsbereiche werden im Arbeitsbereich-Umschalter auf der Anwendungsleiste angezeigt.
15
In Photoshop kann der gespeicherte Arbeitsbereich ein Tastaturbefehlsset und ein Menüset enthalten.
Speichern eines benutzerdefinierten Arbeitsbereichs
1 Führen Sie im Arbeitsbereich, der gespeichert werden soll, einen der folgenden Schritte aus:
• (Photoshop, Illustrator) Wählen Sie „Fenster“ > „Arbeitsbereich“ > „Arbeitsbereich speichern“.
• (InDesign, InCopy) Wählen Sie „Fenster“ > „Arbeitsbereich“ > „Neuer Arbeitsbereich“.
• (Dreamweaver) Wählen Sie „Fenster“ > „Arbeitsbereichlayout“ > „Neuer Arbeitsbereich“.
• (Flash) Wählen Sie im Arbeitsbereich-Umschalter auf der Anwendungsleiste die Option „Neuer
Arbeitsbereich“.
• (Fireworks) Wählen Sie im Arbeitsbereich-Umschalter auf der Anwendungsleiste die Option „Zustand
speichern“.
2 Geben Sie einen Namen für den Arbeitsbereich ein.
3 (Photoshop, InDesign) Wählen Sie unter „Erfassen“ eine oder mehrere der folgenden Optionen aus:
Bedienfelderpositionen Speichert die aktuellen Bedienfelderpositionen.
Tastaturbefehle Speichert die aktuellen Tastaturbefehle (nur Photoshop).
Menüs Speichert den aktuellen Menüsatz.
4 Klicken Sie auf „OK“ oder auf „Speichern“.
Anzeigen von und Wechseln zwischen Arbeitsbereichen
❖ Wählen Sie im Arbeitsbereich-Umschalter auf der Anwendungsleiste einen Arbeitsbereich aus.
In Photoshop können Sie jedem Arbeitsbereich einen Tastaturbefehl zuweisen, damit sich die verschiedenen
Arbeitsbereiche schnell aufrufen lassen.
Page 21
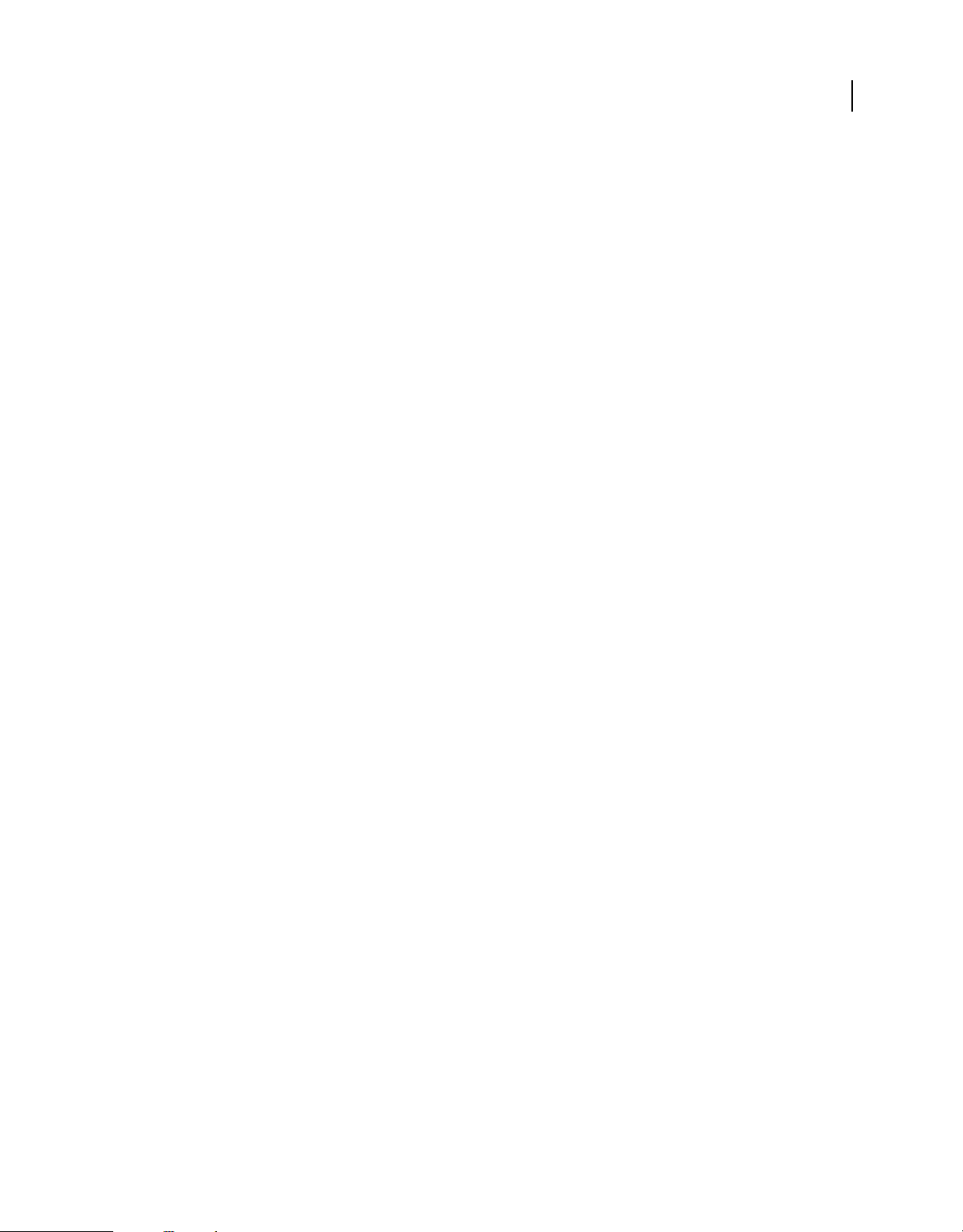
VERWENDEN VON FLASH CS4 PROFESSIONAL
Arbeitsbereich
Löschen eines benutzerdefinierten Arbeitsbereichs
• Wählen Sie im Arbeitsbereich-Umschalter auf der Anwendungsleiste die Option „Arbeitsbereiche verwalten“ aus,
wählen Sie den Arbeitsbereich aus und klicken Sie dann auf „Löschen“. (In Fireworks steht diese Option nicht zur
Verfügung.)
• (Photoshop, InDesign, InCopy) Wählen Sie im Arbeitsbereich-Umschalter die Option „Arbeitsbereich löschen“.
• (Illustrator) Wählen Sie „Fenster“ > „Arbeitsbereich“ > „Arbeitsbereiche verwalten“, wählen Sie den gewünschten
Arbeitsbereich und klicken Sie auf das Papierkorbsymbol.
• (InDesign) Wählen Sie „Fenster“ > „Arbeitsbereich“ > „Arbeitsbereich löschen“, wählen Sie den gewünschten
Arbeitsbereich und klicken Sie auf „Löschen“.
(Photoshop) Anzeigen von Bedienfeldern an ihrer letzten Position bzw. an der Standardposition
Wenn Sie Photoshop starten, werden die Bedienfelder entweder an ihren ursprünglichen Standardpositionen oder an
der Stelle angezeigt, an der sie zuletzt verwendet wurden.
Oberflächen-Voreinstellungen:
• Damit Bedienfelder beim Start an ihrer letzten Position angezeigt werden, aktivieren Sie „Bedienfelderpositionen
speichern“.
• Damit Bedienfelder beim Start an ihrer Standardposition angezeigt werden, deaktivieren Sie „Bedienfeldpositionen
speichern“.
16
Verwenden von ConnectNow
Mithilfe von Adobe® ConnectNow™ können Sie Ihren Bildschirm freigeben und andere Benutzer online treffen. Sie
können ConnectNow direkt aus der Anwendungsoberfläche öffnen, indem Sie „Datei“ > „Meinen Bildschirm
freigeben“ wählen.
Arbeiten mit ConnectNow
Mit Adobe® ConnectNow steht Ihnen ein geschützter, persönlicher Online-Meetingraum zur Verfügung, in dem Sie
via Web in Echtzeit mit anderen konferieren und zusammenarbeiten können. ConnectNow bietet Ihnen die
Möglichkeit, den auf Ihrem Bildschirm angezeigten Inhalt zu präsentieren und zu kommentieren. Sie können
außerdem Chat-Nachrichten versenden und über die integrierte Audiofunktion kommunizieren. Auch das Senden
von Live-Videos, das Freigeben von Dateien zur gemeinsamen Nutzung, das Aufzeichnen von Notizen zur Konferenz
und das Zugreifen auf die Computer anderer Teilnehmer ist möglich.
Der Zugang zu ConnectNow erfolgt direkt von der Benutzeroberfläche der Anwendung aus.
1 Wählen Sie „Datei“ > „Meinen Bildschirm freigeben“.
2 Geben Sie im Dialogfeld „Meinen Bildschirm freigeben“ Ihre Adobe-ID sowie das zugehörige Kennwort ein und
klicken Sie dann auf „Anmelden“. Wenn Sie keine Adobe-ID mit zugehörigem Kennwort haben, klicken Sie oben
im Dialogfeld auf den Link zum Erstellen einer kostenlosen Adobe-ID.
3 Wenn Sie den auf Ihrem Bildschirm angezeigten Inhalt präsentieren möchten, klicken Sie in der Mitte des
ConnectNow-Anwendungsfensters auf die Schaltfläche „Eigenen Bildschirm freigeben“.
Eine umfassende Anleitung zum Gebrauch von ConnectNow finden Sie unter
http://help.adobe.com/de_DE/Acrobat.com/ConnectNow/index.html.
Page 22
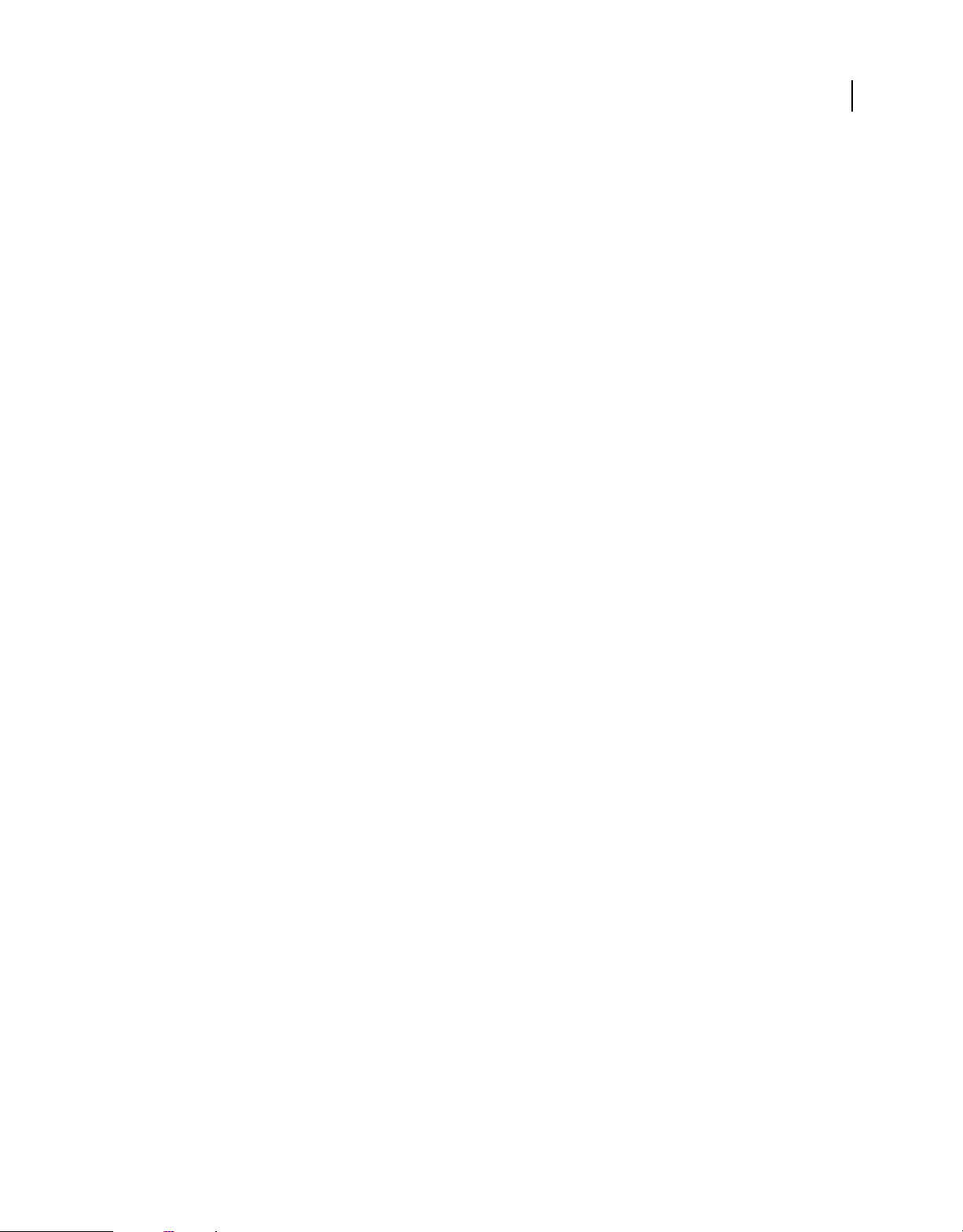
VERWENDEN VON FLASH CS4 PROFESSIONAL
Arbeitsbereich
Die Bühne und das Bedienfeld „Werkzeuge“ verwenden
Überblick über die Startseite
Wenn Flash ausgeführt wird, ohne dass Dokumente geöffnet sind, wird die Startseite angezeigt. Die Startseite enthält
die folgenden vier Bereiche:
Zuletzt verwendetes Element öffnen Die zuletzt verwendeten Dokumente werden angezeigt (klicken Sie auf das
Symbol „Öffnen“).
Neu erstellen Flash-Dateitypen, wie etwa Flash-Dokumente und ActionScript-Dateien werden angezeigt.
Aus Vorlage erstellen Eine Liste der am häufigsten zum Erstellen von neuen Flash-Dokumenten verwendeten
Vorlagen wird angezeigt.
Erweitern Dies ist ein Link zur Flash Exchange-Website, von der Sie Zusatzanwendungen, Erweiterungen und
zugehörige Informationen herunterladen können.
Die Startseite ermöglicht auch einfachen Zugriff auf die Hilferessourcen. Sie können einen kurzen Überblick über
Flash anzeigen, Informationen zu den Dokumentationsressourcen aufrufen und autorisierte Adobe-Schulungen
suchen.
• Um die Startseite auszublenden, wählen Sie auf der Startseite die Option „Nicht mehr anzeigen“.
• Um die Startseite einzublenden, wählen Sie „Bearbeiten“ > „Voreinstellungen“ (Windows®) bzw. „Flash“ >
„Voreinstellungen“ (Macintosh®), und aktivieren Sie auf der Registerkarte „Allgemein“ die Option „Startseite
anzeigen“.
17
Bühne verwenden
Die Bühne ist der rechteckige Bereich, in dem Sie beim Erstellen von Flash-Dokumenten Grafikinhalte platzieren. In
der Authoring-Umgebung repräsentiert die Bühne den rechteckigen Bereich in Flash Player oder in einem
Browserfenster, in dem das Dokument bei der Wiedergabe angezeigt wird. Sie können die Ansicht der Bühne während
der Arbeit vergrößern bzw. verkleinern. Mit dem Raster, den Hilfslinien und Linealen können Sie die Position von
Elementen auf der Bühne festlegen.
Page 23
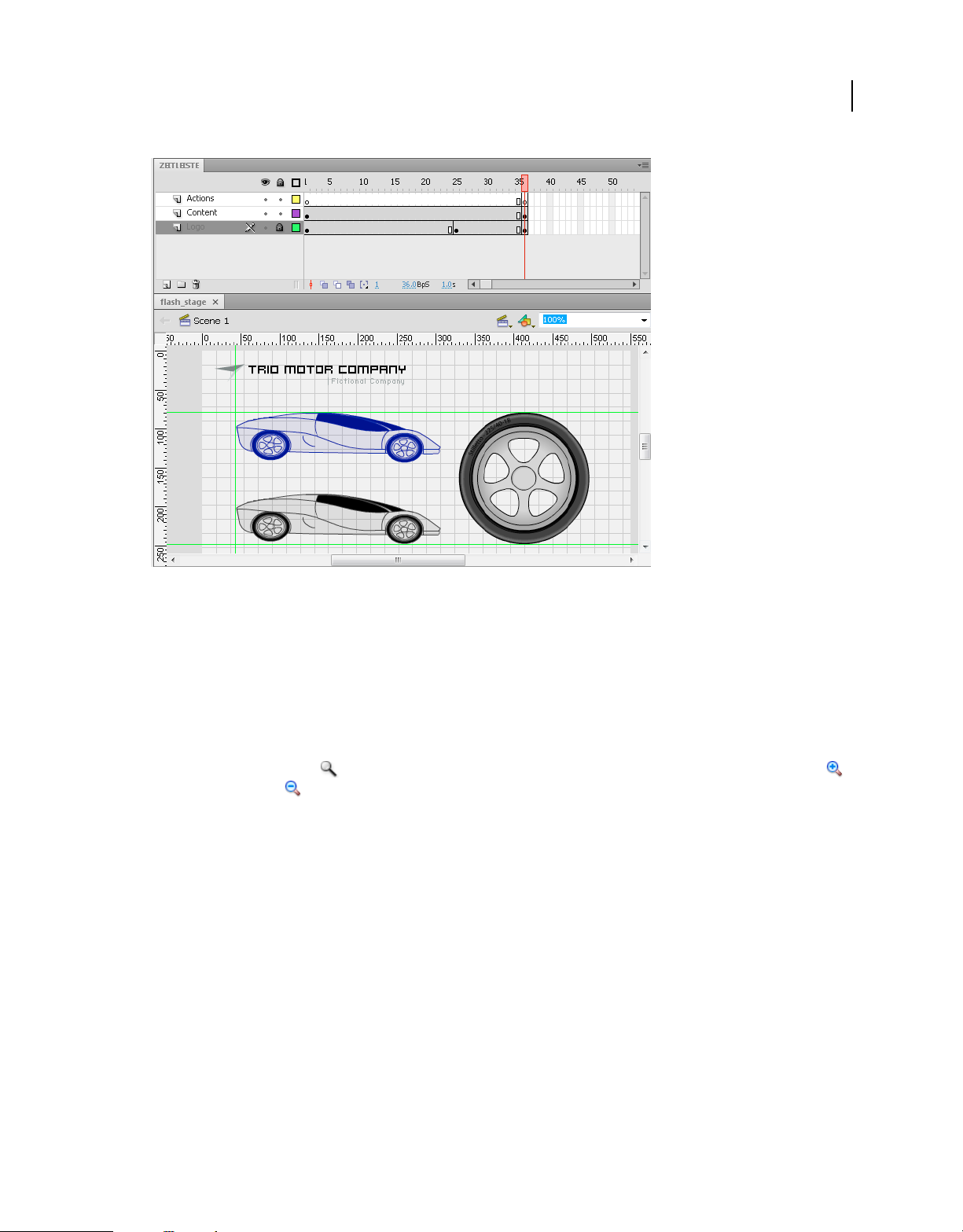
VERWENDEN VON FLASH CS4 PROFESSIONAL
Arbeitsbereich
18
Die Zeitleiste und Bühne mit Inhalt.
Bühne vergrößern oder verkleinern
Wenn Sie die Bildschirmanzeige auf die gesamte Bühne erweitern oder einen bestimmten Ausschnitt Ihrer Grafik
stark vergrößert darstellen möchten, brauchen Sie lediglich die entsprechende Vergrößerungsstufe zu wählen. Die
maximale Vergrößerung ist von der eingestellten Bildschirmauflösung und der Größe des jeweiligen Dokuments
abhängig. Die Bühne kann maximal auf 8 % verkleinert werden. Der maximale Vergrößerungswert für die Bühne liegt
bei 2000 %.
• Sie können ein Element vergrößert darstellen, indem Sie im Bedienfeld „Werkzeuge“ das
Vergrößerungswerkzeug auswählen und auf das Element klicken. Mithilfe der Modifizierer „Vergrößern“
und „Verkleinern“ (im Bedienfeld „Werkzeuge“ im Bereich „Optionen“) können Sie zwischen den
entsprechenden Funktionen des Werkzeugs umschalten. Die jeweils aktive Einstellung des
Vergrößerungswerkzeugs lässt sich auch durch Klicken der Maustaste bei gedrückter Taste <Alt> (Windows) bzw.
Wahltaste (Macintosh) vorübergehend umkehren.
• Wenn Sie ein bestimmtes Detail Ihrer Zeichnung vergrößert darstellen möchten, sodass es das gesamte
Arbeitsfenster ausfüllt, ziehen Sie mit dem Vergrößerungswerkzeug auf der Bühne einen Auswahlrahmen um den
gewünschten Bereich.
• Sie können die gesamte Bühne vergrößert oder verkleinert darstellen, indem Sie „Ansicht“ > „Vergrößern“ bzw.
„Ansicht“ > „Verkleinern“ wählen.
• Sie können die Vergrößerungsstufe um einen bestimmten Faktor ändern, indem Sie „Ansicht“ > „Vergrößerung“
wählen und im Untermenü auf den gewünschten Prozentwert klicken oder den Vergrößerungsfaktor mithilfe des
Vergrößerungssteuerelements in der oberen rechten Ecke des Dokumentfensters einstellen.
• Sie können die Größe der Bühne ändern, sodass sie vollständig in das Anwendungsfenster passt, indem Sie
„Ansicht“ > „Vergrößerung“ > „An Fenster anpassen“ wählen.
Page 24
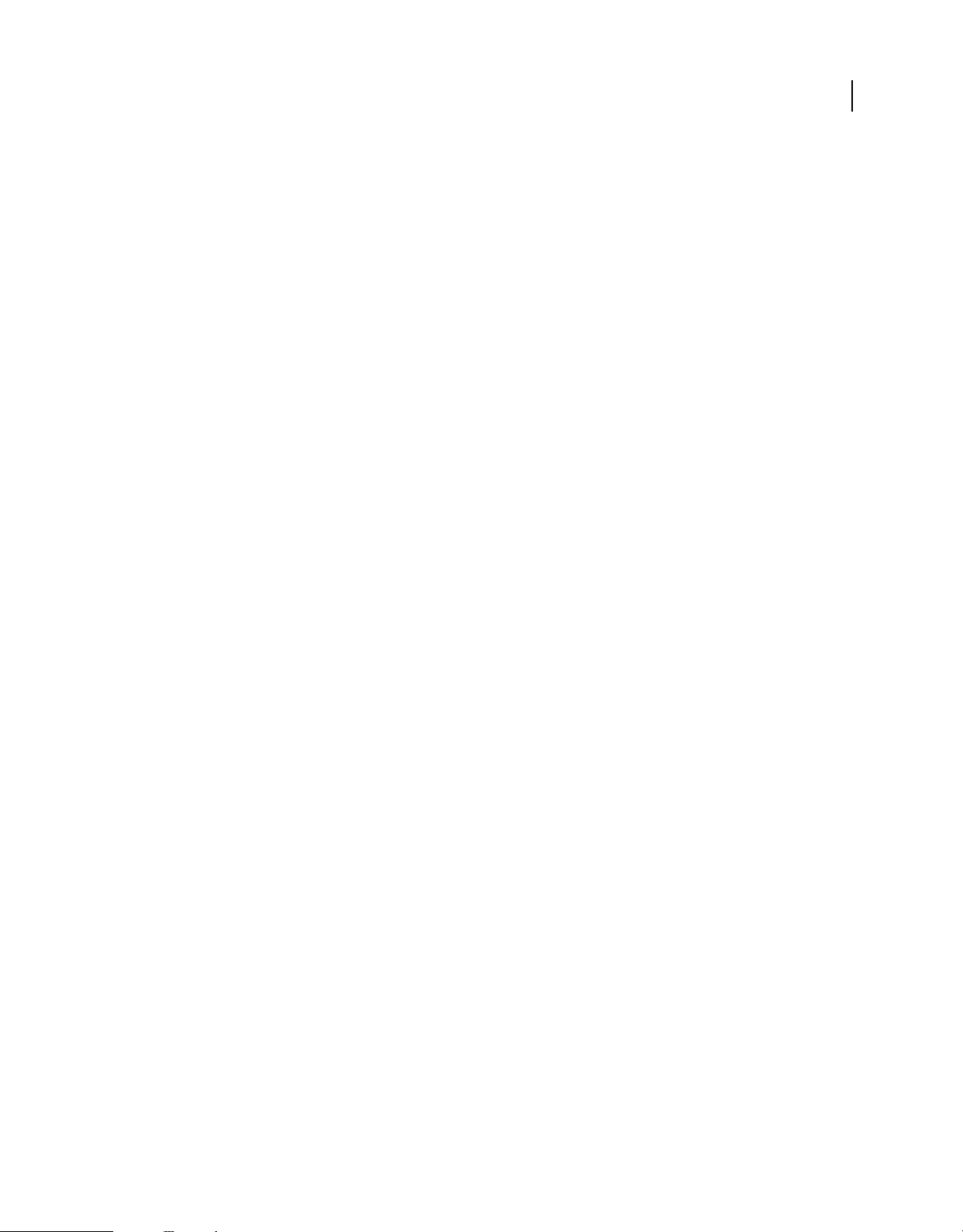
VERWENDEN VON FLASH CS4 PROFESSIONAL
Arbeitsbereich
• Sie können den gesamten Inhalt des aktuellen Bildes anzeigen, indem Sie „Ansicht“ > „Vergrößerung“ > „Alles
zeigen“ oder die Einstellung „Alles zeigen“ der Vergrößerungssteuerung am rechten oberen Rand des
Anwendungsfensters auswählen. Ist die Szene leer, so wird die gesamte Bühne angezeigt.
• Sie können die gesamte Bühne anzeigen, indem Sie „Ansicht“ > „Vergrößerung“ > „Bild anzeigen“ oder die
Einstellung „Bild anzeigen“ der Vergrößerungssteuerung am oberen rechten Rand des Dokumentfensters
auswählen.
• Wenn Sie den die Bühne umgebenden Arbeitsbereich anzeigen oder Elemente einer Szene einblenden möchten,
die sich ganz oder teilweise im Arbeitsbereich außerhalb der Bühne befinden, wählen Sie „Ansicht“ >
„Arbeitsbereich“. Der Arbeitsbereich wird hellgrau dargestellt. Dies bietet sich beispielsweise an, wenn ein Vogel,
der sich zunächst außerhalb der Bühne im Arbeitsbereich befindet, während der Animation in ein Bild auf der
Bühne fliegen soll.
Bühnenansicht verschieben
Bei vergrößerter Darstellung der Bühne kann es vorkommen, dass diese nur teilweise auf dem Bildschirm sichtbar ist.
In diesem Fall können Sie die Bühne mit dem Handwerkzeug verschieben, um einen anderen Ausschnitt anzuzeigen,
ohne die Vergrößerungseinstellung zu ändern.
❖ Wählen Sie im Bedienfeld „Werkzeuge“ das Handwerkzeug aus, und ziehen Sie an der Bühne. Wenn Sie nur
vorübergehend von einem anderen Werkzeug zum Handwerkzeug umschalten möchten, halten Sie die Leertaste
gedrückt.
19
Lineale verwenden
Wenn Sie Lineale einblenden, werden sie am oberen und linken Rand im Dokument angezeigt. Standardmäßig ist die
Maßeinheit der Lineale auf Pixel eingestellt. Sie können jedoch auch eine andere Maßeinheit festlegen. Wenn Sie ein
Element bei eingeblendeten Linealen auf der Bühne verschieben, erscheinen auf den Linealen schwarze Linien, die die
Abmessungen dieses Elements angeben.
• Zum Ein- oder Ausblenden von Linealen wählen Sie „Ansicht“ > „Lineale“.
• Um die Maßeinheit der Lineale in einem Dokument festzulegen, klicken Sie auf „Modifizieren“ > „Dokument“ und
wählen dann im Menü „Linealeinheit“ eine Einheit aus.
Siehe auch
„Ausrichten von Grafiken am Raster“ auf Seite 139
Hilfslinien verwenden
Wenn die Lineale eingeblendet sind („Ansicht“ > „Lineale“), können Sie von diesen ausgehende horizontale oder
vertikale Hilfslinien auf die Bühne ziehen.
Beim Erstellen von verschachtelten Zeitlinien werden ziehbare Hilfslinien nur auf der Bühne angezeigt.
Mithilfe von Führungsebenen können Sie auch benutzerdefinierte oder unregelmäßige Hilfslinien erstellen.
• Um die Hilfslinien ein- oder auszublenden, wählen Sie „Ansicht“ > „Hilfslinien“ > „Hilfslinien einblenden“.
Hinweis: Wenn das Raster eingeblendet und die Funktion „Am Raster ausrichten“ aktiviert ist, werden Hilfslinien
beim Ziehen am Raster ausgerichtet.
• Um das Ausrichten an Hilfslinien zu aktivieren oder zu deaktivieren, wählen Sie „Ansicht“ > „Ausrichten“ > „An
Hilfslinien ausrichten“.
Page 25
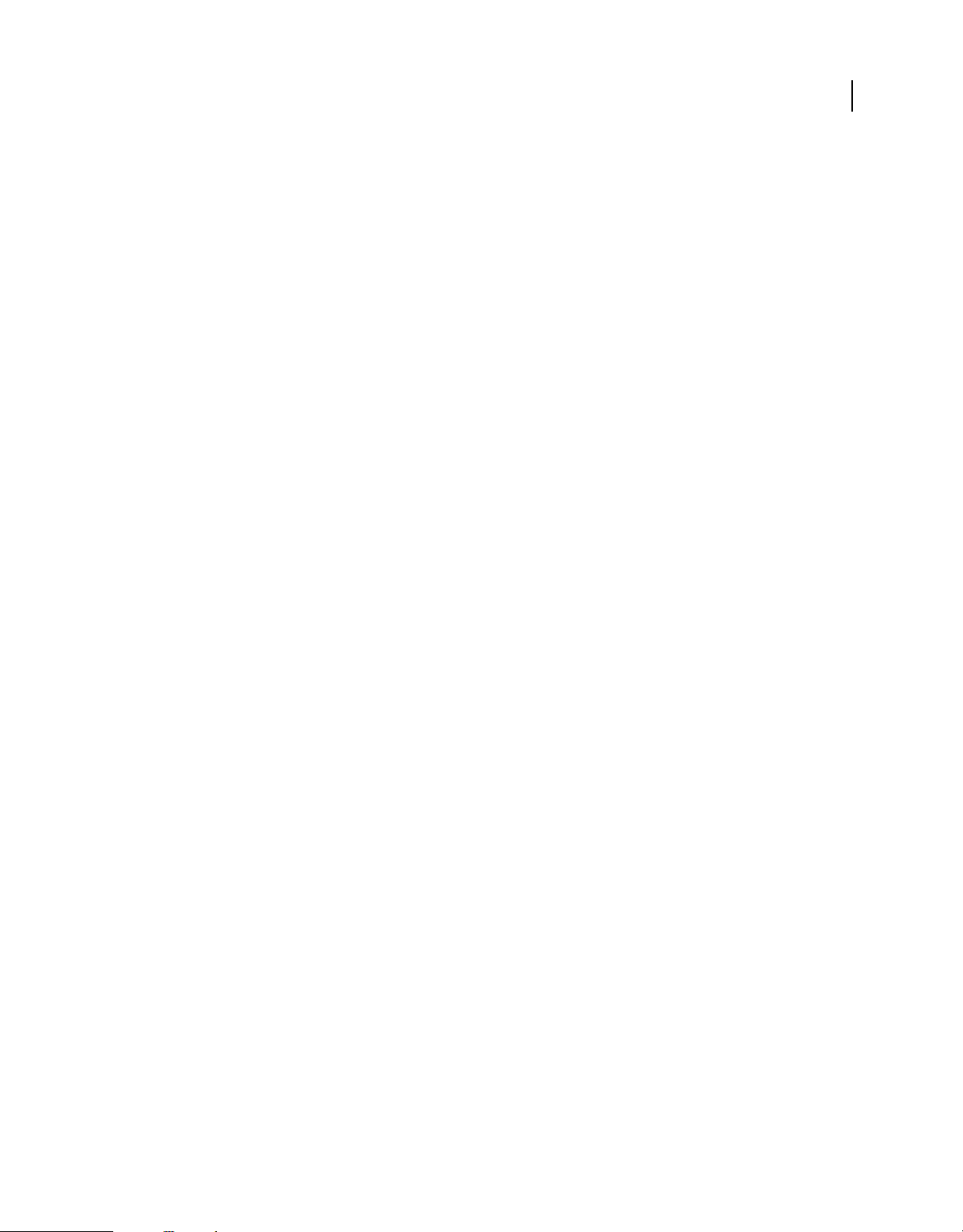
VERWENDEN VON FLASH CS4 PROFESSIONAL
Arbeitsbereich
Hinweis: Wenn eine Hilfslinie zwischen zwei Rasterlinien verläuft, wird ein Objekt in diesem Bereich an der Hilfslinie
ausgerichtet.
• Sie können Hilfslinien verschieben, indem Sie mit dem Auswahlwerkzeug auf das Lineal klicken und die Hilfslinie
an die gewünschte Stelle auf der Bühne ziehen.
• Um eine Hilfslinien zu entfernen, entsperren Sie ggf. die Hilfslinien und ziehen die gewünschte Hilfslinie mit dem
Auswahlwerkzeug auf das horizontale oder vertikale Lineal.
• Sie können Hilfslinien sperren, indem Sie „Ansicht“ > „Hilfslinien“ > „Hilfslinien sperren“ oder auch die Option
„Hilfslinien sperren“ im Dialogfeld „Hilfslinien bearbeiten“ („Ansicht“ > „Hilfslinien“ > „Hilfslinien bearbeiten“)
auswählen.
• Sie können die Hilfslinien entfernen, indem Sie „Ansicht“ > „Hilfslinien“ > „Hilfslinien entfernen“ auswählen.
Wenn Sie sich im Dokumentbearbeitungsmodus befinden, werden alle Hilfslinien im Dokument gelöscht. Im
Symbolbearbeitungsmodus werden nur die in den Symbolen verwendeten Hilfslinien gelöscht.
Siehe auch
„Führungsebenen“ auf Seite 202
Hilfslinieneinstellungen festlegen
1 Wählen Sie „Ansicht“ > „Hilfslinien“ > „Hilfslinien bearbeiten“, und führen Sie einen der folgenden Schritte aus:
• Zum Festlegen der Hilfslinienfarbe klicken Sie auf das Dreieck im Farbauswahlfeld und wählen in der Palette die
gewünschte Farbe aus. In der Standardeinstellung werden die Hilfslinien grün dargestellt.
• Aktivieren oder deaktivieren Sie das Kontrollkästchen „Hilfslinien einblenden“, um die Hilfslinien ein- bzw.
auszublenden.
• Um das Ausrichten an Hilfslinien zu aktivieren oder deaktivieren, aktivieren oder deaktivieren Sie das
Kontrollkästchen „An Hilfslinien ausrichten“.
• Aktivieren oder deaktivieren Sie das Kontrollkästchen „Hilfslinien sperren“.
• Wählen Sie im Popupmenü „Ausrichtgenauigkeit“ die gewünschte Einstellung aus.
• Wenn Sie alle Hilfslinien entfernen möchten, klicken Sie auf „Alle löschen“. Hierbei werden sämtliche Hilfslinien
in der aktuellen Szene entfernt.
• Wenn Sie die aktuellen Werte als Standardeinstellung festlegen möchten, klicken Sie auf „Standard speichern“.
2 Klicken Sie auf „OK“.
20
Raster verwenden
Das Raster wird in einem Dokument in Form von Linien hinter den Elementen in allen Szenen angezeigt.
Zeichenraster ein- oder ausblenden
❖ Führen Sie einen der folgenden Schritte aus:
• Wählen Sie „Ansicht“ > „Raster“ > „Raster anzeigen“ aus.
• Drücken Sie <Strg>+<"> (doppeltes Anführungszeichen) (Windows) oder <Befehl>+<"> (Macintosh).
Ausrichtung am Raster ein- und ausschalten
❖ Wählen Sie „Ansicht“ > „Ausrichten“ > „An Raster ausrichten“.
Page 26
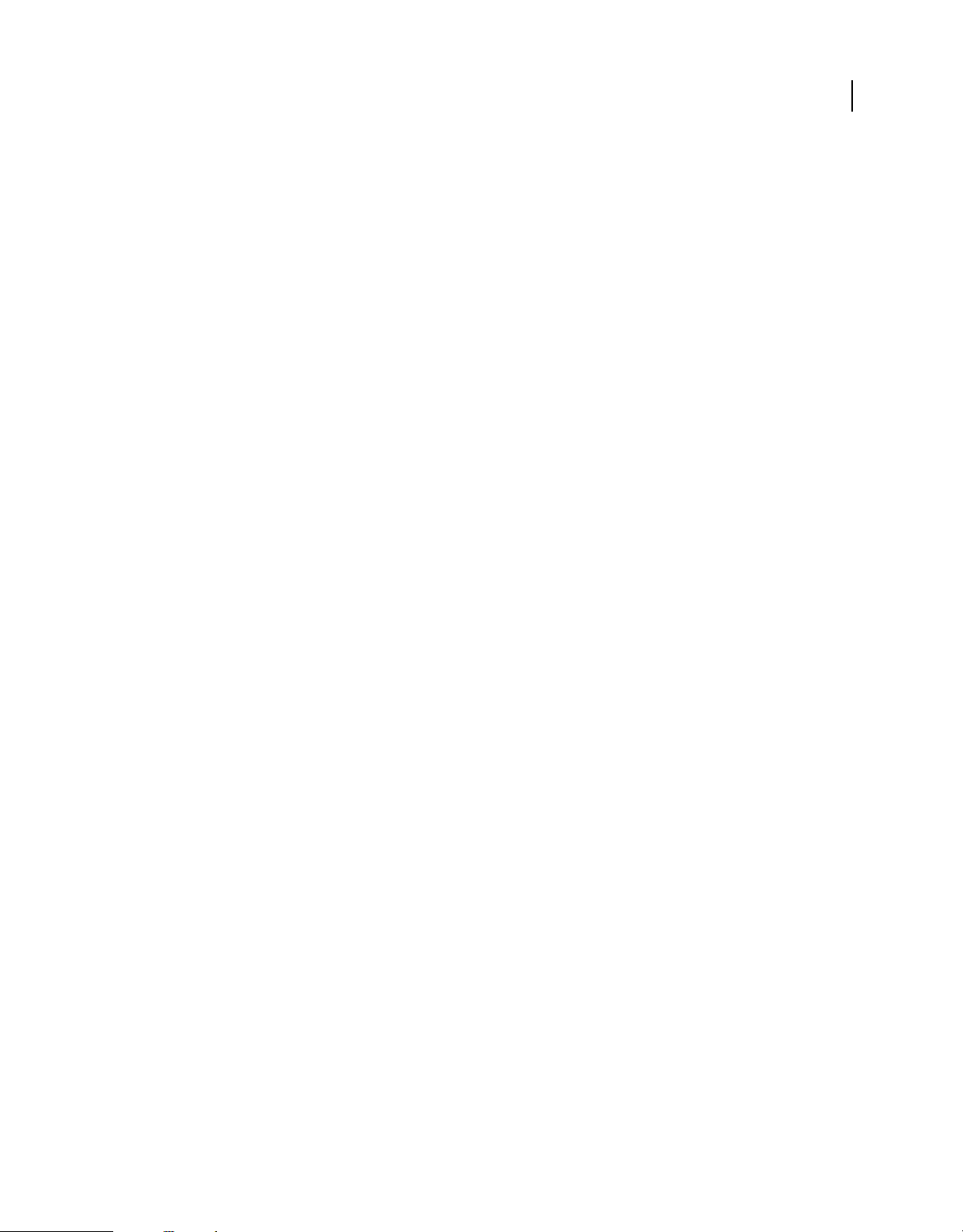
VERWENDEN VON FLASH CS4 PROFESSIONAL
Arbeitsbereich
Rastereinstellungen festlegen
1 Wählen Sie „Ansicht“ > „Raster“ > „Raster bearbeiten“ und dann eine der dort angezeigten Optionen.
2 Wenn Sie die aktuellen Werte als Standardeinstellung festlegen möchten, klicken Sie auf „Standard speichern“.
Standardsymbolleiste und Bearbeitungsleiste
Die Menüleiste oben im Anwendungsfenster enthält Menüs mit Befehlen zur Steuerung der Funktionen.
Die Bearbeitungsleiste im oberen Bereich der Bühne enthält Steuerelemente und Informationen zum Bearbeiten von
Szenen und Symbolen sowie zum Ändern der Vergrößerungsstufe der Bühne.
Siehe auch
„Symbole, Instanzen und Bibliothekselemente“ auf Seite 167
„Mit Szenen arbeiten“ auf Seite 204
Bedienfeld „Werkzeuge“
Mithilfe der Werkzeuge im Bedienfeld „Werkzeuge“ können Sie Bilder zeichnen, malen, auswählen und bearbeiten
sowie die Ansicht der Bühne ändern. Das Bedienfeld „Werkzeuge“ ist in vier Bereiche eingeteilt:
21
• Der Bereich „Werkzeuge“ enthält die Zeichen-, Mal- und Auswahlwerkzeuge.
• Der Bereich „Ansicht“ enthält Werkzeuge zum Vergrößern, Verkleinern und Verschieben der Ansicht im
Anwendungsfenster.
• Der Bereich „Farbe“ enthält Modifizierer für die Strich- und Füllfarbe.
• Im Optionsbereich werden Modifizierer für das derzeit ausgewählte Werkzeug angezeigt. Modifizierer
beeinflussen die Mal- oder Bearbeitungsvorgänge des Werkzeugs.
Im Dialogfeld „Werkzeug-Bedienfeld anpassen“ können Sie angeben, welche Werkzeuge in der AuthoringUmgebung angezeigt werden sollen.
Siehe auch
„Erstellen und Bearbeiten von Grafiken“ auf Seite 102
„Objekte auswählen“ auf Seite 134
Das Bedienfeld „Werkzeug“ verwenden
Wählen Sie „Fenster“ > „Werkzeuge“, um das Bedienfeld „Werkzeuge“ ein- und auszublenden.
Werkzeuge auswählen
❖ Führen Sie einen der folgenden Schritte aus:
• Klicken Sie im Bedienfeld „Werkzeuge“ auf das Freihandwerkzeug. Je nachdem, welches Werkzeug Sie auswählen,
werden im Bereich „Optionen“ am unteren Rand des Bedienfelds „Werkzeuge“ die von diesem Werkzeug
unterstützten Modifizierer angezeigt.
• Drücken Sie den dem gewünschten Werkzeug zugeordneten Tastaturbefehl. Wählen Sie „Bearbeiten“ >
„Tastaturbefehle“ (Windows) bzw. „Flash“ > „Tastaturbefehle“ (Macintosh), um die Tastaturbefehle anzuzeigen.
Auf Macintosh-Systemen müssen Sie u. U. die Maus verschieben, damit der neue Zeiger angezeigt wird.
Page 27
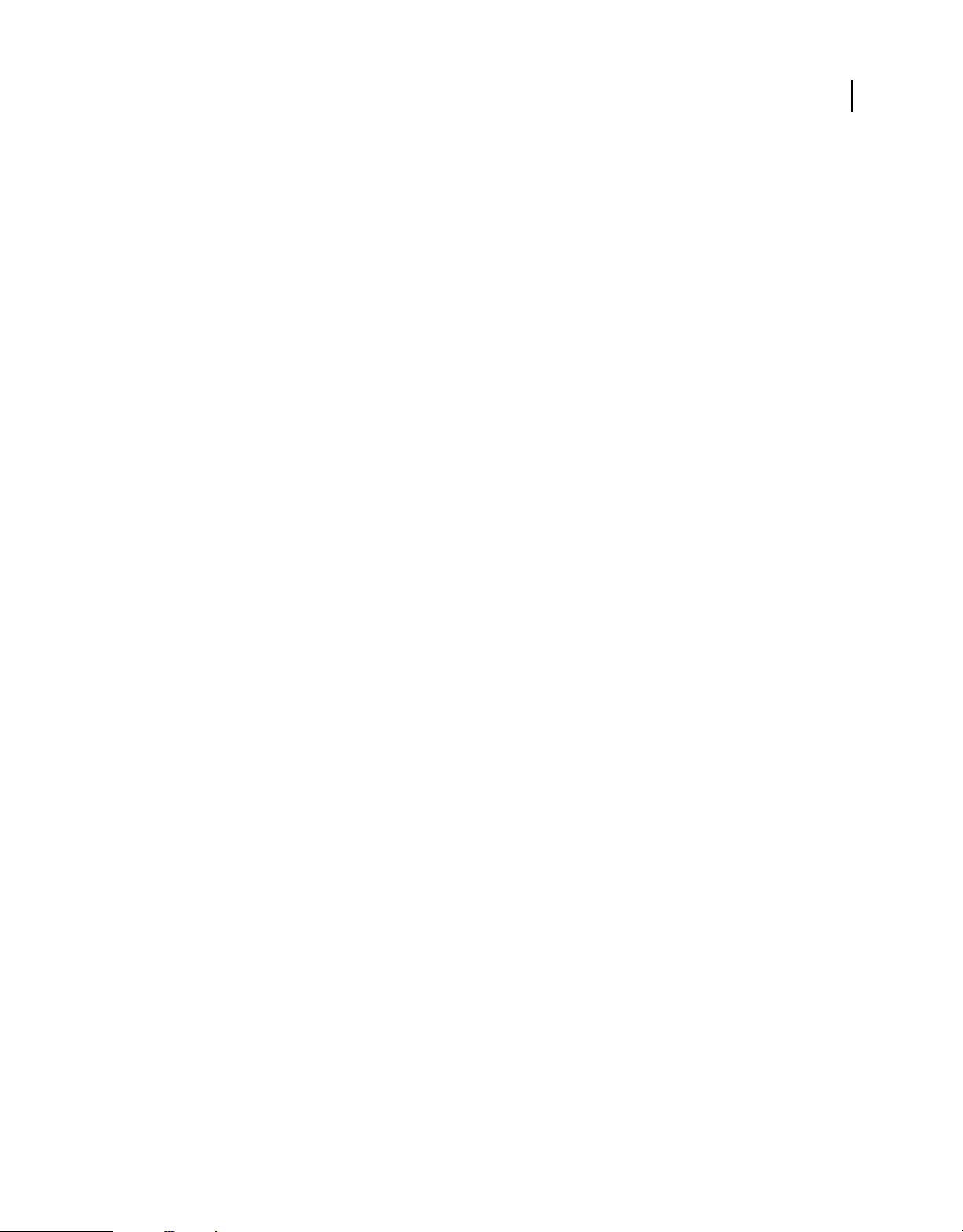
VERWENDEN VON FLASH CS4 PROFESSIONAL
Arbeitsbereich
• Wenn Sie ein Werkzeug auswählen möchten, das im Popupmenü für ein sichtbares Werkzeug (z. B. das
Rechteckwerkzeug) enthalten ist, klicken Sie auf das Symbol des sichtbaren Werkzeugs, und wählen Sie im
Popupmenü ein anderes Werkzeug aus.
Bedienfeld „Werkzeuge“ anpassen
Im Dialogfeld „Werkzeug-Bedienfeld anpassen“ können Sie angeben, welche Werkzeuge in der AuthoringUmgebung im Bedienfeld „Werkzeuge“ angezeigt oder ausgeblendet werden sollen.
Wenn an einer Stelle mehrere Werkzeuge angezeigt werden, wird das Symbol des obersten (zuletzt verwendeten)
Werkzeugs in der Gruppe mit einem Pfeil in der unteren rechten Ecke versehen. Dieser Pfeil gibt an, dass weitere
Werkzeuge in einem Popupmenü verfügbar sind. Für alle Werkzeuge in einem Popupmenü gelten dieselben
Tastaturbefehle. Wenn Sie auf das Symbol klicken und die Maustaste gedrückt halten, werden die anderen Werkzeuge
der Gruppe in einem Popupmenü angezeigt.
1 So zeigen Sie das Dialogfeld „Werkzeug-Bedienfeld anpassen“ an:
• (Windows) Wählen Sie „Bearbeiten“ > „Werkzeug-Bedienfeld anpassen“.
• (Macintosh) Wählen Sie „Flash“ > „Werkzeug-Bedienfeld anpassen“.
Im Menü „Verfügbare Werkzeuge“ werden die derzeit verfügbaren Werkzeuge angezeigt. Im Menü „Aktuelle
Auswahl“ werden die derzeit der ausgewählten Stelle im Bedienfeld „Werkzeuge“ zugewiesenen Werkzeuge
angegeben.
22
2 Klicken Sie auf ein Werkzeug in der Abbildung des Bedienfelds „Werkzeuge“ oder blättern Sie mit den Pfeilen
durch die Werkzeuge, um die Stelle anzugeben, der Sie ein weiteres Werkzeug zuweisen möchten.
3 Wenn Sie der ausgewählten Stelle ein Werkzeug hinzufügen möchten, markieren Sie das Werkzeug in der Liste
„Verfügbare Werkzeuge“, und klicken Sie auf die Schaltfläche „Hinzufügen“. Ein Werkzeug kann mehreren Stellen
zugewiesen werden.
4 Wenn Sie ein Werkzeug von der ausgewählten Stelle entfernen möchten, markieren Sie das Werkzeug in der Liste
„Aktuelle Auswahl“, und klicken Sie auf die Schaltfläche „Entfernen“.
5 Klicken Sie im Dialogfeld „Werkzeug-Bedienfeld anpassen“ auf die Option „Standard wiederherstellen“, um zum
Standardlayout zurückzukehren.
6 Klicken Sie auf „OK“, damit die Änderungen zugewiesen und das Dialogfeld „Werkzeug-Bedienfeld anpassen“
geschlossen wird.
Kontextmenüs verwenden
Kontextmenüs enthalten Befehle, die von der jeweils aktuellen Auswahl abhängig sind. Wenn Sie beispielsweise ein
Bild im Zeitleistenfenster ausgewählt haben, finden Sie im Kontextmenü Befehle zum Erstellen, Löschen und Ändern
von Bildern und Schlüsselbildern. Kontextmenüs stehen zu vielen Elementen und Steuerungen in den verschiedensten
Bereichen der Anwendung zur Verfügung und können beispielsweise auf der Bühne, in der Zeitleiste oder in den
Bedienfeldern „Bibliothek“ und „Aktionen“ aufgerufen werden.
❖ Klicken Sie mit der rechten Maustaste (Windows) bzw. bei gedrückter <Ctrl>-Taste (Macintosh) auf ein Element.
Page 28
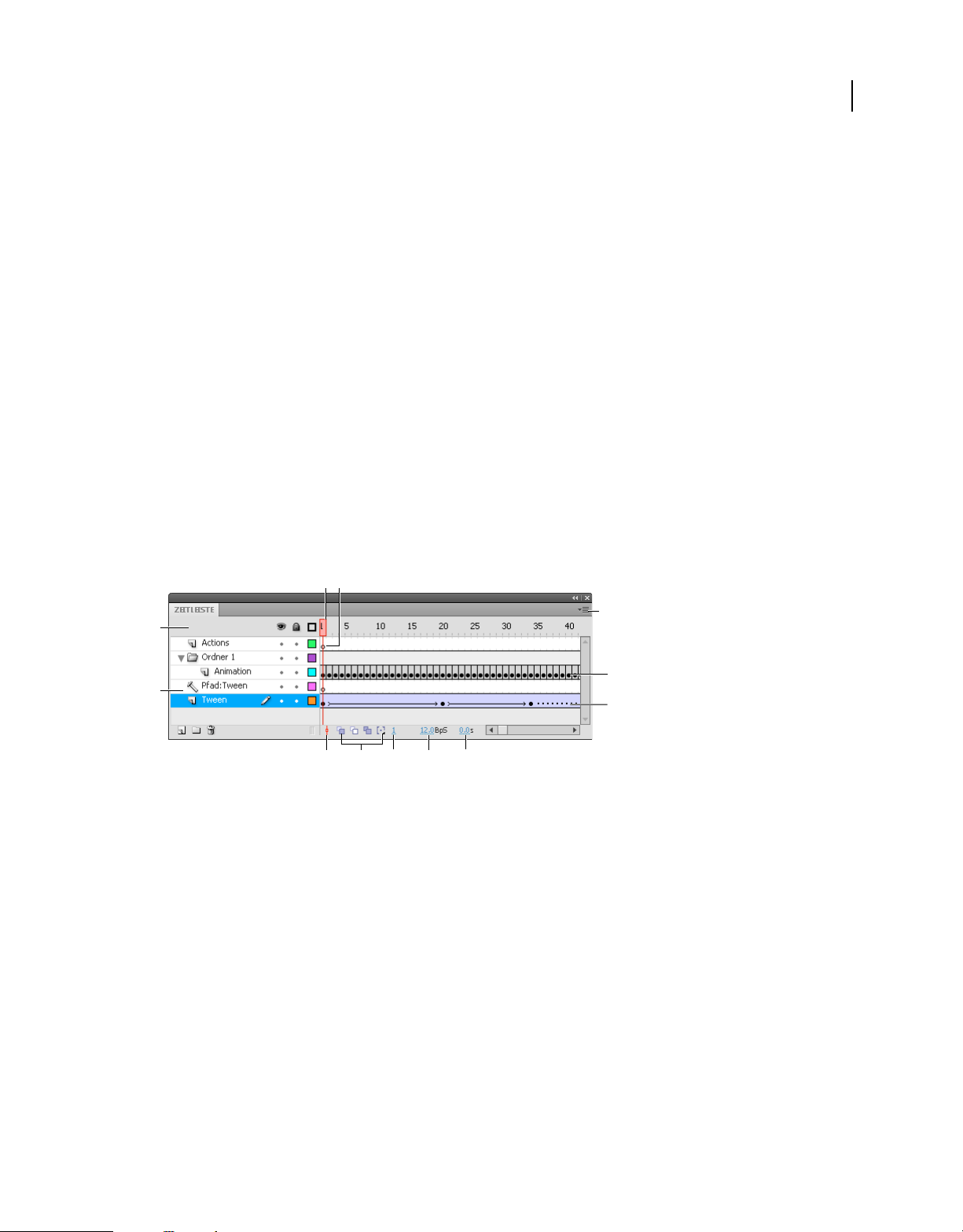
VERWENDEN VON FLASH CS4 PROFESSIONAL
Arbeitsbereich
Die Zeitleiste
Info zur Zeitleiste
Über die Zeitleiste organisieren und steuern Sie den zeitlichen Ablauf des Dokument in Ebenen und Bildern. Ein
Flash-Dokument setzt sich ebenso wie ein normaler Film aus einer Abfolge von Einzelbildern zusammen. Die Ebenen
lassen sich mit durchsichtigen Zeichenfolien vergleichen, die verschiedene Bildbestandteile enthalten und,
übereinander gelegt, ein Gesamtbild ergeben, das auf der Bühne erscheint. Die wichtigsten Bestandteile der Zeitleiste
sind die Ebenen, die Bilder und der Abspielkopf.
Die Ebenen eines Films sind in einer Spalte am linken Rand der Zeitleiste aufgelistet. Die in den einzelnen Ebenen
enthaltenen Bilder werden in der entsprechenden Zeile rechts neben dem jeweiligen Ebenennamen angezeigt. Die
Bildnummern sind in der Kopfzeile am oberen Rand der Zeitleiste angegeben. Der Abspielkopf gibt an, welches Bild
jeweils auf der Bühne dargestellt wird. Während der Wiedergabe eines Dokuments bewegt sich der Abspielkopf von
links nach rechts durch die Zeitleiste.
Die Statusanzeige am unteren Rand der Zeitleiste gibt die aktuelle Bildnummer, die aktuelle Bildrate und die bis zum
aktuellen Bild verstrichene Zeit an.
Hinweis: Während der Wiedergabe einer Animation wird die tatsächliche Bildrate angezeigt. Die tatsächliche Bildrate
kann von der Einstellung der Dokumentbildrate abweichen, wenn der Computer nicht in der Lage ist, die Animation zu
berechnen und mit der vorgesehenen Geschwindigkeit abzuspielen.
23
AB
E
C
F
D
H
I
J
K L
Bestandteile der Zeitleiste
A. Abspielkopf B. Leeres Schlüsselbild C. Kopfzeile der Zeitleiste D. Symbol „Führungsebene“ E. Popupmenü „Bildanzeige“
F. Einzelbildanimation G. Getweente Animation H. Schaltfläche „Zu Abspielkopf scrollen“ I. Zwiebelschalen-Schaltflächen J. Aktuelles Bild
K. Bildrate L. Verstrichene Zeit
G
Anhand der Zeitleiste lässt sich feststellen, an welchen Stellen eines Dokuments Animationen wiedergegeben werden
und ob es sich hierbei um Einzelbild- oder Tween-Animationen mit Bewegungspfaden handelt.
Mithilfe der Steuerungen im Ebenenbereich der Zeitleiste können Sie Ebenen einblenden, ausblenden und sperren
sowie die Sperrung einer Ebene aufheben und die Konturen der Objekte einer Ebene hervorheben. Außerdem haben
Sie die Möglichkeit, Bilder mit der Maus an eine andere Position in derselben oder einer anderen Ebene zu ziehen.
Siehe auch
„Mit Zeitleisten arbeiten“ auf Seite 196
„Bewegungs-Tweens“ auf Seite 213
Page 29
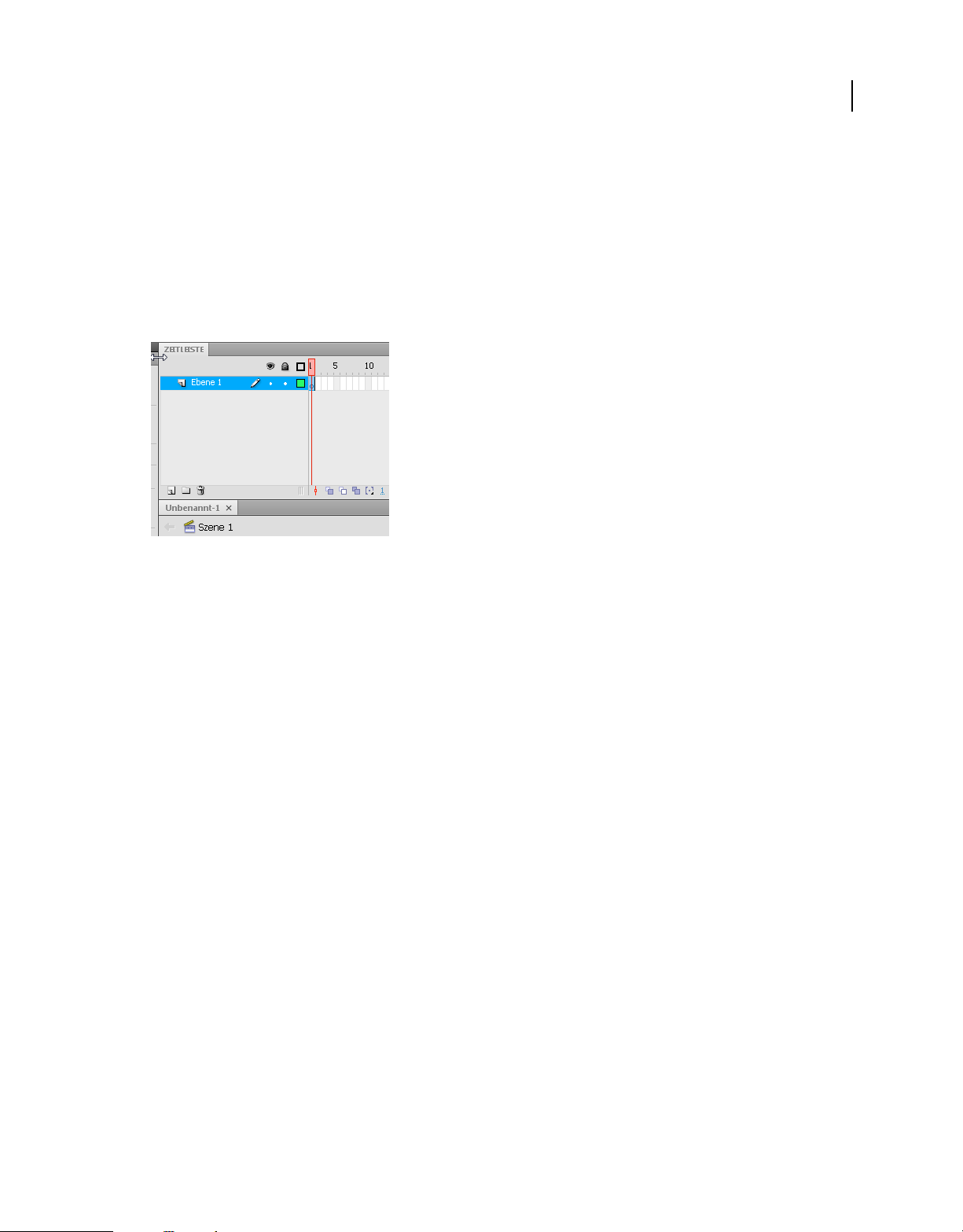
VERWENDEN VON FLASH CS4 PROFESSIONAL
Arbeitsbereich
Darstellung der Zeitleiste ändern
Standardmäßig wird die Zeitleiste unter dem Hauptdokumentfenster angezeigt. Sie können ihre Position jedoch nach
Belieben ändern, in dem Sie die Zeitleiste vom Dokumentfenster lösen und in einem eigenen Fenster darstellen, an
einem beliebigen anderen Bedienfeld andocken oder sogar vollständig ausblenden.
Außerdem haben Sie die Möglichkeit, die Größe der Zeitleiste und damit die Anzahl der dargestellten Ebenen und
Bilder zu ändern. Wenn die Zeitleiste mehr Ebenen enthält als im Zeitleistenfenster dargestellt werden können,
erscheint am rechten Rand des Zeitleistenfensters eine Bildlaufleiste, mit deren Hilfe sich die weiteren Ebenen
anzeigen lassen.
24
Zeitleiste verschieben
• Sie können die Zeitleiste verschieben, wenn sie am Dokumentfenster angedockt ist, indem Sie die
Titelleistenmarkierung an der linken oberen Ecke der Zeitleiste ziehen.
• Um eine gelöste Zeitleiste am Anwendungsfenster anzudocken, ziehen Sie die Titelleistenmarkierung an die
Oberseite oder Unterseite des Dokumentfensters.
• Sie können eine nicht angedockte Zeitleiste an anderen Bedienfeldern andocken, indem Sie die Titelleiste der
Zeitleiste an die gewünschte Position ziehen. Sie können ein Andocken der Zeitleiste an anderen Bedienfeldern
verhindern, indem Sie beim Ziehen die Taste <Strg> gedrückt halten. Eine blaue Leiste zeigt an, wo die Zeitleiste
andocken wird.
• Um die Größe der Ebenennamensfelder in der Zeitleiste zu ändern, verschieben Sie die Trennlinie zwischen den
Ebenennamen und den Bildzeilen mit der Maus nach links bzw. nach rechts.
Darstellung der Bilder in der Zeitleiste ändern
1 Klicken Sie in der rechten oberen Ecke der Zeitleiste auf „Bilddarstellung“, um das Popupmenü „Bildanzeige“
aufzurufen.
Page 30
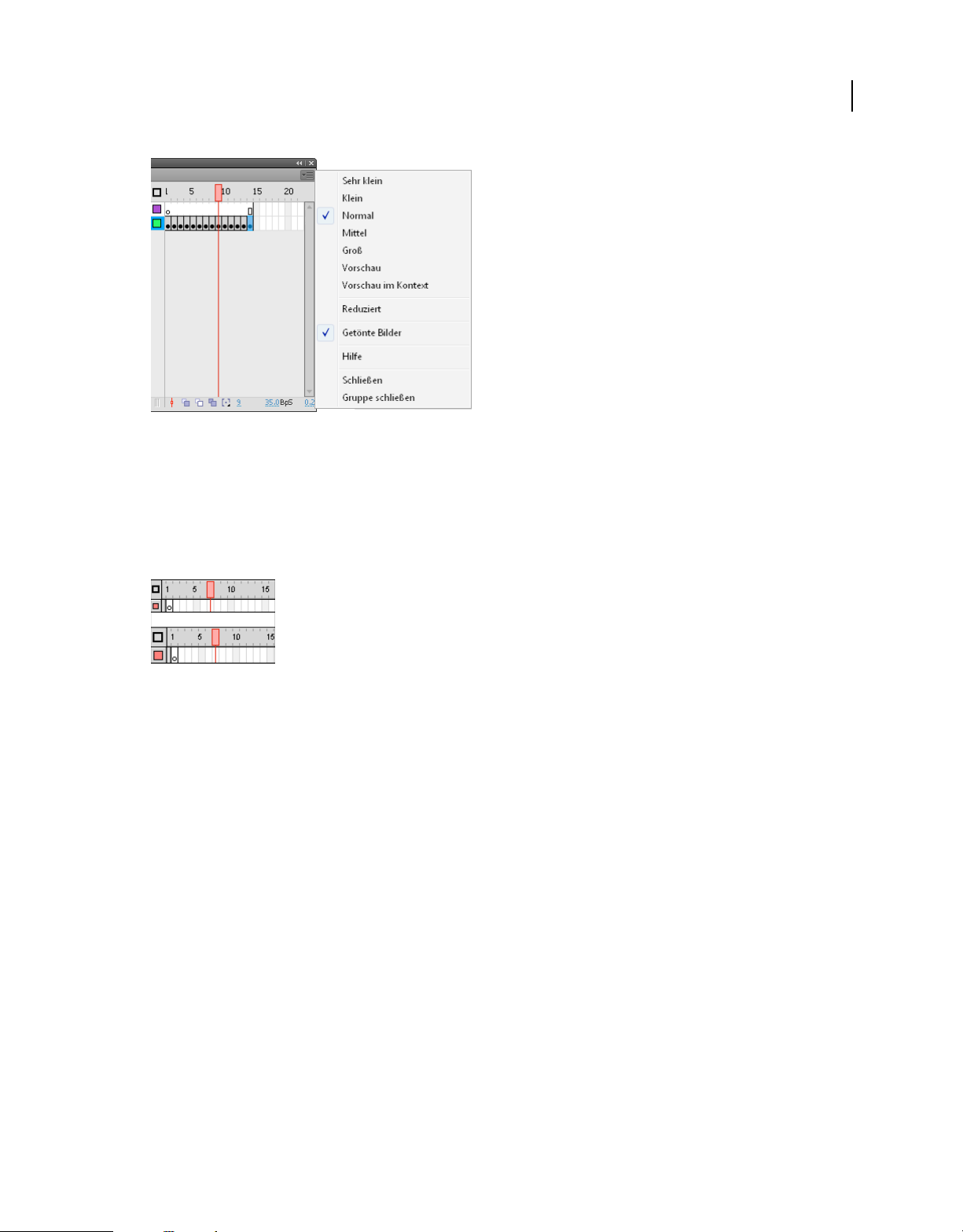
VERWENDEN VON FLASH CS4 PROFESSIONAL
Arbeitsbereich
Popupmenü „Bildanzeige“.
2 Wählen Sie eine der folgenden Optionen aus:
• Wählen Sie für die Breite der Bildzellen eine der Einstellungen „Sehr klein“, „Klein“, „Normal“, „Mittel“ oder
„Groß“. (Die Einstellung „Groß“ eignet sich am besten für die detaillierte Darstellung der Wellenformen von
Sounds.)
• Wählen Sie die Einstellung „Reduziert“, um die Höhe der Bildzeilen zu verringern.
25
Bildansichtsoptionen „Reduziert“ und „Normal“.
• Wählen Sie die Einstellung „Getönte Bilder“, um Bildsequenzen grau zu hinterlegen.
• Wählen Sie die Einstellung „Vorschau“, um in den Bildzellen der Zeitleiste Piktogramme der jeweiligen Bildinhalte
anzuzeigen. Da die Bildinhalte hierbei skaliert und an die Größe der Bildzellen angepasst werden, kann der für die
Darstellung verwendete Maßstab von Bild zu Bild variieren und mehr Platz in der Zeitleiste erfordern.
• Wählen Sie die Einstellung „Vorschau im Kontext“, um in den Bildzellen der Zeitleiste Piktogramme der gesamten
Bühne (einschließlich der Bildbereiche ohne Inhalt) anzuzeigen. Diese Art der Darstellung bietet den Vorteil, dass
sich die Bewegung der Inhaltselemente auf der Bühne im Verlauf der Animation erkennen lässt, wobei die Inhalte
selbst in der Regel allerdings kleiner dargestellt werden als in der Einstellung „Vorschau“.
Höhe einer Ebenenzeile in der Zeitleiste ändern
1 Führen Sie einen der folgenden Schritte aus:
• Doppelklicken Sie in der Zeitleiste auf das Symbol der Ebene links neben dem Ebenennamen.
• Klicken Sie mit der rechten Maustaste (Windows) bzw. bei gedrückter <Ctrl>-Taste Macintosh) auf den
Ebenennamen, und wählen Sie im Kontextmenü die Option „Eigenschaften“.
• Klicken Sie in der Zeitleiste auf die Ebene, und wählen Sie „Modifizieren“ > „Zeitleiste“ > „Ebeneneigenschaften“.
2 Wählen Sie im Feld „Höhe der Ebene“ des Dialogfelds „Ebeneneigenschaften“ die gewünschte Einstellung aus, und
klicken Sie auf „OK“.
Page 31

VERWENDEN VON FLASH CS4 PROFESSIONAL
Arbeitsbereich
Größe der Zeitleiste ändern
• Wenn die Zeitleiste am Hauptanwendungsfenster angedockt ist, verschieben Sie die Trennlinie zwischen der
Zeitleiste und dem Bühnenbereich.
• Wenn die Zeitleiste in einem eigenen Fenster dargestellt wird, ziehen Sie das Zeitleistenfenster an der rechten
unteren Ecke (Windows) bzw. am Größenfeld in der rechten unteren Ecke (Macintosh) auf die gewünschte Größe.
Abspielkopf verschieben
Der Abspielkopf bewegt sich während der Wiedergabe eines Dokuments über die Zeitleiste und gibt an, welches Bild
gerade auf der Bühne dargestellt wird. Hierbei erscheinen die Bildnummern der Animation in der Kopfzeile der
Zeitleiste. Wenn Sie ein bestimmtes Bild auf der Bühne anzeigen möchten, verschieben Sie einfach den Abspielkopf
auf das entsprechende Einzelbild in der Zeitleiste.
Enthält Ihr Film mehr Bilder als sich gleichzeitig in der Zeitleiste darstellen lassen, können Sie den Abspielkopf in der
Zeitleiste verschieben und das gewünschte Bild auf diese Weise anzeigen.
• Sie können zu einem bestimmten Bild wechseln, indem Sie in der Kopfzeile der Zeitleiste auf die Nummer des
gesuchten Bildes klicken oder den Abspielkopf an die gewünschte Position ziehen.
• Sie können die Zeitleiste auf dem aktuellen Bild zentrieren, indem Sie auf die Schaltfläche „Zu Abspielkopf
scrollen“ am unteren Rand der Zeitleiste klicken.
26
Abspielkopf verschieben
Flash-Authoring-Bedienfelder verwenden
Info zum Eigenschafteninspektor
Der Eigenschafteninspektor erleichtert den Zugriff auf die am häufigsten benötigten Attribute des auf der Bühne oder
in der Zeitleiste ausgewählten Elementes. Dies bedeutet, dass Sie zum Ändern von Objekt- oder Dokumentattributen
nicht erst die Menüs oder Bedienfelder zur Steuerung dieser Attribute aufrufen müssen.
Je nachdem, welches Element Sie ausgewählt haben, werden im Eigenschafteninspektor die Informationen und
Einstellungen des betreffenden Dokumentes, Textes, Symbols, Videos, Bildes oder Werkzeugs bzw. der betreffenden
Form, Bitmap oder Gruppe angezeigt. Wenn Sie mehrere Objekte verschiedener Typen ausgewählt haben, zeigt der
Eigenschafteninspektor die Anzahl der ausgewählten Objekte insgesamt an.
Page 32

Eigenschafteninspektor mit den Eigenschaften für das Textwerkzeug.
VERWENDEN VON FLASH CS4 PROFESSIONAL
Arbeitsbereich
27
Um den Eigenschafteninspektor einzublenden, wählen Sie „Fenster“ > „Eigenschaften“ oder drücken Sie Strg+F3
(Windows) bzw. Befehl+F3 (Macintosh).
Info zum Bedienfeld „Bibliothek“
Das Bedienfeld „Bibliothek“ („Fenster“ > „Bibliothek“) dient zum Speichern und Verwalten der in Flash erstellten
Symbole sowie importierter Dateien wie Bitmapgrafiken, Sounddateien und Videoclips. Über das Bedienfeld
„Bibliothek“ können Sie Bibliothekselemente in Ordnern zusammenfassen, sehen, wie oft ein Element in einem
Dokument verwendet wird, und Elemente nach Name, Typ, Datum, Verwendungszählung oder ActionScript®Verknüpfungsbezeichner sortieren. Mithilfe des Suchfeldes können Sie das Bedienfeld „Bibliothek“ auch durchsuchen
und Eigenschaften für die meisten Auswahlen mit mehreren Objekten festlegen.
Bedienfeld „Bibliothek“ mit einem Movieclip-Symbol.
Page 33

VERWENDEN VON FLASH CS4 PROFESSIONAL
Arbeitsbereich
Siehe auch
„Verwalten von Elementen mit der Bibliothek“ auf Seite 178
Info zum Bedienfeld „Aktionen“
Im Bedienfeld „Aktionen“ können Sie ActionScript-Code für ein Objekt oder Bild erstellen und bearbeiten. Es wird
automatisch aufgerufen, wenn Sie eine Bild-, Schaltflächen- oder Clipinstanz auswählen. Je nachdem, welchen
Instanztyp Sie ausgewählt haben, lautet die Bezeichnung in der Titelleiste des Bedienfelds „Aktionen - Schaltfläche“,
„Aktionen - Movieclip“ oder „Aktionen - Bild“.
28
Das Bedienfeld „Aktionen“ mit einer Aktion „stop()“ in einem Bild.
Sie können das Bedienfeld „Aktionen“ aufrufen, indem Sie „Fenster“ > „Aktionen“ wählen, oder <F9> drücken.
Siehe auch
„Bedienfeld „Aktionen““ auf Seite 381
„Skriptfenster“ auf Seite 383
Film-Explorer verwenden
Mit dem Film-Explorer können Sie den Inhalt eines Dokuments einsehen und organisieren und darin enthaltene
Elemente für die weitere Bearbeitung auswählen. Er enthält eine hierarchisch gegliederte Anzeigeliste der im
Dokument verwendeten Elemente.
Mit dem Film-Explorer können Sie die folgenden Aktionen ausführen:
• filtern, welche der im Dokument enthaltenen Elementkategorien im Film-Explorer angezeigt werden
• die ausgewählten Kategorien wahlweise als Szenen und/oder als Symboldefinitionen anzeigen
• die verschiedenen Bereiche des Navigationsbaums ein- und auszublenden
• Dokumente nach dem Namen eines bestimmten Elements durchsuchen
• die Struktur eines von einem anderen Entwickler erstellten Flash-Dokuments untersuchen
Page 34

VERWENDEN VON FLASH CS4 PROFESSIONAL
Arbeitsbereich
• alle Instanzen eines bestimmten Symbols oder einer bestimmten Aktion suchen.
• die im Film-Explorer dargestellte navigierbare Anzeigeliste ausdrucken
Der Film-Explorer verfügt über ein Bedienfeldmenü sowie über ein Kontextmenü mit Optionen zum Bearbeiten
ausgewählter Elemente oder Ändern der Film-Explorer-Anzeige. Das Bedienfeldmenü im Film-Explorer ist mit einem
Häkchen und einem Dreieck gekennzeichnet.
Hinweis: Bei der Arbeit mit Bildschirmen verfügt der Film-Explorer über abweichende Funktionen.
Siehe auch
„Mit Bildschirmen arbeiten“ auf Seite 362
Film-Explorer anzeigen
❖ Wählen Sie „Fenster“ > „Film-Explorer“
Im Film-Explorer angezeigte Elementkategorien filtern
• Zum Anzeigen von Text, Symbolen, ActionScript, importierten Dateien oder Bildern und Ebenen klicken Sie auf
die entsprechenden Schaltflächen im Bereich „Anzeigen“. Mithilfe der Schaltfläche „Anpassen“ können Sie
festlegen, welche Elemente der ausgewählten Kategorien jeweils angezeigt werden. Die Auswahl der Elemente lässt
sich anhand der Optionen im Bereich „Anzeigen“ im Dialogfeld „Einstellungen“ des Film-Explorers überprüfen.
• Wählen Sie im Bedienfeldmenü des Film-Explorers die Option „Filmelemente anzeigen“, um die in den einzelnen
Szenen verwendeten Elemente anzuzeigen.
• Wählen Sie im Bedienfeldmenü des Film-Explorers die Option „Symboldefinitionen anzeigen“, um Informationen
zu Symbolen anzuzeigen.
29
Hinweis: Die Optionen „Filmelemente anzeigen“ und „Symboldefinitionen anzeigen“ können beide gleichzeitig
aktiviert werden.
Mit dem Feld „Suchen“ nach einem Element suchen
❖ Geben Sie den Elementnamen, den Schriftnamen, die ActionScript-Zeichenfolge oder die Bildnummer in das Feld
„Suchen“ ein. Die Suche bezieht sich auf alle Elemente, die im Film-Explorer angezeigt werden.
Im Film-Explorer ein Element auswählen
❖ Klicken Sie im Navigationsbaum auf das gewünschte Element. Wenn Sie weitere Elemente auswählen möchten,
klicken Sie bei gedrückter Umschalttaste auf die entsprechenden Einträge.
In der Statuszeile am unteren Rand des Film-Explorers wird der vollständige Pfad des ausgewählten Elements
angezeigt. Wenn Sie im Film-Explorer eine Szene auswählen, wird das erste Bild dieser Szene auf der Bühne dargestellt.
Wenn Sie ein Element auswählen, wird dieses auf der Bühne hervorgehoben und aktiviert, sofern seine Ebene nicht
gesperrt ist.
Befehle im Bedienfeld- bzw. Kontextmenü des Film-Explorers anzeigen
1 Führen Sie einen der folgenden Schritte aus:
• Klicken Sie im Bedienfeld „Film-Explorer“ auf die Schaltfläche des Bedienfeldmenüs, um das Optionsmenü
aufzurufen.
• Klicken Sie mit der rechten Maustaste (Windows) bzw. bei gedrückter <Ctrl>-Taste (Macintosh) auf ein Element
im Navigationsbaum des Film-Explorers, um das Kontextmenü aufzurufen.
Page 35

VERWENDEN VON FLASH CS4 PROFESSIONAL
Arbeitsbereich
2 Wählen Sie eine der folgenden Optionen:
Gehe zu Stelle Wählen Sie diese Option, um direkt zur ausgewählten Ebene oder Szene bzw. zum ausgewählten Bild
im Dokument zu springen.
Gehe zu Symboldefinition Wählen Sie diesed Option, um direkt zur Symboldefinition des Symbols zu springen, das
im Bereich „Filmelemente“ des Film-Explorers ausgewählt ist. Die Symboldefinition enthält eine Liste aller mit dem
Symbol verknüpften Dateien. (Hierfür muss die Option „Symboldefinitionen anzeigen“ aktiviert sein. Die Definition
finden Sie in dieser Liste.)
Symbolinstanzen auswählen Wählen Sie diese Option, um direkt zu der Szene zu springen, die Instanzen des Symbols
enthält, das im Bereich „Symboldefinitionen“ des Film-Explorers ausgewählt ist. (Hierfür muss die Option
„Filmelemente anzeigen“ aktiviert sein.)
In Bibliothek anzeigen Wählen Sie diese Option, um das ausgewählte Symbol in der Bibliothek des Dokuments
hervorzuheben. (Das Bedienfeld „Bibliothek“ wird Flash gegebenenfalls automatisch geöffnet.)
Umbenennen Wählen Sie diese Option, um dem ausgewählten Element einen neuen Namen zuzuweisen.
An Position bearbeiten Wählen Sie diese Option, um das ausgewählte Symbol auf der Bühne zu bearbeiten.
In neuem Fenster bearbeiten Wählen Sie diese Option, um ein Symbol in einem neuen Fenster zu bearbeiten.
Filmelemente anzeigen Wählen Sie diese Option, um die in Ihrem Dokument verwendeten Elemente nach Szenen
geordnet anzuzeigen.
30
Symboldefinitionen anzeigen Wählen Sie diese Option, um alle mit einem Symbol verknüpften Elemente anzuzeigen.
Gesamten Text in Zwischenablage kopieren Wählen Sie diese Option, um den ausgewählten Text in die
Zwischenablage zu kopieren. Anschließend können Sie den Text aus der Zwischenablage in einen externen Texteditor
übernehmen, um ihn auf Rechtschreibfehler zu überprüfen oder auf eine andere Weise zu bearbeiten.
Ausschneiden, Kopieren, Einfügen und Löschen Wählen Sie eine dieser Optionen, um die entsprechende
Standardfunktion auf das ausgewählte Element anzuwenden. Alle Änderungen, die Sie an einem Element in der
Anzeigeliste vornehmen, werden für das entsprechende Element im Dokument übernommen.
Verzweigung einblenden Wählen Sie diese Option, um den entsprechenden Abschnitt des Navigationsbaums zu
erweitern und die untergeordneten Elemente einzublenden.
Verzweigung ausblenden Wählen Sie diese Option, um die untergeordneten Elemente im entsprechenden Abschnitt
des Navigationsbaums auszublenden.
Andere ausblenden Wählen Sie diese Option, um die untergeordneten Elemente in allen anderen Abschnitten des
Navigationsbaums auszublenden.
Drucken Wählen Sie diese Option, um die hierarchische Anzeigeliste in der jeweils im Film-Explorer dargestellten
Form auszudrucken.
Flash-Komponenten und das Bedienfeld „Komponenten“
Eine Komponente in Flash ist ein wiederverwendbares, verpacktes Modul, das einem Flash-Dokument eine bestimmte
Fähigkeit hinzufügt. Komponenten können sowohl Grafiken als auch Code enthalten. Diese vordefinierten
Funktionen können Sie unkompliziert in Flash-Projekte einbinden. Bei einer Komponente kann es sich zum Beispiel
um eine Optionsschaltfläche handeln, um ein Dialogfeld oder um einen Fortschrittsbalken. Komponenten können
aber auch Elemente ohne Grafik sein, zum Beispiel ein Timer, ein Dienstprogramm für Serververbindungen oder ein
benutzerdefinierter XML-Parser.
Page 36

VERWENDEN VON FLASH CS4 PROFESSIONAL
Arbeitsbereich
Wenn Sie mit dem Schreiben von ActionScript-Code weniger vertraut sind, können Sie einem Dokument
Komponenten hinzufügen, ihre Parameter im Eigenschafteninspektor oder im Komponenteninspektor festlegen und
die entsprechenden Ereignisse im Bedienfeld „Verhalten“ verarbeiten. Beispielsweise könnten Sie einer ButtonKomponente für eine Schaltfläche, mit der eine URL in einem Webbrowser geöffnet wird, das Verhalten „Gehe zu
Webseite“ zuweisen, ohne ActionScript-Code zu schreiben.
Möchten Sie allerdings robuste Anwendungen programmieren, können Sie Komponenten dynamisch erstellen,
ActionScript zum Festlegen von Eigenschaften und zum Aufrufen von Methoden zur Laufzeit einsetzen und das
Listener-Ereignismodell zum Verarbeiten von Ereignissen verwenden.
Einfügen von Komponenten mit dem Bedienfeld „Komponenten“
Wenn Sie eine Komponenten zum ersten Mal einem Dokument hinzufügen, importiert Flash sie als Movieclip in das
Bedienfeld „Bibliothek“. Sie können eine Komponente aus dem Bedienfeld „Komponenten“ auch direkt in das
Bedienfeld „Bibliothek“ ziehen und der Bühne dann Instanzen der Komponente hinzufügen. In jedem Fall muss die
Komponente der Bibliothek hinzugefügt werden, bevor Sie auf die Klassenelemente der Komponente zugreifen
können.
1 Wählen Sie „Fenster“ > „Komponenten“.
2 Wählen Sie im Bedienfeld „Komponenten“ eine Instanz einer Komponente aus und ziehen Sie sie auf die Bühne
oder in die Bibliothek. Nachdem Sie eine Komponente der Bibliothek hinzugefügt haben, können Sie mehrere
Instanzen der Komponente auf die Bühne ziehen.
3 Konfigurieren Sie die Komponente nach Bedarf mit dem Eigenschafteninspektor der dem Komponenteninspektor.
Informationen zu den Parametern, die die Komponente verwendet, finden Sie in der Komponentendokumentation
für die ActionScript-Version, die Sie im Flash-Dokument verwenden.
31
Eingeben von Parametern für eine Komponente mit dem Komponenteninspektor
1 Wählen Sie „Fenster“ > „Komponenteninspektor“.
2 Wählen Sie auf der Bühne die Instanz einer Komponente aus.
3 Klicken Sie auf die Registerkarte „Parameter“ und geben Sie Werte für beliebige der aufgeführten Parameter ein.
Info zum Bedienfeld „Web-Services“
Über das Bedienfeld „Web Services“ können Sie eine Liste der Web Services anzeigen sowie Web Services
aktualisieren, hinzufügen und entfernen („Fenster“ > „Andere Bedienfelder“ > „Web Services“). Nachdem Sie einen
Web Service zum Bedienfeld „Web Services“ hinzugefügt haben, ist der Web Service für die von Ihnen erstellten
Anwendungen verfügbar.
Klicken Sie im Bedienfeld „Web Services“ auf die Schaltfläche „Web Services aktualisieren“, um alle von Ihnen
verwendeten Web Services gleichzeitig zu aktualisieren. Wenn Sie anstelle der Bühne ActionScript-Code für die
Konnektivitätsebene der Anwendung schreiben, können Sie die Web Services mithilfe des Bedienfelds „Web Services“
verwalten.
Weitere Informationen zur Verwendung des Bedienfelds „Web Services“ finden Sie unter
www.adobe.com/go/learn_fl_web_services_de.
Page 37

VERWENDEN VON FLASH CS4 PROFESSIONAL
Arbeitsbereich
Rückgängig machen, Wiederherstellen und Protokoll
Befehle „Rückgängig“, „Wiederherstellen“ und „Wiederholen“
Sie können Aktionen an einzelnen Objekten oder an allen Objekten im aktuellen Dokument rückgängig machen oder
wiederherstellen, in dem Sie die Befehle „Rückgängig“ bzw. „Wiederherstellen“ für Objekte oder Dokumente angeben
(„Bearbeiten“ > „Rückgängig“ oder „Bearbeiten“ > „Wiederherstellen“). Das Standardverhalten ist Rückgängig- und
Wiederherstellen-Schritte für Dokumente.
Manche Aktionen können mit Rückgängig-Schritten für Objekte nicht rückgängig gemacht werden. Dazu gehören
Bearbeitungsmodus aufrufen und beenden; Bibliothekselemente auswählen, bearbeiten und verschieben; Szenen
erstellen, löschen und verschieben.
• Wenn Sie Elemente, die Sie aus einem Dokument gelöscht haben, nach Anwendung des Befehls „Rückgängig“
entfernen möchten, wählen Sie den Befehl „Speichern und komprimieren“.
• Mit dem Befehl „Wiederholen“ können Sie einen Schritt auf das gleiche oder ein anderes Objekt erneut anwenden.
Wenn Sie beispielsweise eine Form namens „Form_A“ verschieben, können Sie „Bearbeiten“ > „Wiederholen“
wählen, um die Form erneut zu verschieben, oder eine andere Form, z. B. „Form_B“, auswählen und dann
„Bearbeiten“ > „Wiederholen“ wählen, um die zweite Form um den gleichen Wert zu verschieben.
Standardmäßig unterstützt Flash 100 Schritte für den Menübefehl „Rückgängig“. Die Anzahl der Schritte für
„Rückgängig“ und „Wiederherstellen“ können Sie in den Flash-Voreinstellungen auswählen. Möglich sind hier
Angaben von 2 bis 9999.
32
Wenn Sie einen Schritt mit „Bearbeiten“ > „Rückgängig“ oder im Bedienfeld „Protokoll“ rückgängig machen, ändert
sich die Dateigröße des Dokuments standardmäßig nicht, auch dann nicht, wenn Sie ein Element im Dokument
löschen. Wenn Sie beispielsweise eine Videodatei in ein Dokument importieren und den Import dann rückgängig
machen, sind die Videodaten in der Dateigröße des Dokuments nach wie vor enthalten. Alle Elemente, die Sie durch
den Befehl „Rückgängig“ aus einem Dokument löschen, müssen beihalten werden, falls Sie die Elemente später mit
dem Befehl „Wiederherstellen“ aufrufen möchten. Sie können die gelöschten Elemente endgültig aus dem Dokument
entfernen und die Dateigröße des Dokuments reduzieren, indem Sie den Befehl „Speichern und komprimieren“
wählen.
Siehe auch
„Voreinstellungen in Flash festlegen“ auf Seite 40
„Aufgaben mit dem Menü „Befehle“ automatisieren“ auf Seite 34
Das Bedienfeld „Protokoll“ verwenden
Im Bedienfeld „Protokoll“ („Fenster“ > „Andere Bedienfelder“ > „Protokoll“) ist eine Liste mit einer festgelegten
Höchstzahl von Schritten enthalten, die Sie im aktiven Dokument seit dem Erstellen oder Öffnen des Dokuments
ausgeführt haben. (Das Bedienfeld „Protokoll“ enthält keine Schritte, die Sie in anderen Dokumenten durchgeführt
haben.) Der Schieberegler im Bedienfeld „Protokoll“ zeigt zunächst auf den Schritt, den Sie zuletzt durchgeführt
haben.
• Mit dem Bedienfeld „Protokoll“ können Sie einzelne Schritte oder mehrere Schritte auf einmal rückgängig machen
oder wiederherstellen. Im Bedienfeld „Protokoll“ können Sie Schritte auf das gleiche oder ein anderes Objekt im
Dokument anwenden. Die Reihenfolge der Schritte lässt sich im Bedienfeld „Protokoll“ jedoch nicht ändern. Das
Bedienfeld „Protokoll“ ist ein Protokoll der Schritte in der Reihenfolge, in der sie durchgeführt wurden.
Page 38

VERWENDEN VON FLASH CS4 PROFESSIONAL
Arbeitsbereich
Hinweis: Wenn Sie einen Schritt oder eine Reihe von Schritten rückgängig machen und anschließend einen neuen
Schritt im Dokument vornehmen, können Sie die Schritte im Bedienfeld „Protokoll“ nicht mehr wiederherstellen; sie
werden aus dem Bedienfeld ausgeblendet.
• Wenn Sie Elemente, die Sie aus einem Dokument gelöscht haben, entfernen möchten, nachdem Sie einen Schritt
im Bedienfeld „Protokoll“ rückgängig gemacht haben, wählen Sie den Befehl „Speichern und komprimieren“.
Standardmäßig unterstützt Flash 100 Schritte für „Rückgängig“ im Bedienfeld „Protokoll“. Die Anzahl der Schritte
für „Rückgängig“ und „Wiederherstellen“ können Sie in den Flash-Voreinstellungen auswählen. Möglich sind hier
Angaben von 2 bis 9999.
• Sie können das Bedienfeld „Protokoll“ leeren, um die Protokoll-Liste für das aktuelle Dokument zu löschen.
Nachdem Sie die Protokoll-Liste gelöscht haben, können Sie die gelöschten Schritte nicht mehr rückgängig
machen. Durch Löschen der Protokoll-Liste werden die Schritte nicht rückgängig gemacht; es wird lediglich das
Protokoll dieser Schritte aus dem Arbeitsspeicher des aktuellen Dokuments gelöscht.
Wenn Sie ein Dokument schließen, wird die Protokoll-Liste ebenfalls geleert. Um Schritte aus einem Dokument zu
verwenden, nachdem es geschlossen wurde, kopieren Sie die Schritte mit dem Befehl „Schritte kopieren“, oder
speichern Sie die Schritte als Befehl.
Siehe auch
„Voreinstellungen in Flash festlegen“ auf Seite 40
33
„Aufgaben mit dem Menü „Befehle“ automatisieren“ auf Seite 34
Schritte im Bedienfeld „Protokoll“ rückgängig machen
Wenn Sie einen Schritt rückgängig machen, wird der Schritt im Bedienfeld „Protokoll“ abgeblendet.
• Sie können den zuletzt durchgeführten Schritt rückgängig machen, indem Sie den Schieberegler im Bedienfeld
„Protokoll“ in der Liste einen Schritt nach oben ziehen.
• Sie können mehrere Schritte auf einmal rückgängig machen, indem Sie den Schieberegler zu einem Schritt ziehen
oder entlang der Schiebereglerspur links neben einen Schritt klicken. Der Schieberegler bewegt sich automatisch
zu diesem Schritt, und die dazwischen liegenden Schritte werden rückgängig gemacht.
Hinweis: Die Scrollmethode (bei der die nachfolgenden Schritte ausgewählt werden) unterscheidet sich von der Auswahl
eines einzelnen Schritts. Um zu einem Schritt zu scrollen, müssen Sie links neben den Schritt klicken.
Schritte im Bedienfeld „Protokoll“ wiedergeben
Wenn Sie Schritte mit dem Bedienfeld „Protokoll“ wiedergeben, werden diejenigen Schritte wiedergegeben, die im
Bedienfeld „Protokoll“ ausgewählt (markiert) sind. Das ist nicht unbedingt der Schritt, auf den der Schieberegler
zurzeit zeigt.
Sie können Schritte im Bedienfeld „Protokoll“ auf jedes im Dokument ausgewählte Objekt anwenden.
Einen Schritt wiedergeben
❖ Wählen Sie im Bedienfeld „Verlauf“ einen Schritt aus, und klicken Sie auf die Schaltfläche „Wiedergabe“.
Eine Reihe aufeinander folgender Schritte wiedergeben
1 Wählen Sie Schritte im Bedienfeld „Protokoll“ mit einer der folgenden Methoden aus:
• Ziehen Sie von einem Schritt zu einem anderen. (Ziehen Sie nicht den Schieberegler, sondern ziehen Sie den
Mauszeiger bei gedrückter Maustaste von der Beschriftung eines Schrittes zu der eines anderen.)
Page 39

VERWENDEN VON FLASH CS4 PROFESSIONAL
Arbeitsbereich
• Wählen Sie den ersten Schritt aus, und klicken Sie dann bei gedrückter Umschalttaste auf den letzten Schritt. Oder:
Wählen Sie den letzten Schritt aus, und klicken Sie dann bei gedrückter Umschalttaste auf den ersten Schritt.
2 Klicken Sie auf „Wiedergabe“. Die Schritte werden in der vorgegebenen Reihenfolge wiedergegeben, und ein neuer
Schritt mit der Beschriftung „Schritte wiedergeben“ wird im Bedienfeld „Protokoll“ angezeigt.
Nicht aufeinander folgende Schritte wiedergeben
1 Wählen Sie einen Schritt im Bedienfeld „Protokoll“ aus, und klicken Sie dann bei gedrückter Taste <Strg>
(Windows) bzw. <Ctrl> (Macintosh) auf andere Schritte. Wenn Sie bei gedrückter Taste <Strg> bzw. <Ctrl> auf
einen ausgewählten Schritt klicken, wird seine Auswahl wieder aufgehoben.
2 Klicken Sie auf „Wiedergabe“.
Schritte zwischen Dokumenten kopieren und einfügen
Jedes offene Dokument verfügt über ein eigenes Schrittprotokoll. Mit dem Befehl „Schritte kopieren“ im
Optionsmenü des Bedienfelds „Protokoll“ können Sie Schritte aus einem Dokument kopieren und in einem anderen
Dokument einfügen. Wenn Sie Schritte in einen Texteditor kopieren, werden sie als JavaScript™-Code eingefügt.
1 Wählen Sie die gewünschten Schritte im Bedienfeld „Protokoll“ des Dokuments aus, das die Schritte enthält.
2 Wählen Sie im Optionsmenü des Bedienfelds „Protokoll“ den Befehl „Schritte kopieren“.
3 Öffnen Sie das Dokument, in das Sie die Schritte einfügen möchten.
4 Wählen Sie ein Objekt aus, auf das Sie die Schritte anwenden möchten.
5 Wählen Sie „Bearbeiten“ > „Einfügen“ aus, um die Schritte einzufügen. Beim Einfügen in das Bedienfeld
„Protokoll“ des Dokuments werden die Schritte abgespielt. Im Bedienfeld „Protokoll“ werden die Schritte nur als
ein Schritt mit der Bezeichnung „Schritte einfügen“ angezeigt.
34
Aufgaben mit dem Menü „Befehle“ automatisieren
Befehle erstellen und verwalten
Wenn Sie eine Aufgabe wiederholt ausführen möchten, können Sie im Menü „Befehle“ einen neuen Befehl aus
Schritten im Bedienfeld „Protokoll“ erstellen und diesen Befehl wiederverwenden. Schritte werden exakt so
wiedergegeben, wie sie ursprünglich durchgeführt wurden. Sie können die Schritte bei der Wiedergabe nicht
modifizieren.
Wenn Sie bestimmte Schritte bei der nächsten Flash-Sitzung verwenden möchten, müssen Sie einen Befehl erstellen
und speichern. Gespeicherte Befehle werden permanent gespeichert (sofern Sie sie nicht ausdrücklich löschen).
Schritte, die Sie mit dem Befehl „Schritte kopieren“ im Bedienfeld „Protokoll“ kopieren, werden verworfen, sobald Sie
etwas anderes kopieren.
Sie können einen Befehl aus ausgewählten Schritten im Bedienfeld „Protokoll“ erstellen. Im Dialogfeld „Gespeicherte
Befehle verwalten“ können Sie Befehle umbenennen oder löschen.
Siehe auch
„Schritte zwischen Dokumenten kopieren und einfügen“ auf Seite 34
Page 40

VERWENDEN VON FLASH CS4 PROFESSIONAL
Arbeitsbereich
Befehle erstellen
1 Wählen Sie im Bedienfeld „Verlauf“ einen Schritt oder eine Gruppe von Schritten aus.
2 Wählen Sie im Optionsmenü des Bedienfelds „Protokoll“ den Befehl „Als Befehl speichern“.
3 Geben Sie einen Namen für den Befehl ein, und klicken Sie auf „OK“. Der Befehl wird im Menü „Befehle“ angezeigt.
Hinweis: Der Befehl wird als JavaScript-Datei (mit der Dateierweiterung .jsfl) im Ordner „Commands“ gespeichert.
Dieser Ordner befindet sich an der folgenden Stelle: Windows 2000 oder Windows XP: Startlaufwerk\Dokumente und
Einstellungen\<Benutzer>\Lokale Einstellungen\Anwendungsdaten\Adobe\Flash
CS4\<Sprache>\Configuration\Commands; Macintosh OS® X: Macintosh
HD/Users/<Benutzername>/Library/Application Support/Adobe/Flash CS4/<Sprache>/Configuration/Commands.
Befehlsnamen im Menü „Befehle“ bearbeiten
1 Wählen Sie „Befehle“ > „Gespeicherte Befehle verwalten“.
2 Wählen Sie den neu zu benennenden Befehl aus.
3 Klicken Sie auf die Schaltfläche „Umbenennen“.
4 Geben Sie einen neuen Namen ein und klicken Sie auf „OK“.
Namen im Menü „Befehle“ löschen
1 Wählen Sie „Befehle“ > „Gespeicherte Befehle verwalten“, und wählen Sie einen Befehl aus.
2 Klicken Sie auf „Löschen“, im Warndialogfeld auf „Ja“ und dann auf „OK“.
35
Befehle ausführen
• Um einen gespeicherten Befehl auszuführen, wählen Sie ihn aus dem Menü „Befehle“ aus.
• Sie können einen JavaScript- oder Flash-JavaScript-Befehl ausführen, indem Sie „Befehle“ > „Befehl ausführen“
auswählen. Wechseln Sie dann zu dem Skript, das Sie ausführen möchten, und klicken Sie auf „Öffnen“.
Zusätzliche Befehle abrufen
Die Option „Zusätzliche Befehle abrufen“ im Menü „Befehle“ verbindet Sie mit der Flash Exchange-Website unter
www.adobe.com/go/flash_exchange_de. Von dort können Sie Befehle herunterladen, die von anderen Benutzern von
Flash bereit gestellt wurden. Weitere Informationen zu den dort zur Verfügung gestellten Befehlen finden Sie auf der
Flash Exchange-Website.
1 Stellen Sie sicher, dass eine Verbindung zum Internet besteht.
2 Wählen Sie „Befehle“ > „Zusätzliche Befehle abrufen“.
Schritte, die nicht in Befehlen verwendet werden können
Einige Schritte können nicht als Befehle gespeichert oder mit dem Menübefehl „Bearbeiten“ > „Wiederholen“
wiederholt werden. Diese Befehle können rückgängig gemacht und wiederhergestellt, aber nicht wiederholt werden.
Beispiele für Aktionen, die nicht als Befehle gespeichert oder wiederholt werden können, sind die Auswahl eines Bildes
oder das Modifizieren einer Dokumentgröße. Wenn Sie versuchen, eine nicht wiederholbare Aktion als Befehl zu
speichern, wird der Befehl nicht gespeichert.
Page 41

VERWENDEN VON FLASH CS4 PROFESSIONAL
Arbeitsbereich
Eingabehilfen für den Flash-Arbeitsbereich
Benutzer, die Probleme mit der Bedienung einer Maus haben, können über die Tastatur auf den
Adobe® Flash® CS4 Professional-Arbeitsbereich zugreifen.
Überblick über Eingabehilfen
Über Eingabehilfen in der Authoring-Umgebung sind Tastaturbefehle für die Steuerelemente der Benutzeroberfläche
verfügbar. Damit können Sie ohne Einsatz der Maus in Bedienfeldern, im Eigenschafteninspektor, in Dialogfeldern,
auf der Bühne und in Objekten auf der Bühne navigieren.
Hinweis: Bestimmte Tastatursteuerungen und Eingabehilfefunktionen der Authoring-Umgebung sind nur unter
Windows verfügbar.
Sie können die Tastaturbefehle für die Eingabehilfen in der Authoring-Umgebung im Dialogfeld „Tastaturbefehle“ im
Abschnitt „Eingabehilfenbefehle für Arbeitsplatz“ anpassen.
Siehe auch
„Anpassen von Tastaturbefehlsätzen“ auf Seite 46
36
Info zu Flash-Authoring-Eingabehilfen auf dem Macintosh
Die folgenden Einschränkungen gelten für die Eingabehilfen in der Authoring-Umgebung auf dem Macintosh:
• Der Tastaturbefehl für „Bedienfeld-Fokus“ (<Befehl>+<Wahl>+<Tab>) wird für den Eigenschafteninspektor nicht
unterstützt.
• Der Tastaturbefehl für „Bedienfeldsteuerelement-Fokus“ (<Tab>) wird nur für die Zeitleiste, nicht für andere
Bedienfelder oder den Eigenschafteninspektor unterstützt.
Bedienfelder und den Eigenschafteninspektor mit Tastaturbefehlen auswählen
Sie können ein Bedienfeld oder den Eigenschafteninspektor auswählen (dem Bedienfeld oder dem
Eigenschafteninspektor den Fokus zuweisen), indem Sie den Tastaturbefehl <Strg>+<F6> (Windows) oder
<Befehl>+<F6> (Macintosh) drücken.
Einem Bedienfeld oder dem Eigenschafteninspektor kann der Fokus nur zugewiesen werden, wenn es bzw. er im
Anwendungsfenster sichtbar ist. Das Bedienfeld kann ein- und ausgeblendet werden.
Wenn Sie über den Tastaturbefehle Bedienfelder auswählen, wird der Fokus nach den folgenden Kriterien zugewiesen:
• Angedockten Bedienfeldern wird der Fokus zuerst zugewiesen.
• Wenn die Zeitleiste angezeigt wird und angedockt ist, wird die Zeitleiste beim ersten Drücken von <Strg>+<F6>
(Windows) bzw. <Befehl>+<F6> (Macintosh) aktiviert.
• Wenn die Zeitleiste nicht angezeigt wird oder nicht angedockt ist oder wenn Sie den Tastaturbefehl erneut drücken,
verschiebt sich der Fokus zum Bedienfeld ganz rechts, das am höchsten angedockt ist. Durch wiederholtes Drücken
des Tastaturbefehls wandert der Fokus durch die anderen angedockten Bedienfelder im Arbeitsplatz von rechts
nach links und oben nach unten.
Page 42

VERWENDEN VON FLASH CS4 PROFESSIONAL
Arbeitsbereich
• Wenn Sie den Fokus durch alle angedockten Bedienfelder geführt haben oder keine angedockten Bedienfelder
angezeigt werden, wird er dem ersten verschiebbaren Bedienfeld ganz rechts oben im Arbeitsplatz zugewiesen.
Durch wiederholtes Drücken des Tastaturbefehls wandert der Fokus durch die anderen verschiebbaren
Bedienfelder im Arbeitsplatz von rechts nach links und oben nach unten.
Tastaturbefehle zum Auswählen, zum Aufheben der Auswahl sowie zum Einblenden und Ausblenden von Bedienfeldern und des Eigenschafteninspektors verwenden
• Wenn Sie den Fokus durch die derzeit angezeigten Bedienfelder bewegen möchten, drücken Sie <Strg>+<F6>
(Windows) oder <Befehl>+<F6> (Macintosh). Um den Titel des Bedienfelds, das gerade den Fokus hat, wird eine
gepunktete Linie angezeigt.
• Wenn Sie den Fokus zum zuvor ausgewählten Bedienfeld bewegen möchten, drücken Sie
<Strg>+<Umschalt>+<F6> (Windows) oder <Befehl>+<Umschalt>+<F6> (Macintosh).
• Zum Aufheben der Auswahl eines Bedienfelds, drücken Sie die Taste <Esc>, verschieben Sie das Bedienfeld, oder
docken Sie es an oder ab.
• Wenn Sie den Fokus auf das Bedienfeld über oder unter dem aktuellen Bedienfeld in einer Bedienfeldgruppe
verschieben möchten, drücken Sie die Nach-oben- bzw. Nach-unten-Taste.
• Wenn Sie alle Bedienfelder und den Eigenschafteninspektor ausblenden möchten, drücken Sie <F4>. Wenn Sie alle
Bedienfelder und den Eigenschafteninspektor einblenden möchten, drücken erneut Sie <F4>.
37
Tastaturbefehle zum Einblenden und Ausblenden von Bedienfeldern und des Eigenschafteninspektors verwenden
1 Drücken Sie <Strg>+<F6> (Windows) oder <Befehl>+<F6> (Macintosh), bis das ein- oder auszublendende
Bedienfeld den Fokus hat. Um den Titel des Bedienfelds, das gerade den Fokus hat, wird eine gepunktete Linie
angezeigt.
2 Drücken Sie die Leertaste, um das derzeit ausgewählte Bedienfeld ein- oder auszublenden.
Steuerelemente in einem Bedienfeld oder im Eigenschafteninspektor mit Tastaturbefehlen auswählen
Wenn der Fokus momentan auf einem Bedienfeld oder dem Eigenschafteninspektor liegt, können Sie mit der
Tabulatortaste den Fokus zwischen den Steuerelementen des Bedienfelds bewegen. Sie können mit der Leertaste das
Steuerelement mit dem aktuellen Fokus aktivieren (das Drücken der Leertaste hat denselben Effekt wie das Klicken
auf ein Steuerelement im Bedienfeld).
Wenn Sie den Tastaturbefehl für Bedienfeldsteuerelemente verwenden, wird der Fokus auf ein Steuerelement gelegt,
und das Steuerelement wird entsprechend den folgenden Kriterien aktiviert:
• Das Bedienfeld mit dem aktuellen Fokus muss eingeblendet sein, damit Sie ein Steuerelement mit der
Tabulatortaste auswählen können. Wenn das Bedienfeld ausgeblendet ist, hat das Drücken der Tabulatortaste
keine Wirkung.
• Wenn das Bedienfeld mit dem aktuellen Fokus eingeblendet ist, erhält das Bedienfeldmenü durch das erste
Drücken der Tabulatortaste den Fokus.
• Mit den Nach-rechts- und Nach-links-Tasten wird der Fokus vom Bedienfeldmenü zur Titelleiste des Bedienfelds
verschoben.
• Wenn der Fokus auf dem Bedienfeldmenü liegt, wird er durch erneutes Drücken der Tabulatortaste durch die
anderen Steuerelemente im Bedienfeld geführt. Durch erneutes Drücken der Tabulatortaste kehrt der Fokus nicht
mehr auf das Bedienfeldmenü zurück.
Page 43

VERWENDEN VON FLASH CS4 PROFESSIONAL
Arbeitsbereich
• Drücken Sie die Eingabetaste, während sich der Fokus auf dem Bedienfeldmenü befindet, damit die Einträge des
Bedienfeldmenüs angezeigt werden (nur Windows).
• In gruppierten Bedienfeldern, können Sie den Fokus mit den Nach-oben- und Nach-unten-Tasten zwischen den
Bedienfeldmenüs der Bedienfelder in der Gruppe bewegen.
• Sie können den Fokus nur auf ein Steuerelement des Bedienfelds legen, wenn das Steuerelement aktiv ist. Wenn ein
Steuerelement abgeblendet (inaktiv) ist, kann der Fokus nicht darauf gelegt werden.
Den Fokus von der Titelleiste eines Bedienfelds auf das Optionsmenü eines Bedienfelds bewegen
❖ Führen Sie einen der folgenden Schritte aus:
• Drücken Sie die Tabulatortaste.
• Drücken Sie die Nach-rechts-Taste. Drücken Sie die Nach-links-Taste oder <Umschalt>+<Tab>, um den Fokus
wieder zurück auf die Titelleiste des Bedienfelds zu legen.
• Wenn das Bedienfeld zu einer Gruppe gehört, drücken Sie die Nach-oben-Taste, um den Fokus auf das
Bedienfeldmenü des Bedienfelds zu legen, das sich direkt oberhalb des Bedienfelds mit dem aktuellen Fokus
befindet. Drücken Sie die Nach-unten-Taste, um den Fokus auf das Bedienfeldmenü des Bedienfelds zu legen, das
sich direkt unterhalb des Bedienfelds mit dem aktuellen Fokus befindet.
38
Den Fokus durch die Elemente im Bedienfeldmenü eines Bedienfelds bewegen
1 Drücken Sie die Leertaste, während sich der Fokus auf dem Bedienfeldmenü des Bedienfelds befindet, um die
Einträge des Bedienfeldmenüs anzuzeigen.
2 Drücken Sie die Nach-unten-Taste, um zwischen den Einträgen des Bedienfeldmenüs zu wechseln.
3 Drücken Sie die Eingabetaste, um den derzeit ausgewählten Eintrag des Bedienfeldmenüs zu aktivieren.
Den Fokus durch die Steuerelemente in einem Bedienfeld bewegen
1 Drücken Sie die Tabulatortaste, wenn der Fokus derzeit auf dem Bedienfeldmenüs des Bedienfelds liegt. Drücken
Sie die Tabulatortaste wiederholt, um zwischen den Steuerelementen des Bedienfelds zu wechseln.
2 Drücken Sie die Eingabetaste (nur Windows), um das derzeit ausgewählte Steuerelement im Bedienfeld zu
aktivieren.
Mit Tastaturbefehlen in Steuerelementen von Dialogfeldern navigieren (nur Windows)
• Mit der Tabulatortaste bewegen Sie sich durch die Steuerelemente des Dialogfelds.
• Wenn Sie zwischen den Steuerelementen in einem Abschnitt eines Dialogfelds wechseln möchten, drücken Sie die
Nach-oben- bzw. Nach-unten-Taste.
• Aktivieren Sie die Schaltfläche durch Drücken der Eingabetaste (entspricht dem Klicken auf die Schaltfläche), wenn
der Fokus auf einer Schaltfläche eines Dialogfeldsteuerelements liegt.
• Wenn auf keiner der Schaltflächen eines Dialogfelds der Fokus liegt, werden durch Drücken der Eingabetaste die
aktuellen Einstellungen angewendet und das Dialogfeld geschlossen (entspricht dem Klicken auf „OK“).
• Drücken Sie die Taste <Esc>, um das Dialogfeld zu schließen, ohne die Änderungen anzuwenden (entspricht dem
Klicken auf „Abbrechen“).
• Wenn der Fokus auf der Schaltfläche „Hilfe“ liegt, drücken Sie die Eingabetaste oder die Leertaste, damit die Hilfe
für das Dialogfeld angezeigt wird (entspricht dem Klicken auf „Hilfe“).
Page 44

VERWENDEN VON FLASH CS4 PROFESSIONAL
Arbeitsbereich
Mit Tastaturbefehlen die Bühne oder Objekte auf der Bühne auswählen
Das Auswählen der Bühne mit einem Tastaturbefehl entspricht dem Klicken auf die Bühne. Wenn die Bühne
ausgewählt ist, wird die Auswahl aller anderen Elemente aufgehoben.
Auf der ausgewählten Bühne können Sie mit der Tabulatortaste einzeln zwischen den Objekten aller Ebenen
navigieren. Sie können Instanzen (Grafiksymbole, Schaltflächen, Movieclips, Bitmaps, Videos und Sounds), Gruppen
und Felder auswählen. Formen (z. B. Rechtecke) können nur ausgewählt werden, wenn sie Instanzen eines Symbols
sind. Mit Tastaturbefehlen können Sie immer nur ein Objekt auswählen.
Gehen Sie folgendermaßen vor, um die Bühne oder Objekte auf der Bühne auszuwählen:
• Um die Bühne auszuwählen, drücken Sie <Strg>+<Alt>+<Pos1> (Windows) bzw. <Befehl>+<Wahl>+<Pos1>
(Macintosh).
• Wählen Sie ein Objekt auf der Bühne aus, während die Bühne ausgewählt ist, und drücken Sie die Tabulatortaste.
• Wenn derzeit ein Objekt ausgewählt ist, drücken Sie <Umschalt>+<Tab>, um das vorhergehende Objekt
auszuwählen.
• Beim ersten Drücken der Tabulatortaste wird das erste Objekt ausgewählt, das im aktiven Bild auf der aktiven
Ebene erstellt wurde. Wenn das letzte Objekt auf der obersten Ebene ausgewählt ist, wird durch Drücken der
Tabulatortaste zur nächsten, darunterliegenden Ebene gewechselt und das erste Objekt darin ausgewählt und so
weiter.
• Wenn das letzte Objekt auf der letzten Ebene ausgewählt ist, wird durch Drücken der Tabulatortaste zum nächsten
Bild gewechselt und das erste Objekt auf der obersten Ebene ausgewählt.
• Objekte auf ausgeblendeten und gesperrten Ebenen können nicht mit der Tabulatortaste ausgewählt werden.
39
Hinweis: Während Sie Text in ein Feld eingeben, können keine Objekte über Tastaturbefehle ausgewählt werden. Sie
müssen zunächst den Fokus auf die Bühne legen und dann ein Objekt auswählen.
Mit Tastaturbefehlen durch Baumstrukturen navigieren
Tastaturbefehle ermöglichen die Navigation in Baumstrukturen, den hierarchischen Anzeigen von Dateistrukturen in
bestimmten Flash-Bedienfeldern.
• Zum Einblenden eines ausgeblendeten Ordners wählen Sie den gewünschten Ordner aus, und drücken Sie die
Nach-rechts-Taste.
• Zum Ausblenden eines eingeblendeten Ordners wählen Sie den gewünschten Ordner aus, und drücken Sie die
Nach-links-Taste.
• Wenn Sie zum übergeordneten Ordner eines eingeblendeten Ordners wechseln möchten, drücken Sie die Nach-
links-Taste.
• Wenn Sie zum untergeordneten Ordner eines eingeblendeten Ordners wechseln möchten, drücken Sie die Nach-
rechts-Taste.
Unter Verwendung von Tastaturbefehlen mit Bibliothekselementen arbeiten
1 Drücken Sie zum Ausschneiden eines ausgewählten Bibliothekselements <Strg>+<X> (Windows) oder
<Befehl>+<X> (Macintosh). Drücken Sie zum Kopieren eines ausgewählten Bibliothekselements <Strg>+<C>
(Windows) oder <Befehl>+<C> (Macintosh).
Page 45

VERWENDEN VON FLASH CS4 PROFESSIONAL
Arbeitsbereich
2 Zum Einfügen eines ausgeschnittenen oder kopierten Elements setzen Sie die Einfügemarke durch Klicken auf die
Bühne oder in eine andere Bibliothek. Drücken Sie anschließend <Strg>+<V> (Windows) bzw. <Befehl>+<V>
(Macintosh), um das Element auf der Bühne zu zentrieren, oder drücken Sie <Strg>+<Umschalt>+<C> (Windows)
bzw. <Befehl>+<Umschalt>+<C> (Macintosh), um das Element an dieselbe Stelle zu setzen wie das Original.
Gehen Sie beim Ausschneiden, Kopieren und Einfügen von Elementen folgendermaßen vor:
• Sie können ein oder mehrere Elemente ausschneiden oder kopieren.
• Sie können ein Element aus dem Bedienfeld „Bibliothek“ ausschneiden oder kopieren und es auf die Bühne oder
in eine andere Bibliothek einfügen oder einen Ordner in eine andere Bibliothek einfügen.
• Formen können nicht von der Bühne in die Bibliothek eingefügt werden.
• Ein Bibliothekselement kann nicht in eine allgemeine Bibliothek eingefügt werden, da allgemeine Bibliotheken
nicht bearbeitbar sind. Sie können jedoch eine allgemeine Bibliothek erstellen.
• Ein Bibliothekselement wird beim Einfügen in die Bühne zentriert.
• Beim Einfügen eines Ordners werden alle Elemente in diesem Ordner mit eingefügt.
• Wenn Sie ein Bibliothekselement in einen Ordner in der Zielbibliothek einfügen möchten, klicken Sie auf den
Ordner.
• Sie können ein Bibliothekselement in derselben Bibliothek, aus der es stammt, in einen anderen Pfad einfügen.
• Wenn Sie ein Bibliothekselement in einen Pfad einfügen möchten, in dem sich bereits ein Element mit demselben
Namen befindet, können Sie wählen, ob das vorhandene Element ersetzt werden soll.
40
Siehe auch
„Mit allgemeinen Bibliotheken arbeiten“ auf Seite 182
Voreinstellungen in Flash festlegen
Sie können Voreinstellungen für allgemeine Anwendungsvorgänge, Bearbeitungsvorgänge und die Zwischenablage
festlegen.
Page 46

VERWENDEN VON FLASH CS4 PROFESSIONAL
Arbeitsbereich
41
Kategorie „Allgemein“ im Dialogfeld „Voreinstellungen“.
Siehe auch
„Voreinstellungen für das Zeichnen“ auf Seite 108
„Darstellung der Zeitleiste ändern“ auf Seite 24
„Info zur Zeitleiste“ auf Seite 23
„Verwalten von Dokumenten“ auf Seite 48
„Fehlende Schriftarten ersetzen“ auf Seite 289
„Einstellungen für das Stiftwerkzeug“ auf Seite 121
„Optionen für den Import von Illustrator-Objekten“ auf Seite 85
„Voreinstellungen für den Import von Photoshop-Dateien“ auf Seite 95
Voreinstellungen festlegen
1 Wählen Sie „Bearbeiten“ > „Voreinstellungen“ (Windows) oder „Flash“ > „Voreinstellungen“ (Macintosh) aus.
2 Treffen Sie in der Liste „Kategorie“ eine Auswahl, und wählen Sie dann die entsprechenden Optionen aus.
AutoFormat-Voreinstellungen für ActionScript festlegen
❖ Wählen Sie beliebige Optionen aus. Im Vorschaufenster können Sie die Auswirkungen Ihrer Einstellungen
überprüfen.
Page 47

VERWENDEN VON FLASH CS4 PROFESSIONAL
Arbeitsbereich
Textvoreinstellungen festlegen
• Wählen Sie im Feld „Schriftzuordnungsstandard“ die Schrift aus, die Sie in Flash verwenden möchten, um fehlende
Schriften in einem Dokument zu ersetzen.
• Wählen Sie unter „Vertikaler Text“ die Option „Standard-Textausrichtung“ (diese Option ist standardmäßig
deaktiviert).
• Wählen Sie die Option „Textfluss von rechts nach links“, um die Textrichtung umzukehren (diese Option ist
standardmäßig deaktiviert).
• Wählen Sie die Option „Keine Unterschneidung“, um die Unterschneidung bei vertikalem Text zu deaktivieren
(diese Option ist standardmäßig deaktiviert). Wenn Sie mit Schriften arbeiten, die Unterschneidungstabellen
verwenden, kann sie jedoch eine verbesserte Darstellung der Zeichenabstände bewirken.
• Wählen Sie für „Eingabemethode“ die entsprechende Sprache aus.
Warnungsvoreinstellungen festlegen
• Aktivieren Sie „Warnmeldung beim Speichern für Adobe Flash 8- oder CS3-Kompatibilität“ (Standard), damit eine
Warnmeldung ausgegeben wird, wenn Sie versuchen, Dokumente mit spezifischen Inhalten für das
Adobe® Flash® CS4 Professional-Authoring-Werkzeug als Flash 8-Datei zu speichern.
• Wählen Sie die Option „Warnmeldung bei URL-Änderungen beim Starten und Bearbeiten“, wenn Sie eine
Warnmeldung erhalten möchten, falls sich die URL für ein Dokument seit dem letzten Öffnen und Bearbeiten
geändert hat.
• Wählen Sie die Option „Warnmeldung beim Lesen von Generator-Inhalt“, wenn Generator-Objekte mit einem
roten „X“ gekennzeichnet werden sollen, um Sie daran zu erinnern, dass Generator-Objekte in Flash 8 nicht
unterstützt werden.
• Wählen Sie die Option „Warnmeldung beim Einfügen von Bildern während des Imports von Inhalten“, wenn Sie
beim Einfügen durch Flash von Bildern für importierte Audio- oder Videodateien eine Warnmeldung erhalten
möchten.
• Wählen Sie „Warnmeldung bei Kodierungskonflikten beim Export von ActionScript-Dateien“, wenn eine
Warnmeldung ausgegeben werden soll, falls die Auswahl der Standardkodierung möglicherweise zu
Datenverlusten oder Zeichenfehlern führen kann. (Wenn Sie beispielsweise eine Datei mit deutschen, japanischen
und koreanischen Zeichen erstellen und auf einem deutschen System die Standardkodierung wählen, werden die
japanischen und koreanischen Zeichen unbrauchbar.)
• Wählen Sie die Option „Warnmeldung bei Konvertierung von Effekt-Grafikobjekten“, wenn beim Versuch, ein
Symbol mit zugewiesenen Zeitleisteneffekten zu bearbeiten, eine Warnmeldung angezeigt werden soll.
• Wählen Sie die Option „Warnmeldung bei Sites mit überschneidendem Stammordner“, wenn beim Erstellen einer
Site, deren lokaler Stammordner sich mit einer anderen Site überschneidet, eine Warnmeldung ausgegeben werden
soll.
• Wählen Sie die Option „Warnung bei Verhaltenssymbolkonvertierung“, wenn beim Konvertieren eines Symbols
mit angefügtem Verhalten in ein Symbol eines anderen Typs (z. B. eines Movieclips in eine Schaltfläche) eine
Warnmeldung ausgegeben werden soll.
• Wählen Sie die Option „Warnung bei Symbolkonvertierung“, wenn beim Konvertieren eines Symbols in ein
Symbol eines anderen Typs eine Warnmeldung ausgegeben werden soll.
• Wählen Sie die Option „Warnung bei automatischer Konvertierung von Zeichenobjekten in Gruppen“, damit
Flash eine Warnung anzeigt, wenn im Objektzeichnungsmodus gezeichnete Objekte in eine Gruppe konvertiert
werden.
42
Page 48

VERWENDEN VON FLASH CS4 PROFESSIONAL
Arbeitsbereich
• Wählen Sie die Option „Inkompatibilitätswarnungen auf Funktionssteuerungen anzeigen“, damit Warnungen auf
Steuerelementen für Funktionen angezeigt werden, die von der unter „Einstellungen für Veröffentlichungen“ für
die aktuelle Datei eingestellten Flash Player-Version nicht unterstützt werden.
Allgemeine Voreinstellungen festlegen
Beim Starten Geben Sie an, welches Dokument beim Starten der Anwendung geöffnet werden soll.
Rückgängigmachen auf Dokument- oder Objektstufe Auf Dokumentstufe wird eine Liste aller Aktionen für das
gesamte Flash-Dokument verwaltet. Auf der Objektstufe werden separate Listen Ihrer Aktionen für jedes Objekt im
Dokument verwaltet. Das Rückgängigmachen auf Objektstufe lässt Sie eine Aktion für ein Objekt rückgängig machen,
ohne auch Aktionen für andere Objekte rückgängig machen zu müssen, die nach dem Zielobjekt geändert wurden.
Rückgängig-Schritte Geben Sie einen Wert zwischen 2 und 300 ein, um die Anzahl der rückgängig machbaren und
wiederherstellbaren Bearbeitungsschritte festzulegen. Die Rückgängig-Funktion erfordert eine Zwischenspeicherung
der vorgenommenen Bearbeitungsschritte. Je mehr Bearbeitungsschritte die Anwendung speichert, desto mehr
Systemspeicher wird hierfür benötigt. Der Standardwert lautet 100.
Arbeitsbereich Wählen Sie „Testfilm als Registerkarte öffnen“ aus, damit bei Auswahl von „Steuerung“ > „Film
testen“ eine neue Dokumentregisterkarte im Anwendungsfenster geöffnet wird. Standardmäßig werden Testfilme in
einem eigenen Fenster geöffnet. Damit Bedienfelder im Symbolmodus automatisch ausgeblendet werden, wenn Sie
außerhalb des Bedienfelds klicken, wählen Sie „Symbolbedienfelder automatisch ausblenden“.
43
Auswahl Aktivieren oder deaktivieren Sie das Kontrollkästchen „Mit Umschalttaste auswählen“, um festzulegen, auf
welche Weise mehrere Elemente ausgewählt werden können. Wenn Sie das Kontrollkästchen „Mit Umschalttaste
auswählen“ deaktivieren, werden Elemente, auf die Sie klicken, der aktuellen Auswahl hinzugefügt. Wenn Sie das
Kontrollkästchen aktivieren, müssen Sie zum Auswählen weiterer Elemente beim Klicken die Umschalttaste gedrückt
halten. Andernfalls werden die Elemente durch Klicken abgewählt.
QuickInfo einblenden Es wird eine kurze Funktionsbeschreibung angezeigt, wenn der Mauszeiger über einem
Steuerelement verharrt. Deaktivieren Sie diese Option, wenn keine QuickInfos angezeigt werden sollen.
Kontextsensitiv Wählt Objekte aus, sobald ein Teil von ihnen beim Ziehen mit dem Auswahl- oder Lassowerkzeug in
den Auswahlrahmen eingeschlossen wird. Standardmäßig werden Objekte nur ausgewählt, wenn sie sich vollständig
im Auswahlrahmen des Werkzeugs befinden.
Achsen für 3D anzeigen Zeigt ein Schema der X-, Y- und Z-Achsen in allen 3D-Movieclips an. So lassen sie sich auf
der Bühne leichter erkennen.
Zeitleiste Aktivieren Sie das Kontrollkästchen „Bereichsbasierte Auswahl“, wenn Sie in der Zeitleiste keine
Einzelbilder (Standardeinstellung), sondern zusammenhängende Bildfolgen auswählen möchten.
Benannter Anker in Szene Das jeweils erste Bild einer Dokumentszene wird als benannter Anker definiert. Benannte
Anker sorgen dafür, dass Sie mithilfe der Schaltflächen „Vorwärts“ und „Zurück“ des Browsers von einer Szene zur
nächsten bzw. vorhergehenden Szene springen können.
Hervorhebung Wählen Sie im Bedienfeld eine Farbe aus, oder aktivieren Sie „Farbe der Ebene“, um die Konturfarbe
der aktuellen Ebene zu verwenden.
Version Cue Wählen Sie diese Option aus, um Version Cue zu aktivieren®.
Drucken (nur Windows) Aktivieren Sie das Kontrollkästchen „PostScript deaktivieren“, wenn Sie die PostScript®-
Ausgabe beim Drucken auf einem PostScript-Drucker unterbinden möchten. Standardmäßig ist diese Option
deaktiviert. Wenn beim Drucken auf einem PostScript-Drucker Probleme auftreten, können Sie diese Option
aktivieren. Beachten Sie jedoch, dass sich dies nachteilig auf die Druckgeschwindigkeit auswirkt.
Page 49

VERWENDEN VON FLASH CS4 PROFESSIONAL
Arbeitsbereich
Voreinstellungen für die Zwischenablage
Bitmaps (nur Windows)
Nehmen Sie in den Feldern „Farbtiefe“ und „Auflösung“ die gewünschten Einstellungen für Bitmaps vor, die Sie in die
Zwischenablage kopieren.
Aktivieren Sie das Kontrollkästchen „Glätten“, um die Bitmaps mit Anti-Aliasing zu versehen.
Geben Sie im Textfeld „Maximale Größe“ an, wie viel Arbeitsspeicher ein Bitmapbild in der Zwischenablage maximal
belegen darf. Wenn Sie mit großen oder hochauflösenden Bitmapgrafiken arbeiten, sollten Sie hier einen entsprechend
hohen Wert einstellen.
Farbverlaufsqualität Wählen Sie eine Option aus, um die Qualität der Farbverlaufsfüllungen in der Windows-
Metadatei einzustellen. Je höher die Qualität, desto mehr Zeit wird zum Kopieren von Grafiken benötigt. Diese
Einstellung bestimmt die Qualität der Farbverläufe in Elementen, die Sie aus Flash in eine andere Anwendung
kopieren. Beim Kopieren und Einfügen eines Elements innerhalb der Flash-Anwendung werden unabhängig von der
Einstellung im Feld „Farbverlaufsqualität “ dessen ursprüngliche Farbverläufe übernommen.
PICT-Einstellungen (nur Macintosh) Mit den folgenden Einstellungen legen Sie fest, wie PICT-Dateien behandelt
werden.
• Typ Wählen Sie die Option „Objekte“, um Daten beim Kopieren als Vektorgrafiken in die Zwischenablage zu
übernehmen. Wählen Sie eines der Bitmapformate aus, in das die Grafiken beim Kopieren in die Zwischenablage
umgewandelt werden sollen.
44
• Auflösung Geben Sie einen Wert ein.
• PostScript betten Wählen Sie diese Option, um PostScript-Daten einzubeziehen.
• Farbverlaufsqualität Wählen Sie eine Option, um die Qualität der Farbverlaufsfüllungen in der PICT-Datei
einzustellen. Je höher die Qualität, desto mehr Zeit wird zum Kopieren von Grafiken benötigt. Die Einstellung
„Farbverläufe“ bestimmt die Qualität der Farbverläufe in Elementen, die Sie aus Flash in eine andere Anwendung
kopieren. Beim Kopieren und Einfügen eines Elements innerhalb der Flash-Anwendung werden unabhängig von der
Einstellung im Feld „Farbverlaufsqualität“ dessen ursprüngliche Farbverläufe übernommen.
• FreeHand-Text Aktivieren Sie das Kontrollkästchen „Als Block beibehalten“, um Textinhalte beim Einfügen einer
FreeHand®-Datei als bearbeitbaren Text zu übernehmen.
Tastaturbefehle
Erstellen und Ändern von benutzerdefinierten Tastaturbefehlen
Sie können in Flash eigene Tastaturbefehle erstellen und modifizieren.
Tastaturbefehle anpassen
1 Wählen Sie „Bearbeiten“ > „Tastaturbefehle“ (Windows) bzw. „Flash“ > „Tastaturbefehle“ (Macintosh).
Das Dialogfeld „Tastaturbefehle“ wird eingeblendet.
2 Wählen Sie eine der folgenden Optionen aus, wenn Sie Tastaturbefehle hinzufügen, löschen oder bearbeiten
möchten:
Aktuelle Einstellung Mit dieser Option können Sie einen Satz der vordefinierten Tastaturbefehle (im Menü zuerst
angezeigt) oder einen von Ihnen definierten Satz auswählen.
Page 50

VERWENDEN VON FLASH CS4 PROFESSIONAL
Arbeitsbereich
Befehle Hiermit können Sie eine Kategorie von Befehlen wählen, die bearbeitet werden sollen (z. B. Menübefehle). In
der „Befehlsliste“ werden die Befehle angezeigt, die mit der im Popupmenü „Befehle“ ausgewählten Kategorie
verknüpft sind, sowie die zugehörigen Tastaturbefehle. In der Kategorie „Menübefehle“ erscheint diese Liste als
Baumstruktur, die der Struktur der Menüs nachgebildet ist. In den anderen Kategorien werden die Befehle nach
Namen (z. B. „Anwendung beenden“) in einer einreihigen Liste aufgeführt.
Kombinationen Hiermit werden alle Tastaturbefehle angezeigt, die dem ausgewählten Befehl zugewiesen sind.
Tastenkombination hinzufügen Dem aktuellen Befehl wird ein neuer Tastaturbefehl hinzugefügt. Klicken Sie auf
diese Schaltfläche, um dem Feld „Kombinationen“ eine neue leere Zeile hinzuzufügen. Geben Sie einen neuen
Tastaturbefehl ein, und klicken Sie auf „Ändern“, um einen neuen Tastaturbefehl für diesen Befehl einzufügen. Sie
können jedem Befehl zwei unterschiedliche Tastaturbefehle zuweisen. Existieren bereits zwei Tastaturbefehle für
einen Befehl, hat die Schaltfläche „Tastaturbefehl hinzufügen“ keine Wirkung.
Tastenkombination entfernen Die ausgewählten Tastaturbefehle werden aus der Liste der Tastaturbefehle
entfernt.
Taste drücken Die Tasten werden angezeigt, die Sie beim Hinzufügen oder Ändern eines Tastaturbefehls eingeben.
Ändern Der Liste der Tastaturbefehle wird der im Feld „Taste drücken“ angezeigte Tastaturbefehl hinzugefügt oder
der ausgewählte wird in den angegebenen Tastaturbefehl geändert.
Tastenkombinationen duplizieren Der aktuelle Satz wird dupliziert. Geben Sie dem Satz einen neuen Namen. Der
Standardname besteht aus dem Namen des Satzes und dem angehängten Wort Kopie.
45
Tastenkombinationen umbenennen Der aktuelle Satz wird umbenannt.
Satz als HTML exportieren Der aktuelle Satz wird im HTML-Tabellenformat gespeichert, damit er leicht angezeigt
und gedruckt werden kann. Sie können die HTML-Datei in Ihrem Browser öffnen und die Tastaturbefehle
ausdrucken, damit Sie stets eine praktische Liste zur Hand haben.
Auswahl löschen Ein Satz wird gelöscht. Der aktive Satz kann nicht gelöscht werden.
3 Klicken Sie auf „OK“.
Tastaturbefehle für einen Befehl entfernen
1 Wählen Sie im Popupmenü „Befehle“ eine Kategorie aus, wählen Sie in der Befehlsliste einen Befehl aus, und
wählen Sie einen Tastaturbefehl aus.
2 Klicken Sie auf „Tastaturbefehl entfernen“ .
Einem Befehl einen Tastaturbefehl zuweisen
1 Wählen Sie im Popupmenü „Befehle“ eine Befehlskategorie und einen Befehl aus.
2 Bereiten Sie das Hinzufügen eines Tastaturbefehls durch eine der folgenden Maßnahmen vor:
• Wenn dem Befehl noch kein oder nur ein Tastaturbefehl zugewiesen ist, klicken Sie auf „Tastaturbefehl
hinzufügen “. Im Feld „Tastaturbefehle“ wird eine neue leere Zeile angezeigt, und die Einfügemarke wechselt in
das Feld „Taste drücken“.
• Wenn dem Befehl bereits zwei Tastaturbefehle zugewiesen sind, wählen Sie denjenigen aus, der durch den neue
Tastaturbefehl ersetzt werden soll. Klicken Sie anschließend auf das Feld „Taste drücken“.
3 Drücken Sie eine Tastenkombination.
Hinweis: Wenn ein Problem mit der Tastenkombination auftritt, weil sie z. B. bereits einem anderen Befehl zugewiesen
wurde und nicht hinzugefügt bzw. geändert werden kann, wird direkt unter dem Feld „Kombinationen“ eine erklärende
Meldung eingeblendet.
Page 51

VERWENDEN VON FLASH CS4 PROFESSIONAL
Arbeitsbereich
4 Klicken Sie auf „Ändern“.
Vorhandenen Tastaturbefehl bearbeiten
1 Wählen Sie im Popupmenü „Befehle“ eine Kategorie aus, wählen Sie in der Befehlsliste einen Befehl aus, und
wählen Sie einen zu bearbeitenden Tastaturbefehl aus.
2 Klicken Sie auf das Feld „Taste drücken“, geben Sie eine neue Tastenkombination ein, und klicken Sie auf
„Ändern“.
Hinweis: Wenn ein Problem mit der Tastenkombination auftritt, weil sie z. B. bereits einem anderen Befehl zugewiesen
wurde und nicht hinzugefügt bzw. geändert werden kann, wird direkt unter dem Feld „Kombinationen“ eine erklärende
Meldung eingeblendet.
Anpassen von Tastaturbefehlsätzen
Um den Arbeitsablauf zu vereinfachen, können Sie die verwendeten Tastaturbefehle an die Tastenbelegung anderer
Anwendungen anpassen. Standardmäßig werden in Flash vordefinierte Tastaturbefehle für die Anwendung
verwendet. Außerdem stehen vordefinierte Tastaturbefehlssätze für Benutzer verschiedener gängiger
Grafikprogramme zur Verfügung.
Den aktuellen Tastaturbefehlssatz anzeigen oder drucken
1 Wählen Sie „Bearbeiten“ > „Tastaturbefehle“ (Windows) bzw. „Flash“ > „Tastaturbefehle“ (Macintosh).
2 Wählen Sie im Popupmenü „Aktuelle Auswahl“ im Dialogfeld „Tastaturbefehle“ einen Tastaturbefehlssatz aus.
3 Klicken Sie auf die Schaltfläche „Satz als HTML exportieren“ .
4 Wählen Sie einen Namen und Speicherort für die exportierte HTML-Datei aus. Als Standarddateiname wird der
Name des ausgewählten Tastaturbefehlssatzes verwendet.
5 Klicken Sie auf „Speichern“.
6 Machen Sie die exportierte Datei im ausgewählten Ordner ausfindig, und öffnen Sie sie in einem Webbrowser.
7 Verwenden Sie zum Drucken der Datei den Druckbefehl des Browsers.
46
Tastaturbefehlssätze auswählen
1 Wählen Sie „Bearbeiten“ > „Tastaturbefehle“ (Windows) bzw. „Flash“ > „Tastaturbefehle“ (Macintosh).
2 Wählen Sie im Popupmenü „Aktuelle Auswahl“ im Dialogfeld „Tastaturbefehle“ einen Tastaturbefehlssatz aus.
Tastaturbefehlssatz erstellen
1 Wählen Sie einen Tastaturbefehlssatz aus, und klicken Sie auf die Schaltfläche „Tastenkombinationen
duplizieren“ .
2 Geben Sie einen Namen für den neuen Tastaturbefehlssatz ein, und klicken Sie auf „OK“.
Tastaturbefehlssätze umbenennen
1 Wählen Sie im Popupmenü „Aktuelle Auswahl“ im Dialogfeld „Tastaturbefehle“ einen Tastaturbefehlssatz aus.
2 Klicken Sie auf die Schaltfläche „Tastenkombinationen umbenennen“ , geben Sie einen neuen Namen an und
klicken Sie auf „OK“.
Page 52

VERWENDEN VON FLASH CS4 PROFESSIONAL
Arbeitsbereich
Tastaturbefehle hinzufügen oder entfernen
1 Wählen Sie „Bearbeiten“ > „Tastaturbefehle“ (Windows) bzw. „Flash“ > „Tastaturbefehle“ (Macintosh). Wählen
Sie dann den Tastaturbefehlssatz aus, den Sie ändern möchten.
2 Wählen Sie im Popupmenü „Befehle“ eine Kategorie aus, um die Tastaturbefehle für die betreffende Kategorie
anzuzeigen.
3 Wählen Sie in der Befehlsliste den Befehl aus, für den Sie einen Tastaturbefehl hinzufügen bzw. dessen
Tastaturbefehl Sie entfernen möchten. Eine Erklärung des ausgewählten Befehls wird im Beschreibungsbereich des
Dialogfelds angezeigt.
4 Führen Sie einen der folgenden Schritte aus:
• Sie können einen Tastaturbefehl hinzufügen, indem Sie auf die Schaltfläche „Tastaturbefehl hinzufügen (+)“
klicken.
• Sie können einen Tastaturbefehl entfernen, indem Sie auf die Schaltfläche „Tastaturbefehl entfernen (-)“ klicken.
Fahren Sie fort mit Schritt 6.
5
Wenn Sie einen Tastaturbefehl hinzufügen, tragen Sie die gewünschte Kombination in das Feld „Taste drücken“ ein.
Hinweis: Zum Eingeben des Tastaturbefehls drücken Sie die Tasten auf der Tastatur. Ein Ausschreiben der
Tastenbezeichnungen („Steuerung“, „Wahltaste“ usw.) ist nicht erforderlich.
6 Klicken Sie auf „Ändern“.
7 Wiederholen Sie diesen Vorgang, um weitere Tastaturbefehle hinzuzufügen oder zu entfernen, und klicken Sie auf
„OK“.
47
Tastaturbefehlssätze löschen
1 Wählen Sie „Bearbeiten“ > „Tastaturbefehle“ (Windows) bzw. „Flash“ > „Tastaturbefehle“ (Macintosh). Klicken
Sie im Dialogfeld „Tastaturbefehle“ auf die Schaltfläche „Auswahl löschen“ .
2 Wählen Sie im Dialogfeld „Auswahl löschen“ den gewünschten Tastaturbefehlssatz aus, und klicken Sie auf
„Löschen“.
Hinweis: Die im Lieferumfang von Flash enthaltenen Tastaturbefehlssätze können nicht gelöscht werden.
Page 53

Kapitel 3: Verwalten von Dokumenten
Wenn Sie Adobe® Flash® CS4 Professional-Dokumente in der Flash -Authoring-Umgebung erstellen und speichern,
haben die Dokumente das Dateiformat FLA. Um ein Dokument im Adobe® Flash® Player anzeigen zu können, müssen
Sie das Dokument als SWF-Datei veröffentlichen oder exportieren.
Sie können einem Flash -Dokument Medienelemente hinzufügen und die Elemente in der Bibliothek verwalten, und
Sie können im Film-Explorer alle Elemente in einem Flash -Dokument anzeigen und organisieren. Mit den Befehlen
„Rückgängig“ und „Wiederherstellen“, dem Bedienfeld „Protokoll“ und dem Menü „Befehle“ können Sie Aufgaben in
einem Dokument automatisieren.
Mit Flash-Dokumenten arbeiten
Info zu Flash-Dateien
Flash kann zur Arbeit mit einer Vielzahl von Dateitypen verwendet werden, und jeder Typ hat einen anderen Zweck:
48
• FLA-Dateien sind die primären Dateien, mit denen Sie in Flash arbeiten; sie enthalten die grundlegenden Medien-
, Zeitleisten- und Skriptinformationen für ein Flash-Dokument. Bei Medienobjekten handelt es sich um Grafik-,
Text-, Sound- und Videoobjekte, aus denen sich der Inhalt eines Flash-Dokuments zusammensetzt. In der Zeitleiste
teilen Sie Flash mit, wann bestimmte Medienobjekte auf der Bühne angezeigt werden sollen. Mit ActionScript®Code legen Sie fest, wie Flash-Dokumente auf Benutzerinteraktionen reagieren sollen. Außerdem können Sie
damit das Verhalten Ihrer Flash-Dokumente genauer steuern.
• Bei SWF-Dateien, den kompilierten Versionen von FLA-Dateien, handelt es sich um die Dateien, die in einer
Webseite angezeigt werden. Bei der Veröffentlichung einer FLA-Datei wird von Flash eine SWF-Datei erstellt.
• AS-Dateien sind ActionScript-Dateien. Sie können diese Dateien verwenden, wenn Sie Ihren ActionScript-Code
teilweise oder vollständig außerhalb der FLA-Dateien speichern möchten. Dies kann bei der Codeorganisation und
bei Projekten, bei denen mehrere Personen an unterschiedlichen Teilen des Flash-Inhalts arbeiten müssen,
hilfreich sein.
• SWC-Dateien enthalten die Flash-Komponenten, die wieder verwendet werden können. Jede SWC-Datei enthält
einen kompilierten Movieclip, ActionScript-Code und weitere für die Komponente erforderliche Elemente.
• ASC-Dateien enthalten ActionScript-Code, der auf einem Computer mit Flash Media Server ausgeführt wird.
Diese Dateien bieten die Möglichkeit, serverseitige Logik zu implementieren, die zusammen mit ActionScript in
einer SWF-Datei eingesetzt wird.
• JSFL-Dateien sind JavaScript-Dateien, mit denen Sie dem Flash-Authoring-Tool neue Funktionalität hinzufügen
können.
Videotutorials zur Arbeit mit Flash-Dateien finden Sie unter:
• www.adobe.com/go/vid0117_de
• www.adobe.com/go/vid0118_de
Siehe auch
„Info zur Zeitleiste“ auf Seite 23
Page 54

VERWENDEN VON FLASH CS4 PROFESSIONAL
Verwalten von Dokumenten
Neues Dokument erstellen
Sie können ein neues Dokument erstellen oder ein zuvor gespeichertes Dokument in Flash öffnen, und Sie können bei
der Arbeit ein neues Fenster öffnen. Sie haben auch die Möglichkeit, Eigenschaften für neue oder vorhandene
Dokumente festzulegen.
Ein Videolernprogramm finden Sie unter „Arbeiten mit Flash-Dateien“ unter www.adobe.com/go/vid0117_de.
Siehe auch
„Voreinstellungen in Flash festlegen“ auf Seite 40
„Veröffentlichen und Exportieren“ auf Seite 434
Neues Dokument erstellen
1 Wählen Sie „Datei“ > „Neu“.
2 Wählen Sie auf der Registerkarte „Allgemein“ die Option „Flash-Dokument“.
In Windows können Sie mit der Schaltfläche „Neue Datei“ in der Hauptsymbolleiste ein Dokument erstellen, das den
gleichen Typ wie das zuletzt erstellte Dokument hat.
Neue Dokumente aus Vorlagen erstellen
1 Wählen Sie „Datei“ > „Neu“.
2 Klicken Sie auf die Registerkarte „Vorlagen“.
3 Wählen Sie in der Liste „Kategorie“ eine Kategorie und in der Liste „Kategorieelemente“ ein Dokument aus.
Klicken Sie anschließend auf „OK“. Zu diesem Zweck ist im Lieferumfang der FlashAnwendung eine Auswahl
verschiedener Standardvorlagen enthalten, die um eigene Vorlagen erweitert werden kann.
49
Vorhandenes Dokument öffnen
1 Wählen Sie „Datei“ > „Öffnen“.
2 Wechseln Sie im Dialogfeld „Öffnen“ zu der Datei, oder geben Sie den Pfad zur Datei im Feld „Gehe zu“ ein.
3 Klicken Sie auf „Öffnen“.
Öffnen eines neuen Fensters für das aktuelle Dokument
❖ Wählen Sie „Fenster“ > „Fenster duplizieren“.
Eigenschaften für neue oder vorhandene Dokumente festlegen
1 Wählen Sie, während das Dokument geöffnet ist, „Modifizieren“ > „Dokument“.
Das Dialogfeld „Dokumenteigenschaften“ wird angezeigt.
2 Geben Sie unter „Bildrate“ die Anzahl der Einzelbilder an, die bei der Wiedergabe der Animation pro Sekunde
angezeigt werden sollen.
In den meisten Fällen ist für die Wiedergabe einer Animation auf dem Computer ein Wert von 8 bis 15 BpS (Bilder
pro Sekunde) ausreichend, insbesondere dann, wenn die Animation von einer Website geladen wird. Wenn Sie die
Bildrate ändern, wird die neue Bildrate zur Standardeinstellung für neue Dokumente.
3 Geben Sie unter „Größe“ die Bühnengröße an:
• Tragen Sie in die Felder „Breite“ und „Höhe“ die gewünschten Werte ein, um die Größe der Bühne in Pixel
anzugeben. Die Mindestgröße beträgt 1 x 1 und die maximal zulässige Größe 2880 x 2880 Pixel.
Page 55

VERWENDEN VON FLASH CS4 PROFESSIONAL
Verwalten von Dokumenten
• Klicken Sie unter „Anpassen an“ auf die Option „Inhalt“, um das Format der Bühne so zu wählen, dass ihr Inhalt
in der Mitte des Arbeitsbereichs dargestellt wird. Sie können das Dokument möglichst klein darstellen, indem Sie
alle Elemente in der linken oberen Ecke der Bühne anordnen, bevor Sie auf „Inhalt“ klicken.
• Klicken Sie unter „Anpassen an“ auf die Schaltfläche „Drucker“, um das Format der Bühne so zu wählen, dass ihr
Inhalt den gesamten Druckbereich einer Seite ausfüllt. Die Größe des Druckbereichs entspricht der Papiergröße
abzüglich der im Dialogfeld „Seite einrichten“ (Windows) bzw. „Druckränder“ (Macintosh) unter „Ränder“
eingestellten Randbreite.
• Klicken Sie auf „Standard“, um das Format der Bühne auf den Standardwert 550 x 400 Pixel einzustellen.
4 Klicken Sie auf das Dreieck im Steuerelement „Hintergrundfarbe“, und wählen Sie in der Farbpalette eine
Hintergrundfarbe für das Dokument aus.
5 Wählen Sie im Menü „Linealeinheit“ links unten die Maßeinheit für die Lineale aus, die Sie am oberen und linken
Rand des Anwendungsfensters einblenden können. (Mit dieser Einstellung geben Sie zugleich an, welche Einheiten
im Bedienfeld „Info“ verwendet werden.)
6 Führen Sie einen der folgenden Schritte aus:
• Klicken Sie auf „OK“, um die neuen Einstellungen nur für das aktuelle Dokument als Standardeigenschaften zu
übernehmen.
• Klicken Sie auf „Als Standard“, um die neuen Einstellungen als Standardeigenschaften für alle neuen Dokumente
zu übernehmen.
50
Dokumenteigenschaften mit dem Eigenschafteninspektor ändern
1 Heben Sie die Auswahl aller Elemente auf, und aktivieren Sie das Auswahlwerkzeug.
2 Klicken Sie im Eigenschafteninspektor („Fenster“ > „Eigenschaften“) neben der Eigenschaft „Größe“ auf
„Bearbeiten“, um das Dialogfeld „Dokumenteigenschaften“ anzuzeigen.
3 Klicken Sie auf das Dreieck im Steuerelement „Hintergrundfarbe“ und wählen Sie in der Farbpalette eine
Hintergrundfarbe aus.
4 Geben Sie unter „Bildrate“ die Anzahl der Animationsbilder an, die pro Sekunde wiedergegeben werden sollen.
5 Sie rufen die Veröffentlichungseinstellungen auf, indem Sie neben der Eigenschaft „Profil“ auf „Bearbeiten“
klicken. Flash zeigt das Dialogfeld „Einstellungen für Veröffentlichungen“ mit der Registerkarte „Flash“ an.
Wählen Sie im Dialogfeld die geeigneten Optionen aus. Weitere Informationen finden Sie unter „Flash-
Dokumente veröffentlichen“ auf Seite 434.
Hinzufügen von XMP-Metadaten zu Dokumenten
Sie können XMP-Daten (Extensible Metadata Platform), zum Beispiel Titel, Autor, Beschreibung, CopyrightHinweise, in ihre FLA-Dateien einschließen. XMP ist ein Metadatenformat, das auch von bestimmten anderen AdobeAnwendungen interpretiert werden kann. Die Metadaten können in Flash und in Adobe® Bridge angezeigt werden.
Weitere Informationen zu XMP-Metadaten finden Sie unter Metadaten und Schlüsselwörter in der Bridge-Hilfe.
Durch das Einbetten von Metadaten können Internet-Suchmaschinen besser nach Flash-Inhalten suchen. Die
Suchmetadaten basieren auf den XMP-Spezifikationen (Extensible Metadata Platform) und werden in der FLA-Datei
in einem W3C-kompatiblen Format gespeichert.
Die Metadaten einer Datei enthalten Informationen über den Inhalt, den Copyright-Status, den Ursprung und die
Geschichte der Datei. Im Dialogfeld „Dateiinformationen“ können Sie die Metadaten für die aktuelle Datei anzeigen
und bearbeiten.
Page 56

VERWENDEN VON FLASH CS4 PROFESSIONAL
Verwalten von Dokumenten
Je nach Art der ausgewählten Datei können die folgenden Metadatentypen angezeigt werden:
Beschreibung Enthält u. a. Informationen zum Autor, zum Titel und zum Copyright.
IPTC Zeigt bearbeitbare Metadaten an. Sie können Ihren Dateien Beschreibungen oder Copyright-Informationen
hinzufügen. IPTC Core ist eine Spezifikation, die im Oktober 2004 vom IPTC (International Press
Telecommunications Council) genehmigt wurde. Sie unterscheidet sich insofern vom älteren IPTC (IIM, Legacy), dass
neue Eigenschaften hinzugefügt, einige Eigenschaftennamen geändert und einige Eigenschaften gelöscht wurden.
Kameradaten (Exif) Zeigt Informationen an, die von Digitalkameras bereitgestellt werden, darunter die
Kameraeinstellungen, die bei der Aufnahme verwendet wurden.
Videodaten Zeigt Metadaten zu Videodateien an, darunter Pixel-Seitenverhältnis, Szene und Aufnahme.
Audiodaten Zeigt Metadaten zu Audiodateien an, darunter Interpret, Album, Spurnummer und Genre.
Mobile SWF Führt Informationen zu SWF-Dateien auf, darunter Titel, Autor, Beschreibung und Copyright.
Protokoll Führt ein Protokoll der Änderungen, die mit Photoshop an Bildern vorgenommen wurden,
Hinweis: Damit das Protokoll mit den Metadaten der Datei gespeichert wird, muss die Voreinstellung
„Verlaufsprotokoll“ in Photoshop aktiviert sein.
Version Cue Führt alle Informationen zur Version-Cue-Dateiversion auf.
DICOM Zeigt Information über Bilder an, die im Format Digital Imaging and Communications in Medicine (DICOM)
gespeichert wurden.
51
So fügen Sie Metadaten hinzu:
1 Wählen Sie „Datei“ > „Datei-Informationen“.
2 Geben Sie im Dialogfeld „Datei-Informationen“ die Metadaten ein, die Sie hinzufügen möchten. Sie können der
FLA-Datei jederzeit Metadaten hinzufügen bzw. diese entfernen.
Ein Dokument anzeigen, wenn mehrere Dokumente geöffnet sind
Wenn Sie mehrere Dokumente öffnen, werden die offenen Dokumente durch Registerkarten oben im
Dokumentfenster identifiziert, damit Sie leichter zwischen den Dokumenten wechseln können. Registerkarten werden
nur angezeigt, wenn Dokumente im Dokumentfenster maximiert sind.
❖ Klicken Sie auf die Registerkarte des Dokuments, das Sie einsehen möchten.
Registerkarten werden standardmäßig in der Reihenfolge angezeigt, in der die Dokumente erstellt wurden. Die
Reihenfolge der Registerkarte lässt sich durch Ziehen ändern.
Flash-Dokumente speichern
Sie können ein Flash-Dokument (FLA-Datei) wahlweise unter seinem aktuellen Namen im aktuellen Verzeichnis
speichern oder ihm einen anderen Dateinamen und Speicherort zuweisen.
Bei einem Dokument, das Änderungen enthält, die noch nicht gespeichert wurden, wird in der Dokumenttitelleiste,
in der Anwendungstitelleiste und auf der Dokumentregisterkarte ein Stern (*) hinter dem Dokumentnamen angezeigt.
Wenn Sie das Dokument speichern, wird der Stern nicht mehr angezeigt.
Flash-Dokumente speichern
1 Führen Sie einen der folgenden Schritte aus:
• Wählen Sie „Datei“ > „Speichern“, um die auf der Festplatte gespeicherte Version der Datei zu aktualisieren.
Page 57

VERWENDEN VON FLASH CS4 PROFESSIONAL
Verwalten von Dokumenten
• Wählen Sie „Datei“ > „Speichern unter“, um das Dokument an einem anderen Ort und/oder unter einem anderen
Namen zu speichern oder um das Dokument zu komprimieren.
2 Wenn Sie den Befehl „Speichern unter“ auswählen oder das Dokument zum ersten Mal speichern, legen Sie den
Namen und den Speicherort der Datei fest.
3 Klicken Sie auf „Speichern“.
Die zuletzt gespeicherte Version eines Dokuments wiederherstellen
❖ Wählen Sie „Datei“ > „Wiederherstellen“.
Ein Dokument als Vorlage speichern
1 Wählen Sie „Datei“ > „Als Vorlage speichern“.
2 Geben Sie in das Feld „Name“ des Dialogfelds „Als Vorlage speichern“ einen Namen für die Vorlage ein.
3 Wählen Sie im Popupmenü „Kategorie“ eine Kategorie aus, oder geben Sie einen Namen ein, um eine neue
Kategorie anzulegen.
4 Tragen Sie in das Feld „Beschreibung“ eine Beschreibung der neuen Vorlage ein. Diese Beschreibung kann bis zu
255 Textzeichen umfassen. Klicken Sie anschließend auf „OK“.
Die Beschreibung wird angezeigt, wenn die Vorlage im Dialogfeld „Neues Dokument“ ausgewählt wird.
52
Speichern eines Dokuments als Flash CS3-Dokument
1 Wählen Sie „Datei“ > „Speichern unter“.
2 Geben Sie den gewünschten Dateinamen und Speicherort ein.
3 Wählen Sie im Popupmenü „Format“ die Option „Flash CS3-Dokument“ und klicken Sie auf „Speichern“.
Wichtig: Unter Umständen werden Sie in einer Warnmeldung darauf hingewiesen, dass beim Speichern im Flash CS 3Format Inhalte verloren gehen können. Klicken Sie in diesem Fall auf „Als Flash CSX 3 speichern“, wenn Sie die Datei
trotzdem speichern möchten. Dies kann vorkommen, wenn das Dokument Merkmale enthält, die nur in Flash CS4
verfügbar sind. Diese Merkmale bleiben in Flash nicht erhalten, wenn Sie das Dokument im Flash MX 3-Format
speichern.
Dokumente beim Beenden von Flash speichern
1 Wählen Sie „Datei“ > „Beenden“ (Windows) bzw. „Flash“ > „Flash beenden“ (Macintosh).
2 Wenn Sie Dokumente mit noch nicht gespeicherten Änderungen offen haben, werden Sie von Flash aufgefordert,
die Änderungen zu speichern oder zu verwerfen.
• Klicken Sie auf „Ja“, um die Änderungen zu speichern und das Dokument zu schließen.
• Klicken Sie auf „Nein“, um die Dokumente zu schließen, ohne die Änderungen zu speichern.
Mit anderen Adobe-Anwendungen arbeiten
Flash wurde für eine Zusammenarbeit mit anderen Adobe®-Anwendungen konzipiert, um eine breite Palette von
kreativen Arbeitsabläufen zu ermöglichen. Sie können Illustrator®- und Photoshop®-Dateien direkt in Flash
importieren. Sie können auch Videodateien in Flash erstellen und in Adobe® Premiere® Pro oder After Effects®
bearbeiten; umgekehrt ist es auch möglich, Videodateien aus diesen Anwendungen in Flash zu importieren. Beim
Veröffentlichen der SWF-Dateien können Sie den Inhalt mithilfe von Dreamweaver® in Ihren Webseiten einbetten.
Außerdem können Sie Flash direkt aus Dreamweaver heraus starten, um den Inhalt zu bearbeiten.
Page 58

VERWENDEN VON FLASH CS4 PROFESSIONAL
Verwalten von Dokumenten
Siehe auch
„Arbeiten mit Illustrator und Flash“ auf Seite 79
„Mit Photoshop und Flash arbeiten“ auf Seite 88
„Adobe Premiere Pro und After Effects“ auf Seite 335
„Bearbeiten einer SWF-Datei aus Dreamweaver in Flash“ auf Seite 53
Öffnen von XFL-Dateien
Eine XFL-Datei ist eine Flash-Datei, in der dieselben Informationen wie in einer FLA-Datei gespeichert sind,
allerdings im XML-Format. XFL ist ein Satz von XML-Dateien und anderen Elementen (JPEG, GIF, FLV, MP3, WAV
usw.), die in einer komprimierten XFL-Datei gespeichert sind.
Andere Adobe-Anwendungen, zum Beispiel InDesign® und After Effects, können Dateien im XFL-Format
exportieren. So können Sie zunächst in einer anderen Anwendung an einem Projekt arbeiten und es dann in Flash
fertig stellen.
Das Öffnen von XFL-Dateien und das Arbeiten damit erfolgt in Flash genau wie bei FLA-Dateien. Wenn Sie eine XFLDatei in Flash öffnen, können Sie sie als FLA-Datei speichern. In Flash können Sie keine XFL-Dateien speichern.
So öffnen Sie eine XFL-Datei in Flash:
53
1 Exportieren Sie Ihre Arbeit in einer anderen Adobe-Anwendung, zum Beispiel InDesign oder After Effects, als
XFL-Datei.
Die Anwendung behält alle Ebenen und Objekte der ursprünglichen Datei in der XFL-Datei bei.
2 Wählen Sie in Flash „Datei“ > „Öffnen“ und navigieren Sie zu der XFL-Datei. Klicken Sie auf „Öffnen“.
Die XFL-Datei wird in Flash genau wie eine FLA-Datei geöffnet. Alle Ebenen der Originaldatei erscheinen in der
Zeitleiste und die Originalobjekte werden im Bedienfeld „Bibliothek“ angezeigt.
Sie können jetzt wie gewohnt mit der Datei arbeiten.
3 Um die Datei zu speichern, wählen Sie „Datei“ > „Speichern“.
Flash fordert Sie im Dialogfeld „Speichern unter“ auf, einen Namen für die neue FLA-Datei einzugeben.
4 Geben Sie einen Namen ein und speichern Sie die FLA-Datei.
Hinweis: Ein Videotutorial über das Exportieren von XFL-Dateien aus After Effects finden Sie unter
www.adobe.com/go/lrvid4098_xp_de.
Bearbeiten einer SWF-Datei aus Dreamweaver in Flash
Wenn Sie sowohl Flash als auch Dreamweaver installiert haben, können Sie eine SWF-Datei in einem DreamweaverDokument auswählen und sie mit Flash bearbeiten. Flash bearbeitet die SWF-Datei nicht direkt; es bearbeitet vielmehr
das Quelldokument (FLA-Datei) und exportiert dann die SWF-Datei erneut.
1 Öffnen Sie in Dreamweaver den Eigenschafteninspektor („Fenster“ > „Eigenschaften“).
2 Führen Sie im Dreamweaver-Dokument einen der folgenden Schritte aus:
• Klicken Sie auf den Platzhalter für die SWF-Datei und anschließend im Eigenschafteninspektor auf „Bearbeiten“.
• Klicken Sie mit der rechten Maustaste (Windows) bzw. bei gedrückter Ctrl-Taste (Mac OS) auf den Platzhalter für
die SWF-Datei und wählen Sie aus dem Kontextmenü die Option „Bearbeiten mit Flash“ aus.
Page 59

VERWENDEN VON FLASH CS4 PROFESSIONAL
Verwalten von Dokumenten
Dreamweaver wechselt zu Flash und Flash versucht, die Flash-Authoringdatei (.FLA) für die ausgewählte SWF-Datei
zu finden. Wenn Flash die Flash-Authoringdatei nicht finden kann, werden Sie aufgefordert, sie manuell zu suchen.
Hinweis: Wenn die FLA- oder SWF-Datei gesperrt ist, checken Sie die Datei in Dreamweaver aus.
3 Bearbeiten Sie die FLA-Datei in Flash. Im Flash-Dokumentfenster wird angezeigt, dass Sie gerade eine Datei aus
Dreamweaver bearbeiten.
4 Klicken Sie auf „Fertig“, wenn Sie alle gewünschten Änderungen vorgenommen haben.
Flash aktualisiert die FLA-Datei und exportiert sie dann erneut als SWF-Datei. Anschließend wird Flash geschlossen
und die Anwendung wechselt wieder zum Dreamweaver-Dokument zurück.
Hinweis: Wenn Sie die SWF-Datei aktualisieren möchten und Flash geöffnet bleiben soll, wählen Sie in Flash „Datei“ >
„Aktualisieren für Dreamweaver“.
5 Sie können die aktualisierte Datei im Dokument anzeigen, indem Sie im Dreamweaver-Eigenschafteninspektor auf
„Abspielen“ klicken. Wenn Sie eine Vorschau der Seite in einem Browserfenster anzeigen möchten, drücken Sie die
Taste F12.
Erstellen von Mobilgerätinhalten mit Adobe Device Central und Flash
1 Starten Sie Flash.
2 Wählen Sie im Hauptbildschirm von Flash „Neu erstellen“ > „Flash-Datei (Mobil)“.
54
Adobe® Device Central wird von Flash geöffnet und die Registerkarte „Neues Dokument“ wird angezeigt.
3 Wählen Sie in Device Central eine Player-Version und eine ActionScript-Version aus.
Die Liste „Verfügbare Geräte“ auf der linken Seite wird aktualisiert. Geräte, die die ausgewählte Player- und
ActionScript-Version nicht unterstützen sind abgeblendet dargestellt.
4 Wählen Sie einen Inhaltstyp.
Die Liste „Verfügbare Geräte“ auf der linken Seite wird aktualisiert und zeigt die Geräte an, die den gewählten
Inhaltstyp (sowie die Player- und ActionScript-Version) unterstützen.
5 Wählen Sie in der Liste „Verfügbare Geräte“ eines oder mehrere Zielgeräte aus (oder wählen Sie ein einzelnes Gerät
oder eine Gerätegruppe in der Liste „Gerätegruppen“ aus).
Device Central listet Vorschläge für Dokumentgrößen auf Basis des gewählten Geräts oder der gewählten Geräte
(wenn die Geräte unterschiedliche Displaygrößen aufweisen) auf. Je nach Design oder Inhalt, den Sie entwickeln,
können Sie ein gesondertes mobiles Dokument für jede Displaygröße erstellen oder versuchen, eine für alle Geräte
passende Größe zu finden. Wenn Sie sich für Letzteres entscheiden, sollten Sie die kleinste oder größte vorgeschlagene
Dokumentgröße als gemeinsamen Nenner verwenden. Sie können auch eine benutzerdefinierte Größe unten in der
Registerkarte eingeben.
6 Klicken Sie auf „Erstellen“.
Flash wird gestartet und erstellt ein Dokument mit den von Device Central vorgegebenen Veröffentlichungseinstellungen, einschließlich der Angabe der richtigen Größe für das Gerät (bzw. die Gerätegruppe).
7 Fügen Sie dem neuen Flash-Dokument Inhalt hinzu.
8 Wählen Sie „Steuerung“ > „Film testen“.
Page 60

VERWENDEN VON FLASH CS4 PROFESSIONAL
Verwalten von Dokumenten
Das neue Dokument wird auf der Registerkarte „Device Central Emulator“ angezeigt. Wenn bei Schritt 5 ein oder
mehrere Geräte aus der Liste „Verfügbare Geräte“ ausgewählt wurden, wird eine neue Gerätegruppe erstellt (die nach
der FLA-Datei benannt wird) und im Fenster „Gerätegruppen“ aufgeführt. Das auf der Registerkarte „Emulator“
angezeigte Gerät wird im Fenster „Gerätegruppen“ mit dem Symbol aufgeführt. Zum Testen des neuen FlashDokuments auf einem anderen Gerät doppelklicken Sie in den Listen „Gerätegruppen“ oder „Verfügbare Geräte“ auf
den Namen eines anderen Geräts.
Siehe auch
Device Central mit Flash einsetzen
Mobile Inhalte in Flash erstellen
Wissenswertes zu Version Cue
Version Cue fungiert als virtueller Server, der Designern eine Zusammenarbeit an einem Set gemeinsam genutzter
Dateien ermöglicht. Mehrere Dateiversionen lassen sich ganz einfach verfolgen und bearbeiten.
Version Cue besteht aus zwei Teilen: dem Version Cue-Server und Adobe Drive. Der Version Cue-Server, auf dem
Version Cue-Projekte und PDF-Überprüfungen gehostet werden, kann lokal oder auf einem speziellen Computer
installiert werden. Adobe Drive stellt eine Verbindung zu Version Cue CS4-Servern her. Der angeschlossene Server
wird im Explorer bzw. Finder und in Dialogfeldern wie „Öffnen“ und „Speichern unter“ als Festplatte oder
zugeordnetes Netzlaufwerk angezeigt.
55
AB C
Version Cue
A. Version Cue-Server B. Benutzer bauen mit Adobe Drive eine Verbindung zum Server auf C. Benutzer checken aus und speichern
unterschiedliche Versionen einer Datei
Mit Version Cue können Sie Versionen einer Datei bei der Arbeit nachverfolgen und mithilfe von Dateifreigaben,
Versionskontrolle, Sicherungen, Onlineüberprüfungen und der Möglichkeit, Dateien ein- und auszuchecken, in
Arbeitsgruppen zusammenarbeiten. Mit Version Cue können Sie verwaltete Dateien privaten oder freigegebenen
Projekten zuordnen.
Version Cue und Adobe Bridge sind integrierte Anwendungen: Nutzen Sie Adobe Bridge als Dateibrowser für
Version Cue-Projekte. Mit Adobe Bridge können Sie auf Version Cue-Server, -Projekte und -Dateien zugreifen und
Informationen über Inhalte suchen und vergleichen, die mit Version Cue verwaltet werden.
Verwenden Sie Version Cue Server Administration, um Benutzerzugriffsrechte, Projekte und PDF-Überprüfungen zu
erstellen und zu verwalten, Sicherungskopien zu administrieren, Inhalte zu exportieren und erweiterte Version CueServerinformationen festzulegen.
Hinweis: Version Cue steht bei Adobe Photoshop® Elements für Macintosh nicht in Adobe Bridge zur Verfügung.
Ein Video zum Einrichten von Version Cue finden Sie unter www.adobe.com/go/lrvid4038_vc_de.
Page 61

VERWENDEN VON FLASH CS4 PROFESSIONAL
Verwalten von Dokumenten
Siehe auch
Version Cue-Video
Drucken von Flash-Dokumenten
Flash-Dokumente drucken
Sie können Dokumente in einer Vorschau anzeigen und drucken, Bilder in Adobe® Flash® CS4 ProfessionalDokumenten drucken oder auch Bilder bestimmen, die für jeden späteren Betrachter Ihres Flash-Dokuments
druckbar sein sollen.
Wenn Sie Bilder in einem Flash-Dokument drucken, können Sie im Dialogfeld „Drucken“ angeben, welche Szenen
oder Bilder ausgegeben werden sollen und wie viele Exemplare Sie jeweils benötigen. Unter Windows haben Sie im
Dialogfeld „Seite einrichten“ die Möglichkeit, das Papierformat, die Ausrichtung sowie verschiedene weitere
Druckoptionen einzustellen, unter anderem die Seitenränder und ob alle auf den einzelnen Seiten enthaltenen Bilder
gedruckt werden sollen. Auf dem Macintosh finden Sie die entsprechenden Optionen in den Dialogfeldern „Seite
einrichten“ und „Druckränder“.
Die Dialogfelder „Drucken“ und „Seite einrichten“ werden vom jeweiligen Betriebssystem bereitgestellt; ihr
Erscheinungsbild und die verfügbaren Optionen hängen vom ausgewählten Druckertreiber ab.
56
1 Wählen Sie „Datei“ > „Seite einrichten“ (Windows) oder „Datei“ > „Druckränder“ (Macintosh).
2 Stellen Sie die Seitenränder ein. Wählen Sie unter „Zentriert“ beide Optionen, um das Bild in der Mitte der Seite
auszudrucken.
3 Wählen Sie im Menü „Bilder“, ob alle Bilder im Dokument oder nur das erste Bild jeder Szene gedruckt werden
sollen.
4 Wählen Sie im Menü „Layout“ die folgenden Optionen:
Originalgröße Das Bild wird in voller Größe ausgedruckt. Tragen Sie in das Feld „Skalieren“ einen Wert ein, um das
Bild verkleinert oder vergrößert auszudrucken.
An Seite anpassen Die einzelnen Bilder werden so verkleinert oder vergrößert, dass sie den gesamten Druckbereich
der Seite ausfüllen.
Storyboard Mehrere Piktogramme werden auf einer Seite ausgedruckt. Wählen Sie „Felder“, „Raster“ oder „Leer“.
Geben Sie im Feld „Bilder“ die Anzahl der Piktogramme pro Seite an. Geben Sie im Feld „Bildrand“ den Abstand
zwischen den einzelnen Piktogrammen an, und wählen Sie „Bilder beschriften“, um die Bildbezeichnung als Miniatur
auszudrucken.
5 Wählen Sie „Datei“ > „Drucken“, um Bilder zu drucken.
Bildbezeichnung zum Deaktivieren von Druckvorgängen verwenden
Wenn keine Bilder in der Hauptzeitleiste gedruckt werden sollen, weisen Sie einem Bild die Bezeichnung „!#p“. Durch
die Kennzeichnung mit
des Flash Players deaktiviert. Sie können außerdem das Kontextmenü des Flash Players entfernen.
!#p wird die gesamten SWF-Datei nicht druckbar und der Befehl „Drucken“ im Kontextmenü
Selbst wenn Sie den Druck von Flash Player aus deaktivieren, können Bilder nach wie vor über den Browserbefehl
„Drucken“ gedruckt werden. Da dieser Befehl eine Browserfunktion ist, kann er von Flash aus nicht gesteuert oder
deaktiviert werden.
Page 62

VERWENDEN VON FLASH CS4 PROFESSIONAL
Verwalten von Dokumenten
Siehe auch
„Einführung in das Veröffentlichen“ auf Seite 434
Drucken über das Flash Player-Kontextmenü deaktivieren
1 Öffnen oder aktivieren Sie das zu veröffentlichende Flash-Dokument (FLA-Datei).
2 Wählen Sie das erste Schlüsselbild in der Hauptzeitleiste aus.
3 Wählen Sie „Fenster“ > „Eigenschaften“, um den Eigenschafteninspektor einzublenden.
4 Geben Sie im Eigenschafteninspektor den Wert !#p in das Bezeichnungsfeld ein, um das Bild als nicht druckbar
zu kennzeichnen.
Sie müssen die Bezeichnung
!#p nur ein Mal eingeben, um den Befehl „Drucken“ im Kontextmenü zu deaktivieren.
Hinweis: Alternativ dazu können Sie ein leeres Bild auswählen (anstatt eines Schlüsselbilds) und ihm die folgende
Bezeichnung zuweisen:
#p.
Den Druck durch Entfernen des Kontextmenüs im Flash Player deaktivieren
1 Öffnen oder aktivieren Sie das zu veröffentlichende Flash-Dokument (FLA-Datei).
2 Wählen Sie „Datei“ > „Einstellungen für Veröffentlichungen“.
3 Klicken Sie auf die Registerkarte „HTML“, deaktivieren Sie „Menü anzeigen“, und klicken Sie auf „OK“.
57
Beim Drucken von Bildern einen Druckbereich angeben
1 Öffnen Sie das Flash-Dokument (FLA-Datei) mit den zu druckenden Bildern.
2 Wählen Sie ein Bild aus, das Sie nicht durch Eingabe der Bildbezeichnung #p als druckbar definiert haben und das
sich auf derselben Ebene befindet, wie eines mit der Bezeichnung
Zur besseren Übersicht können Sie das nächste Bild nach dem Bild mit der Bezeichnung
3 Erstellen Sie auf der Bühne eine Form in der Größe des gewünschten Druckbereichs. Sie können auch ein Bild mit
#p.
#p auswählen.
einem Objekt in der entsprechenden Druckbereichsgröße auswählen, um die Begrenzungsbox dieses Bilds zu
verwenden.
4 Wählen Sie das Bild in der Zeitleiste aus, das die gewünschte Form für die Begrenzungsbox enthält.
5 Geben Sie im Eigenschafteninspektor („Fenster“ > „Eigenschaften“) als Bildbezeichnung den Wert #b ein, um die
ausgewählte Form als Begrenzungsbox für den Druckbereich zu kennzeichnen.
Sie können die Bildbezeichnung
#b pro Zeitleiste nur einmal eingeben. Diese Option entspricht der Option „Film“ im
Popupmenü „Begrenzungsbox“ für die Aktion Print.
Gedruckte Hintergrundfarbe ändern
Sie können die im Dialogfeld „Eigenschaften“ ausgewählte Hintergrundfarbe drucken. Sie können die
Hintergrundfarbe ausschließlich für die zu druckenden Bilder ändern; stellen Sie hierzu ein farbiges Objekt auf die
unterste Ebene der zu druckenden Zeitleiste.
1 Stellen Sie eine gefüllte Form, die die Bühne abdeckt, auf die unterste Ebene der zu druckenden Zeitleiste.
2 Wählen Sie die Form aus, und wählen Sie „Modifizieren“ > „Dokument“. Wählen Sie eine Farbe für den zu
druckenden Hintergrund.
Dadurch wird die Hintergrundfarbe des gesamten Dokuments geändert, auch für Movieclips und geladene SWFDateien.
Page 63

VERWENDEN VON FLASH CS4 PROFESSIONAL
3 Führen Sie einen der folgenden Schritte aus:
Verwalten von Dokumenten
• Wenn diese Farbe als Dokumenthintergrund gedruckt werden soll, muss das Bild, in das Sie die Form gestellt
haben, zum Drucken markiert sein.
• Wenn für nicht zu druckende Bilder eine andere Hintergrundfarbe verwendet werden soll, wiederholen Sie Schritt
2 und 3. Stellen Sie dann in allen Bildern, die nicht gedruckt werden sollen, die Form auf die unterste Ebene der
Zeitleiste.
Über das Flash Player-Kontextmenü drucken
Mit dem Befehl „Drucken“ im Flash Player-Kontextmenü können Sie Bilder aus jeder Flash-SWF-Datei drucken.
Mit dem Druckbefehl im Kontextmenü können keine Transparenz- und Farbeffekte oder Bilder aus anderen
Movieclips gedruckt werden. Diese erweiterten Druckfunktionen sind nur über das
Funktion
1 Öffnen Sie das Dokument.
Mit dem Befehl „Drucken“ werden die Bilder mit der Bezeichnung
die angegebene Begrenzungsbox.
Wenn Sie keine bestimmten Bilder zum Drucken markiert haben, werden alle Bilder in der Hauptzeitleiste des
Dokuments gedruckt.
print() verfügbar.
#p gedruckt. Der Druckbereich ist die Bühne bzw.
PrintJob-Objekt und die
58
2 Wählen Sie „Datei“ > „Vorschau für Veröffentlichungen“ > „Standard“, oder drücken Sie die Taste <F12>, um den
Flash-Inhalt in einem Browser anzuzeigen.
3 Klicken Sie im Flash-Inhalt innerhalb des Browserfensters mit der rechten Maustaste (Windows) bzw. bei
gedrückter <Ctrl>-Taste (Macintosh), um das Flash Player-Kontextmenü anzuzeigen.
4 Wählen Sie im Flash Player-Kontextmenü den Befehl „Drucken“, um das gleichnamige Dialogfeld anzuzeigen.
5 Windows: Wählen Sie den gewünschten Druckbereich, um festzulegen, welche Bilder gedruckt werden sollen.
6 Macintosh: Wählen Sie im Dialogfenster „Drucken“ die gewünschten Seiten aus.
7 Wählen Sie alle anderen gewünschten Druckoptionen aus. Welche Optionen jeweils zur Verfügung stehen, hängt
vom jeweiligen Drucker ab.
8 Klicken Sie auf „OK“ (Windows) bzw. „Drucken“ (Macintosh).
Hinweis: Zwischen Druckaufträgen, die über das Kontextmenü aktiviert wurden, und solchen, die durch Aufruf des
PrintJob-Objekts aktiviert wurden, findet keine Interaktion statt.
Mit Projekten arbeiten
Info zu Projekten
Mit Flash-Projekten können Sie mehrere Dokumentdateien in einem einzelnen Projekt verwalten. Flash-Projekte
ermöglichen es Ihnen, mehrere Dateien zu gruppieren und so komplexe Anwendungen zu erstellen.
Ein Flash-Projekt kann beliebige Flash-Dateien oder andere Dateitypen enthalten, darunter auch frühere Versionen
von FLA- und SWF-Dateien.
Page 64
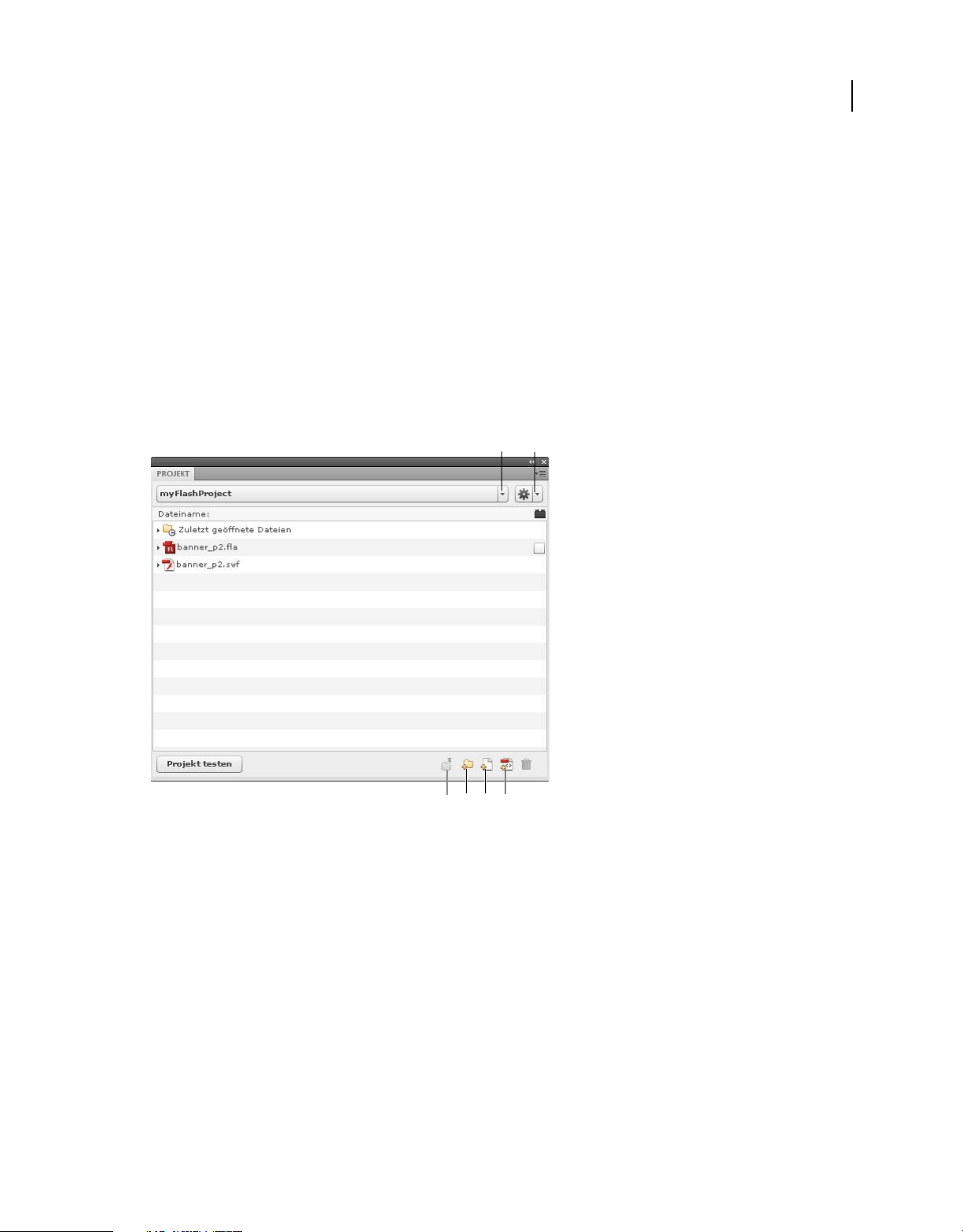
VERWENDEN VON FLASH CS4 PROFESSIONAL
Verwalten von Dokumenten
Projekte erstellen und verwalten
Projekte können Sie mit dem Bedienfeld „Projekt“ („Fenster“ > „Andere Bedienfelder“ > „Projekt“) erstellen und
verwalten. Das Bedienfeld zeigt den Inhalt eines Flash-Projekts in einer ausblendbaren Baumstruktur an. In der
Titelleiste des Bedienfelds sehen Sie den Projektnamen.
Wenn bestimmte Typen von Projektdateien fehlen (sich also nicht am angegebenen Speicherort befinden), wird ein
Dialogfeld angezeigt, das Sie über die fehlenden Dateien informiert und Ihnen die Möglichkeit gibt, nach den Dateien
zu suchen. Bei fehlenden Dateien handelt es sich meistens um externe Ordner, die sich nicht im Stammprojektordner
befinden. Alle anderen Dateien werden automatisch anhand des Stammprojektordners aktualisiert.
Wenn Sie ein Projekt veröffentlichen, wird jede FLA-Datei in der Veröffentlichungsliste (durch ein Häkchen neben
dem FLA-Namen gekennzeichnet) mit dem jeweils für diese Datei festgelegten Veröffentlichungsprofil veröffentlicht.
Es kann immer nur ein Projekt geöffnet sein. Wenn ein Projekt geöffnet ist und Sie ein anderes Projekt öffnen oder
erstellen, wird das erste Projekt automatisch von Flash gespeichert und geschlossen.
B
A
59
E
F
D
C
Das Bedienfeld „Projekt“
A. Menü „Projekt“ B. Menü „Optionen“ C. Immer vorne D. Neuer Ordner E. Neue Datei F. Klasse erstellen
Siehe auch
„Veröffentlichungsprofile verwenden“ auf Seite 455
Projekte erstellen
1 Wählen Sie im Menü „Projekt“ den Befehl „Neues Projekt“.
2 Navigieren Sie zu einem Ordner.
3 Wählen Sie einen Namen für das Projekt. Im Bedienfeld „Projekt“ wird standardmäßig der Name des Ordners, der
das Projekt enthält, verwendet.
4 Wählen Sie im Menü „ActionScript-Version“ den Projekttyp, den Sie erstellen möchten: ActionScript 3.0 oder
ActionScript 2.0.
Page 65

VERWENDEN VON FLASH CS4 PROFESSIONAL
Verwalten von Dokumenten
Flash fügt das Projekt dem Menü „Projekt“ hinzu und im Bedienfeld „Projekt“ wird der Inhalt des Verzeichnisses
angezeigt, das den ausgewählten Ordner enthält.
Flash liest das Verzeichnis des ursprünglichen Ordners, den Sie ausgewählt haben. Wenn Sie das Verzeichnis ändern
möchten, erstellen Sie ein anderes Projekt.
Erstellen eines Schnellprojekts
Im Bedienfeld „Projekt“ haben Sie die Möglichkeit, schnell ein Projekt zu erstellen, das auf der zurzeit geöffneten FLADatei basiert. Ein Schnellprojekt ist identisch mit einem normalen Projekt.
❖ Wählen Sie im Menü „Projekt“ die Option „Schnellprojekt“.
Flash erstellt ein Projekt, wobei die vorderste FLA-Datei als Standarddokument verwendet wird. Das Schnellprojekt
wird nach der FLA-Datei benannt.
Wenn Sie das Schnellprojekt entfernen möchten, löschen Sie es aus dem Menü „Projekt“.
Es ist möglich, mit mehrere Schnellprojekten zu arbeiten.
Hinweis: Wenn Sie ein Schnellprojekt aus einer FLA-Datei erstellen, die sich im Stammverzeichnis eines anderen
Projekts befindet, wird der Name des anderen Projekts zum Namen der FLA-Datei geändert und die FLA-Datei wird das
Standarddokument.
60
Vorhandene Projekte öffnen
1 Wählen Sie „Fenster“ > „Andere Bedienfelder“ > „Projekt“, um das Bedienfeld „Projekt“ zu öffnen.
2 Wählen Sie im Bedienfeld „Projekt“ im Popupmenü „Projekt“ die Option „Projekt öffnen“.
3 Navigieren Sie im Dialogfeld „Nach Ordner suchen“ in den Ordner, der das Projekt enthält, und klicken Sie auf
„OK“.
Hinweis: Sie können im Flash-Bedienfeld „Projekt“ keine Dreamweaver-Projekte öffnen.
Projekte schließen
❖ Wählen Sie im Popupmenü „Optionen“ die Option „Projekt schließen“.
Projekte löschen
1 Öffnen Sie das Projekt, das Sie löschen möchten.
2 Wählen Sie im Menü „Optionen“ die Option „Projekt löschen“.
3 Wählen Sie, wie das Projekt gelöscht werden soll:
• Löschen Sie das zurzeit aktive Projekt aus dem Bedienfeld „Projekt“.
• Löschen Sie das zurzeit aktive Projekt aus dem Bedienfeld „Projekt“ und alle im Projektverzeichnis gespeicherten
Dateien. Damit werden alle ausgewählten Dateien aus dem Dateisystem gelöscht.
Flash entfernt das ausgewählte Projekt aus dem Bedienfeld „Projekt“.
Konvertieren früherer Projekte in das neue Projektformat
In früheren Versionen von Flash haben Projekte eine XML-Datei mit der Dateierweiterung .flp verwendet, zum
Beispiel „meinProjekt.flp“. Damit Sie in früheren Versionen von Flash erstellte Projekte verwenden können, müssen
Sie das alte Projekt in das neue Format konvertieren.
1 Wählen Sie „Fenster“ > „Andere Bedienfelder“ > „Projekt“, um das Bedienfeld „Projekt“ zu öffnen.
2 Wählen Sie im Bedienfeld „Projekt“ im Popupmenü „Projekt“ die Option „Projekt öffnen“.
Page 66

VERWENDEN VON FLASH CS4 PROFESSIONAL
Verwalten von Dokumenten
3 Navigieren Sie im Dialogfeld „Nach Ordner suchen“ zum Ordner mit der FLP-Datei und klicken Sie auf „OK“.
Geben Sie dabei an, dass dieser Ordner der Stammordner des konvertierten Projekts sein soll.
Der Inhalt des angegebenen Ordners wird im Bedienfeld „Projekt“.
Hinzufügen von neuen Dateien oder Ordnern zu einem Projekt
Im Bedienfeld „Projekt“ können Sie Dateien und Ordner öffnen, erstellen und entfernen.
Das Bedienfeld „Projekt“ filtert Projekte anhand der Dateinamenerweiterung. Sie können Dateien jedoch aus manuell
ausblenden, indem Sie ein Sonderzeichen, zum Beispiel einen Unterstrich, vor den Dateinamen setzen. Um diese
Funktion zu aktivieren, geben Sie die zu filternden Sonderzeichen in den Bedienfeldvoreinstellungen („Optionen“ >
„Bedienfeldvoreinstellungen“) im Abschnitt „Dateien oder Ordner ausblenden, die beginnen mit“ ein.
Standardmäßig werden im Bedienfeld „Projekt“ nur Flash-Dokumenttypen (FLA, SWF, SWC, AS, JSFL, ASC, MXML,
TXT, XML) aufgeführt, Sie können in den Bedienfeldvoreinstellungen („Optionen“ > „Bedienfeldvoreinstellungen“)
auf der Registerkarte „Einstellungen“ jedoch weitere Typen hinzufügen).
Im Bedienfeld „Projekt“ werden alle kürzlich geöffneten Dateien im Ordner „Zuletzt geöffnete Dateien“ oben in der
Projektstruktur angezeigt.
Die zuletzt geöffneten Dateien werden in der Reihenfolge aufgeführt, in der sie geöffnet wurden. Diese Liste enthält
nur Dateien, die über das Bedienfeld „Projekt“ geöffnet wurden. Um den Ordner mit kürzlich geöffneten Dateien zu
aktivieren/deaktivieren, klicken Sie in den Bedienfeldvoreinstellungen auf der Registerkarte Einstellungen“ auf das
Kontrollkästchen „Zuletzt geöffnete Dateien anzeigen“. Sie können auch festlegen, wie viele Dateien in der Liste
angezeigt werden.
61
Um die Liste der zuletzt geöffneten Dateien zu löschen, wählen Sie im Menü „Optionen“ den Befehl „Zuletzt geöffnete
Dateien löschen“ oder klicken Sie mit der rechten Maustaste auf den Ordner „Zuletzt geöffnete Dateien“ und wählen
Sie „Zuletzt geöffnete Dateien löschen“ aus dem Kontextmenü. Beim Löschen der Liste der zuletzt geöffneten Dateien
werden diese Dateien nicht vom Computer entfernt.
1 Wählen Sie den Ordner aus, in dem Sie die Datei oder den Ordner erstellen möchten. Falls keine Auswahl erfolgt,
erstellt Flash die Datei bzw. den Ordner im Stammordner des Projekts.
2 Klicken Sie unten im Bedienfeld auf „Neue Datei“ oder „Neuer Ordner“.
3 Wählen Sie einen Namen und einen Dateityp (nur bei Dateien). Aktivieren Sie das Kontrollkästchen „Datei nach
dem Erstellen öffnen“, um die neue Datei in Flash zu öffnen. Klicken Sie dann auf „Datei erstellen“.
Hinweis: Wenn eine Datei oder ein Ordner mit dem angegebenen Namen bereits vorhanden ist, werden Sie in einem
Dialogfeld darüber informiert.
Die neue Datei wird in der Liste der Dateien aufgeführt.
Umbenennen von Projekten
1 Wählen Sie den Projektnamen im Bedienfeld „Projektfenster“ aus.
2 Wählen Sie im Popupmenü „Optionen“ die Option „Projekt umbenennen“.
3 Geben Sie einen neuen Namen ein, und klicken Sie auf „OK“.
Dateien aus dem Bedienfeld „Projekt“ in Flash öffnen
❖ Doppelklicken Sie im Bedienfeld „Projekt“ auf den Dateinamen.
Wenn es sich bei der Datei um einen nativen Dateityp handelt (einen Typ, den das Flash -Authoring-Tool unterstützt),
wird die Datei in Flash geöffnet. Stammt der Dateityp aus einer anderen Anwendung, wird sie in der Anwendung
geöffnet, mit der sie erstellt wurde.
Page 67

VERWENDEN VON FLASH CS4 PROFESSIONAL
Verwalten von Dokumenten
Entfernen von Dateien oder Ordnern aus einem Projekt
1 Wählen Sie die Datei oder den Ordner, die/den Sie aus der Dateiliste entfernen möchten.
2 Klicken Sie ganz rechts im Symbolbereich auf das Symbol „Löschen“ oder drücken Sie die Entf-Taste.
Sie können auch mit der rechten Maustaste auf die Datei oder den Ordner klicken und im Kontextmenü „Löschen“
wählen.
3 Bestätigen Sie die Auswahl im daraufhin angezeigten Dialogfeld.
Flash löscht die Datei vollständig von der Festplatte. Das Löschen einer Datei oder eines Verzeichnisses kann nicht
rückgängig gemacht werden. Beim Löschen eines Ordners werden auch die darin enthaltenen Dateien und
Unterverzeichnisse gelöscht.
Hinzufügen eines externen Ordners zu einem Projekt
Im Bedienfeld „Projekt“ können Sie Ordner, die sich außerhalb des Projektstammordners befinden, hinzufügen. Sie
werden als Speicherorte bezeichnet. Ordnerpfade können auf globaler Basis oder projektweise hinzugefügt (und
angezeigt oder ausgeblendet) werden. Speicherorte werden wie beliebige andere Ordner verwendet und verfügen über
dieselbe Funktionalität wie Ordner im Projektstammordner.
1 Öffnen Sie die Bedienfeld- oder Projektvoreinstellungen.
2 Wählen Sie die Registerkarte „Speicherorte“ aus.
3 Damit Speicherorte in der Projektdateiliste aufgeführt werden, aktivieren Sie das Kontrollkästchen „Zusätzliche
Quellordner außerhalb des Stammprojektordners angeben“.
4 Klicken Sie auf die Schaltfläche „+“.
5 Navigieren Sie zu dem externen Ordner, den Sie hinzufügen möchten.
6 Geben Sie einen Namen für den Speicherort ein.
62
Sie können den Namen eines Speicherorts jederzeit in den Projekt- oder Bedienfeldvoreinstellungen ändern, indem
Sie den gewünschten Speicherort auswählen und auf „Speicherort umbenennen“ klicken.
7 Wenn Sie alle gewünschten Speicherorte hinzugefügt haben, klicken Sie auf „OK“, um das Dialogfeld zu schließen.
Speicherorte werden über allen anderen Ordnern in der Dateiliste angezeigt.
Im Dateibrowser des Betriebssystems können Sie keine Speicherorte löschen oder entfernen. Verwenden Sie zum
Löschen die Registerkarte „Speicherorte“ der Projekt- oder Bedienfeldvoreinstellungen.
Erstellen von ActionScript-Klassen
Das Bedienfeld „Projekt“ unterstützt das Erstellen von vorlagenbasierten ActionScript-Klassen innerhalb einer
ActionScript-Paketstruktur. Mit der Schaltfläche „Klasse erstellen“ können Sie bestimmten Paketen Klassendateien
hinzufügen. Es werden ActionScript 3.0- und ActionScript 2.0-Vorlagen unterstützt.
In den Bedienfeldvoreinstellungen können Sie Optionen für Klassen festlegen. Wenn Sie in den
Bedienfeldvoreinstellungen auf der Registerkarte „Klassen“ im Textfeld „Klassen speichern in“ einen Ordner angeben,
wird dieser Ordner im Bedienfeld „Projekt“ im Projektverzeichnis mit einem <>-Symbol angezeigt, um anzuzeigen,
dass dies der Standardspeicherort für neue Klassen ist. Flash fügt diesen Ordner beim Veröffentlichen über das
Bedienfeld „Projekt“ dem Klassenpfad hinzu.
Dieser Klassenpfadordner kann sich in einem Unterverzeichnis des Projektordners, in einem Verzeichnis relativ zum
Projektordner oder an einem beliebigen Ort auf dem Computer befinden. Sie können den Klassenpfad global in den
Bedienfeldvoreinstellungen oder projektweise in den Projektvoreinstellungen festlegen. Standardmäßig werden alle
Klassenpakete im Stamm des Projekts gespeichert.
Page 68

VERWENDEN VON FLASH CS4 PROFESSIONAL
Verwalten von Dokumenten
Die Sichtbarkeit des Klassenordners können Sie in den Projektvoreinstellungen auf der Registerkarte „Einstellungen“
ein- und ausschalten.
1 Klicken Sie unten im Bedienfeld „Projekt“ auf „Klasse erstellen“.
2 Geben Sie den Paketpfad der Klasse ein.
3 Wählen Sie „Klasse an Bibliothekssymbol binden“, um einen Movieclip in der Bibliothek zu erstellen (in derselben
Ordnerstruktur wie der Paketpfad). Um einen vorhandenen Movieclip zu binden, wählen Sie einen Movieclip in
der Bibliothek aus und wählen Sie im Dialogfeld „Klasse erstellen“ die Option „Ausgewähltes Bibliothekssymbol
verwenden“. Flash verschiebt den Movieclip an den entsprechenden Speicherort in der Bibliothek und aktualisiert
die Symbolverknüpfung, um die neue Klasse anzuzeigen.
4 Wählen Sie „Bühneninstanzen deklarieren“, um variable Deklarationen und Importanweisungen zur neue
Klassendatei hinzuzufügen, um alle benannten Instanzen in der Zeitleiste des ausgewählten Movieclips zu
berücksichtigen.
5 Wählen Sie „Datei nach dem Erstellen öffnen“, um die Klassendatei nach dem Erstellen zum Bearbeiten zu öffnen.
6 Klicken Sie auf „Klasse erstellen“.
Das Bedienfeld „Projekt“ erstellt die Klassendatei basierend auf der Klassenvorlage und platziert sie im
entsprechenden Paketverzeichnis, wobei ggf. Verzeichnisse erstellt werden.
Beim Klicken auf die Schaltfläche „Klasse erstellen“ werden keine Klassendateien überschrieben. Wenn die Datei
bereits vorhanden ist, wird keine neue Datei erstellt. Dies kann hilfreich sein, wenn Sie eine vorhandene Klasse an
einen Movieclip binden, den Movieclip in den entsprechenden Bibliotheksordner verschieben und die passenden
Verknüpfungen festlegen möchten.
63
Erstellen von Klassenvorlagen
Das Bedienfeld „Projekt“ unterstützt beim Erstellen von Klassendateien einfache Vorlagenstrukturen. Dieses System
setzt sich aus vier Dateien zusammen. Alle Basisdateien befinden sich im Flash-Konfigurationsordner im
Unterverzeichnis „/Project/templates/“.
Die vier Dateien sind:
1 boundClass_as2.as
2 boundClass_as3.as
3 standardClass_as2.as
4 standardClass_as3.as
Jede dieser Vorlagendateien enthält benutzerdefinierte Vorlagen-Tags, die beim Erstellen einer neuen Klasse durch
dynamische Daten ersetzt werden. Sie können diese Tags an einer beliebigen Stelle in der Klassenvorlagendatei
platzieren.
Die folgenden Tags sind in jeder Datei enthalten:
• Alle Klassen:
%PACKAGE_NAME%
%CLASS_NAME%
%BASE_CLASS_NAME% (nur AS3)
• Nur Bound-Klassen:
%LINKAGE_ID%
Page 69

VERWENDEN VON FLASH CS4 PROFESSIONAL
Verwalten von Dokumenten
%AUTO_IMPORTS%
%AUTO_ELEMENTS%
Um eine Vorlagendatei zu erstellen, können Sie die Vorlagendatei modifizieren oder eigene Klassenvorlagen erstellen.
Wenn Sie die Standardklassenvorlagen ändern möchten, öffnen Sie die Bedienfeldvoreinstellungen und navigieren Sie
zur richtigen Vorlagendatei. Flash verwendet diese Datei dann für alle Projekte.
Das Dialogfeld „Projektvoreinstellungen“ enthält eine ähnliche Registerkarte, auf der Sie Vorlagendateien auf
Projektbasis festlegen können.
Die im den Bedienfeldvoreinstellungen festgelegten Vorlagen werden nur beim Erstellen von neuen Projekten
verwendet. Um einen Vorlagenpfad für ein Projekt zu ändern, legen Sie ihn den Projektvoreinstellungen fest.
Vorlagenpfade in den Projekt- und Bedienfeldvoreinstellungen müssen absolut sein. Relative Pfade werden nicht
unterstützt.
Fixieren eines Verzeichnisses
Die Arbeit mit großen Projekten wird übersichtlicher, wenn Sie nur die Dateien in einem bestimmten Verzeichnis
anzeigen.
1 Wählen Sie das Verzeichnis aus, das Sie fixieren möchten.
2 Klicken Sie auf „Verzeichnis fixieren“.
64
Die Schaltfläche „Verzeichnis fixieren“ ändert sich zu „Fixierung aufheben“ und das ausgewählte Verzeichnis wird im
Stamm der Projektliste angezeigt.
Wenn Sie ein anderes Verzeichnis fixieren möchten, heben Sie zunächst die Fixierung des zurzeit fixierten
Verzeichnisses auf.
Speicherklasse und der Klassenordner (sowie deren Unterverzeichnisse) lassen sich ebenfalls fixieren. Wenn ein
Speicherort oder der Klassenordner (oder ein Unterverzeichnis) fixiert ist, ist der Klassenordner nicht sichtbar.
Kompilieren von FLA-Dateien
• Um eine FLA-Datei zu testen, zu veröffentlichen oder zu exportieren, klicken Sie mit der rechten Maustaste
(Windows) oder bei gedrückter Befehlstaste (Macintosh) auf eine beliebige FLA-Datei in der Projektstruktur und
wählen Sie die entsprechende Aktion aus dem Kontextmenü aus.
• Um ein Projekt zu testen, klicken Sie auf „Projekt testen“.
Flash kompiliert den als Standarddokument angegebenen Film und öffnet die resultierende SWF-Datei. Sie können
das Standarddokument jederzeit ändern, indem Sie mit der rechten Maustaste (Windows) oder bei gedrückter
Befehlstaste (Macintosh) auf eine beliebige FLA-Datei klicken und im Kontextmenü „Als Standarddokument
festlegen“ wählen.
Im Bedienfeld „Projekt“ können Sie eine Veröffentlichungsliste erstellen. Dabei handelt es sich um eine Liste mit FLADateien, die jederzeit zusammen kompiliert werden können.
• Um der Veröffentlichungsliste Dateien hinzuzufügen bzw. Dateien davon zu entfernen, aktivieren Sie das
Kontrollkästchen rechts neben den einzelnen FLA-Dateien in der Projektliste.
• Um die Dateien in der Veröffentlichungsliste zu veröffentlichen, klicken Sie im Menü „Optionen“ des Bedienfelds
„Projekt“ auf „Liste veröffentlichen“.
Wenn in einer der FLA-Dateien beim Kompilieren Fehler auftreten, stoppt das Bedienfeld „Projekt“ das
Kompilieren der Liste und zeigt den Fehler im Bedienfeld „Ausgabe“ an.
Page 70

VERWENDEN VON FLASH CS4 PROFESSIONAL
Verwalten von Dokumenten
Erstellen von Flash-Projekten zur Verwendung mit Flex-Klassendateien
Mit Flash können Sie Skins und andere visuelle Elemente zur Verwendung in Flex erstellen. Außerdem haben Sie die
Möglichkeit, ActionScript-Code in Flex zu erstellen, die resultierende SWF-Datei aber mit Flash zu veröffentlichen.
Um diese Flex-Klassendateien in Flash zu unterstützen, bietet das Bedienfeld „Projekt“ die Möglichkeit, das Flex-SDK
zu identifizieren.
Um in Flash Flex-Klassen zu verwenden, müssen Sie den Speicherort des Flex-SDK angeben.
1 Projekte erstellen.
2 Wählen Sie im Popupmenü „Optionen“ die Option „Projekteigenschaften“.
3 Wählen Sie die Registerkarte „Pfade“ und geben Sie den Verzeichnispfad ein oder navigieren Sie zum Flex-SDK.
Zum Beispiel: C:\Programme\Adobe FlexBuilder 3\sdks\3.0.0
4 Klicken Sie auf die Registerkarte „Quelle“ und fügen Sie den Pfad zu Ordnern mit ActionScript-Klassendateien
hinzu.
Klicken Sie auf die Schaltfläche mit dem Pluszeichen (+), um einen Pfad einzugeben, oder auf die Schaltfläche
„Durchsuchen“, um einen Ordner mit Klassendateien auszuwählen. Um einen Pfad zu löschen, wählen Sie ihn aus und
klicken Sie auf die Schaltfläche mit dem Minuszeichen (-).
5 Wählen Sie die Registerkarte „Bibliothek“ aus und geben Sie den Pfad zu SWC-Dateien (Flash-
Komponentendateien) oder zu Ordnern mit SWC-Dateien ein.
65
Klicken Sie auf die Schaltfläche mit dem Pluszeichen (+), um einen Pfad einzugeben, oder auf die Schaltfläche
„Durchsuchen“, um einen Ordner mit SWC-Dateien auszuwählen. Um SWC-Dateien oder -Ordner zu löschen,
wählen Sie sie aus und klicken auf die Schaltfläche mit dem Minuszeichen (-).
6 Wählen Sie die Registerkarte „Externe Bibliothek“ aus und geben Sie den Pfad zu SWC-Dateien (Flash-
Komponentendateien) oder Ordnern mit SWC-Dateien ein, die als zur Laufzeit freigegebene Bibliotheken geladen
werden.
Klicken Sie auf die Schaltfläche mit dem Pluszeichen (+), um einen Pfad einzugeben, oder auf die Schaltfläche
„Durchsuchen“, um einen Ordner mit SWC-Dateien auszuwählen. Um SWC-Dateien oder -Ordner zu löschen,
wählen Sie sie aus und klicken auf die Schaltfläche mit dem Minuszeichen (-).
7 Klicken Sie auf „OK“.
Suchen und Ersetzen
Suchen und Ersetzen
Die Funktion zum Suchen und Ersetzen bietet die folgenden Möglichkeiten:
• Sie können nach einem Textstring, einer Schriftart, einer Farbe, einem Symbol, einer Sounddatei, einer Videodatei
oder einer importierten Bitmapdatei suchen.
• Sie können das angegebene Element durch ein anderes Element des gleichen Typs ersetzen. Welche Optionen im
Dialogfeld „Suchen und Ersetzen“ angezeigt werden, hängt davon ab, nach welchem Elementtyp Sie suchen.
• Sie können Elemente im aktuellen Dokument oder in der aktuellen Szene suchen und ersetzen.
• Sie können nach der nächsten Fundstelle oder nach allen Fundstellen für ein Element suchen und die aktuelle oder
alle Fundstellen ersetzen.
Page 71

VERWENDEN VON FLASH CS4 PROFESSIONAL
Verwalten von Dokumenten
Hinweis: In einem bildschirmbasierten Dokument können Sie Elemente im aktuellen Dokument oder auf dem aktuellen
Bildschirm suchen und ersetzen; Szenen können jedoch nicht verwendet werden.
Mit der Option „Live bearbeiten“ können Sie das angegebene Element direkt auf der Bühne bearbeiten. Wenn Sie
„Live bearbeiten“ beim Suchen nach einem Symbol einsetzen, wird das Symbol von Flash im
Positionsbearbeitungsmodus geöffnet.
Das Such- und Ersetzungsprotokoll unten im Dialogfeld „Suchen und Ersetzen“ zeigt die Position, den Namen und
den Typ der zu suchenden Elemente an.
Siehe auch
„Mit Bildschirmen arbeiten“ auf Seite 362
Text suchen und ersetzen
1 Wählen Sie „Bearbeiten“ > „Suchen und Ersetzen“.
2 Wählen Sie im Popupmenü „Nach“ die Option „Text“.
3 Geben Sie im Feld „Text“ den gesuchten Text ein.
4 Geben Sie im Feld „Ersetzen durch“ den Text ein, durch den der vorhandene Text ersetzt werden soll.
5 Geben Sie Optionen für die Textsuche an:
Ganzes Wort Der angegebene Textstring wird nur als ganzes Wort gesucht. Vor und nach dem Wort stehen
Leerstellen, Anführungszeichen oder ähnliche Zeichen. Wenn „Ganzes Wort“ deaktiviert ist, wird der angegebene
Text auch als Teil eines längeren Wortes gesucht. Wenn „Ganzes Wort“ deaktiviert ist, wird beispielsweise bei der
Suche nach klein auch verkleinern, verkleinerung usw. gefunden.
66
Groß-/Kleinschreibung Der Text wird in genau der angegebenen Groß- oder Kleinschreibung gesucht.
Reguläre Ausdrücke Der Text wird in regulären Ausdrücken in ActionScript gesucht. Ein Ausdruck ist eine
Anweisung, die von Flash ausgewertet werden kann und einen Wert zurückgibt.
Inhalte von Textfeldern Der Inhalt von Textfeldern wird durchsucht.
Bilder/Ebenen/Parameter Bildbezeichnungen, Ebenennamen, Szenennamen und Komponentenparameter werden
durchsucht.
Strings in ActionScript Strings (Text zwischen Anführungszeichen) in ActionScript im Dokument oder in der Szene
werden durchsucht (externe ActionScript-Dateien werden nicht durchsucht).
ActionScript Durchsucht das gesamte ActionScript einschließlich Code und Strings.
6 Wählen Sie „Live bearbeiten“, um die nächste Fundstelle des angegebenen Texts auf der Bühne auszuwählen und
ihn an seiner Position zu bearbeiten.
Hinweis: Es wird nur die nächste Fundstelle zur Live-Bearbeitung ausgewählt, selbst wenn Sie in Schritt 7 „Alle suchen“
ausgewählt haben.
7 So suchen Sie Text:
• Klicken Sie auf „Weitersuchen“, um die nächste Fundstelle des angegebenen Textes zu suchen.
• Klicken Sie auf „Alle suchen“, um alle Fundstellen des angegebenen Textes zu suchen.
8 So ersetzen Sie Text:
• Klicken Sie auf „Ersetzen“, um die derzeit ausgewählte Fundstelle des angegebenen Textes zu ersetzen.
• Klicken Sie auf „Alle ersetzen“, um alle Fundstellen des angegebenen Textes zu ersetzen.
Page 72

VERWENDEN VON FLASH CS4 PROFESSIONAL
Verwalten von Dokumenten
Schriftarten suchen und ersetzen
1 Wählen Sie „Bearbeiten“ > „Suchen und Ersetzen“.
2 Wählen Sie im Popupmenü „Nach“ die Option „Schriftart“, und wählen Sie dann eine der folgenden Optionen:
• Wählen Sie „Schriftname“, um anhand des Schriftnamens zu suchen; klicken Sie im Popupmenü auf eine Schriftart,
oder geben Sie einen Schriftnamen im Feld ein. Wenn „Schriftname“ deaktiviert ist, werden alle Schriftarten in der
Szene oder im Dokument durchsucht.
• Wählen Sie „Schriftstil“, um anhand des Schriftstils zu suchen; klicken Sie im Popupmenü auf einen Schriftstil.
Wenn „Schriftstil“ deaktiviert ist, werden alle Schriftstile in der Szene oder im Dokument durchsucht.
• Wählen Sie „Schriftgröße“, um anhand der Schriftgröße zu suchen; geben Sie Werte für die Mindest- und
Höchstgröße ein, um den zu durchsuchenden Schriftgrößenbereich anzugeben. Wenn „Schriftgröße“ deaktiviert
ist, werden alle Schriftgrößen in der Szene oder im Dokument durchsucht.
• Wählen Sie unter „Ersetzen durch“ die Option „Schriftname“, wenn Sie die angegebene Schriftart durch einen
anderen Schriftnamen ersetzen möchten; klicken Sie im Popupmenü auf eine Schriftart, oder geben Sie einen
Schriftnamen im Feld ein. Wenn „Schriftart“ unter „Ersetzen durch“ deaktiviert ist, bleibt der aktuelle Schriftname
unverändert.
• Wählen Sie unter „Ersetzen durch“ die Option „Schriftstil“, wenn Sie die angegebene Schriftart durch einen
anderen Schriftstil ersetzen möchten; klicken Sie im Popupmenü auf einen Schriftstil. Wenn „Schriftstil“ unter
„Ersetzen durch“ deaktiviert ist, bleibt der aktuelle Stil der angegebenen Schriftart unverändert.
• Wählen Sie unter „Ersetzen durch“ die Option „Schriftgröße“, wenn Sie die angegebene Schriftart durch eine
andere Schriftgröße ersetzen möchten, geben Sie Werte für die Mindest- und Höchstgröße ein. Wenn
„Schriftgröße“ unter „Ersetzen durch“ deaktiviert ist, bleibt die aktuelle Größe der angegebenen Schriftart
unverändert.
3 Wählen Sie „Live bearbeiten“, um die nächste Fundstelle der angegebenen Schriftart auf der Bühne auszuwählen
und sie an ihrer Position zu bearbeiten.
67
Hinweis: Es wird nur die nächste Fundstelle zur Live-Bearbeitung ausgewählt, selbst wenn Sie in Schritt 4 „Alle suchen“
ausgewählt haben.
4 So suchen Sie eine Schriftart:
• Klicken Sie auf „Weitersuchen“, um die nächste Fundstelle der angegebenen Schriftart zu suchen.
• Klicken Sie auf „Alle suchen“, um alle Fundstellen der angegebenen Schriftart zu suchen.
5 So ersetzen Sie eine Schriftart:
• Klicken Sie auf „Ersetzen“, um die derzeit ausgewählte Fundstelle der angegebenen Schriftart zu ersetzen.
• Klicken Sie auf „Alle ersetzen“, um alle Fundstellen der angegebenen Schriftart zu ersetzen.
Farben suchen und ersetzen
In gruppierten Objekten können Sie jedoch nicht nach Farben suchen.
Hinweis: Bearbeiten Sie die Datei in einem Bildbearbeitungsprogramm, um Farben in einer in einem Flash-Dokument
enthaltenen GIF- oder JPEG-Datei zu suchen und zu ersetzen.
1 Wählen Sie „Bearbeiten“ > „Suchen und Ersetzen“.
2 Wählen Sie im Popupmenü „Nach“ die Option „Farbe“.
3
Um eine Farbe zu suchen, klicken Sie auf das Steuerelement „Farbe“ und führen dann einen der folgenden Schritte aus:
• Wählen Sie ein Farbfeld im Popupfenster „Farbe“.
Page 73

VERWENDEN VON FLASH CS4 PROFESSIONAL
Verwalten von Dokumenten
• Geben Sie im Popupfenster „Farbe“ einen hexadezimalen Farbwert im Feld ein.
• Klicken Sie auf die Schaltfläche „System-Farbwähler“, und wählen Sie eine Farbe im System-Farbwähler aus.
• Ziehen Sie den Cursor vom Steuerelement „Farbe“, um die Pipette anzuzeigen. Wählen Sie eine beliebige Farbe auf
dem Bildschirm aus.
4 Um eine Farbe auszuwählen, durch die die angegebene Farbe ersetzt werden soll, klicken Sie unter „Ersetzen
durch“ auf das Steuerelement „Farbe“ und führen einen der folgenden Schritte aus:
• Wählen Sie ein Farbfeld im Popupfenster „Farbe“.
• Geben Sie im Popupfenster „Farbe“ einen hexadezimalen Farbwert im Feld ein.
• Klicken Sie auf die Schaltfläche „System-Farbwähler“, und wählen Sie eine Farbe im System-Farbwähler aus.
• Ziehen Sie den Cursor vom Steuerelement „Farbe“, um die Pipette anzuzeigen. Wählen Sie eine beliebige Farbe auf
dem Bildschirm aus.
5 Wählen Sie eine der Optionen „Füllungen“, „Striche“ oder „Text“ oder eine beliebige Kombination dieser
Optionen aus, um anzugeben, welche Fundstellen der angegebenen Farbe gesucht und ersetzt werden sollen.
6 Wählen Sie „Live bearbeiten“, um die nächste Fundstelle der angegebenen Farbe auf der Bühne auszuwählen und
ihn an ihrer Position zu bearbeiten.
Hinweis: Es wird nur die nächste Fundstelle zur Live-Bearbeitung ausgewählt, selbst wenn Sie im nächsten Schritt „Alle
suchen“ auswählen.
68
7 Suchen Sie eine Farbe.
• Klicken Sie auf „Weitersuchen“, um die nächste Fundstelle der angegebenen Farbe zu suchen.
• Klicken Sie auf „Alle suchen“, um alle Fundstellen der angegebenen Farbe zu suchen.
8 Anpassen einer Farbe.
• Klicken Sie auf „Ersetzen“, um die derzeit ausgewählte Fundstelle der angegebenen Farbe zu ersetzen.
• Klicken Sie auf „Alle ersetzen“, um alle Fundstellen der angegebenen Farbe zu ersetzen.
Symbole suchen und ersetzen
Um Symbole zu suchen und zu ersetzen, suchen Sie ein Symbol anhand des Namens. Außerdem können Sie ein
Symbol durch ein anderes Symbol eines beliebigen Typs ersetzen: Movieclip, Schaltfläche oder Grafik.
1 Wählen Sie „Bearbeiten“ > „Suchen und Ersetzen“.
2 Wählen Sie im Popupmenü „Nach“ die Option „Symbol“>.
3 Wählen Sie einen Namen aus dem Popupmenü.
4 Wählen Sie unter „Ersetzen durch“ einen Namen aus dem Popupmenü.
5 Wählen Sie „Live bearbeiten“, um die nächste Fundstelle des angegebenen Symbols auf der Bühne auszuwählen
und es an seiner Position zu bearbeiten.
Hinweis: Es wird nur die nächste Fundstelle zur Bearbeitung ausgewählt, selbst wenn Sie im nächsten Schritt „Alle
suchen“ auswählen.
6 So suchen Sie ein Symbol:
• Klicken Sie auf „Weitersuchen“, um die nächste Fundstelle des angegebenen Symbols zu suchen.
• Klicken Sie auf „Alle suchen“, um alle Fundstellen des angegebenen Symbols zu suchen.
Page 74

VERWENDEN VON FLASH CS4 PROFESSIONAL
Verwalten von Dokumenten
7 So ersetzen Sie ein Symbol:
• Klicken Sie auf „Ersetzen“, um die derzeit ausgewählte Fundstelle des angegebenen Symbols zu ersetzen.
• Klicken Sie auf „Alle ersetzen“, um alle Fundstellen des angegebenen Symbols zu ersetzen.
Sound-, Video- oder Bitmapdateien suchen und ersetzen
1 Wählen Sie „Bearbeiten“ > „Suchen und Ersetzen“.
2 Wählen Sie im Popupmenü „Nach“ die Option „Sound“, „Video“ oder „Bitmap“.
3 Geben Sie als Namen einen Sound-, Video- oder Bitmap-Dateinamen ein, oder wählen Sie einen Namen aus dem
Popupmenü.
4 Geben Sie unter „Ersetzen durch“ als Namen einen Sound-, Video- oder Bitmap-Dateinamen ein, oder wählen Sie
einen Namen aus dem Popupmenü.
5 Wählen Sie „Live bearbeiten“, um die nächste Fundstelle des angegebenen Sounds, Videos oder der angegebenen
Bitmap auf der Bühne auszuwählen und das Element an seiner Position zu bearbeiten.
Hinweis: Es wird nur die nächste Fundstelle zur Bearbeitung ausgewählt, selbst wenn Sie im nächsten Schritt „Alle
suchen“ auswählen.
6 Suchen Sie eine Sound-, Video- oder Bitmapdatei.
• Klicken Sie auf „Weitersuchen“, um die nächste Fundstelle des angegebenen Sounds oder Videos oder der
angegebenen Bitmap zu suchen.
• Klicken Sie auf „Alle suchen“, um alle Fundstellen des angegebenen Sounds oder Videos oder der angegebenen
Bitmap zu suchen.
7 Ersetzen Sie eine Sound-, Video- oder Bitmapdatei.
• Klicken Sie auf „Ersetzen“, um die derzeit ausgewählte Fundstelle des angegebenen Sounds oder Videos oder der
angegebenen Bitmap zu ersetzen.
• Klicken Sie auf „Alle ersetzen“, um alle Fundstellen des angegebenen Sounds oder Videos oder der angegebenen
Bitmap zu ersetzen.
69
Vorlagen
Vorlagen sind FLA-Dateien, die mit Inhalten vorkonfiguriert sind und die Sie für Ihre eigenen Zwecke anpassen
können. Es stehen verschiedene Vorlagen zur Verfügung.
Info zu Vorlagen
Flash-Vorlagen stellen einfach zu verwendende Startpunkte für häufig vorkommende Projekte bereit. In Flash sind
mehrere Vorlagen für Werbeprojekte enthalten.
Weitere Informationen zum Erstellen von Flash-Dateien für mobile Geräte finden Sie auf der Website von Adobe zum
Thema mobile Geräte unter www.adobe.com/go/devnet_devices_de.
Werbevorlagen
Werbevorlagen vereinfachen das Erstellen von Online-Werbeanzeigen in standardisierten Rich Media-Typen und Größen, die vom IAB (Interactive Advertising Bureau) definiert wurden und als Branchenstandard anerkannt sind.
Weitere Informationen zu IAB-zugelassenen Werbearten finden Sie auf der IAB-Website unter IAB.net.
Page 75

VERWENDEN VON FLASH CS4 PROFESSIONAL
Verwalten von Dokumenten
Online-Werbeanzeigen sollten in einer Reihe von Browser- und Plattform-Kombinationen auf Stabilität getestet
werden. Eine Anwendung gilt als stabil, wenn durch sie keine Fehlermeldungen, Browserfehlfunktionen oder
Systemabstürze verursacht werden.
Sie sollten gemeinsam mit Webmastern und Netzwerkadministratoren detaillierte Testpläne entwickeln, die
bestimmte, auf die jeweiligen Benutzer zugeschnittene Tasks enthalten. Diese Pläne sollten öffentlich verfügbar sein
und regelmäßig aktualisiert werden. Hersteller sollten detaillierte Pläne mit den Browser- und PlattformKombinationen veröffentlichen, unter denen die jeweiligen Technologien stabil ausgeführt werden können. Beispiele
hierfür finden Sie auf der Website des IAB zum Thema Rich Media-Tests unter IAB.net. Bei Werbeanzeigen können
die Anforderungen bezüglich der Größe und des Dateiformats je nach Hersteller und Website unterschiedlich sein.
Weitere Informationen zu diesen Anforderungen, die sich eventuell auf die Erstellung der Werbeanzeigen auswirken,
können Sie beim jeweiligen Hersteller, ISP oder dem IAB erhalten.
Verwenden von Vorlagen
1 Wählen Sie „Datei“ > „Neu“.
2 Klicken Sie auf die Registerkarte „Vorlagen“.
3 Wählen Sie eine Vorlage aus, und klicken Sie auf „OK“.
4 Fügen Sie einer FLA-Datei Inhalt hinzu.
5 Speichern und veröffentlichen Sie die Datei.
70
Page 76

Kapitel 4: Mit importierten Bildern arbeiten
Ein wesentlicher Vorteil von Adobe® Flash® CS4 Professional ist, dass Sie in anderen Anwendungen erstellte Bilder
importieren können, um sie in Flash-Dokumenten zu verwenden. Zu diesem Zweck lassen sich Vektorgrafiken und
Bitmapbilder in verschiedenen Dateiformaten importieren, was Adobe® Flash® CS4 Professional zu einem vielseitigen
Medien-Tool macht.
Beim Importieren einer Bitmap können Sie Komprimierung und Anti-Aliasing anwenden, die Grafik direkt in ein
Adobe® Flash® CS4 Professional-Dokument einfügen sowie die Bitmap als Füllung verwenden, in einem externen
Editor bearbeiten, in Pixel unterteilen und in Adobe® Flash® CS4 Professional bearbeiten oder in eine Vektorgrafik
umwandeln.
Bilder in Flash platzieren
71
Info zum Importieren von Bildern in Flash
In Adobe® Flash® CS4 Professional können Sie mit Bildern arbeiten, die in anderen Anwendungen erstellt wurden. Zu
diesem Zweck lassen sich Vektorgrafiken und Bitmaps in verschiedenen Dateiformaten importieren. Wenn auf Ihrem
System QuickTime® Version 4 oder höher installiert ist, stehen darüber hinaus noch weitere Importformate für
Vektor- und Bitmapdateien zur Verfügung. Sie können Adobe® FreeHand®-Dateien (bis einschließlich Version MX)
und Adobe® Fireworks®-Dateien im PNG-Format direkt in Flash importieren, wobei die in diesen Dateien
verwendeten Attribute erhalten bleiben.
Grafikdateien, die Sie in Flash importieren möchten, müssen eine Größe von mindestens 2 x 2 Pixeln aufweisen.
Um JPEG-Dateien zur Laufzeit in eine Flash-SWF-Datei zu laden, verwenden Sie die
Methode. Ausführliche Informationen finden Sie unter „loadMovie (MovieClip.loadMovie-Methode)“ im
ActionScript 2.0-Referenzhandbuch oder unter Arbeiten mit Movieclips in Programmieren mit ActionScript 3.0.
Flash importiert Vektorgrafiken, Bitmaps und Bildsequenzen wie folgt:
• Wenn Sie Adobe® Illustrator®- und Adobe® Photoshop®-Dateien in Flash importieren, können Sie Importoptionen
festlegen, mit denen sich die meisten visuellen Daten der Bilder sowie die Bearbeitbarkeit bestimmter visueller
Attribute in der Flash-Authoring-Umgebung erhalten lassen.
• Beim Importieren von FreeHand-Vektorgrafiken können Sie in Flash mithilfe verschiedener Optionen angeben,
inwieweit die in FreeHand definierten Ebenen, Seiten und Textblöcke erhalten bleiben sollen.
• Wenn Sie PNG-Bilder aus Fireworks importieren, importieren Sie die Dateien als bearbeitbare Objekte, die in Flash
geändert werden können, oder als auf die Hintergrundebene abgeflachte Dateien für die Bearbeitung und
Aktualisierung in Fireworks.
• Sie können Optionen zur Beibehaltung von Bildern, Text und Hilfslinien auswählen.
loadMovie-Aktion oder -
Hinweis: Wenn Sie eine PNG-Datei aus Fireworks in die Zwischenablage kopieren, wird sie beim Einfügen in Flash
in eine Bitmap umgewandelt.
• Vektorgrafiken aus SWF- und WMF (Windows® Metafile Format)-Dateien, die Sie direkt in ein Flash-Dokument
(d. h. nicht in eine Bibliothek) importieren, werden als Gruppe in die aktuelle Ebene übernommen.
Page 77

VERWENDEN VON FLASH CS4 PROFESSIONAL
Mit importierten Bildern arbeiten
• Bitmaps (gescannte Fotos, BMP-Dateien), die Sie direkt in ein Flash-Dokument importieren, werden als einzelne
Objekte in die aktuelle Ebene übernommen. Flash übernimmt dabei auch die Transparenzeinstellungen der
importierten Bitmaps. Da die Dateigröße einer SWF-Datei beim Importieren einer Bitmap beträchtlich ansteigen
kann, sollten Sie importierte Bitmaps ggf. komprimieren.
Hinweis: Wenn Sie eine Bitmap dadurch importieren, dass Sie sie per Drag & Drop aus einer Anwendung oder vom
Desktop in Flash ziehen, bleibt die Transparenz der Bitmap möglicherweise nicht erhalten. Wählen Sie für den Import
„Datei“ > „In Bühne importieren“ bzw. „In Bibliothek importieren“, um die Transparenz zu bewahren.
• Bildsequenzen (z. B. PICT- oder BMP-Sequenzen), die Sie direkt in ein Flash-Dokument importieren, werden als
aufeinander folgende Schlüsselbilder in die aktuelle Ebene übernommen.
Siehe auch
„Importierte Bitmaps“ auf Seite 97
„Video“ auf Seite 323
„Sound“ auf Seite 312
„Bitmap-Eigenschaften festlegen“ auf Seite 98
Importieren von Bildern in Flash
Mit Flash können Sie Bilder in verschiedenen Dateiformaten entweder direkt auf die Bühne oder in die Bibliothek
importieren.
72
Siehe auch
„Symbole, Instanzen und Bibliothekselemente“ auf Seite 167
Dateien in Flash importieren
1 Führen Sie einen der folgenden Schritte aus:
• Wählen Sie „Datei“ > „Importieren“ > „In Bühne importieren“, um die Datei direkt in das aktuelle Flash-
Dokument zu importieren.
• Wählen Sie „Datei“ > „Importieren“ > „In Bibliothek importieren““, um die Datei in die Bibliothek des aktuellen
Flash-Dokuments zu importieren. (Zum Verwenden eines Bibliothekselements in einem Dokument ziehen Sie es
einfach aus dem Bibliotheksfenster auf die Bühne.)
2 Wählen Sie im Popupmenü „Dateityp“ (Windows) oder „Anzeigen“ (Macintosh) das gewünschte Dateiformat aus.
3 Wechseln Sie zu dem Ordner, der die gewünschte Datei enthält, und wählen Sie sie aus. Wenn eine importierte
Datei mehrere Ebenen aufweist, werden in Flash je nach dem Typ der Importdatei neue Ebenen erstellt. Neue
Ebenen werden in der Zeitleiste angezeigt.
4 Klicken Sie auf „Öffnen“.
5 Wenn der Name der Importdatei mit einer Zahl endet und der Ordner weitere fortlaufend nummerierte Dateien
mit demselben Namen enthält, führen Sie einen der folgenden Schritte aus:
• Klicken Sie auf „Ja“, um alle fortlaufend nummerierten Dateien zu importieren.
• Klicken Sie auf „Nein“, um nur die ausgewählte Datei zu importieren.
Hier einige Beispiele für fortlaufend nummerierte Sequenzdateinamen:
Bild001.gif, Bild002.gif, Bild003.gif
Page 78

VERWENDEN VON FLASH CS4 PROFESSIONAL
Mit importierten Bildern arbeiten
Vogel 1, Vogel 2, Vogel 3
Spaziergang-001.ai, Spaziergang-002.ai, Spaziergang-003.ai
Bitmaps aus einer anderen Anwendung direkt in das aktuelle Flash-Dokument einfügen
1 Kopieren Sie die Grafik aus der anderen Anwendung in die Zwischenablage.
2 Wählen Sie in Flash „Bearbeiten“ > „Einfügen“.
Unterstützte Dateiformate für Vektor- oder Bitmapdateien
Welche Vektor- und Bitmapdateiformate in Flash importiert werden können, richtet sich danach, ob auf dem System
QuickTime ab Version 4 installiert ist. Der Einsatz von QuickTime 4 in Verbindung mit Flash ist insbesondere bei
Gemeinschaftsprojekten sinnvoll, bei denen sowohl auf Windows- als auch auf Macintosh-Plattformen gearbeitet
wird. QuickTime 4 erweitert die Unterstützung für bestimmte Dateiformate (PICT, QuickTime Movie usw.) auf beide
Plattformen.
Die folgenden Vektor- und Bitmapdateiformate können ohne Unterstützung durch QuickTime 4 in Flash 8 oder
höher importiert werden:
Dateityp Erweiterung Windows Macintosh
73
Adobe Illustrator (bis einschließlich Version
10))
Adobe Photoshop .psd • •
AutoCAD
® DXF .dxf • •
Bitmap .bmp • •
Enhanced Windows Metafile .emf •
FreeHand .fh7, .fh8, .fh9, .fh10, .fh11 • •
FutureSplash Player .spl • •
GIF und animiertes GIF .gif • •
JPEG .jpg • •
PNG .png • •
Flash Player 6/7 .swf • •
Windows Metafile .wmf • •
.ai • •
Die folgenden Bitmapdateiformate können nur in Flash importiert werden, wenn QuickTime ab Version 4 installiert ist:
Dateityp Erweiterung Windows Macintosh
MacPaint .pntg • •
PICT .pct, .pic • (als Bitmap) •
QuickTime Image .qtif • •
Silicon Graphics Image .sgi • •
TGA .tga • •
TIFF .tif • •
Page 79

VERWENDEN VON FLASH CS4 PROFESSIONAL
Mit importierten Bildern arbeiten
FreeHand MX-Dateien importieren
Dateien, die in FreeHand ab Version 7 erstellt wurden, können direkt in Flash importiert werden. FreeHand eignet
sich gut dazu, Vektorgrafiken für den Import in Flash zu erstellen, da Sie hierbei die Möglichkeit haben, Ebenen,
Textblöcke, Bibliothekssymbole und Seiten beizubehalten sowie den zu importierenden Seitenbereich auszuwählen.
FreeHand-Dateien, die im CMYK-Farbmodus vorliegen, werden beim Importieren in Flash in den RGB-Farbmodus
umgewandelt.
Beachten Sie beim Importieren von FreeHand-Dateien die folgenden Richtlinien:
• Wenn Sie eine Datei mit einander überlappenden Objekten importieren und diese als eigenständige Objekte
beibehalten möchten, platzieren Sie die Objekte in FreeHand auf separaten Ebenen, und wählen Sie im FlashDialogfeld „FreeHand-Importeinstellungen“ die Option „Ebenen“. (Beim Importieren überlappender Objekte auf
eine Flash-Ebene werden die überlappenden Formen – ebenso wie überlappende Objekte, die Sie in Flash erstellen
– an den Schnittpunkten geteilt.)
• Flash unterstützt bis zu acht Farben in einer Farbverlaufsfüllung. Wenn eine FreeHand-Datei eine
Farbverlaufsfüllung mit mehr als acht Farben enthält, erstellt Flash Farbverlaufsunterteilungen, um die Darstellung
der Farbverlaufsfüllung zu simulieren. Dies kann eine deutliche Zunahme der Dateigröße bewirken. Um möglichst
kleine Dateien zu erzeugen, verwenden Sie in FreeHand Farbverlaufsfüllungen mit acht oder weniger Farben.
• Flash importiert jeden Effektschritt als eigenständigen Pfad. Daher ist die importierte Datei in Flash umso größer,
je mehr Einzelschritte ein Effekt in der FreeHand-Datei aufweist.
• Beim Importieren von Dateien, die Striche mit eckigen Kanten enthalten, wandelt Flash diese in runde Kanten um.
• Flash konvertiert platzierte Graufstufenbilder in RGB-Bilder. Dies kann zu einer deutlichen Zunahme der
Dateigröße führen.
• Wenn Sie Dateien importieren möchten, die platzierte EPS-Bilder enthalten, wählen Sie vor dem Platzieren der
EPS-Grafik in den FreeHand-Importeinstellungen die Option „Editierbare EPS beim Importieren konvertieren“.
Andernfalls wird das EPS-Bild nach dem Importieren in Flash nicht angezeigt. Außerdem zeigt Flash unabhängig
von der in FreeHand gewählten Einstellung keine Informationen zu importierten EPS-Bildern an.
1 Wählen Sie „Datei“ > „Importieren“ > „In Bühne importieren“ oder „Datei“ > „In Bibliothek importieren“.
2 Wählen Sie im Popupmenü „Dateityp“ (Windows) oder „Anzeigen“ (Macintosh) das Format „FreeHand“ aus.
3 Wechseln Sie zu dem Ordner, der die gewünschte FreeHand-Datei enthält, und wählen Sie sie aus.
4 Klicken Sie auf „Öffnen“.
5 Wählen Sie eine Einstellung für „Seitenzuordnung“ aus:
Szenen Konvertiert die einzelnen Seiten des FreeHand-Dokuments in eine Szene im Flash-Dokument.
74
Schlüsselbilder Konvertiert die einzelnen Seiten des FreeHand-Dokuments in ein Schlüsselbild im Flash-Dokument.
6 Wählen Sie unter „Ebenenzuordnung“ eine der folgenden Optionen aus:
Ebenen Konvertiert die einzelnen Ebenen des FreeHand-Dokuments in eine Ebene im Flash-Dokument.
Schlüsselbilder Konvertiert die einzelnen Ebenen des FreeHand-Dokuments in ein Schlüsselbild im Flash-
Dokument.
Abflachen Konvertiert alle Ebenen des Dokuments in eine einzelne, abgeflachte Ebene im Flash-Dokument.
7 Führen Sie im Bereich „Seiten“ einen der folgenden Arbeitsschritte aus:
• Wählen Sie „Alle“, um alle Seiten des FreeHand-Dokuments zu importieren.
• Tragen Sie in die Felder „Von“ und „Bis“ die entsprechenden Seitenzahlen ein, um nur einen bestimmten
Seitenbereich aus dem FreeHand-Dokument zu importieren.
Page 80

VERWENDEN VON FLASH CS4 PROFESSIONAL
Mit importierten Bildern arbeiten
8 Wählen Sie unter „Optionen“ die gewünschten Optionen aus:
Unsichtbare Ebenen einschließen Importiert sowohl die sichtbaren als auch die ausgeblendeten Ebenen des
FreeHand-Dokuments.
Hintergrundebene einschließen Importiert die Hintergrundebene des FreeHand-Dokuments.
Textblöcke beibehalten Bewahrt den im FreeHand-Dokument enthaltenen Text als bearbeitbaren Text im Flash-
Dokument.
9 Klicken Sie auf „OK“.
75
AutoCAD DXF-Dateien
Flash unterstützt das AutoCAD® DXF-Format in AutoCAD 10.
DXF-Dateien bieten keine Unterstützung für die Standardsystemschriften. Flash versucht, die Schriften entsprechend
anzupassen, was jedoch insbesondere im Hinblick auf die Textausrichtung zu unvorhersehbaren Ergebnissen führen kann.
Da das DXF-Format keine einfarbigen Füllungen unterstützt, werden gefüllte Bereiche nur als Konturen exportiert.
Aus diesem Grund eignet sich das DXF-Format am besten für reine Strichzeichnungen wie etwa Grundrisse oder
Pläne.
Flash unterstützt nur zweidimensionale DXF-Dateien. Dreidimensionale DXF-Dateien können nicht in Flash
importiert werden.
Flash bietet keine Unterstützung für Skalierung in einer DXF-Datei. Allerdings werden importierte DXF-Dateien in
Form einer 12x12-Zoll-Datei bereitgestellt, die sich mithilfe des Befehls „Modifizieren“ > „Transformieren“ >
„Skalieren“ vergrößern oder verkleinern lässt. Außerdem unterstützt Flash nur ASCII DXF-Dateien. Wenn Sie mit
binären DXF-Dateien arbeiten, konvertieren Sie diese vor dem Importieren in Flash in das ASCII-Format.
Arbeiten mit Fireworks-Dateien
Informationen zu importierten Fireworks PNG-Dateien
Adobe® Fireworks PNG-Dateien lassen sich wahlweise als flache Bitmaps oder als bearbeitbare Objekte in Flash
importieren. Wenn Sie eine PNG-Datei als abgeflachte Bitmap importieren, wird die gesamte Datei (einschließlich
aller in ihr enthaltenen Vektorgrafiken) gerastert, d. h. in eine Bitmapgrafik umgewandelt. Beim Importieren als
bearbeitbares Objekt hingegen bleiben die in der PNG-Datei enthaltenen Vektorgrafiken im Vektorformat erhalten.
Geben Sie an, ob Sie platzierte Bitmaps, Text, Filter (in Fireworks Effekte genannt) und Hilfslinien aus der PNG-Datei
beibehalten möchten, wenn Sie sie als bearbeitbare Objekte importieren.
Informationen zu importierten Filtern und Mischmodi aus Fireworks PNGDateien
Beim Importieren von Fireworks® PNG-Dateien können Sie viele der in Fireworks auf Objekte angewendeten Filter
und Mischmodi beibehalten und in Flash bearbeiten.
Flash unterstützt nur bearbeitbare Filter und Mischmodi bei Objekten, die als Text und Movieclips importiert wurden.
Falls ein Filter oder Mischmodus nicht unterstützt wird, wird er beim Importieren von Flash aufgerastert oder
ignoriert. Wenn Sie eine Fireworks PNG-Datei importieren möchten, die nicht von Flash unterstützte Filter oder
Mischmodi enthält, muss die Datei während des Imports aufgerastert werden. Nach diesem Vorgang können Sie die
Datei nicht mehr bearbeiten.
Page 81

Von Flash unterstützte Fireworks-Effekte
Flash importiert die folgenden Fireworks-Effekte als bearbeitbare Filter:
Fireworks-Effekt Flash-Filter
Schlagschatten Schlagschatten
Einfarbiger Schatten Schlagschatten
VERWENDEN VON FLASH CS4 PROFESSIONAL
Mit importierten Bildern arbeiten
76
Innerer Schatten Schlagschatten („Innerer Schatten“ automatisch
Weichzeichnen Weichzeichnen (wobei blurX = blurY=1)
Stärker weichzeichnen Weichzeichnen (wobei blurX = blurY=1)
Gauß-Weichzeichnen Weichzeichnen
Farbe anpassen - Helligkeit Farbe anpassen
Farbe anpassen - Kontrast Farbe anpassen
ausgewählt)
Von Flash unterstützte Fireworks-Mischmodi
Die folgenden Fireworks-Mischmodi werden von Flash als bearbeitbare Mischmodi importiert:
Fireworks-Mischmodus Flash-Mischmodus
Normal Normal
Abdunkeln Abdunkeln
Multiplizieren Multiplizieren
Aufhellen Aufhellen
Umgekehrt Multiplizieren Umgekehrt Multiplizieren
Überlagern Überlagern
Hartes Licht Hartes Licht
Additiv Hinzufügen
Differenz Differenz
Umkehren Umkehren
Alpha Alpha
Löschen Löschen
Flash ignoriert alle anderen aus Fireworks importierte Mischmodi. Die folgenden Mischmodi werden nicht von Flash
unterstützt: Durchschnitt, Negation, Ausschluss, Weiches Licht, Subtraktiv, Unscharfes Licht, Farbig abwedeln und
Farbig nachbelichten.
Importieren von Text aus Fireworks in Flash
Wenn Sie Text aus Fireworks in Flash 8 oder höher importieren, wird er mit der standardmäßigen Anti-AliasEinstellung des aktuellen Dokuments importiert.
Wenn Sie die PNG-Datei als abgeflachte Bitmap importieren, können Sie Fireworks von Flash aus starten und die
ursprüngliche PNG-Datei (einschließlich der darin enthaltenen Vektordaten) bearbeiten.
Page 82

VERWENDEN VON FLASH CS4 PROFESSIONAL
Mit importierten Bildern arbeiten
Wenn Sie mehrere PNG-Dateien in einem Arbeitsgang importieren, brauchen Sie die Importeinstellungen nur einmal
festzulegen. Flash wendet die gewählten Einstellungen dann auf alle Importdateien an.
Hinweis: Sie können Bitmaps in Flash bearbeiten, indem Sie sie in Vektorgrafiken umwandeln oder teilen.
1 Wählen Sie „Datei“ > „Importieren“ > „In Bühne importieren“ oder „In Bibliothek importieren“.
2 Wählen Sie im Popupmenü „Dateityp“ (Windows) oder „Anzeigen“ (Macintosh) das Format „PNG-Bild“ aus.
3 Wechseln Sie zu dem Ordner, der die gewünschte Fireworks PNG-Datei enthält, und wählen Sie sie aus.
4 Klicken Sie auf „Öffnen“.
5 Wählen Sie eine der folgenden Einstellungen für „Position“:
Alle Seite(n) in neue Szene(n) importieren Importiert alle Seiten in der PNG-Datei als Szenen in einem Movieclip,
wobei alle Bilder und Ebenen innerhalb des Movieclip-Symbols erhalten bleiben. Eine neue Ebene wird erstellt, die als
Bezeichnung den Namen der Fireworks PNG-Datei trägt. Das erste Bild (Seite) des PNG-Dokuments wird auf einem
Schlüsselbild platziert, das mit dem letzten Schlüsselbild beginnt; alle anderen Bilder (Seiten) schließen daran an.
Eine Seite in aktuelle Ebene importieren Importiert die in der PNG-Datei ausgewählte Seite (im Popupmenü „Page
Name“ markiert) als einen Movieclip in eine neue Ebene des aktuellen Flash-Dokument. Der Inhalt der ausgewählten
Seite wird als Movieclip importiert, wobei die ursprüngliche Ebenen- und Bildstruktur erhalten bleibt. Wenn der
Movieclip der Seite Bilder enthält, ist jedes Bild ein Movieclip.
77
Seitenname Gibt die Fireworks-Seite an, die Sie in die aktuelle Szene importieren möchten.
6 Wählen Sie eine der folgenden Einstellungen für „Dateistruktur“:
Als Movieclip importieren und Ebenen beibehalten Importiert die PNG-Datei als Movieclip, wobei alle Frames und
Ebenen innerhalb des Movieclip-Symbols erhalten bleiben.
Seite(n) als neue Ebene(n) importieren Importiert die PNG-Datei als einzelne neue Ebene an oberster Stelle in der
Stapelreihenfolge in das aktuelle Flash-Dokument. Hierbei werden alle Fireworks-Ebenen zu einer gemeinsamen
Ebene abgeflacht, die sämtliche in der Fireworks-Datei enthaltenen Bilder enthält.
7 Wählen Sie unter „Objekte“ eine der folgenden Optionen aus:
Aufrastern, falls zur Beibehaltung des Erscheinungsbilds erforderlich Erhält die Fireworks-Füllungen, -Striche und -
Effekte in Flash.
Alle Pfade editierbar Bewahrt alle Objekte als bearbeitbare Vektorpfade. Diese Einstellung bewirkt, dass bestimmte
Fireworks-Füllungen, -Striche und -Effekte beim Importieren verloren gehen.
8 Wählen Sie unter „Text“ eine der folgenden Optionen aus:
Aufrastern, falls zur Beibehaltung des Erscheinungsbilds erforderlich Erhält die Fireworks-Füllungen, -Striche und -
Effekte für Text in Flash.
Alle Pfade editierbar Erhält die Bearbeitbarkeit des gesamten Textes. Diese Einstellung bewirkt, dass bestimmte
Fireworks-Füllungen, -Striche und -Effekte beim Importieren verloren gehen.
9 Wählen Sie „Als einzelne, flache Bitmap importieren“, um die PNG-Datei auf eine einzige Bitmapgrafik zu
reduzieren. Wenn Sie diese Einstellung wählen, werden alle übrigen Optionen deaktiviert.
10 Klicken Sie auf „OK“.
Page 83

VERWENDEN VON FLASH CS4 PROFESSIONAL
Mit importierten Bildern arbeiten
Siehe auch
„Bearbeiten von Bitmaps in einem externen Editor“ auf Seite 99
„Konvertieren von Bitmaps in Vektorgrafiken“ auf Seite 101
„Teilen von Bitmaps und Erstellen einer Bitmapfüllung“ auf Seite 100
Mit Adobe Illustrator AI-Dateien arbeiten
Info zu Adobe Illustrator AI-Dateien
In Flash können Sie Adobe® Illustrator® AI-Dateien importieren, wobei ein Großteil der Bearbeitbarkeit und
Originaltreue Ihrer Grafiken erhalten bleibt. Mit dem AI-Importprogramm können Sie weitgehend bestimmen, wie
Ihre Illustrator-Bilder in Flash importiert werden. Dabei können Sie einstellen, wie bestimmte Objekte in eine AIDatei importiert werden.
Das AI-Importprogramm von Flash verfügt über die folgenden Hauptfunktionen:
• Die Bearbeitbarkeit der am häufigsten verwendeten Illustrator-Effekte bleibt in Form von Flash-Filtern erhalten.
• Die Bearbeitbarkeit von Mischmodi, die sowohl in Flash als auch in Illustrator enthalten sind, bleibt erhalten.
• Die Farbtreue und Bearbeitbarkeit von Farbverlaufsfüllungen bleibt erhalten.
• Das Erscheinungsbild von RGB (Rot, Grün, Blau)-Fraben bleibt erhalten.
• Illustrator-Symbole werden als Flash-Symbole importiert.
• Die Anzahl und die Position von Bézier-Steuerpunkten bleibt erhalten.
• Schnittmasken bleiben originalgetreu erhalten.
• Die Farbtreue und Bearbeitbarkeit von Strichen und Füllungen für Muster bleibt erhalten.
• Die Objekttransparenz bleibt erhalten.
• Die Ebenen der AI-Datei werden in separate Flash-Ebenen, Schlüsselbilder oder eine einzelne Flash-Ebene
konvertiert. Sie können die AI-Datei auch als einzelnes Bitmap-Bild importieren. In diesem Fall wird die Datei von
Flash abgeflacht (aufgerastert).
• Das Programm bietet einen verbesserten Ablauf beim Kopieren und Einfügen zwischen Illustrator und Flash. In
einem Dialogfeld für das Kopieren und Einfügen sind Einstellungen für AI-Dateien verfügbar, die auf die FlashBühne kopiert werden.
78
Videotutorials zur Arbeit mit Illustrator und Flash finden Sie unter:
• Symbole zwischen Illustrator und Flash verwenden: www.adobe.com/go/vid0198_de
• Text zwischen Illustrator und Flash verwenden: www.adobe.com/go/vid0199_de
Page 84

VERWENDEN VON FLASH CS4 PROFESSIONAL
Mit importierten Bildern arbeiten
Kompatibilität zwischen Flash und Illustrator
Bestimmte visuelle Effekte können entweder nicht genau importiert werden oder lassen sich nach dem Import in der
Flash-Authoring-Umgebung nicht mehr bearbeiten. Das AI-Importprogramm stellt verschiedene Optionen zur
Verfügung, um Bilder so zu importieren und zu platzieren, dass das Erscheinungsbild und die Bearbeitbarkeit
bestmöglich erhalten bleiben. Einige visuelle Attribute können jedoch nicht beibehalten werden. Orientieren Sie sich
an den folgenden Richtlinien, um das Erscheinungsbild von AI-Dateien, die Sie in Flash importiert haben, zu
verbessern:
• Flash unterstützt nur den RGB-Farbraum, nicht den CMYK-Farbraum, der beim Drucken häufig eingesetzt wird.
Flash kann CMYK-Bilder in RGB konvertieren, allerdings bleiben die Farben besser erhalten, wenn Sie sie bereits
in Illustrator in RGB konvertieren.
• Um die AI-Effekte „Schlagschatten“, „Inneres Glühen“, „Äußeres Glühen“ und „Gauß-Weichzeichnen“ als
bearbeitbare Flash-Filter zu erhalten, werden die betroffenen Objekte von Flash als Flash-Movieclip importiert.
Beim Versuch ein Objekt mit diesen Attributen als etwas anderes als einen Movieclip zu importieren, zeigt Flash
eine Inkompatibilitätswarnung an und empfiehlt das Objekt als Movieclip zu importieren.
Arbeiten mit Illustrator und Flash
Bildmaterial aus Illustrator kann direkt in die Flash-Bearbeitungsumgebung und in den Flash Player verschoben
werden. Außerdem besteht die Möglichkeit, Bildmaterial zu kopieren und einzufügen, Dateien im SWF-Format zu
speichern und Bildmaterial direkt in Flash zu exportieren. Illustrator bietet zusätzlich Unterstützung für dynamische
Flash-Texte und Filmclipsymbole. Ein Video über den kombinierten Einsatz von Flash und Illustrator finden Sie unter
www.adobe.com/go/lrvid4099_xp_de.
79
Über Device Central lässt sich überprüfen, wie das Illustrator-Bildmaterial auf anderen Handheld-Geräten im Flash
Player angezeigt wird.
Einfügen von Illustrator-Bildmaterial
In Illustrator können Sie komplexes Bildmaterial erstellen und dieses dann kopieren und ganz einfach in Flash
einfügen.
Wenn Sie aus Illustrator kopiertes Bildmaterial in Flash einfügen, bleiben die folgenden Attribute erhalten:
• Pfade und Formen
• Skalierbarkeit
• Konturstärken
• Verlaufsdefinitionen
• Text (inklusive OpenType-Schriftarten)
• Verknüpfte Bilder
• Symbole
• Füllmethoden
Außerdem unterstützen Illustrator und Flash Bildmaterial, das auf eine der folgenden Methoden eingefügt wurde:
• Wenn Sie vollständige obere Ebenen in Illustrator-Bildmaterial auswählen und in Flash einfügen, werden die
Ebenen sowie die Eigenschaften (Sichtbarkeit und Fixierung) beibehalten.
• CMYK-Farben, Graustufen und benutzerdefinierte Illustrator-Farben werden in Flash in RGB umgewandelt. RGB-
Farben werden ohne Veränderung eingefügt.
Page 85

VERWENDEN VON FLASH CS4 PROFESSIONAL
Mit importierten Bildern arbeiten
• Wenn Sie Illustrator-Bildmaterial importieren oder einfügen, können Sie die Effekte (z. B. Schlagschatten auf Text)
über verschiedene Optionen als Flash-Filter beibehalten.
• Illustrator-Masken werden in Flash beibehalten.
Exportieren von SWF-Dateien aus Illustrator
Aus Illustrator können Sie SWF-Dateien in gleicher Qualität und Komprimierung wie aus Flash exportieren.
Beim Export stehen verschiedene Vorgaben für eine optimale Ausgabe zur Auswahl. Außerdem kann angegeben
werden, wie mit mehreren Zeichenflächen, Symbolen, Ebenen, Text und Masken verfahren werden soll. Beispielsweise
könnte angegeben werden, ob Illustrator-Symbole als Filmclips oder Grafiken exportiert oder ob aus IllustratorEbenen SWF-Symbole erstellt werden sollen.
Importieren von Illustrator-Dateien in Flash
Wenn Sie vollständige Layouts in Illustrator erstellen und diese anschließend in einem Schritt in Flash importieren
möchten, können Sie Ihr Bildmaterial im Illustrator-eigenen Format (AI) speichern und es mit dem Befehl „Datei“ >
„In Bühne importieren“ bzw. „Datei“ > „In Bibliothek importieren“ fast originalgetreu in Flash importieren.
Wenn Ihre Illustrator-Datei mehrere Zeichenflächen enthält, wählen Sie im Dialogfeld „Importieren“ in Flash die zu
importierende Zeichenfläche aus und legen Sie Einstellungen für jede Ebene in dieser Zeichenfläche fest. Alle Objekte
auf der ausgewählten Zeichenfläche werden als eine Ebene in Flash importiert. Wenn Sie eine weitere Zeichenfläche
aus derselben AI-Datei importieren, werden die Objekte von dieser Zeichenfläche als neue Ebene in Flash importiert.
80
Wenn Sie Illustrator-Bildmaterial als AI-, EPS- oder PDF-Datei importieren, behält Flash die Attribute des
eingefügten Illustrator-Bildmaterials bei. Zusätzlich können Sie die Ebenen einer importierten Illustrator-Datei auf
eine der folgenden Weisen importieren:
• Umwandeln von Illustrator-Ebenen in Flash-Ebenen
• Umwandeln von Illustrator-Ebenen in Flash-Frames
• Umwandeln aller Illustrator-Ebenen in eine einzige Flash-Ebene
Symbol-Workflow
Der Symbol-Workflow in Illustrator ähnelt dem Symbol-Workflow in Flash.
Symbolerstellung Wenn Sie in Illustrator ein Symbol erstellen, können Sie im Dialogfeld „Symboloptionen“ den
Namen des Symbols sowie spezielle Flash-Optionen festlegen, etwa zum Typ des Movieclip-Symbols (Standard für
Flash-Symbole), zur Position im Flash-Registrierungsraster und zu Hilfslinien für die 9-Slice-Skalierung. Zusätzlich
sind viele Tastaturbefehle für Symbole in Illustrator und Flash identisch (wie z. B. „F8“ zur Erstellung eines Symbols).
Isolationsmodus für die Symbolbearbeitung Doppelklicken Sie in Illustrator auf ein Symbol, um den Isolationsmodus
zu öffnen, in dem Sie das Symbol leichter bearbeiten können. Im Isolationsmodus kann nur die Symbolinstanz
bearbeitet werden. Alle anderen Objekte sind abgeblendet und nicht verfügbar. Nach Beendigung des Isolationsmodus
werden das Symbol im Symbolbedienfeld und sämtliche Instanzen des Symbols entsprechend aktualisiert. In Flash
funktionieren der Symbolbearbeitungsmodus und das Bibliotheksbedienfeld auf ähnliche Weise.
Symboleigenschaften und Verknüpfungen Im Symbol- und im Steuerungsbedienfeld können Sie Symbolinstanzen
einfach Namen zuweisen, Verknüpfungen zwischen Instanzen und Symbolen aufheben und eine Symbolinstanz gegen
ein anderes Symbol austauschen sowie eine Kopie des Symbols erstellen. In Flash funktionieren die
Bearbeitungsfunktionen und das Bibliotheksbedienfeld auf ähnliche Weise.
Page 86

VERWENDEN VON FLASH CS4 PROFESSIONAL
Mit importierten Bildern arbeiten
Statische und dynamische Objekte sowie Eingabetextobjekte
Wenn Sie statischen Text aus Illustrator in Flash importieren, wird der Text in Pfade konvertiert. Zusätzlich können
Sie Ihren Text in Illustrator als dynamischen Text einrichten. Den Inhalt von dynamischem Text können Sie per Skript
in Flash ändern und Projekte, die in mehrere Sprachen übersetzt werden müssen, lassen sich mit dynamischem Text
leichter verwalten.
In Illustrator können Sie einzelne Textobjekte als statischen oder dynamischen Text bzw. als Eingabetext definieren.
Die dynamischen Textobjekte in Illustrator und Flash weisen ähnliche Eigenschaften auf. Bei beiden wirkt sich
beispielsweise der Kerning-Wert auf sämtliche Zeichen in einem Textblock aus, nicht nur auf einzelne Zeichen. Die
Glättung von Text erfolgt auch bei beiden auf identische Weise. Ebenfalls bei beiden können Textobjekte mit einer
externen XML-Datei verknüpft werden, die Text enthält.
Importieren von AI-Dateien in die Flash-Bibliothek
Das Importieren von AI-Dateien in die Bibliothek ähnelt dem Importieren auf die Bühne, der Unterschied besteht
darin, dass die gesamte AI-Datei als ein Flash-Symbol zusammengefasst wird. Der Inhalt wird in die Bibliothek
importiert und anhand der Ebenen- und Gruppierungsstruktur der AI-Datei organisiert.
Wenn Sie eine AI-Datei in die Bibliothek importieren, wird für den Stammordner der Name der AI-Datei verwendet.
Nach dem Import der AI-Datei in die Bibliothek können Sie den Stammordner umbenennen oder die Ebenen aus dem
Ordner verschieben.
81
Hinweis: Im Bedienfeld „Bibliothek“ wird der Inhalt der importierten AI-Datei alphabetisch sortiert. Die hierarchische
Gruppierungs- und Ordnerstruktur bleibt erhalten, die Gruppierungen und Ordner werden jedoch alphabetisch sortiert.
Beim Konvertieren von AI-Ebenen in Schlüsselbilder wird die AI-Datei als Movieclip importiert; beim Konvertieren
von AI-Ebenen in Flash-Ebenen oder in eine Flash-Ebene wird die AI-Datei als grafisches Symbol importiert. Der sich
daraus ergebende Movieclip bzw. das grafische Symbol enthält auf der Zeitleiste den gesamten Inhalt der importierten
AI-Datei, als ob Sie den Inhalt auf die Bühne importiert hätten. Mit fast allen Movieclips sind Bitmaps oder andere
Bestände verknüpft. Zur besseren Übersichtlichkeit und zur Vermeidung von Namenskonflikten werden diese
Bestände in einem Ordner namens „Elemente“ gespeichert, der sich im selben Ordner wird der Movieclip befindet.
Hinweis: Beim Import in die Bibliothek wird der Inhalt der AI-Datei in die Zeitleiste des Movieclips, nicht in die
Hauptzeitleiste von Flash importiert.
Das Bedienfeld „Bibliothek“ nach dem Import einer AI-Datei
Page 87

VERWENDEN VON FLASH CS4 PROFESSIONAL
Mit importierten Bildern arbeiten
Voreinstellungen für das AI-Importprogramm
In den Flash-Voreinstellungen können Sie Optionen für den Import von AI-Dateien und das Dialogfeld „AIImportprogramm“ festlegen. Die Voreinstellungen für den Import von AI-Dateien betreffen die Optionen, die
ursprünglich im AI-Importdialogfeld für die Illustrator-Objekttypen angezeigt werden.
Hinweis: Um die Voreinstellungen für verschiedene Ebenentypen objektweise zu übergehen, verwenden Sie das AIImportdialogfeld. Wählen Sie die Ebene, das Objekt oder die Gruppe, für die Sie die Importoptionen ändern möchten,
und nehmen Sie die gewünschten Einstellungen vor.
Allgemeines Voreinstellungen, die das Verhalten des AI-Importprogramms beim Importieren von AI-Dateien
beeinflussen:
• Import-Dialogfeld anzeigen Gibt an, dass das Dialogfeld „AI-Importprogramm“ angezeigt wird.
• Objekte außerhalb des Zuschneidebereichs ausschließen Schließt Objekt, die sich auf der Illustrator-Leinwand
befinden, aus, wenn sie außerhalb der Zeichenfläche oder des Zuschneidebereichs liegen.
• Ausgeblendete Ebenen importieren Gibt an, dass ausgeblendete Ebenen standardmäßig importiert werden.
Text importieren als Hierbei stehen die folgenden Voreinstellungen für das Importieren von Textobjekten zur
Verfügung:
• Bearbeitbarer Text Gibt an, dass importierter Illustrator-Text bearbeitbarer Flash-Text ist. Das Erscheinungsbild
des Texts kann beeinträchtigt werden, um die Bearbeitbarkeit zu erhalten.
82
• Vektorkonturen Konvertiert Text in Vektorpfade. Verwenden Sie diese Option, um das Erscheinungsbild des
Textes zu erhalten. Einige visuelle Effekte gehen möglicherweise verloren, zum Beispiel nicht unterstützte Mischmodi
und Filter, die visuellen Attribute wie etwa Text auf einem Pfad bleiben jedoch erhalten, wenn der Text als Movieclip
importiert wird. Der Text selbst kann nicht mehr bearbeitet werden, die Opazität und die kompatiblen Mischmodi
bleiben jedoch bearbeitbar.
Hinweis: Um die AI-Effekte Schlagschatten, Inneres Glühen, Äußeres Glühen und Gauß-Weichzeichnen, die auf Text
angewendet wurden, als bearbeitbare Flash-Filter zu erhalten, wählen Sie „Als Movieclip importieren“, um den Text als
Movieclip zu importieren.
• Bitmaps Rastert den Text in eine Bitmap, um das genaue Erscheinungsbild des Textes wie in Illustrator zu erhalten.
Falls Filter oder andere Effekte, die nicht mit Flash kompatibel sind, angewendet wurden, importieren Sie den Text als
Bitmap, um das Erscheinungsbild zu bewahren. Gerasterter Text kann nicht mehr bearbeitet werden
• Movieclips erstellen Gibt an, dass Textobjekte in einem Movieclip importiert werden können. Um die
unterstützten Mischmodi, AI-Effekte und Transparenzwerte unter 100% zwischen Illustrator und Flash
beizubehalten, müssen Sie angeben, dass das Textobjekt als Movieclip importiert wird.
Pfade importieren als Hierbei stehen die folgenden Voreinstellungen für das Importieren von Pfaden zur Verfügung:
• Bearbeitbarer Pfad Erstellt einen bearbeitbaren Vektorpfad. Unterstützte Mischmodi, Effekte und
Objekttransparenzen bleiben erhalten, Attribute, die Flash nicht unterstützt, werden jedoch verworfen.
• Bitmaps Rastert den Pfad in eine Bitmap, um das genaue Erscheinungsbild des Pfads wie in Illustrator zu erhalten.
Gerasterte Bilder können nicht mehr bearbeitet werden
• Movieclips erstellen Gibt an, dass Pfadobjekte in einem Movieclip importiert werden können.
Bilder Hierbei stehen die folgenden Voreinstellungen für das Importieren von Bildern zur Verfügung:
• Bitmaps abflachen, um Erscheinungsbild beizubehalten Rastert das Bild zu einer Bitmap, um das
Erscheinungsbild von Mischmodi und Effekten, die in Flash nicht unterstützt werden, zu erhalten. Gerasterte Bilder
können nicht mehr bearbeitet werden
• Movieclips erstellen Gibt an, dass Bilder in einem Movieclip importiert werden können.
Page 88

VERWENDEN VON FLASH CS4 PROFESSIONAL
Mit importierten Bildern arbeiten
Gruppen Hierbei stehen die folgenden Voreinstellungen für das Importieren von Gruppen zur Verfügung:
• Als Bitmap importieren Rastert die Gruppe in eine Bitmap, um das Erscheinungsbild der Objekte wie in Illustrator
zu erhalten. Nachdem die Gruppe in eine Bitmap konvertiert wurde, können die Objekte darin nicht mehr ausgewählt
oder umbenannt werden.
• Movieclips erstellen Gibt an, dass alle Objekte der Gruppe in einem einzelnen Movieclip zusammengefasst
werden.
Ebenen Hierbei stehen die folgenden Voreinstellungen für das Importieren von Ebenen zur Verfügung:
• Als Bitmap importieren Rastert die Ebene in eine Bitmap, um das Erscheinungsbild der Objekte wie in Illustrator
zu erhalten.
• Movieclips erstellen Gibt an, dass die Ebene in einem Movieclip zusammengefasst wird.
Movieclip-Registrierung Gibt einen globalen Registrierungspunkt für erstellte Movieclips an. Diese Einstellung wird
auf den Registrierungspunkt aller Objekttypen angewendet. Diese Option kann im Dialogfeld „AI-Importprogramm“
für einzelne Objekte geändert werden; hierbei handelt es sich um die ursprüngliche Einstellung für alle Objekttypen.
Weitere Informationen zur Movieclip-Registrierung finden Sie unter „Symbole bearbeiten“ auf Seite 171.
Siehe auch
„Voreinstellungen in Flash festlegen“ auf Seite 40
83
Adobe Illustrator-Dateien importieren
Flash kann Illustrator AI-Dateien ab Version 10 importieren. Wenn die Rasterdatei in Illustrator verknüpft ist, werden
nur JPEG-, GIF- und PNG-Dateien so importiert, dass das ursprüngliche Format erhalten bleibt. Alle anderen Dateien
werden in Flash in das PNG-Format konvertiert. Außerdem ist die Konvertierung in das PNG-Format von der
installierten Version von QuickTime abhängig.
Hinweis: Das AI-Importprogramm wurde entwickelt, um mit Illustrator CS 3 und höher erstellte AI-Dateien zu
importieren. Obgleich keine Probleme beim Importieren von AI-Dateien, die mit früheren Versionen von Illustrator
erstellt wurden, bekannt sind, wird dennoch empfohlen mit Illustrator CS 3 oder höher erstellte AI-Dateien zu
importieren. Falls dennoch Probleme beim Importieren von AI-Dateien, die mit früheren Versionen von Illustrator
erstellt wurden, auftreten sollten, öffnen Sie die Datei in Illustrator CS 3 oder höher, und speichern Sie sie als CS 3kompatible Datei. Importieren Sie sie dann erneut in Flash. Um eine Illustrator EPS- oder Adobe® Acrobat® PDF-Datei
zu importieren, öffnen Sie die Datei in Illustrator CS 3 oder höher und speichern sie als eine CS 3-kompatible AI-Datei.
Anschließend importieren Sie diese AI-Datei in Flash.
Videotutorials zur Arbeit mit Illustrator und Flash finden Sie unter:
• Illustrator-Dateien importieren: www.adobe.com/go/vid0197_de
• Symbole zwischen Illustrator und Flash verwenden: www.adobe.com/go/vid0198_de
• Text zwischen Illustrator und Flash verwenden: www.adobe.com/go/vid0199_de
Unter bestimmten Umständen müssen Sie evtl. die Gruppierung aller Illustrator-Objekte auf allen Ebenen aufheben,
wenn Flash Elemente beim Importieren nicht gruppieren kann. Nachdem Sie die Gruppierung der Objekte
aufgehoben haben, können Sie diese ebenso wie alle anderen Flash-Objekte manipulieren.
Page 89

VERWENDEN VON FLASH CS4 PROFESSIONAL
Mit importierten Bildern arbeiten
84
A
Dialogfeld „AI-Importprogramm“
A. Bedienfeld „Ebenen“ B. Für das ausgewählte Objekt verfügbare Importoptionen
B
Wählen Sie unter den folgenden Optionen, wenn Sie Adobe Illustrator-Dateien importieren:
• Sie können Ebenen in Flash-Ebenen oder Schlüsselbilder oder in einzelne Flash-Ebenen konvertieren.
• Sie können Text als bearbeitbaren Text, als Vektorkonturen oder als Bitmap importieren.
• Als ein Bitmapbild importieren. Mithilfe dieser Option wird die AI-Datei als ein Bitmapbild importiert; die
Ebenenliste und die Importoptionen im Dialogfeld „AI-Importprogramm“ werden deaktiviert.
1 Wählen Sie „Datei“ > „In Bühne importieren“ oder „In Bibliothek importieren“.
2 Wechseln Sie zu der gewünschten AI-Datei, wählen Sie sie aus und klicken Sie auf „OK“. Das Dialogfeld für den
Import des Illustrator-Dokuments auf die Bühne oder für den Import des Illustrator-Dokuments in die Bibliothek
wird angezeigt.
Das Dialogfeld enthält Optionen für den Import der Illustrator-Datei. Abhängig davon, welche Objekttypen in der zu
importierenden Illustrator-Datei vorhanden sind, sind verschiedenen Optionen verfügbar.
3 (Optional) Klicken Sie auf „Inkompatibilitätsbericht“, um eine Liste der Elemente in der AI-Datei, die mit Flash
nicht kompatibel sind, zu erstellen. Die Schaltfläche „Inkompatibilitätsbericht“ ist nur verfügbar, wenn es in der
AI-Datei Elemente gibt, die nicht mit Flash kompatibel sind.
Im Inkompatibilitätsbericht werden mögliche Inkompatibilitäten zwischen Illustrator und Flash analysiert. Im
Bereich „Importoptionen“ neben der Schaltfläche „Warnung“ im Dialogfeld des AI-Importprogramms werden
Empfehlungen angezeigt, um die höchstmögliche Kompatibilität für nicht kompatible Elemente zu erzielen.
Der Inkompatibilitätsbericht beinhaltet das Kontrollkästchen „Empfohlene Importeinstellungen anwenden“. Falls es
aktiviert wurde, wendet Flash automatisch die empfohlenen Importoptionen auf alle nicht kompatiblen Objekte in der
AI-Datei an. Die einzigen Ausnahmen sind AI-Dokumente, die die von Flash unterstützte maximale Größe
überschreiten, und AI-Dokumente, in denen der CMYK-Farbmodus verwendet wird. Diese Inkompatibilitäten
können Sie nur beheben, indem Sie das Dokument in Illustrator CS 3 öffnen und die Dokumentgröße anpassen oder
den Farbmodus in RGB ändern.
Page 90

VERWENDEN VON FLASH CS4 PROFESSIONAL
Mit importierten Bildern arbeiten
4 (Optional) Wählen Sie im AI-Importdialogfeld Ebenen, Gruppen und einzelne Objekte aus, und legen Sie fest, wie
die einzelnen Elemente importiert werden sollen. Informationen zu den Importoptionen, die für verschiedene
Typen von Illustrator-Ebenen und -Objekten verfügbar sind, finden Sie unter „Optionen für den Import von
Illustrator-Objekten“ auf Seite 85.
5 Wählen Sie unter „Ebenen konvertieren in“ eine der folgenden Optionen aus:
Flash-Ebenen Konvertiert jede Ebene des importierten Dokuments in eine Ebene im Flash-Dokument.
Schlüsselbilder Konvertiert jede Ebene des importierten Dokuments in ein Schlüsselbild im Flash-Dokument.
Eine Flash-Ebene Konvertiert alle Ebenen des importierten Dokuments in eine einzelne abgeflachte Ebene im Flash-
Dokument.
6 Wählen Sie für die verbleibenden Optionen aus folgenden Möglichkeiten:
Objekte auf ursprünglicher Position platzieren Der Inhalt der AI-Datei bleibt an derselben Position erhalten wie in
Illustrator. Wenn ein Objekt in Illustrator zum Beispiel bei X = 100 Y = 50 platziert wurde, hat es auf der Flash-Bühne
dieselben Koordinaten.
Wenn diese Option nicht ausgewählt ist, werden die importierten Illustrator-Ebenen in der aktuellen Ansicht
zentriert. Die Elemente in der AI-Datei verbleiben beim Import in ihrer relativen Position zueinander. Alle Objekte
werden als ein Block in der aktuellen Ansicht zentriert. Diese Funktion ist hilfreich, wenn Sie einen Bereich der Bühne
vergrößert haben und ein bestimmtes Objekt für diesen Bereich der Bühne importieren. Wenn Sie das Objekt mit den
ursprünglichen Koordinaten importiert haben, sehen Sie es möglicherweise nicht, da es ggf. außerhalb der aktuellen
Bühnenansicht platziert wurde.
85
Hinweis: Wenn Sie die AI-Datei in die Flash-Bibliothek importieren, ist diese Option nicht verfügbar.
Bühne gleich groß machen wie Illustrator-Zeichenfläche Die Größe der Flash-Bühne wird auf dieselbe Größe
geändert wie die Illustrator-Zeichenfläche (oder der aktive Zuschneidebereich), die beim Erstellen der AI-Datei
verwendet wurde. Standardmäßig ist diese Option nicht aktiviert.
Hinweis: Wenn Sie die AI-Datei in die Flash-Bibliothek importieren, ist diese Option nicht verfügbar.
Nicht verwendete Symbole importieren Alle Symbole in der Bibliothek der AI-Datei, die keine Instanzen auf der
Zeichenfläche haben, werden in die Flash-Bibliothek importiert. Wenn diese Option nicht ausgewählt ist, werden die
nicht verwendeten Symbole nicht in Flash importiert.
Als ein Bitmapbild importieren Mithilfe dieser Option wird die AI-Datei als ein Bitmapbild importiert; die
Ebenenliste und die Importoptionen im Dialogfeld „AI-Importprogramm“ werden deaktiviert.
7 Klicken Sie auf „OK“.
Siehe auch
„Photoshop PSD-Dateien importieren“ auf Seite 90
„Exportieren von Bildern und Grafiken“ auf Seite 473
Optionen für den Import von Illustrator-Objekten
Ebenen dienen zur Verwaltung aller Elemente, aus denen Illustrator-Bilder bestehen. Standardmäßig werden alle
Elemente auf einer einzelnen übergeordneten Ebene platziert. Sie können alle Elemente einer übergeordneten Ebene
als einzelne, abgeflachte Bitmap importieren oder jedes Objekt einzeln auswählen und Importoptionen für den
jeweiligen Objekttyp (Text, Pfad, Gruppe usw.) festlegen. Das AI-Importprogramm enthält Optionen für die Auswahl
von Ebenen im zu importierenden Bild und zum Festlegen individueller Importoptionen, wobei das Erscheinungsbild
eines Objekts oder dessen Bearbeitbarkeit in Flash erhalten bleibt.
Page 91

VERWENDEN VON FLASH CS4 PROFESSIONAL
Mit importierten Bildern arbeiten
Inkompatible Grafikeffekte korrigieren
1 Klicken Sie auf „Inkompatibilitätsbericht“, um eine Liste mit Kompatibilitätsproblemen zu generieren. Im
Inkompatibilitätsbericht werden die in der AI-Datei enthaltenen Elemente aufgelistet, die mit Flash nicht
kompatibel sind.
2 Wählen Sie „Importeinstellungen ändern, um Objektinkompatibilitäten aufzulösen“. Viele Inkompatibilitäten
zwischen Illustrator und Flash lassen sich mithilfe des Inkompatibilitätsberichts und den Empfehlungen im Bereich
„Importoptionen“ des AI-Importdialogfelds automatisch korrigieren.
Einzelne Objekte auswählen
1 Wählen Sie das Objekt aus, für das Sie Importoptionen festlegen möchten. Illustrator-Objekte, die Sie auswählen
können, sind zum Beispiel Ebenen, Gruppen, einzelne Pfade, Text und Bilder.
2 Überprüfen Sie die verfügbaren Importoptionen für den ausgewählten Objekttyp im Dialogfeld im Bereich mit den
Objektoptionen. Sehen Sie nach, ob Inkompatibilitäten aufgelistet werden, und welche Maßnahmen zu ihrer
Korrektur empfohlen werden.
3 Wählen Sie die gewünschten Importoptionen aus, und wählen Sie ein anderes Objekt aus, für das Sie
Importoptionen festlegen möchten, oder klicken Sie auf „OK“.
Ebenen auswählen
Im Bedienfeld „Ebenen“ sind die Objekte eines Dokuments aufgelistet. Standardmäßig enthält jedes IllustratorDokument mindestens eine Ebene, und jedes Objekt einer bestimmten Datei wird unter dieser Ebene aufgeführt.
86
Wenn ein Element im Bedienfeld „Ebenen“ andere Elemente enthält, wird links neben dem Namen des Elements ein
Dreieck angezeigt. Klicken Sie auf dieses Dreieck, um den Inhalt ein- oder auszublenden. Wenn kein Dreieck angezeigt
wird, enthält die Ebene keine zusätzlichen Elemente.
Hinweis: Über das Kontextmenü „AI-Importprogramm“ können Sie alle Gruppen und Ebenen ein- und ausblenden.
Blenden Sie das Kontextmenü durch Klicken mit der rechten Maustaste ein, und wählen Sie „Alles einblenden“ oder
„Alles ausblenden“.
Auswahlspalte Steuert, ob Elemente für den Import ausgewählt werden oder nicht. Wenn ein Element markiert ist,
können Sie die betreffende Ebene auswählen und Importoptionen festlegen. Ist „Bearbeiten“ nicht aktiviert, erscheint
die Ebene abgeblendet, und Sie können keine Importeinstellungen für das Element auf dieser Ebene festlegen.
Objekttypspalte Ein Symbol zeigt an, welchen Flash-Objekttyp das Objekt auf dieser Ebene nach dem Import
aufweisen wird. Falls das Symbol sichtbar ist, zeigt es an, dass das Element ausgewählt ist. Es gibt die folgenden
Objekttypen:
• Text
• Pfad
• Gruppe
• Movieclip
• Grafisches Symbol
• Bild
Page 92

VERWENDEN VON FLASH CS4 PROFESSIONAL
Mit importierten Bildern arbeiten
Optionen für den Textimport
In Flash können Sie Text als bearbeitbaren Text, als Vektorkonturen oder als abgeflachte Bitmap importieren. Um die
unterstützten Mischmodi, AI-Effekte und Transparenzwerte unter 100% zwischen Illustrator und Flash
beizubehalten, importieren Sie Text als Movieclip. Wenn Sie Text als Movieclip importieren, bleibt die Bearbeitbarkeit
von kompatiblen visuellen Effekten erhalten.
Bearbeitbarer Text Standardmäßig wird Illustrator-Text als bearbeitbarer Flash-Text importiert. Das
Erscheinungsbild des Texts kann beeinträchtigt werden, um die Bearbeitbarkeit zu erhalten.
Vektorkonturen Konvertiert Text in Vektorpfade. Verwenden Sie diese Option, um das Erscheinungsbild des Textes
zu erhalten. Einige visuelle Effekte gehen möglicherweise verloren, zum Beispiel nicht unterstützte Mischmodi und
Filter, die visuellen Attribute wie etwa Text auf einem Pfad bleiben jedoch erhalten, wenn der Text als Movieclip
importiert wird. Der Text selbst kann nicht mehr bearbeitet werden, die Opazität und die kompatiblen Mischmodi
bleiben jedoch bearbeitbar.
Hinweis: Um die AI-Effekte Schlagschatten, Inneres Glühen, Äußeres Glühen und Gauß-Weichzeichnen, die auf Text
angewendet wurden, als bearbeitbare Flash-Filter zu erhalten, wählen Sie „Als Movieclip importieren“, um den Text als
Movieclip zu importieren.
Bitmap Rastert den Text in eine Bitmap, um das genaue Erscheinungsbild des Textes wie in Illustrator zu erhalten.
Falls Filter oder andere Effekte, die nicht mit Flash kompatibel sind, angewendet wurden, importieren Sie den Text als
Bitmap, um das Erscheinungsbild zu bewahren. Gerasterter Text kann nicht mehr bearbeitet werden
87
Optionen für den Pfadimport
Ein Pfad ist eine Linie, die durch Zeichnen in Illustrator erzeugt wird. Ein Pfad kann offen, wie ein Bogen, oder
geschlossen, wie ein Kreis, sein. Die Ankerpunkte am Anfang und am Ende eines offenen Pfads werden Endpunkte
genannt. Bearbeitbare Pfade können in Flash importiert werden, wenn jedoch bestimmte Mischmodi, Filter oder
andere Effekte auf den Pfad angewendet wurden, sind diese möglicherweise nicht mit Flash kompatibel.
Bitmap Rastert den Pfad in eine Bitmap, um das genaue Erscheinungsbild des Pfads wie in Illustrator zu erhalten.
Gerasterte Bilder können nicht mehr bearbeitet werden
Bearbeitbarer Pfad Erstellt einen bearbeitbaren Vektorpfad. Unterstützte Mischmodi, Effekte und
Objekttransparenzen bleiben erhalten, Attribute, die Flash nicht unterstützt, werden jedoch verworfen.
Optionen für den Bildimport
Bitmap-Bilder sind das am häufigsten verwendete elektronische Medium für Bilder mit Farbverläufen, zum Beispiel
Fotografien oder digitale Zeichnungen. Illustrator erstellt Bitmap-Effekte mithilfe von Filtern, Effekten und grafischen
Stilen. Viele dieser Effekte sind mit Flash kompatibel, einige müssen aber möglicherweise abgeflacht oder gerastert
werden, damit das Erscheinungsbild erhalten bleibt.
Hinweis: Wenn eine Rasterdatei in Illustrator verknüpft ist, werden nur JPEG-, GIF- und PNG-Dateien so importiert,
dass ihr ursprüngliches Format erhalten bleibt. Alle anderen Dateiformate werden in Flash in das PNG-Format
konvertiert. Außerdem ist die Konvertierung in das PNG-Format von der auf dem Computer installierten Version von
QuickTime® abhängig.
Bitmaps abflachen, um Erscheinungsbild beizubehalten Rastert das Bild in eine Bitmap, um das Erscheinungsbild
von Mischmodi und Effekten, die in Flash nicht unterstützt werden, zu erhalten. Gerasterte Bilder können nicht mehr
bearbeitet werden
Movieclip erstellen Importiert Illustrator-Bilder als Movieclips.
Page 93

VERWENDEN VON FLASH CS4 PROFESSIONAL
Mit importierten Bildern arbeiten
Optionen für den Gruppenimport
Gruppen bestehen aus mehreren Grafikobjekten, die als eine Einheit behandelt werden. Durch das Gruppieren lassen
sich mehrere Objekte verschieben oder skalieren, ohne dass ihre Attribute oder relativen Positionen betroffen sind.
Beispielsweise können Sie die Objekte eines Logo-Designs gruppieren, damit das Logo anschließend als Einheit
verschoben und skaliert werden kann. Gruppen können auch verschachtelt sein. Das bedeutet, sie können in anderen
Objekten gruppiert werden oder größeren Gruppen bilden.
Gruppen werden im Bedienfeld „Import“ als Gruppenelemente aufgeführt. Wenn ein Element wie zum Beispiel eine
Gruppe andere Elemente enthält, wird links neben dem Namen des Elements ein Dreieck angezeigt. Klicken Sie auf
das Dreieck, um den Inhalt der Gruppe ein- oder auszublenden. Wenn kein Dreieck angezeigt wird, enthält das
Element keine zusätzlichen Elemente.
Importieren als Bitmap Rastert die Gruppe in eine Bitmap, um das Erscheinungsbild der Objekte wie in Illustrator zu
erhalten. Nachdem die Gruppe in eine Bitmap konvertiert wurde, können die Objekte darin nicht mehr ausgewählt
oder umbenannt werden.
Movieclip erstellen Fasst alle Objekte der Gruppe in einem einzelnen Movieclip zusammen.
Zwischen Illustrator und Flash kopieren und einfügen
Wenn Sie Bilder zwischen Illustrator und Flash kopieren (oder ziehen und ablegen), wird das Dialogfeld „Einfügen“
angezeigt, in dem Sie Importeinstellungen für die AI-Datei festlegen können.
88
Als Bitmap einfügen Flacht die zu kopierende Datei auf ein einzelnes Bitmap-Objekt ab.
Mit den Voreinstellungen des AI-Importprogramms einfügen Importiert die Datei mit den Einstellungen für den AI-
Dateiimport, die in den Flash-Voreinstellungen („Bearbeiten > Voreinstellungen“) festgelegt wurden.
Empfohlene Importeinstellungen anwenden, um Inkompatibilitäten aufzulösen Standardmäßig aktiviert, wenn „Mit
den Voreinstellungen des AI-Importprogramms einfügen“ ausgewählt wurde. Alle Inkompatibilitäten, die
möglicherweise in der AI-Datei erkannt werden, werden automatisch korrigiert.
Ebenen beibehalten Standardmäßig aktiviert, wenn „Mit den Voreinstellungen des AI-Importprogramms einfügen“
ausgewählt wurde. Legt fest, dass Ebenen in der AI-Datei in Flash-Ebenen konvertiert werden (derselbe Effekt wie die
Auswahl von „Ebenen in Flash-Ebenen konvertieren“ im AI-Importdialogfeld). Wenn diese Einstellung nicht aktiviert
ist, werden alle Ebenen auf eine einzelne Ebene abgeflacht.
Mit Photoshop PSD-Dateien arbeiten
Mit Photoshop und Flash arbeiten
Mithilfe von Adobe® Photoshop® und Adobe® Flash® können Sie optisch beeindruckende, webbasierte Anwendungen,
Animationen und interaktive Meldungselemente erstellen. In Photoshop können Sie mit einem hohen Grad an
kreativer Kontrolle Standbilder und Bilder erstellen. Flash gestattet es, diese Standbilder zusammenzuführen und in
interaktiven Internet-Inhalten einzubinden.
Die in Photoshop verfügbaren Zeichen- und Auswahlwerkzeuge gewähren einen höheren Grad an kreativer Kontrolle
als die in Flash verfügbaren Werkzeuge. Wenn Sie komplexe Bilder erstellen oder Fotos vor der Verwendung in
interaktive Präsentationen retuschieren müssen, sollten Sie Ihre Bilder in Photoshop erstellen und anschließend in
Flash importieren.
Page 94

VERWENDEN VON FLASH CS4 PROFESSIONAL
Mit importierten Bildern arbeiten
Standbilder in Flash importieren
Von Flash können Standbilder in vielen Formaten importiert werden; das Importieren von Standbildern aus
Photoshop in Flash erfolgt jedoch in der Regel mit dem nativen Photoshop PSD-Format.
Beim Importieren einer PSD-Datei kann Flash viele der in Photoshop angewendeten Attribute beibehalten. Außerdem
bietet Flash Optionen zum Erhalten der visuelle Attribute und zur Änderung des Bildes. Wenn Sie eine PSD-Datei in
Flash importieren, können Sie angeben, ob jede Photoshop-Ebene als eine Flash-Ebene, als einzelne Schlüsselbilder
oder als einzelnes abgeflachtes Bild iedergegeben werden soll. Außerdem haben Sie die Möglichkeit, die PSD-Datei als
Movieclip zusammenzufassen.
Filme austauschen
Sie können QuickTime-Videodateien zwischen Photoshop und Flash austauschen. Beispielsweise können Sie einen
QuickTime-Film direkt aus Photoshop rendern, ihn dann in Flash importieren und dabei in ein FLV-Datei (Video für
Adobe Flash Player) umwandeln, die in Flash® Player wiedergegeben werden kann.
Bei der Modifizerung von Videomaterialien in Photoshop können Sie Bilder bearbeiten, ohne permanente
Änderungen vorzunehmen. Wenn Sie eine Photoshop-Datei mit einer Videoebene speichern, speichern Sie die an der
Videoebene vorgenommenen Änderungen und nicht Änderungen am Videomaterial selbst.
Hinweis: Führen Sie den Import einer QuickTime-Videodatei von Photoshop nach Flash über das Dialogfeld „Video
importieren“ („Datei“ > „Video importieren“) aus. Wenn Sie Videodateien mit der Importfunktion von Photoshop PSD
importieren, wird nur das erste Bild einer Videodatei importiert.
89
Sie können Flash-Dokumente auch als QuickTime-Videodateien exportieren und diese dann in Photoshop
importieren. Hier können Sie Videobilder bearbeiten, ohne permanente Änderungen daran vorzunehmen. Beispiel:
Sie erstellen eine animierte Sequenz in Flash, exportieren das Flash-Dokument als QuickTime-Videodatei und
importieren sie dann in Photoshop.
Farbe
Flash arbeitet intern mit Farben im RGB- oder HSB- (Farbton, Sättigung, Helligkeit)-Farbraum. Flash kann zwar
CMYK-Bilder in RGB umwandeln, es empfiehlt sich aber, Photoshop-Bilder in RGB zu erstellen. Bevor Sie ein CMYKBild aus Photoshop in Flash importieren, sollten Sie es in Photoshop in RGB umwandeln.
Siehe auch
„Photoshop PSD-Dateien importieren“ auf Seite 90
„Exportieren im QuickTime-Format“ auf Seite 477
Informationen zum Importieren von Photoshop PSD-Dateien
In Flash können Sie Photoshop-Dateien im PSD-Format importieren und die Bilderdaten dabei weitgehend erhalten.
Mithilfe des PSD-Importprogramms steuern Sie den Import von Photoshop-Bildern in Flash. Dabei können Sie nicht
nur festlegen, wie bestimmte Objekte einer PSD-Datei importiert werden, sondern auch, dass die PSD-Datei in einen
Flash-Movieclip konvertiert werden soll.
Das PSD-Importprogramm von Flash verfügt über die folgenden Hauptfunktionen:
• PSD-Dateien, die in Flash importiert werden, behalten ihre Farbtreue aus Photoshop.
• Die Bearbeitbarkeit von Mischmodi, die sowohl in Flash als auch in Photoshop enthalten sind, bleibt erhalten.
• Intelligente Objekte in der PSD-Datei werden gerastert und als Bitmaps in Flash importiert, wobei die
Objekttransparenz beibehalten wird.
Page 95

VERWENDEN VON FLASH CS4 PROFESSIONAL
Mit importierten Bildern arbeiten
• Konvertiert die Ebenen der PSD-Datei in einzelne Flash-Ebenen oder Schlüsselbilder oder importiert die PSD-
Datei als einzelnes Bitmapbild, wobei Flash die Datei auf eine Ebene reduziert (rastert).
• Beim Ziehen und Ablegen aus Photoshop in Flash wird das PSD-Importprogramm aufgerufen, sodass Sie
Optionen für den Import der Photoshop-Bilder festlegen können.
Ein Videotutorial zum Entwerfen von Websites mit Photoshop und Flash finden Sie unter
www.adobe.com/go/vid0201_de.
Kompatibilität zwischen Flash und Photoshop
Bestimmte visuelle Effekte können entweder nicht genau importiert werden oder lassen sich nach dem Import in der
Flash-Authoring-Umgebung nicht mehr bearbeiten. Das PSD-Importprogramm stellt verschiedene Optionen zur
Verfügung, um Bilder so zu importieren und zu platzieren, dass das Erscheinungsbild und die Bearbeitbarkeit
bestmöglich erhalten bleiben. Einige visuelle Attribute können jedoch nicht beibehalten werden. Orientieren Sie sich
an den folgenden Richtlinien, um das Erscheinungsbild von PSD-Dateien, die Sie in Flash importiert haben, zu
verbessern:
• Flash unterstützt nur den RGB-Farbraum, nicht den CMYK-Farbraum, der beim Drucken häufig eingesetzt wird.
Flash kann CMYK-Bilder in RGB konvertieren, allerdings bleiben die Farben besser erhalten, wenn Sie sie bereits
in Photoshop in RGB konvertieren.
• Flash kann die folgenden Photoshop-Mischmodi importieren und deren Bearbeitbarkeit beibehalten: Normal,
Abdunkeln, Multiplizieren, Aufhellen, Negativ multiplizieren, Hartes Licht, Differenz und Überlagern.
90
Wenn Sie einen von Flash nicht unterstützten Mischmodus verwenden, können Sie die Ebene rastern, um das
Erscheinungsbild beizubehalten, oder den Mischmodus von der Ebene entfernen.
• Flash kann intelligente Photoshop-Objekte nicht als bearbeitbare Objekte importieren. Um die visuellen Attribute
von intelligenten Objekten zu erhalten, werden sie gerastert und als Bitmaps in Flash importiert.
• Flash kann nur den ersten Frame von Photoshop-Video-Ebenen importieren.
• Bild- und Füllebenen werden beim Import in Flash immer gerastert.
• Wenn Sie Objekte, die transparente Bereiche enthalten, als abgeflachte Bitmaps importieren, sind alle Objekte auf
den Ebenen hinter dem transparenten Teil des Objekts sichtbar — vorausgesetzt, diese durch den transparenten
Bereich sichtbaren Objekte werden ebenfalls importiert. Um dies zu verhindern, müssen Sie ausschließlich das
transparente Objekt als abgeflachte Bitmap importieren.
Sie können mehrere Ebenen importieren und die Transparenz ohne sichtbare Reste der Ebenen hinter dem
transparenten Bereich beibehalten. Importieren Sie die PSD-Datei dazu mit der Option „Bitmapbild mit
bearbeitbaren Ebenenstilen“. Dadurch werden die importierten Objekte als Movieclip eingebunden, und die
Transparenz des Movieclips wird verwendet. Das ist besonders dann nützlich, wenn Sie die verschiedenen Ebenen
in Flash animieren müssen.
Photoshop PSD-Dateien importieren
Das Photoshop-Format (PSD) ist das Standardformat für Photoshop-Dateien. Flash kann PSD-Dateien direkt
importieren und dabei viele Photoshop-Merkmale beibehalten, sodass die Bildqualität und Bearbeitbarkeit von PSDDateien in Flash erhalten bleibt. Sie können PSD-Dateien beim Import abflachen und so eine Bitmap-Bilddatei
erstellen, in der die visuellen Effekte des Bilds nicht verloren gehen, die Informationen zu hierarchischen Ebenen aber
aus dem PSD-Dateiformat entfernt werden.
Ein Videotutorial zum Entwerfen von Websites mit Photoshop und Flash finden Sie unter
www.adobe.com/go/vid0201_de.
Page 96

VERWENDEN VON FLASH CS4 PROFESSIONAL
Mit importierten Bildern arbeiten
91
A
Das PSD-Importdialogfeld
A. Ebene in der importierten PSD-Datei B. Für die ausgewählte Ebene oder Objekt verfügbare Importoptionen
B
1 Wählen Sie „Datei“ > „In Bühne importieren“ oder „In Bibliothek importieren“.
2 Wechseln Sie zu der gewünschten Adobe Photoshop-PSD-Datei, wählen Sie sie aus, und klicken Sie auf „OK“.
3 (Optional) Wählen Sie im PSD-Importdialogfeld Ebenen, Gruppen und einzelne Objekte aus, und legen Sie fest,
wie die einzelnen Elemente importiert werden sollen.
4 Wählen Sie unter „Ebenen konvertieren in“ eine der folgenden Optionen aus:
Flash-Ebenen Alle in der Liste „Photoshop-Ebenen auswählen“ ausgewählten Ebenen werden auf einer separaten
Ebene platziert. Jede Ebene wird mit dem Namen der Ebene in der Photoshop-Datei benannt. Die Ebenen in
Photoshop sind Objekte auf den einzelnen Ebenen. Die Objekte haben ebenfalls den Namen der Ebene in Photoshop,
wenn sie im Bedienfeld „Bibliothek“ gespeichert werden.
Schlüsselbilder Alle in der Liste „Photoshop-Ebenen auswählen“ ausgewählten Ebenen werden in separaten
Schlüsselbildern auf einer neuen Ebene platziert. Die neue Ebene wird wie die Photoshop-Datei benannt (zum Beispiel
meinedatei.psd). Die Ebenen in Photoshop werden zu Objekten auf den einzelnen Schlüsselbildern. Die Objekte haben
ebenfalls den Namen der Ebene in Photoshop, wenn sie im Bedienfeld „Bibliothek“ gespeichert werden.
5 Wählen Sie für die verbleibenden Optionen aus folgenden Möglichkeiten:
Ebenen auf ursprünglicher Position platzieren Der Inhalt der PSD-Datei bleibt an derselben Position erhalten wie in
Photoshop. Wenn ein Objekt in Photoshop zum Beispiel an der Position X = 100 Y = 50 platziert wurde, hat es auf der
Flash-Bühne dieselben Koordinaten.
Wenn diese Option nicht ausgewählt ist, werden die importierten Photoshop-Ebenen auf der Bühne zentriert. Die
Elemente in der PSD-Datei verbleiben beim Import in ihrer relativen Position zueinander. Alle Objekte werden als ein
Block in der aktuellen Ansicht zentriert. Diese Funktion ist hilfreich, wenn Sie einen Bereich der Bühne vergrößert
haben und ein bestimmtes Objekt für diesen Bereich der Bühne importieren. Wenn Sie das Objekt mit den
ursprünglichen Koordinaten importiert haben, sehen Sie es möglicherweise nicht, da es ggf. außerhalb der aktuellen
Bühnenansicht platziert wurde.
Hinweis: Wenn Sie die PSD-Datei in die Flash-Bibliothek importieren, ist diese Option nicht verfügbar.
Page 97

VERWENDEN VON FLASH CS4 PROFESSIONAL
Mit importierten Bildern arbeiten
Bühne gleich groß machen wie Photoshop-Leinwand Die Größe der Flash-Bühne wird auf dieselbe Größe geändert
wie das Photoshop-Dokument (oder der aktive Zuschneidebereich), das beim Erstellen der PSD-Datei verwendet
wurde. Standardmäßig ist diese Option nicht aktiviert.
Hinweis: Wenn Sie die PSD-Datei in die Flash-Bibliothek importieren, ist diese Option nicht verfügbar.
6 Klicken Sie auf „OK“.
PSD-Dateien in die Flash-Bibliothek importieren
Das Importieren einer PSD-Datei in die Bibliothek ähnelt dem Importieren auf die Bühne. Wenn Sie eine PSD-Datei
in die Bibliothek importieren, wird für den Stammordner der Name der PSD-Datei verwendet. Nach dem Import der
PSD-Datei in die Bibliothek können Sie den Stammordner umbenennen oder die Ebenen aus dem Ordner
verschieben.
Hinweis: Die Bibliothek sortiert den Inhalt der importierten PSD-Datei alphabetisch. Die hierarchische Gruppierungsund Ordnerstruktur bleibt erhalten, die Gruppierungen und Ordner werden jedoch alphabetisch sortiert.
Es wird ein Movieclip erstellt, der auf der Zeitleiste den gesamten Inhalt der importierten PSD-Datei enthält, als ob Sie
den Inhalt auf die Bühne importiert hätten. Mit fast allen Movieclips sind Bitmaps oder andere Bestände verknüpft.
Zur besseren Übersichtlichkeit und zur Vermeidung von Namenskonflikten werden diese Bestände in einem Ordner
„Elemente“ gespeichert, der sich im selben Ordner wird der Movieclip befindet.
92
Hinweis: Beim Import in die Bibliothek wird der Inhalt der PSD-Datei in die Zeitleiste des Movieclips, nicht in die
Hauptzeitleiste von Flash importiert.
Optionen für den Photoshop-Import
Wenn Sie eine Photoshop-PSD-Datei importieren, die mehrere Ebenen enthält, können Sie die folgenden Optionen
festlegen:
Ebenenkomposition Falls die Photoshop-Datei Ebenenkompositionen enthält, können Sie festlegen, welche Version
des Bildes importiert werden soll. Eine Ebenenkomposition ist der Schnappschuss eines Status der Photoshop-EbenenPalette. Ebenenkompositionen zeichnen drei Arten von Ebenenoptionen auf, die alle in Flash importiert werden.
• Sichtbarkeit: Gibt an, ob eine Ebene angezeigt wird oder ausgeblendet ist.
• Position im Dokument.
• Aussehen: Gibt an, ob auf die Ebene ein Ebenenstil angewendet wurde und welche Mischmodus verwendet wird.
Wenn keine Ebenenkompositionen vorhanden sind, wird dieses Popupmenü ausgeblendet. Flash unterstützt alle
Aspekte der Ebenenkompositionentreue einschließlich Sichtbarkeit, Position und Aussehen.
Photoshop-Ebenen auswählen Hier werden alle in einem Bild enthaltenen Ebenen, Gruppen und Ebeneneffekte
angezeigt. Verwenden Sie die Optionen links neben der Miniaturansicht der Ebene, um Ebenen für den Import
auszuwählen. Standardmäßig sind alle in Photoshop sichtbaren Ebenen ausgewählt, und nicht sichtbare Ebenen sind
nicht ausgewählt.
Hinweis: Für Einstellungsebenen gibt es in Flash keinen kompatiblen Ebenentyp. Aus diesem Grund werden die visuellen
Effekte der Einstellungsebene beim Importieren als abgeflachte Bitmap angewendet, um das Erscheinungsbild der
importierten Photoshop-Ebenen beizubehalten. Wenn Sie andere Importoptionen ausgewählt haben, werden die
Einstellungsebenen nicht angewendet.
Ebenen zusammenfügen Fügt mehrere Ebenen zu einer einzelnen Bitmap zusammen und importiert dieses Bitmap-
Objekt anstelle der einzelnen Objekte. Sie können nur Ebenen zusammenfügen, die hierarchisch gleichgestellt sind,
und die Ebenen müssen benachbart sein. Sie können zum Beispiel nicht ein Element in einem Ordner und ein Element
außerhalb dieses Ordners auswählen und zusammenfügen. Wählen Sie stattdessen den Ordner und das Element
Page 98

VERWENDEN VON FLASH CS4 PROFESSIONAL
Mit importierten Bildern arbeiten
außerhalb des Ordners aus und fügen Sie beide zusammen. Es ist nicht möglich, die Taste <Strg> gedrückt zu halten
und auf einzelnen Elemente, die nicht benachbart sind, zu klicken und diese zusammenzufügen.
Hinweis: Wenn Sie ein zusammengefügtes Bitmap-Objekt auswählen, ändert sich die Schaltfläche „Ebenen
zusammenfügen“ zu „Trennen“. Um zusammengefügte Bitmap-Objekte zu trennen, wählen Sie das Bitmap-Objekt aus,
und klicken Sie auf „Trennen“.
Textobjekte importieren
Textobjekte sind in Photoshop Textebenen. Wählen Sie, wie Text in Flash importiert werden soll.
Bearbeitbarer Text Erstellt ein bearbeitbares Textobjekt aus dem Text der ausgewählten Photoshop-Ebene. Das
Erscheinungsbild des Texts kann beeinträchtigt werden, um die Bearbeitbarkeit zu erhalten. Wenn Sie den Text als
Movieclip importieren, enthält der Movieclip ein bearbeitbares Textobjekt.
Hinweis: Wenn Sie bearbeitbaren Text in die Bibliothek importieren, muss er sich innerhalb eines Movieclips befinden.
In der Bibliothek können nur Movieclips, Bitmaps und Grafiksymbole gespeichert werden. Wenn „Bearbeitbarer Text“
als Option für eine in die Bibliothek importierte Textebene ausgewählt ist, wird sie automatisch als Grafiksymbol
importiert.
Vektorkonturen Konvertiert Text in Vektorpfade, um das Erscheinungsbild des Texts beizubehalten. Der Text selbst
kann nicht mehr bearbeitet werden, die Opazität und die kompatiblen Mischmodi bleiben jedoch bearbeitbar. Wenn
diese Option ausgewählt wird, muss das Objekt in einen Movieclip konvertiert werden.
93
Abgeflachtes Bitmapbild Rastert den Text in eine Bitmap, um das genaue Erscheinungsbild des Texts wie in
Photoshop zu erhalten. Gerasterter Text kann nicht mehr bearbeitet werden.
Hinweis: Text auf einem Pfad müssen Sie als abgeflachtes Bitmapbild importieren, um die visuellen Attribute des Objekts
zu erhalten.
Formobjekte importieren
Ein Formebenenobjekt ist ein Objekt, das in Photoshop ursprünglich eine Formebene oder eine Bildebene mit einer
Vektorschnittmaske war.
Editierbare Pfade und Ebenenstile Erstellt eine bearbeitbare Vektorform mit einer Bitmap, die in den Vektor
geschnitten ist. Unterstützte Mischmodi, Filter und Opazität bleiben erhalten. Nicht unterstützte Mischmodi, die in
Flash nicht reproduziert werden können, werden entfernt. Das Objekt muss in einen Movieclip konvertiert werden.
Abgeflachtes Bitmapbild Rastert die Form in eine Bitmap, um das genaue Erscheinungsbild der Form wie in
Photoshop zu erhalten. Gerasterte Bilder können nicht mehr bearbeitet werden.
Bild- oder Füllebenen importieren
Wenn die Bild- oder Füllebene mit einer Vektormaske verknüpft ist, wird sie als Formebenenobjekt behandelt.
Bitmapbild mit bearbeitbaren Ebenenstilen Erstellt einen Movieclip, der aus einer Bitmap besteht. Unterstützte
Mischmodi, Filter und Opazität bleiben erhalten. Nicht unterstützte Mischmodi, die in Flash nicht reproduziert
werden können, werden entfernt. Das Objekt muss in einen Movieclip konvertiert werden.
Abgeflachtes Bitmapbild Rastert das Bild in eine Bitmap, um das genaue Erscheinungsbild der Bild- oder Füllebene
wie in Photoshop zu erhalten.
Page 99

VERWENDEN VON FLASH CS4 PROFESSIONAL
Mit importierten Bildern arbeiten
Zusammengeführte Bitmap-Objekte und Objekte in zusammengeführten Bitmaps importieren
Eine zusammengeführte Bitmap ist ein Objekt, das mehrere Photoshop-Ebenen enthält, die beim Import in Flash auf
eine einzelne Bitmap abgeflacht (oder zusammengeführt) werden. Objekte in zusammengeführten Bitmaps stellen
Ebenen in Photoshop dar. Um eine zusammengeführte Bitmap zu erstellen, wählen Sie mehrere Ebenen aus, und
klicken Sie auf „Ebenen zusammenführen“.
Mehrere Objekte unterschiedlichen Typs importieren
Wenn Sie mehrere Objekte, die unterschiedliche Typen aufweisen, importieren, gestattet Flash nur den Import der
ausgewählten Objekte, die gemeinsame Importoptionen aufweisen, wie etwa „Movieclip erstellen“ und
„Registrierung“.
Mehrere Objekte desselben Typs importieren
Wenn Sie mehrere Objekte importieren, die denselben Typ aufweisen, werden die Importoptionen so angezeigt, als
ob Sie ein einzelnes Objekt dieses Typs ausgewählt hätten. Wenn die Objekte nicht dieselben Attribute aufweisen,
werden die Importoptionen in einem unbestimmten Zustand angezeigt, und die Ergebnisse entsprechen
möglicherweise nicht den Erwartungen.
Gruppenordner importieren
Wenn Sie einen Gruppenordner importieren, können Sie ihn als Movieclip importieren oder jede Ebene in der Gruppe
auf separaten Ebenen oder Schlüsselbildern in der Zeitleiste platzieren.
94
Wenn Sie „Als Movieclip importieren“ auswählen, wird jede Ebene im Gruppenordner auf einer Ebene in einem
Movieclip platziert, der dann auf einer separaten Ebene oder auf einem Schlüsselbild auf der Zeitleiste platziert wird.
Der Movieclip verwendet denselben Namen wie der Gruppenordner in Photoshop, und wenn Sie den Movieclip auf
eine Flash-Ebene importieren, erhält diese Ebene denselben Namen.
Wenn Sie die Gruppe nicht in einem Movieclip platzieren, wird jede Ebene in den zurzeit dafür festgelegten Typ
konvertiert, und jede Ebene in der Gruppe wird in eine separate Flash-Ebene importiert. Die Flash-Ebenen werden
nach den einzelnen Ebenen der PSD-Datei benannt.
Ebenen importieren und zusammenführen
Im PSD-Importprogramm können Sie mehrere Ebenen zu einer zusammengeführten Bitmap zusammenführen, die
als einzelne Bitmap-Datei anstelle von separaten Objekten importiert wird.
Die Ebenen, die Sie zum Erstellen einer zusammengeführten Bitmap auswählen, müssen sich auf der gleichen
Hierarchieebene befinden und benachbart sein. Sie können zum Beispiel nicht eine Ebene innerhalb einer Gruppe und
eine Ebene außerhalb der Gruppe auswählen und zusammenführen. Sie müssen die gesamte Gruppe und die einzelne
Ebene auswählen.
Veröffentlichungsoptionen festlegen
Mit den Veröffentlichungsoptionen im PSD-Importprogramm können Sie den Grad der Komprimierung und die
Dokumentqualität festlegen, die auf das Bild angewendet werden, wenn Sie das Flash-Dokument als SWF-Datei
veröffentlichen. Diese Einstellungen sind nur dann wirksam, wenn Sie das Dokument als SWF-Datei veröffentlichen.
Sie haben keine Auswirkungen, wenn Sie auf die Flash-Bühne oder in die Bibliothek importieren.
Komprimierung ermöglicht die Auswahl des verlustreichen oder verlustfreien Komprimierungsformats:
• Verlustreich Mit „Verlustreich (JPEG)“ wird das Bild im JPEG-Format komprimiert. Wenn Sie die Option
„Veröffentlichungseinstellung verwenden“ wählen, wird das importierte Bild mit den angegebenen
Standardqualitätseinstellungen komprimiert. Sie können diese Einstellung jedoch auch selbst festlegen, indem Sie die
Page 100
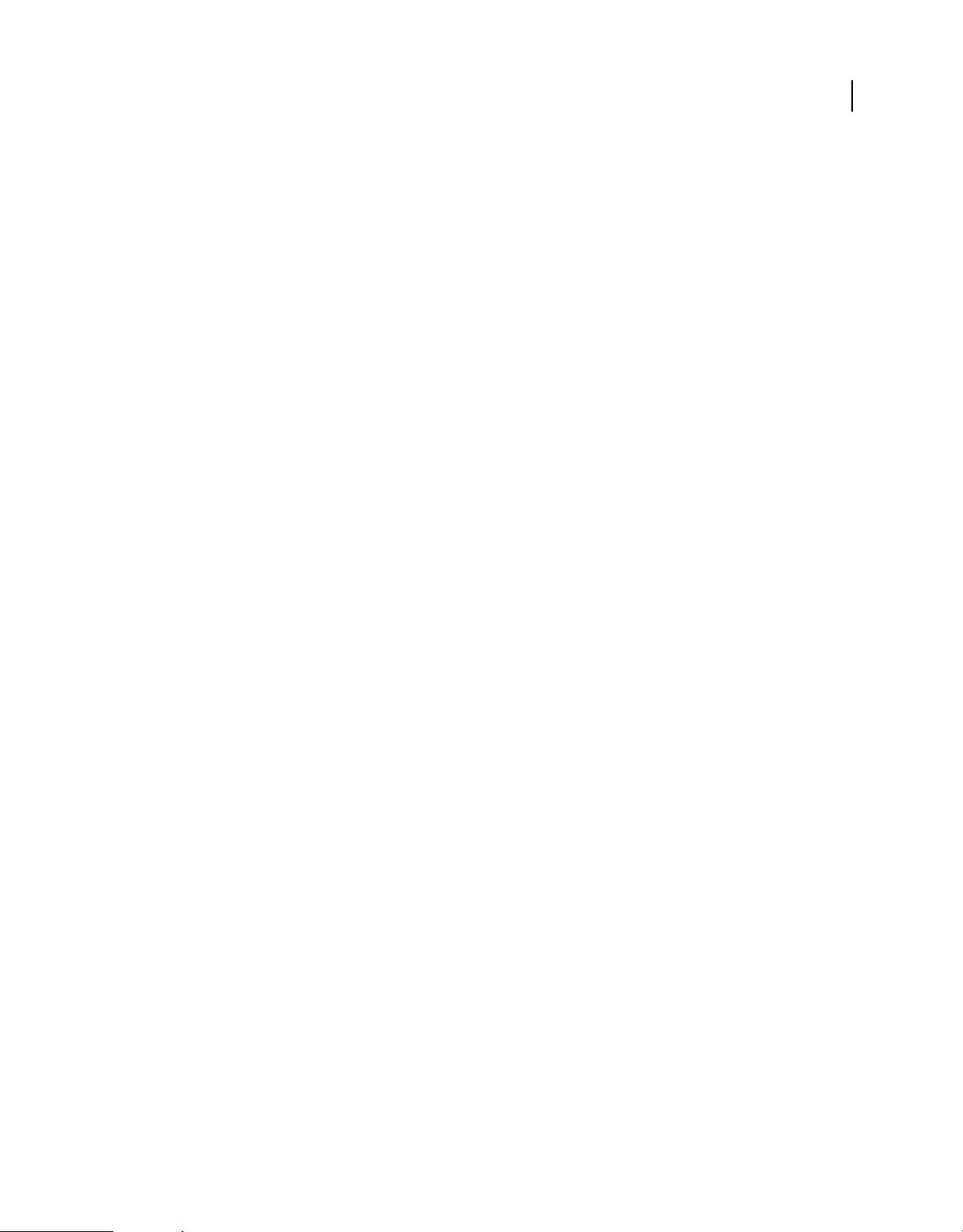
VERWENDEN VON FLASH CS4 PROFESSIONAL
Mit importierten Bildern arbeiten
Option „Benutzerdefiniert“ aktivieren und in das Textfeld „Qualität“ einen Wert zwischen 1 und 100 eingeben. (Je
höher der eingestellte Wert, desto genauer stimmt das Bild mit dem Original überein, desto größer ist jedoch auch die
fertige Datei.)
• Verlustfrei Mit „Verlustfrei (PNG/GIF)“ wird das Bild ohne Verlust von Bildinformationen und somit ohne jeden
Qualitätsverlust komprimiert.
Hinweis: Die verlustreiche Komprimierung eignet sich am besten für Bilder mit komplexen Farb- oder
Farbtonvariationen wie Fotos oder Grafiken mit Farbverlaufsfüllungen, Verwenden Sie die verlustfreie Komprimierung
für Bilder mit einfachen Formen und relativ wenigen Farben.
Bitmapgröße berechnen Legt die Anzahl der Bitmaps fest, die für eine bestimmte Ebene erstellt werden. Dies richtet
sich nach den gewählten Importoptionen und der komprimierten Größe in (KB) der entstehenden Bitmaps auf der
Ebene. Wenn Sie zum Beispiel eine Ebene mit einem Schlagschatten und einem Weichzeichner auswählen und die
Ebenenstile beibehalten, gibt „Bitmapgröße berechnen“ an, dass aus dem Import drei Bitmaps hervorgehen – eine für
jeden Filtereffekt und eine weitere für das Bild selbst. Zur Berechnung der Größe aller zu importierenden Bitmaps
wählen Sie alle Ebenen aus und klicken dann auf „Bitmapgröße berechnen“.
Voreinstellungen für den Import von Photoshop-Dateien
In den Flash-Voreinstellungen können Sie Optionen für den Import von Photoshop-PSD-Dateien festlegen. Die
Voreinstellungen für den Import von PSD-Dateien betreffen die Optionen, die ursprünglich im PSD-Importdialogfeld
für die Photoshop-Objekttypen angezeigt werden.
95
Hinweis: Um die Voreinstellungen für verschiedene Ebenentypen objektweise zu übergehen, verwenden Sie das PSDImportdialogfeld. Wählen Sie die Ebene, für die Sie die Importoptionen ändern möchten, und nehmen Sie die
gewünschten Einstellungen vor.
Siehe auch
„Voreinstellungen in Flash festlegen“ auf Seite 40
Voreinstellungen für den Import von Bildebenen
Mithilfe dieser Optionen geben Sie an, wie die Importoptionen für Bildebenen ursprünglich festgelegt werden.
Bitmapbilder mit bearbeitbaren Ebenenstilen Erstellt einen Movieclip mit einer geschnittenen Bitmap darinnen.
Mithilfe dieser Option werden unterstützte Mischmodi und Deckkraft beibehalten, aber andere visuelle Attribute, die
in Flash nicht wiedergegeben werden können, werden entfernt. Wenn diese Option ausgewählt wird, muss das Objekt
in einen Movieclip konvertiert werden.
Abgeflachte Bitmapbilder Rastert den Text in ein abgeflachtes Bitmapbild, um das genaue Erscheinungsbild der
Textebene wie in Photoshop zu erhalten.
Movieclips erstellen Gibt an, dass die Bildebenen beim Importieren in Flash in einen Movieclip umgewandelt werden.
Diese Option kann im PSD-Importdialogfeld ebenenweise geändert werden, wenn nicht alle Bildebenen in Movieclips
umgewandelt werden sollen.
Voreinstellungen für den Import von Textebenen
Mithilfe dieser Optionen geben Sie an, wie die Importoptionen für Textebenen ursprünglich festgelegt werden.
Bearbeitbarer Text Erstellt ein bearbeitbares Textobjekt aus dem Text der Photoshop-Textebene. Das
Erscheinungsbild des Texts wird beeinträchtigt, um die Bearbeitbarkeit zu erhalten. Wenn diese Option ausgewählt
wird, muss das Objekt in einen Movieclip konvertiert werden.
 Loading...
Loading...