Page 1

®
ADOBE
FLASH® CS3
PROFESSIONAL
GUIDA UTENTE
Page 2
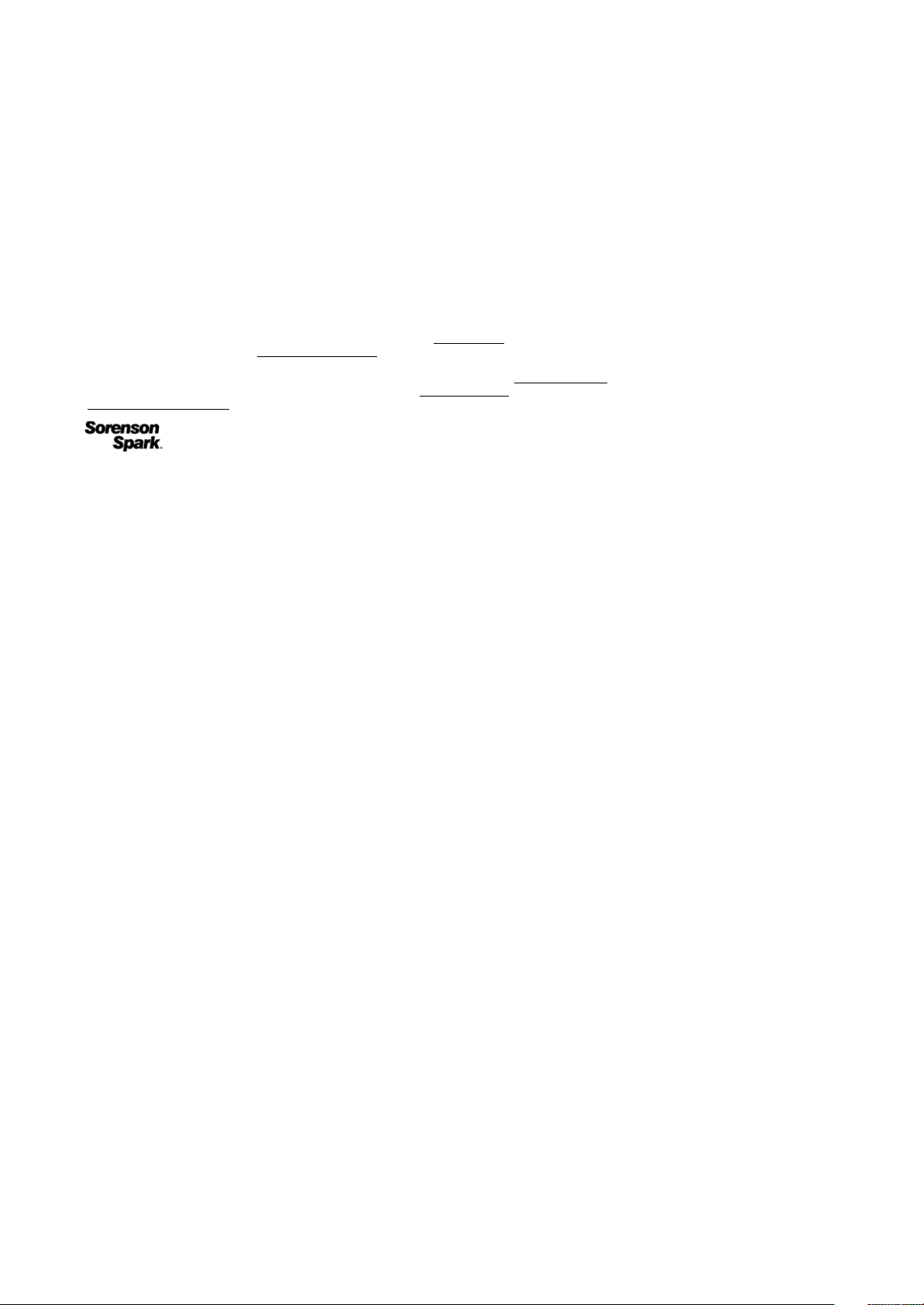
Copyright
© 2007 Adobe Systems Incorporated. Tutti i diritti riservati.
Uso di Flash® 9.0 per Windows® e Macintosh
Se la presente guida viene distribuita con software che include un accordo di licenza per l'utente finale, la guida e il software in essa descritto sono concessi in licenza e possono
essere usati e copiati solo in conformità con i termini di tale licenza. Ad eccezione di quanto eventualmente concesso da tale licenza, nessuna parte di questa guida può essere
riprodotta, memorizzata in un sistema per il recupero dati o trasmessa in qualsiasi forma o con qualsiasi mezzo, elettronico, meccanico, di registrazione o altro, senza il previo
consenso scritto da parte di Adobe Systems Incorporated. Il contenuto di questa guida è protetto dalle leggi sui diritti d'autore, anche se non distribuito con software corredato
di accordo di licenza per l'utente finale.
Il contenuto di questa guida viene fornito unicamente a scopo informativo, è soggetto a modifiche senza preavviso e non comporta alcun impegno per Adobe Systems
Incorporated. Adobe Systems Incorporated declina ogni responsabilità per eventuali errori o imprecisioni presenti in questa guida.
Se si inserisconoin unprogettografica eimmagini esistenti, sitenga presente chetali materialipotrebberoessereprotettidalla leggesul copyright. L'inserimento non autorizzato
di tali materialinel proprio lavoro potrebbe rappresentareuna violazionedeidiritti deltitolaredel copyright. Assicurarsisempre di ottenere le eventuali autorizzazioni necessarie
dal titolare dei diritti d'autore.
Tutti i riferimenti a nomi di società negli esempi forniti hanno scopo puramente dimostrativo e non intendono fare riferimento ad alcuna organizzazione realmente esistente.
Adobe, il logo Adobe, Adobe Premiere, ActionScript, ColdFusion, Director, Fireworks, Flash, Flash Lite, FreeHand, Illustrator e Photoshop sono marchi registrati o marchi
commerciali di Adobe Systems Incorporated negli Stati Uniti e/o in altri Paesi.
Microsoft e Windows sonomarchi registrati o marchi commerciali di Microsoft Corporation negli Stati Uniti e/o in altri Paesi. Macintosh è un marchio di Apple Inc. registrato
negli Stati Uniti e in altri Paesi. Tutti gli altri marchi appartengono ai rispettivi proprietari.
Questo prodotto include software sviluppato dalla Apache Software Foundation (
Fraunhofer IISe Thomson Multimedia (
http://www.iis.fhg.de/amm/). Non è consentito l'uso dell'audio compresso MP3 conil Software per eseguiretrasmissioni in tempo reale
www.apache.org). Tecnologia di compressione audio MPEG Layer-3 concessa in licenza da
o dal vivo. Se l'utente necessita di un decodificatore MP3 per trasmissioni in tempo reale o dal vivo, spetta all'utente stesso ottenere la licenza per questa tecnologia MP3.
Tecnologia per la compressione e la decompressione vocale concessa in licenza da Nellymoser, Inc. (
On2 TrueMotion. © 1992-2005 On2 Technologies, Inc. Tutti i diritti riservati.
http://www.opensymphony.com/)
(
http://www.on2.com. Questo prodotto include software sviluppato da OpenSymphony Group
www.nellymoser.com) Il video di Flash CS3 è basato sulla tecnologia video
Tecnologia per la compressione e la decompressione video Sorenson Spark™ concessa in licenza da Sorenson Media, Inc.
Adobe Systems Incorporated, 345 Park Avenue, San Jose, California 95110, USA.
Avviso agliutentifinali di enti governatividegli StatiUniti d'America: il Software e la Documentazionesono "Commercial Items"(Prodotticommerciali)secondo la definizione
contenuta nell'articolo 48 C.F.R. §2.101, costituiti da "Commercial Computer Software" (Software commerciale per Computer) e "Commercial Computer Software
Documentation" (Documentazione relativa a software commerciale per Computer) secondo la definizione contenuta nell'articolo 48 C.F.R. §12.212 o 48 C.F.R. §227.7202,
secondo i casi. In conformitàcon l'articolo48 C.F.R.§12.212 o con gli articoli da48 C.F.R.§§227.7202-1 a 227.7202-4incluso,secondo icasi, i"Commercial Computer Software"
e "Commercial Computer Software Documentation" vengono concessi in licenza agli utenti appartenenti al Governo degli Stati Uniti d'America (a) esclusivamente come
"Commercial Items" e (b) con i soli diritti concessi a tutti gli altri utenti finali ai termini e alle condizioni qui contenuti.Tutti i diritti non pubblicati riservati, ai sensi della legge
sul diritto d'autore vigente negli Stati Uniti d'America. Adobe accetta di rispettare tutte le leggi applicabili sul diritto alle pari opportunità, comprese, ove applicabili, le direttive
dell'Executive Order11246, secondo revisione, lasezione402del "VietnamEra Veterans ReadjustmentAssistance Act" del1974(38 USC4212) e la sezione503del"Rehabilitation
Act" del 1973,secondo revisione,oltreai regolamenti esposti in41 CFRda 60-1 a60-60, 60-250 e60-741. La clausola di azioneaffermativae i regolamenti sopra elencati saranno
incorporati tramite riferimento.
Page 3

Sommario
Capitolo 1: Per iniziare
Installazione . . . . . . . . . . . . . . . . . . . . . . . . . . . . . . . . . . . . . . . . . . . . . . . . . . . . . . . . . . . . . . . . . . . . . . . . . . . . . . 1
Uso della Guida . . . . . . . . . . . . . . . . . . . . . . . . . . . . . . . . . . . . . . . . . . . . . . . . . . . . . . . . . . . . . . . . . . . . . . . . . . . 2
Risorse . . . . . . . . . . . . . . . . . . . . . . . . . . . . . . . . . . . . . . . . . . . . . . . . . . . . . . . . . . . . . . . . . . . . . . . . . . . . . . . . . . . . 5
Novità . . . . . . . . . . . . . . . . . . . . . . . . . . . . . . . . . . . . . . . . . . . . . . . . . . . . . . . . . . . . . . . . . . . . . . . . . . . . . . . . . . .11
Capitolo 2: Area di lavoro
Flusso di lavoro e area di lavoro di Flash . . . . . . . . . . . . . . . . . . . . . . . . . . . . . . . . . . . . . . . . . . . . . . . . . . . 14
Uso dello stage e del pannello Strumenti . . . . . . . . . . . . . . . . . . . . . . . . . . . . . . . . . . . . . . . . . . . . . . . . . .21
La linea temporale . . . . . . . . . . . . . . . . . . . . . . . . . . . . . . . . . . . . . . . . . . . . . . . . . . . . . . . . . . . . . . . . . . . . . . . 31
Uso dei pannelli di creazione Flash . . . . . . . . . . . . . . . . . . . . . . . . . . . . . . . . . . . . . . . . . . . . . . . . . . . . . . . . 38
Accessibilità dell'area di lavoro di Flash . . . . . . . . . . . . . . . . . . . . . . . . . . . . . . . . . . . . . . . . . . . . . . . . . . . .41
Annulla, Ripeti e Cronologia . . . . . . . . . . . . . . . . . . . . . . . . . . . . . . . . . . . . . . . . . . . . . . . . . . . . . . . . . . . . . .44
Automazione delle operazioni con il menu Comandi . . . . . . . . . . . . . . . . . . . . . . . . . . . . . . . . . . . . . . 47
iii
Capitolo 3: Creazione e gestione di documenti
Operazioni con i documenti Flash . . . . . . . . . . . . . . . . . . . . . . . . . . . . . . . . . . . . . . . . . . . . . . . . . . . . . . . . .49
Creazione e visualizzazione in anteprima di contenuto su dispositivi portatili con Adobe Device
Central . . . . . . . . . . . . . . . . . . . . . . . . . . . . . . . . . . . . . . . . . . . . . . . . . . . . . . . . . . . . . . . . . . . . . . . . . . . . . . . . . . .53
Operazioni con i progetti . . . . . . . . . . . . . . . . . . . . . . . . . . . . . . . . . . . . . . . . . . . . . . . . . . . . . . . . . . . . . . . . .57
Aggiunta di elementi multimediali alla libreria . . . . . . . . . . . . . . . . . . . . . . . . . . . . . . . . . . . . . . . . . . . .62
Operazioni con le linee temporali . . . . . . . . . . . . . . . . . . . . . . . . . . . . . . . . . . . . . . . . . . . . . . . . . . . . . . . . . 65
Operazioni con le scene . . . . . . . . . . . . . . . . . . . . . . . . . . . . . . . . . . . . . . . . . . . . . . . . . . . . . . . . . . . . . . . . . . 71
Trova e sostituisci . . . . . . . . . . . . . . . . . . . . . . . . . . . . . . . . . . . . . . . . . . . . . . . . . . . . . . . . . . . . . . . . . . . . . . . . 72
Modelli . . . . . . . . . . . . . . . . . . . . . . . . . . . . . . . . . . . . . . . . . . . . . . . . . . . . . . . . . . . . . . . . . . . . . . . . . . . . . . . . . .76
Capitolo 4: Adobe Version Cue
Uso di Adobe Version Cue . . . . . . . . . . . . . . . . . . . . . . . . . . . . . . . . . . . . . . . . . . . . . . . . . . . . . . . . . . . . . . . .78
Operazioni con il server di Version Cue . . . . . . . . . . . . . . . . . . . . . . . . . . . . . . . . . . . . . . . . . . . . . . . . . . . . 84
Operazioni con i progetti Version Cue . . . . . . . . . . . . . . . . . . . . . . . . . . . . . . . . . . . . . . . . . . . . . . . . . . . . . 89
Operazioni con i file in Version Cue . . . . . . . . . . . . . . . . . . . . . . . . . . . . . . . . . . . . . . . . . . . . . . . . . . . . . . . .95
Versioni di Version Cue . . . . . . . . . . . . . . . . . . . . . . . . . . . . . . . . . . . . . . . . . . . . . . . . . . . . . . . . . . . . . . . . . .102
Modifica e sincronizzazione dei file non in linea . . . . . . . . . . . . . . . . . . . . . . . . . . . . . . . . . . . . . . . . . .105
Amministrazione server Version Cue . . . . . . . . . . . . . . . . . . . . . . . . . . . . . . . . . . . . . . . . . . . . . . . . . . . . .106
Revisioni Version Cue PDF . . . . . . . . . . . . . . . . . . . . . . . . . . . . . . . . . . . . . . . . . . . . . . . . . . . . . . . . . . . . . . .117
Capitolo 5: Uso di immagini importate
Inserimento di immagini in Flash . . . . . . . . . . . . . . . . . . . . . . . . . . . . . . . . . . . . . . . . . . . . . . . . . . . . . . . .124
Operazioni con i file AI di Illustrator . . . . . . . . . . . . . . . . . . . . . . . . . . . . . . . . . . . . . . . . . . . . . . . . . . . . . .131
Operazioni con i file PSD di Photoshop . . . . . . . . . . . . . . . . . . . . . . . . . . . . . . . . . . . . . . . . . . . . . . . . . . .138
Bitmap importate . . . . . . . . . . . . . . . . . . . . . . . . . . . . . . . . . . . . . . . . . . . . . . . . . . . . . . . . . . . . . . . . . . . . . . .145
Capitolo 6: Disegno
Elementi fondamentali di disegno . . . . . . . . . . . . . . . . . . . . . . . . . . . . . . . . . . . . . . . . . . . . . . . . . . . . . . .150
Uso degli strumenti di disegno e colorazione di Flash . . . . . . . . . . . . . . . . . . . . . . . . . . . . . . . . . . . . .155
Disegno con lo strumento Penna . . . . . . . . . . . . . . . . . . . . . . . . . . . . . . . . . . . . . . . . . . . . . . . . . . . . . . . .162
Page 4

Rimodellazione di linee e contorni delle forme . . . . . . . . . . . . . . . . . . . . . . . . . . . . . . . . . . . . . . . . . . .167
Aggancio . . . . . . . . . . . . . . . . . . . . . . . . . . . . . . . . . . . . . . . . . . . . . . . . . . . . . . . . . . . . . . . . . . . . . . . . . . . . . . .170
Capitolo 7: Operazioni con colori, tratti e riempimenti
Operazioni con i colori . . . . . . . . . . . . . . . . . . . . . . . . . . . . . . . . . . . . . . . . . . . . . . . . . . . . . . . . . . . . . . . . . . .173
Modifica delle tavolozze di colori . . . . . . . . . . . . . . . . . . . . . . . . . . . . . . . . . . . . . . . . . . . . . . . . . . . . . . . .175
Tratti, riempimenti e gradienti . . . . . . . . . . . . . . . . . . . . . . . . . . . . . . . . . . . . . . . . . . . . . . . . . . . . . . . . . . .176
Capitolo 8: Operazioni con gli oggetti grafici
Informazioni sugli oggetti grafici . . . . . . . . . . . . . . . . . . . . . . . . . . . . . . . . . . . . . . . . . . . . . . . . . . . . . . . . .184
Selezione degli oggetti . . . . . . . . . . . . . . . . . . . . . . . . . . . . . . . . . . . . . . . . . . . . . . . . . . . . . . . . . . . . . . . . . .185
Spostamento, copiatura ed eliminazione degli oggetti . . . . . . . . . . . . . . . . . . . . . . . . . . . . . . . . . . . .187
Disposizione degli oggetti . . . . . . . . . . . . . . . . . . . . . . . . . . . . . . . . . . . . . . . . . . . . . . . . . . . . . . . . . . . . . . .189
Trasformazione degli oggetti . . . . . . . . . . . . . . . . . . . . . . . . . . . . . . . . . . . . . . . . . . . . . . . . . . . . . . . . . . . .191
Capitolo 9: Uso di simboli, istanze ed elementi di libreria
Operazioni con i simboli . . . . . . . . . . . . . . . . . . . . . . . . . . . . . . . . . . . . . . . . . . . . . . . . . . . . . . . . . . . . . . . . .196
Operazioni con istanze di simboli . . . . . . . . . . . . . . . . . . . . . . . . . . . . . . . . . . . . . . . . . . . . . . . . . . . . . . . .201
Elementi della libreria . . . . . . . . . . . . . . . . . . . . . . . . . . . . . . . . . . . . . . . . . . . . . . . . . . . . . . . . . . . . . . . . . . .204
Uso degli elementi di una libreria condivisa . . . . . . . . . . . . . . . . . . . . . . . . . . . . . . . . . . . . . . . . . . . . . .206
Operazioni con i simboli di pulsante . . . . . . . . . . . . . . . . . . . . . . . . . . . . . . . . . . . . . . . . . . . . . . . . . . . . .208
Modifica in scala e memorizzazione in cache dei simboli . . . . . . . . . . . . . . . . . . . . . . . . . . . . . . . . . .210
Simboli e ActionScript . . . . . . . . . . . . . . . . . . . . . . . . . . . . . . . . . . . . . . . . . . . . . . . . . . . . . . . . . . . . . . . . . . .212
iv
Capitolo 10: Creazione di animazioni
Fondamenti delle animazioni . . . . . . . . . . . . . . . . . . . . . . . . . . . . . . . . . . . . . . . . . . . . . . . . . . . . . . . . . . . .216
Uso degli effetti linea temporale . . . . . . . . . . . . . . . . . . . . . . . . . . . . . . . . . . . . . . . . . . . . . . . . . . . . . . . . .224
Animazione interpolata . . . . . . . . . . . . . . . . . . . . . . . . . . . . . . . . . . . . . . . . . . . . . . . . . . . . . . . . . . . . . . . . .227
Capitolo 11: Effetti speciali
Informazioni sui filtri . . . . . . . . . . . . . . . . . . . . . . . . . . . . . . . . . . . . . . . . . . . . . . . . . . . . . . . . . . . . . . . . . . . .236
Informazioni sui metodi di fusione . . . . . . . . . . . . . . . . . . . . . . . . . . . . . . . . . . . . . . . . . . . . . . . . . . . . . . .242
Capitolo 12: Operazioni con il testo
Testo e caratteri in Flash . . . . . . . . . . . . . . . . . . . . . . . . . . . . . . . . . . . . . . . . . . . . . . . . . . . . . . . . . . . . . . . . .246
Creazione di testo . . . . . . . . . . . . . . . . . . . . . . . . . . . . . . . . . . . . . . . . . . . . . . . . . . . . . . . . . . . . . . . . . . . . . . .250
Impostazione degli attributi del testo . . . . . . . . . . . . . . . . . . . . . . . . . . . . . . . . . . . . . . . . . . . . . . . . . . . .256
Capitolo 13: Creazione di testo in più lingue
Come creare testo in più lingue . . . . . . . . . . . . . . . . . . . . . . . . . . . . . . . . . . . . . . . . . . . . . . . . . . . . . . . . . .261
Codifica dei formati di testo . . . . . . . . . . . . . . . . . . . . . . . . . . . . . . . . . . . . . . . . . . . . . . . . . . . . . . . . . . . . .265
Authoring di testo in più lingue . . . . . . . . . . . . . . . . . . . . . . . . . . . . . . . . . . . . . . . . . . . . . . . . . . . . . . . . . .266
Formato file XML . . . . . . . . . . . . . . . . . . . . . . . . . . . . . . . . . . . . . . . . . . . . . . . . . . . . . . . . . . . . . . . . . . . . . . . .270
Testo in più lingue e ActionScript . . . . . . . . . . . . . . . . . . . . . . . . . . . . . . . . . . . . . . . . . . . . . . . . . . . . . . . .272
Capitolo 14: Operazioni con l'audio
Uso dei suoni in Flash . . . . . . . . . . . . . . . . . . . . . . . . . . . . . . . . . . . . . . . . . . . . . . . . . . . . . . . . . . . . . . . . . . .275
Esportazione di suoni . . . . . . . . . . . . . . . . . . . . . . . . . . . . . . . . . . . . . . . . . . . . . . . . . . . . . . . . . . . . . . . . . . .279
Suono e ActionScript . . . . . . . . . . . . . . . . . . . . . . . . . . . . . . . . . . . . . . . . . . . . . . . . . . . . . . . . . . . . . . . . . . .281
Page 5
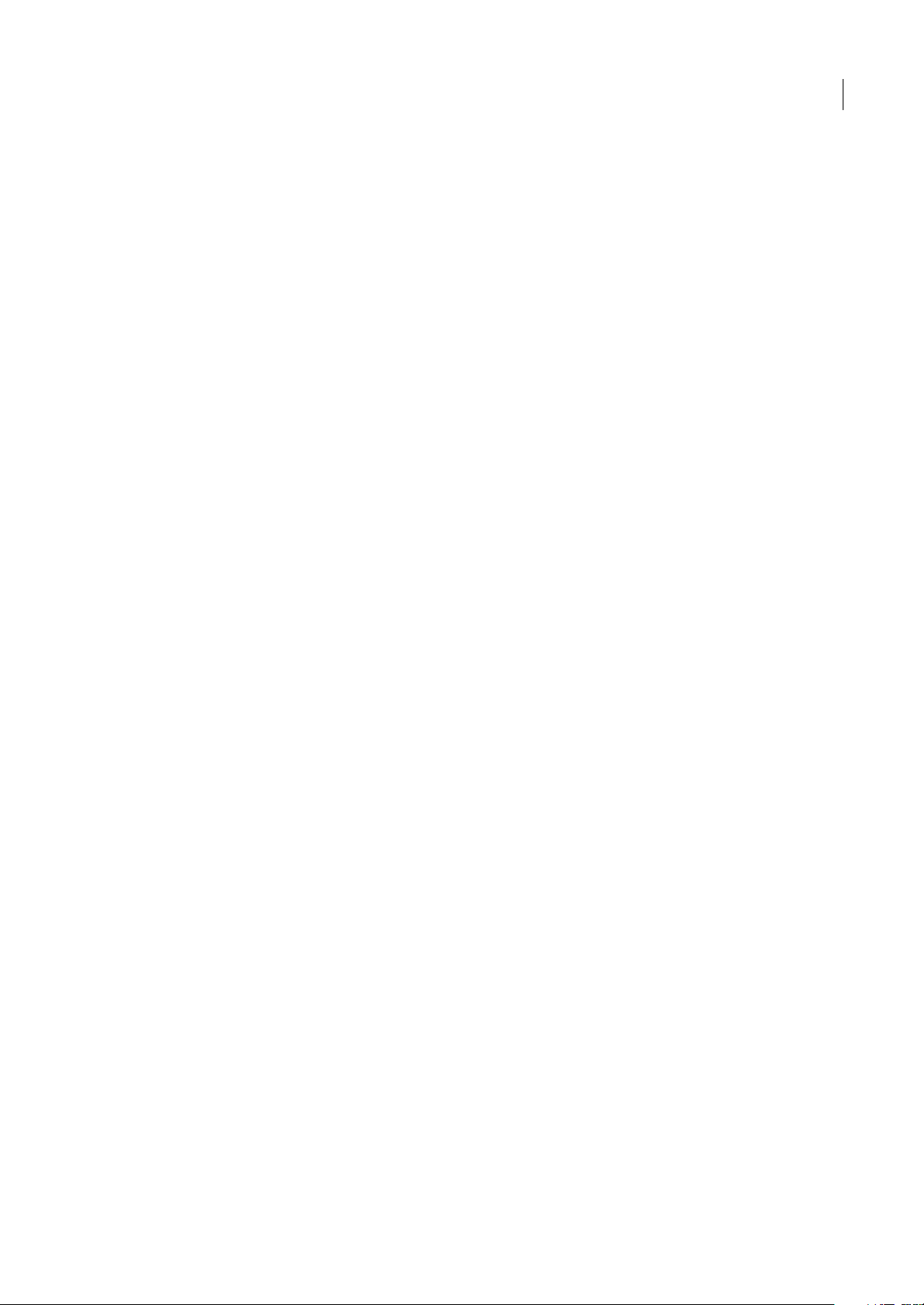
Capitolo 15: Operazioni con i file video
Creazione e pubblicazione di Flash Video . . . . . . . . . . . . . . . . . . . . . . . . . . . . . . . . . . . . . . . . . . . . . . . .284
Importazione e modifica di file video Flash . . . . . . . . . . . . . . . . . . . . . . . . . . . . . . . . . . . . . . . . . . . . . . .285
Informazioni sul video digitale e Flash . . . . . . . . . . . . . . . . . . . . . . . . . . . . . . . . . . . . . . . . . . . . . . . . . . . .292
Codifica del video . . . . . . . . . . . . . . . . . . . . . . . . . . . . . . . . . . . . . . . . . . . . . . . . . . . . . . . . . . . . . . . . . . . . . . .295
Uso di Premier Pro e After Effects . . . . . . . . . . . . . . . . . . . . . . . . . . . . . . . . . . . . . . . . . . . . . . . . . . . . . . . .300
Uso di ActionScript per la riproduzione di Flash Video esterno . . . . . . . . . . . . . . . . . . . . . . . . . . . .303
Capitolo 16: Creazione di contenuto e-learning
Operazioni iniziali con la funzione e-learning di Flash . . . . . . . . . . . . . . . . . . . . . . . . . . . . . . . . . . . . .308
Inserimento delle interazioni di apprendimento Flash in un documento . . . . . . . . . . . . . . . . . . .309
Aggiunta, assegnazione dei nomi e registrazione delle risorse . . . . . . . . . . . . . . . . . . . . . . . . . . . .317
Configurazione delle interazioni di apprendimento . . . . . . . . . . . . . . . . . . . . . . . . . . . . . . . . . . . . . . .320
Modifica dell'aspetto di un'interazione di apprendimento . . . . . . . . . . . . . . . . . . . . . . . . . . . . . . . .328
Invio delle informazioni di tracciamento ai sistemi LMS AICC o SCORM . . . . . . . . . . . . . . . . . . . .329
Estensione degli script delle interazioni di apprendimento . . . . . . . . . . . . . . . . . . . . . . . . . . . . . . . .332
Capitolo 17: Creazione di contenuto accessibile
Informazioni sul contenuto accessibile . . . . . . . . . . . . . . . . . . . . . . . . . . . . . . . . . . . . . . . . . . . . . . . . . . .334
Uso di Flash per immettere informazioni sull'accessibilità per gli screen reader . . . . . . . . . . . .337
Impostazione delle opzioni di accessibilità avanzate per gli screen reader . . . . . . . . . . . . . . . . .342
Creazione dell'accessibilità con ActionScript . . . . . . . . . . . . . . . . . . . . . . . . . . . . . . . . . . . . . . . . . . . . .344
v
Capitolo 18: Operazioni con le schermate
Documenti basati sulle schermate e ambiente di creazione delle schermate . . . . . . . . . . . . . . .347
Operazioni con le schermate . . . . . . . . . . . . . . . . . . . . . . . . . . . . . . . . . . . . . . . . . . . . . . . . . . . . . . . . . . . . .349
Aggiunta di contenuto alle schermate . . . . . . . . . . . . . . . . . . . . . . . . . . . . . . . . . . . . . . . . . . . . . . . . . . .354
Capitolo 19: ActionScript
Operazioni con ActionScript . . . . . . . . . . . . . . . . . . . . . . . . . . . . . . . . . . . . . . . . . . . . . . . . . . . . . . . . . . . . .361
Modalità Assistente script e comportamenti . . . . . . . . . . . . . . . . . . . . . . . . . . . . . . . . . . . . . . . . . . . . . .367
Creazione e gestione di script . . . . . . . . . . . . . . . . . . . . . . . . . . . . . . . . . . . . . . . . . . . . . . . . . . . . . . . . . . . .369
Debug di ActionScript 1.0 e 2.0 . . . . . . . . . . . . . . . . . . . . . . . . . . . . . . . . . . . . . . . . . . . . . . . . . . . . . . . . . .380
Debug di ActionScript 3.0 . . . . . . . . . . . . . . . . . . . . . . . . . . . . . . . . . . . . . . . . . . . . . . . . . . . . . . . . . . . . . . .389
Impostazioni di pubblicazione ActionScript . . . . . . . . . . . . . . . . . . . . . . . . . . . . . . . . . . . . . . . . . . . . . .393
Capitolo 20: Pubblicazione di contenuto Flash
Pubblicazione dei documenti Flash . . . . . . . . . . . . . . . . . . . . . . . . . . . . . . . . . . . . . . . . . . . . . . . . . . . . . .397
Uso di Flash Player . . . . . . . . . . . . . . . . . . . . . . . . . . . . . . . . . . . . . . . . . . . . . . . . . . . . . . . . . . . . . . . . . . . . . .398
Sviluppo di applicazioni per dispositivi mobili . . . . . . . . . . . . . . . . . . . . . . . . . . . . . . . . . . . . . . . . . . . .410
Configurazione di un server Web per Flash . . . . . . . . . . . . . . . . . . . . . . . . . . . . . . . . . . . . . . . . . . . . . . .411
Funzionalità di sicurezza in Flash . . . . . . . . . . . . . . . . . . . . . . . . . . . . . . . . . . . . . . . . . . . . . . . . . . . . . . . . .412
Uso dei profili di pubblicazione . . . . . . . . . . . . . . . . . . . . . . . . . . . . . . . . . . . . . . . . . . . . . . . . . . . . . . . . . .413
Modelli di pubblicazione HTML . . . . . . . . . . . . . . . . . . . . . . . . . . . . . . . . . . . . . . . . . . . . . . . . . . . . . . . . . .414
Modifica delle impostazioni HTML di Flash . . . . . . . . . . . . . . . . . . . . . . . . . . . . . . . . . . . . . . . . . . . . . . .418
Capitolo 21: Esportazione da Flash
Informazioni sull'esportazione da Flash . . . . . . . . . . . . . . . . . . . . . . . . . . . . . . . . . . . . . . . . . . . . . . . . . .426
Esportazione di contenuto Flash, immagini e video . . . . . . . . . . . . . . . . . . . . . . . . . . . . . . . . . . . . . . .426
Capitolo 22: Stampa con Flash
Stampa dallo strumento di creazione di codice di Flash . . . . . . . . . . . . . . . . . . . . . . . . . . . . . . . . . . .434
Page 6
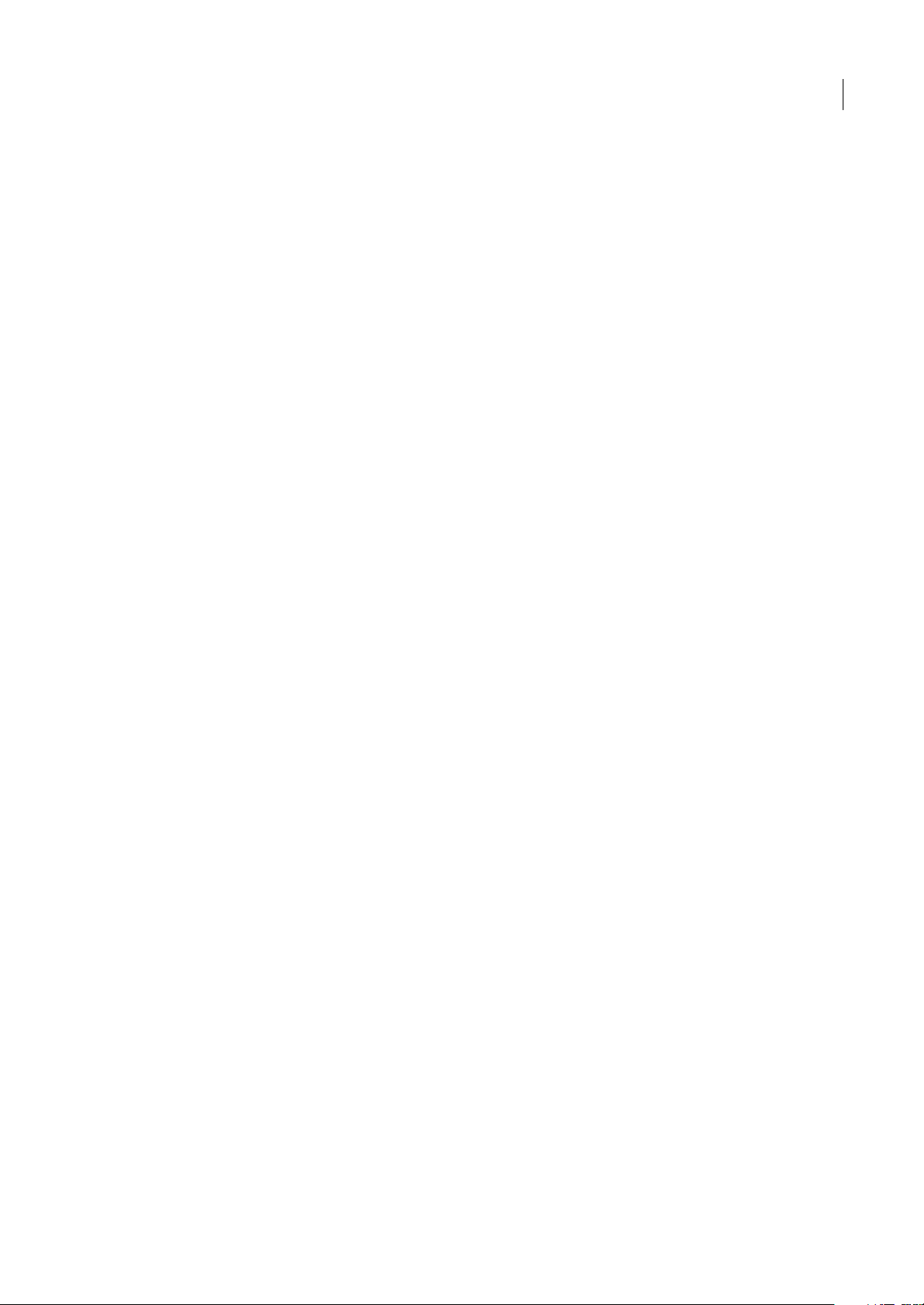
Capitolo 23: Procedure ottimali
Strutturazione dei file FLA . . . . . . . . . . . . . . . . . . . . . . . . . . . . . . . . . . . . . . . . . . . . . . . . . . . . . . . . . . . . . . .443
Organizzazione del codice ActionScript in un'applicazione . . . . . . . . . . . . . . . . . . . . . . . . . . . . . . .445
Convenzioni per i comportamenti . . . . . . . . . . . . . . . . . . . . . . . . . . . . . . . . . . . . . . . . . . . . . . . . . . . . . . .446
Convenzioni per i contenuti video . . . . . . . . . . . . . . . . . . . . . . . . . . . . . . . . . . . . . . . . . . . . . . . . . . . . . . .448
Linee guida per i progetti e il controllo delle versioni . . . . . . . . . . . . . . . . . . . . . . . . . . . . . . . . . . . . .450
Linee guida per la creazione di applicazioni Flash . . . . . . . . . . . . . . . . . . . . . . . . . . . . . . . . . . . . . . . . .452
Linee guida per l'accessibilità . . . . . . . . . . . . . . . . . . . . . . . . . . . . . . . . . . . . . . . . . . . . . . . . . . . . . . . . . . . .455
Pubblicità con Flash . . . . . . . . . . . . . . . . . . . . . . . . . . . . . . . . . . . . . . . . . . . . . . . . . . . . . . . . . . . . . . . . . . . . .459
Ottimizzazione dei file FLA per l'output SWF . . . . . . . . . . . . . . . . . . . . . . . . . . . . . . . . . . . . . . . . . . . . .462
Suggerimenti per la creazione di contenuto per dispositivi mobili . . . . . . . . . . . . . . . . . . . . . . . . .471
Indice . . . . . . . . . . . . . . . . . . . . . . . . . . . . . . . . . . . . . . . . . . . . . . . . . . . . . . . . . . . . . . . . . . . . . . . . . . . . . . . . . .478
vi
Page 7
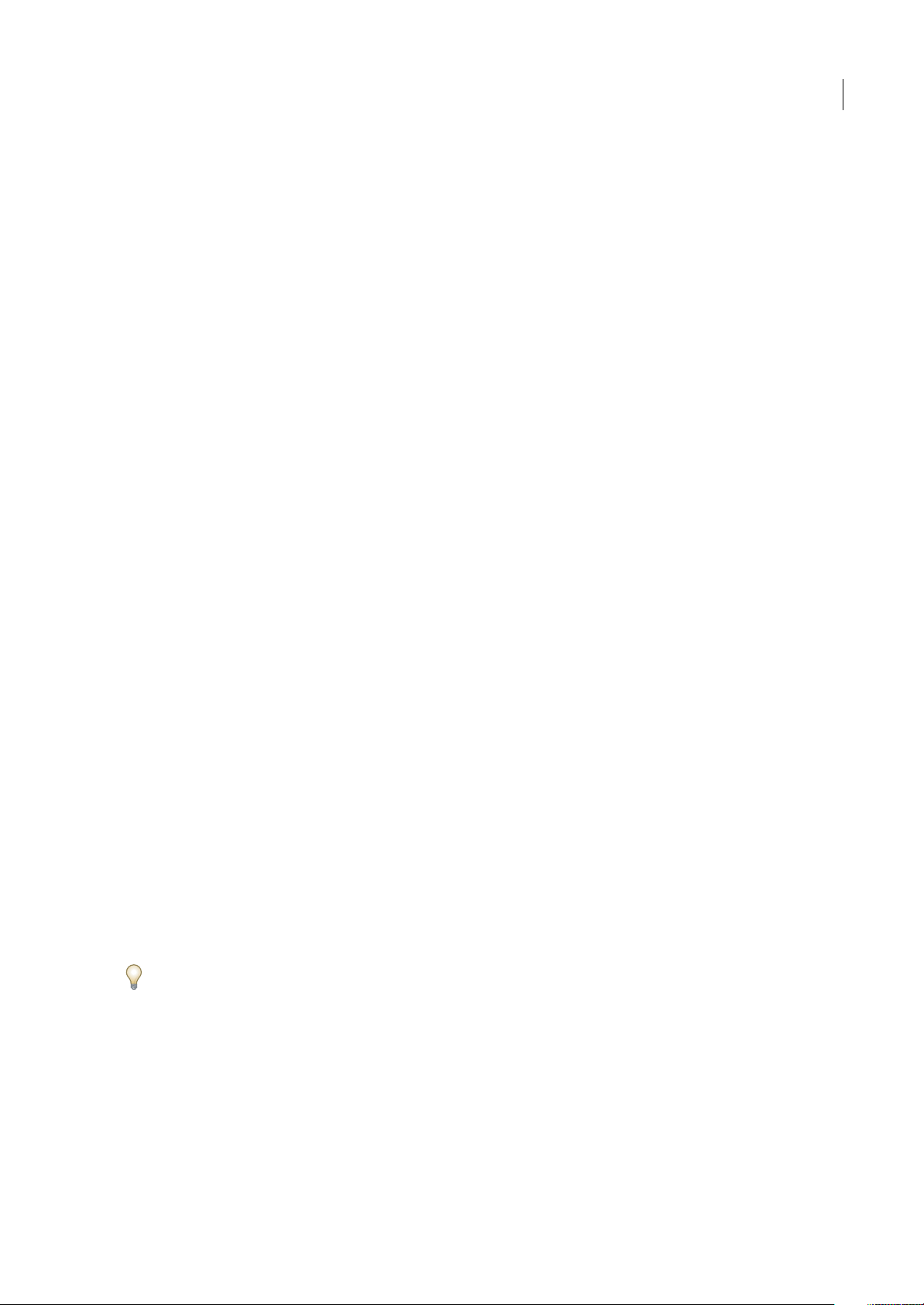
Capitolo 1: Per iniziare
Se non avete installato il nuovo software, prima di iniziare leggete alcune informazioni sull’installazione e altre operazioni
preliminari. Prima di cominciare a utilizzare il software, dedicare qualche minuto alla lettura della panoramica di Adobe®
Help e delle molterisorse disponibili agli utenti. È possibile accedere a videodidattici, plug-in, modelli, comunità diutenti,
seminari, esercitazioni, feed RSS e molto altro ancora.
Installazione
Requisiti
❖ Per consultare i requisiti di sistema completi consigliati per il software Adobe®, consultate il file Leggimi sul disco di
installazione.
Installare il software
1 Chiudete tutte le applicazioni Adobe aperte sul computer.
2 Inserite il disco di installazione nell'unità appropriata e seguite le istruzioni visualizzate sullo schermo.
Nota: per ulteriori informazioni, consultate il file Leggimi sul disco di installazione.
1
Attivazione del software
Se disponete di una licenza per utente singolo per il software Adobe, vi verrà richiesto di attivare il software. L'attivazione
è un processo semplice e anonimo che dovete completare entro 30 giorni dall’installazione del software.
Per ulteriori informazioni sull'attivazione del prodotto, consultate il file Leggimi sul disco di installazione o visitate il sito
Web Adobe all'indirizzo www.adobe.com/go/activation_it.
1 Se la finestra di dialogo Attivazione non è aperta, scegliete Aiuto > Attiva.
2 Seguite le istruzioni riportate sullo schermo.
Nota: per installare il software su un altro computer, occorre prima disattivarlo dal proprio computer. Scegliete Aiuto >
Disattiva.
Registrazione
La registrazionedelprodottoconsentedi riceveregratuitamente assistenza perl'installazione, notifiche sugliaggiornamenti
e altri servizi.
❖ Per effettuare la registrazione, seguire le istruzioni riportate sullo schermo nella finestra di dialogo Registrazione,
visualizzata dopo avere installato e attivato il software.
Se decidete di rimandare la registrazione, potete effettuarla in qualsiasi momento scegliendo Aiuto > Registrazione.
Modifica o reinstallazione di Flash Player
1 Chiudere il browser.
2 Rimuovere qualsiasi versione del programma installata sul sistema.
Per istruzioni, vedere la nota tecnica 14157 nel Centro di supporto di Adobe Flash Player all'indirizzo
www.adobe.com/go/tn_14157_it.
Page 8
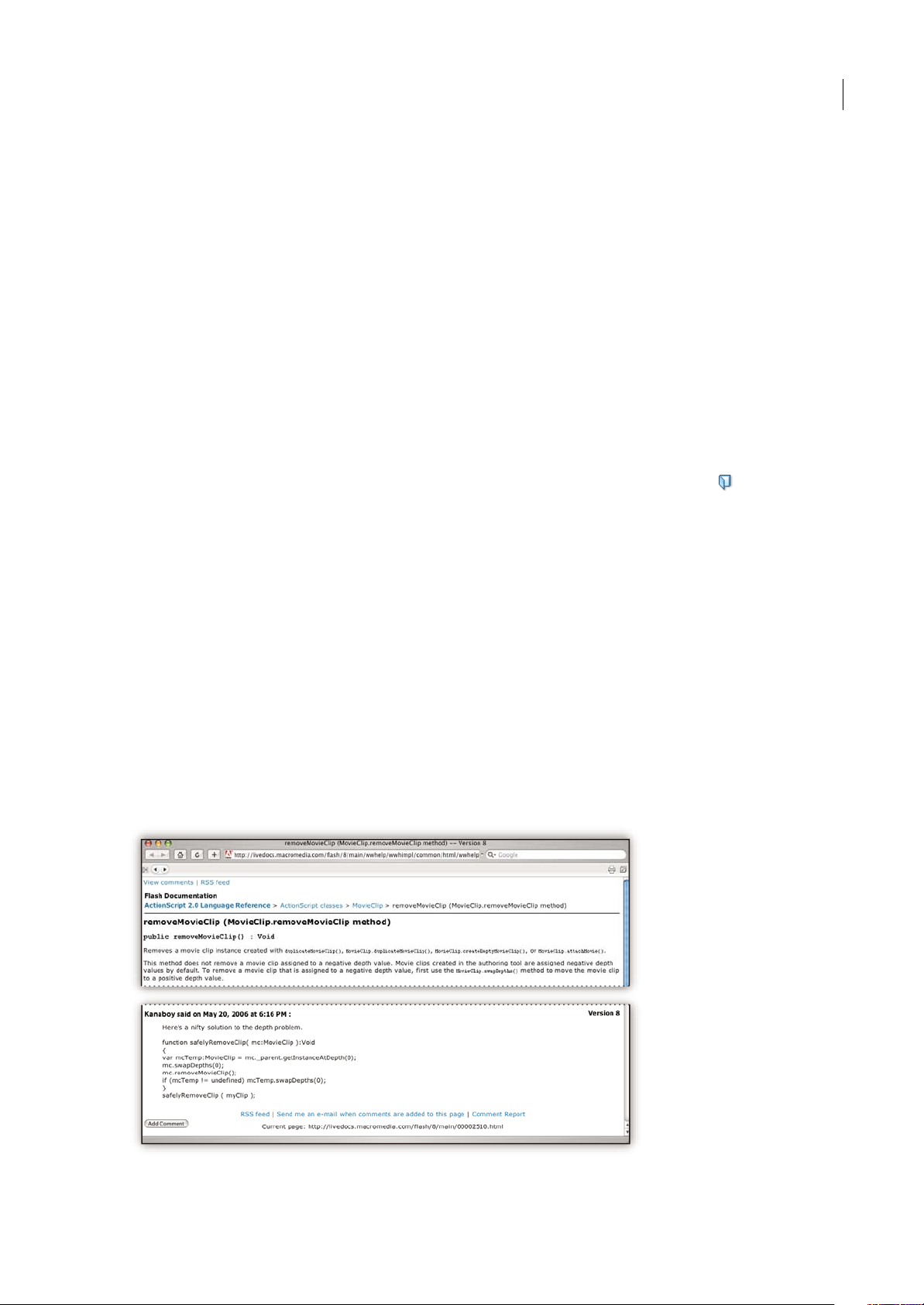
Guida utente
3 Per iniziare l'installazione eseguire uno dei seguenti file nella cartella Players:
• Per il controllo ActiveX per Windows (Internet Explorer o AOL), eseguire il file Install Flash Player 9 AX.exe.
• Per il plug-in per Windows (CompuServe, Firefox, Mozilla, Netscape o Opera), eseguire il file Install Flash Player 9.exe.
• Per il plug-in per Macintosh (AOL, CompuServe, Firefox, Internet Explorer per Macintosh, Netscape, Opera o Safari),
eseguire Install Flash Player 9 (Mac OS 9.x) o Install Flash Player 9 OS X (Mac OS X.x).
Nota: per verificare l'installazione in Netscape, selezionare ? > Informazioni sui plug-in nel browser.
Uso della Guida
Informazioni sulla Guida di Flash
ll pannello della Guida di Flash (? > Guida di Flash) contiene la serie completa di informazioni di supporto agli utenti
inclusa in Flash. Per visualizzare un argomento della Guida, fare clic sul titolo dell'argomento nell'indice generale. Sopra
l'argomento ne viene visualizzata la posizione all'interno della gerarchia degli argomenti.
FLASH CS3
2
È possibile nascondere l'indice generale. Per visualizzarlo nuovamente, fare clic sul pulsante Indice generale
effettua una ricerca nella Guida, gli argomenti trovati vengono visualizzati al posto dell'indice generale. Per visualizzare
nuovamente l'indice generale, fare clic su Cancella.
Nel pannello della Guida vengono inoltre visualizzate informazioni diriferimento contestuali allequali èpossibile accedere
dal pannello Azioni.
. Quando si
Risorse della Guida di Adobe
La documentazione per il software Adobe è disponibile in vari formati.
Guida di prodotto e LiveDocs
La Guida di prodotto consente di accedere a tutta la documentazione e ai contenuti informativi disponibili al momento
della pubblicazione del software. Vi si può accedere dal menu Aiuto del software Adobe.
La Guida LiveDocs contiene tutte le informazioni della Guida di prodotto, più aggiornamenti e collegamenti ad altri
contenuti informativi disponibili sul Web. Per alcuni prodotti potete anche aggiungere i commenti agli argomenti nella
Guida LiveDocs. La Guida LiveDocs per il proprio prodotto si trova nella sezione Adobe Help Resource Center del sito
all'indirizzo www.adobe.com/go/documentation_it.
Page 9
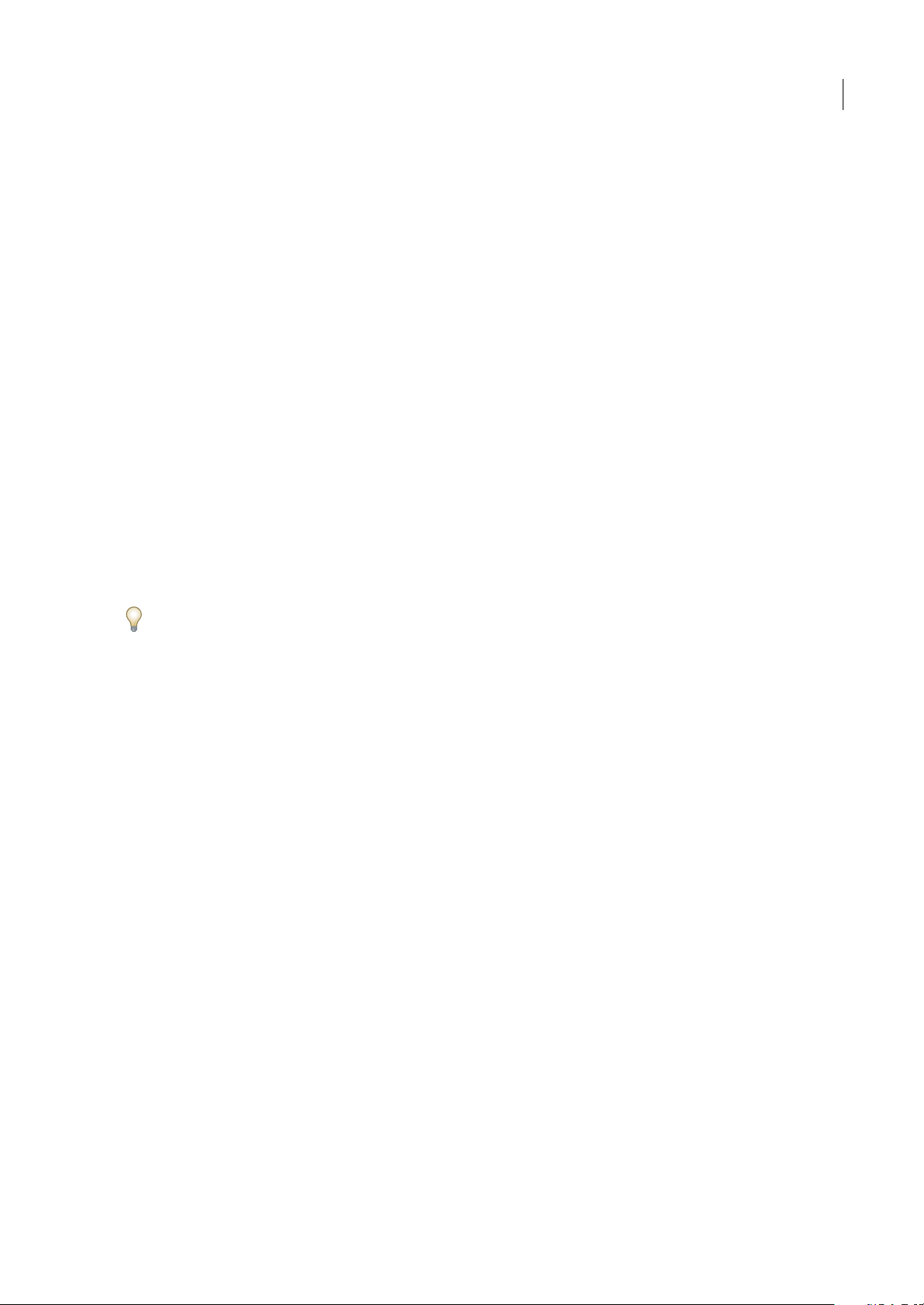
Guida utente
In gran parte delle versioni della Guida di prodotto e LiveDocs potete effettuare ricerche nelle Guide di più prodotti. Gli
argomenti dispongono di collegamenti ai relativi contenuti sul Web o ad argomenti nella Guida di un altro prodotto.
La Guida, sia quella di prodotto che quella su Web, è il punto di partenza per accedere ad altri contenuti e alle varie
comunità di utenti. Sul Web è sempre disponibile la versione più completa e aggiornata della Guida.
Documentazione Adobe in formato PDF
La Guida di prodotto è disponibile inoltre in formato PDF, ottimizzato per la stampa. È possibile fornire in formato PDF
anche altri documenti, ad esempio le guide all'installazione e i white paper.
La documentazione completa informato PDF è disponibile nella sezione Adobe Help Resource Center del sito all'indirizzo
www.adobe.com/go/documentation_it. Per consultare la documentazione in PDF inclusa con il software, cercate nella
cartella Documenti (Documents) del DVD di installazione o del contenuto.
Documentazione stampata
Le versioni cartacee della Guida di prodotto possono essere acquistate nella sezione Adobe Store del sito all'indirizzo
www.adobe.com/go/store_it. In questa sezione sono disponibili inoltre vari testi pubblicati da editori partner di Adobe.
In tutti i prodotti Adobe Creative Suite® 3 èinclusa unaguida stampata aiflussi di lavoro e i singoli prodotti Adobe possono
disporre di una guida introduttiva stampata.
FLASH CS3
3
Effettuazione di ricerche nella Guida di Flash
In Flash èpossibile effettuareuna ricerca in tutte le Guide in linea di Flash oppure in una singola Guida (ad esempio Uso di
Flash).
È inoltre possibile effettuare la ricerca nel testodi unsingolo argomento: fare clic sull'argomento per evidenziarlo epremere
Ctrl+F (Windows) o Comando+F (Macintosh).
È possibile cercare nella Guida in linea di Flash una combinazione di parole e frasi:
Ricerche di una parola singola Restituiscono un elenco di pagine della Guida contenenti la parola specificata. Ad esempio,
è possibile specificare
parola filmato o Filmato.
Ricerche di più parole
caso la parola AND è implicita nella ricerca. Se invece si digita
elenco di pagine contenenti sia la parola video che la parola clip, ovvero video clip, clip video,video...clip e così via.
Ricerche con AND/OR esplicito Utilizzanole parole AND eOR perrenderepiùspecificiirisultatidellericerche.Adesempio,
se si digita
filmato AND fotogramma nel campo del testo di ricerca, Flash restituisce un elenco di pagine della Guida
contenenti sia la parola filmato che la parola fotogramma. Ad esempio, se si digita
testo di ricerca, Flash restituisce un elenco di pagine della Guida contenenti la parola filmato edipaginechecontengonola
parola animazione. Le parole AND e OR devono essere in stampatello e in inglese, anche se si esegue la ricerca in una
versione localizzata della Guida di Flash.
Ricerche di una frase esatta Consentono di utilizzare le virgolette per restituire solo le pagine contenenti la frase specifica
immessa. oppure è possibile digitare
elenco di pagine della Guida contenenti la frase interpolazione di movimento, ma non pagine contenenti occorrenze
separate di interpolazione e movimento.
filmato nel campo del testo di ricerca. Flash restituisce un elenco di pagine della Guida contenenti la
Restituiscono un elenco dipagine dellaGuida contenenti tutti itermini diricerca specificati.In questo
video clip nel campo del testo di ricerca, Flash restituisce un
filmato OR animazione nel campo del
“interpolazione di movimento” nel campo del testo di ricerca: Flash restituisce un
Frase esatta con AND/OR esplicito Questo tipo di ricerca consente di utilizzare una combinazione di virgolette e delle
parole AND o OR per rendere più specifici i risultati delle ricerche. Ad esempio se si digita
movimento” AND “ActionScript”
nel campo del testo di ricerca, Flash restituisce un elenco di pagine della Guida
“interpolazione di
contenenti sia la frase interpolazione di movimento che la parola ActionScript. Le parole AND e OR devono essere in
stampatello e in inglese, anche se si esegue la ricerca in una versione localizzata della Guida di Flash.
Accesso alla guida contestuale dal pannello Azioni
1 Per selezionare una voce per riferimento, effettuare una delle seguenti operazioni:
• Selezionare una voce nella casella degli strumenti sul lato sinistro del pannello Azioni.
Page 10
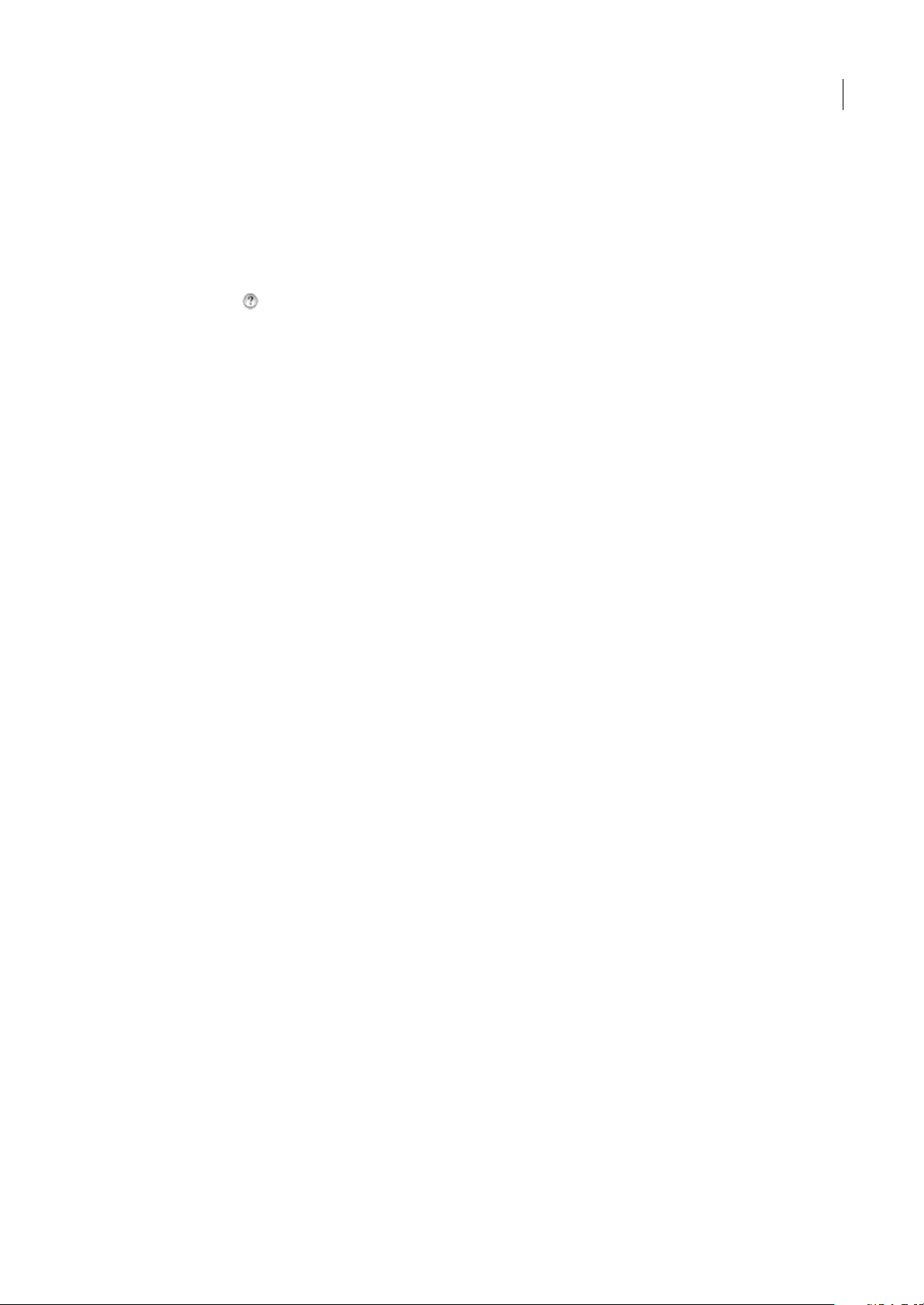
Guida utente
• Selezionare un termine ActionScript nel riquadro dello script del pannello Azioni.
• Posizionare il punto di inserimento davanti a un termine ActionScript nel riquadro dello script del pannello Azioni.
2 Per aprire la pagina di riferimento del pannello della Guida per la voce selezionata, effettuare una delle seguenti
operazioni:
• Premere F1.
• Fare clic con il pulsante destro del mouse e selezionare Visualizza la guida.
• Fare clic su Guida sopra il riquadro dello script.
Scelta dei documenti della Guida più adatti
La Guida di Flash è formata da diversi documenti. Nell'elenco seguente vengono descritti dettagliatamente la funzione e il
contenuto di ogni documento:
• Uso di Flash fornisce un'introduzione a Flash e alle operazioni eseguibili con il programma, nonché una panoramica
sull'interfaccia utente di Flash. Contiene inoltre informazioni dettagliate sull'uso di tutte le funzioni e gli strumenti
inclusi nello strumento di creazione Flash.
• Programmazione con ActionScript 3.0 fornisce una descrizione dettagliata del linguaggio ActionScript3.0 adatta sia agli
autori di script nonesperti che a quelli con maggiore esperienza. Programmazione in ActionScript 3.0contiene iconcetti
di base sulla programmazione, sull'uso della logica per scrivere codice che "prende decisioni", su come impostare i
progettiFlash per l'interazione con leazioni degliutenti e sulla scrittura dicodice specifico per eseguire leoperazioni più
comuni in Flash. ActionScript 3.0 è più veloce di ActionScript 2.0 e maggiormente adatto alle applicazioni che
richiedono notevoli risorse di calcolo; esso è inoltre leggermente più complesso di ActionScript 2.0.
• La Guida di riferimento al linguaggio e ai componenti di ActionScript 3.0 contiene voci organizzate sotto forma di
dizionario relative atutte le azioni, i metodi ele proprietà dell'API (ApplicationProgramming Interface) di ActionScript
3.0, nonché le API dei componenti ActionScript 3.0 compresi in Flash. Questa risorsa di consultazione rappresenta un
metodo rapido per l'individuazione di termini ActionScript specifici con cui eseguire operazioni specifiche. Ogni voce
include informazioni dettagliate sulla sintassi e la funzionalità del termine, nonché esempi di codice.
•
Uso dei componenti ActionScript 3.0 contiene informazioni relative all'uso e alla configurazione dei componenti di
ActionScript 3.0 in un documento Flash. I componenti sono elementi dell'interfaccia utente riutilizzabili, quali pulsanti,
menu e così via, che èpossibile utilizzare nei progettisenza la necessità di crearli personalmente. Alcuni componenti non
sono visibili ma vengono utilizzati come ausilio per la memorizzazione e la gestione dei dati dell'applicazione. Questo
documento contieneinoltre informazioni sulla creazione di componenti personalizzati riutilizzabili con ActionScript 3.0.
• Apprendimento di ActionScript 2.0 in Adobe Flash fornisce una descrizione dettagliata del linguaggio ActionScript 2.0
adatta sia agli autori di script non esperti che a quelli con maggiore esperienza. Apprendimento di ActionScript 2.0 in
Adobe Flash contiene i concetti di base sulla programmazione, sui tipi di script utilizzabili in Flash e sulle situazioni di
utilizzo piùadatte, sull'uso della logica per scrivere codice che "prende decisioni", su come impostare i progetti Flashper
l'interazione con le azioni degli utenti e sulla scrittura di codice specifico per eseguirele operazioni più comuni in Flash.
• La Guida di riferimento di ActionScript 2.0 contiene voci organizzate sotto forma di dizionario relative a tutte le azioni, i
metodi e leproprietà dell'API (Application Programming Interface) di ActionScript 2.0.Questa risorsa diconsultazione
rappresenta un metodo rapido per l'individuazione di termini ActionScript specifici con cui eseguire operazioni
specifiche. Ogni voce include informazioni dettagliate sulla sintassi e la funzionalità deltermine, nonché degli esempi di
codice.
• Uso dei componenti ActionScript 2.0 contiene informazioni relative all'uso e alla configurazione dei componenti in un
documento Flash. I componenti sono elementi dell'interfaccia utente riutilizzabili, quali pulsanti, menu e così via, che è
possibile utilizzare nei progetti senza la necessità di crearli personalmente. Alcuni componenti non sono visibili ma
vengono utilizzati come ausilio per la memorizzazione e la gestione dei dati dell'applicazione. Questi documenti
contengono inoltre informazioni sulla creazione di componenti personalizzati riutilizzabili con ActionScript.
• GuidadiriferimentodeicomponentidiActionScript2.0contiene voci organizzate sotto formadi dizionario relative atutti
i metodi e le proprietà disponibili per ogni componente incluso in Flash. Queste API consentono di controllare il
comportamento dei componenti. Dopo avere appreso le nozioni di base sull'uso dei componenti, questa guida di
riferimento costituisce un metodo rapido per trovare leAPI specifiche checonsentono di eseguire operazionispecifiche.
FLASH CS3
4
Page 11
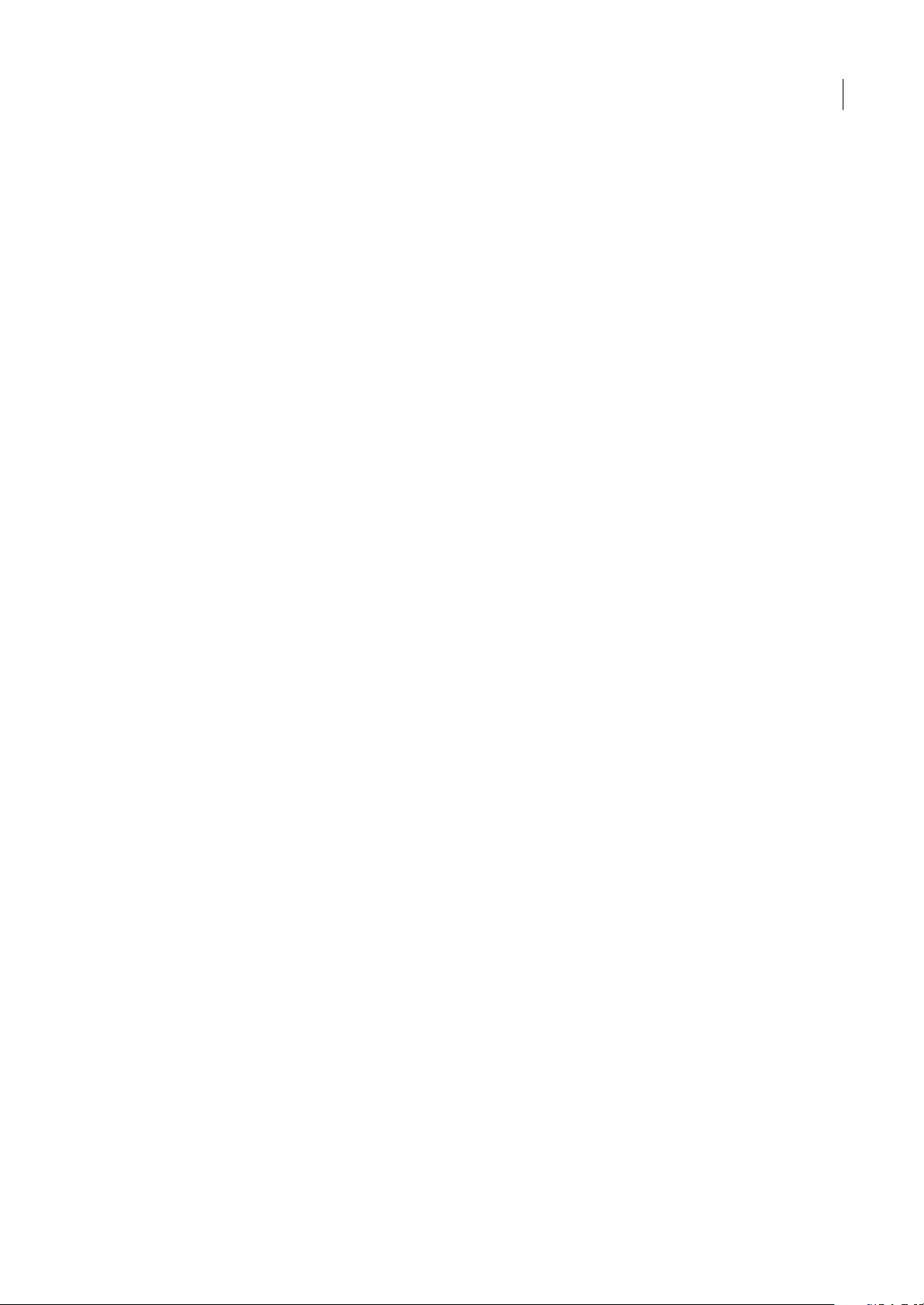
Guida utente
• Estensione di Flash descrive come aggiungere funzionalità e automazione allo strumento di creazione Flash mediante
apposite API JavaScript personalizzate.
• Guida introduttiva diFlash Lite 2.x fornisce un'introduzione al processodi sviluppo dicontenuticon Adobe® Flash®Lite™
2.x per cellulari e dispositivi mobili. Flash Lite 2.x supporta un sottoinsieme di ActionScript 2.0.
• Sviluppo diapplicazioni Flash Lite 2.xfornisce tecniche elinee guidaper la creazione dicontenuti eapplicazioniper Flash
Lite 2.x, la versione di Adobe® Flash® Player più recente progettata per i cellulari e altri dispositivi mobili. Poiché Flash
Lite 2.x supporta funzioni diverse rispetto alla versione desktop di Flash Player, le tecniche di creazione di contenuto
destinato a Flash Lite sono diverse da quelle per il contenuto della versione desktop di Flash.
• Introduzione adActionScript perFlashLite2.x descrivedettagliatamentele funzioniActionScriptdisponibili inFlash Lite
2.x e come eseguire operazioni comuni di creazione di script con Flash Lite 2.x.
• Guida di riferimento di ActionScript per Flash Lite 2.x contiene voci organizzate sotto forma di dizionario relative a tutte
le operazioni, imetodi ele proprietà disponibili inFlash Lite2.x. Ogni voceinclude informazioni dettagliate sulla sintassi
e la funzionalità del termine, nonché il codice di esempio.
• Guida introduttiva di Flash Lite 1.x fornisce un'introduzione al processo di sviluppo di contenuto con Flash Lite 1.x per
cellulari e dispositivi mobili. Flash Lite 1.x supporta un sottoinsieme di ActionScript 1.0.
• Sviluppo diapplicazioniFlash Lite 1.x forniscetecniche e lineeguida perla creazione dicontenuto e applicazioni per Flash
Lite 1.x,la prima versione diFlash Player progettataper i cellulari ealtri dispositivi mobili. Poiché Flash Lite1.x supporta
funzioni diverserispetto alla versione desktop diFlash Player, le tecniche di creazione di contenuto destinatoa Flash Lite
sono diverse da quelle per il contenuto della versione desktop di Flash.
• Apprendimento di ActionScript per Flash Lite 1.x descrive dettagliatamente le funzioni ActionScript disponibili in Flash
Lite 1.0 e 1.1 e come eseguire operazioni comuni di creazione di script con Flash Lite 1.x.
• Guida di riferimento di ActionScript per Flash Lite 1.x contiene voci organizzate sotto forma di dizionario relative a tutte
le operazioni, i metodi e le proprietà disponibili in Flash Lite 1.0 e 1.1. Ogni voce include informazioni dettagliate sulla
sintassi e la funzionalità del termine, nonché il codice di esempio.
FLASH CS3
5
Risorse
Adobe Video Workshop
Il Video Workshop per Adobe Creative Suite 3 offre oltre 200 filmati didattici che coprono una vasta gamma di argomenti
per i professionisti di stampa, Web e video.
Page 12

È possibile utilizzare Adobe Video Workshop per conoscere a fondo qualsiasi prodotto Creative Suite 3. Molti filmati
mostrano come utilizzare le applicazioni Adobe in combinazione fra loro.
FLASH CS3
Guida utente
6
Quando si avviaAdobe Video Workshop, sceglierei prodottisui qualiottenere informazioni e gli argomentida visualizzare.
È possibile analizzare i dettagli di ogni filmato per perfezionare il percorso didattico.
Comunità di presentatori
InquestareleaseAdobeSystemshainvitatolacomunitàdiutentiacondividereleproprieesperienzeedopinioni.Adobee
Lynda.com offrono esercitazioni, suggerimenti e consigli utili di importantissimi progettisti e sviluppatori come Joseph
Lowery,KatrinEismanneChrisGeorgenes.ÈpossibileguardareeascoltareespertidiAdobecomeLynnGrillo,GregRewis
e Russell Brown. In tutto sono presenti oltre 30 esperti per condividere le proprie conoscenze.
Page 13
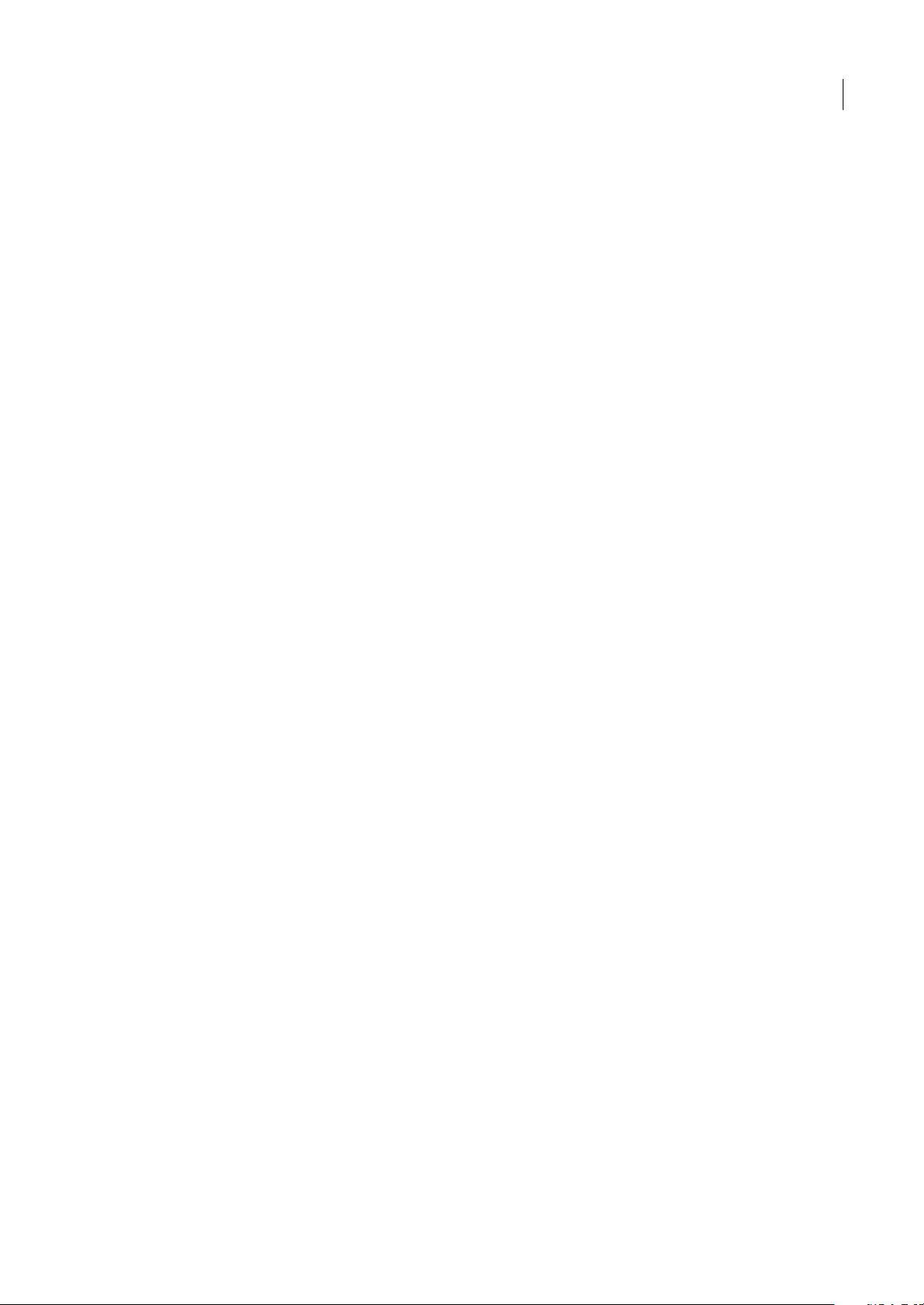
FLASH CS3
Guida utente
Esercitazioni e file di origine
AdobeVideoWorkshopcomprendeesercitazioniperutentisiaalleprimearmicheesperti.Sonodisponibilianchefilmati
su nuovefunzioni etecniche molto importanti. Ciascun filmato è dedicato adun singolo argomentoe dura circa 3-5minuti.
Gran parte dei filmati contiene un'esercitazione illustrata e i file di origine per consentire di stampare i singoli passaggi ed
eseguire l'esercitazione in modo indipendente.
Uso di Adobe Video Workshop
Adobe Video Workshop si trova sul DVD allegato al prodotto Creative Suite 3. È disponibile anche online all'indirizzo
www.adobe.com/go/learn_videotutorials_it. Adobe aggiunge regolarmente nuovi filmati alla versione on-line di Video
Workshop; è pertanto consigliabile controllare sempre la presenza di eventuali novità.
Filmati di Flash CS3 Professional
Adobe Video Workshop tratta una vasta gamma di argomenti di Adobe Flash® CS3 Professional, tra cui:
• Disegni con lo strumento penna
• Creazione di animazioni con i motion tween
• creazione e animazione delle maschere;
• Guida introduttiva con ActionScript 3.0
• Utilizzo di Flash Video Encoder
I filmati mostrano, inoltre, come utilizzare Flash CS3 in combinazione con altri componenti Adobe:
7
• Utilizzare in maniera efficace simboli tra Illustrator® e Flash
• Comprendere il flusso di lavoro di Fireworks® e Flash
• Progettare siti Web con Flash e Photoshop
• "Creazione di contenuti per dispositivi portatili in Flash"
Per accedere alle esercitazioni video di Adobe Creative Suite 3, visitate l'Adobe Video Workshop all'indirizzo
www.adobe.com/go/learn_videotutorials_it.
Extra
ÈpossibileaccedereadunavastagammadirisorsecheaiutanoadottenereilmassimodalsoftwareAdobe.Alcunediqueste
risorse vengono installate sul vostro computer durante il processo di installazione e altri campioni e documenti utili sono
inclusi nel disco di installazione o dei contenuti. Contenuti aggiuntivi specifici sono inoltre offerti online dalla comunità
Adobe Exchange all'indirizzo www.adobe.com/go/exchange_it.
Risorse installate
Durante l'installazione del software, nella cartella dell'applicazione vengono inserite alcune risorse. Per visualizzare questi
file, accedete alla cartella corrispondente sul computer.
• Windows®: [disco di avvio]\Programmi\Adobe\[applicazione Adobe]
• Mac OS®: [disco di avvio]/Applicazioni/[applicazione Adobe]
La cartella dell'applicazione contiene le seguenti risorse:
Plug-in I moduli plug-in sono piccoli programmi software che ampliano o aggiungono altre funzioni al software. Dopo
l'installazione, i plug-in si presentano come opzioni nei menu Importa ed Esporta, come formati di file nelle finestre di
dialogo Apri, Salva con nome e Esporta originale ocome filtri nel menu Filtro. Ad esempio, nella cartella Plug-in all'interno
della cartella di Photoshop CS3 vengono installati automaticamente una serie di plug-in per effetti speciali.
Predefiniti I predefiniti comprendono un'ampia gamma di strumenti, preferenze, effetti e immagini. I predefiniti del
prodotto comprendono pennelli, campioni, gruppi di colori, simboli, forme personalizzate, stili grafici e di livelli, pattern,
texture, azioni, aree di lavoro e molto altro ancora. I contenuti predefiniti si trovano nell'interfaccia utente. Alcuni
predefiniti, come le librerie dei pennelli di Photoshop, diventano disponibili solo quando selezionate lo strumento
Page 14
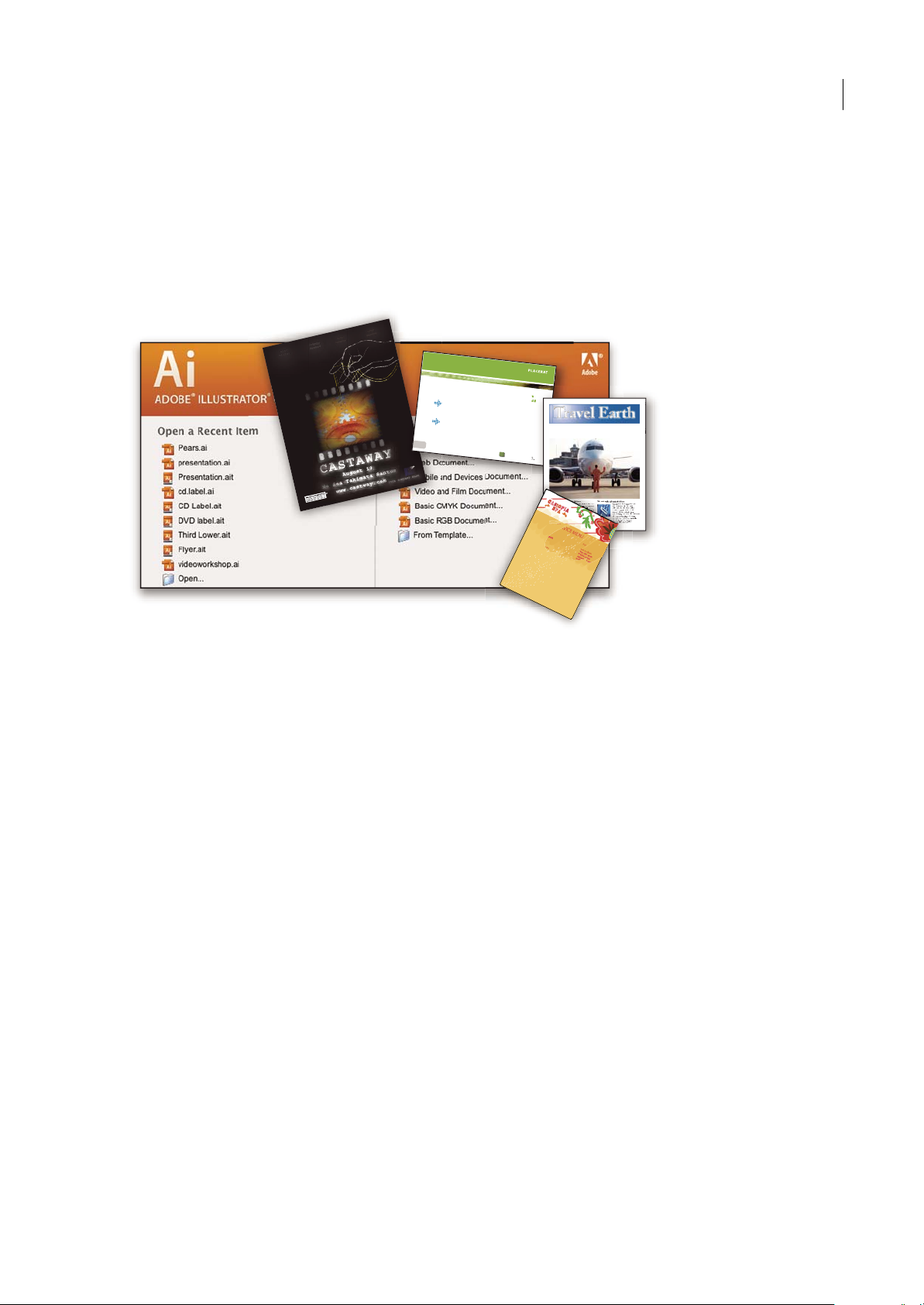
Guida utente
E
T
V
E
R
O
E
O
S
E
T
A
C
C
U
S
A
M
E
T
J
U
S
T
O
D
U
O
D
O
L
O
R
E
S
E
T
E
A
R
E
B
U
M
.
S
T
E
T
C
L
I
T
A
K
A
S
D
.
ET
C
O
S
E
T
E
T
U
R
S
A
D
I
P
S
C
I
N
G
01
Pelletir
Inc
.
C
O
R
E
I
N
V
E
S
T
M
E
N
T
S
P
E
C
T
R
U
M
Ve
l illu
m
d
o
l
ore
e
u
fe
u
giat
n
u
lla
fac
ilis
is
at vero
e
ro
s
e
t
acc
u
m
s
a
n
e
t
iu
s
to
o
d
io
d
i
gn
is
s
im
q
u
i.
R
E
T
I
R
E
M
E
N
T
S
A
V
I
N
G
P
L
A
N
Ve
l illu
m
d
o
lore
e
u
fe
u
giat
nu
lla
fac
ilis
i
s
at vero
e
ro
s
e
t
accu
m
s
a
n
e
t
i
u
s
to
o
d
io
d
i
gn
is
s
im
q
u
i.
Y
o
u
r In
v
e
s
tm
e
n
t
G
u
id
e
A
r
e
y
o
u
l
e
a
v
i
n
g
m
o
n
e
y
o
n
t
h
e
ta
b
le
?
0
1
Ty
p
i
n
o
n
h
a
b
e
nt c
la
ri
t
ate
m
i
n
s
it
a
m
;
e
s
t
u
s
u
s
le
g
ent
is
in i
i
s
q
u
i fa
c
it
e
o
r
u
m
c
la
ritate
m
.
Inve
s
t
ig
ation
e
s
d
e
m
o
n
s
trave
ru
nt le
ctore
s
l
e
g
e
re
m
e
l
i
u
s
q
u
o
d
ii
le
g
u
nt
sa
e
p
i
us. C
la
rit
a
s
e
s
t
e
t
ia
m
proce
s
s
u
s.
Ty
p
i
n
o
n
h
a
b
ent
c
la
ritate
m
in
s
it
a
m
;
e
s
t
u
s
u
s
le
g
ent
is
in iis
q
u
i
fa
c
it
e
o
r
u
m
c
la
ritate
m
.
Inve
s
tig
at
io
n
e
s
d
e
m
o
n
s
trave
r
u
nt lectore
s
l
e
g
e
re
m
e
l
i
u
s
q
u
o
d
i
i
le
g
u
nt
s
a
e
p
i
us.
C
la
rit
a
s
e
s
t e
t
ia
m
proce
s
s
u
s.
S
U
R
V
I
C
E
M
E
N
U
NU
L
CH
E
v
ero
dio
eu
m
n
ul
ch
e
ag
iam
e
t ad
lorp
e
ri
t
su
m a
$
4
5
agiam
e
t ad
atin
u
t
et
v
ero d
io
eu
m
n
ul
che
su
m
a
agaim
et ad e
um
nu
lla
m
$25
lo
r
p
er
it
sum
a
ag
iam
e
t ad
lo
rp
eri
t
vero d
io
eum nu
l
lam
$35
SU
CC
I
VEROS
sucicve
r
o
dio
vero d
io
e
u
m
n
ul
c
h
e s
u
m
a
$15
eu
m
nul
lam
v
ero dio
e
um
n
ul
che
su
m
a
a
g
aim
e
t
a
d e
um
n
u
l
lam
$3
5
N
eum n
u
l
la
m
$35
SU
CC
I
VERO
S
su
cicver
o d
io
v
ero d
io
eu
m
n
ul
ch
e sum
a
$1
5
eu
m
n
ullam
ve
r
o dio
eu
m
nu
l
c
he
su
m
a
agaime
t
a
d
e
um
n
u
llam
$35
CC
a
s
i
o
p
i
a
S
p
A
corrispondente. Se non desiderate creare un effetto o un'immaginecompletamentenuova, accedetealle librerie predefinite
per trarre ispirazione.
Modelli I file deimodelli sipossono aprire evisualizzare in AdobeBridge CS3,apriredalla schermatadi benvenuto o aprire
direttamente dal menu File. A seconda del prodotto, i file di modello possono comprendere esempi di carta intestata,
newsletter e siti Web, menu per DVD e pulsanti video. Ogni file dei modelli è stato creato da esperti e rappresenta un
esempio di come utilizzare al meglio le funzioni del prodotto. I modelli sono una risorsa utilissima quando dovete iniziare
un progetto “ex novo”.
FLASH CS3
8
Travel Earth
Best 100 places to see on the planet
in your lifetime
Vel: Ad : Vulputate:
volute
ipsummy
, commy
re eugiarud tem
eraes-
exer
n ullutet
Esempi I file degli esempi comprendono creazioni più articolate e sono ideali per vedere in azione le nuove funzionalità.
Tali file dimostrano le innumerevoli possibilità disponibili.
Font Il prodotto Creative Suite comprende vari font e famiglie di font OpenType®. I font vengono copiati sul computer
durante l'installazione.
• Windows: [disco di avvio]\Windows\Fonts
• Mac OS X: [disco di avvio]/Libreria/Fonts
Per ulteriori informazioni sull'installazione dei font, consultate il file Leggimi sul DVD di installazione.
Contenuto del DVD
Il DVD di installazione o dei contenuti accluso al prodotto contiene altre risorse da utilizzare nel software. La cartella
Goodies contiene file specifici del prodotto come modelli, immagini, predefiniti, azioni, plug-in ed effetti, oltre a
sottocartelle per font e librerie fotografiche. La cartella Documentation contiene una versione in formato PDFdella Guida,
informazioni tecniche e altri documenti come fogli degli esempi, guide di riferimento e informazioni specifiche sulle
funzioni.
Adobe Exchange
Per accedere ad altri contenuti gratuiti, visitate ilsito all'indirizzowww.adobe.com/go/exchange_it, una comunità online in
cui gli utenti possono scaricare e condividere gratuitamente migliaia di azioni, estensioni, plug-in e altri contenuti da
utilizzare nei prodotti Adobe.
Bridge Home
Bridge Home, una nuova sezione di Adobe Bridge CS3, funge da punto centrale dal quale accedere a informazioni
aggiornate su tutto il software Adobe Creative Suite 3. Avviate Adobe Bridge e fate clic sull'icona Bridge Home nella parte
superiore del pannello Preferiti per accedere ai suggerimenti, alle notizie e alle risorse più recenti per gli strumenti di
Creative Suite.
Page 15
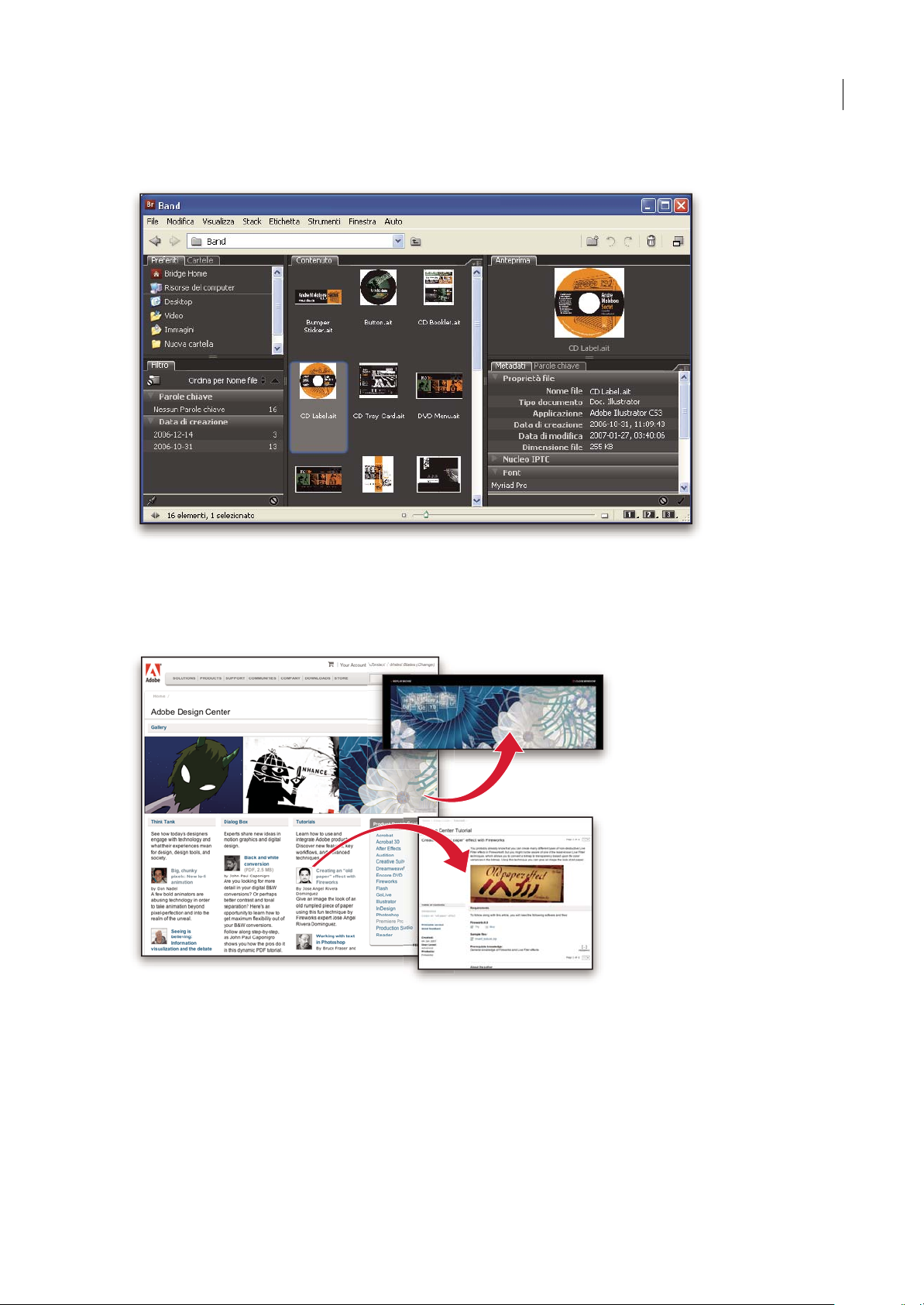
Nota: è possibile che Bridge Home non sia disponibile in tutte le lingue.
FLASH CS3
Guida utente
9
Adobe Design Center
Adobe DesignCenter offrearticoli, idee e istruzioni di esperti del settore, progettisti di fama internazionale, nonché editori
partner di Adobe. Ogni mese vengono aggiunti nuovi contenuti.
Sono disponibili centinaia di esercitazioni per creare nuovi prodotti, apprendere suggerimenti e tecniche utili con l'ausilio
di filmati, esercitazioni HTML e capitoli esemplificativi di testi specializzati.
Think Tank, Dialog Box e Gallery sono una fonte inesauribile di idee.
• Gli articoli di Think Tank trattano argomenti di attualità per i progettisti e le loro esperienze per quel che riguarda
tecnologie, ideazione, strumenti di progettazione e società.
• In Dialog Box gli esperti condividono nuove idee sull'animazione grafica e sulla grafica digitale.
• La sezione Gallery è una sorta di esposizione permanente dedicata agli artisti del digital design.
Page 16
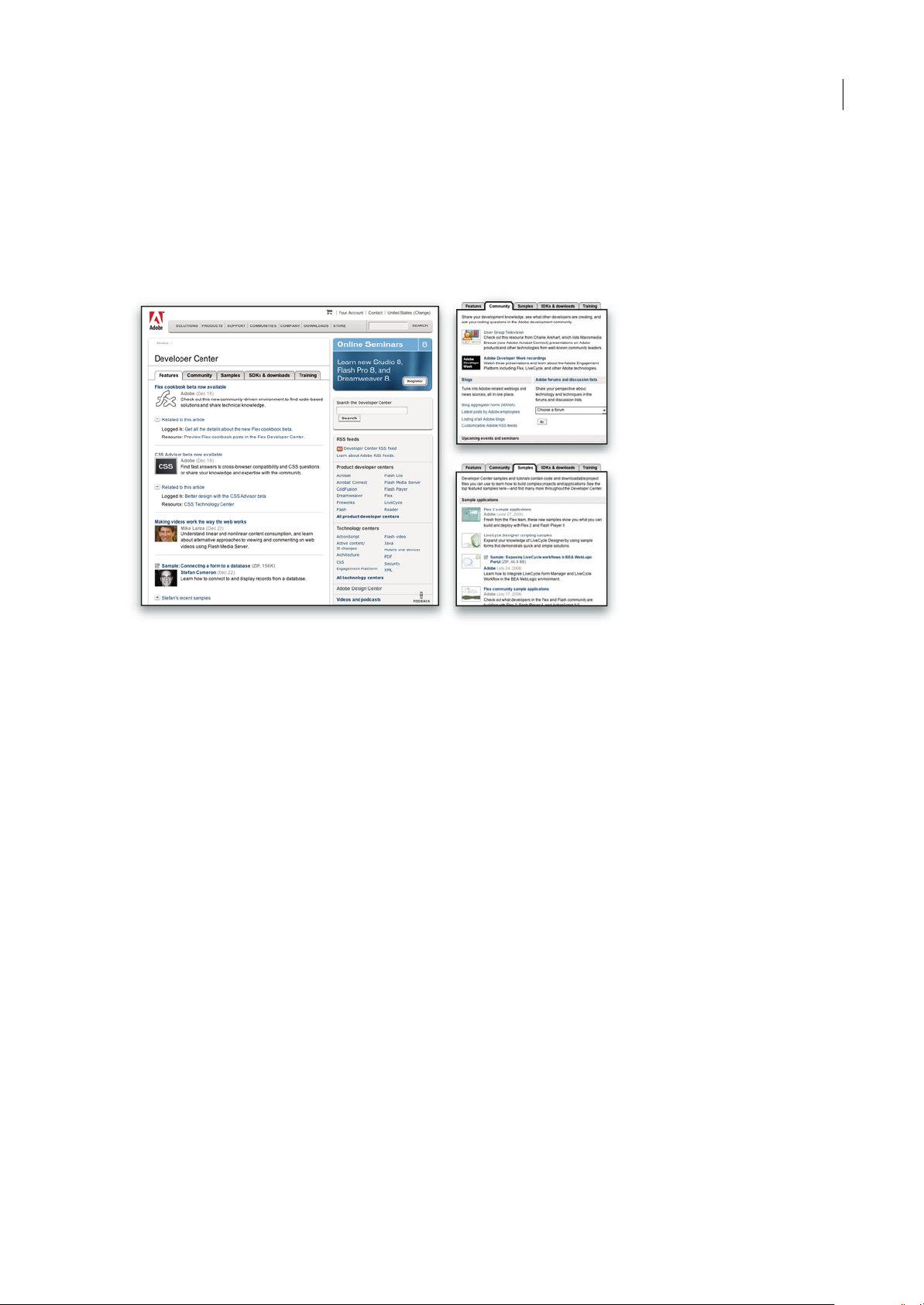
Guida utente
Il sito di Adobe Design Center è disponibile all'indirizzo www.adobe.com/designcenter.
Centro per sviluppatori Adobe
Adobe Developer Center propone esempi, esercitazioni, articoli e risorse della comunità online per gli sviluppatori di
applicazioni Internet avanzate, siti Web, contenuti per dispositivi mobili e altri progetti che utilizzano i prodotti Adobe.
Developer Center contiene, inoltre, risorse per gli sviluppatori di plug-in per i prodotti Adobe.
FLASH CS3
10
Oltre al codice di esempio e alle esercitazioni, sono disponibili feed RSS, seminari online, SDK, guide per gli script e altre
risorse tecniche.
Visitate l'Adobe Developer Center all'indirizzo www.adobe.com/go/developer_it.
Servizio clienti
Visitate il sito Web di Adobe Support all'indirizzo www.adobe.com/it/support per trovare informazioni sulla risoluzione
dei problemi relativi al proprio prodotto e per saperne di più sulle varie possibilità di assistenza tecnica gratuita e a
pagamento. Selezionate il collegamento Formazione per accedere alle pubblicazioni di Adobe Press, a varie risorse di
formazione online, a programmi di certificazione software Adobe e ad altro ancora.
Download
Visitate il sito all'indirizzo www.adobe.com/go/downloads_it per scaricare gratuitamente aggiornamenti, versionidi prova
e altri programmi molto utili. Inoltre, Adobe Store (all'indirizzo www.adobe.com/go/store_it) propone migliaia di plug-in
di altri sviluppatori, utili per automatizzare le varie operazioni, personalizzare i flussi di lavoro, creare effetti di livello
professionale e altro ancora.
Adobe Labs
Adobe Labs offre l’opportunità di provare e valutare le più recenti tecnologie e i nuovi prodotti di Adobe.
In Adobe Labs è possibile accedere a numerose risorse, tra cui:
• Versioni di release non definitiva di software e tecnologie
• Esempi di codice e processi ideali per velocizzare la fase di apprendimento
• Prime versioni della documentazione tecnica e di prodotto
Page 17
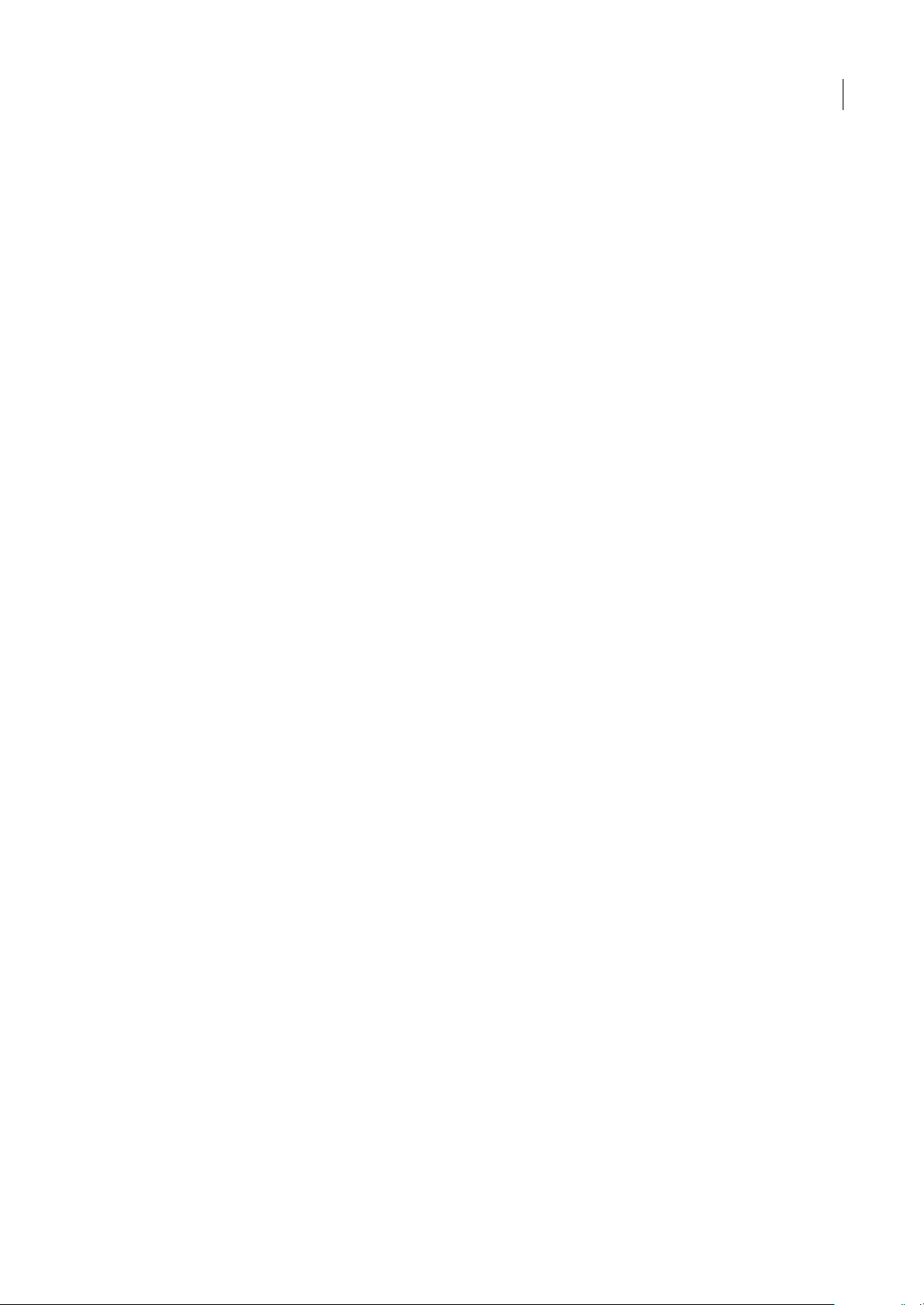
Guida utente
• Forum, contenuti basati su wiki e altre risorse collaborative per agevolare l'interazione con sviluppatori conesperienze e
opinioni simili
Adobe Labs promuove un processo collaborativo per lo sviluppo di software. In tale ambiente, i clienti diventano
rapidamente produttivi nell’utilizzo dei nuovi prodotti e delle nuove tecnologie. Adobe Labs contiene inoltre un forum per
i feedbackimmediati,utilizzati dai teamdi sviluppo Adobe percrearedei software chesoddisfino leesigenze e le aspettative
della comunità.
Il sito di Adobe Labs si trova all'indirizzo www.adobe.com/go/labs_it.
Comunità di utenti
Le comunità di utenti possono usufruire dei forum, dei blog e di altri canali per condividere tecnologie, strumenti e
informazioni.Gli utenti possonoporredelle domandeescoprire inchemodo glialtri utenti riescono adottenereil massimo
dai propri software. I forum User to User sono disponibili in inglese, francese, tedesco e giapponese; i blog sono pubblicati
in numerose lingue.
Per partecipare ai forum o ai blog, visitare il sito all'indirizzo www.adobe.com/it/communities.
Novità
FLASH CS3
11
Nuove funzioni
Le funzioni che seguono sono state introdotte per la prima volta in Adobe® Flash® CS3 Professional.
Interfaccia CS3
L'interfaccia utente Flash è stata aggiornata in modo da condividere un'interfaccia comune con altri prodotti Adobe
Creative Suite CS3.L'aspetto uniformedi tutto il software Adobeconsentirà agli utentidi lavorare in maniera più facile con
più applicazioni Vedere “Area di lavoro” a pagina 14.
Adobe Bridge e Version Cue
Per organizzare e individuare i file Flash e altri file creativi con Adobe Bridge, un sistema indipendente per la gestione dei
file che può essere avviato da Flash. Con Adobe Bridge potete automatizzare i flussi di lavoro tra i componenti di Adobe
CreativeSuite,applicareimpostazionidi colore coerente trai software Adobe, accedere afunzioni di controllo sulle versioni
dei file e a servizi per l’acquisto online di foto di qualità. La schermata di benvenuto funge da centro di controllo per le
impostazioni e consente di accedere a suggerimenti ed esercitazioni in Adobe Design Center. Vedere “Adobe Version Cue”
a pagina 78.
Finestra di dialogo della libreria dei simboli bitmap
La finestra di dialogo della libreria dei simboli bitmap è stata ingrandita in modo da fornire una visualizzazione in
anteprima del bitmap di dimensioni più ampie Vedere “Uso di simboli, istanze ed elementi di libreria” a pagina 196.
Riquadri di delimitazione multicolori
È possibile modificare il colore di selezione dei tipi specifici di elementi per identificare facilmente ogni elemento Vedere
“Accesso alle informazioni sulle istanze nello stage” a pagina 204.
Adobe Device Central
DeviceCentral,unnuovomodopertestareicontenuticreaticoniprodottiAdobesudispositivimobiliemulati,consente
di selezionare un dispositivo di destinazione fin dall'inizio del processo di sviluppo e di farsi una chiara idea delle
limitazioni del dispositivo in questione. Vedere “Sviluppo di applicazioni per dispositivi mobili” a pagina 410.
Page 18
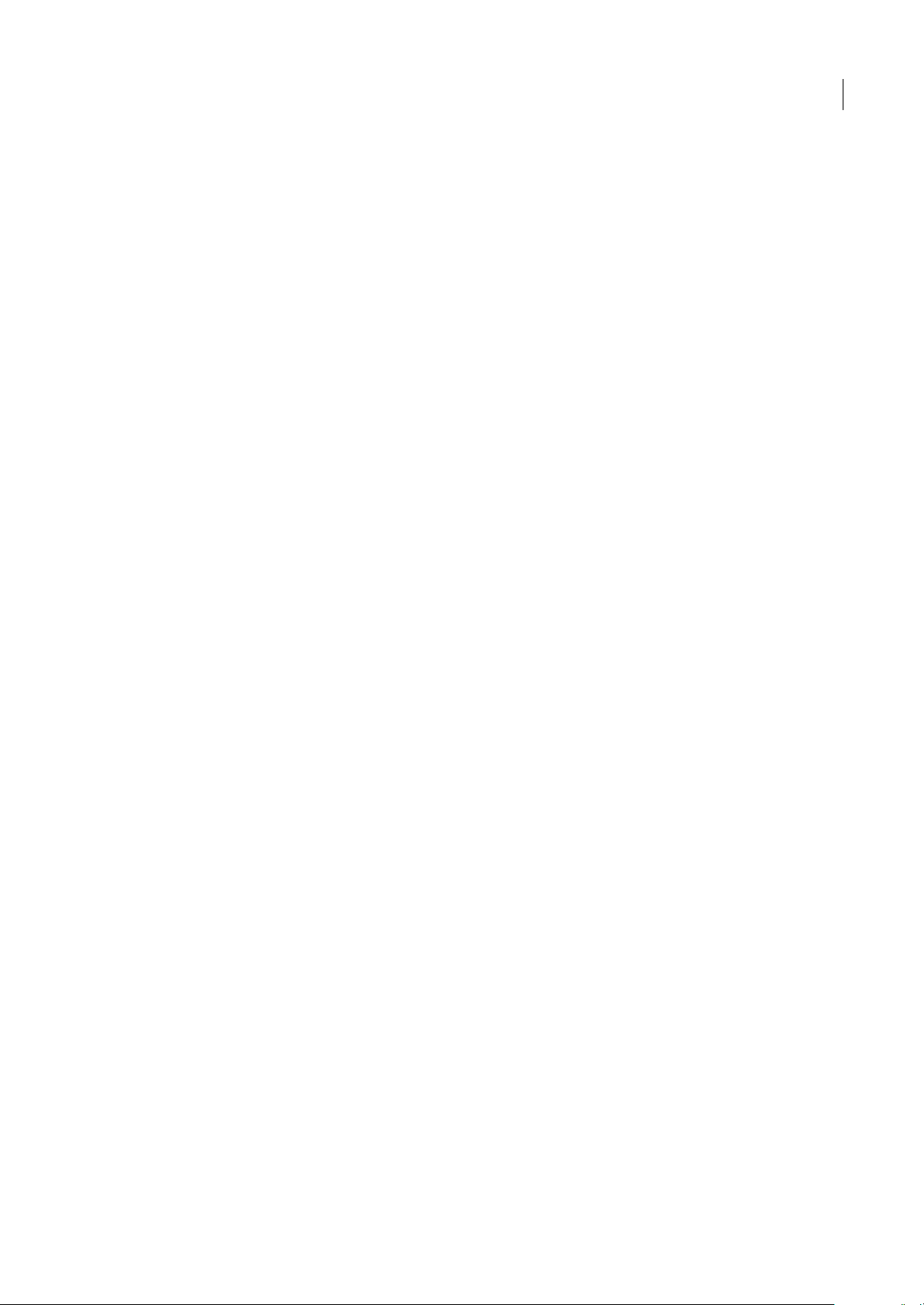
Guida utente
Rilevamento di contenuto attivo
Per eliminare la necessità per gli utenti di attivare prima Flash Player per poter interagire con il contenuto Flash, Flash
pubblica modelli HTML utilizzabili per l'incorporamento dei file SWF di Flash. Grazie a questi modelli, i file SWF
incorporati vengono attivati automaticamente, senza che l'utente debba utilizzare il mouse o la tastiera Vedere
“Pubblicazione dei documenti Flash” a pagina 397.
Visualizzazione a 9 porzioni in anteprima sullo stage
Poiché la modifica in scala a 9 porzioni consente adesso la visualizzazione in anteprima sullo stage, è possibile visualizzare
le modifiche e le regolazioni ai clip filmato per cui è stata utilizzata la modifica in scala a 9 porzioni sullo stage Vedere
“Informazioni sulla modifica in scala a 9 porzioni e sui simboli di clip filmato” a pagina 210.
Operazioni di copia e incolla di filtri
È adesso possibile copiare e incollare le impostazioni dei filtri grafici da un'istanza all'altra Vedere “Applicazione di filtri” a
pagina 237.
Operazioni di copia e incolla di movimenti
L'opzione di copia e incolla di un movimento consente di copiare un interpolazione di movimento e di incollare (o
applicare) le informazioni sui fotogrammi, l'interpolazione e i simboli a un altro oggetto. Quando si incolla
un'interpolazione di movimento su un altro oggetto, è possibile selezionare di incollare tutte le proprietà associate a
quell'interpolazione, oppure selezionare proprietà specifiche da applicare all'altro oggetto Vedere “Copia e incolla di
un'interpolazione di movimento” a pagina 220.
FLASH CS3
12
Copia di movimenti come ActionScript 3.0
Oltre a copiare le proprietà di un'interpolazione di movimento e applicare tali proprietà a un altro oggetto, è possibile
copiare le proprietà che definiscono un'interpolazione di movimento nella linea temporale come ActionScript 3.0 e
applicaretalemovimentoaunaltrosimbolo,sianelpannelloAzionicheneifilesorgente(adesempioifiledelleclassi)per
un documento Flash che utilizza ActionScript 3.0. Vedere “Copia movimento come ActionScript” a pagina 221.
Potenziamento dello strumento Penna
Lo strumento Penna è stato perfezionato.
• Ora si comporta in maniera analoga allo strumento Penna di Illustrator in modo da offrire all'utente un'esperienza più
omogenea nel'uso del software Adobe.
• La conversione cubico-quadratica è da oggi più efficiente, cosa che comporta una maggiore precisione e un minor
numero di punti
Vedere “Disegno con lo strumento Penna” a pagina 162.
Importazione di Adobe Photoshop
Adesso è possibile importare i file PSD di Adobe Photoshop direttamente nei documenti Flash. La maggior parte dei tipi di
dati Photoshop sono supportati; sono inoltre disponibili diverse opzioni che consentono di trovare l'equilibrio ottimale tra
fedeltà dell'immagine e modificabilità in Flash. Vedere “Importazione di file PSD di Photoshop” a pagina 140.
Importazione di Adobe Illustrator
Adesso è possibile importare i file AI di Adobe Illustrator direttamente nei documenti Flash. La maggior parte dei tipi di
dati Illustrator sono supportati; sono inoltre disponibili diverse opzioni che consentono di trovare l'equilibrio ottimale tra
fedeltà dell'immagine e modificabilità in Flash. Vedere “Importazione di file di Adobe Illustrator” a pagina 131.
Strumenti di disegno Rettangolo di base e Ovale di base
I nuovi strumentidi disegno Rettangolo eOvale consentono dicreare rettangoli e ovali le cui proprietà (adesempio il tratto
e il raggio dell'angolo) possono essere modificate in qualunque momento nella finestra di ispezione Proprietà. Vedere
“Disegno di rettangoli e ovali” a pagina 156.
Page 19
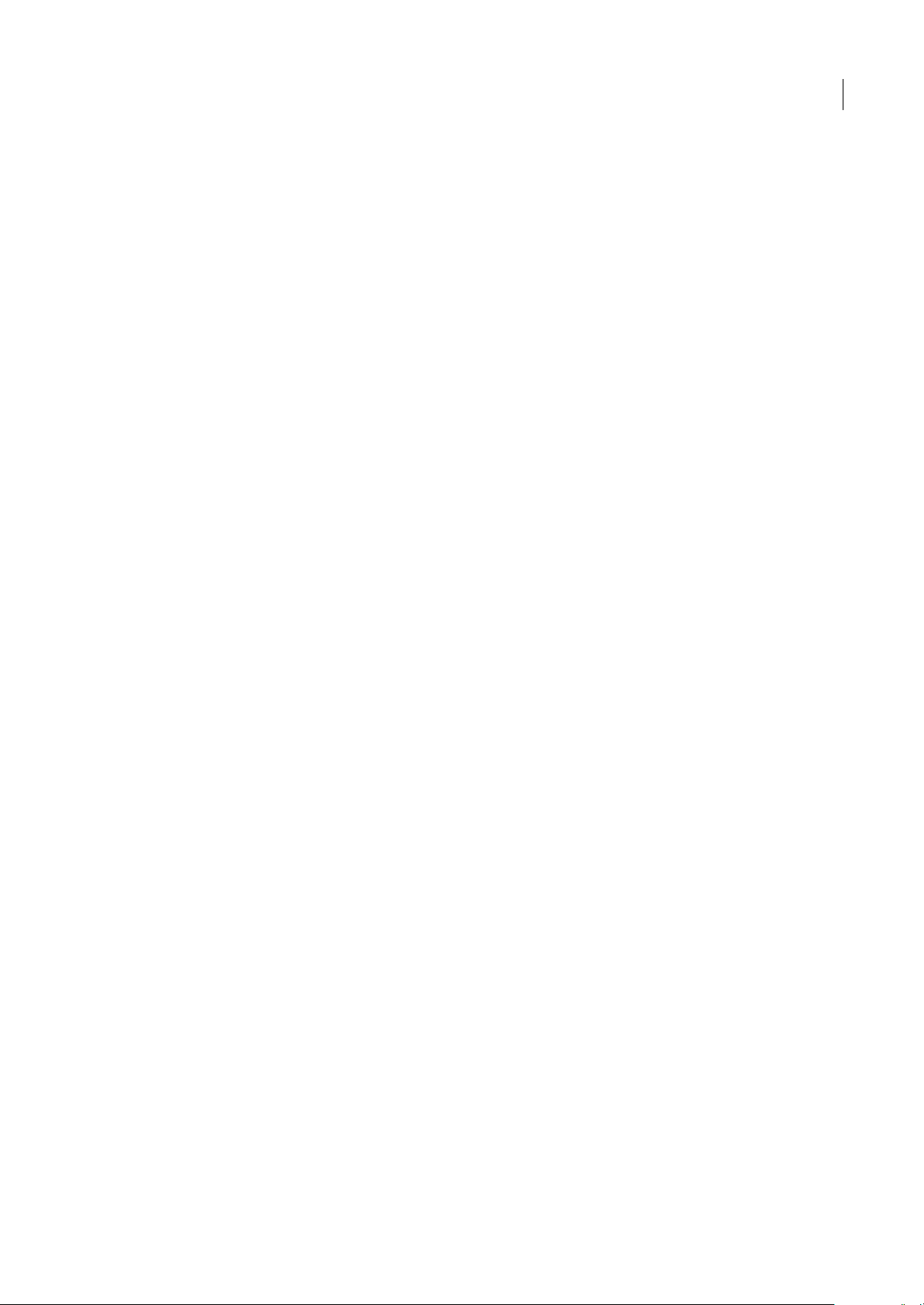
Guida utente
Potenziamento del supporto video Quicktime
L'esportazione come QuickTime è ideale per gli utenti che desiderano distribuirecontenutoFlash, ad esempioanimazioni,
nel formato video Quicktime. Questa versione di Flash migliora la qualità dei file video QuickTime esportati, che possono
essere distribuiti come video in streaming o su un DVD oppure importati in un'applicazione di videomontaggio come ad
esempio Adobe® Premiere® Vedere “Esportazione in QuickTime” a pagina 432.
Salvataggio e caricamento di cue point per video Flash
Alla scheda Cue Point è stata aggiunta la funzionalità di salvataggio e caricamento, che consente di salvare i cue point
aggiunti aun file e di applicarli aun altrofile. È possibile generare un file XML di cue point basato su codici temporali noto
e importarlo nel codificatore prima della codifica, eliminando la necessità di aggiungere manualmente ciascun cue point
tramite l'interfaccia utente di Flash Video Encoder Vedere la Guida di Flash Video Encoder.
Modalità Assistente script per ActionScript 3.0
La modalità Assistente script è stata aggiornata in modo da includere il supporto di ActionScript 3.0 (vedere “Modalità
Assistente script e comportamenti” a pagina 367).
Potenziamento di ActionScript
Flash integra una nuova potenziata versione di ActionScript. ActionScript 3.0 offre un solido modello di programmazione
che risulta familiare agli sviluppatori che hanno un'esperienza di base nella programmazione a oggetti. È stato concepito
per facilitare la creazione di applicazioni sofisticate con set di dati di grandi dimensioni e con basi di codice a oggetti e
riutilizzabili. Sebbene ActionScript 3.0 non sia indispensabile per creare contenuto da eseguire in Adobe Flash Player 9, la
nuova versione apre le porte a miglioramenti delle prestazioni che sono possibili solo con la nuova macchina virtuale
ActionScript, AVM2. Il codice ActionScript 3.0 può essere eseguito a una velocità fino a otto volte maggiore rispetto al
codice ActionScript delle versioni precedenti.
FLASH CS3
13
La versione precedente della macchina virtuale ActionScript, AVM1, è in grado di eseguire codice ActionScript 1.0 e 2.0.
Flash Player 9 supporta AVM1 per la compatibilità con i contenuti correnti e precedenti.
Per informazioni su ActionScript 3.0, vedere Programmazione in ActionScript 3.0.
Page 20
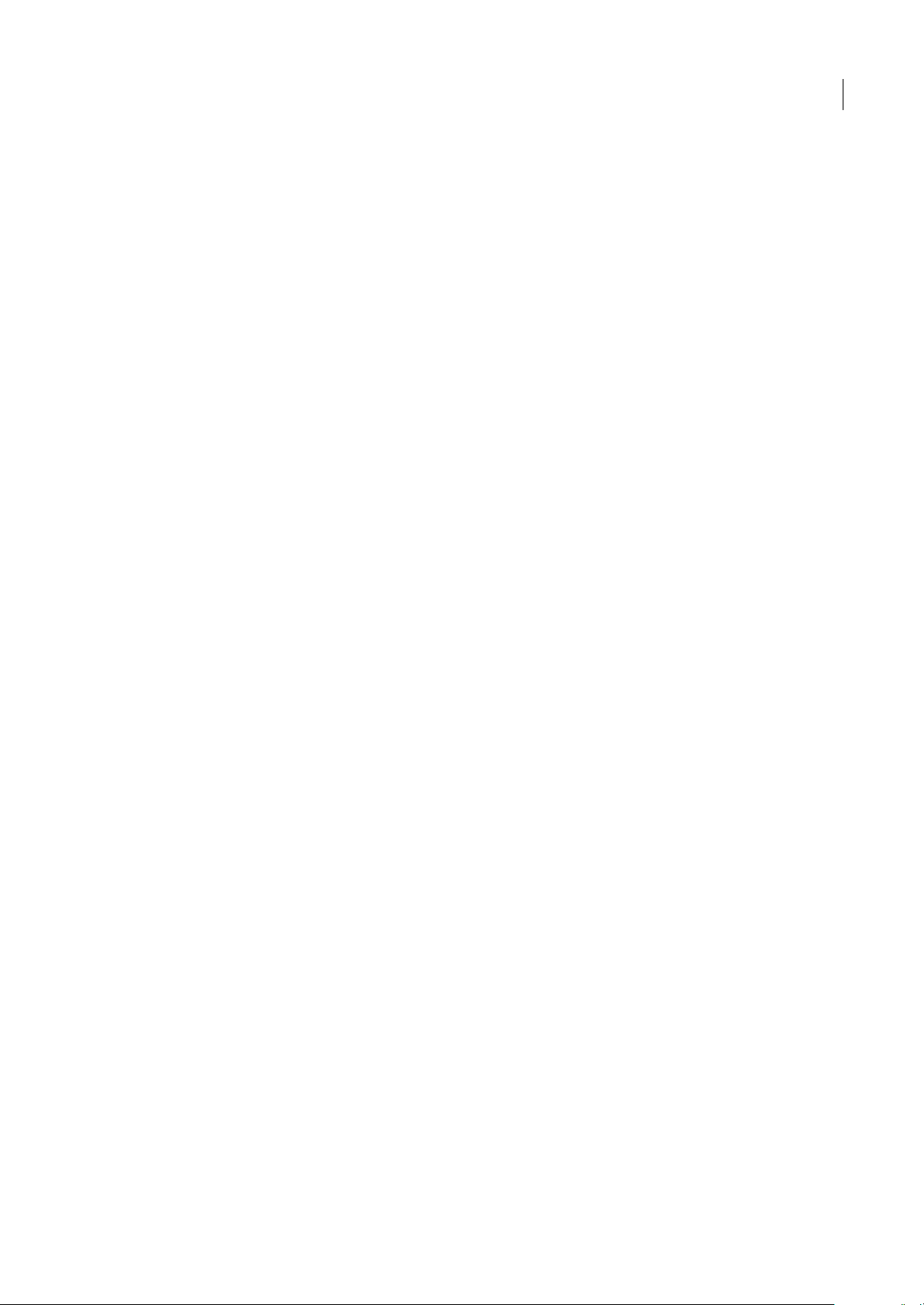
Capitolo 2: Area di lavoro
L'area di lavoro di Adobe® Flash® CS3 Professional comprende gli strumenti e i pannelli che consentono di creare i
documenti espostarsi alloro interno. La conoscenza diquesti strumenti èimportante persfruttare al massimo lepossibilità
offerte dall'applicazione.
Flusso di lavoro e area di lavoro di Flash
Flusso di lavoro generale di Flash
Per creare un'applicazione Flash, è necessario effettuare in genere i seguenti passaggi di base:
Pianificare l'applicazione.
Decidere quali saranno le operazioni principali eseguite dall'applicazione.
Aggiungere gli elementi multimediali.
Creare e importare gli elementi multimediali, quali immagini, video, suono e testo.
14
Disporre gli elementi.
Disporre gli elementi multimediali nello stage e nella linea temporale per definire in che modo e in che momento devono
essere visualizzati nell'applicazione.
Applicare gli effetti speciali.
Applicare i filtri grafici (sfocature, bagliori e smussi), le fusioni e gli altri effetti speciali desiderati.
Utilizzare ActionScript per controllare il comportamento.
Scrivere il codice ActionScript per controllare il comportamento degli elementi multimediali, ad esempio la risposta degli
elementi all'interazione dell'utente.
Provare e pubblicare l'applicazione.
Provare l'applicazione per verificare che funzioni come previsto e individuare e risolvere gli eventuali problemi. La prova
dell'applicazione va eseguita per tutto il processo di creazione. Pubblicare il file FLA sotto forma di file SWF, in modo da
poterlo visualizzare in una pagina Web e riprodurlo con Flash Player.
Questi passaggi possono essere eseguiti in un ordine diverso da quanto indicato, a seconda del progetto e del metodo di
lavoro utilizzato.
Per le esercitazioni video sul flusso di lavoro di Flash, vedere:
• Flusso di lavoro di Flash: www.adobe.com/go/vid0132_it
• Creazione del primo file Flash interattivo: www.adobe.com/go/vid0118_it
Per un'esercitazione testuale sulla creazione di un'applicazione, nella pagina Web di Flash Tutorials è disponibile
un'esercitazione intitolata Create an Application all'indirizzo www.adobe.com/go/learn_fl_tutorials_it.
Panoramica delle aree di lavoro
Potete creare e modificare documenti e file usando vari elementi come pannelli, barre e finestre. La disposizione di questi
elementi èdetta area di lavoro. Quandoavviateper laprimavolta un componente di Adobe CreativeSuite,verrà visualizzata
l’area di lavoro predefinita, che potete personalizzare a seconda delle azioni da eseguire. Ad esempio, potete creare un’area
di lavoro per il montaggio e una per la visualizzazione, quindi salvarle e passare dall’una all’altra mentre lavorate.
Page 21
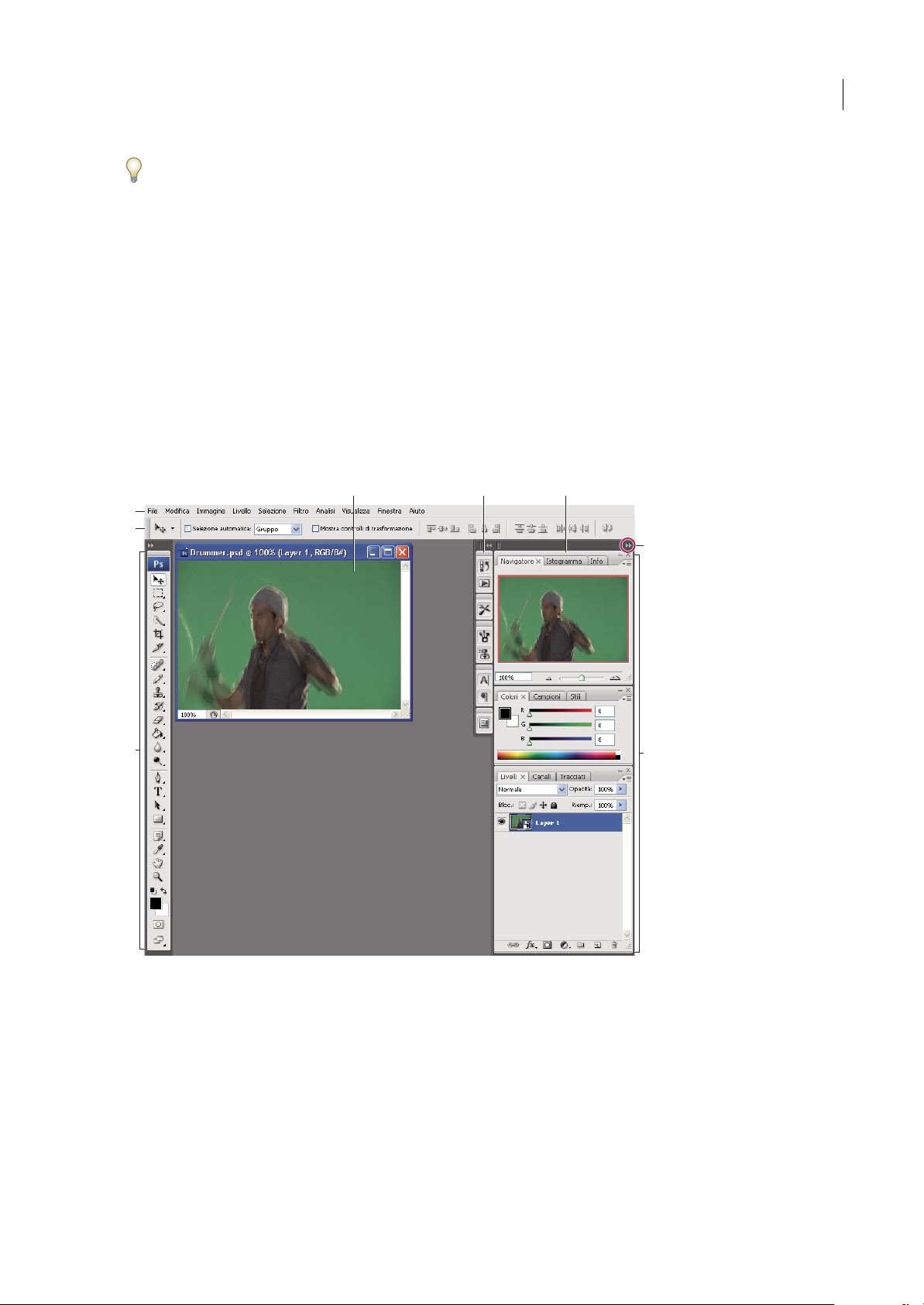
Guida utente
Potete ripristinare l’area di lavoro predefinita in qualsiasi momento scegliendo l’opzione predefinita nel menu Finestra >
Area di lavoro.
Le aree di lavoro sono diverse in Flash, Illustrator, InCopy, InDesign e Photoshop, ma lo spostamento e la modifica degli
elementi rimangono pressoché identici in tutte le applicazioni. L’area di lavoro predefinita di Photoshop è un esempio
abbastanza tipico.
• La barra dei menu nella parte superiore serve per organizzare i comandi nei menu.
• Il pannello Strumenti (chiamato palette Strumenti in Photoshop) contiene gli strumenti per creare e modificare
immagini, disegni, elementi di pagina e così via. Gli strumenti correlati sono raggruppati tra loro.
• Il pannello di controllo (chiamato barra delle opzioni in Photoshop) mostra le opzioni per lo strumento attualmente
selezionato. Flash non ha alcun pannello di controllo.
• La finestra dei documenti (chiamata stage in Flash) mostra il file su cui state lavorando.
• I pannelli (chiamati palette in Photoshop) consentono di controllare e modificare la propria creazione. Alcuni esempi
sono la Timeline in Flash e la palette Livelli in Photoshop. Alcuni pannelli vengono visualizzati per impostazione
predefinita, ma potete aggiungerne altri selezionandoli dal menu Finestra. Molti pannelli contengono dei menu con
opzioni specifiche per ogni pannello. I pannelli possono essere raggruppati, impilati o ancorati.
A B C
D
E
G
FLASH CS3
15
F
Area di lavoro predefinita di Photoshop
A. Finestra documento B. Pannelli ancorati e ridotti a icona C. Barra del titolo del pannello D. Barra dei menu E. Barra delle opzioni
F. Palette Strumenti G. Pulsante Riduci a icone H. Tre gruppi di palette (panelli) ancorati verticalmente
H
Per vedere un filmato esplicativo sulle aree di lavoro, visitate il sito all’indirizzo www.adobe.com/go/vid0187_it.
Nascondere o mostrare tutti i pannelli
• (Illustrator,InCopy,InDesign, Photoshop) Premete Tab pernascondereo mostrare tutti ipannelli,compresoquello degli
strumenti e il pannello della barra delle opzioni o di controllo.
• (Illustrator,InCopy,InDesign, Photoshop)Premete Maiusc+Tabper nascondere omostraretuttii pannelli, trannequello
degli strumenti e il pannello della barra delle opzioni o di controllo.
Page 22

Potete visualizzare temporaneamente i pannelli nascosti mediante queste tecniche spostando il puntatore sul bordo della
finestra dell’applicazione (Windows) o sul bordo dello schermo (Mac OS) e passando sopra la striscia che compare.
• (Flash) Premete F4 per nascondere o mostrare tutti i pannelli.
Visualizzare le opzioni di menu del pannello
❖
Posizionateil puntatore sull’iconadel menu del pannello , in alto a destra nel pannello, e fate clic con il pulsante del
mouse.
(Illustrator) Regolare la luminosità dei pannelli
❖
Spostate ilcursore Luminosità nellepreferenze diInterfaccia utente.Questo comandoagisce su tutti ipannelli, compreso
quello di controllo.
Riconfigurare il pannello Strumenti
Potete visualizzare le voci nel pannello Strumenti disponendole in una singola colonna o l’una accanto all’altra, su due
colonne.
In InDesign potete anche passare da una visualizzazione a colonnasingola a un’altra a due colonne impostando un’opzione
nelle preferenze di Interfaccia.
❖ Fate clic sulla doppia freccia nella parte superiore del pannello Strumenti.
FLASH CS3
Guida utente
16
Personalizzare l’area di lavoro
Per creare un’areadi lavoro personalizzata, spostate emodificate ipannelli (chiamati palette in Photoshop enei componenti
di Adobe Creative Suite 2).
A
B
C
La zona di rilascio stretta e blu indica che il pannello Colore verrà ancorato sopra il gruppo di pannelli Livelli.
A. Barra del titolo B. Linguetta del pannello C. Zona di rilascio
Potete salvare aree di lavoro personalizzate e passare dall’una all’altra.
In Photoshop, potete modificare la dimensione dei caratteri del testo della barra delle opzioni, delle palette e delle
descrizioni dei comandi. Scegliete una dimensione dal menu Dimensione font interfaccia nelle preferenze di Generale.
Nota: per un video sulla personalizzazione dell’area di lavoro in Illustrator, visitate il sito all’indirizzo
www.adobe.com/go/vid0032_it. Per un filmato sulla personalizzazione dell’area di lavoro in InDesign, visitate il sito
all’indirizzo www.adobe.com/go/vid0065_it.
Ancorare e disancorare i pannelli
Per ancoraggio si intende un gruppo o più gruppi di pannelli visualizzati insieme, generalmente con un orientamento
verticale. Potete ancorare o disancorare i pannelli spostandoli all’interno o all’esterno dell’ancoraggio.
Nota: l’ancoraggio è diverso dalla disposizione in pila. Per disposizione in pila si intendono un gruppo o più gruppi di pannelli
mobili uniti tra loro dall’alto in basso.
• Per ancorare un pannello, trascinatelo dalla linguetta nell’ancoraggio, in alto, in basso o in mezzo ad altri pannelli.
• Per ancorare un gruppo di pannelli, trascinatelo dalla barra del titolo (quella vuota sopra le linguette) nell’ancoraggio.
Page 23
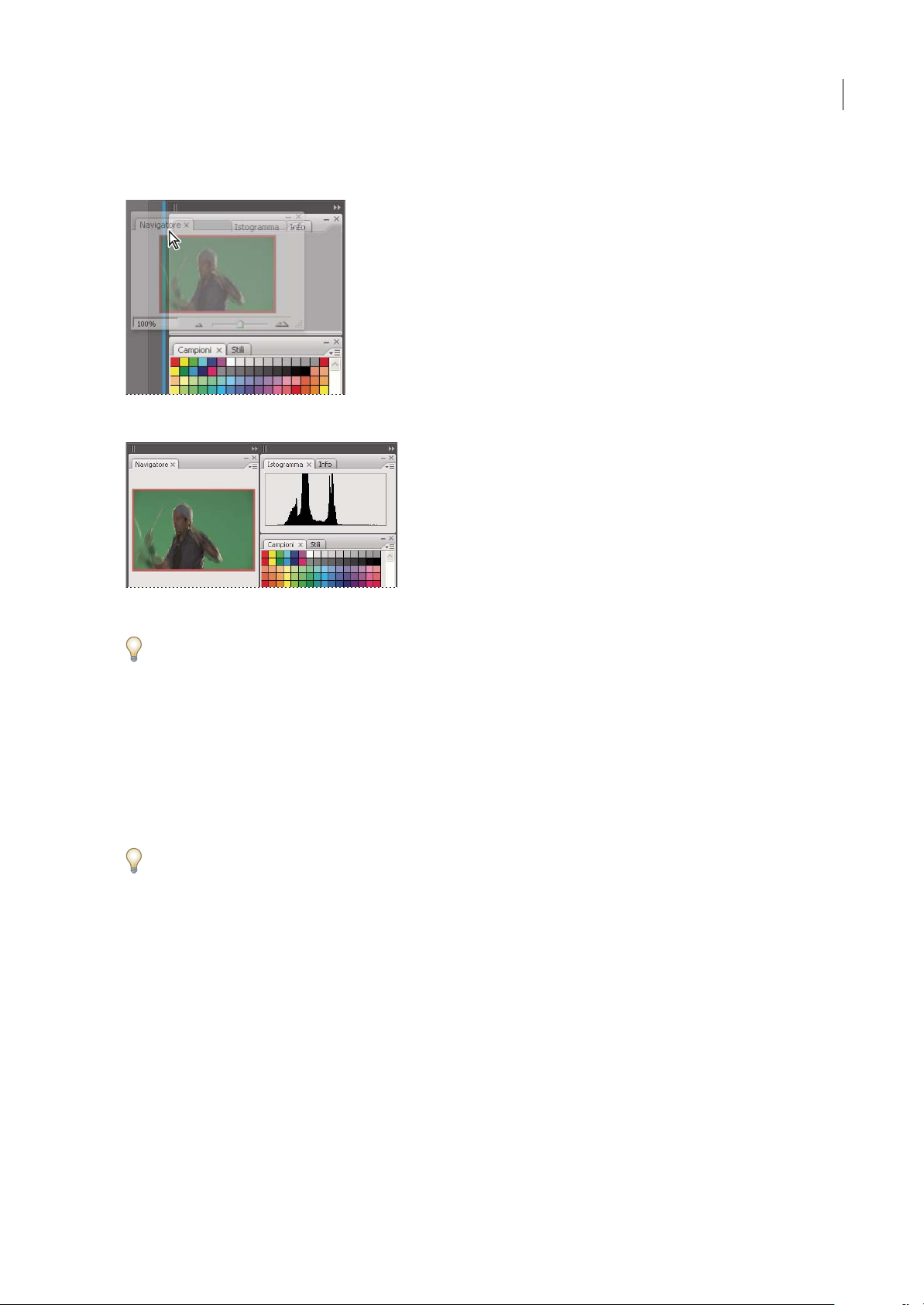
Guida utente
• Per rimuovere unpannello oun gruppo di pannelli, trascinatelo fuoridell’ancoraggio afferrandone lalinguetta ola barra
del titolo. Potete trascinarlo in un altro ancoraggio o lasciarlo mobile.
Pannello di navigazione trascinato in un nuovo ancoraggio, indicato da un’area blu verticale evidenziata
FLASH CS3
17
Pannello di navigazione nell’ancoraggio
Perevitarecheipannelliriempianotuttolospaziodiunancoraggio,trascinateneilbordoinferioreversol’altoinmodoche
non tocchi più il bordo dell’area di lavoro.
Spostare i pannelli
Quando spostate i pannelli, vengono evidenziate le zone di rilascio blu in cui è possibile spostare il pannello. Ad esempio,
potete spostare un pannello in alto o in basso in un ancoraggio trascinandolo nella zona di rilascio stretta e blu che si trova
sopra o sotto un altro pannello. Se lo trascinate in un’area che non è una zona di rilascio, il pannello resta mobile nell’area
di lavoro.
• Per spostare un pannello, trascinatelo dalla linguetta.
• Per spostare un gruppo di pannelli o una serie di pannelli mobili, trascinate la barra del titolo.
Tenete premuto Ctrl (Windows) o Control (Mac OS) mentre spostate un pannello per evitare che venga ancorato.
Aggiungere e rimuovere ancoraggi e pannelli
Se rimuovete tutti ipannelli daun ancoraggio, questo scompare. Potete creare nuovi ancoraggi spostandoi pannellisu zone
di rilascio vicine ad ancoraggi esistenti o sui bordi dell’area di lavoro.
• Per rimuovere un pannello, fate clic sulla sua iconadi chiusura(la X inalto a destra nella linguetta) o deselezionatelo dal
menu Finestra.
• Per aggiungere un pannello, selezionatelo dal menu Finestra e ancoratelo dove desiderate.
Modificare i gruppi di pannelli
• Per spostare un pannello in un gruppo, trascinatene la linguetta sulla zona di rilascio evidenziata, nella parte superiore
del gruppo.
Page 24
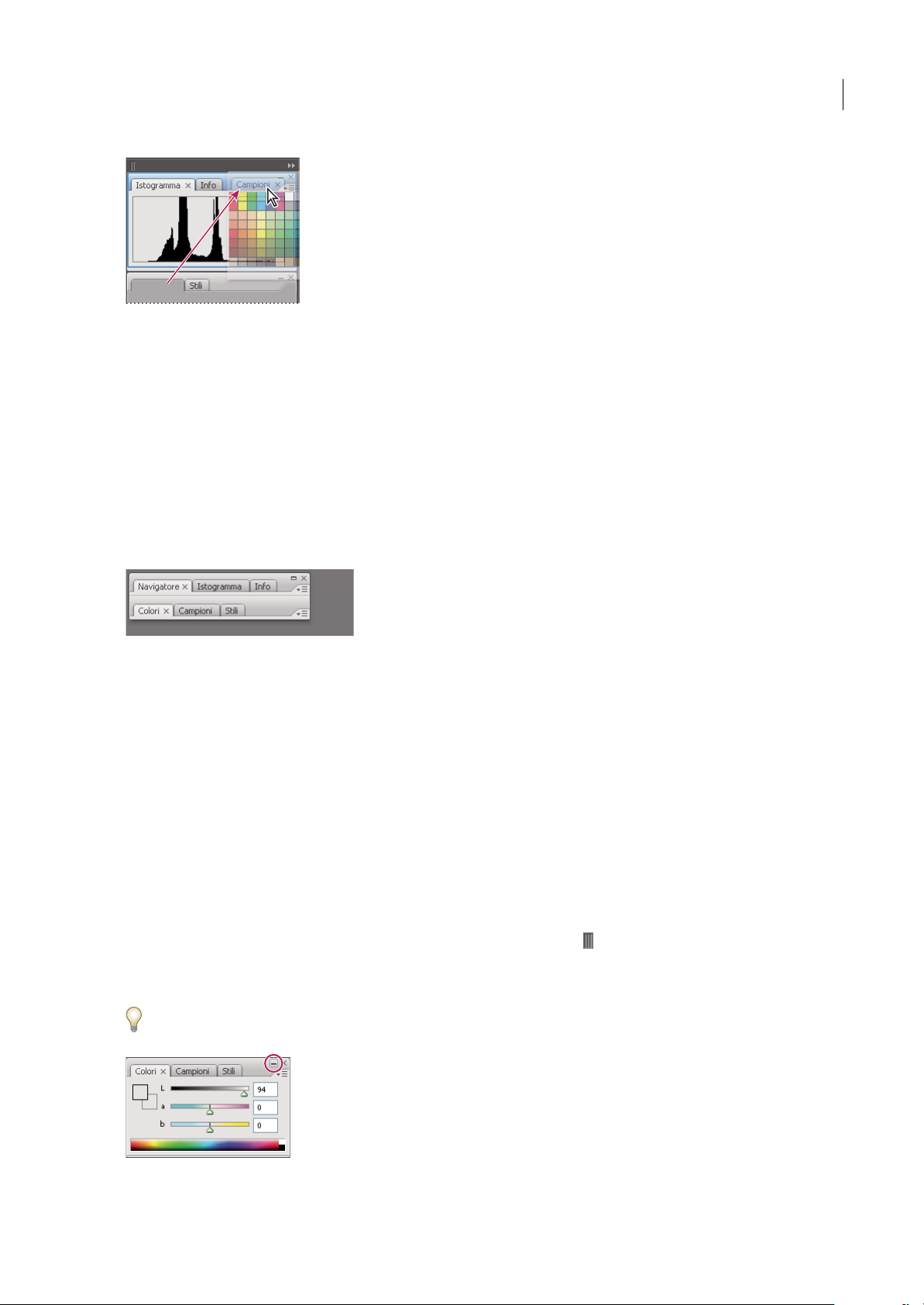
Guida utente
Aggiunta di un pannello a un gruppo di pannelli
• Per ridisporre ipannelli in un gruppo, trascinate la linguetta di un pannello nellanuova posizioneall’interno del gruppo.
• Per rimuovere un pannello da un gruppo, così da renderlo mobile, trascinatelo dalla linguetta all’esterno del gruppo.
• Per visualizzare un pannello in primo piano rispetto alle altre palette del gruppo, fate clic sulla sua linguetta.
• Per spostare i pannelli raggruppati, trascinateli dalla barra del titolo (sopra la linguetta).
Impilare pannelli mobili
Se trascinate un pannello fuori dal suo ancoraggio ma non in una zona di rilascio, il pannello resta mobile, così da poterlo
posizionare in qualsiasi punto nell’area dilavoro. I pannellipossono diventare mobili nell’area di lavoro se li selezionate nel
menu Finestra. Potete impilare pannelli mobili o gruppi di pannelli in modo che si muovano insieme se trascinate la barra
del titolo più in alto. I pannelli ancorati non possono essere impilati o spostati in questo modo.
FLASH CS3
18
Pannelli mobili impilati
• Per impilarei pannelli mobili, trascinate un pannello dalla linguetta sulla zona di rilascio nella parte inferiore diun altro
pannello.
• Per cambiare l’ordine di disposizione a pila, trascinate un pannello in alto o in basso dalla linguetta.
Nota: rilasciate la linguetta sopra la zona di rilascio stretta che si trova tra i pannelli, invece che su quella più larga nella barra
del titolo.
• Per rimuovere un pannello o un gruppo di pannelli dalla disposizione a pila, in modo che diventi mobile, trascinatelo
fuori afferrandone la linguetta o la barra del titolo.
Ridimensionare o ridurre a icona i pannelli
• Per ridimensionare un pannello, trascinatene un lato qualsiasi o trascinate la casella delle dimensioni in basso a destra.
Alcuni pannelli, come il pannello di controllo in Photoshop, non possono essere ridimensionate mediante
trascinamento.
• Per cambiare la larghezza di tutti i pannelli in un ancoraggio, trascinate la presa in alto a sinistra nell’ancoraggio.
• Per ridurre a icona un pannello, un gruppo di pannelli o i pannelli impilati, fate clic sul pulsante Riduci a icona nella
barra del titolo.
Potete aprire il menu di un pannello anche se questo è ridotto a icona.
Pulsante Riduci a icona
Page 25
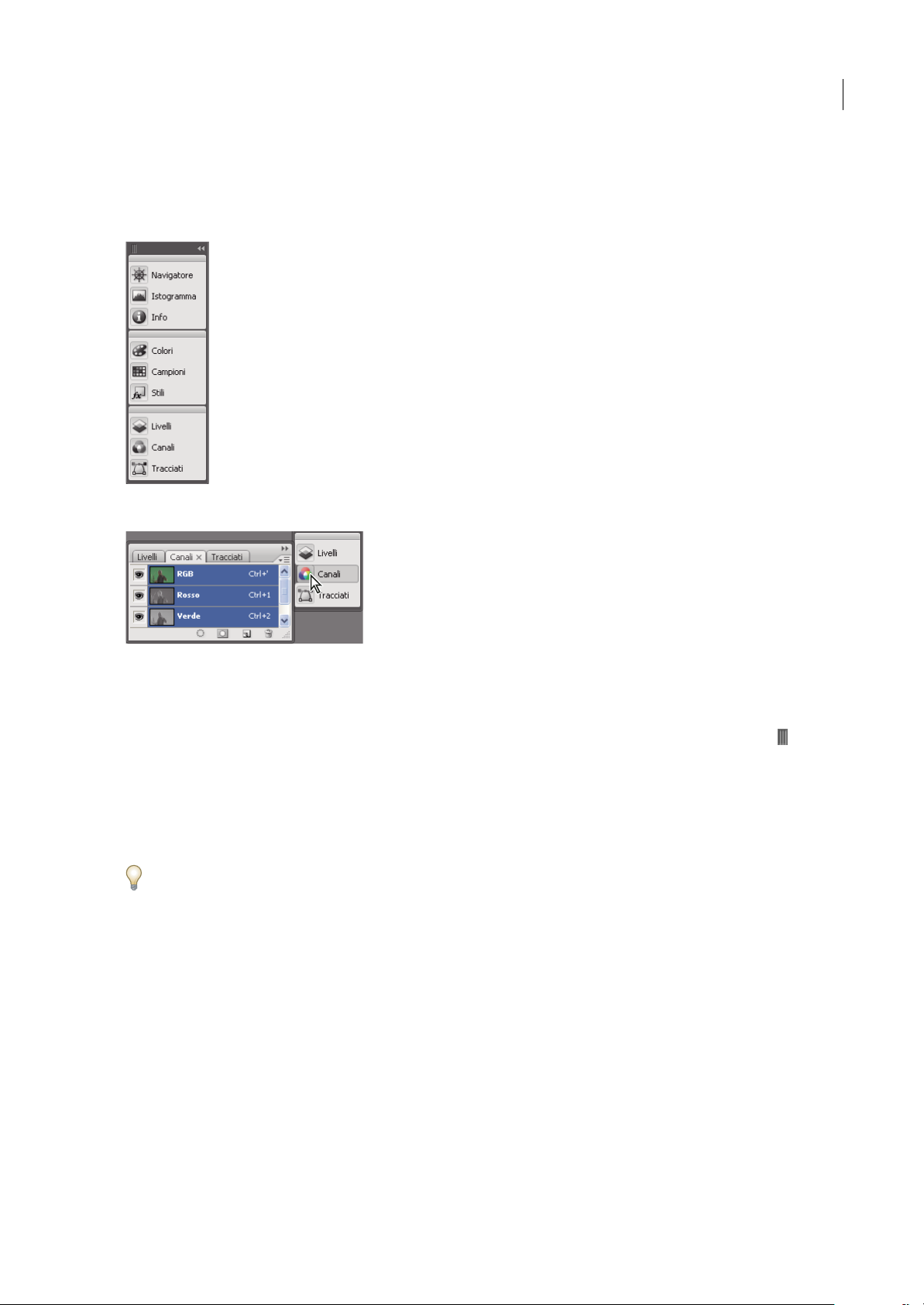
Guida utente
Modificare i pannelli ridotti a icona
Per limitare ilnumero dielementi visualizzati nell’area dilavoro, conviene ridurrei pannellia icona.In alcuni casi ipannelli
sono ridotti a icona nell’area di lavoro predefinita. Fate clic sull’icona di un pannello per espanderlo. Potete espandere solo
un pannello o un gruppo di pannelli alla volta.
Pannelli ridotti a icona
FLASH CS3
19
Pannelli espansi
• Per ridurre a icona o espandere tutti i pannelli in un ancoraggio, fate clic sulla doppia freccia nella parte superiore
dell’ancoraggio.
• Per ridimensionare le icone dei pannelli in modo che si vedano solo le icone (e non le etichette), trascinate la presa
nella parte superiore dell’ancoraggio verso le icone, finché il testo non scompare. Per visualizzare di nuovo il testo delle
icone, trascinate la presa lontano dai pannelli.
• Fate clic sull’icona di un singolo pannello per espanderlo.
• Per ridurre di nuovo aicona un pannello espanso, fate clic sulla linguetta,sull’iconaosulladoppiafreccianellabarradel
titolo del pannello.
SeselezionateRiduzioneautomaticapaletteiconedallepreferenzediInterfacciaoOpzioniinterfacciautente,l’iconadiun
pannello espanso si ridurrà automaticamente a icona se fate clic lontano dall’icona.
• Per aggiungere un pannello o un gruppo di pannelli a un ancoraggio di icone, trascinatelo afferrandone la linguetta o la
barra del titolo. I pannelli vengono ridotti automaticamente a icona se aggiunti a un ancoraggio di icone.
• Per spostare l’icona di unpannello o un gruppo di icone di pannelli, trascinate la barra sopra l’icona. Potete trascinare le
icone deipannelli inalto oin bassonell’ancoraggio, all’interno dialtri ancoraggi (dove compaiononello stile deipannelli
di quell’ancoraggio) o all’esterno dell’ancoraggio (dove compaiono come pannelli mobili ed espansi).
Salvare, eliminare e passare da un’area di lavoro all’altra
Salvate ledimensioni attuali e la disposizione dei pannelli assegnando un nome all’areadi lavoro, così da ripristinarla anche
se spostate o chiudete un pannello. I nomi delle aree di lavoro salvate sono elencati nel menu Finestra > Area di lavoro.
In Photoshop, l’area di lavoro salvata può includere gruppi specifici di scelte rapide da tastiera e menu.
Page 26

Guida utente
Salvare un’area di lavoro personalizzata
1 Quando l’area di lavoro è nella configurazione che desiderate salvare, effettuate una delle seguenti operazioni:
• (Photoshop, Illustrator, InDesign) Scegliete Finestra > Area di lavoro > Salva area di lavoro.
• (Flash) Scegliete Finestra > Area di lavoro > Salva attuale o scegliete Salva attuale dal menu Area di lavoro nella barra
Modifica.
• (Photoshop) Scegliete Salva area di lavoro dal menu Area di lavoro nella barra delle opzioni.
2 Immettete un nome per l’area di lavoro.
3 (Photoshop) In Acquisisci, selezionate una o più opzioni:
Posizioni palette Salva le posizioni delle palette correnti.
Scelte rapide da tastiera Salva il set corrente di scelte rapide da tastiera.
Menu Salva il set corrente di menu.
4 Fare clic su OK.
Visualizzare o passare da un’area di lavoro all’altra
Flash, Illustrator, InDesign e Photoshop dispongono di aree di lavoro predefinite e specifiche per eseguire in maniera più
semplice determinate azioni.
• Scegliete Finestra > Area di lavoro e selezionate un’area di lavoro.
• (Photoshop) Selezionate un’area di lavoro dal menu Area di lavoro nella barra delle opzioni.
• (Flash) Selezionate un’area di lavoro dal menu Area di lavoro nella barra Modifica.
(InDesign e Photoshop) Assegnate scelte rapide da tastiera a ciascuna area di lavoro per navigare più rapidamente tra le
diverse aree.
FLASH CS3
20
Eliminare un’area di lavoro personalizzata
• (Illustrator) Scegliete Finestra > Area di lavoro > Gestisci aree di lavoro, selezionate l’area di lavoro e fate clic sull’icona
Cestino.
• (InDesign) Scegliete Finestra > Area di lavoro > Elimina area di lavoro, selezionate l’area di lavoro e fate clic su Elimina.
• (Flash) Scegliete Gestisci dal menu Area di lavoro nella barra Modifica, selezionate l’area di lavoro e fate clic suElimina.
In alternativa, scegliete Finestra > Area di lavoro > Gestisci, selezionate l’area di lavoro e fate clic su Elimina.
• (Photoshop) Scegliete Elimina area di lavoro dal menu Area di lavoro nella barra delle opzioni. In alternativa, scegliete
Finestra > Area di lavoro > Elimina area di lavoro, selezionate l’area di lavoro e fate clic su Elimina.
(Photoshop) Iniziare con le ultime posizioni delle palette o quelle predefinite
Quando avviate Photoshop, le palette possono comparire nelle posizioni predefinite originali o anche nei punti in cui le
avete utilizzate l’ultima volta.
❖ Nelle preferenze di Interfaccia:
• Per visualizzare all’avvio del programma le palette nei punti in cui le avete utilizzate l’ultima volta, selezionate Ricorda
posizioni palette.
• Per visualizzare all’avvio del programma le palette nei punti predefiniti, deselezionate Ricorda posizioni palette.
Page 27
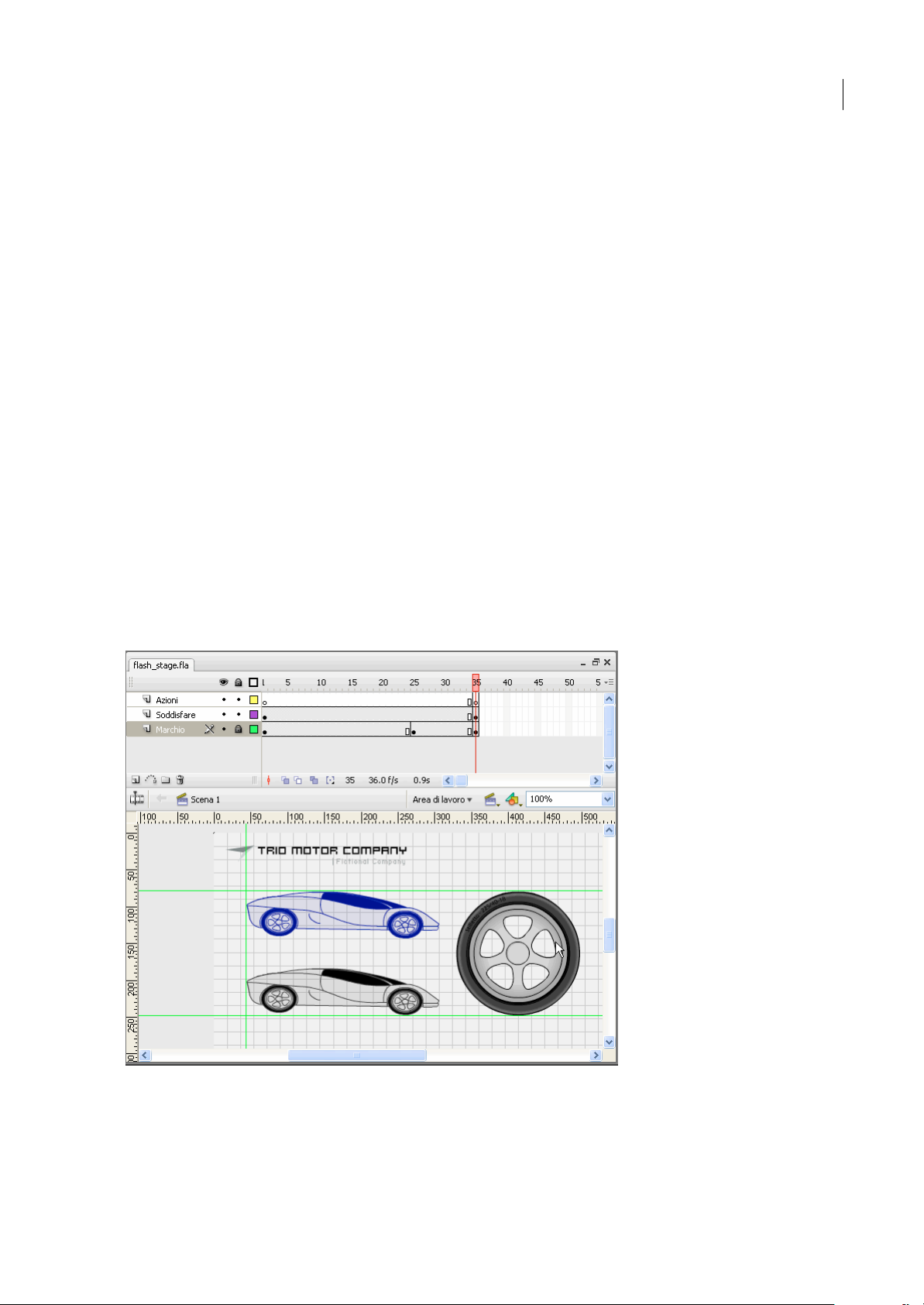
Guida utente
Uso dello stage e del pannello Strumenti
Panoramica sulla pagina iniziale
Quando Flash viene eseguito senza che vi siano documenti aperti, viene visualizzata la pagina iniziale. Questa contiene le
quattro aree seguenti:
Apri elemento recente Consente di aprire i documenti più recenti (fare clic sull'icona Apri).
Crea nuovo Elenca i tipi di file Flash, quali i documenti Flash e i file ActionScript™.
Crea da modello Elenca i modelli utilizzati più comunemente per creare i documenti Flash.
Estendi Accede al sito Web Flash Exchange, che consente di scaricare applicazioni di supporto, estensioni e informazioni
correlate.
La pagina iniziale offre inoltre un accesso rapido alle risorse della Guida in linea. È possibile esaminare una panoramica
completa di Flash, leggere i manuali e individuare i centri di formazione Adobe autorizzati.
• Per nascondere la pagina iniziale all'avvio, selezionare Non visualizzare di nuovo.
• Per visualizzarla, selezionare Modifica > Preferenze (Windows) o Flash > Preferenze (Macintosh), quindi selezionare
Mostra pagina iniziale nella categoria Generali.
FLASH CS3
21
Uso dello stage
Lo stage è l'area rettangolare in cui viene inserito il contenuto grafico durante la creazione di documenti Flash.
Nell'ambiente di creazione, lo stage rappresenta l'area rettangolare di Flash Player o della finestra del browser Web in cui
vengono visualizzati i documenti durante la riproduzione. È possibile ingrandire o ridurre la visualizzazione dello stage
durante il lavoro. La griglia, le guide e i righelli consentono di posizionare con precisione gli elementi nello stage.
Linea temporale e stage con contenuti
Per il video dell'esercitazione sull'interfaccia di Flash, vedere www.adobe.com/go/vid0116_it.
Page 28
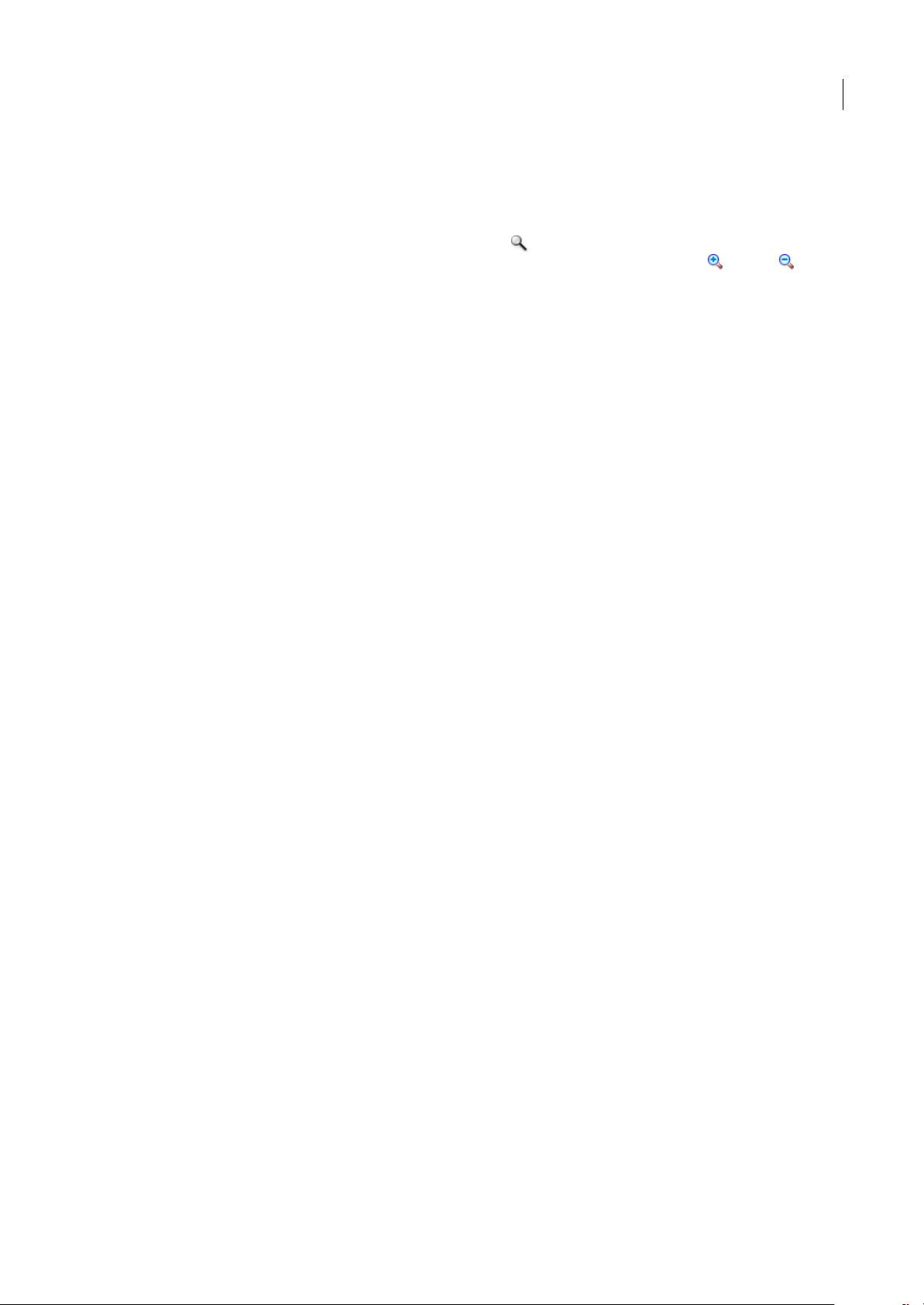
Guida utente
Ridimensionamento dello stage
Per visualizzare sullo schermo l'intero stage o un'area particolare del disegno molto ingrandita, cambiare il livello
d'ingrandimento. L'ingrandimento massimo dipende dalla risoluzione del monitor e dalle dimensioni del documento. Il
valore minimo di riduzione della visualizzazione nello stage è 8%. Il valore massimo di ingrandimento è 2000%.
• Per ingrandire un elemento, selezionare lo strumento Ingranditore nel pannello Strumenti e fare clic sull'elemento.
Per passare dalla modalità di ingrandimento a quella di riduzione, utilizzare i modificatori Ingrandisci o Riduci
visualizzati nell'area Opzioni del pannello Strumenti quando si seleziona lo strumento Ingranditore oppure fare clic
tenendo premuto il tasto Alt (Windows) o il tasto Opzione (Macintosh).
• Per ingrandire un'area specifica del disegno in modo che riempia la finestra, trascinare una selezione rettangolare sullo
stage con lo strumento Ingranditore.
• Per ingrandire o ridurre l'intero stage, selezionare Visualizza > Ingrandisci o Visualizza > Riduci.
• Per ingrandire o ridurre di una percentuale specifica, selezionare Visualizza > Ingrandimento e selezionare una
percentuale dal sottomenu o dal menu a comparsa nell'angolo inferiore destro della linea temporale.
• Per modificare in scala lo stage adattandolo completamente alla finestra dell'applicazione, selezionare Visualizza >
Ingrandimento > Adatta a finestra.
• Per visualizzare il contenuto del fotogramma corrente, scegliere Visualizza > Ingrandimento > Mostra tutto oppure
selezionare Mostra tutto dal menu a comparsa nell'angolo superiore destro della finestra dell'applicazione. Se la scena è
vuota, viene visualizzato l'intero stage.
• Per visualizzare l'intero stage, scegliere Visualizza > Ingrandimento > Mostra fotogramma oppure selezionare Mostra
fotogramma dal menu a comparsa nell'angolo superiore destro della linea temporale.
• Per visualizzare l'area di lavoro intorno allo stage oppure gli elementi di una scena che si trovano parzialmente o
completamentefuori dellostage, selezionare Visualizza > Tavolo dimontaggio.La tavoladi montaggio vienevisualizzata
in grigio chiaro. Ad esempio, per fare in modo cheun uccello entri in volo in un fotogramma, posizionarlo inizialmente
al di fuori dello stage, nel tavolo di montaggio, e poi animarlo nell'area dello stage.
FLASH CS3
22
Spostamento della vista dello stage
Quando lo stage viene ingrandito, è possibile che non sia visibile per intero. Lo strumento Mano consente di spostare lo
stage in modo da cambiare la vista senza dover modificare il livello di ingrandimento.
❖ Selezionare lo strumento Mano nel pannello Strumenti e trascinare lo stage. Per passare temporaneamente da un altro
strumento allo strumento Mano, tenere premuta la barra spaziatrice e fare clic sullo strumento nel pannello Strumenti.
Uso dei righelli
I righelli vengono visualizzati lungo il lato superiore e il lato sinistro del documento. L'unità di misura predefinita dei
righelli è il pixel, ma può essere cambiata. Quando si sposta un elemento sullo stage con i righelli visualizzati, sui righelli
vengono visualizzate delle linee che indicano le dimensioni dell'elemento.
• Per visualizzare o nascondere i righelli, selezionare Visualizza > Righelli.
• Per specificare l'unità di misura dei righelli per un documento, selezionare Elabora > Documento, quindi selezionare
un'unità dal menu Unità di misura righello.
Consultare anche
“Aggancio” a pagina 170
Uso delle guide
Quando sono visualizzati i righelli (Visualizza > Righelli), è possibile trascinare le guide verticali e orizzontali dai righelli
allo stage.
Quando si creano linee temporali nidificate, le guide mobili vengono visualizzate sullo stage solo quando è attiva la linea
temporale in cui sono state create.
Page 29
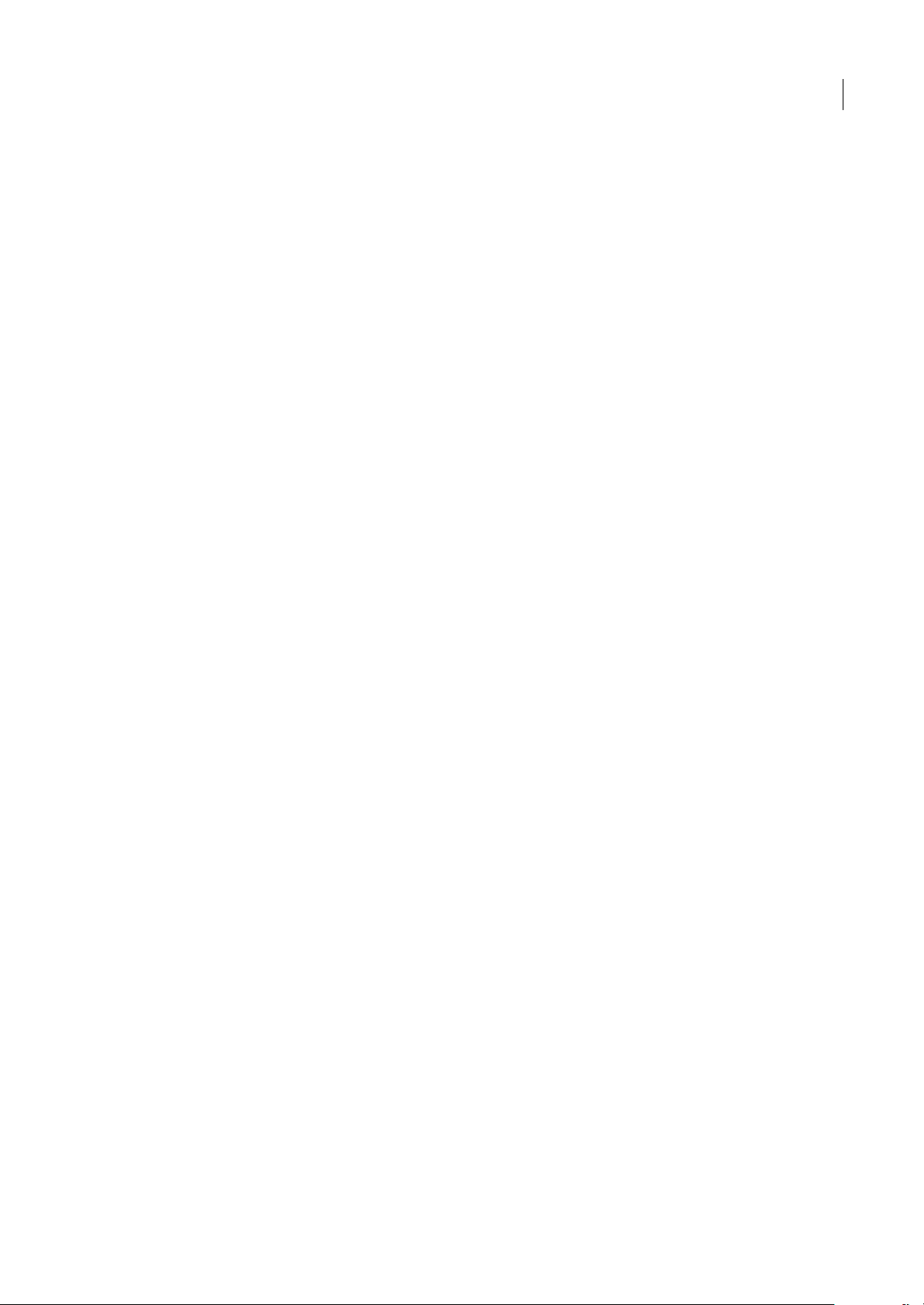
FLASH CS3
Guida utente
Per creare guide personalizzate o irregolari, usare i livelli guida.
• Per visualizzare o nascondere le guide di disegno, selezionare Visualizza > Guide > Mostra guide.
Nota: se la griglia è visibile e l'opzione Aggancia alla griglia è attivata quando si creano le guide, queste vengono agganciate
alla griglia.
• Per attivare o disattivare l'aggancio automatico alle guide, selezionare Visualizza > Aggancio > Aggancia alle guide.
Nota: laproceduradiaggancioalleguidehalaprioritàsuquelladiaggancioallagriglianeipuntiincuileguidericadonotra
le linee della griglia.
• Per spostare una guida, fare clic su un punto qualsiasi del righello con lo strumento Selezione e trascinare la guida nel
punto desiderato dello stage.
• Per rimuovere una guida, usare lo strumento Selezione con le guide sbloccate per trascinare la guida sul righello
orizzontale o verticale.
• Per bloccare le guide, selezionare Visualizza > Guide > Blocca guide o utilizzare l'opzione Blocca guide della finestra di
dialogo Guide (Visualizza > Guide > Modifica guide).
• Per eliminareleguide, selezionare Visualizza> Guide > Cancellaguide. In modalitàdi modifica del documento, vengono
cancellate tutte le guide presenti nel documento. In modalità di modifica simboli, vengono cancellate solo le guide
utilizzate nei simboli.
23
Consultare anche
“Uso dei livelli guida” a pagina 37
Impostazione delle preferenze delle guide
1 Selezionare Visualizza > Guide > Modifica guide, quindi effettuare una delle seguenti operazioni:
• Per impostare il colore, fare clic sul triangolo nella casella del colore e selezionare un colore per la linea della guida dalla
tavolozza. Il colore predefinito della guida è il verde.
• Per visualizzare o nascondere le guide, selezionare o deselezionare Mostra guide.
• Per attivare o disattivare l'aggancio automatico alle guide, selezionare o deselezionare Aggancia alle guide.
• Selezionare o deselezionare Blocca guide.
• Per impostare l'opzione Precisione di aggancio, selezionare un'opzione dal menu a comparsa.
• Per eliminare tutte le guide, fare clic su Cancella tutto. L'opzione Cancella tutto rimuove tutte le guide dalla scena
corrente.
• Per salvare le impostazioni correnti come predefinite, fare clic su Salva predefiniti.
2 Fare clic su OK.
Uso della griglia
In tutte le scene di un documento, la griglia viene visualizzata come una serie di linee dietro le immagini.
Visualizzare o nascondere la griglia di disegno
❖
Effettuare una delle seguenti operazioni:
• Selezionare Visualizza > Griglia > Mostra griglia.
• Premere Ctrl+à (Windows) o Comando+à (Macintosh).
Attivazione o disattivazione dell'aggancio alle linee della griglia
❖
Selezionare Visualizza > Aggancio > Aggancia alla griglia.
Impostazione delle preferenze della griglia
1 Selezionare Visualizza > Griglia > Modifica griglia e selezionare le opzioni desiderate.
Page 30

Guida utente
2 Per salvare le impostazioni correnti come predefinite, fare clic su Salva predefiniti.
Informazioni sulla barra degli strumenti principale e sulla barra di modifica
La barra dei menu, nella parte superiore della finestra dell'applicazione visualizza i menu contenenti i comandi per il
controllo delle funzionalità.
La barra di modifica, nella parte superiore dello stage, contiene i controlli e le informazioni per la modifica delle scene e
dei simboli e per la modifica del livello di ingrandimento dello stage.
Consultare anche
“Uso di simboli, istanze ed elementi di libreria” a pagina 196
“Operazioni con le scene” a pagina 71
Panoramica del pannello Strumenti
Gli strumenti disponibili nel pannello Strumenti consentono di disegnare, colorare, selezionare e modificare immagini
nonché di cambiare la visualizzazione dello stage. Il pannello Strumenti è suddiviso in quattro sezioni:
• L'area Strumenti contiene gli strumenti di disegno, colorazione e selezione.
• La sezione Visualizza contiene gli strumenti per lo zoom e la panoramica nella finestra dell'applicazione.
• L'area Colori contiene i modificatori per i colori del tratto e di riempimento.
• L'area delle opzioni contiene i modificatori per lo strumento selezionato,che influiscono sulle operazioni di colorazione
e modifica dello strumento.
Per specificare gli strumenti da visualizzare nell'ambiente di creazione, utilizzare la finestra di dialogo Personalizza
pannello Strumenti.
FLASH CS3
24
Consultare anche
“Uso degli strumenti di disegno e colorazione di Flash” a pagina 155
“Selezione degli oggetti” a pagina 185
Uso del pannello Strumenti
Per mostrare o nascondere il pannello Strumenti, selezionare Finestra >Strumenti.
Selezione degli strumenti
❖
Effettuare una delle seguenti operazioni:
• Fare clic sullo strumento nel pannello Strumenti. In base allo strumento selezionato, viene visualizzato un gruppo di
modificatori nell'area Opzioni nella parte inferiore del pannello Strumenti.
• Premere il tasto di scelta rapida da tastiera dello strumento. Per visualizzare le scelte rapide da tastiera, selezionare
Modifica > Scelte rapide da tastiera (Windows) o Flash > Scelte rapide da tastiera (Macintosh). Su Macintosh, potrebbe
essere necessario spostare il mouse per visualizzare il nuovo puntatore.
• Per selezionare uno strumento situato nel menu a comparsa per uno strumento visibile, ad esempio lo strumento
Rettangolo, premere l'icona dello strumento visibile e selezionare un altro strumento dal menu a comparsa.
Personalizzazione del pannello Strumenti
Per specificare gli strumenti da visualizzare nell'ambiente di creazione, utilizzare la finestra di dialogo Personalizza
pannello Strumenti in modo da aggiungere o rimuovere strumenti dal pannello.
Page 31

Guida utente
In tal caso, lo strumento superiore, ovveroquello utilizzato più recentemente, viene visualizzato con una freccianell'angolo
inferiore destro della relativa icona a indicare che sono presenti altri strumenti in un menu a comparsa. La stessa scelta
rapida da tastiera è valida per tutti gli strumenti del menu a comparsa. Quando si tiene premuto il pulsante del mouse su
tale icona, gli altri strumenti del gruppo vengono visualizzati in un menu a comparsa.
1 Per visualizzare la finestra di dialogo Personalizza pannello Strumenti, effettuare una delle seguenti operazioni:
• (Windows) Selezionare Modifica > Personalizza pannello Strumenti.
• (Macintosh) Selezionare Flash > Personalizza pannello Strumenti.
Il menu Strumenti disponibili indica gli strumenti attualmente disponibili.Il menu Selezione corrente indica gli strumenti
attualmente assegnati alla posizione selezionata nel pannello Strumenti.
2 Fare clic su uno strumento nel pannello Strumenti oppure utilizzare le frecce per passare da uno strumento all'altro e
specificare la posizione a cui assegnare un altro strumento.
3 Per aggiungere uno strumento nella posizione selezionata, selezionare lo strumento dall'elenco Strumenti disponibili e
fare clic su Aggiungi. Lo strumento può essere assegnato a più di una posizione.
4 Per rimuovere uno strumento dalla posizione selezionata, selezionarlo dall'elenco a scorrimento Selezione corrente e
fare clic su Rimuovi.
5 Per ripristinare il layout predefinito del pannello Strumenti, fare clic su Ripristina predefiniti nella finestra di dialogo
Personalizza pannello Strumenti.
6 Fare clic su OK per applicare le modifiche e chiudere la finestra di dialogo Personalizza pannello Strumenti.
FLASH CS3
25
Uso dei menu di scelta rapida
I menu discelta rapida contengonocomandi relativi alla selezionecorrente.Se adesempiosi selezionaun fotogramma nella
finestra Linea temporale, il menu di scelta rapida contiene comandi per creare, eliminare ed elaborare fotogrammi e
fotogrammi chiave. Esistono menu di scelta rapida per molti oggetti e controlli e in varie aree dell'applicazione, quali lo
stage, la linea temporale, i pannelli Libreria e Azioni.
❖ Fare clic con il pulsante destro del mouse (Windows) o premere il tasto Ctrl (Macintosh) e fare clic su un elemento.
Impostazione delle preferenze in Flash
È possibile impostare le preferenze per le operazioni generali dell'applicazione, per le operazioni di modifica e per le
operazioni relative agli appunti.
Page 32

FLASH CS3
Guida utente
26
La categoria Generali nella finestra di dialogo Preferenze
Consultare anche
“Impostazione delle preferenze di disegno” a pagina 154
“Modifica della visualizzazione dei fotogrammi nella linea temporale” a pagina 33
“La linea temporale” a pagina 31
“Creazione e gestione di documenti” a pagina 49
“Sostituzione dei caratteri mancanti” a pagina 249
“Impostazione delle preferenze per lo strumento Penna” a pagina 163
“Preferenze di Importatore file AI” a pagina 134
“Preferenze di importazione dei file di PSD” a pagina 141
Impostazione delle preferenze
1 Selezionare Modifica > Preferenze (Windows) o Flash > Preferenze (Macintosh).
2 Selezionare una categoria nell'elenco Categoria, quindi impostare le opzioni desiderate.
Impostazione delle preferenze di Formattazione automatica per ActionScript
Selezionare le opzioni desiderate. Per visualizzare il risultato delle selezioni effettuate, vedere il riquadro di anteprima.
❖
Impostazione delle preferenze per il testo
• In Mappatura caratteri predefinita, selezionare un carattere da usare per la sostituzione dei caratteri mancanti nei
documenti aperti in Flash.
Page 33

Guida utente
• Per le opzioni Testo verticale, selezionare Orientamento del testo predefinito (deselezionato per impostazione
predefinita).
• Per invertire la direzione predefinita della visualizzazione del testo, selezionare Flusso testo da destra a sinistra
(deselezionato per impostazione predefinita).
• Per disattivare la crenatura per il testo verticale, selezionare Nessuna crenatura (deselezionato per impostazione
predefinita). La disattivazionedi questa opzione è utileper aumentare la spaziaturadi alcuni caratteriche usano letabelle
di crenatura.
• Per Metodo di input, selezionare la lingua desiderata.
Impostazione delle preferenze per le avvertenze
• Selezionare Al salvataggio, avverti della compatibilità con Adobe Flash 8 (impostazione predefinita), per fare in modo
che venga inviato un messaggio di avvertimento quando si tenta di salvare dei documenti con contenuto specifico allo
strumento di creazione Adobe® Flash® CS3 Professional.
• Selezionare Avverti dei caratteri mancanti (impostazione predefinita) affinché venga inviato un messaggio di
avvertimento quando si apre un documento Flash che usa caratteri non installati nel computer.
• Selezionare Avverti della modifica di URL in Avvia e Modifica, affinché venga inviato un messaggio di avvertimento se
l'URL di un documento è cambiato dall'ultima apertura e modifica del documento.
• Selezionare Avverti alla lettura di contenuto Generator per visualizzare una X rossa su ciascun oggetto Generator a
indicare che gli oggetti Generator non sono supportati da Flash 8.
• Selezionare Avverti dell'inserimento di fotogrammi durante l'importazione di contenuto affinché venga inviato un
messaggiodiavvertimentoquandoFlashinseriscefotogrammineldocumentoperadattarefileaudioovideoimportati.
• Selezionare Avverti dei conflitti di codifica nell'esportazione deifile ActionScriptaffinché vengainviatoun messaggio di
avvertimento quando la selezione dell'opzione Codifica predefinita potrebbe causare la perdita dei dati o il
danneggiamento dei caratteri. Ad esempio, se si crea un file con caratteri inglesi, giapponesi e coreani e si seleziona
l'opzione Codifica predefinita su un sistema in lingua inglese, i caratteri giapponesi e coreani vengono danneggiati.
• Selezionare Avverti della conversione degli oggetti grafici effetto affinché venga inviato un messaggio di avvertimento
quando si tenta di modificare un simbolo a cui sono applicati effetti della linea temporale.
• Selezionare Avverti all'esportazione in Flash Player 6 r65 affinché venga inviato un messaggio di avvertimento quando
si esporta un documento in questa versione precedente di Flash Player.
• Selezionare Avverti dei siti con cartella principale sovrapposta affinché venga inviato un messaggio di avvertimento
quando si crea un sito in cui la cartella principale locale si sovrappone a quella di un altro sito.
• Selezionare Avverti della conversione del comportamento in simbolo affinché venga inviato un messaggio di
avvertimento quando si converte un simbolo a cui è associato un comportamento in un simbolo di tipi diverso, ad
esempio quando si converte un clip filmato in un pulsante.
• Selezionare Avverti della conversione in simbolo affinché venga inviato un messaggio di avvertimento quando si
converte un simbolo in un simbolo di tipo diverso.
• Selezionare Avverti della conversione automatica da oggetto di disegno a gruppo, per fare in modo che Flash invii un
messaggio di avvertimento nel momento in cui un oggetto grafico disegnato in modalità Disegno oggetto viene
convertito in gruppo.
• Selezionare Mostraavvertenze dicompatibilità per i controlli delle funzioni affinché venga visualizzato un avvertimento
sui controlli delle funzioni non supportate dalla versione di Flash Player a cui il file FLA fa riferimento nelle proprie
impostazioni di pubblicazione.
FLASH CS3
27
Impostazione delle preferenze generali
All'avvio Consente di specificare il documento da aprire all'avvio dell'applicazione.
Annulla Per impostare il numero di operazioni di annullamento/ripristino consentite, immettere un valore da 2 a 300. I
livelli di annullamento richiedono l'uso della memoria, quindi più livelli di annullamento si usano, maggiore sarà il
fabbisogno in termini di memoria di sistema. Il valore predefinito è 100.
Page 34

Guida utente
Annullamento a livello di documento o di oggetto L'annullamento a livellodidocumento conserva ununico elencoditutte
le azioni effettuate in un documento Flash. L'annullamento a livello di oggetto conserva elenchi distinti relativi alle azioni
effettuate sui singoli oggetti nel documento. L'annullamento a livello di oggetto garantisce una maggiore flessibilità, in
quanto consente di annullare un'azione effettuatasu un oggetto senza annullare anche le modifiche eseguite su altri oggetti
più recentemente.
Stampa (solo Windows) Perdisattivare la stampa PostScriptnella stampa su unastampante PostScript,selezionareDisattiva
PostScript. Per impostazionepredefinita, questa opzione è deselezionata. Selezionarequesta opzionein caso di problemi di
stampa su una stampante PostScript, tenendo presente che questo rallenterà il processo di stampa.
Prova filmato Selezionare Apri filmato prova nelle schede per aprire una nuova scheda di documento nella finestra
dell'applicazione quando si seleziona Controllo > Prova filmato. Per impostazione predefinita, il filmato di prova viene
aperto in una propria finestra.
Selezione Per controllare la modalità di selezione di più elementi, selezionare o deselezionare Seleziona con Maiusc
Quando l'opzione Seleziona con Maiusc è disattivata, è possibile aggiungere ulteriori elementi alla selezione corrente
facendo clic su di essi. Se l'opzione Seleziona con Maiusc è attiva, quando si fa clic su elementi aggiuntivi gli altri elementi
vengono deselezionati a meno che non si tenga premuto il tasto Maiusc.
Mostra descrizione comandi Questa opzione consente di visualizzare la descrizione di un controllo quando il puntatore vi
si sofferma. Per non visualizzare le descrizioni dei comandi, deselezionare questa opzione.
Sensibile al contatto Questa opzione consente di selezionare gli oggetti quando una parte qualsiasi degli stessi è inclusa nel
rettangolodi selezione durante il trascinamentocongli strumentiSelezione o Lazo.Perimpostazionepredefinita, gli oggetti
vengono selezionati solo quando si trovano completamente racchiusi nel perimetro di selezione rettangolare dello
strumento.
FLASH CS3
28
Linea temporale Per usare nella lineatemporale laselezione basata sull'estensione invece chela selezione predefinita basata
sul fotogramma, scegliere Selezione basata sull'estensione.
Ancoraggio con nome sulla scena Quando questaopzione vieneselezionata, al primo fotogramma di ciascuna scena inun
documento viene assegnata la funzione di ancoraggio con nome. Gli ancoraggi con nome consentono di usare i pulsanti
Avanti e Indietro in un browser per passare da una scena all'altra.
Colore evidenziazione Per utilizzare il colore di contorno del livello corrente, selezionare un colore dal pannello oppure
selezionare Usa colore livello.
Progetto Per fare in modo che tutti i file diun progetto venganochiusi alla chiusura del file di progetto, selezionare Chiudi
i file con il progetto.
Salva file quando si prova o si pubblica il progetto Questa opzione consente di salvare ogni file in un progetto quando il
progetto viene provato o pubblicato.
Preferenze relative agli Appunti
Bitmap (solo Windows)
Per specificare i parametri Profondità colore e Risoluzione per le bitmap copiate negli Appunti, selezionare le rispettive
opzioni.
Selezionare Attenua per applicare l'antialiasing.
Per specificarela quantità di RAM usata quando si inserisce un'immagine bitmap negli Appunti, immettereun valore nella
casella di testoLimite dimensioni. Aumentarequesto valorequando si lavora conimmagini bitmap di grandi dimensionio
ad alta risoluzione.
Qualità gradiente (solo Windows) Selezionare un'opzione per specificare la qualità dei riempimenti agradiente inseriti nel
Windows Metafile. La selezione di una qualità più alta implica un tempo superiore di copia dell'immagine. Usare questa
impostazione per specificare la qualità del gradiente quando si copiano elementi fuori da Flash. Quando si incolla
all'interno di Flash, viene mantenuta la qualità del gradiente dei dati copiati, indipendentemente dall'impostazione di
questa opzione nella scheda Appunti.
Impostazioni PICT (solo Macintosh) •Tipo Per mantenere i dati copiati negli Appunti come immagine vettoriale,
selezionare Oggetti. Per convertire l'immagine copiata in bitmap selezionare uno dei formati di bitmap.
Page 35

Guida utente
• Risoluzione Inserire un valore.
• Includi PostScript Selezionare questa opzione per includere i dati PostScript.
• Gradienti Selezionare un'opzione per specificare la qualità del gradiente nel PICT. La selezione di una qualità più alta
implica un tempo superiore di copia dell'immagine. Usare questa impostazione per specificare la qualità del gradiente
quando si copiano elementi fuori da Flash. Quando si incolla all'interno di Flash, viene mantenuta la qualità del gradiente
dei dati copiati, indipendentemente dall'impostazione di questa opzione.
• Testo FreeHand Selezionare Mantieni testo come blocchi per mantenere il testo modificabile incollato in un file
FreeHand.
Personalizzazione delle scelte rapide da tastiera
È possibile impostarele scelte rapideda tastiera per uniformarle a quelle usate in altre applicazioni e velocizzare il flusso di
lavoro. Per impostazione predefinita, Flash usa le scelte rapide incorporate, studiate per l'applicazione. È anche possibile
selezionare un gruppo di scelte rapide predefinite da una delle numerose applicazioni grafiche più comuni.
Visualizzazione o stampa della serie di scelte rapide da tastiera corrente
1 Selezionare Modifica > Scelte rapide da tastiera (Windows) o Flash > Scelte rapide da tastiera (Macintosh).
2 Nella finestra di dialogo Scelte rapide da tastiera, selezionare una serie di scelte rapide dal menu a comparsa Serie
corrente.
3 Fare clic sul pulsante Esporta serie in HTML .
4 Selezionare unnome euna posizioneper il file HTML esportato. Il nome file predefinito saràil nomedella serie discelte
rapide selezionata.
5 Fare clic su Salva.
6 Individuare il file esportato nella cartella selezionata e aprirlo in un browser Web.
7 Per stampare il file, usare il comando Stampa del browser.
FLASH CS3
29
Selezione di una serie di scelte rapide da tastiera
1 Selezionare Modifica > Scelte rapide da tastiera (Windows) o Flash > Scelte rapide da tastiera (Macintosh).
2 Nella finestra di dialogo Scelte rapide da tastiera, selezionare una serie di scelte rapide dal menu a comparsa Serie
corrente.
Creazione una serie di scelte rapide da tastiera
1 Selezionare una serie di scelte rapide da tastiera e fare clic sul pulsante Duplica serie.
2 Immettere un nome per la nuova serie di scelte rapide e fare clic su OK.
Ridenominazione di una serie personalizzata di scelte rapide da tastiera
1 Nella finestra di dialogo Scelte rapide da tastiera, selezionare una serie di scelte rapide dal menu a comparsa Serie
corrente.
2 Fare clic sul pulsante Rinomina gruppo, immettere un nuovo nome e fare clic su OK.
Aggiunta o rimozione di una scelta rapida da tastiera
1 Selezionare Modifica > Scelte rapide da tastiera (Windows) o Flash > Scelte rapide da tastiera (Macintosh) e selezionare
la serie da modificare.
2 Dal menu a comparsa Comandi, selezionare una categoria per visualizzare le scelte rapide corrispondenti.
3 Nell'elenco deicomandi, selezionare ilcomando peril quale sidesidera aggiungere orimuovere un tasto di scelta rapida.
Nell'area Descrizione della finestra di dialogo viene visualizzata una descrizione del comando selezionato.
4 Effettuare una delle seguenti operazioni:
• Per aggiungere un tasto di scelta rapida, fare clic sul pulsante Aggiungi tasto di scelta rapida (+).
Page 36

Guida utente
• Per rimuovere un tasto di scelta rapida, fare clic sul pulsante Rimuovi tasto di scelta rapida (-) e passare al punto 6.
5 Se si aggiunge un tasto di scelta rapida, immettere la nuova combinazione del tasto di scelta rapida nella casella di testo
Premi tasto.
Nota: per inserire la combinazione, premere i tasti sulla tastiera. Non occorre specificare i nomi dei tasti, ad esempio Ctrl,
Opzione e così via.
6 Fare clic su Modifica.
7 Ripetere questa procedura per aggiungere o rimuovere altre scelte rapide, quindi fare clic su OK.
Eliminazione di una serie di scelte rapide da tastiera
1 Selezionare Modifica > Scelte rapideda tastiera(Windows)o Flash> Scelterapide datastiera (Macintosh). Nella finestra
di dialogo Scelte rapide da tastiera, fare clic su Elimina gruppo.
2 Nella finestra di dialogo Elimina gruppo, selezionare una serie di scelte rapide e fare clic su Elimina.
Nota: non è consentito eliminare le serie di scelte rapide predefinite fornite con Flash.
Creazione di scelte rapide da tastiera personalizzate
È possibile creare e modificare scelte rapide da tastiera.
FLASH CS3
30
Personalizzazione delle scelte rapide da tastiera
1 Selezionare Modifica > Scelte rapide da tastiera (Windows) o Flash > Scelte rapide da tastiera (Macintosh).
Viene visualizzata la finestra di dialogo Scelte rapide da tastiera.
2 Utilizzare le opzioni seguenti per aggiungere, eliminare o modificare le scelte rapide da tastiera:
Serie corrente Consente di scegliere una serie di scelte rapide predefinite (elencata come prima voce del menu) o una
qualsiasi serie personalizzata definita dall'utente.
Comandi Consente diselezionareuna categoria di comandi damodificare (adesempio i comandi di menu).Nell'elenco dei
comandi vengono visualizzati i comandi associati alla categoria selezionata nel menu a comparsa Comandi, assieme alle
scelte rapide da tastiera loro assegnate. La categoria Comandi di menu visualizza questo elenco sotto forma di struttura ad
albero che simula la struttura dei menu. Le altre categorie elencano i comandi per nome (ad esempio, Escida applicazione)
in un elenco lineare, privo di struttura.
Scelte rapide Visualizza tutte le scelte rapide da tastiera assegnate al comando selezionato.
Aggiungi tasto di scelta rapida Aggiunge una nuova scelta rapida al comando corrente. Fare clic su questo pulsante per
aggiungere una nuova riga vuota nella casella Scelte rapide. Per aggiungere una nuova scelta rapida da tastiera per questo
comando,inserire unanuovacombinazionedi tasti e fare clicsu Modifica. Èpossibile assegnaredue scelte rapide datastiera
a ogni comando. Se a un comando sono già state assegnate due scelte rapide, il pulsante + non ha alcun effetto.
Rimuovi tasto di scelta rapida Rimuove la scelta rapida da tastiera selezionata dall'elenco delle scelte rapide.
Premi tasto Visualizza la combinazione di tasti immessa quando si aggiunge o si modifica una scelta rapida.
Cambia Aggiunge la combinazionedi tasti riportata nella casella Premi tasto all'elenco dellescelte rapide oppure cambiala
scelta rapida selezionata con la combinazione di tasti inserita.
Duplica Duplica la serie corrente. Assegnare un nome alla nuova serie; per impostazione predefinita la nuova serie ha
il nome della serie corrente seguito dalla parola copia.
Rinomina Rinomina la serie corrente.
Esporta serie in HTML Salva laserie corrente informato tabella HTML per semplificarne la visualizzazione e la stampa.
Aprire il file HTML nel browser e stampare le scelte rapide da tastiera per riferimento.
Canc Elimina una serie. Non è possibile eliminare la serie attiva.
3 Fare clic su OK.
Page 37

Guida utente
Rimozione di una scelta rapida da un comando
1 Dal menu a comparsa Comandi, selezionare una categoria di comandi, quindi selezionare un comando dall'elenco
corrispondente e infine selezionare una scelta rapida da modificare.
2 Fare clic su Rimuovi (-).
Aggiunta di una scelta rapida a un comando
1 Dal menu a comparsa Comandi, selezionare una categoria di comandi, quindi selezionare un comando.
2 Prepararsi ad aggiungere una scelta rapida effettuando una delle seguenti operazioni:
• Se al comando sono attualmente assegnate meno di due scelte rapide, fare clic sul pulsante Aggiungi . Nella casella
Scelte rapide viene visualizzata una nuova riga vuota e il punto di inserimento si sposta nella casella Premi tasto.
• Se al comando sono già state assegnate due scelte rapide, selezionarne una (quella da sostituire con la nuova scelta
rapida), quindi fare clic nella casella Premi tasto.
3 Premere una combinazione di tasti.
Nota: in caso di problemi con la combinazione di tasti (ad esempio se è già assegnata a un altro comando), viene visualizzato
un messaggio di spiegazione sotto la casella Scelte rapide e l'aggiunta o la modifica della scelta rapida potrebbe non essere
possibile.
4 Fare clic su Modifica.
FLASH CS3
31
Modifica di una scelta rapida esistente
1 Dal menu a comparsa Comandi, selezionare una categoria di comandi, quindi selezionare un comando dall'elenco
corrispondente e infine selezionare una scelta rapida da modificare.
2 Fare clic nella casella Premi tasto, inserire una nuova combinazione di tasti e fare clic su Modifica.
Nota: in caso di problemi con la combinazione di tasti (ad esempio se è già assegnata a un altro comando), viene visualizzato
un messaggio di spiegazione sotto la casella Scelte rapide e l'aggiunta o la modifica della scelta rapida potrebbe non essere
possibile.
La linea temporale
La linea temporale
La linea temporale consente di organizzare il contenuto di undocumento inlivellie fotogrammi edi controllarlonel tempo.
Come le pellicole fotografiche, anche i documenti Flash suddividono gli intervalli di tempo in fotogrammi. I livelli sono
paragonabili a più pellicole sovrapposte, ciascuna contenente un'immagine diversa che viene visualizzata nello stage. I
componenti principali della linea temporale sono i livelli, i fotogrammi e l'indicatore di riproduzione.
I livelli di un documento sono elencati in una colonna sul lato sinistro della linea temporale. I fotogrammi contenuti in
ciascun livello sono visualizzati in una riga a destra del nome del livello. L'intestazione della linea temporale, nella parte
superiore della finestra, indica i numeri dei fotogrammi. L'indicatore di riproduzione indica il fotogramma corrente
visualizzato sullo stage.Durante lariproduzionedi un documento, l'indicatore di riproduzionesi sposta da sinistra a destra
lungo la linea temporale.
La barra di stato della linea temporale, visualizzata nella parte inferiore della linea temporale, indica il numero del
fotogramma selezionato, la frequenza dei fotogrammi e il tempo trascorso fino al fotogramma corrente.
Nota: durante la riproduzione di un'animazione, viene visualizzata la frequenza reale dei fotogrammi, che potrebbe differire
dall'impostazione della frequenza dei fotogrammi del documento se il computer non è in grado di calcolare e visualizzare
l'animazione abbastanza rapidamente.
Page 38

FLASH CS3
Guida utente
B
A
32
C
D
I
H KJ L
Parti di una linea temporale
A. Indicatore diriproduzione B. Fotogramma chiave vuoto C. Intestazionedellalineatemporale D. Icona livello guida E. Menu a comparsa
di visualizzazione dei fotogrammi F. Animazione fotogramma per fotogramma G. Animazione interpolata H. Pulsante Scorri fino
all'indicatore di riproduzione I. Pulsanti Onion skin J. Indicatore Fotogramma corrente K. Indicatore Frequenza fotogrammi L. Indicatore
Tempo trascorso
E
F
G
La linea temporale indica dove è presente un'animazione all'interno di undocumento, ad esempioanimazioni fotogramma
per fotogramma, animazioni interpolate e tracciati di movimento.
I controlli nella sezione dei livelli della linea temporale consentono di mostrare, nascondere, bloccare o sbloccare i livelli
nonché visualizzarne il contenuto come contorno. È possibile trascinare i fotogrammi in una nuova posizione sullo stesso
livello o su un livello diverso.
Per il video dell'esercitazione sulla linea temporale, i fotogrammi chiave e le frequenze di fotogrammi, vedere
www.adobe.com/go/vid0123_it.
Consultare anche
“Gestione di fotogrammi e fotogrammi chiave nella linea temporale” a pagina 66
“Creazione del movimento” a pagina 216
Modifica dell'aspetto della linea temporale
Per impostazione predefinita, la linea temporale viene visualizzata nella parte superiore della finestra dell'applicazione
principale, sopra lostage. Per cambiarne laposizione, staccare lalinea temporale dallostage inmodo davisualizzarla in una
finestra distinta, eventualmente agganciabile a qualunque altro pannello. È anche possibile nascondere la linea temporale.
Per cambiare ilnumero di livelli efotogrammi visibili, ridimensionarela linea temporale. Per visualizzare i livelli aggiuntivi
quando la linea temporale contiene più livelli di quanti possano essere visualizzati, usare le barre di scorrimento sul lato
destro della linea temporale.
Trascinamento della linea temporale
• Per spostare la linea temporale quando è agganciata alla finestra dell'applicazione, spostare il punto di trascinamento (2
barre verticali punteggiate) situato nell'angolo superiore sinistro della linea temporale.
• Per agganciarela linea temporale alla finestra dell'applicazione(quando è sganciata), spostare il punto di trascinamento
(2 barre verticali punteggiate) nella parte superiore della finestra dell'applicazione.
Page 39

Guida utente
• Per agganciare la lineatemporale ad altripannelli,trascinarne lalinguettadella barradel titolo nellaposizionedesiderata.
Per impedire l'aggancio della linea temporale ad altri pannelli, premere Ctrl mentre si trascina. Una barra blu indica la
posizione in cui la linea temporale verrà agganciata.
• Per allungare o abbreviare i campi dei nomi dei livelli nel pannello della linea temporale, trascinare la barra che separa i
nomi dei livelli e l'area dei fotogrammi.
Ridimensionamento della linea temporale
• Se la linea temporale è agganciata alla finestra dell'applicazione principale, trascinare la barra che separa la linea
temporale dall'area dello stage.
• Se la linea temporale non è agganciata alla finestra dell'applicazione principale, trascinare l'angolo inferiore destro
(Windows) o il pulsante di dimensionamento nell'angolo inferiore destro (Macintosh).
Spostamento dell'indicatore di riproduzione
Durante la riproduzione di un documento, l'indicatore di riproduzione si sposta lungo la linea temporale per indicare il
fotogramma corrente visualizzato sullo stage. L'intestazione della linea temporale mostra i numeri dei fotogrammi
dell'animazione. Per visualizzare un fotogramma sullo stage, spostare l'indicatore di riproduzione sul relativo fotogramma
nella linea temporale.
Per visualizzare un fotogramma specifico quando il numero dei fotogrammi è elevato e non è possibile visualizzarli tutti
nella linea temporale contemporaneamente, spostare l'indicatore di riproduzione lungo la linea temporale.
FLASH CS3
33
• Per accedere a un fotogramma specifico, fare clic sulla sua posizione nell'intestazione della linea temporale oppure
trascinare l'indicatore di riproduzione nella posizione desiderata.
• Per centrare la linea temporale sul fotogramma corrente, fare clic sul pulsante Scorri fino all'indicatore di riproduzione
nella parte inferiore della linea temporale.
Spostamento dell'indicatore di riproduzione
Modifica della visualizzazione dei fotogrammi nella linea temporale
1 Per visualizzare il menu a comparsa di visualizzazione dei fotogrammi, fare clic sul pulsante corrispondente nell'angolo
superiore destro della linea temporale.
Menu a comparsa di visualizzazione dei fotogrammi
Page 40

Guida utente
2 Selezionare le opzioni desiderate tra le seguenti:
• Per cambiare la larghezza delle celle dei fotogrammi, scegliere Molto piccolo, Piccolo, Normale, Medio o Grande.
L'impostazione Grande per l'ampiezza del fotogramma è utile per visualizzare i dettagli delle forme d'onda sonore.
• Per diminuire l'altezza delle righe delle celle del fotogramma, selezionare Corto.
Opzioni di visualizzazione dei fotogrammi Normale e Corto
• Per attivare o disattivare la colorazione delle sequenze di fotogrammi, selezionare Fotogrammi colorati.
• Per visualizzare le anteprime del contenuto di ciascun fotogramma ridimensionato in base ai fotogrammi della linea
temporale, selezionare Anteprima. Questa procedura può cambiare le dimensioni del contenuto e richiedere spazio
aggiuntivo sullo schermo.
• Per visualizzare le anteprime di ciascun fotogramma intero, incluso lo spazio vuoto, selezionare Anteprima in contesto.
Questa opzione èutile per osservare lo spostamento deglielementi nei relativi fotogrammi durantel'animazione; tuttavia
le anteprime risultano generalmente più piccole rispetto a quelle ottenute con l'opzione Anteprima.
FLASH CS3
34
Informazioni sui livelli
I livelli consentono di organizzare facilmente le immagini di un documento. È possibile disegnare e modificare gli oggetti
di un livello senza alterare gli oggetti contenuti in un altro livello. Nelle aree dello stage in cui un livello non contiene nulla,
è possibile vedere in trasparenza i livelli sottostanti.
Per disegnare, colorare o modificare una cartella o un livello, selezionare il livello nella linea temporale per renderlo attivo.
Un'icona aforma di matita accanto alnomedi unlivello o diuna cartellanella linea temporaleindica che l'elementoè attivo.
Sebbene sia consentito selezionare più livelli alla volta, è possibile attivare un solo livello per volta.
Quando si crea un nuovo documento Flash, questo contiene un solo livello. Aggiungere ulteriori livelli per organizzare le
immagini, l'animazione e altri elementi del documento. I livelli possono anche essere nascosti, bloccati o modificati. Il
numero dilivelli cheè possibile creare è limitato solamente dalla memoria del computer; sinoti che il numero di livelli non
influisce sulle dimensioni del file SWF pubblicato. Solo gli oggetti che vengono inseriti nei livelli incrementano le
dimensioni del file.
Per organizzare e gestire i livelli, creare cartelle in cui inserirli. È possibile espandere o comprimere i livelli nella linea
temporale senza influire sul contenuto visualizzato sullo stage. Usare livelli o cartelle separati per i file audio, il codice
ActionScript, le etichette dei fotogrammi e i relativi commenti. In questo modo èpiù facile individuare rapidamente questi
elementi per modificarli.
Inoltre è possibile usare speciali livelli guida che facilitano le operazioni di disegno e modifica e livelli maschera che
semplificano la creazione di effetti sofisticati.
Creazione di livelli e di cartelle di livelli
Quando si crea un livello o una cartella, il nuovo elemento viene visualizzato sopra il livello selezionato. Il livello appena
aggiunto diventa il livello attivo.
Creazione di un livello
Effettuare una delle seguenti operazioni:
❖
• Fare clic sul pulsante Inserisci livello nella parte inferiore della linea temporale.
• Selezionare Inserisci > Linea temporale > Livello.
• Fareclicconilpulsantedestrodelmouse(Windows)oppurefareclictenendopremutoiltastoCtrl(Macintosh)sulnome
di un livello nella linea temporale, quindi selezionare Inserisci livello dal menu di scelta rapida.
Page 41
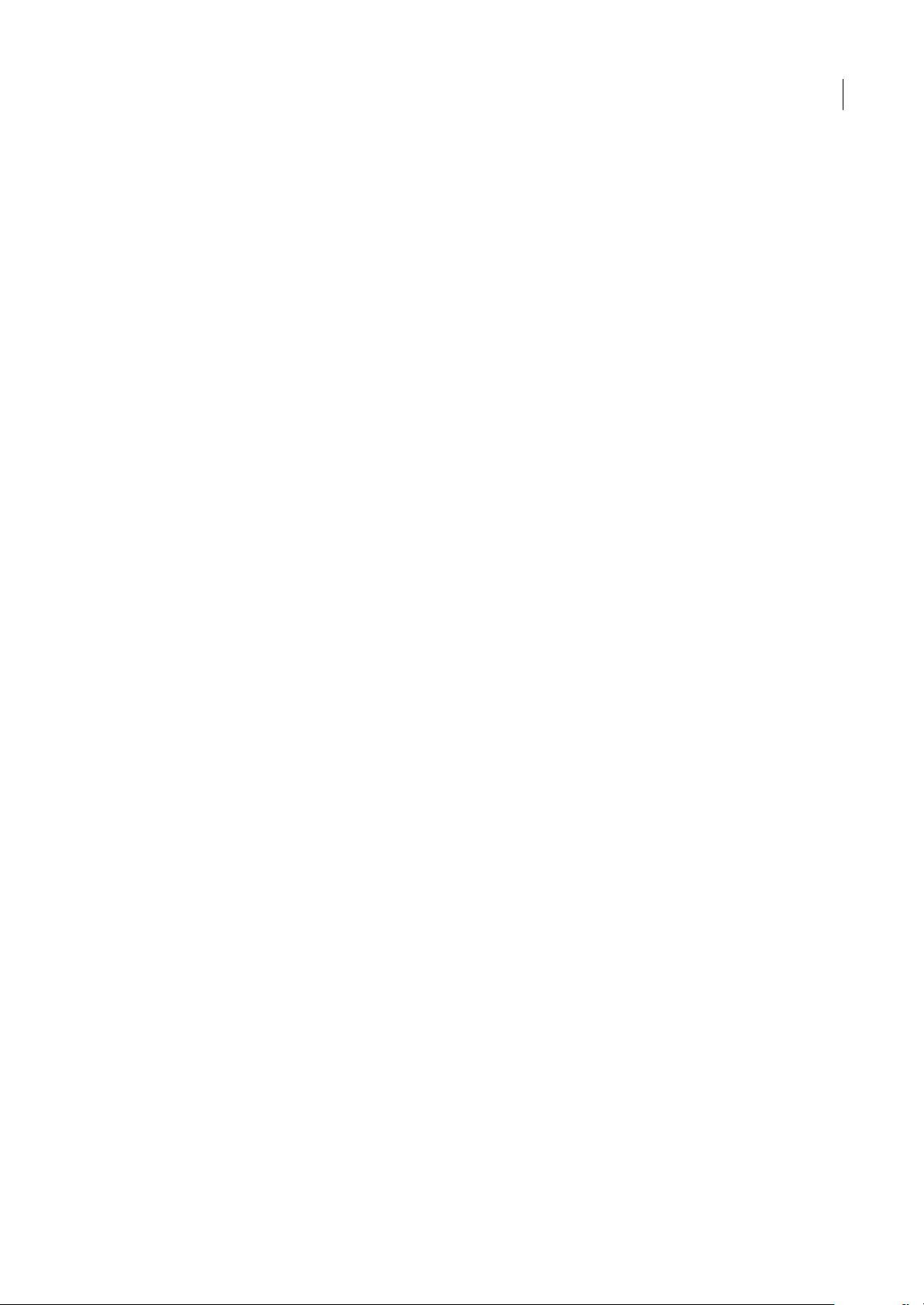
Guida utente
Creazione di una cartella di livelli
❖
Effettuare una delle seguenti operazioni:
• Selezionare un livello ouna cartellanella lineatemporale,quindi selezionare Inserisci >Linea temporale> Cartella livelli.
• Fareclicconilpulsantedestrodelmouse(Windows)oppurefareclictenendopremutoiltastoCtrl(Macintosh)sulnome
di un livellonella linea temporale, quindi selezionare Inserisci cartella dal menudi scelta rapida. La nuova cartella viene
visualizzata sopra la cartella o il livello selezionato.
Visualizzazione di livelli e di cartelle di livelli
Una X rossa accanto al nome di un livello o di una cartella nella linea temporale indica che l'elemento è nascosto. In
Impostazioni pubblicazione è possibile scegliere se includere o meno i livelli nascosti quando si pubblica un file SWF.
Per distinguere a quale livello appartiene un oggetto, visualizzare tutti gli oggetti presenti su un livello come contorni
colorati
Mostrare o nascondere un livello o una cartella
❖
Effettuare una delle seguenti operazioni:
• Per nascondere un livello ouna cartella, fare clic nella colonna con l'icona aforma di occhio a destra del nome del livello
o della cartella nella linea temporale. Fare nuovamente clic sull'icona per visualizzare il livello o la cartella.
• Per nascondere tutti i livelli e le cartelle nella linea temporale, fare clic sull'icona aforma di occhio. Fare nuovamente clic
sull'icona per mostrare tutti i livelli e le cartelle.
• Per mostrare o nascondere più livelli o cartelle, trascinare il puntatore nella colonna con l'icona a forma di occhio.
• Per nascondere tutti gli altri livelli e cartelle, fare clic tenendo premuto il tasto Alt (Windows) o il tasto Opzione
(Macintosh) nella colonna con l'icona aforma di occhio a destra del nome di un livello o una cartella. Per mostrare tutti
i livelli e tutte le cartelle, fare nuovamente clic tenendo premuto il tasto Alt o il tasto Opzione.
FLASH CS3
35
Visualizzazione del contenuto di un livello come serie di contorni
❖
Effettuare una delle seguenti operazioni:
• Per visualizzare tutti gli oggetti su un livello come contorni, fare clic sulla colonna del contorno a destra del nome del
livello. Per disattivare la visualizzazione come contorno, fare nuovamente clic sulla colonna.
• Per visualizzare gli oggetti su tutti i livelli come contorni, fare clic sull'icona a forma di quadrato. Per disattivare la
visualizzazione come contorno su tutti i livelli, fare nuovamente clic sull'icona.
• Per visualizzarecomecontornigli oggettisu tutti gli altri livelli,fare clic tenendopremuto iltasto Alt (Windows) o iltasto
Opzione (Macintosh) sulla colonna della visualizzazione come contorno a destra del nome di un livello. Per disattivare
la visualizzazione di tutti i livelli come contorni, fare nuovamente clic tenendo premuto il tasto Alt o il tasto Opzione.
Modifica del colore del contorno di un livello
1 Effettuare una delle seguenti operazioni:
• Fare doppio clic sull'icona del livello, a sinistra del nome del livello, nella finestra Linea temporale.
• Fare clic con il pulsante destro del mouse (Windows) o fare clic tenendo premuto il tasto Ctrl (Macintosh) sul nome del
livello, quindi selezionare Proprietà dal menu di scelta rapida.
• Selezionare il livello nella linea temporale e scegliere Elabora > Linea temporale > Proprietà livello.
2 Nella finestra di dialogoProprietàlivello, fare clicsulla casella Colore contorno,selezionare un nuovo colore, quindifare
clic su OK.
Modifica dell'altezza di un livello nella linea temporale
1 Effettuare una delle seguenti operazioni:
• Fare doppio clic sull'icona del livello, a sinistra del nome del livello, nella finestra Linea temporale.
• Fare clic con il pulsante destro del mouse (Windows) o fare clic tenendo premuto il tasto Ctrl (Macintosh) sul nome del
livello, quindi selezionare Proprietà dal menu di scelta rapida.
Page 42

Guida utente
• Selezionare il livello nella linea temporale e scegliere Elabora > Linea temporale > Proprietà livello.
2 Nella finestra di dialogo Proprietà livello, selezionare un'opzione per Altezza livello, quindi fare clic su OK.
Modifica del numero di livelli visualizzati nella linea temporale
❖
Trascinare la barra che separa la linea temporale dall'area dello stage.
Modifica dei livelli e delle cartelle di livelli
Perimpostazione predefinita, ainuovilivellivengono assegnati inomiin baseall'ordine con ilquale sono stati creati: Livello
1, Livello 2 e così via. Se necessario, rinominare i livelli per identificarne meglio il contenuto.
Selezione di un livello o di una cartella
❖
Effettuare una delle seguenti operazioni:
• Fare clic sul nome di un livello o di una cartella nella linea temporale.
• Nella linea temporale, fare clic su un fotogramma del livello da selezionare.
• Sullo stage, selezionare un oggetto che è situato sul livello da selezionare.
• Per selezionare livelli o cartelle adiacenti, fare clic tenendo premuto il tasto Maiusc sui loro nomi nella linea temporale.
• Per selezionare livelli o cartelle non adiacenti, fare clic tenendo premuto il tasto Ctrl (Windows) o il tasto Comando
(Macintosh) sui loro nomi nella linea temporale.
FLASH CS3
36
Ridenominazione di un livello o di una cartella
❖
Effettuare una delle seguenti operazioni:
• Fare doppio clic sul nome di un livello o di una cartella nella linea temporale e immettere il nuovo nome.
• Fare clic con il pulsante destro del mouse (Windows) o fare clic tenendo premuto il tasto Ctrl (Macintosh) sul nome del
livello o della cartella, quindi selezionare Proprietà dal menu di scelta rapida. Immettere il nuovo nome nella casella
Nome, quindi fare clic su OK.
• Selezionare il livello o la cartella dalla linea temporale e scegliere Elabora > Linea temporale > Proprietà livello.
Immettere il nuovo nome nella casella Nome, quindi fare clic su OK.
Blocco o sblocco di uno o più livelli o cartelle
❖
Effettuare una delle seguenti operazioni:
• Per bloccare un livello o una cartella, fare clic nella colonna con l'icona a forma di lucchetto a destra del nome
corrispondente. Per sbloccare il livello o la cartella, fare nuovamente clic sull'icona.
• Per bloccare tutti i livelli e tutte le cartelle, fare clic sull'icona a forma di lucchetto. Fare nuovamente clic sull'icona per
sbloccare tutti i livelli e le cartelle.
• Per bloccare o sbloccare più livelli o cartelle, trascinare il puntatore nella colonna con l'icona a forma di lucchetto.
• Per bloccare tutti gli altri livelli e cartelle,fare clictenendo premutoil tastoAlt (Windows)o iltasto Opzione (Macintosh)
nella colonna con l'icona a forma di lucchetto a destra del nome di un livello o di una cartella. Per sbloccare tutti i livelli
o tutte le cartelle, fare di nuovo clic nella colonna tenendo premuto il tasto Alt o il tasto Opzione.
Copia di un livello
1 Fare clic sul nome del livello nella linea temporale per selezionare l'intero livello.
2 Fare clic sul pulsante Inserisci livello per creare un livello.
3 Selezionare Modifica > Linea temporale > Copia fotogrammi.
4 Fare clic sul nuovo livello e selezionare Modifica > Linea temporale > Incolla fotogrammi.
Copia del contenuto di una cartella di livelli
1 Fare clic sul triangolo a sinistra del nome della cartella nella linea temporale per comprimerla e fare clic sul nome della
cartella per selezionarla.
Page 43

Guida utente
2 Selezionare Modifica > Linea temporale > Copia fotogrammi.
3 Selezionare Inserisci > Linea temporale > Cartella livelli per creare una cartella.
4 Fare clic sulla nuova cartella e selezionare Modifica > Linea temporale > Incolla fotogrammi.
Eliminazione di un livello o di una cartella
1 Per selezionare il livello o la cartella, fare clic sul relativo nome nella linea temporale o su un qualsiasi fotogramma
presente nel livello.
2 Effettuare una delle seguenti operazioni:
• Fare clic sul pulsante Elimina livello nella linea temporale.
• Trascinare il livello o la cartella sopra il pulsante Elimina livello.
• Fare clic con il pulsante destro del mouse (Windows) o fare clic tenendo premuto il tasto Ctrl (Macintosh) sul nome del
livello o della cartella, quindi selezionare Elimina livello dal menu di scelta rapida.
Nota: quando si elimina una cartella di livelli, vengono eliminati anche tutti i livelli in essa compresi e il loro contenuto.
Organizzazione di livelli e cartelle di livelli
Per organizzare il documento, cambiare la disposizione dei livelli e delle cartelle nella linea temporale.
Le cartelle di livelli facilitano l'organizzazione del flusso di lavoro consentendo di posizionare i livelli in una struttura ad
albero.Espandere o comprimere una cartellaper visualizzare ilivelliin essa contenutisenza alterare i livellivisualizzatisullo
stage. Le cartelle possono contenere sialivelli che altre cartelle, consentendo di organizzare i livelli nello stesso modo in cui
si organizzano i file nel computer.
FLASH CS3
37
I controlli dei livelli nella linea temporale vengono applicati a tuttiilivellicontenutiinunacartella.Adesempio,quandosi
blocca una cartella di livelli, tutti i livelli in essa contenuti vengono bloccati.
• Per spostare un livello o una cartella in una cartella di livelli, trascinarne il nome sul nome della cartella di destinazione.
• Per cambiarel'ordine deilivelli o delle cartelle, trascinareuno o più livelli o cartelle nella posizione desiderata della linea
temporale.
• Per espandere o ridurre una cartella, fare clic sul triangolino presente a sinistra del nome.
• Per espandere o comprimere tutte le cartelle, fare clic con il pulsante destro del mouse (Windows) o fare clic tenendo
premuto il tasto Ctrl (Macintosh), quindi selezionare Espandi tutte le cartelle o Comprimi tutte le cartelle.
Uso dei livelli guida
Per agevolare l'allineamento degli oggetti nelle operazioni di disegno, creare dei livelli guida e allineare gli oggetti presenti
sugli altrilivelli a quellicreati sui livelliguida. Ilivelli guida nonvengonoesportati né visualizzatiin unfile SWFpubblicato.
È possibile assegnare la funzione di livello guida a qualsiasi livello, che viene contrassegnato da un'icona a forma di guida
a sinistra del nome.
È inoltre possibile creare un livello guida di movimento per controllare il movimento di oggetti in un'animazione con
un'interpolazione di movimento.
Nota: iltrascinamentodiunlivellonormalesuunlivelloguidaconverteillivelloguidainunlivelloguidadimovimento.Per
impedire la conversione accidentale di un livello guida, posizionare tutti i livelli guida in fondo all'elenco dei livelli.
❖ Selezionare il livello e fare clic con il pulsante destro del mouse (Windows) o fare clic tenendo premuto il tasto Ctrl
(Macintosh) e scegliere Guida dal menu di scelta rapida. Per convertire nuovamente il livello in un livello normale,
selezionare di nuovo Guida.
Consultare anche
“Interpolazione di movimento lungo un tracciato” a pagina 231
Page 44

Guida utente
Uso dei pannelli di creazione Flash
Informazioni sulla finestra di ispezione Proprietà
La finestra di ispezione Proprietà semplifica la creazione dei documenti accelerando l'accesso ai più comuni attributi della
selezione corrente, sia sullo stage chenella linea temporale. È possibile apportaremodifiche agli attributi di un oggetto o di
un documento nella finestra di ispezione Proprietà, senza dover accedere ai menu e ai pannelli che controllano questi
attributi.
In base alla selezione effettuata, la finestra di ispezione Proprietà visualizza informazioni e impostazioni relative
all'elemento corrente: documento, testo, simbolo, forma, bitmap, video, gruppo, fotogramma o strumento. Quando si
selezionano due o più tipi di oggetti diversi, la finestra di ispezione Proprietà visualizza il numero totale di oggetti
selezionati.
La finestra di ispezione Proprietà con le proprietà relative allo strumento Testo
FLASH CS3
38
Per visualizzare la finestra di ispezione Proprietà, selezionare Finestra > Proprietà > Proprietà oppure premere Ctrl+F3
(Windows) o Comando+F3 (Macintosh).
Informazioni sul pannello Libreria
Il pannello Libreria è l'area in cui vengono memorizzati e organizzati i simboli creati con Flash nonché i file importati, ad
esempio immagini bitmap, file audio e video clip. Questo pannello consente di organizzare gli elementi della libreria in
cartelle, verificare la frequenza di uso di un elemento in un documento e ordinare gli elementi per tipo.
Il pannello Libreria con un simbolo di clip filmato
Per visualizzare il pannello Libreria, selezionare Finestra > Libreria oppure premere Ctrl+L (Windows) o Comando+L
(Macintosh).
Consultare anche
“Gestione delle risorse multimediali mediante la libreria del documento Flash” a pagina 62
Page 45
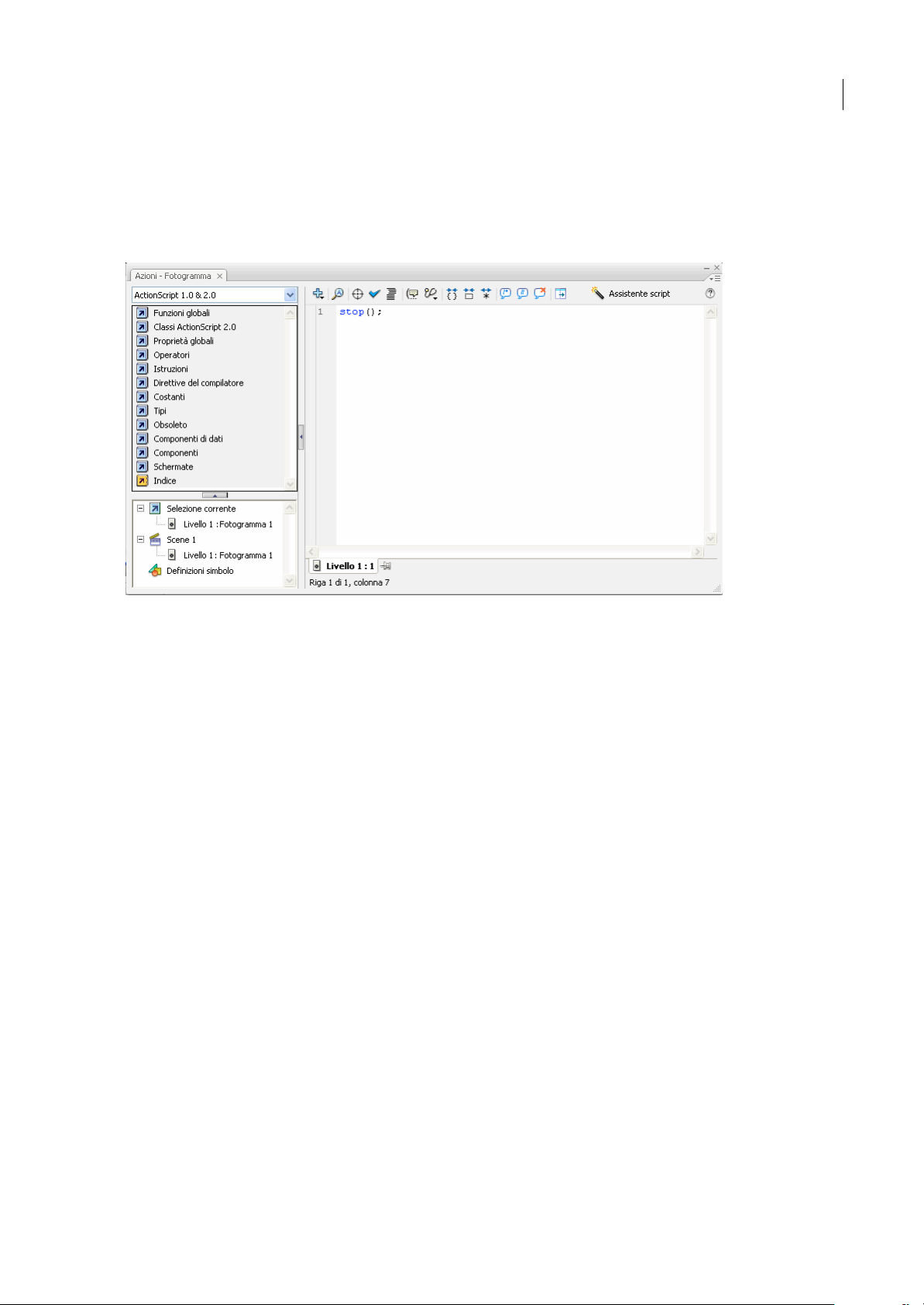
Informazioni sul pannello Azioni
Il pannello Azioni consente di creare e modificare il codice ActionScript relativo a un oggetto o a un fotogramma. La
selezione di un'istanza di un fotogramma, un pulsante o un clip filmato rende attivo il pannello Azioni. A seconda
dell'elemento selezionato, il titolo di questo pannello diventa Azioni - Pulsante, Azioni - Clip filmato o Azioni Fotogramma.
FLASH CS3
Guida utente
39
Il pannello Azioni con un'azione stop() in un fotogramma
Per visualizzare il pannello Azioni, selezionare Finestra > Azioni oppure premere F9.
Consultare anche
“Panoramica del pannello Azioni” a pagina 363
“Panoramica della finestra Script” a pagina 364
Uso di Esplora filmato
Esplora filmato consente di visualizzare e organizzare il contenuto di un documento e di selezionare gli elementi del
documento per modificarli. Esso contiene unelenco di visualizzazione degli elementi attualmente utilizzato organizzata in
una struttura gerarchica navigabile.
Può essere utilizzato per effettuare le operazioni seguenti:
• Applicazione di un filtro alle categorie di voci visualizzate in Esplora filmato
• Visualizzazione delle categorie selezionate come scene, definizioni di simboli o entrambi.
• Espansione e compressione della struttura ad albero.
• Ricerca di un elemento di un documento in base al nome.
• Acquisire dimestichezza con la struttura di un documento Flash creato da un altro sviluppatore.
• Ricerca di tutte le istanze di un particolare simbolo o azione.
• Stampa dell'elenco di visualizzazione navigabile visualizzato in Esplora filmato.
Esplora filmato disponesia diun menu delpannello che diun menu discelta rapida con opzioniche consentonodi eseguire
operazioni sulle voci selezionateo di modificare la visualizzazione di Esplora filmato.Il menudel pannello è indicato da un
segno di spunta con sotto un triangolo nel pannello Esplora filmato.
Nota: le funzioni di Esplora filmato variano leggermente quando si lavora con le schermate.
Page 46
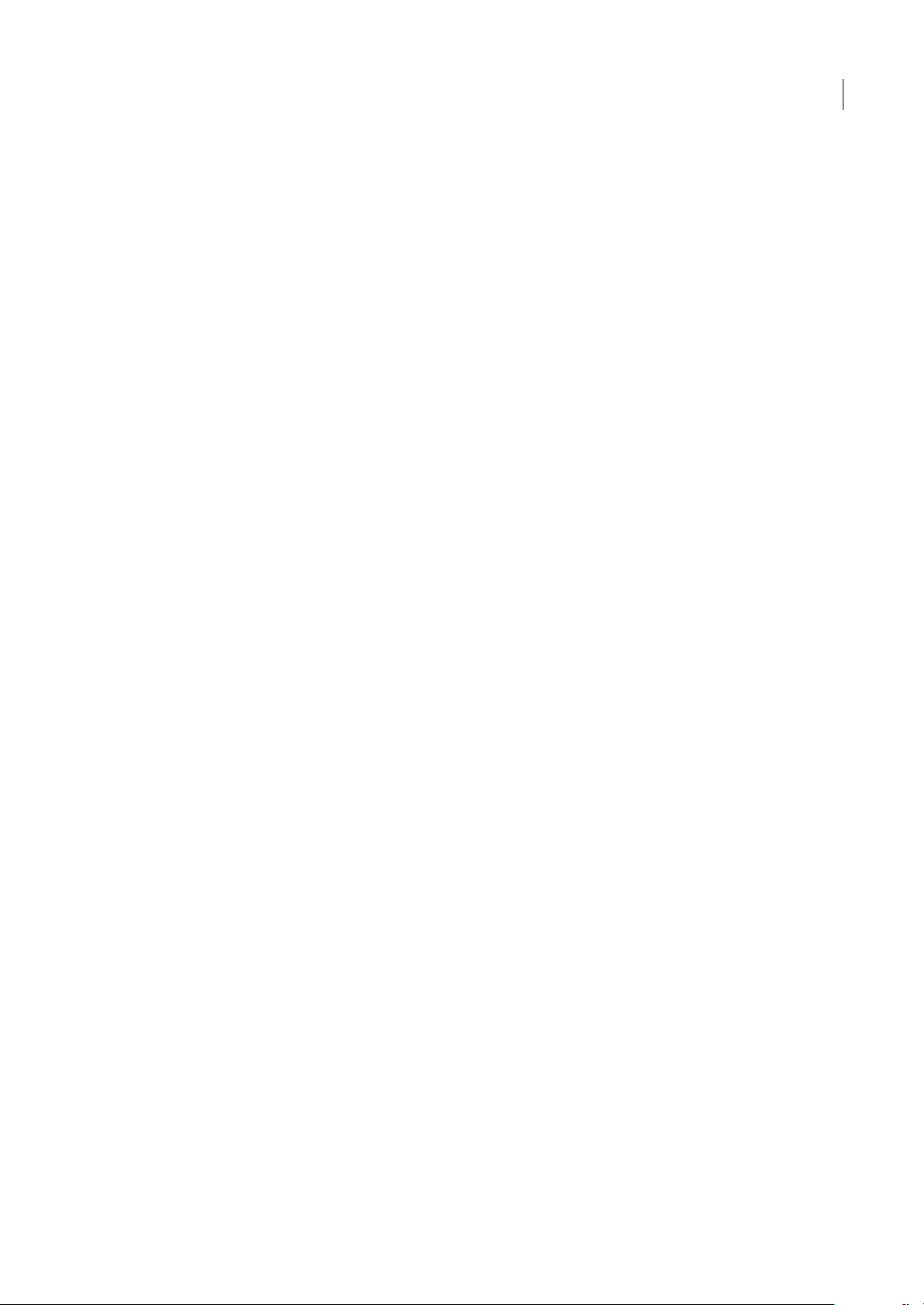
Guida utente
Consultare anche
“Operazioni con le schermate” a pagina 347
Visualizzazione di Esplora filmato
❖
Selezionare Finestra > Esplora filmato.
Applicazione di un filtro alle categorie di voci visualizzate in Esplora filmato
• Per mostrare testo, simboli, ActionScript,file importati ofotogrammi elivelli, fareclic su uno o più pulsantidi filtraggio
a destra dell'opzione Mostra. Per definire una combinazione personalizzata, fare clic sul pulsante Personalizza gli
elementi da mostrare. Quindi, nell'area Mostra della finestra di dialogo Impostazioni di Esplora filmato, selezionare le
opzioni desiderate.
• Dal menu del pannello in Esplora filmato, selezionare Mostra elementi filmato per visualizzare gli elementi nelle scene.
• Dal menu del pannello in Esplora filmato, selezionare Mostra definizioni simboli per visualizzare le informazioni sui
simboli.
Nota: le opzioni Mostra elementi filmato e Mostra definizioni simboli possono essere attive contemporaneamente.
Ricerca di un elemento mediante la casella Trova
❖
Nella casella Trova immettere il nome dell'elemento, il nome del carattere, la stringa ActionScript o il numero di
fotogramma. La ricerca viene eseguita in tutte le voci attualmente visualizzate in Esplora filmato.
FLASH CS3
40
Selezione di una voce in Esplora filmato
❖
Fare clic sulla voce nella struttura ad albero. Per selezionare più di una voce, fare clic tenendo premuto il tasto Maiusc.
Nella parte inferiore di Esplora filmato viene visualizzato il percorso completo per la voce selezionata. La selezione di una
scena in Esplora filmato visualizza sullo stage il primo fotogramma della scena. La selezione di un elemento in Esplora
filmato seleziona l'elemento sullo stage, se il livello che lo contiene non è bloccato.
Uso del menu del pannello di Esplora filmato o dei comandi del menu di scelta rapida
1 Effettuare una delle seguenti operazioni:
• Per visualizzare il menu del pannello, fare clic sul controllo del menu del pannello nel pannello di Esplora filmato.
• Per visualizzare il menu di scelta rapida, fare clic con il tasto destro del mouse (Windows) o premere Ctrl (Macintosh) e
fare clic su una voce nella struttura ad albero di Esplora filmato.
2 Selezionare un'opzione dal menu:
Vai alla posizione Passa al livello, alla scena o al fotogramma selezionato nel documento.
Vai alla definizione del simbolo Passa alla definizione del simbolo selezionato nell'area degli elementi filmato di Esplora
filmato. La definizione del simbolo elenca tutti i file associati al simbolo. È necessario che l'opzione Mostra definizioni
simboli sia selezionata. Consultare la relativa definizione in questo elenco.
Seleziona istanze simbolo Passa alla scena contenente leistanze delsimbolo selezionatonell'area di definizione deisimboli
di Esplora filmato. È necessario che l'opzione Mostra elementi filmato sia selezionata.
Trova nella libreria Evidenzia il simbolo selezionato nella libreria del documento. (Flash consente di aprire il pannello
Libreria, se non è già visibile.
Rinomina Consente di immettere un nuovo nome per l'elemento selezionato.
Modifica in posizione Consente di modificare un simbolo selezionato sullo stage.
Modifica in nuova finestra Consente di modificare un simbolo in una nuova finestra.
Mostra elementi filmato Visualizza gli elementi del filmato organizzati in scene.
Mostra definizioni simboli Visualizza tutti gli elementi associati a un simbolo.
Copia tutto il testo negli appunti Copia il testo selezionato negli Appunti. È possibile incollare il testo in un editor di testo
esterno per il controllo ortografico o altre operazioni di modifica.
Page 47
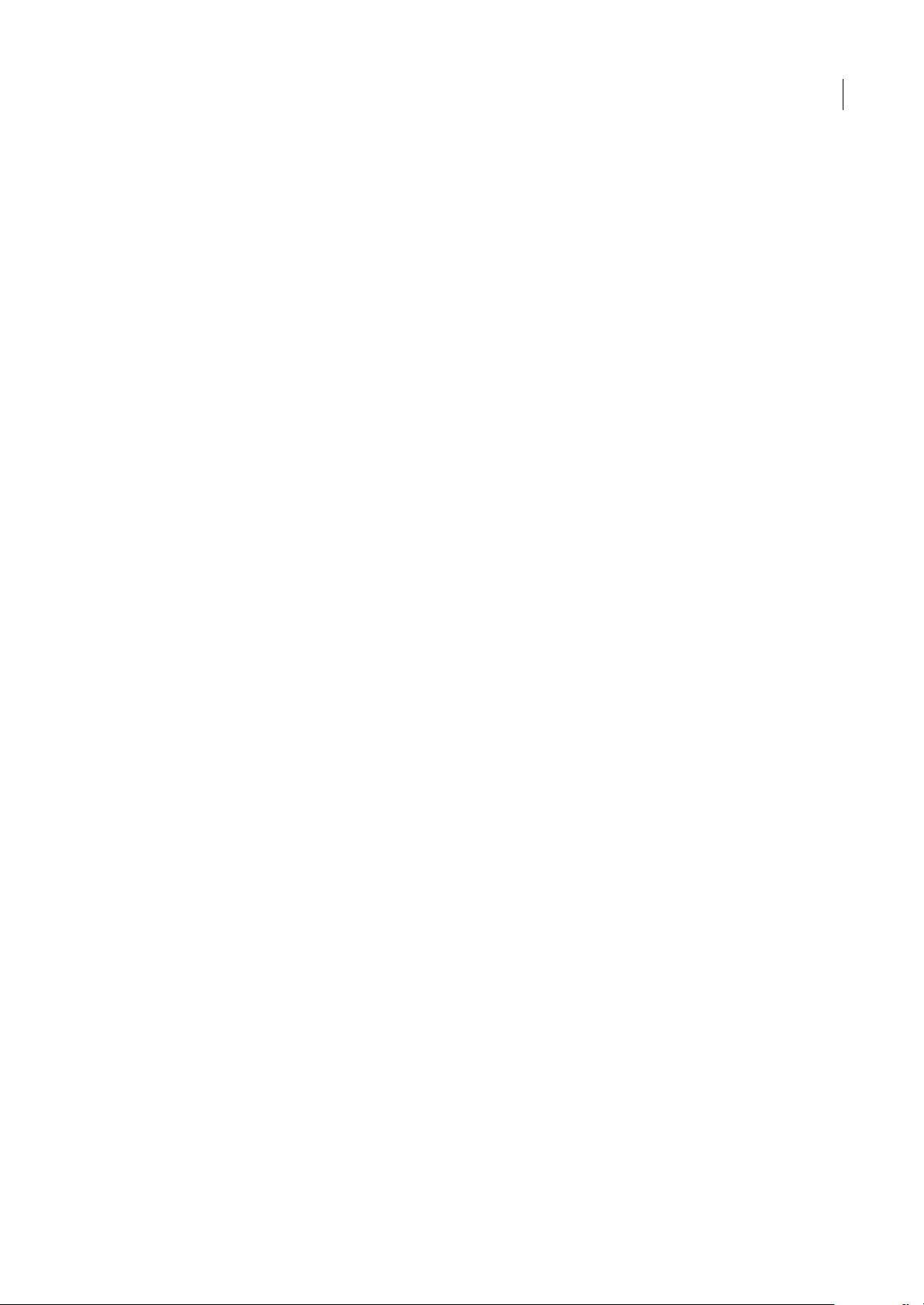
Guida utente
Taglia, Copia, Incolla e Cancella Consentono di eseguire queste funzioni sull'elemento selezionato. La modifica di un
elemento nell'elenco di visualizzazione modifica l'elemento corrispondente nel documento.
Espandi ramo Espande la struttura ad albero nel punto dove si trova l'elemento selezionato.
Comprimi ramo Comprime la struttura ad albero nel punto dove si trova l'elemento selezionato.
Comprimi altri Comprime i rami nella struttura ad albero che non contengono l'elemento selezionato.
Stampa Stampa l'elenco di visualizzazione gerarchico visualizzato in Esplora filmato.
Informazioni sul pannello Servizi Web
Il pannello Servizi Web consente di visualizzare un elencodei servizi Web e di aggiornare, aggiungere o rimuovere iservizi
Web (Finestra > Altri pannelli > Servizi Web). Quando si aggiunge un servizio Web al pannello dei Servizi Web,il servizio
aggiunto è disponibile a qualsiasi applicazione creata.
Dal pannello dei servizi Web è possibile premere il pulsante Aggiorna servizi Web per aggiornare tutti i servizi
contemporaneamente. Se invece di utilizzare lo stage si sta creando il codice ActionScript per il livello di connettività
dell'applicazione, il pannello Servizi Web consente di gestire i propri servizi.
Per informazioni dettagliate sull'uso del pannello Servizi Web, vedere www.adobe.com/go/learn_fl_web_services_it.
FLASH CS3
41
Accessibilità dell'area di lavoro di Flash
Informazioni sul supporto dell'accessibilità
Il supporto di accessibilità all'ambiente di creazione fornisce le scelte rapide da tastiera per la navigazione e l'uso degli
elementi dell'interfaccia, quali i pannelli, la finestra di ispezione Proprietà, le finestre di dialogo, lo stage e gli oggetti dello
stage, che possono essere utilizzati senza l'ausilio del mouse.
Nota: alcuni controlli da tastiera e alcune funzioni diaccessibilità dell'ambiente di creazione sono disponibilisolo inWindows.
Per personalizzare i tasti di scelta rapida della tastiera per l'accessibilità nell'ambiente di creazione, utilizzare la sezione
Comandi di accessibilità dell'area di lavoro della finestra di dialogo Scelte rapide da tastiera.
Consultare anche
“Personalizzazione delle scelte rapide da tastiera” a pagina 29
Informazioni sull'accessibilità all'ambiente di creazione Flash in Macintosh
L'accessibilità all'ambiente di creazione in Macintosh prevede le seguenti limitazioni:
• La scelta rapida da tastiera per l'attivazione del pannello (Comando+Opzione+Tab) non è supportata nella finestra di
ispezione Proprietà.
• La scelta rapida da tastiera perl'attivazionedel controllo del pannello (Tab)è supportata solo nella linea temporale e non
negli altri pannelli né nella finestra di ispezione Proprietà.
Selezione dei pannelli o della finestra di ispezione Proprietà tramite le scelte rapide da tastiera
Per selezionare un pannello o lafinestra di ispezioneProprietà (operazione chiamata anche attivazione delpannelloodella
finestra di ispezione Proprietà) è possibile utilizzare la scelta rapida da tastiera Ctrl+F6 (Windows) o Comando+F6
(Macintosh).
I pannellio lafinestra diispezione Proprietà possono essereattivatisolo quando sono visibilinella finestra dell'applicazione
(espansi o compressi).
Page 48

FLASH CS3
Guida utente
Quando si utilizzano le scelte rapide da tastiera per selezionare i pannelli, questi vengono attivati in base ai seguenti criteri:
• Vengono attivati prima i pannelli agganciati.
• Se la linea temporale è visualizzata e agganciata, viene attivata la prima volta che si utilizza la scelta rapida da tastiera
Ctrl+F6 (Windows) o Comando+F6 (Macintosh).
• Se la linea temporale non è visualizzata e agganciata oppure se si utilizza nuovamente la scelta rapida da tastiera, viene
attivato il pannello agganciato superiore all'estrema destra. Se si utilizza ripetutamente la scelta rapida da tastiera,
vengono attivati gli altri pannelli agganciati da destra a sinistra e dall'alto verso il basso dell'area di lavoro.
• Se si attivano tutti i pannelli agganciati o se non vi sono pannelli agganciati visualizzati, viene attivato il pannello mobile
superiore all'estrema destra. Se si utilizza ripetutamente la scelta rapida da tastiera, vengono attivati gli altri pannelli
mobili da destra a sinistra e dall'alto verso il basso dell'area di lavoro.
Uso delle scelterapide datastiera per selezionare o deselezionare,espandere o comprimere i pannelli ola finestradi
ispezione Proprietà
• Per attivare i pannelli visualizzati nell'area di lavoro, premere Ctrl+F6 (Windows) o Comando+F6 (Macintosh). Il
pannello attualmente attivo presenta una linea tratteggiata attorno al titolo.
• Per attivare il pannello precedentemente selezionato, premere Ctrl+Maiusc+F6 (Windows) o Comando+Maiuscole+F6
(Macintosh).
• Per deselezionare un pannello, premere il tasto Esc oppure spostare, agganciare o sganciare il pannello.
• Per attivare ilpannello sopra o sotto ilpannello corrente inun gruppo di pannelli, premere iltasto frecciasu ofreccia giù.
• Per nasconderetutti i pannelli ela finestradi ispezioneProprietà, premere F4.Pervisualizzare tutti ipannelli ela finestra
di ispezione Proprietà, premere di nuovo F4.
42
Uso delle scelte rapide da tastiera per espandere o comprimere i pannelli o la finestra di ispezione Proprietà
1 Premere Ctrl+F6 (Windows) o Comando+F6 (Macintosh) finché non viene attivato il pannello da espandere o
comprimere. Il pannello attualmente attivo presenta una linea tratteggiata attorno al titolo.
2 Premere la barra spaziatrice per espandere o comprimere il pannello selezionato.
Selezione dei controlli di un pannello o della finestra di ispezione Proprietà tramite le scelte rapide da tastiera
Dopo aver attivato un pannello o la finestra di ispezione Proprietà, è possibile utilizzare il tasto Tab per attivare i vari
controlli del pannello. La barra spaziatrice consente di utilizzare il controllo attivo (si ottiene lo stesso risultato facendo clic
su un controllo nel pannello).
Quando si utilizzano le scelte rapide da tastiera per i controlli, questi vengono attivati in base ai seguenti criteri:
• È necessario espandere il pannello attivo per potervi selezionare un controllo tramite il tasto Tab. Se il pannello è
compresso, il tasto Tab non ha alcun effetto.
• Quando il pannello attivo è espanso e si preme il tasto Tab per la prima volta, viene attivato il menu del pannello.
• È possibile utilizzare i tasti freccia destra e freccia sinistra per attivare il menu del pannello e la barra del titolo.
• Se è attivo il menu del pannello e si preme nuovamente il tasto Tab, vengono attivati gli altri controlli del pannello. Se si
preme ancora il tasto Tab, non viene attivato nuovamente il menu del pannello.
• Quando il menu del pannello èattivo,è possibile premere iltasto Invio(solo Windows) per visualizzare le voci del menu.
• Nei gruppi di pannelli, è possibile utilizzare i tasti freccia su e freccia giù per attivare i menu del pannello del gruppo.
• È possibile utilizzare un controllo del pannello solo se tale controllo è attivo. Se un controllo non è selezionabile
(visualizzato in grigio), non può essere attivato.
Attivazione del menu Opzioni di un pannello quando è attiva la barra del titolo di un altro pannello
❖
Effettuare una delle seguenti operazioni:
• Premere Tab.
Page 49
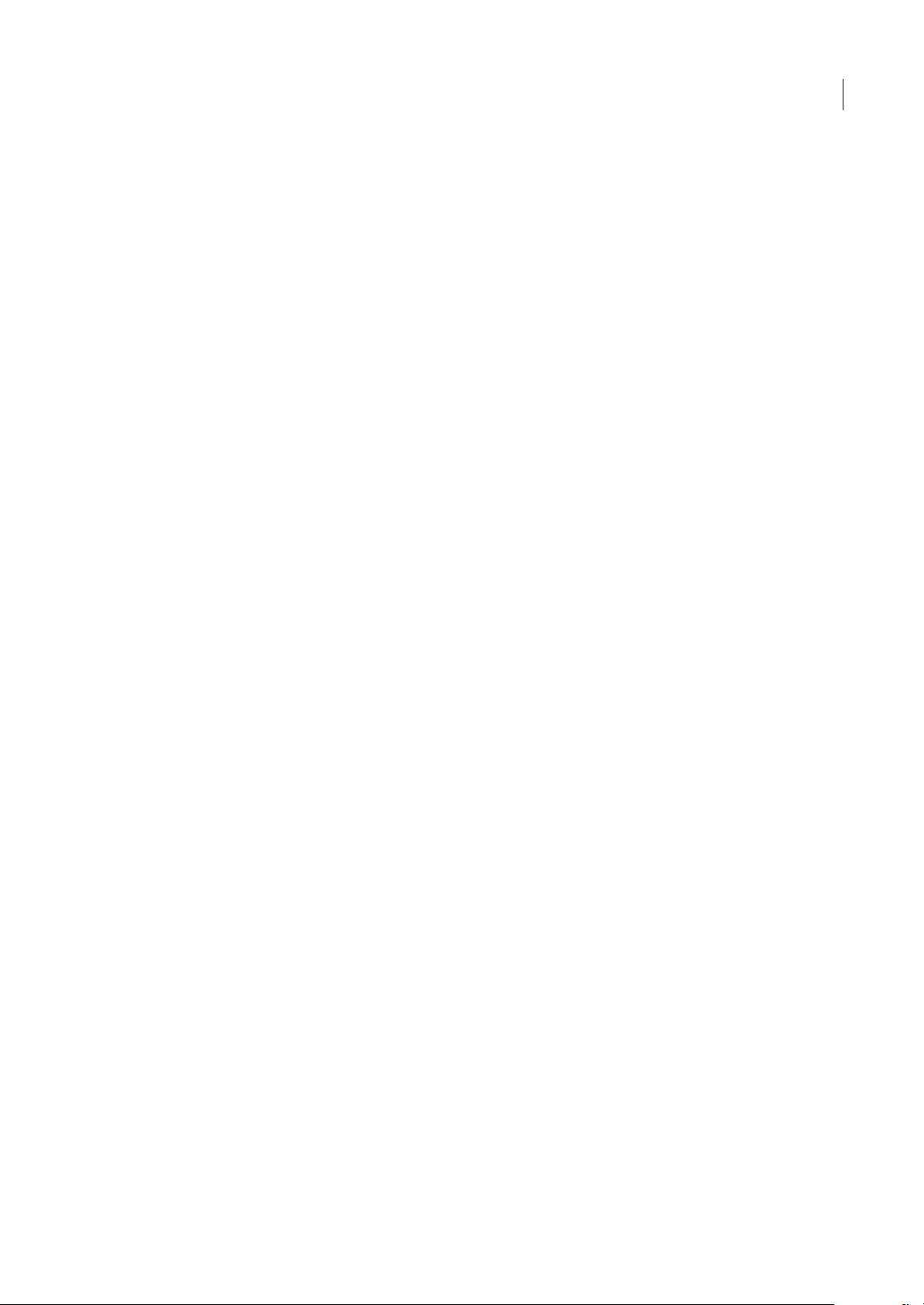
Guida utente
• Premere il tasto freccia destra. Premere il tasto freccia sinistra o Maiusc+Tab per attivare nuovamente la barra del titolo
del pannello.
• Se il pannello si trova in un gruppo, premere il tasto freccia su per attivare il menu del pannello immediatamente sopra
il pannello attivo. Premere il tasto freccia giù per attivare il menu del pannello sotto il pannello attivo.
Attivazione delle voci del menu di un pannello
1 Per visualizzare le voci del menu di un pannello (quando è l'elemento attivo), premere la barra spaziatrice.
2 Per spostarsi tra le voci del menu del pannello, premere il tasto freccia giù.
3 Per attivare la voce di menu selezionata, premere Invio.
Spostamento dell'attivazione tra i controlli di un pannello
1 Premere il tasto Tab quando è attivo il menu del pannello. Premere ripetutamente il tasto Tab per attivare i vari controlli
del pannello.
2 Premere Invio (solo Windows) per attivare il controllo del pannello selezionato.
Navigazione trai controlli delle finestre di dialogo tramite le scelte rapide datastiera (solo Windows)
• Per spostarsi tra i vari controlli della finestra di dialogo, premere il tasto Tab.
• Per spostarsi tra i controlli presenti in una sezione di una finestra di dialogo, premere i tasti freccia su e freccia giù.
• Per attivare un pulsante (azione equivalente a fare clic), premere Invio quando il pulsante desiderato è l'elemento attivo
di una finestra di dialogo.
• Per applicare le impostazioni correnti e chiudere la finestra di dialogo (azione equivalente a fare clic su OK), premere
Invio quando nessun pulsante di controllo della finestra di dialogo è attivo.
• Per chiudere la finestra di dialogo senza applicare le modifiche (azione equivalente a fare clic sul pulsante Annulla),
premere Esc.
• Per visualizzare le informazioni della Guida in linea relative alla finestra di dialogo (azione equivalente a fare clic sul
pulsante ?), premere Invio o la barra spaziatrice quando è attivo il pulsante ?.
FLASH CS3
43
Selezione dello stage o degli oggetti dello stage tramite le scelte rapide da tastiera
Selezionare lo stage mediante una scelta rapida da tastiera equivale a fare clic sullo stage. Quando si seleziona lo stage,
vengono deselezionati gli eventuali elementi selezionati in precedenza.
Dopo aver selezionato lo stage, utilizzare il tasto Tab per navigare tra gli oggetti di tutti i livelli, uno alla volta. È possibile
selezionare le istanze (ad esempio simboli grafici, pulsanti, clip filmato, bitmap, video o suoni), gruppi o caselle. Non è
possibile selezionare le forme, ad esempio i rettangoli, a meno che non si tratti di istanze di simboli. Non è possibile
selezionare più di un oggetto alla volta utilizzando le scelte rapide da tastiera.
Per selezionare gli oggetti sullo stage, osservare i seguenti criteri:
• Per selezionare l'oggetto precedente, se è selezionato un altro oggetto, premere Maiusc+Tab.
• Per selezionareil primo oggettocreatonel fotogramma attivodel livelloattivo, premere il tastoTab.Quando è selezionato
l'ultimo oggetto dellivellosuperiore, premere il tastoTab per spostarsi al livellosuccessivoinferiore e selezionareil primo
oggetto di tale livello e così via.
• Quando è selezionato l'ultimo oggetto dell'ultimo livello, premere il tasto Tab per spostarsi al fotogramma successivo e
selezionare il primo oggetto del livello superiore di tale fotogramma.
• Gli oggetti dei livelli nascosti o bloccati non possono essere selezionati con il tasto Tab.
• Per selezionare lo stage, premere Ctrl+Alt+Home (Windows) o Comando+Opzione+Home (Macintosh).
• Per selezionare un oggetto sullo stage, premere Tab con lo stage selezionato.
Page 50

Guida utente
Nota: se si sta digitando un testo in una casella, non è possibile selezionare un oggetto attivandolo da tastiera. È necessario
attivare lo stage e poi selezionare un oggetto.
Spostamento tra le strutture ad albero tramite le scelte rapide da tastiera
Per spostarsi all'interno delle strutture ad albero, ovvero le visualizzazioni gerarchiche delle strutture dei file in determinati
pannelli di Flash, utilizzare le scelte rapide da tastiera.
• Per espandere una cartella compressa, selezionarla e premere il tasto freccia destra.
• Per comprimere una cartella espansa, selezionarla e premere il tasto freccia sinistra.
• Per spostarsi alla cartella principale di una cartella espansa, premere il tasto freccia sinistra.
• Per spostarsi alla cartella secondaria di una cartella espansa, premere il tasto freccia destra.
Operazioni con gli elementi di libreria tramite le scelte rapide da tastiera
1 Per copiare o incollare un elemento di libreria selezionato, premere Ctrl+X (Windows) o Comando+X (Macintosh) per
tagliare l'elemento oppure premere Ctrl+C (Windows) o Comando+C (Macintosh) per copiarlo.
2 Per incollare un elemento tagliato o copiato, fare clic sullo stage oppure in un'altra libreria per impostare il punto di
inserimento, quindi premere Ctrl+V (Windows) o Comando+V (Macintosh) per incollare l'elemento al centro dello stage
oppure premere Ctrl+Maiusc+C (Windows) o Comando+Maiuscola+C (Macintosh) per incollarlo nella stessa posizione
dell'originale.
Per tagliare, copiare e incollare gli elementi, utilizzare i criteri seguenti:
FLASH CS3
44
• È possibile tagliare o copiare uno o più elementi.
• È possibile tagliare o copiare un elemento dal pannello Libreria e incollarlo nello stage o in un'altra libreria oppure
incollare una cartella in un'altra libreria.
• Non è possibile incollare una forma dallo stage alla libreria.
• Non è possibile incollare un elemento di libreria in una libreria comune poiché questo tipo di libreria non può essere
modificato. Tuttavia, è possibile creare una libreria comune.
• Quando si incolla un elemento di libreria nello stage, l'elemento viene centrato.
• Se si incolla una cartella, vengono incollati anche gli elementi in essa contenuti.
• Per incollare un elementodi libreriain una cartella nella libreria didestinazione, fare clicsulla cartella prima di incollare
l'elemento.
• È possibile incollare un elemento di libreria in una destinazione differente della libreria in cui è stato creato.
• Se si tenta di incollare un elemento di libreria in una destinazione che contiene un altro elemento con lo stesso nome,
scegliere se sostituire l'elemento esistente.
Consultare anche
“Operazioni con le librerie comuni” a pagina 65
Annulla, Ripeti e Cronologia
Comandi Annulla e Ripeti
Per annullare o ripetere azioni eseguite su singoli oggetti, oppure su tutti gli oggetti del documento corrente, utilizzare i
comandi Annulla e Ripeti a livello di oggetto o a livello di documento (Modifica > Annulla o Modifica > Ripeti). Il
comportamento predefinito è Annulla e Ripeti a livello di documento.
Page 51

Guida utente
Non è possibile annullare alcune azioni quando si utilizza il comando Annulla a livello di oggetto: Queste includono
l'accesso el'uscita dalla modalità dimodifica, la selezione, lamodifica e lo spostamentodi elementi dilibreria ela creazione,
l'eliminazione e lo spostamento di scene.
Per rimuovere gli elementi eliminati da un documento dopo l'uso del comando Annulla, utilizzare il comando Salva e
compatta.
Per riapplicare un'azione allo stesso oggetto o a un oggetto diverso, utilizzare il comando Ripeti. Ad esempio, se si sposta
una forma chiamata forma_A, selezionare Modifica > Ripeti per spostare ulteriormente la forma, oppure selezionare
un'altra forma, ad esempio forma_B, e selezionare Modifica > Ripeti per spostare la seconda forma della stessa misura.
Per impostazione predefinita, Flashsupporta 100livelli di annullamento peril comandoAnnulla. Selezionare ilnumerodei
livelli di annullamento e ripetizione, da 2 a 9999, nelle Preferenze di Flash.
Consultare anche
“Impostazione delle preferenze in Flash” a pagina 25
“Automazione delle operazioni con il menu Comandi” a pagina 47
Rimozione definitiva di elementi eliminati con Annulla
Per impostazione predefinita, quando si annulla un passaggio utilizzando Modifica > Annulla o il pannello Cronologia, le
dimensioni file del documento non cambiano neanche se viene eliminato un elemento del documento. Ad esempio, se si
importa unfile videonel documento esuccessivamentesi annulla l'importazione, ledimensionidel documentocontinuano
a includere le dimensioni del file video. Tutti gli elementi eliminati da un documento per mezzo di un comando Annulla
vengono mantenuti per essere eventualmente ripristinati con il comando Ripeti. Per rimuovere in modo permanente gli
elementi eliminati da un documento, riducendo le dimensioni del file, utilizzare il comando File > Salva e compatta.
FLASH CS3
45
Uso del pannello Cronologia
Il pannello Cronologia (Finestra> Altri pannelli> Cronologia) mostra un elencodi tutti i passaggi eseguiti neldocumento
attivo dalla sua creazione, o dalla sua apertura,fino al numero massimodi passaggi specificato. Ilpannello Cronologia non
mostra i passaggi eseguiti in altri documenti. Il cursore nel pannello Cronologia punta inizialmente all'ultimo passaggio
che è stato eseguito.
Il pannello Cronologia consente di annullare o ripetere singoli passaggi o più passaggi contemporaneamente. È possibile
applicare i passaggi del pannello Cronologia allo stesso oggetto oppure a un oggetto diverso dello stesso documento. Non
è invece possibile modificare l'ordine dei passaggi nel pannello Cronologia. Il pannello Cronologia è un archivio dei
passaggi eseguiti, nell'ordine di esecuzione.
Nota: sesiannullaunpassaggioounaseriedipassaggiesiesegueunanuovaoperazioneneldocumento,nonèpiùpossibile
ripetere i passaggi del pannello Cronologia, poiché i passaggi non vengono più riportati in questo pannello.
Per rimuovere gli elementi eliminati da un documento dopo avere annullato un passaggio nel pannello Cronologia,
utilizzare il comando Salva e compatta.
Per impostazione predefinita, Flash supporta 100 livelli di annullamento per il pannello Cronologia. Selezionare ilnumero
dei livelli di annullamento e ripetizione, da 2 a 9999, nelle Preferenze di Flash.
Per cancellare l'elenco cronologico del documento corrente, cancellare il contenuto del pannello Cronologia. Una volta
cancellato l'elenco cronologico, è impossibile annullare i passaggi che sono stati cancellati. La cancellazione dell'elenco
cronologico non comporta l'annullamento dei passaggi, ma si limita a cancellare la registrazione di tali passaggi dalla
memoria del documento corrente.
Quando si chiude un documento se ne cancella anche la cronologia. Per utilizzare i passaggi di un documento anche dopo
averlo chiuso, è necessario copiarli con il comando Copia passaggi oppure salvarli come comando.
Page 52

Guida utente
Consultare anche
“Impostazione delle preferenze in Flash” a pagina 25
“Automazione delle operazioni con il menu Comandi” a pagina 47
Annullamento di passaggi con il pannello Cronologia
Il passaggio che viene annullato risulta disattivato nel pannello Cronologia.
• Per annullare l'ultimo passaggio eseguito, trascinare il cursore del pannello spostandolo verso l'alto di una posizione
nell'elenco dei passaggi.
• Per annullare più passaggi contemporaneamente, trascinare il cursore su un passaggio qualunque o fare clic a sinistra di
un passaggio lungo il tracciato del cursore. Il cursore scorre automaticamente fino a quel passaggio, annullando tutti i
passaggi successivi.
Nota: scorrere fino a un passaggio e selezionare ipassaggi successivi è diverso da selezionare unsingolo passaggio. Per scorrere
fino a un passaggio, fare clic a sinistra di esso.
Riproduzione dei passaggi con il pannello Cronologia
Quando si riproducono i passaggi con il pannello Cronologia, i passaggi che vengono ripetuti sono quelli che risultano
selezionati (evidenziati) nel pannello e non necessariamente quelli a cui punta il cursore.
FLASH CS3
46
È possibile applicare i passaggi del pannello Cronologia a qualsiasi oggetto selezionato nel documento.
Riproduzione di un singolo passaggio
❖
Nel pannello Cronologia, selezionare un passaggio, quindi fare clic sul pulsante Riproduci.
Riproduzione di una serie di passaggi adiacenti
1 Selezionare i passaggi nel pannello Cronologia effettuando una delle seguenti operazioni:
• Trascinare il puntatore da un passaggio all'altro. Non trascinare il cursore, bensì il puntatore dall'etichetta di testo di un
passaggio a quella di un altro passaggio.
• Selezionare il primo passaggio e fare clic sull'ultimo passaggio tenendo premuto il tasto Maiusc, oppure selezionare
l'ultimo passaggio e fare clic sul primo passaggio, sempre tenendo premuto il tasto Maiusc.
2 Fare clic su Riproduci. I passaggi vengono riprodotti in ordine e un nuovo passaggio, Riproduci passaggi, viene
visualizzato nel pannello Cronologia.
Riproduzione di passaggi non adiacenti
1 Selezionare un passaggio nel pannello Cronologia quindi, tenendo premuto il tasto Ctrl (in Windows) o Comando (in
Macintosh), fare clic sugli altri passaggi. Per deselezionareun passaggio selezionato, fare clic su di esso tenendo premuto il
tasto Ctrl (in Windows) o Comando (in Macintosh).
2 Fare clic su Riproduci.
Copiare e incollare passaggi tra documenti
Ogni documento che viene aperto dispone della propria cronologia di passaggi. È possibile copiare i passaggi di un
documento e incollarli in un altro documento utilizzando il comando Copia passaggi nel menu Opzioni del pannello
Cronologia. Se si copiano i passaggi in un editor di testo, i passaggi vengono incollati come codice JavaScript.
1 Nel documento contenente i passaggi da riutilizzare, selezionare i passaggi desiderati nel pannello Cronologia.
2 Nel menu Opzioni del pannello Cronologia, selezionare Copia passaggi.
3 Aprire il documento in cui devono essere incollati i passaggi.
4 Selezionare l'oggetto a cui applicare i passaggi.
Page 53

Guida utente
5 Scegliere Modifica > Incolla per incollare i passaggi. I passaggi vengono riprodotti mano a mano che vengono incollati
nel pannello Cronologia del documento. Il pannello Cronologia li mostra tutti come unico passaggio dal nome Incolla
passaggi.
Automazione delle operazioni con il menu Comandi
Creazione e gestione di comandi
Per ripetere un'operazione, è possibile creare un comando nel menu Comandi utilizzando i passaggi del pannello
Cronologia e riutilizzare il comando ogni volta che serve. I passaggi vengono riprodotti esattamente come erano stati
eseguiti originariamente. Non è possibile modificare i passaggi mentre vengono riprodotti.
Per riutilizzare dei passaggi in una sessione di lavoro successiva di Flash, creare e salvare un comando. I comandi salvati
vengono conservati in modo permanente, a meno che non sia l'utente a eliminarli. I passaggi copiati per mezzo del
comando Copia passaggi del pannello Cronologia vengono eliminati non appena si esegue un'altra operazione di copia.
Creare un comando con i passaggi selezionati nel pannello Cronologia. Rinominareo eliminare i comandi nella finestra di
dialogo Gestisci comandi salvati.
Consultare anche
“Copiare e incollare passaggi tra documenti” a pagina 46
FLASH CS3
47
Creazione di un comando
1 Selezionare un passaggio o una serie di passaggi nel pannello Cronologia.
2 Selezionare Salva come comando nel menu Opzioni del pannello Cronologia.
3 Immettere un nome per il comando e fare clic su OK. Il comando viene visualizzato nel menu Comandi.
Nota: il comando viene salvato come file JavaScript (con estensione .jsfl) nella cartella Commands, che si trova nei seguenti
percorsi: Windows 2000 o Windows XP: unità di avvio\Documents and Settings\<utente>\Impostazioni locali\Dati
applicazioni\Adobe\Flash CS3\<lingua>\Configuration\Commands; Mac OS X: Macintosh
HD/Users/<nomeutente>/Library/Supporto Applicazioni/Adobe/Flash CS3/<lingua>/Configuration/Commands.
Modifica dei nomi dei comandi nel menu Comandi
1 Selezionare Comandi > Gestisci comandi salvati.
2 Selezionare un comando da rinominare. Immettere un nuovo nome per il comando e fare clic su OK.
Eliminazione di un nome dal menu Comandi
1 Selezionare Comandi > Gestisci comandi salvati, quindi selezionare un comando.
2 Fare clic su Elimina, quindi fare clic su OK.
Esecuzione di comandi
• Per utilizzare un comando salvato, selezionarlo dal menu Comandi.
• Per eseguire un comando JavaScript o Flash JavaScript, selezionare Comandi >Esegui comando,selezionare lo script da
eseguire e fare clic su Apri.
Opzione Richiama altri comandi
Utilizzare l'opzione Richiama altri comandi del menu Comandi per collegarsi al sito Web Flash Exchange all'indirizzo
www.adobe.com/go/flash_exchange_it e scaricare i comandi inviati da altri utenti Flash. Per ulteriori informazioni sui
comandi disponibili, vedere il sito Web Flash Exchange.
1 Verificare che la connessione a Internet sia attiva.
Page 54

Guida utente
2 Selezionare Comandi > Richiama altri comandi.
Passaggi non utilizzabili nei comandi
Alcune operazioni non possono essere salvate come comandi o ripetute mediante l'opzione di menu Modifica > Ripeti.
Questi comandi possono essere annullati e ripristinati ma non ripetuti.
Esempi di azioni che non possono essere salvate come comandi o ripetute includono la selezione di un fotogramma o la
modifica delle dimensioni di un documento. Se si tenta di salvare come comando un'azione che non può essere ripetuta, il
comando non viene salvato.
FLASH CS3
48
Page 55

Capitolo 3: Creazione e gestione di documenti
Quando sicreano esi salvanodocumenti Adobe®Flash® CS3 Professional nell'ambiente di creazione di Flash, ilformato file
dei documenti è FLA. Per visualizzare un documento in Adobe® Flash® Player, è necessario pubblicarlo o esportarlo come
file SWF.
È possibile aggiungere risorse multimediali a un documento Flash e gestire tali risorse nella libreria. Inoltre, è possibile
utilizzare Esplora filmato per visualizzare e organizzare tutti gli elementi di un documento Flash. I comandi Annulla e
Ripeti, il pannello Cronologia e il menu Comandi permettono di automatizzare le operazioni in un documento.
Operazioni con i documenti Flash
Informazioni sui file Flash
In Flash è possibile utilizzare numerosi tipi di file diversi, ciascuno dei quali ha uno scopo specifico:
49
• I file FLA sono i file principali che vengono elaborati in Flash e includono i contenuti multimediali di base, la linea
temporale e gli script di un documento Flash. Gli oggetti multimediali sono gli oggetti grafici, di testo, audio e video che
costituiscono il contenuto del documento Flash. La linea temporale èl'areadiFlashcheconsentediindicareilmomento
in cui gli oggetti multimediali specifici devono essere visualizzati sullo stage. È possibile aggiungere codice ActionScript™
ai documenti Flash per controllarne conmaggiore precisione il comportamento e consentire l'interazione con gli utenti.
• I file SWF, la versione compilata dei file FLA, vengono visualizzati in una pagina Web. Quando si pubblica un file FLA,
Flash lo trasforma in un file SWF.
• IfileASsonoifileActionScriptchepossonoessereusatisesidesideratenereunaparteotuttoilcodiceActionScriptal
di fuori dei file FLA. Sono utili per l'organizzazione delcodice e per i progetti in cui più persone lavorano a parti diverse
del contenuto Flash.
• I file SWC contengono i componenti Flash riutilizzabili. Ogni file SWC contiene un clip filmato compilato, il codice
ActionScript e tutte le altre risorse richieste dal componente.
• I file ASC sono usati per archiviare il codice ActionScript che verrà eseguito su un computer nel quale è in esecuzione
Flash Media Server; questi file offrono la possibilità di implementare la logica server-side che funziona assieme ad
ActionScript nei file SWF.
• I file JSFL sono file JavaScript che consentono di aggiungere nuove funzionalità allo strumento di creazione Flash.
• I file FLP sono i file di progetto di Flash. È possibile utilizzare i progetti Flash per gestire più file di documento in uno
stesso progetto. I progetti Flash consentono di raggruppare più file correlati per creare applicazioni complesse.
Per esercitazioni video sull'utilizzo di file in Flash, vedere quanto segue:
• www.adobe.com/go/vid0117_it
• www.adobe.com/go/vid0118_it
Consultare anche
“La linea temporale” a pagina 31
Creazione o apertura di un documento e impostazione delle proprietà
Mentre si lavora in Flash, è possibile creare un nuovo documento o aprire un documento salvato in precedenza, e inoltre
aprire una nuova finestra. Le proprietà possono essere impostate per i documenti nuovi come per quelli esistenti.
Page 56
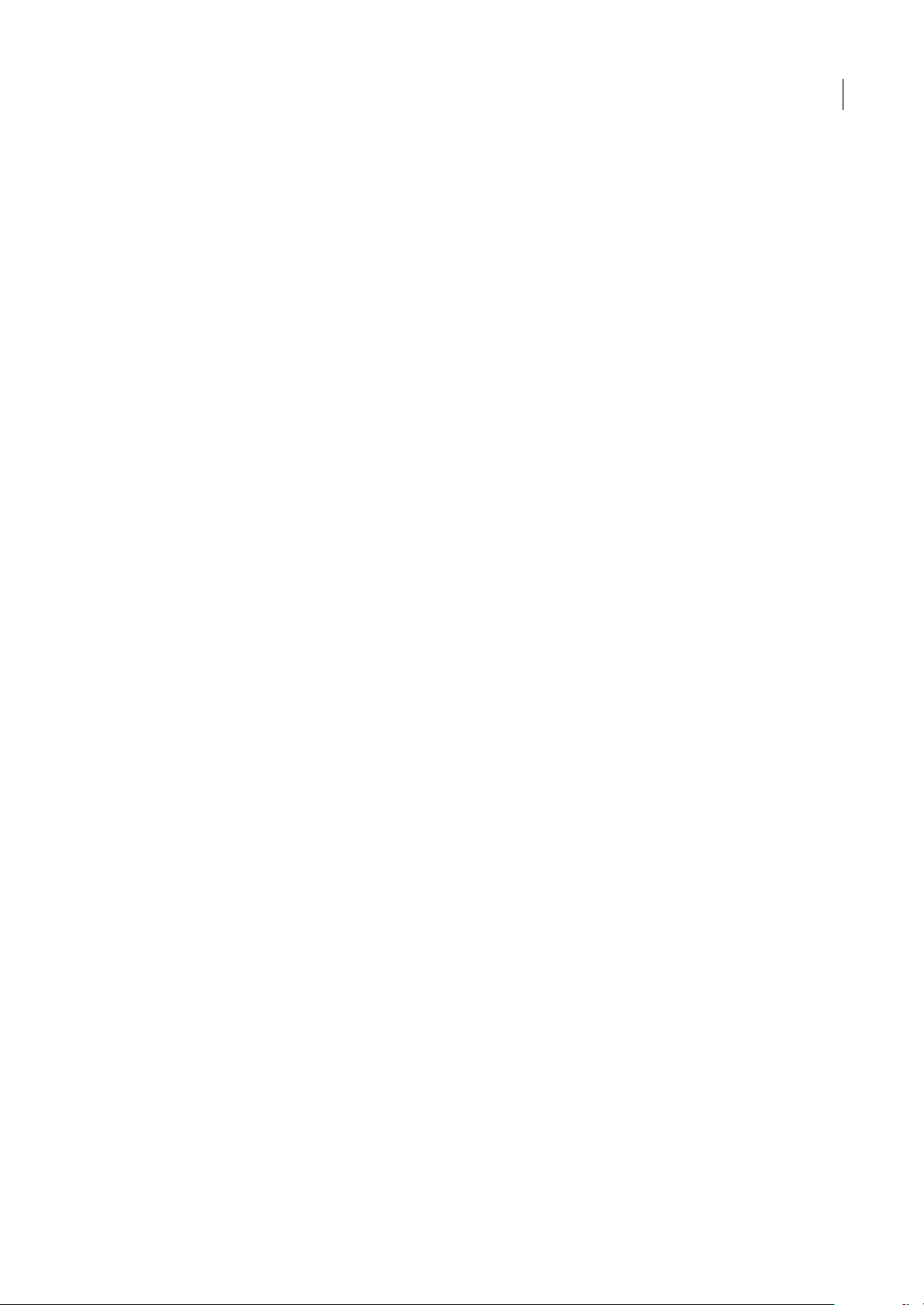
Guida utente
Per un'esercitazione sulla creazione del primo file Flash, vedere Creazione del primo file nella pagina delle esercitazioni di
Flash all'indirizzo www.adobe.com/go/learn_fl_tutorials_it.
Per le esercitazioni video, vedere:
• Working with Flash files: www.adobe.com/go/vid0117_it
Consultare anche
“Impostazione delle preferenze in Flash” a pagina 25
“Pubblicazione di contenuto Flash” a pagina 397
Creazione di un nuovo documento
1 Selezionare File > Nuovo.
2 Nella scheda Generali, selezionare Documento Flash.
Creazione di un nuovo documento dello stesso tipo dell'ultimo documento creato (solo per Windows)
❖
Fare clic sul pulsante Nuovo file nella barra degli strumenti principale.
Creazione di un nuovo documento da un modello
1 Selezionare File > Nuovo.
2 Fare clic sulla scheda Modelli.
3 Selezionare una categoria nell'elenco Categoria e un documento nell'elenco Elementi della categoria, quindi fare clic su
OK. È possibile scegliere tra i modelli standard forniti con Flash o selezionare un modello che è stato precedentemente
salvato.
FLASH CS3
50
Apertura di un documento esistente
1 Selezionare File > Apri.
2 Nella finestra di dialogo Apri, individuare il file oppure immettere il percorso del file nella casella Vai a.
3 Fare clic su Apri.
Apertura di una nuova finestra nel documento corrente
❖
Selezionare Finestra > Duplica finestra.
Impostazione delle proprietà per un documento nuovo o esistente
1 Con il documento aperto, selezionare Elabora > Documento.
Viene visualizzata la finestra di dialogo Proprietà documento.
2 Per incorporare metadati nei file SWF, immettere un titolo descrittivo e una descrizione nelle caselle Titolo e
Descrizione.
L'incorporamento dei metadati consente di incrementare la possibilità da parte dei motori di ricerca basati su Web di
restituire risultati significativi relativamente al contenuto Flash. Le descrizioni possono contenere informazioni sull'autore
e i diritti d'autore e una breve spiegazione del contenuto dei e relativi scopi. I metadati di ricerca si basano sulle specifiche
RDF (Resource Description Framework) e XMP (Extensible Metadata Platform) e sono archiviati in Flash in formato
compatibile con W3C.
Il titolo ela descrizioneimmessi devonoessere un titoloe unadescrizione informatoleggibile dall'uomo. Questi campi non
sono destinati a parole chiave per fornire maggiori risultati di ricerca. Sono invece disponibili per motori di ricerca che
indicizzano file SWF e visualizzano il contenuto dei campi del titolo e della descrizione nei loro risultati di ricerca. I
metadati di ricerca possono essere esportati in qualsiasi versione di Flash. Essendo stato introdotto per la prima volta in
Flash 8, Flash Player ignora i tag che non comprende; di conseguenza Flash 8 li esporta in tutte le versioni.
Page 57

Guida utente
Nota: Flash permette di fare in modo che le impostazioni specificate nella finestra di dialogo Proprietà documento diventino
le impostazioni predefinite di tutti i documenti Flash che vengono creati. Uniche eccezioni sono i valori Titolo e Descrizione,
che devono essere specificati per ogni documento Flash creato.
3 In Frequenza fotogrammi, immettere il numero di fotogrammi dell'animazione da visualizzare al secondo.
Per la maggior parte delle animazioni visualizzatesu computer, in special modo per quelle riprodotte da un sito Web,sono
sufficienti da 8 a 12 f/s (fotogrammi al secondo); la frequenza predefinita è 12 f/s.
4 In Dimensioni, impostare le dimensioni dello stage:
• Per specificare le dimensioni dello stage in pixel, immettere i valori nelle caselle Larghezza e Altezza. Le dimensioni
minime sono 1 pixel x 1 pixel, quelle massime 2880 pixel x 2880 pixel.
• Per impostare le dimensioni dello stage in modo che lo spazio attorno al contenuto sia uguale su tutti i lati, fare clic sul
pulsante Contenuto a destra dell'opzione Corrispondenza. Per ridurre al minimo le dimensioni di un documento,
allineare tutti gli elementi nell'angolo superiore sinistro dello stage, quindi fare clic su Contenuto.
• Per impostare le dimensioni dello stage in base all'area di stampa massima disponibile, fare clic su Stampante. Questa
area è determinata dal formato carta da cui deve essere sottratto il valore del margine corrente impostato nell'area
Margini della finestra di dialogo Impostazione pagina (Windows) o Margini di stampa (Macintosh).
• Per impostare le dimensioni predefinite dello stage (550 x 400 pixel), fare clic su Impostazione predefinita.
5 Per impostare il colore di sfondo del documento, fare clic sul triangolo nel controllo Colore sfondo e selezionare un
colore dalla tavolozza.
6 Per specificare l'unità di misura dei righelli che è possibile visualizzare lungo la parte superiore e laterale della finestra
dell'applicazione, selezionare un'opzione dal menu a comparsa in alto a destra. Questa impostazione definisce anche le
unità usate nel pannello Informazioni.
7 Effettuare una delle seguenti operazioni:
• Per utilizzare le nuove impostazioni come proprietà predefinite solo per il documento corrente, fare clic su OK.
• Per utilizzare le nuove impostazioni come proprietà predefinite per tutti i nuovi documenti, fare clic su Impostazione
predefinita.
FLASH CS3
51
Modifica delle proprietà del documento mediante la finestra di ispezione Proprietà
1 Deselezionare tutti gli elementi, quindi selezionare lo strumento Selezione.
2 Nella finestra di ispezioneProprietà(Finestra >Proprietà > Proprietà),fare clic sul pulsante Dimensioni per visualizzare
la finestra di dialogo Proprietà documento.
3 Per selezionare un colore di sfondo, fare clic sul triangolo nel controllo Colore sfondo e selezionare un colore dalla
tavolozza.
4 In Frequenza fotogrammi, immettere il numero di fotogrammi dell'animazione da visualizzare al secondo.
5 In Pubblica, fare clic sul pulsante Impostazioni per visualizzare la finestra di dialogo Impostazioni pubblicazione con la
scheda Flash selezionata. Per ulteriori informazioni, vedere “Pubblicazione dei documenti Flash” a pagina 397.
6 Se si sta sviluppando contenuto per dispositivi mobili quali i telefoni cellulari, fare clic sul pulsante Impostazioni per
visualizzare la finestra di dialogo Impostazioni dispositivo, che consente di scegliere i dispositivi da utilizzare e fornisce
informazioni sul supporto di ActionScript per ciascun dispositivo selezionato.
Nota: ilpulsanteImpostazionidispositivopuòessereutilizzatosoltantoseleimpostazionidipubblicazionesonoimpostatesu
una versione supportata di Flash Lite.
Visualizzazione di un documento quando sono aperti più documenti
Quando si aprono più documenti, le schede nella parte superiore della finestra del documento identificano i documenti
aperti e permettono di spostarsi con facilità da uno all'altro. Le schede sono visualizzate solo quando i documenti sono
ingranditi al massimo nella finestra del documento.
❖ Fare clic sulla scheda del documento che si desidera visualizzare.
Page 58

Guida utente
Per impostazione predefinita,le schede sono visualizzate nell'ordine dicreazione deidocumenti. Non è possibile trascinare
le schede del documento per modificarne l'ordine.
Salvataggio di documenti Flash
Undocumento Flashdi tipo FLApuò esseresalvatoutilizzando ilnome e il percorso correnti oppure specificando unnome
o un percorso diversi.
Se un documento contiene modifiche che non sono state salvate, un asterisco (*) viene visualizzato dopo il nome del
documento nella barra del titolo del documento, nella barra del titolo dell'applicazione e nella scheda del documento. Una
volta che il documento è stato salvato, l'asterisco viene rimosso.
Salvataggio di un documento Flash
1 Effettuare una delle seguenti operazioni:
• Per sovrascrivere la versione corrente sul disco, selezionare File > Salva.
• Per salvare il documento in una nuova posizione e/o con un nuovo nome, oppure per comprimere il documento,
selezionare File > Salva con nome.
2 Se è stato selezionato Salva con nome o se il documento non è mai stato salvato prima, immettere il nome e il percorso
del file.
3 Fare clic su Salva.
FLASH CS3
52
Ripristino dell'ultima versione salvata di un documento
❖
Selezionare File >Ripristina.
Salvataggio di un documento come modello
1 Selezionare File > Salva come modello.
2 Nella finestra di dialogo Salva come modello, immettere un nome per il modello nella casella Nome.
3 Selezionare una categoria dal menu a comparsa Categoria o immettere un nome per creare una nuova categoria.
4 Immettere una descrizione del modello nella casella Descrizione (fino a 255 caratteri), quindi fare clic su Salva.
La descrizione viene visualizzata quando il modello viene selezionato nella finestra di dialogo Nuovo documento.
Salvataggio di un documento in formato Flash 8
1 Selezionare File > Salva con nome.
2 Immettere il nome e la posizione del file.
3 Selezionare Documento Flash 8 nel menu a comparsa Formato, quindi fare clic su Salva.
Importante: se un messaggio di avvertimento indica che il contenuto verrà eliminato se si salva in formato Flash 8, fare clic su
Salva come Flash 8 per continuare. Questo potrebbe verificarsi se il documento contiene funzioni disponibili solo in Flash 9, ad
esempio icomportamenti o gli effettigrafici. Flashnon mantiene queste funzioni se il documento viene salvato in formato Flash8.
Salvataggio di documenti al momento della chiusura di Flash
1 Selezionare File > Esci (Windows) oppure Flash > Esci da Flash (Macintosh).
2 Se vi sono documenti aperti contenenti modifiche che non sono state salvate, Flashchiede se si desidera salvare le
modifiche o scartarle.
• Fare clic su Sì per salvare le modifiche e chiudere il documento.
• Fare clic su No per chiudere il documento senza salvare le modifiche.
Page 59

Guida utente
Operazioni con altre applicazioni Adobe
Flash è stato progettato per funzionare in combinazione con altre applicazioni Adobe, in modo da consentire una vasta
gamma di flussi di lavoro. È possibile importare file di Illustrator e Photoshop direttamente in Flash. È inoltre possibile
creare video da Flash e modificarloin Premier Pro o After Effects o importare video dauna di queste applicazioni in Flash.
Quando si pubblica un contenuto Flash, è possibile utilizzare Dreamweaver per incorporare il contento nella pagine Web e
lanciare Flash direttamente da Dreamweaver per modificare il contenuto.
Consultare anche
“Lavorare con Illustrator e Flash” a pagina 126
“Uso di Photoshop e Flash” a pagina 138
“Uso di Premier Pro e After Effects” a pagina 300
“Modifica di un file SWF da Dreamweaver in Flash” a pagina 398
Creazione e visualizzazione in anteprima di contenuto su dispositivi portatili con Adobe Device Central
FLASH CS3
53
Accesso ai componenti Adobe da Adobe Device Central
1 Avviate Device Central.
2 Selezionate File > Nuovo documento in > Flash, Illustrator o Photoshop.
In Device Central, il pannello Nuovo documento viene visualizzato con le opzioni corrette per la creazione di un nuovo
documento per dispositivo portatile nell’applicazione selezionata.
3 Apportate le modifiche necessarie, ad esempio selezionando una nuova versione del Player (Player), di ActionScript o
un nuovo tipo di contenuto.
4 Effettuate una delle seguenti operazioni:
• Selezionate l’opzione Dimensioni personalizzate per tutti i dispositivi selezionati (Custom Size for All Selected Devices)
e aggiungete un’altezza e una larghezza (in pixel).
• Selezionate uno o più dispositivi dall’elenco Gruppi di dispositivi o Dispositivi disponibili.
5 Se avete selezionato più documenti, la dimensioneviene selezionata automaticamente. Se desiderate selezionareun’altra
dimensione, fate clic su un dispositivo o un gruppo di dispositivi diverso.
6 Fate clic su Crea.
Viene aperta l’applicazione selezionata con un nuovo documento per dispositivo portatile pronto per essere modificato.
Come creare il contenuto mobile con Adobe Device Central e Flash CS3
1 Avviare Flash.
2 Nella schermata principale di Flash, selezionate Crea nuovo > Documento Flash (portatile) (Flash File (Mobile)).
Flash apre Device Central e visualizza la scheda Nuovo documento.
3 In Device Central, selezionate una versione del Player (Player) e una versione di ActionScript.
L’elenco Dispositivi disponibili a sinistra viene aggiornato. I dispositivi che non supportano le versioni del Player(Player) e
di ActionScript selezionate vengono omessi.
4 Selezionate un tipo di contenuto.
L’elenco Dispositivi disponibili a sinistra viene aggiornato e mostra i dispositivi che supportano il tipo di contenuto
selezionato (nonché le versioni del Player (Player) e di ActionScript).
Page 60
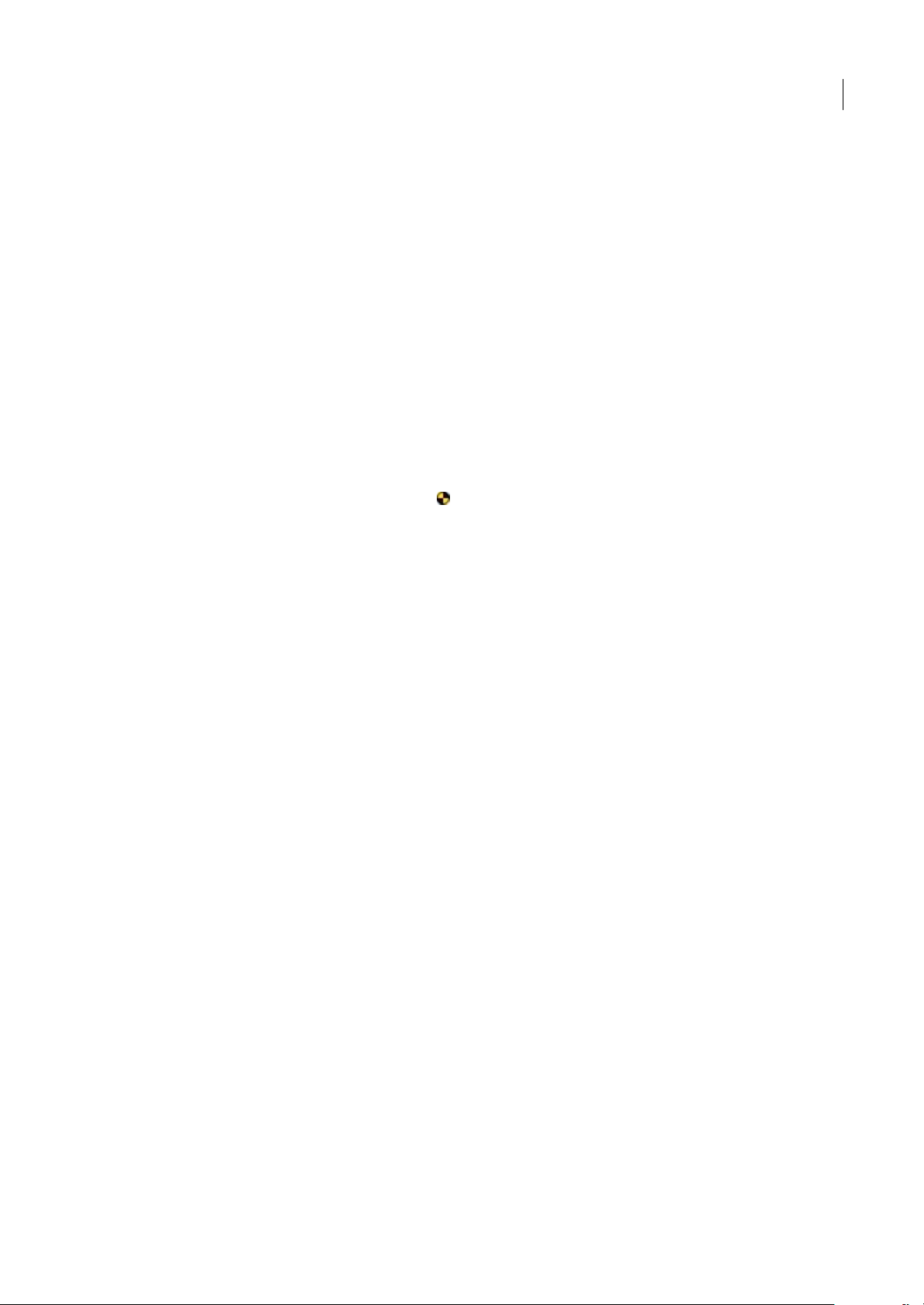
Guida utente
5 Nell’elenco Dispositividisponibili,selezionateuno o piùdispositivi di destinazione(oselezionate un gruppoo unsingolo
dispositivo nell’elenco Gruppi di dispositivi).
Device Central elenca le dimensioni di documento proposte in base al dispositivo o ai dispositivi selezionati (nel caso i
dispositivi abbiano dimensioni del display diverse). In base all’aspetto grafico o al contenuto che state sviluppando, potete
creare un documento distinto per dispositivo portatile per ciascuna dimensione del display oppure potete provare a
individuare una dimensione adatta a tutti i dispositivi. Se scegliete la seconda soluzione, è consigliabile utilizzare la
dimensione di documento suggerita più piccola o più grande come denominatore comune. Potete inoltre specificare una
dimensione personalizzata nella parte bassa della scheda.
6 Fate clic su Crea.
Flash viene aperto e crea un documento con le preimpostazioni di pubblicazione derivanti da Device Central, tra cui la
dimensione appropriata del dispositivo (o del gruppo di dispositivi) specificata.
7 Aggiungete il contenuto al nuovo documento Flash.
8 Per controllare il documento, selezionate Controllo > Prova filmato.
Il nuovo documento viene visualizzato nella scheda Emulatore di Device Central. Se al passaggio 5 è stato selezionato uno
o più dispositivi nell’elenco Dispositivi disponibili, viene creato un nuovo gruppo di dispositivi (denominato in base al file
FLA) cheviene elencato nelpannello Gruppi didispositivi. Il dispositivovisualizzatonella schedaEmulatore vieneelencato
nel pannello Gruppi di dispositivi con un’icona speciale . Per eseguire il test del nuovo documento Flash su un altro
dispositivo, fate doppio clic sul nome di un altro dispositivo negli elenchi Gruppi di dispositivi o Dispositivi disponibili.
FLASH CS3
54
Per le esercitazioni sull’utilizzo di Flash e Device Central, visitate i siti Web http://www.adobe.com/go/vid0186_it e
http://www.adobe.com/go/vid0206_it.
Creazione di contenuto su dispositivi portatili con Adobe Device Central e Photoshop
1 Avviate Photoshop.
2 Scegliete File > Nuovo.
3 Fate clic su Device Central per chiudere la finestra di dialogo in Photoshop e aprire Device Central.
4 Selezionate un tipo di contenuto.
L’elenco Dispositivi disponibili a sinistra viene aggiornato e visualizza i dispositivi che supportano il tipo di contenuto
selezionato.
5 Nell’elenco Dispositividisponibili,selezionateuno o piùdispositivi di destinazione(oselezionate un gruppoo unsingolo
dispositivo nell’elenco Gruppi di dispositivi).
Device Central elenca le dimensioni di documento proposte in base al dispositivo o ai dispositivi selezionati (nel caso i
dispositivi abbiano dimensioni del display diverse). In base all’aspetto grafico o al contenuto che state sviluppando, potete
creare un documento distinto per dispositivo portatile per ciascuna dimensione del display oppure potete provare a
individuare una dimensione adatta a tutti i dispositivi. Se scegliete la seconda soluzione, è consigliabile utilizzare la
dimensione di documento suggerita più piccola o più grande come denominatore comune. Potete inoltre specificare una
dimensione personalizzata nella parte bassa della scheda.
6 Fate clic su Crea.
In Photoshop viene aperto un file PSD vuoto delle dimensioni specificate. Per impostazione predefinita, per il nuovo file
vengono impostati i seguenti parametri:
• Modalità colore: RGB/8bit
• Risoluzione: 72 ppi
• Profilo colore: SRGB IEC61966-2.1
7 Inserite il contenuto nel file PSD vuoto in Photoshop.
8 Al termine, selezionate File > Salva per Web e dispositivi.
9 Nella finestra di dialogo Salva per Web e dispositivi, selezionate il formato desiderato e modificate le altre impostazioni
di esportazione in base alle esigenze.
Page 61
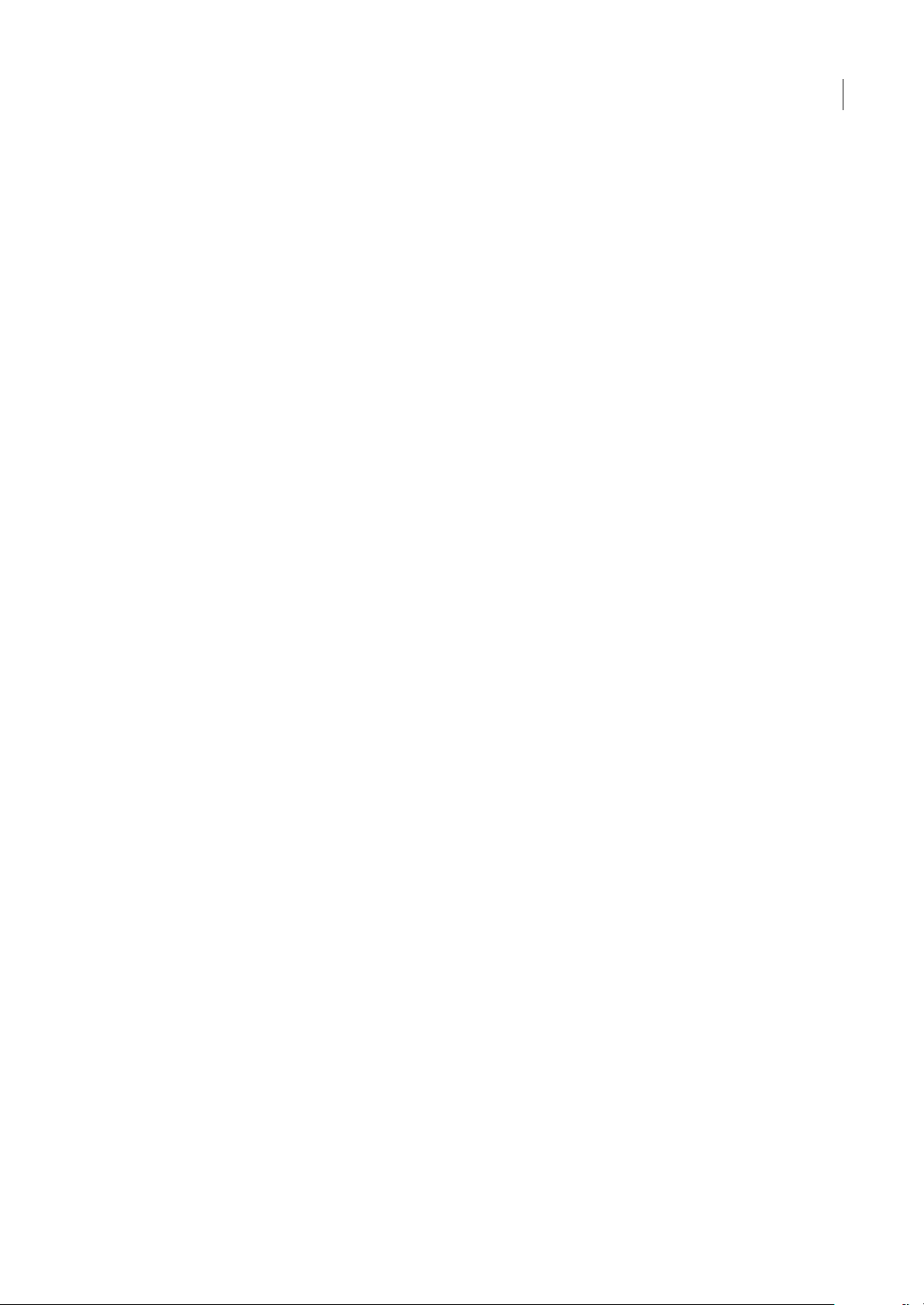
FLASH CS3
Guida utente
10 Fate clic su Device Central.
Nella scheda Emulatore di Device Central viene visualizzato un file temporaneo con le impostazioni di esportazione
specificate. Per continuare il test, fate doppio clic sul nome di un altro dispositivo negli elenchi Gruppi di dispositivi o
Dispositivi disponibili.
11 Se dopo aver eseguito l’anteprima del file in Device Central dovete apportate delle modifiche, tornate in Photoshop.
12 Nella finestra di dialogo Salvaper Web e dispositivi di Photoshop, apportate le modifiche, ad esempio selezionando un
formato o una qualità di esportazione diversi.
13 Per eseguire nuovamente il test del file con le nuove impostazionidi esportazione, fate clic sul pulsante Device Central.
14 Se siete soddisfatti del risultato, fate clic su Salva nella finestra di dialogo Salva per Web e dispositivi di Photoshop.
Nota: per aprire semplicemente Device Central da Photoshop (invece di creare un file e di sottoporlo a test), scegliete File >
Device Central.
Per un’esercitazione sulla creazione di contenuto utilizzando Photoshop e Device Central, visitate il sito Web
http://www.adobe.com/go/vid0185_it.
Creazione di contenuto su dispositivi portatili con Adobe Device Central e Illustrator
1 Avviate Illustrator.
2 Scegliete File > Nuovo.
3 In Nuovo profilo documento (New Document Profile), selezionate Portatili e dispositivi (Mobile and Devices).
4 Fate clic su Device Central per chiudere la finestra di dialogo in Illustrator e aprire Device Central.
5 Selezionate un tipo di contenuto.
L’elenco Dispositivi disponibili a sinistra viene aggiornato e visualizza i dispositivi che supportano il tipo di contenuto
selezionato.
55
6 In Device Central, selezionate un dispositivo, più dispositivi o un gruppo di dispositivi.
In baseal dispositivoo ai dispositivi selezionati e al tipo dicontenuto, Device Central suggerisceuna o più dimensioni della
tavola da disegno da creare. Per creare un documento per volta, selezionate una dimensione di documento suggerita
(oppure selezionate l’opzione Dimensioni personalizzate per tutti i dispositivi selezionati (Custom Size for All Selected
Devices) e immettete i valori personalizzati di larghezza e altezza).
7 Fate clic su Crea.
In Illustrator viene aperto un file AI vuoto delle dimensioni specificate. Per impostazione predefinita, per il nuovo file
vengono impostati i seguenti parametri:
• Modalità colore: RGB
• Risoluzione raster (Raster Resolution): 72 ppi
8 Inserite il contenuto nel file AI vuoto in Illustrator.
9 Al termine, scegliete File > Salva per Web e dispositivi.
10 Nella finestra di dialogoSalva per Web edispositivi, selezionate ilformato desiderato e modificate le altre impostazioni
di esportazione in base alle esigenze.
11 Fate clic su Device Central.
Nella scheda Emulatore di Device Central viene visualizzato un file temporaneo con le impostazioni di esportazione
specificate. Per continuare il test, fate doppio clic sul nome di un altro dispositivo negli elenchi Gruppi di dispositivi o
Dispositivi disponibili.
12 Se dopo aver eseguito l’anteprima del file in Device Central dovete apportate delle modifiche, tornate in Illustrator.
13 Nella finestra di dialogo Salva per Web e dispositivi di Illustrator, apportate le modifiche, ad esempio selezionando un
formato o una qualità di esportazione diversi.
14 Per eseguire nuovamente il test del file con le nuove impostazionidi esportazione, fate clic sul pulsante Device Central.
Page 62

Guida utente
15 Se siete soddisfatti del risultato, fate clic su Salva nella finestra di dialogo Salva per Web e dispositivi di Illustrator.
Nota: Per aprire semplicemente Device Central da Illustrator (invece di creare un file e di sottoporlo a test), selezionate File >
Device Central.
Per un’esercitazione sulla creazione di contenuto utilizzando Illustrator e Device Central, visitate il sito Web
http://www.adobe.com/go/vid0207_it.
Eseguire l’anteprima di un filmato su un dispositivo portatile virtuale mediante Adobe Premiere Pro
Mediante Adobe Device Central, potete eseguire l’anteprima di filmati formattati per dispositivi portatili eseguendo
emulazioni ditali dispositivi.Questa opzioneè disponibile per la maggiorparte dei formati H.264elencati inAdobe Media
Encoder.
1 Su computer Windows, assicurarsi che QuickTime sia installato.
2 Avviate Adobe Premiere Pro.
3 Aprite il file per visualizzarlo in anteprima.
4 Selezionate il file nell’area di progetto o in Timeline (Timeline).
5 Scegliete File > Esporta > Adobe Media Encoder.
6 Nell’area Export Settings (Impostazioni di esportazione) della relativa finestra, selezionate H.264 dal menu a discesa
Format (Formato).
7 Selezionate un predefinito del portatile (ad es. 3GPP).
Per impostazione predefinita, l’opzione Apri in Device Central deve essere selezionata.
FLASH CS3
56
8 Fate clic su OK.
9 Salvate il file con nome.
Viene eseguito il rendering del file.
10 Un file temporaneo viene visualizzato nella schedaEmulatoredi Device Central. Per continuare il test, fate doppio clic
sul nome di un altro dispositivo negli elenchi Gruppi di dispositivi o Dispositivi disponibili.
Eseguire l’anteprima di un filmato su un dispositivo portatile mediante After Effects
Mediante Adobe Device Central, potete eseguire l’anteprima di filmati formattati per dispositivi portatili eseguendo
emulazioni ditali dispositivi.Questa opzioneè disponibile per la maggiorparte dei formati H.264elencati inAdobe Media
Encoder.
1 Avviate After Effects.
2 Nel pannello Progetto, selezionate la composizione di cui eseguire l’anteprima.
3 Scegliete Composizione > Aggiungi a coda di rendering.
4 Nel pannello Coda di rendering, fate clic sul testo sottolineato a destra di Modulo di output oppure selezionate
Personalizzato dal menu Modulo di output.
5 Nella finestra di dialogo Impostazioni moduli di output (Output Modules Settings), scegliete H.264 dal menu Formato.
6 Nella sezione Impostazioni di esportazione della finestra di dialogo H.264, selezionate Apri in Device Central.
7 Modificate le altre impostazioni in base alle esigenze e fate clic su OK.
8 Fate clic su OK per chiudere la finestra di dialogo Impostazioni modulo di output (Output Module Settings).
9 Nel pannello Coda di rendering, fate clic su Rendering.
Il rendering potrebbe richiedere alcuni minuti, in base alla dimensione del file. Al termine del rendering, vienevisualizzato
un file temporaneo nella scheda Emulatore diAdobe Device Central. Per continuare il test, fate doppio clic sul nome di un
altro dispositivo negli elenchi Gruppi di dispositivi o Dispositivi disponibili.
Page 63

FLASH CS3
Guida utente
Anteprima del contenuto su dispositivi portatili con Adobe Device Central e Dreamweaver
Per creare l’anteprima delle pagine in Dreamweaver su vari dispositivi portatili, utilizzate Device Central con la funzione
integrata Small-Screen Rendering di Opera (Opera’s Small-Screen Rendering). I vari dispositivi hanno browser diversi
installati ma l’anteprima può fornire un’idea di come verrà visualizzato il contenuto e del relativo comportamento sul
dispositivo selezionato.
1 Avviare Dreamweaver.
2 Aprite un file.
3 Effettuate una delle seguenti operazioni:
• Selezionate File > Anteprima nel browser > Device Central.
• Nella barra degli strumenti della finestra del documento, tenete premuto il pulsante Anteprima/debug nel browser
(Preview/Debug In browser) e selezionate Anteprima in Device Central.
Il file viene visualizzato nella scheda Emulatore di Device Central. Per continuare il test, fate doppio clic sul nome di un
altro dispositivo negli elenchi Gruppi di dispositivi o Dispositivi disponibili.
Accesso a Adobe Device Central da Adobe Bridge
Per accedere a Device Central da Adobe Bridge, selezionate un singolo file. I formati supportati sono: SWF, JPG, JPEG,
PNG, GIF, WBM, MOV, 3GP, M4V, MP4, MPG, MPEG, AVI, HTM, HTML, XHTML, CHTML, URL e WEBLOC.
57
1 Avviate Adobe Bridge.
2 Effettuate una delle seguenti operazioni:
• Selezionate un file e fate clic su File > Test in Device Central.
• Fate clic con il pulsante destro del mouse su un file e selezionate Test in Device Central.
Il file viene visualizzato nella scheda Emulatore di Device Central. Per continuare il test, fate doppio clic sul nome di un
altro dispositivo negli elenchi Gruppi di dispositivi o Dispositivi disponibili.
Nota: per sfogliare i profili o per creare documenti per dispositivi portatili, selezionate Strumenti > Device Central. Device
Central viene aperto con la scheda Profili dispositivi visualizzata.
Per un’esercitazione sull’utilizzo di Adobe Bridge e Device Central, visitate il sito Web
http://www.adobe.com/go/vid0208_it.
Operazioni con i progetti
Informazioni sui progetti
È possibile utilizzare i progetti Flash (file FLP) per gestire più file di documento in uno stesso progetto. I progetti Flash
consentono di raggruppare più file correlati per creare applicazioni complesse.
Inoltre, con i progetti è possibile avvalersi delle funzioni di controllo versione per accertarsi che durante la modifica
vengano utilizzati i file corretti, in modo da prevenire eventuali sovrascritture accidentali.
Di seguito vengono descritte le caratteristiche dei progetti Flash:
• Un progetto Flash può contenere file di Flash o di qualsiasi altro tipo, inclusi i file FLA e SWF delle versioni precedenti.
• A un progetto Flash è possibile aggiungere un file esistente. Tuttavia, ogni file può essere aggiunto a un determinato
progetto Flash soltanto una volta. È possibile organizzare i file in cartelle nidificate.
• Un progetto Flash è un file XML con estensione .flp, ad esempio mioProgetto.flp. Il file XML fa riferimento a tutti i file
di documento contenuti nel progetto Flash.
• Un progetto Flash può contenere un altro progetto Flash (file FLP).
• Le modifiche apportate a unprogettovengonoriportateimmediatamentenel fileFLP, pertanto il file è sempre aggiornato
e non occorre salvarlo.
Page 64
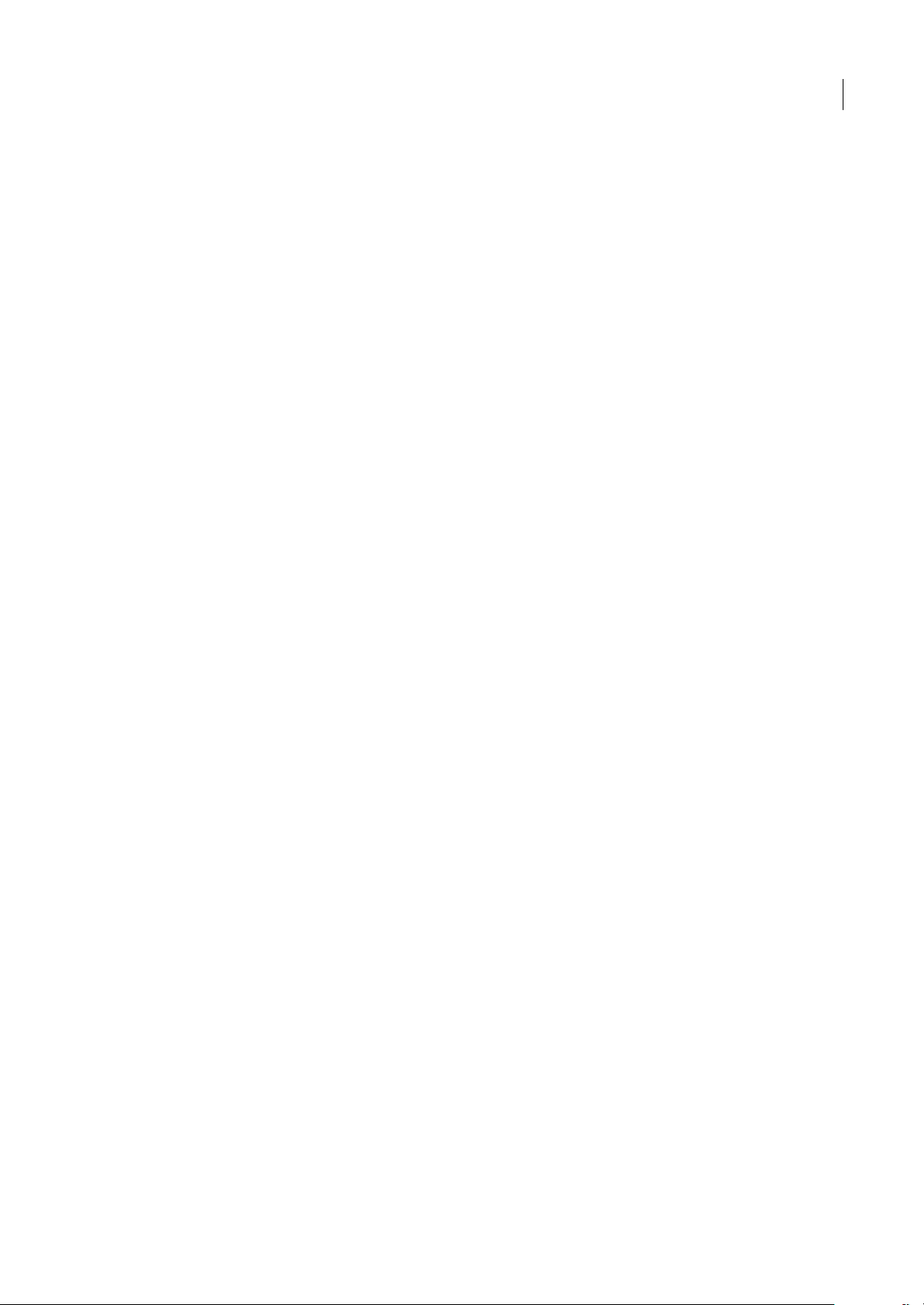
FLASH CS3
Guida utente
• È possibile creare un progetto Flash nell'ambiente di creazione Flash, oppure creare il file XML per un progetto Flash in
un'applicazione esterna.
• I progetti Flash utilizzanola codifica di testo UTF-8. Pertanto,tuttii nomidi file e di cartella in un progetto Flashdevono
essere compatibili con UTF-8.
Creazione e gestione di progetti
Il pannello Progetto (Finestra > Progetto) consente di creare e gestire i progetti. Il pannello visualizza il contenuto di un
progetto Flash in una struttura ad albero che puòessere espansao compressa a seconda delle esigenze. Il nome del progetto
è riportato nella barra del titolo.
Se un file del progetto risulta mancante, ovvero non si trova nella posizione specificata, accanto al nome file viene
visualizzata l'icona File mancante. In tal caso, è possibile avviare una ricerca del file oppure eliminarlo dal progetto.
Quando si pubblica un progetto, ogni file FLA in esso contenuto viene pubblicato secondo il profilo specificato per il file.
Èpossibileapriresolamenteunprogettoallavolta.Se,mentreèapertounprogetto,siapreosicreaunaltroprogetto,Flash
salva e chiude automaticamente il primo file.
Consultare anche
“Uso dei profili di pubblicazione” a pagina 413
58
Visualizzazione del menu a comparsa Progetto
❖
Quando un progetto è aperto, fare clic sul pulsante Progetto nell'angolo superiore sinistro del pannello Progetto.
Creazione di un nuovo progetto
1 Effettuare una delle seguenti operazioni:
• Selezionare File > Nuovo. Nella scheda Generali, selezionare Progetto Flash.
• Selezionare Nuovo progetto dal menu a comparsa Progetto nel pannello Progetto (visibile solo quando è aperto un
progetto).
• Se non è aperto nessun altro progetto, aprire il pannello Progetto, quindi selezionare Crea un nuovo progetto nella
finestra del pannello.
• Se non è aperto nessun progetto, fare clic con il pulsante destro del mouse (Windows) oppure fare clic tenendo premuto
il tasto Ctrl (Macintosh) nella finestra del documento di un documento Flash o di un file ActionScript salvato, quindi
selezionare Aggiungi al nuovo progetto dal menu di scelta rapida.
2 Nella finestra di dialogo Nuovo progetto, immettere un nome per il progetto, quindi fare clic su Salva.
Apertura di un progetto esistente
❖
Effettuare una delle seguenti operazioni:
• Selezionare Apri progetto dal menu a comparsa Progetto nel pannello Progetto. Accedere al progetto e fare clic su Apri.
• Fare doppio clic sul nome del file.
• Se non è aperto nessun altro progetto, aprire il pannello Progetto, quindi selezionare Apri un progetto esistente nella
finestra del pannello. Accedere al progetto e fare clic su Apri.
• Selezionare File > Apri. Accedere al progetto e fare clic su Apri.
Aggiunta di un file a un progetto
❖
Effettuare una delle seguenti operazioni:
• Fare clic sul pulsante Aggiungi file (+) nell'angolo inferiore destro del pannello Progetto. Selezionare uno o più file,
quindi fare clic su Aggiungi.
• Fare clic con il pulsante destro del mouse (Windows) o fare clic tenendo premuto il tasto Ctrl (Macintosh) nella finestra
Documento di un file FLA o AS aperto, quindi selezionare Aggiungi al progetto dal menu di scelta rapida.
Page 65

Guida utente
Nota: per poterlo aggiungere a un progetto, è necessario che un file sia stato salvato. È possibile aggiungere un file a un
determinato progetto soltanto una volta. Se sitenta di aggiungere un file allo stesso progetto più di una volta, viene visualizzato
un messaggio di errore.
Creazione di una cartella
1 Fare clic sul pulsante Cartella nell'angolo inferiore destro del pannello Progetto.
2 Immettere un nome per la cartella e fare clic su OK.
Nota: assegnare nomi univoci alle cartelle di uno stesso livello nello stesso ramo della struttura ad albero del progetto. In
presenza di un conflitto tra nomi di cartella, viene visualizzato un messaggio di errore.
Spostamento di un file o di una cartella
❖
Trascinare il file o la cartella inuna posizionediversanella struttura ad alberodel progetto.Quando si sposta una cartella,
ne viene spostato anche tutto il contenuto.
Nota: se si sposta una cartella in una posizione in cui esiste un'altra cartella con lo stesso nome, Flash unisce il contenuto delle
due cartelle nella nuova posizione.
Eliminazione di un file o di una cartella
1 Selezionare l'elemento nel pannello Progetto.
2 Effettuare una delle seguenti operazioni:
• Fare clic sul pulsante Rimuovi nell'angolo inferiore destro del pannello Progetto.
• Premere il tasto Canc.
• Fareclicconilpulsantedestrodelmouse(Windows)ofareclictenendopremutoiltastoCtrl(Macintosh)sulfileosulla
cartella, quindi selezionare Elimina dal menu di scelta rapida.
FLASH CS3
59
Apertura di un file dal pannello Progetto in Flash
❖
Fare doppio clic sul nome del file nel pannello Progetto.
Se è di tipo nativo, e quindi supportato dallo strumento di creazione di codice di Flash, il file viene aperto in Flash. Se è di
tipo non nativo, il file viene aperto nell'applicazione utilizzata per crearlo.
Prova di un progetto
1 Fare clic su Prova progetto nel pannello Progetto.
2 Se il progetto non contiene nessun file FLA, HTML o HTM, viene visualizzato un messaggio di errore. Fare clic su OK,
quindi aggiungere un file del tipo adatto.
3 Se non è statospecificato nessunfile FLA, HTML o HTM come documento predefinito, viene visualizzato un messaggio
di errore. Fare clic su OK. Nella finestra di dialogo Seleziona documento predefinito, selezionare un documento e fare clic
su OK.
Quando è impostato un documento predefinito, la funzione Prova progetto pubblica tutti i file FLA nel documento. Se il
documentopredefinitoèunfileFLA,vieneeseguitoilcomandoProvafilmato.SeèunfileHTML,vieneapertounbrowser.
Definizione di un profilo di pubblicazione per un file FLA in un progetto
1 Selezionare la composizione nel pannello Progetto ed effettuare una delle seguenti operazioni:
• Selezionare Impostazioni dal menu a comparsa Progetto.
• Fare clic con il pulsante destro del mouse (Windows) o fare clic tenendo premuto il tasto Ctrl (Macintosh), quindi
selezionare Impostazioni dal menu di scelta rapida.
2 Nella finestra di dialogo Impostazioni progetto, selezionare il file FLA nella struttura ad albero.
3 Selezionare un profilo di pubblicazione dal menu Profilo.
Page 66

FLASH CS3
Guida utente
Pubblicazione di un progetto
❖
Selezionare Pubblica progetto dal menu a comparsa Progetto.
Nota: FlashutilizzaiprofilipredefinitiperpubblicareifileFLAnelprogetto,amenochenonvenganoselezionatiprofilidiversi.
Salvataggio di file in un progetto durante la prova o la pubblicazione
1 Selezionare Modifica > Preferenze (Windows) oppure Flash > Preferenze (Macintosh) e fare clic su Generali nell'elenco
Categoria.
2 Nelle preferenze Progetto, fare clic su Salva file quando si prova o si pubblica il progetto.
Quando èselezionataquesta opzione, Flash salvatutti i file aperti nelprogettocorrenteprima dieseguire l'operazione Prova
progetto o Pubblica progetto.
Chiusura di un progetto
❖
Selezionare Chiudi progetto dal menu a comparsa Progetto.
Impostazione delle preferenze per la chiusura di tutti i file quando si chiude un progetto
1 Selezionare Modifica > Preferenze (Windows) oppure Flash > Preferenze (Macintosh) e fare clic su Generali nell'elenco
Categoria.
2 Nelle preferenze Progetto, selezionare o deselezionare Chiudi i file con il progetto.Quando questa opzione è selezionata
(impostazione predefinita), Flash chiude tutti i file di un progetto quando quest'ultimo viene chiuso.
60
Ridenominazione di un progetto o una cartella
1 Selezionare il nome del progetto o della cartella nel pannello Progetto, quindi effettuare una delle seguenti operazioni:
• Selezionare Rinomina dal menu a comparsa Progetto.
• Fare clic con il pulsante destro del mouse (Windows) o fare clic tenendo premuto il tasto Ctrl (Macintosh) su un
elemento, quindi selezionare Rinomina dal menu di scelta rapida.
2 Immettere un nuovo nome e fare clic su OK.
Nota: per impostazione predefinita, al progetto viene assegnato lo stesso nome del primo file che vi è stato aggiunto. Per
rinominareunprogetto,ènecessarioutilizzarelavocedimenuRinomina.LaridenominazionedelfileFLPnoncambiailnome
di un progetto.
Ricerca di un file mancante in un progetto
Un file che fa parte di unprogetto può risultare mancante se viene spostato dalla posizione originale che occupava rispetto
ad altri file del progetto.
1 Selezionare il nome del file (indicato da un'icona File mancante) nel pannello Progetto.
2 Selezionare Trova file mancante dal menu a comparsa Progetto oppure fare clic con il pulsante destro del mouse
(Windows)o fare clictenendo premuto il tastoCtrl (Macintosh) e selezionare Trova filemancante dal menudi sceltarapida.
3 Accedere al file e fare clic su OK.
Uso del controllo delle versioni con i progetti
La funzione Controllo versione garantisce che ogni autore che lavora su un file di progetto utilizzi sempre la versione più
recente del file e che pertanto più autori non possano sovrascrivere l'uno il lavoro dell'altro.
Per utilizzare le funzioni di controllo versione, è necessario definire un sito per il progetto. È possibile specificare una
connessione FTP, locale, di rete oppure plug-in personalizzati per i sistemi di controllo delle versioni.
In Windows, è possibile utilizzare i progetti Flash con SourceSafe.
Definizione di un sito per il controllo delle versioni
1 Creare un nuovo progetto e aggiungervi i file.
2 Selezionare File > Modifica siti.
Page 67

FLASH CS3
Guida utente
3 Nella finestra di dialogo Modifica siti, fare clic su Nuovo.
4 Nella finestra di dialogo Definizione del sito, immettere il nome del sito, il percorso della cartella principale locale,
nonché l'indirizzo e-mail e il nome dell'utente.
5 Per specificare una connessione FTP, locale o di rete, selezionare Locale/rete oppure FTP dal menu Connessione.
Immettere le informazioni relative al percorso Locale/rete oppure i dati della connessione FTP e saltare il passaggio
seguente.
6 (Solo per Windows) Per specificare un database di Visual SourceSafe, selezionare Database SourceSafe dal menu
Connessione.
a Nella casella Percorsodatabase,fare clic suSfoglia per cercare ildatabase richiesto, oppure inserire ilpercorsocompleto.
Il file selezionato diventa il file srcsafe.ini utilizzato per inizializzare SourceSafe.
b Nella casella Progetto, inserire il progetto del database Visual SourceSafe che si desidera utilizzare come directory
principale del sito remoto.
c Nelle caselle Nome utente e Password, inserire il nome utente e la password di login per il database selezionato. Se non
si conoscono il nome utente e la password, rivolgersi all’amministratore di sistema o al webmaster.
d Fare clic su OK per tornare alla finestra di dialogo Definizione del sito.
Nota: è necessario disporre della versione 6 del client Microsoft Visual SourceSafe.
7 Nel pannello Progetto (Finestra > Progetto), selezionare Impostazioni dal menu a comparsa o di scelta rapida Progetto.
8 Nella finestra di dialogo Impostazioni progetto, selezionare il sito dall'apposito menu nella sezione Controllo versione.
Fare clic su OK.
9 Nel menu a comparsa Progetto, selezionare Deposita. Flash inserisce nel sito tutti i file nel progetto corrente.
61
Modifica di un file a cui è applicato il controllo delle versioni
1 Aprire il progetto che contiene il file.
2 Selezionare il file dalla struttura ad albero nel pannello Progetto, quindi selezionare Ritira dal menu di scelta rapida
Progetto.
L'icona accanto al nome file indica che il file è stato ritirato.
3 Per depositare nuovamente il file, selezionarlo nel pannello Progetto, quindi selezionare Deposita dal menu di scelta
rapida del progetto.
L'icona accanto al nome file indica che il file è stato depositato.
Apertura di un file da un sito che utilizza il controllo delle versioni
1 Selezionare File > Apri dal sito.
2 Nella finestra di dialogo Apri dal sito, selezionare il sito dall'apposito menu.
3 Selezionare il file nel sito.
4 Se il file è presente sul sistema locale, viene visualizzato un messaggio che indica se è stato ritiratoe, in tal caso,richiede
se si desidera sovrascriverlo. Fare clic su Sì per sovrascrivere la versione locale con la versione presente sul sito remoto.
Risoluzione dei problemi di impostazione della cartella remota per i progetti Flash
Un server Web puòessere configurato in molti modi. L'elenco che segue contiene informazioni utiliper risolverealcuni dei
problemi più ricorrenti che possono verificarsi durante l'impostazione di una cartella remotaper il controllo delle versioni:
• L’implementazione FTP di Flash può non funzionare correttamente con alcuni server proxy, firewall multilivello e altre
forme di accesso indiretto al server. Se si verificano dei problemi con l’accesso FTP, rivolgersi all’amministratore del
sistema locale.
• In alcune applicazioni, è invece possibile connettersi a qualunque directory remota e quindi navigare nel file system
remotoper individuare ladirectory desiderata. Tuttavia, per l’implementazione dell’FTP diFlash occorreconnettersialla
cartella principale del sistema remoto. Assicurarsi di indicare la cartella principale del sistema remoto come directory
host.
Page 68

Guida utente
• Se si verificano dei problemi nella connessione ed è stata specificata una directory host usando una barra singola (/),
potrebbe essere necessario specificare un percorso relativo dalla directory a cui ci si connette alla cartella principale
remota. Adesempio, se la cartella principale remota è una directory di livello superiore, è necessario specificare ../../ per
la directory host.
• I nomi di file e dicartelle checontengono spazi ecaratterispeciali causanospesso dei problemiquandovengonotrasferiti
su un sito remoto. Se possibile, utilizzare i caratteri di sottolineatura al posto degli spazi ed evitare i caratteri speciali,
specialmente i due punti, le barre, i punti e gli apostrofi.
• Se i problemi si ripresentano, tentare di eseguire il caricamento con un programma FTP esterno per verificare se il
problema è specificamente legato all'uso dell'FTP in Flash.
Aggiunta di elementi multimediali alla libreria
Gestione delle risorse multimediali mediante la libreria del documento Flash
Nella libreria di un documento Flash vengono archiviate le risorse multimediali create nell'ambiente di creazione di Flash
o importate per l'utilizzo all'interno del documento. È possibile creare testo o immagini vettoriali direttamente in Flash;
importare immagini vettoriali,bitmap,video eaudio ecreare simboli. Un simbolo può esserecostituito da un'immagine, un
pulsante, un clip filmato o un testo che viene creato una sola volta e può essere riutilizzato più volte. È anche possibile
utilizzare ActionScript per aggiungere contenuti multimediali a un documento in modo dinamico.
FLASH CS3
62
La libreria contiene anche i componenti aggiunti al documento. I componenti sono visualizzati nella libreria come clip
compilati.
Mentre si lavora in Flash, è possibile aprire la libreria di un qualsiasi documento Flash per usarne gli elementi nel
documento corrente.
È possibile creare nell'applicazione Flash libreriepermanenti disponibili ogni volta che si avvia Flashe Flashinclude inoltre
diverse librerie di esempio contenenti, pulsanti, immagini, clip filmato ed elementi audio.
È possibile esportare gli elementi delle librerie come file SWF in un URL per creare librerie condivise in fase di runtime.
Questo consente di collegarsi agli elementi della libreria dai documenti Flash che importano simboli utilizzando la
condivisione runtime.
Consultare anche
“Operazioni con il testo” a pagina 246
“Uso di immagini importate” a pagina 124
“Operazioni con l'audio” a pagina 275
“Operazioni con i file video” a pagina 284
“Uso di simboli, istanze ed elementi di libreria” a pagina 196
Operazioni con le librerie
Il pannello Libreria (Finestra > Libreria) visualizza un elenco a scorrimento contenente i nomi di tutti gli elementi della
libreria econsentedi visualizzare eorganizzaretali elementimentresi lavora. Nel pannelloLibreria, l'icona accantoal nome
di un elemento indica il tipo di file corrispondente.
Apertura di una libreria in un altro file Flash
1 Dal documento corrente, selezionare File > Importa > Apri libreria esterna.
2 Individuare il file Flash di cui si desidera aprire la libreria, quindi fare clic su Apri.
Page 69

Guida utente
La libreria del file selezionato si apre nel documento corrente visualizzando il nome del file nella parte superiore del
pannello Libreria. Per utilizzare gli elementi provenienti dalla libreria del file selezionato nel documento corrente,
trascinare gli elementi desiderati sul pannello Libreria del documento corrente o sullo stage.
Ridimensionamento del pannello Libreria
❖
Effettuare una delle seguenti operazioni:
• Trascinare l'angolo inferiore destro del pannello.
• Fare clic sul pulsante di ingrandimento per espandere il pannello Libreria in modo che visualizzi tutte le colonne.
• Fare clic sul pulsante Ridotta per ridurre la larghezza del pannello Libreria.
Modifica della larghezza delle colonne
❖
Posizionare il puntatore fra le intestazioni delle colonne e trascinare per ridimensionare.
Non è possibile cambiare l'ordine delle colonne.
Accesso al menu del pannello Libreria
❖
Fare clic sul pulsante del menu del pannello nella barra del titolo del pannello Libreria.
Operazioni con gli elementi di libreria
Quando si seleziona un elemento nel pannello Libreria, ne viene visualizzata un'anteprima nella parte superiore del
pannello stesso.Se l'elemento selezionato è animato oppure è un file audio, è possibile utilizzare il pulsante Riproduci nella
finestra di anteprima della libreria o il Controller per ottenere un'anteprima dell'elemento.
FLASH CS3
63
Uso di un elemento di libreria nel documento corrente
❖
Trascinare l'elemento dal pannello Libreria nello stage.
L'elemento viene aggiunto al livello corrente.
Conversione di un oggetto sullo stage in un simbolo della libreria
❖
Trascinare l'elemento dallo stage nel pannello Libreria corrente.
Uso di un elemento di libreria del documento corrente in un altro documento
❖
Trascinare l'elemento dal pannello Libreria o dallo stage nel pannello Libreria o nello stage di un altro documento.
Copiatura di elementi di libreria da un altro documento
1 Selezionare il documento che contiene gli elementi della libreria.
2 Selezionare gli elementi della libreria nel pannello Libreria.
3 Scegliere Modifica > Copia.
4 Selezionare il documento in cui copiare gli elementi della libreria.
5 Selezionare il pannello Libreria di quel documento.
6 Selezionare Modifica > Incolla.
Operazioni con le cartelle nel pannello Libreria
È possibile organizzare gli elementi del pannello Libreria utilizzando delle cartelle. Quando si crea un nuovo simbolo,
questo vienememorizzato nellacartella selezionata. Se non vieneselezionata alcuna cartella,il simbolo vienememorizzato
nella directory principale della libreria.
Creazione di una nuova cartella
❖
Fare clic sul pulsante Nuova cartella nella parte inferiore del pannello Libreria.
Page 70

Guida utente
Apertura o chiusura di una cartella
❖
Fare doppio clic sulla cartella o selezionarla e selezionare Espandi cartella o Comprimi cartella dal menu del pannello
Libreria.
Apertura o chiusura di tutte le cartelle
❖
Scegliere Espandi tutte le cartelle o Comprimi tutte le cartelle dal menu del pannello Libreria.
Spostamento di un elemento tra cartelle diverse
❖
Trascinare l'elemento da una cartella a un'altra.
Se nella nuova posizione esistegià unelemento con quelnome, Flash chiedeall'utente se desidera sostituirlo conl'elemento
che sta spostando.
Ordinamento degli elementi nel pannello Libreria
Le colonne del pannello Libreria indicano il nome e il tipo di un elemento, il numero di volte in cui è stato usato nel file, lo
stato di concatenamento, l'identificatore (se l'elemento è associato a una libreria condivisa o è esportato per ActionScript)
e la data dell'ultima modifica.
È possibile ordinare gli elementi del pannello Libreria in ordine alfanumerico in base a qualsiasi colonna. Gli elementi
vengono ordinati anche all'interno delle cartelle.
FLASH CS3
64
❖ Fare clic sull'intestazione della colonna per ordinare in base a quella colonna. Fare clic sulpulsante triangolare sul bordo
destro delle intestazioni delle colonne per invertire l'ordinamento.
Modifica di un elemento di libreria
1 Selezionare l'elemento nel pannello Libreria.
2 Selezionare una delle seguenti opzioni dal menu del pannello Libreria:
• Per modificare un elemento in Flash, selezionare Modifica.
• Per modificare un elemento in un'altra applicazione, selezionare Modifica con, quindi selezionare un'applicazione
esterna.
Nota: quando si avvia un editor esterno supportato, in Flash viene aperto il documento originale importato.
Modifica del nome di un elemento di libreria
Se si cambia il nome di un elemento della libreria relativo a un file importato, il nome del file rimane inalterato.
1 Effettuare una delle seguenti operazioni:
• Fare doppio clic sul nome dell’elemento.
• Selezionare l'elemento e selezionare Rinomina nel menu del pannello Libreria.
• Fare clic con il pulsante destro del mouse (Windows) o fare clic tenendo premuto il tasto Ctrl (Macintosh) su un
elemento, quindi selezionare Rinomina dal menu di scelta rapida.
2 Immettere il nuovo nome nella casella.
Eliminazione di un elemento della libreria
Quando si elimina un elemento dalla libreria vengono eliminate anche tutte le relative istanze o occorrenze presenti nel
documento a meno che non si specifichi il contrario.
1 Selezionare l'elemento e fare clic sull'icona del cestino nella parte inferiore del pannello Libreria.
2 Nella finestra di avvertenza visualizzata, selezionare l'opzione Elimina istanze simbolo (impostazione predefinita) per
eliminare l'elemento della libreria desiderato e tutte le relative istanze. Deselezionare invece l'opzione per eliminare solo il
simbolo, lasciando le istanze sullo stage.
3 Fare clic su Elimina.
Page 71
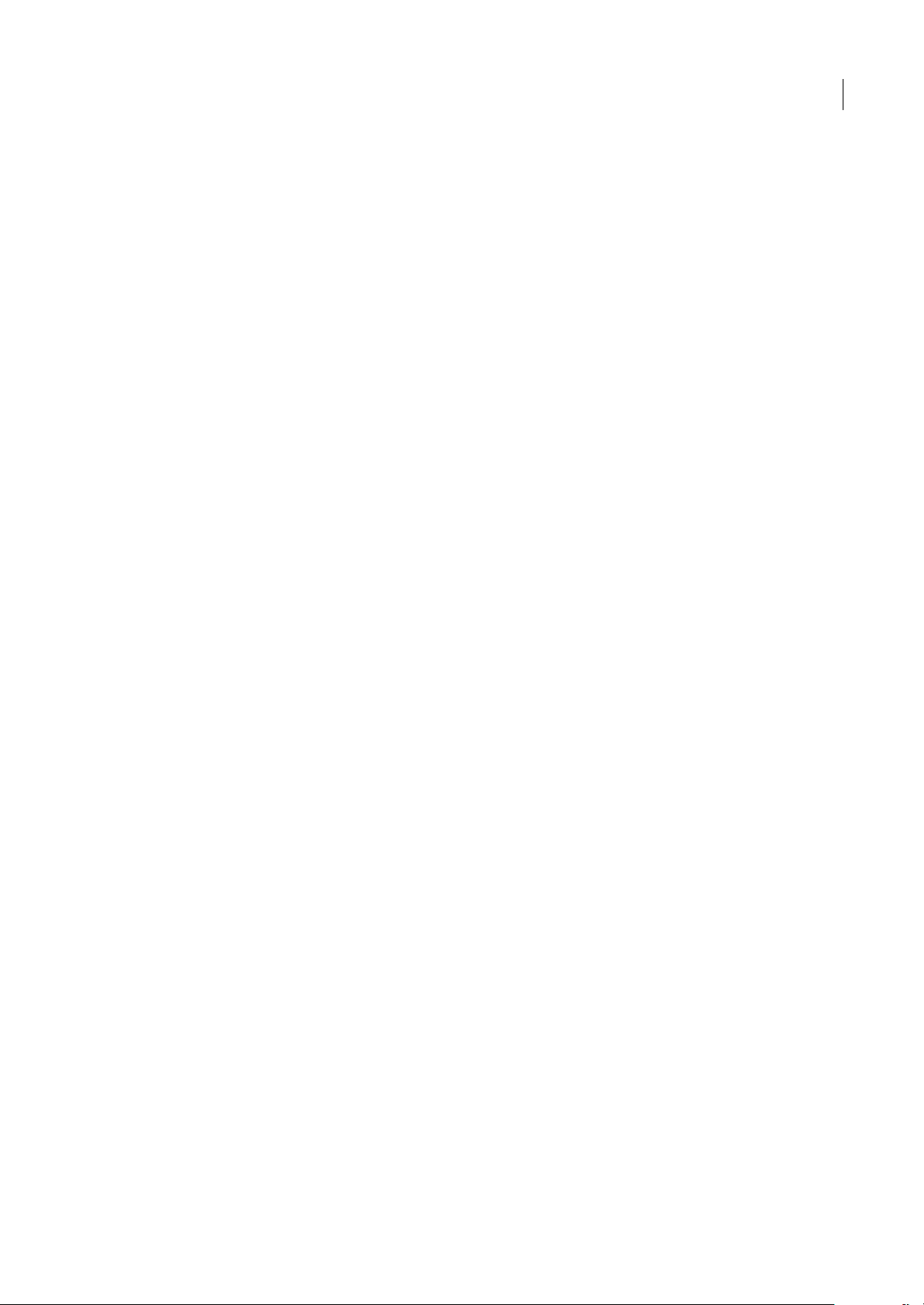
Guida utente
Ricerca degli elementi della libreria non in uso
Per organizzare il documento, è possibile cercare gli elementi della libreria inutilizzati ed eliminarli.
Nota: non è necessario eliminare gli elementi della libreria non in uso per ridurre la dimensione del file del documento Flash,
poiché tali elementi non vengono inclusi nel file SWF. Tuttavia, nel file SWF vengono inclusi gli elementi collegati per
l'esportazione.
❖ Effettuare una delle seguenti operazioni:
• Selezionare Elementi non in uso nel menu del pannello Libreria.
• Ordinare gli elementi della libreria utilizzando la colonna Conteggio usi, che indica se un elemento è in uso.
Consultare anche
“Uso degli elementi di una libreria condivisa” a pagina 206
Aggiornamento dei file importati nella libreria
Se si utilizza un editor esterno per modificare i file importati in Flash, quali bitmap o file audio, è possibile aggiornare i file
Flash senza doverli importare nuovamente. È inoltre possibile aggiornare i simboli importati da documenti Flash esterni.
L'aggiornamento del file importato comporta la sostituzione del suo contenuto con il contenuto del file esterno.
1 Selezionare il file importato nel pannello Libreria.
2 Selezionare Aggiorna dal menu del pannello Libreria.
FLASH CS3
65
Operazioni con le librerie comuni
È possibileutilizzare lelibrerie comuni diesempio fornite conFlash peraggiungere pulsanti oelementi audio aidocumenti.
È anche possibile creare librerie comuni personalizzate, da utilizzare con tutti i documenti creati.
Consultare anche
“Cartelle di configurazione installate con Flash” a pagina 395
Uso di un elemento di una libreria comune in un documento
1 Selezionare Finestra > Librerie comuni, quindi selezionare una libreria dal sottomenu.
2 Trascinare un elemento dalla libreria comune nella libreria del documento corrente.
Creazione di una nuova libreria comune per Flash
1 Creare un file Flash con una libreria contenente i simboli che si desidera includere nella libreria comune.
2 Posizionare il file Flash nelle librerie destinate agli utenti sul disco rigido.
• In Windows, il percorso è C:\Documents and Settings\nome utente\Impostazioni locali\Dati applicazioni\Adobe\Flash
CS3\lingua\Configuration\Libraries\.
• In Macintosh, il percorso è Disco rigido/Users/nome utente/Library/Supporto applicazioni/Adobe/Flash
CS3/lingua/Configuration/Libraries/.
Operazioni con le linee temporali
Informazioni su fotogrammi e fotogrammi chiave
Come le pellicole fotografiche, anche i documenti Flash suddividono gli intervalli di tempo in fotogrammi. Nella linea
temporale, questi fotogrammi vengono utilizzati per organizzare e controllare il contenuto del documento. I fotogrammi
devono essere collocati nella linea temporale nell'ordine con cui si desidera che gli oggetti in essi contenuti vengano
visualizzati nel contenuto finito.
Page 72

Guida utente
Per fotogramma chiave si intende un fotogramma in cui si definisce una variazione delle proprietà di un oggetto nel corso
dell'animazione o si include codice ActionScript per controllare alcuni aspetti del documento. Per modificare la sequenza
degli eventi in un'animazione, è anche possibile organizzare la disposizione dei fotogrammi chiave nella linea temporale.
Flash è in grado di interpolare, o riempire automaticamente, i fotogrammi compresi tra i fotogrammi chiave in modo da
produrreanimazioni fluide. Ifotogrammi chiave semplificano lacreazionedelle animazioni perché consentonodi produrre
un'animazione senza disegnare ogni singolo fotogramma.
Per il video dell'esercitazione sulla linea temporale, i fotogrammi chiave e le frequenze di fotogrammi, vedere
www.adobe.com/go/vid0123_it.
Consultare anche
“Creazione di animazioni” a pagina 216
“La linea temporale” a pagina 31
Gestione di fotogrammi e fotogrammi chiave nella linea temporale
Sui fotogrammi o sui fotogrammi chiave è possibile effettuare le seguenti modifiche:
• Inserire, selezionare, eliminare e spostare fotogrammi o fotogrammi chiave.
• Trascinare fotogrammi e fotogrammi chiave in una nuova posizione sullo stesso livello o su un livello diverso.
• Copiare e incollare fotogrammi e fotogrammi chiave.
• Convertire fotogrammi chiave in fotogrammi.
• Aggiungere un elemento al fotogramma chiave corrente, trascinandolo sullo stage dal pannello Libreria.
Flash offre due metodi per selezionare i fotogrammi nella linea temporale. Con la selezione basata sul fotogramma
(predefinita) si selezionano singoli fotogrammi nella linea temporale. Con la selezione basata sull'estensione, facendo clic
su uno qualsiasi dei fotogrammi di una sequenza, si seleziona l'intera sequenza, da un fotogramma chiave al successivo. È
possibile specificare la selezione basata sull'estensione nelle preferenze di Flash.
FLASH CS3
66
Definizione di una selezione basata sull'estensione
1 Selezionare Modifica > Preferenze.
2 Selezionare la categoria Generali.
3 Nella sezione Linea temporale, selezionare Selezione basata sull'estensione.
4 Fare clic su OK.
Inserimento di fotogrammi nella linea temporale
• Per inserire un nuovo fotogramma, selezionare Inserisci > Fotogramma.
• Per creare un nuovo fotogramma chiave, selezionare Inserisci > Fotogramma chiave oppure fare clic con il pulsante
destro del mouse (Windows) o fare clic tenendo premuto il tasto Ctrl (Macintosh) sul fotogramma in cui si desidera
posizionare un fotogramma chiave, quindi selezionare Inserisci fotogramma chiave dal menu di scelta rapida.
• Per creare un nuovo fotogramma chiave vuoto, selezionare Inserisci > Fotogramma chiave vuoto oppure fare clic con il
pulsante destro del mouse (Windows) o fare clic tenendo premuto il tasto Ctrl (Macintosh) sul fotogramma in cui si
desidera posizionare il fotogramma chiave, quindi selezionare Inserisci fotogramma chiave vuoto dal menu di scelta
rapida.
Selezione di uno o più fotogrammi nella linea temporale
• Fare clic sul fotogramma per selezionarlo. Se in Preferenze l'opzione Selezione basata sull'estensione è attiva, quando si
fa clic su un fotogramma, viene selezionata l'intera sequenza di fotogrammi inclusa tra due fotogrammi.
• Per selezionare più fotogrammi adiacenti, fare clic su di essi tenendo premuto il tasto Maiusc.
• Per selezionare più fotogrammi non adiacenti, fare clic tenendo premuto il tasto Ctrl (Windows) o fare clic tenendo
premuto il tasto Comando (Macintosh) sui fotogrammi aggiuntivi.
Page 73
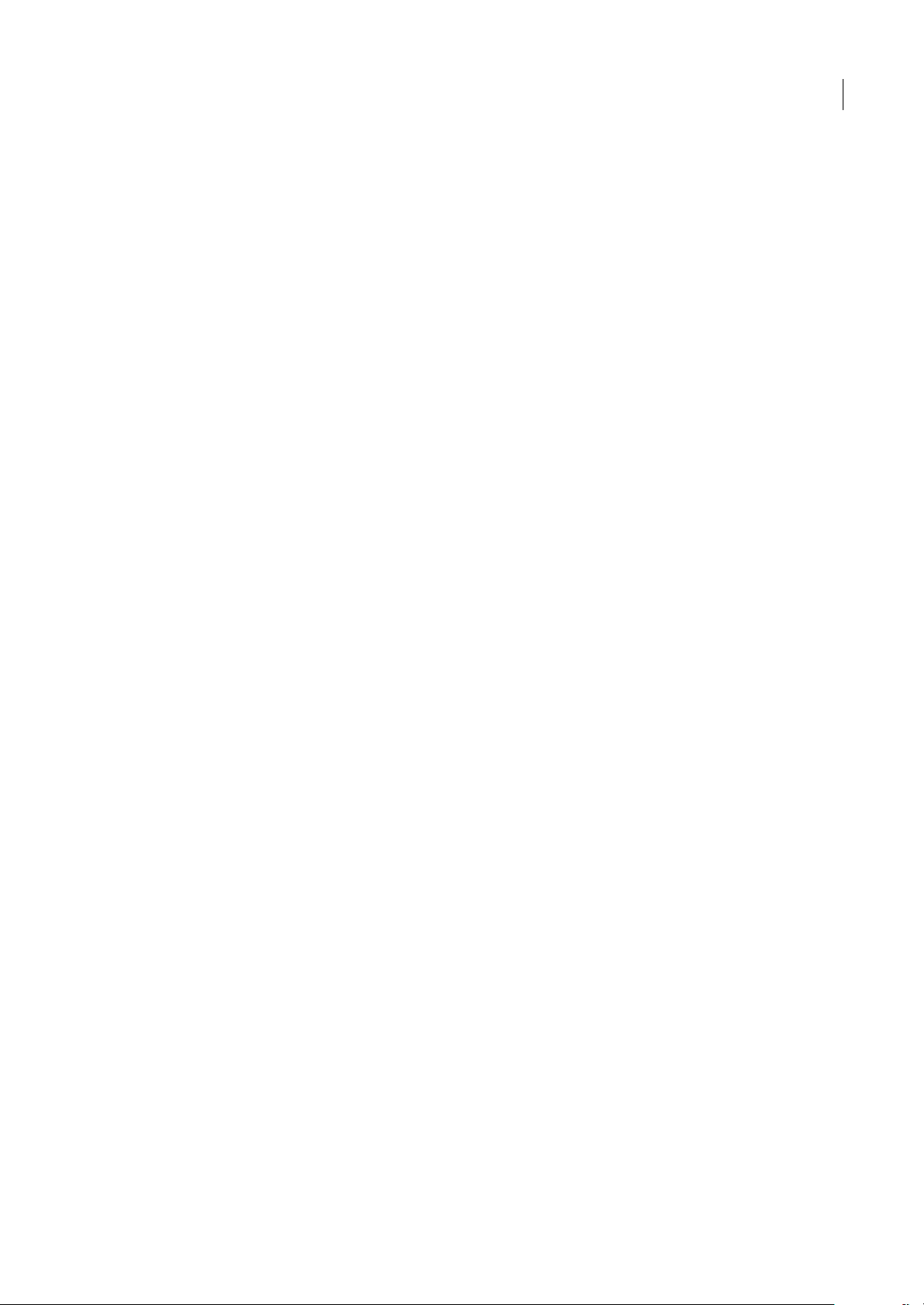
Guida utente
• Per selezionare tutti i fotogrammi nella linea temporale selezionare Modifica > Linea temporale > Seleziona tutti i
fotogrammi.
Copiare o incollare un fotogramma o una sequenza di fotogrammi
❖
Effettuare una delle seguenti operazioni:
• Selezionare ilfotogramma o lasequenza eselezionare >Linea temporale > Copia fotogrammi. Selezionare il fotogramma
o la sequenza da sostituire e selezionare Modifica > Linea temporale > Incolla fotogrammi.
• Fare clic tenendo premuto il tasto Alt (Windows) o il tasto Opzione (Macintosh) e trascinare il fotogramma chiave nella
posizione in cui si desidera incollarlo.
Eliminazione di un fotogramma o di una sequenza di fotogrammi
❖
Selezionare il fotogramma o la sequenza e selezionare Edit > Linea temporale > Rimuovi fotogramma, oppure fare clic
con il pulsante destro del mouse (Windows) o fare clic tenendo premuto il tasto Ctrl (Macintosh) sul fotogramma o la
sequenza e selezionare Rimuovi fotogramma dal menu di scelta rapida.
I fotogrammi circostanti rimangono invariati.
Spostamento di un fotogramma o di una sequenza di fotogrammi con il relativo contenuto
❖
Trascinare il fotogramma chiave o la sequenza nella posizione desiderata.
FLASH CS3
67
Modifica della lunghezza di una sequenza interpolata
❖
Trascinare il fotogramma chiave iniziale o finale a destra o a sinistra. Per cambiare la lunghezza di una sequenza di
animazione fotogramma per fotogramma, vedere “Creazione di animazioni fotogramma per fotogramma” a pagina 218.
Estensione della durata di un'animazione con fotogramma chiave
❖
Premere Alt (Windows) o premere Opzione (Macintosh) e trascinare il fotogramma chiave nel fotogramma finale della
sequenza.
Conversione di un fotogramma chiave in fotogramma semplice
❖
Selezionare il fotogramma chiave e selezionare Edit > Linea temporale > Cancella fotogramma chiave, oppure fare clic
con il pulsante destro del mouse (Windows) o fare clic tenendo premuto il tasto Ctrl (Macintosh) sul fotogramma chiave e
selezionare Cancella fotogramma chiave dal menu di scelta rapida.
Il contenuto dello stage relativo al fotogramma chiave cancellato e tutti i fotogrammi fino al fotogramma chiave successivo
vengono sostituiti con il contenuto dello stage relativo al fotogramma precedente a quello cancellato.
Aggiunta di un elemento dalla libreria al fotogramma chiave corrente
❖
Trascinare l'elemento dal pannello Libreria nello stage.
Informazioni su livelli e linee temporali multiple
Flash Player prevede l'impilamento dei livelli. Ogni documento Flash include una linea temporale principale situata al
livello 0 di Flash Player. È possibile usare l'azione
livelli diversi.
loadMovie per caricare altri documenti Flash (file SWF) in Flash Player a
Se si caricano documenti in livelli superiori al livello 0, i documenti vengono sovrapposti l'uno all'altro come disegni su
carta trasparente; se lo stage non contiene nulla, lascia trasparire il contenuto dei livelli sottostanti. Se si carica un
documento nel livello 0, questo sostituisce la linea temporale principale. Ogni documento caricato in un livello di Flash
Player ha una propria linea temporale.
Le linee temporali possono scambiarsi messaggicon ActionScript.Ad esempio, un'azione eseguita sull'ultimo fotogramma
di un clip filmato può determinare la riproduzione di un altro clip filmato. Per utilizzare ActionScript al fine di controllare
una linea temporale, è necessario utilizzare un percorso target per specificare la posizione della linea temporale.
Per un'esercitazione video sull'utilizzo di più linee temporali, vedere www.adobe.com/go/vid0128_it.
Page 74

Guida utente
Informazioni sui clip filmato nidificati e sulla gerarchia di elementi principali e secondari
Quando si crea un'istanza di clip filmato in un documento Flash, la linea temporale del clip filmato viene nidificata
all'interno della linea temporale principale del documento. Ogni simbolo di clip filmato ha una propria linea temporale. È
possibile anche nidificare un'istanza di clip filmato in un altro simbolo di clip filmato.
Quando un clip filmato è nidificato in un altro clip filmato o all'interno di un documento, diventa un clip secondario del
clip filmato o documento principale. Le relazioni tra i clip filmatonidificati sono ditipo gerarchico:le modifiche apportate
al clip o documento principale vengono applicate anche al clip filmato secondario. La linea temporale principale di ciascun
livello rappresenta la principale per tutti i clip filmato di quel livello. In Esplora filmato è possibile visualizzare la gerarchia
dei clip filmato nidificati in un documento.
Per comprendere questa gerarchia dei clip filmato, considerare la gerarchia su un computer: sul disco rigido sono presenti
una directory (o cartella) principale e le relative sottodirectory. La directory principale è analoga alla linea temporale
principale di un documento Flash: è l'elemento principale rispetto a tutti gli altri. Le sottodirectory sono simili ai clip
filmato.
È possibile utilizzare la gerarchia dei clip filmato in Flash per organizzare oggetti correlati. Ad esempio, è possibile creare
un documento Flash contenente un'auto che si muove attraverso lo stage. A tal fine è possibile utilizzare un simbolo di clip
filmato per rappresentare l'automobile e definire un'interpolazione di movimento per creare il movimento sullo stage.
Per aggiungere ilmovimento delle ruote, èpossibile creareun clipfilmato per unaruota dell'auto, quindicreare due istanze
di questo clip filmato denominate
clip filmato dell'auto, anziché sulla linea temporale principale. In quanto elementi secondari di
backWheel vengono interessatidalle modifiche apportate al clip filmato car; essi si spostano insieme all'automentre questa
si muove sullo stage.
frontWheel e backWheel. Occorre quindi posizionare le ruote sulla linea temporale del
car, frontWheel e
FLASH CS3
68
Per fare in modo che entrambe le istanze delle ruotegirino, è possibile definire un'interpolazione di movimento che esegua
la rotazione del simbolodella ruota. Anchedopo lamodifica, leistanze
dall'interpolazione delclip filmatoprincipale
filmato principale
car.
car:leruotegirano,masimuovonosullostageancheinsiemeall'autodelclip
frontWheel e backWheel sono comunque interessate
Per un'esercitazione video sull'utilizzo di più linee temporali, vedere www.adobe.com/go/vid0128_it.
Consultare anche
“Uso di simboli, istanze ed elementi di libreria” a pagina 196
Informazioni sui percorsi assoluti
Il percorsoassoluto inizia conil nomedel livelloin cuiè caricato ildocumento econtinuanell'elenco divisualizzazione fino
a raggiungerel'istanza target.È inoltre possibile utilizzarel'alias
livello corrente. Ad esempio, un'azione nelclip filmato
il percorso assoluto
_root.westCoast.oregon.
california che si riferisce al clipfilmato oregon potrebbe utilizzare
Il primo documento da aprire in Flash Player viene caricato sul livello 0. È necessario assegnare a ogni documento
aggiuntivo caricato un numero di livello. Quando si utilizza un riferimento assoluto in ActionScript per un documento
caricato, utilizzareil formato
_levelX,dovelaX rappresenta ilnumerodel livello incui è caricatoil documento. Ad esempio,
il primo documento aperto in Flash Player èdenominato
_level3.
Per consentire la comunicazionedi documenti in livelli diversi, ènecessario utilizzare ilnome del livellonel percorso target.
Il seguente esempio mostra come l'istanza
denominato
_level5.georgia.atlanta
georgia (georgia si trova allo stesso livello di oregon):
portland identificherebbe l'istanza atlanta situata in un clip filmato
_root come riferimento allalinea temporale principale del
_level0, mentreil documento caricato nel livello 3 è denominato
Page 75

Guida utente
È possibile usarel'alias _root per fare riferimento alla linea temporale principale del livello corrente. Per la linea temporale
principale, l'alias
_level5, _root è uguale a _level5 quando viene indirizzato da un clip filmato anch'esso di livello 5. Ad esempio, se i clip
filmato
southcarolina e florida vengono entrambi caricati allo stesso livello, un'azione chiamata dall'istanza
southcarolina potrebbe utilizzare il seguente percorso assoluto per identificare l'istanza florida:
_root.eastCoast.florida
_root sostituisce _level0 quando viene indirizzato da un clip in _level0. Per un documento caricato in
Informazioni sui percorsi relativi
Il percorso relativo dipende dalla relazione tra la linea temporale di controllo e la linea temporale target. I percorsi relativi
possono indirizzarei target soloall'interno del proprio livello diFlash Player. Ad esempio,non èpossibile usare unpercorso
relativo in un'azione posizionata in
In un percorso relativo, utilizzare la parola chiave this come riferimento alla linea temporale corrente nel livello corrente;
utilizzare l'alias
l'alias
_parent più volte perpassare al livello superiorenella gerarchia dei clip filmato all'interno dello stesso livellodi Flash
Player. Ad esempio,
_parent per indicare la linea temporale principale della linea temporale corrente. È possibile utilizzare
_parent._parent controlla un clip filmato più in alto di due livelli nella gerarchia. La linea temporale
principale di ciascun livello in Flash Player è l'unica linea temporale con un valore
Un'azione nella linea temporale dell'istanza charleston, situata un livello sotto southcarolina, potrebbe utilizzare il
seguente percorso target per identificare l'istanza
_parent
_level0 che identifica una linea temporale che si trova in _level5.
_parent non definito.
southcarolina:
FLASH CS3
69
Per identificare l'istanza eastCoast (un livello sopra) da un'azione in charleston, è possibile utilizzare il percorso relativo
seguente:
_parent._parent
Per identificare l'istanza atlanta da un'azione nella linea temporale di charleston, è possibile usare il percorso relativo
seguente:
_parent._parent.georgia.atlanta
I percorsi relativi sono utili se si desidera usare di nuovo gli script. Ad esempio, è possibile associare uno script a un clip
filmato che ingrandisce il suo elemento principale al 150%, nel modo seguente:
onClipEvent (load) {_parent._xscale = 150;_parent._yscale = 150;
}
È quindi possibile riutilizzare lo script associandolo a una qualunque istanza di clip filmato.
Nota: Flash Lite 1.0 e 1.1 supportano l'associazione degli script solo ai pulsanti. L'associazione degli script ai clip filmato non
è supportata.
Indipendentemente dalla scelta di un percorso assoluto o relativo, si identifica una variabile su una linea temporale o la
proprietà di un oggetto con un punto (
seguente imposta la variabile
_root.form.name = "Gilbert";
name nell'istanza form sul valore "Gerardo":
.) seguito dal nome della variabile o della proprietà. Ad esempio, l'istruzione
Uso dei percorsi target assoluti e relativi
È possibile utilizzare ActionScript per inviare messaggi da una linea temporale a un'altra. La linea temporale che contiene
l'azione è chiamata linea temporale di controllo, mentre la linea temporale che riceve l'azione è chiamata linea temporale
target. Ad esempio, sull'ultimo fotogramma di una linea temporale potrebbe esserci un'azione che indica a un'altra linea
temporale di iniziare la riproduzione. Come riferimento a una linea temporale target, è necessario utilizzare un percorso
target, che indica la posizione di un clip filmato nell'elenco di visualizzazione.
Di seguito è riportata la gerarchia di un documento chiamato westCoast al livello 0, che contiene tre clip filmato:
california, oregon e washington. Ognuno di questi clip filmato contiene a sua volta due clip filmato.
Page 76
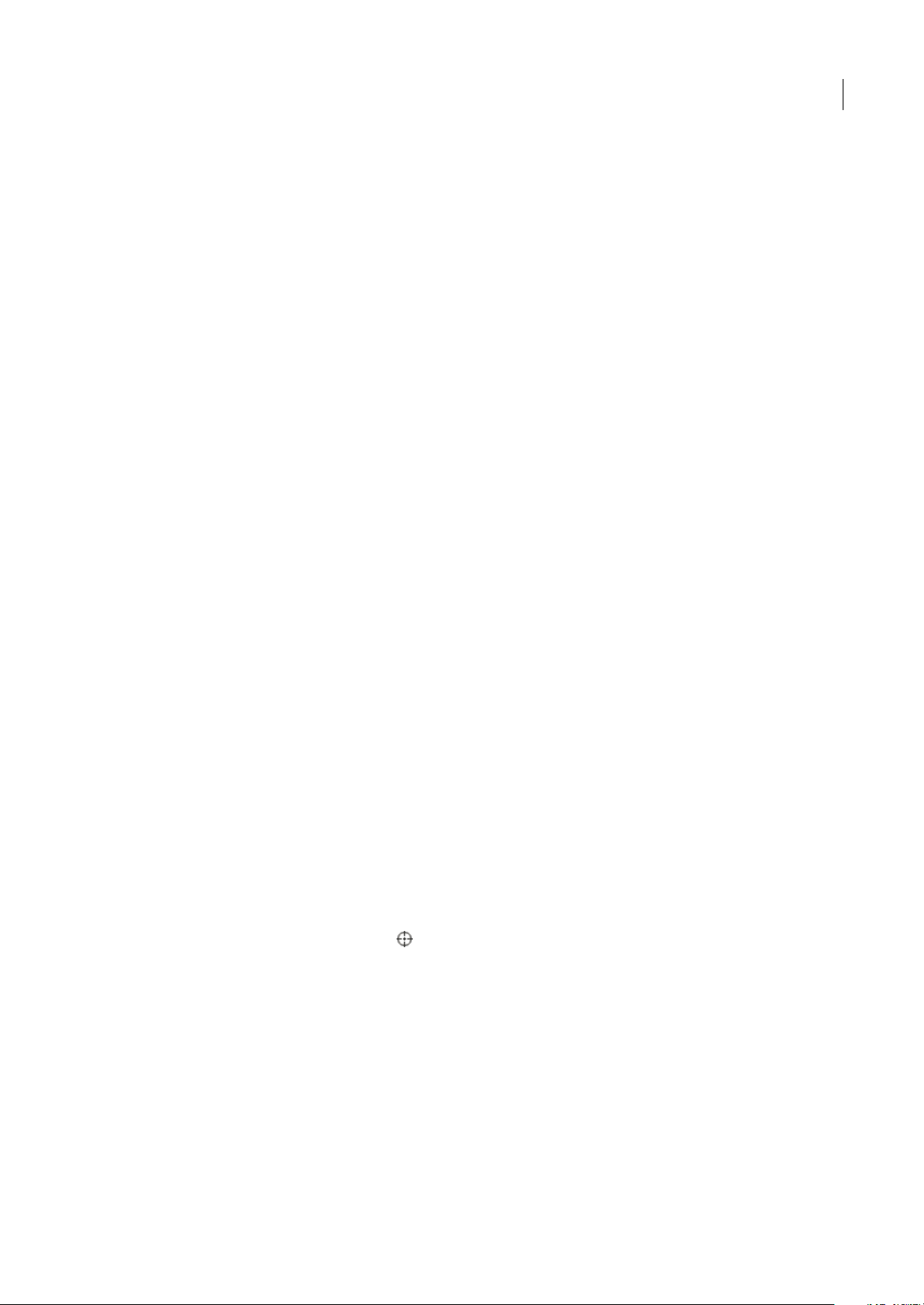
FLASH CS3
Guida utente
_level0
westCoast
california
sanfrancisco
bakersfield
oregon
portland
ashland
washington
olympia
ellensburg
Come in un server Web, l'indirizzo di ogni linea temporale in Flash può essere definito in due modi: con un percorso
assoluto o con un percorso relativo. Il percorso assoluto di un'istanza è un percorso completo a partire dal nome di un
livello, indipendentemente dalla linea temporale che chiama l'azione; ad esempio, il percorso assoluto dell'istanza
california è _level0.westCoast.california.Ilpercorsorelativovariaasecondadellaposizionedacuivienechiamato;
ad esempio, il percorso relativo di
_parent._parent.california.
california chiamato da sanfrancisco è _parent, ma se è chiamato da portland, sarà
Consultare anche
“Strutturazione dei file FLA” a pagina 443
“Organizzazione del codice ActionScript in un'applicazione” a pagina 445
70
Definizione di percorsi target
Per controllare un clip filmato, un file SWF caricato o un pulsante, è necessario specificare un percorso target. È possibile
specificarlo manualmente o utilizzando la finestra di dialogo Inserisci percorso target o creando un'espressione che
restituiscaunpercorsotarget.Perspecificareilpercorsotargetdiunclipfilmatoodiunpulsante,ènecessarioassegnareal
clip o al pulsante un nome di istanza. Un documento caricato non richiede un nome di istanza, perché viene utilizzato il
numero del suo livello come nome di istanza, ad esempio
Assegnazione di un nome di istanza a un clip filmato o a un pulsante
1 Selezionare un clip filmato o un pulsante sullo stage.
2 Immettere un nome di istanza nella finestra di ispezione Proprietà.
Definizione di un percorso target mediante la finestra di dialogo Inserisci percorso target
1 Selezionare il fotogramma, l'istanza di clip filmato o di pulsante alla quale assegnare l'azione.
Questa è la linea temporale di controllo.
2 Nel pannello Azioni (Finestra > Azioni), accedere alla casella degli strumenti Azioni a sinistra e selezionare un'azione o
un metodo che richieda un percorso target.
3 Fare clic sulla casella del parametro o sulla posizione nello script in cui si desidera inserire il percorso target.
4 Fare clic sul pulsante Inserisci percorso target sopra il riquadro dello script.
5 Selezionare Assoluto o Relativo come modalità del percorso target.
6 Selezionare un clip filmato nell'elenco di visualizzazione e fare clic su OK.
_level5.
Definizione manuale di un percorso target
1 Selezionare il fotogramma, l'istanza di clip filmato o di pulsante alla quale assegnare l'azione.
Questa è la linea temporale di controllo.
2 Nel pannello Azioni (Finestra > Azioni), accedere alla casella degli strumenti Azioni a sinistra e selezionare un'azione o
un metodo che richieda un percorso target.
3 Fare clic sulla casella del parametro o sulla posizione nello script in cui si desidera inserire il percorso target.
4 Immettere un percorso target assoluto o relativo nel pannello Azioni.
Page 77

Guida utente
Uso di un'espressione come percorso target
1 Selezionare il fotogramma, l'istanza di clip filmato o di pulsante alla quale assegnare l'azione.
Questa è la linea temporale di controllo.
2 Nel pannello Azioni (Finestra > Azioni), accedere alla casella degli strumenti Azioni a sinistra e selezionare un'azione o
un metodo che richieda un percorso target.
3 Effettuare una delle seguenti operazioni:
• Immettere un'espressione che restituisce un percorso target in una casella di parametro.
• Fare clic per posizionare il punto di inserimento nello script. Quindi, nella categoria Funzioni della casella degli
strumenti Azioni,fare doppio clicsulla funzione
filmato in una stringa.
targetPath. La funzionetargetPath converte un riferimentoa un clip
• Fare clic per posizionare il punto di inserimento nello script. Quindi, nella categoria Funzioni della casella degli
strumenti Azioni, selezionare lafunzione
che può essere utilizzato per chiamare i metodi come
Lo script seguente assegna ilvalore 1 alla variabile
di clip filmato e lo assegna alla variabile
può chiamare i metodi dell'oggetto MovieClip.
0i = 1;
0x = eval("mc"+i);
0x.play();
0// this is equivalent to mc1.play();
eval. La funzione eval converte una stringa in un riferimento aun clipfilmato
play.
i, quindi utilizza la funzione eval per creare un riferimento a un'istanza
x. In tal modo, la variabile x diventa un riferimento a un'istanza di clip filmato e
FLASH CS3
71
È inoltre possibile utilizzare la funzione eval per chiamare i metodi direttamente, come nell'esempio seguente:
0eval("mc" + i).play();
Operazioni con le scene
Informazioni sulle scene
È possibile utilizzare lescene per fornire aldocumento un'organizzazione tematica. Adesempio,si possonoutilizzare scene
separate per l'introduzione, per il caricamento di un messaggio e per l'elenco dei collaboratori. Benché l'uso delle scene
presenti alcuni svantaggi, in alcune situazioni tali svantaggi non sono così numerosi, ad esempio se si devono creare
animazioni di lunga durata. Quando si utilizzano le scene, si può evitare di controllare un elevato numero di file FLA.
L'uso delle scene corrisponde all'uso di diversi file SWF contemporaneamente per creare una presentazione di grandi
dimensioni. Ogni scena ha unalinea temporale. Quando l'indicatore di riproduzione raggiunge l'ultimo fotogramma di una
scena, passa a quella successiva. Alla pubblicazione di un file SWF, la linea temporale di ogni scena viene combinata a
formare una sola linea temporale del file SWF. Dopo la compilazione del file SWF, il comportamento sarà analogo a quello
di un file FLA con una sola scena, A causa di questo comportamento, l'uso delle scene presenta alcuni svantaggi:
• Le scene possono rendere difficile la modifica dei documenti, in particolare in presenza di più autori. Per individuare
codice e risorse del documento FLA potrebbe essere necessario eseguire la ricerca in diverse scene all'interno del file.
Come alternativa, caricare un contenuto o utilizzare i clip filmato.
• Le scene producono spesso file SWF di grandi dimensioni. Utilizzando le scene, infatti, si è portati a inserire più
contenuto in un solo file FLA, creando così file FLA e SWF di dimensioni maggiori.
• Le scene obbligano gli utenti a scaricare in modo progressivo l'intero file SWF, anche se non desiderano vederlo tutto.
Senza le scene l'utente può controllare il contenuto da scaricare durante la visualizzazione del file SWF
• Se utilizzate insiemea codice ActionScript, lescene potrebberoprodurre risultati imprevisti. Dato chela linea temporale
di ogni scena viene compressa in una sola linea temporale, si potrebbero verificare errori relativi al codice ActionScript
e alle scene, con la necessità di eseguire ulteriori e complicate operazioni di debug.
Page 78

Guida utente
Uso delle scene
Quando si pubblicaun documento Flash contenente più di unascena, le scene presenti nel documento vengono riprodotte
nell'ordine in cui sono elencate nel pannello Scena. I fotogrammi del documento sono numerati consecutivamente
seguendo l'ordine delle scene. Ad esempio, se un documento contiene due scene con dieci fotogrammi ciascuna, i
fotogrammi nella scena 2 sono numerati da 11 a 20.
È possibile usare le azioni per interrompere o sospendere un documento dopo ogni scena o per consentire agli utenti di
navigare nel documento in modo non lineare.
Visualizzazione del pannello Scena
❖
Selezionare Finestra > Altri pannelli > Scena.
Visualizzazione di una scena particolare
❖
Selezionare Visualizza > Vai a, quindi selezionare il nome della scena dal sottomenu.
Aggiunta di una scena
❖
Selezionare Inserisci > Scena o fare clic sul pulsante Aggiungi scena nel pannello Scena.
Eliminazione di una scena
❖
Fare clic sul pulsante Elimina scena nel pannello Scena.
FLASH CS3
72
Modifica del nome di una scena
❖
Fare doppio clic sul nome della scena nel pannello Scena e immettere il nuovo nome.
Duplicazione di una scena
❖
Fare clic sul pulsante Duplica scena nel pannello Scena.
Modifica dell'ordine di una scena nel documento
❖
Nel pannello Scena, trascinare il nome della scena in una diversa posizione.
Trova e sostituisci
Informazioni su Trova e sostituisci
La funzione Trova e sostituisci consente di effettuare le seguenti operazioni:
• Cercare una stringa di testo, un carattere, un colore, un simbolo, un file audio, un file video o un file bitmap importato.
• Sostituire l'elemento specificato con un altro elemento dello stesso tipo. Le opzioni della finestra di dialogo Trova e
sostituisci variano a seconda del tipo di elemento selezionato per la ricerca.
• Trovare e sostituire elementi nel documento corrente o nella scena corrente.
• Cercare l'occorrenza successiva o tutte le occorrenze di un elemento e sostituire l'occorrenza corrente o tutte le
occorrenze.
Nota: inundocumentobasatosuschermate,èpossibiletrovareesostituireelementineldocumentocorrenteonellaschermata
corrente, ma non è possibile utilizzare le scene.
L'opzione Modifica dal vivo consente di modificare l'elemento specificato direttamente nello stage. Se si utilizza Modifica
dal vivo durante la ricerca di un simbolo, Flash apre il simbolo in modalità di modifica in posizione.
Il registro di Trova e sostituisci nella parte inferiore della finestra di dialogo Trova e sostituisci visualizza la posizione, il
nome e il tipo degli elementi da cercare.
Page 79

Guida utente
Consultare anche
“Operazioni con le schermate” a pagina 347
Trovare e sostituire il testo
1 Selezionare Modifica > Trova e sostituisci.
2 Selezionare Testo dal menu a comparsa Per.
3 Nella casella Testo, immettere il testo da trovare.
4 Nella casella Sostituisci con, immettere il testo da utilizzare per sostituire il testo esistente.
5 Selezionare le opzioni di ricerca del testo:
Parola intera Cerca la stringa di testo specificata solo come parola intera delimitata da spazi, virgolette o marcatori simili.
Se Parola intera nonè selezionato,è possibilecercareil testospecificato come partedi un'altraparola. Ad esempio, se Parola
intera non è selezionato, la ricerca di place produrrà come risultato le parole replace, placement e così via.
Maiuscole/minuscole Cerca un testo in cui l'uso delle maiuscole e delle minuscole corrisponde esattamente a quello del
testo specificato per la ricerca.
Espressioni regolari Cerca un testo nelle espressioni regolari di ActionScript. Un'espressione è qualsiasi istruzione che
Flash è in grado di interpretare e che restituisce un valore.
Contenuto dei campi testo Esegue la ricerca nel contenuto di un campo di testo.
FLASH CS3
73
Fotogrammi/livelli/parametri Esegue la ricerca nelle etichette di fotogrammi, nei nomi di livelli, nei nomi di scene e nei
parametri di componenti.
Stringhe di ActionScript Esegue la ricerca nelle stringhe di ActionScript all'interno del documento o della scena (ma non
nei file ActionScript esterni).
6 Per scegliere l'occorrenza successiva sullo stage del testospecificato e modificarla in posizione, selezionare Modifica dal
vivo.
Nota: per la modifica dal vivo viene selezionata solo l'occorrenza successiva, anche se si seleziona Trova tutto al punto 7.
7 Per cercare un testo, effettuare una delle seguenti operazioni:
• Fare clic su Trova successivo per trovare l'occorrenza successiva del testo specificato.
• Fare clic su Trova tutto per trovare tutte le occorrenze del testo specificato.
8 Per sostituire un testo, effettuare una delle seguenti operazioni:
• Fare clic su Sostituisci per sostituire l'occorrenza attualmente selezionata del testo specificato.
• Fare clic su Sostituisci tutto per sostituire tutte le occorrenze del testo specificato.
Ricerca e sostituzione di caratteri
1 Selezionare Modifica > Trova e sostituisci.
2 Selezionare Carattere dal menu a comparsa Per, quindi effettuare la selezione tra le opzioni seguenti:
• Per eseguirela ricercain baseal nomedel carattere,selezionare Nome carattere,quindi selezionare uncarattere dalmenu
a comparsa oppure immettere un nome di carattere nella casella. Se Nome carattere non è selezionato, vengono cercati
tutti i caratteri presenti nella scena o nel documento.
• Per eseguire la ricerca in base al formato del carattere, selezionare Formato carattere, quindi selezionare un formato di
carattere dal menu a comparsa. Se Formato carattere non è selezionato, vengono cercati tutti i formati di carattere
presenti nella scena o nel documento.
• Per eseguire la ricerca in base alle dimensioni del carattere, selezionare Dimensione carattere, quindi selezionare i valori
massimo e minimo per le dimensioni del carattere, in modo da indicare l'intervallo di ricerca. Se Dimensione carattere
non è selezionato, vengono cercate tutte le dimensioni di carattere presenti nella scena o nel documento.
Page 80

Guida utente
• Per sostituire il carattere specificato con un altro nome di carattere, selezionare Nome carattere sotto Sostituisci con,
quindi selezionare un nome di carattere dal menu a comparsa oppure immettere un nome nella casella. Se Nome
carattere sotto Sostituisci con non è selezionato, il nome di carattere corrente rimane invariato.
• Per sostituire il carattere specificato con un diverso formato di carattere, selezionare Formato carattere sotto Sostituisci
con, quindi selezionare un formato di carattere dal menu a comparsa. Se Formato carattere sotto Sostituisci con non è
selezionato, il formato corrente del carattere specificato rimane invariato.
• Per sostituire il carattere specificato con altre dimensioni di carattere, selezionare Dimensione carattere sotto Sostituisci
con, quindi immettere i valori minimo e massimo per le dimensioni del carattere. Se Dimensione carattere sotto
Sostituisci con non è selezionato, le dimensioni correnti del carattere specificate rimangono invariate.
3 Per sceglierel'occorrenza successivasullo stage del caratterespecificato e modificarla in posizione, selezionareModifica
dal vivo.
Nota: per la modifica dal vivo viene selezionata solo l'occorrenza successiva, anche se si seleziona Trova tutto al punto 4.
4 Per cercare un carattere, effettuare una delle seguenti operazioni:
• Fare clic su Trova successivo per trovare l'occorrenza successiva del carattere specificato.
• Fare clic su Trova tutto per trovare tutte le occorrenze del carattere specificato.
5 Per sostituire un carattere, effettuare una delle seguenti operazioni:
• Fare clic su Sostituisci per sostituire l'occorrenza attualmente selezionata del carattere specificato.
• Fare clic su Sostituisci tutto per sostituire tutte le occorrenze del carattere specificato.
FLASH CS3
74
Ricerca e sostituzione di colori
Non è possibile cercare e sostituire i colori negli oggetti raggruppati.
Nota: percercareesostituireicoloriinun'immagineGIFoJPEGall'internodiundocumentoFlash,modificareilfilegrafico
in un'applicazione di modifica delle immagini.
1 Selezionare Modifica > Trova e sostituisci.
2 Selezionare Colore dal menu a comparsa Per.
3 Per cercare un colore, fare clic sul controllo Colore ed effettuare una delle seguenti operazioni:
• Selezionare un campione di colore dalla finestra a comparsa dei colori.
• Immettere il valore esadecimale del colore nella casella per il numero esadecimale, nella finestra a comparsa dei colori.
• Fare clic sul pulsante Selettore colore di sistema e selezionare un colore dal selettore di sistema.
• Trascinare dal controllo Colore per visualizzare lo strumento Contagocce. Selezionare un colore tra quelli visualizzati.
4 Per selezionare il colore da sostituire al colore specificato, fareclic sul controllo Colore sottoSostituisci con ed effettuare
una delle seguenti operazioni:
• Selezionare un campione di colore dalla finestra a comparsa dei colori.
• Immettere il valore esadecimale del colore nella casella per il numero esadecimale, nella finestra a comparsa dei colori.
• Fare clic sul pulsante Selettore colore di sistema e selezionare un colore dal selettore di sistema.
• Trascinare dal controllo Colore per visualizzare lo strumento Contagocce. Selezionare un colore tra quelli visualizzati.
5 Per specificare quale occorrenza del colore deve essere cercata e sostituita, selezionare l'opzione Riempimenti, Tratti o
Testo oppure una combinazione di queste opzioni.
6 Per scegliere l'occorrenza successiva sullo stage del colore specificato e modificarla in posizione, selezionare Modifica
dal vivo.
Nota: per la modifica dal vivo viene selezionata solo l'occorrenza successiva, anche se si seleziona Trova tutto al punto
successivo.
7 Per cercare un colore, effettuare una delle seguenti operazioni:
• Fare clic su Trova successivo per trovare l'occorrenza successiva del colore specificato.
Page 81

Guida utente
• Fare clic su Trova tutto per trovare tutte le occorrenze del colore specificato.
8 Per sostituire un colore, effettuare una delle seguenti operazioni:
• Fare clic su Sostituisci per sostituire l'occorrenza attualmente selezionata del colore specificato.
• Fare clic su Sostituisci tutto per sostituire tutte le occorrenze del colore specificato.
Ricerca e sostituzione di simboli
Per cercare e sostituire i simboli, eseguire la ricerca in base al nome. È possibile sostituire un simbolo con un altro simbolo
di qualsiasi tipo: clip filmato, pulsante o simbolo grafico.
1 Selezionare Modifica > Trova e sostituisci.
2 Selezionare Simbolo dal menu a comparsa Per.
3 In Nome, selezionare un nome dal menu a comparsa.
4 In Nome, sotto Sostituisci con, selezionare un nome dal menu a comparsa.
5 Per scegliere l'occorrenza successiva sullo stage del simbolo specificato e modificarla in posizione, selezionare Modifica
dal vivo.
Nota: per la modifica dal vivo viene selezionata solo l'occorrenza successiva, anche se si seleziona Trova tutto al punto
successivo.
FLASH CS3
75
6 Per trovare un simbolo, effettuare una delle seguenti operazioni:
• Fare clic su Trova successivo per trovare l'occorrenza successiva del simbolo specificato.
• Fare clic su Trova tutto per trovare tutte le occorrenze del simbolo specificato.
7 Per sostituire un simbolo, effettuare una delle seguenti operazioni:
• Fare clic su Sostituisci per sostituire l'occorrenza attualmente selezionata del simbolo specificato.
• Fare clic su Sostituisci tutto per sostituire tutte le occorrenze del simbolo specificato.
Ricerca e sostituzione di file audio, video o bitmap
1 Selezionare Modifica > Trova e sostituisci.
2 Selezionare Audio, Video o Bitmap dal menu a comparsa Per.
3 Per Nome, immettere il nome di un file audio, video o bitmap oppure selezionare un nome dal menu a comparsa.
4 Per Nome, sotto Sostituisci con, immettere il nome di un file audio, video o bitmap oppure selezionare un nome dal
menu a comparsa.
5 Per scegliere l'occorrenza successiva sullo stage del file audio, video o bitmap specificato e modificarla in posizione,
selezionare Modifica dal vivo.
Nota: per la modifica dal vivo viene selezionata solo l'occorrenza successiva, anche se si seleziona Trova tutto al punto
successivo.
6 Per trovare un file audio, video o bitmap, effettuare una delle seguenti operazioni:
• Fare clic su Trova successivo per trovare l'occorrenza successiva del file audio, video o bitmap specificato.
• Fare clic su Trova tutto per trovare tutte le occorrenze del file audio, video o bitmap specificato.
7 Per sostituire un file audio, video o bitmap, effettuare una delle seguenti operazioni:
• Fare clic su Sostituisci per sostituire l'occorrenza attualmente selezionata del file audio, video o bitmap specificato.
• Fare clic su Sostituisci tutto per sostituire tutte le occorrenze del file audio, video o bitmap specificato.
Page 82
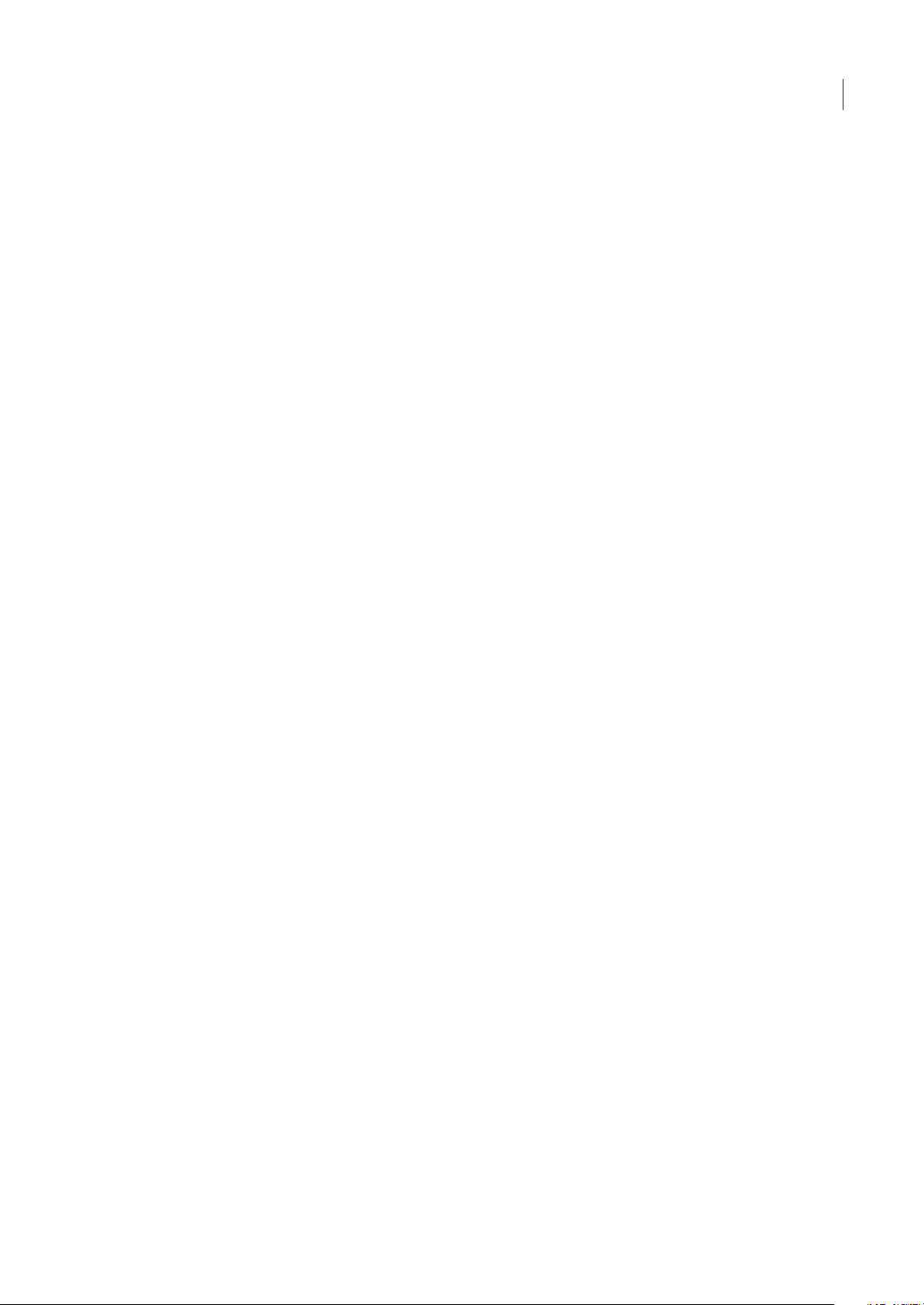
Guida utente
Modelli
Informazioni sui modelli
I modelli di Flash sono concepiti per fornire all'utente una base di partenza facilitataper una serie di progetti comuni. Sono
disponibili modelli per presentazioni fotografiche, quiz, contenuto mobile, ecc.
Modelli per dispositivi mobili
È possibile visualizzare il contenuto Adobe® Flash® CS3 Professional in diversi browser, piattaforme e telefoni cellulari. È
possibile creare:
• Animazioni di alta qualità
• Giochi
• Interfacce utente personalizzate con contenuti multimediali per dispositivi e desktop
• Soluzioni per l'e-commerce e l'e-business
I file di Flash sono compatti e quindi adatti per le reti di tipo wireless con velocità di trasferimento dati tra 9,6 e 60 Kbps. I
dispositivi mobilihanno unacapacità dimemoria limitata e pertanto questa caratteristica rende Flashil prodotto ideale per
tali dispositivi.
I modelli per i dispositivi mobiliconsentonodi crearecontenuto per numerosi dispositivi. Utilizzare gli skin deldispositivo
nei modelli per vedere in anteprima il contenuto così come verrebbe visualizzato sul dispositivo.
FLASH CS3
76
Nota: gli skin si trovano nei livelli guida e non vengono esportati con il contenuto né visualizzati in fase di runtime.
Per ulteriori informazioni sulla creazione di file Flash per i dispositivi mobili, visitare il sito Web Adobe Mobile Devices
all'indirizzo www.adobe.com/go/devnet_devices_it.
Modelli di quiz
Utilizzare i modelli di quiz per creare quiz a punteggio con diversi tipi di interazioni.
Modelli per pubblicità
I modelli per pubblicità facilitano la creazione di contenuti interattivi standard, per tipo e dimensioni, conformi alle
definizioni dell'associazione IAB (Interactive Advertising Bureau) e accettati dal settore. Per ulteriori informazioni sugli
standard IAB, visitare il sito IAB all'indirizzo www.iab.net.
Provare i contenuti pubblicitari su diverse combinazioni di browser e piattaforme per controllarne la stabilità.
L'applicazione è considerata stabile se non genera messaggi di errore e non provoca blocchi del browser o del sistema
operativo.
Lavorare con i Web master e gli amministratori di rete per creare piani di prova dettagliati che includano attività rilevanti
per gli utenti di destinazione. Questi piani devono essere resi disponibili al pubblico e aggiornati con regolarità. I fornitori
devono pubblicare piani dettagliati che specifichino le tecnologie in cui le combinazioni di browser e piattaforma sono
stabili. Sono disponibili esempi nella sezione di prova IAB Rich Media all'indirizzo www.IAB.net. I requisiti di dimensioni
e di formato file dei contenuti pubblicitari possono variare a seconda del fornitore e del sito. Controllare i requisiti di
progettazione del contenuto pubblicitario con il distributore, il fornitore di servizi Internet o l'associazione IAB.
Modelli presentazione con foto
Utilizzare il modello Presentazione con foto per visualizzare foto con didascalie e controlli di riproduzione.
Uso dei modelli
1 Selezionare File > Nuovo.
2 Fare clic sulla scheda Modelli.
3 Selezionare un modello e fare clic su OK.
4 Aggiungere contenuto al file FLA.
Page 83

Guida utente
5 Salvare e pubblicare il file.
Uso del modello Presentazione con foto
È necessario che le foto siano del formato adatto all'uso con il modello Presentazione con foto. È possibile importare
immagini in molti formati diversi, ma il formato JPEG è in genere considerato il più funzionale per le fotografie. Per
ottenererisultati ottimali, salvarele foto informatoJPEG usando unprogrammadi modificaimmagini. Ledimensioni delle
immagini devono essere pari a 640 x 480 pixel e deve essere loro assegnato un nome che segua una sequenza numerata, ad
esempio, photo1.jpg, photo2.jpg e photo3.jpg.
Importazione di foto in un file SWF
1 Selezionare il livello di foto incluso nell'esempio chiamato “picture layer”, quindi fare clic sull'icona del cestino per
eliminarlo.
2 Creare un livello facendo clic sul pulsante Inserisci livello, quindi assegnare al nuovo livello il nome My Photos.
Assicurarsi che questo nuovo livello sia il più basso.
3 Selezionare il primo fotogramma chiave vuoto nel livello My Photos e selezionare File > Importa > Importa nello stage,
quindi individuare la sequenza delle foto.
4 Selezionare la prima immagine della serie e fare clic su Apri (Windows) o Importa (Macintosh), quindi fare clic su
Importa.
5 Flash riconosce che l'immagine fa parte di una serie e chiede di importare tutti i file della serie. Fare clic su Sì.
FLASH CS3
77
Ottimizzazione finale
Flash posiziona ogni immagine su fotogrammi chiave separati. Se vi sono più di quattro immagini, tutti gli altri livelli
devono avere un numero uguale di fotogrammi. Le immagini vengono visualizzate nel pannello Libreria.
1 È possibile eliminare in tutta sicurezza le immagini precedentemente incluse in questo documento dalla libreria.
2 Modificare il titolo, la data e la didascalia nella parte superiore di ogni immagine. Apportare le modifiche desiderate al
testo.
Il modello determina automaticamente il numero di immagini presenti nel documento e indica quale foto è aperta.
Uso della modalità di esecuzione automatica
Il modello Presentazione con foto prevede anche una modalità di esecuzione automatica incorporata che cambia
automaticamente la fotodopo unintervallo ditempo prestabilito. Ilmodello èimpostato su un tempo diritardo predefinito
di 4 secondi, che però può essere modificato.
1 Selezionare il componente controller sullo stage. Si tratta di componente “mc, controller” di un'istanza.
2 Aprire la finestra di ispezione dei componenti (Finestra > Finestra di ispezione dei componenti).
La scheda Parametri è selezionata per impostazione predefinita.
3 Selezionare il ritardo e sostituire il valore corrente con un nuovo valore di tempo in secondi.
4 Salvare e pubblicare il documento.
Page 84

Capitolo 4: Adobe Version Cue
Adobe Version Cue® CS3 è uno strumento di gestione delle versioni dei file incluso in Adobe Creative Suite 3 Design
Premium e Standard, Adobe Creative Suite 3 Web Premium e Standard e Adobe Creative Suite 3 Master Collection.
Version Cue consente la gestione delle versioni e delle risorse nei componenti di Creative Suite abilitati per Version Cue,
inclusi Adobe Acrobat, Adobe Flash,Adobe Illustrator, Adobe InDesign,Adobe Photoshop,Adobe Bridgee Adobe InCopy.
Uso di Adobe Version Cue
Informazioni su Version Cue
Version Cue è uno strumento di gestione delle versioni dei file incluso in Creative Suite 3, edizioni Design, Web e Master
Collection, e costituito da due componenti: il server di Version Cue e la connettività Version Cue. Il server di Version Cue
può essere installato localmente o in un computer dedicato e ospita i progetti e le revisioni PDF di Version Cue. La
connettività Version Cue, inclusa in tutti i componenti di Creative Suite abilitati per Version Cue, ovvero Acrobat, Flash,
Illustrator, InDesign, InCopy, Photoshop e Bridge, consente di connettersi ai server di Version Cue.
78
Utilizzare Version Cue per tenere traccia delle versioni di un file mentre si lavora e consentire la collaborazione all'interno
del gruppo di lavoro per la condivisione dei file, il controllo delle versioni, i backup, le revisioni in linea e l'archiviazione e
l'estrazione dei file. I file gestiti da Version Cue possono essere organizzati in progetti privati o condivisi.
Version Cue è integrato con Adobe Bridge: utilizzare Bridge come browser di file per i progetti Version Cue. Con Bridge è
possibile accedere ai server di Version Cue, aiprogettie aifile evisualizzare,cercaree confrontareinformazionisulle risorse
gestite da Version Cue.
Utilizzare Amministrazione server Version Cue per creare e gestire gli accessi degli utenti, i progetti e le revisioni PDF,
amministrare i backup, esportare contenuto e specificare informazioni avanzate sul server di Version Cue.
Per una dimostrazione video dell'uso di Version Cue, visitare la pagina Web disponibile all'indirizzo
www.adobe.com/go/vid0112_it.
Consultare anche
“Amministrazione server Version Cue” a pagina 106
“Revisioni Version Cue PDF” a pagina 117
Novità
Configurazione iniziale del server Al primoavvio del server di Version Cue, che per impostazione predefinita è disattivato,
la finestra Configurazione iniziale di Amministrazione server Version Cue consente di specificare le impostazioni di
configurazione iniziali del server.
Migliore integrazione con Adobe Bridge Utilizzare la finestra di ispezione di Bridge per visualizzare e modificare le
informazioni contestuali relative ai server di Version Cue, ai progetti e alle risorse. Le opzioni di Version Cue nel pannello
Contenuto di Bridge consentono di connettersi ai server di Version Cue, creare progetti Version Cue e utilizzare le risorse
gestite da Version Cue.
Caricamento e scaricamento più veloci e archiviazione server più efficiente Version Cue trasferisce e archivia solo le
differenze tra i file locali e le relative copie presenti nel server di Version Cue.
Schermata di benvenuto e terminologia aggiornata Una schermata di benvenuto in Bridge consente di accedere
rapidamente ai server e ai progetti di Version Cue. La terminologia aggiornata semplifica l'uso di Version Cue.
Nuova interfaccia per utenti e gruppi Una nuova interfaccia per la gestione dell'accesso utente a Version Cue prevede la
possibilità di assegnare autorizzazioni in base all'appartenenza a un gruppo.
Page 85

Guida utente
LDAP Se il gruppo di lavoro utilizza directory LDAP per la gestione degli account utente, è possibile configurare
Version Cue per cercare e aggiungere utenti da queste directory. Gli utenti potranno quindi accedere a Version Cue
utilizzando le proprie credenziali LDAP.
SSL L'attivazione del protocollo di sicurezza SSL (Secure Sockets Layer) in Amministrazione server Version Cue consente
la comunicazione sicura tra il server di Version Cue e i componenti di Creative Suite abilitati per Version Cue.
Version Cue SDK Gli sviluppatori Java possono utilizzare Version Cue CS3 SDK per creare plug-in che personalizzino i
flussi di lavoro o creare connessioni a un sistema DAM (Digital Asset Management). L'API consente agli sviluppatori di
distribuire un plug-in lato server per integrare soluzioni personalizzate nei componenti di Creative Suite 3 e in Bridge. Per
ulteriori informazioni, visitare la pagina Web disponibile all'indirizzo www.adobe.com/go/developer_it.
Consultare anche
“Creazione di progetti” a pagina 90
“Modifica e sincronizzazione dei file non in linea” a pagina 105
“Creazione e gestione di utenti” a pagina 108
Nozioni di base su Version Cue
FLASH CS3
79
Server di Version Cue
Quando si esegue l'installazione predefinita di Creative Suite 3 (edizioni Design, Web e Master Collection), Version Cue
installa ilserver di Version Cue nelcomputer, senza tuttavia attivarlo.Nei server di Version Cue vengono archiviatii progetti
Version Cue e le risorse correlate. Per accedere al server di Version Cue, utilizzare Adobe Bridge o la finestra di dialogo
Adobe nei componenti di Creative Suite abilitati per Version Cue. È possibile avviare il server di Version Cue sul proprio
computero, meglio ancora,installare ed eseguire il server diVersionCue suun computerdedicato accessibile ad altri utenti
sulla rete.
Quando si attiva il server di Version Cue per la prima volta viene richiesto di specificarne le impostazioni iniziali, tra cui
una password per l'amministratore di sistema, il nome server e le impostazioni di visibilità e di creazione degli account
utente.
Amministrazione server Version Cue
Dopo aver installato e attivato ilserver di Version Cue, utilizzare Amministrazione server Version Cue per impostare utenti,
creare progetti e modificarne le proprietà, creare e amministrare revisioni PDF e configurare il server di Version Cue.
Progetti Version Cue
In Version Cue, i progetti vengono utilizzati per archiviare file e cartelle correlati. I progetti vengono archiviati neiserver di
Version Cue. Nei progetti vengono archiviate le copie master dei file aggiunti al progetto, nonché i metadati dei file, come
ad esempio le informazioni sulla versione ed eventuali commenti.
File di progetto locali e versioni del server
I file di progetto locali vengono creati sul disco rigido quando si apre e modifica un file da un progetto Version Cue. Il file
in questioneviene contrassegnato comeestratto.Quando si utilizza il file di progettolocale, è possibile salvarele modifiche
scegliendo File > Salva. Questa operazione consente di aggiornare il file locale sul disco rigido ma non il file presente nel
server di Version Cue.
QuandosièprontiaarchiviarelemodificheapportatealfilediprogettolocalenelserverdiVersionCue,creareunaversione
utilizzando il comando Archivia. Le versioni rappresentano un'istantanea del file in un determinato momento.
Nel server di Version Cue vengono archiviate tutte le versioni di un file, in modo che sia possibile visualizzare versioni
precedenti, impostare una delle versioni precedenti come la corrente o eliminare versioni inutili o obsolete.
Page 86

FLASH CS3
Guida utente
Controllo versione
Version Cueconsente l'accesso multiutente aifile presenti nel server di Version Cue. Se dueutenti tentano dimodificare un
file disponibile nel server di Version Cue, viene avviato il controllo versione e al secondo utente viene inviata una notifica
per informarlo che il file è stato estratto. È quindi possibile decidere come procedere.
Consultare anche
“Amministrazione server Version Cue” a pagina 106
“Operazioni con i progetti Version Cue” a pagina 89
“Amministrazione server Version Cue” a pagina 106
“Versioni di Version Cue” a pagina 102
“Modifica dei file estratti da un altro utente” a pagina 97
Flusso di lavoro di Version Cue
Per poter iniziarea utilizzare lefunzioni di Version Cue, ènecessario prima installaree configurare ilserver di Version Cue,
creare un progetto e assegnarvi degli utenti.
1. Installazione e configurazione del server di Version Cue
Quando si installaCreativeSuite 3(edizioniDesign, Web e Master Collection), Version Cue installail serverdi Version Cue
nelcomputer,senzatuttaviaattivarlo.Perconsentirelasemplicecondivisionedifileèsufficienteattivareilserver.Tuttavia,
se si desidera condividere risorse gestite da Version Cue con un gruppo di lavoro, è necessario installare il server su un
computer dedicato che sia accessibile ad altri utenti sulla rete.
80
Quandosiavviailserverperlaprimavoltavienerichiestodispecificarne le impostazioni iniziali, tra cui una password per
l'amministratore di sistema, il nome server e le impostazioni di visibilità e di creazione degli account utente. Vedere
“Informazioni su Amministrazione server Version Cue” a pagina 106
Configurare ulteriormente il server specificando impostazioni nelle preferenze del server di Version Cue e in
Amministrazione server Version Cue. Vedere “Amministrazione server Version Cue” a pagina 106 e Attività avanzate di
Amministrazione server Version Cue.
2. Creazione di un progetto e assegnazione di utenti
Dopo aver installato e configurato il server di Version Cue, è possibile creare progetti e assegnarvi degli utenti. Per
impostazione predefinita, i progetti creatiin Version Cue sono privati. È possibile modificare lo stato di condivisione di un
progetto in qualsiasi momento e restringere così l'accesso alla risorsa rendendo necessario il login.
Creare i progetti utilizzando Bridge, la finestra di dialogo Adobe o Amministrazione server Version Cue. Per specificare
proprietà di progettoavanzate,come lanecessità diesecuzione del login e l'assegnazionedi autorizzazioni diaccesso per gli
utenti, è necessario utilizzare Amministrazione server Version Cue. Vedere “Creazione di progetti” a pagina 90 e
“Creazione e gestione di progetti in Amministrazione server Version Cue” a pagina 111.
3. Aggiunta di file a un progetto
Dopo aver creato un progetto,aggiungervi file in modo che gli utenti possano estrarli, apportarvi modifiche e archiviarli di
nuovo. È possibile aggiungere contemporaneamente più file Adobe o non Adobe utilizzando Bridge o aggiungere un file
alla volta da un componente di Creative Suite abilitato per Version Cue utilizzando la finestra di dialogo Adobe. Vedere
“Aggiunta di file e cartelle a un progetto” a pagina 93
Accesso alle funzioni di Version Cue
L'accesso allefunzioni diVersion Cue,mediantela finestradi dialogoAdobe o Bridge,varia aseconda chesi utilizzi omeno
softwareabilitatoperVersionCueounodeiprodottiAdobeCreativeSuite,qualeadesempioAdobeCreativeSuiteDesign
Premium.
Page 87

Guida utente
Si ha, ad esempio, accesso alla serie completa di funzioni, tramite la finestra di dialogo Adobe o Bridge, quando si utilizza
Photoshop come parte di un prodottodella suite. Al contrario, se si utilizza Photoshopcome softwareautonomo, per poter
utilizzare la serie completa di funzioni di Version Cue è necessario che sia concesso l'accesso a un progetto condiviso. In
Dreamweaver, Contribute e Fireworks, si può accedere alle funzioni di Version Cue solo tramite Bridge. Nella tabella
seguente vengono illustrati gli scenari in cui si ha accesso alle funzioni di Version Cue e la modalità di accesso a tali
funzioni.
FLASH CS3
81
Componente software Accesso tramite la finestra di dialogo
Acrobat, Bridge, Illustrator, InCopy,
InDesign, Photoshop, Flash
Dreamweaver, Contribute, FireworksNo Se utilizzato come parte di un prodotto
Adobe
Se utilizzato come parte di un prodotto
Creative Suite: sì
Se utilizzato come software autonomo:
solo se è concesso l'accesso a un
progetto condiviso
Accesso tramite Bridge
Se utilizzato come parte di un prodotto
Creative Suite: sì
Se utilizzato come software autonomo:
o se è concesso l'accesso a un
sol
progetto condiviso
Creative Suite: sì
Se utilizzato come software autonomo:
solo se è concesso l'accesso a un
progetto condiviso
Adobe consiglia di gestire i file non Adobe con Bridge. Tuttavia, se si collabora con altri utenti che non hanno accesso a
Bridge, è possibile utilizzare l'URL del server WebDAV di Version Cue per accedere ai progetti presenti in un server di
Ve rs i on Cu e .
Uso dei componenti di Creative Suite 2 e di Acrobat 8 con Version Cue CS3
È possibile utilizzare i componenti di Adobe Creative Suite 2 e Acrobat 8 con Version Cue CS3 Server; tuttavia, occorre
tenere presenti alcune differenze.
• Se si utilizza Acrobat 8 o un componente di Adobe Creative Suite 2 per accedere ai file gestiti da Version Cue CS3, i file
devono far parte di un progetto compatibile con Version Cue CS2. In fase di creazione è possibile specificare la
compatibilità del progetto Version Cue CS3 con Version Cue CS2. Non è possibile specificare la compatibilità con
Version Cue CS2 dopo aver creato il progetto.
Nota: i progetti di cui è stata eseguita la migrazione da Version Cue CS2 a Version Cue CS3 restano compatibili con Acrobat
8 e i componenti di Adobe Creative Suite 2.
• Acrobat 8 e i componenti di Adobe Creative Suite 2 non possono connettersi a Version Cue CS3 Server se si attiva SSL
in Amministrazione server Version Cue.
• I componenti di Adobe Creative Suite 2 non possono utilizzare i server di Version Cue CS3 installati sullo stesso
computer. Possono tuttavia connettersi ai server di Version Cue CS3 che risiedono sulla rete.
• L'area di lavoro Version Cue CS2 e il server di Version Cue CS3 possono essere installati e funzionare sullo stesso
computer simultaneamente e devono essere installati sullo stesso computer se si desidera eseguire la migrazione di
progetti da Version Cue CS2 a Version Cue CS3.
• Se l'area di lavoro Version Cue CS2e il server di Version Cue CS3 vengono installati sullo stesso computer, i componenti
di Adobe Creative Suite 2 utilizzeranno solo l'area dilavoro di Version Cue CS2, poiché possonocomunicare solo con la
porta utilizzata da tale risorsa.
• Version Cue CS3 non supporta file alternativi; tuttavia, i componenti di Adobe Creative Suite 2 possono utilizzare file
alternativi nei progetti compatibili con Version Cue CS2 presenti in Version Cue CS3 Server. I componenti di Adobe
Creative Suite 3 non possono accedere a file alternativi in un progetto compatibile con Version Cue CS2 presente in
Version Cue CS3 Server.
Perinformazioni sull'uso di Acrobat 8con Version CueCS2, consultare la sezionerelativaall'uso diVersion Cuenella guida
in linea di Acrobat 8. Per informazioni sull'uso dei componenti di Adobe Creative Suite 2 con Version Cue CS2, consultare
la guida in linea di Version Cue CS2.
Page 88

Guida utente
Consultare anche
“Creazione e gestione di progetti in Amministrazione server Version Cue” a pagina 111
Uso della finestra di dialogo Adobe
Nei componenti di Creative Suite abilitati per Version Cue è possibile utilizzare la finestra di dialogo Adobe quando si
scelgono i comandi Apri, Importa, Esporta, Inserisci, Salva o Salva con nome. La finestra di dialogo Adobe consente di
accedere a comandi e controlli di Version Cue e riporta miniature e altre informazioni che semplificano l'identificazione
dei file.
Per utilizzare la finestra di dialogo Adobe, fare clic su Usa finestra Adobe nelle finestre di dialogo Apri, Importa, Esporta,
Inserisci, Salva o Salva con nome.
SeilpulsanteUsafinestraAdobenonèvisualizzatonellafinestradidialogoApri,Importa,Esporta,Inserisci,SalvaoSalva
connome,assicurarsidiaverattivatolagestionedeifilediVersionCueinBridgeonelcomponentediCreativeSuiteinuso.
Utilizzare le opzioni del menu Visualizza per personalizzare la visualizzazione. È possibile tornare in qualsiasi momento
alla finestra di dialogo OS facendo clic su Usa finestra OS.
A B C D E
FLASH CS3
82
Finestra di dialogo Adobe
A. Pannello Preferiti B. Menu Cerca in C. Alterna metadati (Toggle metadata) D. Menu Strumenti E. Menu Visualizza
Server di Version Cue e icone di progetto
BridgeelafinestradidialogoAdobeincludonoiconedistatorelativeaiservereaiprogettidiVersionCue,perconsentire
all'utente di sapere se tali risorse sono in linea (disponibili), non in linea, locali o remote.
Progetto condiviso Indica un progetto disponibile e condiviso con altri utenti.
Progetto privato Indica un progetto disponibile e non condiviso con altri utenti.
Progetto non in linea Indica un progetto non disponibile.
Progetto compatibile con VC2 Indica un progetto compatibile con i componenti di Adobe Creative Suite 2 e Adobe
Acrobat 8.
Server non in linea Indica un server di Version Cue non in linea.
Server locale Indica un server di Version Cue installato localmente sul computer.
Server di rete Indica un server di Version Cue remoto disponibile.
Page 89

Guida utente
Attivazione della gestione dei file di Version Cue
La gestione dei file di Version Cue, che assicura l'accesso ai progetti Version Cue, è attivata per impostazione predefinita in
Bridge CS3 e in tutti i componenti di Creative Suite abilitati per Version Cue, ad eccezione di Acrobat 8. In Acrobat 8, la
gestione dei file di Version Cue deve essere sempre attivata o disattivata manualmente.
Se si disattiva la gestione dei file di Version Cue in un componente di Creative Suite, la si disattiva in tutti gli altri
componenti di Creative Suite abilitati per Version Cue ad eccezione di Acrobat e Bridge. Se si disattiva la gestione dei file
di Version Cue in Bridge, la si disattiva in tutti i componenti di Creative Suite abilitati per Version Cue ad eccezione di
Acrobat.
Se si disattiva la gestione dei file Version Cue, si disattiva l'accesso a tutti i progetti Version Cue presenti su tutti i server di
Ve rs i on Cu e .
• Nelle preferenze Script di avvio di Bridge, selezionare Version Cue e fare clic su OK.
• Nelle preferenze Gestione file e Appunti di Illustrator, selezionare Attiva Version Cue e fare clic su OK.
• Nelle preferenze Gestione file di InDesign, selezionare Attiva Version Cue e fare clic su OK.
• Nelle preferenze Gestione file di Photoshop, selezionare Attiva Version Cue e fare clic su OK.
• Nelle preferenze generali di Flash, selezionare Attiva Version Cue e fare clic su OK.
• Nelle preferenze Documenti di Acrobat, selezionare Attiva Version Cue e fare clic su OK.
• Nelle preferenze Gestione file di InCopy, selezionare Attiva Version Cue e fare clic su OK.
FLASH CS3
83
Visualizzazione di informazioni su Version Cue
Nota: è possibile eseguire questa attività solo se si ha accesso alla serie completa di funzioni di Version Cue. Vedere “Accesso
alle funzioni di Version Cue” a pagina 80.
È possibile visualizzare informazioni sui server di Version Cue, progetti e risorse nella finestra di dialogo Adobe o
utilizzando la finestra di ispezione di Bridge. Per informazioni sulla visualizzazione di informazioni in Bridge, consultare
la sezione sull'ispezione dei file Version Cue nella guida in linea di Bridge.
Se è stato già aperto un file gestito da Version Cue in un componente di Creative Suite abilitato per Version Cue, è possibile
visualizzare informazioni su di esso nella barra di stato presente nella parte inferiore sinistra della finestra del documento.
In Acrobat, queste informazioni vengono visualizzate nella parte inferiore sinistra del riquadro di navigazione.
Barra di stato
1 In Acrobat, Flash, Illustrator, InCopy, InDesign o Photoshop scegliere File > Apri.
2 Fare clic su Usa finestra Adobe. Se è invece visualizzato il comando Usa finestra OS, si sta già utilizzando la finestra di
dialogo Adobe.
3 Fare clic su Version Cue nel pannello Preferiti.
4 Per modificare la visualizzazione dei server, dei progetti o dei file di Version Cue nella finestra di dialogo, scegliere
un'opzione di visualizzazione dal menu Visualizza .
Nota: se un server di Version Cue per cui si desidera visualizzare informazioni è esterno alla subnet, per accedervi utilizzare
il comando Connetti al server del menu Strumenti o Connetti a del menu Strumenti di progetto di Acrobat.
5 Per visualizzare informazioni su unserver, unprogetto o un file diVersion Cue, effettuare unadelle seguenti operazioni:
• Fare clic sul pulsante di tipo premuto/non premuto per aprire il pannello delle proprietà e visualizzare le proprietà
di un file.
Page 90

Guida utente
• Posizionare il puntatore sull'elemento. Le informazioni verranno visualizzate in una descrizione comandi.
• Selezionare il file e scegliere Versioni dal menu Strumenti o Strumenti di progetto (Acrobat), per visualizzare
informazioni sulle versioni di un file.
Consultare anche
“Stati dei file” a pagina 95
Operazioni con il server di Version Cue
Informazioni sull'installazione del server di Version Cue
Nei server di Version Cue vengono archiviati i progetti Version Cue e le risorse correlate. Quando si esegue l'installazione
predefinita diCreative Suite 3 (edizioni Design, Web e MasterCollection), Version Cue installa il server di Version Cuenel
computer, senza tuttavia attivarlo. Quando il server di Version Cue è installato nel computer, è disponibile solo se il
computer è acceso e connesso in rete agli altri utenti del gruppo. Questo scenario è adeguato per un uso personale oppure
per condividere file tra singoli utenti.
In alternativa, è possibile installare il server di Version Cue su un computer dedicato accessibile ad altri utenti della rete, in
modo da rendere sempre disponibili le risorse gestite da Version Cue a un intero gruppo di lavoro.
FLASH CS3
84
Per unadimostrazione videodell'uso di Version Cue in un gruppo di lavoro, visitare la pagina Web disponibile all'indirizzo
www.adobe.com/go/vid0113_it.
Unico
Unici
Condivisione di file locale o basata su server: Version Cue può essere configurato per operare in un ambiente basato su utenti o su server. In
un'implementazionebasatasuutenti,ifileeiprogettisonocondivisidaldiscorigidolocalediciascunutente.Inunambientebasatosuserver,
al contrario, il server di Version Cue risiede su un computer distinto e dedicato.
Congurazione basata sull'utente
Gruppi di lavoro
Conurazione basata sul server
Gruppi di lavoro
```
Il server di Version Cue viene installato nella cartella Programmi/File comuni/Adobe/Adobe Version Cue CS3/Server
(Windows) o Library/Supporto Applicazioni/Adobe/Adobe Version Cue CS3/Server (Mac OS). Non è possibile cambiare
questo percorso.
Per installare il server di Version Cue in un computer dedicato, eseguire il programma di installazione di Creative Suite 3
(edizione Design, Web o Master Collection) su tale computer, seguendo le istruzioni visualizzate in modo da installare
unicamente il server di Version Cue.
Nota: primadiinstallareilserverdiVersionCueinuncomputerdedicato,consultareilContrattodilicenzaperl'utentefinale
(EULA) relativo alla propria copia di Adobe Creative Suite.
Page 91
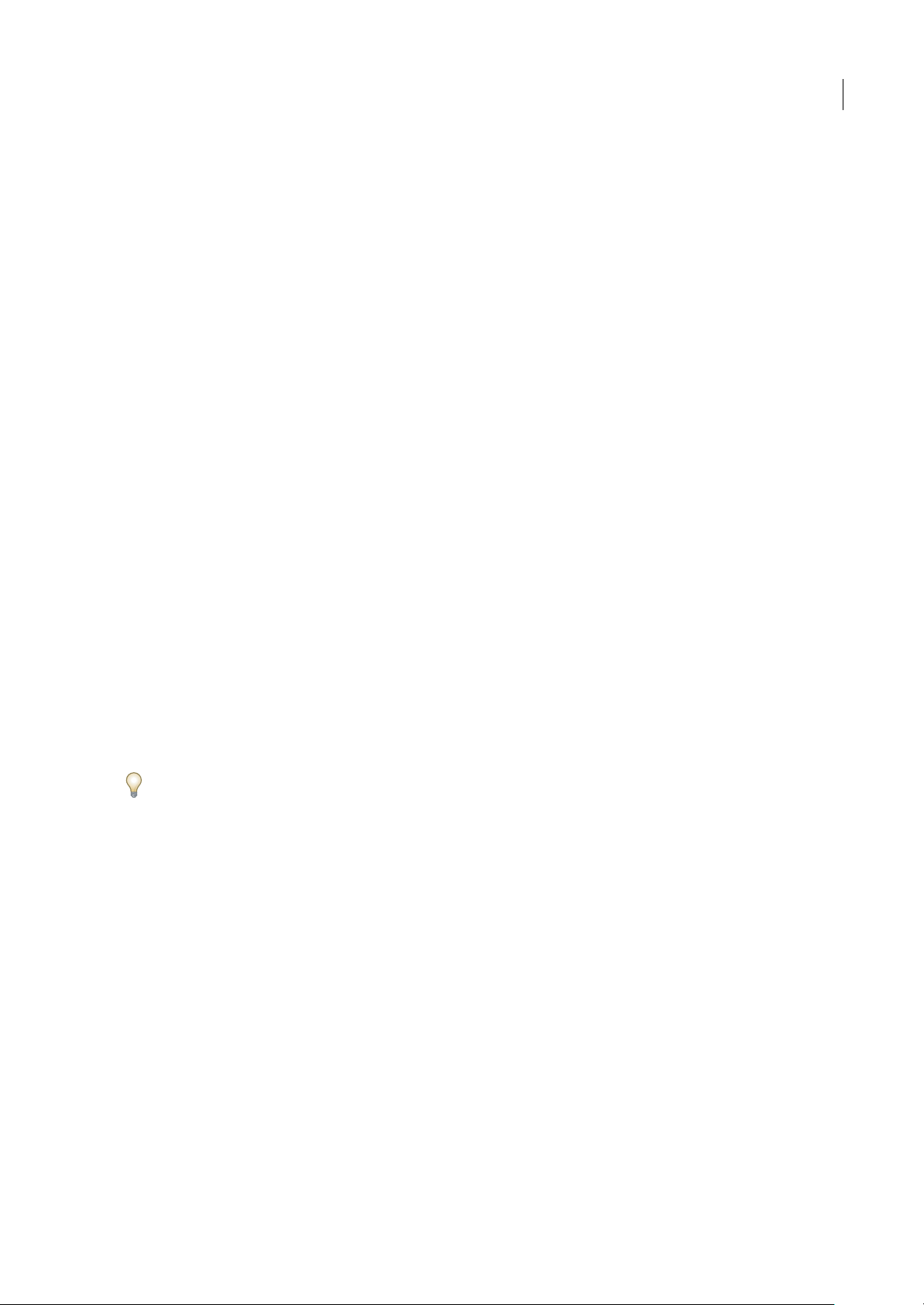
FLASH CS3
Guida utente
Installazione e configurazione del server di Version Cue
Per utilizzare un server di Version Cue, è necessario attivarlo e configurare le impostazioni iniziali. Una volta configurate
le impostazioniiniziali, èpossibile configurarealtre impostazioni del server di Version Cue nelle preferenze diVersion Cue
e specificare impostazioni avanzate del server (ad esempio l'attivazione di SSL) in Amministrazione server Version Cue.
Per una dimostrazione video della configurazionedel server diVersion Cue, visitarela pagina Web disponibile all'indirizzo
www.adobe.com/go/vid0114_it.
1 Effettuare una delle seguenti operazioni:
• Fare clic su Avvia server personale nella finestra di dialogo Adobe o in Adobe Bridge.
• Aprire il Pannello dicontrollo efare doppio clicsu Adobe Version Cue CS3 (Windows)o fare clic su Adobe Version Cue
CS3 in Preferenze di Sistema (Mac OS), quindi fare clic su Avvia.
Version Cue avvia Amministrazione server Version Cue e visualizza la finestra Configurazione iniziale.
2 Nelle finestra, specificare una password per l'amministratore di sistema nella casella Password.
Nota: prendere nota della password specificata. Se venisse dimenticata,sarebbe necessario reinstallare ilserver di Version Cue.
3 Specificare un nome per il server nella casella di testo Nome server.
4 Selezionare un'opzione dal menu Visibilità server:
• Per impedire ad altri utenti della rete di vedere il server, scegliere Privato. Ai server privati di Version Cue è possibile
accedere solo dal computer locale.
• Per rendere visibile il server agli altri utenti della rete, scegliere Visibile ad altri. (È necessario configurare il server come
visibile se si vuole che gli altri utenti possano accedere ai progetti sul server.)
Nota: se Version Cue è installato in un computer Windows che utilizza un firewall e si desidera condividere il server con altri
utenti, lasciare aperte le porte TCP 3703 e 5353. Se è stato abilitato SSL per il server di Version Cue, lasciare aperta anche la
porta 3704. Se Version Cue CS2 è installato nello stesso computer, lasciare apertaanche la porta 50900(e laporta 50901 se SSL
è abilitato). Per istruzioni dettagliate, vedere la Guida in linea di Windows.
85
5 Scegliete un’opzione dal menu Account utente: I
• Per consentire agli utenti di accedere al server senza un account utente esistente, selezionare Creazione automatica
utente. Se si seleziona questa opzione, quando un nuovo utente accede al server viene creato un nuovo account utente
senza una password.
Se si attiva la creazione automatica degli account utente e successivamente si attiva il supporto LDAP, gli utenti LDAP
vengono automaticamente importati quando accedono al server con il proprio nome account LDAP. Gli utenti importati
in questo modo vengono aggiunti al gruppo Tutti, vengono assegnati al livello di accesso Nessuno e non possono accedere ad
Amministrazione server Version Cue. Utilizzare questa tecnica per assegnare automaticamente agli utenti LDAP diritti di
accesso predefiniti per i progetti presenti in un server di Version Cue, senza dover importare esplicitamente gli utenti.
• Per specificare che solo gli utenti con nome,definiti in Amministrazione server Version Cue, possono accedere al server,
scegliere Creazione manuale utente.
6 Fare clic su Salvae continua per accedere ad Amministrazione server Version Cue e specificarele impostazioniavanzate
del server.
Consultare anche
“Amministrazione server Version Cue” a pagina 106
“Uso della finestra di dialogo Adobe” a pagina 82
“Creazione e gestione di utenti” a pagina 108
Page 92
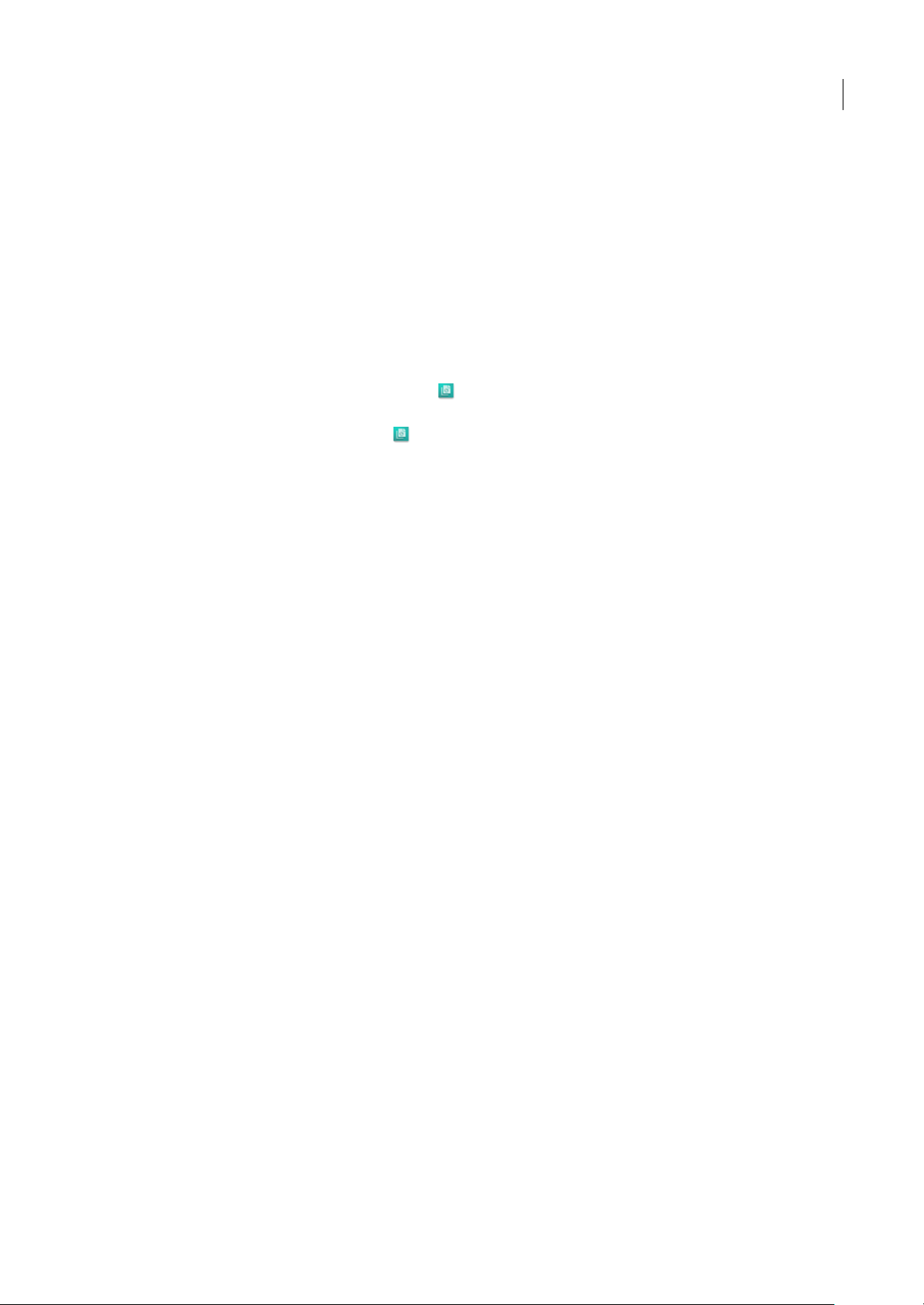
Guida utente
Impostazione delle preferenze del server di Version Cue
Nelle preferenze di Version Cue è possibile configurare molte impostazioni del server di Version Cue, come la quantità di
RAM disponibile a Version Cue e la posizione della cartella Data. Per configurare le impostazioni avanzate, quali
l'attivazione di SSL, la modifica del nome del server di Version Cue, le opzioni del registro del server, la reimpostazione dei
blocchi utente e il backup del server, è necessario utilizzare Amministrazione server Version Cue.
Consultare anche
“Attività avanzate di Amministrazione server Version Cue” a pagina 114
Accesso alle preferenze del server di Version Cue
1 Effettuare una delle seguenti operazioni per accedere alle preferenze di Version Cue:
• In Windows, fare doppio clic sull'iconadi Version Cue sulla barra delleapplicazioni, nell'angolo inferiore destro dello
schermo.
• In Mac OS, fare clic sull'icona di Version Cue sulla barra dei menu, nella parte superiore dello schermo, e scegliere
Preferenze di Version Cue CS3 dal menu.
• Aprire il Pannello dicontrollo efare doppio clicsu Adobe Version Cue CS3 (Windows)o fare clic su Adobe Version Cue
CS3 in Preferenze di Sistema (Mac OS).
2 Fare clic sulla scheda Impostazioni nella finestra di dialogo Adobe Version Cue CS3.
FLASH CS3
86
Rendere visibile il server di Version Cue.
1 Per consentire agli altri utenti l'accesso ai progetti condivisi di Version Cue presenti sul server, scegliere Visibile ad altri
dal menu Visibilità server. Per nascondere il server di Version Cue agli altri utenti, scegliere Privato.
Nota: se Version Cue è installato in un computer Windows che utilizza un firewall e si desidera condividere il server con altri
utenti, lasciare aperte le porte TCP 3703 e 5353. Se è stato abilitato SSL per il server di Version Cue, lasciare aperta anche la
porta 3704. Se Version Cue CS2 è installato nello stesso computer, lasciare apertaanche la porta 50900(e laporta 50901 se SSL
è abilitato). Per istruzioni dettagliate, vedere la Guida in linea di Windows.
2 Fare clic su Applica.
Definizione delle dimensioni di un gruppo di lavoro
1 Dal menu Dimens. gruppo lavoro,scegliere il numero diutenti che mediamente fanno uso del server di Version Cue nel
corso di una giornata. Questa impostazione determina come viene gestito il carico di lavoro potenziale dal server di
Ve rs i on Cu e .
2 Fare clic su Applica.
Definizione della RAM
La quantitàpredefinita di RAM allocata (128 MB) èsufficiente per igruppi di lavoro con meno di10 utentie i progetti con
meno di 1000 file. Allocare almeno 256 MB di RAM per i gruppi di lavoro più grandi e i progetti che comprendono oltre
1000 file. Allocare almeno 512 MB di RAM se si lavora con più di 1000 file per progetto o più di 50 progetti,
indipendentemente dalle dimensioni del gruppo di lavoro.
1 Nella casella Utilizzo memoria, immettere la quantità di RAM che si vuole rendere disponibile a Version Cue (il valore
predefinito è 128 MB).
2 Fare clic su Applica.
Visibilità dell'icona di Version Cue
1 Selezionare Mostra icona della barra delle applicazioni di Version Cue CS3 (Windows) o Mostra lo stato di Version Cue
CS3 sulla barra dei menu (Mac OS) per rendere visibile l'icona di Version Cue.
2 Fare clic su Applica.
Page 93

Guida utente
Attivazione di Version Cue all'avvio del computer
1 Selezionare Attiva Version Cue CS3 all'avvio del computer.
2 Fare clic su Applica.
Modifica della posizione della cartella Data
La cartella Data contiene i file che mantengono l'integrità dei progetti, delle versioni dei file e dei metadati di Version Cue.
È possibile cambiare la posizione della cartella Data, ma non spostarla su un volume di rete diverso. Se si sposta la cartella
Data suun discoesterno in Mac OS,deselezionareIgnora proprietà su questovolumenella finestradi dialogoInformazioni
del disco.
Importante: Prima di modificare la posizione della cartella, arrestare il server di Version Cue. Non tentare di spostare
manualmente questa cartella o di modificare i file contenuti nella cartella Data di Version Cue.
1 Effettuare una delle seguenti operazioni per accedere alle preferenze di Version Cue:
• In Windows, fare doppio clic sull'iconadi Version Cue sulla barra delleapplicazioni, nell'angolo inferiore destro dello
schermo.
• In Mac OS, fare clic sull'icona di Version Cue sulla barra dei menu, nella parte superiore dello schermo, e scegliere
Preferenze di Version Cue CS3 dal menu.
• Aprire il Pannello dicontrollo efare doppio clicsu Adobe Version Cue CS3 (Windows)o fare clic su Adobe Version Cue
CS3 in Preferenze di Sistema (Mac OS).
2 Fare clic sulla scheda Posizioni nella finestra di dialogo Adobe Version Cue CS3.
3 Fare clic sul pulsante Scegli accanto alla posizione corrente della cartella Data, quindi selezionare una nuova posizione
per la cartella. È necessario scegliere una posizione all'interno del computer (compresi i dischi esterni) in cui è installato il
server di Version Cue.
4 Fare clic su OK.
5 Fare clic su Applica. Se richiesto, fare clic su Sì (Windows) o Riavvia (Mac OS) per riavviare il server di Version Cue.
FLASH CS3
87
Consultare anche
“Arresto o riavvio del server di Version Cue” a pagina 88
Connessione a server remoti
Nota: è possibile eseguire questa attività solo se si ha accesso alla serie completa di funzioni di Version Cue. Vedere “Accesso
alle funzioni di Version Cue” a pagina 80.
Quando occorre lavorare su progetti Version Cue che si trovano su una subnet diversa, è possibile utilizzare l'indirizzo IP
del computer per accedere al server di Version Cue remoto, a condizione che sia configurato come visibile per gli altri
utenti. I server di Version Cue all'interno della propria subnet che sono configurati come visibili sono automaticamente
visibili.
1 Effettuare una delle seguenti operazioni:
• In Acrobat, Flash, Illustrator, InCopy, InDesign o Photoshop scegliere File > Apri. Se si sta utilizzando la finestra di
dialogo del sistema operativo, fare clicsu Usa finestraAdobe. Fare clic su Version Cue nel pannello Preferiti eselezionare
Connetti al server dal menu Strumenti o Connetti a dal menu Strumenti di progetto (Acrobat) .
• In Bridge, selezionare Strumenti > Version Cue > Connetti al server.
2 Nella finestradi dialogo Connetti al server, digitare l'indirizzo IP o DNSe la porta del server diVersion Cue,ad esempio
http://153.32.235.230. Se la connessione viene eseguita con un server che si trova sullo stesso sistema di un'area di lavoro
Version Cue CS2, aggiungere il numero di porta 50900 alla fine dell'URL di Version Cue, ad esempio
http://153.32.235.230:50900.
Visualizzare la pagina di accesso di Amministrazione server Version Cue per identificare gli URL di Version Cue che
devono essere utilizzati dagli utenti remoti e dalle applicazioni WebDAV per accedereal server. In alternativa, visualizzare
gli URL nel pannello Ispezione di Bridge.
Page 94

FLASH CS3
Guida utente
3 Fare clic su OK.
Un collegamento al server remoto viene incluso automaticamente nell'elenco dei server di Version Cue disponibili.
Connessione a un server di Version Cue tramite WebDAV
Adobe consiglia digestirei filenon Adobe con Adobe Bridge. Tuttavia, se sicollabora con altriutentiche non hannoaccesso
a Adobe Bridge, èpossibileutilizzarel'URL delserver WebDAV diVersion Cue peraccedere ai progetti presenti in unserver
di Version Cue.
È possibile accedere al server di Version Cue utilizzando un'applicazione WebDAV, ad esempio un'applicazione Microsoft
Office. In Windows, specificare un progetto presente su un server di Version Cue come risorsa di rete indicando l'URL
WebDAV del progetto. In Mac OS,specificare l'ULR WebDAV del progettoselezionando il comando Connettial server dal
Finder. Prima di provare a connettersi, consultare nella documentazione dell'applicazione le informazioni relative alle
funzioni WebDAV.
❖ Immetterel'URL WebDAVdi Version Cue, il numerodi porta (3703, oppure 50900se ci si connettea unserver installato
sullo stesso sistemadi un'area di lavoro Version Cue CS2). Ad esempio: http://153.32.235.230:3703/webdav/nome_progetto
Migrazione di progetti al server di Version Cue 3.0
Se si utilizza Version Cue CS2, è necessario trasferire i propri progetti a Version Cue CS3. Quando si esegue la migrazione
di progetti Version Cue CS2 a Version Cue CS3, gli utenti assegnati a quei progetti vengono a loro volta trasferiti.
88
Non è possibile migrare progetti Version Cue CS2 a Version Cue CS3 nei computer Macintosh con processore Intel.
Prima di eseguire la migrazione dei progetti, chiedere a tutti gli utenti di sincronizzare i propri file, in modo da aggiornare
tutti i dati del progetto.
1 Individuare la cartella “com.adobe.versioncue.migration_2.0.0” nel computer in cui è installato Version Cue CS3 e
copiarla nella cartella Version Cue CS2 Plugins.
2 Riavviare Version Cue CS2.
3 Accedere ad Amministrazione server Version Cue CS3.
4 Fare clic sulla scheda Avanzate, quindi fare clic su Importa dati Version Cue CS2.
5 Immettere un nome di accesso e una password amministratore di Version Cue CS2 e fare clic su Accedi.
6 Selezionare il progetto da migrare e fare clic su Migra.
Nota: se il progetto Version Cue CS2 ha lo stesso nome di un progetto già esistente sul server di Version Cue CS3, Version Cue
aggiunge un numero alla fine del nome del progetto Version Cue CS2 (ad esempio, Progetto test (2)). Se un utente Version Cue
CS2 ha lo stesso nome utente di un utente già esistente sul server di Version Cue CS3, Version Cue utilizza l'account utente
Version Cue CS3 già esistente.
7 Quando viene visualizzata la pagina di conferma in Amministrazione server Version Cue, fare clic su Completa.
8 Arrestare l'area di lavoro Version Cue CS2.
9 Disinstallare Version Cue CS2.
10 Riavviare il server di Version Cue CS3. La porta viene riavviata per consentire l'accesso sia ai componenti di Adobe
Creative Suite 2 che a quelli di Adobe Creative Suite 3.
Consultare anche
“Accesso ad Amministrazione server Version Cue” a pagina 107
Arresto o riavvio del server di Version Cue
Quando si chiude il server di Version Cue, l'accesso ai progetti Version Cue ospitati su tale server viene disabilitato.
Page 95

Guida utente
Ogni volta che viene riavviato, il server di Version Cue esegue un controllo di integrità ed effettua le riparazioni
eventualmente necessarie. Per assicurare prestazioni ottimali, riavviare il server di Version Cue una volta alla settimana, in
modo da eseguire il controllo di integrità e le eventuali riparazioni.
1 Effettuare una delle seguenti operazioni per accedere alle preferenze di Version Cue:
• In Windows, fare doppio clic sull'iconadi Version Cue sulla barra delleapplicazioni, nell'angolo inferiore destro dello
schermo.
• In Mac OS, fare clicsull'icona diVersion Cue sulla barra dei menu, nellaparte superiore dello schermo, eselezionare
Preferenze di Version Cue CS3.
• Aprire il Pannello dicontrollo efare doppio clicsu Adobe Version Cue CS3 (Windows)o fare clic su Adobe Version Cue
CS3 in Preferenze di Sistema (Mac OS).
2 Fare clic sulla scheda Impostazioni nella finestra di dialogo Adobe Version Cue CS3.
• Per chiudere il server di Version Cue, fare clic su Arresto. Quando appare la richiesta di conferma, fare clic su Sì
(Windows) o Spegni (Mac OS).
• Per riavviare il server di Version Cue, fare clic su Arresto, quindi su Avvio.
• Per attivare automaticamente Version Cue all'avvio del computer, selezionare Attiva Version Cue CS3 all'avvio del
computer.
3 Fare clic su OK (Windows) o Applica ora (Mac OS).
È possibile riavviare il server di Version Cue anche facendo clic su Riavvia server nella scheda Avanzate di
Amministrazione server Version Cue.
FLASH CS3
89
Consultare anche
“Attività avanzate di Amministrazione server Version Cue” a pagina 114
Operazioni con i progetti Version Cue
Informazioni sui progetti Version Cue
I progettiVersion Cue vengono archiviati nei server diVersion Cue. Nei progetti vengonoarchiviate lecopie master dei file
aggiuntialprogetto,nonchéleversionideifileealtridati,qualicommentiedatedelleversioni.SeilserverdiVersionCue
è stato configurato come visibile e i progetti sono condivisi, più utenti possono accedere ai progetti, che possono contenere
file Adobe e non Adobe.
QuandosiapreperlaprimavoltaunprogettoVersionCuevienecreataunacartelladenominata"VersionCue"nellacartella
Documenti (Windows e Mac OS), a cui viene aggiunta una cartella di progetto. Viene inoltre creato un collegamento al
progetto, che viene visualizzato in Bridge e nella finestra di dialogo Adobe dopo aver fatto clic sull'icona Version Cue.
È possibile creare e amministrare progetti solo se si dispone delle autorizzazioni appropriate in Amministrazione server
Ve rs i on Cu e .
Nota: se si utilizza un componentedi Adobe CreativeSuite 2o Acrobat 8,non è possibile visualizzare progetti Version Cue CS3
nellafinestradidialogoAdobeoinBridge,amenocheilprogettononsiastatoimpostatocomecompatibileconAdobeCreative
Suite2eAcrobat8.Inoltre,icomponentidiCreativeSuite2eAcrobat8nonpossonoconnettersiaiserverdiVersionCueCS3
che utilizzano SSL.
Consultare anche
“Informazioni sui file di progetto locali” a pagina 95
“Informazioni sulle versioni” a pagina 102
“Creazione e gestione di utenti” a pagina 108
Page 96

Guida utente
Creazione di progetti
Nota: è possibile eseguire questa attività solo se si ha accesso alla serie completa di funzioni di Version Cue. Vedere “Accesso
alle funzioni di Version Cue” a pagina 80.
È possibile creare progetti utilizzando Bridge, uno qualsiasi dei componenti di Creative Suite abilitati per Version Cue
oppure Amministrazione server Version Cue, che include opzioni per specificare proprietà di progetto avanzate.
Per poter creare progetti in Version Cue, è necessario disporre di autorizzazioni di Amministratore del progetto.
Consultare anche
“Creazione e gestione di utenti” a pagina 108
Creazione di un progetto
1 In Acrobat, Flash, Illustrator, InCopy, InDesign o Photoshop scegliere File > Apri. Fare clic su Usa finestra Adobe, se si
sta utilizzando la finestra di dialogo del sistema operativo.
2 Fare clic su Version Cue nel pannello Preferiti.
3 Scegliere Nuovo progetto dal menu Strumenti o Strumenti di progetto (Acrobat) .
4 Scegliere dal menu Posizione un server di Version Cue in cui ospitare il progetto.
5 Immettere un nome per il progetto nella casella Nome progetto e una descrizione nella casella Info progetto.
6 Per rendere il progetto e i relativi file disponibili per altri utenti, selezionare Condividi questo progetto con altri.
7 Per creare un progetto accessibile agli utenti di Creative Suite 2 o Acrobat 8, selezionare Ottimizza la compatibilità con
le applicazioni CS2 e Acrobat 8.
8 Fare clic su OK.
FLASH CS3
90
Creazione di un progetto in Bridge
1 Scegliere Strumenti > Version Cue > Nuovo progetto.
2 Nella finestra di dialogo Nuovo progetto, scegliere dal menu Posizione un server di Version Cue in cui ospitare il
progetto.
3 Immettere un nome per il progetto nella casella Nome progetto e una descrizione nella casella Info progetto.
4 Per rendere il progetto e i relativi file disponibili per altri utenti, selezionare Condividi questo progetto con altri.
5 Per creare un progetto accessibile agli utenti di Creative Suite 2 o Acrobat 8, selezionare Ottimizza la compatibilità con
le applicazioni CS2 e Acrobat 8.
6 Fare clic su OK.
Apertura di un progetto
Nota: è possibile eseguire questa attività solo se si ha accesso alla serie completa di funzioni di Version Cue. Vedere “Accesso
alle funzioni di Version Cue” a pagina 80.
È possibile aprire progetti archiviati in un server di Version Cue locale oppure progetti condivisi presenti su un server
remoto configurato per essere visibile ad altri.
Consultare anche
“Uso della finestra di dialogo Adobe” a pagina 82
Apertura di un progetto
1 In Acrobat, Flash, Illustrator, InCopy, InDesign o Photoshop scegliere File > Apri. Fare clic su Usa finestra Adobe, se si
sta utilizzando la finestra di dialogo del sistema operativo.
2 Fare clic su Version Cue nel pannello Preferiti.
Page 97

Guida utente
3 Effettuare una delle seguenti operazioni:
• Fare doppio clic sul server locale per visualizzarne i progetti.
• Fare doppio clic su Progetti recenti per aprire un progetto aperto di recente.
• Fare doppio clic su Sfoglia server per individuare il server di Version Cue che ospita il progetto. Quando si individua il
server, fare doppio clic su di esso per visualizzarne i progetti.
Nota: se il server che ospita il progetto è esterno alla rete, scegliere Connetti al server dal menu Strumenti o Connetti a dal
menu Strumenti di progetto (Acrobat), immettere l'indirizzo IP o DNS del server e fare clic su Connetti.
4 Fare doppio clic sul progetto per aprirlo.
Apertura di un progetto in Bridge
1 Fare clic su Version Cue nel pannello Preferiti.
2 Effettuare una delle seguenti operazioni:
• Fare doppio clic sul server locale per visualizzarne i progetti.
• Fare doppio clic su Progetti recenti per aprire un progetto aperto di recente.
• Fare doppio clic su Sfoglia server per individuare il server di Version Cue che ospita il progetto. Quando si individua il
server, fare doppio clic su di esso per visualizzarne i progetti.
Nota: se il server che ospita il progetto è esterno alla subnet, scegliere Strumenti > Version Cue > Connetti a, immettere
l'indirizzo IP o DNS del server e fare clic su Connetti.
FLASH CS3
91
3 Fare doppio clic sul progetto per aprirlo.
Modifica delle proprietà di un progetto
Nota: è possibile eseguire questa attività solo se si ha accesso alla serie completa di funzioni di Version Cue. Vedere “Accesso
alle funzioni di Version Cue” a pagina 80.
È possibile modificare la maggior parte delle proprietà di un progetto, inclusi nome, descrizione e stato di condivisione; la
posizione dei file di progetto locali e la posizione dei backup dei progetti in Bridge o nella finestra di dialogo Adobe.
Tuttavia, se si desidera attivare blocchi di protezione, modificare o assegnare utenti o obbligare gli utenti a eseguire il login
per accedere a un progetto, utilizzare Amministrazione server Version Cue.
Consultare anche
“Uso della finestra di dialogo Adobe” a pagina 82
“Apertura di un progetto” a pagina 90
“Informazioni sui file di progetto locali” a pagina 95
“Creazione e gestione di progetti in Amministrazione server Version Cue” a pagina 111
Accesso alle proprietà di un progetto
• In Acrobat, Flash, Illustrator, InCopy, InDesign o Photoshop, selezionare il progetto nella finestra di dialogo Adobe,
quindi scegliere Modifica proprietà dal menu Strumenti o Strumenti di progetto (Acrobat).
• In Bridge,selezionare ilprogetto, scegliere Visualizza > Pannello Ispezione efareclic suModifica proprietà nell'area delle
attività del pannello di ispezione.
• In Bridge, selezionare il progetto, quindi scegliere Strumenti > Version Cue > Modifica proprietà.
Nota: per modificare proprietà di progetto avanzate in Amministrazione server Version Cue, fare clic su Amministrazione
server nella finestra di dialogo Modifica proprietà.
Modifica del nome o della descrizione di un progetto
1 Nella finestra di dialogo Modifica proprietà, immettere un nome nella casella di testo Nome progetto. Il nuovo nome
sarà riprodotto nella cartella dei progetti locali dell'utente odel gruppo dilavoro solo dopo aver effettuato la disconnessione
Page 98

Guida utente
e la riconnessione al progetto. Per modificare la descrizione del progetto, immettere del testo nella casella di testo Info
progetto.
2 Fare clic su Salva.
Modifica della posizione dei file di progetto locali
1 Nella finestra di dialogo Modifica proprietà espandere File di progetto locali, per visualizzare la posizione dei file di
progetto locali sul computer.
2 Fare clic su Modifica posizione e scegliere la nuova posizione dei file di progetto locali sul computer.
Nota: non spostare manualmente la cartella dei progetti nel file system per modificare la posizione dei file di progetto locali.
3 Fare clic su Salva.
Modifica dello stato di condivisione di un progetto
Nota: è possibile eseguire questa attività solo se si ha accesso alla serie completa di funzioni di Version Cue. Vedere “Accesso
alle funzioni di Version Cue” a pagina 80.
Per impostazione predefinita, i progetti Version Cue CS3 sono privati; tuttavia, è possibile modificare lo stato di
condivisione di un progetto in qualsiasi momento.
È possibile utilizzare Amministrazione server Version Cue per rendere necessario il login per i progetti condivisi,
restringendo così l'accesso a specifici utenti.
FLASH CS3
92
Consultare anche
“Uso della finestra di dialogo Adobe” a pagina 82
“Apertura di un progetto” a pagina 90
“Creazione e gestione di progetti in Amministrazione server Version Cue” a pagina 111
Impostazione di un progetto come condiviso o non condiviso
1 In Acrobat, Flash, Illustrator, InCopy, InDesign o Photoshop, selezionare il progetto nella finestra di dialogo Adobe,
quindi scegliere Modifica proprietà dal menu Strumenti o Strumenti di progetto (Acrobat).
2 Selezionare o deselezionare Condividi questo progetto con altri, quindi fare clic su Salva.
Impostazione di un progetto come condiviso o non condiviso in Bridge
1 Fare clic su Version Cue nel pannello Preferiti.
2 Selezionare il progetto ed effettuare una delle seguenti operazioni:
• Scegliere Visualizza >Pannello Ispezione efare clic suModifica proprietà nell'area delleattivitàdel pannellodi ispezione.
• Scegliere Strumenti> Version Cue > Modifica proprietà.
3 Selezionare o deselezionare Condividi questo progetto con altri, quindi fare clic su Salva.
Modifica della posizione dei backup dei progetti
Nota: è possibile eseguire questa attività solo se si ha accesso alla serie completa di funzioni di Version Cue. Vedere “Accesso
alle funzioni di Version Cue” a pagina 80.
Prima di modificare la posizione della cartella di backup, è necessario arrestare il server di Version Cue. Non spostare la
cartella manualmente.
1 Arrestare il server di Version Cue (vedere “Amministrazione server Version Cue” a pagina 106).
2 Effettuare una delle seguenti operazioni per accedere alle preferenze di Version Cue:
• In Windows, fare doppio clic sull'iconadi Version Cue sulla barra delleapplicazioni, nell'angolo inferiore destro dello
schermo.
Page 99

FLASH CS3
Guida utente
• In Mac OS, fare clic sull'icona di Version Cue sulla barra dei menu, nella parte superiore dello schermo, e scegliere
Preferenze di Version Cue CS3 dal menu.
• Aprire il Pannello dicontrollo efare doppio clicsu Adobe Version Cue CS3 (Windows)o fare clic su Adobe Version Cue
CS3 in Preferenze di Sistema (Mac OS).
3 Fare clic sulla scheda Posizioni nella finestra di dialogo Adobe Version Cue CS3.
4 Fare clic sul pulsante Scegli accanto alla posizione Cartella Backup e selezionare una nuova posizione per la cartella. È
necessario scegliere una posizione all'interno del computer in cui è installato il server di Version Cue.
5 Fare clic su OK.
6 Fare clic su OK (Windows) o Applica ora (Mac OS). Se richiesto, fare clic su Sì (Windows) o Riavvia (Mac OS) per
riavviare il server di Version Cue.
Aggiunta di file e cartelle a un progetto
Nota: è possibile eseguire questa attività solo se si ha accesso alla serie completa di funzioni di Version Cue. Vedere “Accesso
alle funzioni di Version Cue” a pagina 80.
Persalvarediverseversionidiunfile,condividereilfileconilgruppodilavoroesfruttareivantaggidellagestionedeifile
di Version Cue, è necessario aggiungere il file a un progetto Version Cue. Ai progetti Version Cue possono essere aggiunti
sia file Adobe sia file non Adobe. Aggiungere i file uno alla volta dal componente di Adobe Creative Suite abilitato per
Version Cue, utilizzando la finestra di dialogo Adobe, o aggiungere gruppi di file utilizzando il comando Aggiungi file in
Bridge.
93
Consultare anche
“Uso della finestra di dialogo Adobe” a pagina 82
“Apertura di un progetto” a pagina 90
Aggiunta di un file a un progetto
1 Aprire il file in Acrobat, Flash, Illustrator, InCopy, InDesign o Photoshop.
2 Scegliere File > Salva con nome. Fare clic su Usa finestra Adobe, se si sta utilizzando la finestra di dialogo del sistema
operativo.
3 Fareclic suVersion Cuenel pannelloPreferiti,aprire il progettoa cuisi desideraaggiungereil file e fareclic suSalva connome.
4 Immettere un commento sulla versione nella finestra di dialogo Archivia o Salva una versione e fare clic su OK.
Aggiunta di un file o una cartella a un progetto in Bridge
1 Fare clic su Version Cue nel pannello Preferiti e aprire il progetto a cui si desidera aggiungere file.
2 Effettuare una delle seguenti operazioni:
• Trascinare i file o le cartelle da Esplora risorse (Windows) o Finder (Mac OS) al progetto in Bridge. Non è possibile
trascinare cartelle vuote in un progetto Version Cue in Bridge.
•
Scegliere Strumenti > Version Cue > Aggiungi file. Nella finestra didialogo Apri selezionare uno o più file e fare clic su Apri.
3 Immettere un commento sulla versione nella finestra di dialogo Archivia e fare clic su OK.
Eliminazione di progetti
Nota: è possibile eseguire questa attività solo se si ha accesso alla serie completa di funzioni di Version Cue. Vedere “Accesso
alle funzioni di Version Cue” a pagina 80.
È possibile eliminare un progetto Version Cue in Bridge o in qualsiasi componente di Adobe Creative Suite abilitato per
Version Cue, oppure utilizzando Amministrazione server Version Cue. Non è possibile eliminare un progetto se uno
qualsiasi degli utenti ha file contrassegnati come Estratto o In uso (Acrobat).
Page 100

Guida utente
Nota: rimuovere i blocchi file per rimuovere lo stato Estratto o In uso (Acrobat) dei file designati come tali. Vedere Attività
avanzate di Amministrazione server Version Cue.
Se si elimina un progetto vengono definitivamente cancellati tutti i relativi file, incluse le versioni, e le cartelle dal server di
Version Cue, i collegamenti al progetto e i file di progetto locali sul computer. I file di progetto locali creati sui computer di
altri utenti non verranno eliminati fino a quando questi utenti non si disconnettono dal progetto eliminato.
Consultare anche
“Uso della finestra di dialogo Adobe” a pagina 82
“Apertura di un progetto” a pagina 90
“Creazione e gestione di progetti in Amministrazione server Version Cue” a pagina 111
Eliminazione di un progetto
❖
In Acrobat, Flash, Illustrator, InCopy, InDesign o Photoshop, selezionare il progetto che si desidera eliminare nella
finestra di dialogo Adobe, quindi fare clic sull'icona Elimina .
Eliminazione di un progetto in Bridge
1 Fare clic su Version Cue nel pannello Preferiti.
2 Selezionare il progetto che si desidera eliminare, quindi fare clic sull'icona Elimina elemento .
FLASH CS3
94
Disconnessione dai progetti
Nota: è possibile eseguire questa attività solo se si ha accesso alla serie completa di funzioni di Version Cue. Vedere “Accesso
alle funzioni di Version Cue” a pagina 80.
Quando si esegue la disconnessione da un progetto vengono cancellati i file di progetto locali presenti sul computer, ma
restano intatte le copie master presenti nel server di Version Cue. La disconnessione rimuove anche i collegamenti al
progettoda Bridge edalla finestradi dialogo Adobe. Puòesserenecessario eseguirela disconnessione perliberare più spazio
sul disco rigido. Alla successiva apertura, modifica o sincronizzazione di un file o al successivo scaricamento, verranno
creati nuovi file di progetto locali. È inoltre possibile disconnettersi da un progetto per cancellare i file di progetto locali da
un progetto eliminato da un altro membro del gruppo di lavoro.
Se un amministratore elimina un progetto in cui sono presenti file di progetto locali con lo stato Estratto o Inuso (Acrobat),
è necessario eliminare manualmente la cartella dei file di progetto locali dal disco rigido. Sarà quindi possibile
disconnettersi dal progetto.
Consultare anche
“Uso della finestra di dialogo Adobe” a pagina 82
“Apertura di un progetto” a pagina 90
Disconnessione da un progetto
1 In Acrobat, Flash, Illustrator, InCopy,InDesign oPhotoshop, fare clic su Version Cuenel pannello Preferiti della finestra
di dialogo Adobe.
2 Fare clic con il pulsante destro del mouse (Windows) o tenendo premuto il tasto Ctrl (Mac OS) sul progetto da cui si
desidera disconnettersi, quindi scegliere Disconnetti.
Disconnessione da un progetto in Bridge
1 Fare clic su Version Cue nel pannello Preferiti.
2 Fare clic con il pulsante destro del mouse (Windows) o tenendo premuto il tasto Ctrl (Mac OS) sul progetto da cui si
desidera disconnettersi, quindi scegliere Disconnetti.
 Loading...
Loading...