Page 1
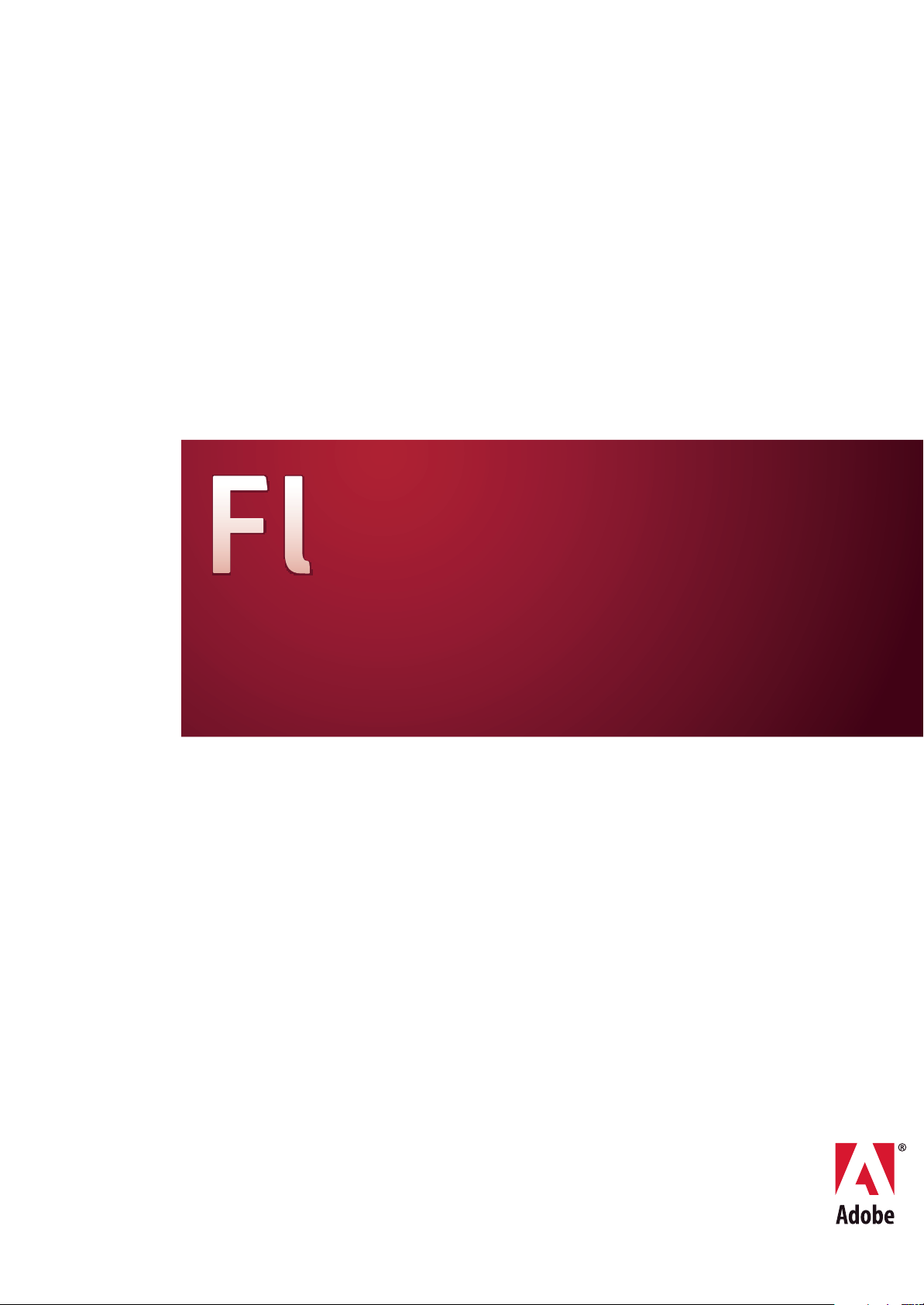
®
ADOBE
FLASH® CS3
PROFESSIONAL
BENUTZERHANDBUCH
Page 2

Copyright
© 2007 Adobe Systems Incorporated. Alle Rechte vorbehalten.
Flash verwenden® 9.0 für Windows® und Macintosh
Wenn dieses Handbuch mit einer Software ausgeliefert wird, für die ein Lizenzvertrag für Endbenutzer besteht, wird dieses Handbuch sowie die darin beschriebene Software
gemäß einer Lizenz bereitgestellt und darf nur in Übereinstimmung mit den Bedingungen in diesem Lizenzvertrag verwendet und kopiert werden. Kein Teil dieser
Dokumentation darf, außer durch den Lizenzvertrag ausdrücklich erlaubt, ohne vorherige schriftliche Genehmigung von Adobe Systems Incorporated reproduziert, in
Datenbanken gespeichert oder in irgendeiner Form – elektronisch, mechanisch, auf Tonträger oder auf irgendeine andere Weise – übertragen werden. Der Inhalt dieses
Handbuchs ist urheberrechtlich geschützt, auch wenn es nicht mit der Software ausgeliefert wird, für die ein Lizenzvertrag für Endbenutzer besteht.
Der Inhalt dieses Handbuchs dient ausschließlich Informationszwecken, kann ohne Vorankündigung geändert werden und ist nicht als Verpflichtung von Adobe Systems
Incorporated anzusehen. Adobe Systems Incorporated gibt keine Gewähr oder Garantie hinsichtlich der Richtigkeit oder Genauigkeit der Angaben in dieser Dokumentation.
Denken Sie daran, dass vorhandene Grafiken oder Bilder, die Sie in Projekte einfügen möchten, möglicherweise urheberrechtlich geschützt sind. Das unerlaubte Einfügen
derartiger Materialien in Ihre Projekte stellt unter Umständen eine Verletzung der Rechte des Urheberrechtsinhabers dar. Stellen Sie sicher, dass Sie alle erforderlichen
Genehmigungen von dem Urheberrechtsinhaber erhalten.
Verweise auf Firmennamen in Beispielvorlagen dienen ausschließlich zu Demonstrationszwecken und verweisen nicht auf tatsächlich bestehende Organisationen.
Adobe, das Adobe-Logo, Adobe Premiere,ActionScript,ColdFusion, Director,Fireworks,Flash, FlashLite, FreeHand, Illustrator undPhotoshop sind Markenoder eingetragene
Marken von Adobe Systems Incorporated in den USA und/oder anderen Ländern.
Microsoft und Windows sind Marken oder eingetragene Markender Microsoft Corporation inden USA und/oder anderen Ländern.Macintoshist eineeingetrageneMarkevon
Apple Inc. in den USA und anderen Ländern. Alle anderen Marken sind das Eigentum der jeweiligen Rechteinhaber.
Dieses Produkt enthält Software, die von der Apache Software Foundation entwickelt wurde (
Fraunhofer IIS und Thomson Multimedia (
http://www.iis.fhg.de/amm/). Die im Lieferumfang der Software enthaltenen komprimierten mp3-Audiodateien können nicht für
www.apache.org). MPEG Layer-3Audiokomprimierungtechnologie lizenziert von
Echtzeit- oder Live-Übertragungen verwendet werden. Wenn Sie einen mp3-Decoder für Echtzeit- oder Live-Übertragungen benötigen, obliegt es Ihnen, die Lizenz für diese
mp3-Technologie einzuholen.Technologie zurSprachkomprimierung/-dekomprimierung lizenziertvonNellymoser, Inc.(
Videotechnologie On2TrueMotion betrieben. © 1992-2005 On2Technologies, Inc.Alle Rechtevorbehalten.
OpenSymphony Group entwickelt wurde (
http://www.opensymphony.com/).
http://www.on2.com. Dieses Produkt enthält Software, die von der
www.nellymoser.com). FlashCS3 Video wirdvonder
Sorenson Spark™-Technologie zur Videokomprimierung/-dekomprimierung lizenziert von Sorenson Media, Inc.
Adobe Systems Incorporated, 345 Park Avenue, San Jose, California 95110, USA.
Hinweise fürEndbenutzer der Regierungder Vereinigten Staaten: KommerziellerGegenstand. Die SoftwareunddieDokumentation sind„KommerzielleGegenstände“ imSinne
von 48 C.F.R. Absatz 2.101, bestehend aus „kommerzieller Computersoftware“ bzw. „kommerzieller Computersoftwaredokumentation“ nach 48 C.F.R. Absatz 12.212 bzw. 48
C.F.R. Absatz 227.7202. InÜbereinstimmungmit 48C.F.R. Absatz 12.212 oder 48 C.F.R. Abschnitt 227.7202-1bis 227.7202-4,werden diekommerzielle Computersoftware bzw.
die kommerzielle Computersoftwaredokumentation an die Endbenutzer der Regierung der Vereinigten Staaten (a) nur als kommerzielle Gegenstände und (b) nur mit den
Rechten lizenziert, die gemäß den Vertragsbedingungen allen anderen Endbenutzern gewährt werden. Nicht veröffentlichte Rechte werden gemäß dem Urheberrecht der
Vereinigten Staaten vorbehalten. Adobe erklärt sich bereit, alle geltenden Gleichbehandlungsrechte einzuhalten, einschließlich, soweit anwendbar, den Vorschriften zur
Durchführungsverordnung 11246 in ihrer jeweiligen geltenden Fassung, Abschnitt 402 des „Vietnam Era Veterans Readjustment Assistance Act“ von 1974 (38 USC 4212) und
Abschnitt 503 des „Rehabilitation Act“ von 1973 in seiner jeweiligen geltenden Fassung sowie den Regelungen in 41 CFR Teile 60-1 bis 60-60, 60-250 und 60-741. Die im
vorstehenden Satz enthaltenen positiven Handlungsgebote und Vorschriften werden durch die entsprechende Bezugnahme in diese Vereinbarung einbezogen.
Page 3

Inhalt
Kapitel 1: Erste Schritte
Installation . . . . . . . . . . . . . . . . . . . . . . . . . . . . . . . . . . . . . . . . . . . . . . . . . . . . . . . . . . . . . . . . . . . . . . . . . . . . . . . . 1
Die Hilfe verwenden . . . . . . . . . . . . . . . . . . . . . . . . . . . . . . . . . . . . . . . . . . . . . . . . . . . . . . . . . . . . . . . . . . . . . . . 2
Ressourcen . . . . . . . . . . . . . . . . . . . . . . . . . . . . . . . . . . . . . . . . . . . . . . . . . . . . . . . . . . . . . . . . . . . . . . . . . . . . . . . 6
Neuerungen . . . . . . . . . . . . . . . . . . . . . . . . . . . . . . . . . . . . . . . . . . . . . . . . . . . . . . . . . . . . . . . . . . . . . . . . . . . . .12
Kapitel 2: Arbeitsbereich
Arbeitsablauf und Arbeitsbereich in Flash . . . . . . . . . . . . . . . . . . . . . . . . . . . . . . . . . . . . . . . . . . . . . . . . . 15
Die Bühne und das Bedienfeld „Werkzeuge“ verwenden . . . . . . . . . . . . . . . . . . . . . . . . . . . . . . . . . . .22
Die Zeitleiste . . . . . . . . . . . . . . . . . . . . . . . . . . . . . . . . . . . . . . . . . . . . . . . . . . . . . . . . . . . . . . . . . . . . . . . . . . . . . 33
Flash-Authoring-Bedienfelder verwenden . . . . . . . . . . . . . . . . . . . . . . . . . . . . . . . . . . . . . . . . . . . . . . . . .39
Eingabehilfen für den Flash-Arbeitsbereich . . . . . . . . . . . . . . . . . . . . . . . . . . . . . . . . . . . . . . . . . . . . . . . .43
Rückgängig machen, Wiederherstellen und Protokoll . . . . . . . . . . . . . . . . . . . . . . . . . . . . . . . . . . . . . .47
Aufgaben mit dem Menü „Befehle“ automatisieren . . . . . . . . . . . . . . . . . . . . . . . . . . . . . . . . . . . . . . . . 49
iii
Kapitel 3: Dokumente erstellen und verwalten
Mit Flash-Dokumenten arbeiten . . . . . . . . . . . . . . . . . . . . . . . . . . . . . . . . . . . . . . . . . . . . . . . . . . . . . . . . . . 51
Erstellen und Anzeigen einer Vorschau für mobile Inhalte mit Adobe Device Central . . . . . . . . 55
Mit Projekten arbeiten . . . . . . . . . . . . . . . . . . . . . . . . . . . . . . . . . . . . . . . . . . . . . . . . . . . . . . . . . . . . . . . . . . . . 59
Medien zur Bibliothek hinzufügen . . . . . . . . . . . . . . . . . . . . . . . . . . . . . . . . . . . . . . . . . . . . . . . . . . . . . . . . 64
Mit Zeitleisten arbeiten . . . . . . . . . . . . . . . . . . . . . . . . . . . . . . . . . . . . . . . . . . . . . . . . . . . . . . . . . . . . . . . . . . .68
Mit Szenen arbeiten . . . . . . . . . . . . . . . . . . . . . . . . . . . . . . . . . . . . . . . . . . . . . . . . . . . . . . . . . . . . . . . . . . . . . . 74
Suchen und ersetzen . . . . . . . . . . . . . . . . . . . . . . . . . . . . . . . . . . . . . . . . . . . . . . . . . . . . . . . . . . . . . . . . . . . . . 75
Vorlagen . . . . . . . . . . . . . . . . . . . . . . . . . . . . . . . . . . . . . . . . . . . . . . . . . . . . . . . . . . . . . . . . . . . . . . . . . . . . . . . . .79
Kapitel 4: Adobe Version Cue
Mit Adobe Version Cue arbeiten . . . . . . . . . . . . . . . . . . . . . . . . . . . . . . . . . . . . . . . . . . . . . . . . . . . . . . . . . . 82
Mit dem Version Cue-Server arbeiten . . . . . . . . . . . . . . . . . . . . . . . . . . . . . . . . . . . . . . . . . . . . . . . . . . . . .88
Mit Version Cue-Projekten arbeiten . . . . . . . . . . . . . . . . . . . . . . . . . . . . . . . . . . . . . . . . . . . . . . . . . . . . . . .94
Mit Dateien in Version Cue arbeiten . . . . . . . . . . . . . . . . . . . . . . . . . . . . . . . . . . . . . . . . . . . . . . . . . . . . . .100
Version Cue-Versionen . . . . . . . . . . . . . . . . . . . . . . . . . . . . . . . . . . . . . . . . . . . . . . . . . . . . . . . . . . . . . . . . . .107
Offline-Dateien bearbeiten und synchronisieren . . . . . . . . . . . . . . . . . . . . . . . . . . . . . . . . . . . . . . . . .110
Version Cue-Serververwaltung . . . . . . . . . . . . . . . . . . . . . . . . . . . . . . . . . . . . . . . . . . . . . . . . . . . . . . . . . . .112
Version Cue PDF-Überprüfungen . . . . . . . . . . . . . . . . . . . . . . . . . . . . . . . . . . . . . . . . . . . . . . . . . . . . . . . .123
Kapitel 5: Mit importierten Bildern arbeiten
Bilder in Flash platzieren . . . . . . . . . . . . . . . . . . . . . . . . . . . . . . . . . . . . . . . . . . . . . . . . . . . . . . . . . . . . . . . . .131
Mit Adobe Illustrator AI-Dateien arbeiten . . . . . . . . . . . . . . . . . . . . . . . . . . . . . . . . . . . . . . . . . . . . . . . .138
Mit Photoshop PSD-Dateien arbeiten . . . . . . . . . . . . . . . . . . . . . . . . . . . . . . . . . . . . . . . . . . . . . . . . . . . .145
Importierte Bitmaps . . . . . . . . . . . . . . . . . . . . . . . . . . . . . . . . . . . . . . . . . . . . . . . . . . . . . . . . . . . . . . . . . . . . .153
Kapitel 6: Zeichnen
Grundlagen . . . . . . . . . . . . . . . . . . . . . . . . . . . . . . . . . . . . . . . . . . . . . . . . . . . . . . . . . . . . . . . . . . . . . . . . . . . . .157
Zeichen- und Malwerkzeuge in Flash . . . . . . . . . . . . . . . . . . . . . . . . . . . . . . . . . . . . . . . . . . . . . . . . . . . . .162
Mit dem Stiftwerkzeug zeichnen . . . . . . . . . . . . . . . . . . . . . . . . . . . . . . . . . . . . . . . . . . . . . . . . . . . . . . . . .169
Linien und Formkonturen umformen . . . . . . . . . . . . . . . . . . . . . . . . . . . . . . . . . . . . . . . . . . . . . . . . . . . .175
Ausrichten . . . . . . . . . . . . . . . . . . . . . . . . . . . . . . . . . . . . . . . . . . . . . . . . . . . . . . . . . . . . . . . . . . . . . . . . . . . . . .178
Page 4

Kapitel 7: Mit Farben, Strichen und Füllungen arbeiten
Mit Farben arbeiten . . . . . . . . . . . . . . . . . . . . . . . . . . . . . . . . . . . . . . . . . . . . . . . . . . . . . . . . . . . . . . . . . . . . .181
Farbpaletten modifizieren . . . . . . . . . . . . . . . . . . . . . . . . . . . . . . . . . . . . . . . . . . . . . . . . . . . . . . . . . . . . . . .183
Farben, Striche und Füllungen . . . . . . . . . . . . . . . . . . . . . . . . . . . . . . . . . . . . . . . . . . . . . . . . . . . . . . . . . . .184
Kapitel 8: Mit Grafikobjekten arbeiten
Einführung in Grafikobjekte . . . . . . . . . . . . . . . . . . . . . . . . . . . . . . . . . . . . . . . . . . . . . . . . . . . . . . . . . . . . .193
Objekte auswählen . . . . . . . . . . . . . . . . . . . . . . . . . . . . . . . . . . . . . . . . . . . . . . . . . . . . . . . . . . . . . . . . . . . . . .194
Objekte verschieben, kopieren und löschen . . . . . . . . . . . . . . . . . . . . . . . . . . . . . . . . . . . . . . . . . . . . . .196
Objekte anordnen . . . . . . . . . . . . . . . . . . . . . . . . . . . . . . . . . . . . . . . . . . . . . . . . . . . . . . . . . . . . . . . . . . . . . . .198
Objekte transformieren . . . . . . . . . . . . . . . . . . . . . . . . . . . . . . . . . . . . . . . . . . . . . . . . . . . . . . . . . . . . . . . . . .200
Kapitel 9: Mit Symbolen, Instanzen und Bibliotheksbeständen arbeiten
Mit Symbolen arbeiten . . . . . . . . . . . . . . . . . . . . . . . . . . . . . . . . . . . . . . . . . . . . . . . . . . . . . . . . . . . . . . . . . .205
Mit Symbolinstanzen arbeiten . . . . . . . . . . . . . . . . . . . . . . . . . . . . . . . . . . . . . . . . . . . . . . . . . . . . . . . . . . .210
Bibliothekselemente . . . . . . . . . . . . . . . . . . . . . . . . . . . . . . . . . . . . . . . . . . . . . . . . . . . . . . . . . . . . . . . . . . . .214
Shared Library-Bestände verwenden . . . . . . . . . . . . . . . . . . . . . . . . . . . . . . . . . . . . . . . . . . . . . . . . . . . . .215
Mit Schaltflächensymbolen arbeiten . . . . . . . . . . . . . . . . . . . . . . . . . . . . . . . . . . . . . . . . . . . . . . . . . . . . .218
Symbole skalieren und zwischenspeichern . . . . . . . . . . . . . . . . . . . . . . . . . . . . . . . . . . . . . . . . . . . . . . .220
Symbole und ActionScript . . . . . . . . . . . . . . . . . . . . . . . . . . . . . . . . . . . . . . . . . . . . . . . . . . . . . . . . . . . . . . .222
iv
Kapitel 10: Animationen erstellen
Grundlagen von Animationen . . . . . . . . . . . . . . . . . . . . . . . . . . . . . . . . . . . . . . . . . . . . . . . . . . . . . . . . . . .226
Mit Zeitleisteneffekten arbeiten . . . . . . . . . . . . . . . . . . . . . . . . . . . . . . . . . . . . . . . . . . . . . . . . . . . . . . . . . .234
Getweente Animation . . . . . . . . . . . . . . . . . . . . . . . . . . . . . . . . . . . . . . . . . . . . . . . . . . . . . . . . . . . . . . . . . . .237
Kapitel 11: Spezialeffekte
Info zu Filtern . . . . . . . . . . . . . . . . . . . . . . . . . . . . . . . . . . . . . . . . . . . . . . . . . . . . . . . . . . . . . . . . . . . . . . . . . . .247
Einführung in Mischmodi . . . . . . . . . . . . . . . . . . . . . . . . . . . . . . . . . . . . . . . . . . . . . . . . . . . . . . . . . . . . . . . .254
Kapitel 12: Mit Text arbeiten
Text und Schriftarten in Flash . . . . . . . . . . . . . . . . . . . . . . . . . . . . . . . . . . . . . . . . . . . . . . . . . . . . . . . . . . . .258
Text erstellen . . . . . . . . . . . . . . . . . . . . . . . . . . . . . . . . . . . . . . . . . . . . . . . . . . . . . . . . . . . . . . . . . . . . . . . . . . . .262
Textattribute festlegen . . . . . . . . . . . . . . . . . . . . . . . . . . . . . . . . . . . . . . . . . . . . . . . . . . . . . . . . . . . . . . . . . .269
Kapitel 13: Mehrsprachigen Text erstellen
Mehrsprachigen Text erstellen . . . . . . . . . . . . . . . . . . . . . . . . . . . . . . . . . . . . . . . . . . . . . . . . . . . . . . . . . . .273
Textformate kodieren . . . . . . . . . . . . . . . . . . . . . . . . . . . . . . . . . . . . . . . . . . . . . . . . . . . . . . . . . . . . . . . . . . .277
Mehrsprachige Texte erstellen . . . . . . . . . . . . . . . . . . . . . . . . . . . . . . . . . . . . . . . . . . . . . . . . . . . . . . . . . . .278
XML-Dateiformat . . . . . . . . . . . . . . . . . . . . . . . . . . . . . . . . . . . . . . . . . . . . . . . . . . . . . . . . . . . . . . . . . . . . . . . .283
Mehrsprachiger Text und ActionScript . . . . . . . . . . . . . . . . . . . . . . . . . . . . . . . . . . . . . . . . . . . . . . . . . . .285
Kapitel 14: Mit Sounds arbeiten
Sounds in Flash verwenden . . . . . . . . . . . . . . . . . . . . . . . . . . . . . . . . . . . . . . . . . . . . . . . . . . . . . . . . . . . . . .288
Sounds exportieren . . . . . . . . . . . . . . . . . . . . . . . . . . . . . . . . . . . . . . . . . . . . . . . . . . . . . . . . . . . . . . . . . . . . .292
Sounds und ActionScript . . . . . . . . . . . . . . . . . . . . . . . . . . . . . . . . . . . . . . . . . . . . . . . . . . . . . . . . . . . . . . . .295
Kapitel 15: Mit Videos arbeiten
Flash Video erstellen und veröffentlichen . . . . . . . . . . . . . . . . . . . . . . . . . . . . . . . . . . . . . . . . . . . . . . . .297
Flash Videodateien importieren und bearbeiten . . . . . . . . . . . . . . . . . . . . . . . . . . . . . . . . . . . . . . . . . .298
Digitale Videos und Flash . . . . . . . . . . . . . . . . . . . . . . . . . . . . . . . . . . . . . . . . . . . . . . . . . . . . . . . . . . . . . . . .305
Videos kodieren . . . . . . . . . . . . . . . . . . . . . . . . . . . . . . . . . . . . . . . . . . . . . . . . . . . . . . . . . . . . . . . . . . . . . . . . .309
Page 5

Mit Premiere Pro und After Effects arbeiten . . . . . . . . . . . . . . . . . . . . . . . . . . . . . . . . . . . . . . . . . . . . . .313
Externes Flash Video mit ActionScript abspielen . . . . . . . . . . . . . . . . . . . . . . . . . . . . . . . . . . . . . . . . . .317
Kapitel 16: E-Learning-Inhalte erstellen
Erste Schritte mit Flash-E-Learning . . . . . . . . . . . . . . . . . . . . . . . . . . . . . . . . . . . . . . . . . . . . . . . . . . . . . . .322
Flash-Lerninteraktionen in Dokumente einbinden . . . . . . . . . . . . . . . . . . . . . . . . . . . . . . . . . . . . . . . .323
Elemente hinzufügen, benennen und registrieren . . . . . . . . . . . . . . . . . . . . . . . . . . . . . . . . . . . . . . .331
Lerninteraktionen konfigurieren . . . . . . . . . . . . . . . . . . . . . . . . . . . . . . . . . . . . . . . . . . . . . . . . . . . . . . . . .334
Darstellung von Lerninteraktionen ändern . . . . . . . . . . . . . . . . . . . . . . . . . . . . . . . . . . . . . . . . . . . . . . .342
Verfolgung mit AICC- und SCORM-konformen Lernmanagementsystemen . . . . . . . . . . . . . . . .344
Skripten von Lerninteraktionen erweitern . . . . . . . . . . . . . . . . . . . . . . . . . . . . . . . . . . . . . . . . . . . . . . . .346
Kapitel 17: Barrierefreie Inhalte erstellen
Einführung in barrierefreie Inhalte . . . . . . . . . . . . . . . . . . . . . . . . . . . . . . . . . . . . . . . . . . . . . . . . . . . . . . .348
Barrierefreie Informationen für Bildschirmleseprogramme in Flash eingeben . . . . . . . . . . . . . .351
Erweiterte Barrierefreiheitsoptionen für Bildschirmleseprogramme festlegen . . . . . . . . . . . . .357
Barrierefreie Inhalte mit ActionScript erstellen . . . . . . . . . . . . . . . . . . . . . . . . . . . . . . . . . . . . . . . . . . . .359
Kapitel 18: Mit Bildschirmen arbeiten
Bildschirmbasierte Dokumente und die Bildschirm-Authoring-Umgebung . . . . . . . . . . . . . . . .362
Mit Bildschirmen arbeiten . . . . . . . . . . . . . . . . . . . . . . . . . . . . . . . . . . . . . . . . . . . . . . . . . . . . . . . . . . . . . . .364
Inhalt zu Bildschirmen hinzufügen . . . . . . . . . . . . . . . . . . . . . . . . . . . . . . . . . . . . . . . . . . . . . . . . . . . . . . .369
v
Kapitel 19: ActionScript
Mit ActionScript arbeiten . . . . . . . . . . . . . . . . . . . . . . . . . . . . . . . . . . . . . . . . . . . . . . . . . . . . . . . . . . . . . . . .377
Skripthilfemodus und Verhalten . . . . . . . . . . . . . . . . . . . . . . . . . . . . . . . . . . . . . . . . . . . . . . . . . . . . . . . . .383
Skripts schreiben und verwalten . . . . . . . . . . . . . . . . . . . . . . . . . . . . . . . . . . . . . . . . . . . . . . . . . . . . . . . . .386
ActionScript 1.0 und 2.0 debuggen . . . . . . . . . . . . . . . . . . . . . . . . . . . . . . . . . . . . . . . . . . . . . . . . . . . . . .396
Debuggen von ActionScript 3.0 . . . . . . . . . . . . . . . . . . . . . . . . . . . . . . . . . . . . . . . . . . . . . . . . . . . . . . . . . .406
ActionScript-Veröffentlichungseinstellungen . . . . . . . . . . . . . . . . . . . . . . . . . . . . . . . . . . . . . . . . . . . . .410
Kapitel 20: Flash-Inhalt veröffentlichen
Flash-Dokumente veröffentlichen . . . . . . . . . . . . . . . . . . . . . . . . . . . . . . . . . . . . . . . . . . . . . . . . . . . . . . . .415
Flash Player verwenden . . . . . . . . . . . . . . . . . . . . . . . . . . . . . . . . . . . . . . . . . . . . . . . . . . . . . . . . . . . . . . . . .416
Anwendungen für mobile Geräte entwickeln . . . . . . . . . . . . . . . . . . . . . . . . . . . . . . . . . . . . . . . . . . . . .429
Webserver für Flash konfigurieren . . . . . . . . . . . . . . . . . . . . . . . . . . . . . . . . . . . . . . . . . . . . . . . . . . . . . . .429
Flash-Sicherheitsfunktionen . . . . . . . . . . . . . . . . . . . . . . . . . . . . . . . . . . . . . . . . . . . . . . . . . . . . . . . . . . . . .430
Veröffentlichungsprofile verwenden . . . . . . . . . . . . . . . . . . . . . . . . . . . . . . . . . . . . . . . . . . . . . . . . . . . . .431
HTML-Veröffentlichungsvorlagen . . . . . . . . . . . . . . . . . . . . . . . . . . . . . . . . . . . . . . . . . . . . . . . . . . . . . . . .432
Flash-HTML-Einstellungen bearbeiten . . . . . . . . . . . . . . . . . . . . . . . . . . . . . . . . . . . . . . . . . . . . . . . . . . .437
Kapitel 21: Aus Flash exportieren
Info zum Exportieren aus Flash . . . . . . . . . . . . . . . . . . . . . . . . . . . . . . . . . . . . . . . . . . . . . . . . . . . . . . . . . .444
Flash-Inhalte, Bilder und Video exportieren . . . . . . . . . . . . . . . . . . . . . . . . . . . . . . . . . . . . . . . . . . . . . .444
Kapitel 22: Mit Flash drucken
Vom Flash-Authoring-Tool aus drucken . . . . . . . . . . . . . . . . . . . . . . . . . . . . . . . . . . . . . . . . . . . . . . . . . .453
Kapitel 23: Empfohlene Verfahren
FLA-Dateien strukturieren . . . . . . . . . . . . . . . . . . . . . . . . . . . . . . . . . . . . . . . . . . . . . . . . . . . . . . . . . . . . . . .462
ActionScript in einer Anwendung organisieren . . . . . . . . . . . . . . . . . . . . . . . . . . . . . . . . . . . . . . . . . . .464
Verhaltenskonventionen . . . . . . . . . . . . . . . . . . . . . . . . . . . . . . . . . . . . . . . . . . . . . . . . . . . . . . . . . . . . . . . .465
Page 6

Videokonventionen . . . . . . . . . . . . . . . . . . . . . . . . . . . . . . . . . . . . . . . . . . . . . . . . . . . . . . . . . . . . . . . . . . . . .467
Richtlinien für Projekte und Versionskontrolle . . . . . . . . . . . . . . . . . . . . . . . . . . . . . . . . . . . . . . . . . . . .470
Authoring-Richtlinien für Flash-Anwendungen . . . . . . . . . . . . . . . . . . . . . . . . . . . . . . . . . . . . . . . . . . .471
Richtlinien für Eingabehilfen . . . . . . . . . . . . . . . . . . . . . . . . . . . . . . . . . . . . . . . . . . . . . . . . . . . . . . . . . . . . .475
Mit Flash werben . . . . . . . . . . . . . . . . . . . . . . . . . . . . . . . . . . . . . . . . . . . . . . . . . . . . . . . . . . . . . . . . . . . . . . . .479
FLA-Dateien für die SWF-Ausgabe optimieren . . . . . . . . . . . . . . . . . . . . . . . . . . . . . . . . . . . . . . . . . . . .482
Tipps zum Erstellen von Inhalt für Mobilgeräte . . . . . . . . . . . . . . . . . . . . . . . . . . . . . . . . . . . . . . . . . . .491
Index . . . . . . . . . . . . . . . . . . . . . . . . . . . . . . . . . . . . . . . . . . . . . . . . . . . . . . . . . . . . . . . . . . . . . . . . . . . . . . . . . . .498
vi
Page 7
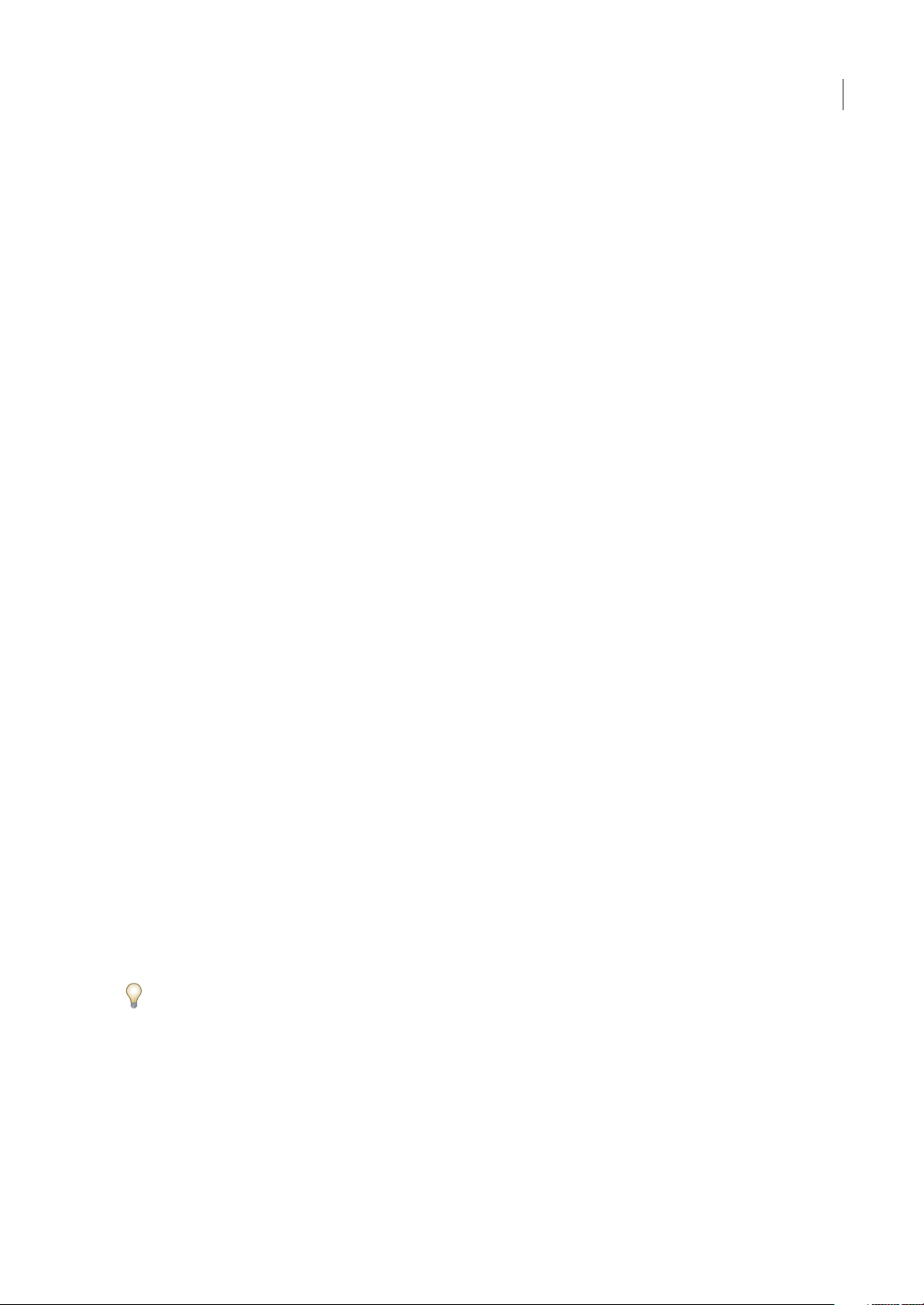
Kapitel 1: Erste Schritte
Wenn Sie die neue Software noch nicht installiert haben, lesen Sie zunächst einige Hinweise zur Installation und andere
vorbereitende Maßnahmen. Bevor Sie mit der Software zu arbeiten beginnen, empfiehlt es sich einen Überblick über die
Adobe® Hilfe und die vielen den Benutzern zur Verfügung stehenden Ressourcen zu lesen. Sie können auf anleitende
Videos, Plug-Ins, Vorlagen, Benutzer-Communities, Seminare, Tutorials, RSS-Feeds und vieles mehr zugreifen.
Installation
Anforderungen
❖ Die vollständigen Systemanforderungen sowie die Systemempfehlungen für Ihre Adobe®-Software finden Sie in der
Datei „Bitte lesen“ auf dem Installationsdatenträger.
Installieren der Software
1 Schließen Sie alle Adobe-Anwendungen, die auf dem Computer ausgeführt werden.
2 Legen Sie den Installationsdatenträger in das Laufwerk ein und befolgen Sie die angezeigten Anweisungen.
Hinweis: Weitere Informationen finden Sie in der Datei „Bitte lesen“ auf dem Installationsdatenträger.
1
Aktivieren der Software
Wenn Sie eine Einzelbenutzerlizenzfür die Adobe-Software besitzen, werden Sie aufgefordert, Ihre Software zu aktivieren.
Dabei handelt es sich um einen einfachen anonymisierten Vorgang, der innerhalb von 30 Tagen nach dem Starten der
Software durchgeführt werden muss.
Weitere Informationen zur Produktaktivierung finden Sie in der Datei „Bitte lesen“ auf dem Installationsdatenträger oder
auf der Adobe-Website www.adobe.com/go/activation_de.
1 Wenn das Fenster „Aktivierung“ nicht geöffnet ist, wählen Sie „Hilfe“ > „Aktivieren“.
2 Befolgen Sie die Anweisungen auf dem Bildschirm.
Hinweis: Soll die Software auf einem anderen Computer installiert werden, müssen Sie sie zunächst auf dem bisherigen
Computer deaktivieren. Wählen Sie „Hilfe“ > „Deaktivieren“.
Registrieren
Registrieren Sie das Produkt, damit Sie Installationssupport und andere Dienste nutzen können sowie über Updates
benachrichtigt werden.
❖ Befolgen Sie zum Registrieren die Anweisungen im Fenster „Registrierung“, das nach dem Installieren und Aktivieren
der Software angezeigt wird.
Wenn Sie die Registrierung verschieben, können Sie sie später jederzeit mit „Hilfe“ > „Registrierung“ durchführen.
Flash Player ändern oder neu installieren
1 Schließen Sie den Browser.
2 Entfernen Sie alle momentan installierten Versionen des Players.
Weitere Anweisungen finden Sie im Adobe Flash Support Center in der TechNote 14157 unter
www.adobe.com/go/tn_14157_de.
Page 8
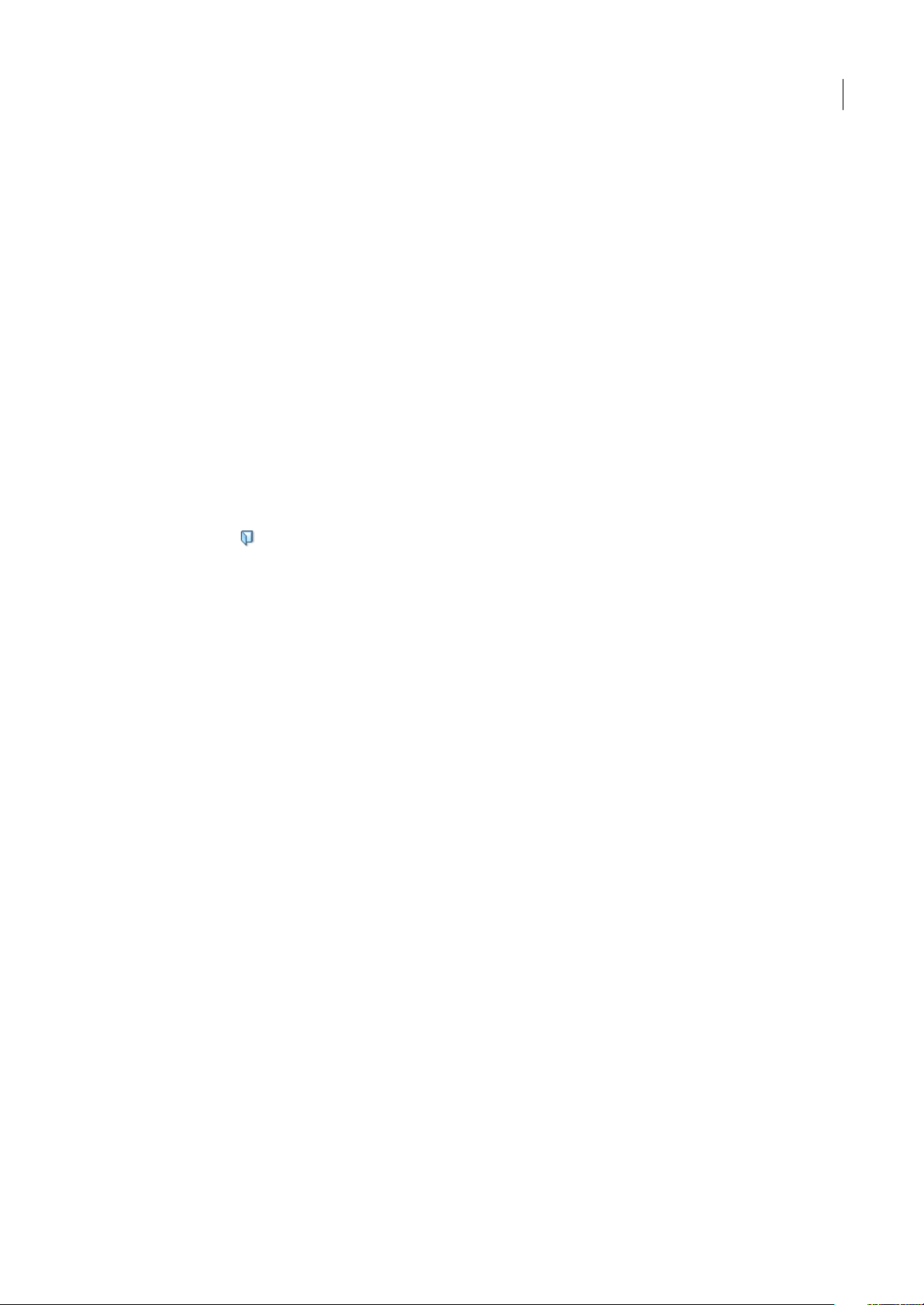
Benutzerhandbuch
3 Führen Sie eine der folgenden, im Player-Ordner befindlichen Dateien aus, um die Installation zu starten.
• Für die ActiveX-Steuerung für Windows (Internet Explorer oder AOL) führen Sie die Datei „Install Flash Player 9
AX.exe“ aus.
• Für das Plug-In für Windows (CompuServe, Firefox, Mozilla, Netscape oder Opera) führen Sie die Datei „Install Flash
Player 9.exe“ aus.
• Für das Plug-In für Macintosh (AOL, CompuServe, Firefox, Internet Explorer für Macintosh, Netscape, Opera oder
Safari) führen Sie die Datei „Install Flash Player 9 (Mac OS 9.x)“ oder „Install Flash Player 9 OS X (Mac OS X.x)“ aus.
Hinweis: Zum Überprüfen der Installation in Netscape wählen Sie im Browser „Hilfe“ > „Über Plug-Ins“.
Die Hilfe verwenden
Info zu Flash-Hilfe
Über das Bedienfeld „Hilfe“ („Hilfe“ > „Flash-Hilfe“) erreichen Sie sämtliche Benutzerinformationen, die Sie zusammen
mit der Flash erhalten haben. Klicken Sie im Inhaltsverzeichnis auf eines der Hilfethemen, um es zu öffnen. Oberhalb des
Themas wird seine relative Position in der Themenhierarchie angezeigt.
Sie können das Inhaltsverzeichnis ausblenden. Um es wieder einzublenden, klicken Sie auf die Schaltfläche
„Inhaltsverzeichnis“ . Bei einer Suche in der Hilfe wird das Inhaltsverzeichnis durch die zurückgegebenen Themen
ersetzt. Um das Inhaltsverzeichnis wieder anzuzeigen, klicken Sie auf „Löschen“.
FLASH CS3
2
Im Bedienfeld„Hilfe“werden außerdem kontextsensitiveReferenzinformationen angezeigt, auf dieSie überdas Bedienfeld
„Aktionen“ zugreifen können.
Adobe-Hilfequellen
Die Dokumentation zur Adobe-Software ist in verschiedenen Formaten verfügbar.
Integrierte und LiveDocs-Hilfe
Die integrierte Hilfe bietet Zugriff auf alle Dokumentationen und Schulungsmaterialien, die zum Zeitpunkt der
Auslieferung der Software verfügbar waren. Sie können über das Menü „Hilfe“ in Ihrer Adobe-Software darauf zugreifen.
Page 9
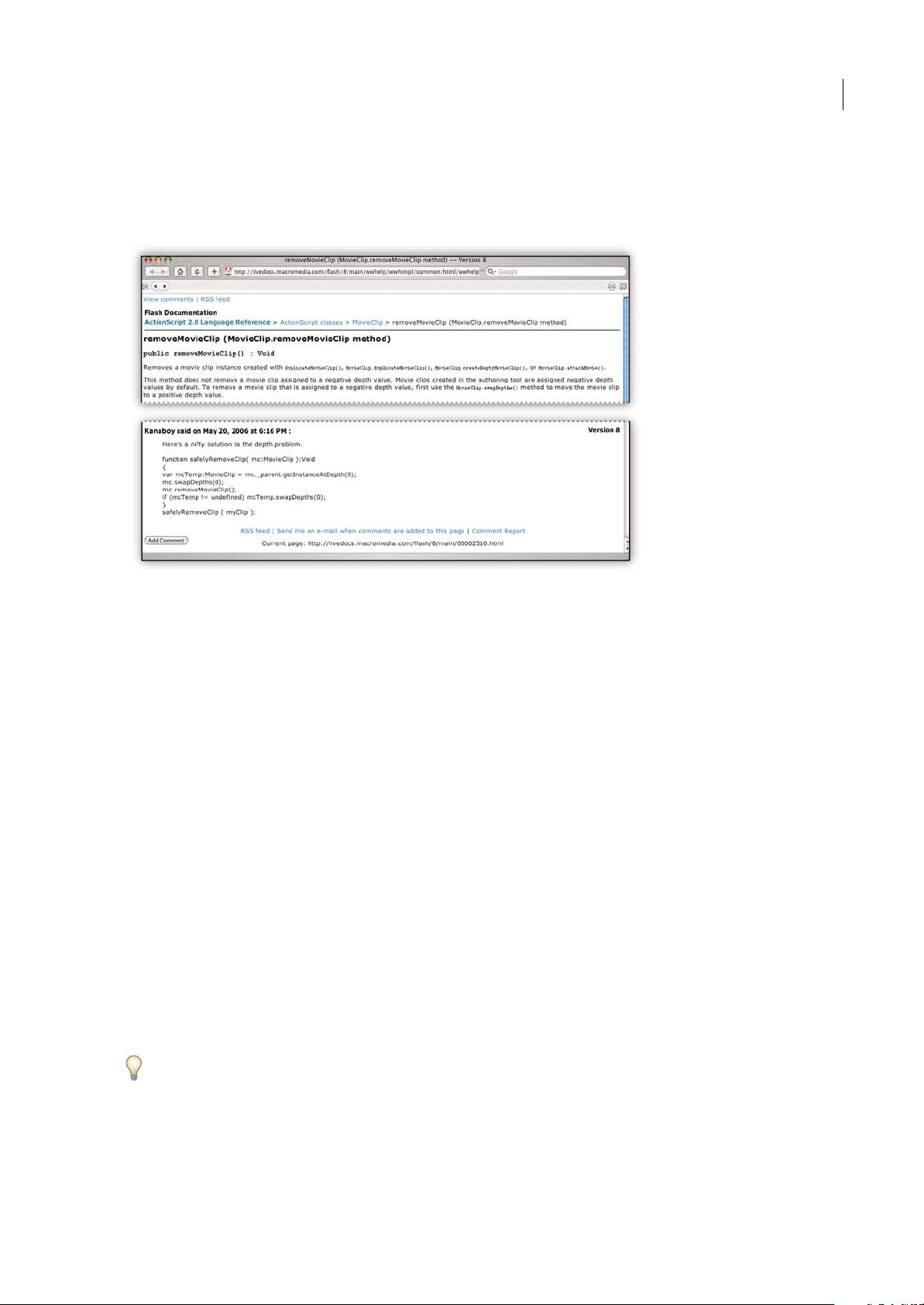
Benutzerhandbuch
Die LiveDocs-Hilfe umfasst die gesamte integrierte Hilfe des Produkts und zusätzlich Updates sowie Verknüpfungen zu
Schulungsmaterialien, die im Web verfügbar sind. Bei einigen Produkten können Sie Kommentare zu den Themen der
LiveDocs-Hilfe einfügen. Die LiveDocs-Hilfe für Ihr Produkt finden Sie im Adobe Help Resource Center unte
www.adobe.com/go/documentation_de.
FLASH CS3
3
Die meisten Versionen der integrierten und der LiveDocs-Hilfe unterstützen das Durchsuchen der Hilfesysteme mehrerer
Produkte. Themen können Verknüpfungen zu relevanten Inhalten im Web oder Hilfethemen anderer Produkte enthalten.
Insgesamt repräsentiert die im Produkt und im Web verfügbare Hilfe einen Ausgangspunkt für den Zugriff auf
weiterführende Informationen sowie Informationen vonBenutzercommunitys.Die aktuelleund umfassendste Version der
Hilfe ist immer im Web verfügbar.
Adobe PDF-Dokumentation
Die integrierte Hilfe ist zusätzlich als für die Druckausgabe optimiertes PDF-Dokument verfügbar. Andere Dokumente –
Installationshandbücher, White Paper usw. – werden ggf. auch als PDF-Dateien bereitgestellt.
Alle PDF-Dokumentationen sind im Adobe-Hilfe Resource Center unter www.adobe.com/go/documentation_de
verfügbar. Die mit der Software gelieferte PDF-Dokumentation finden Sie im Ordner „Documents“ auf der Installationsbzw. Inhalts-DVD.
Gedruckte Dokumentation
Gedruckte Ausgaben der integrierten Hilfe eines Produkts können Sie im Adobe Store unter www.adobe.com/go/store_de
erwerben. Im Adobe Store finden Sie zudem Bücher, die von Partnerverlagen von Adobe veröffentlicht wurden.
In allen Adobe Creative Suite® 3-Produkten ist ein gedrucktes Workflow-Handbuch enthalten. Eigenständige AdobeProdukte enthalten unter Umständen auch ein gedrucktes Handbuch „Erste Schritte“.
In der Flash-Hilfe suchen
Flash kann in allen Flash-Hilfesystemen oder nur einem einzelnen Hilfesystem (z. B. Flash verwenden) suchen.
Sie können auch den Text eines einzelnen Themas durchsuchen. Klicken Sie auf das Thema, um es zu aktivieren, und
drücken Sie <Strg>+<F> (Windows) oder <Befehl>+<F> (Macintosh).
In der Flash-Hilfe können Sie auch nach einer Kombination von Wörtern und Ausdrücken suchen:
Suche nach einem Wort Bei einerSuche nach einemWort wird alsErgebniseine Listeder Hilfeseiten mit demangegebenen
Wort angezeigt. Wenn Sie zum Beispiel
timeline als Suchwort eingeben, gibt Flash eine Liste der Hilfeseiten zurück, die
das Wort timeline oder Timeline enthalten.
Page 10
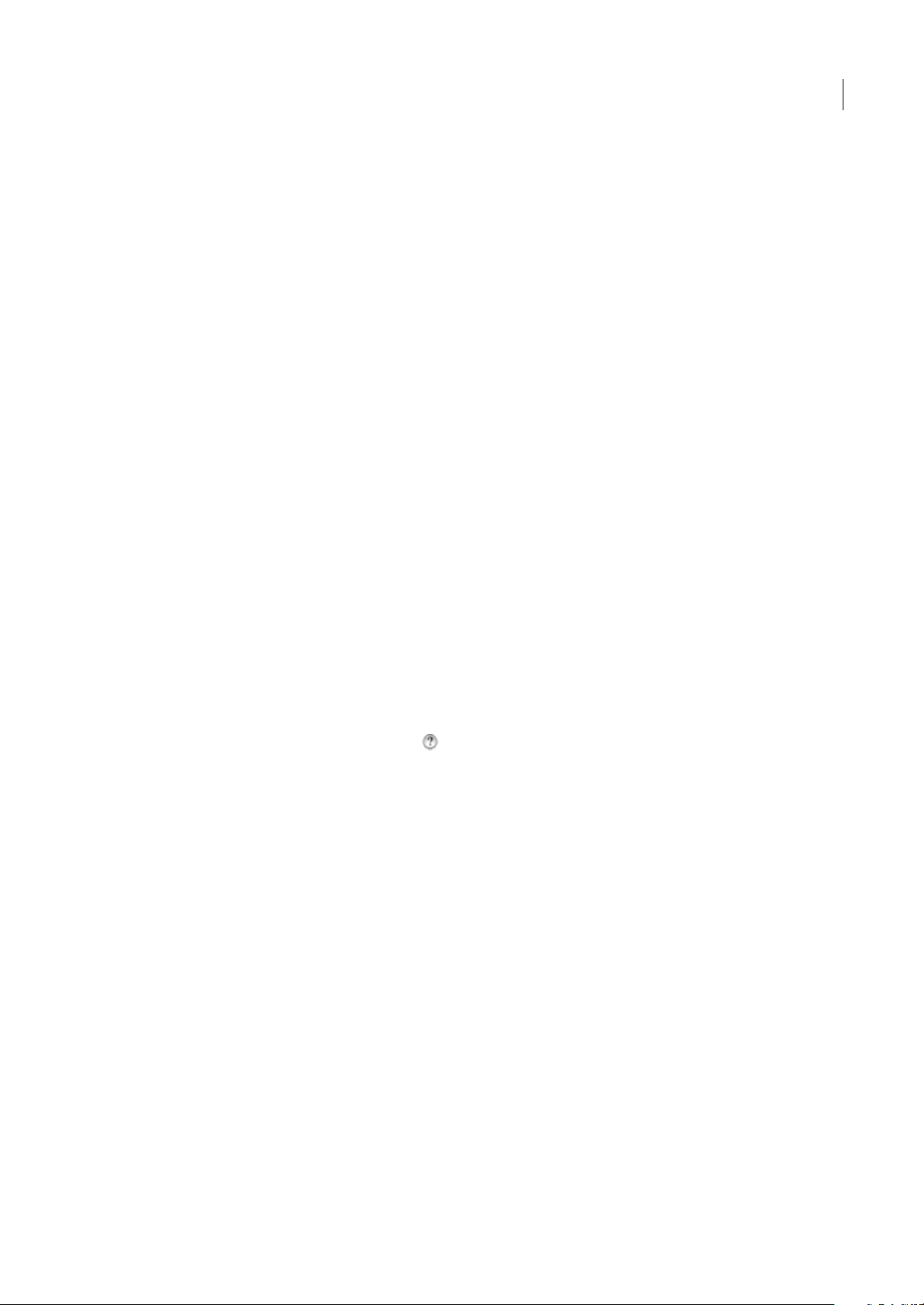
Benutzerhandbuch
Suche nach mehreren Wörtern Bei einer Suche nach mehreren Wörtern wird als Ergebnis eine Liste der Hilfeseiten mit
allen angegebenen Wörtern angezeigt. In diesem Fall ist das Wort and implizit in der Suche enthalten. Wenn Sie zum
Beispiel die Wörter
movie clip als Suchwörter eingeben, gibt Flash eine Liste der Hilfeseiten zurück, die sowohl movie als
auch clip enthalten – also clip movie, movie clip,movie...clip, usw.
Suche mit explizitem AND/OR Verwenden Sie die Wörter AND (und) oder OR (oder), um die Suche einzuschränken.
Wenn Sie zum Beispiel
sowohl das Wort timeline als auch das Wort keyframe enthalten. Wenn Sie
timeline AND keyframe als Suchwort eingeben, gibt Flash eine Liste der Hilfeseiten zurück, die
timeline OR tween als Suchwort eingeben, gibt
Flash eine Liste der Hilfeseiten zurück, die das Wort timeline oder das Wort keyframe enthalten. Die Wörter AND und OR
dürfen nur aus Großbuchstaben bestehen und müssen auf Englisch verwendet werden, selbst wenn Sie in der deutschen
Flash-Hilfe suchen.
Suche nach genauem Ausdruck Verwenden Sie Anführungszeichen, um nur Seiten zu erhalten, die Wörter in der
Reihenfolge, in der Sie sie eingeben, enthalten. Wenn Sie zum Beispiel die Wörter
„motion tween“ in das Suchtextfeld
eingeben, gibt Flash eine Liste der Hilfeseiten zurück, die die genaue Wortfolge motion tween enthalten, aber keine Seiten,
die die Wörter motion und tween an unterschiedlichen Stellen oder in umgekehrter Reihenfolge enthalten.
Suche mit genauem Ausdruck und explizitem AND/OR Verwenden Sie eine Kombination aus Anführungszeichen und den
Wö rt e r n AND (und) oder OR (oder), um die Suche weiter einzuschränken. Wenn Sie zum Beispiel
„ActionScript“
in das Suchtextfeld eingeben, gibt Flash eine Listeder Hilfeseiten zurück, die sowohl die genaueWortfolge
„motion tween“ AND
motion tween als auch das Wort ActionScript enthalten.
FLASH CS3
4
Über das Bedienfeld „Aktionen“ auf kontextabhängige Hilfeinformationen zugreifen
1 Wenn Sie Hilfeinformationen für ein Element anzeigen möchten, führen Sie einen der folgenden Schritte aus:
• Wählen Sie ein Element im Werkzeugfenster des Bedienfelds „Aktionen“ aus (links im Bedienfeld „Aktionen“).
• Wählen Sie im Skriptfenster des Bedienfelds „Aktionen“ einen ActionScript-Begriff aus.
• Positionieren Sie die Einfügemarke im Skriptfenster des Bedienfelds „Aktionen“ vor einem ActionScript-Begriff.
2 Führen Sie einen der folgenden Schritte aus, um die Hilfeseite für das ausgewählte Element anzuzeigen:
• Drücken Sie <F1>.
• Klicken Sie mit der rechten Maustaste auf das Element, und wählen Sie „Hilfe anzeigen“.
• Klicken Sie oberhalb des Skriptfensters auf „Hilfe“ .
Das richtige Hilfehandbuch auswählen
Die Flash-Hilfe besteht aus zahlreichen Dokumenten. Im Folgenden werden der Zweck und der Inhalt der einzelnen
Dokumente beschrieben:
• Flash verwenden enthält eine allgemeine Einführung in Flash und die Verwendung des Programms sowie einen
Überblick über die Benutzeroberfläche von Flash. Hier finden Sie auch ausführliche Informationen zur Verwendung der
Werkzeuge und Funktionen des Flash-Authoring-Werkzeugs.
• Programmieren mit ActionScript 3.0enthält eine ausführliche Beschreibung derActionScript 3.0-Sprache, die sowohl an
unerfahrene als auch erfahrene Skriptschreiber gerichtet ist. In Programmieren mit ActionScript 3.0 werden die
grundlegenden Konzepte desCodeschreibens erläutert. Es wird beschrieben, wie Siemithilfe vonLogik Code schreiben,
der Entscheidungen trifft, wie Sie Flash-Projekte veranlassen, auf Benutzeraktionen zu reagieren und wie Sie Code
schreiben, um die häufigsten Aufgaben in Flash auszuführen. ActionScript 3.0 ist schneller und für rechenintensive
Anwendungen besser geeignet als ActionScript 2.0 und ist etwas komplexer als ActionScript 2.0.
• Das ActionScript 3.0- und Komponenten-Referenzhandbuch enthält wörterbuchartige Einträge zu allen Aktionen,
Methoden undEigenschaften imActionScript 3.0Application Programming Interface (API)sowie dieAPIs derin Flash
enthaltenen ActionScript 3.0-Komponenten. In diesem Referenzhandbuch können Sie schnell nach spezifischen
ActionScript-Begriffen suchen, die die Bewältigung von spezifischen Aufgaben erleichtern. Jeder Eintrag beschreibt
ausführlich die Syntax und Funktion des Begriffs und bietet ein Codebeispiel.
• ActionScript 3.0-Komponenten verwenden enthält Informationen zum Verwenden und Konfigurieren von ActionScript
3.0-Komponenten in einem Flash-Dokument.Komponenten sind wiederverwendbare Elemente der Benutzeroberfläche
Page 11
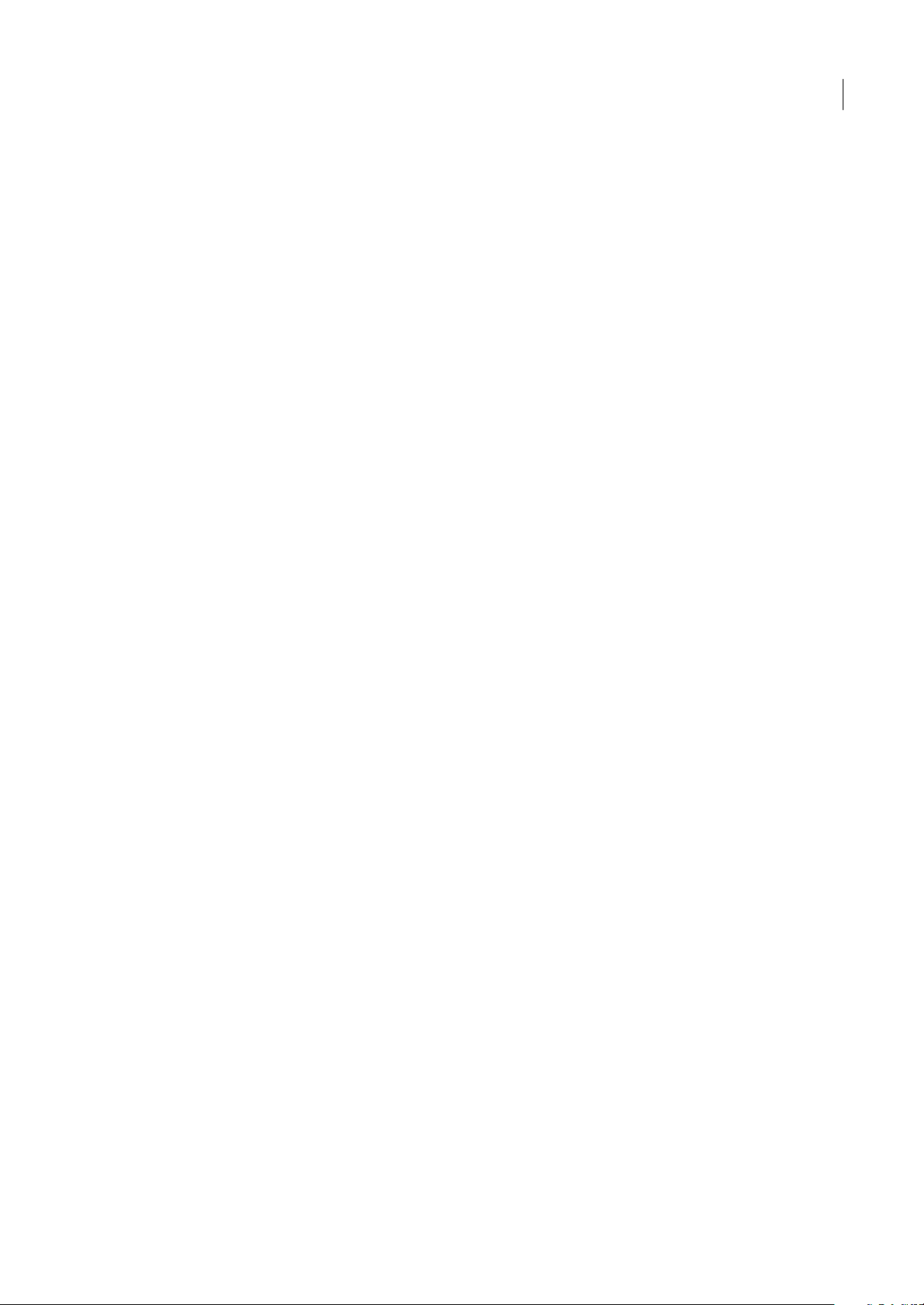
Benutzerhandbuch
wie Schaltflächen, Menüs usw., die Sie in Ihren Projekten verwenden können, ohne sie selbst erstellen und als Skript
schreiben zu müssen. Einige Komponenten werden nicht visuell dargestellt, sondern unterstützen Sie bei der
Speicherung und Verwaltung von Daten für Ihre Anwendung. Dieses Dokument enthält auch Informationen zum
Erstellen von wiederverwendbaren Komponenten mit ActionScript 3.0.
• ActionScript 2.0 in Flash - Arbeitshandbuch bietet eine ausführliche Beschreibung der ActionScript 2.0-Sprache, die
sowohl an unerfahrene als auch erfahrene Skriptschreiber gerichtet ist. In ActionScript 2.0 in Flash - Arbeitshandbuch
werden die grundlegenden Konzepte des Codeschreibens erläutert. Hier wird beschrieben, welche Skriptarten Sie in
Flash verwenden können und wann Sie diese einsetzen, wie Sie mithilfe von Logik Code schreiben, der Entscheidungen
trifft, wie Sie Flash-Projekte veranlassen, auf Benutzeraktionen zu reagieren, und wie Sie spezifischen Code schreiben,
um die häufigsten Aufgaben in Flash auszuführen.
• Das ActionScript 2.0-Referenzhandbuch bietet wörterbuchartige Einträge zu allen Aktionen, Methoden und
Eigenschaften im ActionScript-API. In diesem Referenzhandbuch können Sie schnell nach spezifischen ActionScriptBegriffen suchen, die die Bewältigung von spezifischen Aufgaben erleichtern. Jeder Eintrag beschreibt ausführlich die
Syntax und Funktion des Begriffs und bietet ein Codebeispiel.
• ActionScript 2.0-Komponenten verwendenenthältInformationenzumVerwendenund Konfigurieren von Komponenten
in einem Flash-Dokument. Komponenten sind wiederverwendbare Elemente der Benutzeroberfläche wie Schaltflächen,
Menüs usw., die Sie in Ihren Projekten verwenden können, ohne sie selbst erstellen und als Skript schreiben zu müssen.
Einige Komponenten werdennichtvisuell dargestellt,sondern unterstützen Sie bei der Speicherung undVerwaltungvon
Daten für Ihre Anwendung. Diese Dokumente enthalten auch Informationen zum Erstellen von wiederverwendbaren
Komponenten mit ActionScript.
• Das ActionScript 2.0 Komponenten-Referenzhandbuch bietet wörterbuchartige Einträge zu allen Methoden und
Eigenschaften, die für alle in Flash enthaltenen Komponenten verfügbar sind. Sie steuern das Verhalten dieser
Komponenten mit den APIs. Nachdem Sie sich mit den Grundlagen der Verwendung von Komponenten vertraut
gemacht haben, können Sie in diesem Referenzhandbuch schnell nach spezifischen APIs suchen, die die Bewältigung
von spezifischen Aufgaben erleichtern.
• Flash erweitern enthält Informationen darüber, wie Sie dem Flash-Authoring-Werkzeug mit benutzerdefinierten
JavaScript-APIs, die Sie zu diesem Zweck erstellen, Funktionen und Automatisierung hinzufügen.
• Erste Schritte mit Flash Lite 2.x enthält eine Einführung in die Entwicklung von Inhalten für Mobiltelefone und andere
Geräte mit Adobe® Flash® Lite™ 2.x. Flash Lite 2.x unterstützt eine Untergruppe von ActionScript 2.0.
• Flash Lite-Anwendungen entwickeln bietet Techniken und Richtlinien zur Erstellung von Inhalten für Flash Lite 2.x, die
für Mobiltelefone und andere Geräte konzipierte Version Adobe® Flash® Player. Da Flash Lite 2.x andere Funktionen als
die Desktop-Version von Flash Player unterstützt, unterscheiden sich die Techniken zur Erstellung von Inhalten für
Flash Lite von denen für die Erstellung von Desktop-Inhalten für Flash.
• Die Einführung in Flash Lite 2.x ActionScript beschreibt ausführlich die in Flash Lite 2.x verfügbaren ActionScript-
Funktionen sowie die Ausführung gängiger Skriptaufgaben für Flash Lite 2.x.
• Das Flash Lite 2.xActionScript-Referenzhandbuchbietet wörterbuchartige Einträge zu allen in FlashLite 2.x verfügbaren
Aktionen, Methoden und Eigenschaften. Jeder Eintrag beschreibt ausführlich die Syntax und Funktion des Begriffs und
bietet ein Codebeispiel.
• Erste Schritte mit Flash Lite 1.x enthält eine Einführung in die Entwicklung von Inhalten für Mobiltelefone und andere
Geräte mit Flash Lite 1.x. Flash Lite 1.x unterstützt eine Untergruppe von ActionScript 1.0.
• Flash Lite 1.x-Anwendungen entwickeln bietet Techniken und Richtlinien zur Erstellung von Inhalten für Flash Lite 1.x,
die erstefür Mobiltelefone undandere Geräte konzipierte Version vonFlash Player. Da Flash Lite 1.x andere Funktionen
als die Desktop-Version von Flash Player unterstützt, unterscheiden sich die Techniken zur Erstellung von Inhalten für
Flash Lite 1.x von denen für die Erstellung von Desktop-Inhalten für Flash.
• Das Flash Lite 1.x ActionScript - Arbeitshandbuch beschreibt ausführlich die in Flash Lite 1.0 und 1.1 verfügbaren
ActionScript-Funktionen sowie die Ausführung gängiger Skriptaufgaben für Flash Lite 1.x.
• Das Flash Lite 1.x ActionScript-Referenzhandbuch bietet wörterbuchartige Einträge zu allen in Flash Lite 1.0 und 1.1
verfügbaren Aktionen, Methoden und Eigenschaften. Jeder Eintrag beschreibt ausführlich die Syntax und Funktion des
Begriffs und bietet ein Codebeispiel.
FLASH CS3
5
Page 12
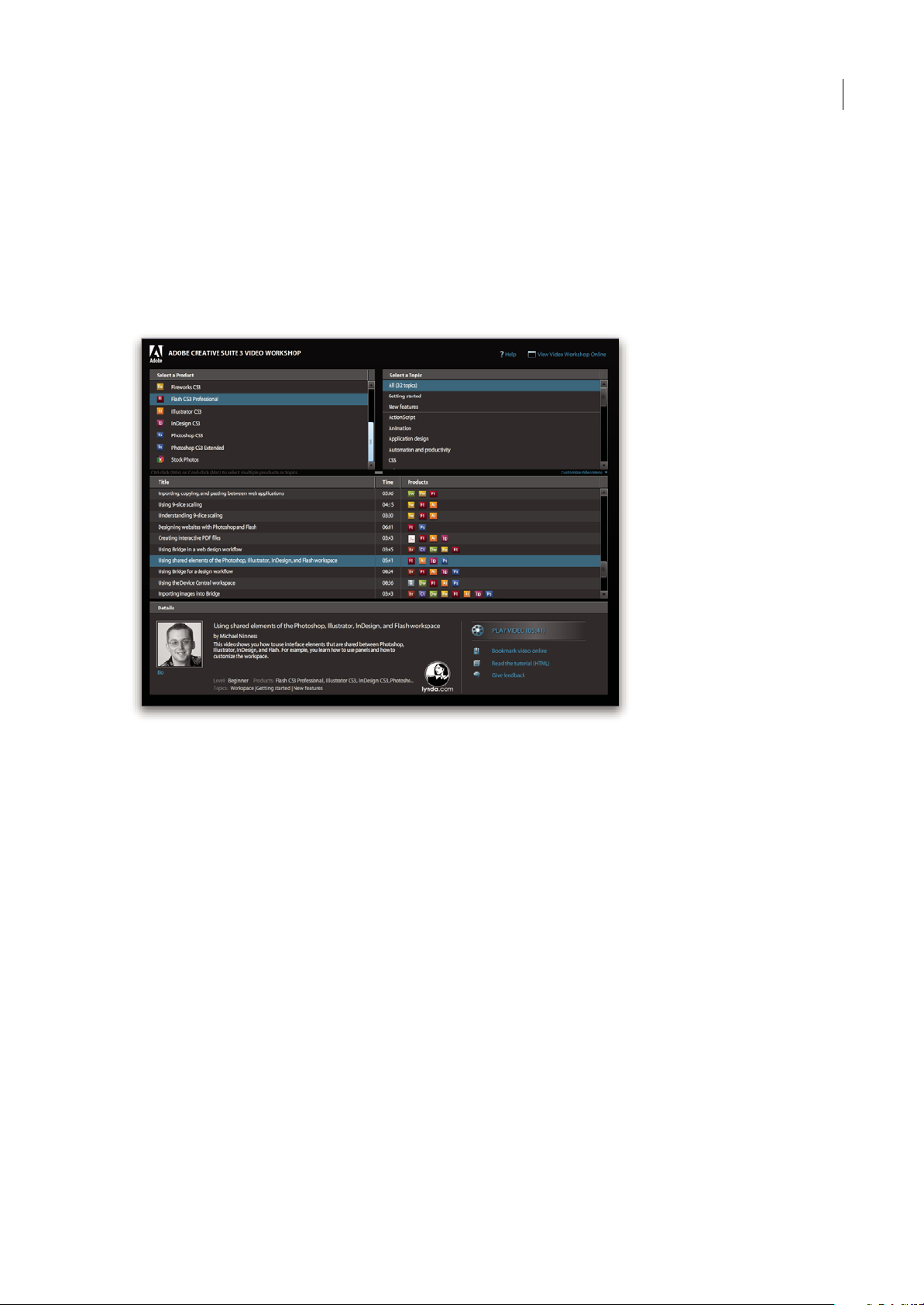
Benutzerhandbuch
Ressourcen
Adobe Video Workshop
Adobe Creative Suite 3 Video Workshop umfasst über 200 Schulungsvideos zu verschiedenen Themenbereichen für
Druck-, Web- und Videoprofis.
Mit Adobe Video Workshop können Sie die Benutzung jedes Creative Suite 3-Produkts erlernen. In zahlreichen Videos
wird die parallele Verwendung mehrerer Adobe-Anwendungen demonstriert.
FLASH CS3
6
Page 13
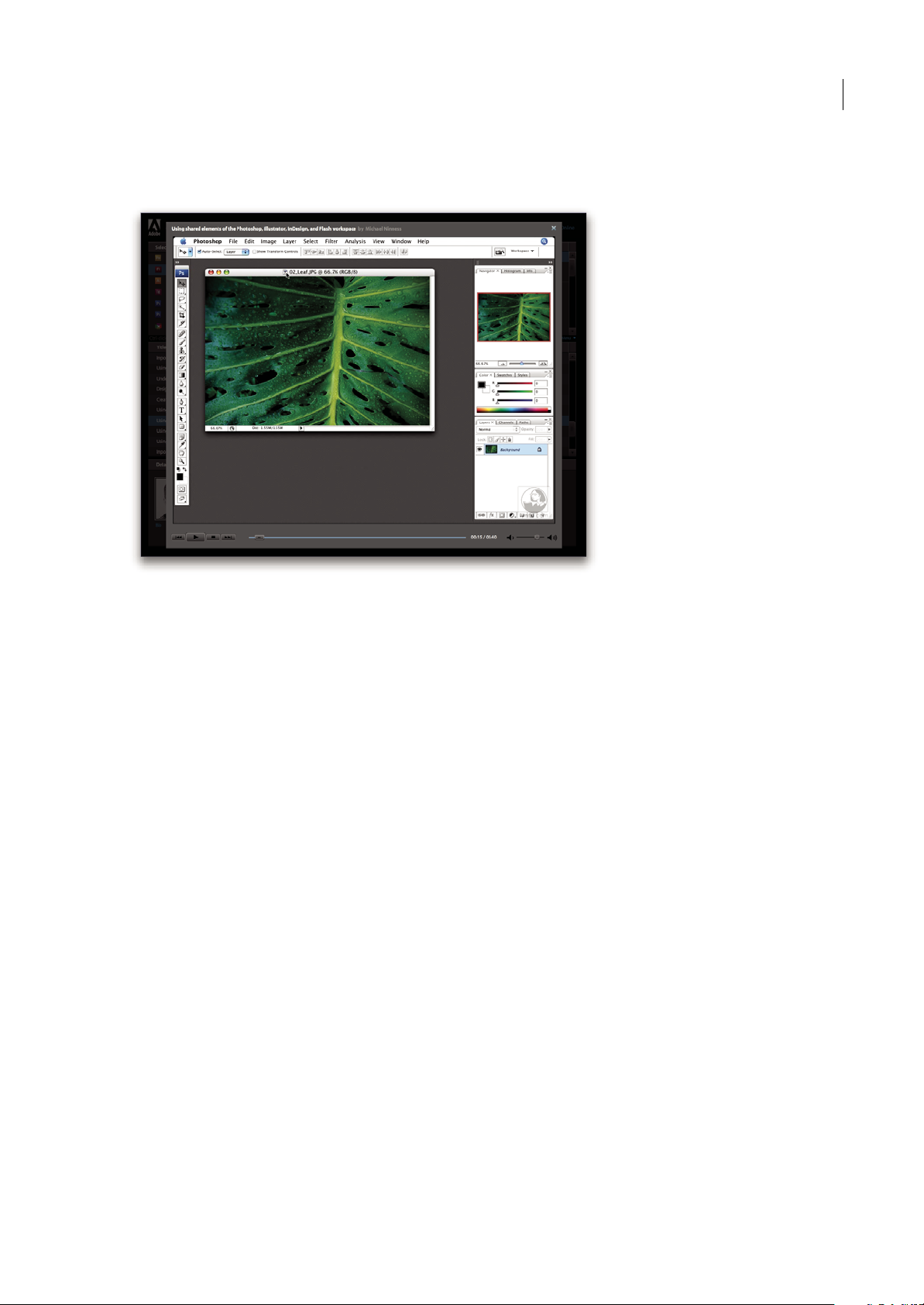
Benutzerhandbuch
Wenn Sie Adobe Video Workshop starten, können Sie auswählen, an welchen Produktenund Themen Sie interessiert sind.
Dank der Details zu den einzelnen Videos können Sie Ihr Schulungsprogramm nach Bedarf zusammenstellen.
FLASH CS3
7
Moderatoren-Community
Bei dieser Produktversion hat Adobe Systems die Benutzercommunity dazu aufgefordert, in einem Forum eigene
Erfahrungen undErkenntnisse mit anderen auszutauschen. Adobe undlynda.com präsentieren Tutorials, Tipps und Tricks
von führendenDesignern und Entwicklern wie Joseph Lowery, Katrin Eismannund ChrisGeorgenes. Sehen und hörenSie
Adobe-Experten wie Lynn Grillo, Greg Rewis und Russell Brown. Mehr als 30 Produktexperten teilen ihr Fachwissen.
Tutorials und Quelldateien
Adobe Video Workshop enthält Schulungen für Anfänger und erfahrene Benutzer. Es gibt außerdem Videos zu neuen
Funktionen und Techniken. Jedes Video befasst sich mit einem einzelnen Gegenstand und besitzt eine Laufzeit von 3–5
Minuten. Zu den meisten Videos gehört ein illustriertes Tutorial sowie Quelldateien, so dass Sie die einzelnen
Arbeitsschritte ausdrucken und selbstständig nachvollziehen können.
Verwenden von Adobe Video Workshop
Über die in Ihrem Creative Suite 3-Produkt enthaltene DVD können Sie auf Adobe Video Workshop zugreifen. Adobe
Video Workshop ist auch online unter www.adobe.com/go/learn_videotutorials_de verfügbar. Adobe wird regelmäßig
neue Videos online in Video Workshop bereitstellen, achten Sie also auf Neuigkeiten.
Flash CS3 Professional-Videos
Adobe Video Workshop deckt eine breite Palette von Themen zu Adobe Flash® CS3 Professional ab:
• Zeichnen mit dem Zeichenstift-Werkzeug
• Erstellen von Animationen mit Bewegungs-Tweens
• Masken erstellen und animieren
• Erste Schritte mit ActionScript 3.0
• Flash Video Encoder verwenden
Die Videos zeigen auch, wie Sie Flash CS3 zusammen mit anderen Adobe-Produkten einsetzen können:
• Symbole effizient mit Illustrator® und Flash einsetzen
Page 14
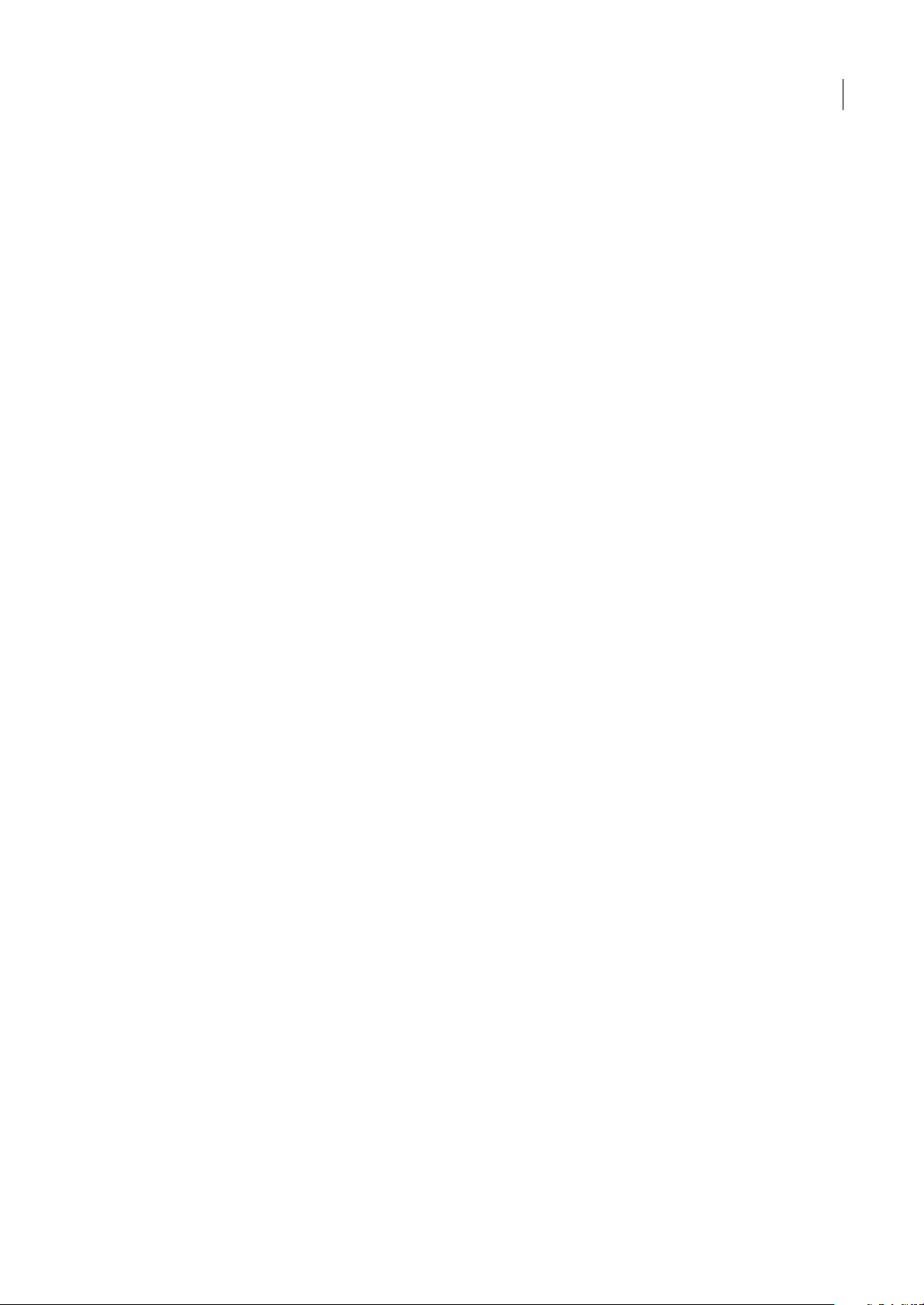
Benutzerhandbuch
• Der Fireworks®- und Flash-Workflow
• Websites mit Flash und Photoshop entwerfen
• Mobile Inhalte in Flash erstellen
Zugriff auf die Adobe Creative Suite 3-Videotutorials erhalten Sie über den Adobe Video Workshop unter
www.adobe.com/go/learn_videotutorials_de.
Extras
Es stehen zahlreiche Ressourcen zur Verfügung, die Sie bei der Arbeit mit Ihrer Adobe-Software unterstützten. Einige
dieser Ressourcen werden bei der Installation auf dem Computer installiert. Zusätzliche hilfreiche Beispiele und
Dokumente befinden sich auf dem Installationsdatenträger oder auf dem Inhaltsdatenträger. Die Adobe ExchangeCommunity bietet besondere Extras online unter folgender Adresse an: www.adobe.com/go/exchange_de.
Installierte Ressourcen
Während der Installation werden verschiedene Ressourcen in den Anwendungsordner kopiert. Um diese Dateien
anzuzeigen, navigieren Sie auf dem Computer zum Anwendungsordner.
• Windows®: [Startlaufwerk]\Programme\Adobe\[Adobe-Anwendung]
• Mac OS®: [Startlaufwerk]/Programme/[Adobe-Anwendung]
Der Anwendungsordner enthält unter Umständen die folgenden Ressourcen:
FLASH CS3
8
Zusatzmodule Zusatzmodule sind kleine Programme, die vorhandene Anwendungen um neue Funktionen ergänzen.
Installierte Zusatzmodule werden als Optionen in den Menüs „Importieren“ oder „Exportieren“, als Dateiformate in den
Dialogfeldern „Öffnen“, „Speichern unter“ und „Original exportieren“ oder als Filter in den entsprechenden Untermenüs
angezeigt. Im Ordner für Zusatzmodule, der sich im Anwendungsordner von Photoshop CS3 befindet, werden
beispielsweise automatisch einige Zusatzmodule für Spezialeffekte installiert.
Vorgaben Vorgaben umfassen eine Vielzahl nützlicher Werkzeuge, Voreinstellungen, Effekte und Bilder. Zu den
Produktvorgaben gehören Pinsel, Farbfelder, Farbgruppen, Symbole, benutzerspezifische Formen, Grafik- und
Ebenenformate, Muster, Texturen, Aktionen, Arbeitsbereiche usw. Vorgabeninhalte finden sich in der gesamten
Benutzeroberfläche. Einige Vorgaben (z. B. Photoshop-Pinselbibliotheken) werden erst verfügbar, wenn Sie das
entsprechendeWerkzeug auswählen. Wenn Sie Effekte oder Bilder nicht völlig neu erstellen wollen, lassen Sie sich von den
Vorgabenbibliotheken inspirieren.
Vorlagen Vorlagendateien können in Adobe Bridge CS3 geöffnet und angezeigt, im Begrüßungsbildschirm geöffnet oder
direkt über dasMenü „Datei“ geöffnet werden. InAbhängigkeit vom Produkt beschreiben die Vorlagendateien Briefköpfe,
Rundschreiben oder Websites, aber auch DVD-Menüs und Video-Schaltflächen. Jede Vorlage genügt professionellen
Page 15
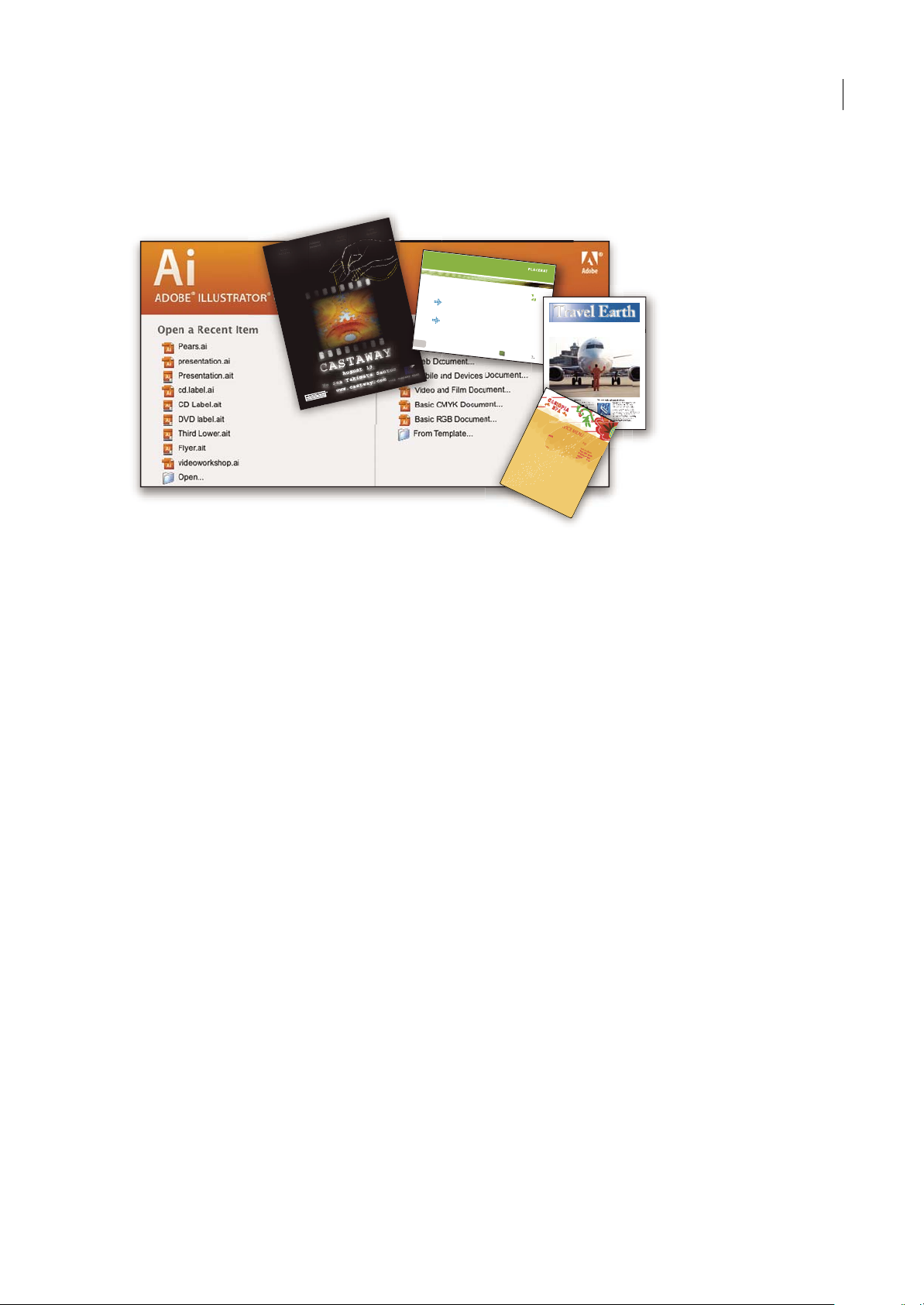
Benutzerhandbuch
E
T
V
E
R
O
E
O
S
E
T
A
C
C
U
S
A
M
E
T
J
U
S
T
O
D
U
O
D
O
L
O
R
E
S
E
T
E
A
R
E
B
U
M
.
S
T
E
T
C
L
I
T
A
K
A
S
D
.
ET
C
O
S
E
T
E
T
U
R
S
A
D
I
P
S
C
I
N
G
01
Pelletir
Inc
.
C
O
R
E
I
N
V
E
S
T
M
E
N
T
S
P
E
C
T
R
U
M
Vel illu
m
d
o
l
o
re
e
u
fe
u
giat
nu
lla
fac
ili
s
is
at vero
e
ros
e
t
acc
u
m
s
a
n
e
t
iu
s
to
o
d
io
d
i
gn
is
s
im
q
u
i.
R
E
T
I
R
E
M
E
N
T
S
A
V
I
N
G
P
L
A
N
Ve
l illu
m
d
o
lore
e
u
fe
u
giat
n
u
lla
fac
ilis
i
s
at vero
e
ro
s
e
t
accu
m
s
a
n
e
t
iu
s
to
o
d
io
d
i
gn
i
ss
im
q
u
i.
Y
o
u
r In
v
e
s
tm
e
n
t
G
u
id
e
A
r
e
y
o
u
l
e
a
v
i
n
g
m
o
n
e
y
o
n
t
h
e
ta
b
le
?
0
1
Ty
p
i
n
o
n
h
a
b
e
nt c
la
ritate
m
in
s
it
a
m
;
e
s
t
u
s
u
s
le
g
ent
is
in iis
q
u
i
fa
c
it
e
o
r
u
m
c
la
ritate
m
.
Inve
s
t
ig
ati
o
n
e
s
d
e
m
o
n
s
trave
ru
nt le
ctore
s
le
g
e
re
m
e
li
u
s
q
u
o
d
ii
le
g
u
nt
s
a
e
p
i
us. C
la
ritas
e
s
t
e
t
ia
m
proce
s
s
u
s.
Ty
p
i
n
o
n
h
a
b
ent c
la
ritate
m
in
s
itam
;
e
s
t
u
s
u
s
le
g
ent
is
in iis
q
u
i
fa
c
it
e
o
r
u
m
c
la
ritate
m
.
Inve
s
t
ig
at
io
n
e
s
d
e
m
o
n
s
trave
r
u
nt lectore
s
le
g
e
re
m
e
l
i
u
s
q
u
o
d
ii
le
g
u
nt
s
a
e
p
i
us.
C
la
ritas
e
s
t
e
t
ia
m
proce
s
s
u
s.
S
U
R
V
I
C
E
M
E
N
U
NU
L
C
HE
vero d
i
o
eu
m
n
ul
ch
e
ag
ia
m
e
t ad
lorp
eri
t
su
m a
$
45
agiam
e
t ad
atin
u
t
et
ve
r
o dio
eu
m
n
u
l
che
su
m
a
ag
aim
et ad eu
m
nu
lla
m
$2
5
lorp
er
it
su
m
a
ag
iam
e
t ad
lo
rp
eri
t
v
ero dio
eum n
ul
la
m
$
35
SU
CC
I
VE
R
O
S
sucicver
o dio
v
ero d
io
eu
m
n
ul
ch
e su
m
a
$
15
eu
m
nu
l
la
m
vero dio
e
um
n
ul
che
su
m
a
aga
im
e
t
ad e
um
n
u
l
lam
$3
5
N
eum n
u
l
la
m
$35
SU
CC
I
VERO
S
s
ucic
v
er
o d
io
vero d
io
eu
m
nu
l
ch
e sum
a
$
15
eu
m
n
ullam
ve
r
o d
io
eu
m
nulch
e
su
m
a
ag
aimet
ad
e
um
n
ulla
m
$
35
CC
a
s
i
o
p
i
a
S
p
A
Ansprüchen und demonstriert den optimalen Einsatz der betreffenden Produktfunktionen. Vorlagen sind eine wertvolle
Ressource, wenn Sie ein neues Projekt schnell implementieren müssen.
FLASH CS3
9
Travel Earth
Best 100 places to see on the planet
in your lifetime
Vel: Ad : Vulputate:
volute
ipsummy
, commy
re eugiarud tem
eraes-
exer
n ullutet
Beispiele Beispieldateien enthalten komplexere Designs und demonstrieren den Einsatz neuer Funktionen. Diese Dateien
zeigen Ihnen die kreativen Möglichkeiten auf, die Ihnen zur Verfügung stehen.
Schriftarten Mit Ihrem Creative Suite-Produkt werden verschiedene OpenType®-Schriften und Schriftfamilien geliefert.
Im Rahmen der Installation werden Schriften auf den Computer kopiert:
• Windows: [Startlaufwerk]\Windows\Fonts
• Mac OS X: [Startlaufwerk]/Library/Fonts
Informationen zum Installieren von Schriften finden Sie in der Datei „Bitte lesen“ auf der Installations-DVD.
DVD-Inhalt
Die mit dem Produkt gelieferte Installations-DVD bzw. die DVD mit Inhalten enthält zusätzliche Ressourcen, die Sie in
Verbindung mit der Software einsetzen können. Der Ordner „Goodies“ enthält produktspezifische Dateien wie Vorlagen,
Bilder, Vorgaben, Aktionen, Zusatzmodule und Effekte sowie die Unterordner für Schriften und Stock Photography. Der
Ordner „Documentation“ enthält eine PDF-Version der Hilfe, technische Informationen und andere Dokumente wie
Beispielformulare, Referenzhandbücher und Informationen zu speziellen Funktionen.
Adobe Exchange
WeiterekostenloseInhaltefindenSieunterwww.adobe.com/go/exchange_de. Diese Website stellt eine Onlinecommunity
dar, in der Benutzer tausende kostenloser Aktionen, Erweiterungen, Zusatzmodule usw. für Adobe-Produkte bereitstellen
bzw. herunterladen können.
Bridge Home
Bridge Home, eine neue Komponente in Adobe Bridge CS3, stellt aktuelle Informationen zur gesamten Adobe Creative
Suite 3-Software an einem zentralen Ort bereit. Starten Sie Adobe Bridge und klicken Sie dann auf das Symbol „Bridge
Home“ oben im Bedienfeld „Favoriten“, um auf aktuelle Tipps, Nachrichten und Ressourcen für Ihre Creative SuiteWerkzeuge zuzugreifen.
Page 16

Hinweis: Bridge Home ist möglicherweise nicht in allen Sprachen verfügbar.
FLASH CS3
Benutzerhandbuch
10
Adobe Design Center
Adobe Design Center bietet Artikel, Inspiration und Instruktionen von Branchenexperten, Topdesignern und AdobePartnerverlagen. Monatlich werden neue Inhalte hinzugefügt.
Hier gibt eshunderteTutorials zum Entwerfen von Produkten sowie Tipps und Techniken in Videos, dazu HTML-Tutorials
und Beispielkapitel.
Neue Ideen bilden das Herz der Kategorien „Denkfabrik“, „Dialogfeld“ und „Galerie“:
• Die Artikel in der Kategorie „Denkfabrik“ erläutern den Einsatz moderner Techniken auf Seiten der Designer und
untersuchen, was ihre Erfahrungen für Design, Designwerkzeuge und die Gesellschaft insgesamt bedeuten.
• In der Kategorie „Dialogfeld“ veröffentlichen Experten neue Ideen in den Bereichen animierte Grafik und digitales
Design.
• Die „Galerie“ demonstriert, wie Künstler animierte Grafik umsetzen.
Page 17
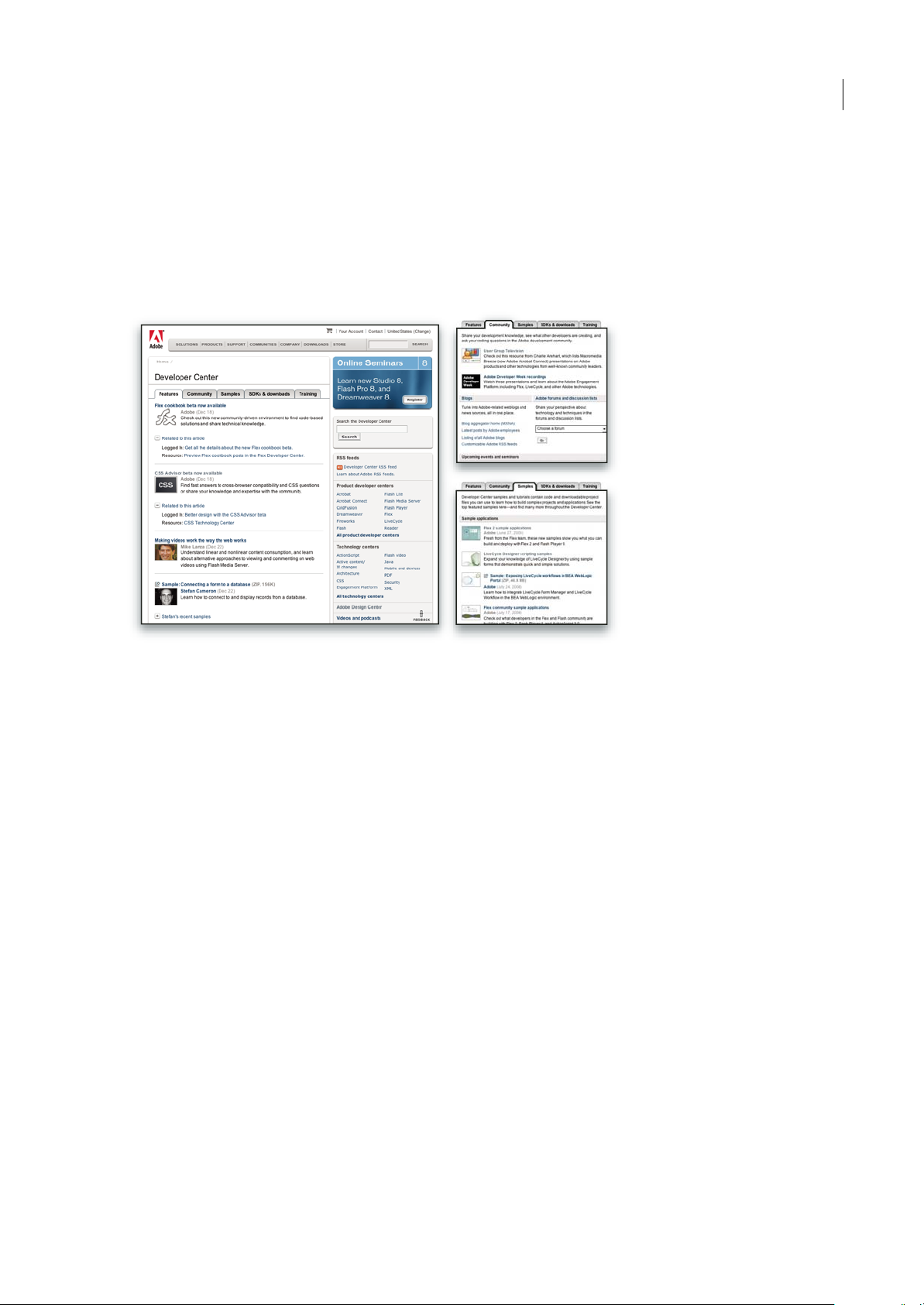
Benutzerhandbuch
Adobe Design Center ist auch online unter http://www.adobe.com/de/designcenter verfügbar.
Adobe Developer Center
Adobe Developer Center stellt Beispiele, Tutorials, Artikel und Community-Ressourcen für Entwickler bereit, die
komplexe Internetanwendungen, Websites, Inhalte für Mobilfunkgeräte und andere Projekte mit Adobe-Produkten
umsetzen. Das Developer Center enthält außerdem Ressourcen für Entwickler, die Zusatzmodule für Adobe-Produkte
programmieren.
FLASH CS3
11
Außer Beispielcode und Tutorials gibt es RSS-Feeds, Onlineseminare, SDKs, Handbücher zur Skripterstellung und weitere
technische Ressourcen.
Adobe Developer Center ist online unter www.adobe.com/go/developer_de verfügbar.
Kundendienst
Besuchen Sie die Adobe Support-Website unter www.adobe.com/de/support, wenn Sie produktspezifische Informationen
zur Fehlerbehebung bzw. Informationen zu kostenlosen und kostenpflichtigen Supportoptionen suchen. Über den Link
„Schulung“ haben Sie Zugriff auf Bücher von Adobe Press, verschiedene Schulungsressourcen, Adobe-SoftwareZertifizierungsprogramme und vieles mehr.
Downloads
Besuchen Sie www.adobe.com/go/downloads_de, wenn Sie kostenlose Updates, Probeversionen und andere nützliche
Software suchen. Zudem erhalten Sie im Adobe Store (unter www.adobe.com/go/store_de) Zugriff auf tausende von
Zusatzmodulen von Drittanbietern, mit denen Sie typische Arbeiten automatisieren, Workflows konfigurieren, spezielle
Effekte in Profiqualität erstellen können usw.
Adobe Labs
Adobe Labsbietet Ihnen die Möglichkeit, neue undin derEntwicklung befindlicheTechnologien und Produkte von Adobe
auszuprobieren und zu bewerten.
In Adobe Labs sind z. B. die folgenden Ressourcen verfügbar:
• Prerelease-Software und -Technologien
• Codebeispiele und bewährte Verfahren, die die Einarbeitung beschleunigen
• Frühe Versionen von Produkt- und technischen Dokumentationen
Page 18
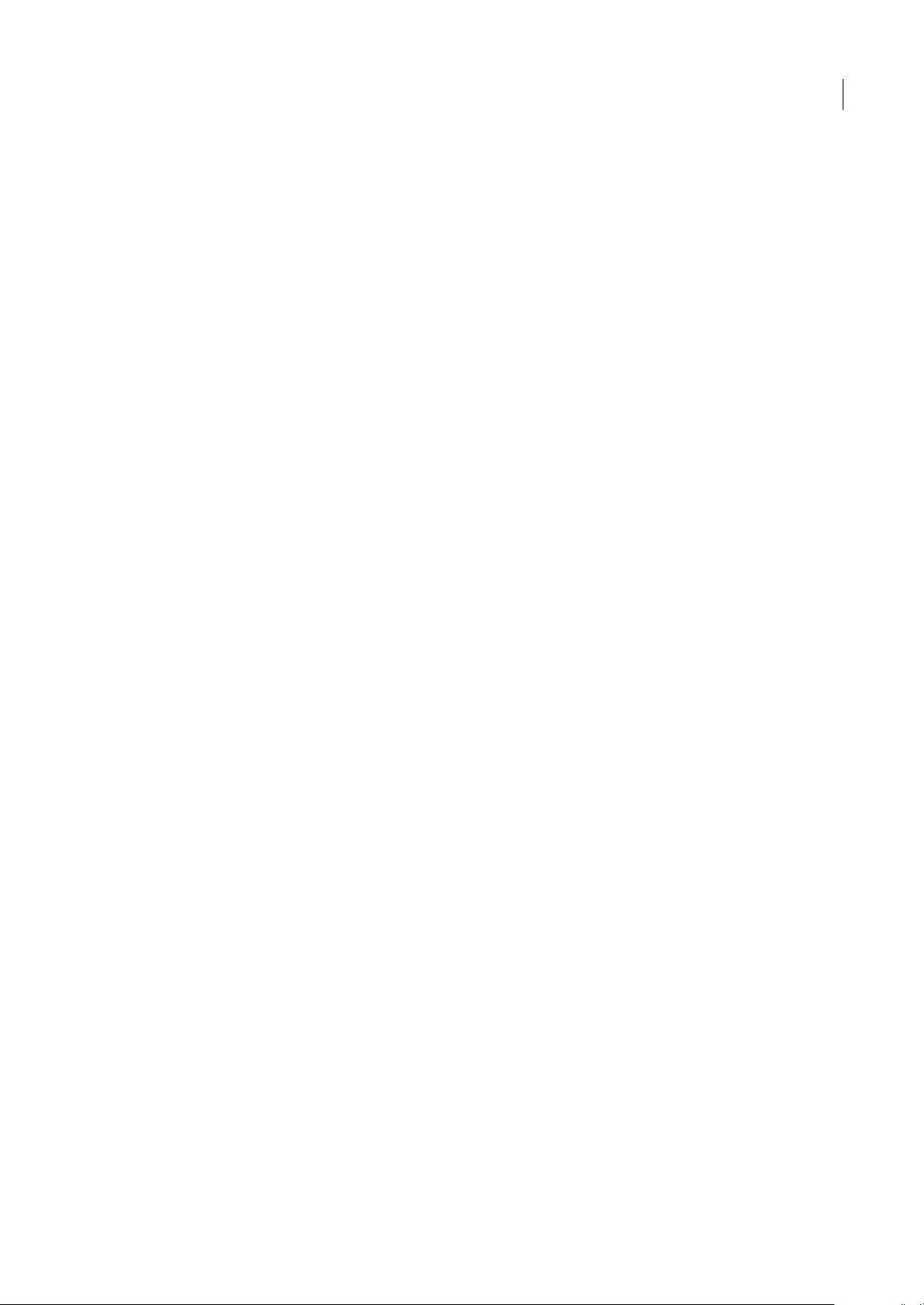
Benutzerhandbuch
• Foren, Inhalte auf Wiki-Basis und andere Ressourcen unterstützen die Interaktion mit gleichgesinnten Entwicklern
Adobe Labs begünstigt eine kollaborative Software-Entwicklung. Durch diese Unterstützung sind Kunden schnell in der
Lage, neue Produkte und Technologie produktiv einzusetzen. Adobe Labs ist außerdem ein Forum für frühzeitige
Rückmeldungen.Sie helfenden Adobe-Teams, Softwarezu entwickeln, die den Bedürfnissen und Erwartungen der Nutzer
gerecht wird.
Besuchen Sie Adobe Labs unter www.adobe.com/go/labs_de.
Benutzercommunitys
Den Benutzern stehen Foren, Blogs und andere Möglichkeiten zum Austauschen von Technologien, Tools und
Informationen zur Verfügung. Benutzer können Fragen stellen und erfahren, wie andere ihre Software bestmöglich
einsetzen. Benutzerforen stehen in deutscher, englischer, französischer und japanischer Sprache zur Verfügung; Blogs
werden in zahlreichen Sprachen verfasst.
Besuchen Sie www.adobe.com/de/communities, um an Foren oder Blogs teilzunehmen.
Neuerungen
FLASH CS3
12
Neue Funktionen
Die folgenden Funktionen sind neu in Adobe® Flash® CS3 Professional.
CS3 Interface
Die Flash-Benutzeroberfläche wurde aktualisiert und bietet jetzt eine gemeinsame Oberfläche mit anderenAdobe Creative
Suite CS3-Komponenten. Ein konsistentes Aussehen der Adobe-Software erleichtert den Benutzern die Arbeit mit
mehreren Anwendungen. Weitere Informationen finden Sie unter „Arbeitsbereich“ auf Seite 15.
Adobe Bridge und Version Cue
Adobe Bridge ist ein unabhängiges Dateiverwaltungssystem, das Sie aus Flash heraus starten können und mit dem Sie
Flash- und andere kreative Bestände organisieren und durchsuchen können. Mithilfe von Adobe Bridge können Sie
Arbeitsabläufe über mehrere Adobe Creative Suite-Komponenten hinweg automatisieren und einheitliche
Farbeinstellungen in der Adobe-Software anwenden. Außerdem können Sie auf Funktionen der Versionskontrolle sowie
Online-Dienste zum Kauf von Archivfotos zugreifen. Ein Startbildschirm bietet eine zentralisierte Einstellungssteuerung
sowie kontinuierlichen Zugriff auf Tipps und Tutorials in Adobe Design Center. Weitere Informationen finden Sie unter
„Adobe Version Cue“ auf Seite 82.
Dialogfeld „Bitmapsymbol-Bibliothekselemente“
Das Dialogfeld „Bitmapsymbol-Bibliothekselemente“ wurde vergrößert, um die Bitmap in einer größeren Vorschau
anzeigen zu können. Weitere Informationen finden Sie unter „Mit Symbolen, Instanzen und Bibliotheksbeständen
arbeiten“ auf Seite 205.
Mehrfarbige Begrenzungsboxen
Sie können die Auswahlfarbe bestimmter Elementtypen ändern, damit sie leichter zu erkennen sind. Weitere
Informationen finden Sie unter „Informationen zu Instanzen auf der Bühne abrufen“ auf Seite 213.
Adobe Device Central
Device Centralist eineneue Möglichkeit, um mitAdobe-ProduktenerstelltenInhaltauf emulierten Mobilgerätenzu testen.
Es ermöglicht, schon zu Beginn des Entwicklungsverfahrens ein Zielgerät einzubeziehen, damit Sie eine klare Vorstellung
von den Beschränkungen des Geräts haben. Weitere Informationen finden Sie unter „Anwendungen für mobile Geräte
entwickeln“ auf Seite 429.
Page 19
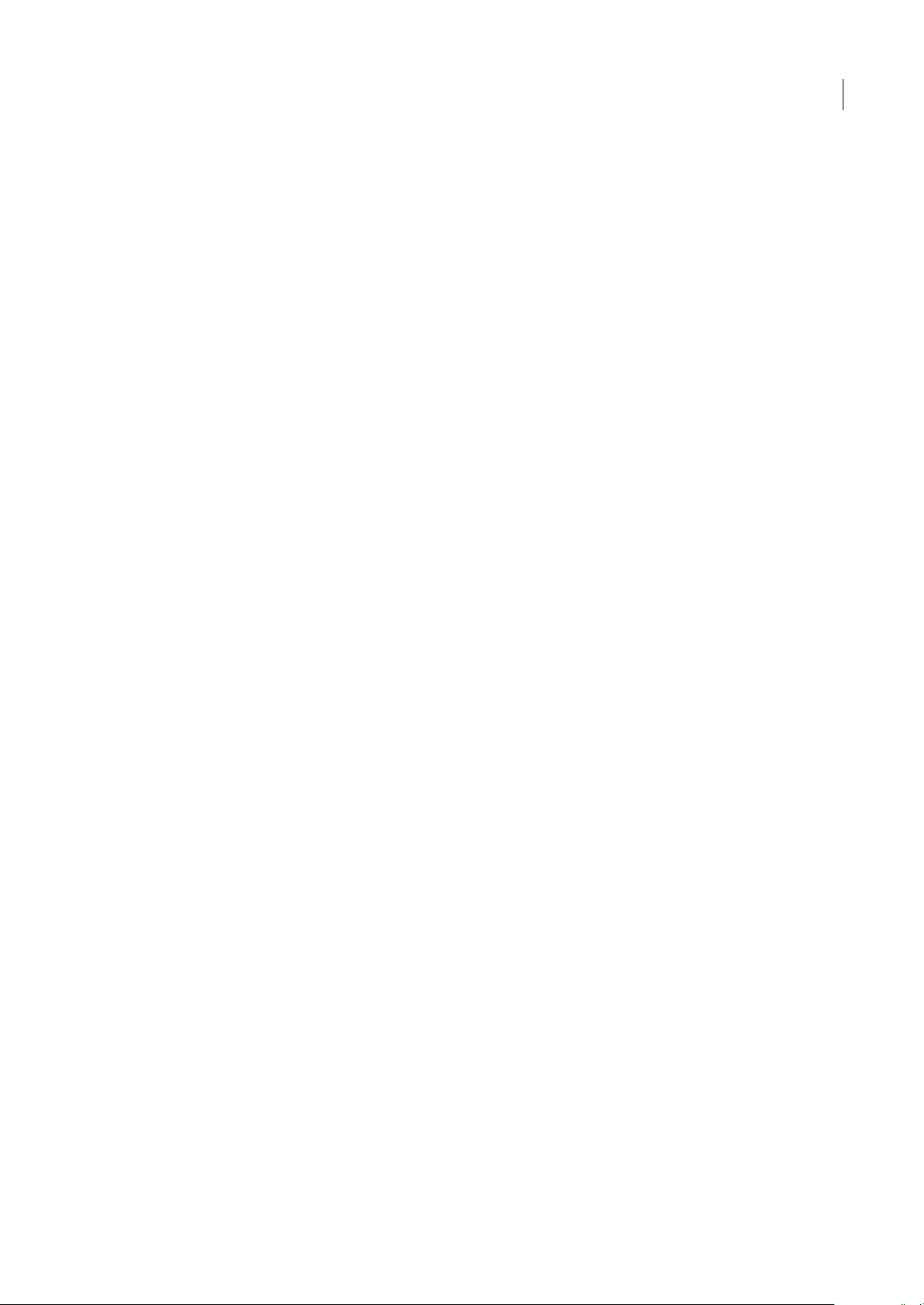
Benutzerhandbuch
Active Content-Erfassung
Flash veröffentlicht HTML-Vorlagen, in denen Sie Ihre Flash SWF-Dateien einbetten können. Dadurch ist es nicht mehr
erforderlich, zuerstFlash Player zu aktivieren, damit Benutzer mit dem Flash-Inhalt interagierenkönnen. Bei Verwendung
dieser Vorlagen werden eingebettete SWF-Dateien ohne einen erforderlichen zusätzlichen Mausklick oder eine andere
Aktivierung durch den Benutzer nahtlos aktiviert. Weitere Informationen finden Sie unter „Flash-Dokumente
veröffentlichen“ auf Seite 415.
Vorschau der Skalierung im 9-teiligen Segmentraster auf der Bühne
Da jetzt eine Vorschau derSkalierung im 9-teiligen Segmentraster auf der Bühnemöglich ist, können Sie Änderungen und
Anpassungen an Movieclips, für die die Skalierung im 9-teiligen Segmentraster aktiviert wurde, auf der Bühne sehen.
Weitere Informationen finden Sie unter „Skalierung im 9-teiligen Segmentraster und Movieclip-Symbole“ auf Seite 220.
Filter kopieren und einfügen
Sie können jetzt die Einstellungen von Grafikfiltern einer Instanz kopieren und auf einer anderen einfügen. Weitere
Informationen finden Sie unter „Filter anwenden“ auf Seite 248.
Bewegung kopieren und einfügen
Sie können einen Bewegungs-Tween kopieren und die Bild-, Tween- und Symbolinformationen in ein anderes Objekt
einfügen bzw. darauf anwenden. Beim Einfügen eines Bewegungs-Tweens in ein anderes Objekt können Sie angeben, ob
alle oder nur bestimmte, ausgewählte Eigenschaften des Bewegungs-Tweens eingefügt werden sollen. Weitere
Informationen finden Sie unter „Bewegungs-Tween kopieren und einfügen“ auf Seite 230.
FLASH CS3
13
Bewegung als ActionScript 3.0 kopieren
Neben der oben genannten Möglichkeit, die Eigenschaften eines Bewegungs-Tweens zu kopieren und sie auf ein anderes
Objekt anzuwenden, können Sie auch die Eigenschaften, die einen Bewegungs-Tween in der Zeitleiste definieren, als
ActionScript 3.0kopieren.Diese Bewegung können Sie dann im Bedienfeld „Aktionen“ oder inden Quelldateien(wie etwa
Klassendateien) eines Flash-Dokuments, in dem ActionScript 3.0 verwendet wird, auf ein anderes Symbol anwenden.
Weitere Informationen finden Sie unter „Bewegung als ActionScript kopieren“ auf Seite 231.
Stiftwerkzeugverbesserungen
Das Stiftwerkzeug wurde verbessert.
• Es verhält sich jetzt ähnlich wie das Stiftwerkzeug in Illustrator, um den Benutzern verschiedener Adobe-Produkte eine
einheitlichere Erfahrumg zu bieten.
• Die Umwandlung von kubisch in quadratisch ist jetzt effizienter, liefert genauere Ergebnisse und weniger Punkte.
Weitere Informationen finden Sie unter „Mit dem Stiftwerkzeug zeichnen“ auf Seite 169.
Adobe Photoshop-Dateien importieren
Sie können jetzt Adobe Photoshop PSD-Dateien direkt in Flash-Dokumente importieren. Die meisten PhotoshopDatentypen werden unterstützt, und es gibt mehrere Importoptionen, umein optimales Verhältnis zwischen demErhalten
der visuelle Attribute und der Bearbeitbarkeit in Flash zu erreichen. Weitere Informationen finden Sie unter „Photoshop
PSD-Dateien importieren“ auf Seite 147.
Adobe Illustrator-Dateien importieren
Sie können jetzt Adobe Illustrator AI-Dateien direkt in Flash-Dokumenteimportieren. Diemeisten Illustrator-Datentypen
werden unterstützt, und es gibt mehrere Importoptionen, um einoptimalesVerhältniszwischendemErhaltendervisuelle
Attributeund derBearbeitbarkeit in Flashzu erreichen.Weitere Informationen findenSie unter „AdobeIllustrator-Dateien
importieren“ auf Seite 139.
Zeichenwerkzeuge „Rechteckgrundform“ und „Ellipsengrundform“
Mit den neuen Zeichenwerkzeugen „Rechteckgrundform“ und „Ellipsengrundform“ können Sie Rechtecke und Ellipsen
erstellen, deren Eigenschaften(wie etwa Strichoder Eckradius)Sie jederzeit imEigenschafteninspektor bearbeitenkönnen.
Weitere Informationen finden Sie unter „Rechtecke und Ellipsen zeichnen“ auf Seite 164.
Page 20
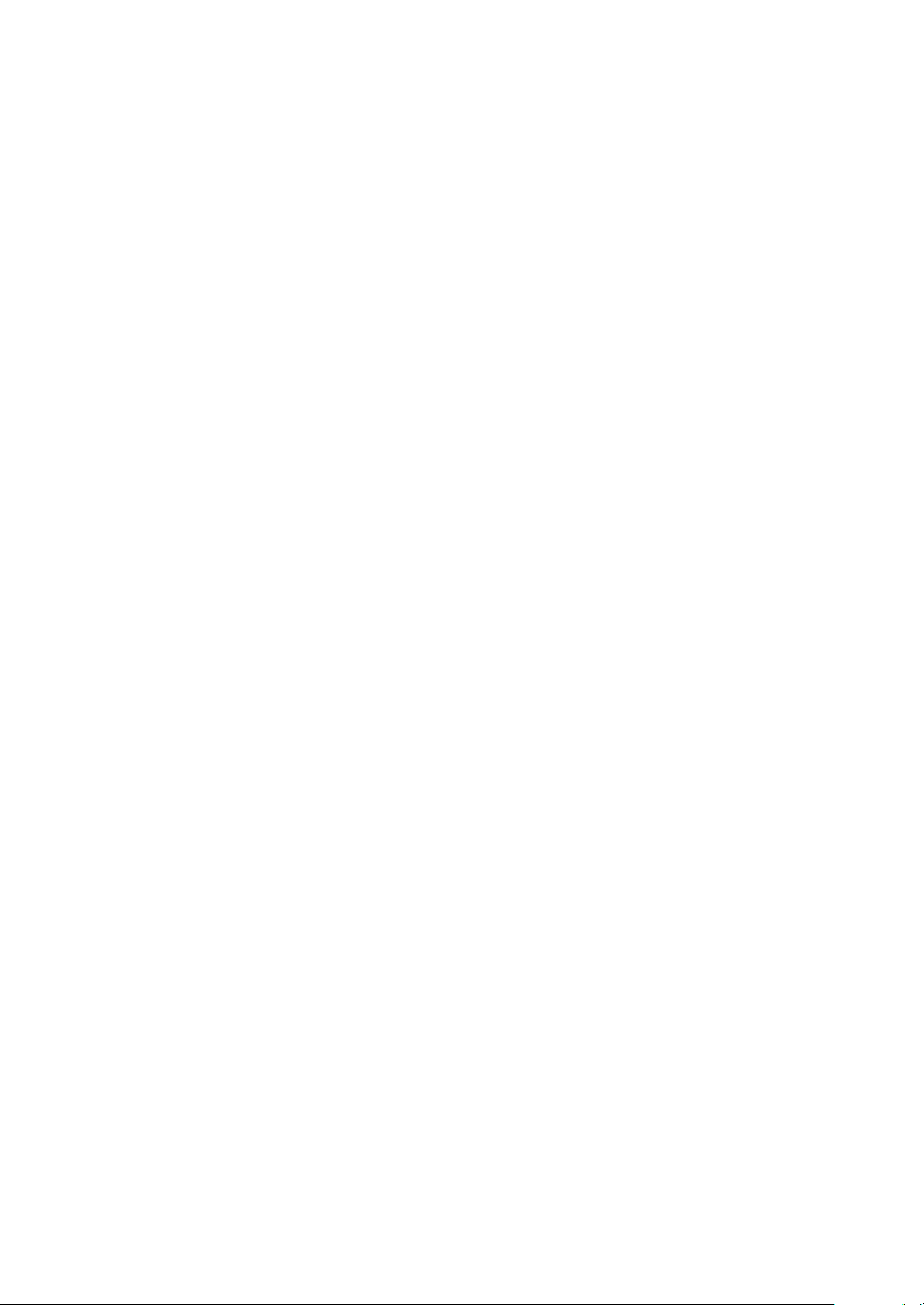
FLASH CS3
Benutzerhandbuch
Verbesserte Unterstützung für Quicktime-Video
Der Zweck eines QuickTime-Exports ist es, Flash-Inhalte, wie etwa Animationen, als QuickTime-Videodatei zur
Verfügung zu stellen. Mit dieser Version wurde die Qualität der exportierten QuickTime-Videodatei verbessert. Diese
Datei können Sie als Streaming-Video oder auf einer DVD verfügbar machen oder in ein Videobearbeitungsprogramm,
wie etwa Adobe® Premiere® importieren. Weitere Informationen finden Sie unter „QuickTime exportieren“ auf Seite 450.
Cue-Points für Flash-Video speichern und laden
Der Registerkarte „Cue-Points“ wurde eine Funktion zumSpeichern und Laden hinzugefügt. Damitkönnen Sienun die zu
einer Datei hinzugefügten Cue-Points speichern und auf eine andere anwenden. Sie können eine XML-Datei mit den CuePointsaufder Grundlageder bekannten Zeitcodeserstellen unddiese Datei vorder Kodierung inden Encoder importieren.
Dadurch ist es nicht mehr erforderlich, jeden Cue-Point manuell über die Benutzeroberfläche des Flash Video Encoders
hinzuzufügen. Weitere Informationen finden Sie in der Flash Video Encoder-Hilfe.
Skripthilfemodus für ActionScript 3.0
Der Skripthilfemodus wurde aktualisiert und unterstützt jetzt auch ActionScript 3.0. Weitere Informationen finden Sie
unter „Skripthilfemodus und Verhalten“ auf Seite 383.
Verbesserung in ActionScript
Flash bietet eine neue, verbesserte Version von ActionScript. ActionScript3.0 stellt ein robustes Programmiermodell dar,
das Entwicklern mit Grundkenntnissen der objektorientiertenProgrammierung sofortvertraut ist.ActionScript 3.0 wurde
mit dem Ziel entwickelt, das Erstellen hochkomplexer Anwendungen mit umfangreichen Datensätzen und einer
objektorientierten, wiederverwendbaren Codebasis zu ermöglichen. Obwohl ActionScript 3.0 für in Adobe Flash Player 9
ausführbare Inhalte nicht erforderlich ist, ermöglicht es Leistungsverbesserungen, die nur mit der neuen ActionScript
Virtual Machine (AVM2) verfügbar sind. ActionScript 3.0-Code kann bis zu zehn Mal schneller ausgeführt werden als
älterer ActionScript-Code.
14
Mit der älteren Version der ActionScript Virtual Machine, AVM1, wird ActionScript 1.0- und ActionScript 2.0-Code
ausgeführt. AVM1wirdin Flash Player 9 aus Gründen derAbwärtskompatibilität mit bereitsvorhandenen, älteren Inhalten
unterstützt.
Weitere Informationen zu ActionScript 3.0 finden Sie im Handbuch Programmieren mit ActionScript 3.0.
Page 21
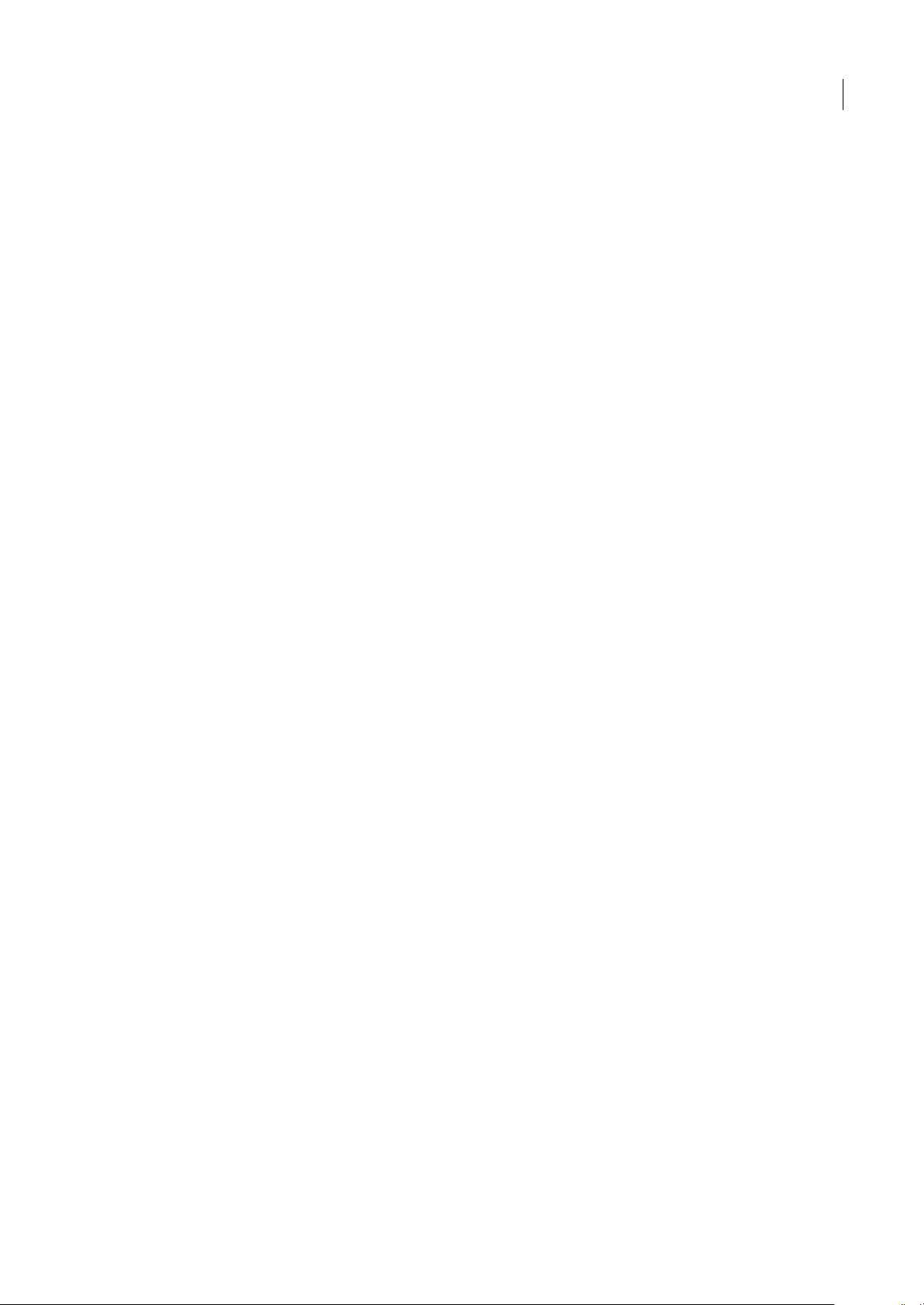
Kapitel 2: Arbeitsbereich
Der Adobe® Flash® CS3 Professional-Arbeitsbereich stellt Werkzeuge und Bedienfelder zur Verfügung, die es vereinfachen,
Dokumente zu erstellen und in ihnen zu navigieren. Ein Verständnis dieser Werkzeuge gestattet es Ihnen, die von der
Anwendung gebotenen Möglichkeiten optimal zu nutzen.
Arbeitsablauf und Arbeitsbereich in Flash
Allgemeiner Flash-Arbeitsablauf
In der Regel wird eine Flash-Anwendung anhand der folgenden grundlegenden Schritte erstellt:
Planen Sie die Anwendung.
Legen Sie fest, welche grundlegenden Aufgaben die Anwendung ausführen soll.
Fügen Sie Medienelemente hinzu.
Erstellen und importieren Sie Medienelemente wie Bilder, Video, Sound und Text.
15
Ordnen Sie die Elemente an.
Ordnen Sie die Medienelemente aufder Bühne und der Zeitleiste an, um festzulegen, wann und wie sie in der Anwendung
angezeigt werden.
Wenden Sie Spezialeffekte an.
Wenden Sie bei Bedarf Grafikfilter (wie etwa „Weichzeichnen“, „Glühen“ und „Geschliffen“) und andere Spezialeffekte an.
Steuern Sie das Verhalten mithilfe von ActionScript.
Schreiben Sie ActionScript-Code, um das Verhalten der Medienelemente zu steuern, einschließlich ihrer Reaktion auf
Benutzerinteraktionen.
Testen und veröffentlichen Sie Ihre Anwendung.
Testen Sie die Anwendung, um sicherzustellen, dass sie wie beabsichtigt funktioniert, und beheben Sie alle möglicherweise
auftretenden Fehler. Es empfiehlt sich, die Anwendung im Laufe der Erstellung wiederholt zutesten. Veröffentlichen Sie die
FLA-Datei als eine SWF-Datei, die auf einer Webseite angezeigt und mit einem Flash Player wiedergegeben werden kann.
Abhängig vom Projekt und Ihrem Arbeitsstil können Sie diese Schritte in anderer Reihenfolge ausführen.
Videotutorials zum Flash-Arbeitsablauf finden Sie unter:
• Flash-Arbeitsablauf: www.adobe.com/go/vid0132_de
• Das Erstellen der ersten interaktiven Flash-Datei: www.adobe.com/go/vid0118_de
Ein Texttutorial zum Erstellen einer Anwendung mit dem Titel „Anwendungen erstellen“ steht auf der Flash TutorialWebsite unter www.adobe.com/go/learn_fl_tutorials_de zur Verfügung.
Der Arbeitsbereich im Überblick
Dokumente und Dateien werden mit Bedienfeldern, Symbolleisten und Fenstern erstellt und bearbeitet. Jede Anordnung
dieser Elementewird alsArbeitsbereich bezeichnet.Wenn Sie eine Adobe Creative Suite-Komponente erstmals starten, wird
der Standardarbeitsbereich angezeigt, denSie IhrenAnforderungen entsprechend anpassen können.Sie können z. B.einen
Arbeitsbereich zum Bearbeiten, einen anderen zum Anzeigen konfigurieren, beide Arbeitsbereiche speichern und
zwischen diesen Arbeitsbereichen wechseln.
Page 22
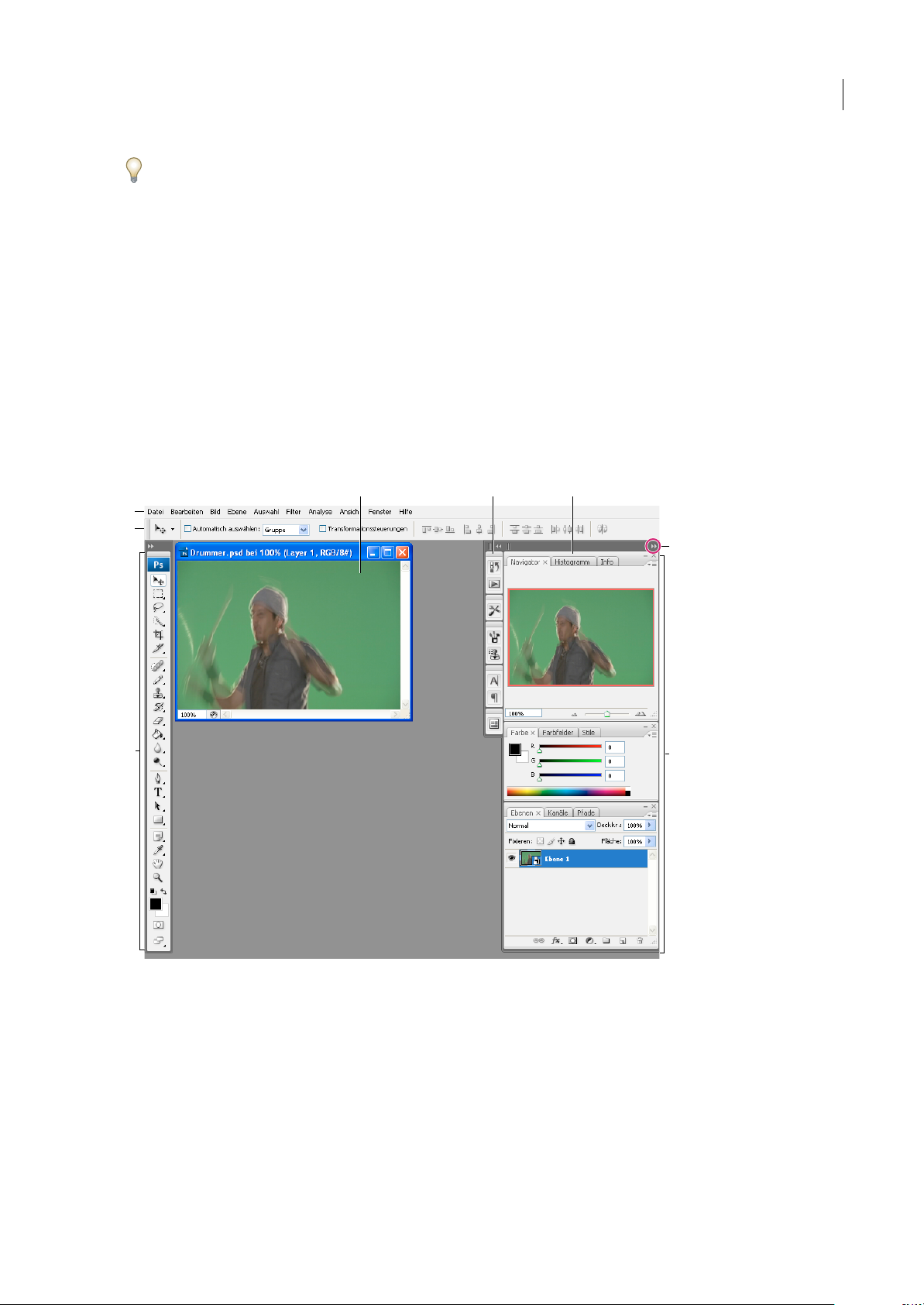
Benutzerhandbuch
Sie können den Standardarbeitsbereich jederzeit mit der entsprechenden Option im Menü „Fenster“ > „Arbeitsbereich“
wiederherstellen.
Die Standardarbeitsbereiche sind in Flash, Illustrator, InCopy, InDesign und Photoshop unterschiedlich, trotzdem ähnelt
sich die Bearbeitung der enthaltenen Elemente weitgehend. Der Photoshop-Standardarbeitsbereich ist ein geeignetes
Beispiel:
• Die Menüleiste oben enthält die verschiedenen Befehle, angeordnet in Menüs.
• Das We rk z e ug be d ie n fe ld (in Photoshop als Werkzeugpalette bezeichnet) enthält Werkzeuge zum Erstellen und
Bearbeiten von Bildern, Grafiken, Seitenelementen usw. Verwandte Werkzeuge sind in Gruppen zusammengestellt.
• Das Steuerelementbedienfeld (in Photoshop als Optionsleiste bezeichnet) zeigt die Optionen für das aktuell ausgewählte
Werkzeug an. (Flash besitzt kein Steuerelementbedienfeld.)
• Das Dokumentfenster (in Flash als Stage bezeichnet) zeigt die Datei an, die Sie bearbeiten.
• Bedienfelder (Paletten in Photoshop) unterstützen Sie bei der Arbeit. Beispiele sinddas Schnittfensterbedienfeld in Flash
unddieEbenenpaletteinPhotoshop.VerschiedeneBedienfelder werden standardmäßig angezeigt,weitere Bedienfelder
können im Menü „Fenster“ ausgewählt werden. Viele Bedienfelder besitzen Menüs mit Bedienfeld-spezifischen
Optionen. Bedienfelder können gruppiert, gestapelt und verankert werden.
A B C
D
E
G
FLASH CS3
16
F
Photoshop-Standardarbeitsbereich
A. Dokumentfenster B. Standardarbeitsbereich mit zum Symbol verkleinerten Bedienfeldern C. Bedienfeld-Titelleiste D. Menüleiste
E. Optionsleiste F. Werkzeugpalette G. Schaltfläche „Zu Symbolen verkleinern“ H. Drei Palettengruppen (Bedienfeldgruppen) in vertikaler
Ve ra nk e ru n g
H
Ein Video mit den Grundlagen zum Arbeitsbereich finden Sie unter www.adobe.com/go/vid0187_de.
Anzeigen oder Ausblenden aller Bedienfelder
• (Illustrator,InCopy, InDesign, Photoshop) Um alle Bedienfelder – einschließlichWerkzeugbedienfeld und Optionsleiste
oder Steuerelementbedienfeld – aus- oder einzublenden, drücken Sie die Tabulatortaste.
Page 23
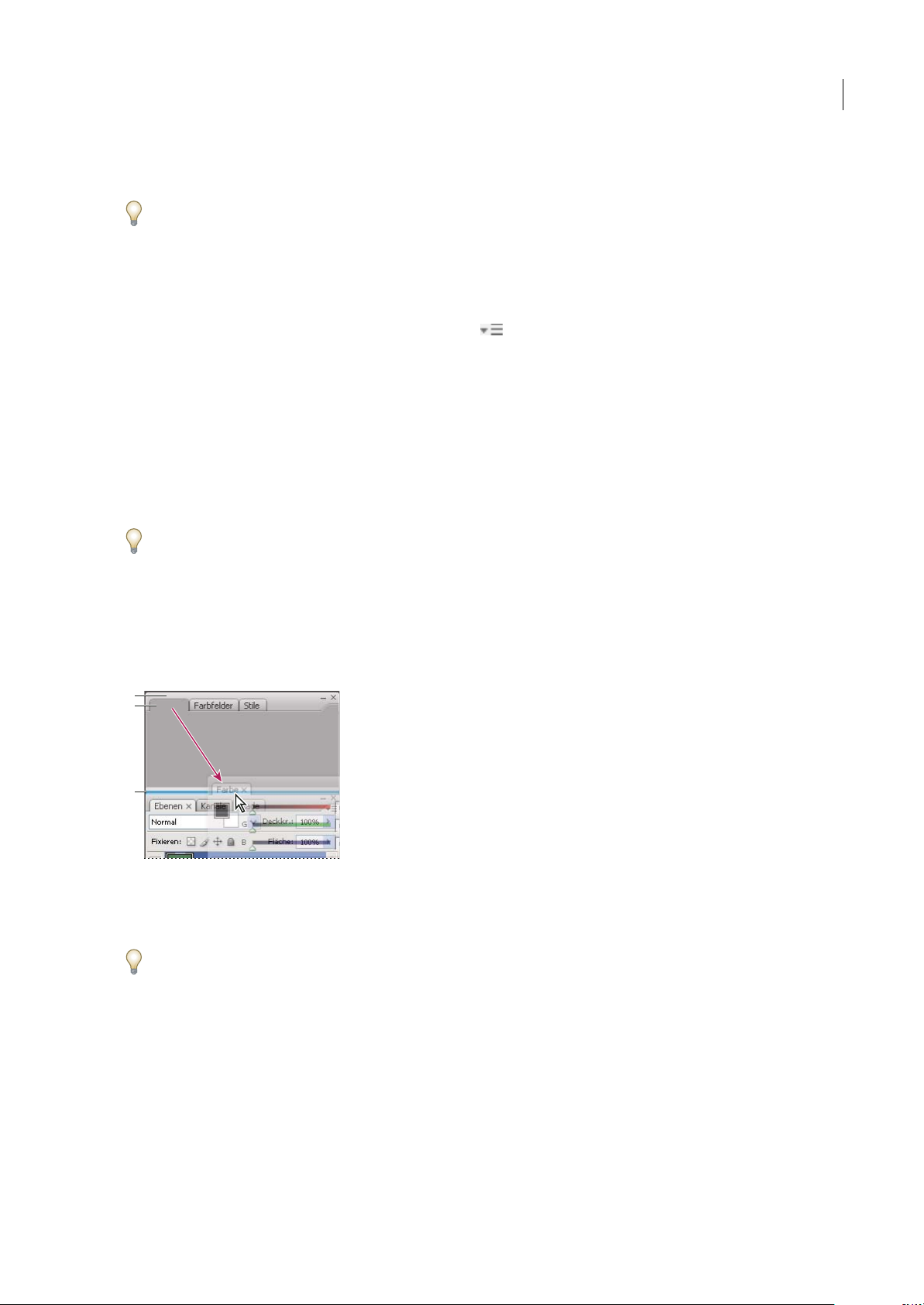
Benutzerhandbuch
• (Illustrator, InCopy, InDesign, Photoshop) Um alle Bedienfelder – außer Werkzeugbedienfeld und Optionsleiste oder
Steuerelementbedienfeld – aus- oder einzublenden, drücken Sie Umschalt+Tabulatortaste.
Sie können auf diese Weise ausgeblendete Bedienfelder temporär anzeigen, indem Sie den Zeiger auf den Rahmen des
Anwendungsfensters (Windows) bzw. zum Bildschirmrand (Mac OS) bewegen und auf den dann angezeigten Streifen
ziehen.
• (Flash) Drücken Sie F4, um alle Bedienfelder anzuzeigen oder auszublenden.
Anzeigen von Bedienfeldmenüoptionen
❖
Halten Sie den Mauszeiger über das Bedienfeldmenüsymbol rechts oben im Bedienfeld und drücken Sie die
Maustaste.
Einstellen der Bedienfeldhelligkeit (Illustrator)
❖
Stellen Sie in den Voreinstellungen für die Benutzeroberfläche den Helligkeitsregler ein. Diese Einstellung gilt für alle
Bedienfelder, auch für das Steuerelementbedienfeld.
Konfigurieren des Werkzeugbedienfelds
Sie können die Werkzeuge im Werkzeugbedienfeld in einer einzelnen Spalte oder nebeneinander inzwei Spalten darstellen
lassen.
In InDesign können Sie auch mit einer Option in den Oberflächeneinstellungen zwischen ein- und zweispaltiger
Darstellung umschalten.
FLASH CS3
17
❖ Klicken Sie auf den Doppelpfeilzeiger oben im Werkzeugbedienfeld.
Anpassen des Arbeitsbereichs
Um einen benutzerdefinierten Arbeitsbereich zu erstellen, können Sie Bedienfelder (in Photoshop Paletten und in Adobe
Creative Suite 2 „Komponenten“ genannt) verschieben und ändern.
A
B
C
Der schmale blaue Bereich zeigt an, dass das Bedienfeld „Farbe“ über der Gruppe des Bedienfelds „Ebenen“ separat verankert wird.
A. Titelleiste B. Registerkarte C. Ablagebere ich
Sie können eigene Arbeitsbereiche speichern und zwischen ihnen wechseln.
In Photoshop können Sie die Schriftgröße des Textes in der Optionsleiste, in Paletten und in QuickInfos ändern. Wählen
Sie im Menü „UI-Schriftgrad“ in den allgemeinen Voreinstellungen eine Größe aus.
Hinweis: Ein Video über das Anpassen des Arbeitsbereichs in Illustrator finden Sie unter www.adobe.com/go/vid0032_de.Ein
Video über das Anpassen des Arbeitsbereichs in InDesign finden Sie unter www.adobe.com/go/vid0065_de.
Verankern und Lösen von Bedienfeldern
Ein Verankerungsbereich ist eine Sammlung von gemeinsam dargestellten Bedienfeldern oder Bedienfeldgruppen, die
üblicherweise vertikal angeordnet sind. Sie können Bedienfelder verankern bzw. lösen, indem Sie sie in einen bzw. aus
einem Verankerungsbereich ziehen.
Page 24
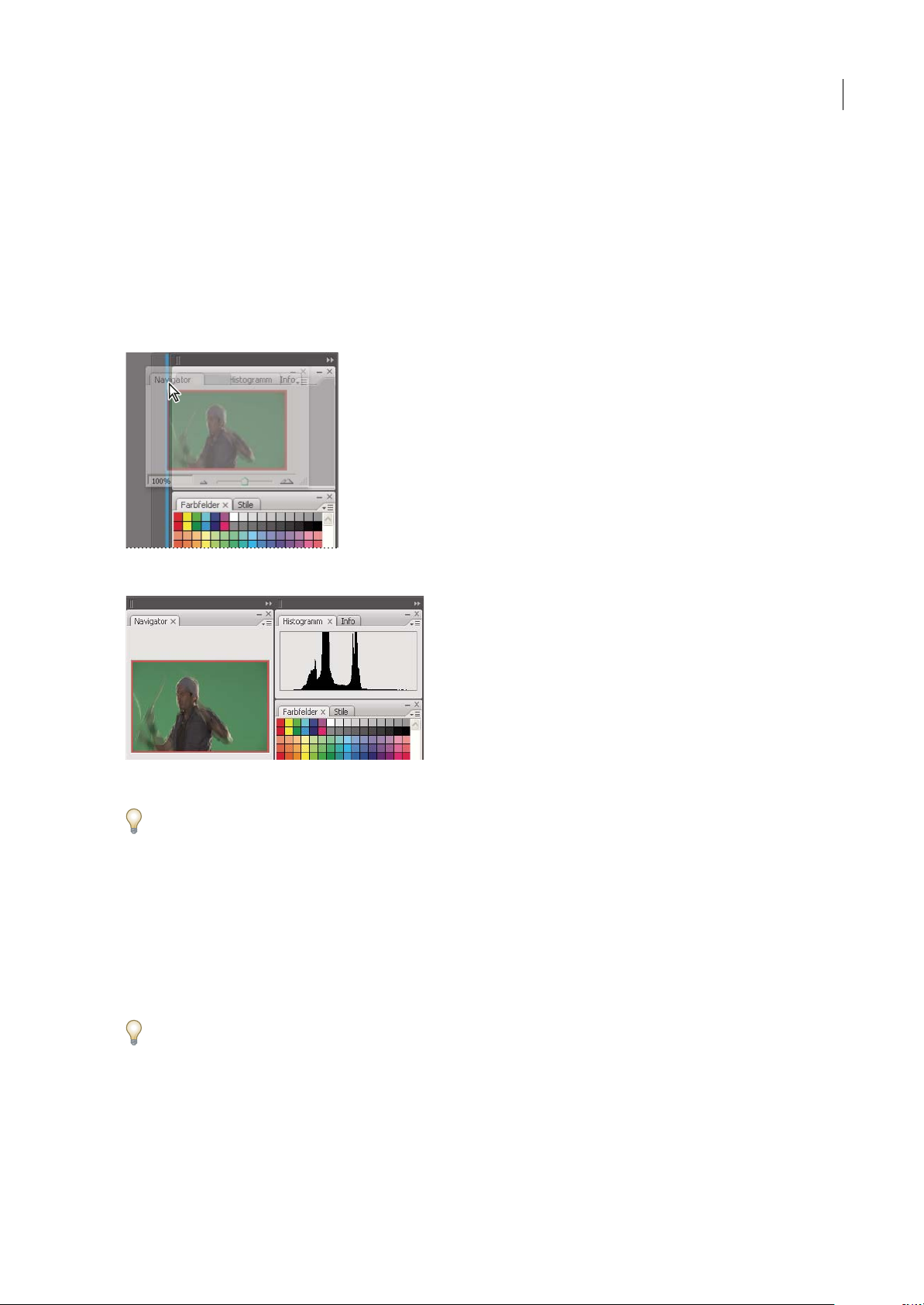
Benutzerhandbuch
Hinweis: Das Verankern ist nicht mit dem Anordnen in Stapeln identisch. Ein Stapel ist eine Sammlung schwebender
Bedienfelder oder Bedienfeldgruppen, die von oben nach unten verbunden sind.
• Um ein Bedienfeld zu verankern, ziehen Sie es an seiner Registerkarte in den Verankerungsbereich – über, unter oder
zwischen andere Bedienfelder.
• Um eine Bedienfeldgruppe zu verankern, ziehen Sie seine Titelleiste (die deckend dargestellte, leere Leiste über den
Registerkarten) auf den Verankerungsbereich.
• Um ein Bedienfeld oder eine Bedienfeldgruppe zu entfernen, ziehen Sie die Komponente an der Registerkarte oder
Titelleiste aus dem Verankerungsbereich. Sie können die Komponente in einen anderen Verankerungsbereich ziehen
oder sie frei verschiebbar über dem Arbeitsbereich platzieren.
FLASH CS3
18
Navigatorbedienfeld wird an neue Verankerungsposition gezogen, angezeigt durch die vertikale blaue Markierung
Navigatorbedienfeld in eigener Verankerung
Um zu verhindern, dass Bedienfelder den gesamten Platz in einem Verankerungsbereich belegen, ziehen Sie die untere
Kante des Verankerungsbereichs, damit sie nicht mehr auf der Kante des Arbeitsbereichs liegt.
Verschieben von Bedienfeldern
Wenn Sie Bedienfelder verschieben, werden blau hervorgehobene Ablagebereiche sichtbar, die als Ziele für dieBedienfelder
verwendet werden können. Sie können beispielsweise einBedienfeld in einem Verankerungsbereich nach oben oder unten
verschieben, indem Sie es in den schmalen blauen Ablagebereich über oder unter einem anderen Bedienfeld ziehen. Wenn
Sie in einen Bereich ziehen, der kein Ablagebereich ist, bleibt das Bedienfeld über dem Arbeitsbereich frei verschiebbar.
• Um ein Bedienfeld zu verschieben, ziehen Sie es an seiner Registerkarte.
• Um eine Bedienfeldgruppe oder einen Stapel frei verschiebbarer Bedienfelder zu verlagern, ziehen Sie die Titelleiste.
Drücken Sie die Strg-Taste (Windows) bzw. Befehlstaste (Mac OS), während Sie ein Bedienfeld verschieben, um zu
verhindern, dass es verankert wird.
Page 25
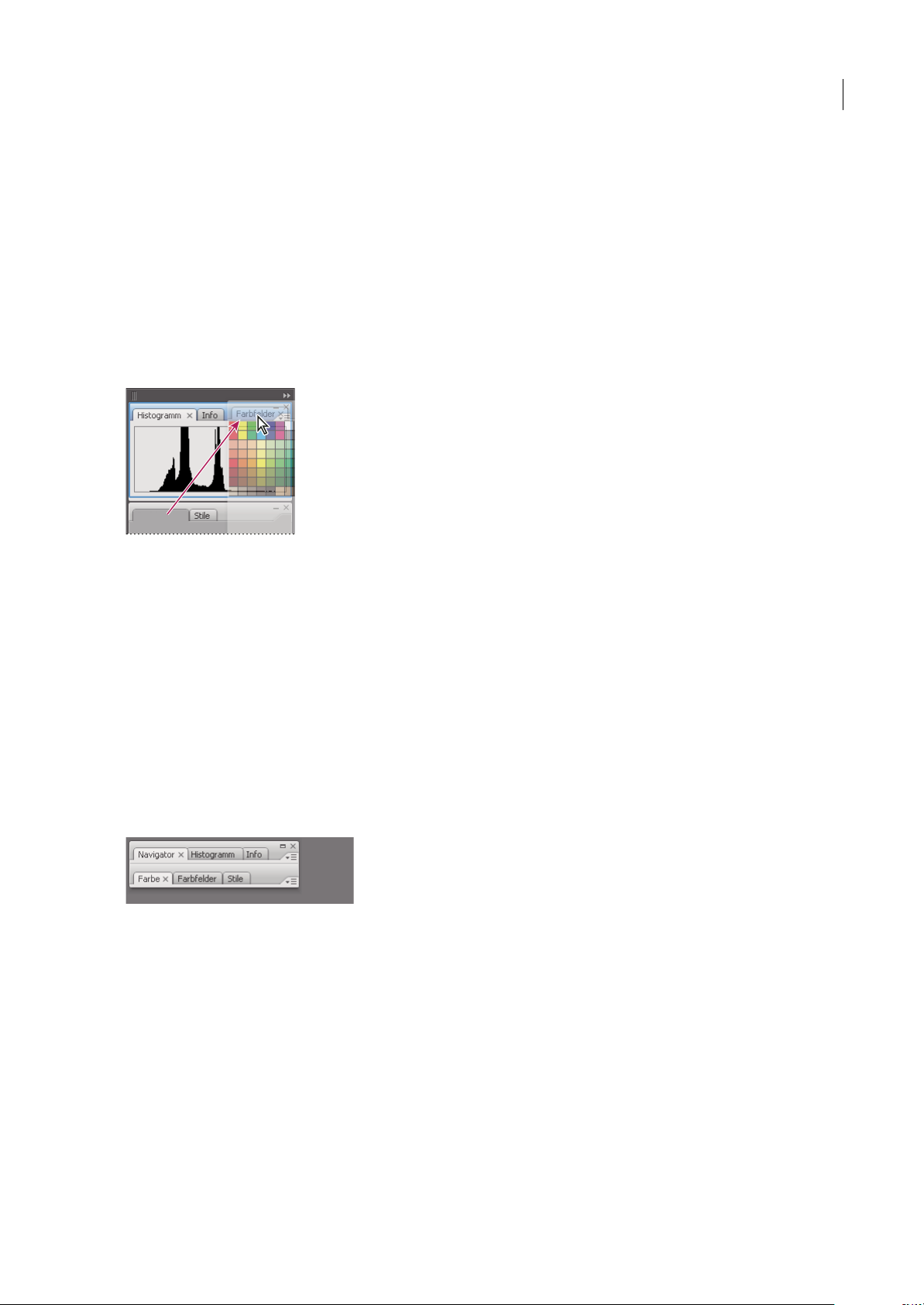
Benutzerhandbuch
Hinzufügen und Entfernen von Verankerungsbereichen und Bedienfeldern
Wenn Sie alle Bedienfelder aus einem Verankerungsbereich entfernen, wird der Verankerungsbereich ausgeblendet. Sie
können neue Verankerungsbereiche erstellen, indem Sie Bedienfelder in die Ablagebereiche neben vorhandenen
Verankerungsbereichen oder auf die Ränder des Arbeitsbereiches ziehen.
• Um ein Bedienfeld zu entfernen, klicken Sie auf sein Schließen-Symbol (das X oben rechts) oder wählen es im Menü
„Fenster“ ab.
• Um einBedienfeld hinzuzufügen, wählen Sie es im Menü „Fenster“ undverankern esdann an dergewünschten Position.
Bearbeiten von Bedienfeldgruppen
• UmeinBedienfeldineineGruppezuverschieben,ziehenSieseineRegisterkarteindenhervorgehobenenAblagebereich
oben in der Gruppe.
FLASH CS3
19
Bedienfeld einer Bedienfeldgruppe hinzufügen
• Um die Bedienfelder in einer Gruppe anders anzuordnen, ziehen Sie sie an die gewünschte Position.
• Soll das Bedienfeld aus einer Gruppe verschoben werdenund frei über dem Arbeitsbereich verschiebbar sein,ziehen Sie
es an seiner Registerkarte aus der Gruppe.
• Soll ein Bedienfeld oben in der Gruppe angezeigt werden, klicken Sie auf seine Registerkarte.
• Um gruppierte Bedienfelder zusammen zu verschieben, ziehen Sie deren Titelleiste (über den Registerkarten).
Stapeln frei verschiebbarer Bedienfelder
Wenn Sie ein Bedienfeld aus seinem Verankerungsbereich, aber nicht auf einen Ablagebereich ziehen, wird das Bedienfeld
frei verschiebbar, kann also anbeliebiger Stelle auf dem Arbeitsbereich platziert werden. Bedienfelder werden ggf. auch frei
verschiebbar angezeigt, wenn Sie sie erstmals im Menü „Fenster“ auswählen. Sie können frei verschiebbare Bedienfelder
oder Bedienfeldgruppen stapeln und anschließend gemeinsam an der obersten Titelleiste verschieben. (Bedienfelder, die
Teile eines Verankerungsbereichs sind, können nicht auf diese Weise gestapelt oder verschoben werden.)
Frei verschiebbare gestapelte Bedienfelder
• Um frei verschiebbare Bedienfelder zu stapeln, ziehen Sie ein Bedienfeld an seiner Registerkarte auf den Ablagebereich
an der Unterseite eines anderen Bedienfelds.
• Um die Stapelreihenfolge zu ändern, ziehen Sie ein Bedienfeld an seiner Registerkarte nach oben oder unten.
Hinweis: Lassen Sie die Registerkarte über dem schmalen Ablagebereich zwischen Bedienfeldern los, nicht auf dem breiten
Ablagebereich in einer Titelleiste.
• Um ein Bedienfeld oder eine Bedienfeldgruppe aus dem Stapel zu entfernen, damit die Komponente auf dem
Arbeitsbereich frei verschiebbar ist, ziehen Sie die Komponente an seiner Registerkarte oder Titelleiste aus dem Stapel.
Page 26
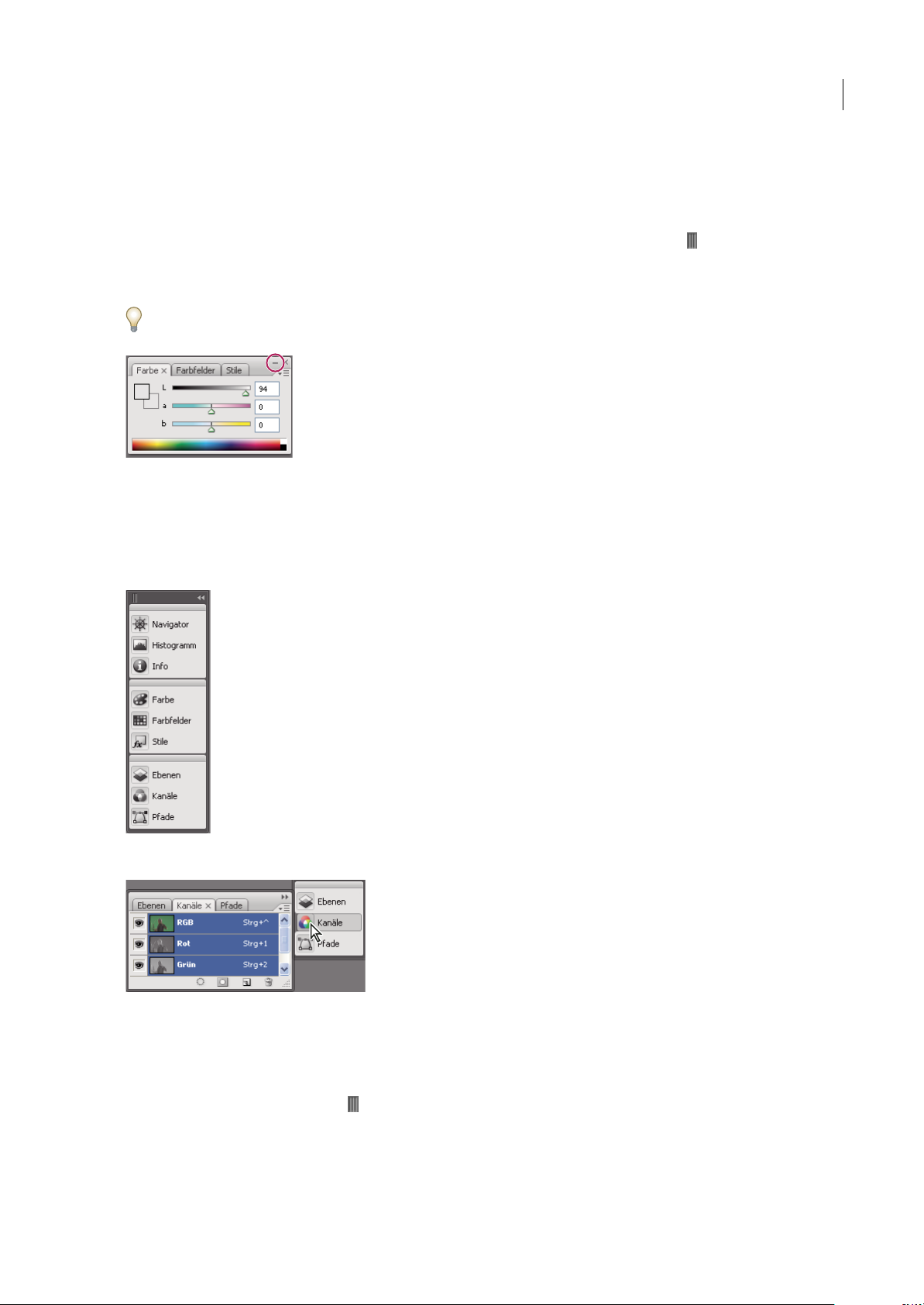
Benutzerhandbuch
Ändern der Bedienfeldgröße bzw. Minimieren von Bedienfeldern
• Um die Größe eines Bedienfelds zu ändern, ziehen Sie an einer Seite des Bedienfelds oder ziehen Sie das
Größenänderungsfeld unten rechts. DieGrößeeiniger Bedienfelder – z. B. dasFarbbedienfeld inPhotoshop– kannnicht
durch Ziehen geändert werden.
• Wenn Sie die Breite aller Bedienfelder in einer Verankerung ändern möchten, ziehen Sie den Griff oben links.
• Um ein Bedienfeld, eine Bedienfeldgruppe oder einen Bedienfeldstapel zu minimieren, klicken Sie in der Titelleiste auf
die Schaltfläche „Minimieren“.
Sie können ein Bedienfeldmenü auch öffnen, wenn das betreffende Bedienfeld minimiert ist.
Schaltfläche „Minimieren“
Manipulieren von zum Symbol verkleinerter Bedienfelder
Verkleinern Sie Bedienfelder zum Symbol, um den Arbeitsbereich übersichtlicher zu gestalten. (In einigen Fällen werden
Bedienfelder im Standardarbeitsbereich zu Symbolen verkleinert.) Klicken Sie auf das Symbol eines Bedienfelds, um es
einzublenden. Sie können jeweils nur ein Bedienfeld bzw. eine Bedienfeldgruppe einblenden.
FLASH CS3
20
Zum Symbol verkleinerte Bedienfelder
Zum Symbol verkleinerte Bedienfelder wieder anzeigen
• Um alle Bedienfelder in einem Verankerungsbereich zum Symbol zu verkleinern oder aus den Symbolen
wiederherzustellen, klicken Sie auf den Doppelpfeil oben im Stapel.
•
Wenn Sie die Größe der Bedienfeldsymbole ändern möchten, so dass nur die Symbole (und nicht die Beschriftungen)
angezeigt werden, ziehenSie den Griff oben in der Verankerung zuden Symbolen hin,bis der Text verschwindet. (Sollen
die Symbolbeschriftungen wieder angezeigt werden, ziehen Sie den Gruppenziehpunkt von den Bedienfeldern weg.)
• Klicken Sie auf das Symbol eines Bedienfelds, um nur dieses Bedienfeld einzublenden.
Page 27

Benutzerhandbuch
• Soll ein Bedienfeld wieder zum Symbol verkleinert werden, klicken Sie auf seine Registerkarte, sein Symbol oder den
Doppelpfeil in der Titelleiste des Bedienfelds.
Wenn Sie in den Voreinstellungen für die Oberfläche bzw. die Benutzeroberfläche „Symbol-Bedienfelder automatisch
verkleinern“ („Symbolpaletten automatisch verkleinern“ in Photoshop) wählen, wird ein aus einem Symbol
wiederhergestelltes Bedienfeld automatisch wieder zum Symbol verkleinert, sobald Sie an anderer Stelle klicken.
• Um ein Bedienfeld oder eine Bedienfeldgruppe einem Symbolverankerungsbereich hinzuzufügen, ziehen Sie die
Komponente an der Registerkarte oder Titelleiste. (Bedienfelder werden automatisch zu Symbolen verkleinert, wenn sie
einem Symbolverankerungsbereich hinzugefügt werden.)
• Um ein Bedienfeldsymbol oder eine Bedienfeldsymbolgruppe zu verschieben, ziehen Sie die Titelleiste, die über dem
Symbol angezeigt wird. Sie können Bedienfeldsymbole im Verankerungsbereich nach oben oder unten, in andere
Verankerungsbereiche (dort werden sie im Bedienfeldstil des betreffenden Verankerungsbereichs angezeigt) oder aus
dem Verankerungsbereich ziehen (sie werden dann als frei verschiebbare und eingeblendete Bedienfelder angezeigt).
Speichern, Löschen und Wechseln von Arbeitsbereichen
Indem Sie die aktuelle Größe und Position von Bedienfeldern als benannten Arbeitsbereich speichern, können Sie den
Arbeitsbereich wiederherstellen, auch nachdem ein Bedienfeld verschoben oder geschlossen wurde. Die Namen der
gespeicherten Arbeitsbereiche werden im Menü „Fenster“ > „Arbeitsbereich“ angezeigt.
In Photoshop kann der gespeicherte Arbeitsbereich ein Tastaturbefehlsset und ein Menüset enthalten.
FLASH CS3
21
Speichern eines benutzerdefinierten Arbeitsbereichs
1 Führen Sie im Arbeitsbereich, der gespeichert werden soll, einen der folgenden Schritte aus:
• (Photoshop, Illustrator, InDesign) Wählen Sie „Fenster“ > „Arbeitsbereich“ > „Arbeitsbereich speichern“.
• (Flash) Wählen Sie „Fenster“ > „Arbeitsbereich“ > „Aktuelle Version speichern“ oder „Aktuelle Version speichern“ im
Menü „Arbeitsbereich“ in der Bearbeitungsleiste.
• (Photoshop) Wählen Sie „Arbeitsbereich speichern“ im Menü „Arbeitsbereich“ in der Optionsleiste.
2 Geben Sie einen Namen für den Arbeitsbereich ein.
3 (Photoshop) Wählen Sie unter „Erfassen“ eine oder mehrere der folgenden Optionen aus:
Palettenpositionen Speichert die aktuellen Palettenpositionen.
Tastaturbefehle Speichert die aktuellen Tastaturbefehle.
Menüs Speichert den aktuellen Menüsatz.
4 Klicken Sie auf „Speichern“.
Anzeigen oder Wechseln der Arbeitsbereiche
Flash, Illustrator, InDesign und Photoshop enthalten vordefinierte Arbeitsbereiche, die verschiedene Arbeiten erleichtern
sollen.
• Klicken Sie auf „Fenster“ > „Arbeitsbereich“ und wählen Sie einen Arbeitsbereich aus.
• (Photoshop) Wählen Sie einen Arbeitsbereich im Menü „Arbeitsbereich“ in der Optionsleiste.
• (Flash) Wählen Sie einen Arbeitsbereich im Menü „Arbeitsbereich“ in der Bearbeitungsleiste.
(InDesign und Photoshop) Weisen Sie jedemArbeitsbereicheinen Tastaturbefehl zu,um die verschiedenen Arbeitsbereiche
schnell aufrufen zu können.
Löschen eines benutzerdefinierten Arbeitsbereichs
• (Illustrator) Wählen Sie „Fenster“ > „Arbeitsbereich“ > „Arbeitsbereiche verwalten“, wählen Sie den gewünschten
Arbeitsbereich und klicken Sie auf den Papierkorb.
• (InDesign) Wählen Sie „Fenster“ > „Arbeitsbereich“ > „Arbeitsbereiche löschen“, wählen Sie den gewünschten
Arbeitsbereich und klicken Sie auf „Löschen“.
Page 28
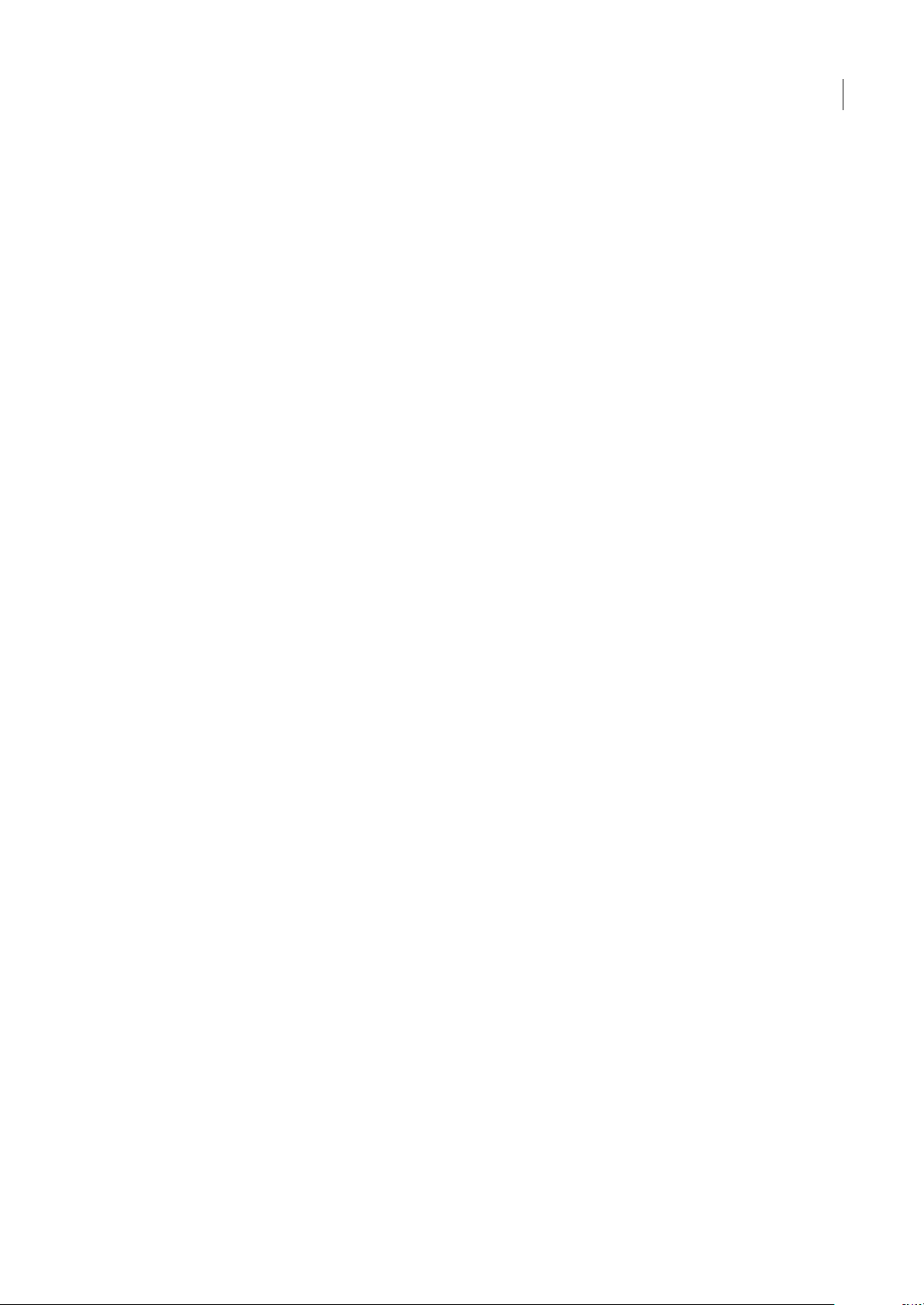
Benutzerhandbuch
• (Flash) Wählen Sie „Verwalten“ im Menü „Arbeitsbereich“ in der Bearbeitungsleiste, wählen Sie den gewünschten
Arbeitsbereich und klicken Sie auf „Löschen“. Wählen Sie alternativ „Fenster“ > „Arbeitsbereich“ > „Verwalten“, wählen
Sie den gewünschten Arbeitsbereich und klicken Sie auf „Löschen“.
• (Photoshop) Wählen Sie „Arbeitsbereich löschen“ im Menü „Arbeitsbereich“ in der Optionsleiste. Wählen Sie alternativ
„Fenster“ > „Arbeitsbereich“ > „Arbeitsbereich löschen“, wählen Sie den gewünschten Arbeitsbereich und klicken Sie
auf „Löschen“.
(Photoshop) Anzeigen von Paletten an ihrer letzten Position bzw. an der Standardposition
Wenn Sie Photoshop starten,werden die Palettenentweder an ihren ursprünglichen Standardpositionen oder an der Stelle
angezeigt, an der sie zuletzt verwendet wurden.
❖ Oberflächen-Voreinstellungen:
• Damit Paletten beim Start an ihrer letzten Position angezeigt werden, wählen Sie „Palettenpositionen speichern“.
• Damit Paletten beim Start an ihrer Standardposition angezeigt werden, wählen Sie „Palettenpositionen speichern“ ab.
Die Bühne und das Bedienfeld „Werkzeuge“ verwenden
Überblick über die Startseite
Wenn Flash ausgeführt wird, ohne dass Dokumente geöffnet sind, wird die Startseite angezeigt. Die Startseite enthält die
folgenden vier Bereiche:
FLASH CS3
22
Zuletzt verwendetes Element öffnen Die zuletzt verwendeten Dokumente werden angezeigt (klicken Sie auf das Symbol
„Öffnen“).
Neu erstellen Flash-Dateitypen, wie etwa Flash-Dokumente und ActionScript™-Dateien, werden angezeigt.
Aus Vorlage erstellen Eine Liste der am häufigsten zum Erstellen von neuen Flash-Dokumenten verwendeten Vorlagen
wird angezeigt.
Erweitern Dies ist ein Link zur Flash Exchange-Website, von der Sie Zusatzanwendungen, Erweiterungen und zugehörige
Informationen herunterladen können.
Die Startseite ermöglicht auch einfachen Zugriff auf die Hilferessourcen. Sie können einen kurzen Überblick über Flash
anzeigen, Informationen zu den Dokumentationsressourcen aufrufen und autorisierte Adobe-Schulungen suchen.
• Um die Startseite auszublenden, wählen Sie auf der Startseite die Option „Nicht mehr anzeigen“.
• Um die Startseite einzublenden, wählen Sie „Bearbeiten“ > „Voreinstellungen“ (Windows) bzw. „Flash“ >
„Voreinstellungen“ (Macintosh), und aktivieren Sie auf der Registerkarte „Allgemein“ die Option „Startseite anzeigen“.
Bühne verwenden
Die Bühne ist der rechteckige Bereich, in dem Sie beim Erstellen von Flash-Dokumenten Grafikinhalte platzieren. In der
Authoring-Umgebung repräsentiert die Bühne den rechteckigen Bereich in Flash Player oder in einem Browserfenster, in
demdasDokumentbeiderWiedergabeangezeigtwird.SiekönnendieAnsichtderBühnewährendderArbeitvergrößern
bzw. verkleinern. Mit dem Raster, den Hilfslinien und Linealen können Sie die Position von Elementen auf der Bühne
festlegen.
Page 29
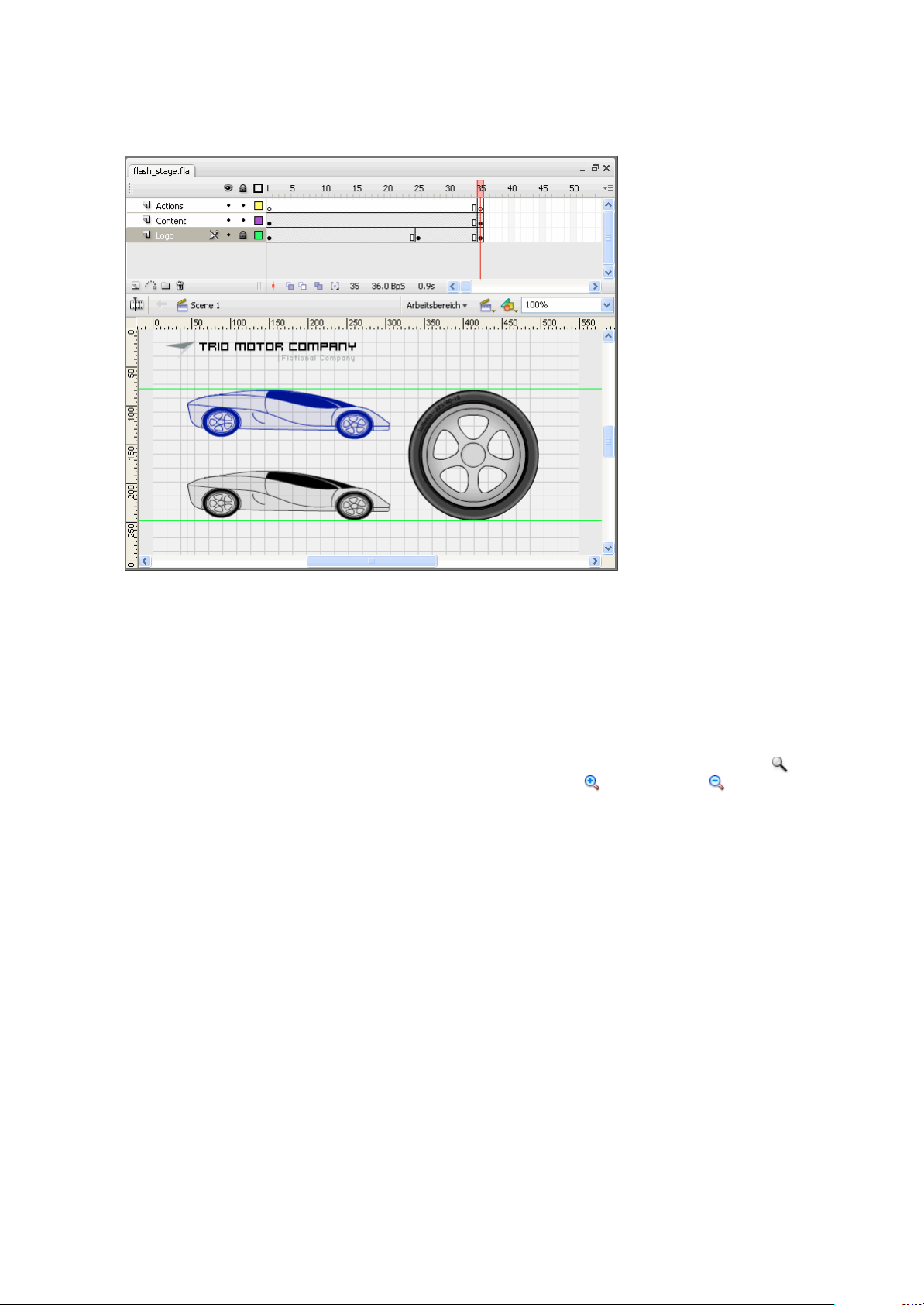
FLASH CS3
Benutzerhandbuch
23
Die Zeitleiste und Bühne mit Inhalt
Ein Videotutorial zur Benutzeroberfläche von Flash finden Sie unter www.adobe.com/go/vid0116_de.
Bühne vergrößern oder verkleinern
Wenn Sie die Bildschirmanzeige auf die gesamte Bühne erweitern oder einen bestimmten Ausschnitt Ihrer Grafik stark
vergrößert darstellen möchten, brauchen Sie lediglich die entsprechende Vergrößerungsstufe zu wählen. Die maximale
Vergrößerung ist von der eingestellten Bildschirmauflösung und der Größe des jeweiligen Dokuments abhängig. Die
Bühne kann maximal auf 8 % verkleinert werden. Der maximale Vergrößerungswert für die Bühne liegt bei 2000 %.
• Sie können ein Element vergrößert darstellen, indem Sie im Bedienfeld „Werkzeuge“ das Vergrößerungswerkzeug
auswählen und auf das Element klicken. Mithilfe der Modifizierer „Vergrößern“ und „Verkleinern“ (im
Bedienfeld „Werkzeuge“ im Bereich „Optionen“) können Sie zwischen den entsprechenden Funktionen des Werkzeugs
umschalten. Die jeweils aktive Einstellungdes Vergrößerungswerkzeugs lässt sichauch durch Klicken derMaustaste bei
gedrückter Taste <Alt> (Windows) bzw. Wahltaste (Macintosh) vorübergehend umkehren.
• Wenn Sie ein bestimmtes Detail Ihrer Zeichnung vergrößert darstellen möchten, sodass es das gesamte Arbeitsfenster
ausfüllt, ziehen Sie mit dem Vergrößerungswerkzeug auf der Bühne einen Auswahlrahmen um den gewünschten
Bereich.
• Sie können die gesamte Bühne vergrößert oder verkleinert darstellen, indem Sie „Ansicht“ > „Vergrößern“ bzw.
„Ansicht“ > „Verkleinern“ wählen.
• Sie können dieVergrößerungsstufe um einen bestimmten Faktor ändern, indem Sie „Ansicht“ > „Vergrößerung“ wählen
und im Untermenü auf den gewünschten Prozentwert klicken oder den Vergrößerungsfaktor mithilfe des
Vergrößerungssteuerelements in der oberen rechten Ecke der Zeitleiste einstellen.
• Sie können die Größe der Bühne ändern, sodass sie vollständig in das Anwendungsfenster passt, indem Sie „Ansicht“ >
„Vergrößerung“ > „An Fenster anpassen“ wählen.
• Sie können den gesamten Inhalt des aktuellen Bildes anzeigen, indem Sie „Ansicht“ > „Vergrößerung“ > „Alles zeigen“
oder die Einstellung „Alles zeigen“ der Vergrößerungssteuerung am rechten oberen Rand des Anwendungsfensters
auswählen. Ist die Szene leer, so wird die gesamte Bühne angezeigt.
• SiekönnendiegesamteBühneanzeigen,indemSie„Ansicht“>„Vergrößerung“>„Bildanzeigen“oderdieEinstellung
„Bild anzeigen“ der Vergrößerungssteuerung am oberen rechten Rand der Zeitleiste auswählen.
Page 30
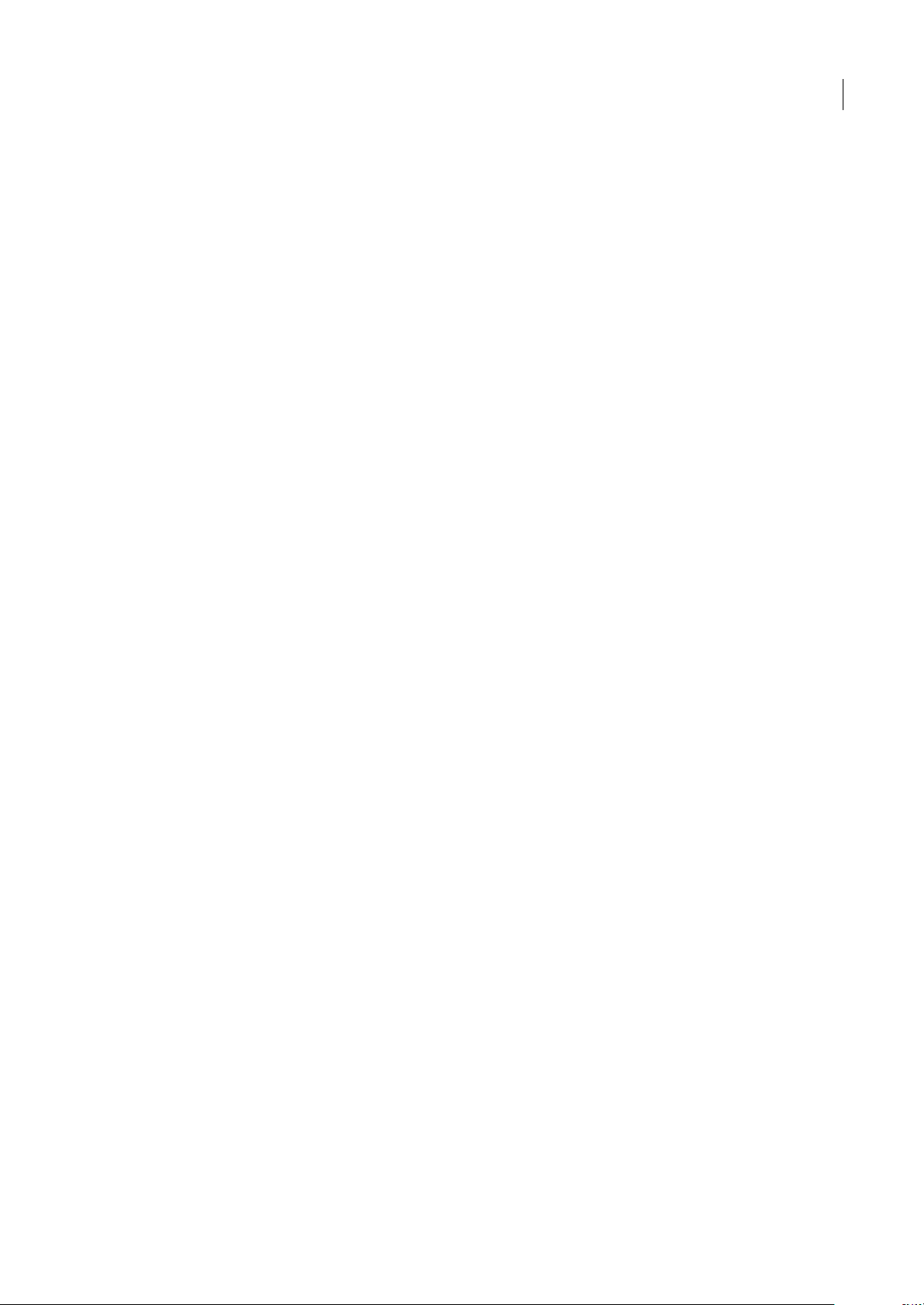
Benutzerhandbuch
• Wenn Sie den dieBühne umgebenden Arbeitsbereich anzeigen oder Elemente einerSzene einblenden möchten, die sich
ganz oder teilweise im Arbeitsbereich außerhalb der Bühne befinden, wählen Sie „Ansicht“ > „Arbeitsbereich“. Der
Arbeitsbereich wird hellgrau dargestellt. Dies bietet sich beispielsweise an, wenn ein Vogel, der sich zunächst außerhalb
der Bühne im Arbeitsbereich befindet, während der Animation in ein Bild auf der Bühne fliegen soll.
Bühnenansicht verschieben
Bei vergrößerter Darstellung der Bühne kann es vorkommen, dass diese nur teilweise auf dem Bildschirm sichtbar ist. In
diesem Fallkönnen Sie die Bühne mitdem Handwerkzeug verschieben, um einen anderenAusschnitt anzuzeigen,ohne die
Vergrößerungseinstellung zu ändern.
❖ Wählen Sie im Bedienfeld „Werkzeuge“ das Handwerkzeug aus, und ziehen Sie an der Bühne. Wenn Sie nur
vorübergehend voneinem anderen Werkzeug zum Handwerkzeug umschalten möchten, halten Sie die Leertaste gedrückt.
Lineale verwenden
Wenn Sie Lineale einblenden, werden sie am oberen und linken Rand im Dokument angezeigt. Standardmäßig ist die
Maßeinheit der Lineale auf Pixel eingestellt. Sie können jedoch auch eine andere Maßeinheit festlegen. Wenn Sie ein
Element bei eingeblendeten Linealen auf der Bühne verschieben, erscheinen auf den Linealen schwarze Linien, die die
Abmessungen dieses Elements angeben.
• Zum Ein- oder Ausblenden von Linealen wählen Sie „Ansicht“ > „Lineale“.
• Um die Maßeinheit der Lineale in einem Dokument festzulegen, klicken Sie auf „Modifizieren“ > „Dokument“ und
wählen dann im Menü „Linealeinheit“ eine Einheit aus.
FLASH CS3
24
Verwandte Themen
„Ausrichten“ auf Seite 178
Hilfslinien verwenden
Wenn die Lineale eingeblendet sind („Ansicht“ > „Lineale“), können Sievon diesen ausgehende horizontale oder vertikale
Hilfslinien auf die Bühne ziehen.
Beim Erstellen von verschachtelten Zeitlinien werden ziehbare Hilfslinien nur auf der Bühne angezeigt.
Mithilfe von Führungsebenen können Sie auch benutzerdefinierte oder unregelmäßige Hilfslinien erstellen.
• Um die Hilfslinien ein- oder auszublenden, wählen Sie „Ansicht“ > „Hilfslinien“ > „Hilfslinien einblenden“.
Hinweis: Wenndas Raster eingeblendet und dieFunktion„Am Raster ausrichten“ aktiviert ist, werden Hilfslinienbeim Ziehen
am Raster ausgerichtet.
• Um das Ausrichten an Hilfslinien zu aktivieren oder zu deaktivieren, wählen Sie „Ansicht“ > „Ausrichten“ > „An
Hilfslinien ausrichten“.
Hinweis: Wenn eine Hilfslinie zwischen zwei Rasterlinien verläuft, wird ein Objekt in diesem Bereich an der Hilfslinie
ausgerichtet.
• Sie können Hilfslinien verschieben, indem Sie mit dem Auswahlwerkzeug auf das Lineal klicken und die Hilfslinie an
die gewünschte Stelle auf der Bühne ziehen.
• Um eine Hilfslinien zu entfernen, entsperren Sie ggf. die Hilfslinien und ziehen die gewünschte Hilfslinie mit dem
Auswahlwerkzeug auf das horizontale oder vertikale Lineal.
• Sie können Hilfslinien sperren, indem Sie „Ansicht“ > „Hilfslinien“ > „Hilfslinien sperren“ oder auch die Option
„Hilfslinien sperren“ im Dialogfeld „Hilfslinien bearbeiten“ („Ansicht“ > „Hilfslinien“ > „Hilfslinien bearbeiten“)
auswählen.
• Sie können die Hilfslinien entfernen, indem Sie „Ansicht“ > „Hilfslinien“ > „Hilfslinien entfernen“ auswählen. Wenn Sie
sich im Dokumentbearbeitungsmodus befinden, werden alle Hilfslinien im Dokument gelöscht. Im
Symbolbearbeitungsmodus werden nur die in den Symbolen verwendeten Hilfslinien gelöscht.
Page 31

Benutzerhandbuch
Verwandte Themen
„Führungsebenen verwenden“ auf Seite 39
Hilfslinieneinstellungen festlegen
1 Wählen Sie „Ansicht“ > „Hilfslinien“ > „Hilfslinien bearbeiten“, und führen Sie einen der folgenden Schritte aus:
• Zum Festlegen der Hilfslinienfarbe klicken Sie auf das Dreieck im Farbauswahlfeld und wählen in der Palette die
gewünschte Farbe aus. In der Standardeinstellung werden die Hilfslinien grün dargestellt.
• Aktivieren oder deaktivieren Sie das Kontrollkästchen „Hilfslinien einblenden“, um die Hilfslinien ein- bzw.
auszublenden.
• Um das Ausrichtenan Hilfslinien zuaktivieren oder deaktivieren, aktivieren oder deaktivieren Siedas Kontrollkästchen
„An Hilfslinien ausrichten“.
• Aktivieren oder deaktivieren Sie das Kontrollkästchen „Hilfslinien sperren“.
• Wählen Sie im Popupmenü „Ausrichtgenauigkeit“ die gewünschte Einstellung aus.
• Wenn Sie alle Hilfslinien entfernen möchten, klicken Sie auf „Alle löschen“. Hierbei werden sämtliche Hilfslinien in der
aktuellen Szene entfernt.
• Wenn Sie die aktuellen Werte als Standardeinstellung festlegen möchten, klicken Sie auf „Standard speichern“.
2 Klicken Sie auf „OK“.
FLASH CS3
25
Raster verwenden
Das Raster wird in einem Dokument in Form von Linien hinter den Elementen in allen Szenen angezeigt.
Zeichenraster ein- oder ausblenden
❖
Führen Sie einen der folgenden Schritte aus:
• Wählen Sie „Ansicht“ > „Raster“ > „Raster anzeigen“ aus.
• Drücken Sie <Strg>+<"> (doppeltes Anführungszeichen) (Windows) oder <Befehl>+<"> (Macintosh).
Ausrichtung am Raster ein- und ausschalten
❖
Wählen Sie „Ansicht“ > „Ausrichten“ > „An Raster ausrichten“.
Rastereinstellungen festlegen
1 Wählen Sie „Ansicht“ > „Raster“ > „Raster bearbeiten“ und dann eine der dort angezeigten Optionen.
2 Wenn Sie die aktuellen Werte als Standardeinstellung festlegen möchten, klicken Sie auf „Standard speichern“.
Standardsymbolleiste und Bearbeitungsleiste
Die Menüleiste oben im Anwendungsfenster enthält Menüs mit Befehlen zur Steuerung der Funktionen.
Die Bearbeitungsleiste im oberen Bereich der Bühne enthält Steuerelemente und Informationen zum Bearbeiten von
Szenen und Symbolen sowie zum Ändern der Vergrößerungsstufe der Bühne.
Verwandte Themen
„Mit Symbolen, Instanzen und Bibliotheksbeständen arbeiten“ auf Seite 205
„Mit Szenen arbeiten“ auf Seite 74
Bedienfeld „Werkzeuge“
Mithilfe der Werkzeuge im Bedienfeld „Werkzeuge“ können Sie Bilder zeichnen, malen, auswählen und bearbeiten sowie
die Ansicht der Bühne ändern. Das Bedienfeld „Werkzeuge“ ist in vier Bereiche eingeteilt:
• Der Bereich „Werkzeuge“ enthält die Zeichen-, Mal- und Auswahlwerkzeuge.
Page 32

Benutzerhandbuch
• Der Bereich „Ansicht“ enthält Werkzeuge zum Vergrößern, Verkleinern und Verschieben der Ansicht im
Anwendungsfenster.
• Der Bereich „Farbe“ enthält Modifizierer für die Strich- und Füllfarbe.
• Im Optionsbereich werden Modifizierer für das derzeit ausgewählte Werkzeug angezeigt. Modifizierer beeinflussen die
Mal- oder Bearbeitungsvorgänge des Werkzeugs.
Im Dialogfeld „Werkzeug-Bedienfeld anpassen“ können Sie angeben, welche Werkzeuge in der Authoring-Umgebung
angezeigt werden sollen.
Verwandte Themen
„Zeichen- und Malwerkzeuge in Flash“ auf Seite 162
„Objekte auswählen“ auf Seite 194
Das Bedienfeld „Werkzeug“ verwenden
Wählen Sie „Fenster“ > „Werkzeuge“, um das Bedienfeld „Werkzeuge“ ein- und auszublenden.
Werkzeuge auswählen
❖
Führen Sie einen der folgenden Schritte aus:
• Klicken Sie im Bedienfeld „Werkzeuge“ auf das Freihandwerkzeug. Je nachdem, welches Werkzeug Sie auswählen,
werden im Bereich „Optionen“ am unteren Rand des Bedienfelds „Werkzeuge“ die von diesem Werkzeug unterstützten
Modifizierer angezeigt.
• Drücken Sie den dem gewünschten Werkzeug zugeordneten Tastaturbefehl. Wählen Sie„Bearbeiten“> „Tastaturbefehle“
(Windows) bzw. „Flash“ > „Tastaturbefehle“ (Macintosh), um die Tastaturbefehle anzuzeigen. Auf Macintosh-Systemen
müssen Sie u. U. die Maus verschieben, damit der neue Zeiger angezeigt wird.
• Wenn Sie ein Werkzeug auswählen möchten, das im Popupmenü für ein sichtbares Werkzeug (z. B. das
Rechteckwerkzeug) enthalten ist, klicken Sie auf das Symbol des sichtbaren Werkzeugs, und wählen Sie im Popupmenü
ein anderes Werkzeug aus.
FLASH CS3
26
Bedienfeld „Werkzeuge“ anpassen
Im Dialogfeld „Werkzeug-Bedienfeld anpassen“ können Sie angeben, welche Werkzeuge in der Authoring-Umgebung im
Bedienfeld „Werkzeuge“ angezeigt oder ausgeblendet werden sollen.
Wenn an einer Stelle mehrere Werkzeuge angezeigt werden, wird das Symbol des obersten (zuletzt verwendeten)
Werkzeugs in der Gruppe mit einem Pfeil in der unteren rechten Ecke versehen. Dieser Pfeil gibt an, dass weitere
Werkzeuge in einem Popupmenü verfügbar sind. Für alle Werkzeuge in einem Popupmenü gelten dieselben
Tastaturbefehle. Wenn Sie auf das Symbol klicken und die Maustaste gedrückt halten, werden die anderen Werkzeuge der
Gruppe in einem Popupmenü angezeigt.
1 So zeigen Sie das Dialogfeld „Werkzeug-Bedienfeld anpassen“ an:
• (Windows) Wählen Sie „Bearbeiten“ > „Werkzeug-Bedienfeld anpassen“.
• (Macintosh) Wählen Sie „Flash“ > „Werkzeug-Bedienfeld anpassen“.
Im Menü „Verfügbare Werkzeuge“ werden die derzeit verfügbaren Werkzeuge angezeigt. Im Menü „Aktuelle Auswahl“
werden die derzeit der ausgewählten Stelle im Bedienfeld „Werkzeuge“ zugewiesenen Werkzeuge angegeben.
2 Klicken Sieauf einWerkzeug im Bedienfeld „Werkzeuge“, oder blättern Siemit denPfeilen durch dieWerkzeuge, um die
Stelle anzugeben, der Sie ein weiteres Werkzeug zuweisen möchten.
3 Wenn Sie der ausgewählten Stelle ein Werkzeug hinzufügen möchten, markieren Sie das Werkzeug in der Liste
„Verfügbare Werkzeuge“, und klicken Sie auf die Schaltfläche „Hinzufügen“. Ein Werkzeug kann mehreren Stellen
zugewiesen werden.
4 Wenn Sie ein Werkzeug von der ausgewählten Stelle entfernen möchten, markieren Sie das Werkzeug in der Liste
„Aktuelle Auswahl“, und klicken Sie auf die Schaltfläche „Entfernen“.
Page 33

Benutzerhandbuch
5 Klicken Sie im Dialogfeld „Werkzeug-Bedienfeld anpassen“ auf die Option „Standard wiederherstellen“, um zum
Standardlayout zurückzukehren.
6 Klicken Sie auf „OK“, damit die Änderungen zugewiesen und das Dialogfeld „Werkzeug-Bedienfeld anpassen“
geschlossen wird.
Kontextmenüs verwenden
Kontextmenüsenthalten Befehle, die von der jeweils aktuellen Auswahl abhängig sind. WennSie beispielsweise einBild im
Zeitleistenfenster ausgewählt haben, finden Sie im Kontextmenü Befehle zum Erstellen, Löschen und Ändern von Bildern
und Schlüsselbildern. Kontextmenüs stehen zu vielen Elementen und Steuerungen in den verschiedensten Bereichen der
Anwendung zur Verfügung und können beispielsweise auf der Bühne, in der Zeitleiste oder in den Bedienfeldern
„Bibliothek“ und „Aktionen“ aufgerufen werden.
❖ Klicken Sie mit der rechten Maustaste (Windows) bzw. bei gedrückter <Ctrl>-Taste (Macintosh) auf ein Element.
Voreinstellungen in Flash festlegen
Sie können Voreinstellungen für allgemeine Anwendungsvorgänge, Bearbeitungsvorgänge und die Zwischenablage
festlegen.
FLASH CS3
27
Kategorie „Allgemein“ im Dialogfeld „Voreinstellungen“
Verwandte Themen
„Voreinstellungen für das Zeichnen festlegen“ auf Seite 161
„Darstellung der Bilder in der Zeitleiste ändern“ auf Seite 35
„Info zur Zeitleiste“ auf Seite 33
„Dokumente erstellen und verwalten“ auf Seite 51
Page 34

Benutzerhandbuch
„Fehlende Schriftarten ersetzen“ auf Seite 261
„Einstellungen für das Stiftwerkzeug festlegen“ auf Seite 170
„Voreinstellungen für das AI-Importprogramm“ auf Seite 141
„Voreinstellungen für den Import von PSD-Dateien“ auf Seite 148
Voreinstellungen festlegen
1 Wählen Sie „Bearbeiten“ > „Voreinstellungen“ (Windows) oder „Flash“ > „Voreinstellungen“ (Macintosh) aus.
2 Treffen Sie in der Liste „Kategorie“ eine Auswahl, und wählen Sie dann die entsprechenden Optionen aus.
AutoFormat-Voreinstellungen für ActionScript festlegen
❖
Wählen Sie beliebige Optionen aus. Im Vorschaufenster können Sie die Auswirkungen Ihrer Einstellungen überprüfen.
Textvoreinstellungen festlegen
• Wählen Sie im Feld „Schriftzuordnungsstandard“ die Schrift aus, die Sie in Flash verwenden möchten, um fehlende
Schriften in einem Dokument zu ersetzen.
• Wählen Sie unter „Vertikaler Text“ die Option „Standard-Textausrichtung“ (diese Optionist standardmäßig deaktiviert).
• Wählen Sie die Option „Textfluss von rechts nach links“, um die Textrichtung umzukehren (diese Option ist
standardmäßig deaktiviert).
• Wählen Sie die Option „Keine Unterschneidung“, um die Unterschneidung bei vertikalem Text zu deaktivieren (diese
Option iststandardmäßigdeaktiviert). Wenn Siemit Schriftenarbeiten, die Unterschneidungstabellen verwenden, kann
sie jedoch eine verbesserte Darstellung der Zeichenabstände bewirken.
• Wählen Sie für „Eingabemethode“ die entsprechende Sprache aus.
FLASH CS3
28
Warnungsvoreinstellungen festlegen
• Aktivieren Sie „Warnung beim Speichern für Adobe Flash 8-Kompatibilität“ (Standard), damit eine Warnmeldung
ausgegeben wird, wenn Sie versuchen, Dokumente mit spezifischen Inhalten für das Adobe® Flash® CS3 ProfessionalAuthoring-Werkzeug als Flash 8-Datei zu speichern.
• Wählen Sie die Option „Warnung bei fehlenden Schriften“ (Standard), wenn Sie beim Öffnen eines Flash-Dokuments,
das Schriften enthält, die auf Ihrem Computer nicht installiert sind, eine Warnmeldung erhalten möchten.
• Wählen Sie dieOption „Warnmeldung beiURL-Änderungen beim Startenund Bearbeiten“, wenn Sie eineWarnmeldung
erhalten möchten, falls sich die URL für ein Dokument seit dem letzten Öffnen und Bearbeiten geändert hat.
• Wählen Sie dieOption „Warnmeldung beimLesen vonGenerator-Inhalt“, wennGenerator-Objekte miteinem roten „X“
gekennzeichnet werden sollen, um Sie daran zu erinnern, dass Generator-Objekte in Flash 8 nicht unterstützt werden.
• Wählen Sie die Option „Warnmeldung beim Einfügen von Bildern während des Imports von Inhalten“, wenn Sie beim
Einfügen durch Flash von Bildern für importierte Audio- oder Videodateien eine Warnmeldung erhalten möchten.
• Wählen Sie „Warnmeldung bei Kodierungskonflikten beim Export von .as-Dateien“, wenn eine Warnmeldung
ausgegeben werden soll, falls die Auswahl der Standardkodierung möglicherweise zu Datenverlusten oder
Zeichenfehlernführenkann.(WennSiebeispielsweiseeineDateimitdeutschen,japanischenundkoreanischenZeichen
erstellen und auf einem deutschen System die Standardkodierung wählen, werden die japanischen und koreanischen
Zeichen unbrauchbar.)
• Wählen Sie die Option „Warnmeldung bei Konvertierung von Effekt-Grafikobjekten“, wenn beim Versuch, ein Symbol
mit zugewiesenen Zeitleisteneffekten zu bearbeiten, eine Warnmeldung angezeigt werden soll.
• Wählen Sie die Option „Warnmeldung beim Export in Flash Player 6 r65“, wenn beim Exportieren eines Dokuments in
dieses frühere Flash Player-Format eine Warnmeldung ausgegeben werden soll.
• Wählen Sie die Option „Warnmeldung bei Sites mit überschneidendem Stammordner“, wenn beim Erstellen einer Site,
deren lokaler Stammordner sich mit einer anderen Site überschneidet, eine Warnmeldung ausgegeben werden soll.
Page 35
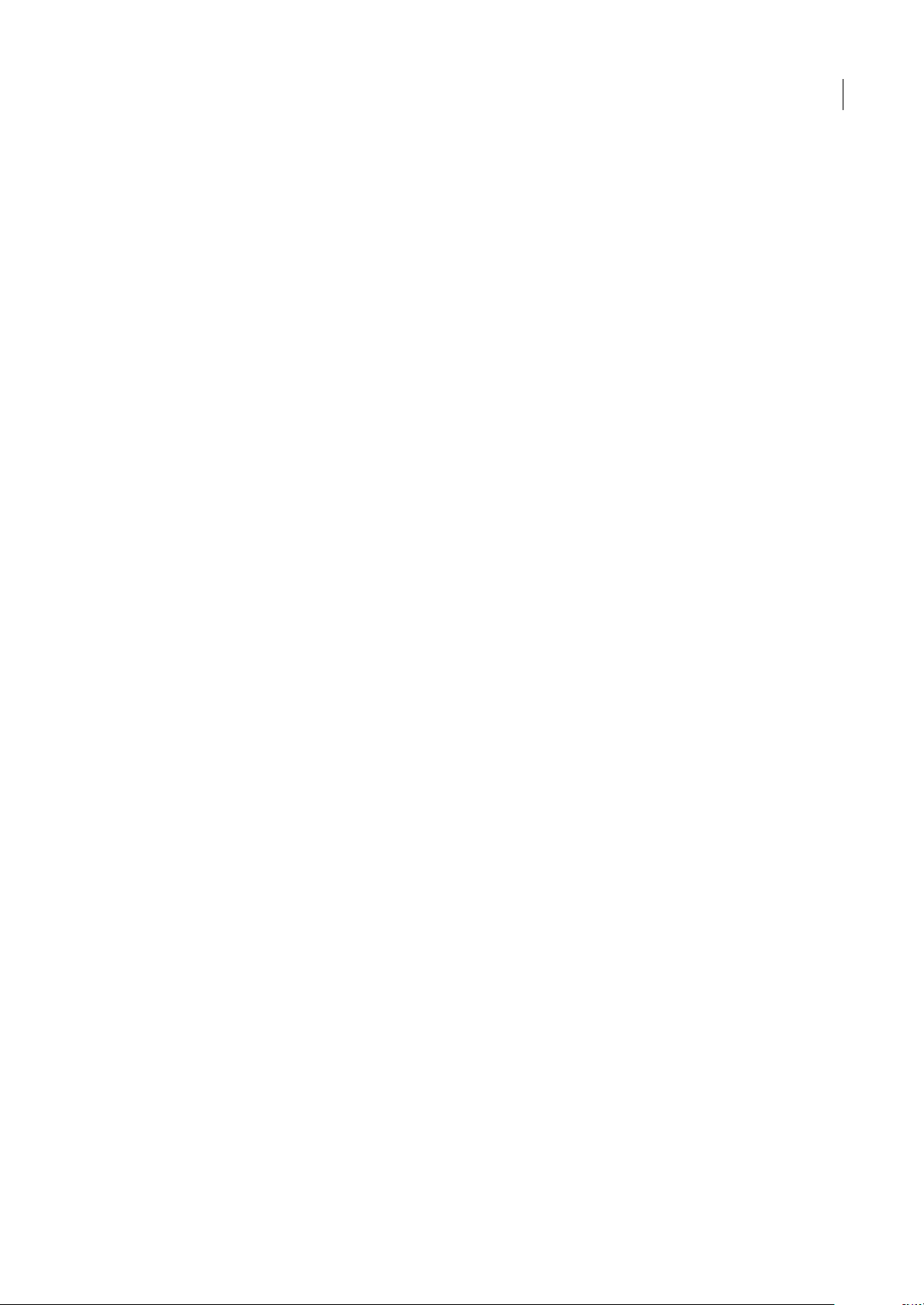
Benutzerhandbuch
• Wählen Sie die Option „Warnung bei Verhaltenssymbolkonvertierung“, wenn beim Konvertieren eines Symbols mit
angefügtem Verhalten in einSymbol eines anderen Typs (z. B. eines Movieclips in eine Schaltfläche) eine Warnmeldung
ausgegeben werden soll.
• Wählen Sie dieOption „Warnung bei Symbolkonvertierung“, wennbeim Konvertiereneines Symbols inein Symbol eines
anderen Typs eine Warnmeldung ausgegeben werden soll.
• Wählen Sie die Option „Warnung bei automatischer Konvertierung von Zeichenobjekten in Gruppen“, damit Flash eine
Warnung anzeigt, wenn im Objektzeichnungsmodus gezeichnete Objekte in eine Gruppe konvertiert werden.
• Wählen Sie die Option „Inkompatibilitätswarnungen auf Funktionssteuerungen anzeigen“, damit Warnungen auf
Steuerelementen für Funktionen angezeigt werden, die von der unter „Einstellungen für Veröffentlichungen“ für die
aktuelle Datei eingestellten Flash Player-Version nicht unterstützt werden.
Allgemeine Voreinstellungen festlegen
Beim Starten Geben Sie an, welches Dokument beim Starten der Anwendung geöffnet werden soll.
Rückgängig Geben Sie einen Wert zwischen 2 und 300 ein, um die Anzahl der rückgängig machbaren und
wiederherstellbaren Bearbeitungsschritte festzulegen. Die Rückgängig-Funktion erfordert eine Zwischenspeicherung der
vorgenommenenBearbeitungsschritte. Je mehr Bearbeitungsschrittedie Anwendung speichert, desto mehr Systemspeicher
wird hierfür benötigt. Der Standardwert lautet 100.
Rückgängigmachen auf Dokument- oder Objektstufe Auf Dokumentstufe wird eine Liste aller Aktionen für das gesamte
Flash-Dokument verwaltet. Auf der Objektstufe werden separate Listen Ihrer Aktionen für jedes Objekt im Dokument
verwaltet. Das Rückgängigmachen auf Objektstufe lässt Sie eine Aktion für ein Objekt rückgängig machen, ohne auch
Aktionen für andere Objekte rückgängig machen zu müssen, die nach dem Zielobjekt geändert wurden.
FLASH CS3
29
Drucken (nur Windows) Aktivieren Sie das Kontrollkästchen „PostScript deaktivieren“, wenn Sie die PostScript-Ausgabe
beim Drucken auf einem PostScript-Drucker unterbinden möchten. Standardmäßig ist diese Option deaktiviert. Wenn
beim Druckenauf einemPostScript-DruckerProbleme auftreten, können Siediese Optionaktivieren. Beachten Siejedoch,
dass sich dies nachteilig auf die Druckgeschwindigkeit auswirkt.
Film testen Wählen Sie „Testfilm als Registerkarte öffnen“ aus, damit bei Auswahl von „Steuerung“ > „Film testen“ eine
neue Dokumentregisterkarte im Anwendungsfenster geöffnet wird. Standardmäßig werden Testfilme in einem eigenen
Fenster geöffnet.
Auswahl Aktivieren oder deaktivierenSie das Kontrollkästchen„MitUmschalttasteauswählen“,um festzulegen, auf welche
Weise mehrere Elemente ausgewählt werden können. Wenn Sie das Kontrollkästchen „Mit Umschalttaste auswählen“
deaktivieren, werden Elemente, auf die Sie klicken, der aktuellen Auswahl hinzugefügt. Wenn Sie das Kontrollkästchen
aktivieren, müssen Sie zum Auswählen weiterer Elemente beim Klicken die Umschalttaste gedrückt halten. Andernfalls
werden die Elemente durch Klicken abgewählt.
QuickInfo einblenden Es wird eine kurze Funktionsbeschreibung angezeigt, wenn der Mauszeiger über einem
Steuerelement verharrt. Deaktivieren Sie diese Option, wenn keine QuickInfos angezeigt werden sollen.
Kontextsensitiv Objekte werden ausgewählt, sobald ein Teil von ihnen beim Ziehen mit dem Auswahl- oder
Lassowerkzeug inden Auswahlrahmen eingeschlossen wird.StandardmäßigwerdenObjekte nur ausgewählt, wenn siesich
vollständig im Auswahlrahmen des Werkzeugs befinden.
Zeitleiste Aktivieren Sie das Kontrollkästchen „Bereichsbasierte Auswahl“, wenn Sie in der Zeitleiste keine Einzelbilder
(Standardeinstellung), sondern zusammenhängende Bildfolgen auswählen möchten.
Benannter Anker in Szene Das jeweils erste Bild einer Dokumentszene wird als benannter Anker definiert. Benannte
Anker sorgen dafür, dass Sie mithilfe der Schaltflächen „Vorwärts“ und „Zurück“ des Browsers von einer Szene zur
nächsten bzw. vorhergehenden Szene springen können.
Hervorhebung Wählen Sie im Bedienfeld eine Farbe aus, oder aktivieren Sie „Farbe der Ebene“, um die Konturfarbe der
aktuellen Ebene zu verwenden.
Projekt Aktivieren Sie die Option „Dateien mit Projekt schließen“, wenn alle Dateien in einem Projekt beim Schließen des
Projekts geschlossen werden sollen.
Page 36

Benutzerhandbuch
Projektdateien beim Testen oder Veröffentlichen des Projekts speichern JedeDatei ineinemProjektwird beim Testen oder
Veröffentlichen des Projekts gespeichert.
Voreinstellungen für die Zwischenablage
Bitmaps (nur Windows)
Nehmen Sie in den Feldern „Farbtiefe“ und „Auflösung“ die gewünschten Einstellungen für Bitmaps vor, die Sie in die
Zwischenablage kopieren.
Aktivieren Sie das Kontrollkästchen „Glätten“, um die Bitmaps mit Anti-Aliasing zu versehen.
Geben Sie im Textfeld „Maximale Größe“ an, wieviel Arbeitsspeicher ein Bitmapbild in der Zwischenablage maximal
belegen darf. Wenn Sie mit großen oder hochauflösenden Bitmapgrafiken arbeiten, sollten Sie hier einen entsprechend
hohen Wert einstellen.
Farbverlaufsqualität (nur Windows) Wählen Sie eine Option aus, um die Qualität der Farbverlaufsfüllungen in der
Windows-Metadatei einzustellen. Je höher die Qualität, desto mehr Zeit wird zum Kopieren von Grafiken benötigt. Diese
Einstellung bestimmt die Qualität der Farbverläufe in Elementen, die Sie aus Flash in eine andere Anwendung kopieren.
Beim Kopieren und Einfügen eines Elements innerhalb der Flash-Anwendung werdenunabhängig von der Einstellung im
Feld „Farbverlaufsqualität “ dessen ursprüngliche Farbverläufe übernommen.
PICT-Einstellungen (nur Macintosh) •Ty p Wählen Siedie Option „Objekte“, um Daten beim Kopierenals Vektorgrafiken in
die Zwischenablage zu übernehmen. Wählen Sie eines der Bitmapformate aus, in das die Grafiken beim Kopieren in die
Zwischenablage umgewandelt werden sollen.
FLASH CS3
30
• Auflösung Geben Sie einen Wert ein.
• PostScript betten Wählen Sie diese Option, um PostScript-Daten einzubeziehen.
• Farbverläufe Wählen Sie eine Option, um die Qualität der Farbverlaufsfüllungen in der PICT-Datei einzustellen. Je
höher die Qualität, desto mehr Zeit wird zum Kopieren von Grafiken benötigt. Die Einstellung „Farbverläufe“ bestimmt
die Qualität der Farbverläufe in Elementen, die Sie aus Flash in eine andere Anwendung kopieren. Beim Kopieren und
Einfügen eines Elements innerhalb der Flash-Anwendung werden unabhängig von der Einstellung im Feld
„Farbverlaufsqualität“ dessen ursprüngliche Farbverläufe übernommen.
• FreeHand-Text Aktivieren Sie das Kontrollkästchen „As Block beibehalten“, um Textinhalte beim Einfügen einer
FreeHand-Datei als bearbeitbaren Text zu übernehmen.
Tastaturbefehle anpassen
Um den Arbeitsablauf zu vereinfachen, können Sie die verwendeten Tastaturbefehle an die Tastenbelegung anderer
Anwendungen anpassen. Standardmäßig werden in Flash vordefinierte Tastaturbefehle für die Anwendung verwendet.
Außerdem stehen vordefinierte Tastaturbefehlssätze für Benutzer verschiedener gängiger Grafikprogramme zur
Verfügung.
Den aktuellen Tastaturbefehlssatz anzeigen oder drucken
1 Wählen Sie „Bearbeiten“ > „Tastaturbefehle“ (Windows) bzw. „Flash“ > „Tastaturbefehle“ (Macintosh).
2 Wählen Sie im Popupmenü „Aktuelle Auswahl“ im Dialogfeld „Tastaturbefehle“ einen Tastaturbefehlssatz aus.
3 Klicken Sie auf die Schaltfläche „Satz als HTML exportieren“ .
4 Wählen Sie einen Namen und Speicherort für die exportierte HTML-Datei aus. Als Standarddateiname wird der Name
des ausgewählten Tastaturbefehlssatzes verwendet.
5 Klicken Sie auf „Speichern“.
6 Machen Sie die exportierte Datei im ausgewählten Ordner ausfindig, und öffnen Sie sie in einem Webbrowser.
7 Verwenden Sie zum Drucken der Datei den Druckbefehl des Browsers.
Tastaturbefehlssätze auswählen
1 Wählen Sie „Bearbeiten“ > „Tastaturbefehle“ (Windows) bzw. „Flash“ > „Tastaturbefehle“ (Macintosh).
Page 37

FLASH CS3
Benutzerhandbuch
2 Wählen Sie im Popupmenü „Aktuelle Auswahl“ im Dialogfeld „Tastaturbefehle“ einen Tastaturbefehlssatz aus.
Tastaturbefehlssatz erstellen
1 Wählen Sie einen Tastaturbefehlssatz aus, und klicken Sie auf die Schaltfläche „Tastaturbefehle duplizieren“.
2 Geben Sie einen Namen für den neuen Tastaturbefehlssatz ein, und klicken Sie auf „OK“.
Tastaturbefehlssätze umbenennen
1 Wählen Sie im Popupmenü „Aktuelle Auswahl“ im Dialogfeld „Tastaturbefehle“ einen Tastaturbefehlssatz aus.
2 Klicken Sieauf dieSchaltfläche „Tastaturbefehle umbenennen“, geben Sie einen neuenNamen an, undklicken Sieauf „OK“.
Tastaturbefehle hinzufügen oder entfernen
1 Wählen Sie „Bearbeiten“ > „Tastaturbefehle“ (Windows) bzw. „Flash“ > „Tastaturbefehle“ (Macintosh). Wählen Sie dann
den Tastaturbefehlssatz aus, den Sie ändern möchten.
2 Wählen Sie im Popupmenü „Befehle“ eine Kategorie aus, um die Tastaturbefehle für die betreffende Kategorie
anzuzeigen.
3 Wählen Sie in der Befehlsliste den Befehl aus, für den Sieeinen Tastaturbefehl hinzufügenbzw. dessen Tastaturbefehl Sie
entfernen möchten. Eine Erklärung des ausgewählten Befehls wird im Beschreibungsbereich des Dialogfelds angezeigt.
4 Führen Sie einen der folgenden Schritte aus:
• Sie können einen Tastaturbefehl hinzufügen, indem Sie auf die Schaltfläche „Tastaturbefehl hinzufügen (+)“ klicken.
• Sie können einen Tastaturbefehl entfernen, indem Sie aufdie Schaltfläche „Tastaturbefehl entfernen (-)“ klicken. Fahren
Sie fort mit Schritt 6.
5 Wenn Sie einen Tastaturbefehl hinzufügen, tragen Sie die gewünschte Kombination in das Feld „Taste drücken“ ein.
Hinweis: Zum Eingeben des Tastaturbefehls drücken Sie die Tasten auf der Tastatur. Ein Ausschreiben der
Tastenbezeichnungen („Steuerung“, „Wahltaste“ usw.) ist nicht erforderlich.
31
6 Klicken Sie auf „Ändern“.
7 Wiederholen Sie diesen Vorgang, umweitere Tastaturbefehle hinzuzufügenoder zu entfernen, und klicken Sie auf „OK“.
Tastaturbefehlssätze löschen
1 Wählen Sie „Bearbeiten“ > „Tastaturbefehle“ (Windows) bzw. „Flash“ > „Tastaturbefehle“ (Macintosh). Klicken Sie im
Dialogfeld „Tastaturbefehle“ auf die Schaltfläche „Auswahl löschen“.
2 Wählen Sie im Dialogfeld „Auswahl löschen“ den gewünschten Tastaturbefehlssatz aus, und klicken Sie auf „Löschen“.
Hinweis: Die im Lieferumfang von Flash enthaltenen Tastaturbefehlssätze können nicht gelöscht werden.
Benutzerdefinierte Tastaturbefehle erstellen
Sie können eigene Tastaturbefehle erstellen und modifizieren.
Tastaturbefehle anpassen
1 Wählen Sie „Bearbeiten“ > „Tastaturbefehle“ (Windows) bzw. „Flash“ > „Tastaturbefehle“ (Macintosh).
Das Dialogfeld „Tastaturbefehle“ wird eingeblendet.
2 Wählen Sie eine der folgenden Optionen aus, wenn Sie Tastaturbefehle hinzufügen, löschen oder bearbeiten möchten:
Aktueller Satz Mit dieserOptionkönnen Sie einenSatz der vordefinierten Tastaturbefehle (im Menü zuerst angezeigt) oder
einen von Ihnen definierten Satz auswählen.
Befehle Hiermit können Sie eine Kategorie von Befehlen wählen, die bearbeitet werden sollen (z. B. Menübefehle). In der
„Befehlsliste“ werden die Befehle angezeigt, die mit der im Popupmenü „Befehle“ ausgewählten Kategorie verknüpft sind,
sowie die zugehörigen Tastaturbefehle. In der Kategorie „Menübefehle“ erscheint diese Liste als Baumstruktur, die der
Struktur der Menüs nachgebildet ist. In den anderen Kategorien werden die Befehle nach Namen (z. B. „Anwendung
beenden“) in einer einreihigen Liste aufgeführt.
Page 38

FLASH CS3
Benutzerhandbuch
Kombinationen Hiermit werden alle Tastaturbefehle angezeigt, die dem ausgewählten Befehl zugewiesen sind.
Tastaturbefehl hinzufügen Dem aktuellen Befehl wird ein neuer Tastaturbefehl hinzugefügt. Klicken Sie auf diese
Schaltfläche, umdem Feld „Kombinationen“ eineneue leere Zeilehinzuzufügen. Geben Sie einenneuen Tastaturbefehl ein,
und klicken Sie auf „Ändern“, um einen neuen Tastaturbefehl für diesen Befehl einzufügen. Sie können jedem Befehl zwei
unterschiedliche Tastaturbefehle zuweisen. Existieren bereits zwei Tastaturbefehle für einen Befehl, hat die Schaltfläche
„Tastaturbefehl hinzufügen“ keine Wirkung.
Tastaturbefehl entfernen Die ausgewählten Tastaturbefehle werden aus der Liste der Tastaturbefehle entfernt.
Taste drücken Die Tasten werden angezeigt, die Sie beim Hinzufügen oder Ändern eines Tastaturbefehls eingeben.
Ändern Der Liste der Tastaturbefehle wird der im Feld „Taste drücken“ angezeigte Tastaturbefehl hinzugefügt oder der
ausgewählte wird in den angegebenen Tastaturbefehl geändert.
Duplizieren Der aktuelleSatz wird dupliziert. Geben Sie demSatz einenneuen Namen. DerStandardnamebesteht aus
dem Namen des Satzes und dem angehängten Wort Kopie.
Umbenennen Der aktuelle Satz wird umbenannt.
Satz als HTML exportieren Der aktuelle Satz wird im HTML-Tabellenformat gespeichert, damiter leichtangezeigt und
gedrucktwerdenkann.SiekönnendieHTML-DateiinIhremBrowseröffnenunddieTastaturbefehleausdrucken,damit
Sie stets eine praktische Liste zur Hand haben.
<Entf> Ein Satz wird gelöscht. Der aktive Satz kann nicht gelöscht werden.
32
3 Klicken Sie auf „OK“.
Tastaturbefehle für einen Befehl entfernen
1 Wählen Sieim Popupmenü „Befehle“ eine Kategorie aus, wählenSie in der Befehlsliste einenBefehl aus, undwählen Sie
einen Tastaturbefehl aus.
2 Klicken Sie auf „Tastaturbefehle entfernen (-)“.
Einem Befehl einen Tastaturbefehl zuweisen
1 Wählen Sie im Popupmenü „Befehle“ eine Befehlskategorie und einen Befehl aus.
2 Bereiten Sie das Hinzufügen eines Tastaturbefehls durch eine der folgenden Maßnahmen vor:
• Wenn dem Befehl noch kein oder nur ein Tastaturbefehl zugewiesen ist, klicken Sie auf „Tastaturbefehl hinzufügen “.
Im Feld „Tastaturbefehle“ wird eine neue leere Zeile angezeigt, und die Einfügemarke wechselt in das Feld „Taste
drücken“.
• Wenn dem Befehl bereits zwei Tastaturbefehle zugewiesen sind, wählen Sie denjenigen aus, der durch den neue
Tastaturbefehl ersetzt werden soll. Klicken Sie anschließend auf das Feld „Taste drücken“.
3 Drücken Sie eine Tastenkombination.
Hinweis: Wenn ein Problem mit der Tastenkombination auftritt, weil sie z. B. bereits einem anderen Befehl zugewiesen wurde
und nicht hinzugefügt bzw. geändert werden kann, wird direkt unter dem Feld „Kombinationen“ eine erklärende Meldung
eingeblendet.
4 Klicken Sie auf „Ändern“.
Vorhandenen Tastaturbefehl bearbeiten
1 Wählen Sieim Popupmenü „Befehle“ eine Kategorie aus, wählenSie in der Befehlsliste einenBefehl aus, undwählen Sie
einen zu bearbeitenden Tastaturbefehl aus.
2 Klicken Sie auf das Feld „Taste drücken“, geben Sie eine neue Tastenkombination ein, und klicken Sie auf „Ändern“.
Hinweis: Wenn ein Problem mit der Tastenkombination auftritt, weil sie z. B. bereits einem anderen Befehl zugewiesen wurde
und nicht hinzugefügt bzw. geändert werden kann, wird direkt unter dem Feld „Kombinationen“ eine erklärende Meldung
eingeblendet.
Page 39

Benutzerhandbuch
Die Zeitleiste
Info zur Zeitleiste
Über die Zeitleiste organisieren und steuern Sie den zeitlichen Ablauf des Dokument in Ebenen und Bildern. Ein FlashDokument setzt sich ebenso wie ein normaler Film aus einer Abfolge von Einzelbildern zusammen. Die Ebenen lassen sich
mit durchsichtigen Zeichenfolien vergleichen, die verschiedene Bildbestandteile enthalten und, übereinander gelegt, ein
Gesamtbild ergeben, das auf der Bühne erscheint. Die wichtigsten Bestandteile der Zeitleiste sind die Ebenen, die Bilder
und der Abspielkopf.
Die Ebenen eines Films sind in einer Spalte am linken Rand der Zeitleiste aufgelistet. Die in den einzelnen Ebenen
enthaltenen Bilder werden in der entsprechenden Zeile rechts neben dem jeweiligen Ebenennamen angezeigt. Die
Bildnummern sind in der Kopfzeile am oberen Rand der Zeitleiste angegeben. Der Abspielkopf gibt an, welches Bild jeweils
auf der Bühne dargestellt wird. Während der Wiedergabe eines Dokuments bewegt sich der Abspielkopf von links nach
rechts durch die Zeitleiste.
Die Statusanzeige am unteren Rand der Zeitleiste gibt die aktuelle Bildnummer, die aktuelle Bildrate und die bis zum
aktuellen Bild verstrichene Zeit an.
Hinweis: Während der Wiedergabe einer Animation wird die tatsächliche Bildrate angezeigt. Die tatsächliche Bildrate kann
von der Einstellung der Dokumentbildrate abweichen, wenn der Computer nicht in der Lage ist, die Animation zu berechnen
und mit der vorgesehenen Geschwindigkeit abzuspielen.
FLASH CS3
33
B
A
C
D
I
H KJ L
Bestandteile der Zeitleiste
A. Ab spiel kopf B. Leeres Schlüsselbild C. Kopfzeile der Zeitleiste D. Symbol „Führungsebene“ E. Popupmenü „Bildanzeige“
F. Einzelbildanimation G. Getweente Animation H. Schaltfläche „Zu Abspielkopf scrollen“ I. Zwiebelschalen-Schaltflächen J. Aktuelles Bild
K. Bildrate L. Verstrichene Zeit
E
F
G
Anhand der Zeitleiste lässt sich feststellen, an welchen Stellen eines Dokuments Animationen wiedergegeben werden und
ob es sich hierbei um Einzelbild- oder Tween-Animationen mit Bewegungspfaden handelt.
Mithilfe der Steuerungen im Ebenenbereich der Zeitleiste können Sie Ebenen einblenden, ausblenden und sperren sowie
die Sperrung einer Ebene aufheben und die Konturen der Objekte einer Ebene hervorheben. Außerdem haben Sie die
Möglichkeit, Bilder mit der Maus an eine andere Position in derselben oder einer anderen Ebene zu ziehen.
Ein Videotutorial zu Zeitleiste, Schlüsselbildern und Bildraten steht unter www.adobe.com/go/vid0123_de zur Verfügung.
Verwandte Themen
„Bilder und Schlüsselbilder in der Zeitleiste verwalten“ auf Seite 69
„Bewegung erstellen“ auf Seite 226
Darstellung der Zeitleiste ändern
Standardmäßig wird die Zeitleiste über der Bühne im oberen Bereich des Hauptanwendungsfensters angezeigt.Sie können
ihre Position jedoch nach Belieben ändern, in dem Sie die Zeitleiste von der Bühne lösen und in einem eigenen Fenster
darstellen, an einem beliebigen anderen Bedienfeld andocken oder sogar vollständig ausblenden.
Page 40

Benutzerhandbuch
Außerdem haben Sie die Möglichkeit, die Größe der Zeitleiste und damit die Anzahl der dargestellten Ebenen und Bilder
zu ändern. Wenn die Zeitleiste mehr Ebenen enthält als im Zeitleistenfenster dargestellt werden können, erscheint am
rechten Rand des Zeitleistenfensters eine Bildlaufleiste, mit deren Hilfe sich die weiteren Ebenen anzeigen lassen.
Zeitleiste verschieben
• Sie können die Zeitleiste verschieben, wenn sie am Anwendungsfenster angedockt ist, indem Sie am Verschiebepunkt
(2 gepunktete vertikale Leisten) in der linken oberen Ecke der Zeitleiste ziehen.
• Sie können eine nicht angedockte Zeitleiste an einem Anwendungsfenster andocken, indem Sie den Verschiebepunkt
(2 gepunktete vertikale Leisten) an den oberen Rand des Anwendungsfensters ziehen.
• SiekönneneinenichtangedockteZeitleisteananderenBedienfeldernandocken,indemSiedieTitelleistederZeitleiste
an diegewünschtePositionziehen. Siekönnen ein Andockender Zeitleistean anderen Bedienfeldern verhindern, indem
Sie beim Ziehen die Taste <Strg> gedrückt halten. Eine blaue Leiste zeigt an, wo die Zeitleiste andocken wird.
• Um die Größe der Ebenennamensfelder in der Zeitleiste zu ändern, verschieben Sie die Trennlinie zwischen den
Ebenennamen und den Bildzeilen mit der Maus nach links bzw. nach rechts.
FLASH CS3
34
Größe der Zeitleiste ändern
• Wenn die Zeitleiste am Hauptanwendungsfenster angedockt ist, verschieben Sie die Trennlinie zwischen der Zeitleiste
und dem Bühnenbereich.
• Wenn die Zeitleiste in einem eigenen Fenster dargestellt wird, ziehen Sie das Zeitleistenfenster an der rechten unteren
Ecke (Windows) bzw. am Größenfeld in der rechten unteren Ecke (Macintosh) auf die gewünschte Größe.
Abspielkopf verschieben
Der Abspielkopf bewegt sich während derWiedergabe eines Dokumentsüber die Zeitleiste und gibtan, welchesBild gerade
auf der Bühne dargestellt wird. Hierbei erscheinen die Bildnummern der Animation in der Kopfzeile der Zeitleiste. Wenn
Sie ein bestimmtes Bild auf der Bühne anzeigen möchten, verschieben Sie einfach den Abspielkopf auf das entsprechende
Einzelbild in der Zeitleiste.
Enthält Ihr Film mehr Bilder als sich gleichzeitig in der Zeitleiste darstellen lassen, können Sie den Abspielkopf in der
Zeitleiste verschieben und das gewünschte Bild auf diese Weise anzeigen.
• Sie können zueinem bestimmten Bild wechseln, indem Sie inder Kopfzeile derZeitleiste auf die Nummerdes gesuchten
Bildes klicken oder den Abspielkopf an die gewünschte Position ziehen.
• SiekönnendieZeitleisteaufdemaktuellenBildzentrieren,indemSieaufdieSchaltfläche„ZuAbspielkopfscrollen“am
unteren Rand der Zeitleiste klicken.
Abspielkopf verschieben
Page 41

Benutzerhandbuch
Darstellung der Bilder in der Zeitleiste ändern
1 Klicken Sie in der rechten oberen Ecke der Zeitleiste auf „Bilddarstellung“, um das Popupmenü „Bildanzeige“
aufzurufen.
Popupmenü „Bildanzeige“
2 Wählen Sie eine der folgenden Optionen aus:
• Wählen Sie für die Breiteder Bildzellen eine der Einstellungen „Sehr klein“, „Klein“, „Normal“, „Mittel“ oder „Groß“. (Die
Einstellung „Groß“ eignet sich am besten für die detaillierte Darstellung der Wellenformen von Sounds.)
• Wählen Sie die Einstellung „Reduziert“, um die Höhe der Bildzeilen zu verringern.
FLASH CS3
35
Bildansichtsoptionen „Reduziert“ und „Normal“
• Wählen Sie die Einstellung „Getönte Bilder“, um Bildsequenzen grau zu hinterlegen.
• Wählen Sie die Einstellung „Vorschau“, um in den Bildzellen der Zeitleiste Piktogramme der jeweiligen Bildinhalte
anzuzeigen. Da die Bildinhalte hierbei skaliert und an die Größe der Bildzellen angepasst werden, kann der für die
Darstellung verwendete Maßstab von Bild zu Bild variieren und mehr Platz in der Zeitleiste erfordern.
• Wählen Siedie Einstellung „Vorschau imKontext“, umin denBildzellen der Zeitleiste Piktogramme der gesamtenBühne
(einschließlich der Bildbereiche ohne Inhalt) anzuzeigen. Diese Art der Darstellung bietet den Vorteil, dass sich die
Bewegung der Inhaltselemente auf der Bühne im Verlauf der Animation erkennen lässt, wobei die Inhalte selbst in der
Regel allerdings kleiner dargestellt werden als in der Einstellung „Vorschau“.
Info zu Ebenen
Ebenen dienen zum Strukturieren und Anordnen der Grafiken in einem Dokument. Beim Zeichnen und Bearbeiten von
Objekten, die sich auf einer Ebene befinden, werden die Objekte auf den anderen Ebenen des Dokuments nicht verändert.
Überall dort, wo eine Ebene keine Elemente enthält, können Sie durch diese Ebene auf die darunterliegenden Ebenen
sehen.
Wenn Sie auf einer Ebene zeichnen, malen oder eine Ebene oder einen Ordner auf andere Weise bearbeiten möchten,
müssen Sie diese Ebene in der Zeitleiste auswählen, um sie zu aktivieren. Die jeweils aktive Ebene bzw. der aktive Ordner
in der Zeitleiste ist mit einem Stiftsymbol neben dem Ebenen- oder Ordnernamen gekennzeichnet. Sie haben zwar die
Möglichkeit, mehrere Ebenen gleichzeitig auszuwählen, können aber jeweils immer nur eine Ebene aktivieren.
Wenn Sie ein neues Flash-Dokument erstellen, enthält dieses zunächst nur eine Ebene. Sie können anschließend weitere
Ebenen hinzufügen, um Grafiken, Animationen und andere Elemente in Ihrem Dokument zu organisieren. Ebenen
können auch ausgeblendet, gesperrt und neu angeordnet werden. Die Anzahl der Ebenen ist hierbei lediglich durch den
verfügbaren Speicher Ihres Computers begrenzt und wirkt sich in keiner Weise auf die Größe der veröffentlichten SWFDatei aus. Nur die in Ebenen platzierten Objekte wirken sich auf die Dateigröße aus.
Page 42

Benutzerhandbuch
Außerdem haben Sie die Möglichkeit, verschiedene Ebenen in Ebenenordnern zusammenzufassen. Auf diese Weise
können Sie Ebenenordner in der Zeitleiste gezielt ein- und ausblenden, ohne die Darstellung der Inhalte auf der Bühne zu
verändern. Es empfiehlt sich, für Sounddateien, ActionScript, Bildbezeichnungen und Bildkommentare separate Ebenen
oder Ordner zu verwenden, damit Sie diese Elemente bei Bedarf rasch auffinden und bearbeiten können.
Darüber hinaus können Sie spezielle Führungsebenen verwenden, um das Zeichnen und Bearbeiten zu vereinfachen, und
Maskenebenen hinzufügen, mit deren Hilfe sich anspruchsvolle Effekte erzielen lassen.
Ebenen und Ebenenordner erstellen
Neu erstellte Ebenen oder Ebenenordner werden oberhalb der ausgewählten Ebene angezeigt. Die neu erstellte Ebene wird
automatisch zur aktiven Ebene.
Ebenen erstellen
❖
Führen Sie einen der folgenden Schritte aus:
• Klicken Sie auf die Schaltfläche „Ebene einfügen“ am unteren Rand der Zeitleiste.
• Wählen Sie „Einfügen“ > „Zeitleiste“ > „Ebene“.
• Klicken Sie mit der rechten Maustaste (Windows) bzw. bei gedrückter <Ctrl>-Taste (Macintosh) auf einen
Ebenennamen in der Zeitleiste, und wählen Sie im Kontextmenü den Befehl „Ebene einfügen“.
FLASH CS3
36
Ebenenordner erstellen
❖
Führen Sie einen der folgenden Schritte aus:
• Wählen Sie in der Zeitleiste eine Ebene oder einen Ordner aus, und wählen Sie dann „Einfügen“ > „Zeitleiste“ >
„Ebenenordner“.
• Klicken Sie mit der rechten Maustaste (Windows) bzw. bei gedrückter <Ctrl>-Taste (Macintosh) auf einen
Ebenennamen in der Zeitleiste, und wählen Sie im Kontextmenü den Befehl „Ordner einfügen“. Der neue Ordner
erscheint in der Zeitleiste oberhalb der ausgewählten Ebene bzw. des ausgewählten Ordners.
Ebenen und Ebenenordner anzeigen
Die Namen der ausgeblendeten Ebenen und Ordner sind in der Zeitleiste mit einem roten X gekennzeichnet. In den
„Einstellungen für Veröffentlichungen“ können Sie angeben, ob ausgeblendeten Ebenen beim Veröffentlichen einer SWFDatei einbezogen werden soll.
Sie können die Konturen aller Objekte, die zu einer bestimmten Ebene gehören, farbig hervorheben, damit sie sich auf
einen Blick ihrer jeweiligen Ebene zuordnen lassen.
Ebenen oder Ordner ein- oder ausblenden
❖
Führen Sie einen der folgenden Schritte aus:
• Klicken Sie inder Zeitleistenzeile einer Ebene odereines Ordnersauf die mitdem Augensymbol gekennzeichneteSpalte,
um die betreffende Ebene bzw. den Ordner auszublenden. Klicken Sie erneut auf diese Spalte, um die Ebene bzw. den
Ordner wieder einzublenden.
• Klicken Sie auf das Augensymbol, um alle Ebenen und Ordner in der Zeitleiste auszublenden. Klicken Sie erneut auf
dieses Symbol, um alle Ebene und Ordner einzublenden.
• Halten Sie die linke Maustaste gedrückt, und bewegen Sie den Mauszeiger in der mit dem Augensymbol
gekennzeichneten Spalte über mehrere Zeilen, um die entsprechenden Ebenen oder Ordner aus- und wieder
einzublenden.
• Klicken Sie bei gedrückter Taste <Alt> (Windows) bzw. Wahltaste (Macintosh) in der Zeile einer Ebene oder eines
Ordners auf die mit dem Augensymbol gekennzeichnete Spalte, um alle Ebenen und Ordner mit Ausnahme der
aktuellen Ebene bzw. des aktuellen Ordners auszublenden. Wiederholen Sie diesen Vorgang, um die ausgeblendeten
Ebenen und Ordner wieder einzublenden.
Page 43

Benutzerhandbuch
Den Inhalt einer Ebene als Konturen anzeigen
❖
Führen Sie einen der folgenden Schritte aus:
• Klicken Sie in der Zeitleistenzeile einer Ebene auf die mit dem Konturensymbol gekennzeichnete Spalte, um die
Konturen aller Objekte auf dieser Ebene hervorzuheben. Klicken Sie erneut auf diese Spalte, um die Hervorhebung der
Konturen wieder auszuschalten.
• Klicken Sie auf das Konturensymbol, um die Konturen der Objekteauf allen Ebenen hervorzuheben. Klicken Sie erneut
auf das Konturensymbol, um die Hervorhebung der Konturen wieder auszuschalten.
• Klicken Sie bei gedrückter Taste <Alt> (Windows) bzw. Wahltaste (Macintosh) in der Zeile einer Ebene auf die mit dem
Konturensymbol gekennzeichnete Spalte, um die Konturen der Objekte auf allen anderen Ebenen hervorzuheben.
Wiederholen Sie diesen Vorgang, um die Hervorhebung der Konturen wieder zu deaktivieren.
Konturfarbe einer Ebene ändern
1 Führen Sie einen der folgenden Schritte aus:
• Doppelklicken Sie in der Zeitleiste auf das Symbol der Ebene links neben dem Ebenennamen.
• Klicken Sie mit der rechten Maustaste (Windows) bzw. bei gedrückter <Ctrl>-Taste Macintosh) auf den Ebenennamen,
und wählen Sie im Kontextmenü die Option „Eigenschaften“.
• Klicken Sie in der Zeitleiste auf die Ebene, und wählen Sie „Modifizieren“ > „Zeitleiste“ > „Ebeneneigenschaften“.
2 Klicken Sie im Dialogfeld „Ebeneneigenschaften“ auf das Feld „Konturfarbe“, wählen Sie eine neue Farbe aus, und
klicken Sie auf „OK“.
FLASH CS3
37
Höhe einer Ebenenzeile in der Zeitleiste ändern
1 Führen Sie einen der folgenden Schritte aus:
• Doppelklicken Sie in der Zeitleiste auf das Symbol der Ebene links neben dem Ebenennamen.
• Klicken Sie mit derrechten Maustaste (Windows) bzw. bei gedrückter <Ctrl>-Taste (Macintosh) aufden Ebenennamen,
und wählen Sie im Kontextmenü die Option „Eigenschaften“.
• Klicken Sie in der Zeitleiste auf die Ebene, und wählen Sie „Modifizieren“ > „Zeitleiste“ > „Ebeneneigenschaften“.
2 Wählen Sie im Feld „Höhe der Ebene“ des Dialogfelds „Ebeneneigenschaften“ die gewünschte Einstellung aus, und
klicken Sie auf „OK“.
Anzahl der in der Zeitleiste angezeigten Ebenen ändern
❖
Verschieben Sie die Trennlinie zwischen der Zeitleiste und dem Bühnenbereich.
Ebenen und Ebenenordner bearbeiten
Neue Ebenen, die Sie hinzufügen, werden mit einem Standardnamen und einer laufenden Nummer versehen (Ebene 1,
Ebene 2 usw.). Sie können die neuen Ebenen jedoch umbenennen und ihnen aussagekräftigere Namen zuweisen, die auf
ihren jeweiligen Inhalt schließen lassen.
Ebenen oder Ordner auswählen
❖
Führen Sie einen der folgenden Schritte aus:
• Klicken Sie in der Zeitleiste auf den Namen der gewünschten Ebene oder des gewünschten Ordners.
• Klicken Sie auf ein Bild in der Zeitleistenzeile der Ebene, die Sie auswählen möchten.
• Klicken Sie auf der Bühne auf ein Objekt, das sich auf der gewünschten Ebene befindet.
• Wenn Sie mehrere benachbarte Ebenen oder Ordner in der Zeitleiste auswählen möchten, klicken Sie bei gedrückter
Umschalttaste auf die gewünschten Einträge in der Ebenenliste.
• Wenndie gewünschtenEbenen oderOrdner inder Zeitleiste nichtunmittelbar untereinander aufgeführt sind, halten Sie
beim Auswählen der Einträge die Taste <Strg> (Windows) bzw. die Befehlstaste (Macintosh) gedrückt.
Page 44

Benutzerhandbuch
Ebenen oder Ordner umbenennen
❖
Führen Sie einen der folgenden Schritte aus:
•
Doppelklicken Sieauf denNameneiner Ebene oder eines Ordners inder Zeitleiste,und geben Sie einenneuen Namen ein.
• Klicken Sie mit der rechten Maustaste (Windows) bzw. bei gedrückter <Ctrl>-Taste (Macintosh) auf den Namen der
Ebene oder des Ordners, und wählen Sie im Kontextmenüdie Option„Eigenschaften“ aus. Tragen Sieden neuenNamen
in das Feld „Name“ ein, und klicken Sie auf „OK“.
• Klicken Sie in der Zeitleiste auf die Ebene oder den Ordner, und wählen Sie „Modifizieren“ > „Zeitleiste“ >
„Ebeneneigenschaften“. Tragen Sie den neuen Namen in das Feld „Name“ ein, und klicken Sie auf „OK“.
Ebenen oder Ordner sperren oder die Sperre aufheben
❖
Führen Sie einen der folgenden Schritte aus:
• Klicken Sie in der Zeitleistenzeile einer Ebene oder eines Ordners auf die mit dem Schlosssymbol gekennzeichnete
Spalte, um die betreffende Ebene bzw. den Ordner zu sperren. Klicken Sie erneut auf diese Spalte, um die Sperre der
Ebene bzw. des Ordners wieder aufzuheben.
• Klicken Sie aufdas Schlosssymbol, um alle Ebenen und Ordner zu sperren. KlickenSie erneutauf dieses Symbol, um die
Sperre aller Ebenen und Ordner wieder aufzuheben.
• Halten Sie die linke Maustaste gedrückt, und bewegen Sie den Mauszeiger in der mit dem Schlosssymbol
gekennzeichneten Spalte über mehrere Zeilen, um die entsprechenden Ebenen oder Ordner zu sperren oder deren
Sperre wieder aufzuheben.
• Halten Sie die Taste <Alt> (Windows) bzw. die Wahltaste (Macintosh) gedrückt, undklicken Sie in der Zeileeiner Ebene
oder eines Ordners auf die mit dem Schlosssymbol gekennzeichnete Spalte, um alle anderen Ebenen und Ordner zu
sperren. Wiederholen Sie diesen Vorgang, um die Sperrung der Ebenen bzw. Ordner aufzuheben.
FLASH CS3
38
Ebenen kopieren
1 Klicken Sie auf den Namen einer Ebene in der Zeitleiste, um die gesamte Ebene auszuwählen.
2 Klicken Sie auf die Schaltfläche „Ebene einfügen“, um eine neue Ebene zu erstellen.
3 Wählen Sie „Bearbeiten“ > „Zeitleiste“ > „Bilder kopieren“.
4 Klicken Sie auf die neue Ebene, und wählen Sie „Bearbeiten“ > „Zeitleiste“ > „Bilder einfügen“.
Inhalt eines Ebenenordners kopieren
1 Wenn die in dem gewünschten Ordner enthaltenen Ebenen in der Zeitleiste angezeigt werden, klicken Sie auf das
Dreieck links neben dem Ordnernamen, um sie auszublenden. Klicken Sie dann auf den Namen des Ordners, um den
gesamten Ordner auszuwählen.
2 Wählen Sie „Bearbeiten“ > „Zeitleiste“ > „Bilder kopieren“.
3 Wählen Sie „Einfügen“ > „Zeitleiste“ > „Ebenenordner“, um einen Ordner zu erstellen.
4 Klicken Sie auf den neuen Ordner, und wählen Sie „Bearbeiten“ > „Zeitleiste“ > „Bilder einfügen“.
Ebenen oder Ordner löschen
1 Wählen Sie die Ebene oder den Ordner aus, indem Sie in der Zeitleiste auf den Namen oder auf ein Bild der Ebene
klicken.
2 Führen Sie einen der folgenden Schritte aus:
• Klicken Sie in der Zeitleiste auf die Schaltfläche „Ebene löschen“.
• Ziehen Sie die Ebene oder den Ordner auf die Schaltfläche „Ebene löschen“.
• Klicken Sie mit der rechten Maustaste (Windows) bzw. bei gedrückter <Ctrl>-Taste (Macintosh) auf den Ebenen- oder
Ordnernamen, und wählen Sie im Kontextmenü den Befehl „Ebene löschen“.
Hinweis: Wenn Sie einen Ebenenordner löschen, werden alle in ihm enthaltenen Ebenen einschließlich aller ihrer Inhalte
ebenfalls entfernt.
Page 45

Benutzerhandbuch
Ebenen und Ebenenordner organisieren
Sie können Ebenen und Ordner beliebig in der Zeitleiste anordnen, um Ihr Dokument zu strukturieren.
Mithilfe von Ebenenordnern können Sie Ihre Ebenen hierarchisch gliedern und Ihren Arbeitsablauf vereinfachen. Durch
Ein- und Ausblenden der Ordnerinhalte lassen sich einzelne Ebenengruppen gezielt anzeigen, ohne die Darstellung der
Ebenen auf der Bühne zu verändern. Ordner können sowohl Ebenen als auch weitere Ordner enthalten. Dadurch ist es
möglich, Ebenen in ähnlicher Weise zu verwalten wie die auf einem Computer gespeicherten Dateien.
Die Ebenensteuerungen in einer Ordnerzeile der Zeitleiste gelten für alle in dem jeweiligen Ordner enthaltenen Ebenen.
Wenn Sie beispielsweise einen Ebenenordner sperren, sperren Sie zugleich auch alle Ebenen, die in ihm enthalten sind.
• Sie können eine Ebene oder einen Ebenenordner in einen Ebenenordner verschieben, indem Sie den Namen der Ebene
oder des Ebenenordners auf den Namen des gewünschten Zielordners ziehen.
• Sie können die Reihenfolge der Ebenen oder Ordner ändern, indem Sie eine oder mehrere Ebenen bzw. einen oder
mehrere Ordner in der Zeitleiste an die gewünschte Position verschieben.
• Klicken Sie auf das Dreieck links neben dem Ordnernamen, um den Inhalt eines Ordners ein- oder auszublenden.
• Klicken Sie mit der rechten Maustaste (Windows) bzw. bei gedrückter <Ctrl>-Taste (Macintosh) auf den linken Bereich
der Zeitleiste, in dem die Ebenen- undOrdnernamen aufgeführt sind, und wählen Sie im Kontextmenüden Befehl „Alle
Ordnerinhalte einblenden“ oder „Alle Ordnerinhalte ausblenden“.
FLASH CS3
39
Führungsebenen verwenden
Sie können sich das Positionieren von Objekten beim Zeichnen erleichtern, indem Sie Führungsebenen einfügen und auf
diesen Führungsebenen Objekte erstellen, an denen sich die Objekte auf den übrigen Ebenen ausrichten lassen.
Führungsebenen werden nicht exportiert und nicht in einer veröffentlichten SWF-Datei angezeigt. Jede beliebige
vorhandene Ebene kann als Führungsebene definiert werden. Führungsebenen sind durch ein spezielles
Führungsebenensymbol links neben dem Ebenennamen gekennzeichnet.
Mithilfe einer besonderen Art der Führungsebene, der so genannten Pfadebene, lassen sich auch die Bewegungen der
Objekte in einer Tween-Animation steuern.
Hinweis: Wenn Sie eine normale Ebene auf eine Führungsebene ziehen, wird diese Führungsebene automatisch in eine
Pfadebene umgewandelt. Es empfiehlt sich daher, die Führungsebenen ganz unten in der Zeitleiste anzuordnen, um ein
versehentliches Umwandeln zu verhindern.
❖ Klicken Sie mit der rechten Maustaste (Windows) bzw. bei gedrückter <Ctrl>-Taste (Macintosh) auf die gewünschte
Ebene, und wählen Sie im Kontextmenü die Option „Führungsebene“. Wenn Sie die Ebene wieder in eine normale Ebene
umwandeln möchten, wiederholen Sie diesen Vorgang.
Verwandte Themen
„Tween-Bewegung an einem Pfad ausrichten“ auf Seite 242
Flash-Authoring-Bedienfelder verwenden
Info zum Eigenschafteninspektor
Der Eigenschafteninspektor erleichtert den Zugriff auf die am häufigsten benötigten Attribute des auf der Bühne oder in
der Zeitleiste ausgewählten Elementes. Dies bedeutet, dass Sie zum Ändern von Objekt- oder Dokumentattributen nicht
erst die Menüs oder Bedienfelder zur Steuerung dieser Attribute aufrufen müssen.
Je nachdem, welches Element Sie ausgewählt haben, werden im Eigenschafteninspektor die Informationen und
Einstellungen des betreffenden Dokumentes, Textes, Symbols,Videos, Bildes oder Werkzeugs bzw. der betreffenden Form,
Bitmap oder Gruppe angezeigt. Wenn Sie mehrere Objekte verschiedener Typen ausgewählt haben, zeigt der
Eigenschafteninspektor die Anzahl der ausgewählten Objekte insgesamt an.
Page 46

Benutzerhandbuch
Eigenschafteninspektor mit den Eigenschaften für das Textwerkzeug
Um den Eigenschafteninspektor einzublenden, wählen Sie „Einfügen“ > „Eigenschaften“ > „Eigenschaften“, oder drücken
Sie <Strg>+<F3> (Windows) bzw. <Befehl>+<F3> (Macintosh).
Info zum Bedienfeld „Bibliothek“
Das Bedienfeld „Bibliothek“ dient zum Speichern und Verwalten der in Flash erstellten Symbole sowie importierter
Dateien wie Bitmapgrafiken, Sounddateien und Videoclips. Über das Bedienfeld „Bibliothek“ können Sie
Bibliothekselemente in Ordnern zusammenfassen, die Anzahl der in einem Dokument verwendeten Instanzen eines
Elements feststellen und Elemente nach Typen sortieren.
FLASH CS3
40
Bedienfeld „Bibliothek“ mit einem Movieclip-Symbol
Um das Bedienfeld „Bibliothek“ einzublenden, wählen Sie „Fenster“ > „Bibliothek“, oder drücken Sie <Strg>+<L>
(Windows) bzw. <Befehl>+<L> (Macintosh).
Verwandte Themen
„Medienbestände mit der Flash-Dokumentbibliothek verwalten“ auf Seite 64
Info zum Bedienfeld „Aktionen“
Im Bedienfeld „Aktionen“ können Sie ActionScript-Code für ein Objekt oder Bild erstellen und bearbeiten. Es wird
automatisch aufgerufen, wenn Sie eine Bild-, Schaltflächen- oder Clipinstanz auswählen. Je nachdem, welchen Instanztyp
Sie ausgewählt haben, lautet die Bezeichnung in der Titelleiste des Bedienfelds „Aktionen - Schaltfläche“, „Aktionen Movieclip“ oder „Aktionen - Bild“.
Page 47

Das Bedienfeld „Aktionen“ mit einer Aktion „stop()“ in einem Bild
FLASH CS3
Benutzerhandbuch
41
Sie können das Bedienfeld „Aktionen“ aufrufen, indem Sie „Fenster“ > „Aktionen“ wählen, oder <F9> drücken.
Verwandte Themen
„Bedienfeld „Aktionen““ auf Seite 379
„Skriptfenster“ auf Seite 380
Film-Explorer verwenden
Mit demFilm-Explorer könnenSie den Inhalt eines Dokuments einsehenund organisierenund darin enthaltene Elemente
für dieweitereBearbeitung auswählen. Erenthälteine hierarchisch gegliederte Anzeigelistederim Dokument verwendeten
Elemente.
Mit dem Film-Explorer können Sie die folgenden Aktionen ausführen:
• filtern, welche der im Dokument enthaltenen Elementkategorien im Film-Explorer angezeigt werden
• die ausgewählten Kategorien wahlweise als Szenen und/oder als Symboldefinitionen anzeigen
• die verschiedenen Bereiche des Navigationsbaums ein- und auszublenden
• Dokumente nach dem Namen eines bestimmten Elements durchsuchen
• die Struktur eines von einem anderen Entwickler erstellten Flash-Dokuments untersuchen
• alle Instanzen eines bestimmten Symbols oder einer bestimmten Aktion suchen.
• die im Film-Explorer dargestellte navigierbare Anzeigeliste ausdrucken
Der Film-Explorer verfügt über ein Bedienfeldmenü sowie über ein Kontextmenü mit Optionen zum Bearbeiten
ausgewählter Elemente oder Ändern der Film-Explorer-Anzeige. Das Bedienfeldmenü im Film-Explorer ist mit einem
Häkchen und einem Dreieck gekennzeichnet.
Hinweis: Bei der Arbeit mit Bildschirmen verfügt der Film-Explorer über abweichende Funktionen.
Verwandte Themen
„Mit Bildschirmen arbeiten“ auf Seite 362
Film-Explorer anzeigen
Wählen Sie „Fenster“ > „Film-Explorer“
❖
Page 48

Benutzerhandbuch
Im Film-Explorer angezeigte Elementkategorien filtern
• Zum Anzeigen von Text, Symbolen, ActionScript, importierten Dateien oder Bildern und Ebenen klicken Sie auf die
entsprechenden Schaltflächen im Bereich „Anzeigen“. Mithilfeder Schaltfläche „Anpassen“ können Sie festlegen, welche
Elemente der ausgewählten Kategorien jeweils angezeigt werden. Die Auswahl der Elemente lässt sich anhand der
Optionen im Bereich „Anzeigen“ im Dialogfeld „Einstellungen“ des Film-Explorers überprüfen.
• Wählen Sie im Bedienfeldmenü des Film-Explorers die Option „Filmelemente anzeigen“, um die in den einzelnen
Szenen verwendeten Elemente anzuzeigen.
• Wählen Sie im Bedienfeldmenü des Film-Explorers die Option „Symboldefinitionen anzeigen“, um Informationen zu
Symbolen anzuzeigen.
Hinweis: Die Optionen „Filmelemente anzeigen“ und „Symboldefinitionen anzeigen“ können beide gleichzeitig aktiviert
werden.
Mit dem Feld „Suchen“ nach einem Element suchen
❖
Geben Sie den Elementnamen, den Schriftnamen, die ActionScript-Zeichenfolge oder die Bildnummer in das Feld
„Suchen“ ein. Die Suche bezieht sich auf alle Elemente, die im Film-Explorer angezeigt werden.
Im Film-Explorer ein Element auswählen
❖
Klicken Sie im Navigationsbaum auf das gewünschte Element. Wenn Sie weitere Elemente auswählen möchten, klicken
Sie bei gedrückter Umschalttaste auf die entsprechenden Einträge.
In der Statuszeile am unteren Rand des Film-Explorers wird der vollständige Pfad des ausgewählten Elements angezeigt.
Wenn Sie im Film-Explorer eine Szene auswählen, wird das erste Bild dieser Szene auf der Bühne dargestellt. Wenn Sie ein
Element auswählen, wird dieses auf der Bühne hervorgehoben und aktiviert, sofern seine Ebene nicht gesperrt ist.
FLASH CS3
42
Befehle im Bedienfeld- bzw. Kontextmenü des Film-Explorers anzeigen
1 Führen Sie einen der folgenden Schritte aus:
• Klicken Sie im Bedienfeld „Film-Explorer“ auf die Schaltfläche des Bedienfeldmenüs, um das Optionsmenü aufzurufen.
• Klicken Sie mit der rechten Maustaste (Windows) bzw. bei gedrückter <Ctrl>-Taste (Macintosh) auf ein Element im
Navigationsbaum des Film-Explorers, um das Kontextmenü aufzurufen.
2 Wählen Sie eine der folgenden Optionen:
Gehe zu Stelle Wählen Sie diese Option, um direkt zur ausgewählten Ebene oder Szene bzw. zum ausgewählten Bild im
Dokument zu springen.
Gehe zu Symboldefinition Wählen Sie diesed Option, um direkt zur Symboldefinition des Symbols zu springen, das im
Bereich „Filmelemente“ des Film-Explorers ausgewählt ist. Die Symboldefinition enthält eine Liste aller mit dem Symbol
verknüpften Dateien. (Hierfür muss die Option „Symboldefinitionen anzeigen“ aktiviert sein. Die Definition finden Sie in
dieser Liste.)
Symbolinstanzen auswählen Wählen Sie diese Option, um direkt zu der Szene zu springen, die Instanzen des Symbols
enthält, das im Bereich „Symboldefinitionen“ des Film-Explorers ausgewählt ist. (Hierfür muss die Option „Filmelemente
anzeigen“ aktiviert sein.)
In Bibliothek suchen Wählen Sie diese Option, um das ausgewählte Symbol in der Bibliothek des Dokuments
hervorzuheben. (Das Bedienfeld „Bibliothek“ wird Flash gegebenenfalls automatisch geöffnet.)
Umbenennen Wählen Sie diese Option, um dem ausgewählten Element einen neuen Namen zuzuweisen.
An Position bearbeiten Wählen Sie diese Option, um das ausgewählte Symbol auf der Bühne zu bearbeiten.
In neuem Fenster bearbeiten Wählen Sie diese Option, um ein Symbol in einem neuen Fenster zu bearbeiten.
Filmelemente anzeigen Wählen Sie diese Option, um die in Ihrem Dokument verwendeten Elemente nach Szenen
geordnet anzuzeigen.
Symboldefinitionen anzeigen Wählen Sie diese Option, um alle mit einem Symbol verknüpften Elemente anzuzeigen.
Page 49

FLASH CS3
Benutzerhandbuch
Gesamten Text in Zwischenablage kopieren WählenSiedieseOption,umdenausgewähltenTextindieZwischenablagezu
kopieren. Anschließend können Sie den Text aus der Zwischenablage in einen externen Texteditor übernehmen, um ihn
auf Rechtschreibfehler zu überprüfen oder auf eine andere Weise zu bearbeiten.
Ausschneiden, Kopieren, Einfügen und Löschen Wählen Sie eine dieserOptionen, um dieentsprechende Standardfunktion
auf das ausgewählte Element anzuwenden.. Alle Änderungen, die Sie an einem Element in der Anzeigeliste vornehmen,
werden für das entsprechende Element im Dokument übernommen.
Verzweigung einblenden Wählen Sie diese Option, um den entsprechendenAbschnittdes Navigationsbaums zu erweitern
und die untergeordneten Elemente einzublenden.
Verzweigung ausblenden Wählen Sie diese Option, um die untergeordneten Elemente im entsprechenden Abschnitt des
Navigationsbaums auszublenden.
Andere ausblenden Wählen Sie diese Option, um die untergeordneten Elemente in allen anderen Abschnitten des
Navigationsbaums auszublenden.
Drucken Wählen Sie diese Option, um die hierarchische Anzeigeliste in der jeweils im Film-Explorer dargestellten Form
auszudrucken.
Info zum Bedienfeld „Web-Services“
Über das Bedienfeld „Web Services“ können Sie eine Liste der Web Services anzeigen sowie Web Services aktualisieren,
hinzufügen und entfernen („Fenster“ > „Andere Bedienfelder“ > „Web Services“). Nachdem Sie einen Web Service zum
Bedienfeld „Web Services“ hinzugefügt haben, ist der Web Service für die von Ihnen erstellten Anwendungen verfügbar.
43
Klicken Sie imBedienfeld „Web Services“ auf die Schaltfläche „Web Services aktualisieren“, um allevon Ihnen verwendeten
Web Services gleichzeitig zuaktualisieren. Wenn Sieanstelleder BühneActionScript-Code fürdie Konnektivitätsebene der
Anwendung schreiben, können Sie die Web Services mithilfe des Bedienfelds „Web Services“ verwalten.
Weitere Informationen zur Verwendung des Bedienfelds „Web Services“ finden Sie unter
www.adobe.com/go/learn_fl_web_services_de.
Eingabehilfen für den Flash-Arbeitsbereich
Überblick über Eingabehilfen
Über Eingabehilfen in der Authoring-Umgebung sind Tastaturbefehle für die Steuerelemente der Benutzeroberfläche
verfügbar.Damit können Sieohne Einsatzder Maus in Bedienfeldern, imEigenschafteninspektor, in Dialogfeldern,auf der
Bühne und in Objekten auf der Bühne navigieren.
Hinweis: Bestimmte Tastatursteuerungen und Eingabehilfefunktionen der Authoring-Umgebung sind nur unter Windows
verfügbar.
Sie können die Tastaturbefehle für die Eingabehilfen in der Authoring-Umgebung im Dialogfeld „Tastaturbefehle“ im
Abschnitt „Eingabehilfenbefehle für Arbeitsplatz“ anpassen.
Verwandte Themen
„Tastaturbefehle anpassen“ auf Seite 30
Info zu Flash-Authoring-Eingabehilfen auf dem Macintosh
Die folgenden Einschränkungen gelten für die Eingabehilfen in der Authoring-Umgebung auf dem Macintosh:
• Der Tastaturbefehl für „Bedienfeld-Fokus“ (<Befehl>+<Wahl>+<Tab>) wird für den Eigenschafteninspektor nicht
unterstützt.
• Der Tastaturbefehl für „Bedienfeldsteuerelement-Fokus“ (<Tab>) wird nur für die Zeitleiste, nicht für andere
Bedienfelder oder den Eigenschafteninspektor unterstützt.
Page 50

Benutzerhandbuch
Bedienfelder und den Eigenschafteninspektor mit Tastaturbefehlen auswählen
Sie könnenein Bedienfeld oder den Eigenschafteninspektorauswählen (demBedienfeld oder dem Eigenschafteninspektor
den Fokus zuweisen), indem Sie den Tastaturbefehl <Strg>+<F6> (Windows) oder <Befehl>+<F6> (Macintosh) drücken.
Einem Bedienfeld oder dem Eigenschafteninspektor kann der Fokus nur zugewiesen werden, wenn es bzw. er im
Anwendungsfenster sichtbar ist. Das Bedienfeld kann ein- und ausgeblendet werden.
Wenn Sie über den Tastaturbefehle Bedienfelder auswählen, wird der Fokus nach den folgenden Kriterien zugewiesen:
• Angedockten Bedienfeldern wird der Fokus zuerst zugewiesen.
• Wenn die Zeitleiste angezeigt wird und angedockt ist, wird die Zeitleiste beim ersten Drücken von <Strg>+<F6>
(Windows) bzw. <Befehl>+<F6> (Macintosh) aktiviert.
• Wenn die Zeitleiste nicht angezeigt wird oder nicht angedockt ist oder wenn Sie den Tastaturbefehl erneut drücken,
verschiebt sich der Fokus zum Bedienfeld ganz rechts, das am höchsten angedockt ist. Durch wiederholtes Drücken des
Tastaturbefehls wandert der Fokus durch die anderen angedockten Bedienfelder im Arbeitsplatz von rechts nach links
und oben nach unten.
• Wenn Sie den Fokus durch alle angedockten Bedienfelder geführt haben oder keine angedockten Bedienfelder angezeigt
werden, wird erdem ersten verschiebbaren Bedienfeld ganzrechtsoben imArbeitsplatzzugewiesen. Durch wiederholtes
Drücken des Tastaturbefehls wandert der Fokus durch die anderen verschiebbaren Bedienfelder im Arbeitsplatz von
rechts nach links und oben nach unten.
FLASH CS3
44
Tastaturbefehle zum Auswählen, zum Aufheben der Auswahl sowie zum Einblenden und Ausblenden von
Bedienfeldern und des Eigenschafteninspektors verwenden
• Wenn Sie den Fokus durch die derzeit angezeigten Bedienfelder bewegen möchten, drücken Sie <Strg>+<F6>
(Windows) oder <Befehl>+<F6> (Macintosh). Um den Titel des Bedienfelds, das gerade den Fokus hat, wird eine
gepunktete Linie angezeigt.
• Wenn Sie den Fokus zum zuvor ausgewählten Bedienfeld bewegen möchten, drücken Sie <Strg>+<Umschalt>+<F6>
(Windows) oder <Befehl>+<Umschalt>+<F6> (Macintosh).
• Zum Aufhebender Auswahl eines Bedienfelds, drücken Siedie Taste <Esc>,verschieben Sie dasBedienfeld, oderdocken
Sie es an oder ab.
• WennSie denFokusaufdas Bedienfeldüber oder unter demaktuellen Bedienfeld in einer Bedienfeldgruppe verschieben
möchten, drücken Sie die Nach-oben- bzw. Nach-unten-Taste.
• Wenn Sie alle Bedienfelder und den Eigenschafteninspektor ausblenden möchten, drücken Sie <F4>. Wenn Sie alle
Bedienfelder und den Eigenschafteninspektor einblenden möchten, drücken erneut Sie <F4>.
Tastaturbefehle zum Einblenden und Ausblenden von Bedienfeldern und des Eigenschafteninspektors verwenden
1 Drücken Sie <Strg>+<F6> (Windows) oder <Befehl>+<F6> (Macintosh), bis das ein- oder auszublendende Bedienfeld
den Fokus hat. Um den Titel des Bedienfelds, das gerade den Fokus hat, wird eine gepunktete Linie angezeigt.
2 Drücken Sie die Leertaste, um das derzeit ausgewählte Bedienfeld ein- oder auszublenden.
Steuerelemente in einem Bedienfeld oder im Eigenschafteninspektor mit Tastaturbefehlen auswählen
Wenn der Fokus momentan auf einem Bedienfeld oder dem Eigenschafteninspektor liegt, können Sie mit der
Tabulatortaste den Fokus zwischen den Steuerelementen des Bedienfelds bewegen. Sie können mit der Leertaste das
Steuerelement mit dem aktuellenFokus aktivieren(das Drücken der Leertaste hatdenselben Effekt wie das Klicken auf ein
Steuerelement im Bedienfeld).
Wenn Sie den Tastaturbefehl für Bedienfeldsteuerelemente verwenden, wird der Fokus auf ein Steuerelement gelegt, und
das Steuerelement wird entsprechend den folgenden Kriterien aktiviert:
• Das Bedienfeld mit dem aktuellen Fokus muss eingeblendet sein, damit Sie ein Steuerelement mit der Tabulatortaste
auswählen können. Wenn das Bedienfeld ausgeblendet ist, hat das Drücken der Tabulatortaste keine Wirkung.
Page 51

Benutzerhandbuch
• Wenn dasBedienfeld mit dem aktuellen Fokus eingeblendet ist, erhältdas Bedienfeldmenü durchdas erste Drücken der
Tabulatortaste den Fokus.
• Mit den Nach-rechts- und Nach-links-Tasten wird der Fokus vom Bedienfeldmenü zur Titelleiste des Bedienfelds
verschoben.
• Wenn der Fokus auf dem Bedienfeldmenü liegt, wird er durch erneutes Drücken der Tabulatortaste durch die anderen
Steuerelemente im Bedienfeld geführt. Durch erneutes Drücken der Tabulatortaste kehrt der Fokus nicht mehr auf das
Bedienfeldmenü zurück.
• Drücken Sie die Eingabetaste, während sich der Fokus auf dem Bedienfeldmenü befindet, damit die Einträge des
Bedienfeldmenüs angezeigt werden (nur Windows).
• In gruppierten Bedienfeldern, können Sie den Fokus mit den Nach-oben- und Nach-unten-Tasten zwischen den
Bedienfeldmenüs der Bedienfelder in der Gruppe bewegen.
• Sie können den Fokus nur auf ein Steuerelement des Bedienfelds legen, wenn das Steuerelement aktiv ist. Wenn ein
Steuerelement abgeblendet (inaktiv) ist, kann der Fokus nicht darauf gelegt werden.
Den Fokus von der Titelleiste eines Bedienfelds auf das Optionsmenü eines Bedienfelds bewegen
❖
Führen Sie einen der folgenden Schritte aus:
• Drücken Sie die Tabulatortaste.
• Drücken Sie die Nach-rechts-Taste. Drücken Sie die Nach-links-Taste oder <Umschalt>+<Tab>, um den Fokus wieder
zurück auf die Titelleiste des Bedienfelds zu legen.
• Wenn das Bedienfeld zu einer Gruppe gehört, drücken Sie die Nach-oben-Taste, um den Fokus auf das Bedienfeldmenü
des Bedienfelds zu legen, das sich direkt oberhalb des Bedienfelds mit dem aktuellen Fokus befindet. Drücken Sie die
Nach-unten-Taste, um den Fokus auf das Bedienfeldmenü des Bedienfelds zu legen, das sich direkt unterhalb des
Bedienfelds mit dem aktuellen Fokus befindet.
FLASH CS3
45
Den Fokus durch die Elemente im Bedienfeldmenü eines Bedienfelds bewegen
1 Drücken Sie die Leertaste, während sich der Fokus auf dem Bedienfeldmenü des Bedienfelds befindet, damit die
Einträge des Bedienfeldmenüs angezeigt werden.
2 Drücken Sie die Nach-unten-Taste, um zwischen den Einträgen des Bedienfeldmenüs zu wechseln.
3 Drücken Sie die Eingabetaste, um den derzeit ausgewählten Eintrag des Bedienfeldmenüs zu aktivieren.
Den Fokus durch die Steuerelemente in einem Bedienfeld bewegen
1 Drücken Siedie Tabulatortaste, wennder Fokus derzeitauf demBedienfeldmenüs desBedienfelds liegt. Drücken Sie die
Tabulatortaste wiederholt, um zwischen den Steuerelementen des Bedienfelds zu wechseln.
2 Drücken Sie die Eingabetaste (nur Windows), um das derzeit ausgewählte Steuerelement im Bedienfeld zu aktivieren.
Mit Tastaturbefehlen in Steuerelementen von Dialogfeldern navigieren (nur Windows)
• Mit der Tabulatortaste bewegen Sie sich durch die Steuerelemente des Dialogfelds.
• Wenn Sie zwischen denSteuerelementenin einem Abschnitt einesDialogfelds wechseln möchten, drücken Siedie Nach-
oben- bzw. Nach-unten-Taste.
• Aktivieren Sie die Schaltfläche durch Drücken der Eingabetaste (entspricht demKlicken auf die Schaltfläche), wenn der
Fokus auf einer Schaltfläche eines Dialogfeldsteuerelements liegt.
• Wenn auf keiner der Schaltflächen eines Dialogfelds der Fokus liegt, werden durch Drücken der Eingabetaste die
aktuellen Einstellungen angewendet und das Dialogfeld geschlossen (entspricht dem Klicken auf „OK“).
• Drücken Sie die Taste <Esc>, um das Dialogfeld zu schließen, ohne die Änderungen anzuwenden (entspricht dem
Klicken auf „Abbrechen“).
• Wenn der Fokus auf der Schaltfläche „Hilfe“ liegt, drücken Sie die Eingabetaste oder die Leertaste, damit die Hilfe für
das Dialogfeld angezeigt wird (entspricht dem Klicken auf „Hilfe“).
Page 52

FLASH CS3
Benutzerhandbuch
Mit Tastaturbefehlen die Bühne oder Objekte auf der Bühne auswählen
Das Auswählen der Bühne mit einem Tastaturbefehl entspricht dem Klicken auf die Bühne. Wenn die Bühne ausgewählt
ist, wird die Auswahl aller anderen Elemente aufgehoben.
AufderausgewähltenBühnekönnenSiemitderTabulatortasteeinzelnzwischendenObjektenallerEbenennavigieren.Sie
können Instanzen (Grafiksymbole, Schaltflächen, Movieclips, Bitmaps, Videos und Sounds), Gruppen und Felder
auswählen. Formen (z. B. Rechtecke) können nur ausgewählt werden, wenn sie Instanzen eines Symbols sind. Mit
Tastaturbefehlen können Sie immer nur ein Objekt auswählen.
Objekte auf der Bühne werden entsprechend den folgenden Kriterien ausgewählt:
• Wenn derzeit ein Objekt ausgewählt ist, drücken Sie <Umschalt>+<Tab>, um das vorhergehende Objekt auszuwählen.
• Beim ersten Drücken der Tabulatortaste wird das erste Objekt ausgewählt, das im aktiven Bild auf der aktiven Ebene
erstellt wurde.Wenn das letzte Objekt aufder obersten Ebene ausgewählt ist, wird durch Drückender Tabulatortaste zur
nächsten, darunterliegenden Ebene gewechselt und das erste Objekt darin ausgewählt und so weiter.
• Wenn das letzte Objekt auf der letzten Ebene ausgewählt ist, wird durch Drücken der Tabulatortaste zum nächsten Bild
gewechselt und das erste Objekt auf der obersten Ebene ausgewählt.
• Objekte auf ausgeblendeten und gesperrten Ebenen können nicht mit der Tabulatortaste ausgewählt werden.
• Um die Bühne auszuwählen, drücken Sie <Strg>+<Alt>+<Pos1> (Windows) bzw. <Befehl>+<Wahl>+<Pos1>
(Macintosh).
• Wählen Sie ein Objekt auf der Bühne aus, während die Bühne ausgewählt ist, und drücken Sie die Tabulatortaste.
Hinweis: Während Sie Text in ein Feld eingeben, können keine Objekte über Tastaturbefehle ausgewählt werden. Sie müssen
zunächst den Fokus auf die Bühne legen und dann ein Objekt auswählen.
46
Mit Tastaturbefehlen durch Baumstrukturen navigieren
Tastaturbefehle ermöglichen die Navigation in Baumstrukturen, den hierarchischen Anzeigen von Dateistrukturen in
bestimmten Flash-Bedienfeldern.
• Zum Einblenden eines ausgeblendeten Ordners wählen Sie den gewünschten Ordner aus, und drücken Sie die Nach-
rechts-Taste.
• Zum Ausblenden eines eingeblendeten Ordners wählen Sie den gewünschten Ordner aus, und drücken Sie die Nach-
links-Taste.
• Wenn Sie zum übergeordneten Ordner eines eingeblendeten Ordners wechseln möchten, drücken Sie die Nach-links-
Ta st e .
• Wenn Sie zum untergeordneten Ordner eines eingeblendeten Ordners wechseln möchten, drücken Sie die Nach-rechts-
Ta st e .
Unter Verwendung von Tastaturbefehlen mit Bibliothekselementen arbeiten
1 Drücken Sie zum Ausschneiden eines ausgewählten Bibliothekselements <Strg>+<X> (Windows) oder <Befehl>+<X>
(Macintosh). Drücken Sie zum Kopieren eines ausgewählten Bibliothekselements <Strg>+<C> (Windows) oder
<Befehl>+<C> (Macintosh).
2 Zum Einfügen eines ausgeschnittenen oder kopierten Elements setzen Sie die Einfügemarke durch Klicken auf die
Bühne oder in eine andere Bibliothek. Drücken Sie anschließend <Strg>+<V> (Windows) bzw. <Befehl>+<V>
(Macintosh), um das Element auf der Bühne zu zentrieren, oder drücken Sie <Strg>+<Umschalt>+<C> (Windows) bzw.
<Befehl>+<Umschalt>+<C> (Macintosh), um das Element an dieselbe Stelle zu setzen wie das Original.
Beachten Sie beim Ausschneiden, Kopieren und Einfügen von Elementen die folgenden Kriterien:
• Sie können ein oder mehrere Elemente ausschneiden oder kopieren.
• Sie können ein Element aus dem Bedienfeld „Bibliothek“ ausschneiden oder kopieren und es auf die Bühne oder ineine
andere Bibliothek einfügen oder einen Ordner in eine andere Bibliothek einfügen.
• Formen können nicht von der Bühne in die Bibliothek eingefügt werden.
Page 53

Benutzerhandbuch
• Ein Bibliothekselement kann nicht in eine allgemeine Bibliothek eingefügt werden, da allgemeine Bibliotheken nicht
bearbeitbar sind. Sie können jedoch eine allgemeine Bibliothek erstellen.
• Ein Bibliothekselement wird beim Einfügen in die Bühne zentriert.
• Beim Einfügen eines Ordners werden alle Elemente in diesem Ordner mit eingefügt.
• Wenn Sie ein Bibliothekselement in einen Ordner in der Zielbibliothek einfügen möchten, klicken Sie auf den Ordner.
• Sie können ein Bibliothekselement in derselben Bibliothek, aus der es stammt, in einen anderen Pfad einfügen.
• Wenn Sie ein Bibliothekselement in einen Pfad einfügen möchten, in dem sich bereits ein Element mit demselben
Namen befindet, können Sie wählen, ob das vorhandene Element ersetzt werden soll.
Verwandte Themen
„Mit allgemeinen Bibliotheken arbeiten“ auf Seite 68
Rückgängig machen, Wiederherstellen und Protokoll
Befehle „Rückgängig“, „Wiederherstellen“ und „Wiederholen“
Sie können Aktionen an einzelnen Objekten oder an allen Objekten im aktuellen Dokument rückgängig machen oder
wiederherstellen, in dem Sie die Befehle „Rückgängig“ bzw. „Wiederherstellen“ für Objekte oder Dokumente angeben
(„Bearbeiten“ > „Rückgängig“ oder „Bearbeiten“ > „Wiederherstellen“). Das Standardverhalten ist Rückgängig- und
Wiederherstellen-Schritte für Dokumente.
FLASH CS3
47
Manche Aktionen können mit Rückgängig-Schritten für Objekte nicht rückgängig gemacht werden. Dazu gehören
Bearbeitungsmodus aufrufen undbeenden; Bibliothekselementeauswählen, bearbeiten undverschieben; Szenen erstellen,
löschen und verschieben.
Wenn Sie Elemente, die Sie aus einem Dokument gelöscht haben, nach Anwendung des Befehls „Rückgängig“ entfernen
möchten, wählen Sie den Befehl „Speichern und komprimieren“.
Mit dem Befehl „Wiederholen“ können Sie einen Schritt auf das gleiche oder ein anderes Objekt erneut anwenden. Wenn
Sie beispielsweise eine Form namens „Form_A“ verschieben, können Sie „Bearbeiten“ > „Wiederholen“ wählen, um die
Form erneut zu verschieben, oder eine andere Form, z. B. „Form_B“, auswählen und dann „Bearbeiten“ > „Wiederholen“
wählen, um die zweite Form um den gleichen Wert zu verschieben.
StandardmäßigunterstütztFlash 100 Schritte für den Menübefehl „Rückgängig“. Die Anzahl der Schritte für „Rückgängig“
und „Wiederherstellen“ können Sie in den Flash-Voreinstellungen auswählen. Möglich sind hier Angaben von 2 bis 9999.
Verwandte Themen
„Voreinstellungen in Flash festlegen“ auf Seite 27
„Aufgaben mit dem Menü „Befehle“ automatisieren“ auf Seite 49
Elemente, die mit dem Befehl „Rückgängig“ gelöscht wurden, permanent entfernen
Wenn Sie einen Schritt mit „Bearbeiten“ > „Rückgängig“ oder im Bedienfeld „Protokoll“ rückgängig machen, ändert sich
die Dateigrößedes Dokumentsstandardmäßig nicht, auchdann nicht,wenn Sie ein Element imDokument löschen.Wenn
Sie beispielsweise eine Videodatei in ein Dokument importieren und den Import dann rückgängig machen, sind die
Videodaten in der Dateigröße des Dokuments nach wie vor enthalten. Alle Elemente, die Sie durch den Befehl
„Rückgängig“ aus einem Dokument löschen, müssen beihalten werden, falls Sie die Elemente später mit dem Befehl
„Wiederherstellen“ aufrufen möchten.Sie können diegelöschten Elemente endgültig aus demDokument entfernen unddie
Dateigröße des Dokuments reduzieren, indem Sie den Befehl „Speichern und komprimieren“ wählen.
Page 54

Benutzerhandbuch
Das Bedienfeld „Protokoll“ verwenden
Im Bedienfeld „Protokoll“ („Fenster“ > „Andere Bedienfelder“ > „Protokoll“) ist eine Liste mit einer festgelegten
Höchstzahl von Schritten enthalten, die Sie im aktiven Dokument seit dem Erstellen oder Öffnen des Dokuments
ausgeführt haben.(Das Bedienfeld„Protokoll“ enthält keineSchritte,die Siein anderen Dokumenten durchgeführt haben.)
Der Schieberegler im Bedienfeld „Protokoll“ zeigt zunächst auf den Schritt, den Sie zuletzt durchgeführt haben.
Mit dem Bedienfeld „Protokoll“ können Sie einzelne Schritte oder mehrere Schritte auf einmal rückgängig machen oder
wiederherstellen. Im Bedienfeld „Protokoll“ können Sie Schritte auf das gleiche oder ein anderes Objekt im Dokument
anwenden. Die Reihenfolge der Schritte lässt sich im Bedienfeld „Protokoll“ jedoch nicht ändern. Das Bedienfeld
„Protokoll“ ist ein Protokoll der Schritte in der Reihenfolge, in der sie durchgeführt wurden.
Hinweis: Wenn Sie einen Schritt oder eine Reihe von Schritten rückgängig machen und anschließend einen neuen Schritt im
Dokument vornehmen, können Sie die Schritte im Bedienfeld „Protokoll“ nicht mehr wiederherstellen; sie werden aus dem
Bedienfeld ausgeblendet.
Wenn Sie Elemente, die Sie aus einem Dokument gelöscht haben, entfernen möchten, nachdem Sie einen Schritt im
Bedienfeld „Protokoll“ rückgängig gemacht haben, wählen Sie den Befehl „Speichern und komprimieren“.
Standardmäßig unterstützt Flash 100 Schritte für „Rückgängig“ im Bedienfeld „Protokoll“. Die Anzahl der Schritte für
„Rückgängig“ und „Wiederherstellen“ können Sie in den Flash-Voreinstellungen auswählen. Möglich sind hier Angaben
von 2 bis 9999.
Sie können das Bedienfeld „Protokoll“ leeren, um die Protokoll-Liste für das aktuelle Dokument zu löschen. Nachdem Sie
die Protokoll-Liste gelöscht haben, können Sie die gelöschten Schritte nicht mehr rückgängig machen. Durch Löschen der
Protokoll-Liste werden die Schritte nicht rückgängig gemacht; es wird lediglich das Protokoll dieser Schritte aus dem
Arbeitsspeicher des aktuellen Dokuments gelöscht.
FLASH CS3
48
Wenn Sie ein Dokument schließen, wird die Protokoll-Liste ebenfalls geleert. Um Schritte aus einem Dokument zu
verwenden, nachdem es geschlossen wurde, kopieren Sie die Schritte mit dem Befehl „Schritte kopieren“, oder speichern
Sie die Schritte als Befehl.
Verwandte Themen
„Voreinstellungen in Flash festlegen“ auf Seite 27
„Aufgaben mit dem Menü „Befehle“ automatisieren“ auf Seite 49
Schritte im Bedienfeld „Protokoll“ rückgängig machen
Wenn Sie einen Schritt rückgängig machen, wird der Schritt im Bedienfeld „Protokoll“ abgeblendet.
• Sie können den zuletzt durchgeführten Schritt rückgängig machen, indem Sie den Schieberegler im Bedienfeld
„Protokoll“ in der Liste einen Schritt nach oben ziehen.
• Sie können mehrere Schritte auf einmal rückgängig machen, indem Sie den Schieberegler zu einem Schritt ziehen oder
entlang der Schiebereglerspur links neben einen Schritt klicken. Der Schieberegler bewegt sich automatisch zu diesem
Schritt, und die dazwischen liegenden Schritte werden rückgängig gemacht.
Hinweis: Die Scrollmethode (bei der die nachfolgenden Schritte ausgewählt werden) unterscheidet sich von der Auswahl eines
einzelnen Schritts. Um zu einem Schritt zu scrollen, müssen Sie links neben den Schritt klicken.
Schritte im Bedienfeld „Protokoll“ wiedergeben
Wenn Sie Schritte mit dem Bedienfeld „Protokoll“ wiedergeben, werden diejenigen Schritte wiedergegeben, die im
Bedienfeld „Protokoll“ ausgewählt (markiert) sind. Das ist nicht unbedingt der Schritt, auf den der Schieberegler zurzeit
zeigt.
Sie können Schritte im Bedienfeld „Protokoll“ auf jedes im Dokument ausgewählte Objekt anwenden.
Einen Schritt wiedergeben
❖
Wählen Sie im Bedienfeld „Verlauf“ einen Schritt aus, und klicken Sie auf die Schaltfläche „Wiedergabe“.
Page 55

Benutzerhandbuch
Eine Reihe aufeinander folgender Schritte wiedergeben
1 Wählen Sie Schritte im Bedienfeld „Protokoll“ mit einer der folgenden Methoden aus:
• Ziehen Sie von einemSchritt zu einem anderen. (Ziehen Sie nichtden Schieberegler,sondern ziehen Sie den Mauszeiger
bei gedrückter Maustaste von der Beschriftung eines Schrittes zu der eines anderen.)
• Wählen Sie den ersten Schritt aus, und klicken Sie dann bei gedrückter Umschalttaste auf den letzten Schritt. Oder:
Wählen Sie den letzten Schritt aus, und klicken Sie dann bei gedrückter Umschalttaste auf den ersten Schritt.
2 Klicken Sie auf „Wiedergabe“. Die Schritte werden in der vorgegebenen Reihenfolge wiedergegeben, und ein neuer
Schritt mit der Beschriftung „Schritte wiedergeben“ wird im Bedienfeld „Protokoll“ angezeigt.
Nicht aufeinander folgende Schritte wiedergeben
1 Wählen Sie einen Schritt im Bedienfeld „Protokoll“ aus, und klicken Sie dann bei gedrückter Taste <Strg> (Windows)
bzw. <Ctrl> (Macintosh) auf andere Schritte. Wenn Sie bei gedrückter Taste <Strg> bzw. <Ctrl> auf einen ausgewählten
Schritt klicken, wird seine Auswahl wieder aufgehoben.
2 Klicken Sie auf „Wiedergabe“.
Schritte zwischen Dokumenten kopieren und einfügen
Jedes offene Dokument verfügt über ein eigenes Schrittprotokoll. Mit dem Befehl „Schritte kopieren“ im Optionsmenü des
Bedienfelds „Protokoll“ können Sie Schritte aus einem Dokument kopieren und in einem anderen Dokument einfügen.
Wenn Sie Schritte in einen Texteditor kopieren, werden sie als JavaScript-Code eingefügt.
FLASH CS3
49
1 Wählen Sie die gewünschten Schritte im Bedienfeld „Protokoll“ des Dokuments aus, das die Schritte enthält.
2 Wählen Sie im Optionsmenü des Bedienfelds „Protokoll“ den Befehl „Schritte kopieren“.
3 Öffnen Sie das Dokument, in das Sie die Schritte einfügen möchten.
4 Wählen Sie ein Objekt aus, auf das Sie die Schritte anwenden möchten.
5 Wählen Sie „Bearbeiten“ > „Einfügen“ aus, um die Schritte einzufügen. Beim Einfügen indas Bedienfeld „Protokoll“ des
Dokuments werden die Schritte abgespielt. Im Bedienfeld „Protokoll“ werden die Schritte nur als ein Schritt mit der
Bezeichnung „Schritte einfügen“ angezeigt.
Aufgaben mit dem Menü „Befehle“ automatisieren
Befehle erstellen und verwalten
Wenn Sie eine Aufgabe wiederholt ausführen möchten, können Sie im Menü „Befehle“ einen neuen Befehl aus Schritten
im Bedienfeld „Protokoll“ erstellen und diesen Befehl wiederverwenden. Schritte werden exakt so wiedergegeben, wie sie
ursprünglich durchgeführt wurden. Sie können die Schritte bei der Wiedergabe nicht modifizieren.
Wenn Sie bestimmte Schritte bei der nächsten Flash-Sitzung verwenden möchten, müssen Sie einen Befehl erstellen und
speichern. Gespeicherte Befehle werden permanent gespeichert (sofern Sie sie nichtausdrücklich löschen). Schritte, die Sie
mit dem Befehl „Schritte kopieren“ im Bedienfeld „Protokoll“ kopieren, werden verworfen, sobald Sie etwas anderes
kopieren.
Sie können einen Befehl aus ausgewählten Schritten im Bedienfeld „Protokoll“ erstellen. Im Dialogfeld „Gespeicherte
Befehle verwalten“ können Sie Befehle umbenennen oder löschen.
Verwandte Themen
„Schritte zwischen Dokumenten kopieren und einfügen“ auf Seite 49
Befehle erstellen
1 Wählen Sie im Bedienfeld „Verlauf“ einen Schritt oder eine Gruppe von Schritten aus.
2 Wählen Sie im Optionsmenü des Bedienfelds „Protokoll“ den Befehl „Als Befehl speichern“.
Page 56

Benutzerhandbuch
3 Geben Sie einen Namen für den Befehl ein, und klicken Sie auf „OK“. Der Befehl wird im Menü „Befehle“ angezeigt.
Hinweis: Der Befehl wird als JavaScript-Datei (mit der Dateierweiterung .jsfl) im Ordner „Commands“ gespeichert. Dieser
Ordner befindet sich an der folgenden Stelle: Windows 2000 oder Windows XP: Startlaufwerk\Dokumente und
Einstellungen\<Benutzer>\Lokale Einstellungen\Anwendungsdaten\Adobe\Flash
CS3\<Sprache>\Configuration\Commands; Macintosh OS X: Macintosh HD/Users/<Benutzername>/Library/Application
Support/Adobe/Flash CS3/<Sprache>/Configuration/Commands.
Befehlsnamen im Menü „Befehle“ bearbeiten
1 Wählen Sie „Befehle“ > „Gespeicherte Befehle verwalten“.
2 Wählen Sie den neu zu benennenden Befehl aus. Geben Sie einen Namen für ihn ein, und klicken Sie auf „OK“.
Namen im Menü „Befehle“ löschen
1 Wählen Sie „Befehle“ > „Gespeicherte Befehle verwalten“, und wählen Sie einen Befehl aus.
2 Klicken Sie auf „Löschen“ und anschließend auf „Schließen“.
Befehle ausführen
• Um einen gespeicherten Befehl auszuführen, wählen Sie ihn aus dem Menü „Befehle“ aus.
• Sie können einen JavaScript- oder Flash-JavaScript-Befehl ausführen, indem Sie „Befehle“ > „Befehl ausführen“
auswählen. Wechseln Sie dann zu dem Skript, das Sie ausführen möchten, und klicken Sie auf „Öffnen“.
FLASH CS3
50
Mehr Befehle aufrufen
Die Option „Mehr Befehle“ im Menü „Befehle“ verbindet Sie mit der Flash Exchange-Website unter
www.adobe.com/go/flash_exchange_de. Von dort könnenSie Befehleherunterladen, dievon anderen Benutzernvon Flash
bereit gestellt wurden. Weitere Informationen zu den dort zur Verfügung gestellten Befehlen finden Sie auf der Flash
Exchange-Website.
1 Stellen Sie sicher, dass eine Verbindung zum Internet besteht.
2 Wählen Sie „Befehle“ > „Mehr Befehle“.
Schritte, die nicht in Befehlen verwendet werden können
Einige Schritte können nicht als Befehle gespeichert oder mit dem Menübefehl „Bearbeiten“ > „Wiederholen“ wiederholt
werden. Diese Befehle können rückgängig gemacht und wiederhergestellt, aber nicht wiederholt werden.
Beispiele für Aktionen, die nicht als Befehle gespeichert oder wiederholt werden können, sind die Auswahl eines Bildes
oder das Modifizieren einer Dokumentgröße. Wenn Sie versuchen, eine nicht wiederholbare Aktion als Befehl zu
speichern, wird der Befehl nicht gespeichert.
Page 57

Kapitel 3: Dokumente erstellen und verwalten
Wenn Sie Adobe® Flash® CS3 Professional-Dokumente in der Flash-Authoring-Umgebung erstellen und speichern, haben
die Dokumente das Dateiformat FLA. Um ein Dokument im Adobe® Flash® Player anzeigen zu können, müssen Sie das
Dokument als SWF-Datei veröffentlichen oder exportieren.
Sie können einem Flash-Dokument Medienelemente hinzufügen und die Elemente in der Bibliothek verwalten, und Sie
können im Film-Explorer alle Elemente in einem Flash-Dokument anzeigen und organisieren. Mit den Befehlen
„Rückgängig“ und „Wiederherstellen“, dem Bedienfeld „Protokoll“ und dem Menü „Befehle“ können Sie Aufgaben in
einem Dokument automatisieren.
Mit Flash-Dokumenten arbeiten
Info zu Flash-Dateien
Flash kann zur Arbeit mit einer Vielzahl von Dateitypen verwendet werden, und jeder Typ hat einen anderen Zweck:
51
• FLA-Dateien sind die primären Dateien, mit denen Sie in Flash arbeiten; sie enthalten die grundlegenden Medien-,
Zeitleisten- und Skriptinformationen für ein Flash-Dokument. Bei Medienobjekten handelt es sich um Grafik-, Text-,
Sound- und Videoobjekte, aus denen sich der Inhalt eines Flash-Dokuments zusammensetzt. In der Zeitleiste teilen Sie
Flash mit, wann bestimmte Medienobjekte auf der Bühne angezeigt werden sollen. Mit ActionScript™-Code teilen Sie
Flash-Dokumenten mit, wie sie auf Benutzerinteraktionen reagieren sollen. Außerdem können Sie damit das Verhalten
Ihrer Flash-Dokumente genauer steuern.
• Bei SWF-Dateien, den kompilierten Versionen von FLA-Dateien, handelt es sich um die Dateien, die in einer Webseite
angezeigt werden. Bei der Veröffentlichung einer FLA-Datei wird von Flash eine SWF-Datei erstellt.
• AS-Dateien sind ActionScript-Dateien. Sie können diese Dateien verwenden, wenn Sie Ihren ActionScript-Code
teilweise oder vollständig außerhalb der FLA-Dateien speichern möchten. Dies kann bei der Codeorganisation und bei
Projekten, bei denen mehrere Personen an unterschiedlichen Teilen des Flash-Inhalts arbeiten müssen, hilfreich sein.
• SWC-Dateien enthalten die Flash-Komponenten, die wieder verwendet werden können. Jede SWC-Datei enthält einen
kompilierten Movieclip, ActionScript-Code und weitere für die Komponente erforderliche Elemente.
• ASC-Dateien enthalten ActionScript-Code, der auf einem Computer mit Flash Media Server ausgeführt wird. Diese
Dateien bieten die Möglichkeit, serverseitige Logik zu implementieren, die zusammen mit ActionScript in einer SWFDatei eingesetzt wird.
• JSFL-Dateien sind JavaScript-Dateien, mit denen Sie dem Flash-Authoring-Tool neue Funktionalität hinzufügen
können.
• FLP-Dateien sind Flash-Projektdateien. Mit Flash-Projekten können Sie mehrere Dokumentdateien in einem einzelnen
Projekt verwalten. Flash-Projekte ermöglicht es Ihnen, mehrere Dateien zu gruppieren und so komplexe Anwendungen
zu erstellen.
Videotutorials zur Arbeit mit Flash-Dateien finden Sie unter:
• www.adobe.com/go/vid0117_de
• www.adobe.com/go/vid0118_de
Verwandte Themen
„Info zur Zeitleiste“ auf Seite 33
Page 58

Benutzerhandbuch
Dokumente erstellen oder öffnen und dessen Eigenschaften festlegen
Sie können ein neues Dokument erstellen oder ein zuvor gespeichertes Dokument in Flash öffnen, und Sie können bei der
Arbeit ein neues Fenster öffnen. Sie haben auch die Möglichkeit, Eigenschaften für neue oder vorhandene Dokumente
festzulegen.
Ein Texttutorial zur Erstellung Ihrer ersten Flash-Datei mit dem Titel „Create your First File“ steht auf der Flash TutorialWebsite unter www.adobe.com/go/learn_fl_tutorials_de zur Verfügung.
Videotutorials finden Sie unter:
• Arbeiten mit Flash-Dateien: www.adobe.com/go/vid0117_de
Verwandte Themen
„Voreinstellungen in Flash festlegen“ auf Seite 27
„Flash-Inhalt veröffentlichen“ auf Seite 415
Neues Dokument erstellen
1 Wählen Sie „Datei“ > „Neu“.
2 Wählen Sie auf der Registerkarte „Allgemein“ die Option „Flash-Dokument“.
FLASH CS3
52
Ein neues Dokument erstellen, das den gleichen Typ hat wie das zuletzt erstellte Dokument (nur Windows)
❖
Klicken Sie in der Standardsymbolleiste auf die Schaltfläche „Neue Datei“.
Neue Dokumente aus Vorlagen erstellen
1 Wählen Sie „Datei“ > „Neu“.
2 Klicken Sie auf die Registerkarte „Vorlagen“.
3 WählenSieinderListe„Kategorie“eineKategorieundinderListe„Kategorieelemente“einDokumentaus.KlickenSie
anschließend auf „OK“. Zu diesem Zweck ist im Lieferumfang der Flash-Anwendung eine Auswahl verschiedener
Standardvorlagen enthalten, die um eigene Vorlagen erweitert werden kann.
Vorhandenes Dokument öffnen
1 Wählen Sie „Datei“ > „Öffnen“.
2 Wechseln Sie im Dialogfeld „Öffnen“ zu der Datei, oder geben Sie den Pfad zur Datei im Feld „Gehe zu“ ein.
3 Klicken Sie auf „Öffnen“.
Neues Fenster im aktuellen Dokument öffnen
❖
Wählen Sie „Fenster“ > „Fenster duplizieren“.
Eigenschaften für neue oder vorhandene Dokumente festlegen
1 Wählen Sie, während das Dokument geöffnet ist, „Modifizieren“ > „Dokument“.
Das Dialogfeld „Dokumenteigenschaften“ wird angezeigt.
2 Betten Sie Metadaten in SWF-Dateien ein, indem Sie einen beschreibenden Titelim Feld „Titel“ und eine Beschreibung
im Feld „Beschreibung“ eingeben.
Durch das Einbetten von Metadaten können Internet-Suchmaschinen besser nach Flash-Inhalten suchen. Geben Sie hier
z. B. Verfasser und urheberrechtliche Hinweise sowie eine Kurzbeschreibung des Inhalts und des Zwecks ein. Die
Suchmetadaten basieren auf den RDF (Resource Description Framework)- sowie XMP (Extensible Metadata Platform)Spezifikationen und werden in Flash in einem W3C-kompatiblen Format gespeichert.
Bei dem von Ihnen eingegebenen Titelund derBeschreibung handeltes sich um Titelund Beschreibung in normal lesbarer
Form. Diese Felder dienen nicht zur Eingabe von Schlüsselwörtern, um bessere Suchergebnisse zu erzielen. Stattdessen
stehen dieseFelder fürSuchmaschinen zurVerfügung, die einen Index von SWF-Dateien erstellen.In den Suchergebnissen
Page 59

Benutzerhandbuch
wird derInhalt derFelder „Titel“und „Beschreibung“angezeigt. Suchmetaden könnenin jede Version vonFlash exportiert
werden. Diese Möglichkeit wurde in Flash 8 eingeführt, da Flash Player jedoch unverständliche Tags ignoriert, werden die
Suchmetadaten von Flash 8 in alle Versionen exportiert.
Hinweis: Flash gestattet es, die im Dialogfeld „Dokumenteigenschaften“ vorgenommenen Einstellungen als
Standardeinstellungen für alle von Ihnen erstellten Flash-Dokumente festzulegen. Davon ausgenommen sind „Titel“ und
„Beschreibung“, die Sie für jedes von Ihnen erstellte Flash-Dokument angeben müssen.
3 Geben Sie unter „Bildrate“ die Anzahl derEinzelbilder an, diebei der Wiedergabe der Animationpro Sekunde angezeigt
werden sollen.
In den meisten Fällen ist für die Wiedergabe einer Animation auf dem Computer ein Wert von 8 bis 12 BpS (Bilder pro
Sekunde) ausreichend, insbesondere dann, wenn die Animation von einer Website geladen wird. 12 BpS ist die
Standardbildrate.
4 Geben Sie unter „Größe“ die Bühnengröße an:
• Tragen Sie in die Felder „Breite“ und „Höhe“ die gewünschten Werte ein, um die Größe der Bühne in Pixel anzugeben.
Die Mindestgröße beträgt 1 x 1 und die maximal zulässige Größe 2880 x 2880 Pixel.
• Klicken Sie unter „Anpassen an“ auf die Schaltfläche „Inhalt“, um das Format der Bühne so zu wählen, dass ihr Inhalt in
der Mitte des Arbeitsbereichs dargestellt wird. Sie können das Dokument möglichst klein darstellen, indem Sie alle
Elemente in der linken oberen Ecke der Bühne anordnen, bevor Sie auf „Inhalt“ klicken.
• Klicken Sie unter „Anpassen an“ auf die Schaltfläche „Drucker“, um das Format der Bühne so zu wählen, dass ihr Inhalt
den gesamten Druckbereich einer Seite ausfüllt. Die Größe des Druckbereichs entspricht der Papiergröße abzüglich der
im Dialogfeld „Seite einrichten“ (Windows) bzw. „Druckränder“ (Macintosh) unter „Ränder“ eingestellten Randbreite.
• Klicken Sie auf „Standard“, um das Format der Bühne auf den Standardwert 550 x 400 Pixel einzustellen.
5 Klicken Sie auf das Dreieck im Steuerelement „Hintergrundfarbe“, und wählen Sie in der Farbpalette eine
Hintergrundfarbe für das Dokument aus.
6 Wählen Sie im Popupmenü im rechten oberenBereich die Maßeinheit für die Lineale aus, die Sie am oberen und linken
Rand des Anwendungsfensters einblenden können. (Mit dieser Einstellung geben Sie zugleich an, welche Einheiten im
Bedienfeld „Info“ verwendet werden.)
7 Führen Sie einen der folgenden Schritte aus:
• Klicken Sie auf „OK“, um die neuen Einstellungen nur für das aktuelle Dokument als Standardeigenschaften zu
übernehmen.
• Klicken Sie auf „Als Standard“, um die neuen Einstellungen als Standardeigenschaften für alle neuen Dokumente zu
übernehmen.
FLASH CS3
53
Dokumenteigenschaften mit dem Eigenschafteninspektor ändern
1 Heben Sie die Auswahl aller Elemente auf, und aktivieren Sie das Auswahlwerkzeug.
2 Klicken Sie im Eigenschafteninspektor („Fenster“ > „Eigenschaften“ > „Eigenschaften“) auf die Schaltfläche „Zeichen“,
um das Dialogfeld „Zeicheneinbettung“ anzuzeigen.
3 Klicken Sie auf das Dreieck im Steuerelement „Hintergrundfarbe“, und wählen Sie in der Farbpalette eine
Hintergrundfarbe aus.
4 Geben Sie unter „Bildrate“ die Anzahl derEinzelbilder an, diebei der Wiedergabe der Animationpro Sekunde angezeigt
werden sollen.
5 Für die Veröffentlichung klicken Sie auf die Schaltfläche „Einstellungen“, um das Dialogfeld „Einstellungen für
Veröffentlichungen“ mit der aktivierten Registerkarte „Flash“ zu öffnen. Weitere Informationen finden Sie unter „FlashDokumente veröffentlichen“ auf Seite 415.
6 Wenn Sie Inhalte für mobile Geräte, wie z. B. Mobiltelefone, entwickeln, empfiehlt es sich, durch Klicken auf die
Schaltfläche „Einstellungen“ das Dialogfeld „Geräteeinstellungen“ anzuzeigen. Über dieses Dialogfeld können Sie Geräte
wählen, mit denen Sie Inhalte für mobile Geräte testen können. Außerdem bietet es Hinweise zur ActionScriptUnterstützung des jeweils ausgewählten Geräts.
Page 60

Benutzerhandbuch
Hinweis: Die Schaltfläche „Geräteeinstellungen“ ist nur wählbar, wenn die Veröffentlichungseinstellungen eine unterstützte
Version von Flash Lite beinhalten.
Ein Dokument anzeigen, wenn mehrere Dokumente geöffnet sind
Wenn Sie mehrere Dokumente öffnen, werden die offenen Dokumente durch Registerkarten oben im Dokumentfenster
identifiziert, damit Sie leichter zwischen den Dokumenten wechseln können. Registerkarten werden nur angezeigt, wenn
Dokumente im Dokumentfenster maximiert sind.
❖ Klicken Sie auf die Registerkarte des Dokuments, das Sie einsehen möchten.
Registerkarten werden standardmäßig in derReihenfolge angezeigt, inder dieDokumenteerstelltwurden. Die Reihenfolge
der Registerkarte lässt sich durch Ziehen ändern.
Flash-Dokumente speichern
Sie können ein Flash-Dokument(FLA-Datei) wahlweise unter seinemaktuellen Namen im aktuellenVerzeichnis speichern
oder ihm einen anderen Dateinamen und Speicherort zuweisen.
Bei einem Dokument, das Änderungen enthält, die noch nicht gespeichert wurden, wird in der Dokumenttitelleiste, in der
Anwendungstitelleiste und auf der Dokumentregisterkarte ein Stern (*) hinter dem Dokumentnamen angezeigt. Wenn Sie
das Dokument speichern, wird der Stern nicht mehr angezeigt.
FLASH CS3
54
Flash-Dokumente speichern
1 Führen Sie einen der folgenden Schritte aus:
• Wählen Sie „Datei“ > „Speichern“, um die auf der Festplatte gespeicherte Version der Datei zu aktualisieren.
• Wählen Sie „Datei“ > „Speichern unter“, um das Dokument an einem anderen Ort und/oder unter einem anderen
Namen zu speichern oder um das Dokument zu komprimieren.
2 Wenn Sie den Befehl „Speichern unter“ auswählen oder dasDokument zumersten Mal speichern, legen Sie denNamen
und den Speicherort der Datei fest.
3 Klicken Sie auf „Speichern“.
Die zuletzt gespeicherte Version eines Dokuments wiederherstellen
❖
Wählen Sie „Datei“ > „Wiederherstellen“.
Ein Dokument als Vorlage speichern
1 Wählen Sie „Datei“ > „Als Vorlage speichern“.
2 Geben Sie in das Feld „Name“ des Dialogfelds „Als Vorlage speichern“ einen Namen für die Vorlage ein.
3 Wählen Sie im Popupmenü „Kategorie“ eine Kategorie aus, oder geben Sie einen Namen ein, um eine neue Kategorie
anzulegen.
4 Tragen Sie in das Feld „Beschreibung“ eine Beschreibung der neuen Vorlage ein. Diese Beschreibung kann bis zu 255
Textzeichen umfassen. Klicken Sie anschließend auf „OK“.
Die Beschreibung wird angezeigt, wenn die Vorlage im Dialogfeld „Neues Dokument“ ausgewählt wird.
Ein Dokument als Flash 8-Dokument speichern
1 Wählen Sie „Datei“ > „Speichern unter“.
2 Geben Sie den gewünschten Dateinamen und Speicherort ein.
3 Wählen Sie im Popupmenü „Format“ die Option „Flash 8-Dokument“ aus, und klicken Sie auf „Speichern“.
Wichtig: Unter Umständen werden Sie in einer Warnmeldung darauf hingewiesen, dass beim Speichern im Flash 8-Format
Inhalte verloren gehen können. Klicken Sie in diesem Fall auf „Als Flash 8 speichern“, wenn Sie die Datei trotzdem speichern
möchten.Die Verluste können auftreten, wenn das Dokument Funktionen enthält, die nur in Flash 9 verfügbar sind (z. B.
Grafikeffekte oder Verhalten). Flash erhält diese Funktionen nicht, wenn Sie das Dokument im Flash 8-Format speichern.
Page 61
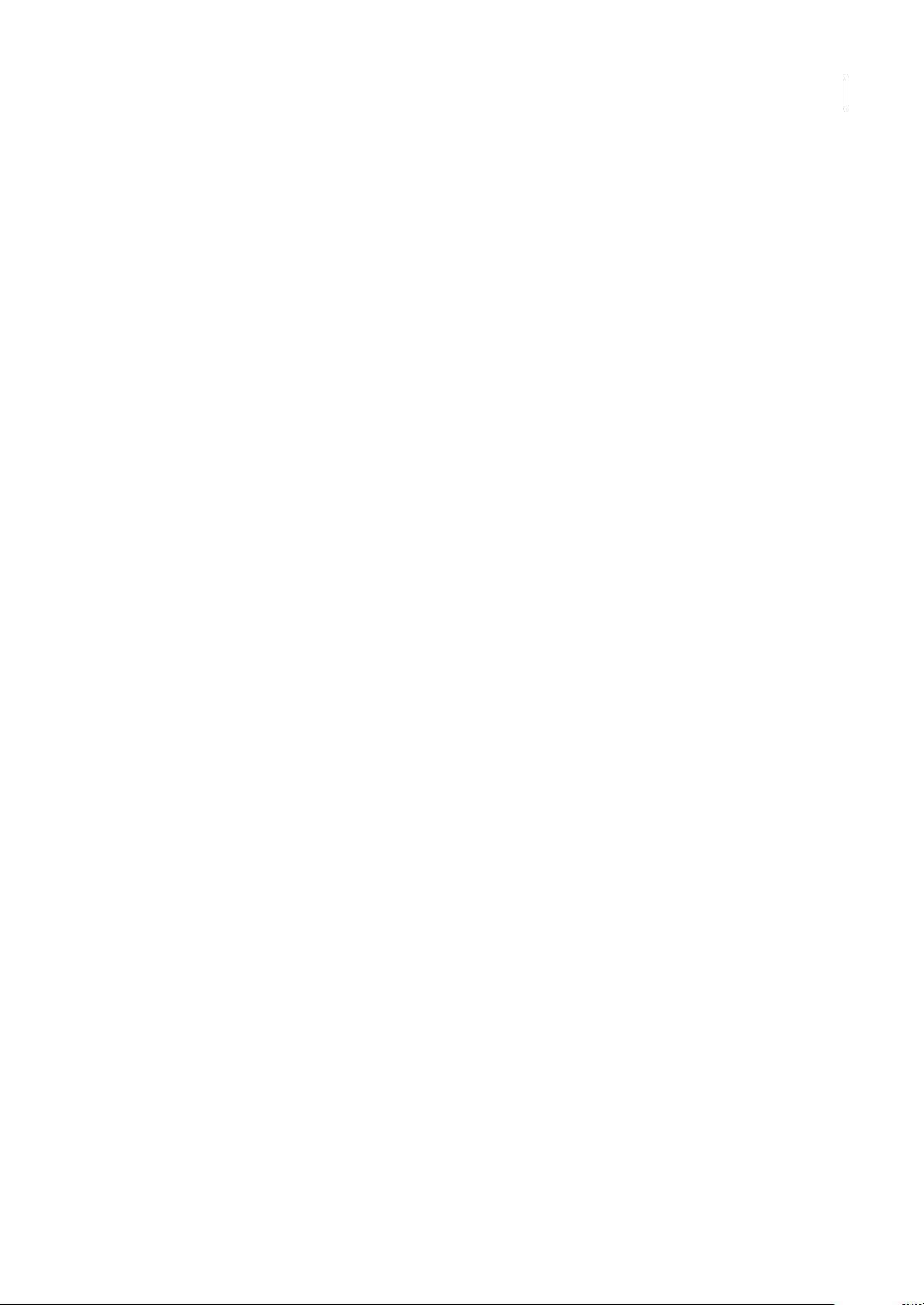
Benutzerhandbuch
Dokumente beim Beenden von Flash speichern
1 Wählen Sie „Datei“ > „Beenden“ (Windows) bzw. „Flash“ > „Flash beenden“ (Macintosh).
2 Wenn Sie Dokumente mit noch nicht gespeicherten Änderungen offen haben, werden Sie von Flash aufgefordert, die
Änderungen zu speichern oder zu verwerfen.
• Klicken Sie auf „Ja“, um die Änderungen zu speichern und das Dokument zu schließen.
• Klicken Sie auf „Nein“, um die Dokumente zu schließen, ohne die Änderungen zu speichern.
Mit anderen Adobe-Anwendungen arbeiten
Flash wurde für eine Zusammenarbeit mit anderen Adobe-Anwendungen konzipiert, um eine breite Palette von kreativen
Arbeitsabläufen zu ermöglichen. Sie können Illustrator- und Photoshop-Dateien direkt in Flash importieren. Sie können
auch Videodateien in Flash erstellen und in Premier Pro oder After Effects bearbeiten; umgekehrt is es auch möglich,
Videodateien aus diesen Anwendungen in Flash zu importieren. Beim veröffentlichen des Flash-Inhalts können Sie den
Inhalt mithilfe von Dreamweaver in Ihren Webseiten einbetten. Außerdem können Sie Flash direkt aus Dreamweaver
heraus starten, um den Inhalt zu bearbeiten.
Verwandte Themen
„Arbeiten mit Illustrator und Flash“ auf Seite 133
„Mit Photoshop und Flash arbeiten“ auf Seite 145
FLASH CS3
55
„Mit Premiere Pro und After Effects arbeiten“ auf Seite 313
„Bearbeiten einer SWF-Datei aus Dreamweaver in Flash“ auf Seite 416
Erstellen und Anzeigen einer Vorschau für mobile Inhalte mit Adobe Device Central
Zugreifen auf Adobe-Komponenten von Adobe Device Central
1 Starten Sie Device Central.
2 Wählen Sie „Datei“ > „Neues Dokument in“ > „Flash“, „Illustrator“ oder „Photoshop“.
In Device Central wird das Bedienfeld „Neues Dokument“ mit den angemessenen Optionen angezeigt, um ein neues
mobiles Dokument in der gewählten Anwendung zu erstellen.
3 Nehmen Siealle notwendigen Änderungen vor, wie z. B.die Auswahleiner neuen Player-Version, ActionScript-Version
oder eines neuen Inhaltstyps.
4 Führen Sie einen der folgenden Schritte aus:
• Wählen Sie für die Option „Alle ausgewählten Geräte“ „Eigene Größe“ aus und geben Sie eine Breite und Höhe ein (in
Pixel).
• Wählen Sie ein oder mehrere Geräte aus der Liste „Gerätegruppen“ oder „Verfügbare Geräte“ aus.
5 Wenn Sie mehrere Geräte ausgewählthaben, wählt Device Central ein Format für Sie aus. Wenn Sie ein anderes Format
auswählen möchten, klicken Sie auf ein anderes Gerät bzw. eine andere Gerätegruppe.
6 Klicken Sie auf „Erstellen“.
Die gewählte Anwendung wird mit einem neuen mobilen Dokument geöffnet, das sofort bearbeitet werden kann.
Erstellen von Mobilgerätinhalten mit Adobe Device Central und Flash CS3
1 Starten Sie Flash.
2 Wählen Sie auf dem Hauptbildschirm von Flash „Neu erstellen“ > „Flash-Datei (Mobil)“.
Page 62

Benutzerhandbuch
Flash öffnet Device Central und zeigt die Registerkarte „Neues Dokument“ an.
3 Wählen Sie in Device Central eine Player-Version und eine ActionScript-Version aus.
Die Liste „Verfügbare Geräte“ auf der linken Seite wird aktualisiert. Geräte, die die ausgewählte Player- und ActionScriptVersion nicht unterstützen sind abgeblendet dargestellt.
4 Wählen Sie einen Inhaltstyp.
Die Liste „Verfügbare Geräte“ auf der linken Seite wird aktualisiert und zeigt die Geräte an, die den gewählten Inhaltstyp
(sowie die Player- und ActionScript-Version) unterstützen.
5 Wählen Sie inder Liste „Verfügbare Geräte“ einesoder mehrere Zielgeräte aus(oder wählen Sieein einzelnes Gerät oder
eine Gerätegruppe in der Liste „Gerätegruppen“ aus).
Device Central listet Vorschläge fürDokumentgrößen auf Basis des gewählten Geräts oderder gewählten Geräte (wenn die
Geräte unterschiedliche Displaygrößen aufweisen) auf. Je nach Design oder Inhalt, den Sie entwickeln, können Sie ein
gesondertes mobiles Dokument für jede Displaygröße erstellen oder versuchen, eine für alle Geräte passende Größe zu
finden. Wenn Sie sich für Letzteres entscheiden, sollten Sie die kleinste oder größte vorgeschlagene Dokumentgröße als
gemeinsamen Nenner verwenden. Sie können auch eine benutzerdefinierte Größe unten in der Registerkarte eingeben.
6 Klicken Sie auf „Erstellen“.
Flash wird gestartet und erstellt ein Dokument mit den von Device Central vorgegebenen Veröffentlichungseinstellungen,
einschließlich der Angabe der richtigen Größe für das Gerät (bzw. die Gerätegruppe).
FLASH CS3
56
7 Fügen Sie dem neuen Flash-Dokument Inhalt hinzu.
8 Wählen Sie „Steuerung“ > „Film testen“.
Das neue Dokument wirdauf der Registerkarte „Device CentralEmulator“ angezeigt. Wenn bei Schritt 5 ein oder mehrere
Geräte aus derListe „Verfügbare Geräte“ausgewählt wurden, wird eine neue Gerätegruppe erstellt(die nachder FLA-Datei
benannt wird) undim Fenster „Gerätegruppen“aufgeführt. Dasauf der Registerkarte „Emulator“ angezeigte Gerätwird im
Fenster „Gerätegruppen“ mit dem Symbol aufgeführt. Zum Testen des neuen Flash-Dokuments auf einem anderen
Gerät doppelklicken Sie in den Listen „Gerätegruppen“ oder „Verfügbare Geräte“ auf den Namen eines anderen Geräts.
Tutorials zur Erstellung von Inhalt mit Flash und Device Central finden Sie unter http://www.adobe.com/go/vid0186_de
und http://www.adobe.com/go/vid0206_de.
Erstellen von mobilen Inhalten mit Adobe Device Central und Photoshop
1 Starten Sie Photoshop.
2 Wählen Sie „Datei“ > „Neu“.
3 Klicken Sie auf „Device Central“, um das Dialogfeld in Photoshop zu schließen und Device Central zu öffnen.
4 Wählen Sie einen Inhaltstyp.
Die Liste „Verfügbare Geräte“ auf der linken Seite wird aktualisiert und zeigt die Geräte an, die den gewählten Inhaltstyp
unterstützen.
5 Wählen Sie inder Liste „Verfügbare Geräte“ einesoder mehrere Zielgeräte aus(oder wählen Sieein einzelnes Gerät oder
eine Gerätegruppe in der Liste „Gerätegruppen“ aus).
Device Central listet Vorschläge fürDokumentgrößen auf Basis des gewählten Geräts oderder gewählten Geräte (wenn die
Geräte unterschiedliche Displaygrößen aufweisen) auf. Je nach Design oder Inhalt, den Sie entwickeln, können Sie ein
gesondertes mobiles Dokument für jede Displaygröße erstellen oder versuchen, eine für alle Geräte passende Größe zu
finden. Wenn Sie sich für Letzteres entscheiden, sollten Sie die kleinste oder größte vorgeschlagene Dokumentgröße als
gemeinsamen Nenner verwenden. Sie können auch eine benutzerdefinierte Größe unten in der Registerkarte eingeben.
6 Klicken Sie auf „Erstellen“.
Es wird eine leere PSD-Datei mit der angegebenen Größe in Photoshop geöffnet. Bei der neuen Datei sind standardmäßig
folgende Parameter eingestellt:
• Farbmodus: RGB/8-Bit
Page 63

Benutzerhandbuch
• Auflösung: 72 ppi
• Farbprofil: SRGB IEC61966-2.1
7 Fügen Sie der leeren PSD-Datei in Photoshop Inhalt hinzu.
8 Wählen Sie anschließend „Datei“ > „Für Web und Geräte speichern“.
9 Wählen Sie im Dialogfeld „Für Web und Geräte speichern“ das gewünschte Format und ändern Sie die
Exporteinstellungen nach Bedarf.
10 Klicken Sie auf „Device Central“.
In der Registerkarte „Device Central Emulator“ wird eine temporäre Datei mit den angegebenen Exporteinstellungen
angezeigt. Zum Fortfahren des Tests doppelklicken Sie in den Listen „Gerätegruppen“ oder „Verfügbare Geräte“ auf den
Namen eines anderen Gerätes.
11 Wenn Sie, nachdem Sie die Vorschau der Datei in Device Central angesehen haben, Änderungen an der Datei
vornehmen müssen, kehren Sie zu Photoshop zurück.
12 Nehmen Sie im Photoshop-Dialogfeld „Für Web und Geräte speichern“ Änderungen wie beispielsweise die Auswahl
eines anderen Exportformats oder einer anderen Exportqualität vor.
13 Um die Datei mit den neuen Exporteinstellungen zu testen, klicken Sie auf die Schaltfläche „Device Central“.
14 Wenn Sie mit dem Ergebnis zufrieden sind, klicken Sie im Photoshop-Dialogfeld „Für Web und Geräte speichern“ auf
„Speichern“.
Hinweis: Um Device Central einfach von Photoshop aus zu öffnen (anstatt eine Datei zu erstellen und zu testen), wählen Sie
„Datei“ > „Device Central“.
FLASH CS3
57
Ein Tutorial zum Erstellen von Inhalt mit Photoshop und Device Central finden Sie unter
http://www.adobe.com/go/vid0185_de.
Erstellen von mobilen Inhalten mit Adobe Device Central und Illustrator
1 Starten Sie Illustrator.
2 Wählen Sie „Datei“ > „Neu“.
3 Wählen Sie unter „Neues Dokumentprofil“ „Mobil & Geräte“.
4 Klicken Sie auf „Device Central“, um das Dialogfeld in Illustrator zu schließen und Device Central zu öffnen.
5 Wählen Sie einen Inhaltstyp.
Die Liste „Verfügbare Geräte“ auf der linken Seite wird aktualisiert und zeigt die Geräte an, die den gewählten Inhaltstyp
unterstützen.
6 Wählen Sie in Device Central ein Gerät, mehrere Geräte oder eine Gerätegruppe aus.
Auf Grundlage des gewähltenGeräts (der gewählten Geräte)und des Inhaltstyps schlägt Device Central eine oder mehrere
zu erstellende Zeichenflächengrößen vor. Um ein Dokument nach dem anderen zu erstellen, wählen Sie eine
vorgeschlagene Dokumentgröße aus (oder wählen Sie für die Option „Alle ausgewählten Geräte“ „Eigene Größe“ aus und
geben eine Breite und Höhe ein).
7 Klicken Sie auf „Erstellen“.
Es wird eine leere AI-Datei mit der angegebenen Größe in Illustrator geöffnet. Bei der neuen Datei sind standardmäßig
folgende Parameter eingestellt:
• Farbmodus: RGB
• Rasterauflösung: 72 ppi
8 Fügen Sie der leeren AI-Datei in Illustrator Inhalt hinzu.
9 Wählen Sie anschließend „Datei“ > „Für Web und Geräte speichern“.
10 Wählen Sie im Dialogfeld „Für Web und Geräte speichern“ das gewünschte Format und ändern Sie die
Exporteinstellungen nach Bedarf.
Page 64

Benutzerhandbuch
11 Klicken Sie auf „Device Central“.
In der Registerkarte „Device Central Emulator“ wird eine temporäre Datei mit den angegebenen Exporteinstellungen
angezeigt. Zum Fortfahren des Tests doppelklicken Sie in den Listen „Gerätegruppen“ oder „Verfügbare Geräte“ auf den
Namen eines anderen Gerätes.
12 Wenn Sie, nachdem Sie die Vorschau der Datei in Device Central angesehen haben, Änderungen an der Datei
vornehmen müssen, kehren Sie zu Illustrator zurück.
13 Nehmen Sie im Illustrator-Dialogfeld „Für Web und Geräte speichern“ Änderungen wie beispielsweise die Auswahl
eines anderen Exportformats oder einer anderen Exportqualität vor.
14 Um die Datei mit den neuen Exporteinstellungen zu testen, klicken Sie auf die Schaltfläche „Device Central“.
15 Wenn Sie mit dem Ergebnis zufrieden sind, klicken Sie im Illustrator-Dialogfeld „Für Web und Geräte speichern“ auf
„Speichern“.
Hinweis: Um Device Central einfach von Illustrator aus zu öffnen (anstatt eine Datei zu erstellen und zu testen), wählen Sie
„Datei“ > „Device Central“.
Ein Tutorial zum Erstellen von Inhalt mit Illustrator und Device Central finden Sie unter
http://www.adobe.com/go/vid0207_de.
Sehen Sie mit Adobe Premiere Pro die Vorschau eines Films auf einem virtuellen mobilen Gerät.
Mit Adobe Device Central können Sie ein Vorschau von Filmen ansehen, die für mobile Geräte in Emulationen dieser
Geräte formatiert wurden. Diese Option ist für die meisten der im Adobe Media Encoder aufgeführten H.264-Formate
verfügbar.
FLASH CS3
58
1 Stellen Sie auf Windows-Computern sicher, dass QuickTime installiert ist.
2 Starten Sie Adobe Premiere Pro.
3 Öffnen Sie die Datei, für die eine Vorschau angezeigt werden soll.
4 Wählen Sie die Datei im Projektbereich oder Schnittfenster aus.
5 Wählen Sie "Datei" > "Exportieren" > "Adobe Media Encoder".
6 Wählen Sie im Fenster "Export Settings" (Exporteinstellungen) im Bereich "Export Settings" (Exporteinstellungen) im
Dropdown-Menü "Format" die Option "H.264" aus.
7 Wählen Sie eine Vorgabe für mobile Geräte aus (z. B. 3GPP).
„In Device Central öffnen“ sollte standardmäßig aktiviert sein.
8 Klicken Sie auf "OK".
9 Geben Sie einen Namen für die Datei ein und speichern Sie sie.
Die Datei wird gerendert.
10 Eine temporäre Datei wird auf der Registerkarte „Device Central Emulator“ angezeigt. Zum Fortfahren des Tests
doppelklicken Sie in den Listen „Gerätegruppen“ oder „Verfügbare Geräte“ auf den Namen eines anderen Gerätes.
Vorschau eines Films auf einem virtuellen mobilen Gerät mit After Effects
Mit Adobe Device Central können Sie ein Vorschau von Filmen ansehen, die für mobile Geräte in Emulationen dieser
Geräte formatiert wurden. Diese Option ist für die meisten der im Adobe Media Encoder aufgeführten H.264-Formate
verfügbar.
1 Starten Sie After Effects.
2 Wählen Sie im Projektbereicht die Komposition, von der eine Vorschau angezeigt werden soll.
3 Wählen Sie „Komposition“ > „Zur Renderliste hinzufügen“.
4 Klicken Sie in der Renderliste auf den unterstrichenen Text rechts von „Ausgabemodul“ oder wählen Sie im Menü
„Ausgabemodul“ „Benutzerdefiniert“.
Page 65

Benutzerhandbuch
5 Wählen Sie im Dialogfeld „Einstellungen für Ausgabemodule“ im Menü „Format“ „h.264“.
6 Wählen Sie im Bereich „Exporteinstellungen“ des Dialogfelds „H.264“ „In Device Central öffnen“.
7 Ändern Sie sonstige Einstellungen wie gewünscht und klicken Sie auf „OK“.
8 Klicken Sie auf „OK“, um das Dialogfeld „Einstellungen für Ausgabemodule“ zu schließen.
9 Klicken Sie in der Renderliste auf „Rendern“.
Je nach Größe der Datei kann das Rendern einige Minuten dauern. Nach dem Rendern wird eine temporäre Datei auf der
Registerkarte „Adobe Device Central Emulator“ angezeigt. Zum Fortfahren des Tests doppelklicken Sie in den Listen
„Gerätegruppen“ oder „Verfügbare Geräte“ auf den Namen eines anderen Gerätes.
Vorschau auf mobile Inhalte mit Adobe Device Central und Dreamweaver
Verwenden Sie Device Central mit integrierter Small-Screen Rendering-Funktion von Opera, um eine Vorschau von mit
Dreamweaver erstellten Seiten auf unterschiedlichen mobilen Geräten anzuzeigen. Auf unterschiedlichen Geräte sind
unterschiedliche Browser installiert, die Vorschau vermittelt jedoch eine gute Vorstellung dessen, wie der Inhalt auf einem
bestimmten Gerät aussehen und funktionieren wird.
1 Starten Sie Dreamweaver.
2 Öffnen Sie eine Datei.
3 Führen Sie einen der folgenden Schritte aus:
• Wählen Sie „Datei“ > „Vorschau im Browser“ > „Device Central“.
• Klicken Sie auf der Symbolleiste des Dokumentfensters auf die Schaltfläche „Vorschau/Debuggen im Browser“ ,
halten Sie die Maustaste gedrückt und wählen Sie „Vorschau in Device Central“.
Die Datei wird auf der Registerkarte "Device Central Emulator" angezeigt. Zum Fortfahren des Tests doppelklicken Sie in
den Listen „Gerätegruppen“ oder „Verfügbare Geräte“ auf den Namen eines anderen Gerätes.
FLASH CS3
59
Zugreifen auf Adobe Device Central von Adobe Bridge
Wenn Sie von Adobe Bridge auf Device Central zugreifen möchten, wählen Sie eine einzelne Datei aus. Folgende Formate
werden unterstützt:SWF, JPG,JPEG, PNG, GIF, WBM, MOV, 3GP,M4V, MP4,MPG, MPEG, AVI, HTM,HTML,XHTML,
CHTML, URL und WEBLOC.
1 Starten Sie Adobe Bridge.
2 Führen Sie einen der folgenden Schritte aus:
• Wählen Sie eine Datei aus und klicken Sie in Device Central auf "Datei" > "Testen".
• Klicken Sie mit der rechten Maustaste auf eine Datei und wählen Sie „In Device Central testen“.
Die Datei wird auf der Registerkarte "Device Central Emulator" angezeigt. Zum Fortfahren des Tests doppelklicken Sie in
den Listen „Gerätegruppen“ oder „Verfügbare Geräte“ auf den Namen eines anderen Gerätes.
Hinweis: Um durchGeräteprofilezu blätternoder mobile Dokumente zu erstellen,wählen Sie „Werkzeuge“ > „Device Central“.
Device Central wird mit geöffneter Registerkarte „Device Profiles“ (Geräteprofile) gestartet.
Ein Tutorial zur Verwendung von Adobe Bridge und Device Central finden Sie unter
http://www.adobe.com/go/vid0208_de.
Mit Projekten arbeiten
Info zu Projekten
Mit Flash-Projekten (FLP files) können Sie mehrere Dokumentdateien in einem einzelnen Projekt verwalten. FlashProjekte ermöglicht es Ihnen, mehrere Dateien zu gruppieren und so komplexe Anwendungen zu erstellen.
Page 66

Benutzerhandbuch
Dabei können Sie Funktionen zur Versionskontrolle nutzen, die sicherstellen, dass bei der Bearbeitung die korrekten
Dateiversionen verwendet und Versionen nicht versehentlich überschrieben werden.
Flash-Projekte umfassen die folgenden Funktionen:
• Ein Flash-Projekt kannbeliebige Flash-Dateienoder andereDateitypen enthalten,darunter auch frühere Versionen von
FLA- und SWF-Dateien.
• Sie können einem Flash-Projekt eine bereits vorhandene Datei hinzufügen. Jede Datei kann einem bestimmten Flash-
Projekt nur einmal hinzugefügt werden. Dateien können in Ordnern organisiert werden.
• Ein Flash-Projekt ist eine XML-Datei mit der Erweiterung .flp, z. B. meinProjekt.flp. Die XML-Datei verweist auf alle
Dokumentdateien, die im Flash-Projekt enthalten sind.
• Ein Flash-Projekt kann ein anderes Flash-Projekt (FLP-Datei) enthalten.
• Änderungen, die Sie an einem Projekt vornehmen, werden sofort in der FLP-Datei aktualisiert; die Datei ist also stets
aktuell, und sie brauchen sie nicht zu speichern.
• Sie können ein Flash-Projekt in der Flash-Authoring-Umgebung erstellen oder die XML-Datei für ein Flash-Projekt in
einer externen Anwendung anlegen.
• Flash-Projekte verwenden dieTextkodierung UTF-8. Alle Datei- und Ordnernamen in einem Flash-Projektmüssen mit
UTF-8 kompatibel sein.
FLASH CS3
60
Projekte erstellen und verwalten
Projekte können Sie mit dem Bedienfeld „Projekt“ („Fenster“ > „Projekt“) erstellen und verwalten. Das Bedienfeld zeigt
den Inhalt eines Flash-Projekts in einer ausblendbaren Baumstruktur an. In der Titelleiste des Bedienfelds sehen Sie den
Projektnamen.
Wenn eine Projektdatei fehlt (d. h. sich nicht an der angegebenen Position befindet), wird das Symbol „Datei fehlt“ neben
dem Dateinamen angezeigt. Sie können nach einer fehlenden Datei suchen oder die Datei aus dem Projekt löschen.
Wenn Sie ein Projekt veröffentlichen, wird jede FLA-Datei im Projekt mit dem Profil veröffentlicht, das für die Datei
angegeben wurde.
Es kann immer nur ein Projekt geöffnet sein. Wenn ein Projekt geöffnet ist und Sie ein anderes Projekt öffnen oder
erstellen, wird die erste Datei automatisch von Flash gespeichert und geschlossen.
Verwandte Themen
„Veröffentlichungsprofile verwenden“ auf Seite 431
Das Popupmenü „Projekt“ anzeigen
❖
Wenn ein Projekt geöffnet ist, klicken Sie links oben im Bedienfeld „Projekt“ auf die Schaltfläche „Projekt“.
Neues Projekt erstellen
1 Führen Sie einen der folgenden Schritte aus:
• Wählen Sie „Datei“ > „Neu“. Wählen Sie auf der Registerkarte „Allgemein“ die Option „Flash-Projekt“.
• Wählen Sie im Bedienfeld „Projekt“ im Popupmenü „Projekt“ die Option „Neues Projekt“ (nur sichtbar, wenn ein
Projekt geöffnet ist).
• Wenn kein anderes Projekt geöffnet ist, öffnen Sie das Bedienfeld „Projekt“, und wählen Sie dort „Neues Projekt
erstellen“.
• Wenn derzeit kein Projekt geöffnet ist, klicken Sie mit der rechten Maustaste (Windows) oder bei gedrückter <Ctrl>-
Taste (Macintosh)im Dokumentfensterauf ein gespeichertesFlash-Dokumentoder eine ActionScript-Datei. WählenSie
anschließend aus dem Kontextmenü „Zu neuem Projekt hinzufügen“ aus.
2 Geben Sie im Dialogfeld „Neues Projekt“ einen Namen für das Projekt ein, und klicken Sie auf „Speichern“.
Page 67

Benutzerhandbuch
Vorhandene Projekte öffnen
❖
Führen Sie einen der folgenden Schritte aus:
• Wählen Sie im Bedienfeld „Projekt“ im Popupmenü „Projekt“ die Option „Projekt öffnen“. Wechseln Sie zum
gewünschten Projekt, und klicken Sie auf „Öffnen“.
• Doppelklicken Sie auf den Dateinamen.
• Wenn kein anderes Projekt geöffnet ist, öffnen Sie das Bedienfeld „Projekt“, und wählen Sie dort „Vorhandenes Projekt
öffnen“. Wechseln Sie zum gewünschten Projekt, und klicken Sie auf „Öffnen“.
• Wählen Sie „Datei“ > „Öffnen“. Wechseln Sie zum gewünschten Projekt, und klicken Sie auf „Öffnen“.
Projekten eine Datei hinzufügen
❖
Führen Sie einen der folgenden Schritte aus:
• Klicken Sie rechts unten im Bedienfeld „Projekt“ auf die Schaltfläche „Dateien hinzufügen (+)“. Wählen Sie eine oder
mehrere Dateien aus, und klicken Sie auf „Hinzufügen“.
• Klicken Sie mit derrechtenMaustaste(Windows)oder beigedrückter <Ctrl>-Taste(Macintosh) indas Dokumentfenster
einer offenen FLA- oder AS-Datei, und wählen Sie aus dem Kontextmenü „Zu Projekt hinzufügen“.
Hinweis: Eine Datei muss zunächstgespeichert werden,damit Sie sie einem Projekthinzufügen können. Siekönnen eine Datei
einem Projekt nur einmal hinzufügen. Wenn Sie versuchen, demselben Projekt eine Datei mehrmals hinzuzufügen, wird eine
Fehlermeldung angezeigt.
FLASH CS3
61
Ordner erstellen
1 Klicken Sie rechts unten im Bedienfeld „Projekt“ auf die Schaltfläche „Ordner“.
2 Geben Sie einen Namen für den Ordner ein, und klicken Sie auf „OK“.
Hinweis: Ordner auf der gleichen Stufe der Projektbaumstruktur müssen eindeutige Namen haben. Wenn ein Konflikt mit
einem anderen Ordnernamen auftritt, wird eine Fehlermeldung angezeigt.
Dateien und Ordner verschieben
❖
Ziehen Sie die Datei oder den Ordner an eine neue Position in der Projektbaumstruktur. Wenn Sie einen Ordner
verschieben, wird der gesamte Inhalt mit verschoben.
Hinweis: Wenn Sie einen Ordner an eine Position ziehen, an der bereits ein anderer Ordner mit dem gleichen Namen
vorhanden ist, führt Flash den Inhalt der beiden Ordner an der neuen Position zusammen.
Dateien und Ordner löschen
1 Wählen Sie das Element im Bedienfeld „Projekt“ aus.
2 Führen Sie einen der folgenden Schritte aus:
• Klicken Sie rechts unten im Bedienfeld „Projekt“ auf die Schaltfläche „Entfernen“.
• Drücken Sie die Taste <Entf>.
• Klicken Sie mit der rechten Maustaste (Windows) bzw. bei gedrückter <Ctrl>-Taste (Macintosh) auf die Datei oder den
Ordner, und wählen Sie im Kontextmenü die Option „Entfernen“.
Dateien aus dem Bedienfeld „Projekt“ in Flash öffnen
❖
Doppelklicken Sie im Bedienfeld „Projekt“ auf den Dateinamen.
Wenn es sich bei der Datei um einen nativen Dateityphandelt (einenTyp, dendas Flash-Authoring-Tool unterstützt), wird
die Datei in Flash geöffnet. Stammt der Dateityp aus einer anderen Anwendung, wird sie in der Anwendung geöffnet, mit
der sie erstellt wurde.
Projekte testen
1 Klicken Sie im Bedienfeld „Projekt“ auf „Projekt testen“.
Page 68

Benutzerhandbuch
2 Wenn das Projekt keine FLA, HTML- oder HTM-Dateien enthält, wird eine Fehlermeldung angezeigt. Klicken Sie auf
„OK“, und fügen Sie eine Datei mit dem richtigen Typ hinzu.
3 Wenn keine FLA-, HTML- oder HTM-Datei als Standarddokument zugewiesen wurde, wird eine Fehlermeldung
angezeigt. KlickenSie auf „OK“.Wählen Sie im Dialogfeld„Standarddokument auswählen“ ein Dokumentaus, undklicken
Sie auf „OK“.
Wenn ein Standarddokument vorhanden ist, veröffentlicht die Funktion „Projekt testen“ alle FLA-Dateien in dem
Dokument. Wenn das Standarddokument eine FLA-Datei ist, wird der Befehl „Film testen“ ausgeführt. Wenn es sich um
eine HTML-Datei handelt, wird ein Browser gestartet.
Eine Veröffentlichungsprofil für eine FLA-Datei im Projekt angeben
1 Wählen Sie im Bedienfeld „Projekt“ die Datei, und führen Sie einen der folgenden Schritte aus:
• Wählen Sie im Popupmenü „Projekt“ die Option „Einstellungen“.
• Klicken Sie mit der rechten Maustaste (Windows) bzw. bei gedrückter <Ctrl>-Taste (Macintosh), und wählen Sie im
Kontextmenü die Option „Einstellungen“.
2 Wählen Sie im Dialogfeld „Projekteinstellungen“ die FLA-Datei in der Baumstruktur aus.
3 Wählen Sie ein Veröffentlichungsprofil aus dem Menü „Profil“.
Projekte veröffentlichen
❖
Wählen Sie im Popupmenü „Projekt“ die Option „Projekt veröffentlichen“.
Hinweis: Flash verwendet Standard-Veröffentlichungsprofile zur Veröffentlichung von FLA-Dateien im Projekt, sofern Sie
keine anderen Profile angeben.
FLASH CS3
62
Dateien in einem Projekt beim Testen oder Veröffentlichen speichern
1 Wählen Sie „Bearbeiten“ > „Voreinstellungen“ (Windows) bzw. „Flash“ > „Voreinstellungen“ (Macintosh), und klicken
Sie in der Liste „Kategorie“ auf „Allgemein“.
2 Klicken Sie unter „Projekteinstellungen“ auf „Dateien bei Test oder Projektveröffentlichung speichern“.
Wenn diese Option ausgewählt ist, speichert Flash alle geöffneten Dateien im aktuellen Projekt, bevor die Operation
„Projekt testen“ oder „Projekt veröffentlichen“ ausgeführt wird.
Projekte schließen
❖
Wählen Sie im Popupmenü „Projekt“ die Option „Projekt schließen“.
Mit Voreinstellungen festlegen, ob beim Schließen eines Projekts alle Dateien geschlossen werden sollen
1 Wählen Sie „Bearbeiten“ > „Voreinstellungen“ (Windows) bzw. „Flash“ > „Voreinstellungen“ (Macintosh), und klicken
Sie in der Liste „Kategorie“ auf „Allgemein“.
2 Aktivieren oder deaktivieren Sie unter „Projekteinstellungen“ die Option „Dateien mit Projekt schließen“. Wenn diese
Option aktiviert ist (Standardeinstellung) und Sie das Projekt schließen, werden von Flash alle Dateien in dem Projekt
geschlossen.
Projekte oder Ordner umbenennen
1 Wählen Sie den Projekt-oder Ordnernamenim Bedienfeld „Projekt“ aus, und führen Sie einen der folgenden Schritte aus:
• Wählen Sie im Popupmenü „Projekt“ die Option „Umbenennen“.
• Klicken Sie mit der rechten Maustaste (Windows) bzw. bei gedrückter <Ctrl>-Taste (Macintosh), und wählen Sie im
Kontextmenü die Option „Umbenennen“.
2 Geben Sie einen neuen Namen ein, und klicken Sie auf „OK“.
Hinweis: Standardmäßig erhält ein Projekt den gleichen Namen wie die erste Datei, die dem Projekt hinzugefügt wird. Wenn
Sie das Projekt umbenennen möchten, wählen Sie den Menübefehl „Umbenennen“. Wenn Sie die FLP-Datei für ein Projekt
umbenennen, wird das Projekt dadurch nicht umbenannt.
Page 69

Benutzerhandbuch
Eine fehlende Datei in einem Projekt suchen
Eine Datei, die Teil eines Projekts ist, kann scheinbar fehlen, wenn sie relativ zu den anderen Projektdateien an einen
anderen Speicherort verschoben wird.
1 Wählen Sie den Dateinamen (mit dem Symbol „Datei fehlt“ gekennzeichnet) im Bedienfeld „Projekt“.
2 Wählen Sie im Popupmenü „Projekt“ die Option „Fehlende Datei suchen“, oder klicken Sie mit der rechten Maustaste
(Windows) bzw. bei gedrückter <Ctrl>-Taste (Macintosh), und wählen Sie im Kontextmenü die Option „Fehlende Datei
suchen“.
3 Wechseln Sie zu der Datei, und klicken Sie auf „OK“.
Versionskontrolle mit Projekten verwenden
Mit der Versionskontrolle können Sie sicherstellen, dass alle Autoren, die in einer Projektdatei arbeiten, stets die neueste
Version einer Datei verwenden und nicht gegenseitig ihre Arbeit überschreiben.
Wenn Sie die Funktionen zur Versionskontrolle verwenden möchten, müssen Sie eine Site für das Projekt festlegen. Sie
können einelokale Site, ein Netzwerk, eineFTP-Verbindung oder benutzerdefinierte Plug-Ins für Versionskontrollsysteme
angeben.
Unter Windows können Sie Flash-Projekte mit SourceSafe verwenden.
Eine Site für die Versionskontrolle definieren
1 Erstellen Sie ein neues Projekt, und fügen Sie Dateien hinzu.
2 Wählen Sie „Datei“ > „Sites bearbeiten“.
3 Klicken Sie im Dialogfeld „Sites bearbeiten“ auf „Neu“.
4 Geben Sie im Dialogfeld „Site-Definition“ den Sitenamen, den lokalen Stammpfad und die E-Mail-Adresse sowie den
Namen des Benutzers ein.
5 Um einen lokalen Pfad, ein Netzwerk oder eine FTP-Verbindung anzugeben, wählen Sie „Lokal/Netzwerk“ oder „FTP“
aus demMenü„Verbindung“.Geben Siedie Speicherortinformationen für den lokalen Pfad oder Netzwerkpfad bzw. für die
FTP-Verbindung ein, und überspringen Sie den nächsten Schritt.
6 (Nur Windows) Wählen Sie im Menü „Verbindung“ die Option „SourceSafe Database“, um eine Visual SourceSafeDatenbank anzugeben.
a Klicken Sie im Feld „Datenbankpfad“ auf „Durchsuchen“, um nach der gewünschten VSS-Datenbank zu suchen, oder
geben Sie den gesamten Pfad ein. Die Datei, die Sie wählen, wird zur Datei srcsafe.ini und dient zur Initialisierung von
SourceSafe.
b Geben Sie im Feld „Projekt“ das Projekt aus der VSS-Datenbank ein, das Sie als Stammverzeichnis der Remote-Site
verwenden möchten.
c Geben Sie in den Feldern „Benutzername“ und „Kennwort“ die entsprechenden Informationen zur Anmeldung in der
ausgewählten Datenbank ein. Falls Sie Ihren Benutzernamen oder Ihr Kennwort nicht wissen, wenden Sie sich an den
Systemadministrator.
d Klicken Sie auf „OK“, um zum Dialogfeld „Site-Definition“ zurückzukehren.
Hinweis: Microsoft Visual SourceSafe Client, Version 6, muss installiert sein.
FLASH CS3
63
7 Wählen Sie im Bedienfeld „Projekt“ („Fenster“ > „Projekt“) die Option „Einstellungen“ aus dem Popup- oder
Kontextmenü „Projekt“.
8 Wählen Sie im Dialogfeld „Projekteinstellungen“ die Sitedefinition ausdem Menü „Site“ im Bereich „Versionskontrolle“.
Klicken Sie auf „OK“.
9 Wählen Sie im Popupmenü„Projekt“ die Option„Einchecken“. Flashcheckt alle Dateienim aktuellen Projekt in derSite ein.
Dateien, die der Versionskontrolle unterliegt, bearbeiten
1 Öffnen Sie das Projekt, das die Datei enthält.
Page 70

Benutzerhandbuch
2 Wählen Sie die Datei im Bedienfeld „Projekt“ in der Baumstruktur, und wählen Sie im Kontextmenü „Projekt“ den
Befehl „Auschecken“.
Das Symbol neben dem Dateinamen zeigt an, dass die Datei ausgecheckt wurde.
3 Um die Datei wieder einzuchecken, wählen Sie die Datei im Bedienfeld „Projekt“ aus, und wählen Sie im Kontextmenü
„Projekt“ den Befehl „Einchecken“.
Das Symbol neben dem Dateinamen zeigt an, dass die Datei eingecheckt wurde.
Dateien von einer Site mit Versionskontrolle öffnen
1 Wählen Sie „Datei“ > „Von Site öffnen“.
2 Wählen Sie im Dialogfeld „Von Site öffnen“ die Site aus dem Menü „Site“.
3 Wählen Sie die Datei auf der Site.
4 Wenn die Datei auf Ihrem lokalen Systemvorhanden ist,wird miteiner Meldung angezeigt, ob die Datei ausgecheckt ist.
Falls diesder Fall ist,werden Sie gefragt, ob Siedie Dateiüberschreiben möchten. KlickenSie auf „Ja“, um die lokale Version
mit der Version von der Remote-Site zu überschreiben.
Fehlerbehebung bei der Einrichtung eines Remote-Ordners für Flash-Projekte
Ein Webserver kann auf unterschiedliche Weise konfiguriert werden. Die folgenden Informationen können dabei helfen,
bekannte Probleme bei der Einrichtung von Remote-Ordnern, die der Versionskontrolle unterliegen, zu lösen:
FLASH CS3
64
• Die Flash FTP-Implementierung von funktioniert unter Umständen bei bestimmten Proxy-Servern, Multilevel-
Firewalls und anderen Formen des indirekten Server-Zugriffs nicht einwandfrei. Wenn im Zusammenhang mit dem
FTP-Zugriff Probleme auftreten, wenden Sie sich an den zuständigen Systemadministrator.
• In vielen Anwendungen können Sie zu allen Remote-Verzeichnissen eine Verbindung herstellen und dann durch das
Remote-Dateisystem navigieren, um nach dem gewünschten Verzeichnis zu suchen. Für die Flash FTPImplementierung in Flash muss jedoch eine Verbindung mit dem Stammverzeichnis des Remote-Systems hergestellt
werden. Stellen Sie sicher, dass Sie das Stammverzeichnis des Remote-Systems als Host-Verzeichnis angegeben haben.
• Wenn bei der Verbindung Probleme auftreten und Sie das Host-Verzeichnis durch einen einfachen Schrägstrich (/)
kenntlich gemacht haben, ist es möglicherweise erforderlich, den Pfad zwischen dem Verzeichnis, mit dem Sie eine
Verbindung herstellen möchten, und dem entfernten Stammverzeichnis als relativen Pfad anzugeben. Wenn das
entfernte Stammverzeichnis beispielsweise ein übergeordnetes Verzeichnis ist, müssen Sie eventuell die Zeichenfolge
../../ als Pfad zum Host-Verzeichnis angeben.
• Datei- und Ordnernamen mit Leer- und Sonderzeichen verursachen bei der Übertragung auf eine Remote-Site häufig
Probleme. Verwenden Sie Unterstriche anstelle von Leerzeichen, und vermeiden Sie nach Möglichkeit Sonderzeichen,
insbesondere Doppelpunkte, Schrägstriche, Punkte und Apostrophe.
• Wenn die Probleme fortbestehen, versuchen Sie, den Upload mit einem externen FTP-Programm durchzuführen. So
lässt sich herausfinden, ob die Probleme speziell bei der FTP-Nutzung in Flash auftreten.
Medien zur Bibliothek hinzufügen
Medienbestände mit der Flash-Dokumentbibliothek verwalten
In der Bibliothek eines Flash-Dokuments werden Medienbestände gespeichert, die Sie zur Verwendung in einem FlashDokument erstellen oder importieren. Sie können Vektorgrafiken oder Text direkt in Flash erstellen, Vektorgrafiken,
Bitmaps, Video und Sound importieren und Symbole, d. h. wieder verwendbare Medieninhalte wie z. B. Schaltflächen,
erstellen. Bei einem Symbol handelt es sich um ein Objekt in Form einer Grafik, einer Schaltfläche, eines Movieclips oder
eines Texts, das Sie einmalerstellen und anschließend beliebig oft wieder verwenden können. Mit ActionScript könnenSie
einem Dokument Medieninhalte dynamisch hinzufügen.
Die Bibliothek enthält außerdem alle Komponenten, die Sie dem Dokument hinzugefügt haben. Komponenten werden in
der Bibliothek als kompilierte Clips angezeigt.
Page 71

Benutzerhandbuch
Während der Arbeit in Flash können Sie jederzeit die Bibliothek eines anderen Flash-Dokuments öffnen und
Bibliothekselemente aus dieser Datei in Ihr aktuelles Dokument übernehmen.
Außerdem haben Sie die Möglichkeit, allgemeine Bibliotheken in der Flash-Anwendung zu erstellen, die grundsätzlich in
jeder Flash-Sitzung zur Verfügung stehen. Flash beinhaltet auch verschiedene Beispielbibliotheken mit Schaltflächen,
Grafiken, Movieclips und Sounds.
Bibliotheksbestände können in Form einer SWF-Datei exportiert und unter einer URL-Adresse als Runtime-Shared
Library bereitgestellt werden. Auf diese Weise haben Sie die Möglichkeit, von jedem Flash-Dokument aus, das Symbole
nach dem Runtime-Sharing-Verfahren importiert, über entsprechende Verknüpfungen auf diese Bibliotheksbestände
zuzugreifen.
Verwandte Themen
„Mit Text arbeiten“ auf Seite 258
„Mit importierten Bildern arbeiten“ auf Seite 131
„Mit Sounds arbeiten“ auf Seite 288
„Mit Videos arbeiten“ auf Seite 297
„Mit Symbolen, Instanzen und Bibliotheksbeständen arbeiten“ auf Seite 205
FLASH CS3
65
Mit Bibliotheken arbeiten
Die Namen aller in der Bibliothek gespeicherten Elemente sind in einer Liste im Bedienfeld „Bibliothek“ („Fenster“ >
„Bibliothek“) aufgeführt, sodass Sie diese Elemente während Ihrer Arbeit jederzeit anzeigen und organisieren können.
Jeder Eintrag im Bedienfeld „Bibliothek“ ist mit einem Symbol gekennzeichnet, das den Dateityp des betreffenden
Elements angibt.
Bibliothek in einer anderen Flash-Datei öffnen
1 Wählen Sie aus dem aktuellen Dokument heraus „Datei“ > „Importieren“ > „Externe Bibliothek öffnen“.
2 Wählen Sie die Flash-Datei aus, deren Bibliothek Sie aufrufen möchten, und klicken Sie auf „Öffnen“.
Die Bibliothekder ausgewählten Dateiwird im aktuellen Dokument geöffnet.Der Name derbetreffenden Dateiwird inder
Kopfzeile des Bedienfelds „Bibliothek“ angezeigt. Wenn Sie ein Element aus der Bibliothek der ausgewählten Datei in das
aktuelle Dokument übernehmen möchten, ziehen Sie es einfach mit der Maus in das Bedienfeld „Bibliothek“ Ihres
Dokuments oder auf die Bühne.
Größe des Bedienfelds „Bibliothek“ ändern
❖
Führen Sie einen der folgenden Schritte aus:
• Ziehen Sie das Bedienfeld an der unteren rechten Ecke auf die gewünschte Größe.
• Klicken Sie auf die Schaltfläche „Breite Bibliotheksansicht“, um das Bedienfeld „Bibliothek“ auf die für die Darstellung
aller in ihm enthaltenen Spalten erforderliche Größe einzustellen.
• Klicken Sie auf die Schaltfläche „Schmale Bibliotheksansicht“, um die Größe des Bedienfelds „Bibliothek“ so
einzustellen, dass nur die Spalte „Name“ sichtbar ist.
Spaltenbreite ändern
❖
Verschieben Sie die Trennlinie zwischen zwei Spaltenüberschriften nach links oder rechts.
Die Reihenfolge der Spalten lässt sich nicht ändern.
Auf das Bedienfeldmenü des Bedienfelds „Bibliothek“ zugreifen
❖
Klicken Sie auf die Bedienfeldmenüschaltfläche in der Titelleiste des Bedienfelds „Bibliothek“.
Page 72

Benutzerhandbuch
Mit Bibliothekselementen arbeiten
Wenn Sie im Bedienfeld „Bibliothek“ein Element auswählen, wird im oberen Bereich des Bedienfelds eine Miniatur dieses
Elements angezeigt. Handelt es sich bei dem ausgewählten Element um eine Animation oder eine Sounddatei, können Sie
diese mithilfe der Schaltfläche „Abspielen“ im Vorschaufenster der Bibliothek oder mithilfe der Steuerung wiedergeben.
Im aktuellen Dokument ein Bibliothekselement auswählen
❖
Ziehen Sie das Element aus dem Bedienfeld „Bibliothek“ auf die Bühne.
Das Element wird in die aktuelle Ebene übernommen.
Objekte auf der Bühne in Bibliothekssymbols umwandeln
❖
Ziehen Sie das Element von der Bühne auf das Bedienfeld „Bibliothek“ des aktuellen Dokuments.
Bibliothekselemente des aktuellen Dokuments in einem anderen Dokument verwenden
❖
Ziehen Sie das Element aus dem Bedienfeld „Bibliothek“ odervon derBühne in das Bedienfeld „Bibliothek“ oder auf die
Bühne des gewünschten Dokuments.
Bibliothekselemente aus einem anderen Dokument kopieren
1 Wählen Sie das Dokument aus, das die Bibliothekselemente enthält.
2 Wählen Sie im Bedienfeld „Bibliothek“ die Bibliothekselemente aus.
3 Wählen Sie „Bearbeiten“ > „Kopieren“.
4 Wählen Sie das Dokument aus, in das Sie die Bibliothekselemente kopieren möchten.
5 Wählen Sie das Bedienfeld „Bibliothek“ des Dokuments aus.
6 Wählen Sie „Bearbeiten“ > „Einfügen“.
FLASH CS3
66
Ordner im Bedienfeld „Bibliothek“ verwenden
Sie können Elemente im Bedienfeld „Bibliothek“ mithilfe von Ordnern organisieren. Wenn Sie ein neuesSymbol erstellen,
wird es automatisch im jeweils ausgewählten Ordner gespeichert. Ist kein Ordner ausgewählt, so speichert Flash das
Symbol auf der obersten Ebene in der Bibliothekshierarchie.
Neue Ordner erstellen
❖
Klicken Sie auf die Schaltfläche „Neuer Ordner“ am unteren Rand des Bedienfelds „Bibliothek“.
Ordner öffnen bzw. schließen
❖
Doppelklicken Sie auf den Ordner,oder klicken Sieauf denOrdner,und wählen Sie im Bedienfeldmenü des Bedienfelds
„Bibliothek“ den Befehl „Ordnerinhalte einblenden“ bzw. „Ordnerinhalte ausblenden“.
Alle Ordner öffnen bzw. schließen
❖
Wählen Sie im Bedienfeldmenü des Bedienfelds „Bibliothek“ den Befehl „Ordnerinhalte einblenden“ bzw.
„Ordnerinhalte ausblenden“.
Elemente von einem Ordner in einen anderen verschieben
❖
Ziehen Sie das Element aus dem Ursprungs- in den Zielordner.
Wenn der Zielordner bereits ein gleichnamiges Element enthält, können Sie in einem Meldungsfenster angeben, ob Flash
das Element im Zielordner ersetzen soll.
Page 73

FLASH CS3
Benutzerhandbuch
Elemente im Bedienfeld „Bibliothek“ sortieren
Die Einträge in den verschiedenen Spalten des Bedienfelds „Bibliothek“ geben die Namen der in der Bibliothek
gespeicherten Elemente, ihre Typen, die Anzahl ihrer in der Datei verwendeten Instanzen, ihren Verknüpfungsstatus und
ihre Bezeichner (falls das Element mit einer Shared Library verknüpft oder für ActionScript exportiert wurde) sowie das
jeweils letzte Bearbeitungsdatum an.
Die Elementeim Bedienfeld „Bibliothek“lassen sichnach denEinträgeneiner beliebigenSpaltesortieren, Elementewerden
innerhalb von Ordnern sortiert.
❖ KlickenSieaufdieÜberschriftderSpalte,nachderenEinträgenSiedieElementesortierenmöchten.KlickenSieaufdie
Dreiecksschaltfläche rechts neben den Spaltenüberschriften, um die Sortierreihenfolge umzukehren.
Bibliothekselemente bearbeiten
1 Wählen Sie im Bedienfeld „Bibliothek“ das gewünschte Element aus.
2 Wählen Sie einen der folgenden Befehle im Bedienfeldmenü des Bedienfelds „Bibliothek“:
• Wählen Sie „Bearbeiten“, um das Element in Flash zu bearbeiten.
• Um ein Element in einer anderen Anwendung zu bearbeiten, wählen Sie „Bearbeiten mit“ und dann eine externe
Anwendung.
Hinweis: Wenn Sie einen unterstützten externen Editor starten, öffnet Flash die Originalversion des importierten Dokuments.
67
Bibliothekselemente umbenennen
Wenn Sie den Namen eines importierten Bibliothekselements ändern, bleibt der ursprüngliche Name der Datei selbst
erhalten.
1 Führen Sie einen der folgenden Schritte aus:
• Doppelklicken Sie auf den Namen des Elements.
• Wählen Sie das Element aus, und wählen Sie im Bedienfeldmenü des Bedienfelds „Bibliothek“ die Option
„Um be ne nn en“.
• Klicken Sie mit der rechten Maustaste (Windows) bzw. bei gedrückter <Ctrl>-Taste (Macintosh), und wählen Sie im
Kontextmenü „Umbenennen“.
2 Geben Sie in das Feld den neuen Namen ein.
Bibliothekselemente löschen
Wenn Sie ein Element in der Bibliothek löschen, werden auch alle Instanzen dieses Elements aus dem Dokument entfernt,
es sei denn, sie geben etwas Gegenteiliges an.
1 Wählen Sie das gewünschte Element aus, und klicken Sie auf das Papierkorbsymbol am unteren Rand des Bedienfelds
„Bibliothek“.
2 Wählen Sie im Dialogfeld der Warnmeldung, die daraufhin angezeigt wird, die Option „Symbolinstanzen löschen“
(Standardeinstellung),um sowohl dasBibliothekselementals auch alleseine Instanzen zuentfernen. Wenn Sie lediglichdas
Symbol selbst löschen, seine Instanzen auf der Bühne hingegen beibehalten möchten, deaktivieren Sie diese Option.
3 Klicken Sie auf „Löschen“.
Ungenutzte Bibliothekselemente auffinden
Sie können ungenutzte Bibliothekselemente auffinden und löschen, um ein Dokument zu organisieren.
Page 74

Benutzerhandbuch
Hinweis: Auf die Größe einer Flash-Dokumentdatei hat das Löschen ungenutzter Bibliothekselemente allerdings keinen
Einfluss, da diese Elemente nicht in die SWF-Datei übernommen werden. Für den Export vorgesehene Elemente werden
dagegen in die SWF-Datei übernommen.
❖ Führen Sie einen der folgenden Schritte aus:
• Wählen Sie im Bedienfeldmenü des Bedienfelds „Bibliothek“ die Option „Nicht verwendete Elemente auswählen“ aus.
•
Sortieren Sie dieBibliothekselemente anhand der Spalte „Zugriffe“, in derangegeben wird, ob ein Element verwendet wird.
Verwandte Themen
„Shared Library-Bestände verwenden“ auf Seite 215
Importierte Dateien in der Bibliothek aktualisieren
Wenn Sie eine in Flash importierte Datei (z. B. eine Bitmap- oder Sounddatei) mit einem externen Editor bearbeiten,
können Sie sie anschließend in Flash ohne erneuten Import aktualisieren. Sie haben auch die Möglichkeit, Symbole zu
aktualisieren, die Sie aus einem externen Flash-Dokument importiert haben. Beim Aktualisieren einer importierten Datei
wird ihr Inhalt durch den geänderten Inhalt der externen Datei ersetzt.
1 Wählen Sie im Bedienfeld „Bibliothek“ die importierte Datei aus.
2 Wählen Sie im Bedienfeldmenü des Bedienfelds „Bibliothek“ die Option „Aktualisieren“ aus.
FLASH CS3
68
Mit allgemeinen Bibliotheken arbeiten
Sie können Schaltflächen oder Sounds aus den in Flash enthaltenen Beispielbibliotheken in Ihr Dokument übernehmen.
Sie können auch benutzerdefinierte allgemeine Bibliotheken erstellen, die Sie dann mit allen von Ihnen erstellten
Dokumenten verwenden können.
Verwandte Themen
„Mit Flash installierte Konfigurationsordner“ auf Seite 413
Elemente aus einer allgemeinen Bibliothek in einem Dokument verwenden
1 Wählen Sie „Fenster“ > „Allgemeine Bibliotheken“, und klicken Sie im Untermenü auf die gewünschte Bibliothek.
2 Ziehen Sie das gewünschte Element aus der allgemeinen Bibliothek in die Bibliothek des aktuellen Dokuments.
Eine allgemeine Bibliothek für Ihre Flash-Anwendung erstellen
1 Erstellen Sie eine Flash-Datei mit einer Bibliothek, die die Symbole enthält, die Sie in die allgemeine Bibliothek
aufnehmen möchten.
2 Legen Sie die Flash-Datei auf der Festplatte im Ordner „Libraries“ des Benutzers ab.
• Unter Windows: C:\Dokumente und Einstellungen\Benutzername\Lokale
Einstellungen\Anwendungsdaten\Adobe\Flash CS3\Sprache\Configuration\Libraries\.
• Unter Macintosh: Festplatte/Users/Benutzername/Library/Application Support/Adobe/Adobe Flash
CS3/Sprache/Configuration/Libraries/.
Mit Zeitleisten arbeiten
Bilder und Schlüsselbilder
Ein Flash-Dokument setzt sich ebenso wie ein normaler Film aus einer Abfolge von Einzelbildern zusammen. In der
Zeitleiste organisieren und steuern Sie den Inhalt des Dokuments mithilfe dieser Bilder. Sie ordnen die Bilder in der
Zeitleiste in der Reihenfolge an, in der die in ihnen enthaltenen Objekte im fertigen Inhalt angezeigt werden sollen.
Page 75

FLASH CS3
Benutzerhandbuch
Ein Schlüsselbild ist ein Bild, in dem Sie eineÄnderung von Objekteigenschaften füreine Animationdefinieren oder in das
Sie ActionScript-Code zum Steuern bestimmter Dokumentaspekteeinfügen. Dies bedeutet auch, dass Sie den Ablaufeiner
Animation ändern können, indem Sie die Schlüsselbilder in der Zeitleiste neu anordnen. Flash kann die zwischen den
Schlüsselbildern liegenden Bilder automatisch einfügen, um fließende Animationen zu erzeugen. Dieser Vorgang wird als
Twe en in g bezeichnet. Auf diese Weise können Sie rasch und mühelos Animationen erstellen, ohne jedes Bild Ihrer
Animationen einzeln zeichnen zu müssen.
Ein Videotutorial zu Zeitleiste, Schlüsselbildern und Bildraten steht unter www.adobe.com/go/vid0123_de zur Verfügung.
Verwandte Themen
„Animationen erstellen“ auf Seite 226
„Die Zeitleiste“ auf Seite 33
Bilder und Schlüsselbilder in der Zeitleiste verwalten
Im Zusammenhang mit Bildern und Schlüsselbildern können Sie folgende Bearbeitungsschritte ausführen:
• Bilder und Schlüsselbilder einfügen, auswählen, löschen und verschieben
• Bilder und Schlüsselbilder an eine andere Position auf derselben oder einer anderen Ebene verschieben
• Bilder und Schlüsselbilder kopieren und einfügen
• Schlüsselbilder in Bilder umwandeln
• Elemente aus dem Bedienfeld „Bibliothek“ auf die Bühne ziehen, um sie in das aktuelle Schlüsselbild einzufügen
Flash unterstütztzwei verschiedene Verfahren zum Auswählen von Bildern in der Zeitleiste. Bei der bildbasierten Auswahl
(Standardeinstellung) wählen Sie einzelne Bilder in der Zeitleiste aus. Bei der bereichsbasierten Auswahl wird die gesamte
Bildsequenz zwischen zwei Schlüsselbildern ausgewählt, wenn Sie auf eines der Bilder dieser Sequenz klicken. Sie können
in den Flash-Voreinstellungen eine bereichsbasierte Auswahl angeben.
69
Eine bereichsbasierte Auswahl angeben
1 Wählen Sie „Bearbeiten“ > „Voreinstellungen“.
2 Wählen Sie die Kategorie „Allgemein“ aus.
3 Aktivieren Sie im Zeitleistenabschnitt die Option „Bereichsbasierte Auswahl“.
4 Klicken Sie auf „OK“.
Bilder in die Zeitleiste einfügen
• Wählen Sie zum Einfügen eines neuen Bildes „Einfügen“ > „Bild“.
• Wählen Sie zum Erstellen eines neuen Schlüsselbilds „Einfügen“ > „Schlüsselbild“, oder klicken Sie mit der rechten
Maustaste (Windows) bzw. bei gedrückter <Ctrl>-Taste (Macintosh) aufdas Bild inder Zeitleiste, an dessen Position Sie
das Schlüsselbild platzieren möchten, und wählen Sie im Kontextmenü den Befehl „Schlüsselbild einfügen“.
• Wählen Sie zumErstellen eines neuen leeren Schlüsselbilds „Einfügen“ > „Leeres Schlüsselbild“, oder klicken Sie mit der
rechten Maustaste (Windows) bzw. bei gedrückter <Ctrl>-Taste (Macintosh) auf das Bild, an dessen Position Sie das
Schlüsselbild platzieren möchten, und wählen Sie im Kontextmenü den Befehl „Leeres Schlüsselbild einfügen“.
Bilder in der Zeitleiste auswählen
• WennSie ein Bildauswählen möchten, klickenSieauf das Bild.Wenn die Option „BereichsbasierteAuswahl“ ausgewählt
ist, wird durch Klicken auf ein Bild die gesamte Bildsequenz zwischen zwei Schlüsselbildern ausgewählt.
• Wenn Sie mehrere aufeinander folgende Bilder auswählen möchten, klicken Siebei gedrückter Umschalttaste auf weitere
Bilder.
• Wenn Sie mehrere nicht aufeinander folgende Bilder auswählen möchten, klicken Sie bei gedrückter Taste <Strg>
(Windows) oder bei gedrückter Befehlstaste (Macintosh) auf weitere Bilder.
Page 76

Benutzerhandbuch
• Wenn Sie alle Bilder in der Zeitleiste auswählen möchten, wählen Sie „Bearbeiten“ > „Zeitleiste“ > „Alle Bilder
auswählen“.
Bild oder Bildsequenz kopieren bzw. einfügen
❖
Führen Sie einen der folgenden Schritte aus:
• Wählen Sie ein Bild oder eine Sequenz, und wählen Sie „Bearbeiten“ > „Zeitleiste“ > „Bilder kopieren“. Wählen Sie ein
Bild oder eine Sequenz, das/die Sie ersetzen möchten, und wählen Sie „Bearbeiten“ > „Zeitleiste“ > „Bilder einfügen“.
• Halten Sie die Taste <Alt> (Windows) bzw. die Wahltaste (Macintosh) gedrückt, ziehen Sie das Schlüsselbild an die
Position, an der Sie es einfügen möchten.
Bild oder Bildsequenz löschen
❖
Wählen Sie das Bild oder die Bildsequenz, undwählen Sie „Bearbeiten“ > „Zeitleiste“ > „Bild entfernen“, oder klicken Sie
mit derrechtenMaustaste(Windows)bzw. bei gedrückter<Ctrl>-Taste (Macintosh)auf dasBild oder die Bildsequenz, und
wählen Sie im Kontextmenü den Befehl „Bild entfernen“ aus.
Die umliegenden Bilder bleiben unverändert.
Schlüsselbild oder Bildsequenz mit Inhalt verschieben
❖
Ziehen Sie das Schlüsselbild bzw. die Sequenz an die gewünschte Position.
FLASH CS3
70
Länge einer Tweening-Sequenz ändern
❖
Ziehen Sie das Anfangs- oder Endschlüsselbild nach links oder rechts. Informationen zum Ändern der Dauer einer
Einzelbildanimationssequenz finden Sie unter „Einzelbildanimationen erstellen“ auf Seite 228.
Dauer einer Schlüsselbildanimation verlängern
❖
Halten Siedie Taste <Alt> (Windows) bzw. die Wahltaste (Macintosh) gedrückt und ziehenSie das Schlüsselbild auf das
Bild, das das letzte Bild in der Sequenz sein soll.
Schlüsselbilder in Bilder umwandeln
❖
Wählen Sie das Schlüsselbild , und wählen Sie „Bearbeiten“ > „Zeitleiste“ > „Schlüsselbild löschen“, oder klicken Sie mit
der rechten Maustaste (Windows) bzw. bei gedrückter <Ctrl>-Taste (Macintosh) auf das Schlüsselbild, und wählen Sie im
Kontextmenü den Befehl „Schlüsselbild löschen“ aus.
Der Bühneninhalt des gelöschten Schlüsselbilds und alle folgenden Bilder bis zum nächsten Schlüsselbild werden durch
den Bühneninhalt des vor dem gelöschten Schlüsselbild liegenden Bildes ersetzt.
Dem aktuellen Schlüsselbild Elemente aus der Bibliothek hinzufügen
❖
Ziehen Sie das Element aus dem Bedienfeld „Bibliothek“ auf die Bühne.
Mehrere Zeitleisten und Stufen
Der FlashPlayer arbeitet mitmehreren übereinander liegenden Stufen. Jedes Flash-Dokument verfügt im Flash Playerüber
eine Hauptzeitleisteauf Stufe 0. Mit derAktion
Stufen im Flash Player laden.
loadMovie können SieweitereFlash-Dokumente(SWF-Dateien)auf andere
Wenn Sie Dokumente auf Stufen oberhalb der Stufe 0 laden, werden diese wie Zeichnungen auf Transparentpapier
übereinander gelegt, wobei in den leeren Bereichen einer Stufe auf der Bühne jeweils die Inhalte der darunter liegenden
Stufen zu sehen sind. Wenn Sie ein Dokument auf Stufe 0 laden, ersetzt dieses die Hauptzeitleiste. Jedes Dokument, das Sie
auf eine Stufe des Flash Players laden, verfügt über eine eigene Zeitleiste.
Mit ActionScript können sich Zeitleisten gegenseitig Meldungensenden. So haben Siebeispielsweise die Möglichkeit, dem
letzten Bildeines Movieclips eineAktion zuzuweisen, durch die ein anderer Movieclip gestartet wird.Um mit ActionScript
eine Zeitleiste zu steuern, müssen Sie die Position der Zeitleiste mit einem Zielpfad angeben.
Ein Videotutorial zur Verwendung mehrerer Zeitleisten finden Sie unter www.adobe.com/go/vid0128_de.
Page 77

FLASH CS3
Benutzerhandbuch
Verschachtelte Movieclips und über- bzw. untergeordnete Hierarchie
Wenn Sie einem Flash-Dokument eine Movieclip-Instanz erstellen,wirddieMovieclip-ZeitleisteinderHauptzeitleistedes
Dokuments verschachtelt. Jedes Movieclip-Symbol verfügt über ihre eigene Zeitleiste. Sie können ein Movieclip-Symbol
auch in einer anderen Movieclip-Instanz verschachteln.
Ein Movieclip, der in einem anderen Movieclip (oder in einem Dokument) verschachtelt ist, wird zu einem
untergeordneten Objekt dieses übergeordneten Movieclips bzw. Dokuments. Die Beziehungen zwischen den
verschachteltenMovieclipsfolgeneinemhierarchischenSchema:ÄnderungenamübergeordnetenObjektwirkensichauf
das untergeordnete Objekt aus. Die Hauptzeitleiste einer Stufe stellt die übergeordnete Instanz aller auf dieser Stufe
enthaltenen Movieclips dar und weist, da es sich bei ihr um die oberste Zeitleiste handelt, kein übergeordnetes Objekt auf.
Im Film-Explorer können Sie die Hierarchie verschachtelter Movieclips in einem Dokument anzeigen.
Die Moviecliphierarchie lässt sich mit der Dateisystemhierarchie eines Computers vergleichen: Die Festplatte verfügt über
ein Stammverzeichnis (bzw. einen Stammordner) und die in ihm enthaltenen Unterverzeichnisse (Unterordner). Hierbei
entspricht das Stammverzeichnis der Hauptzeitleiste eines Flash-Dokuments, da es das übergeordnetes Element aller
übrigen Elemente darstellt. Die Unterverzeichnisse entsprechen in diesem Beispiel den Movieclips.
Die Moviecliphierarchie in Flash dient zum Organisieren von verwandten Objekten. Angenommen, Siemöchten einFlashDokument erstellen, in dem sich ein Auto quer über die Bühne bewegt. Zu diesem Zweck verwenden Sie ein MovieclipSymbol, das das Auto darstellt, und richten ein Bewegungs-Tween ein, das dieses Symbol über die Bühne bewegt.
Um die sich drehenden Räder hinzuzufügen, können Sie einen Movieclip erstellen, der ein Rad darstellt, und zwei
InstanzendiesesMovieclipsnamens
Räder platzieren Sie jedoch nicht in der Hauptzeitleiste, sondern in der Zeitleiste des Movieclips. Als Unterelemente von
car folgen frontWheel und backWheel allen Änderungen, die Sie am Objekt car vornehmen, und bewegen sich daher im
Rahmen der Tween-Animation zusammen mit dem Auto über die Bühne.
frontWheel für das Vorder- und backWheel für das Hinterrad einrichten. Die beiden
71
Damit sich die beiden Räder während der Fahrt drehen, animieren Sie sie jeweils mit einem entsprechenden BewegungsTween. Obwohl Sie dieInstanzen
übergeordneten Movieclips
übergeordneten Movieclip
frontWheel und backWheel geändert haben, bleiben Sie von der Tween-Animation ihres
car beeinflusst: Sie drehen sich zwar, bewegen sich jedoch weiterhin zusammen mit ihrem
car über die Bühne.
Ein Videotutorial zur Verwendung mehrerer Zeitleisten finden Sie unter www.adobe.com/go/vid0128_de.
Verwandte Themen
„Mit Symbolen, Instanzen und Bibliotheksbeständen arbeiten“ auf Seite 205
Info zu absoluten Pfaden
Absolute Pfade beginnen stets mit dem Namen der Stufe, auf der das Dokument geladen ist, und durchlaufen die
Anzeigeliste bis hin zur jeweiligen Zielinstanz. Sie können auch den Aliasnamen
Zeitleiste der aktuellen Stufe zu verweisen. Daher könnte der Verweis einer Aktion im Movieclip
Movieclip
oregon beispielsweise den absoluten Pfad _root.westCoast.oregon enthalten.
Das erste in Flash Player geöffnete Dokument wird auf Stufe 0 geladen. Jedem weiteren geladenen Dokument müssen Sie
eine Stufennummer zuweisen. Verwenden Sie ineinem absoluten Verweisauf eingeladenes Dokument inActionScript den
Ausdruck
Player geöffnete Dokument beispielsweise mit
_levelX,wobeiX für die Nummer der Stufe steht, auf der das Dokument geladen ist. So wird das erste im Flash
_level0, ein auf Stufe 3 geladenes Dokument hingegen mit _level3
bezeichnet.
Damit Dokumente auf verschiedenen Stufen miteinander kommunizieren können, müssen Sie im Zielpfad jeweils den
Namen der Stufe angeben. Das folgende Beispiel zeigt, wie die Instanz
georgia genannten Movieclip befindet, adressieren würde (georgia befindet sich auf derselben Stufe wie oregon):
_level5.georgia.atlanta
portland die Instanz atlanta, die sich in einem
_root verwenden, um auf die oberste
california auf den
Sie können den Aliasnamen _root verwenden, um auf die Hauptzeitleiste der aktuellen Stufe zu verweisen. In der
Hauptzeitleiste steht der Aliasname
_level0 befindet. Für ein auf _level5 geladenes Dokument entspricht _root der Stufe _level5, wennder Aufruf in einem
_root für _level0, wenn der Aufruf in einem Movieclip erfolgt, der sich ebenfalls auf
Page 78

FLASH CS3
Benutzerhandbuch
Movieclip erfolgt, der ebenfalls auf Stufe 5 geladen ist. Da southcarolina und florida beide auf derselben Stufe geladen
sind, könnte in einem Aktionsaufruf in der Instanz
auf die Instanz
_root.eastCoast.florida
florida verwiesen werden:
southcarolina also beispielsweise mit dem folgenden absoluten Pfad
Info zu relativen Pfaden
Relative Pfade sind von der Beziehung zwischen der steuernden Zeitleiste und der Zielzeitleiste abhängig. Relative Pfade
können ausschließlich aufZiele verweisen die in Flash Player aufderselbenStufegeladensind.Soistesbeispielsweisenicht
möglich, in einer Aktion auf
In einem relativen Pfad können Sie mit dem Schlüsselwort this auf die aktuelle Zeitleiste auf der aktuellen Stufe und mit
dem Aliasnamen
_parent auf die der aktuellen Zeitleiste übergeordnete Zeitleiste verweisen. DerAliasname _parent kann
mehrmals hintereinanderin einem Pfad verwendet werden, um auf die jeweils nächsthöhere Stufe der Moviecliphierarchie
in derselben Flash Player-Stufe zu verweisen. Mit dem Pfadnamen
Aktion an einen Movieclip, der sich in der Hierarchie zwei Stufe über der Stufe befindet, auf der sie aufgerufen wird.
Lediglich in der obersten Zeitleiste einer Stufe im Flash Player ist der Wert
In einer Aktion in der Zeitleiste der Instanz charleston, eine Stufe unter southcarolina gelegen, kann daher der folgende
Zielpfad als Verweis auf die Instanz
_parent
_level0 mit einem relativen Pfad auf eine Zeitleiste auf _level5 zu verweisen.
_parent._parent beispielsweise adressieren Sie eine
_parent nicht definiert.
southcarolina verwendet werden:
72
Um auf die Instanz eastCoast (eine Stufe höher) aus einer Aktion in charleston zu verweisen, könnten Sie beispielsweise
den folgenden relativen Pfad verwenden:
_parent._parent
Um auf di e Inst anz atlanta aus einer Aktionin der Zeitleiste von charleston zu verweisen, könnten Siebeispielsweise den
folgenden relativen Pfad verwenden:
_parent._parent.georgia.atlanta
Relative Pfade sind nützlich bei der Wiederverwendung von Skripts. Angenommen, sie weisen einem Movieclip das
folgende Skript zu, das den Movieclip auf dessen unmittelbar übergeordneten Stufe auf 150 % vergrößert.
onClipEvent (load) {_parent._xscale = 150;_parent._yscale = 150;
}
Sie können das Skript wieder verwenden, indem Sie es einer beliebigen Movieclip-Instanz zuweisen.
Hinweis: Von Flash Lite 1.0 und 1.1 wird nur die Zuweisung von Skripts zu Schaltflächen unterstützt. Die Zuweisung von
Sktipts zu Movieclips wird nicht unterstützt.
Sowohl in einem absoluten als auch in einem relativen Pfad kennzeichnen Sie eine Variable in einer Zeitleiste oder eine
Eigenschaft eines Objekts durch einen Punkt (
Anweisung beispielsweise stellt die Variable
_root.form.name = "Gilbert";
.), gefolgt vom Namen der Variablen oder Eigenschaft. Die folgende
name der Instanz form auf den Wert "Gilbert" ein:
Absolute und relative Zielpfade
Mithilfe von ActionScript können Sie Meldungen von einer Zeitleiste an eine andere senden. Die Zeitleiste, die die
entsprechendeAktion enthält, wirdals steuerndeZeitleiste unddie Zeitleiste, an die die Aktion gerichtet ist, als Zielzeitleiste
bezeichnet. Auf diese Weise haben Sie beispielsweise die Möglichkeit, dem letzten Bild einer Zeitleiste eine Aktion
zuzuweisen, durch die eine andere Zeitleiste gestartet wird. Der Verweis auf eine Zeitleiste muss hierbei einen Zielpfad
enthalten, der die Position eines Movieclips in der Anzeigeliste angibt.
Im folgenden Beispiel sehen Sie die Hierarchie eines Dokuments namens „westCoast“ auf Stufe 0, das drei Movieclips
enthält:
california, oregon und washington. Jeder dieser Movieclips enthält wiederum zwei Movieclips:
Page 79
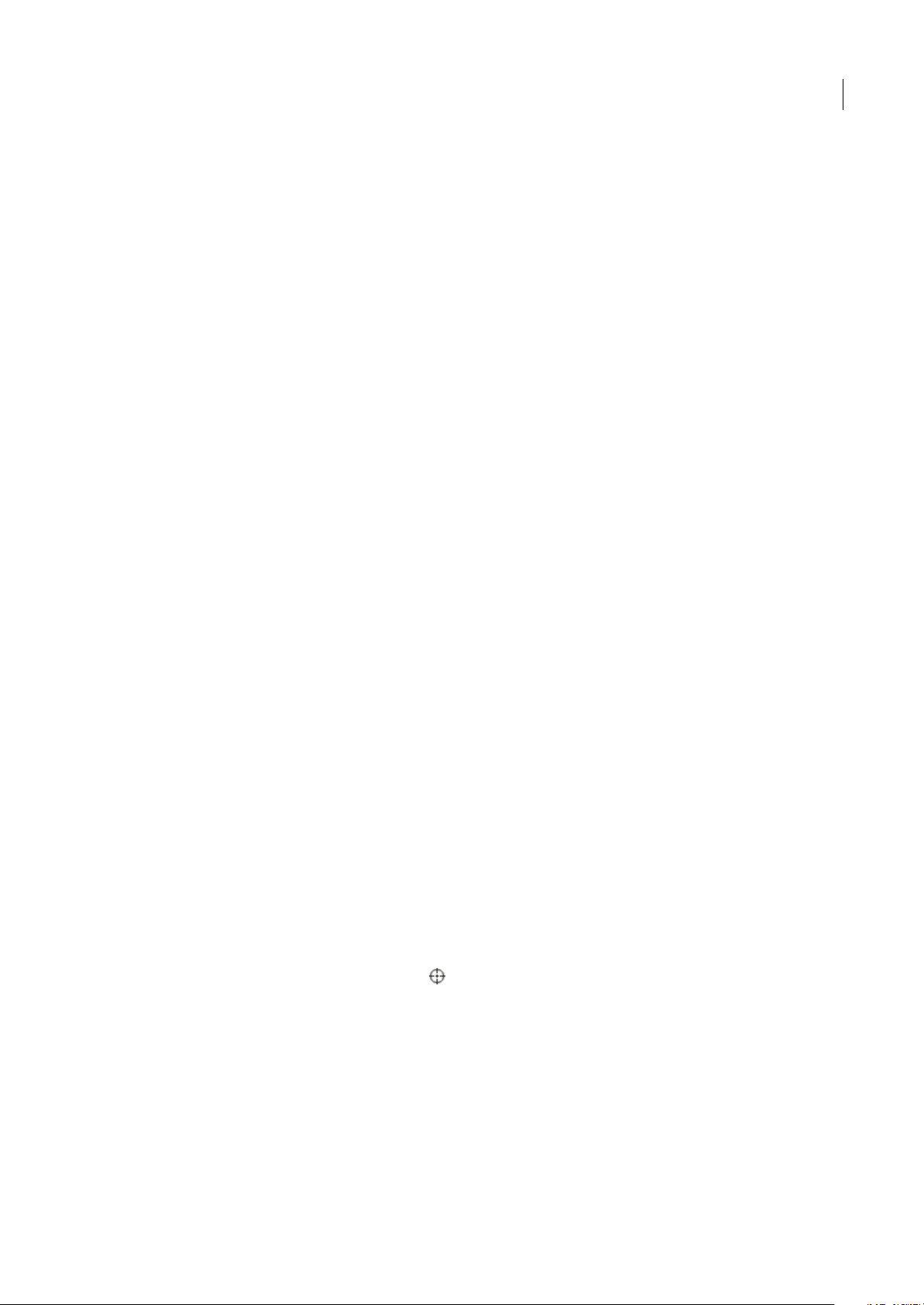
Benutzerhandbuch
_level0
westCoast
california
sanfrancisco
bakersfield
oregon
portland
ashland
washington
olympia
ellensburg
Wie bei einem Webserver gibtes zwei Möglichkeiten, um auf jede Zeitleiste in Flash zu verweisen: in Form eines absoluten
Pfades oder in Form eines relativen Pfades. Bei dem absoluten Pfad einer Instanz handelt es sich immer um einen
vollständigen Pfadnamen, ausgehend vom Namen einer bestimmten Stufe, und zwar unabhängig davon, von welcher
Zeitleiste aus die Aktion aufgerufen wird. Der absolute Pfad der Instanz
_level0.westCoast.california. Ein relativer Pfad ist abhängig davon, an welcher Position der Aufruf der Aktion erfolgt.
Vo n d e r I n st a n z
Instanz
sanfrancisco aus gesehen lautet der relative Pfad der Instanz california beispielsweise _parent,vonder
portland aus gesehen hingegen _parent._parent.california.
california lautet beispielsweise
Verwandte Themen
„FLA-Dateien strukturieren“ auf Seite 462
FLASH CS3
73
„ActionScript in einer Anwendung organisieren“ auf Seite 464
Zielpfade angeben
Wenn Sie einen Movieclip, eine geladene SWF-Datei oder eine Schaltfläche steuern möchten, müssen Sie den
entsprechenden Zielpfad angeben. Siekönnen den Zielpfad manuell oderüber das Dialogfeld „Zielpfadeinfügen“ angeben
oder indem Sie einen Ausdruck erstellen, der zu einem Zielpfad ausgewertet wird. Um einen Zielpfad für einen Movieclip
oder eine Schaltfläche angeben zu können, müssen Sie dem Movieclip oderder Schaltfläche einen Instanznamen zuweisen.
Für ein geladenes Dokument wird kein Instanzname benötigt, da Sie dessen Stufennummer als Instanznamen verwenden
können (z. B.
Movieclips oder Schaltflächen einen Instanznamen zuweisen
1 Wählen Sie auf der Bühne einen Movieclip aus.
2 Geben Sie im Eigenschafteninspektor einen Instanznamen an.
Zielpfad im Dialogfeld „Zielpfad einfügen“ angeben
1 Wählen Sie die Movieclip-, Bild- oder Schaltflächeninstanz aus, der Sie die Aktion zuweisen möchten.
Daraus entsteht die steuernde Zeitleiste.
2 Gehen Sie im Bedienfeld „Aktionen“ („Fenster“ > „Aktionen“) auf der linken Seite zur Werkzeugleiste „Aktionen“, und
wählen Sie eine Aktion oder Methode aus, die eine Zielpfadangabe erfordert.
3 Klicken Sie auf das Parameterfeld bzw. auf die Stelle im Skript, in das bzw. an der Sie den Zielpfad einfügen möchten.
4 Klicken Sie auf die Schaltfläche „Zielpfad einfügen“ oberhalb des Skriptfensters.
5 Wählen Sie den Zielpfadmodus (absolut oder relativ) aus.
6 Wählen Sie in der Anzeigeliste „Zielpfad einfügen“ einen Movieclip aus, und klicken Sie auf „OK“.
_level5).
Zielpfad von Hand angeben
1 Wählen Sie die Movieclip-, Bild- oder Schaltflächeninstanz aus, der Sie die Aktion zuweisen möchten.
Daraus entsteht die steuernde Zeitleiste.
2 Gehen Sie im Bedienfeld „Aktionen“ („Fenster“ > „Aktionen“) auf der linken Seite zur Werkzeugleiste „Aktionen“, und
wählen Sie eine Aktion oder Methode aus, die eine Zielpfadangabe erfordert.
Page 80

Benutzerhandbuch
3 Klicken Sie auf das Parameterfeld bzw. auf die Stelle im Skript, in das bzw. an der Sie den Zielpfad einfügen möchten.
4 Geben Sie im Bedienfeld „Aktionen“ einen absoluten oder relativen Zielpfad ein.
Einen Ausdruck als Zielpfad verwenden
1 Wählen Sie die Movieclip-, Bild- oder Schaltflächeninstanz aus, der Sie die Aktion zuweisen möchten.
Daraus entsteht die steuernde Zeitleiste.
2 Gehen Sie im Bedienfeld „Aktionen“ („Fenster“ > „Aktionen“) auf der linken Seite zur Werkzeugleiste „Aktionen“, und
wählen Sie eine Aktion oder Methode aus, die eine Zielpfadangabe erfordert.
3 Führen Sie einen der folgenden Schritte aus:
• Tragen Sie in ein Parameterfeld einen Ausdruck ein, der zu einem Zielpfad ausgewertet wird.
• Klicken Sie im Skriptfenster auf die Stelle, an der Sie den Ausdruck einfügen möchten, und doppelklicken Sie in der
Werkzeugleiste „Aktionen“ auf die Funktion
wandelt einen Verweis auf einen Movieclip in einen String um.
targetPath in der Kategorie „Funktionen“. Die Funktion targetPath
• Klicken Sie im Skriptfenster auf die Stelle, an der Sie den Ausdruck einfügen möchten, und wählen Sie in der Kategorie
„Funktionen“ der Werkzeugleiste „Aktionen“ die Funktion
Verweis auf einen Movieclip um, der für den Aufruf einer Methode wie beispielsweise
DasfolgendeSkriptstelltdieVariable
eine Movieclipinstanz erstellt und der Variablen
i auf den Wert 1 ein. Anschließend wird mithilfe der Funktion eval ein Verweis auf
x zugewiesen. Die Variable x, nun ein Verweis auf eine Movieclipinstanz,
kann für den Aufruf der MovieClip-Objektmethoden verwendet werden.
0i = 1;
0x = eval("mc"+i);
0x.play();
0// this is equivalent to mc1.play();
eval aus. Die Funktion eval wandelt einen String in einen
play verwendet werden kann.
FLASH CS3
74
Mithilfe der Funktion eval lassen sich Methoden auch wie folgt direkt aufrufen:
0eval("mc" + i).play();
Mit Szenen arbeiten
Info zu Szenen
Mithilfe von Szenen können Sie ein Dokument thematisch gliedern. So ist es beispielsweise sinnvoll, für die Einführung,
den Vorspann und den Abspann des Films jeweils eine eigene Szene zu verwenden. Die Verwendung von Szenen bringt
zwar einige Nachteile mit sich, es gibt jedoch einige Fälle, in denen nur wenige dieser Nachteile auftreten, z. B. bei der
Erstellung längerer Animationen. Mithilfe von Szenen können Sie es vermeiden, eine Vielzahl von FLA-Dateien verwalten
zu müssen.
Die Verwendung von Szenen ist vergleichbar mit der Verwendung verschiedener SWF-Dateien, die gemeinsam eine
größere Präsentation ergeben. Jede Szene verfügt über eine Zeitleiste. Wenn der Abspielkopf das letzte Bild einer Szene
erreicht, geht er zur nächsten Szene über. Bei der Veröffentlichung einer SWF-Datei werden die Zeitleisten der einzelnen
Szenen in der SWF-Datei zu einer einzigen Zeitleiste zusammengefasst. Nach der Kompilierung der SWF-Datei verhält sie
sich genauso wie eine FLA-Datei, die mit einer Szene erstellt wurde. Aufgrund dieses Verhaltens bringen Szenen einige
Nachteile mit sich:
• Die Bearbeitung von Dokumenten, die Szenen enthalten, ist verwirrend. Dies trifft besonders auf Umgebungen mit
mehreren Autoren zu. Jeder, der das FLA-Dokument verwendet, muss möglicherweise verschiedene Szenen innerhalb
einer FLA-Datei durchsuchen, um Code und Elemente zu finden. Überlegen Sie sich stattdessen, Inhalte zu laden oder
Movieclips zu verwenden.
• Szenen haben oft große SWF-Dateien zur Folge. Szenen verleiten dazu, mehr Inhalt in eine einzelne FLA-Datei
aufzunehmen, und dies führt zu größeren FLA-Dateien und SWF-Dateien.
Page 81

Benutzerhandbuch
• Wurden Szenen verwendet, muss der Benutzer die gesamte SWF-Datei progressiv herunterladen, selbst wenn er nicht
die gesamte Datei einsehen möchte. Wenn Sie die Verwendung von Szenen vermeiden, kann der Benutzer während des
Durchlaufens der SWF-Datei steuern, welche Inhalte er herunterladen möchte.
• Mit ActionScriptkombinierte Szenen könnenzu unerwarteten Ergebnissenführen. Dadie Zeitleistejeder Szeneaufeine
einzige Zeitleiste komprimiert wird, treten möglicherweise Fehlermit ActionScript und denSzenen auf, die erheblichen
zusätzlichen Aufwand beim Debugging bedeuten.
Szenen verwenden
Wenn Sie ein Flash-Dokument veröffentlichen, das aus mehreren Szenen besteht, werden diese bei der Wiedergabe in der
Reihenfolge abgespielt, in der sie im Bedienfeld „Szene“ aufgeführt sind. Die Einzelbilder des Dokuments sind ungeachtet
der Szenen fortlaufend nummeriert. Besteht ein Dokument beispielsweise aus zwei Szenen mit jeweils zehn Bildern, so
erhalten die Bilder in Szene 2 die Nummern 11–20.
Wenn ein Dokument nach jeder Szene unterbrochen oder angehalten werden soll oder Sie Benutzern die Möglichkeit
geben möchten, sich nicht nur linear durch das Dokument zu bewegen, sollten Sie Aktionen verwenden.
Bedienfeld „Szene“ aufrufen
❖
Wählen Sie „Fenster“ > „Andere Bedienfelder“ > „Szene“.
Eine bestimmte Szene anzeigen
❖
Wählen Sie „Ansicht“ > „Gehe zu“, und klicken Sie im Untermenü auf den Namen der gewünschten Szene.
FLASH CS3
75
Szenen hinzufügen
❖
Wählen Sie „Einfügen“ > „Szene“, oder klicken Sie im Bedienfeld „Szene“ auf die Schaltfläche „Szene hinzufügen“ .
Szene löschen
❖
Klicken Sie im Bedienfeld „Szene“ auf die Schaltfläche „Szene löschen“ .
Den Namen einer Szene ändern
❖
Doppelklicken Sie im Bedienfeld auf den Namen der gewünschten Szene, und geben Sie den neuen Namen ein.
Szene duplizieren
❖
Klicken Sie im Bedienfeld „Szene“ auf die Schaltfläche „Szene duplizieren“ .
Die Reihenfolge einer Szene in einem Dokument ändern
❖
Ziehen Sie den Namen der gewünschten Szene im Bedienfeld „Szene“ an eine andere Position.
Suchen und ersetzen
Suchen und ersetzen
Die Funktion zum Suchen und Ersetzen bietet die folgenden Möglichkeiten:
• Sie können nach einem Textstring, einer Schriftart, einer Farbe, einem Symbol, einer Sounddatei, einerVideodatei oder
einer importierten Bitmapdatei suchen.
• Sie können das angegebene Element durch ein anderes Element des gleichen Typs ersetzen. Welche Optionen im
Dialogfeld „Suchen und ersetzen“ angezeigt werden, hängt davon ab, nach welchem Elementtyp Sie suchen.
• Sie können Elemente im aktuellen Dokument oder in der aktuellen Szene suchen und ersetzen.
• Sie können nach der nächsten Fundstelle oder nach allen Fundstellen für ein Element suchen und die aktuelle oder alle
Fundstellen ersetzen.
Page 82

Benutzerhandbuch
Hinweis: In einem bildschirmbasierten Dokument können Sie Elemente im aktuellen Dokument oder auf dem aktuellen
Bildschirm suchen und ersetzen; Szenen können jedoch nicht verwendet werden.
Mit der Option „Live bearbeiten“ können Sie das angegebene Element direkt auf der Bühne bearbeiten. Wenn Sie „Live
bearbeiten“ beim Suchen nach einem Symbol einsetzen, wird das Symbol von Flash im Positionsbearbeitungsmodus
geöffnet.
Das Such-und Ersetzungsprotokollunten im Dialogfeld „Suchen und ersetzen“ zeigtdie Position, denNamenund denTyp
der zu suchenden Elemente an.
Verwandte Themen
„Mit Bildschirmen arbeiten“ auf Seite 362
Text suchen und ersetzen
1 Wählen Sie „Bearbeiten“ > „Suchen und ersetzen“.
2 Wählen Sie im Popupmenü „Nach“ die Option „Text“.
3 Geben Sie im Feld „Text“ den gesuchten Text ein.
4 Geben Sie im Feld „Ersetzen durch“ den Text ein, durch den der vorhandene Text ersetzt werden soll.
5 Geben Sie Optionen für die Textsuche an:
Ganzes Wort Der angegebene Textstring wird nur als ganzes Wort gesucht. Vor und nach dem Wort stehen Leerstellen,
Anführungszeichen oder ähnliche Zeichen. Wenn „Ganzes Wort“ deaktiviert ist, wird der angegebene Text auch als Teil
eines längeren Wortes gesucht. Wenn „Ganzes Wort“ deaktiviert ist, wird beispielsweise bei der Suche nach klein auch
verkleinern, verkleinerung usw. gefunden.
FLASH CS3
76
Groß-/Kleinschreibung Der Text wird in genau der angegebenen Groß- und Kleinschreibung gesucht.
Reguläre Ausdrücke Der Text wird inregulärenAusdrückenin ActionScriptgesucht.Ein Ausdruck isteine Anweisung, die
von Flash ausgewertet werden kann und einen Wert zurückgibt.
Inhalte von Textfeldern Der Inhalt von Textfeldern wird durchsucht.
Bilder/Ebenen/Parameter Bildbezeichnungen, Ebenennamen, Szenennamen und Komponentenparameter werden
durchsucht.
Strings in ActionScript Strings in ActionScript im Dokument oder in der Szene werden durchsucht (externe ActionScript-
Dateien werden nicht durchsucht).
6 Wählen Sie „Live bearbeiten“, um die nächste Fundstelle des angegebenen Texts auf der Bühne auszuwählen und ihn an
seiner Position zu bearbeiten.
Hinweis: Es wird nur die nächste Fundstelle zur Live-Bearbeitung ausgewählt, selbst wenn Sie in Schritt 7 „Alle suchen“
ausgewählt haben.
7 So suchen Sie Text:
• Klicken Sie auf „Weitersuchen“, um die nächste Fundstelle des angegebenen Textes zu suchen.
• Klicken Sie auf „Alle suchen“, um alle Fundstellen des angegebenen Textes zu suchen.
8 So ersetzen Sie Text:
• Klicken Sie auf „Ersetzen“, um die derzeit ausgewählte Fundstelle des angegebenen Textes zu ersetzen.
• Klicken Sie auf „Alle ersetzen“, um alle Fundstellen des angegebenen Textes zu ersetzen.
Schriftarten suchen und ersetzen
1 Wählen Sie „Bearbeiten“ > „Suchen und ersetzen“.
Page 83

Benutzerhandbuch
2 Wählen Sie im Popupmenü „Nach“ die Option „Schriftart“, und wählen Sie dann eine der folgenden Optionen:
• Wählen Sie „Schriftname“, umanhand desSchriftnamens zusuchen; klicken Sieim Popupmenü aufeine Schriftart, oder
gebenSieeinenSchriftnamenimFeldein.Wenn„Schriftname“deaktiviertist,werdenalleSchriftarteninderSzeneoder
im Dokument durchsucht.
• Wählen Sie „Schriftstil“, um anhand des Schriftstils zu suchen; klicken Sie im Popupmenü auf einen Schriftstil. Wenn
„Schriftstil“ deaktiviert ist, werden alle Schriftstile in der Szene oder im Dokument durchsucht.
• Wählen Sie „Schriftgröße“, um anhand der Schriftgröße zu suchen; geben Sie einen Wert für die Mindest- und
Höchstgröße ein, um den zu durchsuchenden Schriftgrößenbereich anzugeben. Wenn „Schriftgröße“ deaktiviert ist,
werden alle Schriftgrößen in der Szene oder im Dokument durchsucht.
• Wählen Sie unter „Ersetzen durch“ die Option „Schriftname“, wenn Sie die angegebene Schriftart durch einen anderen
Schriftnamen ersetzen möchten; klicken Sie im Popupmenü auf eine Schriftart, oder geben Sie einen Schriftnamen im
Feld ein. Wenn „Schriftart“ unter „Ersetzen durch“ deaktiviert ist, bleibt der aktuelle Schriftname unverändert.
• Wählen Sie unter „Ersetzen durch“ die Option „Schriftstil“, wenn Sie die angegebene Schriftart durch einen anderen
Schriftstil ersetzen möchten; klicken Sie im Popupmenüauf einen Schriftstil. Wenn „Schriftstil“ unter„Ersetzen durch“
deaktiviert ist, bleibt der aktuelle Stil der angegebenen Schriftart unverändert.
• Wählen Sie unter „Ersetzen durch“ die Option „Schriftgröße“, wenn Sie die angegebene Schriftart durch eine andere
Schriftgröße ersetzen möchten, geben Sie Werte für die Mindest- und Höchstgröße ein. Wenn „Schriftgröße“ unter
„Ersetzen durch“ deaktiviert ist, bleibt die aktuelle Größe der angegebenen Schriftart unverändert.
3 Wählen Sie „Livebearbeiten“, umdie nächsteFundstelle der angegebenen Schriftart auf der Bühne auszuwählen und sie
an ihrer Position zu bearbeiten.
Hinweis: Es wird nur die nächste Fundstelle zur Live-Bearbeitung ausgewählt, selbst wenn Sie in Schritt 4 „Alle suchen“
ausgewählt haben.
FLASH CS3
77
4 So suchen Sie eine Schriftart:
• Klicken Sie auf „Weitersuchen“, um die nächste Fundstelle der angegebenen Schriftart zu suchen.
• Klicken Sie auf „Alle suchen“, um alle Fundstellen der angegebenen Schriftart zu suchen.
5 So ersetzen Sie eine Schriftart:
• Klicken Sie auf „Ersetzen“, um die derzeit ausgewählte Fundstelle der angegebenen Schriftart zu ersetzen.
• Klicken Sie auf „Alle ersetzen“, um alle Fundstellen der angegebenen Schriftart zu ersetzen.
Farben suchen und ersetzen
In gruppierten Objekten können Sie jedoch nicht nach Farben suchen.
Hinweis: Bearbeiten Sie die Datei in einem Bildbearbeitungsprogramm, um Farben in einer in einem Flash-Dokument
enthaltenen GIF- oder JPEG-Datei zu suchen und zu ersetzen.
1 Wählen Sie „Bearbeiten“ > „Suchen und ersetzen“.
2 Wählen Sie im Popupmenü „Nach“ die Option „Farbe“.
3 Um eine Farbe zu suchen, klicken Sie auf das Steuerelement „Farbe“ und führen dann einen der folgenden Schritte aus:
• Wählen Sie ein Farbfeld im Popupfenster „Farbe“.
• Geben Sie im Popupfenster „Farbe“ einen hexadezimalen Farbwert im Feld ein.
• Klicken Sie auf die Schaltfläche „System-Farbwähler“, und wählen Sie eine Farbe im System-Farbwähler aus.
• Ziehen Sie den Cursor vom Steuerelement „Farbe“, um die Pipette anzuzeigen. Wählen Sie eine beliebige Farbe auf dem
Bildschirm aus.
4 Um eine Farbe auszuwählen, durch die dieangegebene Farbe ersetzt werden soll, klicken Sie unter „Ersetzen durch“ auf
das Steuerelement „Farbe“ und führen einen der folgenden Schritte aus:
• Wählen Sie ein Farbfeld im Popupfenster „Farbe“.
• Geben Sie im Popupfenster „Farbe“ einen hexadezimalen Farbwert im Feld ein.
Page 84

Benutzerhandbuch
• Klicken Sie auf die Schaltfläche „System-Farbwähler“, und wählen Sie eine Farbe im System-Farbwähler aus.
• Ziehen Sie den Cursor vom Steuerelement „Farbe“, um die Pipette anzuzeigen. Wählen Sie eine beliebige Farbe auf dem
Bildschirm aus.
5 WählenSieeinederOptionen„Füllungen“,„Striche“oder„Text“ oder eine beliebige Kombination dieser Optionen aus,
um anzugeben, welche Fundstellen der angegebenen Farbe gesucht und ersetzt werden sollen.
6 Wählen Sie „Live bearbeiten“, um die nächste Fundstelle der angegebenen Farbe auf der Bühne auszuwählen undihn an
ihrer Position zu bearbeiten.
Hinweis: Es wird nur die nächste Fundstelle zur Live-Bearbeitung ausgewählt, selbst wenn Sie im nächsten Schritt „Alle
suchen“ auswählen.
7 So suchen Sie eine Farbe:
• Klicken Sie auf „Weitersuchen“, um die nächste Fundstelle der angegebenen Farbe zu suchen.
• Klicken Sie auf „Alle suchen“, um alle Fundstellen der angegebenen Farbe zu suchen.
8 So ersetzen Sie eine Farbe:
• Klicken Sie auf „Ersetzen“, um die derzeit ausgewählte Fundstelle der angegebenen Farbe zu ersetzen.
• Klicken Sie auf „Alle ersetzen“, um alle Fundstellen der angegebenen Farbe zu ersetzen.
Symbole suchen und ersetzen
Beim Suchen und Ersetzen von Symbolen können Sie ein Symbol dem Namen nach suchen. Außerdem können Sie ein
Symbol durch ein anderes Symbol eines beliebigen Typs ersetzen: Movieclip, Schaltfläche oder Grafik.
FLASH CS3
78
1 Wählen Sie „Bearbeiten“ > „Suchen und ersetzen“.
2 Wählen Sie im Popupmenü „Nach“ die Option „Symbol“>.
3 Wählen Sie einen Namen aus dem Popupmenü.
4 Wählen Sie unter „Ersetzen durch“ einen Namen aus dem Popupmenü.
5 Wählen Sie „Live bearbeiten“, um die nächste Fundstelle des angegebenen Symbols auf der Bühne auszuwählen und es
an seiner Position zu bearbeiten.
Hinweis: Es wird nur die nächste Fundstelle zur Bearbeitung ausgewählt, selbst wenn Sie im nächsten Schritt „Alle suchen“
auswählen.
6 So suchen Sie ein Symbol:
• Klicken Sie auf „Weitersuchen“, um die nächste Fundstelle des angegebenen Symbols zu suchen.
• Klicken Sie auf „Alle suchen“, um alle Fundstellen des angegebenen Symbols zu suchen.
7 So ersetzen Sie ein Symbol:
• Klicken Sie auf „Ersetzen“, um die derzeit ausgewählte Fundstelle des angegebenen Symbols zu ersetzen.
• Klicken Sie auf „Alle ersetzen“, um alle Fundstellen des angegebenen Symbols zu ersetzen.
Sound-, Video- oder Bitmapdateien suchen und ersetzen
1 Wählen Sie „Bearbeiten“ > „Suchen und ersetzen“.
2 Wählen Sie im Popupmenü „Nach“ die Option „Sound“, „Video“ oder „Bitmap“.
3 Geben Sie als Namen einen Sound-, Video- oder Bitmap-Dateinamen ein, oder wählen Sie einen Namen aus dem
Popupmenü.
4 Geben Sie unter „Ersetzen durch“ als Nameneinen Sound-, Video- oder Bitmap-Dateinamen ein, oder wählen Sie einen
Namen aus dem Popupmenü.
5 Wählen Sie „Live bearbeiten“,um dienächste Fundstelle des angegebenen Sounds,Videos oder der angegebenen Bitmap
auf der Bühne auszuwählen und das Element an seiner Position zu bearbeiten.
Page 85

Benutzerhandbuch
Hinweis: Es wird nur die nächste Fundstelle zur Bearbeitung ausgewählt, selbst wenn Sie im nächsten Schritt „Alle suchen“
auswählen.
6 So suchen Sie einen Sound, ein Video oder eine Bitmap:
• Klicken Sie auf „Weitersuchen“, um die nächste Fundstelle des angegebenen Sounds oder Videos oder der angegebenen
Bitmap zu suchen.
• KlickenSieauf„Allesuchen“,umalleFundstellendesangegebenenSoundsoderVideosoderderangegebenenBitmap
zu suchen.
7 So ersetzen Sie einen Sound, ein Video oder eine Bitmap:
• Klicken Sie auf „Ersetzen“, um die derzeit ausgewählte Fundstelle des angegebenen Sounds oder Videos oder der
angegebenen Bitmap zu ersetzen.
• Klicken Sie auf „Alle ersetzen“,um alle Fundstellen des angegebenen Sounds oder Videos oder der angegebenen Bitmap
zu ersetzen.
Vorlagen
Info zu Vorlagen
Die Flash-Vorlagen stellen einfach zu verwendende Ausgangspunkte für eine Vielzahl von häufigen Projekten bereit.
Beispielsweise gibt es Vorlagen für Projekte wie Fotopräsentationen, Quiz, Inhalte für mobile Geräte usw.
FLASH CS3
79
Vorlagen für mobile Geräte
Adobe® Flash® CS3 Professional-Inhaltkann von zahlreichen Browsern, Plattformen und Mobiltelefonenangezeigt werden.
Sie können die folgenden Elemente erstellen:
• Hochwertige Animationen
• Spiele
• Angepasste Rich Media-Benutzeroberflächen für Geräte und Desktop-Systeme
• E-Commerce- und Geschäftslösungen
Darüber hinaus sind Flash-Dateien sehr kompakt und eignen sich daher sehr gut für drahtlose Netzwerke mit
Übertragungsraten zwischen 9,6 und 60 KBit/s. Mobile Geräte haben eine begrenzte Speicherkapazität. Der geringe
Speicherbedarf von Flash ist optimal darauf abgestimmt.
Mit den Vorlagen für mobile Geräte könnenSie Inhalt für viele Geräte erstellen. Anhand der Geräte-Skins in den Vorlagen
können Sie in der Vorschau sehen, wie der Inhalt auf dem jeweiligen Gerät angezeigt wird.
Hinweis: Die Skins befinden sich jedoch in der Führungsebene und können daher weder zusammen mit dem Inhalt exportiert
noch zur Laufzeit angezeigt werden.
Weitere Informationen zum Erstellen von Flash-Dateien für mobile Geräte finden Sie auf der Website von Adobe zum
Thema mobile Geräte unter www.adobe.com/go/devnet_devices_de.
Quizvorlagen
Mithilfe der Quizvorlagen können Sie ein Quiz mit automatischer Auswertung und unterschiedlichen Interaktionsarten
erstellen.
Werbevorlagen
Werbevorlagen vereinfachen das Erstellen von Online-Werbeanzeigen in standardisierten Rich Media-Typen und Größen, die vomIAB(InteractiveAdvertisingBureau) definiert wurden und als Branchenstandardanerkanntsind. Weitere
Informationen zu IAB-zugelassenen Werbearten finden Sie auf der IAB-Website unter IAB.net.
Page 86

Benutzerhandbuch
Online-Werbeanzeigen sollten in einer Reihe von Browser- und Plattform-Kombinationen auf Stabilität getestet werden.
Eine Anwendung gilt als stabil, wenn durch sie keine Fehlermeldungen, Browserfehlfunktionen oder Systemabstürze
verursacht werden.
Sie sollten gemeinsam mitWebmasters und Netzwerkadministratoren detaillierte Testpläne entwickeln, die bestimmte, auf
die jeweiligen Benutzer zugeschnittene Tasks enthalten. Diese Pläne sollten öffentlich verfügbar sein und regelmäßig
aktualisiert werden. Hersteller sollten detaillierte Pläne mit den Browser- und Plattform-Kombinationen veröffentlichen,
unter denen die jeweiligen Technologien stabil ausgeführt werden können. Beispiele hierfür finden Sie auf der Website des
IAB zum Thema Rich Media-Tests unterIAB.net.Bei Werbeanzeigen könnendie Anforderungen bezüglichder Größeund
des Dateiformats je nachHersteller und Website unterschiedlich sein.Weitere Informationen zudiesen Anforderungen, die
sich eventuell auf die Erstellung der Werbeanzeigen auswirken, können Sie beim jeweiligen Hersteller, ISP oder dem IAB
erhalten.
Fotopräsentation-Vorlagen
Mit der Vorlage „Fotopräsentation“ können Sie Ihre Fotos mit Bildunterschriften und Wiedergabesteuerungen
präsentieren.
Vorlagen verwenden
1 Wählen Sie „Datei“ > „Neu“.
2 Klicken Sie auf die Registerkarte „Vorlagen“.
3 Wählen Sie eine Vorlage aus, und klicken Sie auf „OK“.
4 Fügen Sie einer FLA-Datei Inhalt hinzu.
5 Speichern und veröffentlichen Sie die Datei.
FLASH CS3
80
Mit der Vorlage „Fotopräsentation“ arbeiten
Für die Vorlage „Fotopräsentation“ müssen die Fotos in einem geeigneten Format vorliegen. Sie können Fotos in einer
Reihe von Formaten importieren, wobei jedoch JPEGs für Fotografien gewöhnlich am besten sind. Speichern Sie die Fotos
in einem Bildbearbeitungsprogramm im JPEG-Format. Bilder sollten das Format 640 x 480 Pixel haben und sollten der
Reihe nach nummeriert sein, z. B. photo1.jpg, photo2.jpg und photo3.jpg.
Fotos in eine SWF-Datei importieren
1 Wählen Sie die im Beispiel enthaltene Foto-Ebene„picture layer“ aus, undklicken Sie auf das Papierkorbsymbol, um sie
zu löschen.
2 Erstellen Sie eine neue Ebene, indem Sie auf die Schaltfläche „Ebene einfügen“ klicken, und benennen Sie diese Ebene
mit „Meine Fotos“.
Achten Sie darauf, dass diese neue Ebene die unterste Ebene ist.
3 WählenSiedasersteleereSchlüsselbildinderEbene„MeineFotos“aus,wählenSiedann„Datei“>„Importieren“>„In
Bühne importieren“, und wechseln Sie zu Ihrer Fotoserie.
4 Wählen Sie das erste Bild in der Serie aus, klicken Sie auf „Öffnen“ (Windows) oder „Importieren“ (Macintosh) und
anschließend auf „Importieren“.
5 Flash erkennt, dass das Bild Teil einer Serie ist, und Sie können nun festlegen,ob alle Bilder der Serie importiert werden
sollen. Klicken Sie auf „Ja“.
Abschließende Bearbeitungsschritte
Flash platziert jedes Bild in ein separates Schlüsselbild. Achten Sie bei mehr als vier Bildern darauf, dass alle anderen
Ebenen dieselbe Anzahl an Bildern aufweisen. Ihre Bilder werden im Bedienfeld „Bibliothek“ angezeigt.
1 Sie können die in diesem Dokument erwähnten alten Bilder aus der Bibliothek löschen.
2 Ändern Sie für jedes Bild den Titel, das Datum und die Beschriftung. Ersetzen Sie bei Bedarf den Text.
Page 87

FLASH CS3
Benutzerhandbuch
DieVorlageermitteltautomatisch,wievieleBildersichimDokumentbefinden,undzeigtan,welchesFotoSiemomentan
bearbeiten.
Modus zur automatischen Wiedergabe verwenden
Die Vorlage „Fotopräsentation“ verfügt außerdem über einen integrierten Modus zur automatischen Wiedergabe, durch
den das Foto nach einer bestimmten Zeitspanne automatisch durch ein anderes ersetzt wird. In der Vorlage ist eine
vorgegebene Zeitspanne von 4 Sekunden eingestellt, die Sie jedoch jederzeit ändern können.
1 Wählen Sie die Controller-Komponente auf der Bühne aus. Dabei handelt es sich um eine Instanz der „mc, controller“Komponente.
2 Öffnen Sie den Komponenteninspektor („Fenster“ > „Komponenteninspektor“).
Die Registerkarte „Parameter“ ist standardmäßig ausgewählt.
3 Wählen Sie den Parameter für die Zeitspanne aus, und geben Sie einen neuen Wert für die Zeitspanne in Sekunden ein.
4 Speichern und veröffentlichen Sie Ihr Dokument.
81
Page 88

Kapitel 4: Adobe Version Cue
Bei Adobe Version Cue® CS3 handelt es sich um einen Dateiversionsmanager, der im Lieferumfang von Adobe Creative
Suite 3 Design Premium und Standard, Adobe Creative Suite 3 Web Premium und Standard sowie Adobe Creative Suite 3
Master Collection enthalten ist. Version Cue ermöglicht die Versionserstellung und Elementverwaltung in Creative SuiteKomponenten, in denen Version Cue aktiviert wurde, einschließlich Adobe Acrobat, Adobe Flash, Adobe Illustrator,
Adobe InDesign, Adobe Photoshop, Adobe Bridge und Adobe InCopy.
Mit Adobe Version Cue arbeiten
Info über Version Cue
Bei Version Cue handelt es sich um einen Dateiversionsmanager, der im Lieferumfang der Creative Suite 3 Design-, Webund Master Collection-Editionen enthalten ist und aus zwei Teilen besteht: Version Cue-Server und Version CueKonnektivität. Der Version Cue-Server, auf dem Version Cue-Projekte und PDF-Überprüfungen gehostet werden, kann
lokal oder auf einem dedizierten Computer installiert werden. Version Cue-Konnektivität ist im Lieferumfang aller
Creative Suite-Komponenten enthalten, in denen Version Cue aktiviert wurde (Acrobat, Flash, Illustrator, InDesign,
InCopy, Photoshop und Bridge); dadurch ist es möglich, eine Verbindung zum Version Cue-Server herzustellen.
82
MithilfevonVersionCuekönnenSiebeiderArbeitverschiedeneVersioneneinerDateiverfolgenunddieZusammenarbeit
in Arbeitsgruppen ermöglichen (z. B. gemeinsames Nutzen von Dateien, Versionskontrolle, Sicherungskopien,
Onlineüberprüfungen unddas Ein-und Auschecken von Dateien). Mit Version Cue verwaltete Dateienkönnenin privaten
oder gemeinsamen Projekten organisiert werden.
Version Cue ist in Adobe Bridge integriert, d. h. Sie können Bridge als Dateibrowser für Version Cue-Projekte verwenden.
Über Bridgekönnen Sie auf Version Cue-Server,-Projektesowie -Dateien zugreifen,nachInformationenzu Elementen, die
mit Version Cue verwaltet werden, suchen und diese Informationen anzeigen und vergleichen.
Mithilfe der Version Cue-Serververwaltung können Sie Zugriffsberechtigungen für Benutzer, Projekte und PDFÜberprüfungen erstellen und verwalten; Sichungskopien verwalten; Inhalt exportieren und weitergehende Informationen
zum Version Cue-Server angeben.
Ein Video, mitdem die Verwendung von Version Cuedemonstriert wird, finden Sie unter www.adobe.com/go/vid0112_de.
Verwandte Themen
„Version Cue-Serververwaltung“ auf Seite 112
„Version Cue PDF-Überprüfungen“ auf Seite 123
Neuerungen
Anfängliche Serverkonfiguration Wenn Sie den Version Cue-Server zum ersten Mal starten (standardmäßig deaktiviert),
können Sie über das Fenster „Erstkonfiguration“ in der Version Cue-Serververwaltung die anfänglichen
Serverkonfigurationseinstellungen festlegen.
Verbesserte Integration mit Adobe Bridge Mit dem Inspektor in Bridge können Sie kontextsensitive Informationen zu
Version Cue-Servern, -Projekten und -Elementen anzeigen und ggf. auf sie reagieren. Mithilfe der Version Cue-Optionen,
die inBridge im Bedienfeld „Inhalt“ zurVerfügung stehen, können Sieeine Verbindung zu Version Cue-Servern herstellen,
Version Cue-Projekte erstellen und mit Elementen arbeiten, die mit Version Cue verwaltet werden.
Schnellerer Upload bzw. Download und effizienterer Serverspeicher Von Version Cue werden nur die Unterschiede
zwischen lokalen Dateien und ihren Gegenstücken auf dem Version Cue-Server übertragen und gespeichert.
Startbildschirm und aktualisierte Terminologie Über einen Startbildschirm in Bridge können Sie schnell auf Version Cue-
Server und -Projekte zugreifen. Die aktualisierte Terminologie erleichtert die Arbeit mit Version Cue.
Page 89

Benutzerhandbuch
Neue Benutzer- und Gruppenoberfläche Die neue Oberfläche,mit derder Benutzerzugriff aufVersion Cue verwaltet wird,
gestattet es, Berechtigungen auf der Grundlage von Gruppenmitgliedschaft zuzuweisen.
LDAP Wenn Arbeitsgruppen Benutzerkonten mithilfe von LDAP-Verzeichnissen verwalten, können Sie Version Cue
veranlassen, in diesen Verzeichnissen nach neuen Benutzern zu suchen und sie hinzuzufügen. Die Benutzer können sich
dann anhand ihrer LDAP-Anmeldeinformationen bei Version Cue anmelden.
SSL Die Aktivierung von SSL (Secure Sockets Layer, ein Sicherheitsprotokoll) in der Version Cue-Serververwaltung
ermöglicht die sichere Kommunikation zwischen dem Version Cue-Server und Creative Suite-Komponenten, in denen
Version Cue aktiviert wurde.
Version Cue SDK Das Version Cue CS3 SDK ermöglicht Java-Entwicklern das Erstellen von Plug-Ins, mit denen
Arbeitabläufe angepasst und Verbindungen zu einem DAM-System (Digital Asset Management) hergestellt werden
können. Über die API können Entwickler ein serverseitiges Plug-In bereitstellen, um benutzerdefinierte Lösungen in
Creative Suite 3-Komponenten und Bridge zu integrieren. Weitere Informationen finden Sie unter
www.adobe.com/go/developer_de.
Verwandte Themen
„Projekte erstellen“ auf Seite 94
„Offline-Dateien bearbeiten und synchronisieren“ auf Seite 110
„Benutzer erstellen und verwalten“ auf Seite 114
FLASH CS3
83
Version Cue-Grundlagen
Version Cue-Server
Im Rahmen der Standardinstallation der Creative Suite 3 Design-, Web- und Master Collection-Editionen wird auf Ihrem
Computer ein Version Cue-Server installiert, der jedochnicht automatisch aktiviert wird. Auf Version Cue-Servern werden
Version Cue-Projekte und diesbezügliche Elemente gespeichert. Sie können über Adobe Bridge oder das Dialogfeld
„Adobe“ inCreative Suite-Komponenten, indenen Version Cue aktiviert wurde,auf denVersion Cue-Server zugreifen. Sie
können den Version Cue-Server auf Ihrem Computer starten; optimal wäre es, den Version Cue-Server auf einem
dedizierten Computer, auf den andere Netzwerkbenutzer zugreifen können, zu installieren und auszuführen.
Beim erstenAktivieren des Version Cue-Servers werden Sie zur Angabe deranfänglichen Servereinstellungenaufgefordert.
Dazu gehören das Kennwort des Systemadministrators, der Servername sowie Einstellungen zur Sichtbarkeit und
Benutzerkontenerstellung.
Version Cue-Serververwaltung
Nachdem Sie den Version Cue-Server installiert und aktiviert haben, können Sie über die Version Cue-Serververwaltung
Benutzer einrichten, Projekte erstellen und ihre Eigenschaften bearbeiten, PDF-Überprüfungen erstellen und verwalten
sowie den Version Cue-Server konfigurieren.
Version Cue-Projekte
In Version Cue werden in Projekten diesbezügliche Dateien und Ordner gespeichert. Projekte werden auf Version CueServern gespeichert. InProjekten werden dieMasterkopiender zumProjekt hinzugefügten Dateiensowie Dateimetadaten,
wie etwa Versionsinformationen und Kommentare, gespeichert.
Lokale Projektdateien und Serverversionen
Lokale Projektdateien werden auf Ihrer Festplatte erstellt, wenn Sie eine Datei aus einem Version Cue-Projekt öffnen und
bearbeiten (Version Cue markiert diese Datei als von Ihnen ausgecheckt). Während Sie mit der lokalen Projektdatei
arbeiten, können Sie daranvorgenommenÄnderungen durch Auswahl von „Datei“ > „Speichern“ speichern.Dadurchwird
die lokale Datei auf Ihrer Festplatte aktualisiert, aber nicht die Datei auf dem Version Cue-Server.
Page 90

Benutzerhandbuch
Wenn Sie bereit sind, die an der lokalen Projektdatei vorgenommenen Änderungen auf dem Version Cue-Server
einzuchecken, erstellen Sie mit dem Befehl „Einchecken“ eine Ve rs i on . Versionen repräsentieren einen Schnappschuss der
Datei zu einem gegebenen Zeitpunkt.
Auf demVersion Cue-Server werden alle Versionen einer Datei gespeichert, damit Sie frühere Versionen einsehen, frühere
Versionen zur aktuellen Version machen und unnötige oder veraltete Versionen löschen können.
Versionskontrolle
Version Cue gestattet den Zugriff mehrerer Benutzer auf die Dateien auf dem Version Cue-Server. Wenn zwei Benutzer
versuchen, eine Datei auf dem Version Cue Server zu bearbeiten, wird von Version Cue die Versionskontrolle eingeleitet,
d. h. der zweite Benutzer darauf hingewiesen wird, dass die Datei ausgecheckt ist. Version Cue bietet dem Benutzer dann
verschiedene Optionen an, um fortzufahren.
Verwandte Themen
„Version Cue-Serververwaltung“ auf Seite 112
„Mit Version Cue-Projekten arbeiten“ auf Seite 94
„Version Cue-Serververwaltung“ auf Seite 112
„Version Cue-Versionen“ auf Seite 107
FLASH CS3
84
„Von einem anderen Benutzer ausgecheckte Dateien bearbeiten“ auf Seite 102
Version Cue-Arbeitsablauf
Sie können die Version Cue-Funktionen erstverwenden, nachdemSie denVersion Cue-Serverinstalliert und konfiguriert,
ein Projekt erstellt und diesem Projekt Benutzer zugewiesen haben.
1. Version Cue-Server installieren und konfigurieren
Im Rahmen der Installation der Creative Suite 3 Design-,Web- undMaster Collection-Editionen wird auf Ihrem Computer
ein Version Cue-Server installiert, der jedoch nichtautomatisch aktiviert wird. Siekönnen denServer aktivieren, um einen
einfachen Dateiaustausch zu ermöglichen; wenn Sie jedoch mit Version Cue verwaltete Elemente für eine Arbeitsgruppe
freigeben möchten, sollten Sie den Server auf einem dedizierten Computer installieren, auf den andere Netzwerkbenutzer
zugreifen können.
Beim ersten Starten des Servers werden Sie zur Angabe der anfänglichen Servereinstellungen aufgefordert. Dazu gehören
das Kennwort des Systemadministrators, der Servername, Einstellungen zur Sichtbarkeit und die standardmäßigen
Benutzerzugriffsrechte. Weitere Informationen finden Sie unter „Info über die Version Cue-Serververwaltung“ auf
Seite 112
Sie können die Serverkonfiguration mithilfe von Einstellungen in den Version Cue-Servervoreinstellungen und in der
Version Cue-Serververwaltung weiter optimieren. Weitere Informationen finden Sie unter „Version CueSerververwaltung“ auf Seite 112 und Erweiterte Version Cue-Serververwaltungsaufgaben.
2. Projekte erstellen und Benutzer zuweisen
Nachdem Sie den Version Cue-Server eingerichtet und konfiguriert haben, können Sie Projekte erstellen und ihnen
Benutzer zuweisen. In Version Cue erstellte Projekte sind standardmäßig privat. Sie können den Freigabestatus eines
Projekts jederzeit ändern und den Zugriff auf ein Projekt beschränken, indem Sie festlegen, dass Benutzer erst auf ein
Projekt zugreifen können, nachdem sie sich angemeldet haben.
Projekte können Sie mithilfe von Bridge, dem Dialogfeld „Adobe“ und über die Version Cue-Serververwaltung erstellen.
Erweiterte Projekteigenschaften, wie etwa das Erfordernis der Benutzeranmeldung und die Zuweisung von
Benutzerzugriffsrechten, können nur über die Version Cue-Serververwaltung angegeben werden. Weitere Informationen
finden Sie unter „Projekte erstellen“ auf Seite 94 und „Projekte in der Version Cue-Serververwaltung erstellen und
verwalten“ auf Seite 117.
Page 91

Benutzerhandbuch
3. Dateien zu einem Projekt hinzufügen
Nachdem Sie ein Projekt erstellt haben, fügen Sie ihm Dateienhinzu. DieBenutzer könnendiese Dateien dannauschecken,
Änderungen daran vornehmen und wieder einchecken. Über Bridge können Sie mehrere Adobe oder Nicht-AdobeDateien gleichzeitig hinzufügen. Aus einer Creative Suite-Komponente, in der Version Cue aktiviert wurde, können Sie
mithilfe des Dialogfelds „Adobe“ jeweils eine Datei hinzufügen. Weitere Informationen finden Sie unter „Dateien und
Ordner zu einem Projekt hinzufügen“ auf Seite 98
Auf Version Cue-Funktionen zugreifen
Der Zugriff auf Version Cue-Funktionen über das Dialogfeld „Adobe“ oder Bridge erfolgt auf verschiedene Weise, und
zwar abhängig davon, ob Sie eine für Version Cue aktivierte Software verwenden oder nicht und ob Sie eines der Adobe
Creative Suite-Produkte (z. B. Adobe Creative Suite Design Premium) verwenden oder nicht.
Wenn Sie beispielsweise Photoshop alsTeil eines Suite-Produktsverwenden, könnenSie aufalle Funktionenentweder über
das Dialogfeld„Adobe“ oder Bridgezugreifen. VerwendenSie Photoshopdagegen als eigenständigeSoftware, stehen Ihnen
nur dann alle Version Cue-Funktionen zur Verfügung, wenn Ihnender Zugriff aufein gemeinsames Projekt gewährt wird.
In Dreamweaver, Contribute und Fireworks können Sie nur über Bridge auf Version Cue-Funktionen zugreifen. In der
folgenden Tabelle wird erläutert, in welchen Szenarios und wie Sie auf die Version Cue-Funktionen zugreifen können.
Softwarekomponente Zugriff über das Dialogfeld „Adobe“ Zugriff über Bridge
Acrobat, Bridge, Illustrator, InCopy,
InDesign, Photoshop, Flash
Dreamweaver, Contribute, Fireworks Nein Bei Verwendung als Teil eines Creative
Bei Verwendung als Teil eines Creative
Suite-Produkts: Ja
Bei Verwendung als eigenständige
Software: Nur nachdem Zugriff auf ein
gemeinsames Projekt gewährt wurde.
Bei Verwendung als Teil eines C
Suite-Produkts: Ja
Bei Verwendung als eigenständige
Software: Nur nachdem Zugriff auf ein
gemeinsames Projekt gewährt wurde.
Suite-Produkts: Ja
Bei Verwendung als eigenständige
oftware: Nur nachdem Zugriff auf ein
S
gemeinsames Projekt gewährt wurde.
reative
FLASH CS3
85
Adobe empfiehlt, Nicht-Adobe-Dateien mit Bridge zu verwalten. Bei einer Zusammenarbeit mit anderen Benutzern, die
keinen Zugriff auf Bridge haben, können Sie mithilfe der Version Cue WebDAV-Server-URL auf Projekte auf einem
Version Cue-Server zugreifen.
Creative Suite 2-Komponenten und Acrobat 8 zusammen mit Version Cue CS3 verwenden
Sie könnenAdobe Creative Suite 2-Komponenten und Acrobat 8 zusammen mit demVersion Cue CS3-Server verwenden,
dabei müssen jedoch einige Unterschiede beachtet werden.
• Wenn Sie über Acrobat 8 oder eine Adobe Creative Suite 2-Komponente auf mit Version Cue CS3 verwaltete Dateien
zugreifen, müssen diese Dateien Teil eines mit Version Cue CS2-kompatiblen Projekts sein. Beim Erstellen eines
Version Cue CS3-Projekts können Sie angeben, ob es mit Version Cue CS2 kompatibel ist. (Im Anschluss an die
Erstellung ist dies nicht mehr möglich.)
Hinweis: Projekte, die von Version Cue CS2 zu Version Cue CS3 migriert wurden, sind weiterhin mit Acrobat 8 und Adobe
Creative Suite 2-Komponenten kompatibel.
• VonAcrobat8 undAdobe Creative Suite 2-Komponenten aus kannkeine Verbindung zu einemVersion Cue CS3-Server
hergestellt werden, wenn „SSL“ in der Version Cue-Serververwaltung aktiviert wurde.
• Adobe Creative Suite 2-Komponenten können nur mit Version Cue CS3-Servern zusammenarbeiten, die auf anderen
Computern installiert wurden.Adobe Creative Suite 2-Komponenten können jedoch eine Verbindung mit Version Cue
CS3-Servern herstellen, die sich im Netzwerk befinden.
• Der Version Cue CS2-Arbeitsbereich und der Version Cue CS3-Server können gleichzeitig auf demselben Computer
installiert und ausgeführt werden (und müssen auf demselben Computer installiert sein, um Projekte von Version Cue
CS2 zu Version Cue CS3 migrieren zu können).
Page 92

Benutzerhandbuch
• Wenn ein Version Cue CS2-Arbeitsbereich und ein Version Cue CS3-Server auf demselben Computer installiert
wurden, können Adobe Creative Suite 2-Komponenten nur mit dem Version Cue CS2-Arbeitsbereich
zusammenarbeiten, da sie nur mit dem vom Version Cue CS2-Arbeitsbereich verwendeten Anschluss kommunizieren
können.
• Von Version Cue CS3 werden keine Alternativen unterstützt; Adobe Creative Suite 2-Komponenten können jedoch mit
Alternativen in Version Cue CS2-kompatiblen Projekten auf einem Version Cue CS3-Server zusammenarbeiten. Es ist
nicht möglich, aus Adobe Creative Suite 3-Komponenten heraus auf Alternativen in einem Version Cue CS2-
kompatiblen Projekt zuzugreifen, das sich auf einem Version Cue CS3-Server befindet.
Weitere Informationen zur Verwendung von Acrobat 8 zusammen mit Version Cue CS2 finden Sie unter „Version Cue
verwenden“ in Acrobat 8-Hilfe. Weitere Informationen zur Verwendung von Adobe Creative Suite 2-Komponenten
zusammen mit Version Cue CS2 finden Sie in der Hilfe von Version Cue CS2.
Verwandte Themen
„Projekte in der Version Cue-Serververwaltung erstellen und verwalten“ auf Seite 117
Dialogfeld „Adobe“ verwenden
In Creative Suite-Komponenten, in denen Version Cue aktiviert wurde, steht nach Auswahl der Befehle „Öffnen“,
„Importieren“, „Exportieren“, „Platzieren“, „Speichern“ oder „Speichern unter“ das Dialogfeld „Adobe“ zur Verfügung.
Über das Dialogfeld „Adobe“ erhalten Sie Zugriff auf Version Cue-Befehle und -Steuerelemente. Außerdem werden in
diesem Dialogfeld Miniaturen und andere Informationen zur leichteren Identifizierung von Dateien angezeigt.
FLASH CS3
86
Sie rufen das Dialogfeld „Adobe“ auf, indem Sie in den Dialogfeldern „Öffnen“, „Importieren“, „Exportieren“, „Platzieren“,
„Speichern“ oder „Speichern unter“ auf „Adobe Dialog“ klicken.
Falls die Schaltfläche „Adobe Dialog“ nicht in den Dialogfeldern „Öffnen“, „Importieren“, „Exportieren“, „Platzieren“,
„Speichern“ oder „Speichern unter“ angezeigt wird, müssen Sie sicherstellen, dass die Version Cue-Dateiverwaltung in
Bridge oder in der verwendeten Creative Suite-Komponente aktiviert wurde.
Mithilfe der Optionen im Menü „Ansicht“ können Sie die Anzeige anpassen. Sie können jederzeit zum Dialogfeld des
Betriebssystems zurückkehren, indem Sie auf „Use OS Dialog“ klicken.
A B C D E
Dialogfeld „Adobe“
A. Bedienfeld „Favoriten“ B. Menü „Suchen in“ C. Metadaten umschalten D. Menü „Werkzeuge“ E. Menü „Ansicht“
Page 93

Benutzerhandbuch
Version Cue-Server und -Projektsymbole
In Bridge und im Dialogfeld „Adobe“ werden Statussymbole für Version Cue-Server und -Projekte angezeigt, mit denen
Benutzern mitgeteilt wird, ob sie online (verfügbar), offline, lokal oder remote sind.
Gemeinsames Projekt Zeigt ein Projekt an, das verfügbar und für andere Benutzer freigegeben ist.
Privates Projekt Zeigt ein Projekt an, das verfügbar und für andere Benutzer nicht freigegeben ist.
Offline-Projekt Zeigt ein Projekt an, das nicht verfügbar ist.
VC2-kompatibles Projekt Zeigt ein Projekt an, das mit Adobe Creative Suite 2-Komponenten und Adobe Acrobat 8
kompatibel ist.
Offline-Server Zeigt einen offline Version Cue-Server an.
Mein Server Zeigt einen Version Cue-Server an, der sich auf Ihrem Computer befindet.
Netzwerk-Server Zeigt einen remoten Version Cue-Server an, der verfügbar ist.
Version Cue-Dateiverwaltung aktivieren
Die Version Cue-Dateiverwaltung, die den Zugriff auf Version Cue-Projekte ermöglicht, ist standardmäßig in Bridge CS3
und in allen Creative Suite-Komponenten, in denen Version Cue aktiviert wurde, aktiviert. Die einzige Ausnahme bildet
Acrobat 8. (In Acrobat 8 muss die Version Cue-Dateiverwaltung immer manuell aktiviert und deaktiviert werden.)
FLASH CS3
87
Wenn die Version Cue-Dateiverwaltung in einer Creative Suite-Komponente deaktiviert wird, wird sie damit in allen
anderen Creative Suite-Komponenten, in denen Version Cue aktiviert wurde, deaktiviert. Die einzigenAusnahmen bilden
Acrobat und Bridge. Wenn die Version Cue-Dateiverwaltung in Bridge deaktiviert wird, wird sie damit in allen anderen
Creative Suite-Komponenten, in denen Version Cue aktiviert wurde, deaktiviert. Die einzige Ausnahme bildet Acrobat.
Die Version Cue-Dateiverwaltung zu deaktivieren bedeutet, dass der Zugriff auf alle Version Cue-Projekte auf allen
Version Cue-Servern deaktiviert ist.
• Wählen Sie in Bridge in den Voreinstellungen für Startupskripts die Option „Version Cue“. Klicken Sie anschließend
auf „OK“.
• Wählen Sie in Illustrator unter „Voreinstellungen“ die Option „Dateien verarbeiten und Zwischenablage“ und dann
„Version Cue aktivieren“. Klicken Sie anschließend auf „OK“.
• Wählen Sie in InDesign unter „Voreinstellungen“ die Option „Dateien verarbeiten“ und dann „Version Cue aktivieren“.
Klicken Sie anschließend auf „OK“.
• WählenSieinPhotoshopunter„Voreinstellungen“dieOption„Dateienverarbeiten“unddann„VersionCueaktivieren“.
Klicken Sie anschließend auf „OK“.
• Wählen Sie in Flash in den allgemeinen Voreinstellungen die Option „Version Cue aktivieren“. Klicken Sie anschließend
auf „OK“.
• Wählen Sie in Flash in den allgemeinen Voreinstellungen die Option „Version Cue aktivieren“. Klicken Sie anschließend
auf „OK“.
• Wählen Sie in InCopy unter „Voreinstellungen“ die Option „Dateien verarbeiten“ und dann „Version Cue aktivieren“.
Klicken Sie anschließend auf „OK“.
Informationen zu Version Cue anzeigen
Hinweis: Diese Aufgabe kann nur ausgeführt werden, wenn Sie auf alle Version Cue-Funktionen zugreifen können. Weitere
Informationen finden Sie unter „Auf Version Cue-Funktionen zugreifen“ auf Seite 85.
Informationen zu Version Cue-Servern, -Projekten und -Elementen können Sie im Dialogfeld „Adobe“ oder in Bridge
mithilfe desInspektorsanzeigen. Weitere Hinweise zurAnzeige von Informationenin Bridgefinden Sie in der Bridge-Hilfe
zur Überprüfung von Version Cue-Dateien.
Wenn Sie bereits eine mit Version Cue verwaltete Datei in einer Creative Suite-Komponente, in der Version Cue aktiviert
wurde, geöffnet haben, werden die zugehörigen Informationen in der Statusleiste unten links im Dokumentfenster
angezeigt (in Acrobat werden diese Informationen unten links im Navigationsfeld angezeigt).
Page 94

Benutzerhandbuch
Statusleiste
1 Wählen Sie in Acrobat, Illustrator, InCopy, InDesign oder Photoshop „Datei“ > „Öffnen“.
2 Klicken Sie auf „Adobe Dialog“. (Wird stattdessen die Schaltfläche „Use OS Dialog“ angezeigt, verwenden Siebereits das
Dialogfeld „Adobe“.)
3 Klicken Sie im Bedienfeld „Favoriten“ auf „Version Cue“.
4 Sie können die Anzeige von Version Cue-Servern, -Projekten oder -Dateien im Dialogfeld ändern, indem Sie im Menü
„Ansicht“ eine Anzeigeoption auswählen.
Hinweis: Wenn Sie die Informationen eines Version Cue-Servers anzeigen möchten, der sich außerhalb Ihres Subnetzes
befindet, können Sie mit dem Befehl „Verbinden mit Server“ im Menü „Werkzeuge“ darauf zugreifen (in Acrobat: Wählen Sie
im Menü „Projektwerkzeuge“ die Option „Verbinden mit...“).
5 Führen Sie einen der folgenden Schritte aus, um Informationen über Version Cue-Server, -Projekte oder -Dateien
anzuzeigen:
• Klicken Sie auf die Toggle-Schaltfläche , um das Bedienfeld „Eigenschaften“ aufzurufen, in dem die Eigenschaften
einer Datei angezeigt werden.
• Halten Sie den Zeiger über das Element. Die Informationen werden als QuickInfo angezeigt.
• Wählen Sie die Datei aus, und wählen Sie im Menü „Werkzeuge“ oder „Projektwerkzeuge“ (Acrobat) die Option
„Versionen“, um die Informationen zu den Versionen einer Datei anzuzeigen.
FLASH CS3
88
Verwandte Themen
„Dateistatus“ auf Seite 100
Mit dem Version Cue-Server arbeiten
Info zur Installation des Version Cue-Servers
Auf Version Cue-Servern werden Version Cue-Projekte und diesbezügliche Elemente gespeichert. Im Rahmen der
Standardinstallation der Creative Suite 3 Design-, Web- und Master Collection-Editionen wird auf Ihrem Computer ein
Version Cue-Server installiert, der jedoch nicht automatisch aktiviert wird. Bei einer Installation des Version Cue-Servers
auf Ihrem Computer ist der Server nur verfügbar, wenn der Computer eingeschaltet und in ein Netzwerk mit anderen
Benutzern Ihrer Gruppe eingebunden ist. Dieses Szenario ist ausreichend für den persönlichen Gebrauch oder die
gemeinsame Nutzung von Dateien zwischen Einzelpersonen.
Sie können den Version Cue-Server aber auch auf einem dedizierten Computer, auf den andere Netzwerkbenutzer
zugreifen können, zu installieren, sodass von Version Cue verwaltete Elemente immer für eine Arbeitsgruppe zur
Verfügung stehen.
Ein Video, mit dem die Verwendung von Version Cue in einer Arbeitsgruppe demonstriert wird, finden Sie unter
www.adobe.com/go/vid0113_de.
Page 95

FLASH CS3
Benutzerhandbuch
89
EINZELBENUTZER
Einzelbenutzer
Lokale oder serverbasierte, gemeinsame Nutzung von Dateien: Version Cue kann für den Betrieb in einer benutzer- oder serverbasierten
Umgebung eingerichtet werden. In einer benutzerbasierten Implementierung werden die gemeinsamen Dateien und Projekte über die
Festplatte eines individuellen Benutzers zur Verfügung gestellt. In einer serverbasierten Umgebung befindet sich der Version Cue-Server auf
einem separaten, dedizierten Computer.
BENUTZERBASIERTE
KONFIGURATI ON
Arbeitsgruppen
SERVERBASIERTE KONFIGURATI ON
Arbeitsgruppen
```
Der Version Cue Server wird im Ordner „Programme/Gemeinsame Dateien/Adobe/Adobe Version Cue CS3/Server“
(Windows) oder „Library/Application Support/Adobe/Adobe Version Cue CS3/Server“ (Mac OS) installiert. Dieser
Speicherort kann nicht geändert werden.
Zur Installation des Version Cue-Servers auf einem dedizierten Computer führen Sie das Installationsprogramm der
Creative Suite 3 Design-, Web- oder Master Collection-Edition auf dem dedizierten Computer aus, und folgen Sie den
Bildschirmanweisungen, um nur den Version Cue-Server zu installieren.
Hinweis: Lesen Sie den Lizenzvertrag für Endbenutzer (EULA) zu Ihrem Ezemplar der Adobe Creative Suite durch, bevor Sie
den Version Cue-Server auf einem dedizierten Computer installieren.
Version Cue-Server aktivieren und konfigurieren
Sie können einenVersion Cue-Server erst verwenden,nachdem Siein aktiviert unddie Ausgangseinstellungen konfiguriert
haben. Nachdem Sie die Ausgangseinstellungen konfiguriert haben, können Sie in den Version Cue-Voreinstellungen
weitere Version Cue-Servereinstellungen vornehmen und in der Version Cue-Serververwaltung erweiterte
Servereinstellungen festlegen (wie etwa das Aktivieren von SSL).
Ein Video zum Einrichten des Version Cue-Servers finden Sie unter www.adobe.com/go/vid0114_de.
1 Führen Sie einen der folgenden Schritte aus:
• Klicken Sie im Dialogfeld „Adobe“ oder in Adobe Bridge auf „Meinen Server starten“.
• Öffnen Sie die Systemsteuerung, und doppelklicken Sie auf „Adobe Version Cue CS3“ (Windows), oder klicken Sie in
„Systemeinstellungen“ auf „Adobe Version Cue CS3“ (Mac OS). Klicken Sie anschließend auf „Starten“.
Version Cue startet die Version Cue-Serververwaltung und zeigt das Fenster „Erstkonfiguration“ an.
2 Geben Sie in diesem Fenster im Feld „Kennwort“ ein Kennwort für den Systemadministrator ein.
Hinweis: Achten Sie darauf, dass eingegebene Kennwort zu notieren. Falls Sie das Kennwort für den Systemadministrator
vergessen, müssen Sie den Version Cue-Server neu installieren.
3 Geben Sie im Feld „Servername“ einen Namen für den Server ein.
4 Wählen Sie eine der Optionen im Menü „Serversichtbarkeit“ aus:
• Wählen Sie „Privat“, umzu verhindern,dass andereNetzwerkbenutzer den Server sehenkönnen. DerZugriff aufprivate
Version Cue-Server kann nur von Ihrem lokalen Computer aus erfolgen.
• Wählen Sie „Für andere sichtbar“, damit andere Netzwerkbenutzer den Server sehen können. (Sie müssen den Server
freigeben, um anderen den Zugriff auf Projekte auf dem Server gewähren zu können.)
Page 96

FLASH CS3
Benutzerhandbuch
Hinweis: Wenn Version Cue unter Windows hinter einer Firewall installiert wird und Sie den Server für andere freigeben
möchten, müssen Sie die TCP-Ports 3703 und 5353 offen lassen. Falls Sie SSL für den Version Cue-Server aktiviert haben,
müssen Sie außerdem Port 3704offen lassen. Wurde Version CueCS2 auf demselben Computerinstalliert,müssen Sie ebenfalls
Port 50900 offen lassen (und Port 50901, falls SSL aktiviert ist). Anweisungen hierfür finden Sie in der Windows-Hilfe.
5 Wählen Sie im Menü „Benutzerkonten“ eine Option: I
• Wählen Sie „Automatische Benutzerkontenerstellung“, wenn Sie Benutzern ohne Benutzerkonto den Zugriff auf den
Server gestatten möchten. Durch die Auswahl der in Schritt 2 genannten Option wird von Version Cue ein neues
Benutzerkonto ohne Kennwort erstellt, sobald ein neuer Benutzer auf den Server zugreift.
Wenn Sie die automatische Benutzerkontenerstellung aktiviert haben und später die LDAP-Unterstützung aktivieren,
werden LDAP-Benutzer automatisch importiert, wenn Sie über ihren LDAP-Kontennamen auf den Server zugreifen.
Benutzer, die aufdiese Weise importiert wurden, werdender Gruppe „Alle“hinzugefügt, erhalten die Zugriffsstufe „Keine“ und
können sich nicht bei der Version Cue-Serververwaltung anmelden. Es empfiehlt sich, diese Technik zu verwenden, um LDAPBenutzern automatisch Standardzugriffsrechte für Projekte auf einem Version Cue-Server zuzuweisen, ohne sie ausdrücklich
importieren zu müssen.
• Wenn Sie angeben möchten, das nurin der Version Cue-Serververwaltung definierte Benutzer auf den Server zugreifen
können, wählen Sie „Manuelles Erstellen von Benutzern“.
6 Klicken Sieauf„Speichern undfortfahren“,wennSie sichbei der Version Cue-Serververwaltunganmelden möchten, um
weitere Servereinstellungen festzulegen.
90
Verwandte Themen
„Version Cue-Serververwaltung“ auf Seite 112
„Dialogfeld „Adobe“ verwenden“ auf Seite 86
„Benutzer erstellen und verwalten“ auf Seite 114
Version Cue Server-Voreinstellungen festlegen
In den Version Cue-Voreinstellungen können Sie viele Einstellungen für den Version Cue-Server konfigurieren, z. B. der
für Version Cue zur Verfügung stehende Arbeitsspeicher und der Speicherort des Datenordners. Über die Version CueSerververwaltung können Sie erweiterte Einstellungen konfigurieren, z. B. SSL aktivieren, den Namen des Version CueServers ändern, Serverprotokolloptionen festlegen, Benutzersperren zurücksetzen oder ein Backup des Servers
durchführen.
Verwandte Themen
„Erweiterte Version Cue-Serververwaltungsaufgaben“ auf Seite 121
Version Cue Server-Voreinstellungen aufrufen
1 Führen Sie einen der folgenden Schritte aus, um auf die Version Cue-Voreinstellungen zuzugreifen:
• Doppelklicken Sie unter Windows in der Taskleiste unten rechts im Bildschirm auf das Version Cue-Symbol .
• Klicken Sie unter Mac OS im oberen Bereich des Bildschirms in der Menüleiste auf das Version Cue-Symbol , und
wählen Sie „Version Cue CS3 Voreinstellungen“.
• Öffnen Sie die Systemsteuerung, und doppelklicken Sie auf „Adobe Version Cue CS3“ (Windows), oder klicken Sie in
„Systemeinstellungen“ auf „Adobe Version Cue CS3“ (Mac OS).
2 Klicken Sie im Dialogfeld „Adobe Version Cue CS3“ auf die Registerkarte „Einstellungen“.
Den Version Cue-Server freigeben
1 Wählen Sie im Menü „Serversichtbarkeit“ die Option „Für andere sichtbar“, um anderen Benutzern den Zugriff auf
gemeinsame Version Cue-Projekte auf dem Server zu gewähren. Wenn Sie den Version Cue-Server anderen Benutzern
gegenüber ausblenden möchten, wählen Sie „Privat“.
Page 97

Benutzerhandbuch
Hinweis: Wenn Version Cue unter Windows hinter einer Firewall installiert wird und Sie den Server für andere freigeben
möchten, müssen Sie die TCP-Ports 3703 und 5353 offen lassen. Falls Sie SSL für den Version Cue-Server aktiviert haben,
müssen Sie außerdem Port 3704offen lassen. Wurde Version CueCS2 auf demselben Computerinstalliert,müssen Sie ebenfalls
Port 50900 offen lassen (und Port 50901, falls SSL aktiviert ist). Anweisungen hierfür finden Sie in der Windows-Hilfe.
2 Klicken Sie auf „Anwenden“.
Größe von Arbeitsgruppen angeben
1 Geben Sie überdas Menü „Größe der Arbeitsgruppe“ an, wieviele Personen den Version Cue-Server an einemtypischen
Tag verwenden. Mithilfe dieser Einstellung steuern Sie, wie der Version Cue-Server mit der potenziellen Auslastung
umgeht.
2 Klicken Sie auf „Anwenden“.
Arbeitsspeicher angeben
Der standardmäßig zugewiesene Arbeitsspeicher von 128 MB ist ausreichend für Arbeitsgruppen von bis zu 10 Personen
und Projekte mit bis zu 1000 Elementen. Für größere Arbeitsgruppen und Projekte mit bis zu 1000 Elementen sollten Sie
einen Arbeitsspeicher von mindestens 256 MB zuweisen. Unabhängig von der Größe der Arbeitsgruppe sollten Sie einen
Arbeitsspeicher von mindestens 512 MB zuweisen, wenn die Projekte mehr als 1000 Elemente aufweisen oder es mehr als
50 Projekte gibt.
1 Geben Sie im Feld „Speichernutzung“ an, wieviel Arbeitsspeicher Sie Version Cue zur Verfügung stellen möchten (der
Standardwert ist 128 MB).
2 Klicken Sie auf „Anwenden“.
FLASH CS3
91
Das Version Cue-Symbol einblenden
1 Wählen Sie „Taskleistensymbol für Version Cue CS2 anzeigen“ (Windows) bzw. „Status von Version Cue CS2 in
Menüleiste anzeigen“ (Mac OS), wenn das Version Cue-Symbol eingeblendet bleiben soll.
2 Klicken Sie auf „Anwenden“.
Version Cue CS2 beim Start des Computers aktivieren
1 Wählen Sie „Version Cue CS2 beim Start aktivieren“.
2 Klicken Sie auf „Anwenden“.
Den Speicherort des Datenordners ändern
Der Datenordner enthält Dateien, mit denen die Integrität von Version Cue-Projekten, Dateiversionen und Metadaten
beizubehalten. Sie können den Speicherort des Datenordners ändern; Sie können ihn jedoch nicht auf einen Datenträger
im Netzwerk verschieben. Falls Sie den Datenordner unter Mac OS auf einen externen Datenträger verschieben, müssen
Sie im Dialogfeld „Infos aufrufen“ des Datenträgers die Auswahl der Option „Dateiberechtigungen ignorieren“ aufheben.
Wichtig: Sie können den Speicherort des Ordners für Sicherungskopien erst ändern, nachdem Sie den Version Cue-Server
heruntergefahren haben. Versuchen Sie nicht, diesen Ordner manuell zu verschieben oder die Dateien im Version CueDatenordner zu bearbeiten.
1 Führen Sie einen der folgenden Schritte aus, um auf die Version Cue-Voreinstellungen zuzugreifen:
• Doppelklicken Sie unter Windows in der Taskleiste unten rechts im Bildschirm auf das Version Cue-Symbol .
• Klicken Sie unter Mac OS im oberen Bereich des Bildschirms in der Menüleiste auf das Version Cue-Symbol , und
wählen Sie „Version Cue CS3 Voreinstellungen“.
• Öffnen Sie die Systemsteuerung, und doppelklicken Sie auf „Adobe Version Cue CS3“ (Windows), oder klicken Sie in
„Systemeinstellungen“ auf „Adobe Version Cue CS3“ (Mac OS).
2 Klicken Sie im Dialogfeld „Adobe Version Cue CS3“ auf die Registerkarte „Speicherort“.
Page 98

FLASH CS3
Benutzerhandbuch
3 KlickenSienebendemaktuellenSpeicherortdesDatenordnersaufdieSchaltfläche„Auswählen“,undwählenSieeinen
neuen Speicherort für den Ordner aus. Sie müssen einen Speicherort auf dem Computer (einschließlich externer
Datenträger) auswählen, auf dem der Version Cue-Server installiert wurde.
4 Klicken Sie auf „OK“.
5 Klicken Sie auf „Anwenden“. Klicken Sie,wenn Sie dazuaufgefordert werden, auf „Ja“(Windows) bzw. „Neustart“ (Mac
OS), um den Version Cue-Server neu zu starten.
Verwandte Themen
„Den Version Cue-Server herunterfahren oder neu starten“ auf Seite 93
Verbindung mit Remote-Servern herstellen
Hinweis: Diese Aufgabe kann nur ausgeführt werden, wenn Sie auf alle Version Cue-Funktionen zugreifen können. Weitere
Informationen finden Sie unter „Auf Version Cue-Funktionen zugreifen“ auf Seite 85.
Wenn Sie an Version Cue-Projekten arbeiten müssen, die sich auf einem anderen Subnetz befinden, können Sie mithilfe
der IP-Adresse des Computers auf den entfernten Version Cue-Server zugreifen, vorausgesetzt, er ist freigegeben.
Version Cue-Server innerhalb Ihres Subnetzes, die freigegeben wurden, sind automatisch sichtbar.
1 Führen Sie einen der folgenden Schritte aus:
• Wählen Sie inAcrobat, Illustrator, InCopy, InDesign oder Photoshop „Datei“> „Öffnen“. Klicken Sieauf„Adobe Dialog“,
falls Sie sich im Dialogfeld „OS“ befinden. Klicken Sie im Bedienfeld „Favoriten“ auf „Version Cue“, und wählen Sie im
Menü „Werkzeuge“ die Option „Verbinden mit Server“ oder wählen Sie in Acrobat im Menü „Projektwerkzeuge“ die
Option „Verbinden mit...“ .
• Wählen Sie in Bridge „Werkzeuge“ > „Version Cue“ > „Verbinden mit Server“.
2 Geben Sie im Dialogfeld „Verbinden mit Server“ die IP- oder DNS-Adresse sowie die Portnummer des Version CueServers ein, z. B. http://153.32.235.230. Wenn Sie eine Verbindung zu einem Server herstellen, der sich auf demselben
Computer befindet wie ein Version Cue CS2-Arbeitsbereich, hängen Sie die Portnumber 50900 an das Ende der
Version Cue-URL an (z. B. http://153.32.235.230:50900).
Rufen Sie die Anmeldeseite der Version Cue-Serververwaltung auf, um die Version Cue-URLs zu identifizieren, die
Remote-Benutzer und WebDAV-Anwendungen für den Zugriff auf den Server benötigen. Sie können die URLs aber auch
im Inspektor in Bridge anzeigen.
92
3 Klicken Sie auf „OK“.
Eine Verknüpfung zum Remote-Server wird automatisch zur Liste der verfügbaren Version Cue-Server hinzugefügt.
Mithilfe von WebDAV eine Verbindung zu einem Version Cue-Server herstellen
Es wird empfohlen, Nicht-Adobe-Dateien mit Adobe Bridge zu verwalten. Bei einer Zusammenarbeit mit anderen
Benutzern, die keinen Zugriff auf Adobe Bridge haben, können Sie mithilfe der Version Cue WebDAV-Server-URL auf
Projekte auf einem Version Cue-Server zugreifen.
Sie können über eine WebDAV-konforme Anwendung (wie z. B. eine Microsoft Office-Anwendung) auf einen
Version Cue-Server zugreifen. Verweisen Sie unter Windows auf ein Projekt auf einem Version Cue-Server als einen Ort
im Netzwerk, indem SiedenWebDAV-URL desProjektsangeben. Geben Sie unter Mac OS denWebDAV-URL desProjekts
mithilfe des Befehls „Verbinden mit Server“ im „Finder“ an. Es empfiehlt sich, die Dokumentation der Anwendung im
Hinblick auf die Verwendung der WebDAV-Funktionen durchzulesen, bevor Sie versuchen eine Verbindung herzustellen.
❖ Geben Sie den Version Cue-WebDAV-URL, die Anschlussnummer (3703 oder 50900, falls Sie sich bei einem Server
anmelden, der auf demselben System wie ein Version Cue CS2-Arbeitsbereich ausgeführt wird), „webdav“ und den
Projektnamen ein. Beispiel: http://153.32.235.230:3703/webdav/project_name
Page 99

Benutzerhandbuch
Projekte auf den Version Cue 3.0-Server migrieren
Wenn Sie zur Zeitmit Version Cue CS2 arbeiten, müssenSie Ihre Projekte auf Version Cue CS3 migrieren. Beim Migrieren
von Version Cue CS2-Projekten auf Version Cue CS3 werden auch die den Projekten zugewiesenen Benutzer migriert.
Auf Intel-basierten Macintosh-Computern ist ein Migrieren von Version Cue CS2-Projekten auf Version Cue CS3 nicht
möglich.
Bitten Sie alle Benutzer, ihre Projektdaten durch eine Elementsynchronisierung zu aktualisieren, bevor Sie Projekte
migrieren.
1 Suchen Sie auf dem Computer, auf dem Version Cue CS3 installiert ist, nach dem Ordner
„com.adobe.versioncue.migration_2.0.0“, und kopieren Sie ihn in den Ordner „Version Cue CS2 Plugins“.
2 Starten Sie Version Cue CS2 neu.
3 Melden Sie sich bei der Version Cue CS3-Serververwaltung an.
4 Klicken Sie auf die Registerkarte „Erweitert“ und dann auf „Version Cue CS2-Daten importieren“.
5 Geben Sie einen Administratorennamen und -kennwort für Version Cue CS2 ein, und klicken Sie auf „Anmelden“.
6 Wählen Sie das Projekt aus, das Sie migrieren möchten, und klicken Sie auf „Migrieren“.
Hinweis: Falls das Version Cue CS2-Projekt denselben Name hat wie ein Projekt, das bereits auf dem Version Cue CS3-Server
vorhanden ist, wird von Version Cue eine Zahl an das Ende des Version Cue CS2-Projektnames angehängt (z. B. Test Project
(2)). Wenn ein Version Cue CS2-Benutzer denselben Benutzernamen wie ein bereits auf dem Version Cue CS3-Server
vorhandener Benutzer aufweist, wird von Version Cue das vorhandene Version Cue CS3-Benutzerkonto verwendet.
FLASH CS3
93
7 Klicken Sie auf der von der Version Cue-Serververwaltung angezeigten Bestätigungsseite auf „Ende“.
8 Stoppen Sie den Version Cue CS2-Arbeitsbereich.
9 Deinstallieren Sie Version Cue CS2.
10 Starten Sie Version Cue CS3-Server neu. Dadurch wird der Port zurückgesetzt, um den Zugriff von Adobe Creative
Suite 2- und Adobe Creative Suite 3-Komponenten zu ermöglichen.
Verwandte Themen
„Bei Version Cue Server Administration anmelden“ auf Seite 113
Den Version Cue-Server herunterfahren oder neu starten
Durch das Herunterfahren des Version Cue-Servers deaktivieren Sie den Zugriff auf die Version Cue-Projekte, die sich auf
diesem Server befinden.
Bei jedem Neustart des Version Cue-Servers führt er eine Integritätsprüfung aus und nimmt bei Bedarf Reparaturen von.
Um die best mögliche Performance sicherzustellen, empfiehlt es sich, den Version Cue-Server wöchentlich neu zu starten,
damit die Integritätsprüfung und bei Bedarf Reparaturen durchgeführt werden.
1 Führen Sie einen der folgenden Schritte aus, um auf die Version Cue-Voreinstellungen zuzugreifen:
• Doppelklicken Sie unter Windows in der Taskleiste unten rechts im Bildschirm auf das Version Cue-Symbol .
• Klicken Sie unter Mac OS im oberen Bereich des Bildschirms in der Menüleiste auf das Version Cue-Symbol , und
wählen Sie „Version Cue CS3 Voreinstellungen“.
• Öffnen Sie die Systemsteuerung, und doppelklicken Sie auf „Adobe Version Cue CS3“ (Windows), oder klicken Sie in
„Systemeinstellungen“ auf „Adobe Version Cue CS3“ (Mac OS).
2 Klicken Sie im Dialogfeld „Adobe Version Cue CS3“ auf die Registerkarte „Einstellungen“.
• Durch Klicken auf „Anhalten“ wird der Version Cue-Server heruntergefahren. Klicken Sie auf eine entsprechende
Aufforderung hin auf „Ja“ (Windows) bzw. „Herunterfahren“ (Mac OS).
• Um den Version Cue-Server neu zu starten, klicken auf „Anhalten“ und dann auf „Starten“.
• Soll Version Cue automatisch beim Starten des Computers aktiviert werden, wählen Sie „Version Cue CS3 beim Start
aktivieren“.
Page 100

Benutzerhandbuch
3 Klicken Sie auf „OK“ (Windows) bzw. „Jetzt aktivieren“ (Mac OS).
Sie können den Version Cue-Server auchneu starten, indemSie in derVersion Cue-Serververwaltung auf derRegisterkarte
„Erweitert“ auf „Server neu starten“ klicken.
Verwandte Themen
„Erweiterte Version Cue-Serververwaltungsaufgaben“ auf Seite 121
Mit Version Cue-Projekten arbeiten
Info über Version Cue-Projekte
Version Cue-Projekte werdenaufVersion Cue-Servern gespeichert. InProjekten werden dieMasterkopiender zum Projekt
hinzugefügten Dateiensowie Dateiversionen undandere Daten, wie etwa Kommentare und Versionsangaben, gespeichert.
Wenn der Version Cue-Server als sichtbar gekennzeichnet wurde und Projekte gemeinsam genutzt werden, können
mehrere Benutzer auf Projekte zugreifen, die sowohl Adobe- als auch Nicht-Adobe-Dateien enthalten können.
Beim ersten Öffnen eines Version Cue-Projekts wird von Version Cue im Ordner „Eigene Dateien“ (Windows) oder
„Documents“ (Mac OS) ein Ordner mit dem Namen„Version Cue“ erstellt. Anschließend wird dem Ordner„Version Cue“
ein Projektordner hinzugefügt. Außerdem wird von Version Cue eine Verknüpfung zum Projekt erstellt, die in Bridge und
im Dialogfeld „Adobe“ angezeigt wird, nachdem Sie auf das Favoritensymbol „Version Cue“ geklickt haben.
FLASH CS3
94
Sie können nur dann Projekte erstellen und verwalten, wenn Ihnen die entsprechenden Berechtigungen in Version Cue
Server Administration zugewiesen wurden.
Hinweis: Bei der Arbeit mit einer Adobe Creative Suite 2-Komponente oder Acrobat 8 werden Version Cue CS3-Projekte nur
im Dialogfeld „Adobe“ oder in Bridge angezeigt, wenn fürdas Projekt angegeben wurde, dass es abwärtskompatibel mitAdobe
Creative Suite 2 und Acrobat 8 ist. Außerdem können von Creative Suite 2-Komponenten und Acrobat 8 keine Verbindung zu
einem Version Cue CS3-Server hergestellt werden, auf dem SSL ausgeführt wird.
Verwandte Themen
„Info über lokale Projektdateien“ auf Seite 100
„Info über Versionen“ auf Seite 107
„Benutzer erstellen und verwalten“ auf Seite 114
Projekte erstellen
Hinweis: Diese Aufgabe kann nur ausgeführt werden, wenn Sie auf alle Version Cue-Funktionen zugreifen können. Weitere
Informationen finden Sie unter „Auf Version Cue-Funktionen zugreifen“ auf Seite 85.
Zum Erstellen von Projekten gibt es verschiedene Möglichkeiten: über Bridge, mit einer der Creative Suite-Komponenten,
in der Version Cue aktiviert wurde, oder mithilfe von Version Cue Server Administration, in der Optionen zur Angabe
erweiterter Projekteigenschaften verfügbar sind.
Sie müssen über Berechtigungen zur Projektverwaltung verfügen, um Projekte in Version Cue erstellen zu können.
Verwandte Themen
„Benutzer erstellen und verwalten“ auf Seite 114
Projekte erstellen
1 Wählen Sie in Acrobat, Illustrator, InCopy, InDesign oder Photoshop „Datei“ > „Öffnen“. Klicken Sie auf „Adobe
Dialog“, falls Sie sich im Dialogfeld „OS“ befinden.
2 Klicken Sie im Bedienfeld „Favoriten“ auf „Version Cue“.
 Loading...
Loading...