Page 1
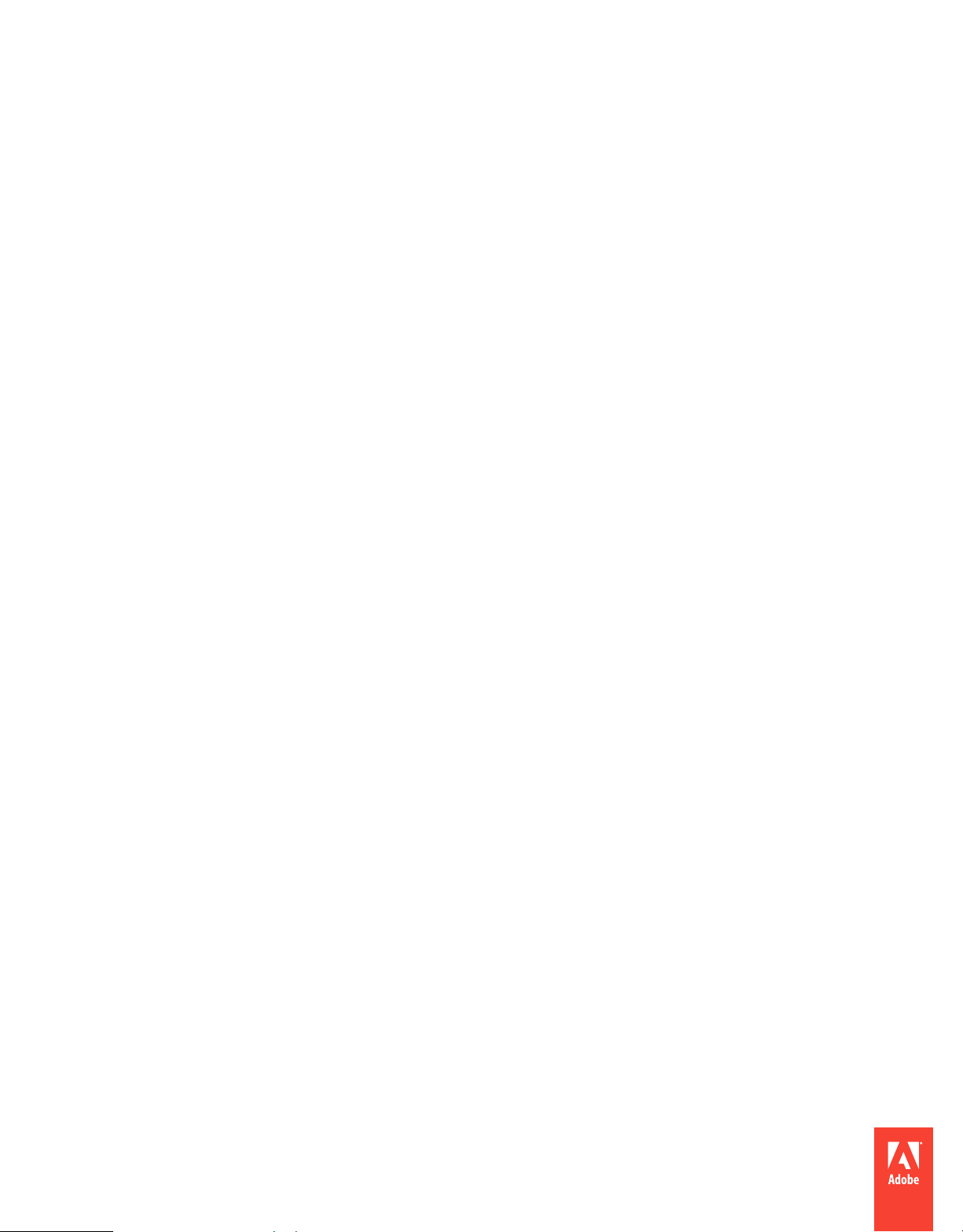
Dévelop pement
d’applications FLASH® LITE™ 4
Page 2
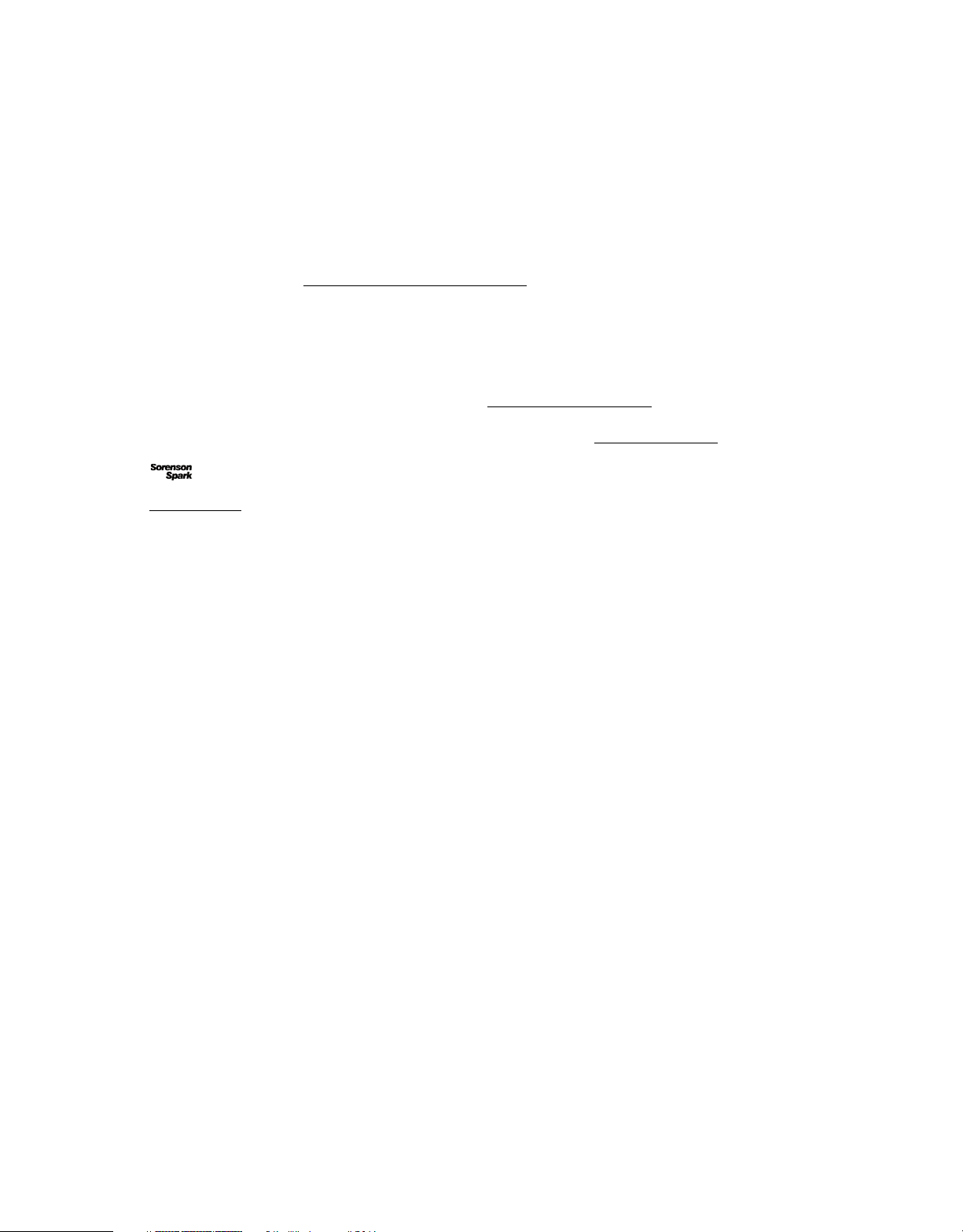
Dernière mise à jour le 29/4/2010
Copyright
© 2010 Adobe Systems Incorporated and its licensors. All rights reserved.
Développement d’applications Adobe
This guide is protected under copyright law, furnished for informational use only, is subject to change without notice, and should not be construed as a
commitment by Adobe Systems Incorporated. Adobe Systems Incorporated assumes no responsibility or liability for any errors or inaccuracies that may appear
in the informational content contained in this guide.
This guide is licensed for use under the terms of the Creative Commons Attribution Non-Commercial 3.0 License. This License allows users to copy, distribute,
and transmit the user guide for noncommercial purposes only so long as (1) proper attribution to Adobe is given as the owner of the guide; and (2) any reuse or
distribution of the user guide contains a notice that use of the guide is governed by these terms. The best way to provide notice is to include the following link.
To view a copy of this license, visit
Adobe, the Adobe logo, ActionScript, Flash, and Flash Lite are either registered trademarks or trademarks of Adobe Systems Incorporated in the United States
and/or other countries.
ActiveX and Windows are either registered trademarks or trademarks of Microsoft Corporation in the United States and/or other countries. Macintosh is a
trademark of Apple Inc., registered in the United States and other countries. Symbian and all Symbian based marks and logos are trademarks of Symbian Limited.
Linux is the registered trademark of Linus Torvalds in the U.S. and other countries. Arial is a trademark of The Monotype Corporation registered in the U.S.
Patent and Trademark Office and certain other jurisdictions. Helvetica is a trademark of Heidelberger Druckmaschinen AG exclusively licensed through
Linotype Library GmbH, and may be registered in certain jurisdictions. All other trademarks are the property of their respective owners.
Updated Information/Additional Third Party Code Information available at
Portions include software under the following terms:
MPEG Layer-3 audio compression technology licensed by Fraunhofer IIS and Thomson Multimedia
This software is based in part on the work of the Independent JPEG Group.
Sorenson Spark™ video compression and decompression technology licensed from Sorenson Media, Inc.
Video compression and decompression in Flash is powered by On2 TrueMotion video technology. © 1992-2005 On2 Technologies, Inc. All Rights Reserved.
http://www.on2.com.
Adobe Systems Incorporated, 345 Park Avenue, San Jose, California 95110, USA.
Notice to U.S. Government End Users. The Software and Documentation are “Commercial Items,” as that term is defined at 48 C.F.R. §2.101, consisting of
“Commercial Computer Software” and “Commercial Computer Software Documentation,” as such terms are used in 48 C.F.R. §12.212 or 48 C.F.R. §227.7202,
as applicable. Consistent with 48 C.F.R. §12.212 or 48 C.F.R. §§227.7202-1 through 227.7202-4, as applicable, the Commercial Computer Software and
Commercial Computer Software Documentation are being licensed to U.S. Government end users (a) only as Commercial Items and (b) with only those rights
as are granted to all other end users pursuant to the terms and conditions herein. Unpublished-rights reserved under the copyright laws of the United States.
Adobe Systems Incorporated, 345 Park Avenue, San Jose, CA 95110-2704, USA. For U.S. Government End Users, Adobe agrees to comply with all applicable
equal opportunity laws including, if appropriate, the provisions of Executive Order 11246, as amended, Section 402 of the Vietnam Era Veterans Readjustment
Assistance Act of 1974 (38 USC 4212), and Section 503 of the Rehabilitation Act of 1973, as amended, and the regulations at 41 CFR Parts 60-1 through 60-60,
60-250, and 60-741. The affirmative action clause and regulations contained in the preceding sentence shall be incorporated by reference.
® Flash® Lite® 4
http://creativecommons.org/licenses/by-nc-sa/3.0/
http://www.adobe.com/go/thirdparty.
http://www.iis.fhg.de/amm/).
Page 3
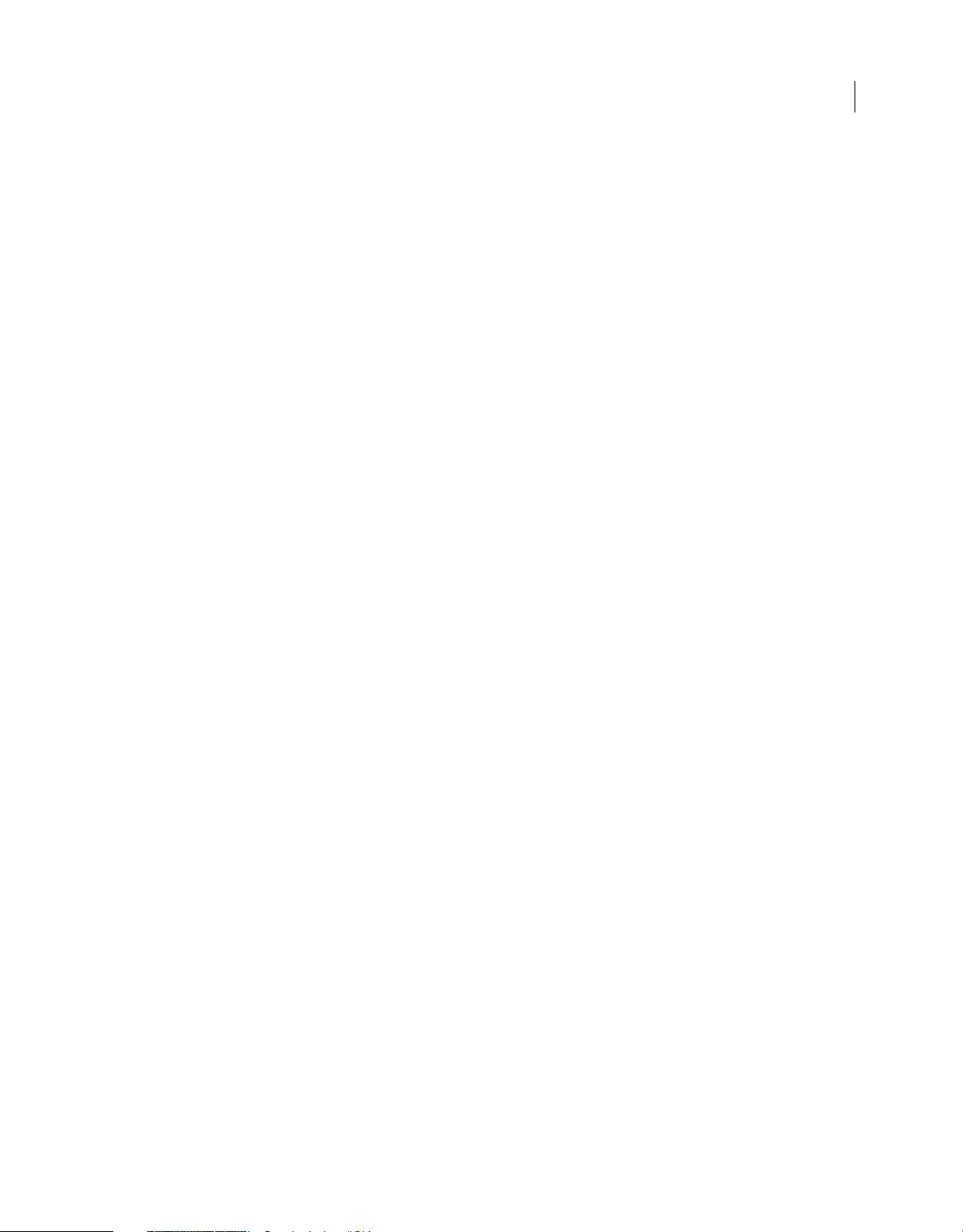
Dernière mise à jour le 29/4/2010
Sommaire
Chapitre 1 : Vue d’ensemble de Flash Lite 4
Généralités sur Flash Lite . . . . . . . . . . . . . . . . . . . . . . . . . . . . . . . . . . . . . . . . . . . . . . . . . . . . . . . . . . . . . . . . . . . . . . . . . . . . . . . . . . . . . . . . . . . . . . 1
Fonctionnalités de Flash Lite 4 . . . . . . . . . . . . . . . . . . . . . . . . . . . . . . . . . . . . . . . . . . . . . . . . . . . . . . . . . . . . . . . . . . . . . . . . . . . . . . . . . . . . . . . . . 2
Chapitre 2 : Prise en main de Flash Lite
Application Flash Lite Hello World . . . . . . . . . . . . . . . . . . . . . . . . . . . . . . . . . . . . . . . . . . . . . . . . . . . . . . . . . . . . . . . . . . . . . . . . . . . . . . . . . . . . . 5
Emulateur Adobe Device Central et base de données de périphériques . . . . . . . . . . . . . . . . . . . . . . . . . . . . . . . . . . . . . . . . . . . . . . . . . 6
Flux de travail lors de la création d’applications Flash Lite . . . . . . . . . . . . . . . . . . . . . . . . . . . . . . . . . . . . . . . . . . . . . . . . . . . . . . . . . . . . . . . 6
A propos des types de contenus Flash Lite . . . . . . . . . . . . . . . . . . . . . . . . . . . . . . . . . . . . . . . . . . . . . . . . . . . . . . . . . . . . . . . . . . . . . . . . . . . . . 7
Chapitre 3 : Didacticiel : Création d’une application Flash Lite
Affichage de l’application terminée . . . . . . . . . . . . . . . . . . . . . . . . . . . . . . . . . . . . . . . . . . . . . . . . . . . . . . . . . . . . . . . . . . . . . . . . . . . . . . . . . . . . 9
Création de l’application . . . . . . . . . . . . . . . . . . . . . . . . . . . . . . . . . . . . . . . . . . . . . . . . . . . . . . . . . . . . . . . . . . . . . . . . . . . . . . . . . . . . . . . . . . . . . . . 9
Chapitre 4 : Création d’interactivité et d’éléments de navigation
Interaction de l’utilisateur et touches prises en charge . . . . . . . . . . . . . . . . . . . . . . . . . . . . . . . . . . . . . . . . . . . . . . . . . . . . . . . . . . . . . . . . . 16
Navigation par défaut . . . . . . . . . . . . . . . . . . . . . . . . . . . . . . . . . . . . . . . . . . . . . . . . . . . . . . . . . . . . . . . . . . . . . . . . . . . . . . . . . . . . . . . . . . . . . . . . 17
Gestion des événements de souris et de touche . . . . . . . . . . . . . . . . . . . . . . . . . . . . . . . . . . . . . . . . . . . . . . . . . . . . . . . . . . . . . . . . . . . . . . . 23
Prise en charge multipoint . . . . . . . . . . . . . . . . . . . . . . . . . . . . . . . . . . . . . . . . . . . . . . . . . . . . . . . . . . . . . . . . . . . . . . . . . . . . . . . . . . . . . . . . . . . . 29
iii
Chapitre 5 : Utilisation du texte et des polices
Texte . . . . . . . . . . . . . . . . . . . . . . . . . . . . . . . . . . . . . . . . . . . . . . . . . . . . . . . . . . . . . . . . . . . . . . . . . . . . . . . . . . . . . . . . . . . . . . . . . . . . . . . . . . . . . . . . 31
Saisie de texte . . . . . . . . . . . . . . . . . . . . . . . . . . . . . . . . . . . . . . . . . . . . . . . . . . . . . . . . . . . . . . . . . . . . . . . . . . . . . . . . . . . . . . . . . . . . . . . . . . . . . . . 32
Moteur de texte Flash . . . . . . . . . . . . . . . . . . . . . . . . . . . . . . . . . . . . . . . . . . . . . . . . . . . . . . . . . . . . . . . . . . . . . . . . . . . . . . . . . . . . . . . . . . . . . . . . 39
Rendu des polices . . . . . . . . . . . . . . . . . . . . . . . . . . . . . . . . . . . . . . . . . . . . . . . . . . . . . . . . . . . . . . . . . . . . . . . . . . . . . . . . . . . . . . . . . . . . . . . . . . . . 40
Défilement du texte . . . . . . . . . . . . . . . . . . . . . . . . . . . . . . . . . . . . . . . . . . . . . . . . . . . . . . . . . . . . . . . . . . . . . . . . . . . . . . . . . . . . . . . . . . . . . . . . . . 43
Chapitre 6 : Utilisation du son
Son de périphérique . . . . . . . . . . . . . . . . . . . . . . . . . . . . . . . . . . . . . . . . . . . . . . . . . . . . . . . . . . . . . . . . . . . . . . . . . . . . . . . . . . . . . . . . . . . . . . . . . . 45
Son natif . . . . . . . . . . . . . . . . . . . . . . . . . . . . . . . . . . . . . . . . . . . . . . . . . . . . . . . . . . . . . . . . . . . . . . . . . . . . . . . . . . . . . . . . . . . . . . . . . . . . . . . . . . . . . 46
Chapitre 7 : Utilisation de la vidéo
Utilisation des fichiers FLV . . . . . . . . . . . . . . . . . . . . . . . . . . . . . . . . . . . . . . . . . . . . . . . . . . . . . . . . . . . . . . . . . . . . . . . . . . . . . . . . . . . . . . . . . . . . 48
RTMP . . . . . . . . . . . . . . . . . . . . . . . . . . . . . . . . . . . . . . . . . . . . . . . . . . . . . . . . . . . . . . . . . . . . . . . . . . . . . . . . . . . . . . . . . . . . . . . . . . . . . . . . . . . . . . . . 50
Améliorations . . . . . . . . . . . . . . . . . . . . . . . . . . . . . . . . . . . . . . . . . . . . . . . . . . . . . . . . . . . . . . . . . . . . . . . . . . . . . . . . . . . . . . . . . . . . . . . . . . . . . . . . 51
Chapitre 8 : Utilisation des API de périphérique
Classe Geolocation . . . . . . . . . . . . . . . . . . . . . . . . . . . . . . . . . . . . . . . . . . . . . . . . . . . . . . . . . . . . . . . . . . . . . . . . . . . . . . . . . . . . . . . . . . . . . . . . . . . 55
Classe Accelerometer . . . . . . . . . . . . . . . . . . . . . . . . . . . . . . . . . . . . . . . . . . . . . . . . . . . . . . . . . . . . . . . . . . . . . . . . . . . . . . . . . . . . . . . . . . . . . . . . . 56
Chapitre 9 : Présentation du code ActionScript pour Flash Lite 4
Eléments de langage et classes ActionScript non pris en charge, et pris en charge intégralement ou partiellement . . . . . . 59
Classes ActionScript partiellement prises en charge : Détails . . . . . . . . . . . . . . . . . . . . . . . . . . . . . . . . . . . . . . . . . . . . . . . . . . . . . . . . . . 151
Eléments ActionScript non pris en charge : Détails . . . . . . . . . . . . . . . . . . . . . . . . . . . . . . . . . . . . . . . . . . . . . . . . . . . . . . . . . . . . . . . . . . . . 165
Page 4
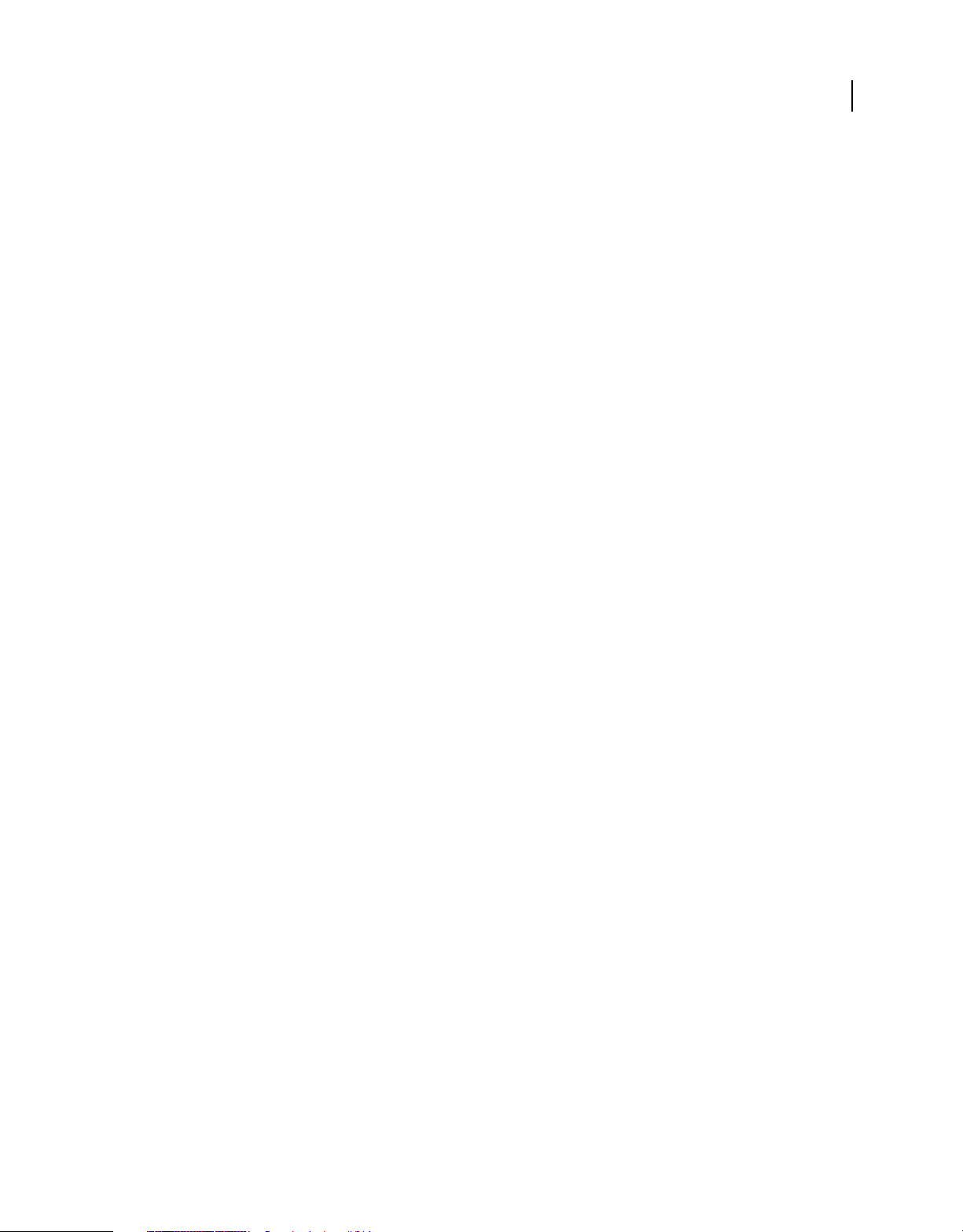
Dernière mise à jour le 29/4/2010
Chapitre 1 : Vue d’ensemble de Flash Lite 4
Adobe® Flash Lite™ est une version d’Adobe® Flash® Player® conçue pour les périphériques.
Généralités sur Flash Lite
A propos de Flash Lite
Flash Lite 4 s’appuie sur Flash Player 10. Il offre des fonctionnalités visant à améliorer la navigation sur le Web pour
les utilisateurs de périphériques mobiles. Nombre de ces fonctionnalités étaient présentes dans Flash® Player 9 mais
pas prises en charge par Flash Lite. Elles sont désormais prises en charge par Flash Lite 4. Flash Lite 4 permet désormais
de lire le contenu Adobe® ActionScript™ 3.0 qui figure sur les sites Web Flash 10. Il prend également en charge le
traitement et la lecture du code ActionScript 3.0, introduit dans Flash Player 9. Pour plus d’informations, voir
« Fonctionnalités de Flash Lite 4 » à la page 2.
1
A propos des composants de Flash Lite
De par leur conception, les composants installés avec Adobe® Flash® Professional CS5 (DataGrid, par exemple) sont
destinés aux applications de bureau Flash. La mémoire et la puissance de traitement requises rendent généralement
leur exploitation impossible pour les applications Flash Lite. Adobe déconseille l’utilisation de composants d’interface
utilisateur standard dans les applications Flash Lite.
Optimisation du contenu pour de meilleures performances et davantage d’espace mémoire
Pour optimiser le contenu destiné aux périphériques mobiles, tenez compte des principes de base du développement
de contenu. Les développeurs Flash, par exemple, doivent souvent éviter les graphismes complexes, les interpolations
à outrance et une utilisation abusive de l’effet de transparence.
Les développeurs de Flash Lite sont souvent confrontés à des défis découlant des restrictions liées aux périphériques
mobiles. Certains périphériques sont plus performants que d’autres, et ce parfois de façon significative. Il est nécessaire
de publier le contenu mobile créé sur un grand nombre de périphériques différents. Les développeurs doivent donc
parfois se baser sur les périphériques offrant le moins de fonctionnalités.
Pour optimiser le contenu destiné aux périphériques mobiles, il est souvent nécessaire de faire des compromis. Ainsi,
telle technique permet d’obtenir un meilleur rendu, mais telle autre offre de meilleures performances. Pour trouver le
meilleur compromis à vos yeux, vous serez amené à effectuer une série de tests à répétition dans l’émulateur et sur le
périphérique cible.
Adobe Flash Professional CS5 comprend un émulateur Adobe Flash Lite, accessible sur Adobe® Device Central CS5.
Cet émulateur permet de tester l’application dans l’outil de création, telle qu’elle se présente et fonctionne sur le
périphérique. Lorsque l’application s’exécutant dans l’émulateur vous convient, vous pouvez la tester sur un
périphérique réel.
Page 5
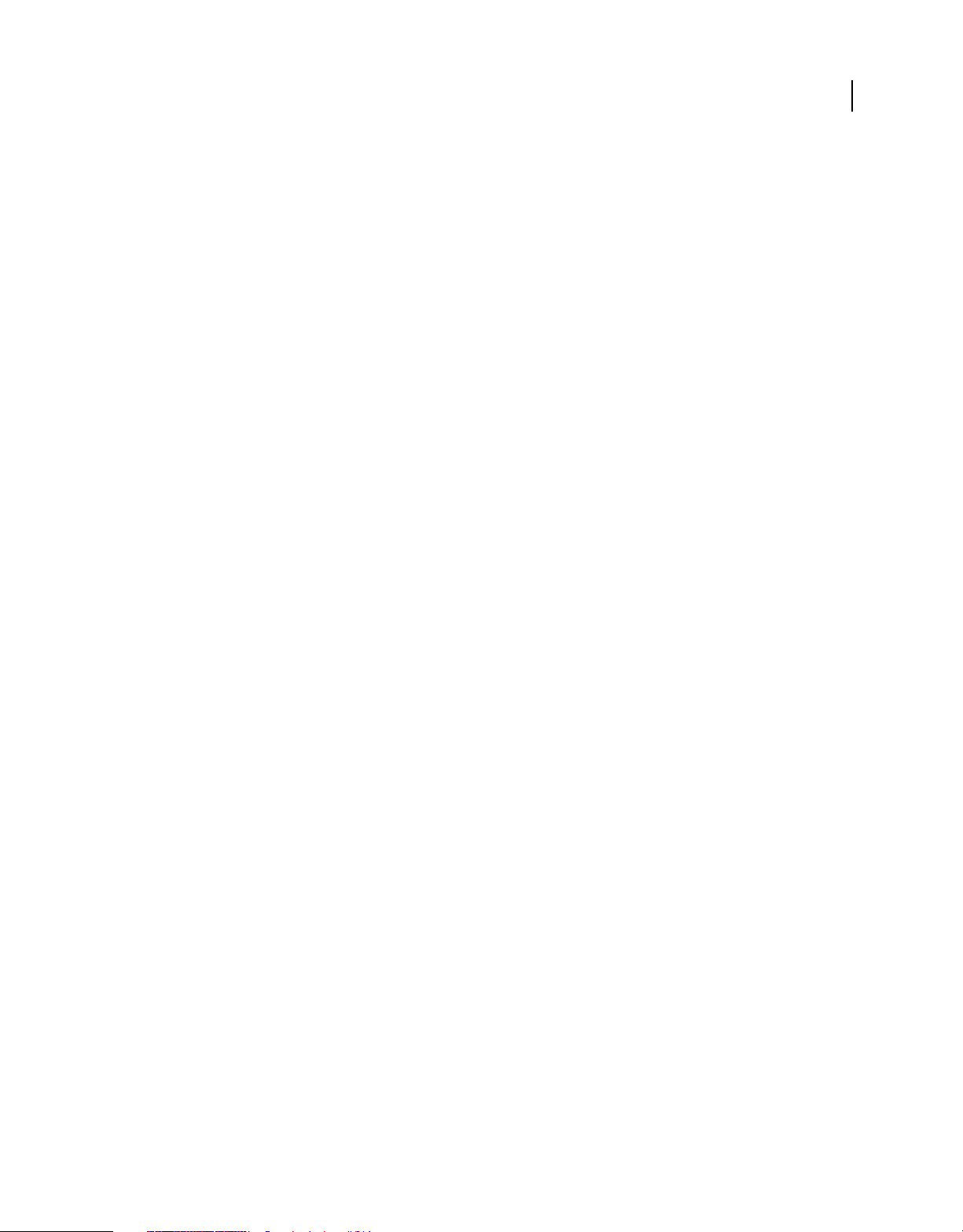
Dernière mise à jour le 29/4/2010
DÉVELOPPEMENT D’APPLICATIONS FLASH LITE 4
Vue d’ensemble de Flash Lite 4
Fonctionnalités de Flash Lite 4
Amélioration de l’interactivité et de la navigation
Flash Lite 4 offre diverses fonctions visant à améliorer l’interactivité et la navigation pour les utilisateurs des
périphériques mobiles. Certaines d’entre elles étaient prises en charge dans les versions antérieures de Flash Player,
mais pas dans Flash Lite. Elles sont maintenant prises en charge dans Flash Lite 4.
Prise en charge multipoint
Flash Lite 4 offre la prise en charge multipoint pour gérer les événements multipoint et les événements de mouvement
natifs. Tous les périphériques gérant cette fonction réagissent aux points tactiles multiples à l’écran. En outre, il est
possible de traiter une série de données de points tactiles entrantes sous forme de mouvements de plus haut niveau.
Amélioration du texte et des polices
Moteur de texte de Flash Player 10
Flash Lite 4 prend en charge le nouveau moteur de mise en forme de texte de Flash Player 10. Ce moteur prend en
charge les langues complexes et bidirectionnelles, les polices TrueType et des fonctions avancées telles que la rotation,
le masquage, etc. Le nouveau moteur a été développé en vue d’optimiser la mémoire et les performances. Pour plus
d’informations, voir « Moteur de texte Flash » à la page 39.
2
Saisie de texte en ligne
Dans Flash Lite 4, les événements d’arrière-plan continuent à s’exécuter lors d’une saisie de texte en ligne, ce qui était
impossible dans les versions antérieures. En outre, dans cette version, le mode restreint n’est pas applicable et le code
ActionScript est traité au cours de la saisie de texte en ligne. Pour plus d’informations, voir « Saisie de texte en ligne »
à la page 33.
Améliorations vidéo
Canal de données RTMP
ActionScript 3.0 utilise le format AMF 3 pour la sérialisation et la désérialisation des objets ActionScript. Outre les
occurrences d’objet, ce format envoie les caractéristiques d’objet et les chaînes. De plus, le format AMF 3 prend en
charge certains des types de données introduits dans ActionScript 3.0. Pour plus d’informations, voir « RTMP » à la
page 50.
RTMPE
Flash Lite 4 prend en charge les flux RMTP chiffrés. Cela signifie donc qu’Adobe® Flash® Media Server 3 doit lui
envoyer une version chiffrée d’un flux de données multimédias. Flash Lite déchiffre ensuite ce flux sur le périphérique
mobile. Pour plus d’informations, voir « RTMPE » à la page 52.
RTMPT et RTMPTE
Dans Flash Lite 4, RTMPT et RTMPTE sont activés via HTTP. Les transmissions de paquets RTMP sont activées pour
les utilisateurs qui essaient de se connecter derrière un pare-feu bloquant toute tentative de transmission. Pour plus
d’informations, voir « RTMPT » à la page 52 et « RTMPTE » à la page 53.
Page 6
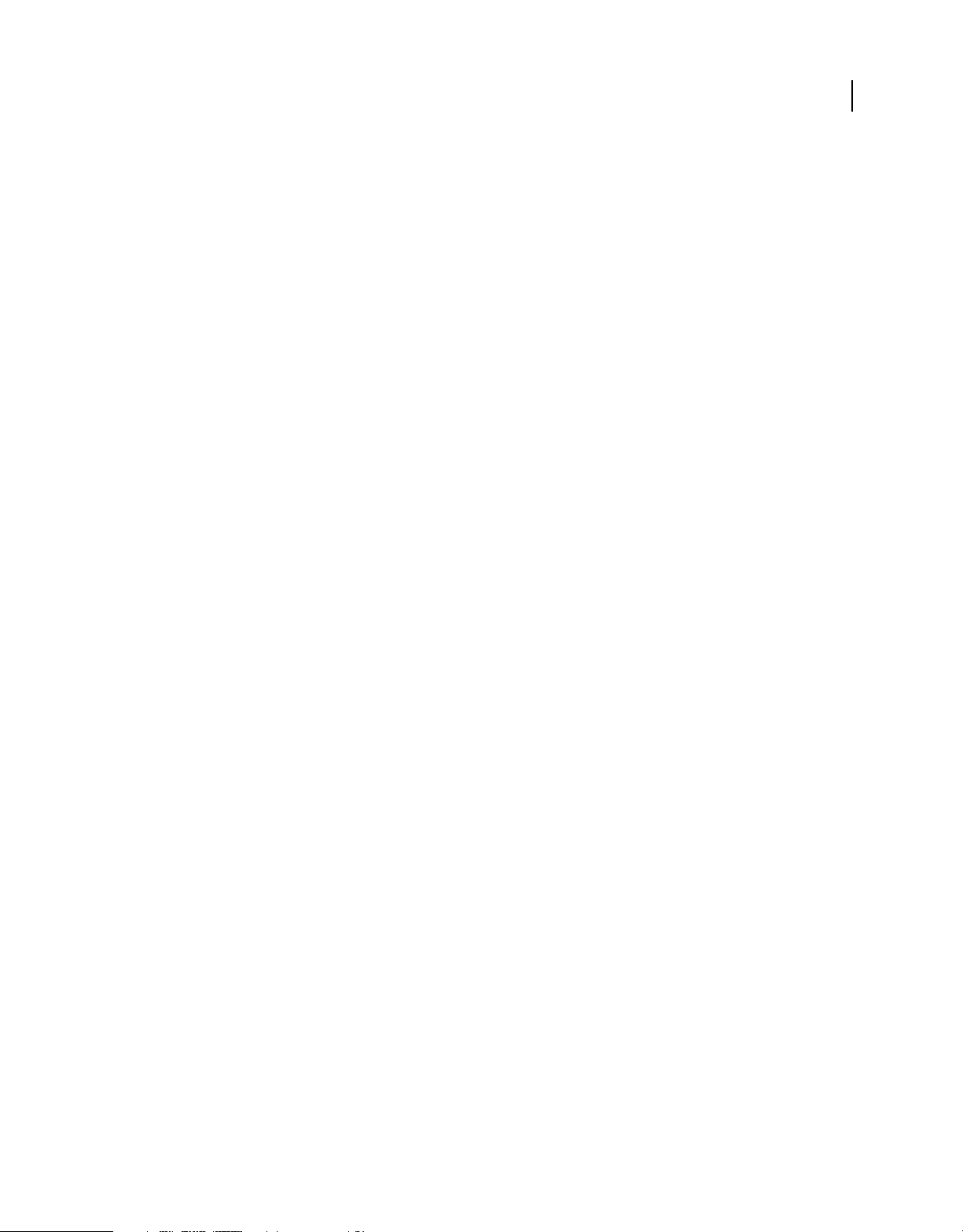
Dernière mise à jour le 29/4/2010
DÉVELOPPEMENT D’APPLICATIONS FLASH LITE 4
Vue d’ensemble de Flash Lite 4
Diffusion en continu à vitesse de transmission variable
Lors de la diffusion en continu à partir du serveur Flash Media Server, Flash Lite 4 prend en charge le basculement
entre différentes vitesses de transmission. L’application peut ainsi s’adapter aux modifications dynamiques des
conditions réseau tout en diffusant en continu le contenu enregistré. Pour plus d’informations, voir « Diffusion en
continu à vitesse de transmission variable » à la page 53.
Nouvelles API de périphérique
Flash Lite 4 propose deux nouvelles API de périphérique qui permettent d’obtenir la position géographique et
l’accélération directionnelle d’un périphérique mobile.
Geolocation
La classe Geolocation vous permet de vous inscrire pour obtenir les mises à jour émises par le capteur de localisation
embarqué d’un périphérique mobile. Le périphérique renvoie sa position géographique sous la forme de coordonnées
latitudinales et longitudinales. Pour plus d’informations, voir « Classe Geolocation » à la page 55.
Accelerometer
Cette fonction permet d’obtenir les données d’accélération d’un périphérique à partir du capteur de l’accéléromètre
installé sur celui-ci. Ces données représentent la position ou le mouvement du périphérique le long d’un axe
tridimensionnel. Pour plus d’informations, voir « Classe Accelerometer » à la page 56.
3
Modifications affectant le comportement des objets partagés
L’implémentation des objets partagés dans Flash Lite 4 est entièrement compatible avec les fichiers SWF de Flash
Player 10.
Flash Lite 4 prend en charge toutes les méthodes de la classe SharedObject d’ActionScript 3.0. Un fichier SWF
s’exécute de la même façon dans Flash Lite 4 que dans Flash Player10, à la différence près que le périphérique ne
dispose pas d’un Gestionnaire des paramètres. La taille de stockage d’un objet partagé doit donc être inférieure ou égale
à 100 ko par domaine. Si elle augmente, les transactions associées à l’objet partagé échouent.
L’espace de stockage et la mémoire disponibles sur les périphériques mobiles sont généralement moins importants. En
limitant la taille de stockage, vous réduisez l’espace disque et la mémoire supplémentaires nécessaires sur ces
périphériques. Pour plus d’informations sur les objets partagés distants, voir www.help.adobe.com.
Remarque : vous devez créer tout nouveau contenu dans ActionScript 3.0 conformément à la documentation Flash
Player 10.
Objets partagés distants
Flash Lite 4 permet de créer et d’utiliser des objets partagés distants. Ces objets sont partagés en temps réel par tous les
clients connectés à l’application. Toute modification de la propriété d’un objet partagé distant par un client s’applique
à tous les autres clients connectés.
Pour plus d’informations sur les objets partagés distants, voir www.help.adobe.com.
Page 7
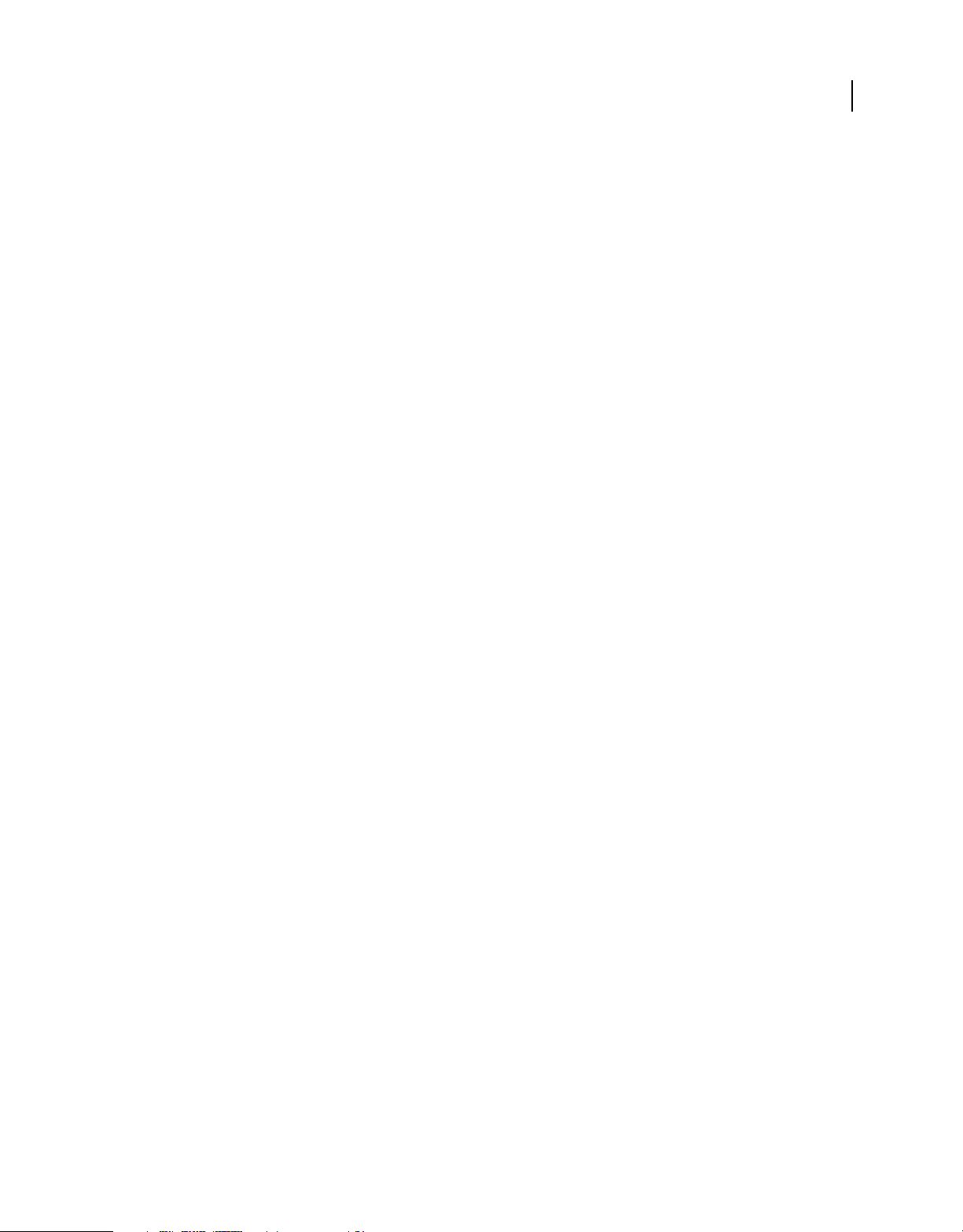
Dernière mise à jour le 29/4/2010
DÉVELOPPEMENT D’APPLICATIONS FLASH LITE 4
Vue d’ensemble de Flash Lite 4
Extensions d’ActionScript
La fonction Extensions de Flash Lite 4 permet à des développeurs tiers d’ajouter des fonctionnalités et des API
d’ActionScript à Flash Lite à l’aide d’une bibliothèque statique ou de liens dynamiques (DLL). La bibliothèque DLL
assure l’implémentation des fonctionnalités et Flash Lite permet son utilisation en appelant des API d’ActionScript.
Vous pouvez donc interagir avec les API qui sont exposées par les périphériques hôte. A cet effet, créez une
bibliothèque DLL gérant à la fois les fonctionnalités du périphérique et celles de Flash Player. Ces extensions peuvent
être liées statiquement ou dynamiquement à la mise en œuvre de l’hôte. Par exemple, en utilisant cette fonctionnalité,
les développeurs peuvent écrire des applications qui permettent d’accéder au système d’archivage du périphérique, ou
d’utiliser des données GPS fournies par le périphérique, etc.
Remarque : la fonction Extensions d’ActionScript n’est disponible pour les développeurs tiers que si elle est activée par le
fabricant du périphérique mobile.
Test et débogage
Adobe Device Central CS5 permet de tester et de déboguer des projets Flash Lite sur divers périphériques. Vous
pouvez émuler l’affichage, l’utilisation de la mémoire et les performances de périphériques déterminés.
Classes partiellement prises en charge
Vous trouverez une liste détaillée des classes partiellement prises en charge par cette version à la section « Présentation
du code ActionScript pour Flash Lite 4 » à la page 59.
4
Classes non prises en charge
Vous trouverez une liste détaillée des classes non prises en charge par cette version à la section « Présentation du code
ActionScript pour Flash Lite 4 » à la page 59.
Page 8
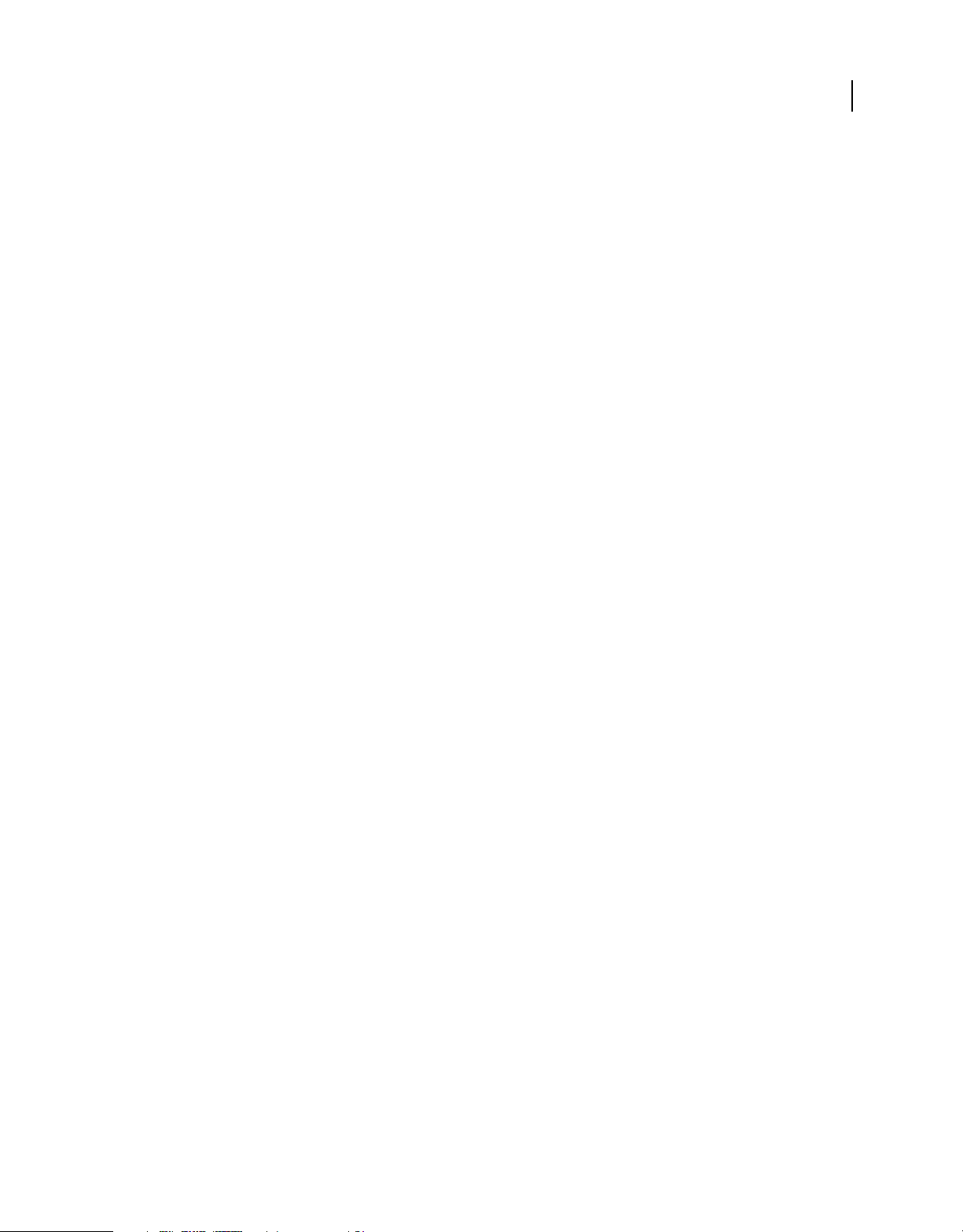
Dernière mise à jour le 29/4/2010
Chapitre 2 : Prise en main de Flash Lite
Application Flash Lite Hello World
Dans cette section, vous allez créer une application Flash Lite simple pour la tester dans l’émulateur Adobe Device
Central CS5. Pour obtenir un exemple d’application plus détaillé, voir « Didacticiel : Création d’une application Flash
Lite » à la page 9.
Ce didacticiel porte sur le développement de contenu pour le lecteur autonome Flash Lite. La procédure porte sur un
périphérique générique.
Vous devez d’abord choisir les périphériques et le type de contenu Flash Lite que vous ciblez.
Configuration et création d’une application Flash Lite simple
1 Démarrez Flash.
2 Dans l’écran Flash principal, sélectionnez Créer > Flash Lite 4.
3 Dans le panneau Outils, sélectionnez l’outil Texte et faites-le glisser sur la scène pour créer un champ de texte.
5
Tapez Hello, world ! (ou tout autre texte) dans le champ de texte.
4 Dans l’onglet Propriétés, sélectionnez Texte classique dans le menu contextuel Moteur de texte et Texte statique
dans le menu contextuel Type de texte.
5 Sélectionnez Contrôle > Tester l’animation dans Device Central pour exporter l’application vers Adobe Device
Central et l’afficher dans son émulateur.
Remarque : au cours de la phase de test effectué dans Device Central, il est possible de modifier le périphérique et le
type de contenu pour voir l’application sur une autre plate-forme. Pour cela, double-cliquez sur un périphérique dans
le panneau de bibliothèque et sélectionnez un nouveau type de contenu dans la zone Type de contenu. Lorsque vous
revenez à Flash, les paramètres que vous avez utilisés la dernière fois dans l’émulateur sont conservés.
Configuration de paramètres importants pour les applications mobiles
Dans les applications Flash Lite 4 destinées aux périphériques mobiles, certains paramètres exigent une configuration
particulière. La plupart des valeurs recommandées sont définies automatiquement lorsque vous choisissez Créer >
Flash Lite 4 dans l’écran de bienvenue ou Fichier > Nouveau > Flash Lite 4 dans le menu.
Définition des propriétés du document
1 Dans Flash Professional, accédez à la scène. Cliquez sur une partie inoccupée de la scène pour éviter de sélectionner
des composants.
2 Appuyez sur Ctrl+F3 ou sélectionnez Fenêtre > Propriétés dans le menu pour afficher la fenêtre Propriétés. Si vous
avez vraiment désélectionné tous les composants, le panneau supérieur de la fenêtre Propriétés contient le titre
« Document » et le nom du projet.
3 Dans la fenêtre Propriétés, développez la zone Propriétés.
4 Sous I/S, sélectionnez une cadence optimale pour le périphérique cible. La vitesse du processeur, la prise en charge
de l’accélération matérielle et la quantité de mémoire peuvent affecter les performances d’exécution de la vidéo. Le
fabricant peut fournir les informations nécessaires pour optimiser ce paramètre sur un périphérique déterminé.
Page 9
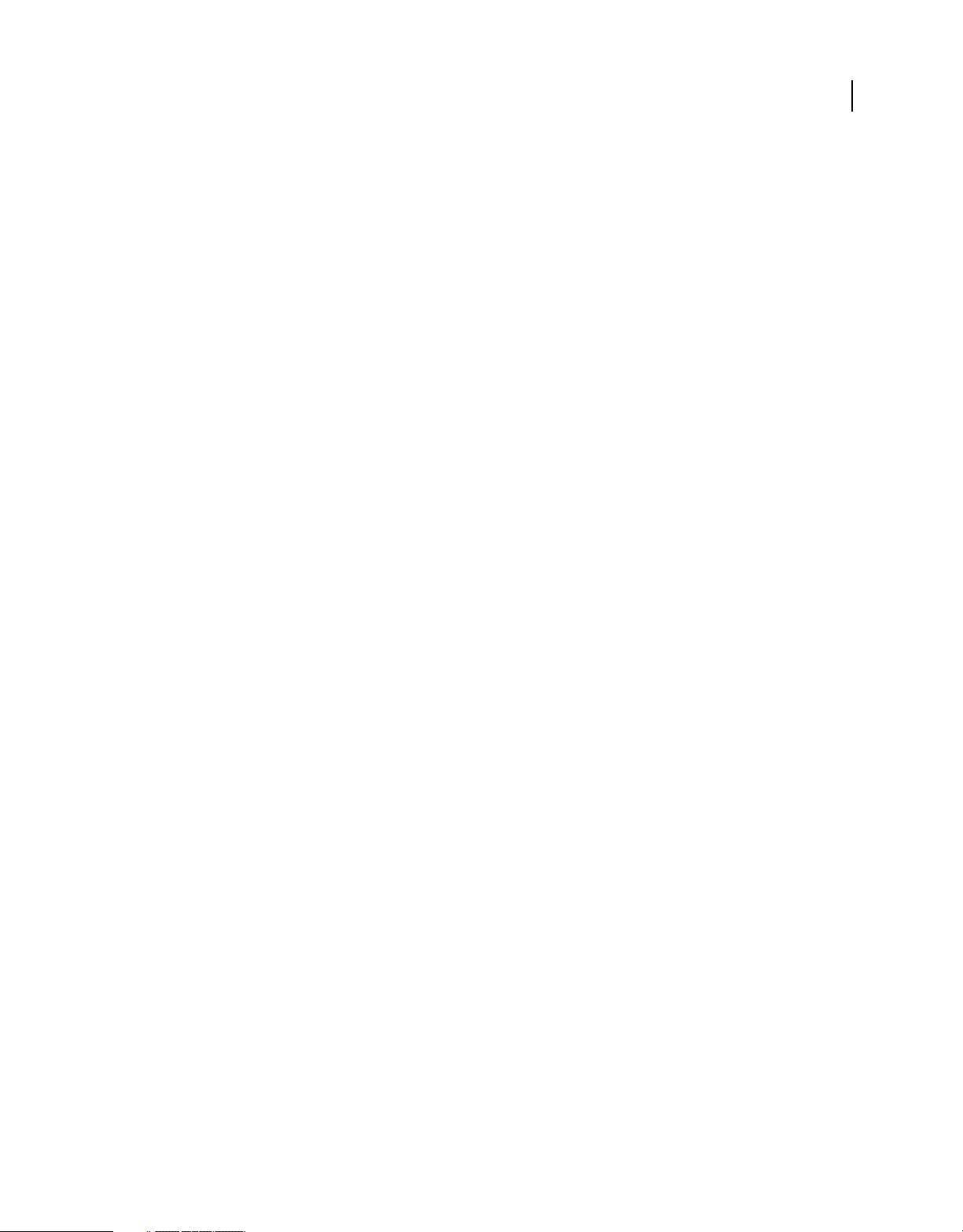
Dernière mise à jour le 29/4/2010
5 Réglez le paramètre Taille sur les dimensions de l’écran du périphérique par défaut. Cette valeur définit la taille par
défaut. Pour les autres périphériques, vous pouvez modifier dynamiquement la taille lors de l’exécution, à l’aide de
la classe
Définition des paramètres de publication
1 Sélectionnez Fichier > Paramètres de publication pour ouvrir la boîte de dialogue correspondante.
2 Dans l’onglet Formats, sélectionnez HTML (.html) pour créer un fichier SWF intégré s’exécutant dans un
navigateur.
3 Dans l’onglet Flash, sélectionnez Flash Lite 4.0 dans la liste déroulante Lecteur, puis ActionScript 3.0 dans la liste
déroulante Script.
flash.display.Stage.
DÉVELOPPEMENT D’APPLICATIONS FLASH LITE 4
Prise en main de Flash Lite
Emulateur Adobe Device Central et base de données de périphériques
L’émulateur Adobe Device Central permet de tester votre contenu tel qu’il s’exécutera et s’affichera sur un
périphérique réel. Vous pouvez sélectionner un type de contenu ou un périphérique de test différent, puis afficher les
informations détaillées relatives à votre application.
6
Device Central contient une base de données étendue de périphériques portables à partir desquels effectuer votre
sélection pour créer votre propre environnement de test.
Flux de travail lors de la création d’applications Flash Lite
La création de contenu Flash Lite est une procédure itérative impliquant les étapes suivantes :
Identification des périphériques et du type de contenu Flash Lite visés De nombreux périphériques présentent des
caractéristiques différentes, par exemple en termes de taille d’écran, de prise en charge des formats audio et de
profondeur de couleur d’écran. Ces facteurs peuvent influer sur la création ou l’implémentation de l’application.
En outre, de nombreux périphériques prennent en charge différents types de contenus Flash Lite, tels que les
économiseurs d’écran, les applications autonomes ou les sonneries animées. Le type de contenu pour lequel vous
programmez détermine également les fonctionnalités disponibles pour votre application.
Création de l’application dans Flash et test dans Adobe Device Central Adobe Flash Professional CS5 comprend un
émulateur dans Adobe Device Central qui vous permet de tester votre application sans la transférer à un périphérique.
L’émulateur permet de parfaire la conception de votre application et de résoudre d’éventuels problèmes avant de la
tester sur un périphérique portable réel.
Test de l’application sur les périphériques cibles L’émulateur Adobe Device Central ne simule pas tous les aspects du
périphérique cible, tels que la vitesse de son processeur, le codage des couleurs ou sa latence réseau. Examinez
l’exemple suivant : supposons qu’une animation s’exécute en toute fluidité sur l’émulateur. Il est peu probable qu’elle
s’exécute aussi rapidement sur le périphérique du fait de sa vitesse de traitement inférieure. En outre, un dégradé de
couleur qui semble continu sur l’émulateur peut contenir des bandes lors de son affichage sur le périphérique. Après
Page 10
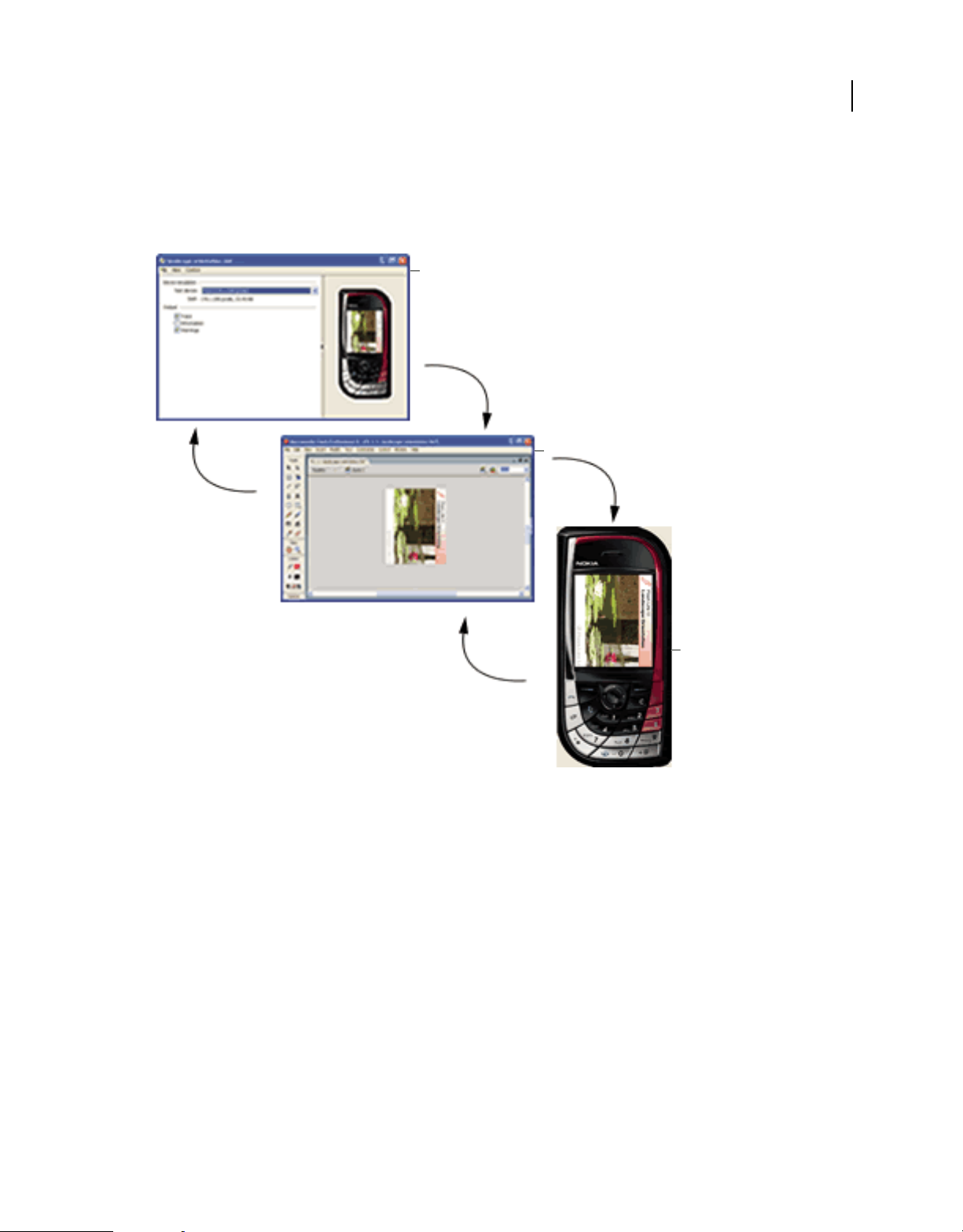
Dernière mise à jour le 29/4/2010
DÉVELOPPEMENT D’APPLICATIONS FLASH LITE 4
Prise en main de Flash Lite
avoir testé votre application sur un périphérique, si nécessaire, vous avez toujours la possibilité d’en affiner la
conception dans l’outil de création Flash.
La capture d’écran ci-dessous illustre le développement itératif et la procédure de test décrits ci-dessus :
A
B
7
C
A.Modification du fichier FLA dans Adobe Flash B.Test dans l’émulateur Adobe Device Central C. Test sur un périphérique
A propos des types de contenus Flash Lite
Avant de commencer à programmer une application Flash Lite, tenez compte des considérations suivantes :
• Les périphériques sur lesquels vous souhaiter exécuter le contenu (périphériques cibles). Le lecteur Flash Lite est
installé sur divers périphériques. Pour obtenir la liste des périphériques sur lesquels Flash Lite est installé, voir la
page recensant les périphériques pris en charge sur le site Web d’Adobe à l’adresse
www.adobe.com/go/mobile_supported_devices_fr.
• Les types de contenus Flash Lite pris en charge par les périphériques cibles. Toutes les installations Flash Lite
prennent en charge un ou plusieurs modes d’application (types de contenus). Par exemple, certains périphériques
ont recours à Flash Lite pour activer les fonctionnalités d’économiseurs d’écran et de sonneries animées Flash.
D’autres périphériques exploitent Flash Lite pour afficher du contenu intégré dans des pages Web mobiles. Certains
types de contenus ne prennent pas en charge toutes les fonctionnalités Flash Lite.
Page 11
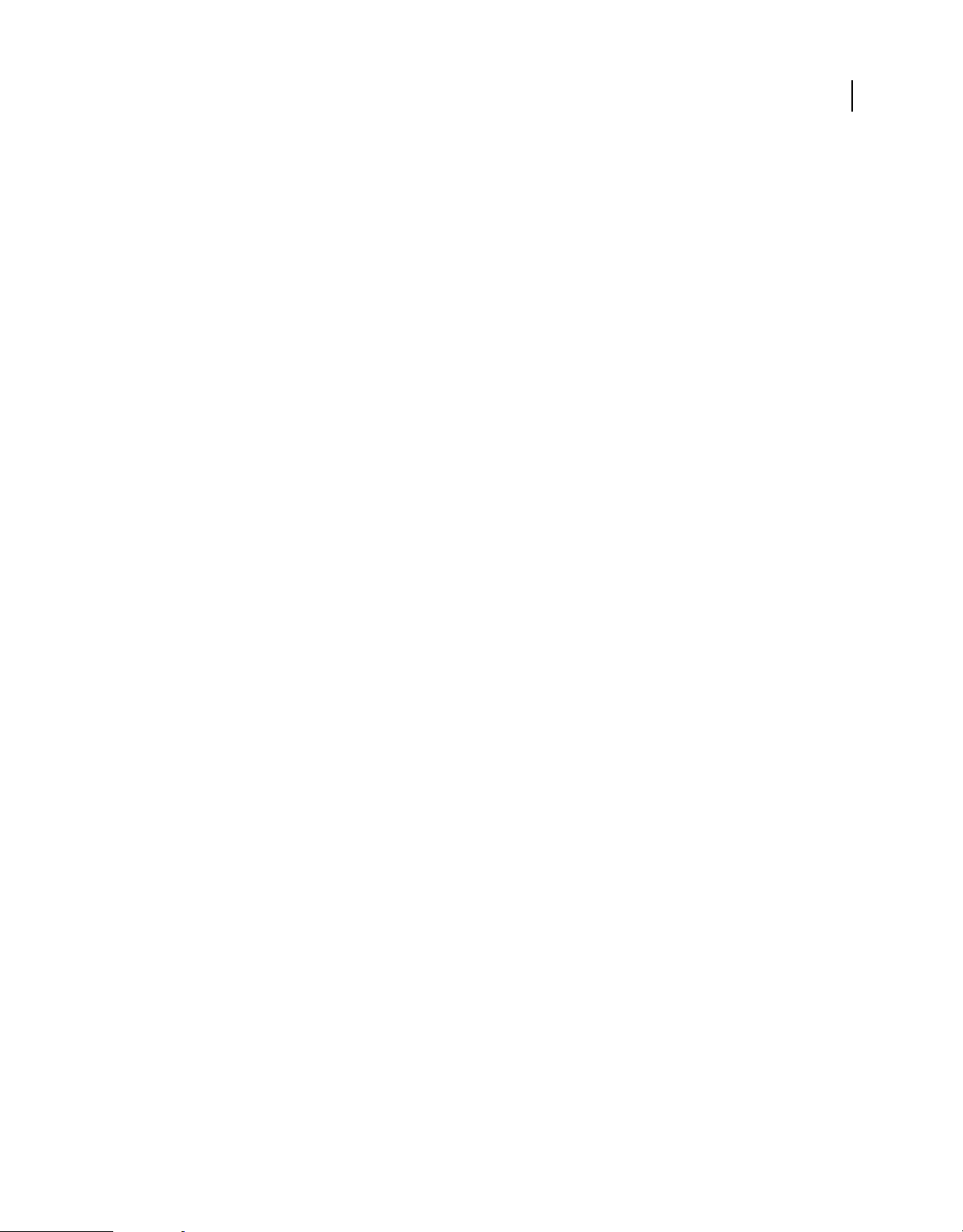
Dernière mise à jour le 29/4/2010
DÉVELOPPEMENT D’APPLICATIONS FLASH LITE 4
Prise en main de Flash Lite
Tous les types de contenus Flash Lite, associés à un périphérique particulier, définissent un ensemble de
fonctionnalités Flash Lite spécifiques disponibles pour votre application. Par exemple, une application de bureau
fonctionnant comme un économiseur d’écran n’est généralement pas autorisée à établir des connexions réseau ou à
télécharger des données.
Les fonctionnalités de test de Flash Lite offertes dans Adobe Device Central permettent de tester différents
périphériques et types de contenus Flash Lite. Vous pouvez ainsi déterminer si votre application fait appel à des
fonctionnalités non disponibles pour le type de contenu que vous développez.
8
Page 12
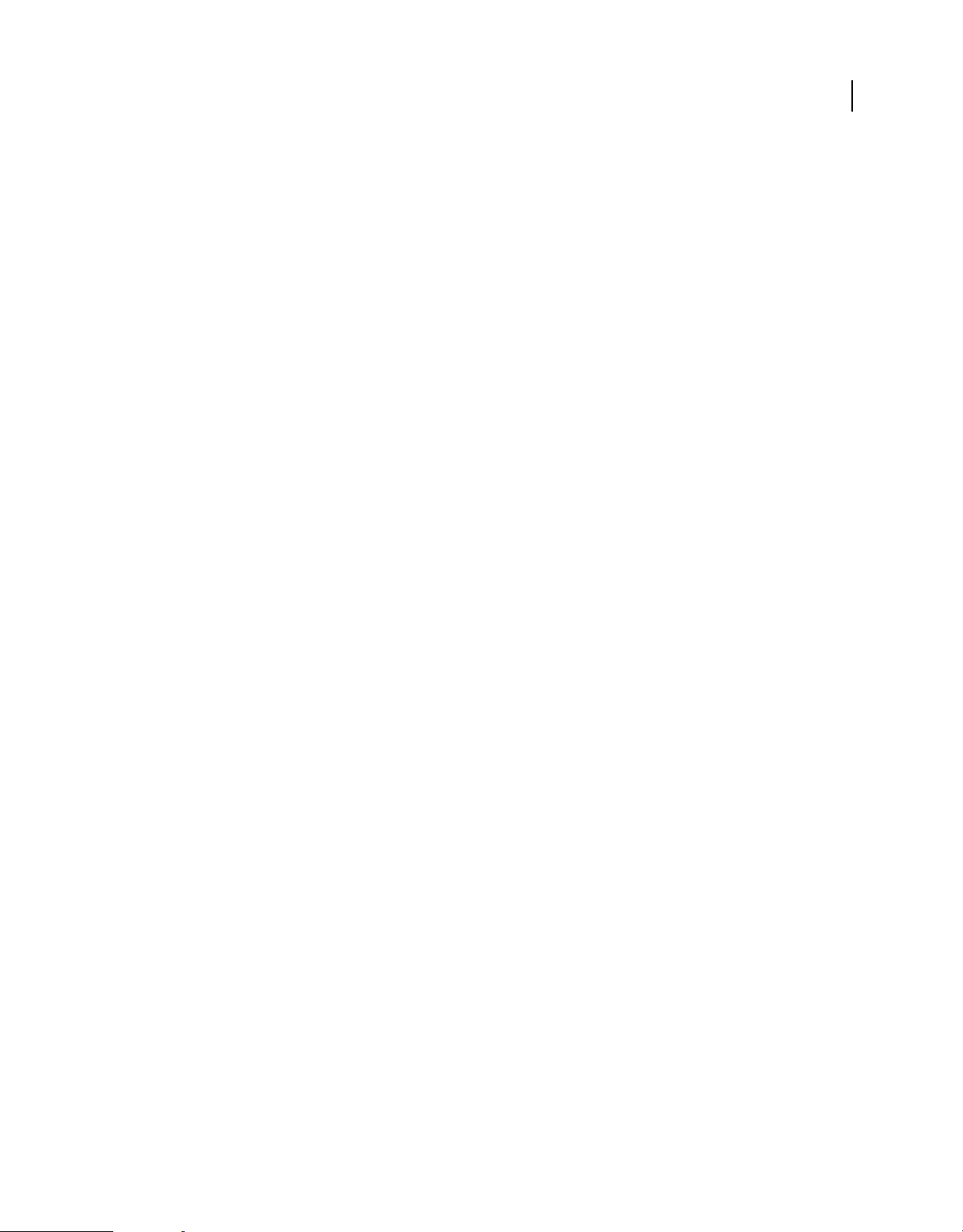
Dernière mise à jour le 29/4/2010
Chapitre 3 : Didacticiel : Création d’une application Flash Lite
Dans ce didacticiel, vous allez développer une application Adobe Flash Lite, qui récupère des données vidéo en direct
sur un site Web en ligne, analyse les données XML et affiche les informations sur l’écran de votre périphérique.
Affichage de l’application terminée
Vous pouvez afficher l’application dans l’émulateur Adobe Device Central. Vous pouvez aussi transférer les
applications terminées sur le lecteur Flash Lite autonome installé sur un périphérique mobile.
1 Téléchargez puis décompressez les fichiers du tutoriel. Aller à
http://www.adobe.com/go/learn_flt_samples_and_tutorials_fr. Téléchargez le fichier ZIP pour votre version de
Flash Lite.
2 Dans Flash, choisissez Fichier > Ouvrir et sélectionnez le fichier blogs-rss_complete.fla, qui réside dans le dossier
Tutorial.
3 Choisissez Fichier > Paramètres de publication. Dans l’onglet Flash de la boîte de dialogue Paramètres de
publication, assurez-vous que le lecteur correspond à Flash Lite 4.0.
4 Sélectionnez Contrôle > Tester l’animation > dans Device Central pour tester l’application dans Device Central.
Choisissez le profil de périphérique de test Flash Lite 4.0 32 240x320.
9
Remarque : l’application simple que vous développez ne prend pas en charge la fonctionnalité multipoint.
5 Pour interagir avec l’application, procédez comme suit :
• Sur l’écran d’accueil, attendez le chargement des titres de blog sur l’écran du périphérique. Cliquez sur la touche
Bas pour faire défiler les entrées. Cliquez sur la touche de sélection pour afficher les détails d’une entrée.
• Cliquez sur la touche Bas pour faire défiler les détails d’une entrée. Appuyez sur la touche 9 du clavier du
périphérique pour revenir à la liste de titres. Vous pouvez également appuyer sur 7 pour ouvrir le blog dans un
navigateur Web sur le périphérique.
Création de l’application
L’application lit un flux RSS à partir du site de blogs d’Adobe (blogs.adobe.com). Elle répertorie les titres des blogs et
permet à l’utilisateur d’afficher les détails d’un blog. Le cas échéant, l’utilisateur peut également lancer le navigateur
pour afficher un blog sur le site Web.
Téléchargement du flux RSS
1 Dans Flash, sélectionnez Fichier > Ouvrir et sélectionnez le fichier blogs-rss_start.fla, qui réside dans le dossier
Tutorials.
2 Choisissez Fichier > Enregistrer sous et enregistrez le fichier sous le nom blogs-rss.fla.
Page 13
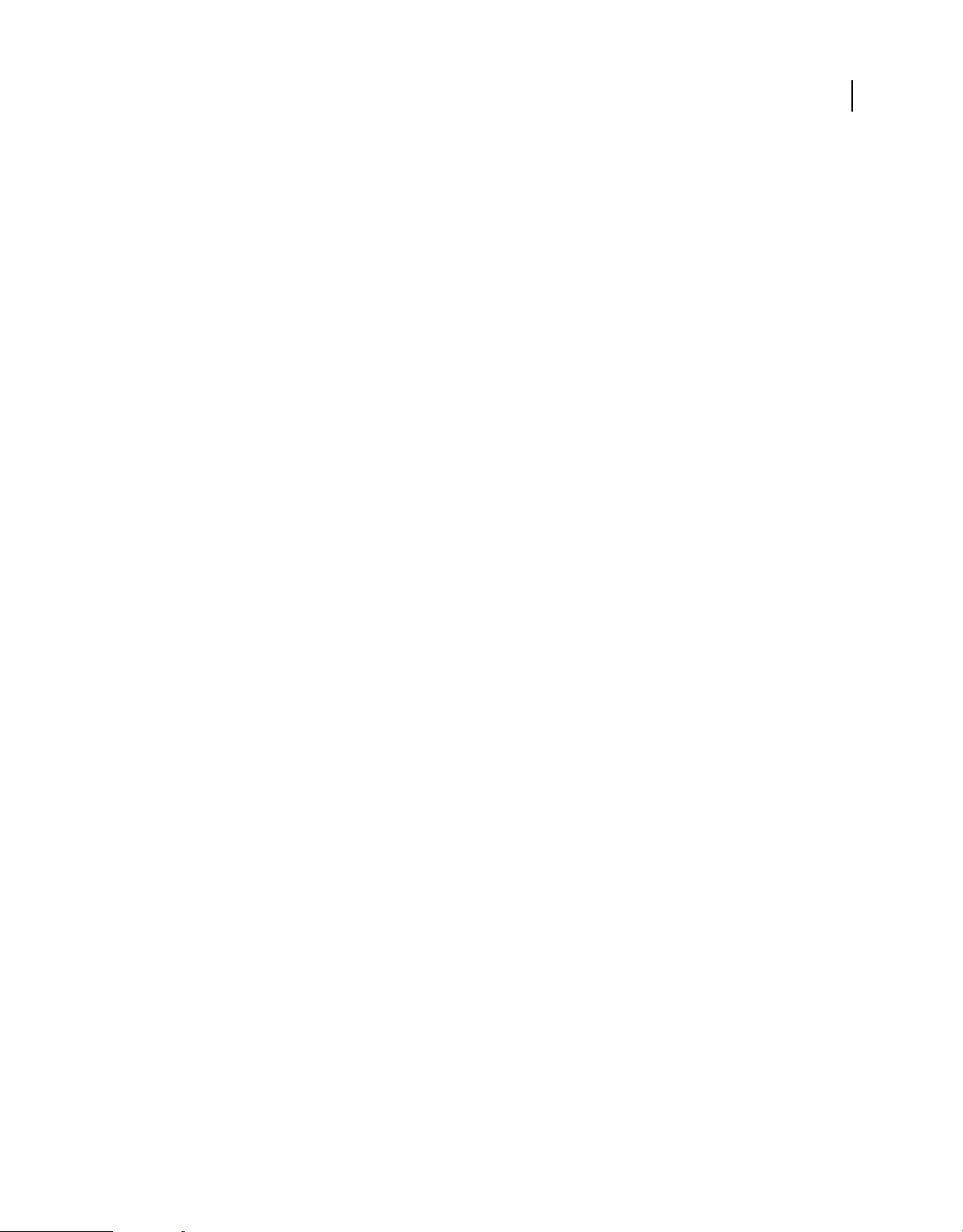
Dernière mise à jour le 29/4/2010
DÉVELOPPEMENT D’APPLICATIONS FLASH LITE 4
Didacticiel : Création d’une application Flash Lite
3 Dans le scénario (Fenêtre > Scénario), cliquez sur l’image 1 du calque Actions et ouvrez le panneau Actions
(Fenêtre > Actions).
4 Sous l’instruction import de la ligne 1, ajoutez un composant de préchargement à la scène. Cet objet est un espace
réservé graphique qui s’affiche uniquement jusqu’à ce que l’application analyse le contenu XML RSS :
var a1:preloader = new preloader();
5 Définissez les variables globales à utiliser dans l’application :
var myNews:Array;
var visi:Number=0;
var selectedNews=0;
var newsshowing:Sprite;
var isSet:Boolean=false;
Remarque : les trois étapes suivantes n’exigent aucune intervention de votre part. Elles décrivent simplement les
actions exécutées par le code de didacticiel existant.
6 Le code existant ci-dessous crée un objet URLLoader et lui ajoute des écouteurs d’événements :
var loader:URLLoader = new URLLoader();
loader.addEventListener(Event.COMPLETE,loadxml);
loader.addEventListener(IOErrorEvent.IO_ERROR,ioerror);
loader.addEventListener(SecurityErrorEvent.SECURITY_ERROR,securityerror);
10
7 Le code existant ci-dessous appelle la fonction URLLoader.load(), en transmettant l’URL du flux de blogs en
direct via un objet
loader.load(new URLRequest("http://blogs.adobe.com/index.xml"));
URLRequest :
8 Le code existant ci-dessous définit des fonctions de rappel pour les événements de chargement :
function loadxml(e):void{
}
function ioerror(e):void {
trace(e.type);
}
function securityerror(e):void {
trace(e.type);
}
Analyse du flux RSS téléchargé
Procédez comme suit pour ajouter le code indiqué au corps de la fonction loadxml() :
1 Vous êtes maintenant prêt à analyser les données XML et à afficher le flux RSS. Supprimez donc l’objet de
préchargement de la scène :
stage.removeChild(a1);
2 Créez un objet XML et affectez-lui le flux RSS :
var xml:XML=new XML(loader.data);
3 Créez un tableau et affectez-le à la variable globale myNews :
myNews = new Array();
4 Analysez les données XML pour afficher le titre, l’URL, la description et la date de publication de l’entrée de blog :
Page 14
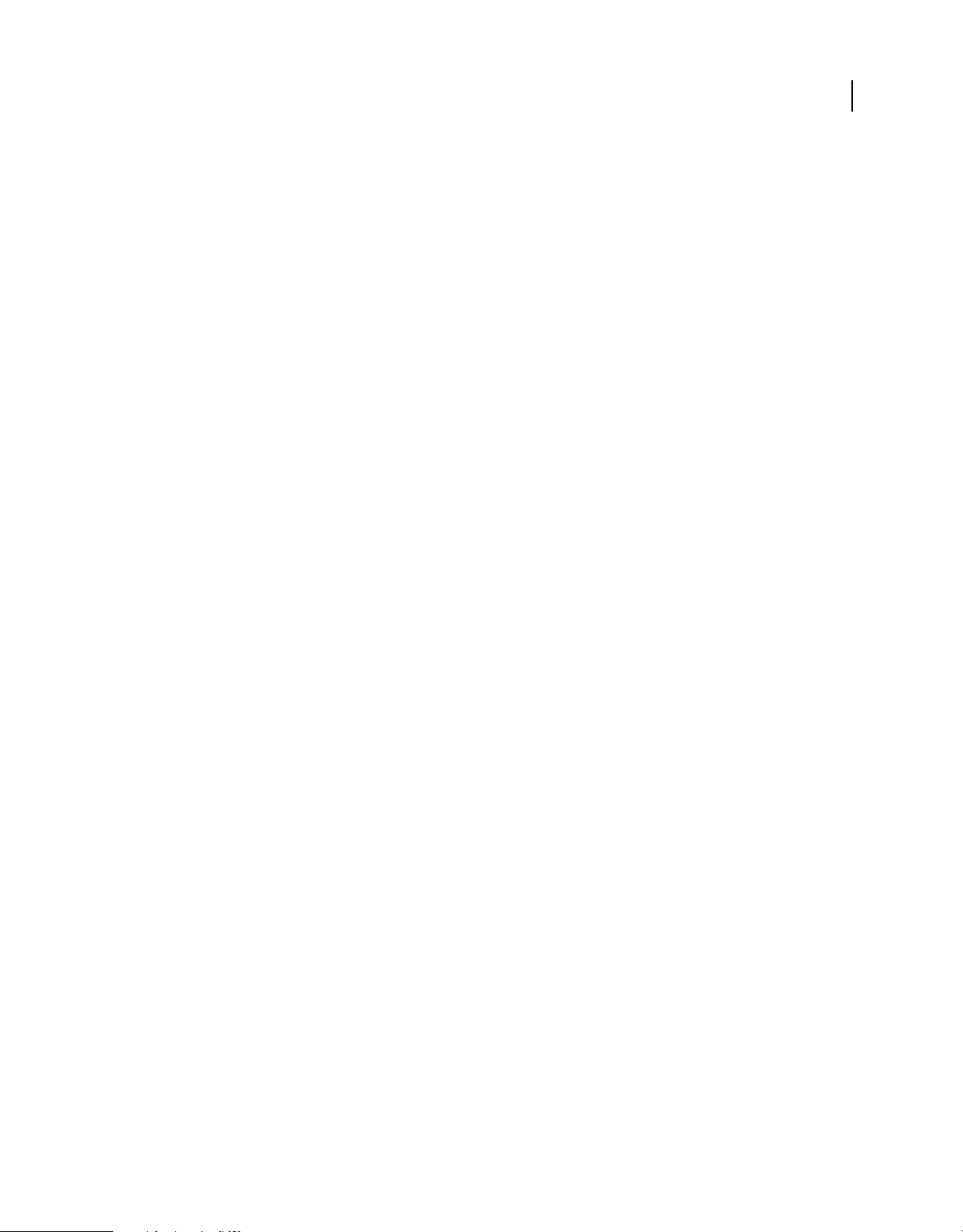
Dernière mise à jour le 29/4/2010
for each (var param:XML in xml.channel.item) {
myNews.push({title:param.title,link:param.link,
description:param.description,date:param.pubDate} );
}
DÉVELOPPEMENT D’APPLICATIONS FLASH LITE 4
Didacticiel : Création d’une application Flash Lite
La fonction loadxml() se présente maintenant comme suit :
function loadxml(e):void {
stage.removeChild(a1);
var xml=new XML(loader.data);
myNews = new Array();
for each (var param:XML in xml.channel.item) {
myNews.push({title:param.title,link:param.link,
description:param.description,date:param.pubDate});
}
}
Création de l’écran d’accueil
1 Dans le scénario, sélectionnez l’image 1 dans le calque d’en-tête. Cliquez sur le panneau Bibliothèque et faites glisser
une occurrence de l’objet d’en-tête vers le haut du document sur la scène.
2 Sélectionnez l’image 1 dans le calque de la scène. Ajoutez quatre champs de texte dynamiques, alignés
verticalement, dans les quatre emplacements sous l’objet d’en-tête. Définissez la largeur de chaque champ de texte
sur 230,00 et sa hauteur sur 45,25.
3 Dans le panneau Propriétés, attribuez aux occurrences des champs de texte les noms tf1, tf2, tf3 et tf4,
respectivement, de haut en bas.
4 Sélectionnez l’image 1 dans le calque Actions et ouvrez le panneau Actions. Créez la fonction showText() pour
afficher les titres des blogs dans les champs de texte :
function showText():void {
tf1.text=myNews[visi].title;
tf2.text=myNews[visi+1].title;
tf3.text=myNews[visi+2].title;
tf4.text=myNews[visi+3].title;
}
11
Remarque : la variable visi stocke la valeur d’index de la première entrée de blog visible.
5 Appelez la fonction showText() sur la dernière ligne de la fonction loadxml() :
function loadxml(e):void {
stage.removeChild(a1);
var xml=new XML(loader.data);
myNews = new Array();
for each (var param:XML in xml.channel.item) {
myNews.push({title:param.title,link:param.link,
description:param.description,date:param.pubDate});
}
showText();
}
6 Depuis le panneau Bibliothèque, faites glisser une occurrence de l’objet de surbrillance vers tf1. Dans l’onglet
Propriétés, entrez highlightBar dans le champ Nom d’occurrence.
Page 15
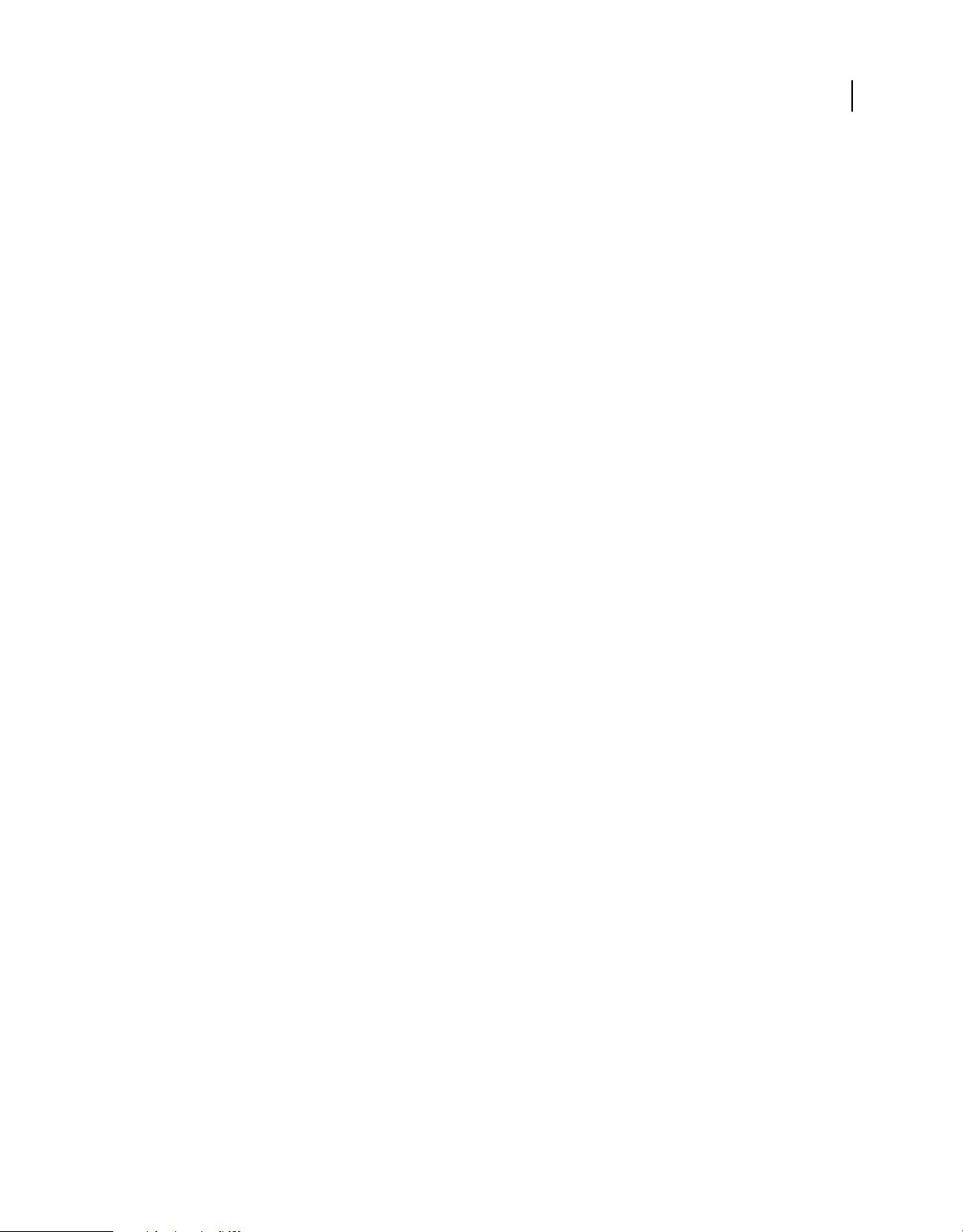
Dernière mise à jour le 29/4/2010
DÉVELOPPEMENT D’APPLICATIONS FLASH LITE 4
Didacticiel : Création d’une application Flash Lite
Affichage de la date et de l’heure actuelles dans l’en-tête
Le composant d’en-tête contient le titre « Adobe blogs » à gauche et un champ de texte appelé tf à droite. Procédez
comme suit pour ajouter un tampon de date/heure à tf.
1 Dans le panneau Bibliothèque, double-cliquez sur le composant d’en-tête pour l’ouvrir en vue de le modifier. Le
composant est alors le seul objet de la scène.
2 Cliquez sur une zone inoccupée de la scène pour désélectionner tous les éléments d’en-tête. Ouvrez le panneau
Actions.
3 Dans le panneau Actions, ajoutez un écouteur de l’événement ENTER_FRAME. A cet effet, collez le code suivant
dans l’image 1 du calque 1 de la sélection active (le composant d’en-tête) :
addEventListener(Event.ENTER_FRAME,changeDate);
4 Sur la ligne suivante, ajoutez le code ci-dessous pour implémenter le gestionnaire d’événement qui affiche la date
et l’heure :
function changeDate(e):void {
var date = new Date();
tf.text = date.toDateString();
tf.appendText("\n"+date.toLocaleTimeString());
}
12
Création d’une liste défilante d’entrées de blog
1 Ouvrez la séquence 1 sur la scène.
2 Dans le scénario, sélectionnez l’image 1 dans le calque de défilement. Depuis le panneau de la bibliothèque, faites
glisser une occurrence de l’objet de défilement vers le bord droit du document de la scène. Positionnez cet objet de
telle sorte que sa partie supérieure se trouve sur le bord droit de l’en-tête. Dans l’onglet Propriétés, entrez scrollee
dans le champ Nom d’occurrence.
3 Sélectionnez l’image 1 dans le calque Actions. Dans le panneau Actions, ajoutez un écouteur d’événement à la scène
pour détecter les événements de clavier :
stage.addEventListener(KeyboardEvent.KEY_DOWN,onkeyDown);
4 Ajoutez un gestionnaire de l’événement KEY_DOWN. Par le biais de ce gestionnaire, vous implémentez le
défilement des titres de blog. Vous ajoutez également une fonctionnalité permettant de sélectionner un titre de blog
et d’afficher les détails correspondants :
Page 16
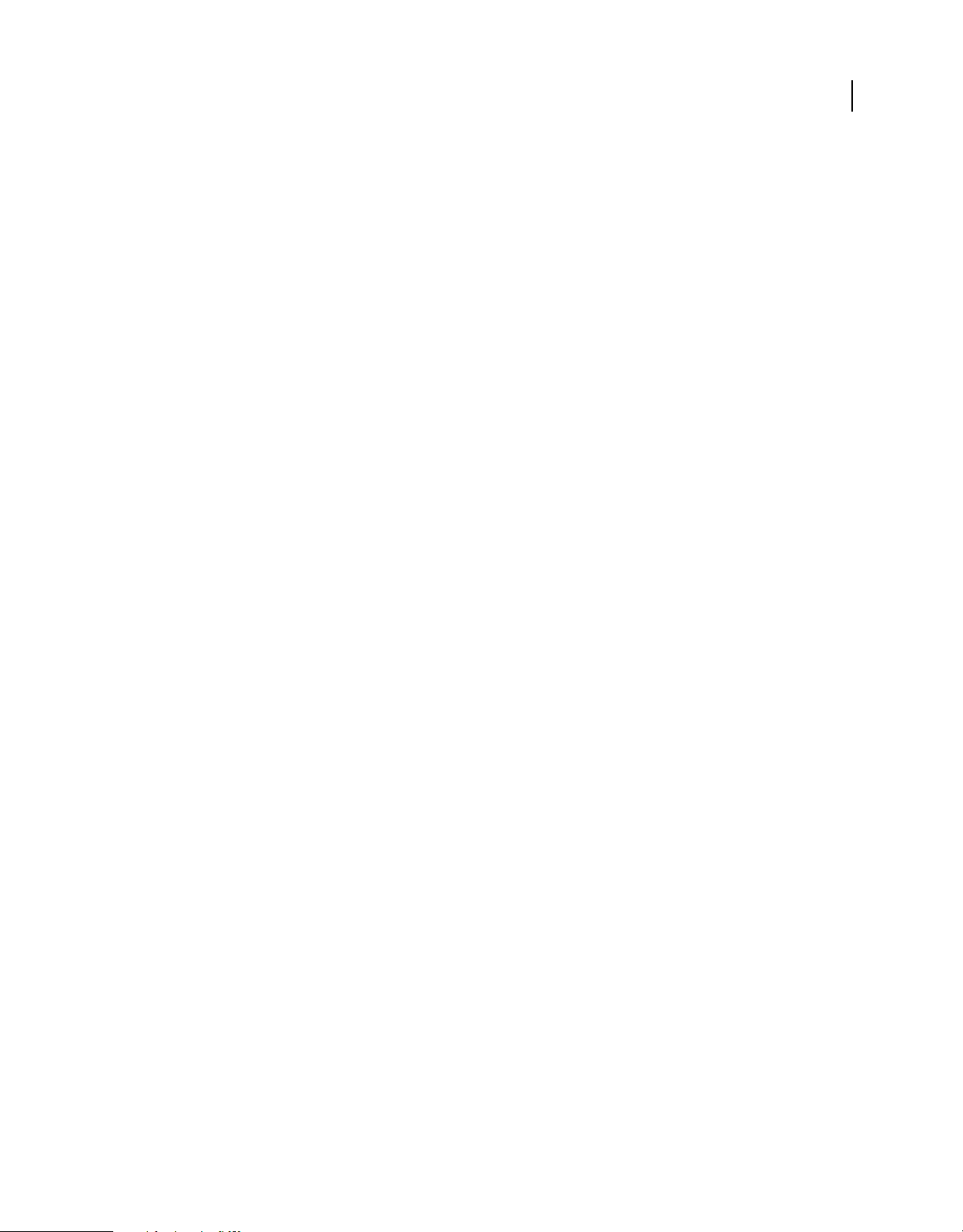
Dernière mise à jour le 29/4/2010
function onkeyDown(e):void {
if (e.keyCode==Keyboard.ENTER) {
trace(myNews[visi+selectedNews].title);
if(isSet==false){
showNews();
isSet=true;
}
return;
}
if (e.keyCode==57) { // 9 key
comeBack();
}
if (e.keyCode==55) { // 7 key
goto();
}
if (e.keyCode==53) { // 5 key
if(isSet==false){onrefresh();}
}
if (e.keyCode==Keyboard.DOWN) {
if(isSet==true){return;}
if (selectedNews<3) {
highlightBar.y+=62;
selectedNews+=1;
scrollee.scroller.y+=(280/myNews.length);
return;
}
if (((visi+4)>=(myNews.length))) {
return;
}
scrollee.scroller.y+=(280/myNews.length);
visi+=1;
showText();
}
if (e.keyCode==Keyboard.UP) {
if(isSet==true){return;}
if (selectedNews>0) {
highlightBar.y-=62;
selectedNews-=1;
scrollee.scroller.y-=(280/myNews.length);
return;
}
if (visi==0) {
return;
}
scrollee.scroller.y-=(280/myNews.length);
visi-=1;
showText();
}
}
DÉVELOPPEMENT D’APPLICATIONS FLASH LITE 4
Didacticiel : Création d’une application Flash Lite
13
Ajout de la fonction showNews()
Lorsque vous appuyez sur la touche de sélection pour afficher les détails d’un blog, l’application appelle la classe
readNews. Cette classe est définie dans le fichier readNews.as du dossier Tutorials. Elle permet d’afficher le contenu
d’un blog. Dans l’image 1 du calque Actions, collez le code ci-dessous dans le panneau Actions :
Page 17
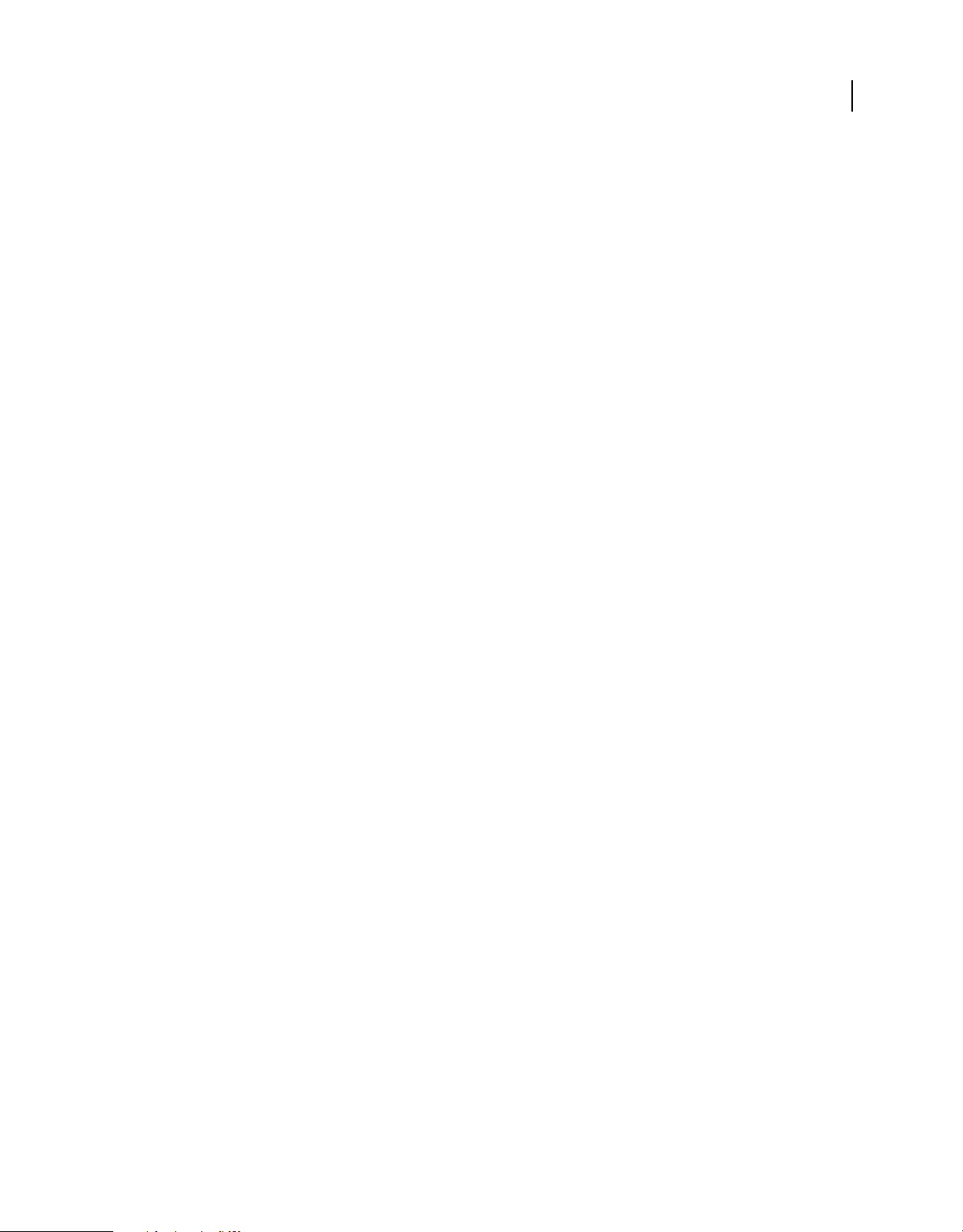
Dernière mise à jour le 29/4/2010
function showNews():void {
newsshowing=new readNews(stage,myNews[visi+selectedNews].title,
myNews[visi+selectedNews].description,myNews[visi+selectedNews].date);
newsshowing.x=3;
newsshowing.y=32;
addChild(newsshowing);
}
DÉVELOPPEMENT D’APPLICATIONS FLASH LITE 4
Didacticiel : Création d’une application Flash Lite
Ajout de la fonction comeback()
Pour revenir à la liste des entrées de blog, vous appuyez sur la touche 9 du clavier. Dans l’image 1 du calque Actions,
insérez le code ci-dessous dans le panneau Actions :
function comeBack():void {
if (isSet==true) {
removeChild(newsshowing);
isSet=false;
}
return;
}
Actualisation de la liste des entrées de blog
Pour actualiser la liste des entrées de blog, vous appuyez sur la touche 5 du clavier. L’application extrait à nouveau le
flux RSS et affiche les données XML actives.
14
1 Dans l’image 1 du calque Actions, insérez le code ci-dessous dans le panneau Actions :
function onrefresh():void {
visi=0;
selectedNews=0;
scrollee.scroller.y=0;
highlightBar.y=73.95;
loader.load(new URLRequest("http://blogs.adobe.com/index.xml"));
stage.addChild(a1);
}
2 Près du début du code dans le panneau Actions, appelez la fonction onrefresh() immédiatement après l’ajout des
écouteurs d’événements de chargement :
var loader:URLLoader = new URLLoader();
loader.addEventListener(Event.COMPLETE,loadxml);
loader.addEventListener(IOErrorEvent.IO_ERROR,ioerror);
loader.addEventListener(SecurityErrorEvent.SECURITY_ERROR,securityerror);
onrefresh();
Accès à la page Web du blog
Pour afficher un blog dans une fenêtre de navigateur distincte, vous appuyez sur 7 sur le clavier. Dans l’image 1 du
calque Actions, insérez le code ci-dessous dans le panneau Actions :
function goto():void {
if (isSet==true) {
navigateToURL(new URLRequest(myNews[visi+selectedNews].link));
}
return;
}
Page 18
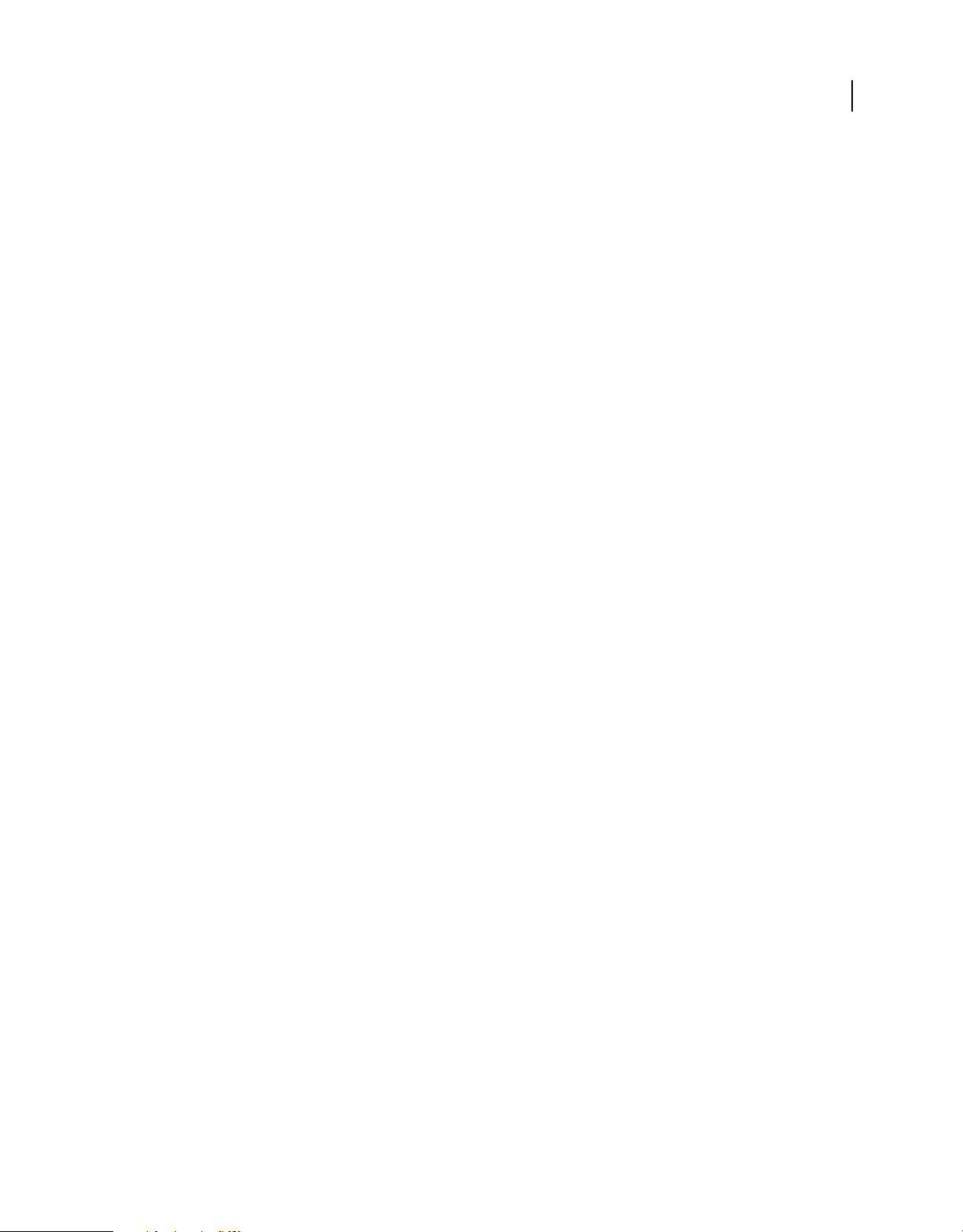
Dernière mise à jour le 29/4/2010
DÉVELOPPEMENT D’APPLICATIONS FLASH LITE 4
Didacticiel : Création d’une application Flash Lite
Test et publication de l’application
L’application est maintenant terminée. Vous pouvez la tester dans Device Central en choisissant Débogage >
Déboguer l’animation > dans Device Central ou Contrôle > Tester l’animation > dans Device Central.
Pour publier l’application, sélectionnez Fichier > Publier. Flash Professional enregistre le fichier SWF intégré sous le
nom blogs-rss.html. Pour qu’il soit possible d’afficher le fichier SWF local dans Flash Player, vous devez l’enregistrer
en tant que fichier approuvé. Pour plus d’informations à ce sujet, voir www.adobe.com/go/learn_fl_securitypanel_fr.
15
Page 19
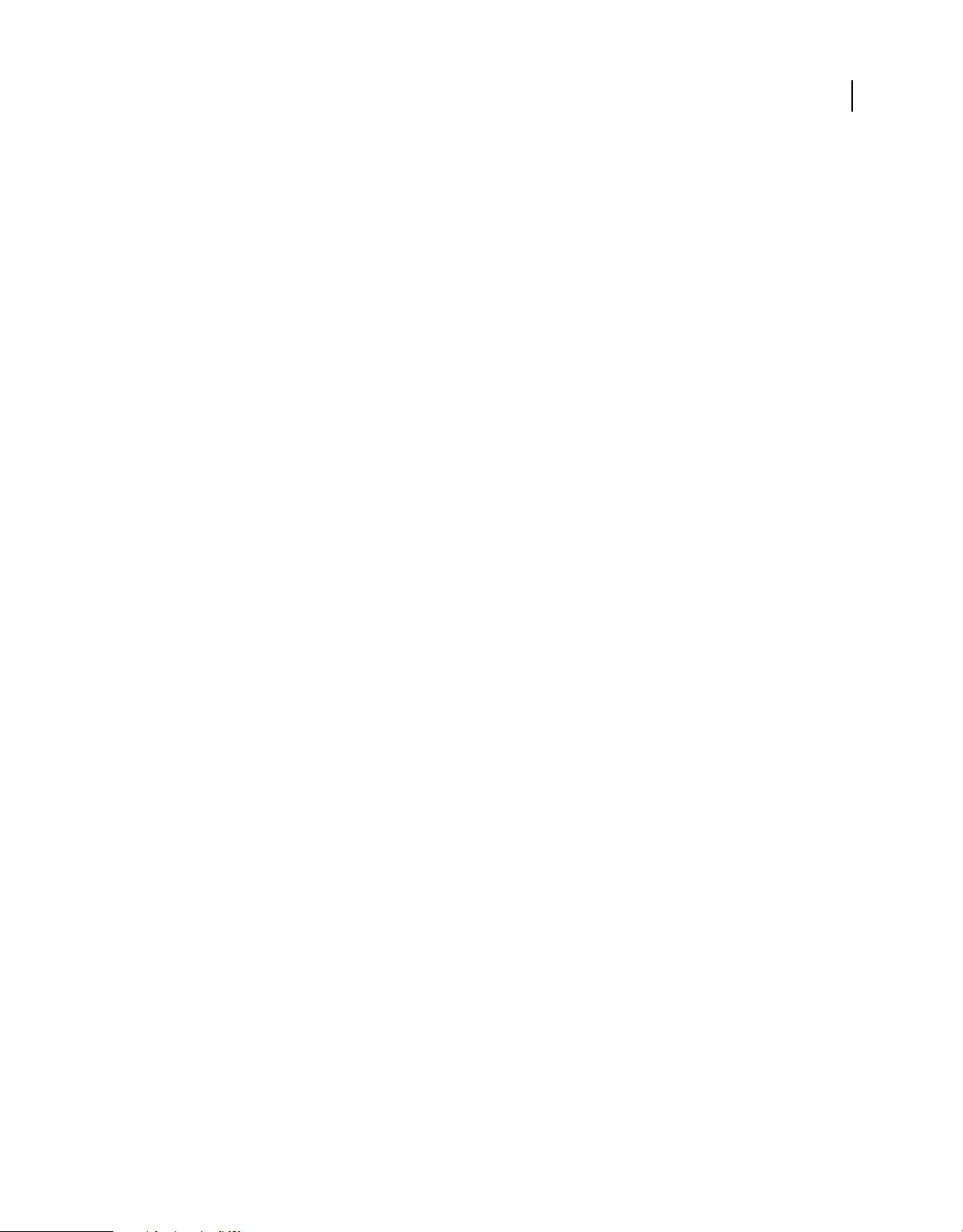
Dernière mise à jour le 29/4/2010
Chapitre 4 : Création d’interactivité et d’éléments de navigation
Pour interagir avec votre application Adobe Flash Lite, un utilisateur doit pouvoir effectuer les opérations suivantes :
• Identifier l’objet qui possède le focus à l’écran
• Naviguer au sein des objets
• Initier une action en sélectionnant un objet
Interaction de l’utilisateur et touches prises en charge
A propos de l’interaction de l’utilisateur dans Flash Lite
Flash Lite prend en charge la navigation et l’interaction de l’utilisateur par le biais du clavier du périphérique, ou bien
d’une interface de type stylet ou tactile sur les périphériques qui en sont dotés. Les options disponibles pour votre
application dépendent du périphérique cible et du type de contenu. Pour plus d’informations sur les types de contenus,
voir « A propos des types de contenus Flash Lite » à la page 7.
16
La méthode la plus simple de mise en place de touches interactives dans une application Flash Lite consiste à appliquer
la navigation par défaut, qui exploite le pavé quadridirectionnel du périphérique comme les touches fléchées ou la
touche de tabulation et la combinaison Maj+tabulation dans une application de bureau. L’utilisateur place le focus sur
l’objet voulu, puis appuie sur la touche de sélection. L’application inclut le code de gestionnaire d’événement pour
répondre à ces événements de bouton.
La navigation par défaut de Flash Lite permet d’utiliser des boutons, des champs de texte de saisie et, en option, des
clips. Cette fonctionnalité est généralement préférable pour les interactions utilisateur simples, telles que les menus.
Les applications peuvent également répondre aux événements de souris ou de pression de touche que Flash Lite génère
lorsqu’un utilisateur effectue un clic de souris ou appuie sur une touche spécifique. La navigation en fonction des
événements permet de créer des applications Flash Lite telles que des jeux qui ont un modèle complexe d’interaction
avec l’utilisateur.
Touches prises en charge par Flash Lite
Outre les touches alphanumériques disponibles sur les téléphones standard, la plupart des périphériques mobiles sont
équipés d’un clavier de navigation permettant aux utilisateurs de parcourir et de sélectionner des éléments sur l’écran
du périphérique.
La plupart des pavés de navigation comportent quatre touches de navigation (Haut, Bas, Gauche et Droite) et une
touche de sélection (généralement située au centre du pavé). Ces touches peuvent être exploitées différemment selon
l’application active. Dans un jeu, par exemple, l’utilisateur déplace un personnage à l’écran à l’aide des touches de
navigation. La touche de sélection peut également être affectée à une autre action, comme permettre au personnage de
sauter.
Certains périphériques et types de contenus Flash Lite ne prennent pas en charge toutes ces touches. Par exemple, les
périphériques qui prennent en charge la navigation bidirectionnelle ne prennent pas en charge les touches de
navigation gauche et droite.
Page 20
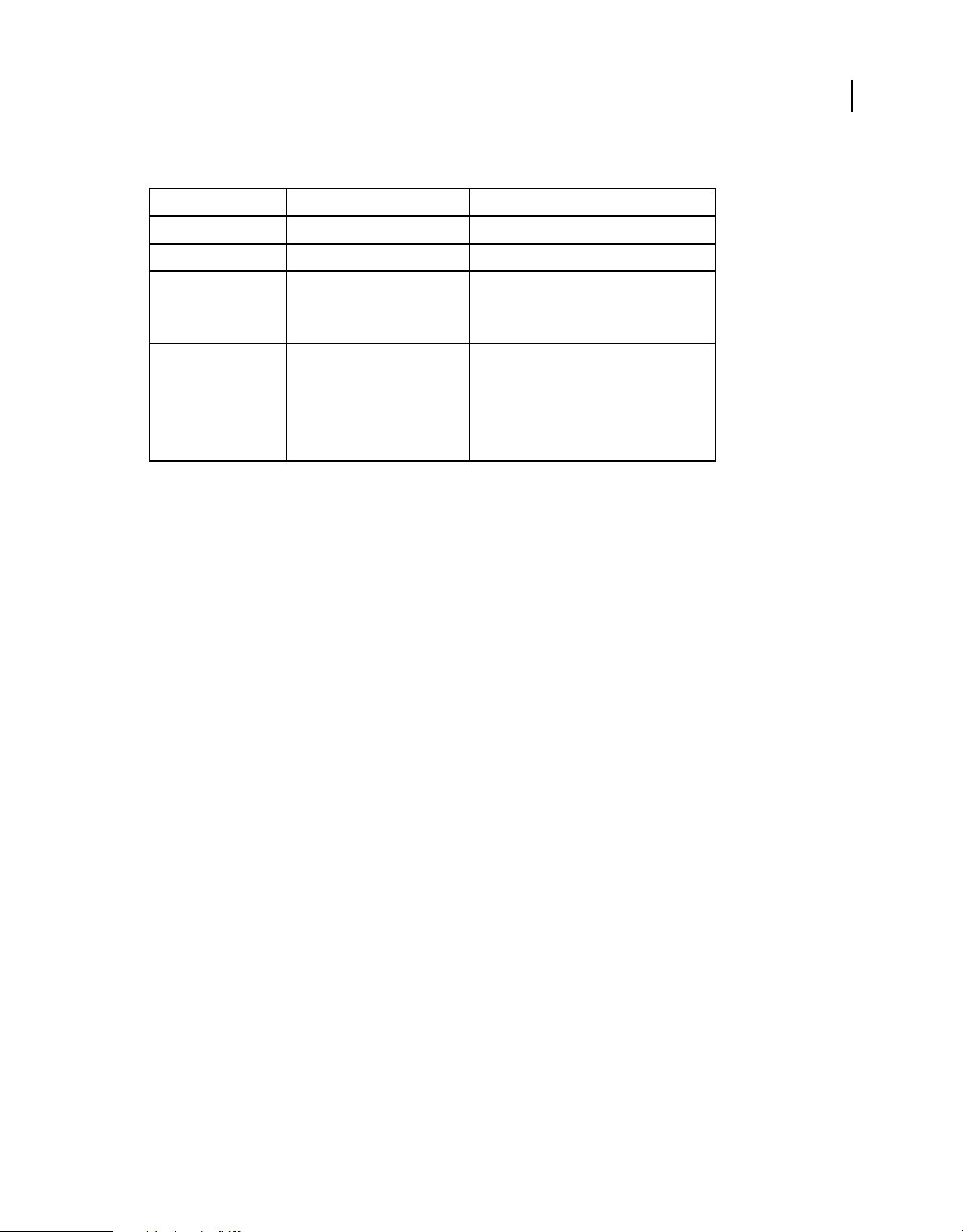
Dernière mise à jour le 29/4/2010
DÉVELOPPEMENT D’APPLICATIONS FLASH LITE 4
Création d’interactivité et d’éléments de navigation
Flash Lite prend en charge les touches suivantes sur les périphériques mobiles :
Description Touches Disponibilité
Chiffre, *, # 0, 1, 2, 3, 4, 5, 6, 7, 8, 9, *, # Tous les périphériques
Clavier à cinq directions Sélection, Haut et Bas Tous les périphériques
17
Gauche et Droite Périphériques prenant en charge la navigation
Touches du clavier !, “, #, $, %, &, ‘, (, ), *, +, ,, -, ., /, 0, 1, 2,
3, 4, 5, 6, 7, 8, 9, :, ;, <, +, >, ?, @, A, B,
C, D, E, F, G, H, I, J, K, L, M, N, O, P, Q,
R, S, T, U, V, W, X, Y, Z, [, \, ], ^, _, ‘, a,
b, c, d, e, f, g, h, i, j, k, l, m, n, o, p, q, r,
s, t, u, v, w, x, y, z, {, |, }, ~, Retour
arrière
quadridirectionnelle uniquement (voir « Modes
de navigation avec le clavier par défaut » à la
page 17)
Périphériques disposant d’un clavier
alphanumérique
Pour plus de détails sur la classe System.Capabilities, voir Adobe ActionScript 3.0 Reference for the Adobe Flash
Platform.
Navigation par défaut
Utilisation de la navigation avec le clavier par défaut dans Flash Lite
Dans les applications de bureau, les touches tabulation et Maj+tabulation permettent aux utilisateurs de déplacer le
focus d’un objet à l’autre à l’écran. Les touches fléchées ont la même fonction dans d’autres applications. Dans Flash
Lite, les touches de navigation du clavier du périphérique ont la même fonction que la flèche ou les touches de
tabulation et Maj+tabulation d’une application de bureau Flash. Lorsque l’objet désiré possède le focus, l’utilisateur
peut appuyer sur la touche de sélection pour déclencher une action dans l’application. Vous définissez des
gestionnaires d’événement permettant de répondre à la sélection d’un bouton ou d’un clip ; pour plus d’informations,
voir « Gestion des événements de souris et de touche » à la page 23.
La navigation avec le clavier par défaut de Flash Lite utilise des boutons et des champs de texte de saisie. Les clips sont
pris en compte s’ils satisfont aux critères suivants :
• Leur propriété tabEnabled est définie sur true.
• Ils sont associés à des gestionnaires d’événements et leur propriété tabEnabled n’est pas définie sur false.
Lorsqu’un champ de texte de saisie possède le focus et que l’utilisateur appuie sur la touche de sélection, Flash Lite
active le champ pour permettre sa modification en ligne.
Vous trouverez un exemple de navigation par défaut à la section « Création d’un menu simple à l’aide de boutons et
de la navigation avec la souris » à la page 25.
Modes de navigation avec le clavier par défaut
Flash Lite prend en charge trois modes de navigation avec le clavier par défaut : navigation bidirectionnelle, navigation
quadridirectionnelle et navigation quadridirectionnelle en boucle. Différents périphériques et types de contenus Flash
Lite prennent en charge différents modes de navigation.
Page 21
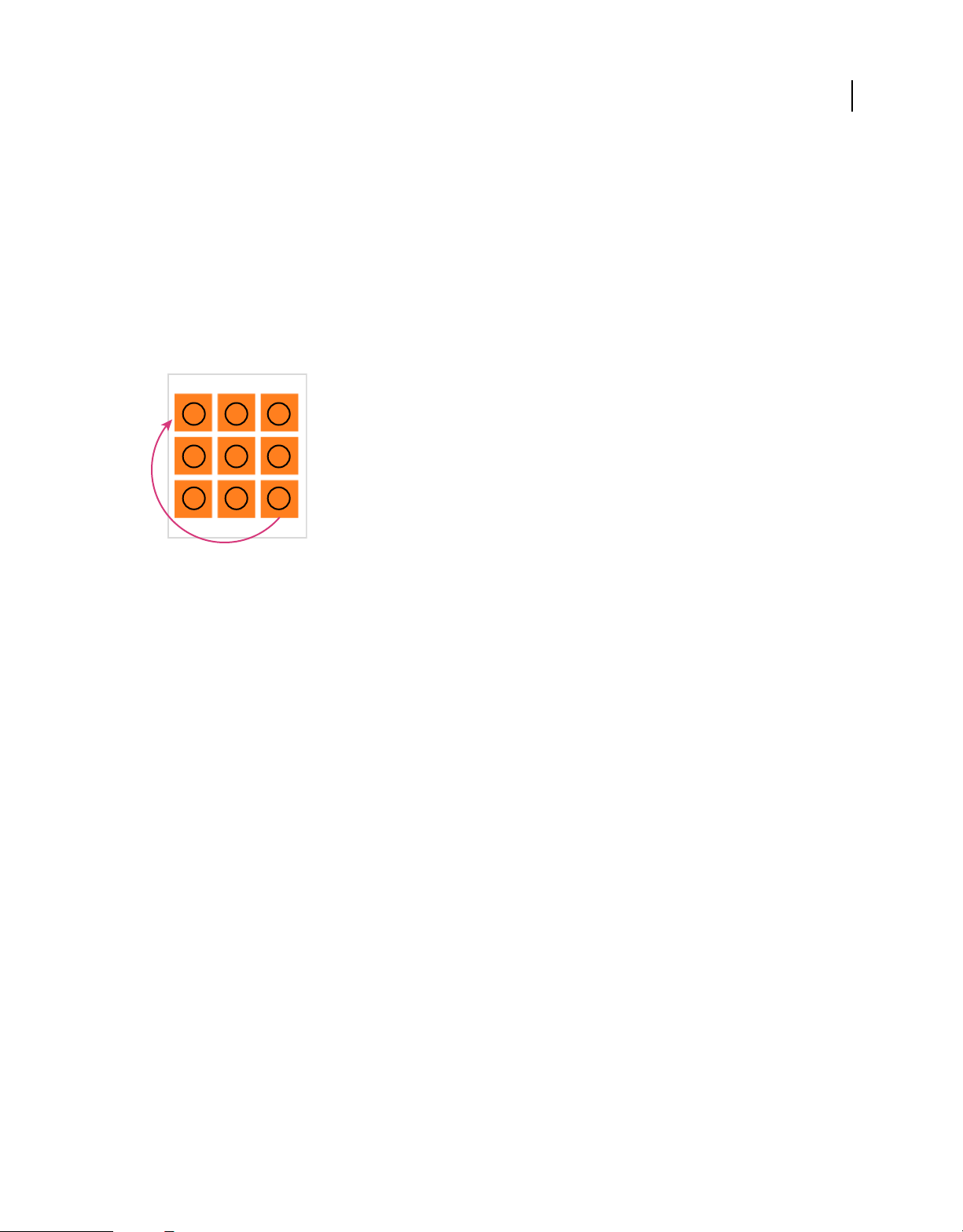
Dernière mise à jour le 29/4/2010
DÉVELOPPEMENT D’APPLICATIONS FLASH LITE 4
Création d’interactivité et d’éléments de navigation
La navigation bidirectionnelle dans Flash Lite est similaire à la navigation par tabulation dans les applications de
bureau. Dans ces applications, les touches tabulation et Maj+tabulation permettent de naviguer parmi les objets
affichés à l’écran. La touche de navigation vers le bas du périphérique correspond à la touche de tabulation, tandis que
la touche de navigation vers le haut correspond à la touche Maj+tabulation.
L’ordre de tabulation de la navigation bidirectionnelle se fait généralement de gauche à droite et de haut en bas. Par
exemple, l’image suivante affiche une grille regroupant les neuf objets Button dans une application Flash Lite. Les
numéros situés sur chaque bouton indiquent l’ordre dans lequel ils reçoivent le focus du clavier lorsque l’utilisateur
appuie plusieurs fois sur la touche de navigation vers le bas du périphérique. Lorsque le bouton situé dans le coin
inférieur droit reçoit le focus, celui-ci revient au bouton supérieur gauche lorsque l’utilisateur appuie de nouveau sur
la touche de navigation vers le bas.
1 2 3
4 5 6
7 8 9
18
Exemple d’ordre de tabulation lors de la navigation bidirectionnelle
Vous pouvez personnaliser l’ordre de tabulation de la navigation bidirectionnelle à l’aide de la propriété tabIndex des
objets Button, MovieClip et TextField. Pour plus d’informations, voir « Contrôle de l’ordre de tabulation lors de la
navigation bidirectionnelle » à la page 22.
Pour obtenir un exemple de navigation bidirectionnelle, voir la page regroupant des didacticiels et des exemples pour
Flash Lite à l’adresse www.adobe.com/go/learn_flt_samples_and_tutorials_fr. Recherchez, téléchargez puis
décompressez le fichier ZIP correspondant à votre version d’ActionScript. Naviguez ensuite jusqu’au dossier Samples
pour accéder au fichier d’exemple 2-way.fla.
La navigation quadridirectionnelle de Flash Lite est semblable à l’utilisation des touches fléchées du clavier d’un
ordinateur de bureau pour parcourir les objets qui sont affichés à l’écran. Les touches de navigation vers le haut, le bas,
la gauche et la droite du périphérique correspondent aux quatre touches fléchées du clavier d’un ordinateur. Le fait
d’appuyer sur une touche déplace le focus du clavier vers l’objet situé dans cette direction, s’il y en a un. En l’absence
d’objet dans cette direction, le focus du clavier reste sur l’objet actif.
Remarque : la propriété
quadridirectionnelle, contrairement aux propriétés
tabIndex n’est pas prise en charge sur les périphériques qui gèrent la navigation
tabEnabled et tabChildren. Ce comportement est différent dans
les applications de bureau.
Pour obtenir un exemple de navigation quadridirectionnelle, voir la page regroupant des didacticiels et des exemples
pour Flash Lite à l’adresse www.adobe.com/go/learn_flt_samples_and_tutorials_fr. Repérez, téléchargez puis
décompressez le fichier ZIP correspondant à votre version d’ActionScript. Affichez ensuite le dossier Samples pour
accéder au fichier d’exemple 4-way.fla.
Page 22
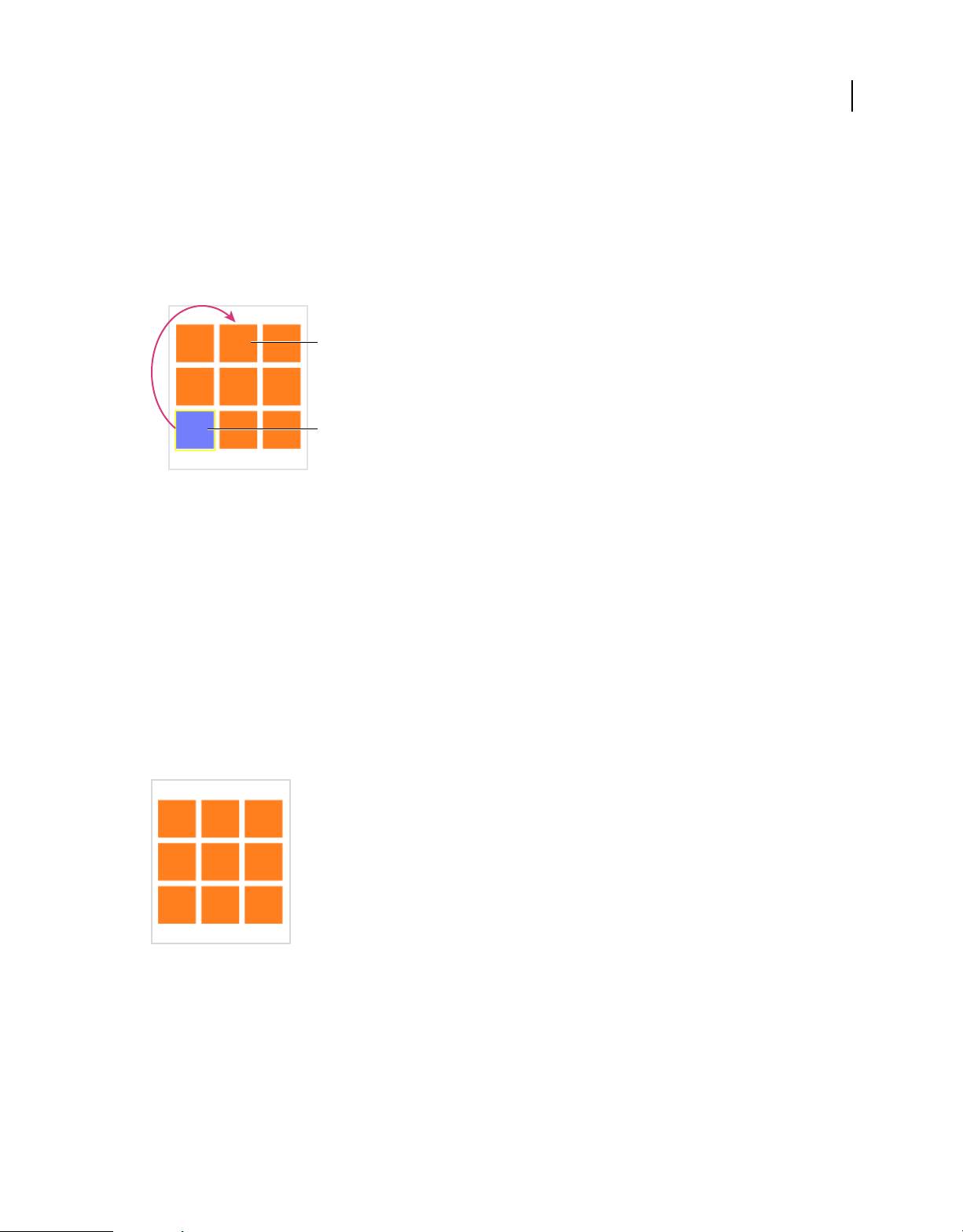
Dernière mise à jour le 29/4/2010
DÉVELOPPEMENT D’APPLICATIONS FLASH LITE 4
Création d’interactivité et d’éléments de navigation
La navigation quadridirectionnelle en boucle associe la navigation quadridirectionnelle standard à la navigation
bidirectionnelle. Tout comme pour la navigation quadridirectionnelle standard décrite précédemment, les utilisateurs
déplacent le focus du clavier à l’aide des touches de navigation quadridirectionnelles. La différence est que, comme
pour la navigation bidirectionnelle, le focus du clavier « retourne » à l’objet situé sur le côté opposé de l’écran. Par
exemple, dans l’illustration ci-dessous, le bouton disposant du focus du clavier est situé dans le coin inférieur gauche
de l’écran. Si l’utilisateur appuie sur la touche de navigation vers le bas, le bouton situé au milieu de la rangée
supérieure de boutons reçoit le focus.
B
A
A. Bouton possédant le focus B. Le bouton suivant reçoit le focus après que l’utilisateur a appuyé sur la touche de navigation.
Vous pouvez tester le comportement des modes bi- et quadridirectionnels dans l’émulateur Adobe Device Central en
utilisant les exemples 2-way.fla et 4-way.fla disponibles à l’adresse
www.adobe.com/go/learn_flt_samples_and_tutorials_fr. Cette page Web regroupe des didacticiels et des exemples :
repérez, téléchargez et décompressez le fichier ZIP correspondant à votre version de Flash Lite, puis affichez le dossier
Samples et sélectionnez les exemples qui vous intéressent.
19
Chaque fichier d’exemple se compose de la même grille à neuf boutons, comme indiqué plus haut, à une différence
près. Chaque fichier FLA est configuré de sorte à cibler une combinaison de périphérique et type de contenu Flash Lite
prenant en charge le mode de navigation (bidirectionnelle ou quadridirectionnelle).
Pour utiliser un fichier d’exemple, ouvrez-le dans Flash et testez-le dans l’émulateur Adobe Device Central
(sélectionnez Contrôle > Tester l’animation > dans Device Central). Les touches fléchées du clavier de l’émulateur (ou
bien celles de votre clavier) permettent de voir dans quelle mesure chaque mode de navigation affecte la navigation de
l’utilisateur.
Tableau de boutons d’un fichier d’exemple
Page 23
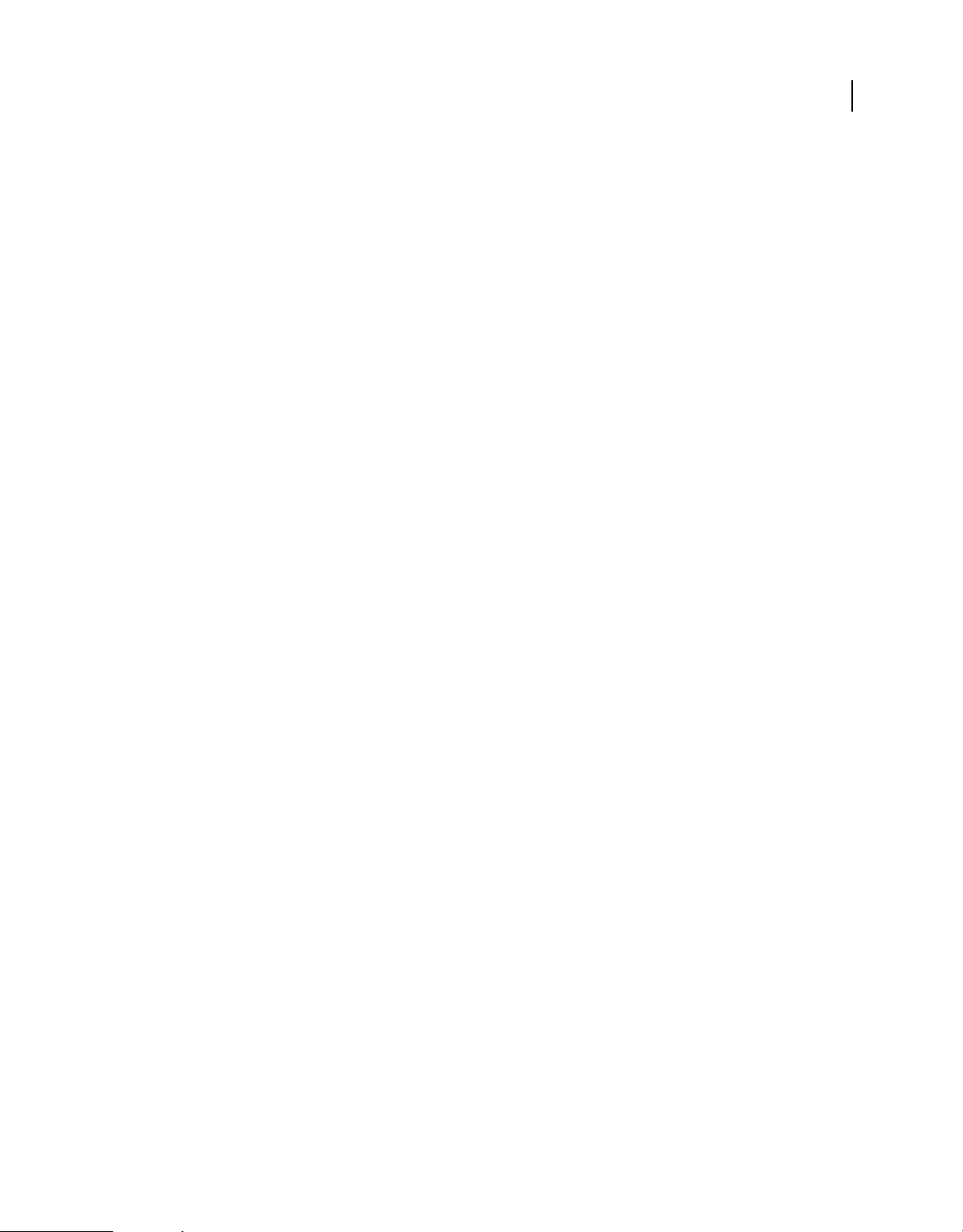
Dernière mise à jour le 29/4/2010
DÉVELOPPEMENT D’APPLICATIONS FLASH LITE 4
Création d’interactivité et d’éléments de navigation
Directives relatives à l’utilisation de la navigation par défaut
Vous trouverez ci-dessous des conseils et des points à retenir lors de l’application de la navigation par défaut dans vos
applications Flash Lite.
• Si vous désactivez le rectangle de focus par défaut en définissant focusRect sur false, veillez à offrir un autre
indicateur de focus pour les boutons, les champs de texte de saisie et les clips activés par la touche de tabulation.
Dans le cas des boutons, il revient au même d’ajouter un élément visuel à l’état « Survol », c’est-à-dire la partie du
scénario d’un objet Button qui s’affiche lorsque le bouton possède le focus. L’exemple d’application de la section
« Création d’un menu simple à l’aide de boutons et de la navigation avec la souris » à la page 25 illustre cette
technique. Dans le cas d’un champ de saisie de texte, vous pouvez utiliser l’objet Stage pour déterminer si le champ
possède le focus et afficher l’indicateur de focus voulu.
• Il est recommandé d’avoir au moins deux objets (champs de texte de saisie, boutons, clips activés par la touche de
tabulation ou toute combinaison de ces objets) à l’écran en même temps. Supposons que l’écran contienne un seul
champ de texte de saisie, bouton ou clip activé par tabulation. L’utilisateur ne peut alors pas changer le focus et
risque de se sentir enfermé dans l’interface utilisateur.
Si un écran de votre application ne contient qu’un seul bouton d’interaction utilisateur, envisagez de détecter un
événement de pression de touche plutôt que d’utiliser des événements de bouton.
• Le cas échéant, pensez à utiliser la propriété Stage.focus() pour définir le focus initial sur un objet spécifique à
l’écran. Cette propriété permet de guider l’utilisateur au sein de l’interface et de réduire le nombre de touches à
utiliser. Par exemple, supposons que l’un des écrans de votre application contienne un champ de saisie de texte.
Pour entrer une valeur dans ce champ, l’utilisateur appuie d’abord sur une touche de navigation pour placer le focus
sur le champ. Il appuie ensuite sur la touche de sélection pour ouvrir la boîte de dialogue de saisie de texte. Le code
ActionScript suivant permet de placer le focus du clavier automatiquement sur le champ de texte de
inputTxt :
saisie
stage.focus = inputTxt;
20
Pour plus d’informations, voir l’exemple d’application dans la section « Contrôle du focus avec le code
ActionScript » à la page 21.
• L’alignement des objets à l’écran est important lors de la navigation par défaut. Lorsque les objets affichés sont
décalés les uns par rapport aux autres, la séquence d’attribution du focus risque de ne pas être évidente du point de
vue de l’utilisateur. Vous pouvez contourner ce problème en créant des objets de taille homogène et en les alignant
à la verticale et à l’horizontale dans la mesure du possible. En navigation bidirectionnelle, vous pouvez également
contrôler la séquence à l’aide de la propriété
tabIndex.
A propos du rectangle de focus
Par défaut, Flash Lite dessine un rectangle jaune autour du bouton ou du champ de texte de saisie ayant le focus. Les
clips sont également pris en compte s’ils satisfont aux critères suivants :
• Leur propriété tabEnabled est définie sur true.
• Ils sont associés à des gestionnaires d’événements et leur propriété tabEnabled n’est pas définie sur false.
Ce rectangle de focus permet à l’utilisateur d’identifier l’objet à l’écran qui répondra s’il appuie sur la touche de
sélection du périphérique. Par exemple, dans l’illustration suivante, le rectangle de focus encadre le bouton ayant le
focus de clavier :
Page 24
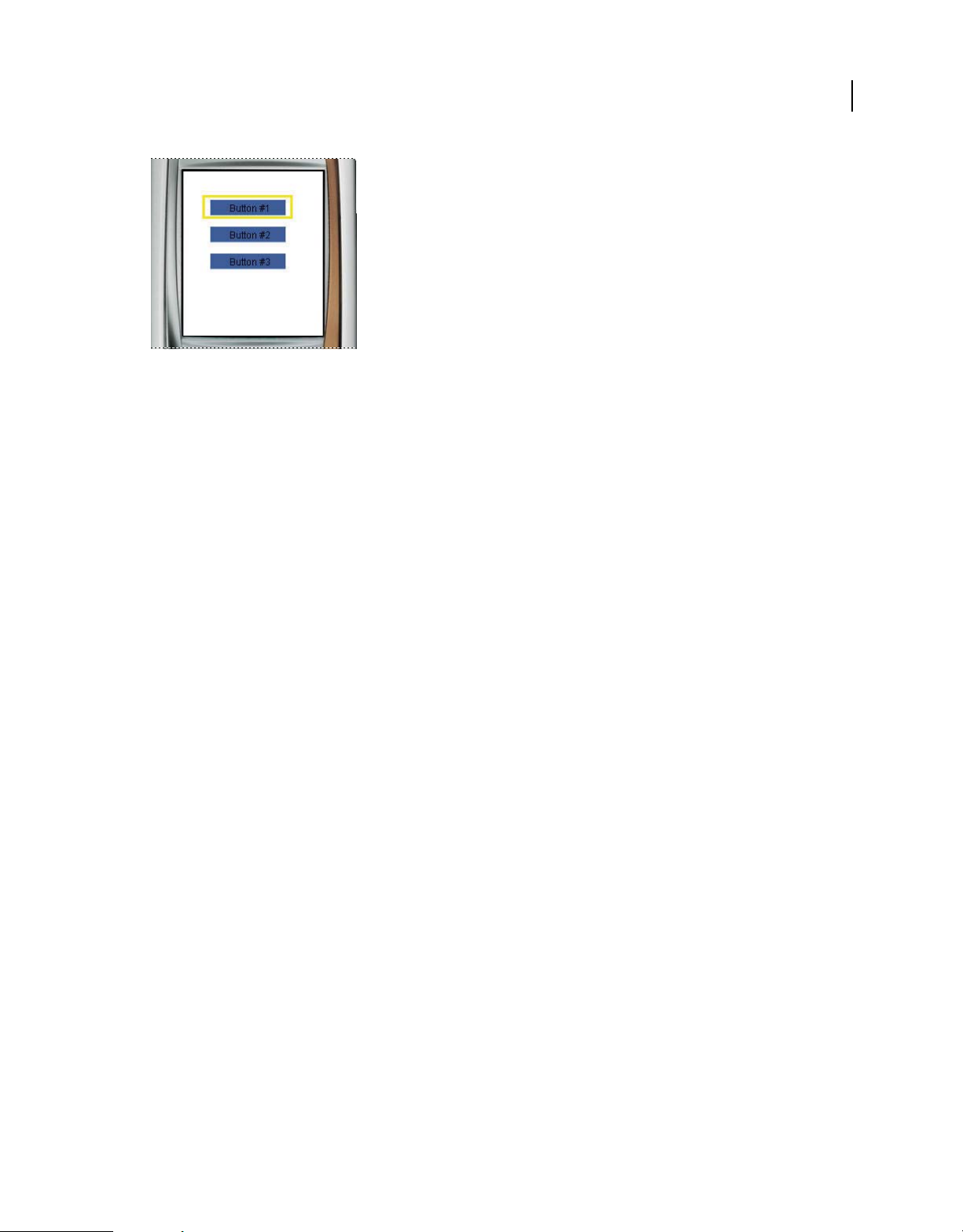
Dernière mise à jour le 29/4/2010
Bouton ayant le focus actif et rectangle de focus par défaut
DÉVELOPPEMENT D’APPLICATIONS FLASH LITE 4
Création d’interactivité et d’éléments de navigation
Dans le cas des boutons et des clips, le cadre de sélection du rectangle de focus est déterminé par la zone réactive de
l’objet. Il s’agit de la zone invisible qui (dans les applications de bureau) définit la partie du bouton ou du clip qui
répond aux clics de souris. Dans le cas des champs de texte de saisie, ce sont leurs dimensions qui déterminent le cadre
de sélection du rectangle de focus.
Vous pouvez personnaliser la couleur du rectangle de focus ou désactiver ce dernier.
Personnalisation du rectangle de focus
Surligné par défaut en jaune, le rectangle de focus désigne le bouton ou le champ de texte de saisie sélectionné. Les clips
sont pris en compte si leur propriété
à des gestionnaires d’événement et que leur propriété
tabEnabled est définie sur true. Ils sont également sélectionnés s’ils sont associés
tabEnabled n’est pas définie sur false.
21
Vous pouvez désactiver le comportement par défaut du rectangle de focus en définissant la propriété
Stage.stageFocusRect() sur false. Vous pouvez également désactiver ce comportement pour des objets
interactifs individuels, tels que des boutons et des clips, en définissant leur propriété
focusRect. Pour plus de détails,
voir.
Contrôle du focus avec le code ActionScript
L’objet Stage permet d’obtenir et de définir le focus du clavier ou d’être averti lorsqu’un objet reçoit ou perd ce focus.
Ceci est utile, par exemple, pour attribuer automatiquement le focus à un bouton particulier lors du premier
chargement de l’application. Vous pouvez également faire appel à cet objet pour être averti lorsqu’un objet spécifique
à l’écran reçoit ou perd le focus du clavier. Vous pouvez mettre l’écran à jour en fonction de la notification.
Par exemple, le code suivant applique la méthode
login_btn :
Stage.Focus = login_btn;
Les événements FocusEvent.FOCUS_IN et FocusEvent.FOCUS_OUT permettent de déterminer les changements de
focus. Vous pouvez vous en servir pour créer un gestionnaire de focus personnalisé pour tous les objets interactifs, par
exemple. La procédure suivante indique comment créer un gestionnaire de focus personnalisé pour changer la couleur
de la bordure de l’objet TextField ayant le focus. Pour obtenir un exemple d’application finalisée
(custom_focus_manager.fla), voir la page qui propose des didacticiels et des exemples pour Flash Lite à l’adresse
www.adobe.com/go/learn_flt_samples_and_tutorials_fr. Recherchez, téléchargez puis décompressez le fichier ZIP
correspondant à votre version d’ActionScript. Affichez ensuite le dossier Samples pour accéder à l’exemple.
Stage.Focus() pour définir le focus sur l’occurrence de bouton
Page 25
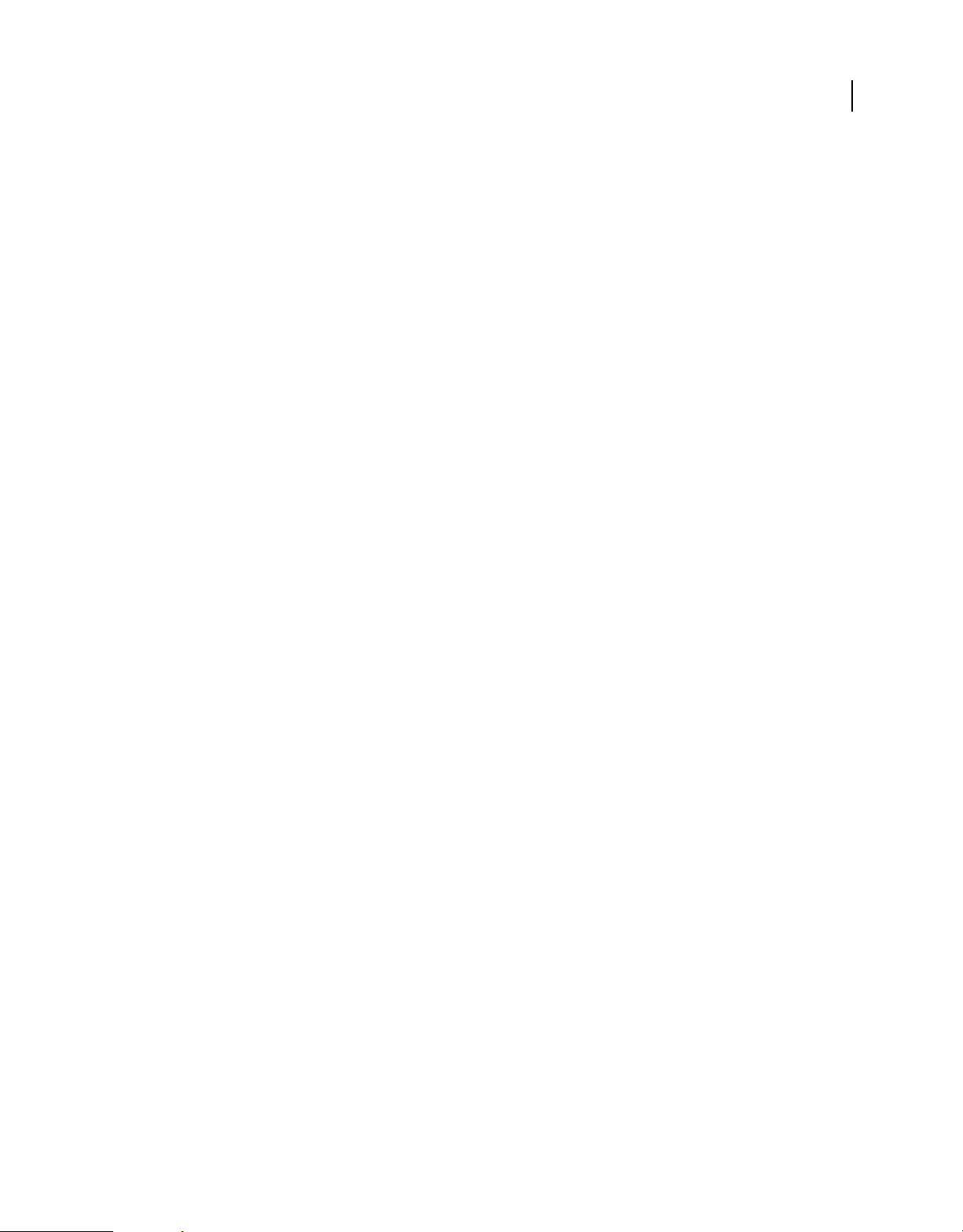
Dernière mise à jour le 29/4/2010
DÉVELOPPEMENT D’APPLICATIONS FLASH LITE 4
Création d’interactivité et d’éléments de navigation
Création d’un gestionnaire personnalisé de focus sur le champ de texte de saisie
1 Dans Flash, créez un document mobile et enregistrez-le sous custom_focus_manager.fla.
2 Avec l’outil Texte, créez un champ de texte sur la scène.
3 Sans désélectionner ce champ, dans l’onglet Propriétés, sélectionnez Texte de saisie dans le menu contextuel Type
de texte. Entrez inputTxt_1 dans le champ de texte Nom d’occurrence et sélectionnez l’option Afficher la bordure
autour du texte.
4 De la même manière, créez un autre champ de texte de saisie sous le premier, attribuez-lui le nom d’occurrence
inputTxt_2, puis sélectionnez l’option Afficher la bordure autour du texte.
5 Dans le scénario, sélectionnez l’image 1 dans le calque intitulé ActionScript.
6 Ouvrez le panneau Actions (Fenêtre > Actions) et entrez (ou copiez et collez) le code suivant :
//Set the display to full screen.
stage.displayState = StageDisplayState.FULL_SCREEN
//Add focus in and out event listeners for the current context.
stage.addEventListener(FocusEvent.FOCUS_IN, focushandler);
stage.addEventListener(FocusEvent.FOCUS_OUT, focusouthandler);
function focushandler(e:FocusEvent): void {
if (e.target is TextField){
//Set border color of text field with focus to red.
e.target.borderColor = 0xFF0000;
}
}
function focusouthandler(e:FocusEvent): void {
if (e.target is TextField){
//Set border color of text field without focus to black.
e.target.borderColor = 0x000000;
}
}
22
7 Enregistrez les modifications et testez l’application dans l’émulateur (Contrôle > Tester l’animation > dans Device
Central).
8 Appuyez sur les touches Bas et Haut de l’émulateur pour faire basculer le focus d’un champ de texte à l’autre. Le
champ de texte possédant le focus a une bordure rouge, tandis que l’autre a alors une bordure noire. Appuyez sur
la touche de sélection lorsqu’un champ de texte a le focus pour afficher la boîte de dialogue de saisie.
Contrôle de l’ordre de tabulation lors de la navigation bidirectionnelle
La navigation bidirectionnelle de Flash Lite est analogue à la navigation par tabulation de Flash, ce qui inclut la prise
en charge de la propriété
des clips et des champs de texte de saisie. Les périphériques gérant la navigation quadridirectionnelle ne prennent pas
en charge la propriété
ce type de navigation.
Pour contrôler l’ordre de tabulation lors de la navigation bidirectionnelle, affectez à la propriété
objet interactif un numéro spécifiant sa position dans le cadre de la navigation par défaut. Par exemple, supposons
qu’une application contienne le bouton
Le code suivant définit l’ordre de tabulation de façon à donner le focus au bouton, puis au clip et enfin au champ de
saisie.
InteractiveObject.tabIndex permettant de définir avec précision l’ordre des boutons,
tabIndex. Il est donc impossible de définir l’ordre de tabulation à l’aide de cette propriété pour
tabIndex de chaque
my_button, le clip my_movieclip et le champ de texte de saisie my_inputTxt.
Page 26
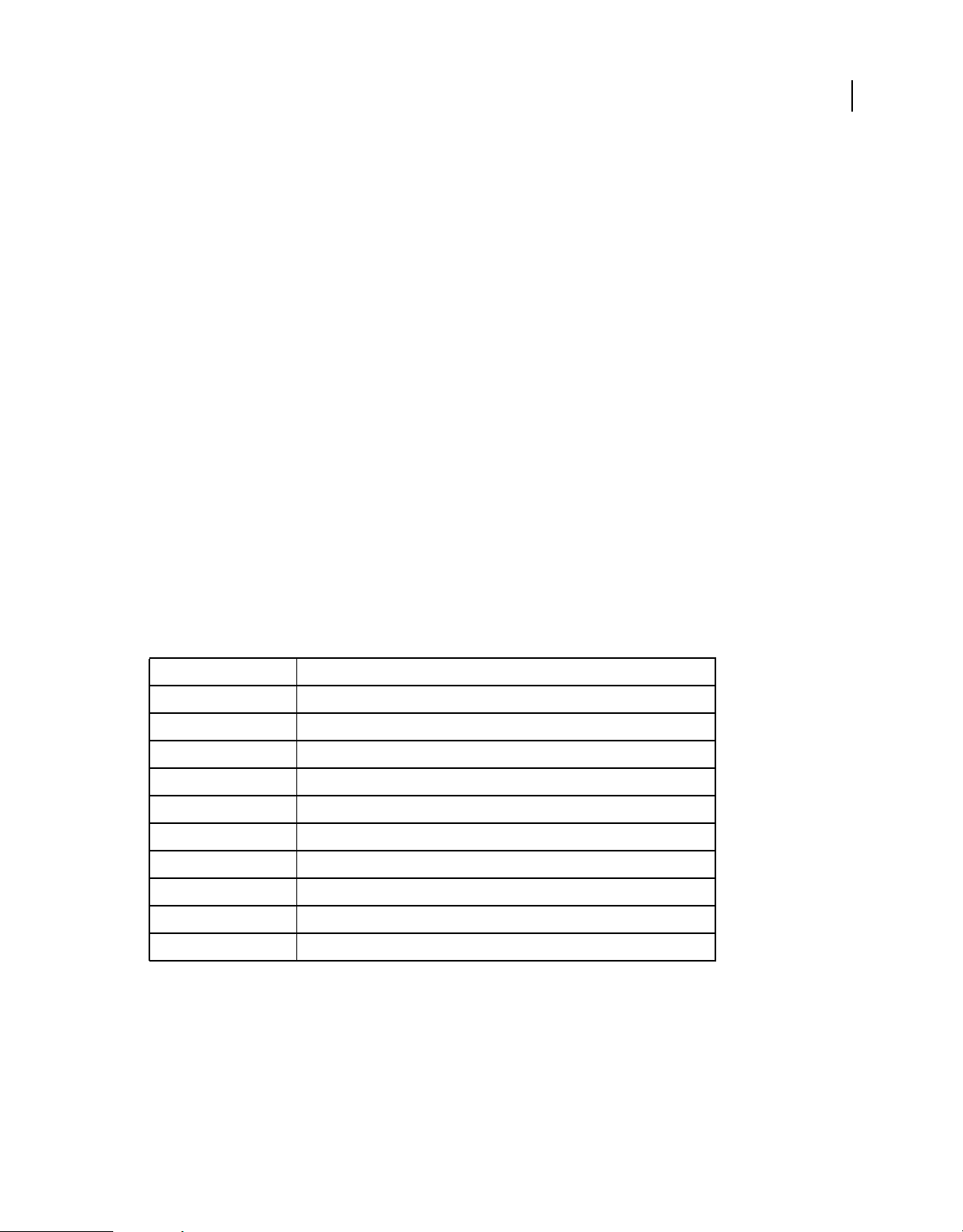
Dernière mise à jour le 29/4/2010
my_button.tabIndex = 1;
my_movieclip.tabEnabled = true;
my_movieclip.tabIndex = 2;
my_inputTxt.tabIndex = 3;
DÉVELOPPEMENT D’APPLICATIONS FLASH LITE 4
Création d’interactivité et d’éléments de navigation
Remarque : vous devez définir la propriété tabEnabled de la plupart des objets interactifs sur true, à quelques
exceptions près, dont les boutons et les champs de texte de saisie. Pour plus d’informations, voir la description de la
propriété
flash.display.InteractiveObject.tabEnabled().
Gestion des événements de souris et de touche
L’architecture d’événements d’ActionScript 3.0 a été complètement récrite.
23
Les objets interactifs (tout objet dérivé de
flash.display.InteractiveObject) permettent d’ajouter de
l’interactivité aux applications Flash Lite.
A propos des événements de souris
Les gestionnaires et les écouteurs d’événements déterminent la façon dont l’application réagit aux occurrences
générées par l’utilisateur ou le système. Outre la navigation par défaut et les interactions avec les événements connexes,
une application Flash Lite permet également d’écouter des événements de souris et d’y répondre.
Gestion des événements de souris
Flash Lite prend en charge les événements de souris ActionScript suivants :
Evénement de souris Description
CLICK Définit la valeur de la propriété de type d’un objet événement click.
DOUBLE_CLICK Définit la valeur de la propriété de type d’un objet événement doubleClick.
MOUSE_DOWN Définit la valeur de la propriété de type d’un objet événement mouseDown.
MOUSE_MOVE Définit la valeur de la propriété de type d’un objet événement mouseMove.
MOUSE_OUT Définit la valeur de la propriété de type d’un objet événement mouseOut.
MOUSE_OVER Définit la valeur de la propriété de type d’un objet événement mouseOver.
MOUSE_UP Définit la valeur de la propriété de type d’un objet événement mouseUp.
MOUSE_WHEEL Définit la valeur de la propriété de type d’un objet événement mouseWheel.
ROLL_OUT Définit la valeur de la propriété de type d’un objet événement rollOut.
ROLL_OVER Définit la valeur de la propriété de type d’un objet événement
rollOver.
La procédure ci-après explique comment créer une application simple capable de gérer des événements de souris. Vous
trouverez un exemple de création d’un menu simple à l’aide de boutons et de la navigation avec la souris à la section
« Création d’un menu simple à l’aide de boutons et de la navigation avec la souris » à la page 25.
Création d’un gestionnaire d’événement pour des boutons
1 Dans Flash, créez un document mobile et enregistrez-le sous le nom custom_mouse_handler.fla.
Page 27
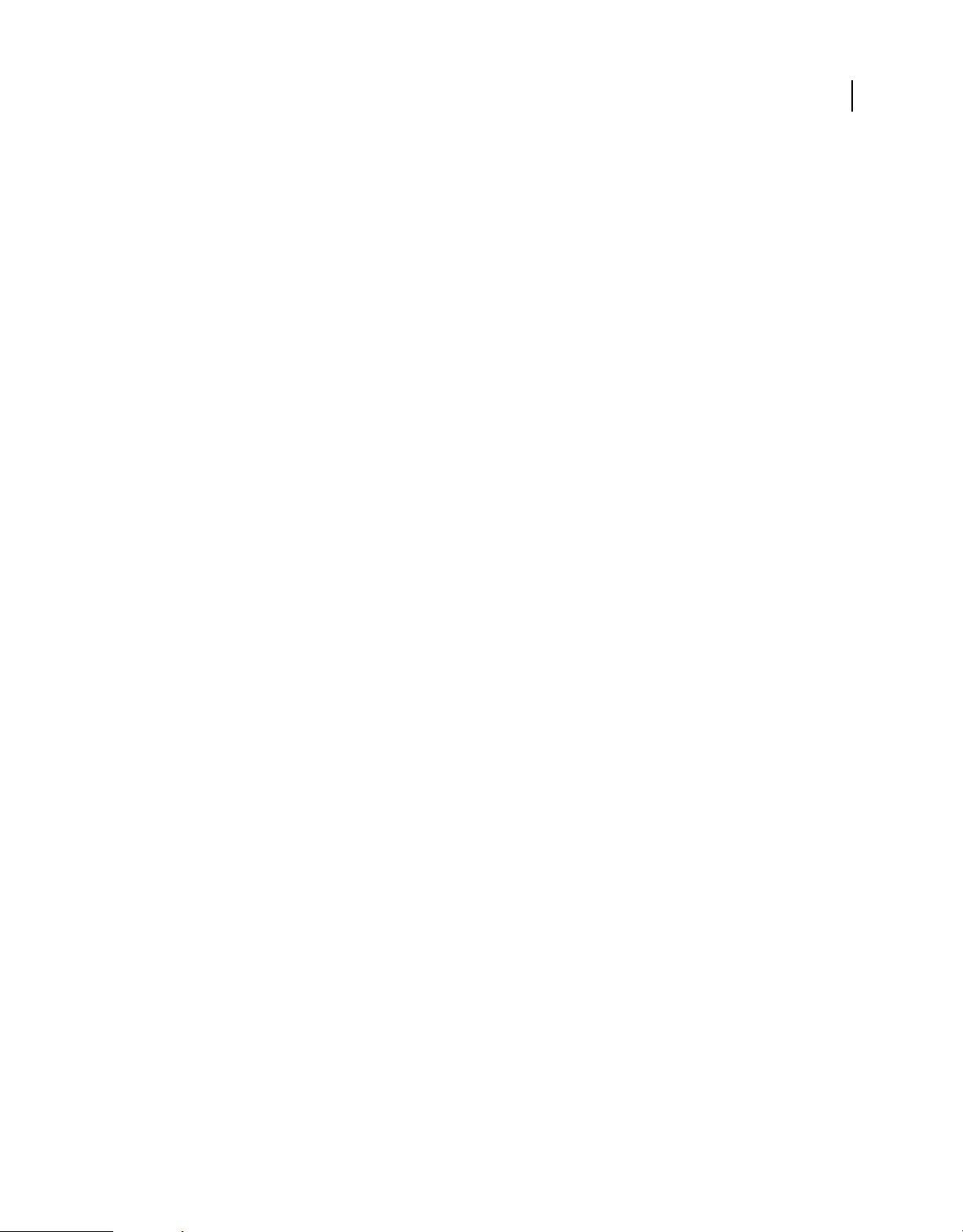
Dernière mise à jour le 29/4/2010
DÉVELOPPEMENT D’APPLICATIONS FLASH LITE 4
Création d’interactivité et d’éléments de navigation
2 Sélectionnez Fenêtre > Bibliothèques communes > Boutons pour ouvrir une bibliothèque externe de symboles de
bouton prédéfinis.
3 Dans le panneau Bibliothèque, double-cliquez sur le dossier « classic buttons » pour l’ouvrir, puis ouvrez le dossier
« Circle Buttons ».
4 Faites glisser une occurrence du symbole de bouton Menu sur la scène.
5 Dans l’onglet Propriétés, dans le champ de texte Nom d’occurrence, tapez btn_1.
6 Faites glisser une autre occurrence du même bouton sur la scène et placez-la directement en dessous du premier
bouton.
7 Dans l’onglet Propriétés, dans le champ de texte Nom d’occurrence, tapez btn_2.
8 Dans le scénario, sélectionnez l’image 1 dans le calque intitulé ActionScript.
9 Ouvrez le panneau Actions (Fenêtre > Actions), puis tapez le code indiqué ci-dessous :
// Disable the focus rectangle because buttons have an over state.
stage.stageFocusRect = false;
//Add event listeners for btn_1.
btn_1.addEventListener(MouseEvent.MOUSE_DOWN, downhandler1);
btn_1.addEventListener(MouseEvent.MOUSE_UP, uphandler1);
btn_1.addEventListener(MouseEvent.MOUSE_OVER, overhandler1);
btn_1.addEventListener(MouseEvent.MOUSE_OUT, outhandler1);
//Add event handlers for btn_1.
function downhandler1(e:MouseEvent):void {
trace("you pressed Button 1");
}
function uphandler1(e:MouseEvent):void {
trace("you released Button 1");
}
function overhandler1(e:MouseEvent):void {
trace("Button 1 has focus");
}
function outhandler1(e:MouseEvent):void {
trace("Button 1 lost focus");
}
//Add event listeners for btn_2.
btn_2.addEventListener(MouseEvent.MOUSE_DOWN, downhandler2);
24
Page 28
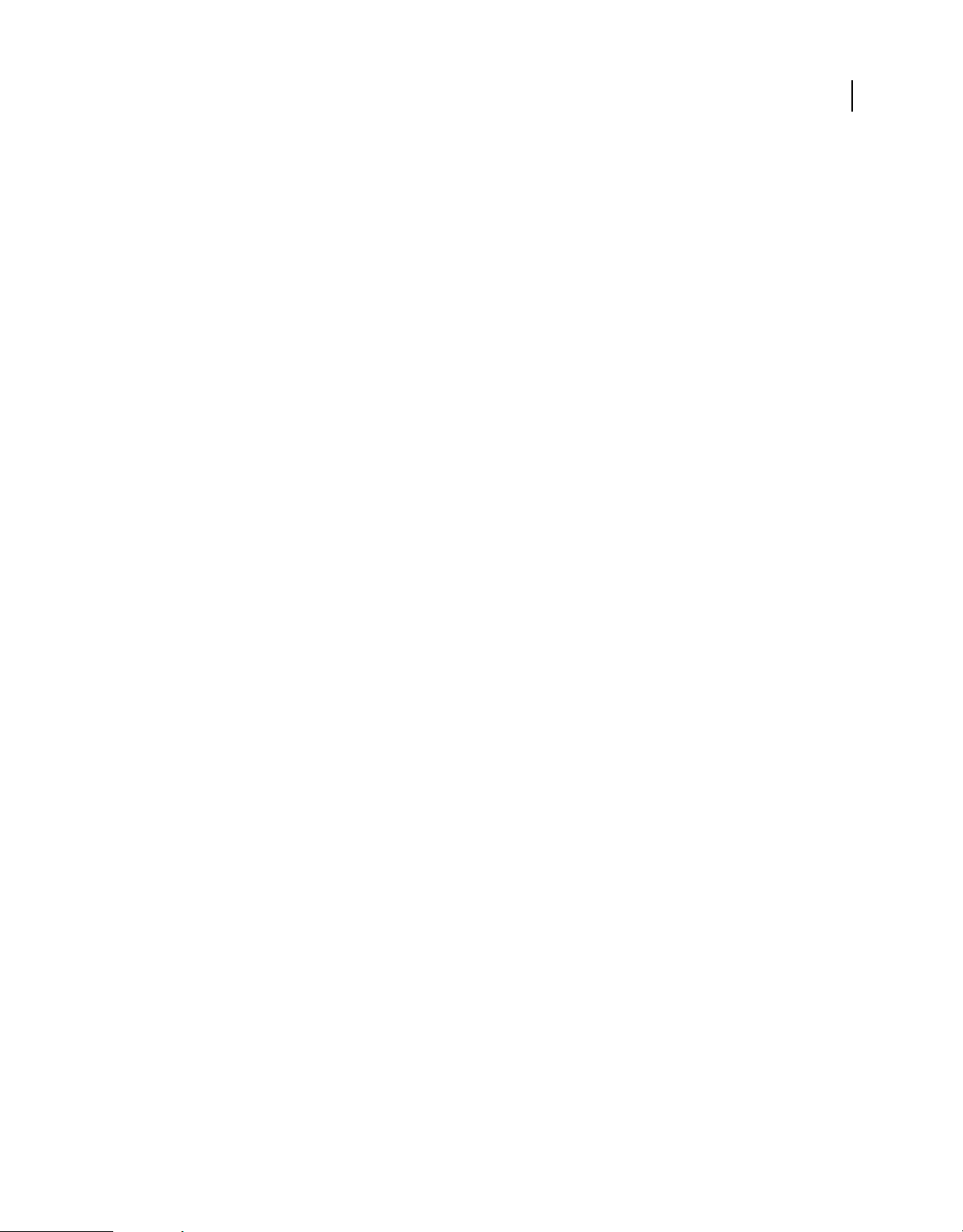
Dernière mise à jour le 29/4/2010
btn_2.addEventListener(MouseEvent.MOUSE_UP, uphandler2);
btn_2.addEventListener(MouseEvent.MOUSE_OVER, overhandler2);
btn_2.addEventListener(MouseEvent.MOUSE_OUT, outhandler2);
//Add event handlers for btn_2.
function downhandler2(e:MouseEvent):void {
trace("you pressed Button 2");
}
function uphandler2(e:MouseEvent):void {
trace("you released Button 2");
}
function overhandler2(e:MouseEvent):void {
trace("Button 2 has focus");
}
function outhandler2(e:MouseEvent):void {
trace("Button 2 lost focus");
}
DÉVELOPPEMENT D’APPLICATIONS FLASH LITE 4
Création d’interactivité et d’éléments de navigation
10 Testez l’application dans l’émulateur (Contrôle > Tester l’animation > dans Device Central).
25
Observez les messages qui s’affichent dans le panneau de sortie lorsque vous cliquez sur les boutons sur la scène.
D’autres types d’objets prennent en charge des événements différents. L’objet TextField, par exemple, comporte
l’événement
change, qui s’exécute lors de la modification du contenu d’un champ de texte. Vous pouvez rédiger le
code du gestionnaire de ces événements en reprenant le format des gestionnaires d’événement de bouton de cette
procédure. Pour plus de détails sur les classes TextField and MovieClip, voir Adobe ActionScript 3.0 Reference for the
Adobe Flash Platform.
Création d’un menu simple à l’aide de boutons et de la navigation avec la souris
Pour créer un menu simple à l’aide de boutons et de la navigation avec la souris, mettez le menu au point, puis rédigez
le code du gestionnaire des événements de souris. Pour créer le menu, vous utilisez trois symboles de bouton, un pour
chaque élément du menu. Vous écrivez ensuite le code du gestionnaire d’événement qui affiche un message lorsque
l’utilisateur survole chaque élément de menu ; autrement dit, lorsque l’utilisateur place le focus sur le bouton
correspondant et clique sur l’élément de menu donné. Pour plus d’informations sur la gestion des événements de
souris dans Flash Lite, voir « Gestion des événements de souris » à la page 23.
Commencez avec un document Flash partiel. Vous pouvez modifier ces paramètres pour cibler un périphérique et un
type de contenu différents (voir Utilisation d’Adobe Device Central CS5).
1 Téléchargez et ouvrez le fichier simple_menu_start.fla qui se trouve à l’adresse
www.adobe.com/go/learn_flt_samples_and_tutorials_fr. Cette page Web regroupe des didacticiels et des
exemples : repérez, téléchargez et décompressez le fichier ZIP correspondant à votre version de Flash Lite, puis
affichez le dossier Samples et sélectionnez l’exemple qui vous intéresse.
2 Ouvrez le panneau Bibliothèque (Fenêtre > Bibliothèque).
La Bibliothèque contient trois symboles de bouton nommés News Button, Weather Button et Sports Button.
3 Dans le scénario (Fenêtre > Scénario), sélectionnez le calque intitulé Menu Buttons.
4 Faites glisser une occurrence du symbole News Button (Bouton Informations) du panneau Bibliothèque sur la
scène.
Page 29
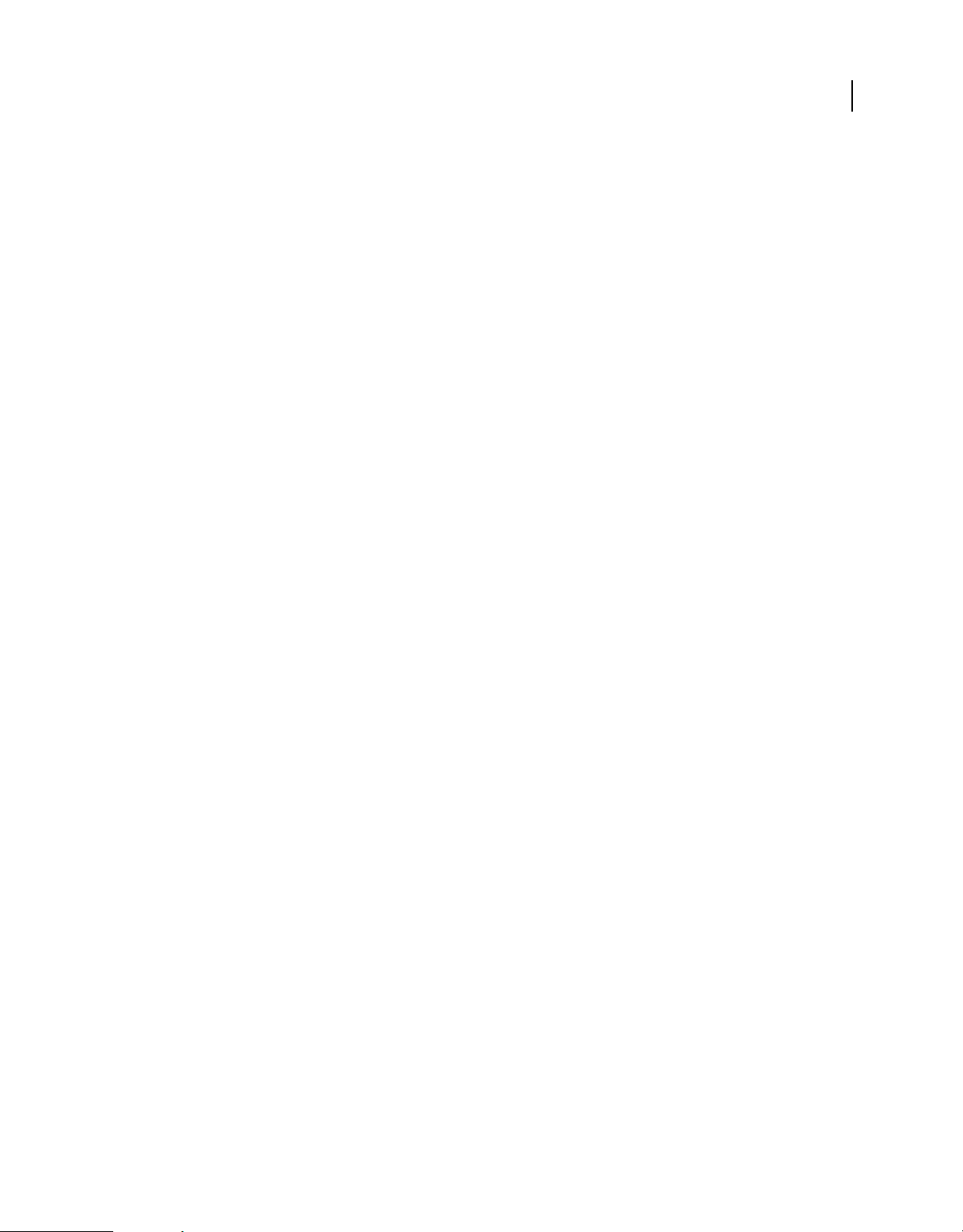
Dernière mise à jour le 29/4/2010
DÉVELOPPEMENT D’APPLICATIONS FLASH LITE 4
Création d’interactivité et d’éléments de navigation
5 Dans l’onglet Propriétés, dans le champ de texte Nom d’occurrence, tapez btn_news.
6 Répétez les étapes 4 et 5 pour les boutons Sports et Weather, en les appelant respectivement btn_sports et
btn_weather.
7 Alignez les trois boutons verticalement, comme indiqué dans l’exemple ci-dessous.
8 Dans le panneau Outils, sélectionnez l’outil Texte et tracez un champ de texte le long de la partie inférieure de la
scène.
Ce champ de texte affiche un court message lorsque l’utilisateur survole les éléments du menu.
9 Sans désélectionner le nouveau champ de texte, effectuez les opérations suivantes dans l’onglet Propriétés :
a Tapez txt_status dans le champ de texte Nom d’occurrence.
b Sélectionnez Texte dynamique dans le menu contextuel Type de texte.
c Sélectionnez Utiliser les polices de périphérique dans le menu contextuel Méthode de rendu des polices.
10 Dans le scénario, sélectionnez l’image 1 dans le calque intitulé ActionScript.
11 Ouvrez le panneau Actions (Fenêtre > Actions), puis tapez le code indiqué ci-dessous :
//Disable the focus rectangle because buttons have an over state.
stage.stageFocusRect = false;
//Add event listeners for each button to listen for roll overs and clicks.
btn_news.addEventListener(MouseEvent.ROLL_OVER, mouserollhandler);
btn_news.addEventListener(MouseEvent.CLICK, mouseclickhandler);
btn_sports.addEventListener(MouseEvent.ROLL_OVER, mouserollhandler);
btn_sports.addEventListener(MouseEvent.CLICK, mouseclickhandler);
btn_weather.addEventListener(MouseEvent.ROLL_OVER, mouserollhandler);
btn_weather.addEventListener(MouseEvent.CLICK, mouseclickhandler);
//Set the function to respond to roll overs.
function mouserollhandler (myEvent:MouseEvent): void {
//Check if the current button is the btn_news button.
if (myEvent.target == btn_news){
//Set the text field text.
txt_status.text = "Press to select News"
}
//Check if the current button is the btn_sports button.
else if (myEvent.target == btn_sports){
txt_status.text = "Press to select Sports"
}
//Check if the current button is the btn_weather button.
26
Page 30
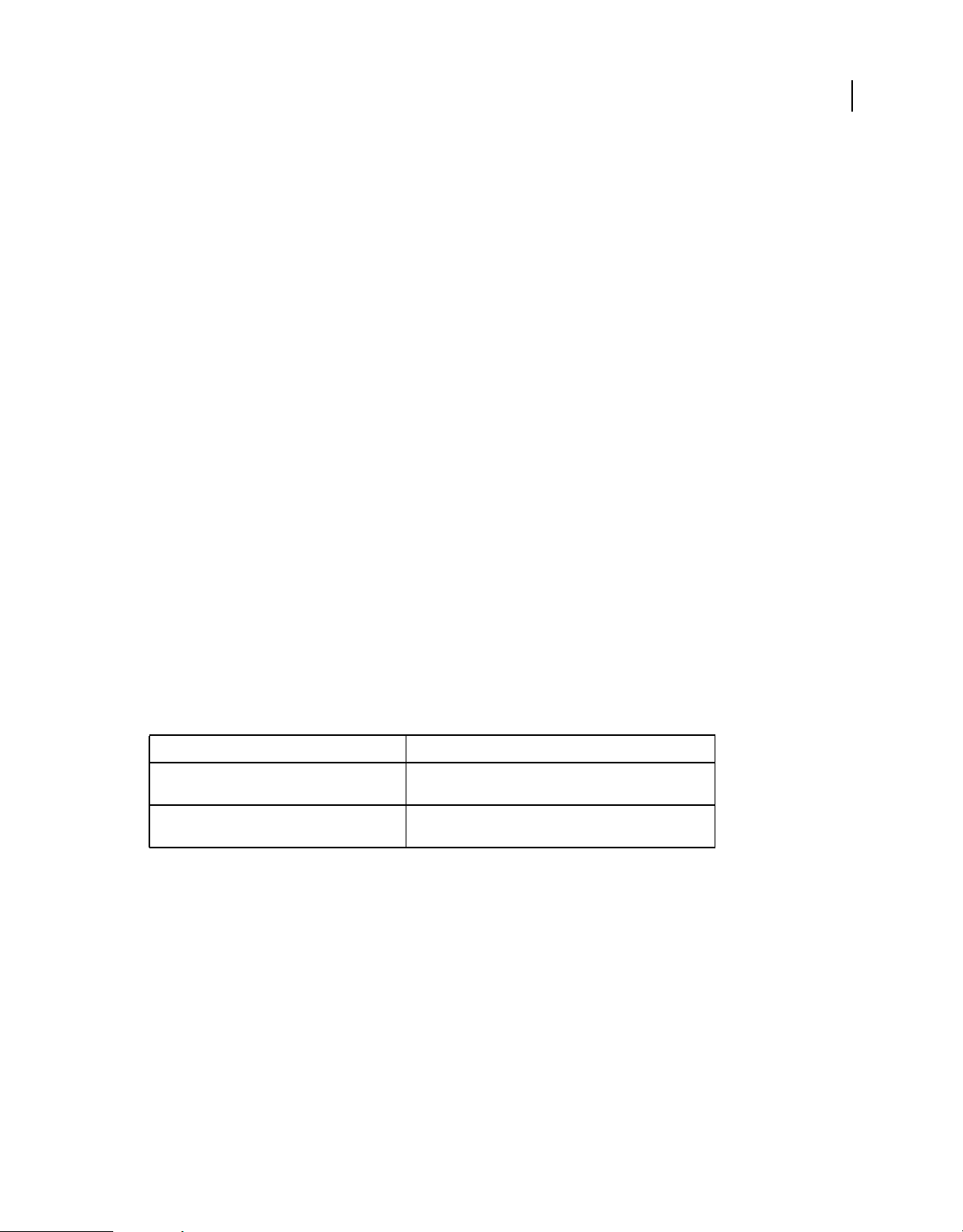
Dernière mise à jour le 29/4/2010
else if (myEvent.target == btn_weather){
txt_status.text = "Press to select Weather"
}
}
//Set the function to respond to clicks.
function mouseclickhandler (myEvent:MouseEvent): void {
//Check if the current button is the btn_news button.
if (myEvent.target == btn_news){
txt_status.text = "You pressed News"
}
//Check if the current button is the btn_sports button.
else if (myEvent.target == btn_sports){
txt_status.text = "You pressed Sports"
}
//Check if the current button is the btn_weather button.
else if(myEvent.target == btn_weather){
txt_status.text = "You pressed Weather"
}
}
DÉVELOPPEMENT D’APPLICATIONS FLASH LITE 4
Création d’interactivité et d’éléments de navigation
12 Sélectionnez Contrôle > Tester l’animation > dans Device Central pour afficher un aperçu de l’application dans
l’émulateur.
27
Cliquez sur chaque élément de menu et remarquez le message qui s’affiche.
Gestion des événements de clavier
Flash Lite génère des événements de clavier lorsque l’utilisateur appuie sur les touches du périphérique. Vous pouvez
écrire le code du gestionnaire de touches afin de répondre à ces événements. Pour obtenir la liste des touches prises en
charge par Flash Lite, voir « Touches prises en charge par Flash Lite » à la page 16.
Le tableau suivant recense les événements de clavier d’ActionScript 3.0 pris en charge par Flash Lite :
Evénement de clavier Description
KEY_DOWN Définit la valeur de la propriété de type d’un objet événement
KEY_UP Définit la valeur de la propriété de type d’un objet événement
keyDown.
keyUp.
Création d’un gestionnaire d’événement
Pour gérer les événements de pression de touche, il suffit d’ajouter pour l’événement de clavier keyDown un écouteur
qui se réfère à une fonction de gestionnaire. Le code suivant associe une fonction de gestionnaire d’événement pour
répondre lorsque l’utilisateur appuie sur la touche de navigation vers la droite du périphérique :
Page 31

Dernière mise à jour le 29/4/2010
//Add an event listener to the stage for the keyDown event using the equivalent
//constant value KEY_DOWN from the KeyboardEvent class. This associates the event
//with a "handler" function to respond to the event.
stage.addEventListener(KeyboardEvent.KEY_DOWN, onKeyDownHandler);
//Create a handler function to respond to the event.
function onKeyDownHandler(event:KeyboardEvent):void {
//Because the right navigation key has the key code 39,
//check for the keycode value 39, then respond.
if(event.keyCode == 39){
trace("You pressed the Right Arrow key");
}
}
DÉVELOPPEMENT D’APPLICATIONS FLASH LITE 4
Création d’interactivité et d’éléments de navigation
Gestion des événements de clavier à l’aide d’un écouteur de touche
1 Dans Flash, créez un document mobile et enregistrez-le sous keylistener.fla.
2 Sélectionnez Calque 1 dans le scénario et renommez-le Content.
3 Dans le panneau Outils, sélectionnez l’outil Ovale et créez un ovale ou un cercle sur la scène. Convertissez-le ensuite
en clip.
4 Ce nouveau clip étant sélectionné, dans l’onglet Propriétés, tapez circle dans le champ de texte Nom d’occurrence.
5 Dans le scénario, insérez un calque et renommez-le ActionScript. Dans ce calque, sélectionnez la première image.
6 Ouvrez le panneau Actions (Fenêtre > Actions), puis tapez le code suivant :
//Add an event listener to the circle movie clip for the keyDown event using
//the equivalent constant value KEY_DOWN from the KeyboardEvent class.
//This associates the event with a "handler" function to respond to the event.
circle.addEventListener(KeyboardEvent.KEY_DOWN, onKeyDownHandler);
circle.focusRect = false;
stage.focus = circle;
//Create a handler function to respond to the event.
function onKeyDownHandler(event:KeyboardEvent):void {
//Because the right navigation key has the key code 39,
//check for the keycode value 39, then respond.
if(event.keyCode == 39){
circle.x++;
}
//Now respond to the left key.
else if(event.keyCode == 37){
circle.x--;
}
//Now respond to the up key.
else if(event.keyCode == 38){
circle.y--;
}
//Now respond to the down key.
else if(event.keyCode == 40){
circle.y++;
}
}
28
7 Testez l’application en sélectionnant Contrôle > Tester l’animation > dans Device Central.
Page 32

Dernière mise à jour le 29/4/2010
Appuyez sur les quatre touches de navigation du clavier de l’émulateur (ou sur les touches correspondantes de votre
clavier) pour déplacer le cercle sur la scène.
DÉVELOPPEMENT D’APPLICATIONS FLASH LITE 4
Création d’interactivité et d’éléments de navigation
Prise en charge multipoint
Flash Lite 4 offre la prise en charge multipoint pour gérer les événements multipoint et les événements de mouvement
natifs. Cela signifie que tous les périphériques mobiles pris en charge gèrent les points tactiles multiples et y répondent.
En outre, les données de point tactile entrantes sont traitées sous forme de mouvements de plus haut niveau. Pour
activer cette fonction, ActionScript 3.0 s’enrichit de nouvelles API d’événements tactiles et de mouvement.
Cette fonction permet d’interagir avec des périphériques en touchant l’écran d’un ou de plusieurs doigts. Le système
d’exploitation sous-jacent assure le suivi de tous les points tactiles.
Le contenu Flash Lite 4 a été créé spécifiquement pour les périphériques multipoint. Les API d’événements tactiles
permettent d’exposer ces événements au code ActionScript.
La prise en charge multipoint entre dans deux catégories principales. Dans la première catégorie, le contenu Flash Lite
répond directement aux événements au fur et à mesure de leur génération par le digitaliseur et les pilotes du
périphérique. Dans une application de peinture, par exemple, vous pouvez faire glisser deux doigts sur l’écran pour
tracer deux lignes parallèles. Dans la seconde catégorie, le système d’exploitation synthétise un flux de points tactiles
entrant sous forme de mouvements de plus haut niveau. Les mouvements du système d’exploitation natifs sont
exposés au contenu Flash Lite par le biais des API d’ActionScript 3.0. Ainsi, vous pouvez réduire la taille d’une image
en faisant glisser vos doigts sur l’écran dans un mouvement de pince.
29
Gestion des événements tactiles
Pour répondre aux actions tactiles, les objets ActionScript 3.0 écoutent un certain nombre de types d’événements
tactiles. Ces objets reflètent les événements de souris existants et écoutent les événements de survol, de sortie et de
défilement, en plus des événements d’état de base, tels que les événements d’appui, de mouvement et de relâchement.
Les objets ActionScript 3.0 ne prennent pas en charge les états Survol ni les capteurs de proximité.
Il existe une différence majeure entre un événement tactile et un événement de souris. Chaque événement tactile
contient un ID de point tactile unique qui identifie un jeu d’événements connexes. Tous les événements générés par
un même doigt sont donc associés à un ID unique, différent de celui des autres doigts. Les événements tactiles d’appui
et de relâchement partagent cet ID.
Sur les systèmes uniquement tactiles, le système d’exploitation définit un point tactile primaire. Il mappe également
sur ce point un flux parallèle d’événements de souris de niveau système d’exploitation.
Gestion des événements de mouvement natifs
Le digitaliseur génère des mouvements natifs au niveau du système d’exploitation et les transfère au contenu Flash Lite
sous la forme d’une nouvelle classe d’événements. Il affecte une phase de mouvement à chaque événement de
mouvement. Ces phases sont les suivantes : begin, update et end. Lorsque le système d’exploitation détecte un nouveau
mouvement, il le teste par rapport à une pile d’objets à l’emplacement du mouvement. S’il identifie un écouteur, il
envoie l’événement de mouvement initial et tous les événements ultérieurs associés au mouvement. Il ne tient pas
compte des emplacements des événements ultérieurs même s’ils ne correspondent pas à l’événement initial.
Page 33

Dernière mise à jour le 29/4/2010
DÉVELOPPEMENT D’APPLICATIONS FLASH LITE 4
Création d’interactivité et d’éléments de navigation
API d’ActionScript 3.0
Pour gérer cette fonction, ActionScript 3.0 propose une nouvelle classe, Multitouch. Cette classe d’aide gère l’état
global du système multipoint.
Pour plus d’informations sur la classe Multitouch, ses sous-classes, propriétés et méthodes, voir Adobe ActionScript 3.0
Reference for the Adobe Flash Platform.
30
Page 34

Dernière mise à jour le 29/4/2010
Chapitre 5 : Utilisation du texte et des polices
Vous pouvez insérer des champs de texte statiques et dynamiques ou des champs de texte de saisie dans Adobe Flash
Lite 4.
Texte
A propos du texte dans Flash Lite
Flash Lite 4 prend en charge les fonctionnalités de texte suivantes :
• Champs de texte de saisie, statique et dynamique
Lors de l’exécution, le contenu des champs de texte statique ne peut pas changer contrairement à celui des champs
de texte dynamique ou de saisie. Les champs de texte de saisie permettent aux utilisateurs d’entrer du texte. Flash
Lite 4 prend en charge la saisie de texte en ligne sur la plupart des périphériques. Pour les périphériques qui
prennent en charge des langues complexes, les champs de texte de saisie appliquent le mécanisme générique de
saisie de texte du périphérique.
31
• Polices incorporées et polices de périphérique
Flash Lite 4 procède au rendu des champs de texte à l’aide de polices vectorielles incorporées dans le fichier SWF
ou des polices disponibles sur le périphérique. Pour plus d’informations, voir « Méthodes de rendu des polices dans
Flash Lite » à la page 40.
• Encodage du texte au format Unicode
Flash Lite 4 permet d’afficher du texte dans toutes les langues à condition que les polices contenant les glyphes
requis soient disponibles. Pour plus d’informations sur la programmation multilingue dans Flash, voir « Création
de texte multilingue » dans Utilisation de Flash.
• Prise en charge partielle du formatage HTML et des propriétés de classe TextFormat
• Défilement du texte
• Saisie de texte en ligne
La fonctionnalité de saisie de texte en ligne permet à l’utilisateur d’entrer du texte directement dans les champs de
texte.
• Prise en charge du moteur de texte de Flash Player 10
Cette version de Flash Lite prend en charge le moteur de texte Flash (flash.text.engine). Ce moteur permet un
contrôle avancé de bas niveau des métriques de texte, du formatage et du texte bidirectionnel. Pour plus de détails
sur le moteur de texte Flash, voir Adobe ActionScript 3.0 Reference for the Adobe Flash Platform.
• Prise en charge de la saisie intuitive
La prise en charge de la saisie intuitive autorise des fonctionnalités telles que la saisie semi-automatique de mots et
les listes de choix. Flash Lite 4 prend en charge les principaux moteurs de saisie intuitive (T9, eZiTap/eZiText et
iTap, par exemple) sur toute plate-forme. Cette fonction est assurée tant que les implémentations du moteur de
texte sont similaires aux API standard fournies par les fournisseurs de moteur de saisie intuitive.
Page 35

Dernière mise à jour le 29/4/2010
DÉVELOPPEMENT D’APPLICATIONS FLASH LITE 4
Utilisation du texte et des polices
• Prise en charge de XMLSocket
Cette fonction étend la prise en charge du bureau Flash à Flash Lite 4. Elle permet de créer des connexions de
données continues à faible latence pour des applications telles que les jeux et les logiciels de dialogue en ligne.
Flash Lite 4 ne prend pas en charge toutes les fonctionnalités de texte de la version de bureau de Flash Player. Flash
Lite 4 est soumis aux restrictions suivantes :
• L’anticrènelage personnalisé, une technologie perfectionnée de rendu de police disponible à partir d’Adobe Flash
Player 8, n’est pas pris en charge.
• Le formatage du texte est pris en charge, mais seules les options couleur, type, taille, gras et italique sont disponibles.
De plus, le formatage ne s’affiche que si la police du périphérique inclut l’option sélectionnée. Par exemple, un
champ formaté en italiques s’affiche en texte normal lorsque le périphérique ne dispose pas d’une version en
italiques.
• Le texte de périphérique ne peut pas être masqué, utilisé en tant que masque ou rendu avec de la transparence.
• L’option de mise en forme Rendre le texte au format HTML est prise en charge de façon partielle pour les champs
de texte de saisie et dynamiques. Le texte est affiché sans les balises HTML. Toutefois, le formatage est uniquement
autorisé pour les balises suivantes :
p, br, sbr, font (avec les attributs face, color et size), b et i.
• Flash Lite 4 ne prend pas en charge les feuilles de style en cascade (CSS).
• Les composants Flash, ce qui inclut Label, TextArea et TextInput, ne sont pas pris en charge.
• Les objets TextField et TextFormat sont pris en charge de façon partielle et des limitations supplémentaires
s’appliquent à l’arabe, à l’hébreu et au thaï. Pour plus d’informations, voir Adobe ActionScript 3.0 Reference for the
Adobe Flash Platform.
32
Création et formatage de texte
Vous créez et formatez du texte dans Flash Lite 4 de la même façon que dans une application de bureau Flash.
Pour plus d’informations sur l’utilisation du texte dans Flash, voir les sections suivantes du guide Utilisation de Flash :
• « Création de texte »
• « Définition des attributs de texte »
• « Manipulation du texte »
• « Contrôle du texte avec ActionScript »
Vous trouverez la liste des fonctions de texte qui ne sont pas prises en charge dans Flash Lite à la section « A propos
du texte dans Flash Lite » à la page 31.
Saisie de texte
Utilisation des champs de texte de saisie
Flash Lite 4 prend en charge la saisie de texte en ligne. Cette fonctionnalité permet aux utilisateurs de modifier
directement des champs de texte dans l’application Flash Lite, sans avoir à recourir à des zones de saisie distinctes
comme c’était le cas dans les versions précédentes. Par exemple, l’illustration suivante indique comment un champ de
texte de saisie en ligne s’affiche sur un périphérique de la gamme Series 60 de Symbian™ exécutant Flash Lite 4 :
Page 36

Dernière mise à jour le 29/4/2010
A
B
A. Indicateur du mode de saisie B. Champ de texte en cours de modification en ligne
DÉVELOPPEMENT D’APPLICATIONS FLASH LITE 4
Utilisation du texte et des polices
Flash Lite 4 prend en charge la saisie de texte en ligne des langues latines et asiatiques. Il ne gère cependant pas les
langues complexes, notamment les langues s’écrivant de droite à gauche, telles que l’arabe, l’hébreu, l’urdu, le farsi et
le yiddish, ni certaines langues asiatiques.
Si un périphérique ne prend pas en charge la saisie de texte en ligne, vous pouvez cependant modifier le contenu des
champs de texte de saisie. A cet effet, une boîte de dialogue modale s’affiche par-dessus le contenu Flash Lite. Par
exemple, l’illustration suivante donne un exemple de boîte de dialogue de saisie de texte sur un périphérique de la
gamme Series 60 de Symbian exécutant Flash Lite 4 :
33
A
B
A. Boîte de dialogue de saisie de texte B. Champ de texte en cours de modification
En règle générale, le contenu créé pour les versions antérieures de Flash Lite fonctionne dans Flash Lite 4 sans qu’il soit
nécessaire de le modifier. Dans ce cas, la boîte de dialogue modale est remplacée par de simples champs de texte de
saisie en ligne. Veillez cependant à recréer le contenu existant de sorte qu’il puisse tirer parti des fonctions propres à
Flash Lite 4, telle celle permettant d’exécuter du code ActionScript et des animations en arrière-plan lors de la saisie
d’un texte.
Pour plus d’informations sur la boîte de dialogue de saisie de texte, voir « A propos de la boîte de dialogue de saisie de
texte du périphérique (Flash Lite 4) » à la page 36.
Saisie de texte en ligne
Flash Lite 4 prend en charge la saisie de texte en ligne, ce qui permet à l’utilisateur d’entrer et de modifier du texte
directement dans un champ de texte de saisie. Pendant la saisie de texte dans une application Flash Lite, l’utilisateur
interagit avec l’éditeur natif IME (Input Method Editor) du périphérique. En effet, le lecteur Flash Lite ne traite pas
directement les saisies de l’utilisateur.
Remarque : dans Adobe Device Central, l’émulateur Flash Lite n’affiche pas le texte en ligne.
Pour que les champs de texte puissent traiter les saisies de l’utilisateur, vous devez les activer en leur donnant le focus
de sélection. Il suffit ensuite d’appuyer sur la touche de sélection du périphérique ou sur toute touche programmable
que l’application définit comme touche d’activation de la saisie de texte. Pour plus d’informations, voir « Activation
des champs de texte de saisie à l’aide d’ActionScript 3.0 » à la page 35.
Page 37

Dernière mise à jour le 29/4/2010
TextField
onSetFocus
flash.text.TextField.setSelection()
Button
onKillFocus
DÉVELOPPEMENT D’APPLICATIONS FLASH LITE 4
Utilisation du texte et des polices
L’illustration suivante présente les différents états d’un champ de texte de saisie : non sélectionné, sélectionné (mais
non activé) et activé :
flash.text.TextField.selectionBeginIndex
flash.text.TextField.caretIndex
flash.text.TextField.selectionEndIndex
flash.display.Stage.focus
Button
34
unselectedselected selectedselected and
TextField
unselected
text text
onSetFocus
flash.text.TextField.setSelection()
focused
textex text text
onKillFocus
Contenu publié pour Flash Lite 2.1 et 3.x
Si un contenu Flash Lite 2.1 et 3.x s’exécute dans le lecteur autonome Flash Lite 4, il active le mode restreint de saisie
de texte en ligne. Dans ce mode, le code ActionScript n’est pas traité et les événements d’animation, de son et d’arrêt
de lecture de la vidéo sont ignorés. Lorsqu’un champ de texte est désactivé, Flash Lite 4 reprend son mode de
fonctionnement normal.
Contenu publié pour Flash Lite 4
Si un contenu Flash Lite 4 s’exécute dans le lecteur autonome Flash Lite 4, le mode restreint est désactivé. En outre, le
code ActionScript est traité au cours de la saisie de texte en ligne. De même, si le lecteur est un module externe de
navigateur, le mode restreint n’est pas applicable.
Impact de la désactivation du mode restreint
Le tableau ci-dessous décrit l’impact de la désactivation du mode restreint sur les différents composants de Flash Lite.
Composants de Flash Lite Impact
ActionScript Le traitement du code ActionScript se poursuit lors de l’activation du
Evénements Tous les rappels de notification des événements enregistrés sont
Animations Les interpolations de mouvement et de forme continuent quel que
champ de texte et de la saisie de texte.
appelés même lorsque le champ de texte possède le focus. Ces
notifications n’attendent pas que le champ de texte n’ait plus le focus.
Elles incluent, entre autres, les événements de clavier et de souris.
soit l’état du champ de texte de saisie.
Page 38

Dernière mise à jour le 29/4/2010
Composants de Flash Lite Impact
DÉVELOPPEMENT D’APPLICATIONS FLASH LITE 4
Utilisation du texte et des polices
35
Vidéo La lecture vidéo se poursuit lorsque le champ de texte est actif. Il est
Sons La lecture des sons se poursuit pendant la saisie de texte en ligne.
Réseau La lecture des flux de données multimédias se poursuit si vous
donc possible d’entrer du texte tout en visionnant la vidéo. Dans ce
contexte, le terme vidéo désigne les vidéos externes, intégrées et
distantes.
sélectionnez un champ de texte. En outre, il est toujours possible de
transférer des données sur le réseau.
Evénement onChange associé aux champs de texte
Dans les versions antérieures de Flash Lite, l’événement onChange est envoyé une seule fois pour la session de saisie
de texte, après la désélection du champ de texte. Dans Flash Lite 4, des événements
onChange sont envoyés pour
chaque chaîne de conversion validée et chaque événement de pression de touche. Une chaîne de conversion est validée
lorsque l’utilisateur confirme la chaîne. Prenons un exemple.
Supposons que vous saisissiez du texte sur un périphérique de la gamme Series 60 de Symbian exécutant Flash Lite 4
en mode d’impression au format texte. Lorsque vous tapez les quelques premières lettres d’une chaîne donnée, la liste
des mots complets possibles s’affiche sur le périphérique. En outre, la chaîne est soulignée. Lorsque vous effectuez un
choix dans la liste d’options et appuyez sur Entrée, la chaîne est validée. Vous remarquerez que le soulignement
disparaît.
Champs de texte de saisie en ligne et navigation
Les champs de texte activés contiennent un pointeur qui représente le point d’insertion. L’utilisateur peut modifier
l’emplacement du pointeur dans le champ de texte à l’aide des touches de navigation du périphérique.
Par défaut, Flash Lite dessine un rectangle de focus autour du champ de texte qui a le focus. Ce rectangle peut parfois
masquer le pointeur clignotant ou l’indicateur d’insertion du champ de texte activé. Par conséquent, il est recommandé
de désactiver le rectangle de focus (en définissant
_focusRect sur false) et d’utiliser un indicateur de focus
personnalisé. Pour obtenir un exemple d’application recourant à un indicateur de focus personnalisé, voir la page qui
regroupe des didacticiels et des exemples pour Flash Lite à l’adresse
www.adobe.com/go/learn_flt_samples_and_tutorials_fr. Repérez, téléchargez puis décompressez le fichier ZIP
correspondant à votre version d’ActionScript. Affichez ensuite le dossier Samples pour accéder à l’exemple.
Activation des champs de texte de saisie à l’aide d’ActionScript 3.0
L’utilisateur peut activer un champ de texte de saisie disposant du focus du clavier en appuyant sur la touche de
sélection du périphérique. Une application Flash Lite peut, elle aussi, activer automatiquement un champ de texte de
saisie lorsqu’il reçoit le focus, à l’aide de la méthode
sélectionné. Si aucun champ n’est sélectionné lorsque la commande s’exécute, aucune action ne se produit.
Pour placer le focus sur un champ de texte et l’activer, vous pouvez utiliser la propriété
méthode
setSelection() de la classe TextField. Le fragment de code ci-dessous décrit l’utilisation de ces propriété
et méthode.
//TextField will have focus after this call
stage.focus = txt;
//TextField will be activated after this call
txt.setSelection(0,0);
setSelection(). Cette méthode active le champ de texte
focus de la classe Stage et la
Page 39

Dernière mise à jour le 29/4/2010
DÉVELOPPEMENT D’APPLICATIONS FLASH LITE 4
Utilisation du texte et des polices
Pour obtenir un exemple d’application finale utilisant cette technique, voir l’exemple sur la saisie de texte en ligne à
l’adresse www.adobe.com/go/learn_flt_samples_and_tutorials_fr. Repérez, téléchargez puis décompressez le fichier
ZIP correspondant à votre version d’ActionScript. Affichez ensuite le dossier Samples pour accéder à l’exemple.
Indicateur du mode de saisie
La plupart des périphériques proposent plusieurs modes visant à simplifier les tâches de saisie courantes : saisie de
texte intuitive ou manuelle (triple appui ou appuis multiples) ou saisie numérique uniquement.
Lorsque Flash Lite s’exécute en mode plein écran, le périphérique affiche la lettre A pour le mode de saisie de texte et
(#) pour le mode de saisie numérique. Dans les autres modes écran, un indicateur de mode de saisie s’affiche sur une
barre d’état ou à un autre emplacement sur l’écran. Par exemple, la figure suivante illustre l’indicateur du mode de
saisie en mode autre que le mode plein écran avec la version autonome de Flash Lite 4 sur la gamme Series 60 :
A
B
36
A. Indicateur du mode de saisie en mode autre que le mode plein écran B. Champ de texte en cours de modification
Lorsque le lecteur s’exécute en mode plein écran, le périphérique affiche un indicateur de mode de saisie à
l’emplacement de son choix sur l’écran. Par exemple, l’illustration suivante affiche l’indicateur du mode de saisie en
mode plein écran avec la version autonome de Flash Lite 4 sur la gamme Series 60 :
A
A. Indicateur de mode de saisie, mode plein écran
L’indicateur du mode de saisie associé aux applications plein écran illustré plus haut sert uniquement d’exemple pour
le lecteur autonome de la gamme Series 60. Le périphérique détermine l’indicateur spécifique, le cas échéant, qui
s’affiche.
A propos de la boîte de dialogue de saisie de texte du périphérique (Flash Lite 4)
Pour ouvrir la boîte de dialogue de saisie du périphérique, vous devez d’abord placer le focus sur un champ de texte de
saisie, puis appuyer sur la touche de sélection du périphérique.
Page 40

Dernière mise à jour le 29/4/2010
DÉVELOPPEMENT D’APPLICATIONS FLASH LITE 4
Utilisation du texte et des polices
La boîte de dialogue de saisie de texte est modale, c’est-à-dire que vous ne pouvez pas interagir avec le contenu tant
qu’elle possède le focus. Flash Lite met également la tête de lecture en pause dans l’application Flash lorsque la boîte
de dialogue a le focus.
Si vous sélectionnez OK (touche programmable Gauche), la boîte de dialogue de saisie se ferme et Flash Lite affecte
automatiquement le texte au champ de saisie. Si vous appuyez sur Annuler (touche programmable Droite), aucun texte
n’est affecté au champ de saisie.
L’émulateur Adobe Device Central reproduit les fonctionnalités de la boîte de dialogue de saisie de texte lorsque vous
testez votre application dans l’outil de création de Flash. L’image suivante affiche la boîte de dialogue de saisie de texte
de l’émulateur :
37
Boîte de dialogue de saisie de texte fonctionnant dans l’émulateur
Pour obtenir un exemple d’utilisation d’un champ de texte de saisie dans une application, voir « Création d’un exemple
d’application de champ de texte » à la page 39.
Spécification des types de champs de texte de saisie
Flash Lite prend en charge les champs de texte de saisie sur une seule ligne, sur plusieurs lignes et de mot de passe.
Vous spécifiez le type d’un champ de texte de saisie à l’aide du menu contextuel Type de ligne de l’onglet Propriétés.
Le type de ligne spécifié pour un champ de texte de saisie détermine le comportement de la boîte de dialogue de saisie
du périphérique lorsque l’utilisateur modifie le contenu du champ.
Page 41

Dernière mise à jour le 29/4/2010
DÉVELOPPEMENT D’APPLICATIONS FLASH LITE 4
Utilisation du texte et des polices
Par exemple, lorsque l’utilisateur modifie un champ de texte de saisie sur une seule ligne, la boîte de dialogue de saisie
du périphérique affiche un champ de texte de saisie sur une seule ligne. Le champ de texte de saisie défile
horizontalement si l’utilisateur entre plus de caractères qu’il ne peut en être affichés.
Boîtes de dialogue de saisie du texte (Flash Lite 4)
Dans les versions antérieures de Flash Lite, vous saisissez le texte dans une boîte de dialogue modale distincte plutôt
que d’intervenir directement dans la zone de texte à l’écran. L’application hôte contrôle cette boîte de dialogue, pas
Flash Lite. Au cours de cette interaction, le lecteur Flash Lite reste en pause jusqu’à ce que l’utilisateur quitte la boîte
de dialogue.
Dans Flash Lite 4, l’utilisateur peut entrer du texte directement dans le champ de saisie qui s’affiche à l’écran.
La figure suivante illustre la boîte de dialogue de saisie de texte d’un périphérique pour un champ de texte de saisie sur
une seule ligne dans une application Flash Lite 4 :
38
Lorsque vous modifiez un champ de texte de saisie multiligne, la boîte de dialogue de saisie du périphérique s’agrandit
pour afficher la totalité du texte entré, comme illustré ci-dessous :
Lorsque vous modifiez un champ de texte de saisie de mot de passe, la boîte de dialogue de saisie du périphérique
affiche chaque caractère entré. Lorsque vous cliquez sur OK, le mot de passe est entièrement remplacé par des
astérisques, comme illustré ci-dessous :
Page 42

Dernière mise à jour le 29/4/2010
DÉVELOPPEMENT D’APPLICATIONS FLASH LITE 4
Utilisation du texte et des polices
Création d’un exemple d’application de champ de texte
Cette application simple applique un formatage au texte saisi par l’utilisateur, puis affiche le résultat dans un champ
de texte dynamique HTML.
Vous trouverez un exemple d’application finale (textfield_example.fla) utilisant cette technique à l’adresse
www.adobe.com/go/learn_flt_samples_and_tutorials_fr. Repérez, téléchargez puis décompressez le fichier ZIP
correspondant à votre version d’ActionScript. Affichez ensuite le dossier Samples pour accéder à l’exemple.
1 Dans Flash, créez un document mobile et enregistrez-le sous textfield.fla.
2 Avec l’outil Texte du panneau Outils, créez un champ de texte sur une ligne en haut de la scène.
3 Sans désélectionner le champ de texte, dans l’onglet Propriétés, procédez comme suit :
a Sélectionnez Texte classique dans le menu contextuel Type de texte.
b Sélectionnez Texte de saisie dans le menu contextuel Type de texte.
c Sélectionnez Utiliser les polices de périphérique dans le menu contextuel Méthode de rendu des polices.
d EntrezinputTxt dans le champ de texte Nom d’occurrence.
4 Créez un autre champ de texte sous le premier en veillant à ce qu’il soit beaucoup plus long.
5 Sans désélectionner le champ de texte, dans l’onglet Propriétés, procédez comme suit :
a Sélectionnez Texte classique dans le menu contextuel Type de texte.
b Sélectionnez Texte dynamique dans le menu contextuel Type de texte.
c Sélectionnez Utiliser les polices de périphérique dans le menu contextuel Méthode de rendu des polices.
d Cliquez sur l’icône Rendre le texte au format HTML pour la sélectionner.
e EntrezmessageTxt dans le champ de texte Nom d’occurrence.
6 Dans le scénario, sélectionnez l’image 1 dans le calque 1.
7 Ouvrez le panneau Actions (Fenêtre > Actions), puis tapez le code indiqué ci-dessous :
messageTxt.htmlText = "";
inputTxt.addEventListener(TextEvent.TEXT_INPUT, onTextInput);
function onTextInput(e:TextEvent){
messageTxt.htmlText += "You Entered <i>" + e.text + "</i>\n";
}
39
Il est possible d’écouter l’événement TextInput du champ de texte de saisie pour toute saisie effectuée dans celuici. Dans cet exemple, l’événement
texte dynamique
8 Enregistrez vos modifications et démarrez l’application (Contrôle > Tester l’animation).
9 Pour utiliser l’application, appuyez sur la touche de sélection de l’émulateur pour ouvrir la boîte de dialogue de
messageTxt.
TextInput permet de recevoir le texte entré et de l’afficher dans le champ de
saisie de texte, puis tapez du texte avec le clavier de l’ordinateur. Cliquez ensuite sur OK pour fermer la boîte de
dialogue. Le texte que vous entrez s’affiche dans le champ de texte
messageTxt en italique.
Moteur de texte Flash
Le moteur de texte Flash (flash.text.engine) permet de créer et de contrôler des éléments de texte simples, bien qu’il ait
été conçu pour créer des composants de gestion de texte. Il se compose de classes servant à créer, formater et contrôler
le texte. L’exemple de code ci-dessous illustre l’utilisation du moteur de texte Flash :
Page 43

Dernière mise à jour le 29/4/2010
import flash.text.engine.*;
var str:String="Hello World";
// Fontdescription represents properties necessary to describe a font, for example,
// font name. This example uses the embedded Arial font.
var fontDescription:FontDescription = new FontDescription();
fontDescription.fontName = "Arial"
fontDescription.fontLookup = flash.text.engine.FontLookup.EMBEDDED_CFF;
// The Element format provides formatting information such as color, alpha, size, and
// so on. In this example, the color of text is green and the text size is 18.
var format:ElementFormat=new ElementFormat(fontDescription);
format.color = 0x00ff00;
format.fontSize = 18;
// TextElement represents a formatted string, and is set to the content property
// of textBlock to create a block of text.
var textElement:TextElement=new TextElement(str,format);
// textBlock represents a paragraph. It is a container for text and graphic elements.
var textBlock:TextBlock = new TextBlock();
textBlock.content=textElement;
// Creates a text line with a maximum of 500 characters.
var textLine:TextLine=textBlock.createTextLine(null,500);
textLine.y=20;
// Adds the text line to the display object for rendering to make the line display on
// the screen.
addChild(textLine);
DÉVELOPPEMENT D’APPLICATIONS FLASH LITE 4
Utilisation du texte et des polices
40
Pour plus de détails sur le fonctionnement des classes de la fonction flash.text.engine, voir Adobe ActionScript 3.0
Reference for the Adobe Flash Platform.
Rendu des polices
Méthodes de rendu des polices dans Flash Lite
Flash Lite permet de rendre des polices de champ de texte de l’une des façons suivantes :
Utilisation des polices de périphérique Vous pouvez appliquer une police à un champ de texte si vous savez qu’elle est
présente sur le périphérique. Vous pouvez également spécifier l’une des trois polices de périphérique génériques
(_sans, _serif ou _typewriter), accessibles dans le menu contextuel Police. Si vous sélectionnez une police générique,
Flash Lite essaie de la faire correspondre à une police présente sur le périphérique lors de l’exécution. La police _sans,
par exemple, est mappée sur une police sans serif, le cas échéant.
Rendu de la police sous forme de bitmap Flash Lite effectue le rendu du texte bitmap en alignant les polices
vectorielles sur les limites des pixels, ce qui facilite la lisibilité des petits caractères (10 points ou moins). Cette option
exige d’inclure les polices vectorielles dans le fichier SWF publié pour la police sélectionnée. (Voir « Incorporation des
polices vectorielles dans les fichiers SWF » à la page 42.)
Rendu de la police sous forme de vecteurs anticrènelés Flash Lite rend du texte anticrènelé en utilisant des
représentations vectorielles des polices vectorielles incorporées au fichier SWF publié. (Voir « Incorporation des
polices vectorielles dans les fichiers SWF » à la page 42.)
Le menu contextuel Méthode de rendu des polices de l’onglet Propriétés permet de sélectionner une méthode de rendu
des polices pour un champ de texte. Ce menu contextuel contient cinq options de rendu ; cependant, trois seulement
sont disponibles pour les développeurs Flash Lite. Les deux autres méthodes (Anticrènelage pour la lisibilité et
Anticrènelage personnalisé) sont disponibles uniquement pour les applications ciblant Flash Player 8 ou les versions
ultérieures sur les ordinateurs de bureau.
Page 44

Dernière mise à jour le 29/4/2010
Vous trouverez ci-dessous des consignes permettant de déterminer quand utiliser du texte anticrènelé, bitmap ou de
périphérique :
DÉVELOPPEMENT D’APPLICATIONS FLASH LITE 4
Utilisation du texte et des polices
• Si vous utilisez des polices incorporées avec des champs de texte de saisie ou dynamique, incorporez uniquement
les vecteurs des caractères à afficher. La réduction du nombre de contours permet d’obtenir un fichier moins
volumineux. Par exemple, si vous utilisez un champ de texte de saisie pour consigner l’âge d’un utilisateur (un
nombre), incluez uniquement les vecteurs des caractères numériques (0 à 9). Dans ce cas, envisagez de restreindre
la saisie des caractères à des nombres.
• L’émulateur Adobe Device Central ne permet pas d’émuler les polices de périphérique, à moins que celles-ci ne
soient installées sur l’ordinateur servant au développement du contenu. Par conséquent, la mise en forme et l’aspect
du champ de texte sur le périphérique seront peut-être différents sur l’émulateur.
• Supposons que vous appliquiez un des types de polices de périphérique génériques (_sans, _serif ou _typewriter).
Dans ce cas, Flash Lite recherche une police similaire sur le périphérique pour afficher le texte. Le nombre de polices
et de styles de police est toutefois généralement moins élevé sur un périphérique mobile que sur un ordinateur de
bureau. Il se peut donc qu’une police telle que _sans ne soit pas mappée sur une police sans serif. Veillez à tester
l’application sur chaque périphérique cible pour déterminer les paramètres de police applicables.
Le texte avec anticrènelage de Flash Lite est, avant tout, une forme vectorielle complexe. Comme toute autre forme
vectorielle, son rendement nécessite davantage de puissance de traitement. Dans la mesure où la vitesse de traitement
de la plupart des périphériques est relativement lente, l’animation de textes longs anticrènelés peut entraîner une baisse
des performances. Pour optimiser celles-ci, essayez de réduire la qualité de rendu du lecteur Flash Lite pendant
l’animation. Lorsqu’elle est terminée, rétablissez une qualité de rendu plus élevée.
41
Sélection d’une méthode de rendu des polices pour un champ de texte
1 Sélectionnez un champ de texte sur la scène.
2 Dans l’onglet Propriétés, sélectionnez l’une des options suivantes dans le menu contextuel Méthode de rendu des
polices :
• Sélectionnez Utiliser les polices de périphérique pour que Flash Lite utilise une police disponible sur le
périphérique. Aucune donnée de police n’est intégrée au fichier SWF publié.
• Sélectionnez Texte bitmap [sans anticrènelage] pour que Flash Lite aligne les polices vectorielles sur les limites
des pixels, ce qui permet un affichage clair et net des petits caractères. Cette option nécessite que Flash intègre
les polices vectorielles au fichier SWF publié. (Voir « Incorporation des polices vectorielles dans les fichiers
SWF » à la page 42.)
• Sélectionnez Anticrènelage pour l’animation afin que Flash Lite procède à l’anticrènelage de la police du champ
de texte en fonction du paramètre de qualité de rendu actuel. Cette option nécessite que Flash intègre les polices
vectorielles au fichier SWF publié.
Qualité de rendu et texte anticrènelé de Flash Lite
La propriété quality de l’objet Stage permet de contrôler la façon dont Flash Lite effectue le rendu des graphiques
vectoriels et des bitmaps. Les valeurs possibles sont
"HIGH".
"LOW", "MEDIUM", "HIGH" et "BEST". La valeur par défaut est
Page 45

Dernière mise à jour le 29/4/2010
Flash Lite rend le texte anticrènelé en utilisant des représentations vectorielles des polices vectorielles. Si vous désirez
anticréneler le texte pour qu’il apparaisse aussi lisse que possible, conservez la qualité de rendu HIGH. La figure
suivante illustre la qualité de rendu haute (HIGH) pour un champ de texte anticrènelé (Arial, 24 points) :
Vous pouvez optimiser les performances d’animation et la cadence. Examinez l’exemple suivant : Pendant une
animation ou une séquence d’interpolation intensive, il est possible de réduire temporairement la qualité de rendu.
Vous rétablissez ensuite le paramètre précédent, à l’issue de l’animation.
DÉVELOPPEMENT D’APPLICATIONS FLASH LITE 4
Utilisation du texte et des polices
Incorporation des polices vectorielles dans les fichiers SWF
Pour effectuer le rendu d’une police d’un champ de texte, Flash Lite utilise les polices disponibles sur le périphérique
ou les polices vectorielles incorporées dans le fichier SWF publié. Lorsque vous incorporez les polices vectorielles dans
le fichier SWF, vous avez la garantie que la police du champ de texte se présente de la même façon sur toutes les platesformes cible. En revanche, la taille du fichier augmente de manière significative. Flash Lite oblige les polices vectorielles
à rendre soit du texte bitmap (sans anticrènelage) soit du texte anticrènelé.
42
Pour les champs de texte statique qui utilisent les méthodes de rendu des polices anticrènelées ou bitmap, Flash intègre
automatiquement les polices vectorielles requises pour afficher le contenu du champ de texte. Examinez l’exemple
suivant : Un champ de texte statique contient le mot Submit. Dans ce cas, Flash incorpore automatiquement les polices
vectorielles requises pour afficher les six caractères (S, u, b, m, i et t). Le contenu d’un champ de texte statique ne
pouvant pas être modifié, il est uniquement nécessaire d’incorporer dans le fichier SWF les polices vectorielles de ces
caractères.
Vous spécifiez les caractères pour lesquels vous souhaitez incorporer des polices vectorielles dans le fichier SWF
publié. Vous devez procéder ainsi pour les champs de texte dynamique et de saisie utilisant les méthodes
d’anticrènelage ou de rendu des polices sous forme de bitmaps. Le contenu de ces types de champs de texte peut varier
lors de la lecture ; par conséquent, Flash ne peut pas prévoir les polices vectorielles qui devront être disponibles. Vous
pouvez inclure des polices vectorielles pour tous les caractères de la police sélectionnée, une plage de caractères ou bien
des caractères spécifiques. Vous pouvez utiliser la boîte de dialogue Intégration de caractères pour spécifier les
caractères à intégrer au fichier SWF publié.
Intégration des polices vectorielles dans un champ de texte dynamique ou de saisie
1 Sélectionnez le champ de texte dynamique ou de saisie sur la scène.
2 Dans l’onglet Propriétés, sélectionnez Bitmap (sans anticrènelage) ou Anticrènelage pour l’animation dans le menu
contextuel Méthode de rendu des polices.
3 Cliquez sur le bouton Incorporer pour ouvrir la boîte de dialogue Incorporation de polices.
4 Sélectionnez les caractères que vous souhaitez incorporer dans la liste. Vous pouvez également taper ces caractères
dans le champ de texte Inclure également les caractères suivants.
5 Cliquez sur OK.
Page 46

Dernière mise à jour le 29/4/2010
DÉVELOPPEMENT D’APPLICATIONS FLASH LITE 4
Utilisation du texte et des polices
Défilement du texte
Création de texte défilant
Flash Lite 4 prend en charge les propriétés TextField.scrollV, TextField.scrollH, TextField.maxscrollV et
TextField.maxscrollH, qui permettent de créer des champs de texte défilants. La propriété scrollV désigne la
première ligne visible d’un bloc de texte ; vous pouvez lire et définir sa valeur. Par exemple, le code suivant fait défiler
de cinq lignes vers le bas le champ de texte dont le nom variable est
story_text.scrollV += 5;
La propriété maxscrollV spécifie la première ligne visible d’un bloc de texte dont la dernière ligne est masquée. Cette
propriété est en lecture seule. Vous pouvez comparer la propriété
scrollV pour déterminer le niveau de défilement atteint par l’utilisateur dans le champ. Cela peut s’avérer utile si vous
souhaitez créer une barre de défilement vertical indiquant la position de défilement actuelle de l’utilisateur par rapport
à la position de défilement maximale. Le comportement des propriétés
TextField.maxscrollH est identique.
Création d’un champ de texte défilant et contrôle à l’aide du code ActionScript
1 Dans Flash, créez un document mobile.
2 En utilisant l’outil Texte, faites glisser un champ de texte d’environ la taille indiquée dans l’illustration suivante sur
la scène :
story_text :
maxscrollV d’un champ de texte à sa propriété
TextField.scrollH et
43
3 Dans l’onglet Propriétés, sélectionnez Texte classique dans le menu contextuel Moteur de texte.
4 Dans l’onglet Propriétés, choisissez Texte dynamique dans le menu contextuel Type de texte.
5 Dans l’onglet Propriétés, sélectionnez Utiliser les polices de périphérique dans le menu contextuel Méthode de
rendu des polices.
6 Dans l’onglet Propriétés, sélectionnez Multiligne dans le menu contextuel Type de ligne.
7 Sélectionnez Texte > Défilant pour faire défiler le champ de texte.
8 Dans l’onglet Propriétés, tapez story dans le champ de texte Nom d’occurrence.
Page 47

Dernière mise à jour le 29/4/2010
DÉVELOPPEMENT D’APPLICATIONS FLASH LITE 4
Utilisation du texte et des polices
9 Double-cliquez dans le champ de texte et tapez un texte suffisamment long pour qu’une ou plusieurs lignes
dépassent de sa bordure inférieure.
10 Dans le scénario, sélectionnez la première image dans le calque 1 et ouvrez le panneau Actions (Fenêtre > Actions).
Entrez le code suivant dans le panneau Actions :
stage.focus = story;
story.addEventListener(KeyboardEvent.KEY_DOWN, onKeyEvent);
function onKeyEvent(e:KeyboardEvent): void {
if (e.keyCode == 38) {
story.scrollV++;
}
else if (e.keyCode == 40) {
story.scrollV--;
}
}
44
11 Sélectionnez Contrôle > Tester l’animation > dans Device Central pour tester l’application.
Déplacez le texte vers le haut ou le bas à l’aide de la flèche vers le bas ou vers le haut.
Page 48

Dernière mise à jour le 29/4/2010
Chapitre 6 : Utilisation du son
Adobe Flash Lite prend en charge deux types de son : le son de périphérique et le son Flash standard (natif). Les sons
de périphérique sont joués directement par le périphérique, et non par le lecteur Flash Lite. Les sons natifs, par
opposition, sont lus directement par le lecteur Flash Lite, tout comme dans la version de bureau d’Adobe Flash Player.
Le format MIDI ou MFi fait partie des sons de périphérique, mais les formats de son pris en charge varient de
périphérique à périphérique.
Son de périphérique
A propos des sons de périphérique
Les sons de périphérique sont joués directement par le périphérique et non par le lecteur Flash Lite. Différents
périphériques prennent en charge des formats de son différents, notamment MIDI, MFi ou MP3. Pour incorporer les
sons de périphérique au contenu Flash Lite, vous pouvez les inclure dans le fichier SWF publié. Vous pouvez aussi
charger des fichiers son externes sur le réseau ou à partir du système de fichiers local du périphérique. Hormis quelques
exceptions, vous contrôlez les sons de périphérique à l’aide de la classe Sound d’ActionScript, tout comme dans la
version de bureau de Flash Player.
45
Lecture de sons de périphérique externes
Flash Lite permet de charger et de lire des fichiers son externes. Pour lire des sons de périphérique externes, appliquez
la méthode
les fichiers audio chargés en externe sur le périphérique pour les décoder et les lire.
Les informations suivantes, concernant la lecture de sons de périphérique externes dans Flash Lite, sont importantes :
• Contrairement à ce qui se passe dans l’application de bureau, les sons chargés en externe dans le lecteur Flash Lite
sont systématiquement traités comme des sons d’événements. Les sons de périphérique ne sont donc pas diffusés
en continu (au fur et à mesure de leur téléchargement). Pour que vous puissiez les lire, les données audio doivent
être téléchargées dans leur intégralité. Pour les mêmes raisons, vous appelez la méthode
pour lire le son à l’issue de son chargement (voir l’exemple de code ci-après).
• Le lecteur Flash Lite ne lit pas de façon native les fichiers MP3 chargés en externe. Si l’application charge un fichier
MP3 externe, Flash Lite transmet les données audio au périphérique, comme s’il s’agissait de tout autre fichier son
chargé en externe. C’est le périphérique qui décode et lit le son.
Le code suivant indique comment charger et lire un fichier son externe :
//The following URLRequest assumes that the mp3 file is in the same directory as
//the SWF file when published. You can use a full URL for a remote file.
var MySound:Sound = new Sound(Areq);
MySound.addEventListener(Event.COMPLETE, onSoundLoaded);
var Areq:URLRequest = new URLRequest("click.mp3");
MySound.load(Areq);
function onSoundLoaded(event:Event):void
{
}
load() de la classe Sound. Comme pour les sons de périphérique regroupés, le lecteur Flash Lite transmet
play() de la classe Sound
var mysound:Sound = event.target as Sound;
mysound.play();
Page 49

Dernière mise à jour le 29/4/2010
DÉVELOPPEMENT D’APPLICATIONS FLASH LITE 4
Utilisation du son
Son natif
A propos des sons Flash natifs
Outre les sons de périphérique, Flash Lite prend en charge les sons Flash standard ou natifs. De manière générale, un
son natif est un son reconnu par l’outil de création de Flash, quel que soit son format. Les sons natifs de Flash Lite
peuvent être lus en tant que sons d’événements ou sons synchronisés.
Le flux de travail général d’utilisation des sons natifs dans les applications Flash Lite est identique à celui des
applications de bureau, avec les exceptions suivantes :
• Flash Lite ne prend pas en charge de façon native la lecture de fichiers MP3 externes. Cependant, si le périphérique
peut lire des fichiers MP3, vous pouvez charger des fichiers MP3 externes dans l’application.
• Flash Lite ne prend pas en charge l’option de compression audio Discours.
Utilisation de la fonctionnalité d’échantillonnage sur 8 kHz
Par défaut, l’outil de création Flash exporte les données audio natives en appliquant des taux d’échantillonnage de 5,
11, 22 ou 44 kilohertz (kHz). Cependant, de nombreux périphériques ne prennent pas en charge la lecture de données
audio à ces taux. Par exemple, les périphériques de la gamme Series 60 de Symbian prennent uniquement en charge
les taux de 8 et 16 kHz. Dans les versions précédentes de Flash Lite, le lecteur ré-échantillonnait les données audio sur
8 kHz lors de l’exécution, avant d’appeler les API de son natif du périphérique pour lire le son. Ce nouvel
échantillonnage prenait plus longtemps et consommait davantage de mémoire.
46
Dans Adobe Flash Professional CS5, vous pouvez échantillonner de nouveau les données audio natives sur 8 kHz à
l’aide de l’outil de création pendant le processus de publication du fichier SWF. Vous appliquez ce paramètre à tous
les sons d’événements et sons en flux continu de l’application.
La procédure suivante explique comment définir cette option globalement pour tous les sons d’événements et sons en
flux continu à l’aide de la boîte de dialogue Paramètres de publication.
Remarque : pour les sons en flux continu, Flash applique systématiquement les options globales de compression audio
qui ont été spécifiées à l’aide de la boîte de dialogue Paramètres de publication. Les options de compression que vous
sélectionnez dans la boîte de dialogue Paramètres audio s’appliquent uniquement aux sons d’événement.
Activation du taux d’échantillonnage 8 kHz pour tous les sons natifs
1 Dans Flash, sélectionnez Fichier > Paramètres de publication.
2 Dans la boîte de dialogue Paramètres de publication, cliquez sur l’onglet Flash.
3 Pour activer le taux d’échantillonnage 8 kHz pour l’ensemble des sons en flux continu de votre application,
procédez comme suit :
a Cliquez sur le bouton Définir de l’option Flux continu.
b Dans la boîte de dialogue Paramètres audio qui s’affiche, sélectionnez MP3 dans le menu contextuel
Compression.
le taux d’échantillonnage 8 kHz est disponible uniquement pour les données audio compressées au format MP3.
c Sélectionnez l’option Utiliser le taux d’échantillonnage 8 kHz.
d Cliquez sur OK pour fermer la boîte de dialogue Paramètres de publication.
Page 50

Dernière mise à jour le 29/4/2010
DÉVELOPPEMENT D’APPLICATIONS FLASH LITE 4
Utilisation du son
4 Pour activer le taux d’échantillonnage 8 kHz pour l’ensemble des sons d’événement, procédez comme suit :
a Cliquez sur le bouton Définir près de Son d’événement.
b Dans la boîte de dialogue Paramètres audio qui s’affiche, sélectionnez MP3 dans le menu contextuel
Compression.
Remarque : le taux d’échantillonnage 8 kHz est disponible uniquement pour les données audio compressées au format MP3.
c Sélectionnez l’option Utiliser le taux d’échantillonnage 8 kHz.
d Cliquez sur OK.
5 Cliquez sur OK pour fermer la boîte de dialogue Paramètres de publication.
47
Page 51

Dernière mise à jour le 29/4/2010
Chapitre 7 : Utilisation de la vidéo
Flash Lite 4 décode les formats vidéo des codecs On2 et Sorenson Spark et en effectue le rendu. Cette version de Flash
Lite prend en charge la diffusion vidéo en continu par le biais des protocoles RTMP, RTMPE, RTMPT et RTMPTE.
La fonction de diffusion en continu à vitesse de transmission variable permet d’adapter la vidéo aux variations des
conditions réseau sans avoir à mettre la lecture en pause.
Utilisation des fichiers FLV
A propos de la prise en charge de fichiers FLV dans Flash Lite 4
Flash Lite 4 prend en charge les fichiers FLV par le biais des versions des codecs On2 et Sorenson optimisés pour les
périphériques portables. Les fichiers FLV sont rendus par Flash Lite 4 et non par le périphérique. Si un périphérique
prend en charge Flash Lite 4, vous pouvez ajouter des fichiers FLV à votre application.
Remarque : les fabricants de périphériques peuvent décider de ne pas prendre en charge les fichiers FLV s’ils ont déjà mis
en œuvre un mécanisme de lecture vidéo efficace. Utilisez alors la vidéo de périphérique dans vos applications. Vérifiez
l’onglet Device Profiles dans Adobe Device Central pour vérifier si les fichiers FLV sont pris en charge par un périphérique
spécifique.
48
Vous pouvez incorporer des fichiers FLV dans une application de l’une des façons suivantes :
• Intégrer des fichiers FLV dans l’application.
• Lire des fichiers FLV externes à partir d’un disque dur local ou d’un serveur Web via HTTP.
• Lire les fichiers FLV externes en provenance de Flash Media Server sur RTMP, RTMPE, RTMPT ou RTMPTE.
Vous pouvez convertir les fichiers vidéo (QuickTime ou Windows Media, par exemple) en fichiers FLV. Procédez
comme suit :
• Utilisez un encodeur (tel qu’Adobe Media Encoder CS5 ou Sorenson™ Squeeze).
• Utilisez le module externe d’exportation FLV pour exporter des fichiers FLV à partir des applications de montage
vidéo prises en charge.
Les fonctionnalités de vidéo suivantes ne sont pas disponibles dans Flash Lite 4 :
• La classe Camera ou l’enregistrement de vidéos.
• Les connexions RTMPS et RTMFP.
• La vidéo avec canal alpha.
• Le composant FLVPlayback. Pour plus d’informations, voir « A propos des composants de Flash Lite » à la page 1.
Intégration de fichiers FLV dans une application
Pour intégrer un fichier FLV, importez-le dans la bibliothèque d’un document. Lorsque vous publiez l’application,
l’outil de création intègre le fichier FLV dans le fichier SWF publié.
Page 52

Dernière mise à jour le 29/4/2010
DÉVELOPPEMENT D’APPLICATIONS FLASH LITE 4
Utilisation de la vidéo
Les fichiers FLV intégrés sont attachés au scénario. Par exemple, si un document Flash est réglé pour lire à 10 images
par secondes, un fichier FLV de 10 secondes occupe le scénario de l’image 1 à l’image 100. Pour contrôler la lecture
d’un fichier FLV intégré, utilisez du code ActionScript pour lancer, arrêter et déplacer la tête de lecture sur le scénario.
Vous pouvez aussi donner un nom d’occurrence à l’objet vidéo intégré et le contrôler avec les propriétés de l’objet
Video d’ActionScript.
Lorsque vous intégrez des fichiers FLV, vous pouvez les synchroniser avec d’autres éléments de votre document. Par
exemple, vous pourriez ajouter des éléments interactifs liés à d’autres documents sur certaines images. L’intégration
de fichiers FLV est recommandée si les fichiers sont courts et n’ont pas de piste audio. L’intégration des fichiers FLV
peut augmenter significativement la taille du fichier SWF publié.
1 Dans Flash, cliquez sur Flash Lite 4 sous Créer. Un nouveau fichier s’affiche.
2 Sélectionnez Fichier > Importer > Importer de la vidéo.
L’Assistant Importer de la vidéo apparaît.
3 Sur l’écran Sélectionner le fichier vidéo, sélectionnez l’option d’importation d’un fichier sur l’ordinateur, puis
cliquez sur Parcourir.
4 Naviguez vers le dossier qui contient le fichier FLV et sélectionnez ce dernier.
Si le fichier vidéo n’est pas listé (ou si vous pouvez le voir, mais pas le sélectionner), sélectionnez Tous les fichiers
(*.*) dans le menu contextuel Types de fichier (Windows) ou Tous les fichiers à partir du menu contextuel Activer
(Macintosh).
49
5 Cliquez sur Ouvrir. Sélectionnez l’option Incorporer le fichier FLV dans SWF et le diffuser dans le scénario, puis
cliquez sur Suivant.
6 Sur l’écran Incorporation, sélectionnez Vidéo intégrée comme type de symbole, puis cliquez sur Suivant.
7 Sur l’écran Terminer l’importation de vidéos, cliquez sur Terminer pour importer la vidéo.
Un nouveau symbole de vidéo lié au fichier FLV apparaît dans le panneau de la Bibliothèque et sur la scène.
8 Sélectionnez l’objet vidéo sur la scène et donnez-lui un nom d’occurrence dans l’onglet Propriétés.
Vous pouvez utiliser le nom de l’occurrence pour contrôler l’objet vidéo avec les propriétés de la classe Video
d’ActionScript.
Lecture de fichiers FLV externes dans une application
Un fichier externe FLV n’est pas intégré dans un fichier SWF. Il se trouve sur la carte mémoire d’un périphérique, sur
un serveur Web distant ou sur un serveur Adobe® Flash® Media Server®. Vous pouvez utiliser ActionScript pour lire et
contrôler les fichiers FLV externes au moment de l’exécution dans Flash Lite 4.
Lire des fichiers FLV externes offre plusieurs avantages par rapport à l’intégration de vidéos dans un document Flash.
Vous pouvez utiliser de long clips dans ralentir la lecture car, les fichiers FLV externes nécessitent moins de mémoire
que les fichiers vidéo intégrés. Les fichiers FLV externes peuvent avoir une vitesse de défilement différente du
document Flash dans lequel ils sont lus. Par exemple, vous pouvez régler la vitesse de défilement du document Flash
sur 30 images par secondes et celle de la vidéo sur 21 images par seconde. Ce contrôle garantit une lecture vidéo fluide.
Ce contrôle permet également de lire des fichiers FLV à diverses vitesses de défilement sans avoir à modifier le contenu
média enrichi existant.
Page 53

Dernière mise à jour le 29/4/2010
DÉVELOPPEMENT D’APPLICATIONS FLASH LITE 4
Utilisation de la vidéo
Vous pouvez manipuler les objets Video de façon similaire à la manipulation des objets MovieClip. Vous pouvez faire
pivoter et changer les dimensions de la vidéo. Vous pouvez régler la valeur de transparence alpha. Vous pouvez
procéder à une composition ou au fondu des vidéos avec d’autres contenus média enrichis. Vous pouvez aussi utiliser
la classe Sound pour contrôler le son de la vidéo.
1 Dans Flash, cliquez avec le bouton droit de la souris sur la bibliothèque et sélectionnez Nouvelle Vidéo dans les
options qui s’affichent pour créer un symbole de vidéo. Assurez-vous que le type de vidéo est « Vidéo (contrôlée
par ActionScript) » puis cliquez sur OK.
2 Faites glisser le symbole de vidéo sur la scène et entrez un nom d’occurrence dans l’onglet Propriétés. Cet exemple
utilise le nom d’occurrence
3 Dans le scénario, sélectionnez la première image, puis ouvrez le panneau Actions.
4 Saisissez le code suivant :
var MyNC:NetConnection = new NetConnection();
MyNC.connect(null);
var MyNS:NetStream = new NetStream(MyNC);
MyNS.play("http://www.helpexamples.com/flash/video/clouds.flv");
MyVideo.attachNetStream(MyNS);
//The clouds.flv video has metadata that Adobe is not using, so create
//an error handler to ignore the message generated by the runtime
//about the metadata.
MyNS.addEventListener(AsyncErrorEvent.ASYNC_ERROR, asyncErrorHandler);
function asyncErrorHandler(event:AsyncErrorEvent):void
{
//Ignore metadata error message.
}
MyVideo.
50
Remarque : pour charger des fichiers FLV à partir d’un serveur Web, enregistrez l’extension du nom de fichier et le type
de MIME avec le serveur Web. Le type MIME des fichiers FLV est video/x-flv. Il est possible que le type MIME soit déjà
enregistré sur le serveur Web. Référez-vous à la documentation du serveur Web pour de plus amples informations.
Contrôle des fichiers FLV avec ActionSctipt
Utilisez ActionScript pour vous connecter, afficher, et contrôler des fichiers FLV externes. Utilisez la classe
NetConnection pour établir une connexion. Utilisez la classe Video pour afficher la vidéo. Utilisez la classe NetStream
pour contrôler la lecture. Pour contrôler les fichiers FLV, appelez les méthodes de la classe NetStream, comme par
exemple la méthode
NetStream.pause().
Voir Adobe ActionScript 3.0 Reference for the Adobe Flash Platform pour plus de détails sur ces classes et pour obtenir
des exemples de code illustrant leur utilisation. En outre, Flash Lite 4 prend en charge la totalité des méthodes,
propriétés et événements décrits dans Adobe ActionScript 3.0 Reference for the Adobe Flash Platform. La seule
exception est la propriété
MovieClipLoader.checkPolicyFile.
RTMP
Le canal de données RTMP (Real Time Messaging Protocol) permet de diffuser des données vidéo en continu entre
un client (le lecteur Flash Lite) et le serveur (Flash Media Server). Le lecteur Flash Lite et le serveur échangent ces
données sous la forme d’objets ActionScript.
Page 54

Dernière mise à jour le 29/4/2010
DÉVELOPPEMENT D’APPLICATIONS FLASH LITE 4
Utilisation de la vidéo
Pour sérialiser et désérialiser les objets ActionScript pendant qu’ils transitent par le réseau, vous utilisez le format
binaire compact AMF (Action Message Format). La première version de ce format, AMF 0, est utilisée dans
ActionScript 2.0. ActionScript 3.0 utilise le format AMF3. Outre les occurrences d’objet, le format AM 3 envoie les
caractéristiques d’objet et les chaînes. Il prend également en charge certains des types de données introduits dans
ActionScript 3.0.
Pour plus de détails sur le format AMF 3, voir AMF 3 specification. Par défaut, RTMP utilise le port 1935.
51
L’exemple suivant utilise l’occurrence de
var MyVideo:Video = new Video();
addChild(MyVideo);
var nc:NetConnection = new NetConnection();
var ns:NetStream;
// Add event listeners for the connection status and errors.
nc.addEventListener(NetStatusEvent.NET_STATUS, netStatusHandler)
nc.addEventListener(AsyncErrorEvent.ASYNC_ERROR, asyncErrorHandler);
// Provide the video location.
nc.connect("rtmp://fmsexamples.adobe.com/vod");
function netStatusHandler(event:NetStatusEvent):void {
trace(event.info.code);
if(event.info.code == "NetConnection.Connect.Success"){
// Create a NetStream object and pass it the NetConnection object.
ns = new NetStream(nc);
// Assign the ns.client property to the object that is handling onMetaData.
ns.client = this;
// Attach the NetStream object to the video object on Stage.
MyVideo.attachNetStream(ns);
// Play the file "sample.flv". Do not include ".flv" when
// playing the file on Flash Media Server.
ns.play("sample");
}
}
function asyncErrorHandler(event:AsyncErrorEvent):void {
// ignore error
}
function onMetaData(item:Object):void {
// See the metadata in the trace output.
var key:String;
for (key in item){
trace(key + ": " + item[key]);
}
}
MyVideo pour charger une vidéo à partir de Flash Media Server via RTMP :
Améliorations
De nouvelles fonctions liées à la vidéo ont été mises à jour dans cette version de Flash Lite 4.
Page 55

Dernière mise à jour le 29/4/2010
DÉVELOPPEMENT D’APPLICATIONS FLASH LITE 4
Utilisation de la vidéo
RTMPE
Pour protéger le transport des flux de données vidéo entre Flash Media Server et et le lecteur Flash Lite, vous pouvez
activer le chiffrement. Vous pouvez chiffrer les données par le biais de RTMPE.
Flash Media Server chiffre la totalité du contenu à l’exécution ; il est donc inutile de chiffrer le fichier source. RTMPE
utilise les primitives cryptographiques standard reposant sur l’échange de clés Diffie-Hellman et HMACSHA256. Lors
du transport des données, RTMPE génère une paire de clés RC4. Une clé chiffre les données envoyées par le serveur,
tandis que l’autre chiffre les données qui lui sont envoyées.
RTMPE empêche les applications tierces d’écouter les échanges de données entre le client et le serveur. Pour chiffrer
un flux de données, vous faites appel à la syntaxe suivante :
nc.connect("rtmpe://localhost/vod/");
Si vous utilisez le paramètre source du composant FLVPlayback, le chemin est :
rtmpe://localhost/vod/flvFileName
Lorsque vous ajoutez la lettre « e », Flash Media Server chiffre le flux de données en temps réel. RTMPE chiffre les
données pendant leur transport. Vous n’avez pas besoin d’une clé pour les déchiffrer.
Seul le lecteur Flash Lite peut mettre fin à RTMPE. Si une application utilise RTMPE sans spécifier de port, Flash Player
examine les ports dans l’ordre suivant : 1935 (RTMPE), 443 (RTMPE) et 80 (RTMPE). RTMPE est activé par défaut.
Pour le désactiver, ouvrez le fichier fms.ini, qui réside dans le dossier C:\Program Files\Adobe\Flash Media Server
3\conf, et définissez le paramètre
ADAPTOR.RTMPE_ENABLED sur off. Redémarrez ensuite le serveur.
52
RTMPT
De nombreuses organisations possèdent des pare-feu et des serveurs proxy qui interdisent les connexions socket
RTMP directes. Elles étaient donc dans l’impossibilité d’utiliser les applications Flash Media Server.
Pour parer à ce problème, il est possible d’envelopper les données RTMP à envoyer dans des requêtes HTTP. Cette
méthode s’appelle le tunnelage. Dans le lecteur Flash Lite, vous pouvez charger le tunnelage explicitement ou
automatiquement.
Dans cette version de Flash Lite,
netConnection.connect() a été étendu pour prendre en charge un nouveau
protocole, RTMPT (RTMP Tunneling). RTMPT signifie que RTMP est tunnelé via HTTP ; les données RTMP sont
encapsulées sous forme de données HTTP. RTMPT utilise le port 80 par défaut. Pour appeler RTMPT explicitement,
utilisez la syntaxe suivante :
nc.connect("rtmpt://myserver/myapp"); // defaults to port 80
Vous pouvez également spécifier le port :
nc.connect("rtmpt://myserver:port/myapp");
Nouvelles tentatives automatiques
La fonction de « nouvelles tentatives automatiques » du lecteur Flash Lite a été étendue pour inclure un cas de figure
de connexion particulier. Cette fonction est uniquement activée lorsqu’une connexion RTMP associée à un port par
défaut est spécifiée. Examinez la syntaxe suivante :
nc.connect("rtmpt://myserver/myapp");
Cette commande essaie les ports suivants dans l’ordre :
Page 56

Dernière mise à jour le 29/4/2010
nc.connect("rtmp://myserver/myapp"); // Defaults to port 1935.
nc.connect("rtmp://myserver:443/myapp");
nc.connect("rtmp://myserver:80/myapp");
DÉVELOPPEMENT D’APPLICATIONS FLASH LITE 4
Utilisation de la vidéo
RTMPTE
Flash Media Server 3 introduit RTMPTE, qui autorise le chiffrement RTMPT. Le port par défaut est 80. RTMPTE
sécurise les données même si vous les transférez de votre serveur Flash Media Server vers des serveurs tiers par
tunnelage.
53
Dans cette version de Flash Lite,
netConnection.connect() a été étendu pour prendre en charge un nouveau
protocole RTMPTE (RTMP Tunneling Encrypt). Cela signifie que les données RTMP chiffrées sont encapsulées en
tant que données HTTP.
Pour chiffrer un flux de données tunnelées, vous faites appel à la syntaxe suivante :
nc.connect("rtmpte://localhost/vod/");
Si vous utilisez le paramètre source du composant FLVPlayback, le chemin est :
rtmpte://localhost/vod/flvFileName
Dans le protocole RTMPTE, vous ordonnez à Flash Media Server de chiffrer le flux de données de tunnelage en temps
réel. RTMPTE chiffre les données pendant leur transport. Vous n’avez pas besoin d’une clé pour les déchiffrer.
Diffusion en continu à vitesse de transmission variable
Lors de la diffusion en continu à partir de Flash Media Server, Flash Lite 4 prend en charge le basculement dynamique
entre différentes vitesses de transmission. L’application peut ainsi s’adapter aux modifications dynamiques des
conditions réseau tout en diffusant en continu le contenu enregistré.
Les éditeurs de contenu en ligne font face à d’énormes défis lorsqu’ils essaient de diffuser en continu des vidéos plus
longues et de qualité supérieure (notamment la vidéo HD). La fluctuation des connexions réseau des utilisateurs leur
pose en effet problème. Un problème qui peut se multiplier lorsque les conditions suivantes s’appliquent à une seule
connexion :
• Utilisateurs exécutant plusieurs tâches simultanément
• Fluctuation des réseaux sans fil
• Utilisateurs simultanés
En conséquence, la bande passante disponible n’est jamais constante. Si le réseau ne prend pas en charge la bande
passante nécessaire, l’utilisateur finit donc par effectuer une nouvelle mise en mémoire tampon et attendre que la vidéo
s’exécute.
La diffusion en continu dynamique permet de résoudre ce problème. Elle détecte les fluctuations de bande passante et
bascule d’un flux transmis à une certaine vitesse à un autre, dont la vitesse de transmission est différente, afin de faire
coïncider le flux de contenu à la bande passante de l’utilisateur.
Certains utilisateurs, au contraire, lancent le flux avec une faible bande passante et libèrent de la bande passante
lorsque la lecture de la vidéo commence. Dans ce cas de figure, la diffusion en continu dynamique permet d’optimiser
la qualité de la vidéo, ce qui améliore encore plus l’expérience de l’utilisateur.
Page 57

Dernière mise à jour le 29/4/2010
DÉVELOPPEMENT D’APPLICATIONS FLASH LITE 4
Utilisation de la vidéo
Un autre problème susceptible d’entraver la lecture (notamment dans le cas des vidéos HD de grande taille et de la
lecture en plein écran) concerne les performances limitées du matériel de l’utilisateur. Si l’unité centrale ne peut pas
décoder suffisamment rapidement le flux de données vidéo, des images sont omises. L’affichage de la vidéo est donc
moins fluide. Dans ce cas, l’utilisation d’un fichier vidéo de qualité inférieure sollicite moins l’unité centrale, qui peut
effectuer un décodage synchronisé et assurer des performances acceptables.
Il était auparavant nécessaire d’exécuter des routines de détection de la bande passante initiales ou fréquentes. Ces tests
étaient néanmoins onéreux et n’étaient pas toujours suffisamment précis en raison des fluctuations et des changements
affectant normalement la bande passante. Grâce aux fonctionnalités de diffusion en continu dynamique et aux
informations de qualité de service (QoS) disponibles, ces tests n’ont maintenant plus grand intérêt.
La diffusion en continu dynamique constitue une solution optimale aux problèmes de fluctuation du réseau et de
surcharge de l’unité centrale. En surveillant continuellement les principales métriques QoS sur le client, la diffusion en
continu dynamique peut identifier avec précision le moment où il est nécessaire de changer de flux pour passer à une
qualité supérieure ou inférieure.
54
Page 58

Dernière mise à jour le 29/4/2010
Chapitre 8 : Utilisation des API de périphérique
Vous pouvez obtenir la position géographique et l’accélération directionnelle d’un périphérique à l’aide de Flash Lite
4. C’est dans ce but que Flash Lite 4 prend en charge deux API de périphérique.
Classe Geolocation
La classe Geolocation vous permet de vous inscrire pour obtenir les mises à jour émises par le capteur de localisation
embarqué d’un périphérique. Si le périphérique hébergeant Flash Lite prend en charge cette fonction, vous pouvez
obtenir sa position géographique actuelle, sous la forme de coordonnées longitudinales et latitudinales.
Vous pouvez recevoir sur votre périphérique les mises à jour correspondant aux changements de position. Cette
fonction permet d’obtenir les informations suivantes :
• Latitude : indique la latitude de la position du périphérique. Elle est comprise dans la plage suivante :
55
-90° <= Lat <= +90°
Les valeurs négatives représentent le sud et les valeurs positives le nord.
• Longitude : indique la longitude de la position du périphérique. Elle est comprise dans la plage suivante :
-180° <= Long < +180°
Les valeurs négatives représentent l’ouest et les valeurs positives l’est.
• Altitude : indique l’altitude de la position du périphérique. L’altitude est mesurée en mètres (m).
• Précision horizontale : indique l’écart de déviation par rapport à la coordonnée longitudinale exacte et renvoie la
valeur en mètres. Exemple : 50 m de 5° O.
• Précision verticale : indique l’écart de déviation par rapport à la coordonnée latitudinale exacte et renvoie la valeur
en mètres. Exemple : 10 m de 20 N.
• Direction : indique la direction du mouvement par rapport au nord géographique et renvoie la valeur en degrés.
Exemple : 10° signifie que le périphérique se déplace selon un angle de 10° par rapport au nord géographique.
• Vitesse : indique la vitesse de déplacement du périphérique et renvoie la valeur en m/s. Exemple : 0,010 m/s.
• Horodatage : indique la durée qui s’est écoulée depuis le démarrage de l’application. Cette valeur est mesurée en
millisecondes. Elle est dynamique et varie en fonction des changements de position dans un intervalle de temps
spécifié.
Distribution d’événements
La classe Geolocation distribue des événements en fonction de toute activité détectée par le capteur de localisation du
périphérique.
Vous pouvez spécifier la fréquence des mises à jour de géolocalisation à l’aide de la méthode
setRequestedUpdateInterval(). Cette valeur est exprimée en millisecondes.
Page 59

Dernière mise à jour le 29/4/2010
DÉVELOPPEMENT D’APPLICATIONS FLASH LITE 4
Utilisation des API de périphérique
Remarque : la fréquence de mise à jour est présentée à titre informatif seulement pour économiser la batterie. La
fréquence réelle peut être supérieure ou inférieure à cette valeur.
56
Si vous omettez la méthode
setRequestedUpdateInterval(), le périphérique hôte applique sa fréquence de mise à
jour par défaut.
Utilisation de la géolocalisation
Le code suivant illustre le fonctionnement de la géolocalisation. Il vérifie d’abord que le périphérique prend en charge
cette fonction. Si c’est le cas, un écouteur d’événements est enregistré pour écouter les changements de position après
le démarrage de l’application. Chaque fois que l’écouteur détecte un changement, la fonction
et renvoie les nouvelles coordonnées. La fréquence des mises à jour d’accélération est définie sur 5 secondes. Pour plus
d’informations, voir « Classe Geolocation » à la page 55.
import flash.sensors.*;
if (Geolocation.isSupported)
{
var gps:Geolocation = new Geolocation();
function gpsListener(evt:GeolocationEvent):void
{
trace("Latitude: " + evt.latitude.toString());
trace("Longitude: " + evt.longitude.toString());
trace("Altitude: " + evt.altitude.toString());
trace("Horizontal Accuracy: " + evt.horizontalAccuracy.toString());
trace("Vertical Accuracy: " + evt.verticalAccuracy.toString());
trace("Speed: " + evt.speed.toString());
trace("Heading: " + evt.heading.toString());
trace("Timestamp: " + evt.timestamp.toString());
}
gps.addEventListener(GeolocationEvent.UPDATE, gpsListener);
gps.setRequestedUpdateInterval(5000);
gps.removeEventListener(GeolocationEvent.UPDATE, gpsListener);
}
else
{
trace("GPS not supported.");
}
gpsListener est appelée
Pour plus de détails sur les classes Geolocation et GeolocationEvent, voir Adobe ActionScript 3.0 Reference for the
Adobe Flash Platform.
Classe Accelerometer
La classe Accelerometer permet d’obtenir les données d’accélération d’un périphérique à partir du capteur de
l’accéléromètre installé sur celui-ci. Ces données peuvent représenter :
• la position du périphérique dans l’espace le long d’un axe tridimensionnel ;
• le mouvement du périphérique le long d’un axe tridimensionnel.
L’axe tridimensionnel se compose des axes X, Y et Z. Lors du déplacement du périphérique, le capteur détecte le
mouvement et renvoie les coordonnées d’accélération correspondantes. Pour plus d’informations sur l’orientation des
axes tridimensionnels, voir « Orientation des axes » à la page 57.
Page 60

Dernière mise à jour le 29/4/2010
A
A
DÉVELOPPEMENT D’APPLICATIONS FLASH LITE 4
Utilisation des API de périphérique
Vous pouvez aussi obtenir la valeur d’horodatage des changements d’accélération. Elle indique la durée qui s’est
écoulée depuis le démarrage de l’application. Cette valeur est mesurée en millisecondes. Elle est dynamique et varie en
fonction des changements d’accélération dans un intervalle de temps spécifié.
Distribution d’événements
La classe Accelerometer distribue des événements en fonction de toute activité détectée par le capteur de mouvement
du périphérique.
Vous pouvez spécifier la fréquence des mises à jour d’accélération à l’aide de la méthode
setRequestedUpdateInterval(). Cette valeur est exprimée en millisecondes.
Remarque : la fréquence de mise à jour est présentée à titre informatif seulement pour économiser la batterie. La
fréquence réelle peut être supérieure ou inférieure à cette valeur.
57
Si vous omettez la méthode
setRequestedUpdateInterval(), le périphérique hôte applique sa fréquence de mise à
jour par défaut.
Orientation des axes
Les axes tridimensionnels sont fondés sur l’orientation du contenu affiché sur le périphérique, comme illustré ci-après.
+Y
-Z
-X
+Z
A. Axe orienté en mode portrait
-X
A
-Y
+Y
A
+X
-Z
+X
+Z
-Y
A. Axe orienté en mode paysage
L’accélération le long des axes est définie comme suit :
• Accélération le long de l’axe X : la valeur est basée sur la valeur de G (9,81 m/s2). L’axe X est orienté de gauche à
droite sur le périphérique, celui-ci étant parallèle au sol. L’accélération est positive si le périphérique se déplace vers
la droite.
Page 61

Dernière mise à jour le 29/4/2010
DÉVELOPPEMENT D’APPLICATIONS FLASH LITE 4
Utilisation des API de périphérique
• Accélération le long de l’axe Y : la valeur est basée sur la valeur de G (9,81 m/s2). L’axe Y est orienté de bas en haut
sur le périphérique, celui-ci étant parallèle au sol. L’accélération est positive si le périphérique se déplace vers
l’avant.
•
Accélération le long de l’axe Z : la valeur est basée sur la valeur de G (9,81 m/s2). L’axe Z est perpendiculaire à la face
du périphérique, celui-ci étant parallèle au sol. L’accélération est positive si vous éloignez le périphérique du sol.
Utilisation de la classe Accelerometer
Le code suivant illustre le fonctionnement de l’accéléromètre. Il vérifie d’abord que le périphérique prend en charge
un accéléromètre. Si c’est le cas, un écouteur d’événements est enregistré pour écouter les changements d’accélération
après le démarrage de l’application. Chaque fois que l’écouteur détecter un changement, la fonction
appelée et renvoie les nouvelles données d’accélération. La fréquence des mises à jour d’accélération est définie sur
5 secondes. Pour plus d’informations, voir « Classe Accelerometer » à la page 56.
import flash.sensors.*;
if ((Accelerometer.isSupported)
{
var acc:Accelerometer = new Accelerometer();
function accListener(evt:AccelerometerEvent)
{
trace("AccelerationX: " + evt.accelerationX.toString());
trace("AccelerationY: " + evt.accelerationY.toString());
trace("AccelerationZ: " + evt.accelerationZ.toString());
trace("Timestamp: "+evt.timestamp.toString());
}
acc.addEventListener(AccelerometerEvent.UPDATE, accListener);
acc.setRequestedUpdateInterval(5000);
acc.removeEventListener(AccelerometerEvent.UPDATE, accListener);
}
else
{
trace("Accelerometer not supported.");
}
accListener est
58
Pour plus de détails sur les classes Accelerometer et AccelerometerEvent, voir Adobe ActionScript 3.0 Reference for
the Adobe Flash Platform.
Page 62

Dernière mise à jour le 29/4/2010
Chapitre 9 : Présentation du code ActionScript pour Flash Lite 4
Le logiciel Adobe Flash Lite 4 est fondé sur Flash Player 10, mais présente les différences suivantes :
• Flash Lite ne prend en charge certaines fonctionnalités que de façon partielle.
• Flash Lite dispose de fonctionnalités propres aux périphériques mobiles.
Eléments de langage et classes ActionScript non pris en charge, et pris en charge intégralement ou partiellement
Accelerometer
Le tableau ci-dessous recense les membres de la classe Accelerometer pris en charge par ActionScript 3.0 et Flash
Lite 4.
59
Nom du membre ActionScript 3.0 Flash Lite 4
Accelerometer() Oui Oui
isSupported : Boolean Oui Oui
muted : Boolean Oui Non
setRequestedUpdateInterval(interval:Number):void Oui Oui
update Oui Oui
AccelerometerEvent
Le tableau ci-dessous recense les membres de la classe AccelerometerEvent pris en charge par ActionScript 3.0 et Flash
Lite 4.
Nom du membre ActionScript 3.0 Flash Lite 4
accelerationX : Number Oui Oui
accelerationY : Number Oui Oui
accelerationZ : Number Oui Oui
AccelerometerEvent(type:String, bubbles:Boolean = false,
cancelable:Boolean = false, timestamp:Number = 0,
accelerationX:Number = 0, accelerationY:Number = 0,
accelerationZ:Number = 0)
timestamp : Number Oui Oui
Oui Oui
Page 63

Dernière mise à jour le 29/4/2010
Nom du membre ActionScript 3.0 Flash Lite 4
clone():Event Oui Non
toString():String Oui Non
UPDATE : String = “accelerometerUpdate” Oui Oui
DÉVELOPPEMENT D’APPLICATIONS FLASH LITE 4
Présentation du code ActionScript pour Flash Lite 4
ActionGenerator
Le tableau ci-dessous recense les membres de la classe ActionGenerator pris en charge par ActionScript 3.0 et Flash
Lite 4.
Nom du membre ActionScript 3.0 Flash Lite 4
ActionGenerator() Oui Oui
generateAction(a:AutomationAction):void Oui Oui
generateActions(actionList:Array):void Oui Oui
ActionScriptVersion
Le tableau ci-dessous recense les membres de la classe ActionScriptVersion pris en charge par ActionScript 3.0 et Flash
Lite 4.
60
Nom du membre ActionScript 3.0 Flash Lite 4
ACTIONSCRIPT3 : uint = 3 Oui Oui
ApplicationDomain
Le tableau ci-dessous recense les membres de la classe ApplicationDomain pris en charge par ActionScript 3.0 et Flash
Lite 4.
Nom du membre ActionScript 3.0 Flash Lite 4
currentDomain : ApplicationDomain Oui Oui
domainMemory : ByteArray Oui Oui
MIN_DOMAIN_MEMORY_LENGTH : uint Oui Oui
parentDomain : ApplicationDomain Oui Oui
ApplicationDomain(parentDomain:ApplicationDomain = null) Oui Oui
constructApplicationDomainObject(parentDomain:Application
Domain = null):*
getDefinition(name:String):Object Oui Oui
hasDefinition(name:String):Boolean Oui Oui
Oui Oui
ArgumentError
Le tableau ci-dessous recense les membres de la classe ArgumentError pris en charge par ActionScript 3.0 et Flash
Lite 4.
Page 64

Dernière mise à jour le 29/4/2010
Nom du membre ActionScript 3.0 Flash Lite 4
ArgumentError(message:String = "") Oui Oui
DÉVELOPPEMENT D’APPLICATIONS FLASH LITE 4
Présentation du code ActionScript pour Flash Lite 4
arguments
Le tableau ci-dessous recense les membres de la classe arguments pris en charge par ActionScript 3.0 et Flash Lite 4.
Nom du membre ActionScript 3.0 Flash Lite 4
callee : Function Oui Oui
length : Number Oui Oui
Array
Le tableau ci-dessous recense les membres de la classe Array pris en charge par ActionScript 3.0 et Flash Lite 4.
Nom du membre ActionScript 3.0 Flash Lite 4
length : uint Oui Oui
Array(... values) Oui Oui
61
Array(numElements:int = 0) Oui Oui
concat(... args):Array Oui Oui
every(callback:Function, thisObject:* = null):Boolean Oui Oui
filter(callback:Function, thisObject:* = null):Array Oui Oui
forEach(callback:Function, thisObject:* = null):void Oui Oui
indexOf(searchElement:*, fromIndex:int = 0):int Oui Oui
join(sep:*):String Oui Oui
lastIndexOf(searchElement:*, fromIndex:int =
0x7fffffff):int
map(callbac k:Function, thisObject:* = null):Array Oui Oui
pop():* Oui Oui
push(... args):uint Oui Oui
reverse():Array Oui Oui
shift():* Oui Oui
slice(startIndex:int = 0, endIndex:int = 16777215):Array Oui Oui
some(callback:Function, thisObject:* = null):Boolean Oui Oui
sort(... args):Array Oui Oui
sortOn(fieldName:Object, options:Object = null):Array Oui Oui
Oui Oui
splice(startIndex:int, deleteCount:uint, ... values):Array Oui Oui
toLocaleString():String Oui Oui
toString():String Oui Oui
Page 65

Dernière mise à jour le 29/4/2010
Nom du membre ActionScript 3.0 Flash Lite 4
unshift(... args):uint Oui Oui
CASEINSENSITIVE : uint = 1 Oui Oui
DESCENDING : uint = 2 Oui Oui
NUMERIC : uint = 16 Oui Oui
RETURNINDEXEDARRAY : uint = 8 Oui Oui
UNIQUESORT : uint = 4 Oui Oui
DÉVELOPPEMENT D’APPLICATIONS FLASH LITE 4
Présentation du code ActionScript pour Flash Lite 4
AsyncErrorEvent
Le tableau ci-dessous recense les membres de la classe AsyncErrorEvent pris en charge par ActionScript 3.0 et Flash
Lite 4.
Nom du membre ActionScript 3.0 Flash Lite 4
62
AsyncErrorEvent(type:String, bubbles:Boolean = false,
cancelable:Boolean = false, text:String = "", error:Error = null)
clone():Event Oui Oui
toString():String Oui Oui
ASYNC_ERROR : String = "asyncError" Oui Oui
Oui Oui
AutomationAction
Le tableau ci-dessous recense les membres de la classe AutomationAction pris en charge par ActionScript 3.0 et Flash
Lite 4.
Nom du membre ActionScript 3.0 Flash Lite 4
type : String Oui Oui
AutomationAction(type:String) Oui Oui
AVM1Movie
Pour plus d’informations sur les membres de la classe AVM1Movie que prennent en charge ActionScript 3.0 et Flash
Lite 4, voir Adobe ActionScript 3.0 Reference for the Adobe Flash Platform.
Bitmap
Le tableau ci-dessous recense les membres de la classe Bitmap pris en charge par ActionScript 3.0 et Flash Lite 4.
Nom du membre ActionScript 3.0 Flash Lite 4
bitmapData : BitmapData Oui Oui
pixelSnapping : String Oui Oui
Page 66

Dernière mise à jour le 29/4/2010
Nom du membre ActionScript 3.0 Flash Lite 4
smoothing : Boolean Oui Oui
DÉVELOPPEMENT D’APPLICATIONS FLASH LITE 4
Présentation du code ActionScript pour Flash Lite 4
63
Bitmap(bitmapData:BitmapData = null,
pixelSnapping:String = "auto", smoothing:Boolean =
false)
constructBitmapObject(bitmapData:BitmapData =
null, pixelSnapping:String = "auto",
smoothing:Boolean = false):void
Oui Oui
Oui Oui
BitmapData
Le tableau ci-dessous recense les membres de la classe BitmapData pris en charge par ActionScript 3.0 et Flash Lite 4.
Nom du membre ActionScript 3.0 Flash Lite 4
height : int Oui Oui
rect : Rectangle Oui Oui
transparent : Boolean Oui Oui
width : int Oui Oui
BitmapData(width:int, height:int, transparent:Boolean = true,
fillColor:uint = 0xFFFFFFFF)
applyFilter(sourceBitmapData:BitmapData,
sourceRect:Rectangle, destPoint:Point, filter:BitmapFilter):void
clone():BitmapData Oui Oui
colorTransform(rect:Rectangle,
colorTransform:flash.geom:ColorTransform):void
Oui Oui
Oui Non
Oui Oui
compare(otherBitmapData:BitmapData):Object Oui Oui
constructBitmapDataObject(width:int, height:int,
transparent:Boolean = true, fillColor:uint = 0xFFFFFFFF):void
copyChannel(sourceBitmapData:BitmapData,
sourceRect:Rectangle, destPoint:Point, sourceChannel:uint,
destChannel:uint):void
copyPixels(sourceBitmapData:BitmapData,
sourceRect:Rectangle, destPoint:Point,
alphaBitmapData:BitmapData = null, alphaPoint:Point = null,
mergeAlpha:Boolean = false):void
dispose():void Oui Oui
draw(source:IBitmapDrawable, matrix:Matrix = null,
colorTransform:flash.geom:ColorTransform = null,
blendMode:String = null, clipRect:Rectangle = null,
smoothing:Boolean = false):void
fillRect(rect:Rectangle, color:uint):void Oui Oui
floodFill(x:int, y:int, color:uint):void Oui Oui
generateFilterRect(sourceRect:Rectangle,
filter:BitmapFilter):Rectangle
Oui Oui
Oui Oui
Oui Oui
Oui Oui
Oui Non
Page 67

Dernière mise à jour le 29/4/2010
Nom du membre ActionScript 3.0 Flash Lite 4
DÉVELOPPEMENT D’APPLICATIONS FLASH LITE 4
Présentation du code ActionScript pour Flash Lite 4
64
getColorBoundsRect(mask:uint, color:uint, findColor:Boolean =
true):Rectangle
getPixel(x:int, y:int):uint Oui Oui
getPixel32(x:int, y:int):uint Oui Oui
getPixels(rect:Rectangle):ByteArray Oui Oui
getVector(rect:Rectangle):Vector.<uint> Oui Oui
histogram(hRect:Rectangle = null):Vector.<Vector.<Number>> Oui Oui
hitTest(firstPoint:Point, firstAlphaThreshold:uint,
secondObject:Object, secondBitmapDataPoint:Point = null,
secondAlphaThreshold:uint = 1):Boolean
lock():void Oui Non
merge(sourceBitmapData:BitmapData, sourceRect:Rectangle,
destPoint:Point, redMultiplier:uint, greenMultiplier:uint,
blueMultiplier:uint, alphaMultiplier:uint):void
noise(randomSeed:int, low:uint = 0, high:uint = 255,
channelOptions:uint = 7, grayScale:Boolean = false):void
paletteMap(sourceBitmapData:BitmapData,
sourceRect:Rectangle, destPoint:Point, redArray:Array = null,
greenArray:Array = null, blueArray:Array = null, alphaArray:Array
= null):void
perlinNoise(baseX:Number, baseY:Number, numOctaves:uint,
randomSeed:int, stitch:Boolean, fractalNoise:Boolean,
channelOptions:uint = 7, grayScale:Boolean = false, offsets:Array
= null):void
Oui Oui
Oui Oui
Oui Oui
Oui Non
Oui Oui
Oui Non
pixelDissolve(sourceBitmapData:BitmapData,
sourceRect:Rectangle, destPoint:Point, randomSeed:int = 0,
numPixels:int = 0, fillColor:uint = 0):int
scroll(x:int, y:int):void Oui Non
setPixel(x:int, y:int, color:uint):void Oui Oui
setPixel32(x:int, y:int, color:uint):void Oui Oui
setPixels(rect:Rectangle, inputByteArray:ByteArray):void Oui Oui
setVector(rect:Rectangle, inputVector:Vector.<uint>):void Oui Oui
threshold(sourceBitmapData:BitmapData, sourceRect:Rectangle,
destPoint:Point, operation:String, threshold:uint, color:uint = 0,
mask:uint = 0xFFFFFFFF, copySource:Boolean = false):uint
unlock(changeRect:Rectangle = null):void Oui Non
Oui Non
Oui Non
BitmapDataChannel
Le tableau ci-dessous recense les membres de la classe BitmapDataChannel pris en charge par ActionScript 3.0 et Flash
Lite 4.
Page 68

Dernière mise à jour le 29/4/2010
Nom du membre ActionScript 3.0 Flash Lite 4
ALPHA : uint = 8 Oui Oui
BLUE : uint = 4 Oui Oui
GREEN : uint = 2 Oui Oui
RED : uint = 1 Oui Oui
DÉVELOPPEMENT D’APPLICATIONS FLASH LITE 4
Présentation du code ActionScript pour Flash Lite 4
Boolean
Le tableau ci-dessous recense les membres de la classe Boolean pris en charge par ActionScript 3.0 et Flash Lite 4.
Nom du membre ActionScript 3.0 Flash Lite 4
Boolean(expression:Object = false) Oui Oui
toString():String Oui Oui
valueOf():Boolean Oui Oui
BreakOpportunity
Le tableau ci-dessous recense les membres de la classe BreakOpportunity pris en charge par ActionScript 3.0 et Flash
Lite 4.
65
Nom du membre ActionScript 3.0 Flash Lite 4
ALL : String = "all" Oui Oui
ANY : String = "any" Oui Oui
AUTO : String = "auto" Oui Oui
NONE : String = "none" Oui Oui
ByteArray
Le tableau ci-dessous recense les membres de la classe ByteArray pris en charge par ActionScript 3.0 et Flash Lite 4.
Nom du membre ActionScript 3.0 Flash Lite 4
ByteArray() Oui Oui
bytesAvailable : uint Oui Oui
clear():void Oui Oui
compress():void Oui Non
defaultObjectEncoding : uint Oui Oui
deflate():void Oui Oui
endian : String Oui Oui
inflate():void Oui Non
length : uint Oui Oui
objectEncoding : uint Oui Oui
Page 69

Dernière mise à jour le 29/4/2010
Nom du membre ActionScript 3.0 Flash Lite 4
position : uint Oui Oui
readBoolean():Boolean Oui Oui
readByte():int Oui Oui
readBytes(bytes:ByteArray, offset:uint = 0, length:uint = 0):void Oui Oui
readDouble():Number Oui Oui
readFloat():Number Oui Oui
readInt():int Oui Oui
readMultiByte(length:uint, charSet:String):String Oui Oui
readObject():* Oui Oui
readShort():int Oui Oui
readUnsignedByte():uint Oui Oui
readUnsignedInt():uint Oui Oui
readUnsignedShort():uint Oui Oui
DÉVELOPPEMENT D’APPLICATIONS FLASH LITE 4
Présentation du code ActionScript pour Flash Lite 4
66
readUTF():String Oui Oui
readUTFBytes(length:uint):String Oui Oui
toString():String Oui Oui
uncompress():void Oui Oui
writeBoolean(value:Boolean):void Oui Oui
writeByte(value:int):void Oui Oui
writeBytes(bytes:ByteArray, offset:uint = 0, length:uint = 0):void Oui Oui
writeDouble(value:Number):void Oui Oui
writeFloat(value:Number):void Oui Oui
writeInt(value:int):void Oui Oui
writeMultiByte(value:String, charSet:String):void Oui Oui
writeObject(object:*):void Oui Oui
writeShort(value:int):void Oui Oui
writeUnsignedInt(value:uint):void Oui Oui
writeUTF(value:String):void Oui Oui
writeUTFBytes(value:String):void Oui Oui
Capabilities
Le tableau ci-dessous recense les membres de la classe Capabilities pris en charge par ActionScript 3.0 et Flash Lite 4.
Page 70

Dernière mise à jour le 29/4/2010
Nom du membre ActionScript 3.0 Flash Lite 4
avHardwareDisable : Boolean Oui Oui
cpuArchitecture Oui Non
hasAccessibility : Boolean Oui Oui
hasAudio : Boolean Oui Oui
hasAudioEncoder : Boolean Oui Oui
hasEmbeddedVideo : Boolean Oui Oui
hasIME : Boolean Oui Oui
hasMP3 : Boolean Oui Oui
hasPrinting : Boolean Oui Oui
hasScreenBroadcast : Boolean Oui Oui
hasScreenPlayback : Boolean Oui Oui
hasStreamingAudio : Boolean Oui Oui
hasStreamingVideo : Boolean Oui Oui
DÉVELOPPEMENT D’APPLICATIONS FLASH LITE 4
Présentation du code ActionScript pour Flash Lite 4
67
hasTLS : Boolean Oui Oui
hasVideoEncoder : Boolean Oui Oui
isDebugger : Boolean Oui Oui
isEmbeddedInAcrobat : Boolean Oui Oui
language : String Oui Oui
localFileReadDisable : Boolean Oui Oui
manufacturer : String Oui Oui
maxLevelIDC : String Oui Oui
os : String Oui Oui
pixelAspectRatio : Number Oui Oui
playerType : String Oui Oui
screenColor : String Oui Oui
screenDPI : Number Oui Oui
screenResolutionX : Number Oui Oui
screenResolutionY : Number Oui Oui
serverString : String Oui Oui
supports32BitProcesses : Boolean Oui Non
supports64BitProcesses : Boolean Oui Non
touchscreenType : String Oui Non
version : String Oui Oui
Page 71

Dernière mise à jour le 29/4/2010
DÉVELOPPEMENT D’APPLICATIONS FLASH LITE 4
Présentation du code ActionScript pour Flash Lite 4
CFFHinting
Le tableau ci-dessous recense les membres de la classe CFFHinting pris en charge par ActionScript 3.0 et Flash Lite 4.
Nom du membre ActionScript 3.0 Flash Lite 4
HORIZONTAL_STEM : String = "horizontalStem" Oui Oui
NONE : String = "none" Oui Oui
Class
Pour plus d’informations sur les membres de la classe Class que prennent en charge ActionScript 3.0 et Flash Lite 4,
voir Adobe ActionScript 0 Reference for the Adobe Flash Platform.
ColorTransform
Le tableau ci-dessous recense les membres de la classe ColorTransform pris en charge par ActionScript 3.0 et Flash
Lite 4.
Nom du membre ActionScript 3.0 Flash Lite 4
68
alphaMultiplier : Number Oui Oui
alphaOffset : Number Oui Oui
blueMultiplier : Number Oui Oui
blueOffset : Number Oui Oui
color : uint Oui Oui
ColorTransform(redMultiplier:Number = 1.0,
greenMultiplier:Number = 1.0, blueMultiplier:Number = 1.0,
alphaMultiplier:Number = 1.0, redOffset:Number = 0,
greenOffset:Number = 0, blueOffset:Number = 0,
alphaOffset:Number = 0)
concat(second:flash.geom:ColorTransform):void Oui Oui
greenMultiplier : Number Oui Oui
greenOffset : Number Oui Oui
redMultiplier : Number Oui Oui
redOffset : Number Oui Oui
toString():String Oui Oui
Oui Oui
ContentElement
Le tableau ci-dessous recense les membres de la classe ContentElement pris en charge par ActionScript 3.0 et Flash
Lite 4.
Page 72

Dernière mise à jour le 29/4/2010
Nom du membre ActionScript 3.0 Flash Lite 4
DÉVELOPPEMENT D’APPLICATIONS FLASH LITE 4
Présentation du code ActionScript pour Flash Lite 4
69
ContentElement(elementFormat:ElementFormat = null,
eventMirror:EventDispatcher = null, textRotation:String =
"rotate0")
elementFormat : ElementFormat Oui Oui
eventMirror : EventDispatcher Oui Oui
GRAPHIC_ELEMENT : uint = 0xFDEF Oui Oui
groupElement : GroupElement Oui Oui
rawText : String Oui Oui
text : String Oui Oui
textBlock : flash.text.engine:TextBlock Oui Oui
textBlockBeginIndex : int Oui Oui
textRotation : String Oui Oui
userData : * Oui Oui
Oui Oui
DataEvent
Le tableau ci-dessous recense les membres de la classe DataEvent pris en charge par ActionScript 3.0 et Flash Lite 4.
Nom du membre ActionScript 3.0 Flash Lite 4
clone():Event Oui Oui
data : String Oui Oui
DATA : String = "data" Oui Oui
DataEvent(type:String, bubbles:Boolean = false,
cancelable:Boolean = false, data:String = "")
toString():String Oui Oui
UPLOAD_COMPLETE_DATA : String =
"uploadCompleteData"
Oui Oui
Oui Oui
Date
Le tableau ci-dessous recense les membres de la classe Date pris en charge par ActionScript 3.0 et Flash Lite 4.
Nom du membre ActionScript 3.0 Flash Lite 4
date : Number Oui Oui
Date(yearOrTimevalue:Object, month:Number, date:Number = 1,
hour:Number = 0, minute:Number = 0, second:Number = 0,
millisecond:Number = 0)
dateUTC : Number Oui Oui
day : Number Oui Oui
dayUTC : Number Oui Oui
Oui Oui
Page 73

Dernière mise à jour le 29/4/2010
Nom du membre ActionScript 3.0 Flash Lite 4
fullYear : Number Oui Oui
fullYearUTC : Number Oui Oui
getDate():Number Oui Oui
getDay():Number Oui Oui
getFullYear():Number Oui Oui
getHours():Number Oui Oui
getMilliseconds():Number Oui Oui
getMinutes():Number Oui Oui
getMonth():Number Oui Oui
getSeconds():Number Oui Oui
getTime():Number Oui Oui
getTimezoneOffset():Number Oui Oui
getUTCDate():Number Oui Oui
DÉVELOPPEMENT D’APPLICATIONS FLASH LITE 4
Présentation du code ActionScript pour Flash Lite 4
70
getUTCDay():Number Oui Oui
getUTCFullYear():Number Oui Oui
getUTCHours():Number Oui Oui
getUTCMilliseconds():Number Oui Oui
getUTCMinutes():Number Oui Oui
getUTCMonth():Number Oui Oui
getUTCSeconds():Number Oui Oui
hours : Number Oui Oui
hoursUTC : Number Oui Oui
milliseconds : Number Oui Oui
millisecondsUTC : Number Oui Oui
minutes : Number Oui Oui
minutesUTC : Number Oui Oui
month : Number Oui Oui
monthUTC : Number Oui Oui
parse(date:String):Number Oui Oui
seconds : Number Oui Oui
secondsUTC : Number Oui Oui
setDate(day:Number):Number Oui Oui
setFullYear(year:Number, month:Number, day:Number):Number Oui Oui
setHours(hour:Number, minute:Number, second:Number,
millisecond:Number):Number
Oui Oui
Page 74

Dernière mise à jour le 29/4/2010
Nom du membre ActionScript 3.0 Flash Lite 4
setMilliseconds(millisecond:Number):Number Oui Oui
DÉVELOPPEMENT D’APPLICATIONS FLASH LITE 4
Présentation du code ActionScript pour Flash Lite 4
71
setMinutes(minute:Number, second:Number,
millisecond:Number):Number
setMonth(month:Number, day:Number):Number Oui Oui
setSeconds(second:Number, millisecond:Number):Number Oui Oui
setTime(millisecond:Number):Number Oui Oui
setUTCDate(day:Number):Number Oui Oui
setUTCFullYear(year:Number, month:Number,
day:Number):Number
setUTCHours(hour:Number, minute:Number, second:Number,
millisecond:Number):Number
setUTCMilliseconds(millisecond:Number):Number Oui Oui
setUTCMinutes(minute:Number, [second:Number],
[millisecond:Number]) : Number
setUTCMinutes(minute:Number, second:Number,
millisecond:Number):Number
setUTCMonth(month:Number, day:Number):Number Oui Oui
setUTCSeconds(second:Number, millisecond:Number):Number Oui Oui
setYear(year:Number) : Number Oui Oui
time : Number Oui Oui
Oui Oui
Oui Oui
Oui Oui
Oui Oui
Oui Oui
timezoneOffset : Number Oui Oui
toDateString():String Oui Oui
toLocaleDateString():String Oui Oui
toLocaleString():String Oui Oui
toLocaleTimeString():String Oui Oui
toString():String Oui Oui
toTimeString():String Oui Oui
toUTCString():String Oui Oui
UTC(year:Number, month:Number, date:Number = 1,
hour:Number = 0, minute:Number = 0, second:Number = 0,
millisecond:Number = 0):Number
valueOf():Number Oui Oui
Oui Oui
DefinitionError
Le tableau ci-dessous recense les membres de la classe DefinitionError pris en charge par ActionScript 3.0 et Flash
Lite 4.
Page 75

Dernière mise à jour le 29/4/2010
Nom du membre ActionScript 3.0 Flash Lite 4
DefinitionError(message:String = "") Oui Oui
DÉVELOPPEMENT D’APPLICATIONS FLASH LITE 4
Présentation du code ActionScript pour Flash Lite 4
Dictionary
Le tableau ci-dessous recense les membres de la classe Dictionary pris en charge par ActionScript 3.0 et Flash Lite 4.
Nom du membre ActionScript 3.0 Flash Lite 4
Dictionary(weakKeys:Boolean = false) Oui Oui
DigitCase
Le tableau ci-dessous recense les membres de la classe DigitCase pris en charge par ActionScript 3.0 et Flash Lite 4.
Nom du membre ActionScript 3.0 Flash Lite 4
DEFAULT : String = "default" Oui Oui
LINING : String = "lining" Oui Oui
OLD_STYLE : String = "oldStyle" Oui Oui
72
DigitWidth
Le tableau ci-dessous recense les membres de la classe DigitWidth pris en charge par ActionScript 3.0 et Flash Lite 4.
Nom du membre ActionScript 3.0 Flash Lite 4
DEFAULT : String = "default" Oui Oui
PROPORTIONAL : String = "proportional" Oui Oui
TABULAR : String = "tabular" Oui Oui
DisplayObject
Le tableau ci-dessous recense les membres de la classe DisplayObject pris en charge par ActionScript 3.0 et Flash Lite 4.
Nom du membre ActionScript 3.0 Flash Lite 4
accessibilityProperties : AccessibilityProperties Oui Non
added Oui Oui
addedToStage Oui Oui
alpha : Number Oui Oui
blendMode : String Oui Non
blendShader : Shader Oui Non
cacheAsBitmap : Boolean Oui Oui
enterFrame Oui Oui
exitFrame Oui Oui
Page 76

Dernière mise à jour le 29/4/2010
Nom du membre ActionScript 3.0 Flash Lite 4
filters : Array Oui Non
frameConstructed Oui Oui
getBounds(targetCoordinateSpace:DisplayObject):Rectangle Oui Oui
getRect(targetCoordinateSpace:DisplayObject):Rectangle Oui Oui
globalToLocal(point:Point):Point Oui Oui
globalToLocal3D(point:Point):Vector3D Oui Oui
height : Number Oui Oui
hitTestObject(obj:DisplayObject):Boolean Oui Oui
DÉVELOPPEMENT D’APPLICATIONS FLASH LITE 4
Présentation du code ActionScript pour Flash Lite 4
73
hitTestPoint(x:Number, y:Number, shapeFlag:Boolean =
false):Boolean
loaderInfo : LoaderInfo Oui Oui
local3DToGlobal(point3d:Vector3D):Point Oui Oui
localToGlobal(point:Point):Point Oui Oui
mask : DisplayObject Oui Oui
modified : Boolean Oui Oui
mouseX : Number Oui Oui
mouseY : Number Oui Oui
name : String Oui Oui
opaqueBackground : Object Oui Oui
parent : DisplayObjectContainer Oui Oui
removed Oui Oui
removedFromStage Oui Oui
render Oui Oui
root : DisplayObject Oui Oui
rotation : Number Oui Oui
rotationX : Number Oui Oui
Oui Oui
rotationY : Number Oui Oui
rotationZ : Number Oui Oui
scale9Grid : Rectangle Oui Oui
scaleX : Number Oui Oui
scaleY : Number Oui Oui
scaleZ : Number Oui Non
scrollRect : Rectangle Oui Non
stage : Stage Oui Oui
transform : flash.geom:Transform Oui Oui
Page 77

Dernière mise à jour le 29/4/2010
Nom du membre ActionScript 3.0 Flash Lite 4
visible : Boolean Oui Oui
width : Number Oui Oui
x : Number Oui Oui
y : Number Oui Oui
z : Number Oui Non
DÉVELOPPEMENT D’APPLICATIONS FLASH LITE 4
Présentation du code ActionScript pour Flash Lite 4
DisplayObjectContainer
Le tableau ci-dessous recense les membres de la classe DisplayObjectContainer pris en charge par ActionScript 3.0 et
Flash Lite 4.
Nom du membre ActionScript 3.0 Flash Lite 4
addChild(child:DisplayObject):DisplayObject Oui Oui
addChildAt(child:DisplayObject, index:int):DisplayObject Oui Oui
areInaccessibleObjectsUnderPoint(point:Point):Boolean Oui Oui
74
contains(child:DisplayObject):Boolean Oui Oui
getChildAt(index:int):DisplayObject Oui Oui
getChildByName(name:String):DisplayObject Oui Oui
getChildIndex(child:DisplayObject):int Oui Oui
getObjectsUnderPoint(point:Point):Array Oui Oui
mouseChildren : Boolean Oui Oui
numChildren : int Oui Oui
removeChild(child:DisplayObject):DisplayObject Oui Oui
removeChildAt(index:int):DisplayObject Oui Oui
setChildIndex(child:DisplayObject, index:int):void Oui Oui
swapChildren(child1:DisplayObject, child2:DisplayObject):void Oui Oui
swapChildrenAt(index1:int, index2:int):void Oui Oui
tabChildren : Boolean Oui Oui
textSnapshot : flash.text:TextSnapshot Oui Non
EastAsianJustifier
Le tableau ci-dessous recense les membres de la classe EastAsianJustifier pris en charge par ActionScript 3.0 et Flash
Lite 4.
Page 78

Dernière mise à jour le 29/4/2010
Nom du membre ActionScript 3.0 Flash Lite 4
clone():flash.text.engine:TextJustifier Oui Oui
DÉVELOPPEMENT D’APPLICATIONS FLASH LITE 4
Présentation du code ActionScript pour Flash Lite 4
75
EastAsianJustifier(locale:String = "ja", lineJustification:String =
"allButLast", justificationStyle:String = "pushInKinsoku")
justificationStyle : String Oui Oui
Oui Oui
ElementFormat
Le tableau ci-dessous recense les membres de la classe ElementFormat pris en charge par ActionScript 3.0 et Flash
Lite 4.
Nom du membre ActionScript 3.0 Flash Lite 4
alignmentBaseline : String Oui Oui
alpha : Number Oui Oui
baselineShift : Number Oui Oui
breakOpportunity : String Oui Oui
clone():ElementFormat Oui Oui
color : uint Oui Oui
digitCase : String Oui Oui
digitWidth : String Oui Oui
dominantBaseline : String Oui Oui
ElementFormat(fontDescription:FontDescription = null, fontSize:Number =
12.0, color:uint = 0x000000, alpha:Number = 1.0, textRotation:String =
"auto", dominantBaseline:String = "roman", alignmentBaseline:String =
"useDominantBaseline", baselineShift:Number = 0.0, kerning:String = "on",
trackingRight:Number = 0.0, trackingLeft:Number = 0.0, locale:String = "en",
breakOpportunity:String = "auto", digitCase:String = "default",
digitWidth:String = "default", ligatureLevel:String = "common",
typographicCase:String = "default")
Oui Oui
fontDescription : FontDescription Oui Oui
fontSize : Number Oui Oui
getFontMetrics():FontMetrics Oui Oui
kerning : String Oui Oui
ligatureLevel : String Oui Oui
locale : String Oui Oui
locked : Boolean Oui Oui
textRotation : String Oui Oui
trackingLeft : Number Oui Oui
trackingRight : Number Oui Oui
typographicCase : String Oui Oui
Page 79

Dernière mise à jour le 29/4/2010
DÉVELOPPEMENT D’APPLICATIONS FLASH LITE 4
Présentation du code ActionScript pour Flash Lite 4
Endian
Le tableau ci-dessous recense les membres de la classe Endian pris en charge par ActionScript 3.0 et Flash Lite 4.
Nom du membre ActionScript 3.0 Flash Lite 4
BIG_ENDIAN : String = "bigEndian" Oui Oui
LITTLE_ENDIAN : String = "littleEndian" Oui Oui
EOFError
Le tableau ci-dessous recense les membres de la classe EOFError pris en charge par ActionScript 3.0 et Flash Lite 4.
Nom du membre ActionScript 3.0 Flash Lite 4
EOFError(message:String = "") Oui Oui
Error
Le tableau ci-dessous recense les membres de la classe Error pris en charge par ActionScript 3.0 et Flash Lite 4.
76
Nom du membre ActionScript 3.0 Flash Lite 4
Error(message:String = "", id:int = 0) Oui Oui
errorID : int Oui Oui
getStackTrace():String Oui Oui
message : String Oui Oui
name : String Oui Oui
toString():String Oui Oui
ErrorEvent
Le tableau ci-dessous recense les membres de la classe ErrorEvent pris en charge par ActionScript 3.0 et Flash Lite 4.
Nom du membre ActionScript 3.0 Flash Lite 4
clone():Event Oui Oui
ERROR : String = "error" Oui Oui
ErrorEvent(type:String, bubbles:Boolean = false,
cancelable:Boolean = false, text:String = "")
errorID : int Oui Non
toString():String Oui Oui
Oui Oui
EvalError
Le tableau ci-dessous recense les membres de la classe EvalError pris en charge par ActionScript 3.0 et Flash Lite 4.
Nom du membre ActionScript 3.0 Flash Lite 4
EvalError(message:String = "") Oui Oui
Page 80

Dernière mise à jour le 29/4/2010
DÉVELOPPEMENT D’APPLICATIONS FLASH LITE 4
Présentation du code ActionScript pour Flash Lite 4
Event
Le tableau ci-dessous recense les membres de la classe Event pris en charge par ActionScript 3.0 et Flash Lite 4.
Nom du membre ActionScript 3.0 Flash Lite 4
ACTIVATE : String = "activate" Oui Oui
ADDED : String = "added" Oui Oui
ADDED_TO_STAGE : String = "addedToStage" Oui Oui
bubbles : Boolean Oui Oui
CANCEL : String = "cancel" Oui Oui
cancelable : Boolean Oui Oui
CHANGE : String = "change" Oui Oui
CLEAR : String = "clear" Oui Oui
clone():Event Oui Oui
CLOSE : String = "close" Oui Oui
COMPLETE : String = "complete" Oui Oui
77
CONNECT : String = "connect" Oui Oui
COPY : String = "copy" Oui Oui
currentTarget : Object Oui Oui
CUT : String = "cut" Oui Oui
DEACTIVATE : String = "deactivate" Oui Oui
ENTER_FRAME : String = "enterFrame" Oui Oui
Event(type:String, bubbles:Boolean = false, cancelable:Boolean =
false)
eventPhase : uint Oui Oui
EXIT_FRAME : String = "exitFrame" Oui Oui
formatToString(className:String, ... arguments):String Oui Oui
FRAME_CONSTRUCTED : String = "frameConstructed" Oui Oui
FULLSCREEN : String = "fullScreen" Oui Oui
ID3 : String = "id3" Oui Oui
INIT : String = "init" Oui Oui
isDefaultPrevented():Boolean Oui Oui
MOUSE_LEAVE : String = "mouseLeave" Oui Oui
OPEN : String = "open" Oui Oui
Oui Oui
PASTE : String = "paste" Oui Oui
preventDefault():void Oui Oui
REMOVED : String = "removed" Oui Oui
Page 81

Dernière mise à jour le 29/4/2010
Nom du membre ActionScript 3.0 Flash Lite 4
REMOVED_FROM_STAGE : String = "removedFromStage" Oui Oui
RENDER : String = "render" Oui Oui
RESIZE : String = "resize" Oui Oui
SCROLL : String = "scroll" Oui Oui
SELECT : String = "select" Oui Oui
SELECT_ALL : String = "selectAll" Oui Oui
SOUND_COMPLETE : String = "soundComplete" Oui Oui
stopImmediatePropagation():void Oui Oui
stopPropagation():void Oui Oui
TAB_CHILDREN_CHANGE : String = "tabChildrenChange" Oui Oui
TAB_ENABLED_CHANGE : String = "tabEnabledChange" Oui Oui
TAB_INDEX_CHANGE : String = "tabIndexChange" Oui Oui
target : Object Oui Oui
DÉVELOPPEMENT D’APPLICATIONS FLASH LITE 4
Présentation du code ActionScript pour Flash Lite 4
78
toString():String Oui Oui
type : String Oui Oui
UNLOAD : String = "unload" Oui Oui
EventDispatcher
Le tableau ci-dessous recense les membres de la classe EventDispatcher pris en charge par ActionScript 3.0 et Flash
Lite 4.
Nom du membre ActionScript 3.0 Flash Lite 4
activate Oui Oui
addEventListener(type:String, listener:Function, useCapture:Boolean =
false, priority:int = 0, useWeakReference:Boolean = false):void
deactivate Oui Oui
dispatchEvent(event:Event):Boolean Oui Oui
EventDispatcher(target:IEventDispatcher = null) Oui Oui
hasEventListener(type:String):Boolean Oui Oui
removeEventListener(type:String, listener:Function, useCapture:Boolean
= false):void
willTrigger(type:String):Boolean Oui Oui
Oui Oui
Oui Oui
EventPhase
Le tableau ci-dessous recense les membres de la classe EventPhase pris en charge par ActionScript 3.0 et Flash Lite 4.
Page 82
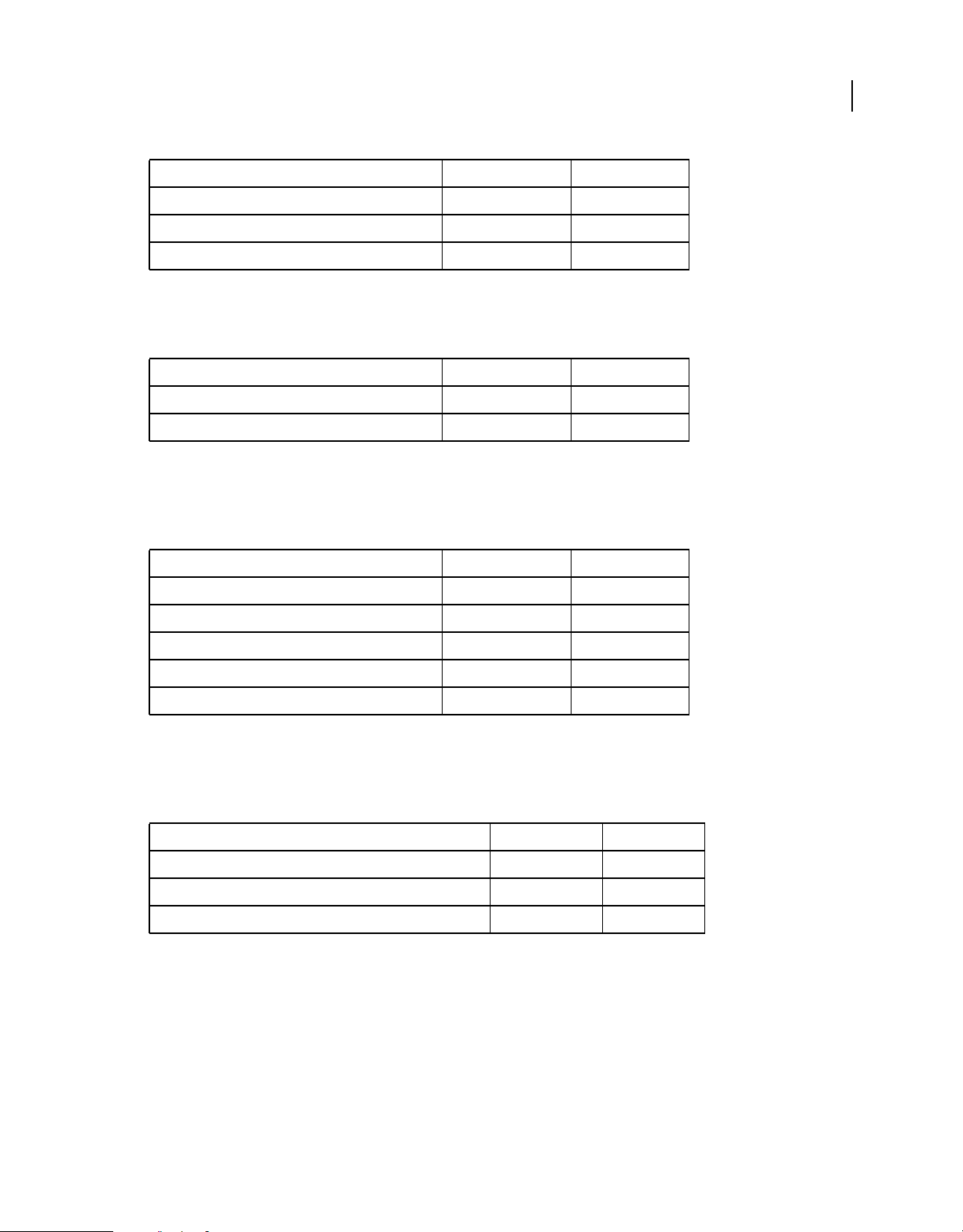
Dernière mise à jour le 29/4/2010
Nom du membre ActionScript 3.0 Flash Lite 4
AT_TARGET : uint = 2 Oui Oui
BUBBLING_PHASE : uint = 3 Oui Oui
CAPTURING_PHASE : uint = 1 Oui Oui
DÉVELOPPEMENT D’APPLICATIONS FLASH LITE 4
Présentation du code ActionScript pour Flash Lite 4
Extension
Le tableau ci-dessous recense les membres de la classe Extension pris en charge par ActionScript 3.0 et Flash Lite 4.
Nom du membre ActionScript 3.0 Flash Lite 4
callMethod(methodName:String, ... rest):* Oui Oui
Extension(extensionName:String, ... rest) Oui Oui
ExternalInterface
Le tableau ci-dessous recense les membres de la classe ExternalInterface pris en charge par ActionScript 3.0 et Flash
Lite 4.
79
Nom du membre ActionScript 3.0 Flash Lite 4
addCallback(functionName:String, closure:Function):void Oui Oui
available : Boolean Oui Oui
call(functionName:String, ... arguments):* Oui Oui
marshallExceptions : Boolean = false Oui Oui
objectID : String Oui Oui
FocusDirection
Le tableau ci-dessous recense les membres de la classe FocusDirection pris en charge par ActionScript 3.0 et Flash
Lite 4.
Nom du membre ActionScript 3.0 Flash Lite 4
BOTTOM : String = "bottom" Oui Non
NONE : String = "none" Oui Non
TOP : String = "top" Oui Non
FocusEvent
Le tableau ci-dessous recense les membres de la classe FocusEvent pris en charge par ActionScript 3.0 et Flash Lite 4.
Page 83

Dernière mise à jour le 29/4/2010
Nom du membre ActionScript 3.0 Flash Lite 4
clone():Event Oui Oui
DÉVELOPPEMENT D’APPLICATIONS FLASH LITE 4
Présentation du code ActionScript pour Flash Lite 4
80
FocusEvent(type:String, bubbles:Boolean = true,
cancelable:Boolean = false, relatedObject:InteractiveObject = null,
shiftKey:Boolean = false, keyCode:uint = 0)
FOCUS_IN : String = "focusIn" Oui Oui
FOCUS_OUT : String = "focusOut" Oui Oui
isRelatedObjectInaccessible : Boolean Oui Oui
keyCode : uint Oui Oui
KEY_FOCUS_CHANGE : String = "keyFocusChange" Oui Oui
MOUSE_FOCUS_CHANGE : String = "mouseFocusChange" Oui Oui
relatedObject : InteractiveObject Oui Oui
shiftKey : Boolean Oui Oui
toString():String Oui Oui
Oui Oui
Font
Le tableau ci-dessous recense les membres de la classe Font pris en charge par ActionScript 3.0 et Flash Lite 4.
Nom du membre ActionScript 3.0 Flash Lite 4
enumerateFonts(enumerateDeviceFonts:Boolean = false):Array Oui Partielle
fontName : String Oui Oui
fontStyle : String Oui Oui
fontType : String Oui Oui
hasGlyphs(str:String):Boolean Oui Oui
registerFont(font:Class):void Oui Oui
FontDescription
Le tableau ci-dessous recense les membres de la classe FontDescription pris en charge par ActionScript 3.0 et Flash
Lite 4.
Nom du membre ActionScript 3.0 Flash Lite 4
cffHinting : String Oui Oui
clone():FontDescription Oui Oui
FontDescription(fontName:String = "_serif", fontWeight:String =
"normal", fontPosture:String = "normal", fontLookup:String =
"device", renderingMode:String = "cff", cffHinting:String =
"horizontalStem")
fontLookup : String Oui Oui
fontName : String Oui Oui
Oui Oui
Page 84
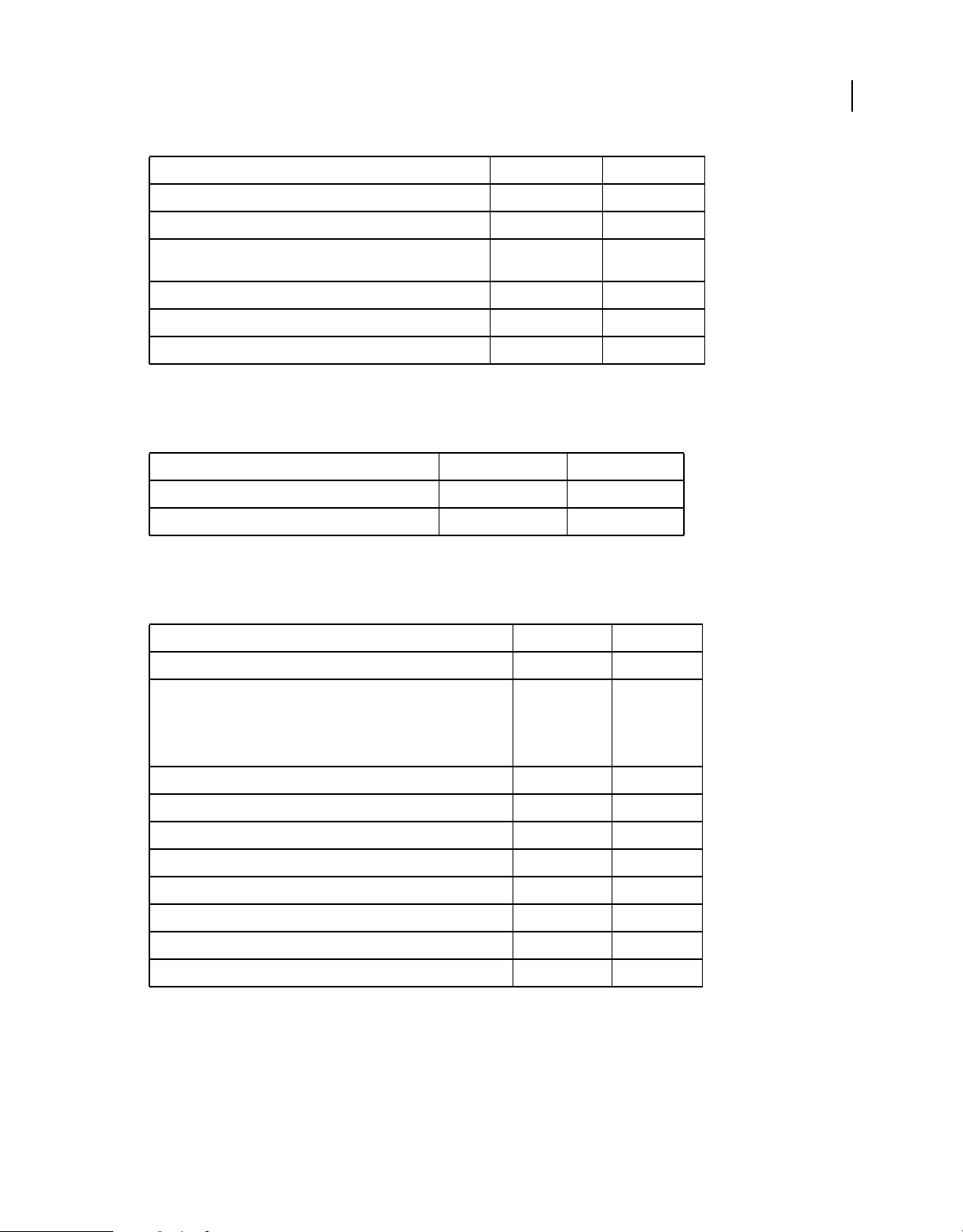
Dernière mise à jour le 29/4/2010
Nom du membre ActionScript 3.0 Flash Lite 4
fontPosture : String Oui Oui
fontWeight : String Oui Oui
DÉVELOPPEMENT D’APPLICATIONS FLASH LITE 4
Présentation du code ActionScript pour Flash Lite 4
81
isFontCompatible(fontName:String, fontWeight:String,
fontPosture:String):Boolean
relatedObject : InteractiveObject Oui Oui
locked : Boolean Oui Oui
renderingMode : String Oui Oui
Oui Oui
FontLookup
Le tableau ci-dessous recense les membres de la classe FontLookup pris en charge par ActionScript 3.0 et Flash Lite 4.
Nom du membre ActionScript 3.0 Flash Lite 4
DEVICE : String = "device" Oui Oui
EMBEDDED_CFF : String = "embeddedCFF" Oui Oui
FontMetrics
Le tableau ci-dessous recense les membres de la classe FontMetrics pris en charge par ActionScript 3.0 et Flash Lite 4.
Nom du membre ActionScript 3.0 Flash Lite 4
emBox : Rectangle Oui Oui
FontMetrics(emBox:Rectangle, strikethroughOffset:Number,
strikethroughThickness:Number, underlineOffset:Number,
underlineThickness:Number, subscriptOffset:Number,
subscriptScale:Number, superscriptOffset:Number,
superscriptScale:Number)
Oui Oui
strikethroughOffset : Number Oui Oui
strikethroughThickness : Number Oui Oui
subscriptOffset : Number Oui Oui
subscriptScale : Number Oui Oui
superscriptOffset : Number Oui Oui
superscriptScale : Number Oui Oui
underlineOffset : Number Oui Oui
underlineThickness : Number Oui Oui
FontPosture
Le tableau ci-dessous recense les membres de la classe FontPosture pris en charge par ActionScript 3.0 et Flash Lite 4.
Page 85

Dernière mise à jour le 29/4/2010
Nom du membre ActionScript 3.0 Flash Lite 4
ITALIC : String = "italic" Oui Oui
NORMAL : String = "normal" Oui Oui
DÉVELOPPEMENT D’APPLICATIONS FLASH LITE 4
Présentation du code ActionScript pour Flash Lite 4
FontType
Le tableau ci-dessous recense les membres de la classe FontType pris en charge par ActionScript 3.0 et Flash Lite 4.
Nom du membre ActionScript 3.0 Flash Lite 4
DEVICE : String = "device" Oui Oui
EMBEDDED : String = "embedded" Oui Oui
EMBEDDED_CFF : String = "embeddedCFF" Oui Oui
FontWeight
Le tableau ci-dessous recense les membres de la classe FontWeight pris en charge par ActionScript 3.0 et Flash Lite 4.
Nom du membre ActionScript 3.0 Flash Lite 4
82
BOLD : String = "bold" Oui Oui
NORMAL : String = "normal" Oui Oui
FrameLabel
Le tableau ci-dessous recense les membres de la classe FrameLabel pris en charge par ActionScript 3.0 et Flash Lite 4.
Nom du membre ActionScript 3.0 Flash Lite 4
frame : int Oui Oui
name : String Oui Oui
FullScreenEvent
Le tableau ci-dessous recense les membres de la classe FullScreenEvent pris en charge par ActionScript 3.0 et Flash
Lite 4.
Nom du membre ActionScript 3.0 Flash Lite 4
clone():Event Oui Oui
fullScreen : Boolean Oui Oui
FullScreenEvent(type:String, bubbles:Boolean = false,
cancelable:Boolean = false, fullScreen:Boolean = false)
Oui Oui
FULL_SCREEN : String = "fullScreen" Oui Oui
toString():String Oui Oui
Page 86

Dernière mise à jour le 29/4/2010
DÉVELOPPEMENT D’APPLICATIONS FLASH LITE 4
Présentation du code ActionScript pour Flash Lite 4
Function
Le tableau ci-dessous recense les membres de la classe Function pris en charge par ActionScript 3.0 et Flash Lite 4.
Nom du membre ActionScript 3.0 Flash Lite 4
apply(thisArg:*, argArray:*):* Oui Oui
call(thisArg:*, ... args):* Oui Oui
Geolocation
Le tableau ci-dessous recense les membres de la classe Geolocation pris en charge par ActionScript 3.0 et Flash Lite 4.
Nom du membre ActionScript 3.0 Flash Lite 4
Geolocation() Oui Oui
muted : Boolean Oui Non
update Oui Oui
isSupported : Boolean Oui Oui
setRequestedUpdateInterval(time:Number):* Oui Oui
83
status Oui Oui
GeolocationEvent
Le tableau ci-dessous recense les membres de la classe GeolocationEvent pris en charge par ActionScript 3.0 et Flash
Lite 4.
Nom du membre ActionScript 3.0 Flash Lite 4
altitude : Number Oui Oui
GeolocationEvent(type:String, bubbles:Boolean = false,
cancelable:Boolean = false, latitude:Number = 0, longitude:Number =
0, altitude:Number = 0, hAccuracy:Number = 0, vAccuracy:Number =
0, speed:Number = 0, heading:Number = 0, timestamp:int = 0)
heading : Number Oui Oui
horizontalAccuracy : Number Oui Oui
latitude : Number Oui Oui
longitude : Number Oui Oui
speed : Number Oui Oui
timestamp : Number Oui Oui
verticalAccuracy : Number Oui Oui
clone() : Event Oui Non
Oui Oui
toString() : String Oui Non
UPDATE : String = "geolocationUpdate" Oui Oui
Page 87

Dernière mise à jour le 29/4/2010
DÉVELOPPEMENT D’APPLICATIONS FLASH LITE 4
Présentation du code ActionScript pour Flash Lite 4
GestureEvent
Le tableau ci-dessous recense les membres de la classe GestureEvent pris en charge par ActionScript 3.0 et Flash Lite 4.
Nom du membre ActionScript 3.0 Flash Lite 4
altKey : Boolean Oui Non
clone():Event Oui Oui
commandKey : Boolean Oui Non
controlKey : Boolean Oui Non
ctrlKey : Boolean Oui Non
84
GestureEvent(type:String, bubbles:Boolean = true,
cancelable:Boolean = false, phase:String = null, localX:Number = 0,
localY:Number = 0, ctrlKey:Boolean = false, altKey:Boolean = false,
shiftKey:Boolean = false)
GESTURE_TWO_FINGER_TAP : String = "gestureTwoFingerTap" Oui Oui
localX : Number Oui Oui
localY : Number Oui Oui
phase : String Oui Oui
shiftKey : Boolean Oui Non
stageX : Number Oui Oui
stageY : Number Oui Oui
toString():String Oui Oui
updateAfterEvent():void Oui Oui
Oui Oui
GesturePhase
Le tableau ci-dessous recense les membres de la classe GesturePhase pris en charge par ActionScript 3.0 et Flash Lite 4.
Nom du membre ActionScript 3.0 Flash Lite 4
ALL : String = "all" Oui Non
BEGIN : String = "begin" Oui Oui
END : String = "end" Oui Oui
UPDATE : String = "update" Oui Oui
GradientType
Le tableau ci-dessous recense les membres de la classe GradientType pris en charge par ActionScript 3.0 et Flash Lite 4.
Nom du membre ActionScript 3.0 Flash Lite 4
LINEAR : String = "linear" Oui Oui
RADIAL : String = "radial" Oui Oui
Page 88

Dernière mise à jour le 29/4/2010
DÉVELOPPEMENT D’APPLICATIONS FLASH LITE 4
Présentation du code ActionScript pour Flash Lite 4
GraphicElement
Le tableau ci-dessous recense les membres de la classe GraphicElement pris en charge par ActionScript 3.0 et Flash
Lite 4.
Nom du membre ActionScript 3.0 Flash Lite 4
elementHeight : Number Oui Oui
elementWidth : Number Oui Oui
graphic : DisplayObject Oui Oui
85
GraphicElement(graphic:DisplayObject = null,
elementWidth:Number = 15.0, elementHeight:Number = 15.0,
elementFormat:ElementFormat = null, eventMirror:EventDispatcher
= null, textRotation:String = "rotate0")
Oui Oui
Graphics
Le tableau ci-dessous recense les membres de la classe Graphics pris en charge par ActionScript 3.0 et Flash Lite 4.
Nom du membre ActionScript 3.0 Flash Lite 4
beginBitmapFill(bitmap:BitmapData, matrix:Matrix = null,
repeat:Boolean = true, smooth:Boolean = false):void
beginFill(color:uint, alpha:Number = 1.0):void Oui Oui
beginGradientFill(type:String, colors:Array, alphas:Array,
ratios:Array, matrix:Matrix = null, spreadMethod:String = "pad",
interpolationMethod:String = "rgb", focalPointRatio:Number =
0):void
beginShaderFill(shader:Shader, matrix:Matrix = null):void Oui Non
clear():void Oui Oui
copyFrom(sourceGraphics:Graphics):void Oui Oui
curveTo(controlX:Number, controlY:Number, anchorX:Number,
anchorY:Number):void
Oui Oui
Oui Oui
Oui Oui
drawCircle(x:Number, y:Number, radius:Number):void Oui Oui
drawEllipse(x:Number, y:Number, width:Number,
height:Number):void
drawGraphicsData(graphicsData:Vector.<IGraphicsData>):void Oui Non
drawPath(commands:Vector.<int>, data:Vector.<Number>,
winding:String = "evenOdd"):void
drawRect(x:Number, y:Number, width:Number,
height:Number):void
drawRoundRect(x:Number, y:Number, width:Number,
height:Number, ellipseWidth:Number, ellipseHeight:Number =
NaN):void
drawTriangles(vertices:Vector.<Number>, indices:Vector.<int> =
null, uvtData:Vector.<Number> = null, culling:String =
"none"):void
endFill():void Oui Oui
Oui Oui
Oui Non
Oui Oui
Oui Oui
Oui Non
Page 89

Dernière mise à jour le 29/4/2010
Nom du membre ActionScript 3.0 Flash Lite 4
DÉVELOPPEMENT D’APPLICATIONS FLASH LITE 4
Présentation du code ActionScript pour Flash Lite 4
86
lineBitmapStyle(bitmap:BitmapData, matrix:Matrix = null,
repeat:Boolean = true, smooth:Boolean = false):void
lineGradientStyle(type:String, colors:Array, alphas:Array,
ratios:Array, matrix:Matrix = null, spreadMethod:String = "pad",
interpolationMethod:String = "rgb", focalPointRatio:Number =
0):void
lineShaderStyle(shader:Shader, matrix:Matrix = null):void Oui Non
lineStyle(thickness:Number = NaN, color:uint = 0, alpha:Number =
1.0, pixelHinting:Boolean = false, scaleMode:String = "normal",
caps:String = null, joints:String = null, miterLimit:Number = 3):void
lineTo(x:Number, y:Number):void Oui Oui
moveTo(x:Number, y:Number):void Oui Oui
Oui Non
Oui Non
Oui Partielle
GroupElement
Le tableau ci-dessous recense les membres de la classe GroupElement pris en charge par ActionScript 3.0 et Flash
Lite 4.
Nom du membre ActionScript 3.0 Flash Lite 4
elementCount : int Oui Oui
getElementAt(index:int):ContentElement Oui Oui
getElementAtCharIndex(charIndex:int):ContentElement Oui Oui
getElementIndex(element:ContentElement):int Oui Oui
GroupElement(elements:Vector.<ContentElement> = null,
elementFormat:ElementFormat = null, eventMirror:EventDispatcher
= null, textRotation:String = "rotate0")
groupElements(beginIndex:int, endIndex:int):GroupElement Oui Oui
mergeTextElements(beginIndex:int,
endIndex:int):flash.text.engine:TextElement
replaceElements(beginIndex:int, endIndex:int,
newElements:Vector.<ContentElement>):Vector.<ContentElement>
setElements(value:Vector.<ContentElement>):void Oui Oui
splitTextElement(elementIndex:int,
splitIndex:int):flash.text.engine:TextElement
ungroupElements(groupIndex:int):void Oui Oui
Oui Oui
Oui Oui
Oui Oui
Oui Oui
HTTPStatusEvent
Le tableau ci-dessous recense les membres de la classe HTTPStatusEvent pris en charge par ActionScript 3.0 et Flash
Lite 4.
Page 90

Dernière mise à jour le 29/4/2010
Nom du membre ActionScript 3.0 Flash Lite 4
clone():Event Oui Oui
DÉVELOPPEMENT D’APPLICATIONS FLASH LITE 4
Présentation du code ActionScript pour Flash Lite 4
87
HTTPStatusEvent(type:String, bubbles:Boolean = false,
cancelable:Boolean = false, status:int = 0)
HTTP_STATUS : String = "httpStatus" Oui Oui
status : int Oui Oui
toString():String Oui Oui
Oui Oui
IBitmapDrawable
Pour plus d’informations sur l’interface IBitmapDrawable que prennent en charge ActionScript 3.0 et Flash Lite 4, voir
Adobe ActionScript 0 Reference for the Adobe Flash Platform.
ID3Info
Le tableau ci-dessous recense les membres de la classe ID3Info pris en charge par ActionScript 3.0 et Flash Lite 4.
Nom du membre ActionScript 3.0 Flash Lite 4
album : String Oui Oui
artist : String Oui Oui
comment : String Oui Oui
genre : String Oui Oui
songName : String Oui Oui
track : String Oui Oui
year : String Oui Oui
IDataInput
Le tableau ci-dessous recense les membres de l’interface IDataInput pris en charge par ActionScript 3.0 et Flash Lite 4.
Nom du membre ActionScript 3.0 Flash Lite 4
bytesAvailable : uint Oui Oui
endian : String Oui Oui
objectEncoding : uint Oui Oui
readBoolean():Boolean Oui Oui
readByte():int Oui Oui
readBytes(bytes:ByteArray, offset:uint = 0, length:uint = 0):void Oui Oui
readDouble():Number Oui Oui
readFloat():Number Oui Oui
readInt():int Oui Oui
readMultiByte(length:uint, charSet:String):String Oui Oui
Page 91

Dernière mise à jour le 29/4/2010
Nom du membre ActionScript 3.0 Flash Lite 4
readObject():* Oui Oui
readShort():int Oui Oui
readUnsignedByte():uint Oui Oui
readUnsignedInt():uint Oui Oui
readUnsignedShort():uint Oui Oui
readUTF():String Oui Ye
readUTFBytes(length:uint):String Oui Oui
DÉVELOPPEMENT D’APPLICATIONS FLASH LITE 4
Présentation du code ActionScript pour Flash Lite 4
IDataOutput
Le tableau ci-dessous recense les membres de l’interface IDataOutput pris en charge par ActionScript 3.0 et Flash
Lite 4.
Nom du membre ActionScript 3.0 Flash Lite 4
endian : String Oui Oui
88
objectEncoding : uint Oui Oui
writeBoolean(value:Boolean):void Oui Oui
writeByte(value:int):void Oui Oui
writeBytes(bytes:ByteArray, offset:uint = 0, length:uint = 0):void Oui Oui
writeDouble(value:Number):void Oui Oui
writeFloat(value:Number):void Oui Oui
writeInt(value:int):void Oui Oui
writeMultiByte(value:String, charSet:String):void Oui Oui
writeObject(object:*):void Oui Oui
writeShort(value:int):void Oui Oui
writeUnsignedInt(value:uint):void Oui Oui
writeUTF(value:String):void Oui Oui
writeUTFBytes(value:String):void Oui Oui
IDynamicPropertyOutput
Le tableau ci-dessous recense les membres de l’interface IDynamicPropertyOutput pris en charge par ActionScript 3.0
et Flash Lite 4.
Nom du membre ActionScript 3.0 Flash Lite 4
writeDynamicProperty(name:String,
value:*):void
Oui Oui
Page 92

Dernière mise à jour le 29/4/2010
DÉVELOPPEMENT D’APPLICATIONS FLASH LITE 4
Présentation du code ActionScript pour Flash Lite 4
IDynamicPropertyWriter
Le tableau ci-dessous recense les membres de l’interface IDynamicPropertyWriter pris en charge par ActionScript 3.0
et Flash Lite 4.
Nom du membre ActionScript 3.0 Flash Lite 4
89
writeDynamicProperties(obj:Object,
output:IDynamicPropertyOutput):voi
d
Oui Oui
IEventDispatcher
Le tableau ci-dessous recense les membres de l’interface IEventDispatcher pris en charge par ActionScript 3.0 et Flash
Lite 4.
Nom du membre ActionScript 3.0 Flash Lite 4
addEventListener(type:String, listener:Function, useCapture:Boolean
= false, priority:int = 0, useWeakReference:Boolean = false):void
dispatchEvent(event:Event):Boolean Oui Oui
hasEventListener(type:String):Boolean Oui Oui
removeEventListener(type:String, listener:Function,
useCapture:Boolean = false):void
willTrigger(type:String):Boolean Oui Oui
Oui Oui
Oui Oui
IExternalizable
Le tableau ci-dessous recense les membres de l’interface IExternalizable pris en charge par ActionScript 3.0 et Flash
Lite 4.
Nom du membre ActionScript 3.0 Flash Lite 4
readExternal(input:IDataInput):void Oui Oui
writeExternal(output:IDataOutput):voidOui Oui
IllegalOperationError
Le tableau ci-dessous recense les membres de la classe IllegalOperationError pris en charge par ActionScript 3.0 et
Flash Lite 4.
Nom du membre ActionScript 3.0 Flash Lite 4
IllegalOperationError(message:String
= "")
Oui Oui
IMEEvent
Le tableau ci-dessous recense les membres de la classe IMEEvent pris en charge par ActionScript 3.0 et Flash Lite 4.
Page 93
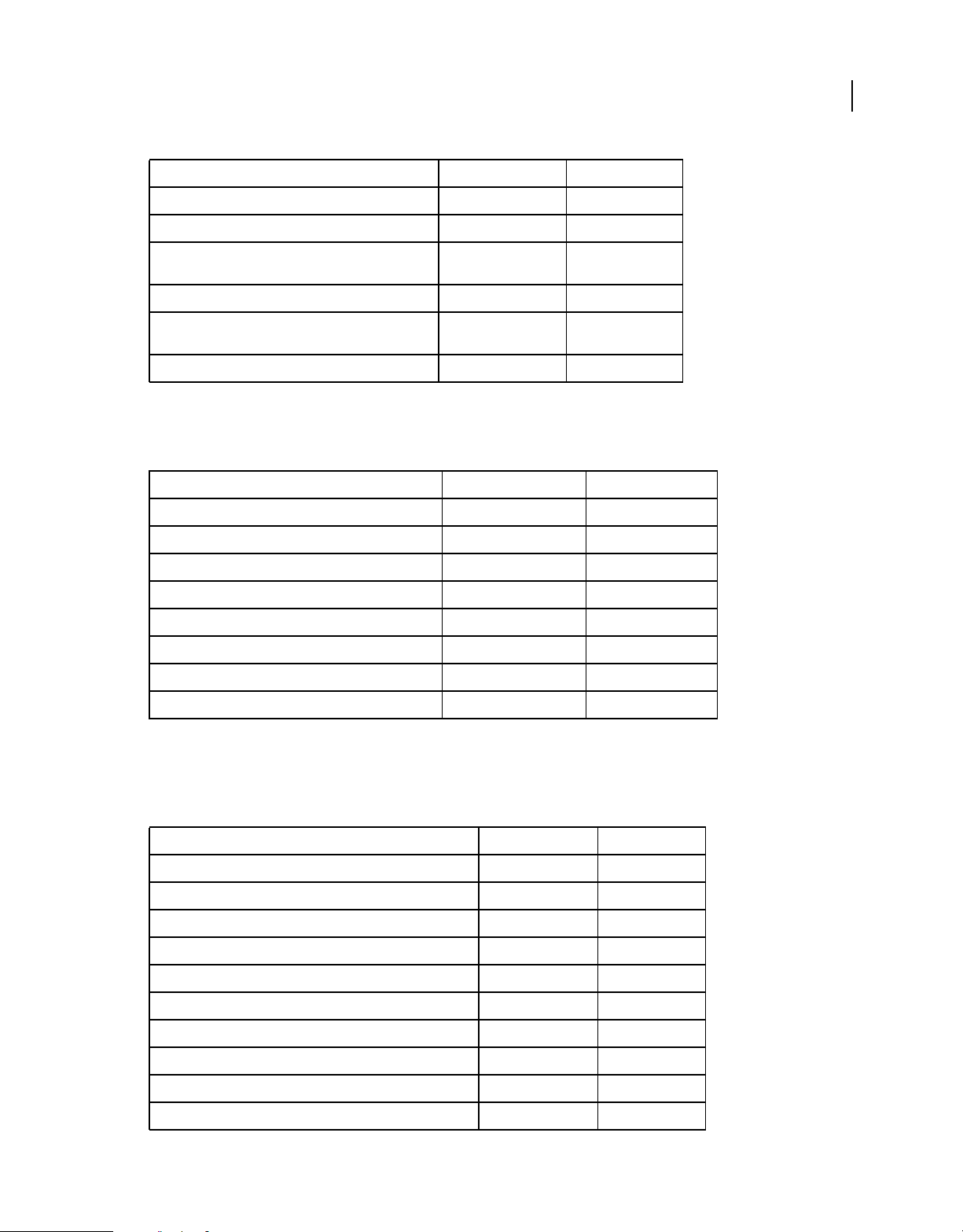
Dernière mise à jour le 29/4/2010
Nom du membre ActionScript 3.0 Flash Lite 4
clone():Event Oui Oui
imeClient : IIMEClient Oui Non
DÉVELOPPEMENT D’APPLICATIONS FLASH LITE 4
Présentation du code ActionScript pour Flash Lite 4
90
IMEEvent(type:String, bubbles:Boolean = false,
cancelable:Boolean = false, text:String = "")
IME_COMPOSITION : String = "imeComposition" Oui Oui
IME_START_COMPOSITION : String =
"imeStartComposition"
toString():String Oui Oui
Oui Oui
Oui Non
int
Le tableau ci-dessous recense les membres de la classe int pris en charge par ActionScript 3.0 et Flash Lite 4.
Nom du membre ActionScript 3.0 Flash Lite 4
int(num:Object) Oui Oui
MAX_VALUE : int = 2147483648 Oui Oui
MIN_VALUE : int = -2147483648 Oui Oui
toExponential(fractionDigits:uint):String Oui Oui
toFixed(fractionDigits:uint):String Oui Oui
toPrecision(precision:uint):String Oui Oui
toString(radix:uint):String Oui Oui
valueOf():int Oui Oui
InteractiveObject
Le tableau ci-dessous recense les membres de la classe InteractiveObject pris en charge par ActionScript 3.0 et Flash
Lite 4.
Nom du membre ActionScript 3.0 Flash Lite 4
clear Oui Oui
click Oui Oui
contextMenu : ContextMenu Oui Non
copy Oui Non
cut Oui Non
doubleClick Oui Non
doubleClickEnabled : Boolean Oui Non
focusIn Oui Oui
focusOut Oui Oui
focusRect : Object Oui Oui
Page 94

Dernière mise à jour le 29/4/2010
Nom du membre ActionScript 3.0 Flash Lite 4
InteractiveObject() Oui Oui
keyDown Oui Oui
keyFocusChange Oui Oui
keyUp Oui Oui
mouseDown Oui Oui
mouseEnabled : Boolean Oui Oui
mouseFocusChange Oui Oui
mouseMove Oui Oui
mouseOut Oui Oui
mouseOver Oui Oui
mouseUp Oui Oui
mouseWheel Oui Non
paste Oui Non
DÉVELOPPEMENT D’APPLICATIONS FLASH LITE 4
Présentation du code ActionScript pour Flash Lite 4
91
rollOut Oui Oui
rollOver Oui Oui
selectAll Oui Non
tabChildrenChange Oui Non
tabEnabled : Boolean Oui Non
tabEnabledChange Oui Non
tabIndex : int Oui Non
tabIndexChange Oui Non
InvalidSWFError
Le tableau ci-dessous recense les membres de la classe InvalidSWFError pris en charge par ActionScript 3.0 et Flash
Lite 4.
Nom du membre ActionScript 3.0 Flash Lite 4
InvalidSWFError(message:String = "",
id:int = 0)
Oui Oui
IOError
Le tableau ci-dessous recense les membres de la classe IOError pris en charge par ActionScript 3.0 et Flash Lite 4.
Nom du membre ActionScript 3.0 Flash Lite 4
IOError(message:String = "") Oui Oui
Page 95

Dernière mise à jour le 29/4/2010
DÉVELOPPEMENT D’APPLICATIONS FLASH LITE 4
Présentation du code ActionScript pour Flash Lite 4
IOErrorEvent
Le tableau ci-dessous recense les membres de la classe IOErrorEvent pris en charge par ActionScript 3.0 et Flash Lite 4.
Nom du membre ActionScript 3.0 Flash Lite 4
clone():Event Oui Oui
92
IOErrorEvent(type:String, bubbles:Boolean = false,
cancelable:Boolean = false, text:String = "")
IO_ERROR : String = "ioError" Oui Oui
toString():String Oui Oui
Oui Oui
JPEGLoaderContext
Le tableau ci-dessous recense les membres de la classe JPEGLoaderContext pris en charge par ActionScript 3.0 et Flash
Lite 4.
Nom du membre ActionScript 3.0 Flash Lite 4
deblockingFilter : Number = 0.0 Oui Oui
JPEGLoaderContext(deblockingFilter:Number = 0.0,
checkPolicyFile:Boolean = false,
applicationDomain:ApplicationDomain = null,
securityDomain:SecurityDomain = null)
Oui Oui
JustificationStyle
Le tableau ci-dessous recense les membres de la classe JustificationStyle pris en charge par ActionScript 3.0 et Flash
Lite 4.
Nom du membre ActionScript 3.0 Flash Lite 4
PRIORITIZE_LEAST_ADJUSTMENT : String =
"prioritizeLeastAdjustment"
PUSH_IN_KINSOKU : String = "pushInKinsoku" Oui Oui
PUSH_OUT_ONLY : String = "pushOutOnly" Oui Oui
Oui Oui
Kerning
Le tableau ci-dessous recense les membres de la classe Kerning pris en charge par ActionScript 3.0 et Flash Lite 4.
Nom du membre ActionScript 3.0 Flash Lite 4
AUTO : String = "auto" Oui Oui
OFF : String = "off" Oui Oui
ON : String = "on" Oui Oui
Keyboard
Le tableau ci-dessous recense les membres de la classe Keyboard pris en charge par ActionScript 3.0 et Flash Lite 4.
Page 96

Dernière mise à jour le 29/4/2010
Nom du membre ActionScript 3.0 Flash Lite 4
BACKSPACE : uint = 8 Oui Oui
capsLock : Boolean Oui Oui
CAPS_LOCK : uint = 20 Oui Oui
CONTROL : uint = 17 Oui Oui
DELETE : uint = 46 Oui Oui
DOWN : uint = 40 Oui Oui
END : uint = 35 Oui Oui
ENTER : uint = 13 Oui Oui
ESCAPE : uint = 27 Oui Oui
F1 : uint = 112 Oui Oui
F10 : uint = 121 Oui Oui
F11 : uint = 122 Oui Oui
F12 : uint = 123 Oui Oui
DÉVELOPPEMENT D’APPLICATIONS FLASH LITE 4
Présentation du code ActionScript pour Flash Lite 4
93
F13 : uint = 124 Oui Oui
F14 : uint = 125 Oui Oui
F15 : uint = 126 Oui Oui
F2 : uint = 113 Oui Oui
F3 : uint = 114 Oui Oui
F4 : uint = 115 Oui Oui
F5 : uint = 116 Oui Oui
F6 : uint = 117 Oui Oui
F7 : uint = 118 Oui Oui
F8 : uint = 119 Oui Oui
F9 : uint = 120 Oui Oui
hasVirtualKeyboard : Boolean Oui Non
HOME : uint = 36 Oui Oui
INSERT : uint = 45 Oui Oui
isAccessible():Boolean Oui Non
LEFT : uint = 37 Oui Oui
numLock : Boolean Oui Oui
NUMPAD_0 : uint = 96 Oui Oui
NUMPAD_1 : uint = 97 Oui Oui
NUMPAD_2 : uint = 98 Oui Oui
NUMPAD_3 : uint = 99 Oui Oui
Page 97

Dernière mise à jour le 29/4/2010
Nom du membre ActionScript 3.0 Flash Lite 4
NUMPAD_4 : uint = 100 Oui Oui
NUMPAD_5 : uint = 101 Oui Oui
NUMPAD_6 : uint = 102 Oui Oui
NUMPAD_7 : uint = 103 Oui Oui
NUMPAD_8 : uint = 104 Oui Oui
NUMPAD_9 : uint = 105 Oui Oui
NUMPAD_ADD : uint = 107 Oui Oui
NUMPAD_DECIMAL : uint = 110 Oui Oui
NUMPAD_DIVIDE : uint = 111 Oui Oui
NUMPAD_ENTER : uint = 108 Oui Oui
NUMPAD_MULTIPLY : uint = 106 Oui Oui
NUMPAD_SUBTRACT : uint = 109 Oui Oui
PAGE_DOWN : uint = 34 Oui Oui
DÉVELOPPEMENT D’APPLICATIONS FLASH LITE 4
Présentation du code ActionScript pour Flash Lite 4
94
PAGE_UP : uint = 33 Oui Oui
physicalKeyboardType : String Oui Non
RIGHT : uint = 39 Oui Oui
SHIFT : uint = 16 Oui Oui
SPACE : uint = 32 Oui Oui
TAB : uint = 9 Oui Oui
UP : uint = 38 Oui Oui
KeyboardAutomationAction
Le tableau ci-dessous recense les membres de la classe KeyboardAutomationAction pris en charge par ActionScript 3.0
et Flash Lite 4.
Nom du membre ActionScript 3.0 Flash Lite 4
KeyboardAutomationAction(type:String, keyCode:uint = 0) Oui Oui
IOErrorEvent(type:String, bubbles:Boolean = false,
cancelable:Boolean = false, text:String = "")
IO_ERROR : String = "ioError" Oui Oui
toString():String Oui Oui
Oui Oui
KeyboardEvent
Le tableau ci-dessous recense les membres de la classe KeyboardEvent pris en charge par ActionScript 3.0 et Flash
Lite 4.
Page 98

Dernière mise à jour le 29/4/2010
Nom du membre ActionScript 3.0 Flash Lite 4
altKey : Boolean Oui Non
charCode : uint Oui Oui
clone():Event Oui Oui
ctrlKey : Boolean Oui Non
DÉVELOPPEMENT D’APPLICATIONS FLASH LITE 4
Présentation du code ActionScript pour Flash Lite 4
95
KeyboardEvent(type:String, bubbles:Boolean = true,
cancelable:Boolean = false, charCode:uint = 0, keyCode:uint = 0,
keyLocation:uint = 0, ctrlKey:Boolean = false, altKey:Boolean = false,
shiftKey:Boolean = false)
keyCode : uint Oui Oui
KEY_DOWN : String = "keyDown" Oui Oui
keyLocation : uint Oui Oui
KEY_UP : String = "keyUp" Oui Oui
shiftKey : Boolean Oui Non
toString():String Oui Oui
updateAfterEvent():void Oui Non
Oui Oui
LigatureLevel
Le tableau ci-dessous recense les membres de la classe LigatureLevel pris en charge par ActionScript 3.0 et Flash Lite 4.
Nom du membre ActionScript 3.0 Flash Lite 4
COMMON : String = "common" Oui Oui
EXOTIC : String = "exotic" Oui Oui
MINIMUM : String = "minimum" Oui Oui
NONE : String = "none" Oui Oui
UNCOMMON : String = "uncommon" Oui Oui
LineJustification
Le tableau ci-dessous recense les membres de la classe LineJustification pris en charge par ActionScript 3.0 et Flash
Lite 4.
Nom du membre ActionScript 3.0 Flash Lite 4
ALL_BUT_LAST : String = "allButLast" Oui Oui
ALL_INCLUDING_LAST : String = "allIncludingLast" Oui Oui
UNJUSTIFIED : String = "unjustified" Oui Oui
Loader
Le tableau ci-dessous recense les membres de la classe Loader pris en charge par ActionScript 3.0 et Flash Lite 4.
Page 99

Dernière mise à jour le 29/4/2010
Nom du membre ActionScript 3.0 Flash Lite 4
close():void Oui Oui
content : DisplayObject Oui Oui
contentLoaderInfo : LoaderInfo Oui Oui
load(request:URLRequest, context:LoaderContext = null):void Oui Oui
loadBytes(bytes:ByteArray, context:LoaderContext = null):void Oui Oui
Loader() Oui Oui
uncaughtErrorEvents : UncaughtErrorEvents Oui Non
unload():void Oui Oui
unloadAndStop(gc:Boolean = true):void Oui Oui
DÉVELOPPEMENT D’APPLICATIONS FLASH LITE 4
Présentation du code ActionScript pour Flash Lite 4
LoaderContext
Le tableau ci-dessous recense les membres de la classe LoaderContext pris en charge par ActionScript 3.0 et Flash
Lite 4.
96
Nom du membre ActionScript 3.0 Flash Lite 4
applicationDomain : ApplicationDomain = null Oui Oui
checkPolicyFile : Boolean = false Oui Oui
LoaderContext(checkPolicyFile:Boolean = false,
applicationDomain:ApplicationDomain = null,
securityDomain:SecurityDomain = null)
securityDomain : SecurityDomain = null Oui Oui
Oui Oui
LoaderInfo
Le tableau ci-dessous recense les membres de la classe LoaderInfo pris en charge par ActionScript 3.0 et Flash Lite 4.
Nom du membre ActionScript 3.0 Flash Lite 4
actionScriptVersion : uint Oui Oui
applicationDomain : ApplicationDomain Oui Oui
bytes : ByteArray Oui Oui
bytesLoaded : uint Oui Oui
bytesTotal : uint Oui Oui
childAllowsParent : Boolean Oui Oui
complete Oui Oui
content : DisplayObject Oui Oui
contentType : String Oui Oui
frameRate : Number Oui Oui
getLoaderInfoByDefinition(object:Object):LoaderInfo Oui Oui
Page 100

Dernière mise à jour le 29/4/2010
Nom du membre ActionScript 3.0 Flash Lite 4
height : int Oui Oui
httpStatus Oui Oui
init Oui Oui
ioError Oui Oui
loader : Loader Oui Oui
loaderURL : String Oui Oui
open Oui Oui
parameters : Object Oui Oui
parentAllowsChild : Boolean Oui Oui
progress Oui Oui
sameDomain : Boolean Oui Oui
sharedEvents : EventDispatcher Oui Oui
swfVersion : uint Oui Oui
DÉVELOPPEMENT D’APPLICATIONS FLASH LITE 4
Présentation du code ActionScript pour Flash Lite 4
97
uncaughtErrorEvents : UncaughtErrorEvents Oui Non
unload Oui Oui
url : String Oui Oui
width : int Oui Oui
LocalConnection
Le tableau ci-dessous recense les membres de la classe LocalConnection pris en charge par ActionScript 3.0 et Flash
Lite 4.
Nom du membre ActionScript 3.0 Flash Lite 4
allowDomain(... domains):void Oui Oui
allowInsecureDomain(... domains):void Oui Oui
asyncError Oui Oui
client : Object Oui Oui
close():void Oui Oui
connect(connectionName:String):void Oui Oui
domain : String Oui Oui
isPerUser : Boolean Oui Non
isSupported : Boolean Oui Non
LocalConnection() Oui Oui
 Loading...
Loading...