Page 1
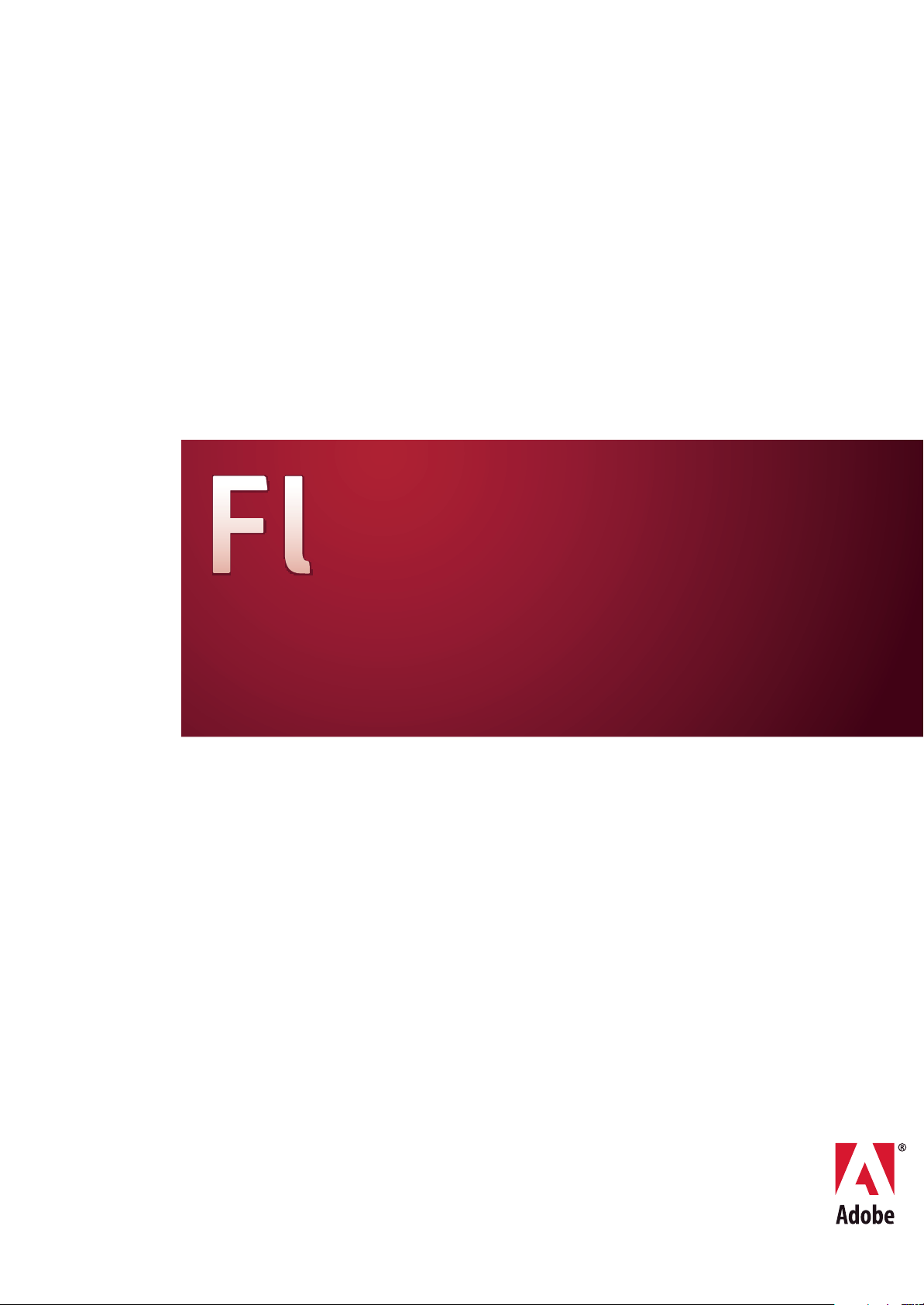
®
ADOBE
FLASH® CS3
PROFESSIONAL
GUIDE DE L’UTILISATEUR
Page 2
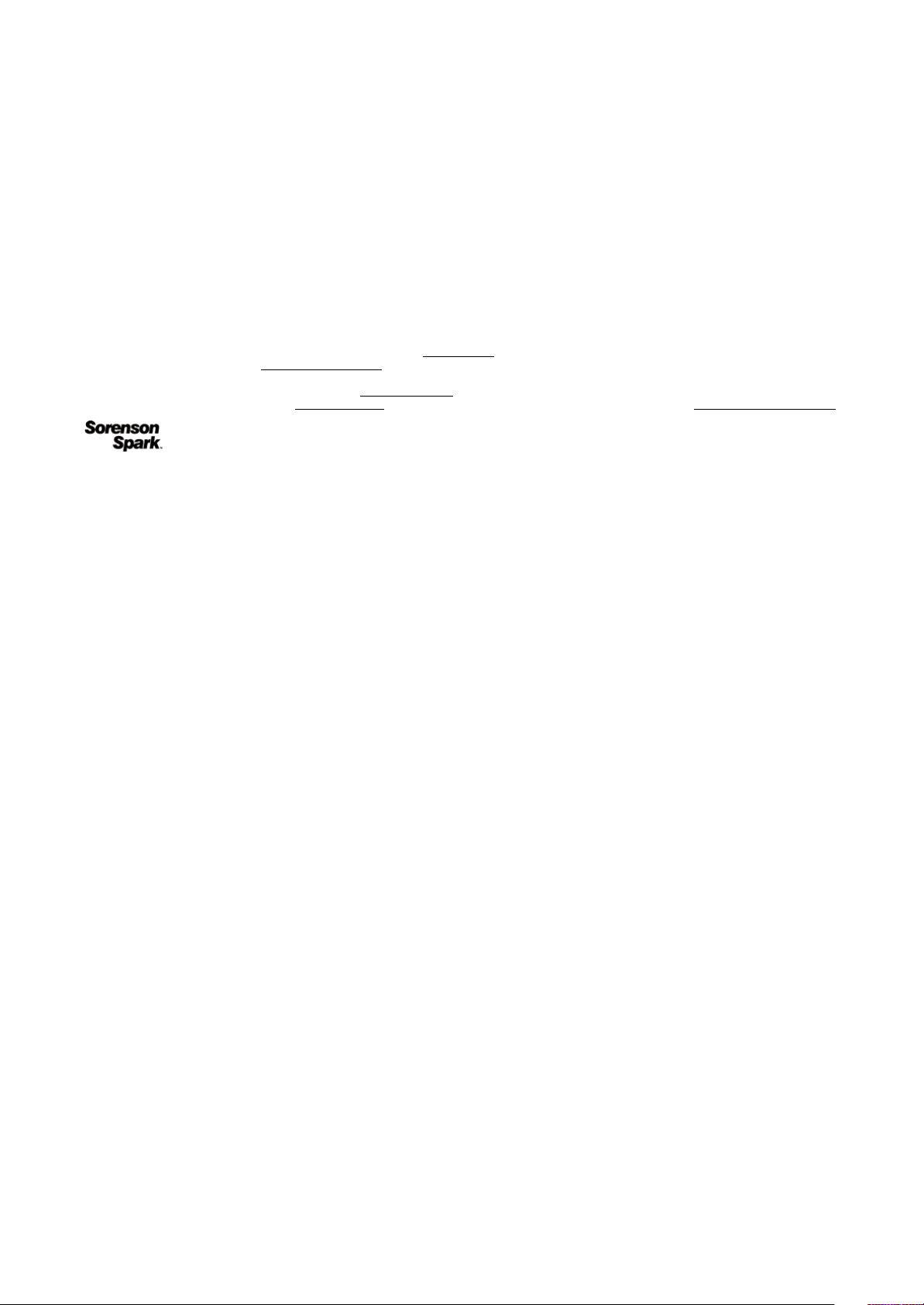
Copyright
© 2007 Adobe Systems Incorporated. Tous droits réservés.
Adobe® Flash® CS3 Professional - Guide de l'utilisateur
Si le présent guide est fourni avec un logiciel régi par un contrat d'utilisateur final, ce guide ainsi que le logiciel qui y est décrit, sont fournis sous licence et peuvent être utilisés
ou copiés uniquement en conformité avec les conditions de cette licence. Sauf indication expresse dans le contrat de licence, aucune partie de ce guide ne peut être reproduite,
stockée dans un système d'extraction ni transmise de quelque manière que soit, électronique, mécanique, par enregistrement ou autre, sans l'accord écrit préalable d'Adobe
Systems Incorporated.Il est important de noter que le contenu du présent guide est protégé par la loi sur les droits d'auteur, même s'il n'est pas distribué avec un logiciel régi par
un contrat de licence d'utilisateur final.
Le contenu de ce guide est fourni à titre d'information uniquement ; il peut faire l'objet de modifications sans préavis et ne saurait être considéré comme un engagement
quelconque dela part d'Adobe Systems Incorporated. Adobe Systems Incorporated déclinetouteresponsabilité quant aux erreurs ouimprécisions susceptibles d'apparaàtre dans
les informations que présente ce guide.
Il est important de se rappeler que certaines illustrations ou images que vous souhaitez incluredans votre projet peuvent être protégées par leslois de copyright. L'inclusion sans
autorisation detels éléments dans vos propres travaux peutporter atteinte aux droitsdu détenteur de ce copyright. Veillez àobtenir toutes les autorisations nécessaires auprèsde
ce dernier.
Toutes les références aux noms de sociétés dans les exemples de modèles sont fournies à titre d'illustration uniquement et ne visent aucune entreprise existante.
Adobe, le logo Adobe, Adobe Premiere, ActionScript, ColdFusion, Director, Fireworks, Flash, Flash Lite, FreeHand, Illustrator et Photoshop sont des marques déposées ou des
marques de commerce d'Adobe Systems Incorporated aux Etats-Unis et/ou dans d'autres pays.
ActiveX et Windows sont des marques de commerce ou des marques déposées de Microsoft Corporation aux Etats-Unis et dans d'autres pays. Macintosh est une marque
commerciale d'Apple Computer, Inc., déposée aux Etats-Unis et dans d'autres pays. Les autres marques commerciales appartiennent à leurs propriétaires respectifs.
Ce produit contient du logiciel développé par la Apache Software Foundation (
Fraunhofer IIS et Thomson Multimedia (
http://www.iis.fhg.de/amm/). Vous ne pouvez pas utiliser l'audio compressé MP3 dans le logiciel pour des diffusions en direct. Si vous
www.apache.org). technologie MPEG Layer-3 de compression audio utilisée sous licence de
avez besoin d'un décodeur MP3 pour des diffusions en direct, il est de votre responsabilité d'obtenir cette licence de technologie MP3. La technologie de compression et de
décompressiondu discours estsous licence de Nellymoser, Inc. (
2005 On2Technologies,Inc.Tousdroitsréservés.
http://www.on2.com.CeproduitcontientlelogicieldéveloppéparleOpenSymphonyGroup(http://www.opensymphony.com/)
www.nellymoser.com) Flash CS3 video fonctionne à l'aide de la technologie vidéode On2 TrueMotion. © 1992-
Technologie de compression et décompression vidéo Sorenson Spark™ utilisée sous licence de Sorenson Media, Inc.
Adobe Systems Incorporated, 345 Park Avenue, San Jose, Californie 95110, Etats-Unis.
A l'attention desutilisateurs du Gouvernement des Etats-Unis. Ce logiciel et sa documentation sont des «articles commerciaux», conformémentà la définition de ce terme dans
le document 48 C.F.R. §2.101, comprenant d'une part un «logiciel informatique commercial» et d'autre part une «documentation de logiciel informatique commercial»,
conformément à la définition de ces termes dans le document 48 C.F.R. §12.212 ou 48 C.F.R. §227.7202, si approprié. Conformément aux documents 48 C.F.R. §12.212 ou 48
C.F.R. §§227.7202-1 à 227.7202-4, si approprié, le logiciel informatique commercial et la documentation de logiciel informatique commercial sont accordés sous licence aux
utilisateurs du Gouvernementdes Etats-Unis (a) uniquement en tant que produits commerciaux et (b) uniquement avec les droits accordés à tous les autres utilisateurs selon les
termes et conditions mentionnés dans le présent contrat. Les droits non publiés sont réservés conformément aux lois sur le copyright en vigueur aux Etats-Unis. Adobe accepte
de respecter toutes les lois applicables relatives à l'égalité des chances, y compris, s'il y a lieu, aux dispositions du décret 11246 et ses modifications, de la section 402 de la loi sur
l'aide à la réhabilitation des vétérans du Vietnam (Vietnam Era Veterans Readjustment Assistance Act) de 1974 (38 USC 4212), de la section 503 de la loi de réhabilitation
(Rehabilitation Act) de 1973 et ses modifications, et des règlements des articles 41 CFR 60-1 à60-60, 60-250 et 60-741. La clause relative aux mesures de discrimination positive
et les règlements énoncés dans la phrase précédente doivent être compris comme tels lorsqu'il y est fait référence.
Page 3
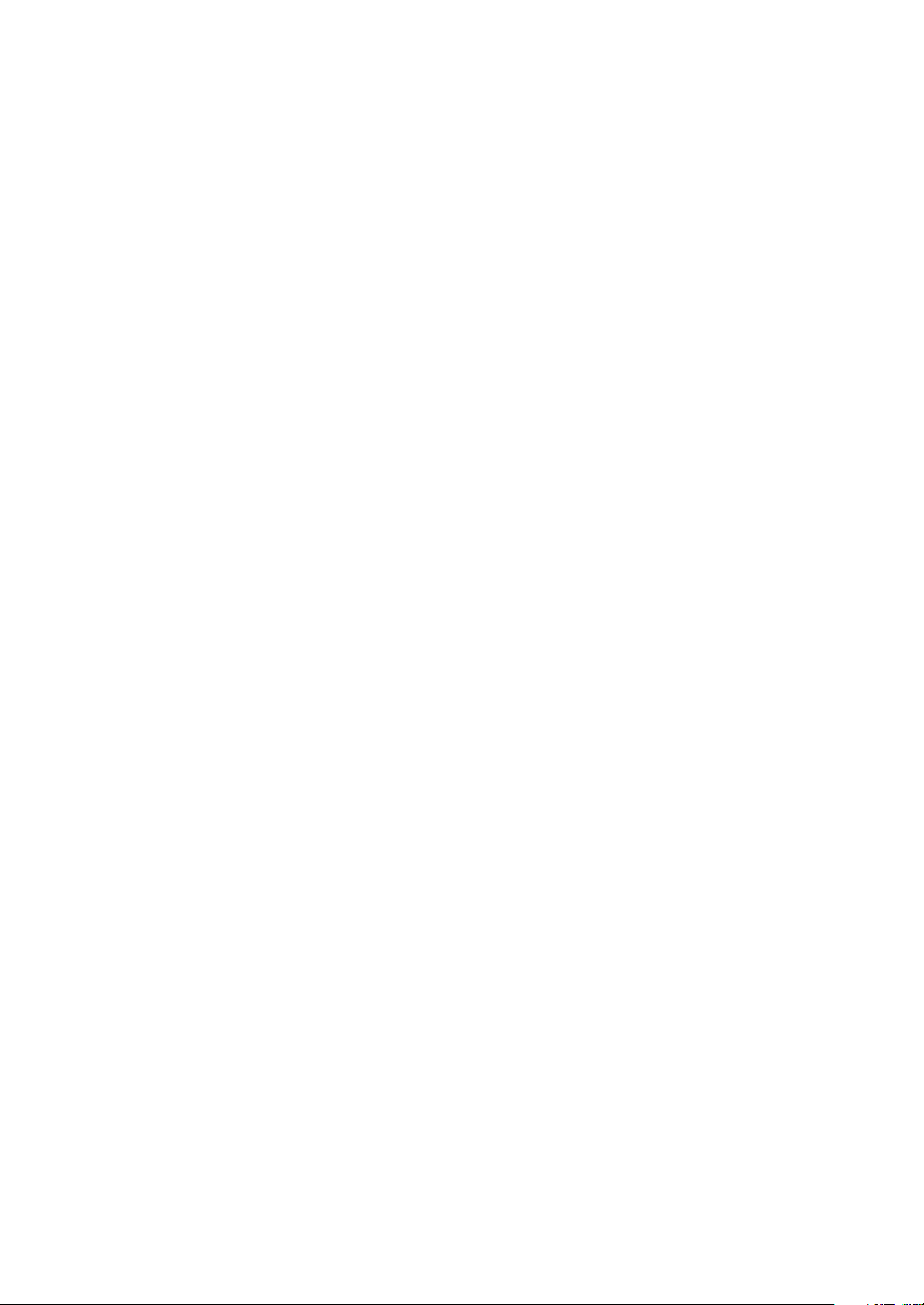
Sommaire
Chapitre 1 : Prise en main
Installation . . . . . . . . . . . . . . . . . . . . . . . . . . . . . . . . . . . . . . . . . . . . . . . . . . . . . . . . . . . . . . . . . . . . . . . . . . . . . . . . 1
Comment utiliser l’aide . . . . . . . . . . . . . . . . . . . . . . . . . . . . . . . . . . . . . . . . . . . . . . . . . . . . . . . . . . . . . . . . . . . . 2
Ressources . . . . . . . . . . . . . . . . . . . . . . . . . . . . . . . . . . . . . . . . . . . . . . . . . . . . . . . . . . . . . . . . . . . . . . . . . . . . . . . . 6
Nouveautés . . . . . . . . . . . . . . . . . . . . . . . . . . . . . . . . . . . . . . . . . . . . . . . . . . . . . . . . . . . . . . . . . . . . . . . . . . . . . . 12
Chapitre 2 : Espace de travail
Flux de travaux et espace de travail . . . . . . . . . . . . . . . . . . . . . . . . . . . . . . . . . . . . . . . . . . . . . . . . . . . . . . .15
Utilisation du panneau Scène et outils . . . . . . . . . . . . . . . . . . . . . . . . . . . . . . . . . . . . . . . . . . . . . . . . . . . .22
Le scénario . . . . . . . . . . . . . . . . . . . . . . . . . . . . . . . . . . . . . . . . . . . . . . . . . . . . . . . . . . . . . . . . . . . . . . . . . . . . . . .32
Utilisation des panneaux de programmation Flash . . . . . . . . . . . . . . . . . . . . . . . . . . . . . . . . . . . . . . . .39
Accessibilité dans l'espace de travail Flash . . . . . . . . . . . . . . . . . . . . . . . . . . . . . . . . . . . . . . . . . . . . . . . . .42
Annulation, rétablissement et historique . . . . . . . . . . . . . . . . . . . . . . . . . . . . . . . . . . . . . . . . . . . . . . . . . . 46
Automatisation des tâches à l'aide du menu Commandes . . . . . . . . . . . . . . . . . . . . . . . . . . . . . . . . . 48
iii
Chapitre 3 : Création et gestion des documents
Utilisation des documents Flash . . . . . . . . . . . . . . . . . . . . . . . . . . . . . . . . . . . . . . . . . . . . . . . . . . . . . . . . . .50
Création et prévisualisation d’un contenu mobile avec Adobe Device Central . . . . . . . . . . . . . .54
Utilisation de projets . . . . . . . . . . . . . . . . . . . . . . . . . . . . . . . . . . . . . . . . . . . . . . . . . . . . . . . . . . . . . . . . . . . . .58
Ajout de muiltimédias dans la bibliothèque . . . . . . . . . . . . . . . . . . . . . . . . . . . . . . . . . . . . . . . . . . . . . . .63
Utilisation de scénarios . . . . . . . . . . . . . . . . . . . . . . . . . . . . . . . . . . . . . . . . . . . . . . . . . . . . . . . . . . . . . . . . . . . 67
Utilisation des séquences . . . . . . . . . . . . . . . . . . . . . . . . . . . . . . . . . . . . . . . . . . . . . . . . . . . . . . . . . . . . . . . . . 72
Rechercher et remplacer, fonction . . . . . . . . . . . . . . . . . . . . . . . . . . . . . . . . . . . . . . . . . . . . . . . . . . . . . . . . 74
Modèles . . . . . . . . . . . . . . . . . . . . . . . . . . . . . . . . . . . . . . . . . . . . . . . . . . . . . . . . . . . . . . . . . . . . . . . . . . . . . . . . . 77
Chapitre 4 : Adobe Version Cue
Utilisation de Version Cue . . . . . . . . . . . . . . . . . . . . . . . . . . . . . . . . . . . . . . . . . . . . . . . . . . . . . . . . . . . . . . . . 80
Utilisation du serveur Version Cue . . . . . . . . . . . . . . . . . . . . . . . . . . . . . . . . . . . . . . . . . . . . . . . . . . . . . . . . 85
Utilisation des projets Version Cue . . . . . . . . . . . . . . . . . . . . . . . . . . . . . . . . . . . . . . . . . . . . . . . . . . . . . . . .90
Utilisation des fichiers dans Version Cue . . . . . . . . . . . . . . . . . . . . . . . . . . . . . . . . . . . . . . . . . . . . . . . . . . .95
Versions dans Version Cue . . . . . . . . . . . . . . . . . . . . . . . . . . . . . . . . . . . . . . . . . . . . . . . . . . . . . . . . . . . . . . .102
Modification et synchronisation des fichiers déconnectés . . . . . . . . . . . . . . . . . . . . . . . . . . . . . . . . .104
Administration du serveur Version Cue . . . . . . . . . . . . . . . . . . . . . . . . . . . . . . . . . . . . . . . . . . . . . . . . . . .106
Révisions de PDF Version Cue . . . . . . . . . . . . . . . . . . . . . . . . . . . . . . . . . . . . . . . . . . . . . . . . . . . . . . . . . . . .117
Chapitre 5 : Utilisation d'illustrations importées
Placement d'illustrations dans Flash . . . . . . . . . . . . . . . . . . . . . . . . . . . . . . . . . . . . . . . . . . . . . . . . . . . . . .124
Utilisation des fichiers AI Illustrator . . . . . . . . . . . . . . . . . . . . . . . . . . . . . . . . . . . . . . . . . . . . . . . . . . . . . . .131
Utilisation des fichiers PSD de Photoshop . . . . . . . . . . . . . . . . . . . . . . . . . . . . . . . . . . . . . . . . . . . . . . . .139
Images bitmap importées . . . . . . . . . . . . . . . . . . . . . . . . . . . . . . . . . . . . . . . . . . . . . . . . . . . . . . . . . . . . . . .146
Chapitre 6 : Tracé
Dessin - Principes de base . . . . . . . . . . . . . . . . . . . . . . . . . . . . . . . . . . . . . . . . . . . . . . . . . . . . . . . . . . . . . . .151
Utilisation des outils de dessin et de peinture de Flash . . . . . . . . . . . . . . . . . . . . . . . . . . . . . . . . . . . .156
Dessin avec l'outil Crayon . . . . . . . . . . . . . . . . . . . . . . . . . . . . . . . . . . . . . . . . . . . . . . . . . . . . . . . . . . . . . . . .163
Remodelage des lignes et des contours de formes . . . . . . . . . . . . . . . . . . . . . . . . . . . . . . . . . . . . . . . .168
Accrochage . . . . . . . . . . . . . . . . . . . . . . . . . . . . . . . . . . . . . . . . . . . . . . . . . . . . . . . . . . . . . . . . . . . . . . . . . . . . .171
Page 4
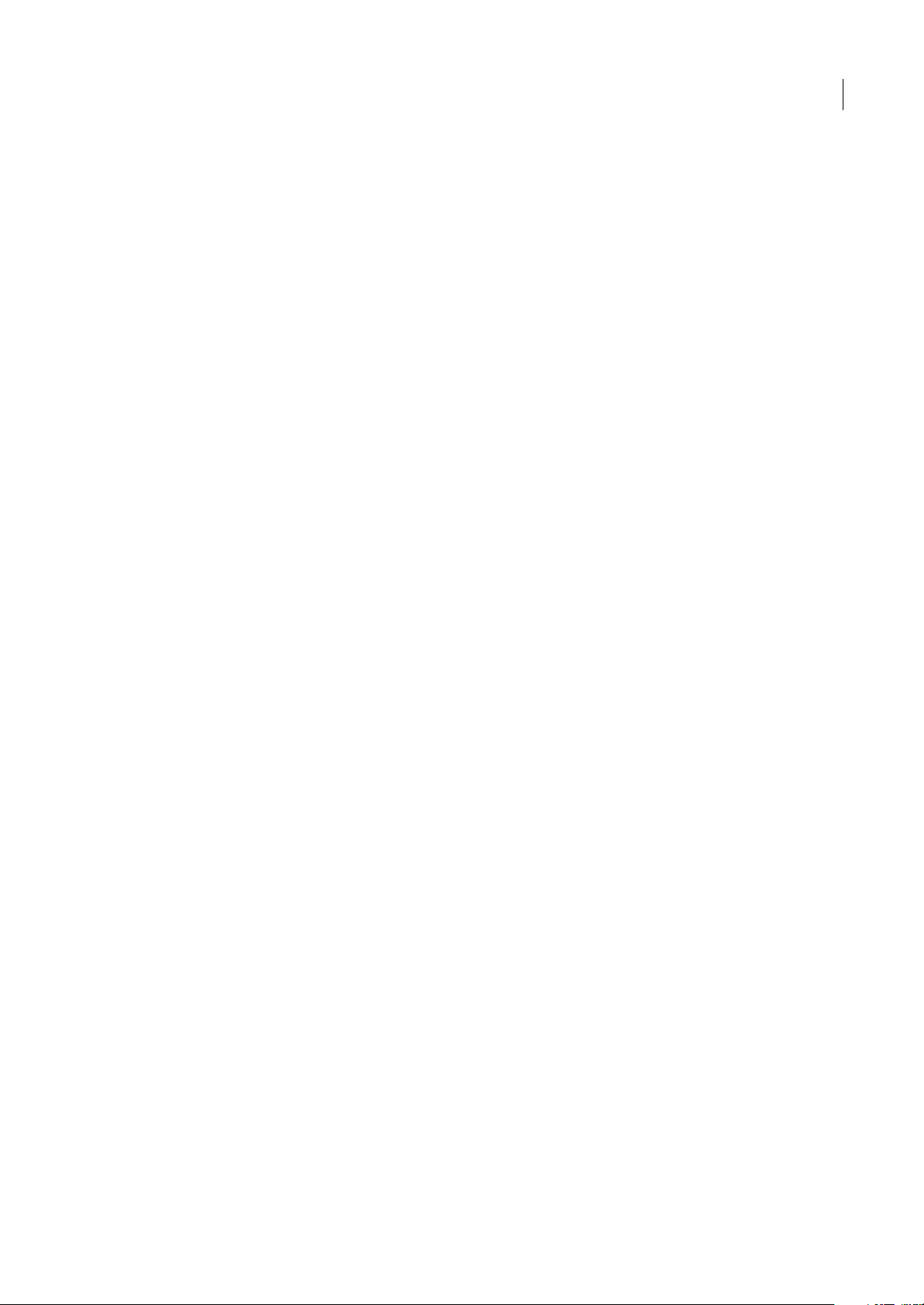
Chapitre 7 : Utilisation des couleurs, des traits et des remplissages
Utilisation des couleurs . . . . . . . . . . . . . . . . . . . . . . . . . . . . . . . . . . . . . . . . . . . . . . . . . . . . . . . . . . . . . . . . . .174
Modification des palettes de couleurs . . . . . . . . . . . . . . . . . . . . . . . . . . . . . . . . . . . . . . . . . . . . . . . . . . . .176
Traits, remplissages et dégradés . . . . . . . . . . . . . . . . . . . . . . . . . . . . . . . . . . . . . . . . . . . . . . . . . . . . . . . . .177
Chapitre 8 : Utilisation d'objets graphiques
A propos d'objets graphiques . . . . . . . . . . . . . . . . . . . . . . . . . . . . . . . . . . . . . . . . . . . . . . . . . . . . . . . . . . . .186
Sélection d'objets . . . . . . . . . . . . . . . . . . . . . . . . . . . . . . . . . . . . . . . . . . . . . . . . . . . . . . . . . . . . . . . . . . . . . . .187
Déplacement, copie et suppression d'objets . . . . . . . . . . . . . . . . . . . . . . . . . . . . . . . . . . . . . . . . . . . . .189
Disposition d’objets . . . . . . . . . . . . . . . . . . . . . . . . . . . . . . . . . . . . . . . . . . . . . . . . . . . . . . . . . . . . . . . . . . . . .191
Transformation des objets . . . . . . . . . . . . . . . . . . . . . . . . . . . . . . . . . . . . . . . . . . . . . . . . . . . . . . . . . . . . . . .193
Chapitre 9 : Utilisation de symboles, d'occurrences et d'actifs de bibliothèque
Utilisation des symboles . . . . . . . . . . . . . . . . . . . . . . . . . . . . . . . . . . . . . . . . . . . . . . . . . . . . . . . . . . . . . . . . .198
Utilisation des occurrences de symboles . . . . . . . . . . . . . . . . . . . . . . . . . . . . . . . . . . . . . . . . . . . . . . . . .203
Eléments de bibliothèque . . . . . . . . . . . . . . . . . . . . . . . . . . . . . . . . . . . . . . . . . . . . . . . . . . . . . . . . . . . . . . .206
Utilisation des actifs de bibliothèque partagée . . . . . . . . . . . . . . . . . . . . . . . . . . . . . . . . . . . . . . . . . . .208
Utilisation des symboles de bouton . . . . . . . . . . . . . . . . . . . . . . . . . . . . . . . . . . . . . . . . . . . . . . . . . . . . . .210
Mise à l'échelle et en cache des symboles . . . . . . . . . . . . . . . . . . . . . . . . . . . . . . . . . . . . . . . . . . . . . . . .212
Symboles et ActionScript . . . . . . . . . . . . . . . . . . . . . . . . . . . . . . . . . . . . . . . . . . . . . . . . . . . . . . . . . . . . . . . .214
iv
Chapitre 10 : Création d'animations
Animations - Principes de base . . . . . . . . . . . . . . . . . . . . . . . . . . . . . . . . . . . . . . . . . . . . . . . . . . . . . . . . . .218
Utilisation des effets de scénario . . . . . . . . . . . . . . . . . . . . . . . . . . . . . . . . . . . . . . . . . . . . . . . . . . . . . . . . .226
Animation interpolée . . . . . . . . . . . . . . . . . . . . . . . . . . . . . . . . . . . . . . . . . . . . . . . . . . . . . . . . . . . . . . . . . . . .229
Chapitre 11 : Effets spéciaux
A propos des filtres . . . . . . . . . . . . . . . . . . . . . . . . . . . . . . . . . . . . . . . . . . . . . . . . . . . . . . . . . . . . . . . . . . . . . .238
A propos des modes de fondu . . . . . . . . . . . . . . . . . . . . . . . . . . . . . . . . . . . . . . . . . . . . . . . . . . . . . . . . . . .244
Chapitre 12 : Utilisation de texte
Texte et polices dans Flash . . . . . . . . . . . . . . . . . . . . . . . . . . . . . . . . . . . . . . . . . . . . . . . . . . . . . . . . . . . . . . .248
Création de texte . . . . . . . . . . . . . . . . . . . . . . . . . . . . . . . . . . . . . . . . . . . . . . . . . . . . . . . . . . . . . . . . . . . . . . . .252
Définition des attributs de texte . . . . . . . . . . . . . . . . . . . . . . . . . . . . . . . . . . . . . . . . . . . . . . . . . . . . . . . . .258
Chapitre 13 : Création de texte multilingue
Création de texte multilingue . . . . . . . . . . . . . . . . . . . . . . . . . . . . . . . . . . . . . . . . . . . . . . . . . . . . . . . . . . . .263
Encodage de formats de texte . . . . . . . . . . . . . . . . . . . . . . . . . . . . . . . . . . . . . . . . . . . . . . . . . . . . . . . . . . .267
Programmation de texte multilingue . . . . . . . . . . . . . . . . . . . . . . . . . . . . . . . . . . . . . . . . . . . . . . . . . . . . .268
Format de fichier XML . . . . . . . . . . . . . . . . . . . . . . . . . . . . . . . . . . . . . . . . . . . . . . . . . . . . . . . . . . . . . . . . . . .272
Texte multilingue et code ActionScript . . . . . . . . . . . . . . . . . . . . . . . . . . . . . . . . . . . . . . . . . . . . . . . . . . .274
Chapitre 14 : Utilisation du son
Utilisation des sons dans Flash . . . . . . . . . . . . . . . . . . . . . . . . . . . . . . . . . . . . . . . . . . . . . . . . . . . . . . . . . . .277
Exportation de sons . . . . . . . . . . . . . . . . . . . . . . . . . . . . . . . . . . . . . . . . . . . . . . . . . . . . . . . . . . . . . . . . . . . . .281
Sons et code ActionScript . . . . . . . . . . . . . . . . . . . . . . . . . . . . . . . . . . . . . . . . . . . . . . . . . . . . . . . . . . . . . . .283
Chapitre 15 : Utilisation de la vidéo
Création et publication de Flash Video . . . . . . . . . . . . . . . . . . . . . . . . . . . . . . . . . . . . . . . . . . . . . . . . . . .286
Importation et modification des fichiers Flash Video . . . . . . . . . . . . . . . . . . . . . . . . . . . . . . . . . . . . . .287
A propos de la vidéo numérique et de Flash . . . . . . . . . . . . . . . . . . . . . . . . . . . . . . . . . . . . . . . . . . . . . .294
Codage de vidéo . . . . . . . . . . . . . . . . . . . . . . . . . . . . . . . . . . . . . . . . . . . . . . . . . . . . . . . . . . . . . . . . . . . . . . . .298
Page 5
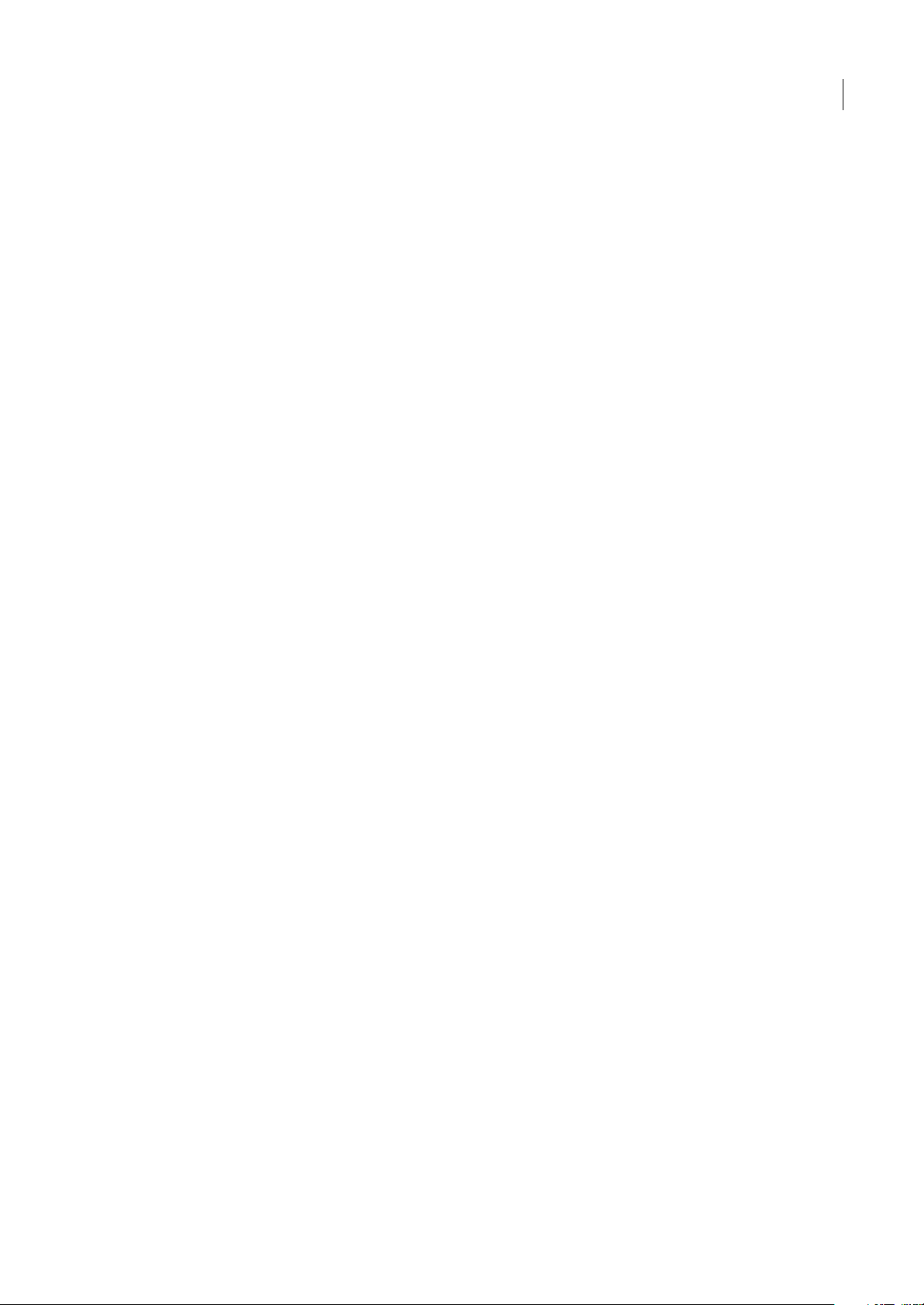
Utilisation de Premier Pro et After Effects . . . . . . . . . . . . . . . . . . . . . . . . . . . . . . . . . . . . . . . . . . . . . . . . .302
Utilisation d'ActionScript pour lire une vidéo Flash externe . . . . . . . . . . . . . . . . . . . . . . . . . . . . . . .306
Chapitre 16 : Création de contenu e-formation
Prise en main d'e-formation Flash . . . . . . . . . . . . . . . . . . . . . . . . . . . . . . . . . . . . . . . . . . . . . . . . . . . . . . . .311
Intégration d'une interaction de formation Flash dans un document . . . . . . . . . . . . . . . . . . . . . .312
Ajout, appellation et enregistrement des actifs . . . . . . . . . . . . . . . . . . . . . . . . . . . . . . . . . . . . . . . . . .320
Configuration des interactions de formation . . . . . . . . . . . . . . . . . . . . . . . . . . . . . . . . . . . . . . . . . . . . .323
Modification de l'aspect d'une interaction de formation . . . . . . . . . . . . . . . . . . . . . . . . . . . . . . . . . .331
Suivi vers un système de gestion de la formation (LMS) conforme à la norme AICC
ou SCORM . . . . . . . . . . . . . . . . . . . . . . . . . . . . . . . . . . . . . . . . . . . . . . . . . . . . . . . . . . . . . . . . . . . . . . . . . . . . . .332
Extension des scripts des interactions de formation . . . . . . . . . . . . . . . . . . . . . . . . . . . . . . . . . . . . . .335
Chapitre 17 : Création de contenu accessible
A propos du contenu accessible . . . . . . . . . . . . . . . . . . . . . . . . . . . . . . . . . . . . . . . . . . . . . . . . . . . . . . . . .337
Utilisation de Flash pour saisir des informations d'accessibilité pour les logiciels de lecture
d'écran . . . . . . . . . . . . . . . . . . . . . . . . . . . . . . . . . . . . . . . . . . . . . . . . . . . . . . . . . . . . . . . . . . . . . . . . . . . . . . . . . .340
Spécification d'options accessibilité avancées pour les logiciels de lecture d'écran . . . . . . . . .345
Création d'accessibilité avec ActionScript . . . . . . . . . . . . . . . . . . . . . . . . . . . . . . . . . . . . . . . . . . . . . . . .347
v
Chapitre 18 : Utilisation des écrans
Documents à base d'écrans et environnement de programmation d'écrans . . . . . . . . . . . . . . .351
Utilisation des écrans . . . . . . . . . . . . . . . . . . . . . . . . . . . . . . . . . . . . . . . . . . . . . . . . . . . . . . . . . . . . . . . . . . . .353
Ajout de contenu aux écrans . . . . . . . . . . . . . . . . . . . . . . . . . . . . . . . . . . . . . . . . . . . . . . . . . . . . . . . . . . . .358
Chapitre 19 : ActionScript
Utilisation d'ActionScript . . . . . . . . . . . . . . . . . . . . . . . . . . . . . . . . . . . . . . . . . . . . . . . . . . . . . . . . . . . . . . . .365
Mode Assistant de script et comportements . . . . . . . . . . . . . . . . . . . . . . . . . . . . . . . . . . . . . . . . . . . . . .371
Ecriture et gestion des scripts . . . . . . . . . . . . . . . . . . . . . . . . . . . . . . . . . . . . . . . . . . . . . . . . . . . . . . . . . . . .373
Débogage du code ActionScript 1.0 et 2.0 . . . . . . . . . . . . . . . . . . . . . . . . . . . . . . . . . . . . . . . . . . . . . . . .384
Débogage du code ActionScript 3.0 . . . . . . . . . . . . . . . . . . . . . . . . . . . . . . . . . . . . . . . . . . . . . . . . . . . . . .393
ActionScript paramètres de publication . . . . . . . . . . . . . . . . . . . . . . . . . . . . . . . . . . . . . . . . . . . . . . . . . .397
Chapitre 20 : Publication du contenu Flash
Publication des documents Flash . . . . . . . . . . . . . . . . . . . . . . . . . . . . . . . . . . . . . . . . . . . . . . . . . . . . . . . .401
Utilisation de Flash Player . . . . . . . . . . . . . . . . . . . . . . . . . . . . . . . . . . . . . . . . . . . . . . . . . . . . . . . . . . . . . . . .402
Développement des applications pour les périphériques portables . . . . . . . . . . . . . . . . . . . . . . .414
Configuration d'un serveur Web pour Flash . . . . . . . . . . . . . . . . . . . . . . . . . . . . . . . . . . . . . . . . . . . . . .415
Fonctions de sécurité de Flash . . . . . . . . . . . . . . . . . . . . . . . . . . . . . . . . . . . . . . . . . . . . . . . . . . . . . . . . . . .416
Utilisation des profils de publication . . . . . . . . . . . . . . . . . . . . . . . . . . . . . . . . . . . . . . . . . . . . . . . . . . . . .417
HTML, publication de modèles . . . . . . . . . . . . . . . . . . . . . . . . . . . . . . . . . . . . . . . . . . . . . . . . . . . . . . . . . . .418
Modification des paramètres HTML de Flash . . . . . . . . . . . . . . . . . . . . . . . . . . . . . . . . . . . . . . . . . . . . .422
Chapitre 21 : Exportation à partir de Flash
A propos de l'exportation à partir de Flash . . . . . . . . . . . . . . . . . . . . . . . . . . . . . . . . . . . . . . . . . . . . . . .430
Exportation de contenu, d'images et de vidéo Flash . . . . . . . . . . . . . . . . . . . . . . . . . . . . . . . . . . . . . .430
Chapitre 22 : Impression avec Flash
Impression à partir de l'outil de programmation Flash . . . . . . . . . . . . . . . . . . . . . . . . . . . . . . . . . . . .438
Page 6
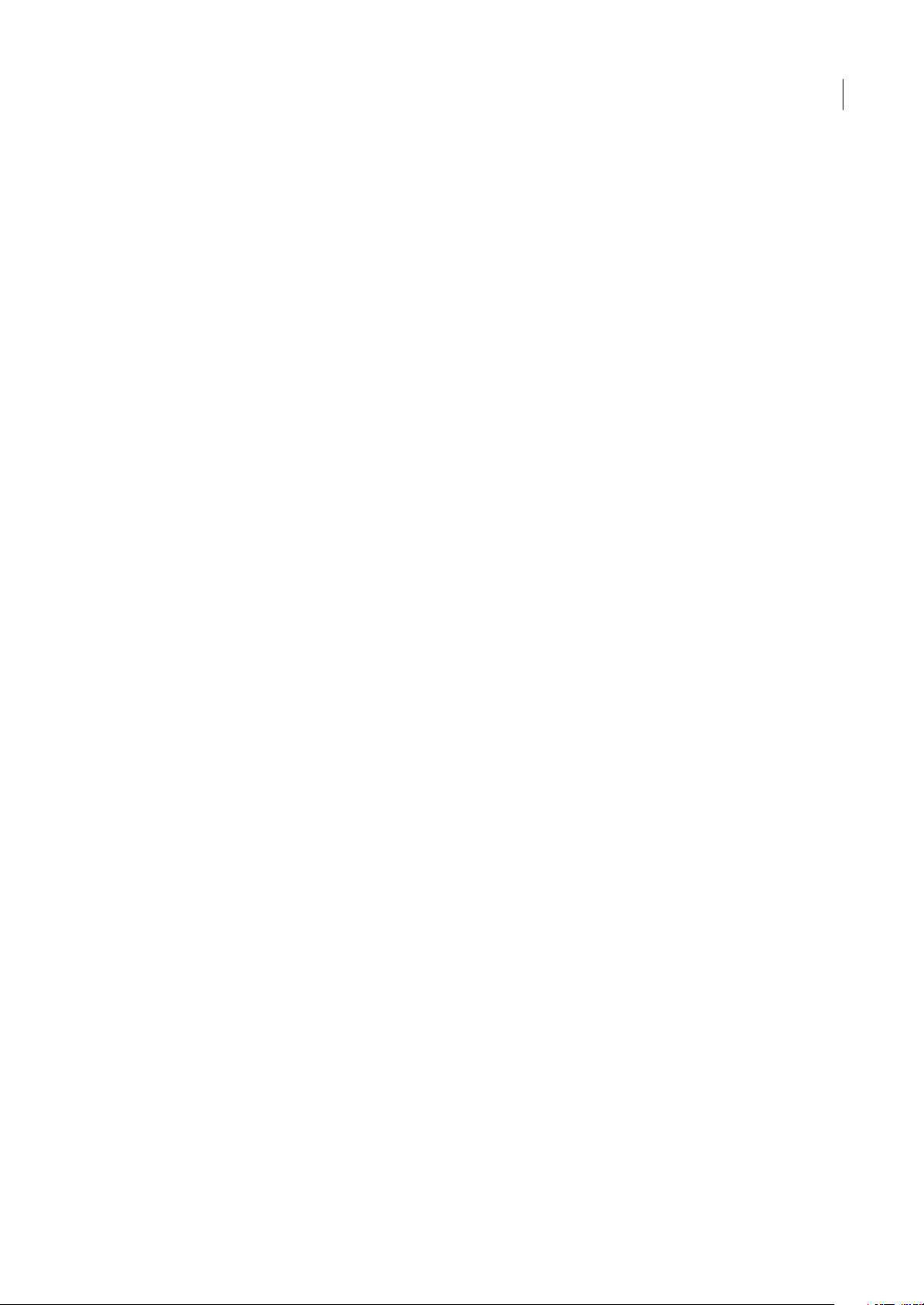
Chapitre 23 : Meilleures pratiques
Structuration des fichiers FLA . . . . . . . . . . . . . . . . . . . . . . . . . . . . . . . . . . . . . . . . . . . . . . . . . . . . . . . . . . . .447
Organisation du code ActionScript dans une application . . . . . . . . . . . . . . . . . . . . . . . . . . . . . . . . .449
Conventions de comportement . . . . . . . . . . . . . . . . . . . . . . . . . . . . . . . . . . . . . . . . . . . . . . . . . . . . . . . . . .450
Conventions sur la vidéo . . . . . . . . . . . . . . . . . . . . . . . . . . . . . . . . . . . . . . . . . . . . . . . . . . . . . . . . . . . . . . . .452
Recommandations sur les projets et le contrôle de version . . . . . . . . . . . . . . . . . . . . . . . . . . . . . . . .454
Recommandations sur la programmation d'applications Flash . . . . . . . . . . . . . . . . . . . . . . . . . . . .456
Recommandations sur l'accessibilité . . . . . . . . . . . . . . . . . . . . . . . . . . . . . . . . . . . . . . . . . . . . . . . . . . . . .460
Publicité avec Flash . . . . . . . . . . . . . . . . . . . . . . . . . . . . . . . . . . . . . . . . . . . . . . . . . . . . . . . . . . . . . . . . . . . . . .464
Optimisation des fichiers Flash pour une sortie SWF . . . . . . . . . . . . . . . . . . . . . . . . . . . . . . . . . . . . . .466
Conseils pour la création de contenu pour périphériques portables . . . . . . . . . . . . . . . . . . . . . . .475
Index . . . . . . . . . . . . . . . . . . . . . . . . . . . . . . . . . . . . . . . . . . . . . . . . . . . . . . . . . . . . . . . . . . . . . . . . . . . . . . . . . . .483
vi
Page 7
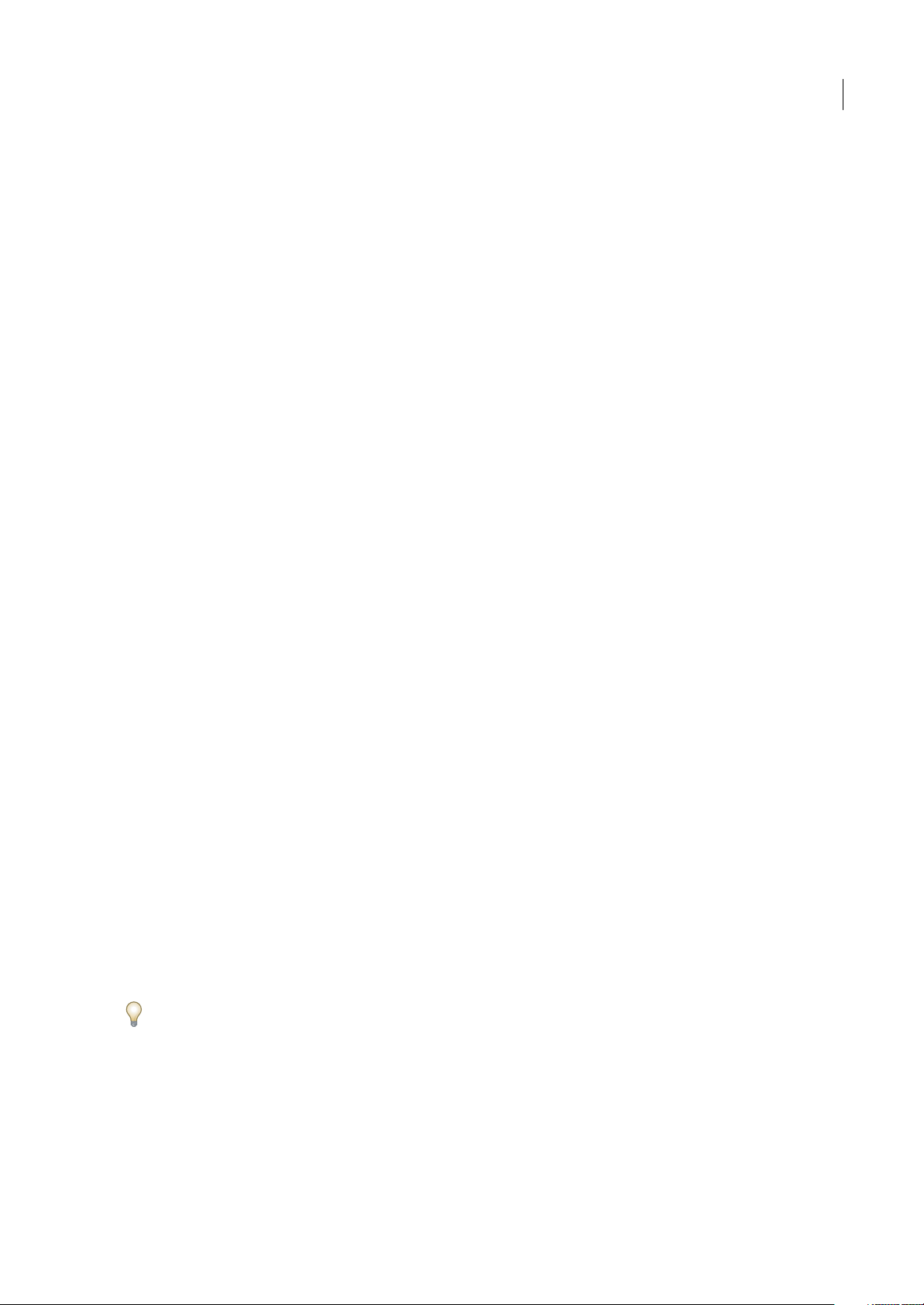
Chapitre 1 : Prise en main
Si vous n'avez pas installé votre nouveau logiciel, vous pouvez commencer par la lecture d'informations sur l'installation et
sur d'autresopérationspréliminaires.Avantde commencer de travailleravecvotrelogiciel, prenez le temps delireun aperçu
de l'aide Adobe® et d'autres ressources nombreuses mises à la disposition des utilisateurs. Vous avez accès à des vidéos
pédagogiques, des modules externes, des communautés d'utilisateurs, des séminaires, des didacticiels, des fils RSS et
davantage encore.
Installation
Configuration requise
❖ Pour vérifier la configuration système complète et recommandations pour votre logiciel Adobe®, consultez le fichier
Lisez-moi situé sur le disque d’installation.
Installation du logiciel
1 Fermez toute autre application Adobe en cours d’exécution sur votre ordinateur.
2 Introduisez le disque d’installation dans le lecteur, puis suivez les instructions qui s’affichent à l’écran.
Remarque : pour de plus amples informations, consultez le fichier Lisez-moi situé sur le disque d’installation.
1
Activation du logiciel
Si vous possédez une licence pour un utilisateur unique pour votre logiciel Adobe, il vous sera demandé d’activer votre
logiciel;ceprocessusesttrèssimpleetanonymeetvousdevezl’avoirexécutédansles30joursaprèsledébutdel’utilisation
du logiciel.
Pour plus d’informations sur l’activation du produit, reportez-vous au fichier Lisez-moi de votre disque d’installation ou
visitez le site Web d’Adobe à l’adresse www.adobe.com/go/activation_fr.
1 Si la boîte de dialogue d’activation n’est pas ouverte, choisissez Aide > Activation.
2 Suivez les instructions qui s’affichent à l’écran.
Remarque : si vous souhaitez installer le logiciel sur un autre ordinateur, vous devez, au préalable, le désactiver sur votre
ordinateur. Sélectionnez Aide > Désactiver.
Enregistrement
Enregistrez votre produit afin de bénéficier, gratuitement, d’une aide à l’installation, de notifications de mises à jour, ainsi
que d’autres services.
❖ Pour vous enregistrer, suivez les instructions affichées dans la boîte de dialogue d’enregistrement qui apparaît après
l’installation et l’activation du logiciel.
Si vous reportez l’enregistrement, vous pourrez effectuer cette procédure ultérieurement en sélectionnant Aide >
Enregistrement.
Modification ou réinstallation de Flash Player
1 Fermez le navigateur.
2 Supprimez toutes les versions installées du lecteur.
Pour plus d'informations, consultez le document TechNote 14157 du Centre de support Adobe Flash sur le site
www.adobe.com/go/tn_14157_fr.
Page 8
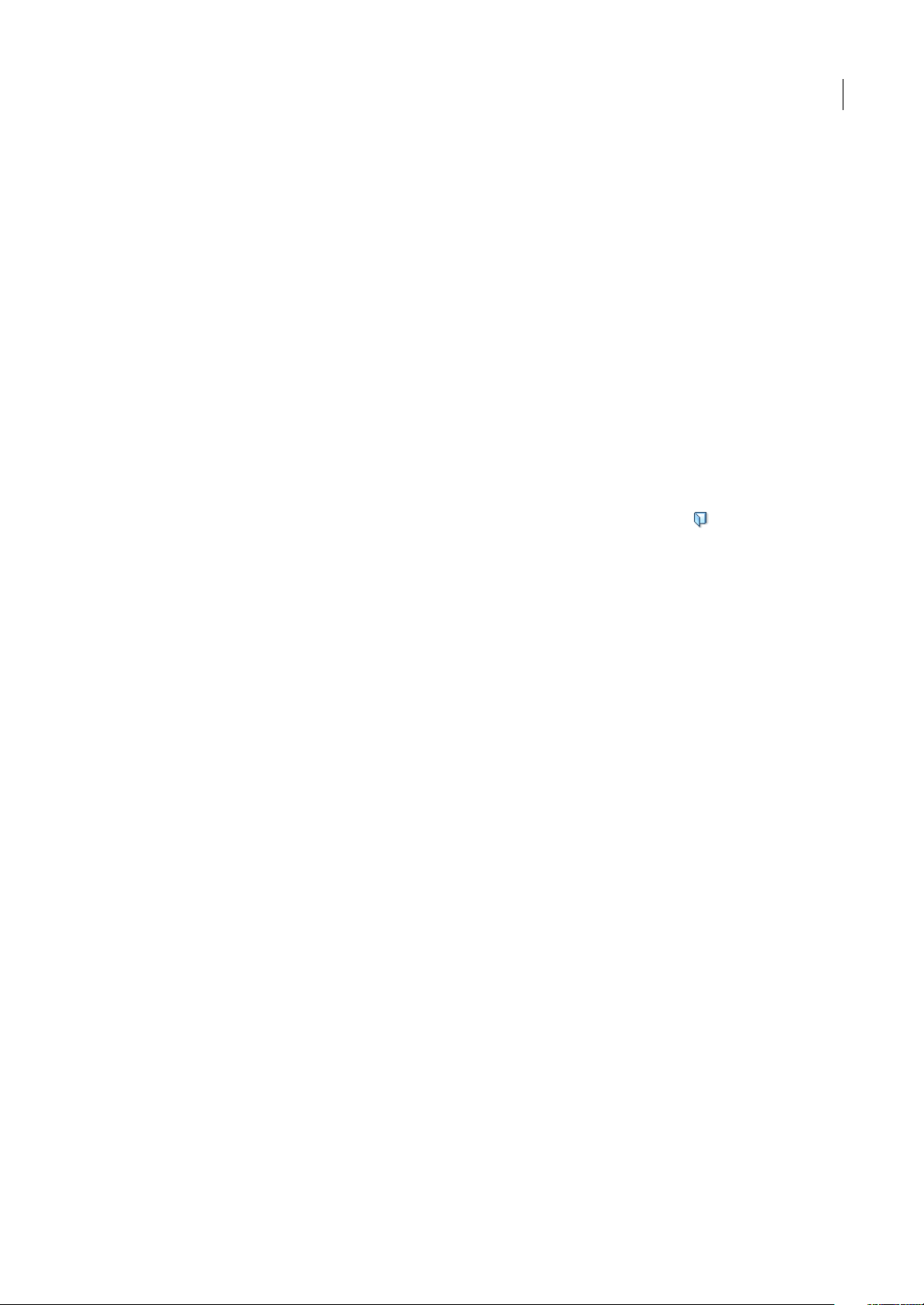
FLASH CS3
Guide de l'utilisateur
3 Vous pouvez lancer l'un des programmes suivants dans votre dossier Players pour commencer l'installation :
• Exécutez le fichier Install Flash Player 9 AX.exe (Internet Explorer ou AOL) pour le contrôle ActiveX de Windows.
• Exécutez le fichier Install Flash Player 9.exe pour le module externe de Windows (CompuServe, Firefox, Mozilla,
Netscape ou Opera).
• Exécutez le fichier Install Flash Player 9 (Mac OS 9.x) ou Install Flash Player 9 OS X (Mac OS X.x) pour le module
externe pour Macintosh (AOL, CompuServe, Firefox, Internet Explorer pour Macintosh, Netscape, Opera ou Safari).
Remarque : PourvérifierquelemoduleestbieninstallédansNetscape,choisissezAide>Aproposdesmodulesexternesdans
le navigateur.
Comment utiliser l’aide
A propos de l'aide de Flash
Le panneau Aide de Flash (Aide > Aide de Flash) contient l'ensemble au complet des informations d'assistance aux
utilisateurs fournies avec Flash. Pour afficher une rubrique de l'aide, vous pouvez cliquer sur son libellé dans la table des
matières. Au-dessus de la rubrique, vous pouvez apercevoir sa position relative dans la hiérarchie des rubriques.
Vous pouvez masquer la table des matières. Pour la réafficher, cliquez sur le bouton Table des matières . Lorsque vous
faites une recherche dans l'aide, lesrubriques renvoyées prennent la place de la table des matières.Cliquez sur Effacer pour
réafficher la table des matières.
2
Le panneau Aide affiche des informations de référence activées au contact, auxquelles vous pouvez accéder depuis le
panneau Actions.
Ressources d’assistance d’Adobe
La documentation de vos logiciels Adobe est disponible dans plusieurs formats.
Aide en ligne et LiveDocs
L’aide en ligne vous donne accès à l’ensemble de la documentation et du matériel didactique disponible au moment de la
distribution du logiciel. Elle est disponible à partir du menu d’aide du logiciel Adobe.
Page 9
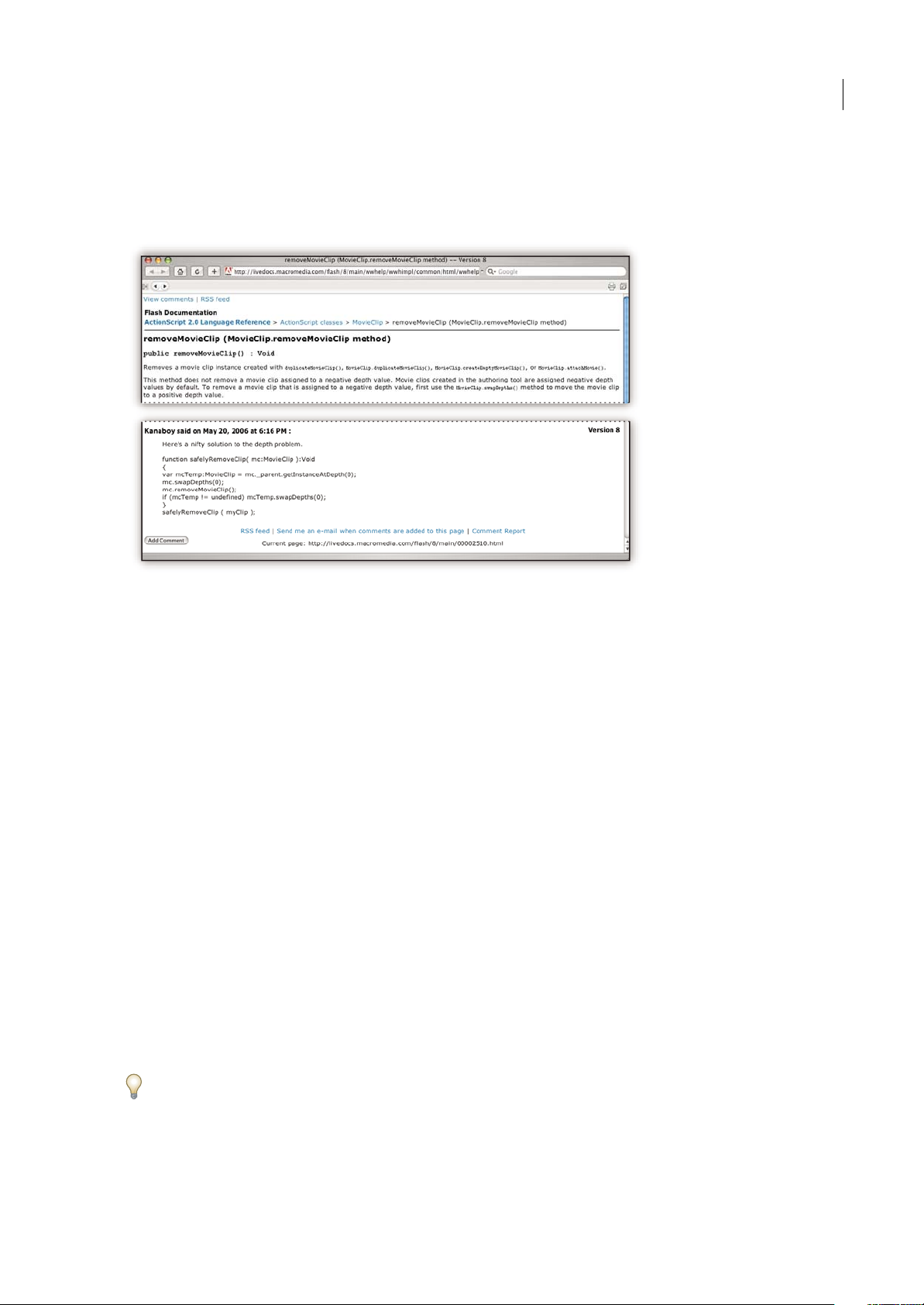
Guide de l'utilisateur
L’aide LiveDocs contient l’intégralité de l’aide en ligne, plus des mises à jour et des liens vers du matériel didactique
supplémentaire disponible sur le Web. Pour certains produits, vous pouvez également ajouter des commentaires aux
rubriques dans l’aide LiveDocs. L’aide au format LiveDocs est disponible dans le Centre de ressources d’aide d’Adobe à
l’adresse www.adobe.com/go/documentation_fr.
FLASH CS3
3
La plupart des versions de l’aide en ligne et LiveDocs vous permettent d’effectuer une recherche dans les systèmes d’aide de
plusieurs produits. Certaines rubriques peuvent également proposer desliens vers du contenu connexe sur le Web ou vers
des rubriques d’aide d’un autre produit.
Vous devez considérer le module d’aide comme une plate-forme d’accès vers du contenu supplémentaire et des
communautés d’utilisateurs. La version la plus récente et la plus complète de l’aide est toujours disponible sur le Web.
Documentation Adobe PDF
L’aide en ligne est également disponible sous la forme d’un fichier PDF optimisé pour l’impression. D’autres documents,
tels que des guides d’installation et des livres blancs, peuvent également être fournis au format PDF.
Tous les documents au format PDF sont disponibles par le biais du Centre de ressources d’aide d’Adobe à l’adresse
www.adobe.com/go/documentation_fr. Pour consulter la documentation PDF incluse avec le logiciel, accédez au dossier
Documents sur le DVD d’installation ou de contenu.
Documentation papier
La version imprimée de l’aide en ligne est disponible à la vente sur Adobe Store à l’adresse www.adobe.com/go/store_fr.
Vous y trouverez également des ouvrages édités par des partenaires d’Adobe.
Un guide de l’utilisateur imprimé est livré avec tous les produits Adobe Creative Suite® 3, les produits Adobe autonomes
étant quant à eux fournis avec un guide de prise en main imprimé.
Recherche dans l'aide de Flash
Flash peut entreprendre des recherches dans tous les systèmes d'aide de Flash ou dans un système d'aide unique (tel que
Utilisation de Flash).
Vous pouvez également lancer la recherche de texte d'une rubrique unique : Cliquez dans la rubrique pour l'agrandir et
appuyez sur les touches Ctrl+F (Windows) ou Commande+F (Macintosh).
Page 10
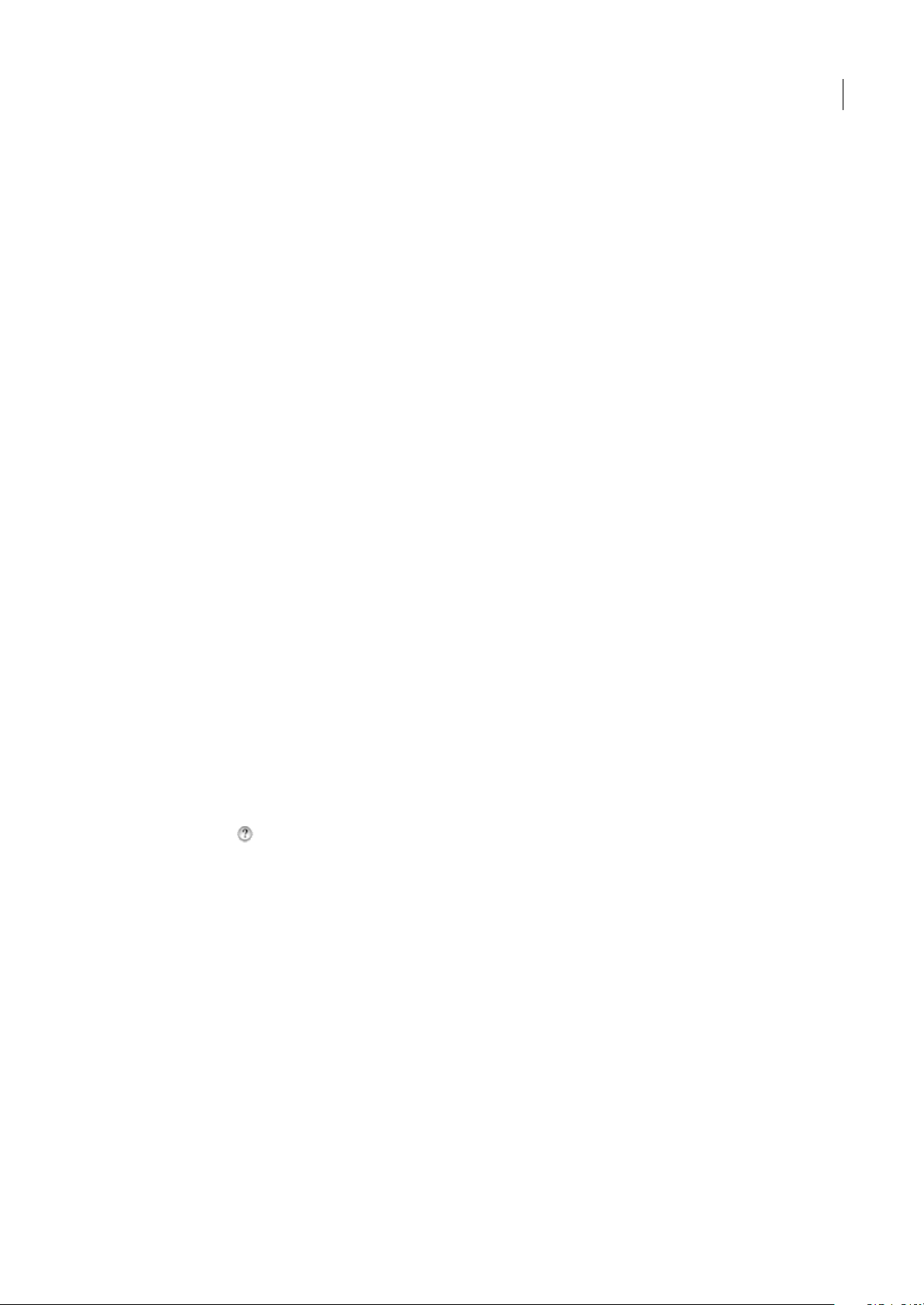
Guide de l'utilisateur
Vous pouvez faire une recherche sur une combinaison de mots et d'expressions dans l'aide de Flash.
Recherche par un seul mot renvoie une liste de pages d'aide contenant le mot indiqué. Par exemple, vous pourriez taper
scénario dans la zone de recherche et Flash vous renvoie une liste de pages d'aide qui contiennent le mot scénario ou
Scénario.
Recherche par mots multiples renvoie une liste de pages d'aide contenant chacune tous les termes recherchés. Dans ce cas,
le mot et est implicite dans la recherche. Par exemple, vous pourriez taper
clip vidéo dans la zone de recherche et Flash
vousrenvoieunelistedepagescontenantàlafoisvidéoet clip, c'est-à-dire clip vidéo, vidéo clip, clip...vidéo, et ainsi de suite.
Recherches explicites AND/OR Utilisez les mots AND ou OR pour affiner les résultats de la recherche. Par exemple, vous
pourriez taper
contiennent le mot scénario et image-clé. Par exemple, vous pourriez taper
scénario AND image-clé dans la zone de recherche et Flash vous renvoie une liste de pages d'aide qui
scénario OR interpolation dans la zone de
recherche et Flash vous renvoie une liste de pages d'aide qui contiennent le mot scénario et des pages qui contiennent
interpolation. Les mots AND et OR doivent obligatoirement être en majuscules et en anglais, même si vous faites une
recherche sur une version non-anglaise de l'aide de Flash.
Recherche d'expressions identiques nécessite l'utilisation de guillemets pour renvoyer les pages qui ne contiennent que
l'expression spécifique que vous avezsaisie. Par exemple, vouspourriez taper
"interpolation de mouvement" dans la zone
de recherche de texte et Flash renvoie une liste de pages d'aide qui contiennent l'expression interpolation de mouvement,
mais pas les pages qui contiennent des occurrences séparées de mouvement et interpolation.
Expression identique avec recherches AND/OR explicites Vous pouvez utiliser une combinaison de guillemets et de mots
AND ouOR pour affiner davantage vos recherches. Par exemple, vous pourriez taper
"ActionScript"
dans la zone de texte de recherche et Flash renvoie une liste de pages qui contiennent à la fois l'expression
"interpolation de mouvement" AND
interpolation de mouvement et le mot ActionScript.
FLASH CS3
4
Accès à l'aide activée au contact du panneau Actions
1 Pour sélectionner un élément de référence, effectuez l'une des opérations suivantes :
• Sélectionnez un élément dans la fenêtre de la boîte à outils du panneau Actions (dans la partie gauche du panneau
Actions).
• Sélectionnez un élément ActionScript dans la fenêtre de script du panneau Actions.
• Placez le point d'insertion avant un terme ActionScript dans la fenêtre de script du panneau Actions.
2 Pour ouvrir la page de référence de l'élément sélectionné dans le panneau Aide, effectuez l'une des opérations suivantes :
• Appuyez sur la touche F1.
• Cliquez avec le bouton droit de la souris sur l'élément et sélectionnez Afficher l'aide.
• Cliquez sur Aide au-dessus de la fenêtre de script.
Choix des documents d'aides appropriés
L'aide deFlash contientde nombreux documents. La liste suivante décritde manière détailléele rôle etle contenu de chaque
document :
• Utilisation de Flash contient une introduction à ce qu'est Flash, ce que vous pouvez en faire, et comment fonctionne
l'interface utilisateur de Flash. Il contient aussi des informations détaillées sur l'utilisation de tous les outils et fonctions
de l'outil de programmation Flash.
• Programmation avec ActionScript 3.0 vous propose une description détaillée du langage ActionScript 3.0 destiné aux
rédacteurs débutants etexpérimentés. Programmation avec ActionScript 3.0 décritlesconceptsdebasedelarédactionde
code, la manière d'utiliser lalogique pour rédiger du codequi prenddes décisions, la manière des'assurer queles projets
Flash répondent aux actions de l'utilisateur et la manière de rédiger du code spécifique afin de faire exécuter les tâches
les plus courantes dans Flash. ActionScript 3.0 est plus rapide et convient davantage aux applications qui réclament du
calcul intensif qu'ActionScript 2.0; il est quelque peu plus complexe qu'ActionScript 2.0.
• La Référence du langage et des composants ActionScript 3.0 comprend des entrées de style dictionnaire pour toutes les
actions, les méthodes et les propriétés de l'interface de programmation (API) d'ActionScript 3.0, ainsi que les API pour
les composants ActionScript 3.0 inclus dans Flash. Cette référence constitue un moyen rapide pour trouver des termes
Page 11
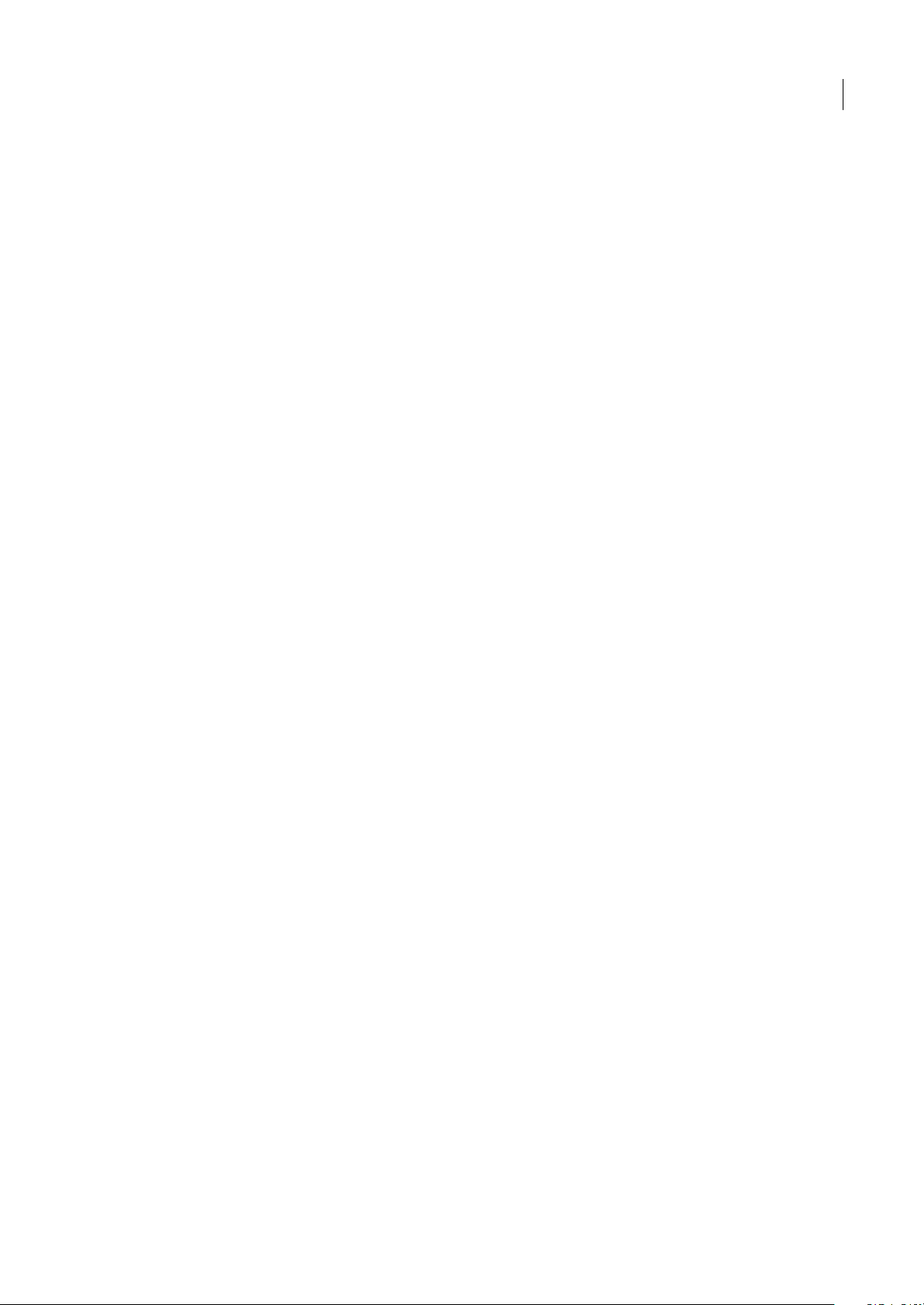
FLASH CS3
Guide de l'utilisateur
ActionScript spécifiques afin d'accomplir des tâches spécifiques. Chaque entrée contient les informations détaillées
relatives à la syntaxe et à la fonction du terme, ainsi que des exemples de code.
• Utilisation des composants ActionScript 3.0 contient des informations sur l'utilisation et la configuration des composants
ActionScript 3.0 dans un document Flash. Les Composants sont des éléments réutilisables de l'interface utilisateur tels
que les boutons, les menus, etc., que vous pouvez utiliser dans vos propres projets sans avoir à les créer ni à en rédiger
entièrement le script. Certains composants ne sont pas conçus pour êtreaffichés, mais plutôt vous aident à enregistrer et
gérer les données pour votre application. Ce document contient également des informations sur la création de vos
composants personnels réutilisables à l'aide d'ActionScript 3.0.
• Formation à ActionScript 2.0 dans Flash fournitune description détaillée du langage ActionScript 2.0 destinée aussi bien
aux rédacteurs débutants qu'aux rédacteurs de scripts plus expérimentés. Formation à ActionScript 2.0 dans Flash décrit
les concepts de base de l'écriturede code, les types de scripts que vous pouvez utiliser dans Flash, à quel moment utiliser
chaque type, de quelle manière utiliser la logique de l'écriture de code qui prend des décisions, comment s'assurer que
vos projets Flash répondent aux actions de l'utilisateur et comment écrire du code spécifique afin d'exécuter les tâches
les plus courantes dans Flash.
• Le Guide de référence du langage ActionScript 2.0 contient des entrées, similaires à celles d'un dictionnaire, pour chaque
action, méthode et propriété de l'interface de programmation d'applications (API) ActionScript 2.0. Cette référence
constitue un moyen rapide pour trouver des termes ActionScript spécifiques afin d'accomplir des tâches spécifiques.
Chaque entrée contient les informations détaillées relatives à la syntaxe et à la fonction duterme, ainsi quedes exemples
de code.
• Utilisation des composants ActionScript 2.0 contient des informations sur l'utilisation et la configuration des composants
Flash dansun document. Les Composants sont des éléments réutilisablesde l'interface utilisateur tels que les boutons,les
menus, etc., que vous pouvez utiliser dans vos propres projets sans avoir à les créer ni à en rédiger entièrement le script.
Certains composants nesontpas conçus pourêtreaffichés, maisplutôtvousaidentà enregistrer etgérerles données pour
votre application. Cesdocuments contiennent également des informationssur lacréationde vos composants personnels
réutilisables à l'aide d'ActionScript.
• Le GuidederéférencedulangagedescomposantsActionScript2.0contient des entrées,similairesà cellesd'un dictionnaire,
pour chaque méthode et propriété disponibles pour chaque composant fourni avec Flash. Ces API permettent de
contrôler le comportement des composants. Lorsque vous maîtrisez les notions de base relatives à l'utilisation des
composants, cette référence permet d'accéder rapidement à des API spécifiques qui vous serviront pour accomplir des
tâches particulières.
• Extension de Flash décrit comment ajouter des fonctionnalités et des automatisations à l'outil de programmation Flash
avec des API JavaScript personnalisées dans ce but.
• Bien démarrer avec Flash Lite 2.x vous propose une introduction au processus de développement de contenu avec Flash
Lite 2.x pour une diffusion sur des téléphones et des périphériques portables. Flash Lite 2.x prend en charge un sousensemble de ActionScript 2.0.
• Développement d'applications Flash Lite 2.x fournitdestechniquesetdesconseilspermettantdecréerducontenuetdes
applications pour Flash Lite 2.x, la version d'Adobe® Flash® Player la plus courante conçue pour les téléphones et autres
périphériques portables. Comme Flash Lite 2.x prend en charge des fonctions différentes de celles de la version pour
ordinateursde bureau deFlash Player, lestechniquesde création de contenu pour FlashLite diffèrent decelles de création
de contenu Flash pour ordinateurs de bureau.
• Présentation du code ActionScript pour Flash Lite 2.x décrit en détail les fonctions ActionScript disponibles dans Flash
Lite 2.x ainsi que la manière d'exécuter des tâches de script courantes lors de l'utilisation de Flash Lite 2.x.
• Référence du langage ActionScript Flash Lite 2.x contient des entrées, similaires à celles d'un dictionnaire, pour toutes les
actions, méthodes et propriétés disponibles dans Flash Lite 2.x. Chaque entrée contient les informations détaillées
relatives à la syntaxe et à la fonction du terme, ainsi que des exemples de code.
• Bien démarrer avec Flash Lite 1.x vous propose une introduction au processus de développement de contenu avec Flash
Lite 1.x pour une diffusion sur des téléphones et des périphériques portables. Flash Lite 1.x prend en charge un sousensemble de ActionScript 1,0.
• Développement d'applications Flash Lite 1.x fournitdestechniquesetdesconseilspermettantdecréerducontenuetdes
applications pour Flash Lite 1.x, la version de Flash Player la plus courante conçue pour les téléphones et autres
périphériquesportables.CommeFlashLite1.xprendenchargedesfonctionsdifférentesquecellesqueprendencharge
5
Page 12
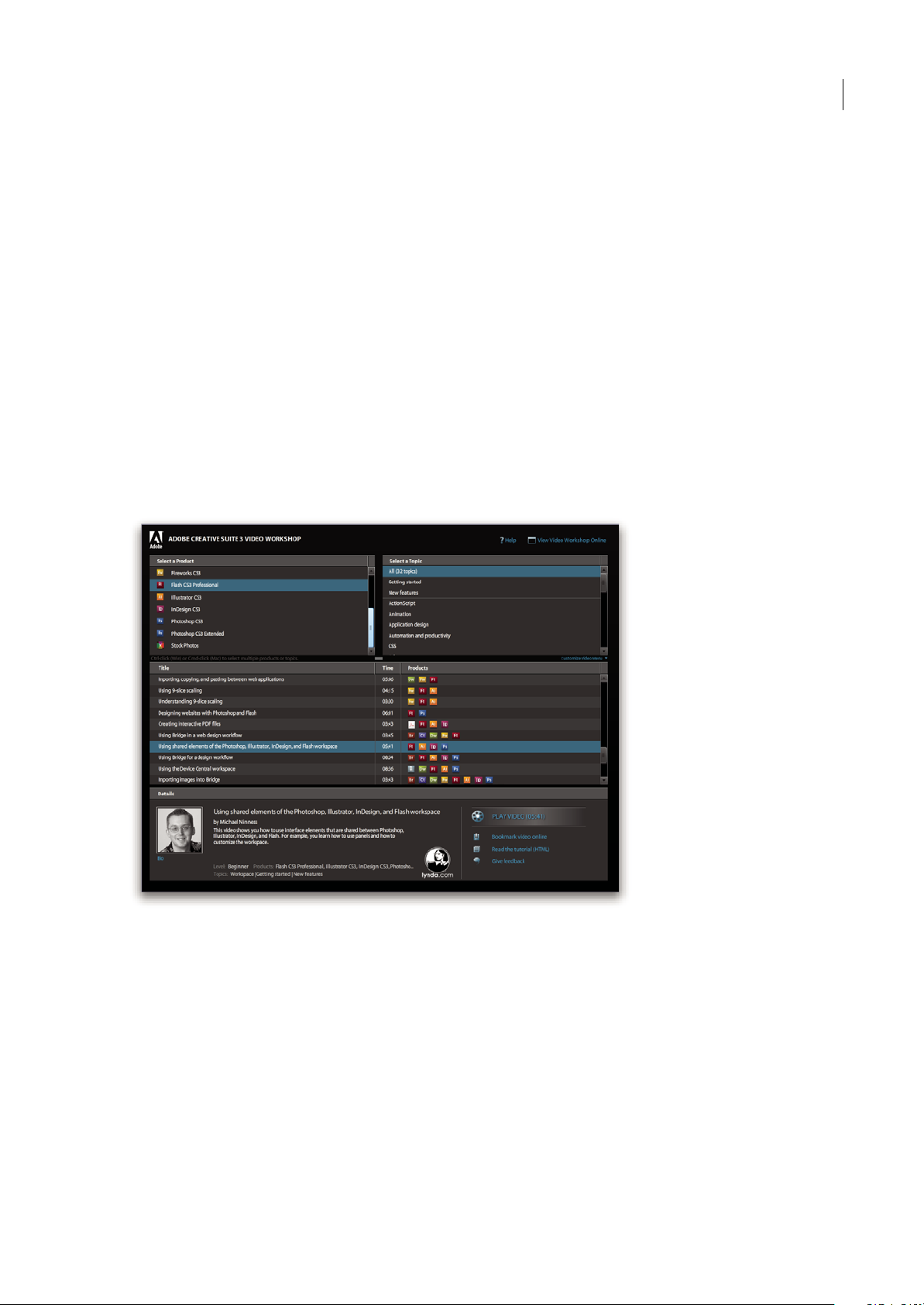
Guide de l'utilisateur
la versionpour ordinateurs de bureau deFlash Player, les techniques de création de contenu pour Flash Lite 1.x diffèrent
de celles de création de contenu Flash pour ordinateurs de bureau.
• Formation à Flash Lite 1.x ActionScript décrit en détail des fonctions ActionScript disponibles dans Flash Lite 1.0 et 1.1
et explique comment exécuter des tâches de script courantes lorsque vous utilisez Flash Lite 1.x.
• Le Guidede référence du langage ActionScript Flash Lite 1.xpropose des entrées,similairesà cellesd'un dictionnaire, pour
des actions,des méthodes et des propriétés disponibles dans FlashLite 1.0 et 1.1. Chaqueentréecontientles informations
détaillées relatives à la syntaxe et à la fonction du terme, ainsi que des exemples de code.
Ressources
Atelier vidéo Adobe
L’atelier vidéo Adobe Creative Suite 3 propose plus de 200 vidéos de formation pour Adobe Creative Suite 3. Ces ateliers
couvrent un large éventail de sujets à l’intention des professionnels de l’impression, du Web et de la vidéo.
Vous pouvez utiliser l’atelier vidéo Adobe pour en apprendre davantage sur le produit Creative Suite 3. De nombreuses
vidéos vous expliquent comment utiliser les applications Adobe de manière combinée.
FLASH CS3
6
Page 13
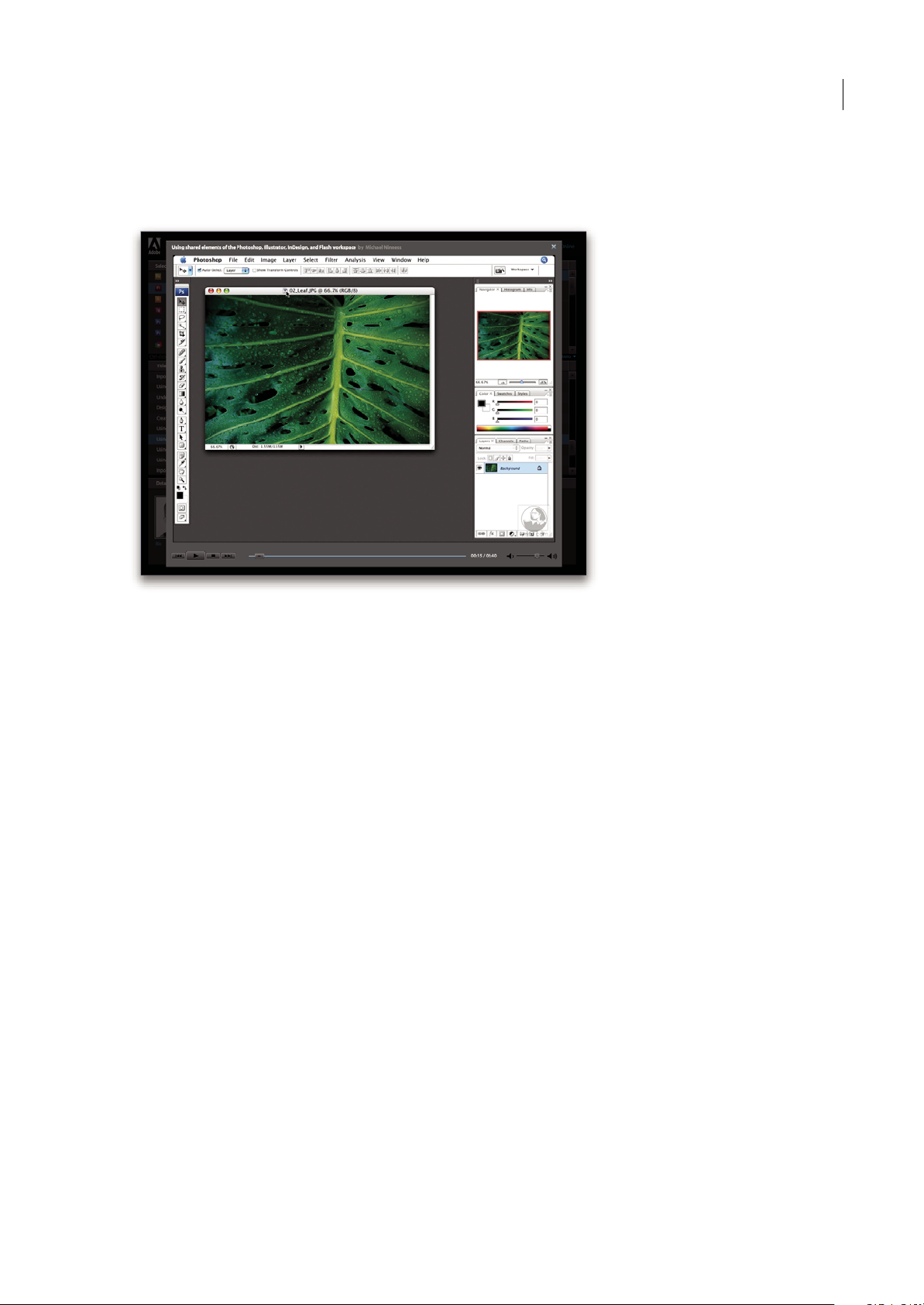
Guide de l'utilisateur
Lorsque vous lancez l’atelier vidéo Adobe, vous choisissez les produits que vous voulez apprendre et les sujets que vous
voulez voir. Des informations détaillées sont disponibles pour chaque vidéo afin de vous aider et diriger votre
apprentissage.
FLASH CS3
7
Communauté de présentateurs
Avec cette nouvelle version, Adobe Systems invite les membres de la communauté Adobe à partager leurs compétences et
leurs connaissances. Adobe et Lynda.com mettent à votre disposition des didacticiels, trucs et astuces proposés par des
concepteurs et développeurs de renom parmi lesquels Joseph Lowery, Katrin Eismann et Chris Georgenes. Des experts
Adobe, tels que Lynn Grillo, Greg Rewis et Russell Brown, vous prodigueront également de précieux conseils. Au total,pas
moins de 30 experts partageront leurs connaissances avec vous !
Didacticiels et fichiers source
L’Atelier vidéo Adobe propose des formations pour les utilisateurs débutants et expérimentés. Vous y trouverez également
des vidéos concernant les nouvelles fonctions et les techniques essentielles. Chaque vidéo porte sur un seul sujet et dure
généralement entre 3et 5 minutes. La plupart des vidéos s’accompagnent d’un didacticielillustré etde fichierssource. Vous
pourrez ainsi imprimer les procédures détaillées et exécuter seul le didacticiel.
Utilisation de l’atelier vidéo Adobe
Pour accéder à l’Atelier vidéoAdobe, utilisez le DVD inclusdans votre produit Creative Suite 3. Il est également disponible
en ligneà l’adresse www.adobe.com/go/learn_videotutorials_fr. Adobe s’engage à ajouter régulièrement de nouvellesvidéos
à son atelier vidéo en ligne. Nous vous invitons donc à vous enregistrer pour découvrir toutes les nouveautés.
Vidéos Flash CS3 Professional
L’atelier vidéo Adobe couvre un large éventail de sujets concernant Adobe Flash® CS3. En voici un aperçu :
• Dessin avec l’outil Plume
• Création d’animations à l’aide de Motion Tweens
• Création et animation de masques
• Mise en route avec ActionScript 3.0
• Utilisation de Flash Video Encoder
Page 14
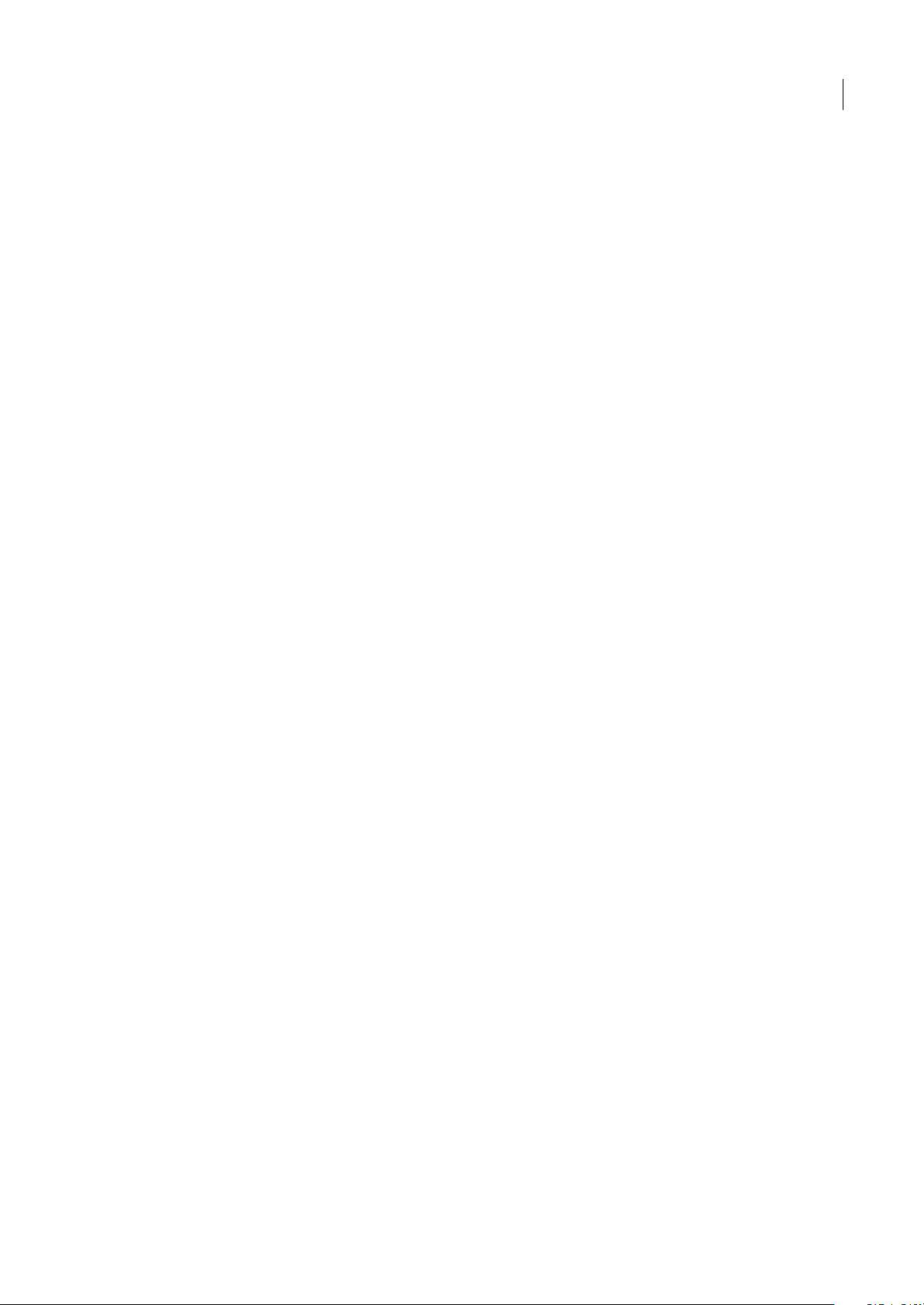
Guide de l'utilisateur
Les vidéos vous expliquent également comment utiliser Flash CS3 avec d’autres composants Adobe :
• Utilisation efficace de symboles entre Illustrator® et Flash
• Explication du flux de production Fireworks® et Flash
• Conception de sites Web avec Flash et Photoshop
• Création d’un contenu mobile dans Flash
Pour accéder aux dictaticiels vidéo d’Adobe Creative Suite 3, visitez l’atelier vidéo Adobe à l’adresse suivante :
www.adobe.com/go/learn_videotutorials_fr.
Extras
Vous avez accès à de très nombreuses ressources afin devous aider à tirer lemeilleur parti possible de votre logicielAdobe.
Certaines de ces ressources sont installées sur votre ordinateur pendant la procédure d’installation ; d’autreséchantillons et
documents très pratiques se trouvent sur le disque d’installation ou de contenu. Des suppléments particulièrement
intéressants sont également proposés en ligne par la communauté Adobe Exchange, à l’adresse
www.adobe.com/go/exchange_fr.
Ressources installées
Lors de l’installation du logiciel, plusieurs ressources sont placées dans votre dossier d’application. Pour visualiser ces
fichiers, accédez au dossier correspondant sur votre ordinateur.
FLASH CS3
8
• Windows® : [disque de démarrage]\Program Files\Adobe\[application Adobe]
• Mac OS® : [disque de démarrage]/Applications/[application Adobe]
Le dossier de l’application peut contenir les éléments suivants :
Plug-ins Les plug-ins (ou modules externes) sont de petits logiciels qui étendent les fonctionnalités de votre logiciel ou en
ajoutent de nouvelles. Une fois installés, les modules externes s’affichent comme options dans les menus Importation ou
Exportation, comme formats de fichier dans les boîtes de dialogue Ouvrir, Enregistrer sous et Exporter l’original ou bien
encore comme filtres dans les sous-menus Filtres. Par exemple, plusieurs modules externes avec des effets particuliers sont
automatiquement installés dans le dossier Modules externes du dossier Photoshop CS3.
Préconfigurations Les préconfigurations se composent d’un éventail d’outils, de préférences, d’effets et d’images
particulièrement pratiques. Les préconfigurations de produit contiennent des pinceaux, nuanciers, groupes de couleurs,
symboles, formes personnalisées, styles de graphiques et de calques, motifs, textures, actions, espaces de travail, etc. Du
contenuprédéfini estdisponible dans toute l’interface utilisateur. Certaines préconfigurations(c’est le casdes bibliothèques
de pinceaux Photoshop, par exemple) s’activent uniquement lorsque vous sélectionnez l’outil correspondant. Si vous ne
souhaitez pas créer un effet ou une image en partant de zéro, puisez votre inspiration dans les bibliothèques prédéfinies.
Modèles Les fichiers de modèle peuvent être ouverts et affichés dans Adobe Bridge CS3, ouverts à partir de l’Ecran de
bienvenue ou directement à partir du menu Fichier. En fonction du produit, les fichiers de modèles vont des en-têtes de
lettre aux bulletins d’information en passant par les sites Web, menus de DVD et autres boutons vidéo. Chaque fichier de
Page 15
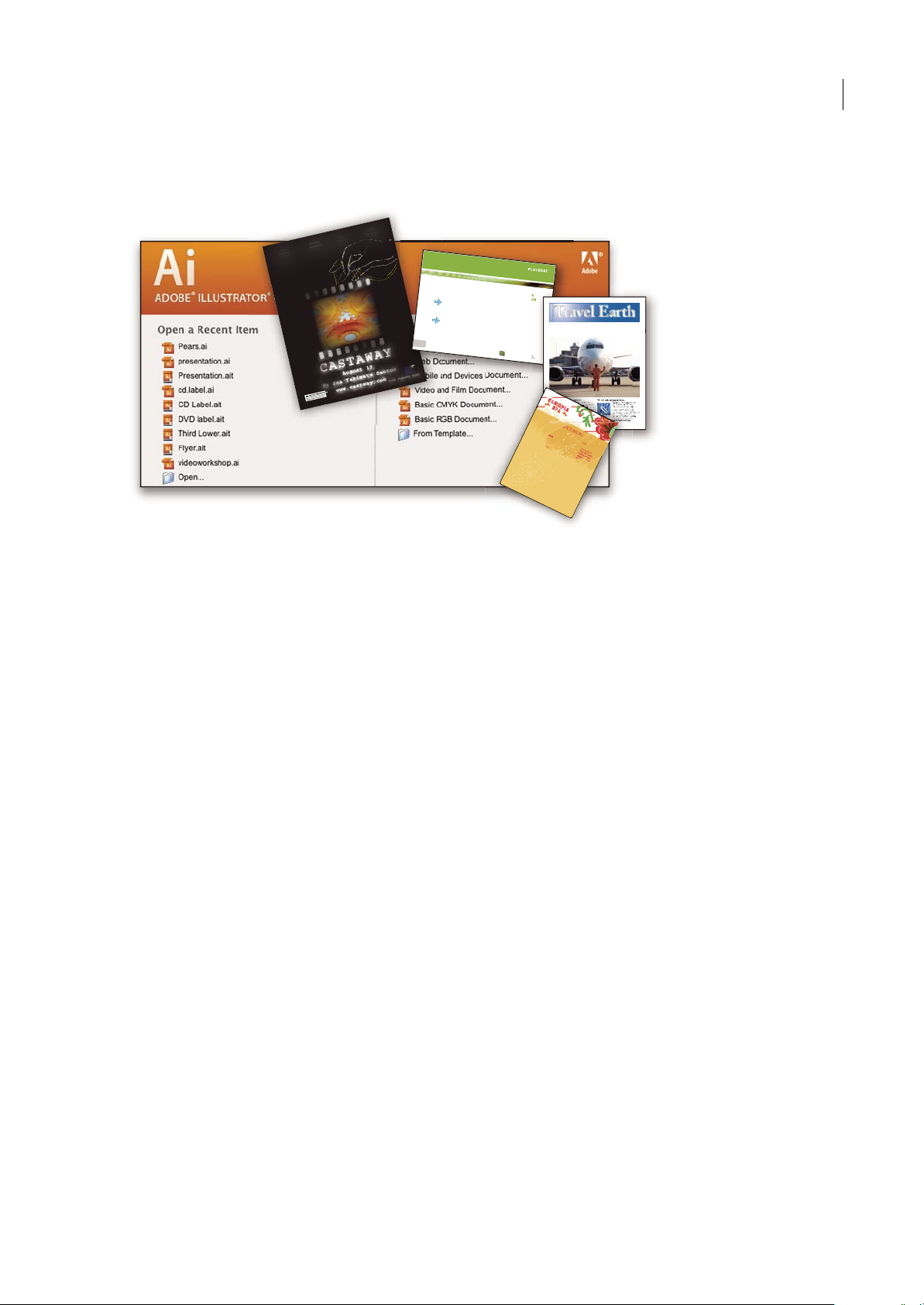
Guide de l'utilisateur
E
T
V
E
R
O
E
O
S
E
T
A
C
C
U
S
A
M
E
T
J
U
S
T
O
D
U
O
D
O
L
O
R
E
S
E
T
E
A
R
E
B
U
M
.
S
T
E
T
C
L
I
T
A
K
A
S
D
.
ET
C
O
S
E
T
E
T
U
R
S
A
D
I
P
S
C
I
N
G
01
Pelletir
Inc
.
C
O
R
E
I
N
V
E
S
T
M
E
N
T
S
P
E
C
T
R
U
M
Vel illu
m
d
o
l
o
re
e
u
fe
u
giat
nu
lla
fac
ili
s
is
at vero
e
ros
e
t
acc
u
m
s
a
n
e
t
iu
s
to
o
d
io
d
i
gn
is
s
im
q
u
i.
R
E
T
I
R
E
M
E
N
T
S
A
V
I
N
G
P
L
A
N
Ve
l illu
m
d
o
lore
e
u
fe
u
giat
n
u
lla
fac
ilis
i
s
at vero
e
ro
s
e
t
accu
m
s
a
n
e
t
iu
s
to
o
d
io
d
i
gn
i
ss
im
q
u
i.
Y
o
u
r In
v
e
s
tm
e
n
t
G
u
id
e
A
r
e
y
o
u
l
e
a
v
i
n
g
m
o
n
e
y
o
n
t
h
e
ta
b
le
?
0
1
Ty
p
i
n
o
n
h
a
b
e
nt c
la
ritate
m
in
s
it
a
m
;
e
s
t
u
s
u
s
le
g
ent
is
in iis
q
u
i
fa
c
it
e
o
r
u
m
c
la
ritate
m
.
Inve
s
t
ig
ati
o
n
e
s
d
e
m
o
n
s
trave
ru
nt le
ctore
s
le
g
e
re
m
e
li
u
s
q
u
o
d
ii
le
g
u
nt
s
a
e
p
i
us. C
la
ritas
e
s
t
e
t
ia
m
proce
s
s
u
s.
Ty
p
i
n
o
n
h
a
b
ent c
la
ritate
m
in
s
itam
;
e
s
t
u
s
u
s
le
g
ent
is
in iis
q
u
i
fa
c
it
e
o
r
u
m
c
la
ritate
m
.
Inve
s
t
ig
at
io
n
e
s
d
e
m
o
n
s
trave
r
u
nt lectore
s
le
g
e
re
m
e
l
i
u
s
q
u
o
d
ii
le
g
u
nt
s
a
e
p
i
us.
C
la
ritas
e
s
t
e
t
ia
m
proce
s
s
u
s.
S
U
R
V
I
C
E
M
E
N
U
NU
L
C
HE
vero d
i
o
eu
m
n
ul
ch
e
ag
ia
m
e
t ad
lorp
eri
t
su
m a
$
45
agiam
e
t ad
atin
u
t
et
ve
r
o dio
eu
m
n
u
l
che
su
m
a
ag
aim
et ad eu
m
nu
lla
m
$2
5
lorp
er
it
su
m
a
ag
iam
e
t ad
lo
rp
eri
t
v
ero dio
eum n
ul
la
m
$
35
SU
CC
I
VE
R
O
S
sucicver
o dio
v
ero d
io
eu
m
n
ul
ch
e su
m
a
$
15
eu
m
nu
l
la
m
vero dio
e
um
n
ul
che
su
m
a
aga
im
e
t
ad e
um
n
u
l
lam
$3
5
N
eum n
u
l
la
m
$35
SU
CC
I
VERO
S
s
ucic
v
er
o d
io
vero d
io
eu
m
nu
l
ch
e sum
a
$
15
eu
m
n
ullam
ve
r
o d
io
eu
m
nulch
e
su
m
a
ag
aimet
ad
e
um
n
ulla
m
$
35
CC
a
s
i
o
p
i
a
S
p
A
modèle a été élaboré par un concepteur professionnel et illustre parfaitement les fonctionnalités du produit. Ces modèles
peuvent se révéler particulièrement utiles pour démarrer un projet.
FLASH CS3
9
Travel Earth
Best 100 places to see on the planet
in your lifetime
Vel: Ad : Vulputate:
volute
ipsummy
, commy
re eugiarud tem
eraes-
exer
n ullutet
Echantillons Les fichiers échantillons contiennent des conceptions plus complexes. Ils constituent la solution idéale pour
présenter, de manière dynamique,les nouveautés d’un produit. Ces fichiers illustrent toutesles possibilités créatives à votre
disposition.
Polices Votre solution Creative Suite s’accompagne de plusieurs familles de polices et polices OpenType® . Les polices sont
copiées sur votre ordinateur lors de l’installation :
• Windows : [disque de démarrage]\Windows\Fonts
• Mac OS X : [disque de démarrage]/Library/Fonts
Pour plus d’informations sur l’installation des polices, consultez le fichier Lisez-moi situé sur le DVD d’installation.
Contenu du DVD
Le DVD d’installation ou de contenu fourni avec votre produit contient des ressources supplémentaires utilisables avec
votre logiciel. Le dossier En prime contient des fichiers spécifiques au produit, tels que des modèles, images,
préconfigurations, actions, plug-ins et effets, ainsi que des sous-dossiers destinés aux polices et banques d’images. Le
dossier Documentationcontient une version PDF de l’aide, desinformations techniques et d’autres documents, tels quedes
feuilles modèles, des guides de référence et des informations spécialisées.
Adobe Exchange
Vous en voulez plus ? Dans ce cas, rendez-vous sur www.adobe.com/go/exchange_fr, une communauté en ligne où les
utilisateurs téléchargent et échangent, à titre gracieux, des milliers d’actions, extensions, plug-ins et autres éléments
utilisables avec les produits Adobe.
Accueil Bridge
L’Accueil Bridge, une nouvelle destination dans Adobe Bridge CS3, réunit en un seul emplacement fonctionnel des
informations récentes sur tous vos logiciels Adobe Creative Suite 3. Démarrez Adobe Bridge, puis cliquez sur l’icône
Accueil Bridge dans la partie supérieure du panneau Favoris pour accéder aux dernières astuces, actualités et ressources
concernant vos outils Creative Suite.
Page 16
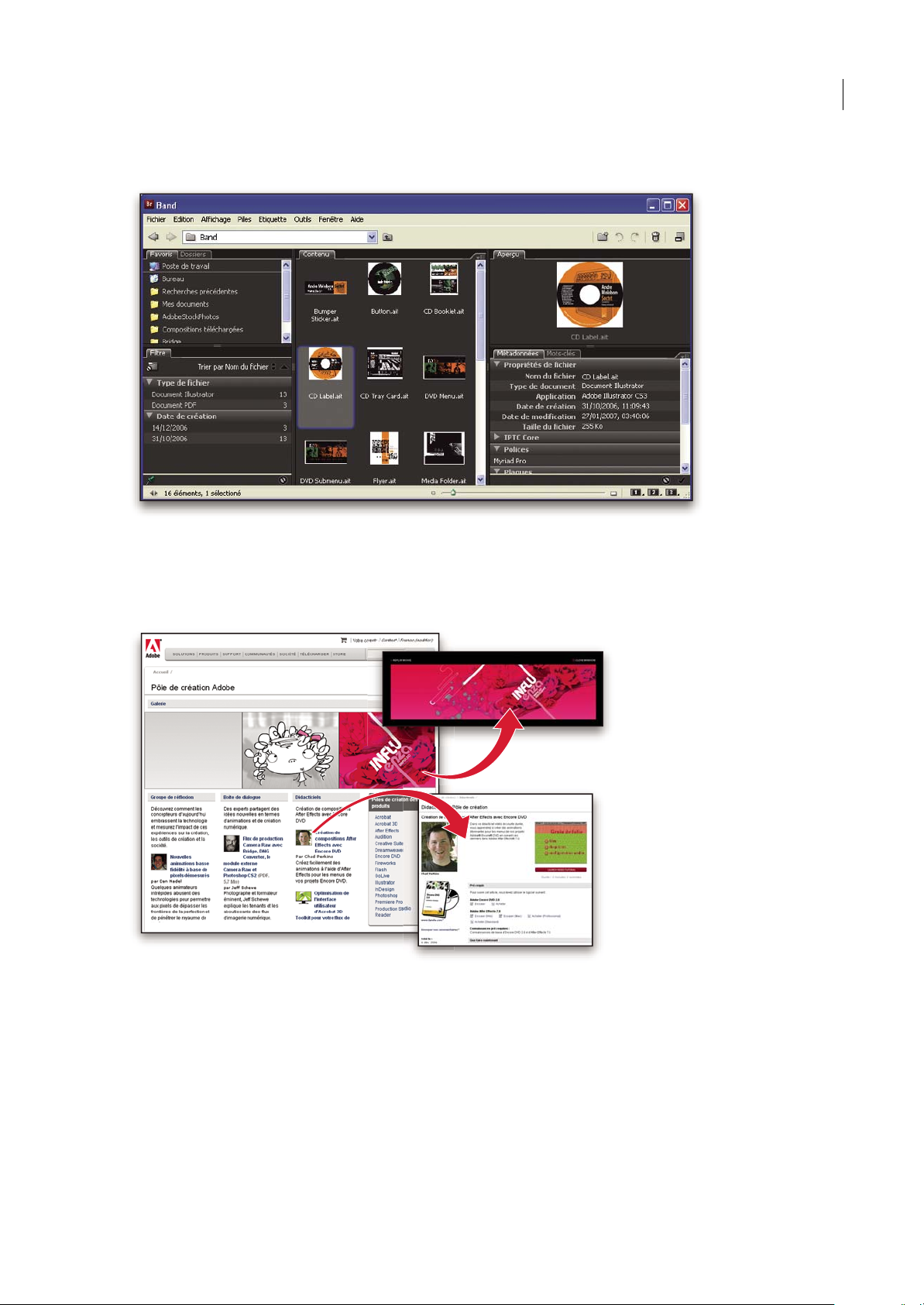
Remarque : l’Accueil Bridge n’est peut-être pas disponible dans toutes les langues.
FLASH CS3
Guide de l'utilisateur
10
Pôle de création Adobe
Pôle de création Adobe met à votre disposition des articles, modèles et instructions proposés par des experts de l’industrie,
des concepteurs de renom et des partenaires d’édition d’Adobe. Du nouveau contenu est ajouté tous les mois.
Outre des centaines de didacticiels axés sur les logiciels de conception, vous y trouverez des conseils et techniques sous la
forme de vidéos, de didacticiels HTML et d’extraits de chapitres de livre.
Les idées nouvelles sont au cœur même de Think Tank, Dialog Box et Gallery :
• Les articles Think Tank analysent la façondont les concepteurs contemporains embrassent la technologie et ce que leurs
expériences signifient pour la création, les outils de création et la société en général.
• Dans Dialog Box, des experts partagent leurs idées nouvelles en termes d’animations et de création numérique.
• Dans Gallery, vous découvrirez ce que les artistes entendent par conception en mouvement.
Rendez-vous sur Pôle de création Adobe à l’adresse www.adobe.com/fr/designcenter.
Page 17
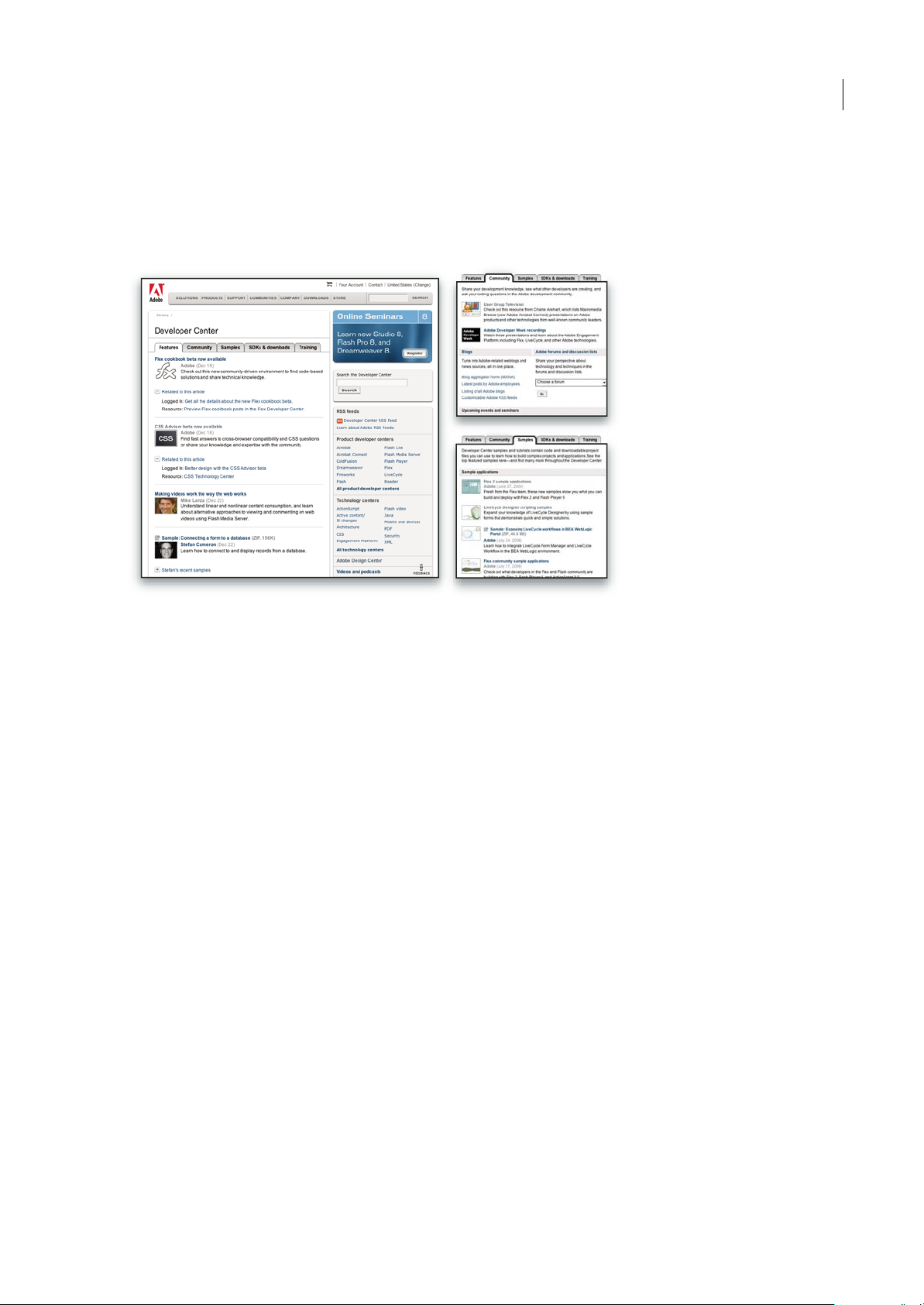
Guide de l'utilisateur
Pôle de développement
Le Pôle de développement Adobe propose des échantillons, des didacticiels, des articles et diverses ressources à l’usage des
développeurs qui utilisent des produits Adobe pour élaborer, entre autres projets, du contenu mobile, des applications
Internet et des sites Web sophistiqués. Ce pôle contient également des ressources à l’intention des développeurs de plugins pour produits Adobe.
FLASH CS3
11
Outre des échantillons de code et des didacticiels, vous y trouverez des flux RSS, des séminaires en ligne, des kits SDK, des
guides de création de scripts, ainsi que bien d’autres ressources techniques.
Rendez-vous sur le Pôle de développement Adobe à l’adresse http://www.adobe.com/go/developer_fr.
Support technique
Consultez le site Web d’assistance technique d’Adobe (http://www.adobe.com/fr/support), pour obtenir des informations
de dépannage pourvotre produit et en savoir plus sur les options d’assistance technique gratuites et payantes. Suivez le lien
Formation pour accéder à des manuels Adobe Press, à un éventail de ressources de formation, à des programmes de
certification de logiciels d’Adobe, etc.
Téléchargements
Rendez-vous à l’adresse www.adobe.com/go/downloads_fr pour obtenir gratuitement des mises à jour, des versions d’essai
et d’autres logiciels utiles. Adobe Store (à l’adresse www.adobe.com/go/store_fr)vousdonneégalementaccèsàdesmilliers
de plug-ins de développeurs tiers,ce qui vous aide à automatiser des tâches, personnaliser des flux de production, créer des
effets spéciaux de qualité professionnelle et bien d’autres choses encore.
Adobe Labs
Adobe Labs vous permet d’utiliser et d’évaluer des technologies nouvelles et émergentes, ainsi que des produits Adobe.
Adobe Labs vous donne accès à un éventail de ressources :
• Préversions de logiciels et technologies à venir
• Echantillons de code et méthodes conseillées pour accélérer votre apprentissage
• Préversions de la documentation technique et produit
• Forums, contenu Wikipédia et autres ressources de collaboration pour vous aider à interagir avec des développeurs qui
partagent vos opinions
Page 18
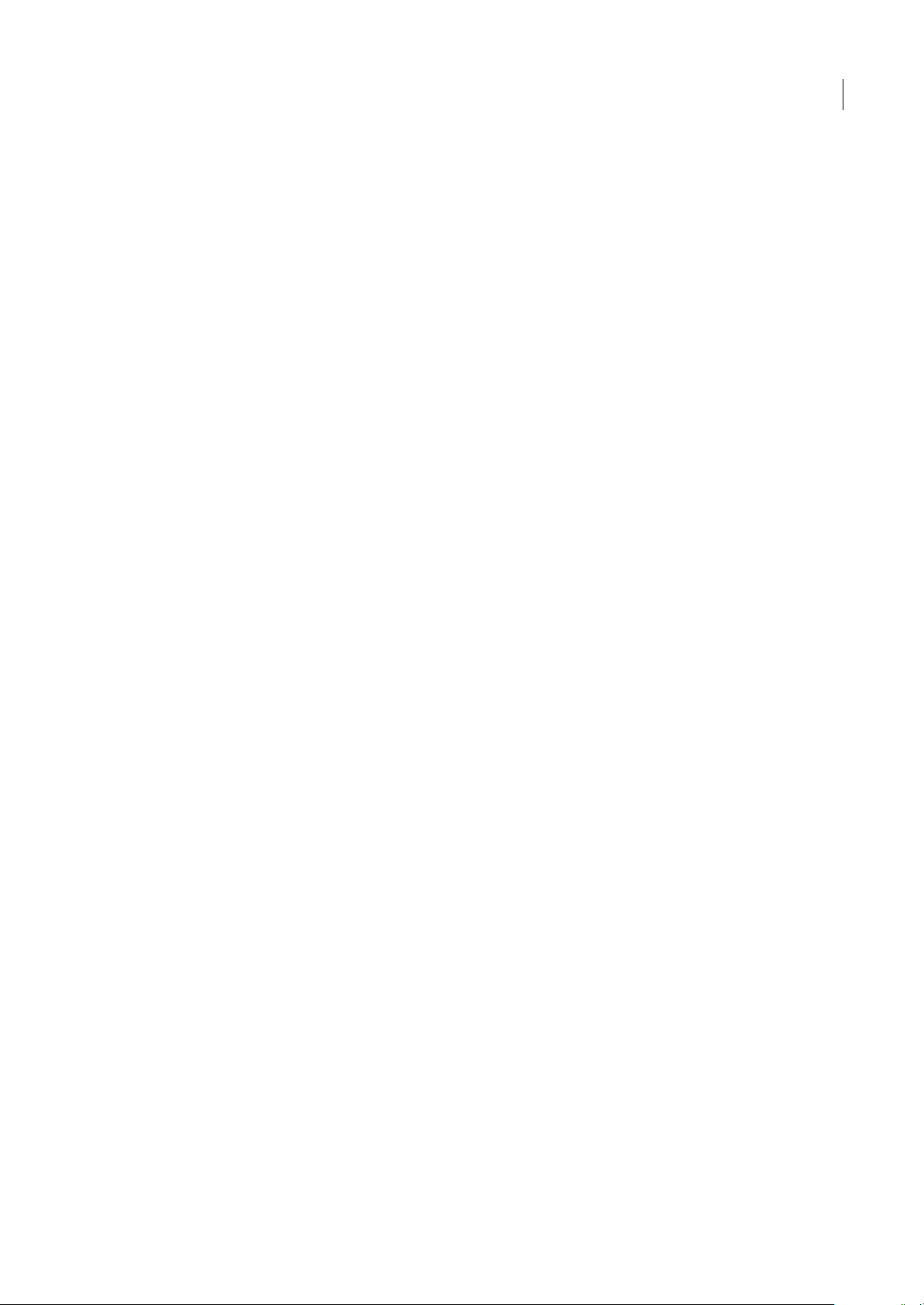
Guide de l'utilisateur
Adobe Labs favorise la mise en place d’un processus de développement de logiciels axé sur la collaboration. Dans cet
environnement, les clients utilisant de nouveaux produits et technologies deviennent rapidement productifs. Adobe Labs
est également un forum de commentaires, que l’équipe de développement Adobe utilise pour créer des logiciels
correspondant aux besoins et aux attentes de la communauté.
Visitez Adobe Labs à l’adresse www.adobe.com/go/labs_fr.
Communautés d’utilisateurs
Les communautés d’utilisateurs comprennent des forums, des blogs et d’autres moyens leur permettant de partager des
technologies, des outils et des informations. Les utilisateurs peuvent poser des questions afin de savoir comment les autres
utilisateurs exploitent au mieux leur logiciel. Les forums utilisateur sont disponibles en anglais, français, allemand et
japonais ; les blogs sont rédigés dans un large éventail de langues.
Pour participer à des forums ou à des blogs, rendez-vous à l’adresse www.adobe.com/fr/communities.
Nouveautés
Nouvelles fonctionnalités
Les nouvelles fonctions de Adobe® Flash® CS3 Professional sont les suivantes :
FLASH CS3
12
Interface CS3
L'interface utilisateur de Flash est mis à jour pour partager une interface commune avec d'autres produits Adobe CS. Un
aspect homogène dans toutes les applications Adobe facilite grandement le travail des utilisateurs lorsqu'ils utilisent
plusieurs applications. Consultez « Espace de travail » à la page 15.
Adobe Bridge et Version Cue
Vous pouvez organiser et naviguer dans Flash ainsi que dans d'autres ressources de création à l'aide d'Adobe Bridge, un
système de gestion de fichiers indépendant que vous pouvez lancer à partir de Flash. Par le biais d'Adobe Bridge, vous
pouvez automatiser les flux de travaux dans les composants d'Adobe Creative Suite, appliquer des paramètres de couleurs
homogènes dans les logiciels d'Adobe et accéder à des fonctions de contrôle de version et à des services d'achat de photos
courants en ligne. Un écran de bienvenue vous propose un contrôle centralisé des paramètres ainsi qu'un accès permanent
à des conseils et à des didacticiels dans Adobe Design Center. Consultez Adobe Version Cue.
Boîte de dialogue Elément de la bibliothèque des symboles bitmap
La boîte de dialogue Elément de la bibliothèque des symboles bitmap a été étoffée afin de proposer un aperçu plus vaste du
bitmap. Consultez « Utilisation de symboles, d'occurrences et d'actifs de bibliothèque » à la page 198.
Cadres de délimitation multicolores
Vous pouvez modifier la couleur de sélection de types spécifiques d'éléments pour identifier chaque élément aisément.
Consultez « Obtention d'informations sur les occurrences sur la scène » à la page 206.
Adobe Device Central
Device Central,une nouvelle façon detesterle contenucréé avec les produits Adobe sur despériphériquesportables émulés,
vous permet de sélectionner un périphérique cible dès le début d'un processus de développement. Vous pouvez ainsi avoir
une idée précise des limitations de ce périphérique. Consultez « Développement des applications pour les périphériques
portables » à la page 414.
Page 19
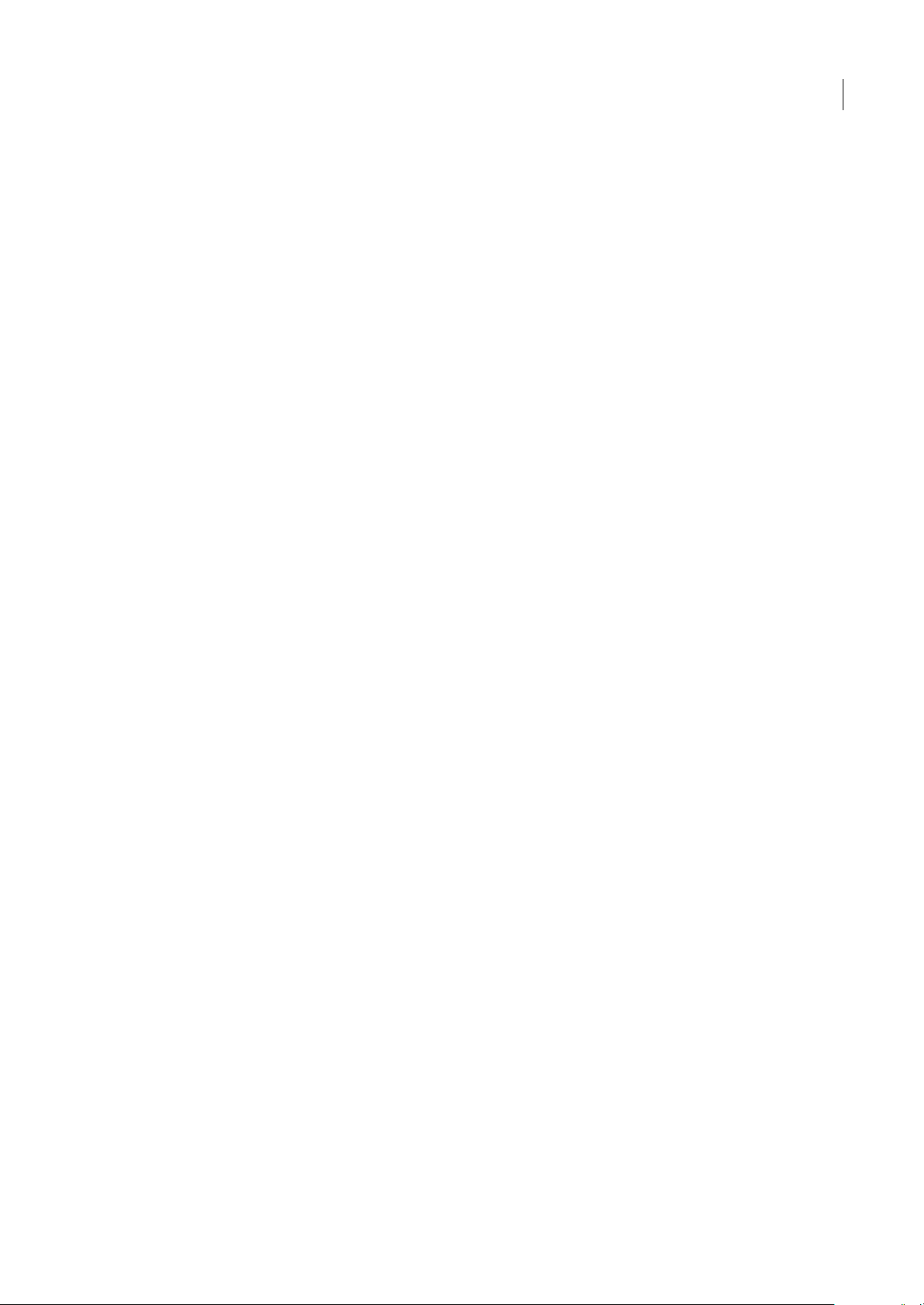
Guide de l'utilisateur
Détections de contenus actifs
Pour éviter l'activation de Flash Player au départ afin que les utilisateurs puissent interagir avec le contenu Flash, Flash
publie des modèles de code HTML que vous pouvez utiliser afin d'intégrer leurs fichiers SWF Flash. Ces modèles
permettent d'activer de façon transparente les fichiers SWF intégrés, sans que l'utilisateur ait à intervenir. Consultez
« Publication des documents Flash » à la page 401.
Aperçu sur la scène à 9 découpes
Comme l'échelle à 9 découpes fournit à présent un aperçu sur la scène, vous pouvez suivre les modifications et ajustements
des clips à l'échelle à 9 découpes sur la scène. Consultez « A propos de la mise à l'échelle à 9 découpes et des symboles de
clip » à la page 212.
Copie et collage de filtre
Vous pouvez à présent copier et coller des paramètres de filtres graphiques d'une occurrence à l'autre. Consultez
« Application de filtres » à la page 239.
Copie et collage de mouvements
Copier et collerun mouvement vous permet de copier uneinterpolation de mouvement etcoller (ou appliquer) lesimages,
les interpolations et les informations concernant les symboles sur un autre objet. Lorsque vous collez l'interpolation de
mouvement sur un autre objet, vous avec le choix entre le collage de toutes les propriétés associées à l'interpolation de
mouvement et celui depropriétésspécifiques à appliquer à l'autreobjet. Consultez « Copie et collage d'uneinterpolation de
mouvement » à la page 222.
FLASH CS3
13
Copie de mouvement en tant qu' ActionScript 3.0
Outre la copie des propriétés d'une interpolation de mouvement et l'application de ces propriétés sur un autre objet, vous
pouvez copier les propriétés qui définissent une interpolation de mouvement dans le scénario en tant qu'ActionScript 3.0
et appliquer ce mouvement sur un autre symbole, soit dans le panneau Actions, soit dans les fichiers source (tels que les
fichiers de classe) pour un document Flash qui utilise ActionScript 3.0. Consultez « Copie de mouvement en tant que
ActionScript 3.0 » à la page 223.
Améliorations de l'outil Plume
L'outil Plume a été amélioré.
• Il se comporte de façon analogue à l'outil Plume Illustrator pour permettre à l'utilisateur d'acquérir une expérience plus
cohérente avec la gamme des logiciels Adobe.
• La conversion de cubique à quadratique est à présent plus efficace, ce qui débouche sur une meilleure fidélité et moins
de points.
Consultez « Dessin avec l'outil Crayon » à la page 163.
Importation avec Adobe Photoshop
Vous pouvez importer àprésentdes fichiersPSD d'Adobe Photoshop directement dans desdocuments Flash.De nombreux
types de données Photoshop sont pris en charge et plusieurs options d'importation vous sont proposées de telle sorte que
vous pouvez trouver le meilleur équilibre entre la fidélité de l'image et les possibilités d'édition dans Flash. Consultez
« Importation de fichiers Photoshop PSD » à la page 141.
Importation avec Adobe Illustrator
Vous pouvez à présent importer des fichiers AI d'Adobe Illustrator directement dans des documents Flash. De nombreux
types de données Illustrator sont pris en charge et plusieurs options d'importation vous sont proposées de telle sorte que
vous pouvez trouver le meilleur équilibre entre la fidélité de l'image et les possibilités d'édition dans Flash. Consultez
« Importation de fichiers Adobe Illustrator » à la page 132.
Page 20
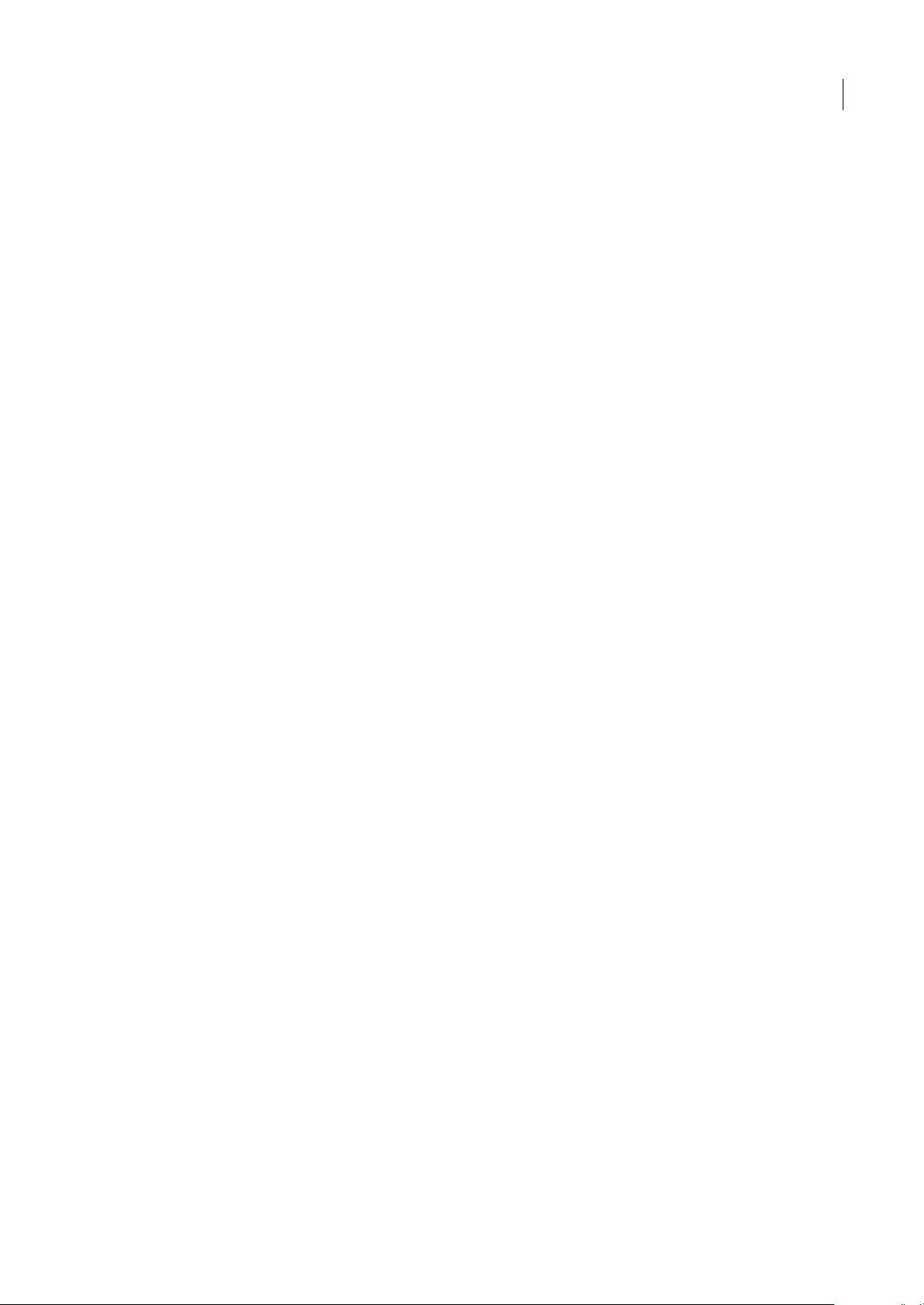
Guide de l'utilisateur
Outils Rectangle primitif et Ovale primitif
De nouveaux outils de dessin Rectangle et Ovale vous permettent de créer des rectangles et des ovales dont vous pouvez
modifier les propriétés (telles que le trait et le rayon d'angle) à tout moment dans l'inspecteur des propriétés. Consultez
« Dessin de rectangles et d'ovales » à la page 157.
Assistance améliorée de la vidéo QuickTime
L'exportation QuickTime est destinée aux utilisateurs qui souhaitent distribuer du contenu Flash, tel qu'une animation, au
format vidéo QuickTime. La présente mise à jour améliore la qualité du fichier vidéo QuickTime exporté que vous pouvez
distribuer sur une vidéo en flux continu ou un DVD ou bien importer dans une application d'édition de vidéo telle
qu'Adobe® Premiere®. Consultez « Exportation de QuickTime » à la page 436.
Enregistrement et chargement de points de repère pour la vidéo Flash
Des fonctions d'enregistrement et de chargement ont été ajoutés à l'onglet Points de repère pour vous permettre
d'enregistrer des points de repère à un fichier et les appliquer à un autre. Vous pouvez générer un fichier XML de points de
repère basé sur des codes temporels connus et l'importer dans l'encodeur avant le codage. Vous évitez ainsi l'ajout manuel
de chaque point de repère dans l'interface utilisateur de Flash Video Encoder. Consultez l'aide de l'Encodeur vidéo Flash.
Mode Assistant de script pour ActionScript 3.0
Le mode Assistant de script a étémis à jourafin d'inclurel'assistance pour ActionScript 3.0. Consultez « Mode Assistant de
script et comportements » à la page 371.
FLASH CS3
14
Améliorations dans le code ActionScript
Flash a une nouvelleversion améliorée d'ActionScript ActionScript 3.0constitueun modèle de programmation solide,bien
connu des développeurs pourvus des connaissances élémentaires de la programmation orientée objet. ActionScript 3.0 est
conçu pour faciliter la création d'applications très complexes faisant appel à des bases de code orientées objet réutilisables
et des jeux de données importants. Si ActionScript 3.0 n'est pas indispensable à l'exécution de contenu dans Adobe Flash
Player 9, il ouvre néanmoins la voie à des améliorations de performance uniquement disponibles dans AVM2, la nouvelle
machine virtuelle. Le code d'ActionScript 3.0 peut s'exécuter jusqu'à dix fois plus vite que le code des versions antérieures
d'ActionScript.
L'ancienne version de la machine virtuelle,AVM1, exécute lecode ActionScript 1.0et ActionScript 2.0.Flash Player 9 prend
en charge la rétrocompatibilité d'AVM1 pour le contenu existant et le contenu de code des versions antérieures.
Pour en savoir davantage sur ActionScript 3.0, reportez-vous à Programmation avec ActionScript 3.0.
Page 21
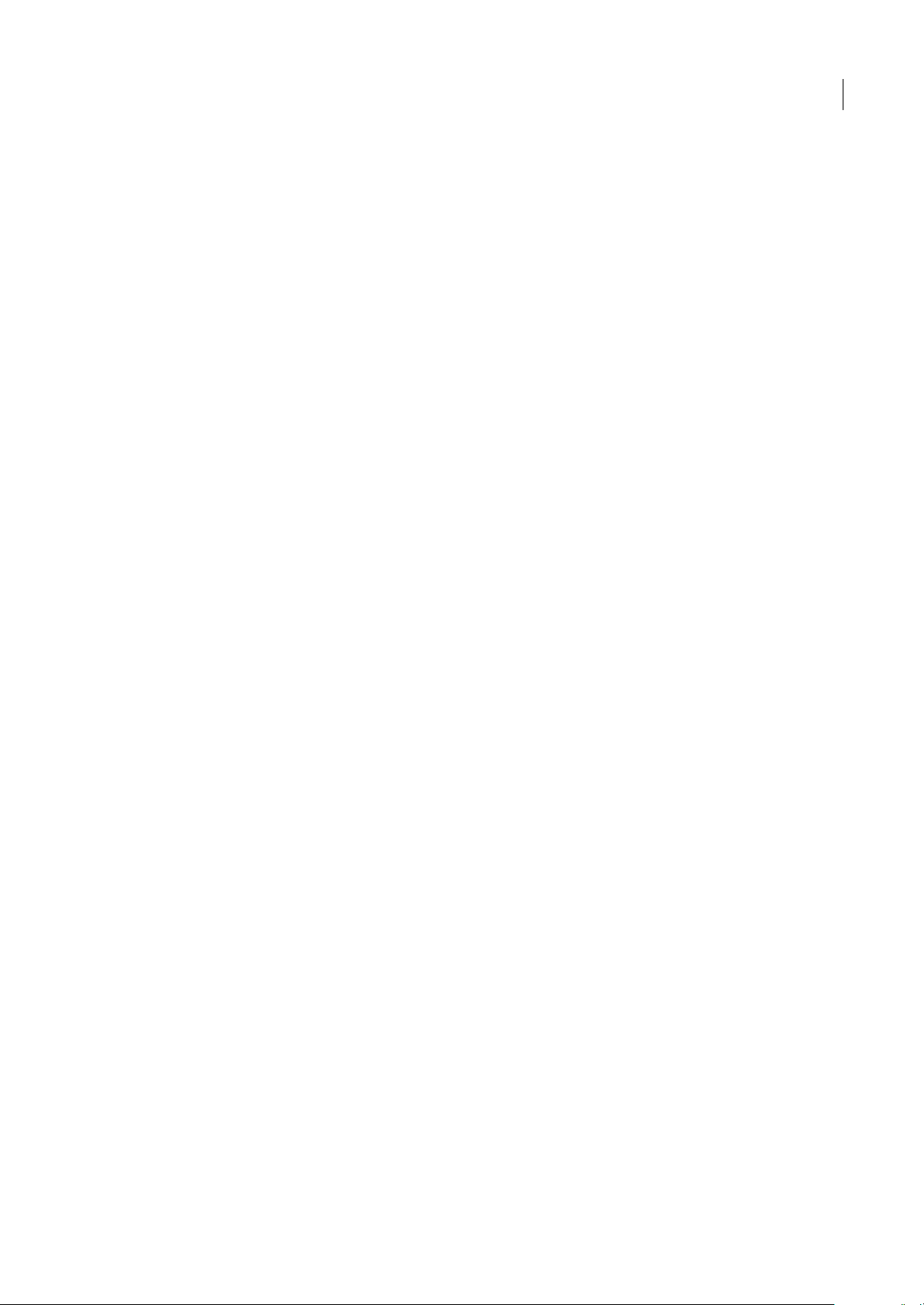
Chapitre 2 : Espace de travail
L'espace de travail Adobe® Flash® CS3 Professional contient des outils et des panneaux qui vous aident à créer des
documents et à naviguer dans leur contenu. Vous pourrez utiliser à fond toutes les capacités de l'application si vous vous
initiez aux fonctionnalités de ces outils.
Flux de travaux et espace de travail
Flux de travaux général Flash
Pour construire une application Flash, vous devez généralement exécuter les opérations de base suivantes :
Organiser l'application
Choisir les tâches de base exécutées par l'application.
Ajouter les éléments multimédias
Créer et importer des éléments multimédias tels que des images, des vidéos, du son et du texte.
15
Organiser les éléments
Disposer les éléments de média sur la scène et dans le scénario afin de définir quand et comment les faire apparaître dans
votre application.
Appliquer des effets spéciaux
Appliquer des filtres graphiques (tels que des flous, des rayonnements et des biseaux), des fondus et autres effets spéciaux
suivant les besoins.
Utiliser le code ActionScript pour contrôler le comportement
Rédiger du code ActionScript pour contrôler le comportement des éléments de média, notamment la manière dont les
éléments répondent aux interactions des utilisateurs.
Tester et publier votre application
Faites des tests pour vous assurer que votre application tourne comme vous le souhaitiez ; débusquez et corrigez toutes les
anomalies qui surviennent. Testez votre applicationtout le longde sonprocessus de création.Publier votre fichierFLA sous
forme de fichier SWF affichable dans une page web et lisible avec Flash Player.
Suivant votre projet et votre façon de travailler, vous pourriez suivre ces étapes dans un ordre différent.
Pour des didacticiels vidéo sur le flux de travaux Flash, consultez ce qui suit :
• Flux de travaux Flash : www.adobe.com/go/vid0132_fr
• Création de votre premier fichier interactif Flash : www.adobe.com/go/vid0118_fr
Pour obtenir un didacticiel textuel sur la création d'une application, consultez Création d'une application sur la page des
Didacticiels Flash à l'adresse www.adobe.com/go/learn_fl_tutorials_fr.
Aperçu de l’espace de travail
Vous pouvez créer et manipuler vos documents et fichiers à l’aide de divers éléments tels que des panneaux, barres et
fenêtres. On désigne sous le nom d’espace de travail touteorganisationdeceséléments. Lapremièrefoisquevousouvrez
un composant d’Adobe Creative Suite, l’espace de travail par défaut s’affiche. Vous pouvez le personnaliser en fonction des
tâches que vous y effectuez. Vous pouvez, par exemple, créer un espace de travail destiné à la modification des tâches et un
autre pour les visualiser, les enregistrer et passer de l’une à l’autre.
Page 22
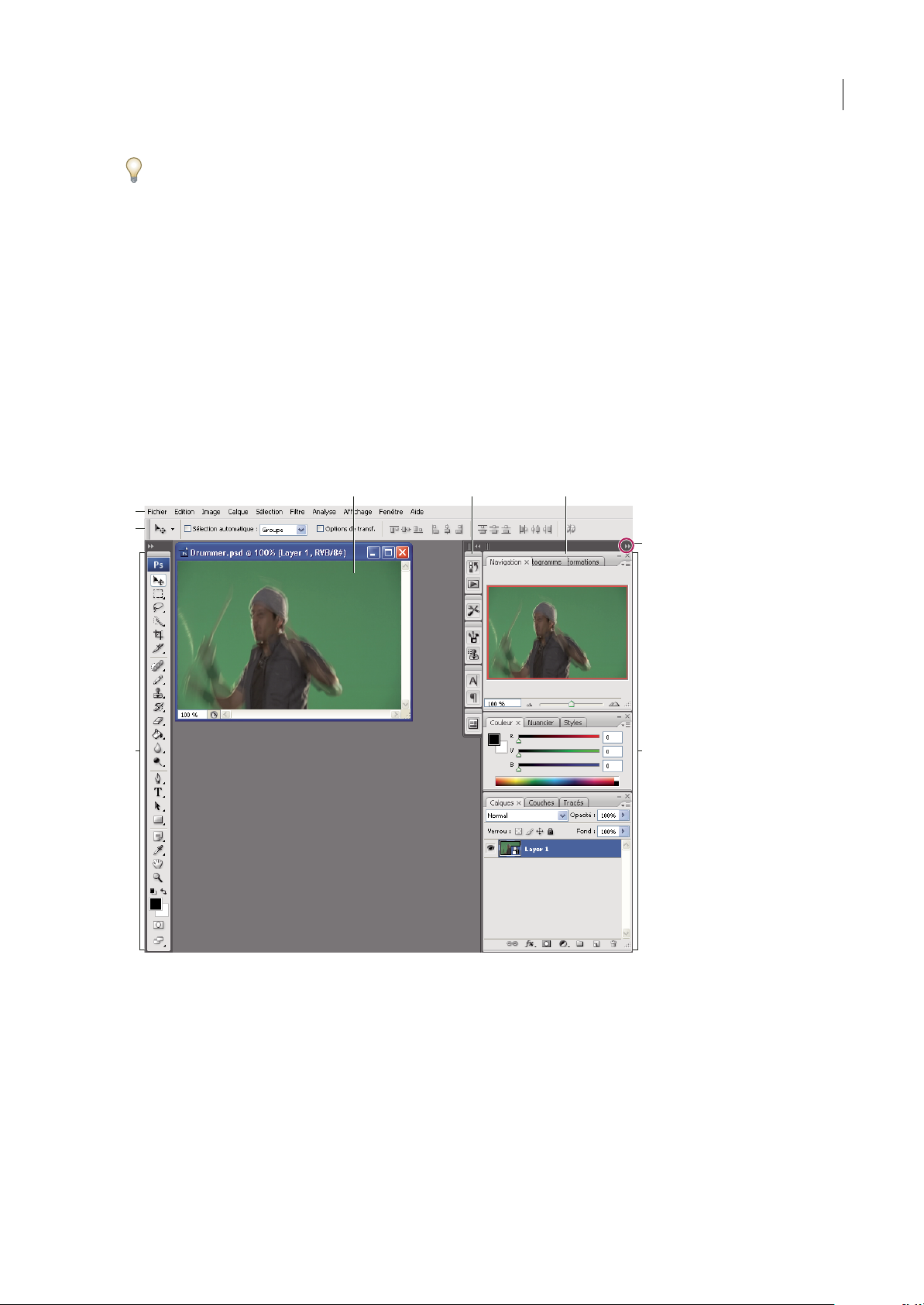
Guide de l'utilisateur
Vous pouvez, à tout moment, rétablir l’espace de travail par défaut en sélectionnant l’option appropriée dans le menu
Fenêtre > Espace de travail.
Bien que l’espace de travail soient différents dans Flash, Illustrator, InCopy, InDesign et Photoshop, la manipulation des
éléments est pratiquement identique dans chacune de ces applications. L’espace de travail par défaut de Photoshop est
caractéristique :
• La barre de menu occupe la partie supérieure de l’écran. Les différentes commandes y sont classées dans des menus.
• Le panneau Outils (appelé palette Outils dans Photoshop) contient des outils permettant de créer et de modifier des
images, des illustrations, des éléments de page, etc. Les outils connexes sont regroupés.
• Le Panneau Contrôle (appelé barre d’options dans Photoshop) affiche des options relatives à l’outil sélectionné. (Le
Panneau Contrôle n’est pas disponible dans Flash.)
• La fenêtre Document (appelée Scène dans Flash) affiche le fichier sur lequel vous travaillez.
• Les panneaux (appelés palettes dans Photoshop) vous aidentà surveiller età modifier votre travail. Le panneau Montage
(Flash) et le panneau Couches (Photoshop) en sont deux exemples. Certains panneaux sont affichés par défaut. Vous
pouvez toutefois en ajouter en sélectionnant celui de votre choix dans le menu Fenêtre. De nombreux panneaux
s’accompagnent d’options qui leur sont propres. Ils peuvent être regroupés, empilés ou ancrés.
A B C
D
E
G
FLASH CS3
16
F
Espace de travail par défaut de Photoshop
A. Fenêtrededocument B. Dock de panneaux réduits à la taille d’icônes C. Barre de titre du panneau D. Barre de menus E. Barre d’options
F. Panneau d’outils G. Bouton de réduction à la taille d’une icône H. Trois groupes de panneaux (palettes) en ancrage vertical
H
Pour consulter une vidéo de présentation de l’espace de travail, rendez-vous à l’adresse www.adobe.com/go/vid0187_fr.
Pour afficher ou masquer tous les panneaux
• (Illustrator, InCopy, InDesign, Photoshop) Pour afficher ou masquer tous les panneaux, y compris le panneau Outils et
la barre d’options ou le Panneau Contrôle, appuyez sur Tab.
• (Illustrator, InCopy, InDesign, Photoshop) Pour afficher ou masquer tous les panneaux, à l’exception du panneauOutils
et de la barre d’options ou du Panneau Contrôle, appuyez sur Maj+Tab.
Page 23
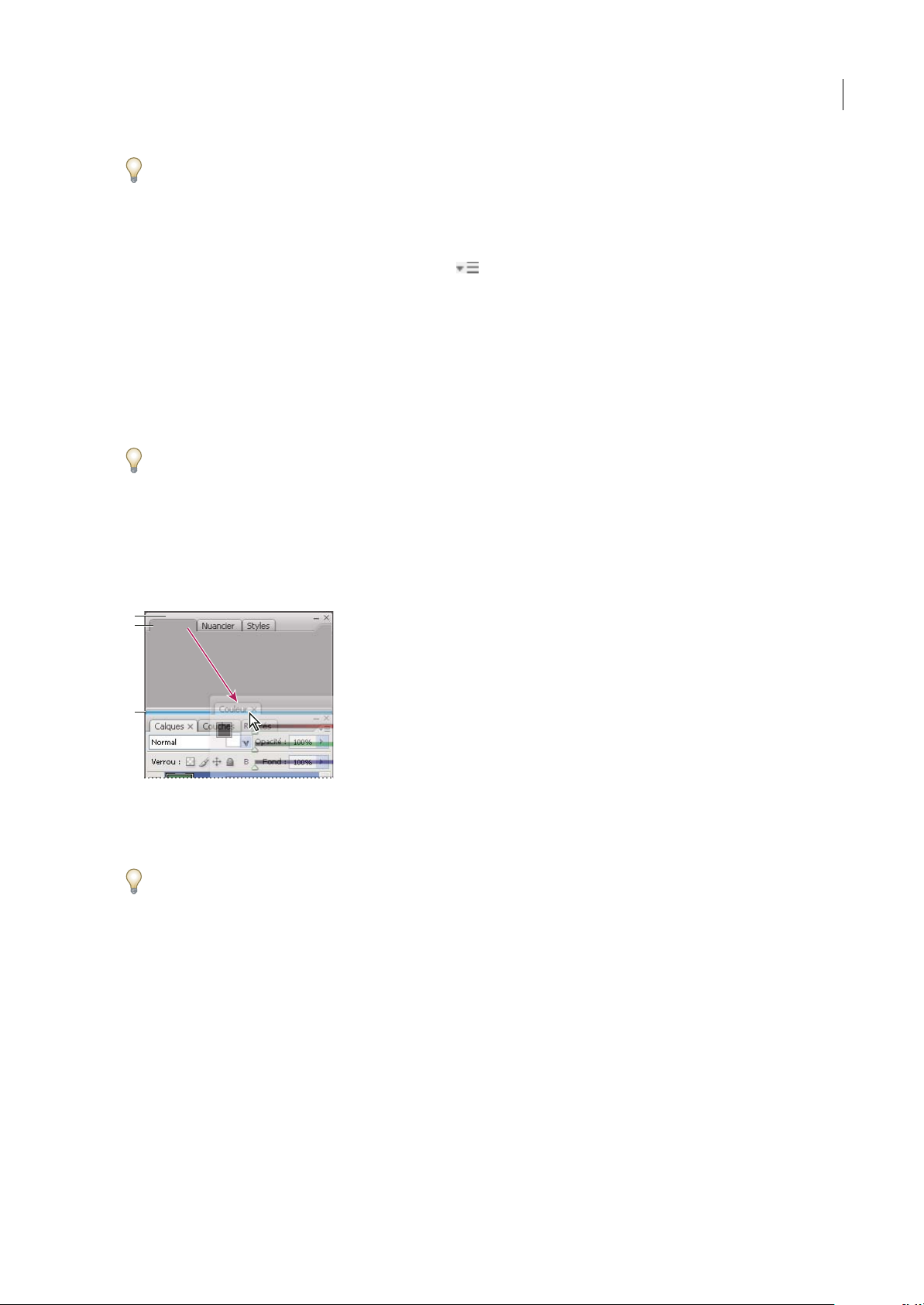
Guide de l'utilisateur
Pouraffichertemporairementlespanneauxquiontétémasquésàl’aidedecestechniques,déplacezlepointeursurlebord
de la fenêtre de l’application (Windows) ou du moniteur (Mac OS) et pointez sur la bande qui apparaît.
• (Flash) Pour afficher ou masquer tous les panneaux, appuyez sur F4.
Pour afficher les options de menu du panneau
❖
Positionnezlepointeursurl’icônedemenudupanneau situéedanslecoinsupérieurdroitetappuyezensuitesur
le bouton de la souris.
(Illustrator) Pour régler la luminosité du panneau
❖
Faites glisser le curseur Luminosité dans les préférences de l’interface utilisateur. Cette commande affecte tous les
panneaux, y compris le Panneau Contrôle.
Pour reconfigurer le panneau Outils
Vous pouvez afficher les outils du panneau Outils dans une seule colonne ou côte à côte dans deux colonnes.
Dans InDesign, vous pouvez également basculer d’un affichage en une colonne vers une vue en deux colonnesen définissant
une option dans les préférences d’interface.
❖ Cliquez sur la double flèche dans la partie supérieure du panneau Outils.
FLASH CS3
17
Personnalisation de l’espace de travail
Pour créer un espace de travail personnalisé, déplacez et manipulez les panneaux (appelés palettes dans Photoshop et dans
les composants d’Adobe Creative Suite 2).
A
B
C
La fine zone de largage bleue indique que le panneau Couleur va être ancré seul au-dessus du groupe de panneaux Calques.
A. Barre de titre B. Onglet C. Zone de largage
Vous pouvez enregistrer des espace de travail personnalisés, puis passer de l’un à l’autre.
Notez que vous pouvez modifier, dans Photoshop, le corps de la polices du texte de la barre d’options, des palettes et des
info-bulles. Choisissez une option dans le menu Corps de l’interface utilisateur des préférences générales.
Remarque : pour une vidéo sur la personnalisation de l’espace de travail dans Illustrator, rendez-vous à l’adresse suivante :
www.adobe.com/go/vid0032_fr. pour une vidéo sur la personnalisation de l’espace de travail dans InDesign, rendez-vous à
l’adresse www.adobe.com/go/vid0065_fr.
Pour ancrer et détacher des panneaux
Un dock est un ensemble de panneaux ou de groupes de panneaux affichés ensemble, généralement en position verticale.
Pour ancrer et détacher des panneaux, insérez-les dans le dock et déplacez-les hors du dock.
Remarque : l’ancrage et l’empilage sont deux notions distinctes. Une pile est un ensemble de panneaux ou de groupes de
panneaux flottants, assemblés de haut en bas.
• Pour ancrer un panneau, cliquez sur son onglet et faites-le glisser dans le dock, au-dessus, sous ou entre d’autres
panneaux.
• Pour ancrer ungroupe depanneaux,cliquez sursa barrede titre (barre videde couleurunie située au-dessus desonglets)
et faites-le glisser dans le dock.
Page 24
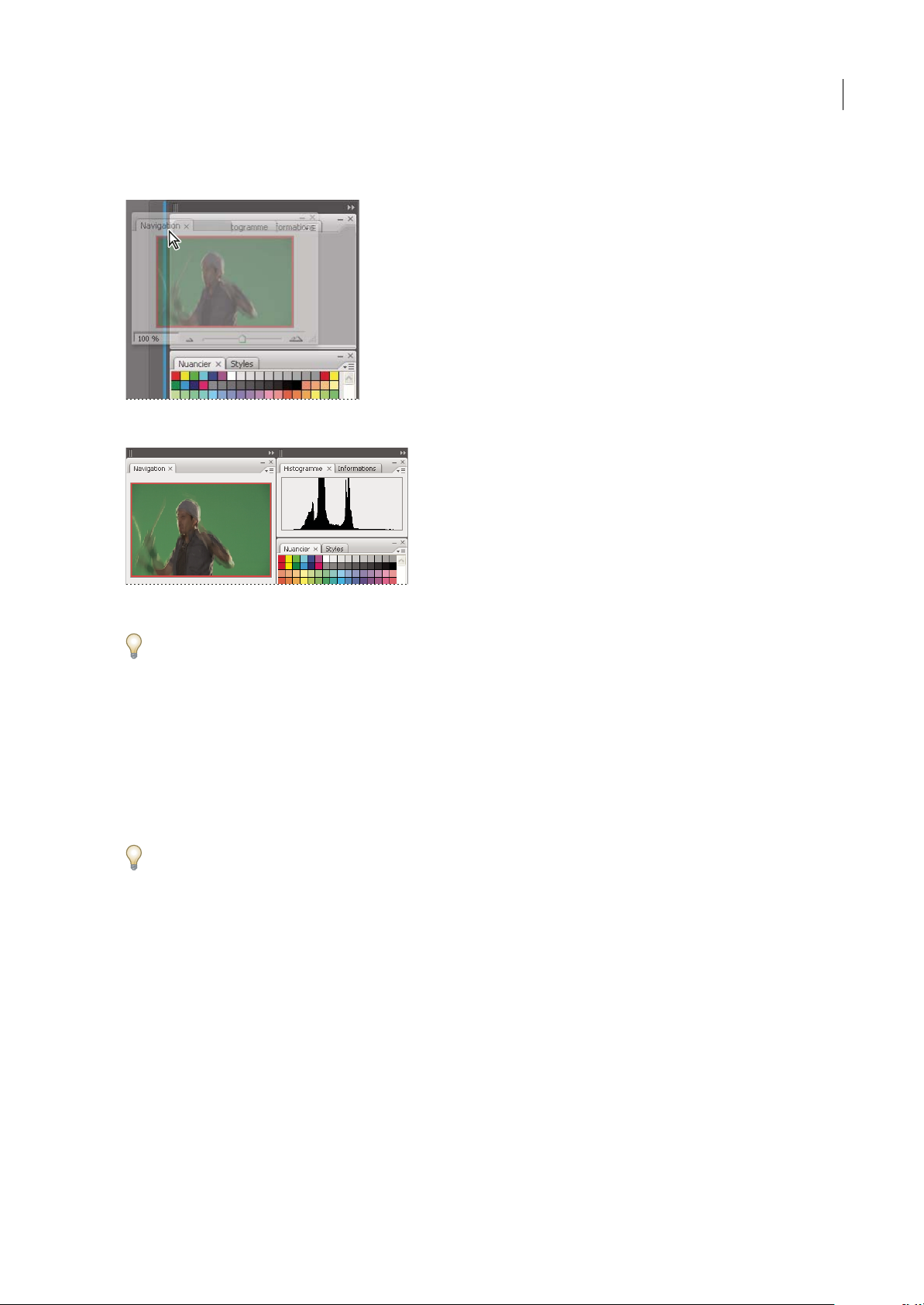
Guide de l'utilisateur
• Pour supprimer un panneau ou un groupe de panneaux, faites-le glisser en dehors du dock au moyen de son onglet ou
de sa barre de titre. Vous pouvez faire glisser l’élément dans un autre dock ou le rendre flottant.
Déplacement du panneau Navigateur vers un nouveau dock ; cette opération est indiquée par une surbrillance verticale bleue
FLASH CS3
18
Panneau Navigateur dans son propre dock
Pour éviter que les panneaux n’occupent tout l’espace d’un dock, faites glisser le bord inférieur du dock vers le haut de sorte
qu’il ne touche plus le bord de l’espace de travail.
Pour déplacer des panneaux
Lorsque vous déplacez des panneaux, des zones de largage en surbrillance bleue apparaissent ; il s’agit des zones dans
lesquelles vous pouvez déplacer le panneau. Vous pouvez, par exemple, déplacer un panneau vers le haut ou vers le bas en
lefaisantglissersurlafinezonedelargagebleuesituéeau-dessusousousunautrepanneau. Sivouslefaitesglisserversun
emplacement qui n’est pas une zone de largage, le panneau flotte dans l’espace de travail.
• Pour déplacer un panneau, faites-le glisser au moyen de son onglet.
• Pour déplacer un groupe de panneaux ou une pile de panneaux flottants, faites glisser la barre de titre.
Pour empêcher l’ancrage d’un panneau, appuyez sur Ctrl (Windows) ou Commande (Mac OS) lors du déplacement.
Pour ajouter et supprimer des docks et des panneaux
Lorsque vous supprimez tous les panneaux d’un dock, celui-ci disparaît. Vous pouvez créer de nouveaux docks en
déplaçant des panneaux dans des zones de largage situées à proximité de docks existants ou à la bordure de l’espace de
travail.
• Pour supprimer un panneau, cliquez sur son icône de fermeture (X situé dans le coin supérieur droit de l’onglet) ou
désélectionnez-le dans le menu Fenêtre.
• Pour ajouter un panneau, sélectionnez-le dans le menu Fenêtre et ancrez-le à l’emplacement de votre choix.
Pour manipuler des groupes de panneaux
• Pour déplacer un panneau dans un groupe, faites glisser son onglet vers la zone de largage en surbrillance située dans la
partie supérieure du groupe.
Page 25
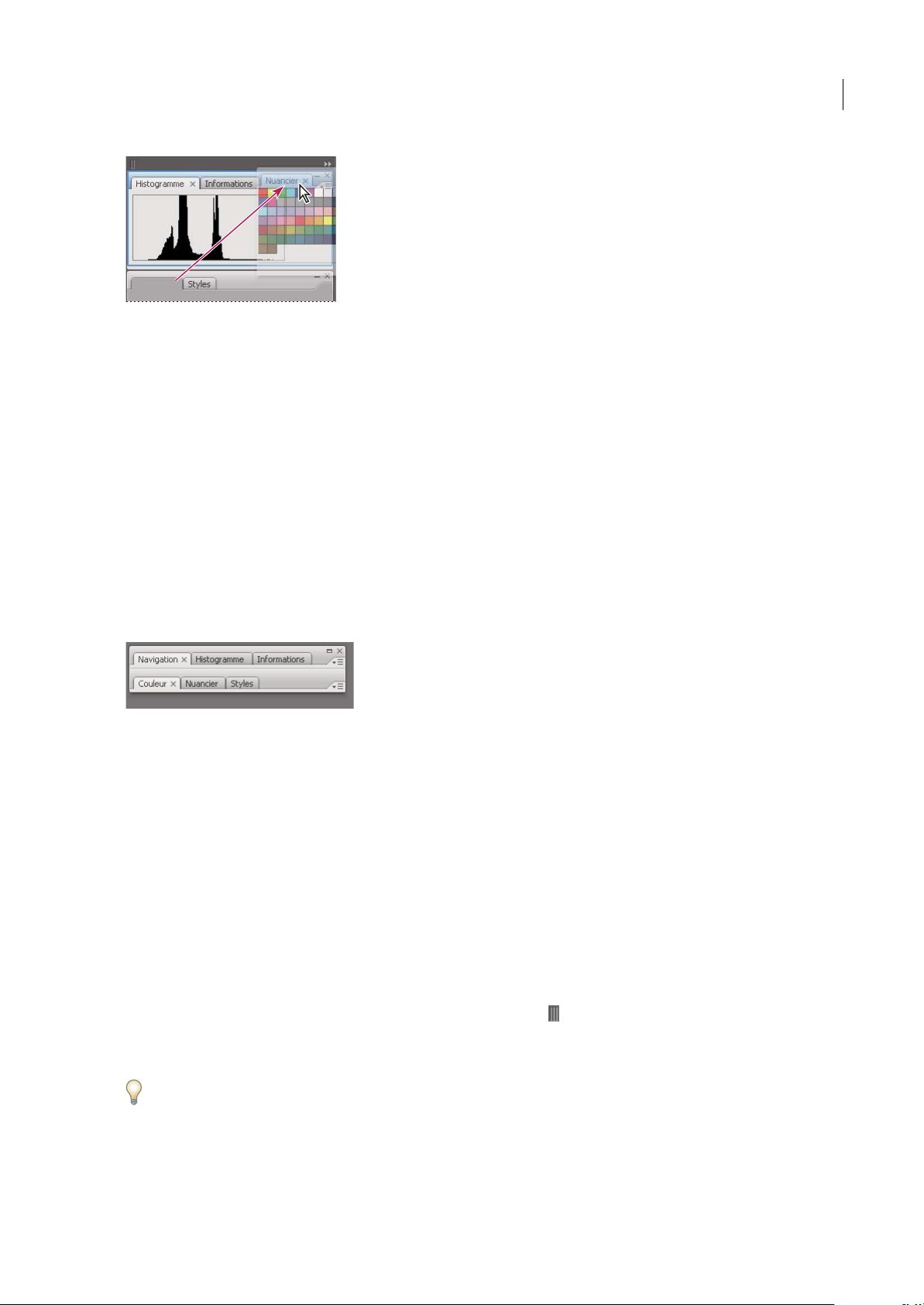
FLASH CS3
Guide de l'utilisateur
Ajout d’un panneau à un groupe
• Pour réorganiser les panneaux d’un groupe, faites glisser l’onglet du panneau de votre choix vers son nouvel
emplacement.
• Pour supprimer un panneau d’un groupe afin dele rendre flottant, faites-leglisser en dehorsdu groupe au moyen de son
onglet.
• Pour faire apparaître un panneau au premier plan de son groupe, cliquez sur son onglet.
• Pour déplacer des panneaux groupés, faites glisser leur barre de titre (située au-dessus des onglets).
Pour empiler des panneaux flottants
Lorsque vous déplacez un panneau hors de son dock, mais sans le placer dans une zone de largage, il devient flottant. Cela
vous permet de le positionner n’importe où dans l’espace de travail. Les panneaux peuvent également flotter dans l’espace
detravaillapremièrefoisquevouslessélectionnezdanslemenuFenêtre. Vouspouvezempilerdespanneauxougroupes
de panneaux flottants de sorte qu’ils se comportent comme une seule entité lorsque vous faites glisser la barre de titre
supérieure. (Cette méthode ne permet pas d’empiler les panneaux qui font partie d’un dock, ni de les déplacer comme s’il
s’agissait d’une seule entité.)
19
Panneaux empilés flottants
• Pour empiler des panneaux flottants, faites glisser le panneau au moyen de son onglet vers la zone de largage située au
bas d’un autre panneau.
• Pour modifier l’ordre d’empilage, faites glisser un panneau vers le haut ou vers le bas au moyen de son onglet.
Remarque : prenez soin de « déposer » l’onglet sur l’étroite zone de largage située entre les panneaux, plutôt que sur la large
zone de largage située dans une barre de titre.
• Pour supprimer un panneau ou groupe de panneaux de la pile afin de le rendre flottant, déplacez-le hors de la pile au
moyen de son onglet ou de sa barre de titre.
Pour redimensionner ou réduire des panneaux
• Pour redimensionner un panneau, faites glisser n’importe quel côté du panneau ou la boîte de dimensionnement située
en bas à droite. Cette méthode de redimensionnement ne fonctionne pas avec certains panneaux, tels que la palette
Couleur de Photoshop.
•
Pour modifier la largeurde tousles panneauxd’undock, faitesglisser la pince située dans le coin supérieur gauche dudock.
• Pour réduire un panneau ou un groupe de panneaux, ou bien empiler des panneaux, cliquez sur le bouton Réduire situé
dans sa barre de titre.
L’ouverture d’un menu est possible même lorsque le panneau est réduit.
Page 26
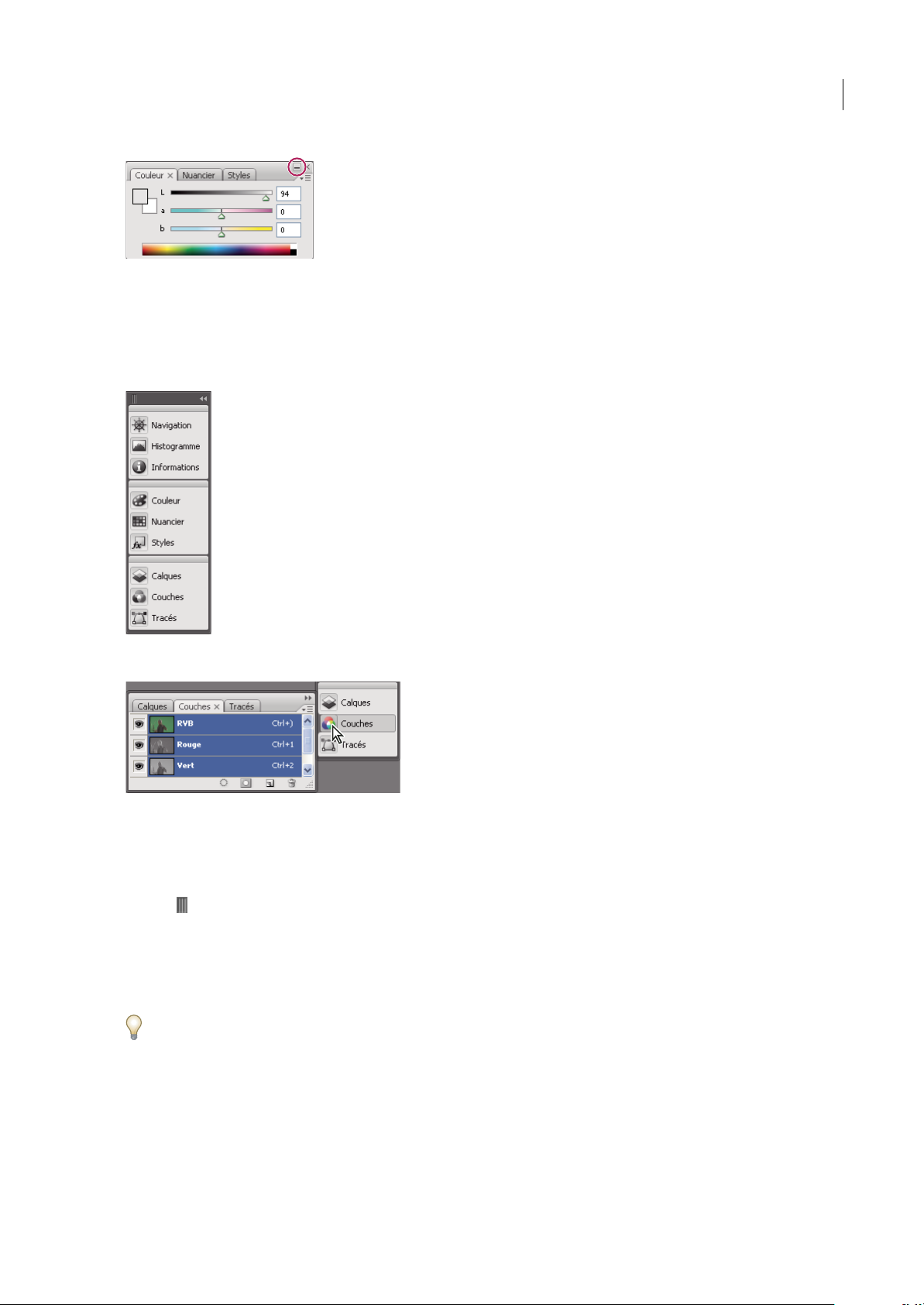
FLASH CS3
Guide de l'utilisateur
Bouton Réduire
Pour manipuler des panneaux réduits à la taille d’icônes
Vouspouvezréduiredespanneauxàlatailled’icônesafinderéduirel’encombrementdel’espacedetravail. (Danscertains
cas, les panneaux sont réduits de la sorte dans l’espace de travail par défaut.) Cliquez sur une icône de panneau pour
agrandir le panneau. Vous ne pouvez agrandir qu’un seul panneau ou groupe de panneaux à la fois.
20
Panneaux réduits à la taille d’icônes
Panneaux agrandis
• Pour réduire ou agrandir tous les panneaux d’un dock, cliquez sur la double flèche située dans la partie supérieure du
dock.
• Pour redimensionner les icônes de panneau de manière à n’afficher que les icônes (et non les libellés), faites glisser la
pince , située dans la partie supérieure du dock, en direction des icônes jusqu’à ce que le texte disparaisse. (Pour
réafficher le texte de l’icône, éloignez la pince des panneaux en la faisant glisser.)
• Pour agrandir une seule icône de panneau, cliquez sur celle-ci.
• Pour réduire à la taille d’une icône un panneau qui a été agrandi, cliquez sur son onglet, sur son icône ou sur la double
flèche affichée dans sa barre de titre.
Si vous sélectionnez Réduire automatiquement les panneaux d’icône dans les préférences Interface ou Options d’interface
utilisateur, une icône de panneau agrandie est réduite automatiquement lorsque vous cliquez en dehors de celle-ci.
• Pour ajouter un panneau ou un groupe de panneaux à un dock d’icônes, faites-le glisser au moyen de son onglet ou de
sa barre de titre. (Les panneaux sont réduits automatiquement à la taille d’icônes lorsque vous les ajoutez à un dock
d’icônes.)
• Pour déplacer uneicône de panneau (ouun groupe d’icônes depanneau), faites glisser labarre qui apparaît au-dessus de
l’icône. Vous pouvez déplacer des icônes de panneau vers le haut et vers le bas dans le dock, dans d’autres docks (elles
Page 27
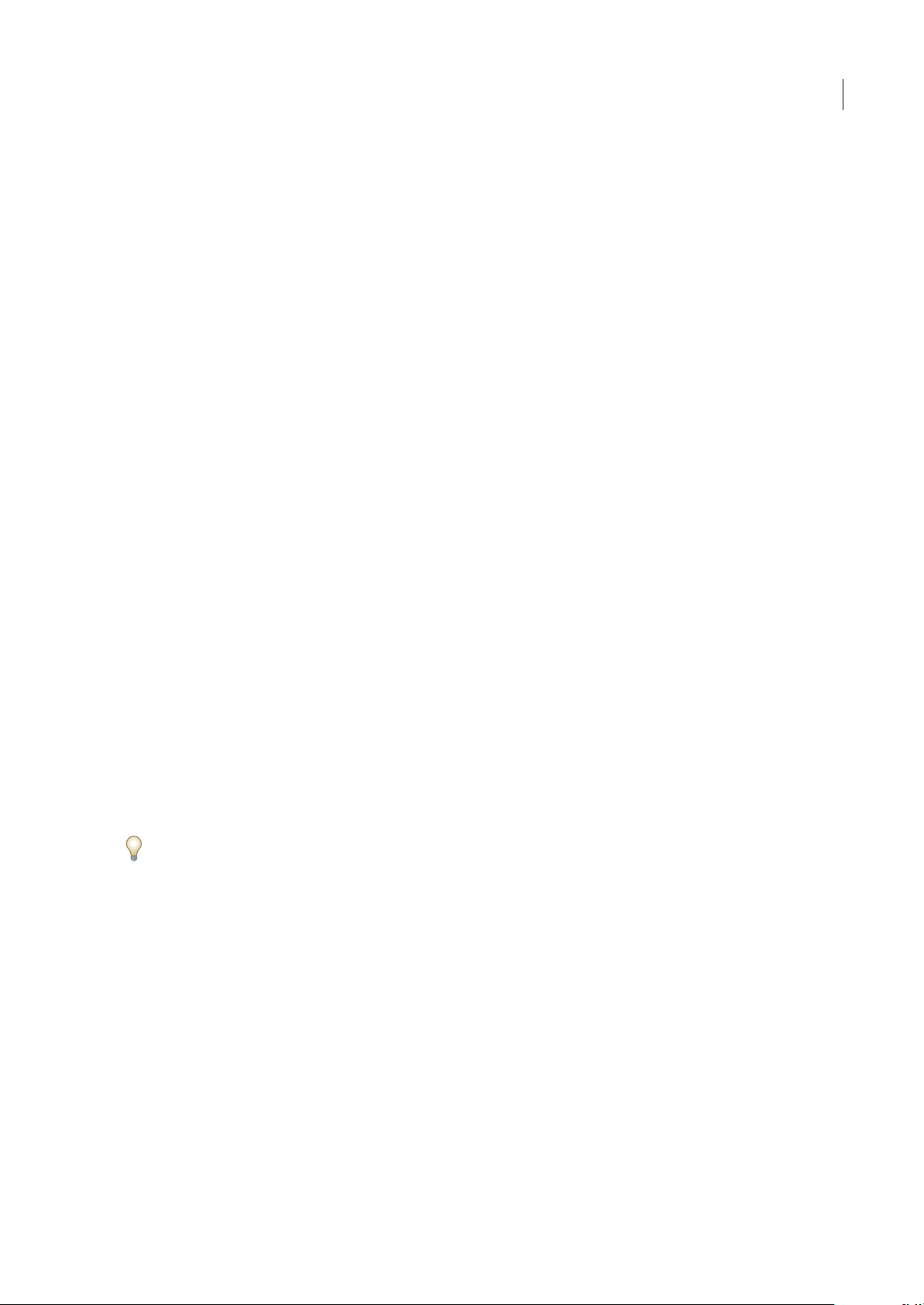
Guide de l'utilisateur
apparaissent dans le style du panneau de ce dock) ou en dehors du dock (elles apparaissent sous la forme de panneaux
flottants agrandis).
Enregistrer, supprimer et basculer entre espace de travail
En enregistrant la taille et laposition actuellesdes panneaux en tant qu’espace de travailnommé, vous pourrez restaurer cet
espace ultérieurement même si vous avez déplacé ou fermé un panneau. Les noms d’espace de travail enregistrés
apparaissent dans le menu Fenêtre > Espace de travail.
Dans Photoshop, l’espace de travailenregistré peut s’accompagner d’un jeu de menus et d’un ensemblede raccourcisclavier
spécifiques.
Enregistrer un espace de travail personnalisé
1 Lorsque l’espace de travail se trouve dans la configuration que vous souhaitez enregistrer, utilisez l’une des méthodes
suivantes :
• (Photoshop, Illustrator, InDesign) Choisissez Fenêtre > Espace de travail > Enregistrer l’espace de travail.
• (Flash) Choisissez Fenêtre > Espace de travail > Enregistrer l’espace actuel ou choisissez Enregistrer l’espace actuel dans
le menu Espace de travail de la barre d’édition.
• (Photoshop) Choisissez Enregistrer l’espace de travail dans le menu Espace de travail de la barre d’options.
2 Attribuez un nom à l’espace de travail.
3 (Photoshop) Sélectionnez ensuite une ou plusieurs options dans la section Capture :
Position des panneaux Enregistre la position actuelle des panneaux.
FLASH CS3
21
Raccourcis clavier Enregistre l’ensemble de raccourcis clavier actuel.
Menus Enregistre l’ensemble de menus actuels.
4 Cliquez sur OK.
Afficher l’espace de travail ou passer de l’un à l’autre
Flash, Illustrator, InDesign et Photoshop s’accompagnent d’espace de travail prédéfinis conçus spécialement pour faciliter
l’exécution de certaines tâches.
• Choisissez Fenêtre > Espace de travail, puis sélectionnez un espace de travail.
• (Photoshop) Sélectionnez un espace de travail dans le menu Espace de travail de la barre d’options.
• (Flash) Sélectionnez un espace de travail dans le menu Espace de travail de la barre d’édition.
(InDesignetPhotoshop)Attribuezunraccourciclavieràchaqueespacedetravailpourpouvoirpasserdel’unàl’autreplus
rapidement.
Supprimer un espace de travail personnalisé
• (Illustrator) Choisissez Fenêtre > Espace de travail > Gérer les espaces de travail, sélectionnez l’espace de travail, puis
cliquez sur l’icône Supprimer.
• (InDesign) Choisissez Fenêtre > Espace de travail > Supprimer l’espace de travail, sélectionnez l’espace de travail, puis
cliquez sur Supprimer.
• (Flash) ChoisissezGérer dans le menu Espace detravail de la barre d’édition, sélectionnez l’espace de travail, puis cliquez
sur Supprimer. Une autre solution consiste àchoisir Fenêtre > Espacede travail > Gérer, à sélectionner l’espace de travail,
puis à cliquer sur Supprimer.
• (Photoshop) Choisissez Supprimer l’espace de travail dans le menu Espace de travail de la barre d’options. Une autre
solution consiste à choisir Fenêtre > Espace de travail > Supprimer l’espace de travail, à sélectionner l’espace de travail,
puis à cliquer sur Supprimer.
Page 28
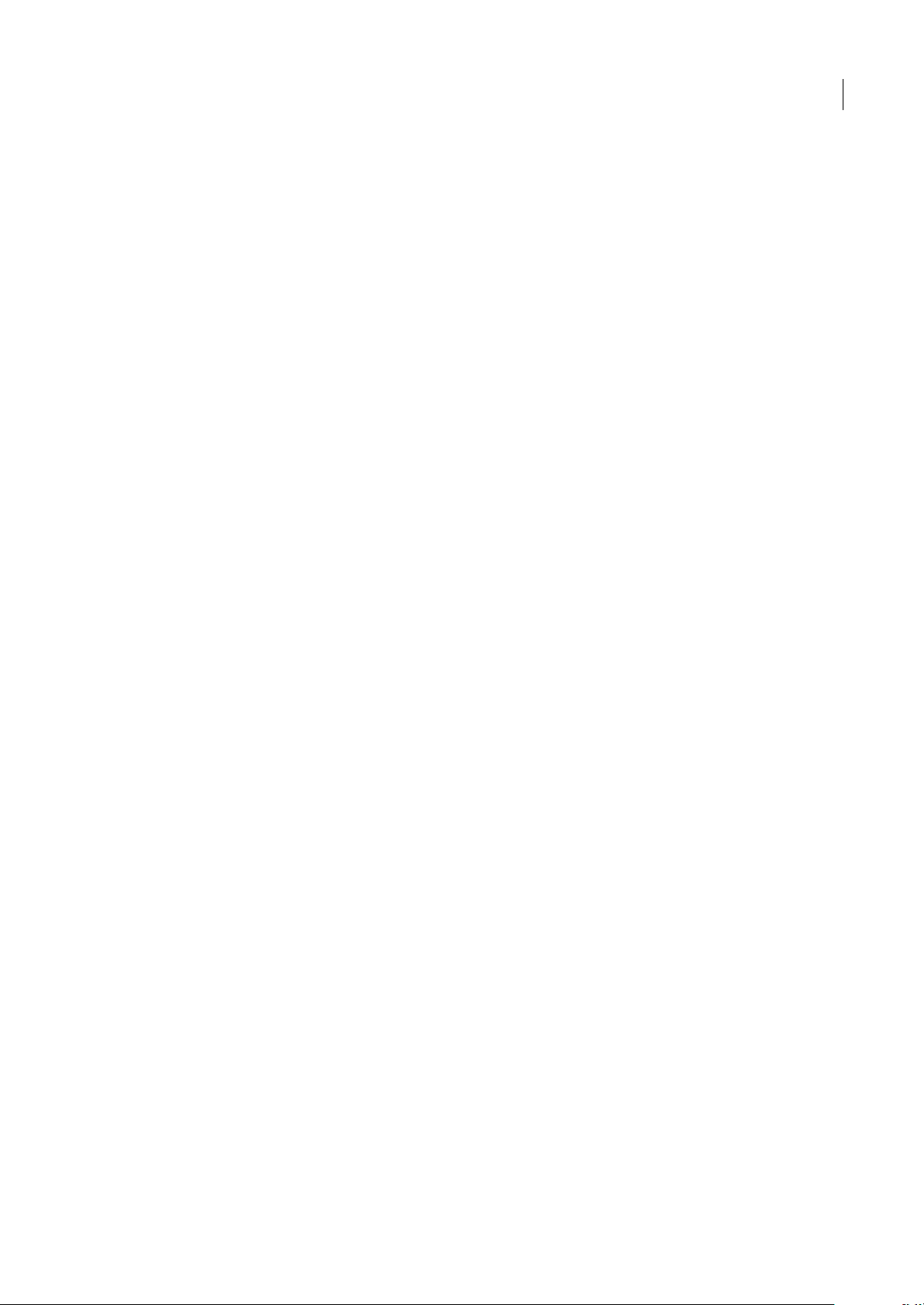
FLASH CS3
Guide de l'utilisateur
(Photoshop) Ouvrir l’application avec la position par défaut des palettes ou celle utilisée la dernière fois
LorsquevousouvrezPhotoshop,lespalettespeuventsoitapparaîtreàleuremplacementpardéfaut,soitàl’endroitoùvous
les avez utilisées la dernière fois.
❖ Dans les préférences d’interface :
• Pour afficher les palettes à l’endroit où vous les avez utilisées la dernière fois, sélectionnez Se souvenir de la position des
palettes.
• Pour afficher les palettes à leur position par défaut, désélectionnez Se souvenir de la position des palettes.
Utilisation du panneau Scène et outils
Aperçu de l'écran de bienvenue
Lorsque Flash est en cours d'exécution et qu'aucun document n'y est ouvert, l'écran de bienvenue s'affiche. Il contient les
quatre zones suivantes :
Ouvrir un élément récent vous permet d'ouvrir vos documents les plus récents (cliquez sur l'icône Ouvrir).
Nouveau répertorie les types de fichier Flash, tels que des documents Flash et des fichiers codés en ActionScript™.
Créer à partir de modèle répertorie les modèles utilisés le plus fréquemment pour créer des documents Flash.
22
Extension vous relie au site Web Flash Exchange, à partir duquel vous pouvez télécharger des applications d'aide, des
extensions ainsi que d'autres informations pertinentes.
L'écran de bienvenue offre également un accès rapide aux ressources de l'Aide. Vous pouvez suivre une visite guidée de
Flash, découvrir les ressources de la documentation et trouver des services de formation Adobe agréés.
• Sélectionnez Ne plus afficher pour masquer l'écran de bienvenue.
• Pour afficher l'écran de bienvenue, sélectionnez Edition > Préférences (Windows) ou bien Flash > Préférences
(Macintosh), et sélectionnez Afficher l'écran de bienvenue dans la catégorie Général.
Utilisation de la scène
La scène est une zone rectangulaire où vous placez le contenu graphique lors de la création de documents Flash. La scène
de l'environnement auteur représente l'espace rectangulaire dans Flash Player ou dans une fenêtre de navigateur Web dans
lequel votre document estaffiché pendantla lecture. Vous pouvezeffectuer unzoom avant/arrièrepour modifierl'affichage
de la scène. Vous pouvez utiliser la grille, les repères et les règles pour vous aider à placer des éléments sur la scène.
Page 29
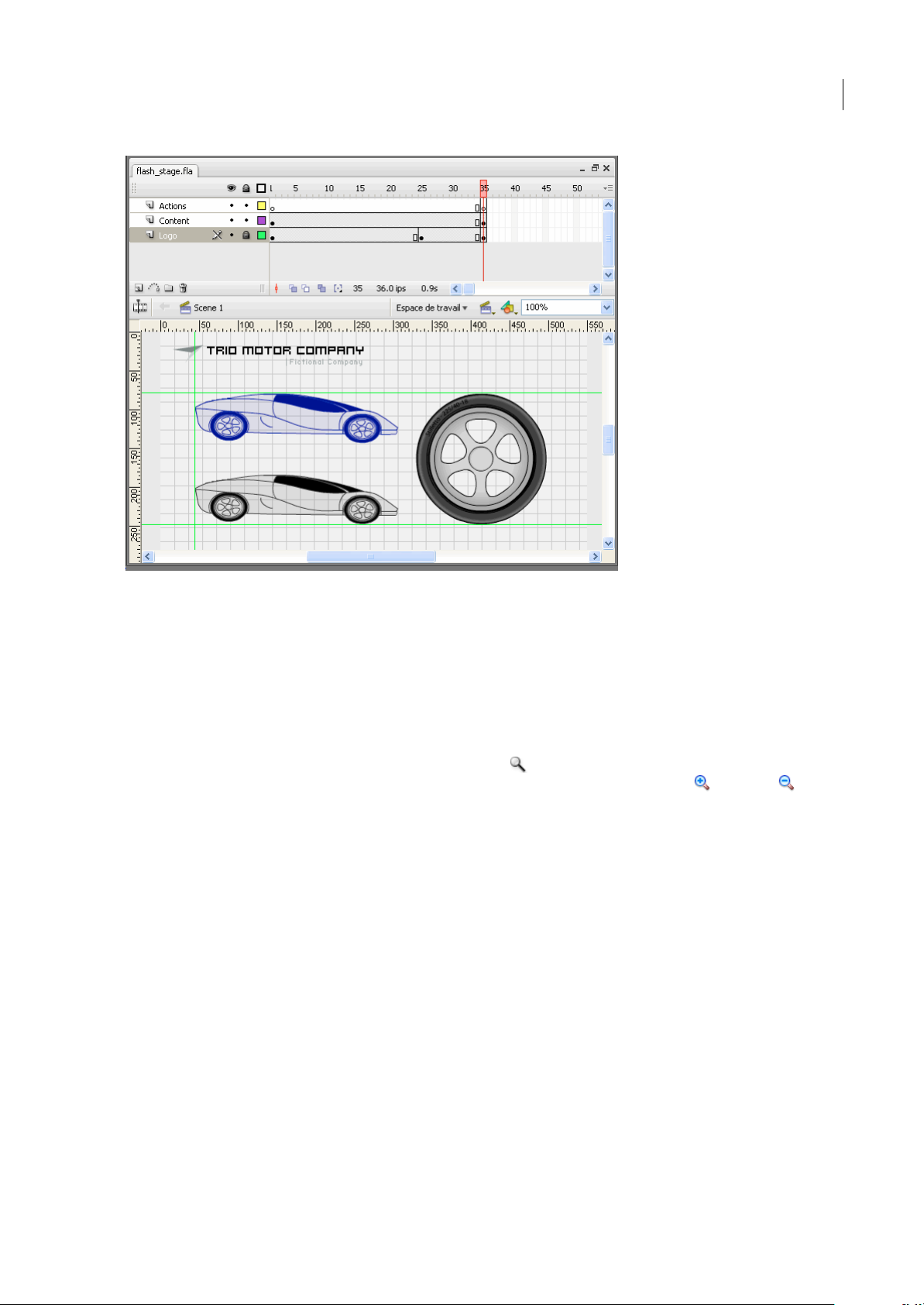
FLASH CS3
Guide de l'utilisateur
23
Scénario et scène avec contenu
Pour obtenir un didacticiel vidéo sur l'interface Flash, reportez-vous au site www.adobe.com/go/vid0116_fr.
Zoom de la scène
Pour afficher l'ensemble de la scène à l'écran ou visualiser une portion particulière de votre dessin à fort agrandissement,
vous pouvez modifier le niveau de zoom. Le zoom maximal dépend de la résolution de votre moniteur et de la taille du
document. La valeur minimale de zoom arrière sur la scène est de 8 %. La valeur maximale de zoom avant sur la scène est
de 2 000 %.
• Pour zoomer sur un élément particulier, sélectionnez l'outil Zoom dans le panneau Outils et cliquez sur l'élément.
Pour basculer l'outil Zoom entre le zoom avant etle zoomarrière, utilisez les modificateurs Agrandir ou Réduire
(situés enbas dupanneau Outils lorsque l'outil Zoom estsélectionné) oucliquez en maintenant latouche Alt (Windows)
ou Option (Macintosh) enfoncée.
•
Pour faire un zoom avantsur une zone spécifique devotre dessin,tracez un cadre de sélectionsur la scèneavec l'outil Zoom.
• Pour faire un zoom avant ou arriére sur l'ensemble de la scéne, sélectionnez Affichage > Zoom avant ou Affichage >
Zoom arriére.
• Pour faire un zoom avant ou arriére d'un pourcentage spécifique, sélectionnez Affichage > Zoom et sélectionnez un
pourcentagedans lesous-menu,ou sélectionnezun pourcentage dans la zone dezoom située dans lecoin supérieur droit
du scénario.
• Pour redimensionner la scéne afin de l'ajuster é la fenétre d'application, sélectionnez Affichage > Zoom > Ajuster é la
fenétre.
• Pour afficher le contenu de l'image actuelle, sélectionnez Affichage > Zoom > Afficher tout, ou choisissez Afficher tout
dans la zone de zoom de la fenétre de l'application (coin supérieur droit). Si la séquence est vide, toute la scène est
affichée.
• Pour affichertoute lascéne, sélectionnezAffichage > Zoom > Afficher une image ou choisissezAfficherune image dans
la zone de zoom du coin supérieur droit du scénario.
• Pour afficher l'espace detravail autour de la scène ou pour visualiser dans une scène deséléments qui sont partiellement
ou totalement extérieurs à la zone de la scène, sélectionnez Affichage > Espace de travail. L'espace de travail apparaît en
Page 30
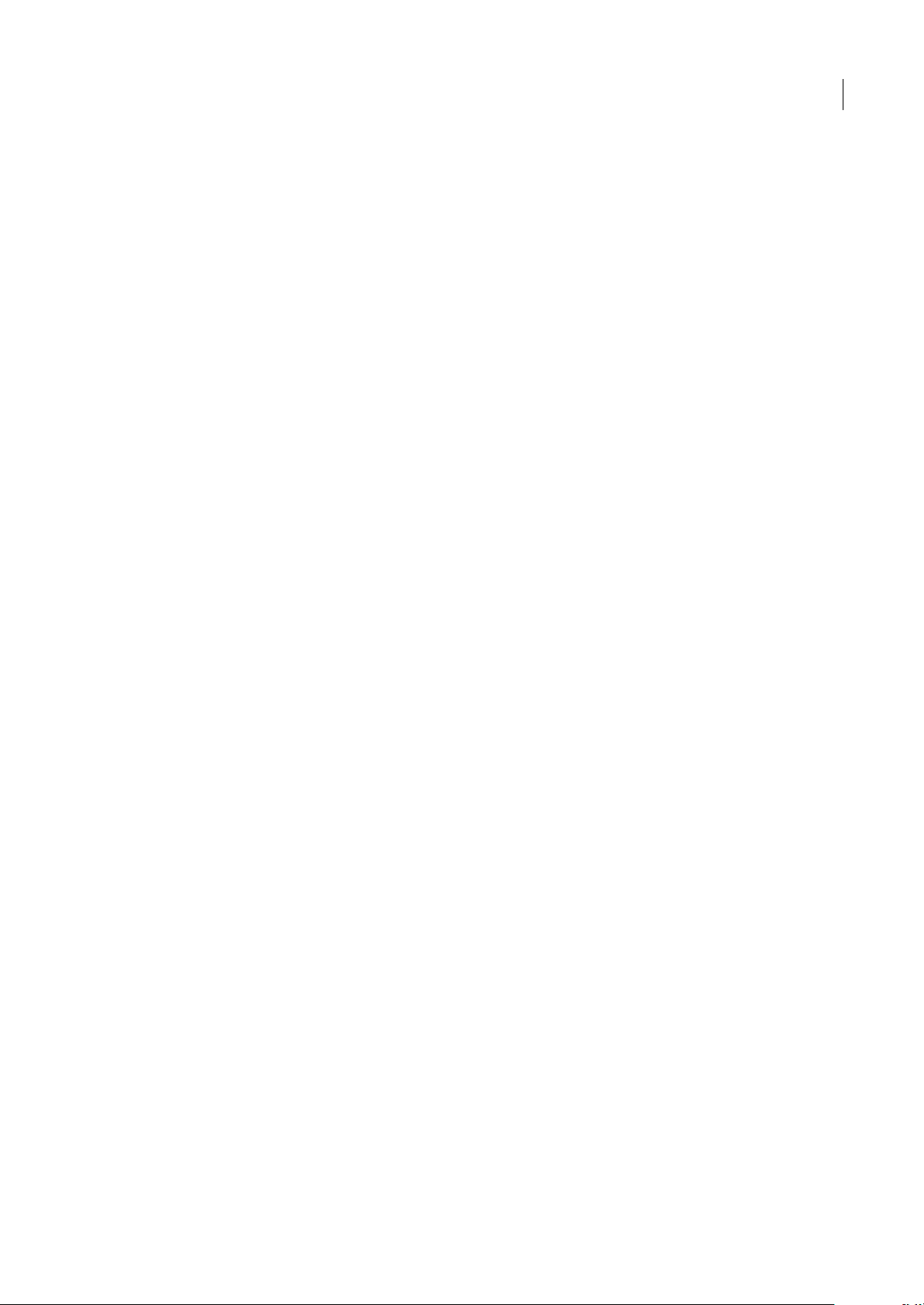
Guide de l'utilisateur
gris clair. Par exemple, pour faire en sorte que le vol d'un oiseau passe par une image, vous devrez d'abord placer l'oiseau
en dehors de la scène dans l'espace de travail, puis l'animer dans la zone de la scène.
Déplacement de la vue de la scène
Il est possible que vous ne puissiez pas voir l'ensemble de la scène lorsque vous faites un zoom avant. Pour changer la vue
sans avoir à modifier le zoom, vous pouvez utiliser l'outil Main pour déplacer la scène.
❖ Dans le panneau Outils, sélectionnez l'outil Main et faites glisser la scène. Pour basculer temporairement entre l'outil
Main et un autre outil, appuyez sur la barre d'espace et cliquez sur l'outil souhaité dans le panneau Outils.
Utilisation des règles
Lorsque les règles sont affichées, elles apparaissent le long des bords supérieur ou latéraux du document. Vous pouvez
modifier l'unitéde mesure utilisée dansles règles(qui est lepixel, par défaut). Lorsque vous déplacezun élément surla scène
alors que les règles sont affichées, des lignes indiquant les dimensions des éléments apparaissent sur les règles.
• Pour afficher ou masquer les règles, sélectionnez Affichage > Règles.
• Pour spécifierl'unité de mesure desrèglesd'un document, sélectionnezModification >Document et choisissez uneunité
dans le menu Unités des règles.
Voir aussi
« Accrochage » à la page 171
FLASH CS3
24
Utilisation des guides
Quand les règles sont affichées (Affichage > Règles), vous pouvez faire glisser les guides horizontaux et verticaux des règles
sur la scène.
Lorsque vous créez desscénarios imbriqués, lesguides déplaçables apparaissentuniquementsur lascène lorsque lescénario
dans lequel ils sont créés est actif.
Vous pouvez utiliser les calques de guide pour créer des guides personnalisés ou irréguliers.
• Pour afficher ou masquer des guides de dessin, sélectionnez Affichage > Guides > Afficher les guides.
Remarque : Silagrilleestdéjàvisibleetquel'optionAccrocheràlagrilleestactivéelorsquevouscréezlesguides,cesderniers
sont accrochés à la grille.
• Pour activer ou désactiver l'accrochage des guides, sélectionnez Affichage >Accrochage > Accrocher aux guides..
Remarque : l'accrochage auxguidesest prioritairepar rapport àl'accrochage àla grille lorsqueles guides sont derrière leslignes
de grille.
• Pour déplacer un guide, utilisez l'outil Sélection pour cliquer n'importe où sur la règle et tirer le guide à l'endroit désiré
de la scène.
• Pour supprimer un guide, déverrouillez les guides, puis utilisez l'outil Sélection pour faire glisser le guide vers la règle
horizontale ou verticale.
• Pour verrouiller les guides, sélectionnez Affichage > Guides > Verrouiller les guides ou utilisez l'option Verrouiller les
guides dans la boîte de dialogue Editer les guides (Affichage > Guides > Modifier les guides).
• Pour effacer les guides, sélectionnez Affichage > Guides > Effacer les guides. Si vous êtes en mode de modification de
document, tous les guides du document seront supprimés. Si vous êtes en mode de modification de symboles, seuls les
guides utilisés dans les symboles sont supprimés.
Voir aussi
« Utilisation des calques de guide » à la page 38
Page 31

Guide de l'utilisateur
Défintion des préférences pour les guides
1 Sélectionnez Affichage > Guides > Modifier les guides et effectuez l'une des opérations suivantes :
• Pour Couleur,cliquez sur letriangle de la puce decouleur etsélectionnez une couleurde guidedans la palette.La couleur
par défaut des guides est le vert.
• Pour afficher ou masquer les guides, sélectionnez ou désélectionnez Afficher les guides.
• Pour activer ou désactiver l'accrochage des repères, sélectionnez ou désélectionnez Accrocher aux repères.
• Sélectionnez ou désélectionnez Verrouiller les guides.
• Pour définir Précision d'ajustement, sélectionnez une option dans le menu contextuel.
• Pour supprimer tous les guides, cliquez sur Effacer tout. L'option Effacer tout supprime tous les guides de la séquence
actuelle.
• Cliquez sur Enregistrer par défaut pour enregistrer les paramètres courants comme paramètres par défaut.
2 Cliquez sur OK.
Utilisation de la grille
Lorsque la grille est affichée dans un document, elle apparaît sous la forme de lignes placées derrière les illustrations dans
chacune des séquences.
FLASH CS3
25
Affichage ou masquage des grilles de dessin
❖
Effectuez l'une des opérations suivantes :
• Choisissez Affichage > Grille > Afficher la grille.
• Appuyez sur Ctrl+'' (guillemet) (Windows) ou sur Commande+'' (guillemet) (Macintosh).
Activation ou désactivation de l'accrochage à la grille
❖
Choisissez Affichage > Accrochage > Accrocher é la grille.
Définition des préférences pour les grilles
1 Sélectionnez Affichage > Grille > Modification de la grille et sélectionnez à partir des options.
2 Cliquez sur Enregistrer par défaut pour enregistrer les paramètres courants comme paramètres par défaut.
Présentation de la barre d'outils principale et de la barre d'édition
La barre de menus située en haut de la fenêtre de l'application affiche les menus et les commandes contrôlant les diverses
fonctions.
La barre d'édition, située en haut de la scène, comprend les commandes et informations concernant la modification des
séquences et des symboles, ainsi que la modification du niveau de zoom de la scène.
Voir aussi
« Utilisation de symboles, d'occurrences et d'actifs de bibliothèque » à la page 198
« Utilisation des séquences » à la page 72
Aperçu du panneau Outils
Les éléments du panneau Outils vous permettent de dessiner, de peindre, de sélectionner, de modifier une illustration ou
de modifier l'affichage de la scène. Ce panneau est divisé en quatre sections :
• La zone Outils contient les outils de dessin, de peinture et de sélection.
• La zone Affichage contient les outils de zoom et de panoramique utilisés dans la fenêtre de l'application.
• La zone Couleurs contient les modificateurs de couleur de trait et de remplissage.
Page 32

Guide de l'utilisateur
• La zone d'options affiche des modificateurs pour l'outil sélectionné. Les modificateurs affectent les opérations de
peinture ou d'édition de l'outil.
Vous pouvez utiliser la boîte de dialogue Panneau personnaliser les outils pour spécifier quels outils afficher dans
l'environnement auteur.
Voir aussi
« Utilisation des outils de dessin et de peinture de Flash » à la page 156
« Sélection d'objets » à la page 187
Utilisation du panneau Outils
Pour afficher ou masquer le panneau Outils, sélectionnez Fenêtre > Outils.
Sélection des outils
❖
Effectuez l'une des opérations suivantes :
• Cliquez sur l'outildans lepanneau Outils.Un ensemble de modificateurs peut apparaîtredans la zone des options au bas
du panneau Outils en fonction de l'outil que vous sélectionnez.
• Appuyez sur le raccourci clavier de l'outil. Choisissez Edition > Raccourcis clavier (Windows) ou Flash > Raccourcis
clavier (Macintosh) pour afficher les raccourcis clavier. Sur le Macintosh, vous devrez peut-être déplacer la souris pour
voir apparaître le nouveau pointeur.
• Pour sélectionner un outil situé dans le menu contextuel commeoutil visible(par exemple, l'outil Rectangle), cliquez sur
l'icône de l'outil visible et choisissez un autre outil dans le menu contextuel.
FLASH CS3
26
Personnalisation du panneau Outils
VouspouvezutiliserlaboîtededialoguePanneaupersonnaliserlesoutilspourajouterousupprimerdesoutilsdupanneau
Outils afin de spécifier quels outils doivent apparaître dans l'environnement auteur.
Lorsque plusieurs outils sont affichés à un seul endroit, l'outil au sommet du groupe ayant été utilisé le plus récemment
s'affiche avec une flèche dans le coin inférieur droit de son icône. Cette flèche signale que d'autres outils sont accessibles
dans le menu contextuel. Le même raccourci clavier fonctionne pour tous les outils du menu contextuel. Lorsque vous
maintenez le bouton de la souris enfoncé sur l'icône, les autres outils du groupe apparaissent dans un menu contextuel.
1 Pour afficher la boîte de dialogue Personnaliser le panneau Outils, procédez comme suit :
• (Windows) Choisissez Edition > Personnaliser le panneau Outils.
• (Macintosh) Choisissez Flash > Personnaliser le panneau Outils.
Le menu Outils disponibles indique les outils disponibles actuellement. Le menu Sélection actuelle indique le ou les outils
affectés à l'emplacement sélectionné dans le panneau Outils.
2 Cliquez sur un outil dans l'image du panneau Outils ou utilisez des touches de direction pour passer d'un outil à l'autre
afin de spécifier l'emplacement qui doit être affecté à un autre outil.
3 Pour ajouter un outil à l'emplacement sélectionné, choisissez l'outil dans la liste Outils disponibles et cliquez sur le
bouton Ajouter. Vous pouvez affecter un outil à plusieurs emplacements.
4 Pour supprimer un outil de l'emplacement sélectionné, choisissez l'outil dans la liste déroulante Sélection actuelle, puis
cliquez sur le bouton Supprimer.
5 Pour rétablir la disposition par défaut du panneau Outils, cliquez sur Rétablir par défaut dans la boîte de dialogue
Personnaliser le panneau Outils.
6 Cliquez sur OK pour appliquer vos modifications et fermez la boîte de dialogue Personnaliser le panneau Outils.
Page 33

Guide de l'utilisateur
Utilisation des menus contextuels
Les menus contextuels contiennent des commandes spécifiques à la sélection en cours. Par exemple, lorsque vous
sélectionnez une image dans la fenêtre Scénario, le menu contextuel contient les commandes permettant de créer,
supprimer ou modifier des images et des images-clés. Des menus contextuels existent pour de nombreux éléments et
contrôles de nombreux emplacements, tels que la scène, le scénario, le panneau Bibliothèque ou le panneau Actions.
❖ Cliquez avec le bouton droit de la souris (Windows) ou tout en appuyant sur la touche Contrôle (Macintosh) sur un
élément.
Définition des préférences de Flash
Flash permet de définir des préférences pour les opérations générales de l'application, les opérations de modification et les
opérations liées au Presse-papiers.
FLASH CS3
27
Catégorie Général de la boîte de dialogue Préférences
Voir aussi
« Spécification des préférences de dessin » à la page 155
« Changement de l'affichage des images dans le scénario » à la page 34
« A propos du scénario » à la page 32
« Création et gestion des documents » à la page 50
« Remplacement de polices absentes » à la page 251
« Définition des préférences de l'outil Plume » à la page 164
Page 34

Guide de l'utilisateur
« Préférences de l'importateur des fichiers AI » à la page 135
« Préférences d'importation des fichiers PSD » à la page 142
Définition des préférences
1 Choisissez Edition > Préférences (Windows) ou Flash > Préférences (Macintosh).
2 Faites un choix dans la liste Catégorie et sélectionnez parmi les options disponibles.
Définition des préférences de format automatique d'ActionScript
❖
Modifiez les options à votre convenance. Pour visualiser l'effet de chaque sélection, examinez le panneau Afficher un
aperçu.
Définition des préférences pour le texte
• Pour Mappage des polices par défaut, sélectionnez la police qui sera utilisée pour remplacer les polices absentes des
documents ouverts dans Flash.
• Pour les options Texte vertical, sélectionnez Orientation du texte par défaut (désélectionné par défaut).
• Pour inverser le sens par défaut de l'affichage du texte, sélectionnez Texte de droite à gauche (désélectionné par défaut)
• Pour désactiver le crénage du texte vertical, sélectionnez Pas de crénage (désélectionné par défaut). La désactivation du
crénage est utile pour améliorer l'espacement dans le cas de quelques polices qui utilisent des tables de crénage.
• Dans la section Méthode de saisie, choisissez la langue appropriée.
FLASH CS3
28
Définition des préférences pour les avertissements
• Pour recevoir un avertissement lorsque vous tentez d'enregistrer des documents avec un contenu spécifique à l'outil de
programmation Adobe® Flash® CS3Professional en tant que fichier Flash 8, sélectionnez Avertir lors de l'enregistrement
pour compatibilité avec Adobe Flash 8 (par défaut).
• Pour recevoir un avertissement lorsque vous ouvrez un document Flash qui utilise des polices qui ne sont pas installées
sur votre ordinateur, sélectionnez Avertir sur polices absentes (par défaut).
• Pour recevoirun avertissement sil'URL d'un document a changé depuisla dernière foisque vous l'avez ouvert etmodifié,
sélectionnez Avertir sur changements de l'URL en cas de lancement et modification.
• Pour mettre un X rouge sur des objets Generator comme un rappel que ces objets ne sont pas pris en charge par Flash 8,
sélectionnez Avertir sur lecture de contenu Generator.
• Pour recevoir un avertissement lorsque Flash insère des images dans votre document pour tenir compte de fichiers son
ou vidéo que vous importez, sélectionnez Avertir sur l'insertion d'images lors de l'importation de contenu.
• Pour recevoir un avertissement lorsque la sélection de codage par défaut pourrait conduire à une perte de données ou à
l'altération de caractères, sélectionnez Avertir lors des conflits de codage au cours de l'exportation comme fichiers. Par
exemple, si vous créez un fichier avec des caractères anglais, japonais et coréens et que vous sélectionnez le codage par
défaut sur un système en anglais, les caractères japonais et coréens seront altérés.
• Pour recevoir un avertissement lorsque vous tentez de modifier un symbole avec des effets de scénario qui lui sont
appliqués, sélectionnez Avertir lors de la conversion d'effets d'objets graphiques.
• Pour recevoir un avertissement lorsque vous exportez un document vers une version antérieure de Flash Player,
sélectionnez Avertir lors de l'exportation vers Flash Player 6.
• Pour recevoir un avertissement lorsque vous créez un site dans lequel le dossier racine local chevauche un autre site,
sélectionnez Avertir dans le cas des sites avec un dossier racine qui chevauche.
• Choisissez Avertir lors de la conversion d'un comportement en symbole pour recevoir un avertissement lorsque vous
convertissez un symbole auquel un comportement est associé à un autre type de symbole; cela se produit lorsque vous
convertissez un clip en bouton, par exemple.
• Pour recevoir un avertissement lorsque vous convertissez un symbole en un symbole de type différent, sélectionnez
Avertir lors d'une conversion de symbole.
Page 35

Guide de l'utilisateur
• Pour recevoir un avertissement lorsque Flash convertit enun groupe un objet graphique dessinéen mode dessind'objet,
sélectionnez Avertir lors de la conversion automatique d'un dessin d'objet en groupe.
• Activez Afficher les avertissements d'incompatibilité des commandes de fonction pour que des avertissements au sujet
des contrôles pour des fonctions non prises en charge par la version de Flash Player que le fichier FLA vise dans ses
paramètres de publication soient affichés.
Définition des préférences générales
Au démarrage Spécifiez quel document s'ouvre lorsque vous démarrez l'application.
Annuler Pour définir un nombre d'annulations ou de rétablissements, saisissez une valeur de 2 à 300. Chaque niveau
d'annulation nécessite de la mémoire et plus ce nombre est élevé, plus la quantité de mémoire utilisée est importante. La
valeur par défaut est 100.
Annulation au niveau du document ou de l'objet L'option Annulation au niveau du document conserve une seule liste de
toutes vos actions dans le document entier. Flash. L'option Annulation au niveau de l'objet conserve des listes distinctes de
toutes vos actions pour chaque objet de votre document. Cette option vous offre une plus grande souplesse car vous pouvez
annuler uneaction surl'un des objets sans avoir àannuler également des actions sur d'autres objets quiont pu être modifiés
plus récemment que l'objet cible.
Impression (Windows uniquement) Sélectionnez Désactiver PostScript pour désactiver la sortie PostScript lors de
l'impression vers une imprimante PostScript. Cette option est désactivée par défaut. Sélectionnez cette option si vous avez
des difficultés à imprimer vers une imprimante PostScript ; cette option ralentit l'impression.
FLASH CS3
29
Tester l'animation Sélectionnez Ouvrir une animation de test dans les onglets pour ouvrir un nouvel onglet de document
dans la fenêtre de l'application lorsque vous choisissez Contrôle > Test de l'animation. Par défaut, le test d'animation
s'affiche dans sa propre fenêtre.
Selection Pour contrôler le processus de sélection de plusieurs éléments, sélectionnez ou désélectionnez Sélection avec la
toucheMaj.Lorsquel'optionSélection avec la touche Maj. est désactivée, le faitde cliquer sur desélémentssupplémentaires
lesajouteàlasélectionencours.Lorsquel'optionSélectionaveclatoucheMaj.estactivée,lefaitdecliquersurdeséléments
supplémentaires désélectionne les autres éléments, sauf si vous maintenez la touche Maj enfoncée.
Afficher les info-bulles affiche les info-bulles lorsque le pointeur s'arrête au-dessus d'un contrôle. Pour masquer les info-
bulles, désélectionnez cette option.
Activation au contact sélectionne les objets si une partie de ces objets se trouve dans le rectangle de sélection lorsque vous
tirez les outils Sélection ou Lasso. Par défaut, les objets ne sont sélectionnés que si le rectangle de sélection les entoure
totalement.
Scénario Activez l'option Sélection étendue à plusieurs images pour utiliser cette sélection dans le scénario, au lieu de la
sélection par défaut basée sur images.
Ancre nommée dans une séquence Faites en sorte que la première image de chaque séquence d'un document soit une
ancre nommée. Les ancres nommées vous permettent d'utiliser les boutons Suivant et Précédent des navigateurs pour
passer d'une séquence à l'autre dans une application Flash.
Couleur de soulignement Pour utiliser la couleur de contour d'un calque actif, sélectionnez une couleur du panneau ou
sélectionnez Utiliser la couleur du calque.
Projet Activez l'option Fermer les fichiers avec le projet pour que tous les fichiers du projet soient fermés en même temps
que le projet.
Enregistrement des fichiers lors du test ou de la publication d'un projet Enregistrez chaque fichier dans un projet chaque
fois que le projet est testé ou publié.
presse-papiers, préférences
Bitmaps (Windows uniquement)
Pour spécifier les paramètres Codage et résolution de couleurs pour des bitmaps copiés du Presse-papiers, sélectionnez
leurs options respectives.
Pour appliquer l'anti-alias, sélectionnez Lisser.
Page 36

Guide de l'utilisateur
Saisissez une valeur pour Limite de taille de manière à spécifier la quantité de mémoire vive utilisée lorsqu'un bitmap est
placé dans le Presse-papiers. Augmentez cette valeur lorsque vous travaillez avec des bitmaps volumineux ou de résolution
élevée.
Qualité de dégradé (Windows uniquement) Sélectionnez une option pour spécifier la qualité de remplissages de dégradés
placés dans un métafichier Windows. Le choix d'une qualité plus élevée augmente le temps nécessaire à la copie d'une
illustration. Utilisez ce paramètre pour spécifier la qualité des dégradés lorsque des éléments sont collés à l'extérieur de
Flash. Lorsque vous collez des éléments dans Flash, la qualité des dégradés des données copiées est conservée, quelle que
soit la valeur du paramètre Dégradés dans le Presse-papiers.
Paramètres de PICT (Macintosh uniquement) •Type Pour conserver les données copiés dans le Presse-papiers en tant
qu'illustration vectorielle, sélectionnez Objets. Pour convertir l'illustration copiée au format bitmap, sélectionnez l'un des
formats bitmap.
• Résolution Indiquez une valeur.
• Inclure PostScript Sélectionnez pour inclure des données PostScript.
• Dégradés Pour spécifierune qualité dedégradé dans lefichier PICT, sélectionnez uneoption. Le choixd'une qualité plus
élevée augmente letempsnécessaire à la copie d'uneillustration.Utilisez ce paramètrepour spécifier la qualité desdégradés
lorsque des éléments sont collés à l'extérieur de Flash. Lorsque vous collez des éléments dans Flash, la qualité des dégradés
des données copiées est conservée, quelle que soit la valeur du paramètre Dégradés.
• Texte Freehand Pour maintenirle texte modifiabledans un fichierFreehandcollé, sélectionnez Maintenir letexteen tant
que blocs.
FLASH CS3
30
Personnalisation des raccourcis clavier
Pour obtenir une correspondance avec les raccourcis que vous utilisez dans les autres applications ou bien pour accélérer
votre flux detravaux, sélectionnez desraccourcis clavier.Pardéfaut,Flash utilisedes raccourcis clavier intégrés conçus pour
l'application. Vous pouvez également sélectionner un jeu de raccourcis clavier intégrés à partir de plusieurs applications
graphiques.
Affichage ou impression du jeu de raccourcis clavier actuellement utilisé
1 Choisissez Edition > Raccourcis clavier (Windows) ou Flash > Raccourcis claviers (Macintosh).
2 Dans la boîte de dialogue Raccourcis clavier, choisissez un jeu de raccourcis dans le menu contextuel Jeu actuel.
3 Cliquez sur le bouton Exporter l'ensemble au format HTML .
4 Sélectionnez un nom et un emplacement pour le fichier HTML exporté. Le nom de fichier par défaut est le nom du jeu
de raccourcis sélectionné.
5 Cliquez sur Enregistrer.
6 Recherchez le fichier exporté dans le dossier que vous avez sélectionné et ouvrez-le dans un navigateur Web.
7 Pour imprimer le fichier, utilisez la commande Imprimer du navigateur.
Sélectionner d'un jeu de raccourcis clavier
1 Choisissez Edition > Raccourcis clavier (Windows) ou Flash > Raccourcis claviers (Macintosh).
2 Dans la boîte de dialogue Raccourcis clavier, choisissez un jeu de raccourcis dans le menu contextuel Jeu actuel.
Création d'un jeu de raccourcis clavier
1 Sélectionnez un raccourci clavier et cliquez sur le bouton Dupliquer le jeu.
2 Entrez le nom du nouveau jeu de raccourcis et cliquez sur OK.
Changement de nom d'un jeu de raccourcis clavier personnalisé
1 Dans la boîte de dialogue Raccourcis clavier, choisissez un jeu de raccourcis dans le menu contextuel Jeu actuel.
2 Cliquez sur le bouton Renommer le jeu, saisissez un nouveau nom et cliquez sur OK.
Page 37

Guide de l'utilisateur
Ajout ou suppression d'un raccourci clavier
1 Choisissez Edition > Raccourcis clavier (Windows) ouFlash > Raccourcis clavier (Macintosh) et sélectionnez le jeu que
vous voulez modifier.
2 A partir du menu contextuel Commandes, sélectionnez une catégorie pour afficher les raccourcis correspondant à la
catégorie choisie.
3 Dans laliste descommandes,sélectionnez la commande pourlaquelle vous souhaitezajouterou supprimer unraccourci.
Une explication de la commande sélectionnée apparaît dans la zone Description de cette boîte de dialogue.
4 Effectuez l'une des opérations suivantes :
• Pour ajouter un raccourci, cliquez sur le bouton Ajouter (+).
• Pour supprimer un raccourci, cliquez sur le bouton Supprimer raccourci (-) et passez à l'étape 6.
5 Si vous ajoutez un raccourci, saisissez la combinaison de touches du nouveau raccourci dans la case Appuyer sur la
touche.
Remarque : Il vous suffit d'appuyer sur les touches du clavier pour saisir la combinaison de touches. Vous n'avez pas besoin
d'entrer le nom des touches, tel que Ctrl, Option, etc.
6 Cliquez sur Remplacer.
7 Répétez cette procédure pour ajouter ou supprimer des raccourcis supplémentaires, puis cliquez sur OK.
FLASH CS3
31
Suppression d'un jeu de raccourcis clavier
1 Choisissez Edition > Raccourcis clavier (Windows) ou Flash > Raccourcis claviers (Macintosh). Dans la boîte de
dialogue Raccourcis clavier, cliquez sur le bouton Supprimer le jeu.
2 Dans la boîte de dialogue Supprimer le jeu, choisissez un jeu de raccourcis et cliquez sur Supprimer.
Remarque : Vous ne pouvez pas supprimer les jeux de raccourcis clavier intégrés à Flash.
Création de raccourcis clavier personnalisés
Vous pouvez créer et modifier des raccourcis clavier.
Personnalisation des raccourcis clavier
1 Choisissez Edition > Raccourcis clavier (Windows) ou Flash > Raccourcis claviers (Macintosh).
La boîte de dialogue Raccourcis clavier apparaît.
2 Ajoutez, supprimez ou modifiez des raccourcis clavier à l'aide des options suivantes :
Jeu en cours vous permet de choisir un jeu de raccourcis prédéterminés (inscrits à la partie supérieure du menu) ou tout
autre jeu personnalisé préalablement défini.
Commands vous permet de sélectionner une catégorie de commandes de modification (par exemple, des commandes de
menu). La liste des commandes affiche les commandes associées à la catégorie que vous avez choisie dans le menu
contextuel Commandes, ainsi que les raccourcis clavier attribués. Les catégories de commandes Menu s'affichent sous une
forme arborescente, suivant la structure des menus. Les autres catégories répertorient les commandes par nom (par
exemple, Quitter l'application), dans une liste non hiérarchique.
Raccourcis affiche la liste des raccourcis clavier assignés à la commande sélectionnée.
Ajouter l'élément . ajoute un nouveau raccourci pour la commande en cours. Cliquez sur ce bouton pour ajouter une
ligne vide au champ Raccourcis. Saisissez une nouvelle combinaison de touches et cliquez sur Remplacer pour ajouter un
nouveau raccourci clavier pour cette commande. Vous pouvez attribuer deux raccourcis clavier différents pour chaque
commande. S'il en existe déjà deux, le bouton Ajouter l'élément n'a aucun effet.
Supprimer un élément . supprime le raccourci sélectionné de la liste.
Appuyer sur la touche affiche la combinaison de touches que vous saisissez lorsque vous ajoutez ou modifiez un raccourci.
Remplacer ajoute la combinaison de touches indiquée dans le champ Appuyer sur la touche à la liste des raccourcis ou
applique le nouveau raccourci clavier à la combinaison de touches spécifiées.
Page 38
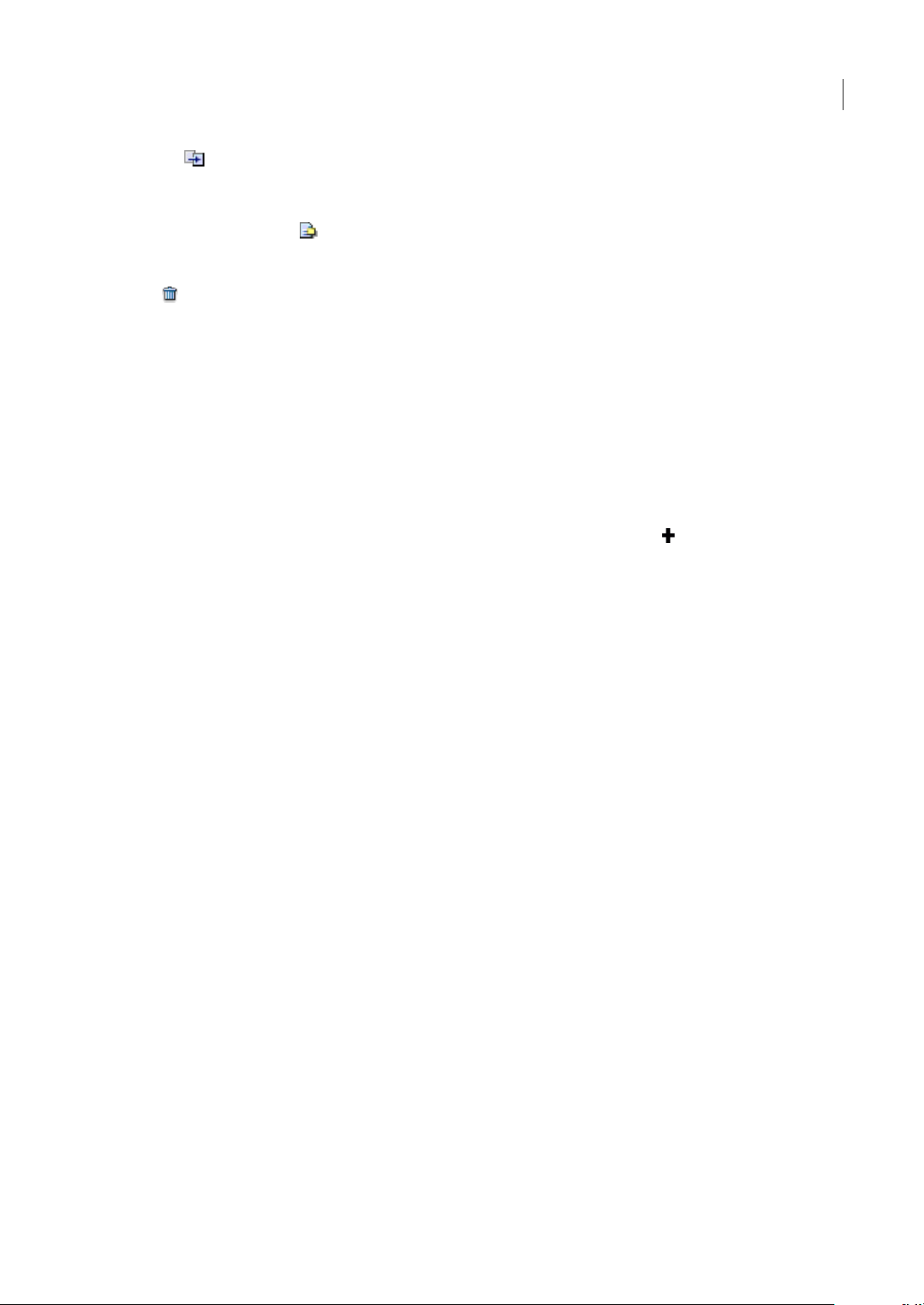
Guide de l'utilisateur
Dupliquer . duplique le jeu courant. Nommez le nouveau jeu ; le nom par défaut est celui du jeu en cours incluant le
mot copie.
Renommer renomme le jeu actuel.
Exporter le jeu au format HTML . enregistre le jeu actuel dans un format de table HTML en vue d'un affichage et d'une
impressionsimples. Vous pouvez ouvrir lefichier HTMLdans votre navigateur etimprimerles raccourcis commeréférence
rapide.
Suppr supprime un jeu. Les jeux actifs ne peuvent être supprimés.
3 Cliquez sur OK.
Suppression d'un raccourci d'une commande
1 Dans le menu contextuel de commandes, sélectionnez successivement une catégorie de commandes, une commande
dans la liste et enfin un raccourci.
2 Cliquez sur Supprimer l'élément (-).
Ajouter un raccourci clavier à une commande
1 Dans le menu contextuel Commandes, sélectionnez une catégorie de commande et une commande.
2 Procédez de l'une des manières suivantes pour ajouter un raccourci :
• Si moins de deux raccourcis ont déjà été affectés à la commande, cliquez sur Ajouter l'élément . Une nouvelle ligne
vide apparaît dans la zone Raccourcis et le point d'insertion s'affiche dans la zone Appuyer sur la touche.
• Si deux raccourcissont déjàaffectés à la commande, sélectionnez-en un (ilsera remplacépar lenouveau raccourci), puis
cliquez dans la zone Appuyer sur la touche.
3 Appuyez sur une combinaison de touches.
Remarque : Si la combinaison de touches est incorrecte (par exemple, si elle est déjà attribuée à une autre commande), un
message s'affiche sous la zone Raccourcis et vous en avertit. Vous ne pourrez pas ajouter, ni modifier le raccourci.
FLASH CS3
32
4 Cliquez sur Remplacer.
Modifier un raccourci existant
1 Dans le menu contextuel de commandes, sélectionnez successivement une catégorie de commandes, une commande
dans la liste et enfin un raccourci à modifier.
2 Cliquez dans la zone Appuyer sur la touche, saisissez une nouvelle combinaison de touches et cliquez sur Remplacer.
Remarque : Si la combinaison de touches est incorrecte (par exemple, si elle est déjà attribuée à une autre commande), un
message s'affiche sous la zone Raccourcis et vous en avertit. Vous ne pourrez pas ajouter, ni modifier le raccourci.
Le scénario
A propos du scénario
Le scénario organise et contrôle le contenu d'un document au fil du temps dans des calques et des images. Tout comme les
films, les documents Flash divisent les périodes de temps en images. Les calques sont semblables à des bandes de film
empilées les unes sur les autres, chacune contenant une image différente qui apparaît sur la scène. Les principaux
composants du scénario sont les calques, les images et la tête de lecture.
Les calques d'un document sont répertoriés dans une colonne affichée sur la gauche du scénario. Les images contenues
dans chaque calque sont affichées surune ligne à droite du nom du calque. L'en-tête duscénario, situéen haut du scénario,
affiche le numéro des images. La tête de lecture indique l'image actuellement affichée sur la scène. Pendant la lecture d'un
document , la tête de lecture défile de gauche à droite dans le scénario.
La barre d'état du scénario, affichée en bas de ce dernier, indique le numéro de l'image sélectionnée, la cadence d'image
actuelle et le temps écoulé jusqu'à l'image actuelle.
Page 39

Guide de l'utilisateur
Remarque : Lors de la lecture d'une animation, la vitesse réelle des images est indiquée. Elle peut être différente de la vitesse
des images du document, si l'ordinateur ne peut pas calculer et afficher l'animation assez rapidement.
B
A
FLASH CS3
33
C
D
I
H KJ L
Parties du scénario
A. Tê te de lectur e B. Image-clé vide C. En-tête du scénario D. Icônedecalqueguide E. Menu contextuel d'affichage des images F. Animation
image par image G. Animation interpolée H. Défiler jusqu'à la têtede lecture, bouton I. Boutons papierpelure J. Indicateur d'image courante
K. Indicateur de cadence L. Indicateur de temps écoulé
E
F
G
Le scénario indique les endroits auxquels un document contient des effets animés (animation image par image, animation
interpolée ou trajectoires de mouvement, par exemple).
Les commandes de la section des calques du scénario vous permettent d'afficher, de masquer, de verrouiller ou de
déverrouiller les calques, de même qu'en afficher le contenu sous forme de contours. Vous pouvez également faire glisser
des images vers un nouvel emplacement du même calque ou d'un calque différent.
Pour obtenir un didacticiel vidéo sur le scénario, les images-clés et les cadences, reportez-vous au site
www.adobe.com/go/vid0123_fr.
Voir aussi
« Gestion des images et des images-clés dans le scénario » à la page 67
« Création de mouvement » à la page 218
Modification de l'apparence du scénario
Par défaut, le scénario est affiché en haut de la fenêtre principale de l'application, au-dessus de la scène. Pour changer sa
position, détachezle scénariode la scène et faites-le flotterdans sa propre fenêtre ouancrez-le àtout autre panneau de votre
choix. Vous pouvez également masquer le scénario.
Vous pouvez redimensionner le scénario demanière à changer le nombre de calques et d'images visibles. Utilisez les barres
de défilement à la droite du scénario pour afficher d'autres calques quand celui-ci contient plus de calques qu'il ne peut en
afficher.
Déplacement du scénario
• Faites glisser la pince (2 barres verticales en pointillé) à lapartie supérieure gauche duscénario pour déplacerle scénario
lorsqu'il est ancré à la fenêtre de l'application.
Page 40

Guide de l'utilisateur
• Faites glisser la pince (2 barres verticales en pointillé) jusqu'à la partie supérieure de la fenêtre de l'application pour
ancrer un scénario non ancré à cette fenêtre.
• Faites glisser l'onglet de la barre d'outils du scénario jusqu'à l'emplacement de votre choix pour ancrer un scénario non
ancré à d'autres panneaux. Pour éviter un ancrage intempestif à d'autres panneaux, appuyez sur Ctrl durant tout le
déplacement. L'apparition d'une barre bleue indique le point d'ancrage du scénario.
• Faites glisser la barre de séparation des noms de calque des portions d'images dans le scénario pour allonger ou
raccourcir les champs de noms de calque du panneau Scénario.
Redimensionnement du scénario
• Si le scénario est ancré à la fenêtre principale de l'application, faites glisser la barre séparant le scénario de la scène.
• Si le scénario n'est pas ancré à la fenêtre principale de l'application, faites glisser le coin inférieur droit (Windows) ou la
case de redimensionnement située dans le coin inférieur droit (Macintosh).
Déplacement de la tête de lecture
La tête de lecture se déplace dans le scénario, pendant la lecture du document, pour indiquer l'image actuellement affichée
sur la scène. L'en-tête du scénario affiche le numéro des images de l'animation. Pour afficher une image sur la scène, vous
devez déplacer la tête de lecture vers cette image dans le scénario.
Lorsque vous travaillez avec denombreuses imagesqui ne peuventpas être toutes affichées en même temps dans lescénario,
vous pouvez déplacer la tête de lecture le long du scénario de manière à afficher aisément une image spécifique.
FLASH CS3
34
• Cliquez sur l'emplacement de l'image dans l'en-tête du scénario ou faites glisser la tête de lecture vers la position
souhaitée.
• Pour centrer le scénario sur l'image en cours, Cliquez sur le bouton Défiler jusqu'à la tête de lecture en bas du scénario.
Déplacement de la tête de lecture
Changement de l'affichage des images dans le scénario
1 Cliquez sur le bouton d'affichage des images situé dans le coin supérieur droit du scénario pour afficher le menu
contextuel d'affichage des images.
Menu contextuel d'affichage des images
2 Choisissez l'une des options suivantes :
• Pour changer la largeur des cellules des images, sélectionnez Minuscules, Petites, Normales, Moyennes ou Grandes.
L'option Grandes permet de visualiser les détails des courbes audio.
Page 41

Guide de l'utilisateur
• Pour réduire la hauteur des lignes de cellules, sélectionnez Courtes.
Options d'affichage des images Normales et Courtes
• Pour activer ou désactiver la teinte des séquences d'images, sélectionnez Images teintées.
• Pour afficherdes vignettesdu contenu de chaqueimage misesà l'échelle enfonction des imagesdu scénario, sélectionnez
Aperçu. Ceci peut amener la taille du contenu apparent à varier et ainsi nécessiter davantage d'espace à l'écran.
• Pour afficher une vignette de chaque image au complet (y compris l'espace vide), sélectionnez Afficher un aperçu dans
le contexte. Cette option permet de visualiser la manière dont les éléments se déplacent au sein de leurs images au cours
de l'effet animé. Toutefois, les aperçus sont généralement plus petits qu'avec l'option Afficher un aperçu.
A propos des calques
Les calques permettent d'organiser les différents éléments d'un document. Vous pouvez dessiner et modifier des objets sur
un calque sans affecter les objets des autres calques. Dans les zones de la scène où les calques sont vides, vous pouvez
apercevoir les calques situés en dessous.
FLASH CS3
35
Pour dessiner, peindre ou encore modifier un calque ou dossier, vous devez sélectionner le calque dans le scénario pour le
rendre actif. L'icône Crayon en regard du nom d'un calque ou d'un dossier dans le scénario indique que le calque ou le
dossier est actif. Vous ne pouvez activer qu'un seulcalque à la fois (même si vous pouvez en sélectionner plusieurs à la fois).
Lorsque vous créez un document Flash, celui-ci contient un seul calque. Vous pouvez y ajouter d'autres calques de façon à
organiser le contenu, les effets animés et les autres éléments de votre document. Vous pouvez également masquer,
verrouiller ou réarranger les calques. Le nombre de calques que vous pouvez créer n'a de limite que la mémoire de votre
ordinateur, les calques n'augmentant pas la taillede votre fichier SWF publié.Seuls les objets que vous placezsur lescalques
influent sur la taille du fichier.
Pour organiser etgérer lescalques, créez des dossiers de calques et placez-y des calques. Vous pouvez développer ou réduire
les dossiers de calques dans le scénario sans affecter ce qui est affiché sur la scène. Utilisez des calques ou des dossiers
distincts pour les fichiers audio, ActionScript, les étiquettes d'images et les commentaires d'images. Cela vous permet de
retrouver plus rapidement ces éléments lorsque vous devez les modifier.
Pour vous aider à créer des effets élaborés, vous pouvez utiliser des calques de guide spéciaux pour faciliter les opérations
de dessin et de retouches et pour masquer des calques.
Création de calques ou dossiers de calques
Lorsque vous créez un calque ou un dossier, celui-ci apparaît au-dessus du calque sélectionné. Le calque que vous venez
d'ajouter devient le calque actif.
Création d'un calque
Effectuez l'une des opérations suivantes :
❖
• Cliquez sur le bouton Insérer un calque en bas du scénario.
• Choisissez Insertion > Sc énario > Calque.
• Cliquez avec le bouton droit de la souris (Windows) ou avec la touche Contrôle enfoncée (Macintosh) sur le nom d'un
calque dans le scénario, puis choisissez Insérer un calque dans le menu contextuel.
Création d'un dossier de calque
Effectuez l'une des opérations suivantes :
❖
• Sélectionnez un calque ou un dossier dans le scénario, puis choisissez Insertion > Scénario > Dossier de calques.
Page 42

FLASH CS3
Guide de l'utilisateur
• Cliquez avec le bouton droit de lasouris (Windows) ou avec la touche Ctrl enfoncée (Macintosh) sur le nom d'un calque
dans le scénario, puis choisissez Insérer un calque dans le menu contextuel. Le nouveau dossier apparaît au-dessus du
calque ou du dossier que vous avez sélectionné.
Affichage des calques ou dossiers de calques
Une croix rouge (X) placée en regard du nom d'un calque ou d'un dossier dans le scénario indique que celui-ci est masqué.
DanslesparamètresPublication,vouspouvezchoisirsilescalquesmasquéssontincluslorsquevouspubliezunfichierSWF.
Pour mieux distinguer les calques auxquels appartiennent les objets, vous pouvez afficher tous les objets des calques sous
forme de contours colorés.
Affichage ou masquage d'un calque ou d'un dossier
❖
Effectuez l'une des opérations suivantes :
• Pour masquer un calque ou un dossier, cliquez dans la colonne d'affichage à la droite du calque ou du dossier dans le
scénario. Cliquez de nouveau pour l'afficher.
• Pour masquer tous les calques et dossiers dans le scénario, cliquez sur l'icône Affichage. Pour afficher tous les calques et
dossiers, cliquez à nouveau.
• Faites glisser le pointeur de la souris dans la colonne d'affichage pour afficher ou masquer plusieurs calques ou dossiers.
• Pour masquer tous les calques et dossiers autresque lecalque ou le dossier courant, cliquezen appuyant sur la touche Alt
(Windows) ou Option (Macintosh) dans la colonne d'affichage, à la droite du nom du calque ou dossier. Cliquez de
nouveau en appuyant sur la touche Alt ou Option pour afficher tous les calques et dossiers.
36
Affichage du contenu d'un calque sous forme de contours
❖
Effectuez l'une des opérations suivantes :
• Cliquez dans la colonne d'affichage sous forme de contours, à droite du nom du calque, pour afficher tous les objets
présents sur ce calque sous forme de contours. Pour désactiver l'affichage de contours, cliquez de nouveau dessus.
• Cliquez sur l'icône de contours pour afficher les objets présents sur tous les calques sous forme de contours. Cliquez de
nouveau dessus pour désactiver l'affichage des contours sur tous les calques.
• Pour afficher les objets sur tous les calques autres que celui en cours sous forme de contours, cliquez en appuyant sur la
touche Alt (Windows) ou Option (Macintosh) dans la colonne Contour, à la droite du nom d'un calque. Cliquez de
nouveau en appuyant sur la touche Alt ou Option pour désactiver l'affichage des contours pour tous les calques.
Changement de la couleur du contour d'un calque
1 Effectuez l'une des opérations suivantes :
• Double-cliquez sur l'icône du calque (l'icône située à gauche du nom du calque) dans le scénario.
• Cliquez avec le bouton droit (Windows) ou avec la touche Contrôle enfoncée (Macintosh) sur le nom du calque et
choisissez Propriétés dans le menu contextuel.
• Sélectionnez le calque dans le scénario et choisissez Modification > Scénario > Propriétés du calque.
2 Dans la boîte de dialogue Propriétés des calques, cliquez sur la case Couleur de contour, sélectionnez une nouvelle
couleur, puis cliquez sur OK.
Changement de la hauteur du calque dans le scénario
1 Effectuez l'une des opérations suivantes :
• Double-cliquez sur l'icône du calque (l'icône située à gauche du nom du calque) dans le scénario.
• Cliquez avec le bouton droit (Windows) ou avec la touche Contrôle enfoncée (Macintosh) sur le nom du calque et
choisissez Propriétés dans le menu contextuel.
• Sélectionnez le calque dans le scénario et choisissez Modification > Scénario > Propriétés du calque.
2 Dans la boîte de dialogue Propriétés du calque, sélectionnez une option pour Hauteur du calque et cliquez sur OK.
Page 43

Guide de l'utilisateur
Changement du nombre de calques affichés dans le scénario
❖
Faites glisser la barre qui sépare le scénario de la scène.
Modification des calques et dossiers de calques
Par défaut, lesnouveaux calques sontnommés dans l'ordre de leur création :Calque 1,Calque 2, etc. Renommez les calques
pour mieux représenter leur contenu.
Sélection d'un calque ou d'un dossier
❖
Effectuez l'une des opérations suivantes :
• Cliquez sur le nom du calque ou dossier dans le scénario.
• Cliquez sur l'image du scénario du calque que vous souhaitez sélectionner.
• Sélectionnez un objet sur la scène, dans le calque que vous souhaitez sélectionner.
• Pour sélectionner des calques ou dossiers contigus, cliquez avec la touche Maj enfoncée sur leurs noms dans le scénario.
• Pour sélectionner des calques ou dossiers non contigus, cliquez avec la touche Contrôle enfoncée (Windows) ou la
touche Commande (Macintosh) enfoncée sur leurs noms dans le scénario.
Changement de nom d'un calque ou d'un dossier
❖
Effectuez l'une des opérations suivantes :
• Double-cliquez sur le nom du calque ou dossier dans le scénario puis entrez un nouveau nom.
• Cliquez avec le bouton droit (Windows) ou avec la touche Contrôle enfoncée (Macintosh) sur le nom du calque ou
dossier et choisissez Propriétés dans le menu contextuel. Saisissez le nouveau nom dans Nom et cliquez sur OK.
• Sélectionnez le calque ou le dossier dans le scénario, puis choisissez Modification > Scénario > Propriétés du calque.
Saisissez le nouveau nom dans Nom et cliquez sur OK.
FLASH CS3
37
Verrouillage ou déverrouillage d'un ou plusieurs calques ou dossiers
❖
Effectuez l'une des opérations suivantes :
• Pour verrouiller uncalqueou undossier, cliquez surla colonne deverrouillage àdroitedunom. Cliquez denouveaupour
le déverrouiller.
• Cliquez sur l'icône de verrouillage pour verrouiller tous les calques et dossiers. Pour déverrouiller tous les calques et
dossiers, cliquez de nouveau.
• Faites glisser le pointeur de la souris dans la colonne de verrouillage pour verrouiller ou déverrouiller plusieurs calques
ou dossiers.
• Cliquez en appuyant sur la touche Alt (Windows) ou Option (Macintosh) dans la colonne de verrouillage, à droite du
nom du calque ou de dossier, pour verrouiller tous les autres calques oudossiers. Cliquez de nouveau en appuyant sur la
touche Alt ou Option dans la colonne de verrouillage pour déverrouiller tous les calques ou dossiers.
Copie d'un calque
1 Cliquez sur le nom du calque dans le scénario pour sélectionner le calque entier.
2 Cliquez sur le bouton Insérer un calque pour créer un calque.
3 Choisissez Edition > Scénario > Copier les images.
4 Cliquez sur le nouveau calque et choisissez Edition > Scénario > Coller les images.
Copie du contenu d'un dossier de calques
1 Réduisez le dossier (cliquez sur le triangle à gauche du nom de dossier dans le scénario) et cliquez sur le nom de dossier
pour sélectionner le dossier en entier.
2 Choisissez Edition > Scénario > Copier les images.
3 Sélectionnez Insérer >Scénario > Dossier de calques pour créer un dossier.
Page 44
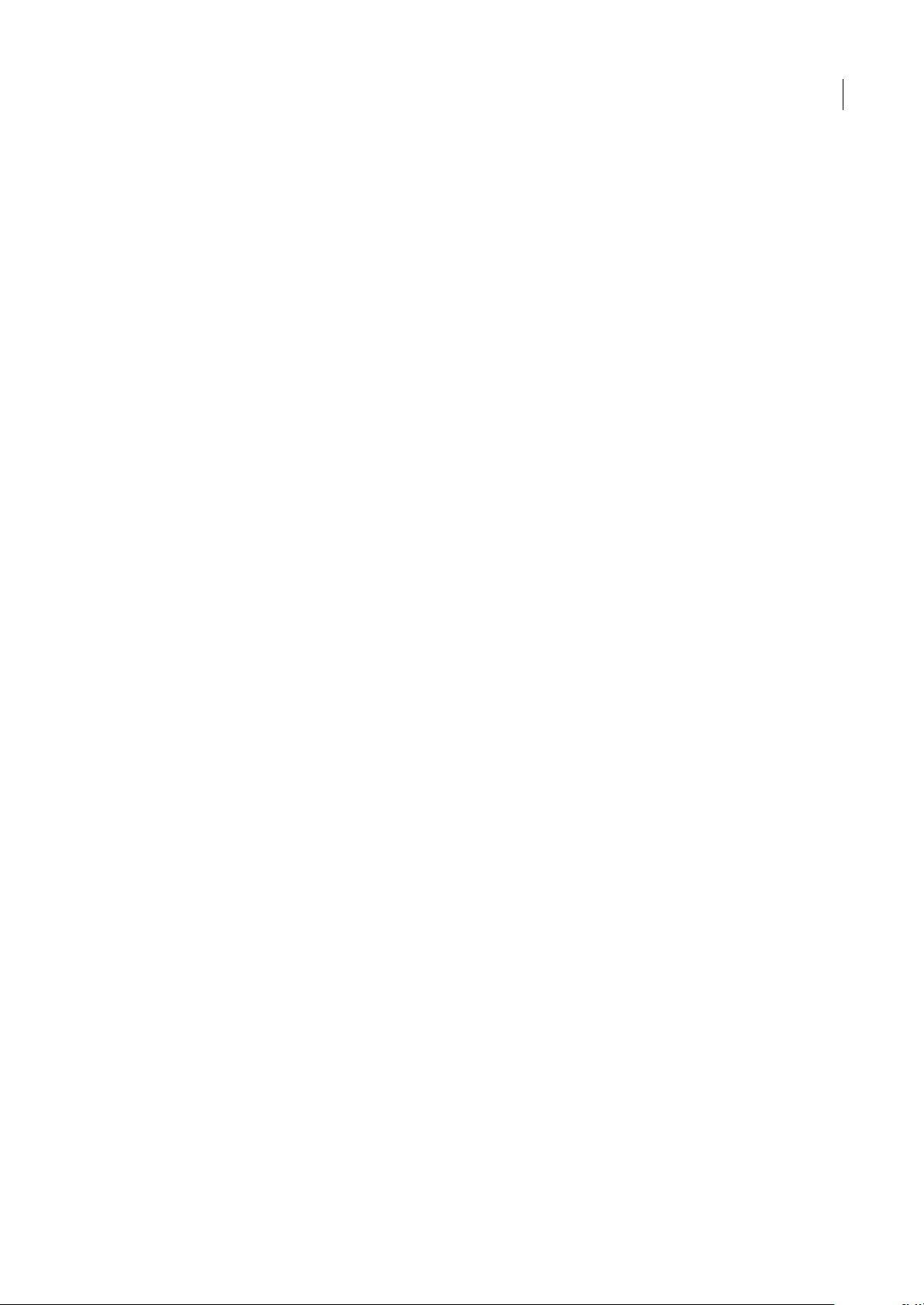
Guide de l'utilisateur
4 Cliquez sur le nouveau calque et choisissez Edition > Scénario > Coller les images.
Suppression d'un calque ou d'un dossier
1 Sélectionnez le calque ou le dossier en cliquant sur son nom dans le scénario ou sur n'importe quelle image du calque.
2 Effectuez l'une des opérations suivantes :
• Cliquez sur l'icône Supprimer le calque dans le scénario.
• Faites glisser le calque ou dossier sur l'icône Supprimer le calque.
• Cliquez avec le bouton droit (Windows) ou avec la touche Contrôle enfoncée (Macintosh) sur le nom du calque ou
dossier et choisissez Supprimer le calque dans le menu contextuel.
Remarque : lorsque vous supprimez un dossier de calques, tous les calques et leur contenu sont également supprimés.
Organisation des calques et dossiers de calques
Vous pouvez réorganiser les différents calques et dossiers dans le scénario pour mieux organiser votre document.
Les dossiers de calques vous permettent de mieux organiser vos tâches en plaçant les calques dans une structure
arborescente. Vous pouvez développer ou réduire le dossier pour voir les calques contenus dans un dossier sans affecter
ceux qui sont visibles sur la scène. Les dossiers pouvant contenir des calques et d'autres dossiers, vous pouvez organiser les
calques de la même manière que vous organisez les fichiers de votre ordinateur.
FLASH CS3
38
Les commandes du scénario relatives aux calques s'appliquent à tous les calques d'un même dossier. Par exemple, le
verrouillage d'un dossier de calques entraîne le verrouillage de tous les calques qu'il contient.
• Faites glisser le calque ou le nom du dossier de calque jusqu'au nom du dossier de calque souhaité afin de déplacer un
calque ou un dossier de calque dans le dossier visé.
• Faites glisser un ou plusieurs calques ou dossiersdu scénario dans la positionsouhaitée pour changer l'ordredes calques
ou des dossiers.
• Pour développer ou réduire un dossier, cliquez sur le triangle à gauche de son nom.
• Pour développer ou réduire tous les dossiers, cliquez sur le bouton droit (Windows) ou maintenez appuyée la touche
Contrôle (Macintosh) et sélectionnez Développez tous les dossiers ou Réduisez tous les dossiers.
Utilisation des calques de guide
Pour obtenir de l'aide dans l'alignement d'objets lorsque vous dessinez, vous pouvez créer des calques de guide et aligner
les objets dans d'autres calques sur les objets que vous créez sur les calques de guide. Les calques de guide ne sont pas
exportésetn'apparaissentpasdanslesfichiersSWFFlashpubliés.Toutcalquepeutêtreuncalquedeguide.Lescalquesde
guide sont signalés par une icône de guide à gauche du nom du calque.
Pour contrôler le mouvement d'objets dans une animation interpolée en mouvement, créez un calque de guide en
mouvement.
Remarque : un calque normal placé sur un calque de guide convertit le calque de guide en calque de guide de mouvement.
Pour éviter la conversion accidentelle d'un calque de guide, placez tous les calques de guide en dernier dans l'ordre des calques.
❖ Sélectionnez le calque et cliquez avec le bouton droit (Windows) ou avec la touche Contrôle enfoncée (Macintosh), puis
choisissez Guide dans le menu contextuel. Sélectionnez Guide à nouveau pour reconvertir le calque en calque normal.
Voir aussi
« Interpolation de mouvement le long d'une trajectoire » à la page 233
Page 45

Guide de l'utilisateur
Utilisation des panneaux de programmation Flash
Présentation de l'inspecteur des propriétés
L'inspecteur des propriétés facilite l'accès aux attributs le plus fréquemment utilisés de la sélection actuelle, que ce soit sur
la scène ou dansle scénario.Il vous permet de modifier lesattributsd'un documentou objetsans avoir à accéder aux menus
ou panneaux qui déterminent ces attributs.
Selon ce qui est sélectionné, l'inspecteur des propriétés affiche les informations et les paramètres du document, texte,
symbole, forme, bitmap, vidéo, groupe, image ou outil actuel. Lorsque plusieurs types d'objets sont sélectionnés, il affiche
le nombre total d'objets sélectionnés.
L'inspecteur des propriétés montrant les propriétés de l'outil Texte
Sélectionnez Fenêtre > Propriétés > Propriétés ou appuyez sur Ctrl+F3 (Windows) ou Commande+F3 (Macintosh) pour
afficher l'inspecteur des propriétés.
FLASH CS3
39
Présentation du panneau Bibliothèque
C'est dans le panneau Bibliothèque que vous stockez et organisez les symboles créés dans Flash, ainsi que les fichiers
importés tels que les graphiques bitmap, les fichiers audio et les clips vidéo. Le panneau Bibliothèque vous permet
d'organiser les éléments de la bibliothèque dans des dossiers, de savoir combien de fois un objet est utilisé dans un
document et de trier les éléments par type.
Le panneau Bibliothèque affichant un symbole de clip
Sélectionnez Fenêtre > Bibliothèque ou appuyez sur Ctrl+L (Windows) ou Commande+L (Macintosh) pour afficher le
panneau Bibliothèque.
Voir aussi
« Gestion des éléments multimédias dans la bibliothèque de documents Flash » à la page 63
Page 46

Guide de l'utilisateur
Présentation du panneau Actions
Le panneau Actions vous permet de créer et de modifier le code ActionScript pour un objet ou une image. La sélection
d'une occurrence de bouton, de clip ou d'image rend lepanneau Actions actif. Le titre du panneau Actions devient Actions
– Boutons, Actions – Clips ou Actions – Images en fonction de votre sélection.
FLASH CS3
40
Le panneau Actions montrant une action stop() dans une image
Pour afficher le panneau Actions, sélectionnez Fenêtre > Actions ou appuyez sur la touche F9..
Voir aussi
« Présentation du panneau Actions » à la page 367
« Présentation de la fenêtre de script » à la page 368
Utilisation de l'explorateur d'animations
L'explorateur d'animations vous permet d'afficher et d'organiser le contenu d'un document et de sélectionner des éléments
d'un document pour les modifier. Il contient une liste affichant tous les éléments actuellement utilisés, organisés dans une
arborescence hiérarchique navigable.
Vous pouvez utiliser l'explorateur d'animations pour exécuter les actions suivantes :
• Filtrer les catégories d'éléments d'un document qui apparaissent dans l'explorateur d'animations.
• Afficher les catégories sélectionnées en tant que séquences, définitions de symboles ou les deux.
• Développer ou réduire l'arborescence.
• Rechercher un élément d'un document par son nom.
• Vous familiariser avec la structure d'un document Flash créé par un autre développeur.
• Rechercher toutes les occurrences d'un symbole ou d'une action spécifique.
• Imprimer la liste navigable actuellement affichée dans l'explorateur d'animations.
L'explorateur d'animations possède un menuPanneau,de mêmequ'un menu contextuel, contenant des optionspermettant
de réaliser des opérations surdes élémentssélectionnés ou demodifier l'affichage del'explorateur d'animations. Une coche
avec un triangle juste en dessous dans le panneau Explorateur d'animations signale le menu Panneau.
Remarque : Les fonctionnalités de l'explorateur d'animations diffèrent légèrement lorsque vous travaillez avec des écrans.
Page 47

Guide de l'utilisateur
Voir aussi
« Utilisation des écrans » à la page 351
Utilisation de l'explorateur d'animations
❖
Sélectionnez Fenétre > Explorateur d'animations.
Filtrage des catégories d'éléments qui apparaissent dans l'explorateur d'animations
• Pour afficher le texte, les symboles, le code ActionScript, les fichiers importés, les images ou les calques, cliquez sur un
ou plusieurs boutons de filtre à droite de l'option Afficher. Pour personnaliser les éléments à afficher, cliquez sur le
bouton Personnaliser. Sélectionnez des options dans la zoneAfficher de la boîte de dialogue Paramètres de l'explorateur
d'animations pour afficher ces éléments.
• Sélectionnez Afficher les éléments de l'animation dans le menu Panneau de l'explorateur d'animations pour afficher des
éléments dans des séquences.
• Sélectionnez Afficher les définitions de symboles dans le menu Panneau de l'explorateur d'animations pour afficher des
informations sur les symboles.
Remarque : Les options Afficher les éléments d'animation et Afficher les définitions de symbole peuvent être sélectionnées
simultanément.
Recherche d'un élément dans le champ Rechercher
❖
Saisissez un nom d'élément, un nom de police, une chaîne ActionScript ou un numéro d'image dans le champ
Rechercher. La fonction de recherche effectue la recherche sur tous les éléments actuellement affichés dans l'explorateur
d'animations.
FLASH CS3
41
Sélection d'un élément dans l'explorateur d'animations
❖
Cliquez sur l'élément dans l'arborescence. Pour sélectionner plusieurs éléments, cliquez sur chacun d'eux tout en
maintenant la touche Maj enfoncée.
Le chemin complet de l'élément sélectionné apparaît en bas de l'explorateur d'animations. Lorsque vous sélectionnez une
séquence dans l'explorateur d'animations, la première image de cette séquence s'affiche sur la scène. Lorsque vous
sélectionnez un élément dans l'explorateur d'animations, cet élément est sélectionné sur la scène si le calque contenant
l'élément n'est pas verrouillé.
Utilisation des commandes du menu Panneau de l'explorateur d'animations ou du menu contextuel.
1 Effectuez l'une des opérations suivantes :
• Pour afficher le menu Panneau, cliquez sur sa commande dans le panneau Explorateur d'animations.
• Pour afficher le menu contextuel, cliquez avec le bouton droit de la souris (Windows) ou tout en maintenant la touche
Ctrl enfoncée (Macintosh) sur un élément dans l'arborescence de l'explorateur d'animations.
2 Sélectionnez une option dans le menu :
Atteindre l'emplacement permet d'accéder au calque, à la séquence ou à l'image sélectionné(e) dans le document.
Atteindre la définition du symbole permet d'accéder à la définition du symbole sélectionné dans la zone des éléments
d'animation de l'explorateur d'animations. La définition de symbole répertorie tous les fichiers associés au symbole.
L'option Afficher les définitions de symbole doit être sélectionnée. Sa définition figure dans cette liste.
Sélectionner les occurrences de symbole permet d'accéder à la séquence contenant les occurrences d'un symbole
sélectionné dans la zone des définitions de symbole de l'explorateur d'animations. L'option Afficher les éléments
d'animation doit être sélectionnée.
Rechercher dans la bibliothèque souligne le symbole sélectionné dans la bibliothèque du document. (Flash ouvre le
panneau Bibliothèque s'il n'est pas déjà visible).
Renommer vous permet de changer le nom d'un élément sélectionné.
Modifier en place vous permet de modifier un symbole sélectionné sur la scène.
Page 48

Guide de l'utilisateur
Modifier dans une nouvelle fenêtre vous permet de modifier un symbole dans une nouvelle fenêtre.
Afficher les éléments de l'animation affiche les éléments de votre document organisés en séquences.
Afficher les définitions de symbole affiche tous les éléments associés à un symbole.
Copier le texte entier dans le Presse-papiers. copie le texte sélectionné dans le Presse-papiers. Vous pouvez coller le texte
dans un éditeur de texte externe en vue de vérifier l'orthographe ou d'apporter d'autres modifications.
Couper, copier, coller et Effacer exécute ces fonctions courantes sur un élément sélectionné. Si vous modifiez un élément
dans la liste, l'élément correspondant dans le document est modifié.
Développer la branche développe l'arborescence au niveau de l'élément sélectionné.
Réduire la branche. réduit l'arborescence au niveau de l'élément sélectionné.
Réduire les autres réduit les branches de l'arborescence qui ne contiennent pas l'élément sélectionné
Imprimer imprime la liste actuellement affichée dans l'explorateur d'animations.
A propos du panneau Services du Web
Vous pouvez afficher la liste des services Web, les actualiser eten ajouter ou en supprimer é l'aidedu panneau Services Web
(Fenétre > Autres panneaux > Services Web). Une fois que vous léavez ajouté dans le panneau Services Web, vous pouvez
utiliser le service Web pour toutes les applications que vous créez.
FLASH CS3
42
Pour actualiser tous les services Web é la fois dans le panneau Services Web, cliquez sur le bouton Actualiser les services
Web. Si, au lieu déutiliser la scéne, vous rédigez du code ActionScript pour la couche de connectivité de votre application,
vous pouvez utiliser le panneau Services Web pour gérer ces services.
Pour des informations détaillées sur l'utilisation du panneau Services du Web, consultez
http://www.adobe.com/go/learn_fl_web_services_fr-
Accessibilité dans l'espace de travail Flash
A propos de la prise en charge de l'accessibilité
Les fonctions d'accessibilité dans l'environnement auteur proposent des raccourcis clavier destinés à la navigation et à
l'utilisation des contrôles d'interface comme les panneaux, l'inspecteur des propriétés, les boîtes de dialogue, la scène et les
objets de la scène. Vous pouvez ainsi vous servir de ces éléments de l'interface sans avoir à utiliser votre souris.
Remarque : Certains fonctions d'accessibilité de contrôle de clavier et d'environnement auteur ne sont disponibles que sous
Windows.
Vous pouvez personnaliser les raccourcis clavier d'accessibilité de l'environnement auteur dans la section Commandes
d'accessibilité de l'espace de travail de la boîte de dialogue Raccourcis clavier.
Voir aussi
« Personnalisation des raccourcis clavier » à la page 30
A propos de l'accessibilité Flash sous Mac
Les limites d'accessibilité de l'environnement auteur Flash sous Mac sont les suivantes :
• Le raccourci clavier du focus du panneau (Commande+Option+Tab) n'est pas pris en charge pour l'inspecteur des
propriétés.
• Le raccourci clavier dufocus ducontrôledu panneau (Tab) est pris en charge uniquement pour le scénariomais paspour
les autres panneaux, ni pour l'inspecteur des propriétés.
Page 49

FLASH CS3
Guide de l'utilisateur
Sélection de panneaux ou de l'inspecteur des propriétés à l'aide de raccourcis clavier
Vous pouvez sélectionner un panneau ou l'inspecteur des propriétés (action également appelée application d'un focus au
panneau ou à l'inspecteur des propriétés) en utilisant le raccourci clavier Ctrl+F6 (Windows) ou Commande+F6
(Macintosh).
Vous pouvez appliquer un focus à un panneau ou à l'inspecteur des propriétés uniquement lorsqu'ils sont visibles dans la
fenêtre de l'application. Ils peuvent être développés ou réduits.
Lorsque vous utilisezle raccourciclavier pour sélectionner des panneaux,un focus est appliqué d'après les critèressuivants :
• Le focus est appliqué en premier aux panneaux ancrés.
• Si le scénario est affiché et ancré, un focus lui est appliqué la première fois que vous utilisez le raccourci Ctrl+F6
(Windows) ou Commande+F6 (Macintosh).
• S'il n'est ni affiché ni ancré, ou si vous utilisez le raccourci à nouveau, le focus se déplace sur le panneau ancré le plus à
droite et le plus haut. L'utilisation à répétition du raccourci clavier déplace le focus vers les autres panneaux ancrés dans
l'espace de travail, de droite à gauche et de haut en bas.
• Si vous déplacez le focus vers tous les panneaux ancrés, ou si aucun panneau ancré n'est affiché, le focus se déplace vers
le panneau flottant le plus à droite et le plus haut. L'utilisation à répétition du raccourci clavier déplace le focus vers les
autres panneaux flottants dans l'espace de travail, de droite à gauche et de haut en bas.
Utilisation de raccourcis clavier pour sélectionner, désélectionner, développer ou réduire des panneaux ou
l'inspecteur des propriétés
• Pour déplacer le focus vers les panneaux affichés dans l'espace de travail, utilisez le raccourci Ctrl+F6 (Windows) ou
Commande+F6 (Macintosh). Une ligne pointillée s'affiche autour du titre du panneau sélectionné.
• Pour déplacer le focus vers le panneau sélectionné précédemment, utilisez le raccourci Ctrl+F6 (Windows) ou
Commande+F6 (Macintosh).
• Pour désélectionner un panneau, appuyez sur Echap, ou déplacez, ancrez ou désancrez le panneau.
• Pour déplacer le focus vers le panneau supérieur ou inférieur aupanneau actuel dans un groupe, utilisez la flèche vers le
haut ou la flèche vers le bas.
• Pour masquer tous les panneaux et l'inspecteur des propriétés, appuyez sur F4. Pour afficher tous les panneaux et
l'inspecteur des propriétés, appuyez à nouveau sur F4.
43
Utilisation des raccourcis clavier pour développer ou réduire les panneaux ou l'inspecteur des propriétés
1 Appuyez sur Ctrl+F6 (Windows) ou Commande+F6 (Macintosh) jusqu'à ce que le panneau à développer ou à réduire
ait le focus. Une ligne pointillée s'affiche autour du titre du panneau sélectionné.
2 Appuyez sur la barre d'espace pour développer ou réduire le panneau sélectionné.
Sélection de contrôles dans un panneau ou dans l'inspecteur des propriétés à l'aide de raccourcis clavier
Vous pouvez utiliser la touche de tabulation pour déplacer le focus dans les commandes du panneau lorsqu'unpanneau ou
l'inspecteur des propriétés a le focus en cours. Utilisez la barre d'espace pour activer le contrôle disposant du focus actuel
(appuyer sur la barre d'espace revient à cliquer sur un contrôle dans le panneau).
Lorsque vous utilisez un raccourci clavier pour les contrôles du panneau, un focus est appliqué à un contrôle. Celui-ci est
activé d'après les critères suivants :
• Le panneau avec le focus en cours doit être développé pour sélectionner un contrôle dans le panneau avec la touche de
tabulation. Si le panneau est réduit, le touche Tab n'a aucun effet.
• Lorsquelepanneaucomportantlefocusactuelestdéveloppé,appuyezunepremièrefoissurlatouchedetabulationpour
déplacer le focus vers le menu contextuel du panneau.
• Vouspouvez utiliser lestouches de directionversla droite ou versla gauche pourdéplacer le focusentre le menuPanneau
et la barre de titre du panneau.
Page 50

Guide de l'utilisateur
• Si le focus est sur le menu Panneau, appuyez à nouveau sur la touche de tabulation pour le déplacer vers les autres
contrôles du panneau. Appuyez de nouveau sur la touche de tabulation pour ramener le focus vers le menu Panneau.
• Appuyez sur Entrée (Windows uniquement) pour afficher les éléments du menu Panneau lorsque le menu Panneau
dispose du focus.
• Vous pouvez utiliser les touches de direction vers le haut ou vers le bas pour déplacer le focus entre les menus Panneau
des panneaux du groupe dans des panneaux qui sont regroupés.
• Déplacez le focus vers le contrôle du panneau uniquement si celui-ci est actif. Si un contrôle est grisé (inactif), vous ne
pouvez pas lui appliquer de focus.
Déplacement du focus de la barre titre du panneau à un menu d'options de panneau
❖
Effectuez l'une des opérations suivantes :
• Appuyez sur la touche de tabulation.
• Appuyez sur la touche de direction vers la droite. Appuyez sur la touche de direction vers la gauche ou sur la touche
Maj+touche de tabulation pour faire revenir le focus sur la barre de titre du panneau.
• Appuyez sur la touche dedirection vers le haut pour déplacer le focus sur le menu Panneau du panneau immédiatement
au-dessus de celui avec le focus actif, si le panneau est dans un groupe. Appuyez sur la touche de direction vers le bas
pour déplacer le focus sur le menu Panneau du panneau immédiatement au-dessous de celui avec le focus actif.
FLASH CS3
44
Déplacement du focus parmi les éléments du menu Panneau d'un panneau
1 Vous pouvez afficher les éléments du menu Panneau à l'aide du focus actuellement appliqué au menu Panneau en
appuyant sur la barre d'espace.
2 Appuyez sur la flèche vers le bas pour vous déplacer dans les éléments du menu Panneau.
3 Pour activer l'élément du menu Panneau sélectionné actuellement, appuyez sur la touche Entrée (Windows) ou Retour
(Macintosh).
Déplacement du focus vers les contrôles d'un panneau
1 Appuyez sur la touche de tabulation lorsque le focus est appliqué au menu Panneau. Appuyez à plusieurs reprises sur la
touche de tabulation afin de déplacer le focus vers les contrôles du panneau.
2 Appuyez sur Entrée (Windows uniquement) pour activer le contrôle sélectionné.
Navigation dans les contrôles de la boîte de dialogue à l'aide de raccourcis clavier (Windows uniquement)
• Appuyez sur la touche de tabulation pour passer d'un contrôle à l'autre dans la boîte de dialogue.
• Pour parcourir les contrôles d'une section d'une boîte de dialogue, appuyez sur les flèches vers le haut et vers le bas.
• Pour activerle bouton (cequi estéquivalent à un clic surle bouton), lorsquele focusest appliqué à un bouton decontrôle
de la boîte de dialogue, appuyez sur Entrée.
• Pour appliquer les paramètres courants et fermer la boîte de dialogue (ce qui est équivalent à cliquer sur OK), lorsque le
focus n'est pas appliqué à un bouton de contrôle de la boîte de dialogue, appuyez sur Entrée.
• Appuyez sur Echap pour fermer la boîte de dialogue sans appliquer les changements (cette action revient à cliquer sur
Annuler).
• Lorsque le focus est appliqué au bouton Aide, appuyez sur Entrée ou sur la barre d'espace pour afficher le contenu de
l'aide pour cette boîte de dialogue (cette action revient à cliquer sur Aide).
Sélection de la scène ou d'objets de la scène à l'aide de raccourcis clavier
Utiliser un raccourci clavier pour sélectionner la scène revient à cliquer sur la scène. Tout autre élément sélectionné est
désélectionné lorsque la scène est sélectionnée.
Page 51

Guide de l'utilisateur
Une fois que la scène est sélectionnée, vous pouvez utiliser la touche de tabulation pour passer simultanément d'un objet à
l'autre surtous les calques. Vous pouvez sélectionner des occurrences (symboles graphiques, boutons, clipsvidéo, bitmaps,
vidéos ou sons), des groupes ou deszonesde texte. Vous ne pouvez pas sélectionner de formes (ex. : des rectangles) à moins
qu'elles soient des occurrences de symboles. Vous ne pouvez pas sélectionner plus d'un objet à la fois avec un raccourci
clavier.
Les objets sont sélectionnés sur la scène à l'aide des critères suivants :
• Appuyez sur Maj+Tab pour sélectionner l'objet précédent lorsqu'un objet est actuellement sélectionné.
• Appuyez sur Tab pour sélectionner le premier objet créé dans l'image active du calque actif. Lorsque le dernier objet du
calque principal est sélectionné, appuyez sur Tab pour passer au calque inférieur et y sélectionner le premier objet, et
ainsi de suite.
• Lorsque le dernier objet du dernier calque est sélectionné, appuyez sur la touche de tabulation pour passer à l'image
suivante et sélectionner le premier objet sur le calque principal.
• Les objets masqués ou verrouillés ne peuvent pas être sélectionnés avec la touche Tab.
• Appuyez sur Ctrl+Alt+Origine (Windows) ou Commande+Option+Origine (Macintosh) pour sélectionner la scène.
• Appuyez sur Tab pour sélectionner un objet sur la scène, la scène étant sélectionnée.
Remarque : Si vous saisissez du texte dans une zone de texte, vous ne pouvez pas sélectionner d'objet à l'aide du focus clavier.
Vous devez d'abord placer le focus sur la scène puis sélectionner un objet.
FLASH CS3
45
Navigation dans les contrôles d'arborescence à l'aide des raccourcis clavier
Vous pouvez parcourir les structures d'arborescence, l'affichage hiérarchique des structures de fichiers dans certains
panneaux Flash, à l'aide de raccourcis clavier.
• Pour développer un dossier réduit, sélectionnez-le et appuyez sur la flèche vers la droite.
• Pour réduire un dossier développé, sélectionnez-le et appuyez sur la flèche vers la gauche.
• Pour aller au dossier parent d'un dossier développé, appuyez sur la flèche vers la gauche.
• Pour aller au dossier enfant d'un dossier développé, appuyez sur la flèche vers la droite.
Utilisation des éléments de la bibliothèque à l'aide des raccourcis clavier
1 Pourcopier ou collerun élément sélectionné, appuyez sur lestouches Ctrl+X(Windows)ou Commande+X (Macintosh)
pour le couper, ou Ctrl+C (Windows) ou Commande+C (Macintosh) pour le copier.
2 Pour coller un élément coupé ou copié, cliquez sur la scène ou dans une autre bibliothèque pour définir le point
d'insertion. Appuyez ensuite sur Ctrl+V (Windows) ou Commande+V (Macintosh) pour le coller au centre de la scène.
Appuyez sur Ctrl+Maj+C (Windows) ou Commande+Maj+C (Macintosh) pour le coller à son emplacement original.
Pour couper, copier et coller des éléments, vous pouvez utiliser les critères suivants :
• Vous pouvez couper ou copier un ou plusieurs éléments.
• Vous pouvez couper ou copier un élément de la bibliothèque et le coller dans la scène ou dans une autre bibliothèque.
Vous pouvez également coller un dossier dans une autre bibliothèque.
• Vous ne pouvez pas coller de forme dans la bibliothèque à partir de la scène.
• Vous ne pouvez pas coller d'élément de la bibliothèque dans une bibliothèque commune car ces dernières ne peuvent
être modifiées. Cependant, vous pouvez créer une bibliothèque commune.
• Lorsque vous collez un élément d'une bibliothèque dans la scène, cet élément est centré.
• Si vous collez un dossier, chaque élément du dossier est inclus.
• Pour coller un élément d'une bibliothèque dans un dossier de la bibliothèque de destination, cliquez sur le dossier avant
de le coller.
• Vous pouvez coller un élément d'une bibliothèque vers un emplacement différent de la même bibliothèque d'origine.
Page 52

Guide de l'utilisateur
• Si vous essayez decoller un élémentd'une bibliothèque dans unemplacementcontenant unautreélémentdu mêmenom,
vous pouvez choisir de le remplacer ou non.
Voir aussi
« Utilisation de bibliothèques communes » à la page 66
Annulation, rétablissement et historique
Annuler, Refaire et Répéter, commandes
Spécifiez les commandes Annuler ou Refaire (Modification >Annuler ou Modification > Refaire) auniveau de l'objet ou au
niveau du document afin d'annuler ou de rétablir des actions portant sur des objets particuliers ou sur tous les objets dans
le document en cours. Par défaut, les commandes Annuler et Répéter s'appliquent au niveau document.
Vous ne pouvez pas annuler certaines actions lorsque vous procédez à une annulation au niveau de l'objet. Parmi celles-ci,
il y a l'activation et la désactivation du mode d'édition ; la sélection, l'édition et le déplacement d'actifs d'une bibliothèque ;
et la création, la suppression et le déplacement de séquences.
Pour effacerdéfinitivement des éléments d'un documentaprès l'utilisation de la commande Annuler, utilisez la commande
Enregistrer et compresser.
FLASH CS3
46
Vous pouvez utiliser lacommande Répéter pour appliquer uneopération précédente au mêmeobjet ou à un objet différent.
Par exemple, si vous déplacez une forme nommée forme_A, vous pouvez sélectionner Edition > Répéter pour déplacer de
nouveau la forme ou vous pouvez sélectionner une autre forme, forme_B, et sélectionner Edition > Répéter pour déplacer
cette seconde forme de façon identique.
Par défaut, Flash autorise 100 niveaux d'annulation pour la commande de menu Annuler. Vous pouvez sélectionner le
nombre de niveaux d'annulation et de rétablissement (de 2 à 9 999) dans les préférences de Flash.
Voir aussi
« Définition des préférences de Flash » à la page 27
« Automatisation des tâches à l'aide du menu Commandes » à la page 48
Effacement définitif des éléments supprimés à l'aide d'Annuler
Par défaut, lorsque vous annulez une opération à l'aide des options Edition > Annuler ou du panneau Historique, la taille
du fichier du document reste identique, même lorsque vous supprimez un élément du document. Par exemple, si vous
importez un fichier vidéo dans un document et annulez ensuite l'importation, la taille du document continue d'inclure la
taille du fichier vidéo. En effet, les éléments supprimés à l'aide de la commande Annuler sont conservés dans l'éventualité
d'une restauration de ces éléments à l'aide de la commande Refaire. Sélectionnez Fichier > Enregistrer et compresser pour
effacer définitivement les éléments supprimés d'un document et réduire ainsi la taille du fichier du document.
Utilisation du panneau Historique
Le panneau Historique (Fenêtre > Autres panneaux > Historique) affiche une liste des opérations (étapes) effectuées dans
le document actif depuis sa création ou son ouverture en tenant compte du nombre maximal d'opérations spécifié. (il
n'affiche pas les opérations effectuées dans d'autres documents). Le curseur est automatiquement placé en regard de la
dernière opération effectuée.
Vous pouvez utiliser le panneau Historique pour annuler ou refaire une ou plusieurs opérations simultanément. Vous
pouvez appliquer des opérations du panneau Historique au même objet que précédemment ouà d'autresobjets. Il n'est pas
possible de modifier l'ordre des opérations dans le panneau Historique. Le panneau Historique enregistre les opérations
dans l'ordre dans lequel elles ont été effectuées.
Page 53

Guide de l'utilisateur
Remarque : Si vous annulez une opération ou une série d'opérations, puis modifiez le document, vous ne pouvez plus refaire
ces opérations depuis le panneau Historique (elles n'y figurent plus).
Pour effacer des éléments d'un document après l'annulation d'une opération dans le panneau Historique, utilisez la
commande Enregistrer et compresser.
Par défaut, Flash prend en charge 100 niveaux d'annulation pour le panneau Historique. Vous pouvez sélectionner le
nombre de niveaux d'annulation et de rétablissement (de 2 à 9 999) dans les préférences de Flash.
Vous pouvez vider le panneau Historique pour effacer la liste des opérations effectuées dans le document actif. Une fois
l'historique effacé, il vous sera impossible d'annuler les opérations affichées précédemment. Lorsque vous effacez
l'historique, vous n'annulez pas les opérations ; vous supprimez uniquement leur enregistrement dans la mémoire du
document actif.
En fermant le document, vous effacez son historique. Si vous prévoyez d'utiliser les opérations d'un document après sa
fermeture, copiez-les à l'aide de l'option Copier les étapes ou enregistrez les opérations comme commande.
Voir aussi
« Définition des préférences de Flash » à la page 27
« Automatisation des tâches à l'aide du menu Commandes » à la page 48
FLASH CS3
47
Annulation d'opérations à partir du panneau Historique
Lorsque vous annulez une opération, elle apparaît en grisé dans le panneau.
• Pour annuler l'exécution de la dernière étape, faites glisser le curseur du panneau Historique d'un cran vers le haut dans
la liste.
• Faites glisser le curseur defaçon à pointersur uneétape dela liste,ou cliquez àgauche d'une étape le longde la trajectoire
du curseur pour annuler plusieurs étapes à la fois. Le curseur se dirige automatiquement vers cette étape en annulant
toutes les étapes se trouvant sur son passage.
Remarque : L'accès à une opération en faisant glisser le curseur (et la sélection par là-même des opérations postérieures) ne
produit pas le même résultat que la sélection d'une simple opération. Pour accéder à une opération en faisant glisser le curseur,
vous devez cliquer à gauche de cette opération.
Réexécution d'opérations à partir du panneau Historique
Lorsque vous réexécutez des opérations à partir du panneau Historique, les opérations exécutées sont celles sélectionnées
(en surbrillance) dans le panneau Historique et pas forcément l'étape désigné par le curseur.
Vous pouvez appliquer des opérations du panneau Historique aux objets sélectionnés dans le document.
Réexécution d'une étape
❖
Dans le panneau Historique, sélectionnez une opération et cliquez sur le bouton Réexécuter.
Réexécution d'une série d'étapes contiguës
1 Sélectionnez les opérations dans le panneau Historique en effectuant l'une des opérations suivantes :
• Faites glisser la souris d'une opération à une autre Ne faites pas glisser le curseur ; faites simplement glisser la souris du
libellé d'une étape au libellé d'une autre.
• Sélectionnez la première étape, puis maintenez la touche Maj enfoncée tout en cliquant sur la dernière étape ou
sélectionnez la dernière étape, puis maintenez la touche Maj enfoncée tout en cliquant sur la première.
2 Cliquez sur Réexécuter. Les étapes sont réexécutées dans l'ordre chronologique et une nouvelle opération, intitulée
Réexécuter les étapes, apparaît dans le panneau Historique.
Page 54

Guide de l'utilisateur
Réexécution d'une série d'étapes non contiguës
1 Sélectionnez une opération dansle panneau Historique, puis cliquezavec lebouton droit dela souris (Windows) ou tout
en appuyant sur la touche Contrôle (Macintosh) sur d'autres opérations. Pour désélectionner une étape sélectionnée,
cliquez sur celle-ci tout en appuyant sur Ctrl (Windows) ou Commande (Macintosh).
2 Cliquez sur Réexécuter.
Copie et collage des étapes entre les documents
Chaque document ouvert possède son propre historique d'opérations. Vous pouvez copier les opérations effectuées dans
un documentet lescoller dans unautre document àl'aide dela commande Copier lesétapes dumenud'options du panneau
Historique. Si vous copiez les opérations dans un éditeur de texte, elles sont collées sous forme de code JavaScript.
1 Sélectionnez les étapes désirées dans le panneau Historique du document qui contient les étapes à réutiliser.
2 Dans le menu d'options du panneau Historique, sélectionnez Copier les étapes.
3 Ouvrez le document dans lequel vous souhaitez coller les étapes.
4 Sélectionnez un objet auquel vous souhaitez appliquer les étapes.
5 Choisissez Edition> Coller pour coller les étapes. Les opérations sont réexécutées au moment où elles sont collées dans
le panneau Historique du document. Le panneau Historique les affiche comme une seule opération, intitulée Coller les
étapes.
FLASH CS3
48
Automatisation des tâches à l'aide du menu Commandes
Création et gestion des commandes
Pour réexécuter la même tâche, créez une commande dans le menu Commandes à partir d'étapes dans le panneau
Historique et réutilisez la commande. Les opérations sont alors réexécutées à l'identique. Vous ne pouvez pas modifier les
étapes lors de leur réexécution.
Vous pouvez créer et enregistrer une commande afin d'utiliser les étapes la prochaine fois que vous lancez Flash. Les
commande enregistrées sont conservées de façon définitive (à moins que vous ne les supprimiez). Les opérations copiées à
l'aide de la commande Copier les étapes du panneau Historique sont effacées lorsque vous copiez d'autres éléments.
Vous pouvez créerune commande à partir des étapes sélectionnées dans le panneau Historique. Renommez ousupprimez
des commandes dans la boîte de dialogue Gérer les commandes enregistrées.
Voir aussi
« Copie et collage des étapes entre les documents » à la page 48
Créer une commande
1 Sélectionnez une ou plusieurs opérations dans le panneau Historique.
2 Sélectionnez Enregistrer comme commande dans le menu d'options du panneau Historique.
3 Entrez le nom de la commande et cliquez sur OK. La commande apparaît dans le menu Commandes.
Remarque : La commande est enregistrée en tant que fichier JavaScript (portant l'extension .jsfl) dans votre dossier
Commandes. Vous trouverez ce dossier aux emplacements suivants : Windows 2000 ou Windows XP : Disque dur\Documents
and Settings\<utilisateur>\LocalSettings\ApplicationData\Adobe\FlashCS3\<langue>\Configuration\Commands;Mac OS
X: Macintosh HD/Users/<nom d'utilisateur>/Library/Application Support/Adobe/Flash
CS3/<langue>/Configuration/Commands.
Modification des noms de commandes dans le menu Commandes
1 Sélectionnez Commandes > Gérer les commandes enregistrées.
2 Sélectionnez la commande que vous souhaitez renommer. Saisissez un nom de votre choix et cliquez sur Fermer.
Page 55

Guide de l'utilisateur
Suppression d'un nom du menu Commandes
1 Sélectionnez Commande > Gérer les commandes enregistrées et sélectionnez une commande.
2 Cliquez sur Supprimer, puis sur Fermer.
Commandes d'exécution
• Sélectionnez la commande du menu Commandes pour utiliser une commande enregistrée.
• Vous pouvez également exécuter des commandes sous la forme de fichiers Javascript ou Flash Javascript. Pour cela,
sélectionnez Commandes > Exécuter la commande, naviguez vers le script à exécuter et cliquez sur Ouvrir.
Obtention de commandes supplémentaires
Vous pouvez utiliser l'option Obtenir d'autres commandes du menu Commandes pour accéder au site Web de Flash
Exchange à l'adresse www.adobe.com/go/flash_exchange_fr et télécharger des commandes mises à votre disposition par
d'autres utilisateurs de Flash. Pourplus d'informations surles commandes disponibles à cette adresse, consultez lesite Web
de Flash Exchange.
1 Assurez-vous d'être connecté à Internet.
2 Sélectionnez Commandes > Obtenir d'autres commandes.
FLASH CS3
49
Etapes ne pouvant être enregistrées comme commandes
Certaines tâches ne peuvent pas être enregistrées comme commandes, ni être répétées à l'aide de l'élément du menu
Edition > Répéter. Ces opérations peuvent être annulées et rétablies, mais il est impossible de les répéter.
Ainsi, la sélection d'une image et la modification de la taille d'un document ne peuvent ni être enregistrées comme
commandes, ni être répétées. Si vous essayez d'enregistrer une action qui ne peut être répétée comme commande, elle ne
sera pas enregistrée.
Page 56

Chapitre 3 : Création et gestion des documents
Lorsque vouscréez et enregistrez des documents Adobe® Flash® CS3 Professional dans l'environnement de programmation
Flash, lesdocuments sont dansun format defichier FLA.Pour afficher un document dansAdobe® Flash®Player, vous devez
le publier ou l'exporter au format SWF.
Vous pouvez ajouter du contenu multimédia à un document Flash et gérer ce contenu dans la bibliothèque. L'explorateur
d'animations vous permet d'afficher et d'organiser l'ensemble des éléments dans un document Flash. Les commandes
Annuler et Répéter, le panneau Historique et le menu Commandes vous permettent d'automatiser vos tâches dans un
document.
Utilisation des documents Flash
Présentation des fichiers Flash
Dans Flash vous pouvez travailler avec des types de fichiers variés, chacun d'eux jouant un rôle particulier :
50
• Les fichiers FLA, qui sont les fichiers principaux que vous utilisez dans Flash, contiennent les informations de base sur
les supports, les scénarios et les scripts concernant un documentFlash. Les objets multimédias représentent les différents
objets comme les graphiques, le texte, le son et la vidéo composant le contenu de votre document Flash. Le scénario
permet d'indiquer à Flash quand faire apparaître des objets multimédias spécifiques sur la scène. Vo us p ou v ez a jo u te r d u
code ActionScript™ à des documents Flash afin d'avoir un contrôle plusfin de leur comportement etde les faire répondre
aux interactions avec les utilisateurs.
• Les fichiers SWF, qui constituentles versionscompilées defichiers FLA, sontles fichiers que vous affichez dans une page
Web. Lorsque vous publiez un fichier FLA, Flash crée un fichier SWF.
• Les fichiers AS sont des fichiers ActionScript. Vous pouvez les utiliser pour conserver votre code ActionScript, en tout
ou en partie, hors de vos fichiers FLA, ce qui est pratique pour l'organisation du code et pour les projets sur lesquels
plusieurs personnes travaillent sur différentes parties du contenu Flash.
• Les fichiers SWC contiennent les composants Flash réutilisables. Chaque fichier SWC contient un clip compilé, du code
ActionScript et de nombreux autres actifs requis par le composant.
• Les fichiers ASC servent àstocker le code ActionScript qui sera exécuté sur un ordinateur exécutant Flash Media Server.
Ces fichiers permettent de déployer une logique côté serveur qui fonctionne en combinaison avec le code ActionScript
d'un fichier SWF.
• Les fichiers JSFL sont des fichiers JavaScript que vous pouvez utiliser pour ajouter une nouvelle fonction à l'outil de
programmation Flash.
• Les fichiers FLP sont des fichiers de projet Flash. Vous pouvez utiliser des projets Flash pour gérer de nombreux fichiers
de document dans un seul projet. Flash vous permettent de regrouper plusieurs fichiers associés pour créer des
applications complexes.
Pour obtenir des didacticiels vidéo sur l'utilisation des fichiers Flash, consultez les sites suivants :
• www.adobe.com/go/vid0117_fr
• www.adobe.com/go/vid0118_fr
Voir aussi
« A propos du scénario » à la page 32
Page 57

Guide de l'utilisateur
Création ou ouverture d'un document et définition de ses propriétés
Dans Flash, vous pouvez créer un document ou ouvrir un document enregistré précédemment et vous pouvez également
ouvrir une nouvelle fenêtre pendant que vous travaillez. Vous pouvez définir des propriétés pourdes documents nouveaux
ou existants.
Pour obtenir un didacticiel textuel sur la création de votre premier fichier Flash, consultez « Création de votre premier
fichier sur la page des Didacticiels Flash à l'adresse www.adobe.com/go/learn_fl_tutorials_fr.
Pour des didacticiels vidéo, consultez :
• Utilisation de fichiers Flash : www.adobe.com/go/vid0117_fr
Voir aussi
« Définition des préférences de Flash » à la page 27
« Publication du contenu Flash » à la page 401
Création d'un nouveau document
1 Choisissez Fichier > Nouveau.
2 Dans l'onglet Général, choisissez Document Flash.
FLASH CS3
51
Création d'un nouveau document du même type que le dernier document créé (Windows uniquement).
❖
Vous pouvez également cliquer sur le bouton Nouveau fichier, situé dans la barre d’outils principale.
Création d'un nouveau document à l'aide d'un modèle
1 Choisissez Fichier > Nouveau.
2 Cliquez sur l'onglet Modèles.
3 Sélectionnez l'une des catégories de la liste des catégories, sélectionnez un document dans la liste des éléments de
catégorie et ensuite cliquez sur OK.. Vous pouvez choisir parmi les modèles standard fournis avec Flash ou ouvrir un
modèle que vous avez enregistré précédemment.
Ouverture d'un document existant
1 Choisissez Fichier > Ouvrir.
2 DanslaboitededialogueOuvrir,sélectionnezlefichierousaisissez lechemin d'accès au fichier dans le champ Atteindre.
3 Cliquez sur Ouvrir.
Ouverture d'une nouvelle fenêtre dans le document en cours
❖
Sélectionnez Fenêtre > Dupliquer la fenêtre.
Définition des propriétés pour un document nouveau ou existant
1 Ouvrez votre document et sélectionnez Modifier > Document.
La boîte de dialogue Propriétés du document apparaît.
2 Pourintégrer des métadonnéesdans vos fichiersSWF, saisissez untitre descriptif dansla zone Titre, puis unedescription
dans la zone Description.
Des métadonnées intégrées améliorent les capacités des moteurs de recherche du Web à renvoyer des résultats plus
pertinents sur votre contenu Flash. Les descriptions peuvent contenir des mots-clés faisant l'objet d'une recherche, des
informations sur l'auteurou un copyright, ainsiqu'un résumédu contenu etde son objectif. Les métadonnéesde recherche
sont basées sur les spécifications RDF (Resource Description Framework) et XMP (Extensible Metadata Platform) et sont
stockées dans Flash au format compatible W3C.
Page 58

FLASH CS3
Guide de l'utilisateur
Le titre et la description que vous saisissez peuvent être lus par un être humain. Les mots-clés dans ces champs ne sont pas
destinés à améliorer les résultats de la recherche. En fait, ceschampssontmisàladispositiondemoteursderecherchequi
indexent les fichiers SWF et affichent les contenus du champ de titre et de description dans les renvois de leur recherche.
Les métadonnées de recherche peuvent être exportées dans n'importe quelle version de Flash. Alors qu'elles ont été
introduites dans Flash 8,Flash Player ignore les balises qu'il ne peut reconnaître; de ce faitFlash 8 les exporte vers toutes les
versions.
Remarque : Flash vous permet de définir les paramètres que vous spécifiez dans la boîte de dialogue Propriétés du document
comme étant les paramètres par défaut utilisés pour tout document Flash que vous créez. Une seule exception : vous devez
spécifier le titre et la description pour chaque document Flash que vous créez.
3 Pour Cadence, indiquez le nombre d'images qui doivent être affichées par seconde.
Pour la plupart des animations affichées sur ordinateur, enparticulier celles qui sontlues à partir d'unsite web, unecadence
de 8 à 12 images par seconde est suffisante (12 ips est la cadence par défaut).
4 Pour Dimensions, définissez la taille de la scène :
• Pour spécifier la taille de la scène en pixels, saisissez des valeurs dans les champs Largeur et Hauteur. La taille minimale
est 1 x 1 pixel ; la taille maximale étant 2 880 x 2 880 pixels.
• Pourdéfinirlatailledelascènedetellefaçonqu'ilyaitunespaceégalsurtouslesbordsducontenu,cliquezsurlebouton
Contenu, à droite de Identique à. Pour réduire la taille du document, alignez tous les éléments dans l'angle supérieur
gauche de la scène avant de cliquer sur Contenu.
• Pour définir la taille de la scène sur la zone d'impression maximale, cliquez sur Imprimante. Cette zone est déterminée
par la taille du papier moins la marge actuelle sélectionnée dans la zone Marges de la boîte de dialogue Mise en page
(Windows) ou Marges d'impression (Macintosh).
• Pour attribuer à la taille de la scène la taille par défaut, 550 x 400 pixels, cliquez sur Par défaut.
5 Pour définir la couleur d'arrière-plande votre document,cliquez sur le triangle de lapuce decouleur d'arrière-plan, puis
sélectionnez l'une des couleurs de la palette.
6 Pour spécifier l'unité de mesure des règles que vous pouvez afficher le long des bords supérieur et latéraux de la fenêtre
de l'application, sélectionnez une option dans le menu déroulant correspondant. Cette définition fixe également les unités
utilisées dans le panneau Info.
7 Effectuez l'une des opérations suivantes :
• Pour queles nouveaux paramètres deviennent les propriétés par défautde votre nouveau document uniquement,cliquez
sur OK.
• Pour que les nouveaux paramètres deviennent les propriétés par défaut de tous les nouveaux documents, cliquez sur
Etablir comme valeurs par défaut.
52
Modification des propriétés du document à l'aide de l'inspecteur des propriétés
1 Désélectionnez tous les éléments, puis sélectionnez l'outil Sélection.
2 Dans l'inspecteur de propriétés (Fenêtre > Propriétés), cliquez sur le bouton Contrôle de la taille pour afficher la boîte
de dialogue Propriétés du document.
3 Pour sélectionner une couleur d'arrière-plan,cliquez sur le triangle de la puce de couleur d'arrière-plan et choisissez une
couleur dans la palette.
4 Pour Cadence, indiquez le nombre d'images qui doivent être affichées par seconde.
5 Pour Publier, cliquez sur le bouton Paramètres pour afficher la boîte de dialogue Paramètres de publication et
sélectionnez l'onglet Flash. Pour plus d'informations, consultez le guide « Publication des documents Flash » à la page 401.
6 Si vousdéveloppez un contenu pour des périphériques portables tels que des téléphones cellulaires, cliquez surle bouton
Paramètres pour afficher la boîte de dialogue Paramètres du périphérique. Cela vous permet alors de choisir les
périphériques àutiliser afin de testerle contenu des portables et vousfournit desinformationssur laprise encharge du code
ActionScript concernant chaque périphérique ainsi sélectionné.
Remarque : Le bouton Paramètres du périphérique peut être utilisé uniquement si vos paramètres de publication sont définis
sur une version prise en charge de Flash Lite.
Page 59

Guide de l'utilisateur
Affichage d'un document lorsque plusieurs documents sont ouverts
Lorsque vous ouvrez plusieurs documents sur la plate-forme Windows, des onglets placés en haut de la fenêtre Document
vous permettent d'identifier aisément les documents ouverts et de passer de l'un à l'autre. Ces onglets apparaissent
uniquement lorsque les documents sont agrandis dans la fenêtre Document.
❖ Cliquez sur l'onglet du document que vous désirez afficher.
Par défaut, les onglets apparaissent dans l'ordre dans lequel les documents ont été créés. Vous pouvez changer l'ordre des
onglets en les faisant glisser.
Enregistrement des documents Flash
Vous pouvez enregistrer un document FLA Flash en utilisant le nom et l'emplacement actuels ou en utilisant un nouveau
nom et un nouvel emplacement.
Lorsqu'un document contient deschangementsqui n'ont pas été enregistrés, un astérisque (*) apparaîtà la suite dunom du
document dans la barre de titre du document, la barre de titre de l'application et l'onglet du document. Dès que vous
enregistrez le document, l'astérisque disparaît.
Enregistrement d'un document Flash
1 Effectuez l'une des opérations suivantes :
• Pour écraser la version actuelle stockée sur le disque, sélectionnez Fichier > Enregistrer.
• Pour enregistrer le document à un autre emplacement et/ou sous un nouveau nom ou pour compresser le document,
sélectionnez Fichier>Enregistrer sous.
2 Si vous choisissez la commande Enregistrer sous ou si le document n'a jamais été enregistré, vous devez saisir le nom du
fichier ainsi que son emplacement.
3 Cliquez sur Enregistrer.
FLASH CS3
53
Rétablissement de la dernière version enregistrée d'un document
❖
Sélectionnez Fichier > Rétablir.
Enregistrement d'un document comme modèle
1 Choisissez Fichier > Enregistrer comme modèle.
2 Dans la boîte de dialogue Enregistrer comme modèle, saisissez le nom du modèle dans Nom.
3 Sélectionnez l'une des catégories du menu contextuel Catégorie ou saisissez un nom pour créer une catégorie.
4 Saisissez la description du modèle dans le champ correspondant (255 caractères au maximum) et cliquez sur OK.
Lorsque le modèle apparaît dans la boîte de dialogue Nouveau document, sa description s'affiche.
Enregistrement d'un document au format Flash 8
1 Sélectionnez Fichier > Enregistrer sous.
2 Entrez le nom et l'emplacement du fichier.
3 Sélectionnez Document Flash 8 dans le menu contextuel Format et cliquez sur Enregistrer.
Important : Si un message vous prévient que du contenu sera supprimé si vous enregistrez au format Flash 8, cliquez sur
Enregistrer sous Flash 8 pour poursuivre.Cette alerte peut survenir si votre document contient certaines fonctions, telles que des
effets graphiques ou des comportements, qui ne sont disponibles que dans Flash 9. Flash ne conserve pas ces fonctions lorsque
vous enregistrez le document au format Flash 8.
Enregistrement de vos documents lorsque vous quittez Flash
1 Sélectionnez Fichier > Quitter (Windows) ou Flash > Quitter Flash (Macintosh).
Page 60

FLASH CS3
Guide de l'utilisateur
2 Si un ou plusieurs documents ouverts comportent des modifications non enregistrées, Flash vous invite à enregistrer ou
à ignorer ces modifications pour chaque document.
• Cliquez sur Oui pour enregistrer les modifications et fermer le document.
• Cliquez sur Non pour fermer le document sans enregistrer les modifications.
Utilisation d'autres applications Adobe
Flash est conçu pour travailler avec d'autres applications Adobe afin de vous fournir une large palette de flux de travaux
créatifs. Vous pouvez importer les fichiers Illustrator et Photoshop directement dans Flash. Vous pouvez également créer
de la vidéo à partir de Flash et la modifier dans Premier Pro ou After Effects, ou encore importer de la vidéo dans Flash à
partir del'une quelconque de cesapplications. Lorsque vous publiez votre contenuFlash, vous pouvez utiliser Dreamweaver
pour intégrerle contenu dansvos pagesWeb et lancer Flash directement depuisDreamweaverpour en modifier le contenu.
Voir aussi
« Travailler avec Illustrator et Flash » à la page 126
« Utilisation de Photoshop et de Flash » à la page 139
« Utilisation de Premier Pro et After Effects » à la page 302
« Modification d’un fichier SWF de Dreamweaver dans Flash » à la page 402
54
Création et prévisualisation d’un contenu mobile avec Adobe Device Central
Accès aux composants Adobe à partir d’Adobe Device Central
1 Lancez Device Central.
2 Sélectionnez Fichier > Nouveau document dans > Flash, Illustrator ou Photoshop.
Dans Device Central, le panneau Nouveau document affiche les options correctes permettant de créer un nouveau
document mobile dans l’application sélectionnée.
3 Apportez les modifications nécessaires, comme la sélection d’une nouvelle version de Player, d’une version
d’ActionScript ou d’un type de contenu.
4 Effectuez l’une des opérations suivantes :
• Sélectionnez l’option Personnaliser lataille pour tous lespériphériques sélectionnéset ajoutez une largeuret unehauteur
(en pixels).
• Sélectionnez un ou plusieurs périphériques dans la liste Jeux de périphériques ou dans la liste Périphériques disponibles.
5 Si vous sélectionnez plusieurs périphériques, Device Central sélectionne une taille pour vous. Si vous voulez
sélectionnez une taille différente, cliquez sur un périphérique ou un jeu de périphériques différent.
6 Cliquez sur Créer.
L’application sélectionnée s’ouvre, avec un nouveau document mobile prêt à être édité.
Création de contenu mobile avec Adobe Device Central et Flash CS3
1 Démarrez Flash.
2 Dans l’écran principal de Flash, sélectionnez Créer nouveau > Fichier Flash (Mobile).
Flash ouvre Device Central et affiche l’onglet Nouveau document.
3 Dans Device Central, sélectionnez une version de Player et une version d’ActionScript.
Page 61

Guide de l'utilisateur
La liste des périphériques disponibles, sur la gauche, est mise à jour. Les périphériques qui ne prennent pas en charge les
versions de Player et d’ActionScript sélectionnées sont estompés.
4 Sélectionnez un type de contenu.
La liste des périphériques disponibles, sur la gauche, est mise à jour et affiche les périphériques qui prennent en charge le
type de contenu (ainsi que les versions de Player et d’ActionScript) sélectionné.
5 Dans la liste des périphériques disponibles, sélectionnez un ou plusieurs périphériques cibles (ou sélectionnez un jeu ou
un périphérique donné dans la liste des jeux de périphériques).
Device Central liste les tailles de document proposées, suivant le ou les périphériques que vous avez sélectionnés (si les
périphériques ont différentes tailles d’affichage). Suivant le dessin ou le contenu que vous développez, vous pouvez créer
un document mobile spécifique pour chaque taille d’affichage ou essayer de trouver une taille appropriée pour tous les
périphériques. Si vous choisissez la deuxième approche, vous pouvez vouloir utiliser comme dénominateur commun la
taille de documentsuggérée la plus petite oula plusgrande. Dans la partie inférieurede l’onglet, vouspouvez aussi spécifier
une taille personnalisée.
6 Cliquez sur Créer.
Flash démarre et crée un document avec les réglages de publication prédéfinis dans Device Central, dont la taille correcte
pour le périphérique (ou le groupe de périphériques) spécifié.
7 Ajoutez le contenu dans le nouveau document Flash.
8 Pour tester le document, sélectionnez Contrôle > Tester l’animation.
Le nouveau document est affiché dans l’onglet Emulateur de Device Central. Si un ou plusieurs périphériques ont été
sélectionnés dans la liste des périphériques disponibles lors de l’étape 5, un nouveau jeu de périphériques est créé (son nom
correspondant au fichier FLA) et listé dans le panneau Jeux de périphériques. Le périphérique affiché dans l’onglet
Emulateur est listé dans le panneau Jeux de périphériques avec un icône . Pour tester le nouveau document Flash sur un
autre périphérique, cliquez deux fois sur le nom d’un autre périphérique dans les listes des jeux de périphériques ou des
périphériques disponibles.
FLASH CS3
55
Pour visualiser des dictaticiels relatifs à la création de contenus à l’aide de Flash et Device Central, rendez-vous à l’adresse
suivante : http://www.adobe.com/go/vid0186_fr et http://www.adobe.com/go/vid0206_fr.
Création d’un contenu mobile avec Adobe Device Central et Photoshop
1 Lancez Photoshop.
2 Choisissez Fichier > Nouveau.
3 Cliquez sur Device Central pour fermer la boîte de dialogue dans Photoshop et ouvrir Device Central.
4 Sélectionnez un type de contenu.
La liste des périphériques disponibles, sur la gauche, est mise à jour et affiche les périphériques qui prennent en charge le
type de contenu sélectionné.
5 Dans la liste des périphériques disponibles, sélectionnez un ou plusieurs périphériques cibles (ou sélectionnez un jeu ou
un périphérique donné dans la liste des jeux de périphériques).
Device Central liste les tailles de document proposées, suivant le ou les périphériques que vous avez sélectionnés (si les
périphériques ont différentes tailles d’affichage). Suivant le dessin ou le contenu que vous développez, vous pouvez créer
un document mobile spécifique pour chaque taille d’affichage ou essayer de trouver une taille appropriée pour tous les
périphériques. Si vous choisissez la deuxième approche, vous pouvez vouloir utiliser comme dénominateur commun la
taille de documentsuggérée la plus petite oula plusgrande. Dans la partie inférieurede l’onglet, vouspouvez aussi spécifier
une taille personnalisée.
6 Cliquez sur Créer.
Un fichier PSD vide, de la taille spécifiée, s’ouvre dans Photoshop. Les paramètres suivants sont définis par défaut pour le
nouveau fichier :
• Mode couleur : RVB/8bit
Page 62
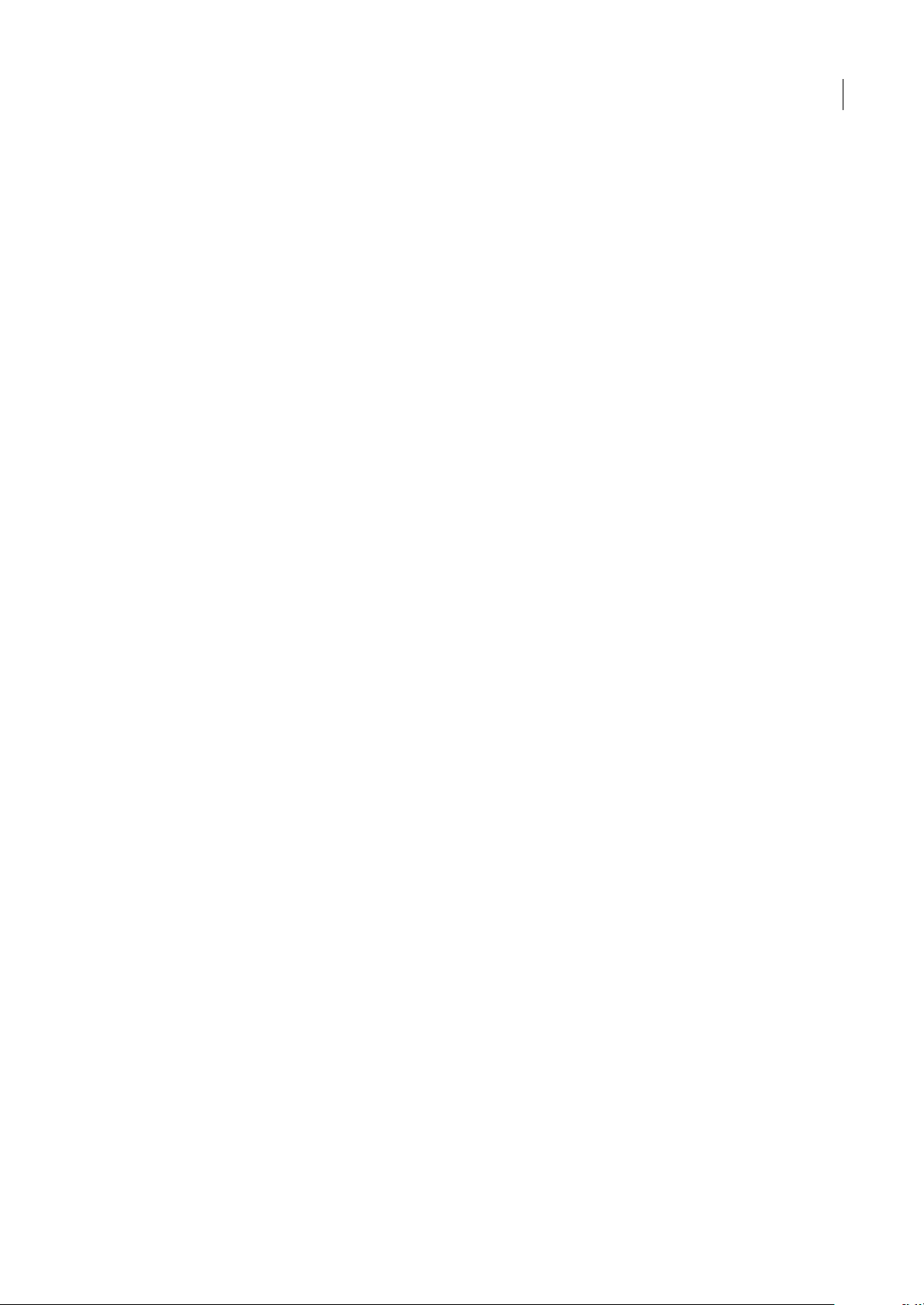
Guide de l'utilisateur
• Résolution : 72 ppp
• Profil colorimétrique : SRVB IEC61966-2.1
7 Alimentez le fichier PSD vide avec le contenu dans Photoshop.
8 Lorsque vous avez terminé, sélectionnez Fichier > Enregistrer pour le Web et les périphériques.
9 Dans la boîte de dialogue Fichier > Enregistrer pour le Web et les périphériques, sélectionnez le format souhaité et
modifiez, si nécessaire, les autres réglages d’exportation.
10 Cliquez sur Device Central.
Un fichiertemporaire, comportant les réglages d’exportation spécifiés, s’affiche dans l’onglet Emulateur de Device Central.
Pour poursuivre le test, cliquez deux fois sur le nom d’un autre périphérique dans les listes Jeux de périphériques ou
Périphériques disponibles.
11 Si, après avoir affiché un aperçu du fichier dans Device Central, vous devez apporter des modifications au fichier,
revenez dans Photoshop.
12 Dans la boîte de dialogue Fichier > Enregistrer pour le Web et les périphériques de Photoshop, apportez les
modifications souhaitées, comme la sélection d’un format différent ou d’une qualité différente pour l’exportation.
13 Pour tester à nouveau le fichier avec les nouveaux réglages d’exportation, cliquez sur le bouton Device Central.
14 Lorsque les résultats vous conviennent, cliquez sur Enregistrer dans la boîte de dialogue Fichier > Enregistrer pour
le Web et les périphériques de Photoshop.
Remarque : Pour simplement ouvrir Device Central à partir de Photoshop (sans créer ni tester de fichier), sélectionnez
Fichier > Device Central.
FLASH CS3
56
Pour un tutorial sur la création de contenus à l’aide de Photoshop et Device Central, consultez les site
http://www.adobe.com/go/vid0185_fr.
Création d’un contenu mobile avec Adobe Device Central et Illustrator
1 Lancez Illustrator.
2 Choisissez Fichier > Nouveau.
3 Dans Nouveau profil de document, sélectionnez Mobile et périphériques.
4 Cliquez sur Device Central pour fermer la boîte de dialogue dans Illustrator et ouvrir Device Central.
5 Sélectionnez un type de contenu.
La liste des périphériques disponibles, sur la gauche, est mise à jour et affiche les périphériques qui prennent en charge le
type de contenu sélectionné.
6 Dans Device Central, sélectionnez un périphérique, plusieurs périphériques ou un jeu de périphériques.
Suivant le ou les périphériques sélectionnés et le type de contenu, Device Central suggère la création d’une ou plusieurs
tailles de plan de travail. Pour créer un document à la fois, sélectionnez une taille de document suggérée (ou sélectionnez
l’option Personnaliser la taille pour tous les périphériques sélectionnés et entrez des valeurs personnalisées pour la largeur
et la hauteur).
7 Cliquez sur Créer.
Un fichier AI vide, de la taille spécifiée, s’ouvre dans Illustrator. Les paramètres suivants sont définis par défaut pour le
nouveau fichier :
• Mode couleur : RVB
• Résolution de pixels : 72 ppp
8 Alimentez le fichier AI vide avec le contenu dans Illustrator.
9 Lorsque vous avez terminé, sélectionnez Fichier > Enregistrer pour le Web et les périphériques.
10 Dans la boîte de dialogue Fichier > Enregistrer pour le Web et les périphériques, sélectionnez le format souhaité et
modifiez, si nécessaire, les autres réglages d’exportation.
Page 63

Guide de l'utilisateur
11 Cliquez sur Device Central.
Un fichiertemporaire, comportant les réglages d’exportation spécifiés, s’affiche dans l’onglet Emulateur de Device Central.
Pour poursuivre le test, cliquez deux fois sur le nom d’un autre périphérique dans les listes Jeux de périphériques ou
Périphériques disponibles.
12 Si, après avoir affiché un aperçu du fichier dans Device Central, vous devez apporter des modifications au fichier,
revenez dans Illustrator.
13 Dans laboîtede dialogueFichier > Enregistrer pourle Webet lespériphériques d’Illustrator, apportez lesmodifications
souhaitées, comme la sélection d’un format différent ou d’une qualité différente pour l’exportation.
14 Pour tester à nouveau le fichier avec les nouveaux réglages d’exportation, cliquez sur le bouton Device Central.
15 Lorsque les résultats vous conviennent, cliquez sur Enregistrer dans la boîte de dialogue Fichier > Enregistrer pour
le Web et les périphériques d’Illustrator.
Remarque : Pour simplement ouvrir Device Central à partir de Illustrator (sans créer ni tester de fichier), sélectionnez
Fichier > Device Central.
Pour un didacticiel sur la création de contenus à l’aide d’Illustrator et Device Central, consultez le site
http://www.adobe.com/go/vid0207_fr.
Prévisualisation d’une séquence sur un périphérique mobile virtuel à l’aide d’Adobe Premiere Pro
A l’aide d’Adobe Device Central, vous pouvez prévisualiser des séquences formatées pour des périphériques mobiles dans
les périphériques virtuels correspondants. Cette option est disponible pour la plupart des formats H.264 listés dans Adobe
Media Encoder.
FLASH CS3
57
1 Sur les ordinateurs Windows, assurez-vous que QuickTime est installé.
2 Lancez Adobe Premiere Pro.
3 Ouvrez le fichier à prévisualiser.
4 Sélectionnez le fichier dans la zone du projet ou le montage.
5 Choisissez Fichier > Exporter > Adobe Media Encoder.
6 Dans la zone Exporter les paramètres de la fenêtre Exporter les paramètres, sélectionnez H.264 dans le menu déroulant
Format.
7 Sélectionnez un paramètre prédéfini de mobile (par exemple, 3GPP).
La case Ouvrir dans Device Central doit être cochée par défaut.
8 Cliquez sur OK.
9 Donnez un nom au fichier et enregistrez-le.
Le fichier est affiché.
10 Un fichier temporaire est affiché dans l’onglet Emulateur de Device Central. Pour poursuivre le test, cliquez deux fois
sur le nom d’un autre périphérique dans les listes Jeux de périphériques ou Périphériques disponibles.
Prévisualisation d’une séquence sur un périphérique mobile virtuel à l’aide d’After Effects
A l’aide d’Adobe Device Central, vous pouvez prévisualiser des séquences formatées pour des périphériques mobiles dans
les périphériques virtuels correspondants. Cette option est disponible pour la plupart des formats H.264 listés dans Adobe
Media Encoder.
1 Lancez After Effects.
2 Dans le panneau Projet, sélectionnez la composition à prévisualiser.
3 Choisissez Composition > Ajouter à la file d’attente de rendu.
4 Dans le panneau File d’attente de rendu, cliquez sur le texte souligné à droite du module de sortie ou sélectionnez
Personnaliser dans le menu Module de sortie.
Page 64

Guide de l'utilisateur
5 Dans la boîte de dialogue Réglages du module de sortie, choisissez H.264 dans le menu Format.
6 Dans la section Réglages d’exportation de la boîte de dialogue H.264, sélectionnez Ouvrir dans Device Central.
7 Modifiez les autres options requises et cliquez sur OK.
8 Cliquez sur OK pour fermer la boîte de dialogue Réglages du module de sortie.
9 Dans le panneau File d’attente de rendu, cliquez sur Rendu.
Le rendu peut prendrequelques minutes, suivant la taille du fichier. Lorsque le rendu est terminé, unfichier temporaire est
affiché dans l’onglet Emulateur d’Adobe Device Central. Pour poursuivre le test, cliquez deux fois sur le nom d’un autre
périphérique dans les listes Jeux de périphériques ou Périphériques disponibles.
Prévisualisation d’un contenu mobile avec Adobe Device Central et Dreamweaver
Pour prévisualiser des pages créées dans Dreamweaver surdifférents périphériques mobiles, utilisez Device Central avec sa
fonction intégrée Small-Screen Rendering d’Opera. Des navigateurs différents sont installés sur les différents
périphériques, mais la prévisualisation peut vous donner un bon aperçu du contenu et de son comportement sur un
périphérique donné.
1 Lancez Dreamweaver.
2 Ouvrez un fichier.
3 Effectuez l’une des opérations suivantes :
• Sélectionnez Fichier > Aperçu dans le navigateur > Device Central.
• Dans la barred’outils de la fenêtredu document,cliquez etmaintenezenfoncé lebouton du navigateur Aperçu/débogage
dans le navigateur et sélectionnez Aperçu dans Device Central.
Le fichier est affiché dans l’onglet Emulateur de Device Central. Pour poursuivre le test, cliquez deux fois sur le nom d’un
autre périphérique dans les listes Jeux de périphériques ou Périphériques disponibles.
FLASH CS3
58
Accès à Adobe Device Central depuis Adobe Bridge
Pour accéder à Device Central depuis Adobe Bridge, sélectionnez un fichier. Les formats pris en charge sont les suivants :
SWF, JPG, JPEG, PNG, GIF, WBM, MOV, 3GP, M4V, MP4, MPG, MPEG, AVI, HTM, HTML, XHTML, CHTML, URL et
WEBLOC.
1 Lancez Adobe Bridge.
2 Effectuez l’une des opérations suivantes :
• Sélectionnez un fichier et cliquez sur Fichier > Tester dans Device Central.
• cliquez avec le bouton droit de la souris sur un fichier et sélectionnez Tester dans Device Central.
Le fichier est affiché dans l’onglet Emulateur de Device Central. Pour poursuivre le test, cliquez deux fois sur le nom d’un
autre périphérique dans les listes Jeux de périphériques ou Périphériques disponibles.
Remarque : pour afficher les profils de périphérique ou créer des documents mobiles, sélectionnez Outils > Device Central.
device central s’ouvre, l’onglet Profils de périphériques étant affiché.
Pour un didacticiel sur l’utilisation d’Adobe Bridge et Device Central, consultez le site
http://www.adobe.com/go/vid0208_fr.
Utilisation de projets
A propos des projets
Vous pouvez utiliser des projets Flash (fichiers FLP) pour gérer plusieurs fichiers de document dans un seul projet. Flash
vous permettent de regrouper plusieurs fichiers associés pour créer des applications complexes.
Page 65

Guide de l'utilisateur
Des fonctions de contrôle de la version vous permettent de vous assurer que vous travaillez sur les versions de fichiers
adéquates, afin d'éliminer tout risque d'écrasement accidentel des informations.
Flash incluent les fonctions suivantes :
• Un projet Flash peut contenir tout type deFlash ou autre type de fichier, y compris les versions précédentes des fichiers
FLA et SWF.
• Vous pouvez ajouter des fichiers existants à un projet Flash. Chaque fichier ne peut être ajouté à un projet Flash
spécifique qu'à une seule reprise. Les fichiers peuvent être dans des dossiers imbriqués.
• Un projet Flash est un fichier XML qui porte l'extension de fichier .flp (par exemple, monProjet.flp). Le fichier XML fait
référence à tous les fichiers de document contenus dans le projet Flash.
• Un projet Flash peut contenir un autre projet Flash (fichier FLP).
• Les changements apportés à un projet sont immédiatement répercutés dans le fichier FLP, de sorte que ce dernier reste
toujours à jour ; il n'est pas nécessaire dutiliser la commande d'enregistrement du ficher.
• Vous pouvez créer un projet Flash dans l'environnement auteur de Flash ou créer le fichier XML d'un projet Flash dans
une application externe.
• Flash utilisent le codage UTF-8. Tous les noms de fichiers et de répertoires d'un projet Flash doivent être compatibles
avec le codage UTF-8.
FLASH CS3
59
Création et gestion des projets
Vous pouvez utiliser lepanneau Projet Flash (Fenêtre > Projet) pourcréeret gérer desprojets.Le panneau affiche lecontenu
d'un projet Flash sous la forme d'une arborescence réductible. La barre de titre du panneau indique le nom du projet.
Si unfichier est manquant (s'iln'apparaît pasà l'emplacementspécifié), uneicône spécifique apparaît en regard deson nom.
Vous pouvez alors rechercher ce fichier ou le supprimer du projet.
Lorsque vous publiez un projet, chaque fichier FLA de ce projet est publié avec le profil de publication spécifié pour ce
fichier.
Il est impossible d'ouvrir plusieurs projets simultanément. Si un projet est ouvert et que vous créez un autre projet, Flash
enregistre et ferme automatiquement le premier projet.
Voir aussi
« Utilisation des profils de publication » à la page 417
Affichage du menu contextuel Projet
❖
Après avoir ouvert un projet, cliquez sur le bouton Projet dans le coin supérieur gauche du panneau Projet.
Création d'un nouveau projet
1 Effectuez l'une des opérations suivantes :
• Choisissez Fichier > Nouveau. Dans l'onglet Général, sélectionnez Projet Flash.
• Sélectionnez Nouveau projet du menu contextuel Projet (affiché uniquement si le projet est ouvert).
• Si aucun autre projet n'est ouvert, ouvrez le panneau Projet et sélectionnez Créer un projet dans la fenêtre du panneau.
• Si aucun projet n'est actuellement ouvert, cliquez avec le bouton droit de la souris (Windows) ou en appuyant sur la
touche Contrôle (Macintosh) dans la fenêtre d'un document Flash ou d'un fichier ActionScript enregistré, puis
sélectionnez Ajouter au nouveau projet dans le menu contextuel.
2 Dans la boîte de dialogue Nouveau projet, entrez le nom du projet et cliquez sur Enregistrer.
Ouverture d’un projet existant
❖
Effectuez l'une des opérations suivantes :
• Sélectionnez Ouvrir un projet dans le menu contextuel Projet. Sélectionnez le projet et cliquez sur Ouvrir.
Page 66

Guide de l'utilisateur
• Double-cliquez sur le fichier.
• Si aucun autre projet n'est ouvert, ouvrez le panneau Projet et sélectionnez Ouvrir un projet existant dans le panneau.
Sélectionnez le projet et cliquez sur Ouvrir.
• Choisissez Fichier > Ouvrir. Sélectionnez le projet et cliquez sur Ouvrir.
Ajout d'un fichier à un projet
❖
Effectuez l'une des opérations suivantes :
• Cliquez sur le bouton Ajouterdes fichiers (+)dans le coininférieur droit du panneauProjet.Sélectionnez unouplusieurs
fichiers et cliquez sur Ajouter.
• Cliquez avec le bouton droit de la souris (Windows)ou appuyez sur la touche Contrôle (Macintosh) dans la fenêtre d'un
fichier FLA ou AS ouvert et sélectionnez Ajouter au projet dans le menu contextuel.
Remarque : Avant d'ajouter un fichier à un projet, vous devez au préalable l'enregistrer. Vous ne pouvez ajouter un fichier à
un projet spécifique qu'à une seule reprise. Si vous essayez d'ajouter à plusieurs reprises un fichier à un même projet, unmessage
d'erreur s'affiche.
Création d'un dossier
1 Cliquez sur le bouton Dossier dans le coin inférieur droit du panneau Projet.
2 Entrez le nom du nouveau dossier et cliquez sur OK.
Remarque : Les dossiers placés au même niveau d'une même branche de l'arborescence du projet doivent porter des noms
différents. Si un conflit de nom se produit, un message d'erreur s'affiche.
FLASH CS3
60
Déplacement d’un fichier ou d’un dossier
❖
Faites glisser le fichier ou dossier vers un nouvel emplacement de l'arborescence du projet. Lorsque vous déplacez un
dossier, vous déplacez également les éléments qu'il contient.
Remarque : Si vous faites glisser un dossier vers un emplacement contenant un dossier du même nom, Flash fusionne le
contenu des deux dossiers au nouvel emplacement.
Suppression d'un fichier ou d'un dossier
1 Sélectionnez le métrage dans le panneau Projet.
2 Effectuez l'une des opérations suivantes :
• Cliquez sur le bouton Supprimer dans le coin inférieur droit du panneau Projet.
• Appuyez sur la touche Suppr.
• Cliquez avec le bouton droit de la souris (Windows) ou avec la touche Contrôle enfoncée (Macintosh) sur le fichier ou
le dossier et choisissez Supprimer dans le menu contextuel.
Ouverture d'un fichier à partir du panneau Projet dans Flash
❖
Double-cliquez sur le nom de fichier dans le panneau Projet.
Si le fichier est de type natif (un type pris en charge par l'outil de programmation Flash), le fichier s'ouvre dans Flash. Si le
fichier est de type non natif, il s'ouvre dans l'application qui a servi à sa création.
Test d'un projet
1 Cliquez sur Tester le projet dans le panneau Projet.
2 Si le projet ne contient pas de fichiers FLA, HTMLou HTM, un message d'erreur s'affiche. Cliquez sur OK et ajoutez un
fichier au format approprié.
3 Si aucun fichier FLA, HTML ou HTM n'est défini comme document par défaut, un message d'erreur s'affiche. Cliquez
sur OK. Dans la boîte de dialogue Sélectionner un document par défaut, sélectionnez un document et cliquez sur OK.
Page 67

Guide de l'utilisateur
Lorsqu'il existe déjà un document par défaut, la fonction Tester le projet permet d'afficher l'ensemble des fichiers FLA du
document. Si le document par défautest un fichier FLA, la commande Tester l'animationest exécutée.S'il s'agitd'un fichier
HTML, un navigateur est lancé.
Définition d'un profil de publication pour un fichier FLA appartenant à un projet
1 Sélectionnez le fichier dans le panneau Projet, puis utilisez l'une des méthodes suivantes :
• Sélectionnez Paramètres dans le menu contextuel Projet.
• Cliquez avec le bouton droit de la souris (Windows) ou appuyez sur la touche Contrôle (Macintosh), puis sélectionnez
Paramètres dans le menu contextuel.
2 Dans la boîte de dialogue Paramètres du projet, sélectionnez le fichier FLA dans l'arborescence.
3 Sélectionnez un profil de publication dans le menu Profil.
Publication d'un projet
❖
Sélectionnez Publier le projet dans le menu contextuel Projet.
Remarque : Flash utilise les profils de publication des fichiers FLA par défaut définis pour le projet.
Enregistrement des fichiers dans un projet lors d'un test ou d'une publication
1 Sélectionnez Modifier > Préférences (Windows) ou Flash > Préférences (Macintosh), puis sélectionnez ActionScript
dans la liste des catégories.
2 Dans la section Préférences du projet, cliquez sur Enregistrer les fichiers du projet lors du test ou de la publication du
projet.
Lorsque cette option est sélectionnée, Flash enregistre tous les fichiers ouverts du projet en cours avant de procéder au test
et à la publication du projet.
FLASH CS3
61
Fermeture d'un projet
❖
Sélectionnez Fermer le projet dans le menu contextuel Projet.
Définition des préférences pour que tous les fichiers soient ou non fermés lorsque vous fermez un projet.
1 Sélectionnez Modifier > Préférences (Windows) ou Flash > Préférences (Macintosh), puis sélectionnez ActionScript
dans la liste des catégories.
2 Sous Préférences du projet, sélectionnez ou désélectionnez Fermer les fichiers ouverts à la fermeture du projet. Lorsque
cette option est sélectionnée, par défaut Flash ferme tous les fichiers ouverts du projet en cours lorsque vous fermez le
projet.
Changement de nom d'un projet ou d'un dossier
1 Sélectionnez le nom du projet ou du dossier dans le panneau Projet et effectuez l'une des opérations suivantes :
• Sélectionnez Renommer dans le menu contextuel Projet.
• Cliquez avec le bouton droit de la souris (Windows) ou appuyez sur la touche Contrôle (Macintosh) sur l'élément, puis
sélectionnez Renommer dans le menu contextuel.
2 Entrez un nouveau nom, puis cliquez sur OK.
Remarque : Par défaut, le projet porte le nom du premier fichier que vous lui ajoutez. Pour renommer un projet, vous devez
utiliser la commande de menu Renommer. L'attribution d'un nouveau nom au fichier FLP d'un projet ne modifie pas le nom
du projet.
Ouverture d'un fichier dans un projet
Un fichier qui fait partie d'un projet peut apparaître comme manquant s'il est déplacé de son emplacement d'origine par
rapport aux autres fichiers du projet.
1 Sélectionnez le nom du fichier (désigné par une icône Fichier manquant) dans le panneau Projet.
Page 68

FLASH CS3
Guide de l'utilisateur
2 SélectionnezRechercherlefichiermanquantdanslemenucontextuelProjetoucliquezavecleboutondroitdelasouris
(Windows) ou appuyez sur la touche Contrôle (Macintosh) et sélectionnez Rechercher le fichier manquant dans le menu
contextuel.
3 Accédez au fichier et cliquez sur OK.
Utilisation du contrôle de version dans les projets
Le contrôle de version de FlashProfessionel 8 permet de vous assurerque tous les auteurs travaillant sur un projet utilisent
la dernière version des fichiers et qu'ils ne risquent pas ainsi d'écraser leur travail respectif.
Pourutiliser lesfonctionsde contrôle de laversion, vous devezdéfinir lesitedu projet. Vous pouvezspécifier uneconnexion
locale, réseau ou FTP ou bien indiquer des modules personnalisés pour les systèmes de contrôle de la version.
Dans Windows, les projets Flash peuvent être utilisés avec SourceSafe.
Définition d'un site pour le contrôle de version
1 Créez un nouveau projet et ajoutez-y des fichiers.
2 Sélectionnez Fichier > Modifier les sites.
3 Dans la boîte de dialogue Modifier les sites, cliquez sur Nouveau.
4 Dans la boîte de dialogue Définition du site, saisissez le nom du site, le répertoire racine local, l'adresse électronique et
le nom de l'utilisateur.
5 Pour spécifier une connexion locale, réseau ou FTP, sélectionnez Local/Réseau ou FTP dans le menu Connexion.
Saisissez les informations relatives à la connexion locale/réseau ou à la connexion FTP, et passez à l'étape suivante.
6 (Windows uniquement) Pour indiquer une base de données Visual SourceSafe, choisissez Base de données SourceSafe
dans le menu Connexion.
a Dans la zone Cheminde la basede données, cliquez sur Parcourir pour rechercher labase de données VSS souhaitée ou
indiquez le chemin complet. Le fichier sélectionné devient le fichier srcsafe.ini qui servira à initialiser SourceSafe.
b Dans la zone Projet, indiquez le projet de la base de données VSS à utiliser comme répertoire racine du site distant.
c Dans leszonesNomd'utilisateur et Mot depasse, indiquez vosnomet motde passe pourla basede données sélectionnée.
Si vous ne les connaissez pas, adressez-vous à votre administrateur système.
d Cliquez sur OK pour revenir dans la boîte de dialogue Définition du site.
Remarque : Vous devez disposer de la version 6 du client Microsoft Visual SourceSafe.
62
7 Dans le panneau Projet Flash (Fenêtre > Projet), sélectionnez Paramètres dans le menu contextuel Projet.
8 Dans laboîtede dialogueParamètres du projet, sélectionnezl'un des sitesdéfinis dans lemenuSite de lasection Contrôle
de la version. Cliquez sur OK.
9 Dans le menu contextuel Projet, sélectionnez Archiver. Flash vérifie tous les fichiers du projet en cours dans le site.
Modification d'un fichier sur lequel le contrôle de version est activé
1 Ouvrez le projet qui contient le fichier.
2 Sélectionnez le fichier dans l'arborescence du panneau Projet Flash et cliquez sur Extraire dans le menu contextuel du
projet.
L'icône placée en regard du nom du fichier dans l'arborescence indique que le fichier est extrait.
3 Pour archiver de nouveau un fichier, sélectionnez-le dans le panneau Projet Flash et sélectionnez Archiver dans le menu
contextuel.
L'icône placée en regard du nom du fichier dans l'arborescence indique que le fichier est extrait.
Ouverture d'un fichier à partir d'un site de contrôle de version
1 Sélectionnez Fichier > Ouvrir à partir du site.
2 Dans la boîte de dialogue Ouvrir à partir du site, sélectionnez le site dans le menu déroulant Site.
Page 69

Guide de l'utilisateur
3 Sélectionnez ce fichier dans le site.
4 Si le fichier existe sur votre système local, un message indique si le fichier est extrait et, le cas échéant, vous demande si
vous souhaitez l'écraser. Cliquez sur Oui pour remplacer la version locale par la version du site distant.
Dépannage d'une configuration de fichier distant pour les projets Flash
Un serveur Web peut être configuré de différentes façons. Les informations qui suivent peuvent vous aider à résoudre les
anomalies les plus courantes dans la configuration d'un fichier distant en vue d'un contrôle de version :
• La mise en oeuvre FTP de Flash peut ne pas fonctionner correctement avec certains serveurs proxy, pare-feu
multiniveaux et autres formes d'accès indirect à un serveur. Si vous avez des difficultés liées à l'accès au serveur FTP, il
est recommandé de vous adresser à l'administrateur de votre système.
• Dans nombre d'applications, vous pouvez établir une connexion à un répertoire distant quelconque, puis parcourir les
fichiers distants afin de repérer le répertoire que vous cherchez. Cependant, pour déployer une connexion FTP dans
Flash, vous devez établir une connexion au dossier racine du système distant. Veillez à désigner le dossier racine du
système distant en tant que répertoire hôte.
• Si vous n'arrivez pas à établir de connexion et si vous avez bien désigné le répertoire hôte en utilisant une barre oblique
unique (/),vousdevez probablementspécifier un chemin relatif entre le répertoireauquelvous essayez devousconnecter
et le dossier racine distant. Par exemple, si le dossier racine distant est un répertoire de niveau supérieur, vous devez
probablement spécifier ../../ pour le répertoire hôte.
• Les noms de fichiers et de dossiers contenant des espaces et des caractères spéciaux posent souvent des problèmes lors
du transfert vers un site distant. Remplacez plutôt les espaces par des traits de soulignement et évitez les caractères
spéciaux autant que possible et plus particulièrement les deux points, les obliques, les points et les apostrophes.
• Si les problèmes persistent, essayez de procéder au téléchargement avec un programme FTP externe afin d'établir si le
problème est lié à l'utilisation de la connexion FTP dans Flash.
FLASH CS3
63
Ajout de muiltimédias dans la bibliothèque
Gestion des éléments multimédias dans la bibliothèque de documents Flash
La bibliothèque dans un document Flash enregistre les actifs de médias que vous créez dans l'environnement de
programmation Flash ou dans l'importation à utiliser dans le document. Vous pouvez créer des illustrations vectorielles ou
du texte directement dans Flash, importer des illustrations vectorielles, des bitmaps, de la vidéo et du son et créer des
symboles. Un symbole est un graphique, un bouton ou unclip que vous créez en une fois pour l'utiliser à plusieurs reprises.
Vous pouvez également utiliser ActionScript pour ajouter dynamiquement du contenu multimédia à un document.
La bibliothèque contient également les composants que vous avez ajoutés à votre document. Ces composants apparaissent
dans la bibliothèque sous forme de clips compilés.
Vous pouvez ouvrir la bibliothèque de tout document Flash pendant que vous travaillez dans Flash, pour rendre les
éléments de la bibliothèque de ce fichier disponibles pour le document en cours.
Vous pouvez créer des bibliothèques permanentes dans Flash, qui seront disponibles à chaque lancement de l'application
Flash. Flash inclut également plusieurs exemples de bibliothèques contenant des boutons, des graphiques, des clips et des
sons.
Vous pouvez exporter les actifs d'unebibliothèque dans un fichier SWF vers une URL pour créer unebibliothèque partagée
à l'exécution. Cela vous permet de créer un lien vers les actifs de la bibliothèque, à partir d'animations Flash, qui importent
des symboles partagés à l'exécution.
Voir aussi
« Utilisation de texte » à la page 248
« Utilisation d'illustrations importées » à la page 124
Page 70

Guide de l'utilisateur
« Utilisation du son » à la page 277
« Utilisation de la vidéo » à la page 286
« Utilisation de symboles, d'occurrences et d'actifs de bibliothèque » à la page 198
Utilisation de bibliothèques
Le panneau Bibliothèque affiche une liste défilante (Fenêtre > Bibliothèque) contenant le nom de tous les éléments de la
bibliothèque, ce qui vous permet d'afficher et d'organiser ces éléments à mesure que vous avancez dans votre travail. Une
icône placée en regard du nom d'un élément dans le panneau Bibliothèque indique le type de fichier de cet élément.
Ouverture d'une bibliothèque dans un autre fichier Flash
1 Dans le document en cours, sélectionnez Fichier > Importer >Ouvrir une bibliothèque externe.
2 Naviguez jusqu'au fichier Flash dont vous souhaitez ouvrir la bibliothèque, puis cliquez sur OK.
La bibliothèque du fichier sélectionné s'ouvre dans le document actuel, son nom étant affiché en haut du panneau
Bibliothèque. Pour utiliser des éléments de la bibliothèque du fichier sélectionné dans le document actuel, faites glisser les
éléments vers la bibliothèque du document actuel ou vers la scène.
Redimensionnement du panneau Bibliothèque.
❖
Effectuez l'une des opérations suivantes :
• Faites glisser le coin inférieur droit du panneau.
• Cliquez sur le bouton d'affichage étendu pour agrandir le panneau Bibliothèque et afficher toutes les colonnes.
• Cliquez sur le bouton d'affichage réduit pour réduire la largeur du panneau Bibliothèque.
FLASH CS3
64
Modification de la largeur des colonnes
❖
Placez le pointeur entre les en-têtes de colonnes et faites-le glisser pour les redimensionner.
Vous ne pouvez pas changer l'ordre des colonnes.
Accès au menu Panneau pour le panneau Bibliothèque
❖
Cliquez sur le bouton de menu Panneau dans la barre de titre du panneau Bibliothèque.
Utilisation des éléments de bibliothèque
Lorsque vous sélectionnez un élément dans le panneau Bibliothèque, vous en obtenez un aperçu dans une vignette qui
s'affiche dans la partie supérieure du panneau. Si l'élément sélectionné est animé ou s'il s'agit d'un fichier audio, le bouton
Lire de la fenêtre d'aperçu de la bibliothèque ou le contrôleur vous permet d'en afficher l'aperçu.
Sélection d'un élément de la bibliothèque dans le document actif.
❖
Faites glisser l'élément du panneau Bibliothèque vers la scène.
L'élément est ajouté au calque actif.
Conversion d'un objet sur la scène à un symbole de la bibliothèque
❖
Faites glisser l'élément de la scène vers le panneau Bibliothèque.
Utilisation d'un élément de bibliothèque du document en cours dans un autre document
❖
Faites glisser l'élément de la bibliothèque ou de la scène dans la bibliothèque ou dans la scène d'un autre document.
Copie des éléments de la bibliothèque à partir d'un autre document
1 Sélectionnez le document contenant les éléments de bibliothèque voulus.
2 Sélectionnez les éléments de la bibliothèque dans le panneau Bibliothèque.
3 Choisissez Edition > Copier.
Page 71

Guide de l'utilisateur
4 Sélectionnez le document dans lequel vous voulez coller l'objet.
5 Sélectionnez le panneau Bibliothèque de ce document.
6 Choisissez Edition> Coller.
Utilisation de dossiers dans le panneau Bibliothèque
Vous pouvez organiser leséléments du panneauBibliothèqueà l'aidede dossiers. Lorsquevous créez unsymbole, ce dernier
est enregistré dans le dossier sélectionné. Si aucun dossier n'est sélectionné, le symbole est enregistré à la racine de la
bibliothèque.
Création d'un dossier
❖
Cliquez sur le bouton Nouveau dossier en bas du panneau Bibliothèque.
Ouverture ou fermeture d'un dossier
❖
Double-cliquez sur le dossier ou bien sélectionnez le dossier et choisissez Développer le dossier ou Réduire le dossier
dans le menu Panneau du panneau Bibliothèque.
Ouverture ou fermeture de tous les dossiers
❖
Choisissez Développer tous les dossiers ou Réduire tous les dossiers dans le menu Panneau du panneau Bibliothèque.
FLASH CS3
65
Déplacement d'un élément d'un dossier à un autre
❖
Faites glisser l'élément d'un dossier vers un autre.
Si un élément portant le même nom existe au nouvel emplacement, Flash vous demande si vous souhaitez le remplacer par
l'élément que vous déplacez.
Tri des éléments du panneau Bibliothèque
Pour chaque élément, les colonnes du panneau Bibliothèque indiquent le nom, le type, le nombre d'utilisations dans le
fichier,l'état et l'identifiantde liaison (sil'élément est associé à une bibliothèque partagée ouest exporté pourActionScript),
ainsi que la date à laquelle il a été modifié pour la dernière fois.
Vous pouvez trier les éléments du panneau Bibliothèque dans l'ordre alphanumérique selon n'importe quelle colonne. Les
éléments sont triés à l'intérieur des dossiers.
❖ Cliquez sur l'en-tête de colonnepour effectuer le tri selon cette colonne. Cliquez sur le triangle du bord droit de l'en-tête
des colonnes pour inverser l'ordre de tri.
Modification d'un élément de bibliothèque
1 Sélectionnez l'élément dans le panneau Bibliothèque.
2 Sélectionnez l'une des options suivantes dans le menu Panneau du panneau Bibliothèque :
• Sélectionnez Modifier pour modifier un élément dans Flash.
• Sélectionnez Modifier avec et choisissez une application pour modifier l'élément dans une application externe.
Remarque : Si vous lancez un éditeur externe pris en charge, Flash ouvre le document importé d'origine.
Changement de nom d'un élément de bibliothèque
La modification du nom d'un élément de la bibliothèque d'un fichier importé n'entraîne pas le changement du nom du
fichier.
1 Effectuez l'une des opérations suivantes :
• Double-cliquez sur le nom de l'élément.
• Sélectionnez l'élément et choisissez Renommer dans le menu Panneau du panneau Bibliothèque.
Page 72

FLASH CS3
Guide de l'utilisateur
• Cliquez avec le bouton droit de la souris (Windows) ou appuyez sur la touche Contrôle (Macintosh) sur l'élément, puis
sélectionnez Renommer dans le menu contextuel.
2 Saisissez le nouveau nom dans le champ correspondant.
Suppression d'un élément de bibliothèque
Lorsque vous supprimez un élément de la bibliothèue, toutes les occurrences de cet élément dans le document sont
également supprimées à moins que vous n'indiquiez que ce ne soit pas le cas.
1 Sélectionnez l'élément et cliquez sur l'icône Corbeille en bas du panneau Bibliothèque.
2 Dans la boîte de dialogue d'avertissement qui apparaît, activez l'option Supprimer les occurrences de symboles (le
paramètre par défaut) pour supprimer cet élément, ainsi que toutes ses occurrences, de la bibliothèque. Désactivez cette
option pour ne supprimer que ce symbole et conserver ses occurrences sur la scène.
3 Cliquez sur Supprimer.
Recherche d'éléments inutilisés de la bibliothèque
Vous pouvez faciliter l'organisation de votre document en recherchant les éléments inutilisés de la bibliothèque pour les
supprimer
Remarque : Iln'estpasnécessairedesupprimerlesélémentsinutilisésdelabibliothèqueFlashdanslebutderéduirelataille
du fichier d'un document, ces éléments n'étant pas inclus dans le fichier SWF. Cependant, les éléments liés pour l'exportation
sont inclus dans le fichier SWF.
66
❖ Effectuez l'une des opérations suivantes :
• Choisissez Sélectionner les éléments inutilisés dans le menu Panneau du panneau Bibliothèque.
• Triez les éléments de la bibliothèque sur la colonne Compte des utilisations qui indique si un élément est en cours
d'utilisation.
Voir aussi
« Utilisation des actifs de bibliothèque partagée » à la page 208
Mise à jour des fichiers importés dans la bibliothèque
Si vous utilisezun éditeur externepour modifierdes fichiersimportés dans Flash,tels que desbitmapsou sons, vous pouvez
mettre ces fichiers à jour dans Flash sans les réimporter. Vous pouvez également mettre à jour les symboles que vous avez
importés àpartir de documents Flash externes. Lorsque vous mettez à jour un fichierimporté, vous remplacez soncontenu
par celui du fichier externe.
1 Sélectionnez le fichier importé dans le panneau Bibliothèque.
2 Sélectionnez Mettre à jour dans le menu Panneau du panneau Bibliothèque.
Utilisation de bibliothèques communes
Vous pouvez utiliser les exemples de bibliothèques communes fournis avec Flash pour ajouter des boutons ou des sons à
vos documents. Vous pouvez également créer vos propres bibliothèques communes, puis les utiliser avec n'importe quel
document que vous créez.
Voir aussi
« Dossiers de configuration installés avec Flash » à la page 399
Utilisation d'un élément de bibliothèque commune dans un document
1 Choisissez Fenêtre > Bibliothèques communes et choisissez une bibliothèque dans le sous-menu.
2 Faites glisser un élément de la bibliothèque commune dans la bibliothèque du document actuel.
Page 73

FLASH CS3
Guide de l'utilisateur
Création d'une bibliothèque commune pour votre application Flash
1 Créez un fichier Flash avec une bibliothèque contenant les symboles que vous souhaitez inclure dans la bibliothèque
commune.
2 Placez le fichier Flash dans le dossier Libraries sur votre disque dur, au niveau utilisateur.
• Dans Windows, le chemin est C:\Documents and Settings\nom d'utilisateur\Local Settings\Application
Data\Adobe\Flash CS3\langue\Configuration\Libraries\.
• Sur le Macintosh, le chemin est Disque dur/Users/nom d'utilisateur/Library/Application Support/Adobe/Flash
CS3/langue/Configuration/Libraries/.
Utilisation de scénarios
Utilisation des images et des images-clés
Tout comme les films, les documents Flash divisent les périodes de temps en images. Dans le scénario, vous travaillez avec
cesimagespourorganiseretcontrôlerlecontenudevotredocument.Vousplacezlesimagesdanslescénariodansl'ordre
dans lequel vous souhaitez voir les objets des images apparaître dans votre contenu définitif.
Une image-clé est une image dans laquelle vous définissez les changements des propriétés d'un objet pour une animation,
ou dans laquelle vous incluez du code ActionScript afin de contrôler un aspect du document. Vous pouvez également
organiser les images-clés différemment dans le scénario afin de modifier la séquence des événements dans l'animation.
Flash peut interpoler, ou remplir automatiquement, les images situées entre lesimages-clés que vousdéfinissez, de manière
à produire des animations fluides. Les images-clés facilitent la création des animations car elles évitent d'avoir à tracer
chacune de leurs images.
67
Pour obtenir un didacticiel vidéo sur le scénario, les images-clés et les cadences, reportez-vous au site
www.adobe.com/go/vid0123_fr.
Voir aussi
« Création d'animations » à la page 218
« Le scénario » à la page 32
Gestion des images et des images-clés dans le scénario
Vous pouvez effectuer les modifications suivantes sur les images et les images-clés :
• Insérer, sélectionner, supprimer et déplacer des images ou des images-clés.
• Faire glisser des images et des images-clés vers un nouvel emplacement du même calque ou d'un calque différent.
• Copier et coller des images et des images-clés.
• Convertir des images-clés en images.
• Faire glisser un élément du panneau Bibliothèque vers la scène de manière à l'ajouter à l'image-clé actuelle.
Flash propose deux méthodes distinctes pour sélectionner les images dans le scénario. Avec la sélection basée sur images
(paramètre par défaut), vous sélectionnez séparément les images dans le scénario. Avec la sélection basée sur plages, vous
sélectionnez toute une séquence d'images (d'une image-clé à la suivante) en cliquant sur n'importe quelle image de cette
séquence. Vous pouvez spécifier une sélection étendue à plusieurs images dans les préférences Flash.
Spécification d'une sélection étendue à plusieurs images
1 Sélectionnez Edition > Préférences.
2 Sélectionnez la catégorie Général.
3 Dans la section Scénario, activez l'option Sélection étendue à plusieurs images.
4 Cliquez sur OK.
Page 74

Guide de l'utilisateur
Insertion d'images dans le scénario
• Pour insérer une nouvelle image, sélectionnez Insertion > Image.
• Pour créer une image-clé, choisissez Insertion >Image-clé. Vous pouvez également cliquer avec le bouton droit de la
souris (Windows) ouen appuyantsur la touche Ctrl(Macintosh) sur l'imagedans laquelleplacer l'image-clé, puischoisir
Insérer une image-clé dans le menu contextuel.
• Pour créer une image-clé vide, choisissez Insertion > Image-clé vide ou cliquez avec le bouton droit (Windows) ou en
appuyant sur la touche Ctrl (Macintosh) sur l'image dans laquelle placer l'image-clé, puis choisissez Insérer une image-
clé vide dans le menu contextuel.
Sélection d'un ou plusieurs éléments dans la fenêtre Scénario.
• Pour sélectionner une image, cliquez dessus. Si vous avez activé l'option Sélection étendue à plusieurs images, le fait de
cliquer sur une image sélectionne toute la séquence d'images comprise entre deux images-clés.
• Pour sélectionner plusieurs images contiguës, maintenez la touche Maj enfoncée et cliquez sur les autres images.
• Pour sélectionner plusieurs images non contigües, cliquez sur chaque image tout en maintenant la touche Ctrl
(Windows) ou la touche Commande (Macintosh) enfoncée.
• Pour sélectionner toutes les images d'un scénario, choisissez Edition > Scénario > Sélectionner toutes les images.
Copie ou collage d'une image ou d'une séquence d'images
❖
Effectuez l'une des opérations suivantes :
• Sélectionnez l'image ou la séquence et choisissez Edition > Scénario > Copier les images. Sélectionnez une image ou
séquence à remplacer et choisissez Edition > Scénario > Coller les images.
• Tout en maintenant la touche Alt (Windows) ou la touche Option (Macintosh) appuyée, cliquez avec le bouton gauche
de la souris (Windows) ou avec la touche de la souris (Macintosh) sur l'image-clé et faites-la glisser jusqu'à l'endroit où
vous souhaitez la coller.
FLASH CS3
68
Suppression d'une image ou d'une séquence d'images
❖
Sélectionnez l'image ou la séquence et choisissez Edition > Scénario > Supprimer l'image ou bien cliquez avec le bouton
droitde lasouris (Windows)ou surla touche Contrôle (Macintosh) sur l'imageoula séquence,puis sélectionnez Supprimer
l'image dans le menu contextuel.
Les images environnantes demeurent inchangées.
Déplacement d'une image-clé ou d'une séquence d'images ainsi que de ses contenus
❖
Faites glisser l'image-clé ou la séquence vers l'emplacement voulu.
Modification de la longueur d'une séquence interpolée
❖
Faites glisser l'image-clé de début ou de fin vers la gauche ou la droite. Pour changer la longueur d'une séquence
d'animation image par image, consultez la section « Création d'animations image par image » à la page 220.
Prolongement de la durée d'une animation d'image-clé
❖
Tout en maintenant la touche Alt (Windows) ou Option (Macintosh) appuyée, faites glisser l'image-clé vers l'image que
vous souhaitez être la dernière image de la séquence.
Conversion d'une image-clé à une image
❖
Sélectionnez l'image ou la séquence et choisissez Edition > Scénario > Supprimer l'image ou bien cliquez avec le bouton
droitde lasouris (Windows)ou surla touche Contrôle (Macintosh) sur l'imageoula séquence,puis sélectionnez Supprimer
l'image dans le menu contextuel.
Le contenu sur la scène de l'image-clé effacée et toutes les images comprises entre elle et l'image-clé suivante sont
remplacées par le contenu, sur la scène, de l'image précédant l'image-clé effacée.
Page 75

FLASH CS3
Guide de l'utilisateur
Ajout d'un élément de la bibliothèque à l'image-clé en cours
❖
Faites glisser l'élément du panneau Bibliothèque vers la scène.
A propos des scénarios et niveaux multiples
FlashPlayerempilelesniveauxdansunordreprécis.ChaquedocumentFlashpossèdeunscénarioprincipalsituéauniveau
0 de Flash Player. Vous pouvezutiliser l'action
loadMovie pour charger d'autres documents Flash (fichiersSWF) dansFlash
Player à différents niveaux.
Si vous chargez des documents à des niveaux supérieurs au niveau 0, ils se superposent comme des dessins sur du papier
transparent. Si la scène ne contient rien, vous pouvez voir le contenu des niveaux inférieurs à travers. Un document chargé
sur le niveau 0 remplace le scénario principal.Chaque document chargé dansun niveau de Flash Playerpossède son propre
scénario.
Les scénarios peuvent échanger des messages entre eux avec ActionScript. Par exemple, une action sur la dernière image
d'un clip peut demander la lecture d'un autre clip. Pour contrôler un scénario avec ActionScript, vous devez utiliser un
chemin cible pour spécifier l'emplacement du scénario.
Pour obtenir un didacticiel vidéo sur l'utilisation de scénarios multiples, reportez-vous au site
www.adobe.com/go/vid0128_fr.
A propos de clips imbriqués et de hiérarchie parent-enfant
Lorsque vous ajoutez une occurrence de clip à un document, le scénario du clip est imbriqué dans le scénario principal du
document. Chaque occurrence de clip possède son propre scénario. Une occurrence de clip peut elle-même contenir une
autre occurrence de clip.
69
Un clip imbriqué dans un autre clip (ou dans un document) est l'enfant de ce clip ou de ce document, qui est le parent. Les
relations entre les clips imbriqués sont hiérarchiques : les modifications apportées au parent affectent l'enfant. Le scénario
principal pour chaque niveau est le parent de tous les clips à son niveau et, comme il s'agit du scénario le plus élevé, il ne
possède pas de parent. Dans l'explorateur d'animations, vous pouvez afficher la hiérarchie des animations imbriquées dans
un document.
Pourcomprendre cette hiérarchie, imaginez lahiérarchiequi existe dansunordinateur : le disquedurcontientun répertoire
(ou dossier) racineet des sous-répertoires.Le répertoire racinecorrespondau scénario principal(ou racine) d'undocument
Flash : il est le parent de tout le reste. Les sous-répertoires correspondent aux clips.
Vous pouvez utiliser la hiérarchie des clips de Flash pour organiser les objets apparentés. Par exemple, vous pouvez créer
un document Flash dans lequel une voiture se déplace à travers la scène. Vous pouvez utiliser un symbole de clip pour
représenter la voiture et créer une interpolation de mouvement pour déplacer la voiture sur la scène.
Pour ajouter des rouesen mouvement, vous créezun clip représentantune roue, puisdeux occurrencesde ceclip,nommées
roueAvant et roueArrière. Ensuite, vous pouvez placer les roues dans le scénario du clip de la voiture (et non dans le
scénario principal).En tantqu'enfantsde
à
voiture et se déplacent avec la voiture lorsque celle-ci traverse la scène.
voiture, roueAvant et roueArrière sont affectés par toutemodification apportée
Pour faire tourner les deux occurrences de la roue, vous pouvez définir une interpolation de mouvement qui fait tourner le
symbole de roue. Mêmesi vousmodifiez
sur leur clipparent,
voiture, et les roues tourneront, mais se déplaceront également avec le clip parent voiture àtraversla
roueAvant et roueArrière, ilsseront toujours affectés parl'interpolationeffectuée
scène.
Pour obtenir un didacticiel vidéo sur l'utilisation de scénarios multiples, reportez-vous au site
www.adobe.com/go/vid0128_fr.
Voir aussi
« Utilisation de symboles, d'occurrences et d'actifs de bibliothèque » à la page 198
Page 76

FLASH CS3
Guide de l'utilisateur
Les chemins absolus
Uncheminabsolucommenceparlenomduniveaudanslequelledocumentestchargéetcontinuedanslalisted'affichage
jusqu'à l'occurrence cible. Vous pouvez utiliser l'alias
exemple, une action dans le clip
_root.westCoast.oregon.
california qui fait référence au clip oregon peut utiliser le chemin absolu
Le premier document ouvert dans Flash Player est chargé au niveau 0. Vous devez affecter un numéro de niveau à chaque
document chargé par la suite. Lorsque vous utilisez une référence absolue dans ActionScript pour faire référence à un
document chargé, utilisez la forme
_levelX,oùX estlenuméroduniveaudanslequelledocumentestchargé.Parexemple,
le premier document ouvert dans Flash Player est appelé
Pour communiquer entre les documents de niveaux différents, vous devez utiliser le nom de niveau dans le chemin cible.
L'exemple suivant indique commentl'occurrence
georgia (georgia se trouve au même niveau que oregon):
_level5.georgia.atlanta
Vous pouvez utiliser l'alias _root pour désigner le scénario principal du niveau actuel. Pour le scénario principal, l'alias
_root équivaut à _level0 lorsqu'il est ciblé par un clip également dans _level0. Pour un document chargé dans _level5,
_root équivaut à _level5 lorsqu'il est ciblé par un clip situé aussi dans le niveau 5. Par exemple, si les clips southcarolina
et florida sont tous deuxchargésdans lemême niveau, uneaction appelée depuisl'occurrence southcarolina peututiliser
le chemin absolu pour cibler l'occurrence
_root.eastCoast.florida
florida.
_root pour désigner le scénario principal du niveau courant. Par
_level0 ; un document chargé au niveau 3 est appelé _level3.
portland ferait référence àl'occurrence atlanta situéesur unclip intitulé
70
Les chemins relatifs
Un chemin relatif dépend de la relation qui existe entre le scénario contrôlant et le scénario cible. Les chemins relatifs ne
peuvent faire référence qu'à des cibles situées à leur propre niveau de Flash Player. Par exemple, vous ne pouvez pas utiliser
de chemin relatif dans une action sur
Dans un chemin relatif, utilisez le mot-clé this pour faire référence au scénario actuel au niveau actuel ; utilisez l'alias
_parent pour indiquer le scénario parent du scénario actuel. Vous pouvez utiliser l'alias _parent à plusieurs reprises pour
remonter d'un niveau dans la hiérarchie, mais tout en restant dans le même niveau de Flash Player. Par exemple,
_parent._parent contrôle un clip situé deux niveaux au-dessus dans la hiérarchie. Le scénario principal de n'importe quel
niveau dans Flash Player est le seul scénario dont la valeur
Une action dans lescénario de l'occurrence charleston,situéeunniveausoussouthcarolina,peututiliserlechemincible
suivant pour cibler l'occurrence
_parent
Pour cibler l'occurrence eastCoast (un niveau vers le haut) à partir d'une action située dans charleston, vous pourriez
utiliser le chemin relatif suivant :
_parent._parent
Pour cibler l'occurrence atlanta à partir d'une action située dans le scénario de charleston, vous pourriez utiliser le
chemin relatif suivant :
_parent._parent.georgia.atlanta
Les chemins relatifs sont utiles pourla réutilisation des scripts. Parexemple, vous pouvez associer le script suivant àun clip
pour agrandir son parent de 150 % :
onClipEvent (load) {_parent._xscale = 150;_parent._yscale = 150;
}
_level0 qui cible un scénario sur _level5.
_parent n'est pas définie.
southcarolina :
Vous pouvez réutiliser ce script en l'associant à une autre occurrence de clip.
Remarque : Flash Lite 1.0 et 1.1 prennent en charge l'association de scripts aux boutons uniquement. L'association de scripts
aux clips n'est pas prise en charge.
Page 77
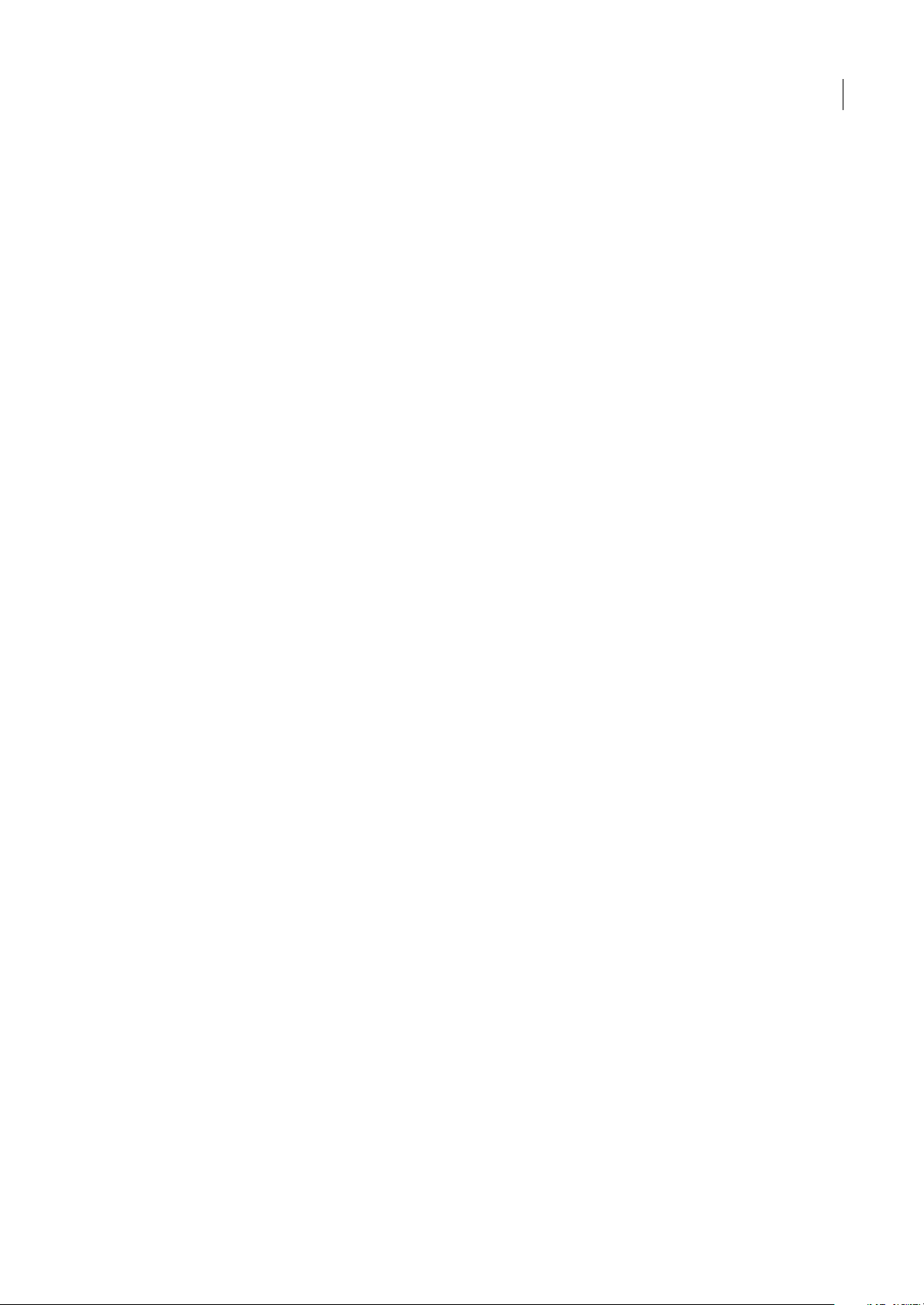
Guide de l'utilisateur
Que vous utilisiez un chemin absolu ou relatif, une variable dans un scénario ou une propriété dans un objet est identifiée
par un point (
variable
_root.form.name = "Gilbert";
.) suivi du nom de la variable ou de la propriété en question. Par exemple, l'instruction suivante donne à la
nom de l'occurrence formulaire la valeur « Gilbert » :
Utilisation de chemins cibles absolus et relatifs
Vous pouvez utiliser ActionScript pour envoyer des messages entre les scénarios. Le scénario contenant l'action est appelé
scénario contrôlant, celui qui reçoit l'action étant appelé scénario cible. Par exemple, une action sur la dernière image d'un
scénario peut demander la lecture d'un autre scénario. Pour faire référence à un scénario cible, vous devez utiliser un
chemin cible, qui indique l'emplacement d'un clip dans la liste d'affichage.
FLASH CS3
71
L'exemple suivant présente lahiérarchie d'undocument appelé westCoast au niveau 0 et contenanttrois clips :
oregon et washington. Chacun de ces clips comprend deux clips.
_level0
westCoast
california
sanfrancisco
bakersfield
oregon
portland
ashland
washington
olympia
ellensburg
california,
Comme sur un serveur web, chaque scénario Flash peut être appelé de deux façons : avec un chemin absolu ou avec un
chemin relatif. Le chemin absolu d'une occurrence est toujours le même, quel que soit le scénario qui appelle l'action ; par
exemple, le chemin absolu de l'occurrence
fonction de l'endroit à partir duquel il est appelé ; par exemple, le chemin relatif de
california est _level0.westCoast.california. Un chemin relatif varie en
california à partir de sanfrancisco
est _parent, mais à partir de portland, il s'agit de _parent._parent.california.
Voir aussi
« Structuration des fichiers FLA » à la page 447
« Organisation du code ActionScript dans une application » à la page 449
Spécifications de chemins cibles
Pour contrôler un clip, un fichier SWF chargé ouun bouton,vous devezspécifier un chemincible. Vous pouvez le spécifier
manuellement ou à l'aide de la boîte de dialogue Insérer un chemin cible ou encore par la création d'une expression qui
détermine un chemin cible. Pour spécifier le chemin cible d'un clip ou d'un bouton, vous devez affecter un nom
d'occurrence au clip ou au bouton.Un documentchargé n'a pas besoin de nom d'occurrence, car vous utilisez son numéro
de niveau comme nom d'occurrence (par exemple,
_level5).
Affectation d'un nom d'occurrence à un clip ou à un bouton
1 Sélectionnez un clip ou bouton sur la scène.
2 Entrez un nom d'occurrence dans l'inspecteur des propriétés.
Spécification d'un chemin cible en utilisant la boîte de dialogue Insérer un chemin cible
1 Sélectionnez l'occurrence de clip, d'image ou de bouton à laquelle vous souhaitez affecter l'action.
Il s'agit du scénario contrôlant.
2 Dans le panneau Actions (Fenêtre > Actions), choisissez une action ou une méthode qui requiert un chemin cible dans
la boîte à outils Actions (côté gauche du panneau).
3 Cliquez sur le champ de paramètre ou l'emplacement du script auquel vous souhaitez insérer le chemin cible.
Page 78

Guide de l'utilisateur
4 Cliquez sur le bouton Insérer un chemin cible , au-dessus du volet Script.
5 Sélectionnez le type de chemin cible : Absolu ou Relatif.
6 Sélectionnez un clip dans la liste d'affichage Insérer un chemin cible, puis cliquez sur OK..
Spécification manuelle d'un chemin cible
1 Sélectionnez l'occurrence de clip, d'image ou de bouton à laquelle vous souhaitez affecter l'action.
Il s'agit du scénario contrôlant.
2 Dans le panneau Actions (Fenêtre > Actions), choisissez une action ou une méthode qui requiert un chemin cible dans
la boîte à outils Actions (côté gauche du panneau).
3 Cliquez sur le champ de paramètre ou l'emplacement du script auquel vous souhaitez insérer le chemin cible.
4 Saisissez un chemin absolu ou relatif dans la panneau Actions.
Utilisation d'une expression comme chemin cible
1 Sélectionnez l'occurrence de clip, d'image ou de bouton à laquelle vous souhaitez affecter l'action.
Il s'agit du scénario contrôlant.
2 Dans le panneau Actions (Fenêtre > Actions), choisissez une action ou une méthode qui requiert un chemin cible dans
la boîte à outils Actions (côté gauche du panneau).
3 Effectuez l'une des opérations suivantes :
• Entrez une expression évaluée comme chemin cible dans un champ de paramètre.
• Cliquez pour placer le point d'insertion dans le script. Dans la catégorie Fonctions de la boîte à outils Actions, double-
cliquez sur la fonction
targetPath. La fonction targetPath convertit une référence à un clip en chaîne.
• Cliquez pour placer le point d'insertion dans le script. Dans la catégorie Fonctions de la boîte à outils Actions,
sélectionnezla fonction
appeler des méthodes telles que
L'exemple suivant affecte la valeur 1 àla variable
occurrence de clip et l'affecte à la variable
les méthodes de l'objet MovieClip.
0i = 1;
0x = eval("mc"+i);
0x.play();
0// this is equivalent to mc1.play();
eval.Lafonctioneval convertit une chaîne en une référence à un clippouvant être utilisée pour
play.
i. Il utilise ensuite la fonction eval pour créer une référence à une
x. La variable x est à présent une référence d'occurrence de clip et peut appeler
FLASH CS3
72
Vous pouvez aussi utiliser la fonction eval pour appeler des méthodes directement, comme dans l'exemple suivant :
0eval("mc" + i).play();
Utilisation des séquences
A propos des séquences
Pour organiser un documentde façon thématique, vous pouvez utiliser des séquences. Par exemple, vous pouvez utiliser des
séquences distinctespour uneintroduction,un messagede chargementou ungénérique. Malgré lesinconvénients découlant
de l'utilisation de séquences, il y a quelques situations dans lesquelles ces inconvénients sont peu nombreux, telles que la
création de longs métrages. Lorsque vous utilisez des séquences, vous évitez la gestion d'un grand nombre de fichiers FLA.
Page 79

FLASH CS3
Guide de l'utilisateur
Les séquences correspondent au regroupement de plusieurs fichiers SWF pour créer une présentation plus développée.
Chaque séquence dispose d'un scénario. Lorsque la tête de lecture atteint la dernière image d'une séquence, elle passe à la
séquence suivante. Lorsque vous publiez un fichier SWF, les scénarios des différentes séquences se combinent en un seul
scénario dans le fichier SWF. Une fois le fichier SWF compilé, il se comporte de la même façon qu'un fichier FLA ne
comportant qu'une seule séquence. Les séquences ont quelques inconvénients en raison de ce comportement.
• Les séquences peuvent rendre les documents confus, surtout dans les environnements comportant plusieurs auteurs.
Toute personne utilisant le document FLA risque de devoir parcourir plusieurs séquences pour rechercher du code et
des ressources. Envisagez de charger du contenu ou d'utiliser des clips.
• Les séquences sesoldent généralement pardes fichiers SWFvolumineux. L'utilisation deséquences favorise leplacement
de contenu supplémentaire dans un seul fichier FLA, ce qui débouche sur des fichiers FLA et SWF plus volumineux..
• Les séquences obligent les utilisateurs à télécharger le fichier SWF de façon progressive, même s'ils ne souhaitent pas en
consulter l'ensemble. Si vous évitez les séquences, l'utilisateur peut contrôler le contenu à télécharger lors de la
consultation du fichier SWF.
• Les séquences incorporées dans du code ActionScript risquent de produire des résultats inattendus. Dans la mesure où
chaquescénariodeséquenceestcompressésousformedescénariounique,vousrisquezdesubirdeserreursimpliquant
le code ActionScript et les séquences, ce qui nécessite un débogage supplémentaire et complexe.
Utilisation des séquences
Lorsque vous publiez un document Flash contenant plusieurs séquences, ces dernières sont lues dans l'ordre dans lequel
ellessontrépertoriéesdanslepanneauSéquencedudocumentFlash.Lesimagesdudocumentsontnumérotéesdemanière
consécutive, d'une séquence à une autre. Ainsi, dans un document contenant deux séquences de 10 images chacune, les
images de la séquence 2 seront numérotées de 11 à 20.
73
Pour arrêter un document, le mettre en pause après chaque séquence ou permettre aux utilisateurs de naviguer dans le
document de façon non linéaire, vous devez utiliser des actions.
Affichage du panneau Séquence
❖
Choisissez Fenêtre > Autres panneaux > Séquence.
Affichage d'une séquence particulière
❖
Sélectionnez Affichage > Atteindre, puis choisissez le nom de la séquence dans le sous-menu.
Ajouter une scène
❖
Sélectionnez Insertion > Séquence ou cliquez sur le bouton Ajouter une séquence dans le panneau Séquence.
Suppression d'une séquence
❖
Cliquez sur le bouton Supprimer la séquence dans le panneau Séquence.
Changement du nom d'une séquence
❖
Double-cliquez sur le nom de la séquence dans le panneau Séquence et entrez le nouveau nom.
Duplication d'une séquence
❖
Cliquez sur le bouton Dupliquer la séquence dans le panneau Séquence.
Changement de l'ordre d'une séquence dans le document
❖
Faites glisser le nom de la séquence à un autre emplacement dans le panneau Séquence.
Page 80

FLASH CS3
Guide de l'utilisateur
Rechercher et remplacer, fonction
A propos de Rechercher et remplacer
La fonction Rechercher et remplacer vous permet d'exécuter les opérations suivantes :
• Vouspouvez rechercher une chaîne de texte,une police,une couleur, un symbole,un fichier audio ouvidéo ouun fichier
bitmap importé.
• Vouspouvez également remplacer l'élément spécifié par un autre élément dumême type. Vous pouvez utiliser différentes
options dans la boîte de dialogue Rechercher et remplacer selon le type de l'élément spécifié.
• Vous pouvez rechercher et remplacer des éléments dans le document ou la séquence en cours.
• Vous pouvez rechercher l'occurrence suivante ou toutes les occurrences d'un élément et remplacer une occurrence ou
toutes les occurrences.
Remarque : Dansundocumentcontenantdesécrans,vouspouvezrechercheretremplacerdesélémentsdansledocumentou
l'écran en cours ; en revanche, vous ne pouvez pas utiliser de séquences.
L'option Modification en direct vous permet de modifier l'élément spécifié directement sur la scène. Si vous utilisez cette
option lorsque vous recherchez un symbole, Flash ouvre le symbole en mode de modification en place.
Le journal des recherches et remplacements en bas de la fenêtre Rechercher et remplacer affiche l'emplacement, le nom et
le type des éléments recherchés.
74
Voir aussi
« Utilisation des écrans » à la page 351
Recherche et remplacement de texte
1 Sélectionnez Edition > Rechercher et remplacer.
2 Sélectionnez Texte dans le menu contextuel Pour.
3 Dans le champ Texte, saisissez le texte à rechercher.
4 Dans la zone Remplacer par du texte, saisissez le texte que vous souhaitez utiliser en remplacement du texte existant.
5 Sélectionnez des options pour affiner votre recherche :
Mot entier recherche la chaîne de texte spécifiée uniquement sous forme de mot entier, c'est-à-dire entourée de part et
d'autre d'espaces, de guillemetsou demarqueurs de type similaire. Lorsquel'option Mot entier estdésélectionnée, la chaîne
de texte spécifiée peut être recherchée à l'intérieur d'un mot. Par exemple, lorsque Mot entier est désélectionné, une
recherche de place renvoie les mots remplace, placement, et ainsi de suite.
Respecter la casse recherche la chaîne de texte dont la casse est identique au texte spécifié (majuscules et minuscules).
Expressions régulières recherche la chaîne de texte dans des expressions régulières dans ActionScript. Une expression est
une instruction que Flash peut évaluer et qui renvoie une valeur.
Contenu du champ de texte renvoie le contenu d'un champ de texte.
Images/Calques/Paramètres permet de faire porter la recherche sur les étiquettes d'images, les noms des calques et des
séquences et les paramètres de composants.
Chaînes dans ActionScript intègre dans la recherche les chaînes ActionScript du document ou de la séquence (les fichiers
ActionScript externes ne sont pas compris dans la recherche).
6 Choisissez Modification en direct pour sélectionner l'occurrence suivante de la chaîne spécifiée sur la scène et la
modifier directement.
Remarque : Seule l'occurrence suivante est sélectionnéepour une modificationen direct, même si vous sélectionnez Rechercher
tout à l'étape 7.
Page 81

Guide de l'utilisateur
7 Pour rechercher une chaîne de texte, effectuez l'une des opérations suivantes :
• Cliquez sur Rechercher le suivant pour trouver l'occurrence suivante de la chaîne de texte spécifiée.
• Cliquez sur Rechercher tout pour trouver toutes les occurrences de la chaîne de texte spécifiée.
8 Pour remplacer une chaîne de texte, effectuez l'une des opérations suivantes :
• Cliquez sur Remplacer pour remplacer l'occurrence actuellement sélectionnée de la chaîne de texte spécifiée.
• Cliquez sur Rechercher tout pour trouver toutes les occurrences de la chaîne de texte spécifiée.
Recherche et remplacement de polices
1 Sélectionnez Edition > Rechercher et remplacer.
2 Choisissez Police à partir du menu contextuel Pour, puis choisissez parmi les options suivantes :
• Pour une recherche par nom de police, sélectionnez Nom de la police et choisissez une police dans le menu contextuel
ou saisissez le nom d'une police dans le champ. Lorsque l'option Nom de la police est désélectionnée, la recherche porte
sur toutes les polices de la séquence ou du document.
• Pour une recherche par style de police, sélectionnez Style de la police et choisissez un style dans le menu contextuel.
Lorsque l'option Style de la police est désélectionnée, la recherche porte sur tous les styles de police de la séquence ou du
document.
• Pour une recherche par taille de police, sélectionnez Taille de la police et entrez une valeur minimale et une valeur
maximale afin de spécifier la plage de taille de police sur laquelle porter la recherche. Lorsque l'option Taille de la police
est désélectionnée, la recherche porte sur toutes les tailles de police de la séquence ou du document.
• Pour remplacer la police spécifiée par une autre police, sélectionnez Nom de la police dans la zone Remplacer par et
choisissez un nom de police dans le menu contextuel ou saisissez un nom dans le champ. Lorsque l'option Nom de la
police est désélectionnée dans la zone Remplacer par, la police n'est pas modifiée.
• Pour remplacer le style de police spécifié par un autre style de police, sélectionnez Style de la police dans la zone
Remplacer par et choisissez un style de police dans le menu contextuel. Lorsque l'option Style de la police est
désélectionnée dans la zone Remplacer par, le style de la police n'est pas modifié.
• Pour remplacer la taille de police spécifiée par une autre taille de police, sélectionnez Taille de la police dans la zone
Remplacer par et choisissez unetaille dans le menucontextuel. Lorsquel'optionTailledelapoliceestdésélectionnéedans
la zone Remplacer par, la taille de la police n'est pas modifiée.
3 Choisissez Modification en direct pour sélectionner l'occurrence suivante de la chaîne spécifiée sur la scène et la
modifier directement.
Remarque : Seule l'occurrence suivante est sélectionnéepour une modificationen direct, même si vous sélectionnez Rechercher
tout à l'étape 4.
FLASH CS3
75
4 Pour rechercher une police, effectuez l'une des opérations suivantes :
• Cliquez sur Rechercher le suivant pour trouver l'occurrence suivante de la chaîne de texte spécifiée.
• Cliquez sur Rechercher tout pour trouver toutes les occurrences de la chaîne de texte spécifiée.
5 Pour remplacer une police, effectuez l'une des opérations suivantes :
• Cliquez sur Remplacer pour remplacer l'occurrence actuellement sélectionnée de la chaîne de texte spécifiée.
• Cliquez sur Rechercher tout pour trouver toutes les occurrences de la chaîne de texte spécifiée.
Recherche et remplacement des couleurs
Vous ne pouvez pas chercher et remplacer des couleurs dans des objets groupés.
Remarque : Pour chercher et remplacer des couleurs dans un fichier GIF ou JPEG contenu dans un document Flash, modifiez
ce fichier dans une application de modification d'images.
1 Sélectionnez Edition > Rechercher et remplacer.
2 Sélectionnez Couleur dans le menu contextuel Pour.
Page 82

Guide de l'utilisateur
3 Pour rechercher une couleur, cliquez sur la puce de couleur et effectuez l'une des opérations suivantes :
• Sélectionnez une couleur dans la fenêtre contextuelle du nuancier.
• Saisissez une valeur colorimétrique hexadécimale dans le champ de la fenêtre contextuelle du nuancier.
• Cliquez sur le bouton Sélecteur de couleur et sélectionnez une couleur dans le sélecteur de couleur du système.
• Faites-la glisser à partir du contrôle de couleur pour faire apparaître l'outil Pipette. Sélectionnez une couleur à l' écran.
4 Pour sélectionner une couleur à utiliser en remplacement de la couleur spécifiée, cliquez sur la puce de couleur dans la
zone Remplacer par et effectuez l'une des opérations suivantes :
• Sélectionnez une couleur dans la fenêtre contextuelle du nuancier.
• Saisissez une valeur colorimétrique hexadécimale dans le champ de la fenêtre contextuelle du nuancier.
• Cliquez sur le bouton Sélecteur de couleur et sélectionnez une couleur dans le sélecteur de couleur du système.
• Faites-la glisser à partir du contrôle de couleur pour faire apparaître l'outil Pipette. Sélectionnez une couleur à l' écran.
5 Sélectionnez l'option Remplissages, Traits ou Texte ou une combinaison deces optionspour spécifier les occurrences de
la couleur spécifiée à rechercher et remplacer.
6 Choisissez Modification en direct pour sélectionner l'occurrence suivante de la chaîne spécifiée sur la scène et la
modifier directement.
Remarque : Seule l'occurrence suivante est sélectionnéepour une modificationen direct, même si vous sélectionnez Rechercher
tout à l'étape suivante.
FLASH CS3
76
7 Pour rechercher une couleur, effectuez l'une des opérations suivantes :
• Cliquez sur Rechercher le suivant pour trouver l'occurrence suivante de la chaîne de texte spécifiée.
• Cliquez sur Rechercher tout pour trouver toutes les occurrences de la chaîne de texte spécifiée.
8 Pour remplacer une couleur, effectuez l'une des opérations suivantes :
• Cliquez sur Remplacer pour remplacer l'occurrence actuellement sélectionnée de la chaîne de texte spécifiée.
• Cliquez sur Rechercher tout pour trouver toutes les occurrences de la chaîne de texte spécifiée.
Recherche et remplacement de symboles
Larecherchedesymboless'effectueparnom.Vouspouvezremplacerunsymboleparunautresymboledetouttype:clip,
bouton ou graphique.
1 Sélectionnez Edition > Rechercher et remplacer.
2 Sélectionnez Symbole dans le menu contextuel Pour.
3 Dans le champ Nom, choisissez un nom dans le menu contextuel.
4 Dans la zone Remplacer par - Nom, choisissez un nom dans le menu contextuel.
5 Choisissez Modification en direct pour sélectionner l'occurrence suivante de la chaîne spécifiée sur la scène et la
modifier directement.
Remarque : Seule l'occurrence suivante est sélectionnéepour une modificationen direct, même si vous sélectionnez Rechercher
tout à l'étape suivante.
6 Pour rechercher un symbole, effectuez l'une des opérations suivantes :
• Cliquez sur Rechercher le suivant pour trouver l'occurrence suivante de la chaîne de texte spécifiée.
• Cliquez sur Rechercher tout pour trouver toutes les occurrences de la chaîne de texte spécifiée.
7 Pour remplacer un symbole, effectuez l'une des opérations suivantes :
• Cliquez sur Remplacer pour remplacer l'occurrence actuellement sélectionnée de la chaîne de texte spécifiée.
• Cliquez sur Rechercher tout pour trouver toutes les occurrences de la chaîne de texte spécifiée.
Page 83

Guide de l'utilisateur
Recherche et remplacement de fichiers audio, vidéo ou bitmap
1 Sélectionnez Edition > Rechercher et remplacer.
2 Sélectionnez Son, Vidéo ou Bitmap dans le menu contextuel Pour.
3 Dans le champ Nom, saisissez le nom d'un fichier audio, vidéo ou bitmap ou sélectionnez un nom dans le menu
contextuel.
4 Dans la zone Remplacer par - Nom, saisissez le nom d'un fichier audio, vidéo ou bitmap ou sélectionnez un nom dans
le menu contextuel.
5 Choisissez Modification en direct pour sélectionner l'occurrence suivante du fichier audio, vidéo ou bitmap spécifié sur
la scène et la modifier directement.
Remarque : Seule l'occurrence suivante est sélectionnéepour une modificationen direct, même si vous sélectionnez Rechercher
tout à l'étape suivante.
6 Pour rechercher un fichier audio, vidéo ou bitmap, effectuez l'une des opérations suivantes :
• Cliquez sur Rechercher le suivant pour trouver l'occurrence suivante du fichier audio, vidéo ou bitmap spécifié.
• Cliquez sur Rechercher le suivant pour trouver l'occurrence suivante du fichier audio, vidéo ou bitmap spécifié.
7 Pour remplacer un fichier audio, vidéo ou bitmap, effectuez l'une des opérations suivantes :
• Cliquez sur Remplacer pourremplacerl'occurrence actuellement sélectionnéedu fichieraudio,vidéo oubitmap spécifié.
• Cliquez sur Rechercher le suivant pour trouver l'occurrence suivante du fichier audio, vidéo ou bitmap spécifié.
FLASH CS3
77
Modèles
A propos des modèles
Les modèles Flash sont conçus pour vous fournir des points de départ, d'un emploi aisé, pour un grand nombre de projets
courants. Vous trouverez des modèles pour des projets divers tels que diaporamas, tests, contenu de portables et autres.
Modèles pour périphériques portables
Le contenu Adobe® Flash® CS3 Professional peut être affiché sur de multiples navigateurs, plates-formes et téléphones
portables. Vous pouvez créer les produits suivants :
• Animations de grande qualité
• Jeux
• Interfaces utilisateur personnalisées et enrichies pour périphériques et ordinateurs de bureau
• Solutions commerciales et de commerce électronique.
En outre, les fichiers Flash sont compacts, ce qui les rend parfaitement adaptés aux réseaux sans fil dans lesquels les vitesses
de transfert sont comprises entre 9,6 et 60 kilobits par seconde (kbps). Les périphériques portables ont une capacité de
stockage limitée, pour laquelle le faible encombrement de Flash est parfait.
Les modèles de périphérique portables vous permettent de créer du contenu pour de nombreux périphériques mobiles.
Utilisez les habillages de périphérique dans les modèles pour afficher un aperçu de votre contenu sur le périphérique.
Remarque : Les habillages se trouvent sur les calques de guides et ne seront pas exportés avec le contenu ou affichés à
l'exécution.
Pour plus d'informations sur sur sur la création de fichiers Flash pour les périphériques portables, visitez le site
www.adobe.com/go/devnet_devices_fr.
Modèles de tests
Vous pouvez utiliser les modèles de tests pour créer des tests à décompte automatique des points avec différents types
d'interaction.
Page 84

Guide de l'utilisateur
Modèles de publicités
Les modèles de publicités facilitent la création de médias standard de type enrichi au format défini par l'IAB (Interactive
Advertising Bureau) et reconnu parl'industrie. Pour plus d'informations surles types de publicitésrecommandés par l'IAB,
consultez le site Web de IAB sur IAB.net.
La stabilité des publicités sur une vaste gamme de combinaisons de navigateurs et de plates-formes doit être testée. Votre
applicationest considérée comme stable si elle n'est pasà l'origine de messages d'erreur, de défaillances de navigateur ou de
système.
Nous vous recommandons de travailler avec des webmasters et des administrateurs réseau lors de la création de matrices
de test qui contiennent des tâches détaillées pour vos utilisateurs. Ces matrices doivent être accessibles au public et mises à
jour régulièrement. Les revendeurs doivent également publier des matrices détaillées indiquant les combinaisons de
navigateurs et de plates-formes dans lesquelles leurs technologies sont stables. Vous en trouverez desexemples sur le sitede
test d'IAB Rich Media à l'adresse IAB.net. Il peut également exister d'autres critères en matière de taille et de format des
publicités, suivant lesfournisseurs et lessites. Consultez votre fournisseur, le fournisseur de services Internet ou l'IAB pour
connaître les critères susceptibles d'affecter la conception de publicités.
modèles pour Diaporama
Vous pouvez utiliser le modèle Diaporama pour photos pour présenter vos photos avec des légendes et des contrôles de
lecture.
FLASH CS3
78
Utilisation de modèles
1 Choisissez Fichier > Nouveau.
2 Cliquez sur l'onglet Modèles.
3 Sélectionnez un modèle, puis cliquez sur OK.
4 Ajoutez le contenu au fichier FLA.
5 Enregistrez et publiez le fichier.
Utilisation du modèle Diaporama
Les photos doivent avoirun format approprié pour pouvoir utiliser le modèle Diaporama. Vouspouvez importer des images
sous de nombreux formats, mais en règle générale le format JPEG est le plus indiqué. Pour obtenir de meilleurs résultats,
sauvegardez vos photos au formatJPEG à l'aide d'un programme d'éditions d'images. Les images doivent avoir une taille de
640 x 480 pixels et doivent être nommées en séquences numérotées; par rexemple, photo1.jpg, photo2.jpg, et photo3.jpg.
Importation de photos dans un fichier SWF
1 Sélectionnez le calquephoto inclus dans l'exemple « calqueimage », puiscliquez sur l'icône Corbeille pourle supprimer.
2 Créez un nouveau calque en cliquant sur le bouton Insérer un calque, puis nommez-le Mes photos.
Assurez-vous que ce nouveau calque est bien le calque inférieur.
3 Sélectionnez la première image vierge dans le calque Mes photos, et choisissez Fichier > Importer > Importer sur la
scène, puis repérez votre séquence photo.
4 Sélectionnez la première image de la série, cliquez sur Ouvrir (Windows) ou Importer (Macintosh), puis cliquez sur
Importer.
5 Flash reconnaît que votre image appartient à une série et vous demande si vous souhaitez importer tous les fichiers de
cette série. Cliquez sur Oui.
Ajout des touches finales
Flash place chaque image sur des images-clés séparées. Si vous avez plus de quatre images, assurez-vous que tous les autres
calques contiennent le même nombre d'images. Vos images figurent dans le panneau Bibliothèque.
1 Si vous le souhaitez, vous pouvez supprimer en toute sécurité les anciennes images de la bibliothèque fournies dans ce
document.
Page 85
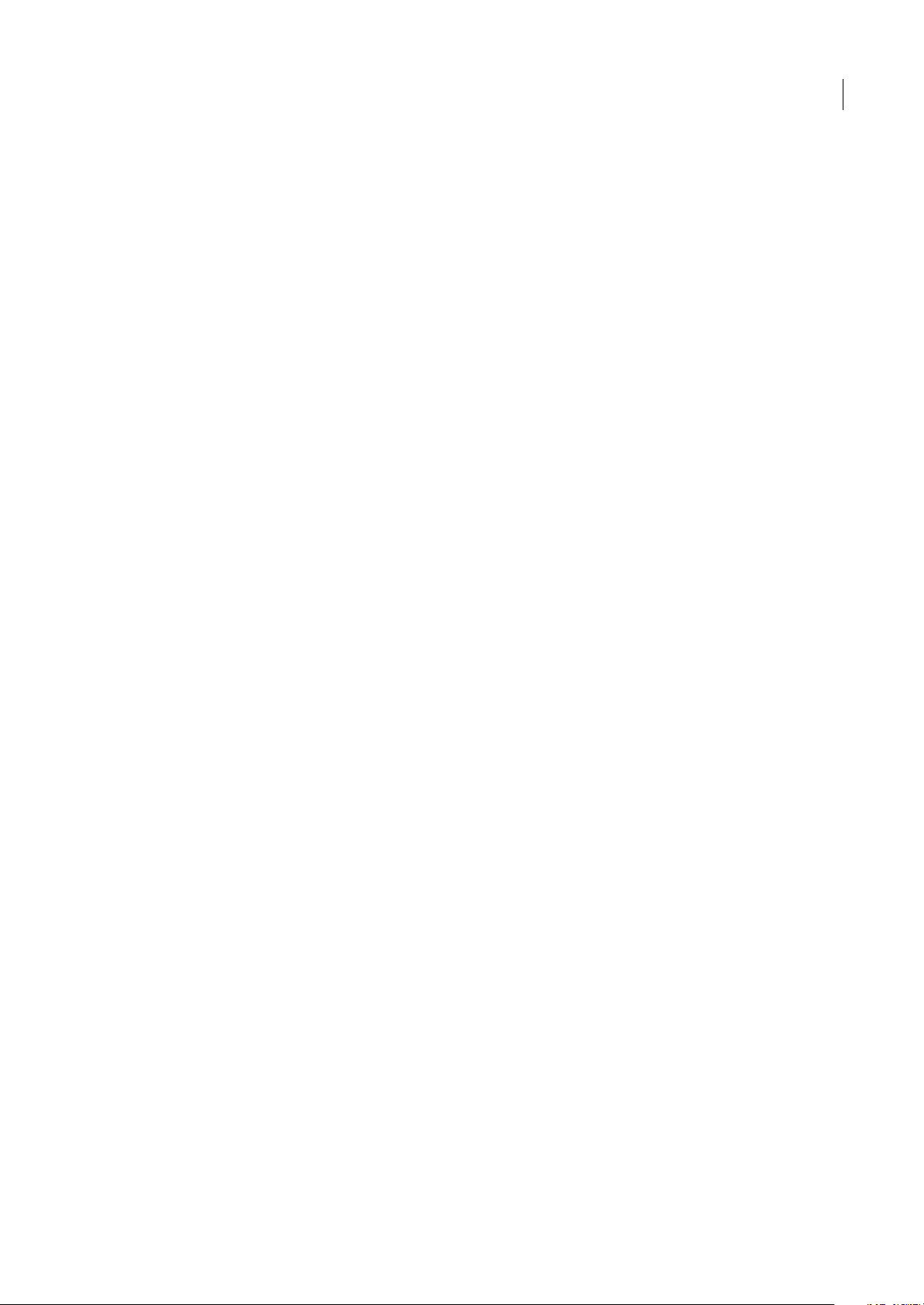
FLASH CS3
Guide de l'utilisateur
2 Modificationdutitre,deladateetdelalégendeau-dessusdechaqueimage.Vouspouvezremplacerletextecommevous
le souhaitez.
Le modèle détermine automatiquement le nombre de photos contenues dans votre document et indique quelle photo est
en cours d'utilisation.
Utilisation du mode Lecture auto
Le modèle Diaporama contient également un mode Lecture auto intégré qui passe automatiquement d'une photo à l'autre
après un délai donné. Dans ce modèle, le délai par défaut est de 4 secondes, mais vous pouvez le modifier très facilement.
1 Sélectionnez le composant contrôleur sur la scène. C'est un composant occurrence « mc, controller ».
2 Dans l'inspecteur de composants, sélectionnez Fenêtre > inspecteur de composants.
L'onglet Paramètres est sélectionné par défaut.
3 Sélectionnez le paramètre retard et choisissez une nouvelle valeur en secondes.
4 Sauvegardez et publiez votre document.
79
Page 86

Chapitre 4 : Adobe Version Cue
Adobe Version Cue®CS3 est un gestionnaire de fichiers inclus dans Adobe Creative Suite 3 Design Premium et Standard,
Adobe Creative Suite 3 Web Premium et Standard et Adobe Creative Suite 3 Master Collection. Version Cue active le
contrôle de version et la gestion des actifs dans les composants Creative Suite adaptés à Version Cue, y compris Adobe
Acrobat, Adobe Flash, Adobe Illustrator, Adobe InDesign, Adobe Photoshop, Adobe Bridge et Adobe InCopy.
Utilisation de Version Cue
A propos de Version Cue
Version Cue est un gestionnaire de versions de fichier inclus dans les éditions de Creative Suite 3 Design, Web, et Master
Collection qui est composé de deux éléments : le serveur Version Cue et la connectivité Version Cue. Le serveur
Version Cue peut être installé localement ou surun ordinateur dédié etil héberge lesprojets Version Cue et lesrévisions de
PDF. La connectivité Version Cue, incluse avec tous les composants Creative Suite adaptés à Version Cue (Acrobat, Flash,
Illustrator, InDesign, InCopy, Photoshop, et Bridge) vous permet de vous connecter aux serveurs Version Cue.
80
Vous pouvez utiliser Version Cue pour suivre les versions d'un fichier au cours de vos activités et permettre une
collaboration de groupe de travail telle que le partage de fichiers, le contrôle de version, les sauvegardes, les révisions en
ligne et la faculté de vérifier les fichiers entrants et sortants. Vous pouvez organiser les fichiers gérés par Version Cue en
projets privés ou partagés.
Version Cue est intégré à Adobe Bridge : vous pouvez utiliser Bridge comme navigateur pour lesprojets Version Cue. Avec
Bridge, vouspouvez accéder à des serveurs Version Cue, des projets et des fichiers ainsiqu'afficher, rechercher et comparer
des informations relatives à des actifs gérés par Version Cue.
Vous pouvez utiliser l'administration serveur de Version Cue pour créer et gérer les accès, les projets et les révisions PDF
des utilisateurs ; vous pouvez aussi spécifier des informations avancées concernant le serveur Version Cue.
Pour obtenir un didacticiel vidéo sur Version Cue, reportez-vous à l'adresse www.adobe.com/go/vid0112_fr .
Nouveautés
Configuration initiale du serveur Lorsque vous démarrez le serveur Version Cue pour la première fois (il est désactivé par
défaut),la fenêtre Configuration initiale del'administrationdu serveurVersion Cuevouspermet despécifier les paramètres
de configuration de démarrage du serveur.
Intégration améliorée avec Adobe Bridge Vous pouvez utiliser l'Inspecteur dans Bridge pour afficher et agir sur des
informations sensibles au contexte concernant les serveurs Version Cue, les projets et les actifs. Les options Version Cue
dans le panneau Contenu de Bridge vous permettent de vous connecter aux serveurs Version Cue, de créer des projets
Version Cue et de travailler sur des actifs gérés par Version Cue.
Téléchargements plus rapides dans les deux sens entre serveur et client et gestion de mémoire du serveur plus efficace
Version Cue transfère et stocke uniquement les différences entre les fichiers locaux et leurs contreparties sur le serveur
Ve rs i on Cu e .
Ecran de bienvenue et terminologie mise à jour Un écrande bienvenuedans Bridge vouspermet d'accéder rapidementaux
serveurs Version Cue et aux projets. Une terminologie mise à jour vous permetde travailler plusaisémentavec Version Cue.
Interface de nouveaux groupes et utilisateurs Une nouvelle interface pour gérer l'accès de l'utilisateur à Version Cue
comprend la capacité d'attribuer des autorisations basées sur l'appartenance à un groupe.
LDAP Si votre groupe de travail utilise des répertoires LDAP pour la gestion des comptes de clients, vous pouvez monter
Version Cue pour rechercher et ajouter des utilisateurs à partir de ces répertoires. Les utilisateurs peuvent alors ouvrir des
sessions avec Version Cue à l'aide de leurs références.
Page 87
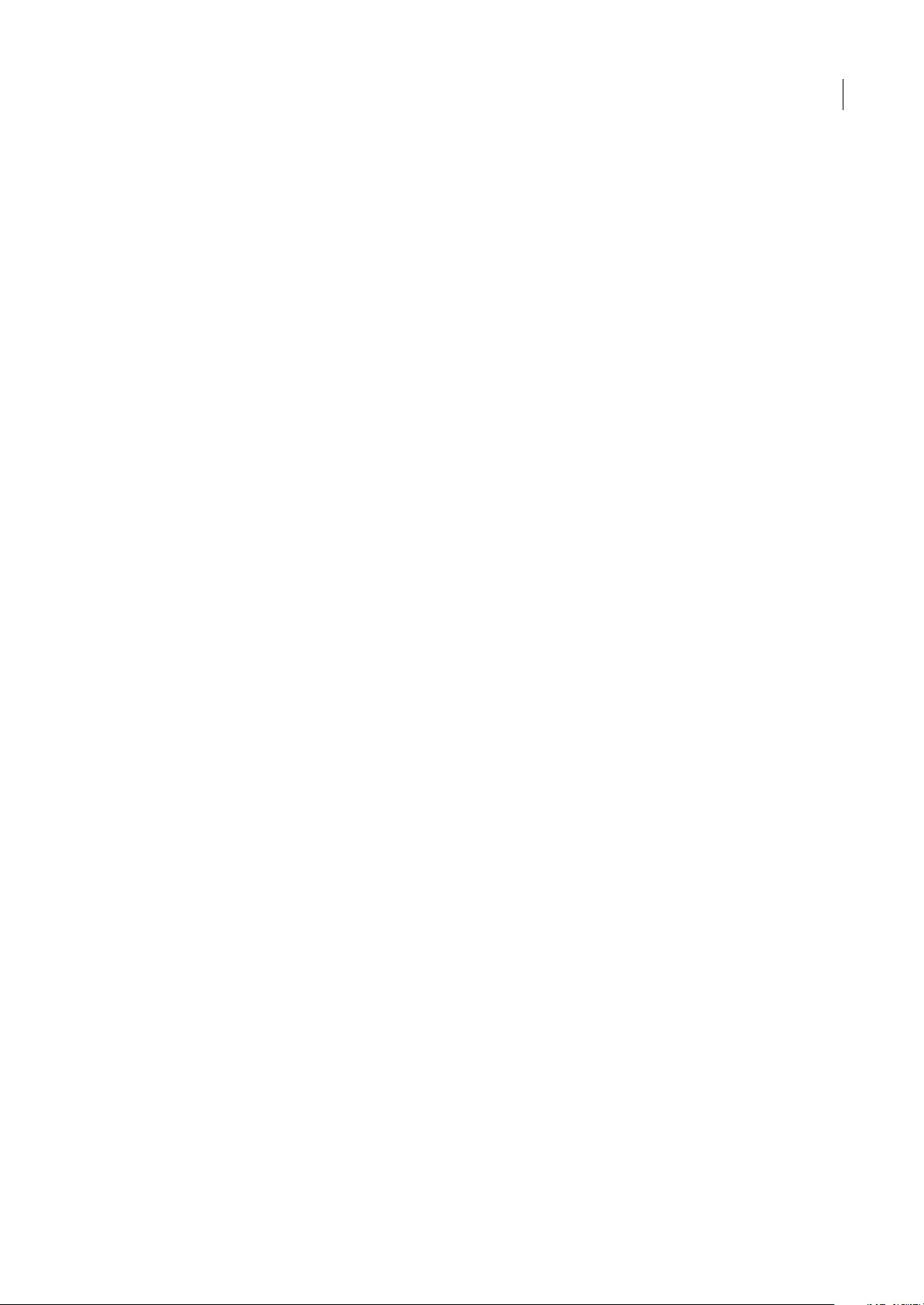
Guide de l'utilisateur
SSL L'activation de SSL (Secure Sockets Layer, un protocole de sécurité) dans l'administration du serveur Version Cue
permet d'avoir une gestion sécurisée entre le serveur Version Cue et les composants de Creative Suite adaptés à
Ve rs i on Cu e .
Version Cue SDK Les développeurs de Java peuvent utiliser Version Cue CS3 SDK pour créer des modules externes qui
personnalisent lesflux detravauxou créer desconnexionsau système DAM (Digital Asset Management).L'API permetaux
développeurs de déployer un module externe du côté serveur pour intégrer des solutions personnalisées dans des
composants Creative Suite 3 et Bridge. Pour plus d'informations, consultez www.adobe.com/go/developer_fr..
Fonctions élémentaires de Version Cue
Serveur Version Cue
Lorsque vous exécutez l'installation par défaut deséditionsde Creative Suite 3 Design, Web et Master Collection, unserveur
Version Cue estinstallé survotreordinateursans êtreactivé. Les serveurs Version Cue stockent lesprojets Version Cueainsi
que les actifs qui les concernent. Vous pouvez accéder au serveur Version Cue à l'aide d'Adobe Bridge ou de la boîte de
dialogue Adobe dans lescomposantsdeCreativeSuiteadaptésà Version Cue. Vous pouvezdémarrerle serveurVersion Cue
sur votre ordinateur ou, mieux encore, installer et exécuter le serveur Version Cue sur un ordinateur dédié accessible à
d'autres sur votre réseau.
Lorsque vous activez le serveur Version Cue pour la première fois, vous serez incité à définir les paramètres de démarrage
du serveur ainsi qu'un mot de passe administrateur, les paramètres de nom de serveur et de visibilité et les paramètres de
création de comptes utilisateurs.
FLASH CS3
81
Administration du serveur Version Cue
Une fois que le serveur Version Cue est installé et activé, vous pouvez utiliser l'administration du serveur Version Cue pour
définir les utilisateurs, créerdes projets etmodifier leurspropriétés, créer etgérer desrévisions PDF et configurer leserveur
Ve rs i on Cu e .
Projets Version Cue
Version Cue utilise des projets pour stocker des fichiers et des dossiers qui les concernent. Les projets sont stockés sur des
serveursVersionCue.Lesprojetsstockentlescopiesoriginalesdesfichiersajoutésauprojetainsiquedesmétadonnéesde
fichiers telles que des informations sur les versions et des commentaires.
Versions de fichiers de projet locaux et serveur
Les fichiers de projet locaux sont créés sur votre disque dur lorsque vous ouvrez et modifiez un fichier dans un projet
Version Cue (Version Cue marque le fichier comme ayant été vérifié par vous). A mesureque vous travaillez avec lefichier
de projet local, vous pouvez enregistrer les modifications en choisissant Fichier > Enregistrer. Le fichier local est ainsi mis
à jour sur votre disque dur sans que le fichier sur le serveur Version Cue soit affecté.
Lorsque vousêtes prêt à archiver lesmodifications dufichier de projet local dans le serveur Version Cue, vous pouvez créer
une version à l'aide de la commande Archiver. Les versions constituent un cliché du fichier à un moment donné.
Le serveur Version Cue stocke toutes les versions d'un fichier de telle façon que vous pouvez afficher les versions
antérieures, promouvoir des versions antérieures en version courante ou supprimer des versions inutiles ou désuètes.
Contrôle de version
Version Cue permet un accès multiutilisateur aux fichiers sur le serveur Version Cue. Si deux utilisateurs tentent de
modifier un fichier sur le serveur Version Cue, celui-ci établit un contrôle de version en signalant au deuxième utilisateur
que le fichier est extrait. Version Cue vous permet alors de décider comment poursuivre.
Flux de travaux Version Cue
Avant d'utiliser les fonctions de Version Cue, il vous faudra installer et configurerle serveur Version Cue, créer un projet et
lui affecter des utilisateurs.
Page 88

Guide de l'utilisateur
1. Installation et configuration du serveur Version Cue
Lorsque vous exécutez l'installation par défaut des éditions deCreativeSuite 3 Design,Web et Master Collection, unserveur
Version Cue est installé sur votre ordinateur sans être activé. Vous pouvez activer le serveur pour permettre un partage
élémentaire de fichiers ; cependant, si vous souhaitez partager les actifs gérés par Version Cue avec un groupe de travail,
vous devriez l'installer sur un ordinateur dédié accessible aux autres sur votre réseau.
Lorsque vous démarrez leserveur Version Cue pourla première fois, vous serez incité àdéfinir lesparamètresde démarrage
du serveur ainsi qu'un mot de passe administrateur, les paramètres de nom de serveur et de visibilité et les droits d'accès
par défaut des utilisateurs. Voir Présentation de l'administration du serveur Version Cue.
Vous pouvez configurer le serveur davantage en définissant des paramètres dans les préférences du serveur Version Cue et
dans l'administration du serveur Version Cue. Voir Administration du serveur Version Cue et Tâches avancées de
l'administration du serveur Version Cue.
2. Création d'un projet et affectation des utilisateurs
Une fois que vous avez monté et configuré le serveur Version Cue, vous pouvez créer des projets et leur affecter des
utilisateurs. Par défaut, les projets que vous créez dans Version Cue sont privés. Vous pouvez changer l'état partagé d'un
projet à tout moment et restreindre l'accès au projet en indiquant que les utilisateurs sont tenus d'ouvrir une session
lorsqu'ils accèdent au projet.
Vous pouvez créer des projets à l'aide de Bridge, de la boîte de dialogue Adobe ou de l'administration du serveur
Version Cue. Vous devez utiliser l'administration du serveur Version Cue pour définir des propriétés de projet avancées,
telles que l'obligation faite aux utilisateurs de se connecter et l'attribution d'autorisations d'accès aux utilisateurs. Voir
Création de projets et Création et gestion des projets dans l'administration du serveur Version Cue.
FLASH CS3
82
3. Ajout de fichiers à un projet
Une fois que vous avez créé un projet, vous pouvez lui ajouter des fichiers pour que les utilisateurs puissent les extraire, les
modifier et les archiver ànouveau. Vous pouvez ajouter plusieurs fichiers Adobe ounon Adobeà l'aide de Bridge ouajouter
des fichiers un à unà partir d'uncomposant Creative Suite adapté àVersion Cue à l'aide de la boîtede dialogue Adobe. Voir
Ajout de fichiers et de dossiers à un projet
Accès aux fonctions de Version Cue
L'accès aux fonctions Version Cue, par le biais de la boîte de dialogue Adobe ou de Bridge, varie selon que vous utilisez ou
non un logiciel adapté à Version Cue et selon que vous utilisez ou non l'un des produits d'Adobe Creative Suite (par
exemple, Adobe Creative Suite Design Premium).
Par exemple, vous avez accès à l'intégralité des fonctions soit en passant par la boîte de dialogue Adobe, soit par Bridge,
lorsque vous utilisez Photoshop comme partie d'un produit de la suite. En revanche, si vous utilisez Photoshop comme
logiciel autonome, vous devez avoir obtenu l'accès à un projet partagé pour avoir accès à l'intégralité des fonctions de
Version Cue. Dans Dreamweaver, Contribute et Fireworks, vous n'avez accès aux fonctions de Version Cue que par le biais
de Bridge. Le tableau suivant décrit les scénarios qui vous permettent d'accéder aux fonctions de Version Cue et comment
vous pouvez accéder à celles-ci.
Composant logiciel Accès via la boîte de dialogue Adobe Accès via Bridge
Acrobat, Bridge, Illustrator, InCopy,
InDesign, Photoshop, Flash
Dreamweaver, Contribute, Fireworks, non Lorsqu'il estutilisé comme faisantpartie
Lorsqu'il estutilisé comme faisantpartie
du produit Creative Suite : oui
Lorsqu'il est utilisé comme logiciel
autonome : uniquement si l'accès à un
projet partagé est accordé
Lorsqu'il estutilisé comme faisantpartie
du produit Creative Suite : oui
Lorsqu'il est
autonome : uniquement si l'accès à un
projet partagé est accordé
du produit Creative Suite : oui
Lorsqu'il est utilisé comme logiciel
autonome : uniquement si l'accès à un
projet partagé est accordé
utilisé comme logiciel
Page 89

Guide de l'utilisateur
Adobe recommande la gestion de fichiers non Adobe à l'aide de Bridge. Cependant, si vous collaborez avec d'autres
utilisateurs qui n'ont pas d'accès à Bridge, vous pouvez utiliser l'URL du serveur WebDAV de Version Cue pour accéder à
des projets sur un serveur Version Cue.
Utilisation des composants Creative Suite 2 et Acrobat 8 avec Version Cue CS3
Vous pouvez utiliser les composants de Creative Suite 2 et Acrobat 8 avec le serveur Version Cue CS3 ; cependant, il y a
quelques différences qu'il faut avoir à l'esprit.
• Si vousutilisez Acrobat8 ouun composant Adobe Creative Suite 2 pour accéderà desfichiers gérés par Version Cue CS3,
les fichiers doivent faire partie d'un projet compatible avec Version Cue CS2. Vous pouvez spécifier qu'un projet
Version Cue CS3 est compatible avec Version Cue CS2 lors de sa création. Vous ne pouvez pas le faire après sa création.
Remarque : Les projets qui migrent de Version Cue CS2 à Version Cue CS3 demeurent compatibles avec Acrobat 8 et les
composants d'Adobe Creative Suite 2.
• Acrobat 8 et les composants d'Adobe Creative Suite 2 ne peuvent pas communiquer avec un serveur Version Cue CS3 si
vous activez SSL dans l'administration du serveur Version Cue.
• Les composants d'Adobe Creative Suite 2 ne peuvent pas travailler avec les serveurs Version Cue CS3 qui sont installés
sur le même ordinateur. Les composants d'Adobe Creative Suite 2peuvent en revanche communiquer avec des serveurs
Version Cue CS3 qui sont sur le réseau.
• L'espace de travail Version Cue CS2 et le serveur Version Cue CS3 peuvent être installés et tourner sur le même
ordinateur simultanément (et doivent être installés sur le même ordinateur si vous souhaitez faire migrer des projets de
Version Cue CS2 à Version Cue CS3).
• Si un espace de travail Version Cue CS2 et un serveur Version Cue CS3 sont installés sur le même ordinateur, les
composants d'Adobe Creative Suite 2 travaillent uniquement avec l'espace de travail Version Cue CS2, parce qu'ils
peuvent communiquer uniquement avec le port que l'espace de travail Version Cue CS2 utilise.
• Version Cue CS3 ne prend pas en charge des remplaçants ; par contre, les composants d'Adobe Creative Suite 2 peuvent
travailler avec des remplaçants dans des projets compatibles avec Version Cue CS2 sur un serveur Version Cue CS3. Les
composants d'Adobe Creative Suite 3 ne peuvent pas accéder à des remplaçants dans un projet compatible avec
Version Cue CS2 sur un serveur Version Cue CS3.
Voir « Utilisation de Version Cue » dans l'aide Acrobat 8 pour de l'aide sur Acrobat 8 avec Version Cue CS2. Voir l'aide de
Version Cue CS2 pour de l'aide sur les composants d'Adobe Creative Suite 2 avec Version Cue CS2.
FLASH CS3
83
Utilisation de la boîte de dialogue Adobe
DanslescomposantsdeCreativeSuiteadaptésàVersionCue,vouspouvezutiliserlaboîtededialogueAdobelorsquevous
choisissez les commandes Ouvrir, Importer, Exporter, Placer, Enregistrer ou Enregistrer sous. La boîte de dialogue Adobe
vous donne accès aux commandes et contrôles Version Cue et affiche des vignettes ainsi que d'autres informations qui
rendent l'identification des fichiers aisée.
Vous pouvez cliquer sur les boîtes de dialogue Ouvrir, Importer, Exporter, Placer, Enregistrer ou Enregistrer sous.pour
utiliser la boîte de dialogue Adobe
Si le bouton Utiliser le dialogue Adobe n'apparaît pas dans la boîte de dialogue Ouvrir, Importer, Exporter, Placer,
Enregistrer ou Enregistrer sous, vous devez vous assurer que vous avez activé la gestion de fichiers Version Cue dans Bridge
ou dans le composant Creative Suite que vous utilisez.
Vous pouvez utiliser les options du menu Affichage pour personnaliser l'affichage. Vous pouvez revenir à la boîte de
dialogue OS à tout moment en cliquant sur Utiliser le dialogue OS.
Page 90

A B C D E
La boîte de dialogue Adobe
A. panneau Favoris B. Menu Rechercher dans C. Bascule des métadonnées D. menu Outils E. menu Affichage
FLASH CS3
Guide de l'utilisateur
84
Serveur Version Cue et icônes de projet
Bridge et la boîte de dialogue Adobe affichent les icônes d'état pour les serveurs et les projets Version Cue pour vous
permettre de savoir s'ils sont en ligne (disponibles), déconnectés, locaux ou distants.
Projet partagé indique que ce projet est disponible et partagé avec d'autres utilisateurs.
Projet privé indique que ce projet est disponible et non partagé avec d'autres utilisateurs.
Projet déconnecté signale un projet non disponible.
Projet compatible VC2 signaleunprojetcompatibleaveclescomposantsAdobeCreativeSuite2etAdobeAcrobat8.
Serveur déconnecté signale un serveur Version Cue déconnecté.
Mon serveur signale un serveur Version Cue local de votre ordinateur.
Serveur de réseau indique la disponibilité d'un serveur Version Cue à distance.
Activation de la gestion de fichiers Version Cue
La gestion de fichiers Version Cue, qui permet l'accès aux projets Version Cue, est activée par défaut dans Bridge CS3 et
dans tous les composants Creative Suite adaptés à Version Cue, à l'exception d'Acrobat 8. Vous devez toujours activer ou
désactiver manuellement la gestion de fichiers Version Cue dans Acrobat 8.
Si vous désactivez la gestion de fichiers Version Cue dans un composant Creative Suite, vous la désactivez dans tous les
composants Creative Suite adaptés à Version Cue, à l'exception d'Acrobat et de Bridge. Si vous désactivez la gestion de
fichiers Version Cue dans Bridge, vous la désactivez également dans tous les composants Creative Suite adaptés à
Version Cue, à l'exception d'Acrobat.
La désactivation de la gestion de fichiers Version Cue signifie que vous désactivez l'accès à tous les projets Version Cue sur
tous les serveurs Version Cue.
• Sélectionnez Version Cue dans les préférences de Démarrage de scripts dans Bridge, puis cliquez sur OK.
•
Sélectionnez Activer Version Cue dansles préférences de Tenue de fichiers et Presse-papiers d'Illustrator, puiscliquez sur OK.
• Sélectionnez Activer Version Cue dans les préférences de Tenue de fichiers d'InDesign, puis cliquez sur OK.
• Sélectionnez Activer Version Cue dans les préférences de Tenue de fichiers de Photoshop, puis cliquez sur OK.
Page 91
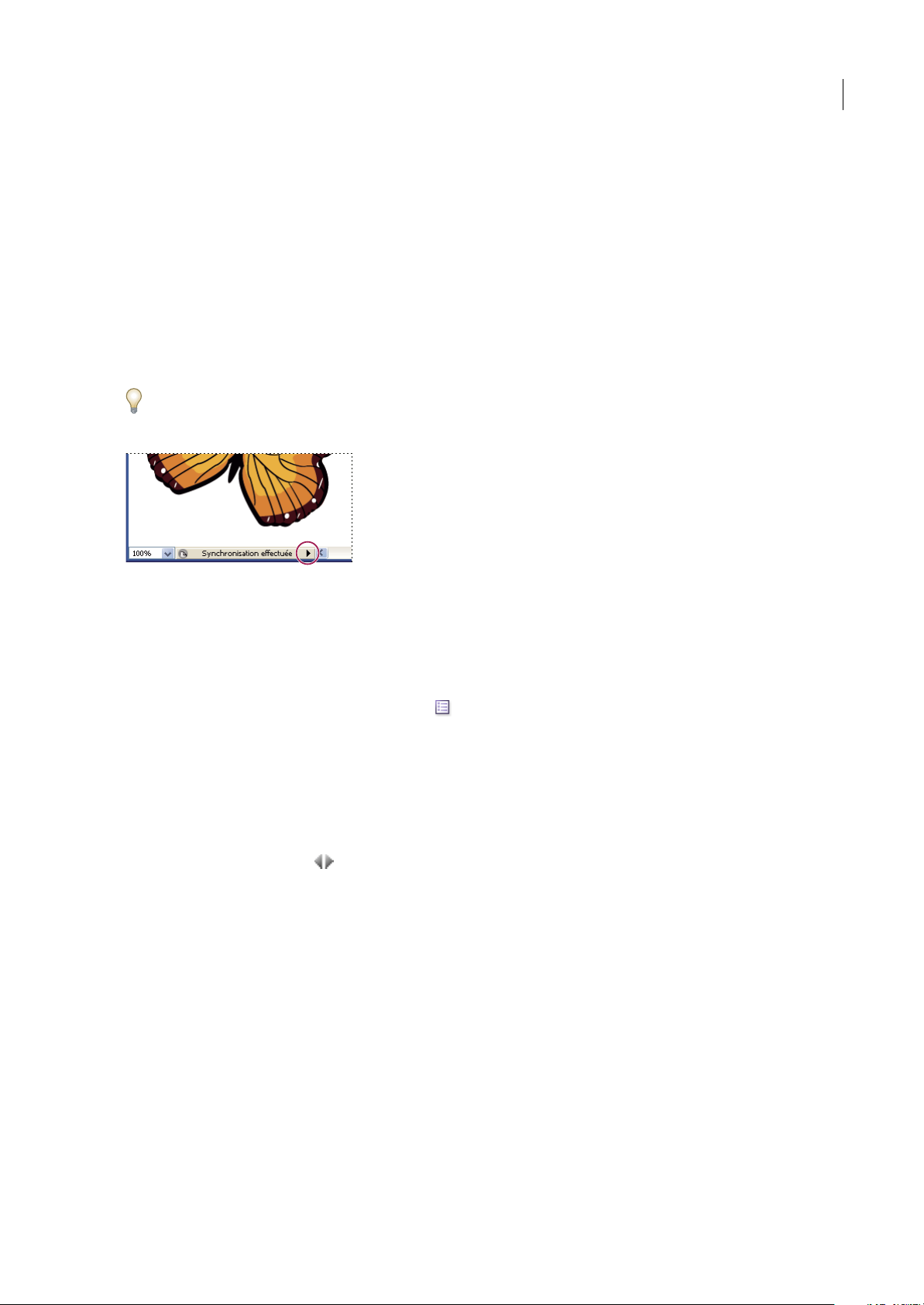
Guide de l'utilisateur
• Sélectionnez Activer Version Cue dans les préférences générales de Flash, puis cliquez sur OK.
•
Sélectionnez Activer Version Cue File Version Manager dans les préférences de Documentsd'Acrobat, puis cliquez sur OK.
• Sélectionnez Activer Version Cue dans les préférences de Tenue de fichiers d'InCopy, puis cliquez sur OK.
Affichage d'informations sur Version Cue
Remarque : Vous pouvez exécuter cette tâche uniquement si vous avez accès à l'intégralité du jeu de fonctions de Version Cue.
Voir Accès aux fonctions de Version Cue.
Vous pouvez afficher des informations sur les serveurs Version Cue, les projets et les actifs dans la boîte de dialogue Adobe
ou à l'aide de l'Inspecteur dans Bridge. Voir « Inspection des fichiers Version Cue » dans l'aide de Bridge pour obtenir de
l'aide sur l'affichage d'informations dans Bridge.
Si vous avez déjà ouvert un fichier géré par Version Cue dans un composant Creative Suite adapté à Version Cue, vous
pouvez obtenir des informations à son propos dans la barre d'état, dans la partie inférieure gauche de la fenêtre du
document (dans Acrobat, ces informations apparaissent dans la partie inférieure gauche du panneau de navigation).
FLASH CS3
85
Barre d’état
1 Dans Acrobat, Flash, Illustrator, InCopy, InDesign ou Photoshop, choisissez Fichier > Ouvrir.
2 Cliquez sur Utiliser le dialogue Adobe. (Si vous apercevez plutôt Utiliser le dialogue OS, c'est que vous utilisez déjà la
boîte de dialogue Adobe).
3 Cliquez sur Version Cue dans le panneau Favoris.
4 Choisissez uneoptiond'affichage dumenu Affichage pour modifier l'affichage des serveurs Version Cue, des projets
ou des fichiers dans la boîte de dialogue.
Remarque : Si vous souhaitez consulter des informations à propos d'un serveur Version Cue et qu'il se trouve hors de votre
sous-réseau, vous pouvez utiliser la commande Se connecter au serveur dumenu Outils (ou Se connecter à dans le menu Outils
de projet d'Acrobat) pour y accéder.
5 Pour afficher des informations sur un serveur Version Cue, un projet ou un fichier, effectuez l'une des opérations
suivantes :
• Cliquez sur la touche à bascule pour afficher le panneau Propriétés et visualiser les propriétés d'un fichier.
• Placez le pointeur sur l'élément. Les informations apparaissent dans une info-bulle.
• Sélectionnez le fichier et choisissez Versions dans le menu Outils ou Outils de projet (Acrobat) pour afficher des
informations sur les versions d'un fichier.
Utilisation du serveur Version Cue
A propos de l'installation du serveur Version Cue
Les serveurs Version Cue stockentles projetsVersion Cueainsi queles actifs qui les concernent. Lorsquevous exécutez une
installation par défaut des éditions Creative Suite 3 Design, Web ou Master Collection, Version Cue installe le serveur
Version Cue sur votre ordinateur mais ne l'active pas. Lorsque le serveur Version Cue est installé sur votre ordinateur, il
n'est disponible que si votre ordinateur est activé et réseauté pour les autres utilisateurs de votre groupe. Ce scénario
convient pour un usage personnel ou pour le partage de fichiers entre individus.
Page 92

Guide de l'utilisateur
D'un autre côté, vous pouvez installerle serveur Version Cue sur un ordinateur dédié, accessibleaux autres sur votreréseau,
pour que les ressources gérées par Version Cue soient toujours disponibles à un groupe de travail.
Pour obtenir un didacticiel vidéo sur Version Cue, reportez-vous à l'adresse www.adobe.com/go/vid0113_fr.
FLASH CS3
86
UTILISATEUR
Utilisateurs
Partage de fichiers local ou par le serveur Version Cue peut être configuré pour travailler dans un environnement adapté à l'utilisateur ou au
serveur. Dans une installation adaptée à l'utilisateur, les fichiers et projets sont partagés depuis le propre disque dur de l'individu. Dans un
environnement adapté au serveur, le serveur Version Cue réside sur un ordinateur dédié et distinct.
CONFIGURATI ON UTILISATEUR
Groupes de travail
CONFIGURATI ON SERVEUR
Groupes de travail
```
Le serveur Version Cue est installé dans le dossier Program Files/Common Files/Adobe/Adobe Version Cue CS3/Dossier
du serveur (Windows) ou dans le dossier Library/Application Support/Adobe/Adobe Version Cue CS3/Dossier du serveur
(Mac OS). Vous ne pouvez pas changer cet emplacement.
Pour installer le serveur Version Cue sur un ordinateur dédié, exécutez le programme d'installation des éditions Creative
Suite 3 Design, Web ou Master Collection sur cet ordinateur tout en suivant les invites qui s'affichent à l'écran pour
n'installer que le serveur Version Cue.
Remarque : Consultez le Contrat de licence utilisateur final (EULA) pour votre copie d'Adobe Creative Suite avant d'installer
le serveur Version Cue sur un ordinateur dédié.
Activation et configuration du serveur Version Cue
Pour utiliser un serveur Version Cue, vous devrez l'activer et configurer des paramètres de départ. Une fois ces paramètres
configurées, vous pouvezconfigurerle serveurdavantageen définissant desparamètresdans les préférences deVersion Cue
et dans l'administration du serveur Version Cue (par exemple en activant le SSL).
Pour obtenir une vidéo sur Version Cue, reportez-vous à l'adresse www.adobe.com/go/vid0114_fr.
1 Utilisez l’une des méthodes suivantes :
• Cliquez sur Démarrer mon serveur dans la boîte de dialogue Adobe ou dans Adobe Bridge.
• Ouvrez le panneau de configuration et double-cliquez sur Adobe Version Cue CS3 (Windows) ou cliquez sur Adobe
Version Cue CS3 dans Préférences Système (Mac OS), puis cliquez sur Démarrer.
Version Cue démarre l'administration du serveur Version Cue et affiche la fenêtre Configuration initiale.
2 Dans cette fenêtre, un mot de passe d'administrateur système dans la case Mot de passe.
Remarque : Prenez soin de bien noter le mot de passe que vous spécifiez. Si vous oubliez le mot de passe d'administrateur
système, vous devrez réinstaller le serveur Version Cue.
3 Saisissez un nom pour le serveur dans le champ de texte Nom du serveur.
4 Choisissez une option dans le menu Visibilité du serveur.
• Pour empêcher les autres utilisateurs de votre réseau de voir le serveur, choisissez Privé. L'accès aux serveurs privés
Version Cue ne peut se faire que depuis votre ordinateur local.
• Pour rendre le serveur visible aux autres utilisateurs du réseau, choisissez Visible par les autres. Le serveur doit être
configuré comme visible pour que vous puissiez accorder à d'autres l'accès à des projets sur ce serveur.
Page 93
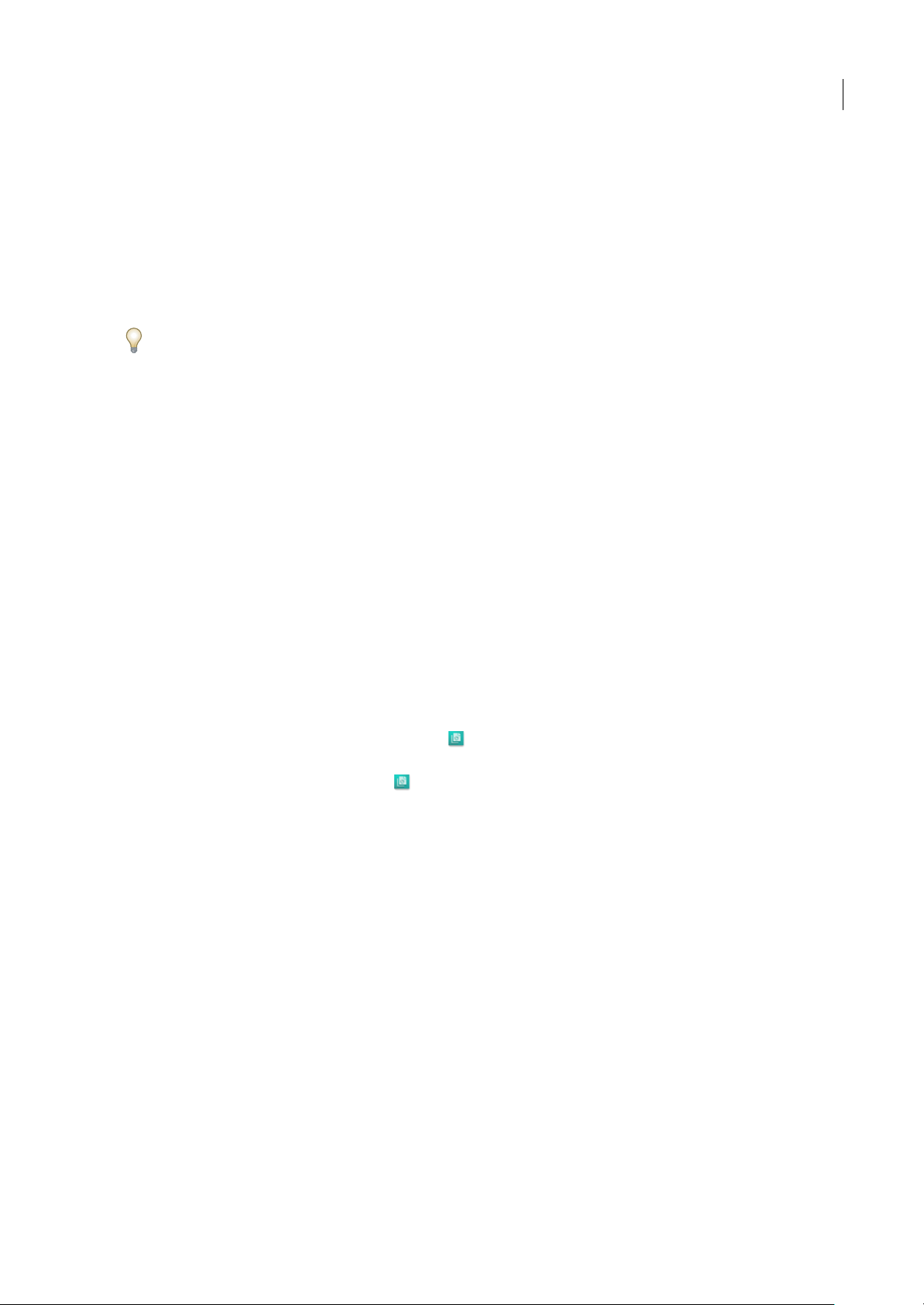
Guide de l'utilisateur
Remarque : Si Version Cue est installé sur un ordinateur Windows qui utilise un pare-feu et que vous souhaitez partager le
serveur avec d'autres, assurez-vous que les ports TCP 3703 et 5353 restent ouverts. Si vous avez activé SSL pour le serveur
Version Cue, laissez également le port 3704 ouvert. Si Version Cue CS2 est installé sur le même ordinateur, laissez aussi le port
50900 ouvert (ainsi que 50901 si vous avez activé SSL). Pour plus d'informations, consultez l'aide Windows.
5 Choisissez une option dans le menu Comptes des utilisateurs : I
• Sélectionnez Création automatique de compte utilisateur pour permettre à des utilisateurs d'accéder au serveur sans
compte. Si vous sélectionnez cette option, Version Cue crée un compte utilisateur sans mot de passe lorsqu'un nouvel
utilisateur accède au serveur.
Si vous avez activé Création automatique du compte utilisateur et que vous avez activé ultérieurement la prise en charge
LDAP, les utilisateurs LDAP sont automatiquement importés lorsqu'ils accèdent au serveur avec leur nom de compte
LDAP. Les utilisateurs importés ainsi sont ajoutés au groupe Toutlemonde, reçoivent un niveau d'accès utilisateur Aucun et ne
sont pas autorisés à se connecter à l'administration du serveur Version Cue. Vous pouvez utiliser cette technique pour affecter
automatiquement les droits d'accès par défaut des utilisateurs LDAP à des projets sur un serveur Version Cue sans avoir à
importer explicitement des utilisateurs.
• Pour spécifier que seuls des utilisateurs désignés, définis dans l'administrationdu serveur Version Cue, peuvent accéder
au serveur, choisissez Création manuelle d'utilisateur.
6 Cliquez sur Enregistrer et Continuer à se connecter sur l'administration du serveur Version Cue et spécifiez les
paramètres avancés pour le serveur.
FLASH CS3
87
Définition des préférences pour le serveur Version Cue
Vous pouvez configurer plusieurs paramètres de serveur Version Cue dans les préférences Version Cue, tels que la quantité
de RAM disponible pour Version Cue et l'emplacement du dossier Données. Pour configurer des paramètres avancés tels
que l'activation de SSL, le changement de nom du serveur Version Cue, la spécification des options du journal du serveur,
la réinitialisationdu verrouillage des utilisateurs ou lasauvegarde duserveur,vousdevez utiliser l'administration du serveur
Ve rs i on Cu e .
Accès aux préférences du serveur Version Cue
1 Effectuez l'une des opérations suivantes pour accéder aux préférences Version Cue :
• Dans Windows, double-cliquez sur l'icône Version Cue dans la zone de notification située dans la partie inférieure
droite de l'écran.
• Dans Mac OS, cliquezsur l'icône Version Cue dans la barre des menus auhaut de l'écran et choisissez les préférences
Version Cue CS3 du menu.
• Ouvrez le panneau de configuration et double-cliquez sur Adobe Version Cue CS3 (Windows) ou cliquez sur Adobe
Version Cue CS3 dans Préférences Système (Mac OS).
2 Cliquez sur l'onglet Paramètres dans la boîte de dialogue d'Adobe Version Cue CS3.
Visibilité du serveur Version Cue
1 Choisissez Ce serveur est visible par d'autres dans le menu Visibilité du serveur pour accorder à d'autres l'accès aux
projets Version Cue partagés sur le serveur. Choisissez Ce serveur estprivé pourmasquer le serveur Version Cue desautres
utilisateurs.
Remarque : Si Version Cue est installé sur un ordinateur Windows qui utilise un pare-feu et que vous souhaitez partager le
serveur avec d'autres, assurez-vous que les ports TCP 3703 et 5353 restent ouverts. Si vous avez activé SSL pour le serveur
Version Cue, laissez également le port 3704 ouvert. Si Version Cue CS2 est installé sur le même ordinateur, laissez aussi le port
50900 ouvert (ainsi que 50901 si vous avez activé SSL). Pour plus d'informations, consultez l'aide Windows.
2 Cliquez sur Appliquer.
Spécification d'une taille de groupe de travail
1 Dans le menu Taille de groupe de travail, choisissez le nombre de personnes qui utilisent en général le serveur
Version Cue dans une journée. Ce paramètre contrôle la charge potentielle du serveur Version Cue.
Page 94
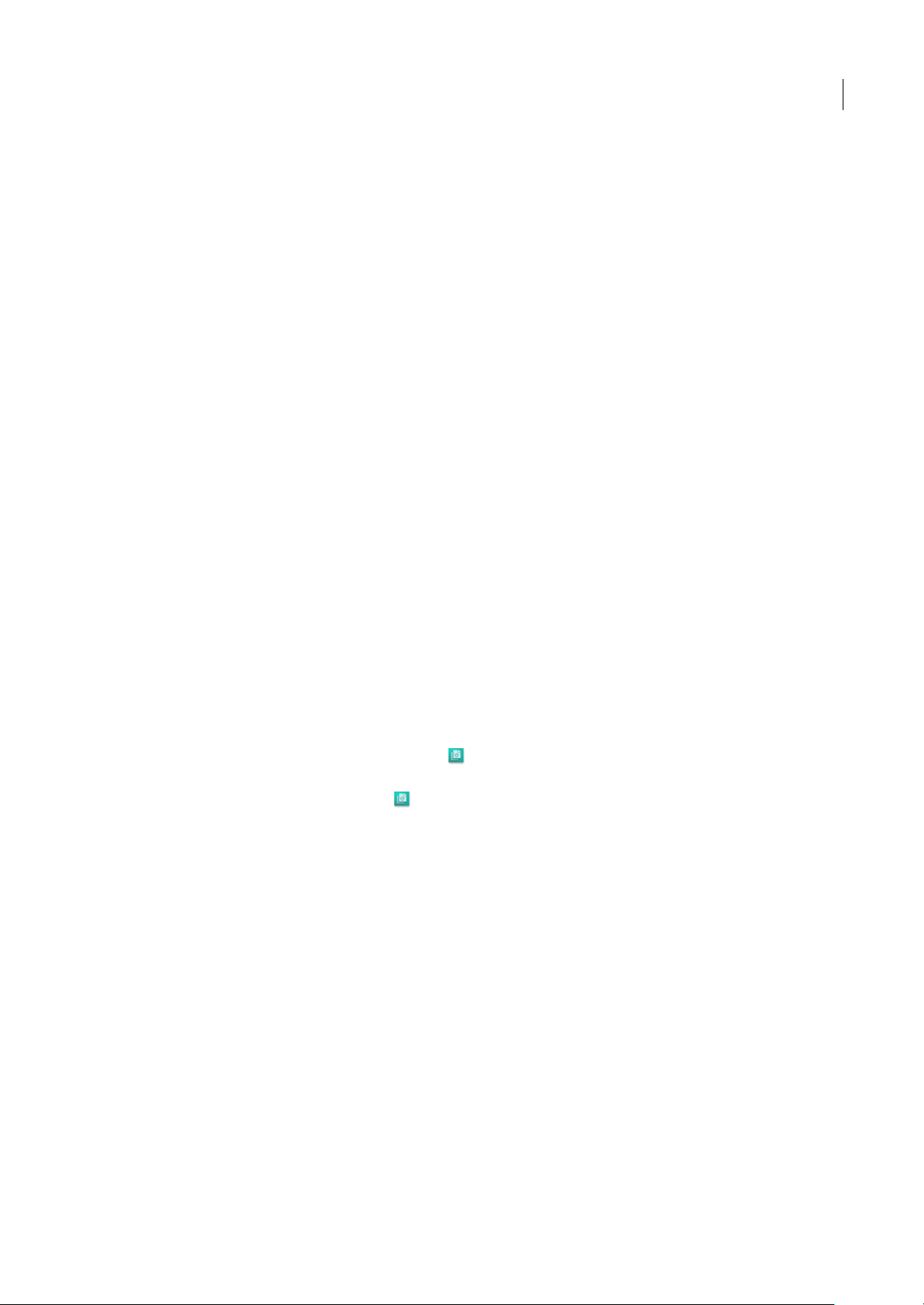
Guide de l'utilisateur
2 Cliquez sur Appliquer.
Spécification de la RAM
La quantité de RAM attribuée par défaut (128 MO) est suffisante pour des groupes de travail de moins de 10 personnes et
des projetsfaisant appel à moins de 1 000 ressources. Attribuez au moins256 MO deRAM pour desgroupes de travail plus
importants et des projets faisant appel à moins de 1 000 ressources. Attribuez au moins 512 MO de RAM si vous travaillez
avec plus de 1 000 ressources par projet ou plus de 50 projets, quelle que soit la taille du groupe de travail.
1 Dans lacase Utilisation de la mémoire, saisissez la quantité de RAM que voussouhaitezrendre disponible àVersion Cue
(128 MO par défaut).
2 Cliquez sur Appliquer.
Maintien de la visibilité de l'icône Version Cue
1 Sélectionnez Afficher l'icônede la zone de notification de Version Cue CS3 (Windows) ouAfficher l'état de Version Cue
CS3 dans la barre des menus (Mac OS) pour maintenir la visibilité de l'icône Version Cue.
2 Cliquez sur Appliquer.
Activation de Version Cue lors du démarrage de l'ordinateur
1 Sélectionnez Activer Version Cue CS3 lorsque l'ordinateur démarre.
2 Cliquez sur Appliquer.
FLASH CS3
88
Changement de l'emplacement du dossier Données
Le dossier Données contient des fichiers qui conservent l'intégrité des projets Version Cue, des versions de fichiers et des
métadonnées. Vous pouvez modifier l'emplacement du dossier Données ; toutefois, vous ne pouvez pas le déplacer sur un
volume de réseau.Si vous déplacezun fichier Données vers undisque externedans Mac OS, veillezà désélectionner Ignorer
les autorisations de fichiers dans la boîte de dialogue Lire les informations du disque.
Important : Vous devez arrêter le serveur Version Cue avant de changer l'emplacement du dossier des sauvegardes. N'essayez
pas de déplacer ce dossier manuellement ou de modifier un fichier quelconque dans le dossier Données de Version Cue.
1 Effectuez l'une des opérations suivantes pour accéder aux préférences Version Cue :
• Dans Windows, double-cliquez sur l'icône Version Cue dans la zone de notification située dans la partie inférieure
droite de l'écran.
• Dans Mac OS, cliquezsur l'icône Version Cue dans la barre des menus auhaut de l'écran et choisissez les préférences
Version Cue CS3 du menu.
• Ouvrez le panneau de configuration et double-cliquez sur Adobe Version Cue CS3 (Windows) ou cliquez sur Adobe
Version Cue CS3 dans Préférences Système (Mac OS).
2 Cliquez sur l'onglet Emplacements dans la boîte de dialogue d'Adobe Version Cue CS3.
3 Cliquez sur le bouton Choisir en regard de l'emplacement courant du dossier Données et sélectionnez un nouvel
emplacement pourle dossier. Vous devez choisir unemplacement surl'ordinateur (ycompris sur des disques externes) sur
lequel le serveur Version Cue est installé.
4 Cliquez sur OK.
5 Cliquez sur Appliquer. Le cas échéant, cliquez sur Oui (Windows) ou sur Redémarrer (Mac OS) pour redémarrer le
serveur Version Cue.
Connexion à des serveurs distants
Remarque : Vous pouvez exécuter cette tâche uniquement si vous avez accès à l'intégralité du jeu de fonctions de Version Cue.
Voir Accès aux fonctions de Version Cue.
Page 95

Guide de l'utilisateur
Lorsque vous devez travailler surdes projets Version Cue qui se trouvent sur un sous-réseau différent, vous pouvez utiliser
l'adresse IP de l'ordianteurpour accéder au serveur Version Cue distant du moment qu'il est configuré pourêtre visible par
d'autres utilisateurs. Les serveurs Version Cue de votre sous-reéseau qui sont configurés pour être visibles le sont
automatiquement.
1 Effectuez l'une des opérations suivantes :
• Dans Acrobat, Flash, Illustrator, InCopy, InDesign ou Photoshop, choisissez Fichier > Ouvrir. Si vous utilisez la boîte de
dialogue OS, cliquez sur Utiliser le dialogue Adobe Cliquez sur Version Cue dans le panneau Favoris et choisissez
Connexion au serveur dans le menu Outils ou Connexion à dans le menu (Acrobat) Outils de projet .
• Dans Bridge, choisissez Outils > Version Cue > Connexion au serveur.
2 Dans la boîte de dialogue Connexion au serveur, tapez l'adresse IP ou DNS et le port du serveur Version Cue, par
exemple http://153.32.235.230. Si vous vous connectez à un serveur qui est sur le même système qu'une zone de travail
Version Cue CS2, ajoutez le numéro de port 50900 comme suffixe à l'URL de Version Cue , par exemple,
http://153.32.235.230:50900.
Affichez la page de connexion de l'administration du serveur Version Cue pour identifier les URL de Version Cue dont les
utilisateurs distants et les applications WebDAV ont besoin pour accéder au serveur. Autrement, affichez les URL dans
l'Inspecteur dans Bridge.
3 Cliquez sur OK.
Un raccourci vers le serveur distant est inclus automatiquement dans votre liste de serveurs Version Cue disponibles.
FLASH CS3
89
Connexion à un serveur Version Cue à l'aide de WebDAV
Adobe recommande la gestion de fichiers non Adobe à l'aide d'Adobe Bridge. Cependant, si vous collaborez avec d'autres
utilisateurs qui n'ont pas d'accès à Adobe Bridge, vous pouvez utiliser l'URL du serveur WebDAV de Version Cue pour
accéder à des projet sur un serveur Version Cue.
Vous pouvez accéder à un serveur Version Cue à l'aide d'une applicationcompatible avec WebDAV tellequ'une application
Microsoft Office. DansWindows,vous pouvez définirun projet sur unserveur Version Cue commeemplacementde réseau
en spécifiant l'URL WebDAV du projet. Dans Mac OS, spécifiez l'URL WebDAV du projet à l'aide de la commande
Connexion au Serveur dans le Finder. Avant de tenter de vous connecter, référez-vous à la documentation de votre
application sur l'utilisation des fonctionnalités WebDAV.
❖ Saisissez l'URL de WebDAV Version Cue, le numéro de port (3703 ou bien 50900 si vous vous connectez à un serveur
qui tourne sur le même système qu'un espace de travail Version Cue CS2), « webdav » et le nom du projet. Voici un
exemple : http://153.32.235.230:3703/webdav/project_name
Migration de projets vers le serveur Version Cue 3.0
Si vous utilisez actuellement Version Cue CS2, vous devez migrer vos projets vers Version Cue CS3. Lorsque vous migrez
des projets Version Cue CS2 vers des projets Version Cue CS3, les utilisateurs affectés à ces projets sont également migrés.
Vous ne pouvez pas migrer des projets Version Cue CS2 vers Version Cue CS3 sur des ordinateurs Macintosh qui
fonctionnent avec Intel.
Avant de passer à la migration de projets, demandezà tous les utilisateurs desynchroniser leursactifs pour queles données
des projets soient à jour.
1 Localisez le dossier « com.adobe.versioncue.migration_2.0.0 » sur l'ordinateur sur lequel Version CueCS3 est installé et
copiez-le dans le dossier Version Cue CS2 Plugins.
2 Redémarrez Version Cue CS2.
3 Connexion à l'administration du serveur Version Cue CS3
4 Cliquez sur l'onglet Avancé, puis sur Importer les données Version Cue CS2.
5 Saisissez un nom de connexion et un mot de passe administrateur Version Cue CS2, puis cliquez sur Connexion.
6 Sélectionnez le projet que vous souhaitez migrer, puis cliquez sur Migrer.
Page 96

Guide de l'utilisateur
Remarque : Si le projet Version Cue CS2 porte le même nom qu'un projet qui existe sur le serveur Version Cue CS3,
Version Cue ajoutera un numéro à la fin du nom du projet Version Cue CS2 (par exemple, Projet de test (2)). Si un utilisateur
Version CueCS2 porte le même nom qu'un utilisateurquiexiste sur leserveur Version Cue CS3, Version Cue utilisera le compte
utilisateur Version Cue CS3 existant.
7 Lorsque l'administration su serveur Version Cue affiche la page de confirmation, cliquez sur Fin.
8 Arrêtez l'espace de travail Version Cue CS2.
9 Désinstallez Version Cue CS2.
10 Redémarrez le serveur Version Cue CS3. Cette opération réinitialise le port pour permettre l'accès à la fois des
composants Adobe Creative Suite 2 et Adobe Creative Suite 3.
Arrêt ou redémarrage du serveur Version Cue
Lorsque vous arrêtez le serveur Version Cue, vous désactivez l'accès aux projets Version Cue hébergés sur ce serveur.
Chaque fois quevousredémarrezle serveurVersion Cue,il exécute unevérificationd'intégrité et lesréparations éventuelles.
Pour obtenir les meilleures performances, redémarrez le serveur Version Cue toutes les semaines pour qu'il exécute la
vérification d'intégrité et les réparations.
1 Effectuez l'une des opérations suivantes pour accéder aux préférences Version Cue :
• Dans Windows, double-cliquez sur l'icône Version Cue dans la zone de notification située dans la partie inférieure
droite de l'écran.
• Dans Mac OS, cliquezsur l'icône Version Cue dans la barre des menus auhaut de l'écran et choisissez les préférences
Version Cue CS3.
• Ouvrez le panneau de configuration et double-cliquez sur Adobe Version Cue CS3 (Windows) ou cliquez sur Adobe
Version Cue CS3 dans Préférences Système (Mac OS).
2 Cliquez sur l'onglet Paramètres dans la boîte de dialogue d'Adobe Version Cue CS3.
• Pour fermer le serveur Version Cue, cliquez sur Arrêt. A l'invite, cliquez sur Oui (Windows) ou Arrêter (Mac OS).
• Pour redémarrer le serveur Version Cue, cliquez sur Arrêt, puis sur Démarrer.
• Pour activer Version Cue automatiquement lors du démarrage de l'ordinateur, sélectionnez Activer Version Cue lors du
démarrage de l'ordinateur.
3 Cliquez sur OK (Windows) ou Appliquer maintenant (Mac OS)..
Vous pouvez également redémarrer le serveur Version Cue en cliquant sur Redémarrer le serveur dans l'onglet Avancé de
l'administration du serveur Version Cue.
FLASH CS3
90
Utilisation des projets Version Cue
A propos des projets Version Cue
Les projets Version Cue sont stockés sur des serveurs Version Cue. Les projets stockent les copies originales des fichiers
ajoutés au projet ainsi que les versions de fichiers et autres données sur les fichiers telles que des dates de versions et des
commentaires. Lorsque le serveur Version Cue est paramétré pour être visible et que les projets sont partagés, plusieurs
utilisateurs peuvent accéder aux projets qui peuvent contenir des fichiers Adobe et non Adoble.
LorsquevousouvrezunprojetVersionCuepourlapremièrefois,VersionCuecréeundossierappelé«VersionCue»dans
votre dossier My Documents (Windows) ou Documents (Mac OS) et ajoute un dossier de projet au dossier Version Cue.
Version Cue crée aussi un raccourci au projet qui apparaît dans Bridge et dans la boîte de dialogue Adobe après que vous
avez cliqué sur l'icône Favoris de Version Cue.
Vous pouvez créeret administrer desprojetsuniquement si vousdisposez d'autorisationsappropriées dansl'administration
du serveur Version Cue.
Page 97

Guide de l'utilisateur
Remarque : Si vous utilisez un composant Adobe Creative Suite 2 ou Acrobat 8, vous ne serez pas en mesure de voir les projets
Version Cue CS3 dans la boîte de dialogue ou dans Bridge à moins que le projet ne soit désigné comme rétrocompatible avec
Adobe Creative Suite 2 et Acrobat 8. En outre, les composants Creative Suite 2 et Acrobat 8 ne peuvent pas se connecter à un
serveur Version Cue qui utilise SSL.
Création de projets
Remarque : Vous pouvez exécuter cette tâche uniquement si vous avez accès à l'intégralité du jeu de fonctions de Version Cue.
Voir Accès aux fonctions de Version Cue.
Vous pouvez créer des projets à l'aide de Bridge, de tout composant Creative Suite adapté à Version Cue ou de
l'administration de serveur Version Cue qui propose des options pour le paramétrage de propriétés avancées des projets.
Vous devez disposer d'autorisations d'administration de projets pour pouvoir créer des projets dans Version Cue.
Création d'un projet
1 Dans Acrobat, Flash, Illustrator, InCopy, InDesign ou Photoshop, choisissez Fichier > Ouvrir. Cliquez sur Utiliser le
dialogue Adobe si vous utilisez actuellement la boîte de dialogue OS.
2 Cliquez sur Version Cue dans le panneau Favoris.
3 Choisissez Nouveau projet du menu Outils ou Outils de projet (Acrobat) .
4 Choisissez un serveur Version Cue pour héberger le projet dans le menu Emplacement.
5 Saisissez un nom pour le projet dans la case Nom de projet et une desciption dans la case Informations sur le projet.
6 Pour rendre ce projet et son contenu disponible, sélectionnez Partager ce projet avec d'autres.
7 Sélectionnez Maximiserla compatibilitéavec les applicationsCS2 etAcrobat 8pourcréer unprojetauquelles utilisateurs
de Creative Suite 2 ou Acrobat 8 peuvent accéder.
8 Cliquez sur OK.
FLASH CS3
91
Création d'un projet dans Bridge
1 Choisissez Outils > Version Cue > Nouveau projet.
2 Dans la boîte de dialogue Nouveau projet, choisissez un serveur Version Cue du menu Emplacement pour héberger le
projet.
3 Saisissez un nom pour le projet dans la case Nom de projet et une desciption dans la case Informations sur le projet.
4 Pour rendre ce projet et son contenu disponible, sélectionnez Partager ce projet avec d'autres.
5 Sélectionnez Maximiserla compatibilitéavec les applicationsCS2 etAcrobat 8pourcréer unprojetauquelles utilisateurs
de Creative Suite 2 ou Acrobat 8 peuvent accéder.
6 Cliquez sur OK.
Ouverture d'un projet
Remarque : Vous pouvez exécuter cette tâche uniquement si vous avez accès à l'intégralité du jeu de fonctions de Version Cue.
Voir Accès aux fonctions de Version Cue.
Vous pouvez ouvrir des projets qui sont stockés sur un serveur local Version Cue ou ouvrir des projets partagés sur un
serveur distant qui est configuré pour être visible par d'autres.
Ouverture d'un projet
1 Dans Acrobat, Flash, Illustrator, InCopy, InDesign ou Photoshop, choisissez Fichier > Ouvrir. Cliquez sur Utiliser le
dialogue Adobe si vous utilisez actuellement la boîte de dialogue OS.
2 Cliquez sur Version Cue dans le panneau Favoris.
3 Effectuez l'une des opérations suivantes :
• Double-cliquez sur votre serveur local pour afficher ses projets.
Page 98

Guide de l'utilisateur
• Double-cliquez sur Projets récents pour ouvrir un projet ouvert récemment.
• Double-cliquez sur Parcourir les serveurs pour repérer le serveur Version Cue qui héberge le projet. Lorsque vous avez
trouvé le serveur, double-cliquez dessus pour afficher ses projets.
Remarque : Si le serveur qui héberge le projet est hors de votre réseau, choisissez Se connecter au serveur dans le menu Outils
ou Se connecter à dans le menu Outils de projet (Acrobat), saisissez l'adresse IP ou DNS du serveur, puis cliquez sur Se
connecter.
4 Double-cliquez sur le projet pour l'ouvrir.
Ouverture d'un projet dans Bridge
1 Cliquez sur Version Cue dans le panneau Favoris.
2 Effectuez l'une des opérations suivantes :
• Double-cliquez sur votre serveur local pour afficher ses projets.
• Double-cliquez sur Projets récents pour ouvrir un projet ouvert récemment.
• Double-cliquez sur Parcourir les serveurs pour repérer le serveur Version Cue qui héberge le projet. Lorsque vous avez
trouvé le serveur, double-cliquez dessus pour afficher ses projets.
Remarque : Si le serveur qui héberge le projet est hors de votre réseau, choisissez Outils> Version Cue > Se connecter au
serveur, saisissez l'adresse IP ou DNS du serveur, puis cliquez sur Se connecter.
FLASH CS3
92
3 Double-cliquez sur le projet pour l'ouvrir.
Modification des propriétés d'un projet
Remarque : Vous pouvez exécuter cette tâche uniquement si vous avez accès à l'intégralité du jeu de fonctions de Version Cue.
Voir Accès aux fonctions de Version Cue.
Vous pouvez modifier la plupart des propriétés d'un projet, y compris le nom du projet, la description et l'état sur son
partage ; vous pouvez aussi modifier l'emplacement de fichiers locaux du projet ainsi que l'emplacement des sauvegardes
de projets dans Bridge ou dans la boîte de dialogue Adobe. Par contre, si vous souhaitez activer la protection par
verrouillage, affecter des utilisateurs ou modifier leurs attributs ou bien obliger les utilisateurs à ouvrir une session sur le
projet, vous devez plutôt utiliser l'administration du serveur Version Cue.
Accès aux propriétés des projets
• Vouspouvez sélectionner le projetdans laboîte dedialogue Adobe dans Acrobat, Flash, Illustrator,InCopy, InDesign ou
Photoshop, puis choisir Modifier les propriétés du menu Outils ou Outils de projet (Acrobat).
• Dans Bridge, sélectionnez leprojet, choisissez Affichage > Panneau Inspecteur etcliquez sur Modifierles propriétés dans
la zone des tâches du panneau Inspecteur.
• Dans Bridge, sélectionnez le projet, puis choisissez Outils > Version Cue > Modifier les propriétés.
Remarque : Cliquez sur Administration du serveur dans la boîte de dialogue Modifier les propriétés pour modifier les
propriétés de projet avancées dans l'administration du serveur Version Cue.
Modification du nom ou de la description du projet
1 Dans la boîte de dialogue Modifier les propriétés, saisissez un nom dans le champ de texte Nom de projet. Le nouveau
nomneserapasreproduitdansvotredossierdeprojetlocal(ouledossierdevotregroupedetravail)tantquevousnevous
serez pas déconnecté du projet et reconnecté dessus. Pour modifier la description du projet, saisissez le texte voulu dans le
champ de texte Infos sur le projet.
2 Cliquez sur Enregistrer.
Changement d'emplacement de fichiers de projet locaux
1 Dans la boîte de dialogue Modifier les propriétés, développez Fichiers de projet locaux pour afficher l'emplacement de
fichiers de projet locaux sur votre ordinateur.
Page 99

FLASH CS3
Guide de l'utilisateur
2 Cliquez sur Modifier l'emplacement et choisissez le nouvel emplacement pour les fichiers de projet locaux sur votre
ordinateur.
Remarque : Veillez à ne pas déplacer le dossier de projet manuellementdanslesystèmedefichierspourchangerl'emplacement
de vos fichiers de projet locaux.
3 Cliquez sur Enregistrer.
Modification de l'état de partage d'un projet
Remarque : Vous pouvez exécuter cette tâche uniquement si vous avez accès à l'intégralité du jeu de fonctions de Version Cue.
Voir Accès aux fonctions de Version Cue.
Par défaut, les projets Version Cue CS3 sont privés ; cependant, vous pouvez changer l'état d'un projet partagé à tout
moment.
Vous pouvez utiliser l'administration du serveur Version Cue pour forcer l'ouverture de sessions pour des projets partagés
restreignant ainsi l'accès à des utilisateurs spécifiques.
Partage ou non partage d'un projet
1 Vous pouvez sélectionner le projetdans laboîte de dialogue Adobe dans Acrobat, Flash, Illustrator,InCopy, InDesign ou
Photoshop, puis choisir Modifier les propriétés du menu Outils ou Outils de projet (Acrobat).
2 Sélectionnez ou désélectionnez Partager ce projet avec d'autres, puis cliquez sur Enregistrer.
93
Partage ou non partage d'un projet à partir de Bridge
1 Cliquez sur Version Cue dans le panneau Favoris.
2 Sélectionnez le projet, puis procédez de l’une des façons suivantes :
• Choisissez Affichage > Panneau Inspecteur et cliquez sur Modifier les propriétés dans la zone des tâches du panneau
Inspecteur.
• Choisissez Outils > Version Cue > Nouveau projet.
3 Sélectionnez ou désélectionnez Partager ce projet avec d'autres, puis cliquez sur Enregistrer.
Modification de l'emplacement des sauvegardes de projets
Remarque : Vous pouvez exécuter cette tâche uniquement si vous avez accès à l'intégralité du jeu de fonctions de Version Cue.
Voir Accès aux fonctions de Version Cue.
Vous devez arrêter le serveur Version Cue avant de changer l'emplacement du dossier des sauvegardes. Veillez à ne pas
déplacer ce dossier manuellement.
1 Arrêtez le serveur Version Cue (voir Administration du serveur Version Cue).
2 Effectuez l'une des opérations suivantes pour accéder aux préférences Version Cue :
• Dans Windows, double-cliquez sur l'icône Version Cue dans la zone de notification située dans la partie inférieure
droite de l'écran.
• Dans Mac OS, cliquezsur l'icône Version Cue dans la barre des menus auhaut de l'écran et choisissez les préférences
Version Cue CS3 du menu.
• Ouvrez le panneau de configuration et double-cliquez sur Adobe Version Cue CS3 (Windows) ou cliquez sur Adobe
Version Cue CS3 dans Préférences Système (Mac OS).
3 Cliquez sur l'onglet Emplacements dans la boîte de dialogue d'Adobe Version Cue CS3.
4 Cliquez sur le bouton Choisir en regard de l'emplacement Dossier des sauvegardes et sélectionnez un nouvel
emplacement pour le dossier. Vous devez choisir un emplacement sur l'ordinateur sur lequel le serveur Version Cue est
installé.
5 Cliquez sur OK.
Page 100

Guide de l'utilisateur
6 Cliquez sur OK (Windows) ou Appliquer maintenant (Mac OS).. Le cas échéant, cliquez sur Oui (Windows) ou sur
Redémarrer (Mac OS) pour redémarrer le serveur Version Cue.
Ajout de fichiers et de dossiers à un projet
Remarque : Vous pouvez exécuter cette tâche uniquement si vous avez accès à l'intégralité du jeu de fonctions de Version Cue.
Voir Accès aux fonctions de Version Cue.
Pour enregistrer lesversionsd'un fichier, partager le fichier avec votre groupe detravail et tirer parti de la gestionde fichiers
Version Cue, vous devez ajouter le fichier à un projet Version Cue. Vous pouvez ajouter à la fois des fichiers Adobe et non
Adobe à des projets Version Cue. Vous pouvez soit ajouter les fichiers un à un depuis un composant Adobe Creative Suite
adapté à Version Cue à l'aide de la boîte de dialogue Adobe, soit ajouter des groupes de fichiers à l'aide de la commande
Ajouter des fichiers dans Bridge.
Ajout d'un fichier à un projet
1 Ouvrez le fichier dans Acrobat, Flash, Illustrator, InCopy, InDesign ou Photoshop.
2 Sélectionnez Fichier > Enregistrer sous. Cliquez sur Utiliser le dialogue Adobe si vous utilisez actuellement la boîte de
dialogue OS.
3 Cliquez sur Version Cue dans le panneau Favoris, ouvrez le projet dans lequel vous souhaitez ajouter le fichier, puis
cliquez sur Enregister sous.
4 Saisissez un commentaire sur la version dans la boîte de dialogue Archiver ou Enregistrer une version (Acrobat) et
cliquez sur OK.
FLASH CS3
94
Ajout d'un fichier ou d'un dossier à un projet dans Bridge.
1 Cliquez sur Version Cue dans le panneau Favoris et ouvrez le projet dans lequel vous voulez ajouter des fichiers.
2 Effectuez l'une des opérations suivantes :
• Faites glisser les fichiers ou les dossiers de l'Explorateur (Windows) ou de Finder (Mac OS) jusqu'au projet dans Bridge.
(Vous ne pouvez pas faire glisser des dossiers vides dans un projet Version Cue de Bridge).
• Choisissez Outils > Version Cue > Ajouter des fichiers. Dans la boîte de dialogue Ouvrir, sélectionnez un ou plusieurs
fichiers, puis cliquez sur Ouvrir.
3 Saisissez un commentaire sur la version dans la boîte de dialogue Archiver et cliquez sur OK.
Suppression de projets
Remarque : Vous pouvez exécuter cette tâche uniquement si vous avez accès à l'intégralité du jeu de fonctions de Version Cue.
Voir Accès aux fonctions de Version Cue.
Vous pouvez supprimer un projet Version Cue depuisBridge ou tout composantAdobe Creative Suite adapté à Version Cue
ou bien à l'aide de l'administration du serveur Version Cue. Vous ne pouvez pas supprimer un projet si un utilisateur a des
fichiers marqués Extraits ou En cours d'utilisation (Acrobat).
Remarque : Supprimez les verrouillages de fichiers pour changer les états Extraits ou En cours d'utilisation (Acrobat) des
fichiers désignés ainsi. Consultez Tâches avancées de l'administration du serveur Version Cue.
La suppression définitive d'un projet efface tous ses fichiers (y compris les versions) et dossiers du serveur Version Cue,
efface lesraccourcis associés auprojet et les fichiers deprojet locaux survotreordinateur. (Les fichiers de projet locauxcréés
sur les ordinateurs d'autres utilisateurs ne sont pas supprimés tant qu'ils sont connectés sur le projet supprimé).
Suppression d'un projet
❖
Dans Acrobat, Flash, Illustrator, InCopy, InDesign ou Photoshop, sélectionnez le projet que vous souhaitez supprimer
dans la boîte de dialogue Adobe, puis cliquez sur l'icône Supprimer .
Suppression d'un projet dans Bridge
1 Cliquez sur Version Cue dans le panneau Favoris.
 Loading...
Loading...