Page 1
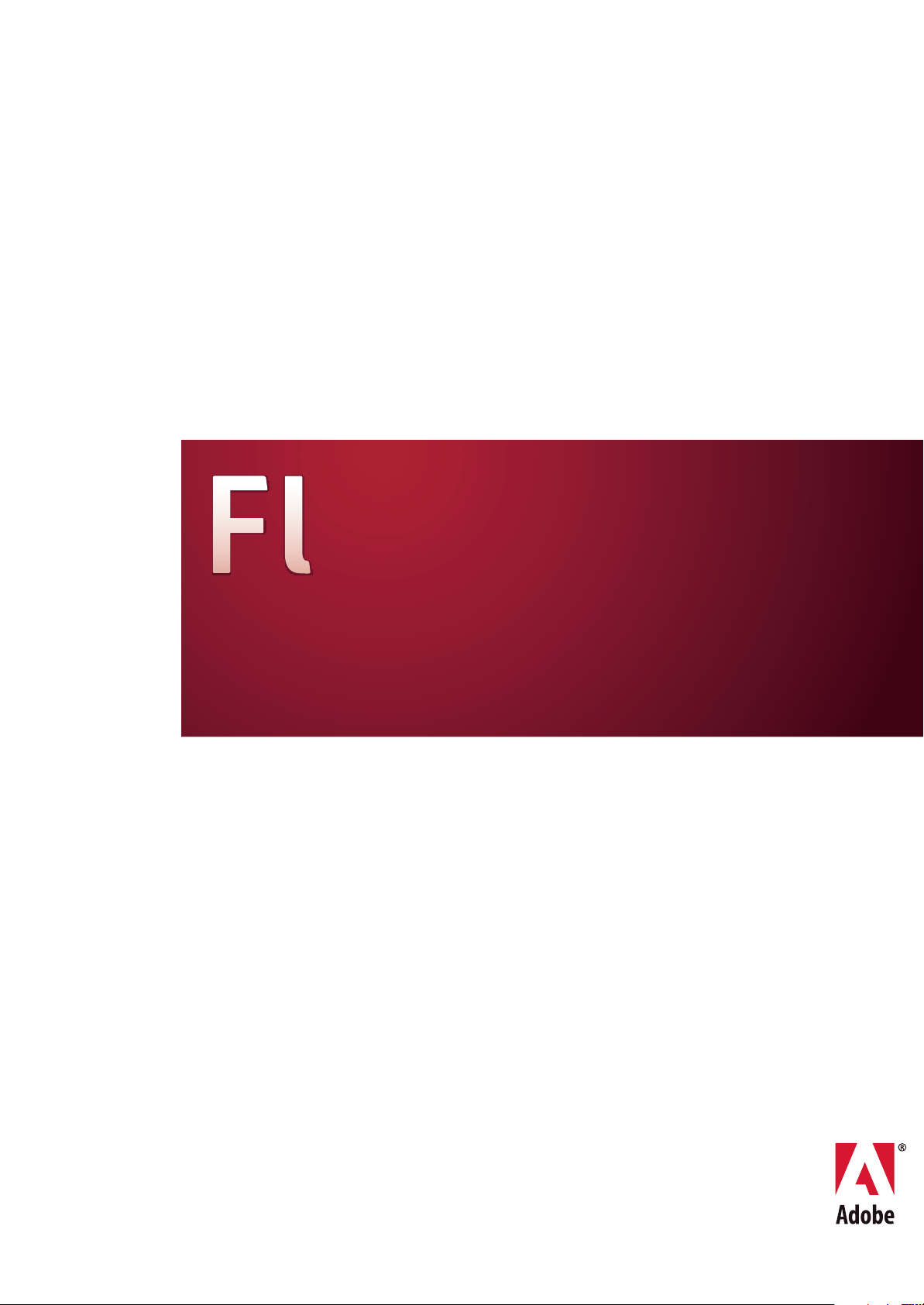
®
ADOBE
FLASH® CS3
PROFESSIONAL
GUÍA DEL USUARIO
Page 2
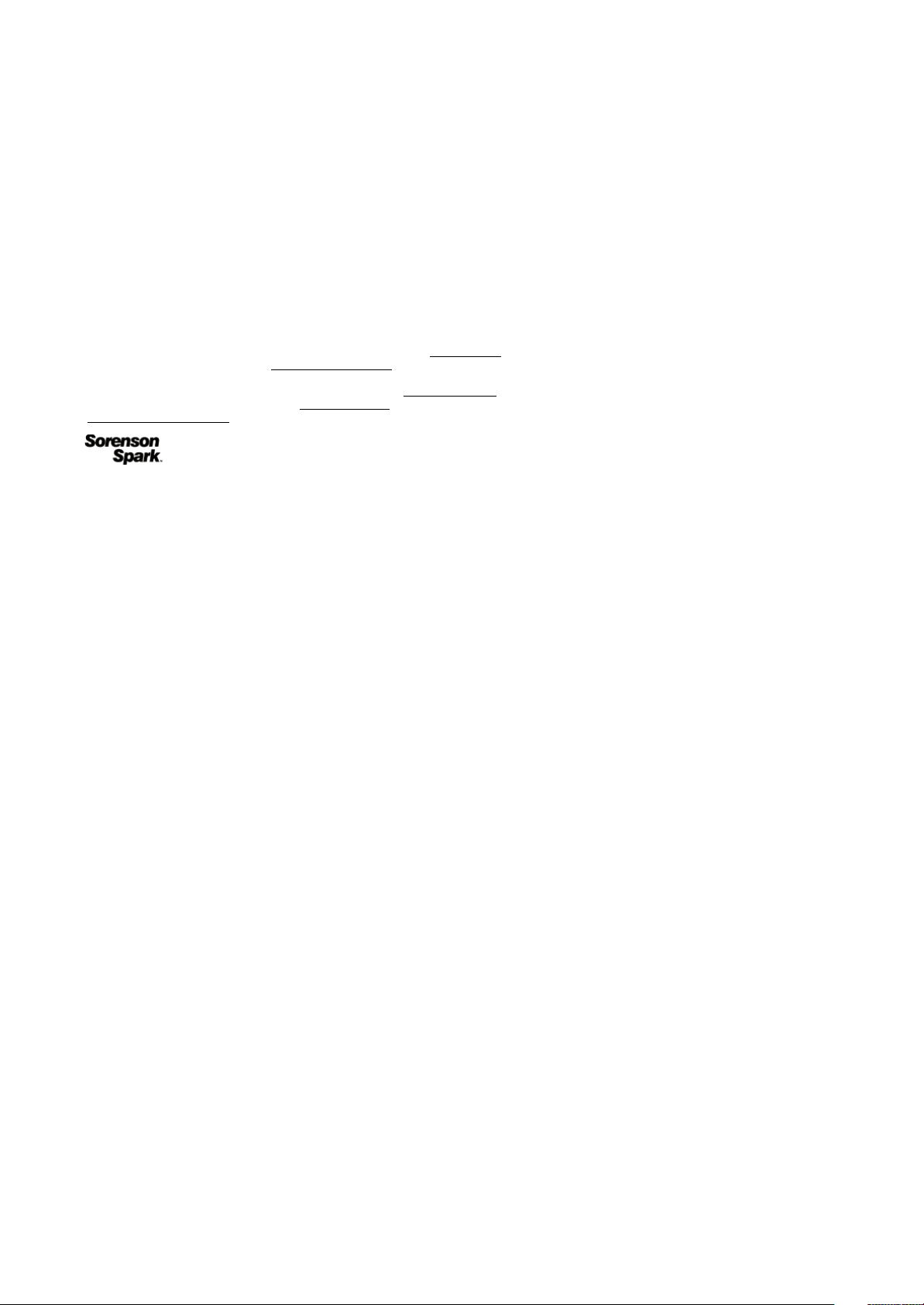
Copyright
© 2007 Adobe Systems Incorporated. Todos los derechos reservados.
Utilización de Flash® 9.0 para Windows® y Macintosh
Si esta guía se distribuye con software que incluye un contrato de licencia de usuario final, la guía, así como el software descrito en ella, se proporciona con una licencia y sólo
puede usarse o copiarse en conformidad con los términos de dicha licencia. Con la excepción de lo permitido por la licencia, ninguna parte de esta guía puede ser reproducida,
almacenada en un sistema de recuperación de datos ni transmitida de ninguna forma ni por ningún medio, ya sea electrónico, mecánico, de grabación o de otro tipo, sin el
consentimiento previo por escrito de Adobe Systems Incorporated. Tenga en cuenta que el contenido de esta guía está protegido por las leyes de derechosdeautoraunquenose
distribuya con software que incluya un contrato de licencia de usuario final.
El contenido de esta guía se proporciona exclusivamente con fines informativos, está sujeto a cambios sin previo aviso y no debe interpretarse como un compromiso de Adobe
Systems Incorporated. Adobe Systems Incorporated no asume ninguna responsabilidad por los errores o imprecisiones que puedan existir en el contenido informativo de esta
guía.
Recuerde que las ilustraciones o imágenes existentes que desee incluir en su proyecto pueden estar protegidas por las leyes de derechos de autor. La incorporación no autorizada
de este materialen sustrabajos puedeinfringir los derechosdel propietario de los derechosde autor. Asegúrese de obtener lospermisos necesarios del propietario de los derechos
de autor.
Cualquier referencia a nombres de compañías en plantillas de ejemplo sólo se hace con propósitos de demostración y no está relacionada con ninguna organización real.
Adobe, el logotipo de Adobe, Adobe Premiere, ActionScript, ColdFusion, Director, Fireworks, Flash, Flash Lite, FreeHand, Illustrator y Photoshop son marcas registradas o
marcas comerciales de Adobe Systems Incorporated en Estados Unidos y en otros países.
Microsoft y Windows son marcas registradas o marcas comerciales de Microsoft Corporation en Estados Unidos y en otros países. Macintosh es una marca comercial de Apple
Inc., registrada en Estados Unidos y en otros países. Todas las demás marcas comerciales son propiedad de sus propietarios respectivos.
Este producto contiene software desarrollado por Apache Software Foundation (
de Fraunhofer IIS y Thomson Multimedia (
http://www.iis.fhg.de/amm/). No es posible utilizar audio comprimido con mp3 en el software para difusiones en tiempo real o en
www.apache.org). La tecnología de compresión de audio MPEG Layer-3 se utiliza bajo licencia
directo. Sinecesita undescodificador mp3 para difusiones entiempo real o en directo, deberá obtener lalicencia detecnologíamp3 correspondiente porsucuenta.Latecnología
de compresión y descompresión de voz tiene licencia de Nellymoser, Inc. (
Technologies, Inc. Todos los derechos reservados.
(
http://www.opensymphony.com/)
http://www.on2.com. Este producto contiene software desarrollado por OpenSymphony Group
www.nellymoser.com) Flash CS3 utiliza tecnología de vídeo de On2 TrueMotion. © 1992-2005 On2
La tecnología de compresión y descompresión de vídeo Sorenson Spark™ tiene licencia de Sorenson Media, Inc.
Adobe Systems Incorporated, 345 Park Avenue, San Jose, California 95110, EE.UU.
Aviso para usuarios finales del Gobierno de EE.UU: El Software y la Documentación son “Elementos comerciales”, según la definición de este término incluida en 48 C.F.R.
§2.101, consistentes en“Software informático comercial” y “Documentación de software informático comercial”, según el uso aplicable de dichos términos en 48 C.F.R. §12.212
o 48 C.F.R. §227.7202. En conformidad con 48 C.F.R. §12.212 o 48 C.F.R. §§227.7202-1 a 227.7202-4 (lo que corresponda), se otorga a usuarios finales del gobierno de EE.UU.
una licencia del Software informático comercial y la Documentación de software comercial (a) únicamente como elementos comerciales y (b) exclusivamente con los derechos
concedidos a todos los demás usuarios finales para su utilización en conformidad con los términos y las condiciones aquí descritos. Derechosno publicados reservados bajo las
leyes de derechos de autor de Estados Unidos. Para los usuarios finales del gobierno de EE.UU., Adobe se compromete a cumplir todas las leyes de igualdad de oportunidades
aplicables incluidas, sicorresponde, las disposiciones del decreto-ley 11246, con las enmiendas,Sección 402 de laLey de ayudapara la readaptacióndelosveteranosdeVietnam
de 1974 (38 USC 4212) y Sección 503 de la Ley de Rehabilitación de 1973, con las enmiendas, y los reglamentos de los apartados 60-1 a 60-60, 60-250 y 60-741 de 41 CFR. La
cláusula de discriminación positiva y los reglamentos incluidos en la declaración anterior deben incorporarse mediante referencia.
Page 3
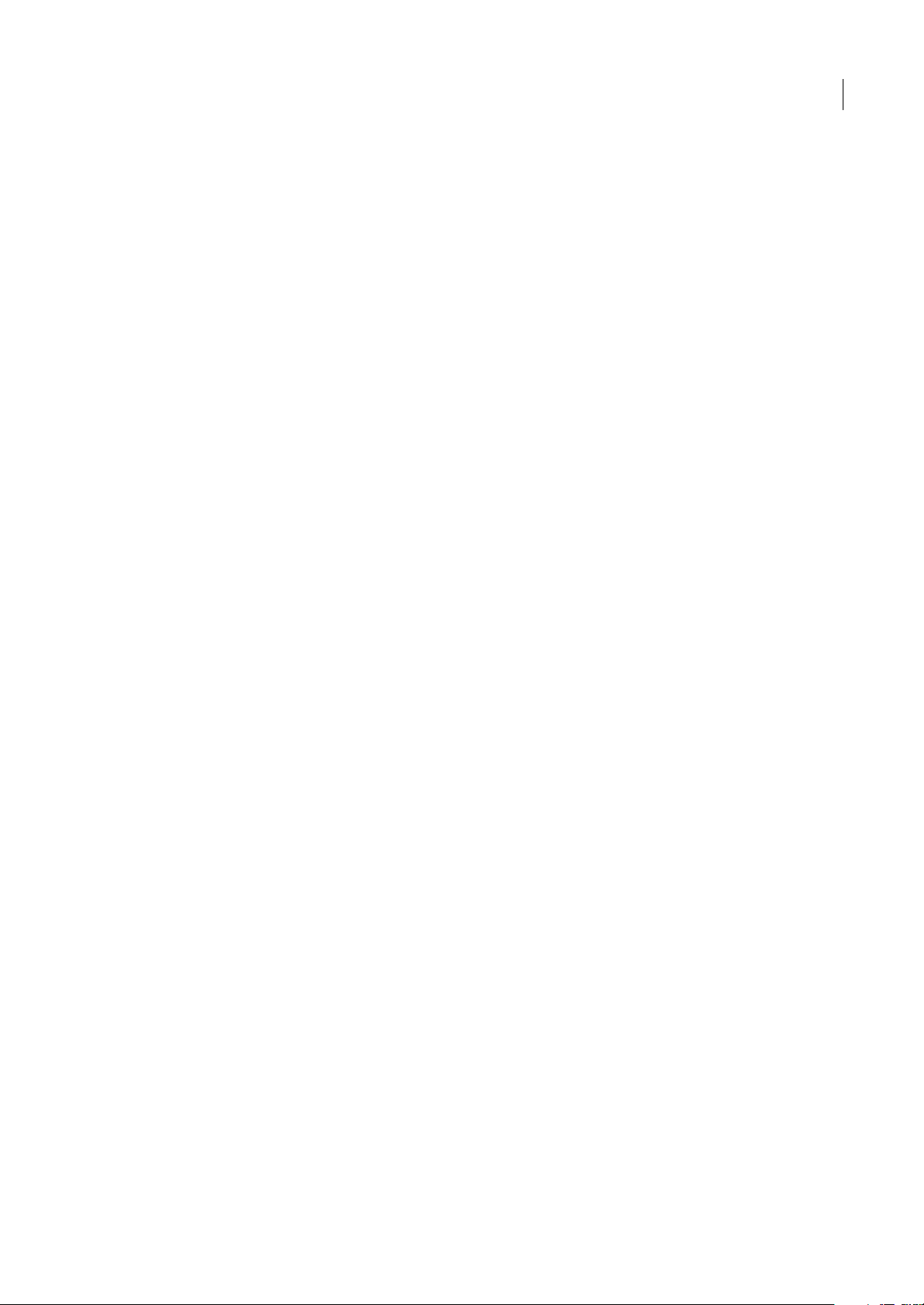
Contenido
Capítulo 1: Introducción
Instalación . . . . . . . . . . . . . . . . . . . . . . . . . . . . . . . . . . . . . . . . . . . . . . . . . . . . . . . . . . . . . . . . . . . . . . . . . . . . . . . . 1
Utilización de la Ayuda . . . . . . . . . . . . . . . . . . . . . . . . . . . . . . . . . . . . . . . . . . . . . . . . . . . . . . . . . . . . . . . . . . . . 2
Recursos . . . . . . . . . . . . . . . . . . . . . . . . . . . . . . . . . . . . . . . . . . . . . . . . . . . . . . . . . . . . . . . . . . . . . . . . . . . . . . . . . . 5
Novedades . . . . . . . . . . . . . . . . . . . . . . . . . . . . . . . . . . . . . . . . . . . . . . . . . . . . . . . . . . . . . . . . . . . . . . . . . . . . . . . 11
Capítulo 2: Espacio de trabajo
Flujo de trabajo y espacio de trabajo de Flash . . . . . . . . . . . . . . . . . . . . . . . . . . . . . . . . . . . . . . . . . . . . . 14
Utilización del escenario y el panel Herramientas . . . . . . . . . . . . . . . . . . . . . . . . . . . . . . . . . . . . . . . . . .21
Línea de tiempo . . . . . . . . . . . . . . . . . . . . . . . . . . . . . . . . . . . . . . . . . . . . . . . . . . . . . . . . . . . . . . . . . . . . . . . . . . 31
Utilización de los paneles de edición de Flash . . . . . . . . . . . . . . . . . . . . . . . . . . . . . . . . . . . . . . . . . . . . . 38
Accesibilidad en el espacio de trabajo de Flash . . . . . . . . . . . . . . . . . . . . . . . . . . . . . . . . . . . . . . . . . . . .41
Deshacer, Rehacer e Historial . . . . . . . . . . . . . . . . . . . . . . . . . . . . . . . . . . . . . . . . . . . . . . . . . . . . . . . . . . . . . 45
Automatización de tareas con el menú Comandos . . . . . . . . . . . . . . . . . . . . . . . . . . . . . . . . . . . . . . . .47
iii
Capítulo 3: Creación y gestión de documentos
Trabajo con documentos de Flash . . . . . . . . . . . . . . . . . . . . . . . . . . . . . . . . . . . . . . . . . . . . . . . . . . . . . . . . 49
Crear y previsualizar contenido móvil con Adobe Device Central . . . . . . . . . . . . . . . . . . . . . . . . . . . 53
Trabajo con proyectos . . . . . . . . . . . . . . . . . . . . . . . . . . . . . . . . . . . . . . . . . . . . . . . . . . . . . . . . . . . . . . . . . . . . 57
Cómo añadir multimedia a la biblioteca . . . . . . . . . . . . . . . . . . . . . . . . . . . . . . . . . . . . . . . . . . . . . . . . . . .62
Trabajo con líneas de tiempo . . . . . . . . . . . . . . . . . . . . . . . . . . . . . . . . . . . . . . . . . . . . . . . . . . . . . . . . . . . . . 65
Trabajo con escenas . . . . . . . . . . . . . . . . . . . . . . . . . . . . . . . . . . . . . . . . . . . . . . . . . . . . . . . . . . . . . . . . . . . . . .71
Buscar y reemplazar . . . . . . . . . . . . . . . . . . . . . . . . . . . . . . . . . . . . . . . . . . . . . . . . . . . . . . . . . . . . . . . . . . . . . . 72
Plantillas . . . . . . . . . . . . . . . . . . . . . . . . . . . . . . . . . . . . . . . . . . . . . . . . . . . . . . . . . . . . . . . . . . . . . . . . . . . . . . . . .76
Capítulo 4: Adobe Version Cue
Trabajo con Adobe Version Cue . . . . . . . . . . . . . . . . . . . . . . . . . . . . . . . . . . . . . . . . . . . . . . . . . . . . . . . . . . . 78
Trabajo con el servidor Version Cue . . . . . . . . . . . . . . . . . . . . . . . . . . . . . . . . . . . . . . . . . . . . . . . . . . . . . . . 84
Trabajo con proyectos de Version Cue . . . . . . . . . . . . . . . . . . . . . . . . . . . . . . . . . . . . . . . . . . . . . . . . . . . . .89
Trabajo con archivos en Version Cue . . . . . . . . . . . . . . . . . . . . . . . . . . . . . . . . . . . . . . . . . . . . . . . . . . . . . . 95
Versiones de Version Cue . . . . . . . . . . . . . . . . . . . . . . . . . . . . . . . . . . . . . . . . . . . . . . . . . . . . . . . . . . . . . . . .102
Edición y sincronización de archivos sin conexión . . . . . . . . . . . . . . . . . . . . . . . . . . . . . . . . . . . . . . . .105
Version Cue Server Administration . . . . . . . . . . . . . . . . . . . . . . . . . . . . . . . . . . . . . . . . . . . . . . . . . . . . . . .106
Revisiones de PDF de Version Cue . . . . . . . . . . . . . . . . . . . . . . . . . . . . . . . . . . . . . . . . . . . . . . . . . . . . . . .117
Capítulo 5: Utilización de ilustraciones importadas
Colocación de ilustraciones en Flash . . . . . . . . . . . . . . . . . . . . . . . . . . . . . . . . . . . . . . . . . . . . . . . . . . . . .124
Trabajo con archivos AI de Illustrator . . . . . . . . . . . . . . . . . . . . . . . . . . . . . . . . . . . . . . . . . . . . . . . . . . . . .131
Trabajo con archivos PSD de Photoshop . . . . . . . . . . . . . . . . . . . . . . . . . . . . . . . . . . . . . . . . . . . . . . . . .138
Mapas de bits importados . . . . . . . . . . . . . . . . . . . . . . . . . . . . . . . . . . . . . . . . . . . . . . . . . . . . . . . . . . . . . . .145
Capítulo 6: Dibujo
Conceptos básicos de dibujo . . . . . . . . . . . . . . . . . . . . . . . . . . . . . . . . . . . . . . . . . . . . . . . . . . . . . . . . . . . .150
Utilización de las herramientas de dibujo y pintura de Flash . . . . . . . . . . . . . . . . . . . . . . . . . . . . . .155
Dibujo con la herramienta Pluma . . . . . . . . . . . . . . . . . . . . . . . . . . . . . . . . . . . . . . . . . . . . . . . . . . . . . . . .162
Remodelación de líneas y contornos de formas . . . . . . . . . . . . . . . . . . . . . . . . . . . . . . . . . . . . . . . . . . .167
Funciones de ajuste . . . . . . . . . . . . . . . . . . . . . . . . . . . . . . . . . . . . . . . . . . . . . . . . . . . . . . . . . . . . . . . . . . . . .170
Page 4
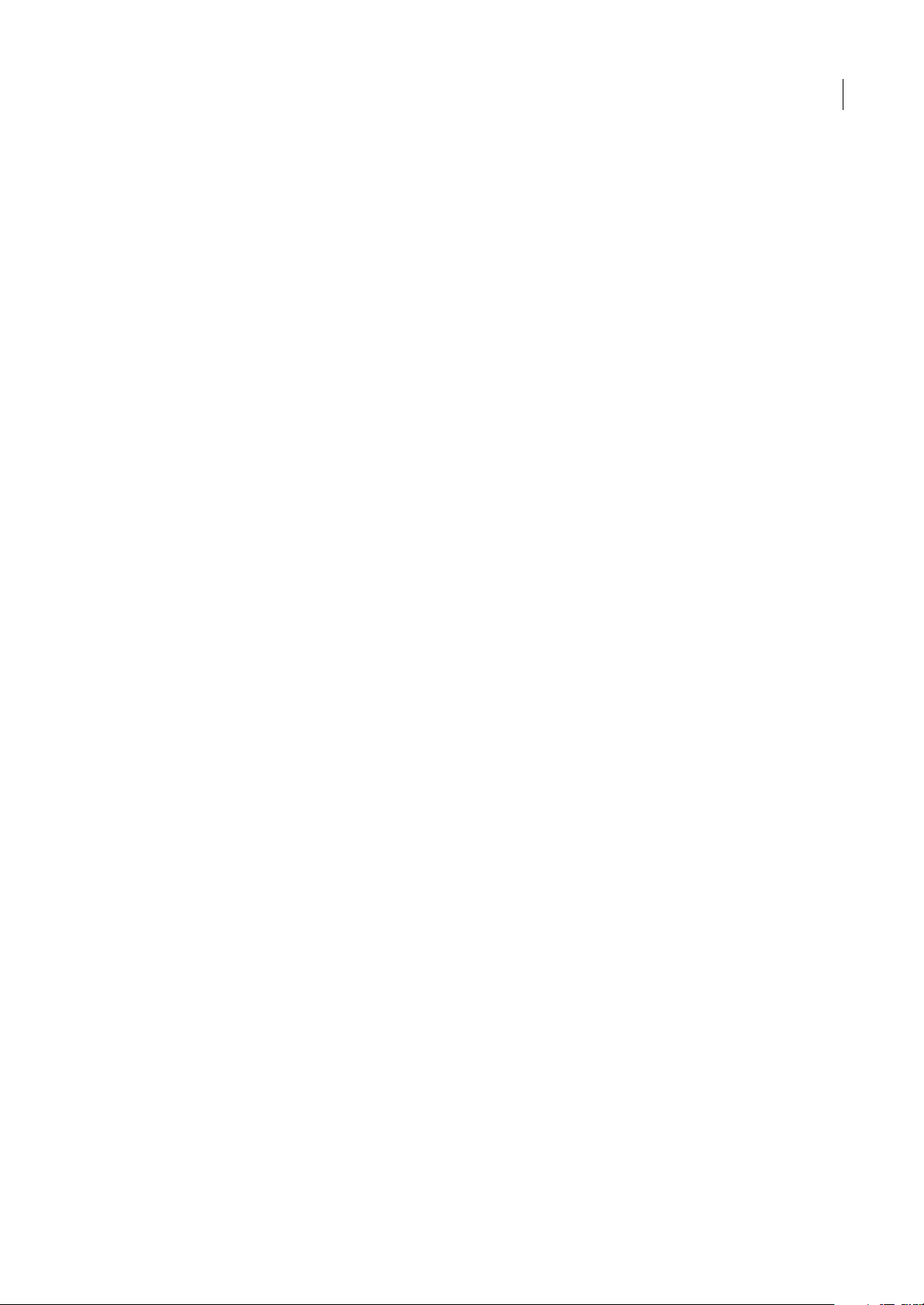
Capítulo 7: Utilización de color, trazos y rellenos
Trabajo con color . . . . . . . . . . . . . . . . . . . . . . . . . . . . . . . . . . . . . . . . . . . . . . . . . . . . . . . . . . . . . . . . . . . . . . . .172
Modificación de las paletas de colores . . . . . . . . . . . . . . . . . . . . . . . . . . . . . . . . . . . . . . . . . . . . . . . . . . .174
Trazos, rellenos y degradados . . . . . . . . . . . . . . . . . . . . . . . . . . . . . . . . . . . . . . . . . . . . . . . . . . . . . . . . . . . .175
Capítulo 8: Trabajo con objetos gráficos
Objetos gráficos . . . . . . . . . . . . . . . . . . . . . . . . . . . . . . . . . . . . . . . . . . . . . . . . . . . . . . . . . . . . . . . . . . . . . . . . .183
Selección de objetos . . . . . . . . . . . . . . . . . . . . . . . . . . . . . . . . . . . . . . . . . . . . . . . . . . . . . . . . . . . . . . . . . . . .184
Desplazamiento, copia y eliminación de objetos . . . . . . . . . . . . . . . . . . . . . . . . . . . . . . . . . . . . . . . . . .186
Organización de objetos . . . . . . . . . . . . . . . . . . . . . . . . . . . . . . . . . . . . . . . . . . . . . . . . . . . . . . . . . . . . . . . . .188
Transformación de objetos . . . . . . . . . . . . . . . . . . . . . . . . . . . . . . . . . . . . . . . . . . . . . . . . . . . . . . . . . . . . . .190
Capítulo 9: Utilización de símbolos, instancias y elementos de bibliotecas
Trabajo con símbolos . . . . . . . . . . . . . . . . . . . . . . . . . . . . . . . . . . . . . . . . . . . . . . . . . . . . . . . . . . . . . . . . . . . .195
Trabajo con instancias de símbolos . . . . . . . . . . . . . . . . . . . . . . . . . . . . . . . . . . . . . . . . . . . . . . . . . . . . . .200
Elementos de biblioteca . . . . . . . . . . . . . . . . . . . . . . . . . . . . . . . . . . . . . . . . . . . . . . . . . . . . . . . . . . . . . . . . .203
Utilización de elementos de bibliotecas compartidas . . . . . . . . . . . . . . . . . . . . . . . . . . . . . . . . . . . . .205
Trabajo con símbolos de botón . . . . . . . . . . . . . . . . . . . . . . . . . . . . . . . . . . . . . . . . . . . . . . . . . . . . . . . . . .207
Aplicación de escala y almacenamiento en caché de los símbolos . . . . . . . . . . . . . . . . . . . . . . . . .209
Símbolos y ActionScript . . . . . . . . . . . . . . . . . . . . . . . . . . . . . . . . . . . . . . . . . . . . . . . . . . . . . . . . . . . . . . . . .211
iv
Capítulo 10: Creación de animaciones
Conceptos básicos de animaciones . . . . . . . . . . . . . . . . . . . . . . . . . . . . . . . . . . . . . . . . . . . . . . . . . . . . . .215
Utilización de efectos de línea de tiempo . . . . . . . . . . . . . . . . . . . . . . . . . . . . . . . . . . . . . . . . . . . . . . . . .223
Animación interpolada . . . . . . . . . . . . . . . . . . . . . . . . . . . . . . . . . . . . . . . . . . . . . . . . . . . . . . . . . . . . . . . . . .226
Capítulo 11: Efectos especiales
Acerca de los filtros . . . . . . . . . . . . . . . . . . . . . . . . . . . . . . . . . . . . . . . . . . . . . . . . . . . . . . . . . . . . . . . . . . . . . .235
Modos de mezcla . . . . . . . . . . . . . . . . . . . . . . . . . . . . . . . . . . . . . . . . . . . . . . . . . . . . . . . . . . . . . . . . . . . . . . .241
Capítulo 12: Trabajo con texto
Texto y fuentes en Flash . . . . . . . . . . . . . . . . . . . . . . . . . . . . . . . . . . . . . . . . . . . . . . . . . . . . . . . . . . . . . . . . .245
Creación de texto . . . . . . . . . . . . . . . . . . . . . . . . . . . . . . . . . . . . . . . . . . . . . . . . . . . . . . . . . . . . . . . . . . . . . . .249
Establecimiento de atributos de texto . . . . . . . . . . . . . . . . . . . . . . . . . . . . . . . . . . . . . . . . . . . . . . . . . . . .255
Capítulo 13: Creación de texto en varios idiomas
Creación de texto en varios idiomas . . . . . . . . . . . . . . . . . . . . . . . . . . . . . . . . . . . . . . . . . . . . . . . . . . . . . .260
Codificación de formatos de texto . . . . . . . . . . . . . . . . . . . . . . . . . . . . . . . . . . . . . . . . . . . . . . . . . . . . . . .264
Cómo crear texto en varios idiomas . . . . . . . . . . . . . . . . . . . . . . . . . . . . . . . . . . . . . . . . . . . . . . . . . . . . . .265
Formato de archivo XML . . . . . . . . . . . . . . . . . . . . . . . . . . . . . . . . . . . . . . . . . . . . . . . . . . . . . . . . . . . . . . . . .269
Texto en varios idiomas y ActionScript . . . . . . . . . . . . . . . . . . . . . . . . . . . . . . . . . . . . . . . . . . . . . . . . . . .271
Capítulo 14: Trabajo con sonido
Utilización de sonidos en Flash . . . . . . . . . . . . . . . . . . . . . . . . . . . . . . . . . . . . . . . . . . . . . . . . . . . . . . . . . .274
Exportación de sonidos . . . . . . . . . . . . . . . . . . . . . . . . . . . . . . . . . . . . . . . . . . . . . . . . . . . . . . . . . . . . . . . . . .278
Sonido y ActionScript . . . . . . . . . . . . . . . . . . . . . . . . . . . . . . . . . . . . . . . . . . . . . . . . . . . . . . . . . . . . . . . . . . .280
Capítulo 15: Utilización de vídeo
Creación y publicación de Flash Video . . . . . . . . . . . . . . . . . . . . . . . . . . . . . . . . . . . . . . . . . . . . . . . . . . .283
Importación y modificación de archivos de Flash Video . . . . . . . . . . . . . . . . . . . . . . . . . . . . . . . . . . .284
Vídeo digital y Flash . . . . . . . . . . . . . . . . . . . . . . . . . . . . . . . . . . . . . . . . . . . . . . . . . . . . . . . . . . . . . . . . . . . . .291
Codificación de vídeo . . . . . . . . . . . . . . . . . . . . . . . . . . . . . . . . . . . . . . . . . . . . . . . . . . . . . . . . . . . . . . . . . . .294
Page 5
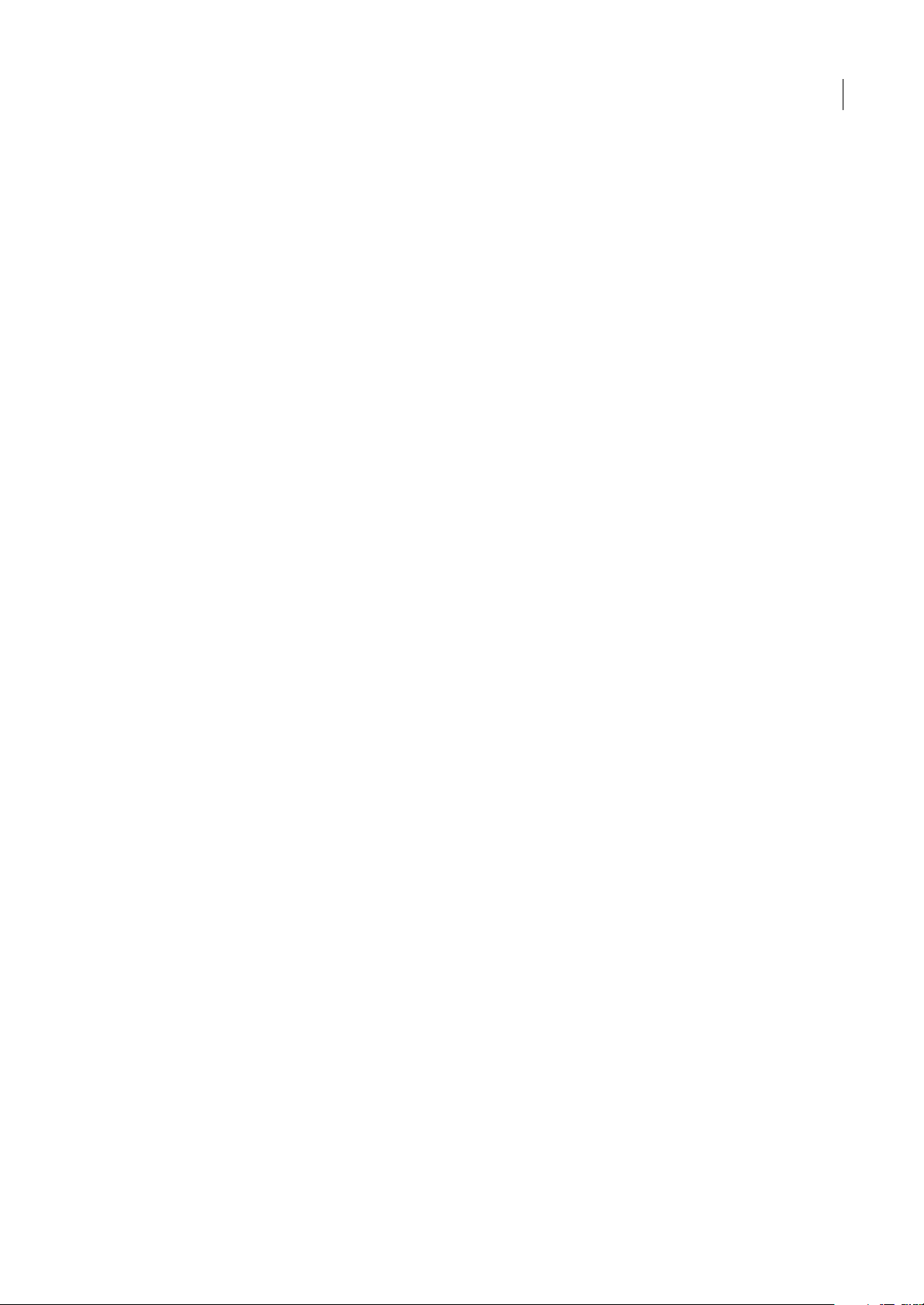
Utilización de Premier Pro y After Effects . . . . . . . . . . . . . . . . . . . . . . . . . . . . . . . . . . . . . . . . . . . . . . . . .299
Utilización de ActionScript para reproducir vídeo de Flash externo . . . . . . . . . . . . . . . . . . . . . . . .303
Capítulo 16: Creación de contenido de aprendizaje por Internet
Introducción al aprendizaje por Internet con Flash . . . . . . . . . . . . . . . . . . . . . . . . . . . . . . . . . . . . . . .308
Inclusión de una interacción de aprendizaje en un documento . . . . . . . . . . . . . . . . . . . . . . . . . . .309
Adición, asignación de nombre y registro de activos . . . . . . . . . . . . . . . . . . . . . . . . . . . . . . . . . . . . .317
Configuración de interacciones de aprendizaje . . . . . . . . . . . . . . . . . . . . . . . . . . . . . . . . . . . . . . . . . . .320
Cambio del aspecto de una interacción de aprendizaje . . . . . . . . . . . . . . . . . . . . . . . . . . . . . . . . . . .328
Seguimiento de sistemas de gestión de aprendizaje compatibles con AICC o SCORM . . . . . .330
Ampliación de scripts de interacción de aprendizaje . . . . . . . . . . . . . . . . . . . . . . . . . . . . . . . . . . . . . .332
Capítulo 17: Creación de contenido accesible
Contenido accesible . . . . . . . . . . . . . . . . . . . . . . . . . . . . . . . . . . . . . . . . . . . . . . . . . . . . . . . . . . . . . . . . . . . . .334
Utilización de Flash para introducir información de accesibilidad para lectores de pantalla .337
Especificación de opciones de accesibilidad avanzadas para lectores de pantalla . . . . . . . . . .342
Creación de accesibilidad con ActionScript . . . . . . . . . . . . . . . . . . . . . . . . . . . . . . . . . . . . . . . . . . . . . . .344
Capítulo 18: Trabajo con pantallas
Documentos basados en pantallas y el entorno de edición de pantallas . . . . . . . . . . . . . . . . . . .348
Trabajo con pantallas . . . . . . . . . . . . . . . . . . . . . . . . . . . . . . . . . . . . . . . . . . . . . . . . . . . . . . . . . . . . . . . . . . . .350
Cómo añadir contenido a las pantallas . . . . . . . . . . . . . . . . . . . . . . . . . . . . . . . . . . . . . . . . . . . . . . . . . . .355
v
Capítulo 19: ActionScript
Trabajo con ActionScript . . . . . . . . . . . . . . . . . . . . . . . . . . . . . . . . . . . . . . . . . . . . . . . . . . . . . . . . . . . . . . . .362
Modo Asistente de script y comportamientos . . . . . . . . . . . . . . . . . . . . . . . . . . . . . . . . . . . . . . . . . . . .368
Cómo escribir y gestionar scripts . . . . . . . . . . . . . . . . . . . . . . . . . . . . . . . . . . . . . . . . . . . . . . . . . . . . . . . . .370
Depuración de ActionScript 1.0 y 2.0 . . . . . . . . . . . . . . . . . . . . . . . . . . . . . . . . . . . . . . . . . . . . . . . . . . . . .381
Depuración de ActionScript 3.0 . . . . . . . . . . . . . . . . . . . . . . . . . . . . . . . . . . . . . . . . . . . . . . . . . . . . . . . . . .390
ActionScript - Configuración de publicación . . . . . . . . . . . . . . . . . . . . . . . . . . . . . . . . . . . . . . . . . . . . . .393
Capítulo 20: Publicación de contenido de Flash
Publicación de documentos de Flash . . . . . . . . . . . . . . . . . . . . . . . . . . . . . . . . . . . . . . . . . . . . . . . . . . . . .398
Utilización de Flash Player . . . . . . . . . . . . . . . . . . . . . . . . . . . . . . . . . . . . . . . . . . . . . . . . . . . . . . . . . . . . . . .399
Desarrollo de aplicaciones para dispositivos móviles . . . . . . . . . . . . . . . . . . . . . . . . . . . . . . . . . . . . .411
Configuración de un servidor Web para Flash . . . . . . . . . . . . . . . . . . . . . . . . . . . . . . . . . . . . . . . . . . . .412
Funciones de seguridad de Flash . . . . . . . . . . . . . . . . . . . . . . . . . . . . . . . . . . . . . . . . . . . . . . . . . . . . . . . . .413
Utilización de perfiles de publicación . . . . . . . . . . . . . . . . . . . . . . . . . . . . . . . . . . . . . . . . . . . . . . . . . . . .413
Plantillas de publicación HTML . . . . . . . . . . . . . . . . . . . . . . . . . . . . . . . . . . . . . . . . . . . . . . . . . . . . . . . . . . .415
Edición de la configuración HTML de Flash . . . . . . . . . . . . . . . . . . . . . . . . . . . . . . . . . . . . . . . . . . . . . . .419
Capítulo 21: Exportación desde Flash
Acerca de la exportación de Flash . . . . . . . . . . . . . . . . . . . . . . . . . . . . . . . . . . . . . . . . . . . . . . . . . . . . . . . .426
Exportación de imágenes, vídeos y contenido de Flash . . . . . . . . . . . . . . . . . . . . . . . . . . . . . . . . . . .426
Capítulo 22: Impresión con Flash
Impresión desde la herramienta de edición de Flash . . . . . . . . . . . . . . . . . . . . . . . . . . . . . . . . . . . . . .434
Capítulo 23: Prácticas recomendadas
Estructuración de archivos FLA . . . . . . . . . . . . . . . . . . . . . . . . . . . . . . . . . . . . . . . . . . . . . . . . . . . . . . . . . .443
Organización de código ActionScript en una aplicación . . . . . . . . . . . . . . . . . . . . . . . . . . . . . . . . . .445
Convenciones de comportamientos . . . . . . . . . . . . . . . . . . . . . . . . . . . . . . . . . . . . . . . . . . . . . . . . . . . . .446
Page 6
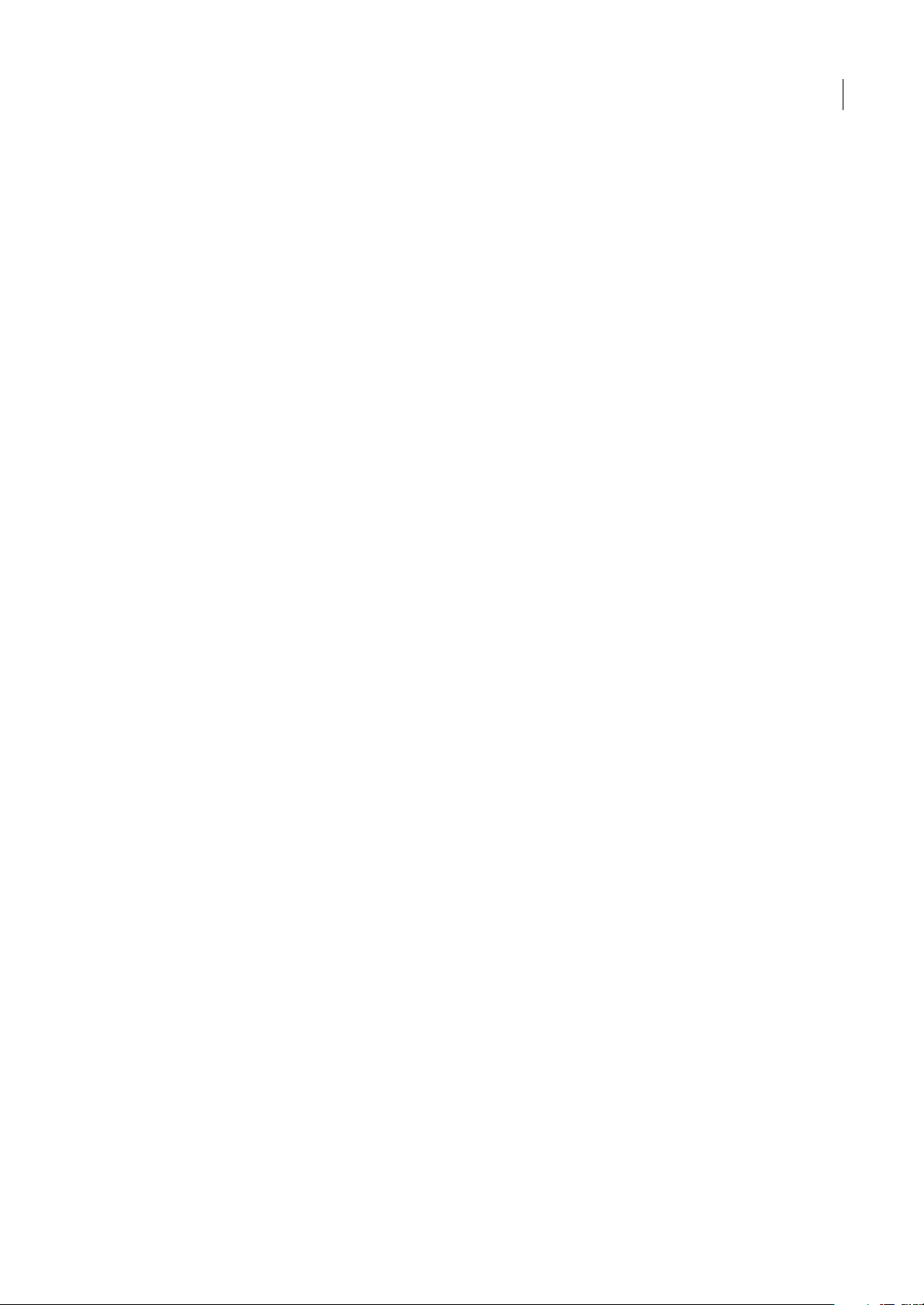
Convenciones de vídeo . . . . . . . . . . . . . . . . . . . . . . . . . . . . . . . . . . . . . . . . . . . . . . . . . . . . . . . . . . . . . . . . . .448
Directrices para proyectos y control de versiones . . . . . . . . . . . . . . . . . . . . . . . . . . . . . . . . . . . . . . . . .450
Directrices de edición de aplicaciones Flash . . . . . . . . . . . . . . . . . . . . . . . . . . . . . . . . . . . . . . . . . . . . . .452
Directrices de accesibilidad . . . . . . . . . . . . . . . . . . . . . . . . . . . . . . . . . . . . . . . . . . . . . . . . . . . . . . . . . . . . . .455
Publicidad con Flash . . . . . . . . . . . . . . . . . . . . . . . . . . . . . . . . . . . . . . . . . . . . . . . . . . . . . . . . . . . . . . . . . . . . .460
Optimización de archivos FLA para salida SWF . . . . . . . . . . . . . . . . . . . . . . . . . . . . . . . . . . . . . . . . . . .462
Sugerencias para crear contenido para dispositivos móviles . . . . . . . . . . . . . . . . . . . . . . . . . . . . . .471
Índice . . . . . . . . . . . . . . . . . . . . . . . . . . . . . . . . . . . . . . . . . . . . . . . . . . . . . . . . . . . . . . . . . . . . . . . . . . . . . . . . . .478
vi
Page 7
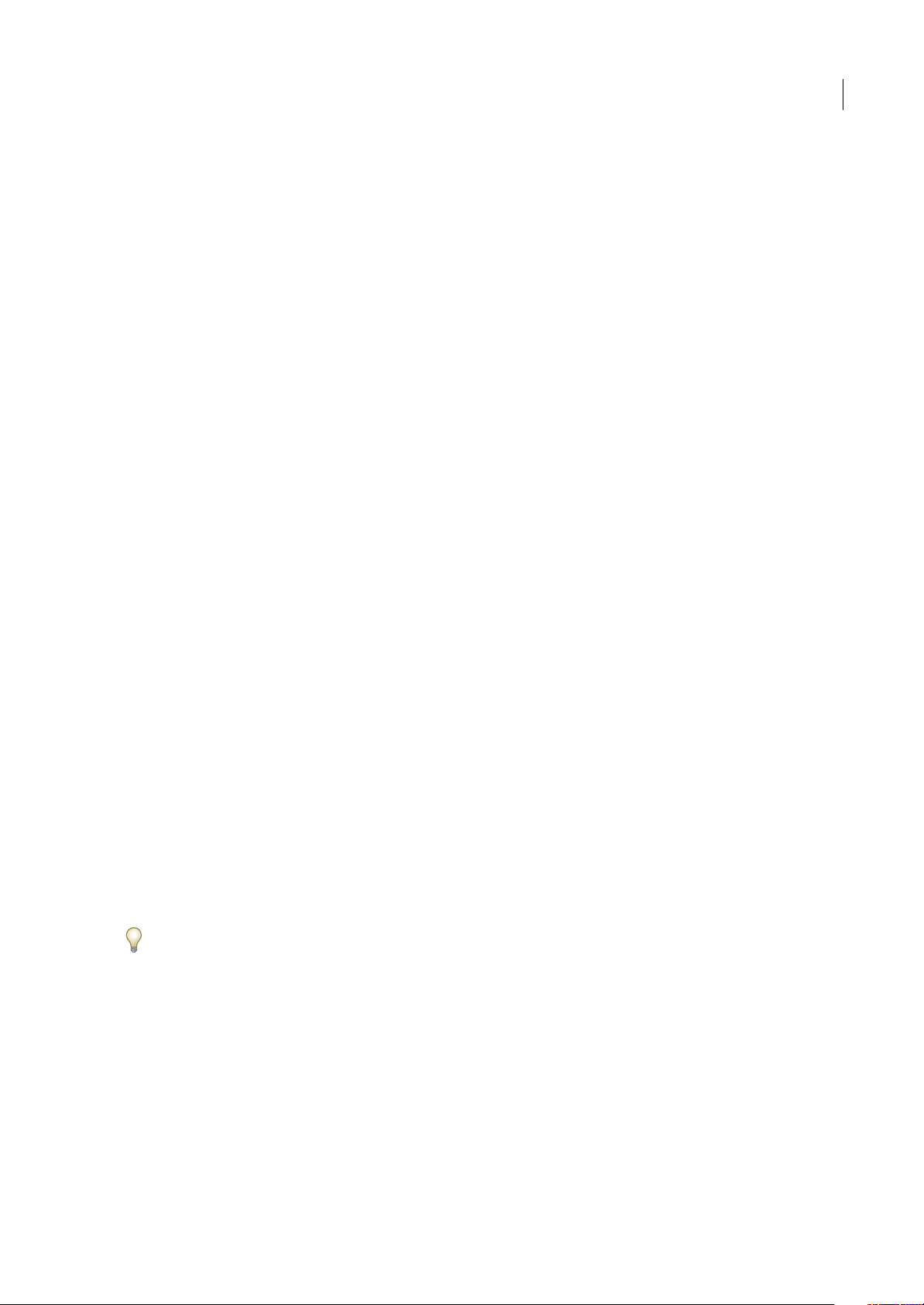
Capítulo 1: Introducción
Si no ha instalado su nuevo software, lea primero la información sobre la instalación y otros aspectos iniciales. Antes de
empezar a trabajar con el software, dedique unos minutos a leer una descripción general de la Ayuda de Adobe® y de los
muchos otros recursos diponibles para los usuarios. Tiene acceso a vídeos educativos, plug-ins, plantillas, comunidades de
usuarios, seminarios, tutoriales, alimentación RSS y mucho más.
Instalación
Requisitos
❖ Para consultar los requisitos completos del sistema y las recomendaciones para el softwarede Adobe®,consulteel archivo
Read Me del disco de la instalación.
Instalar el software
1 Cierre todas las aplicaciones Adobe que estén abiertas en su equipo.
2 Inserte el disco de instalación en la unidad de disco y siga las instrucciones de la pantalla.
Nota: para obtener más información, consulte el archivo Read Me en el disco de la instalación.
1
Activar el software
Si tiene una licencia de un solo usuario para el software de Adobe, se le pedirá que active el software; éste es un proceso
sencillo y anónimo que debe completar en un plazo de 30 días desde el inicio del software.
Para obtener más información acerca de la activación del producto, consulte el archivo Léame del disco de instalación o
visite el sitio Web de Adobe en http://www.adobe.com/go/products/activation_es.
1 Si el cuadro de diálogo Activación aún no está abierto, elija Ayuda > Activar.
2 Siga las instrucciones que aparecen en pantalla.
Nota: si desea instalar el software en otro equipo, primero debe desactivarlo en el equipo inicial. Elija Ayuda > Desactivar.
Registrarse
Registre su producto para recibir soporte adicional para la instalación, notificaciones de actualizaciones y otros servicios.
❖ Para registrarse, siga las instrucciones en pantalla del cuadro de diálogo Registro que aparece tras instalar y activar el
software.
Si decide aplazar el registro, puede registrarse en cualquier momento seleccionando Ayuda > Registro.
Cambiar o volver a instalar Flash Player
1 Cierre el navegador.
2 Elimine cualquier versión instalada del reproductor.
Para recibir instrucciones, consulte la nota técnica 14157 del Centro de soporte de Adobe Flash en
www.adobe.com/go/tn_14157_es.
3 Para comenzar la instalación, en la carpeta Players ejecute:
• Para el control ActiveX para Windows (Internet Explorer o AOL), ejecute el archivo Install Flash Player 9 AX.exe.
Page 8
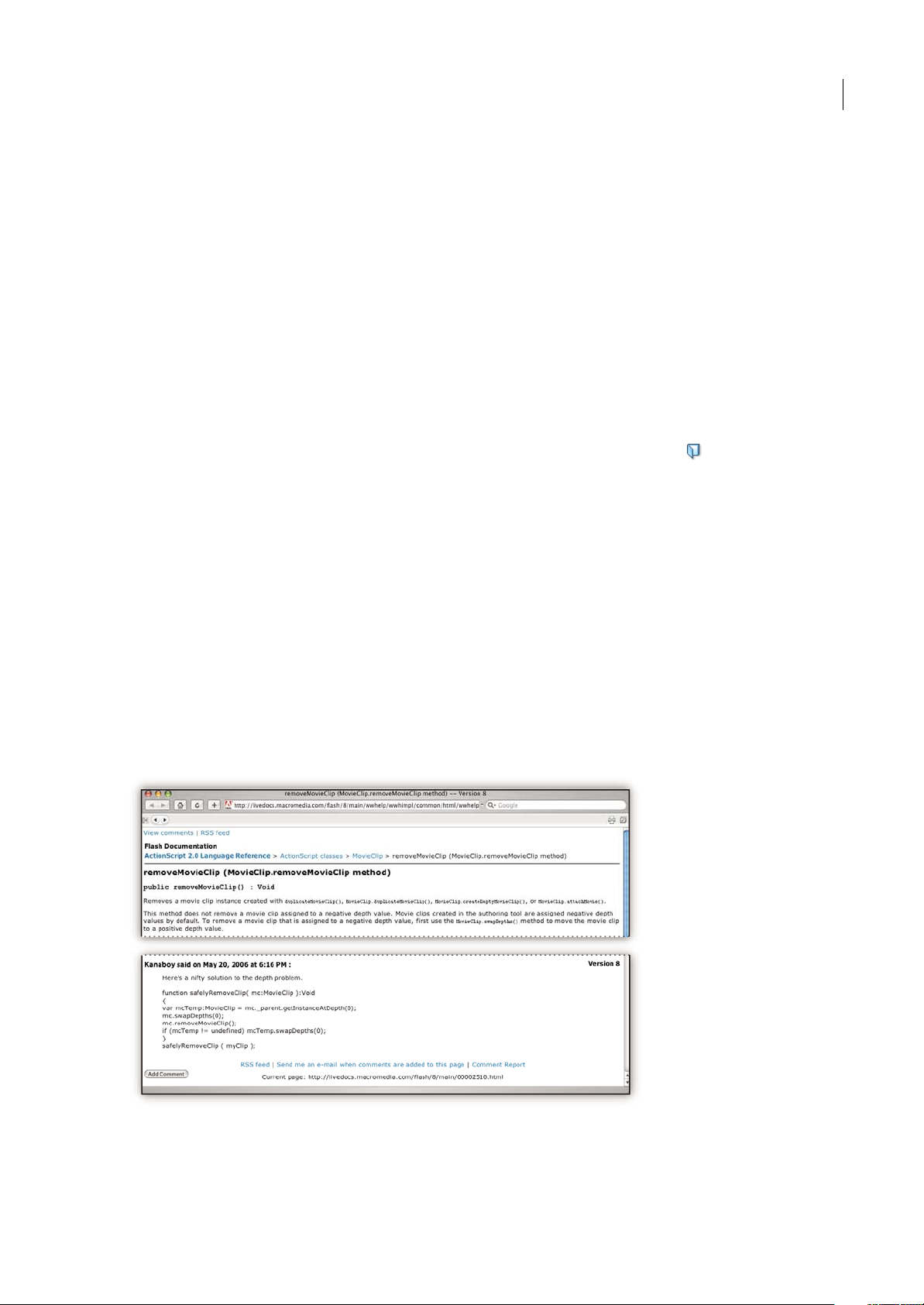
FLASH CS3
Guía del usuario
• Para el complemento de Windows (CompuServe, Firefox, Mozilla, Netscape o Opera), ejecute el archivo Install Flash
Player 9.exe.
• Para el complemento de Macintosh (AOL, CompuServe, Firefox, Internet Explorer para Macintosh, Netscape, Opera o
Safari), ejecute Install Flash Player 9 (Mac OS 9.x) o Install Flash Player 9 OS X (Mac OS X.x).
Nota: para verificar la instalación en Netscape, seleccione Ayuda > Acerca de complementos en el menú del navegador.
Utilización de la Ayuda
Ayuda de Flash
ElpanelAyudadeFlash(Ayuda>AyudadeFlash)contienetodalainformacióndeasistenciaalusuarioproporcionadacon
Flash. Para ver un tema de Ayuda, haga clic en el título correspondiente en la tabla de contenido. Sobre el tema, podrá ver
su ubicación relativa en la jerarquía de temas.
Puede ocultar la tabla de contenido. Para volver a mostrarla, haga clic en el botón Tabla de contenido . Cuando realiza
una búsqueda en la Ayuda, los temas que se devuelven ocupan el lugar de la tabla de contenido. Para volver a mostrar la
tabla de contenido, haga clic en Borrar.
El panel Ayuda también muestra información de referencia contextual a la que se puede acceder desde el panel Acciones.
2
Recursos de la ayuda de Adobe
La documentación del software de Adobe está disponible en varios formatos.
Ayuda del producto y LiveDocs
La Ayuda del producto proporciona acceso a toda la documentación y a las instrucciones disponibles cuando se adquirió
el software. También está disponible en el menú Ayuda del software de Adobe.
La Ayuda de LiveDocs incluye todo el contenido de la Ayuda del producto además de actualizaciones y Enlaces a
instrucciones adicionales en Internet. Para algunos productos, también se pueden añadir comentarios a los temas en la
Ayuda de LiveDocs. Busque la Ayuda de LiveDocs de su producto en el Centro de recursos de ayuda de Adobe en la
dirección www.adobe.com/go/documentation_es.
Page 9
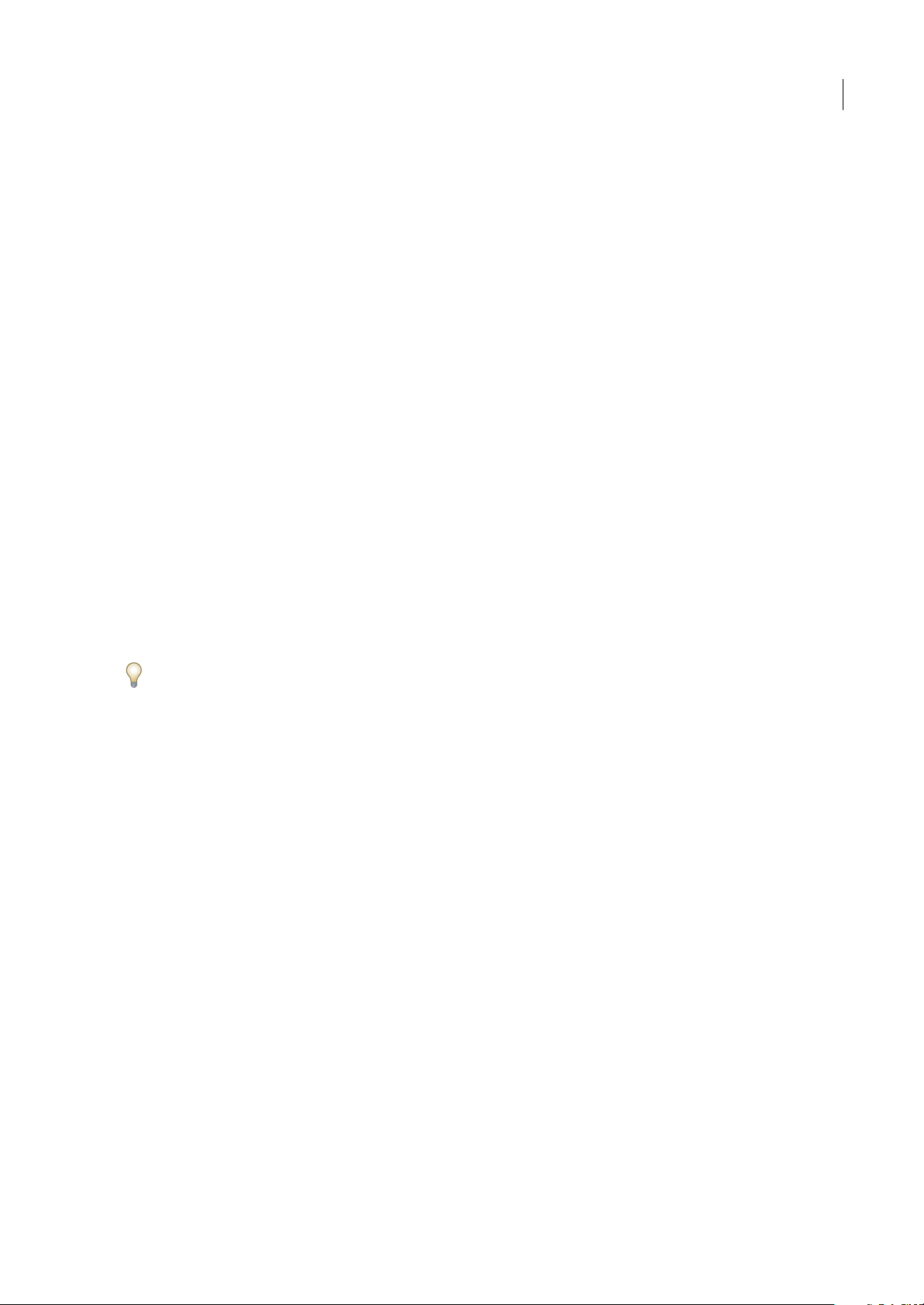
Guía del usuario
La mayoría de las versiones de la Ayuda del producto y de LiveDocs permite buscar en los sistemas de ayuda de varios
productos. Los temas también pueden incluir Enlaces a contenido importante en Internet o a temas de la Ayuda de otro
producto.
Considere la ayuda, tanto la incluida en el producto como la que está disponible en Internet, unlugar centralizado desde el
que acceder a contenido adicional y a las comunidades de usuarios. La versión más completa y actualizada de la Ayuda
siempre se encuentra en Internet.
Documentación de Adobe PDF
La Ayudadel producto está disponible tambiénen formato PDFpara que pueda imprimirla fácilmente. Otros documentos,
como las guías de instalación y los informes técnicos, también se proporcionan en formato PDF.
Toda la documentación en PDF está disponible en el Centro de recursos de ayuda de Adobe en
www.adobe.com/go/documentation_es. Para ver la documentación PDF incluida con el software, busque en la carpeta
Documentos en el DVD de instalación o de contenido.
Documentación impresa
Se pueden adquirir las ediciones impresas de la Ayuda del producto en la tienda de Adobe, en la dirección
www.adobe.com/go/store_es. En la tienda de Adobe encontrará también libros publicados por los socios editores de
Adobe.
Con todos los productos de Adobe Creative Suite® 3 se incluye una guía de flujo de trabajo impresa y los productos de
Adobe independientes pueden incluir una guía de introducción impresa.
FLASH CS3
3
Búsquedas en la Ayuda de Flash
Flash puedebuscar entodos lossistemas deAyuda de Flash o en un único sistemade Ayuda (como, porejemplo, Utilización
de Flash).
También puede buscar el texto de un único tema: haga clic en el tema para seleccionarlo y presione Ctrl+F (Windows) o
Comando+F (Macintosh).
Puede buscar una combinación de palabras y frases en la Ayuda de Flash:
Búsquedas de una palabra Devuelven una lista con las páginas de la Ayuda que contienen la palabra especificada. Por
ejemplo, si escribe
contienen la palabra fotograma o Fotograma.
Búsquedas de varias palabras Devuelve una lista con las páginas de la Ayuda que contienen todos los términos de
búsqueda introducidos. En este caso, la palabra and va implícita en la búsqueda. Por ejemplo, si escribe
en el campo de búsqueda de texto, Flash devuelve una lista de las páginas que contienen fotograma y clave; es decir,
fotograma clave, clave fotograma,fotograma...clave, etc.
Búsquedas AND/OR explícitas Utilice las palabras AND u OR para centrar la búsqueda de resultados. Por ejemplo, si
escribe
fotograma AND clave en el campo de búsqueda de texto, Flash devuelve una lista de las páginas de ayuda que
contienen fotograma y clave. Si escribe
una lista de las páginas de ayuda que contienen fotograma y las páginas que contienen interpolación. Las palabras AND y
OR se deben escribir en mayúscula y en inglés, aunque esté buscando en versiones traducidas de la Ayuda de Flash.
Búsqueda de frases exactas Utilice comillas para obtener solamente las páginas que contienen la frase concreta que
especifica. Por ejemplo, si escribe
listadelaspáginasdeayudaquecontienenlafraseinterpolación de movimiento, pero no las que contienen interpolación y
movimiento por separado.
fotograma en el campo de búsqueda de texto, Flash devuelve una lista de las páginas de Ayuda que
fotograma clave
fotograma OR interpolación en el campo de búsqueda de texto, Flash devuelve
“interpolación de movimiento” en el campo de búsqueda de texto, Flash devuelve una
Búsquedas de frase exacta con AND/OR explícitos Utilice una combinación de comillas y las palabras AND u OR para
centrar las búsquedas. Por ejemplo, si escribe
“interpolación de movimiento” AND “ActionScript” en el campo de
búsqueda, Flash devuelve una lista de páginas que contienen la frase interpolación de movimiento ylapalabraActionScript.
Page 10
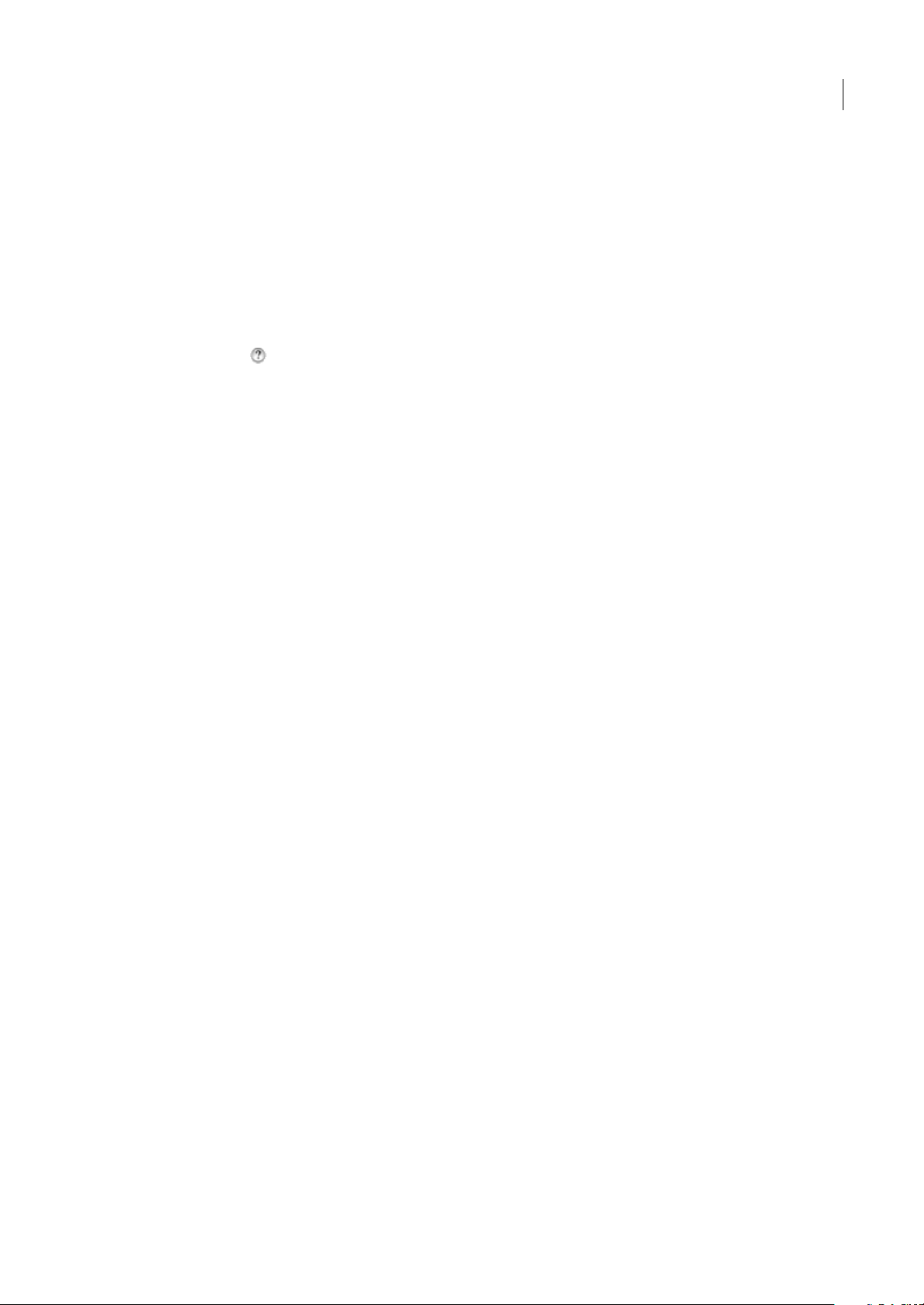
Guía del usuario
Acceso a la ayuda contextual desde el panel Acciones
1 Para seleccionar un elemento a modo de referencia, siga uno de estos procedimientos:
• Seleccione un elemento en la caja de herramientas del panel Acciones (en la parte izquierda del mismo).
• Seleccione un término de ActionScript en el panel Script del panel Acciones.
• Coloque el punto de inserción delante de un término de ActionScript en el panel Script del panel Acciones.
2 Para abrir la página de referencia del panel Ayuda del elemento seleccionado, siga uno de estos procedimientos:
• Presione F1.
• Haga clic con el botón derecho del ratón en el elemento y seleccione Ver ayuda.
• Haga clic en Ayuda situado sobre el panel Script.
Selección de los documentos de ayuda apropiados
La Ayuda de Flash se compone de numerosos documentos. En la lista siguiente se describe el contenido y el objetivo de
cada documento:
• Utilización de Flash contiene una introducción a qué es Flash, para qué sirve y cómo funciona la interfaz de usuario de
Flash. Además incluye información detallada sobre el uso de las herramientas y funciones de la herramienta de edición
de Flash.
• Programación con ActionScript 3.0 ofrece una descripción detallada del lenguaje ActionScript 3.0, destinada a
desarrolladores de script principiantes y con experiencia. Programación con ActionScript 3.0 trata los conceptos básicos
sobre laescritura decódigo, cómo utilizarla lógica para escribir códigoque implique decisiones,cómo conseguir que los
proyectos de Flash respondan a las acciones del usuario y cómo escribir código específico para las tareas más habituales
en Flash. ActionScript 3.0 es más rápido y más adecuado para las aplicaciones que requieren muchos recursos
informáticos que ActionScript 2.0, y también es algo más complejo.
• ReferenciadellenguajedecomponentesActionScript3.0incluye entradas enforma de diccionario para todas las acciones,
métodos y propiedades de la interfaz de programación de aplicaciones (API) de ActionScript 3.0, así como las API para
los componentes ActionScript 3.0 que se incluyen con Flash. Esta referencia ofrece una forma rápida de localizar
términos de ActionScript para realizar tareas concretas. Cada entrada incluye información sobre la sintaxis y la
funcionalidad del término correspondiente, así como ejemplos de código.
• Utilización de componentes ActionScript 3.0 contiene información sobre el uso y la configuración de componentes en un
documento de Flash. Los componentes son elementos de la interfaz de usuario reutilizables como botones, menús, etc.,
que puedeusar en sus proyectos sin necesidadde crearlosni utilizarsus propios scripts. Algunos componentes no tienen
presencia visual, sino que ayudan a almacenar y administrar los datos para la aplicación. Este documento también
contiene información sobre la creación de sus propios componentes reutilizables con ActionScript 3.0.
• Aprendizaje de ActionScript 2.0 en Adobe Flash ofrece una descripción detallada del lenguaje ActionScript 2.0 destinada
tanto a creadores de script principiantes como a aquellos con más experiencia. En Aprendizaje de ActionScript 2.0 en
Adobe Flash se describen los conceptos básicos sobre la escritura de código, como los scripts que pueden utilizarse en
Flash y cuándo utilizar cada uno, cómoutilizar lógica para escribir código que impliquedecisiones, cómo conseguir que
sus proyectos de Flash respondan a acciones del usuario y cómo escribir código específico para realizar las tareas más
habituales en Flash.
• Referencia del lenguaje ActionScript 2.0 incluye entradas de diccionario para todas las acciones, métodos y propiedades
de la interfaz de programación de aplicaciones (API) de ActionScript 2.0. Esta referencia ofrece una forma rápida de
localizar términos deActionScript pararealizar tareasconcretas. Cada entrada incluyeinformación sobre la sintaxis y la
funcionalidad del término correspondiente, así como ejemplos de código.
• Utilización de componentes ActionScript 2.0 contiene información sobre el uso y la configuración de componentes en un
documento de Flash. Los componentes son elementos de la interfaz de usuario reutilizables como botones, menús, etc.,
que puedeusar en sus proyectos sin necesidadde crearlosni utilizarsus propios scripts. Algunos componentes no tienen
presencia visual, sino que ayudan a almacenar y administrar los datos para la aplicación. Estos documentos también
contienen información sobre la creación de componentes reutilizables con ActionScript.
• Referencia del lenguaje de componentes ActionScript 2.0 contiene entradas en forma de diccionario correspondientes a
todos los métodos y propiedades que se encuentran disponibles para cada componente incluido en Flash. El
FLASH CS3
4
Page 11
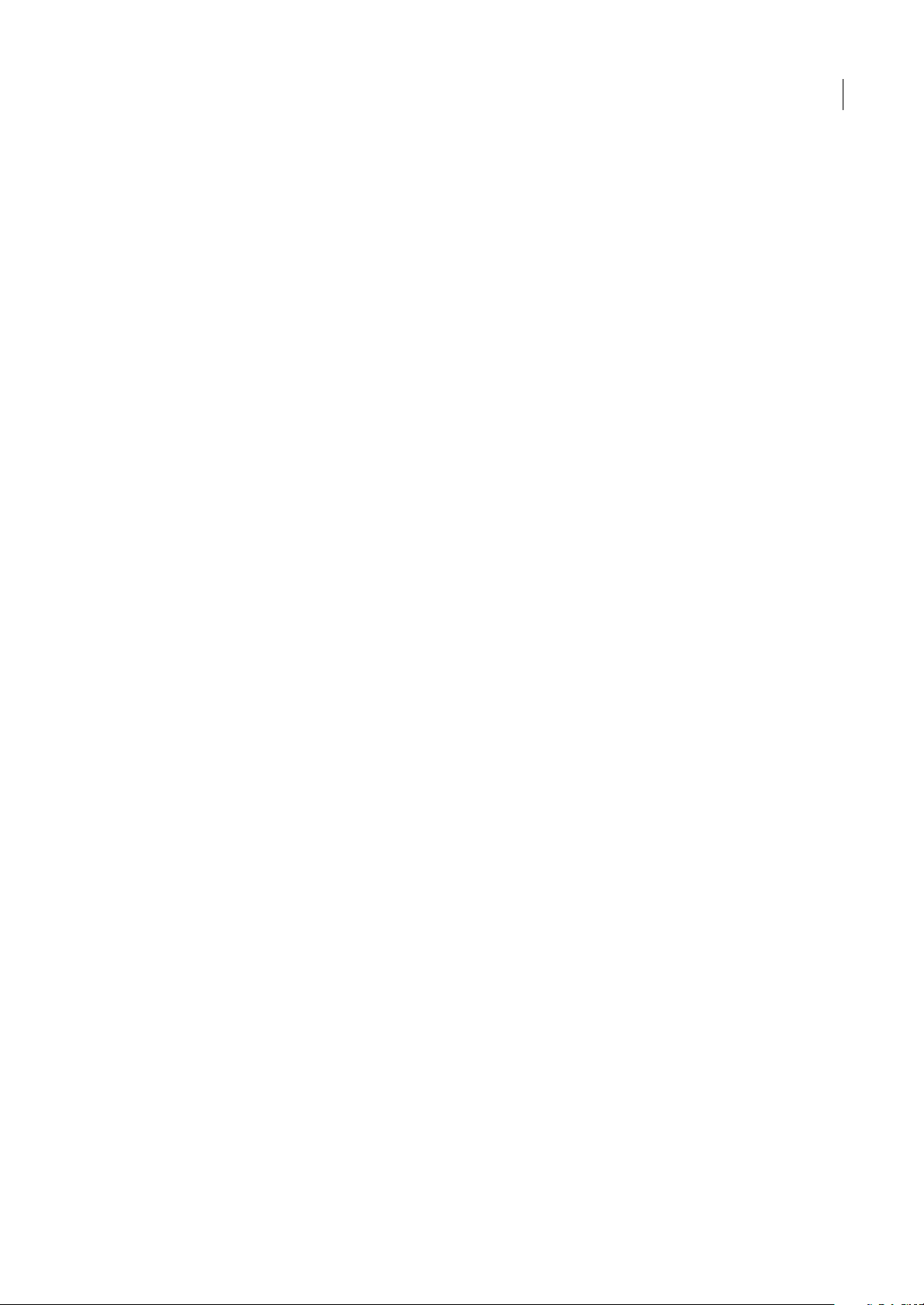
Guía del usuario
comportamiento de los componentes se controla con estas interfaces API. Una vez asimilados los conceptos básicos de
la utilización de componentes, esta referencia permite buscar con rapidez interfaces API específicas para la realización
de determinadas tareas.
• En Ampliación de Flash se describe cómo añadir funcionalidad y automatización a la herramienta de edición de Flash
con interfaces API JavaScript creadas especialmente.
• Introducción a Flash Lite 2.x ofrece una introducción al proceso de desarrollo de contenido con Adobe® Flash® Lite™ 2.x
para dispositivos y teléfonos móviles. Flash Lite 2.x admite una parte de ActionScript 2,0.
• Desarrollo de aplicaciones Flash Lite 2.x proporciona técnicas y directrices relativas a la creación de contenido y
aplicaciones para Flash Lite 2.x, la última versión de Adobe® Flash® Player diseñada para teléfonos móviles y otros
dispositivos. Puesto que lasfunciones queadmiten FlashLite 2.xy la versión deescritorio de Flash Playerson diferentes,
las técnicas para la creación de contenido para Flash Lite también varían respecto a Flash.
• Introducción a ActionScript de Flash Lite 2.x describe de forma detallada las características de ActionScript disponibles
en Flash Lite 2.x, al tiempo que explica cómo realizar tareas comunes de creación de script con Flash Lite 2.x.
• Referencia del lenguaje ActionScript de Flash Lite 2.x ofrece entradas de diccionario para todas las acciones, métodos y
propiedades disponibles en Flash Lite 2.x. Cada entrada incluye información sobre la sintaxis y la funcionalidad del
término correspondiente, así como código de ejemplo.
• Primeros pasos con Flash Lite 1.x ofrece una introducción al proceso de desarrollo de contenido con Flash Lite 1.x para
dispositivos y teléfonos móviles. Flash Lite 1.x admite una parte de ActionScript 1.0.
• Desarrollo de aplicaciones de Flash Lite 1.x proporciona técnicas y directrices relativas a la creación de contenido y
aplicaciones paraFlash Lite 1.x, la primera versión de Flash Player diseñada para teléfonos móviles y otros dispositivos.
Puesto que las funciones que admiten Flash Lite 1.x y la versión de escritorio de Flash Player son diferentes, las técnicas
para la creación de contenido para Flash Lite 1.x también varían respecto a Flash.
• Aprendizaje de ActionScript en Flash Lite 1.x describe de forma detallada las características de ActionScript disponibles
en Flash Lite 1.0 y 1.1, y explica cómo realizar tareas comunes de creación de script con Flash Lite 1.x.
• Referencia del lenguaje ActionScript de Flash Lite 1.x ofrece entradas de diccionario para todas las acciones, métodos y
propiedades disponibles en Flash Lite 1.0y 1.1. Cada entrada incluye informaciónsobre lasintaxis y la funcionalidad del
término correspondiente, así como código de ejemplo.
FLASH CS3
5
Recursos
Adobe Video Workshop
Adobe Creative Suite 3 VideoWorkshop ofrecemás de 200vídeos de formación que tratan una ampliagama de temas para
profesionales de la impresión, la Web y de vídeo.
Page 12
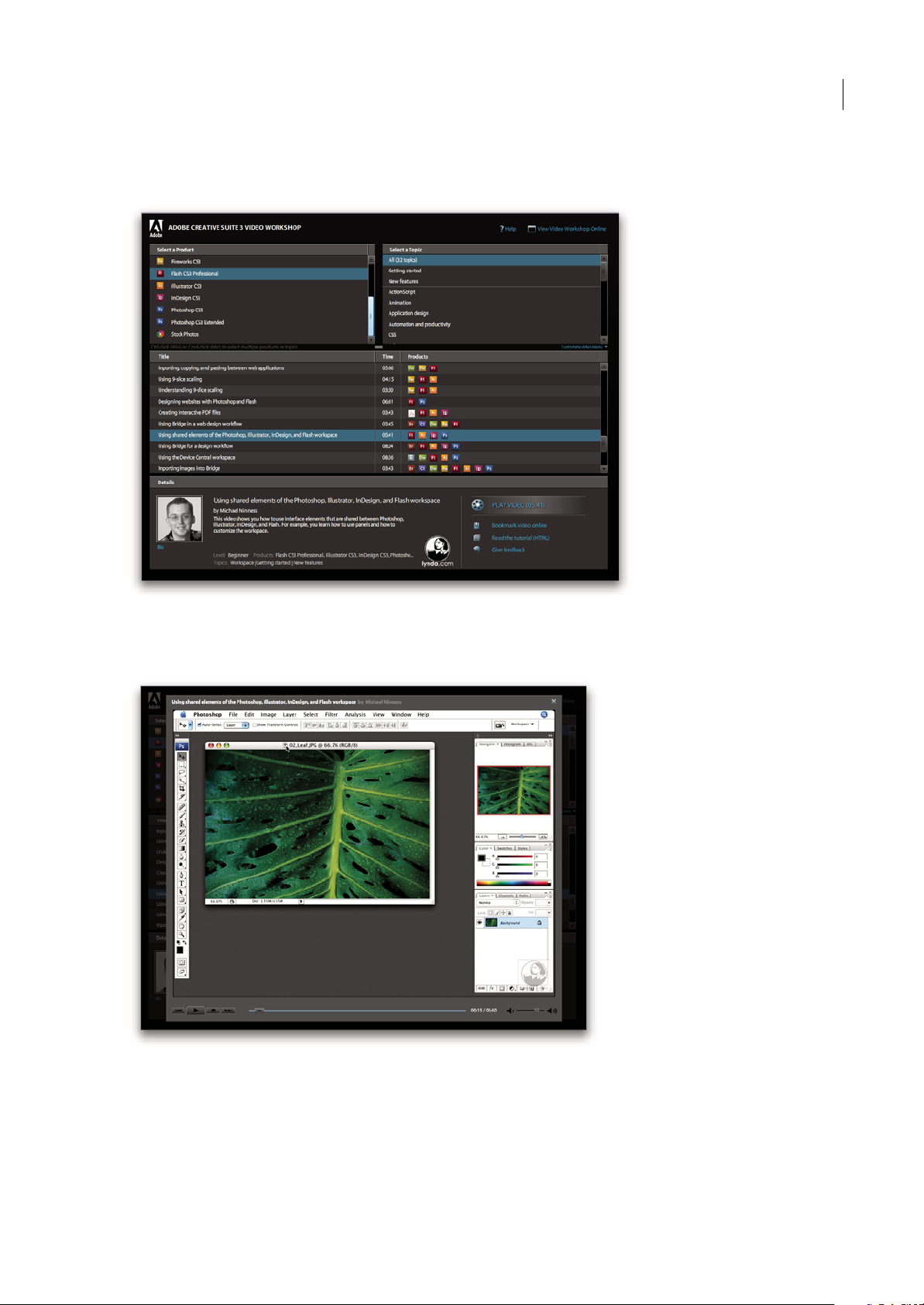
Guía del usuario
Puede utilizar Adobe Video Workshop para obtener información acerca de cualquier producto de Creative Suite 3. En
muchos de estos vídeos se muestra cómo utilizar varias aplicaciones Adobe a la vez.
FLASH CS3
6
Cuando inicie Adobe Video Workshop, elija los productos de los que desea obtener información y los temas que desea ver.
Puede obtener información detallada sobre cada vídeo para ayudarle a definir su aprendizaje.
Comunidad de presentadores
Con esta versión, Adobe Systems ha invitado a la comunidad de sus usuarios a que comparta su experiencia y sus
conocimientos. Adobe y lynda.com presentan tutoriales, sugerencias y trucos de diseñadores y programadores destacados,
como Joseph Lowery, Katrin Eismann y Chris Georgenes. Podrá ver y oír a expertos de Adobe como Lynn Grillo, Greg
Rewis y Russell Brown. En total, más de 30 expertos de productos comparten sus conocimientos.
Page 13
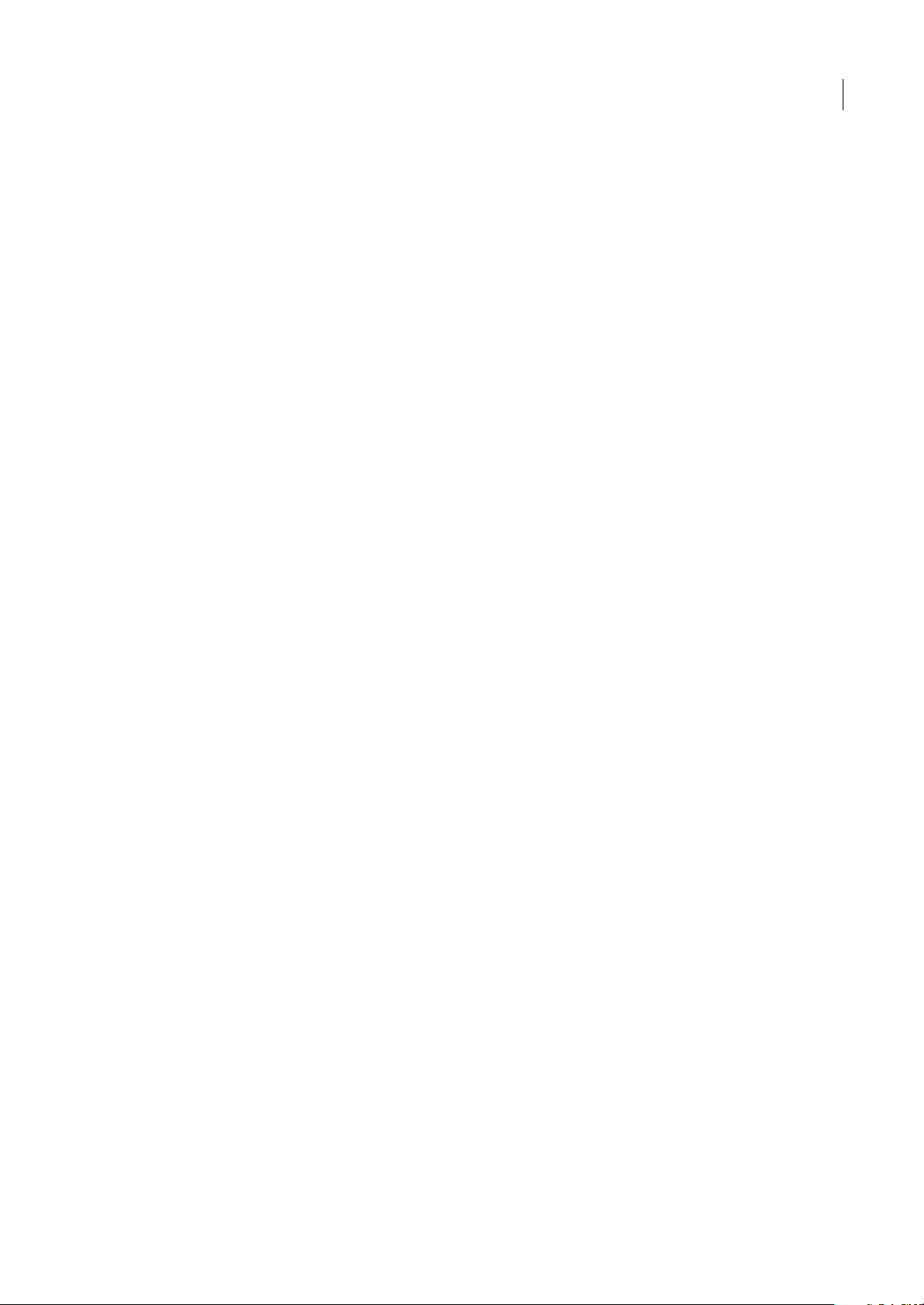
Guía del usuario
Tutoriales y archivos fuente
Adobe Video Workshop incluye formación para usuarios principiantes y experimentados. También encontrará vídeos
sobre las nuevas funciones y técnicas principales. Cada vídeocubre un únicotema y sueledurar entre tres y cinco minutos.
La mayoría de los vídeos vienen acompañados de archivos de origen y de un tutorial con ilustraciones para que el usuario
pueda imprimir los pasos detallados y realizar una prueba por sí solo siguiendo el tutorial.
Uso de Adobe Video Workshop
Puede acceder a Adobe Video Workshop a través del DVD que se facilita con el producto Creative Suite 3. También está
disponible en línea en http://www.adobe.com/go/learn_videotutorials_es. Adobe añadirá periódicamente nuevos vídeos a
Video Workshop en línea, de modo que puede visitar la página Web para comprobar si hay novedades.
Vídeos de Flash CS3 Professional
Adobe Video Workshop abarca una gran variedad de temas de Adobe Flash® CS3 Professional, entre los que se incluyen los
siguientes:
• Dibujo con la herramienta Pluma
• Creación de animaciones mediante interpolaciones de movimiento
• Creación y animación de máscaras
• Introducción con ActionScript 3.0
• Utilización de Flash Video Encoder
Los vídeos muestran también cómo utilizar Flash CS3 con otros componentes de Adobe:
FLASH CS3
7
• Uso eficaz de símbolos entre Illustrator® y Flash
• Descripción del flujo de trabajo de Fireworks® y Flash
• Diseño de sitios Web con Flash y Photoshop
• Creación de contenido móvil en Flash
Para acceder a tutoriales de vídeo de Adobe Creative Suite 3, visite Adobe Video Workshop en
www.adobe.com/go/learn_videotutorials_es.
Extras
Tiene acceso a una amplia variedad de recursos que le ayudarán a obtener el máximo partido de su software de Adobe.
Algunos de estos recursos se instalan en su PC durante el proceso de instalación, pero puede encontrar muestras y
documentos de ayuda adicionales en el disco de instalación o de contenido. También puede disponer de recursos
adicionales exclusivos en línea por la comunidad de Adobe Exchange, en www.adobe.com/go/exchange_es.
Recursos instalados
Durante la instalación del software, se instalan una serie de recursos en la carpeta de la aplicación. Para ver esos archivos,
desplácese a la carpeta de la aplicación en su equipo.
• Windows®: [unidad de inicio]\Archivos de programa\Adobe\[aplicación de Adobe]
• Mac OS®: [unidad de arranque]/Aplicaciones/[aplicación de Adobe]
La carpeta de la aplicación puede contener los siguientes recursos:
Plugins Los módulos plugin son pequeños programas de software que amplían o añaden funciones al software. Una vez
instalados, los módulos plugin aparecen como opciones en los menús Importar o Exportar, como formatos de archivo en
los cuadros de diálogo Abrir, Guardar como y Exportar original, o como filtros en los submenús Filtro. Por ejemplo, en la
carpeta Plugins incluida en la carpeta Photoshop CS3 se instalan automáticamente una serie de complementos de efectos
especiales.
Ajustes preestablecidos Los ajustes preestablecidos incluyen una gran variedad de herramientas, preferencias, efectos e
imágenes útiles. Los ajustes preestablecidos del producto incluyen pinceles, muestras, grupos de colores, símbolos, formas
personalizadas, estilos de gráficos y capas, patrones, texturas, acciones, espacios de trabajo, etc. El contenido de los ajustes
Page 14
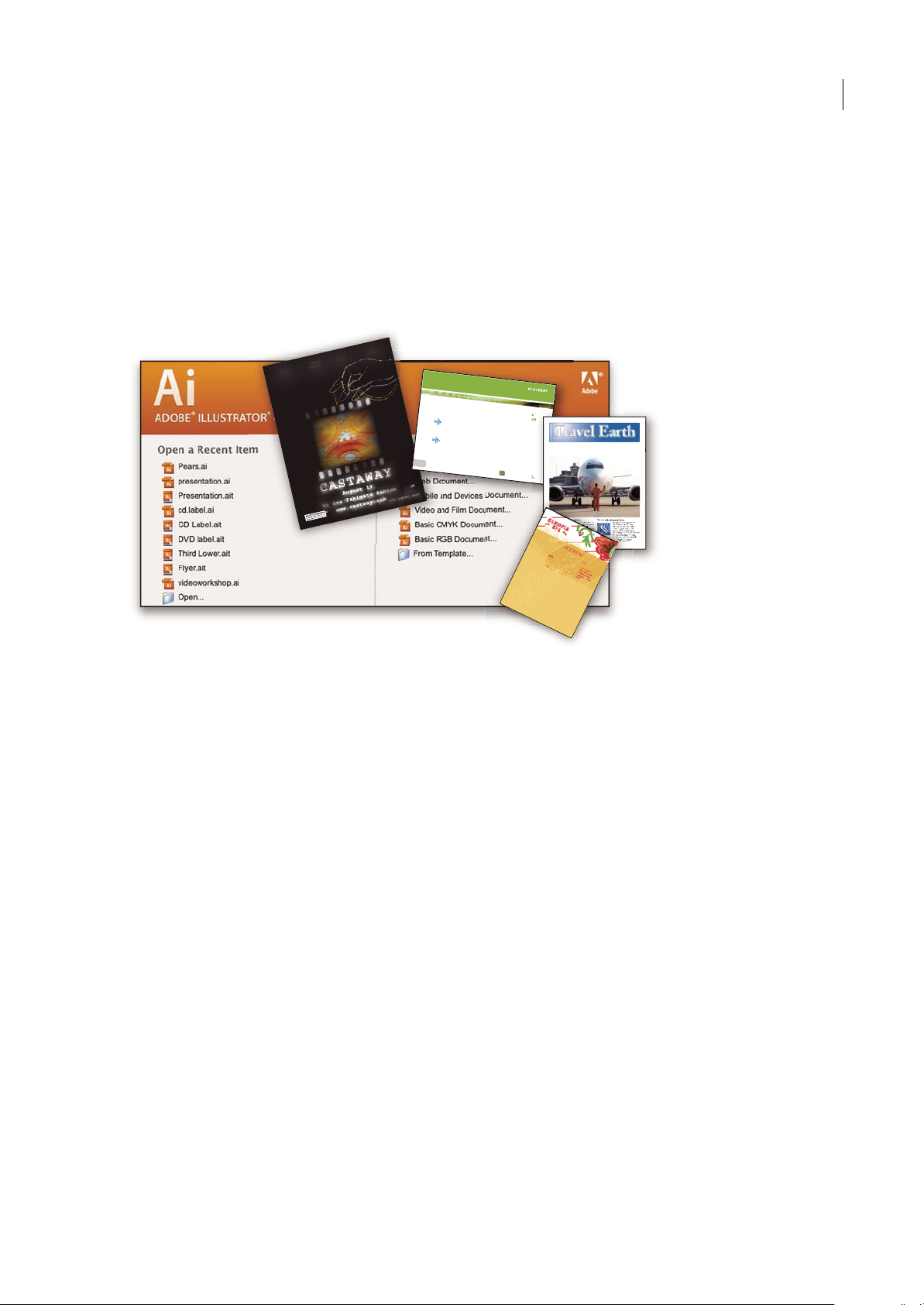
Guía del usuario
ET
VE
RO
EOS
E
T
A
CC
U
SA
M
ET
J
US
TO
DUO DO
LORES
ET EA
REBU
M. ST
ET CLI
TA KA
SD.
ET
COSETETUR SAD
IPSCING
01
PelletirInc.
CORE I
NVESTM
ENT SPE CTRUM
Vel illum dolore eu feugiat nulla facilisis at vero eros et accums
an
et iusto odio
dignissim qui.
RETIREM EN
T SAVIN G PLAN
Vel illum do
lore eu feugiat nulla facilisis
at vero eros et accums
an
et iusto odio dignissim qui.
Your Inv estment Guide
Are
you leavin g mo
ney on the table?
01
Typi non habent claritatem
insitam; est usu
s legentis in iis qui facit eo
rum
claritatem.
Investigationes
dem
ons
traverunt lectores lege
re me li
us quod ii
legunt saepi
us. Claritas est e
tiam processus.
Typi non
habent claritatem insitam; est usu
s legentis in iis qui
facit eo
rum
claritatem. Investigationes demonstraverunt lectores legere me li
us quod ii
legu
nt saepi
us. Claritas est e
tiam processu
s.
SURVICE MENU
NULCHE
vero d
io eum
nulche
agiam
e
t ad lorpe
ri
t
sum a
$45
agiamet ad atin utet
vero dio eum
nulche suma
agaim
et ad eum
nullam
$25
lorperit sum a
agiame
t ad lorperit
vero dio
eum nullam
$35
SUCCIVEROS
sucicvero dio
vero dio eum
nul
che suma
$15
eum nul
lam
vero dio eum
nulche suma
agaimet ad e
um
nullam
$35
N
eum nullam
$35
SUCCI
VEROS
sucicvero dio
vero dio eum
nulche suma
$15
eum nullam
vero dio eum
nulche suma
agaimet ad eum
nullam
$35
CC
a
s
i
o
p
i
a
S
p
A
preestablecidos se encuentra en toda la interfaz de usuario. Algunos ajustes preestablecidos (como las bibliotecas de
pinceles de Photoshop) sólo están disponibles cuando se selecciona la herramienta correspondiente. Si no desea crear un
efecto o imagen desde el principio, vaya a las bibliotecas de ajustes preestablecidos como fuente de inspiración.
Plantillas Los archivos de plantilla pueden abrirse y examinarse desde Adobe Bridge CS3, abrirse desde la pantalla de
bienvenida o abrirse directamente desde el menú Archivo. Según el producto, los archivos de plantilla abarcan desde
membretes, boletines y sitios Web hasta menús de DVD y botones de vídeo. Cada archivo de plantilla se crea de un modo
profesional y representa un ejemplo del uso óptimo de las funciones del producto. Las plantillas pueden ser un recurso
valioso cuando tenga que iniciar inmediatamente un proyecto.
FLASH CS3
8
Travel Earth
Best 100 places to see on the planet
in your lifetime
Vel: Ad : Vulputate:
volute
ipsummy
, commy
re eugiarud tem
eraes-
exer
n ullutet
Ejemplos Los archivos de ejemplo incluyen diseños más complejos y son muy útiles para ver cómo funcionan las nuevas
características. Estos archivos muestran el abanico de posibilidades creativas disponibles para usted.
Fuentes Con el producto Creative Suite se incluyen varias fuentes y familias de fuentes OpenType®. Las fuentes se copian
en el equipo durante la instalación:
• Windows: [unidad de inicio]\Windows\Fonts
• Mac OS X: [unidad de inicio]/Librería/Fonts
Para obtener más información sobre la instalación de fuentes, consulte el archivo Read Me en el DVD de instalación.
Contenido del DVD
El DVD de instalación o contenido incluido con el producto contiene recursos adicionales que puede utilizar con el
software. La carpeta Extras contiene archivos específicos del producto como plantillas, imágenes, ajustes preestablecidos,
acciones, plugins y efectos, junto con subcarpetas de fuentes y fotografías de existencias. La carpeta Documentation
contiene la versión en PDF de la Ayuda, información técnica y otros documentos como hojas de muestras, guías de
referencia e información específica de funciones.
Adobe Exchange
Para consultarmás contenido gratuito,visite www.adobe.com/go/exchange_es, una comunidad enlínea dondelos usuarios
descargan y comparten miles de complementos, extensiones y acciones de tipo gratuito, así como otro contenido que se
puede utilizar con productos de Adobe.
Page 15
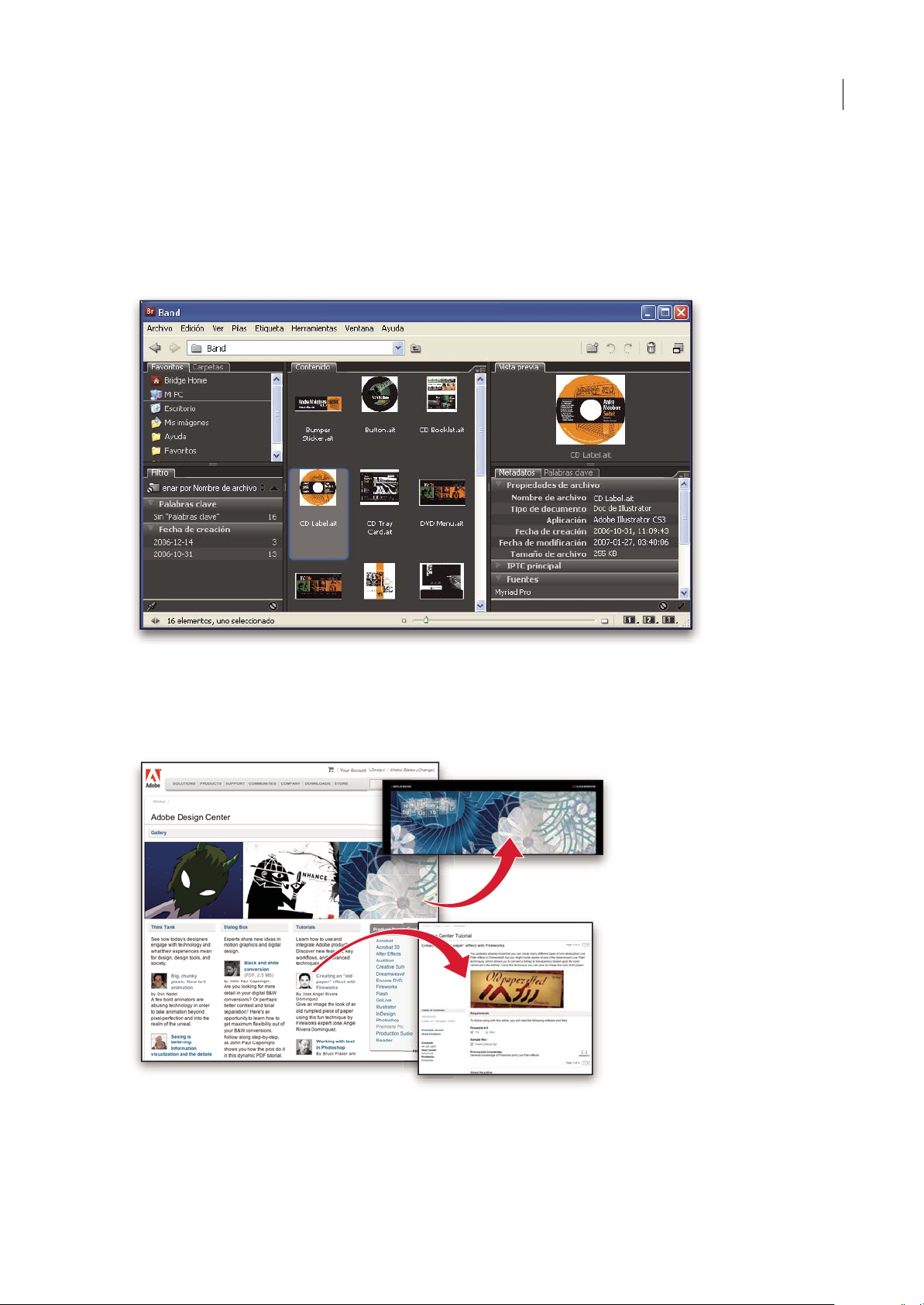
Guía del usuario
Bridge Home
Bridge Home, una de las novedades de Adobe Bridge CS3, proporciona información actualizada sobre todo el software de
Adobe Creative Suite 3 en un único y cómodo lugar. Inicie Adobe Bridge y haga clic en el icono Bridge Home situado en
la parte superior del panel Favoritos para acceder a las sugerencias, noticias y recursos más recientes para las herramientas
de Creative Suite.
Nota: Bridge Home puede que no esté disponible en todos los idiomas.
FLASH CS3
9
Adobe Design Center
Adobe DesignCenter ofrece artículos, fuentesde inspiración einstrucciones deexpertos delsector,diseñadores destacados
y socios editores de Adobe. Cada mes se añade nuevo contenido.
Encontrará cientos detutoriales sobre eldiseño deproductos yconocerá sugerencias ytécnicas através devídeos, tutoriales
HTML y capítulos de libros de ejemplos.
Page 16
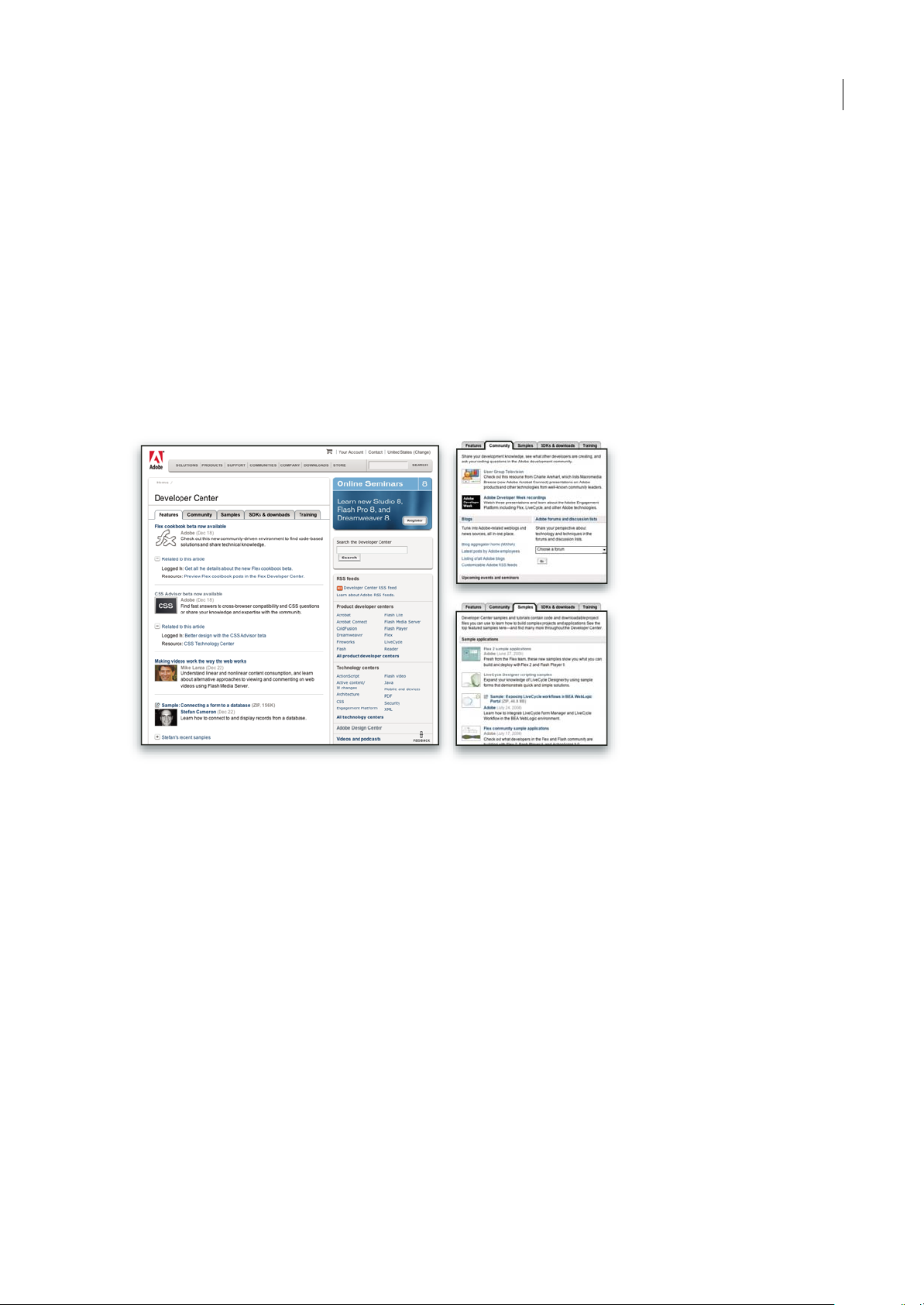
Guía del usuario
Las nuevas ideas son la esencia de Think Tank, Dialog Box y Gallery:
• En los artículos de Think Tank se contempla la implicación de los diseñadores con la tecnología y lo que su experiencia
significa para el diseño, las herramientas de diseño y la sociedad.
• En Dialog Box, los expertos comparten nuevas ideas sobre gráficos en movimiento y diseño digital.
• En Gallery se muestra cómo los artistas transmiten el diseño en movimiento.
Visite Adobe Design Center en www.adobe.com/designcenter.
Centro de desarrolladores de Adobe
El Centro de desarrolladores de Adobe proporciona muestras, tutoriales, artículos y recursos de la comunidad para los
desarrolladores que crean aplicaciones complejas en Internet, sitios Web, contenido de dispositivos móviles y otros
proyectos mediante los productos de Adobe. El Centro de desarrolladores contiene también recursos para los
programadores que desarrollan plugins para los productos de Adobe.
FLASH CS3
10
Además de código de ejemplo y tutoriales, encontrará canales RSS, seminarios en línea, SDK, guías de scripting y otros
recursos técnicos.
Visite el Centro de desarrolladores de Adobe en www.adobe.com/go/developer_es.
Servicio de atención al cliente
Visite el sitio Web Ad obe Supp ort en www.adobe.com/es/supportpara buscarinformaciónsobre solución de problemas del
producto y conocer las opciones de servicio técnico gratuitas o bajo pago. Siga el vínculo de formación para acceder a los
libros de Adobe Press, recursos de formación, programas de certificación de software de Adobe y mucho más.
Descargas
Visite www.adobe.com/go/downloads_es para obtener actualizaciones gratuitas, versiones de prueba y otros programas de
software útiles. Asimismo, la tienda de Adobe (en www.adobe.com/go/store_es) proporciona acceso a miles de plugins de
programadores de otros productos que le ayudarán a automatizar las tareas, personalizar los flujos de trabajo, crear efectos
profesionales, etc.
Adobe Labs
Adobe Labs le ofrece la oportunidad de experimentar y evaluar tecnologías y productos nuevos y en desarrollo de Adobe.
Page 17
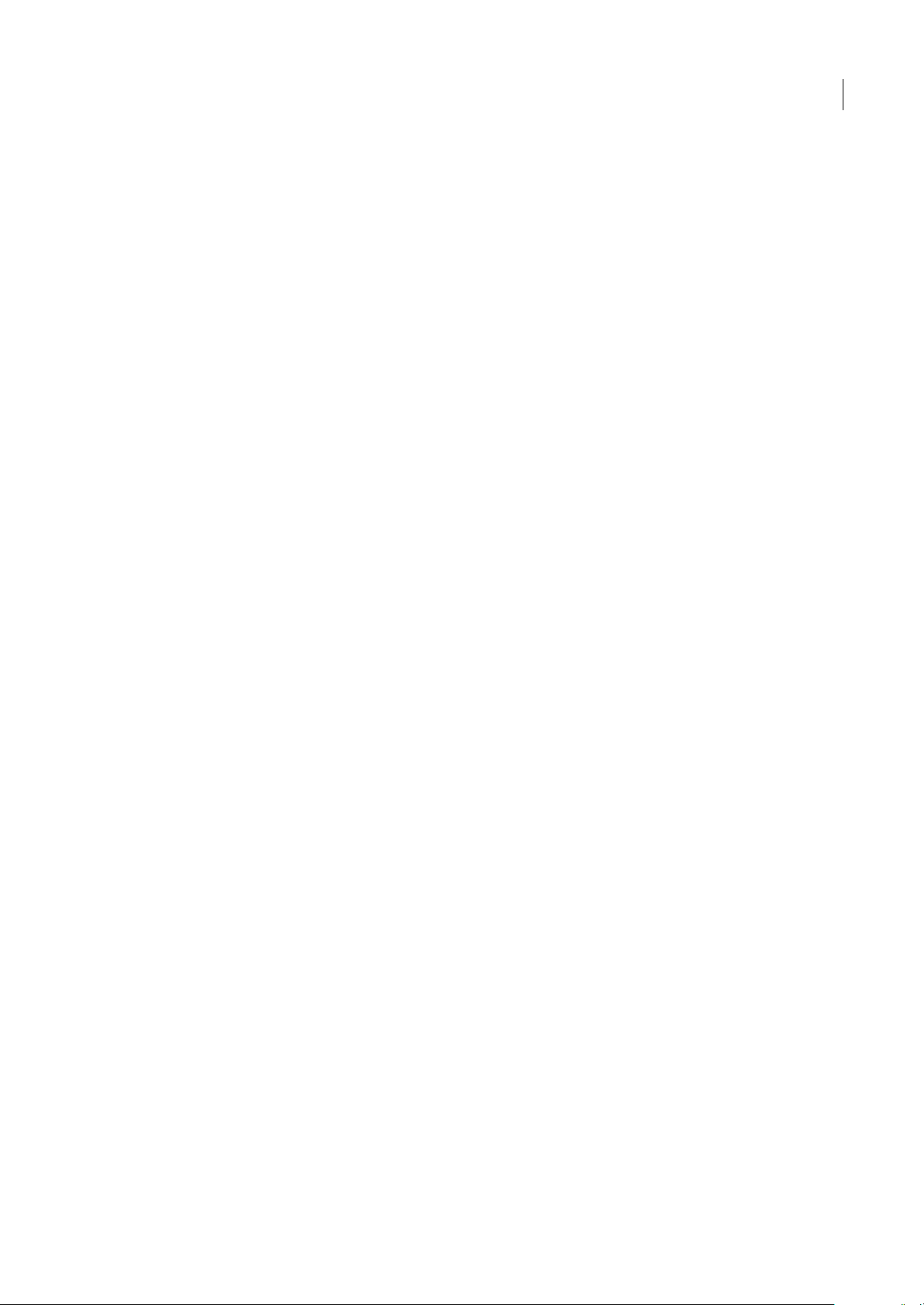
FLASH CS3
Guía del usuario
En Adobe Labs, tendrá acceso a recursos como:
• Versiones preliminares de software y tecnología
• Ejemplos de código y prácticas recomendadas que agilizan su aprendizaje
• Versiones preliminares de productos y documentación técnica
• Foros, contenido wiki y otros recursos de colaboración que le ayudarán a interactuar con programadores afines
Adobe Labs fomenta un proceso de desarrollo de software en colaboración. En este entorno, los clientes empiezan a ser
productivosrápidamenteconlosnuevosproductosytecnologías.AdobeLabstambiénesunforoparaofrecercomentarios
iniciales, que los equipos de desarrollo de Adobe utilizan para crear software que cumple las necesidades y las expectativas
de la comunidad.
Visite Adobe Labs en www.adobe.com/go/labs_es.
Comunidades de usuarios
En las comunidades de usuarios se incluyen foros, blogs y otros medios para que los usuarios compartan tecnologías,
herramientas e información. Los usuarios pueden plantear preguntas y conocer cómo otros usuarios obtienen el máximo
rendimiento de su software. Hay foros de usuario a usuario disponibles en inglés, francés, alemán y japonés; también hay
blogs disponibles en una amplia variedad de idiomas.
Para participar en los foros o blogs, visite www.adobe.com/es/communities.
11
Novedades
Nuevas funciones
Las características siguientes son nuevas en Adobe® Flash® CS3 Professional.
Interfaz CS3
La interfazde usuario de Flash se ha actualizado para compartiruna interfaz comúncon otros productos de Adobe Creative
Suite CS3. Elaspecto similarde todaslas aplicaciones deAdobefacilita eltrabajo de losusuarios con diferentes aplicaciones.
Consulte “Espacio de trabajo” en la página 14.
Adobe Bridge y Version Cue
Organice y examine Flash yotros objetos creativos con Adobe Bridge, un sistema de gestiónde archivos independiente que
sepuedeiniciardesdeFlash.MedianteAdobeBridge,puedeautomatizarflujosdetrabajoentreloscomponentesdeAdobe
Creative Suite, aplicar ajustes de color coherentes entre los programas de Adobe y acceder a las funciones de control de
versión y a los servicios de compra de fotos en línea de Adobe Stock Photos. Una pantalla de bienvenida proporciona un
control centralizado de los ajustes, así como acceso continuo a sugerencias y tutoriales en Adobe Design Center. Consulte
“Adobe Version Cue” en la página 78.
Cuadro de diálogo Elemento de biblioteca de símbolos de mapa de bits
El cuadro de diálogo Elemento de biblioteca de símbolos de mapa de bits se ha ampliado para ofrecer una mayor
previsualización del mapa de bits. Consulte “Utilización de símbolos, instancias y elementos de bibliotecas” en la
página 195.
Recuadros de delimitación multicolores
Se puede cambiar el color de selección de tipos de elementos específicos para identificar cada elemento más fácilmente.
Consulte “Obtención de información sobre las instancias en el escenario” en la página 203.
Page 18
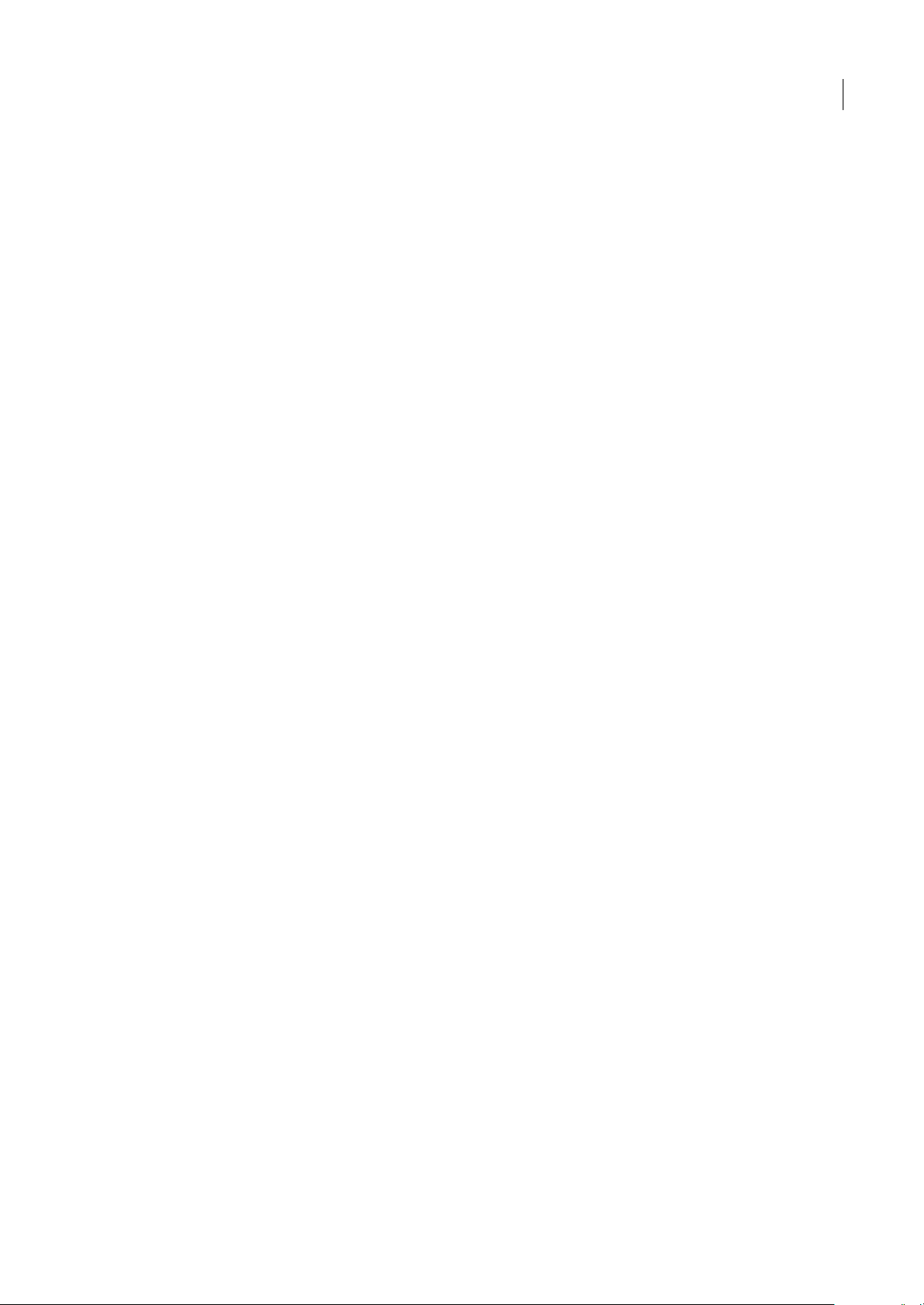
Guía del usuario
Adobe Device Central
Device Central es un nuevo método para probar el contenido creado con productos de Adobe en dispositivos móviles
emuladores que permite seleccionarun dispositivo de destino desde el principio del proceso de desarrollo y tener una idea
claradecuálessonlaslimitacionesdeundispositivo.Consulte “Desarrollo de aplicaciones para dispositivos móviles”en la
página 411.
Detecciones de contenido activo
Para que los usuarios no necesiten activar primero Flash Player para interactuar con el contenido de Flash, Flash publica
las plantillas HTML que se pueden utilizar para incorporar los archivos SWF de Flash. Con estas plantillas, los archivos
SWF incorporados se activan uniformemente sin necesidadde hacer clic en elratón u otra activacióndel usuario. Consulte
“Publicación de documentos de Flash” en la página 398.
Previsualización en el escenario de 9 divisiones
La escala de 9 divisiones ofrece ahora previsualización en el escenario, por lo que se pueden ver los cambios y ajustes
realizados a clips de película en el escenario. Consulte “La escala en 9 divisiones y los símbolos de clip de película” en la
página 209.
Operación de copiado y pegado de filtros
Ahora se pueden copiar y pegar configuraciones de filtros gráficos de una instancia a otra. Consulte “Aplicación de filtros”
en la página 236.
FLASH CS3
12
Copiar y pegar movimiento
Copiar y pegar movimiento permite copiar una interpolación de movimiento y pegar (o aplicar) los fotogramas,
interpolaciones e información de símbolos en otro objeto. Al pegar la interpolación de movimiento a otro objeto, puede
pegar todas las propiedades asociadas con la interpolación de movimiento o seleccionar las propiedades específicas que
desea aplicar al otro objeto. Consulte “Cómo copiar y pegar una interpolación de movimiento” en la página 219.
Copiar movimiento como ActionScript 3.0
Además de copiar las propiedades de una interpolación de movimiento y aplicarlas a otro objeto, también se pueden copiar
las propiedades que definen una interpolación de movimiento en la línea de tiempo como ActionScript 3.0 y aplicar ese
movimientoaotrosímbolo,yaseaenelpanelAccionesoenlosarchivosdeorigen(porejemplo,archivosdeclase)paraun
documento de Flash que utilice ActionScript 3.0. Consulte “Cómo copiar movimiento como ActionScript” en la
página 220.
Mejoras en la herramienta Pluma
Se han introducido mejoras a la herramienta Pluma.
• La herramienta Pluma se comporta de forma similar a la herramienta Pluma de Illustrator para ofrecer una experiencia
de usuario más coherente entre las distintas aplicaciones de Adobe.
• La conversión de cúbico a cuadrático es ahora más eficaz, con lo que se consigue una mejor precisión y menos puntos.
Consulte “Dibujo con la herramienta Pluma” en la página 162.
Importación de Adobe Photoshop
Ahora puede importar archivos PSD de Adobe Photoshop directamente a los documentos de Flash. Se respetan la mayoría
de los tipos de datos de Photoshop y se ofrecen diferentes opciones de importación para encontrar el equilibrio óptimo
entre la calidad de imagen y la editabilidad en Flash. Consulte “Importación de archivos PSD de Photoshop” en la
página 140.
Importación de Adobe Illustrator
Ahora se pueden importar los archivos AI de Adobe Illustrator directamente a los documentos de Flash. Se respetan la
mayoría de los tipos de datos de Illustrator y se ofrecen diferentes opciones de importación para encontrar el equilibrio
óptimo entre la calidad deimagen y la editabilidad en Flash. Consulte “Importación de archivos deAdobe Illustrator” en la
página 131.
Page 19
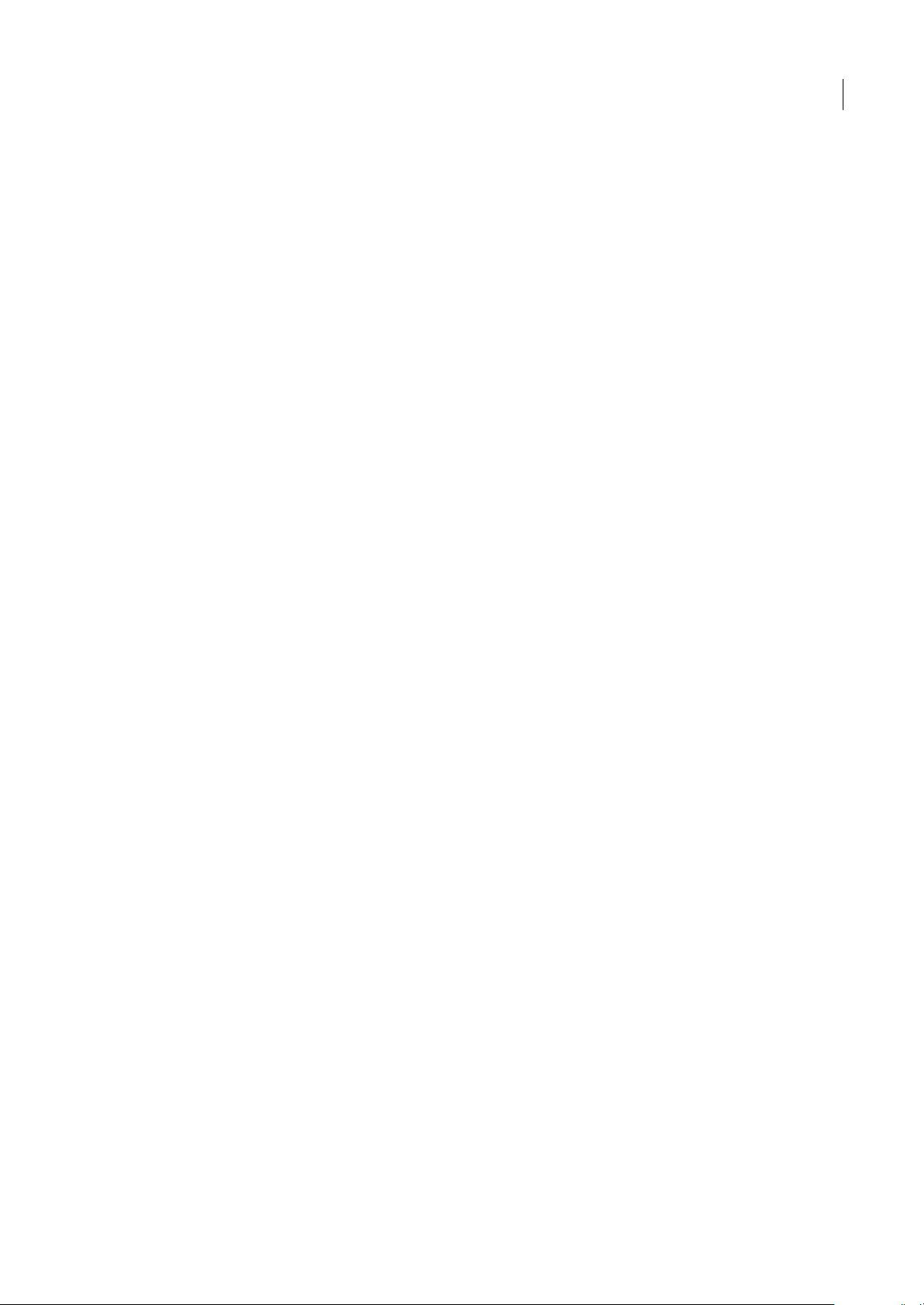
FLASH CS3
Guía del usuario
Herramientas de dibujo Rectángulo simple y Óvalo simple
LasnuevasherramientasdedibujoRectángulosimpleyÓvalosimplepermitencrearrectángulosyóvalosconpropiedades
(trazo o radio de esquina, por ejemplo) editables en cualquier momento desde el inspector de propiedades. Consulte
“Dibujo de rectángulos y óvalos” en la página 156.
Compatibilidad mejorada con vídeo Quicktime
La exportación QuickTime está pensada para los usuarios quedeseen distribuir contenido de Flash,como animaciones,en
el formato de vídeo QuickTime. En esta versión se mejora la calidad del archivo de vídeo QuickTime exportado, que se
puede distribuir como flujo de vídeo o en un DVD, o importar a una aplicación de edición de vídeo como Adobe®
Premiere®. Consulte “Exportación QuickTime” en la página 432.
Guardar y cargar puntos de referencia de vídeo de Flash
Con la nueva funcionalidad de almacenamiento y carga de la ficha Puntos de referencia, se pueden guardar los puntos de
referencia que se han añadido a un archivo y aplicarlos a otro. Se puede generar un archivo XML de puntos de referencia
conforme a los códigos de tiempo conocidos e importarlo al codificador antes de realizar la codificación, con lo que se
elimina la necesidad de añadir cada punto de referencia manualmente mediante la interfaz de usuario de Flash Video
Encoder. Consulte la Ayuda de Flash Video Encoder.
Modo de asistente de script para ActionScript 3.0
El modode asistente descriptse haactualizado para incluir compatibilidad conActionScript3.0. Consulte “Modo Asistente
de script y comportamientos” en la página 368.
13
Mejoras de ActionScript
Flash ofreceuna nuevaversión mejorada de ActionScript. ActionScript3.0 ofrece un modelo de programación robustoque
resultará familiar alos desarrolladores con conocimientosbásicos sobre programación orientadaa objetos. ActionScript 3.0
facilita la creación de aplicaciones muy complejas con conjuntos de datos voluminosos y bases de código reutilizables y
orientadas a objetos. Aunque no se requiere para el contenido que se ejecuta en Adobe Flash Player 9, ActionScript 3.0
permite introducir unas mejoras de rendimiento que sólo están disponibles con la nueva máquina virtual de ActionScript
(AVM2). El código ActionScript 3.0 puede ejecutarse con una velocidad diez veces mayor que el código ActionScript
heredado.
La versión anterior de la máquina virtual ActionScript (AVM1) ejecuta código ActionScript 1.0 y ActionScript 2.0. Flash
Player 9 admite AVM1 para ofrecer compatibilidad con el contenido existente y heredado de versiones anteriores.
Para más información sobre ActionScript 3.0, consulte Programación con ActionScript 3.0.
Page 20
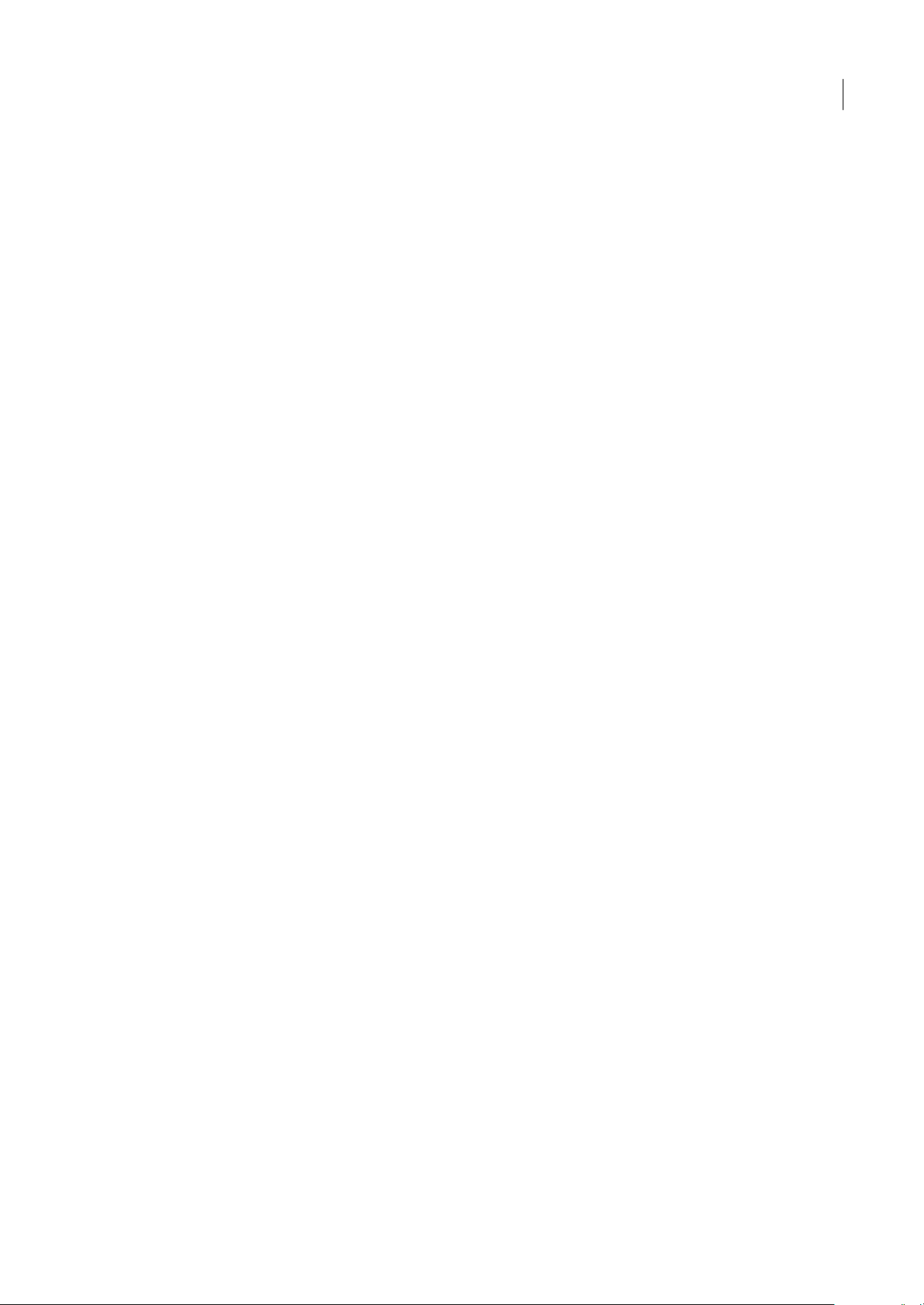
Capítulo 2: Espacio de trabajo
El espacio de trabajo de Adobe® Flash® CS3 Professional incluye herramientas y paneles que facilitan al usuario la creación
de documentos deFlash y el desplazamiento porellos. Para aprovecharal máximo las funciones de la aplicación, es preciso
conocer estas herramientas.
Flujo de trabajo y espacio de trabajo de Flash
Flujo de trabajo general de Flash
Para crear una aplicación Flash, se realizan normalmente los pasos básicos siguientes:
Planificar la aplicación.
Decida las tareas básicas que realizará la aplicación.
Añadir elementos multimedia.
Cree e importe elementos multimedia como imágenes, vídeo, sonido, texto.
14
Organizar los elementos.
Organice los elementos multimedia en el escenario y en la línea de tiempo para definir cuándo y cómo aparecerán en la
aplicación.
Aplicar efectos especiales.
Aplique filtros gráficos (como desenfoques, iluminados y biseles), mezclas, además de otros efectos especiales que
considere oportunos.
Utilizar ActionScript para controlar el comportamiento.
Escriba código ActionScript para controlar cómo se comportarán los elementos multimedia, incluido cómo responderán
los elementos a las interacciones del usuario.
Probar y publicar la aplicación.
Realice pruebas para verificar que la aplicación funciona del modo deseado; asimismo, busque y solucione los errores que
encuentre. La aplicación se debe probar durante todo el proceso de creación. Publique el archivo FLA como archivo SWF
para que pueda mostrarse en una página Web y reproducirse con Flash Player.
Según el proyecto y el estilo de trabajo, se puede cambiar el orden de estos pasos.
Para obtener tutoriales de vídeo sobre el flujo de trabajo de Flash, consulte lo siguiente:
• Flujo de trabajo de Flash: www.adobe.com/go/vid0132_es
• Creación del primer archivo Flash interactivo: www.adobe.com/go/vid0118_es
Para ver un tutorial de texto sobre la creación de una aplicación, consulte la página de tutoriales de Flash en
www.adobe.com/go/learn_fl_tutorials_es.
Información general sobre el espacio de trabajo
Crea y manipula los documentos y los archivos empleando distintos elementos como paneles, barras y ventanas. Cualquier
disposición de estos elementos se denomina espacio de trabajo. Cuando inicia por primera vez un componente de Adobe
Creative Suite, ve elespacio de trabajo predeterminado, que puede personalizarpara las tareas que realiza allí. Por ejemplo,
puede crear un espacio de trabajo para editar y otro para ver, guardarlos y pasar de uno a otro mientras trabaja.
Page 21
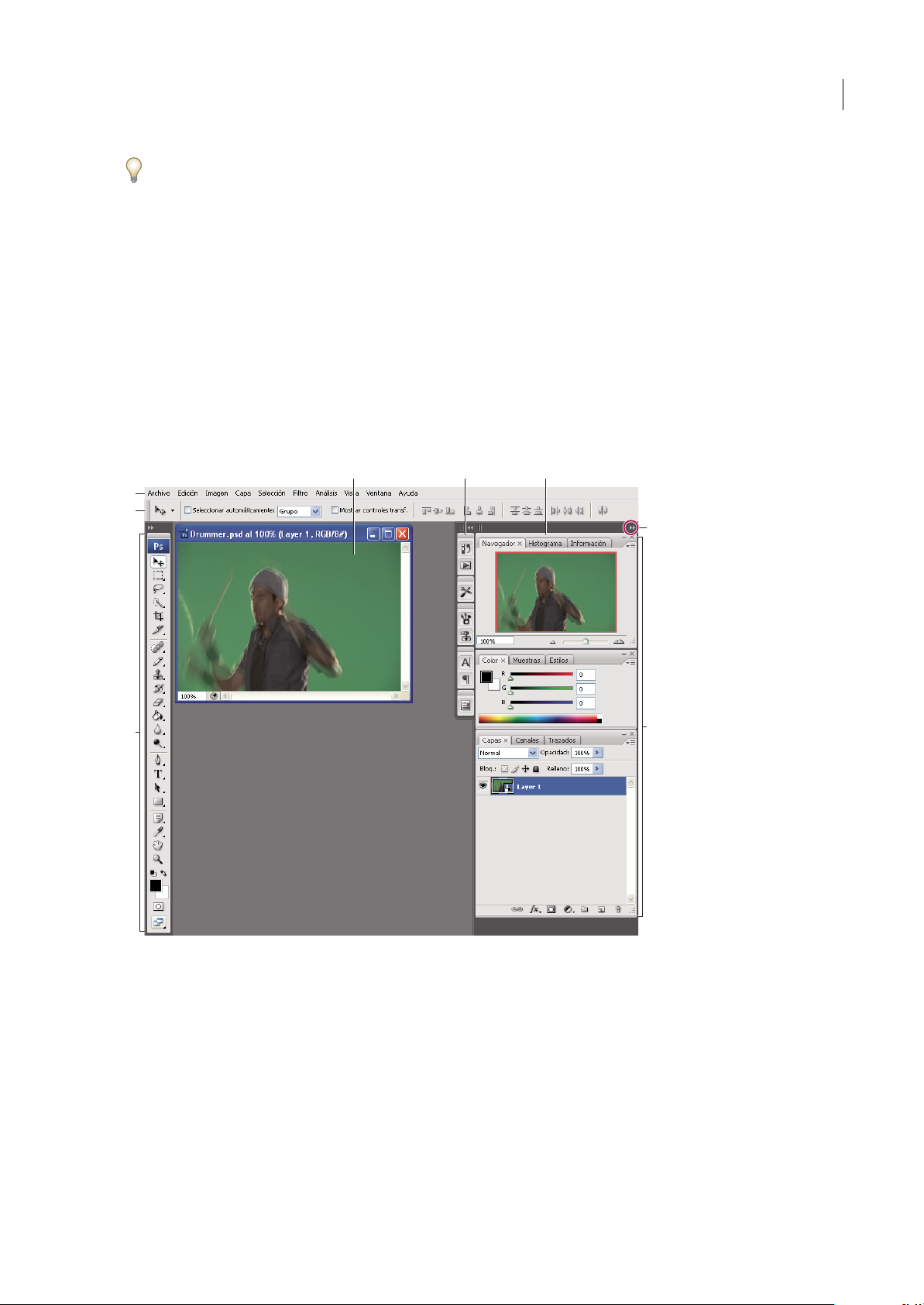
FLASH CS3
Guía del usuario
Puede restaurar el espacio de trabajo predeterminado en cualquier momento eligiendo la opción predeterminada en el
menú Ventana > Espacio de trabajo.
AunquelosespaciosdetrabajopredeterminadosvaríanenFlash,Illustrator,InCopy,InDesignyPhotoshop,manipulalos
elementos de manera muy parecida en todos ellos. El espacio de trabajo predeterminado de Photoshop es típico:
• La barra de menús en la parte superior organiza los comandos debajo de los menús.
• El panel Herramientas (denominado la paleta Herramientas en Photoshop) contiene herramienta para la creación y
edición de imágenes, ilustraciones, elementos de página, etc. Las herramientas relacionadas están agrupadas.
• El panel de control (denominado la barra de opciones en Photoshop) muestra opciones para la herramienta seleccionada
actualmente. (Flash no tiene panel de control.)
• La ventana de documento (denominada escenario en Flash) muestra el archivo en el que está trabajando.
• Los paneles (denominados paletas en Photoshop) le ayudan a supervisar y modificar el trabajo. Entre los ejemplos se
incluyen la línea de tiempo en Flash y la paleta Capas en Photoshop. Hay determinados paneles que se muestran de
manera predeterminada pero puede agregar cualquier panel seleccionándolo en el menú Ventana. Muchos paneles
tienen menús con opciones específicas de panel. Los paneles se pueden agrupar, apilar o acoplar.
A B C
D
E
G
15
F
Espacio de trabajo de Photoshop predeterminado
A. Ventana de documento B. Conjunto acoplado de paneles contraído a iconos C. Barra de título de panel D. Barra de menús E. Barra de
opciones F. Panel Herramientas G. Botón Contraer como iconos H. Tres grupos de paletas (paneles) acoplados verticalmente
H
para ver un vídeo en el que se explica el espacio de trabajo, consulte www.adobe.com/go/vid0187_es.
Ocultar o mostrar todos los paneles
• (Illustrator, InCopy, InDesign, Photoshop) Para ocultar o mostrar todos los paneles, incluyendo el panel Herramientas
y la barra de opciones o el panel de control, pulse Tabulador.
• (Illustrator, InCopy, InDesign, Photoshop) Para ocultar o mostrar todos los paneles, excepto el panel Herramientas y la
barra de opciones o el panel de control, pulse Mayús+Tabulador.
Page 22
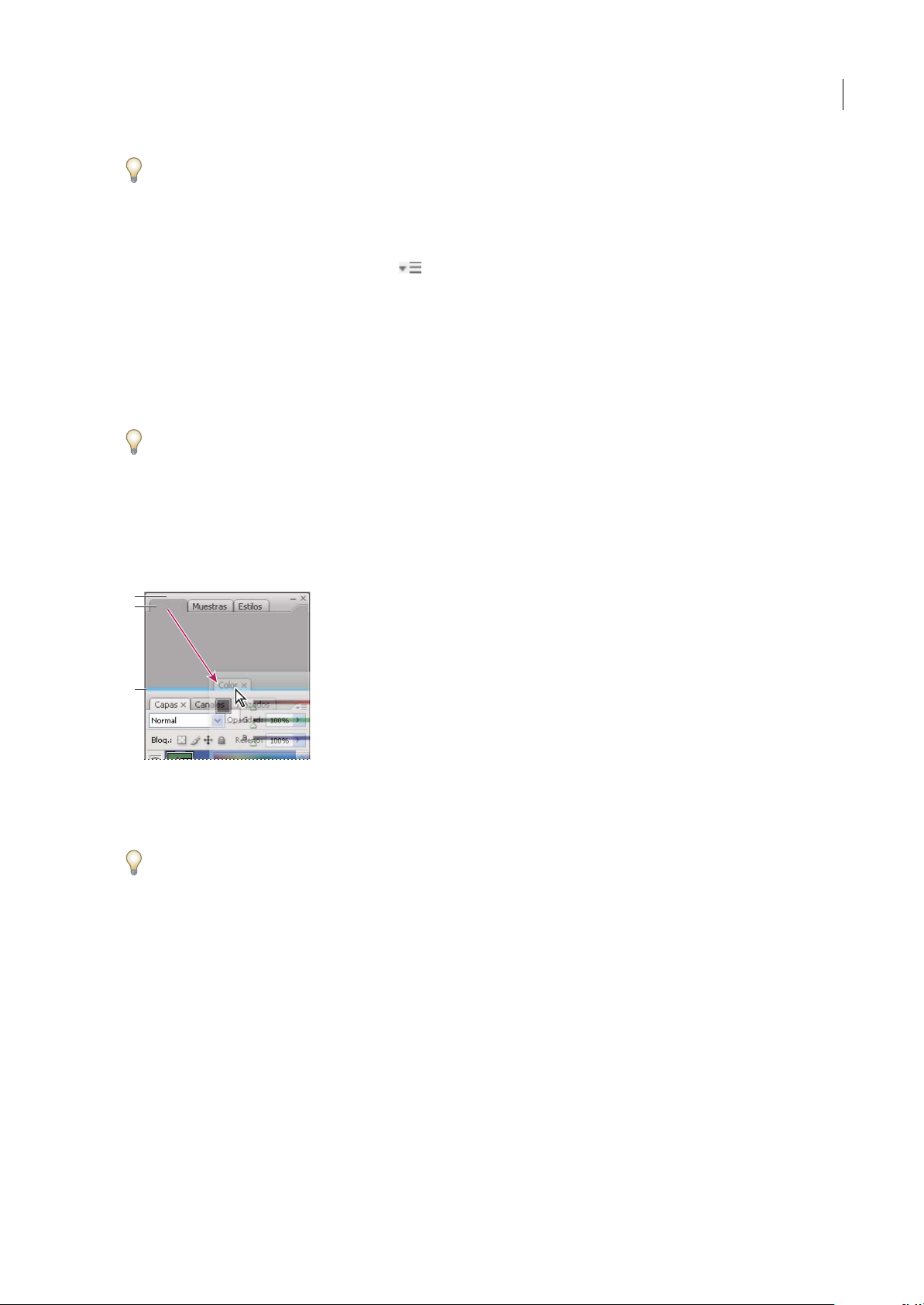
Guía del usuario
Puedevisualizartemporalmentepanelesocultosmedianteestastécnicasmoviendoelpunteroalbordedelaventanadela
aplicación (Windows) o al borde del monitor (Mac OS) y colocándose encima de la banda que aparece.
• (Flash) Para ocultar o mostrar todos los paneles, pulse F4.
Mostrar opciones de menú de panel
❖
Sitúe el puntero en el icono de menú de panel en la esquina superior derecha del panel y pulse el botón del ratón.
(Illustrator) Ajustar brillo del panel
❖
En las preferencias de la interfaz del usuario, mueva el regulador de brillo. Este control afecta a todos los paneles,
incluyendo el panel de control.
Reconfigurar el panel Herramientas
Puede mostrar las herramientas del panel Herramientas en una columna única, o unas junto a las otras en dos columnas.
En InDesign, también puede pasar de la visualización de columna única a la de dos columnas configurando una opción en
las preferencias de la interfaz.
❖ Haga clic en la doble flecha de la parte superior del panel Herramientas.
Personalizar el espacio de trabajo
Para crear un espacio de trabajo personalizado, mueva y manipule paneles (denominados paletas en Photoshop y en los
componentes de Adobe Creative Suite 2).
FLASH CS3
16
A
B
C
La zona de colocación azul estrecha indica que el panel Color se acoplará por sí mismo encima del grupo de paneles Capas.
A. Barra de título B. Ficha C. Zona de colocación
Puede guardar espacios de trabajo personalizados y pasar de uno a otro.
EnPhotoshop,puedecambiareltamañodefuentedeltextodelabarradeopciones,paletaseinformacióndeherramientas.
Elija un tamaño en el menú Tamaño de fuente de IU en Preferencias generales.
Nota: para ver un vídeo en el que se explica cómo personalizar el espacio de trabajo en Illustrator, consulte
www.adobe.com/go/vid0032_es. Para ver un vídeo en el que se explica cómo personalizar el espacio de trabajo en InDesign,
consulte www.adobe.com/go/vid0065_es.
Cómo acoplar y desacoplar paneles
Un conjunto acoplado es un conjunto de paneles o grupos de paneles que se muestran juntos, generalmente en una
orientación vertical. Los paneles se acoplan y desacoplan moviéndolos dentro y fuera de un conjunto acoplado.
Nota: acoplarnoeslomismoqueapilar.Unapilaesunacoleccióndegruposdepanelesopanelesflotantesquesemuevencon
libertad, unidos de arriba a abajo.
• Para acoplar un panel, arrástrelo por su ficha al conjunto apilado, a la parte superior, a la parte inferior o entre otros
paneles.
• Para acoplar un grupo de paneles, arrástrelo por su barra de título (la barra vacía sólida que se encuentra encima de las
fichas) al conjunto acoplado.
Page 23
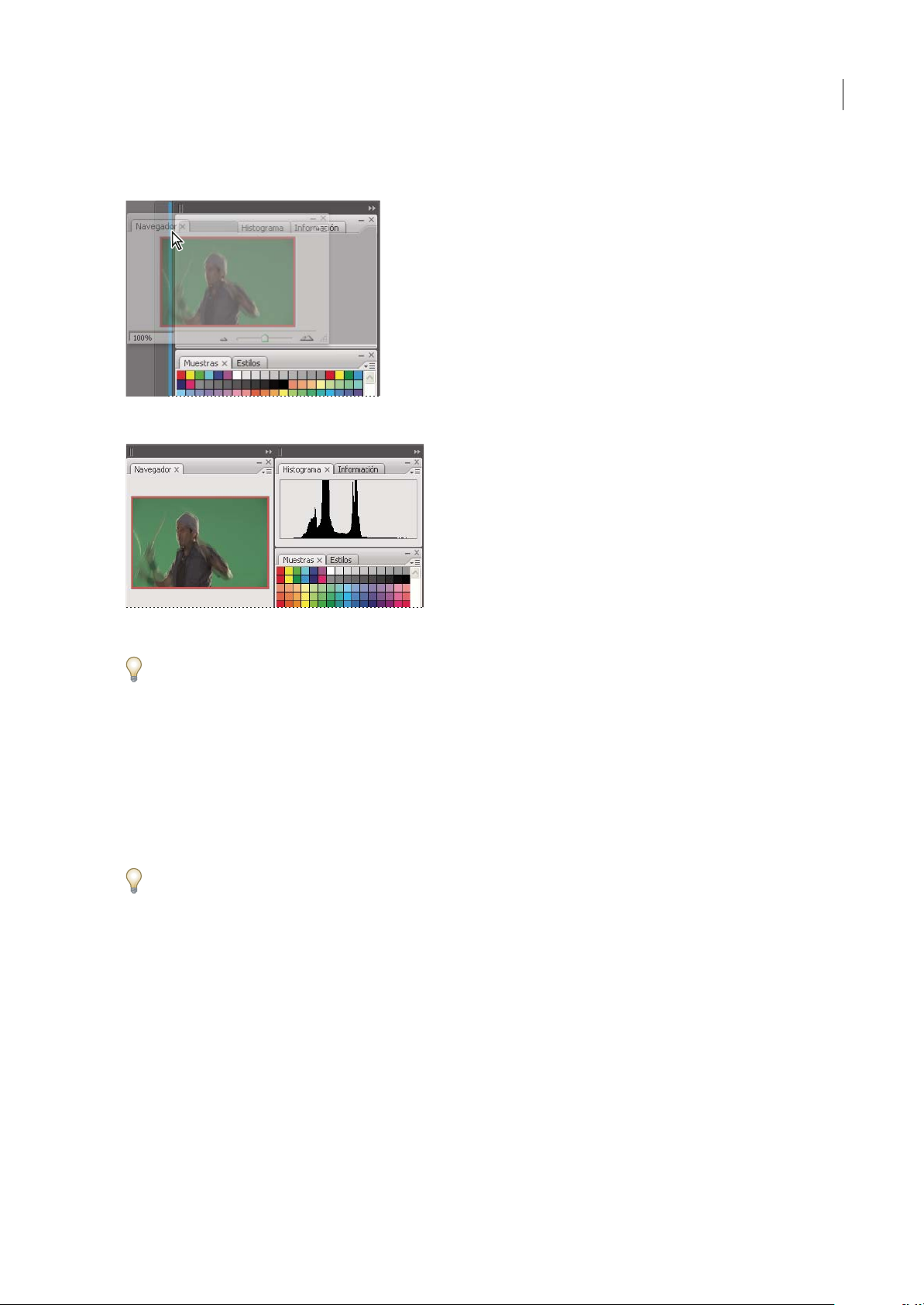
Guía del usuario
• Para quitar un panel o grupo de paneles, arrástrelo fuera del conjunto acoplado por su ficha o barra de título. Puede
arrastrarlo a otro conjunto acoplado o hacer que flote con libertad.
Panel del navegador arrastrado a un nuevo conjunto acoplado, indicado por un resaltado vertical azul
FLASH CS3
17
Panel del navegador ahora en su propio conjunto acoplado
Para evitar que los paneles rellenen todo el espacio de un conjunto acoplado, arrastre el borde inferior del conjunto hacia
arriba de manera que ya no llegue al borde del espacio de trabajo.
Mover paneles
Conforme mueve paneles, verá zonas de colocación resaltadas en azul, áreas en las que puede mover el panel. Por ejemplo,
puede mover un panel hacia arriba o hacia abajo en un conjunto acoplado arrastrándolo a la zona de colocación azul
estrecha encima o debajo de otro panel. Si arrastra a un área que no es una zona de colocación, el panel flota con libertad
en el espacio de trabajo.
• Para mover un panel, arrástrelo por su ficha.
• Para mover un grupo de paneles o una pila de paneles de flotación libre, arrastre la barra de título.
Pulse Ctrl (Windows) o Control (Mac OS) mientras mueve un panel para evitar que se acople.
Añadir y quitar conjuntos acoplados y paneles
Si quita todos los paneles de un conjunto acoplado, éste desaparece. Puede crear nuevos conjuntos acoplados moviendo
paneles a zonas de colocación que se encuentran junto a conjuntos acoplados existentes o en los bordes del espacio de
trabajo.
• Para quitar un panel, haga clic en su icono de cierre (la X que se encuentra en la esquina superior derecha de la ficha) o
bien, deselecciónela en el menú Ventana.
• Para añadir un panel, selecciónelo en el menú Ventana y acóplelo donde desee.
Manipular grupos de paneles
• Para mover un panel a un grupo, arrastre la ficha del panel a la zona de colocación resaltada al principio del grupo.
Page 24
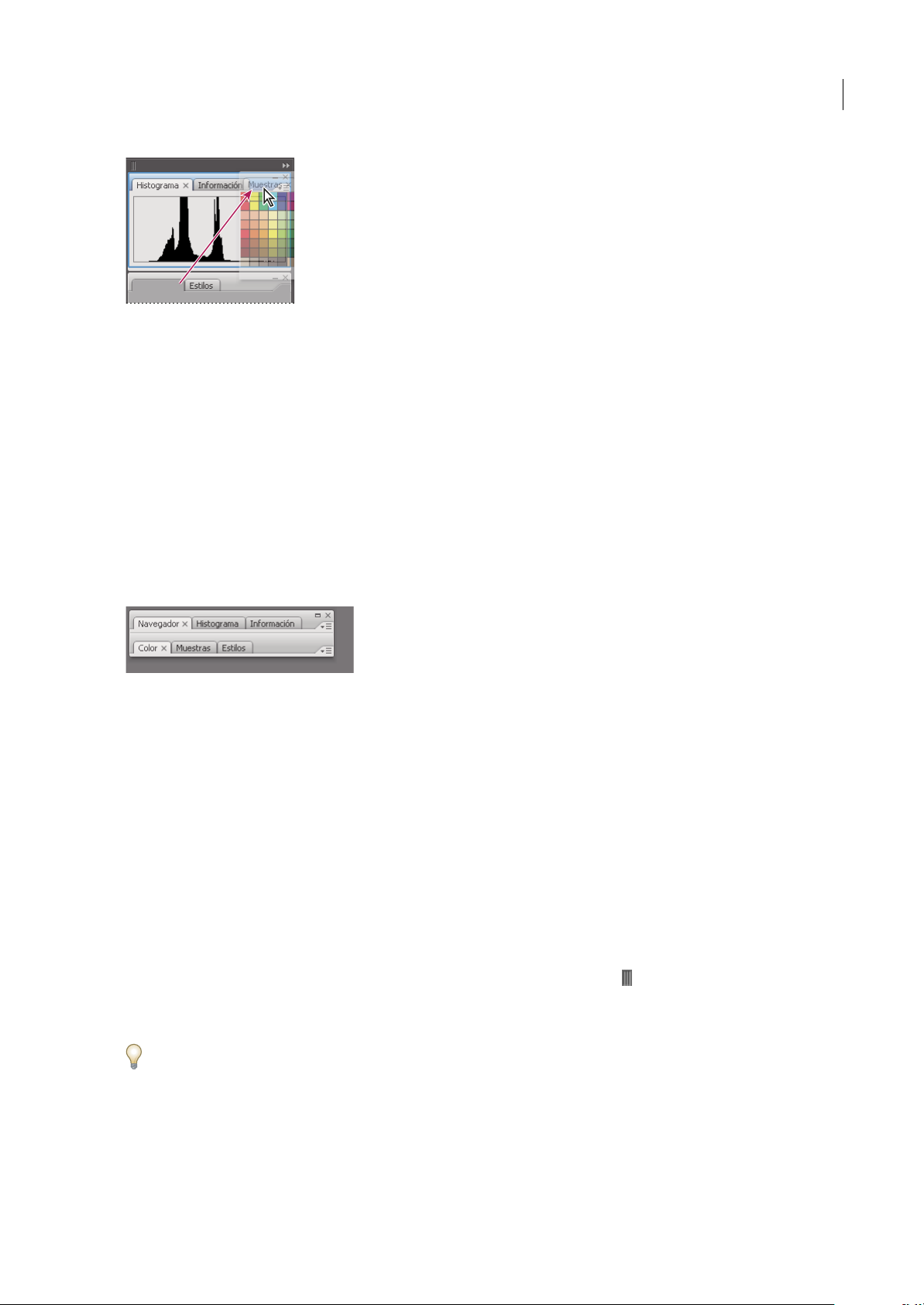
FLASH CS3
Guía del usuario
Adición de un panel a un grupo de paneles
• Para reorganizar los paneles de un grupo, arrastra la ficha de un panel a una nueva ubicación del grupo.
• Para quitar un panel de un grupo de manera que flote con libertad, arrastre el panel por su ficha fuera del grupo.
• Para que un panel aparezca al frente de su grupo, haga clic en su ficha.
• Para mover juntos paneles agrupados, arrastre su barra de título (encima de las fichas).
Apilar paneles flotantes de libre movimiento
Cuando arrastra un panel fuera de su conjunto apilado pero no a una zona de colocación, el panel flota con libertad,
permitiéndole situarloen cualquier lugar del espacio detrabajo. Los paneles también pueden flotar en el espacio de trabajo
cuando se seleccionan en primer lugar en el menú Ventana. Puede apilar juntos paneles flotantes que se mueven con
libertad o grupos de panelesde manera que se muevancomo unaunidad cuandoarrastra labarra detítulo que se encuentra
másarriba.(Lospanelesqueformanpartedeunconjuntoacopladonosepuedenapilarnimovercomounaunidaddeesta
manera.)
18
Paneles apilados flotantes de libre movimiento
• Para apilar paneles flotantes de libre movimiento, arrastre un panel por su ficha a la zona de colocación en la parte
inferior de otro panel.
• Para cambiar el orden de apilado, arrastre un panel arriba o abajo por su ficha.
Nota: asegúrese de soltar la ficha encima de la zona de colocación estrecha entre los paneles, en lugar de en la zona de
colocación ancha en una barra de título.
• Para quitar un panel o un grupo de paneles de la pila, de manera que flote por sí mismo, arrástrelo fuera de su ficha o
barra de título.
Cambiar el tamaño o minimizar paneles
• Para cambiar el tamaño de un panel, arrastre cualquier lado del panel o arrastre el cuadro de tamaño en su esquina
inferior derecha. A algunos paneles, como el panel de color en Photoshop, no se les puede cambiar el tamaño
arrastrándolos.
• Para cambiar la anchura de todos los paneles de un conjunto acoplado, arrastreel agarre enla partesuperior izquierda
del conjunto acoplado.
• Para minimizar un panel, grupo de paneles o pila de paneles, haga clic en el botón Minimizar en su barra de título.
Puede abrir un menú de panel incluso cuando el panel está minimizado.
Page 25
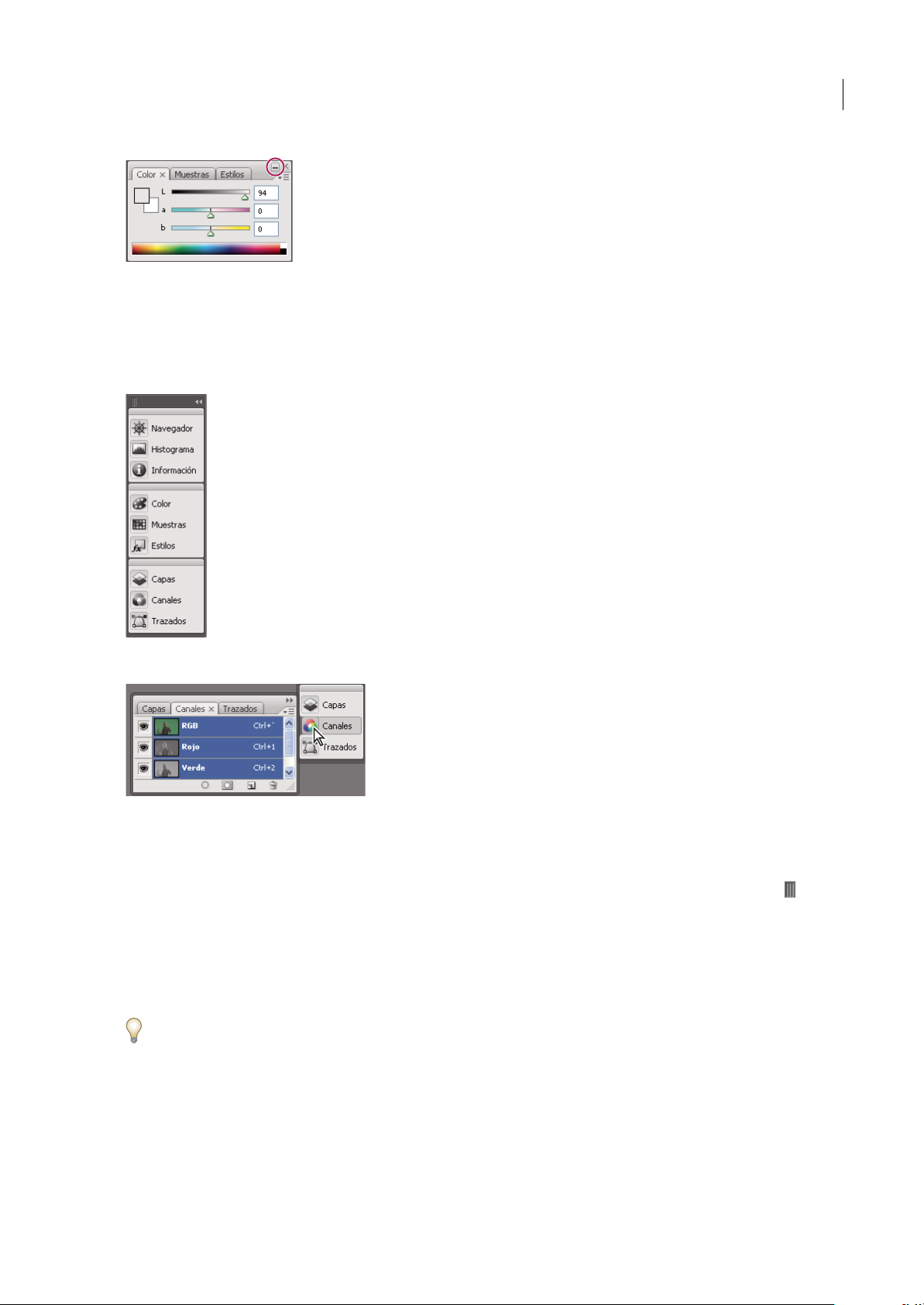
Guía del usuario
Botón Minimizar
Manipular paneles contraídos como iconos
Contraiga los paneles a iconos para reducir la acumulación de elementos en el espacio de trabajo. (En algunos casos, los
paneles se contraen a iconos en el espacio de trabajo predeterminado.) Haga clic en un icono de panel para expandir el
panel. Puede expandir sólo un panel o un grupo de paneles cada vez.
FLASH CS3
19
Paneles contraídos como iconos
Paneles expandidos desde iconos
• Para contraer o expandir todos los paneles en un conjunto acoplado, haga clic en la doble flecha de la parte superior del
conjunto acoplado.
• Para cambiarel tamañode los iconos de panel de manera que sólovea los iconos (y no las etiquetas),arrastre elagarre
de la parte superior del conjunto acoplado hacia los iconos hasta que desaparezca el texto. (Para que aparezca el texto
del icono de nuevo, arrastre el agarre lejos de los paneles.)
• Para expandir un icono de panel único, haga clic en él.
• Para contraer un panel de vuelta asu icono,haga clic en su ficha, en su icono o en la doble flecha de la barra de título del
panel.
Si selecciona la contracción automática de iconos de paneles en las preferencias de interfaz o de opciones de interfaz de
usuario, un icono de panel expandido se contraerá automáticamente cuando haga clic lejos de él.
• Para añadir un panel o un grupo de paneles a un conjunto acoplado de iconos, arrástrelo por su ficha o barra de título.
(Los paneles se contraen automáticamente a iconos cuando se añaden a un conjunto acoplado de iconos.)
• Para mover un icono de panel (o grupo de iconos de panel), arrastre la barra que aparece encima del icono. Puede
arrastrar los iconos de panel hacia arriba y hacia abajo en el conjunto acoplado, hacia otros conjuntos acoplados (donde
aparecen enel estilo de panel dedicho conjunto acoplado) o fuera del conjunto acoplado (dondeaparecen como paneles
de flotación libre y expandidos).
Page 26
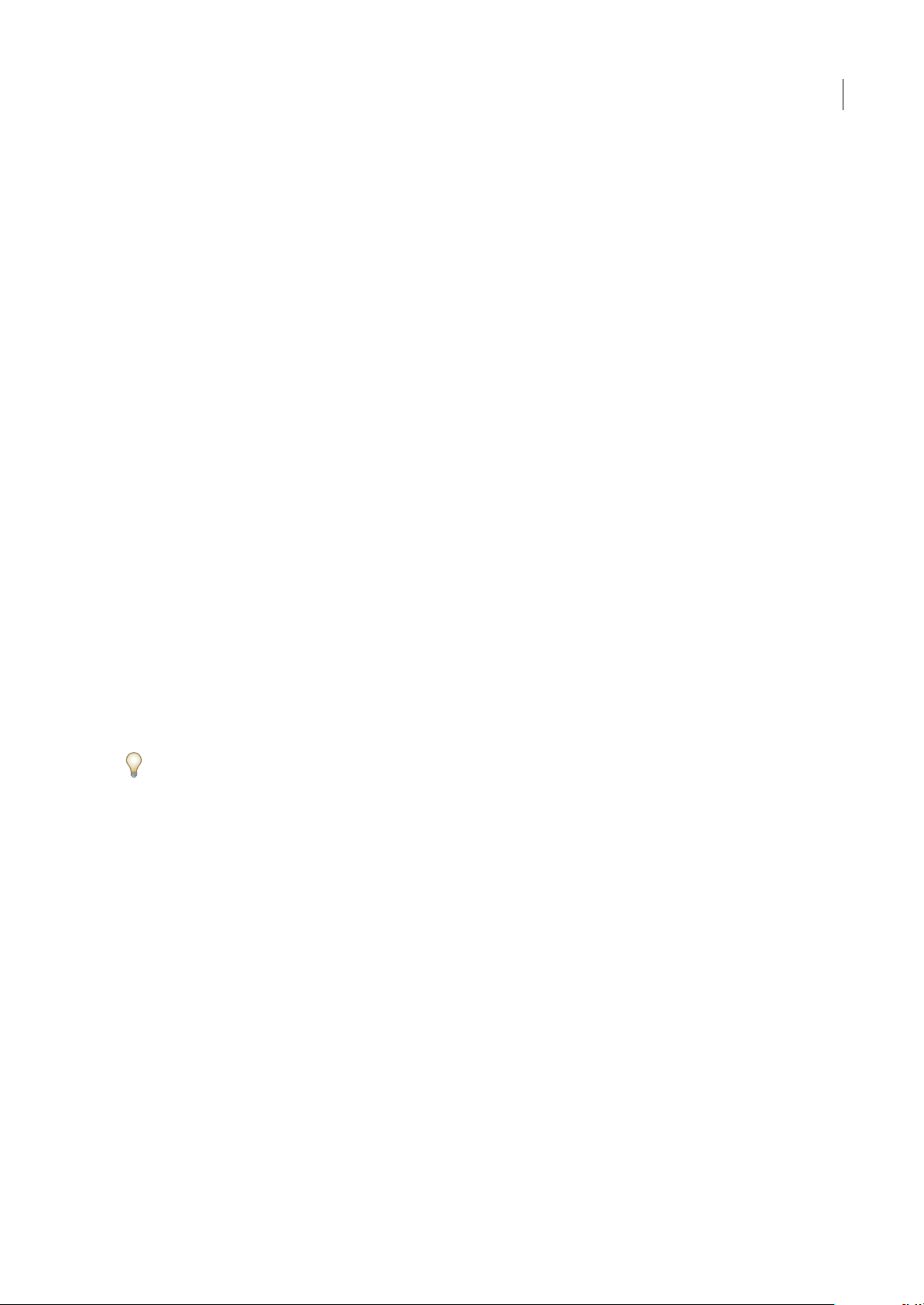
Guía del usuario
Guardar, eliminar y pasar de un espacio de trabajo a otro
Al guardar la posición y el tamaño actuales de los paneles como un espacio de trabajo con nombre, puede restaurar dicho
espacio de trabajo incluso aunque mueva o cierre un panel. Los nombres de los espacios de trabajo guardados aparecen en
el menú Ventana > Espacio de trabajo.
En Photoshop, el espacio de trabajo guardado puede incluir un conjunto de menús y un conjunto de métodos abreviados
específicos.
Guardar un espacio de trabajo personalizado
1 Con el espacio de trabajo en la configuración que desea guardar, siga uno de estos procedimientos:
• (Photoshop, Illustrator, InDesign) Elija Ventana > Espacio de trabajo > Guardar espacio de trabajo.
• (Flash) Elija Ventana > Espacio de trabajo > Guardar actual o bien, elija Guardar actual en el menú Espacio de trabajo
en la barra de edición.
• (Photoshop) Elija Guardar espacio de trabajo en el menú Espacio de trabajo en la barra de opciones.
2 Escriba un nombre para el espacio de trabajo.
3 (Photoshop) En Capturar, seleccione una o varias de las siguientes opciones:
Ubicaciones de la paleta Guarda las ubicaciones de las paletas actuales.
Métodos abreviados de teclado Guarda el conjunto actual de métodos abreviados de teclado.
FLASH CS3
20
Menús Guarda el conjunto actual de menús.
4 Haga clic en OK.
Mostrar o pasar de un espacio de trabajo a otro
Flash, Illustrator, InDesign y Photoshop incluyen espacios de trabajo de ajustes preestablecidos diseñados para facilitar
determinadas tareas.
• Elija Ventana > Espacio de trabajo y seleccione un espacio de trabajo.
• (Photoshop) Seleccione un espacio de trabajo en el menú Espacio de trabajo en la barra de opciones.
• (Flash) Seleccione un espacio de trabajo en el menú Espacio de trabajo en la barra de edición.
(EnInDesignyPhotoshop)Asignemétodosabreviadosdetecladoacadaespaciodetrabajoparanavegarrápidamentepor
ellos.
Eliminar un espacio de trabajo personalizado
• (Illustrator) Elija Ventana > Espacio de trabajo > Gestionar espacios de trabajo, seleccione el espacio de trabajo y, a
continuación, haga clic en el icono Eliminar.
• (InDesign) Elija Ventana > Espacio de trabajo > Eliminar espacio de trabajo, seleccione el espacio de trabajo y, a
continuación, haga clic en Eliminar.
• (Flash) Elija Gestionar en el menú Espacio de trabajo en la barra de edición, seleccione el espacio de trabajo y, a
continuación, haga clic en Eliminar. También puede elegir Ventana > Espacio de trabajo > Gestionar, seleccionar el
espacio de trabajo y, a continuación, hacer clic en Eliminar.
• (Photoshop) Elija Eliminar espacio de trabajo en el menú Espacio de trabajo en la barra de opciones. También puede
elegir Ventana > Espacio de trabajo > Eliminar espacio de trabajo, seleccionar el espacio de trabajo y, a continuación,
hacer clic en Eliminar.
(Photoshop) Iniciar la aplicación con las paletas de la última operación o con las paletas predeterminadas
Al iniciar Photoshop, las paletas pueden aparecen en sus ubicaciones predeterminadas originales o aparecer según las
utilizó por última vez.
❖ En las preferencias de interfaz:
• Para visualizar paletas en sus últimas ubicaciones al iniciar, seleccione Recordar ubicaciones de paletas.
Page 27
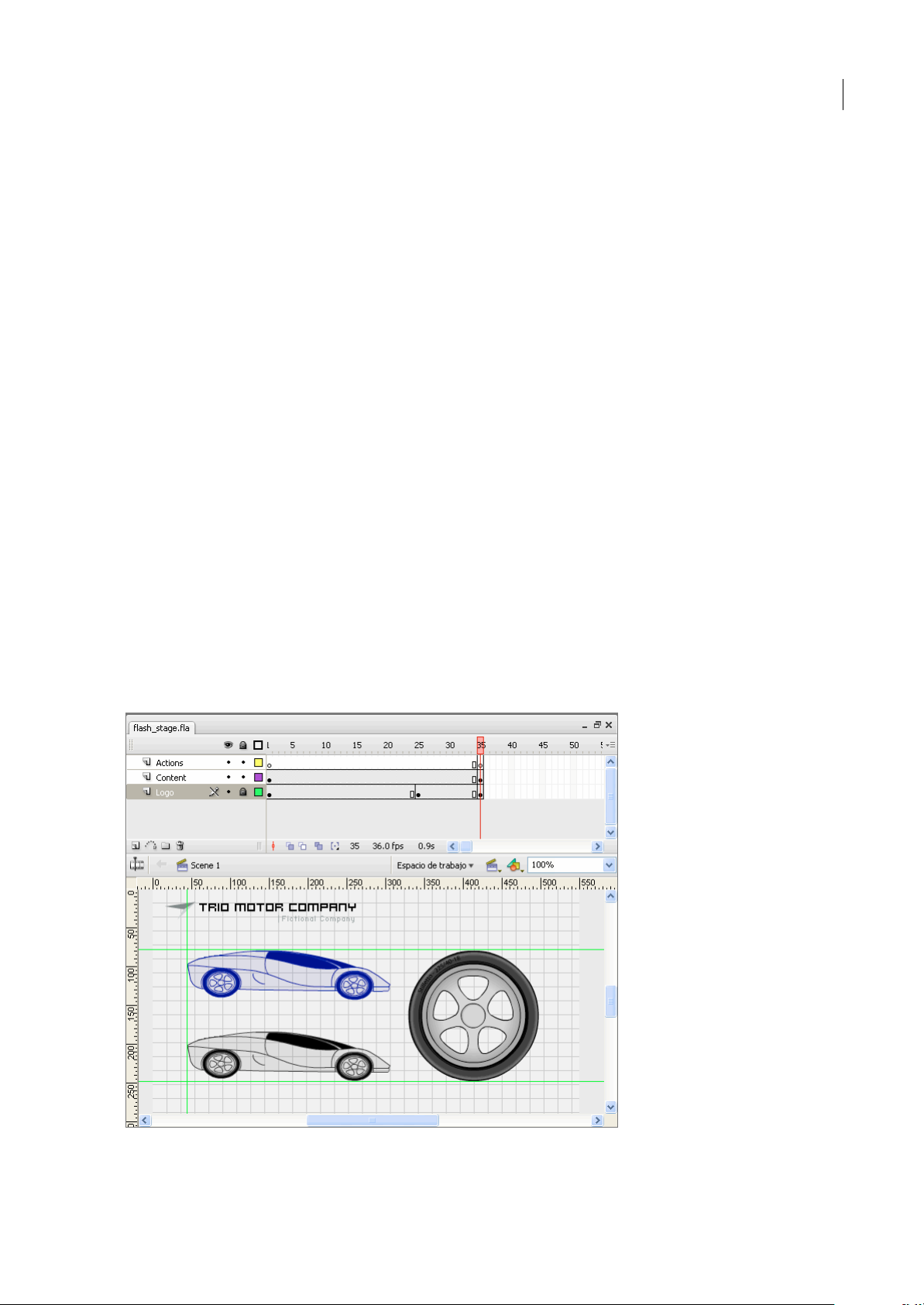
Guía del usuario
• Para visualizar paletas en sus ubicaciones predeterminadas al iniciar, deseleccione Recordar ubicaciones de paletas.
Utilización del escenario y el panel Herramientas
Descripción general de la pantalla de bienvenida
Cuando se ejecuta Flash sin documentos abiertos, aparecela pantalla de bienvenida. Esta pantalla presenta las cuatro áreas
siguientes:
Abrir un elemento reciente Permite abrir los últimos documentos que se han abierto (haga clic en el icono Abrir).
Crear nuevo Muestra los tipos de archivo de Flash, como documentos de Flash y archivos ActionScript™.
Crear a partir de plantilla Muestra las plantillas que más se utilizan para crear documentos de Flash.
Extender Incluye vínculos con el sitio Web de Flash Exchange, desde donde puede descargar aplicaciones auxiliares,
extensiones e información relacionada.
La pantalla de bienvenida ofrece también acceso rápido a recursos de la Ayuda. Puede realizar una visita guiada de Flash,
conocer los recursos de documentación y buscar centros de formación autorizados de Adobe.
• Para ocultar la pantalla de bienvenida, seleccione No volver a mostrar esta página.
• Para mostrarla pantalla debienvenida,seleccioneEdición > Preferencias (Windows) oFlash >Preferencias(Macintosh),
y elija Show Welcome screen en la categoría General.
FLASH CS3
21
Utilización del escenario
El escenario es un área rectangular en la que se coloca el contenido gráfico al crear documentos de Flash. El escenario del
entorno de edición representa el espacio rectangular de Flash Player o del navegador Web donde se muestra el documento
durantela reproducción. Para cambiarel aspecto del escenariomientras trabaja, utilice las opcionesAcercary Alejar. Puede
utilizar la cuadrícula, las guías y las reglas como ayuda para colocar los elementos en el escenario.
La línea de tiempo y el escenario con contenido
Page 28
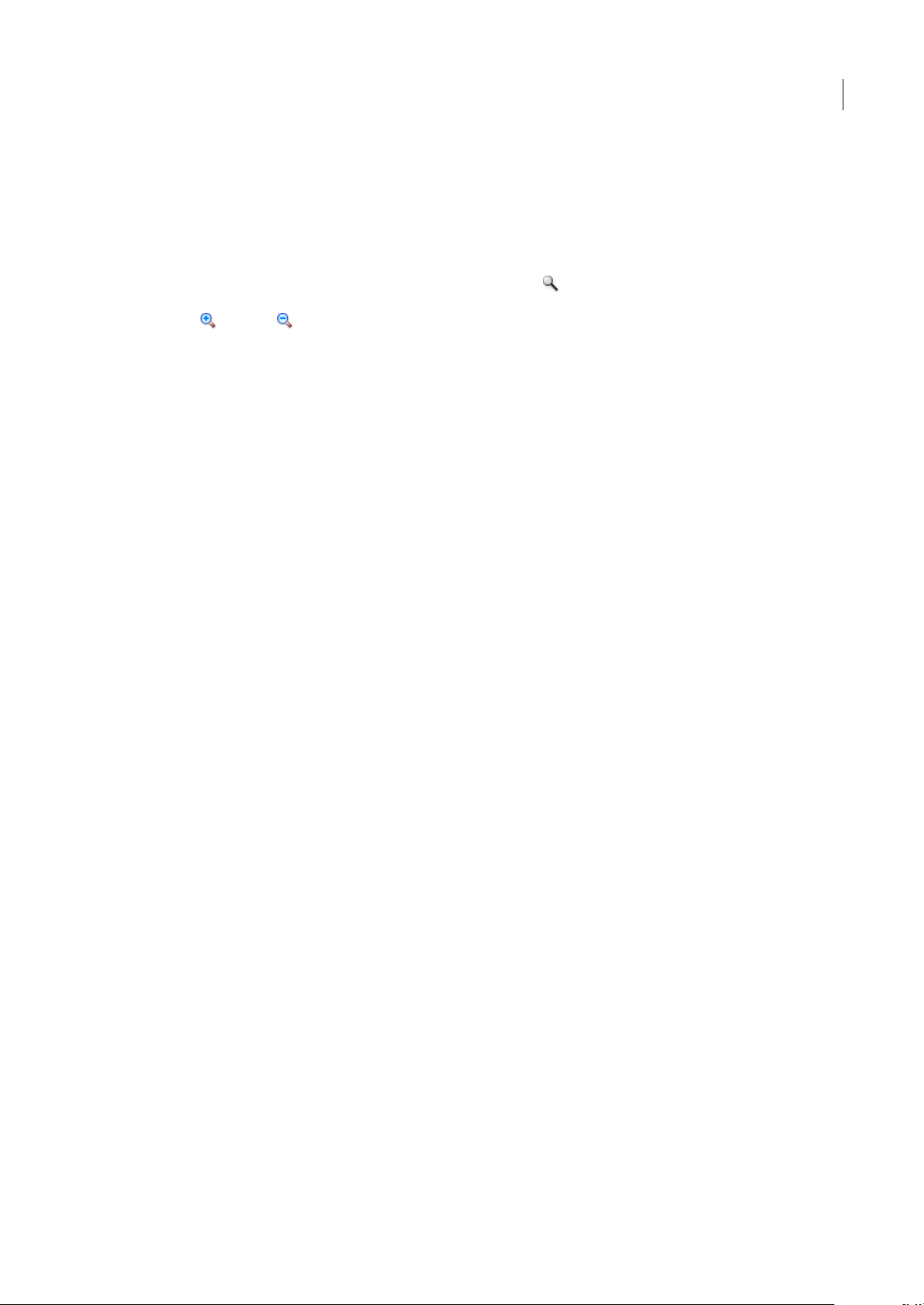
Guía del usuario
Para ver un tutorial de vídeo sobre la interfaz de Flash, consulte www.adobe.com/go/vid0116_es.
Cómo acercar el escenario
Para verel escenario completo en la pantalla, o paraver un área determinada del dibujo muy ampliada, modifique el grado
de aumento. El grado máximo de aumento depende de la resolución del monitor y del tamaño del documento. El valor
mínimo para acercar el escenario es 8%. El valor máximo para alejar el escenario es 2.000%.
• Para acercar un elemento determinado, seleccione la herramienta Zoom en el panel Herramientas y haga clic en el
elemento. Para cambiar entre las funciones de acercar y alejar de la herramienta Zoom, utilice los modificadores
Aumentar o Reducir (del área de opciones del panel Herramientas cuando la herramienta Zoom está
seleccionada), o haga clic con la tecla Alt presionada (Windows) o con la tecla Opción presionada (Macintosh).
• Para acercar de forma queuna zona concreta del dibujo llene la ventana, arrastre una selección rectangulardel escenario
con la herramienta Zoom.
• Para acercar o alejar todo el escenario, seleccione Ver > Acercar o Ver > Alejar.
• Para acercar o alejar con un determinado porcentaje, elija Ver > Aumentar y reducir, y seleccione un porcentaje del
submenú, o bien elija un porcentaje del control de zoom situado en la esquina superior derecha de la ventana de la línea
de tiempo.
• Para cambiar la escala del escenario de modo que se ajuste completamente a la ventana de la aplicación, seleccione
Ver >Aumentar y reducir > Ajustar a ventana.
• Para mostrarel contenido delfotogramaactual, seleccioneVer > Aumentar y reducir >Mostrartodo, o bienelija Mostrar
todo en el control de zoom situado en la esquina superior derecha de la ventana de la aplicación. Si la escena está vacía,
aparece todo el escenario.
• Para mostrar todo el escenario, seleccione Ver > Aumentar y reducir > Mostrarfotograma, o elija Mostrar fotograma en
el control de zoom situado en la esquina superior derecha de la línea de tiempo.
• Para mostrar el espacio de trabajo que rodea al escenario, o para ver elementos de una escena situados parcial o
completamentefuera del escenario,seleccione Ver > Áreade trabajo. Elárea de trabajoapareceen grisclaro. Porejemplo,
para hacer que un pájaro entre volando en un fotograma, debe colocar inicialmente el pájaro fuera del escenario en el
área de trabajo y animarlo de modo que entre en el área del escenario.
FLASH CS3
22
Desplazamiento de la vista del escenario
Al acercar el escenario con elzoom, es posible que no se vea todo sucontenido. Paracambiar la vista sin tener que modificar
el valor de ampliación, desplace el escenario con la herramienta Mano.
❖ En el panel Herramientas, seleccione la herramienta Mano y arrastre el escenario. Para utilizar temporalmente otra
herramienta diferentede la herramienta Mano, mantenga presionada la barra espaciadora yhaga clic en la herramienta del
panel Herramientas.
Utilización de reglas
Cuando las reglas están visibles, aparecen en la parte superior y a la izquierda del documento. Puede cambiar la unidad de
medida quese utiliza en las reglas;la unidadpredeterminadaes píxeles. Almoverun elementoen el escenario con las reglas
visibles, aparecerán unas líneas en las reglas indicando las dimensiones del elemento.
• Para mostrar u ocultar las reglas, seleccione Ver > Reglas.
• Para especificar la unidad de medida de las reglas para un documento, seleccione Modificar > Documento y, a
continuación, elija una unidad en el menú Unidades de regla.
Véase también
“Funciones de ajuste” en la página 170
Page 29
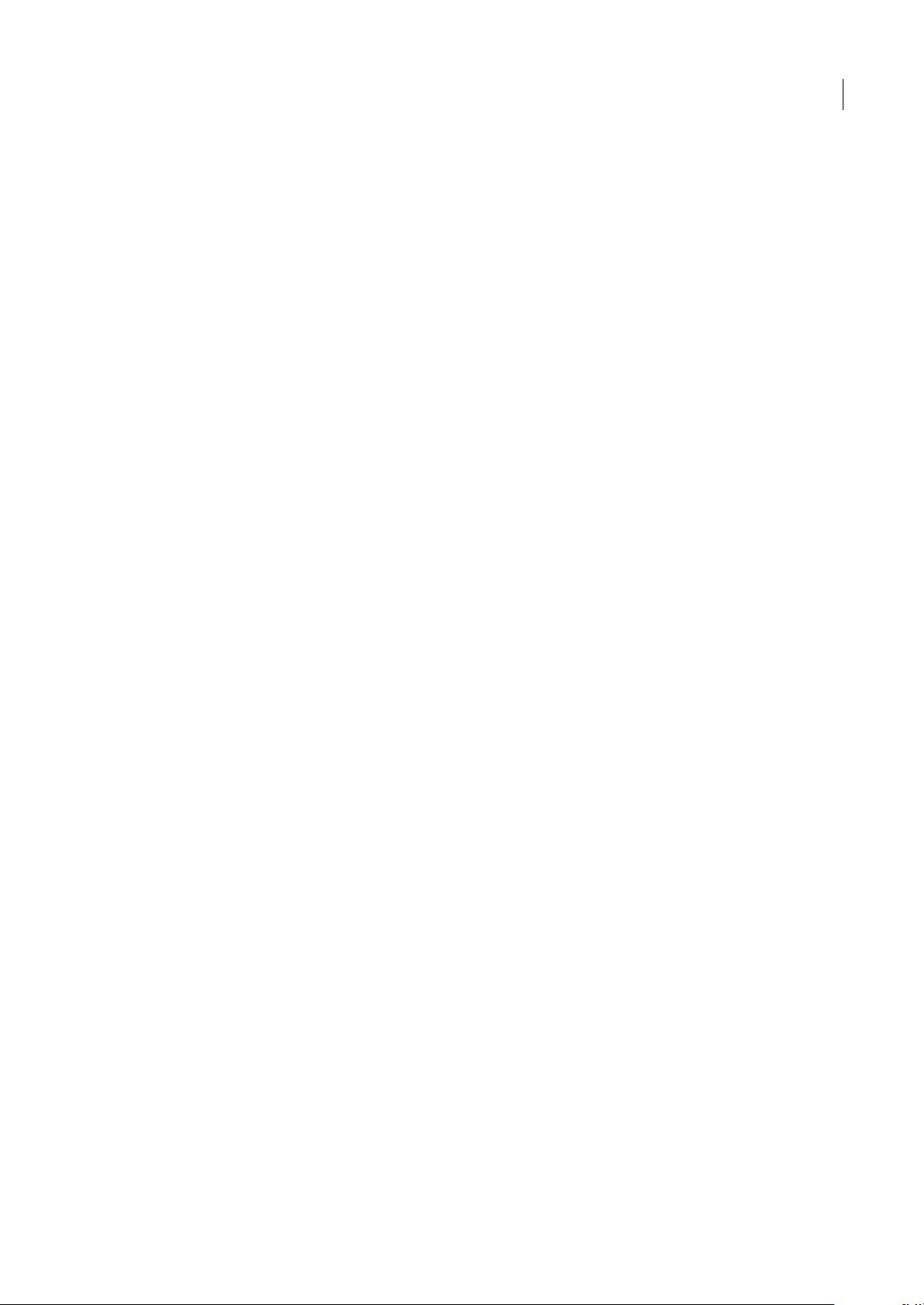
FLASH CS3
Guía del usuario
Utilización de guías
Cuando las reglas están visibles (Ver > Reglas), se pueden arrastrar guías horizontales y verticales desde las reglas hasta el
escenario.
Cuando se crean líneas de tiempo anidadas, las guías que se pueden arrastrar aparecen en el escenario solamente si está
activa la línea de tiempo en la que se crearon.
Para crear guías personalizadas o guías irregulares, utilice las capas de guías.
• Para mostrar u ocultar guías de dibujo, seleccione Ver > Guías > Mostrar guías.
Nota: si lacuadrícula estávisible y laopción Ajustar a cuadrícula está activada, al crear guías, éstasse ajustan a la cuadrícula.
• Para activar o desactivar el ajuste a las guías, seleccione Ver > Ajuste > Ajustar a guías.
Nota: el ajuste a las guías tiene prioridad sobre el ajuste a la cuadrícula, en caso de que haya guías entre las líneas de la
cuadrícula.
• Para desplazar una guía, haga clic en cualquier parte de la regla con la herramienta Selección y arrastre la guía al lugar
que desee del escenario.
• Para eliminar una guía, utilice la herramienta Selección con las guías desbloqueadas para arrastrar la guía a la regla
horizontal o vertical.
• Para bloquear lasguías, seleccione Ver > Guías > Bloquearguías o utilice la opciónBloquear guías del cuadro de diálogo
Editar guías (Ver > Guías > Editar guías).
• Para eliminar todas las guías, seleccione Ver > Guías > Borrar guías. Si está utilizando el modo de edición de
documentos, desaparecerán todas las guías del documento. Si está utilizando el modo de edición de símbolos,
desaparecerán sólo las guías que se utilicen en los símbolos.
23
Véase también
“Utilización de capas de guías” en la página 37
Configuración de preferencias de las guías
1 Seleccione Ver > Guías > Editar guías y siga uno de estos procedimientos:
• Para establecer el Color, haga clic en el triángulo del cuadro de color y seleccione un color para las líneas de la guía en la
paleta. El color predeterminado de la guía es el verde.
• Para mostrar u ocultar guías, seleccione o anule la selección de Mostrar guías.
• Para activar o desactivar el ajuste a las guías, seleccione o anule la selección de Ajustar a guías.
• Seleccione o anule la selección de Bloquear guías.
• Para establecer la Precisión de ajuste, seleccione una opción del menú emergente.
• Para eliminar todas las guías, haga clic en Borrar todo. Esta opción quita todas las guías de la escena actual.
• Para guardar la configuración actual como predeterminada, haga clic en Guardar predeterminado.
2 Haga clic en Aceptar.
Utilización de la cuadrícula
La cuadrícula aparece en un documento como un conjunto de líneas detrás de las ilustraciones en todas las escenas.
Cómo mostrar u ocultar la cuadrícula de dibujo
❖
Realice uno de los siguientes pasos:
• Seleccione Ver> Cuadrícula> Mostrar cuadrícula.
• Presione Ctrl+'' (comillas) (Windows) o Comando+'' (comillas) (Macintosh).
Page 30
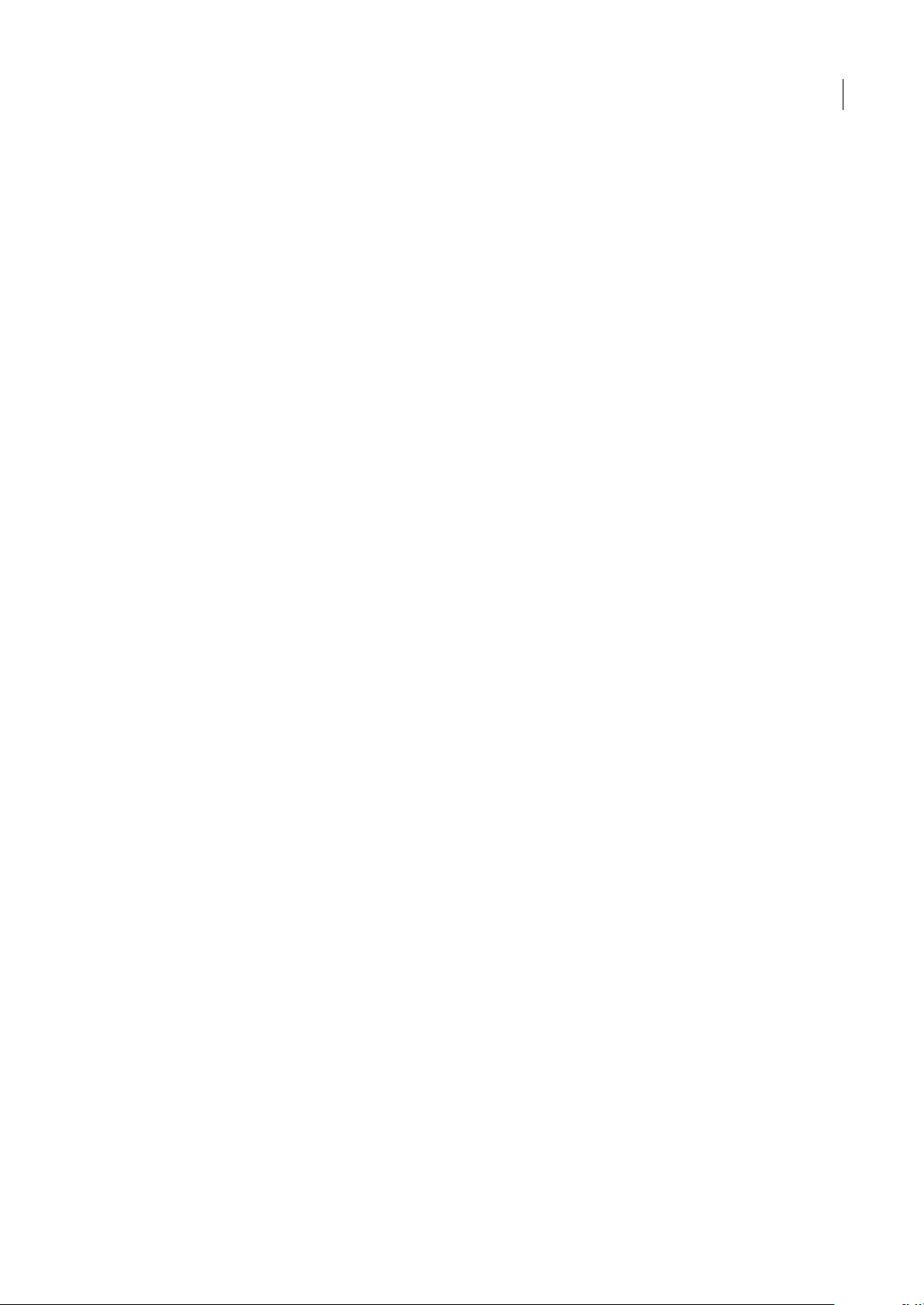
Guía del usuario
Activación y desactivación del ajuste a las líneas de la cuadrícula
❖
Seleccione Ver > Ajuste > Ajustar a cuadrícula.
Configuración de preferencias de la cuadrícula
1 Seleccione Ver > Cuadrícula > Editar cuadrícula y seleccione las opciones adecuadas.
2 Para guardar la configuración actual como predeterminada, haga clic en Guardar predeterminado.
Barra de herramientas y barra de edición
La barra de menús, situada en la parte superior de la ventana de la aplicación, contiene menús con comandos que sirven
para controlar funciones.
La barra de edición, situada en la parte superior del escenario, contiene controles e información para editar escenas y
símbolos, así como para cambiar el grado de aumento del escenario.
Véase también
“Utilización de símbolos, instancias y elementos de bibliotecas” en la página 195
“Trabajo con escenas” en la página 71
FLASH CS3
24
Información general del panel Herramientas
Las herramientas del panel Herramientaspermiten dibujar, pintar, seleccionar y modificar ilustraciones, asícomo cambiar
la visualización del escenario. El panel Herramientas se divide en cuatro secciones:
• La sección de herramientas contiene las herramientas de dibujo, pintura y selección.
• La sección de visualización contieneherramientas para ampliar y reducir,así comopara realizar recorridos de la ventana
de la aplicación.
• La sección de colores contiene modificadores de los colores de trazo y relleno.
• La sección de opciones contiene los modificadores de la herramienta actualmente seleccionada. Los modificadores
afectan a las operaciones de pintura o edición de la herramienta.
Para especificar las herramientas quese mostrarán en el entorno de edición, utilice el cuadro de diálogo Personalizar panel
de herramientas.
Véase también
“Utilización de las herramientas de dibujo y pintura de Flash” en la página 155
“Selección de objetos” en la página 184
Utilización del panel Herramientas
Para mostrar u ocultar el panel Herramientas, seleccione Ventana > Herramientas.
Selección de herramientas
❖
Realice uno de los siguientes pasos:
• Haga clic en la herramienta del panel Herramientas. Según la herramienta que seleccione, puede que aparezca un
conjunto de modificadores en la sección de opciones situada en la parte inferior del panel Herramientas.
• Utilice el método abreviado del teclado para la herramienta. Para ver los métodos abreviados de teclado, seleccione
Edición > Métodos abreviados de teclado (Windows) o Flash > Métodos abreviados de teclado (Macintosh). En
Macintosh, puede que necesite mover el ratón para ver aparecer el nuevo puntero.
• Para seleccionar una herramienta situada en el menú emergente de una herramienta visible como Rectángulo, haga clic
en el icono de la herramienta visible y seleccione otra herramienta del menú emergente.
Page 31

FLASH CS3
Guía del usuario
Personalización del panel Herramientas
Si deseaespecificar lasherramientasque aparecerán enel entorno deedición,utilice elcuadro de diálogoPersonalizarpanel
de herramientas para añadir o quitar herramientas del panel Herramientas.
Si se sitúan varias herramientas en una ubicación,la herramientasuperior del grupo (la quese ha utilizado en últimolugar)
aparece con una flecha en la esquina inferior derecha de su icono. Esta flecha indica que en el menú emergente aparecerán
más herramientas. El mismo método abreviado de teclado sirve para todas las herramientas del menú emergente. Si
mantiene presionado el botón del ratón en el icono, las demás herramientas del grupo aparecerán en un menú emergente.
1 Para mostrar el cuadro de diálogo Personalizar panel de herramientas, siga uno de estos procedimientos:
• (Windows) Seleccione Edición > Personalizar panel de herramientas.
• (Macintosh) Seleccione Flash > Personalizar panel de herramientas.
El menú Herramientas disponibles indica las herramientas actualmente disponibles. El menú Selección actual indica las
herramientas actualmente asignadas a la ubicación seleccionada del panel Herramientas.
2 Para desplazarse por las herramientas a fin de especificar la ubicación que se asignará a otra herramienta, haga clic en
una herramienta del panel Herramientas o utilice las flechas.
3 Para añadir una herramienta a una ubicación determinada, seleccione la herramienta en la lista Herramientas
disponibles y haga clic en Añadir. Se puede asignar una herramienta a varias ubicaciones.
4 Para quitar una herramienta de una ubicación determinada, seleccione la herramienta en la lista de desplazamiento
Selección actual y haga clic en Quitar.
5 Para restaurar la disposición predeterminada del panel Herramientas, haga clic en Restaurar valores predeterminados
en el cuadro de diálogo Personalizar panel de herramientas.
6 Haga clic en Aceptar para aplicar los cambios y cerrar el cuadro de diálogo Personalizar panel de herramientas.
25
Utilización de menús contextuales
Los menús contextuales contienen comandos relacionados con el elemento que se encuentre seleccionado. Por ejemplo,
cuando se selecciona un fotograma en la ventana de línea de tiempo, el menú contextual muestra comandos para crear,
eliminar y modificar fotogramas y fotogramas clave. Existen menús contextuales para muchos elementos y controles de
muchas ubicaciones, como el escenario, la línea de tiempo, el panel Biblioteca y el panel Acciones.
❖ Haga clic con el botón derecho del ratón (Windows) o con la tecla Control presionada (Macintosh) en un elemento.
Configuración de preferencias en Flash
Se pueden establecer las preferencias para las operaciones generales de la aplicación, las operaciones de edición y las
operaciones con el portapapeles.
Page 32

FLASH CS3
Guía del usuario
26
La categoría General en el cuadro de diálogo Preferencias
Véase también
“Especificación de preferencias de dibujo” en la página 154
“Cambio de la visualización de fotogramas en la línea de tiempo” en la página 33
“Línea de tiempo” en la página 31
“Creación y gestión de documentos” en la página 49
“Sustitución de fuentes que faltan” en la página 248
“Establecimiento de las preferencias de la herramienta Pluma” en la página 163
“Preferencias del Importador de archivos AI” en la página 134
“Preferencias de importación de archivos PSD” en la página 141
Configuración de preferencias
1 Seleccione Edición > Preferencias (Windows) o Flash > Preferencias (Macintosh).
2 Haga una selección en la lista Categoría y elija las opciones correspondientes.
Preferencias de formato automático para ActionScript
Seleccione una de las opciones. Para ver el efecto de cada selección, examine el panel Vista previa.
❖
Preferencias de texto
• En Asignaciónde fuentes predeterminadas, seleccionela fuente quedesee utilizarcuandose sustituyan fuentes quefaltan
en los documentos que se abran en Flash.
Page 33

Guía del usuario
• Para las opciones de Texto vertical, seleccione Orientación predeterminada de texto (deseleccionada de forma
predeterminada).
• Para invertir la dirección de visualización del texto predeterminada, seleccione Flujo de texto de derecha a izquierda
(deseleccionada de forma predeterminada).
• Para desactivarel ajuste entre caracteresdel texto vertical, seleccione Sinajusteentrecaracteres (deseleccionado deforma
predeterminada). La desactivación de ajustes de caracteres resulta útil para mejorar el espaciado de algunas fuentes que
utilizan tablas de ajuste entre caracteres.
• En Método de entrada, seleccione el idioma adecuado.
Preferencias de advertencias
• Para recibir una advertencia al intentar guardar documentos con contenido específico de la herramienta de edición
Adobe® Flash® CS3 Professionalcomo unarchivode Flash 8, seleccione Avisar alguardarcon compatibilidad paraAdobe
Flash 8 (valor predeterminado).
• Para recibir una advertencia al abrir un documento de Flash que utilice fuentes que no tiene instaladas en el equipo,
seleccione Avisar cuando falten fuentes (valor predeterminado).
• Para recibir una advertencia sila URL deun documento ha cambiado desde la última vez que se abrió y editó, seleccione
Avisar al cambiar URL al iniciar y editar.
• Para colocar una X roja sobre los objetos de Generator como recordatorio de que estos objetos no son compatibles con
Flash 8, seleccione Avisar al leer el contenido de Generator.
• Para recibir una alerta cuando Flash inserte fotogramas en el documento para ubicar archivos de audio y vídeo
importados, seleccione Advertir acerca de la inserción de fotogramas al importar contenido.
• Para recibir una alerta cuando la selección de Codificación predeterminada pueda suponer una pérdida de datos o que
se dañenlos caracteres, seleccioneAvisar acercade conflictos de codificación al exportar archivos .as.Porejemplo,si crea
un archivocon caracteres ingleses, japoneses y coreanos y selecciona Codificación predeterminada en un sistema inglés,
los caracteres japoneses y coreanos no se mostrarán correctamente.
• Para recibir una advertencia al intentar editar un símboloal que se lehan aplicado efectos de línea de tiempo, seleccione
Avisar al convertir objetos gráficos con efectos.
• Para recibir una advertencia al exportar un documento a esta versión anterior de Flash Player, seleccione Avisar al
exportar a Flash Player 6 r65.
• Para recibir una advertencia al crear un sitio en el que la carpeta raíz local se superponga a otro sitio, seleccione Avisar
acerca de sitios con la carpeta raíz superpuesta.
• Para recibir una advertencia al convertir un símbolo con un comportamiento adjunto en un símbolo de otro tipo (por
ejemplo, al convertir un clip de película en un botón), seleccione Avisar al convertir comportamientos en símbolos.
• Para recibir una advertencia al convertir un símbolo en un símbolo de otro tipo, seleccione Avisar al convertir símbolos.
• Para recibir una advertencia cuando Flash convierta en grupo un objeto gráfico dibujado en el modo Dibujo de objeto,
seleccione Avisar cuando los objetos de dibujo se conviertan automáticamente en grupos.
• Para mostrar advertencias sobre controles para funciones que no se admiten en la versión de Flash Player a la que se
destina el archivo FLA actual en la Configuración de publicación, seleccione Mostrar advertencias de incompatibilidad
en controles de funciones.
FLASH CS3
27
Preferencias generales
Al iniciar Permite especificar el documento que se abre al iniciar la aplicación.
Deshacer Para establecer el número de niveles de deshacer y rehacer, introduzca un valor entre 2 y 300. Los niveles de
deshacer requieren memoria; cuantos más niveles de deshacer utilice, más memoria del sistema se consumirá. El valor
predeterminado es 100.
Deshacer en documento o en objeto La opciónDeshacer endocumento mantiene una única lista con todas lasacciones del
documento completo de Flash. Por otra parte, Deshacer en objeto mantiene listas independientes de las acciones para cada
objeto del documento. Deshacer en objeto permite deshacer una acción en un objeto sin tener que deshacer las acciones de
otros objetos que puede que se hayan modificado más recientemente que el objeto de destino.
Page 34

Guía del usuario
Impresión (sólo en Windows) Para deshabilitar la salida PostScript al imprimir en una impresora PostScript, seleccione
Deshabilitar PostScript. De forma predeterminada, esta opción no está seleccionada. Seleccione esta opción si tiene
problemas al imprimir en una impresora PostScript; sin embargo, esta opción ralentiza el proceso de impresión.
Probar película Para abrir una nueva ficha de documento en la ventana de la aplicación cuando elija Control > Probar
película, seleccioneAbrir película de prueba en fichas.La opciónpredeterminada es abrirla película de pruebaen supropia
ventana.
Selección Para controlar cómo se seleccionan varios elementos, seleccione o anule la selección de la opción Seleccionar
presionando Mayúsculas. Si Seleccionar presionando Mayúsculas está desactivada, al hacer clic en otroselementos éstos se
añaden a la selección actual. Si Seleccionar presionando Mayúsculas está activada, al hacer clic en otro elemento los que
estuvieran seleccionados dejan de estarlo a menos que mantenga presionada Mayús.
Mostrar sugerencias Muestra información sobreherramientas cuandoel puntero se detieneun momento sobre un control.
Para ocultar las sugerencias, anule la selección de esta opción.
Por contacto Permite seleccionar objetos cuando una parte de ellos se incluye en el rectángulo de delimitación al
arrastrarlos con las herramientas Selección o Lazo. De forma predeterminada, los objetos sólo se seleccionan cuando el
rectángulo de delimitación de la herramienta los rodea totalmente.
Línea de tiempo Para utilizar la selección basada en el tamaño de la línea de tiempo, en lugar de la selección
predeterminada basada en los fotogramas, elija Selección basada en el tamaño.
FLASH CS3
28
Anclaje con nombre en escena
Convierteenunanclajeconnombreelprimerfotogramadecadaescenadeundocumento.
Los anclajes con nombre permiten utilizar los botonesde avance y retroceso de unnavegadorpara pasarde unaescena a otra.
Color de resaltado
Proyecto Para que se cierren todos los archivos de un proyecto cuando se cierre el archivo del proyecto, seleccione Cerrar
Para utilizar elcolor de contorno de una capaactual, seleccione un color delpanel o elija Utilizar color capa.
archivos con proyecto.
Guardar archivos al probar o publicar proyecto Guarda cada archivo de un proyecto cuando se prueba o publica el
proyecto.
Preferencias del portapapeles
Mapas de bits (sólo en Windows)
Para especificar los parámetros Profundidad de color y Resolución de los mapas de bits copiados en el portapapeles,
seleccione las opciones correspondientes.
Para aplicar suavizado, seleccione Suave.
Para especificar la cantidad deRAM utilizada al colocar una imagen demapa de bitsen elportapapeles, introduzca unvalor
en el cuadro de texto Límite de tamaño. Aumente este valor cuando trabaje con imágenes de mapa de bits de grandes
dimensiones o alta resolución.
Calidad de degradado (sólo en Windows) Para especificar la calidad de los rellenos con degradado colocados en el
metarchivo de Windows, seleccione una opción. Al seleccionar una mayor calidad aumentará el tiempo necesario para
copiar unailustración. Para especificar la calidaddel degradadoalpegarelementosenunaubicaciónfueradeFlash,utilice
este parámetro. Al pegar en Flash,se conserva todala calidad deldegradado de los datos copiados, independientemente del
valor de Degradados en Portapapeles.
Configuración PICT (sólo en Macintosh) •Tipo Para conservar los datos copiados en el portapapeles como ilustraciones
vectoriales, seleccione Objetos. Para convertir en mapa de bits la ilustración copiada, seleccione uno de los formatos de
mapa de bits.
• Resolución Introduzca un valor.
• Incluir PostScript Seleccione esta opción para incluir datos PostScript.
• Degradados Para especificar la calidad de degradados en el archivo PICT, seleccione una opción. Al seleccionar una
mayor calidad aumentará el tiempo necesario para copiar una ilustración.Para especificar la calidad del degradado al pegar
elementos en una ubicación fuera de Flash, utilice el parámetro Degradados. Al pegar en Flash, se conserva toda la calidad
del degradado de los datos copiados, independientemente del valor de Degradados.
Page 35

FLASH CS3
Guía del usuario
• Texto de Freehand Para guardar el texto editable en un archivo FreeHand guardado, seleccione Mantener bloques de
texto.
Personalización de los métodos abreviados de teclado
Para utilizar los mismos métodos abreviados de teclado que en otras aplicaciones, o para simplificar el flujo de trabajo,
seleccione los métodos abreviados de teclado. De forma predeterminada, Flash utiliza los métodos abreviados de teclado
incorporados diseñados para la aplicación. También puede seleccionar un método abreviado de teclado definido desde
otras aplicaciones gráficas.
Visualización o impresión del conjunto actual de métodos abreviados del teclado
1 Seleccione Edición > Métodos abreviados de teclado (Windows) o Flash > Métodos abreviados de teclado (Macintosh).
2 En el cuadro de diálogo Métodos abreviados de teclado, seleccione el conjunto de métodos abreviados del menú
emergente Conjunto actual.
3 Haga clic en el botón Exportar conjunto como HTML .
4 Seleccione un nombre y una ubicación para el archivo HTML exportado. El nombre de archivo predeterminado es el
del conjunto de métodos abreviado seleccionado.
5 Haga clic en Guardar.
6 Busque el archivo exportado en la carpeta seleccionada y ábralo en el navegador Web.
7 Para imprimir el archivo, utilice el comando Imprimir del navegador.
29
Selección de un conjunto de métodos abreviados de teclado
1 Seleccione Edición > Métodos abreviados de teclado (Windows) o Flash > Métodos abreviados de teclado (Macintosh).
2 En el cuadro de diálogo Métodos abreviados de teclado, seleccione un conjunto de métodos abreviados del menú
emergente Conjunto actual.
Creación de un conjunto de métodos abreviados de teclado
1 Seleccione un conjunto de métodos abreviados de teclado y haga clic en el botón Duplicar conjunto.
2 Escriba el nombre del nuevo conjunto de métodos abreviados y haga clic en Aceptar.
Cambio del nombre de un conjunto personalizado de métodos abreviados de teclado
1 En el cuadro de diálogo Métodos abreviados de teclado, seleccione un conjunto de métodos abreviados del menú
emergente Conjunto actual.
2 Haga clic en el botón Cambiar Nombre de conjunto, escriba un nuevo nombre y haga clic en Aceptar.
Cómo añadir o eliminar un método abreviado de teclado
1 Seleccione Edición > Métodos abreviados de teclado (Windows) o Flash > Métodos abreviados de teclado (Macintosh)
y seleccione el conjunto que desee modificar.
2 En elmenúemergenteComandos, seleccione unacategoría para ver losmétodos abreviados de la categoría seleccionada.
3 En la lista de comandos, seleccione el comando para el que desea añadir o quitar un método abreviado. En el área de
descripción del cuadro de diálogo aparecerá una explicación del comando seleccionado.
4 Realice uno de los siguientes pasos:
• Para añadir un método abreviado, haga clic en el botón Añadir método abreviado (+).
• Para eliminar un método abreviado, haga clic en el botón Quitar método abreviado (-) y vaya al paso 6.
5 Si está añadiendo un método abreviado, introduzca la nueva combinación de teclas del método abreviado en el cuadro
Presionar tecla.
Nota: para introducir la combinación de teclas, presione las teclas correspondientes en el teclado. No es necesario escribir los
nombres completos de las teclas, como Control, Opción, etc.
Page 36

FLASH CS3
Guía del usuario
6 Haga clic en Cambiar.
7 Repita este procedimiento para añadir o quitar más métodos abreviados, y haga clic en Aceptar.
Eliminación de un conjunto de métodos abreviados de teclado
1 SeleccioneEdición>Métodosabreviadosdeteclado(Windows) o Flash > Métodos abreviados de teclado (Macintosh).
En el cuadro de diálogo Métodos abreviados de teclado, haga clic en Eliminar conjunto.
2 En el cuadro de diálogo Eliminar conjunto, seleccione un conjunto de métodos abreviados y haga clic en Eliminar.
Nota: no es posible eliminar los conjuntos de métodos abreviados de teclado incorporados en Flash.
Creación de métodos abreviados de teclado personalizados
Se pueden crear y modificar los métodos abreviados de teclado.
Personalización de los métodos abreviados de teclado
1 Seleccione Edición > Métodos abreviados de teclado (Windows) o Flash > Métodos abreviados de teclado (Macintosh).
Aparece el cuadro de diálogo Métodos abreviados de teclado.
2 Utilice las siguientes opciones para añadir, eliminar o modificar los métodos abreviados de teclado:
Conjunto actual Permite elegir un conjunto de métodos abreviados predeterminados (aparecen al principio del menú) o
un conjunto personalizado que el usuario haya definido.
30
Comandos Permite seleccionar una categoría de comandos para editarla (por ejemplo, comandos de menú). La lista de
comandos muestra todos los comandos asociados a la categoría seleccionada en el menú desplegable Comandos, así como
los métodos abreviados asignados a cada uno de ellos. La categoría Comandos de menú muestra esta lista en un modo de
vista de árbol que reproduce la estructura de los menús. Las demás categorías muestran unalista simple con los comandos
(Salir de la aplicación, por ejemplo) ordenados alfabéticamente por su nombre.
Métodos abreviados Muestra todos los métodos abreviados asignados al comando seleccionado.
Añadir elemento Permiteagregar unnuevo método abreviado al comando seleccionado.Para añadir una nueva línea al
cuadro Métodos abreviados, haga clic en este botón. Para añadir al comando un nuevo método abreviado de teclado,
introduzca una nueva combinación de teclas y haga clic en Cambiar. Cada comando puede tener dos métodos abreviados
diferentes; si un determinado comando ya tiene asignados dos métodos abreviados, el botón Añadir elemento no realiza
ninguna acción.
Quitar elemento Elimina de la lista el método abreviado seleccionado.
Presionar tecla Muestra la combinación de teclas que se introduce para añadir o cambiar un método abreviado.
Cambiar Añade la combinación de teclas que muestra el cuadro Presionar tecla o cambia la combinación del método
abreviado seleccionado.
Duplicar Duplicaelconjuntoactual.Debeasignarunnombrealnuevoconjunto;elnombrepredeterminadoeseldel
conjunto actual con la palabra copia añadida al final del mismo.
Cambiar nombre Cambia el nombre del conjunto actual.
Exportar conjunto como HTML Guarda el conjunto actual en formato de tabla HTML para facilitar su visualización y
su impresión. Abra el archivo HTML en el navegador e imprima, para referencia rápida, los métodos abreviados.
Supr Elimina un conjunto. No se puede eliminar el conjunto activo.
3 Haga clic en Aceptar.
Eliminación de un método abreviado de un comando
1 En el menú emergente Comandos, seleccione una categoría de comandos. Elija un comando de la lista Comandos y
seleccione un método abreviado.
2 Haga clic en Quitar elemento (-).
Page 37

FLASH CS3
Guía del usuario
Adición de un método abreviado a un comando
1 En el menú desplegable Comandos, seleccione una categoría de comandos y un comando.
2 Añada un método abreviado realizando uno de los procedimientos siguientes:
• Si el comando tiene asignados menos de dos métodos abreviados, haga clic en elbotón Añadir elemento (+) . Aparece
una nueva línea en blanco en el cuadro Métodos abreviados y el cursor se desplaza al cuadro Presionar tecla.
• Si el comando ya tiene asignados dos métodos abreviados, seleccione uno para sustituirlo y, a continuación,haga clic en
el cuadro Presionar tecla.
3 Presione una combinación de teclas.
Nota: si hubiera algún problema con la combinación de teclas (por ejemplo, si la combinación ya se encuentra asignada a otro
comando),apareceráunmensajeexplicativodebajodelcuadroMétodosabreviadosynoseráposibleañadirnieditarelmétodo
abreviado.
4 Haga clic en Cambiar.
Edición de un método abreviado existente
1 En el menú emergente Comandos, seleccione una categoría de comandos. Elija un comando de la lista Comandos y
seleccione el método abreviado que desea cambiar.
2 Haga clic en el cuadro Presionar tecla, introduzca una nueva combinación de teclas y haga clic en Cambiar.
Nota: si hubiera algún problema con la combinación de teclas (por ejemplo, si la combinación ya se encuentra asignada a otro
comando),apareceráunmensajeexplicativodebajodelcuadroMétodosabreviadosynoseráposibleañadirnieditarelmétodo
abreviado.
31
Línea de tiempo
Línea de tiempo
La línea de tiempo organiza y controla el contenido de un documento a través del tiempo en capas y fotogramas. Al igual
que en las películas, los documentos de Flash dividen el tiempo en fotogramas. Las capas son como varias bandas de
película apiladas unas sobre otras, cada una de las cuales contiene una imagen diferente que aparece en el escenario. Los
componentes principales de la línea de tiempo son las capas, los fotogramas y la cabeza lectora.
Las capas de un documento aparecen en una columna situada a la izquierda de la línea de tiempo. Los fotogramas
contenidos en cada capa aparecen en una fila a la derecha del nombre de la capa. El encabezado de la línea de tiempo
situado en la parte superior de la línea de tiempo indica los números de fotograma. La cabeza lectora indica el fotograma
actual que se muestra en el escenario. Mientras se reproduce el documento, la cabeza lectora se desplaza de izquierda a
derecha de la línea de tiempo.
La información de estado de la línea de tiempo situada en la parte inferior de la misma indica el número del fotograma
seleccionado, la velocidad de fotogramas actual y el tiempo transcurrido hasta el fotograma actual.
Nota: al reproducir una animación, se muestra la velocidad de fotogramas actual, que puede diferir de la velocidad de
fotogramas del documento si el sistema no puede mostrar la animación con la rapidez apropiada.
Page 38

FLASH CS3
Guía del usuario
B
A
32
C
D
I
H KJ L
Partes de la línea de tiempo
A. Cabeza lectora B. Fotograma clave vacío C. Encabezado de la línea de tiempo D. Icono Capa de guías E. Menú emergente Visualización
de fotogramas F. Animación fotograma a fotograma G. Animación interpolada H. Botón Desplazarse hasta la cabeza lectora I. Botones
Papel cebolla J. Indicador Fotograma actual K. Indicador Velocidad de fotogramas L. Indicador Tiempo transcurrido
E
F
G
La línea de tiempo muestra dónde hay animación en un documento, incluidas la animación fotograma por fotograma, la
animación interpolada y los trazados de movimiento.
Los controles de la sección de capas de la línea de tiempo permiten mostrar u ocultar y bloquear o desbloquear capas, así
como mostrar el contenido de las capas como contornos. Puede arrastrar fotogramas a una nueva posición en la misma
capa o a otra capa.
Para ver un tutorial de vídeo sobre la línea de tiempo, los fotogramas clave y las velocidades de fotogramas, consulte
www.adobe.com/go/vid0123_es.
Véase también
“Gestión de fotogramas y fotogramas clave en la línea de tiempo” en la página 66
“Creación de movimiento” en la página 215
Modificación del aspecto de la línea de tiempo
De forma predeterminada, la línea de tiempo aparece en la parte superior de la ventana de la aplicación principal, encima
del escenario. Para cambiar su posición, arrastre la línea de tiempo fuera del escenario y déjela flotante en su propia ventana
o bien fíjela en otro panel, como prefiera. También es posible ocultarla.
Para cambiar elnúmerode capasy fotogramas visibles, cambie eltamaño dela líneade tiempo. Para ver otras capas cuando
la línea de tiempo contiene más capas de las que se pueden mostrar, utilice las barras de desplazamiento quese encuentran
a la derecha de la línea de tiempo.
Arrastre de la línea de tiempo
• Para mover la línea de tiempo tras fijarla en la ventana de aplicación, arrastre el punto de sujeción (2 barras de puntos
verticales) de la esquina superior izquierda de la línea de tiempo.
• Para acoplar unalínea de tiempo flotante en la ventana de la aplicación, arrastre el puntode sujeción (2 barras verticales
de puntos) hasta la parte superior de dicha ventana.
Page 39

Guía del usuario
• Para acoplar una línea de tiempo flotante en otros paneles, arrastre la barra de título hasta la ubicación adecuada. Para
evitar que la línea de tiempo se acople en otrospaneles, presione la tecla Control mientras la arrastra. Aparece unabarra
azul para indicar dónde se acoplará la línea de tiempo.
• Para ampliar o reducir los campos de nombres de capas en el panel Línea de tiempo, arrastre la barra que separa los
nombres de las capas y las partes de los fotogramas de la línea de tiempo.
Cambio de tamaño de la línea de tiempo
• Si la línea de tiempo está acoplada a la ventana de la aplicación principal, arrastre la barra que separa la línea de tiempo
del área del escenario.
• Si la línea de tiempo no está acoplada a la ventana de la aplicación principal, arrastre la esquina inferior derecha
(Windows) o el cuadro de tamaño situado en la esquina inferior derecha (Macintosh).
Desplazamiento de la cabeza lectora
La cabeza lectora se mueve por la línea de tiempo mientras se reproduce el documento para indicar el fotograma que se
muestra en cada momento en el escenario. El encabezado de la línea de tiempo muestra los números de fotograma de la
animación. Para que enel escenario aparezca un determinado fotograma,desplace la cabeza lectora hastaese fotogramaen
la línea de tiempo.
Para mostrar un fotograma determinado, si trabaja con tantos fotogramas que no es posible que todos aparezcan a la vez
en la línea de tiempo, desplace la cabeza lectora por la línea de tiempo.
FLASH CS3
33
• Para ir a un fotograma, haga clic en la posición del fotograma en el encabezado de la línea de tiempo, o bien arrastre la
cabeza lectora hasta la posición deseada.
• Para centrar la línea de tiempo en el fotograma actual, Haga clic en el botón Desplazarse hasta la cabeza lectora situado
en la parte inferior de la línea de tiempo.
Desplazamiento de la cabeza lectora
Cambio de la visualización de fotogramas en la línea de tiempo
1 Para mostrar el menú emergente Visualización de fotogramas, haga clic en Visualización de fotogramas en la esquina
superior derecha de la línea de tiempo.
Menú emergente Visualización de fotogramas
Page 40

Guía del usuario
2 Elija una de las opciones siguientes:
• Para cambiar el ancho de las celdas de los fotogramas, seleccione Diminuto, Pequeño, Normal, Medio o Grande. La
opción Grande resulta útil para ver los detalles de las ondas sinusoidales de sonido.
• Para disminuir la altura de las filas de las celdas de los fotogramas, seleccione Corto.
Opciones de visualización de fotogramas Corto y Normal
• Para activar o desactivar el coloreado de las secuencias de fotogramas, seleccione Fotogramas coloreados.
• Para mostrar miniaturas del contenido de cada fotograma en un tamaño adaptado para los fotogramas de la línea de
tiempo, seleccione Vista previa. Es posible que el tamaño del contenido aparente varíe y se necesite más espacio en
pantalla.
• Para mostrar miniaturas para cada fotograma completo (incluido el espacio vacío), seleccione Vista previa en contexto.
Esta opción es muy útil para ver cómo se mueven los elementos en sus fotogramas a lo largo de la animación, pero las
vistas previas suelen ser más pequeñas que cuando se utiliza la opción Vista previa.
FLASH CS3
34
Las capas
Lascapasayudanaorganizarlasilustracionesdelosdocumentos.Losobjetosdeunacapapuedendibujarseyeditarsesin
que afecten a objetos de otras capas. En las zonas del escenario en las que no hay nada en una capa, pueden verse a través
de ella las capas situadas debajo.
Para dibujar, pintar o modificar una capa o una carpeta, primero se debe seleccionar en la línea de tiempo para activarla.
Un icono con forma de lápiz junto a una capa o carpeta de la línea de tiempo indica que la capa o carpeta está activa. Sólo
puede haber una capa activa en cada momento (aunque se pueda seleccionar más de una capa a la vez).
Cuando se crea un documento de Flash, contiene una sola capa. Para organizar las ilustraciones, animaciones y los demás
elementos del documento, añada más capas. Asimismo, es posible ocultar, bloquear o reordenar capas. El número de capas
que pueden crearse sólo está limitado por la memoria del equipo. Las capas no aumentan el tamaño del archivo SWF
publicado. Sólo los objetos que se ubican en las capas aumentan el tamaño del archivo.
Para organizar y gestionar las capas, cree carpetas y coloque en ellas las capas. Las carpetas de capas se pueden expandir o
contraer en la línea de tiempo sin que ello afecte a lo que se muestra en el escenario. Utilice capas o carpetas distintas para
los archivos de sonido, ActionScript, etiquetas de fotogramas y comentarios de fotogramas. De este modo encontrará estos
elementos con mayor facilidad cuando tenga que editarlos.
Para crear efectos sofisticados, el uso de capas de guía especiales facilita el dibujo y la edición. También se pueden utilizar
capas de máscaras.
Creación de capas y carpetas de capas
Cuando se crea una capa o una carpeta, ésta aparece encima de la capa seleccionada. La capa recién creada se convierte en
la capa activa.
Creación de capas
Realice uno de los siguientes pasos:
❖
• Haga clic en el botón Insertar capa situado en la parte inferior de la línea de tiempo.
• Seleccione Insertar > Línea de tiempo > Capa.
• Haga clic con el botón derecho del ratón (Windows) o con la tecla Control presionada (Macintosh) en un nombre de
capa de la línea de tiempo y elija Insertar capa en el menú contextual.
Page 41

Guía del usuario
Creación de carpetas de capas
❖
Realice uno de los siguientes pasos:
• Seleccione una capa o una carpeta en la línea de tiempo y seleccione Insertar > Línea de tiempo > Carpeta de capas.
• Haga clic con el botón derecho del ratón (Windows) o con la tecla Control presionada (Macintosh) en un nombre de
capa de la línea de tiempo y elija Insertar carpeta en el menú contextual. La nueva carpeta aparece encima de la capa o
carpeta seleccionada.
Visualización de capas y carpetas de capas
Una Xde color rojo junto al nombre de la capa o de la carpeta en la línea de tiempo indica queestá oculta. En el cuadro de
diálogo Configuración de publicación, puede elegir si se incluirán capas ocultas al publicar un archivo SWF.
Para distinguir a qué capa pertenece un objeto, puede mostrar todos los objetos de una capa con contornos coloreados.
Cómo mostrar u ocultar una capa o carpeta
❖
Realice uno de los siguientes pasos:
• Para ocultar una capa o carpeta, haga clic en la columna Ojo a la derecha del nombre de la capa o carpeta en la línea de
tiempo. Para mostrar la capa o carpeta, haga clic de nuevo.
• Para ocultar todas las capas y carpetas en la línea de tiempo, haga clic en el icono Ojo. Para mostrar todas las capas y
carpetas, vuelva a hacer clic en el icono.
• Para mostrar u ocultar varias capas o carpetas, arrastre el puntero por la columna Ojo.
• Para ocultar todas las capas y carpetas salvo la capa o carpeta actual, haga clic con la tecla Alt (Windows) u Opción
(Macintosh) presionada en la columna Ojo situada a la derecha del nombre de una capa o carpeta. Para mostrar todas
las capas y carpetas, haga clic de nuevo con la tecla Alt u Opción presionada.
FLASH CS3
35
Visualización del contenido de una capa como contorno
❖
Realice uno de los siguientes pasos:
• Para mostrar todos los objetos de una capa como contornos, haga clic en la columna de contorno correspondiente, a la
derecha del nombre de capa. Para desactivar la visualización de los contornos, vuelva a hacer clic en dicha columna.
• Para mostrar los objetosde las capas como contornos, haga clic en el icono del contorno. Para desactivar lavisualización
de contornos en todas las capas, haga clic de nuevo.
• Para mostrar los objetos de todas las capas salvo la capa actual como contornos, con la tecla Alt (Windows) u Opción
(Macintosh) presionada, haga clic en la columna de contorno, a la derecha del nombre de una capa. Para desactivar la
visualización de contornos para todas las capas, haga clic de nuevo con la tecla Alt u Opción, presionada.
Cambio del color de contorno de una capa
1 Realice uno de los siguientes pasos:
• Haga doble clic en el icono de la capa (el icono a la izquierda del nombre de la capa) en la línea de tiempo.
• Haga clic con el botón derecho del ratón (Windows) o con la tecla Control presionada (Macintosh) en el nombre de la
capa y elija Propiedades en el menú contextual.
• Seleccione la capa en la línea de tiempo y seleccione Modificar > Línea de tiempo > Propiedades de capa.
2 En el cuadro de diálogoPropiedades de capa, haga clic en el cuadroColor de contorno, seleccione un nuevo color y haga
clic en Aceptar.
Cambio de la altura de una capa en la línea de tiempo
1 Realice uno de los siguientes pasos:
• Haga doble clic en el icono de la capa (el icono a la izquierda del nombre de la capa) en la línea de tiempo.
• Haga clic con el botón derecho del ratón (Windows) o con la tecla Control presionada (Macintosh) en el nombre de la
capa y elija Propiedades en el menú contextual.
Page 42

Guía del usuario
• Seleccione la capa en la línea de tiempo y seleccione Modificar > Línea de tiempo > Propiedades de capa.
2 En el cuadro de diálogo Propiedades de Capa, elija una opción para Altura de capa y haga clic en Aceptar.
Cambio del número de capas que se muestran en la línea de tiempo
❖
Arrastre la barra que separa la línea de tiempo del área del escenario.
Edición de capas y carpetas de capas
De forma predeterminada, las capas nuevas reciben el nombre según el orden en el que se han creado: Capa 1, Capa 2,
etcétera. Para expresar mejor su contenido, cambie el nombre de las capas.
Selección de una capa o carpeta
❖
Realice uno de los siguientes pasos:
• Haga clic en el nombre de una capa o carpeta en la línea de tiempo.
• Haga clic en cualquier fotograma en la línea de tiempo de la capa para seleccionarla.
• En el escenario, seleccione un objeto ubicado en la capa para seleccionarla.
• Para seleccionar capas o carpetas contiguas, con la tecla Mayús presionada, haga clic en los nombres correspondientes
en la línea de tiempo.
• Para seleccionar capas o carpetas no contiguas, con la tecla Ctrl (Windows) o Comando (Macintosh) presionada, haga
clic en los nombres correspondientes en la línea de tiempo.
FLASH CS3
36
Cambio del nombre de una capa o carpeta
❖
Realice uno de los siguientes pasos:
• Haga doble clic en el nombre de la capa o carpeta de la línea de tiempo e introduzca un nombre nuevo.
• Haga clic con el botón derecho del ratón (Windows) o con la tecla Control presionada (Macintosh) en el nombre de la
capa o carpeta y elija Propiedades en el menú contextual. Escriba el nombre nuevo en el cuadro Nombre y haga clic en
Aceptar.
• Seleccione la capa o la carpeta en la línea de tiempo y elija Modificar > Línea de tiempo > Propiedades de capa. Escriba
el nombre nuevo en el cuadro Nombre y haga clic en Aceptar.
Bloqueo o desbloqueo de una o varias capas o carpetas
❖
Realice uno de los siguientes pasos:
• Para bloquear una capa o carpeta, haga clic en la columna Bloquear situada a la derecha del nombre. Para desbloquear
la capa o carpeta, haga clic de nuevo en la columna Bloquear.
• Parabloqueartodaslascapasycarpetas,hagacliceneliconodelcandado. Paradesbloqueartodaslascapasycarpetas,
vuelva a hacer clic.
• Para bloquear o desbloquear varias capas o carpetas, arrastre el puntero por la columna Bloquear.
• Para bloquear todas las demás capas o carpetas, haga clic con la tecla Alt (Windows) u Opción (Macintosh) presionada
en la columna Bloquear situada a la derecha del nombre de una capa o carpeta. Para desbloquear todas las capas o
carpetas, haga clic de nuevo en la columna Bloquear con la tecla Alt u Opción presionada.
Copia de una capa
1 Para seleccionar la capa completa, haga clic en el nombre de la capa en la línea de tiempo.
2 Para crear una capa, haga clic en el botón Insertar capa.
3 Seleccione Edición > Línea de tiempo > Copiar fotogramas.
4 Haga clic en la nueva capa y seleccione Edición > Línea de tiempo > Pegar fotogramas.
Page 43

Guía del usuario
Copia del contenido de una carpeta de capas
1 Para seleccionar la carpeta completa, contráigala (hagaclic enel triángulosituado ala izquierda de sunombreen lalínea
de tiempo) y haga clic en el nombre.
2 Seleccione Edición > Línea de tiempo > Copiar fotogramas.
3 Para crear una carpeta, seleccione Insertar > Línea de tiempo > Carpeta de capas.
4 Haga clic en la nueva carpeta y seleccione Edición > Línea de tiempo > Pegar fotogramas.
Eliminación de una capa o carpeta
1 Para seleccionar la capa o carpeta, haga clic en su nombre en la línea de tiempo o en cualquier fotograma de la capa.
2 Realice uno de los siguientes pasos:
• Haga clic en el botón Eliminar capa en la línea de tiempo.
• Arrastre la capa o carpeta hasta el botón Eliminar capa.
• Haga clic con el botón derecho del ratón (Windows) o con la tecla Control presionada (Macintosh) en el nombre de la
capa o carpeta y elija Eliminar capa en el menú contextual.
Nota: al eliminar una carpeta de capas, también se eliminan todas las capas ubicadas en ella y el contenido correspondiente.
Organización de capas y carpetas de capas
Para organizar un documento, cambie el orden de las capas y carpetas en la línea de tiempo.
FLASH CS3
37
Las carpetas de capas facilitan la organización del flujo de trabajo, ya que permiten colocar las capas en una estructura de
árbol.Paraverlascapasquecontieneunacarpetasinmodificarlasqueestánvisiblesenelescenario,expandaocontraiga
la carpeta. Las carpetas pueden contener capas y otras carpetas, lo que permite organizar las capas de una manera muy
parecida a como se organizan los archivos del equipo.
Los controles de capa de la línea de tiempo afectan a todas las capas de una carpeta. Por ejemplo, al bloquear la carpeta de
una capa, se bloquean todas las capas de dicha carpeta.
• Para situar una capa o una carpeta de capas en otra carpeta, arrastre el nombre de la capa o la carpeta hasta el nombre
de la carpeta de capas de destino.
• Para cambiarel orden de las capas o carpetas, arrastrehasta laposición adecuada una o varias capas ocarpetas en la línea
de tiempo.
• Para expandir o contraer una carpeta, haga clic en el triángulo situado a la izquierda de su nombre.
• Para expandir o contraer todas las carpetas, haga clic con el botón derecho (Windows) o la tecla Control (Macintosh)
presionada y seleccione Expandir todas las carpetas o Contraer todas las carpetas.
Utilización de capas de guías
Para facilitar la alineación de los objetos al dibujar, cree capas de guías y alinee los objetos de otras capas con los que cree
en las capas de guías. Las capas de guías no se exportan y no aparecen en los archivos SWF publicados. Cualquier capa
puede ser una capa de guías. Las capas de guías se señalan con un icono de guía a la izquierda del nombre de la capa.
Para controlar el movimiento de los objetos en una animación interpolada, cree una capa de guía de movimiento.
Nota: si se arrastra una capa normal a una capa de guías, ésta se convierte en una capa de guías de movimiento. Para evitar
que de forma accidental se convierta una capa de guías, coloque todas las capas de guías en la parte inferior del orden de las
capas.
❖ Seleccione la capa y haga clic con el botón derecho del ratón (Windows) o con la tecla Control presionada (Macintosh)
y elija Guía en el menú contextual. Para volver a convertir la capa en una capa normal, seleccione de nuevo Guía.
Véase también
“Interpolación de movimiento a lo largo de un trazado” en la página 230
Page 44

Guía del usuario
Utilización de los paneles de edición de Flash
El inspector de propiedades
El inspector de propiedades facilita el acceso a losatributos másutilizados de la selección actual, ya sea en el escenario o en
la línea de tiempo. Puede modificar los atributos del objeto o documento en el inspector de propiedades sin acceder a los
menús o paneles que contienen estos atributos.
El inspector de propiedades muestra información y la configuración del elemento que está seleccionado, que puede ser un
documento, un texto, un símbolo, una forma, un mapa de bits, un vídeo, un grupo, un fotograma o una herramienta.
Cuando hay dos o más tipos de objetos seleccionados, el inspector de propiedades muestra el número total de objetos
seleccionados.
El inspector de propiedades muestra las propiedades de la herramienta Texto
FLASH CS3
38
Para mostrar el inspector de propiedades, seleccione Ventana > Propiedades> Propiedades o presione Control+F3
(Windows) o Comando+F3 (Macintosh).
Panel Biblioteca
El panel Biblioteca es donde se guardan y organizan los símbolos creados en Flash, además de archivos importados tales
como gráficos de imágenes de mapa de bits, archivos de sonido y clips de vídeo. En el panel Biblioteca puede organizar en
carpetas los elementos de biblioteca, ver con qué frecuencia se utilizan en un documento y ordenarlos por tipo.
El panel Biblioteca muestra un símbolo de clip de película
Para mostrar el panel Biblioteca, seleccione Ventana > Biblioteca o presione Control+L (Windows) o Comando+L
(Macintosh).
Véase también
“Gestión de elementos multimedia utilizando la biblioteca de documentos de Flash” en la página 62
Page 45

Guía del usuario
Panel Acciones
El panel Acciones permite crear y editar código ActionScript para un objeto o fotograma. El panel Acciones se activa
cuando seselecciona unainstancia de un fotograma, botón oclip depelícula. Eltítulo delpanel Acciones cambia aAcciones
- Botón, Acciones - Clip de película o Acciones - Fotograma, según el elemento que esté seleccionado.
FLASH CS3
39
El panel Acciones muestra una acción stop() de un fotograma
Para mostrar el panel Acciones, seleccione Ventana > Acciones o presione F9.
Véase también
“Información general sobre el panel Acciones” en la página 364
“Información general sobre la ventana Script” en la página 365
Utilización del explorador de películas
El Explorador de películas permite ver y organizar el contenido de un documento, así como seleccionar los elementos del
documento para su modificación. Contiene una lista donde aparecen los elementos utilizados, organizados en una
estructura de árbol jerárquica por la que se puede desplazar.
Utilice el Explorador de películas para realizar las siguientes acciones:
• Filtrar las categorías de los elementos del documento que aparecerán en el Explorador de películas.
• Mostrar las categorías seleccionadas como escenas, definiciones de símbolos o de ambas maneras.
• Expandir y contraer el árbol de navegación.
• Buscar un elemento en un documento por su nombre.
• Familiarizarse con la estructura de un documento de Flash creado por otro desarrollador.
• Buscar todas las instancias de un determinado símbolo o acción.
• Imprimir la lista de visualización navegable que muestra el explorador de películas.
El Explorador de películas tiene un menú Panel y un menú contextual con opciones que permiten realizar operacionescon
los elementosseleccionados omodificar el aspecto del Explorador de películas.Una marca deverificación conun triángulo
debajo en el panel Explorador de películas indica el menú Panel.
Nota: el explorador de películas tiene funciones un tanto diferentes si trabaja con pantallas.
Page 46

Guía del usuario
Véase también
“Trabajo con pantallas” en la página 348
Visualización del explorador de películas
❖
Seleccione Ventana > Explorador de películas.
Filtrado de categorías de elementos que aparecen en el Explorador de películas
• Para mostrar texto, símbolos, ActionScript, archivos importados o fotogramas y capas, haga clic en uno o varios botones
de filtrado situados a la derecha de la opción Mostrar. Para personalizar qué elementos desea ver, haga clic en el botón
Personalizar. Seleccione las opciones que desee delárea Mostrardel cuadro de diálogo Configuración del Explorador de
películas para ver estos elementos.
• Para mostrar elementos en las escenas, seleccione Mostrar elementos de película del menú Panel del Explorador de
películas.
• Para mostrar información sobre los símbolos, seleccione Mostrar definiciones de símbolo del menú Panel del Explorador
de películas.
Nota: las opciones Elementos de película y Definiciones de símbolos se pueden activar al mismo tiempo.
Búsqueda de un elemento mediante el cuadro Buscar
❖
En el cuadro Buscar, introduzca el nombre del elemento, el nombre de la fuente, la cadena de ActionScript o el número
de fotograma. La función Buscar busca en todos los elementos que muestra el explorador de películas.
FLASH CS3
40
Selección de un elemento del explorador de películas
❖
Haga clic en el elemento del árbol de navegación. Haga clic con la tecla Mayús presionada para seleccionar varios
elementos.
La ruta completa del elemento seleccionado aparecerá en la parte inferior del explorador de películas. Al seleccionar una
escena del explorador de películas, aparecerá el primer fotograma de dicha escena en el escenario. Al seleccionar un
elemento del explorador de películas, se seleccionará dicho elemento en el escenario, siempre que la capa que contiene ese
elemento no esté bloqueada.
Utilización de los comandos del menú contextual o del menú Panel del Explorador de películas
1 Realice uno de los siguientes pasos:
• Para ver el menú Panel, haga clic en el control del menú Panel del Explorador de películas.
• Para acceder al menú contextual, haga clic con el botón derecho (Windows) o con la tecla Control presionada
(Macintosh) en un elemento del árbol de navegación del explorador de películas.
2 Seleccione una opción del menú:
Ir a ubicación Se desplaza a la capa, escena o fotograma del documento que se haya seleccionado.
Ir a definición de símbolo Se desplaza a la definición del símbolo seleccionado en el área Elementos de película del
Explorador depelículas. La definición de símbolo muestra todos los archivos asociados con el símbolo. (Es necesario haber
seleccionado la opción Mostrar definiciones de símbolo. Consulte su definición en esta lista).
Seleccionar instancias de símbolo Se desplaza a la escena que contiene las instancias del símbolo seleccionado en el área
Definiciones de símbolos del Explorador de películas. Es necesario haber seleccionado la opción Mostrar elementos de
película.
Buscar en biblioteca Resaltaelsímboloseleccionadoenlabibliotecadeldocumento.(FlashabreelpanelBibliotecasinose
encuentra visible.)
Cambiar nombre Permite introducir un nuevo nombre para el elemento seleccionado.
Editar en contexto Permite editar un símbolo seleccionado en el escenario.
Editar en nueva ventana Permite editar un símbolo seleccionado en una ventana nueva.
Mostrar elementos de película Muestra los elementos del documento, organizados en escenas.
Page 47

Guía del usuario
Mostrar definiciones de símbolo Muestra todos los elementos asociados con un símbolo.
Copiar todo el texto en el portapapeles Copia eltexto seleccionadoen elportapapeles. Parapasarle elcorrector ortográfico
o modificarlo, pegue el texto en un editor de texto externo.
Cortar, Copiar, Pegar y Borrar Permiten realizar estas conocidas funciones con el elemento seleccionado. Al modificar un
elemento en la lista de visualización, también se modifica el elemento correspondiente en el documento.
Expandir rama Expande la rama del árbol de navegación correspondiente al elemento seleccionado.
Contraer rama Contrae la rama del árbol de navegación correspondiente al elemento seleccionado.
Contraer otros Contrae las ramas del árbol de navegación que no contienen el elemento seleccionado.
Imprimir Imprime la lista de visualización jerárquica que muestra el Explorador de películas.
Panel Servicios Web
En el panel Servicios Web (Ventana > Otros paneles > Servicios Web) puede consultar la lista de servicios, actualizar los
servicios y añadiro eliminar servicios Web.Cuando se añade un servicio Web a este panel, quedaa disposiciónde cualquier
aplicación.
Puede utilizar este panel para actualizar todos los servicios que en él figuran haciendo clic en el botón Actualizar servicios
Web. Si no desea utilizar el escenario y prefiere escribir código ActionScript para la capa de conectividad de la aplicación,
el panel Servicios Web le permite gestionar sus servicios Web.
FLASH CS3
41
Para obtener información más detallada sobre el panel Servicios Web, consulte
www.adobe.com/go/learn_fl_web_services_es.
Accesibilidad en el espacio de trabajo de Flash
Acerca de la accesibilidad
La función de accesibilidad al entorno de edición proporciona métodos abreviados de teclado para desplazarse por los
controles de la interfaz y utilizarlos, entre ellos: paneles, el inspector de propiedades, cuadros de diálogo, el escenario y los
objetos del escenario, de modo que se pueda trabajar con estos elementos de interfaz sin necesidad del ratón.
Nota: algunos controles de teclado y funciones de accesibilidad del entorno de edición sólo están disponibles en Windows.
Para personalizar losmétodos abreviados deteclado con el fin de mejorar laaccesibilidad en elentorno de edición,se utiliza
la sección Comandos de accesibilidad al espacio de trabajo del cuadro de diálogo Métodos abreviados de teclado.
Véase también
“Personalización de los métodos abreviados de teclado” en la página 29
Accesibilidad al entorno de edición de Flash en Macintosh
La función de accesibilidad al entorno de edición en un sistema operativo Macintosh presenta las limitaciones siguientes:
• El método abreviado de teclado de Mover panel (Comando+Opción+Tabulador) no es compatible con el inspector de
propiedades.
• El método abreviado de teclado de Movercontroldel panel (Tabulador)es compatible con la líneade tiempo, perono lo
es con el resto de los paneles ni con el inspector de propiedades.
Selección de paneles o del inspector de propiedades con los métodos abreviados de teclado
Para elegir un panel o el inspector de propiedades (esta acción también se denomina seleccionar el panel o el inspector de
propiedades), utilice el método abreviado de teclado Control+F6 (Windows) o Comando+F6 (Macintosh).
Page 48

Guía del usuario
Seleccione un panel o el inspector de propiedadesúnicamente si están visibles en laventana de la aplicación. El panel puede
expandirse o contraerse.
Cuando se utiliza el método abreviado de teclado para elegir paneles, se seleccionan los paneles que cumplen los criterios
siguientes:
• Los paneles acoplados se seleccionan en primer lugar.
• Si la línea de tiempo está visible y acoplada, ésta se selecciona la primera vez que se presione Control+F6 (Windows) o
Comando+F6 (Macintosh).
• Si la línea de tiempo no está visible y acoplada, o si presiona el método abreviado de teclado de nuevo, se selecciona el
panel acoplado superior situado más a la derecha. Si presiona varias veces el método abreviado de teclado, se irán
seleccionando el resto de lospaneles acoplados, de derecha aizquierda yde superior a inferior, en relación con elespacio
de trabajo.
• Una vez seleccionados todos los paneles, o si no se muestran panelesacoplados,seseleccionaelpanelflotantesuperior
situado más a la derecha. Si presiona varias veces el método abreviado de teclado, se irán seleccionando el resto de los
paneles flotantes, de derecha a izquierda y de superior a inferior del espacio de trabajo.
Utilización de los métodos abreviados de teclado para seleccionar o desactivar, expandir o contraer paneles o el
inspector de propiedades
• Para mover la selección por los paneles que aparezcan en el espacio de trabajo, presione Control+F6 (Windows) o
Comando+F6 (Macintosh). Aparece una línea de puntos alrededor del título del panel seleccionado actualmente.
• Para mover la selección a los paneles seleccionados anteriormente, presione Control+Mayús+F6 (Windows) o
Comando+Mayús+F6 (Macintosh).
• Para deseleccionar un panel, presione Esc, o mover, acoplar o desacoplar un panel.
• Para seleccionar el panel superior o inferior al panel actual de un grupo de paneles, presione las flechas abajo o arriba.
• Para ocultar todos los paneles y el inspector de propiedades, presione F4. Para mostrar todos los paneles y el inspector
de propiedades, vuelva a presionar F4.
FLASH CS3
42
Utilización de los métodos abreviados de teclado para expandir o contraer paneles o el inspector de propiedades
1 Presione Control+F6 (Windows) o Comando+F6 (Macintosh) hasta que se seleccione el panel que se va a expandir o
contraer. Aparece una línea de puntos alrededor del título del panel seleccionado actualmente.
2 Para expandir o contraer el panel seleccionado actualmente, presione la barra espaciadora.
Selección de controles en un panel o en el inspector de propiedades mediante métodos abreviados de teclado
Para seleccionar losdistintoscontrolesdel panelcuando elpanel o elinspector depropiedadesse encuentren seleccionados,
utilice la tecla Tabulador. Para activar el control que esté seleccionado, utilice la barra espaciadora (presionar la barra
espaciadora equivale a hacer clic en el control del panel).
Si se utiliza el método abreviado de teclado para los controles del panel, se selecciona un control y éste se activa según los
criterios siguientes:
• Para seleccionar un control del panel con la tecla Tabulador, el panel que esté seleccionado debe expandirse. Si el panel
está contraído, presionar la tecla Tabulador no sirve para nada.
• Si el panel seleccionado está expandido, al presionar la tecla Tabulador la primera vez, se selecciona el menú Panel.
• Para seleccionar el menú Panel o la barra de título del panel, utilice las flechas de dirección izquierda y derecha.
• Si el menú Panel está seleccionado, presione de nuevo la tecla Tabulador para seleccionar el resto de los controles del
panel. Al presionar de nuevo la tecla Tabulador, no se selecciona el menú Panel.
• Para mostrar los elementos del menú Panel cuando el menú está seleccionado, presione Intro (sólo en Windows).
• ParaseleccionarlosmenúsPaneldelospanelesdelgrupoenpanelesagrupados,utilicelasteclasdeflechaarribayabajo.
Page 49

Guía del usuario
• Un panel de control sólo se puede seleccionar si el control está activo. Si un control aparece atenuado (inactivo), no se
puede seleccionar.
Cambio de la selección desde la barra de título de un panel al menú de opciones del menú del panel
❖
Realice uno de los siguientes pasos:
• Presione la tecla Tabulador.
• Presione la tecla de flecha derecha. Para seleccionar de nuevo la barra de título del panel, presione la tecla de flecha
izquierda o Mayús+Tabulador.
• Para seleccionar el menú Panel del panel inmediatamente superior al panel seleccionado si el panel forma parte de un
grupo, presione la tecla de flecha arriba. Para seleccionar el menú Panel del panel inmediatamente inferior al panel
seleccionado, presione la tecla de flecha abajo.
Cambio de la selección entre los elementos del menú Panel de un panel
1 Para mostrar los elementos del menú Panel cuando el menú está seleccionado, presione la barra espaciadora.
2 Para desplazarse por los elementos del menú Panel presione la tecla de flecha abajo.
3 Para activar el elemento de menú Panel seleccionado, presione Intro (Windows) o Retorno (Macintosh).
Selección de los distintos controles de un panel
1 Presione la tecla Tabulador cuando el menú Panel esté seleccionado. Para seleccionar los distintos controles del panel,
presione la tecla Tabulador varias veces.
2 Para activar el control seleccionado del panel, presione Intro (sólo en Windows).
FLASH CS3
43
Desplazamiento por los controles de un cuadro de diálogo mediante los métodos abreviados de teclado (sólo Windows)
• Para desplazarse por los controles del cuadro de diálogo, presione la tecla Tabulador.
• Para desplazarse por los controles de una sección de un cuadro de diálogo, presione las teclas de flecha arriba y abajo.
• Para activar el botón (lo que equivale a hacer clic en él), presione Intro cuando la selección esté en el botón de control
del cuadro de diálogo.
• Para aplicar la configuración actual y cerrar elcuadro de diálogo (lo queequivale ahacer clic en Aceptar), presione Intro
cuando la selección no esté en ningún control del cuadro de diálogo.
• Para cerrar el cuadro de diálogo sin aplicar los cambios (esta acción equivale a hacer clic en Cancelar), presione Esc.
• Para ver el contenido de la Ayuda para el cuadro de diálogo (lo que equivale a hacer clic en Ayuda), presione Intro o la
barra espaciadora cuando la selección esté en el botón Ayuda.
Selección del escenario u objetos del escenario mediante métodos abreviados de teclado
Laseleccióndelescenariomedianteunmétodoabreviadodetecladoequivaleahacerclicenelescenario.Elelementoque
esté seleccionado pasa a estar deseleccionado al seleccionar el escenario.
Tras seleccionar el escenario, utilice la tecla Tabulador para desplazarse por todos los objetos de todas las capas, de uno en
uno. Puede seleccionar instancias (incluidos símbolos gráficos, botones, clips de película, mapas de bits, vídeos o sonidos),
grupos o cuadros. No puede seleccionar formas (como rectángulos) a menos que estas formas sean instancias de símbolos.
Con los métodos de teclado abreviado no puede seleccionar más de un objeto simultáneamente.
Para seleccionar objetos en el escenario, utilice los criterios siguientes:
• Para seleccionar el objeto anterior cuando hay un objeto seleccionado, presione Mayús+Tabulador.
• Para seleccionarel primer objetoque se creóen elfotogramaactivoen lacapa activa, presionela tecla Tabulador. Cuando
el último objeto dela capa superior esté seleccionado, presione la teclaTabuladorpara ir ala siguiente capa situada debajo
y seleccione el primer objeto, y así sucesivamente.
Page 50

Guía del usuario
• Cuando el último objeto de la última capa esté seleccionado, presione la tecla Tabulador para ir al siguiente fotograma y
seleccione el primer objeto de la capa superior.
• Los objetos de las capas que estén ocultos o bloqueados no podrán seleccionarse con la tecla Tabulador.
• Para seleccionar el escenario, presione Control+Alt+Inicio (Windows) o Comando+Opción+Inicio (Macintosh).
• Para seleccionar un objeto en el escenario, con el escenario seleccionado, presione la tecla Tabulador.
Nota: si está escribiendo texto en un cuadro, no puede seleccionar un objeto mediante el teclado. Primero deberá seleccionar el
escenario y después un objeto.
Desplazamiento por estructuras de árbol mediante métodos abreviados de teclado
Para desplazarse por las estructuras de árbol, la disposición jerárquica de las estructuras de archivos en determinados
paneles de Flash, utilice los métodos abreviados de teclado.
• Para expandir una carpeta contraída, seleccione la carpeta y presione la tecla de flecha derecha.
• Para contraer una carpeta expandida, seleccione la carpeta y presione la tecla de flecha izquierda.
• Para desplazarse a la carpeta principal de una carpeta expandida, presione la tecla de flecha izquierda.
• Para desplazarse a la carpeta secundaria de una carpeta expandida, presione la tecla de flecha derecha.
FLASH CS3
44
Trabajo con elementos de biblioteca mediante métodos abreviados de teclado
1 Paracopiar o pegarun elemento debibliotecaseleccionado,presioneControl+X(Windows)o Comando+X (Macintosh)
para cortarlo, o presione Control+C (Windows) o Comando+C (Macintosh) para copiarlo.
2 Para pegar unelementocortado ocopiado,haga clic enel escenarioo en otrabibliotecapara indicarel punto de inserción
y presione Ctrl+V (Windows) o Comando+V (Macintosh) para pegarlo en el centro del escenario, o presione
Ctrl+Mayús+C (Windows) o Comando+Mayús+C (Macintosh) para pegarlo en su lugar (en la misma ubicación que el
original).
Para cortar, copiar o pegar elementos, utilice los criterios siguientes:
• Puede cortar o copiar uno o varios elementos.
• Puede cortar o copiar un elemento del panel Biblioteca y pegarlo en el escenario o en otra biblioteca, o bien pegar una
carpeta en otra biblioteca.
• No puede pegar una forma del escenario en la biblioteca.
• No puede pegar un elemento de biblioteca en una biblioteca común porque las bibliotecas comunes no pueden
modificarse. Sin embargo, puede crear una biblioteca común.
• Cuando se pega un elemento de biblioteca en el escenario, el elemento se centra.
• Si pega una carpeta, se incluyen todos los elementos de la carpeta.
• Para pegar un elemento de biblioteca en una carpeta de la biblioteca de destino, haga clic en la carpeta antes de pegarlo.
• Puede pegar un elemento de biblioteca en otra ubicación de la misma biblioteca de donde la ha copiado.
• Si intenta pegar una biblioteca en una ubicación que contiene otro elemento con el mismo nombre, seleccione si va a
sustituir el elemento existente.
Véase también
“Trabajo con bibliotecas comunes” en la página 65
Page 51

Guía del usuario
Deshacer, Rehacer e Historial
Comandos Deshacer, Rehacer y Repetir
Para deshacer o rehacer acciones en objetos individuales o en todos los objetos del documento actual, especifique los
comandos Deshacer o Rehacer a nivel del documento o a nivel del objeto (Edición > Deshacer o Edición > Rehacer). De
forma predeterminada, estos comandos se aplican a todo el documento.
Si se aplica a un objeto, el comando Deshacer no permite deshacer algunas acciones, como entrar y salir del modo de
edición; seleccionar, editar y desplazar elementos de biblioteca o crear, eliminar y desplazar escenas.
Para quitar los elementos eliminados de un documento después de utilizar el comando Deshacer, se utiliza el comando
Guardar y compactar.
Para reaplicar un paso al mismo objeto o a un objeto distinto, se utiliza el comando Repetir. Por ejemplo, si mueve una
forma denominada forma_A, puede seleccionar Edición > Repetir para volver a mover la forma, o bien seleccionar otra
forma, forma_B, y elegir Edición > Repetir para mover la segunda forma en la misma cantidad.
De formapredeterminada, Flashadmite 100niveles de deshacer parael comando de menú Deshacer. Seleccione el número
de niveles de deshacer y rehacer, entre 2 y 9999, en Preferencias de Flash.
Véase también
“Configuración de preferencias en Flash” en la página 25
FLASH CS3
45
“Automatización de tareas con el menú Comandos” en la página 47
Supresión permanente de elementos eliminados con Deshacer
De forma predeterminada, al deshacer un paso con Edición > Deshacer o el panel Historial, no se cambia el tamaño de
archivo del documento, incluso si se eliminaun elementodel documento.Por ejemplo, si importa un archivo de vídeo aun
documento y después deshace la importación, el tamaño de archivo del documento sigue incluyendo el tamaño del archivo
de vídeo. Los elementos que se eliminan de un documento al ejecutar un comando Deshacer se conservan para que sea
posible restaurarlos conel comando Rehacer. Para suprimir de forma permanentedel documento loselementos eliminados
y reducir el tamaño de archivo, seleccione Archivo > Guardar y compactar.
Utilización del panel Historial
El panel Historial (Ventana > Otros paneles > Historial) muestra una lista de los pasos realizados en el documento activo
desde que se abrió o creó, hasta un número máximo de pasos determinado. (El panel Historial no muestra los pasos que
se han realizado en otros documentos.) El deslizador del panel Historial señala inicialmente el último paso realizado.
Paradeshacerorehacerpasosindividualesovariospasosalavez,utiliceelpanelHistorial. Lospasosdelpaneldelhistorial
se pueden aplicar al mismo objeto o a un objeto distinto del documento. Sin embargo, nose puede reorganizar el orden de
los pasos del panel Historial. El panel Historial es un registro de los pasos en el orden en el que se han realizado.
Nota: si deshace un paso o una serie de pasos y después realiza una acción nueva en el documento, yano se pueden rehacer los
pasos del panel Historial; desaparecen del panel.
Para suprimir los elementos que se han eliminado de un documento después de deshacer un paso en el panel Historial,
utilice el comando Guardar y compactar.
De forma predeterminada, Flash admite 100 niveles de deshacerpara el panelHistorial. Seleccione el númerode niveles de
deshacer y rehacer, entre 2 y 9999, en Preferencias de Flash.
Para eliminar la lista del historial del documento actual,borre lainformación delpanel Historial. Después de borrar lalista
del historial, nose podrán deshacer lospasos que se han borrado. Si se borra la lista delhistorial no se deshacen pasos; sólo
se elimina el registro de esos pasos de la memoria del documento actual.
Al cerrar un documento se borra su historial. Para utilizar los pasos de un documento después de cerrarlo, copie los pasos
con el comando Copiar pasos o guárdelos como comando.
Page 52

FLASH CS3
Guía del usuario
Véase también
“Configuración de preferencias en Flash” en la página 25
“Automatización de tareas con el menú Comandos” en la página 47
Cómo deshacer pasos con el panel Historial
Si se deshace un paso, el paso aparece de color más claro en el panel Historial.
• Para deshacer el último paso realizado, arrastre el deslizador del panel Historial hasta el paso anterior en la lista.
• Para deshacer varios pasos, arrastre el deslizador hasta cualquiera delos pasos o haga clic a la izquierda de un paso en la
línea del control deslizante. El control deslizante se desplaza automáticamente a dicho paso y se deshacen los pasos por
los que se desplaza.
Nota: desplazarse hasta un paso (y seleccionar los pasos posteriores) es distinto de seleccionar un paso individual. Para
desplazarse hasta un paso, haga clic a la izquierda del paso.
Reproducción de pasos con el panel Historial
AlrepetirpasosconelpanelHistorial,lospasosquesereproducensonlosqueestánseleccionados(resaltados)enelpanel
Historial, no necesariamente el paso que señale en ese momento el deslizador.
Los pasos del panel Historial se pueden aplicar a cualquier objeto seleccionado del documento.
46
Reproducción de un paso
❖
En el panel Historial, seleccione un paso y haga clic en el botón Reproducir.
Reproducción de una serie de pasos adyacentes
1 Seleccione los pasos del panel Historial realizando uno de los siguientes procedimientos:
• Arrastre desde un paso hasta otro. (No arrastre el deslizador; arrastre la etiqueta de texto de un paso hasta la etiqueta de
texto de otro paso.)
• Seleccione el primer paso y, con la tecla Mayús presionada, haga clic en el último paso; o bien, seleccione el último paso
y, con la tecla Mayús presionada, haga clic en el primer paso.
2 Haga clic en Reproducir. Los pasos se reproducen por orden y en el panel Historial aparece un paso nuevo denominado
Reproducir pasos.
Reproducción de pasos no adyacentes
1 Seleccione un paso del panel Historial y, con la tecla Control (Windows) o Comando (Macintosh) presionada, haga clic
en otros pasos. Para anular la selección de un paso, haga clic con la tecla Control o Comando presionada.
2 Haga clic en Reproducir.
Cómo copiar y pegar pasos entre documentos
Cada documento abierto tiene su propio historial de pasos. Paracopiarpasosdeundocumentoypegarlosenotro,utilice
el comando Copiar pasos del menú de opciones del panel Historial. Si se copian pasos en un editor de texto, los pasos se
pegan como código JavaScript.
1 En el documento que contiene los pasos que va a volver a utilizar, seleccione los pasos en el panel Historial.
2 En el menú de opciones del panel Historial, seleccione Copiar pasos.
3 Abra el documento en el que va a pegar los pasos.
4 Seleccione un objeto en el que va a aplicar los pasos.
5 Seleccione Edición > Pegar para pegar los pasos. Los pasos se reproducen conforme se pegan en el panel Historial del
documento. El panel Historial los muestra como un solo paso denominado Pegar pasos.
Page 53

Guía del usuario
Automatización de tareas con el menú Comandos
Creación y gestión de comandos
Para repetir la misma tarea, cree un comando en el menú Comandos apartir de pasos delpanel Historial y vuelva a utilizar
el comando. Los pasos se reproducen exactamente tal como se realizaronoriginalmente. No se puedenmodificar los pasos
mientras se reproducen.
Para utilizar los pasos la próxima vez que inicie Flash, cree y guarde un comando. Los comandos guardados se conservarán
permanentementea menosque loselimine. Los pasos quese copian utilizandoel comando Copiar pasos del panel Historial
se descartan al copiar algo nuevo.
Cree uncomando a partir de pasos seleccionados enel panelHistorial. Cambie elnombre o elimine comandos enel cuadro
de diálogo Administrar comandos guardados.
Véase también
“Cómo copiar y pegar pasos entre documentos” en la página 46
Creación de un comando
1 Seleccione un paso o un juego de pasos en el panel Historial.
2 Seleccione Guardar como comando en el menú de opciones del panel Historial.
3 Introduzca un nombre para el comando y haga clic en Aceptar. El comando aparece en el menú Comandos.
Nota: el comando se guarda como archivo JavaScript (con la extensión .jsfl) en la carpeta Commands. Esta carpeta se
encuentra en las siguientes ubicaciones: Windows 2000 o Windows XP: unidad de inicio\Documents and
Settings\<usuario>\Configuración local\Datos de programa\Adobe\Flash CS3\<idioma>\Configuration\Commands;
Mac OS X: Disco duro de Macintosh/Users/<nombreusuario>/Library/Application Support/Adobe/Flash
CS3/<idioma>/Configuration/Commands.
FLASH CS3
47
Edición de los nombres de los comandos en el menú Comandos
1 Seleccione Comandos > Administrar comandos guardados.
2 Seleccione un comando para cambiarle el nombre. Especifique el nuevo nombre y haga clic en Cerrar.
Eliminación de un nombre del menú Comandos
1 Seleccione Comandos > Administrar comandos guardados, y seleccione un comando.
2 Haga clic en Eliminar y, a continuación, en Cerrar.
Ejecución de comandos
• Para utilizar un comando guardado, selecciónelo en el menú Comandos.
• Para ejecutar un comando JavaScript o Flash JavaScript, seleccione Comandos > Ejecutar comando, sitúese en el script
que va a ejecutar y haga clic en Abrir.
Cómo obtener más comandos
La opción Obtener más comandos del menú Comandos permite enlazar con el sitio Web de Flash Exchange en
www.adobe.com/go/flash_exchange_es y descargar comandos que han publicado otros usuarios de Flash. Para más
información sobre los comandos publicados, visite el sitio Web de Flash Exchange.
1 Conéctese a Internet.
2 Seleccione Comandos > Obtener más comandos.
Page 54

Guía del usuario
Pasos que no se pueden utilizar en los comandos
Algunas tareas no se pueden guardar como comandos ni se pueden repetir utilizando el elemento de menú Edición >
Repetir. Estos comandos se pueden deshacer y rehacer, pero no se pueden repetir.
Seleccionar un fotograma o modificar el tamaño de un documento son ejemplos de acciones que no se pueden guardar
como comandos ni repetir. Si intenta guardar una acción no repetible como comando, el comando no se guardará.
FLASH CS3
48
Page 55

Capítulo 3: Creación y gestión de documentos
Cuando se crean y guardan documentos de Adobe® Flash® CS3 Professional en el entorno de edición de Flash, el formato
de archivo utilizadoes FLA.Para mostrar undocumento enAdobe®Flash® Player, se debe publicar oexportar eldocumento
como archivo SWF.
Es posible añadir elementos multimedia a un documento de Flash y administrar los elementos de la biblioteca. El
explorador de películas sepuede utilizar para ver yorganizar todos los elementos deun documento de Flash. Los comandos
Deshacer y Rehacer, el panel Historial y el menú Comandos permiten automatizar las tareas de un documento.
Trabajo con documentos de Flash
Archivos Flash
En Flash puede trabajar con distintos tipos de archivos, según la finalidad de cada uno:
49
• Los archivos FLA, los principales en Flash, contienen la información básica de medios, línea de tiempo y scripts de un
documento de Flash. Los objetos multimedia son los objetos gráficos, de texto, de sonido y vídeo que conforman el
contenido del documento de Flash. La línea de tiempo permite indicar en Flashcuándo deben aparecer objetos
multimedia específicos en el escenario. Se puedeañadir códigoActionScript™ a documentosde Flashpara controlar mejor
su comportamiento y conseguir que respondan a las acciones del usuario.
• Los archivos SWF, las versiones compiladas de los archivos FLA, son los archivos que se muestran en una página Web.
Cuando se publica un archivo FLA, Flashcrea un archivo SWF.
• Los archivos AS son los archivos de ActionScript. Se pueden utilizar para mantener una parte o la totalidad del código
ActionScript fuera de los archivos FLA, lo que resulta degran utilidad para la organización del código y en los proyectos
en los que colaboran distintas personas en distintas partes del contenido de Flash.
• Los archivos SWC contienen los componentes reutilizables de Flash. Cada archivo SWC incluye un clip de película
compilado, código ActionScript y cualquier otro activo que requiera el componente.
• Los archivos ASC se utilizanpara almacenarcódigo ActionScriptque se ejecutará en un equipo conFlash Media Server.
Estos archivos ofrecen la capacidad de implementar lógica del servidor que funciona en combinación con ActionScript
en un archivo SWF.
• Los archivos JSFL son archivos JavaScript que se pueden utilizar para añadir nuevas funciones a la herramienta de
edición de Flash.
• Los archivos FLPson archivos de proyecto de Flash. Con los proyectos de Flashsepueden administrar varios archivosde
documento en un soloproyecto. Flash permiten agrupar varios archivos relacionados para crear aplicaciones complejas.
Para ver tutoriales de vídeo sobre el trabajo con archivos de Flash, consulte:
• www.adobe.com/go/vid0117_es
• www.adobe.com/go/vid0118_es
Véase también
“Línea de tiempo” en la página 31
Creación o apertura de un documento y establecimiento de las propiedades
Puede crear un documento nuevo o abrir uno que se haya guardado anteriormente en Flash, y puede abrir una ventana
nueva mientras trabaja. Puede definir las propiedades para documentos nuevos o existentes.
Page 56

Guía del usuario
Para ver un tutorial sobre la creación del primer archivo de Flash, consulte la página de tutoriales de Flash en
www.adobe.com/go/learn_fl_tutorials_es.
Para obtener un tutorial en vídeo, consulte:
• Trabajo con archivos de Flash: www.adobe.com/go/vid0117_es
Véase también
“Configuración de preferencias en Flash” en la página 25
“Publicación de contenido de Flash” en la página 398
Creación de un documento nuevo
1 Seleccione Archivo > Nuevo.
2 En la ficha General, seleccione Documento de Flash.
Creación de un documento nuevo del mismo tipo que el último documento que se creó (sólo Windows)
❖
Haga clic en el botón Nuevo en la barra de herramientas principal.
Creación de un documento nuevo utilizando una plantilla
1 Seleccione Archivo > Nuevo.
2 Haga clic en la ficha Plantillas.
3 Seleccione una categoría de la lista Categoría, elija un documento de la lista Elementos de la categoría y haga clic en
Aceptar. Puede elegir plantillas estándar que incluye Flash o una plantilla que ya haya guardado.
FLASH CS3
50
Apertura de un documento existente
1 Seleccione Archivo > Abrir.
2 En el cuadro de diálogo Abrir, busque el archivo o introduzca la ruta del mismo en el cuadro de texto Ir a.
3 Haga clic en Abrir.
Apertura de una nueva ventana en el documento actual
❖
Seleccione Ventana > Duplicar ventana.
Definición de propiedades para un documento nuevo o existente
1 Con el documento abierto, seleccione Modificar > Documento.
Aparecerá el cuadro de diálogo Propiedades del documento.
2 Para incluir metadatos en los archivos SWF, escriba un título descriptivo en el cuadro de texto Título y una descripción
en el cuadro de texto Descripción.
La incorporaciónde metadatos facilitaa los motores debúsqueda basadosen la Web la obtención de resultados delcontenido
Flash de los archivos. Las descripciones pueden contener datos del autor y copyright, así como breves descripciones de su
contenido y finalidad. Los metadatos de búsqueda se basan en las especificaciones RDF (Resource Description Framework)
y XMP (Extensible Metadata Platform) y se almacenan en Flash en un formato compatible con WC3.
El título y la descripción que se introducen son legibles para los usuarios. Estos campos no se han ideado para su uso con
palabrasclaveafindeproporcionarunosmejoresresultadosdebúsqueda,sinoqueestándisponiblesparalosmotoresde
búsqueda que indexan archivos SWF, y muestran el contenido del campo del título y la descripción en los resultados de
búsqueda. Los metadatos de búsqueda se pueden exportar a cualquier versión de Flash. Al introducirlos en Flash 8, Flash
Player omite las etiquetas que no reconoce; por ese motivo Flash 8 los exporta a todas las versiones.
Nota: FlashlepermiteestablecerlaconfiguraciónespecificadaenelcuadrodediálogoPropiedadesdeldocumentocomovalor
predeterminado para todos los documentos de Flash que se creen. Las únicas excepciones son los valores correspondientes a los
campos Título y Descripción, que es preciso especificar para cada documento de Flash.
Page 57

Guía del usuario
3 En la sección Velocidad de fotogramas, introduzca el número de fotogramas de animación que deben mostrarse cada
segundo.
Para la mayoríade lasanimaciones que semuestran enlos equipos, especialmente lasque se reproducendesde unsitio Web,
basta con una velocidad de entre 8 fotogramas por segundo (fps) y 12 fps.
4 En Dimensiones, defina el tamaño del escenario:
• Para especificar el tamaño del escenario en píxeles, introduzca los valores en los cuadros de texto Anchura y Altura. El
tamaño mínimo es de 1 x 1 píxel; el tamaño máximo es de 2.880 x 2.880 píxeles.
• Para establecer el tamaño del escenario de forma que el espacio que rodea el contenido sea igual en todos los lados, haga
clic en el botón Contenido situadoa laderecha de la opción Coincidir. Para reduciral mínimo el tamaño del documento,
alinee todos los elementos con la esquina superior izquierda del escenario y haga clic en Contenido.
• Para ajustar el tamaño del escenario al área máxima de impresión disponible, haga clic en Impresora. Esta área queda
determinada por el tamaño del papel menos los márgenes seleccionados en el área Márgenes del cuadro de diálogo
Configurar página (Windows) o del cuadro de diálogo Márgenes de impresión (Macintosh).
• Para seleccionar el tamaño predeterminado del escenario, 550 x 400 píxeles, haga clic en Predeterminado.
5 Para establecer elcolorde fondo deldocumento,haga clicen el triángulodel control Color de fondo yseleccioneun color
de la paleta.
6 Para especificar la unidad de medida para las reglas que puede visualizar en la parte superior y lateral de la ventana de
la aplicación, seleccione una opción del menú emergente situado en la esquina superior derecha. (Esta opción determina
también las unidades que se van a utilizar en el panel Información.)
7 Realice uno de los siguientes pasos:
• Para hacer quelos valoresnuevos sean las propiedadespredeterminadas sólo del documento actual,haga clic en Aceptar.
• Para hacer que los valores nuevos sean las propiedades predeterminadas de todos los documentos nuevos, haga clic en
Establecer como valor predeterminado.
FLASH CS3
51
Cambio de propiedades de documentos mediante el inspector de propiedades
1 Anule la selección de todos los elementos y, a continuación, seleccione la herramienta Selección.
2 En el inspector de propiedades (Ventana > Propiedades > Propiedades), haga clic en el control Tamaño para mostrar el
cuadro de diálogo Propiedades del documento.
3 Para seleccionar un color de fondo,haga clic enel triángulo del control Color de fondo y seleccione uncolor de la paleta.
4 En la sección Velocidad de fotogramas, introduzca el número de fotogramas de animación que deben mostrarse cada
segundo.
5 Para Publicar, haga clic en el botón Configuración para mostrar el cuadro de diálogo Configuración de publicación con
la ficha Flash seleccionada. Para más información, consulte “Publicación de documentos de Flash” en la página 398.
6 Si desarrolla contenido para dispositivos móviles, como teléfonosmóviles, haga clic en el botón Configuración paraque
aparezca el cuadro de diálogo Configuración de dispositivo, que permite elegir los dispositivos en los que se va a probar el
contenido y proporciona información sobre la compatibilidad de ActionScript con cada dispositivo seleccionado.
Nota: el botón Configuración sólo puede utilizarse si la configuración de publicación está definida para una versión compatible
de Flash Lite.
Visualización de un documento cuando hay varios documentos abiertos
Cuando se abren varios documentos, las fichas situadas en la parte superior de la ventana Documento identifican los
documentos abiertos y permiten cambiar de documento fácilmente. Las fichas sólo se muestran cuando los documentos
están maximizados en la ventana Documento.
❖ Haga clic en la ficha del documento que desea visualizar.
De forma predeterminada, las fichas se muestran en el orden de creación de los documentos. Las fichas del documento se
pueden arrastrar para cambiarlas de posición.
Page 58

Guía del usuario
Almacenamiento de documentos de Flash
Puede guardarun documentoFLA de Flashcon sunombre y ubicaciónactuales, o bien utilizar unnombreo una ubicación
diferentes.
Si un documento contiene cambios sin guardar, aparece un asterisco (*) detrás del nombre del documento en la barra de
título del documento, la barra de título de la aplicación y la ficha del documento. El asterisco se quita al guardar el
documento.
Almacenamiento de un documento de Flash
1 Realice uno de los siguientes pasos:
• Para sobrescribir la versión actual existente en el disco, seleccione Archivo > Guardar.
• Para guardar el documento en una ubicación distinta o con otro nombre, o para comprimir el documento, seleccione
Archivo > Guardar como.
2 Si ha seleccionado Guardar como o si el documento no se ha guardado nunca, introduzca el nombre y la ubicación del
archivo.
3 Haga clic en Guardar.
Recuperación de la última versión guardada de un documento
❖
Seleccione Archivo > Descartar cambios.
FLASH CS3
52
Almacenamiento de un documento como una plantilla
1 Seleccione Archivo > Guardar como plantilla.
2 En el cuadro de diálogo Guardar como plantilla, escriba un nombre para la plantilla en el cuadro de texto Nombre.
3 Seleccione una categoría en el menú emergente Categoría o escriba un nombre si desea crear una categoría nueva.
4 Escriba una descripción de la plantilla en el cuadro de texto Descripción (255 caracteres como máximo) y haga clic en
Aceptar.
La descripción se muestra al seleccionar la plantilla en el cuadro de diálogo Nuevo documento.
Almacenamiento de un documento en formato Flash 8
1 Seleccione Archivo > Guardar como.
2 Introduzca el nombre y la ubicación del archivo.
3 Seleccione Documento de Flash 8 en el menú emergente Formato y haga clic en Guardar.
Importante: si aparece un mensaje de alerta que indica que se eliminará contenido si usa el formato Flash 8 y desea continuar,
haga clic en Guardar como Flash 8. Esto puede ocurrir si el documento tiene características, como efectos gráficos o
comportamientos,quesóloesténdisponiblesenFlash9.Flashnoconservaestascaracterísticascuandoseguardaeldocumento
en formato Flash 8.
Almacenamiento de documentos al salir de Flash
1 Seleccione Archivo > Salir (Windows) o Flash > Salir de Flash (Macintosh).
2 Si tiene documentos abiertos con cambios sin guardar, Flash solicitará que guarde o descarte los cambios realizados en
cada documento.
• Haga clic en Sí para guardar los cambios y cerrar el documento.
• Haga clic en No para cerrar el documento sin guardar los cambios.
Page 59

Guía del usuario
Utilización con otras aplicaciones de Adobe
Flash se puede utilizar con otras aplicaciones de Adobe con el fin de proporcionar una amplia gama de flujos de trabajo
creativos. Los archivos de Illustrator y Photoshop se pueden importar directamente a Flash. También se puede crear vídeo
en Flash y editarlo en Premier Pro o After Effects, o importar vídeo de cualquiera de estas aplicaciones a Flash. Al publicar
contenido de Flash, se puede utilizar Dreamweaver para incorporar dicho contenido en las páginas Web e iniciar Flash
directamente desde Dreamweaver para editarlo.
Véase también
“Trabajar con Illustrator y Flash” en la página 126
“Trabajo con Photoshop y Flash” en la página 138
“Utilización de Premier Pro y After Effects” en la página 299
“Editar un archivo SWF desde Dreamweaver en Flash” en la página 399
Crear y previsualizar contenido móvil con Adobe Device Central
FLASH CS3
53
Componentes de Access Adobe desde Adobe Device Central
1 Iniciar Device Central.
2 Seleccione Archivo > Nuevo documento en > Flash, Illustrator o Photoshop.
En Device Centralse muestra el panel Nuevo documentocon las opciones correctas para crear unnuevo documento móvil
en la aplicación seleccionada.
3 Realice los cambios necesarios, como seleccionar una nueva versión del reproductor, versión de ActionScript o tipo de
contenido.
4 Realice una de las siguientes operaciones:
• Seleccione la opción de tamaño personalizado para todos los dispositivos seleccionados e indique ancho y alto (en
píxeles).
• Seleccione uno o varios dispositivos en la lista Conjunto de dispositivos o en la lista Dispositivos disponibles.
5 Si ha seleccionado varios dispositivos, Device Central selecciona un tamaño para usted. Si desea seleccionar un tamaño
diferente, haga clic en un dispositivo diferente o conjunto de dispositivos.
6 Haga clic en Crear.
Se abrirá la aplicación seleccionada con un nuevo documento móvil listo para su edición.
Crear contenido móvil con Adobe Device Central y Flash CS3
1 Iniciar Flash.
2 En la pantalla principal de Flash, seleccione Crear nuevo > Archivo de Flash (móvil).
Flash abrirá Device Central y mostrará la ficha Nuevo documento.
3 En Device Central, seleccione una versión del reproductor y una versión de ActionScript.
Se actualizará la lista de dispositivos disponibles que aparece a la izquierda. Los dispositivos que no admiten la versión del
reproductor o la versión de ActionScript seleccionadas aparecen atenuados.
4 Seleccione un tipo de contenido.
La lista de dispositivos disponibles que aparece a la izquierda se actualizará y mostrará los dispositivos compatibles con el
tipo de contenido indicado (así como la versión del reproductor y de ActionScript).
Page 60

Guía del usuario
5 En la lista de dispositivosdisponibles,seleccione un único dispositivo de destino o varios dispositivos(o bien seleccione
un grupo de dispositivos o un dispositivo único en la lista Conjuntos de dispositivos).
Device Central presenta una lista de varios tamaños de documento basados en el dispositivo o dispositivos seleccionados
(si los dispositivos tienen diferentes tamaños de pantalla). En función del diseño o contenido queesté desarrollando, puede
crear un documento móvil diferente para cada tamaño de pantalla, o intentar encontrar un tamaño adecuado a todos los
dispositivos. Si elige la segunda opción, quizá quiera usar el tamaño de documento más pequeño o el más grande como
denominador común. Puede incluso indicar un tamaño personalizado en la parte inferior de la ficha.
6 Haga clic en Crear.
Flash se inicia y creaun documentocon ajustes de publicación preestablecidosdesde Device Central,incluyendo eltamaño
correcto para el dispositivo (o grupo de dispositivos) indicado.
7 Añada contenido al nuevo documento de Flash.
8 Para probar el documento, seleccione Control > Probar película.
El nuevo documento se muestra en la ficha Device Central Emulator. Si se han seleccionado uno o más dispositivos en la
lista de dispositivos disponibles del paso 5, se creará un nuevo conjunto de dispositivos (cuyo nombre se corresponde con
el archivo FLA), que pasa a formar parte de la lista del panel Conjuntos de dispositivos. El dispositivo mostrado en la ficha
Emulador aparecerá en el panel Conjuntos de dispositivos con un icono especial . Para probar el nuevo documento de
Flash en otro dispositivo, haga doble clic en el nombre de un dispositivo diferente en las listas Conjuntos de dispositivos o
Dispositivos disponibles.
FLASH CS3
54
Para ver tutoriales acerca de la creación de contenido empleando Flash y Device Central, consulte
http://www.adobe.com/go/vid0186_es y http://www.adobe.com/go/vid0206_es.
Creación de contenido móvil con Adobe Device Central y Photoshop
1 Iniciar Photoshop.
2 Seleccione Archivo > Nuevo.
3 Haga clic en Device Central para cerrar el cuadro de diálogo de Photoshop y abrir Device Central.
4 Seleccione un tipo de contenido.
La lista de dispositivos disponibles que aparece a la izquierda está actualizada y muestra los dispositivos compatiblescon el
tipo de contenido seleccionado.
5 En la lista de dispositivosdisponibles,seleccione un único dispositivo de destino o varios dispositivos(o bien seleccione
un grupo de dispositivos o un dispositivo único en la lista Conjuntos de dispositivos).
Device Central presenta una lista de varios tamaños de documento basados en el dispositivo o dispositivos seleccionados
(si los dispositivos tienen diferentes tamaños de pantalla). En función del diseño o contenido queesté desarrollando, puede
crear un documento móvil diferente para cada tamaño de pantalla, o intentar encontrar un tamaño adecuado a todos los
dispositivos. Si elige la segunda opción, quizá quiera usar el tamaño de documento más pequeño o el más grande como
denominador común. Puede incluso indicar un tamaño personalizado en la parte inferior de la ficha.
6 Haga clic en Crear.
Se abrirá en Photoshop un archivo PSD vacío con el tamaño indicado. El nuevo archivo tiene los siguientes parámetros
predeterminados:
• Modo de color: RGB/8 bits
• Resolución: 72 ppp
• Perfil de color: SRGB IEC61966-2.1
7 Añada contenido al archivo PSD vacío en Photoshop.
8 Cuando acabe, seleccione Archivo > Guardar para Web y dispositivos.
9 En el cuadro de diálogo Guardar para Web y dispositivos, seleccione el formato deseado y cambie los ajustes de
exportación que necesite.
10 Haga clic en Device Central.
Page 61

FLASH CS3
Guía del usuario
En la ficha Device Central Emulator aparecerá un archivo temporal con los ajustes de exportación indicados. Para
continuar con la comprobación, haga doble clic en el nombre de un dispositivo diferente en las listas Conjuntos de
dispositivos o Dispositivos disponibles.
11 Si, después de previsualizar el archivo en Device Central, necesita hacer cambios en el archivo, vuelva a Photoshop.
12 En el cuadro de diálogoGuardar para Web ydispositivos dePhotoshop,realice los ajustes necesarios, como seleccionar
un formato o calidad diferentes para la exportación.
13 Para volver a probar el archivo con la nueva configuración de exportación, haga clic en el botón Device Central.
14 Cuando esté satisfecho con los resultados, haga clic en Guardar del cuadro de diálogo Guardar para Web y dispositivos
de Photoshop.
Nota: para abrir Device Central desde Photoshop (en lugar de crear y probar un archivo), seleccione Archivo > Device Central.
Para obtener un tutorial acerca de la creación de contenido empleando Photoshop y Device Central, consulte
http://www.adobe.com/go/vid0185_es.
Creación de contenido móvil con Adobe Device Central e Illustrator
1 Iniciar Illustrator.
2 Seleccione Archivo > Nuevo.
3 En Perfil de nuevo documento, seleccione Móvil y Dispositivos.
4 Haga clic en Device Central para cerrar el cuadro de diálogo de Illustrator y abrir Device Central.
5 Seleccione un tipo de contenido.
La lista de dispositivos disponibles que aparece a la izquierda está actualizada y muestra los dispositivos compatiblescon el
tipo de contenido seleccionado.
55
6 En Device Central, seleccione uno o varios dispositivos, o bien un conjunto de dispositivos.
En función del dispositivo o dispositivos seleccionados, Device Central sugiere uno o varios tamaños de mesa de trabajo
para sucreación. Para crearun documentocada vez,seleccione unode lostamaños de documento propuestos(o seleccione
la opción de tamaño personalizado para todos los dispositivos seleccionados e indique valores personalizados de ancho y
alto).
7 Haga clic en Crear.
Se abrirá en Illustrator un archivo AI vacío con el tamaño indicado. El nuevo archivo tiene los siguientes parámetros
predeterminados:
• Modo de color: RGB
• Resolución de rasterizado: 72 ppp
8 Añada contenido al archivo AI vacío en Illustrator.
9 Cuando acabe, seleccione Archivo > Guardar para Web y dispositivos.
10 En el cuadro de diálogo Guardar para Web y dispositivos, seleccione el formato deseado y cambie los ajustes de
exportación que necesite.
11 Haga clic en Device Central.
En la ficha Device Central Emulator aparecerá un archivo temporal con los ajustes de exportación indicados. Para
continuar con la comprobación, haga doble clic en el nombre de un dispositivo diferente en las listas Conjuntos de
dispositivos o Dispositivos disponibles.
12 Si, después de previsualizar el archivo en Device Central, necesita hacer cambios en el archivo, vuelva a Illustrator.
13 En el cuadro de diálogo Guardar para Web y dispositivos de Illustrator, realice los ajustes necesarios, como seleccionar
un formato o calidad diferentes para la exportación.
14 Para volver a probar el archivo con la nueva configuración de exportación, haga clic en el botón Device Central.
15 Cuando esté satisfecho con los resultados, haga clic en Guardar del cuadro de diálogo Guardar para Web y dispositivos
de Illustrator.
Page 62

FLASH CS3
Guía del usuario
Nota: Para abrir Device Central desde Illustrator (en lugar de crear y probar un archivo), seleccione Archivo > Device Central.
Para obtener un tutorial acerca de la creación de contenido con Illustrator y Device Central, consulte
http://www.adobe.com/go/vid0207_es.
Previsualización de una película en un dispositivo móvil virtual con Adobe Premiere Pro
Adobe Device Central le permite previsualizar películas formateadas para dispositivos móviles en emulaciones de dichos
dispositivos. Esta opción está disponible para la mayoría de los formatos H.264 incluidos en Adobe Media Encoder.
1 En equipos con Windows, asegúrese de que QuickTime está instalado.
2 Iniciar Adobe Premiere Pro.
3 Abra el archivo que desea previsualizar.
4 Seleccione el archivo en la línea de tiempo o área del proyecto.
5 Elija Archivo > Exportar > Adobe Media Encoder.
6 En el área Configuración de exportación de la ventana Configuración de exportación, seleccione H.264 del menú
desplegable Formato.
7 Seleccione un ajuste preestablecido para dispositivos móviles (como 3GPP).
Abrir en Device Central debería estar marcado de manera predeterminada.
56
8 Haga clic en OK.
9 Escriba un nombre y guarde el archivo.
Se generará el archivo.
10 A continuación se mostrará un archivo temporal en la ficha Device Central Emulator. Para continuar con la
comprobación, haga doble clic en el nombre de un dispositivo diferente en las listas Conjuntos de dispositivos o
Dispositivos disponibles.
Previsualización de una película en un dispositivo móvil virtual con After Effects
Adobe Device Central le permite previsualizar películas formateadas para dispositivos móviles en emulaciones de dichos
dispositivos. Esta opción está disponible para la mayoría de los formatos H.264 incluidos en Adobe Media Encoder.
1 Iniciar After Effects.
2 En el panel Proyecto, seleccione la composición que desea previsualizar.
3 Haga clic en Composición > Añadir a cola de procesamiento.
4 En el panel Cola de procesamiento, haga clic en el texto subrayado que aparece a la derecha de Módulo de salida, o
seleccione la opción Personalizar del menú Módulo de salida.
5 En el cuadro de diálogo de configuración del módulo de salida, elija H.264 del menú Formato.
6 En el apartado de ajustes de exportación del cuadro de diálogo H.264, seleccione Abrir en Device Central.
7 Ajuste los demás valores como prefiera y haga clic en Aceptar.
8 Haga clic en Aceptar para cerrar el cuadro de diálogo de configuración del módulo de salida.
9 En el panel Cola de procesamiento, haga clic en Procesar.
El proceso de generaciónpuede tardar algunos minutos, en función del tamaño del archivo. Cuando haya finalizado dicho
proceso, se mostrará un archivo temporalen laficha AdobeDevice Central Emulator. Para continuar con la comprobación,
haga doble clic en el nombre de un dispositivo diferente en las listas Conjuntos de dispositivos o Dispositivos disponibles.
Page 63

Guía del usuario
Previsualización de contenido móvil con Adobe Device Central y Dreamweaver
Para previsualizar páginas creadas en Dreamweaver en diferentes dispositivos móviles, utilice la función Opera SmallScreen Rendering incorporada enDevice Central. Cada dispositivotiene un navegador instalado, pero la previsualización
permite saber cómo se mostrará y funcionará el contenido en un determinado dispositivo.
1 Iniciar Dreamweaver.
2 Abra un archivo.
3 Realice una de las siguientes operaciones:
• Seleccione Archivo > Previsualizar en navegador > Device Central.
• En la barrade herramientas dela ventana del documento, mantenga presionado elbotónde previsualización/depuración
en el navegador y seleccione la opción de previsualización en Device Central.
El archivo se muestra en la ficha Device Central Emulator. Para continuar con la comprobación, haga doble clic en el
nombre de un dispositivo diferente en las listas Conjuntos de dispositivos o Dispositivos disponibles.
Acceso a Adobe Device Central desde Adobe Bridge
Para acceder a Device Central desde Adobe Bridge, seleccione un archivo. Estos son los formatos compatibles: SWF, JPG,
JPEG, PNG, GIF, WBM, MOV, 3GP, M4V, MP4, MPG, MPEG, AVI, HTM, HTML, XHTML, CHTML, URL y WEBLOC.
1 Iniciar Adobe Bridge.
2 Realice una de las siguientes operaciones:
• Seleccione un archivo y haga clic en Archivo > Comprobar en Device Central.
• Haga clic con el botón derecho en un archivo y seleccione Comprobar en Device Central.
El archivo se muestra en la ficha Device Central Emulator. Para continuar con la comprobación, haga doble clic en el
nombre de un dispositivo diferente en las listas Conjuntos de dispositivos o Dispositivos disponibles.
FLASH CS3
57
Nota: para explorar perfiles de dispositivo o crear documentos móviles, seleccione Herramientas > Device Central. Se abrirá
Device Central y aparecerá la ficha Perfiles de dispositivos.
Para obtener un tutorial acerca del uso de Adobe Bridge y Device Central, consulte http://www.adobe.com/go/vid0208_es.
Trabajo con proyectos
Acerca de los proyectos
Con los proyectos de Flash (archivos FLP) sepueden administrar varios archivos de documento en un solo proyecto. Flash
permiten agrupar varios archivos relacionados para crear aplicaciones complejas.
Se pueden utilizar funciones de control de versiones con los proyectos para asegurarse de que se utilicen las versiones de
archivo correctas durante la edición y no se sobrescriban de forma accidental.
Flash incluyen las siguientes características:
• Un proyecto de Flash puede contener cualquier archivo Flash o de otro tipo, incluidas versiones anteriores de archivos
FLA y SWF.
• Se puede añadir un archivo existente a un proyecto de Flash. Cada archivo se puede añadir a un determinado proyecto
de Flash solamente una vez. Los archivos se pueden organizar en carpetas anidadas.
• Los proyectos de Flash son archivos XML con la extensión .flp; por ejemplo, miProyecto.flp. El archivo XML contiene
una relación de todos los archivos de documentos que contiene el proyecto de Flash.
• Un proyecto de Flash puede contener otro proyecto de Flash (archivo FLP).
• Los cambios que se realizan en un proyecto se actualizan en el archivo FLP inmediatamente y, por tanto, el archivo
siempre tiene datos actuales; no es preciso guardarlo.
Page 64

Guía del usuario
• Se puede crear un proyecto de Flash en el entorno de edición de Flash, o bien se puede crear el archivo XML para un
proyecto de Flash en una aplicación externa.
• Los proyectos de Flashutilizan codificación de texto UTF-8. Todos los nombres dearchivo yde carpetas de un proyecto
de Flash deben ser compatibles con UTF-8.
Creación y edición de proyectos
Puede utilizarel panelProyecto (Ventana > Proyecto) para crear y gestionar proyectos.El panel muestra elcontenido de un
proyecto de Flash en una estructura de árbol que puede contraerse. La barra de título del panel muestra el nombre del
proyecto.
Sifaltaunarchivodeproyecto(noestáenlaposiciónespecificada), aparece un icono de archivo que falta junto al nombre
de archivo. Un archivo que falta se puede buscar o eliminar del proyecto.
Al publicar un proyecto, cada archivo FLA de un proyecto se publica con el perfil de publicación especificado para ese
archivo.
Solamente se puede abrir un proyecto al mismo tiempo. Si un proyecto está abierto y abre o crea otro proyecto, Flash
automáticamente guarda y cierra el primer archivo.
Véase también
“Utilización de perfiles de publicación” en la página 413
FLASH CS3
58
Visualización del menú emergente Proyecto
❖
En un proyecto abierto, haga clic en el botón Proyecto que aparece en la esquina superior izquierda del panel Proyecto.
Creación de un proyecto
1 Realice uno de los siguientes pasos:
• Seleccione Archivo > Nuevo. En la ficha General, seleccione Proyecto de Flash.
• Seleccione Nuevo proyecto en el menú emergente Proyecto del panel Proyecto (que sólo aparece si hay un proyecto
abierto).
• Si no hay abierto ningún otro proyecto, abra el panel Proyecto y seleccione Crear un nuevo proyecto en la ventana del
panel.
• Si en este momento no hay ningún proyecto abierto, haga clic con el botón derecho del ratón (Windows) o con la tecla
Control presionada (Macintosh) en la ventana de un documento de Flash o un archivo ActionScript guardado y
seleccione Añadir a un proyecto nuevo en el menú contextual.
2 En el cuadro de diálogo Nuevo proyecto, escriba el nombre del proyecto y haga clic en Guardar.
Apertura de un proyecto existente
❖
Realice uno de los siguientes pasos:
• Seleccione Abrir proyecto en el menú emergente Proyecto del panel Proyecto. Vaya al proyecto y haga clic en Abrir.
• Haga doble clic en el nombre del archivo.
• Si no hay abierto ningún otro proyecto, abra el panel Proyecto y seleccione Abrir un proyecto existente en la ventana del
panel. Vaya al proyecto y haga clic en Abrir.
• Seleccione Archivo > Abrir. Vaya al proyecto y haga clic en Abrir.
Adición de un archivo a un proyecto
❖
Realice uno de los siguientes pasos:
• Haga clic en el botón Añadir archivos (+) en la esquina inferior derecha del panel Proyecto. Seleccione uno o más
archivos y haga clic en Añadir.
Page 65

FLASH CS3
Guía del usuario
• Haga clic con el botón derecho del ratón (Windows) o con la tecla Control presionada (Macintosh) en la ventana del
documento de un archivo FLA o AS abierto y seleccione Añadir al proyecto en el menú contextual.
Nota: losarchivossedebenguardarparapoderañadirlosaunproyecto.Puedeañadirunarchivoaundeterminadoproyecto
solamente una vez. Si intenta añadir un archivo al mismo proyecto más de una vez, aparecerá un mensaje de error.
Creación de una carpeta
1 Haga clic en el botón Carpeta en la esquina inferior derecha del panel Proyecto.
2 Escriba el nombre de la carpeta y haga clic en Aceptar.
Nota: las carpetas que están en el mismo nivel de la misma rama de la estructura de árbol del proyecto deben tener nombres
exclusivos. Si existe un conflicto entre nombres de carpeta, aparecerá un mensaje de error.
Traslado de un archivo o carpeta
❖
Arrastre el archivo o la carpeta a una nueva ubicación de la estructura de árbol del proyecto. Al mover una carpeta, se
mueve todo el contenido.
Nota: siarrastraunacarpetaaunaubicaciónqueyacontieneotracarpetadelmismonombre,Flashfundeelcontenidodelas
dos carpetas en la nueva ubicación.
Eliminación de un archivo o carpeta
1 Seleccione el elemento en el panel Proyecto.
2 Realice uno de los siguientes pasos:
• Haga clic en el botón Quitar en la esquina inferior derecha del panel Proyecto.
• Presione la tecla Supr.
• Haga clic con el botón derecho del ratón (Windows) o con la tecla Control presionada (Macintosh) en el archivo o la
carpeta y seleccione Quitar en el menú contextual.
59
Apertura en Flash de un archivo del panel Proyecto
❖
Haga doble clic en el nombre del archivo del panel Proyecto.
Sielarchivoesdetiponativo(compatibleconlaherramientadeedicióndeFlash),elarchivoseabreenFlash.Sisetratade
un tipo de archivo no nativo, se abrirá en la aplicación utilizada para crearlo.
Prueba de un proyecto
1 Haga clic en Probar proyecto en el panel Proyecto.
2 Si el proyecto no contiene ningún archivo FLA, HTML o HTM, aparecerá un mensaje de error. Haga clic en Aceptar y
añada un archivo del tipo apropiado.
3 Si no se designa ningún archivo FLA, HTMLo HTM como documento predeterminado, aparecerá un mensaje de error.
Haga clic en Aceptar. En el cuadro de diálogo Seleccionar documento predeterminado, seleccione un documento y haga
clic en Aceptar.
Si existe un documento predeterminado, la función Probar proyecto publica todos los archivos FLA del documento. Si el
documento predeterminado es un archivo FLA, se ejecuta el comando Probar película. Si es un archivo HTML, se abre un
navegador.
Especificación de un perfil de publicación para un archivo FLA de un proyecto
1 Seleccione el archivo en el panel Proyecto y elija una de las opciones siguientes:
• Seleccione Configuración en el menú emergente Proyecto.
• Haga clic con el botón derecho del ratón (Windows) o con la tecla Control presionada (Macintosh) y seleccione
Configuración en el menú contextual.
2 En el cuadro de diálogo Configuración del proyecto, seleccione el archivo FLA en la estructura de árbol.
3 Seleccione un perfil de publicación en el menú Perfil.
Page 66

Guía del usuario
Publicación de un proyecto
❖
Seleccione Publicar proyecto en el menú emergente Proyecto.
Nota: Flash utiliza perfiles predeterminados para publicar los archivos FLA del proyecto, si no se seleccionan otros perfiles.
Almacenamiento de archivos de un proyecto al probarlo o publicarlo
1 Seleccione Edición > Preferencias (Windows) o Flash > Preferencias (Macintosh) y haga clic en General de la lista
Categoría.
2 En Preferencias del proyecto, haga clic en Guardar archivos al probar o publicar proyecto.
Si esta opción está seleccionada, Flash guardatodos losarchivos abiertos en el proyectoactual antesde ejecutar la operación
Probar proyecto o Publicar proyecto.
Cierre de un proyecto
❖
Seleccione Cerrar proyecto en el menú emergente Proyecto.
Configuración de Preferencias para cerrar todos los archivos o no cerrar todos los archivos al cerrar un proyecto
1 Seleccione Edición > Preferencias (Windows) o Flash > Preferencias (Macintosh) y haga clic en General de la lista
Categoría.
2 En Preferencias del proyecto, seleccione o anule la selección de Cerrar archivos con proyecto. Cuando esta opción está
seleccionada (valor predeterminado), Flash cierra todos los archivos de un proyecto al cerrar el proyecto.
FLASH CS3
60
Cambio del nombre de un proyecto o una carpeta
1 Seleccione el nombre del proyecto o de la carpeta en el panel Proyecto y siga uno de estos procedimientos:
• Seleccione Cambiar nombre en el menú emergente Proyecto.
• Haga clic con el botón derecho del ratón (Windows) o con la tecla Control presionada (Macintosh) en el elemento y
seleccione Cambiar nombre en el menú contextual.
2 Escriba el nombre nuevo y haga clic en Aceptar.
Nota: de forma predeterminada, un proyecto recibe el mismo nombre que el primer archivo añadido al proyecto. Para cambiar
el nombre de un proyecto, debe utilizar el elemento de menú Cambiar nombre. Si cambia el nombre del archivo FLP para un
proyecto, no se cambia el nombre del proyecto.
Buscar un archivo que falta en un proyecto
Un archivo que forme parte de un proyecto puede faltar si se mueve de su ubicación original en relación con el resto de
archivos del proyecto.
1 Seleccione el nombre de archivo (identificado por un icono de archivo que falta) en el panel Proyecto.
2 Seleccione Buscararchivoque falta enel menú emergente Proyecto o haga cliccon el botónderechodel ratón (Windows)
o con la tecla Control presionada (Macintosh) y seleccione Buscar archivo que falta en el menú contextual.
3 Vaya al archivo y haga clic en Aceptar.
Utilización de control de versiones con los proyectos
El control de versiones permite garantizar que cada autor que trabaja en un archivo de proyecto siempre está utilizando la
versión más reciente de un archivo y que si hay varios autores no sobrescriban el trabajo de cada uno.
Para utilizar las funciones de control de versiones, debe definir un sitio para el proyecto. Puede especificar una conexión
local, de red o FTP, o bien filtros de conexión personalizados para sistemas de control de versiones.
En Windows, puede utilizar proyectos de Flash junto con SourceSafe.
Definición de un sitio para control de versiones
1 Cree un proyecto nuevo y añádale archivos.
2 Seleccione Archivo > Editar sitios.
Page 67

Guía del usuario
3 En el cuadro de diálogo Editar sitios, haga clic en Nuevo.
4 En el cuadro de diálogo Definición del sitio, escriba el nombre del sitio, la ruta raíz local, y la dirección de correo
electrónico y el nombre del usuario.
5 Para especificar una conexión local, de red o FTP, seleccione Local/red o FTP en el menú de conexión. Introduzca la
información sobre la ubicación de la ruta local/de red o de la conexión FTP y omita el siguiente paso.
6 (Sólo Windows) Paraespecificar unabase de datos deVisual SourceSafe, seleccione Base dedatos SourceSafe en el menú
Conexión.
a En el cuadro de texto Ruta de base de datos, haga clic en Examinar para buscar la base de datos VSS que desea utilizar o
introduzca la ruta completa al archivo. El archivo seleccionado pasa a ser el archivo srcsafe.ini que se utilice para
inicializar SourceSafe.
b En el cuadro de texto Proyecto, introduzca el proyecto de la base de datos VSS que desee utilizar como directorio raíz
del sitio remoto.
c En los cuadros de texto Nombre de usuario y Contraseña, introduzca su identificador de usuario y su contraseña de
conexiónalabasededatosseleccionada.Sinoconocesunombredeusuarioysucontraseña,consultealadministrador
del sistema.
d Haga clic en Aceptar para volver al cuadro diálogo Definición del sitio.
Nota: para utilizarla, deberá tener instalada la versión 6 de Microsoft Visual SourceSafe Client.
FLASH CS3
61
7 En el panel Proyecto (Ventana > Proyecto), seleccione Configuración en el menú emergente Proyecto o en el menú
contextual.
8 En el cuadro de diálogo Configuración del proyecto, seleccione la definición de sitio en el menú Sitio de la sección
Control de versiones. Haga clic en Aceptar.
9 En el menúdesplegable Proyecto, seleccione Desproteger. Flash incorpora todos los archivos delproyecto actual al sitio.
Edición de un archivo con control de versiones aplicado
1 Abra el proyecto que contiene el archivo.
2 Seleccione el archivo en la estructura de árbol del panel del proyecto y seleccione Proteger en el menú contextual
emergente.
El icono junto al nombre de archivo indica que el archivo está protegido.
3 Para volver a desproteger un archivo, seleccione el archivo en el panel del proyecto y, a continuación, elija Desproteger
en el menú contextual.
El icono junto al nombre de archivo indica que el archivo está desprotegido.
Apertura de un archivo de un sitio con control de versiones
1 Seleccione Archivo > Abrir desde sitio.
2 En el cuadro de diálogo Abrir desde sitio, seleccione el sitio en el menú Sitio.
3 Seleccione el archivo en el sitio.
4 Si el archivo existe en el sistemalocal, aparecerá un mensaje en el que se indica si el archivo está protegido y, en ese caso,
le preguntará si desea sobrescribirlo. Haga clic en Sí para sobrescribir la versión local con la versión del sitio remoto.
Resolución de problemas al configurar carpetas remotas para proyectos de Flash
Se puede configurar un servidor Web de distintas formas. La siguiente información puede ayudar a resolver algunos
problemas habituales al configurar una carpeta remota para el control de versiones:
• Es posible que la implementación FTP de Flash no funcione correctamente con algunos servidores proxy, cortafuegos
multinivel y otras formas de acceso indirecto al servidor. Si surgen problemas a la hora de acceder al FTP, pídale ayuda
al administrador del sistema.
Page 68

FLASH CS3
Guía del usuario
• Puede conectarse a cualquier directorio remoto con numerosas aplicaciones y explorar el sistema de archivos remoto
hasta encontrar el directorio deseado. Sin embargo, al implementar FTP en Flash, debe conectarse a la carpeta raíz del
sistema remoto. Asegúrese de indicar la carpeta raíz del sistema remoto como el directorio del servidor.
• Si experimenta problemas al conectarse y utilizó una barra diagonal (/) al especificar el directorio del servidor, puede
que tenga que indicar una ruta relativa entre el directorio al que se conecta y la carpeta raíz remota. Por poner un
ejemplo, si la carpeta raíz remota es un directorio de nivel superior, puede que tenga que escribir ../../ para llegar al
directorio del servidor.
• Cuando se transfieren a un sitio remoto nombres de archivos y de carpetas escritos con espacios y caracteres especiales,
suelen producirse problemas. Utilice guiones bajosen lugar deespacios y evite, en la medida de lo posible, los caracteres
especiales, particularmente los dos puntos, barras inclinadas, puntos y apóstrofos.
• Si persisten las anomalías, intente cargar con un programa de FTP externo para averiguar si el problema se debe a la
utilización de FTP en Flash.
Cómo añadir multimedia a la biblioteca
Gestión de elementos multimedia utilizando la biblioteca de documentos de Flash
EnlabibliotecadeundocumentodeFlashsealmacenanloselementosquesecreanenelentornodeedicióndeFlashose
importan para utilizarlos en el documento. Puede crear ilustraciones vectoriales o texto directamente en Flash; importar
ilustraciones vectoriales, mapas de bits, vídeo y sonido, y crear símbolos. Un símbolo es un gráfico, un botón o un clip de
película que se crea una vez y se puede volver a utilizar varias veces. También puede utilizar ActionScript para añadir
dinámicamente contenido multimedia a un documento.
62
La biblioteca también contiene los componentes que se han añadido al documento. Los componentes se muestran en la
biblioteca como clips compilados.
Puede abrir la biblioteca de cualquier documento de Flash mientras está trabajando en Flash, para poner a disposición del
documento actual los elementos de la biblioteca de ese archivo.
Puede crear bibliotecas permanentes en la aplicación de Flash que están disponibles siempre que se inicie Flash. Flash
también incluye varias bibliotecas de ejemplos que contienen botones, gráficos, clips de película y sonidos.
Puede exportar elementos de biblioteca como archivos SWF a una URL para crear una biblioteca compartida en tiempo de
ejecución. Esto permite crear un vínculo con los elementos de la biblioteca desde documentos de Flashque importan
símbolos mediante la función de compartir en tiempo de ejecución.
Véase también
“Trabajo con texto” en la página 245
“Utilización de ilustraciones importadas” en la página 124
“Trabajo con sonido” en la página 274
“Utilización de vídeo” en la página 283
“Utilización de símbolos, instancias y elementos de bibliotecas” en la página 195
Trabajo con bibliotecas
El panel Biblioteca (Ventana > Biblioteca) muestra una lista desplegable con los nombres de todos los elementos de la
biblioteca, lo que permite ver y organizar dichos elementos mientras trabaja. Un icono situado junto al nombre de cada
elemento del panel Biblioteca indica el tipo de archivo.
Apertura de una biblioteca en otro archivo Flash
1 Desde el documento de destino actual, seleccione Archivo > Importar > Abrir biblioteca externa.
Page 69

FLASH CS3
Guía del usuario
2 Busque el archivo Flash cuya biblioteca desea abrir y haga clic en Abrir.
Labibliotecadelarchivoseleccionadoseabriráeneldocumentoactualconelnombredelarchivoenlapartesuperiordel
panel Biblioteca. Para utilizar elementos de la biblioteca del archivo seleccionado en el documento actual, arrastre los
elementos al panel Biblioteca del documento o al escenario.
Cambio de tamaño del panel Biblioteca
❖
Realice uno de los siguientes pasos:
• Arrastre la esquina inferior derecha del panel.
• Haga clic en el botón de estado ancho para ampliar el panel Biblioteca y que éste muestre todas las columnas.
• Haga clic en el botón de estado estrecho para reducir la anchura del panel Biblioteca.
Cambio del ancho de las columnas
❖
Coloque el puntero entre los encabezados de columna y arrástrelo para cambiar el tamaño.
No puede cambiar el orden de las columnas.
Acceso al menú Panel del panel Biblioteca
❖
Haga clic en el botón de menú Panel en la barra de título del panel Biblioteca.
63
Trabajo con elementos de biblioteca
Al seleccionar un elemento del panel Biblioteca, aparecerá unavistapreviaenminiaturadelelementoenlapartesuperior
del panel. Si el elemento seleccionado está animado o es un archivo de sonido, puede utilizar el botón Reproducir de la
ventana de vista previa de la biblioteca o el controlador para previsualizar el elemento.
Utilización de un elemento de biblioteca en el documento actual
❖
Arrastre el elemento del panel Biblioteca al escenario.
El elemento se añadirá a la capa actual.
Conversión de un objeto del escenario en un símbolo de la biblioteca
❖
Arrastre el elemento desde el escenario al panel Biblioteca.
Utilización de un elemento de la biblioteca del documento actual en otro documento
❖
Arrastre el elemento del panel Biblioteca o el escenario al panel Biblioteca o al escenario de otro documento.
Copia de elementos de biblioteca de otro documento
1 Seleccione el documento que contiene dichos elementos.
2 Seleccione los elementos en el panel Biblioteca.
3 Seleccione Edición > Copiar.
4 Seleccione el documento en el que desea copiar los elementos de biblioteca.
5 Seleccione el panel Biblioteca de dicho documento.
6 Seleccione Edición > Pegar.
Trabajo con carpetas en el panel Biblioteca
Puede utilizar carpetas para organizar los elementos del panel Biblioteca. Al crear un nuevo símbolo, éste se guarda en la
carpeta seleccionada. Si no hay ninguna carpeta seleccionada, el símbolo se guardará en la raíz de la biblioteca.
Creación de una carpeta
❖
Haga clic en el botón Nueva carpeta situado en la parte inferior del panel Biblioteca.
Page 70
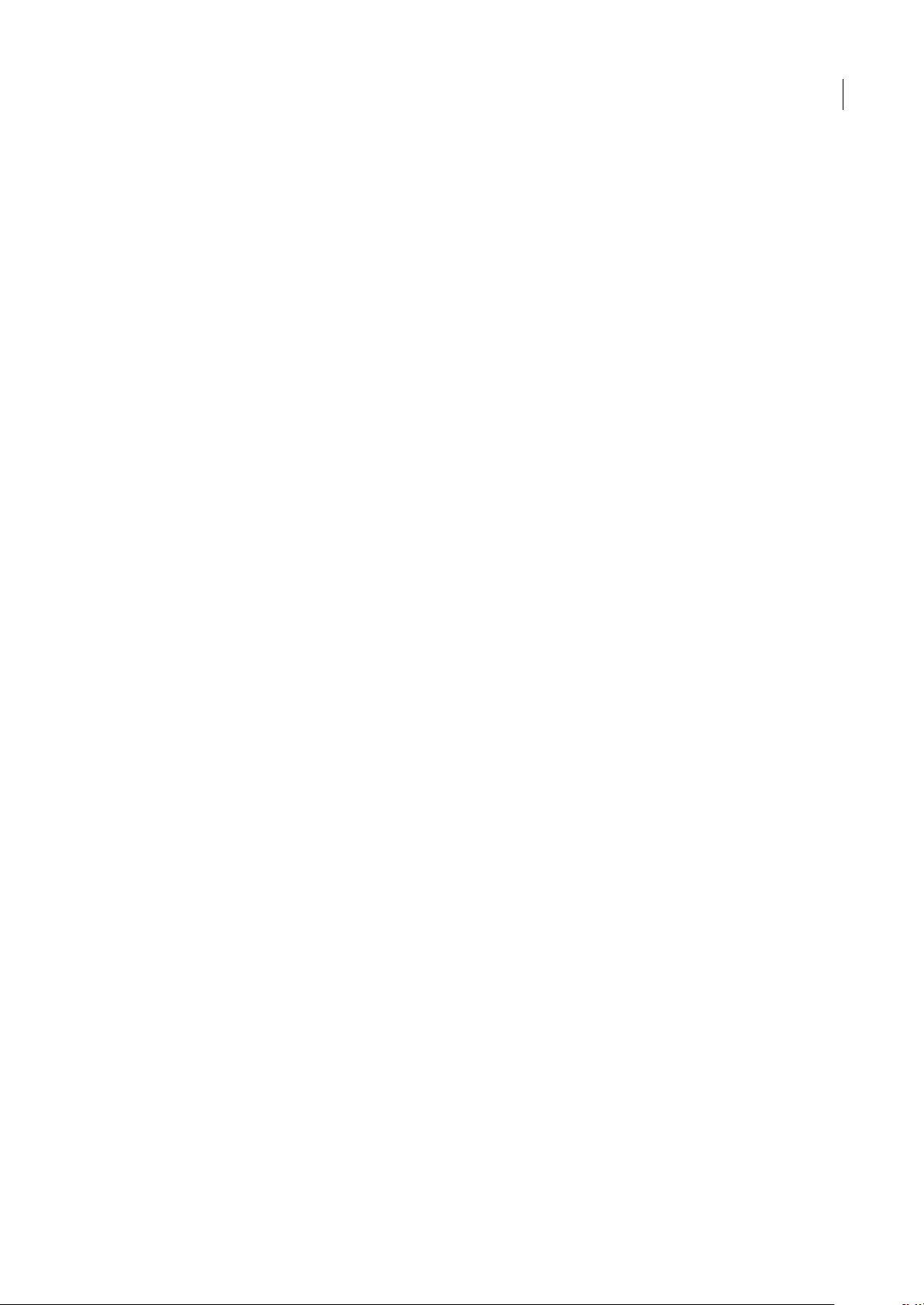
Guía del usuario
Apertura o cierre de una carpeta
❖
Haga doble clic en la carpeta o seleccione la carpeta y elija Expandir carpeta o Contraer carpeta en el menú Panel del
panel Biblioteca.
Apertura o cierre de todas las carpetas
❖
Seleccione Expandir todas las carpetas o Contraer todas las carpetas en el menú Panel del panel Biblioteca.
Desplazamiento de un elemento de una carpeta a otra
❖
Arrastre el elemento desde una carpeta hasta otra.
Si en la nueva ubicación ya hay un elemento con el mismo nombre, Flash le solicitará que reemplace el elemento que se ha
movido.
Ordenación de los elementos del panel Biblioteca
Las columnas del panel Biblioteca muestran el nombre de un elemento, su tipo, el número de veces que se utiliza en el
archivo, su estado e identificador de vinculación (si el elemento está asociado con una biblioteca compartida o se ha
exportado para ActionScript) y la fecha en la que se modificó por última vez.
Puede ordenar los elementos del panel Biblioteca de manera alfanumérica por cualquier columna. Los elementos se
ordenan en carpetas.
FLASH CS3
64
❖ Haga clic en el encabezado de una columna para clasificar los elementos por esa columna. Haga clic en el botón del
triángulo situado a la derecha de los encabezados de columna para invertir el orden de clasificación.
Edición de un elemento de biblioteca
1 Seleccione el elemento en el panel Biblioteca.
2 Seleccione una de las siguientes opciones del menú Panel del panel Biblioteca:
• Para editar un elemento en Flash, seleccione Editar.
• Para editar un elemento en otra aplicación, seleccione Editar con y elija una aplicación externa.
Nota: al iniciar un editor externo compatible, Flash abre el documento importado original.
Cambio del nombre de un elemento de biblioteca
Al cambiar el nombre de un elemento de la biblioteca de un archivo importado, no cambia su nombre de archivo.
1 Realice uno de los siguientes pasos:
• Haga doble clic en el nombre del elemento.
• Seleccione el elemento y elija Cambiar nombre en el menú Panel del panel Biblioteca.
• Haga clic con el botón derecho del ratón (Windows) o con la tecla Control presionada (Macintosh) en el elemento y
seleccione Cambiar nombre en el menú contextual.
2 Escriba el nuevo nombre en el cuadro de texto.
Eliminación de un elemento de biblioteca
Al eliminarun elemento de labiblioteca,todas las instanciasoaparicionesdelmismoeneldocumentotambiénseeliminan
a menos que se especifique lo contrario.
1 Seleccione el elemento y haga clic en el icono de la papelera situado en la parte inferior del panel Biblioteca.
2 En el cuadro de advertencia que aparece, seleccione Eliminar instancias de símbolo (opción predeterminada) para
eliminar el elemento de la biblioteca y todas sus instancias. Anule la selección de esta opción para eliminar sólo el símbolo
y conservar las instancias en el escenario.
3 Haga clic en Eliminar.
Page 71

Guía del usuario
Localización de elementos de biblioteca no utilizados
Para organizar el documento, puede buscar los elementos de biblioteca no utilizados y eliminarlos.
Nota: no es necesario eliminar los elementos de biblioteca no utilizados para reducir el tamaño de archivo de un documento de
Flash, puesto que estos elementos no se incluyen en el archivo SWF. No obstante, los elementos vinculados para exportar se
incluyen en el archivo SWF.
❖ Realice uno de los siguientes pasos:
• Seleccione los elementos no utilizados en el menú Panel del panel Biblioteca.
• Ordene los elementos de biblioteca por la columna Número de usos, que indica si un elemento se utiliza.
Véase también
“Utilización de elementos de bibliotecas compartidas” en la página 205
Actualización de archivos importados en la biblioteca
Si utiliza un editor externo para modificar archivos que ha importado a Flash, como imágenes de mapa de bits o archivos
de sonido, puede actualizar los archivos en Flashsin tener que volver a importarlos. También puede actualizar símbolos
importados de documentos de Flashexternos. Al actualizar un archivo importado, su contenido se sustituye por el del
archivo externo.
FLASH CS3
65
1 Seleccione el archivo importado en el panel Biblioteca.
2 Seleccione Actualizar en el menú Panel del panel Biblioteca.
Trabajo con bibliotecas comunes
Puede utilizar las bibliotecas comunes de muestra que incluye Flash para añadir botones o sonidos a los documentos.
También puede crear bibliotecas comunes personalizadas para utilizarlas con cualquier documento que cree.
Véase también
“Carpetas de configuración instaladas con Flash” en la página 396
Utilización de un elemento de una biblioteca común en un documento
1 Seleccione Ventana > Bibliotecas comunes y seleccione una biblioteca del submenú.
2 Arrastre un elemento de la biblioteca común a la biblioteca del documento actual.
Creación de una biblioteca común para la aplicación Flash
1 Cree un archivo Flash con una biblioteca que contenga los símbolos que se van a incluir en la biblioteca común.
2 Coloque el archivo Flash en la carpeta Libraries del nivel de usuario en el disco duro.
• En Windows, la ruta de acceso es C:\Documents and Settings\nombredeusuario\Configuración local\Datos de
programa\Adobe\Flash CS3\idioma\Configuration\Libraries\.
• En Macintosh, la ruta es Disco duro/Users/nombredeusuario/Library/Application Support/Adobe/Adobe Flash
CS3/idioma/Configuration/Libraries/.
Trabajo con líneas de tiempo
Fotogramas y fotogramas clave
Al igual que en las películas, los documentos de Flash dividen eltiempo enfotogramas. Enla líneade tiempo,se trabajacon
estos fotogramas para organizar y controlar el contenido de los documentos. Los fotogramas se colocan en la línea de
tiempo en el orden en que se desea que aparezcan los objetos de los fotogramas en el contenido final.
Page 72

FLASH CS3
Guía del usuario
Un fotograma clave es un fotograma en el que se define un cambio en las propiedades de un objeto de una animación o se
incluye código ActionScript para controlar determinado aspecto del documento. También puede organizar los fotogramas
clave de la línea de tiempo para editar la secuencia de eventos de una animación. Flash puede interpolar, o rellenar
automáticamente, los fotogramas ubicados entre fotogramas clave para generar animaciones sin cortes. Puesto que los
fotogramas clave permiten producir animaciones sin tener que dibujar cada fotograma individual, facilitan la creación de
animaciones.
Para ver un tutorial de vídeo sobre la línea de tiempo, los fotogramas clave y las velocidades de fotogramas, consulte
www.adobe.com/go/vid0123_es.
Véase también
“Creación de animaciones” en la página 215
“Línea de tiempo” en la página 31
Gestión de fotogramas y fotogramas clave en la línea de tiempo
Puede realizar las siguientes modificaciones tanto en los fotogramas como en los fotogramas clave:
• Insertar, seleccionar, eliminar y mover fotogramas y fotogramas clave.
• Arrastrar fotogramas y fotogramas clave a una nueva posición en la misma capa o en otra capa.
• Copiar y pegar fotogramas y fotogramas clave.
• Convertir fotogramas clave en fotogramas.
• Arrastrar un elemento desde el panel Biblioteca hasta el escenario y añadir el elemento al fotograma clave actual.
Flash ofrece dos métodos para seleccionar fotogramas en la líneadetiempo.Conlaselecciónbasadaenlosfotogramas(la
predeterminada), se seleccionanfotogramas individuales enla líneade tiempo. Enla selección basadaen eltamaño,al hacer
clicencualquierfotogramadeunasecuencia,seseleccionatodalasecuenciadefotogramas,desdeunfotogramaclavehasta
el siguiente. La selección basada en el tamaño se puede seleccionar en las preferencias de Flash.
66
Especificación de una selección de fotogramas basada en el tamaño
1 Seleccione Edición > Preferencias.
2 Elija la categoría General.
3 En la sección Línea de tiempo, active Selección basada en el tamaño.
4 Haga clic en Aceptar.
Inserción de fotogramas en la línea de tiempo
• Para insertar un fotograma nuevo, seleccione Insertar > Fotograma.
• Para crear un fotograma clave nuevo, elija Insertar > Fotograma clave, o haga clic con el botón derecho del ratón
(Windows)o con la tecla Control presionada(Macintosh)en el fotogramadonde desee colocarun fotograma clavey elija
Insertar fotograma clave en el menú contextual.
• Para crear un nuevo fotograma clave vacío, elija Insertar > Fotograma clave vacío, o haga clic con el botón derecho del
ratón (Windows) o con la tecla Controlpresionada (Macintosh) en el fotograma donde desee colocar el fotograma clave
y elija Insertar fotograma clave vacío en el menú contextual.
Selección de uno o varios fotogramas en la línea de tiempo
• Para seleccionar un fotograma, haga clic en el fotograma. Si ha activado Selección basada en el tamaño, al hacer clic en
el fotograma se seleccionará la secuencia de fotogramas que hay entre dos fotogramas clave.
• Para seleccionar varios fotogramas continuos, mantenga presionada la tecla Mayús y haga clic en los fotogramas.
• Para seleccionar varios fotogramas no continuos, con la tecla Control (Windows) o la tecla Comando (Macintosh)
presionada haga clic en los fotogramas.
Page 73

Guía del usuario
• Para seleccionar todos los fotogramas en la línea de tiempo, seleccione Editar > Línea de tiempo > Seleccionar todos los
fotogramas.
Copiar o pegar un fotograma o secuencia de fotogramas
❖
Realice uno de los siguientes pasos:
• Seleccione el fotograma o la secuencia y haga clic en Editar > Línea de tiempo > Copiar fotogramas. Seleccione el
fotograma o la secuencia que desea sustituir y seleccione Edición > Línea de tiempo> Pegar fotogramas.
• HagaclicconlateclaAlt(Windows)uOpción(Macintosh)presionadayarrastreelfotogramaclavealaubicacióndonde
desee pegarlo.
Eliminación de un fotograma o secuencia de fotogramas
❖
Seleccione el fotograma o la secuencia y elija Editar > Línea de tiempo > Quitar fotogramas o haga clic con el botón
derecho del ratón (Windows) o con la tecla Control presionada (Macintosh) sobre el fotograma o la secuencia y seleccione
Quitar fotogramas en el menú contextual.
Los fotogramas de alrededor permanecen intactos.
Desplazamiento de un fotograma clave o secuencia de fotogramas y su contenido
❖
Arrastre el fotograma clave o la secuencia a la ubicación deseada.
FLASH CS3
67
Cambio de la longitud de una secuencia interpolada
❖
Arrastre el fotograma clave inicial o final a la izquierda o a la derecha. Para cambiar la longitud de una secuencia de
animación fotograma a fotograma, consulte “Creación de animaciones fotograma a fotograma” en la página 217.
Ampliación de la duración de una animación de fotograma clave
❖
Presione Alt (Windows) u Opción (Macintosh)y arrastre elfotograma clave al fotogramaque desea que sea el último de
la secuencia.
Conversión de un fotograma clave en fotograma
❖
Seleccione el fotograma clave y elija Editar > Línea de tiempo > Borrar fotograma o haga clic con el botón derecho del
ratón (Windows) o con la tecla Control presionada (Macintosh) sobre el fotograma clave y seleccione Borrar fotograma en
el menú contextual.
El contenido del escenario del fotograma clave eliminado y todos los fotogramas hasta el fotograma clave siguiente se
sustituirán por el contenido del escenario del fotograma que preceda al fotograma clave eliminado.
Cómo añadir un elemento de la biblioteca al fotograma clave actual
❖
Arrastre el elemento del panel Biblioteca al escenario.
Varias líneas de tiempo y niveles
Flash Player tiene un orden de apilamiento con varios niveles. Todos los documentos de Flash tienen una línea de tiempo
principal situada en el nivel 0 de Flash Player. Puede utilizar la acción
(archivos SWF) en Flash Player en distintos niveles.
loadMovie para cargar otros documentos de Flash
Si carga documentos en niveles superiores al nivel 0, los documentos se apilarán uno encima de otro, como si se tratara de
dibujos en papel transparente; cuando no haya contenido en el escenario, podrá ver el contenido de los niveles inferiores.
Si carga un documento en el nivel 0, sustituye la línea de tiempo principal. Cada documento cargado en un nivel de Flash
Player tiene su propia línea de tiempo.
También se pueden enviar mensajes desde una línea de tiempo a otra mediante ActionScript. Por ejemplo, una acción del
último fotograma de un clip de película puede indicar a otro clip de película que se reproduzca. Para utilizar ActionScript
para controlar una línea de tiempo, debe utilizar una ruta de destino para especificar la ubicación de la línea de tiempo.
Para ver un tutorial de vídeo sobre el uso de varias líneas de tiempo, consulte www.adobe.com/go/vid0128_es.
Page 74

FLASH CS3
Guía del usuario
Clips de película anidados y jerarquía principal-secundario
Al crear una instancia de clip de película a un documento de Flash, la línea de tiempo del clip de película queda anidada
dentro de la línea de tiempo principal del documento. Cada símbolo de clip de película tiene su propia línea de tiempo.
También se puede anidar una instancia de clip de película en otro símbolo de clip de película.
Si un clip de película está anidado dentro de otro clip de película (o dentro de un documento), se convierte en un clip
secundario de dichoclip depelícula o documento, que esel principal.Las relacionesentre losclips depelícula anidados son
jerárquicas: las modificaciones que se realizan en el clip principal afectarán al clip secundario. La línea de tiempo raíz de
cadaniveleselelementoprincipaldetodoslosclipsdepelículadesunively,puestoqueeslalíneadetiemposituadamás
arriba, no tiene ningún elemento principal. En el explorador de películas puede ver la jerarquía de los clips de película
anidados en un documento.
Para comprenderla jerarquía delos clip depelícula, pienseen lajerarquíade unordenador:el discoduro tiene undirectorio
(o carpeta) raíz y subdirectorios. El directorio raíz es análogo a la línea de tiempo principal de un documento de Flash: es
el nivel principal de todo lo demás. Los subdirectorios son análogos a los clips de película.
Puede utilizarla jerarquíade los clips de película de Flashpara organizar los objetos relacionados. Por ejemplo, puedecrear
un documento de Flash de un coche que se mueve por el escenario. Utilice un símbolo de clip de película para representar
el coche y establecer una interpolación de movimiento para moverlo a través del escenario.
Para añadir ruedas que giren, puede crearun clipde películade unarueda del coche y dos instancias de esteclip depelícula,
denominadas
película del coche, no en la línea de tiempo principal. Al ser instancias secundarias de
afectadas por los cambios realizados en
través del escenario.
frontWheel y backWheel. A continuación, se pueden colocar las ruedas en la línea de tiempo del clip de
car, frontWheel y backWheel se ven
car, lo que significa que se moverán con el coche a medida que éste se interpole a
68
Para hacerque ambasinstancias de rueda giren, se debe establecer unainterpolación de movimiento quegire el símbolo de
rueda. Incluso después de haber cambiado
del clip de película principal,
car; las ruedas giran, pero también se mueven con el clip de película principal car por el
frontWheel y backWheel, éstas seguirán viéndose afectadas por la interpolación
escenario.
Para ver un tutorial de vídeo sobre el uso de varias líneas de tiempo, consulte www.adobe.com/go/vid0128_es.
Véase también
“Utilización de símbolos, instancias y elementos de bibliotecas” en la página 195
Rutas absolutas
Unarutaabsolutacomienzaconelnombredelnivelenelqueestácargadoeldocumentoycontinúaalolargodelalistade
visualización hasta que alcanza lainstancia dedestino. También puede utilizarel alias
de tiempo situada más arriba del nivel actual. Por ejemplo, una acción del clip de película
al clip de película
oregon puede utilizar la ruta absoluta _root.westCoast.oregon.
El primerdocumento quese abre en Flash Playerse cargaen el nivel0. Debe asignar acada documentoadicional quecargue
un número denivel.Si utilizauna referencia absoluta enActionScriptpara hacer referencia a un documentocargado,utilice
la sintaxis
abierto en Flash Player se llama
_levelX, siendo X el número de nivel en el que está cargado el documento. Por ejemplo, el primer documento
_level0; un documento cargado en el nivel 3 se llama _level3.
Para establecer comunicación entre documentos de niveles distintos, debe utilizar el nombre de nivel en la ruta de destino.
El siguiente ejemplo muestra cómo se referiría la instancia
georgia (georgia se encuentra al mismo nivel que oregon):
_level5.georgia.atlanta
portland alainstanciaatlanta en un clip de película llamado
_root para hacer referencia a la línea
california que hace referencia
Puede utilizar el alias _root para hacer referencia a la línea de tiempo principal del nivel actual. Para la línea de tiempo
principal, el alias
Para un documento cargado en
_root significa _level0 cuando se selecciona como destino desde un clip que también está en _level0.
_level5, _root equivale a _level5 cuando se establece como destinode un clip depelícula
Page 75

FLASH CS3
Guía del usuario
quetambiénestáenlevel5.Porejemplo,silosclipsdepelículasouthcarolina y florida se cargan en el mismo nivel, una
acción a la que se llama desde la instancia
destino la instancia
_root.eastCoast.florida
florida:
southcarolina podría utilizar la siguiente ruta absoluta para establecer como
Rutas relativas
Unaruta relativa dependede larelaciónentre la línea de tiempode control y lalínea detiempode destino. Lasrutas relativas
sólo pueden referirse a destinos que se encuentren dentro de su propio nivel de FlashPlayer. Porejemplo, no puede utilizar
una ruta relativa en una acción en
En una ruta relativa, utilice la palabra clave this para hacer referencia a la línea de tiempo actual del nivel activo; utilice el
alias
_parent para indicar la línea de tiempo principal de la línea de tiempo actual. El alias _parent puede utilizarse
repetidamenteparasubirunnivelenlajerarquíadeclipsdepelículadentrodelmismoniveldeFlashPlayer.Porejemplo,
_parent._parent controla un clip de película dos niveles más arriba en la jerarquía. La línea de tiempo situada más arriba
en cualquier nivel de Flash Player es la única línea de tiempo que no tiene definido el valor
Una acción de la línea de tiempo dela instancia charleston, situada un nivel por debajo desouthcarolina, podría utilizar
la ruta de destino siguiente para seleccionar la instancia
_parent
Paraespecificar lainstanciaeastCoast (un nivelpor encima)comodestino desdeuna acción encharleston, podríautilizar
la ruta relativa siguiente:
_parent._parent
_level0 que establece como destino una línea de tiempo en _level5.
_parent.
southcarolina como destino:
69
Para especificar la instancia atlanta como destino desde una acción de la línea de tiempo de charleston, podría utilizar
la ruta relativa siguiente:
_parent._parent.georgia.atlanta
Las rutas relativas son útiles para volver a utilizar scripts. Por ejemplo, podría adjuntar el siguiente script a un clip de
película que aumenta el clip de película principal en un 150%:
onClipEvent (load) {_parent._xscale = 150;_parent._yscale = 150;
}
Puede volver a utilizar este script adjuntándolo a cualquier instancia de clip de película.
Nota: Flash Lite 1.0 y 1.1 sólo permiten adjuntar scripts a botones. En cambio, no permiten adjuntar scripts a los clips de
película.
Tanto si seutiliza unaruta absoluta o relativa, unavariable en unalínea detiempo o unapropiedadde un objetose identifica
con un punto (
name de la instancia form en el valor "Gilbert":
_root.form.name = "Gilbert";
.)seguidodelnombredelavariableolapropiedad.Porejemplo,lasentenciasiguienteestablecelavariable
Utilización de rutas de destino absolutas y relativas
Puede utilizar ActionScriptparaenviar mensajes desde una línea detiempo a otra.La líneade tiempo quecontienela acción
se denomina líneadetiempodecontrolylalíneadetiempoquerecibelaacciónsedenominalíneadetiempodedestino.Por
ejemplo, puede haber una acción en el último fotograma de una línea de tiempo que indique a otra línea de tiempo que se
reproduzca. Para hacer referencia a una línea de tiempo de destino, debe utilizar una ruta de destino que indique la
ubicación de un clip de película en la lista de visualización.
El siguiente ejemplo muestra la jerarquía del documento westCoast en el nivel 0, que contiene tres clips de película:
california, oregon y washington. Cada uno de estos clips de película contiene a su vez dos clips de película.
Page 76

Guía del usuario
_level0
westCoast
california
sanfrancisco
bakersfield
oregon
portland
ashland
washington
olympia
ellensburg
Al igual que en un servidor Web, puede hacer referencia a cada línea de tiempo de Flash de dos maneras distintas: con una
ruta absoluta o con una ruta relativa. La ruta absoluta de una instancia corresponde siempre a la ruta completa de un
nombre de nivel, independientemente de qué línea de tiempo llame a la acción; por ejemplo, la ruta absoluta a la instancia
california será _level0.westCoast.california. Una ruta relativa es diferente cuando se llama desde distintas
ubicaciones; por ejemplo, la ruta relativa para
_parent._parent.california.
california desde sanfrancisco es _parent, pero desdeportland, es
Véase también
“Estructuración de archivos FLA” en la página 443
“Organización de código ActionScript en una aplicación” en la página 445
FLASH CS3
70
Especificación de rutas de destino
Para controlarun clipde película, archivoSWF cargado oun botón, es preciso especificaruna rutade destino. Éstase puede
especificar manualmente o con el cuadro de diálogo Insertar ruta de destino o mediante la creación de una expresión que
dé como resultado una ruta de destino. Para especificar una ruta de destino de un clip de película o botón, debe asignar un
nombre de instancia al clip de película o botón. Un documento cargado no requiere un nombre de instancia, puesto que se
utiliza el número de nivel como nombre de instancia (por ejemplo,
Asignación de un nombre de instancia a un clip de película o botón
1 Seleccione un clip de película o un botón en el escenario.
2 Introduzca un nombre de instancia en el inspector de propiedades.
Especificación de una ruta de destino mediante el cuadro de diálogo Insertar ruta de destino
1 Seleccione la instancia de clip de película, de fotograma o de botón a la que desea asignar la acción.
Ésta será la línea de tiempo de control.
2 En el panel Acciones (Ventana > Acciones), vaya a la caja de herramientas Acciones de la izquierda y seleccione una
acción o un método que requiera una ruta de destino.
3 Haga clic en el cuadro o la ubicación del parámetro del script donde desea insertar la ruta de destino.
4 Haga clic en el botón Insertar ruta de destino situado encima del panel Script.
5 Seleccione Absoluto o Relativo para el modo de ruta de destino.
6 Seleccione un clip de película en la lista de visualización Insertar ruta de destino y haga clic en Aceptar.
_level5).
Especificación manual de una ruta de destino
1 Seleccione la instancia de clip de película, de fotograma o de botón a la que desea asignar la acción.
Ésta será la línea de tiempo de control.
2 En el panel Acciones (Ventana > Acciones), vaya a la caja de herramientas Acciones de la izquierda y seleccione una
acción o un método que requiera una ruta de destino.
3 Haga clic en el cuadro o la ubicación del parámetro del script donde desea insertar la ruta de destino.
4 Introduzca una ruta de destino absoluta o relativa en el panel Acciones.
Page 77

Guía del usuario
Utilización de una expresión como ruta de destino
1 Seleccione la instancia de clip de película, de fotograma o de botón a la que desea asignar la acción.
Ésta será la línea de tiempo de control.
2 En el panel Acciones (Ventana > Acciones), vaya a la caja de herramientas Acciones de la izquierda y seleccione una
acción o un método que requiera una ruta de destino.
3 Realice uno de los siguientes pasos:
• Introduzca una expresión que dé como resultado una ruta de destino en un cuadro de parámetro.
• Haga clic para colocar el punto de inserción en el script. A continuación, en la categoría Funciones de la caja de
herramientas Acciones, haga doble clic en la función
clip de película en una cadena.
targetPath. La función targetPath convierte una referencia a un
• Haga clic para colocar el punto de inserción en el script. A continuación, en la categoría Funciones de la caja de
herramientas Acciones, seleccione la función
película que puede utilizarse para llamar a métodos, como por ejemplo
Enelscriptsiguienteseasignaelvalor1alavariable
aunainstanciadeclipdepelículayseasignaalavariable
película y puede llamar a los métodos del objeto MovieClip.
0i = 1;
0x = eval("mc"+i);
0x.play();
0// this is equivalent to mc1.play();
eval. La función eval convierte una cadena en una referencia a un clip de
play.
i. A continuación, se utiliza la función eval para crear una referencia
x.Lavariablex es ahora una referencia a una instancia de clip de
FLASH CS3
71
También puede utilizar la función eval para llamar a métodos directamente, como muestra el siguiente ejemplo:
0eval("mc" + i).play();
Trabajo con escenas
Escenas
Para organizar un documento por temas, puede utilizar escenas. Por ejemplo, puede utilizar escenas diferentes para una
introducción, un mensaje de carga y los créditos. Aunque el uso de escenas presenta algunas desventajas, hay situaciones
en las que no son muchas, como cuando se crean animaciones largas. Al utilizar escenas, se evita la necesidad de gestionar
un gran número de archivos FLA.
La utilización de escenas es similar al uso conjunto de varios archivos SWF para crear una presentación de mayor tamaño.
Cada escena tiene unalíneade tiempo.Cuandola cabeza lectora alcanzael fotograma final de una escena,pasa ala siguiente
escena. Cuando se publica un archivo SWF, la línea de tiempo de cada una de las escenas se combina en una sola línea de
tiempo en el archivo SWF. Una vez compilado el archivo SWF, éste se comporta como se si hubiera creado el archivo FLA
con una sola escena. Esta es la causa de algunas de las desventajas del uso de escenas:
• Las escenas pueden crear confusión a la hora de editar documentos, especialmente en entornos de varios autores.
Cualquiera que utilice el documento FLA tendrá que buscar en varias escenas de un archivo FLA para encontrar el
código y los activos. Considere la posibilidad de cargar contenido o de utilizar clips de película como alternativa.
• Las escenas suelen producir archivos SWF de gran tamaño. El uso de escenas suele implicar la inclusión de más
contenido en cada archivo FLA, lo que produce archivos FLA y SWF de mayor tamaño.
• Las escenas obligan a los usuarios a descargar progresivamente todo el archivo SWF, incluso aunque no tengan previsto
o no deseen verlo en su totalidad. Si se evitan las escenas, los usuarios pueden controlar el contenido que desean
descargar a medida que avanza por el archivo SWF.
• Las escenas combinadas con ActionScript puedenproducir resultados inesperados. Dado que la línea detiempo de cada
escena se comprime en una única línea de tiempo, podría encontrar errores relacionados con el código ActionScript y
las escenas, que normalmente requieren una depuración adicional y complicada.
Page 78

Guía del usuario
Utilización de escenas
Al publicar un documento de Flash que contiene más de una escena, las escenas del documento se reproducen en el orden
en el que aparecen en el panel Escena. Los fotogramas del documento se numeran de forma consecutiva en todas las
escenas. Por ejemplo, si un documento contiene dos escenas, cada una de ellas con diez fotogramas, los fotogramas de la
escena 2 estarán numerados del 11 al 20.
Para detener un documento o hacer una pausa después de cada escena, o bien para permitir que los usuarios vean el
documento de manera no lineal, utilice las acciones.
Visualización del panel Escena
❖
Seleccione Ventana > Paneles de diseño > Escena.
Visualización de una escena concreta
❖
Seleccione Ver > Ir a; a continuación, seleccione el nombre de la escena en el submenú.
Adición de una escena
❖
Seleccione Insertar > Escena o haga clic en el botón Añadir escena en el panel Escena.
Eliminación de una escena
❖
Haga clic en el botón Eliminar escena del panel Escena.
FLASH CS3
72
Cambio del nombre de una escena
❖
Haga doble clic en el nombre de la escena en el panel Escena y escriba el nuevo nombre.
Duplicación de una escena
❖
Haga clic en el botón Duplicar escena del panel Escena.
Cambio del orden de las escenas del documento
❖
Arrastre el nombre de la escena a otra posición del panel Escena.
Buscar y reemplazar
Acerca de Buscar y reemplazar
La función Buscar y reemplazar permite lo siguiente:
• Buscar una cadena de texto, una fuente,un color, un símbolo, un archivo de sonido, un archivo de vídeo o un archivo de
mapa de bits importado.
• Reemplazar elelemento especificado por otro elemento del mismo tipo. El cuadrode diálogo Buscar yreemplazar ofrece
distintas opciones, según el tipo de elemento especificado.
• Puede buscar y reemplazar elementos en el documento actual o en la escena actual.
• Se puede buscar la siguiente vez o todas las veces que aparece un elemento y reemplazarlo una o todas las veces.
Nota: en un documento basado en pantallas se pueden buscar y reemplazar elementos del documento actual o la pantalla
actual, pero no se pueden utilizar escenas.
La opción Edición dinámica permite editar el elemento especificado directamente en el escenario. Si se utiliza esta opción
al buscar un símbolo, Flash abre el símbolo en el modo Editar en contexto.
El registro de Buscar y reemplazar, situado en la parte inferior del cuadro de diálogo Buscar y reemplazar, muestra la
ubicación, el nombre y el tipo de los elementos que se están buscando.
Page 79

Guía del usuario
Véase también
“Trabajo con pantallas” en la página 348
Búsqueda y sustitución de texto
1 Seleccione Edición> Buscar y reemplazar.
2 Seleccione Texto en el menú emergente Por.
3 En el cuadro de texto Texto, introduzca el texto que desea buscar.
4 En el cuadro de texto Reemplazar por Texto, escriba el texto que va a sustituir al existente.
5 Seleccione las opciones de búsqueda de texto:
Palabras completas Busca la cadena de texto especificada sólo como una palabra completa, delimitada a ambos lados por
espacios, comillas o marcadores similares. Si esta opción no está seleccionada, el texto especificado se puede buscar como
parte de una palabra máslarga. Por ejemplo,cuando la opción Palabracompleta noestá seleccionada, la búsqueda deponer
arrojará las palabras reponer, disponer, etc.
Mayúsculas y minúsculas Busca texto en el que coincida exactamente el formato de los caracteres en mayúsculas y
minúsculas del texto especificado al buscar y reemplazar.
Expresiones regulares Busca textoen expresiones habituales de ActionScript. Una expresiónes cualquiersentencia parala
que Flash puede calcular el resultado y devolver un valor.
FLASH CS3
73
Contenido de los campos de texto Busca el contenido de un campo de texto.
Fotogramas, capas y parámetros Busca etiquetas de fotogramas, nombres de capas, nombres de escenas y parámetros de
componentes.
Cadenas de ActionScript Busca cadenas de ActionScript en el documento o la escena. No se busca en archivos de
ActionScript externos.
6 Para seleccionar la próxima vez que aparece el texto especificado en el escenario y editarlo en contexto, seleccione
Edición dinámica.
Nota: para edición dinámica, sólo se selecciona la próxima aparición, incluso si selecciona Buscar todos en el paso 7.
7 Para buscar texto, siga uno de estos procedimientos:
• Para buscar la siguiente vez que aparece el texto especificado, haga clic en Buscar siguiente.
• Para buscar todas las veces que aparece el texto especificado, haga clic en Buscar todos.
8 Para reemplazar texto, siga uno de estos procedimientos:
• Para reemplazar el texto especificado seleccionado en ese momento, haga clic en Reemplazar.
• Para reemplazar el texto especificado todas las veces que aparece, haga clic en Reemplazar todos.
Búsqueda y sustitución de fuentes
1 Seleccione Edición > Buscar y reemplazar.
2 Seleccione Fuente en el menú emergente Por y, a continuación, elija una de las opciones siguientes:
• Para buscar por nombre de fuente, seleccione Nombre de fuente y elija una fuente en el menú emergente, o escriba un
nombre de fuente en el cuadro de texto. Si no está seleccionada la opción Nombre de fuente, se buscan todas las fuentes
de la escena o el documento.
• Para buscar por estilo de fuente, seleccione Estilo de fuente y elija un estilo de fuente en el menú emergente. Si no está
seleccionada la opción Estilo de fuente, se buscan todos los estilos de fuente de la escena o el documento.
• Para buscar por tamaño de fuente, seleccione Tamaño de fuente y escriba el valor del tamaño de fuente mínimo y
máximo para especificar el intervalo de tamaños de fuente que se busca. Si no está seleccionada la opción Tamaño de
fuente, se buscan todos los tamaños de fuente de la escena o el documento.
Page 80

Guía del usuario
• Para reemplazar la fuente especificada por un nombre de fuente distinto, seleccione Nombre de fuente en Reemplazar
poryelijaunnombredefuenteenelmenúemergente,oescribaunnombreenelcuadrodetexto.Sinoestáseleccionada
la opción Nombre de fuente en Reemplazar por, el nombre de fuente actual no se cambiará.
• Para reemplazar la fuente especificada por un estilo de fuente distinto, seleccione Estilo de fuente en Reemplazar por y
elija un estilo de fuente en el menú emergente. Si no está seleccionada la opción Estilo de fuente en Reemplazar por, el
estilo actual de la fuente especificada no se cambiará.
• Para reemplazar la fuente especificada por un tamaño de fuente distinto, seleccione Tamaño de fuente en Reemplazar
por y especifique los valores del tamaño mínimo y máximo de la fuente. Si no está seleccionada la opción Tamaño de
fuente en Reemplazar por, el tamaño actual de la fuente especificada no se cambiará.
3 Para seleccionar la próxima vez que aparece en el escenario la fuente especificada y editarla en contexto, seleccione
Edición dinámica.
Nota: para edición dinámica, sólo se selecciona la próxima aparición, incluso si selecciona Buscar todos en el paso 4.
4 Para buscar una fuente, siga uno de estos procedimientos:
• Para buscar la siguiente vez que aparece la fuente especificada, haga clic en Buscar siguiente.
• Para buscar todas las veces que aparece la fuente especificada, haga clic en Buscar todos.
5 Para reemplazar una fuente, siga uno de estos procedimientos:
• Para reemplazar la aparición de la fuente especificada seleccionada en ese momento, haga clic en Reemplazar.
• Para reemplazar todas las veces que aparece la fuente especificada, haga clic en Reemplazar todos.
FLASH CS3
74
Búsqueda y sustitución de colores
No se puede buscar y reemplazar colores en objetos agrupados.
Nota: para buscar y reemplazar colores en un archivo GIF o JPEG dentro de un documento de Flash, edite el archivo en una
aplicación de edición de imágenes.
1 Seleccione Edición > Buscar y reemplazar.
2 Seleccione Color en el menú emergente Por.
3 Para buscar un color, haga clic en el control Color y siga uno de estos procedimientos:
• Seleccione una muestra de color en la ventana emergente de color.
• Introduzca un valor de color hexadecimal en el cuadro de texto Editar hexadecimal de la ventana emergente de color.
• Haga clic en el botón del selector de color del sistema y seleccione un color.
• Para que aparezca la herramienta Cuentagotas, arrastre el puntero desde el control Color. Seleccione cualquier color de
la pantalla.
4 Para seleccionar el color que va a sustituir al color especificado, haga clic en el control Color en Reemplazar por y siga
uno de estos procedimientos:
• Seleccione una muestra de color en la ventana emergente de color.
• Introduzca un valor de color hexadecimal en el cuadro de texto Editar hexadecimal de la ventana emergente de color.
• Haga clic en el botón del selector de color del sistema y seleccione un color.
• Para que aparezca la herramienta Cuentagotas, arrastre el puntero desde el control Color. Seleccione cualquier color de
la pantalla.
5 Para especificar cómo se busca y reemplaza el color especificado, seleccione Rellenos, Trazos o Texto o cualquier
combinación de estas opciones.
6 Para seleccionar la próxima vez que aparece el color especificado en el escenario y editarlo en contexto, seleccione
Edición dinámica.
Nota: para edición dinámica, sólo se selecciona la próxima aparición, incluso si selecciona Buscar todos en el paso siguiente.
Page 81

Guía del usuario
7 Para buscar un color, siga uno de estos procedimientos:
• Para buscar la siguiente vez que aparece el color especificado, haga clic en Buscar siguiente.
• Para buscar todas las veces que aparece el color especificado, haga clic en Buscar todos.
8 Para reemplazar un color, siga uno de estos procedimientos:
• Para reemplazar el color especificado seleccionado en ese momento, haga clic en Reemplazar.
• Para reemplazar el color especificado todas las veces que aparece, haga clic en Reemplazar todos.
Búsqueda y sustitución de símbolos
Para buscary reemplazar símbolos, realice la búsqueda por nombre de símbolo. Se puede reemplazar un símbolo por otro
símbolo de cualquier tipo: clip de película, botón o gráfico.
1 Seleccione Edición > Buscar y reemplazar.
2 Seleccione Símbolo en el menú emergente Por.
3 En Nombre, seleccione un nombre en el menú emergente.
4 En Reemplazar por, seleccione un nombre en el menú emergente.
5 Para seleccionar la próxima vez que aparece el símbolo especificado en el escenario y editarlo en contexto, seleccione
Edición dinámica.
Nota: para la edición, sólo se selecciona la próxima aparición, incluso si selecciona Buscar todos en el paso siguiente.
FLASH CS3
75
6 Para buscar un símbolo, siga uno de estos procedimientos:
• Para buscar la siguiente vez que aparece el símbolo especificado, haga clic en Buscar siguiente.
• Para buscar todas las veces que aparece el símbolo especificado, haga clic en Buscar todos.
7 Para reemplazar un símbolo, siga uno de estos procedimientos:
• Para reemplazar el símbolo especificado seleccionado en ese momento, haga clic en Reemplazar.
• Para reemplazar el símbolo especificado todas las veces que aparece, haga clic en Reemplazar todos.
Búsqueda y sustitución de archivos de sonido, vídeo o mapas de bits
1 Seleccione Edición> Buscar y reemplazar.
2 Seleccione Sonido, Vídeo o Mapa de bits en el menú emergente Por.
3 En Nombre, escriba un nombre de archivo de sonido, vídeo o mapa de bits o seleccione un nombre en el menú
emergente.
4 En Reemplazar por, en Nombre, escriba un nombre de archivo de sonido, vídeo o mapa de bits o seleccione un nombre
en el menú emergente.
5 Para seleccionar la próxima vez que aparece el sonido, el vídeo o el mapa de bits especificado en el escenario y editarlo
en contexto, seleccione Edición dinámica.
Nota: para la edición, sólo se selecciona la próxima aparición, incluso si selecciona Buscar todos en el paso siguiente.
6 Para buscar un sonido, un vídeo o un mapa de bits, siga uno de estos procedimientos:
• Para buscar la siguiente vez que aparece el sonido, el vídeo o el mapa de bits especificado, haga clic en Buscar siguiente.
• Para buscar todas las veces que aparece el sonido, el vídeo o el mapa de bits especificado, haga clic en Buscar todos.
7 Para reemplazar un sonido, un vídeo o un mapa de bits, siga uno de estos procedimientos:
• Para reemplazarel sonido, el vídeoo el mapa de bits especificado seleccionado en ese momento, hagaclic en Reemplazar.
• Para reemplazar todas las veces que aparece el sonido, el vídeo o el mapa de bits especificado, haga clic en Reemplazar
todos.
Page 82

FLASH CS3
Guía del usuario
Plantillas
Acerca de las plantillas
Las plantillas de Flash proporcionan diversos puntos de arranque fáciles de usar para una amplia variedad de proyectos
comunes. Son plantillas para proyectos como presentaciones de fotografías, cuestionarios, contenido móvil, etc.
Plantillas para dispositivos móviles
El contenido de Adobe® Flash®CS3 Professional se puede veren variosnavegadores,plataformas y teléfonosmóviles. Puede
crear los siguientes elementos:
• Animaciones de alta calidad
• Juegos
• Interfaces de usuario personalizadas con funciones multimedia para dispositivos y sistemas de escritorio
• Soluciones de comercio electrónico y negocios en Internet.
LosarchivosdeFlashsoncompactos,loqueloshaceidóneospararedesportadorasinalámbricasenlasquelasvelocidades
de transferencia oscilan entre 9,6 y 60 kilobytes por segundo (Kbps). Los dispositivos móviles tienen una capacidad de
almacenamiento limitada, por lo que la poca memoria que Flash requiere es ideal.
Estas plantillas permiten alos autores crear contenidopara muchos dispositivosmóviles. Utilice los aspectos de dispositivo
de las plantillas para ver una vista previa del contenido tal como aparecerá en el dispositivo.
76
Nota: tenga en cuenta que los aspectos están en las capas de guías y no se exportarán con el contenido ni aparecerán en tiempo
de ejecución.
Para más información sobre la edición de archivos de Flash para dispositivos móviles, visite el sitio de dispositivos móviles
de Adobe en www.adobe.com/go/devnet_devices_es.
Plantillas de cuestionario
Las plantillas de cuestionario sirven para crear cuestionarios con puntuación propia con varios tipos de interacciones.
Plantillas de publicidad
Las plantillas de publicidad facilitan la creación de tipos y tamaños de medios enriquecidos estándar definidos por la IAB
(Advertising Bureau, Agencia de la publicidad interactiva), aceptados por el sector. Para más información sobre los tipos
de anuncios aprobados por la IAB, visite el sitio de IAB en IAB.net.
Pruebe los anuncios para asegurarse de que sean estables en distintas combinaciones de navegador y plataforma. Su
aplicación es estable si no genera mensajes de error, bloqueos del navegador o bloqueos del sistema.
Colabore con los webmasters y los administradores de red para delinear planes detallados de pruebas cuyas tareas resulten
pertinentes para sus usuarios. Estos planes deben estar disponibles al público y actualizarse de forma regular. Los
fabricantes deben publicar planes detallados que indiquen las combinaciones de navegador y plataforma en las que sus
tecnologíasseanestables.HayejemplosdisponiblesenlaseccióndepruebademediosenriquecidosdeIABdeIAB.net.Los
requisitos de tamaño y formato de archivo de los anuncios puede variar en función el fabricante y del sitio. Consulte con el
proveedor, el ISP (proveedor de servicios de Internet) o la IAB para conocer los requisitos que pueden afectar al diseño del
anuncio.
Plantillas Photo Slideshow
Utilice la plantilla Photo Slideshow para mostrar las fotos con rótulos de texto y controles de reproducción.
Utilización de las plantillas
1 Seleccione Archivo > Nuevo.
2 Haga clic en la ficha Plantillas.
3 Seleccione una plantilla y haga clic en Aceptar.
Page 83

Guía del usuario
4 Añada contenido al archivo FLA.
5 Guarde y publique el archivo.
Utilización de la plantilla Photo Slideshow
Para utilizar esta plantilla, las fotografías deberán estar en un formato adecuado. Puede importar imágenes en diferentes
formatos, pero los JPEG suelen funcionar mejor para los fotógrafos. Para obtener un resultado óptimo, almacene las
fotografías como archivos JPEG con ayuda de un programa de edición de imágenes. Las imágenes deben tener 640 x 480
píxeles y sus nombres deberán estar numerados, por ejemplo foto1.jpg, foto2.jpg y foto3.jpg.
Importación de fotografías a un archivo SWF
1 Seleccione la capa de fotografías incluida en el ejemplo que se llama "picture layer" y haga clic en el icono de la papelera
para borrarlo.
2 Cree una nueva capa haciendo clic en el botón Insertar capa y llámela My Photos.
Asegúrese de que esta capa es la inferior.
3 Seleccione el primer fotograma clavevacío en la capa My Photos,seleccione Archivo > Importar > Importar a escenario
y busque su secuencia de fotografías.
4 Seleccione la primera imagen de la serie, haga clic en Abrir (Windows) o en Importar (Macintosh) y elija Importar.
5 Flash reconocerá que su imagen forma parte de una serie y le pedirá que importe todos los archivos de la serie. Haga
clic en Sí.
FLASH CS3
77
Adición de toques finales
Flash coloca cadaimagen en fotogramas claveseparados. Sitiene más de cuatro imágenes, asegúrese de que todas las capas
restantes tengan el mismo número de fotogramas. Sus imágenes aparecerán en el panel Biblioteca.
1 Elimine las imágenes antiguas provenientes de la biblioteca que se incluyeron en el documento.
2 Puede cambiar el título, la fecha y el texto que figuran en la parte superior de cada imagen. Cambie el texto si lo desea.
La plantilla determina automáticamente la cantidad de imágenes que hay en el documento y le indica qué foto está
utilizando.
Utilización del modo de reproducción automática
La plantilla Photo Slideshow también incorpora un modo de reproducción automática que cambia la fotografía
transcurrido un intervalo de tiempo fijado. El valor predeterminado de este intervalo es de 4 segundos, pero lo puede
cambiar.
1 Seleccione el componente del controlador en el escenario. Se trata de un componente de una instancia "mc, controller".
2 Abra el inspector de componentes (Ventana > Inspector de componentes).
La ficha Parámetros aparece seleccionada de forma predeterminada.
3 Seleccione el parámetro delay y modifique el valor expresado en segundos.
4 Guarde y publique el documento.
Page 84

Capítulo 4: Adobe Version Cue
Adobe Version Cue® CS3 es un gestor de versiones de archivos que se incluye en Adobe Creative Suite 3 Design Premium
y Standard, Adobe Creative Suite 3 Web Premium y Standard, así como en Adobe Creative Suite 3 Master Collection.
Version Cue permite la gestión de versiones y activos en los componentes de Creative Suite con Version Cue habilitado,
entrelosqueseincluyenAdobeAcrobat,AdobeFlash,AdobeIllustrator,AdobeInDesign,AdobePhotoshop,AdobeBridge
y Adobe InCopy.
Trabajo con Adobe Version Cue
Acerca de Version Cue
Version Cue es un gestor de versiones de archivo incluido en las ediciones Design, Web y Master Collection de Creative
Suite 3 y que está formado por dos partes: el servidor Version Cue y la conectividad de Version Cue. El servidor
Version Cue se puede instalar localmente o en un equipo dedicado y aloja proyectos y revisiones de PDF de Version Cue.
Por su parte, la conectividad de Version Cue, incluida en todos los componentes de Creative Suite con Version Cue
habilitado (Acrobat, Flash, Illustrator, InDesign, InCopy, Photoshop y Bridge) permite la conexión con los servidores
Ve rs i on Cu e .
78
Version Cue se puede utilizar para realizar un seguimiento de las versiones de un archivo mientras trabaja en él y permitir
la colaboración en grupos de trabajo, como el uso compartido de archivos, el control de versiones, las copias de seguridad,
las revisiones en línea, así como la capacidad de registrar y extraer archivos. Los archivos gestionados por Version Cue se
pueden organizar en proyectos privados y compartidos.
Version Cue se integra en Adobe Bridge: utilice Bridge como explorador de archivos para los proyectos de Version Cue.
Con Bridge, podrá acceder a archivos, proyectos y servidores Version Cue, así como ver, buscar y comparar información
sobre los activos gestionados por Version Cue.
Version Cue Server Administration permite crear y gestionar el acceso de usuarios, proyectos y revisiones de PDF;
administrar copias de seguridad; exportar contenido y especificar información avanzada del servidor Version Cue.
Para ver un vídeo sobre el modo de utilizar Version Cue, consulte www.adobe.com/go/vid0112_es.
Véase también
“Version Cue Server Administration” en la página 106
“Revisiones de PDF de Version Cue” en la página 117
Novedades
Configuración inicial del servidor Al iniciar por primera vez el servidor Version Cue (desactivado de forma
predeterminada), la ventana Configuración inicial de Version Cue Server Administration permite especificar los
parámetros de configuración inicial del servidor.
Integración con Adobe Bridge mejorada Utilice el Inspector de Bridge para ver y utilizar información contextual sobre
activos, proyectos y servidores Version Cue. Las opciones de Version Cue en el panel Contenido de Bridge permiten
conectarse con los servidores Version Cue, crear proyectos y trabajar con activos gestionados por Version Cue.
Mayor rapidez de carga y descarga, y mayor eficacia en el almacenamiento en el servidor Version Cue transfiere y
almacena sólo las diferencias encontradas entre los archivos locales y sus homólogos en el servidor Version Cue.
Pantalla de bienvenida y terminología actualizada La pantalla de bienvenida de Bridge permite el acceso rápido a
proyectos y servidores Version Cue. La terminología actualizada facilita el trabajo con Version Cue.
Page 85

Guía del usuario
Nueva interfaz de usuarios y grupos Una nueva interfaz para la gestión del acceso de usuarios a Version Cue incluye la
capacidad de asignar permisos según la pertenencia a un grupo.
LDAP Si cuenta con un grupo de trabajo que emplea directorios LDAP para la gestión de cuentas de usuario, puede
configurar Version Cue para que realice búsquedas y añada usuarios desde estos directorios. Los usuarios podrán después
iniciar una sesión en Version Cue a través de sus credenciales LDAP.
SSL La habilitación de SSL (Secure Sockets Layer, un protocolo de seguridad) en Version Cue Server Administration
permite una comunicación más segura entre el servidor Version Cue y loscomponentes deCreative Suite con Version Cue
habilitado.
SDK de Version Cue Los desarrolladores de Java pueden utilizar el SDK de Version Cue CS3 para crear plug-ins que
personalicen flujos de trabajo o crear conexiones a sistemas DAM (Digital Asset Management). La API permite a los
desarrolladores implementar un plug-in del servidor para integrar soluciones personalizadas en los componentes de
Creative Suite 3 y Bridge. Para más información, consulte www.adobe.com/go/developer_es.
Véase también
“Creación de proyectos” en la página 90
“Edición y sincronización de archivos sin conexión” en la página 105
“Creación y gestión de usuarios” en la página 108
FLASH CS3
79
Conceptos básicos de Version Cue
Servidor Version Cue
Al realizar la instalación predeterminada de las ediciones Design, Web y Master de Creative Suite 3, se instala un servidor
Version Cue en el equipo, pero no se activa. Los servidores Version Cue almacenan los proyectos de Version Cue y los
activos correspondientes. Se puede acceder al servidor Version Cue a través de Adobe Bridge o desde el cuadro de diálogo
deAdobedeloscomponentesdeCreativeSuiteconVersionCuehabilitado.PuedeiniciarelservidorVersionCuedesdesu
equipoo,preferiblemente,instalarloyejecutarloenunequipodedicadoalquetenganaccesolosdemásusuariosdelared.
Al activar el servidor Version Cue por primera vez, se le pedirá que especifique la configuración inicial del servidor,
incluidos la contraseña del administrador del sistema, el nombre del servidor y los parámetros de visibilidad, así como la
configuración para la creación de cuentas de usuarios.
Version Cue Server Administration
Una vez que se ha instalado y activado el servidor Version Cue, utilice la opción Version Cue Server Administration para
configurar los usuarios, crear proyectos y editar sus propiedades, crear y gestionar revisiones de PDF, así como establecer
los parámetros del servidor Version Cue.
Proyectos de Version Cue
Version Cue utiliza proyectos para almacenararchivosycarpetas relacionados. Los proyectosse almacenanen los servidores
Version Cue. En los proyectos se almacenan las copias maestras de los archivos añadidos al éstos, así como los metadatos
de los archivos, como los comentarios y la información de las versiones.
Archivos de proyecto locales y versiones del servidor
Los archivos de proyecto locales se crean en el propio disco duro al abrir o editar un archivo desde un proyecto de
Version Cue (que marca el archivo como extraído por el usuario). Mientras trabaja con el archivo de proyecto local, puede
guardar los cambios si elige Archivo > Guardar. De este modo, se actualiza el archivo local en el disco duro, pero no el
archivo en el servidor Version Cue.
Cuando considere queesté listopara registrarlos cambios del archivo local en el servidor Version Cue, creeuna versióncon
el comando Registrar. Las versiones representan una instantánea del archivo en un momento determinado.
El servidor Version Cue almacena todas las versiones de un archivo para que pueda consultar las anteriores, actualizar
versiones anteriores o eliminar las versiones innecesarias u obsoletas.
Page 86

FLASH CS3
Guía del usuario
Control de versiones
VersionCuepermiteelaccesodevariosusuariosalosarchivosdelservidorVersionCue.Sidosusuariosintentaneditarun
archivo del servidor Version Cue, éste inicia el control de versiones mediante la notificación al segundo usuario de que el
archivo se encuentra extraído. A continuación, Version Cue permite decidir cómo continuar.
Véase también
“Version Cue Server Administration” en la página 106
“Trabajo con proyectos de Version Cue” en la página 89
“Version Cue Server Administration” en la página 106
“Versiones de Version Cue” en la página 102
“Edición de archivos extraídos por otro usuario” en la página 97
Flujo de trabajo de Version Cue
Para poder utilizar las funciones de Version Cue, deberá instalar y configurar el servidor Version Cue, crear un proyecto y
asignarle usuarios.
1. Instalar y configurar el servidor Version Cue
Al instalar las ediciones Design, Web y Master de CreativeSuite 3, se instala un servidor Version Cue en el equipo, pero no
se activa. Puede activar el servidor para habilitar el uso compartido sencillo de archivos; sin embargo, si desea compartir
los activos gestionados por Version Cue con un grupo de trabajo, se recomienda que lo instale en un equipo dedicado al
que puedan tener acceso los demás usuarios de la red.
80
Cuando inicie el servidor por primera vez, se le pedirá que especifique la configuración inicial del servidor, incluidos la
contraseña del administrador del sistema,el nombre de servidor y laconfiguración de visibilidad, así comolos derechos de
acceso predeterminados de los usuarios. Consulte “Acerca de Version Cue Server Administration” en la página 106.
Para continuar con la configuración del servidor, especifique los parámetros de preferencias del servidor Version Cue
Server y de Version Cue Server Administration. Consulte “Version Cue Server Administration” en la página 106 y Tareas
avanzadas de Version Cue Server Administration.
2. Crear un proyecto y asignarle usuarios
Una vez instalado y configurado el servidor Version Cue, puede empezar a crear proyectos y asignarlesusuarios. De forma
predeterminada, losproyectoscreados enVersion Cueson privados. El estado compartidode unproyectose puede cambiar
en cualquier momento, y restringir el acceso al mismo, si se especifica que los usuarios deban iniciar una sesión para
acceder al proyecto.
Para crear proyectos, puede utilizar Bridge, el cuadro de diálogo de Adobe o Version Cue Server Administration. Para
especificar propiedades avanzadas de proyectos, como requerir el inicio de sesión y asignar permisos de acceso a usuarios,
debe utilizar Version Cue Server Administration. Consulte “Creación de proyectos” en la página 90 y “Creación y gestión
de proyectos en Version Cue Server Administration” en la página 111.
3. Añadir archivos al proyecto
Una vez que haya creado un proyecto, deberá añadirle archivos para que los usuarios puedan extraerlos, realizar cambios y
volver a registrarlos. Puede añadir varios archivos de Adobe o de otro programa mediante Bridge o hacerlo de uno en uno
desde el cuadro de diálogo de Adobe de un componente de Creative Suite con Version Cue habilitado. Consulte “Adición
de archivos y carpetas a un proyecto” en la página 93.
Acceso a las funciones de Version Cue
El acceso a las funciones de Version Cue, mediante el cuadro de diálogo de Adobe o Bridge, varía en función de si utiliza o
no softwarehabilitado para Version Cue y si utiliza o no uno delos productos de Adobe CreativeSuite (por ejemplo, Adobe
Creative Suite Design Premium).
Page 87

Guía del usuario
Por ejemplo, se tiene acceso al conjunto completo de funciones, a través del cuadro de diálogo de Adobe o Bridge, cuando
se utiliza Photoshop como parte de un producto del paquete. Por el contrario, si se utiliza el software Photoshop de forma
independiente, se le deberá conceder acceso al proyecto compartido para poder utilizar el conjunto completo de funciones
de Version Cue. En Dreamweaver, Contribute y Fireworks, sólo tendrá acceso a las funciones de Version Cue a través de
Bridge. En la siguiente tabla seexplican loscasos en losque tiene acceso a lasfunciones deVersion Cuey laformade acceder
a éstas.
FLASH CS3
81
Componente de software Acceso a través del cuadrodediálogo
Acrobat, Bridge, Illustrator, InCopy,
InDesign, Photoshop, Flash
Dreamweaver, Contribute, FireworksNo Cuando se utiliza como parte de un
de Adobe
Cuando se utiliza como parte de un
producto de Creative Suite: Sí
Cuando se utiliza como software
independiente: Sólo si se concede
acceso al proyecto compartido
Acceso a través de Bridge
Cuando se utiliza como parte de un
de Creative Suite: Sí
producto
Cuando se utiliza como software
independiente: Sólo si se concede
acceso al proyecto compartido
producto de Creative Suite: Sí
Cuando se utiliza como software
independiente: Sólo si se concede
acceso al proyecto compartido
AdoberecomiendagestionarconBridgelosarchivosquenosondeAdobe.Noobstante,siestátrabajandoencolaboración
con otros usuarios queno tienen acceso a Bridge, puede utilizar la URL delservidor WebDAV deVersion Cue paraacceder
a los proyectos de un servidor Version Cue.
Utilización de componentes de Creative Suite 2 y Acrobat 8 con Version Cue CS3
Aunque se pueden utilizar los componentes de Adobe Creative Suite 2 y Acrobat 8 con el servidor Version Cue CS3; es
necesario tener en cuenta algunas diferencias.
• Si utiliza Acrobat 8 o un componente de Adobe Creative Suite 2 para acceder a losarchivos gestionados por Version Cue
CS3, los archivos deberánpertenecer a unproyecto compatiblecon Version Cue CS2. Puede especificar que un proyecto
de Version Cue CS3 sea compatiblecon Version Cue CS2mientras lo estécreando. (Una vez creado,no podrá especificar
la compatibilidad de un proyecto con Version Cue CS2.)
Nota: los proyectos migrados de Version Cue CS2 a Version Cue CS3 siguen siendo compatibles con Acrobat 8 y los
componentes de Adobe Creative Suite 2.
• Acrobat 8 y los componentes de Adobe Creative Suite 2 no se pueden conectar con un servidor Version Cue CS3 si se
habilita el protocolo SSL en Version Cue Server Administration.
•
Los componentes de Adobe Creative Suite 2no puedenfuncionar con servidores Version Cue CS3 instalados en elmismo
equipo. Sin embargo, estos componentes pueden conectarse con servidores Version Cue CS3 que residan en la red.
• El espacio de trabajo de Version Cue CS2 y el servidor Version Cue CS3 se pueden instalar y funcionan en el mismo
equipo de forma simultánea (y deben instalarse en el mismo equipo si desea migrar proyectos de Version Cue CS2 a
Version Cue CS3).
• Si un espacio de trabajo de Version Cue CS2 y un servidor Version Cue CS3 se instalan en el mismo equipo, los
componentesde Adobe Creative Suite 2 sólo funcionan en el espaciode trabajo deVersion Cue CS2, ya que sólopueden
comunicarse con el puerto que éste utiliza.
• Version Cue CS3 no admite alternativas; sin embargo, los componentes de Adobe Creative Suite 2 pueden trabajar con
alternativas en proyectos compatibles conVersion Cue CS2 enun servidor Version Cue CS3.Los componentes deAdobe
Creative Suite 3 no pueden acceder a alternativas en un proyecto compatible con Version Cue CS2 en un servidor
Version Cue CS3.
Para obtener ayuda sobre el uso de Acrobat 8 con Version Cue CS2, consulte la sección sobre el uso de Version Cue en la
Ayuda de Acrobat 8. Para obtener ayuda sobre el uso de los componentes de Adobe Creative Suite 2 con Version Cue CS2,
consulte la Ayuda de Version Cue CS2.
Page 88

Guía del usuario
Véase también
“Creación y gestión de proyectos en Version Cue Server Administration” en la página 111
Utilización del cuadro de diálogo de Adobe
En los componentes de Creative Suite con Version Cue habilitado, se puede utilizar el cuadro de diálogo de Adobe al
seleccionar loscomandos Abrir, Importar, Exportar, Colocar, Guardar o Guardar como. Con el cuadro de diálogo de Adobe
se tiene acceso a los comandos y controles de Version Cue y aquí se muestran miniaturas y otro tipo de información que
facilita la identificación de los archivos.
Para utilizar el diálogo de Adobe, haga clic en Usar cuadro de diálogo de Adobe de los cuadros de diálogo Abrir, Importar,
Exportar, Colocar, Guardar o Guardar como.
Si no aparece el botón Usar cuadro de diálogo de Adobe en los cuadros de diálogo Abrir, Importar, Exportar, Colocar,
Guardar o Guardar como, asegúrese de que tiene habilitada la gestión de archivos de Version Cue en Bridge o en el
componente de Creative Suite que está utilizando.
Utilice las opciones del menú Ver para personalizar la pantalla. Para volver en cualquier momento al cuadro de diálogo del
sistema operativo, haga clic en Usar cuadro de diálogo de SO.
A B C D E
FLASH CS3
82
El cuadro de diálogo de Adobe
A. Panel de favoritos B. Menú Buscar en C. Alternar metadatos D. Menú Herramientas E. Menú Ver
Iconos de servidores Version Cue y proyectos
Bridge y el cuadro de diálogo deAdobe muestran iconos deestado para los servidores Version Cuey los proyectos demodo
que se pueda saber si están en línea (disponibles), sin conexión, son locales o remotos.
Proyecto compartido Indica que el proyecto está disponible y se encuentra compartido con otros usuarios.
Proyecto privado Indica que el proyecto está disponible y no se encuentra compartido con otros usuarios.
Proyecto sin conexión Indica que el proyecto no está disponible.
Proyecto compatible con VC2 IndicaqueelproyectoescompatibleconloscomponentesdeAdobeCreativeSuite2y
Adobe Acrobat 8.
Servidor sin conexión Indica un servidor Version Cue sin conexión.
Page 89

FLASH CS3
Guía del usuario
Mi servidor Indica un servidor Version Cue que se encuentra localmente en su equipo.
Servidor de red Indica un servidor Version Cue remoto que se encuentra disponible.
Habilitación de la administración de archivos de Version Cue
La administración de archivos de Version Cue, que proporciona acceso a los proyectos de este programa, se habilita de
manera predeterminada en Bridge CS3 y en todos los componentes de Creative Suite con Version Cue habilitado, salvo
Acrobat 8. (Siempre deberá habilitar y deshabilitar manualmente la administración de archivos de Version Cue en
Acrobat 8.)
SisedeshabilitalaadministracióndearchivosdeVersionCueenuncomponentedeCreativeSuite,sedeshabilitaráentodos
los demás componentes de este paquete, salvo Acrobat y Bridge. Si se deshabilita la administración de archivos de
Version Cue en Bridge, se deshabilitará en todos los demás componentes de Creative Suite con Version Cue habilitado,
salvo Acrobat.
Al deshabilitar la administración de archivos de Version Cue, se deshabilita el acceso a todos los proyectos de todos los
servidores Version Cue.
• En las preferencias de Sripts de inicio de Bridge, seleccione Version Cue y haga clic en Aceptar.
• En preferencias de Manejo de archivos y portapapeles de Illustrator, seleccione Activar Version Cue y haga clic en
Aceptar.
• En preferencias de Administración de archivos de InDesign, seleccione Activar Version Cue y haga clic en Aceptar.
• En preferencias de Administración de archivos de Photoshop, seleccione Activar Version Cue y haga clic en Aceptar.
• En preferencias generales de Flash, seleccione Habilitar Version Cue y haga clic en Aceptar.
• En preferencias de documentos de Acrobat, seleccione Activar administrador de archivos de Version Cue y haga clic en
Aceptar.
• En preferencias de Administración de archivos de InCopy, seleccione Activar Version Cue y haga clic en Aceptar.
83
Visualización de información de Version Cue
Nota: sólo podrá realizar esta tarea si tiene acceso al conjunto completo de funciones de Version Cue. Consulte “Acceso a las
funciones de Version Cue” en la página 80.
Puede ver información sobre los proyectos, activos y servidores Version Cue en el cuadro de diálogo de Adobe o a través
del inspector de Bridge. Para obtener ayuda sobre cómo ver información en Bridge, consulte la sección sobre inspeccionar
archivos de Version Cue en la Ayuda de Bridge.
Si ya ha abierto un archivo gestionado por Version Cue de un componente de Creative Suite con Version Cue habilitado,
podrá ver información sobre éste en la barra de estado en la parte inferior izquierda de la ventana del documento (en
Acrobat, esta información aparece en la parte inferior izquierda del panel de navegación).
Barra de estado
1 En Acrobat, Flash, Illustrator, InCopy, InDesign o Photoshop, elija Archivo > Abrir.
2 Haga clic en Usar cuadro de diálogo de Adobe. (Si en su lugar ve Usar cuadro de diálogo de SO, quiere decir que ya está
utilizando el cuadro de diálogo de Adobe.)
3 Haga clic en Version Cue del panel de favoritos.
Page 90

Guía del usuario
4 Para cambiar la visualización de los archivos, proyectos o servidores Version Cue en el cuadro de diálogo, elija una
opción de visualización del menú Ver .
Nota: si desea ver información de un servidor Version Cue que se encuentra fuera de la subred, utilice el comando Conectar al
servidor del menú Herramientas (o Conectarse a del menú Herramientas del proyecto en Acrobat) para acceder a éste.
5 Para ver información sobre un archivo, proyecto o servidor Version Cue, siga uno de estos procedimientos:
• Haga clic en para abrir el panel Propiedades y ver las propiedades de un archivo.
• Sitúe el puntero sobre el elemento. Aparecerá la información sobre éste.
• Seleccione el archivo y elija Versiones en el menú Herramientas o Herramientas del proyecto (Acrobat) para que se
muestre información sobre las versiones de un archivo.
Véase también
“Estados de archivo” en la página 95
Trabajo con el servidor Version Cue
Instalación del servidor Version Cue
Los servidores Version Cue almacenan los proyectos de Version Cue y los activos correspondientes. Al realizar la
instalación predeterminada de las ediciones Design, Web o Master Collection de Creative Suite 3, Version Cue instala el
servidor Version Cue enel equipo, pero no lo activa. Cuando el servidor Version Cueestá instalado enel equipo, el servidor
está disponible solamente cuando el equipo está encendido y conectado en red con el resto de usuarios del grupo. Este
escenario es el adecuado para su uso personal o para compartir archivos entre individuos.
FLASH CS3
84
También puedeinstalar elservidor Version Cue enun equipodedicado al que los usuarios de la red tengan acceso,de modo
que los activos administrados por Version Cue siempre estén disponibles para el grupo.
Para ver un vídeo sobre el modo de utilizar Version Cue en un grupo de trabajo, consulte www.adobe.com/go/vid0113_es.
INDIVIDUAL
Individuales
Compartir archivos locales o de servidor: Version Cue se puede configurar para que funcione en un entorno de usuario o de servidor. En una
implementacióndeusuario,losarchivosylosproyectossecompartenenundiscodurofísicodeunodelosusuarios.Enunentornodeservidor,
el servidor Version Cue se encuentra en un equipo independiente y dedicado.
CONFIGURACIÓN BASADA
EN USUARIO
Grupos de trabajo
CONFIGURACIÓN BASADA
EN SERVIDOR
Grupos de trabajo
```
El servidor Version Cue se instala en la carpeta Archivos de programa/Common Files/Adobe/Adobe Version Cue
CS3/Server (Windows) oen la carpeta Library/Application Support/Adobe/Adobe Version Cue CS3/Server (Mac OS). No
es posible cambiar esta ubicación.
Para instalar el servidor Version Cue en un equipo dedicado, ejecute el programa de instalación de las ediciones Design,
Web o Master Collection de Creative Suite 3 en el equipo dedicado. Siga las instrucciones que aparezcan en pantalla para
instalar únicamente el servidor Version Cue.
Page 91

FLASH CS3
Guía del usuario
Nota: lea el contrato de licencia de usuario final (CLUF) de su copia de Adobe Creative Suite antes de instalar el servidor
Version Cue en un equipo dedicado.
Instalación y configuración del servidor Version Cue
Para utilizar un servidor Version Cue, debe activarlo y realizar una configuración inicial. Una vez realizada esta
configuración inicial, puede configurar el resto de opciones del servidor Version Cue Server desde las preferencias de
Version Cue y especificar ajustes avanzados delservidor (comola activaciónde SSL)en Version Cue Server Administration.
Para ver un vídeo sobre el modo de configurar el servidor Version Cue, consulte www.adobe.com/go/vid0114_es.
1 Realice una de las acciones siguientes:
• Haga clic en Iniciar mi servidor en el cuadro de diálogo Adobe o en Adobe Bridge.
• Abra el Panel de control y haga doble clic en Adobe Version Cue CS3 (Windows) o haga clic en Adobe Version Cue CS3
en Preferencias del sistema (Mac OS) y haga clic en Iniciar.
Version Cue inicia Version Cue Server Administration y muestra la ventana Configuración inicial.
2 En la ventana Configuración inicial, especifique una contraseña de administrador del sistema en el cuadro Contraseña.
Nota: no olvide anotar la contraseña. Si olvida la contraseña de administrador del sistema, necesitará volver a instalar el
servidor Version Cue.
3 Especifique un nombre para el servidor en el cuadro de texto Nombre de servidor.
4 Seleccione una opción en el menú Visibilidad de servidor:
• para impedir que otros usuarios de la red puedan ver el servidor, seleccione Privado. Sólo se puede acceder a los
servidores Version Cue privados desde el equipo local.
• Para que el servidor esté visible para el resto de usuarios de la red, seleccione Visible para otros. (Debe configurar el
servidor para que sea visible si quiere que otros usuarios tengan acceso a los proyectos del servidor.)
Nota: si Version Cue está instalado en un equipo Windows que utilice un cortafuegos y quiere compartir el servidor con otros,
asegúrese de que los puertos TCP 3703 y 5353 permanecen abiertos. Si ha activado SSL para el servidor Version Cue, deje
también el puerto 3704abierto. Si Version Cue CS2 está instalado en el mismo equipo,deje también abierto el puerto 50900 (y
el puerto 50901 si ha activado SSL). Para obtener instrucciones, consulte la ayuda de Windows.
85
5 Seleccione una opción en el menú Cuentas de usuario: I
• Seleccione Creación automática decuentas de usuario para permitirque los usuarios puedan acceder al servidor sinuna
cuenta de usuario existente. Si selecciona esta opción, Version Cue creará una nueva cuenta de usuario sin contraseña
cuando el nuevo usuario acceda al servidor.
SiactivalaopciónCreaciónautomáticadecuentasdeusuarioydespuésactivalacompatibilidadconLDAP,losusuarios
de LDAP se importan automáticamente al acceder al servidor con su nombre de cuenta LDAP. Los usuarios importados
de este modo se añaden al grupo Todos, se les otorga el nivel de acceso de usuario Ninguno y no pueden iniciar sesión en
Version Cue Server Administration. Emplee esta técnica para asignar automáticamente a los usuarios de LDAP los derechos
de acceso predeterminados a proyectos de un servidor Version Cue sin tener que importar los usuarios de forma explícita.
• Para especificar que únicamente puedanacceder al servidor los usuarios mencionados, definidosen Version Cue Server
Administration, seleccione Manual User Creation (Creación manual de cuentas de usuario).
6 Hagaclic enGuardarycontinuarpara iniciar sesiónen Version Cue Server Administrationy especificar laconfiguración
avanzada del servidor.
Véase también
“Version Cue Server Administration” en la página 106
“Utilización del cuadro de diálogo de Adobe” en la página 82
“Creación y gestión de usuarios” en la página 108
Page 92

Guía del usuario
Establecimiento de las preferencias del servidor Version Cue
Puede configurar muchas opciones del servidor Version Cue desde las preferencias de Version Cue, por ejemplo, la
cantidad de memoria RAM disponible para Version Cue y la ubicación de la carpeta Datos. Para configurar las opciones
avanzadas, comoactivar SSL, cambiar el nombre del servidor Version Cue, especificar lasopciones de registro del servidor,
restablecer los bloqueos de usuarios o hacer copias de seguridad del servidor, debe utilizar Version Cue Server
Administration.
Véase también
“Tareas avanzadas de Version Cue Server Administration” en la página 114
Acceso a las preferencias del servidor Version Cue
1 Realice uno de estos procedimientos para acceder a las preferencias de Version Cue:
• En Windows, haga doble clic en el icono de Version Cue de la bandeja del sistema en la parte inferior derecha de la
pantalla.
• En Mac OS, haga clic en el icono de Version Cue de la barra de menús en la parte superior de la pantalla y elija
Preferencias de Version Cue CS3 en el menú.
• Abra el Panel de control y haga doble clic en Adobe Version Cue CS3 (Windows) o haga clic en Adobe Version Cue CS3
en Preferencias del sistema (Mac OS).
2 Haga clic en la ficha Configuración del cuadro de diálogo Adobe Version Cue CS3.
FLASH CS3
86
Hacer visible el servidor Version Cue
1 Para garantizar que otros usuarios accedan a los proyectos de Version Cue compartidos en el servidor, seleccione la
opción Este servidor está visible para otros en el menú Visibilidad de servidor. Para ocultar el servidor Version Cue al resto
de usuarios, seleccione la opción Este servidor es privado.
Nota: si Version Cue está instalado en un equipo Windows que utilice un cortafuegos y quiere compartir el servidor con otros,
asegúrese de que los puertos TCP 3703 y 5353 permanecen abiertos. Si ha activado SSL para el servidor Version Cue, deje
también el puerto 3704abierto. Si Version Cue CS2 está instalado en el mismo equipo,deje también abierto el puerto 50900 (y
el puerto 50901 si ha activado SSL). Para obtener instrucciones, consulte la ayuda de Windows.
2 Haga clic en Aplicar.
Especificar un tamaño de grupo de trabajo
1 En el menú Tamaño grupo trabajo, seleccione el número de usuarios que suelen utilizar el servidor Version Cue en un
día normal. Esta opción controla el modo en que el servidor Version Cue gestiona la posible carga.
2 Haga clic en Aplicar.
Especificar memoria RAM
La cantidad predeterminada de memoria RAM asignada (128 MB) es suficiente para grupos de trabajo de menos de 10
personas y para proyectos con menos de 1.000 activos. Asigne al menos 256 MB de memoria RAM para grupos de trabajo
más grandesy paraproyectosde hasta1.000 activos.Asigne almenos 512MB dememoria RAMsi trabaja con más de 1.000
activos por proyecto o con más de 50 proyectos, independientemente del tamaño del grupo de trabajo.
1 EnelcuadroUsodememoria,escribalacantidaddememoriaRAMquedeseequeestédisponibleparaVersionCue(el
valor predeterminado es 128 MB).
2 Haga clic en Aplicar.
Mantener visible el icono de Version Cue
1 En Windows, seleccione Mostrar icono de bandeja de Version Cue CS3 para mantener visible el icono de Version Cue;
en Mac OS, seleccione la opción Mostrar estado de Version Cue CS3 en barra de menús.
2 Haga clic en Aplicar.
Page 93

Guía del usuario
Activar Version Cue al iniciar el equipo
1 Seleccione la opción Encender Version Cue CS3 al iniciar el equipo.
2 Haga clic en Aplicar.
Cambio de la ubicación de la carpeta Datos
La carpeta Datos contiene archivos que conservan la integridad de los proyectos de Version Cue, las versiones de los
archivos y los metadatos. Se puede cambiar la ubicación de la carpeta Datos; no obstante, no es posible moverla a un
volumen de red. Si mueve la carpeta Datos a un disco externo en Mac OS, es importante desactivar la opción Ignorar
permisos de archivos en el cuadro de diálogo Obtener información del disco.
Importante: para poder cambiar la ubicación de lascarpetas, debe cerrar el servidor Version Cue. No intente moverla carpeta
manualmente ni editar ninguno de los archivos de la carpeta Datos de Version Cue.
1 Realice uno de estos procedimientos para acceder a las preferencias de Version Cue:
• En Windows, haga doble clic en el icono de Version Cue de la bandeja del sistema en la parte inferior derecha de la
pantalla.
• En Mac OS, haga clic en el icono de Version Cue de la barra de menús en la parte superior de la pantalla y elija
Preferencias de Version Cue CS3 en el menú.
• Abra el Panel de control y haga doble clic en Adobe Version Cue CS3 (Windows) o haga clic en Adobe Version Cue CS3
en Preferencias del sistema (Mac OS).
2 Haga clic en la ficha Ubicaciones del cuadro de diálogo Adobe Version Cue CS3.
3 Haga clic en el botón Elegir junto a la ubicación de la carpeta Datos actual y seleccione una nueva ubicación para la
carpeta. Deberá elegir una ubicación en el equipo (incluidos los discos externos) donde se encuentre instalado el servidor
Ve rs i on Cu e .
4 Haga clic en Aceptar.
5 Haga clic en Aplicar. Si el sistema se lo pide, haga clic en Sí (Windows) o Reiniciar (Mac OS) para reiniciar el servidor
Vers ion Cue.
FLASH CS3
87
Véase también
“Cierre o reinicio del servidor Version Cue” en la página 88
Conexión con servidores remotos
Nota: sólo podrá realizar esta tarea si tiene acceso al conjunto completo de funciones de Version Cue. Consulte “Acceso a las
funciones de Version Cue” en la página 80.
Si necesita trabajar con proyectos de Version Cue ubicadosen una subred distinta, puedeutilizar la dirección IP delequipo
para acceder al servidor remoto Version Cue, siempre y cuando esté configurado como visible para el resto. Los servidores
Version Cue de la subred están configurados como visibles automáticamente.
1 Realice uno de los siguientes pasos:
•
En Acrobat, Flash, Illustrator,InCopy, InDesign oPhotoshop, elijaArchivo >Abrir. Siha accedido al cuadro Diálogode sistema
operativo, haga clic en Usar cuadro de diálogo de Adobe. Haga clic en Version Cue en el panel Favoritos y elija Conectar al
servidor en el menú Herramientas, o la opción Conectarse a en el menú Herramientas del proyecto (Acrobat) .
• En Bridge, seleccione Herramientas > Version Cue > Conectar al servidor.
2 En el cuadro de diálogo Conectar al servidor, escriba la dirección IP o DNS y el puerto del servidor Version Cue, por
ejemplo, http://153.32.235.230. Si se conecta con el servidor que está en el mismo sistema que un espacio de trabajo de
Version Cue CS2, agregue el número de puerto 50900 al final de la URL de Version Cue, por ejemplo,
http://153.32.235.230:50900.
AccedaalapáginadeiniciodesesióndeVersionCueServerAdministrationparaidentificarlasURLdeVersionCueque
necesitarán los usuarios remotos y las aplicaciones WebDAV para poder acceder al servidor. También puede ver las
direcciones URL en el inspector de Bridge.
Page 94

Guía del usuario
3 Haga clic en Aceptar.
La lista de servidores Version Cue disponibles contiene también un método de acceso directo al servidor remoto.
Conexión con un servidor Version Cue mediante WebDAV
Adobe recomienda gestionar con Adobe Bridge los archivos que no son de Adobe. No obstante, si está trabajando en
colaboración con otros usuarios que no tienen acceso a Adobe Bridge, puede utilizar la URL del servidor WebDAV de
Version Cue para acceder a los proyectos de un servidor Version Cue.
Puede acceder al servidor Version Cue mediante una aplicación habilitada con WebDAV, por ejemplo, una aplicación de
Microsoft Office. En Windows, especifique un proyecto en un servidor Version Cuecomo una ubicación de red indicando
la URL WebDAV del proyecto. En Mac OS, especifique la URL WebDAV del proyecto mediante el comando Conectar al
servidor en el Finder. Antes de intentar la conexión, consulte la documentación de su aplicación para saber más acerca de
sus funciones WebDAV.
❖ Introduzca la URL WebDAV de Version Cue, el número de puerto (3703 ó 50900 si se conecta con un servidor que se
ejecuta en el mismo sistema que un espacio de trabajo de Version Cue CS2), “webdav” y el nombre del proyecto. Por
ejemplo: http://153.32.235.230:3703/webdav/nombre_del_proyecto
Migración de proyectos al servidor Version Cue 3.0
Si utiliza Version Cue CS2, necesitará migrar los proyectos a Version Cue CS3. Al migrar proyectos de Version Cue CS2 a
Version Cue CS3, también se migran los usuarios asociados a dichos proyectos.
FLASH CS3
88
No es posible migrar proyectos de Version Cue CS2 a Version Cue CS3 en equipos Macintosh basados en tecnología Intel.
Antes de migrar proyectos, pida a todos los usuarios que sincronicen los activos para que los datos del proyecto estén
actualizados.
1 Localice la carpeta “com.adobe.versioncue.migration_2.0.0” en el equipo en el que está instalado Version Cue CS3 y
cópiela en la carpeta Plugins de Version Cue CS2.
2 Reinicie Version Cue CS2.
3 Inicie una sesión en Version Cue Server CS3 Administration.
4 Haga clic en la ficha Avanzadas y, a continuación, haga clic en Importar datos de Version Cue CS2.
5 Escriba el nombre de inicio de sesión y la contraseña de Version Cue CS2 y haga clic en Inicio de sesión.
6 Seleccione el proyecto que desea migrar y seleccione Migrar.
Nota: si el proyecto de Version Cue CS2 tiene el mismo nombre que un proyecto existente en el servidor Version Cue CS3,
Version Cue agregará un número al final del nombre del proyecto de Version Cue CS2 (por ejemplo, Proyecto de prueba (2)).
Si un usuario de Version Cue CS2 tiene el mismo nombre de usuario que un usuario existente en el servidor Version Cue CS3,
Version Cue utilizará la cuenta de usuario de Version Cue CS3 existente.
7 Cuando Version Cue Server Administration muestra la página de confirmación, haga clic en Fin.
8 Detenga el espacio de trabajo de Version Cue CS2.
9 Desinstale Version Cue CS2.
10 Reinicie elservidor Version Cue CS3.Al hacerlo, serestaurael puertoparapoder accederdesde componentes de Adobe
Creative Suite 2 y de Adobe Creative Suite 3.
Véase también
“Inicio de sesión en Version Cue Server Administration” en la página 107
Cierre o reinicio del servidor Version Cue
Al cerrar el servidor Version Cue, se desactiva el acceso a los proyectos de Version Cue alojados en dicho servidor.
Page 95

Guía del usuario
Cada vez que se reinicia el servidor Version Cue, lleva a cabo una comprobación de integridad y realiza reparaciones si es
necesario. Para garantizar el mejor rendimiento, reinicieel servidor Version Cue una vez a la semana para que pueda llevar
a cabo la comprobación de integridad y las posibles reparaciones.
1 Realice uno de estos procedimientos para acceder a las preferencias de Version Cue:
• En Windows, haga doble clic en el icono de Version Cue de la bandeja del sistema en la parte inferior derecha de la
pantalla.
• En Mac OS, haga clic en el icono de Version Cue de la barra de menús en la parte superior de la pantalla y elija
Preferencias de Version Cue CS3.
• Abra el Panel de control y haga doble clic en Adobe Version Cue CS3 (Windows) o haga clic en Adobe Version Cue CS3
en Preferencias del sistema (Mac OS).
2 Haga clic en la ficha Configuración del cuadro de diálogo Adobe Version Cue CS3.
• Para cerrar el servidor Version Cue, haga clic en Detener. Cuando se le pida, haga clic en Sí (Windows) o en Apagar
(Mac OS).
• Para reiniciar el servidor Version Cue, haga clic en Detener y, después, en Iniciar.
• Para activar automáticamente Version Cue aliniciar el equipo, seleccionela opción Encender Version CueCS3 al iniciar
el equipo.
3 Haga clic en Aceptar (Windows) o en Aplicar ahora (Mac OS).
También se puede reiniciar el servidor Version Cue haciendo clic en Reiniciar servidor, en la ficha Avanzadas de
Version Cue Server Administration.
FLASH CS3
89
Véase también
“Tareas avanzadas de Version Cue Server Administration” en la página 114
Trabajo con proyectos de Version Cue
Acerca de los proyectos de Version Cue
Los proyectos de Version Cue se almacenan en los servidores Version Cue. En los proyectos se almacenan las copias
maestras de los archivos añadidos al mismo, así como versiones de los archivos y otros datos, como comentarios y fechas
de las versiones. Cuando se especifica que el servidor Version Cue esté visible y se compartanlos proyectos, varios usuarios
pueden acceder a los proyectos que, a su vez, pueden contener tanto archivos de Adobe como de otros programas.
Al abrirpor primera vez un proyecto de Version Cue, éstecrea unacarpeta denominada "Version Cue" en Misdocumentos
(Windows) o Documentos (Mac OS)y le añadeuna carpeta del proyecto. Asimismo, Version Cue crea un acceso directo al
proyecto que aparece en Bridge y en el cuadro de diálogo de Adobe después de hacer clic en el icono de favoritos de
Ve rs i on Cu e .
Sólo puede crear y administrarproyectos si tiene asignados lospermisos adecuados en Version Cue Server Administration.
Nota: si utiliza un componente de Adobe Creative Suite 2 o Acrobat 8, no podrá ver los proyectos de Version Cue CS3 en el
cuadro de diálogo de Adobe ni en Bridge, a menos que se especifique el proyecto como compatible con versiones de Adobe
Creative Suite 2 y Acrobat 8. Además, los componentes de Creative Suite 2 y Acrobat 8 no pueden conectarse con un servidor
Version Cue CS3 que utilice SSL.
Véase también
“Acerca de los archivos de proyecto locales” en la página 95
“Acerca de las versiones” en la página 102
“Creación y gestión de usuarios” en la página 108
Page 96

Guía del usuario
Creación de proyectos
Nota: sólo podrá realizar esta tarea si tiene acceso al conjunto completo de funciones de Version Cue. Consulte “Acceso a las
funciones de Version Cue” en la página 80.
Para crear proyectos, puede utilizar Bridge, cualquier componente de Creative Suite con Version Cue habilitado o
Version Cue Server Administration, que ofrece opciones para especificar propiedades avanzadas de los proyectos.
Para poder crear proyectos en Version Cue, es necesario disponer de permisos de administración de proyectos.
Véase también
“Creación y gestión de usuarios” en la página 108
Creación de un proyecto
1 En Acrobat, Flash, Illustrator, InCopy, InDesigno Photoshop, elija Archivo > Abrir. Haga clicen Usar cuadro de diálogo
de Adobe si utiliza el cuadro de diálogo del sistema operativo.
2 Haga clic en Version Cue del panel de favoritos.
3 Elija Nuevo proyecto en el menú Herramientas o Herramientas del proyecto (Acrobat) .
4 Seleccione un servidor Version Cue para alojar el proyecto en el menú Ubicación.
5 Introduzcaun nombre parael proyecto en el cuadro Nombrede proyecto yuna descripción en Información de proyecto.
6 Para que otros usuarios puedan acceder al proyecto y a los archivos, seleccione Compartir este proyecto con otros
usuarios.
7 Para crear un proyecto al que puedan tener acceso los usuarios de Creative Suite 2 o Acrobat 8, seleccione Maximizar la
compatibilidad con las aplicaciones CS2 y Acrobat 8.
8 Haga clic en Aceptar.
FLASH CS3
90
Creación de un proyecto en Bridge
1 Elija Herramientas > Version Cue > Nuevo proyecto.
2 En el cuadro de diálogo Nuevo proyecto, seleccione un servidor Version Cue para alojar el proyecto en el menú
Ubicación.
3 Introduzcaun nombre parael proyecto en el cuadro Nombrede proyecto yuna descripción en Información de proyecto.
4 Para que otros usuarios puedan acceder al proyecto y a los archivos, seleccione Compartir este proyecto con otros
usuarios.
5 Para crear un proyecto al que puedan tener acceso los usuarios de Creative Suite 2 o Acrobat 8, seleccione Maximizar la
compatibilidad con las aplicaciones CS2 y Acrobat 8.
6 Haga clic en Aceptar.
Apertura de proyectos
Nota: sólo podrá realizar esta tarea si tiene acceso al conjunto completo de funciones de Version Cue. Consulte “Acceso a las
funciones de Version Cue” en la página 80.
Se pueden abrir proyectos que estén almacenados en un servidor Version Cue local o abrir proyectos compartidos en un
servidor remoto configurado de modo que se encuentre visible para los demás.
Véase también
“Utilización del cuadro de diálogo de Adobe” en la página 82
Apertura de proyectos
1 En Acrobat, Flash, Illustrator, InCopy, InDesigno Photoshop, elija Archivo > Abrir. Haga clicen Usar cuadro de diálogo
de Adobe si utiliza el cuadro de diálogo del sistema operativo.
Page 97

Guía del usuario
2 Haga clic en Version Cue del panel de favoritos.
3 Realice uno de los siguientes pasos:
• Haga doble clic en el servidor local para ver los proyectos.
• Haga doble clic en Proyectos recientes para abrir un proyecto abierto recientemente.
• Haga doble clic en Examinar servidores para localizar el servidor Version Cue en el que el proyecto seencuentra alojado.
Una vez localizado el servidor, haga doble clic en éste para ver los proyectos que contiene.
Nota: si el servidor que aloja el proyecto se encuentra fuera de la red, elija Conectar al servidor en el menú Herramientas o
Conectarse a en el menú Herramientas del proyecto (Acrobat), introduzca la dirección IP o DNS del servidor y haga clic en
Conectar.
4 Haga doble clic en el proyecto para abrirlo.
Apertura de un proyecto en Bridge
1 Haga clic en Version Cue del panel de favoritos.
2 Realice uno de los siguientes pasos:
• Haga doble clic en el servidor local para ver los proyectos.
• Haga doble clic en Proyectos recientes para abrir un proyecto abierto recientemente.
• Haga doble clic en Examinar servidores para localizar el servidor Version Cue en el que el proyecto seencuentra alojado.
Una vez localizado el servidor, haga doble clic en éste para ver los proyectos que contiene.
Nota: si el servidor que aloja el proyecto se encuentra fuera de la subred, elija Herramientas > Version Cue > Conectar al
servidor, introduzca la dirección IP o DNS del servidor y haga clic en Conectar.
FLASH CS3
91
3 Haga doble clic en el proyecto para abrirlo.
Edición de propiedades de proyectos
Nota: sólo podrá realizar esta tarea si tiene acceso al conjunto completo de funciones de Version Cue. Consulte “Acceso a las
funciones de Version Cue” en la página 80.
En Bridge o en el cuadro de diálogo de Adobe se pueden editar la mayoría de las propiedades de un proyecto, incluidos el
nombre, la descripción y el estado compartido; la ubicación de los archivos de proyectos locales y la ubicaciónde las copias
de seguridad de los proyectos. Si embargo, si desea habilitar la protección de bloqueo, editar o asignar usuarios o pedir a
éstos que inicien sesión en el proyecto, deberá utilizar Version Cue Server Administration en su lugar.
Véase también
“Utilización del cuadro de diálogo de Adobe” en la página 82
“Apertura de proyectos” en la página 90
“Acerca de los archivos de proyecto locales” en la página 95
“Creación y gestión de proyectos en Version Cue Server Administration” en la página 111
Acceso a propiedades de proyectos
• En Acrobat, Flash, Illustrator, InCopy, InDesign o Photoshop, seleccione el proyecto en el cuadrode diálogo de Adobe y
elija Editar propiedades en el menú Herramientas o Herramientas del proyecto (Acrobat).
• En Bridge, seleccione el proyecto, elija Ver > Inspector Panel y haga clicen Editar propiedades del área de tareasdel panel
Inspector.
• En Bridge, seleccione el proyecto y elija Herramientas > Version Cue > Editar propiedades.
Nota: si desea editar propiedades avanzadas en Version Cue Server Administration, haga clic en Server Administration del
cuadro de diálogo Editar propiedades.
Page 98

Guía del usuario
Cambio del nombre o la descripción de un proyecto
1 En el cuadro dediálogo Editar propiedades, introduzca un nombre en el cuadro de texto Nombre de proyecto. El nuevo
nombre no se reflejará en la carpeta de proyecto local (ni en la de su grupo de trabajo) hasta que se desconecte del proyecto
y vuelva a conectarse. Para cambiar la descripción del proyecto, escriba el texto en el cuadro de texto Información de
proyecto.
2 Haga clic en Guardar.
Cambio de la ubicación de archivos de proyecto locales
1 En el cuadro de diálogo Editar propiedades, expanda Local Project Files para ver la ubicación de los archivos locales de
su equipo.
2 Haga clic en Cambiar ubicación y elija la nueva ubicación para los archivos locales del equipo.
Nota: no mueva manualmente la carpeta del proyecto en el sistema de archivos para cambiar la ubicación de los archivos
locales.
3 Haga clic en Guardar.
Cambio del estado compartido de un proyecto
Nota: sólo podrá realizar esta tarea si tiene acceso al conjunto completo de funciones de Version Cue. Consulte “Acceso a las
funciones de Version Cue” en la página 80.
FLASH CS3
92
Los proyectos de Version Cue CS3 son privados de forma predeterminada; no obstante, en cualquier momento se puede
cambiar el estado compartido.
Se puede utilizar Version Cue Server Administration para solicitar el inicio de sesión en proyectos compartidos y restringir
así el acceso a determinados usuarios.
Véase también
“Utilización del cuadro de diálogo de Adobe” en la página 82
“Apertura de proyectos” en la página 90
“Creación y gestión de proyectos en Version Cue Server Administration” en la página 111
Uso compartido y no compartido de un proyecto
1 En Acrobat, Flash, Illustrator, InCopy, InDesign o Photoshop, seleccione el proyecto en el cuadro de diálogo de Adobe
y elija Editar propiedades en el menú Herramientas o Herramientas del proyecto (Acrobat).
2 Active o desactive Compartir este proyecto con otros usuarios y haga clic en Guardar.
Uso compartido y no compartido de un proyecto en Bridge
1 Haga clic en Version Cue del panel de favoritos.
2 Seleccione el proyecto y realice una de las acciones siguientes:
• Elija Ver > Inspector Panel y haga clic en Editar propiedades del área de tareas del panel Inspector.
• Elija Herramientas > Version Cue > Editar propiedades.
3 Active o desactive Compartir este proyecto con otros usuarios y haga clic en Guardar.
Cambio de la ubicación de las copias de seguridad de proyectos
Nota: sólo podrá realizar esta tarea si tiene acceso al conjunto completo de funciones de Version Cue. Consulte “Acceso a las
funciones de Version Cue” en la página 80.
Para poder cambiar la ubicación de las carpetas de copia de seguridad, debe cerrar el servidor Version Cue. No mueva esta
carpeta manualmente.
1 Cierre el servidor Version Cue (consulte “Version Cue Server Administration” en la página 106).
Page 99

Guía del usuario
2 Realice uno de estos procedimientos para acceder a las preferencias de Version Cue:
• En Windows, haga doble clic en el icono de Version Cue de la bandeja del sistema en la parte inferior derecha de la
pantalla.
• En Mac OS, haga clic en el icono de Version Cue de la barra de menús en la parte superior de la pantalla y elija
Preferencias de Version Cue CS3 en el menú.
• Abra el Panel de control y haga doble clic en Adobe Version Cue CS3 (Windows) o haga clic en Adobe Version Cue CS3
en Preferencias del sistema (Mac OS).
3 Haga clic en la ficha Ubicaciones del cuadro de diálogo Adobe Version Cue CS3.
4 Haga clic en el botón Elegir junto a la ubicación de la carpeta de copia de seguridad y seleccione una nueva ubicación
para la carpeta. Deberá elegir una ubicación en el equipo donde se encuentre instalado el servidor Version Cue.
5 Haga clic en Aceptar.
6 Haga clic en Aceptar (Windows) o en Aplicar ahora (Mac OS). Si el sistema se lo pide, haga clic en Sí (Windows) o
Reiniciar (Mac OS) para reiniciar el servidor Version Cue.
Adición de archivos y carpetas a un proyecto
Nota: sólo podrá realizar esta tarea si tiene acceso al conjunto completo de funciones de Version Cue. Consulte “Acceso a las
funciones de Version Cue” en la página 80.
FLASH CS3
93
Para guardar versiones de un archivo,compartirlocon elgrupo detrabajo y aprovechar las ventajas que ofrece lagestión de
archivos de Version Cue, deberá añadir el archivo aun proyecto de Version Cue.Se pueden añadir tanto archivos de Adobe
como de otros programas a los proyectos de Version Cue. Añada archivos individuales desde un componente de Adobe
Creative Suite con Version Cue habilitado a través del cuadro de diálogo de Adobe, o bien añada grupos de archivos con el
comando Añadir archivos de Bridge.
Véase también
“Utilización del cuadro de diálogo de Adobe” en la página 82
“Apertura de proyectos” en la página 90
Adición de un archivo a un proyecto
1 Abra el archivo en Acrobat, Flash, Illustrator, InCopy, InDesign o Photoshop.
2 Elija Archivo > Guardar como. Haga clic en Usar cuadro de diálogo de Adobe si utiliza el cuadro de diálogo del sistema
operativo.
3 Haga clicen Version Cueen elpanel de favoritos, abra el proyecto al que desea añadirel archivo y hagaclic enGuardar como.
4 Introduzca un comentario de la versión en el cuadro de diálogo Registrar o Guardar una versión (Acrobat) y haga clic
en Aceptar.
Adición de un archivo o carpeta a un proyecto de Bridge
1 Haga clic en Version Cue en el panel de favoritos y abra el proyecto al que desea añadir archivos.
2 Realice uno de los siguientes pasos:
• Arrastre los archivos o carpetas desde el Explorador (Windows) o el Finder (Mac OS) al proyecto de Bridge. (No se
pueden arrastrar carpetas vacías a un proyecto de Version Cue en Bridge.)
• Elija Herramientas > Version Cue > Añadir archivos. En el cuadro de diálogo Abrir, seleccione uno o varios archivos y
haga clic en Abrir.
3 Introduzca un comentario de la versión en el cuadro de diálogo Registrar y haga clic en Aceptar.
Eliminación de proyectos
Nota: sólo podrá realizar esta tarea si tiene acceso al conjunto completo de funciones de Version Cue. Consulte “Acceso a las
funciones de Version Cue” en la página 80.
Page 100

FLASH CS3
Guía del usuario
Se puede eliminar un proyecto de Version Cue en Bridge o en cualquier componente de Adobe Creative Suite con
Version Cue habilitado, o bienmedianteVersion CueServer Administration. Nose puede eliminarun proyecto sihayalgún
usuario que tenga archivos marcados como Extraídos o En uso (Acrobat).
Nota: elimine los bloqueos de archivos para quitar los estados Extraídos o En uso (Acrobat) de los archivos designados como
tales. Consulte Tareas avanzadas de Version Cue Server Administration.
La eliminación permanente de un proyecto borra todos sus archivos (incluidas las versiones) y carpetas del servidor
VersionCue,asícomolosaccesosdirectosalproyectoylosarchivoslocalesenelequipo.(Losarchivosdeproyectolocales
en los equipos de los demás usuarios no se eliminarán hasta que se desconecten del proyecto eliminado.)
Véase también
“Utilización del cuadro de diálogo de Adobe” en la página 82
“Apertura de proyectos” en la página 90
“Creación y gestión de proyectos en Version Cue Server Administration” en la página 111
Eliminación de un proyecto
❖
En Acrobat, Flash, Illustrator, InCopy, InDesign o Photoshop, seleccione el proyecto que desea eliminar en el cuadro de
diálogo de Adobe y haga clic en el icono Eliminar .
94
Eliminación de un proyecto en Bridge
1 Haga clic en Version Cue del panel de favoritos.
2 Seleccione el proyecto que desea eliminar y haga clic en el icono Eliminar elemento .
Desconexión de proyectos
Nota: sólo podrá realizar esta tarea si tiene acceso al conjunto completo de funciones de Version Cue. Consulte “Acceso a las
funciones de Version Cue” en la página 80.
La desconexión deunproyectoborralosarchivoslocalesenelequipo,perodejalascopiasmaestrasintactasenelservidor
Version Cue. La desconexión también quita los accesos directos al proyecto de Bridge y del cuadro de diálogo de Adobe.
Puede desear desconectarse para liberar más espacio en el disco duro (se crearán nuevos archivos de proyecto locales la
próxima vez que abra, edite o sincronice un archivo). También podría desconectarse de un proyecto para borrar todos los
archivos locales de un proyecto eliminado por otro usuario del grupo de trabajo.
Si un administrador elimina un proyecto en el que se tienen archivos con el estado Extraídos o En uso (Acrobat), deberá
eliminar manualmente la carpeta de archivos del disco duro. A continuación, podrá desconectarse del proyecto.
Véase también
“Utilización del cuadro de diálogo de Adobe” en la página 82
“Apertura de proyectos” en la página 90
Desconexión de un proyecto
1 En Acrobat, Flash, Illustrator, InCopy, InDesign o Photoshop, hagaclic en Version Cue del panel defavoritos del cuadro
de diálogo de Adobe.
2 Haga clic con el botón derecho del ratón (Windows) o con la tecla Control presionada (Mac OS) en el proyecto del que
desea desconectarse y elija Desconectar.
Desconexión de un proyecto de Bridge
1 Haga clic en Version Cue del panel de favoritos.
2 Haga clic con el botón derecho del ratón (Windows) o con la tecla Control presionada (Mac OS) en el proyecto del que
desea desconectarse y elija Desconectar.
 Loading...
Loading...