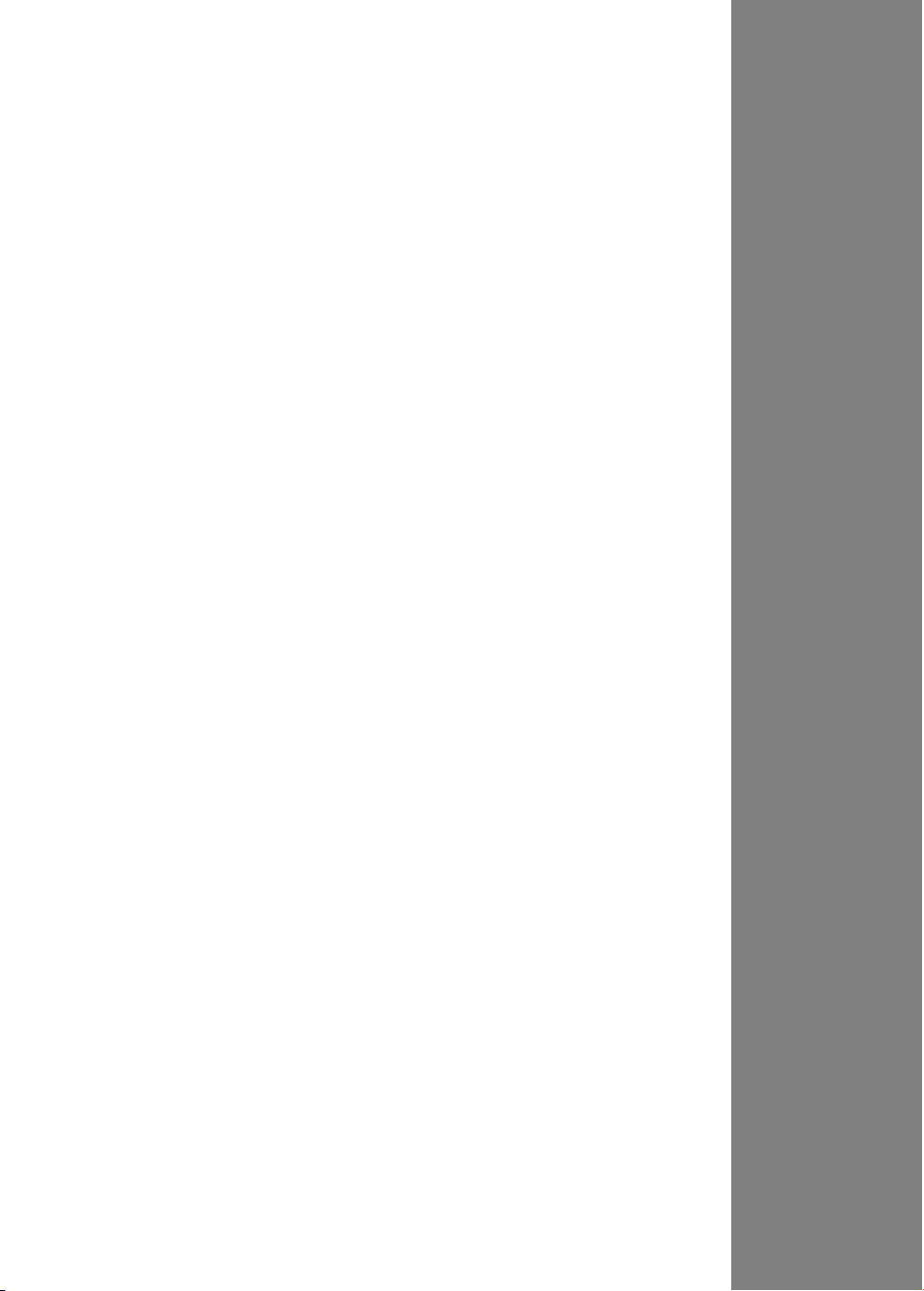
1
Prvi deo:
Izrada animacije
u Flashu
Poglavlje 1: Obilazak Flasha
Poglavlje 2: Izrada jednostavnih crteæa
Poglavlje 3: Animiraçe crteæa
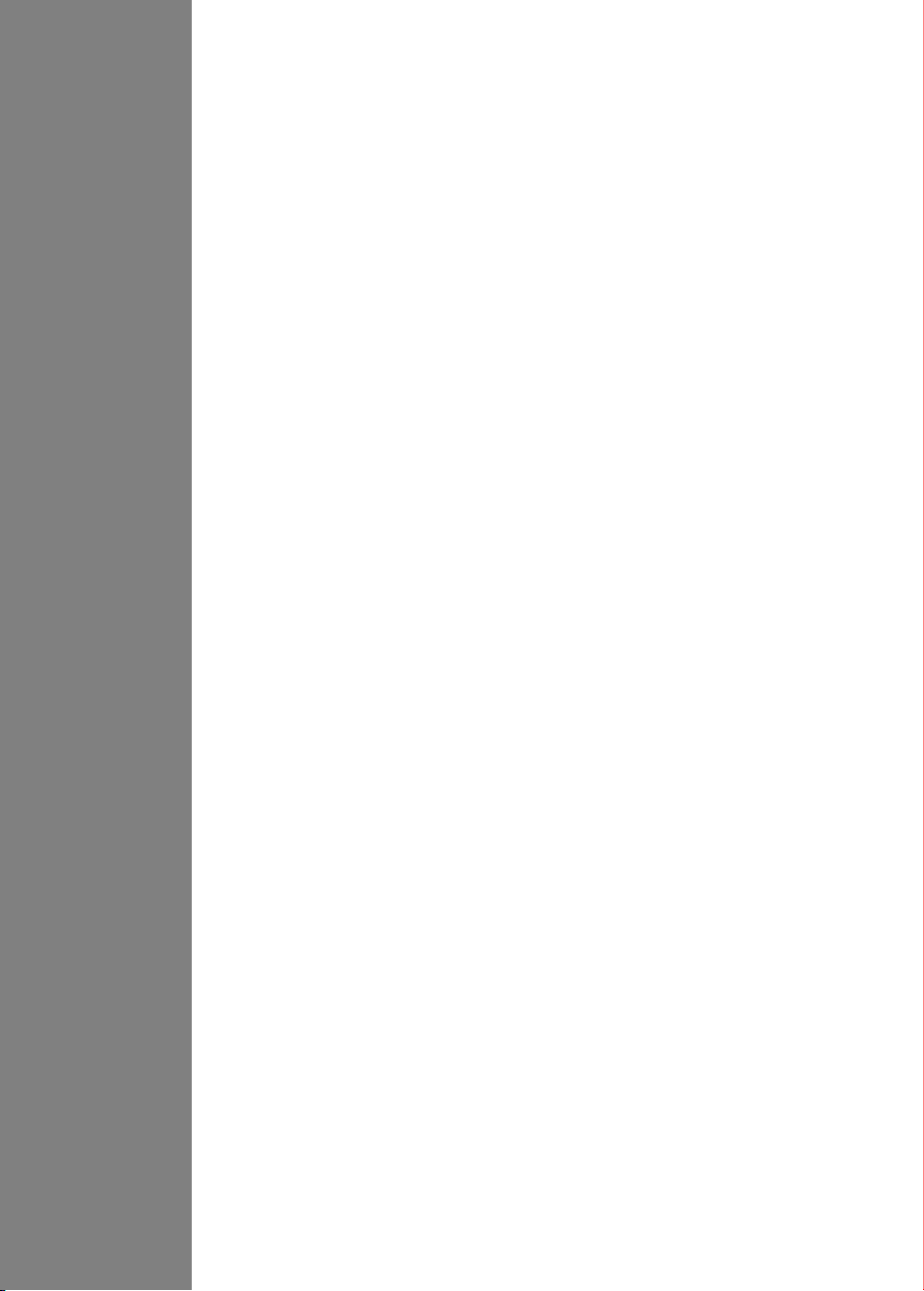
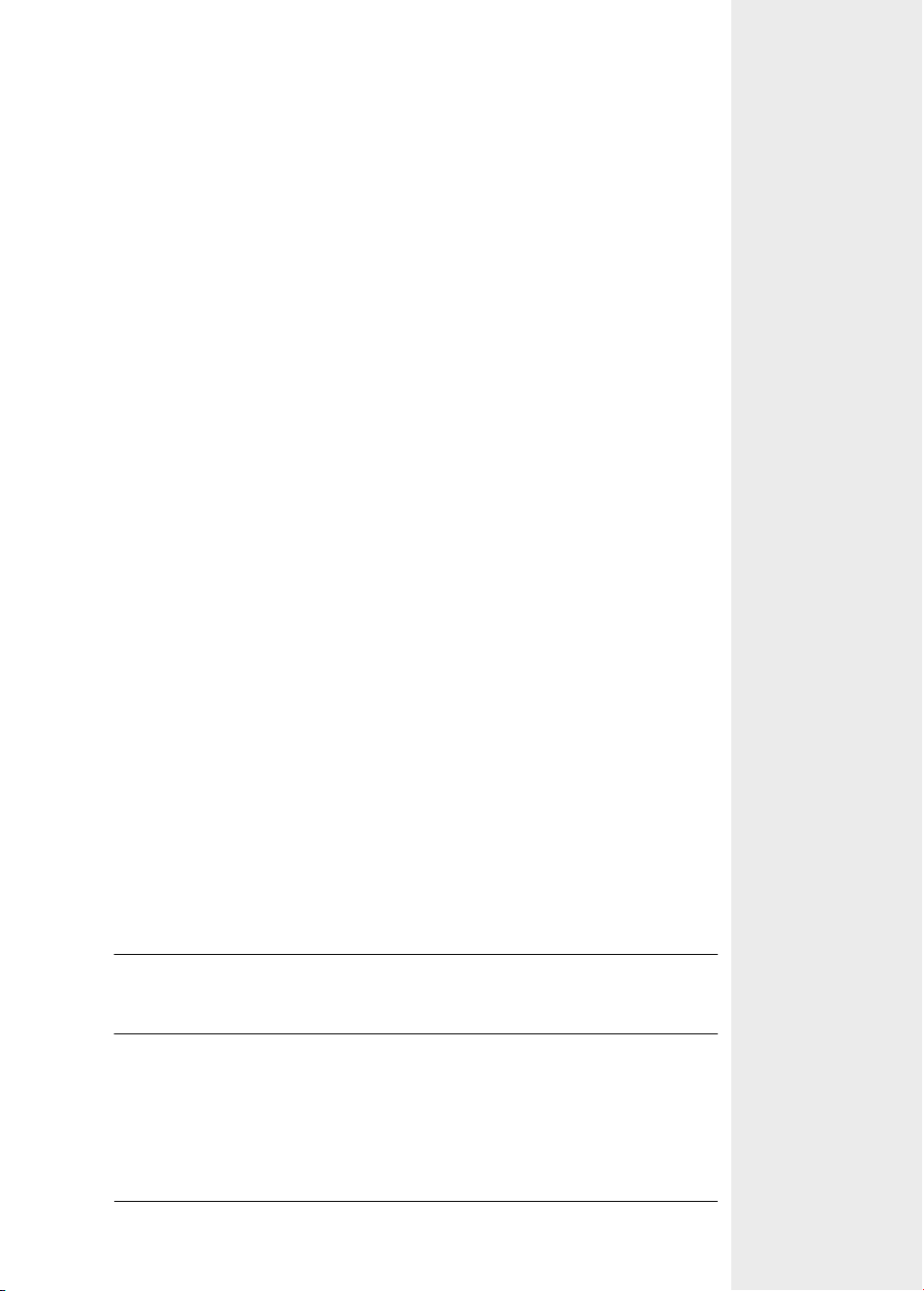
POGLAVLJE
1
POGLAVLJE 1
Obilazak Flasha
U danaãçe vreme, raåunarski programi obiåno imaju intuitivno radno okruæeçe. Na primer, dokument u programu za obradu teksta veoma je sliåan listu
papira i pokazuje vam reåi koje kucate. Softver za prikazivaçe filmova ima
kontrole kao kuñni DVD plejer. Flash CS3 ima moñne i fleksibilne alatke koje
su vam potrebne za pravàeçe interaktivnih animacija, a to je mnogo sloæeniji
posao od pisaça teksta ili reprodukovanja multimedijalnih sadræaja. Ako se
prvi put susreñete s programom za animaciju, problem je to ãto vam moæda
neñe biti odmah oåigledno ãta da radite sa svim tim alatkama.
Kada krenete od praznog dokumenta u Flashu, zateñi ñete sebe kako gledate u
prazan beli kvadrat i zbuçujuñi niz sliåica, od kojih veñina ostaju neizmeçene
kada ih pritisnete miãem (slika 1-1). Treba da budete dizajner u Flashu kako biste znali ãta da radite daàe. U ovom poglavàu upoznañete se sa svim delovima
prozora Flasha: pozornicom i glavnim radnom povrãinom, paletama alatki i panoima, vremenskom osom i ostalim elementima. Osim toga, isprobañete Flash i
steñi ñete izvesno iskustvo u kretaçu po çegovom ekranu. Kada u poglavàima
2 i 3 nauåite kako da napravite animaciju, oseñañete se kao kod kuñe.
Savet Da biste temeànije upoznali Flash, prouåite tekst ugraœene pomoñi, tako ãto ñete izabrati
Help
Flash Help. Kada se otvori pano za pomoñ, pritisnite miãem Using Flash, a zatim pritisnite
➝
Getting Started. U dodatku A saznañete viãe o Flashovom sistemu pomoñi.
15
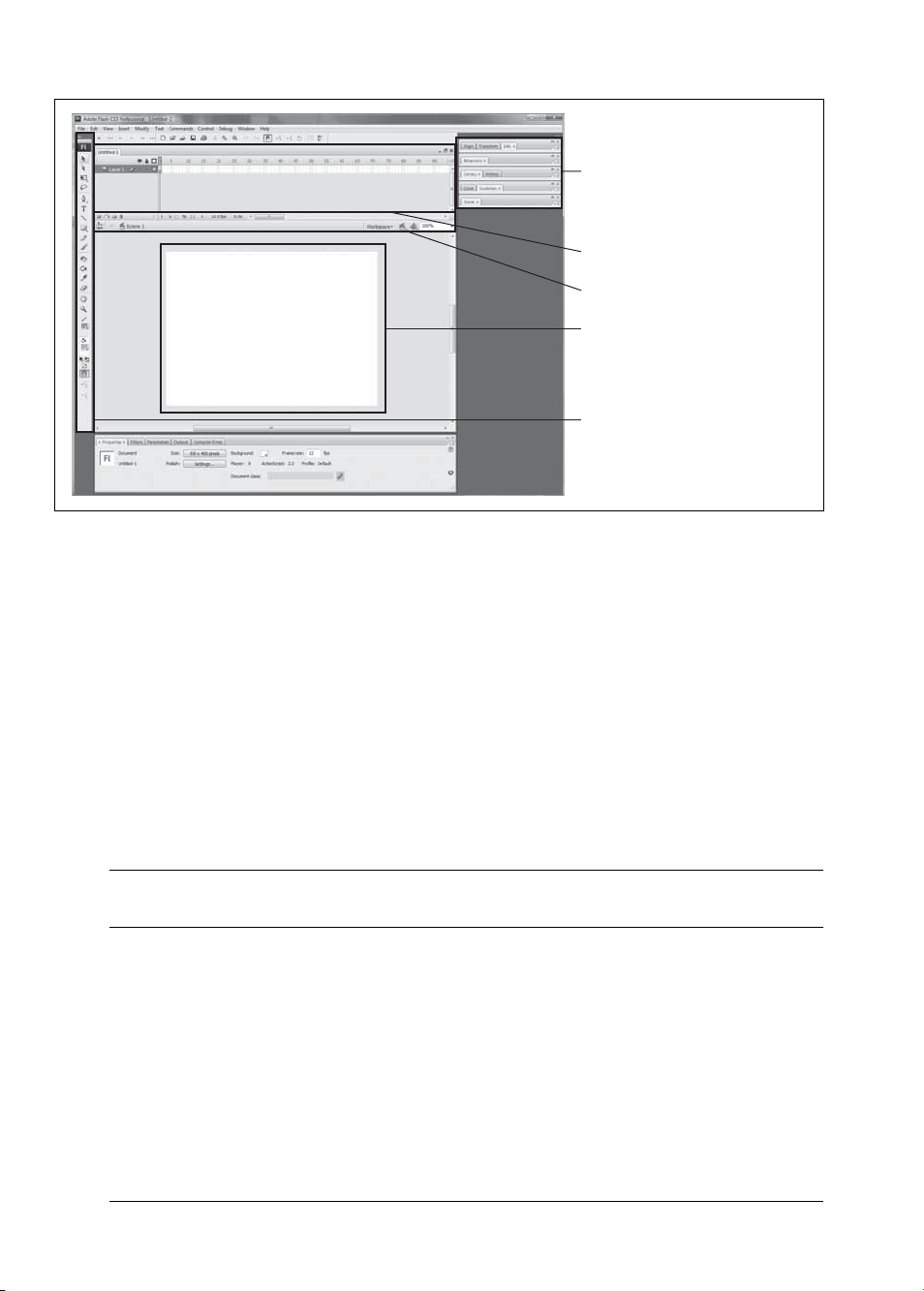
•
Slika 1-1:
Beli pravougaonik u
Saæeti
panoi
Vremenska
osa
Traka Edit
Pozornica
Pano Tools
sredini glavnog prozora Flasha – pozornica –
mesto je gde radite na
svojim animacijama.
Ceo ovaj prozor, zajedno s vremenskom
osom, paletama alatki
i panoima koje ovde
vidite, zove se radna
povrãina ili radno
okruæeçe.
Poåetak rada u Flashu
Kada instalirate Flash na svoj raåunar (strana 449), moæete da ga pokrenete kao bilo koji drugi program. Izaberite svoj naåin:
•
Pritisnite dvaput ikonicu programa. Nañi ñete je na svom disku, u direktorijumu Program
Files
Adobe
➝
•
Pritisnite Start
Mac, moæete da prevuåete ikonicu Flash CS3 iz direktorijuma Adobe Flash CS3 na dok, a
zatim da pokrenete program tako ãto ñete jednom pritisnuti ikonicu na doku.
Pojavàuje se Flashov uvodni ekran (slika 1-2). Kada otvorite program, najverovatnije ñete zapoåeti rad na novom dokumentu ili ñete nastaviti zapoåeti posao. Zahvaljujuñi ovom ekranu,
sve opcije su vam dostupne na jednom mestu.
Savet Ako izgleda kao da se Flash otvara beskonaåno dugo ili ako radna povrãina Flasha ne reaguje na pritiskaçe miãa
ili reaguje previãe sporo, moæda nemate dovoàno instalirane memorije u svom raåunaru. Potraæite savet na strani 449.
Poãto izaberete jednu opciju sa uvodnog ekrana, on nestaje, a çegovo mesto zauzima dokument. Imate sledeñe moguñnosti:
Open a Recent Item. Kada pravite nove dokumente, Flash ih dodaje ovoj listi. Pristiskom
na ime jedne od navedenih datoteka, zadajete Flashu da otvori tu datoteku. Kad pritisnete
sliåicu direktorijuma, moæete pregledati sadræaj raåunara i pronañi (a zatim otvoriti) bilo
koju drugu datoteku napravàenu u Flashu i saåuvanu na raåunaru.
Flash CS3 (Windows), odnosno Applications
➝
All Programs
➝
Adobe
➝
Adobe Flash CS3 (Windows). Ako koristite
➝
Adobe Flash CS3 (Mac).
➝
16
P
OGLAVLJE
1: O
BILAZAK
F
LASHA
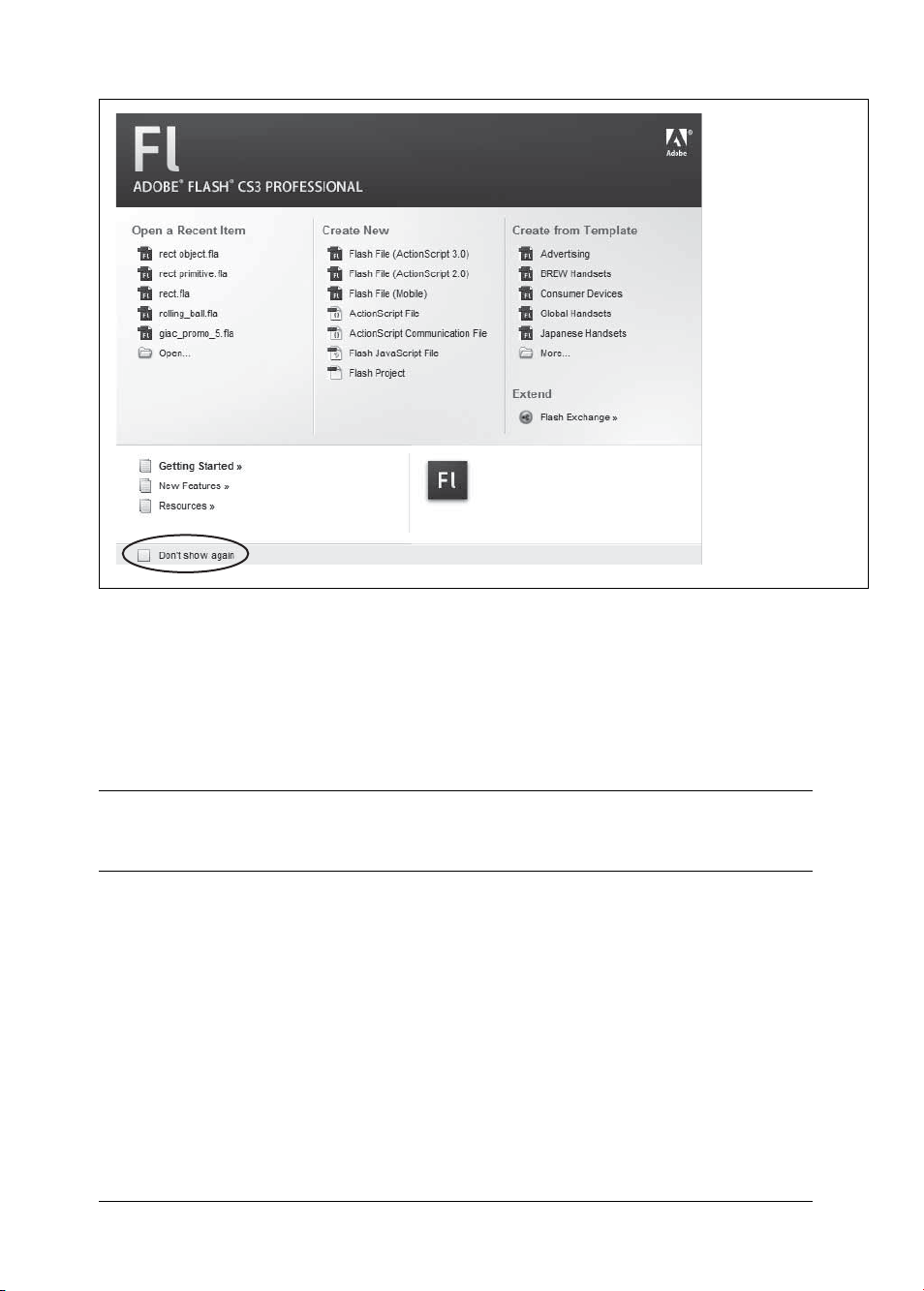
•
•
Slika 1-2:
Ovaj uvodni ekran pojavàuje se kada prvi put
pokrenete Flash, kao i
svaki sledeñi put, osim
ako potvrdite poàe
“Don’t show again”
(zaokruæeno). Ako budete hteli da vidite na
jednom mestu sve svoje nove Flash dokumente, ugraœene
ãablone i druge opcije,
ponovo ukljuåite prikazivanje ovog ekrana
tako ãto ñete izabrati
Edit ➝ Preferences
(Windows), odnosno
Flash ➝ Preferences
(Mac). Na panou General, izaberite Welcome Screen iz menija On
Launch.
Create New. Kada izaberete jednu od opcija koje su ovde ponuœene, moñi ñete da napra-
vite sasvim novu datoteku u Flashu. U najveñem broju sluåajeva hoñete da napravite Flash
datoteku (engl. Flash file ), a to je obiåna datoteka sa animacijom. Flash nudi dve moguñno-
sti: Flash File (ActionScript 3.0) i Flash File (ActionScript 2.0). Ako ste poåetnik u Flashu,
izaberite drugu opciju: Flash File (ActionScript 2.0). Tako ñete iskoristiti Flashov pano Behaviors, ãto je sjajan naåin da nauåite ActionScript. (U poglavàu 9 detaànije su objaãçeni
skriptovi ponaãaça.)
Savet Iskusni, profesionalni programeri moæda ñe radije izabrati Flash File (ActionScript 3.0). Na primer, ako vam je
blisko objektno orijentisano programiraçe i hoñete da napravite komponente koje se mogu ponovo koristiti, izaberite
noviju opciju, ActionScript 3.0.
Postoje i druge moguñnosti. Moæete da napravite Flash File (mobile), specijalnu animaciju za
mobilne telefone ili druge ruåne ureœaje; ActionScript file (datoteku koja sadræi samo ActionScript kôd i koristi se uz Flash animaciju); ActionScript Communication file (datoteku koja
koristi ActionScript za prenos podataka izmeœu animacije i servera); Flash JavaScript file
(datoteku za prenos podataka izmeœu animacije i åitaåa Weba koji koristi JavaScript); Flash
Project (to je korisno ako planirate da pravite u Flashu sloæen projekt s viãe datoteka, u kome
uåestvuje viãe dizajnera, a potrebno je da imate kontrolu nad verzijama).
Create From Template. Kad pritisnete jednu od sliåica ispod ove opcije, moæete da napravi-
te dokument u Flashu, koristeñi unapred projektovan obrazac koji se zove ãablon (engl. tem-
plate) . Primeçujte ãablone pa ñete napraviti animaciju u Flashu, zato ãto je negde neki
dizajner veñ uradio deo posla umesto vas. Viãe detaàa o ãablonima pronañi ñete u poglavàu 7.
P
OÅETAK
RADA
U
F
LASHU
17
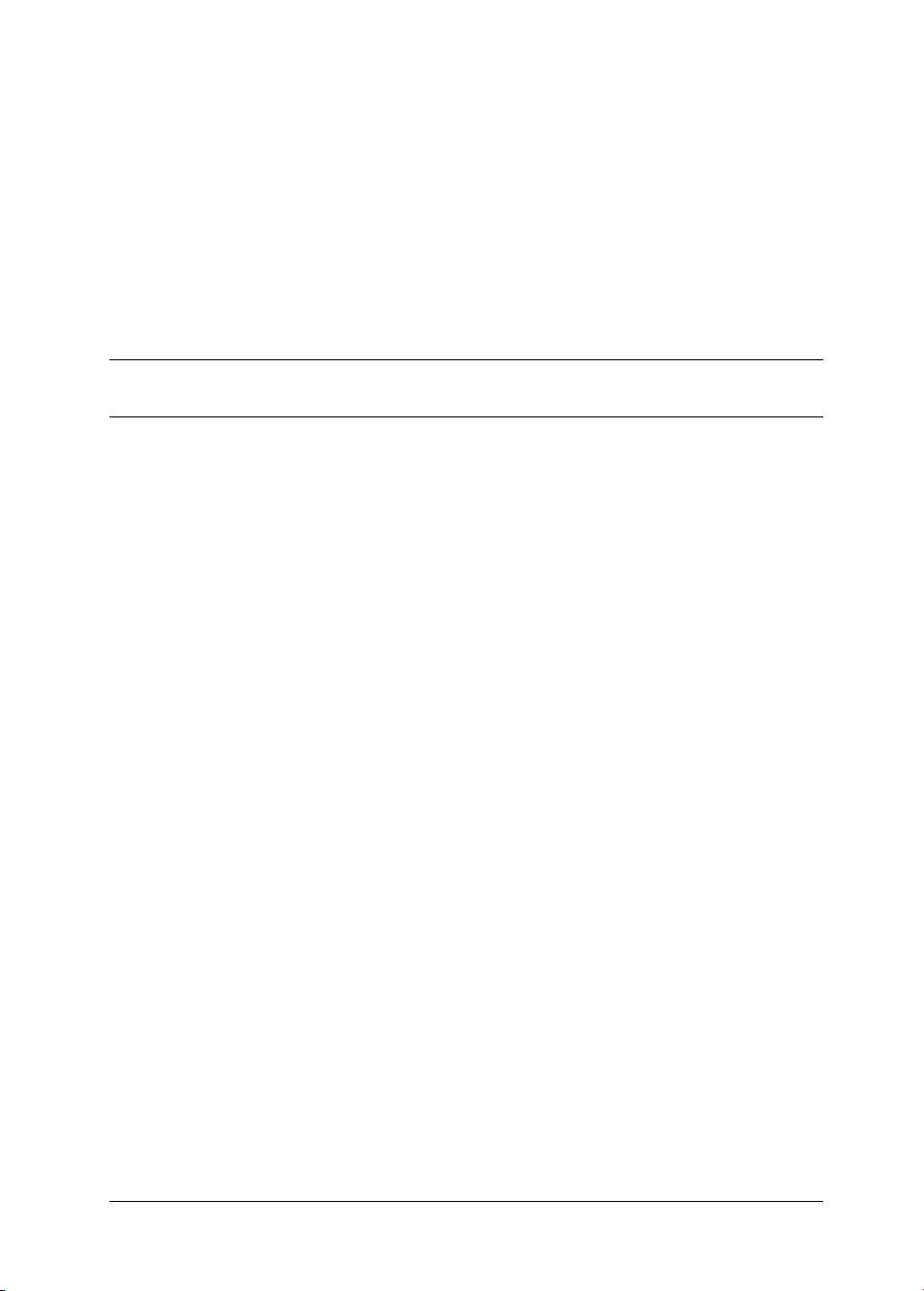
•
•
•
Extend. Kad pritisnete vezu Flash Exchange, koja se nalazi ispod opcije Extend, zadajete
Flashu da otvori vaã åitaå Weba (ako veñ nije aktivan) i da uåita Web stranicu Flash Exchange. Odatle prenosite Flashove komponente, audio datoteke i druge korisne stvari koje
moæete da dodate svojim Flash animacijama (neke su besplatne, neke nisu, a sve su napravili entuzijasti poput vas koji koriste Flash).
Getting Started, New Features, Resources. Moæe samo da se nagaœa zaãto je tim koji je
razvijao Flash mislio da bi korisnici ovog programa poæeleli da gledaju reklame. Izaberite
ove opcije ako baã morate, ali ne oåekujte upotrebàive, suãtinske informacije. Umesto toga, multimedijalna prezentacija vas besramno åasti reklamama koje opisuju sve naåine na
koje moæete “unaprediti zanimàivo iskustvo” koje ste stekli u Flashu.
Napomena Izuzev opcije Adobe Flash Exchange, koja se nalazi u meniju Help, sve ostale opcije uvodnog ekrana poja-
vàuju se i u meniju File (prikazanom na slici 1-3), tako da moæete zapoåeti rad na novom dokumentu u svakom trenutku.
Radna povrãina
Iako interfejs programa Flash ima viãe kontrola i nepoznatih elemenata nego kokpit dæambo-
-dæeta, to ne treba da vas zaplaãi. Svaka paleta alatki i pano imaju svoju ulogu u animaciji, a
veñina postoji zato da bi vama, kao çenom tvorcu, omoguñila da potpuno i fleksibilno upravàate svojim delom. Sve postaje jasno kada saznate zaãto i kako da koristite svaki tip kontrole.
To je predmet ovog odeàka.
Traka s menijima
Duæ vrha radne povrãine Flasha (ili samog vrha ekrana, ako imate Mac) nalazi se traka s menijima (engl. menu bar ). Komande ovih menija obuhvataju sve naåine interakcije s vaãom datotekom u Flashu, od pravàeça nove datoteke – kao ãto je pokazano na strani 47 – do
unoãeça izmena, snimaça na disk i upravàaça çenim pojavàivaçem na ekranu.
Nazivi nekih menija – File, Edit, View, Window i Help – poznati su svima koji su koristili PC
ili Mac. Primenom opcija ovih menija, obavàate osnovne zadatke, kao ãto su: otvaraçe, snimaçe na disk i ãtampaçe datoteka napravàenih u Flashu; isecaçe i umetaçe delova crteæa;
pregledaçe crteæa na razliåite naåine; biraçe paleta alatki koje ñete prikazati; dobijaçe pomoñi i tako daàe.
Da biste videli meni, otvorite ga tako ãto ñete pritisnuti naslov, a zatim izaberite opciju menija. Na Macu moæete da doœete do æeàene opcije spuãtaçem kroz meni. Pustite taster miãa
kako biste aktivirali tu opciju. Na slici 1-3 prikazan je meni File.
Zavisno od toga ãta se nalazi na ekranu, mogu da se pojave dodatni meniji, specifiåni za
Flash. O svim ovim opcijama saznañete u narednim poglavàima. Na primer:
Insert. Pomoñu opcija iz ovog menija moæete napraviti sloæene crteæe i pretvoriti statiåne
crteæe u Flash animacije tako ãto ñete dodati simbole (engl. symbols , ponovno upotrebàivi
delovi crteæa i animacija, kao ãto ñete videti u poglavàu 7), slojeve (engl. layers, virtuelne
folije koje omoguñavaju da odvojeno upravàate elementima sloæenog crteæa, ãto je opisano u poglavàu 3) i kadrove (engl. frames, virtuelne “stranice koje se obrñu” i koje, kada se
18
P
OGLAVLJE
1: O
BILAZAK
F
LASHA
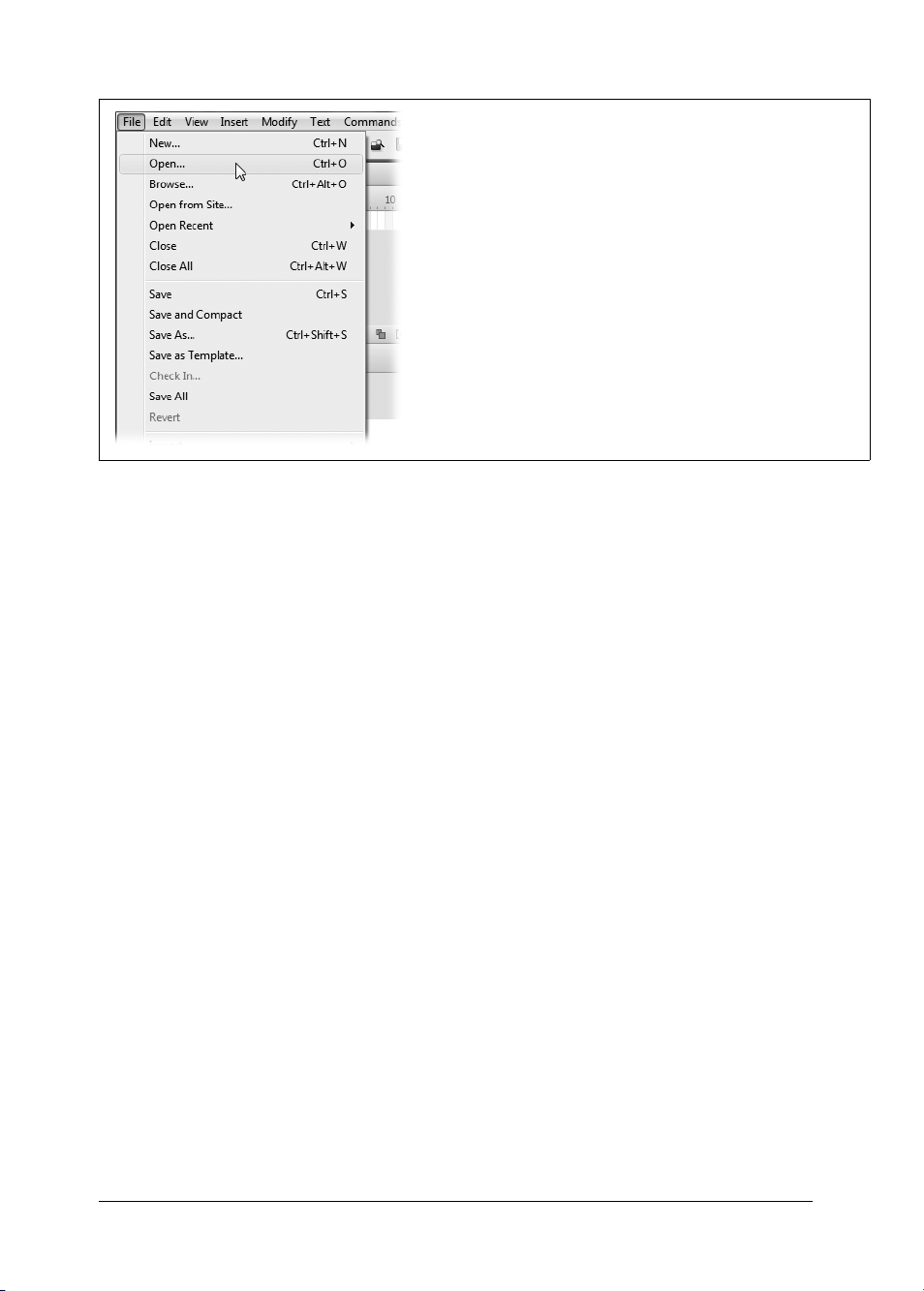
•
•
•
•
Slika 1-3:
Neke od opcija svakog menija imaju preåice s tastature, koje vam omoguñavaju da obavite aktivnost bez pomeraça miãa do menija i pritiskaça tastera. Na primer, umesto da birate File ➝ Save As, pritisnite Ctrl+Shift+S kako
biste zadali Flashu da snimi otvorenu datoteku. Na Macu treba da pritisnete
Shift-
-S.
prikazuju brzo jedna za drugom, pretvaraju niz crteæa u animaciju, ãto razmatramo u
poglavàu 3) i tako daàe.
Modify. Ovde birate ãta da izmenite u svom dokumentu. Na primer, ovaj meni ñe vam tre-
bati kada hoñete da rotirate deo crteæa ili da mu promenite veliåinu (engl. scale), tj. da ga
umaçite ili uveñate.
Text. Opcije iz ovog menija koristiñete kada radite s tekstom koji dodajete crteæima.
Moæete da definiãete standardne osobine teksta, kao ãto su font, poravnaçe i razmak, te da
proverite pravopisnu ispravnost teksta na engleskom.
Commands. Ove opcije sluæe za definisanje i izvrãavanje komandi (u drugim programima
obiåno se zovu makroi ). Komande su nizovi zadataka koje obavàate u Flashu. Na primer,
ako znate da ñete otvarati veñi broj dokumenata u Flashu i praviti identiåne promene u
svakom od çih, moæete zadati da Flash prati kako menjate jedan dokument i da ceo postupak saåuva kao komandu . Kada bude bilo potrebno da izmenite drugi dokument, samo
izvrãite tu komandu.
Control. Ovaj meni vam pomaæe da testirate animaciju. Moæete pokrenuti animaciju, pre-
motati je, åak i usporiti, tako da se izvrãava kadar po kadar – sjajna stvar za otklaçaçe
problema. Koriãñeçe stavki iz ovog menija veoma je sliåno koriãñeçu kontrola na DVD
plejeru.
Pozornica
Pozornica (engl. stage) , koja se nalazi u samom srediãtu radnog prostora Flasha, predstavàa
virtuelnu povrãinu za crtaçe. Na njoj crtate slike koje ñete na kraju povezati da biste napravili
animaciju. Osim toga, pozornica je prostor za reprodukovaçe: kada pokrenete zavrãenu animaciju, da biste je testirali i videli je li potrebno podeãavaçe, ona se pojavàuje na pozornici.
Na poåetku ovog poglavàa, videli ste radnu povrãinu Flasha s praznom pozornicom. Na slici
1-4 prikazana je pozornica sa animacijom u toku izvrãavaça.
R
ADNA
POVRÃINA
19
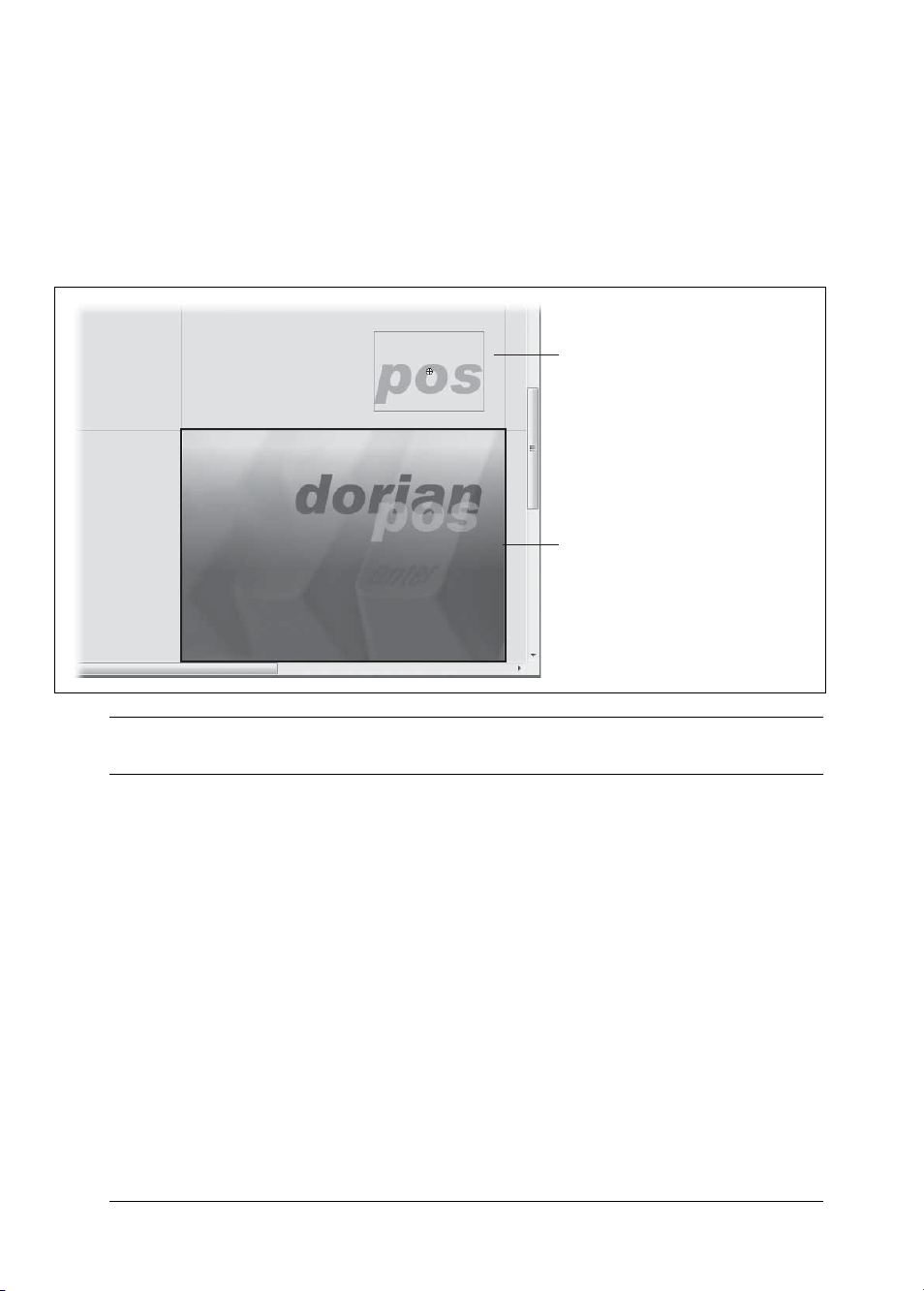
Radni prostor (engl. work area ) tehniåki je naziv za sivu oblast oko pozornice, mada ga mnogi
korisnici Flasha zovu prostor iza pozornice (engl. backstage) . Ova radna oblast sluæi kao pripremni prostor u koji moæete da smestite grafiåke elemente pre nego ãto ih premestite na
pozornicu, i kao prostor za privremeni smeãtaj elemenata koje hoñete da uklonite s pozornice
dok premeãtate stvari. Recimo da na pozornici crtate tri razliåita kruga i jedan okvir koji
sadræi tekst. Ako smatrate kako treba da preuredite ove elemente na pozornici, privremeno
odvucite s pozornice jedan od krugova.
Slika 1-4:
Pozornica je mesto na
Radni prostor
(prostor iza
pozornice)
Pozornica
kome crtate slike koje
ñe na kraju postati vaãa
animacija. Radni prostor (siv) jeste zgodno
mesto gde postavàate
grafiåke elemente dok
istraæujete kako da ih
organizujete na pozornici. Ovde je okvir
s tekstom prevuåen iz
radnog prostora u srediãçu pozornicu.
Napomena Pozornica uvek na poåetku ima belu pozadinu, koja postaje boja pozadine animacije. Promena u bilo
koju zamislivu boju je jednostavna, kao ãto ñete videti u sledeñem poglavàu.
Skoro uvek ñete meçati poåetnu veliåinu i oblik pozornice, zavisno od toga gde ñe àudi gledati
gotovu animaciju – drugim reåima, zavisno od ciàne platforme (engl. target platform ). Na primer, ako je vaãa ciàna platforma mobilni telefon s pristupom Webu, biñe vam potrebna minijaturna pozornica. Sa druge strane, ako pravite animaciju koju ñe àudi gledati na 50-inånom
monitoru, treba vam dæinovska pozornica. Kasnije u ovom poglavàu, okuãañete se u promeni
veliåine pozornice na primeru aplikacije za ispitivaçe moguñnosti Flasha (Flash Test Drive).
Palete alatki
Flash omoguñava da postavite nadohvat ruke sve opcije menija koje najåeãñe koristite, tako ãto
ñete prikazati palete alatki (engl. toolbars) i panoe (engl. panels), poput onih na slici 1-1. Palete
alatki i panoi veoma su sliåni: to su prozori koji se mogu pomerati i prikazuju opcije Flasha.
Razlika je to ãto su palete alatki male i sadræe samo ikonice, dok su panoi veñi i prikazuju veñi
broj parametara koje moæete da meçate. (U sledeñem odeàku saznañete sve o panoima.)
20
P
OGLAVLJE
1: O
BILAZAK
F
LASHA
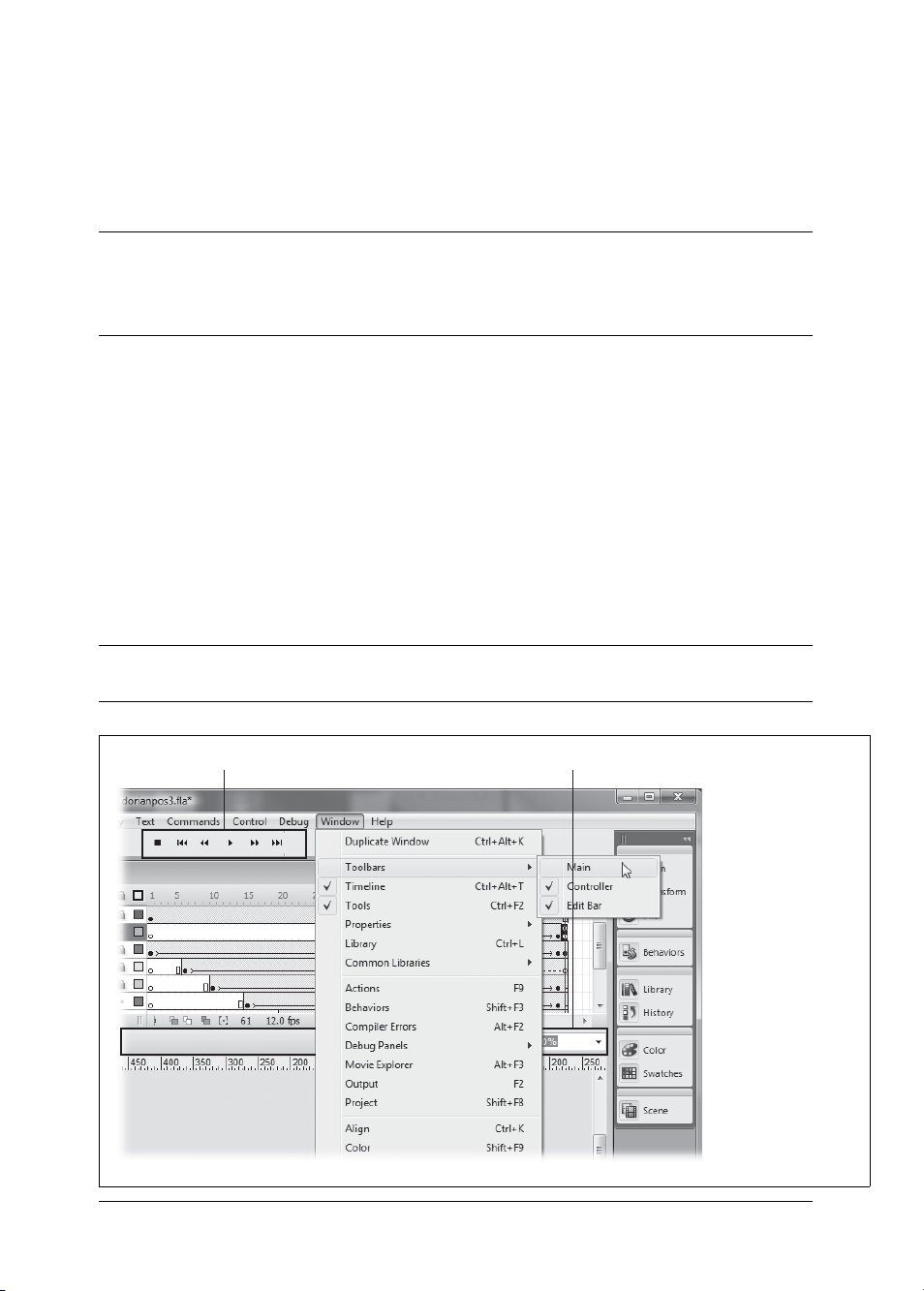
U paletama alatki grupisane su neke od najåeãñe koriãñenih funkcija u kompaktnom obliku, a
moæete ih postaviti gde god vam odgovara. (U izdvojenom odeàku na strani 23 proåitajte savete o premeãtaçu paleta.) Prikazivaçe palete alatki znaåi da se moguñnosti koje vam stoje
na raspolagaçu nalaze taåno ispred vas, tako da ne morate lutati kroz glavni meni kad god
hoñete da uradite neãto korisno.
Savet Kada pomerate plutajuñu paletu alatki, Flash pamti gde ste je postavili. Ako naknadno sakrijete tu paletu alatki
ili izaœete iz Flasha i ponovo ga pokrenete, palete alatki se pojavàuju onako kako ste ih ostavili. Ako vam to ne odgovara,
poniãtite sve svoje promene i vratite se na podrazumevani naåin Flashovog prikaza
➝ Default.
– izaberite Window ➝ Workspace
Flash ima tri palete alatki, koje vidite na slici 1-5:
• Main. Sluæi za obavljanje osnovnih operacija koje izvodite tako ãto jednom pritisnete ta-
ster miãa; u takve oparacije spadaju otvaraçe postojeñe Flashove datoteke, pravàeçe nove
datoteke, te isecaçe i umetaçe delova crteæa.
• Controller. Ako ste ikada videli ureœaj za snimanje videa ili zvuka, na paleti alatki Control-
ler prepoznañete dugmad Stop, Rewind i Play, pomoñu kojih upravàate naåinom na koji
Flash reprodukuje gotovu animaciju. (Opcije Controllera nisu tek tako prikazane u svetlo-
sivoj nijansi, veñ to znaåi da ih ne moæete izabrati ako joã uvek niste napravili animaciju.)
• Edit Bar. Pomoñu ovih opcija definiãete i podeãavate vremensku osu (strana 35), i aæurirate
scene (engl. scenes, imenovane grupe kadrova) i simbole (crteæe za viãekratnu upotrebu).
Napomena Paleta Edit Bar (tj. traka Edit) neãto je drugaåija od drugih paleta alatki, utoliko ãto ostaje vezana za
prozor s pozornicom. Ne moæete da je pomerate.
Paleta alatki Controller Paleta alatki Edit
Slika 1-5:
Da bi se saåuvao prostor u Flashovom pretrpanom okruæeçu,
samo jedna paleta alatki, Edit Bar, prikazuje se
automatski. Ona se
nalazi neposredno iznad pozornice. Da biste
prikazali druge dve,
izaberite Window ➝
Toolbars ➝ Main (prikazañe se paleta Main) i
Window ➝ Toolbars ➝
Controller (prikazañe se
prozor Controller). Znakovi za potvrdu u meniju pokazuju kada je
paleta alatki izabrana.
Ponovo izaberite ime
palete alatki, da biste
uklonili znak za potvrdu
i sakrili tu paletu.
PALETE ALATKI 21

Panoi
Flashov pano (engl. panel) sliåan je paleti alatki na steroidima, ãto znaåi da je veñi i snabdeven
brojnim funkcijama, ali ima istu svrhu: na çemu najbræe uoåavate elemente s kojima radite,
koji su tu, taåno ispred vas, gde ih je lako pronañi i upotrebiti. Ãtaviãe, za razliku od paleta
alatki, panoi sadræe i opcije koje ne moæete da pronaœete ni u jednom meniju.
Flash ima tonu panoa, a svaki od çih pojavàuje se inicijalno u jednom od dva oblika: usidren
(engl. docked) ili plutajuñi (engl. floating). Usidreni panoi nalaze se izvan radnog prostora,
poput panoa Align, Transform i Info, koji su prikazani na slici 1-6.
Saæimaçe svih
panoa na
veliåinu ikonica
Zatvaraçe
panoa
Minimizovaçe
panoa
Slika 1-6:
Na panoima poput ovih koji su prikazani na slici,
grupisane su korisne opcije tako da brzo i lako
moæete pronañi ono ãto hoñete. Ako vidite samo
jeziåak, pano je saæet i skriva svoje alatke. Da biste proãirili saæeti pano i otkrili çegove opcije,
pritisnite traku na vrhu. Pano ñe se saæeti ako pritisnete joã jednom. Pritisnite udvojene strelice da
biste saæeli sve panoe, tako da zauzimaju maçe
prostora po horizontali. Da biste uklonili pano,
pritisnite dugme X.
U svakom trenutku moæete da imate onoliko mnogo ili malo panoa koliko æelite. U meniju
Window navedeni su svi panoi Flasha, a vi ih prikazujete i skrivate tako ãto unosite i uklaçate
çihove znakove za potvrdu, isto kao ãto vaæi za palete alatki.
Osim preåica s tastature, postoji samo joã jedan naåin da prikaæete pano, a to je iz menija
Window, ali imate mnogo moguñnosti da uklonite panoe. Na primer, moæete da pritisnete X
u gorçem desnom uglu plutajuñeg panoa, kao ãto je prikazano na slici 1-6.
I usidrene i neusidrene panoe saæeñete (svesti na ikonicu), odnosno proãiriti, ako pritisnete
traku na vrhu panoa. Postoji i dugmad za saæimaçe i ãireçe pored znaka X u gorçem desnom uglu, ali je obiåno jednostavnije samo pritisnuti traku – ne morate da budete naroåito
dobar strelac pokazivaåem miãa.
Savet Da biste odjednom sakrili sve panoe koje ste prikazali, izaberite Window ➝ Hide Panels ili pritisnite taster F4.
Moæete i da pritisnete strelice koje se nalaze neposredno ispod (i desno od) kliznih traka radnog prostora. Panoi ispod
pozornice (ili desno od çe) nestaju a vi vidite mnogo veñi deo radnog prostora.
22 POGLAVLJE 1: OBILAZAK FLASHA

INFORMATOR
Usidrene palete alatki naspram plutajuñih
Usidrena paleta alatki, ili pano, priåvrãñena je za neki
deo prozora radnog prostora, dok plutajuñu paletu
alatki ili pano moæete da premeãtate povlaåeçem.
Stvar je liånog izbora da li palete alatki i panoe hoñete
da prikazujete kao usidrene ili plutajuñe. Ako stalno
neãto pritiskate na paleti alatki, znaåi da ona mora biti
potpuno vidàiva u svakom trenutku, pa je tada usidrena
paleta najpogodnija. Ali, ukoliko vam paleta alatki ili
pano uglavnom treba nakratko, a bitno vam je da se pomera po ekranu (tako da ne pokriva neãto drugo s åim
radite, na primer), tada je bolji plutajuñi oblik.
Da biste pretvorili usidrenu paletu alatki u plutajuñu,
uradite sledeñe:
1. Pritisnite prazno mesto na traci duæ vrha panoa
i dræite pritisnut taster miãa. Moæda ñete uoåiti
Slika 1-7:
Postavite panoe i palete alatki tamo gde su vam potrebni kako biste podesili svoj radni prostor. Premestite paletu alatki tako ãto ñete pritisnuti
prazno mesto na naslovnoj traci i prevuñi paletu na novu lokaciju.
promenu boje, kao ãto je prikazano na slici 1-7,
naroåito kada poånete da pomerate pano. Vizuelni
efekti se razlikuju na Macu i na Windows raåunarima, ali je tehnika rada ista.
2. Odvucite paletu alatki daàe od ivice prozora s
radnim prostorom i pustite taster miãa. Flash prikazuje paletu alatki tamo gde ste je pustili. Moæete je
premestiti gde god vam odgovara – samo je ponovo
prevucite.
Da biste usidrili plutajuñu paletu alatki, obrnite opisani
postupak: povucite plutajuñu paletu alatki do ivice
prozora s radnim prostorom i pustite taster miãa. Videñete liniju ili senku na mestu gde ñe se usidriti pano ili
paleta alatki. Kada pustite taster miãa, Flash automatski
usidri paletu alatki.
Zapazite traku na vrhu sidriãta panoa (engl. Panels Dock). S leve strane su tri uspravne linije
koje kao da vape da budu pritisnute i povuåene. S desne strane su dve trouglaste strelice koje
pokazuju udesno. Kada pritisnete i povuåete ove linije, moæete da podesite ãirinu celog sidriãta panoa. Pritisnite te strelice (ili bilo koje mesto na traci) i svi panoi se saæimaju do veliåine ikonice. Kada sledeñi put pritisnete, vratiñete ih na çihovu pravu veliåinu.
Savet U gorçem desnom uglu svakog panoa, tik ispod dugmeta za zatvaraçe (X), nalazi se ikonica menija. Kada je
pritisnete, pojavàuje se meni sa opcijama – razliåitim opcijama za svaki pano. Na primer, pano Color Swatch sadræi opcije za dodavanje i brisanje uzoraka boja. U menijima panoa, pronañi ñete mnogo neophodnih alatki i komandi koje
zasluæuju da ih isprobate. U ovoj kçizi saznañete detaàe o razliåitim opcijama.
PANOI 23
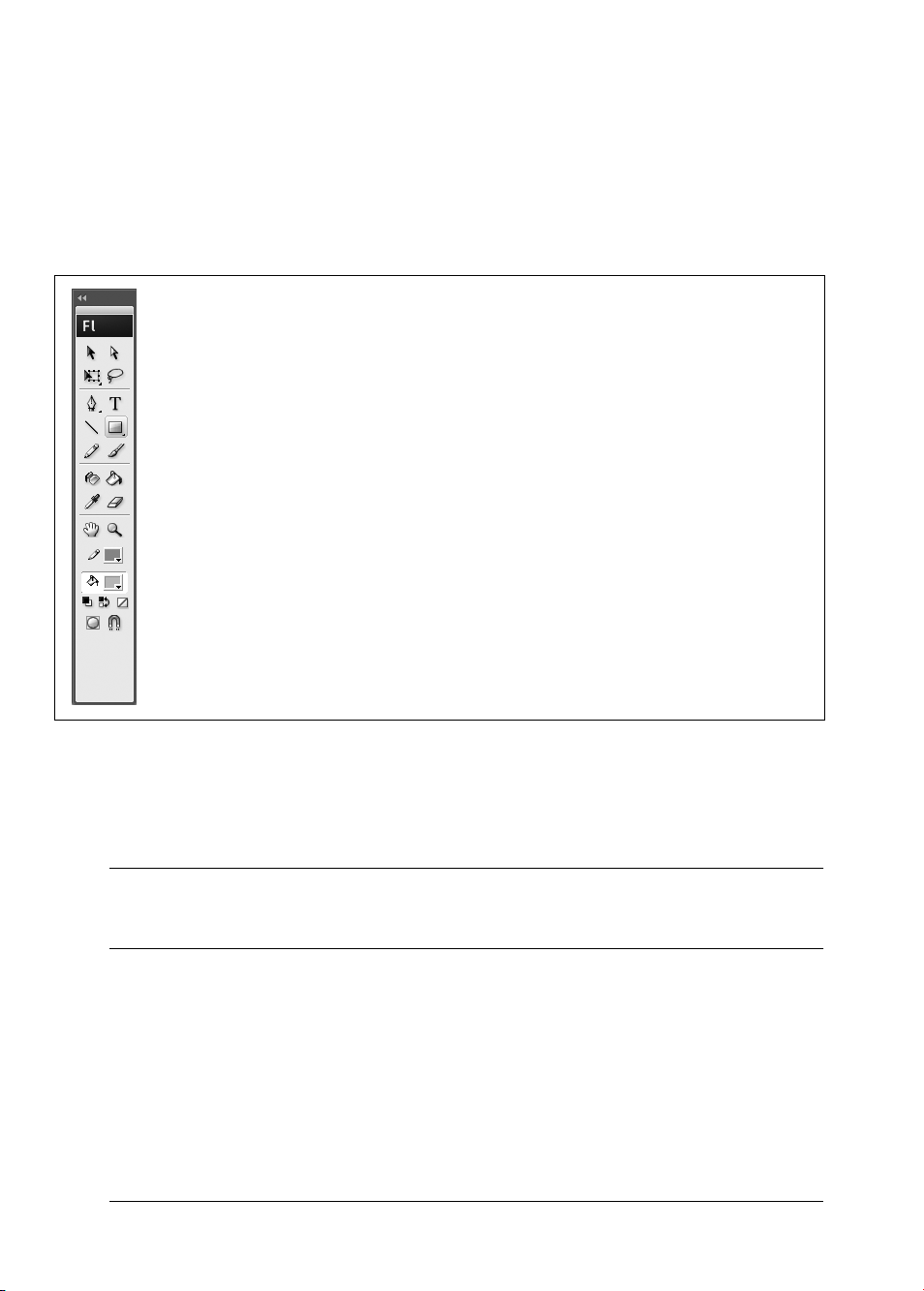
Pano Tools
Sve animacije poåiçu od jednog crteæa. Da biste nacrtali neãto u Flashu, potrebne su vam
alatke za crtaçe: pera, olovke, åetkice, boje, gumice i tako daàe. Na panou Tools, prikazanom
na slici, pronalazite Flashove alatke za crtaçe. U poglavàu 2 prikazano je kako da upotrebite
te alatke da biste napravili jednostavan crteæ, a ovde je dat kratak pregled åetiri razliåita odeàka panoa Tools, od kojih se svaki odnosi na neãto drugaåiju vrstu alatke za crtaçe.
Slika 1-8:
Na panou Tools, alatke su grupisane prema zadacima prilikom crtaça. Alatke Selection i Transform smeãtene su na
vrh, iza çih se nalaze alatke Drawing a zatim alatke View. Alatke Color åine dva uzorka – jedan za linije i jedan za
boju popune. Na dnu panoa su dugmad opcija, koja se meçaju zavisno od izabrane alatke za crtaçe. Ukoliko vam
to odgovara, odvucite usidreni pano Tools daàe od ivice radnog prostora i pretvorite ga u plutajuñi pano. Ako vam
nedostaje horizontalni radni prostor, pritisnite dugme sa udvojenim strelicama u gorçem levom uglu panoa Tools i
dobiñete jedan uzani red alatki.
Alatke Selection i Drawing
Na vrhu panoa Tools nalaze se alatke koje vam trebaju da biste napravili i izmenili crteæ u
Flashu. Na primer, moæete koristiti alatku Pen da biste zapoåeli skicu, Paint Bucket ili Ink
Bottle da biste primenili boju, i Eraser za uklaçaçe greãaka.
Savet Ako zaboravite åemu sluæi koja alatka i ne moæete da to odredite na osnovu izgleda ikonice (iskreno reåeno,
priliåno je teãko pogoditi namenu crne ili bele strelice), zadræite pokazivaå miãa iznad ikonice (ne pritiskajte taster). Posle jedne do dve sekunde, na ekranu se prikazuje ime alatke.
Alatke View
Ponekad ñete praviti tako velike crteæe da ih neñete cele videti na pozornici. Ili, moæda ñete crtati neãto ãto æelite da sagledate sa svim detaàima, tako da moæete meçati piksel po piksel.
Kada se naœete u nekoj od tih situacija, moæete da koristite Flashove alatke iz odeàka View panoa Tools, kako biste uveñali ili umaçili prikaz i kretali se po pozornici. (Imañete moguñnost
da isprobate te alatke kasnije u ovom poglavàu; pogledajte stranu 38.)
24 POGLAVLJE 1: OBILAZAK FLASHA

Alatke Color
Kada neãto pravite u Flashu, zapravo crtate jednu od dve stvari: konturnu liniju (engl. stroke),
tj. ravnu liniju – konturu, ili popunu (engl. fill), tj. oblast unutar konture. Pre nego ãto pritisnete jednu od ikonica da biste zapoåeli crteæ (ili kasnije, da biste promenili postojeñe boje,
ãto opisujemo u poglavàu 2), moæete da upotrebite alatke Color kojima birate boju s palete, a
Flash primeçuje tu boju dok crtate na pozornici.
Alatke Options
Od alatke koju ste izabrali zavisi koje se ikonice pojavàuju u odeàku Options. Na primer,
kada izaberete alatku Zoom iz odeàka View panoa Tools, u odeàku Options prikazuju se ikonice Enlarge i Reduce, koje ñete koristiti da biste promenili naåin funkcionisaça alatke Zoom
(slika 1-9).
Slika 1-9:
Kada izaberete alatku na panou Tools, u odeàku Options prikazuju se dugmad pomoñu kojih meçate upravo tu
alatku. Na primer, kada u odeàku View panoa Tools pritisnete alatku Zoom, meça se odeàak Options tako da prikazuje samo alatke za zumiraçe: Enlarge (sa znakom plus) i Reduce (sa znakom minus).
Pano Accessibility
Nisu svi obdareni savrãenim vidom i sluhom. Kako biste omoguñili da àudi sa oãteñenim vidom i/ili sluhom uæivaju u animacijama koje pravite u Flashu, treba da mislite o pristupaåno-
sti (engl. accessibility) – specijalnim tehnikama koje moæete primeniti da biste preneli svoju
poruku uz primenu alternativnih naåina.
Pano Accessibility sadræi alatke za pomoñ pri pravàeçu projekta koji pruæa bar neke informacije àudima sa oãteñenim vidom ili sluhom. Pomoñu panoa Accessibility, moæete da dodeàujete imena i opise odreœenim delovima crteæa, i to opise koji se mogu prevesti u govor –
na primer, pomoñu odgovarajuñeg ureœaja za åitaçe sadræaja ekrana. U tom sluåaju, kada
slepa osoba krstari Internetom i naiœe na vaãu animaciju automobila koji udara u debeli zid
od cigle, ureœaj moæe da izgovori reåi: “Auto udara u zid od cigle”.
Savet Oåigledno je teãko prevesti bilo koji prvenstveno vizuelni medijum, kao ãto je Flash aplikacija, u neãto ãto se izgovara umesto da se vidi. Ipak, takav pokuãaj je vredan napora, poãto se àudima s posebnim potrebama omoguñava da
razumeju ono ãto hoñete da predstavite. Viãe informacija potraæite u izdvojenom odeàku na sledeñoj strani.
Da biste prikazali pano Accessibility, izaberite Window ➝ Other Panels ➝ Accessibility (ili
pritisnite Shift+F11).
PANOI 25
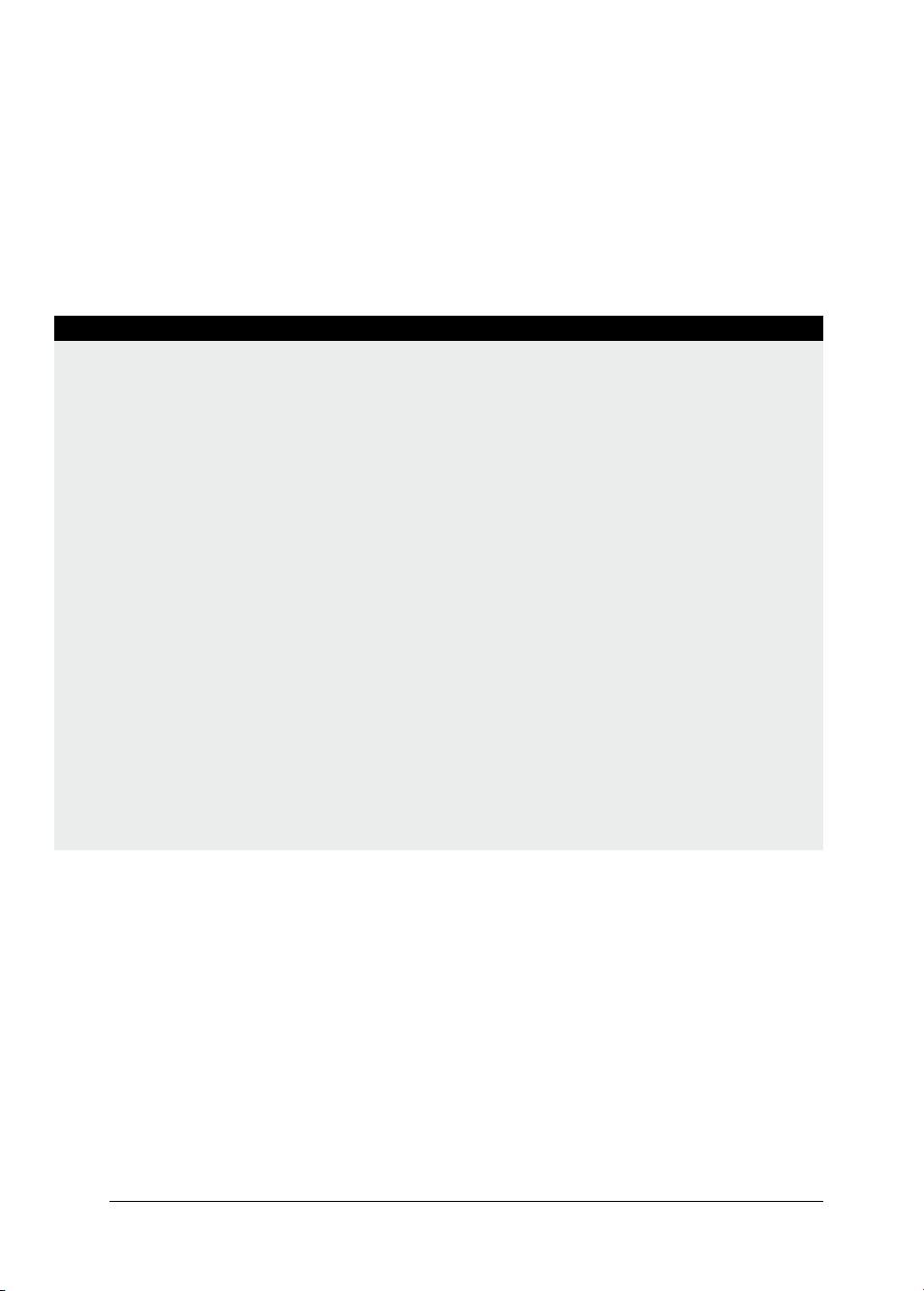
Pano Actions/Pano ActionScript Debugger
ActionScript je ozbiàan jezik za pisaçe skriptova na programerskom nivou, koji omoguñava
da dodajete svojim animacijama interaktivnost, povezujuñi grafiåki element (na primer, dugme) sa odreœenom akcijom (recimo, otvaraçem stranice na Internetu). U stvari, tako je ActionScript i dobio ime: on omoguñava da poveæete akciju (engl. action) sa objektom ili
elementom koji izaberete. Pano Actions koristite za pisaçe koda na ActionScriptu, koji pretvara obiåne animacije u interaktivne, kao ãto su uvodne strane na kojima pritiskate miãem
da biste neãto izabrali, navigacione trake i obrasci (engl. forms) za unos podataka.
INFORMATOR
Zaãto je pristupaånost vaæna
Pojmom pristupaånost opisuje se koliko je jednostavno
da àudi s fiziåkim ili razvojnim problemima (kao ãto su
slabovidost ili slepilo) razumeju vaãu animaciju ili da
ostvare interakciju s çom.
Kao ãto moæete da pretpostavite, animaciju u Flashu,
koja åesto sadræi zvuk pored video zapisa i nepokretnih
slika, neñe doæiveti na isti naåin neko ko je slep ili gluv
kao neko ko nema te probleme. Meœutim, postoji pomoñ. Jedna od moguñnosti koju savesni korisnici Flasha
ugraœuju u svoje animacije, jesu alternativne informacije
za one koji ne vide ili ne åuju. (Ljudi sa oãteñeçima vida
i sluha åesto koriste pomoñne ureœaje za “izveãtavaçe”
o onome ãto im je nedostupno, tako da autori animacija
u Flashu ugraœuju u svoje animacije sadræaj kome ovi pomoñni ureœaji mogu da pristupe i da ga prevedu.)
Zahvaàujuñi zakonu SAD-a, poznatom kao Odeàak 508,
lokalne, dræavne i savezne Internet stranice moraju da
budu potpuno pristupaåne i upotrebàive za javnost.
Åak i ako samo nameravate da postavite svoju animaciju na neku Internet stranicu, ne treba da zanemarite
korisnike s posebnim potrebama samo zato ãto vam
niko ne gleda preko ramena. Ako zanemarite pristupaånost, odbacujete deo publike koji bi inaåe imao koristi
od sadræaja vaãe prezentacije.
Viãe informacija o pristupaånosti pronañi ñete na sledeñim adresama:
• www.alistapart.com/articles/wiwa
• www.DiveintoAccessibility.org
• www.Section508.gov
• www.WebABLE.com
• www.WebAIM.org
• www.w3.org/wai
Pano Actions omoguñava da kombinujete i uklapate delove koda na ActionScriptu, da biste
napravili skript, koji zatim moæete pridruæiti nekom objektu na svom crteæu (ili nekom kadru
animacije) kako biste animaciju uåinili “pametnom”. Nakon ãto napiãete skript, panoi za otkrivaçe greãaka u ActionScriptu pomaæu vam da reãite probleme u kodu skripta. Primenite
razliåite alatke za otkrivaçe greãaka, zavisno od verzije ActionScripta koja se koristi u vaãoj
datoteci u Flashu: ActionScript 2.0 ili ActionScript 3.0. U treñem delu kçige saznañete kako
da sami napiãete skriptove na ActionScriptu i otkrijete greãke.
Pano Align
Nekada je sasvim dovoàno da prevlaåite elemente po pozornici i posmatrate ih golim okom;
u drugim situacijama, biñe potrebno da potpuno precizno postavite grafiåke elemente. Pomoñu panoa Align moæete da poravnate grafiåke elemente prema ivicama (gorçoj, doçoj,
26 POGLAVLJE 1: OBILAZAK FLASHA

desnoj, levoj) ili prema centrima. Osim toga, reper za poravnaçe mogu biti sami objekti (na
primer, moæete poravnati sve gorçe ivice objekata) ili pozornica (to je korisno ako hoñete da
postavite doçe ivice svih objekata na doçu ivicu pozornice, kao na slici 1-10). Moæete i da
ravnomerno rasporedite objekte.
Da biste prikazali pano Align, izaberite Window ➝ Align ili pritisnite Ctrl+K (Windows), odnosno -K (Mac).
Savet Flashove mreæe (engl.
pruæaju dodatnu pomoñ pri poravnavaçu elemenata na pozornici (strana 68).
grids
), voœice (engl.
guides
) i leçiri (engl.
rulers
), koje ñete upoznati u poglavàu 2,
Slika 1-10:
Pomoñu panoa Align
poravnavate jedan objekat (ili åitave grupe izabranih objekata) duæ
leve strane pozornice,
desne strane, vrha, dna i
tako daàe. Prvo se uverite da ste izabrali objekte
koje hoñete da poravnate, a zatim pritisnite ikonicu za poravnavaçe
na panou Align.
Pano Behaviors
Flash sadræi nekoliko opãtih delova ActionScript koda koje moæete da dodate animacijama, a
zovu se skriptovi ponaãaça (engl. behaviors). Videñete da postoje skriptovi ponaãaça za
veñinu osnovnih stvari koje hoñete da uradite sa ActionScriptom, kao ãto je pokretaçe zvuåne datoteke ili skok na odreœeni odeàak animacije.
Da biste upotrebili skript ponaãaça, treba samo da prikaæete pano Behaviors (Window ➝ Be-
haviors), kao na slici 1-11, a zatim pritisnite ikonicu Add Behavior i pojaviñe se lista raspoloæivih skriptova. Kada to uradite, Flash otvara pomoñni prozor (ili dva prozora), kako bi vas
vodio kroz postupak prilagoœavaça skripta ponaãaça.
Na primer, ako hoñete da aktivirate audio datoteku, dodajte skript ponaãaça Play Sound, poveæite ga s nekim dogaœajem, kao ãto je pritisak tastera ili pojavàivaçe kadra, a zatim prilagodite dodati skript ponaãaça tako ãto zadate Flashu koju audio datoteku treba da emituje kada
nastupi taj dogaœaj.
Napomena Ako hoñete da koristite skriptove ponaãaça, animaciju u Flashu treba da zapoånete pomoñu opcije Flash
File (ActionScript 2.0). Skriptovi ponaãaça ne rade uz ActionScript 3.0.
PANOI 27

Slika 1-11:
Najjednostavniji naåin da dodate skript ponaãaça jeste da oznaåite kadar ili objekat (kao ãto je dugme
Stop, koje je ovde prikazano), a zatim izaberete Window ➝ Behaviors. Na panou Behaviors pritisnite veliko dugme + kako biste pridruæili skript ponaãaça
izabranom objektu. Na primer, dugme Stop moæe da
zaustavi reprodukovanje video zapisa. U padajuñem
meniju pritisnite Embedded Video, pa izaberite Stop iz
sledeñeg menija. Da biste zavrãili posao, izaberite dogaœaj koji pokreñe taj skript ponaãaça, kao ãto je “On
Release” (drugim reåima, otpuãtaçe tastera miãa).
Pano Color Mixer/pano Color Swatches
Dobar slikar moæe da napravi boje po svom izboru, meãajuñi i usklaœujuñi veñi broj drugih
boja. To moæete i vi da uradite u Flashu, na panou Color Mixer. Osim toga, na kartici Color
Swatches moæete da saåuvate boju koju ste napravili kao uzorak koji ñete koristiti ponovo u
buduñem radu. Na taj naåin biñete spremni kada stigne hitan zahtev da nacrtate joã jednog
smeœeg jeæa.
Napomena Boje su ãiroka tema u Flashu. Da biste je detaànije prouåili (i saznali kako se definiãe ton, zasiñeçe i svetloña boje koju pravite), pogledajte poglavàe 5.
Panoi Common Libraries
Tri panoa obuhvañena zajedniåkim bibliotekama (Common Libraries) – Buttons, Classes i
Learning Interactions – sadræe gotove odlomke (drugim reåima, nezavisne, unapred napravljene dokumente u Flashu), koje moæete da dodate svojim animacijama tako ãto ih samo
prevuåete na pozornicu:
• Buttons. Obiàe privlaånih, prilagodàivih utisnih dugmadi, potpuno razliåitih od dosad-
nog, sivog dugmeta u HTML-u.
• Classes. Korisni samo ozbiànim programerima na ActionScriptu, ovi prevedeni odlomci
(DataBindingClasses, UtilsClasses i WebServiceClasses) omoguñavaju da prenesete informacije izmeœu animacije i serverskih programa tokom izvrãavaça.
Napomena Da biste pristupili klasama koje se pojavàuju u zajedniåkim bibliotekama, prevucite ih iz zajedniåke biblioteke u biblioteku dokumenta, a zatim dodajte animaciji odreœene pozive ActionScript koda. U treñem delu ove kçige upoznañete ActionScript i videti kako da dodate akciju animaciji. Viãe informacija o prevedenim klasama koje Flash
nudi, saznañete ako izaberete Help ➝ Flash Help i u odeljku All Books potraæite klasu koja vas zanima.
• Learning Interactions. Na ovom panou nalaze se prilagodàive komponente, posebno os-
miãàene za izradu uputstva za rad u Flashu; meœu çima su i komponente koje omoguñavaju
popuçavaçe praznih poàa, biraçe izmeœu viãe ponuœenih opcija i izbor taåno/netaåno.
28 POGLAVLJE 1: OBILAZAK FLASHA

Pano Components/pano Component Inspector
Flashova komponenta je viãekratno upotrebàiv, samostalan, prilagodàiv, interaktivan grafiåki
element koji moæete da dodate animaciji. Tehniåki, moæete da napravite sopstvene komponente koristeñi kombinaciju Flasha i ActionScripta. Meœutim, znaåajno je to ãto se na panou
Components pojavàuju samo standardne komponente korisniåkog okruæeça (dugmad, liste, poàa za unos teksta i tako daàe), komponente kontrolera animacije (MediaController,
PlayButton, PauseButton i sliåno) i viãe izabranih komponenata koje se isporuåuju uz Flash.
Da biste videli i promenili parametre komponente, dovoàno je da miãem izaberete tu komponentu i otvorite pano Component Inspector tako ãto odaberete Window ➝ Component
Inspector (ili pritisnete Alt+F7, odnosno Option-F7 na Macu).
INFORMATOR
Tumaåeçe komponenata
Komponente ne postoje samo u Flashu. Na gotovo svim
programskim jezicima moæete napraviti komponente
koje nisu niãta drugo do ponovno upotrebàivi delovi
koda, u toj oblasti poznati kao crne kutije (engl. black
boxes). To znaåi da ne morate znati kako u pozadini
radi kôd komponente da biste je koristili. Samo treba
da unesete izvesne elemente (promenite par parametara) i da preuzmete rezultate (gledajte kako komponenta radi svoj posao).
Ranije su struåçaci za softver prognozirali da bi komponente mogle biti sledeña velika stvar. Poãto veñina àudi
koji poånu da rade s Flashom ili sliånim programima
uglavnom æeli da napravi iste elemente – menije, dugmad, mapiranu grafiku i sliåno – postojalo je miãàeçe
da bi se programeri potpuno posvetili pravàeçu komponenata koje bi drugi àudi kupovali po visokoj ceni.
Ipak, svet i daàe åeka. Ako se dovoàno potrudite, mogli
biste na Webu pronañi korisne gotove komponente za
Flash (neke su besplatne). U poglavàu 12 predlaæemo
gde da poånete pretraæivaçe.
Pano History
Flash prati svaku sitnicu koju uradite s datotekom, od vremena kada ste je napravili (ili posledçi put otvorili): svaki oblik koji nacrtate, svaku datoteku koju uvezete, svaku boju koju
promenite. Ovo prañeçe u pozadini, koje moæete videti preko panoa History (slika 1-12),
pogodno je kada hoñete da se vratite na raniju verziju animacije. Na primer, moæda poæelite
da vratite verziju u kojoj su zeåevi koje ste nacrtali za animirani film stvarno liåili na zeåeve, a
ne na ugojene miãeve. Da biste otvorili pano History, pritisnite Window ➝ Other Panels ➝ Hi-
story (ili pritisnite Ctrl+F10).
Savet Ukoliko ne definiãete drugaåije, Flash åuva posledçih 100 izmena koje ste napravili u dokumentu, poåev od
posledçeg puta kada ste ga otvorili (ili, ako uopãte niste snimali dokument, to je posledçih 100 izmena od kada ste ga
napravili). Ako hoñete da poveñate taj broj, izaberite Edit
neral. Zatim, u poàu Undo, zadajte broj poniãtavaça na nivou dokumenta (Specify Document-level Undo) i unesite broj
nivoa (promena) koje Flash treba da prati. Moæete da unesete bilo koji broj izmeœu 2 i 9999.
➝ Preferences. U prozoru Preferences izaberite kategoriju Ge-
PANOI 29

Slika 1-12:
Kada preœete miãem preko izmene, u Flashu iskaåe çen pomoñni detaàan opis. Da biste
vratili neku prethodnu verziju svoje datoteke, vucite klizaå do pretposledçe promene koju
hoñete da zadræite. Ako hoñete da ponovite jednu ili viãe promena, oznaåite ih i pritisnite Replay. Ukoliko æelite da vratite neku od ranijih verzija datoteke, nemojte to odlagati: svaki put
kada zatvorite datoteku, Flash briãe çenu istoriju.
Pano Info
Ãto vaãi dokumenti u Flashu postaju sloæeniji, verovatnije je da ñete u nekom trenutku hteti
da znate detaàe o objektima na pozornici: RGB vrednosti boja koje ste upotrebili, veliåinu u
pikselima nekog objekta, çegove XY koordinate i tako daàe. Ovaj nivo detaàa moæe da bude
koristan ako æelite da ponovite odreœeni efekat ili da preuredite objekte na pozornici, do posledçeg piksela.
Pano Info otvoriñete na sledeñi naåin: najpre postavite pokazivaå na pozornicu i pritisnite objekat da biste ga izabrali, a zatim odberite Window ➝ Info ili pritisnite Ctrl+I (Windows), odnosno -I (Mac). Na slici 1-13 vidite da se na panou Info prikazuju samo informacije o
objektima koje ste upravo izabrali.
Pano Library
Pano Library (slika 1-14) sliåan je panoima Common Libraries, koji su opisani na strani 28:
prikazuju se viãekratno upotrebàive komponente koje moæete dodati svojim animacijama u
Flashu. Prva razlika izmeœu ova dva panoa je to ãto pano Common Libraries sadræi komponente koje moæete da dodate bilo kojoj datoteci u Flashu, a pano Library obuhvata objekte
koje moæete dodati samo trenutno otvorenoj datoteci. Pano Library otvarate tako ãto pritisnete Window
Druga razlika je to ãto pano Library nema unapred pripremàenu pomoñnu dugmad i sliåne
elemente. Panou Library sami morate da dodajete objekte koje ñete ponovo koristiti (poglavàe 7).
30 POGLAVLJE 1: OBILAZAK FLASHA
➝ Library ili Ctrl+L (Windows), odnosno -L (Mac).
Slika 1-13:
Izaberite objekat na pozornici i pano Info pokazuje çegovu ãirinu, visinu, XY koordinate i boju (izraæenu u RGB
vrednostima i procentu providnosti). Pomerajte pokazivaå
miãa po pozornici i doça polovina panoa Info pokazuje
preko koje boje (i XY koordinata) on prelazi.

Recimo da pravite savrãenu sliku balona, sunca ili sneæne pahuàice u jednom kadru animacije. (Saznañete viãe o kadrovima na strani 34.) Ako hoñete da se taj balon, sunce ili pahuàica
pojave u joã 15 kadrova, mogli biste crtati taj element svaki put iz poåetka, ali je logiånije da
saåuvate çegov primerak u biblioteci projekta i da ga samo prevuåete u preostalih 15 kadrova. Ovaj trik ãtedi vreme i obezbeœuje konsistentnost.
Slika 1-14:
Kada na pano Library smeãtate jednostavne slike kao ponovno upotrebàive simbole, ãtedite vreme, ali i smaçujete datoteku. (U poglavàu 7 saznañete mnogo viãe o
simbolima i veliåini datoteka.) Na panou Library, koji ovde vidite, moæete da
pregledate simbole, stavite ih na pozornicu i da tekuñem dokumentu dodate simbole koje ste napravili u drugom dokumentu u Flashu.
Pano Movie Explorer
Kada napravite animaciju u Flashu (videñete u poglavàu 3 kako se to radi), pomoñu panoa
Movie Explorer, prikazanog na slici 1-15, brzo i lako nalazite i meçate odreœene detaàe animacije. Da biste otvorili pano Movie Explorer, izaberite Window ➝ Movie Explorer (ili pritisnite Alt+F3, odnosno Option-F3 na Macu).
Napomena Pano Movie Explorer prikazuje samo po jednu scenu u svakom trenutku, bez obzira na to koliko scena
sadræi animacija. Ako hoñete da radite s viãe scena, uz pano Movie Explorer upotrebite pano Scene, opisan na strani 33.
Slika 1-15:
Pano Movie Explorer moæe da prikaæe kompletnu strukturu animacije, a uz to preko
çega brzo i lako pronalazite i birate odreœene elemente. Da biste pronaãli neki element, koristite ikonice Show ili unesite ime elementa koji traæite u poàe Find. Kada
pritisnete element desnim tasterom miãa, otvara se meni koji moæete da koristite za
meçaçe tog elementa.
PANOI 31

Ako vam je poznato kako funkcioniãe alatka Explorer u Windowsu, prepoznañete pano Movie
Explorer. Windows Explorer pokazuje strukturu svih direktorijuma i datoteka na vaãem raåunaru, a strukturu moæete da saæmete. Sliåno tome, pano Movie Explorer prikazuje sve komponente animacije koje su organizovane po scenama: video iseåke, datoteke sa zvukom, tekst,
slike i tako daàe. (Viãe podataka o scenama potraæite u izdvojenom odeàku na sledeñoj strani.)
Osim brzog sagledavaça strukture cele animacije, koristiñete i ikonice Show s panoa Movie
Explorer da biste ukazali Flashu na odreœene elemente svog projekta koje hoñete da vidite
(samo dugmad ili samo slike, kadrove i slojeve). Osim toga, moæete da koristite okvir Find
kako biste pregledali odreœene elemente (na primer, moæete traæiti skript na ActionScriptu,
pod nazivom openNewBrowserWindow).
Pano Output
Kada Flash hoñe neãto da vam saopãti o vaãoj animaciji, on koristi pano Output. Pano Output otvarate tako ãto izaberete Window ➝ Output ili pritisnete F2. Na primer, kada izvozite
animaciju iz Flasha (poglavàe 14) ili kada dodate animaciji ActionScript kôd koji sadræi greãku, Flash prikazuje na panou Output sve probleme na koje nailazi.
Savet Da bi se na panou Output prikazao izveãtaj o veliåini datoteke kad god objavite animaciju, izaberite File ➝ Publish Settings. Zatim, u otvorenom prozoru Publish Settings, pritisnite karticu Flash i unesite znak za potvrdu u poàe pored Generate Size Report. Kada sledeñi put budete izvozili animaciju, Flash ñe dodati izveãtaj o veliåini datoteke u
komentare koje prikazuje na panou Output. (Ako nameravate da postavite svoju Flash animaciju na Web, morate voditi
raåuna o veliåini datoteke poãto veña datoteka znaåi da ñe àudi verovatno imati problema da je vide preko Interneta.)
Pano Properties/pano Filters/pano Parameters
Pano Properties (poznat i kao Property Inspector) automatski se pojavàuje ispod pozornice
kada otvorite nov dokument. Ako ne vidite pano Properties, otvorite ga tako ãto ñete izabrati
Window ➝ Properties ➝ Properties ili pritisnuti tastere Ctrl+F3.
Kao ãto vidite na slici 1-16, Property Inspector prikazuje odreœene informacije o svakom objektu koji ste izabrali na pozornici. Ti detaài mogu da budu korisni ako, na primer, planirate
da postavite svoj rad na Web i treba da znate dimenzije odreœenog crteæa. Osim ãto moæete
pregledati svojstva izabranog objekta, moæete ih i meçati u Property Inspectoru, kao ãto ñete
videti u odeàku “Flash CS3 – probna voæça”, u ovom poglavàu (strana 35).
Na slici 1-16 vide se i jeziåci dva dodatna panoa: Filters i Parameters. Pomoñu panoa Filters
tekstu moæete dodati filtre za specijalne efekte, animirane objekte i dugmad (poglavàe 7), a
pano Parameters omoguñava da podesite parametre komponente (poglavàe 12).
Napomena Uprkos svom zvuånom nazivu, Property Inspector je zapravo pano. Moæete da ga saæmete, proãirite, otvorite çegov meni desnim tasterom miãa i sakrijete ga, kao bilo koji drugi usidreni pano.
32 POGLAVLJE 1: OBILAZAK FLASHA

INFORMATOR
Anatomija scene
Slika 1-16:
Pano Properties (Property Inspector) prikazuje samo ona svojstva
koja su povezana sa
objektom izabranim na
pozornici. Poãto je ovde
izabran kvadrat, Property Inspector prikazuje opcije koje moæete
da primenite kako biste
promenili debàinu i
boju konturnih linija
kvadrata, zadali vrstu
uglova (zaobàeni, ãiàati, odseåeni), i dodatne
karakteristike kvadrata.
Scena (engl. scene) jeste skup koji åine jedan ili viãe ka-
drova povezanih sa sopstvenom vremenskom osom.
Uglavnom ñete praviti animacije koje se sastoje od samo
jedne scene, ali moæete i da podelite animaciju na nekoliko scena ako to ima smisla za organizaciju vaãeg projekta – na primer, moæete da napravite uvodnu scenu,
glavnu scenu i scenu sa imenima autora animacije.
Dobro je podeliti animaciju na viãe scena zato ãto
moæete viãe puta koristiti isti materijal. Na primer, recimo da u Flashu pravite Web oglase od 30 sekundi za
svoju kompaniju. Ako svaki pojedinaåni oglas treba da
sadræi istih nekoliko sekundi animacije na poåetku (pozdravnu poruku od vaãeg izvrãnog direktora) i istih nekoliko sekundi na kraju (iskreni poziv “…i zbog toga treba
da kupujete od naãe kompanije”), tada ima smisla da
izdvojite ove poåetne i zavrãne kadrove kao viãekratno
upotrebàive scene, sa opisnim nazivima kao ãto su Uvod
i Kraj. Posle toga, za sledeñu animaciju treba samo da
napravite sredinu koju ñete umetnuti izmeœu scena
Uvod i Kraj.
Pano Scene
U Flashu moæete napraviti animaciju koja sadræi samo jednu scenu, ali moæete izabrati i da
podelite animacije u viãe scena ako vam to odgovara. (U gorçem izdvojenom odeljku date su
neke åiçenice o scenama i razlozi da organizujete animaciju kao veñi broj scena.)
Da biste dodali animaciji scenu (ili da biste preimenovali ili izbrisali postojeñu scenu), upotrebite pano Scene, koji otvarate tako ãto birate Window ➝ Other Panels ➝ Scene. Na slici
1-17 prikazano je kako izgleda pano Scene.
Pano Transform
Transformisanje je elegantna reå za petljanje sa objektima. Kada na pozornici imate izabran
objekat na koji hoñete da utiåete – promenite horizontalnu ili vertikalnu razmeru, rotirate ga,
sabijete, deformiãete (promenite oblik kao karameli) ili iskosite (iskrivite horizontalno ili
PANOI 33

Slika 1-17:
Pomoñu panoa Scene moæete da dodate scenu animaciji (ili duplikat postojeñe scene ili novu, praznu scenu) te da izbriãete postojeñu scenu. Dovoàno je da izaberete ime scene i pritisnete Duplicate, Add ili Delete. Da biste promenili ime scene, najpre ga dvaput pritisnite
miãem. Zatim, kada vidite okvir oko tekuñeg imena, pritisnite miãem unutar çega i unesite
novo ime.
vertikalno) – jezikom animatora, vi hoñete da transformiãete taj objekat. U poglavàu 5 saznañete kako da obavite sve navedene transformacije.
Vremenska osa
Iako je Flash sloæen program, zasnovan je na åudesno jednostavnom principu: staromodnoj
projekciji slajdova. Ako ste suviãe mladi da biste se toga señali, u projekciji slajdova osoba koja
izvodi prezentaciju prikazuje gomilu slajdova koji stoje u posebnom dræaåu i odreœuje redosled
kojim se slajdovi pojavàuju i vreme prikazivaça slajda na ekranu. Dakle, animacija u Flashu
nije niãta viãe od usavrãene projekcije slajdova. U Flashu, slajdovi koji sadræe slike nazivaju se
kadrovi (engl. frames), a umesto osobe koja upravàa projektorom slajdova, imate vremensku osu
(engl. timeline).
Vremenska osa (slika 1-18) odreœuje redosled kojim se pojavàuju kadrovi i koliko dugo se
prikazuje svaki kadar na pozornici. Ako ste odluåili da organizujete slike koje se pojavljuju u
kadrovima kao zasebne slojeve (engl. layers, o çima piãemo u poglavàu 3), na vremenskoj osi
definiãite naåin slagaça slojeva: koji sloj treba da bude na vrhu, koji ispod çega i tako daàe.
Osim ãto na vremenskoj osi moæete sastaviti osnovnu, jednostavnu animaciju, åiji se kadrovi
aktiviraju sleva udesno, a slojevi odozgo nadole, moæete napraviti i specijalne efekte, kao ãto
je neprestano ponavàaçe nekog odeàka animacije i definisaçe zanimljivih prelaza izmeœu
kadrova.
Napomena Kada pokrenete Flash prvi put, vremenska osa se prikazuje automatski. Ali, ako je ne vidite, prikazañete
je tako ãto ñete izabrati Window ➝ Timeline ili pritisnuti Ctrl+Alt+T (na Macu: Option--T).
U sledeñem odeàku, imañete priliku da izvezete Flash na probnu voæçu. Nauåiñete kako da
otvorite, pokrenete i saåuvate animacije u Flashu, videñete kako radi vremenska osa i isprobañete dva najvaænija panoa ovog programa: Tools i Property Inspector.
Napomena U ovoj kçizi nisu opisani maçe koriãñeni panoi Filters, Parameters, Project, Screens, Strings i WebServices.
34 POGLAVLJE 1: OBILAZAK FLASHA

Slika 1-18:
Vremenska osa prati sve
kadrove koji åine animaciju, i redosled po kome
hoñete da se pojavàuju.
Kada pritisnete odreœeni
kadar (ili povuåete klizaå
vremenske ose na taj kadar), saopãtavate Flashu
da prikaæe sadræaj izabranog kadra na pozornici,
kako biste ga pregledali ili
izmenili.
Flash CS3 – probna voæça
Da biste pratili uputstva za rad u ovom odeàku, potrebna vam je animacija u Flashu na kojoj
ñete veæbati. Jedna animacija je spremna i åeka vas na stranici “Missing CD” Web lokacije
Missing Manuals.
Savet Najviãe ñete raditi s postojeñim datotekama, bilo zato ãto ste ih sami napravili ili zato ãto hoñete da ih ubacite
u datoteke Flash animacije sa slikom, zvukom ili filmom, koje ste pronaãli na Webu. Kako biste izbegli neprijatnost da
prenesete datoteke sa Interneta i kasnije imate muke da ih pronaœete, napravite jedan direktorijum, na primer, Downloads u direktorijumu My Documents (Windows), odnosno Home
i da definiãete parametre Preferences svog åitaåa Weba, tako da sve ãto preuzmete sa Interneta automatski smeãta u taj
direktorijum.
➝ Documents (Mac), i åuvajte ih tamo. Moæete åak
Otvaraçe datoteke u Flashu
Preuzmite sa Interneta datoteku rolling_ball.fla i saåuvajte je na svom raåunaru. Pokrenite
Flash, pa izaberite File ➝ Open (uvodni ekran automatski nestaje). Kada se pojavi okvir za dijalog Open, pomerite se do datoteke koju ste upravo preuzeli i pritisnite Open. Flash prikazuje animaciju na pozornici, oko koje se nalaze vremenska osa, palete alatki, panoi i (na dnu)
pano Property Inspector. To treba da izgleda kao ãto na slici 1-19. (Da biste pokrenuli animaciju iz primera, pritisnite Enter ili izaberite Control ➝ Play.)
OTVARAÇE DATOTEKE U FLASHU 35

Slika 1-19:
Izaberite neki objekat
na pozornici i Property
Inspector automatski
prikazuje svojstva (karakteristike) tog objekta. Na ovom panou
moæete promeniti veñinu svojstava; kada to
uåinite, Flash ponovo
prikazuje taj objekat na
pozornici, pri åemu su
vidàive i vaãe izmene.
Ãto se tiåe poàa za tekst,
moæete poravnati tekst
tako da bude centriran
ili obostrano poravnat,
a moæete izmeniti i font
ili boju teksta.
Napomena Ako ne vidite Property Inspector, otvoriñete ga tako ãto ñete izabrati Window ➝ Properties ➝ Properties
ili pritisnuti Ctrl+F3.
Pano Property Inspector
Property Inspector se pojavàuje automatski ispod pozornice kada otvorite nov dokument.
Kao ãto je prikazano na slici 1-19, on sadræi odreœene informacije o objektu koji ste izabrali
na pozornici. Takvi detaài mogu da budu korisni kada hoñete da precizno napravite isti objekat u drugom programu ili da postavite gotovu animaciju na Web stranicu koju ste upravo
napravili. Na primer, kada pritisnete dugme Size, prikazuju se dimenzije animacije (recimo,
550 × 200 piksela), a ta informacija vam je potrebna ako hoñete ruåno da postavite animaciju
na Web. (U poglavàu 14 saznañete kako zadati Flashu da napravi jednostavnu Web stranicu
koja sadræi animaciju, tako da ovaj posao ne morate obavàati ruåno.)
Da biste videli kako ovo funkcioniãe, pritisnite slovo F u animaciji rolling _ball.fla. Na panou
Property Inspector, videñete sledeñe:
• Height and width. Slovo F je ãiroko 10,4 i visoko 13,0 piksela.
• Color. To slovo je crno.
Napomena Ako ne vidite dimenzije na panou Properties, dvaput pritisnite jeziåak panoa. Poàa s dimenzijama pojaviñe se ispod drugih svojstava.
Ukoliko upiãete nove vrednosti ili promenite neki parametar, izmeniñete izabrani objekat. Da
biste videli kako funkcioniãe pano Property Inspector, koristiñete ga za promenu veliåine
same pozornice, ãto ñe biti objaãçeno u nastavku teksta.
36 POGLAVLJE 1: OBILAZAK FLASHA

Promena veliåine pozornice
Pored toga ãto moæete da proveravate svojstva izabranog objekta, ta svojstva moæete i da
meçate preko panoa Property Inspector. Poãto je u Flashu veliåina pozornice konaåna veliåina animacije, jedan od prvih koraka pri izradi animacije treba da bude definisaçe çenih taånih dimenzija, kao ãto ñete videti u sledeñem poglavàu. Meœutim, veliåinu pozornice moæete
da promenite u svakom trenutku.
Veliåinu pozornice meçate na sledeñi naåin:
1. Pritisnite alatku Selection, a zatim pritisnite praznu oblast pozornice (kako biste se
uverili da niãta na pozornici nije izabrano).
Umesto toga, moæete pritisnuti alatku Selection i zatim izabrati Edit ➝ Deselect All.
2. U Property Inspectoru pritisnite dugme Size.
Pojavàuje se prozor Document Properties. Otprilike na sredini prozora nalaze se poàa Dimensions (dimenzije). Na tom mestu ñete izvesti svoju åaroliju.
3. Pritisnite poàe za ãirinu (engl. width), koja trenutno iznosi 800 piksela, i unesite 720
px. Pritisnite poàe za visinu (engl. height) i promenite vrednost sa 600 px na 80 px.
Kada to uradite, pritisnite OK.
Flash prihvata nove dimenzije i meça veliåinu pozornice, kao ãto je prikazano na slici 1-20.
Savet Ako promenite veliåinu pozornice, pa postane prevelika i ne vidite je celu, obratite paæçu na klizne trake koje
Flash postavàa na dno i na desnu stranu radne zone. Njih moæete koristiti kako biste se pomerali po pozornici i videli sve.
Slika 1-20:
Poãto je pozornica vaãa
povrãina za crtaçe, æeleñete da promenite
çenu veliåinu i oblik,
prema tome kako hoñete da izgleda gotova
animacija. Na primer,
za baner (reklamu) na
vrhu Web stranice, trebañe vam dugaåka,
uzana pozornica – otprilike oko 720 x 80,
kao ãto je ovde prikazano, zavisno od veliåine
ekrana na kome se gleda. Pri svakoj promeni
veliåine pozornice, odmah se meçaju i dimenzije same
pozornice u radnom
prostoru.
OTVARAÇE DATOTEKE U FLASHU 37

Promena veliåine prikaza pomoñu alatke Zoom
Tokom rada u Flashu, ponekad ñete nacrtati ogromnu sliku koju neñete moñi da vidite celu
na pozornici. Klizne trake omoguñavaju da se kreñete po velikoj pozornici, ali ne pomaæu da
dobijete potpuni pregled. Sada ñete saznati kako koristiti alatke Zoom da biste umaçili prikaz i videli odjednom celu animaciju. Ove alatke pronañi ñete u odeàku View panoa Tools.
Pomoñu njih moæete uveliåati i umaçiti prikaz, i kretati se po pozornici. Moæete åak toliko
da se pribliæite da crteæ meçate piksel po piksel.
Alatka Zoom funkcioniãe na sledeñi naåin:
1. Pritisnite alatku Zoom (minijaturnu lupu) u odeàku View panoa Tools.
Pano Tools se obiåno nalazi na levoj strani ekrana (meœutim, moæete da ga pomerate, na
naåin opisan na strani 21). Kao ãto vidite na slici 1-21, kada pritisnete alatku Zoom, odeàak
Options na dnu panoa sadræi samo dugmad koja se odnosi na promenu veliåine prikaza.
Slika 1-21:
Poãto pritisnete alatku Zoom, svaki put kada pritisnete crteæ uveñava se pozornica (koja sadræi taj
crteæ). Ako ona postane toliko velika da ne vidite sve, pritisnite alatku Hand, a zatim ponovo pritisnite pozornicu i pomerajte je povlaåeçem (kao ãto je ovde prikazano).
2. Pomerite kursor, koji sada izgleda kao lupa sa znakom plus, u oblast pozornice koju
hoñete da uveñate i pritisnite taster miãa.
Flash uveñava pozornicu i sve na çoj. Vidi se potpun prikaz oblasti koju ste pritisnuli miãem.
3. Pritisnite alatku Hand.
Kursor dobija oblik male ãake.
4. Pritisnite bilo gde unutar pozornice i vucite kursor.
Flash pomera pozornicu ispod kursora, tako da imate boài pregled izabranog dela svog
dragocenog crteæa.
Prikazivaçe animacije
Poãto ste videli kako da radite s nepokretnom animacijom, vreme je za akciju. Najzad, po definiciji, animacija mora da se pomera. Pomoñu palete alatki Controller, koju otvarate tako ãto
izaberete Window
reprodukujete, zaustavite i premotavate, sliåno kao ãto upravàate reprodukovaçem videotrake ili DVD-a. Kada pritisnete Play na paleti Controller, animacija se izvrãava jednom, od
poåetka do kraja.
38 POGLAVLJE 1: OBILAZAK FLASHA
➝ Toolbars ➝ Controller (videti izdvojen odeljak na strani 41), moæete da

Za preciznije upravàaçe moæete koristiti klizaå vremenske ose i prolaziti kroz animaciju kadar po kadar, kao u starim prezentacijama slajdova. Klizaå vremenske ose (engl. playhead)
samo je elegantan naziv za trenutno izabran kadar. Kada pritisnete kadar, Flash prikazuje cr-
veni pravougaonik klizaåa vremenske ose, ãto znaåi da ste uspeãno izabrali taj kadar (slika
1-22). Ako izaberete Control ➝ Play da biste pokrenuli animaciju, ona se izvrãava na pozornici, poåev od izabranog kadra.
Slika 1-22:
Kadar birate (definiãete poloæaj klizaåa vremenske ose)
na isti naåin kao i sve drugo u Flashu: pritiskom na levi
taster miãa. U ovom primeru, trenutno izabran kadar (poloæaj klizaåa vremenske ose) deseti je po redu. Moæete da
posmatrate kako se klizaå vremenske ose pomera od jednog do drugog kadra tako ãto ñete izabrati Control ➝
Play. Povlaåeçe klizaåa vremenske ose nazad i napred –
poznato kao premotavaçe (engl. scrubbing) – åak je i bræi
naåin da testirate delove animacije, a takoœe je i zabavno:
kada povlaåite klizaå vremenske ose zdesna ulevo, kadrovi
se prikazuju obrnutim redosledom.
Snimaçe datoteke
Dok radite animaciju u Flashu, poæeàno je da je åesto snimate. Moæda mislite da moæete po
señaçu ponovo napraviti naroåito dobar crteæ ili animiranu sekvencu ako se dogodi neãto nepredviœeno i vaã raåunar otkaæe, ali zaãto da rizikujete? Postoje i boài naåini da utroãite vreme.
Åim zavrãite znaåajan deo posla, saåuvajte svoju Flash datoteku:
1. Izaberite File ➝ Save As.
Pojavàuje se prozor Save As (slika 1-23). Kad izaberete opciju Save As (umesto Save) pravite novu verziju datoteke umesto da snimate preko stare verzije. Uvek je poæeàno da snimite novu verziju datoteke kada eksperimentiãete, poãto neki eksperimenti nikad ne
uspevaju i tada hoñete da se vratite na prethodnu verziju datoteke.
2. Iz iskaåuñeg menija Save In izaberite direktorijum u koji hoñete da Flash snimi datoteku.
Ovaj korak moæete i da preskoåite. Ako to uåinite, a koristite Windows, Flash pretpostavàa
da hoñete da snimite datoteku u direktorijum My Documents. Ukoliko radite na Macu,
Flash pretpostavàa da hoñete da saåuvate datoteku u direktorijumu Home ➝ Documents.
OTVARAÇE DATOTEKE U FLASHU 39

INFORMATOR
Upravàaçe reprodukovaçem pomoñu palete alatki Controller
Ako ste koristili video ureœaj (rikorder), onda vam ãest
ikonica na paleti alatki Controller izgleda umirujuñe
poznato. Evo åemu sluæi svaka od çih, sleva udesno, po
redosledu koji vidite na ekranu:
Zaustavàaçe. Kad pritisnete ovu ikonicu u obliku kvadrata, zaustavàa se reprodukovaçe animacije.
Prelazak na prvi kadar. Poãto pritisnete ovu ikonicu,
animacija se premotava. To znaåi da se klizaå vremenske ose pomera unazad na prvi kadar.
Pomeraçe unazad za jedan kadar. Pritisnete li ove
udvojene strelice usmerene ulevo, klizaå vremenske
ose pomera se unazad za jedan kadar. Ako je klizaå veñ
postavàen na prvi kadar, ovo dugme nema efekta.
Reprodukovaçe. Kad pritisnete ovu strelicu usmerenu
udesno, aktivira se animacija na pozornici. Reprodukovaçe poåiçe od trenutne pozicije klizaåa vremenske
ose. Drugim reåima, reprodukovaçe poåiçe od kadra
koji ste izabrali na vremenskoj osi i izvrãava se do kraja
animacije ili dok ne pritisnete dugme za zaustavàaçe.
Pomeraçe unapred za jedan kadar. Kad pritisnete
ove udvojene strelice usmerene udesno, pomera se klizaå vremenske ose unapred za jedan kadar (osim ako
je klizaå veñ na posledçem kadru).
Prelazak na posledçi kadar. Åim pritisnete ovu ikonicu, animacija se pomera unapred do samog kraja. To
znaåi da se klizaå vremenske ose postavàa na posledçi
kadar animacije.
Navedenih ãest funkcija dostupno je i u meniju Control,
kome se pristupa preko osnovnog menija.
Imajte na umu to da se odreœeni elementi koje vidite u
Flashu kada testirate animaciju na pozornici, ne pojavàuju u gotovoj animaciji – na primer, slojevi za voœice
kretaça (engl. motion guide layers), o kojima ñete åitati u poglavàu 3. Stoga, iako je primena panoa Controller sjajan naåin da odstranite propuste iz svoje
animacije, to nije zamena za opciju Control
➝ Test Mo-
vie, koja izvozi (prevodi) Flashov dokument i pokazuje
vam taåno ono ñe videti publika.
Reprodukovaçe
Prelazak na
prvi kadar
Zaustavàaçe Pomeraçe
unazad za
jedan kadar
Prelazak na
posledçi kadar
Pomeraçe
unapred za
jedan kadar
40 POGLAVLJE 1: OBILAZAK FLASHA
Slika 1-23:
Samo kada prvi put snimate datoteku treba da definiãete çeno ime i lokaciju. Posle toga, da biste saåuvali datoteku (i sve
promene koje ste napravili od prethodnog
snimaça), samo izaberite File ➝ Save.

3. U poàe File Name upiãite jedinstveno ime za ovu datoteku.
Najboàe je da ime bude kratko i opisno kako biste kasnije lako prepoznali datoteku, na
primer rolling_ball_changes. Proverite jeste li uneli standardni Flashov nastavak imena datoteke (.fla) ili nemojte unositi nikakav nastavak, kao na slici 1-23.
4. Pritisnite Save.
Flash snima datoteku, poãtujuñi pri tom lokaciju i ime datoteke koje ste zadali.
INFORMATOR
Tipovi datoteka u Flashu
Flash dodeàuje poseban nastavak imenu za svaki tip datoteke, kako bi mogao da ih razlikuje (i da biste ih vi razlikovali). Na primer, kada hoñete da saåuvate Flashov
dokument, on automatski dodaje imenu nastavak .fla.
Evo kratkog pregleda nastavaka imena datoteka koje
Flash koristi kada zatraæite da saåuva ili izveze datoteku:
• Flashovi dokumenti i aplikacije za rad sa obra-
scima (.fla). Flashove aplikacije za rad sa obrascima
åine obrasci za unos podataka, sliåni onima koji se
prave u HTML-u. Te obrasce pravite u Flashu i postavàate ih na server, radi obrade podataka koje korisnici unose. U ovoj knjizi nisu opisane Flashove
aplikacije obrazaca.
• Datoteke sa ActionScript kodom (.as). ActionScript
datoteke omoguñavaju veãtim programerima da ruåno piãu kôd i da ga, tokom izvrãavaça, pridruæe dokumentima koje su pravili u Flashu, umesto da
prolaze kroz Flashov interfejs za pravàeçe skriptova
kako bi neposredno ubacili ActionScript kôd u Flashove dokumente. (U ovoj kçizi nisu obuhvañene datoteke ActionScript koda, ali ñete u delu 3 nauåiti da
sami piãete Flash skriptove.)
• ActionScript komunikacione datoteke (.asc). Specijalne datoteke sa ActionScript kodom, koje povezuju
animacije u Flashu sa bazama podataka u pozadini. U
knjizi nisu obraœene ActionScript komunikacione
datoteke.
• Flash JavaScript datoteke (.jsfl). JavaScript je programski jezik koji je ugraœen u åitaåe Weba i koji Web
dizajneri koriste u kombinaciji sa HTML-om da bi pravili interaktivne stranice za Web. U Flashu se JavaScript
koristi na malo drugaåiji naåin. Programeri mogu da
automatizuju Flash i koriste JavaScript kako bi pravili
prilagoœene alatke. U knjizi nisu obraœene Flashove
JavaScript datoteke.
• Datoteke Flashovih projekata (.flp). Ako treba da
napravite veliku, sloæenu Flash animaciju zajedno s
viãe àudi (na primer, s razvojnim timom korporacije),
moæete da koristite datoteku Flashovog projekta kako
biste pratili sve Flashove dokumente, datoteke sa zvukom, bit mape i datoteke drugih komponenata koje
åine tu animaciju (kao i primerak svake verzije animacije). U ovoj kçizi nisu obuhvañene datoteke Flashovih
projekata.
• Flashove izvrãne datoteke (.swf, .exe, .hqx i ne-
komprimovane izvrãne datoteke za Mac, bez nastavka imena). Ove prevedene datoteke izvrãavaju
se, redom, u Flash Playeru (.swf), kao izvrãna datoteka koja radi na Windowsu (.exe), kao samostalan, samoraspakajuñi program na Macu (.hqx) i kao
samostalan, dekomprimovan program na Macu (bez
nastavka imena).
OTVARAÇE DATOTEKE U FLASHU 41

 Loading...
Loading...