Page 1
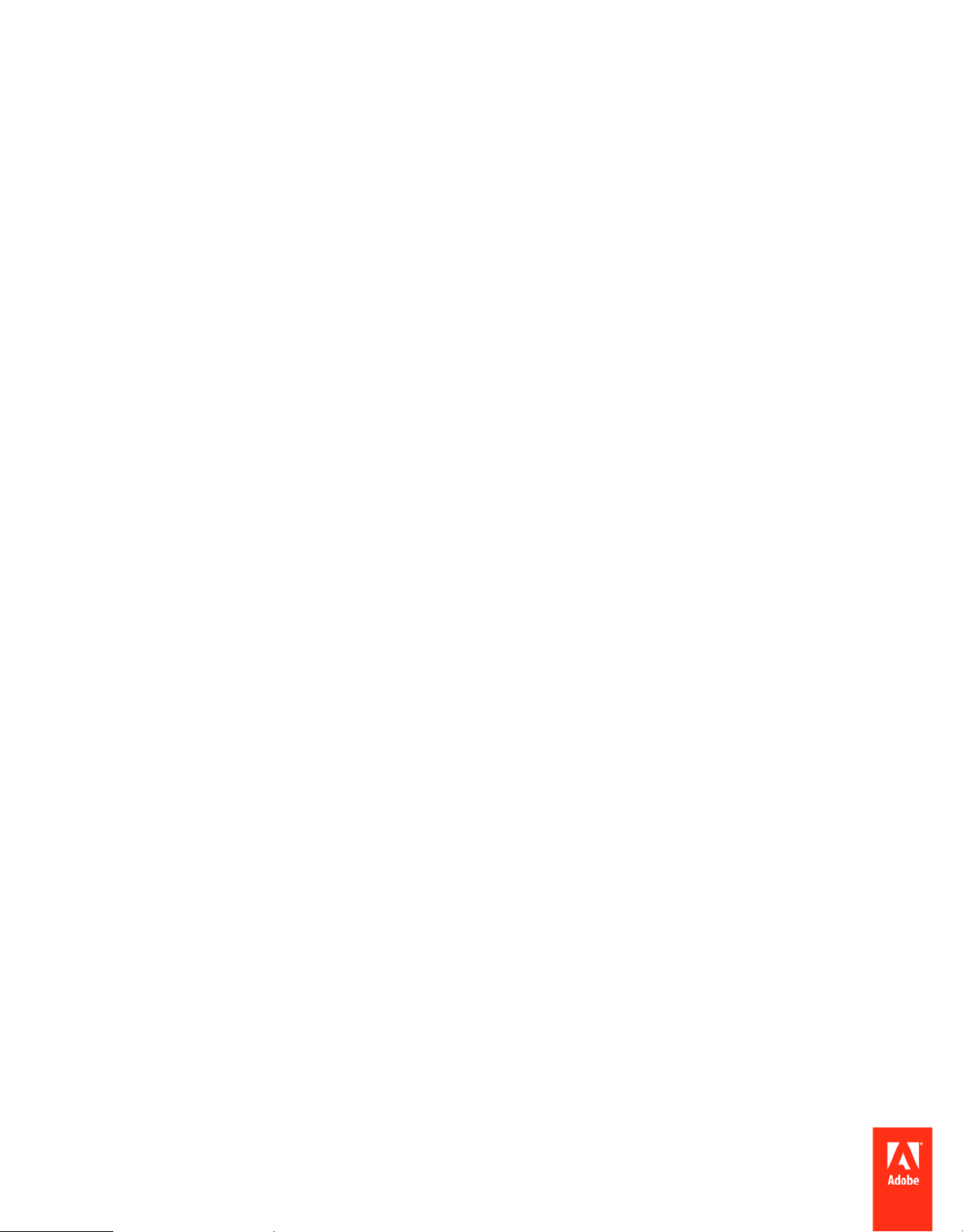
Utilisation
ADOBE® CONNECT™ 9
d’
Page 2
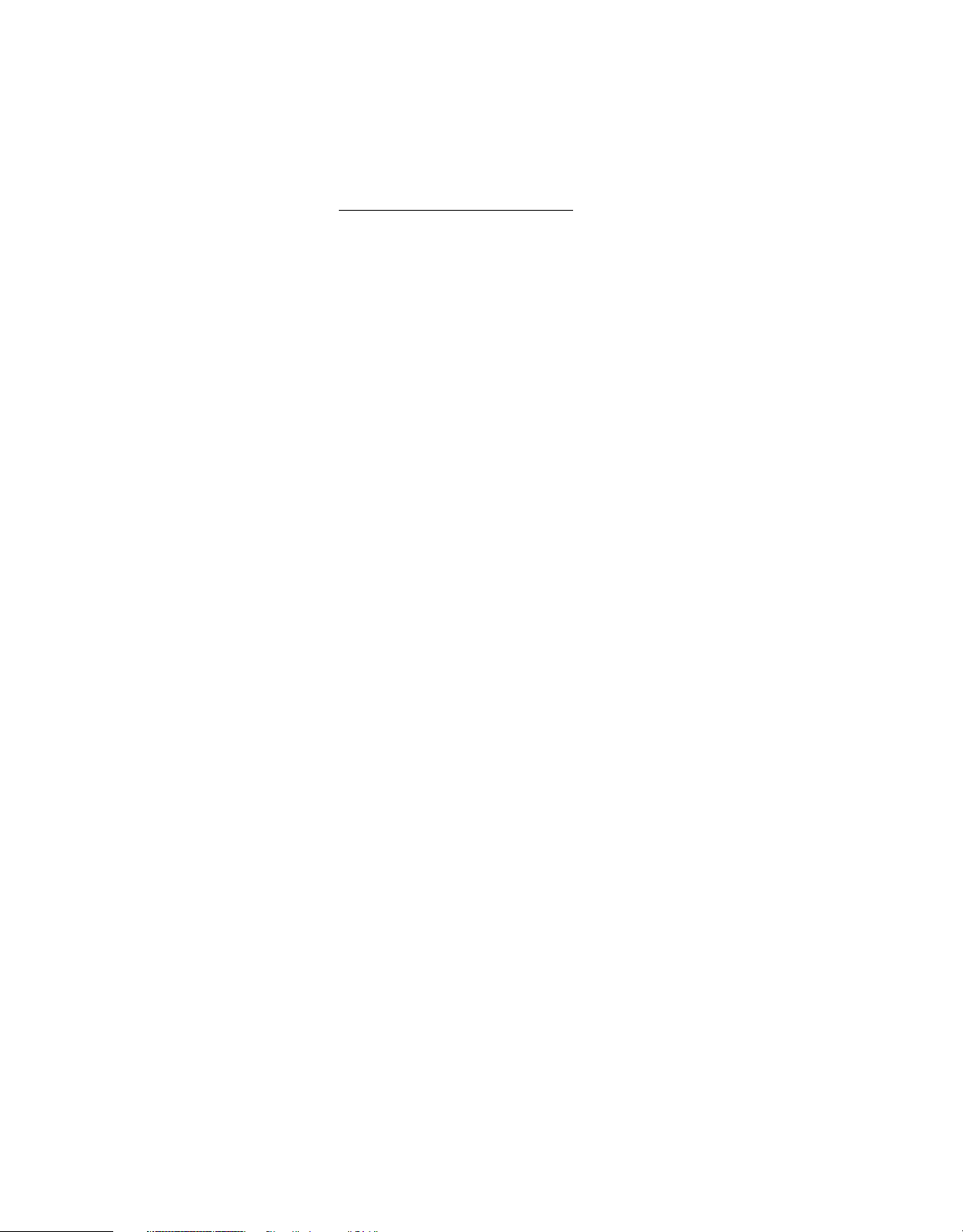
Informations juridiques
Informations juridiques
Pour accéder aux notices légales, consulter http://help.adobe.com/fr_FR/legalnotices/index.html.
Dernière mise à jour le 22/9/2014
Page 3
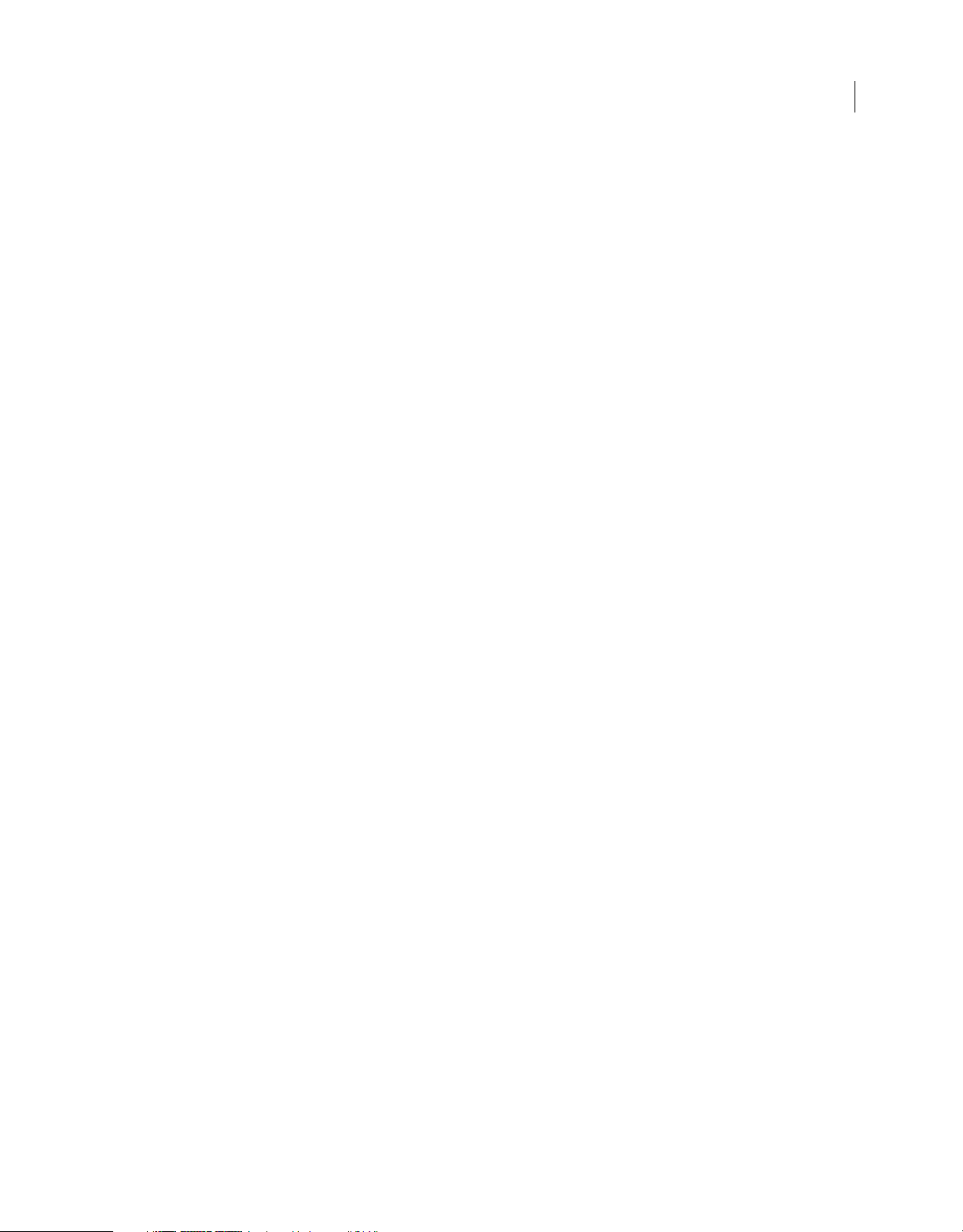
Sommaire
Chapitre 1 : Nouveautés d’Adobe Connect 9.3
Améliorations du partage d’écran . . . . . . . . . . . . . . . . . . . . . . . . . . . . . . . . . . . . . . . . . . . . . . . . . . . . . . . . . . . . . . . . . . . . . . . . . . . . . . . . . . . . . . 1
Améliorations du tableau blanc . . . . . . . . . . . . . . . . . . . . . . . . . . . . . . . . . . . . . . . . . . . . . . . . . . . . . . . . . . . . . . . . . . . . . . . . . . . . . . . . . . . . . . . . 7
Améliorations liées aux réunions et autres utilisations . . . . . . . . . . . . . . . . . . . . . . . . . . . . . . . . . . . . . . . . . . . . . . . . . . . . . . . . . . . . . . . . . 13
Améliorations des Séminaires et Evénements . . . . . . . . . . . . . . . . . . . . . . . . . . . . . . . . . . . . . . . . . . . . . . . . . . . . . . . . . . . . . . . . . . . . . . . . . 16
Modifications relatives à la formation . . . . . . . . . . . . . . . . . . . . . . . . . . . . . . . . . . . . . . . . . . . . . . . . . . . . . . . . . . . . . . . . . . . . . . . . . . . . . . . . . 19
Add-in et client mobile Adobe Connect . . . . . . . . . . . . . . . . . . . . . . . . . . . . . . . . . . . . . . . . . . . . . . . . . . . . . . . . . . . . . . . . . . . . . . . . . . . . . . . 21
Chapitre 2 : Réunion Adobe Connect
Principales rubriques Procédures pour Adobe Connect . . . . . . . . . . . . . . . . . . . . . . . . . . . . . . . . . . . . . . . . . . . . . . . . . . . . . . . . . . . . . . . . 22
Notions de base de Meeting . . . . . . . . . . . . . . . . . . . . . . . . . . . . . . . . . . . . . . . . . . . . . . . . . . . . . . . . . . . . . . . . . . . . . . . . . . . . . . . . . . . . . . . . . . 23
Fonctions d’accessibilité . . . . . . . . . . . . . . . . . . . . . . . . . . . . . . . . . . . . . . . . . . . . . . . . . . . . . . . . . . . . . . . . . . . . . . . . . . . . . . . . . . . . . . . . . . . . . . 25
Création et organisation de réunions . . . . . . . . . . . . . . . . . . . . . . . . . . . . . . . . . . . . . . . . . . . . . . . . . . . . . . . . . . . . . . . . . . . . . . . . . . . . . . . . . . 29
Lancement de réunions et participation . . . . . . . . . . . . . . . . . . . . . . . . . . . . . . . . . . . . . . . . . . . . . . . . . . . . . . . . . . . . . . . . . . . . . . . . . . . . . . . 34
Mise à jour des réunions . . . . . . . . . . . . . . . . . . . . . . . . . . . . . . . . . . . . . . . . . . . . . . . . . . . . . . . . . . . . . . . . . . . . . . . . . . . . . . . . . . . . . . . . . . . . . . 41
Affichage des données relatives aux réunions . . . . . . . . . . . . . . . . . . . . . . . . . . . . . . . . . . . . . . . . . . . . . . . . . . . . . . . . . . . . . . . . . . . . . . . . . 48
Partage de contenu pendant une réunion . . . . . . . . . . . . . . . . . . . . . . . . . . . . . . . . . . . . . . . . . . . . . . . . . . . . . . . . . . . . . . . . . . . . . . . . . . . . . 50
Notes, conversations, Q & R et sondages . . . . . . . . . . . . . . . . . . . . . . . . . . . . . . . . . . . . . . . . . . . . . . . . . . . . . . . . . . . . . . . . . . . . . . . . . . . . . . 72
Ateliers . . . . . . . . . . . . . . . . . . . . . . . . . . . . . . . . . . . . . . . . . . . . . . . . . . . . . . . . . . . . . . . . . . . . . . . . . . . . . . . . . . . . . . . . . . . . . . . . . . . . . . . . . . . . . . 82
Gestion des participants . . . . . . . . . . . . . . . . . . . . . . . . . . . . . . . . . . . . . . . . . . . . . . . . . . . . . . . . . . . . . . . . . . . . . . . . . . . . . . . . . . . . . . . . . . . . . . 87
iii
Chapitre 3 : Formations et séminaires Adobe Connect
A propos d’Adobe Connect Training . . . . . . . . . . . . . . . . . . . . . . . . . . . . . . . . . . . . . . . . . . . . . . . . . . . . . . . . . . . . . . . . . . . . . . . . . . . . . . . . . . 93
Création de cours de formation . . . . . . . . . . . . . . . . . . . . . . . . . . . . . . . . . . . . . . . . . . . . . . . . . . . . . . . . . . . . . . . . . . . . . . . . . . . . . . . . . . . . . . 100
Création de curriculums de formation . . . . . . . . . . . . . . . . . . . . . . . . . . . . . . . . . . . . . . . . . . . . . . . . . . . . . . . . . . . . . . . . . . . . . . . . . . . . . . . . 108
Création de classes virtuelles . . . . . . . . . . . . . . . . . . . . . . . . . . . . . . . . . . . . . . . . . . . . . . . . . . . . . . . . . . . . . . . . . . . . . . . . . . . . . . . . . . . . . . . . . 121
Contrôle de la formation avec des rapports . . . . . . . . . . . . . . . . . . . . . . . . . . . . . . . . . . . . . . . . . . . . . . . . . . . . . . . . . . . . . . . . . . . . . . . . . . . 128
Animation d’une formation avec Adobe Connect . . . . . . . . . . . . . . . . . . . . . . . . . . . . . . . . . . . . . . . . . . . . . . . . . . . . . . . . . . . . . . . . . . . . . 135
Participation aux réunions et aux sessions de formation . . . . . . . . . . . . . . . . . . . . . . . . . . . . . . . . . . . . . . . . . . . . . . . . . . . . . . . . . . . . . . 138
Création et gestion de séminaires . . . . . . . . . . . . . . . . . . . . . . . . . . . . . . . . . . . . . . . . . . . . . . . . . . . . . . . . . . . . . . . . . . . . . . . . . . . . . . . . . . . . 141
Chapitre 4 : Adobe Connect Events
A propos d’Adobe Connect Events . . . . . . . . . . . . . . . . . . . . . . . . . . . . . . . . . . . . . . . . . . . . . . . . . . . . . . . . . . . . . . . . . . . . . . . . . . . . . . . . . . . 150
Création et modification des événements . . . . . . . . . . . . . . . . . . . . . . . . . . . . . . . . . . . . . . . . . . . . . . . . . . . . . . . . . . . . . . . . . . . . . . . . . . . . 153
Gestion des événements . . . . . . . . . . . . . . . . . . . . . . . . . . . . . . . . . . . . . . . . . . . . . . . . . . . . . . . . . . . . . . . . . . . . . . . . . . . . . . . . . . . . . . . . . . . . 179
Participation aux événements Adobe Connect . . . . . . . . . . . . . . . . . . . . . . . . . . . . . . . . . . . . . . . . . . . . . . . . . . . . . . . . . . . . . . . . . . . . . . . 191
Chapitre 5 : Conférence audio et visioconférence
Son dans les réunions . . . . . . . . . . . . . . . . . . . . . . . . . . . . . . . . . . . . . . . . . . . . . . . . . . . . . . . . . . . . . . . . . . . . . . . . . . . . . . . . . . . . . . . . . . . . . . . 194
Vidéo dans des réunions . . . . . . . . . . . . . . . . . . . . . . . . . . . . . . . . . . . . . . . . . . . . . . . . . . . . . . . . . . . . . . . . . . . . . . . . . . . . . . . . . . . . . . . . . . . . . 206
Enregistrer et réécouter des réunions . . . . . . . . . . . . . . . . . . . . . . . . . . . . . . . . . . . . . . . . . . . . . . . . . . . . . . . . . . . . . . . . . . . . . . . . . . . . . . . . 210
Adobe Connect Webcast . . . . . . . . . . . . . . . . . . . . . . . . . . . . . . . . . . . . . . . . . . . . . . . . . . . . . . . . . . . . . . . . . . . . . . . . . . . . . . . . . . . . . . . . . . . . 219
Dernière mise à jour le 22/9/2014
Page 4
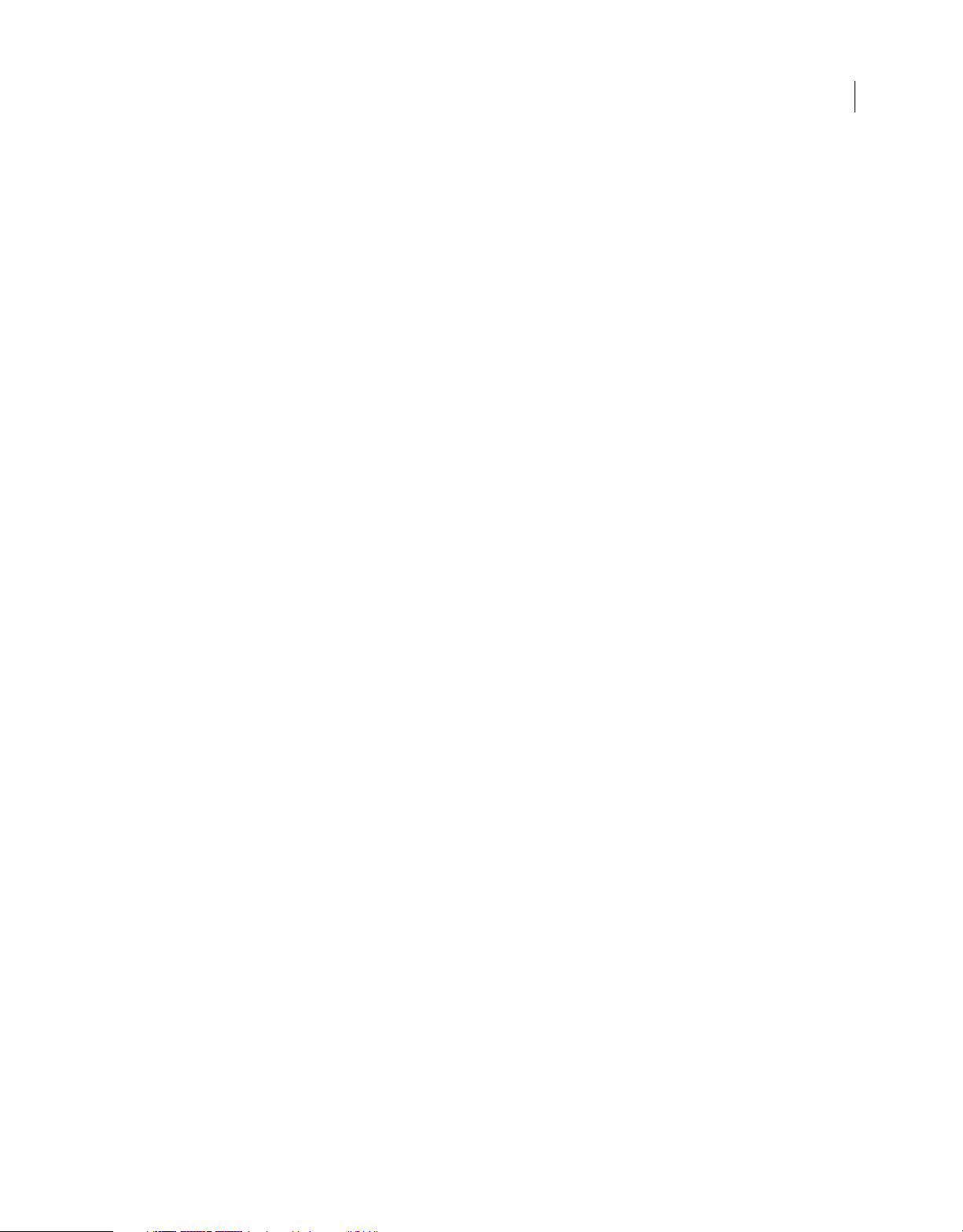
UTILISATION D’ADOBE CONNECT 9
Sommaire
Chapitre 6 : Gestion du contenu
Utilisation des fichiers et dossiers de la bibliothèque . . . . . . . . . . . . . . . . . . . . . . . . . . . . . . . . . . . . . . . . . . . . . . . . . . . . . . . . . . . . . . . . . . 220
Utilisation des éléments de la bibliothèque de contenu . . . . . . . . . . . . . . . . . . . . . . . . . . . . . . . . . . . . . . . . . . . . . . . . . . . . . . . . . . . . . . . 223
Affichage des données relatives au contenu . . . . . . . . . . . . . . . . . . . . . . . . . . . . . . . . . . . . . . . . . . . . . . . . . . . . . . . . . . . . . . . . . . . . . . . . . . 229
Chapitre 7 : Administration d’Adobe Connect
Prise en main - Administration de comptes . . . . . . . . . . . . . . . . . . . . . . . . . . . . . . . . . . . . . . . . . . . . . . . . . . . . . . . . . . . . . . . . . . . . . . . . . . . 234
Rubriques Procédures pour Adobe Connect Central . . . . . . . . . . . . . . . . . . . . . . . . . . . . . . . . . . . . . . . . . . . . . . . . . . . . . . . . . . . . . . . . . . 251
Configuration des fournisseurs audio pour la fonctionnalité de voix universelle . . . . . . . . . . . . . . . . . . . . . . . . . . . . . . . . . . . . . . . 253
Configuration des périphériques de téléphonie vidéo . . . . . . . . . . . . . . . . . . . . . . . . . . . . . . . . . . . . . . . . . . . . . . . . . . . . . . . . . . . . . . . . 258
Modification de la période avant expiration . . . . . . . . . . . . . . . . . . . . . . . . . . . . . . . . . . . . . . . . . . . . . . . . . . . . . . . . . . . . . . . . . . . . . . . . . . 259
Accès à la file d’attente de conversion en MP4 . . . . . . . . . . . . . . . . . . . . . . . . . . . . . . . . . . . . . . . . . . . . . . . . . . . . . . . . . . . . . . . . . . . . . . . . 259
Amélioration de la sécurité des comptes Adobe Connect . . . . . . . . . . . . . . . . . . . . . . . . . . . . . . . . . . . . . . . . . . . . . . . . . . . . . . . . . . . . . 260
Création et importation d’utilisateurs et de groupes . . . . . . . . . . . . . . . . . . . . . . . . . . . . . . . . . . . . . . . . . . . . . . . . . . . . . . . . . . . . . . . . . . 260
Gestion des utilisateurs et des groupes . . . . . . . . . . . . . . . . . . . . . . . . . . . . . . . . . . . . . . . . . . . . . . . . . . . . . . . . . . . . . . . . . . . . . . . . . . . . . . . 269
Définition d’autorisations pour les fichiers et dossiers de la bibliothèque . . . . . . . . . . . . . . . . . . . . . . . . . . . . . . . . . . . . . . . . . . . . . . 274
Génération de rapports dans Adobe Connect Central . . . . . . . . . . . . . . . . . . . . . . . . . . . . . . . . . . . . . . . . . . . . . . . . . . . . . . . . . . . . . . . . . 284
iv
Dernière mise à jour le 22/9/2014
Page 5
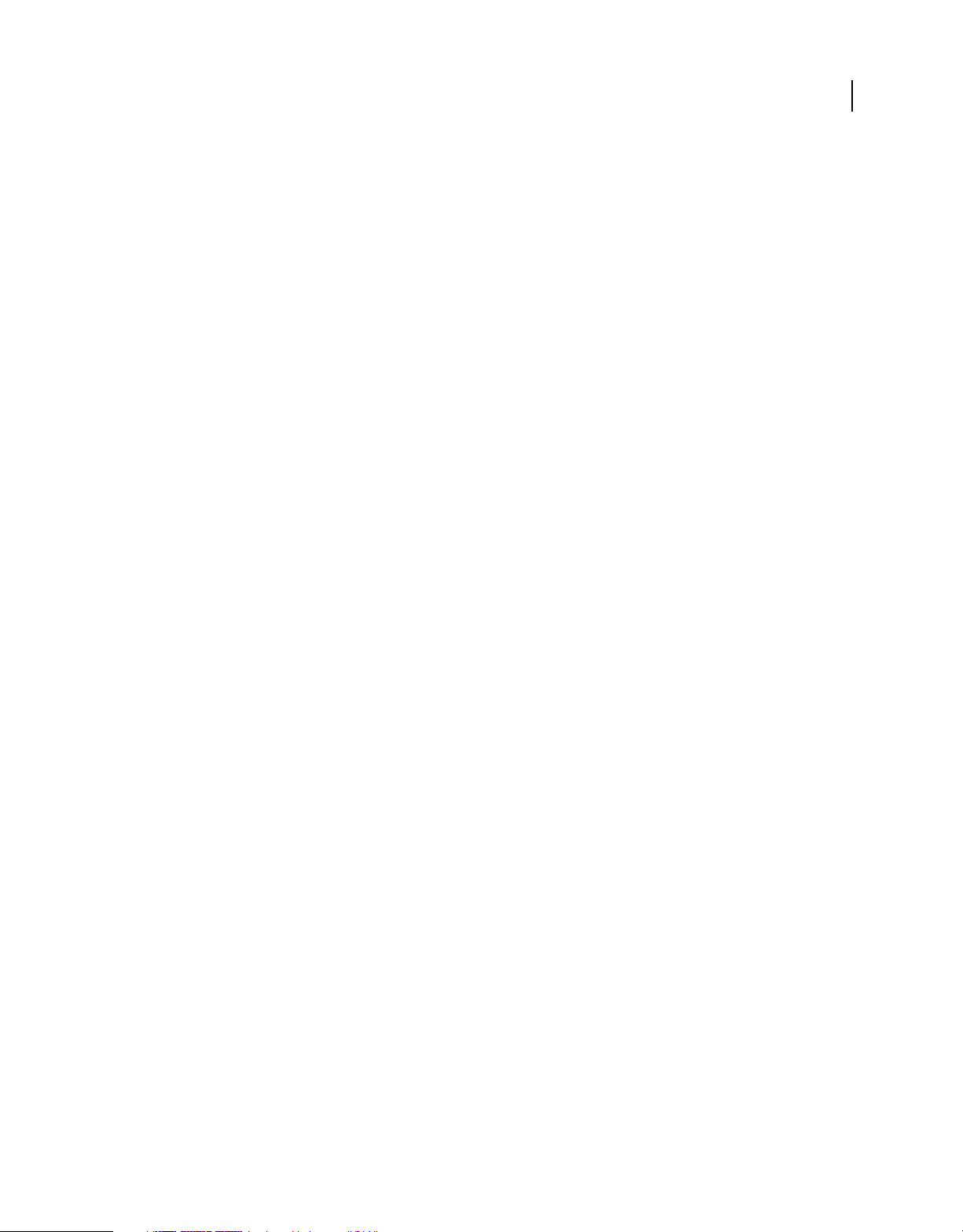
Chapitre 1 : Nouveautés d’Adobe Connect 9.3
Adobe® Connect™ est une solution de conférence sur le Web destinée aux webinaires, ainsi qu’aux réunions et
formations en ligne. Elle peut désormais être utilisée sur presque tous les périphériques, ce qui améliore la productivité
au sein des organisations. La nouvelle version d’Adobe Connect propose des améliorations dans les principaux
secteurs suivants :
• fonctionnalités entièrement nouvelles pour améliorer le partage d’écran et le rendre encore plus convivial ;
• nouvelle approche de la collaboration de tableau blanc ;
• plusieurs améliorations touchant l’utilisation en cours de réunion pour rendre la collaboration virtuelle fluide,
personnalisable et sécurisée ;
• amélioration de la convivialité des Séminaires et Evénements pour les rendre plus simples pour les participants et
les organisateurs.
1
Améliorations du partage d’écran
Dans Adobe Connect 9.3, le partage d’écran est redéfini pour le rendre plus convivial. Grâce à ses améliorations, les
présentateurs et hôtes peuvent continuer à collaborer avec les participants tout en se servant facilement des fonctions
de réunion principales.
Aperçu des fenêtres et applications
La boîte de dialogue Options de partage d’écran vous permet de partager facilement un moniteur, une ou plusieurs
applications, ou une ou plusieurs fenêtres ouvertes. La boîte de dialogue fournit un aperçu des écrans, fenêtres et
applications disponibles. L’écran, les applications et les fenêtres sélectionnés s’affichent en surbrillance dans la boîte
de dialogue.
Dernière mise à jour le 22/9/2014
Page 6
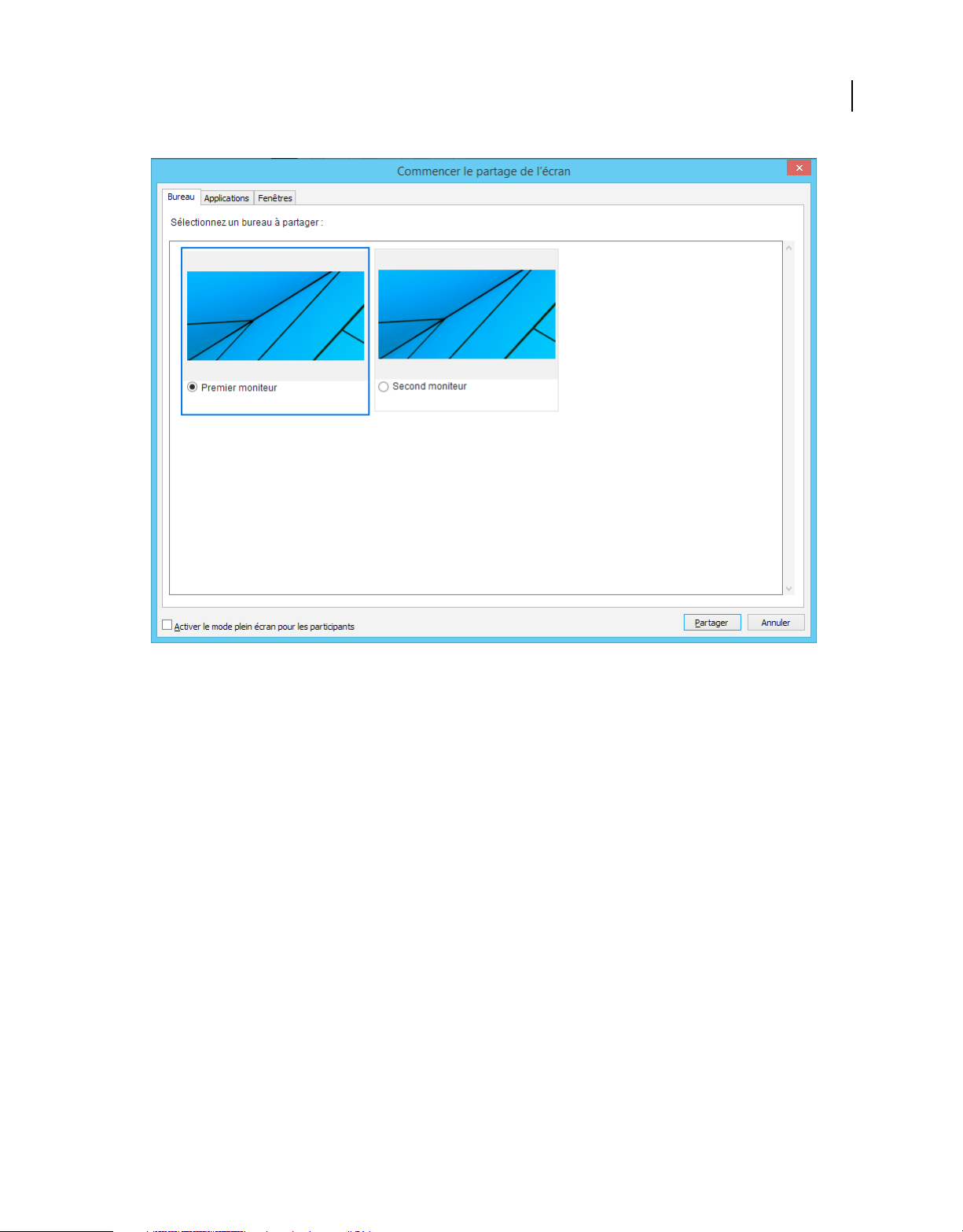
UTILISATION D’ADOBE CONNECT 9
Nouveautés d’Adobe Connect 9.3
2
Partage d’un écran spécifique
Dernière mise à jour le 22/9/2014
Page 7
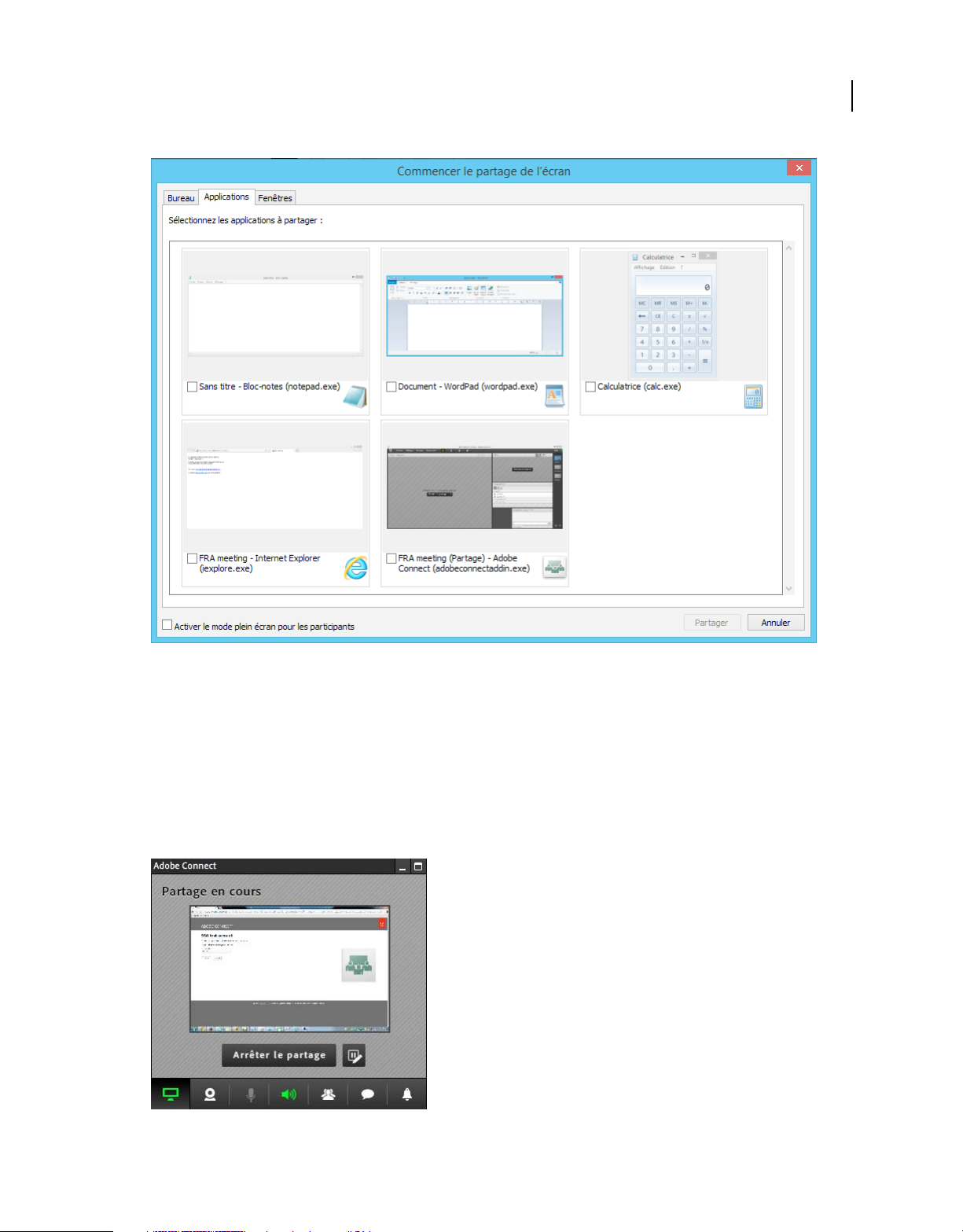
UTILISATION D’ADOBE CONNECT 9
Nouveautés d’Adobe Connect 9.3
3
Partager une ou plusieurs applications
Mini-panneau du partage d’écran
Lorsque vous commencez à partager votre écran, le panneau de contrôle de partage d’écran s’affiche dans l’angle
inférieur droit de l’écran. Le panneau, appelé mini-panneau, ne fait pas partie de l’écran partagé et n’est pas visible pour
les autres participants. Le présentateur profite d’une vue sur votre partage d’écran comme les autres participants.
Le mini-panneau affiche des alertes pour les notifications. Ce panneau propose tous les outils nécessaires pour
permettre au présentateur de contrôler la réunion sans mettre fin au partage d’écran ou revenir à la salle de réunion.
Les options sont accessibles en cliquant sur les icônes.
Mini-panneau
Dernière mise à jour le 22/9/2014
Page 8
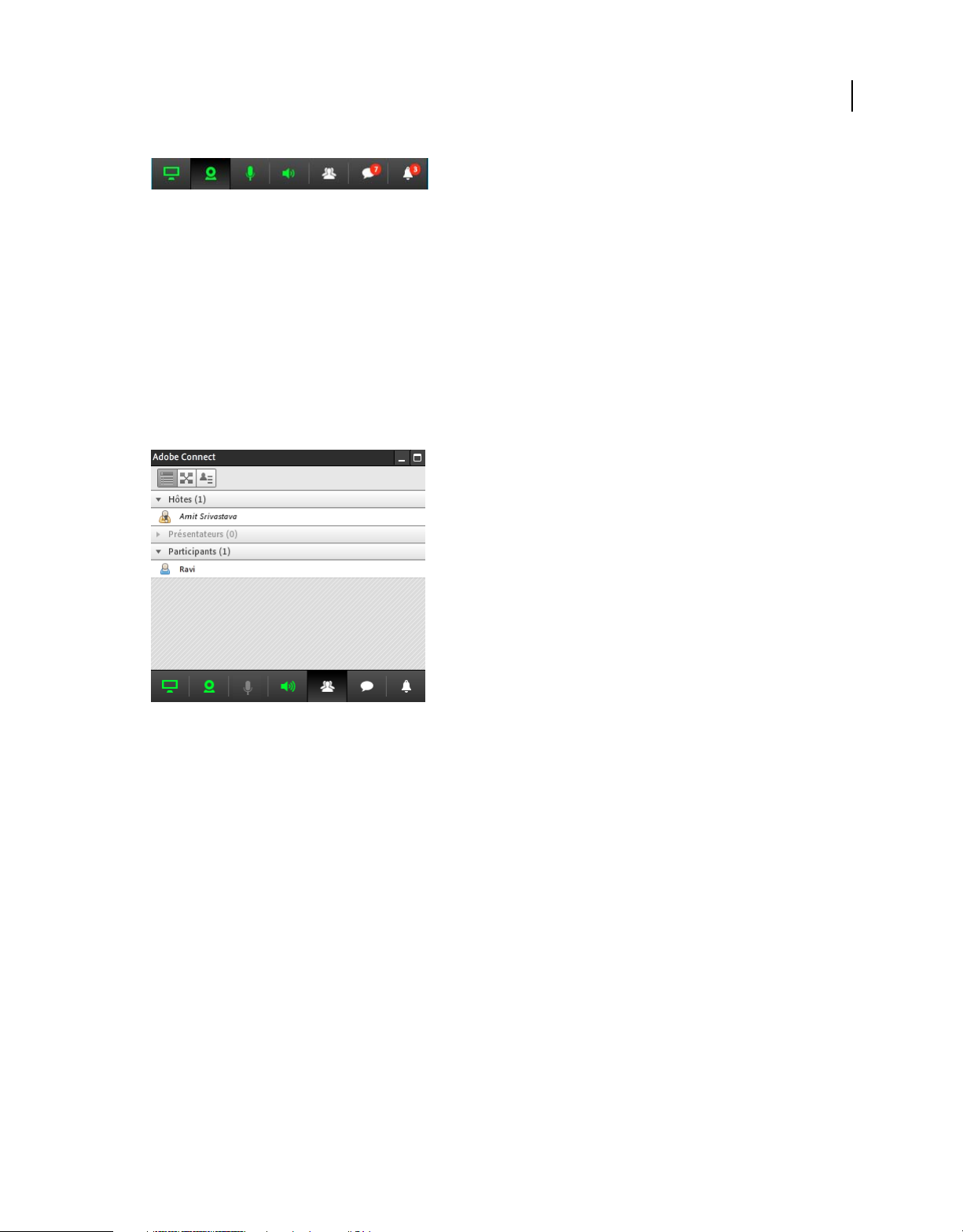
UTILISATION D’ADOBE CONNECT 9
Nouveautés d’Adobe Connect 9.3
Mini-panneau réduit
Pour réduire le mini-panneau, cliquez sur l’icône de la vue active. Vous pouvez également cliquer deux fois sur la barre
supérieure du panneau.
Pour réduire le mini-panneau dans la barre des tâches, cliquez sur Masquer le mini-panneau dans le coin supérieur
droit du mini-panneau.
Contrôle des participants
Vous pouvez accéder au module Participants depuis le mini-panneau en cliquant sur cette icône. Les contrôles
standard de gestion des participants sont disponibles par le biais de cette option. Vous pouvez par exemple modifier
les rôles et octroyer des droits.
4
Module Participants de partage d’écran
Contrôle de conversation
Cette option permet au présentateur de lire et répondre aux messages des conversations sans revenir à la salle de
réunion pour consulter le module Conversation. Cette intégration accroît l’interactivité des présentateurs lors du
partage d’écran.
Le panneau affiche des alertes pour les nouveaux messages reçus. Vous pouvez lire les messages sans revenir à la salle
de réunion principale. Vous pouvez recevoir les messages publics et privés et y répondre depuis le panneau.
Dernière mise à jour le 22/9/2014
Page 9
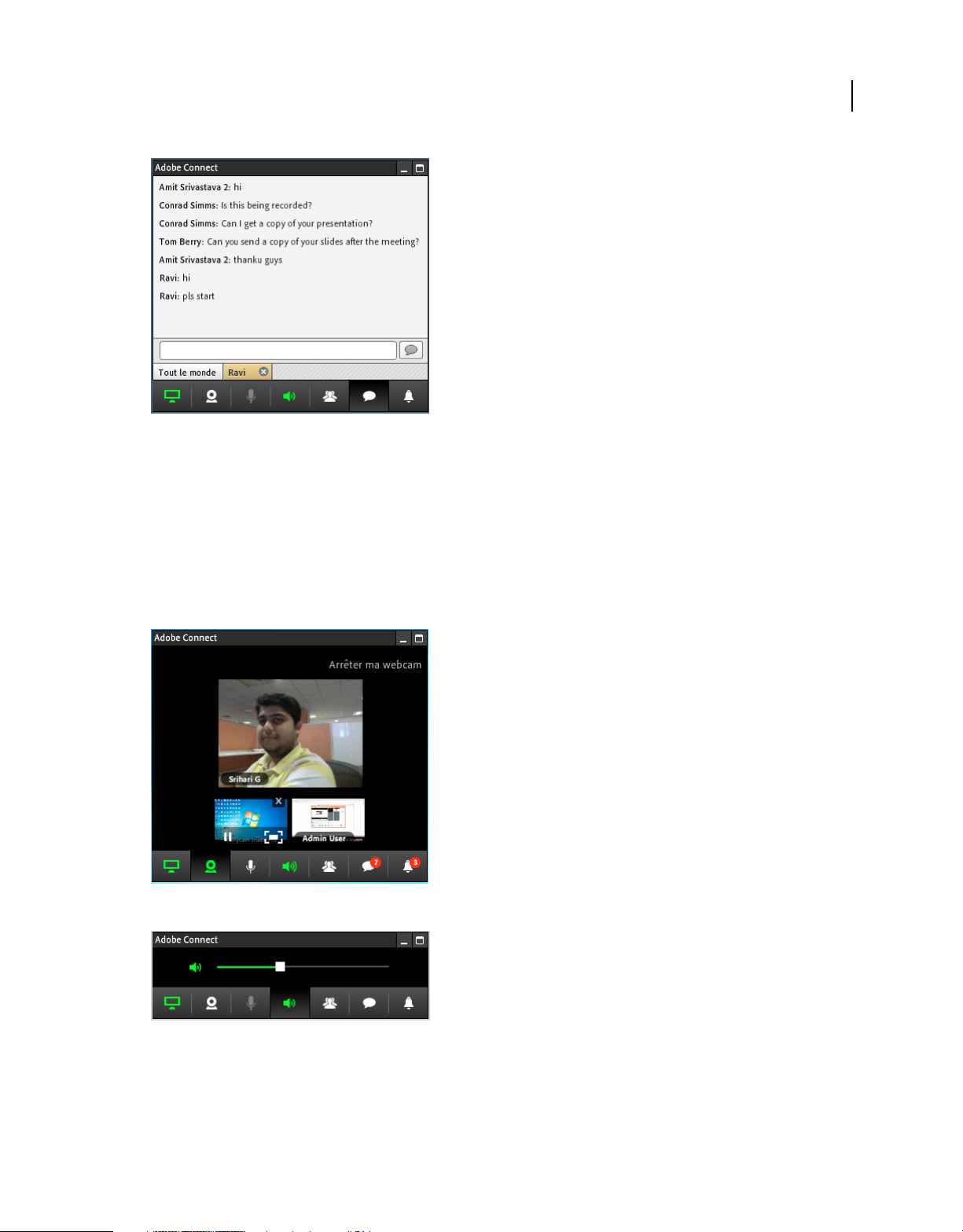
UTILISATION D’ADOBE CONNECT 9
Nouveautés d’Adobe Connect 9.3
Contrôle de conversation lors du partage d’écran
Contrôle de la caméra, des haut-parleurs, et du microphone
Vous pouvez contrôler votre webcam, ainsi que le son de vos haut-parleurs et du microphone, à l’aide des boutons du
panneau. Le module de webcam entièrement fonctionnel vous permet de commencer, mettre en pause et arrêter la
transmission des images de votre webcam. Vous pouvez également permuter l’affichage principal en cas de
transmission de plusieurs flux vidéo.
5
Les commandes des haut-parleurs et du microphone permettent de modifier le volume et de couper ou activer vos
périphériques audio.
Flux vidéos multiples dans le panneau de contrôle
Commande audio du panneau de contrôle
Dernière mise à jour le 22/9/2014
Page 10
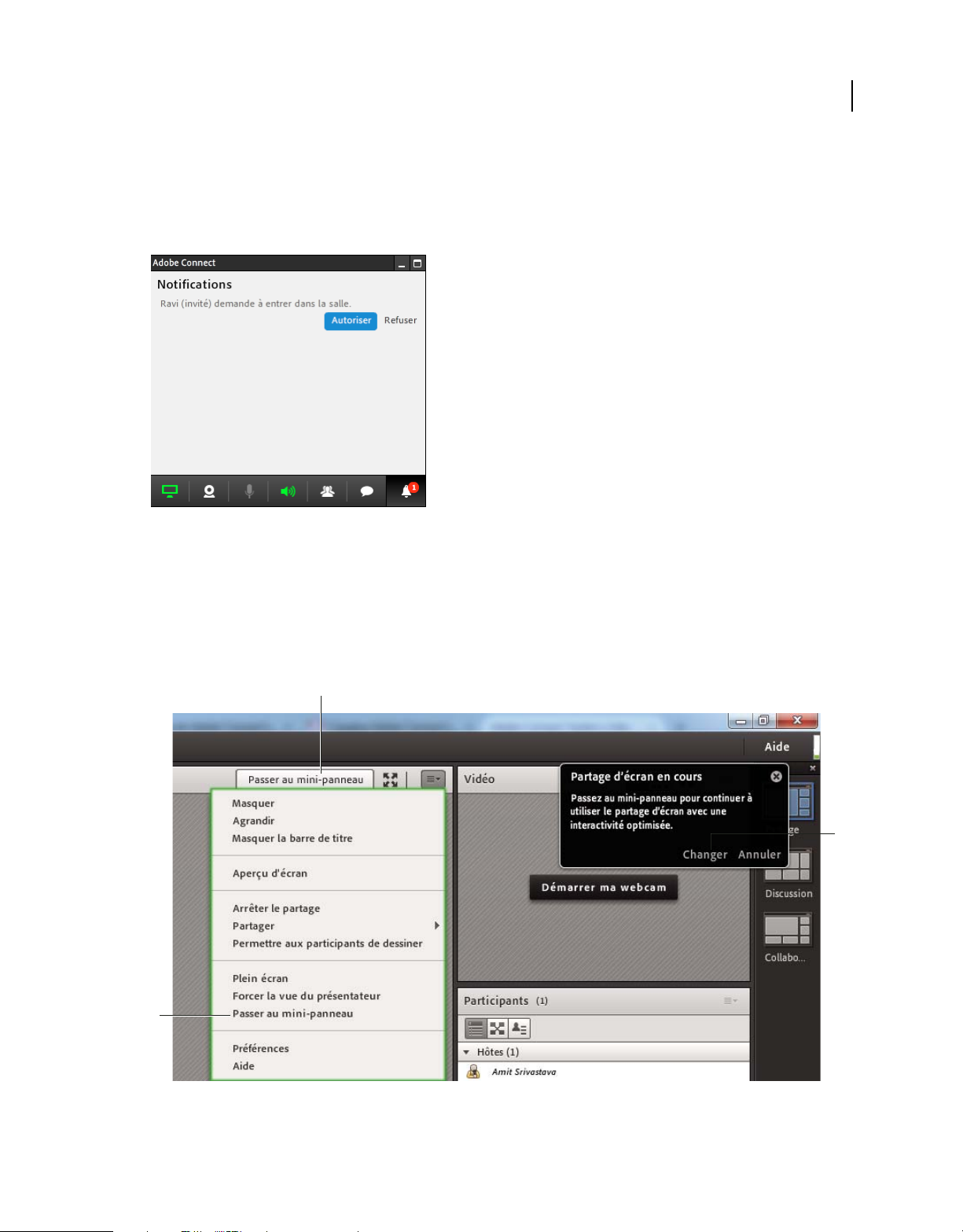
UTILISATION D’ADOBE CONNECT 9
Nouveautés d’Adobe Connect 9.3
Contrôle des notifications
Vous pouvez gérer toutes les notifications du panneau de contrôle. Vous pouvez par exemple accepter ou refuser des
participants demandant à rejoindre la réunion. Le panneau affiche également le nombre de notifications en attente et
nécessitant l’attention du présentateur.
Actions sur les notifications du panneau de contrôle
6
Basculer entre la salle de réunion et le mini-panneau
Le présentateur peut revenir au mode de salle de réunion pour accéder à d’autres fonctionnalités indisponibles dans le
panneau. Cliquez sur l’icône pour ouvrir la salle de réunion sans interrompre le partage d’écran.
Le présentateur peut revenir au mini-panneau depuis l’outil de notification en cliquant sur l’icône dans le module
Partage, ou depuis le menu contextuel du module Partage.
A
C
B
Options pour passer au mini-panneau
A. Utilisation de l’icône dans la barre supérieure du module Partage B. Utilisation de l’outil de notification dans le coin supérieur droit de la
salle de réunion C. Utilisation de l’option dans le menu contextuel du module Partage
Dernière mise à jour le 22/9/2014
Page 11
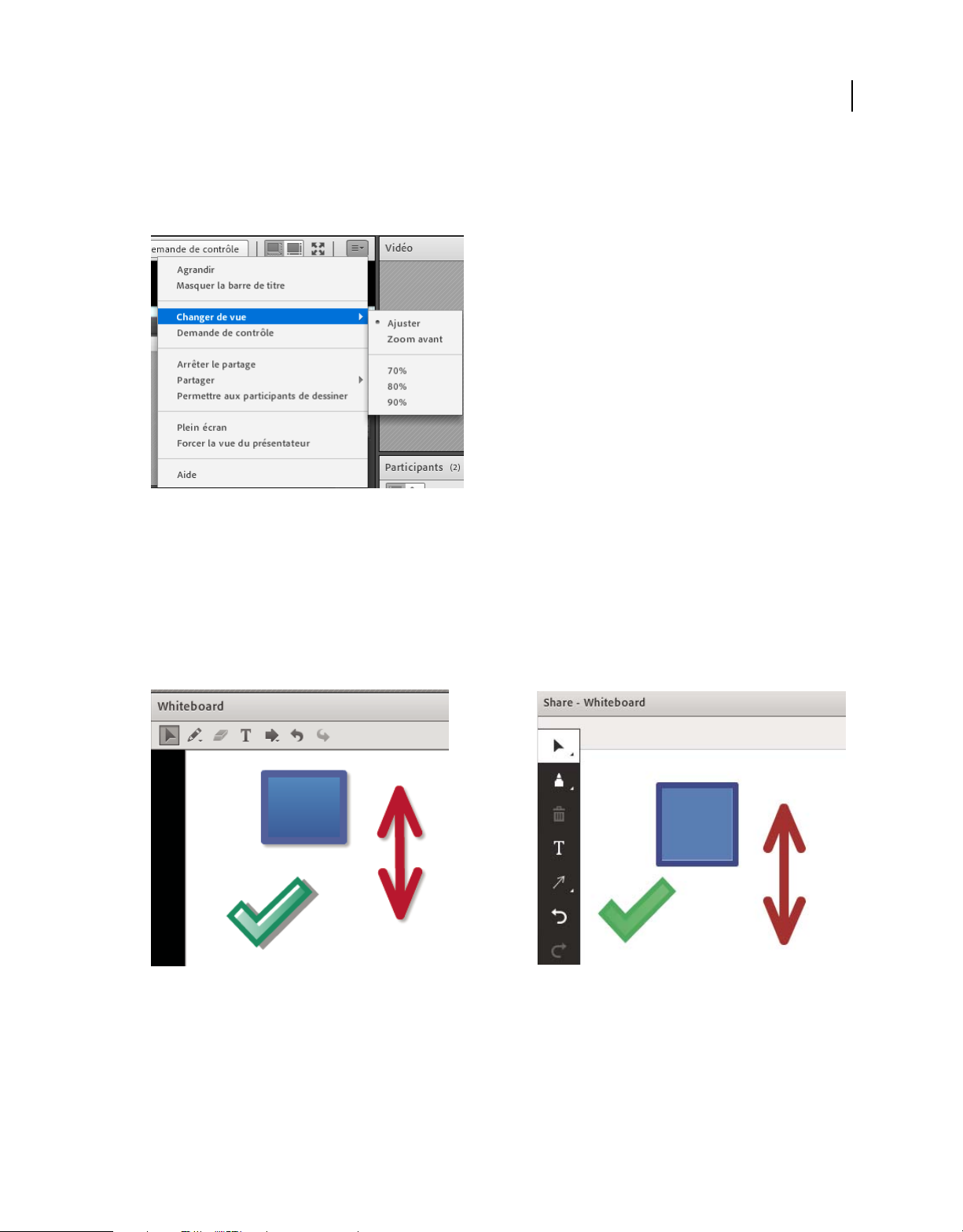
UTILISATION D’ADOBE CONNECT 9
Nouveautés d’Adobe Connect 9.3
Niveaux de zoom pour les participants
Les utilisateurs disposent désormais d’un plus grand nombre d’options de niveau de zoom. Le nombre exact d’étapes
accessibles à un utilisateur dépend de la taille d’affichage.
Options de zoom disponibles selon la taille d’affichage
7
Améliorations du tableau blanc
Les dessins du tableau blanc produisent une impression plus forte et les annotations des documents et images sont plus
distinctement marquées. Les hôtes peuvent désormais accorder des droits de dessin aux participants de trois façons
différentes, ainsi qu’améliorer la fidélité des dessins et les exporter. Dans Adobe Connect 9.3, les ombres portées et
l’aspect 3D sur les tampons ne sont pas pris en charge.
Comparaison de dessins du tableau blanc et ombres portées manquantes
Palette d’outils
Les outils de dessin sont contenus dans une nouvelle palette. La palette d’outils est orientée verticalement, les outils
sont présentés de manière conviviale et les menus s’ouvrent horizontalement. Ce comportement est en conformité
avec la barre d’outils de l’application mobile d’Adobe Connect. En outre, les modifications accentuent la convivialité
de l’interface utilisateur.
Dernière mise à jour le 22/9/2014
Page 12
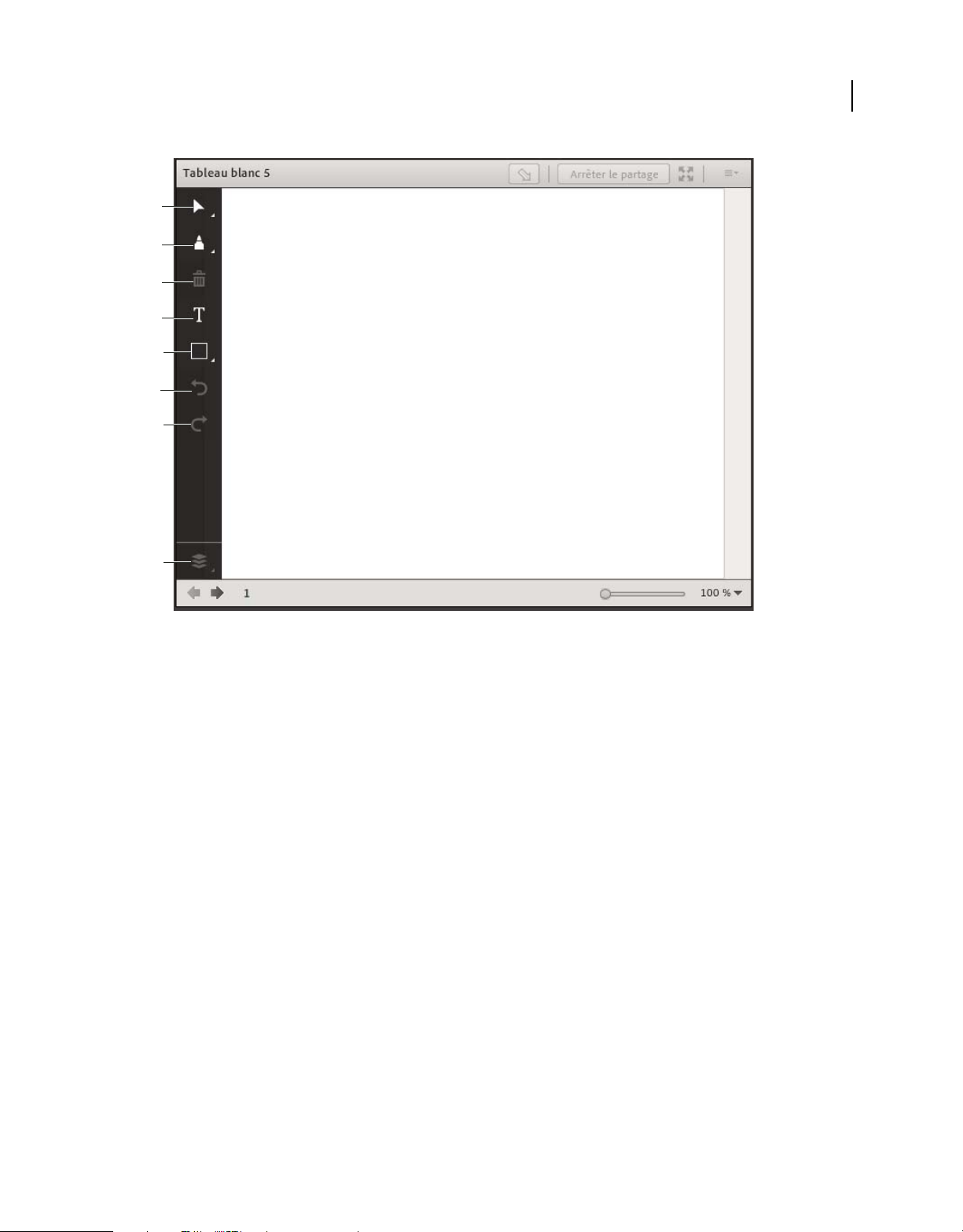
UTILISATION D’ADOBE CONNECT 9
Nouveautés d’Adobe Connect 9.3
A
B
C
D
E
F
G
8
H
Palette d’outils du tableau blanc
A. Sélectionner des objets ou effectuer un panoramique sur un tableau blanc B. Saisir du contenu à l’aide de divers outils d’écriture
C. Supprimer l’objet sélectionné D. Saisir du texte et ajouter un formatage de base E. Dessiner des formes et symboles F. Annuler les actions
de dessin G. Rétablir les actions de dessin H. Réorganiser les objets sélectionnés
Outils d’écriture
Le tableau blanc propose de nouveaux outils d’écriture : marqueur, surligneur, stylo, et crayon ! Ces outils facilitent la
collaboration et permettent des dessins lissés et plus réalistes.
Dernière mise à jour le 22/9/2014
Page 13
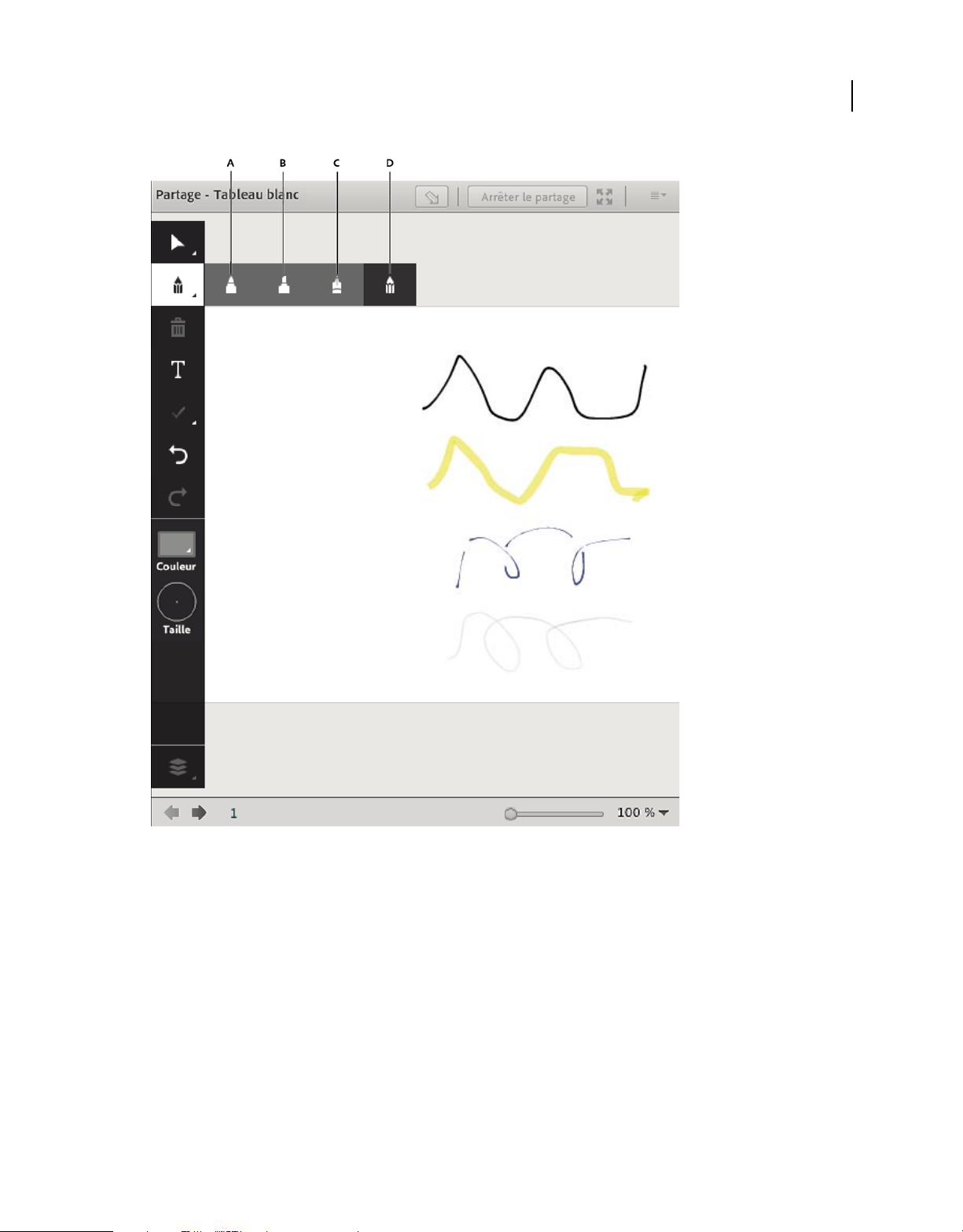
UTILISATION D’ADOBE CONNECT 9
Nouveautés d’Adobe Connect 9.3
Dessiné avec l’outil Marqueur
Dessiné avec l’outil Surligneur
9
Dessiné avec l’outil Plume
Dessiné avec l’outil Crayon
Options de dessin et d’écriture sur tableau blanc
A. Marqueur, outil B. Outil Surligneur C. Outil Plume D. Crayon, outil
Sélecteurs de couleur, d’opacité et de taille
Afin de demeurer conforme aux autres outils de dessin primés d’Adobe, l’outil de sélection de couleurs est mis à jour.
Vous pouvez sélectionner les couleurs en sélectionnant leurs valeurs de teinte, saturation, et luminosité à l’aide de
curseurs verticaux.
Dernière mise à jour le 22/9/2014
Page 14
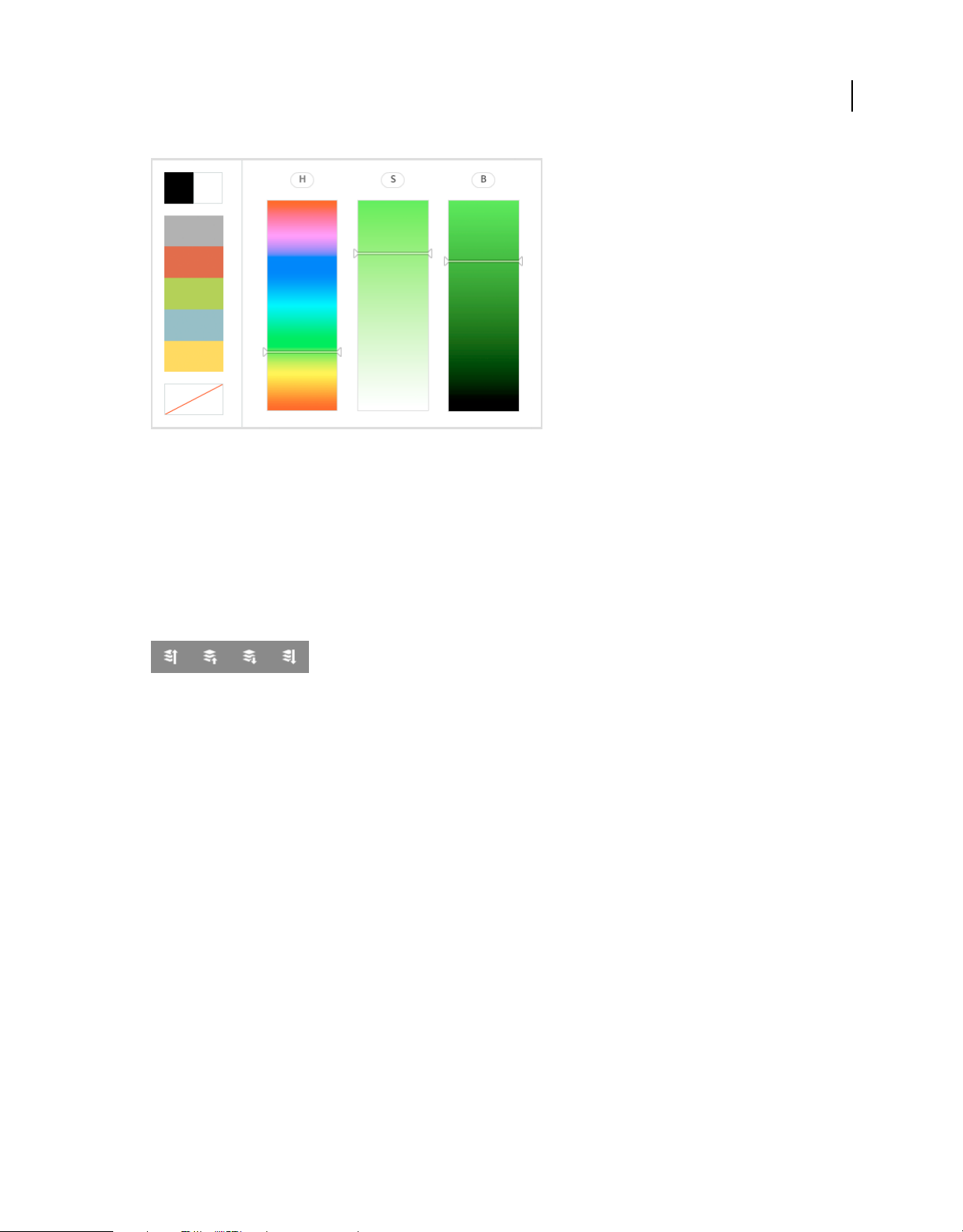
UTILISATION D’ADOBE CONNECT 9
Nouveautés d’Adobe Connect 9.3
Sélecteur de couleurs du tableau blanc
Le sélecteur d’opacité permet de définir l’opacité des formes. Le sélecteur de taille vous permet de choisir la taille de
l’écriture à l’aide des outils Plume et Marqueur.
10
Réorganisation du menu
Le menu de réorganisation vous permet de sélectionner des objets dessinés situés derrière d’autres objets et les déplacer
vers l’avant, et inversement. Les quatre nouvelles icônes représentent les commandes de mise au premier plan,
déplacement vers l’avant et vers l’arrière, et mise au dernier plan.
Commandes de réorganisation des objets du tableau blanc
Paramètres par défaut et enregistrement
En vue d’une prise en charge conviviale des différents cas d’utilisation, les derniers paramètres utilisés dans le tableau
blanc sont enregistrés. L’ajustement à vos besoins spécifiques de l’épaisseur, de la couleur, du remplissage, et d’autres
caractéristiques du trait ne doit être effectué qu’une seule fois. L’enregistrement des paramètres est spécifique à une
réunion. Pour les prochaines réunions, vous pouvez utiliser de nouveaux choix.
Droits de dessin
Les hôtes et présentateurs peuvent autoriser tous les participants à dessiner sur le tableau blanc en leur conférant des
droits de dessin par l’une des trois méthodes possibles.
Remarque : Les participants ne peuvent pas activer le mode de dessin pour les modules Partage avec ces droits. Seuls les
hôtes et présentateurs peuvent activer le mode de dessin.
Pour fournir des droits de dessin à un participant, sélectionnez son nom dans la liste des participants et, dans le menu
contextuel, sélectionnez l’option Activer le dessin. Vous pouvez retirer ces droits en sélectionnant l’option Désactiver
le dessin.
Dernière mise à jour le 22/9/2014
Page 15
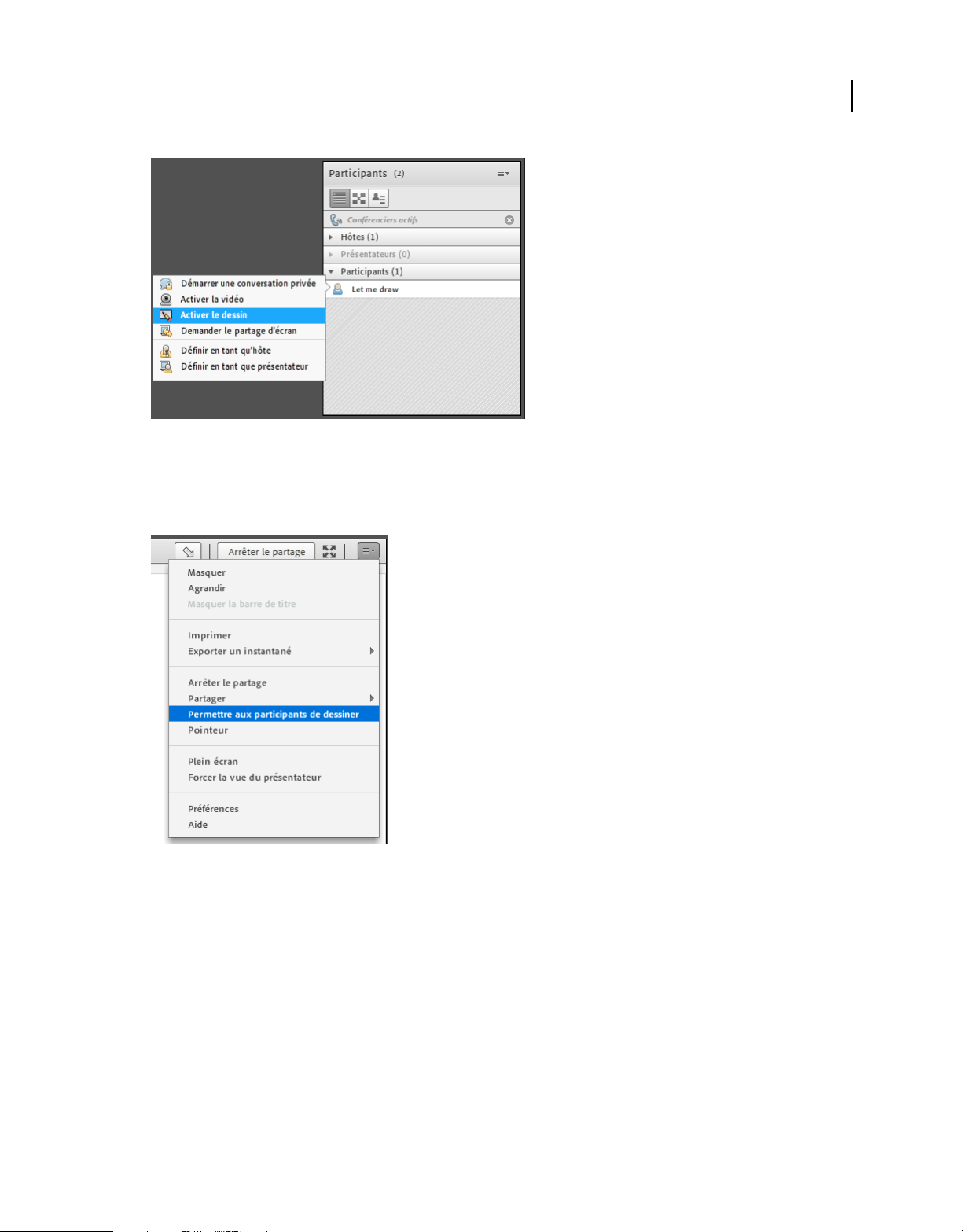
UTILISATION D’ADOBE CONNECT 9
Nouveautés d’Adobe Connect 9.3
Activation des droits dessin pour les utilisateurs du module Participants
Pour autoriser tous les participants à dessiner dans un tableau blanc spécifique, sélectionnez l’option Permettre aux
participants de dessiner dans le menu contextuel du module. Désélectionnez cette option pour retirer ces droits à tous
les participants au tableau blanc.
11
Activation des droits de dessin sur un module Partage pour tous les participants
Depuis la boîte de dialogue Préférences, disponible en cours de réunion, vous pouvez accorder des droits de dessin
universels à tous les participants de tous les modules. Cette préférence est enregistrée pour chaque session utilisant
cette salle de réunion.
Dernière mise à jour le 22/9/2014
Page 16
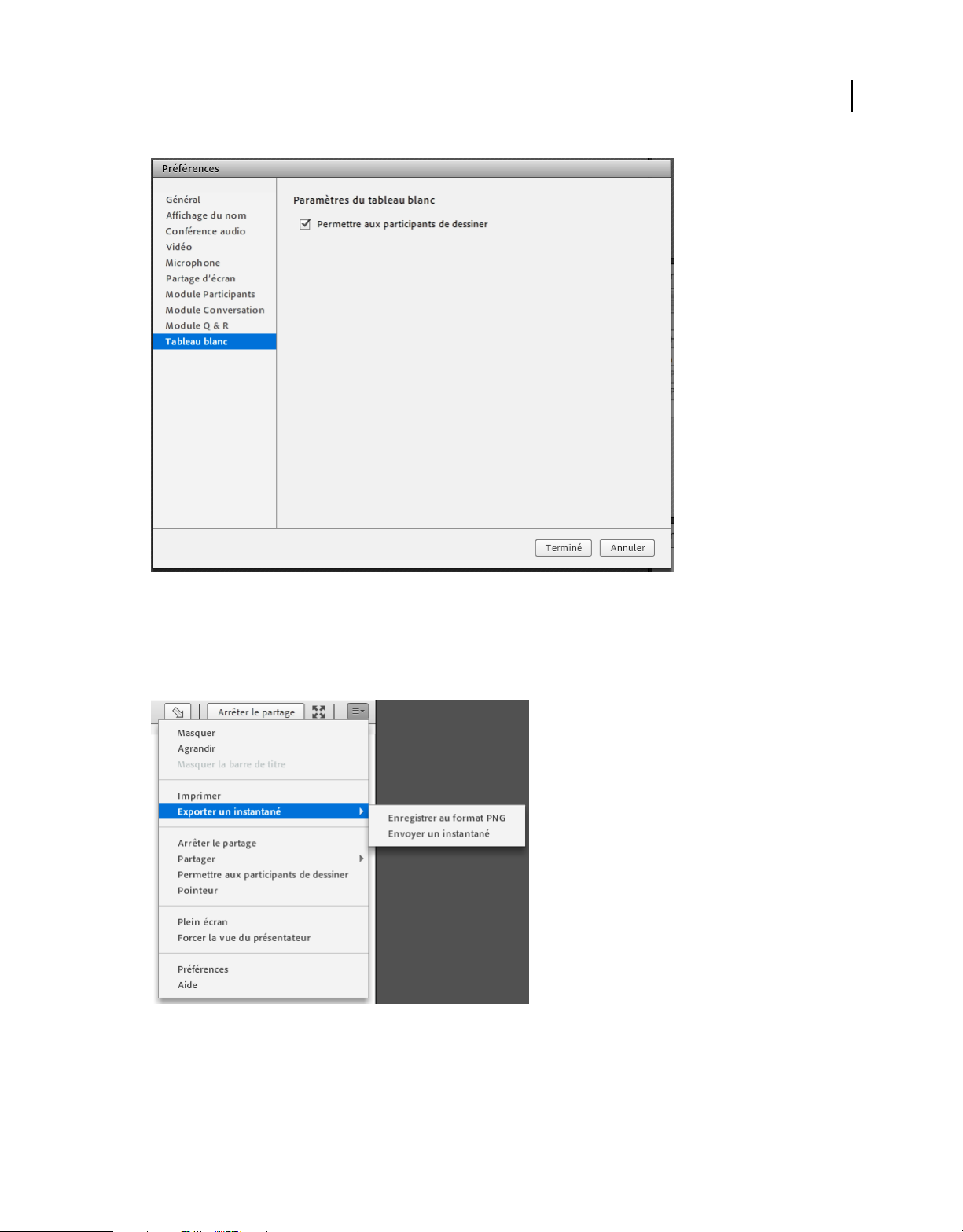
UTILISATION D’ADOBE CONNECT 9
Nouveautés d’Adobe Connect 9.3
12
Activation des droits de dessin pour tous les utilisateurs d’une salle de réunion
Exportation de vos dessins
Pour enregistrer vos dessins localement, vous pouvez exporter le tableau blanc en fichier PNG ou envoyer un
instantané par courrier électronique.
Exportez les dessins de votre tableau blanc
Dernière mise à jour le 22/9/2014
Page 17
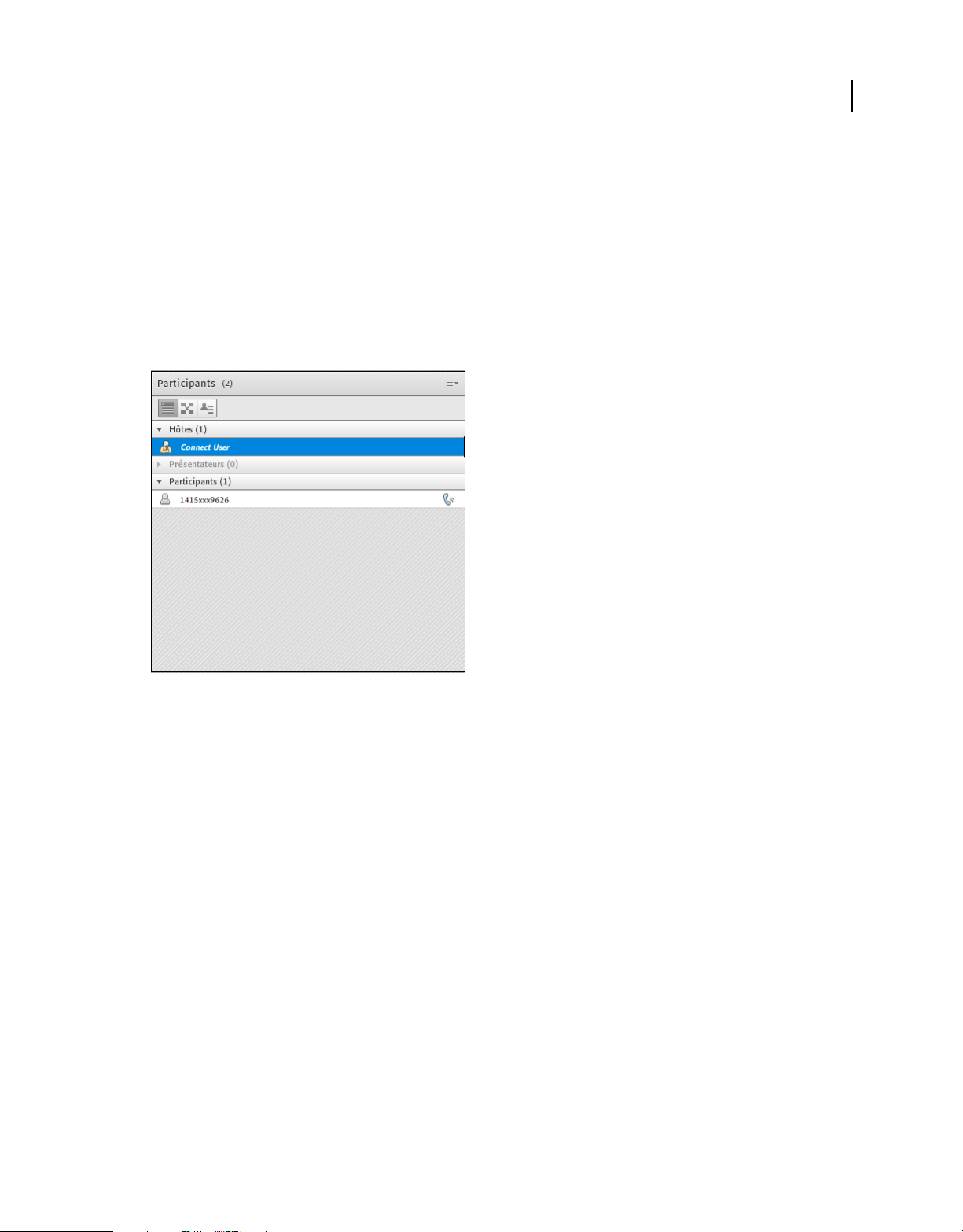
UTILISATION D’ADOBE CONNECT 9
Nouveautés d’Adobe Connect 9.3
Améliorations liées aux réunions et autres utilisations
De nombreuses améliorations pour l’utilisation en cours de réunion offrent une expérience de réunion plus fluide,
sécurisée et personnalisable aux hôtes, présentateurs et participants.
Masquage des numéros de téléphone des participants
Les hôtes de réunion peuvent désormais masquer les numéros de téléphone des participants afin de respecter leur
confidentialité. Cette option est disponible dans la boîte de dialogue Préférences, disponible en cours de réunion dans
la section Module Participants. L’option est enregistrée pour une salle de réunion.
13
Numéro de téléphone masqué dans le module Participants
Conseils guidés
Afin de faciliter la familiarisation des participants avec une salle de réunion Adobe Connect, des conseils animés
s’affichent au lancement de la salle. Les recommandations dépendent des rôles : elles diffèrent pour les hôtes, les
présentateurs et les participants. Les conseils ou conseils guidés présentent les flux de travaux principaux d’un rôle. Les
utilisateurs individuels peuvent choisir de ne pas afficher les conseils guidés lorsque les utilisateurs accèdent à une salle
de réunion.
Dernière mise à jour le 22/9/2014
Page 18
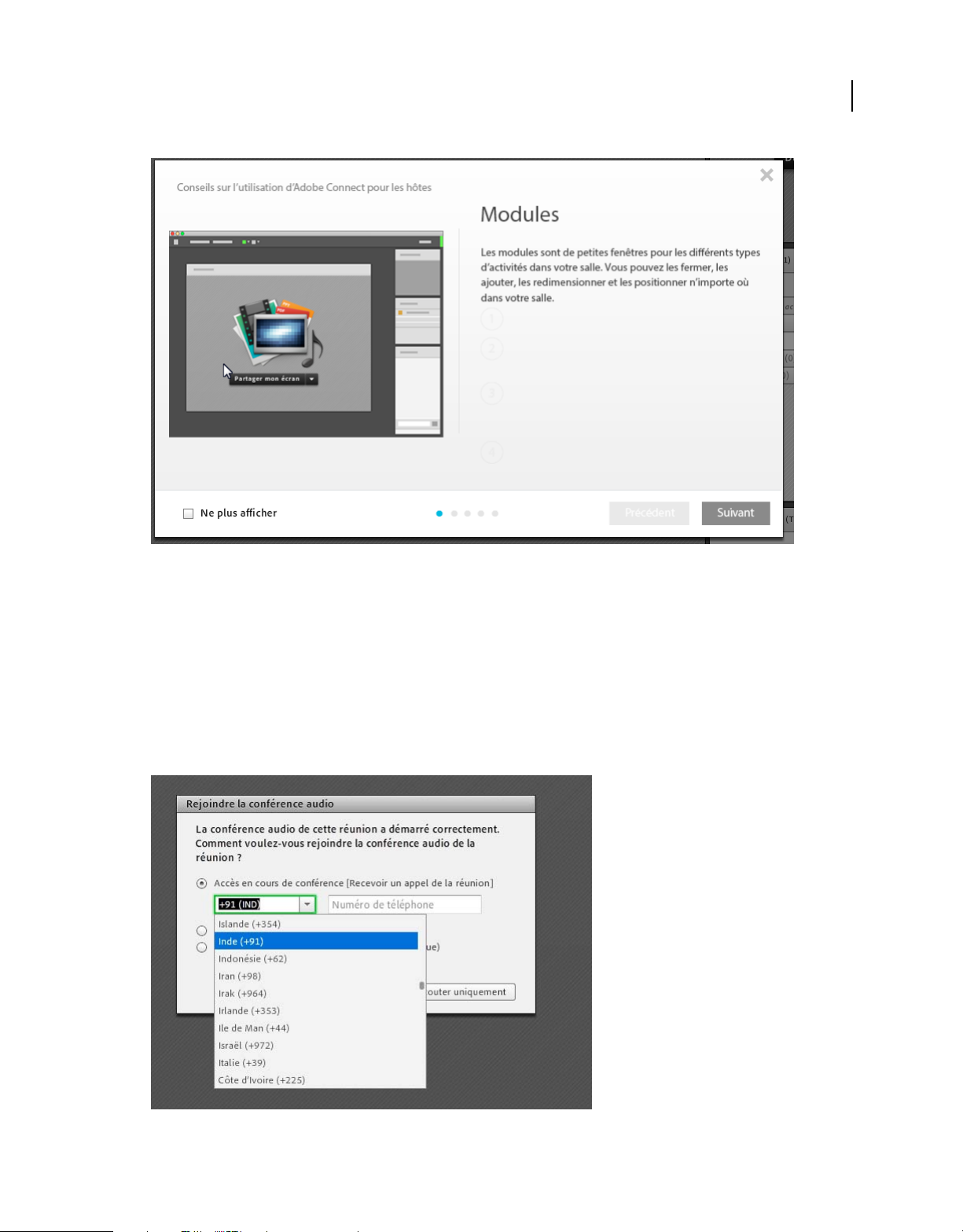
UTILISATION D’ADOBE CONNECT 9
Nouveautés d’Adobe Connect 9.3
14
Exemple de conseils guidées
Lorsqu’un utilisateur sélectionne l’option Ne plus afficher, l’utilisateur peut lancer l’animation des astuces depuis
Aide > Afficher des conseils sur Adobe Connect dans la salle de réunion.
Sélecteur d’indicatif du pays pour l’option d’accès en cours de conférence
Il arrive que les utilisateurs effectuent un appel sortant sans l’indicatif du pays ou qu’ils ne se conforment pas à la
syntaxe appropriée. Pour éviter les erreurs, le champ d’accès en cours de conférence est divisé en deux : l’indicatif du
pays et le numéro de téléphone. Les utilisateurs peuvent sélectionner l’indicatif du pays dans une liste déroulante
d’indicatifs et de noms de pays préremplis.
Sélectionnez l’indicatif du pays dans la liste déroulante et saisissez séparément le numéro de téléphone pour accéder à la conférence en cours.
Dernière mise à jour le 22/9/2014
Page 19
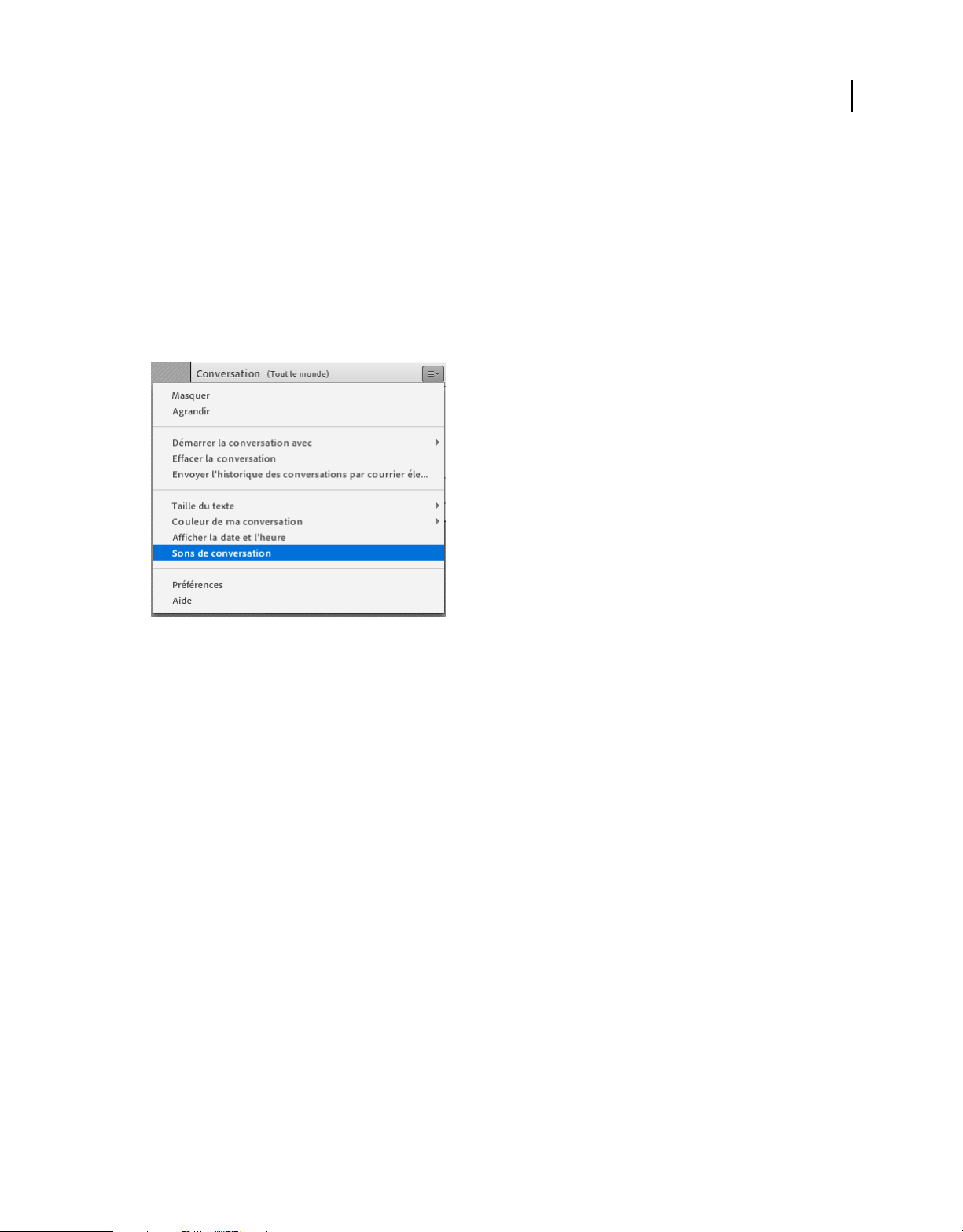
UTILISATION D’ADOBE CONNECT 9
Nouveautés d’Adobe Connect 9.3
Par défaut, la salle de réunion tente de préremplir l’indicatif du pays en fonction de l’emplacement de l’utilisateur. Les
utilisateurs peuvent le modifier si nécessaire. De plus, lorsqu’un indicatif de pays est défini, il est mémorisé pour les
sessions suivantes.
Nouvelles alertes de message dans le module Conversation
Le module Conversation génère une alerte sonore pour prévenir l’utilisateur si deux messages sont séparés de plus de
cinq secondes. Cette option est disponible individuellement pour chaque utilisateur et est mémorisée pour toutes les
sessions de réunion sur un ordinateur. Pour activer les sons de conversation, cliquez sur Sons de conversation dans le
menu contextuel du module Conversation.
15
Activation des alertes sonores pour les nouveaux messages dans le module Conversation
Etat des participants dans les ateliers
Dans Adobe Connect 9.2, les notifications de changement d’état dans un atelier (BOR) ne s’affichaient pas dans la salle
de réunion principale. Dans Adobe Connect 9.3, cette modification revient au comportement précédent. Les hôtes de
la salle de réunion principale peuvent désormais voir les changements d’état de n’importe quel utilisateur d’un atelier.
En outre, la notification envoyée par un utilisateur dans un atelier aux hôtes à l’aide de l’option Envoyer un message
aux hôtes est permanente. L’hôte peut explicitement rejeter la notification.
Conservation des enregistrements en cas de suppression d’une salle de réunion
Vous pouvez désormais conserver les enregistrements de réunion lorsque vous supprimez une salle de réunion. Vous
êtes invité à déplacer tous les enregistrements vers la section Mon contenu. Vous pouvez choisir de ne pas déplacer les
enregistrements et de les supprimer en même temps que la salle de réunion.
Dernière mise à jour le 22/9/2014
Page 20
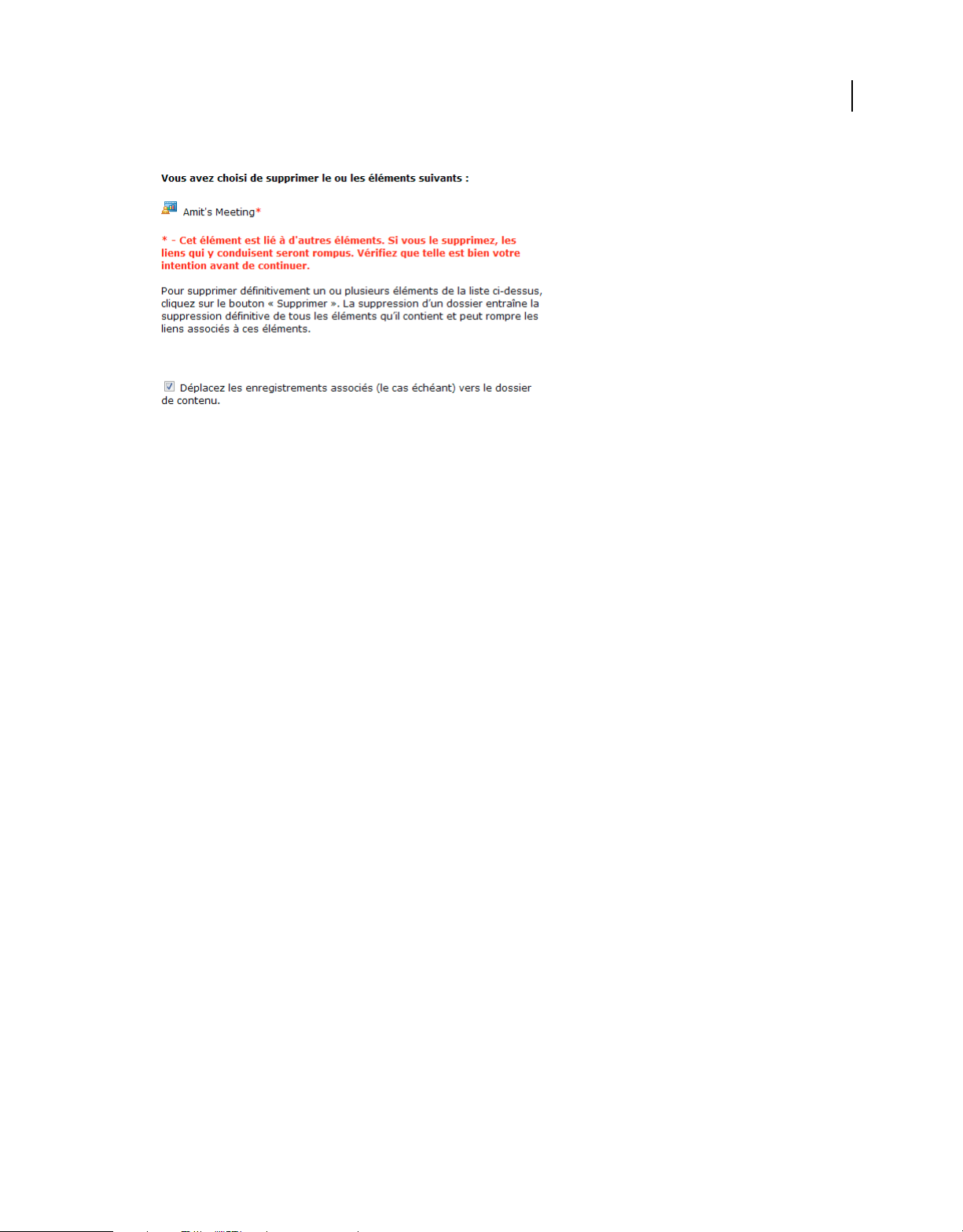
UTILISATION D’ADOBE CONNECT 9
Nouveautés d’Adobe Connect 9.3
Invite à conserver les enregistrements lors de la suppression d’une salle de réunion
Persistance des droits d’utilisation du microphone pour les participants
Les hôtes peuvent fournir des droits d’utilisation du microphone persistants aux participants. Dans une salle de
réunion, accédez à Audio > Paramètres de conférence audio, puis sélectionnez Autoriser les participants à utiliser un
microphone. Les droits d’utilisation du microphone accordés depuis Audio > Droits des participants sur le
microphone ne sont pas conservés d’une session à l’autre. La modification de ces paramètres n’a pas de répercussions
sur les paramètres de conférence audio dans les préférences de réunion.
16
Droits de webcam restreints pour les participants
Lorsque les participants se voient attribuer par les hôtes de droits relatifs à la transmission des images de leur webcam,
ils n’ont accès qu’à un nombre limité de fonctionnalités. Un participant peut démarrer ou arrêter son propre flux, ou
mettre en pause localement les autres flux. Un participant n’a aucun autre droit dans le module Vidéo.
Assistance et aide unifiées
En utilisant les liens d’aide intégrés aux produits, les utilisateurs Adobe Connect 9.3 sur site peuvent désormais accéder
à l’aide et à la documentation correspondant à leur environnement et ne sont plus redirigés vers adobe.com. Les
administrateurs d’Adobe Connect et le service informatique de l’entreprise peuvent fournir du contenu et des
informations de dépannage locaux et ciblés aux utilisateurs avant que ces derniers ne soient redirigés vers le contenu
du site adobe.com.
Améliorations des Séminaires et Evénements
Les améliorations suivantes facilitent l’enregistrement, l’organisation et la participation aux Evénements et Séminaires
Adobe Connect.
Dernière mise à jour le 22/9/2014
Page 21
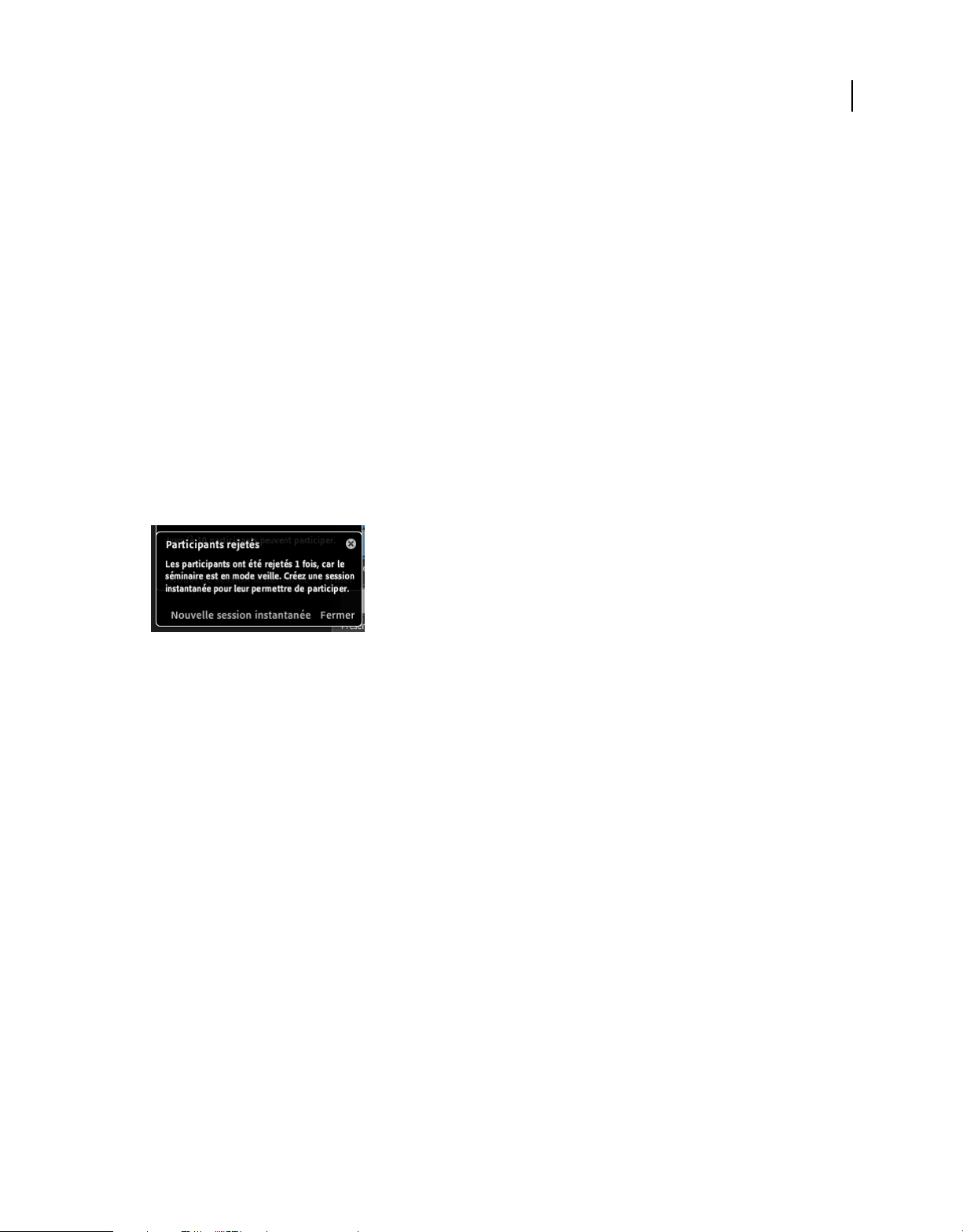
UTILISATION D’ADOBE CONNECT 9
Nouveautés d’Adobe Connect 9.3
Liens d’événement personnalisés à clic unique
Pour les séminaires publics, pour lesquels les utilisateurs peuvent s’inscrire sans mot de passe, Adobe Connect génère
des liens personnalisés dans le message électronique de confirmation et l’invitation de calendrier associé. Ce lien
personnalisé permet à un utilisateur de se joindre au webinaire en un seul clic, sans saisir son adresse sur la page de
connexion.
Page de confirmation d’inscription personnalisée
Les gestionnaires d’événements peuvent créer la page de confirmation d’inscription en ajoutant des champs à insertion
automatique et personnaliser la page selon leurs besoins. En outre, un bouton d’invitation par calendrier peut être
placée sur la page. Les personnes inscrites peuvent télécharger l’invitation par calendrier pour mettre à jour les
informations d’événement dans leurs calendriers personnels.
Notification de rejet des participants en mode de mise en veille
Les hôtes de séminaires reçoivent une notification indiquant le nombre d’utilisateurs dont l’entrée dans la session a été
refusée en raison du quota imposé. L’hôte peut créer une nouvelle session instantanée et les participants rejetés
peuvent la rejoindre en ouvrant à nouveau la session de séminaire.
17
Notification indiquant le nombre de participants refusés
Demande de réponses à l’invitation par calendrier au séminaire
Les courriers électroniques de séminaire proposent désormais une option pour demander une réponse à l’invitation
envoyée aux participants. Cette option permet aux organisateurs de suivre l’état des participants sans encombrer leur
boîte de réception. Cette fonctionnalité fonctionne uniquement pour Microsoft Outlook.
Lien et rapport de désinscription aux courriers électroniques
Les gestionnaires d’événements peuvent désormais fournir une option aux destinataires des courriers électroniques
d’événement permettant de se désinscrire des invitations futures. Lorsqu’un utilisateur clique sur le lien de
désinscription disponible, il est redirigé vers une page de désinscription. Lorsqu’un utilisateur visite la page de
désinscription, un message de confirmation est envoyé automatiquement. Lorsque l’utilisateur clique sur le lien
contenu dans ce message, sa demande de désinscription et son identité sont confirmées, et un message de confirmation
s’affiche sur la page.
Les gestionnaires d’événements peuvent télécharger un rapport des désinscriptions, depuis la zone Administration
d’événements d’Adobe Connect Central. Les gestionnaires d’événements peuvent également trouver un lien
d’inscription, qu’ils peuvent partager avec les utilisateurs intéressés par l’inscription.
Dernière mise à jour le 22/9/2014
Page 22
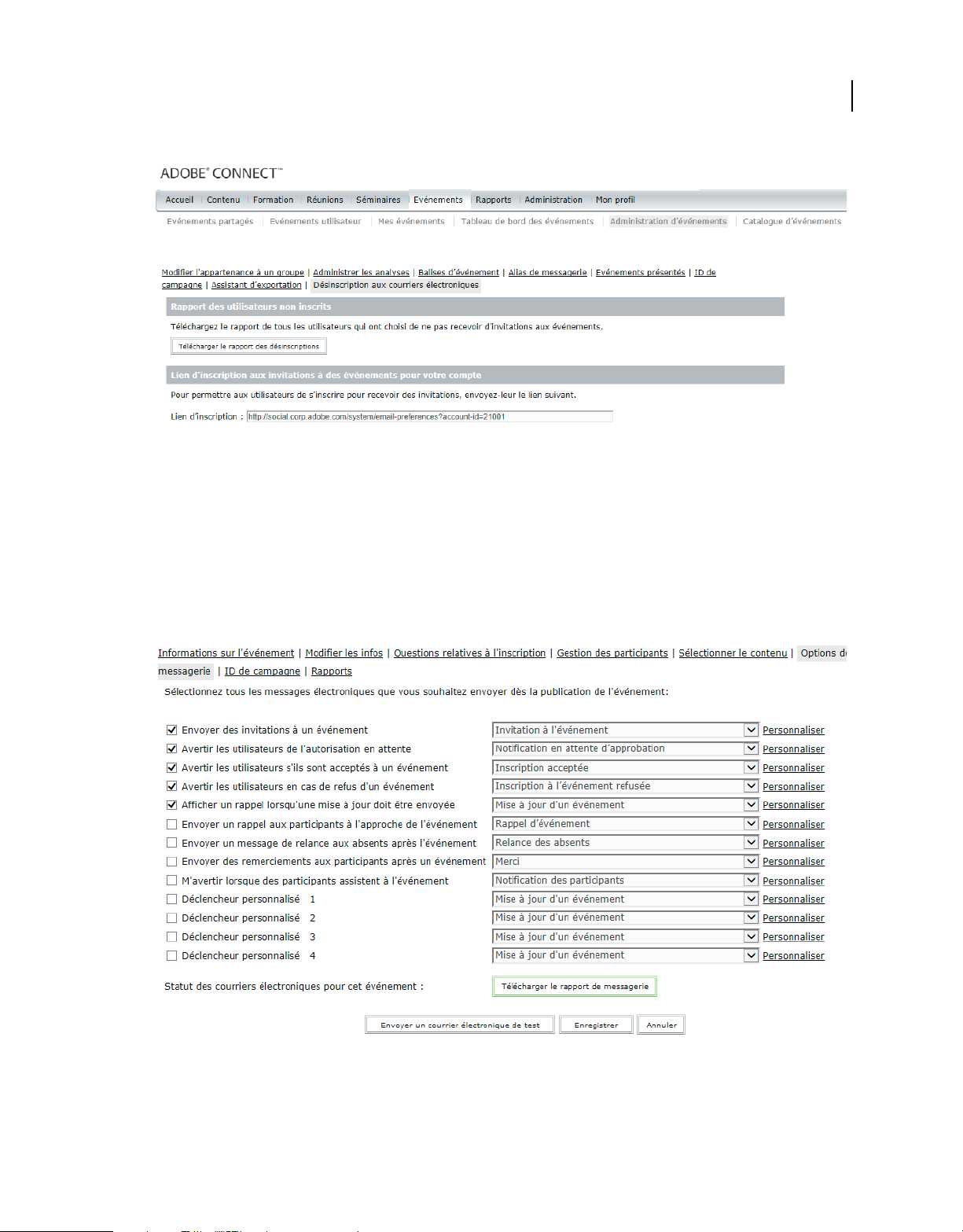
UTILISATION D’ADOBE CONNECT 9
Nouveautés d’Adobe Connect 9.3
Téléchargement du rapport des désinscriptions
Suivi de l’état des courriers électroniques d’événement
Les gestionnaires d’événements peuvent suivre l’état des courriers électroniques envoyés pour un événement par
rapport à tous les déclencheurs de courrier électronique. Cette option est disponible dans l’onglet Options de
messagerie d’un événement. Les valeurs possibles de l’état d’un courrier électronique sont Non publié/Annulé, En file
d’attente, Envoyé, Désinscription aux invitations par courrier électronique et Rejeté/Erreur.
18
Options de messagerie pour suivre l’état des courriers électroniques
Dernière mise à jour le 22/9/2014
Page 23
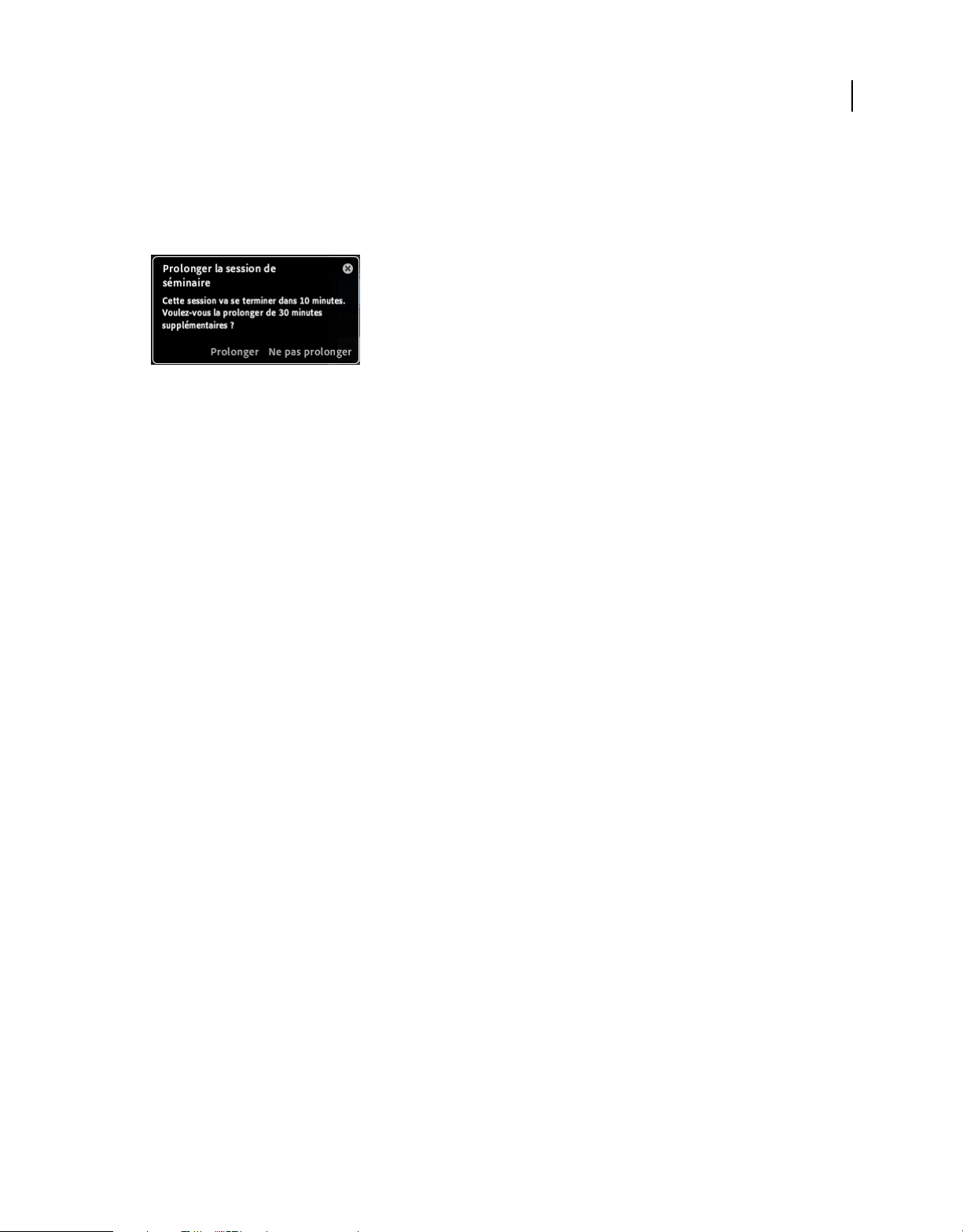
UTILISATION D’ADOBE CONNECT 9
Nouveautés d’Adobe Connect 9.3
Prolongation d’une session de séminaire
Les hôtes de séminaire peuvent prolonger une session au-delà de deux heures. A la fin des deux heures, les hôtes de
séminaire sont informés de la fermeture de la session et peuvent la prolonger de 30 minutes en 30 minutes. Vous
pouvez prolonger un séminaire uniquement s’il n’y a pas de conflit avec une autre session de séminaire déjà planifiée.
Prolongation d’un séminaire
Spécification des réponses aux questions d’inscription à choix multiples à l’aide d’un fichier CSV
Les gestionnaires d’événements peuvent créer des questions d’inscription à choix multiples en spécifiant la liste des
choix dans un format séparé par une virgule ou par une nouvelle ligne. Les gestionnaires d’événements n’ont pas
besoin de saisir manuellement les différentes réponses d’une question.
19
Intégration sociale ajoutée sur les pages d’événement
Les gestionnaires d’événements peuvent personnaliser les pages d’événement en incluant les boutons de partage sur
Twitter et J’aime de Facebook. Cela facilite la promotion d’événements de crowdsourcing. Les options sont disponibles
lors de la modification d’une page d’événement, depuis AEM Sidekick dans la catégorie des plug-ins sociaux. Par
défaut, les composants récupèrent et affichent les informations d’événement mais les informations affichées peuvent
être personnalisées.
Demande de réponses à une invitation iCal au séminaire
Les courriers électroniques de séminaire disposent d’une option supplémentaire pour demander une réponse au
fichier iCal envoyé aux participants. Cela équivaut au paramètre Demander une réponse dans l’invitation à une
réunion de Microsoft Outlook. L’option est sélectionnée par défaut. L’option fonctionne uniquement pour les
utilisateurs de Microsoft Outlook sous Microsoft Windows.
Modifications relatives à la formation
Rapports de formation de stagiaires simultanés
De nouveaux rapports sont ajoutés pour les comptes avec la configuration d’apprentissage simultané. Ces rapports
permettent aux administrateurs de compte d’afficher les informations relatives à l’utilisation et à l’exploitation des
licences. Les informations suivantes sont disponibles dans le rapport, pour une durée déterminée :
• nombre maximum de stagiaires simultanés qui utilisent le compte pendant la période donnée ;
• nombres d’utilisateurs refusés, pendant une période donnée, en raison du quota imposé d’utilisateurs simultanés.
Dernière mise à jour le 22/9/2014
Page 24
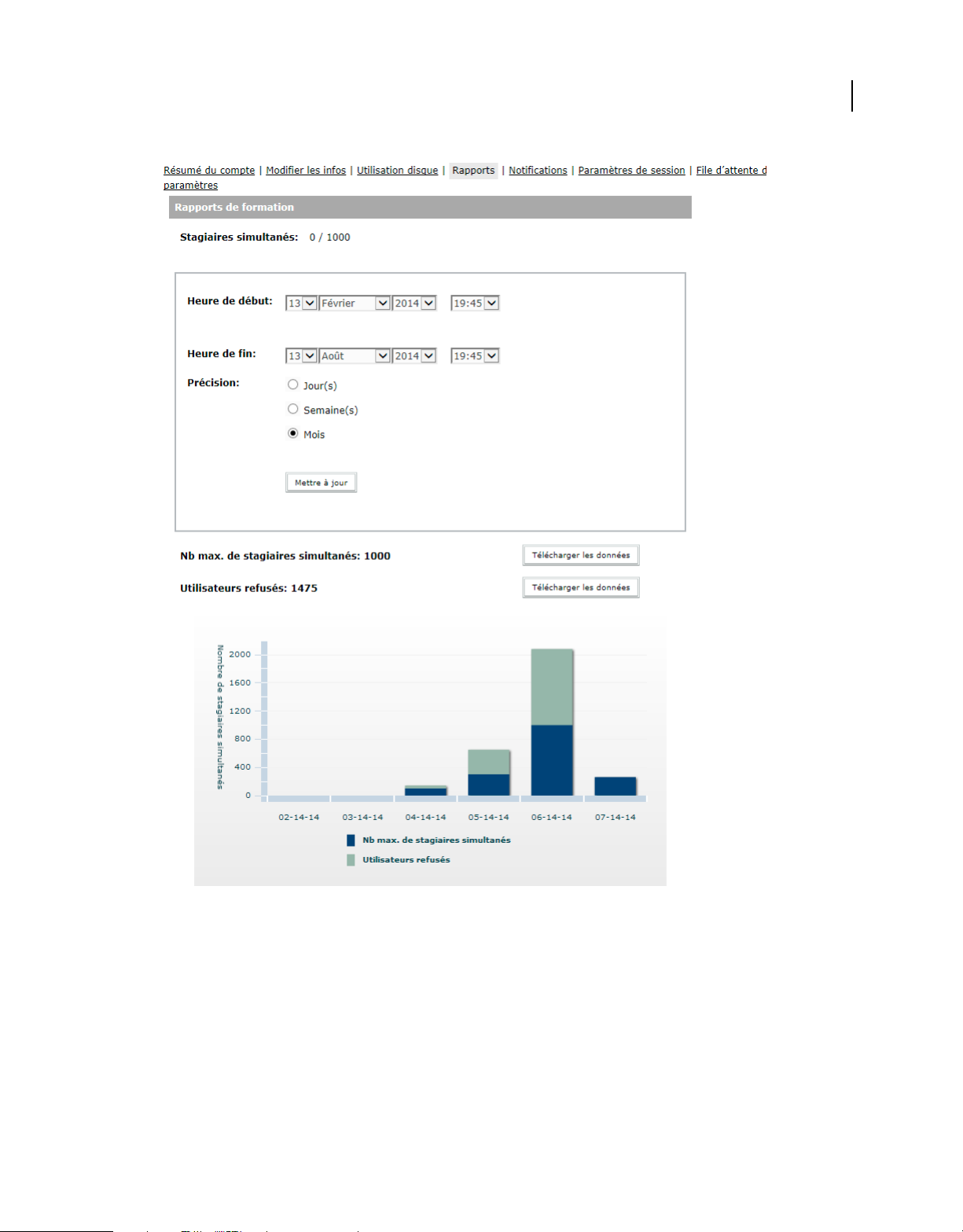
UTILISATION D’ADOBE CONNECT 9
Nouveautés d’Adobe Connect 9.3
20
Rapports de formation de stagiaires simultanés
Ces deux rapports peuvent être affichés par jours, semaines ou mois. Les rapports peuvent également être téléchargés
au format CSV.
Dernière mise à jour le 22/9/2014
Page 25
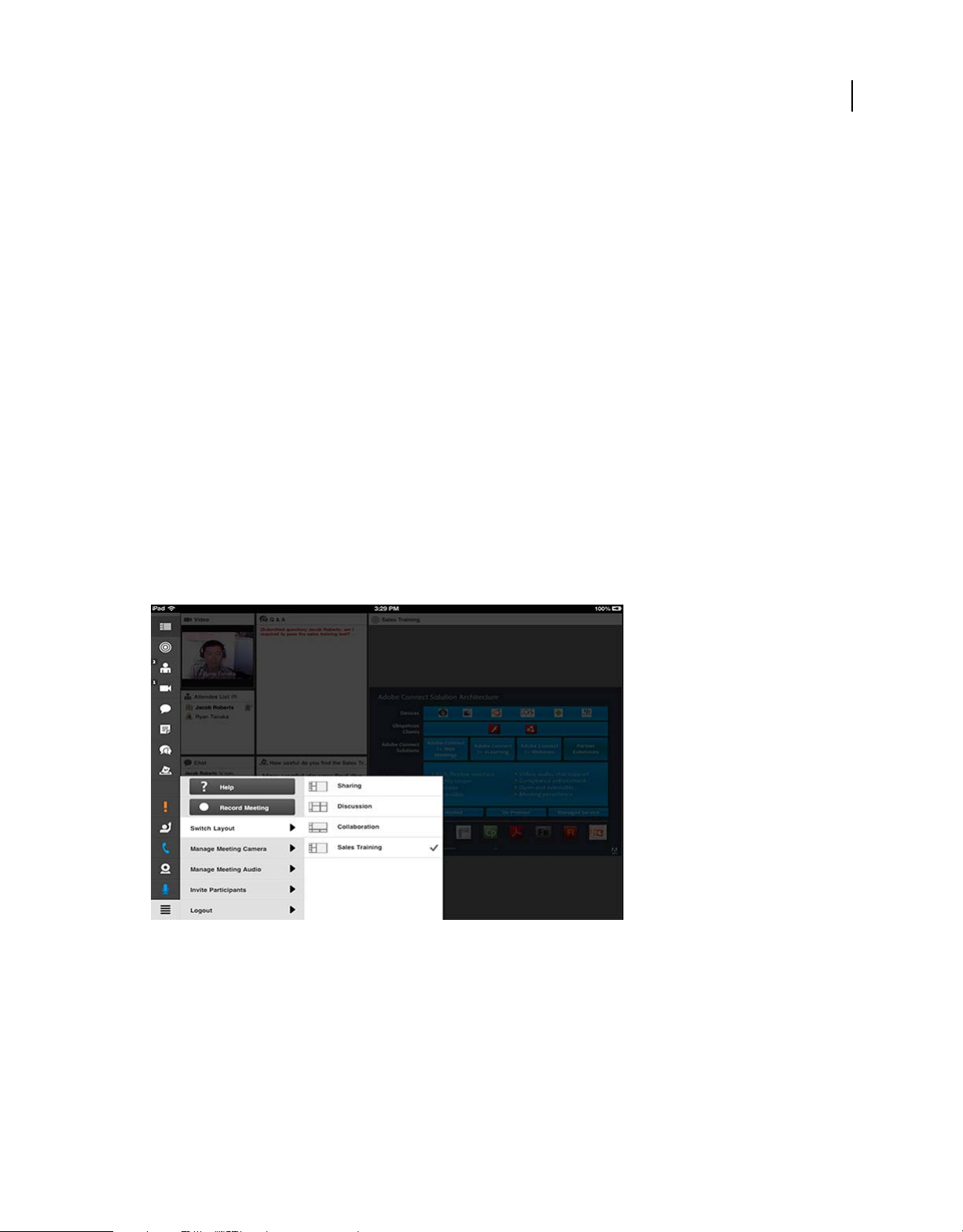
UTILISATION D’ADOBE CONNECT 9
Nouveautés d’Adobe Connect 9.3
Add-in et client mobile Adobe Connect
Add-in Microsoft Lync pour Adobe Connect
L’add-in fonctionne conjointement avec votre client Microsoft Lync et vous permet d’inviter rapidement vos contacts
à une session Adobe Connect instantanée. Il vous suffit de faire glisser les contacts dans la barre d’outils de l’add-in
pour leur envoyer une invitation.
Cet add-in sera disponible séparément sur la page Téléchargements et mises à jour d’Adobe Connect à l’adresse
https://www.adobe.com/support/connect/downloads-updates.html.
Client Adobe Connect Mobile
Grâce au client mobile gratuit pour Adobe Connect, vous pouvez héberger et partager des événements, collaborer sur
ces projets et suivre des formations à tout moment et où que vous soyez. Le client met à votre disposition les principales
fonctionnalités d’Adobe Connect : vous bénéficiez d’un environnement parfaitement adapté à la mobilité.
Le client Adobe Connect Mobile améliore l’utilisation des réunions, en tant qu’hôte comme en tant que participant,
depuis les tablettes. Les hôtes mobiles disposent désormais pour les réunions d’un ensemble de contrôles inégalé sur
le marché. Ils peuvent notamment partager des documents et des présentations depuis un serveur Adobe Connect. Les
hôtes peuvent désormais modifier la mise en page depuis une réunion, utiliser le tableau blanc et dessiner sur les
diapositives pour mettre en évidence un point important. Les différents contrôles concernant les enregistrements et le
son des participants à une réunion sont également disponibles pour les hôtes mobiles utilisant une tablette.
21
Le client Adobe Connect Mobile fournit des options de collaboration inédites sur votre téléphone portable ou sur votre tablette.
Voir aussi
Aide d’Adobe Connect Mobile
Procédures détaillées pour le client mobile
Dernière mise à jour le 22/9/2014
Page 26
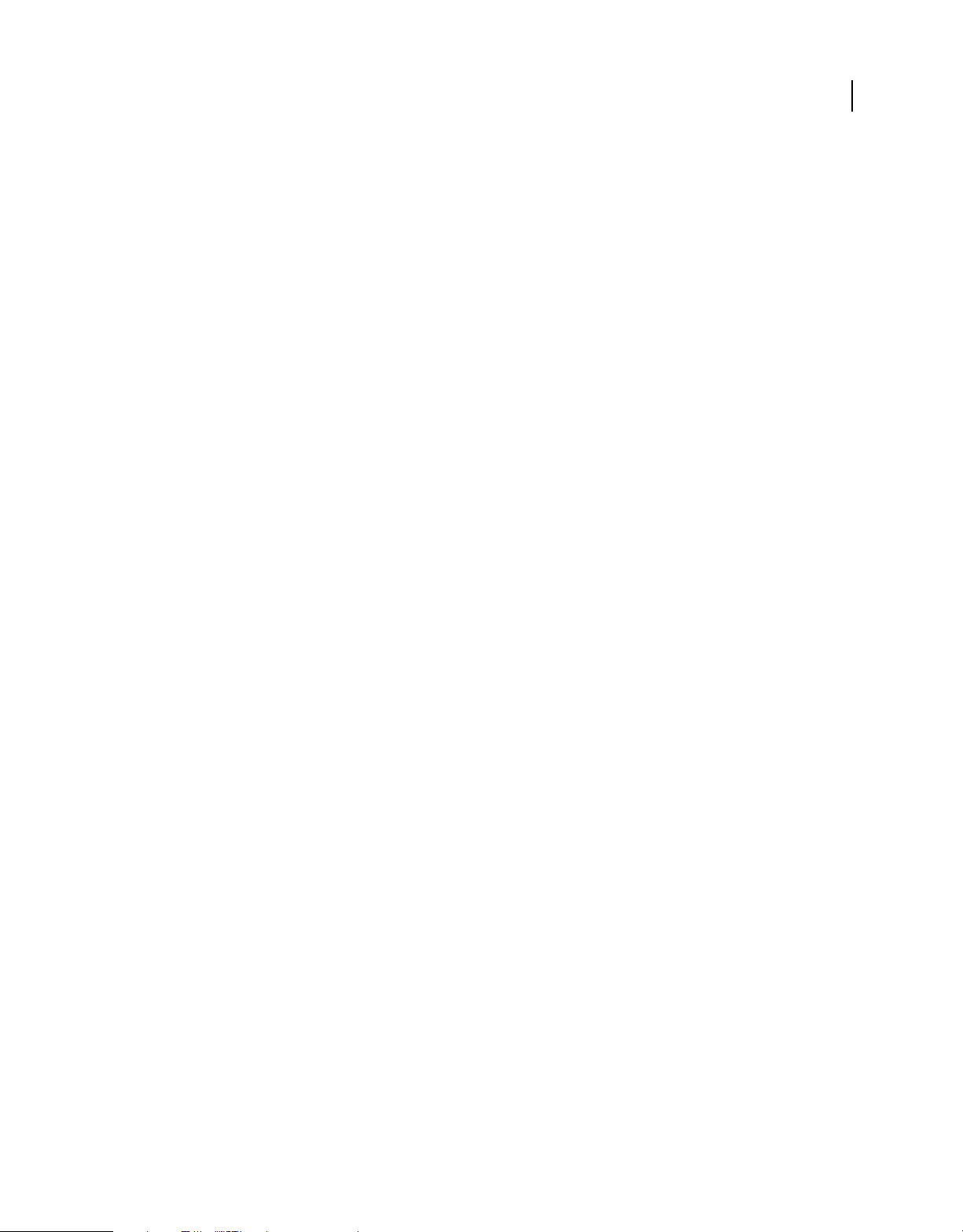
Chapitre 2 : Réunion Adobe Connect
Principales rubriques Procédures pour Adobe Connect
Rubriques Procédures pour Hôtes et Présentateurs
• « Création et utilisation de profils audio » à la page 196
• « Création de réunions » à la page 29
• « Démarrage de réunions » à la page 34
• « Démarrage du son de la réunion » à la page 200
• « Rejoindre la conférence audio » à la page 200
• « Enregistrement d’une réunion » à la page 211
• « Invitation de participants et accord ou refus d’accès » à la page 36
• « Partage de votre écran » à la page 53
• « Partage d’un document ou d’un fichier PDF » à la page 58
• « Partage d’une présentation » à la page 60
• « Affichage ou modification du rôle d’un participant » à la page 87
• « Prise de notes pendant une réunion » à la page 72
• « Conversation dans des réunions » à la page 74
• « Suspension ou clôture d’une réunion » à la page 40
22
Rubriques Procédures pour Participants
• « Participation à une réunion » à la page 39
• « Réglage du volume ou mise en silence » à la page 202
• « Rejoindre la conférence audio » à la page 200
• « Diffusion de votre voix à l’aide du protocole VoIP » à la page 202
• « Partage de vidéos via une webcam » à la page 207
• « Partage de votre écran » à la page 53
• « Conversation dans des réunions » à la page 74
• « Participation à une formation en salle de classe virtuelle » à la page 140
• « Lecture d’une réunion enregistrée » à la page 215
Dernière mise à jour le 22/9/2014
Page 27
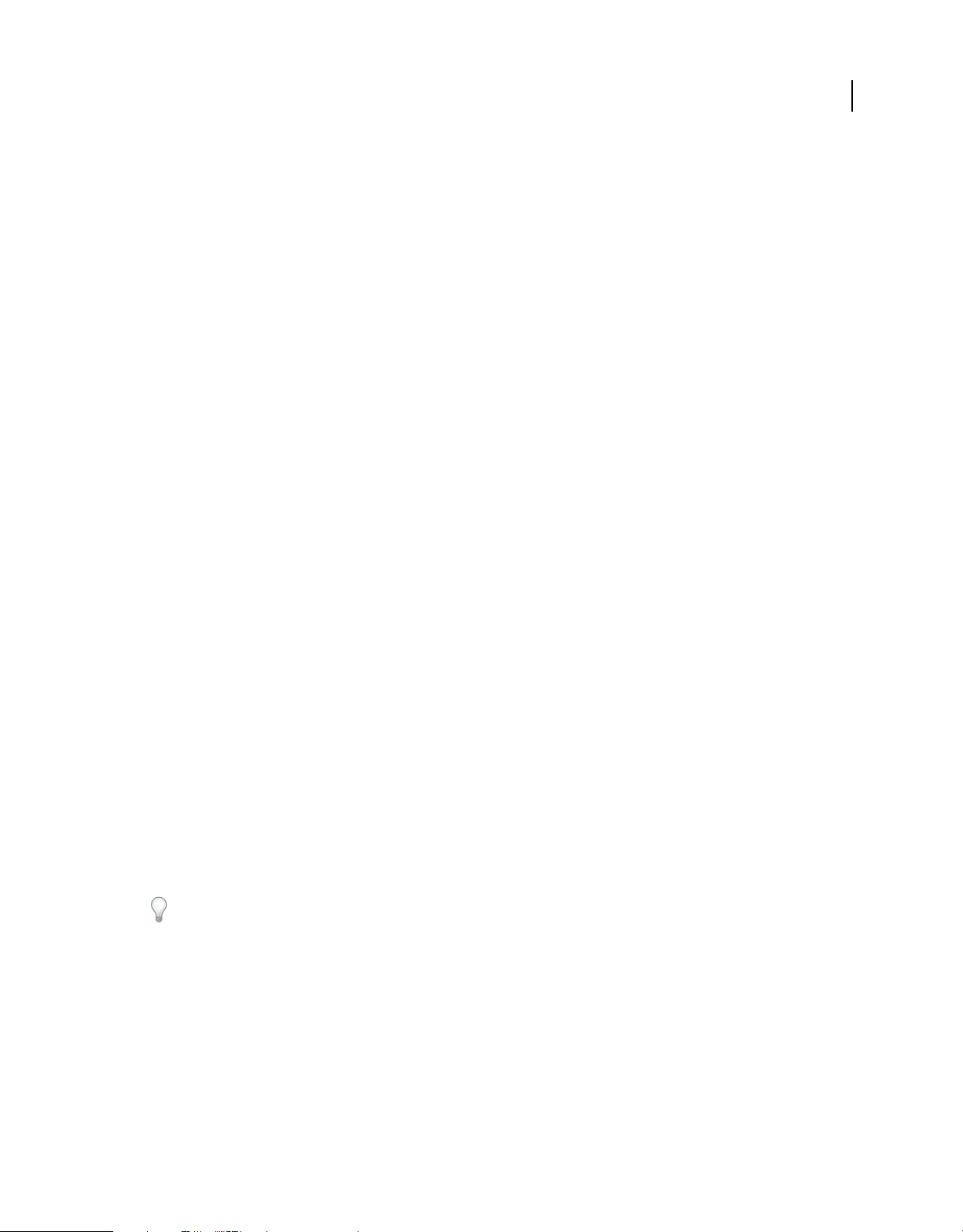
UTILISATION D’ADOBE CONNECT 9
Réunion Adobe Connect
Notions de base de Meeting
A propos des réunions
Une réunion Adobe Connect™ est une conférence en ligne et en direct pour plusieurs utilisateurs. La salle de réunion
est une application en ligne que vous utilisez pour diriger une réunion. Cette salle de réunion est constituée de divers
volets d’affichage (modules) et composants. Vous pouvez choisir parmi plusieurs modes d’affichage prédéfinis ou
personnaliser un affichage en fonction de vos besoins. La salle de réunion permet aux participants de converser entre
eux, de partager l’écran de leur ordinateur ou des fichiers, de diffuser du son et de la vidéo, et également de prendre
part à des activités en ligne interactives.
Dès qu’une salle de réunion est créée, elle existe jusqu’à ce que vous la supprimiez. L’emplacement de la salle de
réunion correspond à une URL attribuée par le système au moment de la création de la réunion. Lorsque vous cliquez
sur cette URL, vous entrez dans la salle de réunion virtuelle. Vous pouvez utiliser la même salle de réunion autant de
fois que nécessaire pour la même réunion hebdomadaire. L’hôte peut laisser la salle de réunion ouverte ou fermée entre
les réunions prévues. Si une salle de réunion reste ouverte entre des réunions, des participants sont libres d’y entrer à
tout moment pour en consulter le contenu.
Pour participer à une réunion, vous devez disposer d’un navigateur, d’une copie de Flash® Player 10 ou version
ultérieure et d’une connexion Internet. Vos capacités d’action au sein de la réunion dépendent du rôle et des
autorisations qui vous ont été affectés.
23
Voir aussi
« Création et organisation de réunions » à la page 29
« Lancement de réunions et participation » à la page 34
« Modèles et dispositions de salles de réunion » à la page 30
Disposition d’une salle de réunion
Le contenu d’une salle de réunion est affiché dans des modules ; il s’agit de volets qui peuvent contenir divers types de
supports. Les différents modules contiennent la liste des personnes qui assistent à la réunion, des notes, des
conversations, des fichiers et du contenu vidéo. L’hôte peut transférer des participants de la salle de réunion principale
vers des ateliers (petites réunions) afin qu’ils collaborent au sein d’un petit groupe.
Une seconde zone d’affichage, réservée aux seuls présentateurs, est visible par les hôtes et les présentateurs, et non par
les participants. Ces derniers peuvent l’utiliser pour préparer le contenu à partager avec les participants ou pour
afficher un contenu confidentiel.
Pour afficher la zone réservée aux présentateurs, choisissez Réunion > Activer zone réservée aux présentateurs.
La barre de menus contient plusieurs menus : un hôte peut afficher les menus Réunion, Affichages, Modules, Service
audio et Aide ; un présentateur ou un participant peut afficher uniquement les menus Réunion et Aide. Les messages
et les avertissements apparaissent également à cet endroit. Un cercle rouge dans la barre de menus indique que l’hôte
enregistre la réunion. Le verrou Secure Sockets (SSL) indique que la réunion est connectée via un socket sécurisé (qui
vérifie l’identité du serveur de l’hôte)
Remarque : les administrateurs Adobe Connect peuvent modifier les modules, le partage et d’autres paramètres afin de
se conformer aux normes réglementaires. Ces paramètres ont un impact sur les salles de réunion et ce qu’il est possible d’y
faire. Pour plus d’informations, voir « Utilisation des paramètres de contrôle et de conformité » à la page 245.
Dernière mise à jour le 22/9/2014
Page 28

UTILISATION D’ADOBE CONNECT 9
Réunion Adobe Connect
Options disponibles pour les participants en cours de réunion
Options disponibles pour les hôtes et participants en cours de réunion
Etat de la connexion dans une salle de réunion
A l’extrémité droite de la barre de menus, la barre de couleur indique l’état de connexion de la salle de réunion. L’état
de la connexion contient également des informations sur la connexion à la réunion.
Exemple d’état de connexion dans la salle de réunion
24
Une connexion établie via RTMP ou RTMPS est repérée par une icône en forme de verrou sur une barre verte. La lettre
« T » figurant à côté des détails concernant la latence indique que la connexion est effectuée via HTTP par tunneling.
Si la valeur de latence est élevée, les flux que vous recevez (caméra, partager d’écran, etc.) peuvent présenter un léger
retard.
Voir aussi
« Utilisation des modules » à la page 37
Rôles et autorisations de réunion
Votre rôle détermine vos capacités de partage, de diffusion et d’autres activités dans une réunion Adobe Connect. Pour
les personnes présentes dans une salle de réunion, ces rôles sont au nombre de trois : hôte, présentateur et participant.
Les icônes du module Participant permettent d’identifier les rôles et indiquent si les participants se connectent depuis
des périphériques mobiles.
Par défaut, le créateur d’une réunion est désigné comme hôte. L’hôte peut spécifier le rôle de chaque participant, y
compris désigner d’autres participants comme hôtes de la réunion. Pour chaque rôle, les autorisations sont les
suivantes :
Hôte Les hôtes peuvent organiser une réunion, faire participer des invités, ajouter du contenu dans la
bibliothèque, partager du contenu et ajouter ou modifier des modes d’affichage dans une salle de réunion. Ils peuvent
promouvoir d’autres participants au rôle d’hôte ou de présentateur de salle de réunion, ou accorder des autorisations
supérieures à un participant sans le promouvoir. Les hôtes peuvent démarrer, arrêter, rejoindre et quitter des
conférences audio. Ils peuvent également démarrer et arrêter la diffusion du son dans une salle de réunion. Les hôtes
peuvent créer et gérer de petits ateliers au sein d’une réunion. Ils peuvent également effectuer toutes les tâches réalisées
par un présentateur ou un participant.
Présentateur Les présentateurs peuvent partager du contenu déjà chargé dans la salle de réunion depuis
la bibliothèque. Ils peuvent partager du contenu depuis leur ordinateur. Le contenu partagé comprend les
présentations Adobe® Presenter (fichiers PPT ou PPTX), les fichiers d’application Flash® (fichiers SWF), les images
(fichiers JPEG), ainsi que les fichiers Adobe PDF, MP3 et FLV. Ils peuvent partager leur écran avec tous les
Dernière mise à jour le 22/9/2014
Page 29
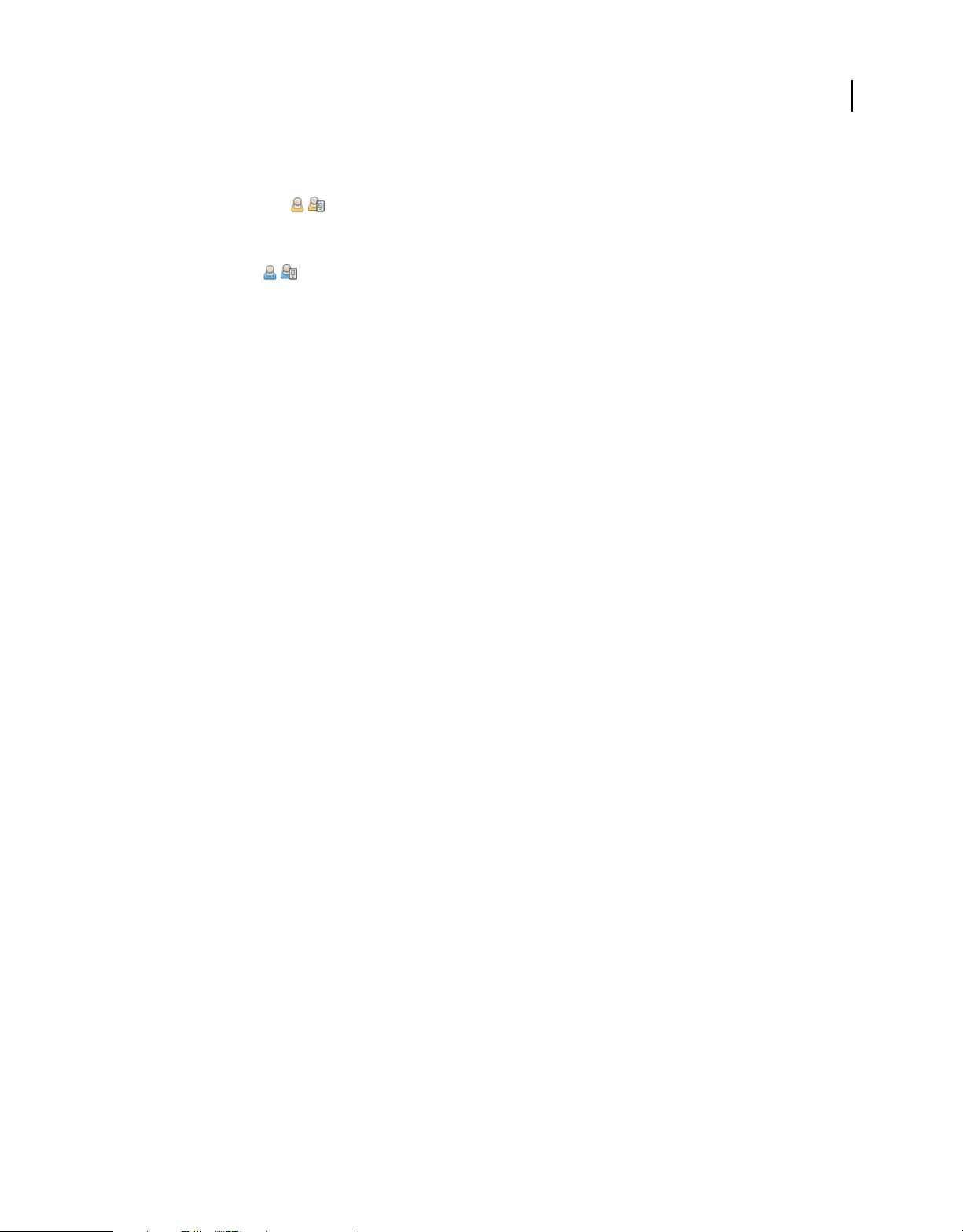
UTILISATION D’ADOBE CONNECT 9
Réunion Adobe Connect
participants, converser et diffuser en direct des données audio et vidéo. Les présentateurs peuvent mettre en silence les
diffusions du son sur leur ordinateur.
Participant (enregistré) Les participants enregistrés peuvent afficher le contenu partagé par le présentateur,
écouter et regarder le contenu audio et vidéo que le présentateur diffuse et utiliser la conversation textuelle. Les
participants peuvent mettre en silence les diffusions du son sur leur ordinateur.
Participant (invité) Les participants invités peuvent afficher le contenu partagé par le présentateur, écouter et
regarder le contenu audio et vidéo que le présentateur diffuse et utiliser la conversation textuelle. Les participants
peuvent mettre en silence les diffusions du son sur leur ordinateur.
Voir aussi
« Affectation de droits de participation supérieurs » à la page 89
A propos de la bibliothèque de réunions
L’onglet Réunions d’Adobe Connect Central contient trois volets destinés à l’accès aux réunions : Réunions partagées,
Réunions utilisateurs et Mes réunions. Chaque volet contient des dossiers et des fichiers comportant des
enregistrements et du contenu de réunion. Les utilisateurs peuvent créer et gérer du contenu dans le volet Mes
réunions qui s’affiche lorsqu’ils sont connectés à Adobe Connect Central. Vous pouvez déterminer l’accès au contenu
dans les autres volets à l’aide des autorisations sur la bibliothèque des réunions que définit l’administrateur
Adobe Connect Central pour chaque utilisateur.
25
Le contenu placé dans la bibliothèque des réunions ne peut être utilisé que dans les réunions. Afin que le contenu soit
disponible pour d’autres activités démarrées dans Adobe Connect Central (événements, séminaires ou formation),
vous devez transférer le contenu dans la bibliothèque de contenus. Vous pouvez également déplacer le contenu de la
bibliothèque Réunions vers la bibliothèque de contenus.
Voir aussi
« Utilisation des éléments de la bibliothèque de contenu » à la page 223
« Types de fichier pris en charge dans la bibliothèque de contenu » à la page 223
Fonctions d’accessibilité
Les personnes présentant un handicap, mobilité réduite, cécité et malvoyance par exemple, ont besoin de documents
et d’applications accessibles. Les fonctions d’accessibilité d’Adobe Connect permettent aux personnes souffrant d’un
handicap d’utiliser la fonctionnalité Réunion autant que possible sans la souris.
Navigation dans les menus
Vous pouvez utiliser un clavier pour parcourir les menus situés dans la partie supérieure du client de réunion (menus
de la barre d’applications) et choisir les options souhaitées.
• Le raccourci Ctrl+Espace active le menu Réunion.
• Les touches fléchées gauche et droite activent les menus adjacents de la barre d’application.
• La touche fléchée vers le bas active le menu en cours. Pour sélectionner une option du menu, utilisez les touches
fléchées vers le bas, le haut, la gauche et la droite.
• La touche Entrée sélectionne l’option du menu en cours.
Dernière mise à jour le 22/9/2014
Page 30
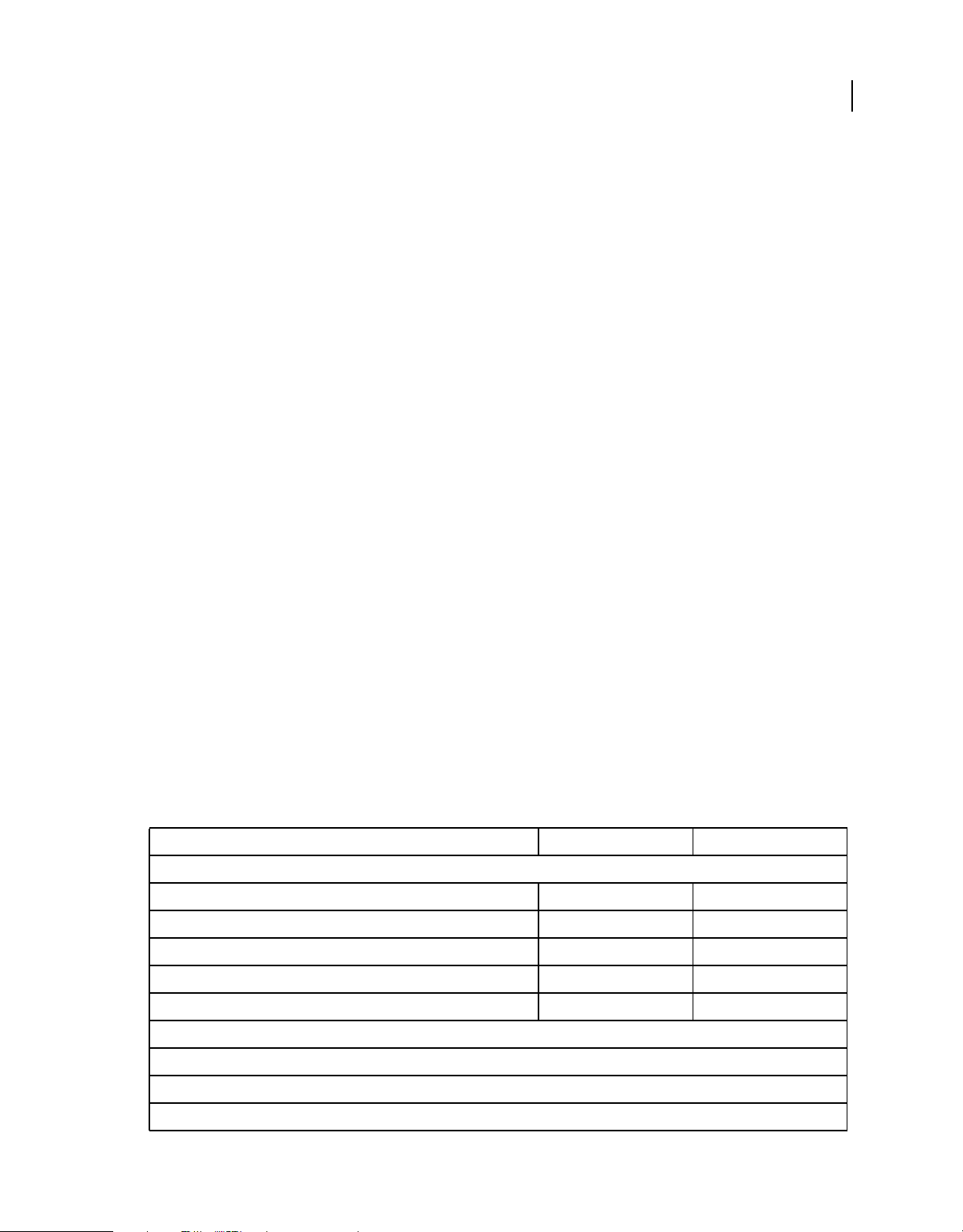
UTILISATION D’ADOBE CONNECT 9
Réunion Adobe Connect
• La touche Echap ferme le menu en cours.
Accessibilité dans les modules
Vous pouvez parcourir les modules visibles entièrement depuis le clavier.
• Appuyez sur Ctrl+F6 (Windows) ou Commande+F6 (Mac OS) pour accéder au prochain module visible.
• Lorsque vous accédez à un module, une bordure de couleur entoure le module pour indiquer qu’il est sélectionné.
Vous pouvez définir la couleur de cette bordure pour toutes les réunions d’un compte. Cliquez sur
Administration > Personnalisation > Personnaliser la réunion > Survol des boutons.
Certains modules ont un champ qui est sélectionné par défaut. Par exemple :
Conversation, module L’application active par défaut le nouveau champ de message. Sélectionnez l’option Inverser
l’ordre des messages pour permettre au logiciel de lecture d’écran de lire les messages dans l’ordre inverse, c’est-à-dire
du plus récent au premier message.
Module Notes L’application active par défaut la note qui vous permet de modifier le message.
Module Participants L’application active par défaut les utilisateurs sélectionnés dans la liste ou le premier utilisateur
de la liste si aucun utilisateur n’est sélectionné.
Lorsque le client Adobe Connect démarre, l’application active par défaut la zone de saisie des messages du module
Conversation visible. Le client Adobe Connect peut devenir inactif (par exemple si vous passez à une autre
application), puis redevenir actif. Dans ce cas, l’application Réunion revient par défaut à la zone de saisie Message du
module Conversation visible.
26
Raccourcis clavier
Les raccourcis clavier suivants améliorent l’accessibilité pour que le client Adobe Connect Meeting puisse être utilisé
autant que possible sans souris.
Important : dans Microsoft Internet Explorer, la touche Alt doit également être utilisée dans les raccourcis clavier au
format Ctrl + <caractère alphanumérique>. Le raccourci devient alors Ctrl + Alt + <caractère alphanumérique>. Par
exemple, pour l’option d’annulation, utilisez Ctrl + Alt + Z au lieu de Ctrl + Z.
Raccourcis de la boîte de dialogue de partage d’écran
Résultat Windows Mac OS
Basculer vers différents onglets (en mode Aero uniquement) Ctrl+Tab
Se déplacer vers différentes applications ou mise au point Tab
Sélectionner ou désélectionner la case à cocher d’une application Espace
Créer un module Partage pour les participants Alt+P
Partage de contenu Alt+H
Annuler une session Alt+C
Déplacement Touches fléchées
Sélectionner le bureau en mode non-Aero Alt+D
Sélectionner des applications en mode non-Aero Alt+A
Sélectionner des fenêtres en mode non-Aero Alt+W
Dernière mise à jour le 22/9/2014
Page 31

UTILISATION D’ADOBE CONNECT 9
Réunion Adobe Connect
Raccourcis pour la gestion des participants
Résultat Windows Mac OS
27
Basculer la mise au point sur l’intervenant actif, pointant sur l’activité de cet
intervenant
Active ou désactive l’état Main levée Ctrl+E Commande+E
Convertit au rôle d’hôte. Nécessite la sélection d’options dans le module
Participants
Ramène au rôle de participant. Nécessite la sélection d’un utilisateur dans le
module Participants
Convertit au rôle de présentateur. Nécessite la sélection d’un utilisateur dans
le module Participants
Termine la réunion Ctrl+\ Commande+\
Ctrl+H Commande+H
Ctrl+’ Commande+’
Ctrl+] Commande+]
Ctrl+/ Commande+/
Raccourcis pour la navigation dans les modules, menus et fenêtres
Résultat Windows Mac OS
Basculement entre une fenêtre de notification et une salle de réunion F8 F8
Il sélectionne la barre de menus de l’application pour la navigation au clavier. Ctrl+Espace Commande+F2
Déplacement du focus sur le module suivant/précédent Ctrl + F6 / Ctrl + Maj + F6 Commande+F6 / Commande
Affichage du menu du module pour naviguer à partir du clavier Ctrl+F8 Commande+F8
Renommer le module F2 F2
+ Maj + F6
Dans Windows, appuyez sur les touches Ctrl+F9 pour afficher un module s’il est masqué par plusieurs modules qui
se chevauchent.
Raccourcis pour l’audio et les enregistrements
Résultat Windows Mac OS
Activation/désactivation du microphone Ctrl+M Commande+M
Démarre/arrête l’enregistrement. Pour le démarrage, affiche la boîte de
dialogue Démarrer l’enregistrement
Active/met en pause la lecture des réunions enregistrées P P
Ctrl+, Commande+,
Raccourcis relatifs au contenu du présentateur Adobe dans le module Partage
Résultat Windows et Mac OS
Démarre/arrête le partage de bureau Ctrl+[ (Windows) ou Commande+[ (Mac OS)
Page/Diapositive suivante Page Haut ou touche fléchée vers la droite
Page/Diapositive précédente Page Bas ou touche fléchée vers la gauche
Lecture/Pause P
Arrêter S
Mise en silence M
Dernière mise à jour le 22/9/2014
Page 32

UTILISATION D’ADOBE CONNECT 9
Réunion Adobe Connect
Résultat Windows et Mac OS
Changement de vue F
Raccourcis du tableau blanc
Résultat Windows Mac OS
Effacer Ctrl+D Commande + D
Imprimer Ctrl+P Commande+P
Annuler Ctrl + Z Commande+Z
Répéter Ctrl + Y Commande+Y
Supprime les éléments sélectionnés Supprimer Supprimer
28
Déplace les éléments sélectionnés dans une direction
définie
Touches fléchées Touches fléchées
Raccourcis du module Conversation
Résultat Windows Mac OS
Bascule la mise au point sur le champ de saisie du module de
conversation qui a annoncé la réception d’un nouveau
message public à l’aide d’un son de conversation (à partir
d’Adobe Connect 9.3).
Sélectionne et ouvre l’onglet du module de conversation
qui a annoncé la réception d’un message privé à l’aide d’un
son de conversation (à partir d’Adobe Connect 9.3).
Placement du focus sur le module Conversation, activation
du curseur dans un nouveau champ de message
Envoie le message lorsque le curseur se trouve dans un
nouveau champ de message
Ctrl + Maj+ O Commande + Maj + O
Ctrl + Maj+ O Commande + Maj + O
Ctrl+; Commande+;
Entrée Retour
Raccourcis du module Notes
Résultat Windows Mac OS
Texte souligné Ctrl+U Commande+U
Texte en italique Ctrl+I Commande+I
Texte en gras Ctrl + B Commande+B
Raccourcis des boîtes de dialogue
Résultat Windows Mac OS
Ferme ou annule une boîte de dialogue Echap Echap
Exécution de l’action par défaut (définie pour chaque boîte
de dialogue)
Dernière mise à jour le 22/9/2014
Entrée Retour
Page 33

UTILISATION D’ADOBE CONNECT 9
Réunion Adobe Connect
Création et organisation de réunions
Création de réunions
Vous créez des réunions dans Adobe Connect Central. Pour votre usage personnel, vous pouvez créer des salles de
réunion dans lesquelles vous revenez régulièrement, et y laisser du contenu permanent. Pour intégrer l’enregistrement
dans votre réunion, vous devez accéder à l’onglet Evénements. Reportez-vous à la section « A propos
d’Adobe Connect Events » à la page 150.
L’administrateur de compte peut demander un webinaire important pour 1 500 participants à l’aide d’une licence
distincte. Si les administrateurs Adobe Connect approuvent la demande, vous recevez une URL de salle de réunion.
Utilisez cette URL pour créer un système d’enregistrement d’événement.
Vous pouvez utiliser la salle de réunion à tout moment pour des réunions d’essai avec 25 participants. Configurez la
salle de réunion avec le contenu/les dispositions avant de démarrer la réunion. Toutefois, les participants peuvent se
connecter à la réunion 15 minutes avant l’heure planifiée. Si la salle de réunion est créée, les petites réunions peuvent
avoir lieu à tout moment, sans planification.
1. Création d’un profil audio (pour les conférences audio)
Utilisez la fenêtre Mes profils audio (Mon profil > Mes profils audio) pour configurer un profil audio à utiliser avec
une conférence audio. Les profils audio utilisent les paramètres de conférence associés au fournisseur audio
sélectionné pour démarrer la conférence audio. Reportez-vous à la section « Création et utilisation de profils audio »
à la page 196.
29
2. Ouverture de l’Assistant de création de réunion
Deux méthodes vous permettent de lancer cet Assistant. Pour créer la réunion dans votre dossier personnel Mes
réunions, accédez à la page d’accueil d’Adobe Connect Central. Sur cette page, localisez la barre de menus Nouveau,
puis cliquez sur Réunion. Pour créer votre réunion dans un autre dossier pour lequel vous disposez de l’autorisation
de gestion, naviguez jusqu’à ce dossier dans la bibliothèque des réunions. Cliquez ensuite sur le bouton Nouvelle
réunion.
Les deux options permettant de lancer l’Assistant de création de réunion.
3. Saisie des informations sur la réunion
Dans la première page de l’Assistant de création de réunion, saisissez les informations détaillées relatives à la réunion.
Indiquez le nom, l’URL personnalisée, le résumé, la date, la durée, le modèle, la langue, les restrictions d’accès et les
paramètres de conférence audio (le nom et la langue sont les seules informations obligatoires). S’il est disponible, vous
pouvez sélectionner un profil audio dans le menu contextuel au lieu de saisir manuellement les paramètres de
conférence audio. Pour plus d’informations sur les profils audio, reportez-vous à la section « Création et utilisation de
profils audio » à la page 196.
En activant l’option d’exclusion, vous permettez aux participants de ne pas fournir aux hôtes d’informations soumises
de manière non explicite. Lorsque les participants choisissent de s’exclure, Adobe Connect exclut l’index
d’engagement et le nombre de messages de conversation privée des rapports sur les réunions.
Dernière mise à jour le 22/9/2014
Page 34

UTILISATION D’ADOBE CONNECT 9
Réunion Adobe Connect
Voir aussi :
« Exclusion du suivi » à la page 185
Règles de l’engagement
4. Sélection des participants à une réunion
Utilisez la liste Utilisateurs et groupes disponibles pour ajouter des participants. Vous pouvez les rechercher par leur
nom et développer des groupes pour sélectionner des membres individuellement. Au besoin, vous pouvez leur
attribuer des rôles en sélectionnant des noms de participants et en cliquant sur Autorisations au bas de la liste des
participants. Passez ensuite à la dernière étape et envoyez des invitations ou quittez l’Assistant pour envoyer des
invitations ultérieurement.
5. Envoi des invitations
L’Assistant vous guide tout au long de deux processus distincts, selon que la réunion est publique ou réservée aux
utilisateurs inscrits. Dans le premier cas, sélectionnez Envoyer des invitations et un groupe à inviter (par exemple,
hôtes uniquement), puis modifiez le texte du courrier électronique. Vous avez la possibilité d’inclure un rendez-vous
de calendrier Microsoft Outlook. Dans le second cas, cliquez sur Envoyer des invitations par e-mail pour ouvrir votre
client de messagerie et ajouter des invités à la liste de distribution de votre message électronique.
Remarque : Adobe Connect ne peut pas envoyer par messagerie des invitations à une réunion dont le contenu se compose
de plus de 1 000 caractères. Le problème est lié à la balise HTML mailto : les navigateurs ne peuvent pas lancer un client
de messagerie si le contenu dépasse 1 000 caractères.
30
Voir aussi
« Modification des informations sur les réunions » à la page 45
« Affichage des données relatives aux réunions avec le tableau de bord » à la page 48
Modèles et dispositions de salles de réunion
Un modèle est simplement une salle de réunion qui a déjà été conçue. Il peut contenir plusieurs modes d’affichage
dotés de différents volets (ou modules), contenus et configurations. Les modes d’affichage peuvent être optimisés pour
une tâche spécifique, telle que la présentation d’un diaporama ou la possibilité de collaborer avec les autres
intervenants. Vous pouvez récupérer des modes d’affichage et du contenu, ce qui vous évite certaines tâches de
personnalisation répétitives chaque fois que vous créez une réunion. Créez vos propres modèles ou utilisez les modèles
par défaut inclus dans Adobe Connect.
Adobe Connect propose trois modèles intégrés qui permettent de créer rapidement une salle de réunion : Réunion par
défaut, Formation par défaut et Evénement par défaut. Lorsque vous créez une réunion à l’aide de l’Assistant dans
Adobe Connect Central, sélectionnez l’un des trois modèles de salle de réunion. Ajoutez ensuite votre contenu et
démarrez la réunion.
Lorsque vous créez une salle de réunion à partir d’un modèle, la toute dernière version du contenu est ajoutée à la salle.
La modification du fichier source du contenu incorporé n’altère pas le contenu de la salle de réunion. Pour mettre à
jour le contenu, transférez le fichier modifié sur le serveur Adobe Connect. Remplacez ensuite le contenu actuel de la
salle de réunion par celui situé sur le serveur.
Modèle de réunion par défaut Modèle général de réunion. Il contient trois modes d’affichage : Partage, Discussion et
Collaboration. La disposition Partage est optimisée pour le partage de contenu (présentations Microsoft PowerPoint,
vidéo, Adobe PDF, etc.). L’affichage Discussion est optimisé pour des discussions interactives et pour la prise de notes.
L’affichage Collaboration est optimisé pour l’annotation du contenu et l’ajout de dessins sur ce dernier.
Dernière mise à jour le 22/9/2014
Page 35

UTILISATION D’ADOBE CONNECT 9
Réunion Adobe Connect
31
A
Affichages du modèle de réunion par défaut
A. Partage B. Discussion C. Collaboration
Modèle de formation par défaut Utilisé pour les classes virtuelles et les instructions de collaboration en ligne. Il
BC
contient trois modes d’affichage : Salle d’attente, Salle de cours et Etude. La disposition Salle d’attente est l’endroit où
vous pouvez exposer une présentation autonome ou d’autres contenus préliminaires. Laissez cet affichage ouvert pour
que les personnes présentes puissent consulter le contenu avant le début de la réunion. L’affichage Présentation vous
permet de lancer une présentation PowerPoint ou encore de partager votre écran ou un tableau blanc. La disposition
Etude vous permet de collaborer avec les étudiants, de fournir des fichiers à télécharger et des liens à visiter, ainsi que
d’utiliser un tableau blanc pour donner des instructions. Les modèles de formation par défaut et de classe virtuelle par
défaut sont disponibles dans le dossier des modèles de formation partagés.
Modèle d’événement par défaut Modèle destiné aux réunions ou aux séminaires susceptibles de rassembler un large
public. Il contient trois modes d’affichage : Salle d’attente, Présentation et Questions et réponses. La disposition Salle
d’attente est l’endroit où vous pouvez écouter de la musique, exposer une présentation autonome ou afficher d’autres
contenus préliminaires. Laissez cet affichage ouvert pour que les personnes présentes puissent consulter le contenu
avant le début de la réunion. Dans l’affichage Présentation vous pouvez lancer une présentation PowerPoint, partager
votre écran ou afficher un tableau blanc. L’affichage Questions et réponses permet d’organiser une session ouverte de
questions et réponses avec les participants.
Informations conservées dans un modèle
Une salle de réunion convertie en modèle est un double de l’original. Les affichages, les modules, les informations sur
la salle et la plupart des types de contenu sont préservés dans le modèle, notamment les éléments suivants :
• Des affichages avec le nom, l’ordre et l’état de départ (sélectionné)
• Des modules avec le nom, la taille, la position et les paramètres de sélection de l’affichage Plein écran
• Le contenu du module
• Numéro de page dans les fichiers PDF et position de la barre de recherche dans les fichiers FLV
• Les contenus superposés dans le tableau blanc
• L’état du sondage (Préparer, Ouvrir et Fermer), les questions, les réponses et la diffusion des résultats
• Les questions et les réponses, le lien du module Conversation et l’état (Ouvertes, Résolues et Toutes)
• Texte dans le module Notes
• Réglages vidéo
• La mise en attente de la salle (Oui ou Non)
• La valeur de l’entrée invité
• Les messages présentés aux utilisateurs lorsqu’une réunion est mise en attente ou interrompue
• L’arrière-plan de la salle, la résolution de l’écran et la bande passante
• L’état de la zone réservée aux présentateurs
Dernière mise à jour le 22/9/2014
Page 36

UTILISATION D’ADOBE CONNECT 9
Réunion Adobe Connect
• La description des invités
• Tous les paramètres des ateliers et leur évolution. Ces paramètres sont utilisés lorsque le modèle sert à créer une
réunion.
Certaines informations ne sont pas enregistrées dans le modèle. Les paramètres de conférence audio, les paramètres
de l’Assistant Configuration audio et le contenu d’un module Conversation ne sont pas enregistrés dans le modèle.
Application d’un modèle à une nouvelle réunion
1 Dans la barre de menus Nouveau de la page d’accueil d’Adobe Connect Central, cliquez sur Réunion.
2 Sur la page Entrer les informations sur la réunion, à proximité de l’option Sélectionner un modèle, cliquez sur le
menu et faites votre sélection. (La valeur par défaut est Modèles partagés\Modèle de réunion par défaut.)
Conversion d’une salle de réunion en modèle
En tant qu’hôte, vous pouvez créer un modèle de salle de réunion. Pour ajouter une salle de réunion au dossier Modèles
partagés, vous devez disposer des autorisations de gestionnaire sur ce dossier. Par défaut, vous disposez des
autorisations complètes sur les réunions et les modèles situés dans votre dossier de réunions utilisateur.
1 Dans l’onglet Réunions d’Adobe Connect Central, accédez à la salle de réunion à convertir.
2 Cochez la case en regard de la salle de réunion.
3 Cliquez sur Déplacer dans la barre de navigation.
32
Deux colonnes sont affichées dans Adobe Connect Central. Celle de gauche indique le nom de la salle de réunion.
Dans la colonne de droite, sous l’en-tête Déplacer dans ce dossier, le dossier Réunions utilisateurs > [votre compte] est
sélectionné par défaut. Si vous souhaitez utiliser ce dossier, accédez à l’étape 5.
4 Localisez et sélectionnez un dossier de modèles, par exemple le dossier Modèles partagés.
5 Cliquez sur Déplacer en bas de la colonne.
La salle de réunion se trouve désormais dans le dossier de modèles sélectionné. Le modèle est ajouté à la liste dans le
dossier approprié.
Lorsque vous créez une réunion à l’aide de l’Assistant, vous pouvez sélectionner un modèle que vous avez créé dans le
menu Sélectionner un modèle. Vous pouvez personnaliser cette salle de la même manière que les autres en fonction
de vos besoins. Une fois la réunion créée, il est impossible d’y appliquer un nouveau modèle. Dans ce cas, créez une
réunion à l’aide du nouveau modèle.
Création de dispositions
Le menu Affichages et la barre Disposition ne sont visibles que pour les hôtes. Les modes d’affichage par défaut sont
Partage, Discussion et Collaboration.
❖ Pour créer un nouvel affichage vide auquel vous ajoutez manuellement des modules ou le doublon d’une
disposition existante, effectuez l’une des opérations suivantes :
• Sélectionnez Affichages > Créer un nouvel affichage
• Cliquez sur dans la barre de disposition
Gestion des dispositions
Les modes d’affichage par défaut sont Partage, Discussion et Collaboration. Vous pouvez supprimer, renommer ou
modifier l’ordre des dispositions.
Dernière mise à jour le 22/9/2014
Page 37

UTILISATION D’ADOBE CONNECT 9
Réunion Adobe Connect
Attribution d’un nouveau nom à une disposition
1 Pour renommer une disposition, sélectionnez Affichages > Gestion des affichages.
2 Dans la boîte de dialogue Gestion des affichages, sélectionnez une disposition.
3 Cliquez sur Renommer et entrez un nouveau nom.
Double-cliquez sur le nom de la disposition dans la barre Disposition, puis entrez un nouveau nom.
Suppression d’une disposition
1 Pour supprimer une disposition, sélectionnez Affichages > Gestion des affichages.
2 Dans la boîte de dialogue Gestion des affichages, sélectionnez une disposition.
3 Cliquez sur Supprimer et confirmez.
Dans la barre Disposition, placez le pointeur sur la disposition, puis cliquez sur la croix pour la supprimer.
Remarque : si vous supprimez une disposition en cours d’utilisation, l’option par défaut de partage de disposition est
appliquée à la réunion.
Réorganisation des dispositions
1 Pour modifier l’ordre des dispositions, sélectionnez Affichages > Gestion des affichages.
2 Dans la boîte de dialogue Gestion des affichages, sélectionnez une disposition.
3 Cliquez sur la flèche vers le haut ou vers le bas pour réorganiser les dispositions.
33
Faites glisser l’aperçu de la disposition dans la barre Disposition pour modifier l’ordre des dispositions.
Modification des dispositions au cours d’une réunion
Le menu Affichages et la barre Disposition ne sont visibles que pour les hôtes. Les modes d’affichage par défaut sont
Partage, Discussion et Collaboration. Toutes les dispositions personnalisées sont également répertoriées. La barre
Disposition affiche également des vignettes des dispositions. Lorsqu’un hôte choisit une autre disposition, la nouvelle
disposition s’affiche sur l’écran de tous les participants.
❖ Pour modifier la disposition, procédez de l’une des manières suivantes :
• Sélectionnez Affichages > [Nom de la disposition]
• Cliquez sur une disposition dans la barre Disposition.
Remarque : si les dispositions ne sont pas toutes visibles dans la barre Disposition, faites-les défiler en passant le curseur
de la souris sur les premier et dernier aperçus. Vous pouvez également utiliser les options de panoramique ou la molette
de la souris pour faire défiler l’affichage.
Réglage des affichages au cours d’une réunion
Au cours d’une réunion, les hôtes peuvent régler des affichages sans modifier l’affichage actif actuellement visible par
les participants.
1 Choisissez la commande Réunion > Passer au mode Préparation. Une autre solution consiste à cliquer sur dans
la barre Disposition.
2 A partir du menu Affichages ou de la barre de disposition, choisissez la mise en page à ajuster. Déplacez, masquez
ou affichez ensuite les modules selon vos besoins.
Dernière mise à jour le 22/9/2014
Page 38

UTILISATION D’ADOBE CONNECT 9
Réunion Adobe Connect
3 Après avoir ajusté la mise en page, choisissez Réunion > Mettre fin au mode Préparation ou cliquez sur dans la
barre de disposition.
Choisissez l’image d’arrière-plan de la salle de réunion
Vous pouvez remplacer le fond gris par défaut par une image.
1 Choisissez Réunion > Préférences.
2 Cliquez sur télécharger, puis accédez à l’image de votre choix. Si vous n’avez pas encore ajouté le fichier à
Adobe Connect, cliquez sur Parcourir le Poste de travail.
Réinitialisation des dispositions
Réinitialisez les dispositions pour rétablir les modes d’affichage par défaut. Toutes les modifications apportées aux
dispositions Partage, Discussion et Collaboration sont annulées et les dispositions personnalisées sont supprimées.
❖ Sélectionnez Affichages > Réinitialisation des dispositions.
Remarque : vous ne pouvez pas réinitialiser les présentations si une réunion est en cours d’enregistrement.
Spécification des options de la barre de disposition
Les options de la barre de disposition vous permettent de spécifier la position d’ancrage et les paramètres de masquage
automatique. Effectuez l’une des opérations suivantes :
34
❖ Dans la menu de la barre de disposition, sélectionnez l’une des options suivantes :
Ancrer à gauche Permet à l’utilisateur d’ancrer la barre Disposition sur le bord gauche de la fenêtre de la salle de
réunion.
Ancrer à droite Permet à l’utilisateur d’ancrer la barre Disposition sur le bord droit de la fenêtre de la salle de réunion.
Masquage automatique Activer cette option pour masquer automatiquement la barre de disposition. Cliquez sur
pour afficher de nouveau cette barre.
Lancement de réunions et participation
Démarrage de réunions
Si vous êtes hôte, démarrez une réunion en vous connectant à votre salle de réunion, puis invitez les autres participants
par courrier électronique ou message instantané. Les réunions peuvent être spontanées ou organisées à l’avance.
Lorsque vous entrez dans une salle de réunion, vous pouvez effectuer des tâches de configuration pour les participants.
Vous pouvez par exemple indiquer les informations de conférence, accepter ou refuser les demandes de participation
une réunion, réorganiser les modules et saisir des notes.
Voir aussi
« Suspension ou clôture d’une réunion » à la page 40
« Création et utilisation de profils audio » à la page 196
Dernière mise à jour le 22/9/2014
Page 39

UTILISATION D’ADOBE CONNECT 9
Réunion Adobe Connect
Entrée dans une salle de réunion
❖ Effectuez l’une des opérations suivantes :
• Dans la page d’accueil d’Adobe Connect Central, cliquez sur Mes réunions, puis sur le bouton Ouvrir
correspondant à la réunion de votre choix.
• Dans Adobe Connect Central, naviguez jusqu’à la page d’informations de la réunion qui vous intéresse, puis
cliquez sur Entrer dans la salle de réunion.
• Cliquez sur l’URL de la réunion dans le courrier électronique d’invitation que vous avez reçu. Tapez votre nom
d’utilisateur et votre mot de passe Adobe Connect, puis cliquez sur Entrez dans la salle.
• Entrez l’URL de la réunion dans votre navigateur. Tapez votre nom d’utilisateur et votre mot de passe
Adobe Connect, puis cliquez sur Entrez dans la salle.
La première fois que vous vous rendez dans une salle de réunion, marquez-la d’un signet afin d’y accéder plus
rapidement les prochaines fois.
Démarrage d’une réunion à l’aide du bouton Démarrer la réunion
Le bouton Démarrer la réunion est inclus dans les applications logicielles telles qu’Adobe ® 8, Adobe Reader® 8 et
certaines applications Microsoft Office. En tant qu’hôte de la réunion, utilisez le bouton Démarrer la réunion pour
accéder à l’écran de connexion de votre salle de réunion ou pour configurer un nouveau compte Adobe Connect.
35
Remarque : dans Acrobat 9 et Reader 9, vous pouvez utiliser pour les réunions en ligne Adobe ConnectNow, l’outil
personnel de conférence Internet.
1 Cliquez sur Démarrer la réunion .
2 Si la boîte de dialogue de bienvenue apparaît, cliquez sur l’option de création d’un compte d’essai pour configurer
un nouveau compte. Vous pouvez également cliquer sur Se connecter si vous disposez déjà d’un compte.
3 Dans la boîte de dialogue de connexion à la réunion, tapez l’URL de votre réunion, votre nom d’utilisateur et votre
mot de passe, puis cliquez sur Connexion.
Remarque : dans Acrobat 8 ou Reader 8, vos préférences de réunion déterminent les informations de connexion que vous
devez saisir avant l’ouverture de la salle de réunion. Pour changer vos préférences de réunion pour Acrobat ou Reader,
sélectionnez Modifier > Préférences (Windows) ou Acrobat > Préférences ou Reader > Préférences (Mac OS).
Sélectionnez ensuite Réunion à gauche.
Voir aussi
« Suspension ou clôture d’une réunion » à la page 40
Définition de la bande passante d’une salle de réunion
A partir d’Adobe Connect 9.3, la bande passante consommée par une salle de réunion est gouvernée par la qualité
vidéo définie dans les préférences de réunion par les hôtes. Accédez à Réunion > Préférences, cliquez sur Vidéo et
définissez la qualité de la vidéo à l’aide du curseur. En outre, les hôtes peuvent définir la qualité du partage d’écran pour
optimiser l’utilisation de la bande passante. Accédez à Réunion > Préférences, cliquez sur Partage d’écran et définissez
la qualité de la vidéo à l’aide du curseur.
Dernière mise à jour le 22/9/2014
Page 40

UTILISATION D’ADOBE CONNECT 9
Réunion Adobe Connect
Dans Adobe Connect 9.2, l’hôte définit la bande passante réservée à la salle de réunion afin de déterminer le débit
(kilobits/seconde) auquel sont envoyées les données de la réunion aux participants. Choisissez une bande passante
adaptée au débit de la connexion des participants. Si les participants utilisent des vitesses de connexion différentes,
choisissez le débit le plus faible que les participants utilisent afin qu’ils disposent tous d’une connexion de bonne
qualité.
1 Choisissez Réunion > Préférences.
2 Dans la liste de gauche, sélectionnez Bande passante de la salle. Sélectionnez ensuite l’une des options suivantes :
LAN Un présentateur peut générer environ 250 kbits/s de données. Les participants ont besoin d’environ
255 kbits/s. Si vous utilisez le partage d’écran, les participants doivent disposer de 400 kbits/s.
DSL/Câble Un présentateur peut générer environ 125 kbits/s de données. Pour une bonne connexion, les
participants ont besoin d’environ 128 kbits/s. Si vous utilisez le partage d’écran, les participants doivent disposer de
200 kbits/s.
Modem Un présentateur peut générer environ 26 kbits/s de données. Pour une bonne connexion, les participants
ont besoin d’environ 29 kbits/s. Il est déconseillé d’utiliser le paramètre Modem en présence de plusieurs
présentateurs. Le partage d’écran est également déconseillé avec le paramètre Modem.
Invitation de participants et accord ou refus d’accès
Pendant qu’ils sont dans la salle de réunion, les hôtes peuvent inviter des personnes à participer à une réunion. Un hôte
peut choisir de bloquer l’accès à une réunion et accepter ou refuser les demandes d’accès à une réunion bloquée.
36
Voir aussi
« Affichage et modification d’une liste de participants » à la page 42
Invitation de participants en cours de réunion
Les hôtes peuvent inviter des utilisateurs à participer à une réunion depuis la salle de réunion Adobe Connect.
1 Dans la barre de menus, sélectionnez Réunion > Gérer l’accès et l’entrée > Inviter des participants.
2 Dans la boîte de dialogue Inviter des participants, effectuez l’une des opérations suivantes :
• Cliquez sur le bouton Rédiger un courrier électronique pour ouvrir votre client de messagerie par défaut ; vous
pourrez envoyer aux invités un courrier électronique généré automatiquement et contenant l’URL de la réunion.
• Copiez l’URL de la réunion figurant dans la boîte de dialogue Inviter des participants et collez-la dans un courrier
électronique ou un message instantané, puis envoyez ce dernier aux invités. Revenez dans la salle de réunion et
cliquez sur Annuler pour fermer la boîte de dialogue.
Connexion des participants sans nécessité de permission de l’hôte pour chaque entrée
Vous pouvez configurer une salle de réunion de sorte à autoriser automatiquement l’entrée de la salle aux participants,
sans intervention des hôtes. Lors de la création d’une réunion, sélectionnez Toute personne disposant de l’adresse URL
de la réunion peut y assister dans la section Accès. Pour une réunion existante, accédez à Modifier les infos et
sélectionnez la même option.
Blocage des participants entrants
1 Dans la barre de menus, sélectionnez Réunion > Gérer l’accès et l’entrée > Bloquer l’entrée des participants.
2 Pour que les personnes qui arrivent puissent demander l’accès à la réunion, sélectionnez Les nouveaux participants
peuvent demander l’accès.
Dernière mise à jour le 22/9/2014
Page 41

UTILISATION D’ADOBE CONNECT 9
Réunion Adobe Connect
3 (Facultatif) Dans la zone de texte, modifiez le message destiné aux participants qui rejoignent la réunion. Pour
enregistrer le message pour une future utilisation, sélectionnez Enregistrer le message.
Blocage des invités qui ne disposent pas de comptes Adobe Connect enregistrés
❖ Dans la barre de menus, sélectionnez Réunion > Gérer l’accès et l’entrée > Bloquer l’accès des invités.
Utilisation des modules
Les hôtes peuvent afficher, masquer, ajouter, supprimer et réorganiser les modules. Plusieurs instances d’un module
peuvent être affichées simultanément dans une réunion (à l’exception des modules Participants et Vidéo).
Remarque : les administrateurs Adobe Connect peuvent modifier les modules, le partage et d’autres paramètres afin de
se conformer aux normes réglementaires. Ces paramètres ont un impact sur les salles de réunion et ce qu’il est possible d’y
faire. Pour plus d’informations, voir « Utilisation des paramètres de contrôle et de conformité » à la page 245.
Voir aussi
« Partage de votre écran » à la page 53
« Partage de contenu dans le module Partage » à la page 51
37
Affichage ou dissimulation d’un module
• Pour afficher un module, sélectionnez-le dans le menu Modules. (Pour les modules qui peuvent avoir plusieurs
instances, sélectionnez le nom de l’instance dans le sous-menu.)
Une coche s’affiche à côté du nom des modules actuellement visibles dans la réunion.
• Pour masquer un module, désélectionnez-le dans le menu Modules. Vous pouvez également cliquer sur l’icône de
menu dans l’angle supérieur droit du module, puis choisir Masquer.
Ajout d’un module
1 Dans la barre de menus, sélectionnez Modules, puis le nom d’un module.
2 Dans le sous-menu du module, sélectionnez Nouveau [nom du module] .
Déplacement et redimensionnement des modules
1 Dans la barre de menus, sélectionnez Modules > Déplacer et redimensionner les modules. Une coche apparaît à
côté de l’option lorsqu’elle est activée.
2 Pour déplacer un module, faites-le glisser par sa barre de titre. Pour redimensionner un module, faites glisser son
coin inférieur droit.
Affichage d’un module en taille maximale
Lorsque vous agrandissez un module, il s’agrandit pour remplir la fenêtre du navigateur ouverte.
1 Dans le coin supérieur droit du module, cliquez sur l’icône de menu , puis sélectionnez Agrandir.
2 Pour rétablir la taille d’origine du module, cliquez de nouveau sur l’icône de menu, puis sélectionnez Restaurer.
Pour agrandir le module Partage au-delà de la fenêtre du navigateur ouverte et jusqu’au bord de l’écran, cliquez sur
le bouton Plein écran.
Organisation des modules
1 Dans la barre de menus, sélectionnez Modules > Organiser les modules.
Dernière mise à jour le 22/9/2014
Page 42

UTILISATION D’ADOBE CONNECT 9
Réunion Adobe Connect
2 Effectuez l’une des opérations suivantes :
• Pour supprimer des modules, sélectionnez-les dans la liste, puis cliquez sur Supprimer.
• Pour renommer un module, sélectionnez-le dans la liste, puis cliquez sur Renommer.
• Pour localiser tous les modules non utilisés, cliquez sur Sélectionner les éléments inutilisés. Tous les modules
inutilisés sont mis en surbrillance dans la liste située à gauche. Cliquez sur Supprimer si vous souhaitez supprimer
les modules inutilisés.
3 Cliquez sur Terminé.
Participation en tant que nouvel utilisateur Adobe Connect
Lors de leur première connexion, les nouveaux utilisateurs sont guidés dans l’interface utilisateur en fonction de leur
rôle dans le système. Les règles qui régissent la destination des nouveaux utilisateurs Adobe Connect, lors de leur
première connexion, sont énumérées ci-dessous.
38
Appartenance à un groupe Composant affiché lors de la première
Hôtes de réunion uniquement Nouvelle réunion générée par le système
Hôtes de réunion et autres membres Nouvelle réunion générée par le système
Gestionnaires de formation uniquement Onglet Formation
Auteurs uniquement Onglet Contenu
Hôtes de séminaire uniquement Onglet Séminaire
Stagiaires uniquement Accueil, onglet
Gestionnaires d’événements uniquement Onglet Evénements
Administrateurs d’événements uniquement Accueil, onglet
Toute combinaison de plusieurs types d’adhésion, à
l’exclusion de l’appartenance au groupe des hôtes de
réunion
Administrateurs, Administrateurs limités, ou les deux Accueil, onglet
Tout rôle associé à un ou plusieurs rôles d’administrateur
(administrateurs, administrateurs limités et administrateur
d’événement)
connexion
Accueil, onglet
Onglet adapté au rôle
Lorsqu’un utilisateur accède à une nouvelle salle de réunion générée par le système, il peut modifier l’adresse URL et
le nom de la salle de réunion, et utiliser des noms plus explicites. Il peut également conserver le nom et l’URL générés
par le système. En cliquant sur Autres paramètres, dans le volet de gauche, il peut lancer Adobe Connect Central et
configurer la salle de réunion. En tant qu’hôte de la réunion, il peut notamment associer un profil audio dans la salle
de réunion s’il le souhaite.
Dernière mise à jour le 22/9/2014
Page 43

UTILISATION D’ADOBE CONNECT 9
Réunion Adobe Connect
L’utilisateur qui accède à sa première réunion aboutit à une réunion générée par le système et peut renommer cette réunion
Remarque : dans un nouveau compte utilisateur, si une réunion est créée dans le dossier Mes réunions, le nouvel
utilisateur accède à ce dossier au lieu d’aboutir à une salle de réunion générée par le système.
39
Voir aussi
« Groupes d’autorisations prédéfinis » à la page 277
Participation à une réunion
Les participants peuvent accéder à la réunion en tant qu’invités ou en tant qu’utilisateurs enregistrés, selon les
paramètres choisis par l’hôte de la réunion.
Si la connexion au serveur échoue, Adobe Connect affiche un message d’erreur. Il contient un lien vers l’Assistant de
test qui permet de tester la connexion en plusieurs étapes.
1 Effectuez l’une des opérations suivantes :
• Si vous avez été invité à une réunion par une personne de votre société, sélectionnez Mes réunions dans l’onglet
Accueil d’Adobe Connect. Dans la liste des réunions de gauche, recherchez la réunion à laquelle vous souhaitez
participer et cliquez sur Entrer.
• Cliquez sur l’adresse URL de la réunion (reçue généralement par courrier électronique ou messagerie instantanée).
2 Connectez-vous à la salle de réunion en tant qu’invité ou en tant qu’utilisateur Adobe Connect :
• Sélectionnez Entrer en tant qu’invité. Saisissez le nom à utiliser comme identifiant dans la réunion. Saisissez les
valeurs appropriées dans les champs d’accès invité. Indiquez par exemple l’identifiant de courrier électronique et le
numéro du contact, puis cliquez sur Entrer dans la salle de réunion.
• Sélectionnez Entrer avec votre nom de connexion et votre mot de passe. Entrez votre nom d’utilisateur et votre mot
de passe. Cliquez sur Entrez dans la salle.
Si vous êtes l’administrateur d’un compte hébergé, Adobe Connect affiche les termes et conditions d’utilisation par
défaut. Pour vous connecter à une réunion, vous devez tout d’abord confirmez que vous avez lu et accepter les
conditions d’utilisation.
Dernière mise à jour le 22/9/2014
Page 44

UTILISATION D’ADOBE CONNECT 9
Réunion Adobe Connect
Si vous êtes un utilisateur, les conditions d’utilisation ne s’affichent pas pour les comptes hébergés. Vous pouvez vous
connecter à une réunion avant l’expiration des conditions d’utilisation, même si l’administrateur ne les a pas encore
acceptées.
Pour les comptes de site partagés, les conditions d’utilisation s’affichent lors de votre première connexion à
Adobe Connect en tant qu’administrateur ou qu’utilisateur. Pour continuer, vous devez confirmer que vous avez lu et
accepté les conditions d’utilisation. Sélectionnez la case à cocher affichée à l’écran afin d’indiquer que vous avez lu et
accepté les conditions d’utilisation et la Politique de confidentialité en ligne Adobe.
Remarque : si l’administrateur de la réunion a activé les certificats côté client, la boîte de dialogue de sélection de
certificat apparaît lorsque vous essayez d’entrer dans une réunion. La boîte de dialogue vous invite à sélectionner un
certificat permettant de vérifier votre identité. L’administrateur peut avoir activé une note de conformité aux conditions
d’utilisation. Vous devez accepter ces conditions pour participer à la réunion. Pour plus d’informations, voir « Utilisation
des paramètres de contrôle et de conformité » à la page 245.
Suspension ou clôture d’une réunion
Les hôtes peuvent mettre les participants en attente pour restreindre provisoirement l’accès à la salle de réunion aux
hôtes et aux présentateurs, en leur laissant le soin de préparer les matériels. Les téléconférences audio sont suspendues.
Les hôtes peuvent mettre fin à la réunion pour supprimer tout le monde, y compris les hôtes, les présentateurs et les
participants. Les téléconférences sont déconnectées. Si un compte Adobe Connect est facturé à la minute, vous pouvez
éviter des frais inutiles en mettant fin explicitement à une réunion si cette dernière n’est pas en cours.
40
Mise en attente des participants
1 Dans la barre de menus, sélectionnez Réunion > Gérer l’accès et l’entrée > Mettre les participants en attente.
2 Au besoin, modifiez le message pour les participants, puis cliquez sur OK pour mettre la réunion en attente.
Les participants qui se connectent à une réunion en attente y accèdent automatiquement dès qu’elle reprend.
Clôture d’une réunion
1 Dans la barre de menus, sélectionnez Réunion > Arrêter la réunion.
2 Au besoin, modifiez le message pour les participants, puis cliquez sur OK pour mettre fin à la réunion.
Enregistrement d’un message de mise en attente ou d’arrêt de réunion en vue d’une utilisation ultérieure
Vous pouvez rédiger un message de mise en attente ou de fin de réunion sans interrompre la réunion. Cette fonction
vous permet de rédiger le message pendant la réunion, puis de l’envoyer au moment opportun.
1 Dans la barre de menus, sélectionnez Réunion > Gérer l’accès et l’entrée > Mettre les participants en attente.
2 Relisez le message affiché dans la zone de texte.
3 Cliquez ensuite sur Enregistrer le message afin de le conserver pour une utilisation ultérieure et de reprendre la
réunion.
Reprise d’une réunion mise en attente ou arrêtée
❖ Dans le coin supérieur droit de la salle de réunion, cliquez sur Démarrer la réunion dans la fenêtre des participants
en attente.
Si vous avez fermé cette fenêtre, choisissez Réunion > Gérer l’accès et l’entrée, puis désélectionnez l’option Mettre les
participants en attente.
Dernière mise à jour le 22/9/2014
Page 45

UTILISATION D’ADOBE CONNECT 9
Réunion Adobe Connect
Utilisation des notifications et des demandes
Les demandes en attente et les notifications sont affichées dans la barre de menus. Cette fonction présente une vue
unifiée des requêtes et des notifications sur lesquelles vous pouvez intervenir. Les icônes de notification et de demande
s’affichent si vous avez des demandes en attente.
BDAC
Notifications et demandes
A. Demande de saisie utilisateur B. Demande par main levée C. Notifications D. Enregistrement d’une notification
Cliquez sur le bouton d’une demande ou d’une notification pour afficher les détails et répondre le cas échéant. Les
demandes par main levée et les demandes d’accès sont indiquées séparément. Les autres notifications s’affichent sous
le bouton d’informations.
41
Notifications figurant sous le bouton d’informations
Mise à jour des réunions
Après avoir créé une réunion, vous pouvez mettre à jour les informations à son sujet, modifier la liste des participants
et gérer le contenu qui y est associé.
Obtention d’informations sur une réunion
Vous pouvez obtenir, à tout moment, des informations sur une réunion.
1 Cliquez sur Mes réunions dans l’onglet Accueil d’Adobe Connect Central.
2 Cliquez sur le nom de la réunion sous Mes réunions.
Cette page s’affiche dans la partie droite de l’écran. Elle présente les renseignements suivants :
Nom Titre de la réunion.
URL Adresse Web de la réunion (emplacement virtuel de la salle de réunion).
Résumé Brève description de la réunion.
Heure de début Date et heure auxquelles la réunion commence.
Durée Durée prévue de la réunion.
Langue Langue dans laquelle se tient la réunion.
Informations téléphoniques Numéro de téléphone que les participants doivent composer pour se joindre à la réunion
et code à saisir (nécessaire uniquement lorsque la réunion a déjà commencé).
Dernière mise à jour le 22/9/2014
Page 46

UTILISATION D’ADOBE CONNECT 9
Réunion Adobe Connect
3 A partir de là, cliquez sur le bouton Ouvrir en regard du nom de la réunion pour y participer.
Voir aussi
« Affichage des données relatives aux réunions avec le tableau de bord » à la page 48
« Rapports sur les réunions » à la page 49
Affichage et modification d’une liste de participants
Si vous disposez d’autorisations de gestion pour une réunion, vous pouvez afficher la liste de tous les participants
invités pour chaque salle de réunion. Toutefois, si cette réunion est présentée en tant qu’événement, affichez et gérez
ses participants dans l’onglet Gestion des événements. Pour plus d’informations, consultez la section
« Adobe Connect Events » à la page 150.
Si vous êtes administrateur ou disposez de droits de gestion sur le dossier de cette réunion, vous pouvez ajouter ou
supprimer des participants. Vous pouvez également modifier le paramètre d’autorisation d’un participant (hôte,
présentateur ou participant).
Les participants supprimés ne reçoivent aucune notification. Ils ne peuvent pas participer à la réunion, sauf si le
paramètre d’accès est modifié et autorise la participation de toute personne disposant de l’URL de la réunion.
42
Voir aussi
« Flux de travaux pour la création et l’importation d’utilisateurs et de groupes » à la page 260
« Invitation de participants et accord ou refus d’accès » à la page 36
Affichage de la liste des participants à une réunion
1 Cliquez sur l’onglet Réunions dans la partie supérieure de la page d’accueil Adobe Connect Central.
2 Le cas échéant, naviguez jusqu’au dossier contenant la réunion.
3 Cliquez sur le nom de la réunion dans la liste.
4 Dans la page Informations sur la réunion, cliquez sur le lien Modifier les participants de la barre de navigation.
Ajout de participants à une réunion
1 Cliquez sur l’onglet Réunions dans la partie supérieure de la page d’accueil Adobe Connect Central.
2 Le cas échéant, naviguez jusqu’au dossier contenant la réunion.
3 Cliquez sur le nom de la réunion dans la liste.
4 Dans la page Informations sur la réunion, cliquez sur le lien Modifier les participants de la barre de navigation.
5 Pour sélectionner des utilisateurs ou des groupes, effectuez l’une des opérations suivantes dans la liste Utilisateurs
et groupes disponibles :
• Pour sélectionner plusieurs utilisateurs ou groupes, cliquez sur leur entrée en maintenant sur la touche Ctrl ou Maj
enfoncée (Windows) ou sur Commande (Macintosh).
• Pour développer un groupe et y sélectionner des individus, double-cliquez sur son nom. Lorsque la sélection des
membres est terminée, double-cliquez sur Dossier parent dans la liste afin de rétablir la liste originale.
• Pour rechercher un nom dans la liste, cliquez sur Rechercher au bas de la fenêtre. Saisissez le nom à afficher dans
la liste, puis sélectionnez-le.
6 Cliquez sur Ajouter.
Dernière mise à jour le 22/9/2014
Page 47

UTILISATION D’ADOBE CONNECT 9
Réunion Adobe Connect
7 Pour chaque nouveau participant ou groupe que vous avez ajouté, sélectionnez le type d’autorisation adéquat
(Participant, Présentateur, Hôte ou Refusé). Utilisez le menu Définir le rôle de l’utilisateur au bas de la liste
Participants actuels pour sélectionner le type d’autorisation.
Suppression de participants à la réunion
1 Cliquez sur l’onglet Réunions dans la partie supérieure de la page d’accueil Adobe Connect Central.
2 Le cas échéant, naviguez jusqu’au dossier contenant la réunion.
3 Cliquez sur le nom de la réunion dans la liste.
4 Dans la page Informations sur la réunion, cliquez sur le lien Modifier les participants de la barre de navigation.
5 Pour sélectionner des utilisateurs ou des groupes, effectuez l’une des opérations suivantes dans la liste des
participants actuels :
• Pour sélectionner plusieurs utilisateurs ou groupes, cliquez sur leur entrée en maintenant sur la touche Ctrl ou Maj
enfoncée (Windows) ou sur Commande (Macintosh).
• Pour rechercher un nom dans la liste, cliquez sur Rechercher dans la partie inférieure de la fenêtre, puis entrez le
nom à afficher dans la liste. Sélectionnez ensuite ce nom.
6 Cliquez sur Supprimer.
43
Modification de l’autorisation de réunion d’un participant
1 Cliquez sur l’onglet Réunions dans la partie supérieure de la page d’accueil Adobe Connect Central.
2 Le cas échéant, naviguez jusqu’au dossier contenant la réunion.
3 Cliquez sur le nom de la réunion dans la liste.
4 Dans la page Informations sur la réunion, cliquez sur le lien Modifier les participants de la barre de navigation.
5 Dans la liste des participants actuels, sélectionnez les utilisateurs ou groupes pour lesquels vous souhaitez modifier
les autorisations par l’une des méthodes suivantes :
• Pour sélectionner plusieurs utilisateurs ou groupes, cliquez sur leur entrée en maintenant sur la touche Ctrl ou Maj
enfoncée (Windows) ou sur Commande (Macintosh).
• Pour localiser un nom dans la liste, cliquez sur Rechercher au bas de la fenêtre. Saisissez le nom à afficher dans la
liste, puis sélectionnez-le.
6 Pour chaque nom, sélectionnez le nouveau rôle (Participant, Présentateur, Hôte ou Refusé) dans le menu Définir
le rôle de l’utilisateur. Le menu se trouve au bas de la liste Participants actuels.
Affichage et gestion du contenu transféré
Vous pouvez à tout moment afficher le contenu transféré, déplacer le contenu dans la bibliothèque de contenu ou
encore supprimer le contenu transféré.
Voir aussi
« Utilisation des éléments de la bibliothèque de contenu » à la page 223
« Partage de contenu dans le module Partage » à la page 51
« Partage de contenu pendant une réunion » à la page 50
Dernière mise à jour le 22/9/2014
Page 48

UTILISATION D’ADOBE CONNECT 9
Réunion Adobe Connect
Affichage de la liste du contenu transféré
Si vous disposez des autorisations de gestion sur le dossier d’une réunion, vous pouvez afficher les transferts de
contenu vers le serveur depuis une salle de réunion de ce dossier.
1 Cliquez sur l’onglet Réunions dans la partie supérieure de la page d’accueil Adobe Connect Central.
2 Le cas échéant, naviguez jusqu’au dossier contenant la réunion.
3 Cliquez sur le nom de la réunion dans la liste.
4 Dans la page Informations sur la réunion, cliquez sur le lien Contenu transféré dans la barre de navigation.
5 La liste de tous les contenus transférés s’affiche. A partir de là, effectuez l’une des opérations suivantes :
• Pour consulter des informations sur un élément spécifique de la liste, cliquez sur son nom.
• Déplacez le contenu transféré dans la bibliothèque de contenu.
• Supprimez le contenu transféré.
• Pour déterminer si le contenu est toujours utilisé dans la salle de réunion, consultez la colonne Référencé. Un Oui
indique qu’il est toujours utilisé. Une colonne vide indique qu’il ne l’est pas.
Déplacement du contenu transféré dans la bibliothèque de contenu
Pour déplacer le contenu transféré vers la bibliothèque de contenu, vous devez vous procurer des droits
d’administrateur ou les autorisations permettant de gérer le dossier des bibliothèques contenant cette réunion.
44
1 Cliquez sur l’onglet Réunions dans la partie supérieure de la page d’accueil Adobe Connect Central.
2 Le cas échéant, naviguez jusqu’au dossier contenant la réunion.
3 Cliquez sur le nom de la réunion dans la liste.
4 Dans la page Informations sur la réunion, cliquez sur le lien Contenu transféré dans la barre de navigation.
5 Activez la case à cocher située à gauche de chaque fichier à déplacer.
6 Dans la barre de navigation, cliquez sur le bouton Déplacer dans un dossier.
7 Cliquez sur les titres de dossier ou sur le bouton Monter d’un niveau afin d’accéder au dossier dans lequel vous
souhaitez placer le fichier de contenu.
8 Cliquez sur Déplacer.
9 Cliquez sur OK.
Suppression du contenu transféré
1 Cliquez sur l’onglet Réunions dans la partie supérieure de la page d’accueil Adobe Connect Central.
2 Le cas échéant, naviguez jusqu’au dossier contenant la réunion.
3 Cliquez sur le nom de la réunion dans la liste.
4 Dans la page Informations sur la réunion, cliquez sur le lien Contenu transféré dans la barre de navigation.
5 Activez la case à cocher située à gauche de chaque fichier à supprimer.
6 Cliquez sur Supprimer.
7 Sur la page de confirmation, cliquez sur Supprimer pour effacer définitivement le contenu sélectionné.
Dernière mise à jour le 22/9/2014
Page 49

UTILISATION D’ADOBE CONNECT 9
Réunion Adobe Connect
Modification des informations sur les réunions
Si vous êtes un administrateur ou un utilisateur disposant d’autorisations de gestion pour ce dossier de réunions, vous
pouvez modifier les propriétés de réunion dans la page d’informations sur la réunion.
Pour modifier les informations sur la réunion alors que vous êtes dans la salle de réunion, choisissez Réunion > Gérer
les informations sur la réunion.
1 Cliquez sur l’onglet Réunions dans la partie supérieure de la page d’accueil Adobe Connect Central.
2 Le cas échéant, naviguez jusqu’au dossier contenant la réunion.
3 Cliquez sur le nom de la réunion dans la liste.
4 Dans la page Informations sur la réunion, cliquez sur le lien Modifier les infos dans la barre de navigation.
5 Modifiez toute information sur la réunion, telle que l’heure de début ou la durée.
6 Cliquez sur Enregistrer.
Voir aussi
« Obtention d’informations sur une réunion » à la page 41
« Rapports sur les réunions » à la page 49
45
« Affectation de minutes de réunion à des centres de coûts » à la page 244
Options de la page d’informations sur la réunion
Nom Ce champ doit obligatoirement être renseigné car sa valeur apparaît dans la liste des réunions, dans la page de
connexion à la réunion et dans les rapports.
Résumé Description de la réunion qui apparaît dans la page Informations sur la réunion et est incluse par défaut dans
vos invitations à la réunion. La longueur du résumé est limitée à 4 000 caractères.
Heure de début Mois, jour, année et heure retenus pour le début de la réunion.
Remarque : certains modèles de tarification d’Adobe Connect ignorent les dates de début des réunions et permettent aux
participants d’accéder à celles-ci avant la date de début désignée. En fonction du modèle, si la date de début est à venir,
les utilisateurs peuvent entrer dans la salle de réunion une fois que vous avez créé la réunion. Connectez-vous à la salle
de réunion pour en interdire l’accès aux participants entre deux réunions.
Durée Durée de la réunion en heures et minutes.
Langue Langue principale utilisée dans la réunion.
Remarque : si vous changez la langue de la réunion dans la page Modifier les infos, les noms de module dans la salle de
réunion restent dans la langue d’origine. Il est donc préférable de définir la langue lors de la création d’une réunion et de
ne pas en changer.
Accès Utilisez les options suivantes :
• Seuls les utilisateurs enregistrés sont admis à la réunion (l’accès des invités est bloqué) Cette option autorise les
participants et utilisateurs enregistrés à entrer dans la salle en utilisant leurs nom d’utilisateur et mot de passe. L’accès
est bloqué pour les invités.
• Seuls les utilisateurs enregistrés et les visiteurs acceptés sont admis à la réunion Avec cette option, la salle de
réunion n’est accessible qu’aux personnes invitées en tant qu’utilisateurs enregistrés et invités.
Les utilisateurs enregistrés doivent fournir leur nom d’utilisateur et leur mot de passe pour pénétrer dans la salle de
réunion. Les invités sont acceptés dans la salle par l’hôte. Adobe Connect peut générer un rapport de participation
Dernière mise à jour le 22/9/2014
Page 50

UTILISATION D’ADOBE CONNECT 9
Réunion Adobe Connect
individuel pour chaque utilisateur enregistré pour la réunion. Les invités acceptés sont ajoutés au nombre total de
participants dans les rapports de la réunion, mais aucun rapport de participation individuel n’est disponible.
Remarque : pour certains comptes Adobe Connect, un hôte doit être présent dans la salle de réunion pour que des
participants puissent y pénétrer.
• Les utilisateurs doivent saisir le mot de passe de la salle Si vous souhaitez augmenter la sécurité de la réunion,
indiquez un code alphanumérique qui servira de mot de passe lors de l’accès à une réunion.
• Toute personne disposant de l’adresse URL de la réunion peut y assister. Toute personne recevant l’adresse URL
de la réunion. Pour créer une invitation par courrier électronique dans votre propre client de messagerie, cliquez sur
Envoyer des invitations par e-mail. Ce nouveau message présente un objet prédéfini (Invitation Adobe Connect) et un
texte déjà rédigé (contenant la date, l’heure, la durée, le lieu et le résumé de la réunion) modifiable à votre convenance.
Centre de coûts Détermine le mode d’allocation des coûts des minutes des salles de réunion. Utilisez le menu pour
sélectionner une option et facturer les coûts à des utilisateurs individuels, à votre centre de coûts ou à un centre de
coûts spécifié.
Paramètres de conférence audio Vous pouvez choisir de ne pas inclure de son dans la réunion ou sélectionner l’une
de ces options de conférence :
• Inclure cette conférence audio dans cette réunion Profils audio avec paramètres de conférence audio
préconfigurés. Sélectionnez un profil à associer à la réunion. Adobe Connect utilise le profil pour établir la connexion
à la salle de réunion et commencer la conférence audio automatiquement. Si vous avez créé un profil audio, il devient
l’option de conférence audio par défaut qui est sélectionnée lors de la création d’une nouvelle réunion. Si vous avez
créé plusieurs profils audio, associez un profil audio spécifique avec une nouvelle réunion.
46
• Inclure une autre conférence audio dans cette réunion Numéros de téléphone et autres paramètres permettant de
rejoindre une conférence audio lorsque le fournisseur audio n’a pas été configuré avec une séquence de numérotation.
Les paramètres sont destinés uniquement à être affichés, par exemple dans l’invitation et la salle de réunion. Vous
devez disposer d’un compte avec le fournisseur.
Remarque : si vous n’avez pas ajouté de paramètres de conférence audio lors de la création de la réunion, vous pouvez
les ajouter au cours de la réunion. Demandez à tous les utilisateurs de se déconnecter de la réunion pendant que vous
ajoutez des paramètres de conférence, puis de se reconnecter.
Actualiser les informations de tous les éléments liés à cet élément Activez cette case à cocher pour mettre à jour tous
les éléments associés à la réunion avec les nouvelles informations sur cette réunion.
Envoi d’invitations pour une réunion existante
Vous pouvez envoyer des invitations à une réunion si vous en êtes l’hôte, un administrateur ou un utilisateur disposant
d’autorisations de gestion pour le dossier de cette réunion.
Il s’agit d’invitations par courrier électronique transmises aux participants pour les informer de la date, de l’heure, de
la durée, du résumé, de l’URL et des renseignements sur la conférence audio. Vous pouvez également choisir de joindre
un événement de calendrier Microsoft Outlook au courrier électronique. Cette fonction permet aux participants
d’ajouter la réunion à leur calendrier Outlook.
Remarque : Adobe Connect ne peut pas envoyer par messagerie des invitations à une réunion dont le contenu se compose
de plus de 1 000 caractères. Le problème est lié à la balise HTML mailto : les navigateurs ne peuvent pas lancer un client
de messagerie si le contenu dépasse 1 000 caractères.
Le type de réunion définit le mode d’envoi des invitations :
Utilisateurs enregistrés seulement Si votre réunion est réservée uniquement aux utilisateurs enregistrés, créez un
courrier électronique personnalisé à partir d’Adobe Connect Central. Envoyez une invitation par courrier
Dernière mise à jour le 22/9/2014
Page 51

UTILISATION D’ADOBE CONNECT 9
Réunion Adobe Connect
électronique à tous les hôtes, participants et présentateurs, ou seulement aux présentateurs ou aux participants. Vous
pouvez modifier l’objet et le corps du message.
Tout le monde Si l’accès à votre réunion est libre et que toute personne recevant l’adresse URL peut y accéder, cliquez
sur Envoyer des invitations par e-mail pour créer une invitation par courrier électronique dans votre propre client de
messagerie. Ce nouveau message contient un objet (le nom de la réunion) et un texte (contenant la date, l’heure, la
durée, l’URL et le résumé de la réunion) que vous êtes libre de modifier.
Voir aussi
« Modification des informations sur les réunions » à la page 45
Envoi d’invitations aux invités enregistrés uniquement
1 Cliquez sur l’onglet Réunions dans la partie supérieure de la page d’accueil Adobe Connect Central.
2 Le cas échéant, naviguez jusqu’au dossier contenant la réunion.
3 Cliquez sur le nom de la réunion dans la liste.
4 Dans la page Informations sur la réunion, cliquez sur le lien Invitations dans la barre de navigation.
5 Dans le menu A, sélectionnez le groupe à inviter : Tous les hôtes, présentateurs et participants ; Hôtes seulement ;
Présentateurs seulement ; ou Participants.
6 Au besoin, modifiez l’objet et le contenu du message.
7 Pour joindre un événement de calendrier Outlook au courrier électronique, cochez la case en regard de l’option
Joindre un événement de calendrier Microsoft Outlook (iCal) au courrier électronique. Dans le cas contraire,
désactivez cette case à cocher.
8 Cliquez sur Envoyer.
47
Envoi d’invitations à une réunion à accès illimité
1 Cliquez sur l’onglet Réunions dans la partie supérieure de la page d’accueil Adobe Connect Central.
2 Le cas échéant, naviguez jusqu’au dossier contenant la réunion.
3 Cliquez sur le nom de la réunion dans la liste.
4 Dans la page Informations sur la réunion, cliquez sur le lien Invitations dans la barre de navigation.
5 Effectuez l’une des opérations suivantes :
• Cliquez sur Envoyer des invitations par e-mail pour afficher automatiquement un nouveau courrier électronique
vierge dans votre client de messagerie.
• Créez manuellement un nouveau courrier électronique, puis copiez et collez l’adresse URL de la réunion (affichée
dans les détails relatifs à la réunion) dans le message.
6 Saisissez les adresses électroniques des personnes invitées ou sélectionnez-les dans votre carnet d’adresses.
7 Saisissez ou modifiez l’objet et le texte du courrier électronique.
8 Envoyez l’invitation par courrier électronique.
Dernière mise à jour le 22/9/2014
Page 52

UTILISATION D’ADOBE CONNECT 9
Réunion Adobe Connect
Affichage des données relatives aux réunions
Affichage des données relatives aux réunions avec le tableau de bord
Le tableau de bord des réunions fournit une représentation graphique des données statistiques relatives à vos réunions.
Pour afficher le tableau de bord, cliquez sur Réunions dans l’onglet Accueil, puis sur Tableau de bord des réunions.
Les données relatives à toutes les réunions que vous avez créées apparaissent dans des histogrammes à trois barres. En
cliquant sur l’une des barres, vous affichez le rapport sommaire de la réunion.
Réunions les plus actives ces 30 derniers jours Déterminé par le nombre de sessions.
Réunions les plus fréquentées ces 30 derniers jours Déterminé par le nombre de participants. Cette fonctionnalité
compte uniquement les participants enregistrés ; les participants invités ne sont pas repris dans le décompte. Ces
derniers sont toutefois inclus dans les données figurant dans le rapport de synthèse de chaque réunion.
Enregistrements les plus consultés ces 30 derniers jours Déterminé par le nombre de consultations (nombre de fois
où chaque réunion archivée a été consultée).
Les graphiques à barres s’affichent dans l’onglet Réunions d’Adobe Connect Central. Cliquez sur Version imprimable
pour exporter le tableau de bord dans une fenêtre du navigateur en vue de l’imprimer.
48
Voir aussi
« Obtention d’informations sur une réunion » à la page 41
Affichage de l’attention des utilisateurs à l’aide du tableau de bord Occupation
En tant que présentateur ou hôte d’un séminaire, d’un événement, d’une réunion ou d’une classe virtuelle, utilisez le
tableau de bord Occupation pour afficher les niveaux d’attention et d’interactivité des participants. Les données
d’interactivité des participants constituent une indication visuelle en temps réel de l’efficacité de la salle de classe
virtuelle ou du webinaire. Les données vous permettent d’improviser le flux de votre webinaire.
Le tableau de bord de l’engagement mesure la motivation au cours d’une session Adobe Connect.
Pour calculer la moyenne d’une autre session, réinitialisez le chronomètre de la session. L’attention moyenne est
calculée de nouveau.
Dernière mise à jour le 22/9/2014
Page 53

UTILISATION D’ADOBE CONNECT 9
Réunion Adobe Connect
Le tableau de bord Occupation affiche les informations suivantes :
• Participation actuelle à une salle de classe virtuelle ou à un webinaire
• Attention globale des participants
• Evolution de l’attention des utilisateurs dans le temps
Le tableau de bord affiche le niveau d’interactivité des utilisateurs en fonction des données suivantes :
• Pour le module Q & R, le tableau de bord Occupation affiche le nombre de questions qui ont obtenu une réponse
par rapport au nombre total de questions.
• Pour les sondages, le tableau de bord Occupation affiche le niveau de participation pour chacune des questions.
Remarque : les sondages ouverts sont toujours placés au-dessus de ceux qui sont grisés ou fermés. Ceux de la
disposition active sont placés en première position.
Le tableau de bord Occupation est visible par les hôtes et les présentateurs dans la zone réservée aux présentateurs.
Pour afficher le tableau de bord Occupation :
1 Sélectionnez Réunion > Activer la zone réservée aux présentateurs. La zone réservée au présentateur apparaît dans
la partie droite de l’interface de réunion.
2 Sélectionnez Modules > Tableau de bord d’occupation.
49
En activant l’option d’exclusion, vous permettez aux participants de ne pas fournir aux hôtes d’informations soumises
de manière non explicite. Lorsque les participants choisissent de s’exclure, Adobe Connect exclut l’index
d’engagement et le nombre de messages de conversation privée des rapports sur les réunions.
Voir aussi :
« Exclusion du suivi » à la page 185
« Configuration du suivi d’engagement » à la page 249
Règles de l’engagement
Surveillance de l’engagement des individus
Le score d’engagement est particulièrement utile dans les réunions de taille moyenne et grande. Toutefois, dans
certains cas, lors de sessions de formation par exemple, le formateur peut souhaiter surveiller la motivation de certains
participants.
Adobe Connect propose une option dans le module Participants appelée Afficher l’engagement des individus qui
permet aux hôtes de la réunion de voir l’engagement des individus. L’engagement des individus s’affiche à côté du nom
des participants, en trois niveaux distincts : vert (engagement élevé), jaune (engagement moyen) et rouge (engagement
faible).
Rapports sur les réunions
La fonction Rapports d’Adobe Connect Central vous permet de créer des rapports présentant une réunion donnée
sous différentes perspectives. Pour utiliser cette fonctionnalité, accédez à la page d’informations d’une réunion, puis
cliquez sur le lien Rapports. Cela a pour effet d’afficher des liens qui vous permettent de définir les informations
suivantes sur la réunion :
Résumé Premier type de rapport qui s’affiche lorsque vous accédez à la fonctionnalité Rapports. Le résumé récapitule
les informations sur la réunion :
• Nom
• URL pour l’affichage
Dernière mise à jour le 22/9/2014
Page 54

UTILISATION D’ADOBE CONNECT 9
Réunion Adobe Connect
• Sessions uniques (une seule instance dans laquelle un utilisateur rejoint la réunion et la quitte)
• Heure à laquelle le dernier invité a rejoint la salle de réunion (session la plus récente)
• Nombre d’invités
• Nombre de participants
• Nombre le plus élevé de personnes ayant rejoint la salle à une heure donnée (nombre maximal d’utilisateurs)
Par participants Liste les noms et les adresses de messagerie de tous les participants à la réunion, avec leurs dates et
heures d’entrée et de sortie.
Par sessions Liste des heures de début et de fin de chaque session, le numéro de la session et le nombre de participants.
Un clic sur le numéro de la session affiche la liste des participants de cette session, ainsi que leur nom et les heures
d’entrée et de sortie.
Par questions Liste des sondages par session, nombre et question. Sélectionnez une vue en cliquant sur l’une des
options suivantes dans la colonne Rapport :
• Voir la distribution des réponses affiche un graphique circulaire dans lequel chaque réponse est codée par une
couleur.
• Voir les réponses des utilisateurs fournit une clé de réponse répertoriant chaque réponse de ce sondage et son
numéro correspondant. Ces numéros se retrouvent sur le graphique circulaire. Cette option affiche également la liste
des participants qui ont répondu au sondage. Elle affiche également le nombre de réponses sélectionnées (si la question
accepte plusieurs réponses, toutes les réponses sont affichées).
50
Voir aussi
« Obtention d’informations sur une réunion » à la page 41
« A propos des rapports Adobe Connect Central » à la page 284
Partage de contenu pendant une réunion
Partage d’un écran d’ordinateur, d’un document ou d’un tableau blanc
Les hôtes et présentateurs (ainsi que les participants qui se sont vu accorder les droits appropriés) utilisent le module
Partage pour afficher du contenu à l’intention des participants.
Contenu que vous pouvez partager :
• Eléments sélectionnés sur votre écran d’ordinateur, une ou plusieurs fenêtres ou applications ou l’ensemble du
bureau. Reportez-vous à la section « Partage de votre écran » à la page 53.
• Un document, par exemple une présentation, un fichier Adobe PDF, FLV, JPEG ou d’un autre format. Reportez-
vous à la section « Partage d’un document ou d’un fichier PDF » à la page 58.
• Un tableau blanc avec différents outils d’écriture et de dessin. Vous pouvez partager un tableau blanc autonome ou
une superposition de tableau blanc s’affichant sur un autre contenu partagé. Voir la section « Partage d’un tableau
blanc » à la page 62.
A l’exception des fichiers PDF, les participants peuvent afficher tous les documents partagés dans le module Partage,
mais ils ne peuvent pas les télécharger. Pour permettre aux participants de télécharger d’autres documents que les
fichiers PDF, l’hôte ou le présentateur doit plutôt utiliser le module Partage de fichiers.
Dernière mise à jour le 22/9/2014
Page 55

UTILISATION D’ADOBE CONNECT 9
Réunion Adobe Connect
Installation de l’extension Adobe Connect Add-in
Lors de leur première tentative de transfert de contenu ou de partage d’écran, les présentateurs et les hôtes d’une
réunion doivent installer l’extension Adobe Connect Add-in. Il s’agit d’une version spéciale de Flash Player dotée de
fonctionnalités supplémentaires destinées aux hôtes et aux présentateurs. L’add-in assure le transfert des fichiers PPTX
sur le serveur et le partage des écrans au cours d’une réunion. Vous pouvez configurer les derniers add-ins (et autres
mises à jour) depuis la page detéléchargements et mises à jour.
Remarque : il n’est pas nécessaire d’installer l’add-in pour transférer les fichiers des types pris en charge, à l’exception des
fichiers PPTX. L’ancien peut être transféré depuis le navigateur également.
Voir aussi
« Utilisation des modules » à la page 37
« Désactivation de la synchronisation de l’affichage des documents » à la page 60
Partage de contenu dans le module Partage
Les commandes du module Partage permettent aux hôtes et aux présentateurs de partager du contenu de diverses
façons. Vous pouvez agrandir le module pour agrandir son contenu.
Lorsque vous partagez du contenu dans le module Partage, les participants voient les mouvements de votre pointeur
dans la fenêtre du module Partage. Les participants peuvent voir toutes les actions effectuées dans une fenêtre, une
application ou un document partagé. Les formats de fichier pris en charge dans le module Partage sont JPG, PNG,
SWF, PPT, PPTX, PDF, FLV, F4V, MP3, MP4 et ZIP.
51
Remarque : les administrateurs Adobe Connect peuvent modifier les modules, le partage et d’autres paramètres afin de
se conformer aux normes réglementaires. Ces paramètres ont un impact sur les salles de réunion et ce qu’il est possible d’y
faire. Pour plus d’informations, voir « Utilisation des paramètres de contrôle et de conformité » à la page 245.
Voir aussi
« Utilisation des modules » à la page 37
« Partage d’un tableau blanc » à la page 62
« Partage d’un document ou d’un fichier PDF » à la page 58
Modification du contenu affiché dans un module Partage
❖ Dans le coin supérieur droit du module Partage, cliquez sur l’icône de menu , sélectionnez Partage et choisissez
Mon écran, Document ou Tableau blanc. Vous pouvez également repartager des éléments partagés récemment.
Grâce à l’option Mon écran, les hôtes et les présentateurs peuvent choisir de partager la totalité de leur bureau, les
applications ouvertes ou les fenêtres ouvertes.
Grâce à l’option Document, les hôtes et les présentateurs peuvent choisir de partager des tableaux blancs, des fichiers
téléchargés au préalable, des contenus de la bibliothèque de contenus, ainsi que des contenus partagés avec eux.
Dernière mise à jour le 22/9/2014
Page 56

UTILISATION D’ADOBE CONNECT 9
Réunion Adobe Connect
Options de partage d’un document dans le module Partage
Affichage en mode plein écran
❖ Pour afficher le module Partage en plein écran, cliquez sur Plein écran dans le coin supérieur droit du module.
Cliquez de nouveau sur ce bouton pour repasser en mode normal.
52
Remarque : lorsque vous activez le mode Plein écran, utilisez la combinaison de touches Alt+Tab pour atteindre la
fenêtre à partager.
Masquer la barre de titre du module Partage
❖ Pour masquer la barre de titre d’un module Partage, les hôtes et les présentateurs peuvent cliquer sur l’icône de
menu et sélectionner Masquer la barre de titre.
Remarque : pour accéder à l’icône de menu, placez le pointeur de la souris sur la partie supérieure du module Partage
pour afficher la barre de titre.
Le masquage de la barre de titre concerne tous les participants qui ne peuvent pas passer en mode plein écran ni
changer de vue.
Affichage des modifications apportées au module Partage du présentateur à tous les participants
Si vous choisissez d’afficher les modifications apportées au module du présentateur à tous les participants, le
présentateur contrôle la taille du module des participants. Par exemple, si le présentateur définit le module Partage en
mode Plein écran, le module remplit également l’écran des participants.
❖ Dans le coin supérieur droit du module Partage, cliquez sur l’icône de menu , puis sélectionnez l’option Forcer
la vue du présentateur.
Désactivation du partage sans fermer le module Partage
❖ Cliquez sur Arrêter le partage dans le module Partage.
Réaffichage du contenu du module Partage qui avait été fermé
❖ Dans le coin supérieur droit du module Partage, cliquez sur l’icône de menu . Choisissez ensuite Partager >
Elément partagé récemment, puis sélectionnez le document partagé ou le tableau blanc dans le sous-menu.
Dernière mise à jour le 22/9/2014
Page 57

UTILISATION D’ADOBE CONNECT 9
Réunion Adobe Connect
Le sous-menu répertorie les cinq documents les plus récents. Pour voir les documents déjà partagés, choisissez la
commande Partager > Document.
Utilisation d’un pointeur dans un module Partage
Lorsque du contenu est affiché dans le module Partage, vous pouvez utiliser un pointeur pour attirer l’attention de
l’utilisateur sur des zones spécifiques.
❖ Dans le coin supérieur droit du module Partage, cliquez sur le pointeur .
Partage de votre écran
En tant qu’hôte ou présentateur d’une réunion, vous pouvez partager des fenêtres, des applications ou l’ensemble de
votre bureau. L’administrateur de compte peut limiter les applications et les processus que vous pouvez partager. En
tant que participant à une réunion, si vous souhaitez partager votre écran, un hôte doit vous en donner l’autorisation
ou vous promouvoir en présentateur ou en hôte. Les utilisateurs qui ont une configuration à deux moniteurs peuvent
choisir l’écran à partager lorsqu’ils cliquent sur l’option Partager mon écran. Il n’est toutefois possible de partager
qu’un seul écran.
Lorsque vous partagez un élément de votre écran, tous les participants à la réunion peuvent voir toutes les actions que
vous y effectuez. Les participants suivent la progression de votre curseur à mesure que vous le déplacez sur l’écran. Lors
du démarrage du partage d’écran, les hôtes et les présentateurs peuvent déterminer que leurs paramètres s’appliquent
aux participants. Le module Partage peut être ouvert en mode plein écran pour tous les participants afin d’améliorer
le confort.
53
Les hôtes peuvent afficher leurs curseurs sans partager leurs écrans. Choisissez Réunion > Préférences et sélectionnez
une option Curseurs de l’hôte.
La ou les zones que vous partagez doivent être affichées sur votre bureau pour apparaître dans le module Partage des
autres participants. Les fenêtres qui se chevauchent sur le bureau prennent la forme d’une trame bleue dans le module
Partage. Si vous partagez une application et affichez son curseur, vous pouvez activer l’option Afficher le curseur de
l’application dans l’onglet Partage d’écran de la boîte de dialogue Préférences.
Voir aussi
« Partage d’écran en mode compact à l’aide du mini-panneau » à la page 55
« Partage d’un écran d’ordinateur, d’un document ou d’un tableau blanc » à la page 50
« Partage d’un tableau blanc » à la page 62
« Partage d’un document ou d’un fichier PDF » à la page 58
« Spécifiez des applications à partager ou à bloquer » à la page 248
« Utilisation des modules » à la page 37
Optimisation de la qualité du partage d’écran (Hôte dans Adobe Connect 9.2)
1 Sélectionnez Réunion > Préférences > Partage d’écran.
2 Sélectionnez les paramètres de qualité qui offrent le meilleur équilibre entre la qualité de l’image et la vitesse.
Par exemple, s’il y a un grand décalage avant que les participants voient les modifications apportées à un écran partagé,
réduisez la valeur du paramètre Qualité. Ces paramètres interagissent avec les préférences de bande passante de la salle
de réunion. (Voir la section « Définition de la bande passante d’une salle de réunion » à la page 35.)
Dernière mise à jour le 22/9/2014
Page 58

UTILISATION D’ADOBE CONNECT 9
Réunion Adobe Connect
3 (Facultatif) Si vous souhaitez que le curseur d’une application soit visible lors du partage d’écran, sélectionnez
l’option Afficher le curseur de l’application.
Optimisation de la qualité du partage d’écran (Hôte dans Adobe Connect 9.3)
1 Sélectionnez Réunion > Préférences > Vidéo.
2 Utilisez la légende suivante pour choisir parmi les quatre paramètres de qualité disponibles.
Elevée Vidéo 20 i/s à une résolution maximale de 640 x 480.
Standard Vidéo 10 i/s à une résolution maximale de 320 x 240.
Moyenne Vidéo 8 i/s à une résolution maximale de 320 x 240.
Faible Vidéo 4 i/s à une résolution maximale de 160 x 120.
Par exemple, s’il y a un grand décalage avant que les participants voient les modifications apportées à un écran partagé,
réduisez la valeur du paramètre Qualité.
3 (Facultatif) Si vous souhaitez désactiver l’aperçu du flux de la webcam avant de lancer le flux, sélectionnez
Désactiver l’aperçu par webcam.
4 (Facultatif) Si vous souhaitez mettre en surbrillance le flux vidéo des intervenants actuels dans le module Vidéo,
sélectionnez Mettre en surbrillance les conférenciers actifs.
54
Partage de votre écran (hôte ou présentateur)
1 Effectuez l’une des opérations suivantes pour ouvrir un module Partage :
• Sélectionnez Affichages > Partage.
• Sélectionnez Modules > Partager > Ajouter un nouveau partage.
2 Cliquez sur le menu déroulant au centre du module Partage, puis sélectionnez Partager mon écran.
Remarque : si le module Partage est vide, vous êtes participant et n’êtes pas autorisé à partager.
3 Définissez « Options de partage d’écran » à la page 54.
4 (Facultatif) Pour que les participants regardent le contenu partagé en mode plein écran, sélectionnez l’option Make
Share Pod Full Screen for Attendees (Afficher le module Partage en plein écran pour les participants) au bas de la
fenêtre Démarrer le partage d’écran.
5 Cliquez sur le bouton Partager situé au bas de la fenêtre Démarrer le partage d’écran pour commencer le partage.
Partage de votre écran (participant)
1 Demandez à un hôte de sélectionner votre nom dans le module Participants et cliquez sur Demander le partage
d’écran.
2 Le message d’alerte suivant apparaît : Commencer le partage du Bureau ? Cliquez sur Démarrer.
3 Définissez « Options de partage d’écran » à la page 54.
4 Cliquez sur le bouton Partager situé au bas de la fenêtre Démarrer le partage d’écran pour commencer le partage.
Options de partage d’écran
Bureau (ou Sécuriser le partage de bureau) Partage le contenu de votre bureau. Si plusieurs écrans sont connectés à
votre ordinateur, un bureau s’affiche pour chacun d’eux. Choisissez le bureau à partager.
L’option Partage du Bureau sécurisé n’apparaît que si l’administrateur de compte a limité les applications et processus
que vous pouvez partager. L’option Bureau vous permet de partager le contenu autorisé de votre bureau.
Dernière mise à jour le 22/9/2014
Page 59

UTILISATION D’ADOBE CONNECT 9
Réunion Adobe Connect
Windows Permet de partager une ou plusieurs fenêtres autorisées qui sont ouvertes sur votre ordinateur. Choisissez
la ou les fenêtres à partager.
Applications Permet de partager une application autorisée et toutes les fenêtres associées ouvertes sur l’écran de votre
ordinateur. Choisissez la ou les applications à partager.
Partage d’écran en mode compact à l’aide du mini-panneau
A partir d’Adobe Connect 9.3, les participants qui partagent leur écran peuvent partager, collaborer et effectuer des
actions en cours de réunion directement depuis un mini-panneau qui s’ouvre en mode compact. Le mini-panneau
s’affiche uniquement pour l’utilisateur qui partage l’écran.
A
55
B
C
Options pour passer au mini-panneau
A. Utilisation de l’icône dans la barre supérieure du module Partage B. Utilisation de l’outil de notification dans le coin supérieur droit de la
salle de réunion C. Utilisation de l’option du menu contextuel du module Partage
Le présentateur peut effectuer plusieurs actions depuis le mini-panneau et accéder à certains modules, comme le
module Conversation ou Participants. Si un module n’est pas disponible dans la salle de réunion, son icône dans le
mini-panneau est désactivée. Le présentateur peut également voir les notifications en cours de réunion dans la palette.
Panneau de contrôle du partage d’écran
Vous pouvez effectuer les actions suivantes depuis la palette, en fonction de vos droits d’accès :
• Basculez en salle de réunion classique en cliquant sur Passer à la salle de réunion dans le coin supérieur droit du
mini-panneau.
• Démarrez et arrêtez le partage d’écran et prévisualisez le partage de votre écran.
Dernière mise à jour le 22/9/2014
Page 60

UTILISATION D’ADOBE CONNECT 9
Réunion Adobe Connect
Démarrage, arrêt et prévisualisation du partage d’écran
• Mettez en pause et annotez l’écran partagé.
• Contrôlez les options de la caméra, de l’intervenant et du micro dans la salle de réunion. Affichez les flux de webcam
disponibles dans la salle de réunion dans la disposition Grille ou Pellicule et basculez le flux principal.
56
Flux vidéos multiples dans le panneau de contrôle
• Ouvrez et utilisez le module Participants.
Module Participants de partage d’écran
Dernière mise à jour le 22/9/2014
Page 61

UTILISATION D’ADOBE CONNECT 9
Réunion Adobe Connect
• Ouvrez et utilisez le module Conversation.
Contrôle de conversation lors du partage d’écran
• Affichez et agissez sur les notifications en cours de réunion.
57
Actions sur les notifications du panneau de contrôle
Vous pouvez désactiver le mini-panneau dans les préférences de réunion. Dans les préférences de réunion,
sélectionnez Partage d’écran, puis désélectionnez Activer le mini-panneau pour le partage d’écran. Cette option est
activée par défaut.
Partage du contrôle de votre écran
En mode partage d’écran, vous pouvez transférer le contrôle d’une fenêtre, d’une application ou d’un bureau partagé
à un autre hôte ou un autre présentateur.
1 Commencez le partage de votre écran.
2 L’hôte ou le présentateur clique sur Demande de contrôle dans la barre de titre du module Partage.
3 Vous voyez un message de demande dans le coin supérieur droit de la fenêtre de la salle de réunion. Effectuez l’une
des opérations suivantes :
• Cliquez sur Accepter pour confier le contrôle de votre écran.
• Cliquez sur Refuser pour refuser le contrôle de votre écran.
Dernière mise à jour le 22/9/2014
Page 62

UTILISATION D’ADOBE CONNECT 9
Réunion Adobe Connect
Demande du contrôle d’un écran partagé
Les hôtes et les présentateurs peuvent demander le contrôle de l’écran. Ils peuvent prendre le contrôle après avoir reçu
les autorisations nécessaires.
❖ Dans la barre de titre du module Partage, cliquez sur le bouton Demande de contrôle.
Si la demande est acceptée, un message de confirmation s’affiche sur votre écran. Le bouton Demande de contrôle
devient Libérer le contrôle. Vous pouvez désormais prendre le contrôle de l’écran partagé.
Abandon du contrôle d’un écran partagé
❖ Cliquez sur le bouton Libérer le contrôle dans la bande de contrôle du module Partage pour rendre le contrôle de
l’écran partagé au présentateur ou à l’hôte d’origine.
Modification de l’affichage d’un écran partagé
Si un autre présentateur partage son écran avec vous, vous pouvez redimensionner l’affichage pour que le module
Partage affiche l’intégralité de cette image. Vous pouvez également effectuer un zoom avant afin d’obtenir une image
plus nette.
❖ Dans l’angle supérieur droit du module Partage, choisissez Changer de vue, puis sélectionnez Ajuster ou Zoom
avant.
58
Affichage d’un aperçu de votre écran partagé
Lors du partage d’une application, d’une fenêtre ou d’un bureau sur votre ordinateur, vous pouvez voir un aperçu qui
indique ce qui apparaît aux participants dans le module Partage.
❖ Dans le coin supérieur droit du module Partage, cliquez sur l’icône de menu , puis sélectionnez Aperçu l’écran.
Partage d’un document ou d’un fichier PDF
En tant qu’hôte ou présentateur, vous pouvez partager les documents transférés dans la bibliothèque de contenu ou
partager directement ceux de votre ordinateur. Le partage de documents depuis la bibliothèque de contenu présente
les avantages suivants par rapport au partage de votre écran :
• Meilleure qualité de l’affichage pour les participants.
• Bande passante nécessaire moins importante pour les présentateurs et les participants.
• Options de navigation plus nombreuses avec l’encadré Adobe Presenter.
• Préchargement et organisation des documents dans la salle de réunion.
• Présentation simplifiée lors de l’intervention de plusieurs présentateurs.
Si vous désactivez le partage, modifiez le contenu d’un module Partage ou fermez ce module, le document demeure
dans la salle de réunion. Il peut être de nouveau affiché. Pour modifier un document partagé, modifiez son fichier
source, puis chargez-le à nouveau dans la réunion.
Voir aussi
« Utilisation des éléments de la bibliothèque de contenu » à la page 223
« Utilisation des modules » à la page 37
« Partage d’un tableau blanc » à la page 62
Dernière mise à jour le 22/9/2014
Page 63

UTILISATION D’ADOBE CONNECT 9
Réunion Adobe Connect
Fichiers PDF dans Adobe Connect
Dans la bibliothèque de contenu, les fichiers PDF sont stockés en l’état. Lorsqu’ils sont partagés dans une salle de
réunion, les fichiers PDF sont convertis en fichiers SWF pour que les fonctionnalités de navigation synchronisée et de
tableau blanc soient activées.
Les hôtes et présentateurs peuvent télécharger des fichiers PDF depuis le module Partage. Les participants peuvent
télécharger des fichiers PDF si les hôtes et les présentateurs cliquent sur le bouton Sync. afin de désactiver la
synchronisation de l’affichage.
Les portefeuilles PDF et les fichiers PDF qui sont protégés par mot de passe ne peuvent pas être convertis en fichiers
SWF, ce qui empêche leur partage dans Adobe Connect. Par ailleurs, certaines fonctionnalités de PDF ne sont pas
prises en charge lors du partage des fichiers PDF dans Adobe Connect. Dans certains cas, les objets du PDF sont soit
supprimés, soit remplacés par un aperçu.
Les objets suivants sont supprimés dans Adobe Connect :
• Texte de commentaire (seule l’icône de note est affichée)
• Pièces jointes
• Signets
• Clips audio (seule l’icône du bouton de lecture est affichée)
59
Les objets suivants sont remplacés par un simple aperçu d’image (une image représentant l’objet) dans
Adobe Connect:
• Formulaires
• Objets 3D
• Objets multimédia (fichiers audio, vidéo et SWF)
Partage de documents
En tant qu’hôte ou présentateur, vous pouvez partager des types de fichiers PPT, PPTX, PNG, MP4, F4V, Adobe PDF,
SWF, FLV, JPEG et MP3 à partir de la bibliothèque des contenus ou de votre ordinateur. La bibliothèque des contenus
est disponible dans Adobe Connect Central. Au cours d’une réunion, vous pouvez partager du contenu GIF depuis la
bibliothèque de contenu. Toutefois, le contenu GIF n’est pas pris en charge lorsque vous partagez le contenu en
naviguant dans votre système de fichiers local à l’aide de la boîte de dialogue de sélection de fichiers.
Remarque : pour créer des présentations à partir de fichiers PowerPoint, utilisez Adobe Presenter. Adobe Connect ne
prend pas en charge les images JPEG Progressive Scan.
1 Effectuez l’une des opérations suivantes :
• Dans un module Partage vide, cliquez sur le menu déroulant figurant au centre, puis sélectionnez Partager le
document.
• Dans le coin supérieur droit du module Partage, cliquez sur l’icône de menu , puis choisissez Partager >
Document.
2 Sélectionnez l’une des options suivantes :
Tableaux blancs Affiche les tableaux blancs créés pour la réunion en cours.
Fichiers transférés Affiche le contenu transféré pour la réunion en cours.
Cliquez sur Parcourir mon ordinateur pour transférer le contenu de la réunion en cours. Le document est ajouté dans
le dossier Contenu transféré de la réunion dans Adobe Connect Central. Un administrateur peut déplacer ce
document vers le dossier Contenu partagé pour le mettre à la disposition des autres réunions.
Dernière mise à jour le 22/9/2014
Page 64

UTILISATION D’ADOBE CONNECT 9
Réunion Adobe Connect
Mon contenu Affiche le contenu dans votre dossier utilisateur dans Adobe Connect Central.
Contenu partagé Affiche dans Adobe Connect Central le contenu disponible pour tous les détenteurs de compte avec
les autorisations appropriées.
Partager l’historique Affiche le contenu d’autres dossiers utilisateur dans Adobe Connect Central. Pour afficher le
contenu du dossier d’un autre utilisateur, vous devez disposer d’une autorisation d’affichage pour ce dossier.
3 Sélectionnez le document à partager, puis cliquez sur Ouvrir.
Le document sélectionné apparaît dans le module Partage. Son nom s’affiche dans la barre de titre du module.
Désactivation de la synchronisation de l’affichage des documents
Par défaut, Adobe Connect synchronise l’affichage des documents de sorte que les participants puissent voir la même
image que le présentateur. L’hôte ou le présentateur peut utiliser le bouton Sync. pour désactiver la synchronisation.
Cette fonctionnalité permet aux participants de parcourir les présentations ou les documents PDF à leur propre
rythme.
Remarque : le bouton Sync. n’apparaît que lorsqu’un contenu multitrame est chargé dans le module Partage.
❖ Le contenu étant chargé dans le module Partage, cliquez sur le bouton Synchroniser dans l’angle inférieur droit
pour désactiver la synchronisation. Les commandes de lecture de la présentation s’affichent au bas du module
Partage.
60
Partage d’une présentation
Pour les hôtes ou les présentateurs qui partagent une présentation dans le module Partage, des commandes spéciales
permettent de parcourir et d’afficher la présentation. L’affichage d’une présentation présente les zones suivantes :
Présentation Partie principale de la fenêtre dans laquelle s’affichent les diapositives.
Zone latérale de la présentation Zone située dans la partie droite de la fenêtre du navigateur dans laquelle figurent le
nom de la présentation, les informations sur le présentateur, ainsi que les onglets Plan, Vignette, Notes et Recherche.
Si la zone latérale n’est pas visible, cliquez sur l’icône Afficher la barre latérale située dans le coin inférieur gauche
de la présentation.
Barre de contrôle de la présentation Cette barre située au bas de la présentation permet de contrôler la lecture, le
contenu audio, les pièces jointes et la taille d’écran de la présentation. La barre n’est visible que pour les hôtes, sauf
lorsqu’un hôte choisit de l’afficher pour les participants. (Pour afficher toutes les options de la barre d’outils de
présentation, chargez le fichier de présentation dans la bibliothèque de contenu à partir d’Adobe Presenter. Si vous
chargez le fichier PowerPoint PPT ou PPTX directement dans le module Partage à partir de votre ordinateur, les
options de la barre d’outils de présentation ne seront pas toutes visibles. Cliquez sur Sync. dans le coin inférieur droit
de la présentation.
Remarque : les administrateurs Adobe Connect peuvent modifier les modules, le partage et d’autres paramètres afin de
se conformer aux normes réglementaires. Ces paramètres ont un impact sur les salles de réunion et ce qu’il est possible d’y
faire. Pour plus d’informations, voir « Utilisation des paramètres de contrôle et de conformité » à la page 245.
Voir aussi
« Utilisation des éléments de la bibliothèque de contenu » à la page 223
« Utilisation des modules » à la page 37
« Partage d’un tableau blanc » à la page 62
Dernière mise à jour le 22/9/2014
Page 65

UTILISATION D’ADOBE CONNECT 9
Réunion Adobe Connect
Utilisation de l’onglet Plan de la présentation
La plupart des présentations comportent un onglet Plan dans la zone latérale. Ce volet Plan indique le titre et la durée
de chaque diapositive. Vous pouvez l’utiliser pour afficher des informations et pour déplacer une diapositive donnée
dans la présentation. La diapositive en cours apparaît en surbrillance avec une couleur vive, dont vous pouvez modifier
le thème. Vous pouvez choisir entre afficher le plan en surbrillance à tous les participants ou uniquement aux hôtes et
aux présentateurs.
1 Cliquez sur l’onglet Plan dans la zone latérale située à droite.
2 Pour accéder à une diapositive spécifique de la présentation, cliquez sur son titre dans l’onglet Plan.
3 Pour afficher tout le titre de la diapositive, placez le pointeur sur son titre.
Utilisation de l’onglet Miniature de la présentation
Un onglet Miniature peut apparaître dans la zone latérale des présentations. Cet onglet Miniature affiche une petite
image de chaque diapositive, son titre et sa durée. La diapositive en cours apparaît en surbrillance avec une couleur
vive, dont vous pouvez modifier le thème. Vous pouvez utiliser l’onglet Miniature pour afficher rapidement le contenu
de chaque diapositive et pour en sélectionner une dans la présentation.
Remarque : si vous transférez vos présentations directement depuis votre ordinateur dans une réunion, l’onglet
Miniature ne s’affiche pas. Adobe recommande d’ajouter des présentations dans une réunion depuis la bibliothèque de
contenu.
61
1 Cliquez sur l’onglet Miniature dans la zone latérale située à droite.
2 Pour accéder à une diapositive, cliquez sur son titre dans l’onglet Miniature.
3 Pour afficher le titre de la diapositive, placez le pointeur sur son titre.
Affichage des commentaires des diapositives de la présentation
Lorsque vous créez une présentation dans PowerPoint, vous pouvez entrer des commentaires pour chaque diapositive.
Si de tels commentaires existent, vous pouvez les afficher dans la présentation. Les commentaires apparaissent à droite
de la fenêtre de la présentation. La taille de l’onglet Commentaires ne peut pas être modifiée.
❖ Cliquez sur l’onglet Commentaires dans la zone latérale à droite.
Le texte des commentaires complet est affiché. Le texte n’est pas mis en forme et ne peut pas être directement modifié
dans l’onglet.
Recherche de texte dans une présentation
1 Cliquez sur l’onglet Recherche dans la zone latérale à droite.
2 Tapez le texte à rechercher directement dans la zone prévue à cet effet.
3 Cliquez sur Rechercher .
4 Les résultats de la recherche sont affichés sous la zone de texte. Cliquez sur le titre d’une diapositive dans la liste des
résultats pour afficher cette diapositive.
Dernière mise à jour le 22/9/2014
Page 66

UTILISATION D’ADOBE CONNECT 9
Réunion Adobe Connect
Options de la barre d’outils de la présentation
La barre d’outils située au bas de la présentation permet de contrôler l’aspect et la lecture de la présentation. (Pour
afficher toutes les options de barre d’outils de la présentation, chargez le fichier de présentation dans la bibliothèque
de contenus d’Adobe Presenter. Si vous chargez le fichier PowerPoint PPT ou PPTX directement dans le module
Partage à partir de votre ordinateur, les options de la barre d’outils de présentation ne seront pas toutes visibles.
Cliquez sur Sync. dans le coin inférieur droit.)
Lecture/Pause Interrompt et reprend la lecture de la diapositive en cours.
Précédent Revient à la diapositive précédente de la présentation.
Suivant Passe à la diapositive suivante de la présentation.
Barre de progression des diapositives Indique et contrôle la position de la lecture dans la diapositive en cours. Le
repère de position se déplace au fur et à mesure de la lecture de la diapositive. Pour déplacer le point de lecture, vous
pouvez faire glisser la flèche vers l’avant ou l’arrière. Vous pouvez également cliquer sur un emplacement spécifique
de la barre de progression pour déplacer le repère et reprendre la lecture à cet endroit.
Numéro de diapositive Indique le numéro de la diapositive affichée et le nombre total de diapositives (par exemple,
2/10).
Etat Indique l’état de la diapositive affichée (Lecture en cours, Arrêté, Pas d’audio ou Présentation terminée, par
exemple).
62
Durée Indique la durée déjà lue de la diapositive affichée et sa durée totale au fur et à mesure de la lecture (par exemple,
00.02/00.05).
Volume audio Indique le niveau sonore défini pour la diapositive.
Pièces jointes Affiche une petite fenêtre avec les pièces jointes (documents, feuilles de calcul, images, adresses URL,
etc.) éventuellement ajoutées.
Afficher/Masquer l’encadré Affiche ou masque la zone latérale.
Partage d’un tableau blanc
Un hôte ou un présentateur (ou un participant disposant des droits appropriés) peut utiliser un tableau blanc pour
travailler de manière collaborative à la création de texte, de dessins et d’autres annotations pendant une réunion.
Adobe Connect 9.3, la fonctionnalité de tableau blanc est modifiée pour l’ajout de nouveaux outils et l’amélioration
des outils existants.
Remarque : les administrateurs Adobe Connect peuvent modifier les modules, le partage et d’autres paramètres afin de
se conformer aux normes réglementaires. Ces paramètres ont un impact sur les salles de réunion et ce qu’il est possible d’y
faire. Pour plus d’informations, voir « Utilisation des paramètres de contrôle et de conformité » à la page 245.
Voir aussi
« Utilisation des modules » à la page 37
« Partage de contenu dans le module Partage » à la page 51
« Partage d’une présentation » à la page 60
Autorisation des participants à dessiner
Les hôtes et présentateurs peuvent autoriser tous les participants à dessiner sur le tableau blanc en leur conférant des
droits de dessin par l’une des trois méthodes possibles.
Dernière mise à jour le 22/9/2014
Page 67

UTILISATION D’ADOBE CONNECT 9
Réunion Adobe Connect
Remarque : Les participants ne peuvent pas activer le mode de dessin pour les modules Partage avec ces droits. Seuls les
hôtes et présentateurs peuvent activer le mode de dessin.
• Pour fournir des droits de dessin à un participant, sélectionnez son nom dans la liste des participants et, dans le
menu contextuel, sélectionnez l’option Activer le dessin. Vous pouvez retirer ces droits en sélectionnant l’option
Désactiver le dessin.
63
Activation des droits dessin pour les utilisateurs du module Participants
• Pour autoriser tous les participants à dessiner dans un tableau blanc spécifique, sélectionnez l’option Permettre aux
participants de dessiner dans le menu contextuel du module. Désélectionnez cette option pour retirer ces droits à
tous les participants au tableau blanc.
Activation des droits de dessin sur un module Partage pour tous les participants
• Depuis la boîte de dialogue Préférences, disponible en cours de réunion, vous pouvez accorder des droits de dessin
universels à tous les participants de tous les modules. Cette préférence est enregistrée pour chaque session utilisant
cette salle de réunion.
Dernière mise à jour le 22/9/2014
Page 68

UTILISATION D’ADOBE CONNECT 9
Réunion Adobe Connect
64
Activation des droits de dessin pour tous les utilisateurs d’une salle de réunion
Création et affichage d’un tableau blanc
Un tableau blanc permet aux hôtes et aux présentateurs de saisir du texte, de tracer des formes, d’insérer certains
symboles et de faire des dessins à main levée en temps réel pendant une réunion. En fournissant des droits de dessin à
certains ou à tous les participants, les hôtes de réunion peuvent faciliter une meilleure collaboration. Les utilisateurs
peuvent effectuer un zoom avant ou un panoramique sur le tableau blanc afin d’optimiser son utilisation.
Vous pouvez utiliser un tableau blanc de deux manières différentes dans un module Partage :
• Un tableau blanc autonome permet aux présentateurs de créer du contenu sur un fond blanc.
• Une superposition de tableau blanc permet aux présentateurs de créer du contenu sur un document existant du
module Partage, en l’annotant ou en y dessinant. Vous pouvez placer un tableau blanc sur les présentations, les
contenus JPG et SWF, les fichiers FLV et les documents PDF.
Si vous désactivez le partage, modifiez le contenu d’un module Partage ou fermez ce module, le tableau blanc
demeure dans la salle de réunion. Il peut être de nouveau affiché.
Dernière mise à jour le 22/9/2014
Page 69

UTILISATION D’ADOBE CONNECT 9
Réunion Adobe Connect
F
65
A B C
E
Superposition du tableau blanc et commandes
A. Afficher/Masquer la superposition du tableau blanc B. Afficher en plein écran C. Options et aide de module D. Commandes de zoom
E. Accéder à diverses pages d’un tableau blanc F. Outils de dessin
D
Création d’un tableau blanc autonome dans un module Partage vierge
❖ Dans le module Partage, choisissez Partager mon écran > Partager le tableau blanc.
Ajout d’une superposition de tableau blanc dans un module Partage
❖ Une fois le document affiché dans le module Partage, effectuez l’une des opérations suivantes :
• Dans le coin supérieur droit du module Partage, cliquez sur Tracer. Reportez-vous à la section « Outils de dessin
des tableaux blancs » à la page 66.
• Si vous partagez une application, cliquez dans l’angle supérieur droit de la fenêtre d’application sur la flèche située
à côté du bouton Arrêter le partage. Sélectionnez ensuite Pause et Annoter.
• Si vous partagez l’intégralité de votre bureau, cliquez sur l’icône Adobe Connect Add-in dans la zone de
notification (Windows) ou dans la barre d’icônes (Macintosh) et sélectionnez Pause, puis Annoter.
Affichage d’un tableau blanc existant
❖ Sélectionnez Modules > Partage > [nom du tableau blanc].
Dernière mise à jour le 22/9/2014
Page 70

UTILISATION D’ADOBE CONNECT 9
Réunion Adobe Connect
Navigation entre les différentes pages d’un tableau blanc
Un tableau blanc autonome contient plusieurs pages que vous pouvez consulter au cours d’une présentation.
❖ Dans le coin inférieur gauche du module Partage, cliquez sur la flèche gauche ou droite. Les numéros de page sont
affichés en regard des flèches.
Outils de dessin des tableaux blancs
A
B
C
D
E
F
66
G
H
Outils du tableau blanc
A. Sélectionner des objets ou la vue panoramique lors du dessin B. Outil de marqueurs C. Supprimer les objets sélectionnés D. Outil texte
E. Dessiner des formes et symboles F. Annuler les modifications G. Rétablir les modifications H. Organiser un objet par rapport à d’autres
objets
Les outils disponibles pour créer du texte et des dessins sur le tableau blanc sont affichés ci-dessous.
Dernière mise à jour le 22/9/2014
Page 71

UTILISATION D’ADOBE CONNECT 9
Réunion Adobe Connect
Dessiné avec l’outil Marqueur
Dessiné avec l’outil Surligneur
67
Dessiné avec l’outil Plume
Dessiné avec l’outil Crayon
Outils de marqueurs de tableau blanc et exemples
A. Marqueur B. Surligneur C. Stylo D. Crayon
Dernière mise à jour le 22/9/2014
Page 72

UTILISATION D’ADOBE CONNECT 9
Réunion Adobe Connect
A
68
B
C
D
E
Dessin de formes et de symboles
A. Sélectionner une forme ou un symbole à dessiner B. Définir la bordure C. Définir l’épaisseur du trait D. Définir la couleur de remplissage
E. Définir l’opacité de la forme
Outil Sélection Permet de sélectionner une forme ou une zone du tableau blanc. Cliquez sur une forme pour la
sélectionner. Pour créer un rectangle de sélection afin de sélectionner toutes les formes incluses dans ce rectangle,
cliquez dans le tableau blanc ou le contenu et déplacez le curseur en maintenant le bouton gauche de la souris enfoncé.
Le rectangle de sélection comporte huit points de contrôle qui permettent de redimensionner les formes sélectionnées.
Maintenez la touche Maj enfoncée tout en faisant glisser un point de contrôle d’angle pour conserver les mêmes
Dernière mise à jour le 22/9/2014
Page 73

UTILISATION D’ADOBE CONNECT 9
Réunion Adobe Connect
proportions lors du redimensionnement. Sélectionnez et faites glisser une forme pour la déplacer. Pour ajouter une
forme à la sélection en cours, cliquez sur cette forme en maintenant la touche Maj appuyée.
Outil Plume Sa largeur et sa valeur alpha restent constantes avec la largeur du trait, sauf pour une courbe, au début
et à la fin. L’outil est sensible à la vitesse du mouvement du pointeur.
Outil Crayon Permet de créer une ligne de forme libre. Vous pouvez personnaliser la couleur et l’épaisseur du trait
à l’aide du sélecteur de couleurs et du menu déroulant d’épaisseur de trait. Sa largeur et sa valeur alpha augmentent
avec la vitesse du tracé. L’outil est sensible à la vitesse du mouvement du pointeur.
Marqueur, outil Sa largeur et sa valeur alpha réduisent avec la vitesse du tracé.
Surligneur, outil Permet de créer une ligne de marqueur épaisse et de forme libre. Vous pouvez personnaliser la
couleur et l’épaisseur du trait à l’aide du sélecteur de couleurs et de l’épaisseur de trait. Sa valeur alpha réduit avec la
vitesse du tracé mais sa largeur augmente.
Supprimer l’élément sélectionné Supprime les éléments sélectionnés avec l’outil de sélection.
Outil Texte Permet de créer un champ de texte flottant sur plusieurs lignes. Pour modifier la couleur de fond, la
police et sa taille, utilisez le sélecteur de couleurs et les menus déroulants des polices et des tailles de police. Pour créer
la zone de texte, faites glisser le curseur de la souris sans relâcher le bouton.
Outil formes Cliquez sur un outil et maintenez le bouton de la souris enfoncé pour faire votre choix parmi des
rectangles, des ellipses, des lignes, des flèches, etc. Utilisez les options à droite de l’outil pour personnaliser l’aspect.
Faites glisser le curseur de la souris pour modifier la taille d’une forme. Maintenez la touche Maj enfoncée tout en
faisant glisser le pointeur de la souris pour créer des formes de largeur et hauteur identiques, ou pour disposer des
lignes uniformément tous les 45°.
69
Annuler Annule l’action précédente. Vous pouvez annuler les actions suivantes : traçage d’une forme,
déplacement d’une forme, redimensionnement d’une forme, effacement du tableau blanc et modification de la
propriété d’une forme. Le nombre d’annulations possibles est illimité.
Répéter Répète l’action précédente.
Réorganisation du menu A l’aide des options du menu d’organisation, vous pouvez déplacer des objets vers l’avant ou
l’arrière par rapport aux autres objets du tableau blanc.
Si votre société possède un compte Adobe Connect avec licence, vous pouvez utiliser une image personnalisée pour les
formes. Reportez-vous à la section www.adobe.com/go/devnet_connect_stamps_fr.
Impression ou exportation du contenu d’un tableau blanc
Pour enregistrer localement le contenu du tableau blanc, vous pouvez imprimer un tableau blanc ou exporter le
contenu dans un fichier local.
• Dans le coin supérieur droit du module Partage, cliquez sur l’icône de menu , puis sélectionnez Imprimer.
• Pour créer un instantané local, cliquez sur l’icône de menu et sélectionnez Exporter un instantané >
Enregistrer au format PNG.
• Pour envoyer un instantané au format PNG par courrier électronique, cliquez sur l’icône de menu ,
sélectionnez Exporter un instantané > Envoyer un instantané et saisissez une adresse électronique.
Dernière mise à jour le 22/9/2014
Page 74

UTILISATION D’ADOBE CONNECT 9
Réunion Adobe Connect
Transfert et gestion de fichiers à l’aide du module Partage de fichiers
Les hôtes et les présentateurs peuvent transférer des fichiers pour les partager avec des participants à la réunion depuis
leur ordinateur ou depuis la bibliothèque des contenus. A moins qu’un hôte ne modifie l’état d’un participant, les
participants ne peuvent pas transférer des fichiers. Les participants qui souhaitent transférer des fichiers peuvent
demander à l’hôte de modifier leur rôle ou de leur octroyer des droits supplémentaires pour le module Partage de
fichiers.
Remarque : les administrateurs Adobe Connect peuvent modifier les modules, le partage et d’autres paramètres afin de
se conformer aux normes réglementaires. Ces paramètres ont un impact sur les salles de réunion et ce qu’il est possible d’y
faire. Pour plus d’informations, voir « Utilisation des paramètres de contrôle et de conformité » à la page 245.
Voir aussi
« Utilisation des éléments de la bibliothèque de contenu » à la page 223
« Partage de contenu dans le module Partage » à la page 51
Transfert d’un fichier
1 Si votre salle de réunion ne contient pas de module Partage de fichiers, cliquez sur Modules > Partage de fichiers >
Ajouter un nouveau partage de fichiers.
2 Dans le module Partage de fichiers, cliquez sur Charger un fichier ou choisissez cette commande dans le menu du
module .
3 Accédez au fichier, puis cliquez sur Ouvrir.
70
Téléchargement d’un fichier
Les participants à la réunion peuvent télécharger les fichiers du module Partage de fichiers vers leurs ordinateurs.
1 Dans le module Partage de fichiers, sélectionnez les fichiers à télécharger.
2 Cliquez sur Télécharger le(s) fichier(s).
Une fenêtre de navigateur apparaît et présente la boîte de dialogue Enregistrer sur mon ordinateur. (Si cette fenêtre ne
s’affiche pas, réglez les paramètres du bloqueur de fenêtres instantanées du navigateur.)
3 Cliquez sur le lien Cliquer pour télécharger.
4 Cliquez sur Enregistrer. Accédez à l’emplacement de votre choix et cliquez de nouveau sur Enregistrer.
5 Une fois la procédure de téléchargement terminée, cliquez sur Fermer.
6 Fermez la fenêtre de navigateur que vous avez ouverte à l’étape 2.
Téléchargement de tous les fichiers
Pour accélérer le téléchargement de plusieurs fichiers, les participants à une réunion peuvent télécharger tous les
fichiers simultanément depuis le module Partage de fichiers au lieu de les télécharger les uns après les autres.
1 Dans le coin supérieur droit du module Partage de fichiers, cliquez sur l’icône de menu .
2 Cliquez sur Tout télécharger.
Une fenêtre de navigateur apparaît et présente la boîte de dialogue Enregistrer sur mon ordinateur. (Si cette fenêtre ne
s’affiche pas, réglez les paramètres du bloqueur de fenêtres instantanées du navigateur.)
3 Cliquez sur le lien Cliquer pour télécharger.
4 Cliquez sur Enregistrer. Accédez à l’emplacement de votre choix et cliquez de nouveau sur Enregistrer.
Dernière mise à jour le 22/9/2014
Page 75

UTILISATION D’ADOBE CONNECT 9
Réunion Adobe Connect
5 Une fois la procédure de téléchargement terminée, cliquez sur Fermer.
6 Fermez la fenêtre de navigateur que vous avez ouverte à l’étape 2.
Modification du nom d’un fichier
Cette opération change uniquement l’étiquette qui apparaît dans le module Partage de fichiers ; elle ne modifie pas le
nom réel du fichier.
1 Dans le module Partage de fichiers, sélectionnez le fichier à renommer.
2 Dans le coin supérieur droit du module, cliquez sur l’icône de menu .
3 Dans le menu contextuel, sélectionnez Renommer la sélection.
4 Tapez le nouveau nom, puis cliquez sur le bouton OK.
Suppression d’un fichier
1 Dans le module Partage de fichiers, sélectionnez le fichier à supprimer.
2 Dans le coin supérieur droit du module, cliquez sur l’icône de menu .
3 Dans le menu contextuel, sélectionnez Supprimer la sélection.
71
Affichage des pages Web aux participants
Pendant une réunion, l’hôte ou le présentateur peut demander aux participants de visiter des sites Web. Pour faire en
sorte que le navigateur des participants ouvre l’URL désignée, vous pouvez utiliser le module Liens Web. Les
participants qui souhaitent ajouter des liens demandent à l’hôte de modifier leur rôle.
Remarque : les administrateurs Adobe Connect peuvent modifier les modules, le partage et d’autres paramètres afin de
se conformer aux normes réglementaires. Ces paramètres ont un impact sur les salles de réunion et ce qu’il est possible d’y
faire. Pour plus d’informations, voir « Utilisation des paramètres de contrôle et de conformité » à la page 245.
Voir aussi
« Utilisation des modules » à la page 37
Ajout d’un lien Web
1 Si votre salle de réunion ne contient pas de module Liens Web, cliquez sur Modules > Liens Web > Ajouter de
nouveaux liens Web.
2 Dans le coin supérieur droit du module liens Web, cliquez sur l’icône de menu .
3 Sélectionnez Ajouter un lien.
4 Saisissez le chemin de l’URL et, si vous le souhaitez, un nom d’URL.
5 Cliquez sur OK.
la liste complète des liens s’affiche à la fois pour les hôtes et les participants.
Affichage d’une page Web pour tous les participants
1 Sélectionnez un lien dans le module Liens Web ou entrez une URL dans la zone Parcourir.
2 Cliquez sur Parcourir.
L’URL ouvre une nouvelle instance du navigateur Web sur votre écran, ainsi que sur celui de chaque participant.
Dernière mise à jour le 22/9/2014
Page 76

UTILISATION D’ADOBE CONNECT 9
Réunion Adobe Connect
Modification du nom d’un lien Web
1 Double-cliquez sur un nom d’URL dans le module Liens Web.
2 Entrez le nouveau nom dans la zone Nom de l’URL.
3 Cliquez sur OK.
Suppression des liens Web
1 Sélectionnez un ou plusieurs liens dans le module Liens Web.
2 Dans le coin supérieur droit du module liens Web, cliquez sur l’icône de menu .
3 Sélectionnez Retirer la sélection dans le menu contextuel.
Notes, conversations, Q & R et sondages
Prise de notes pendant une réunion
Les hôtes et les présentateurs utilisent un module Notes pour prendre des notes de réunion visibles par tous les
participants. Chaque note reste visible dans le module Notes tout au long de la réunion ou jusqu’à ce qu’un
présentateur la modifie ou en affiche une autre. L’hôte peut retirer le module Notes de l’affichage ou basculer vers un
autre affichage ne contenant pas de module Notes.
72
Lorsque vous saisissez un message dans le module Notes d’un mode d’affichage, le même texte apparaît dans les autres
affichages qui contiennent le même module. L’option Ajouter de nouvelles notes vous permet de créer une seule
instance d’un module Notes qui apparaît dans un seul mode d’affichage.
Les hôtes et les présentateurs peuvent utiliser le module Notes de plusieurs manières :
• Créer une note unique et persistante que tous les participants peuvent voir pendant la réunion.
• Créer plusieurs modules Notes pour afficher différentes notes.
• Envoyer par courrier électronique le contenu d’un module Notes ou exporter un fichier texte.
Remarque : les administrateurs Adobe Connect peuvent modifier les modules, le partage et d’autres paramètres afin de
se conformer aux normes réglementaires. Ces paramètres ont un impact sur les salles de réunion et ce qu’il est possible d’y
faire. Pour plus d’informations, voir « Utilisation des paramètres de contrôle et de conformité » à la page 245.
Voir aussi
« Utilisation des modules » à la page 37
« Conversation dans des réunions » à la page 74
Création d’un module Notes
L’hôte peut créer et afficher plusieurs modules Notes contenant chacun son propre texte. Il est possible d’utiliser
différents modules Notes pour des dispositions et des réunions différentes.
❖ Dans la barre de menus située en haut de la scène, sélectionnez Modules > Note > Ajouter de nouvelles notes, ou
choisissez Nouvelle note dans les options du module Notes.
Vous pouvez renommer, déplacer et redimensionner le module Notes après l’avoir créé.
Dernière mise à jour le 22/9/2014
Page 77

UTILISATION D’ADOBE CONNECT 9
Réunion Adobe Connect
Ajout d’une note dans un module Notes
1 En tant qu’hôte ou que présentateur, cliquez n’importe où dans le module Notes.
2 Tapez le texte qui doit apparaître dans le module Notes.
Modification du texte de la note
Un hôte, un présentateur ou un participant disposant de droits supplémentaires peut modifier le texte d’un module
Notes. (Voir « Affectation de droits de participation supérieurs » à la page 89.) Toutes les modifications sont
immédiatement visibles par les participants.
1 Cliquez sur le module Notes pour sélectionner le texte que vous souhaitez modifier.
2 Modifiez le texte, sa taille, son style ou sa couleur à l’aide des options situées dans la partie supérieure du module.
Sélectionnez les modules Notes à afficher
L’hôte ou le présentateur peut choisir les notes à afficher.
❖ Effectuez l’une des opérations suivantes :
• Sélectionnez Modules > Notes. Sélectionnez le nom de la note à afficher.
• Cliquez sur l’icône de menu dans un module Notes, cliquez sur Sélectionner des notes, puis sélectionnez le
nom de la note à afficher.
73
Attribution d’un nouveau nom à un module Notes
Si vous êtes l’hôte, vous pouvez renommer un module Notes après sa création.
❖ Effectuez l’une des opérations suivantes :
• Double-cliquez sur le nom de la note dans le module et entrez-en un nouveau.
• Cliquez sur Modules > Gérer les modules, sélectionnez le module Notes, puis cliquez sur le bouton Renommer.
Suppression d’un module Notes
1 Sélectionnez Modules > Gérer les modules.
2 Sélectionnez le module Notes, puis cliquez sur le bouton Supprimer.
Exportation de notes dans un fichier texte ou un courrier électronique
Les hôtes peuvent exporter le contenu d’un module Notes. (Cette option nécessite l’installation de l’extension
Adobe Connect Add-in.)
1 Cliquez sur l’icône de menu du module dans le coin supérieur droit.
2 Sélectionnez Exporter la note, puis l’option Enregistrer au format RTF (pour créer un fichier de texte) ou Envoyer
la note par courrier électronique.
Utilisation des alertes sonores pour les nouveaux messages de conversation
A partir d’Adobe Connect 9.3, le module Conversation peut générer une alerte sonore pour prévenir l’utilisateur de la
réception de deux messages séparés par plus de cinq secondes. Cette option est disponible individuellement pour
chaque module Conversation et est spécifique à une salle de réunion. Le choix défini pour cette option est conservé
pour toutes les sessions de réunion d’une salle de réunion.
Dernière mise à jour le 22/9/2014
Page 78

UTILISATION D’ADOBE CONNECT 9
Réunion Adobe Connect
Activation des alertes sonores pour les nouveaux messages dans le module Conversation
❖ Pour activer les notifications de conversation, cliquez sur Sons de conversation dans le menu contextuel du module
Conversation.
Conversation dans des réunions
Utilisez le module Conversation pour communiquer avec les participants pendant une réunion. Si vous avez une
question et ne souhaitez pas perturber le rythme de la réunion, vous pouvez envoyer un message par conversation
instantanée à un autre participant à la réunion. Par exemple, lorsque vous rejoignez une réunion, présentez-vous en
adressant un message de conversation à tous les participants.
74
En tant que présentateur, vous pouvez utiliser plusieurs modules Conversation simultanément. Les modules
Conversation peuvent afficher le contenu à tout le monde ou uniquement pour les présentateurs (dans la zone réservée
aux présentateurs).
Le contenu du module Conversation est persistant et reste dans la salle de réunion jusqu’à ce qu’il soit supprimé. Si
vous souhaitez conserver le contenu du module Conversation pour une utilisation ultérieure, envoyez le contenu par
courrier électronique.
Remarque : les administrateurs Adobe Connect peuvent modifier les modules, le partage et d’autres paramètres afin de
se conformer aux normes réglementaires. Ces paramètres ont un impact sur les salles de réunion et ce qu’il est possible d’y
faire. Pour plus d’informations, voir « Utilisation des paramètres de contrôle et de conformité » à la page 245.
Voir aussi
« Utilisation des modules » à la page 37
« Prise de notes pendant une réunion » à la page 72
Envoi d’un message de conversation
Utilisez le module Conversation pour rédiger un message de conversation et l’envoyer à un seul participant, à tous les
présentateurs de la réunion ou encore à toutes les personnes présentes.
1 Par défaut, toutes les personnes peuvent consulter le message. Pour limiter les destinataires, cliquez sur l’icône de
menu dans le coin supérieur droit du module Conversation. Cliquez sur Démarrer la conversation avec, puis
sélectionnez les hôtes, les présentateurs ou certains invités.
Au bas du module Conversation, des onglets vous permettent de visualiser différentes conversations.
Dernière mise à jour le 22/9/2014
Page 79

UTILISATION D’ADOBE CONNECT 9
Réunion Adobe Connect
Au bas du module Conversation, des onglets vous permettent de visualiser différentes conversations.
2 Cliquez dans la zone de texte du module Conversation.
3 Saisissez votre message.
4 Effectuez l’une des opérations suivantes :
• Cliquez sur Envoyer le message à droite de la zone de texte.
• Appuyez sur la touche Entrée ou Retour.
75
Votre nom, celui du destinataire et votre message apparaissent dans le module Conversation.
Effacement des messages d’un module Conversation
Si le module Conversation d’une réunion doit être vide, l’hôte peut effacer la totalité des messages adressés aux
personnes présentes.
1 Dans le coin supérieur droit du module Conversation, cliquez sur l’icône de menu .
2 Choisissez Effacer la conversation.
Désactivation d’une conversation privée entre participants
Par défaut, deux participants peuvent converser en privé. En tant qu’hôte ou présentateur, vous pouvez désactiver cette
option et empêcher toute conversation privée.
1 Choisissez Réunion > Préférences.
2 Sélectionnez le module Conversation dans la liste de gauche.
3 Désélectionnez l’option Activer les conversations privées pour les participants.
Notifications de conversation
En tant qu’hôte ou présentateur, si vous utilisez Adobe Connect Add-in, les notifications de conversation vous
permettent de communiquer avec votre public au cours de votre présentation. La fenêtre de la réunion est alors réduite
ou agrandie en plein écran, dissimulant ainsi le module Conversation. Si un participant envoie un message pendant
votre présentation, une notification apparaît dans l’angle supérieur droit de l’écran. Le nom de d’expéditeur ainsi que
les premiers mots du message apparaissent dans la fenêtre de notification. Les notifications de conversation sont
activées par défaut. Pour ne pas afficher les notifications lors d’une présentation, désactivez-les.
1 Choisissez Réunion > Préférences.
2 Sélectionnez le module Conversation dans la liste de gauche.
Dernière mise à jour le 22/9/2014
Page 80

UTILISATION D’ADOBE CONNECT 9
Réunion Adobe Connect
3 Dans le menu déroulant, sélectionnez l’option Désactiver ou choisissez une durée d’affichage pour chaque
notification.
Format du texte d’une conversation
❖ Dans le coin supérieur droit du module Conversation, cliquez sur l’icône de menu , puis sélectionnez l’une des
options suivantes :
Taille du texte Change de taille dans votre affichage uniquement.
Couleur de ma conversation Change la couleur de votre texte dans la vue de tous les participants, ce qui met en
évidence vos remarques.
Afficher la date et l’heure Pour les hôtes uniquement, affiche la date et l’heure des saisies.
Envoi du contenu d’un module Conversation par courrier électronique
Les hôtes et les présentateurs peuvent envoyer dans un courrier électronique l’historique des conversations pour
référence ultérieure.
❖ Dans le coin supérieur droit du module Conversation, cliquez sur l’icône de menu et sélectionnez Envoyer
l’historique des conversations par courrier électronique.
76
Inversion de l’ordre de lecture des messages par un lecteur d’écran
Les utilisateurs qui utilisent JAWS ou un autre outil d’accessibilité peuvent lire les messages dans l’ordre inverse. Il leur
suffit de sélectionner Inverser l’ordre des messages. Dans le module Conversation, les messages sont lus du plus récent
au plus ancien.
Questions et réponses dans des réunions
Vous pouvez utiliser un module Q & R pour répondre aux questions posées par les participants. Lorsqu’un
présentateur répond à une question, la question et la réponse apparaissent associées dans le module Q & R.
Les hôtes peuvent également donner aux participants des droits supplémentaires en leur demandant de répondre à
des questions. (Voir « Affectation de droits de participation supérieurs » à la page 89.)
Voici quelques exemples illustrant l’utilité du module Q & R :
• Au cours d’une réunion concernant de nombreux participants, des questions sont ajoutées dans la liste d’attente du
module Q & R pendant la présentation. A la fin de la présentation, l’intervenant consulte les messages et peut
utiliser un filtre avant de répondre aux questions.
• Le modérateur de la réunion répond aux questions de logistique et transfère les questions techniques à un
présentateur ingénieur.
• Le modérateur de réunion peut envoyer certaines réponses uniquement à l’expéditeur. Les réponses présentant un
intérêt pour tout le monde sont envoyées à toutes les personnes présentes à la réunion.
Dernière mise à jour le 22/9/2014
Page 81

UTILISATION D’ADOBE CONNECT 9
Réunion Adobe Connect
Vue du présentateur du module Q & R
77
Vue participant du module Q & R
Affichage du module Q & R en tant que participant
Par défaut, les hôtes et les présentateurs voient le module Q & R avec des contrôles supplémentaires, mais vous pouvez
afficher rapidement les questions avec réponses comme les participants.
❖ Dans le coin supérieur droit du module Q & R, cliquez sur l’une des options suivantes :
Vue du présentateur pour afficher des contrôles de filtrage et d’affectation supplémentaires qui ne sont visibles
que par les hôtes et les présentateurs.
Affichage des participants pour afficher la liste des questions et réponses que voient les participants, ainsi que
celles reçues.
Dernière mise à jour le 22/9/2014
Page 82

UTILISATION D’ADOBE CONNECT 9
Réunion Adobe Connect
Déplacement de la vue Présentateur du module Q & R vers la zone réservée aux présentateurs
1 Dans le coin supérieur droit du module Q & R, cliquez sur l’icône de menu .
2 Choisissez la commande Déplacer la vue du présentateur vers la zone réservée aux présentateurs.
Remarque : pour renvoyer le module Q & R à la zone Partage, dans la zone réservée aux présentateurs, cliquez sur
et choisissez Masquer.
Envoi d’une question dans le module Q & R
1 Dans l’Affichage des participants du module Q & R, tapez votre question dans la zone de texte située en bas.
Vous pouvez ajouter aux questions des hyperliens sur lesquels les utilisateurs peuvent cliquer.
2 A droite de la zone de texte, cliquez sur le bouton Envoyer une question ou appuyez sur la touche Entrée.
Réponse aux questions à l’aide du module Q & R
1 Sélectionnez dans la liste une question entrante.
2 Tapez la réponse dans le champ situé en bas du module.
3 Cliquez sur l’un des boutons suivants dans le coin inférieur droit du module Q & R :
Envoyer à tous Envoie la réponse à tous les participants à la réunion.
78
Envoyer en privé Répond uniquement à la personne qui a posé la question.
Les questions résolues apparaissent en italique et avec une case à cocher. Les icônes situées dans la barre supérieure, à côté des noms, indiquent
qu’une question vous a été attribuée.
Lorsque vous répondez aux questions, vous pouvez ajouter aux réponses des hyperliens sur lesquels les utilisateurs
peuvent cliquer.
Affectation d’une question à un présentateur spécifique
Vous pouvez attribuer des questions à des présentateurs ayant des connaissances spécifiques, y compris vous-même,
ce qui empêche toute autre personne d’y répondre.
1 Dans l’Affichage du présentateur du module Q & R, sélectionnez la question dans la liste des messages entrants.
2 Sélectionnez le nom d’un présentateur dans le menu contextuel Attribuer à.
Dernière mise à jour le 22/9/2014
Page 83

UTILISATION D’ADOBE CONNECT 9
Réunion Adobe Connect
Les présentateurs peuvent réaffecter des questions à d’autres présentateurs ou choisir Aucun pour annuler
l’affectation.
Indicateurs concernant les questions attribuées
79
Affichage des questions avec différents statuts
En tant qu’hôte ou présentateur, vous pouvez ajouter un filtre à la liste des questions dans un module Q & R pour
afficher certaines questions et en masquer d’autres. Vous pouvez également transférer une question à un présentateur
plus compétent sur le sujet.
1 Dans l’Affichage du présentateur du module Q & R, cliquez sur le menu déroulant dans l’angle supérieur
gauche.
2 Sélectionnez l’une des options suivantes :
Afficher toutes les questions Affiche toutes les questions que vous avez reçues depuis un nouveau module ou depuis
la dernière fois que les questions ont été effacées.
Afficher les questions ouvertes Affiche toutes les questions sans réponse qui n’ont été affectées à personne.
Afficher les questions résolues Affiche toutes les questions auxquelles une réponse a été fournie.
Afficher mes questions N’affiche que les questions sans réponse qui vous ont été affectées. Une question ayant déjà
reçu une réponse peut être réattribuée à un utilisateur. Elle s’affiche alors dans la liste de cet utilisateur.
Suppression de questions individuelles
Vous pouvez supprimer des questions pour nettoyer l’Affichage du présentateur. (Les questions supprimées et les
réponses associées restent dans l’Affichage des participants.)
1 Dans l’Affichage du présentateur du module Q & R, sélectionnez une question.
2 Cliquez sur l’icône Supprimer.
Effacement de toutes les questions
Pour supprimer tout le contenu de l’Affichage du présentateur et des participants, procédez comme suit :
1 Dans le coin supérieur droit du module Q & R, cliquez sur l’icône de menu .
2 Sélectionnez Effacer toutes les questions.
Dernière mise à jour le 22/9/2014
Page 84

UTILISATION D’ADOBE CONNECT 9
Réunion Adobe Connect
Masquage du nom des participants pour les questions
Par défaut, le nom des participants s’affiche en regard des questions posées, mais les hôtes et les présentateurs peuvent
masquer ces noms dans l’Affichage des participants.
1 Choisissez Réunion > Préférences.
2 Dans la liste située à gauche, sélectionnez le module Q & R.
3 Désactivez l’option Afficher le nom de l’interrogateur en face de la réponse ou Afficher le nom du présentateur en
face de la réponse.
Exportation du contenu du module Q & R dans un fichier texte ou un courrier électronique
1 Dans le coin supérieur droit du module Q & R, cliquez sur l’icône de menu .
2 Choisissez Exporter les journaux de Q & R, puis sélectionnez Enregistrer au format RTF ou Envoyer des Q & R par
courrier électronique.
Envoi d’un message depuis le module Q & R
Dans la vue Présentateur du module Q & R, vous pouvez envoyer un message à certains participants ou groupes. Ce
message apparaît dans la vue Participant du module Q & R et n’est visible que pour certains participants ou groupes.
Le message a un format différent qui le distingue des messages Q & R standard qui sont visibles pour tous les
participants.
80
Pour envoyer un message à certains participants ou groupes, sélectionnez Envoyer un message, puis les participants
ou groupes auxquels vous envoyez le message.
Sondage des participants
Les hôtes et les présentateurs peuvent utiliser le module Sondage pour créer des questionnaires ou des sondages
destinés aux participants, et en consulter les résultats. Seuls les hôtes et les présentateurs peuvent contrôler la gestion
des sondages et leur affichage sur l’écran des participants de la réunion. Les hôtes peuvent également voter.
Les sondages constituent un outil précieux en cours de réunion si vous souhaitez obtenir un retour d’informations
instantané sur le contenu présenté. Les sondages peuvent également être utilisés en fin de réunion afin de connaître
l’opinion des participants quant à la qualité de la réunion, du contenu et des présentateurs.
Remarque : les administrateurs Adobe Connect peuvent modifier les modules, le partage et d’autres paramètres afin de
se conformer aux normes réglementaires. Ces paramètres ont un impact sur les salles de réunion et ce qu’il est possible d’y
faire. Pour plus d’informations, voir « Utilisation des paramètres de contrôle et de conformité » à la page 245.
Voir aussi
« Utilisation des modules » à la page 37
« Conversation dans des réunions » à la page 74
« Affectation de droits de participation supérieurs » à la page 89
Création d’un nouveau sondage
1 Si le module Sondage n’est pas affiché, cliquez sur le menu Modules et sélectionnez Sondage > Ajouter un nouveau
sondage.
2 Dans la partie supérieure gauche du module, choisissez Choix multiple, Réponses multiples ou Réponse abrégée.
Dernière mise à jour le 22/9/2014
Page 85

UTILISATION D’ADOBE CONNECT 9
Réunion Adobe Connect
3 Tapez une question dans le module Sondage. Saisissez ensuite une ou plusieurs réponses si vous avez sélectionné
Choix multiple ou Réponses multiples. Si vous avez sélectionné Réponse abrégée, vous n’avez pas besoin de saisir
de réponse.
4 Cliquez sur Ouvrir.
Clôture du délai de réponse à un sondage
❖ Dans le coin supérieur droit du module Sondage, cliquez sur Fermer. (Les résultats sont envoyés au serveur
Adobe Connect.)
Cliquez pour continuer le sondage, puis sur Rouvrir.
Modification d’un sondage
Remarque : si vous modifiez un sondage ouvert, les résultats actuels sont perdus.
1 Cliquez sur le bouton Préparer dans le coin supérieur gauche du module Sondage.
2 Modifiez le texte.
3 Cliquez sur Ouvrir.
81
Consultation des résultats du sondage
En tant qu’hôte ou présentateur, vous pouvez consulter les résultats du sondage. Ces résultats sont actualisés en temps
réel, au fur et à mesure que les participants continuent à voter ou à modifier leurs votes.
1 Dans le coin supérieur droit du module Sondage, cliquez sur l’icône de menu .
2 Sélectionnez Format des résultats et choisissez une option d’affichage : pourcentages, nombres ou les deux.
L’ensemble des réponses s’affichent dans le module Sondage. Pour afficher les réponses provenant des différents
participants, cliquez sur Afficher les votes.
Affichage des résultats du sondage aux participants
Par défaut, seuls les hôtes et les présentateurs peuvent voir les résultats du sondage, mais vous pouvez les afficher pour
tous les participants en procédant comme suit :
1 Dans le coin supérieur droit du module Sondage, cliquez sur l’icône de menu .
2 Sélectionnez Diffuser les résultats
Navigation entre plusieurs sondages
Vous pouvez créer plusieurs sondages et naviguer entre eux rapidement et aisément.
1 Dans le coin supérieur droit du module Sondage, cliquez sur l’icône de menu .
2 Cliquez sur Choisir sondage et sélectionnez le nom d’un sondage.
Suppression des réponses au sondage
1 Dans le coin supérieur droit du module Sondage, cliquez sur l’icône de menu .
2 Sélectionnez Effacer toutes les réponses.
Dernière mise à jour le 22/9/2014
Page 86
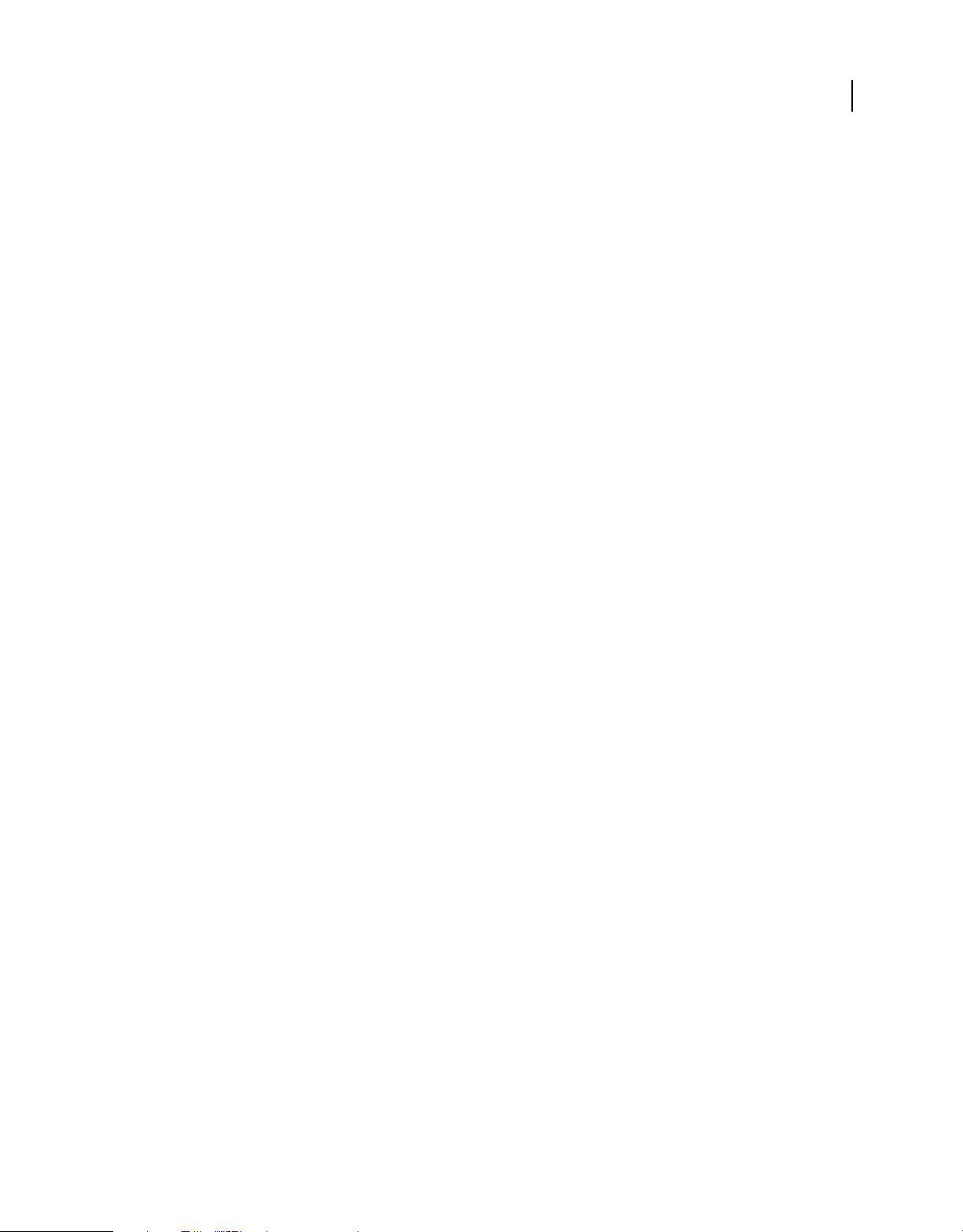
UTILISATION D’ADOBE CONNECT 9
Réunion Adobe Connect
Ateliers
Les ateliers sont des salles secondaires créées au sein d’une réunion ou d’une session de formation. Elles permettent de
diviser un grand groupe en groupes plus petits, dans lesquels les discussions et la collaboration sont plus faciles. Les
ateliers peuvent être créés par les hôtes pour les réunions et sessions de formation comptant jusqu’à 200 personnes, à
raison de 20 ateliers maximum par réunion ou session.
Par exemple, si votre session comprend 20 personnes, vous pouvez créer 4 ateliers et répartir 5 personnes dans chacun
d’eux. Dans les ateliers, les participants peuvent communiquer entre eux, en fonction de la configuration audio. Ils
peuvent utiliser le module Conversation, collaborer sur un tableau blanc et partager leur écran. L’hôte peut visiter tous
les ateliers pour apporter ses conseils et répondre aux questions.
Lorsque le travail en atelier est terminé, l’hôte peut mettre fin à la session d’atelier et replacer les participants dans la
salle de réunion. Les hôtes ont la possibilité de partager ce qui s’est passé dans les ateliers avec tous les participants. Le
cas échéant, l’hôte peut ensuite renvoyer les participants dans les mêmes ateliers. Si vous réutilisez un atelier, vous
pouvez également en reprendre la disposition et le contenu. (Toutefois, la répartition des participants dans les ateliers
n’est pas conservée.)
Lorsqu’une conférence audio est en cours, le nombre d’ateliers ne peut pas dépasser le nombre pris en charge par le
fournisseur audio. Si le nombre d’utilisateurs de l’un des ateliers dépasse le nombre maximum pris en charge par le
fournisseur audio, les ateliers ne peuvent pas être démarrés.
82
Remarque : les administrateurs Adobe Connect peuvent modifier les modules, le partage et d’autres paramètres afin de
se conformer aux normes réglementaires. Ces paramètres ont un impact sur les salles de réunion et ce qu’il est possible d’y
faire. Pour plus d’informations, voir « Utilisation des paramètres de contrôle et de conformité » à la page 245.
Voir aussi
« Création de réunions » à la page 29
« Démarrage de réunions » à la page 34
« Invitation de participants et accord ou refus d’accès » à la page 36
Configuration audio des ateliers
Remarque : les ateliers de conférences audio qui utilisent la fonctionnalité de voix universelle ne disposent pas de leur
propre son, mais uniquement de celui de la salle de réunion principale. Si votre société demande l’enregistrement de toutes
les conversations en ligne, pensez à utiliser les paramètres de conformité et de contrôle pour désactiver les ateliers. Voir
« Utilisation des paramètres de contrôle et de conformité » à la page 245.
Si un fournisseur de téléphonie intégré prend en charge les ateliers Adobe Connect, chaque atelier devient une
conférence audio distincte. Lors de la fermeture des ateliers, tous les participants reviennent automatiquement sur la
ligne de conférence audio principale.
Si vous utilisez un fournisseur non intégré qui prend en charge les éclatements audio, effectuez une configuration
manuelle des ateliers (à l’aide de ponts audio privés) en vous conformant à la configuration des ateliers en ligne.
Si votre fournisseur ne prend pas en charge les éclatements audio, utilisez le protocole VoIP avec les microphones de
l’ordinateur. Un canal audio VoIP distinct est créé pour chaque atelier, ce qui permet à chacun de ces canaux
d’accueillir une conversation distincte. Dans les ateliers, les participants reçoivent automatiquement le rôle de
présentateur, ce qui leur confère l’ensemble des droits VoIP. Lorsque l’hôte met fin à la session d’atelier, tous les
participants retournent à la salle de réunion principale et utilisent à nouveau le même canal audio VoIP.
Dernière mise à jour le 22/9/2014
Page 87

UTILISATION D’ADOBE CONNECT 9
Réunion Adobe Connect
Si l’utilisation du protocole VoIP n’est pas possible, les participants peuvent utiliser le module Conversation pour
communiquer dans les ateliers.
Vidéo dans les ateliers
Notez le comportement suivant du module Vidéo dans les ateliers :
• L’option Forcer la vue du présentateur n’est pas disponible dans un atelier.
• Le paramètre Forcer la vue du présentateur est conservé avant et après l’utilisation d’un atelier.
• Chaque participant sort du mode plein écran au début ou à la fin d’un atelier.
A propos des modes d’affichage des ateliers
Les hôtes peuvent utiliser l’affichage par défaut des ateliers ou concevoir une disposition spécifique pour les ateliers.
Créez un affichage personnalisé pour les ateliers si vous souhaitez effectuer des préparatifs avant de répartir les
contenus et les personnes dans les différents ateliers. La création de dispositions personnalisées permet d’optimiser le
déroulement et l’organisation des réunions.
L’affichage actif lorsque vous cliquez sur le bouton Démarrer les ateliers est reproduit dans tous les ateliers. Par
exemple, si l’affichage 1 est actif et que vous lancez des ateliers dans trois salles, chacune d’elles utilise l’affichage 1. Si
vous modifiez la disposition de la réunion ou de la session de formation pour utiliser l’affichage 2, le quatrième atelier
utilise l’affichage 2.
83
Dans certains cas, il peut s’avérer utile d’utiliser des affichages différents en fonction des ateliers. Par exemple,
différents ateliers peuvent contenir un contenu différent ou des exercices différents pour les participants. Il convient
alors de créer des affichages différents pour les ateliers et de veiller à activer l’affichage approprié lorsque vous cliquez
sur le bouton Démarrer les ateliers.
Vous pouvez créer un atelier en mode Préparation, tandis qu’une réunion est en cours, sans perturber la disposition
des participants. Lorsqu’un atelier est démarré, la disposition utilisée est celle créée en mode Préparation.
Si vous souhaitez uniquement exploiter des contenus différents dans chaque atelier, sans utiliser d’affichages
différents, vous pouvez préparer les salles avant que les participants rejoignent la réunion ou la session de formation.
Configurez tout d’abord le nombre d’ateliers nécessaire, cliquez sur Démarrer les ateliers, puis passez de salle en salle
pour charger le contenu requis dans chaque module Partage. Ensuite, mettez fin aux ateliers. Lorsque les participants
sont présents et que vous cliquez de nouveau sur Démarrer des éclatements, le contenu est prêt. (Le cas échéant, vous
pouvez aussi modifier l’affichage et ajouter du contenu dans les ateliers en cours de réunion.)
Création et gestion d’ateliers
Définition d’ateliers et affectation de membres
En cours de réunion ou de session de formation, les hôtes peuvent créer des ateliers et y répartir les participants.
1 Dans le module Participants, cliquez sur le bouton Vue de l’atelier .
Remarque : l’hôte est le seul à voir l’Affichage de l’atelier du module Participants.
2 Dans le module Participants, trois ateliers sont disponibles par défaut. Cliquez sur le bouton Créer un atelier
autant de fois que nécessaire pour créer le nombre d’ateliers voulu (20 au maximum).
Dernière mise à jour le 22/9/2014
Page 88

UTILISATION D’ADOBE CONNECT 9
Réunion Adobe Connect
3 Répartissez les participants dans les ateliers en effectuant l’une des opérations suivantes :
• Sélectionnez manuellement le nom d’un participant dans la liste (pour sélectionner plusieurs participants,
maintenez la touche Ctrl ou la touche Maj enfoncée). Sélectionnez ensuite un atelier dans le menu déroulant ou
faites glisser les participants vers un atelier.
• Répartissez automatiquement les participants dans les ateliers en cliquant sur le bouton Répartir uniformément à
partir de la réunion principale . (Les participants déjà affectés à des ateliers restent dans leurs salles respectives.)
Avant et après l’affectation d’un participant à un atelier par glisser-déposer
Lancement d’un atelier
Dans les ateliers, les participants reçoivent automatiquement le rôle de présentateur. Ils peuvent partager leur contenu
voix et partage dans le module Partage, modifier les tableaux blancs et ajouter du texte au module Notes. Lorsqu’ils
reviennent dans la salle principale, ils retrouvent leur état initial.
84
Remarque : tous les participants, y compris ceux qui se sont connectés en tant qu’invités, peuvent télécharger du contenu
partagé dans les ateliers.
1 Dans le module Participants, définissez des ateliers et répartissez les participants dans chaque salle.
2 Cliquez sur Démarrer les ateliers.
Les participants sont placés dans l’atelier où ils ont été affectés.
Atelier dont certains participants sont affectés comme présentateurs
Dernière mise à jour le 22/9/2014
Page 89

UTILISATION D’ADOBE CONNECT 9
Réunion Adobe Connect
Remarque : si vous affectez des participants à des ateliers alors que vous êtes en train d’enregistrer une réunion ou une
session de formation, l’enregistrement se poursuit uniquement dans la salle principale. (Pour modifier l’enregistrement
de manière que les invités n’aient pas à regarder une salle vide, voir « Modification d’une réunion enregistrée » à la
page 212.)
Visite d’ateliers
Lorsque les ateliers sont en cours d’utilisation, les hôtes peuvent se rendre dans différentes salles, y compris la salle
principale.
❖ Pour visiter une autre pièce, faites glisser votre nom dans le module Participants.
Envoi d’un message à toutes les personnes présentes dans les ateliers
Les hôtes peuvent diffuser des messages dans tous les ateliers. Cette fonction peut s’avérer utile lorsque la même
question est posée dans plusieurs ateliers. Il est également judicieux d’envoyer un message d’avertissement aux
participants quelques minutes avant de mettre fin aux ateliers et de les faire revenir dans la salle principale. Ils peuvent
ainsi terminer leur conversation, charger des fichiers et commenter les notes du tableau blanc avant la fin de l’atelier.
1 Dans le coin supérieur droit du module Participants, cliquez sur l’icône de menu , puis choisissez Diffuser
message.
2 Saisissez le message, puis cliquez sur Envoyer.
85
Dans toutes les salles, les participants voient le message au centre de la fenêtre Adobe Connect.
Communication de l’état d’un participant dans les ateliers
Vous pouvez, en présence ou en l’absence de l’hôte, utiliser les options de l’Affichage de l’état des participants du
module Participants. Vous pouvez par exemple poser une question et demander aux participants de faire part de leur
accord ou de leur désaccord à l’aide de l’option Accepter ou Refuser.
Pour plus d’informations, voir la section « Communication avec les participants à la réunion ou formation » à la
page 139.
Dans Adobe Connect 9.2, les notifications de changement d’état dans un atelier (BOR) ne s’affichaient pas dans la salle
de réunion principale. Dans Adobe Connect 9.3, cette modification revient au comportement précédent. Les hôtes de
la salle de réunion principale peuvent désormais voir les changements d’état de n’importe quel utilisateur d’un atelier.
Réalisation d’un sondage dans les ateliers
Les hôtes peuvent mener des sondages dans chaque atelier en se plaçant dans la salle voulue, puis en ouvrant des
modules Sondage.
Pour des informations générales sur les sondages, voir « Sondage des participants » à la page 80.
Poser des questions et y répondre dans des ateliers
Les participants se trouvant dans les ateliers peuvent poser des questions à l’hôte à tout moment, que celui-ci se trouve
ou non dans la même salle.
• Pour poser verbalement une question à un hôte du même atelier, utilisez le système audio fourni (VoIP ou
téléphonie).
• Pour saisir une question destinée aux hôtes du même atelier, utilisez le menu du module Conversation afin
d’envoyer un message à l’hôte. L’hôte peut ensuite répondre depuis le module Conversation, soit au participant
uniquement soit à tout le monde.
Dernière mise à jour le 22/9/2014
Page 90

UTILISATION D’ADOBE CONNECT 9
Réunion Adobe Connect
• Pour poser une question à tous les hôtes de la réunion, saisissez-la dans la zone Envoyer un message aux hôtes, puis
cliquez sur le bouton d’envoi . La question s’affiche sur l’écran de l’hôte dans une petite boîte de dialogue de
message, accompagnée du nom du participant. Les hôtes peuvent répondre en indiquant l’atelier des participants
et en utilisant le module Conversation.
Conversation dans les ateliers
Si le module Conversation est disponible dans l’atelier, utilisez-le pour communiquer avec les autres participants se
trouvant dans cette même salle. Il ne permet pas de discuter avec les participants des autres ateliers.
Pour des questions d’ordre général sur l’utilisation du module Conversation, voir « Conversation dans des réunions »
à la page 74.
Fermeture d’un atelier
Seuls les hôtes peuvent mettre fin aux ateliers. A la fermeture d’un atelier, les participants reviennent à la salle de
réunion principale.
❖ Dans l’Affichage de l’atelier du module Participants, cliquez sur Mettre fin aux ateliers.
86
Partage du contenu des ateliers dans la salle principale
Même après la fin d’une session d’atelier, les hôtes peuvent partager le contenu d’un atelier donné avec tous les
participants de la salle principale.
1 Dans la salle principale, sélectionnez Modules >Modules d’éclatement.
2 Sélectionnez le nom d’un atelier, puis sélectionnez Conversation, Partage ou Tableau blanc.
Le contenu sélectionné s’affiche dans un nouveau module flottant. Disponible en lecture seule, ce contenu n’est pas
modifiable.
Réouverture d’ateliers fermés
Même après la fin d’une session d’atelier, il est possible de renvoyer les participants dans les ateliers. La configuration
des salles et la répartition des utilisateurs sont conservées pendant toute la durée de la réunion.
1 Dans le module Participants, cliquez sur le bouton Vue de l’atelier .
Dernière mise à jour le 22/9/2014
Page 91

UTILISATION D’ADOBE CONNECT 9
Réunion Adobe Connect
2 (Facultatif) Effectuez des modifications, par exemple ajoutez ou supprimez une salle, ou retirez certains
participants dans les différents ateliers.
3 Cliquez sur Démarrer les ateliers.
Suppression des ateliers
Remarque : dans le menu Modules, les modules restent disponibles depuis les ateliers jusqu’à ce que vous les supprimez
du module Participants.
• Pour supprimer toutes les salles, cliquez sur le menu du module Participants , puis choisissez Supprimer toutes
les salles. Pour stocker le contenu du module, sélectionnez l’option Enregistrer les informations du module pour
s’y référer ultérieurement, puis entrez un nom de session. (Vous pouvez accéder aux modules enregistrés depuis le
menu Modules > Modules d’éclatement.)
• Pour supprimer l’un des ateliers avec tous les contenus et modules qu’il contient, cliquez sur le bouton X à droite
du nom de la salle. La numérotation des ateliers suivants est ajustée pour conserver la continuité de la séquence.
Gestion des participants
Dans le module Participants, chaque utilisateur peut rapidement voir qui est connecté à une réunion. Les hôtes et les
présentateurs peuvent contrôler les noms, rôles et états (par exemple Main levée ou Accepter) des personnes présentes.
Si cette option est configurée, les intervenants actifs sont également affichés en temps réel, dans une zone dédiée du
module Participants.
87
AB
Utilisez les vues du participant (A) et de l’état du participant (B) pour surveiller les noms, les rôles et l’état des discussions.
Remarque : les administrateurs Adobe Connect peuvent modifier les modules, le partage et d’autres paramètres afin de
se conformer aux normes réglementaires. Ces paramètres ont un impact sur les salles de réunion et ce qu’il est possible d’y
faire. Pour plus d’informations, voir « Utilisation des paramètres de contrôle et de conformité » à la page 245.
Voir aussi
« Activation du microphone pour les participants utilisant un ordinateur » à la page 201
« Participation aux réunions et aux sessions de formation » à la page 138
Affichage ou modification du rôle d’un participant
L’hôte peut modifier le rôle de chaque participant dans le module Participants, et étendre ou restreindre ses droits en
fonction des besoins.
Dernière mise à jour le 22/9/2014
Page 92

UTILISATION D’ADOBE CONNECT 9
Réunion Adobe Connect
Voir aussi
« Rôles et autorisations de réunion » à la page 24
« Invitation de participants et accord ou refus d’accès » à la page 36
« Utilisation des modules » à la page 37
A propos du nom des participants
Les utilisateurs d’Adobe Connect connectés avec un mot de passe apparaissent dans le module Participants sous leur
nom complet, tel qu’il est enregistré dans Adobe Connect Central. Si un participant se connecte à une réunion en tant
qu’invité, le nom qui apparaît dans le module Participants est celui qu’il a entré lors de la connexion. Dans un groupe
de rôles (hôtes, présentateurs et participants), les noms des personnes présentes sont classés par ordre alphabétique.
Le module Participants indique le numéro de téléphone des participants qui se sont connectés à l’aide d’un téléphone.
A partir d’Adobe Connect 9.3, les hôtes de réunion peuvent masquer les numéros de téléphone des participants afin
de respecter leur confidentialité. Cette option est disponible dans la boîte de dialogue Préférences disponible en cours
de réunion, dans la section du module Participant. L’option est enregistrée pour une salle de réunion.
Remarque : l’option permettant aux hôtes de masquer les numéros de téléphone est activée uniquement si le masquage
n’est pas activé au niveau du cluster dans les fonctionnalités de téléphonie sur un cluster.
88
Personnalisation des noms des participants
En tant qu’hôte de la réunion, vous pouvez personnaliser l’affichage des noms des participants dans le module
Participants. Il est possible d’inclure des informations personnalisées dans les noms affichés et de trier les participants
en fonction de l’affichage personnalisé des noms.
Pour ajouter des informations personnalisées :
1 Dans le coin supérieur droit du module, cliquez sur l’icône de menu.
2 Dans le menu déroulant, sélectionnez Préférences.
3 A partir de la boîte de dialogue, sélectionnez Affichage du nom dans le volet de gauche, puis sélectionnez
Personnaliser le format.
4 Dans la liste Champs disponibles, sélectionnez les champs personnalisés prédéfinis pour l’affichage du nom et
incluez-les à la liste Champs affichés. Les champs personnalisés contiennent des informations personnalisées pour
les participants. Vous pouvez trier les participants sur la base des informations contenues dans ces champs. Pour
inclure d’autres champs personnalisés, voir la section Ajout de champs personnalisés.
5 Sélectionnez un champ personnalisé dans la liste Champs disponibles, puis sélectionnez un délimiteur à partir de
la liste correspondante située au-dessous.
Remarque : les modifications personnalisées apportées à l’affichage des noms des participants sont immédiatement
répercutées dans l’ensemble de l’interface Adobe Connect, y compris dans les modules Conversation et les sondages.
Pour trier les participants en fonction de l’affichage personnalisé de leur nom :
1 Dans le module Participants, cliquez sur l’icône de menu située dans le coin supérieur droit.
2 Dans le menu déroulant, sélectionnez Préférences.
3 A partir de la boîte de dialogue, sélectionnez le module Participants dans le volet de gauche.
4 Dans la liste Champs disponibles, sélectionnez les champs personnalisés à utiliser pour trier les participants et
incluez-les à la liste Trier par.
5 Cliquez sur le bouton Terminé pour trier les participants selon les champs personnalisés inclus, en fonction de leur
ordre d’apparition dans la liste Trier par.
Dernière mise à jour le 22/9/2014
Page 93
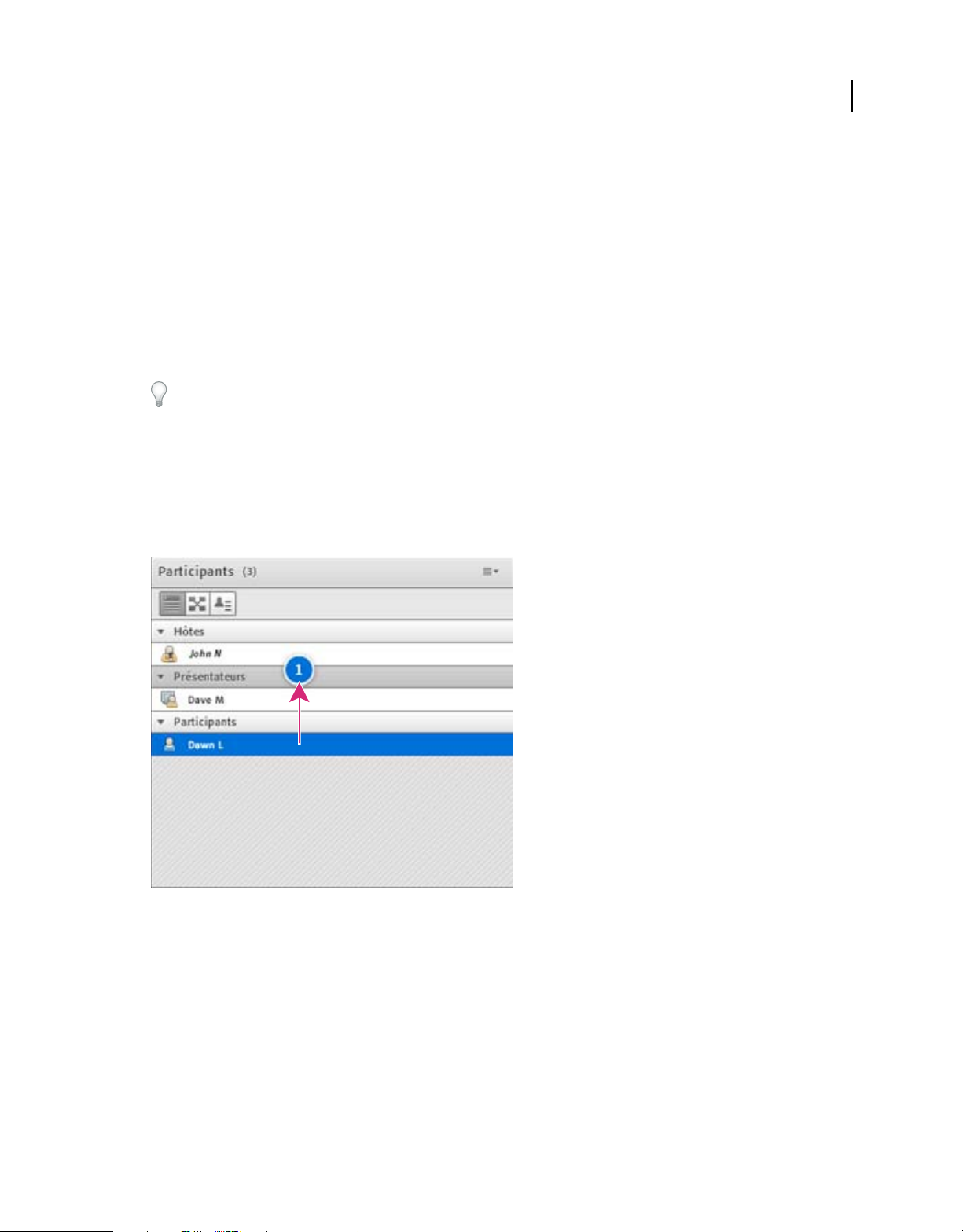
UTILISATION D’ADOBE CONNECT 9
Réunion Adobe Connect
Pour ajouter des champs personnalisés :
Remarque : vous devez disposer des droits d’administration afin de pouvoir modifier les champs personnalisés. La
modification des champs personnalisés se répercute sur l’ensemble du compte.
1 Dans le menu principal d’Adobe Connect, cliquez sur Administration.
2 Dans le menu de deuxième niveau, cliquez sur Utilisateurs et Groupes.
3 Dans le menu de niveau inférieur, cliquez sur Personnaliser le profil utilisateur.
4 Cliquez sur Ajouter un champ prédéfini pour ajouter un champ personnalisé dans Adobe Connect.
Modification du rôle d’un participant
En tant qu’hôte, vous pouvez vous rétrograder à un rôle de présentateur ou de participant et afficher la manière dont
les participants ayant d’autres rôles voient la salle de réunion.
1 Dans le module Participants, sélectionnez un ou plusieurs participants. (Cliquez en maintenant la touche Maj
enfoncée afin de sélectionner plusieurs éléments.)
2 Effectuez l’une des opérations suivantes :
• Faites glisser les participants vers les différents rôles.
• Dans le menu déroulant, sélectionnez Définir en tant qu’hôte, présentateur ou participant.
89
Déplacement de participants vers différents rôles
Promotion automatique des participants en présentateurs
Si tous les participants à une réunion sont présentateurs, procédez comme suit :
❖ Choisissez Réunion > Gérer l’accès et d’entrée > Promotion automatique des participants en présentateurs.
Affectation de droits de participation supérieurs
Les hôtes peuvent modifier les droits d’un participant pour lui donner le contrôle de certains modules. Ce système
permet d’étendre les droits d’un participant sans le promouvoir au rôle de présentateur ou d’hôte.
1 Dans le module Participants, sélectionnez le nom d’un ou de plusieurs participants.
Dernière mise à jour le 22/9/2014
Page 94

UTILISATION D’ADOBE CONNECT 9
Réunion Adobe Connect
2 Dans le coin supérieur droit du module, cliquez sur l’icône de menu .
3 Sélectionnez Options des participants > Droits de participation supérieurs.
4 Dans la boîte de dialogue, sélectionnez les modules que le participant pourra contrôler.
Voir aussi
« Rôles et autorisations de réunion » à la page 24
« Utilisation des modules » à la page 37
Exclusion d’un participant d’une réunion
1 Dans le module Participants, sélectionnez les participants que vous souhaitez supprimer.
2 Dans le coin supérieur droit du module, cliquez sur l’icône de menu , puis choisissez Exclure l’utilisateur
sélectionné.
Voir aussi
« Invitation de participants et accord ou refus d’accès » à la page 36
« Utilisation des modules » à la page 37
90
Affichage et modification de l’état d’un participant
Dans le module Participants, l’état des participants reste par défaut vierge. Toutefois, les participants peuvent modifier
leur propre état. Lorsqu’un participant sélectionne un état, une icône apparaît à droite de son nom. Les participants
peuvent effacer leur état à n’importe quel moment pendant une réunion.
Voir aussi
« Participation aux réunions et aux sessions de formation » à la page 138
« Rôles et autorisations de réunion » à la page 24
« Invitation de participants et accord ou refus d’accès » à la page 36
« Utilisation des modules » à la page 37
Affichage de l’état des participants
❖ Dans le module Participants, effectuez l’une des opérations suivantes :
• Pour afficher les états regroupés par hôtes, présentateurs et participants, cliquez sur le bouton Affichage des
participants .
• Pour afficher les groupes de participants qui partagent un état (par exemple Refuser), cliquez sur le bouton
Affichage de l’état des participants .
Etat de la personne présente Icône Durée
Lever la main Reste affiché jusqu’à ce que le participant ou l’hôte l’efface
Accepter Reste affiché jusqu’à ce que le participant ou l’hôte l’efface
Refuser Reste affiché jusqu’à ce que le participant ou l’hôte l’efface
Dernière mise à jour le 22/9/2014
Page 95

UTILISATION D’ADOBE CONNECT 9
Réunion Adobe Connect
Etat de la personne présente Icône Durée
Sortir Reste affiché jusqu’à ce que le participant l’efface
Parler plus fort 10 secondes
Parler moins fort 10 secondes
Accélérer 10 secondes
Ralentir 10 secondes
Rires 10 secondes
Applaudir 10 secondes
Modification de votre état (participant)
Lorsque vous sélectionnez l’un de ces statuts, l’icône de statut apparaît dans le module Participants pendant
10 secondes :
91
• Parler plus fort
• Parler moins fort
• Accélérer
• Ralentir
• Rires
• Applaudir
Les icônes d’état Lever la main, Accepter et Refuser restent visibles jusqu’à ce que vous ou l’hôte les supprimiez
manuellement. Les participants peuvent supprimer l’icône d’état Absent eux-mêmes.
Dans la barre de l’application, cliquez sur le triangle à droite du bouton d’état pour accéder à d’autres états.
1 Dans barre de l’application, cliquez sur le triangle à droite du bouton d’état.
2 Sélectionnez l’état que vous souhaitez afficher à tous les participants.
Dernière mise à jour le 22/9/2014
Page 96

UTILISATION D’ADOBE CONNECT 9
Réunion Adobe Connect
Pour activer/désactiver rapidement l’état Main levée, cliquez simplement sur le bouton correspondant, sur la gauche
du menu. (Si vous sélectionnez l’état Main levée, puis un autre état, la deuxième icône d’état s’affiche et la main levée
demeure.)
Effacer l’état d’un participant (hôte)
1 Dans le module Participants, sélectionnez un ou plusieurs noms de participant.
2 Dans le menu principal, cliquez sur le triangle à droite du bouton d’état, puis sélectionnez Effacer état.
Effacer l’état de tous les participants (hôte)
❖ Dans le menu du module Participants , choisissez Effacer l’état de tous les participants.
Désactivation de la main levée ou modification de la durée de notification
1 Choisissez Réunion > Préférences.
2 Dans la liste de gauche, cliquez sur le module Participants. Effectuez ensuite l’une des opérations suivantes :
• Sélectionnez l’option Désactiver lever la main.
• Choisissez une durée de notification dans le menu déroulant. Sélectionnez Continuer avec le partage d’écran si vous
souhaitez que les notifications demeurent visibles pendant le partage d’écran jusqu’à ce qu’un hôte les ferme.
92
Dernière mise à jour le 22/9/2014
Page 97

Chapitre 3 : Formations et séminaires Adobe Connect
A propos d’Adobe Connect Training
A propos du contenu, des cours et des curriculums
Remarque : vous ne pouvez utiliser l’application Training que si elle a été activée pour votre compte Adobe Connect.
L’application Adobe Connect Training est constituée de contenus, de cours, de curriculums et de classes virtuelles.
Le contenu correspond à des fichiers stockés dans la bibliothèque des contenus d’Adobe Connect. Le contenu peut
correspondre à tous les types de fichiers suivants : PPT, PPTX, FLV, SWF, PDF, GIF, JPG, PNG, MP3, HTML, MP4,
F4V ou ZIP.
Aucune information individuelle sur les utilisateurs n’est stockée avec le contenu. Des rapports consolidés, spécifiques
au contenu, sont cependant créés, en fonction de l’accès. Si du contenu est créé avec Adobe Presenter et que la
présentation contient des questionnaires, vous ne pouvez pas définir le nombre de tentatives autorisées aux utilisateurs
pour passer les questionnaires avec succès. (En revanche, vous pouvez définir un nombre de tentatives pour des cours.)
93
Par ailleurs, aucune fonctionnalité de reprise n’est disponible pour le contenu ; par exemple, si un utilisateur quitte un
élément de contenu à la moitié de son exécution, il sera ramené au début du contenu à la prochaine ouverture de
l’élément.
Vous pouvez publier des contenus Adobe Presenter, Adobe® Captivate®, PDF et SCORM tiers dans la bibliothèque de
contenu. Pour Adobe Presenter et Adobe Captivate, l’utilisateur peut toujours publier dans Adobe Connect
directement depuis l’application. Pour les fichiers PDF et les contenus tiers, l’utilisateur peut transférer le fichier ou
une archive ZIP vers la bibliothèque de contenus.
Remarque : N’indiquez pas de nom de fichier de lancement SCORM ni des références comprenant le caractère « + » ou
commençant par un nombre.
Un cours contient un élément quelconque de la bibliothèque de contenu. Un cours est associé à un ensemble donné de
stagiaires inscrits et n’inclut aucun suivi individuel. Le cours peut être affiché et administré indépendamment ou en
tant que partie intégrante d’un curriculum ou d’une classe virtuelle. Si vous utilisez des cours, les notes peuvent être
récupérées en tant qu’objets compatibles AICC et vous pouvez imposer le nombre de tentatives accordées aux
utilisateurs pour achever le cours. Les cours contiennent également une fonctionnalité de reprise, de sorte que les
utilisateurs puissent consulter la moitié d’un cours, le fermer, puis le rouvrir ultérieurement à l’endroit où ils l’avaient
quitté.
Une classe virtuelle peut être utilisée pour une session de formation. Les classes virtuelles sont ajoutées à un
curriculum, de la même manière qu’un cours. Il existe trois niveaux d’accès aux classes virtuelles : étudiants inscrits
uniquement, étudiants inscrits et invités acceptés, et toute personne disposant de l’URL de la classe virtuelle.
Un curriculum est un groupe de cours, de réunions et de classes virtuelles qui accompagne les étudiants dans leur
cursus de formation. Un curriculum se compose essentiellement de cours, mais il peut aussi inclure d’autres éléments,
tels que des sessions de formation en direct. Les curriculums permettent d’affecter des conditions préalables, des
examens et des conditions de terminaison afin d’imposer un cursus de formation spécifique. De même que pour les
cours, vous pouvez générer des rapports pour effectuer le suivi des inscrits au fur et à mesure qu’ils avancent dans le
curriculum, afin de vous assurer qu’ils ont satisfait aux exigences des objectifs pédagogiques.
Dernière mise à jour le 22/9/2014
Page 98

UTILISATION D’ADOBE CONNECT 9
Formations et séminaires Adobe Connect
Trois autorisations de participation sont attribuées aux curriculums et cours de formation : Inscrit, Refusé et En
attente d’autorisation. « Inscrit » désigne un stagiaire placé dans un cours ou un curriculum par un gestionnaire de
formation. « Refusé » fait référence à un utilisateur qui s’est vu refuser l’accès à un cours ou un curriculum. Le
gestionnaire de formation utilise généralement l’autorisation Refusé pour exclure un utilisateur d’un cours de groupe
(par exemple, lorsqu’il a déjà suivi le cours). « Autorisation en attente » indique qu’un utilisateur attend l’autorisation
du gestionnaire de formation.
Remarque : les administrateurs Adobe Connect peuvent modifier les modules, le partage et d’autres paramètres afin de
se conformer aux normes réglementaires. Ces paramètres ont un impact sur les classes virtuelles et ce qu’il est possible d’y
faire. Pour plus d’informations, voir « Utilisation des paramètres de contrôle et de conformité » à la page 245.
Voir aussi
« Création d’un cours » à la page 100
« Création d’un curriculum » à la page 108
« Création d’une classe virtuelle » à la page 122
« Utilisation des éléments de la bibliothèque de contenu » à la page 223
Accès à la bibliothèque des formations
L’ensemble des cours, curriculums et classes virtuelles Adobe Connect Training est stocké et classé dans un répertoire
de dossiers appelé Bibliothèque des formations. Pour accéder à la bibliothèque des formations, cliquez sur l’onglet
Formation situé en haut de la fenêtre Adobe Connect Central. Au fur et à mesure que vous parcourez la bibliothèque,
les noms des dossiers s’affichent les uns derrière les autres pour former un chemin de navigation dans la partie
supérieure de la fenêtre du navigateur.
94
Pour créer des cours et des curriculums, vous devez être gestionnaire de formation. Pour gérer un dossier de
bibliothèque des formations, il n’est pas nécessaire que vous soyez gestionnaire de formation, mais vous devez disposer
des autorisations de gestion requises pour ce dossier dans la bibliothèque des formations. Vous pouvez créer un objet
de cours à l’aide des types de contenu existants (Adobe Presenter, Adobe Captivate, PDF, etc.). Vous pouvez également
créer des objets de cours grâce au contenu SCORM de tierces parties. Les métadonnées de cours (modification des
informations, inscription, communications, etc., tous les onglets d’objet du cours) peuvent être définies sur ces objets
dans la formation. Tous les objets de cours définis dans la formation peuvent être ajoutés aux curriculums.
Voir aussi
« Utilisation des fichiers et dossiers de la bibliothèque » à la page 220
« Utilisation des éléments de la bibliothèque de contenu » à la page 223
A propos des autorisations de la Bibliothèque des formations
Tenez compte des aspects des autorisations suivants lorsque vous utilisez la bibliothèque des formations.
Autorisations des inscrits définit l’accès accordé aux stagiaires pour un cours ou curriculum donné. Les trois
autorisations possibles pour les inscrits sont : Inscrit, Refusé et Autorisation en attente. Les personnes disposant d’une
autorisation Inscrit peuvent afficher un cours ou curriculum. Les personnes disposant d’une autorisation Refusé ne
peuvent pas accéder au cours ou curriculum. Les personnes en attente d’autorisation doivent recevoir l’autorisation
du gestionnaire de formation.
Les autorisations accordées aux inscrits sont affectées à la création du cours ou du curriculum. Les autorisations
peuvent également être modifiées après la création du cours ou du curriculum. Pour modifier les autorisations, le
Dernière mise à jour le 22/9/2014
Page 99

UTILISATION D’ADOBE CONNECT 9
Formations et séminaires Adobe Connect
gestionnaire de formation doit ouvrir le cours ou curriculum et modifier la liste des participants pour ajouter ou
supprimer des inscrits. Le gestionnaire de formation doit également disposer des autorisations de gestion pour le
dossier dans lequel se trouve ce cours ou curriculum.
Autorisations de gestion de la bibliothèque des formations définit les utilisateurs pouvant exécuter les différentes
tâches associées aux fichiers et dossiers de la bibliothèque des formations, comme par exemple l’ajout et la suppression
de fichiers, la recherche d’archives dans la bibliothèque, etc. La capacité à créer, supprimer et modifier des cours et des
curriculums dans les divers dossiers de la bibliothèque des formations dépend des groupes auxquels un utilisateur
appartient et des autorisations individuelles qui lui sont accordées pour des fichiers et dossiers spécifiques. La
bibliothèque des formations n’a que deux types d’autorisation : Gérer et Accès refusé.
Les membres du groupe Administrateur peuvent gérer tous les fichiers et dossiers contenus dans la bibliothèque des
formations. Par défaut, les gestionnaires de formation disposent d’autorisations de gestion uniquement pour leur
dossier individuel placé dans le dossier Formation de l’utilisateur. Autrement dit, les gestionnaires de formation
peuvent ajouter, supprimer, modifier ou affecter des autorisations uniquement dans leurs propres dossiers. Toutes les
autres autorisations de gestion sont affectées à une seule personne ou à un groupe par l’administrateur.
Autorisations de la bibliothèque des formations accordées aux groupes prédéfinis Adobe Connect reconnaît six
groupes d’autorisation par défaut appelés groupes prédéfinis. Vous ne pouvez pas modifier les autorisations de ces
groupes, mais vous pouvez les étendre en affectant des individus ou des groupes à plusieurs groupes prédéfinis.
Le module Formation s’applique au groupe Gestionnaires de formation. Ce groupe est associé à la bibliothèque des
formations. Chaque gestionnaire de formation dispose d’un dossier individuel dans le dossier Formation de
l’utilisateur de la bibliothèque des formations. Ils peuvent créer et administrer leurs cours et curriculums dans ce
dossier. Chaque gestionnaire de formation dispose également d’un dossier de contenu. L’administrateur
Adobe Connect peut également affecter des autorisations de gestion pour certains dossiers de la bibliothèque des
formations à des utilisateurs qui ne sont pas des responsables de formation. Cependant, seuls les gestionnaires de
formation peuvent créer de nouveaux cours ou curriculums.
95
Voir aussi
« Utilisation des fichiers et dossiers de la bibliothèque » à la page 220
« Utilisation des éléments de la bibliothèque de contenu » à la page 223
« Ordre de priorité des autorisations multiples » à la page 281
Inscription aux cours et curriculum
En fonction du type et de l’objet d’un cours ou curriculum donné, le gestionnaire de formation peut vouloir inscrire
les invités. Le cas échéant, l’application Adobe Connect Central du responsable doit comporter l’onglet Gestion des
événements vu que l’inscription à une formation ne peut s’effectuer que dans ce dernier. Le responsable de formation
qui dispose de cet onglet doit tout d’abord lancer l’Assistant Cours ou Curriculum pour créer le cours ou le curriculum
dans l’onglet Formation, mais ignorer les étapes de sélection des participants et d’envoi des invitations. Il crée ensuite
un événement à l’aide de l’Assistant Evénement, sélectionne l’option Présenter un curriculum ou un cours
Adobe Connect Training, puis choisit le cours ou le curriculum à utiliser comme événement.
L’Assistant Evénement permet au responsable de formation de sélectionner et d’inviter des inscrits, de sélectionner et
de personnaliser des questions d’inscription et d’envoyer des invitations, même à des listes de diffusion volumineuses.
Si la formation est présentée comme un événement, tous les inscrits, qu’ils possèdent ou non un compte
Adobe Connect ou que l’URL soit publique ou privée, doivent fournir des informations d’inscription avant le début
de la formation. Dans ce cas, le gestionnaire de formation peut vérifier les demandes d’inscription avant le début de la
formation et approuver ou refuser l’admission de chaque personne inscrite.
Dernière mise à jour le 22/9/2014
Page 100
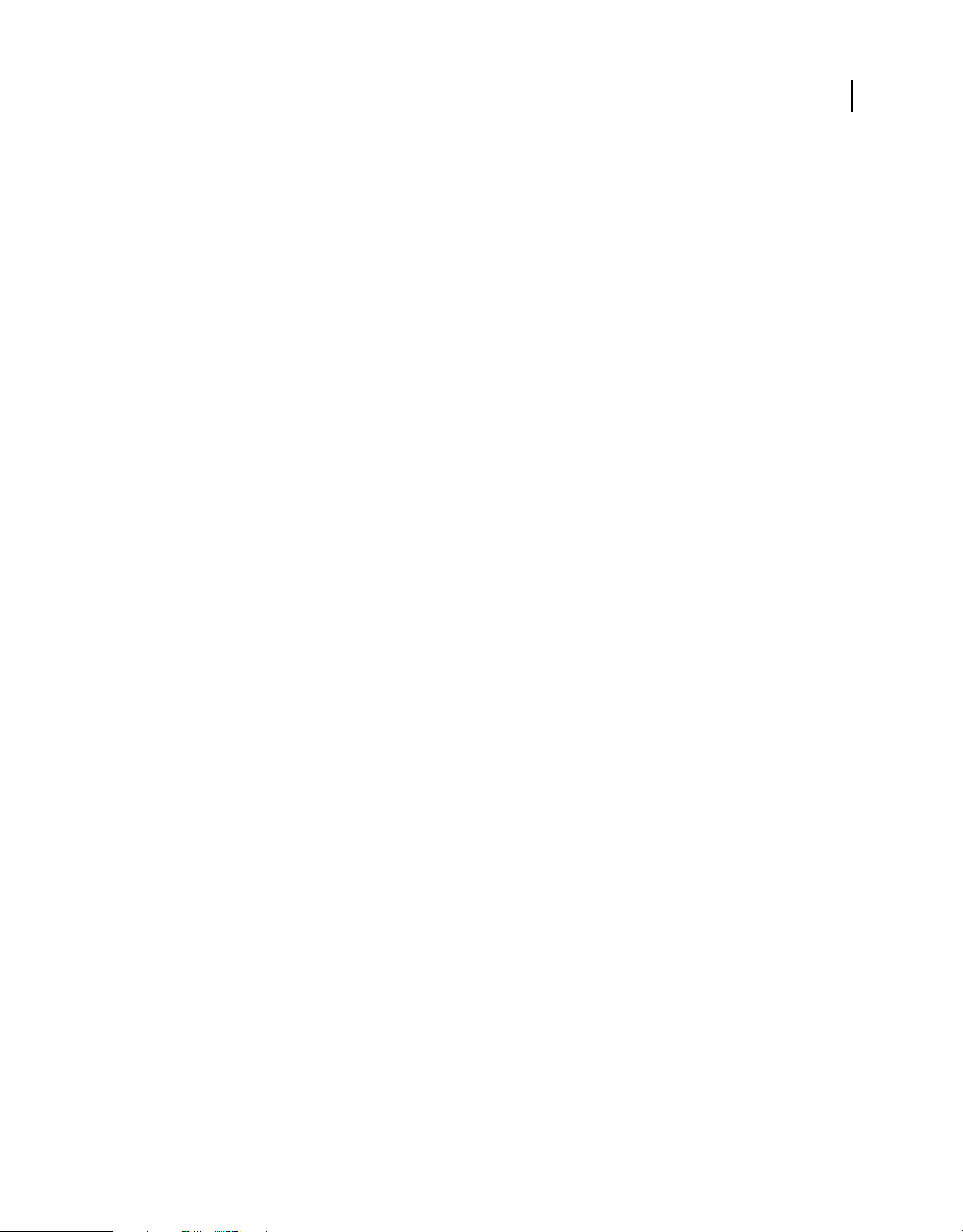
UTILISATION D’ADOBE CONNECT 9
Formations et séminaires Adobe Connect
Voir aussi
« Présentation des événements » à la page 150
Contenu AICC pour les cours
Lorsque vous utilisez un contenu AICC (Aviation Industry CBT Committee) dans vos cours, Adobe Connect applique
certaines règles spécifiques. Pour plus d’informations, voir « Transfert du contenu » à la page 224.
Affichage des données relatives à la formation
Le tableau de bord des formations contient deux graphiques à barres, l’un dédié aux cours et l’autre aux curriculums :
Résumé des cours des 30 derniers jours Affiche les cours des 30 derniers jours, avec le nombre maximal d’inscrits
ayant réussi ; cliquez sur le graphique de votre choix pour afficher plus de détails.
Résumé des curriculums des 30 derniers jours Affiche les curriculums des 30 derniers jours, avec le nombre maximal
d’inscrits ayant terminé le curriculum ; cliquez sur le graphique de votre choix pour afficher plus de détails.
Les graphiques à barres s’affichent dans Adobe Connect Central. Cependant, vous pouvez également exporter le
tableau de bord dans une fenêtre du navigateur que vous pourrez imprimer. Pour exporter le tableau de bord, cliquez
sur Version imprimable à gauche, au-dessus de l’affichage.
96
Voir aussi
« Affichage des données relatives au contenu » à la page 229
« Contrôle de la formation avec des rapports » à la page 128
Création et gestion de groupes de formation
Dans l’onglet Formation d’Adobe Connect Central, les responsables de formation, les administrateurs et les
administrateurs limités peuvent créer, modifier et supprimer des groupes de stagiaires, aussi appelés groupes de
formation. Les gestionnaires de formation peuvent modifier les groupes de formation, même s’ils ont été créés par
d’autres gestionnaires de formation.
Remarque : les gestionnaires de formation ne peuvent pas effectuer les opérations suivantes : créer des utilisateurs,
modifier des informations sur des utilisateurs existants, supprimer des utilisateurs, supprimer des groupes qu’ils n’ont pas
créés et affecter des utilisateurs à des groupes système.
Voir aussi
« Gérer une personne inscrite à un curriculum » à la page 120
« Gestion des utilisateurs et des groupes » à la page 269
Création d’un groupe de formation
Il est impossible de donner à un groupe de formation le même nom qu’un groupe système ou un groupe
d’administration.
1 Cliquez sur l’onglet Formation dans Adobe Connect Central.
2 Cliquez sur Utilisateurs et groupes.
3 Cliquez sur Nouveau groupe.
4 Attribuez un nom au nouveau groupe.
Dernière mise à jour le 22/9/2014
 Loading...
Loading...