Page 1
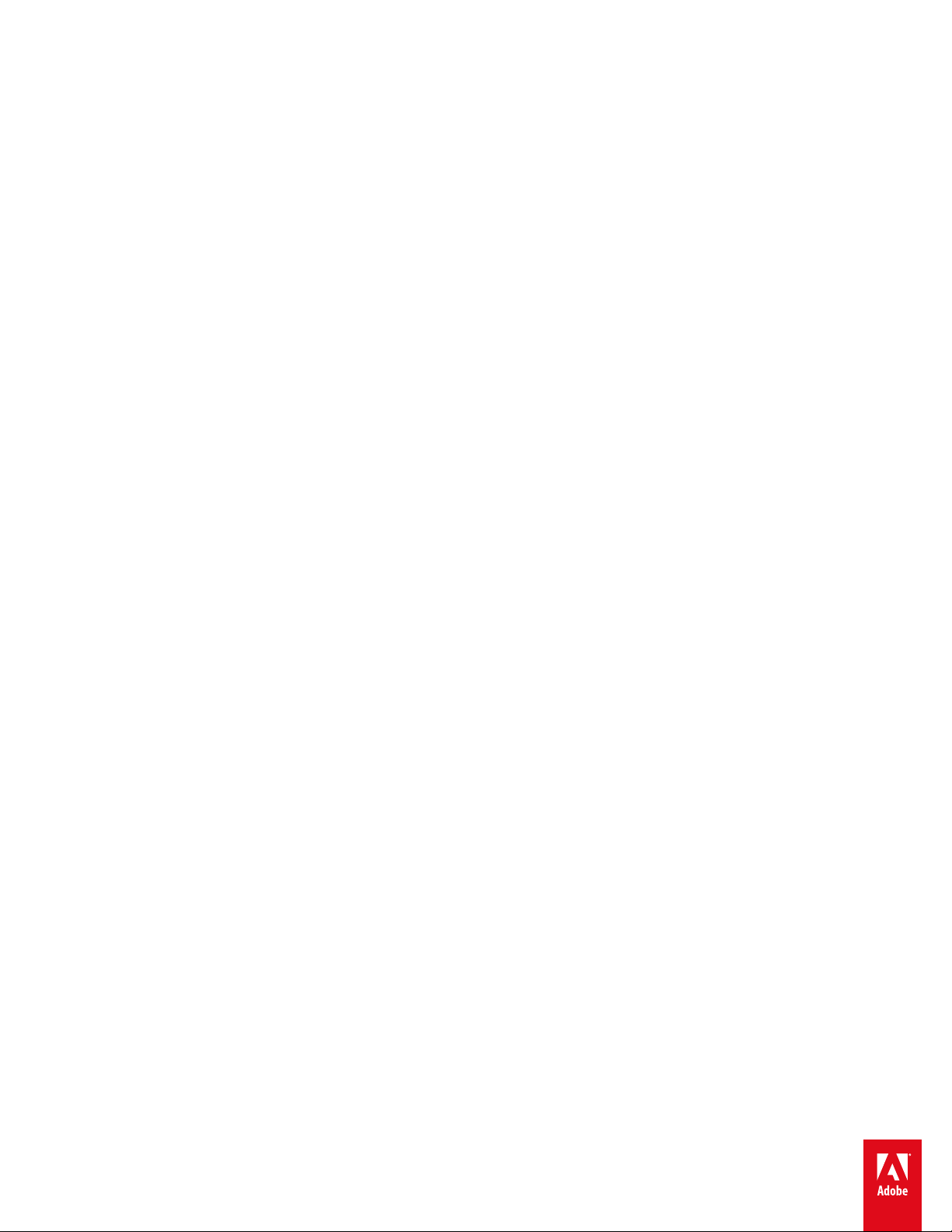
ADOBE® BRIDGE
Aide et didacticiels
Certains liens peuvent diriger vers du contenu en anglais uniquement.
Page 2
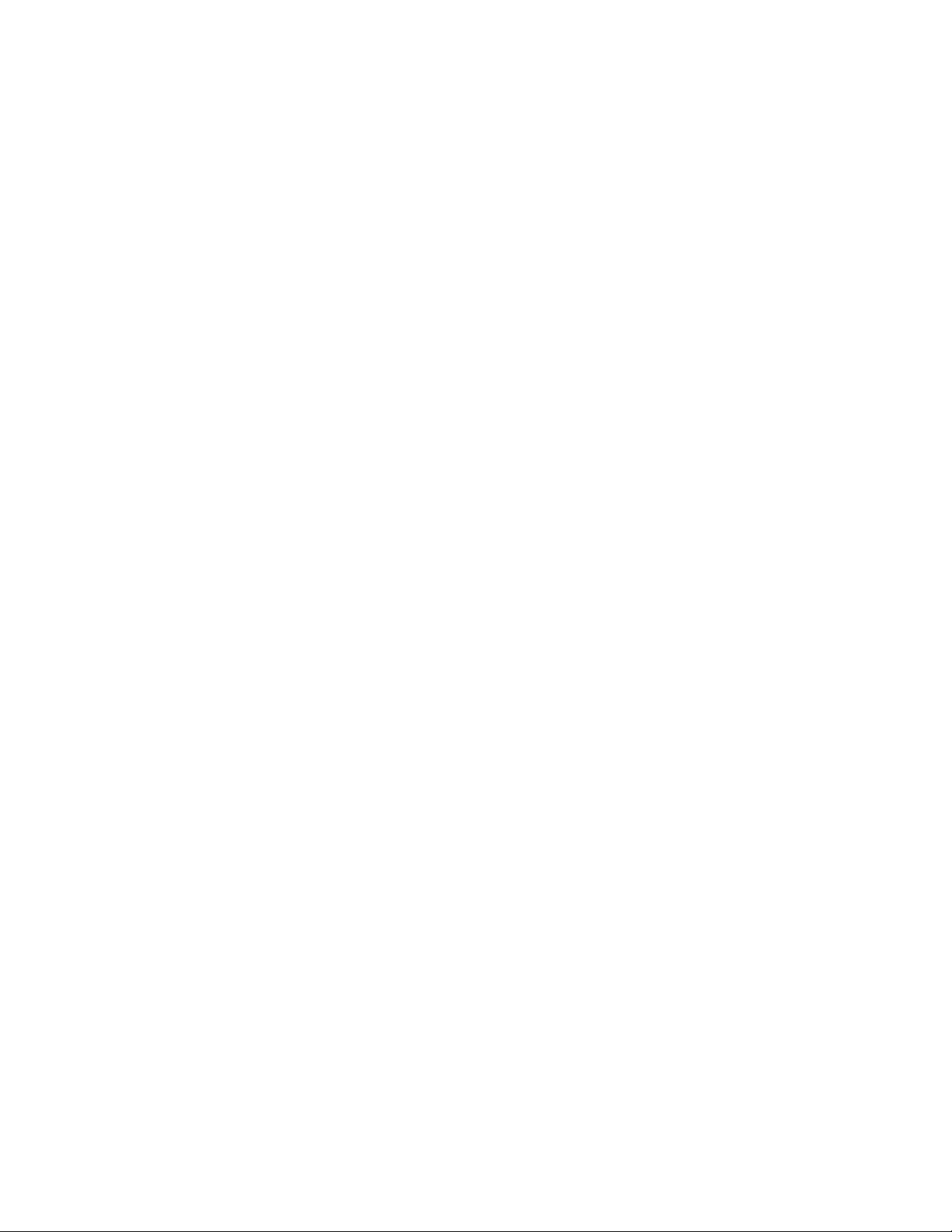
Adobe Bridge
Une partie du contenu lié à cette page peut s’afficher uniquement en anglais.
Page 3
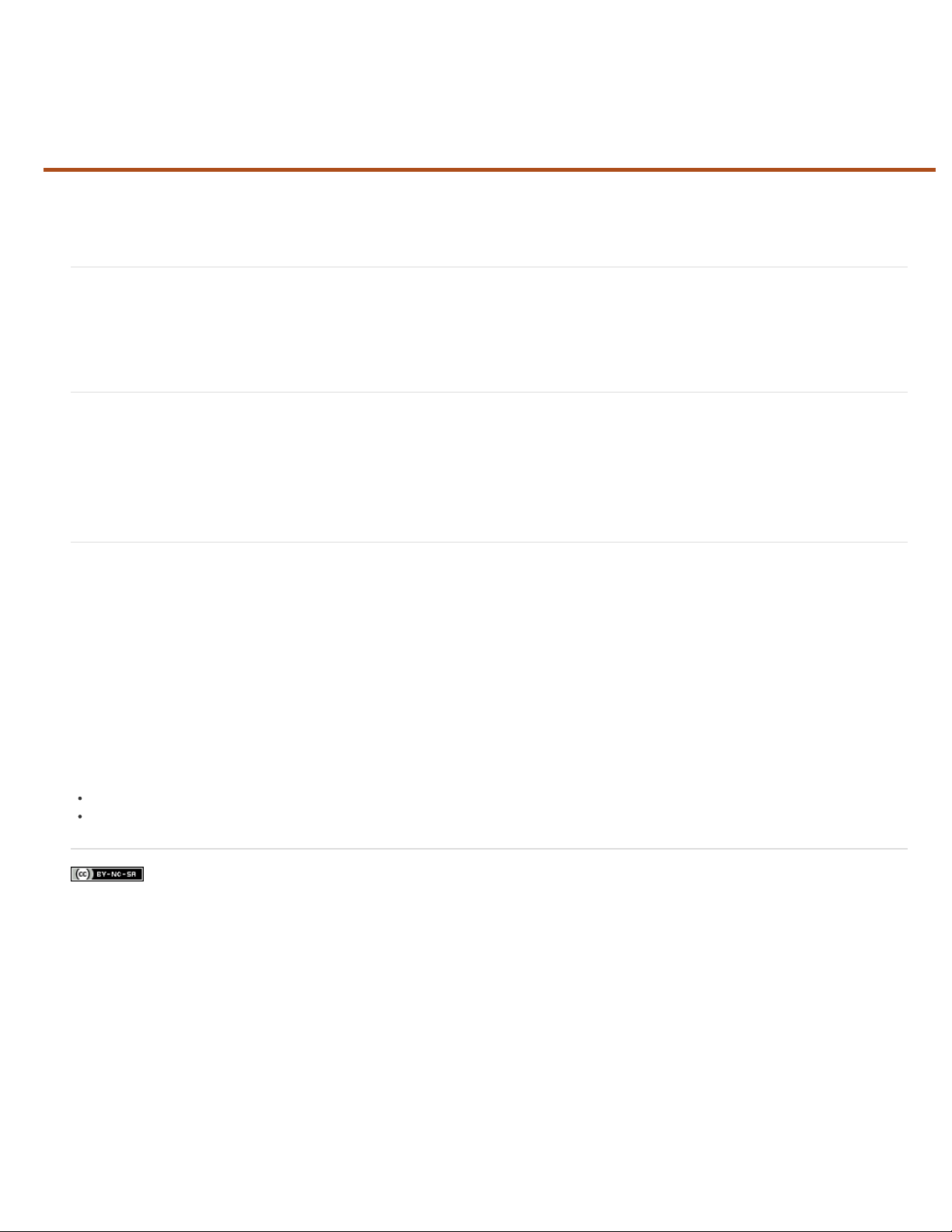
-->
Nouveautés de CS6
Impression d’une planche contact
Vue Film fixe dans Mini Bridge
Améliorations du traitement Camera Raw
Impression d’une planche contact
Les planches contact permettent de prévisualiser facilement des groupes d’images en affichant une série de vignettes sur une seule page. Vous
pouvez créer et importer automatiquement des vignettes sur une page à l’aide de la commande Planche contact II.
Dans Adobe Bridge, choisissez Outils > Photoshop > Planche contact II pour ouvrir le module externe Planche contact II dans Photoshop CS6.
Vue Film fixe dans Mini Bridge
Le nouveau panneau Mini Bridge dans Photoshop® CS6 et InDesign® CS6 propose un affichage de vos photos sous forme de film fixe pour en
faciliter le défilement et la navigation.
Mini Bridge s’affiche sous forme de panneau arrimé au bas de la fenêtre Photoshop ou sous forme de panneau de base dans InDesign.
Pour plus d’informations, voir Mini Bridge.
Améliorations du traitement Camera Raw
Les curseurs simplifiés de l’onglet Réglages de base améliorent le rendu des tons clairs et des tons foncés. Des corrections locales
supplémentaires sont disponibles pour la balance des blancs, les tons clairs, les tons foncés, la réduction du bruit et le moiré.
Profitez des nouveaux curseurs de l’onglet Réglages de base et des options de réglage local avec de nouvelles images ou avec des images
précédemment traitées que vous convertissez en version de traitement 2012 (PV2012). Pour convertir une image, cliquez sur l’icône en forme de
point d’exclamation dans le coin inférieur droit de la zone d’aperçu de l’image.
Pour plus d’informations, voir Effectuer des réglages de couleurs et de tons dans Camera Raw, Effectuer des réglages locaux dans Camera Raw
et Traiter les versions dans Camera Raw.
Haut de la page
Haut de la page
Haut de la page
Didacticiels vidéo
Nouveautés dans Adobe Bridge CS6
Comprendre l’interface de Bridge
Les messages Twitter™ et Facebook ne sont pas couverts par les termes de la licence Creative Commons.
Informations juridiques | Politique de confidentialité en ligne
Page 4
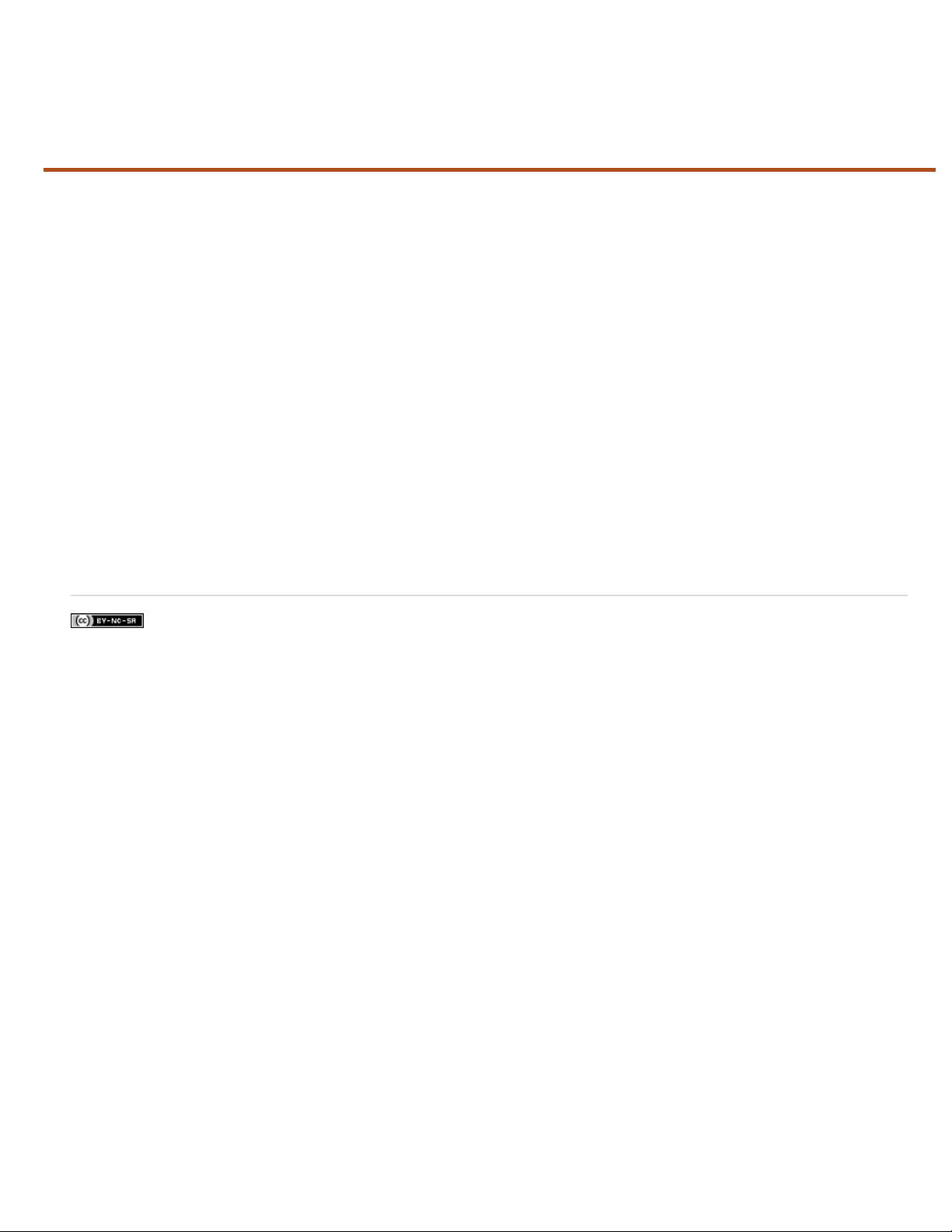
-->
A propos d’Adobe Bridge
Adobe® Bridge, fourni avec Adobe Creative Suite® 6 et les composants CS5, vous permet d’organiser les ressources dont vous avez besoin pour
créer des contenus pour l’impression, la publication sur le Web et la vidéo. Adobe Bridge assure la disponibilité des fichiers Adobe natifs (tels que
PSD et PDF), ainsi que des fichiers non Adobe pour un accès convivial. Vous pouvez faire glisser des fichiers dans vos dispositions, projets et
compositions selon vos besoins, prévisualiser des fichiers et même ajouter des métadonnées (informations sur les fichiers), rendant ainsi les
fichiers plus faciles à localiser.
Parcourir des fichiers
mise en page, des fichiers PDF et des fichiers multimédia dynamiques. Vous pouvez également renommer, déplacer et supprimer des fichiers,
modifier des métadonnées, faire pivoter les images et exécuter des commandes de traitement par lots. Vous pouvez également afficher les fichiers
et les données importés à partir de votre appareil photo ou caméra vidéo numérique. Voir la section Affichage et gestion des fichiers.
Mini Bridge
Mini Bridge communique avec Adobe Bridge pour créer des vignettes et conserver les fichiers à jour. Mini Bridge vous permet de manipuler les
fichiers plus facilement dans l’application hôte. Voir la section Mini Bridge.
Camera Raw
d’Adobe Bridge et les enregistrer dans Photoshop. Vous pouvez modifier les images directement dans la boîte de dialogue Camera Raw sans
lancer Photoshop. Vous pouvez également copier des paramètres d’une image à une autre. Si vous n’avez pas installé Photoshop vous pouvez
quand même prévisualiser les fichiers Camera Raw dans Adobe Bridge. Voir la section Utilisation de Camera Raw.
Gestion des couleurs
synchroniser les paramètres de couleur à travers les différents composants Adobe Creative Suite 5 avec gestion de couleurs. Cette
synchronisation garantit que les couleurs sont identiques dans tous les composants Adobe Creative Suite. Voir la section Gestion des couleurs.
Informations juridiques | Politique de confidentialité en ligne
Parcourez et gérez les éléments à l’aide du panneau Mini Bridge dans Adobe Photoshop® ou Adobe InDesign® et Adobe InCopy®.
Si Adobe Photoshop ou Adobe Creative Suite est installé sur votre ordinateur, vous pouvez ouvrir des fichiers Camera Raw à partir
Les messages Twitter™ et Facebook ne sont pas couverts par les termes de la licence Creative Commons.
A partir d’Adobe Bridge, vous pouvez afficher, rechercher, trier, filtrer, gérer et traiter des fichiers images, des fichiers de
Si vous possédez une édition d’Adobe Creative Suite 6 ou CS5, vous pouvez faire appel à Adobe Bridge pour
Page 5
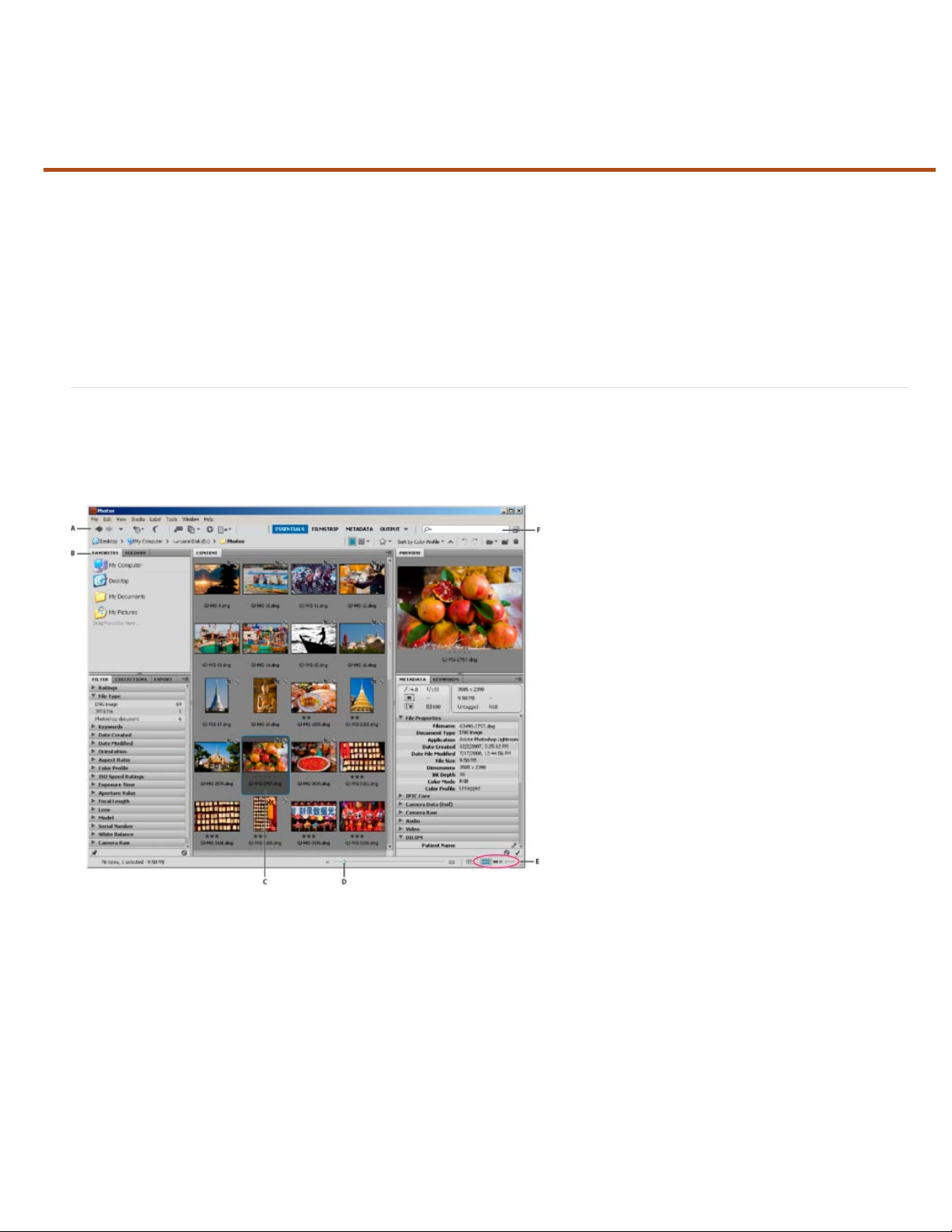
-->
Panneau Contenu
L’espace de travail Adobe Bridge
Présentation de l’espace de travail
Réglage des panneaux
Utilisation des favoris
Sélection et gestion des espaces de travail
Réglage de la luminosité et des couleurs
Travail en mode réduit
Gestion des couleurs
Modification des paramètres de langue
Activation des scripts de démarrage
Restauration des préférences
Présentation de l’espace de travail
L’espace de travail d’Adobe® Bridge est composé de trois colonnes, ou volets, qui contiennent divers panneaux. Vous pouvez régler l’espace de
travail d’Adobe Bridge en déplaçant et en redimensionnant les panneaux. Vous pouvez créer des espaces de travail personnalisés ou effectuer
une sélection parmi plusieurs espaces de travail d’Adobe Bridge préconfigurés.
Haut de la page
Espace de travail Adobe Bridge
A. Barre d’applicationB. PanneauxC. Elément sélectionnéD. Curseur de la vignetteE. Affichage des boutonsF. Recherche
Voici les principaux composants de l’espace de travail Adobe Bridge :
Barre d’application
de travail à l’autre et rechercher des fichiers.
Barre de chemin
Panneau Favoris
Panneau Dossiers
Panneau Filtre
Panneau Collections
Propose des boutons pour chaque tâche essentielle, comme naviguer dans la hiérarchie des dossiers, passer d’un espace
Affiche le chemin d’accès du dossier en cours de consultation et permet de parcourir le répertoire.
Permet d’accéder rapidement aux dossiers fréquemment utilisés.
Affiche la hiérarchie des dossiers. Utilisez- le pour parcourir les dossiers.
Permet de trier et de filtrer les fichiers qui apparaissent dans le panneau Contenu.
Permet de créer, de localiser et d’ouvrir des collections et des collections intelligentes.
Affiche les fichiers spécifiés par les boutons du menu de navigation, la barre de chemin, le panneau Favoris, le panneau
Page 6
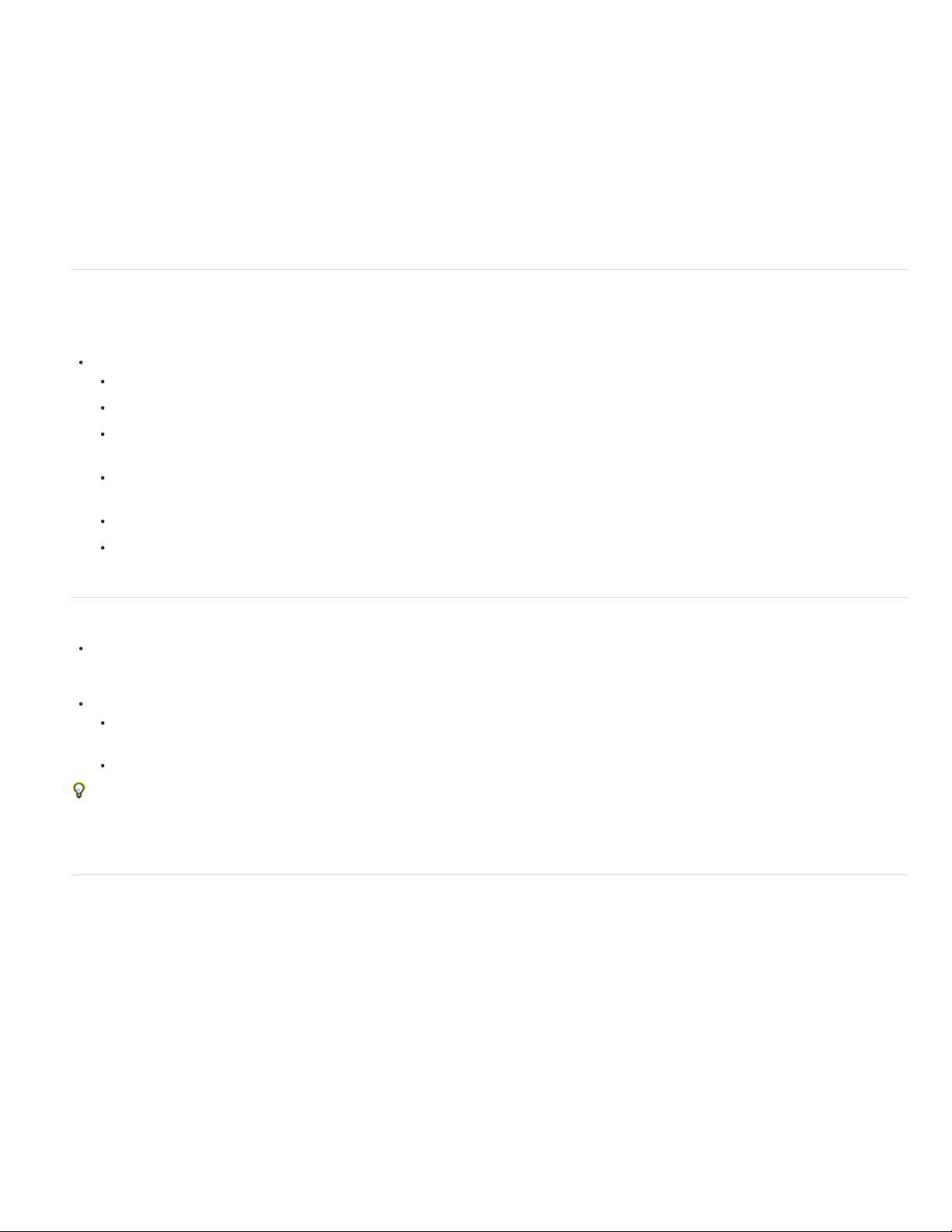
Dossiers ou le panneau Collections.
Panneau Exporter
Panneau Aperçu
Contenu et sont généralement plus grands. Vous pouvez réduire ou agrandir l’aperçu en redimensionnant le panneau.
Panneau Métadonnées
(telles que mots- clés, date de création et réglages d’exposition) sont affichées.
Panneau Mots-clés
Panneau Sortie
Sortie est sélectionné.
Réglage des panneaux
Vous pouvez ajuster la fenêtre Adobe Bridge en déplaçant et en redimensionnant les panneaux de la fenêtre. Toutefois, vous ne pouvez pas
déplacer les panneaux en dehors de la fenêtre Adobe Bridge.
Effectuez l’une des opérations suivantes :
Faites glisser un panneau par sa poignée pour le placer dans un autre panneau.
Faites glisser la barre horizontale entre les panneaux pour les agrandir ou les réduire.
Faites glisser la barre verticale séparant le panneau Contenu des autres panneaux pour redimensionner le panneau
Contenu ou les seconds.
Appuyez sur la touche Tabulation pour afficher ou masquer tous les panneaux hormis le panneau central (ce dernier varie
en fonction de l’espace de travail que vous avez choisi).
Sélectionnez Fenêtre, puis choisissez le nom du panneau que vous souhaitez afficher ou masquer.
Cliquez sur un onglet de panneau avec le bouton droit de la souris (Windows) ou en appuyant sur la touche Ctrl (Mac OS)
et choisissez le nom du panneau à afficher.
Enregistrez vos photos au format JPEG pour les chargements Web.
Affiche un aperçu du ou des fichiers sélectionnés. Les aperçus sont séparés des images de vignette affichées dans le panneau
Contient des métadonnées pour le fichier sélectionné. Si plusieurs fichiers sont sélectionnés, les données partagées
Permet à l’utilisateur d’organiser ses images en y associant des mots-clés.
Fournit des options de création de documents PDF et HTML ou des galeries Web Flash®. S’affiche lorsque l’espace de travail
Haut de la page
Utilisation des favoris
Pour spécifier vos préférences en matière de favoris, cliquez sur Edition > Préférences (Windows) ou Adobe Bridge CS6 >
Préférences (Mac OS). Cliquez sur Général puis sélectionnez les options désirées dans la zone Favoris de la boîte de dialogue
Préférences.
Pour ajouter des éléments dans les Favoris, procédez de l’une des manières suivantes :
Faites glisser un fichier ou un dossier vers le panneau Favoris depuis l’Explorateur (Windows), le Finder (Mac OS) ou
encore le panneau Contenu ou Dossiers d’Adobe Bridge.
Sélectionnez un fichier, un dossier ou une collection dans Adobe Bridge et cliquez sur Fichier > Ajouter aux favoris.
Pour supprimer un élément du panneau Favoris, sélectionnez-le puis cliquez sur Fichier > Supprimer des Favoris. Vous pouvez également
cliquer sur l’élément avec le bouton droit de la souris (Windows) ou en maintenant la touche Ctrl (MAC OS) enfoncée et, dans le menu
contextuel, sélectionner Supprimer des Favoris.
Sélection et gestion des espaces de travail
Dans Adobe Bridge, un espace de travail représente une configuration ou une disposition particulière des panneaux. Vous pouvez sélectionner un
espace de travail préconfiguré ou un espace de travail personnalisé précédemment enregistré.
Enregistrez plusieurs espaces de travail Adobe Bridge de façon à pouvoir gérer différentes dispositions (et passer rapidement de l’une à l’autre).
Ainsi, vous pouvez utiliser tel espace de travail pour classer vos nouvelles photos et tel autre pour gérer les fichiers de métrage provenant d’une
composition After Effects.
Adobe Bridge fournit les espaces de travail préconfigurés suivants :
Préférences de sortie
de démarrage du module de sortie Adobe est sélectionné dans les Préférences de Bridge.
Affiche les panneaux Favoris, Dossiers, Contenu, Aperçu et Sortie. Cet espace de travail est disponible lorsque le script
Haut de la page
Haut de la page
Métadonnées
Informations essentielles
Bande de film
Affiche le panneau Contenu dans la vue Liste, ainsi que les panneaux Favoris, Métadonnées, Filtre et Exporter.
Affiche les vignettes sur une ligne horizontale défilante (dans le panneau Contenu), ainsi qu’un aperçu de l’élément actuellement
Affiche les panneaux Favoris, Dossiers, Filtre, Collections, Exporter, Contenu, Aperçu, Métadonnées et Mots-clés.
Page 7
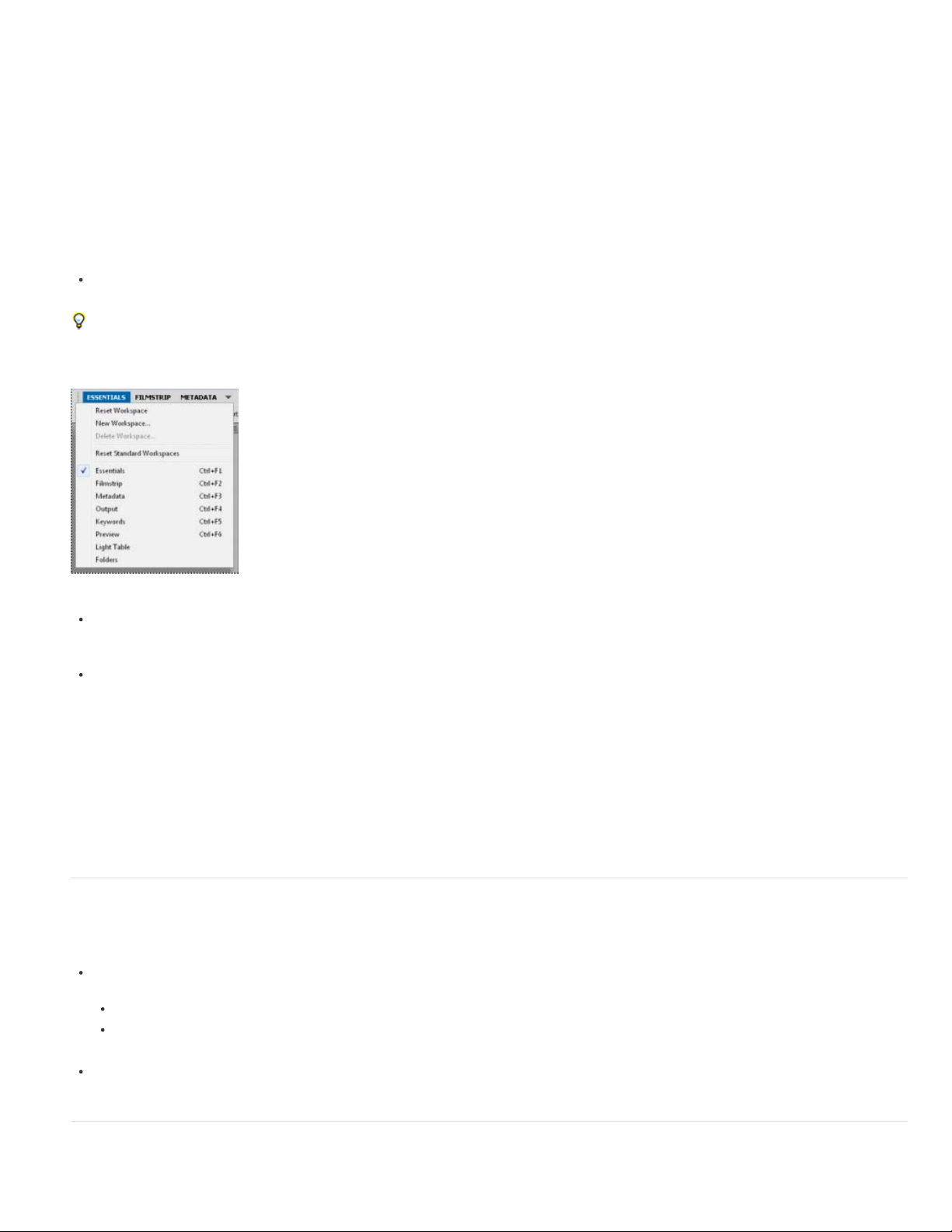
Mots-clés
sélectionné (dans le panneau Aperçu). Affiche également les panneaux Favoris, Dossiers, Filtre, Collections et Exporter.
Remarque :
Mots-clés. Pour charger l’espace de travail Prévisualisation à l’aide de ce raccourci clavier, désactivez au préalable le raccourci VoiceOver dans
les préférences de raccourcis clavier de Mac OS. Pour plus de détails, reportez-vous à l’aide de Mac OS.
Affiche le panneau Contenu dans la vue Détails, ainsi que les panneaux Favoris, Mots-clés, Filtre et Exporter.
sous Mac OS, la combinaison de touches Commande + F5 active Mac OS VoiceOver par défaut au lieu de lancer l’espace de travail
Prévisualisation
Dossiers, Filtre, Collections et Exporter.
Table lumineuse
Dossiers
Pour sélectionner un espace de travail, cliquez sur Fenêtre > Espace de travail, puis choisissez l’espace de travail souhaité.
Vous pouvez également cliquer sur l’un des boutons de l’espace de travail dans la barre d’application d’Adobe Bridge.
Faites glisser la barre verticale à gauche des boutons associés aux espaces de travail pour afficher davantage ou moins de boutons. Faites
glisser les boutons pour définir leur ordre.
Boutons associés aux espaces de travail et menu déroulant
Pour enregistrer la mise en forme actuelle, cliquez sur Fenêtre > Espace de travail > Nouvel espace de travail. Dans la boîte
de dialogue Nouvel espace de travail, affectez un nom à l’espace de travail, définissez les options souhaitées, puis cliquez sur
Enregistrer.
Pour supprimer ou restaurer un espace de travail personnalisé, cliquez sur Fenêtre > Espace de travail, puis sélectionnez
l’une des commandes suivantes :
Affiche un grand panneau Aperçu, un panneau Contenu vertical étroit dans les vues Vignettes et les panneaux Favoris,
Affiche uniquement le panneau Contenu. Les fichiers sont affichés dans la vue Vignettes.
Affiche le panneau Contenu dans la vue Vignettes, ainsi que les panneaux Favoris, Dossiers et Exporter.
Supprimer l’espace de travail
dialogue Supprimer l’espace de travail , puis cliquez sur Supprimer.
Réinitialiser l’espace de travail
Réinitialiser l’espace de travail standard
essentielles, Préférences de sortie, etc.).
Réglage de la luminosité et des couleurs
Eclaircissez ou obscurcissez l’arrière-plan d’Adobe Bridge et définissez des couleurs d’accentuation dans Préférences > Général. Pour ouvrir les
préférences, cliquez sur Edition > Préférences (Windows) ou Adobe Bridge CS6 > Préférences (Mac OS).
Pour éclaircir ou obscurcir l’arrière-plan, accédez au panneau Général de la boîte de dialogue Préférences, puis effectuez
l’opération suivante :
Faites glisser le curseur Luminosité de l’interface utilisateur pour obscurcir ou éclaircir l’arrière- plan d’Adobe Bridge.
Faites glisser le curseur Fond d’image pour obscurcir ou éclaircir l’arrière-plan des diaporamas et des panneaux Contenu
et Aperçu.
Pour définir des couleurs d’accentuation, accédez au panneau Général de la boîte de dialogue Préférences, puis choisissez
une couleur dans le menu Couleur d’accentuation .
Travail en mode réduit
Supprime l’espace de travail enregistré. Effectuez une sélection dans le menu Espace de travail de la boîte de
Restaure les paramètres par défaut de l’espace de travail enregistré sélectionné.
Restaure les paramètres par défaut des espaces de travail prédéfinis d’Adobe (Informations
Haut de la page
Haut de la page
Page 8
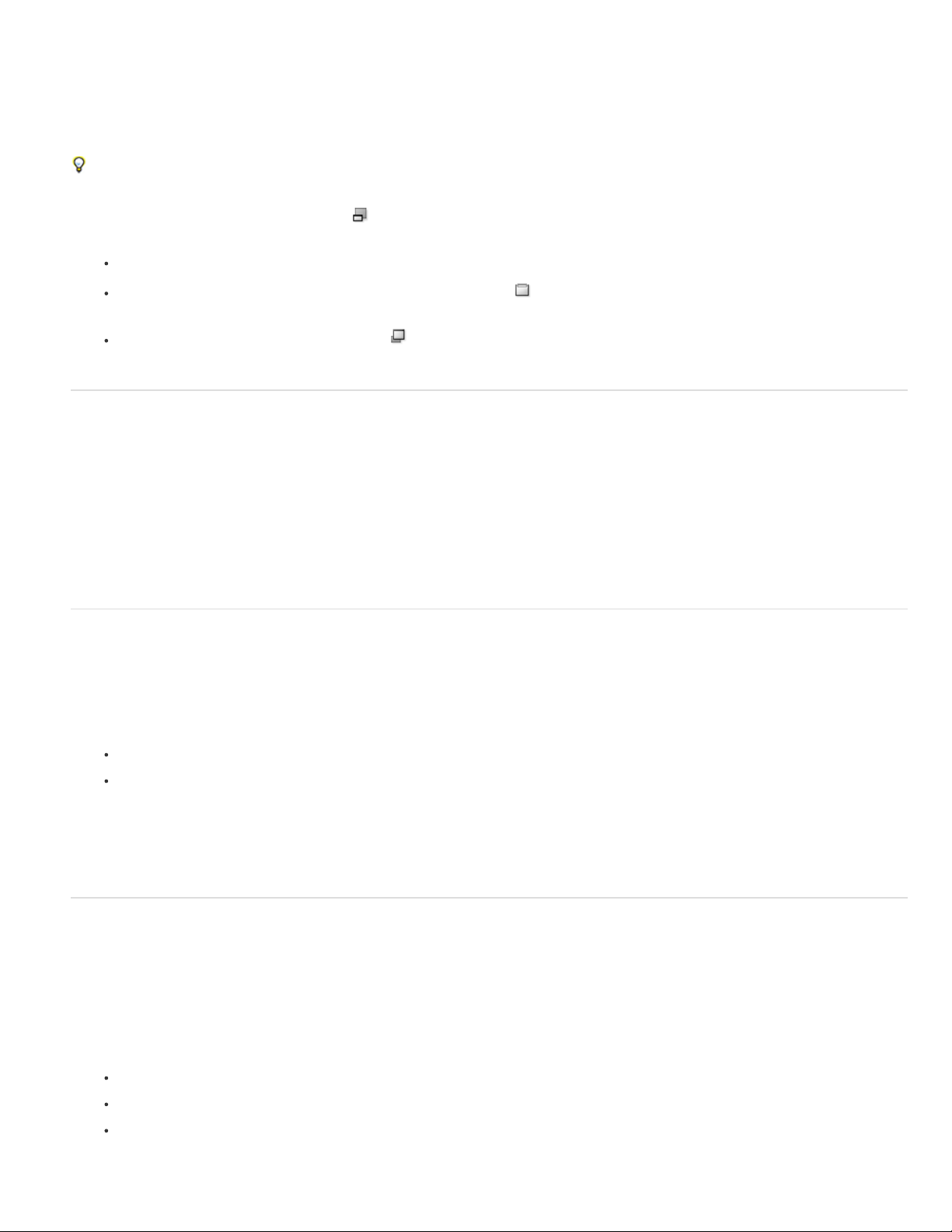
Passez en mode réduit pour réduire la fenêtre Adobe Bridge. En mode réduit, les panneaux sont cachés et le volet Contenu est simplifié. Un sous-
ensemble des commandes courantes d’Adobe Bridge reste disponible dans le menu contextuel, dans le coin supérieur droit de la fenêtre.
Par défaut, la fenêtre Adobe Bridge en mode réduit est une fenêtre flottante qui s’affiche par-dessus toutes les autres fenêtres. (En mode complet,
la fenêtre Adobe Bridge peut s’afficher derrière les autres fenêtres). L’intérêt de cette fenêtre flottante, c’est qu’elle reste disponible en
permanence lorsque vous travaillez dans d’autres applications. Vous pouvez par exemple activer le mode réduit après avoir sélectionné les
fichiers que vous prévoyez d’utiliser, puis faire glisser ces fichiers dans l’application en fonction de vos besoins.
En mode réduit, pour empêcher la fenêtre d’Adobe Bridge de s’afficher par-dessus toutes les autres, désélectionnez l’option Fenêtre réduite
toujours visible dans le menu de la fenêtre Adobe Bridge.
1. Cliquez sur le bouton Passer en mode réduit
2. Effectuez l’une des opérations suivantes :
Sélectionnez les commandes dans le menu situé dans la partie supérieure droite de la fenêtre Adobe Bridge.
(CS5 uniquement) Cliquez sur le bouton Passer en mode ultra-réduit pour masquer le panneau Contenu, ce qui réduit
davantage la fenêtre Adobe Bridge. Cliquez de nouveau sur ce bouton pour revenir au mode réduit.
Cliquez sur le bouton Passer en mode complet pour revenir au mode complet, ce qui affiche les panneaux et place la
fenêtre Adobe Bridge derrière la fenêtre active.
Gestion des couleurs
Dans Adobe Bridge, la qualité des vignettes détermine si des paramètres de profil colorimétrique doivent être utilisés. Les vignettes de haute
qualité utilisent des paramètres de profils de couleurs, contrairement aux vignettes rapides. Dans CS5 uniquement, utilisez les Préférences
avancées et le bouton Options pour la qualité des vignettes et la création d’aperçus de la barre d’application pour définir la qualité des vignettes.
Si vous disposez d’Adobe Creative Suite , vous pouvez utiliser Adobe Bridge pour synchroniser les paramètres de couleurs entre tous les
composants de Creative Suite avec gestion des couleurs. Lorsque vous spécifiez les paramètres de couleurs de Creative Suite à l’aide de la
commande Edition > Paramètres de couleurs de Creative Suite dans Adobe Bridge, les paramètres de couleurs sont automatiquement
synchronisés, ce qui garantit un affichage cohérent des couleurs dans tous les composants Adobe Creative Suite.
Voir la section Synchronisation des paramètres de couleur entre les applications Adobe.
Modification des paramètres de langue
Les menus, les options et les info -bulles d’Adobe Bridge peuvent être affichés en plusieurs langues. Vous pouvez également définir une langue
particulière pour les raccourcis clavier.
.
Haut de la page
Haut de la page
1. Sélectionnez Edition > Préférences (Windows) ou Adobe Bridge CS6 > Préférences (Mac OS), puis cliquez sur Avancées.
2. Effectuez l’une des opérations suivantes ou les deux :
Dans le menu Langue, sélectionnez la langue d’affichage des menus, des options et des info-bulles.
Choisissez une langue dans le menu Clavier pour adopter la configuration du clavier dans cette langue pour les
raccourcis clavier.
3. Cliquez sur OK et redémarrez Adobe Bridge.
La nouvelle langue sera prise en compte la prochaine fois que vous lancerez Adobe Bridge.
Activation des scripts de démarrage
Vous pouvez activer ou désactiver des scripts de démarrage dans les préférences d’Adobe Bridge. Les scripts répertoriés dépendent des
composants Creative Suite® installés. Désactivez les scripts de démarrage pour améliorer les performances ou pour résoudre les incompatibilités
entre scripts.
1. Sélectionnez Edition > Préférences (Windows) ou Adobe Bridge CS6 > Préférences (Mac OS), puis cliquez sur Scripts de
démarrage.
2. Effectuez l’une des opérations suivantes :
Sélectionnez ou désélectionnez les scripts souhaités.
Pour activer ou désactiver tous les scripts, cliquez sur Activer tout ou Désactiver tout.
Cliquez sur Afficher mes scripts de démarrage pour accéder au dossier Scripts de démarrage d’Adobe Bridge sur votre
disque dur.
Haut de la page
Page 9
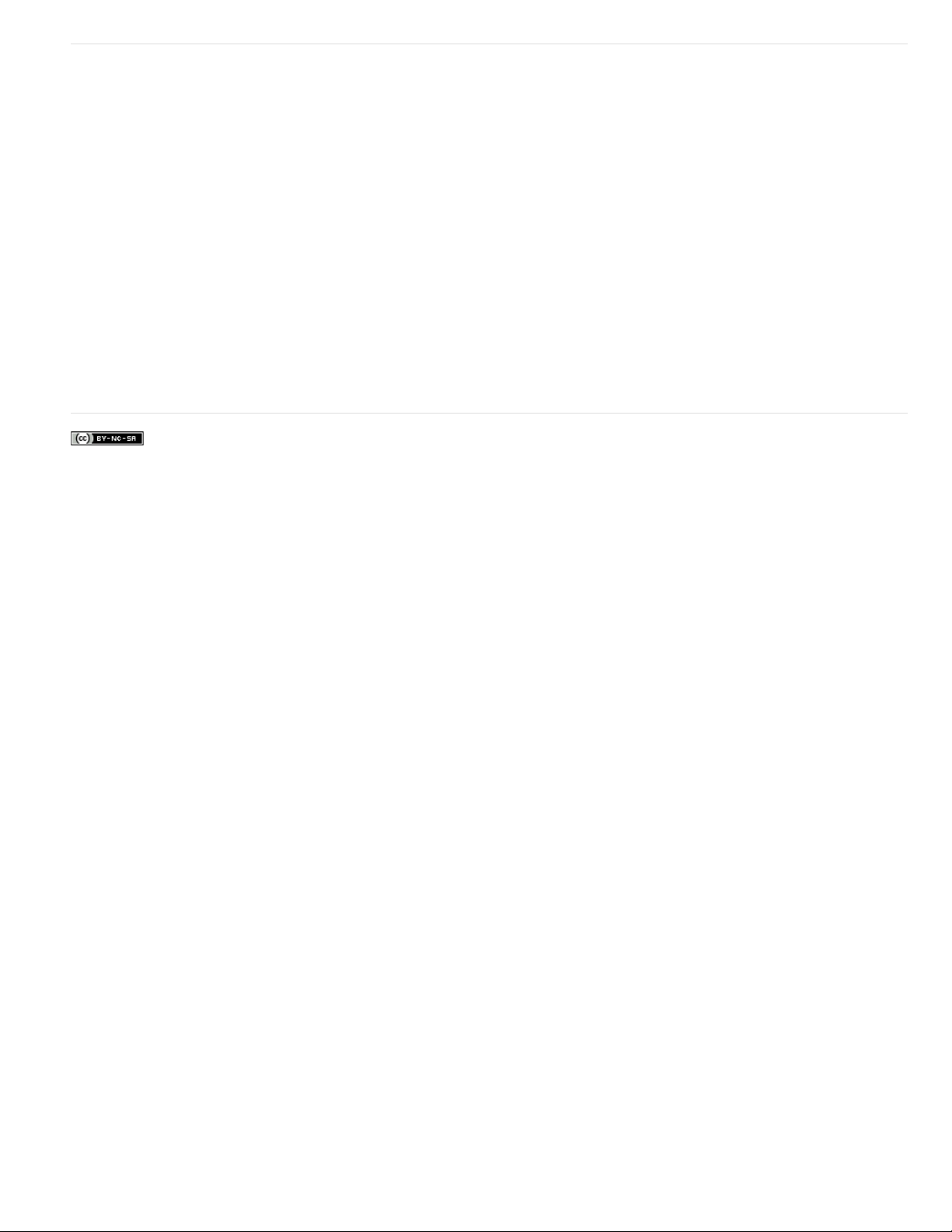
Restauration des préférences
Haut de la page
De nombreux paramètres du programme sont stockés dans le fichier de préférences Adobe Bridge, y compris les options concernant l’affichage,
Adobe Photo Downloader, les performances et la gestion des fichiers.
La restauration des préférences rétablit les valeurs par défaut des paramètres et peut souvent permettre de corriger un comportement inhabituel
de l’application.
1. Maintenez la touche Ctrl (Windows) ou Option (Mac OS) enfoncée pendant le démarrage d’Adobe Bridge.
2. Dans la boîte de dialogue Réinitialiser les paramètres, sélectionnez une ou plusieurs des options suivantes :
Réinitialiser les préférences
Rétablit les préférences sur les paramètres d’usine par défaut. Certains libellés et certaines
notes peuvent être perdus. Adobe Bridge crée un nouveau fichier de préférences au démarrage.
Purger toute la mémoire cache des vignettes
La purge de la mémoire cache peut être utile si Adobe Bridge n’affiche pas
les vignettes correctement. Adobe Bridge recrée la mémoire cache des vignettes au démarrage.
Réinitialiser les espaces de travail standard
Rétablit les configurations d’usine par défaut de tous les espaces de travail
prédéfinis d’Adobe.
3. Cliquez sur OK ou sur Annuler pour ouvrir Adobe Bridge sans réinitialiser les préférences.
Les messages Twitter™ et Facebook ne sont pas couverts par les termes de la licence Creative Commons.
Informations juridiques | Politique de confidentialité en ligne
Page 10
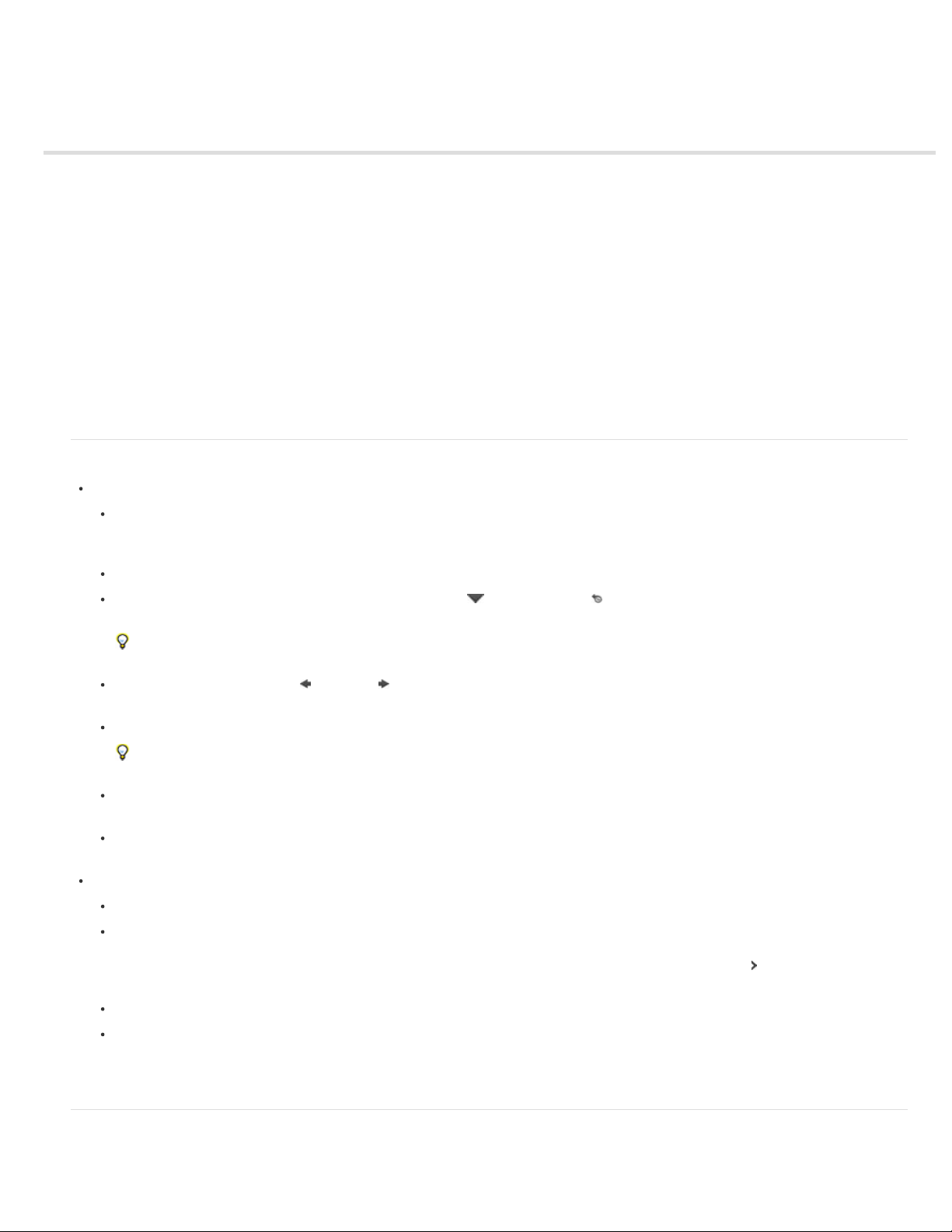
Afficher et gérer les fichiers dans Adobe Bridge
Naviguer parmi les fichiers et les dossiers
Afficher le contenu d’un sous-dossier
Ouvrir des fichiers dans Adobe Bridge
Changer les associations de types de fichiers
Importer des fichiers dans une autre application
Rechercher des fichiers et des dossiers avec Adobe Bridge
Effectuer une recherche rapide
Etiqueter et noter les fichiers
Trier les fichiers
Filtrer les fichiers
Copier, déplacer et supprimer des fichiers et des dossiers
Faire pivoter les images
Utiliser Camera Raw
Utilisation d’Adobe Device Central avec Adobe Bridge
Naviguer parmi les fichiers et les dossiers
Effectuez l’une des opérations suivantes :
Sélectionnez un dossier dans le panneau Dossiers. Appuyez sur la flèche vers le bas et la flèche vers le haut dans le
panneau Dossiers pour naviguer dans le répertoire. Appuyez sur la touche droite pour développer un dossier. Appuyez sur
la touche gauche pour réduire un dossier.
Sélectionnez un élément dans le panneau Favoris.
Cliquez sur le bouton Afficher un dossier parent ou de favoris ou Afficher récent dans la barre d’application, puis
choisissez un élément.
Pour faire apparaître un fichier du système d’exploitation, sélectionnez-le et choisissez Fichier > Faire apparaître dans
l’Explorateur (Windows) ou Fichier > Faire apparaître (Mac OS).
Cliquez sur le bouton Précédent ou Suivant dans la barre d’application pour naviguer entre les dossiers récemment
consultés.
Cliquez deux fois sur un dossier dans le panneau Contenu pour l’ouvrir.
Cliquez deux fois sur un dossier du panneau Contenu en maintenant la touche Ctrl (Windows) ou la touche Commande
(Mac OS) enfoncée pour ouvrir ce dossier dans une nouvelle fenêtre.
Faites glisser le dossier de l’ Explorateur (Windows) ou du Finder (Mac OS) vers la barre de chemin pour accéder à
l’emplacement concerné dans Adobe Bridge.
Pour ouvrir un dossier, faites-le glisser depuis l’Explorateur (Windows) ou le Finder (Mac OS) vers le panneau d’aperçu.
sous Mac OS, vous pouvez également faire glisser un dossier depuis le Finder vers l’icône Adobe Bridge pour l’ouvrir.
Utilisez la barre de chemin pour naviguer :
Cliquez sur un élément dans la barre de chemin pour y accéder.
Cliquez sur le bouton droit de la souris (Windows) ou en maintenant la touche Ctrl enfoncée (Mac OS) sur un
élément dans la barre de chemin pour activer la navigation de dossier. La navigation de dossier vous permet de consulter
les sous-dossiers de l’élément sélectionné et d’y accéder. Vous pouvez également cliquer sur une flèche droite
barre de chemin pour parcourir les sous-dossiers de l’élément précédent.
Faites glisser un élément du panneau Contenu vers la barre de chemin pour accéder à cet emplacement.
Cliquez sur le dernier élément dans la barre de chemin pour modifier le chemin. Appuyez sur la touche Echap pour revenir
au mode d’icône.
Remarque : Affichez ou masquez la barre de chemin en sélectionnant Fenêtre >Barre de chemin.
Haut de la page
dans la
Afficher le contenu d’un sous-dossier
Vous pouvez configurer Adobe Bridge de façon à afficher les dossiers et les sous-dossiers sous forme de vue continue (« plate »), ce qui permet
Haut de la page
Page 11
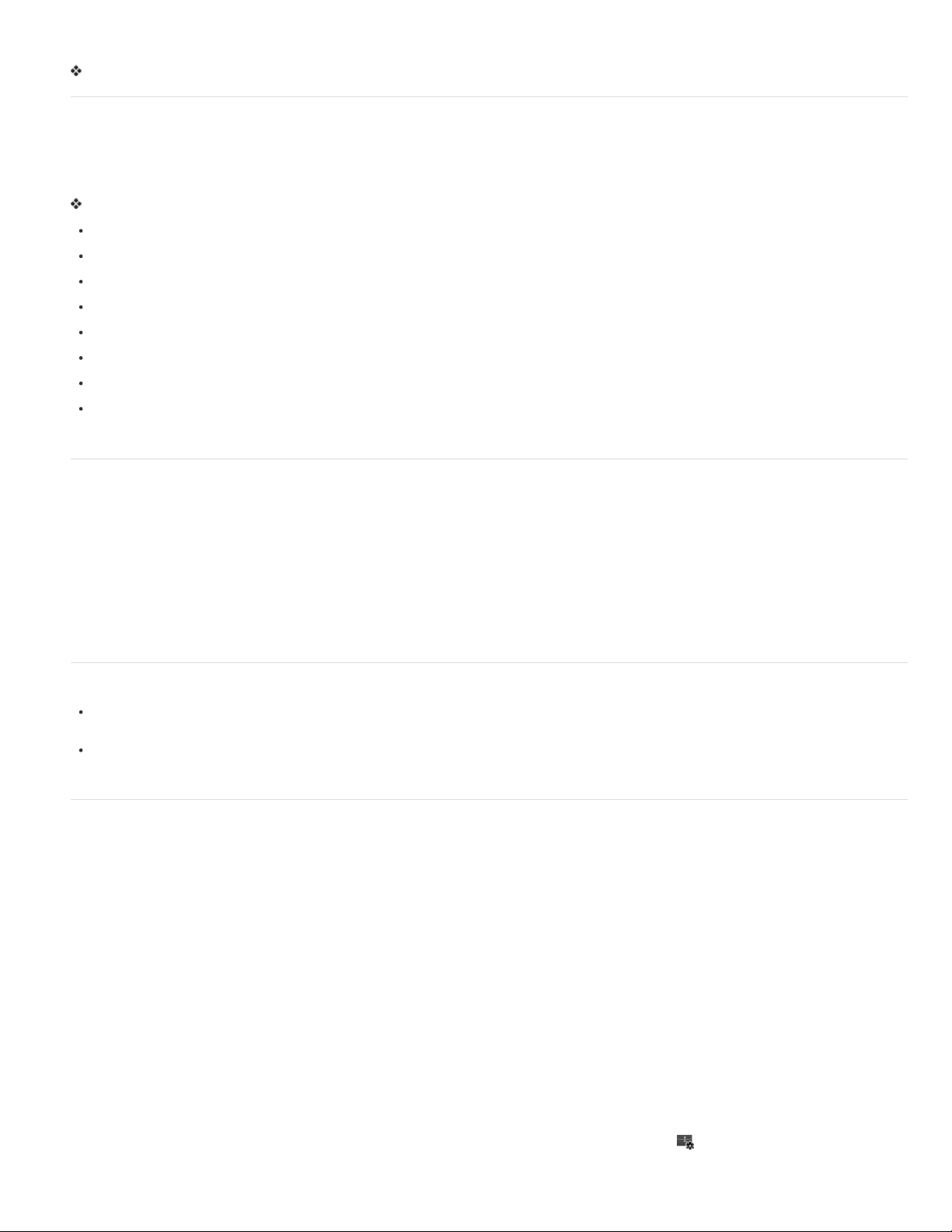
d’afficher la totalité du contenu d’un dossier, sans avoir à parcourir les sous -dossiers qu’il contient.
Pour afficher le contenu de dossiers dans une vue plate, choisissez Affichage > Afficher les éléments des sous-dossiers.
Ouvrir des fichiers dans Adobe Bridge
Il est possible d’ouvrir différents types de fichiers dans Adobe Bridge, même des fichiers qui n’ont pas été créés à l’aide de logiciels Adobe.
Lorsque vous ouvrez un fichier par l’intermédiaire d’Adobe Bridge, ce fichier s’ouvre dans son application native ou dans l’application que vous
indiquez. Vous pouvez également utiliser Adobe Bridge pour importer des fichiers dans un document ouvert via une application Adobe.
Sélectionnez un fichier et effectuez l’une des opérations suivantes :
Choisissez Fichier > Ouvrir.
Appuyez sur la touche Entrée (Windows) ou Retour (Mac OS).
Maintenez la touche Ctrl + flèche vers le bas (Windows) ou Commande + flèche vers le bas (Mac OS) enfoncée.
Cliquez deux fois sur le fichier dans le panneau Contenu.
Cliquez sur Fichier > Ouvrir avec, puis choisissez le nom de l’application à utiliser pour ouvrir le fichier.
Faites glisser le fichier sur une icône de l’application.
Cliquez sur Fichier > Ouvrir dans Camera Raw pour modifier les paramètres Camera Raw du fichier.
Pour ouvrir des photos à partir d’un appareil photo numérique directement dans Adobe Bridge, utilisez Adobe Photo
Downloader. Voir Importer des photos depuis un appareil photo numérique ou un lecteur de carte dans Adobe Bridge.
Changer les associations de types de fichiers
Si vous sélectionnez une application pour ouvrir un type de fichier particulier, ce paramétrage s’applique uniquement aux fichiers que vous ouvrez
à partir d’Adobe Bridge et se substitue aux paramètres du système d’exploitation.
1. Sélectionnez Edition > Préférences (Windows) ou Adobe Bridge CS5.1 > Préférences (Mac OS), puis cliquez sur Association
des fichiers.
2. Cliquez sur le nom de l’application (ou Sans), puis cliquez sur Parcourir pour localiser l’application à utiliser.
3. Pour rétablir les valeurs par défaut des associations de types de fichiers, cliquez sur Rétablir les associations par défaut.
4. Pour masquer les types de fichiers n’ayant pas d’applications associées, sélectionnez Masquer les associations indéfinies.
Haut de la page
Haut de la page
Importer des fichiers dans une autre application
Sélectionnez le fichier dans Adobe Bridge, cliquez sur Fichier > Importer, puis choisissez le nom de l’application. Vous pouvez,
par exemple, utiliser cette commande pour importer une image JPEG dans Adobe Illustrator.
Faites glisser un fichier depuis Adobe Bridge vers l’application souhaitée. Selon le fichier choisi, il peut être nécessaire d’ouvrir
d’abord le document dans lequel vous souhaitez importer le fichier.
Rechercher des fichiers et des dossiers avec Adobe Bridge
Adobe Bridge vous permet de rechercher des fichiers et des dossiers selon de nombreuses combinaisons de critères de recherche. Vous pouvez
enregistrer vos critères de recherche en tant que smart collection, c’est- à -dire une collection mise à jour avec des fichiers répondant à vos critères.
1. Sélectionnez Edition > Rechercher.
2. Sélectionnez le dossier dans lequel vous souhaitez effectuer la recherche.
3. Pour définir vos critères de recherche, sélectionnez des options et des limiteurs dans les menus Critères. Entrez le texte à
rechercher dans la zone à droite.
4. Pour ajouter de nouveaux critères de recherche, cliquez sur le signe plus (+). Pour supprimer des critères de recherche,
cliquez sur le signe moins (-).
5. Dans le menu Correspondance, sélectionnez une option afin d’indiquer si les résultats doivent satisfaire tous les critères ou
seulement l’un d’entre eux.
6. (Facultatif) Sélectionnez Inclure tous les sous-dossiers pour étendre la recherche à tous les sous-dossiers du dossier source.
7. (Facultatif) Sélectionnez Inclure les fichiers non indexés pour permettre à Adobe Bridge de rechercher dans les fichiers mis en
cache ou non. Si la recherche porte sur les fichiers non mis en cache (dans les dossiers que vous n’avez jamais parcourus
auparavant dans Adobe Bridge), elle est plus lente que la recherche dans les fichiers mis en cache.
8. Cliquez sur Rechercher.
9. (Facultatif) Pour enregistrer les critères de recherche, cliquez sur le bouton Nouvelle Smart Collection
Collections lorsqu’Adobe Bridge affiche les résultats de la recherche. La boîte de dialogue Smart Collection inclut
dans le panneau
Haut de la page
Haut de la page
Page 12
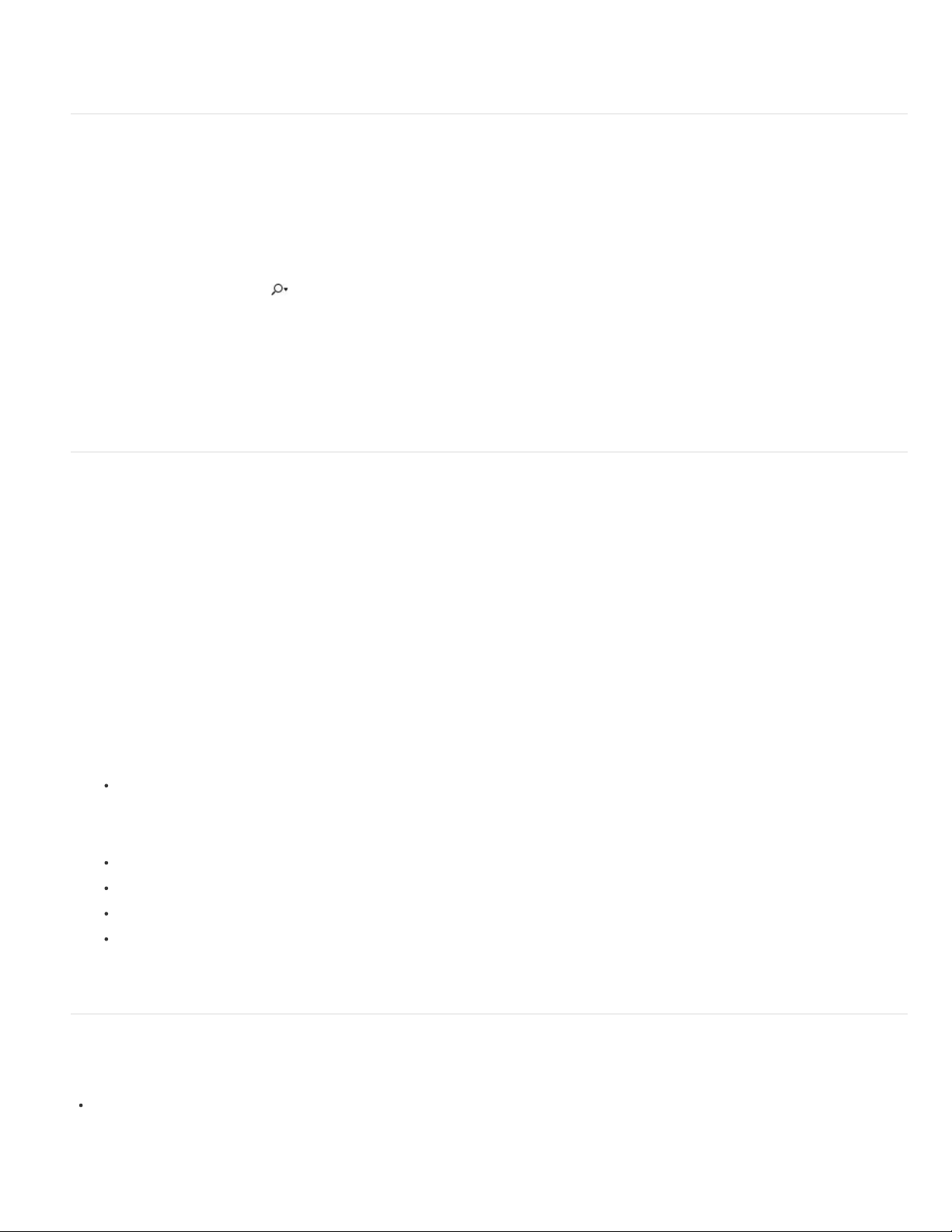
automatiquement les critères de la recherche. Le cas échéant, affinez les critères, puis cliquez sur Enregistrer. Saisissez le
nom de la Smart collection dans le panneau Collections, puis appuyez sur Entrée (Windows) ou Retour (Mac OS). Voir Créer
une « smart collection ».
Effectuer une recherche rapide
Utilisez le champ Recherche rapide de la barre d’application pour rechercher des fichiers et des dossiers dans Adobe Bridge. L’option Recherche
rapide vous permet d’effectuer des recherches à l’aide du moteur de recherche d’Adobe Bridge, de Windows Desktop Search (Windows) ou de
Spotlight (Mac OS). Le moteur Adobe Bridge recherche les noms de fichier et les mots clés. Les moteurs du système d’exploitation permettent
d’effectuer des recherches sur les noms de fichier, les noms de dossier et les mots-clés d’image. Les recherches d’Adobe Bridge portent sur le
dossier sélectionné et tous ses sous-dossiers, y compris Poste de travail (Windows) et Ordinateur (Mac OS). Les moteurs de recherche du
système d’exploitation permettent d’effectuer des recherches dans le dossier sélectionné ou dans Poste de travail (Windows) et Ordinateur
(Mac OS).
1. Cliquez sur l’icône de la loupe
(Windows) ou Spotlight (Mac OS) comme moteur de recherche.
2. Saisissez un critère de recherche.
3. Appuyez sur la touche Entrée (Windows) ou Retour (Mac OS).
Remarque : Windows Desktop Search est installé par défaut sous Vista. Les utilisateurs de Windows XP peuvent le télécharger et l’installer à
partir du site Web de Microsoft. Adobe Bridge détecte si Windows Desktop Search est installé et active cette fonctionnalité en conséquence. Par
défaut, Windows Desktop Search n’effectue des recherches que dans le répertoire Documents and Settings. Pour inclure des emplacements
supplémentaires, modifiez les options dans la boîte de dialogue Options de Windows Desktop Search.
dans le champ Recherche rapide et sélectionnez Adobe Bridge, Windows Desktop Search
Haut de la page
Etiqueter et noter les fichiers
Vous avez la possibilité de marquer rapidement un grand nombre de fichiers en leur appliquant des étiquettes de couleur ou en leur attribuant des
notes de zéro (0) à cinq étoiles. Vous pouvez alors trier les fichiers par étiquette de couleur ou par note.
Supposons, par exemple, que vous êtes en train de visualiser un grand nombre d’images importées dans Adobe Bridge. Au fur et à mesure que
vous les passez en revue, vous pouvez appliquer une étiquette aux images que vous souhaitez conserver. Cela fait, vous pouvez utiliser la
commande de tri pour afficher les fichiers auxquels vous avez appliqué une étiquette d’une couleur particulière.
Vous pouvez étiqueter et noter les dossiers, ainsi que les fichiers.
Vous pouvez affecter des noms aux étiquettes dans les préférences Etiquettes. Le nom est ensuite ajouté aux métadonnées du fichier lorsque
vous appliquez l’étiquette. Lorsque vous modifiez le nom des étiquettes dans Préférences, les anciennes étiquettes des fichiers s’affichent en
blanc dans le panneau Contenu.
Remarque : Lorsque vous visualisez des dossiers, Adobe Bridge affiche les fichiers étiquetés et non étiquetés jusqu’à ce que vous sélectionniez
une autre option.
1. Pour étiqueter des fichiers, sélectionnez -les, puis choisissez une étiquette dans le menu Etiquette. Pour supprimer les
étiquettes associées à des fichiers, sélectionnez Etiquette > Sans étiquette.
2. Pour noter des fichiers, sélectionnez-les, puis effectuez l’une des opérations suivantes :
Dans le panneau Contenu, cliquez sur le bouton représentant le nombre d’étoiles que vous souhaitez attribuer au fichier.
(Dans la vue Vignettes, une vignette doit être sélectionnée pour que les points apparaissent. En outre, les points
n’apparaissent pas dans les très petites vues de vignettes. Le cas échéant, modifiez les dimensions de la vignette jusqu’à
l’apparition des points. Dans la vue Liste, assurez-vous que la colonne Notes est visible.)
Choix d’une note dans le menu Etiquette.
Pour ajouter ou retirer une étoile, choisissez Etiquette >Augmenter la note ou Etiquette > Baisser la note.
Pour retirer toutes les étoiles, choisissez Etiquette > Aucune note.
Pour ajouter une note de rejet, sélectionnez Etiquette > Rejeter ou appuyez sur les touches Alt+Suppr (Windows) ou
Option+Suppr (Mac OS).
Remarque : pour masquer les fichiers refusés dans Adobe Bridge, sélectionnez Affichage > Afficher les fichiers refusés.
Haut de la page
Trier les fichiers
Par défaut, Adobe Bridge trie les fichiers qui s’affichent dans le panneau Contenu par nom de fichier. Vous pouvez trier les fichiers différemment à
l’aide de la commande Trier ou du bouton Trier par de la barre d’application.
Sélectionnez une option dans le menu Affichage > Trier ou cliquez sur le bouton Trier de la barre d’application pour trier les
fichiers selon les critères répertoriés. Sélectionnez Manuellement pour trier les fichiers selon le dernier ordre dans lequel vous
les avez fait glisser. En outre, lorsque le panneau Contenu affiche les résultats d’une recherche, une collection ou une vue
plate, le bouton Trier propose une option Par dossier qui permet de trier les fichiers en fonction du dossier dans lequel ils se
Haut de la page
Page 13
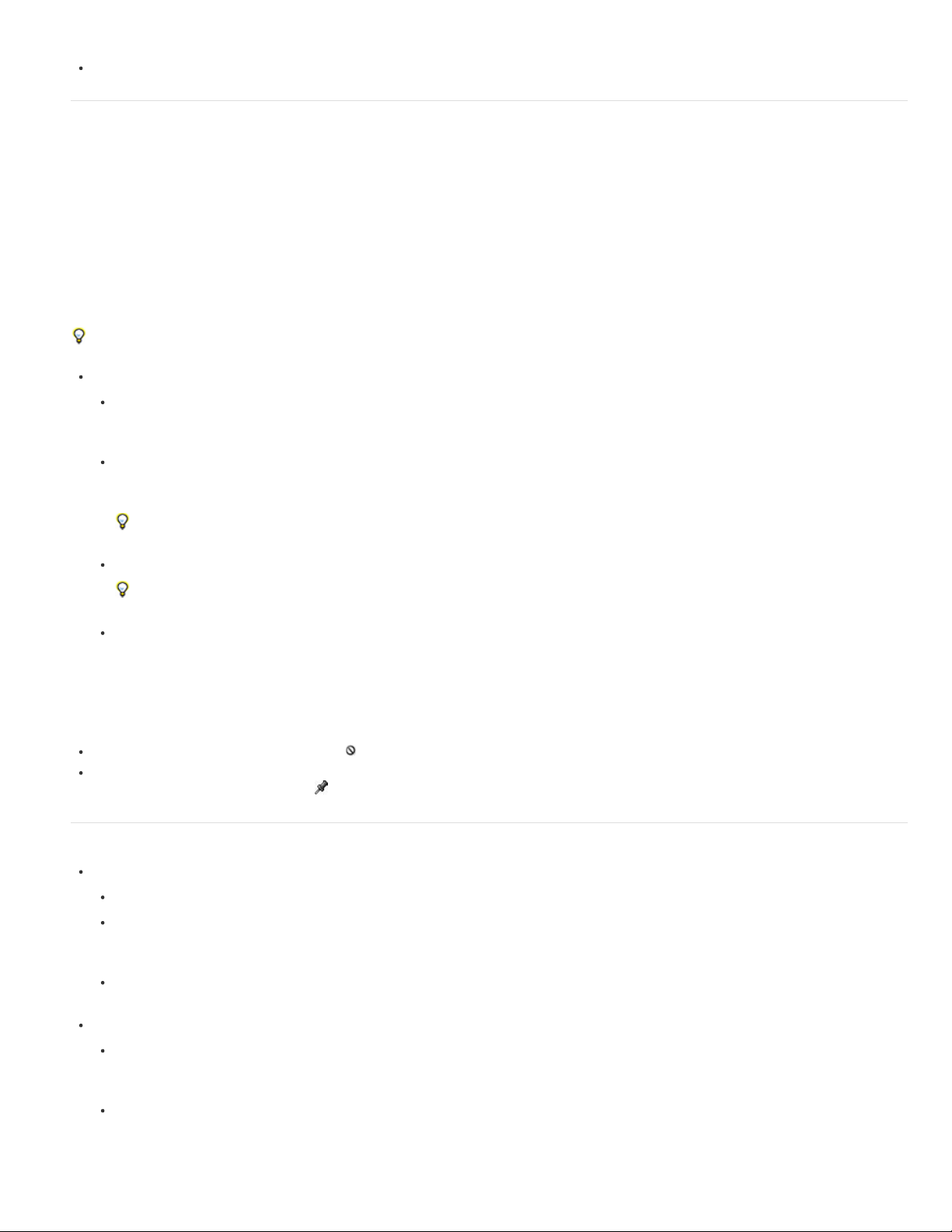
trouvent.
Dans la vue Liste, cliquez sur l’en-tête d’une colonne pour trier selon ce critère.
Filtrer les fichiers
Pour contrôler les fichiers affichés dans le panneau Contenu, sélectionnez des critères dans le panneau Filtre. Le panneau Filtre affiche le nombre
d’éléments de l’ensemble actuel auxquels une valeur particulière est associée, qu’ils soient ou non visibles. Ainsi, un simple coup d’œil sur ce
panneau vous permet de voir combien de fichiers présentent une note ou un mot-clé spécifique.
Les critères proposés dans le panneau Filtre sont générés de manière dynamique en fonction des fichiers affichés dans le panneau Contenu et
des métadonnées ou de l’emplacement associé. Par exemple, si le panneau Contenu contient des fichiers audio, le panneau Filtre propose des
critères de filtrage par artiste, album, genre, clé, tempo et boucle. Si le panneau Contenu contient des images, le panneau Filtre propose des
critères tels que les dimensions et l’orientation, ainsi que des données photographiques, telles que la durée d’exposition et la valeur d’ouverture du
diaphragme. Si le panneau Contenu affiche les résultats de la recherche ou une collection contenant des fichiers répartis dans plusieurs dossiers,
ou s’il affiche une vue plate, le panneau Filtre contient un dossier parent qui vous permet de filtrer les fichiers en fonction du dossier dans lequel
ils se trouvent.
Indiquez si Adobe Bridge doit afficher ou masquer des dossiers, des fichiers rejetés et des fichiers masqués (comme les fichiers de mémoire
cache) dans le panneau Contenu en sélectionnant les options de votre choix dans le menu Affichage.
Pour filtrer les fichiers, sélectionnez un ou plusieurs critères dans le panneau Filtre :
Pour afficher les fichiers répondant à l’un quelconque des critères, sélectionnez vos critères dans une seule catégorie
(types de fichier, par exemple). Par exemple, pour afficher les fichiers GIF et JPEG, sélectionnez Image GIF et Fichier
JPEG sous Type de fichier.
Pour afficher les fichiers répondant à tous les critères, sélectionnez vos critères dans plusieurs catégories (types de fichier
et notes, par exemple). Par exemple, pour afficher les fichiers GIF et JPEG présentant deux étoiles, sélectionnez Image
GIF et Fichier JPEG sous Type de fichier et deux étoiles sous Notes.
Pour sélectionner une note minimum, appuyez sur la touche Maj tout en cliquant sur le critère voulu Par exemple, pour
afficher tous les fichiers présentant deux étoiles ou plus, appuyez sur la touche Maj tout en cliquant sur les deux étoiles.
Sélectionnez des catégories dans le menu du panneau Filtre.
Sélectionnez Développer tout ou Réduire tout dans le menu du panneau Filtre pour ouvrir ou fermer toutes les
catégories de filtre.
Pour inverser les critères sélectionnés, cliquez tout en appuyant sur la touche Alt (Windows) ou sur la touche Option (Mac
OS). Par exemple, si vous avez sélectionné Image GIF sous Type de fichier, cliquez sur cette valeur tout en appuyant sur
la touche Alt pour la désélectionner et sélectionner tous les autres types de fichier répertoriés.
Remarque : lorsque vous appliquez un filtre à une pile fermée, Adobe Bridge n’affiche cette dernière que si l’élément du
dessus (vignette) satisfait les critères du filtre. Lorsque vous appliquez un filtre à une pile développée, Adobe Bridge affiche
tous les fichiers de la pile qui correspondent aux critères du fichier supérieur.
Pour effacer les filtres, cliquez sur le bouton au bas du panneau Filtre.
Pour que vos critères de filtre ne soient pas effacés lorsque vous naviguez dans Adobe Bridge, cliquez sur le bouton
Conserver le filtre lors de la navigation
, dans la partie inférieure du panneau Filtre.
Haut de la page
Copier, déplacer et supprimer des fichiers et des dossiers
Pour copier des fichiers ou des dossiers, effectuez l’une des opérations suivantes :
Sélectionnez les fichiers ou dossiers voulus et choisissez Edition > Copier.
Cliquez sur les fichiers ou dossiers avec le bouton droit de la souris (Windows) ou en appuyant sur la touche Ctrl (Mac
OS), puis choisissez Copier vers et sélectionnez un emplacement dans la liste (pour indiquer un autre emplacement,
sélectionnez Choisir un dossier).
Faites glisser les fichiers ou les dossiers vers leur nouvel emplacement tout en appuyant sur la touche Ctrl (Windows) ou
sur la touche Option (Mac OS).
Pour déplacer des fichiers dans un autre dossier, effectuez l’une des opérations suivantes :
Cliquez sur les fichiers avec le bouton droit de la souris (Windows) ou en appuyant sur la touche Ctrl (Mac OS), puis
choisissez Déplacer vers et sélectionnez un emplacement dans la liste (pour indiquer un autre emplacement, sélectionnez
Choisir un dossier).
Faites glisser les fichiers vers un autre dossier de la fenêtre Adobe Bridge, de l’ Explorateur (Windows) ou du Finder
(Mac OS).
Remarque : si le fichier que vous faites glisser se trouve sur un volume monté différent que celui sur lequel Adobe Bridge
Haut de la page
Page 14
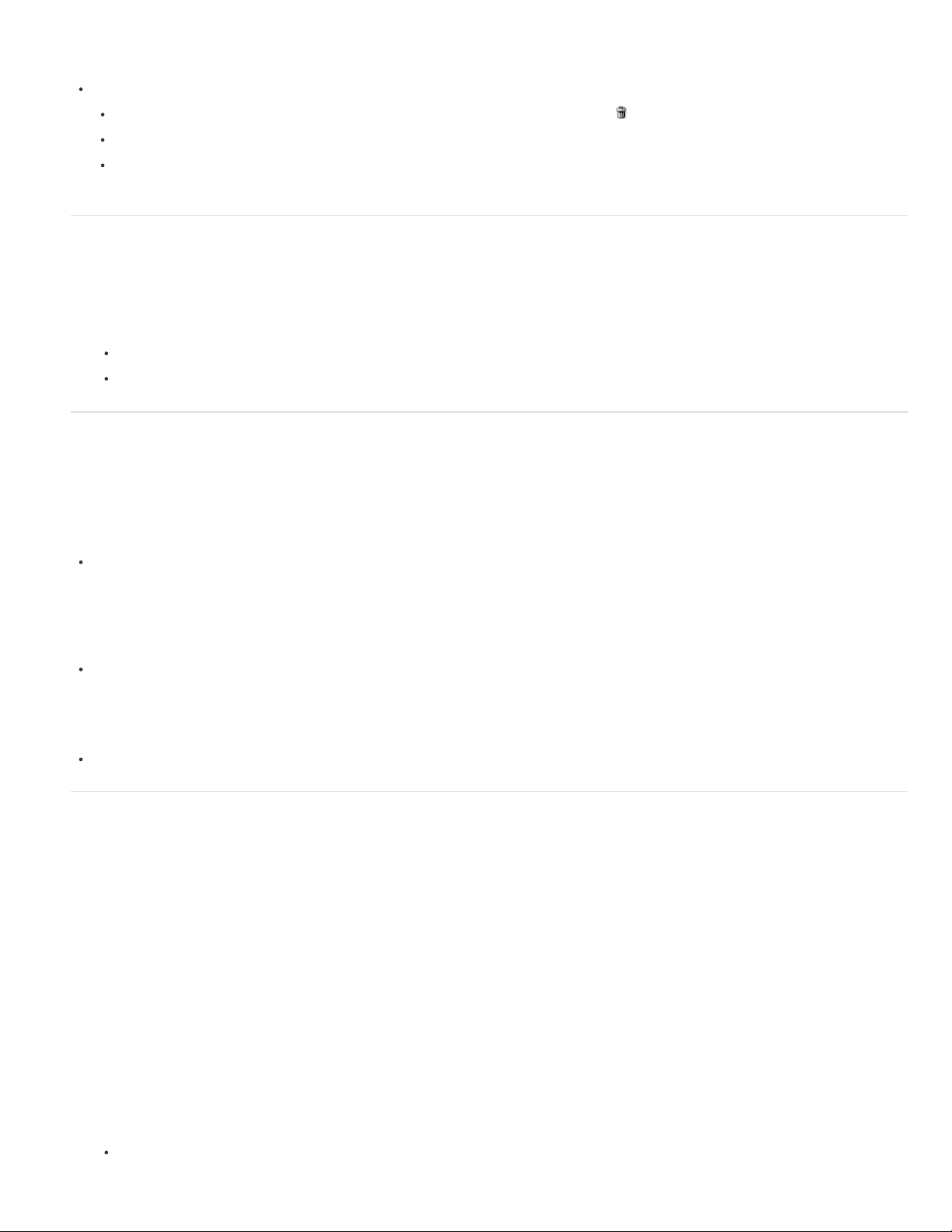
se trouve, le fichier est copié et non déplacé. Pour déplacer le fichier vers un autre volume monté, faites-le glisser tout en
appuyant sur la touche Maj (Windows) ou sur la touche Commande (Mac OS).
Pour supprimer des fichiers ou des dossiers, effectuez l’une des opérations suivantes :
Sélectionnez les fichiers ou les dossiers, puis cliquez sur le bouton Supprimer l’élément .
Sélectionnez les fichiers ou les dossiers et appuyez sur Ctrl+Suppr (Windows) ou sur Commande+Suppr (Mac OS).
Sélectionnez les fichiers ou les dossiers et appuyez sur la touche Suppr. Cliquez ensuite sur le bouton Supprimer dans la
boîte de dialogue.
Faire pivoter les images
Vous pouvez faire pivoter des images JPEG, PSD, TIFF et Camera Raw dans Adobe Bridge. La rotation n’a pas d’effet sur les données de
l’image. Cependant, la rotation d’une image dans Adobe Bridge peut également faire pivoter la vue de l’image dans l’application native.
1. Sélectionnez une ou plusieurs images dans la zone de contenu.
2. Effectuez l’une des opérations suivantes :
Choisissez Edition > Rotation 90° horaire, Rotation 90° antihoraire ou Rotation 180°.
Cliquez sur le bouton Rotation 90° horaire ou Rotation 90° antihoraire dans la barre d’application.
Utiliser Camera Raw
Les fichiers Camera Raw contiennent des données d’image non traitées (brutes) obtenues par le capteur de l’appareil photo. Le logiciel Adobe
Photoshop Camera Raw, disponible dans Adobe Bridge si vous disposez d’Adobe Photoshop ou d’Adobe After Effects, permet de traiter les
fichiers Camera Raw. Vous pouvez également traiter les fichiers JPEG (.JPG) ou TIFF en les ouvrant dans Camera Raw depuis Adobe Bridge.
Utilisez Adobe Bridge pour copier les paramètres d’un fichier et les coller dans un autre, effectuer des traitements par lots ou appliquer des
paramètres à des fichiers sans ouvrir la boîte de dialogue Camera Raw.
Pour ouvrir des fichiers JPEG ou TIFF dans Camera Raw depuis Adobe Bridge, spécifiez ces options dans les préférences de
Camera Raw. Cliquez sur Edition > Préférences Camera Raw (Windows) ou Adobe Bridge CS5.1 > Préférences Camera Raw
(Mac OS). Sous Gestion des fichiers JPEG et TIFF, sélectionnez JPEG > Ouverture automatique de tous les fichiers JPEG
pris en charge et/ou sélectionnez TIFF > Ouverture automatique de tous les fichiers TIFF pris en charge. Puis cliquez deux
fois sur un fichier JPEG ou TIFF pour l’ouvrir dans Camera Raw. Pour ouvrir des fichiers JPEG et TIFF dans Photoshop,
sélectionnez Ouverture Automatique des fichiers [JPEG ou TIFF] avec des paramètres.
Pour ouvrir des fichiers raw dans Camera Raw depuis Adobe Bridge, spécifiez cette option dans les préférences
d’Adobe Bridge. Sélectionnez Edition > Préférences (Windows) ou Adobe Bridge CS5.1 > Préférences (Mac OS). Dans la
zone Comportement de l’onglet Général, sélectionnez l’option Double-clic pour modifier les paramètres Camera Raw dans
Bridge. Si cette option n’est pas sélectionnée, les fichiers Raw s’ouvrent dans Photoshop lorsque vous cliquez deux fois
dessus.
Voir aussi Ouvrir des images.
Haut de la page
Haut de la page
Utilisation d’Adobe Device Central avec Adobe Bridge
Adobe Device Central permet aux professionnels de la création et aux développeurs qui utilisent Adobe Bridge de prévisualiser certains types de
fichiers, comme les fichiers Photoshop, Flash ou Illustrator, sur différents périphériques mobiles. Ceci permet de rationaliser les flux de test pour
différents types de fichier. Adobe Bridge propose aussi un accès direct à Adobe Device Central sans avoir d’abord à ouvrir un composant Creative
Suite comme Photoshop ou Flash Professional.
Par exemple, un concepteur utilisant plusieurs composants Creative Suite peut utiliser un dossier dans Adobe Bridge pour organiser les différents
fichiers utilisés dans un même projet. Le concepteur peut naviguer dans ce dossier tout en étant dans Adobe Bridge et voir comment une image
Photoshop, un fichier Flash ou un fichier Illustrator s’affichera sur un périphérique mobile.
La prévisualisation d’un contenu à partir d’Adobe Bridge est aussi très utile lorsque vous réutilisez un contenu existant. Par exemple, vous pouvez
avoir des fichiers de papiers peints créés précédemment pour un certain groupe de périphériques. Vous pouvez vouloir maintenant tester ces
fichiers de papiers peints sur les derniers périphériques mobiles disponibles sur le marché. Mettez simplement à jour la liste des profils dans
Adobe Device Central et testez, à partir d’Adobe Bridge, les anciens fichiers de papiers peints sur les nouveaux périphériques.
Remarque : L’utilisation d’ Adobe Device Central avec Adobe Bridge n’est pas prise en charge dans Photoshop Elements 8 pour Mac®.
1. Pour accéder à Adobe Device Central depuis Adobe Bridge, sélectionnez un fichier. Les formats pris en charge sont les
suivants : SWF, JPG, JPEG, PNG, GIF, WBM, MOV, 3GP, M4V, MP4, MPG, MPEG, AVI, HTM, HTML, XHTML, CHTML,
URL et WEBLOC.
2. Effectuez l’une des opérations suivantes :
Cliquez sur Fichier > Tester dans Device Central.
Haut de la page
Page 15
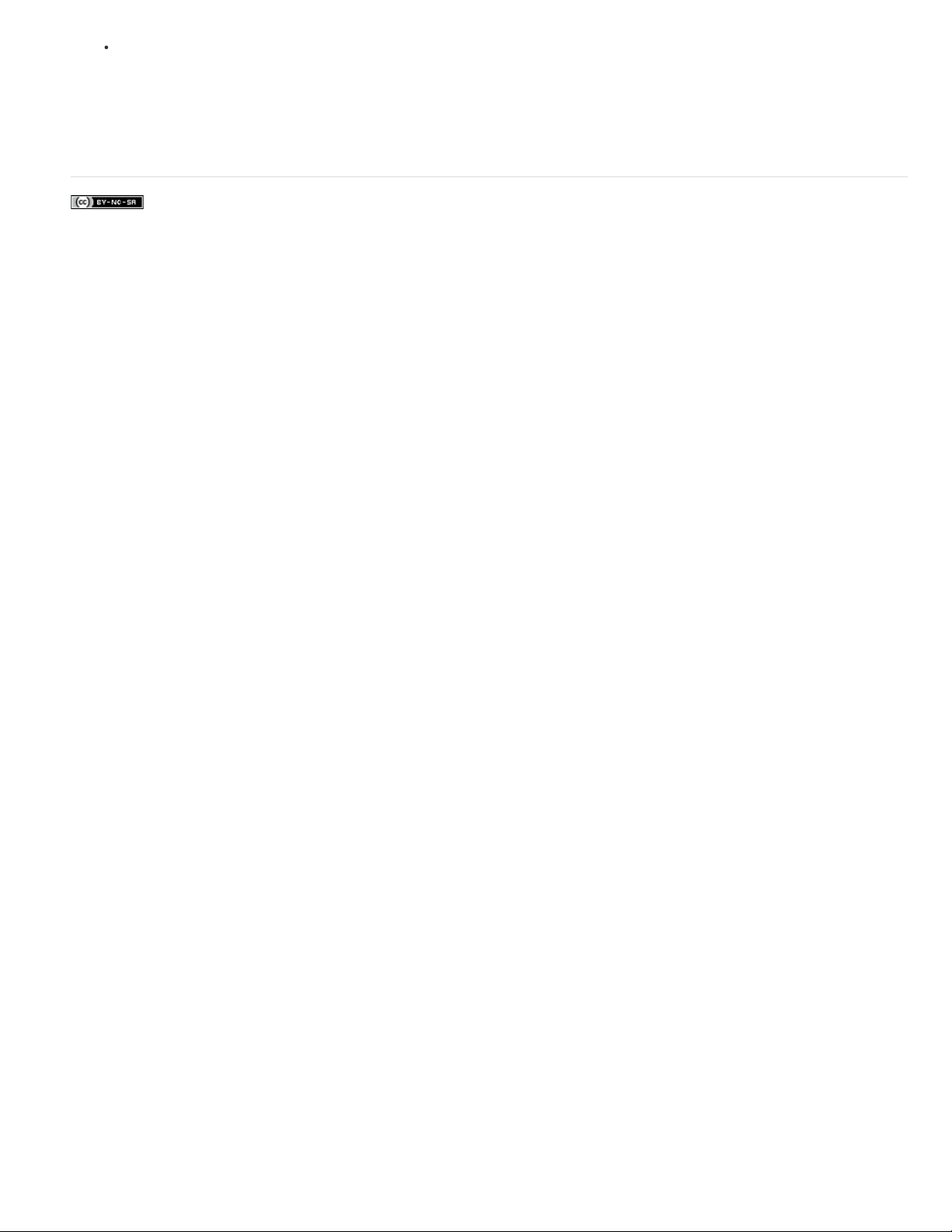
Cliquez sur le bouton droit de la souris et sélectionnez Tester dans Device Central.
Le fichier apparaît dans l’onglet Emulateur d’Adobe Device Central. Pour poursuivre le test, cliquez deux fois sur le nom d’un
autre périphérique dans les listes Ensembles de périphériques ou Périphériques disponibles.
Remarque : pour afficher les profils de périphérique ou créer des documents mobiles, sélectionnez Outils > Device Central.
Adobe Device Central s’ouvre sur l’onglet Bibliothèque de périphériques. Pour obtenir une aide supplémentaire sur Adobe
Device Central, reportez-vous à la section Création et prévisualisation d’un contenu mobile avec d’autres logiciels Adobe.
|
Page 16
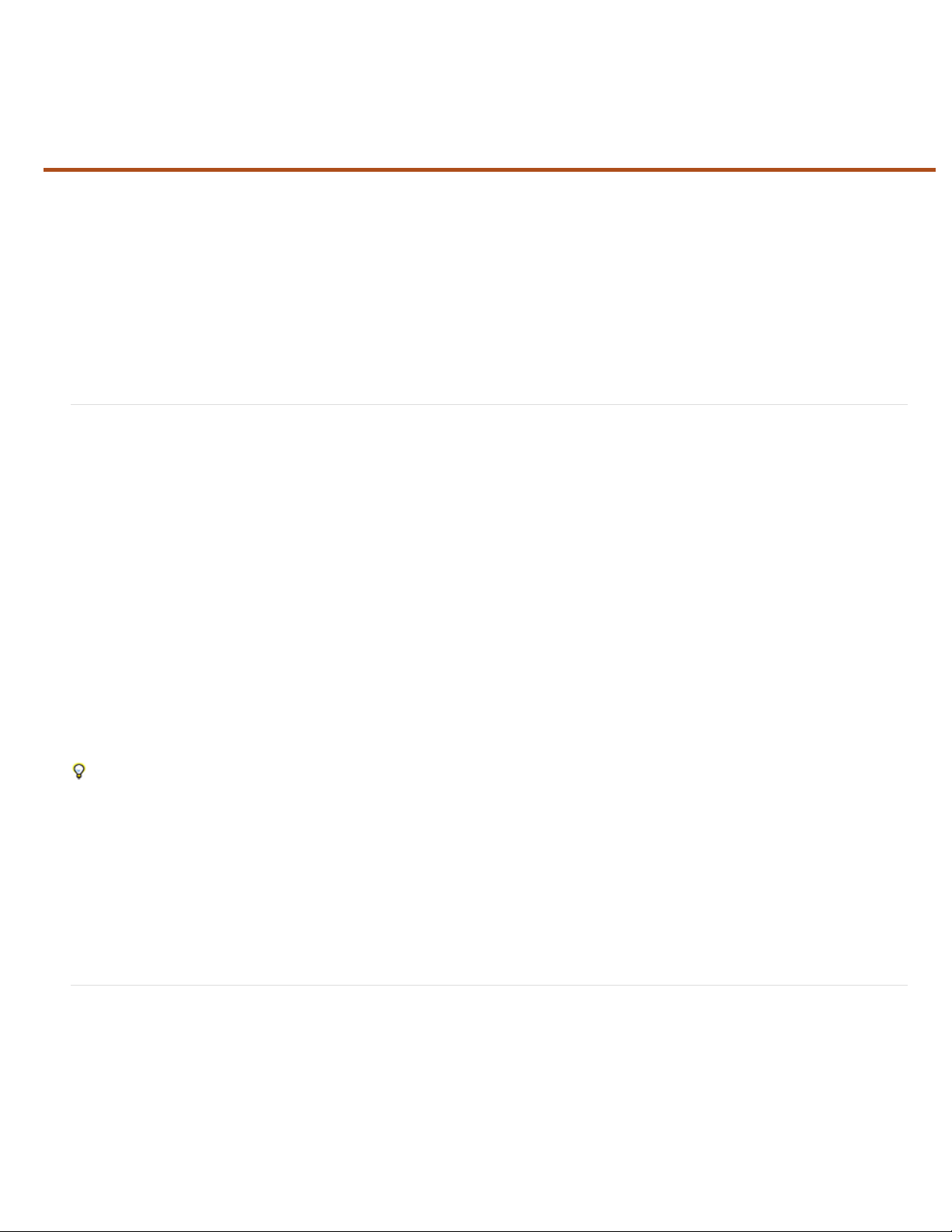
-->
Utilisation des métadonnées dans Adobe Bridge
A propos des métadonnées
Panneau Métadonnées
Résumé des métadonnées
Affichage des métadonnées
Modification des métadonnées dans le panneau Métadonnées
Affichage des métadonnées Camera Raw et Lightroom dans Adobe Bridge
Affichage des fichiers InDesign liés
Affichage des couleurs (Illustrator et InDesign) ou des polices (InDesign)
Ajout de métadonnées via la boîte de dialogue Informations
Utilisation des modèles de métadonnées
Importation de métadonnées dans un document
A propos des métadonnées
Les métadonnées désignent un ensemble d’informations standardisées relatives à un fichier, telles que le nom de l’auteur, la résolution, l’espace
colorimétrique, les informations de copyright et autres mots-clés qui lui sont appliqués. Ainsi, la plupart des appareils photo numériques associent
certaines informations de base à un fichier image, comme la hauteur, la largeur, le format de fichier et l’heure à laquelle la photo a été prise. Vous
pouvez utiliser les métadonnées pour rationaliser votre flux de production et organiser vos fichiers.
A propos de la norme XMP
Les informations de métadonnées sont stockées à l’aide de la norme XMP (Extensible Metadata Platform) sur laquelle reposent Adobe Bridge,
Adobe Illustrator, Adobe InDesign et Adobe Photoshop. Les réglages effectués sur les images avec Photoshop® Camera Raw sont stockés sous
la forme de métadonnées XMP. XMP repose sur le format XML. Dans la plupart des cas, les métadonnées sont stockées dans le fichier. Lorsqu’il
n’est pas possible de stocker les informations dans le fichier, les métadonnées sont conservées dans un fichier distinct appelé fichier annexe.
XMP facilite les échanges de métadonnées entre les applications Adobe et les flux d’édition. Par exemple, il est possible d’enregistrer les
métadonnées d’un fichier comme modèle et d’importer ensuite ces métadonnées dans d’autres fichiers.
Les métadonnées stockées dans d’autres formats, tels que Exif, IPTC (IIM), GPS ou TIFF, sont synchronisées et décrites à l’aide de la
norme XMP pour faciliter leur visualisation et leur gestion. D’autres applications et fonctions (Adobe Drive, par exemple) utilisent également XMP
pour communiquer et stocker des informations, telles que les commentaires de version, que vous pouvez rechercher à l’aide d’Adobe Bridge.
Dans la plupart des cas, les métadonnées sont conservées dans leur fichier, même si le format du fichier change (de PSD à JPG, par exemple).
Les métadonnées sont également conservées lorsque les fichiers sont importés dans un document ou un projet Adobe.
Si vous êtes un développeur C++ ou Java, utilisez le kit XMP Toolkit SDK pour personnaliser le traitement et l’échange des métadonnées. Si
vous êtes un développeur Adobe Flash® ou Flex, utilisez le kit XMP File Info SDK pour personnaliser la boîte de dialogue Informations. Pour
plus d’informations, visitez le site Web d’Adobe.
Utilisation des métadonnées dans Adobe Bridge et dans les composants Adobe Creative Suite
Parmi les puissantes fonctions d’Adobe Bridge qui vous permettent d’organiser, de rechercher et de suivre vos fichiers et versions, beaucoup
dépendent des métadonnées XMP contenues dans les fichiers. Pour utiliser les métadonnées dans Adobe Bridge, deux possibilités s’offrent à
vous : le panneau Métadonnées ou la boîte de dialogue Informations.
Dans certains cas, il peut y avoir plusieurs vues pour la même propriété de métadonnées. Une propriété peut, par exemple, être étiquetée Auteur
dans une vue et Créateur dans une autre, mais faire référence à la même propriété sous- jacente. Même si vous personnalisez ces vues pour des
flux de production particuliers, elles restent normalisées via XMP.
Haut de la page
Panneau Métadonnées
Les métadonnées d’un fichier contiennent des informations sur le contenu, les droits de copyright, l’origine et l’historique du fichier. Dans le
panneau Métadonnées, vous pouvez afficher et modifier les métadonnées des fichiers sélectionnés, rechercher des fichiers à partir de leurs
métadonnées et utiliser des modèles pour ajouter ou remplacer des métadonnées.
Selon le fichier sélectionné, les types de métadonnées suivants peuvent apparaître :
Propriétés de fichier
IPTC (IIM, standard hérité)
Décrit les caractéristiques du fichier, y compris sa taille, sa date de création et sa date de modification.
Affiche les métadonnées modifiables telles qu’une description ou les informations de copyright. Cet ensemble de
Haut de la page
Page 17
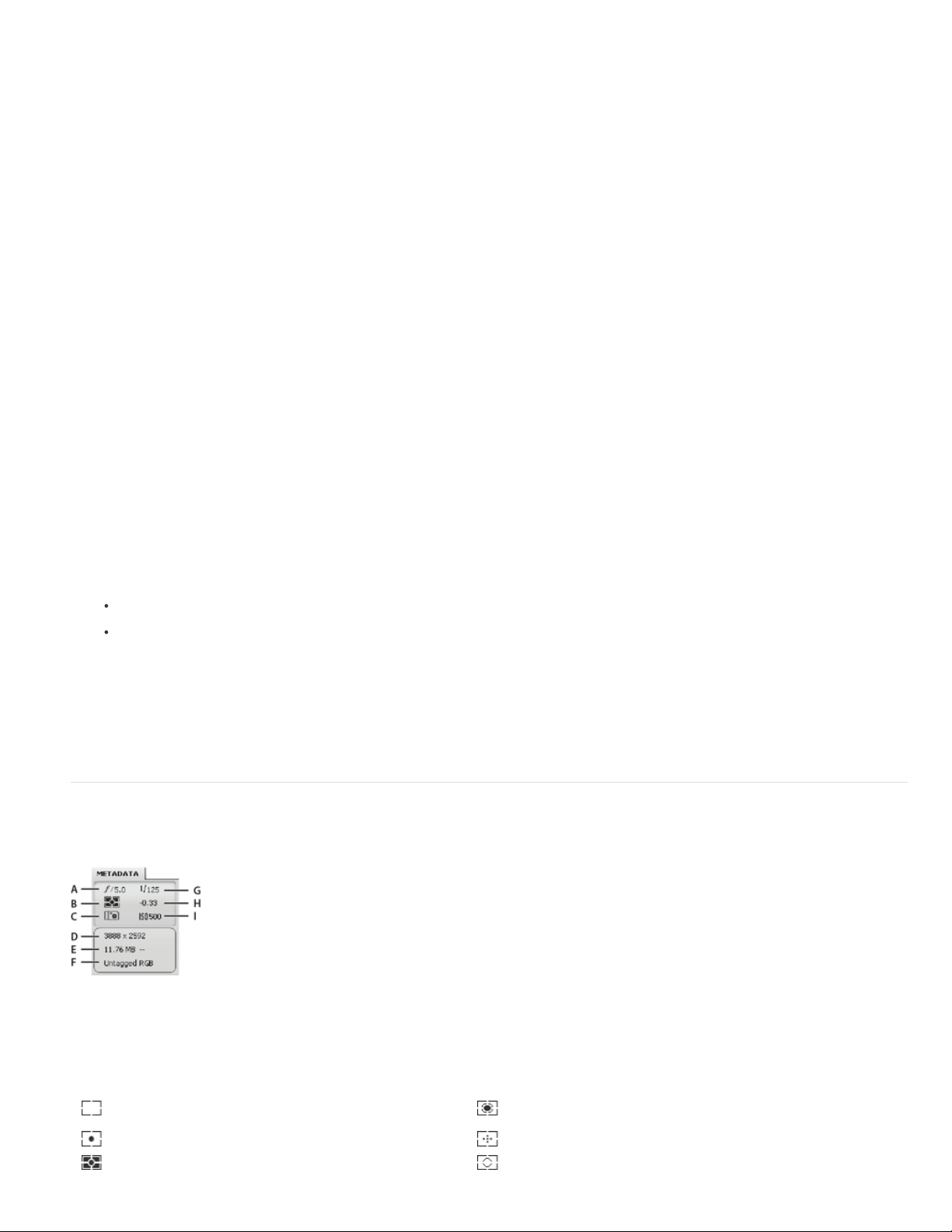
métadonnées est masqué par défaut, car la norme IPTC Core prévaut. Vous pouvez toutefois afficher les anciennes métadonnées IPTC (IIM,
standard hérité) en les sélectionnant parmi les options Métadonnées de la boîte de dialogue Préférences.
IPTC Core
Telecommunications Council) pour la photographie professionnelle, en particulier les photos d’actualités ou de presse.
IPTC Extension
les droits.
Polices
Fichiers liés
Plaques
Nuanciers de document
Données de la caméra (Exif)
prise de la photo.
GPS
Les photos ne contenant aucune information GPS ne présenteront aucune métadonnée GPS.
Camera Raw
Audio
Vidéo
Modifier l’historique
Remarque : pour que le journal soit enregistré avec les métadonnées du fichier, les préférences du Journal de l’historique doivent être activées
dans Photoshop.
DICOM
Affiche des métadonnées modifiables concernant le fichier. La spécification IPTC Core a été développée par IPTC (International Press
Inclut d’autres informations d’identification sur le contenu de la photo, y compris des détails sur les versions des modèles et sur
Répertorie les polices utilisées dans des fichiers Adobe InDesign.
Répertorie les fichiers liés à un document Adobe InDesign.
Répertorie les plaques CMJN définies pour l’impression des fichiers Adobe Illustrator.
Répertorie les nuanciers utilisés dans les fichiers Adobe InDesign et Adobe Illustrator.
Affiche des informations attribuées par les caméras numériques, dont les paramètres utilisés au moment de la
Affiche des informations de navigation d’un système de positionnement global (GPS) disponible dans certains appareils photo numériques.
Affiche les réglages appliqués par le plug-in Camera Raw.
Affiche les métadonnées des fichiers audio, dont le nom de l’artiste et de l’album, le numéro de la piste et le genre.
Affiche les métadonnées des fichiers vidéo, dont les proportions en pixels, la séquence et le plan.
Journalise les changements apportés aux images avec Photoshop.
Affiche les informations sur les images enregistrées au format DICOM (Digital Imaging and Communications in Medicine).
SWF mobile
1. Pour spécifier les métadonnées qui s’affichent dans le panneau Métadonnées, effectuez l’une des opérations suivantes :
2. Sélectionnez les champs de métadonnées à afficher dans le panneau Métadonnées.
3. Sélectionnez l’option Masquer les champs vides pour masquer les champs non renseignés.
4. Cliquez sur OK.
Résumé des métadonnées
Le résumé des métadonnées utilise les icônes qui sont habituellement associées aux fonctionnalités et aux commandes des appareils numériques.
Touche Résumé des métadonnées
A. OuvertureB. Mode de mesureC. Balance des blancsD. Dimensions de l’image E. Taille de l’image F. Profil des couleurs ou extension du
fichierG. Vitesse d’obturationH. Compensation de l’expositionI. ISO
Affiche des informations sur les fichiers SWF, dont le titre, le nom de l’auteur, la description et le copyright.
Choisissez Préférences dans le menu du panneau Métadonnées.
Choisissez Edition > Préférences (Windows) ou Adobe Bridge CS6 > Préférences (Mac OS) , puis sélectionnez
Métadonnées dans la liste située sur la gauche.
Haut de la page
Icônes du mode de mesure s’affichant dans le résumé des métadonnées :
Moyenne ou Centrer la
moyenne pondérée
Concentrée Multi-spot
Matrice ou motif Partielle
Evaluation
Page 18
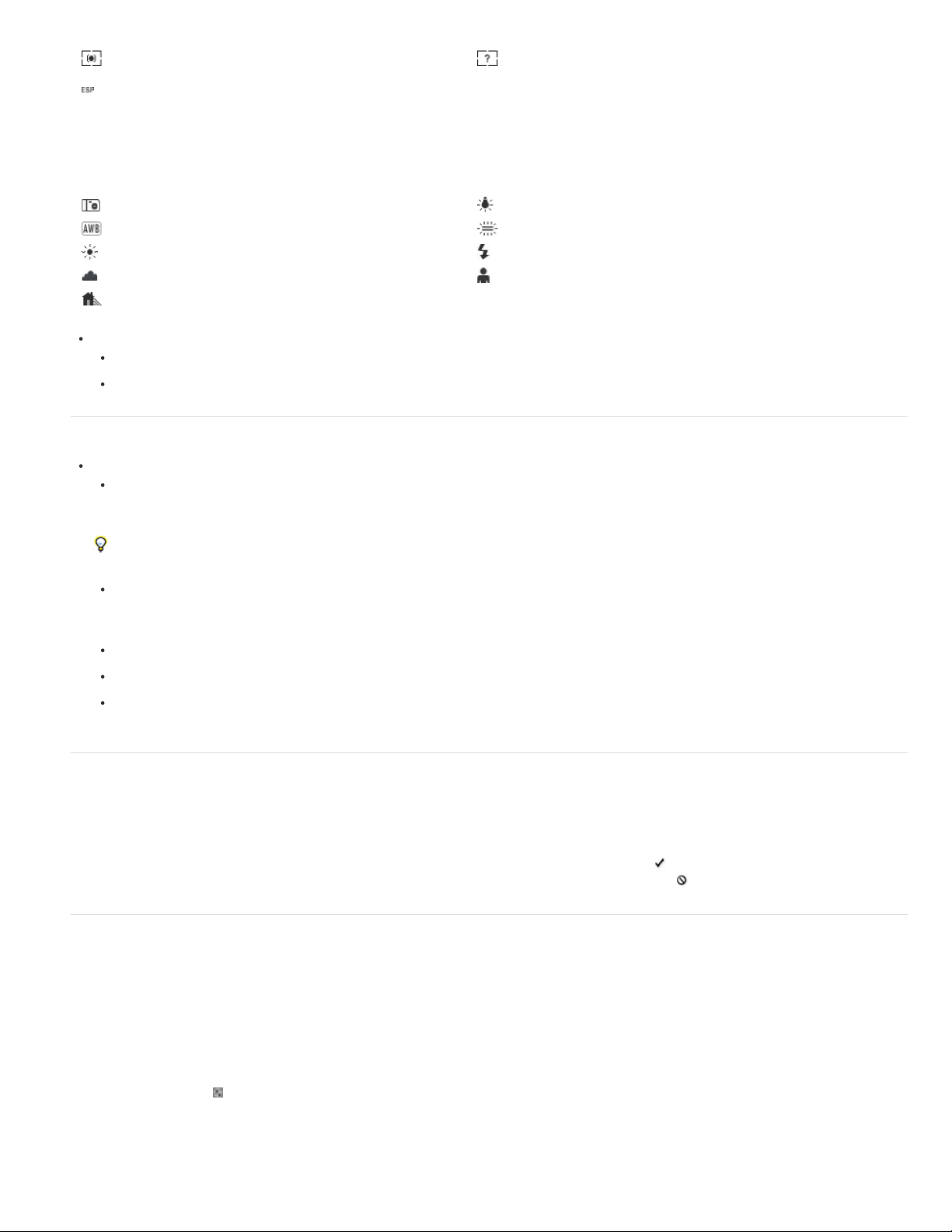
Centrer la moyenne pondérée
ou Centrale pondérée
Numérique ESP
Autre ou inconnu
Remarque :
Icônes de la balance des blancs s’affichant sur le résumé des métadonnées :
Pour afficher ou masquer le résumé des métadonnées, effectuez l’une des opérations suivantes :
pour plus d’informations sur les icônes du mode de mesure, consultez la documentation de votre appareil photo.
Tel quel Tungstène
Auto Fluorescent
Lumière du jour Flash
Nuageux Autre
Ombre
Activez ou désactivez l’option Afficher la pancarte des métadonnées dans le menu du panneau Métadonnées.
Activez ou désactivez l’option Afficher la pancarte des métadonnées dans les préférences des métadonnées.
Afficher les métadonnées
Effectuez l’une des opérations suivantes :
Sélectionnez un ou plusieurs fichiers et affichez les informations dans le panneau Métadonnées. Si vous sélectionnez
plusieurs fichiers, seules les métadonnées communes aux fichiers apparaissent. Utilisez les barres de défilement pour
afficher les catégories masquées. Cliquez sur le triangle pour afficher tout ce qui est inclus dans une catégorie.
Vous pouvez modifier la taille des caractères dans le panneau en choisissant Augmenter le corps de la police ou Réduire le
corps de la police dans le menu du panneau.
Haut de la page
Sélectionnez un ou plusieurs fichiers, puis cliquez sur Fichier > Informations. Sélectionnez ensuite une des catégories
répertoriées en haut de la boîte de dialogue. Utilisez les flèches droite et gauche pour faire défiler les catégories ou cliquez
sur la flèche vers le bas et sélectionnez une catégorie dans la liste.
Cliquez sur Affichage > Détails pour afficher les métadonnées à côté des vignettes dans le panneau Contenu.
Cliquez sur Affichage > Liste pour afficher les métadonnées sous forme de colonnes dans le panneau Contenu.
Positionnez le pointeur sur une vignette dans la zone de contenu. (Les métadonnées apparaissent dans une info-bulle
uniquement si l’option Afficher les info-bulles est sélectionnée dans les préférences des vignettes.)
Modifier les métadonnées dans le panneau Métadonnées
1. Cliquez sur l’icône crayon à l’extrémité droite du champ de métadonnées à modifier.
2. Entrez du texte dans la zone de saisie pour modifier ou ajouter des métadonnées.
3. Appuyez sur la touche de tabulation pour passer d’un champ de métadonnées à l’autre.
4. Une fois que vous avez terminé la modification des métadonnées, cliquez sur le bouton Appliquer
Métadonnées. Pour annuler les modifications que vous avez apportées, cliquez sur le bouton Annuler
en bas du panneau
en bas du panneau.
Affichage des métadonnées Camera Raw et Lightroom dans Adobe Bridge
Adobe Bridge, Camera Raw et Lightroom utilisant tous la norme XMP de stockage des métadonnées, chaque application peut lire les modifications
apportées aux métadonnées dans les autres applications. Si vous ajoutez une note ou des informations IPTC à une photo dans Adobe Bridge, par
exemple, Lightroom peut afficher ces métadonnées dans le module Bibliothèque. De même, les réglages ou autres modifications apportées aux
métadonnées d’une photo dans Camera Raw ou Lightroom s’affichent dans Adobe Bridge. Les modifications apportées aux métadonnées dans
Lightroom doivent être enregistrées au format XMP dans Lightroom pour permettre à Adobe Bridge de les reconnaître.
Lors de la navigation dans les fichiers, Adobe Bridge relit les métadonnées, détecte les modifications et met à jour automatiquement les
prévisualisations. Lorsqu’Adobe Bridge détecte des modifications apportées aux métadonnées d’une photo, il affiche un badge indiquant la
présence de paramètres
Remarque :
Aperçu. Si, après avoir quelques secondes, Adobe Bridge n’affiche pas automatiquement les modifications apportées aux métadonnées dans
Lightroom ou Camera Raw, choisissez la commande Affichage > Actualiser ou appuyez sur la touche F5.
si vous basculez entre Lightroom et Adobe Bridge, vous pouvez constater un retard de la mise à jour dans les panneaux Contenu et
dans la vignette de la photo, dans le panneau Contenu.
Haut de la page
Haut de la page
Page 19
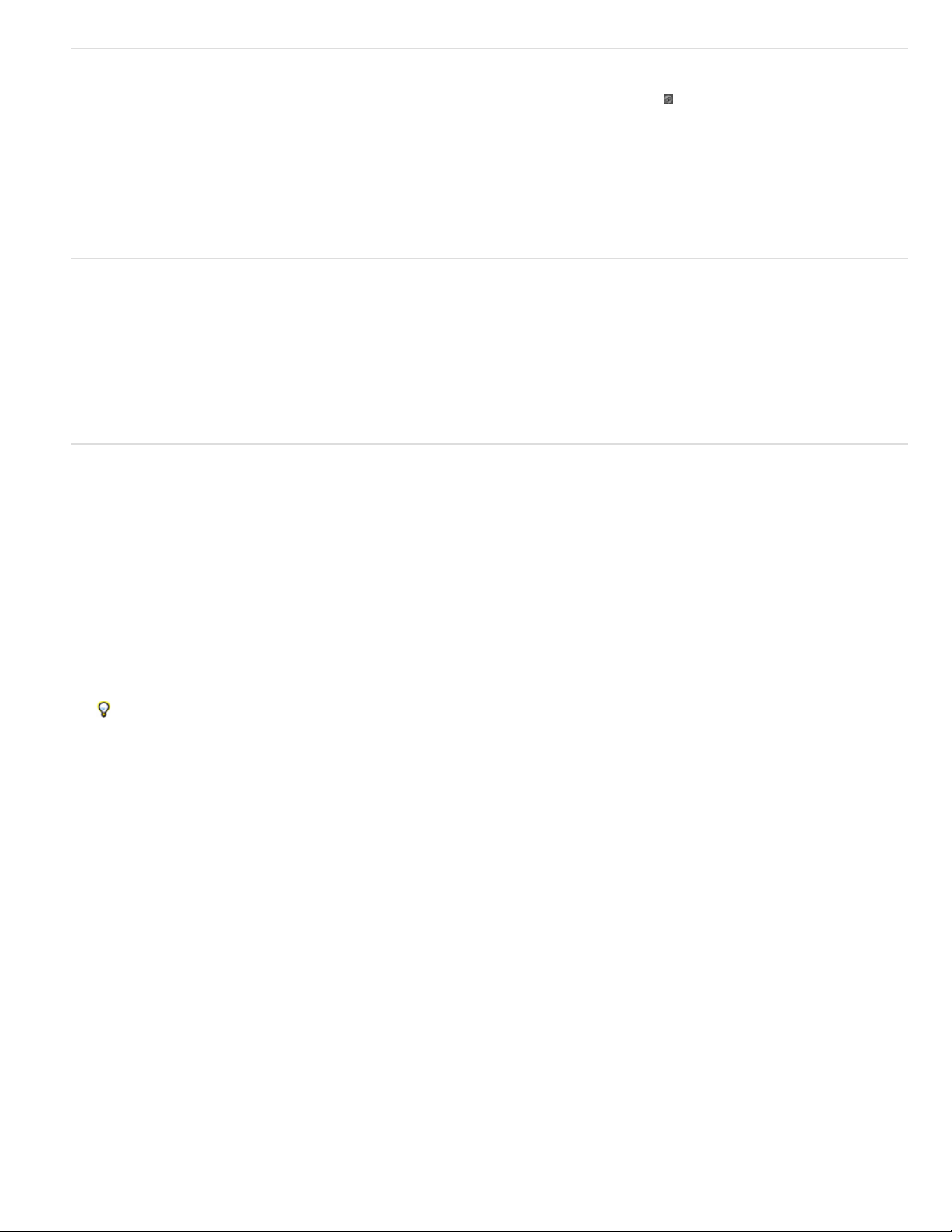
Affichage des fichiers InDesign liés
Les documents Adobe InDesign CS5 et CS6 qui contiennent des fichiers liés affichent un badge de lien dans le coin supérieur droit de la
vignette dans le panneau Contenu. Les métadonnées des fichiers liés sont disponibles dans Adobe Bridge.
1. Sélectionnez un document Adobe InDesign avec des fichiers liés dans le panneau Contenu de la fenêtre Adobe Bridge.
2. Dans le panneau Métadonnées, développez la section Fichiers liés pour afficher les noms et chemins des fichiers liés.
3. Cliquez sur le bouton droit de la souris (Windows) ou en maintenant la touche Contrôle enfoncée (Mac OS) sur le fichier .indd,
puis choisissez la commande Afficher les fichiers liés pour voir les fichiers liés dans le panneau Contenu.
Haut de la page
Affichage des couleurs (Illustrator et InDesign) ou les polices (InDesign)
Lorsque vous sélectionnez un document InDesign, le panneau Métadonnées affiche les polices et les nuanciers utilisés dans ce document.
Lorsque vous sélectionnez un document Illustrator, le panneau Métadonnées affiche les plaques et les nuanciers utilisés dans ce document.
1. Sélectionnez un document InDesign ou Illustrator dans le panneau Contenu de la fenêtre Adobe Bridge.
2. Dans le panneau Métadonnées, développez les sections Polices (InDesign uniquement), Plaques (Illustrator uniquement) ou
Nuancier du document.
Ajout de métadonnées via la boîte de dialogue Informations
La boîte de dialogue Informations affiche les données relatives à l’appareil photo, les propriétés du fichier, un historique des modifications, des
données de copyright et des informations sur l’auteur. Elle contient également des panneaux de métadonnées personnalisés. Vous pouvez ajouter
des métadonnées directement dans la boîte de dialogue Informations. Si vous sélectionnez plusieurs fichiers, la boîte de dialogue indique les
champs pour lesquels différentes valeurs existent. Les informations que vous saisissez dans un champ remplacent les métadonnées existantes et
ce, dans tous les fichiers sélectionnés.
Remarque :
positionnant le pointeur sur la vignette correspondante dans le panneau Contenu.
1. Sélectionnez un ou plusieurs fichiers.
2. Cliquez sur Fichier > Informations.
3. Sélectionnez l’une des propositions suivantes dans les onglets situés en haut de la boîte de dialogue :
vous pouvez également afficher des métadonnées dans le panneau Métadonnées, dans certaines vues du panneau Contenu ou en
Utilisez les flèches droite et gauche pour faire défiler les onglets ou cliquez sur la flèche orientée vers le bas et
sélectionnez une catégorie dans la liste.
Haut de la page
Haut de la page
Description
une description et les mots- clés qui peuvent être utilisés pour rechercher le document. Pour spécifier des informations de
copyright, sélectionnez l’option Protégé par copyright dans le menu contextuel Etat du copyright. Entrez ensuite le nom du
détenteur du copyright, le texte de l’avis et l’URL de la personne ou de la société propriétaire du copyright.
IPTC Core
photographe. Image répertorie des informations descriptives de l’image Etat répertorie des informations de flux de production
et de copyright.
IPTC Extension
des modèles et sur les droits.
Données de l’appareil photo
réglages utilisés lors de la prise de vue, comme par exemple la marque, le modèle, la vitesse d’obturation et l’ouverture du
diaphragme. Sur la droite sont affichées des informations de fichier en lecture seule sur le fichier image, notamment les
dimensions en pixels et la résolution.
GPS
photo numériques. Les photos ne contenant aucune information GPS ne présenteront aucune métadonnée GPS.
Données vidéo
permet d’entrer des informations sur le fichier vidéo, notamment le nom de la bande et le nom de la scène.
Données audio
Vous permet de saisir les informations de document sur le fichier, telles que le titre du document, son auteur,
Comprend quatre zones : Contenu décrit le contenu visuel de l’image. Contact spécifie les coordonnées du
Inclut d’autres informations d’identification sur le contenu de la photo, y compris des détails sur les versions
Sur la gauche sont affichés des informations en lecture seule sur l’appareil photo et les
Affiche des informations de navigation d’un système de positionnement global (GPS) disponible dans certains appareils
Répertorie des informations sur le fichier vidéo, y compris la largeur et la hauteur de l’image vidéo, et vous
Permet de saisir des informations sur le fichier audio, notamment le titre et l’artiste.
Page 20
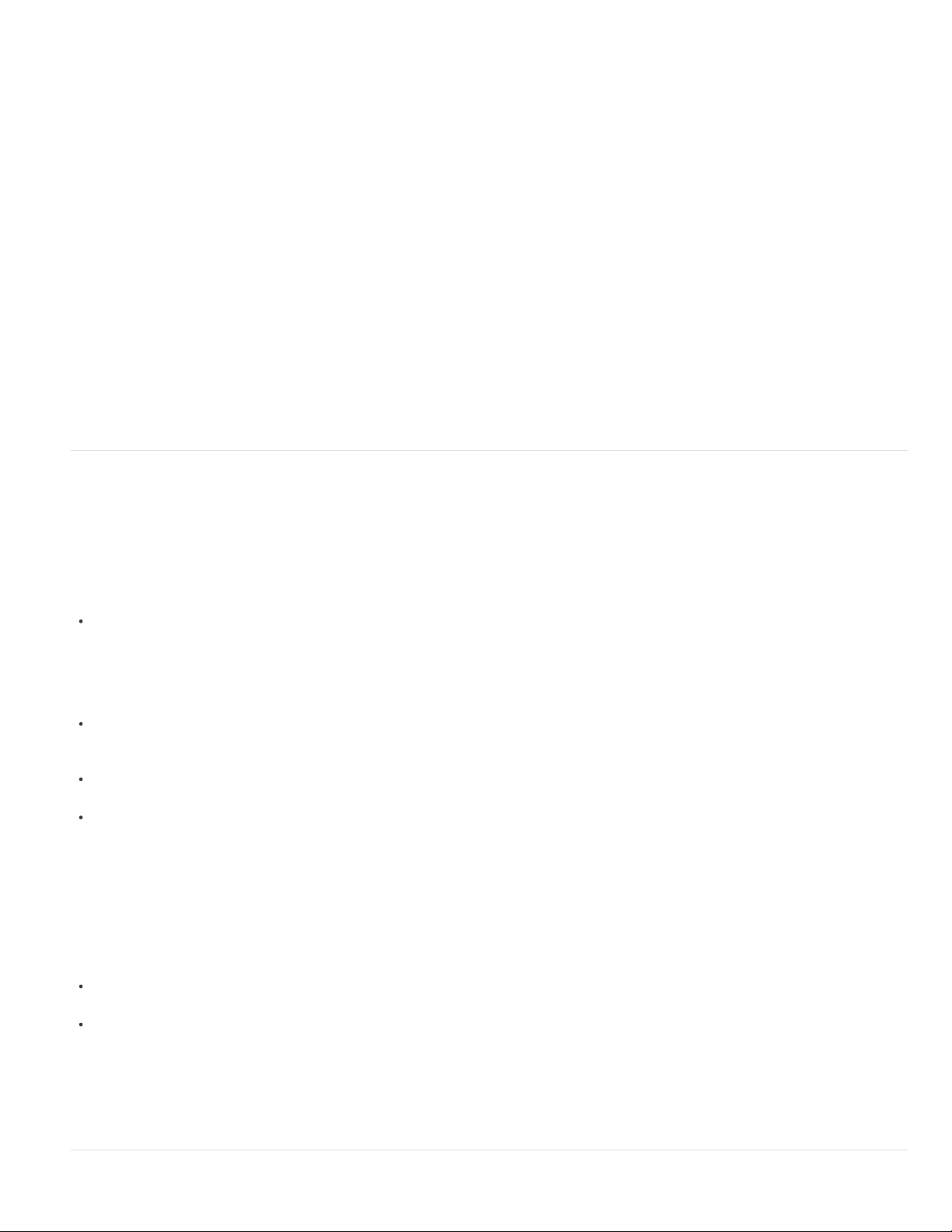
SWF mobile
Présente des informations relatives aux fichiers multimédia mobiles, notamment leur titre, auteur, description et
type de contenu.
Catégories
Origine
Vous permet d’entrer des informations basées sur les catégories Associated Press.
Vous permet de saisir les informations de fichier utiles pour les nouvelles sorties, y compris la date et le lieu de la
création du fichier, les informations de transmission, les instructions spéciales et les informations de titre.
DICOM
Historique
Répertorie le patient, l’étude, les séries et les informations sur l’équipement pour les images DICOM.
Affiche les informations du journal d’historique pour les images enregistrées avec Photoshop. L’option Historique
apparaît uniquement si Adobe Photoshop est installé.
Avancé
Données brutes
Affiche les propriétés des métadonnées telles qu’elles sont enregistrées dans la structure de leur espace de nom.
Affiche des informations de texte XMP concernant le fichier.
4. Tapez les informations à ajouter dans un champ affiché.
5. (Facultatif) Cliquez sur Préférences dans la partie inférieure de la boîte de dialogue Informations sur le fichier pour accéder à
des options permettant d’accélérer la modification des métadonnées : activer l’auto-complétion, réinitialiser les modifications
XMP ou restaurer la boîte de dialogue par défaut.
6. Cliquez sur OK pour appliquer les modifications.
Utilisation de modèles de métadonnées
Haut de la page
Vous pouvez créer des modèles de métadonnées dans Adobe Bridge à l’aide de la commande Créer un modèle de métadonnées. Vous pouvez
également modifier les métadonnées dans la boîte de dialogue Informations et les enregistrer dans un fichier texte (extension de fichier .xmp).
Partagez les fichiers XMP avec d’autres utilisateurs ou appliquez-les à d’autres fichiers.
Vous pouvez enregistrer les métadonnées dans un modèle que vous utiliserez comme point de départ pour alimenter les métadonnées dans les
documents InDesign ou autres, créés à partir d’un logiciel compatible XMP. Les modèles que vous créez sont stockés dans un emplacement
partagé accessible par tous les logiciels compatibles XMP.
Pour créer un modèle de métadonnées, cliquez sur Outils > Créer un modèle de métadonnées . Attribuez un nom au modèle,
puis sélectionnez les valeurs de métadonnées à inclure. Cliquez ensuite sur Enregistrer.
Remarque :
si vous sélectionnez une option de métadonnées et laissez la zone correspondante vide, Adobe Bridge efface les métadonnées
existantes lorsque vous appliquez le modèle.
Pour accéder à un modèle de métadonnées enregistré dans l’Explorateur (Windows) ou le Finder (Mac OS), cliquez sur
Outils > Créer un modèle de métadonnées. Cliquez sur le menu déroulant dans l’angle droit supérieur de la boîte de dialogue
Créer un modèle de métadonnées et sélectionnez Afficher le dossier de modèles.
Pour supprimer un modèle de métadonnées, sélectionnez-le dans l’Explorateur (Windows) ou le Finder (Mac OS) et appuyez
sur la touche Suppr, ou faites-le glisser dans la Corbeille (Windows ou Mac OS).
Pour appliquer des modèles de métadonnées à des fichiers dans Adobe Bridge, sélectionnez un ou plusieurs fichiers, puis
choisissez une commande dans le menu du panneau Métadonnées :
Ajouter des métadonnées > [nom du modèle]
Applique les métadonnées du modèle aux endroits où le fichier ne contient aucune valeur de
métadonnées ni propriété.
Remplacer des métadonnées > [nom du modèle]
Remplace complètement toutes les métadonnées existantes dans le fichier par les
métadonnées du modèle.
Pour modifier un modèle de métadonnées, cliquez sur Outils > Modifier le modèle de métadonnées > [nom du modèle]. Entrez
de nouvelles valeurs pour les métadonnées incluses, puis cliquez sur Enregistrer.
Pour enregistrer les métadonnées d’un fichier sous la forme d’un fichier XMP, cliquez sur Fichier > Informations. Cliquez sur le
menu déroulant au bas de la boîte de dialogue, en regard du bouton Préférences, puis cliquez sur Exporter. Saisissez un nom
de fichier, indiquez un emplacement, puis cliquez sur Enregistrer.
Remarque :
vous ne pouvez exporter les métadonnées que d’un seul fichier à la fois. Si vous avez sélectionné plusieurs fichiers, l’option Exporter
n’est pas disponible.
Haut de la page
Page 21
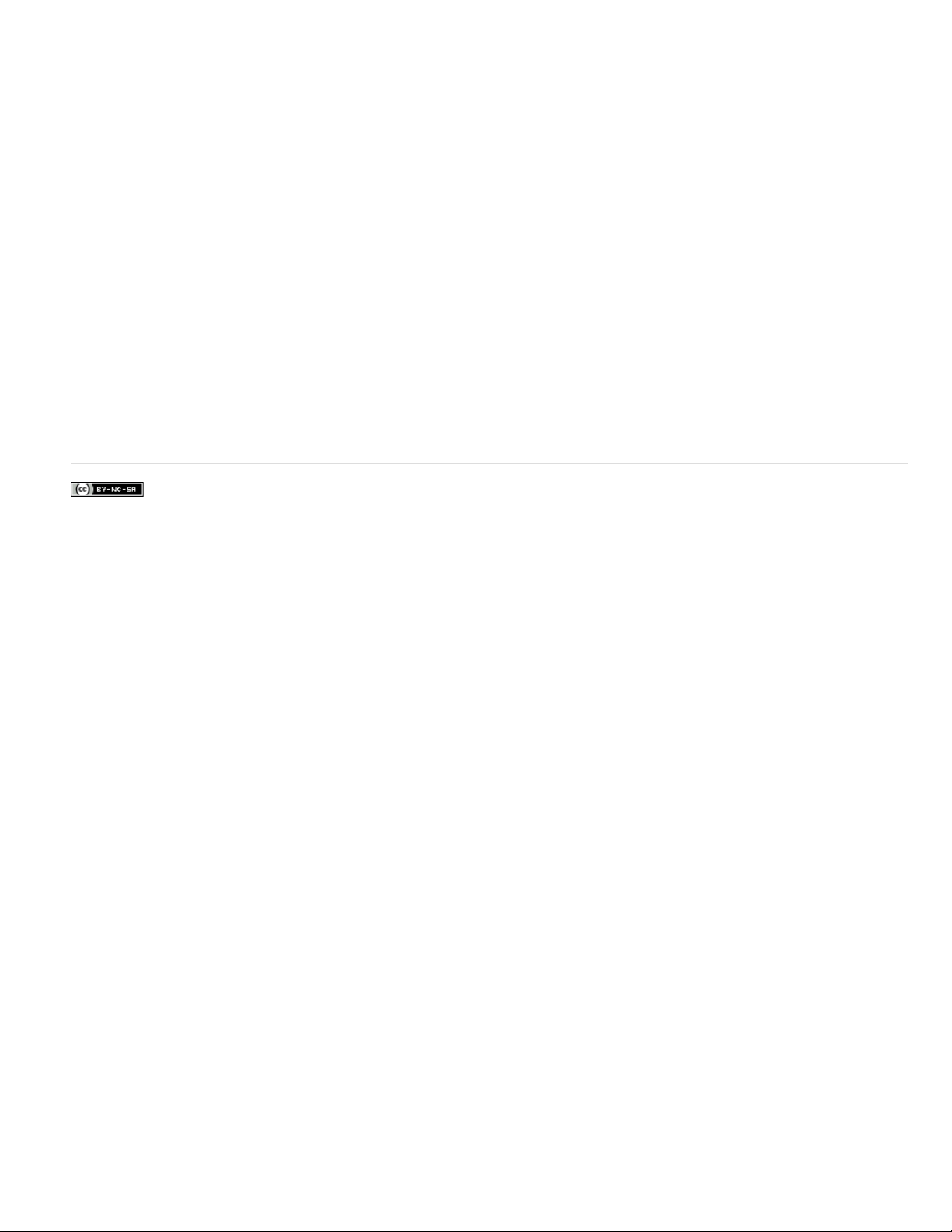
Importation de métadonnées dans un document
1. Sélectionnez un ou plusieurs fichiers.
2. Cliquez sur Fichier > Informations.
3. Sélectionnez l’option Importer dans le menu déroulant au bas de la boîte de dialogue.
Remarque :
métadonnées.
4. Indiquez la méthode d’importation des données de votre choix :
Supprimer les propriétés existantes et les remplacer par les propriétés du modèle
du fichier par les métadonnées du fichier XMP.
pour pouvoir importer des métadonnées à partir d’un modèle, vous devez au préalable enregistrer le modèle de
Remplace toutes les métadonnées
Conserver les métadonnées d’origine mais remplacer les propriétés correspondantes par celles du modèle
uniquement les métadonnées dont les propriétés diffèrent dans le modèle.
Conserve les métadonnées d’origine tout en ajoutant les propriétés correspondantes du modèle.
commande applique les métadonnées du modèle uniquement en l’absence de toute valeur de métadonnées ou propriété dans
le fichier.
5. Cliquez sur OK.
6. Recherchez le fichier texte XMP, puis cliquez sur Ouvrir.
Les messages Twitter™ et Facebook ne sont pas couverts par les termes de la licence Creative Commons.
Informations juridiques | Politique de confidentialité en ligne
(Par défaut) Cette
Remplace
Page 22
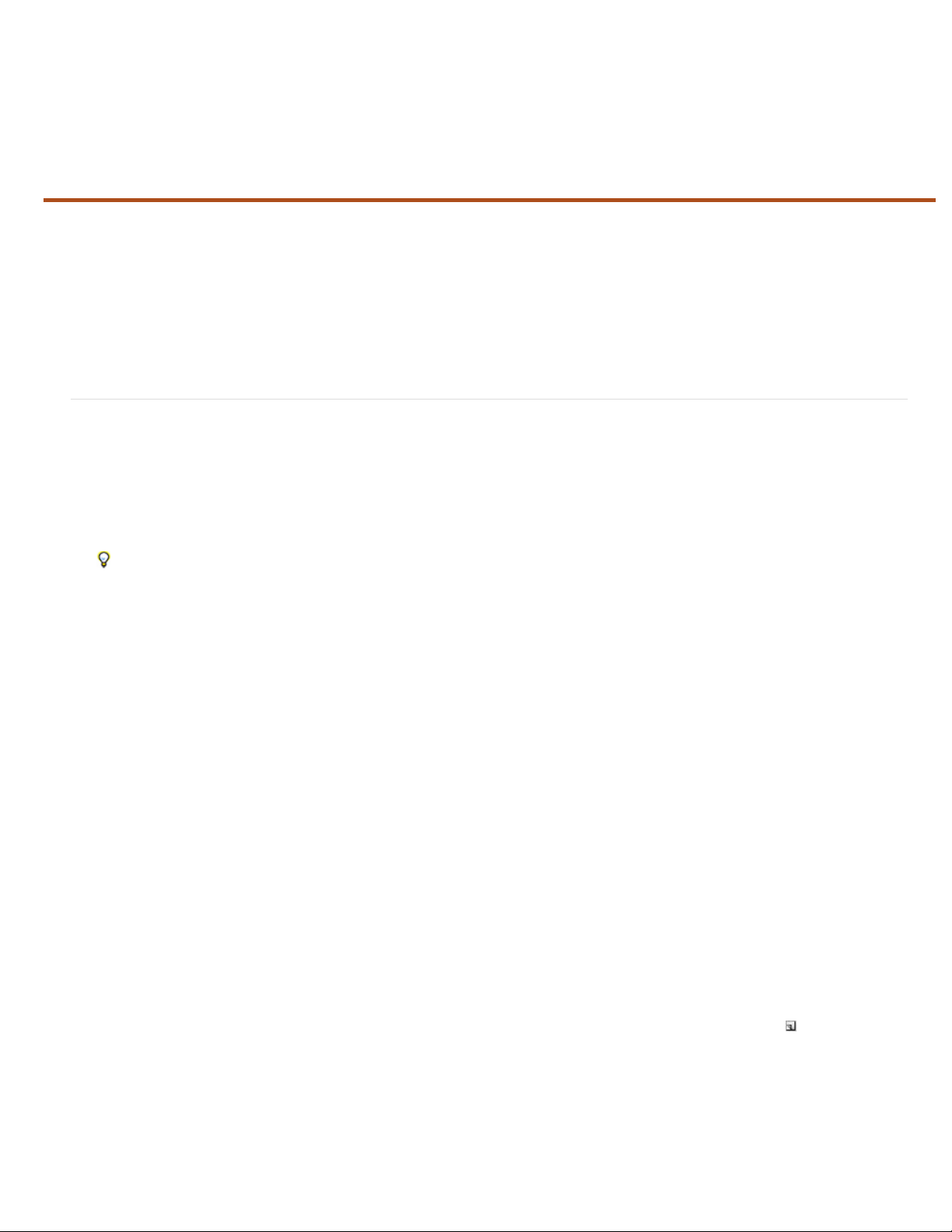
-->
Création de galeries Web et de fichiers PDF avec le module de sortie Adobe
Création d’une galerie de photos Web
Didacticiel vidéo : création de galeries d’images avec Adobe Bridge
Création d’une planche contact au format PDF
Préférences du module de sortie Adobe
Le module de sortie Adobe® est un script qui est intégré à Adobe Bridge CS5 et versions ultérieures. Vous pouvez l’utiliser pour créer des galeries
Web HTML et Flash® que vous téléchargez vers un serveur Web. Vous pouvez également créer un fichier PDF des présentations et des planches
contact avec le module de sortie Adobe.
Le module de sortie Adobe est disponible dans l’espace de travail Sortie.
Création d’une galerie de photos Web
Une galerie de photos Web est un site Web avec une page d’accueil présentant des images miniatures liées aux pages de galerie contenant des
images en taille réelle. Le module de sortie Adobe offre plusieurs modèles de galerie que vous pouvez sélectionner et personnaliser à l’aide du
panneau Sortie.
1. Sélectionnez les images à inclure dans la galerie, puis choisissez la commande Fenêtre > Espace de travail > Sortie. Ensuite,
cliquez sur le bouton Galerie Web dans la partie supérieure du panneau Sortie.
Si l’espace de travail Sortie ne figure pas dans la liste, ouvrez les préférences d’Adobe Bridge (Ctrl + K sous Windows ou
Commande + K sous Mac OS), sélectionnez le panneau Scripts de démarrage, puis sélectionnez le module de sortie
Adobe.
2. Choisissez une galerie dans le menu Modèle et spécifiez une taille de vignette dans le menu Style. Ensuite, personnalisez
l’aspect de la galerie à l’aide des options des tiroirs suivants :
Infos sur le site
un nom de contact et une adresse électronique.
Palette de couleurs
éléments de la galerie, telles que le texte, l’en-tête du texte, l’arrière-plan et les bordures.
Préférences d’aspect
la qualité des images JPEG, les effets de transition, les dispositions et si vous souhaitez inclure les noms de fichiers sur les
images de la galerie HTML.
Informations sur l’image
images de la galerie.
Spécifiez les informations qui s’affichent sur chaque page de la galerie, y compris un titre, une description,
Les options varient en fonction du modèle sélectionné. Choisissez des couleurs pour les différents
Les options varient en fonction du modèle sélectionné. Spécifiez la taille des images et des vignettes,
(Galerie Airtight uniquement) Inclut une légende, en fonction des métadonnées d’image, sur les
Haut de la page
Paramètres de sortie
3. (CS5 uniquement) Cliquez sur Actualiser l’aperçu pour afficher la galerie dans le panneau Aperçu de la sortie d’Adobe Bridge.
Cliquez sur Aperçu dans le navigateur pour obtenir un aperçu de la galerie dans votre navigateur Web par défaut.
Remarque :
transférée.
4. (Facultatif) Enregistrez les paramètres personnalisés en vue de les réutiliser en cliquant sur le bouton Enregistrer le style
5. Pour télécharger votre galerie via le site FTP, ouvrez le tiroir Créer une galerie. Saisissez une adresse de serveur FTP , un
nom d’utilisateur, un mot de passe et le dossier de destination. Cliquez ensuite sur Télécharger.
Remarque :
Vérifiez auprès de votre hébergeur Web le chemin d’accès à votre dossier public sur le serveur Web.
Remarque :
avez cliqué ou appuyé sur Tabulation pour passer à un autre champ. Adobe Bridge ajoute ces caractères pour des raisons de
jusqu’à 20 fichiers d’aperçus peuvent s’afficher pour une galerie, mais la galerie entière est enregistrée et
lorsque vous saisissez le chemin d’accès du serveur, utilisez des barres obliques pour désigner les répertoires.
Adobe Bridge ajoute des caractères au texte que vous saisissez dans le champ Mot de passe une fois que vous
(Galerie Airtight uniquement) Permet de spécifier la taille et la qualité des images JPEG de la galerie.
.
Page 23
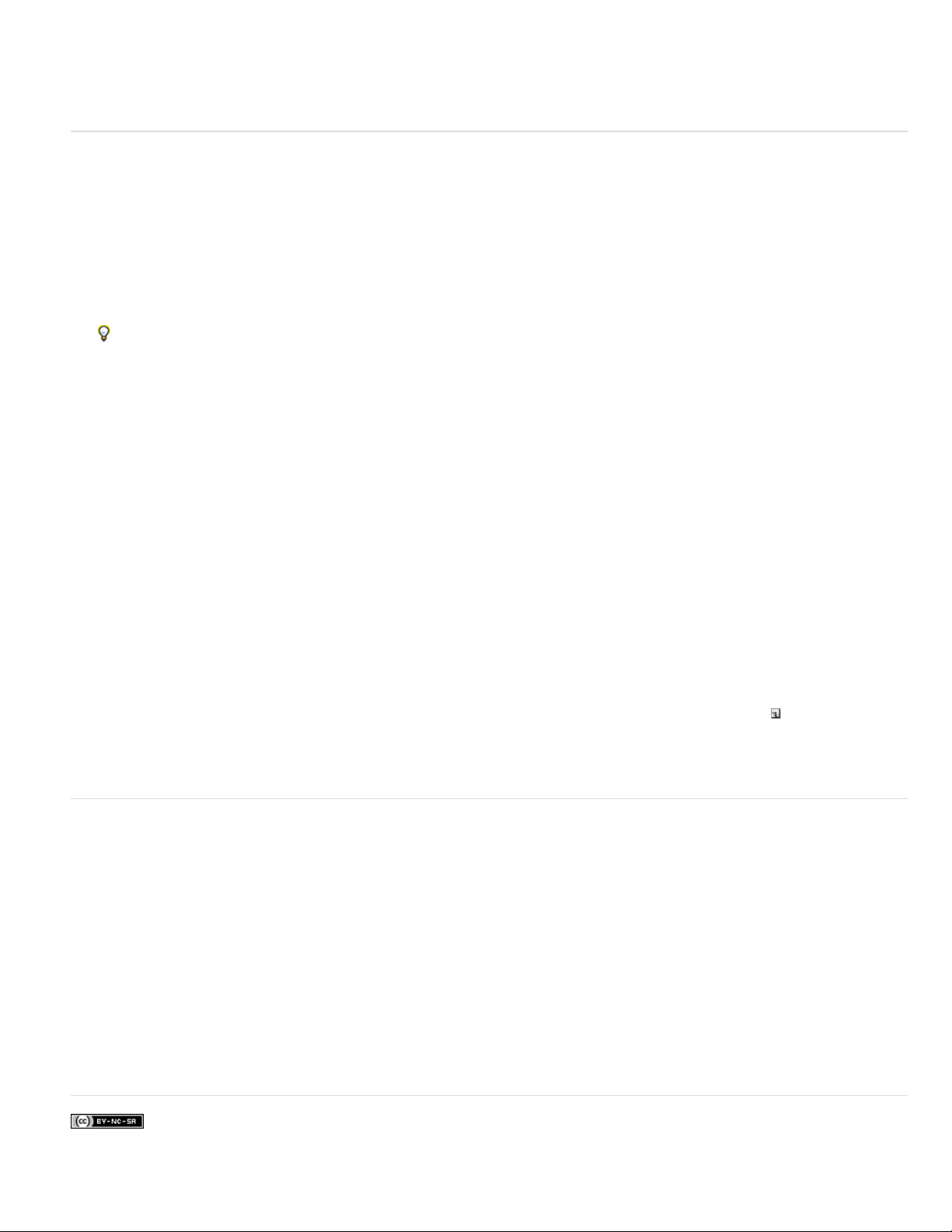
sécurité.
6. Pour enregistrer la galerie sur votre disque dur, ouvrez le tiroir Créer une galerie et spécifiez un emplacement
d’enregistrement. Cliquez ensuite sur Enregistrer.
Création d’une planche contact au format PDF
A l’aide du module de sortie Adobe, vous pouvez créer un fichier PDF des planches contact d’une ou de plusieurs images. Pour les planches
contact de plusieurs images, toutes les images dans une disposition sont de la même taille. A l’aide des options de lecture, vous pouvez
également créer un fichier PDF et l’utiliser comme présentation plein écran ou comme diaporama.
Remarque :
Contact II. Pour plus d’informations, voir Impression de photos dans une collection d’images dans l’aide de Photoshop.
1. Sélectionnez les images à inclure dans le fichier PDF, puis choisissez Fenêtre > Espace de travail > Sortie. Ensuite, cliquez
sur le bouton PDF en haut du panneau Sortie.
2. Choisissez une option dans le menu Modèle, puis personnalisez le fichier PDF à l’aide des options dans les tiroirs suivants :
Document
JPEG, la couleur d’arrière-plan et les autorisations, le cas échéant.
Mise en forme
Incrustations
En-tête, Pied de page
Lecture
vous pouvez également utiliser le plug- in de la planche contact II. Dans Adobe Bridge, sélectionnez Outils > Photoshop > Planche
Si l’espace de travail Sortie ne figure pas dans la liste, ouvrez les préférences d’Adobe Bridge (Ctrl + K sous Windows ou
Commande + K sous Mac OS), sélectionnez le panneau Scripts de démarrage, puis sélectionnez le module de sortie
Adobe.
Spécifiez le format de page, l’orientation, la qualité de la sortie (en ppp), la qualité de compression des images
Options de positionnement d’images et options d’espacement d’images.
Imprimez le nom du fichier sous chaque image et les numéros de page dans un en-tête ou un pied de page.
Activez les en-têtes et les pieds de page et spécifiez leur positionnement et leur texte.
Options de lecture à l’écran du document PDF dans Adobe Acrobat® ou Adobe Reader®.
Haut de la page
Filigrane
Ajoutez un filigrane de texte ou graphique à chaque page ou chaque image. Personnalisez la police du texte, le
corps et la couleur. Personnalisez l’échelle du texte ou du graphique, l’opacité, le décalage et la rotation.
3. Cliquez sur Actualiser l’aperçu pour prévisualiser le fichier PDF dans le panneau Aperçu de la sortie.
Remarque :
4. (Facultatif) Enregistrez les paramètres personnalisés pour les réutiliser en cliquant sur le bouton Enregistrer le modèle
le panneau Aperçu de la sortie permet d’afficher uniquement la première page du document PDF.
.
5. Pour ouvrir automatiquement le fichier PDF dans Acrobat ou Reader une fois que vous l’avez enregistré, sélectionnez l’option
Afficher le fichier PDF après l’enregistrement au bas du panneau Sortie. Autrement, cliquez sur Enregistrer.
Préférences du module de sortie Adobe
1. Dans le panneau Scripts de démarrage des préférences d’Adobe Bridge, sélectionnez le module de sortie Adobe pour activer
le panneau Sortie.
2. Dans le panneau Sortie dans les préférences d’Adobe Bridge, spécifiez les options suivantes :
Utiliser le mode Solo pour le comportement du panneau Sortie
dans le panneau Sortie.
Convertir les noms de fichier multi-octets en caractères ASCII complets
de fichiers lors de la génération d’une galerie. Utilisez cette option si votre serveur FTP n’accepte pas les caractères multioctets.
Conserver le profil de couleur incorporé
Conserve un profil colorimétrique incorporé dans l’image, si possible. Si le profil
n’est pas pris en charge au format JPEG, le module de sortie Adobe le convertit au format sRVB.
Autorise l’ouverture d’un seul tiroir d’options à la fois
Supprime les caractères multi-octets des noms
Haut de la page
Les messages Twitter™ et Facebook ne sont pas couverts par les termes de la licence Creative Commons.
Informations juridiques | Politique de confidentialité en ligne
Page 24
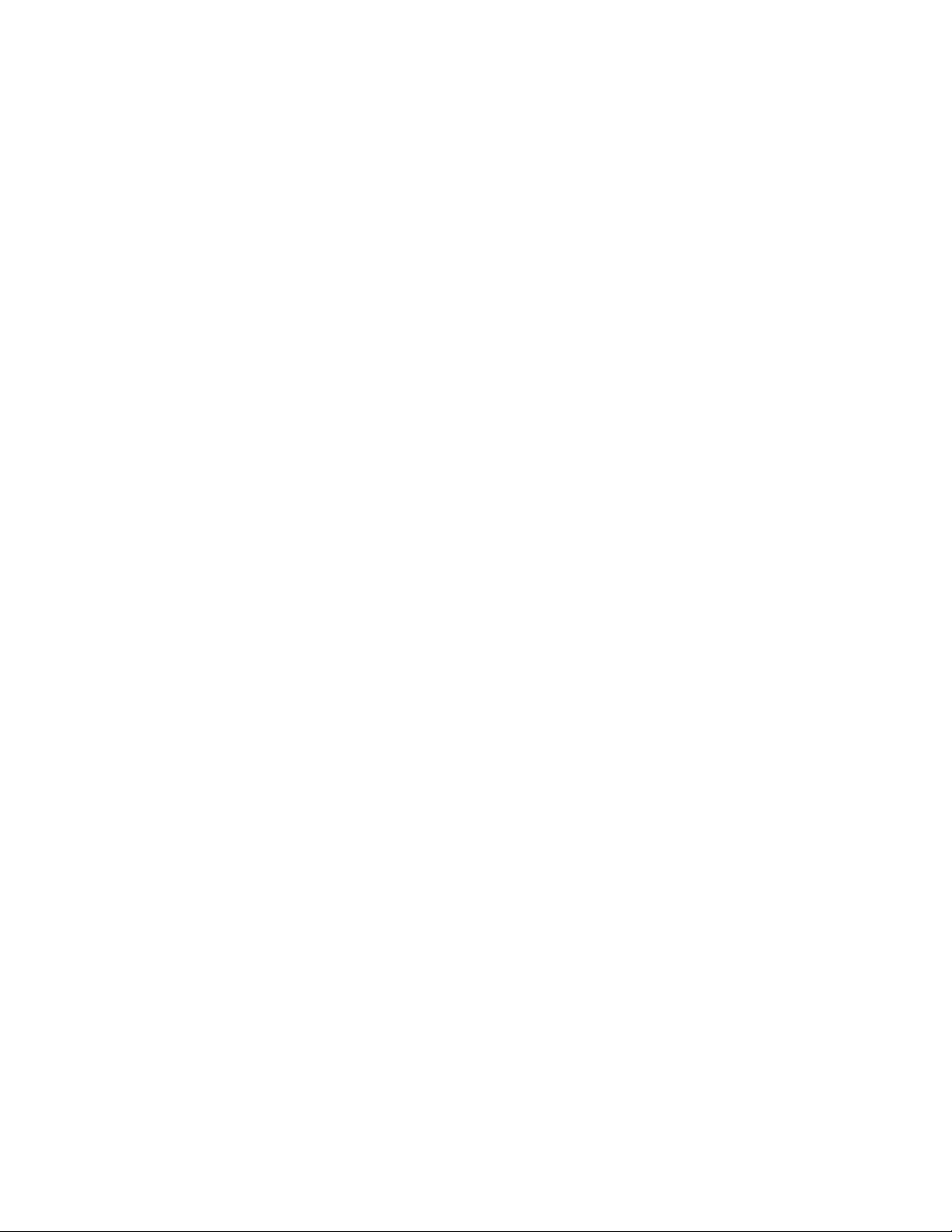
Page 25
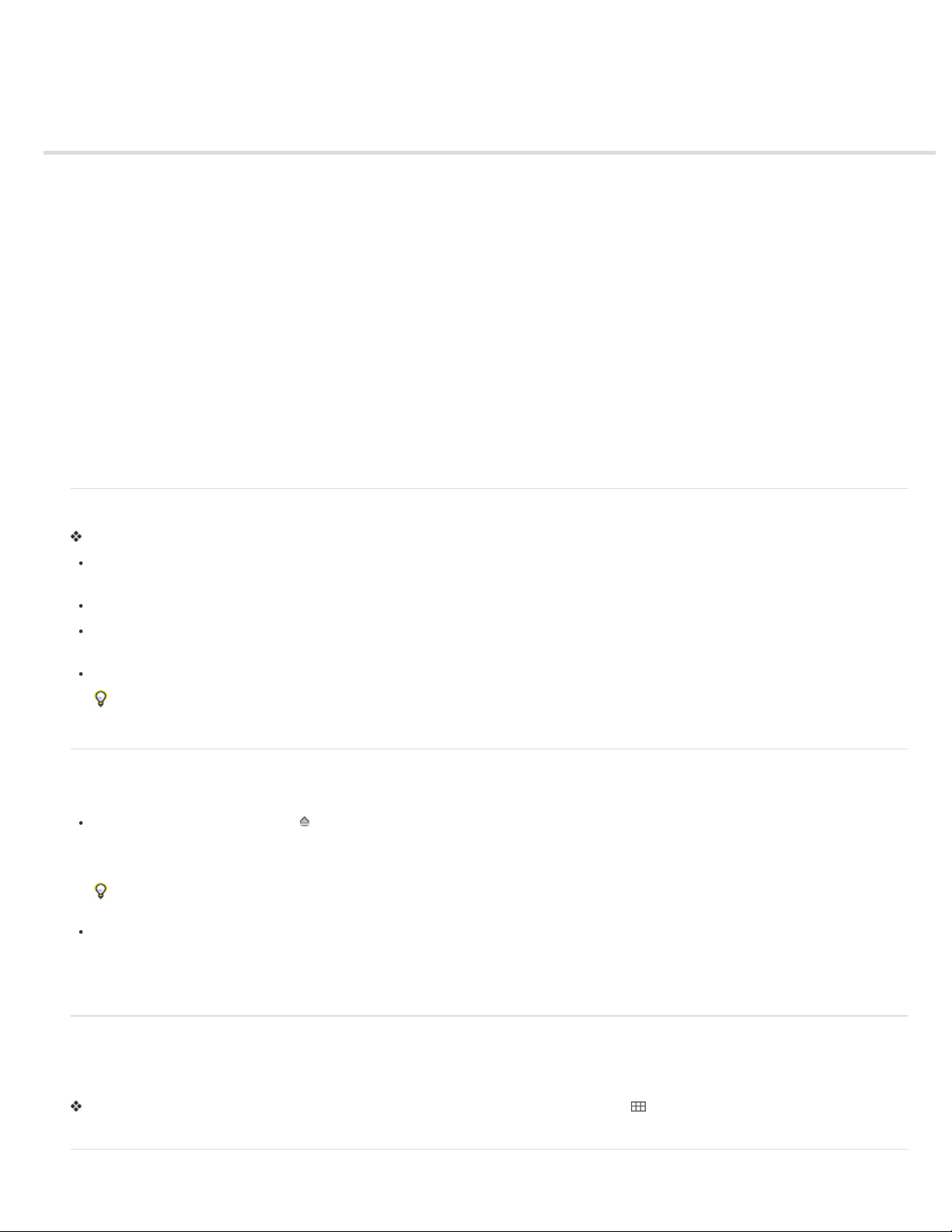
Ajuster l’affichage du panneau Contenu d’Adobe Bridge
Sélectionner un mode d’affichage
Ajuster la taille des vignettes
Verrouiller la grille
Afficher des métadonnées supplémentaires pour les vignettes
Limiter la taille de fichier pour les vignettes
Définir des aperçus adaptés à la taille de l’écran
Spécifier la qualité des vignettes
Personnaliser la vue Liste
Le panneau Contenu affiche les vignettes, les vignettes détaillées ou une liste des fichiers et des dossiers contenus dans le dossier sélectionné.
Par défaut, Bridge génère des vignettes de couleur indiquant les noms de fichier ou de dossier ainsi que des notes et des étiquettes et les affiche
dans le panneau Contenu.
Vous pouvez personnaliser l’affichage du panneau Contenu en affichant des informations textuelles détaillées à côté des vignettes ou en
présentant les vignettes sous forme de liste. Vous pouvez également redimensionner les vignettes et spécifier la qualité des vignettes. Pour
positionner les barres de défilement, sélectionnez Disposition horizontale ou Disposition verticale dans le menu du panneau Contenu. Si vous
sélectionnez Disposition automatique, Adobe Bridge passe automatiquement de la disposition horizontale à la disposition verticale selon les
besoins.
Sélectionner un mode d’affichage
Choisissez une des options suivantes dans le menu Affichage :
Vignettes : les fichiers et les dossiers sont représentés par des vignettes indiquant les noms de fichier ou de dossier ainsi que
des notes et des étiquettes.
Détails : pour afficher les vignettes avec du texte supplémentaire.
Liste : pour afficher les fichiers et les dossiers sous la forme d’une liste de noms de fichier avec les métadonnées associées
dans une colonne.
Vignettes seulement : pour afficher les vignettes sans texte, ni étiquettes, ni notes.
Dans le coin inférieur droit de la fenêtre Adobe Bridge, cliquez sur les boutons Afficher sous forme de vignettes, Afficher
sous forme détaillée ou Afficher sous forme de liste.
Ajuster la taille des vignettes
Vous pouvez réduire les vignettes de façon à en visualiser un plus grand nombre ou les agrandir afin de voir les détails.
Faites glisser le curseur de vignette au bas de la fenêtre Adobe Bridge.
Remarque : Lorsque vous redimensionnez la fenêtre Adobe Bridge en mode Disposition automatique, les vignettes du
panneau Contenu sont également redimensionnées. Pour éviter cela, sélectionnez Disposition horizontale ou Disposition
verticale dans le menu du panneau Contenu.
Si le nom de fichier ou d’autres métadonnées ne s’affichent pas avec une vignette d’image dans le panneau Contenu, faites
glisser le curseur vers la droite pour agrandir les vignettes.
Cliquez sur le bouton Taille de vignette plus petite à l’extrême gauche du curseur de la vignette pour retirer une colonne du
panneau Contenu. Cliquez sur le bouton Taille de vignette plus grande à l’extrême droite du curseur de la vignette pour ajouter
une colonne au panneau Contenu. Adobe Bridge agrandit automatiquement la taille des vignettes en fonction du nombre de
colonnes affichées.
Haut de la page
Haut de la page
Verrouiller la grille
Verrouillez la grille pour qu’Adobe Bridge affiche toujours des vignettes complètes dans le panneau Contenu. Lorsque la grille est verrouillée, les
vignettes conservent leur configuration si la fenêtre est redimensionnée ou si les panneaux sont ouverts ou fermés.
Cliquez sur Affichage > Verrouillage de la grille ou cliquez sur le bouton Verrouillage de la grille en regard du curseur de la vignette, au bas
de la fenêtre Adobe Bridge.
Haut de la page
Haut de la page
Page 26
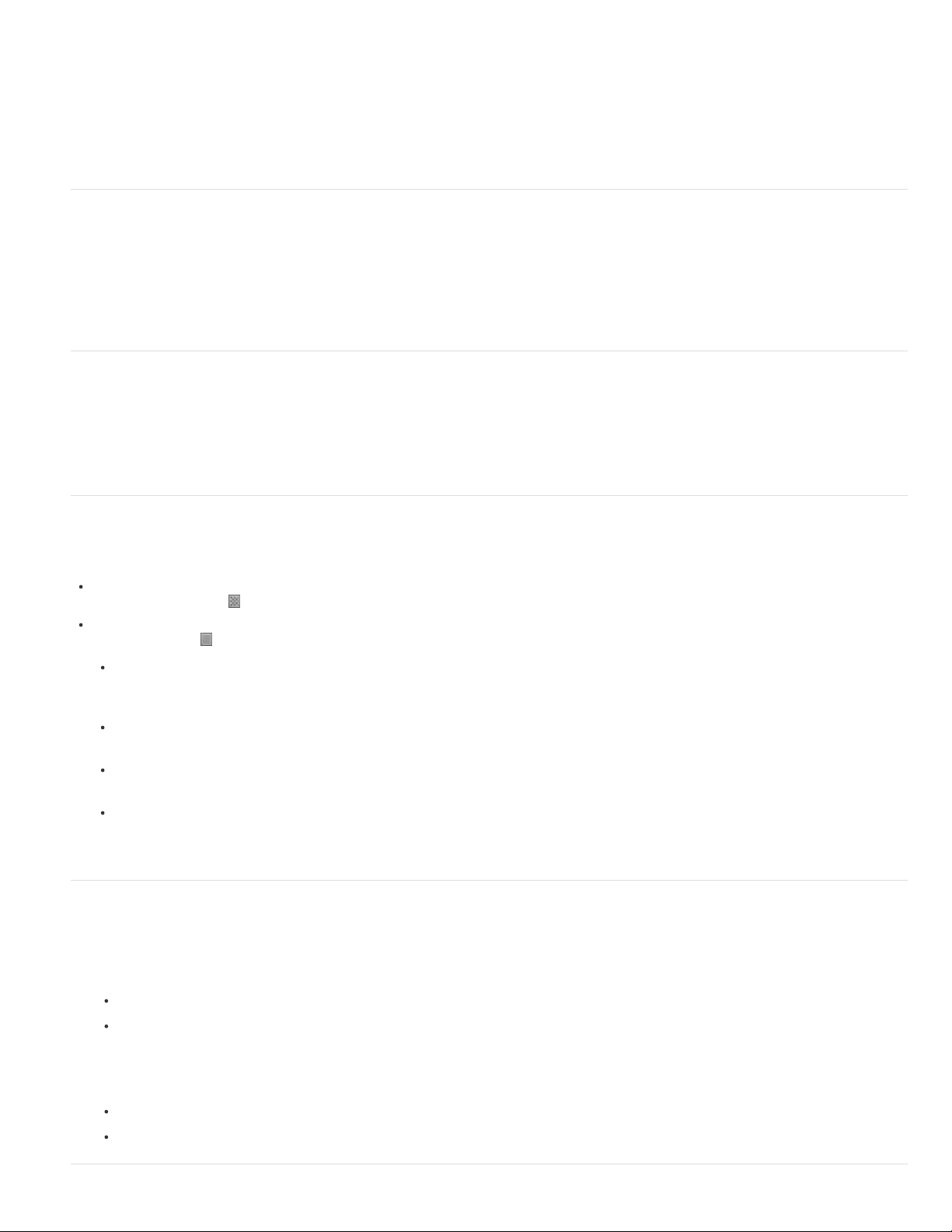
Afficher des métadonnées supplémentaires pour les vignettes
La préférence Lignes de métadonnées supplémentaires pour les vignettes permet d’indiquer si des informations supplémentaires de métadonnées
doivent être affichées avec les vignettes dans le panneau Contenu.
1. Sélectionnez Edition > Préférences (Windows) ou Adobe Bridge CS5.1 > Préférences (Mac OS), puis cliquez sur Vignettes.
2. Dans la zone Lignes de métadonnées supplémentaires pour les vignettes, sélectionnez le type de métadonnées à afficher.
Vous pouvez afficher jusqu’à trois lignes d’informations supplémentaires.
Limiter la taille de fichier pour les vignettes
Vous pouvez limiter la taille des fichiers pour lesquels Adobe Bridge crée des vignettes (l’affichage de fichiers volumineux peut réduire les
performances). Lorsqu’Adobe Bridge ne peut pas créer de vignettes, il affiche l’icône associée au type de fichier concerné. Lors de l’affichage de
vignettes associées à des fichiers vidéo, Adobe Bridge ne tient pas compte de ce paramètre.
1. Sélectionnez Edition > Préférences (Windows) ou Adobe Bridge CS5.1 > Préférences (Mac OS), puis cliquez sur Vignettes.
2. Entrez un nombre dans la zone de texte Ne pas traiter les fichiers dont la taille est supérieure à.
Définir des aperçus adaptés à la taille de l’écran
Les aperçus adaptés à la taille de l’écran affichent l’aperçu de qualité optimale en fonction de la résolution de l’écran. Lorsque l’option d’aperçu
adapté à la taille de l’écran est activée, les images sont parfaitement nettes en mode plein écran.
1. Sélectionnez Edition > Préférences (Windows) ou Adobe Bridge CS5.1 > Préférences (Mac OS), puis cliquez sur Avancées.
2. Sélectionnez Créer des aperçus adaptés à la taille de l’écran.
Spécifier la qualité des vignettes
Vous pouvez configurer Adobe Bridge pour qu’il affiche des aperçus incorporés des vignettes, de grande qualité ou 1:1, pour chaque dossier
d’images.
Pour rendre la navigation plus rapide, choisissez un dossier, puis sélectionnez le bouton Parcourir rapidement en privilégiant
les images incorporées
Pour afficher un aperçu des vignettes de meilleure qualité, cliquez sur le bouton Options pour la qualité des vignettes et la
création d’aperçus
Préférer Incorporé(e) (plus rapide), pour utiliser les vignettes basse résolution intégrées dans le fichier source. Ces
vignettes ne sont pas gérées par couleur. Cette option équivaut à sélectionner Parcourir rapidement en privilégiant les
images incorporées.
Haute qualité à la demande , pour utiliser les vignettes incorporées avant de prévisualiser une image, au moment où Adobe
Bridge génère des vignettes avec gestion de couleurs à partir des fichiers source.
Toujours utiliser la haute qualité pour afficher à tout moment les vignettes avec gestion de couleurs pour toutes les
images. Toujours utiliser la haute qualité correspond au paramètre de qualité par défaut.
Créer les aperçus 100 % pour créer un aperçu 100 % des images en arrière-plan dans les vues Loupe et Diaporama.
Cette option accélère les opérations de la loupe et du diaporama, mais utilise davantage d’espace disque et ralentit la
navigation initiale. Voir Utiliser l’outil Loupe et Voir les images sous forme de diaporama.
dans la barre d’application Adobe Bridge.
dans la barre d’application Adobe Bridge, puis sélectionnez l’une des options suivantes :
Haut de la page
Haut de la page
Haut de la page
Personnaliser la vue Liste
Vous pouvez personnaliser la vue Liste en triant et en redimensionnant les colonnes, et en sélectionnant les catégories de métadonnées à afficher.
1. Cliquez sur Affichage > Liste.
2. Effectuez l’une des opérations suivantes :
Cliquez sur n’importe quel en-tête de colonne pour modifier le sens du tri.
Cliquez avec le bouton droit (Windows) ou appuyez sur la touche Ctrl (Mac OS), puis cliquez sur l’en-tête d’une colonne
pour sélectionner une catégorie de métadonnées différente, fermer la colonne, insérer une nouvelle colonne,
redimensionner la colonne ou rétablir la configuration par défaut.
Remarque : La colonne Nom se situe toujours à l’extrême gauche.
Faites glisser la barre verticale de séparation entre deux colonnes pour les élargir ou les rétrécir.
Double-cliquez entre deux en-têtes de colonnes pour redimensionner automatiquement la colonne à gauche.
Haut de la page
Page 27
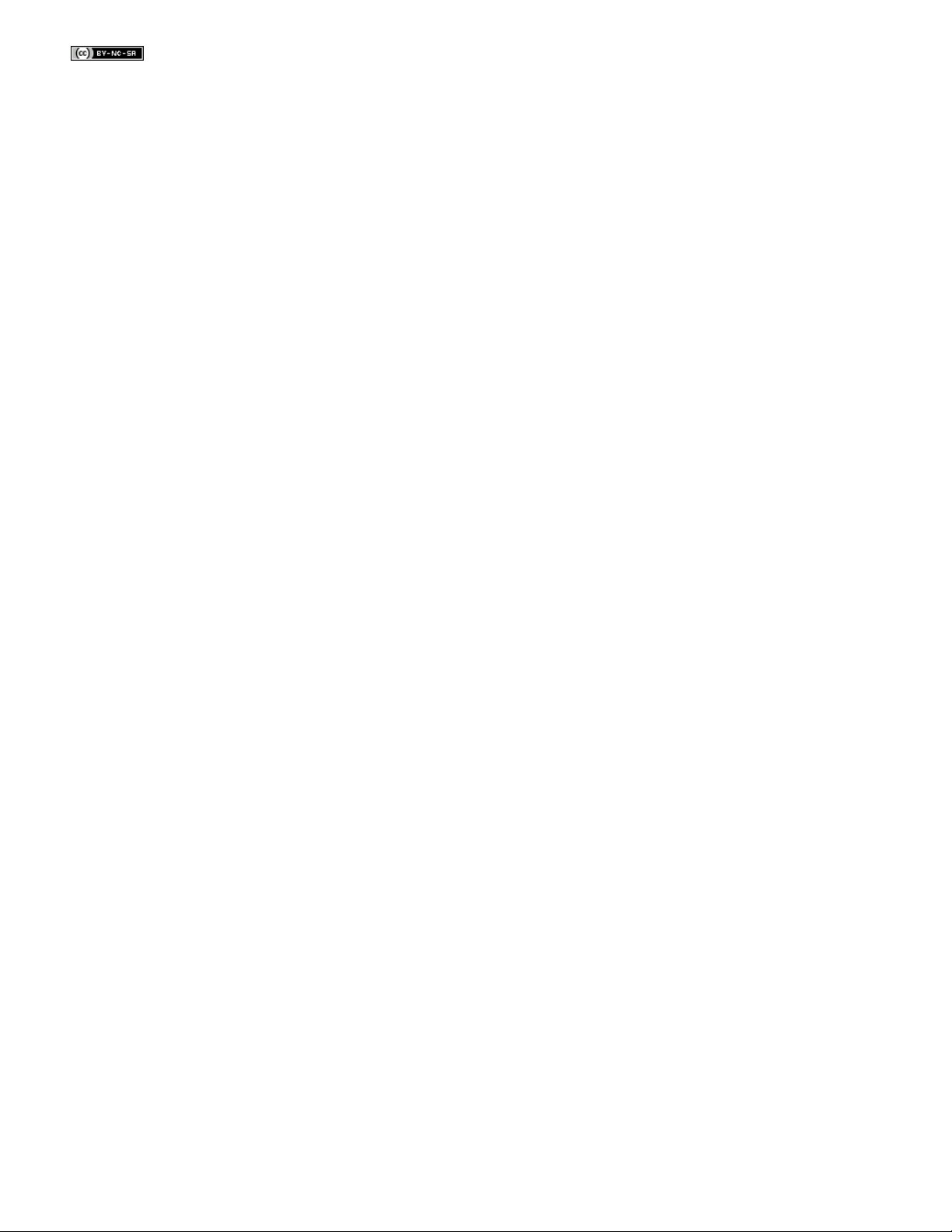
|
Page 28

Raccourcis clavier Adobe Bridge
Les raccourcis clavier permettent de sélectionner des outils et d’exécuter des commandes rapidement sans avoir à passer par un menu. S’il est
disponible, le raccourci clavier apparaît à droite du nom de la commande dans le menu.
Outre les raccourcis clavier, de nombreuses commandes sont également accessibles par le biais de menus contextuels. Les menus
contextuels affichent les commandes associées à l’outil, à la sélection ou au panneau actif. Pour afficher un menu contextuel, cliquez sur une
zone avec le bouton droit de la souris (Windows) ou en maintenant la touche Contrôle enfoncée (Mac OS).
La liste de raccourcis clavier ci-après n’est pas exhaustive. Elle ne répertorie que les raccourcis qui ne sont ni affichés dans les commandes de
menu ni dans les info-bulles.
Résultat Windows Mac OS
Atteindre la vue suivante Ctrl+\ Commande+\
Atteindre la vue précédente Ctrl+Maj+\ Commande+Maj+\
Afficher/masquer les panneaux Onglet Onglet
Basculer entre une note de 0 et 1 étoile Ctrl+‘ Commande+‘
Agrandir une vignette Ctrl+signe plus (+) Commande+signe plus (+)
Réduire une vignette Ctrl+signe moins (-) Commande+signe moins (- )
Augmenter progressivement la taille d’une
vignette
Réduire progressivement la taille d’une
vignette
Déplacer un dossier (dans le panneau
Dossiers) ou une ligne vers le haut
Déplacer un dossier (dans le panneau
Dossiers) ou une ligne vers le bas
Déplacer d’un niveau vers le haut (dans le
panneau Dossiers)
Déplacer un élément vers la gauche Flèche Gauche Flèche Gauche
Déplacer un élément vers la droite Flèche Droite Flèche Droite
Atteindre le premier élément Démarrage Démarrage
Atteindre le dernier élément Fin Fin
Ajouter à la sélection (éléments non
contigus)
Actualiser les panneaux Contenu F5 F5
Ctrl+Maj+signe plus (+) Commande+Maj+signe plus (+)
Ctrl+Maj+signe moins (-) Commande+Maj+signe moins (-)
Flèche Haut Flèche Haut
Flèche Bas Flèche Bas
Ctrl + Flèche Haut Commande + flèche Haut
Ctrl-clic Commande-clic
Ajouter un élément à la sélection Maj + Flèche droite, Flèche gauche,
Afficher l’aide F1 Commande+/
Renommer suivant (avec le nom de fichier
sélectionné dans le panneau Contenu)
Renommer précédent (avec le nom de
fichier sélectionné dans le panneau
Contenu)
Flèche Haut ou Flèche Bas
Onglet Onglet
Maj+Tab Maj+Tab
Maj + Flèche droite, Flèche gauche,
Flèche Haut ou Flèche Bas
Page 29

Afficher les éléments comportant une note
de 1 à 5 étoiles dans le panneau Filtre
Ctrl+Alt+1 à 5 Commande+Option+1 à 5
Afficher les éléments comportant la note
Ctrl+Alt+Maj+1 à 5 Commande+Option+Maj+1 à 5
du nombre d’étoiles sélectionné dans le
panneau Filtre
Afficher les éléments comportant des
Ctrl+Alt+6 à 9 Commande+Option+6 à 9
étiquettes 1 à 4 dans le panneau Filtre
Afficher tous les éléments comportant la
Maj-clic Maj-clic
note sélectionnée dans le panneau Filtre
Effacer les filtres Ctrl+Alt+A Commande+Option+A
Faire une sélection inverse dans le
Alt+clic Option+clic
panneau Filtre
Afficher l’outil Loupe dans le panneau
Clic Clic
d’aperçu ou en mode Vérification
Déplacer l’outil Loupe Cliquer ou faire glisser Cliquer ou faire glisser
Afficher des loupes supplémentaires dans
Clic Clic
le panneau d’aperçu (sélection multiple)
Déplacer plusieurs outils Loupe
simultanément
Cliquer ou faire glisser tout en appuyant
sur la touche Ctrl
Cliquer ou faire glisser tout en appuyant
sur la touche Commande
Faire un zoom avant avec l’outil Loupe + +
Faire un zoom arrière avec l’outil Loupe - -
Faire un zoom avant avec l’outil Loupe
Ctrl+signe plus (+) Commande+signe plus (+)
(sélection multiple)
Faire un zoom arrière avec l’outil Loupe
Ctrl+signe moins (-) Commande+signe moins (- )
(sélection multiple)
Sélectionner tous les éléments d’une pile Alt+clic Option+clic
Appliquer ou supprimer le mot-clé actuel
Maj-clic Maj-clic
et tous les mots clés parents dans le
panneau Mots -clés
Forcer la suppression du mot-clé actuel
Alt+clic Option+clic
dans le panneau Mots-clés
Ouvrir le triangle d’expansion dans le
Ctrl+Flèche Droite Commande+Flèche droite
panneau Mots -clés
Fermer le triangle d’expansion dans le
Ctrl+Flèche Gauche Commande+Flèche gauche
panneau Mots -clés
|
Page 30

Automatiser des tâches dans Adobe Bridge
Exécuter des tâches à partir du menu Outils
Renommer des fichiers par lots
Empiler automatiquement les images HDR et panoramiques
Exécuter des tâches à partir du menu Outils
Le menu Outils contient des sous -menus correspondant aux diverses commandes accessibles dans les différents composants d’Adobe Creative
Suite. Par exemple, si vous disposez d’Adobe Photoshop, vous pouvez utiliser les commandes du sous-menu Outils > Photoshop pour traiter des
photos sélectionnées dans Adobe Bridge. L’exécution de ces tâches dans Adobe Bridge représente un gain de temps car vous n’avez pas à ouvrir
chaque fichier individuellement.
Remarque : des tiers peuvent également créer et ajouter leurs propres éléments au menu Outils pour ajouter des fonctionnalités dans
Adobe Bridge. Pour plus d’informations sur la création de scripts, consultez le Pôle de développement Bridge.
Adobe Bridge inclut aussi des scripts d’exécution de tâches automatiques très utiles. Le script du module de sortie Adobe, par exemple, permet de
créer des galeries de photos Web et générer des planches contact au format Adobe PDF et des présentations en plein écran. Le script de
collection automatique CS5 empile des jeux de photos pour créer des panoramas ou des images HDR dans Photoshop.
1. Sélectionnez les fichiers ou les dossiers à utiliser. Si vous sélectionnez un dossier, la commande est appliquée à tous les
fichiers du dossier, pour autant que cela soit possible.
2. Choisissez Outils > [Composant], suivi de la commande de souhaitée (si votre composant ne dispose d’aucune tâche
automatisée, il n’apparaît pas dans le menu Outils).
Pour plus d’informations sur une commande particulière, recherchez ou reportez-vous à la documentation du composant concerné.
Renommer des fichiers par lots
Vous pouvez renommer des fichiers en groupes ou lots. Lorsque vous renommez des fichiers par lots, vous pouvez choisir les mêmes paramètres
pour tous les fichiers sélectionnés. Pour les autres opérations de traitement par lots, vous pouvez utiliser des scripts d’exécution de tâches
automatisées.
1. Sélectionnez les fichiers que vous souhaitez renommer.
2. Choisissez Outils > Changement de nom global.
3. Définissez les options suivantes :
Dossier cible Placez les fichiers renommés dans le même dossier, déplacez-les vers un autre dossier ou placez des copies
dans un autre dossier. Si vous choisissez de placer les fichiers renommés dans un autre dossier, cliquez sur Parcourir pour
sélectionner le dossier.
Nouveaux noms de fichiers Choisissez des éléments dans les menus et saisissez le texte approprié pour créer de nouveaux
noms de fichiers. Vous pouvez cliquer sur les boutons plus (+) ou moins (-) pour ajouter ou supprimer des éléments.
Substitution de chaîne Vous permet de modifier tout ou partie d’un nom de fichier pour personnaliser le texte.
Choisissez tout d’abord l’élément à remplacer : Nom de fichier original remplace la chaîne du nom de fichier d’origine.
L’option Nom de fichier intermédiaire remplace une chaîne qui est définie par les options précédentes dans les menus
contextuels Nouveaux noms de fichiers. Utiliser l’expression régulière vous permet d’utiliser des expressions
régulières pour rechercher des chaînes dans les noms de fichiers à partir de modèles. Remplacer tout remplace
toutes les sous-chaînes qui correspondent au modèle de la chaîne source.
Options Sélectionnez Conserver le nom actuel du fichier dans les métadonnées XMP si vous souhaitez conserver le nom
d’origine du fichier dans les métadonnées. Dans la zone Compatibilité, sélectionnez les systèmes d’exploitation avec lesquels
vous voulez que les fichiers soient compatibles. Le système d’exploitation en cours d’utilisation est sélectionné par défaut et il
ne peut pas être désélectionné.
Aperçu Un nom actuel et un nouveau nom de fichier s’affichent dans la zone d’aperçu, au bas de la boîte de dialogue
Changement de nom global. Pour voir comment tous les fichiers sélectionnés sont renommés, cliquez sur le bouton
d’aperçu.
4. (Facultatif) Sélectionnez un paramètre prédéfini dans le menu Paramètres prédéfinis pour renommer en appliquant les
modèles de noms fréquemment utilisées. Pour enregistrer les paramètres de changement de nom global afin de les réutiliser,
cliquez sur Enregistrer.
Haut de la page
Haut de la page
Page 31

Empiler automatiquement les images HDR et panoramiques
Le script de collection automatique CS5 dans Adobe Bridge assemble des jeux d’images en piles pour créer des panoramas ou des images
composites HDR (High Dynamic Range) dans Photoshop CS5. Ce script regroupe des images sous la forme de piles en fonction du temps de
capture, des paramètres d’exposition et de l’alignement des images. L’horodatage du script de collection automatique doit être inférieur à
18 secondes pour le traitement des photos. Si les paramètres de l’exposition varient selon les photos et si le contenu recouvre les photos à plus
de 80 %, le script les interprète comme un jeu HDR. En revanche, si l’exposition est constante et si le contenu recouvre les photos à moins de
80 %, le script les interprète comme une partie de panorama.
Remarque : Vous devez disposer d’Adobe Bridge avec Photoshop CS5 ou version ultérieure pour exploiter la fonctionnalité de collection
automatique CS5.
1. Pour activer le script de collection automatique CS5, sélectionnez Edition > Préférences (Windows) ou Adobe Bridge CS5.1 >
Préférences (Mac OS).
2. Dans le panneau Scripts de démarrage, sélectionnez Collection automatique CS5, puis cliquez sur OK.
3. Choisissez un dossier incluant des prises de vue panoramiques ou HDR et sélectionnez Piles > Empilement automatique
panorama/HDR.
4. Sélectionnez Outil > Photoshop > Traiter les collections dans Photoshop pour les fusionner automatiquement et afficher le
résultat dans Adobe Bridge.
Remarque : Pour en savoir plus sur les panoramas et les images HDR dans Photoshop, reportez-vous aux rubriques
Création d’images panoramiques avec Photomerge et Images HDR (High Dynamic Range).
|
Haut de la page
Page 32

Exporter des photos depuis Adobe Bridge vers le Web
Gestion des modules d’exportation
Utilisation des files d’attente d’exportation
Exportation de photos
Exportation de photos à l’aide de paramètres prédéfinis
Le panneau d’exportation d’Adobe Bridge CS5 fournit une méthode rationalisée d’enregistrement de vos photos au format JPEG, pour que vous
puissiez facilement les télécharger sur les sites Web de partage de photos tels que Facebook, Flickr ou encore Photoshop.com.
Remarque : L’exportation vers Facebook, Flickr et Photoshop.com n’est disponible qu’en Amérique du Nord.
Pour en savoir plus sur le panneau Exporter d’Adobe Bridge, consultez la page Exportation depuis Bridge CS5 vers des sites sociaux de Michael
Hoffman (en anglais).
Important : lorsque vous utilisez le panneau Exporter, assurez-vous que la dernière mise à jour d’Adobe Bridge est installée. Téléchargez les
mises à jour à partir de la page Mises à jour de produits Adobe.
Gestion des modules d’exportation
Adobe Bridge utilise des modules pour l’exportation de photos. Chaque module stocke les photos dans une file d’attente jusqu’à ce que vous les
exportiez. Chaque module vous permet de préciser la taille de l’image, ainsi que d’autres options.
Enregistrer sur le disque dur
Facebook
nouvel album.
Flickr
téléchargement.
Photoshop.com
Pour activer ou désactiver les modules d’exportation, cliquez sur le bouton de menu du panneau Exporter et choisissez
Gérer les modules.
Pour consulter l’historique des exportations, cliquez sur le bouton de menu du panneau Exporter et choisissez Progression
de l’exportation.
Permet de télécharger des photos vers un compte Facebook. Vous pouvez les télécharger vers un album existant ou créer un
Permet de télécharger des photos vers un compte Flickr. Vous pouvez définir des paramètres de confidentialité avant de lancer le
Permet de télécharger des photos vers un compte Photoshop.com, y compris vers une galerie ou collection spécifique.
Permet d’enregistrer des photos JPEG dans un emplacement de votre disque dur.
Utilisation des files d’attente d’exportation
Pour ajouter des photos à une file d’attente, faites-les glisser du panneau Contenu vers un module dans le panneau Exporter.
Masquez/affichez le contenu d’une file d’attente en cliquant sur le triangle à gauche du nom du module.
Pour supprimer une photo de la file d’attente, sélectionnez la photo, puis cliquez sur le bouton Supprimer (nom de la photo) .
Pour vider une file d’attente entière, cliquez sur le bouton Effacer le travail .
Cliquez sur le bouton Faire apparaître dans Bridge pour accéder à une photo en attente dans le panneau Contenu.
Haut de la page
Haut de la page
Exportation de photos
1. Cliquez deux fois sur une file d’attente ou cliquez sur le bouton Exporter le travail .
2. Spécifiez des options dans l’onglet Destination de la boîte de dialogue d’exportation :
(Modules de partage de photos) Connectez-vous au site Web.
Choisissez un emplacement pour les fichiers exportés (un groupe Flickr, une galerie Photoshop.com ou un dossier de
votre disque dur, par exemple).
(Flickr) Définissez des paramètres de confidentialité pour les photos que vous téléchargez.
(Enregistrer sur le disque dur) Spécifiez la façon dont les conflits de noms doivent être résolus. Vous pouvez renommer
les fichiers, remplacer les fichiers existants portant le même nom ou ignorer le fichier lorsque vous exportez.
3. Spécifiez des options dans l’onglet Options d’image de la boîte de dialogue d’exportation :
Taille et qualité de l’image Si vous choisissez Format manuel au lieu de l’option Ne pas redimensionner, spécifiez les
éléments suivants :
Ajuster Spécifiez, en pixels, la longueur maximale du bord le plus long de l’image. Adobe Bridge conserve les
Haut de la page
Page 33

proportions de l’image exportée.
Méthode de rééchantillonnage La méthode bilinéaire fournit des résultats de qualité moyenne. La méthode
bicubique est plus lente que la bilinéaire mais produit des transitions de tonalités plus douces. La méthode bicubique
applique la netteté, adaptée à la conservation des détails dans les images rééchantillonnées.
Rendu systématique à partir de l’image entière Crée le fichier JPEG à partir de l’image entière, et non à partir d’un
aperçu de qualité inférieure.
Qualité de l’image Les valeurs élevées conservent une qualité d’image plus élevée et appliquent une compression
moindre.
Métadonnées Spécifiez les métadonnées et les mots-clés à inclure dans l’image exportée.
Inclure les métadonnées d’origine Inclut toutes les métadonnées, le copyright seulement, les informations de
copyright et de contact ou toutes les métadonnées sauf celles relatives à l’appareil photo et à Camera Raw.
Appliquer le modèle de métadonnées Voir Utilisation de modèles de métadonnées.
Mots-clés supplémentaires Entrez tous les mots-clés supplémentaires à appliquer à la photo.
4. Cliquez sur Exporter.
Exportation de photos à l’aide de paramètres prédéfinis
Les paramètres prédéfinis apparaissent comme des files d’attente dans le panneau Exporter. Lorsque vous exportez une tâche en utilisant un
paramètre prédéfini, Adobe Bridge outrepasse la boîte de dialogue d’exportation et démarre directement l’exportation.
Pour réutiliser les paramètres, spécifiez les options dans la boîte de dialogue d’exportation, entrez un nom dans le champ Nom du paramètre
prédéfini, puis cliquez sur Enregistrer.
|
Haut de la page
Page 34

Importer des photos depuis un appareil photo numérique ou un lecteur de carte dans Adobe Bridge
Adobe Bridge Photo Downloader
A. Nom du périphérique connecté B. Options d’enregistrement des fichiers C. Options de changement de nom des fichiers D. Options de
conversion et de copie des fichiers E. Bouton Obtenir des photos
1. Branchez votre appareil photo ou votre lecteur de carte sur l’ordinateur (si nécessaire, reportez-vous à la documentation du
périphérique).
2. Effectuez l’une des opérations suivantes :
(Windows 2000) Cliquez sur Télécharger des images. Utilisez Adobe Bridge CS5 dans la fenêtre de lecture automatique
ou sélectionnez Fichier > Obtenir des photos de l’appareil photo.
(Mac OS) Dans Adobe Bridge, sélectionnez Fichier > Obtenir des photos de l’appareil photo.
(Mac OS) Vous pouvez configurer Adobe Bridge de façon à ouvrir automatiquement Photo Downloader dès qu’un appareil
est connecté à votre ordinateur. Choisissez Adobe Bridge CS5.1 > Préférences. Dans la zone Comportement de l’onglet
Général, sélectionnez Lorsqu’un appareil photo est connecté, lancer Adobe Photo Downloader. Cliquez ensuite sur OK.
3. Dans la fenêtre Photo Downloader d’Adobe Bridge CS5.1, sélectionnez le nom de l’appareil photo ou du lecteur de cartes
dans le menu Obtenir des photos de.
Si vous cliquez sur Boîte de dialogue Avancée, vous obtenez des vignettes de chaque photo située sur la carte de votre
appareil photo numérique.
4. Pour supprimer une photo du lot d’importation, cliquez sur la boîte de dialogue Avancée, puis sur la case située sous la
vignette correspondante pour la désélectionner.
5. Pour modifier l’emplacement par défaut du dossier, cliquez sur le bouton Parcourir (Windows) ou sur le bouton Choisir
(Mac OS), puis sélectionnez un nouvel emplacement.
6. Pour sauvegarder les photos dans leur propre dossier, sélectionnez Créer un sous-dossier avec, puis choisissez l’une des
options suivantes :
Date du jour, pour créer un sous-dossier portant comme nom la date du jour.
Date de prise de vue, pour créer un sous-dossier dont le nom correspond à la date/heure de prise de vue.
Nom personnalisé, pour créer un sous-dossier portant le nom que vous indiquez.
7. Pour renommer les fichiers lors de leur importation, choisissez une option dans le menu Renommer les fichiers. Toutes les
photos du lot importé portent alors ce nom, suivi d’un numéro unique pour chacune d’entre elles. Pour conserver le nom
d’origine de l’appareil photo dans les métadonnées XMP et vous y référer ultérieurement, cochez la case Conserver le nom
actuel du fichier dans les métadonnées XMP.
Page 35

8. Pour ouvrir Adobe Bridge après avoir importé les photos, sélectionnez Ouvrir Adobe Bridge.
9. Pour convertir des fichiers Camera Raw au format DNG lors de leur importation, sélectionnez Convertir en DNG.
10. Pour supprimer les photos d’origine de votre appareil photo ou de votre lecteur de cartes une fois téléchargées, sélectionnez
Supprimer les fichiers d’origine.
11. Pour enregistrer des copies de vos photos lors de leur importation, sélectionnez Enregistrer des copies dans et indiquez un
emplacement.
12. (Facultatif) Pour appliquer des métadonnées, cliquez sur le bouton Boîte de dialogue Avancée. Renseignez les zones de texte
Créateur et Copyright, ou choisissez un modèle de métadonnées dans le menu Modèle à utiliser.
13. Cliquez sur Obtenir des photos. Les photos s’affichent dans Adobe Bridge.
|
Page 36

Afficher et comparer des images dans Adobe Bridge
Voir les images sous forme de diaporama
Prévisualiser des images à l’aide du panneau d’aperçu
Prévisualiser des images à l’aide du mode Aperçu en plein écran
Evaluer et sélectionner des images à l’aide du mode Vérification
Utiliser l’outil Loupe
Utiliser le rendu logiciel pour les aperçus
Vous pouvez prévisualiser des images dans le panneau d’aperçu d’Adobe Bridge, en mode Aperçu en plein écran et en mode Vérification. Le
panneau d’aperçu peut afficher jusqu’à neuf vignettes pour une comparaison rapide.L’option Aperçu en plein écran affiche les images en plein
écran. En mode vérification, les images s’affichent en plein écran et vous pouvez parcourir les images, affiner votre sélection, étiqueter, noter et
faire pivoter les images et ouvrir des images dans Camera Raw.
Voir les images sous forme de diaporama
La commande Diaporama vous permet d’afficher les vignettes sous la forme d’un diaporama plein écran. Vous pouvez ainsi gérer aisément des
versions grand format de tous les fichiers graphiques contenus dans un dossier. Pendant le déroulement du diaporama, vous pouvez appliquer un
panoramique ou un zoom à vos images. Vous pouvez également définir des options régissant l’affichage du diaporama, y compris les transitions
et les légendes.
Pour afficher un diaporama, ouvrez un dossier d’images ou sélectionnez les images à inclure dans le diaporama, puis
choisissez Affichage > Diaporama.
Pour afficher les options relatives aux diaporamas, appuyez sur H lorsque vous vous trouvez dans la vue Diaporama.
Pour définir des options de diaporama, appuyez sur L lorsque vous vous trouvez dans la vue Diaporama ou cliquez sur
Affichage > Options de diaporama .
Options d’affichage Vous pouvez choisir d’éteindre les moniteurs supplémentaires, de répéter le diaporama ou d’effectuer un
zoom avant/arrière.
Options des diapos Vous pouvez définir la durée des diapos, des légendes et une mise à l’échelle.
Options de transition Vous pouvez définir des styles et une vitesse de transition.
Prévisualiser des images à l’aide du panneau d’aperçu
Sélectionnez jusqu’à neuf images dans le panneau Contenu et (si nécessaire) sélectionnez Fenêtre > Panneau d’aperçu.
Prévisualiser des images à l’aide du mode Aperçu en plein écran
Sélectionnez une ou plusieurs images et cliquez sur Affichage > Aperçu en plein écran ou appuyez sur la barre d’espace.
Appuyez sur la touche + (signe plus) ou - (signe moins) pour faire un zoom avant ou arrière sur l’image ou cliquez sur l’image
pour faire un zoom vers ce point. Vous pouvez utiliser la roulette de défilement de la souris pour accroître ou diminuer
l’agrandissement.
Pour obtenir une vue panoramique de l’image, faites un zoom avant puis faites glisser l’image à votre convenance.
Appuyez sur les touches Flèche droite et Flèche gauche pour accéder à l’image suivante ou précédente du dossier.
Remarque : si vous avez sélectionné plusieurs images avant d’accéder à l’Aperçu en plein écran, appuyez sur les touches
Flèche droite et Flèche gauche pour faire défiler les images sélectionnées.
Appuyez sur la barre d’espace ou la touche Echap pour quitter l’ Aperçu en plein écran.
Haut de la page
Haut de la page
Haut de la page
Evaluer et sélectionner des images à l’aide du mode Vérification
Le mode Vérification est une vue en plein écran dédiée permettant de parcourir une sélection de photos, d’affiner la sélection et d’effectuer de
simples modifications. Le mode Vérification permet d’afficher les images dans une sorte de « carrousel » en rotation auquel vous pouvez accéder
de manière interactive.
Haut de la page
Page 37

Mode Vérification
1. Ouvrez un dossier d’images ou sélectionnez les images à vérifier, puis sélectionnez Affichage > Mode Vérification.
2. Effectuez l’une des opérations suivantes :
Cliquez sur la flèche gauche ou la flèche droite dans l’angle inférieur gauche de l’écran ou appuyez sur la touche Flèche
gauche ou Flèche droite de votre clavier pour accéder à l’image précédente ou suivante.
Faites glisser l’image au premier plan vers la droite ou la gauche pour faire avancer l’image précédente ou suivante.
Cliquez sur l’image de votre choix en arrière-plan pour l’afficher au premier plan.
Faites glisser l’image de votre choix en dehors du bas de l’écran pour la supprimer de la sélection ou cliquez sur la flèche
vers le bas dans l’angle inférieur gauche de l’écran.
Cliquez avec le bouton droit (Windows) ou appuyez en maintenant la touche Ctrl (Mac OS) enfoncée sur n’importe quelle
image pour la noter, lui appliquer une étiquette ou l’ouvrir.
Appuyez sur ] pour faire pivoter l’image au premier plan de 90° dans le sens horaire. Appuyez sur [ pour faire pivoter
l’image de 90° dans le sens antihoraire.
Appuyez sur la touche Echap ou cliquez sur le bouton X dans l’angle inférieur droit de l’écran pour quitter le mode
Vérification.
Cliquez sur le bouton Nouvelle collection dans l’angle inférieur droit de l’écran pour créer une collection à partir des
images sélectionnées et quitter le mode Vérification.
En mode Vérification, appuyez sur H pour afficher les raccourcis clavier du mode Vérification.
Utiliser l’outil Loupe
La Loupe permet d’agrandir une partie d’une image. L’outil Loupe est disponible dans le panneau d’aperçu, ainsi que dans l’image sélectionnée ou
l’image au premier plan dans le mode Vérification. Par défaut, si l’image est affichée à moins de 100 %, l’outil Loupe agrandit à 100 %. Vous
pouvez afficher une Loupe par image.
Pour agrandir une image à l’aide de la Loupe, cliquez sur cet outil dans le panneau Aperçu ou en mode Vérification. En mode
Vérification, vous pouvez aussi cliquer sur le bouton Loupe dans l’angle inférieur droit de l’écran.
Pour masquer l’outil Loupe, cliquez sur X dans l’angle inférieur droit de l’outil ou cliquez à l’intérieur de la zone agrandie de
l’outil. En mode Vérification, vous pouvez aussi cliquer sur le bouton Loupe dans l’angle inférieur droit de l’écran.
Faites glisser la Loupe dans l’image ou cliquez sur une autre zone de l’image pour modifier la zone agrandie.
Pour faire un zoom avant ou arrière à l’aide de la loupe, utilisez la molette de la souris ou appuyez sur le signe plus (+) ou
moins (-).
Pour afficher l’outil Loupe dans plusieurs images, cliquez sur chacune d’entre elles dans le panneau d’aperçu.
Pour synchroniser plusieurs loupes dans le panneau d’aperçu, cliquez sur l’une des images (ou faites-la glisser) tout en
appuyant sur la touche Ctrl (Windows) ou sur la touche Commande (Mac OS).
Haut de la page
Page 38

Utiliser le rendu logiciel pour les aperçus
Sélectionnez cette option si les diaporamas ou les images ne s’affichent pas correctement dans le panneau d’aperçu, dans l’ Aperçu en plein
écran ou en mode Vérification. L’utilisation du rendu logiciel pour les aperçus permet d’afficher ceux-ci correctement, mais cela risque d’impliquer
une vitesse d’affichage moindre et d’autres restrictions éventuelles.
1. Dans les préférences avancées, sélectionnez Utiliser le rendu logiciel.
2. Relancez Adobe Bridge.
Remarque : le rendu logiciel est automatiquement activé sur les ordinateurs dont la mémoire vidéo est inférieure à 64 Mo et sur les systèmes à
double moniteur dont la mémoire vidéo est inférieure à 128 Mo.
Informations juridiques | Politique de confidentialité en ligne
;
Haut de la page
Page 39

Prévisualiser les fichiers multimédia dynamiques dans Adobe Bridge
Prévisualiser les fichiers multimédias dans le panneau Aperçu
Lire les prévisualisations de fichiers multimédia dynamiques en mode plein écran
Définir les préférences de lecture
Vous pouvez prévisualiser la plupart des fichiers vidéo, audio et 3D dans Adobe Bridge. Vous pouvez prévisualiser les fichiers SWF, FLV et F4V,
ainsi que la plupart des fichiers pris en charge par la version de QuickTime installée sur votre ordinateur. Utilisez les préférences de lecture pour
contrôler la façon dont les fichiers multimédias sont lus.
Prévisualiser les fichiers multimédias dans le panneau Aperçu
1. Sélectionnez le fichier à prévisualiser dans le panneau Contenu.
2. Dans le panneau Aperçu, cliquez sur le bouton Lecture
sur le bouton Boucle
Pour une meilleure prévisualisation des fichiers multimédia dynamiques, vous pouvez éclaircir ou obscurcir l’interface
Adobe Bridge. Voir Régler la luminosité et les couleurs.
pour activer ou désactiver le bouclage en continu ou sur le bouton Volume pour régler le son.
pour lancer la vidéo, sur le bouton Pause pour arrêter la lecture,
Lire les prévisualisations de fichiers multimédia dynamiques en mode plein écran
1. Sélectionnez le fichier à prévisualiser dans le panneau Contenu.
2. Cliquez sur Affichage > Aperçu en plein écran .
3. Cliquez sur le bouton Pause
pour activer ou désactiver le bouclage en continu ou sur le bouton Volume pour régler le son.
4. Appuyez sur la touche Echap pour revenir à Adobe Bridge.
pour arrêter la lecture, sur le bouton Lecture pour reprendre la lecture, sur le bouton Boucle
Définir les préférences de lecture
1. Dans Adobe Bridge, sélectionnez Edition > Préférences (Windows) ou Adobe Bridge CS5.1 > Préférences (Mac OS).
2. Cliquez sur Lecture.
3. Changez l’un des paramètres suivants, puis cliquez sur OK.
Cadence de lecture de la pile Dans les piles qui contiennent 10 images ou plus, vous pouvez prévisualiser les images. Cette
option permet de spécifier une cadence pour la prévisualisation des piles d’images (Voir Empiler des fichiers dans
Adobe Bridge.)
Lire les fichiers audio automatiquement lors d’un aperçu Lorsque vous cliquez sur un fichier audio pour le voir dans le
panneau Aperçu, la lecture du contenu audio commence automatiquement. Désactivez cette option pour lire les fichiers audio
manuellement.
Boucler les fichiers audio lors d’un aperçu Répète en continu (boucle) le fichier audio. Désactivez cette option si vous
souhaitez lire le fichier audio une seule fois.
Lire les fichiers vidéo automatiquement lors d’un aperçu Lit un fichier vidéo automatiquement dans le panneau Aperçu
lorsque vous le sélectionnez dans le panneau Contenu.
Boucler les fichiers vidéo lors d’un aperçu Répète en continu (boucle) le fichier vidéo. Désactivez cette option si vous
souhaitez lire le fichier vidéo une seule fois.
Haut de la page
Haut de la page
Haut de la page
|
Page 40

Empiler des fichiers dans Adobe Bridge
Créer une pile de fichiers
Gérer les piles
Prévisualiser les images contenues dans une pile
Les piles vous permettent de regrouper plusieurs fichiers sous une seule vignette. Vous pouvez empiler n’importe quel type de fichier. Ainsi, vous
pouvez créer des piles pour organiser des séquences d’images, lesquelles sont souvent constituées d’une multitude de fichiers image.
Remarque : les piles d’Adobe Bridge sont différentes des piles d’images de Photoshop. Dans Photoshop, les piles convertissent des groupes
d’images en calques et les stockent dans un objet dynamique.
Les commandes qui s’appliquent à un fichier unique s’appliquent également aux piles. Ainsi, vous pouvez appliquer une étiquette à une pile
exactement comme vous le feriez pour un fichier. Les commandes que vous appliquez à une pile développée s’appliquent à tous les fichiers
contenus dans cette pile. Les commandes que vous appliquez à des piles réduites s’appliquent uniquement au fichier supérieur de la pile (si vous
avez sélectionné uniquement le fichier supérieur de la pile) ou à tous les fichiers de la pile (si vous avez sélectionné tous les fichiers dans la pile
en cliquant sur la bordure de la pile).
A l’intérieur d’une pile, l’ordre de tri par défaut est basé sur celui du dossier contenant la pile.
Pile Adobe Bridge dans le panneau Contenu (réduite)
Pile développée
Créer une pile de fichiers
Sélectionnez les fichiers à inclure dans la pile et choisissez Piles > Grouper sous forme de pile. Le premier fichier que vous sélectionnez
devient automatiquement la vignette de la pile. Le nombre apparaissant sur la pile indique combien de fichiers celle-ci regroupe.
Gérer les piles
Pour changer la vignette de la pile, cliquez avec le bouton droit (Windows) ou en appuyant sur la touche Ctrl (Mac OS) sur le
fichier que vous souhaitez utiliser comme nouvelle vignette et choisissez Piles > Placer en début de pile.
Pour développer une pile réduite, cliquez sur le nombre ou choisissez Piles > Ouvrir pile. Pour développer toutes les piles,
choisissez Piles > Développer toutes les piles.
Pour réduire une pile développée, cliquez sur le nombre ou choisissez Piles > Fermer pile. Pour réduire toutes les piles,
choisissez Piles > Réduire toutes les piles.
Pour ajouter des fichiers à une pile, faites -les glisser vers cette dernière.
Remarque : vous pouvez ajouter une pile à une autre, mais vous ne pouvez pas imbriquer des piles. Les fichiers contenus
dans la pile ajoutée sont ajoutés à ceux de la pile existante.
Pour retirer des fichiers d’une pile, développez la pile puis faites glisser les fichiers en dehors de celle-ci. Pour retirer tous les
fichiers d’une pile, sélectionnez la pile réduite et choisissez Piles > Dissocier de la pile.
Pour sélectionner tous les fichiers contenus dans une pile réduite, cliquez sur sa bordure. Vous pouvez également cliquer sur
la vignette de la pile tout en appuyant sur la touche Alt (Windows) ou Ctrl (Mac OS).
Haut de la page
Haut de la page
Page 41

Prévisualiser les images contenues dans une pile
Dans les piles qui contiennent 10 images ou plus, vous pouvez prévisualiser les images à une cadence spécifique et activer l’effet pelure d’oignon,
qui vous permet de voir les images précédentes et suivantes sous forme d’incrustations semi-transparentes sur l’image actuelle.
Pour prévisualiser une pile, placez dessus le pointeur de la souris. Lorsque le curseur apparaît, faites-le glisser ou cliquez sur
Lecture. Si vous ne voyez pas le bouton Lecture, ni le curseur, agrandissez la vignette en faisant glisser son curseur dans la
partie inférieure de la fenêtre Adobe Bridge.
Pour définir la cadence de lecture, cliquez sur la pile avec le bouton droit de la souris (Windows) ou cliquez tout en appuyant
sur la touche Ctrl (Mac OS), puis effectuez une sélection dans le menu Piles > Cadence.
Pour définir la cadence de lecture par défaut, sélectionnez-la dans le menu Cadence de lecture de la pile, dans les
préférences de lecture.
Pour activer l’effet pelure d’oignon, cliquez avec le bouton droit de la souris (Windows) ou en appuyant sur la touche Ctrl
(Mac OS) sur la pile, puis sélectionnez Pile > Activer la pelure d’oignon.
|
Haut de la page
Page 42

Lancement d’Adobe Bridge
Démarrage d’Adobe Bridge à partir d’un composant Adobe Creative Suite 5
Revenir au dernier composant Adobe Creative Suite 5 ouvert à partir d’Adobe Bridge
Passer à Adobe Bridge à partir de Mini Bridge
Lancer Adobe Bridge directement
Lancer Adobe Bridge automatiquement
Afficher ou masquer Adobe Bridge
Vous pouvez démarrer Adobe Bridge directement ou depuis l’un des composants d’Adobe Creative Suite 5 ou CS5.5 suivants : After Effects,
Captivate®, Encore®, Flash® Professional, InCopy, InDesign, Illustrator®, Photoshop et Premiere® Pro.
Démarrage d’Adobe Bridge à partir d’un composant Adobe Creative Suite 5
Effectuez l’une des opérations suivantes :
Choisissez Fichier > Parcourir ou Fichier >Parcourir dans Bridge (si disponible).
Remarque : Si vous cliquez deux fois sur un fichier dans After Effects ou Premiere Pro après avoir lancé Adobe Bridge à
l’aide de la commande Fichier > Parcourir dans Bridge, ce fichier s’ouvre ou est importé dans ce composant Creative Suite 5
et non dans son application native. Par exemple, si vous cliquez deux fois sur un fichier Photoshop après avoir choisi Fichier >
Parcourir dans Bridge, ce fichier vient s’ajouter au panneau Projet de Premiere Pro au lieu de s’ouvrir dans Photoshop.
Dans la barre d’application, cliquez sur le bouton Adobe Bridge .
Revenir au dernier composant Adobe Creative Suite 5 ouvert à partir d’Adobe Bridge
Choisissez Fichier > Revenir à [Composant] ou cliquez sur le bouton Revenir à [Composant] dans la barre d’application.
Passer à Adobe Bridge à partir de Mini Bridge
(Photoshop, InDesign, InCopy) Cliquez sur le bouton Ouvrir Bridge dans la partie supérieure du panneau Mini Bridge.
Lancer Adobe Bridge directement
(Windows) Choisissez Adobe Bridge CS5.1 dans le menu Démarrer > Programmes.
(Mac OS) Cliquez deux fois sur l’icône Adobe Bridge CS5.1 dans le dossier Applications/Adobe Bridge CS5.1.
Haut de la page
Haut de la page
Haut de la page
Haut de la page
Lancer Adobe Bridge automatiquement
Vous pouvez configurer Adobe Bridge pour qu’il s’exécute automatiquement en arrière- plan à chaque connexion. L’exécution d’Adobe Bridge en
arrière-plan nécessite moins de ressources système tant que vous ne l’utilisez pas.
Pour configurer Bridge pour qu’il se lance automatiquement en arrière-plan lors de la connexion, effectuez l’une des opérations suivantes :
Lorsque vous lancez Bridge pour la première fois, cliquez sur Oui dans l’invite vous demandant si vous souhaitez lancer
Bridge automatiquement à la connexion.
Dans le panneau Avancés de la boîte de dialogue Préférences Adobe Bridge, sélectionnez Lancer Bridge à la connexion.
(Windows) Une fois Adobe Bridge ouvert, cliquez avec le bouton droit sur l’icône Adobe Bridge dans la zone de notification et
sélectionnez Lancer Bridge à la connexion.
Afficher ou masquer Adobe Bridge
(Windows) Pour changer de mode de fonctionnement, effectuez l’une des opérations suivantes :
Cliquez avec le bouton droit sur l’icône Adobe Bridge dans la zone de notification et sélectionnez Afficher Bridge pour
ouvrir l’application.
Haut de la page
Haut de la page
Page 43

Pour exécuter Adobe Bridge en arrière-plan, sélectionnez Fichier > Masquer.
Cliquez avec le bouton droit sur l’icône Adobe Bridge dans la zone de notification et sélectionnez Masquer Bridge pour
exécuter Adobe Bridge en arrière -plan.
(Mac OS) Pour changer de mode de fonctionnement, effectuez l’une des opérations suivantes :
Cliquez sur l’icône Adobe Bridge CS5.1 dans le dock et sélectionnez Afficher ou Masquer.
Dans Adobe Bridge, choisissez Adobe Bridge CS5.1 >Masquer Adobe Bridge CS5.1 pour exécuter Adobe Bridge en
arrière-plan.
|
Page 44

Utiliser des collections dans Adobe Bridge
Créer une collection
Créer une « smart collection »
Modifier une « smart collection »
Renommer une collection
Supprimer une collection
Ajouter des fichiers à une collection
Supprimer des fichiers d’une collection
Copier des fichiers d’une collection à une autre
Localiser des fichiers manquants
Les collections offrent un moyen de regrouper des photos en un seul emplacement pour une visualisation facile, même si celles-ci se trouvent
dans différents dossiers ou sur différents disques durs. Les « smart collections » sont des collections générées à partir de recherches
enregistrées. Le panneau Collections vous permet de créer, de localiser et d’ouvrir des collections, mais également de créer et de modifier des
« smart collections ».
Créer une collection
Effectuez l’une des opérations suivantes :
Cliquez sur le bouton Nouvelle collection au bas du panneau Collections pour créer une collection vide.
Sélectionnez un ou plusieurs fichiers dans le panneau Contenu, puis cliquez sur le bouton Nouvelle collection dans le panneau
Collections. Cliquez sur Oui à l’invite si vous souhaitez inclure les fichiers sélectionnés dans la nouvelle collection.
Par défaut, si vous sélectionnez un fichier dans une collection, ce fichier est répertorié comme se trouvant dans le dossier de la collection. Pour
accéder au dossier dans lequel le fichier se trouve réellement, sélectionnez le fichier, puis sélectionnez Fichier > Faire apparaître dans Bridge.
Créer une « smart collection »
Cliquez sur le bouton Nouvelle Smart Collection au bas du panneau Collections.
Pour ajouter ou supprimer une « smart collection » à partir du panneau Favoris, cliquez avec le bouton droit (Windows) ou en appuyant sur la
touche Ctrl (Mac OS) sur la « smart collection » dans le panneau Collections, puis sélectionnez Ajouter aux Favoris ou Supprimer des Favoris.
Modifier une « smart collection »
1. Sélectionnez une smart collection dans le panneau Collections.
2. Cliquez sur le bouton Modifier la Smart Collection
3. Définissez de nouveaux critères pour cette smart collection et cliquez sur Enregistrer.
Important : supprimez des photos d’une smart collection en en modifiant les critères. Lorsque vous supprimez une photo
tandis que vous consultez une smart collection, cette photo est envoyée dans la Corbeille (Windows ou Mac OS).
.
Haut de la page
Haut de la page
Haut de la page
Renommer une collection
Effectuez l’une des opérations suivantes :
Double-cliquez sur le nom de la collection et saisissez un nouveau nom.
Cliquez avec le bouton droit (Windows) ou en appuyant sur la touche Ctrl (Mac OS) sur le nom de la collection, puis
sélectionnez Renommer dans le menu. Ecrasez ensuite le nom de la collection.
Supprimer une collection
Pour supprimer une collection, il vous suffit de la supprimer de la liste des collections dans Adobe Bridge. Aucun fichier n’est supprimé de votre
disque dur.
Pour supprimer une collection, effectuez l’une des opérations suivantes :
Dans le panneau Collections, sélectionnez le nom d’une collection, puis cliquez sur l’icône de la corbeille.
Haut de la page
Haut de la page
Page 45

Cliquez avec le bouton droit (Windows) ou en appuyant sur la touche Ctrl (Mac OS) sur le nom d’une collection, puis
sélectionnez Supprimer dans le menu.
Ajouter des fichiers à une collection
Pour ajouter des fichiers à une collection, effectuez l’une des opérations suivantes :
Faites glisser les fichiers à partir du panneau Contenu, de l’Explorateur (Windows) ou du Finder (Mac OS) vers le nom de la
collection dans le panneau Collections.
Copiez les fichiers à partir du panneau Contenu, puis collez-les dans le nom d’une collection dans le panneau Collections.
Supprimer des fichiers d’une collection
Pour supprimer des fichiers d’une collection, sélectionnez la collection dans le panneau Collections, puis effectuez l’une des opérations
suivantes :
Sélectionnez un fichier dans le panneau Contenu et cliquez sur Supprimer de la collection. Vous pouvez également cliquer
avec le bouton droit (Windows) ou appuyer sur la touche Ctrl (Mac OS), puis sélectionner Supprimer de la collection.
Sélectionnez un fichier dans le panneau Contenu et appuyez sur Supprimer. Cliquez sur Refuser pour marquer le fichier
comme refusé, sur Supprimer pour l’envoyer dans la Corbeille ou sur Annuler pour conserver le fichier.
Copier des fichiers d’une collection à une autre
1. Sélectionnez une collection dans le panneau Collections.
2. Faites glisser un fichier depuis le panneau Contenu vers la collection du panneau Collections où vous souhaitez le copier.
Localiser des fichiers manquants
Adobe Bridge suit les différents emplacements des fichiers dans les collections. Si un fichier est déplacé dans Bridge, il reste néanmoins dans la
collection. Si une collection inclut des fichiers qui ont été déplacés ou renommés dans l’Explorateur (Windows) ou le Finder (Mac OS), ou si les
fichiers sont enregistrés sur un disque dur amovible qui n’est pas connecté lorsque vous ouvrez la collection, Bridge affiche une alerte en haut du
panneau Contenu pour indiquer que les fichiers sont manquants.
1. Cliquez sur Corriger pour localiser les fichiers manquants.
2. Dans la boîte de dialogue Rechercher les fichiers manquants, sélectionnez les fichiers manquants et effectuez l’une des
opérations suivantes :
Cliquez sur Parcourir pour accéder au nouvel emplacement des fichiers.
Cliquez sur Ignorer pour ignorer les fichiers manquants.
Cliquez sur Supprimer pour supprimer les fichiers manquants de la collection.
Haut de la page
Haut de la page
Haut de la page
Haut de la page
|
Page 46

Utiliser des mots-clés dans Adobe Bridge
Création de mots-clés ou de sous-mots-clés
Ajouter des mots-clés aux fichiers
Supprimer des mots-clés d’un fichier
Gérer des mots-clés
Rechercher des mots-clés
Importation ou exportation de mots-clés
Le panneau Mots-clés vous permet de créer des mots-clés Adobe Bridge et de les appliquer à des fichiers. Les mots-clés sont organisés en
catégories hiérarchiques composées de mots-clés parents et de mots-clés enfants (qualifiés de sous-mots-clés). Avec des mots-clés, vous
identifiez les fichiers en fonction de leur contenu. Par exemple, vous pouvez utiliser le panneau Filtre pour afficher tous les fichiers dans un
dossier qui partagent des mots-clés, et vous pouvez utiliser la commande Rechercher pour localiser les fichiers contenant le mot-clé spécifié.
Création de mots-clés ou de sous-mots-clés
1. Dans le panneau Mots-clés, sélectionnez un mot-clé.
Par exemple, si Noms est sélectionné, l’ajout d’un nouveau mot-clé crée un mot-clé au même niveau que Noms, tels que
Sports, et l’ajout d’un nouveau sous-mot-clé vous permet de créer un mot- clé sous Noms, tel que Juanita.
2. Cliquez sur le bouton Nouveau mot-clé
panneau.
3. Saisissez ensuite le nom de mot-clé et appuyez sur la touche Entrée (Windows) ou Retour (Mac OS).
Si vous souhaitez qu’un mot-clé parent ne soit utilisé qu’à des fins structurelles, placez le mot-clé entre crochets, comme dans [Noms]. Les motsclés entre crochets ne peuvent pas être ajoutés à des fichiers.
Vous pouvez également ajouter des mots-clés en utilisant la zone Rechercher en bas du panneau Mots-clés. Utilisez des virgules pour indiquer
des sous- mots-clés et des points-virgules pour indiquer des entrées séparées. Par exemple, pour ajouter « Los Angeles » à la catégorie
Places, sélectionnez le mot-clé « Places », tapez Los Angeles, puis cliquez sur le bouton Nouveau sous-mot-clé.
ou Nouveau sous-mot-clé , ou choisissez l’option correspondante via le menu du
Ajouter des mots-clés aux fichiers
1. Sélectionnez le ou les fichiers auxquels ajouter le mot-clé.
2. Dans le panneau Mots-clés, sélectionnez la case située en regard du mot-clé ou du sous-mot-clé qui vous intéresse. Appuyez
sur Maj et cliquez sur la zone pour sélectionner tous les mots-clés parents.
Une coche apparaît dans la case en regard du mot-clé lorsqu’il a été ajouté à un fichier sélectionné. Si vous sélectionnez plusieurs fichiers, alors
que le mot-clé n’a été ajouté qu’à certains d’entre eux, un trait d’union (-) apparaît dans la zone de mot-clé.
Remarque : si vous appuyez sur Maj et cliquez sur un sous-mot-clé, les mots -clés parents sont également ajoutés aux fichiers. Pour changer le
comportement de sorte qu’un clic sur un sous-mot -clé ajoute automatiquement les mots-clés parents (et qu’une pression sur Maj et un clic
ajoutent uniquement le sous-mot-clé), sélectionnez Appliquer automatiquement les mots-clés parents dans les préférences des mots-clés.
Haut de la page
Haut de la page
Supprimer des mots-clés d’un fichier
Pour désactiver la case à cocher, sélectionnez le fichier, puis cliquez sur la case située en regard du mot -clé ou de l’ensemble
de mots-clés. Pour aussi désactiver la case à cocher de tous les mots -clés parents, appuyez sur Maj et cliquez sur la zone de
mot-clé.
Pour imposer la désactivation d’une case à cocher, appuyez sur la touche Alt (Windows) ou Option (Mac OS) et cliquez sur la
zone de mot-clé. Cette méthode est particulièrement utile lorsque vous sélectionnez plusieurs fichiers auxquels le mot-clé n’a
été appliqué qu’à certains, ce qui entraîne l’apparition d’un trait d’union dans la zone de mot-clé. Pour forcer la désactivation
d’une case à cocher d’un mot -clé et de ses parents, maintenez enfoncées les touches Alt+Maj (Windows) ou Option+Maj
(Mac OS), puis cliquez sur la zone de mot- clé.
Sélectionnez le fichier, puis choisissez Supprimer les mots-clés dans le menu du panneau Mots-clés. Pour supprimer tous les
mots-clés du fichier, cliquez sur Oui.
Pour verrouiller un fichier de sorte qu’il soit impossible de supprimer les mots-clés par inadvertance, cliquez sur le fichier
dans le panneau Contenu à l’aide du bouton droit de la souris (Windows) ou cliquez dessus tout en appuyant sur la touche
Ctrl (Mac OS), puis sélectionnez Verrouiller l’élément. Lorsqu’un élément est verrouillé, il est impossible d’ajouter ou de
supprimer des mots-clés, de modifier des métadonnées ou d’appliquer des étiquettes ou des notes.
Haut de la page
Page 47

Gérer des mots-clés
Effectuez l’une des opérations suivantes :
Pour renommer un mot-clé, sélectionnez le mot-clé ou l’ensemble de mots-clés, puis cliquez sur Renommer dans le menu du
panneau. Tapez ensuite le nom dans le panneau et appuyez sur Entrée (Windows) ou Retour (Mac OS).
Remarque : lorsque vous renommez un mot-clé, seul le nom des fichiers sélectionnés est modifié. Le nom du mot-clé
d’origine est conservé dans tous les autres fichiers auxquels le mot-clé a été précédemment ajouté.
Pour déplacer un mot-clé dans un autre groupe de mots-clés, faites glisser le mot-clé sur le mot-clé parent dans lequel il doit
apparaître, puis relâchez le bouton de la souris.
Pour substituer un sous-mot-clé à un mot-clé, faites glisser le sous-mot-clé au-dessous de la liste de mots- clés, vers le bas du
panneau Mots -clés.
Pour supprimer un mot-clé, sélectionnez-le en cliquant dessus puis cliquez sur le bouton Supprimer le mot-clé au bas du
panneau, ou sélectionnez Supprimer dans le menu du panneau.
Remarque : les mots-clés temporaires, tels que ceux que vous récupérez d’autres utilisateurs, apparaissent en italique dans
le panneau Mots-clés. Pour que les mots-clés temporaires deviennent permanents dans Adobe Bridge, cliquez sur le mot-clé
de votre choix à l’aide du bouton droit (Windows) ou de la touche Ctrl (Mac OS), puis sélectionnez Rendre permanent dans le
menu contextuel.
Pour développer ou réduire des catégories de mots-clés, cliquez sur la flèche en regard de la catégorie concernée, ou
choisissez Développer tout ou Réduire tout dans le menu du panneau.
Pour rechercher des fichiers à l’aide de mots-clés, choisissez Rechercher dans le menu du panneau Mots-clés. (Voir
Rechercher des fichiers et des dossiers avec Adobe Bridge.)
Haut de la page
Rechercher des mots-clés
Dans la zone en bas du panneau Mots -clés, tapez le nom du mot-clé que vous recherchez.
Par défaut, tous les mots-clés contenant les caractères que vous tapez sont mis en surbrillance. La première occurrence est mise en surbrillance
en vert ; toutes les occurrences suivantes sont mises en surbrillance en jaune. Cliquez sur Rechercher le mot-clé suivant ou Rechercher le motclé précédent pour sélectionner un autre mot-clé mis en surbrillance.
Pour mettre en surbrillance uniquement les mots-clés qui commencent par les caractères que vous saisissez, cliquez sur l’icône en forme de
loupe dans le champ de recherche et sélectionnez Commence par comme méthode de recherche. Par exemple, si Contient est sélectionné, la
saisie de « in » met en surbrillance « Indiana » et « Maine » ; si Commence par est sélectionné, seul « Indiana » est mis en surbrillance.
Importation ou exportation de mots-clés
Vous pouvez importer des fichiers texte à retrait par tabulation exportés depuis d’autres applications telles qu’ Adobe Photoshop Lightroom . Vous
pouvez également exporter des mots-clés Adobe Bridge sous la forme de fichiers texte. Ces fichiers sont encodés au format UTF-8 ou ASCII, qui
est un sous -ensemble d’UTF-8.
Pour importer un fichier de mots-clés dans Adobe Bridge sans supprimer de mots- clés existants, sélectionnez Importer dans le
menu du panneau Mots-clés, puis double- cliquez sur le fichier à importer.
Pour importer un fichier de mots-clés dans Adobe Bridge et supprimer des mots-clés existants, sélectionnez Effacer et
importer dans le menu du panneau Mots-clés, puis double-cliquez sur le fichier à importer.
Pour exporter un fichier de mots-clés, sélectionnez Exporter dans le menu du panneau Mots-clés, indiquez un nom de fichier,
puis cliquez sur Enregistrer.
Haut de la page
Haut de la page
|
Page 48

Utilisation de la mémoire cache d’Adobe Bridge
Constituer et gérer la mémoire cache
Définir les préférences de la mémoire cache
Le cache stocke les informations de vignette et de métadonnées (ainsi que les métadonnées qui ne peuvent pas être stockées dans le fichier, par
exemple les étiquettes et les notes) pour améliorer les performances lors de la visualisation des vignettes ou de la recherche de fichiers. Toutefois,
le stockage de la mémoire cache occupe de l’espace disque. Lorsque vous créez une mémoire cache, vous pouvez choisir de l’exporter à des fins
de partage ou d’archivage. Vous pouvez également générer des aperçus 100 %. Vous pouvez gérer la mémoire cache en la purgeant et en
définissant les préférences pour contrôler sa taille et son emplacement.
Vous trouverez des informations complémentaires au sujet de la mémoire cache Adobe Bridge dans l’article Gestion de la mémoire cache | Adobe
Bridge CS4, CS5.
Constituer et gérer la mémoire cache
Sélectionnez l’une des commandes suivantes dans le menu Outils > Mémoire cache :
Construire et exporter la mémoire cache Un processus en arrière-plan crée une mémoire cache pour le dossier sélectionné et tous les sousdossiers qu’il contient (à l’exception des alias ou raccourcis vers d’autres dossiers). Cette commande accélère l’affichage des vignettes et des
informations sur les fichiers lors des recherches dans les sous-dossiers. Vous pouvez également générer des aperçus 100 % en mémoire cache
pour optimiser les performances lorsque vous affichez des images 100 % dans les diaporamas ou les aperçus en plein écran ou lorsque vous
utilisez la Loupe.
L’option Exporter la mémoire cache vers des dossiers de la boîte de dialogue Créer la mémoire cache crée une mémoire cache locale pour les
opérations de partage ou d’archivage sur disque. Lorsque cette option est sélectionnée, Adobe Bridge génère des fichiers de mémoire cache du
dossier sélectionné et de ses sous-dossiers. Lorsqu’un dossier est copié sur un disque externe, tel qu’un CD ou un DVD à des fins d’archivage,
les fichiers de mémoire cache sont également copiés. Lorsque vous accédez à un dossier que vous n’avez jamais ouvert dans Adobe Bridge, tel
qu’un dossier du CD d’archivage, Adobe Bridge utilise la mémoire cache exportée pour afficher les vignettes plus rapidement. La mémoire cache
exportée est basée sur la mémoire cache centrale et inclut des informations en double.
Remarque : les fichiers de mémoire cache exportés sont des fichiers masqués. Pour les afficher dans Adobe Bridge, sélectionnez
Affichage >Fichiers masqués.
Purger la mémoire cache du dossier [dossier sélectionné] Efface la mémoire cache du dossier sélectionné. Cette commande est très utile si
vous pensez que la mémoire cache d’un dossier est ancienne et doit être régénérée. (Par exemple, si des vignettes et des métadonnées ne sont
pas à jour).
Définir les préférences de la mémoire cache
1. Sélectionnez Edition > Préférences (Windows) ou Adobe Bridge CS5.1 > Préférences (Mac OS).
2. Cliquez sur Mémoire cache.
3. Effectuez l’une des opérations suivantes :
Conserver les aperçus 100 % en mémoire cache Conserve l’affichage 100 % des images dans la mémoire cache pour
accélérer les opérations d’agrandissement dans un diaporama ou un aperçu en plein écran ou lorsque vous utilisez la Loupe.
Toutefois, la conservation d’un affichage 100 % des aperçus dans la mémoire cache nécessite davantage d’espace disque.
Exporter automatiquement les mémoires caches dans des dossiers lorsque cela est possible Crée des fichiers de
mémoire cache exportés dans le dossier affiché si possible. Par exemple, vous ne pouvez pas placer de fichiers de mémoire
cache dans un dossier sur un CD en lecture seule. L’exportation de fichiers de mémoire cache est utile lorsque, par exemple,
vous partagez des images, car les images s’affichent plus rapidement dans Adobe Bridge sur un autre ordinateur.
Emplacement Spécifiez un nouvel emplacement pour la mémoire cache. Le nouvel emplacement sera pris en compte la
prochaine fois que vous lancerez Adobe Bridge.
Taille de la mémoire cache Faites glisser le curseur pour spécifier une taille de mémoire cache plus grande ou plus petite.
Si la mémoire cache est proche de la limite définie (500 000 enregistrements) ou si le volume qui comprend la mémoire cache
est saturé, les éléments mis en mémoire cache les plus anciens sont supprimés lorsque vous quittez Adobe Bridge.
Mémoire cache compacte Optimise la mémoire cache en supprimant les enregistrements qui ne sont plus disponibles pour
réduire le nombre total d’enregistrements.
Purger la mémoire cache Efface la totalité de la mémoire cache, en libérant ainsi de l’espace sur le disque dur.
Haut de la page
Haut de la page
Page 49

|
Page 50

-->
Mini Bridge
Une partie du contenu lié à cette page peut s’afficher uniquement en anglais.
Page 51

-->
Mini Bridge
Ouvrir Mini Bridge
Parcourir les fichiers dans Mini Bridge
Ouvrir ou importer des fichiers à l’aide de Mini Bridge
Aperçu de fichiers dans Mini Bridge
Renommer des fichiers dans Mini Bridge
Favoris et collections dans Mini Bridge
Didacticiels Mini Bridge CS5
Mini Bridge est une extension permettant d’utiliser des ressources dans un panneau dans Adobe® Photoshop, Adobe InDesign®, et Adobe
InCopy®. Il s’agit d’une manière pratique d’accéder aux fonctions Adobe Bridge lorsque vous travaillez sur plusieurs applications. Mini Bridge
communique avec Adobe Bridge pour créer des vignettes, garantir la synchronisation des fichiers et effectuer quelques tâches.
Ouvrir Mini Bridge
Ouvrez le panneau mini Bridge en utilisant l’une des méthodes suivantes :
(Photoshop) Sélectionnez Fichier > Parcourir dans Mini Bridge.
(Photoshop) Sélectionnez Fenêtre > Extensions > Mini Bridge.
(InDesign, InCopy) Cliquez sur Fenêtre > Mini Bridge.
Si le panneau mini Bridge affiche le message « Bridge doit être en cours d’exécution pour parcourir les fichiers », cliquez sur le bouton Lancer
Bridge.
Parcourir les fichiers dans Mini Bridge
Recherchez les fichiers en cliquant sur le menu déroulant Favoris sur le côté gauche du panneau. Vous pouvez également
afficher un dossier en cliquant sur le nom du dossier ou sur une flèche dans la barre d’adresse.
Utilisez le bouton Rechercher pour rechercher des fichiers en fonction de critères spécifiés.
Indiquez ce que vous souhaitez visualiser dans la zone d’aperçu à l’aide des boutons suivants :
Trier
Filtrer
Remarque :
Faites glisser le bord du panneau Mini Bridge et redimensionnez-le afin d’agrandir ou de diminuer les vignettes.
Triez par nom de fichier, type de fichier, date de création et autres critères de métadonnées.
Filtrez par note ou libellé.
pour afficher les fichiers rejetés, cliquez sur le bouton Afficheret sélectionnez Afficher les fichiers rejetés.
Haut de la page
Haut de la page
Ouvrir ou importer des fichiers à l’aide de Mini Bridge
Pour ouvrir ou importer un fichier, sélectionnez la vignette correspondante dans le panneau Mini Bridge et effectuez l’une des opérations
suivantes :
Faites glisser le fichier dans l’application hôte ou sur son icône.
Cliquez deux fois dessus pour l’ouvrir dans son application favorite.
Cliquez sur le bouton droit de la souris (Windows) ou cliquez en maintenant la touche Contrôle enfoncée (Mac OS) sur le
fichier, puis choisissez Importer ou Ouvrir avec, puis choisissez une application.
(InDesign) Déplacez un fragment de code dans le panneau Mini Bridge vers un document. Positionnez le curseur à l’endroit où
vous souhaitez placer le coin supérieur gauche du fragment de code. Les fichiers de fragment de code sont dotés de
l’extension .IDMS ou .INDS.
Pour exécuter une tâche automatisée, sélectionnez une ou plusieurs vignettes, cliquez avec le bouton droit de la souris
(Windows) ou cliquez en maintenant la touche Ctrl enfoncée (Mac OS) et sélectionnez [Application hôte] > [Tâche
automatisée]. Pour plus d’informations sur une commande donnée, consultez ou faites une recherche dans l’Aide de
Photoshop ou d’InDesign, le cas échéant.
Haut de la page
Page 52

Pour ouvrir un fichier dans Adobe Bridge, cliquez sur le bouton Adobe Bridge dans la partie supérieure du panneau
Mini Bridge. Vous pouvez aussi cliquer avec le bouton droit de la souris (Windows) ou maintenir la touche Ctrl enfoncée (Mac
OS) sur une vignette et choisir Faire apparaître dans Bridge.
Aperçu de fichiers dans Mini Bridge
Bouton du menu Affichage
choisissez une des options suivantes :
Choisissez Diaporama pour ouvrir un diaporama des images sélectionnées dans Adobe Bridge.
Choisissez Mode de révision pour ouvrir les photos sélectionnées en mode de révision dans Adobe Bridge.
Choisissez Aperçu en plein écran pour ouvrir une prévisualisation plein écran dans Adobe Bridge.
Vous permet de prévisualiser les images du panneauMini Bridge. Cliquez sur le bouton correspondant et
Attribution de nouveaux noms à des fichiers dans Mini Bridge
Cliquez sur le nom d’un fichier dans le panneau Mini Bridge et renommez-le. Vous pouvez également cliquer dessus avec le
bouton droit de la souris (Windows) ou cliquer dessus en maintenant la touche Ctrl enfoncée (Mac OS), puis choisir
Renommer.
Favoris et collections dans Mini Bridge
Les favoris et collections d’Adobe Bridge apparaissent dans le panneau Mini Bridge.
Pour ajouter un élément aux Favoris ou à une collection, faites glisser sa vignette vers le dossier ou la collection dans la zone
de navigation du panneau.
Didacticiels Mini Bridge CS5
Haut de la page
Haut de la page
Haut de la page
Haut de la page
Pour en savoir plus à propos de l’utilisation de Mini Bridge dans CS5, lisez ou regardez l’un des didacticiels suivants :
Panneau Adobe Mini Bridge et InDesign CS5 (02:00)
Utilisation de Mini Bridge avec Photoshop CS5
Mini Bridge dans Photoshop CS5
Utilisation de Mini Bridge dans les applications CS5 (06:09)
Nouvelles fonctionnalités de Bridge et Mini Bridge (10:17)
Utilisation de Mini Bridge dans Adobe Photoshop CS5
Les messages Twitter™ et Facebook ne sont pas couverts par les termes de la licence Creative Commons.
Informations juridiques | Politique de confidentialité en ligne
Page 53

-->
Camera Raw
Une partie du contenu lié à cette page peut s’afficher uniquement en anglais.
Page 54

Présentation de Camera Raw
A propos des fichiers Camera Raw
A propos de Camera Raw
A propos du format Digital Negative (DNG)
Transformation des images avec Camera Raw
Présentation de la boîte de dialogue Camera Raw
Utilisation de la mémoire cache Camera Raw dans Adobe Bridge
Utiliser Camera Raw et Lightroom
A propos des fichiers Camera Raw
Un fichier Camera Raw contient des données d’image en niveaux de gris non traitées et non compressées provenant du capteur d’image d’un
appareil photo numérique, ainsi que des informations sur le mode de capture de l’image (métadonnées). Le logiciel Photoshop® Camera Raw
interprète le fichier Camera Raw en utilisant les informations relatives à l’appareil photo et les métadonnées de l’image pour construire et traiter
une image couleur.
Représentez-vous un fichier Camera Raw comme le négatif d’une photo classique. Vous pouvez retraiter le fichier à tout moment et obtenir les
résultats escomptés en réglant la balance des blancs, la gamme de tons, le contraste, la saturation des couleurs et la netteté. Lorsque vous réglez
une image Camera Raw, les données Camera Raw initiales sont conservées. Les réglages sont stockés sous la forme de métadonnées dans un
fichier annexe, dans une base de données ou dans le fichier proprement dit (dans le cas du format DNG).
Lorsque vous capturez des fichiers JPEG avec votre appareil photo, celui-ci procède à un traitement automatique des fichiers afin d’améliorer et
de compresser l’image. En règle générale, vous disposez d’un contrôle limité sur ce mode de traitement. La capture d’images Camera Raw avec
un appareil photo vous garantit un meilleur contrôle par rapport à la capture d’images JPEG, dans la mesure où le format Camera Raw vous
affranchit du traitement effectué par l’appareil photo. Vous pouvez toujours modifier des images JPEG et TIFF dans Camera Raw, mais vous
devrez modifier des pixels qui auront déjà été traités par l’appareil photo. Les fichiers Camera Raw contiennent toujours les pixels d’origine non
traités par l’appareil photo.
Pour capturer des images Camera Raw, vous devez régler votre appareil photo de façon à ce qu’il enregistre les fichiers dans son propre format
Camera Raw.
Remarque : le format Photoshop Brut (.raw) est un format de fichier pour le transfert des images entre applications et plates-formes. Il convient
de faire la distinction entre Photoshop Brut et Camera Raw qui sont deux formats de fichier différents. Les extensions des fichiers Camera Raw
dépendent du fabricant de l’appareil photo.
Les appareils photo numériques capturent et stockent les données Camera Raw avec une courbe de réponse tonale linéaire (gamma 1.0). Dans
le cas des films et de l’œil humain, la réponse à la lumière est logarithmique et non linéaire (gamma supérieur à 2). Visualisée en niveaux de gris,
une image Camera Raw non traitée paraîtra très sombre. En effet, ce qui apparaît deux fois plus lumineux pour le capteur optique et l’ordinateur
est perçu comme étant deux fois moins lumineux par l’œil humain.
Pour consulter la liste des appareils pris en charge et obtenir des informations supplémentaires sur Camera Raw, consultez la section Prise en
charge des fichiers Camera Raw numériques.
Pour consulter la liste des appareils photo pris en charge et identifier la version de Camera Raw requise par chacun de ces appareils, reportezvous à la page Module externe Camera Raw | Appareils photo pris en charge.
Haut de la page
A propos de Camera Raw
Camera Raw est un logiciel fourni en tant que module externe avec Adobe After Effects® et Adobe Photoshop. Il étend également les
fonctionnalités d’Adobe Bridge. Camera Raw offre à chacune de ces applications la possibilité d’importer et de traiter des fichiers Camera Raw.
Vous pouvez également utiliser ce logiciel pour traiter des images JPEG et TIFF.
Remarque : Camera Raw prend en charge les images d’une longueur ou d’une largeur maximum de 65 000 pixels, jusqu’à 512 mégapixels.
Camera Raw convertit les images CMJN au format RVB à l’ouverture. Pour consulter la liste des appareils pris en charge, voir la section Prise en
charge des fichiers Camera Raw numériques.
L’ouverture de fichiers dans la boîte de dialogue Camera Raw à partir d’Adobe Bridge nécessite l’installation préalable de Photoshop ou
d’After Effects sur l’ordinateur. Cependant, si aucun de ces logiciels n’est installé, vous pourrez quand même prévisualiser les images et consulter
leurs métadonnées dans Adobe Bridge. Si une autre application est associée au type de fichier image, il est possible d’ouvrir le fichier dans cette
application à partir d’Adobe Bridge.
Adobe Bridge vous permet d’appliquer, de copier et de supprimer des paramètres d’image. Vous pouvez, en outre, afficher des aperçus et des
métadonnées pour des fichiers Camera Raw sans les ouvrir dans la boîte de dialogue Camera Raw. Dans Adobe Bridge, l’aperçu est une
image JPEG générée à l’aide des paramètres d’image actifs ; il n’est pas constitué des données Camera Raw proprement dites, lesquelles
Haut de la page
Page 55

apparaîtraient sous la forme d’une image en niveaux de gris très sombre.
Remarque : Une icône d’avertissement
génération de l’aperçu à partir de l’image Camera Raw.
Vous pouvez modifier les paramètres par défaut utilisés par Camera Raw pour un modèle d’appareil donné. Pour chaque modèle d’appareil photo,
vous pouvez également modifier les valeurs par défaut d’un réglage ISO en particulier ou d’un appareil spécifique (en fonction du numéro de
série). Vous pouvez modifier et enregistrer les paramètres d’image sous la forme de paramètres prédéfinis en vue de les utiliser avec d’autres
images.
Si vous utilisez Camera Raw pour effectuer des réglages (y compris un redressement et un recadrage) sur une image Camera Raw, les données
initiales de l’image seront conservées. Les réglages sont stockés soit dans la base de données Camera Raw, sous la forme de métadonnées
incorporées dans le fichier image, soit dans un fichier XMP annexe (il s’agit d’un fichier de métadonnées qui accompagne un fichier Camera Raw).
Pour plus de détails, voir la section Indication de l’emplacement de stockage des paramètres Camera Raw.
Une fois que vous avez traité et modifié un fichier Camera Raw à l’aide du module externe Camera Raw, une icône
l’image dans Adobe Bridge.
Si vous ouvrez un fichier Camera Raw dans Photoshop, vous pourrez enregistrer l’image dans d’autres formats, tels que PSD, JPEG, Format de
document volumineux (PSB), TIFF, Cineon, Photoshop Brut, PNG et PBM. Dans la boîte de dialogue Camera Raw de Photoshop, vous pouvez
enregistrer les fichiers traités au format Digital Negative (DNG), JPEG, TIFF ou Photoshop (PSD). Le logiciel Photoshop Camera Raw permet
d’ouvrir et de modifier un fichier image Camera Raw, mais pas de l’enregistrer au format Camera Raw.
A mesure que de nouvelles versions seront disponibles, vous pourrez mettre à jour Camera Raw en installant une nouvelle version du module
externe. Pour rechercher des mises à jour pour les logiciels Adobe, choisissez la commande Aide > Mises à jour.
Les différents modèles d’appareil photo enregistrent les images Camera Raw dans une multitude de formats. Les données doivent donc être
interprétées différemment pour ces formats. Camera Raw comprend la prise en charge de nombreux modèles d’appareil photo et est en mesure
d’interpréter une foule de formats Camera Raw.
Si vous ne parvenez pas à ouvrir les fichiers Camera Raw, consultez la page Why doesn’t my version of Photoshop or Lightroom support my
camera? (en anglais : Pourquoi ma version de Photoshop ou de Lightroom ne prend-elle pas en charge mon appareil photo ?).
apparaît dans les vignettes et dans l’image d’aperçu de la boîte de dialogue Camera Raw pendant la
apparaît sur la vignette de
A propos du format Digital Negative (DNG)
Digital Negative (DNG) est un format non propriétaire, ouvert et largement pris en charge, destiné au stockage des données Camera Raw. Les
développeurs de logiciels et de matériel ont recours au format DNG, car il permet d’obtenir un flux de production flexible pour traiter et archiver des
données Camera Raw. Vous pouvez également utiliser le format DNG comme format intermédiaire pour stocker des images capturées initialement
à l’aide d’un format Camera Raw propriétaire.
En raison du caractère ouvert des métadonnées DNG, les visionneuses logicielles telles que Camera Raw ne nécessitent aucune information
spécifique de l’appareil pour décoder et traiter des fichiers créés par un appareil photo prenant en charge le format DNG. Si la prise en charge
d’un format propriétaire n’est plus assurée, il est possible que les utilisateurs ne puissent plus accéder aux images stockées dans ce format, et
celles-ci risquent donc d’être perdues à tout jamais. DNG constitue un choix judicieux pour l’archivage, dans la mesure où il s’agit d’un format
ouvert. Dès lors, il y a beaucoup plus de chances que les images brutes stockées sous la forme de fichiers DNG puissent être lues par des
logiciels dans un lointain futur.
Les métadonnées relatives aux réglages effectués sur des images stockées sous la forme de fichiers DNG peuvent être incorporées dans le
fichier DNG proprement dit plutôt que dans un fichier XMP annexe ou dans la base de données Camera Raw.
Vous pouvez convertir des fichiers Camera Raw au format DNG en utilisant l’outilAdobe DNG Converter ou la boîte de dialogue Camera Raw.
Pour plus d’informations sur le format DNG et DNG Converter, consultez la page du produit Digital Negative (DNG). Pour télécharger la dernière
version de DNG Converter, accédez à la page des téléchargements Adobe.
Transformation des images avec Camera Raw
1. Copiez des fichiers Camera Raw sur votre disque dur, classez-les, puis (éventuellement) convertissezles au format DNG.
Avant d’effectuer une quelconque opération sur les images représentées par vos fichiers Camera Raw, vous devez les transférer depuis la carte
mémoire de l’appareil photo, les classer, leur attribuer un nom explicite et les préparer en vue de les utiliser. Utilisez la commande Obtenir des
photos de l’appareil photo dans Adobe Bridge pour automatiser ces tâches.
Haut de la page
Haut de la page
2. Ouvrez les fichiers images dans Camera Raw.
Vous pouvez ouvrir des fichiers Camera Raw dans Camera Raw à partir d’Adobe Bridge, d’After Effects ou de Photoshop. Vous pouvez
également ouvrir des fichiers JPEG et TIFF dans Camera Raw à partir d’Adobe Bridge (Voir la section Ouvrir des images).
3. Réglez la couleur.
Les réglages chromatiques visent la balance des blancs, la tonalité et la saturation. Vous pouvez effectuer la plupart des réglages dans l’onglet
Réglages de base, puis utiliser les commandes des autres onglets pour affiner les résultats. Si vous souhaitez que Camera Raw analyse votre
image et applique les réglages de tons qu’il juge optimaux, cliquez sur Auto dans l’onglet Réglages de base.
Page 56

Pour appliquer les paramètres utilisés pour l’image précédente ou appliquer les paramètres par défaut relatifs au modèle d’appareil photo, à
l’appareil photo ou aux réglages ISO, choisissez la commande appropriée dans le menu Paramètres de Camera Raw (voir la section
Application des paramètres Camera Raw enregistrés).
4. Effectuez d’autres réglages et corrections d’image.
Utilisez les autres outils ou commandes de la boîte de dialogue Camera Raw pour effectuer diverses tâches, telles que réduire le bruit, accentuer
la netteté de l’image, corriger les défauts d’objectif et apporter des retouches.
5. (Facultatif) Enregistrez les paramètres d’image sous la forme d’un paramètre prédéfini ou de paramètres
d’image par défaut.
Si vous souhaitez appliquer ultérieurement les mêmes réglages à d’autres images, enregistrez les paramètres sous la forme d’un paramètre
prédéfini. Si vous souhaitez enregistrer les réglages en tant que valeurs par défaut à appliquer à toutes les images d’un modèle d’appareil photo,
d’un appareil photo ou d’un réglage ISO spécifiques, enregistrez les paramètres d’image comme nouvelles valeurs Camera Raw par défaut (Voir
la section Enregistrement, réinitialisation et chargement des paramètres Camera Raw).
6. Définissez les options de flux de production pour Photoshop.
Ces options vous permettent de spécifier la façon dont les images sont enregistrées à partir de Camera Raw, ainsi que la méthode employée par
Photoshop pour les ouvrir. Vous pouvez accéder aux paramètres Options du flux de production en cliquant sur le lien situé sous l’aperçu de
l’image dans la boîte de dialogue Camera Raw.
7. Enregistrez l’image ou ouvrez-la dans Photoshop ou After Effects.
Dès que vous avez fini de régler l’image dans Camera Raw, vous pouvez appliquer les réglages au fichier Camera Raw, ouvrir l’image dans
Photoshop ou After Effects, enregistrer cette image dans un autre format, ou encore annuler et supprimer certains réglages. Si vous ouvrez la
boîte de dialogue Camera Raw à partir d’After Effects, les boutons Enregistrer l’image et Terminer ne sont pas disponibles.
Enregistrer l’image Permet d’appliquer les paramètres Camera Raw aux images et d’en enregistrer une copie au format JPEG, PSD, TIFF
ou DNG. Appuyez sur la touche Alt (Windows) ou Option (Mac OS) pour supprimer l’affichage de la boîte de dialogue Options d’enregistrement de
Camera Raw et enregistrer les fichiers avec le dernier jeu d’options utilisé (voir Enregistrer une image Camera Raw sous un autre format).
Ouvrir l’image ou OK Permet d’ouvrir des copies des fichiers images Camera Raw (auxquels les paramètres Camera Raw sont appliqués) dans
Photoshop ou After Effects. Le fichier image Camera Raw original demeure intact. Cliquez sur l’option Ouvrir l’image tout en maintenant la touche
Maj enfoncée pour ouvrir le fichier brut en tant qu’objet dynamique dans Photoshop. Vous pouvez à tout moment cliquer deux fois sur le calque
d’objet dynamique contenant le fichier brut pour régler les paramètres Camera Raw.
Terminer Permet de fermer la boîte de dialogue Camera Raw et de stocker les paramètres dans le fichier de base de données Camera Raw, le
fichier XMP annexe ou le fichier DNG.
Annuler Permet d’annuler les réglages définis dans la boîte de dialogue Camera Raw.
Présentation de la boîte de dialogue Camera Raw
Haut de la page
Boîte de dialogue Camera Raw
A. Film fixe B. Afficher/Masquer le film fixe C. Nom de l’appareil photo ou format de fichier D. Basculer en mode Plein écran E. Onglets de
réglage des images F. Histogramme G. Menu Paramètres de Camera Raw H. Echelles I. options de flux de production J. Flèches de
Page 57

navigation K. Curseurs de réglage
Remarque : Certaines commandes, telles que le lien Options du flux de production, sont disponibles lorsque vous ouvrez la boîte de dialogue
1. Dans Adobe Bridge, choisissez Edition >Préférences Camera Raw (Windows) ou Bridge > Préférences Camera Raw
Camera Raw à partir d’Adobe Bridge ou de Photoshop, mais pas lorsque cette boîte de dialogue est ouverte à partir d’After Effects.
Pour ouvrir le menu Paramètres de Camera Raw, cliquez sur le bouton dans l’angle supérieur droit de n’importe quel onglet
de réglage d’image. Plusieurs options de ce menu sont également disponibles si vous choisissez la commande Edition >
Développer les paramètres dans Adobe Bridge.
Commandes de zoom disponibles dans Camera Raw :
Outil Zoom
l’image d’aperçu. Cliquez sur l’image d’aperçu tout en maintenant la touche Alt (Windows) ou Option (Mac OS) enfoncée pour
utiliser la valeur de zoom inférieure. Faites glisser l’outil Zoom dans l’image d’aperçu pour agrandir une zone précise de celleci. Pour revenir à l’affichage en 100 %, cliquez deux fois sur l’outil Zoom.
Outil Main
Pour activer temporairement l’outil Main alors qu’un autre outil est sélectionné, maintenez la barre d’espace enfoncée. Cliquez
deux fois sur l’outil Main pour mettre l’image d’aperçu aux dimensions de la fenêtre.
Sélectionner une échelle Choisissez un paramètre de zoom dans le menu ou cliquez sur les boutons Sélectionner une
échelle.
Aperçu Affiche un aperçu des réglages d’image effectués dans l’onglet actif, associés aux paramètres des autres onglets.
Désélectionnez cette option pour afficher l’image avec les paramètres d’origine de l’onglet sélectionné, associés aux
paramètres des autres onglets.
RVB Affiche les valeurs de rouge, vert et bleu du pixel situé sous le pointeur dans l’image d’aperçu.
Tons foncés et tons clairs Affiche l’écrêtage des tons foncés et des tons clairs à l’aide des boutons situés en haut de
l’histogramme. Les tons foncés écrêtés s’affichent en bleu et les tons clairs écrêtés en rouge. L’écrêtage des tons clairs est
visible si l’une des trois couches RVB est écrêtée (complètement saturée et sans aucun détail). L’écrêtage des tons foncés
apparaît si les trois couches RVB sont écrêtées (noires et sans aucun détail).
Onglets de réglage d’image disponibles dans Camera Raw :
Réglages de base
Courbe des tonalités
Détail
Permet de définir l’échelle d’affichage de l’aperçu sur la valeur prédéfinie suivante lorsque vous cliquez sur
Déplace l’image dans la fenêtre d’aperçu si l’échelle d’affichage de l’image d’aperçu est supérieure à 100 %.
Permet de régler la balance des blancs, la saturation des couleurs et la tonalité.
Permet d’affiner la tonalité à l’aide d’une courbe Paramétrique et d’une courbe Point.
Permet d’accentuer la netteté des images ou de réduire le bruit.
TSI / Niveaux de gris
Virage partiel Permet de colorer des images monochromes ou de créer des effets spéciaux avec des images couleur.
Corrections de l’objectif
provoqués par l’objectif de l’appareil photo.
Effets
Etalonnage de l’appareil photo Permet d’appliquer des profils d’appareils photo à des images brutes afin de corriger les
dominantes de couleur, de régler les couleurs non neutres et de compenser le comportement du capteur d’image d’un appareil
photo.
Paramètres prédéfinis
Instantanés
de modification.
Permet de simuler le grain du film ou d’appliquer une vignette après recadrage.
Permet de créer différentes versions d’une photo qui enregistrent l’état de l’image tout au long du processus
Utilisation de la mémoire cache Camera Raw dans Adobe Bridge
lorsque vous visualisez des fichiers Camera Raw dans Adobe Bridge, les vignettes et les aperçus utilisent soit les paramètres par défaut, soit les
paramètres que vous avez définis. La mémoire cache d’Adobe Bridge stocke les données relatives aux vignettes de fichier, aux métadonnées et
aux informations de fichier. La mise en mémoire cache de ces données raccourcit le temps de chargement lorsque vous revenez à un dossier
affiché précédemment dans Adobe Bridge. La mémoire cache Camera Raw accélère l’ouverture des images dans Camera Raw et les
reconstructions d’aperçus dans Adobe Bridge lorsque les paramètres d’image changent dans Camera Raw.
Comme le contenu de la mémoire cache peut devenir très volumineux, il est conseillé de la purger ou d’en limiter la taille. Vous pouvez également
purger et régénérer la mémoire cache si vous pensez qu’elle est altérée ou trop ancienne.
Remarque : pour chaque giga-octet d’espace disque alloué à la mémoire cache Camera Raw, celle -ci peut stocker les données d’environ
200 images. Par défaut, la taille maximale de la mémoire cache Camera Raw est de 1 Go. Vous pouvez augmenter cette taille dans les
préférences Camera Raw.
Permet d’affiner les couleurs à l’aide des réglages Teinte, Saturation et Luminance.
Permet de compenser l’aberration chromatique, les déformations géométriques et le vignettage
Permet d’enregistrer et d’appliquer des réglages d’image en tant que paramètres prédéfinis.
Haut de la page
Page 58

(Mac OS). Si la boîte de dialogue Camera Raw est ouverte, cliquez sur le bouton Ouvrir la boîte de dialogue Préférences .
2. Effectuez l’une des opérations suivantes :
Pour modifier la taille de la mémoire cache, entrez une valeur Taille maximale.
Pour purger la mémoire cache de Camera Raw, cliquez sur le bouton Purger la mémoire cache.
Pour modifier l’emplacement de la mémoire cache de Camera Raw, cliquez sur Sélectionner l’emplacement .
Utiliser Camera Raw et Lightroom
Camera Raw et Lightroom partagent la même technologie de traitement de l’image pour garantir des résultats compatibles et cohérents, quelles
que soient les applications utilisées. Pour permettre à Camera Raw d’afficher les réglages apportés aux images dans le module Développer de
Lightroom, les modifications apportées aux métadonnées doivent être enregistrées dans XMP dans Lightroom.
Les modifications apportées dans Camera Raw s’affichent également dans les panneaux Contenu et Aperçu d’Adobe Bridge.
Pour visualiser les modifications apportées à Lightroom dans Camera Raw et s’assurer que les réglages apportés à Caméra Raw peuvent être
visualisés dans Lightroom et Adobe Bridge, procédez comme suit :
1. Dans Adobe Bridge, choisissez Edition >Préférences Camera Raw (Windows) ou Bridge > Préférences Camera Raw
(Mac OS). Si la boîte de dialogue Camera Raw est ouverte, cliquez sur le bouton Ouvrir la boîte de dialogue Préférences
2. Sélectionnez Enregistrer les paramètres d’image dans > Fichiers annexes « .XMP », puis désélectionnez Ignorer les fichiers
annexes « .XMP ».
3. Une fois les réglages appliqués à une photo de Camera Raw, enregistrez-les. Pour ce faire, cliquez sur Terminer ou sur
Ouvrir l’image.
Remarque : Camera Raw ne lit que les paramètres actuels de l’image principale du catalogue Lightroom. Les réglages apportés aux copies
virtuelles ne s’affichent pas ou ne sont pas disponibles dans Camera Raw.
|
Haut de la page
.
Page 59

Exploration, ouverture et enregistrement d’images dans Camera Raw
Traitement, comparaison et évaluation de plusieurs images
Automatisation du traitement d’image
Ouvrir des images
Enregistrer une image Camera Raw sous un autre format
Traitement, comparaison et évaluation de plusieurs images
La façon la plus pratique de travailler avec plusieurs images Camera Raw passe par l’utilisation de la vue Film fixe dans Camera Raw. la vue Film
fixe s’ouvre par défaut lorsque vous ouvrez plusieurs images dans Camera Raw à partir d’Adobe Bridge.
Remarque : La vue Film fixe n’est pas disponible lorsque vous importez plusieurs images dans After Effects.
Dans ce panneau, les images peuvent présenter trois états différents : désélectionnées, sélectionnées (mais pas actives) et actives (et
sélectionnées). En règle générale, les réglages sont appliqués à toutes les images sélectionnées.
Vous pouvez également synchroniser des paramètres afin d’appliquer les paramètres de l’image active à l’ensemble des images sélectionnées.
Vous pouvez appliquer rapidement un jeu de réglages à un ensemble d’images (toutes les photos prises dans les mêmes conditions, par
exemple), puis effectuer un réglage précis sur chacune d’entre elles après avoir déterminé celles que vous utiliserez pour la sortie finale. Vous
pouvez synchroniser les réglages globaux et locaux.
Pour sélectionner une image, cliquez sur sa vignette. Pour sélectionner une série d’images, cliquez sur deux vignettes tout en
maintenant la touche Maj enfoncée. Pour ajouter une image à une sélection, cliquez sur sa vignette en maintenant la
touche Ctrl (Windows) ou Commande (Mac OS) enfoncée.
Pour changer l’image active sans modifier les images sélectionnées, cliquez sur l’une des flèches de navigation au bas du
panneau d’aperçu.
Pour appliquer des paramètres de l’image active à toutes les images sélectionnées, cliquez sur le bouton Synchroniser dans la
partie supérieure du panneau Film fixe, puis sélectionnez les paramètres à synchroniser.
Pour attribuer une note, cliquez sur une évaluation sous la vignette de l’image.
Pour marquer les images sélectionnées en vue de les supprimer, cliquez sur le bouton Activer/Désactiver la marque de
suppression
Une croix X rouge apparaît alors dans la vignette d’une image à supprimer. Le fichier est envoyé à la Corbeille lorsque vous
fermez la boîte de dialogue Camera Raw. (Si vous décidez de conserver une image que vous destiniez à la suppression,
sélectionnez-la dans le panneau Film fixe, puis cliquez de nouveau sur le bouton Activer/Désactiver la marque de suppression
avant de fermer la boîte de dialogue Camera Raw.)
Pour visionner un didacticiel sur la synchronisation des modifications sur plusieurs photos Camera Raw, consultez la page Synchronizing edits in
Adobe Camera Raw de Dan Moughamian.
.
Haut de la page
Automatisation du traitement d’image
Vous pouvez créer un script afin d’automatiser le traitement des fichiers images avec Camera Raw. Vous pouvez automatiser les processus de
modification et d’enregistrement des fichiers au format PSD, DNG, JPEG, Format de document volumineux (PSB), TIFF et PDF. Dans Photoshop,
vous pouvez également utiliser les commandes Traitement par lots et Créer un droplet, ainsi que l’outil Processeur d’images, pour traiter un ou
plusieurs fichiers images. Le Processeur d’images s’avère très pratique pour enregistrer des fichiers images dans divers formats de fichier au
cours d’une même séance de traitement.
Tenez compte des quelques conseils suivants pour automatiser le traitement des fichiers images Camera Raw :
Lorsque vous enregistrez un script, commencez par sélectionner l’option Paramètres d’image du menu Paramètres de
Camera Raw
données Camera Raw ou des fichiers annexes XMP) sont utilisés pour l’exécution du script.
Si vous avez prévu d’utiliser le script avec la commande Traitement par lots, il est préférable d’utiliser la commande
Enregistrer sous et de choisir le format du fichier au moment d’enregistrer l’image Camera Raw.
Lorsque vous utilisez un script pour ouvrir un fichier Camera Raw, la boîte de dialogue Camera Raw reproduit les paramètres
appliqués au moment de l’enregistrement du script. Vous pouvez créer divers scripts pour l’ouverture de fichiers images
Camera Raw avec des paramètres différents.
Lorsque vous utilisez la commande Traitement par lots, sélectionnez l’option Priorité sur les instructions de script « Ouvrir ».
Toute commande Ouvrir présente dans le script agira alors sur les fichiers traités par lots plutôt que sur les fichiers spécifiés
dans la boîte de dialogue Camera Raw. Ainsi, les paramètres propres à chaque image (issus de la base de
Haut de la page
Page 60

par leur nom.Désélectionnez uniquement l’option Priorité sur les instructions de script « Ouvrir » si vous souhaitez que le script
porte sur les fichiers ouverts ou si le script utilise la commande Ouvrir pour récupérer les informations requises.
Lorsque vous utilisez la commande Traitement par lots, sélectionnez Supprimer les boîtes de dialogue d’options d’ouverture de
fichier pour empêcher l’affichage de la boîte de dialogue Camera Raw à chaque fois que vous traitez une image Camera Raw.
Dans la boîte de dialogue Traitement par lots, sélectionnez l’option Priorité sur les instructions de script « Enregistrer sous »
pour utiliser les instructions Enregistrer sous de la commande Traitement par lots, plutôt que celles du script. Si vous
sélectionnez cette option, le script doit contenir une commande Enregistrer sous, car la commande Traitement par lots
n’enregistre pas automatiquement les fichiers source. Pour enregistrer les fichiers traités par la commande Traitement par lots
à l’emplacement spécifié dans la boîte de dialogue Traitement par lots, désélectionnez l’option Priorité sur les instructions de
script« Enregistrer sous ».
Lorsque vous créez un droplet, sélectionnez Supprimer les boîtes de dialogue d’options d’ouverture de fichiers dans la zone
d’exécution de la boîte de dialogue Créer un droplet. Vous empêcherez ainsi l’affichage de la boîte de dialogue Camera Raw à
chaque traitement d’une image Camera Raw.
Ouvrir des images
Pour traiter des images brutes dans Camera Raw, sélectionnez- en une ou plusieurs dans Adobe Bridge, puis choisissez la
commande Fichier > Ouvrir dans Camera Raw ou appuyez sur les touches Ctrl+R (Windows) ou Commande+R (Mac OS).
Une fois les réglages effectués dans la boîte de dialogue Camera Raw, cliquez sur Terminer pour accepter les modifications et
fermer la boîte de dialogue. Vous pouvez également cliquer sur l’option Ouvrir l’image pour ouvrir une copie de l’image
modifiée dans Photoshop.
Pour traiter des images JPEG ou TIFF dans Camera Raw, sélectionnez- en une ou plusieurs dans Adobe Bridge, puis
choisissez la commande Fichier > Ouvrir dans Camera Raw ou appuyez sur les touches Ctrl + R (Windows) ou
Commande + R (Mac OS). Une fois les réglages effectués dans la boîte de dialogue Camera Raw, cliquez sur Terminer pour
accepter les modifications et fermer la boîte de dialogue. Vous pouvez préciser si les images JPEG ou TIFF avec des
paramètres Camera Raw sont ouvertes automatiquement dans Camera Raw dans la section Gestion des fichiers JPEG
et TIFF des préférences Camera Raw.
Pour importer des images Camera Raw dans Photoshop, sélectionnez -en une ou plusieurs dans Adobe Bridge, puis
choisissez la commande Fichier > Ouvrir avec > Adobe Photoshop CS5. (Vous pouvez également choisir la commande
Fichier > Ouvrir dans Photoshop et sélectionner manuellement les fichiers Camera Raw.) Une fois les réglages effectués dans
la boîte de dialogue Camera Raw, cliquez sur Ouvrir l’image pour valider les modifications et ouvrir l’image modifiée dans
Photoshop. Appuyez sur Alt (Windows) ou Option (Mac OS) pour ouvrir une copie de l’image modifiée sans enregistrer les
réglages dans les métadonnées de l’image d’origine. Cliquez sur Ouvrir l’image tout en maintenant la touche Maj enfoncée
pour ouvrir l’image en tant qu’objet dynamique dans Photoshop. Vous pouvez à tout moment cliquer deux fois sur le calque
d’objet dynamique contenant le fichier brut pour régler les paramètres Camera Raw.
Dans Adobe Bridge, cliquez deux fois sur une vignette tout en maintenant la touche Maj. enfoncée pour ouvrir une image
Camera Raw dans Photoshop sans ouvrir la boîte de dialogue Camera Raw. Pour ouvrir plusieurs images sélectionnées,
choisissez Fichier > Ouvrir tout en maintenant la touche Maj enfoncée.
Pour importer des images Camera Raw dans After Effects à l’aide d’Adobe Bridge, sélectionnez-en une ou plusieurs dans
Adobe Bridge, puis choisissez la commande Fichier > Ouvrir avec > Adobe After Effects CS5. (Vous pouvez également choisir
la commande Fichier > Importer dans After Effects et accéder manuellement aux fichiers Camera Raw à sélectionner.) Une
fois les réglages effectués dans la boîte de dialogue Camera Raw, cliquez sur le bouton OK pour accepter les modifications.
Pour importer des fichiers TIFF et JPEG dans After Effects à l’aide de Camera Raw, choisissez la commande Fichier >
Importer dans After Effects, puis sélectionnez l’option d’affichage Tous les fichiers dans le menu Activer (Mac OS) ou Fichiers
de type (Windows) dans la boîte de dialogue d’importation d’After Effects. Sélectionnez le fichier à importer, choisissez
Camera Raw dans le menu Format, puis cliquez sur le bouton Ouvrir.
Pour importer des images Camera Raw en tant que séquence dans After Effects, choisissez la commande Fichier > Importer
dans After Effects. Sélectionnez les images, activez la case à cocher Séquence Camera Raw et cliquez sur le bouton Ouvrir.
Les paramètres Camera Raw appliqués au premier fichier Camera Raw lors de l’importation sont appliqués aux fichiers
suivants de la séquence, à moins que l’un de ces fichiers ne soit accompagné d’un fichier XMP annexe. Dans ce cas, les
paramètres du fichier XMP ou DNG sont appliqués à l’image correspondante. Toutes les autres images utilisent les paramètres
du premier fichier de la séquence.
Si vous ne parvenez pas à ouvrir les fichiers Camera Raw, consultez la page Why doesn’t my version of Photoshop or Lightroom support my
camera? (en anglais : Pourquoi ma version de Photoshop ou de Lightroom ne prend-elle pas en charge mon appareil photo ?).
Haut de la page
Enregistrer une image Camera Raw sous un autre format
La boîte de dialogue Camera Raw vous permet d’enregistrer des fichiers Camera Raw au format PSD, TIFF, JPEG ou DNG.
Lorsque vous utilisez la commande Enregistrer l’image de la boîte de dialogue Camera Raw, les fichiers sont placés dans une file d’attente en vue
d’être traités et enregistrés ultérieurement. Cette commande est utile lorsque vous traitez plusieurs fichiers dans la boîte de dialogue Camera Raw
et que vous les enregistrez au même format.
Haut de la page
Page 61

1. Cliquez sur le bouton Enregistrer l’image dans le coin inférieur gauche de la boîte de dialogue Camera Raw.
Cliquez sur Enregistrer en maintenant la touche Alt (Windows) ou Option (Mac OS) enfoncée pour supprimer l’affichage de
la boîte de dialogue Options d’enregistrement de Camera Raw lors de l’enregistrement d’un fichier.
2. Dans la boîte de dialogue Options d’enregistrement, spécifiez les options suivantes :
Destination Permet d’indiquer l’emplacement d’enregistrement cible du fichier. Si nécessaire, cliquez sur le bouton
Sélectionner un dossier, puis naviguez jusqu’à l’emplacement voulu.
Dénomination de fichier Permet de spécifier le nom du fichier conformément à une convention de dénomination avec des
éléments tels que la date et le numéro de série de l’appareil photo. L’utilisation de noms de fichier explicites basés sur une
convention de dénomination contribue à la bonne organisation de vos fichiers image.
3. Choisissez un format de fichier dans le menu Format.
DNG Enregistre une copie du fichier Camera Raw au format de fichier DNG.
Compatibilité Indique les versions de Camera Raw et Lightroom en mesure de lire le fichier.
Si vous sélectionnez Personnalisé, indiquez si vous souhaitez définir une compatibilité avec DNG 1.1 ou DNG 1.3.
Par défaut, la conversion utilise une compression sans perte (aucune information n’est perdue lors de la réduction de
la taille du fichier). Si vous sélectionnez Linéaire (« sans mosaïque »), les données de l’image sont stockées dans un
format interpolé. Cela signifie qu’un autre logiciel peut lire le fichier, même si ce dernier ne possède pas de profil pour
l’appareil photo numérique qui a capturé l’image.
Aperçu JPEG Incorpore un aperçu JPEG dans le fichier DNG. Si vous décidez d’incorporer un aperçu JPEG, vous
pouvez en choisir la taille. L’incorporation d’aperçus JPEG vous permet de visualiser le contenu du fichier DNG dans
d’autres applications sans que celles-ci aient à analyser les données Camera Raw.
Incorporer le fichier brut d’origine Stocke toutes les données d’origine de l’image Camera Raw dans le
fichier DNG.
JPEG Enregistre des copies des fichiers Camera Raw au format JPEG (Joint Photographic Experts Group). Pour définir le
niveau de compression, entrez une valeur comprise entre 0 et 12 ou choisissez un niveau dans le menu. Si vous entrez une
valeur élevée ou choisissez une compression Elevée ou Maximum, la compression appliquée est moindre, ce qui augmente la
taille du fichier et la qualité de l’image. Le format JPEG est fréquemment utilisé pour afficher des photos et d’autres images à
tons continus dans des galeries de photos Web, des diaporamas, des présentations et d’autres services en ligne.
TIFF Enregistre des copies des fichiers Camera Raw auformat TIFF (Tagged-Image File Format). Vous pouvez préciser si
vous voulez appliquer une compression de fichier LZW ou ZIP ou n’en appliquer aucune. TIFF est un format d’image bitmap
souple pris en charge par la plupart des applications de dessin, de retouche d’images et de mise en page. Par rapport au
format PSD, il offre une plus grande compression et une meilleure compatibilité avec d’autres applications.
Photoshop Enregistre des copies des fichiers Camera Raw au format PSD. Vous pouvez préciser si vous voulez que le
fichier PSD conserve les données de pixels supprimées au recadrage.
4. Cliquez sur Enregistrer.
|
Page 62

Réglage des tons et des couleurs dans Camera Raw
Histogramme et niveaux RVB
Aperçu de l’écrêtage des tons foncés et des tons clairs
Options de balance des blancs
Réglage de la tonalité
Réglage précis des courbes tonales
Commandes Clarté, Vibrance et Saturation
Commandes TSI/Niveaux de gris
Réglage des couleurs ou des tons à l’aide de l’outil Réglage ciblé
Changement de tonalité d’une image en niveaux de gris
Retouche d’images HDR dans Camera Raw
Histogramme et niveaux RVB
Un histogramme représente le nombre de pixels pour chaque valeur de luminance dans une image. Un histogramme dont les valeurs de
luminance sont différentes de zéro décrit une image qui tire parti de la gamme de tons complète. Un histogramme qui n’utilise pas la gamme de
tons complète correspond à une image terne qui manque de contraste. Un histogramme qui présente une pointe du côté gauche indique un
écrêtage des tons foncés, tandis qu’un histogramme présentant une pointe du côté droit indique un écrêtage des tons clairs.
Sélectionnez Tons clairs ou Tons foncés pour visualiser les pixels écrêtés dans l’image d’aperçu. Pour plus d’informations, reportez-vous à la
section Aperçu de l’écrêtage des tons foncés et des tons clairs dans Camera Raw.
Pour régler une image, une tâche courante consiste à répartir les valeurs de pixels de manière plus uniforme de la gauche vers la droite de
l’histogramme, au lieu de les concentrer toutes à l’une des extrémités.
Un histogramme est constitué de trois couches de couleur qui représentent le rouge, le vert et le bleu. Le blanc est produit par le chevauchement
des trois couches ; le jaune, le magenta et le cyan apparaissent lorsque deux des couches RVB se chevauchent (le jaune est produit par la
superposition des couches R et V, le magenta par la superposition des couches R et B, et le cyan par la superposition des couches V et B).
Cet histogramme est automatiquement mis à jour pendant le réglage des paramètres dans la boîte de dialogue Camera Raw.
Les valeurs RVB du pixel situé sous le pointeur (dans l’image d’aperçu) apparaissent sous l’histogramme.
Remarque :
l’image d’aperçu. Les valeurs RVB apparaissent au-dessus de l’image d’aperçu. Pour supprimer un échantillonnage de couleur, cliquez sur celui-ci
en maintenant la touche Alt (Windows) ou Option (Mac OS) enfoncée. Pour effacer les échantillonnages de couleur, cliquez sur Effacer les
échantillonnages.
vous pouvez également utiliser l’outil Echantillonnage de couleur
pour placer jusqu’à neuf échantillonnages de couleur dans
Haut de la page
La boîte de dialogue Camera Raw affiche les valeurs RVB du pixel situé sous le pointeur.
Aperçu de l’écrêtage des tons foncés et des tons clairs
L’écrêtage se produit lorsque les valeurs de couleur d’un pixel sont supérieures à la plus haute valeur ou inférieures à la plus faible valeur pouvant
être représentées dans l’image. Les valeurs trop lumineuses sont écrêtées sur du blanc en sortie et les valeurs trop foncées sont écrêtées sur du
noir en sortie. Cela se traduit par une perte de détails de l’image.
Pour visualiser les pixels écrêtés avec le reste de l’image d’aperçu, sélectionnez les options Tons foncés ou Tons clairs
situées en haut de l’histogramme. Vous pouvez également appuyer sur la touche U pour visualiser l’écrêtage des tons foncés
ou sur la touche O pour visualiser l’écrêtage des tons clairs.
Pour visualiser uniquement les pixels en cours d’écrêtage, appuyez sur la touche Alt (Windows) ou Option (Mac OS) tout en
faisant glisser les curseurs Exposition, Récupération ou Noirs.
Dans le cas des curseurs Exposition et Récupération, l’image devient noire et les zones écrêtées s’affichent en blanc. Pour le curseur Noirs,
l’image devient blanche et les zones écrêtées s’affichent en noir. Les zones colorées indiquent l’écrêtage sur une couche de couleur (rouge, vert,
Haut de la page
Page 63

Remarque :
bleu) ou deux couches de couleur (cyan, magenta, jaune).
couleurs sont écrêtées, envisagez l’utilisation d’un espace colorimétrique disposant d’une gamme étendue, tel que ProPhoto RVB.
dans certains cas, l’écrêtage se produit car la gamme de l’espace colorimétrique dans lequel vous travaillez est trop petite. Si vos
Options de balance des blancs
Le réglage de la balance des blancs consiste à identifier les objets de l’image que vous voulez en couleur neutre (blanc ou gris), puis à régler les
couleurs de l’image de manière à obtenir ce résultat. Dans une scène, un objet blanc ou gris prend la couleur émise par la lumière ambiante ou le
flash utilisé pour prendre la photo. Lorsque vous utilisez l’outil Balance des blancs
Camera Raw peut déterminer la couleur de la lumière avec laquelle la scène a été prise, puis régler automatiquement l’éclairage de la scène.
La température de couleur (exprimée en Kelvins) est utilisée pour mesurer l’éclairage d’une scène. Les sources lumineuses naturelles et
incandescentes émettent la lumière selon un schéma prévisible suivant leur température.
Un appareil photo numérique enregistre la balance des blancs au moment de l’exposition comme métadonnée. Le module externe Camera Raw
reconnaît cette valeur et la définit comme paramètre initial lorsque vous ouvrez le fichier dans la boîte de dialogue Camera Raw. En règle
générale, ce paramètre donne la température de couleur exacte ou une température très proche. Le cas échéant, vous pouvez régler la balance
des blancs.
Remarque :
corriger une dominante de couleur qui subsiste après le réglage de la balance des blancs. Reportez-vous à la section Réglage du rendu des
couleurs pour votre appareil photo dans Camera Raw.
L’onglet Réglages de base de la boîte de dialogue Camera Raw comprend trois commandes qui permettent de corriger la dominante de couleur
dans une image :
Balance des blancs
dans l’onglet Réglages de base. Utilisez les commandes ci-dessous pour affiner la balance des blancs.
Les fichiers Camera Raw et DNG possèdent également les paramètres de balance des blancs suivants : Lumière du jour, Nuageux, Ombrageux,
Tungstène, Fluorescente et Flash.
Remarque :
choisir Auto.
les dominantes de couleur ne résultent pas toutes d’une balance des blancs incorrecte. Utilisez l’Editeur de profils DNG pour
Camera Raw applique le paramètre de balance des blancs et modifie en conséquence les propriétés Température et Teinte
Tel quel
Auto
Utilise les paramètres de balance des blancs de l’appareil photo, s’ils sont disponibles.
Calcule la balance des blancs sur la base des données d’image.
si Camera Raw ne reconnaît pas le paramètre de balance des blancs de l’appareil photo, sélectionner Tel quel revient à
pour indiquer qu’un objet doit être blanc ou gris,
Haut de la page
Température
photo prise avec une basse température de couleur ; le module externe Camera Raw fait tendre les couleurs vers le bleu afin de compenser la
basse température de couleur (tendant vers le jaune) de la lumière ambiante. Inversement, augmentez la température pour corriger une photo
prise avec une haute température de couleur ; les couleurs se réchauffent alors (en tirant vers le jaune) afin de compenser la haute température
de couleur (tirant vers le bleu) de la lumière ambiante.
Remarque :
exemple, Camera Raw fournit un curseur de réglage de la température pour les fichiers bruts allant de 2 000 Kelvins à 50 000 Kelvins. Pour les
fichiers JPEG ou TIFF, Camera Raw tente de donner une température de couleurs ou une balance des blancs différente. Comme la valeur
d’origine a déjà été utilisée pour modifier les données de pixels dans le fichier, Camera Raw ne fournit pas la véritable échelle
thermométrique Kelvin. Dans ce cas, l’échelle thermométrique est remplacée par une échelle approximative graduée de -100 à 100.
Définit la balance des blancs en fonction d’une température de couleur personnalisée. Diminuez la température pour corriger une
la plage et les unités des commandes Température et Teinte sont différentes lorsque vous réglez une image TIFF ou JPEG. Par
Page 64

Correction de la balance des blancs
A. Le déplacement du curseur Température vers la droite corrige une photo prise avec une haute température de couleur B. Le déplacement du
curseur Température vers la gauche corrige une photo prise avec une basse température de couleur C. Photo obtenue après le réglage de la
température de couleur
Définit la balance des blancs afin de compenser la présence d’une teinte verte ou magenta. Diminuez la valeur Teinte pour ajouter du vert
Teinte
à l’image, et augmentez- la pour ajouter du magenta.
Pour régler rapidement la balance des blancs, sélectionnez l’outil Balance des blancs , puis cliquez sur une zone que vous souhaitez en blanc
ou gris neutre dans l’image d’aperçu. Les propriétés Température et Teinte sont ajustées de façon à neutraliser la couleur sélectionnée (si
possible). Lorsque vous cliquez sur du blanc, choisissez une zone de tons clairs contenant des détails blancs significatifs et non pas un ton
clair spéculaire. Vous pouvez cliquer deux fois sur l’outil Balance des blancs pour réinitialiser le paramètre Tel quel de la balance des blancs.
Réglage de la tonalité
Pour régler la gamme de tons de l’image, utilisez les commandes de tonalité de l’onglet Réglages de base.
Lorsque vous cliquez sur Auto dans la partie supérieure de la section de réglage des tonalités de l’onglet Réglages de base, Camera Raw analyse
l’image et procède automatiquement au réglage des commandes de tonalité.
Vous pouvez également appliquer séparément des paramètres automatiques pour chaque commande de tonalité. Pour appliquer un réglage
automatique à une seule commande de tonalité, comme Exposition ou Contraste, double- cliquez sur le curseur correspondant tout en maintenant
la touche Maj enfoncée. Pour rétablir la valeur d’origine d’une commande de tonalité, cliquez deux fois sur le curseur correspondant.
En cas de réglage automatique, Camera Raw ignore les éventuels réglages effectués précédemment dans d’autres onglets (tels que le réglage
précis de la tonalité dans l’onglet Courbes des tonalités). C’est la raison pour laquelle vous devez d’abord appliquer des réglages de tonalité
automatiques (si vous les utilisez) afin d’obtenir une approximation initiale des paramètres optimaux pour votre image. Si vous avez délibérément
utilisé différentes expositions lors de votre séance de prises de vue, il est probable que vous ne souhaitiez pas annuler tout ce travail en
appliquant les réglages automatiques. D’un autre côté, rien ne vous empêche de cliquer sur Auto puis d’annuler les réglages s’ils ne vous donnent
pas satisfaction.
Dans Adobe® Bridge, les aperçus utilisent les paramètres d’image par défaut. Si vous souhaitez que ces paramètres incluent les réglages de tons
automatiques, sélectionnez Appliquer les réglages de tons automatiques dans la section Paramètres par défaut de l’image des préférences de
Camera Raw.
Remarque :
automatiques, ce qui correspond au paramètre par défaut. Dans le cas contraire, vous comparerez des images dont les réglages ont déjà
été définis.
Lorsque vous effectuez des réglages, gardez un œil sur les extrémités de l’histogramme ou utilisez les aperçus d’écrêtage des tons foncés et des
tons clairs.
Tout en déplaçant les curseurs de commande de tonalité, maintenez la touche Alt (Windows) ou Option (Mac OS) enfoncée afin de
prévisualiser l’emplacement d’écrêtage des tons clairs ou foncés. Déplacez le curseur jusqu’à ce que l’écrêtage commence, puis inversez
légèrement le réglage. (Pour plus d’informations, reportez-vous à la section Aperçu de l’écrêtage des tons foncés et des tons clairs dans
Camera Raw .)
Pour régler manuellement une commande de tonalité, faites glisser son curseur, entrez une valeur numérique dans sa zone ou
sélectionnez une valeur dans cette zone et appuyez sur la flèche Haut ou Bas.
Pour rétablir une valeur par défaut, cliquez deux fois sur la commande du curseur.
Remarque :
utilisée (PV2012, PV2010 ou PV2003).
si vous comparez des images d’après leurs aperçus dans Adobe Bridge, ne sélectionnez pas l’option Appliquer les réglages de tons
les commandes de tonalité présentes dans le panneau Réglages de base dépendent, comme indiqué, de la version de processus
Haut de la page
Exposition (tout)
voulue. Les valeurs d’exposition sont à des incréments équivalents aux valeurs d’ouverture de diaphragme d’un appareil photo. Un réglage de
+1,00 revient à élargir l’ouverture de 1. De même, un réglage de -1,0 revient à diminuer l’ouverture de 1.
Contraste (tout)
contraste, les zones de l’image qui tendent vers les tons foncés s’assombrissent, tandis que les zones plus claires s’éclaircissent. Les tons de
l’image sont inversement affectés à mesure de la diminution du contraste.
Tons clairs (PV2012)
détails d’une zone surexposée. Déplacez le curseur vers la droite pour éclaircir les tons clairs tout en minimisant l’écrêtage.
Tons foncés (PV2012)
minimisant l’écrêtage. Déplacez le curseur vers la droite pour éclaircir les tons foncés et de récupérer les détails des tons foncés.
Blancs (PV2012)
droite pour augmenter l’écrêtage des tons clairs. (L’écrêtage des tons clairs peut être un effet souhaité pour les tons clairs spéculaires comme les
surfaces métalliques.)
Règle la luminosité globale de l’image. Régler le curseur jusqu’à ce que l’aspect de la photo soit bon et l’image à la luminosité
Permet d’augmenter ou de diminuer le contraste de l’image, ciblant principalement les tons moyens. Lorsque vous augmentez le
Règle les zones lumineuses d’une image. Déplacez le curseur vers la gauche pour foncer les tons clairs et récupérer les
Régler les zones foncées d’une image. Déplacez le curseur vers la gauche pour obscurcir les tons foncés tout en
Règle l’écrêtage blanc. Déplacez le curseur vers la gauche pour réduire l’écrêtage des tons clairs. Déplacez le curseur vers la
Page 65

Noirs (PV2012)
Règle l’écrêtage noir. Déplacez le curseur vers la gauche pour augmenter l’écrêtage noir (associer plus de tons foncés au noir
pur). Déplacez le curseur vers la droite pour réduire l’écrêtage des tons foncés.
Noirs (PV2010 et PV2003)
deviennent noires, et crée parfois l’impression d’un contraste d’image accru. L’effet le plus important est observé dans les tons foncés, avec des
modifications bien moindres dans les tons moyens et clairs.
Récupération (PV2010 et PV2003)
détails à partir de zones dans lesquelles une ou deux couches de couleur sont écrêtées sur du blanc.
Lumière d’appoint (PV2010 et PV2003)
peut reconstruire certains détails à partir de zones dans lesquelles une ou deux couches de couleur sont écrêtées sur du noir. L’utilisation de
l’option Lumière d’appoint revient à utiliser la partie Tons foncés du filtre Tons foncés/Tons clairs de Photoshop® ou de l’effet Tons foncés/Tons
clairs d’After Effects®.
Luminosité (PV2010 et PV2003)
au lieu d’écrêter l’image dans les tons clairs ou foncés, cette option compresse les tons clairs et étend les tons foncés lorsque vous déplacez le
curseur vers la droite. Le plus souvent, la meilleure utilisation de cette commande consiste à définir la gamme de tons globale en configurant
d’abord les propriétés Exposition, Récupération et Noirs, puis à régler la luminosité. Des réglages de luminosité importants peuvent, en effet,
affecter l’écrêtage des tons foncés et clairs. Il est donc possible que vous souhaitiez réajuster la propriété Exposition, Récupération ou Noirs après
avoir réglé la luminosité.
En savoir plus : regardez le didacticiel vidéo Nouveautés de Camera Raw, par Matt Kloskowski.
Réglage précis des courbes tonales
Utilisez les commandes de l’onglet Courbe des tonalités pour affiner les images après avoir effectué des réglages de tonalité dans l’onglet
Réglages de base. Les courbes tonales représentent les modifications apportées à la gamme de tons d’une image. L’axe horizontal représente les
valeurs tonales d’origine de l’image (valeurs d’entrée), le noir étant situé à gauche et les valeurs s’éclaircissant à mesure que l’on se dirige vers la
droite. L’axe vertical représente les valeurs tonales modifiées (valeurs de sortie), progressivement du noir au blanc, de bas en haut.
Si un point de la courbe se déplace vers le haut, la sortie sera une tonalité plus claire ; en cas de déplacement vers le bas, la tonalité sera plus
foncée. Une ligne droite à 45 degrés signifie que la courbe de réponse tonale n’a pas été modifiée : les valeurs d’entrée d’origine correspondent
exactement aux valeurs de sortie.
Utilisez la courbe tonale de l’onglet imbriqué Paramétrique pour régler les valeurs dans des gammes de tons spécifiques de l’image. Les zones de
la courbe affectées par les propriétés de zone ( Tons clairs , Teintes claires, Teintes sombres ou Tons foncés) dépendent de l’emplacement des
commandes de division définies au bas du graphe. Les propriétés Teintes claires et Teintes sombres affectent principalement la zone intermédiaire
de la courbe, tandis que les propriétés Tons clairs et Tons foncés affectent principalement les extrémités de la gamme de tons.
Pour ajuster les courbes tonales, utilisez l’une des méthodes suivantes :
Faites glisser le curseur Tons clairs, Teintes claires, Teintes sombres ou Tons foncés dans l’onglet imbriqué Paramétrique.
Vous pouvez étendre ou réduire les zones de courbe affectées par les curseurs en faisant glisser les commandes de
division de zone le long de l’axe horizontal du graphe.
Faites glisser un point sur la courbe dans l’onglet imbriqué De points. Lorsque vous déplacez le point, les valeurs tonales
Entrée et Sortie s’affichent sous la courbe tonale.
Sélectionnez une option dans le menu Courbe de l’onglet imbriqué De points. Le paramètre sélectionné est reproduit dans
l’onglet De points, mais pas dans les paramètres de l’onglet Paramétrique. Le paramètre par défaut est Contraste moyen.
Indique les valeurs de l’image à associer au noir. Le déplacement du curseur vers la droite augmente les zones qui
Permet d’essayer de récupérer des détails à partir de tons clairs. Camera Raw peut reconstruire certains
Permet d’essayer de récupérer des détails à partir de tons foncés, sans éclaircir les noirs. Camera Raw
Permet de régler les zones lumineuses et sombres de l’image, comme avec la propriété Exposition. Cependant,
Haut de la page
Sélectionnez l’outil Réglage ciblé courbe paramétrique situé dans la barre d’outils et faites glisser le pointeur sur
l’image. L’outil Réglage ciblé courbe paramétrique permet de régler les zones de courbe Tons clairs, Teintes claires,
Teintes sombres ou Tons foncés en fonction des valeurs situées dans la partie de l’image définie par le pointeur.
Remarque :
Commandes Clarté, Vibrance et Saturation
Vous pouvez modifier la saturation de toutes les couleurs en réglant les commandes Clarté, Vibrance et Saturation de l’onglet Réglages de base.
(Pour régler la saturation d’une gamme chromatique spécifique, utilisez les commandes de l’onglet TSI/Niveaux de gris.)
Permet d’ajouter de la profondeur à une image en augmentant le contraste local. Le changement le plus important s’opère au niveau des
Clarté
tons moyens. Ce paramètre est assimilable à un effet d’accentuation sur un grand rayon. Lorsque vous utilisez ce paramètre, il est préférable de
choisir un affichage égal ou supérieur à 100 %. Pour un effet optimal, déplacez le curseur vers la droite jusqu’à apercevoir des halos à proximité
des détails de contour de l’image, puis réduisez légèrement la clarté.
Vibrance
modifie la saturation de toutes les couleurs faiblement saturées. Le changement le moins important s’opère au niveau des couleurs hautement
l’outil Réglage ciblé n’a aucune incidence sur les courbes à points.
Haut de la page
Permet de régler la saturation de manière à limiter l’écrêtage des couleurs proches du niveau maximal de saturation. Ce paramètre
Page 66

saturées. Le paramètre Vibrance empêche également la sursaturation des tons chair.
Saturation
par deux).
Commandes TSI/Niveaux de gris
Vous pouvez utiliser les commandes de l’onglet TSI/Niveaux de gris pour régler les gammes chromatiques individuelles. Par exemple, si vous
estimez qu’un objet rouge paraît trop vif, vous pouvez réduire les valeurs des rouges dans l’onglet imbriqué Saturation.
Les onglets imbriqués ci-dessous contiennent des commandes qui permettent de régler une composante couleur pour une gamme chromatique
spécifique :
Teinte
Saturation
gris en un bleu très saturé.
Luminance
Si vous sélectionnez Convertir en niveaux de gris, un seul onglet imbriqué est visible :
Mélange des niveaux de gris
en niveaux de gris de l’image.
Réglage des couleurs ou des tons à l’aide de l’outil Réglage ciblé
L’outil de Réglage ciblé permet de corriger les tons et les couleurs d’une image en faisant glisser directement le pointeur sur la photo. Grâce à
l’outil Réglage ciblé, vous pouvez, par exemple, placer votre pointeur sur un ciel bleu et faire glisser votre souris vers le bas pour désaturer le ciel,
ou bien positionner votre pointeur sur une veste rouge et faire glisser votre souris vers le haut pour intensifier la teinte du vêtement.
Permet de régler équitablement la saturation de toutes les couleurs d’image entre -100 (monochrome) et +100 (saturation multipliée
Haut de la page
Modifie la couleur. Vous pouvez, par exemple, faire passer un ciel bleu (et tous les autres objets bleus) du cyan au violet.
Modifie le niveau de vivacité ou de pureté des couleurs. Dans le cas d’un ciel bleu, vous pouvez notamment transformer la couleur du
Modifie la luminosité de la gamme chromatique.
Les commandes de cet onglet permettent de définir la contribution de chaque gamme chromatique dans la version
Haut de la page
1. Pour effectuer des réglages chromatiques à l’aide de l’outil Réglage ciblé
barre d’outils et choisissez le type de correction de votre choix : Teinte, Saturation, Luminance ou Mélange des niveaux de
gris. Ensuite, faites glisser votre pointeur sur l’image.
Si vous faites glisser votre pointeur vers le haut ou vers la droite, les valeurs augmentent ; si vous le faites glisser vers le bas
ou vers la gauche, les valeurs diminuent. Les curseurs utilisés pour plusieurs couleurs peuvent être affectés lorsque vous
faites glisser votre pointeur à l’aide de l’outil Réglage ciblé. Si vous sélectionnez l’outil de réglage ciblé pour le mélange des
niveaux de gris, l’image est convertie en niveaux de gris.
2. Pour régler la courbe des tonalités à l’aide de l’outil Réglage ciblé
d’outils et choisissez l’option Courbe paramétrique. Ensuite, faites glisser votre pointeur sur l’image.
L’outil Réglage ciblé courbe paramétrique permet de régler les zones de courbe Tons clairs, Teintes claires, Teintes sombres
ou Tons foncés en fonction des valeurs situées dans la partie de l’image définie par le pointeur.
Le raccourci clavier T permet d’activer ou de désactiver le dernier outil de réglage ciblé utilisé.
Changement de tonalité d’une image en niveaux de gris
Les commandes de l’onglet Virage partiel permettent de coloriser une image en niveaux de gris. Vous pouvez ajouter une couleur portant sur
l’ensemble de la gamme chromatique, telle qu’une apparence sépia ou créer un résultat à virage partiel dans lequel une couleur différente est
appliquée aux tons clairs et aux tons foncés. Les tons foncés et clairs extrêmes restent, respectivement, noirs et blancs.
Vous pouvez également appliquer des traitements spéciaux à une image (un aspect de traitement croisé, par exemple).
1. Sélectionnez une image en niveaux de gris. (Il peut s’agir d’une image que vous avez convertie en niveaux de gris à l’aide de
l’option Convertir en niveaux de gris de l’onglet TSI/Niveaux de gris.)
2. Dans l’onglet Virage partiel , réglez les propriétés Teinte et Saturation des tons foncés et des tons clairs. La propriété Teinte
définit la couleur de la tonalité, tandis que la propriété Saturation définit l’amplitude du résultat.
, cliquez sur le bouton correspondant dans la
, cliquez sur le bouton correspondant dans la barre
Haut de la page
3. Réglez la commande Balance afin d’équilibrer l’incidence des commandes Tons clairs et Tons foncés. Les valeurs positives
accentuent l’effet des commandes Tons clairs, tandis que les valeurs négatives intensifient celui des commandes
Tons foncés.
Retouche d’images HDR dans Camera Raw
Haut de la page
Page 67

Dans Camera Raw 7.1 ou version ultérieure, vous pouvez utiliser des images à points flottants de 16, 24 ou 32 bits, communément appelées
images HDR (High Dynamic Range). Camera Raw permet d’ouvrir des images HDR au format TIFF ou DNG. Assurez-vous que les images
utilisent la version de processus 2012. (Voir Versions de processus.)
Vous pouvez utiliser les commandes de l’onglet Réglages de base pour modifier des images HDR. Lorsque vous travaillez sur des images HDR,
l’option Exposition de l’onglet Réglages de base propose une gamme étendue (de +10 à -10).
Une fois que vous avez fini de modifier une image, cliquez sur Terminé ou sur Ouvrir l’image pour l’ouvrir dans Photoshop. L’image s’ouvre sous
la forme d’un fichier 16 bits ou 8 bits, selon les paramètres définis dans Options du flux de production.
Pour ouvrir une image HDR dans Camera Raw :
Dans Bridge, sélectionnez l’image et cliquez sur Fichier > Ouvrir dans Camera Raw. Dans le panneau Mini -Bridge, cliquez
avec le bouton droit sur l’image (ou, sous Mac, cliquez dessus en appuyant sur la touche Ctrl) puis sélectionnez Ouvrir avec >
Camera Raw .
Pour plus d’informations sur les images HDR, voir Images HDR (High Dynamic Range) dans l’Aide Photoshop.
Les messages Twitter™ et Facebook ne sont pas couverts par les termes de la licence Creative Commons.
Informations juridiques | Politique de confidentialité en ligne
Page 68

Netteté et réduction du bruit dans Camera Raw
Amélioration de la netteté des photos
Réduction du bruit
Amélioration de la netteté des photos
Les commandes de netteté de l’onglet Détail permettent de régler la définition du bord des objets dans l’image. Les outils Pinceau de réglage et
Filtre gradué utilisent les valeurs Rayon, Détail et Masquage lorsque l’accentuation locale est appliquée.
Utilisez l’option Appliquer la netteté à, dans les préférences de Camera Raw, pour indiquer si la netteté doit être appliquée à toutes les images ou
uniquement aux aperçus.
Pour afficher les préférences dans Camera Raw, cliquez sur le bouton Ouvrir la boîte de dialogue Préférences dans la barre d’outils.
1. Faites un zoom sur l’image d’aperçu avec un facteur d’au moins 100 %.
2. Vous pouvez régler les commandes suivantes dans l’onglet Détail :
Gain
Règle la définition des contours. Augmentez la valeur Gain pour augmenter la netteté. Une valeur égale à zéro (0)
désactive le renforcement. En général, il est préférable de définir la valeur Gain sur une valeur assez faible pour obtenir des
images propres. Ce réglage est une variante de l’effet Accentuation, qui localise les pixels différant des pixels environnants en
fonction du seuil que vous avez spécifié et augmente le contraste de ces pixels de la valeur que vous avez définie. Lorsque
vous ouvrez un fichier image Camera Raw, le module externe Camera Raw calcule le seuil à utiliser en se basant sur le
modèle d’appareil photo, le réglage ISO et la compensation de l’exposition.
Rayon
Règle l’étendue des détails auxquels la netteté est appliquée. Les photos présentant des détails précis nécessitent
généralement un rayon inférieur. Pour des photos comportant des détails plus grossiers, vous pouvez utiliser un rayon
supérieur. En général, le recours à un rayon trop élevé produit des résultats peu naturels.
Détail
Définit la quantité d’informations haute fréquence accentuées dans l’image et l’intensité du processus d’accentuation
des contours. Des valeurs faibles permettent surtout d’accentuer les contours afin d’éliminer le flou. Des valeurs élevées
permettent de rendre les textures de l’image plus prononcées.
Masquage
l’image sont accentuées uniformément. Lorsque la valeur de masquage est définie sur 100, la netteté se limite pratiquement
aux zones situées près des contours les plus marqués. Tout en maintenant la touche Alt (Windows) ou Option (Mac OS)
enfoncée, faites glisser le curseur pour visualiser les zones à accentuer (en blanc) et les zones à masquer (en noir).
Commande un masque de contour. Lorsque la valeur de masquage est définie sur zéro (0), toutes les zones de
Haut de la page
3. (Facultatif) Pour appliquer les derniers algorithmes de netteté aux images, cliquez sur le bouton Mettre à jour vers le
processus actuel (2012)
Réduction du bruit
La section Réduction du bruit de l’onglet Détail regroupe des commandes permettant de réduire le bruit d’une image, c’est-à-dire les artefacts
parasites visibles qui amoindrissent la qualité de l’image. Le bruit sur une image comprend un bruit de luminance (niveaux de gris), donnant un
aspect granuleux à l’image, et un bruit de chrominance (couleur), formé par des artefacts colorés dans l’image. Les photos prises avec un ISO
élevé ou un appareil photo numérique peu sophistiqué peuvent présenter un bruit perceptible.
Remarque :
l’aperçu de la réduction du bruit.
lorsque vous réglez la réduction du bruit, effectuez d’abord un zoom d’au moins 100 % sur l’image d’aperçu afin de visualiser
dans l’angle inférieur droit de l’aperçu de l’image.
Haut de la page
Page 69

Le réglage des curseurs Couleur et Détail de la couleur réduit le bruit de chrominance tout en conservant le détail de la couleur (angle inférieur
droit).
Remarque :
vers le processus actuel (2012)
Luminance
Détail de luminance
si les curseurs Détail de luminance, Contraste de luminance et Détail de la couleur sont estompés, cliquez sur le bouton Mettre à jour
dans le coin inférieur droit de l’aperçu de l’image.
Réduit le bruit de luminance.
Gère le seuil du bruit de luminance. Utile pour les photos ayant du bruit. Des valeurs élevées peuvent préserver davantage
de détails, mais produire des résultats plus bruités. Des valeurs faibles produisent des résultats plus lisses au prix d’une baisse du niveau de
détail.
Contraste de luminance
Gère le seuil du contraste de luminance. Utile pour les photos ayant du bruit. Des valeurs élevées préservent le
contraste, mais peuvent produire des zones bruitées ou moirées. Des valeurs basses produisent des résultats plus lisses, mais moins contrastés.
Couleur
Détail de la couleur
Réduit le bruit de chrominance.
Gère le seuil du bruit de chrominance. Des valeurs élevées protègent les contours colorés fins et détaillés, mais peuvent
entraîner la création de taches colorées. Des valeurs basses suppriment les taches colorées, mais peuvent entraîner des débordements des
couleurs.
Pour obtenir des didacticiels vidéo sur la réduction du bruit dans Camera Raw, consultez les sites suivants :
Amélioration de la réduction du bruit dans Photoshop® CS5 par Matt Kloskowski
Corrections de l’objectif et réduction du bruit dans Adobe® Camera Raw par Russell Brown
Photoshop CS5 - Camera Raw 6.0 par Justin Seeley
Les messages Twitter™ et Facebook ne sont pas couverts par les termes de la licence Creative Commons.
Informations juridiques | Politique de confidentialité en ligne
Page 70

Versions de processus dans Camera Raw
La version de processus est la technologie utilisée par Camera Raw pour régler et afficher les photos. Les paramètres et options de la zone à
votre disposition dans l’onglet Réglages de base et lors de Réglages locaux changent selon le processus de version utilisé.
Version de processus 2012
apporte de nouvelles commandes de tonalité et de nouveaux algorithmes de correspondances tonales pour les images à contraste élevé. Avec
PV2012, vous pouvez régler les Tons clairs, les Tons foncés, les Blancs, les Noirs, l’Exposition et le Contraste dans le panneau Réglages de
base. Vous pouvez aussi appliquer des corrections locales pour la balance des blancs (Température et Teinte), les Tons clairs, les Tons foncés, le
Bruit et le Moiré.
Version de processus 2010
l’accentuation et de la réduction du bruit par rapport à la version de processus précédente (PV2003).
Version de processus 2003
Pour profiter des derniers traitements, vous pouvez mettre à jour les photos précédemment éditées vers la version de processus actuelle.
Pour mettre à jour une photo vers le processus Camera Raw 7 (PV2012), effectuez l’une des opérations suivantes :
Cliquez sur le bouton Processus actuel (l’icône avec le point d’exclamation) dans l’angle inférieur droit de l’aperçu de l’image.
Dans l’onglet Etalonnage de l’appareil photo, choisissez Processus 2012 (Actuel).
Pour appliquer une version de processus antérieure à une photo, accédez à l’onglet Etalonnage de l’appareil photo, puis sélectionnez Processus >
2010 ou Processus > 2033.
Les images éditées pour la première fois dans Camera Raw 7 utilisent la version de processus 2012. PV2012
Les images éditées dans Camera Raw 6 utilisent par défaut PV2010. PV2010 apporte une amélioration de
Le moteur de traitement d’origine, utilisé par les versions Camera Raw 5.x et les versions antérieures.
Didacticiel vidéo
Nouveautés de Camera Raw 7
Les messages Twitter™ et Facebook ne sont pas couverts par les termes de la licence Creative Commons.
Informations juridiques | Politique de confidentialité en ligne
Page 71

Réglages locaux dans Camera Raw
A propos des réglages locaux
Application de réglages locaux à l’aide de l’outil Pinceau de réglage dans Camera Raw
Application de réglages locaux à l’aide de l’outil Filtre gradué dans Camera Raw
Enregistrement et application de réglages locaux prédéfinis
A propos des réglages locaux
Les commandes disponibles dans les onglets de réglage d’image de Camera Raw permettent de modifier les couleurs et les tonalités sur
l’ensemble d’une photo. Si vous souhaitez effectuer des réglages sur une zone précise d’une photo (la rendre plus claire ou plus foncée, par
exemple), utilisez les outils Pinceau de réglage
L’outil Pinceau de réglage vous permet de passer un pinceau sur votre photo pour appliquer des réglages d’exposition, de clarté et de luminosité,
ainsi que d’autres réglages, aux emplacements souhaités.
L’outil Filtre gradué vous permet d’appliquer les mêmes types de réglages sur une zone précise d’une photo. Vous pouvez définir la taille de cette
zone, c’est-à-dire la réduire ou l’agrandir, en fonction des besoins.
Vous pouvez appliquer les deux types de réglage local aux photos. Vous pouvez synchroniser les réglages globaux et locaux pour plusieurs
images sélectionnées. Vous pouvez aussi créer des réglages locaux comme paramètres prédéfinis afin de pouvoir réappliquer rapidement un effet
que vous utilisez souvent.
Il faut un peu de pratique pour réussir à appliquer correctement des réglages locaux dans Camera Raw. Nous vous recommandons de procéder
de la manière suivante : commencez par sélectionner un outil, définissez ses options, puis appliquez les réglages nécessaires à la photo. Vous
pouvez ensuite affiner le réglage effectué ou bien effectuer d’autres réglages.
Tout comme les autres réglages qu’il est possible d’appliquer dans Camera Raw, les réglages locaux sont non destructifs. Ils ne sont jamais
appliqués définitivement à la photo. Les réglages locaux sont enregistrés avec l’image dans un fichier XMP annexe ou dans la base de données
Camera Raw, selon les préférences définies dans Camera Raw.
et Filtre gradué de Camera Raw.
Application de réglages locaux à l’aide de l’outil Pinceau de réglage dans Camera Raw
1. Sélectionnez l’outil Pinceau de réglage dans la barre d’outils (ou appuyez sur la touche K).
Les options de l’outil Pinceau de réglage s’affichent sous l’histogramme et le mode masque Nouveau est activé.
Haut de la page
Haut de la page
2. Dans la zone d’options de l’outil Pinceau de réglage, sélectionnez le type de réglage à appliquer en réglant le curseur des
effets.
Remarque :
Cliquez sur l’icône avec le point d’exclamation située dans l’angle inférieur droit de l’aperçu de l’image pour mettre à jour la
photo avec la version PV2012.
Temp (PV2012)
de température de filtre gradué peut améliorer les images capturées dans des conditions d’éclairage mixtes.
Teinte (PV2012)
Exposition (tout)
des résultats similaires à l’éclaircissement ou au fonçage d’une photo argentique.
Tons clairs (PV2012)
Tons foncés (PV2012)
Luminosité (PV2010 et PV2003)
Contraste (tout)
Saturation (tout)
les effets disponibles dépendent, comme indiqué, de la version de processus utilisée (2012, 2010 ou 2003).
Règle la température de couleur d’une zone de l’image pour la rendre plus chaude ou plus froide. Un effet
Compense une dominante de couleur verte ou magenta.
Définit la luminosité globale de l’image. L’application d’une correction de l’exposition locale peut donner
Récupère les détails dans les zones claires surexposées d’une image.
Récupère les détails dans les zones d’ombre sous- exposées d’une image.
Règle la luminosité de l’image, l’effet étant plus important sur les tons moyens.
Règle le contraste de l’image, l’effet étant plus important sur les tons moyens.
Modifie la vivacité ou la pureté des couleurs.
Page 72

Clarté (tout)
Ajoute de la profondeur à une image en accentuant le contraste local.
Netteté (tout)
Réduction du bruit (PV1202)
Accentue les contours pour faire ressortir les détails d’une photo. Une valeur négative atténue les détails.
Réduit le bruit de luminance qui peut devenir apparent lorsque les zones d’ombre sont
ouvertes.
Réduction du moiré (PV1202)
Supprimer les franges (VP 2012)
Elimine les artefacts moirés ou le crénelage des couleurs.
Permet de supprimer les franges de couleur présentes le long des contours. Voir
Supprimer les franges de couleur locales.
Couleur (tout)
Applique un coloris à la zone sélectionnée. Pour sélectionner la teinte souhaitée, cliquez sur la case de
l’échantillon de couleur située à droite du nom de l’effet.
Cliquez sur les icônes Plus (+) ou Moins (-) pour augmenter ou réduire la valeur de l’effet selon le pas défini. Cliquez
plusieurs fois pour accentuer l’effet. Cliquez deux fois sur le curseur pour remettre l’effet à zéro.
3. Spécifiez des options de pinceau :
Taille
Indique le diamètre, exprimé en pixels, de la pointe du pinceau.
Contour progressif
Flux
Contrôle la vitesse d’application du réglage.
Densité
Contrôle la valeur de transparence du contour.
Masquage automatique
Afficher le masque
Contrôle la dureté du contour.
Confine les contours aux zones de couleur identique.
Active/désactive la visibilité de l’incrustation du masque dans l’aperçu de l’image.
4. Déplacez l’outil Pinceau de réglage sur l’image.
Le réticule indique le point d’application. Le cercle solide indique la taille du pinceau. Le cercle pointillé en noir et blanc
indique la valeur du contour.
Remarque :
si cette valeur est définie sur 0, le cercle noir et blanc indique la taille du pinceau. Avec des valeurs de contour
très petites, le cercle solide risque de ne pas être visible.
5. Passez l’outil Pinceau de réglage dans la zone de l’image à ajuster.
Lorsque vous relâchez le bouton de la souris, une icône en forme d’épingle
apparaît au niveau du point d’application.
Dans la zone d’options de l’outil Pinceau de réglage, le masque passe en mode Ajout.
6. (Facultatif) Utilisez l’une des méthodes suivantes pour affiner le réglage :
Réglez les curseurs d’effet dans la zone d’options de l’outil Pinceau de réglage pour personnaliser l’effet dans l’image.
Appuyez sur la touche V pour masquer ou afficher l’icône en forme d’épingle.
Pour activer/désactiver la visibilité de l’incrustation du masque, utilisez l’option Afficher le masque , appuyez sur la touche Y
ou positionnez le pointeur sur l’icône en forme d’épingle.
Pour personnaliser la couleur de l’incrustation du masque, cliquez sur le nuancier en regard de l’option Afficher le masque .
Choisissez ensuite une nouvelle couleur dans le sélecteur de couleurs.
Pour annuler une partie du réglage, cliquez sur l’option Effacer dans la zone d’options de l’outil Pinceau de réglage, puis
passez le pinceau sur le réglage.
Pour créer une gomme dont les caractéristiques diffèrent de l’outil Pinceau de réglage actuel, cliquez sur le bouton du
menu Réglages locaux et sélectionnez Taille de gomme distincte. Indiquez ensuite la taille, le contour progressif, le flux et
la densité souhaités.
Pour supprimer le réglage entièrement, sélectionnez l’épingle et appuyez sur la touche Supprimer.
Utilisez la combinaison de touches Ctrl+Z (Windows) ou Commande+Z (Mac OS) pour annuler le dernier réglage.
Cliquez sur le bouton Tout effacer en bas de la zone d’options de l’outil pour supprimer tous les réglages de l’outil Pinceau
de réglage appliqués et activer le mode masque Nouveau.
7. (Facultatif) Sélectionnez l’option Nouveau pour appliquer un nouveau réglage Pinceau de réglage et utilisez les méthodes
décrites à l’étape 6 pour l’affiner selon les besoins.
Remarque :
Si vous avez effectué plusieurs réglages avec l’outil Pinceau de réglage, passez en mode Ajout pour pouvoir
vous déplacer d’un réglage à l’autre. Cliquez sur une icône en forme d’épingle pour sélectionner le réglage en question et
Page 73

l’affiner.
Application de réglages locaux à l’aide de l’outil Filtre gradué dans Camera Raw
1. Sélectionnez l’outil Filtre gradué dans la barre d’outils (ou appuyez sur la touche G).
Les options de l’outil Filtre gradué s’affichent sous l’histogramme et le mode masque Nouveau est activé.
2. Dans la zone d’options de l’outil Filtre gradué, sélectionnez le type de réglage que vous souhaitez appliquer ; pour ce faire,
réglez le curseur jusqu’à obtenir l’effet recherché parmi ceux ci-dessous :
Remarque :
2003). Cliquez sur l’icône avec le point d’exclamation située dans l’angle inférieur droit de l’aperçu de l’image pour mettre à
jour la photo avec la version PV2012.
les effets disponibles dépendent, comme indiqué, de la version de processus utilisée (2012, 2010 ou
Haut de la page
Temp (PV2012)
de température de filtre gradué peut améliorer les images capturées dans des conditions d’éclairage mixtes.
Teinte (PV2012)
Exposition (tout)
résultats similaires à l’éclaircissement ou au fonçage d’une photo argentique.
Tons clairs (PV2012)
Tons foncés (PV2012)
Luminosité (PV2010 et PV2003)
Contraste (tout)
Saturation (tout)
Clarté (tout)
Netteté (tout)
Réduction du bruit (PV1202)
ouvertes.
Réduction du moiré (PV1202)
Règle la température de couleur d’une zone de l’image pour la rendre plus chaude ou plus froide. Un effet
Compense une dominante de couleur verte ou magenta.
Définit la luminosité globale de l’image. L’application d’un filtre gradué d’exposition peut donner des
Récupère les détails dans les zones claires surexposées d’une image.
Récupère les détails dans les zones d’ombre sous- exposées d’une image.
Règle la luminosité de l’image, l’effet étant plus important sur les tons moyens.
Règle le contraste de l’image, l’effet étant plus important sur les tons moyens.
Modifie la vivacité ou la pureté des couleurs.
Ajoute de la profondeur à une image en accentuant le contraste local.
Accentue les contours pour faire ressortir les détails de la photo. Une valeur négative atténue les détails.
Réduit le bruit de luminance qui peut devenir apparent lorsque les zones d’ombre sont
Elimine les artefacts moirés ou le crénelage des couleurs.
Supprimer les franges (VP 2012)
Supprimer les franges de couleur locales.
Couleur (tout)
l’échantillon de couleur située à droite du nom de l’effet.
Cliquez sur l’icône Plus (+) ou Moins (-) pour augmenter ou réduire la valeur de l’effet selon le pas défini. Cliquez deux fois
sur le curseur pour remettre l’effet à zéro.
3. Tracez un cadre de sélection sur la photo par glisser-déplacer pour appliquer le filtre gradué à une zone spécifique de cette
photo.
Le filtre commence par le point rouge et la ligne pointillée rouge, puis continue au-delà du point vert et de la ligne pointillée
verte.
Le mode Masque bascule en mode Edition dans la zone d’options de l’outil Filtre gradué.
4. (Facultatif) Procédez de l’une des façons suivantes pour affiner le filtre :
Réglez les curseurs d’effet dans la zone d’options de l’outil Filtre gradué pour personnaliser le filtre.
Activez/désactivez la visibilité des incrustations de repère en sélectionnant l’option Afficher l’incrustation (ou appuyez sur
la touche V).
Faites glisser le point vert ou rouge pour développer, contracter et faire pivoter librement l’effet.
Faites glisser la ligne pointillée en noir et blanc pour déplacer l’effet.
Laissez le pointeur au-dessus de la ligne pointillée en vert et blanc ou en rouge et blanc, à proximité du point rouge ou
vert, jusqu’à ce qu’une flèche à deux pointes s’affiche. Ensuite, faites glisser le pointeur pour élargir ou réduire l’effet à
Applique un coloris à la zone sélectionnée. Pour sélectionner la teinte souhaitée, cliquez sur la case de
Permet de supprimer les franges de couleur présentes le long des contours. Voir
Page 74

cette extrémité de la plage.
Laissez le pointeur au-dessus de la ligne pointillée en vert et blanc ou en rouge et blanc, à l’écart du point rouge ou vert,
jusqu’à ce qu’une flèche incurvée à deux pointes s’affiche. Puis, faites glisser cette dernière pour appliquer une rotation à
l’effet.
Appuyez sur la touche Suppr pour supprimer le filtre.
Utilisez la combinaison de touches Ctrl+Z (Windows) ou Commande+Z (Mac OS) pour annuler le dernier réglage.
Cliquez sur Tout effacer au bas de la zone d’options de l’outil pour supprimer tous les effets Filtre gradué appliqués et
activer le mode masque Nouveau.
5. (Facultatif) Sélectionnez l’option Nouveau pour appliquer un nouvel effet Filtre gradué et utilisez les méthodes décrites à
l’étape 4 pour l’affiner selon les besoins.
Remarque :
lorsque vous utilisez plusieurs effets de l’outil Filtre gradué, cliquez sur une incrustation pour sélectionner cet
effet et l’affiner.
Enregistrement et application de réglages locaux prédéfinis
Haut de la page
Vous pouvez enregistrer des réglages locaux comme paramètres prédéfinis afin de pouvoir appliquer rapidement ces effets à d’autres images. Le
menu Paramètres de Camera Raw
réglage ou Filtre gradué. Vous pouvez appliquer les réglages locaux prédéfinis à l’aide des outils Pinceau de réglage
Remarque :
vous ne pouvez pas enregistrer de réglages locaux avec les paramètres d’image prédéfinis de Camera Raw.
permet de créer, sélectionner et gérer les réglages locaux prédéfinis dans les options des outils Pinceau de
et Filtre gradué .
Dans les options de l’outil Pinceau de réglage ou Filtre gradué de la boîte de dialogue Camera Raw, cliquez sur le bouton du
menu Paramètres de Camera Raw
Nouveau paramètre de correction local
. Choisissez ensuite l’une des commandes suivantes :
Enregistre les paramètres de réglage locaux de l’effet en tant que paramètre
prédéfini. Saisissez un nom, puis cliquez sur OK. Les paramètres prédéfinis enregistrés s’affichent dans le menu Réglages
locaux ; ils peuvent être appliqués à toute image ouverte dans Camera Raw.
Supprimer « nom du paramètre prédéfini »
Renommer « nom du paramètre prédéfini »
Supprime le réglage local prédéfini sélectionné.
Renomme le réglage local prédéfini sélectionné. Saisissez un nom, puis cliquez
sur OK.
Nom du paramètre prédéfini
Sélectionnez un paramètre prédéfini pour l’appliquer à l’aide de l’outil Pinceau de réglage ou
Filtre gradué.
Tenez compte des éléments suivants lors de l’utilisation de réglages locaux prédéfinis :
Vous ne pouvez sélectionner qu’un seul réglage local prédéfini à la fois.
Lorsque vous appliquez un réglage local prédéfini à l’aide de l’outil Pinceau de réglage, vous pouvez toujours personnaliser les
options du pinceau, y compris sa taille, son contour progressif, son flux et sa densité. Les paramètres d’effet prédéfinis sont
appliqués à la taille de pinceau spécifiée.
Une fois un réglage local prédéfini appliqué, vous pouvez l’affiner.
Les paramètres d’effet sont les mêmes pour les outils Pinceau de réglage et Filtre gradué. Vous pouvez donc les appliquer à
l’aide de l’un ou l’autre de ces outils, quel que soit celui ayant été utilisé pour créer le paramètre prédéfini.
Didacticiel vidéo
Nouveautés de Camera Raw 7
Les messages Twitter™ et Facebook ne sont pas couverts par les termes de la licence Creative Commons.
Informations juridiques | Politique de confidentialité en ligne
Page 75

Correction de la distorsion de l’objectif dans Camera Raw
A propos de la correction de l’objectif
Correction automatique de la perspective de l’image et des défauts de l’objectif
Explications d’un expert
Correction manuelle de la perspective de l’image et des défauts de l’objectif
Correction des aberrations chromatiques dans Camera Raw 7.1
A propos de la correction de l’objectif
L’objectif d’un appareil photo peut présenter différents types de défaut, qui varient selon la longueur focale, l’ouverture du diaphragme et la
distance focale utilisée. Vous pouvez corriger ces distorsions et aberrations apparentes à l’aide de l’onglet Corrections de l’objectif de la boîte de
dialogue Camera Raw.
Le vignettage se caractérise par une diminution de la luminosité sur les bords (et tout particulièrement les coins) d’une image par rapport à son
centre. Pour corriger ce phénomène, utilisez les commandes de la section Vignettage de l’objectif , dans l’onglet Corrections de l’objectif.
Dans le cas d’une distorsion en barillet, les lignes droites sont incurvées vers l’extérieur.
Dans le cas d’une distorsion en coussinet, les lignes droites sont incurvées vers l’intérieur.
L’aberration chromatique survient lorsque l’objectif ne parvient pas à concentrer différentes couleurs vers le même point. Une aberration
chromatique peut se traduire par le fait que, même si l’image de chaque couleur de la lumière est bien focalisée (nette), la taille de chaque image
varie légèrement. Un autre type d’artefact chromatique affecte les contours des tons clairs spéculaires, tels que ceux que l’on observe lorsque la
lumière se reflète sur la surface de l’eau ou sur un métal poli. Cela se traduit généralement par l’apparition d’une frange violette autour de chaque
ton clair spéculaire.
Image d’origine (en haut) et après correction de l’aberration chromatique (en bas)
Correction automatique de la perspective de l’image et des défauts de l’objectif
Les options de l’onglet Profil, imbriqué dans l’onglet Corrections de l’objectif de la boîte de dialogue Camera Raw, permettent de corriger les
distorsions liées aux objectifs d’appareil les plus courants. Les profils, qui reposent sur les métadonnées Exif identifiant l’appareil photo et l’objectif
à l’origine du cliché, compensent ces effets en conséquence.
Haut de la page
Haut de la page
Explications d’un expert
Russell Brown explique comment corriger
l’objectif et réduire le bruit dans Camera
Raw 6 (05:55). En savoir plus
http://av.adobe.com/russellbrown/ACRWhatsNew_...
1. Dans l’onglet Profil imbriqué à l’onglet Corrections de l’objectif , sélectionnez Activer les corrections de profil de l’objectif.
2. Si Camera Raw ne trouve pas de profil adapté automatiquement, sélectionnez une marque, un modèle et un profil.
Remarque :
disponibles varient selon que vous ajustez un fichier brut ou non. Pour obtenir la liste des objectifs pris en charge, consultez
l’article Lens profile support | Lightroom 3, Photoshop CS5, Camera Raw 6 (Prise en charge des profils d’objectif |
Lightroom 3, Photoshop CS5, Camera Raw 6). Pour créer des profils personnalisés, utilisez l’outil Adobe Lens Profile Creator .
3. Si vous le souhaitez, personnalisez la correction appliquée par le profil à l’aide des curseurs Gain :
certains appareils photo n’ont qu’un seul objectif et certains objectifs n’ont qu’un seul profil. Les objectifs
Par Russell Brown
Apportez votre expertise à
Adobe Community Help
Haut de la page
Page 76

Distorsion
La valeur par défaut 100 applique 100 % de la correction de distorsion dans le profil. Les valeurs supérieures à
chromatique latérale). Quant aux curseurs, ils permettent de corriger les aberrations de type violet/magenta et vert (aberration chromatique axiale).
100 appliquent une correction plus importante à la distorsion ; les valeurs inférieures à 100 appliquent une correction plus
faible.
Aberration chromatique
Les valeurs supérieures à 100 appliquent davantage de correction aux franges de couleur ; les valeurs inférieures à 100
appliquent une correction plus faible.
La valeur par défaut 100 applique 100 % de la correction d’aberration chromatique dans le profil.
Vignettage
100 appliquent davantage de correction au vignettage ; les valeurs inférieures à 100 appliquent une correction plus faible.
4. (Facultatif) Pour appliquer vos modifications au profil par défaut, cliquez sur Configurer > Enregistrer les nouveaux profils
d’objectif par défaut.
Correction manuelle de la perspective de l’image et des défauts de l’objectif
Les corrections de transformation et de vignette peuvent être appliquées aussi bien à des photos originales qu’à des photos recadrées. Les
vignettes d’objectif permettent de régler les valeurs d’exposition afin d’éclaircir les coins sombres.
1. Cliquez sur l’onglet Manuel imbriqué dans l’onglet Corrections de l’objectif de la boîte de dialogue Camera Raw.
2. Sous Transformation, réglez un ou plusieurs des paramètres suivants :
Distorsion
courbées vers l’extérieur. Faites glisser le curseur vers la gauche pour corriger la distorsion en coussinet et redresser les
lignes qui sont courbées vers l’intérieur.
Vertical
Ainsi, les lignes verticales apparaissent parallèles.
Horizontal
droite). Ainsi, les lignes horizontales apparaissent parallèles.
Rotation
Echelle
provoquées par les distorsions et les corrections de perspective. Cette option affiche les zones de l’image qui s’étendent audelà de la limite de recadrage.
3. Sous Aberration chromatique, réglez un ou plusieurs des paramètres suivants :
Frange rouge/cyan
La valeur par défaut 100 applique 100 % de la correction de vignettage dans le profil. Les valeurs supérieures à
Haut de la page
Faites glisser le curseur vers la droite pour corriger la distorsion en barillet et redresser les lignes qui sont
Permet de corriger la perspective causée par l’inclinaison verticale de l’appareil photo (vers le haut ou vers le bas).
Permet de corriger la perspective causée par l’angle horizontal de l’appareil photo (vers la gauche ou vers la
Permet de corriger l’inclinaison de l’appareil photo.
Permet d’ajuster l’échelle de l’image pour l’agrandir ou la réduire, et ainsi faire disparaître les zones vides
Ajuste la taille de la couche rouge par rapport à la couche verte.
Frange bleu/jaune
Effectuez un zoom avant sur une zone contenant des détails très sombres ou complètement noirs sur un fond très clair ou
complètement blanc. Repérez les franges de couleur. Pour mieux voir les franges de couleur, maintenez la touche Alt
(Windows) ou Option (Mac OS) enfoncée pendant que vous déplacez l’un des deux curseurs de façon à masquer la frange
corrigée par l’autre curseur.
Supprimer les franges
toute variation nette dans les valeurs chromatiques. Si l’option Tous les contours fait apparaître des lignes grises ou entraîne
tout autre effet indésirable, choisissez l’option Eclaircir les contours pour corriger la frange de couleur uniquement sur le bord
des tons clairs, où la frange est le plus susceptible d’apparaître. Choisissez Désactivé pour désactiver la suppression de la
frange.
4. Sous Vignettage de l’objectif, réglez un ou plusieurs des paramètres suivants :
Déplacez le curseur Gain vers la droite (valeurs positives) pour éclaircir les coins de la photo. Déplacez le curseur vers
Gain
la gauche (valeurs négatives) pour assombrir les coins de la photo.
Faites glisser le curseur Milieu vers la gauche (valeur plus faible) pour appliquer le réglage Gain à une zone plus
Milieu
grande à partir des coins. Faites glisser le curseur vers la droite (valeur plus élevée) pour limiter le réglage à une zone plus
proche des coins.
Correction des aberrations chromatiques dans Camera Raw 7.1
Camera Raw 7.1 dispose d’une case à cocher qui permet de corriger automatiquement les franges bleu/jaune et rouge/vert (aberration
Ajuste la taille de la couche bleue par rapport à la couche verte.
Choisissez Tous les contours pour corriger les franges de couleur de tous les contours, y compris
Haut de la page
Page 77

Les aberrations chromatiques axiales se produisent souvent sur les images réalisées avec une grande ouverture.
Supprimer les changements de couleur rouge/vert et bleu/jaune
Dans l’onglet Couleur du panneau Correction de l’objectif, cochez la case Supprimer les aberrations chromatiques.
Supprimer les franges globales violet/magenta et vert
Dans l’onglet Couleur du panneau Correction de l’objectif, ajustez les curseurs Gain relatifs au violet et au vert. Plus le gain est élevé, plus la
suppression des franges de couleur sera importante. Prenez garde à ne pas appliquer un réglage susceptible d’affecter les objets violets ou verts
de votre image.
Vous pouvez régler la gamme des teintes vertes ou violettes concernées à l’aide des curseurs Teinte violette et Teinte verte. Faites glisser l’une
des extrémités pour élargir ou réduire la gamme de couleurs affectées. Faites glisser le curseur entre les extrémités pour déplacer la gamme de
teintes. L’espacement minimum entre les extrémités est de dix unités. L’espacement par défaut pour les curseurs de vert est très réduit, de façon
à protéger les couleurs vertes et jaunes des images (pour un feuillage, par exemple).
Remarque :
Appuyez sur la touche Alt/Option tout en faisant glisser l’un des curseurs pour visualiser le réglage effectué. La couleur de la frange devient de
plus en plus neutre à mesure que vous faites glisser le curseur jusqu’à supprimer la couleur.
vous pouvez protéger les contours des objets violets et verts à l’aide du pinceau de réglage local.
Supprimer les franges de couleur locales
Les réglages locaux de dégradé et de pinceau permettent de supprimer toutes les franges, quelle que soit leur couleur. La fonction de suppression
locale des franges est disponible pour la version de processus 2012 uniquement.
Sélectionnez les outils de pinceau ou de dégradé et faites-les glisser sur l’image.
Réglez le curseur Supprimer les franges. Une valeur positive a pour effet de supprimer la frange de couleur. Une valeur
négative a pour effet de protéger certaines zones de l’image lorsque vous optez pour une suppression globale des franges. La
valeur - 100 empêche toute suppression des franges au niveau de la zone indiquée. Par exemple, si vous appliquez une
suppression globale de la frange violette, cela peut entraîner une désaturation ou une altération des objets violets de l’image.
Si vous utilisez les outils de peinture en définissant l’option Supprimer les franges sur -100, les zones ainsi protégées
conserveront leur couleur d’origine.
Pour obtenir un résultat optimal, effectuez les éventuelles corrections de transformation de l’objectif avant d’appliquer des réglages locaux
visant à supprimer les franges de couleur.
Les messages Twitter™ et Facebook ne sont pas couverts par les termes de la licence Creative Commons.
Informations juridiques | Politique de confidentialité en ligne
Page 78

Réglage du rendu des couleurs pour votre appareil photo dans Camera Raw
Application d’un profil d’appareil photo
Définition d’un profil d’appareil photo par défaut
Application d’un profil à un groupe d‘images
Création d’un paramètre prédéfini pour le profil d’un appareil photo
Personnalisation de profils à l’aide de l’Editeur de profils DNG
Pour chaque modèle d’appareil photo pris en charge, Camera Raw utilise des profils de couleur afin de traiter des images brutes. Ces profils sont
créés lorsque les cibles de couleur sont photographiées dans des conditions d’éclairage normales ; ces profils ne sont pas des profils de couleur
ICC.
ACR [version] Ces profils sont compatibles avec les anciennes versions de Camera Raw et Lightroom. La version correspond à la version de
Camera Raw dans laquelle le profil a été affiché pour la première fois. Le comportement des profils ACR est cohérent avec celui des photos
héritées.
Adobe Standard Les profils standard améliorent considérablement le rendu des couleurs et plus particulièrement les tons chauds comme la
gamme des rouges, jaunes et oranges par rapport aux profils d’appareils photo Adobe existants.
Camera Matching Les profils d’appareils photo Camera Matching essaient de faire correspondre les couleurs à l’apparence proposée par le
fabricant de l’appareil photo selon des paramètres spécifiques. Utilisez les profils Camera Matching si vous préférez le rendu de couleurs proposé
par le logiciel du fabricant de votre appareil photo.
Les profils d’appareil photo Adobe Standard et Camera Matching sont conçus pour servir de point de départ pour les prochains réglages d’images
à effectuer. Par conséquent, utilisez les profils tout en vous servant des commandes de couleurs et de tons situées dans les onglets Réglages de
base, Courbe des tonalités, TSI/Niveaux de gris, ainsi que dans les autres onglets relatifs aux réglages de l’image.
Pour installer manuellement les profils d’appareils photo, placez-les aux emplacements suivants :
Windows XP C:\Documents and Settings\All Users\Application Data\Adobe\CameraRaw\CameraProfiles
Windows Vista C:\ProgramData\Adobe\CameraRaw\CameraProfiles
Windows 7 C:\ProgramData\Adobe\CameraRaw\CameraProfiles
Mac OS /Bibliothèque/Application Support/Adobe/CameraRaw/CameraProfiles
Application d’un profil d’appareil photo
Pour appliquer un profil d’appareil photo, sélectionnez-le dans le menu déroulant Profil de l’appareil photo de l’onglet Etalonnage de l’appareil
photo, situé dans la boîte de dialogue Camera Raw.
Le profil Adobe Standard d’un appareil photo est nommé Adobe Standard. Les profils Camera Matching comportent le préfixe Camera dans leur
nom. Le menu contextuel Profil de l’appareil photo n’affiche que les profils correspondant à l’appareil photo.
Si le profil figurant dans le menu Profil de l’appareil photo est intégré, cela signifie que vous avez sélectionné une image au format TIFF ou JPEG.
Les profils Adobe Standard et Camera Matching fonctionnent uniquement avec des images brutes.
Remarque : si vous avez sélectionné un fichier brut et si les profils Adobe Standard et Camera Matching ne s’affichent pas dans le menu
contextuel Profil de l’appareil photo, téléchargez la toute dernière mise à jour de Camera Raw depuis la page Prise en charge des fichiers bruts
générés par les appareils numériques.
Définition d’un profil d’appareil photo par défaut
1. Sélectionnez un profil depuis le menu contextuel Profil de l’appareil photo de l’onglet Etalonnage de l’appareil photo, situé
dans la boîte de dialogue Camera Raw.
2. Cliquez sur le bouton du menu Paramètres de Camera Raw
par défaut de Camera Raw depuis le menu.
, puis choisissez l’option Enregistrer les nouveaux paramètres
Application d’un profil à un groupe d‘images
1. Sélectionnez les images dans le film fixe.
2. Choisissez un profil depuis le menu contextuel Profil de l’appareil photo de l’onglet Etalonnage de l’appareil photo , situé dans
la boîte de dialogue Camera Raw.
3. Cliquez sur le bouton Synchroniser.
Haut de la page
Haut de la page
Haut de la page
Page 79

4. Dans la boîte de dialogue Synchroniser, choisissez la commande Synchroniser >Etalonnage de l’appareil photo , puis cliquez
sur OK.
Création d’un paramètre prédéfini pour le profil d’un appareil photo
Si vous appliquez souvent le même profil, optimisez votre travail en créant et en appliquant un paramètre prédéfini.
1. Choisissez un profil depuis le menu contextuel Profil de l’appareil photo de l’onglet Etalonnage de l’appareil photo , situé dans
la boîte de dialogue Camera Raw.
2. Cliquez sur le bouton du menu Paramètres de Camera Raw
3. Dans la boîte de dialogue Enregistrer les paramètres, choisissez la commande Sous-ensemble > Etalonnage de l’appareil
photo, puis cliquez sur le bouton OK.
4. Nommez le paramètre prédéfini et cliquez sur la commande Enregistrer.
5. Pour appliquer le paramètre prédéfini à un groupe d’images, sélectionnez les images correspondantes et choisissez la
commande Appliquer le paramètre > Nom du paramètre prédéfini depuis le menu Paramètres de Camera Raw.
, puis sélectionnez la commande Enregistrer les paramètres .
Personnalisation de profils à l’aide de l’Editeur de profils DNG
Pour améliorer le rendu des couleurs ou pour personnaliser le profil d’un appareil photo, utilisez l’utilitaire autonome Editeur de profils DNG. Par
exemple, utilisez l’ Editeur de profils DNG pour corriger une dominante de couleur non souhaitée dans un profil ou pour optimiser les couleurs dans
le cadre d’une application spécifique comme des portraits réalisés en studio ou des paysages d’automne.
Vous pouvez télécharger gratuitement l’Editeur de profils DNG et la documentation associée sur la page Adobe Labs.
Important : Laissez les curseurs de l’onglet Etalonnage de l’appareil photo définis sur 0 lorsque vous réglez les profils de l’appareil à l’aide de
l’Editeur de profils DNG.
Voir aussi
Haut de la page
Haut de la page
|
Page 80

Gestion des paramètres Camera Raw
Enregistrement des états d’une image en tant qu’instantanés
Enregistrement, réinitialisation et chargement des paramètres Camera Raw
Indication de l’emplacement de stockage des paramètres Camera Raw
Copie et collage de paramètres Camera Raw
Application des paramètres Camera Raw enregistrés
Exportation de paramètres Camera Raw et d’aperçus DNG
Définition des options de flux de production Camera Raw
Enregistrement des états d’une image en tant qu’instantanés
Vous pouvez enregistrer l’état d’une image à tout moment en créant un instantané. Les instantanés sont des rendus d’image stockés qui
contiennent l’ensemble des modifications effectuées depuis la création de l’instantané. En créant des instantanés d’une image tout au long du
travail de modification, vous pouvez facilement comparer les effets produits par les différents réglages. Vous pouvez également revenir à l’état
précédent de l’image si vous souhaitez l’utiliser à nouveau. Les instantanés présentent un autre avantage : ils vous permettent de travailler à partir
de différentes versions d’une image sans devoir faire une copie de l’original.
Les instantanés sont créés et gérés à l’aide de l’onglet Instantanés de la boîte de dialogue Camera Raw.
1. Pour créer un instantané, cliquez sur le bouton Nouvel instantané
2. Saisissez un nom dans la boîte de dialogue Nouvel instantané et cliquez sur le bouton OK.
L’instantané s’affiche dans la liste figurant dans l’onglet Instantanés.
Vous pouvez effectuer les opérations suivantes :
Pour renommer un instantané, cliquez dessus avec le bouton droit de la souris (Windows) ou cliquez dessus tout en
maintenant la touche Contrôle enfoncée (Mac OS), puis choisissez la commande Renommer.
Pour appliquer les paramètres de l’instantané sélectionné à l’image actuelle, cliquez sur un instantané. L’aperçu de l’image est
mis à jour en conséquence.
Pour mettre à jour ou écraser un instantané existant à l’aide des paramètres de l’image actuelle, cliquez dessus avec le bouton
droit de la souris (Windows) ou cliquez dessus tout en maintenant la touche Contrôle enfoncée (Mac OS), puis choisissez
l’option Mettre à jour avec les paramètres actuels.
Pour annuler les changements apportés à un instantané, cliquez sur le bouton Annuler.
Important : soyez vigilant lorsque vous cliquez sur le bouton Annuler qui efface toutes les modifications apportées à
l’instantané. En exécutant cette action, vous perdez tous les réglages effectués lors de la session de modification en cours.
Pour supprimer un instantané, sélectionnez-le et cliquez sur l’icône de la corbeille située au bas de l’onglet. ou cliquez
dessus avec le bouton droit de la souris (Windows) ou cliquez dessus en maintenant la touche Ctrl enfoncée (Mac OS), puis
choisissez la commande Supprimer.
Les instantanés créés dans Photoshop Lightroom s’affichent et peuvent être modifiés dans la boîte de dialogue Camera Raw. De la même
façon, les instantanés réalisés dans Camera Raw s’affichent et peuvent être modifiés dans Lightroom.
situé au bas de l’onglet Instantanés.
Haut de la page
Enregistrement, réinitialisation et chargement des paramètres Camera Raw
Vous pouvez réutiliser les réglages que vous avez effectués sur une image. Vous pouvez enregistrer tous les paramètres d’image Camera Raw
actifs ou tout sous-ensemble de paramètres, sous la forme d’un paramètre prédéfini ou d’un nouveau jeu de valeurs par défaut. Les paramètres
par défaut s’appliquent à un modèle d’appareil photo, un numéro de série ou un réglage ISO spécifique, selon les réglages définis dans la section
Paramètres par défaut de l’image des préférences de Camera Raw.
Les paramètres prédéfinis sont classés par nom dans l’onglet Paramètres prédéfinis, dans le menu Edition > Développer les paramètres
d’Adobe Bridge, dans le menu contextuel relatif aux images Camera Raw d’Adobe Bridge, ainsi que dans le sous-menu Appliquer les paramètres
prédéfinis du menu Paramètres de Camera Raw, dans la boîte de dialogue Camera Raw. Les paramètres prédéfinis ne sont pas répertoriés à ces
emplacements si vous ne les enregistrez pas dans le dossier des paramètres de Camera Raw. Toutefois, vous pouvez utiliser la commande
Charger des paramètres pour sélectionner et appliquer des paramètres enregistrés à un autre emplacement.
Vous pouvez enregistrer et supprimer des paramètres prédéfinis à l’aide des boutons situés au bas de l’onglet Paramètres prédéfinis.
Cliquez sur le bouton du menu Paramètres de Camera Raw , puis sélectionnez une commande :
Enregistrer les paramètres Enregistre les paramètres en cours sous la forme d’un paramètre prédéfini. Sélectionnez les paramètres à enregistrer
Haut de la page
Page 81

dans le paramètre prédéfini, nommez le paramètre prédéfini, puis enregistrez -le.
Enregistrer les nouveaux paramètres par défaut de Camera Raw Enregistre les paramètres actifs comme nouveaux paramètres par défaut
2. Sélectionnez un ou plusieurs fichiers, puis choisissez la commande Edition > Développer les paramètres > Coller les
pour les autres images prises avec le même appareil photo, modèle d’appareil photo ou réglage ISO. Sélectionnez les options appropriées dans la
section Paramètres par défaut de l’image des préférences de Camera Raw pour indiquer si les valeurs par défaut doivent être associées au
numéro de série d’un appareil photo spécifique ou à un réglage ISO.
Réinitialiser les paramètres par défaut de Camera Raw Rétablit les paramètres par défaut d’origine pour l’appareil photo, le modèle d’appareil
photo ou le réglage ISO en cours.
Charger des paramètres Ouvre la boîte de dialogue Chargement des paramètres de conversion au format brut, dans laquelle vous pouvez
accéder au fichier de paramètres, le sélectionner, puis cliquer sur Charger.
Indication de l’emplacement de stockage des paramètres Camera Raw
Choisissez une préférence pour définir l’emplacement de stockage des paramètres. Les fichiers XMP se révèlent particulièrement utiles si vous
avez l’intention de déplacer ou de stocker les fichiers images et souhaitez conserver les paramètres de Camera Raw. Vous pouvez utiliser la
commande Exporter les paramètres pour copier les paramètres de la base de données Camera Raw vers des fichiers annexes XMP ou pour
incorporer ces paramètres dans des fichiers Digital Negative (DNG).
Lorsqu’un fichier image Camera Raw est traité avec Camera Raw, les paramètres de l’image peuvent être stockés en deux endroits : dans le
fichier de base de données Camera Raw ou dans le fichier annexe XMP. Lorsqu’un fichier DNG est traité avec Camera Raw, les paramètres de
l’image peuvent être stockés en deux endroits : dans le fichier DNG ou dans le fichier XMP annexe. Les paramètres des fichiers TIFF et JPEG
sont toujours stockés dans le fichier proprement dit.
Remarque : Lorsque vous importez une série de fichiers Camera Raw dans After Effects , les paramètres du premier fichier sont appliqués à tous
les fichiers de la série qui ne possèdent pas leurs propres fichiers annexes XMP. After Effects ne consulte pas la base de données Camera Raw.
Vous pouvez choisir une préférence pour définir le lieu de stockage des paramètres. Lorsque vous rouvrez une image Camera Raw, tous les
paramètres sont définis, par défaut, sur les valeurs qui ont été utilisées la dernière fois que le fichier a été ouvert. Les attributs d’image (profil
d’espace colorimétrique cible, nombre de bits par pixel, taille de pixel et résolution) ne sont pas stockés avec les paramètres.
1. Dans Adobe Bridge, cliquez sur Edition > Préférences Camera Raw (Windows) ou Bridge > Préférences Camera
Raw(Mac OS). Vous pouvez également cliquer sur le bouton Ouvrir la boîte de dialogue Préférences
dialogue Camera Raw. Ou encore, dans Photoshop, choisissez la commande Edition > Préférences > Camera Raw
(Windows) ou Photoshop > Préférences > Camera Raw (Mac OS).
2. Dans la boîte de dialogue Préférences Camera Raw, choisissez l’une des options suivantes dans le menu Enregistrer les
paramètres de l’image dans :
Base de données Camera Raw Stocke les paramètres dans un fichier de base de données Camera Raw situé à
l’emplacement suivant : Document and Settings/[nom d’utilisateur]/Application Data/Adobe/CameraRaw (Windows) ou
Users/[nom d’utilisateur]/Bibliothèque/Préférences (Mac OS). Cette base de données est indexée par contenu de fichier, de
façon à ce que les paramètres restent associés à l’image même si le fichier image Camera Raw a été déplacé ou renommé.
Fichiers « .xmp » annexes Stocke les paramètres dans un fichier distinct, situé dans le même dossier que le fichier
Camera Raw, avec le même nom de base suivi de l’extension .xmp. Cette option est utile pour un archivage à long terme de
fichiers bruts avec les paramètres qui leur sont associés, ainsi que pour l’échange de fichiers Camera Raw avec leurs
paramètres dans le cadre de flux de production multiutilisateur. Les fichiers annexes XMP peuvent stocker des données IPTC
(International Press Telecommunications Council) ou d’autres métadonnées associées à un fichier image Camera Raw. Si les
fichiers ont été stockés sur un volume en lecture seule, comme un CD ou un DVD, n’oubliez pas de les copier sur votre
disque dur avant de les ouvrir. Le module externe Camera Raw ne peut pas enregistrer un fichier XMP sur un volume
disponible en lecture seule, mais il enregistre les paramètres dans le fichier de base de données Camera Raw. Pour afficher
les fichiers XMP dans Adobe Bridge, choisissez la commande Affichage >Fichiers masqués.
Important : si vous utilisez un système de contrôle des révisions pour gérer vos fichiers et que vous stockez les paramètres
dans des fichiers annexes XMP, n’oubliez pas que vous devez archiver et extraire ces fichiers annexes pour apporter des
modifications aux images Camera Raw ; de même, vous devez gérer (renommer, déplacer et supprimer, par exemple) les
fichiers annexes XMP avec leurs fichiers Camera Raw. Adobe Bridge, Photoshop, After Effects et Camera Raw se chargent
de cette synchronisation lorsque vous travaillez avec des fichiers en local.
Si vous stockez les paramètres de l’appareil photo dans la base de données Camera Raw et que vous avez prévu de
déplacer les fichiers vers un autre emplacement (CD, DVD, autre ordinateur, etc.), vous pouvez utiliser la commande
Exporter les paramètres vers XMP pour exporter les paramètres vers des fichiers annexes XMP.
3. Si vous souhaitez stocker tous les réglages apportés aux fichiers DNG dans ces mêmes fichiers, sélectionnez l’option Ignorer
les fichiers annexes « .XMP » dans la section Gestion des fichiers DNG de la boîte de dialogue Préférences Camera Raw.
de la boîte de
Haut de la page
Copie et collage de paramètres Camera Raw
Dans Adobe Bridge, vous pouvez copier et coller les paramètres Camera Raw d’un fichier image vers un autre.
1. Dans Adobe Bridge, sélectionnez un fichier, puis choisissez la commande Edition >}Développer les paramètres > Copier les
paramètres Camera Raw.
Haut de la page
Page 82

paramètres Camera Raw.
Vous pouvez également cliquer avec le bouton droit de la souris (Windows) ou cliquer tout en maintenant la
touche Contrôle enfoncée (Mac OS) sur les fichiers images à copier/coller à l’aide du menu contextuel.
3. Sélectionnez les paramètres à appliquer dans la boîte de dialogue Coller les paramètres Camera Raw.
Application des paramètres Camera Raw enregistrés
1. Sélectionnez un ou plusieurs fichiers dans Adobe Bridge ou dans la boîte de dialogue Camera Raw.
2. Dans Adobe Bridge, choisissez la commande Edition > Développer les paramètres ou cliquez avec le bouton droit sur un
fichier sélectionné. Ou bien, dans la boîte de dialogue Camera Raw, cliquez sur le menu Paramètres de Camera Raw .
3. Choisissez l’une des options suivantes :
Paramètres d’image Utilise les paramètres de l’image Camera Raw sélectionnée. Cette option est disponible uniquement
dans le menu Paramètres de Camera Raw de la boîte de dialogue Camera Raw.
Paramètres Camera Raw par défaut Utilise les paramètres par défaut enregistrés pour un appareil photo, un modèle
d’appareil photo ou un réglage ISO spécifique.
Conversion précédente Utilise les paramètres d’une image précédente du même appareil photo, modèle d’appareil ou
réglage ISO.
Nom du paramètre prédéfini Utilise les paramètres enregistrés sous la forme d’un paramètre prédéfini ; il peut s’agir d’un
sous-ensemble de tous les paramètres d’image.
Haut de la page
Application d’un paramètre prédéfini
Remarque : Vous pouvez également appliquer des paramètres prédéfinis à partir de l’onglet Paramètres prédéfinis.
Exportation de paramètres Camera Raw et d’aperçus DNG
Si vous stockez des paramètres de fichiers dans la base de données Camera Raw, vous pouvez utiliser la commande Exporter les paramètres
vers XMP et copier les paramètres vers des fichiers annexes XMP ou les incorporer dans des fichiers DNG. Cela peut être utile pour conserver les
paramètres de l’image avec vos fichiers Camera Raw lorsque vous les déplacez.
Vous pouvez également mettre à jour les aperçus JPEG incorporés dans des fichiers DNG.
1. Ouvrez les fichiers dans la boîte de dialogue Camera Raw.
2. Si vous exportez des paramètres ou des aperçus pour plusieurs fichiers, sélectionnez leurs vignettes dans la vue Film fixe.
3. Dans le menu Paramètres de Camera Raw
aperçus DNG.
Les fichiers annexes XMP sont créés dans le même dossier que les fichiers images Camera Raw. Lorsque vous enregistrez
les fichiers images Camera Raw au format DNG, les paramètres sont directement incorporés aux fichiers DNG.
, sélectionnez Exporter les paramètres vers XMP ou Mettre à jour les
Définition des options de flux de production Camera Raw
Les options de flux de production définissent des paramètres pour tous les fichiers produits à partir de Camera Raw, y compris la profondeur (ou le
codage) des couleurs (en nombre de bits), l’espace colorimétrique, la netteté de sortie et les dimensions en pixels. Ces options définissent la
méthode utilisée par Photoshop pour ouvrir ces fichiers. Cependant, elles n’ont aucune incidence sur la manière dont After Effects importe un
fichier Camera Raw. Les paramètres relatifs aux options de flux de production n’affectent pas les données Camera Raw proprement dites.
Haut de la page
Haut de la page
Page 83

Vous pouvez définir les paramètres relatifs aux options de flux de production au bas de la boîte de dialogue Camera Raw en cliquant sur le texte
souligné.
Distance Spécifie le profil colorimétrique cible. En règle générale, le paramètre Distance doit être défini sur le profil colorimétrique utilisé pour
votre espace de travail RVB Photoshop. Le profil source des fichiers images Camera Raw correspond généralement à l’espace colorimétrique
natif de l’appareil photo. Les profils répertoriés dans le menu Espace sont intégrés dans Camera Raw. Pour utiliser un espace colorimétrique non
répertorié dans ce menu, choisissez ProPhoto RVB, puis convertissez le fichier selon l’espace de travail de votre choix lors de l’ouverture du
fichier dans Photoshop.
Profondeur Indique si le fichier doit être ouvert en tant qu’image 8 ou 16 bits par couche dans Photoshop.
Taille Indique les dimensions en pixels de l’image lors de son importation dans Photoshop. Les dimensions par défaut sont celles utilisées pour
photographier l’image. Pour rééchantillonner l’image, utilisez le menu Taille de recadrage.
Dans le cas d’un appareil photo à pixels carrés, le choix d’une taille inférieure à la taille native permet d’accélérer le traitement si vous prévoyez
une image finale plus petite. La sélection d’une taille supérieure équivaut à un suréchantillonnage dans Photoshop.
Dans le cas d’un appareil photo à pixels non carrés, la taille native est celle qui préserve au mieux le nombre total de pixels. En sélectionnant une
taille différente, vous pouvez réduire l’ampleur du rééchantillonnage nécessaire par Camera Raw et obtenir ainsi une image de qualité légèrement
supérieure. La taille qui permet d’obtenir la meilleure qualité est signalée par un astérisque (*) dans le menu Taille.
Remarque : vous pouvez, à tout moment, changer la taille de pixel de l’image après son ouverture dans Photoshop.
Résolution Spécifie la résolution d’impression de l’image. Ce paramètre n’affecte pas les dimensions en pixels. Par exemple, une image de
2 048 x 1 536 pixels imprimée en 72 ppp mesure environ 28 pouces 1/2 x 21 pouces 1/4. Si vous imprimez la même image en 300 ppp, elle
mesurera alors 6 pouces 3/4 x 5 pouces 1/8. Vous pouvez également utiliser la commande Taille de l’image pour régler la résolution dans
Photoshop.
Netteté pour Permet d’appliquer une netteté de sortie pour un travail à afficher à l’écran ou à imprimer sur du papier mat ou du papier brillant. Si
vous appliquez une netteté de sortie, vous pouvez augmenter ou diminuer les valeurs dans le menu déroulant Gain à l’aide des options Faible ou
Elevée afin d’adoucir ou d’accentuer la netteté appliquée. En général, vous pouvez conserver la valeur Gain définie par défaut (option Standard).
Ouvrir dans Photoshop comme objets dynamiques Ouvre les images Camera Raw dans Photoshop en tant que calques d’objet dynamique et
non en tant que calques d’arrière-plan lorsque vous cliquez sur le bouton Ouvrir. Pour désactiver cette préférence pour les images sélectionnées,
cliquez sur Ouvrir tout en maintenant la touche Maj enfoncée.
|
Page 84

Rotation, recadrage et retouche d’images dans Camera Raw
Faire pivoter les images
Redressement d’images
Recadrage d’images
Suppression de l’effet yeux rouges
Retouche des tons directs
Faire pivoter les images
Cliquez sur le bouton Rotation antihoraire de 90° de l’image (ou appuyez sur la touche L).
Cliquez sur le bouton Rotation horaire de 90° de l’image (ou appuyez sur la touche R).
Remarque : les commandes du menu Edition permettent également de faire pivoter des images dans Adobe Bridge sans ouvrir la boîte de
dialogue Camera Raw.
Redressement d’images
1. Sélectionnez l’outil Redressement dans la boîte de dialogue Camera Raw (ou appuyez sur la touche A).
2. Faites glisser l’outil Redressement sur l’image d’aperçu pour déterminer l’horizontale et la verticale de l’image.
Remarque : l’outil Recadrage devient actif immédiatement après l’utilisation de l’outil Redressement.
Recadrage d’images
1. Sélectionnez l’outil Recadrage dans la boîte de dialogue Camera Raw (ou appuyez sur la touche C).
Pour appliquer un format spécifique à la zone de recadrage initiale, maintenez le bouton de la souris enfoncé tout en
sélectionnant l’outil Recadrage
de recadrage préalablement définie, cliquez sur cette dernière en maintenant la touche Ctrl enfoncée (Mac OS) ou cliquez
dessus avec le bouton droit de la souris (Windows).
2. Faites glisser le curseur dans l’image d’aperçu pour tracer la zone de recadrage.
3. Pour déplacer, dimensionner ou faire pivoter la zone de recadrage, faites glisser cette zone ou ses poignées.
Remarque : pour annuler l’opération de recadrage, appuyez sur la touche Echap alors que l’outil Recadrage est actif ou
cliquez sur le bouton de l’outil Recadrage, maintenez-le enfoncé, puis choisissez Effacer le recadrage dans le menu. Pour
annuler le recadrage et fermer la boîte de dialogue Camera Raw sans traiter le fichier image Camera Raw, cliquez sur le
bouton Annuler ou désélectionnez l’outil Recadrage avant d’appuyer sur la touche Echap.
4. Lorsque le recadrage vous convient, appuyez sur Entrée (Windows) ou Retour (Mac OS).
L’image recadrée est redimensionnée à la taille de la zone d’aperçu et le lien vers les options de flux de production, situé sous cette dernière,
affiche la taille et les dimensions à jour de l’image.
, puis choisissez une option dans le menu. Pour appliquer un format spécifique à une zone
Haut de la page
Haut de la page
Haut de la page
Suppression de l’effet yeux rouges
1. Faites un zoom sur l’image avec un facteur d’au moins 100 %.
2. Dans la barre d’outils, sélectionnez l’outil Retouche des yeux rouges
3. Sur la photo, délimitez une zone autour de l’œil rouge à corriger.
Camera Raw ajuste la taille de la sélection à celle de la pupille. Vous pouvez régler la taille de la sélection en faisant glisser
ses bords.
4. Dans la zone d’options de l’outil sous l’histogramme, déplacez le curseur Taille vers la droite pour augmenter la taille de la
zone corrigée.
5. Déplacez le curseur Obscurcir vers la droite pour foncer la zone de la pupille à l’intérieur de la sélection et la zone de l’iris
située hors de la sélection.
Désélectionnez Afficher l’incrustation pour désactiver la sélection et vérifier votre retouche.
Remarque : changez de zone de sélection d’œil rouge en cliquant sur une autre sélection.
(ou appuyez sur la touche E).
Haut de la page
Page 85

Retouche des tons directs
L’outil Retouche des tons directs permet de corriger une zone sélectionnée de l’image à partir d’un échantillon prélevé sur une autre zone.
Haut de la page
1. Sélectionnez l’outil Retouche des tons directs
2. Choisissez l’une des options suivantes dans le menu Type :
Corriger Fait correspondre la texture, l’éclairage et l’ombrage de la zone échantillonnée à la zone sélectionnée.
Dupliquer Applique la zone échantillonnée de l’image à la zone sélectionnée.
3. (Facultatif) Dans la zone d’options de l’outil sous l’histogramme, réglez le curseur Rayon pour spécifier la taille de la zone qui
sera affectée par l’outil Retouche des tons directs.
4. Déplacez l’outil Retouche des tons directs dans la photo, puis cliquez sur la partie de l’image à retoucher. Un cercle pointillé
en rouge et blanc apparaît au-dessus de la zone sélectionnée. Le cercle pointillé en vert et blanc désigne la zone
échantillonnée de la photo utilisée pour la duplication ou la correction.
5. Effectuez l’une des opérations suivantes :
Pour déterminer la zone échantillonnée, déplacez le cercle en vert et blanc vers une autre zone de l’image.
Pour déterminer la zone sélectionnée en cours de duplication ou de correction, déplacez le cercle en rouge et blanc.
Pour régler le diamètre des cercles, placez votre pointeur sur le bord de l’un d’entre eux jusqu’à ce qu’il se transforme en
double flèche, puis faites glisser cette dernière pour agrandir ou réduire les cercles.
Pour annuler cette opération, appuyez sur la touche Retour arrière (Windows) ou Suppression (Mac OS).
Répétez cette opération pour chaque zone de l’image à retoucher. Pour supprimer toutes les zones échantillonnées et recommencer l’opération,
cliquez sur le bouton Tout effacer dans la zone d’options de l’outil.
|
dans la barre d’outils.
Page 86

Vignette et effets de grain dans Camera Raw
Simulation du grain du film
Application d’une vignette après recadrage
Simulation du grain du film
La section Grain de l’onglet Effets contient des commandes permettant de simuler le grain du film afin de reproduire l’effet de style particulier de
certains films. Vous pouvez également utiliser l’effet Grain pour masquer les artefacts d’agrandissement lors d’impressions de taille importante.
La combinaison des commandes Taille et Cassure détermine le caractère du grain. Vérifiez le grain à différents niveaux de zoom pour vous
assurer que le caractère apparaît comme souhaité.
Pour visualiser un didacticiel vidéo sur l’effet Grain dans Camera Raw, consultez la page La nouvelle fonction Grain de CS5 de Matt Kloskowski
ou Grains de film noir et blanc dans Photoshop et Lightroom de Dan Moughamian.
Haut de la page
Aucun effet de grain appliqué (haut), effet de grain appliqué (bas).
Gain Contrôle la quantité de grain appliquée à l’image. Déplacez le curseur vers la droite pour augmenter la quantité. Définissez le curseur sur
zéro pour désactiver le grain.
Taille Contrôle la taille des particules de grain. A partir d’une taille 25, l’image peut paraître légèrement floue.
Cassure Contrôle la régularité du grain. Faites glisser le curseur vers la gauche pour rendre le grain plus uniforme ; faites glisser le curseur vers
la droite pour rendre le grain moins uniforme.
Application d’une vignette après recadrage
Pour appliquer une vignette sur une image recadrée afin de créer un effet artistique, utilisez la fonction Mise en vignette après recadrage .
Pour visionner un tutoriel vidéo sur la création de vignettes après recadrage dans Camera Raw, consultez la page Mise en vignette dans Camera
Raw CS5 de Matt Kloskowski.
1. Recadrez votre image. Voir Recadrage d’images.
2. Dans la zone Mise en vignette après recadrage de l’onglet Effets, sélectionnez un style.
Priorité des tons clairs Applique la vignette après recadrage tout en protégeant le contraste des tons clairs ; toutefois, peut
générer des changements de couleur dans les zones sombres d’une image. Approprié pour les images possédant
Haut de la page
Page 87

d’importantes zones de tons clairs.
Priorité des couleurs Applique la vignette après recadrage tout en préservant les teintes des couleurs ; toutefois, peut
générer une perte de détail dans les tons clairs lumineux.
Incrustation de peinture Applique la vignette après recadrage en mélangeant les couleurs de l’image d’origine avec du noir
ou du blanc. Approprié lorsqu’un effet adouci est souhaité ; toutefois, peut réduire le contraste des tons clairs.
3. Pour affiner l’effet, réglez l’un des curseurs suivants :
Gain Les valeurs positives éclaircissent les coins, contrairement aux valeurs négatives qui les assombrissent.
Point médian (milieu) Les valeurs supérieures limitent les réglages à la zone la plus proche des coins, tandis que les valeurs
inférieures les appliquent à une zone plus éloignée des coins.
Arrondi Les valeurs positives rendent l’effet plus circulaire, contrairement aux valeurs négatives qui le rendent plus ovale.
Contour progressif Les valeurs supérieures accentuent l’adoucissement entre l’effet et ses pixels environnants, tandis que
les valeurs inférieures le réduisent.
Tons clairs (Disponible pour un effet Priorité des tons clairs ou Priorité des couleurs lorsque le gain est une valeur négative)
Contrôle le degré de « punch » des tons clairs dans les zones lumineuses d’une image (par exemple, luminescence de
l’éclairage d’une rue ou d’une autre source de lumière).
|
 Loading...
Loading...