Page 1

Mode d’emploi de Breeze Live
à l’intention des participants aux réunions
Page 2
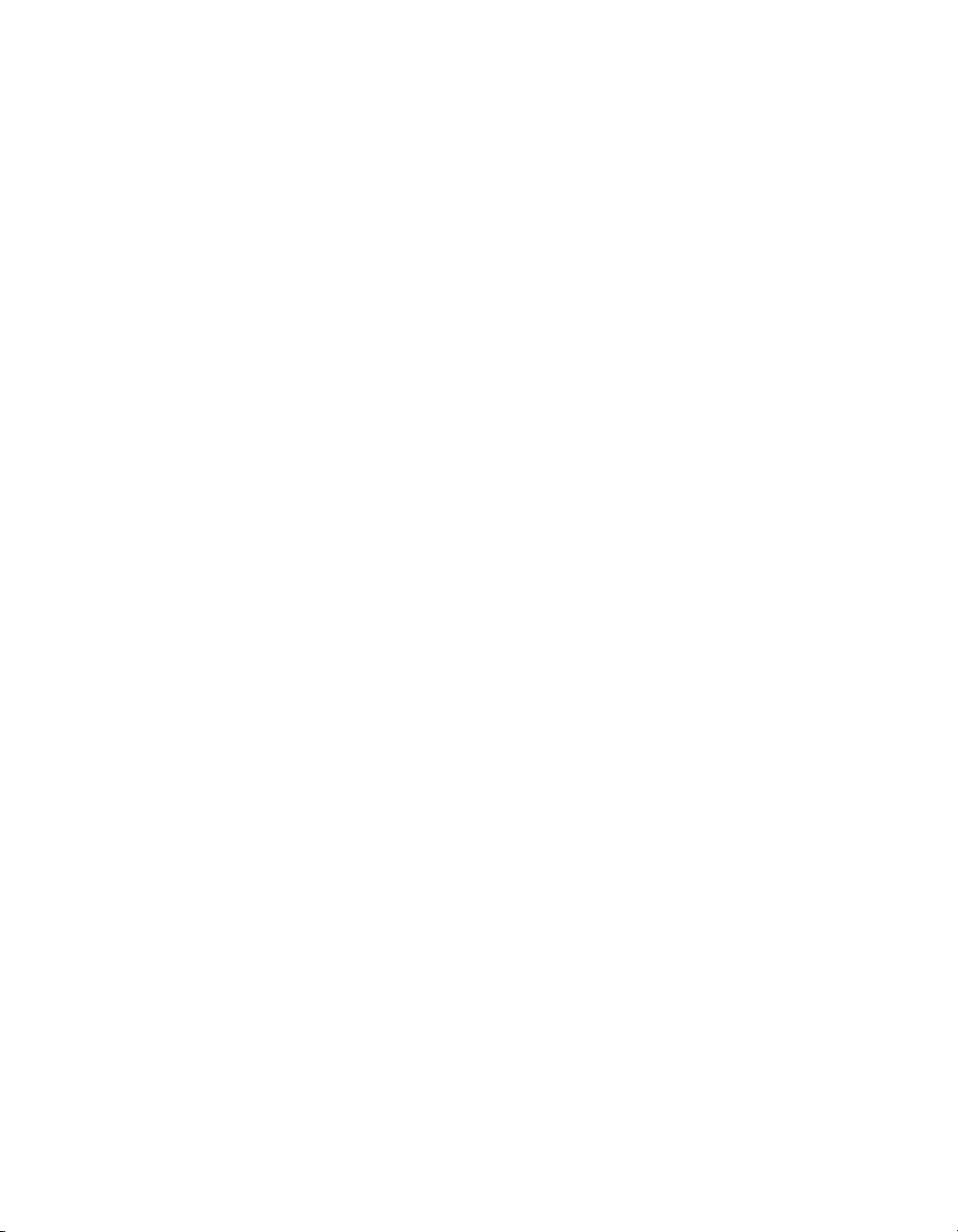
Marques de commerce
Add Life to the Web, Afterburner, Aftershock, Andromedia, Allaire, Animation PowerPack, Aria, Attain, Authorware,
Authorware Star, Backstage, Bright Tiger, Clustercats, ColdFusion, Design In Motion, Director, Dream Templates,
Dreamweaver, Drumbeat 2000, EDJE, EJIPT, Extreme 3D, Fireworks, Flash, Fontographer, FreeHand, Generator, HomeSite,
JFusion, JRun, Kawa, Know Your Site, Knowledge Objects, Knowledge Stream, Knowledge Track, LikeMinds, Lingo, Live
Effects, MacRecorder Logo et Design, Macromedia, Macromedia Action!, Macromedia Flash, le logo et le design Macromedia
M, Macromedia Spectra , le logo et le design Macromedia xRes, MacroModel, Made with Macromedia, le logo et le design Made
with Macromedia, le logo et le design MAGIC, Mediamaker, Movie Critic, Open Sesame! , Roundtrip, Roundtrip HTML,
Shockwave, Sitespring, SoundEdit, Titlemaker, UltraDev, Web Design 101, what the web can be, Xtra sont soit des marques
déposées, soit des marques de commerce de Macromedia, Inc., déposées aux Etats-Unis et dans d'autres pays. D'autres noms de
produit, logos, conceptions, titres, mots ou expressions mentionnés dans cette publication peuvent constituer des marques de
commerce, des marques de service ou des dénominations commerciales de Macromedia, Inc. ou d'autres entités et sont déposées
dans certains pays.
Ce guide contient des liens vers des sites Web de sociétés tierces qui ne sont pas liées à Macromedia. Ce dernier n’est donc pas
responsable du contenu de ces sites. Vous accédez à ces sites sous votre propre responsabilité. Macromedia ne mentionne ces liens
qu'à titre pratique et leur inclusion n'implique en aucun cas que Macromedia peut être tenu pour responsable du contenu de ces
sites.
Copyright
Copyright © 2004 Macromedia, Inc. Tous droits réservés. Ce manuel ne peut pas être copié, photocopié, reproduit,
traduit ou converti sous forme électronique ou informatique, en partie ou en totalité, sans l’autorisation écrite préalable de
Macromedia, Inc.
Remerciements
Directeur : Erick Vera
Gestion de projet : Stephanie Gowin
Rédaction : Gina Craig, Leigh Valentine
Révision : Shawn Jackson
Gestion de la production et des révisions : Patrice O’Neill
Production : Adam Barnett
Première édition : mars 2004
Macromedia, Inc.
600 Townsend St.
San Francisco, CA 94103
Page 3
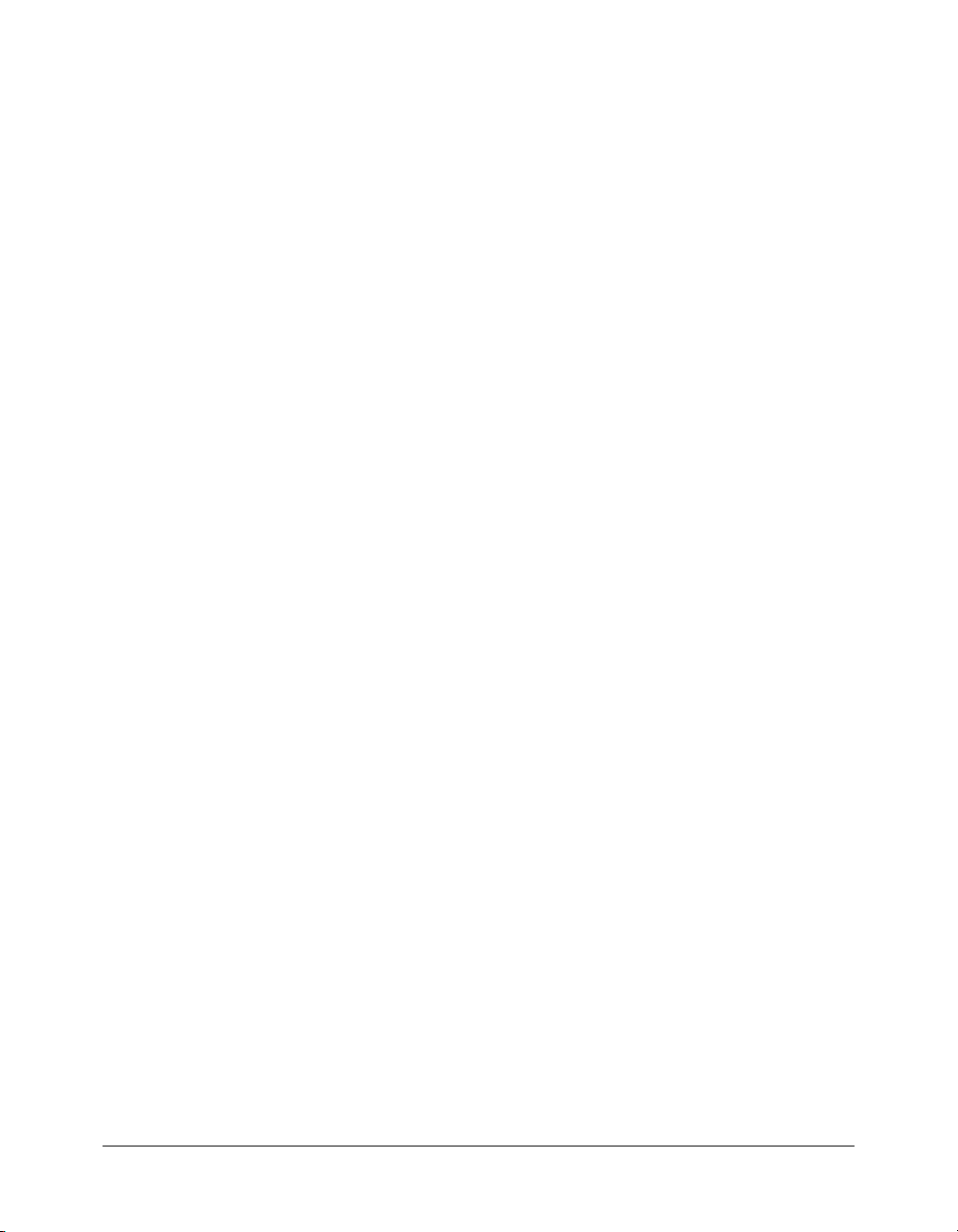
TABLE DES MATIERES
INTRODUCTION : Présentation de Breeze Live. . . . . . . . . . . . . . . . . . . . . . . . . . . 5
Utilisateurs concernés . . . . . . . . . . . . . . . . . . . . . . . . . . . . . . . . . . . . . . . . . . . . . . . 5
Configuration requise . . . . . . . . . . . . . . . . . . . . . . . . . . . . . . . . . . . . . . . . . . . . . . . 6
Breeze, documentation . . . . . . . . . . . . . . . . . . . . . . . . . . . . . . . . . . . . . . . . . . . . . . 6
Ressources Macromedia complémentaires . . . . . . . . . . . . . . . . . . . . . . . . . . . . . . . . 7
CHAPITRE 1 : Participation à une réunion Breeze . . . . . . . . . . . . . . . . . . . . . . . . . 9
Entrée dans une salle de réunion . . . . . . . . . . . . . . . . . . . . . . . . . . . . . . . . . . . . . . . 9
Disposition d’une salle de réunion Breeze . . . . . . . . . . . . . . . . . . . . . . . . . . . . . . . 10
Sortie d’une salle de réunion . . . . . . . . . . . . . . . . . . . . . . . . . . . . . . . . . . . . . . . . . 17
CHAPITRE 2 : Le module Liste des participants . . . . . . . . . . . . . . . . . . . . . . . . . 19
Nom du participant. . . . . . . . . . . . . . . . . . . . . . . . . . . . . . . . . . . . . . . . . . . . . . . . 19
Les types de participants . . . . . . . . . . . . . . . . . . . . . . . . . . . . . . . . . . . . . . . . . . . . 19
État des participants . . . . . . . . . . . . . . . . . . . . . . . . . . . . . . . . . . . . . . . . . . . . . . . 20
CHAPITRE 3 : Utilisation du module Conversation. . . . . . . . . . . . . . . . . . . . . . . . 21
Envoi de messages textuels. . . . . . . . . . . . . . . . . . . . . . . . . . . . . . . . . . . . . . . . . . . 21
Réception d’un message. . . . . . . . . . . . . . . . . . . . . . . . . . . . . . . . . . . . . . . . . . . . . 21
CHAPITRE 4 : Utilisation du module Tableau blanc . . . . . . . . . . . . . . . . . . . . . . . 23
Demande d’utilisation du tableau blanc. . . . . . . . . . . . . . . . . . . . . . . . . . . . . . . . . 23
Utilisation du tableau blanc. . . . . . . . . . . . . . . . . . . . . . . . . . . . . . . . . . . . . . . . . . 23
CHAPITRE 5 : Le module Caméra et Voix . . . . . . . . . . . . . . . . . . . . . . . . . . . . . . 27
Diffusion audio et vidéo . . . . . . . . . . . . . . . . . . . . . . . . . . . . . . . . . . . . . . . . . . . . 28
Contrôle de la diffusion audio et vidéo . . . . . . . . . . . . . . . . . . . . . . . . . . . . . . . . . 28
Paramétrage du microphone et de la caméra . . . . . . . . . . . . . . . . . . . . . . . . . . . . . 30
CHAPITRE 6 : Utilisation du module Partage de fichiers . . . . . . . . . . . . . . . . . . . 31
Téléchargement d’un fichier . . . . . . . . . . . . . . . . . . . . . . . . . . . . . . . . . . . . . . . . . 31
INDEX . . . . . . . . . . . . . . . . . . . . . . . . . . . . . . . . . . . . . . . . . . . . . . . . . . . . . . . . . . . 33
3
Page 4
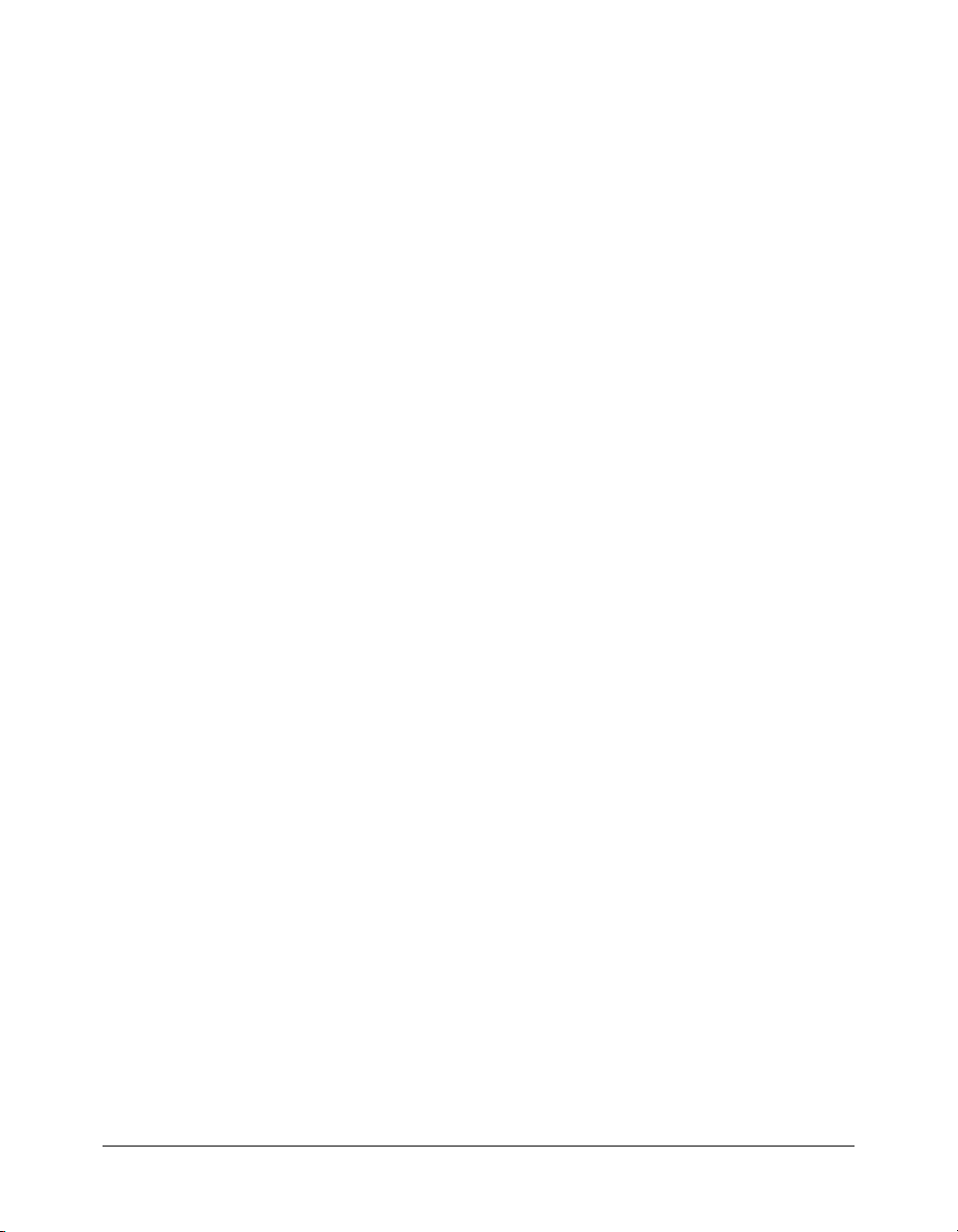
4 Table des matières
Page 5
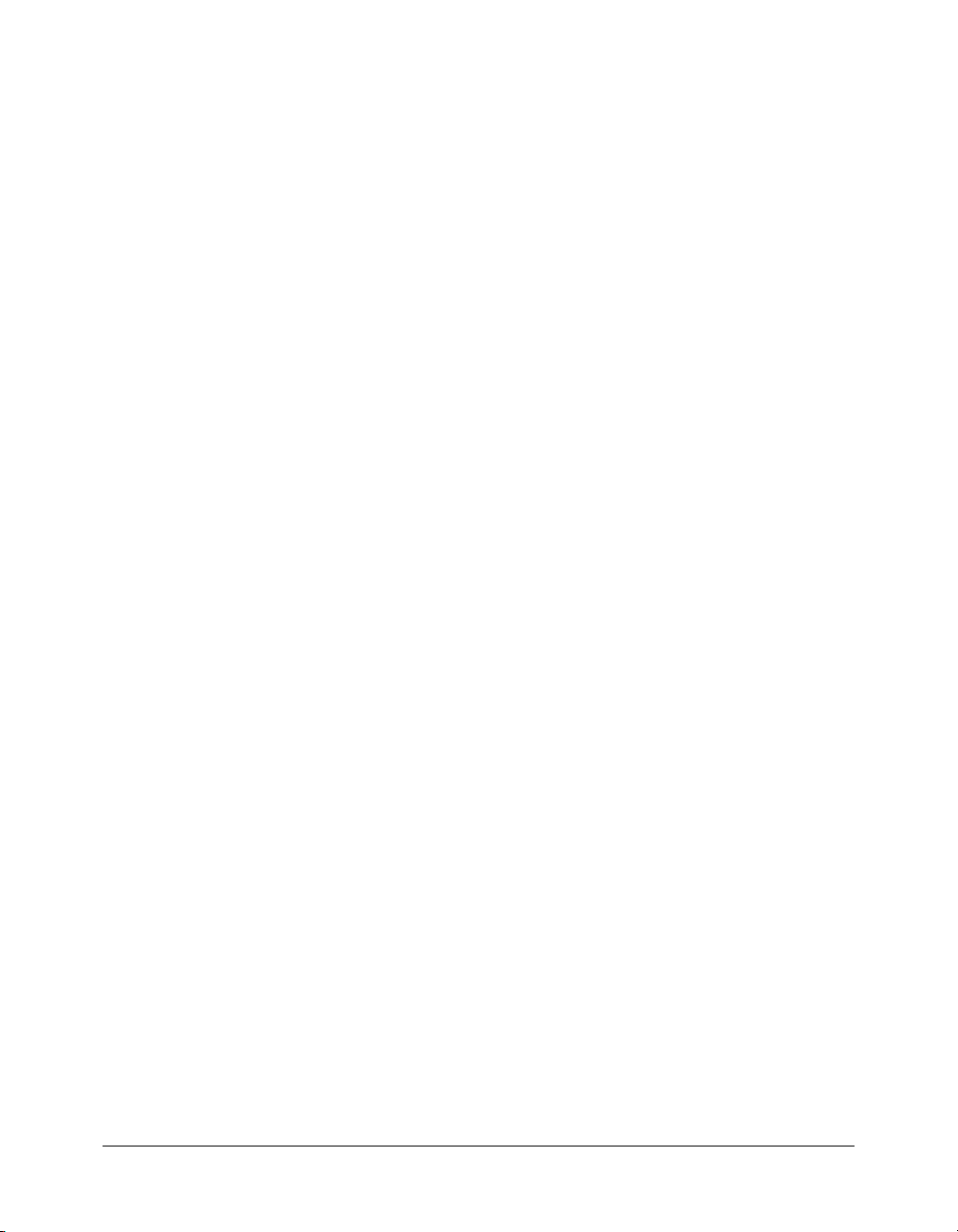
INTRODUCTION
Présentation de Breeze Live
Macromedia Breeze est un puissant système de communication sur le Web qui élimine les
réunions superflues, ainsi que les coûts et les pertes de temps liés aux déplacements. Il permet aux
organisations de partager aisément les informations importantes sur l'Internet, en interconnectant
les personnes et en leur permettant d'accéder aux informations.
L’ensemble de composants de Macromedia Breeze représente une solution intégrée pour tous les
besoins de l’entreprise en matière de communication, collaboration et formation. Breeze peut être
déployé avec tout ou partie des composants suivants :
Breeze Presentation Personnalisez vos présentations avec vos propres commentaires vocaux, et
diffusez-les via l’omniprésent lecteur Flash dans un navigateur Web standard.
Breeze Training Créez rapidement du contenu didactique, et mettez en place des systèmes de
formation en ligne complets, avec questionnaires, suivi et analyse des résultats et gestion des
cours.
Breeze Live Communiquez et collaborez instantanément avec vos collègues sur l’Internet.
La plate-forme Breeze de base comporte des outils d’administration, une bibliothèque centrale
très flexible, etc. Cette flexibilité s’applique aussi au mode de déploiement de Breeze : choisissez
entre un service hébergé permettant de mettre en place instantanément des communications sur
le Web, et un serveur sous licence à déployer sur l’intranet de l’entreprise en conservant tout le
contrôle de celui-ci et de sa sécurité.
Utilisateurs concernés
Les informations de ce document sont destinées aux participants de réunions Breeze qui ne sont
pas présentateurs. Pour toutes informations sur la création et la direction de réunions Breeze,
consultez le manuel Utilisation de Breeze Manager. Pour toutes informations sur le rôle et les
activités du présentateur, consultez le Mode d’emploi de Breeze Live à l’intention des présentateurs de
réunions.
5
Page 6
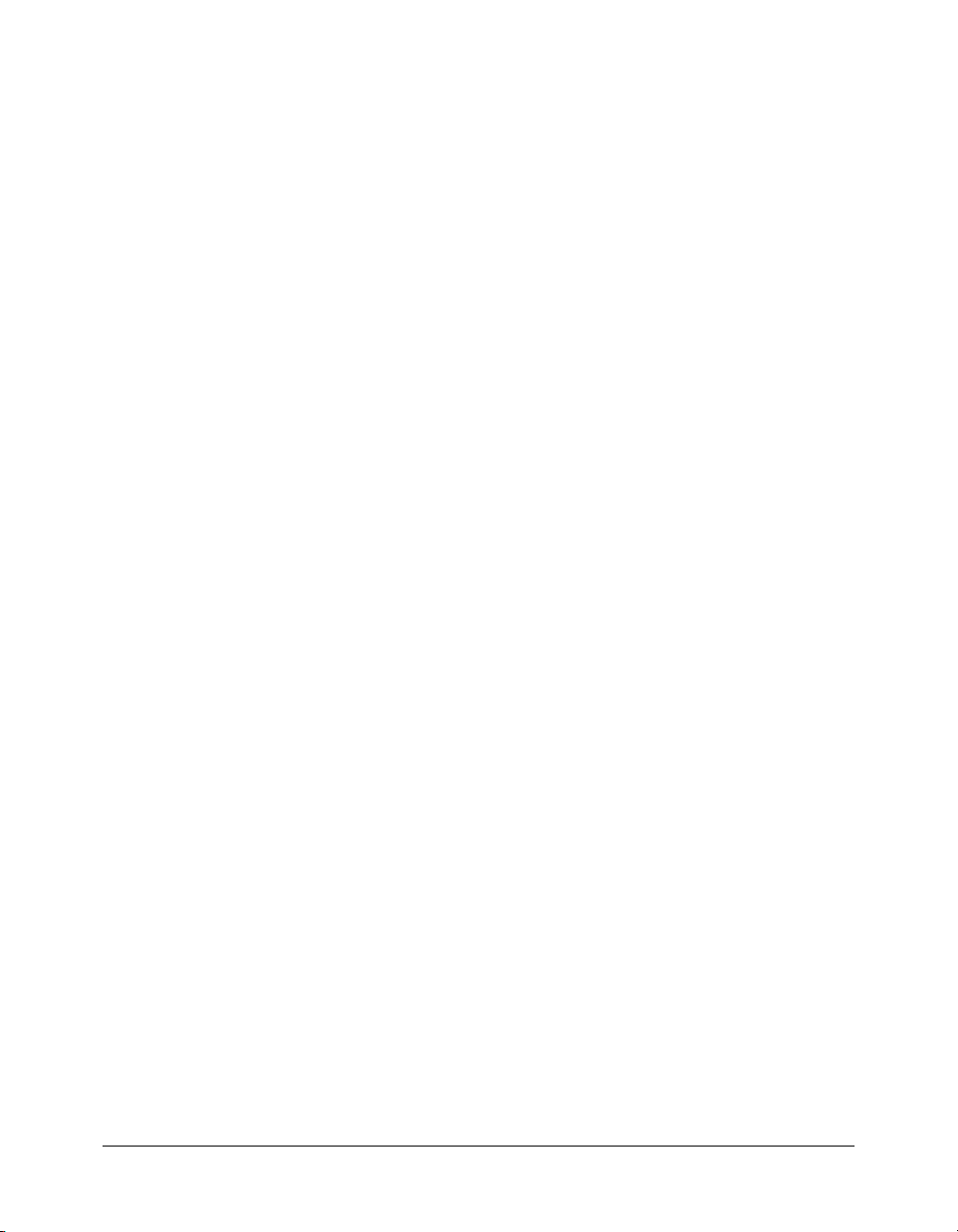
Configuration requise
Pour participer à une réunion dans Breeze, vous devez disposer des éléments suivants :
• Une connexion Internet
• L’un des systèmes d'exploitation pris en charge, dont la liste est disponible à l’adresse
www.macromedia.com/go/breeze_sysreqs_fr
• L’un des navigateurs pris en charge, dont la liste est disponible à l’adresse
www.macromedia.com/go/breeze_sysreqs_fr
• Le plug-in Macromedia Flash Player 6.0.65 ou version ultérieure doit être installé dans votre
navigateur
Remarque : Macromedia Flash Player est fourni en standard avec la plupart des navigateurs. Pour
savoir quelle est la version de Flash Player dont vous disposez, consultez la page de test de
Macromedia à l’adresse www.macromedia.com/fr/software/flash/about/
• (Facultatif) Une carte son et des haut-parleurs pour entendre le son provenant des autres
participants de la réunion
• (Facultatif) Un microphone pour transmettre votre voix aux autres participants de la réunion
• (Facultatif) Une webcam pour transmettre des images aux autres participants de la réunion
Breeze, documentation
La documentation de Breeze Live se compose de quatre manuels :
Utilisation de Macromedia Breeze Plug-in for Microsoft PowerPoint Ce manuel est destiné
aux utilisateurs de Breeze qui publient des présentations Breeze à partir de PowerPoint. Il est
accessible au sein de PowerPoint, en choisissant Breeze > Aide.
Utilisation de l'Assistant de publication de Breeze Ce manuel est également destiné aux
utilisateurs de Breeze qui publient des présentations Breeze à partir de PowerPoint. Il est accessible
par un lien d’aide dans l’application Web Assistant de publication de Breeze.
Utilisation de Breeze Manager Ce manuel est destiné aux utilisateurs de Breeze qui disposent
des permissions nécessaires pour gérer ou administrer les utilisateurs, le contenu, les cours ou les
réunions. Il est accessible par un lien d’aide dans l’application Web Breeze Manager.
Mode d’emploi de Breeze Live Ce manuel est destiné aux participants et aux présentateurs
d’une réunion Breeze. Il en existe deux versions : Mode d’emploi de Breeze Live à l’intention des
présentateurs de réunions et Mode d’emploi de Breeze Live à l’intention des participants aux réunions.
Dans le cadre d’une réunion Breeze, ce manuel est accessible en choisissant Réunion > Aide.
Remarque : si vous avez acquis uniquement le module Breeze Live de la plate-forme Breeze
Presentation, seul le Mode d’emploi de Breeze Live s’applique à votre cas.
6 Introduction : Présentation de Breeze Live
Page 7
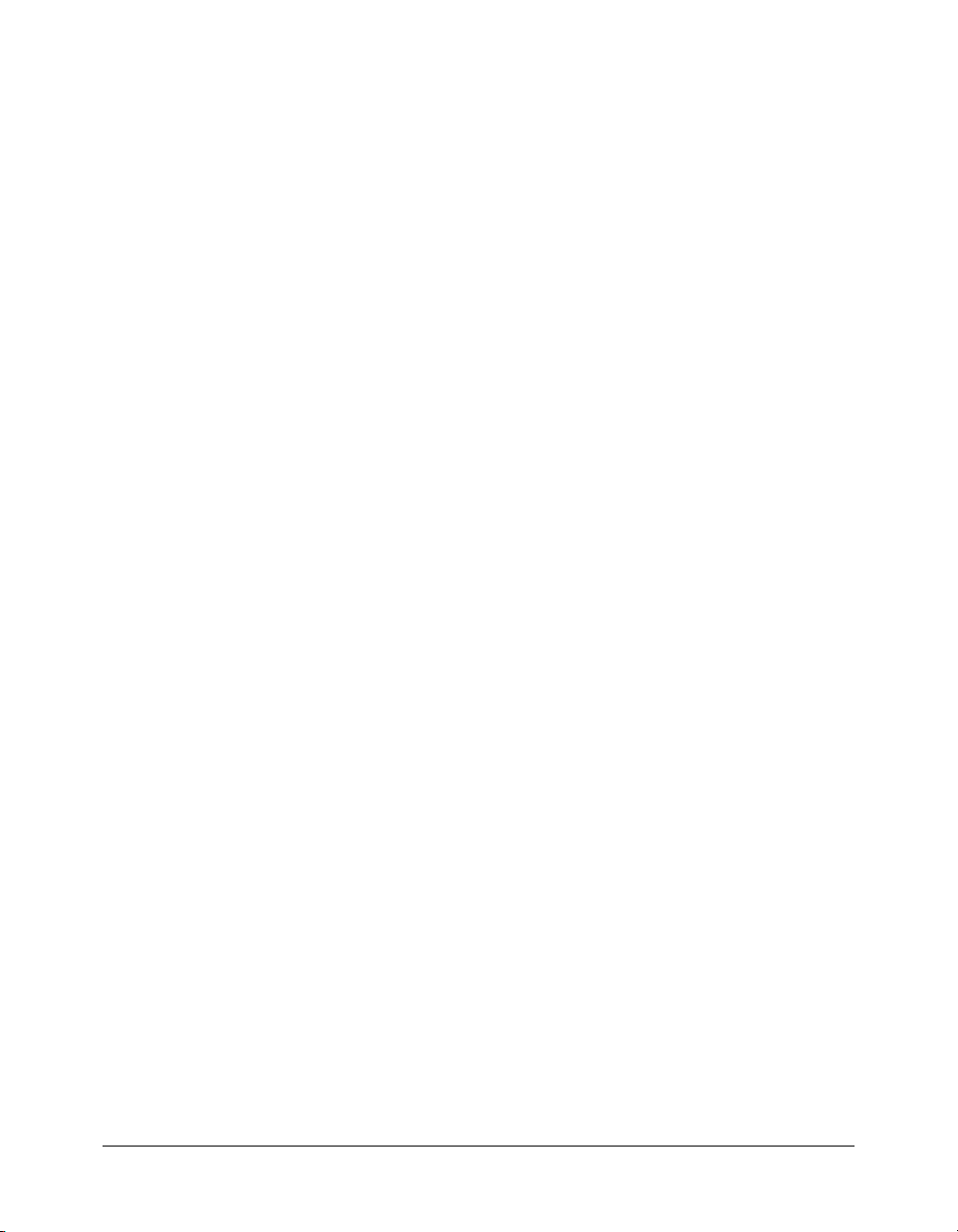
Ressources Macromedia complémentaires
Vous trouverez des informations supplémentaires sur les sites Web Breeze Product Center et
Breeze Support Center.
Breeze Product Center Les pages du Breeze Product Center sont régulièrement mises à jour
avec des informations récentes sur Breeze (FAQ, livres blancs, témoignages et conseils). Consultez
régulièrement ce site pour découvrir les nouveautés relatives à Breeze, à l’adresse
www.macromedia.com/fr/software/breeze.
Breeze Support Center Le Breeze Support Center est consacré aux informations d’assistance
(notes techniques, didacticiels sur Breeze et détails des programmes d’assistance technique.
Consultez régulièrement ce site pour toute assistance relative à Breeze, à l’adresse
www.macromedia.com/go/breeze_support_fr.
Ressources Macromedia complémentaires 7
Page 8
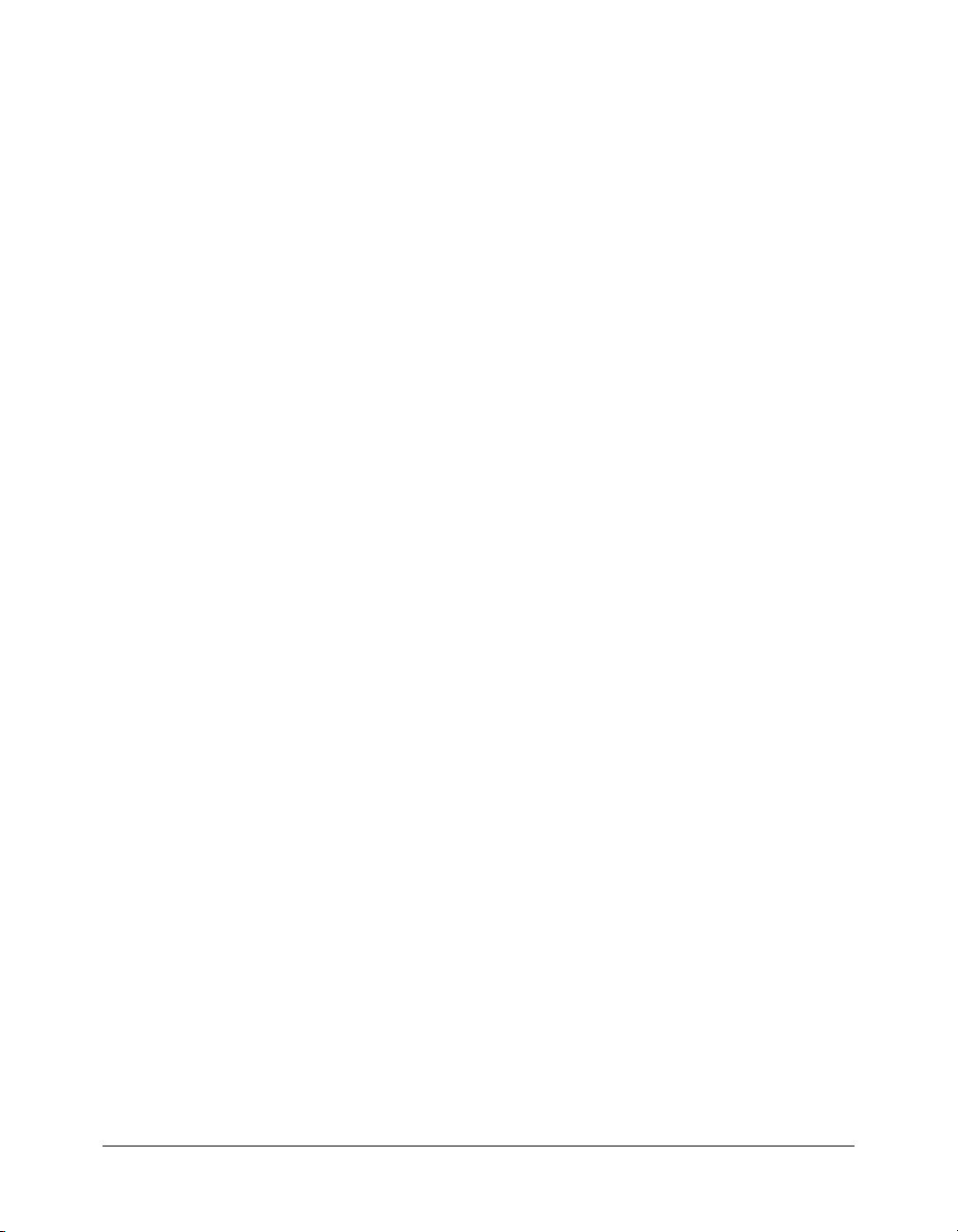
8 Introduction : Présentation de Breeze Live
Page 9
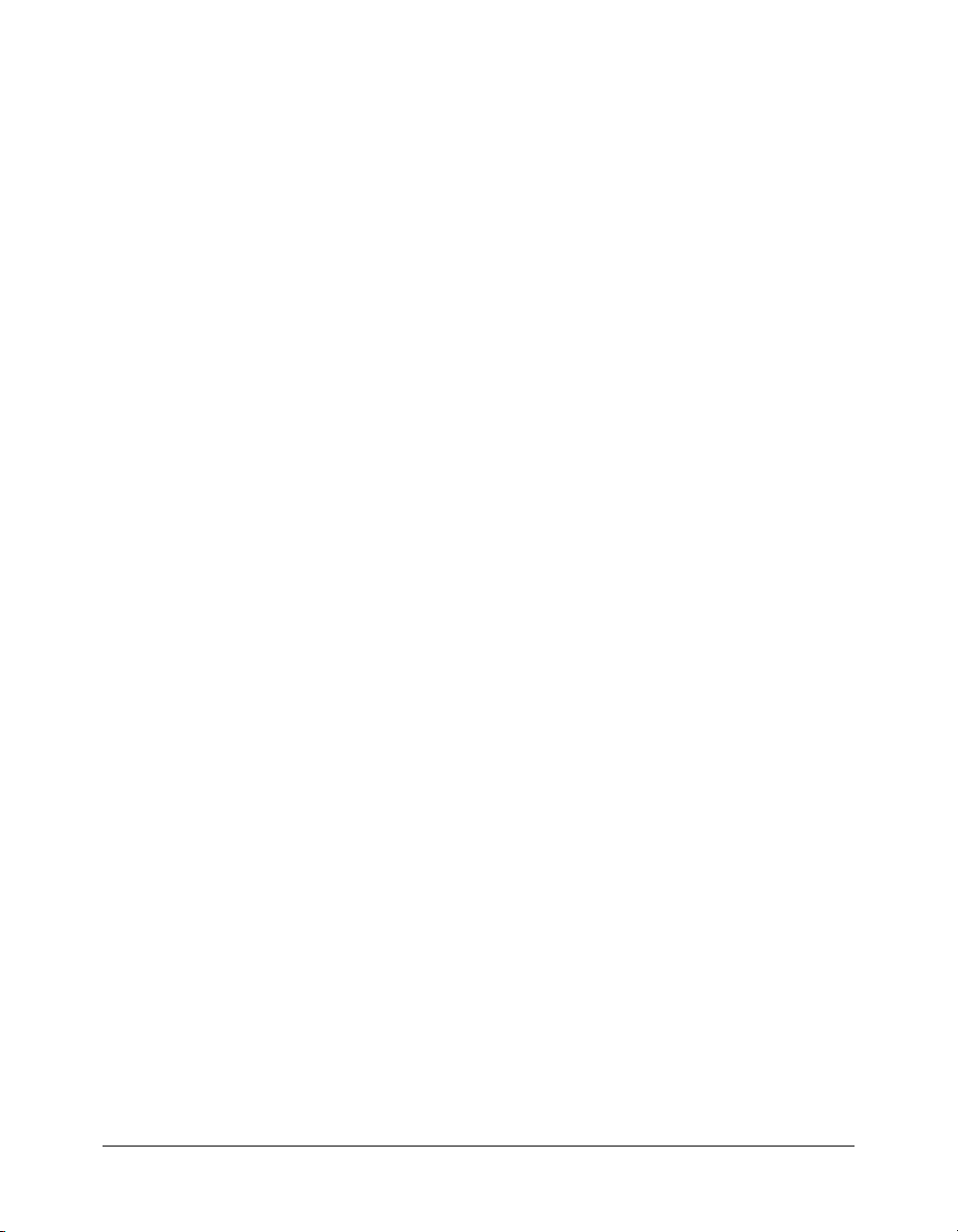
CHAPITRE 1
Participation à une réunion Breeze
Il explique ensuite comment entrer dans une salle de réunion Breeze pour participer à une
réunion, puis décrit les fonctionnalités en ligne d’une salle de réunion.
Entrée dans une salle de réunion
Pour participer à une réunion Breeze, vous devez entrer dans la salle de réunion, c’est-à-dire vous
connecter à son adresse URL.
Pour entrer dans une salle de réunion Breeze :
1 Vérifiez que vous disposez de l’adresse URL de cette salle de réunion.
En général, la personne qui configure la réunion envoie cette adresse URL dans le corps d’une
invitation par message électronique.
2 Dans votre navigateur, saisissez l’adresse URL de la salle de réunion.
Une fenêtre d’ouverture de session s’affiche, pour vous permettre de vous connecter soit en tant
qu’utilisateur de Breeze, avec un nom d’utilisateur et un mot de passe, soit en tant
qu’observateur.
3 Connectez-vous à la réunion.
Si vous ne possédez pas de nom d’utilisateur et de mot de passe Breeze, connectez-vous comme
observateur. Si l’organisateur de la réunion a configuré celle-ci pour être publique, votre nom
d’utilisateur hôte est automatiquement accepté. Si l’organisateur de la réunion a configuré
celle-ci pour être privée, votre nom d’utilisateur hôte génère le message suivant :
Cette réunion est privée. Votre demande d’accès a été transmise au présentateur. Merci d’attendre la
réponse.
Le présentateur de la réunion Breeze reçoit votre demande d’entrée, et peut vous en accorder
l’autorisation ou vous la refuser.
Si la réunion a déjà commencé lorsque vous entrez, la salle de réunion s’affiche immédiatement
dans votre navigateur. Si la réunion n’a pas encore commencé, un message s’affiche, par
exemple :
La salle de réunion est actuellement fermée. Vous pourrez entrer lorsque le présentateur débutera la
réunion.
Durant la procédure d’ouverture de session, un test de bande passante est effectué. Pendant ce
test, le bouton d’ouverture de session est momentanément désactivé.
9
Page 10
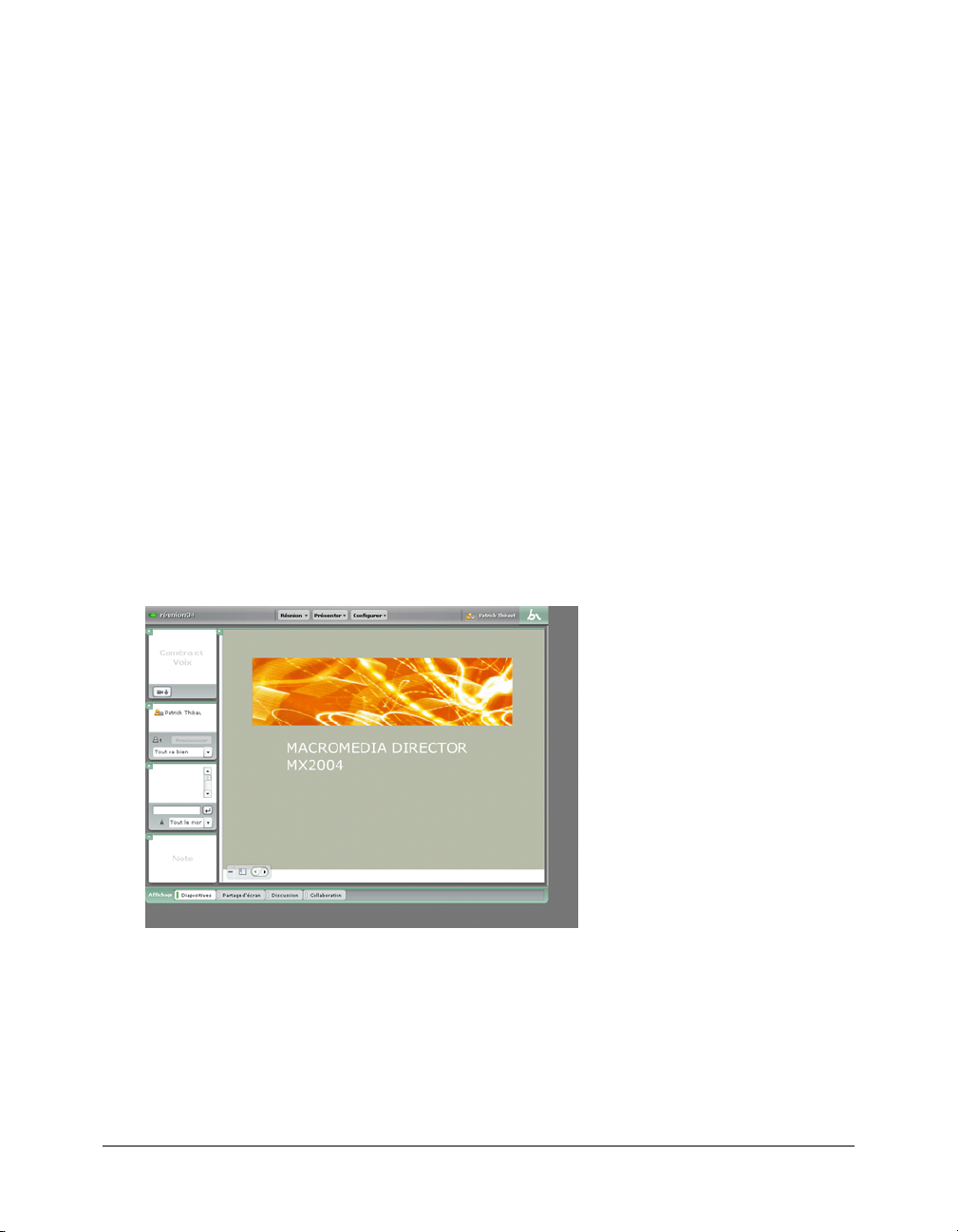
Disposition d’une salle de réunion Breeze
Une salle de réunion se compose de deux zones principales : une barre de titre et un « podium »
sous celle-ci. Le contenu visuel relatif à la réunion est affiché sur le podium. Celui-ci est composé
de zones d’affichage, appelées modules, qui permettent aux participants et présentateurs de voir
divers types de contenu (diapositives, vidéo, tableaux blancs, fichiers partagés, sondages et
messages).
Il existe trois types de participants à une réunion : les présentateurs, les préparateurs de la
présentation et les simples participants.
Présentateurs ils peuvent modifier la configuration, le contenu et la disposition (mode
d’affichage) de la salle de réunion, partager leur écran (tout ce qui apparaît sur l’écran du
présentateur est affiché sur le podium de la salle de réunion, visible pour tous les participants et
présentateurs), et promouvoir d’autres participants au rôle de présentateur.
Préparateurs de la présentation : ils peuvent créer ou modifier une disposition de salle de
réunion qui ne sera affichée qu’après avoir été activée par un présentateur. Ces opérations peuvent
s’effectuer pendant la réunion.
Participants : ils peuvent assister à la réunion, et envoyer des messages textuels. Durant la
réunion, des participants peuvent également transmettre du contenu audio ou vidéo si le
présentateur leur en a accordé la permission. Dans ce manuel, le terme « participant » signifie en
principe « participant qui n’est pas un présentateur ». Toutefois, dans certains cas, « participant »
est utilisé dans un sens plus général et inclut les présentateurs. Le contexte détermine le sens à
donner à ce terme.
Pour plus d'informations sur les types de participants, voir Les types de participants, page 19.
10 Chapitre 1 : Participation à une réunion Breeze
Page 11
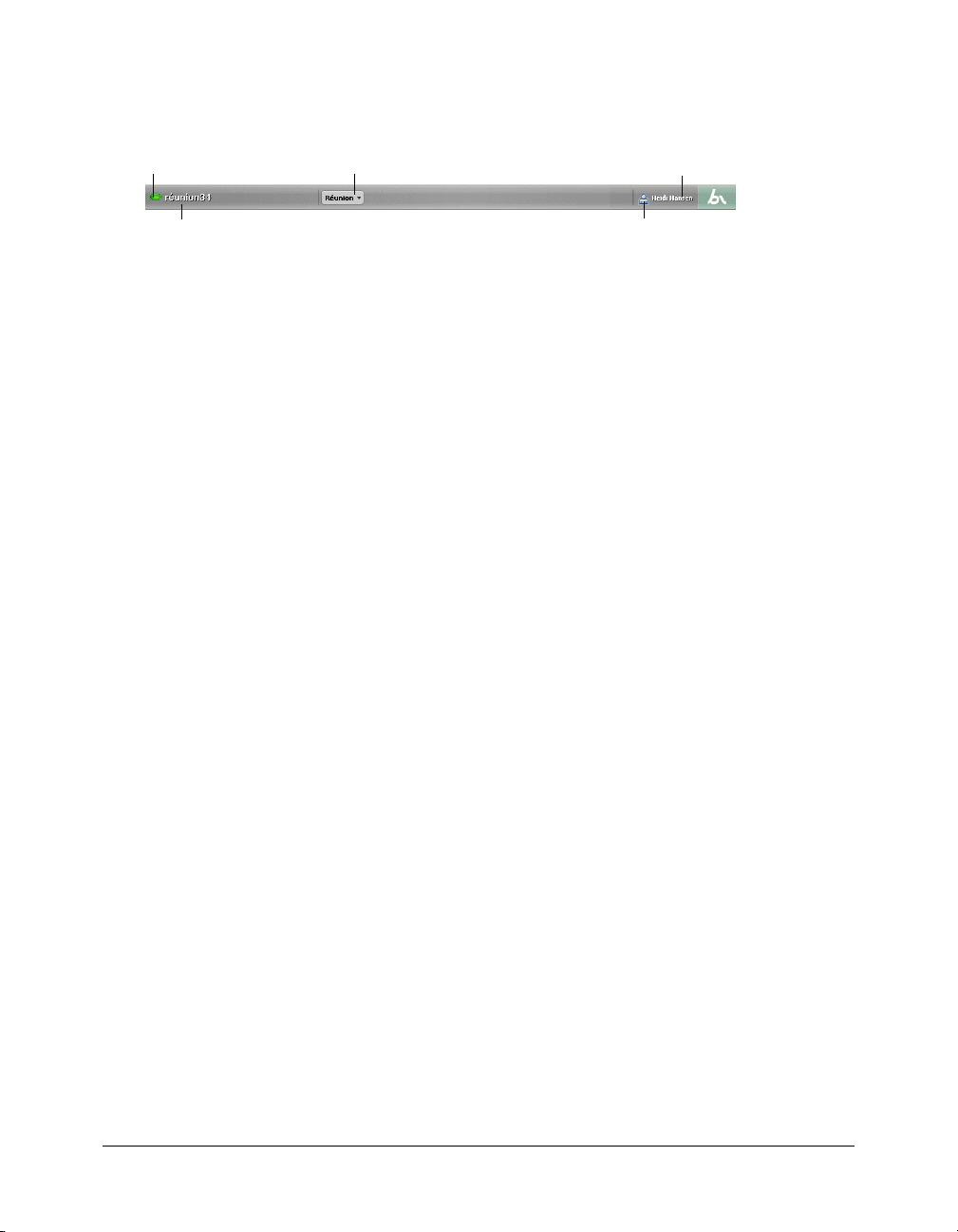
La barre de titre de la salle de réunion
La barre de titre de la salle de réunion se trouve dans la partie supérieure de la salle de réunion.
Elle est différente pour chaque participant de la réunion.
statut de la salle de réunion
nom de la salle de réunion
Réunion, bouton de menu
nom du participant
type de participant, icône
La barre de titre contient, de gauche à droite :
État de la salle de réunion Une icône ovale indique l’état de connexion de la salle de réunion.
Un ovale vert indique que la salle est en ligne. Un ovale jaune indique une congestion du réseau.
Un ovale rouge signifie que l’utilisateur a été déconnecté par suite de problèmes sur le réseau, et
que Breeze Live tente de rétablir la connexion à la salle de réunion. Lorsque l’icône est verte ou
jaune, cliquez sur l’indicateur de connexion pour afficher des informations sur la connexion (par
exemple, la vitesse de transmission actuelle). Lorsque l’icône est rouge, cliquez sur l’indicateur de
connexion pour déclencher une nouvelle tentative de connexion. Cette action est utile pour se
reconnecter immédiatement après une perte de connexion.
Nom de la salle de réunion Nom attribué à la salle de réunion par son créateur.
Bouton du menu Réunion Ce bouton ouvre un menu d’options permettant d’indiquer le type
de connexion Internet dont vous disposez, de basculer l’affichage de la salle de réunion en plein
écran ou en fenêtre redimensionnable, de régler votre microphone ou votre caméra, et d’accéder
aux fonctions d’aide et de dépannage.
Icône du type de participant Cette icône indique le statut de l’utilisateur (participant,
présentateur ou préparateur de la présentation).
Nom de participant Le nom d’utilisateur Breeze du participant ou du présentateur, ou bien le
nom d’hôte du participant s’il a été admis à titre d’observateur.
Utilisation du menu Réunion
Cliquez sur le bouton Réunion pour afficher son menu. Celui-ci permet de définir le type et la
vitesse de votre connexion Internet, et de basculer l’affichage de la salle de réunion en plein écran
ou en fenêtre redimensionnable.
Pour définir le type et la vitesse de votre connexion Internet :
1 Cliquez sur le bouton Réunion dans la barre de titre de la salle de réunion.
2 Dans le menu contextuel qui apparaît alors, choisissez Ma vitesse de connexion.
Les types de connexion suivants s’affichent :
■ Modem
■ DSL
■ Réseau local
3 Sélectionnez le type de connexion utilisé par votre ordinateur.
Disposition d’une salle de réunion Breeze 11
Page 12

Pour passer l’affichage de la salle de réunion d’une fenêtre redimensionnable à une vue en
plein écran :
1 Cliquez sur le bouton Réunion.
2 Dans le menu contextuel qui apparaît alors, choisissez Plein écran.
Pour passer l’affichage de la salle de réunion d’une vue en plein écran à une fenêtre
redimensionnable :
1 Cliquez sur le bouton Réunion.
Dans le menu contextuel, l’entrée Plein écran est précédée d’une coche.
2 Cliquez sur cette ligne.
Glissez-déplacez un onglet de mode d’affichage pour modifier l’ordre de ces onglets. La barre de
navigation dans les modes d’affichage peut ainsi être disposée selon l’ordre du jour de la réunion
(par exemple, de gauche à droite, un mode d’affichage pour chaque phase de la réunion), ce qui
permet d’adapter aisément la réunion en fonction de vos besoins.
Le podium
Le podium de la salle de réunion comporte les divers modules qui permettent d’afficher différents
types de contenu (diapositives, vidéo, contenu de l’écran partagé du présentateur). Les modules
qui figurent dans le podium sont visibles par toutes les personnes qui assistent à la réunion.
12 Chapitre 1 : Participation à une réunion Breeze
Page 13

Les modules de la salle de réunion
Une salle de réunion contient en général un certain nombre de volets d’affichage, appelés modules,
chargés d’une fonction spécifique. Il existe plusieurs types de modules. Lors de la configuration
d’une salle de réunion, les présentateurs déterminent le nombre et le type des modules qui seront
visibles pour les participants. Voici les types de modules disponibles :
• Liste des participants
• Conversation
• Note
• Tableau blanc
• Caméra et Voix
• Contenu
• Partage d’écran
• Partage de fichiers
• Sondage
• Liens Web
Pour savoir comment créer des modules personnalisés, consultez le document Développement de
modules pour Breeze.
Le module Liste des participants
Le module Liste des participants affiche le nom et la catégorie de chaque participant, ainsi que son
« état » actuel et la bande passante approximative consommée. Le module Liste des participants
affiche le nom, la catégorie et l’« état » de chaque participant (y compris les présentateurs et
préparateurs). Une icône identifie la catégorie de chaque personne (participant, présentateur ou
préparateur de la réunion). Après le nom de chaque participant, une seconde icône indique la
bande passante approximative dont il dispose sur le réseau. Une icône blanche indique que la
connexion réseau est acceptable. Une icône orange indique que la vitesse de connexion de cet
utilisateur est inférieure à la bande passante actuelle de la salle de réunion, que le niveau de latence
de sa connexion réseau est élevé, ou que sa connexion rejette 5 % à 20 % des paquets. Une icône
rouge indique que le niveau de latence réseau de cet utilisateur est supérieur à 4 secondes, que la
salle est sur le réseau local et que cet utilisateur est connecté par modem, ou que sa connexion
réseau rejette plus de 20 % des paquets.
Chaque participant indique lui-même son état en choisissant dans un menu déroulant à la base
du module Liste des participants. Voici un exemple des options d’état disponibles :
• Tout va bien
• J’ai une question
• Parlez plus fort
• Parlez moins fort
• Allez plus vite
Disposition d’une salle de réunion Breeze 13
Page 14

Pour plus d'informations, voir Chapitre 2, Le module Liste des participants, page 19.
Le module Conversation
Le module Conversation permet d’envoyer des messages textuels à d’autres participants de la
réunion. Si le texte de ces messages comporte des adresses URL, le module crée automatiquement
des liens hypertexte permettant d’accéder facilement à ces adresses. Un message peut être envoyé à
tous les participants de la réunion (y compris les présentateurs), ou être destiné uniquement aux
présentateurs ou à des participants spécifiques.
Pour plus d'informations, voir Chapitre 3, Utilisation du module Conversation, page 21.
Le module Note
Le module Note permet d’afficher un message textuel visible par tous les participants. Seuls les
présentateurs et préparateurs peuvent créer ou modifier un message dans le module Note.
14 Chapitre 1 : Participation à une réunion Breeze
Page 15

Le module Tableau blanc
Le module Tableau blanc permet aux participants de la réunion d’échanger des annotations
textuelles et des croquis en temps réel, pour faciliter le travail en collaboration. Les présentateurs
peuvent créer de nouveaux modules Tableau blanc, effacer les tableaux blancs et permettre aux
participants de les utiliser. Il est également possible de placer un module Tableau blanc par-dessus
un module Contenu, afin de faciliter l’accès au tableau blanc.
Pour plus d'informations, voir Chapitre 4, Utilisation du module Tableau blanc, page 23.
Le module Caméra et Voix
Le module Camera et Voix permet de transmettre en direct des signaux audio et vidéo aux
participants de la réunion. Les présentateurs peuvent à tout moment choisir de diffuser des
signaux audio et/ou vidéo dans le cadre de la réunion, et ils peuvent autoriser les participants qui
n’ont pas le statut de présentateur à le faire également.
Pour plus d'informations, voir Chapitre 5, Le module Caméra et Voix, page 27.
Disposition d’une salle de réunion Breeze 15
Page 16

Le module Contenu
Le module Contenu permet de présenter aux participants de la réunion des présentations
PowerPoint, des présentations Breeze, des animations Flash (fichiers SWF), des images JPEG, des
vidéos Flash (fichiers FLV) ou des documents FlashPaper (créés avec Contribute 2.0 et versions
ultérieures).
Le module Partage d’écran
Le module Partage d’écran transmet en temps réel le contenu de l’écran du présentateur, avec
toutes les applications qui y sont ouvertes. Il comporte également une fonctionnalité de partage
des applications. Lorsqu’elle est activée, celle-ci permet aux participants de contrôler les
applications qui sont visibles dans l’écran de Breeze.
Remarque : le partage d’écran n’est disponible que sous Windows et nécessite l’extension
Presenter Add-In pour Breeze.
16 Chapitre 1 : Participation à une réunion Breeze
Page 17

Le module Partage de fichiers
Ces derniers peuvent télécharger des fichiers à utilisation commune.
Pour plus d’informations, voir Chapitre 6, Utilisation du module Partage de fichiers, page 31.
Sortie d’une salle de réunion
Pour sortir d’une salle de réunion
• Cliquez sur le bouton Fermer dans le coin supérieur droit de la fenêtre de la salle de réunion.
Si tous les présentateurs quittent une salle de réunion, celle-ci reste ouverte pour les participants
restants. Pour fermer la salle de réunion et en interdire l’accès lorsqu’il la quitte, le présentateur
doit arrêter la réunion.
Remarque : si la salle de réunion est affichée en plein écran, le bouton Fermer n’est pas visible. Pour
accéder à ce bouton, il est donc nécessaire de redimensionner la salle de réunion.
Sortie d’une salle de réunion 17
Page 18

18 Chapitre 1 : Participation à une réunion Breeze
Page 19

CHAPITRE 2
Le module Liste des participants
Le module Liste des participants affiche la liste de toutes les personnes qui assistent à la réunion,
avec les informations suivantes sur chaque participant :
• Nom du participant (voir la section Nom du participant, page 19)
• Type du participant (voir la section Les types de participants, page 19)
• État du participant (voir la section État des participants, page 20)
Nom du participant
Si un participant a été admis à une réunion au titre d’observateur, le nom affiché est le nom
d’utilisateur que cette personne a saisi dans la zone d’ouverture de session pour les hôtes. Sinon, le
nom affiché est le nom complet du participant tel qu’il a été enregistré dans Breeze Manager. Si le
module Liste des participants dispose de peu de place à l’écran, les noms peuvent ne pas être
visibles en entier. Dans ce cas, déplacez la souris sur chaque nom pour voir s’afficher le nom
complet de ce participant.
Les types de participants
Il existe trois types de participants à une réunion :
Participant Peut assister à une réunion et y participer.
Présentateur Peut présenter des diapositives et du contenu, partager le contenu de son écran,
diffuser des images et des sons, modifier la configuration de la réunion et la disposition de la salle
de réunion.
Préparateur de présentation Peut voir et modifier les modes d’affichage de la salle de réunion
sans déranger le déroulement de celle-ci. Un préparateur de présentation peut modifier tout mode
d’affichage de la réunion, en-dehors de celui qui est en cours d’utilisation.
19
Page 20

Le type de chaque participant est indiqué par une icône à gauche de son nom, comme illustré cidessous :
Type de participant Icône
Participant
Présentateur
Préparateur de présentation
État des participants
Par défaut, l’état d’un participant est « Tout va bien ». Toutefois, un participant peut modifier
l’état affiché en regard de son nom. Si l’état d’un participant est autre que « Tout va bien », il est
signalé par une icône à droite du nom de ce participant. Le tableau suivant présente les états
disponibles et les icônes qui les symbolisent.
État du participant Icône
Tout va bien aucune
J’ai une question
Parlez plus fort
Parlez moins fort
Allez plus vite
Allez moins vite
Bravo
Pas terrible
Pour modifier l’état affiché en regard de votre nom :
1 Cliquez sur la flèche dans le coin supérieur droit du module Liste des participants.
Un menu déroulant affiche alors la liste des états disponibles.
2 Sélectionnez l’état que vous souhaitez indiquer aux présentateurs.
20 Chapitre 2 : Le module Liste des participants
Page 21

CHAPITRE 3
Utilisation du module Conversation
le module Conversation permet aux participants de la réunion de s’échanger des messages texte.
Envoi de messages textuels
Au cours d’une réunion, le module Conversation permet de rédiger un message textuel et de
l’envoyer à un participant spécifique, ou à tous les présentateurs et préparateurs de la réunion, ou
encore à tous les présentateurs, préparateurs et participants.
Pour envoyer un message textuel :
1 Dans le menu contextuel qui apparaît à la base du module Conversation, choisissez l’un des
types de destinataires suivants :
■ Tout le monde
■ Présentateurs
■ Le nom d’un participant spécifique à qui le message doit être réservé
2 Cliquez dans la zone de texte du module Conversation.
Un point d’insertion apparaît.
3 Saisissez votre message.
4 Exécutez l'une des opérations suivantes :
■ Cliquez sur le bouton Entrée accolé à la zone de saisie.
■ Appuyez sur la touche Entrée ou Retour de votre clavier.
Votre nom apparaît dans le module Conversation, suivi de celui du destinataire sélectionné et
de votre message.
Réception d’un message
Lorsque vous recevez un message d’un autre participant, votre module Conversation affiche le
nom de l’expéditeur et le message. Si celui-ci a été adressé à tout le monde, le nom de l’expéditeur
est directement suivi du message. Si le message vous a été spécifiquement adressé, le nom de
l’expéditeur est suivi de l’indication « (en privé) ».
21
Page 22

22 Chapitre 3 : Utilisation du module Conversation
Page 23

CHAPITRE 4
Utilisation du module Tableau blanc
Il comporte des outils permettant de tracer des lignes, du texte et des dessins, ainsi qu’un
pointeur. Les participants de la réunion peuvent demander à dessiner sur un tableau blanc. Pour
plus d’informations sur les demandes d’utiliser le tableau blanc, voir la section Demande
d’utilisation du tableau blanc, page 23. Pour plus d’informations sur l’utilisation du tableau blanc,
voir la section Utilisation du tableau blanc, page 23.
Demande d’utilisation du tableau blanc
Les participants de la réunion peuvent demander à utiliser un tableau blanc pour faire valoir leur
point de vue. Si cette option est accordée, un outil est alors à leur disposition.
Pour demander à utiliser un tableau blanc :
1 Cliquez sur le bouton Outils du Tableau blanc dans le coin inférieur droit du module Tableau
blanc.
Une fenêtre contextuelle s’affiche, avec le message :
En attente d’autorisation d’utiliser le Tableau blanc.
2 Les outils de dessin et de texte sont affichés dès que la demande est acceptée.
Utilisation du tableau blanc
Après avoir créé le tableau blanc et traité les demandes d’utilisation de celui-ci, vous pouvez
commencer à créer du texte et des dessins pour le tableau blanc. Les participants de la réunion
peuvent utiliser un tableau blanc si le présentateur de la réunion a accepté leur demande.
Pour utiliser un tableau blanc :
1 Cliquez sur le bouton Outils du Tableau blanc dans le coin inférieur droit du module Tableau
blanc.
2 Choisissez un outil de texte ou de dessin.
3 Cliquez dans la surface du tableau blanc pour commencer à écrire ou à dessiner.
Remarque : si, en tant que participant, vous réduisez la sélection d’outils de dessin au cours d’une
réunion, vous devez redemander à utiliser le tableau blanc pour que cette sélection réapparaisse.
23
Page 24

Les outils suivants sont à votre disposition pour créer du texte et des dessins sur le tableau
blanc :
Outil Sélection Permet de sélectionner une forme ou une zone du tableau blanc. Cliquez sur
une forme pour la sélectionner. Pour créer un rectangle de sélection afin de sélectionner toutes
les formes incluses dans ce rectangle, cliquez dans le tableau blanc et déplacez le curseur en
maintenant la touche de la souris enfoncée. Le rectangle de sélection ainsi tracé comporte huit
points de contrôle qui permettent de redimensionner les formes sélectionnées. Pour
redimensionner le contenu du rectangle de sélection en préservant le rapport hauteur/largeur,
maintenez la touche Maj enfoncée tout en déplaçant un point de contrôle d’angle. Tirez les
formes sélectionnées pour les déplacer. Pour ajouter une forme à la sélection en cours, cliquez
sur cette forme en maintenant la touche Maj appuyée.
Outil Crayon Permet de créer une série de formes interconnectées par des lignes. Pour
modifier la couleur et l’épaisseur du trait, utilisez le sélecteur de couleurs et le menu déroulant
d’épaisseur de tracé, dans la partie inférieure du module Tableau blanc.
Outil Marqueur Permet de créer une série de formes interconnectées par des lignes avec une
trame diagonale. Pour modifier la couleur et l’épaisseur du trait, utilisez le sélecteur de couleurs
et le menu déroulant d’épaisseur de tracé, dans la partie inférieure du module Tableau blanc.
Outil Ligne Permet de tracer une ligne entre deux points. Pour modifier la couleur et
l’épaisseur du trait, utilisez le sélecteur de couleurs et le menu déroulant d’épaisseur de ligne,
dans la partie inférieure du module Tableau blanc. Pour créer des flèches, utilisez les boutons
fléchés dans la partie inférieure du module Tableau blanc. Pour que la ligne soit « aimantée »
tous les 45 °, maintenez la touche Maj enfoncée pendant que vous tracez la ligne.
Outil Rectangle Permet de créer des formes carrées et rectangulaires. Pour modifier la
couleur de fond ainsi que la couleur et l’épaisseur du trait, utilisez le sélecteur de couleurs et le
menu déroulant d’épaisseur de tracé. Il est possible de n’utiliser aucune couleur soit pour la
couleur de remplissage, soit pour la couleur de trait, mais pas pour les deux à la fois. Pour
modifier la taille d’une forme, cliquez et faites glisser le curseur de la souris sans relâcher le
bouton. Pour tracer un carré parfait, maintenez la touche Maj enfoncée pendant que vous
tracez la forme.
Outil Ellipse Permet de créer des cercles et des ellipses. Pour modifier la couleur de fond ainsi
que la couleur et l’épaisseur du trait, utilisez le sélecteur de couleurs et le menu déroulant
d’épaisseur de tracé. Il est possible de n’utiliser aucune couleur soit pour la couleur de
remplissage, soit pour la couleur de trait, mais pas pour les deux à la fois. Pour modifier la taille
d’une forme, cliquez et faites glisser le curseur de la souris sans relâcher le bouton. Pour tracer
un cercle parfait, maintenez la touche Maj enfoncée pendant que vous tracez la forme.
Outil Texte Permet de créer un bloc de texte flottant sur plusieurs lignes. La couleur, la police
(_sans, _serif, _typewriter, Arial, Courier New, Times New Roman et Verdana) et la taille (7 à
31 points) des caractères peuvent être modifiées à l’aide du sélecteur de couleurs et des menus
déroulants de police et de taille de caractères. Pour créer la zone de texte, cliquez et faites glisser
le curseur de la souris sans relâcher le bouton.
Outil Tampon encreur Permet de placer divers symboles (une coche, une flèche orientée vers
la droite, une étoile ou un losange) sur le tableau blanc. La coche est le tampon par défaut.
Pour changer le contenu du tampon, cliquez sur l’un des boutons représentant une flèche, une
étoile ou un losange. La couleur et la taille du tampon peuvent être modifiées à l’aide du
sélecteur de couleurs et du menu déroulant.
24 Chapitre 4 : Utilisation du module Tableau blanc
Page 25

Annuler Permet d’annuler l’action précédente. Vous pouvez annuler les actions suivantes :
traçage d’une forme, déplacement d’une forme, redimensionnement d’une forme, effacement
du tableau blanc et modification d’une propriété d’une forme. Le nombre d’annulations
possibles est illimité.
Utilisation du tableau blanc 25
Page 26

26 Chapitre 4 : Utilisation du module Tableau blanc
Page 27

CHAPITRE 5
Le module Caméra et Voix
Le module Caméra et Voix permet de transmettre en direct de la vidéo aux participants de la
réunion. Il permet aussi de contrôler la diffusion des signaux audio et vidéo destinés aux
participants. Les présentateurs peuvent transmettre et contrôler la diffusion, et autoriser la
diffusion par des participants qui n’ont pas le titre de présentateur. De fait, les participants ne
peuvent transmettre des images et des sons que si un présentateur les y a autorisés. Le présentateur
peut préciser que le son et l’image peuvent être diffusés, ou bien seulement l’image ou seulement
le son.
Pour transmettre du son, un microphone doit être connecté à l’ordinateur du diffuseur. De
même, pour transmettre de la vidéo, une Webcam doit être connectée à l’ordinateur du diffuseur.
Voici deux exemples d’utilisation de transmission audiovisuelle. Dans le premier exemple, des
signaux audio et vidéo sont diffusés. Dans le second exemple, seule l’image est diffusée :
Salle de cours virtuelle La salle de réunion est une salle de cours virtuelle, et un présentateur
fait office de formateur. Tout ce que dit le formateur est transmis aux participants. Une caméra
vidéo transmet l’image du formateur pendant qu’il parle. Les participants ne sont pas autorisés à
transmettre du son ou des images. Pour communiquer avec le formateur, les participants peuvent
utiliser le module Conversation (voir la section Chapitre 3, Utilisation du module Conversation,
page 21) et le module Liste des participants (voir la section Chapitre 2, Le module Liste des
participants, page 19).
Réunion virtuelle La salle de réunion est utilisée comme lieu de réunion virtuelle, dans laquelle
des collègues très éloignés géographiquement peuvent mener une discussion. La transmission
d’images et sons est autorisée pour tous les participants. Lorsqu’un participant intervient, son
image est diffusée. Toutefois, en raison des limitations propres à l’Internet en matière de
traitement des signaux sonores, la communication vocale entre les participants est assurée par une
téléconférence par téléphone, et non par la fonctionnalité de diffusion audio.
27
Page 28

Diffusion audio et vidéo
Si un présentateur a autorisé la diffusion audiovisuelle aux participants, un bouton Débuter la
diffusion apparaît dans le module Caméra et Voix de chacun de ces derniers.
Pour débuter la diffusion :
1 Dans le module Caméra et Voix, cliquez sur le bouton Débuter la diffusion.
Cette action envoie au présentateur la demande de débuter la diffusion. Si votre demande est
acceptée, une fenêtre de paramétrage de Macromedia Flash Player apparaît.
2 Dans la fenêtre de paramétrage de Macromedia Flash Player, cliquez sur le bouton Autoriser
pour permettre à Flash Player d’accéder à une caméra et à un microphone (si l’un et/ou l’autre
de ces deux périphériques sont connectés à votre ordinateur).
Votre nom apparaît dans le module Caméra et Voix, ainsi que des boutons permettant de
contrôler la diffusion. Le son et l’image que vous diffusez sont maintenant transmis à tous les
participants de la réunion. La transmission du son est indiquée par une ligne sous votre nom.
Une ligne verte indique le niveau sonore transmis.
Contrôle de la diffusion audio et vidéo
Selon que vous êtes participant ou présentateur, et selon que la diffusion par les participants a été
activée ou non, vous pouvez agir sur la diffusion reçue à l’aide de fonctions de pause, reprise et
arrêt de la diffusion. Le tableau suivant présente les fonctions disponibles suivant la catégorie du
participant.
Fonctionnalité Participant
(recevant
les signaux
diffusés)
Mise en pause de la diffusion des images et
sons que vous transmettez aux autres
participants
Choix des diffusions que vous voulez recevoir
Arrêt de la diffusion des images et sons que
vous transmettez aux autres participants
Arrêt de la diffusion des images et sons
transmis par un participant
Modification du rapport hauteur/largeur de la
vidéo
✔✔✔✔
Participant
(diffusant
les
signaux)
✔✔✔
✔✔✔
Prépara-
teur de
présenta-
tion
Présenta-
teur
✔
✔
28 Chapitre 5 : Le module Caméra et Voix
Page 29

Mise en pause de la diffusion des images et sons que vous transmettez
Pour que les contrôles décrits ci-dessous fonctionnent correctement, vous devez amener le
pointeur de la souris sur votre nom.
Pour mettre en pause la diffusion de votre son auprès des participants :
• Dans le module Caméra et Voix, cliquez sur l’icône Microphone à côté de votre nom.
Une ligne rouge apparaît sur l’icône Microphone.
Pour mettre en pause la diffusion de vos images auprès des participants :
• Dans le module Caméra et Voix, cliquez sur l’icône Caméra à côté de votre nom.
Une ligne rouge apparaît sur l’icône Caméra.
Pour reprendre la diffusion de votre son auprès des participants :
• Dans le module Caméra et Voix, cliquez sur l’icône Microphone à côté de votre nom.
La ligne rouge disparaît de l’icône Microphone.
Pour reprendre la diffusion de vos images auprès des participants :
• Dans le module Caméra et Voix, cliquez sur l’icône Caméra à côté de votre nom.
La ligne rouge disparaît de l’icône Caméra.
Choix des diffusions que vous voulez recevoir
Pour bloquer la diffusion audio reçue d’un participant:
• Dans le module Caméra et Voix, cliquez sur l’icône Microphone à côté du nom de ce
participant.
Une ligne rouge apparaît sur l’icône Microphone de ce participant.
Pour bloquer la diffusion vidéo reçue d’un participant :
• Dans le module Caméra et Voix, cliquez sur l’icône Caméra à côté du nom de ce participant.
Une ligne rouge apparaît sur l’icône Caméra de ce participant.
Pour débloquer la diffusion audio reçue d’un participant :
• Dans le module Caméra et Voix, cliquez sur l’icône Microphone à côté du nom de ce
participant.
La ligne rouge sur l’icône Microphone de ce participant disparaît.
Pour débloquer la diffusion vidéo reçue d’un participant :
• Dans le module Caméra et Voix, cliquez sur l’icône Caméra à côté du nom de ce participant.
La ligne rouge sur l’icône Caméra de ce participant disparaît.
Contrôle de la diffusion audio et vidéo 29
Page 30

Arrêt de la diffusion de vos images et sons
Pour arrêter votre diffusion de sons et images :
• Dans le module Caméra et Voix, cliquez sur l’icône Fermer à côté de votre nom.
Votre nom, votre image et les boutons de contrôle disparaissent du module Caméra et Voix de
tous les participants.
Paramétrage du microphone et de la caméra
Les présentateurs et les participants peuvent choisir le microphone, le paramétrage audio et la
caméra qu’ils veulent utiliser pour la diffusion. La procédure décrite ci-dessous présuppose que la
diffusion est autorisée pour les participants.
Pour sélectionner un microphone et définir ses caractéristiques audio :
1 Cliquez sur le bouton Réunion dans la barre de titre de la salle de réunion.
2 Dans le menu déroulant, choisissez Ajuster audio.
La fenêtre de paramétrage de Macromedia Flash Player apparaît, avec l’onglet Microphone
activé.
3 Dans le menu déroulant Microphone, sélectionnez le microphone à utiliser.
4 Parlez d’une voix normale.
Au milieu de la fenêtre de paramétrage de Macromedia Flash Player, le vumètre de niveau
audio monte et descend en fonction du niveau sonore.
5 Continuez à parler à un niveau normal, et déplacez le potentiomètre vers la droite ou vers la
gauche jusqu’à ce que le vumètre passe du vert au rouge et atteigne le niveau maximal pendant
que vous parlez.
6 Pour réduire un éventuel phénomène d’écho du microphone, activez la case à cocher Réduction
d’écho.
7 Cliquez sur le bouton Fermer.
La fenêtre de paramétrage de Macromedia Flash Player se ferme.
Pour sélectionner une caméra :
1 Cliquez sur le bouton Réunion dans la barre de titre de la salle de réunion.
2 Dans le menu déroulant, choisissez Caméra.
La fenêtre de paramétrage de Macromedia Flash Player apparaît, avec l’onglet Caméra activé.
3 Dans le menu déroulant Caméra, sélectionnez la caméra à utiliser.
Remarque : si aucune caméra n’est connectée, un message vous en informe et le menu déroulant
Caméra n’apparaît pas.
4 Cliquez sur le bouton Fermer.
30 Chapitre 5 : Le module Caméra et Voix
Page 31

CHAPITRE 6
Utilisation du module Partage de fichiers
Les participants de la réunion ne peuvent pas transférer des fichiers, mais le présentateur peut
modifier le rôle (type) d’un participant pour lui permettre de transférer des fichiers. L’extension
Presenter Add-In pour Breeze doit être installée sur l’ordinateur à partir duquel le transfert est
déclenché.
Téléchargement d’un fichier
Les présentateurs et les participants de la réunion peuvent télécharger les fichiers à consulter dans
le module Partage de fichiers.
Pour télécharger un fichier :
1 Dans le module Partage de fichiers, sélectionnez le fichier à télécharger .
2 Cliquez sur le bouton Enregistrer sur mon ordinateur da ns le coin supérieur gauche du module
Partage de fichiers.
3 Dans la boîte de dialogue de téléchargement d’un fichier, cliquez sur Enregistrer.
Une boîte de dialogue d’enregistrement s'affiche.
4 Dans la boîte de dialogue Enregistrer sous, naviguez jusqu’au répertoire désiré.
5 Cliquez sur le bouton Enregistrer.
Remarque : Cette opération ne modifie que le nom qui apparaît dans le module Partage de fichiers,
pas le vrai nom de fichier de ce document.
31
Page 32

32 Chapitre 6 : Utilisation du module Partage de fichiers
Page 33

INDEX
A
affichages, salle de réunion 12
aide 6
aide en ligne 6
Apple Macintosh, configuration requise 6
arrêt
diffusions 30
assistance 7
assistance technique 7
B
bande passante
état 13
barre de titre 10, 11
blocage d’une diffusion 29
Breeze Live, module 5
Breeze Presentation, plate-forme 5
Breeze Training, module 5
C
caméra
configuration 28
configuration requise 27
paramètres 30
sélection pour la diffusion 30
configuration requise
diffusion 27
réunions Breeze 6
configuration requise pour Linux 6
configuration requise pour Macintosh 6
configuration requise pour Windows 6
connexion à une salle de réunion 9
connexion, état 13
connexion, Internet 11
D
déblocage des diffusions reçues 29
Débuter la diffusion, bouton 28
déconnexion d’une salle de réunion 17
demande d’utilisation du tableau blanc 23
démarrage.
diffusion 28
diffusion
arrêt 30
autorisations 28
blocage 29
déblocage 29
démarrage. 28
mise en pause 29
sélection d’une caméra 30
documentation 6
E
entrée dans une salle de réunion 9
envoi de messages textuels 21
état
participants 20
salle de réunion 11
état du réseau 13
G
guides de l’utilisateur 6
I
Internet (connexion, vitesse et type) 11
33
Page 34

M
Macromedia Flash, paramétrage du lecteur 28
manuels 6
menu Réunion 11
messages
envoi 21
réception 21
microphone
configuration 28
configuration requise 27
paramètres 30
Microsoft Windows, configuration requise 6
module Caméra et Voix
arrêt d’une diffusion 30
autorisations 28
blocage des diffusions reçues 29
démarrage d’une diffusion 28
microphone, paramétrage 30
mise en pause de la diffusion de vos images et sons
29
présentation 15, 27
sélection d’une caméra pour la diffusion 30
module Contenu
présentation 16
module Conversation
envoi de messages textuels 21
présentation 14
réception de messages textuels 21
module Liste des participants
affichage de l’état 20
affichage des noms 19
affichage du type des participants 19
présentation 13, 19
module Macromedia Breeze Live 5
module Macromedia Breeze Training 5
module Note
présentation 14
module Partage d’écran
présentation 16
module Partage de fichiers
présentation 17
téléchargement d’un fichier 31
module Sondage
présentation 17
module Tableau blanc
présentation 15
utilisation 23
utilisation du tableau blanc 23
modules
Caméra et Voix 15, 27
Contenu 16
Conversation 14
définition 10
Liste des participants 13, 19
Note 14
Partage d’écran 16
Partage de fichiers 17
podium 12
Sondage 17
Tableau blanc 15
types 13
N
noms
participant 19
salle de réunion 11
O
observateur
ouverture de session comme 9
outil Annuler, module Tableau blanc 25
outil Crayon, module Tableau blanc 24
outil Ellipse, module Tableau blanc 24
outil Ligne, module Tableau blanc 24
outil Marqueur, module Tableau blanc 24
outil Rectangle, module Tableau blanc 24
outil Sélection, module Tableau blanc 24
outil Tampon, module Tableau blanc 24
outil Texte, module Tableau blanc 24
P
paquets, état 13
Paramétrage de Flash Player 28
participants
autorisations de diffusion 28
barre de titre 11
blocage des diffusions reçues 29
déblocage des diffusions reçues 29
état 20
types 10, 19
utilisation du tableau blanc 23
participants non présentateurs 10
pause de la diffusion 29
plate-forme Macromedia Breeze Presentation 5
plein écran, affichage 12
podium 10, 12
préparateur de présentation 10, 19
34 Index
Page 35

présentateur
définition 10
types de participants 19
privée, réunion 9
produit, assistance 7
publique, réunion 9
R
réception de messages textuels 21
Réunion, menu 11
réunions
configuration requise 6
privées 9
publiques 9
virtuelles 27
S
salle de cours virtuelle 27
salle de réunion
affichage en plein écran 12
barre de titre 10, 11
entrée (connexion) 9
état 11
module Caméra et Voix 15, 27
module Contenu 16
module Conversation 14
module Liste des participants 13, 19
module Note 14
module Partage d’écran 16
module Partage de fichiers 17
module Sondage 17
module Tableau blanc 15
modules 13
podium 10, 12
sortie (fermeture de session) 17
sites Web, assistance 7
son
blocage 29
diffusion 27, 28
paramétrage du microphone 30
sortie d’une salle de réunion 17
système d'exploitation pris en charge 6
U
utilisateur, assistance 7
utilisation du tableau blanc 23
V
vidéo
blocage 29
diffusion 27, 28
virtuelle, réunion 27
virtuelle, salle de cours 27
vitesse, connexion Internet 11
W
webcam
configuration 28
configuration requise 27
paramètres 30
sélection 30
T
téléchargement de fichiers dans le module Partage de
fichiers 31
texte, messages
envoi 21
réception 21
Index 35
Page 36

36 Index
 Loading...
Loading...