Page 1
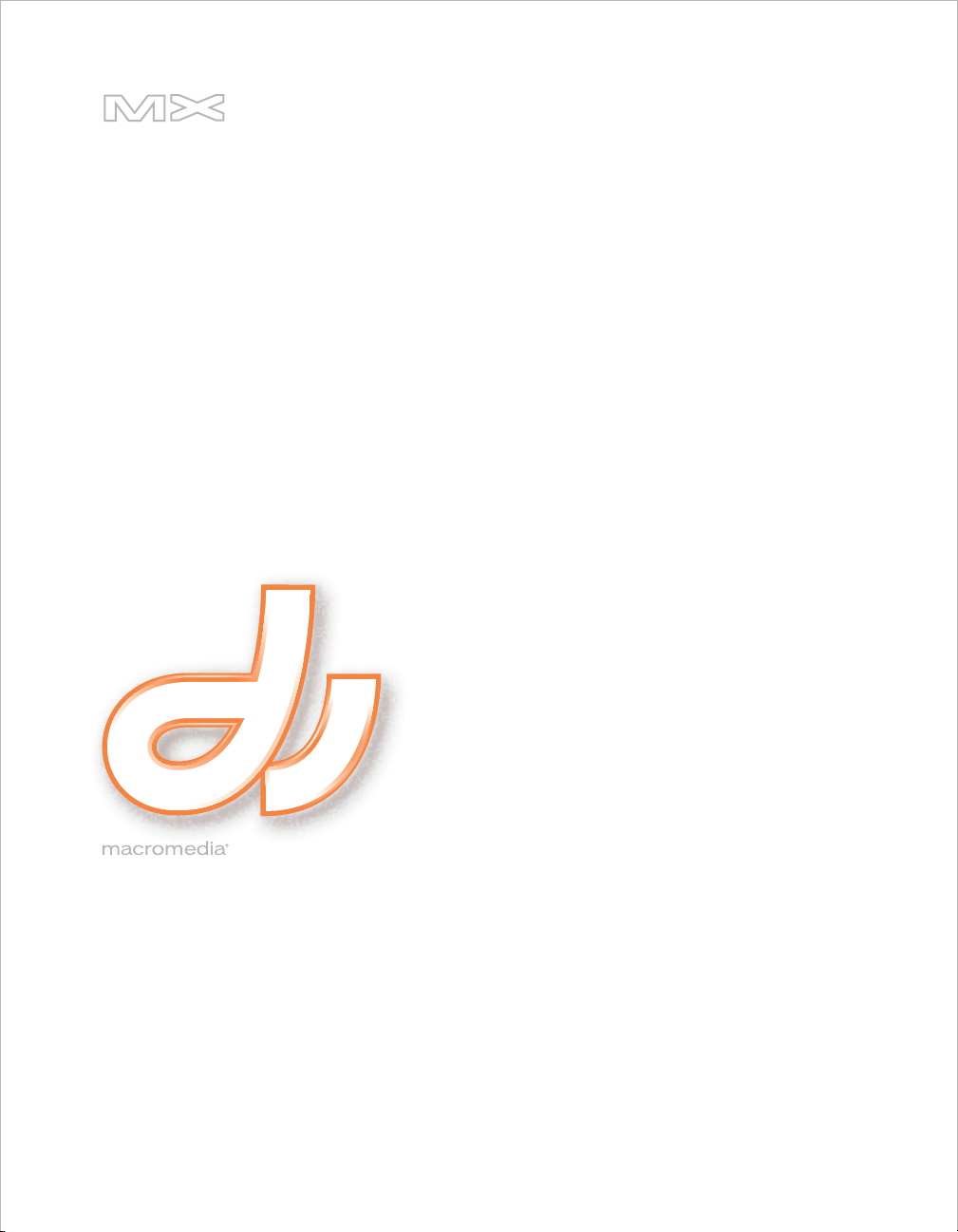
DIRECTOR®MX
2004
Bien démarrer avec Director
Page 2
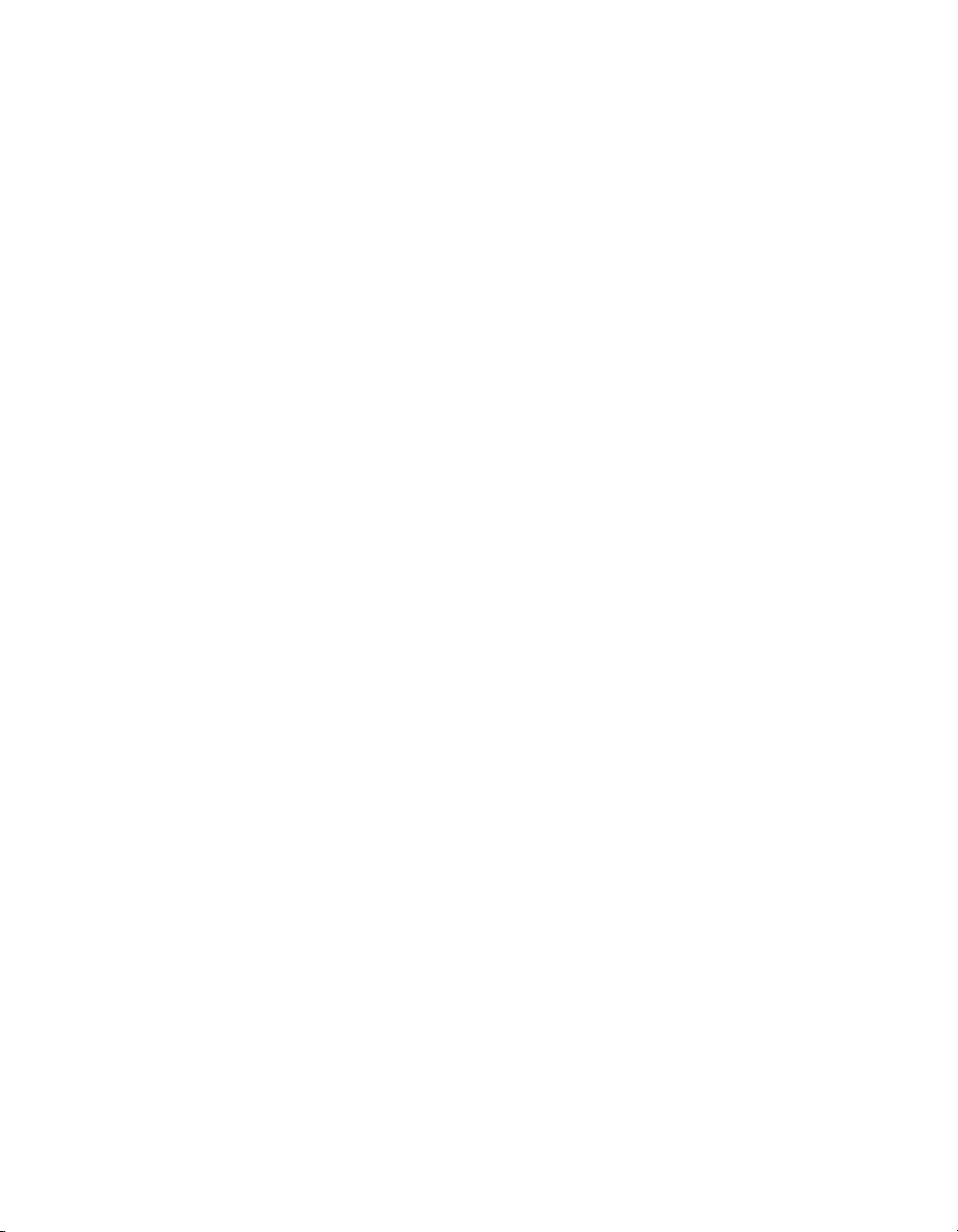
Marques
Afterburner, AppletAce, Attain, Attain Enterprise Learning System, Attain Essentials, Attain Objects for Dreamweaver,
Authorware, Authorware Attain, Authorware Interactive Studio, Authorware Star, Authorware Synergy, Backstage, Backstage
Designer, Backstage Desktop Studio, Backstage Enterprise Studio, Backstage Internet Studio, Contribute, Design in Motion,
Director, Director Multimedia Studio, Doc Around the Clock, Dreamweaver, Dreamweaver Attain, Drumbeat, Drumbeat 2000,
Extreme 3D, Fireworks, Flash, Fontographer, FreeHand, FreeHand Graphics Studio, Generator, Generator Developer's Studio,
Generator Dynamic Graphics Server, Knowledge Objects, Knowledge Stream, Knowledge Track, LikeMinds, Lingo, Live Effects,
MacRecorder Logo and Design, Macromedia, Macromedia Contribute, Macromedia Coursebuilder for Dreamweaver,
Macromedia M Logo & Design, Macromedia Flash, Macromedia Xres, Macromind, Macromind Action, MAGIC, Mediamaker,
Multimedia is the Message, Object Authoring, Power Applets, Priority Access, Roundtrip HTML, Scriptlets, SoundEdit,
ShockRave, Shockmachine, Shockwave, shockwave.com, Shockwave Remote, Shockwave Internet Studio, Showcase, Tools to
Power Your Ideas, Universal Media, Virtuoso, Web Design 101, Whirlwind et Xtra sont des marques de Macromedia, Inc. et
peuvent être déposées aux Etats-Unis et dans d'autres pays. Les autres noms de produits, logos, graphiques, mises en page, titres,
mots ou phrases mentionnés dans cette publication peuvent être des marques de commerce, des marques de service ou des noms
de marque appartenant à Macromedia, Inc. ou à d’autres entités et peuvent être déposés dans certains pays, états ou provinces.
Ce guide contient des liens conduisant à des sites web qui ne sont pas sous le contrôle de Macromedia, qui n’est aucunement
responsable de leur contenu. L’accès à ces sites se fait sous votre seule responsabilité. Macromedia mentionne ces liens pour
référence, ce qui ne signifie pas son soutien, accord ou responsabilité quant au contenu des sites en question.
Limite de garantie et de responsabilité Apple
Apple Computer, inc. n’offre aucune garantie, exprès ou implicite, concernant ce logiciel, sa capacité à être commercialisé
ou à répondre à un besoin particulier. L’exclusion des garanties implicites est interdite par certains pays, états ou
provinces. L’exclusion énoncée ci-dessus peut ne pas s’appliquer à votre cas particulier. Cette garantie vous assure des
droits spécifiques. D’autres droits variant d’un pays à l’autre peuvent également vous être accordés.
Copyright © 2004 Macromedia, Inc. Tous droits réservés. La copie, photocopie, reproduction, traduction ou conversion
de ce manuel, en partie ou dans sa totalité, sous quelque forme que ce soit, mécanique ou électronique, est interdite sans
une autorisation préalable obtenue par écrit auprès de Macromedia, Inc. Numéro de pièce ZDR10M100F
Première édition : Janvier 2004
Macromedia, Inc.
600 Townsend St.
San Francisco, CA 94103, États-Unis
Page 3
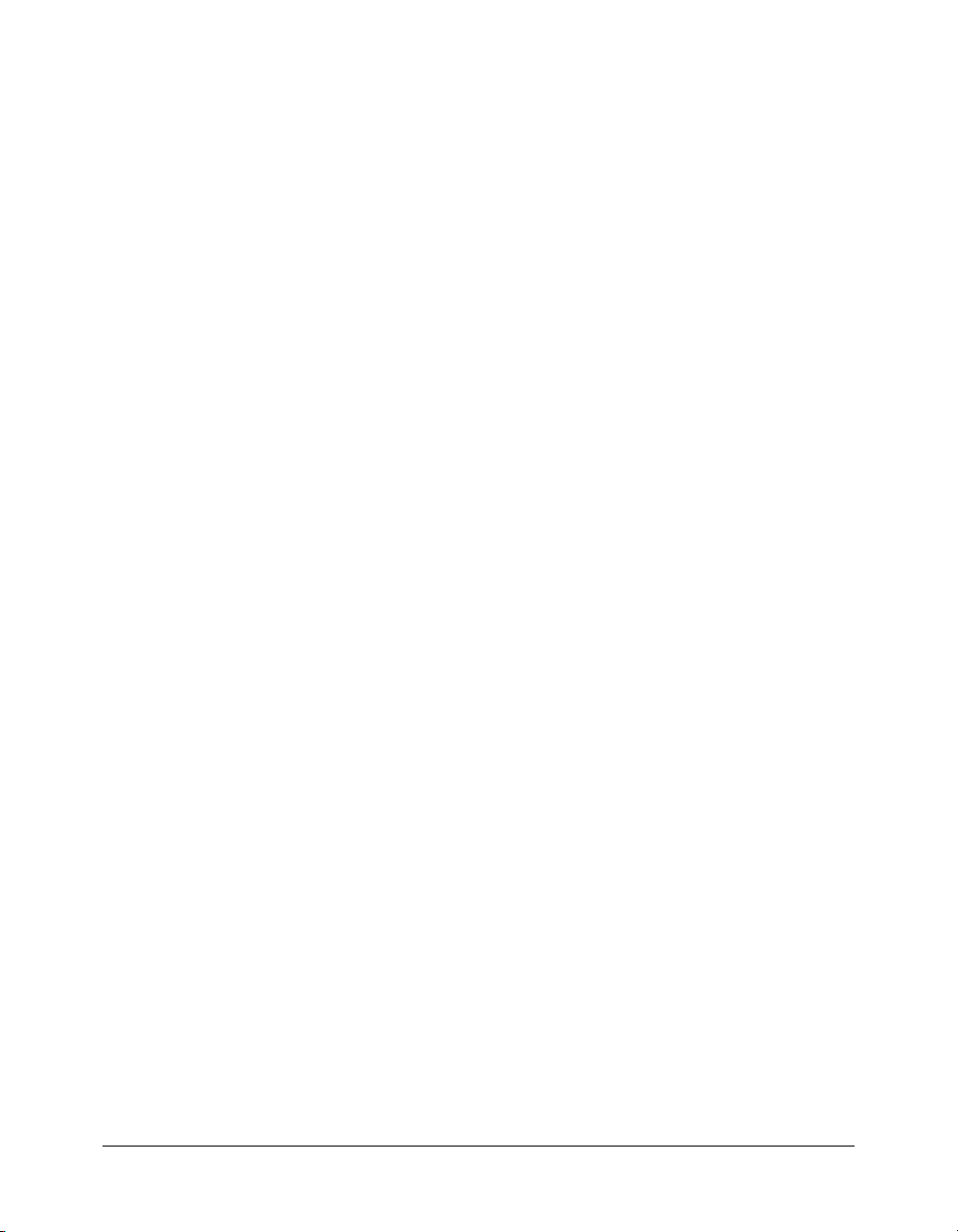
TABLE DES MATIERES
CHAPITRE 1 : Introduction . . . . . . . . . . . . . . . . . . . . . . . . . . . . . . . . . . . . . . . . . . . 7
A propos de Director. . . . . . . . . . . . . . . . . . . . . . . . . . . . . . . . . . . . . . . . . . . . . . . . 7
Nouveautés de Director MX 2004. . . . . . . . . . . . . . . . . . . . . . . . . . . . . . . . . . . . . . 8
Guide des supports d’apprentissage . . . . . . . . . . . . . . . . . . . . . . . . . . . . . . . . . . . . . 9
Accéder à l’aide en ligne . . . . . . . . . . . . . . . . . . . . . . . . . . . . . . . . . . . . . . . . . . . 9
Sources d’informations . . . . . . . . . . . . . . . . . . . . . . . . . . . . . . . . . . . . . . . . . . . 10
Conventions pour les documents . . . . . . . . . . . . . . . . . . . . . . . . . . . . . . . . . . . 11
CHAPITRE 2 : Installation et configuration de Director . . . . . . . . . . . . . . . . . . . . 13
Configuration minimale . . . . . . . . . . . . . . . . . . . . . . . . . . . . . . . . . . . . . . . . . . . . 13
Installation de Director . . . . . . . . . . . . . . . . . . . . . . . . . . . . . . . . . . . . . . . . . . . . . 14
Installation des Xtras . . . . . . . . . . . . . . . . . . . . . . . . . . . . . . . . . . . . . . . . . . . . . . . 14
Connexion à Internet . . . . . . . . . . . . . . . . . . . . . . . . . . . . . . . . . . . . . . . . . . . . . . 15
CHAPITRE 3 : Se familiariser avec l’espace de travail . . . . . . . . . . . . . . . . . . . . . 17
Comprendre la métaphore de Director . . . . . . . . . . . . . . . . . . . . . . . . . . . . . . . . . 18
Naviguer dans l’espace de travail de Director. . . . . . . . . . . . . . . . . . . . . . . . . . . . . 19
Se familiariser avec l’espace de travail par défaut . . . . . . . . . . . . . . . . . . . . . . . . 19
Manipuler l’espace de travail par défaut . . . . . . . . . . . . . . . . . . . . . . . . . . . . . . 20
Se familiariser avec les types de fenêtres . . . . . . . . . . . . . . . . . . . . . . . . . . . . . . . . . 20
Utiliser la scène . . . . . . . . . . . . . . . . . . . . . . . . . . . . . . . . . . . . . . . . . . . . . . . . . . . 21
Faire défiler la scène . . . . . . . . . . . . . . . . . . . . . . . . . . . . . . . . . . . . . . . . . . . . . 21
Augmenter ou réduire la taille d’affichage de la scène . . . . . . . . . . . . . . . . . . . . 21
Utiliser l’espace de travail hors-scène. . . . . . . . . . . . . . . . . . . . . . . . . . . . . . . . . 22
Utiliser le scénario . . . . . . . . . . . . . . . . . . . . . . . . . . . . . . . . . . . . . . . . . . . . . . . . . 22
Naviguer dans le scénario . . . . . . . . . . . . . . . . . . . . . . . . . . . . . . . . . . . . . . . . . 23
Afficher et masquer les pistes d’effets . . . . . . . . . . . . . . . . . . . . . . . . . . . . . . . . 25
Définir le nombre de pistes d’images-objets . . . . . . . . . . . . . . . . . . . . . . . . . . . 25
Activer et désactiver les pistes . . . . . . . . . . . . . . . . . . . . . . . . . . . . . . . . . . . . . . 25
Modifier l’affichage du scénario . . . . . . . . . . . . . . . . . . . . . . . . . . . . . . . . . . . . 26
Utiliser le tableau de commande . . . . . . . . . . . . . . . . . . . . . . . . . . . . . . . . . . . . . . 26
Afficher le tableau de commande . . . . . . . . . . . . . . . . . . . . . . . . . . . . . . . . . . . 26
Contrôler la lecture des animations. . . . . . . . . . . . . . . . . . . . . . . . . . . . . . . . . . 27
Passer d’une image à l’autre dans une animation. . . . . . . . . . . . . . . . . . . . . . . . 27
Utiliser la fenêtre Distribution . . . . . . . . . . . . . . . . . . . . . . . . . . . . . . . . . . . . . . . 28
Utiliser l’inspecteur des propriétés . . . . . . . . . . . . . . . . . . . . . . . . . . . . . . . . . . . . . 29
3
Page 4
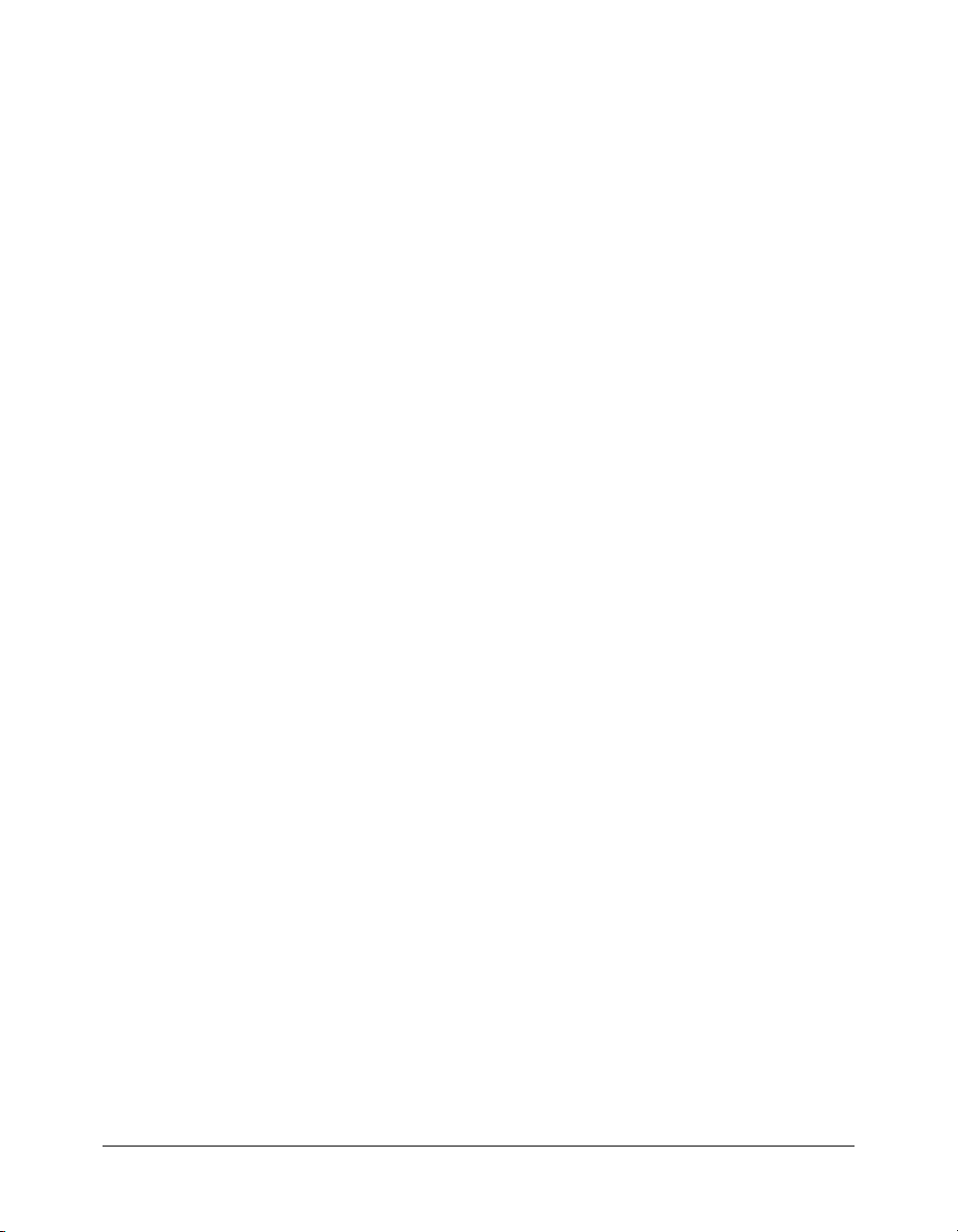
Contrôler l’affichage de l’inspecteur des propriétés . . . . . . . . . . . . . . . . . . . . . . 30
Définir les propriétés des acteurs et des images-objets . . . . . . . . . . . . . . . . . . . . 31
Définir les propriétés d’une animation . . . . . . . . . . . . . . . . . . . . . . . . . . . . . . . 31
Utiliser la fenêtre Script . . . . . . . . . . . . . . . . . . . . . . . . . . . . . . . . . . . . . . . . . . . . . 33
Utiliser la fenêtre Messages . . . . . . . . . . . . . . . . . . . . . . . . . . . . . . . . . . . . . . . . . . 34
Personnaliser votre espace de travail. . . . . . . . . . . . . . . . . . . . . . . . . . . . . . . . . . . . 35
Personnaliser les groupes de volets . . . . . . . . . . . . . . . . . . . . . . . . . . . . . . . . . . 36
Ancrer les groupes de volets . . . . . . . . . . . . . . . . . . . . . . . . . . . . . . . . . . . . . . . 38
Enregistrer les jeux de panneaux . . . . . . . . . . . . . . . . . . . . . . . . . . . . . . . . . . . . 39
Ouvrir, fermer et réduire les groupes de volets . . . . . . . . . . . . . . . . . . . . . . . . . 40
Utiliser les Xtras . . . . . . . . . . . . . . . . . . . . . . . . . . . . . . . . . . . . . . . . . . . . . . . . . . 41
Ajouter des médias . . . . . . . . . . . . . . . . . . . . . . . . . . . . . . . . . . . . . . . . . . . . . . 42
Ajouter des scripts. . . . . . . . . . . . . . . . . . . . . . . . . . . . . . . . . . . . . . . . . . . . . . . 42
Ajouter des transitions . . . . . . . . . . . . . . . . . . . . . . . . . . . . . . . . . . . . . . . . . . . 43
Distribuer les Xtras de transition. . . . . . . . . . . . . . . . . . . . . . . . . . . . . . . . . . . . 43
CHAPITRE 4 : Création de votre première animation élémentaire . . . . . . . . . . . . 45
Ce que vous apprendrez dans ce didacticiel… . . . . . . . . . . . . . . . . . . . . . . . . . . . . 45
Préparation à la création des séquences de l’animation. . . . . . . . . . . . . . . . . . . . . . 46
Consultez une animation terminée . . . . . . . . . . . . . . . . . . . . . . . . . . . . . . . . . . 46
Ouvrez l’animation. . . . . . . . . . . . . . . . . . . . . . . . . . . . . . . . . . . . . . . . . . . . . . 46
Configurez l’animation. . . . . . . . . . . . . . . . . . . . . . . . . . . . . . . . . . . . . . . . . . . 47
Affichez les acteurs de votre animation . . . . . . . . . . . . . . . . . . . . . . . . . . . . . . . 48
Création de la première séquence avec texte et image. . . . . . . . . . . . . . . . . . . . . . . 49
Modifiez un acteur texte . . . . . . . . . . . . . . . . . . . . . . . . . . . . . . . . . . . . . . . . . . 50
Ajoutez des images-objets sur la scène. . . . . . . . . . . . . . . . . . . . . . . . . . . . . . . . 51
Ajoutez des images-objets au scénario . . . . . . . . . . . . . . . . . . . . . . . . . . . . . . . . 52
Ajoutez un bouton existant à la scène . . . . . . . . . . . . . . . . . . . . . . . . . . . . . . . . 53
Créez un nouvel acteur bouton . . . . . . . . . . . . . . . . . . . . . . . . . . . . . . . . . . . . . 54
Observez la différence entre images-objets et acteurs. . . . . . . . . . . . . . . . . . . . . 56
Modifiez les images-objets dans la fenêtre Scénario . . . . . . . . . . . . . . . . . . . . . . 56
Changez la longueur par défaut des images-objets. . . . . . . . . . . . . . . . . . . . . . . 57
Création de la deuxième séquence avec animation. . . . . . . . . . . . . . . . . . . . . . . . . 58
Placez le bitmap d’arrière-plan sur la scène . . . . . . . . . . . . . . . . . . . . . . . . . . . . 58
Affectez un nom à un acteur . . . . . . . . . . . . . . . . . . . . . . . . . . . . . . . . . . . . . . . 59
Importez des médias dans Director . . . . . . . . . . . . . . . . . . . . . . . . . . . . . . . . . . 59
Animez l’image pour qu’elle se déplace vers le haut. . . . . . . . . . . . . . . . . . . . . . 59
Déplacez la tête de lecture pour afficher l’effet animé . . . . . . . . . . . . . . . . . . . . 60
Animez l’image pour qu’elle se déplace vers le bas. . . . . . . . . . . . . . . . . . . . . . . 60
Elargissez l’arrière-plan à d’autres images . . . . . . . . . . . . . . . . . . . . . . . . . . . . . 61
Changez la cadence d’animation . . . . . . . . . . . . . . . . . . . . . . . . . . . . . . . . . . . . 62
Changez la plage d’une animation . . . . . . . . . . . . . . . . . . . . . . . . . . . . . . . . . . 63
Ajoutez au scénario un bouton de navigation existant. . . . . . . . . . . . . . . . . . . . 63
Ajoutez un nouveau bouton de navigation au scénario . . . . . . . . . . . . . . . . . . . 64
Disposez les images-objets dans le scénario . . . . . . . . . . . . . . . . . . . . . . . . . . . . 64
Création de la troisième séquence avec audio et vidéo . . . . . . . . . . . . . . . . . . . . . . 65
Importez un acteur vidéo numérique . . . . . . . . . . . . . . . . . . . . . . . . . . . . . . . . 65
Lisez la vidéo numérique . . . . . . . . . . . . . . . . . . . . . . . . . . . . . . . . . . . . . . . . . 66
Créez une image-objet QuickTime . . . . . . . . . . . . . . . . . . . . . . . . . . . . . . . . . . 67
4 Table des matières
Page 5
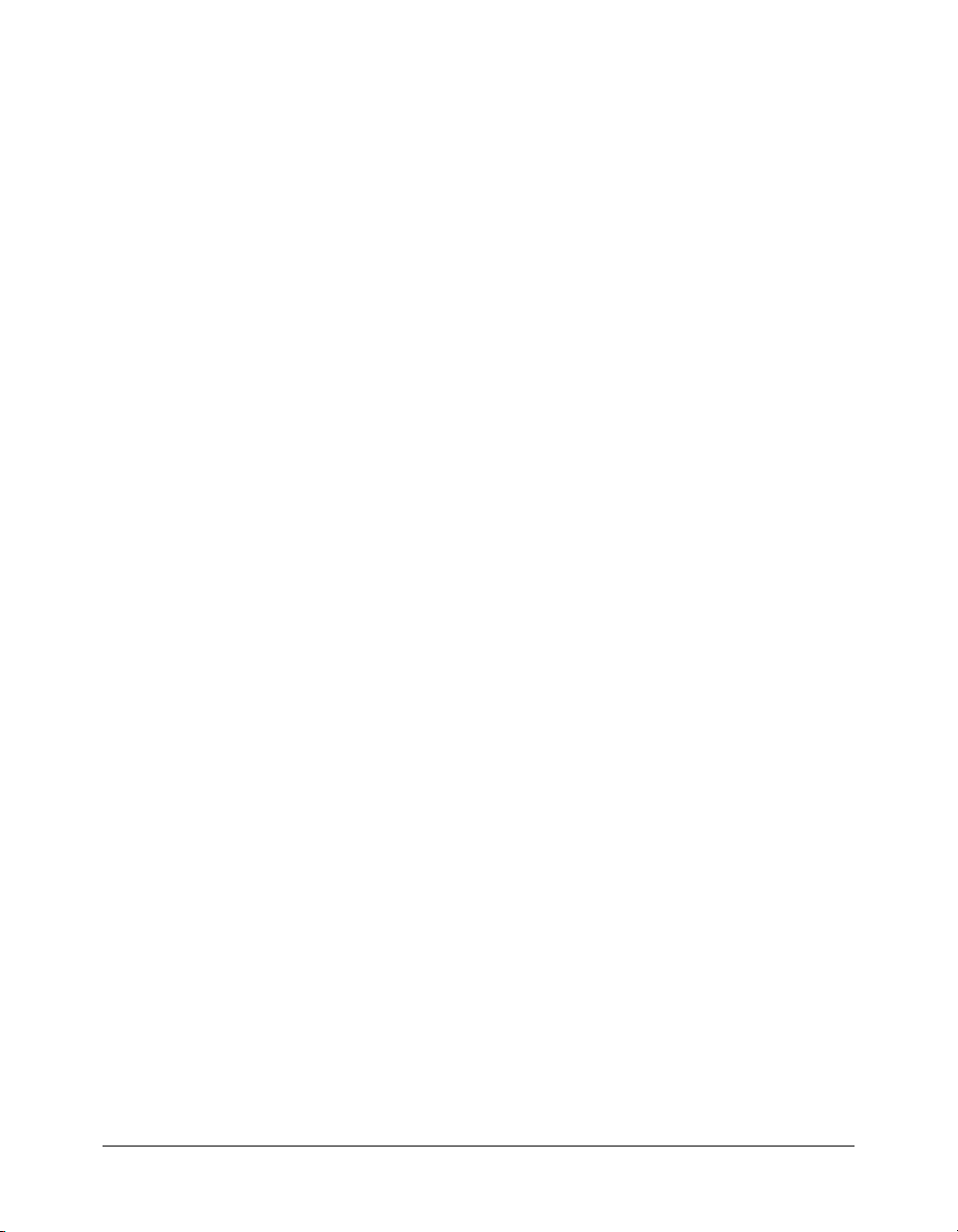
Spécifiez une lecture au premier plan pour un acteur QuickTime. . . . . . . . . . . 68
Ajoutez des boutons personnalisés . . . . . . . . . . . . . . . . . . . . . . . . . . . . . . . . . . 68
Importez un son . . . . . . . . . . . . . . . . . . . . . . . . . . . . . . . . . . . . . . . . . . . . . . . . 70
Ajoutez un son dans le scénario . . . . . . . . . . . . . . . . . . . . . . . . . . . . . . . . . . . . 70
Ajoutez des boutons de navigation . . . . . . . . . . . . . . . . . . . . . . . . . . . . . . . . . . 71
Rédaction de scripts pour contrôler l’animation . . . . . . . . . . . . . . . . . . . . . . . . . . 72
Appliquez une mise en boucle à la tête de lecture à l’aide d’instructions
Lingo. . . . . . . . . . . . . . . . . . . . . . . . . . . . . . . . . . . . . . . . . . . . . . . . . . . . . . 73
Rédigez un gestionnaire . . . . . . . . . . . . . . . . . . . . . . . . . . . . . . . . . . . . . . . . . . 73
Réutilisez le gestionnaire. . . . . . . . . . . . . . . . . . . . . . . . . . . . . . . . . . . . . . . . . . 74
Ajoutez un repère au scénario . . . . . . . . . . . . . . . . . . . . . . . . . . . . . . . . . . . . . . 75
Créez un système de navigation à l’aide de Lingo et des noms de repères . . . . . 76
Ajoutez des instructions Lingo aux boutons de navigation . . . . . . . . . . . . . . . . 76
Testez votre script . . . . . . . . . . . . . . . . . . . . . . . . . . . . . . . . . . . . . . . . . . . . . . . 77
Ajoutez des repères à deux autres séquences . . . . . . . . . . . . . . . . . . . . . . . . . . . 77
Rédigez des scripts faisant référence aux séquences . . . . . . . . . . . . . . . . . . . . . . 78
Ajoutez des scripts à la séquence animée . . . . . . . . . . . . . . . . . . . . . . . . . . . . . . 78
Ajoutez un autre script à la séquence audio et vidéo . . . . . . . . . . . . . . . . . . . . . 79
Contrôlez la vidéo numérique à l’aide des scripts . . . . . . . . . . . . . . . . . . . . . . . 79
Rembobinez l’image-objet QuickTime . . . . . . . . . . . . . . . . . . . . . . . . . . . . . . . 80
Ajoutez un script pour lire l’image-objet QuickTime . . . . . . . . . . . . . . . . . . . . 81
Ajoutez un script pour mettre l’image-objet QuickTime en pause. . . . . . . . . . . 81
Contrôlez le son avec les scripts . . . . . . . . . . . . . . . . . . . . . . . . . . . . . . . . . . . . 81
Modifiez le script du bouton de pause . . . . . . . . . . . . . . . . . . . . . . . . . . . . . . . 82
Modifiez le script du bouton de rembobinage. . . . . . . . . . . . . . . . . . . . . . . . . . 83
Ajoutez des sons aux boutons . . . . . . . . . . . . . . . . . . . . . . . . . . . . . . . . . . . . . . 83
Publication de votre animation . . . . . . . . . . . . . . . . . . . . . . . . . . . . . . . . . . . . . . . 84
Utilisez un Xtra QuickTime . . . . . . . . . . . . . . . . . . . . . . . . . . . . . . . . . . . . . . . 84
Préparez des médias liés à la lecture sur votre ordinateur local. . . . . . . . . . . . . . 85
Changez les paramètres de publication et publiez votre animation . . . . . . . . . . 85
Résumé de ce que vous avez appris . . . . . . . . . . . . . . . . . . . . . . . . . . . . . . . . . . . . 86
INDEX . . . . . . . . . . . . . . . . . . . . . . . . . . . . . . . . . . . . . . . . . . . . . . . . . . . . . . . . . . . 87
Table des matières 5
Page 6
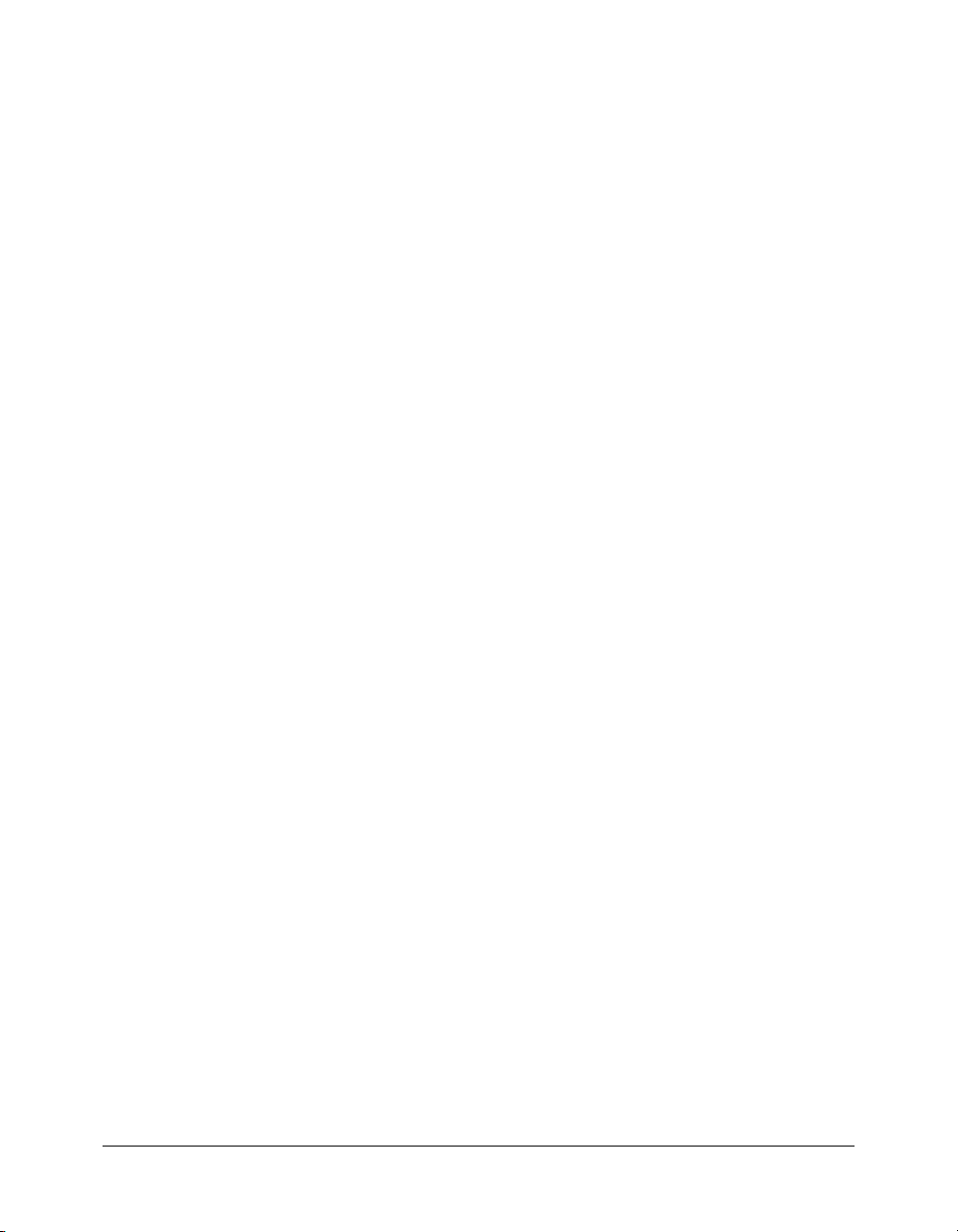
6 Table des matières
Page 7
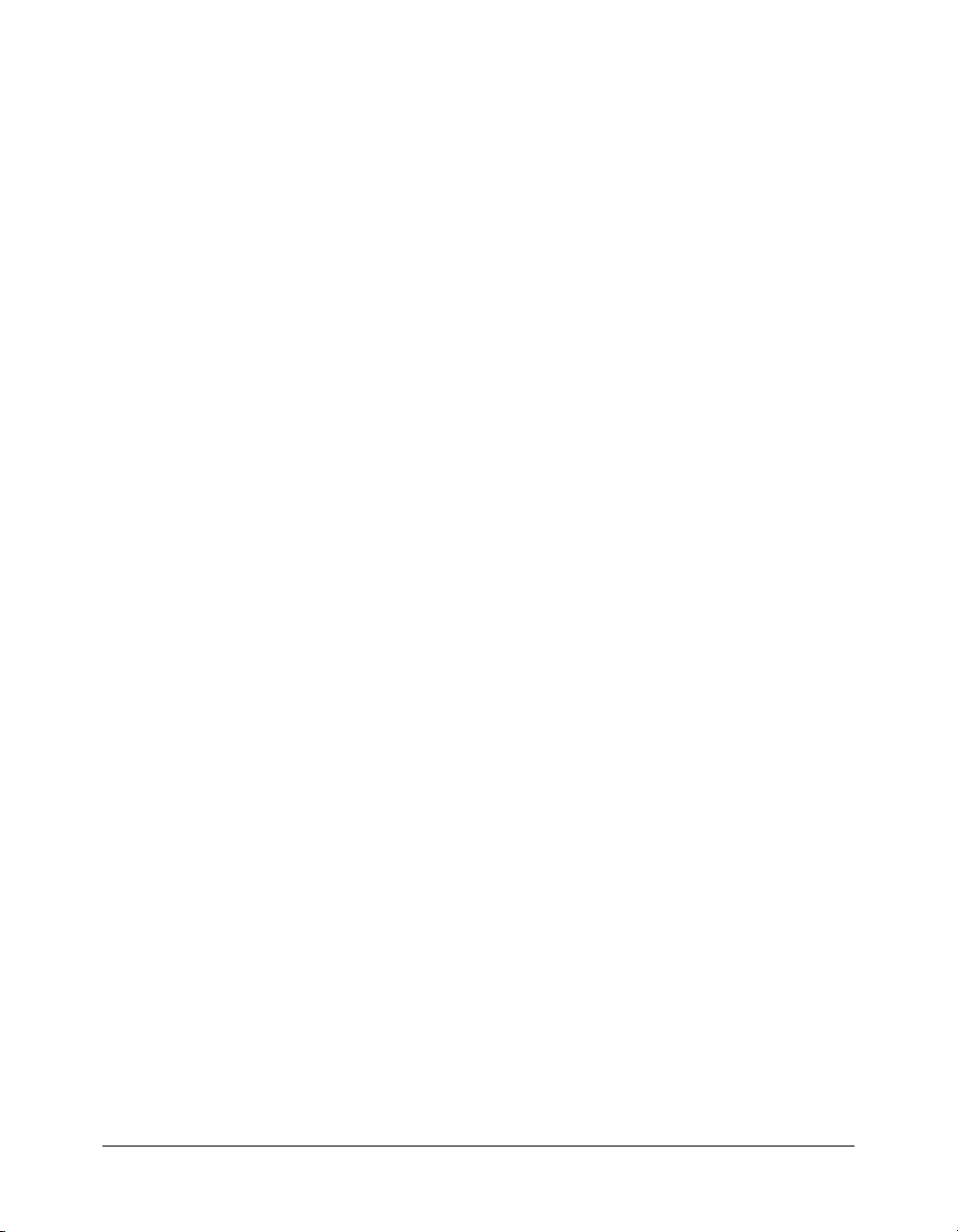
CHAPITRE 1
Introduction
Bienvenue dans Macromedia Director MX 2004. Avec Director, vous pouvez créer des
applications et du contenu multimédia très performants que ce soit pour les CD, les DVD, les
bornes interactives ou Internet. Ce guide, Bien démarrer avec Director, a été conçu pour vous aider
à vous lancer le plus rapidement possible. Il comprend des directives d’installation pour les
utilisateurs, nouveaux ou pas, ainsi qu’une présentation de Director et des didacticiels destinés aux
nouveaux utilisateurs.
Dans ce chapitre, vous trouverez un aperçu de Director, découvrirez les fonctionnalités qui sont
nouvelles dans cette version et trouverez des sources d’informations supplémentaires.
A propos de Director
Avec Director, outil de programmation multimédia pour les professionnels, vous pouvez
développer du contenu hautement performant et le déployer n’importe où : sur des CD, DVD,
réseaux Intranet, bornes interactives ou Internet. Que vous créiez du contenu CD/DVD-ROM
amélioré, du contenu pédagogique ou des applications de divertissement, Director est capable de
traiter une gamme de médias très large, ce qui vous permet de laisser libre cours à votre créativité
et de créer des expériences interactives riches avec des résultats mesurables. Director vous fournit
tous les outils dont vous avez besoin pour optimiser votre productivité, notamment un choix de
langages de programmation et la publication multiplates-formes.
Avec Director, vous pouvez désormais effectuer toutes les tâches suivantes :
• Intégrer la plupart des formats de médias principaux à vos projets multimédia, notamment
DVD-Video, Windows Media, RealMedia, QuickTime et Macromedia Flash, en plus des
formats audio, bitmap et 3D.
• Travailler de façon transparente avec d’autres produits Macromedia MX, à commencer par
Macromedia Flash
• Elargir l’environnement de programmation et le moteur de lecture avec l’architecture
modulaire Xtra de Director. Utiliser des Xtras tiers ou écrire les vôtres pour contrôler les
dispositifs externes, tels que les joysticks et les caméras, et effectuer des tâches complexes au
niveau du système d’exploitation.
• Ecrire des scripts pour ajouter interactivité et automatisation à vos projets, en utilisant le
langage de programmation Lingo, la syntaxe JavaScript ou les deux.
• Publier du contenu sur plusieurs plates-formes et dans différents formats, notamment les
projections Macintosh et Windows.
MX 2004.
7
Page 8
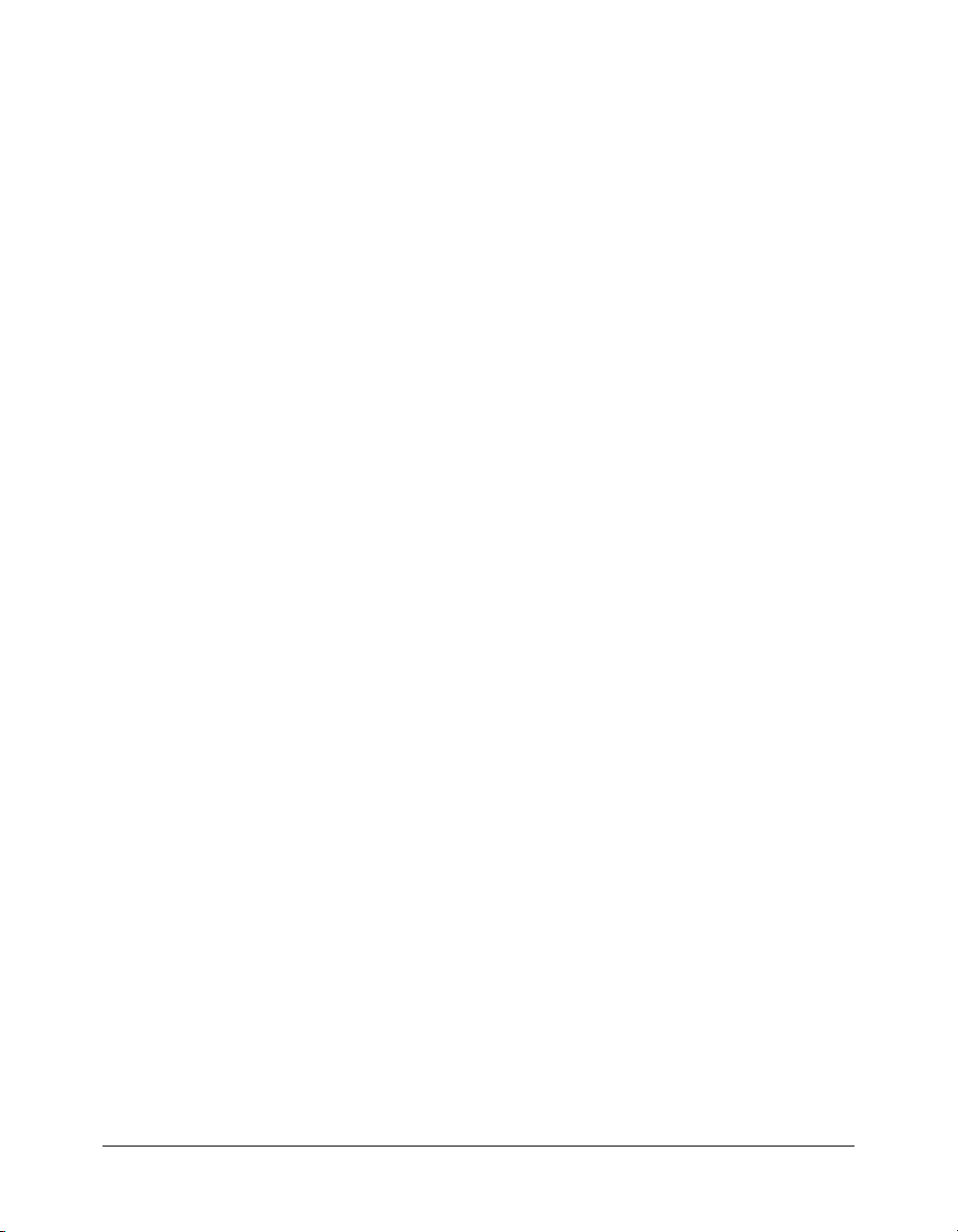
Les utilisateurs peuvent lire vos animations Director de l’une des façons suivantes :
• Dans une projection, exécutée sur l’ordinateur en tant qu’application autonome.
• Au format Macromedia Shockwave Player, destiné aux navigateurs web supportant Shockwave.
Des millions d’internautes ont reçu le lecteur Shockwave avec leur ordinateur, leur navigateur
ou leur logiciel système. D’autres ont téléchargé Shockwave Player, gratuitement, sur le site
web de Macromedia à
http://www.macromedia.com/shockwave/download/
download.cgi?P1_Prod_Version=aShockwave&Lang=French&P5_Language=French.
Conseil : Vous pourrez découvrir une présentation des multiples fonctions sensationnelles que
Director met à la disposition des développeurs en consultant la galerie Director à
www.macromedia.com/go/discreet_inspiration. Des exemples impressionnants des résultats offerts
par Shockwave sont également présentés sur le site web à www.shockwave.com.
Nouveautés de Director MX 2004
Director MX 2004 introduit de nombreuses nouvelles fonctions, conçues pour vous faire gagner
du temps pendant la programmation ou pour améliorer l’intégration aux autres processus de
développement multimédia, de logiciels et de types de médias.
Importation du contenu Macromedia Flash MX 2004 Vous pouvez désormais accéder à
Macromedia Flash MX 2004 à partir de Director.
Scripting avec la syntaxe JavaScript Director prend désormais en charge la syntaxe
JavaScript, en plus de Lingo. Vous pouvez utiliser le langage que vous connaissez le mieux ou les
deux langages dans la même animation pour développer des fonctions et des fonctionnalités
interactives.
Utilisation des composants préfabriqués Des composants Macromedia Flash MX 2004
préfabriqués sont désormais disponibles pour réduire votre temps de scripting. Vous pouvez
déposer des composants, tels que des calendriers et des éléments d’interface utilisateur, dans vos
animations afin de réduire le temps nécessaire au développement de fonctions interactives.
Ajout de DVD-Video Vous pouvez désormais incorporer, contrôler et lire le format DVD-
Video dans vos animations Director. Cette fonction rend le format DVD possible et abordable
pour une vaste gamme de développeurs, notamment les studios de divertissement, les
professionnels de l’enseignement à distance, les auteurs DVD et les spécialistes des présentations
d’entreprise.
Publication Mac et Windows en une seule étape Une fois que votre animation est terminée,
vous pouvez désormais la publier sur les diverses plates-formes en une seule étape, en créant soit
des applications autonomes soit du contenu Shockwave basé sur le web, pouvant être exécutés sur
Mac comme sur Windows. La nouvelle fonction de publication de projection élimine les boîtes de
dialogue superflues, enregistre les paramètres des projections par projet et élimine les
redondances.
Affectation de noms aux images-objets et aux pistes Les images-objets et les pistes peuvent
désormais avoir des noms personnalisés et les références absolues aux images-objets ne sont donc
plus nécessaires. Cette fonction est très utile lorsque vous apportez des modifications de dernière
minute à votre animation. Avec les références absolues, les scripts Lingo ou ceux de la syntaxe
JavaScript risquent d’être endommagés. Mais avec des noms d’images-objets, vous pouvez
déplacer les images-objets dans le scénario sans risquer d’endommager les scripts.
8 Chapitre 1 : Introduction
Page 9
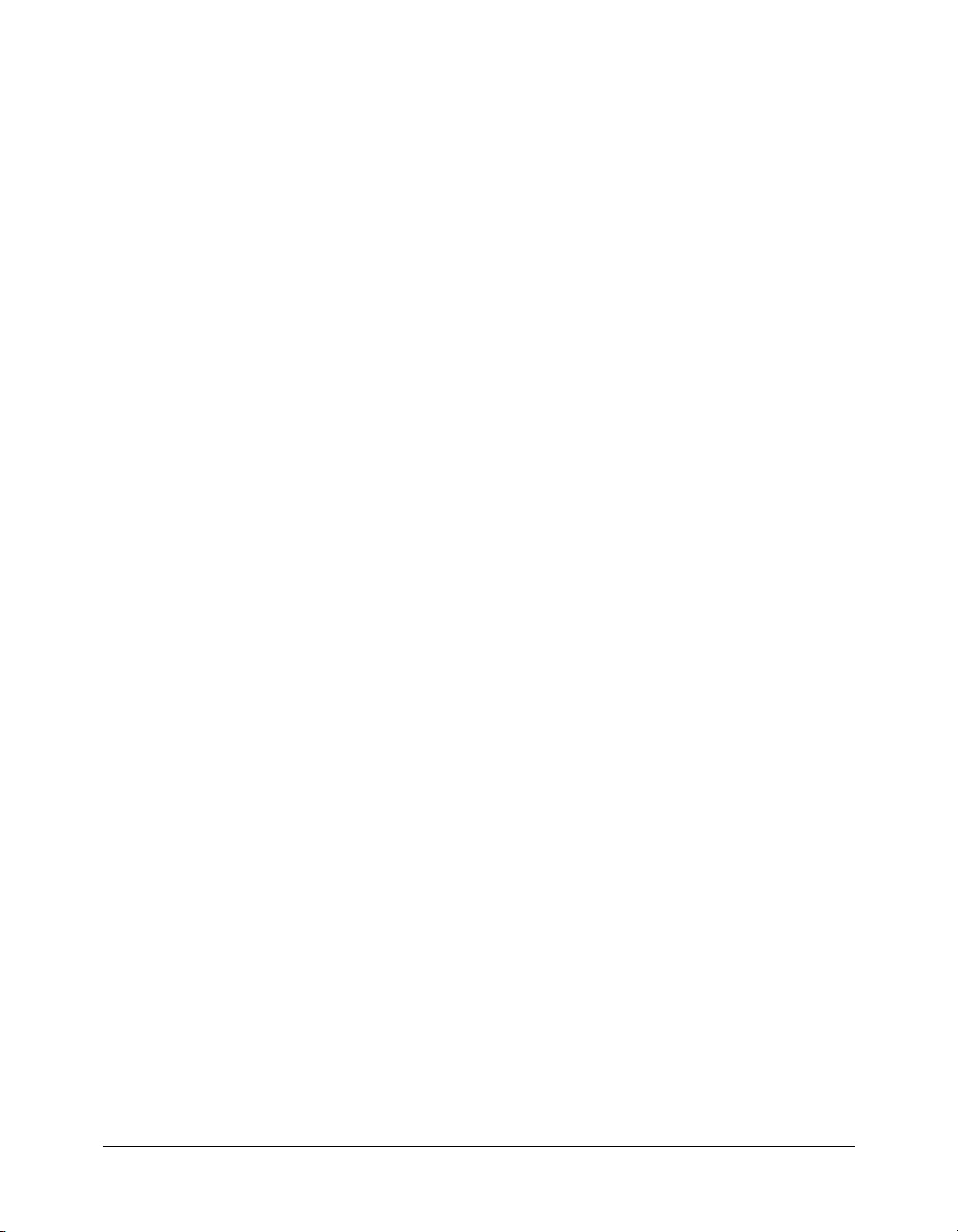
Personnalisation de votre espace de travail Vous pouvez utiliser toutes sortes de configura-
tions pour organiser votre espace de travail et sauvegarder chacun d’entre eux pour une utilisation
ultérieure. Une nouvelle partie de cette fonction vous permet désormais de créer des paramètres
d’espace de travail comprenant des fenêtres MIAW (Movie In A Window) ancrées à côté des
autres fenêtres. Ces fenêtres MIAW ancrées peuvent permettre d’élargir les fonctions de Director.
Intégration avec d’autres produits Macromedia Studio MX 2004 Si vous utilisez déjà
d’autres produits Macromedia Studio MX 2004, par exemple Macromedia Flash MX 2004 et
Macromedia Fireworks MX 2004, l’interface de Director ne vous sera pas inconnue. En plus de
cette interface commune, vous pouvez désormais lancer et modifier les fichiers Macromedia
Studio MX 2004 directement dans Director.
Intégration avec les technologies de serveurs Macromedia Vous pouvez désormais intégrer
Director aux technologies de serveurs Macromedia, telles que Macromedia ColdFusion MX 6.1 et
Macromedia Flash Communication Server MX. Pour les jeux multijoueurs, le contenu
d’apprentissage à distance et autre contenu contrôlé par serveur, ce lien entre votre contenu
Director et votre infrastructure informatique accroît vos options d’interactivité.
Aide à partir du panneau de référence Un nouveau panneau de référence est désormais
disponible dans Director afin vous permettre d’obtenir plus facilement de l’aide sur divers sujets :
Director, comportements, Xtras et API pour Lingo et la syntaxe JavaScript.
Guide des supports d’apprentissage
Director contient une vaste gamme de sources d’informations qui vous aideront à apprendre à
programmer rapidement et à affiner vos compétences en matière de création multimédia. Ces
informations comprennent plusieurs fichiers PDF imprimables et un système d’aide en ligne.
L’espace de travail de Director contient de nombreuses info-bulles et du contenu d’aide
contextuel, des informations supplémentaires étant également disponibles sur le site web de
Director, à www.macromedia.com/go/director_support_fr.
Accéder à l’aide en ligne
Lorsque vous utilisez Director, vous pouvez accéder instantanément à l’aide en ligne en ouvrant
l’aide de Director. Vous pouvez aussi obtenir une aide spécifique à l’élément de Director que vous
êtes en train d’utiliser. Cette fonctionnalité s’intitule aide contextuelle.
Pour accéder au système d’aide de Director :
1 Sélectionnez Aide > Aide de Director.
2 Recherchez une rubrique dans l’onglet Sommaire ou tapez un mot-clé dans l’onglet Recherche.
Guide des supports d’apprentissage 9
Page 10
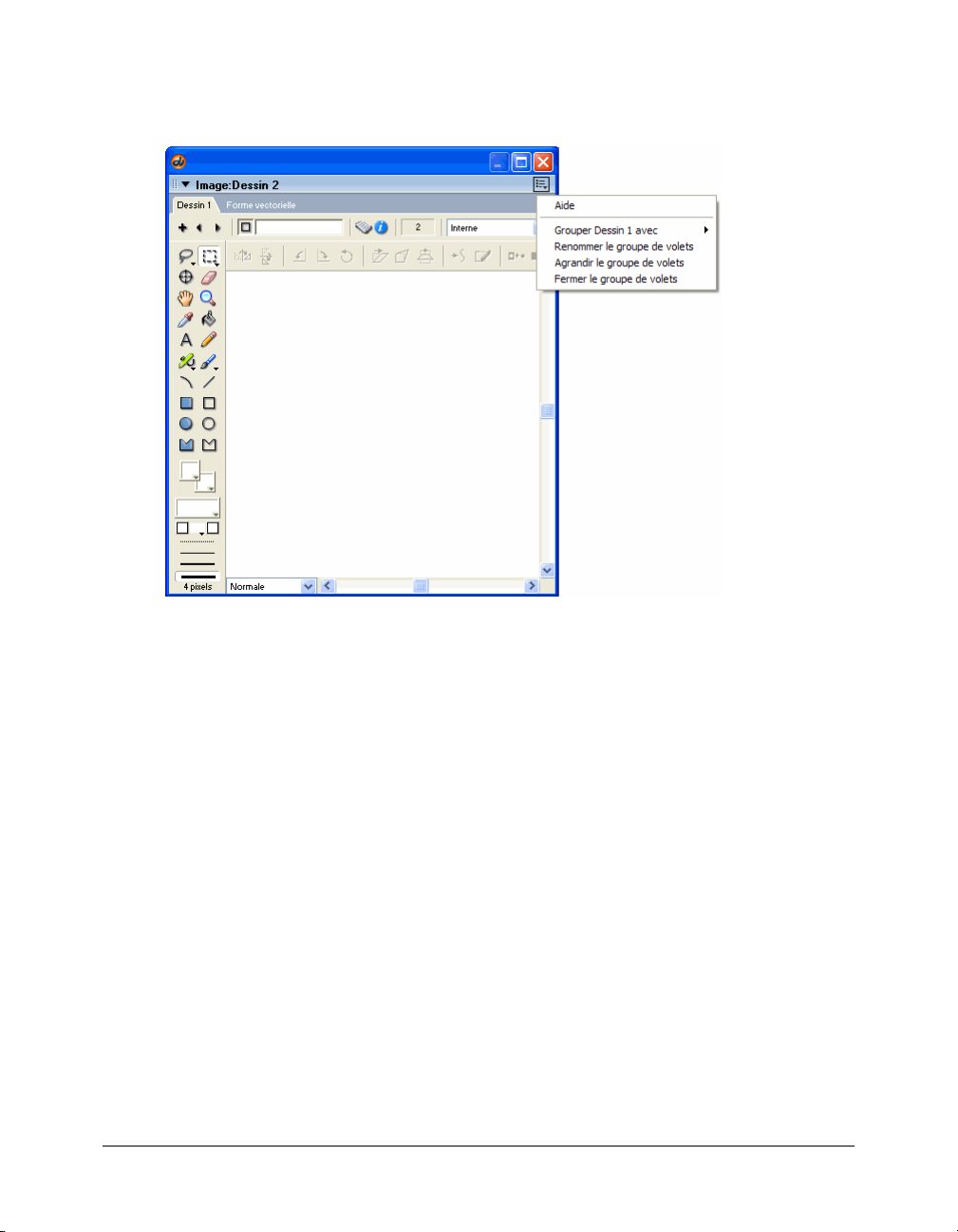
Pour accéder à l’aide contextuelle, effectuez l’une des opérations suivantes :
• Si vous travaillez dans une fenêtre, affichez le menu Options de cette fenêtre et sélectionnez
Aide.
• Si vous travaillez dans une boîte de dialogue, appuyez sur le bouton Aide.
L’aide de Director s’ouvre et affiche une rubrique ayant trait à la fenêtre ou la boîte de dialogue
que vous êtes en train d’utiliser.
Sources d’informations
Bien démarrer avec Director Ce manuel imprimé contient les informations essentielles dont
vous avez besoin pour vous lancer, y compris les instructions d’installation de la dernière version
de Director. Ce manuel vous guide aussi dans l’espace de travail et vous propose un didacticiel,
conçu pour les nouveaux utilisateurs de Director.
Système d’aide de Director Ce système d’aide en ligne est la source la plus complète
d’informations sur les fonctions de Director. Il comprend une présentation de toutes les fonctions
de l'application, des exemples, des procédures détaillées, des descriptions des éléments de
l'interface, ainsi que des matériaux de référence sur tous les objets de scripting de Lingo et de la
syntaxe JavaScript. Ces matériaux sont constitués de rubriques croisées et indexées qui facilitent
grandement la recherche d’informations. Pour afficher le système d’aide de Director, sélectionnez
Aide > Aide de Director lorsque vous travaillez dans Director.
Utilisation de Director Ce manuel est disponible au format PDF imprimable au centre de
documentation de Director à www.macromedia.com/go/director_docs_fr. Il explique comment
utiliser toutes les fonctions et fonctionnalités de Director. Les informations de ce manuel sont
également disponibles dans le système d’aide en ligne de Director.
10 Chapitre 1 : Introduction
Page 11
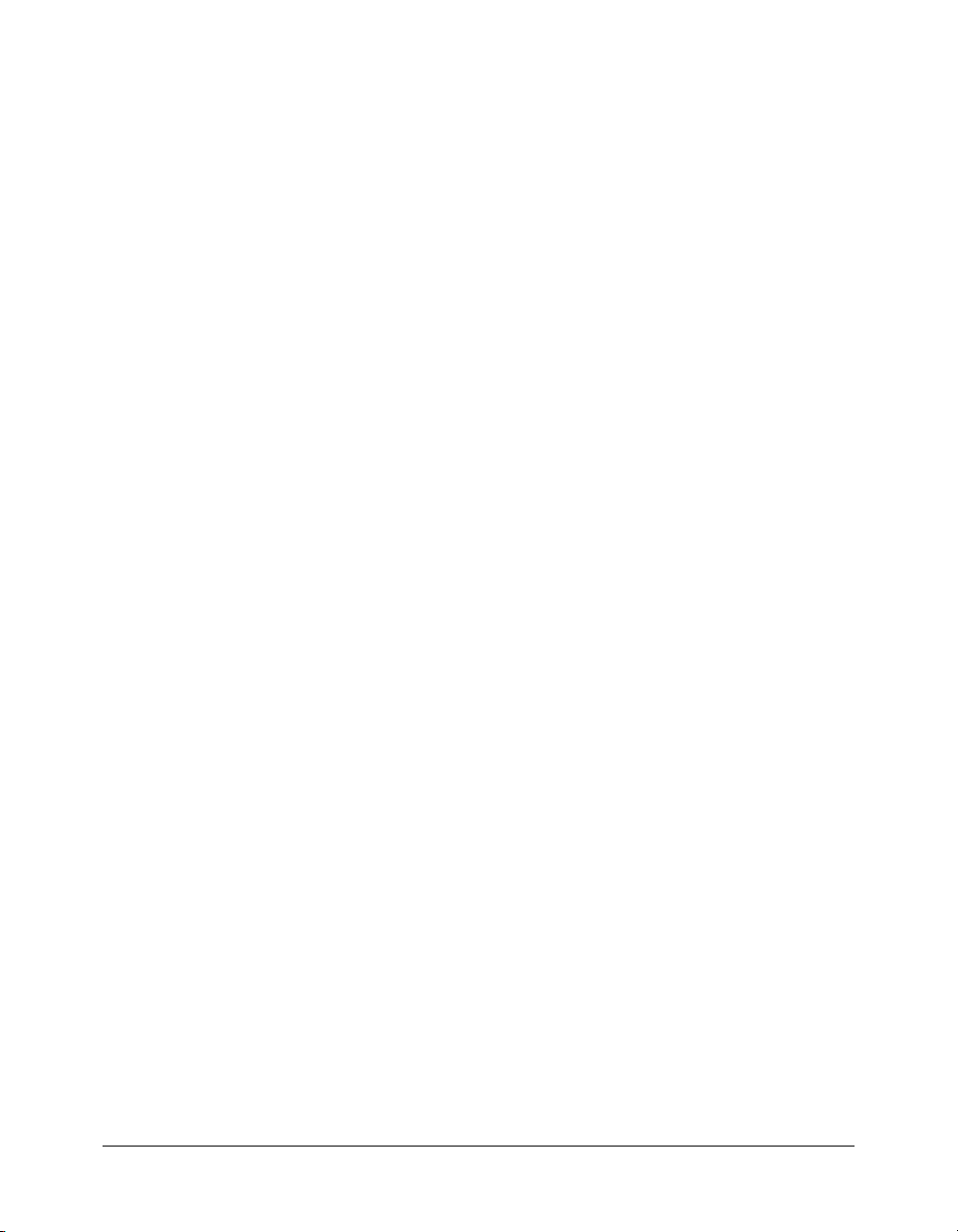
Référence de scripting de Director Ce manuel est disponible au format PDF imprimable au
centre de documentation de Director à www.macromedia.com/go/director_docs_fr. Il fournit une
référence complète des API de Director, notamment la syntaxe JavaScript et Lingo. Les
informations de ce manuel sont également disponibles dans le système d’aide en ligne de Director.
Création de votre première animation 3D dans Director Ce didacticiel est disponible au
format PDF imprimable à partir de la page du didacticiel 3D du site web Macromedia à
www.macromedia.com/go/drmx2004_3d_tutorial_fr. Il vous explique, étape par étape, le
processus de création d’une animation 3D simple.
Info-bulles Le fait de placer le pointeur de votre souris sur un outil ou un autre élément de
l’espace de travail de Director pendant quelques secondes fait apparaître une info-bulle contenant
une description de la fonction de l’élément.
Centre de support de Director Le site web du centre de support de Director
(www.macromedia.com/go/director_support_fr) contient les informations les plus récentes au
sujet de Director, ainsi que d’autres sujets, exemples, conseils et mises à jour. Nous ne pouvons
que vous recommander de consulter fréquemment ce site web pour tirer le maximum de Director.
Conventions pour les documents
Le système d’aide et les manuels de Director suivent tous un certain nombre de conventions
élémentaires :
• Le terme Director fait généralement référence à la version de Director la plus récente.
• Lingo fait référence à un langage de programmation livré avec Director. Syntaxe JavaScript fait
référence à l’implémentation Director de JavaScript.
• Les explications des procédures sont identifiées par des titres en gras qui commencent par
«
Pour… » et se terminent par deux-points. Par exemple, si vous voyez le titre Pour accéder au
système d’aide de Director
:, alors ce titre est suivi d’un ensemble d’étapes à suivre.
• Les exemples de Lingo et de la syntaxe JavaScript sont affichés dans une police à largeur fixe.
Par exemple,
réponse = 2 + 2 est un exemple d’instruction Lingo.
• Les variables utilisées pour représenter des paramètres dans Lingo et la syntaxe JavaScript
apparaissent en code italique. Par exemple,
l’endroit auquel le nom d’un acteur est inséré dans
quelActeur est fréquemment utilisé pour indiquer
Lingo ou dans la syntaxe JavaScript.
• Le texte que vous devez taper dans une fenêtre ou une boîte de dialogue apparaît en gras.
Guide des supports d’apprentissage 11
Page 12
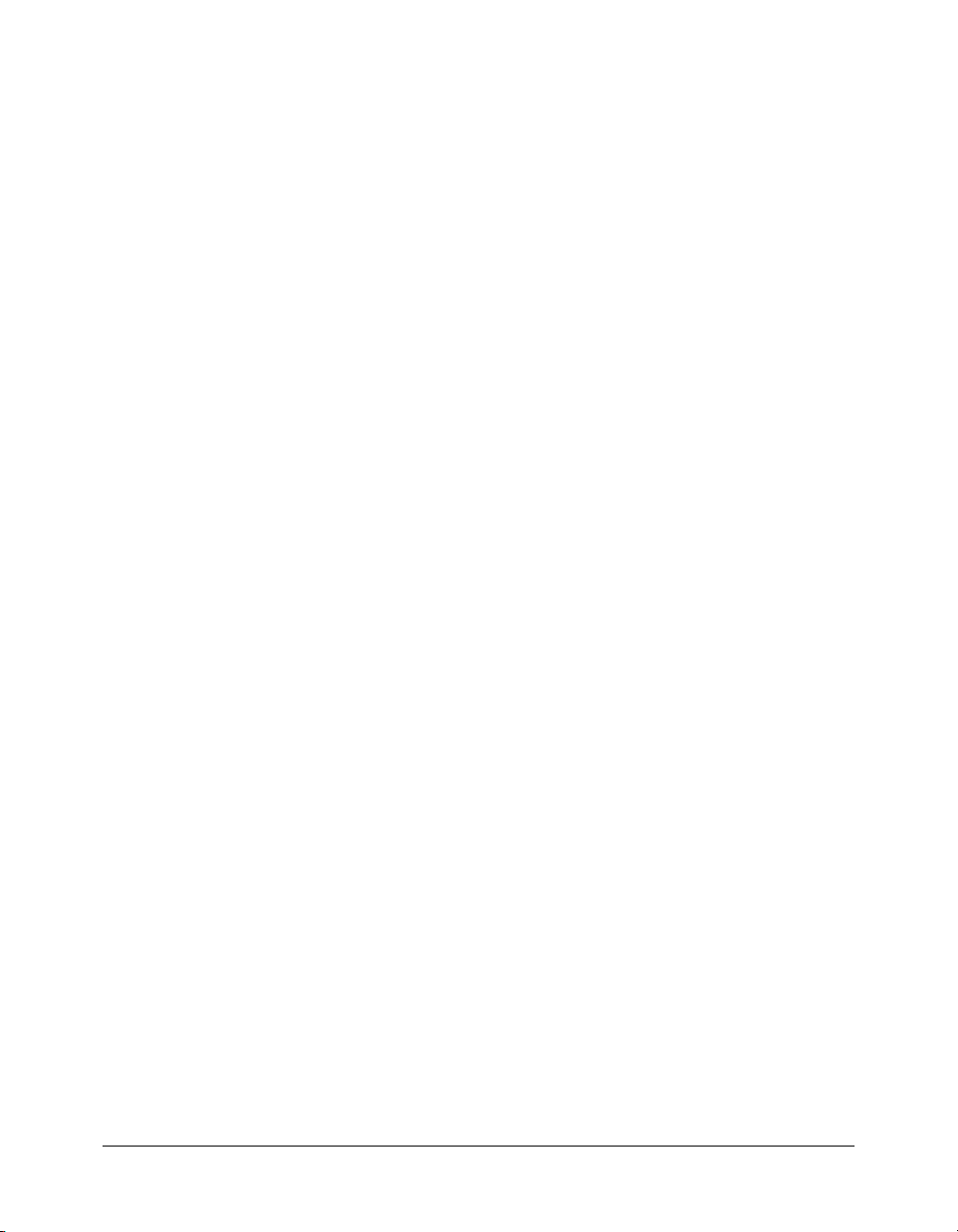
12 Chapitre 1 : Introduction
Page 13
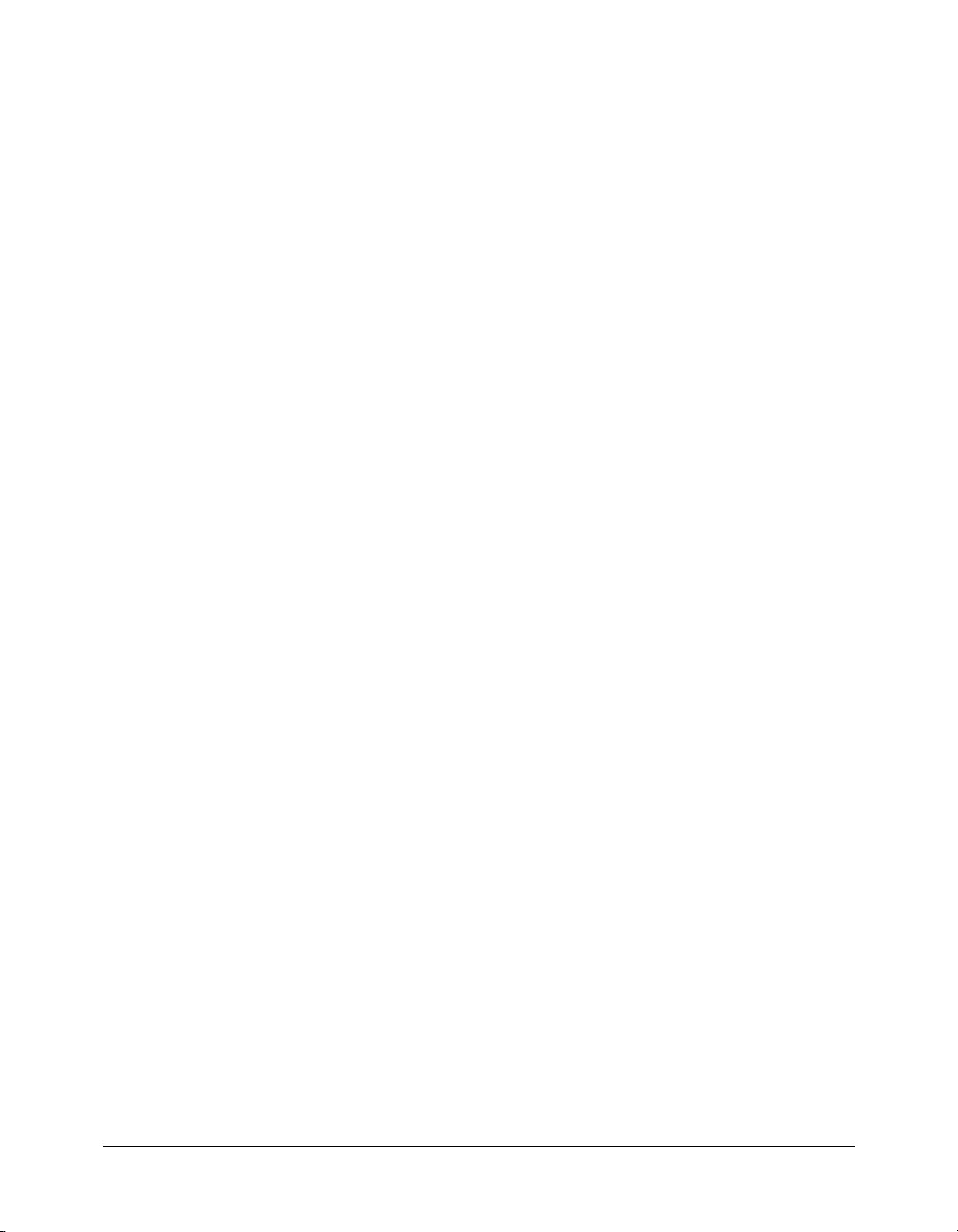
CHAPITRE 2
Installation et configuration de Director
L’installation de Macromedia Director MX 2004 ne prend que quelques minutes. Après
l’installation, vous avez la possibilité de personnaliser Macromedia Director MX 2004 de façon à
l’adapter au mieux à vos besoins spécifiques en matière de programmation. Vous pouvez ajouter
des Xtras afin d’ajouter des fonctionnalités et configurer une connexion Internet pour l’accès
distant aux fichiers. Vous pouvez configurer Director tout de suite après l’avoir installé ou revenir
à la configuration à tout moment.
Configuration minimale
Les configurations matérielle et logicielle suivantes sont requises pour la programmation
d’animations Director :
• Pour Microsoft Windows : Un Pentium III 600 MHz Intel (ou processeur ultérieur
sous
Windows 2000 ou Windows XP) ; au moins 128 Mo de RAM disponible (256
recommandés)
• Pour Macintosh : Un Power Macintosh G3 500 MHz (ou ultérieur) Mac OS X 10.2.6 ou
10.3
; au moins 128 Mo de RAM disponible (256 recommandés) ; et 200 Mo d’espace disque
disponible
Les configurations matérielle et logicielle suivantes sont requises pour la lecture d’animations
Director :
• Pour Microsoft Windows : Un Pentium II Intel avec 64 Mo de RAM disponibles sous
Windows
ou Windows
Explorer
Internet Explorer 6 Service Pack 1
• Pour Macintosh OS X : Un Power Macintosh G3 avec 128 Mo de RAM disponibles sous
Mac
OS X 10.1.5, 10.2.6 ou 10.3 ; l’un des navigateurs web suivants : Netscape 7.1,
Microsoft Internet Explorer
• Pour Macintosh Classic : Un Power Macintosh G3 avec 64 Mo de RAM disponibles sous
System
Remarque : Les informations de configuration minimale complètes et mises à jour sont disponibles
sur la page de configuration requise de Macromedia à
; et 200 Mo d’espace disque disponible
98 ou un Pentium III Intel avec 128 Mo de RAM disponibles sous Windows 2000
XP ; l’un des navigateurs web suivants : Netscape 7.1, Microsoft Internet
5.01 Service Pack 2, Microsoft Internet Explorer 5.5 Service Pack 2 ou Microsoft
5.2 (ou ultérieur) ou Safari 1.1
9.2 ; Microsoft Internet Explorer 5.1
www.macromedia.com/go/sysreqs.
13
Page 14
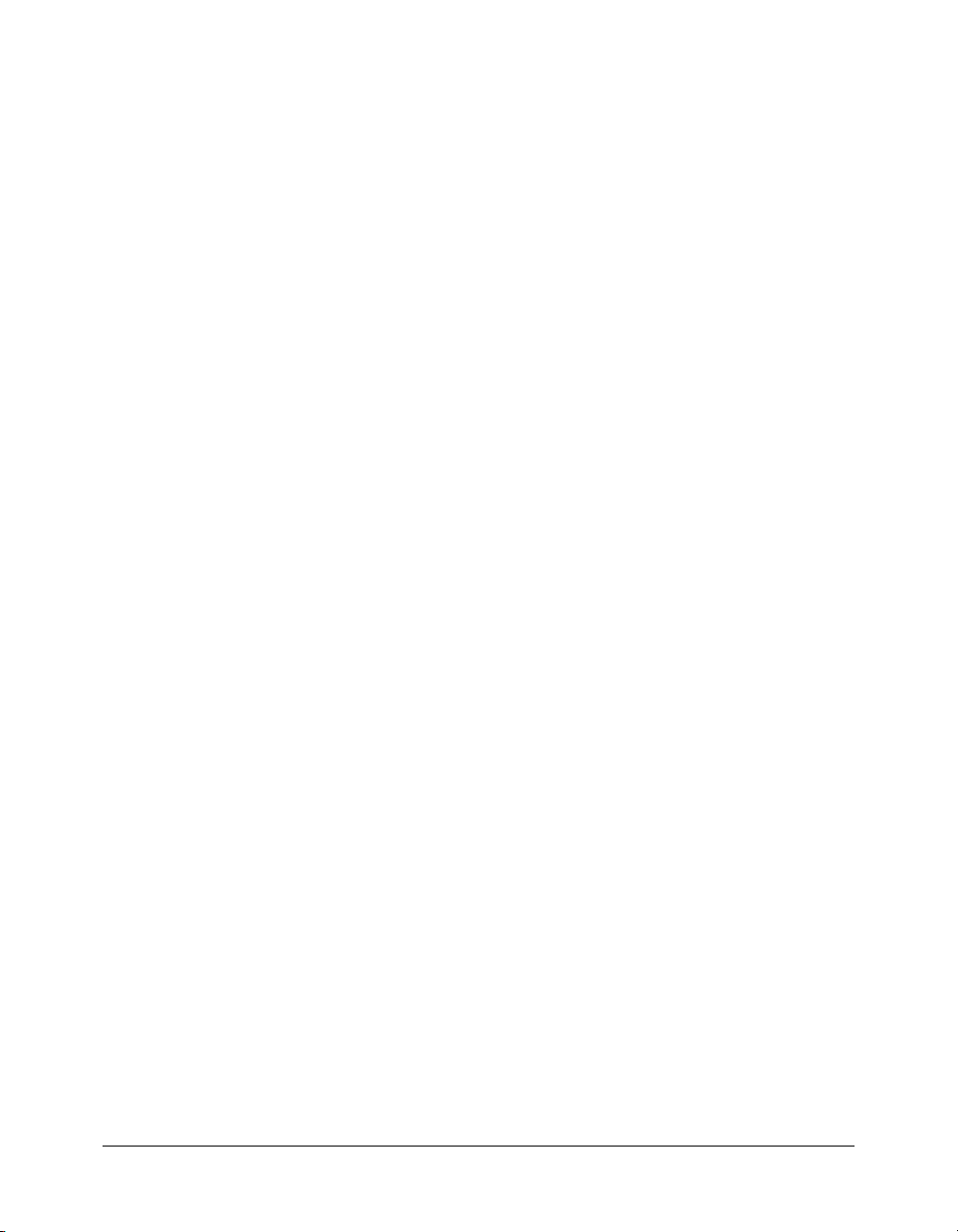
Installation de Director
Les étapes suivantes vous permettront d’installer Director sur un ordinateur Windows ou
Macintosh. Sur Macintosh, vous devez bénéficier des privilèges d’administrateur et d’un mot de
passe d’administrateur pour pouvoir terminer l’installation.
Pour installer Director sur un ordinateur Windows ou Macintosh :
1 Insérez le CD-ROM de Director dans le lecteur de CD-ROM de l’ordinateur, puis effectuez
l’une des opérations suivantes
■ Sous Windows, si le programme d’installation ne démarre pas automatiquement, choisissez
Exécuter dans le menu Démarrer de Windows, tapez d:\setup.exe (où d est à remplacer, si
besoin, par la lettre de votre lecteur de CD-ROM) et cliquez sur
■ Sur Macintosh, double-cliquez sur l’icône du programme d’installation de Director.
2 Suivez les instructions à l’écran. Pour pouvoir commencer à utiliser Director, vous devez activer
votre licence par téléphone ou sur Internet. Pour savoir comment vous pouvez activer votre
licence, consultez les instructions à l’écran.
3 Vérifiez que Director est correctement installé et prêt à l’utilisation de l’une des façons
suivantes
■ Sous Windows, si vous avez choisi le groupe de programmes par défaut lors de l’installation,
:
sélectionnez Démarrer > Tous les programmes > Macromedia > Macromedia Director MX
2004.
■ Sur Macintosh, double-cliquez sur l’icône Director dans le dossier Macromedia Director
MX
2004.
Si Director s’ouvre, vous voilà prêt à utiliser ou configurer Director.
:
OK.
Installation des Xtras
Les Xtras ajoutent des fonctions et fonctionnalités supplémentaires à Director. Certains Xtras
sont inclus dans l’installation standard de Director, d’autres doivent être installés séparément. Ne
suivez les étapes ci-dessous que si vous avez un Xtra nécessitant une installation indépendante.
Si vous voulez trouver et télécharger des Xtras, visitez Macromedia Director eXchange à
www.macromedia.com/cfusion/exchange/. Puis, pour plus d’informations au sujet des Xtras,
consultez Utiliser les Xtras, page 41.
Pour rendre un Xtra personnalisé disponible dans Director :
1 Si Director est ouvert, fermez-le.
2 Placez l’Xtra personnalisé dans le dossier Xtras. Le dossier Xtras se trouve dans un sous-dossier
du dossier Configuration dans le même dossier que l’application Director.
■ Par exemple, sur un PC, le dossier Xtras peut se trouver dans c:\Programmes\
Macromedia\Director MX 2004\Configuration\Xtras.
■ Sur Macintosh, le dossier Xtras peut se trouver dans /Applications/Macromedia Director
MX 2004/Configuration/Xtras.
Un Xtra peut être placé dans un dossier contenu dans le dossier Xtras, à hauteur de cinq
niveaux maximum.
14 Chapitre 2 : Installation et configuration de Director
Page 15
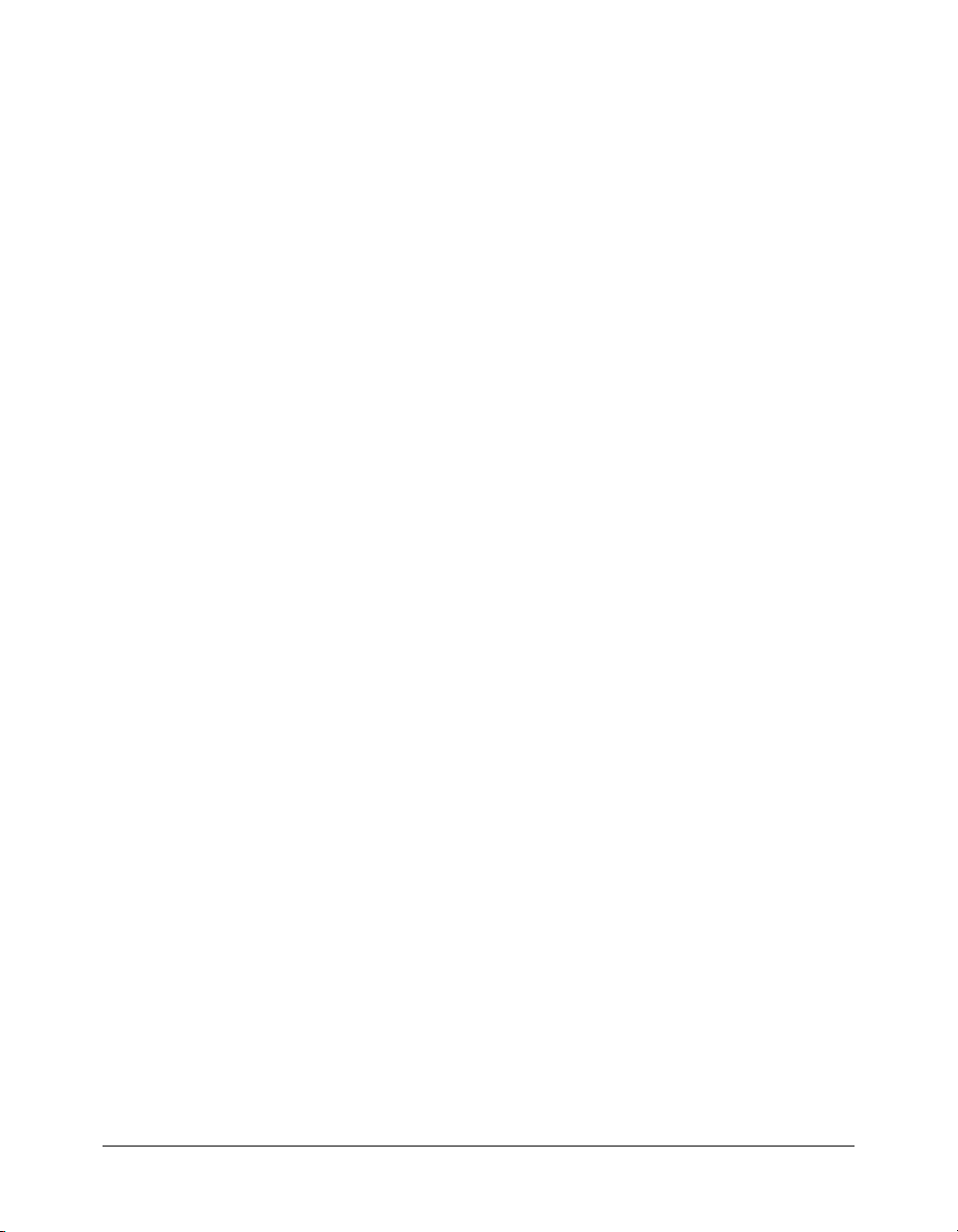
3 Démarrez Director.
Remarque : Des exemplaires du même Xtra peuvent porter des noms de fichiers différents ou
identiques, mais doivent résider dans des dossiers distincts. Si des Xtras existent en double lors du
démarrage de Director, un message d’alerte s’affiche. Supprimez les éventuels doublons d’Xtras.
Connexion à Internet
Director peut se connecter à Internet pour importer des fichiers multimédia et récupérer des
données. Si vous projetez d’accéder à des fichiers à distance lorsque vous utilisez Director, suivez
les étapes ci-dessous avant d’essayer de vous connecter à Internet. Utilisez les paramètres de la
boîte de dialogue Préférences : réseau pour contrôler les phases de connexion et définir le
navigateur privilégié.
Pour sélectionner les paramètres de connexion à Internet :
1 Choisissez Edition > Préférences > Réseau.
Remarque : Sur les systèmes d’exploitation Macintosh OS X, choisissez Director > Préférences >
Réseau.
2 Dans le champ Navigateur web à utiliser, saisissez le chemin d’accès au fichier du navigateur web
de votre choix ou cliquez sur le bouton Parcourir pour trouver le chemin d’accès au fichier
correct.
En spécifiant le chemin d’accès à ce fichier, vous sélectionnez le navigateur web devant s’ouvrir
sur votre système lors de la lecture d’un film prévoyant l’ouverture d’un navigateur web.
3 Sélectionnez ou désélectionnez l’option Lancer automatiquement. Lorsque cette option est
sélectionnée, le lancement du navigateur web est activé.
4 Dans le champ Taille de la mémoire cache du disque, saisissez le nombre maximum de kilo-
octets que Director doit utiliser pour mettre en mémoire cache sur votre disque dur des données
provenant d’Internet.
Conseil : Pour vider immédiatement le cache, cliquez sur Purger.
5 Pour déterminer la cadence de comparaison des données du cache avec des données identiques
sur le serveur, activez, sous la rubrique Vérifier les documents, l’une des options suivantes :
Une fois par session vérifie les données une seule fois entre le moment où vous lancez et celui
où vous fermez Director. Cette option permet d’améliorer les performances mais n’affiche pas
toujours la version la plus récente d’une page.
A chaque fois vérifie les modifications lors de l’accès à une page. Cette option ralentit les
performances mais affiche toujours la version la plus récente d’une
6 Pour spécifier la configuration du serveur proxy de votre système, choisissez une option sous
Proxies
:
Pas de proxy indique que vous utilisez une connexion directe à Internet.
Configuration manuelle vous permet de personnaliser les paramètres de proxy sur votre
page.
système. Saisissez l’emplacement HTTP ou FTP ainsi que le numéro de port de votre serveur
proxy.
Connexion à Internet 15
Page 16
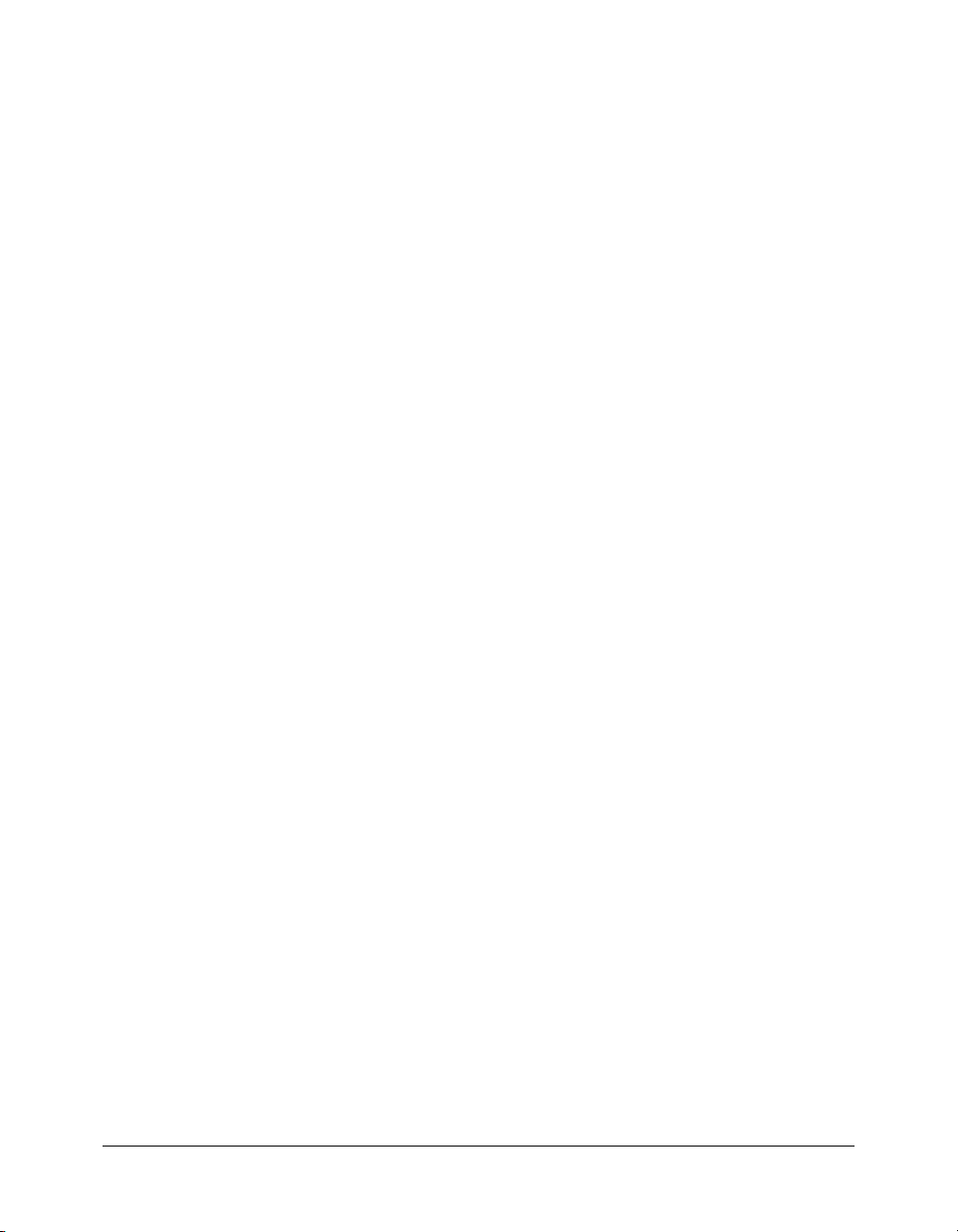
Les navigateurs n’ont généralement pas besoin de serveur proxy pour interagir avec les services
réseau de sources externes, mais dans certaines configurations réseau, lorsqu’un pare-feu bloque
la connexion entre le navigateur et un serveur distant, l’interaction avec un proxy peut s’avérer
nécessaire.
Un pare-feu protège les informations des réseaux internes contre un accès externe et limite
donc la possibilité d’échange d’informations. Pour remédier à cette limitation, le navigateur
peut interagir avec un proxy. Un serveur proxy interagit avec le pare-feu et se comporte comme
un conduit, fournissant une connexion spécifique pour chaque protocole de service réseau. Si
votre navigateur tourne sur un réseau interne utilisant un pare-feu, vous devrez connaître le
nom et le numéro de port associé au serveur proxy, et ce pour chaque service réseau.
16 Chapitre 2 : Installation et configuration de Director
Page 17
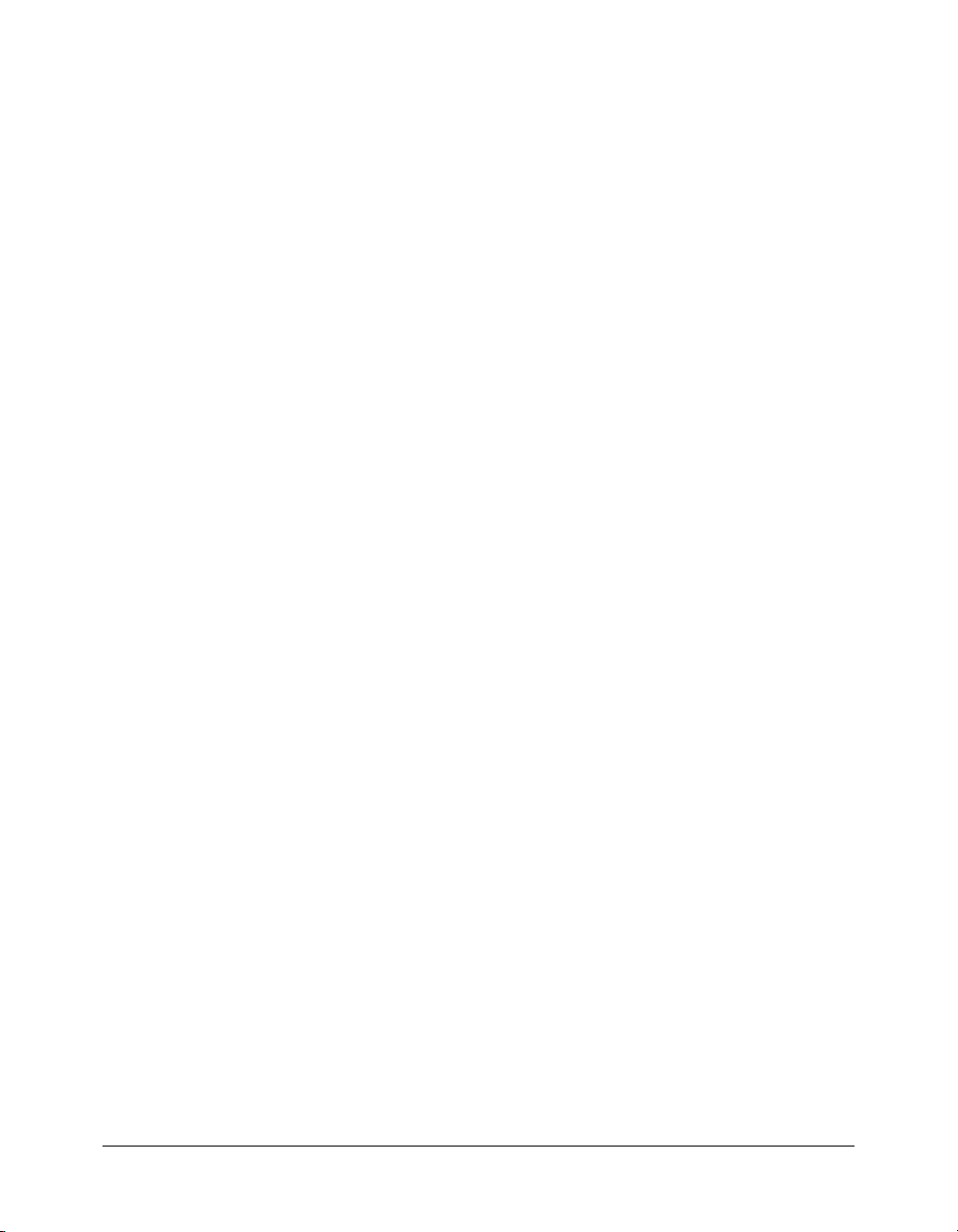
CHAPITRE 3
Se familiariser avec l’espace de travail
L’espace de travail de Macromedia Director MX 2004 est conçu pour vous permettre d’utiliser
au mieux l’espace disponible sur votre écran. Les fenêtres, aussi appelées panneaux, peuvent être
organisées en groupes de volets à onglets et les groupes de volets peuvent être ancrés les un aux
autres. Pour exploiter au maximum les fonctions de Director, vous devriez prendre quelques
minutes pour comprendre comment naviguer dans l’espace de travail et comment le
personnaliser.
En vous familiarisant avec l’espace de travail, vous apprendrez également à connaître toutes les
fonctions que vous propose Director. Par exemple, comprendre le fonctionnement des fenêtres
Script et Messages peut être utile aux utilisateurs qui n’ont jamais créé de scripts dans Director.
Si vous n’avez jamais créé de scripts dans Director et que vous voulez vous lancer, il est essentiel
de lire les sections consacrées aux fenêtres Script et Messages.
Avant de commencer à travailler dans Director pour la première fois, vous devez aussi
comprendre la métaphore cinématographique sur laquelle s’articule Director. En comprenant
cette métaphore, vous reconnaîtrez plus facilement les divers composants de votre espace de
travail, la scène et la fenêtre Distribution par exemple.
17
Page 18
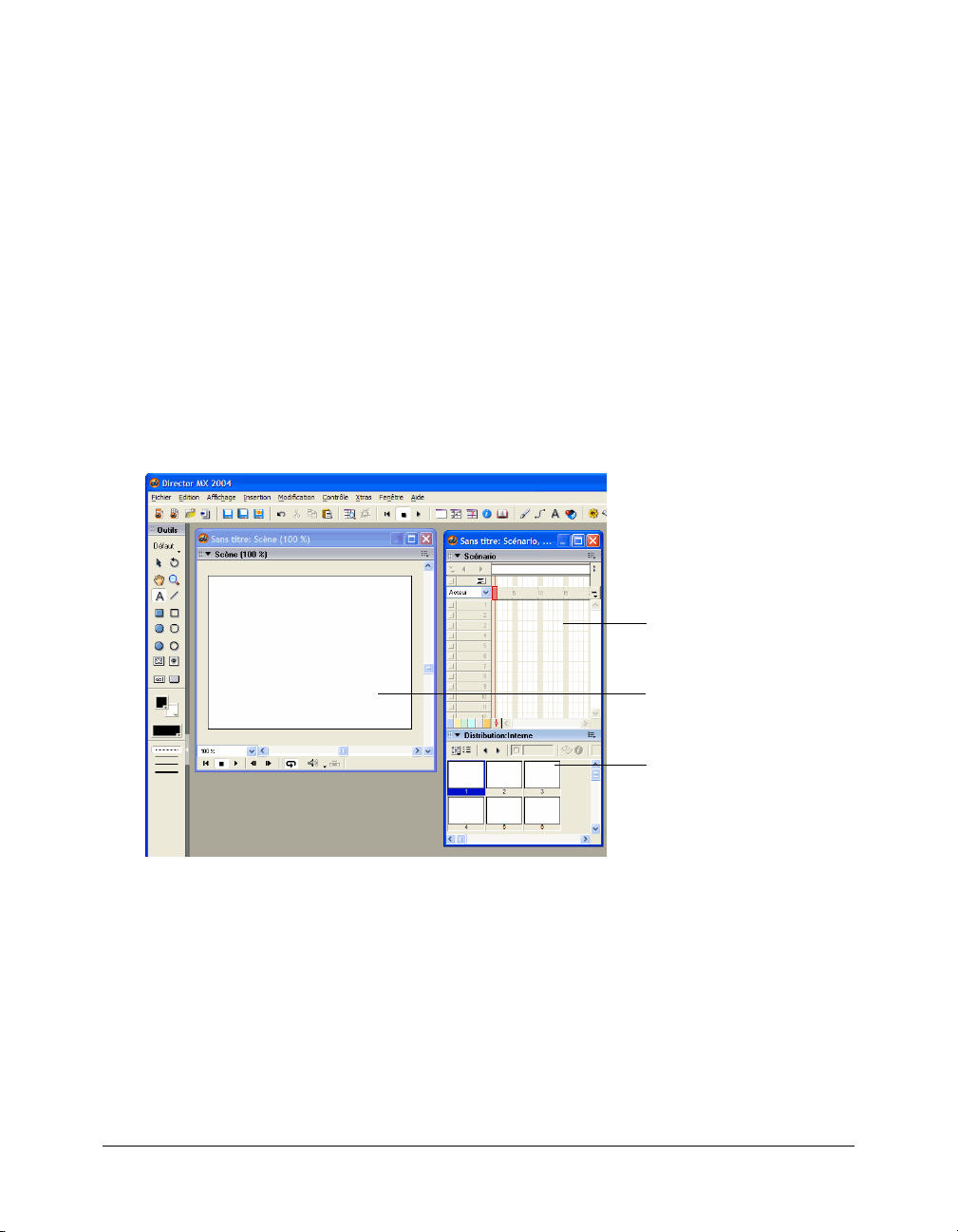
Comprendre la métaphore de Director
L’interface utilisateur de Director est organisée sur la base d’une métaphore cinématographique.
Chaque projet créé est comparable à un film avec une troupe d’acteurs, un scénario, une scène
sur laquelle l’action se déroule et un metteur en scène (vous-même, l’auteur). Chaque média
apparaissant dans votre animation (audio, vidéo, images, texte, boutons, etc.) correspond à un
acteur de la distribution de cette animation. La fenêtre Distribution de Director vous permet de
consulter la liste des médias qui apparaissent dans votre animation.
Comme dans un véritable film, chaque animation Director comporte un scénario. Le scénario
d’une animation Director n’est cependant pas une simple partition de musique. La fenêtre
Scénario de Director contient des informations définissant le moment et l’endroit auxquels
chaque acteur apparaît sur la scène. Le scénario décrit l’action qui se produit dans l’animation.
Dans une animation Director, l’action a lieu dans une fenêtre nommée « Scène ». Pour créer une
animation Director, vous ajoutez à la fenêtre Distribution des acteurs (médias), créés dans
Director ou importés d’une source externe. Ces acteurs doivent ensuite être placés sous forme
d’images-objets sur la scène. Une image-objet est constituée d’une simple copie d’un acteur
apparaissant sur la scène. Vous devez ensuite ajuster les actions des images-objets en les modifiant
sur la scène ou dans le scénario.
Scénario
La fenêtre Distribution, la scène et le scénario de Director
18 Chapitre 3 : Se familiariser avec l’espace de travail
Scène
Distribution
Page 19
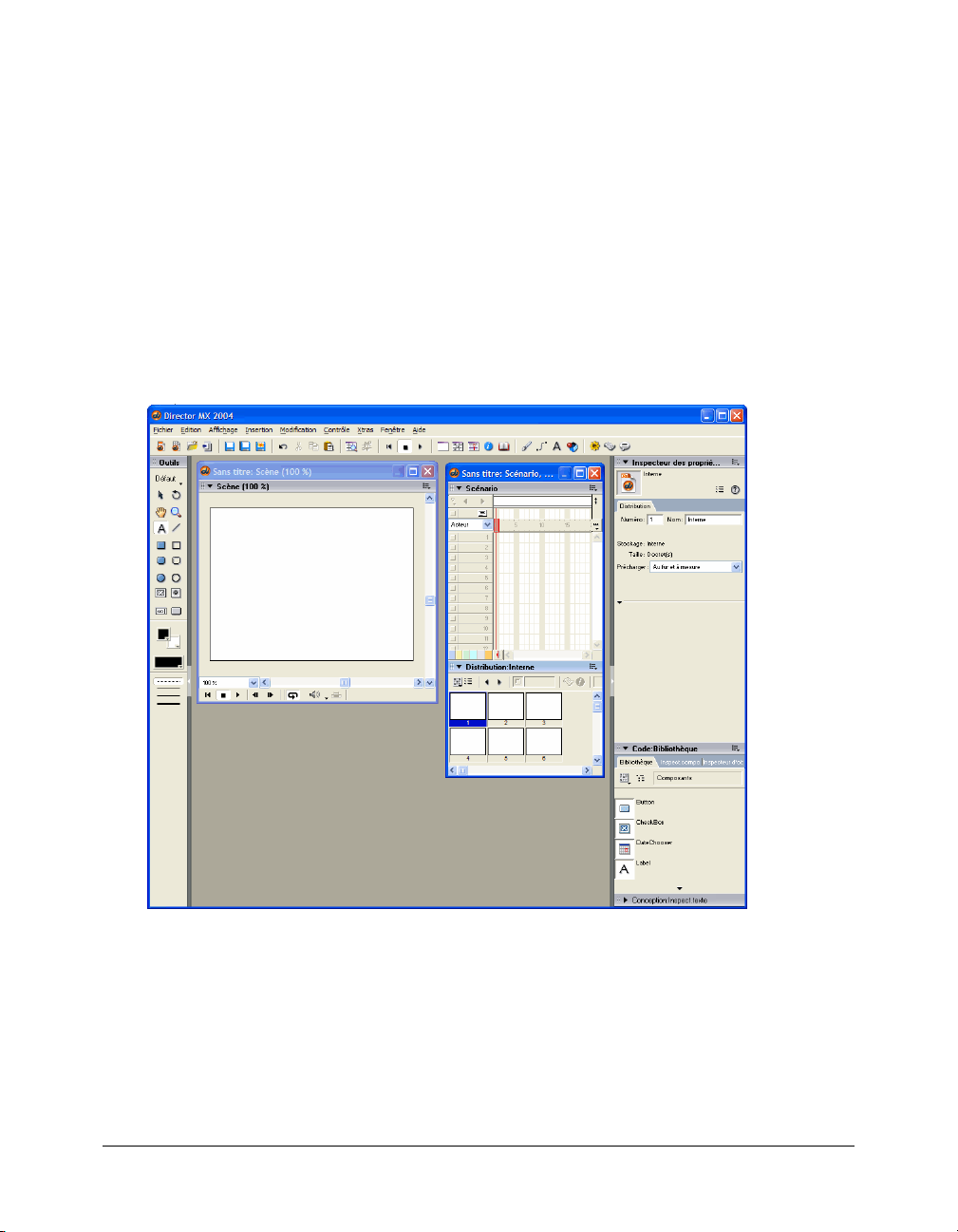
Naviguer dans l’espace de travail de Director
Lorsque vous lancez Director, plusieurs fenêtres s’ouvrent dans l’espace de travail par défaut. La
palette des outils et la scène sont des fenêtres autonomes. D’autres fenêtres sont ancrées les unes
aux autres. Par exemple, le scénario et la fenêtre Distribution sont ancrés l’un à l’autre par défaut.
Dans la colonne d’ancrage de droite, vous trouverez l’inspecteur des propriétés et deux groupes de
fenêtres intitulés Conception et Code.
Se familiariser avec l’espace de travail par défaut
La création et la modification d’une animation élémentaire requièrent généralement l’utilisation
de quatre fenêtres qui s’affichent dans l’espace de travail par défaut : la scène, le scénario, la
fenêtre Distribution et l’inspecteur des propriétés. Dans la fenêtre Distribution, vous importez,
créez et modifiez les acteurs ou médias de votre animation. Dans l’inspecteur des propriétés, vous
contrôlez les propriétés des acteurs. Avec le scénario et la scène, vous contrôlez comment, où,
quand et combien de temps ces médias apparaissent dans votre animation.
Outils
Distrib
Scène
Inspecteur des
Scénar
L’espace de travail de Director par défaut (sous Windows)
Naviguer dans l’espace de travail de Director 19
Page 20
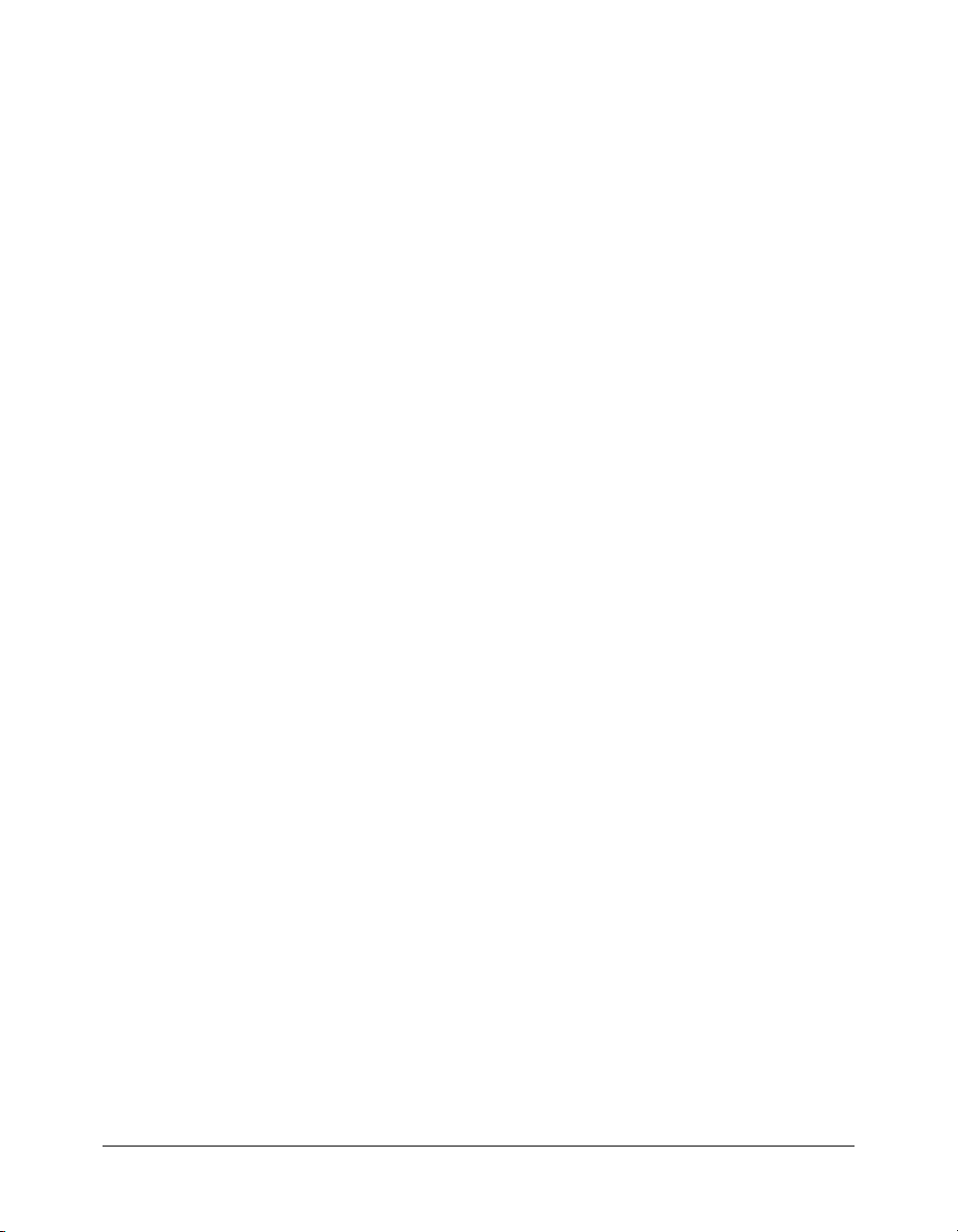
Manipuler l’espace de travail par défaut
L’espace de travail par défaut est conçu pour la plupart des nouveaux utilisateurs de Director,
mais vous pouvez aussi manipuler cet espace de travail pour l’adapter à vos besoins. Vous pouvez
afficher des fenêtres supplémentaires quand vous en avez besoin et masquer des fenêtres pour
avoir un espace de travail aéré dans lequel il est facile de travailler. Vous pouvez aussi contrôler
l’affichage du contenu des fenêtres en modifiant les préférences des fenêtres.
Pour afficher ou masquer une fenêtre :
1 Ouvrez le menu Fenêtre.
2 Sélectionnez le nom de l’une des fenêtres répertoriées dans ce menu. Une coche ou une puce
associée au nom d’une fenêtre indique que la fenêtre en question est affichée.
Pour des informations sur une personnalisation plus approfondie de votre espace de travail,
consultez
Pour changer les préférences des fenêtres :
1 Choisissez Edition > Préférences.
2 Sélectionnez l’une des commandes suivantes : Générales, Scénario, Images-objets, Distribution,
Dessin, Editeurs ou Script.
Ces commandes ouvrent toutes des boîtes de dialogue qui vous permettent de modifier le
comportement des fenêtres. La commande Générales contrôle l’ensemble des fenêtres, alors
que les autres commandes contrôlent une fenêtre ou un groupe de fenêtres spécifique. (La
commande Réseau est également disponible, mais elle ne contrôle pas les préférences des
fenêtres. Elle contrôle les paramètres de connexion Internet).
Personnaliser votre espace de travail, page 35.
Se familiariser avec les types de fenêtres
Il existe deux types de fenêtres dans Director : les fenêtres de type Document et les fenêtres de
type Outil. En règle générale, vous utilisez les fenêtres de type Document pour créer et manipuler
le contenu et les fenêtres de type Outil pour afficher ou modifier les propriétés de ce contenu.
Par exemple, la fenêtre Dessin est une fenêtre de type Document. Elle vous permet de créer et de
modifier des images. Par contre, l’inspecteur des propriétés est une fenêtre de type Outil. Il vous
permet de modifier les propriétés d’une image que vous avez créée dans la fenêtre Dessin en plus
des propriétés des autres contenus.
Les deux types de fenêtres, Document et Outil, sont disponibles dans le menu Fenêtre. Voici
quelques exemples de fenêtres de type Document :
• Scène
• Scénario
• Distribution
• Divers éditeurs de médias (par exemple, Texte, QuickTime et DVD)
Voici quelques exemples de fenêtres de type Outil :
• Inspecteur des propriétés
• Palette des outils
• Inspecteur de texte
• Tableau de commande
20 Chapitre 3 : Se familiariser avec l’espace de travail
Page 21
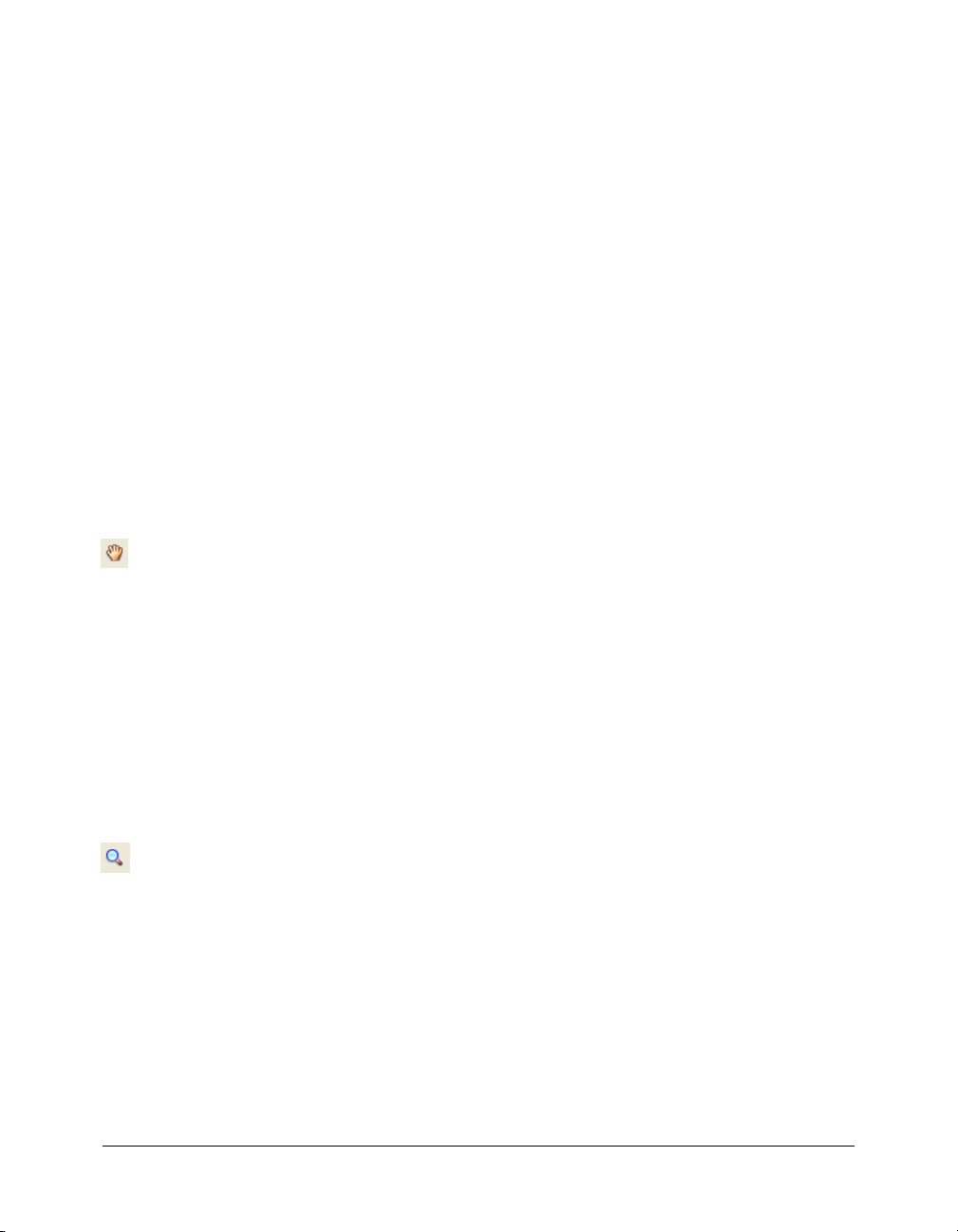
Utiliser la scène
La scène est la partie de l’animation que les utilisateurs voient. Vous utilisez la scène pour
déterminer où les médias, ou bien les acteurs, doivent apparaître à l’écran. Une fois que vous
avez déterminé où vous voulez que l’acteur apparaisse, vous placez une copie de l’acteur, appelée
image-objet, sur la scène.
La phase de programmation auteur vous permet de définir les propriétés de la scène, telles que
sa taille ou sa couleur. Par exemple, pendant que vous travaillez sur une animation, vous pouvez
agrandir ou réduire la scène si vous ne souhaitez pas conserver sa taille d’origine. Vous pouvez
aussi modifier l’échelle des coordonnées des images-objets apparaissant sur la scène, afin qu’elles
continuent de remplir la totalité de la scène. Des guides, des grilles et les fenêtres Aligner et
Translation vous permettent de positionner les images-objets sur la scène.
Faire défiler la scène
Il est possible qu’une scène de grande taille ne tienne pas toute entière dans votre espace de travail.
Si vous n’êtes pas en mesure de voir la totalité de votre scène, vous avez la possibilité de vous
rendre à un autre endroit de la scène à n’importe quel moment.
Pour vous déplacer sur la scène :
1 Si la scène n’est pas affichée, choisissez Fenêtre > Scène.
2 Effectuez l’une des opérations suivantes :
■ Dans la palette des outils, sélectionnez l’outil Main.
■ Appuyez sur la barre d’espacement et maintenez-la enfoncée.
3 Placez la main sur la scène, puis cliquez et faites glisser pour faire défiler la scène.
Augmenter ou réduire la taille d’affichage de la scène
Dans Director, la programmation auteur peut être effectuée sur une scène élargie ou réduite par
rapport à la taille normale de l’animation, à l’aide de la fonction Zoom. La barre de titre de la
scène indique le pourcentage de zoom par rapport à la taille normale de la scène.
Lorsque vous modifiez la taille de la scène, la grille ou les guides destinés à faciliter l’alignement
se mettront également à l’échelle définie par le zoom et vous pourrez manipuler les images-objets,
tout comme vous le feriez sur une scène de taille normale.
Pour un zoom avant sur la scène :
1 Dans la palette des outils, sélectionnez l’outil Loupe.
2 Cliquez sur la scène jusqu’à ce qu’elle atteigne la taille désirée.
Pour un zoom arrière sur la scène :
1 Dans la palette des outils, sélectionnez l’outil Loupe.
2 Appuyez sur la touche Alt (Windows) ou la touche Option (Macintosh) et maintenez-la
enfoncée, puis cliquez sur la scène jusqu’à ce qu’elle atteigne la taille désirée.
Utiliser la scène 21
Page 22
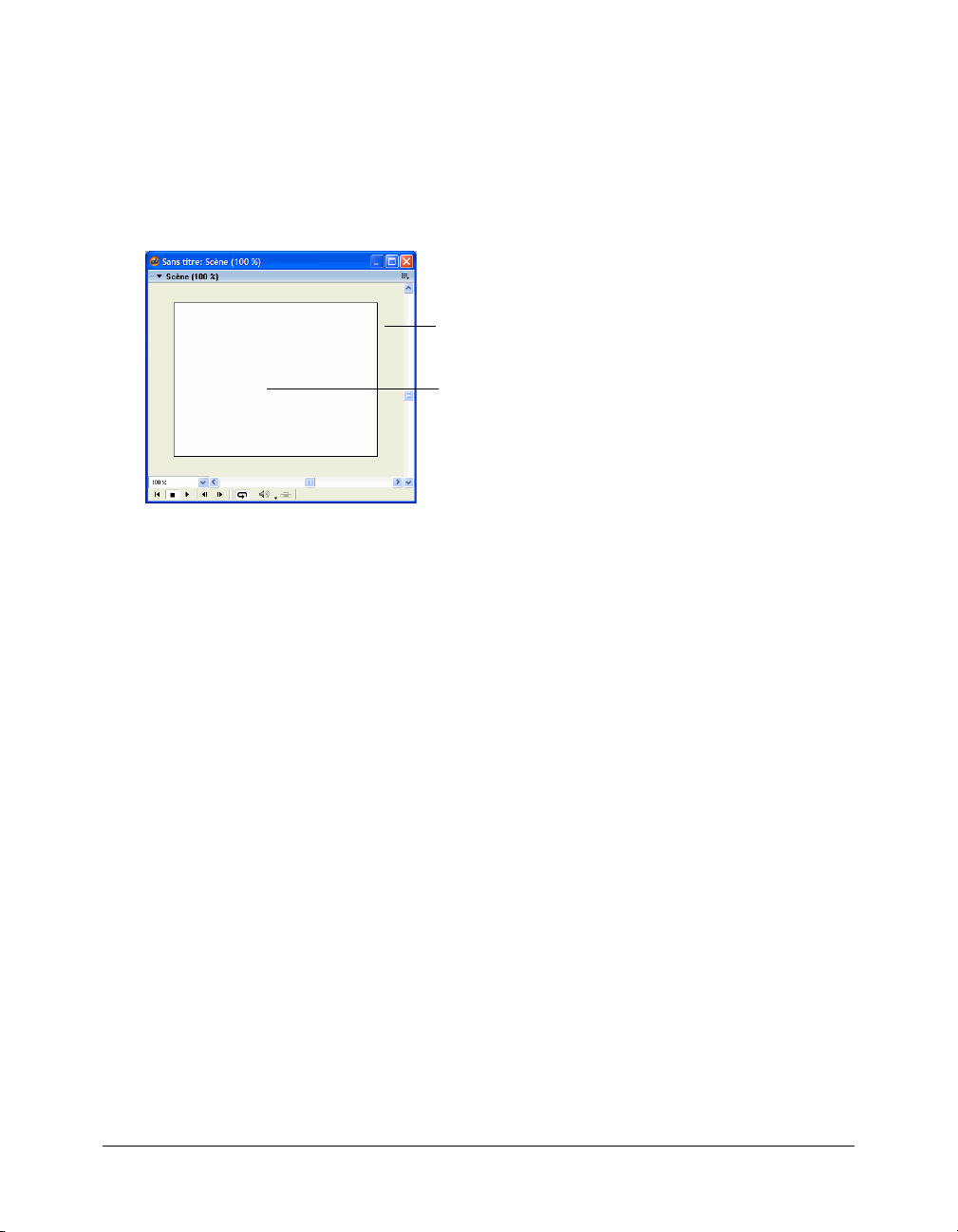
Utiliser l’espace de travail hors-scène
La scène comprend un espace de travail hors-scène, compris dans la fenêtre Scène, mais extérieur
à la zone d'animation active. Cet espace de travail est très pratique pour l'assemblage de vos
images-objets, avant ou après leur apparition sur la scène.
L’espace de travail hors-scène permet également de précharger le contenu. Par exemple, vous
pouvez placer des images-objets sur l’espace de travail hors-scène pour qu’elles soient chargées
en mémoire et immédiatement lisibles dans une image ultérieure de l’animation.
Espace de travail hors-scène
Espace de travail sur scène
L’espace de travail hors-scène et l’espace de travail sur scène
Utiliser le scénario
Comme la scène, le scénario vous fournit une vue de l’animation. Alors que la scène vous fournit
une vue graphique, le scénario vous fournit une vue du schéma chronologique de l’animation. La
scène affiche le point dans le temps qui est sélectionné dans le scénario.
Le scénario permet d’organiser et de contrôler le contenu d’une animation dans le temps, dans des
rangées appelées « pistes ». Le scénario comprend de nombreuses pistes d’images-objets pour les
images-objets de l’animation. Les pistes d’images-objets sont numérotées et contrôlent le moment
où les images-objets apparaissent dans l’animation. De plus, le scénario comprend des pistes
d’effets contrôlant la cadence de l’animation, ses sons, ses palettes de couleurs, ses transitions et
ses comportements.
22 Chapitre 3 : Se familiariser avec l’espace de travail
Page 23
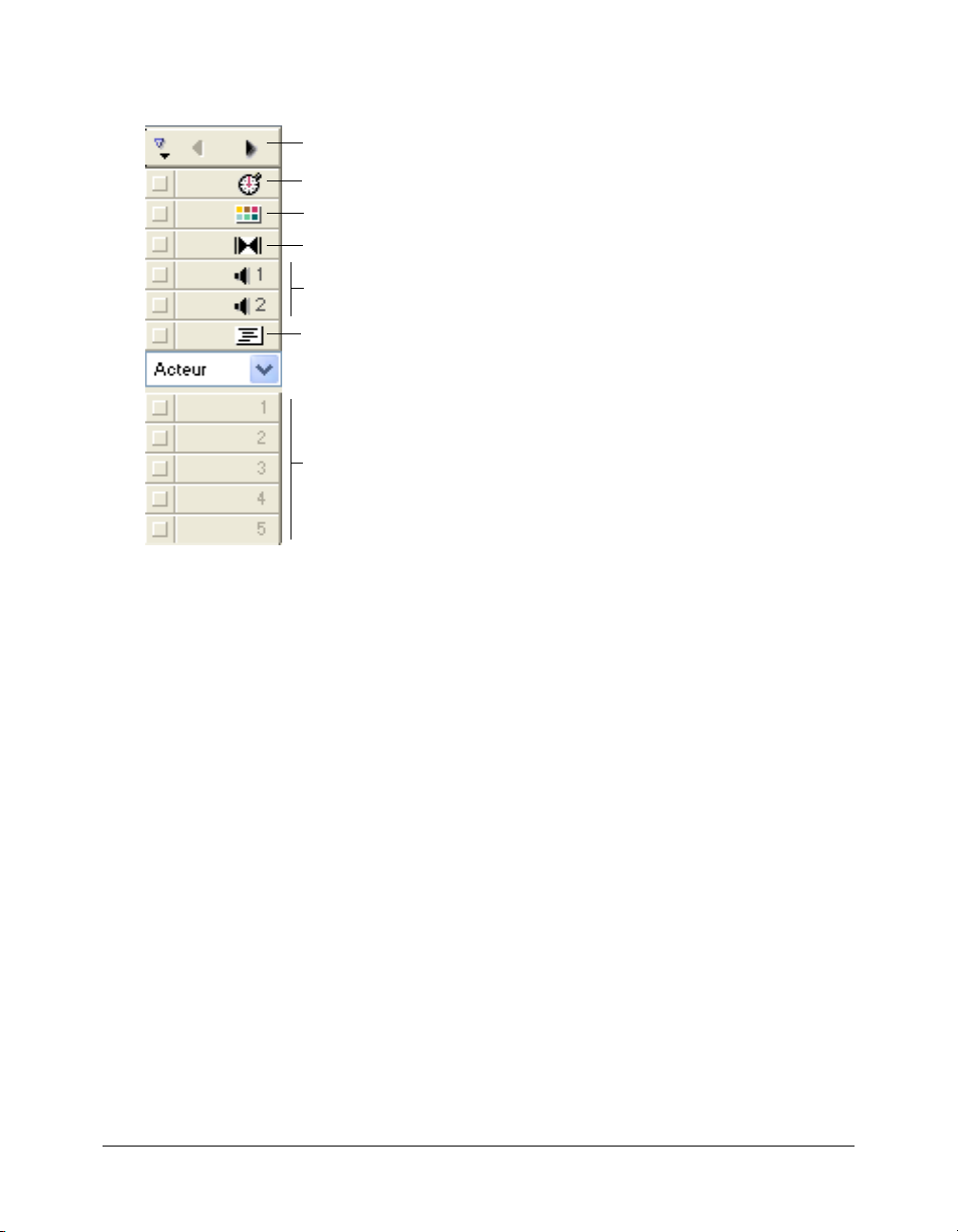
Le scénario affiche les pistes selon l’ordre indiqué ici. Seules les pistes d’images-objets sont
affichées par défaut.
Piste des repères
Piste des cadences
Piste des palettes
Piste des transitions
Pistes audio
Piste des comportements
Pistes des images-objets
Pistes d’effets et d’images-objets dans le scénario
Alors que les rangées du scénario contiennent des pistes, ses colonnes contiennent des images.
L’image d’une animation représente un point unique dans le temps, théoriquement similaire à
une image de film cinématographique. Les numéros des images sont affichés au-dessus des
colonnes du scénario.
Une ligne verticale rouge, appelée tête de lecture, se déplace sur les images du scénario pour
indiquer quel point dans le temps est actuellement affiché sur la scène. Vous pouvez également
cliquer sur une image du scénario pour y placer la tête de lecture ou la faire glisser en avant ou en
arrière entre différentes images.
Naviguer dans le scénario
La première piste du scénario est la piste des repères. Elle contient des repères permettant
d’identifier les points dans le temps qui sont importants, par exemple le début d’une nouvelle
séquence. Ces repères sont utiles pour atteindre rapidement certaines images d’une animation.
Si vous avez besoin d’atteindre une image qui n’est pas marquée par un repère, vous pouvez aussi
déplacer la tête de lecture.
Pour créer un repère :
1 Si le scénario n’est pas affiché, choisissez Fenêtre > Scénario.
2 Affichez l’image que vous désirez marquer par un repère.
3 Juste au-dessus de l’image que vous voulez marquer, cliquez la barre blanche dans la piste des
repères.
Utiliser le scénario 23
Page 24
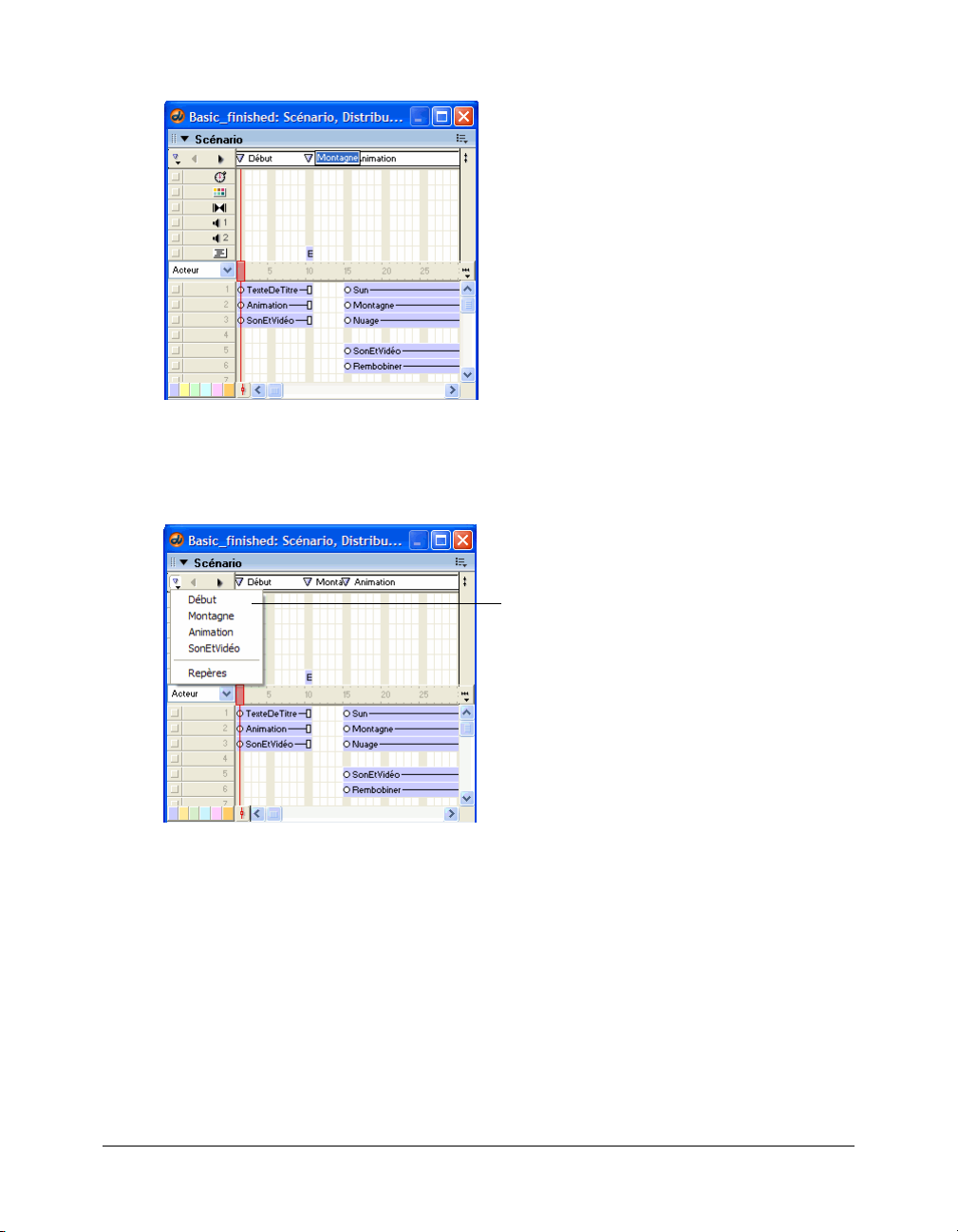
4 Sélectionnez le texte Nouveau repère et entrez un nom pour le repère.
Un nouveau repère pour l’une des images d’un scénario
Pour atteindre un repère dans le scénario :
1 Dans la piste des repères, ouvrez le menu Repères.
Menu des repères
2 Sélectionnez le nom du repère que vous voulez atteindre.
Pour atteindre une image dans le scénario :
• Sélectionnez l’image que vous voulez atteindre.
24 Chapitre 3 : Se familiariser avec l’espace de travail
Page 25
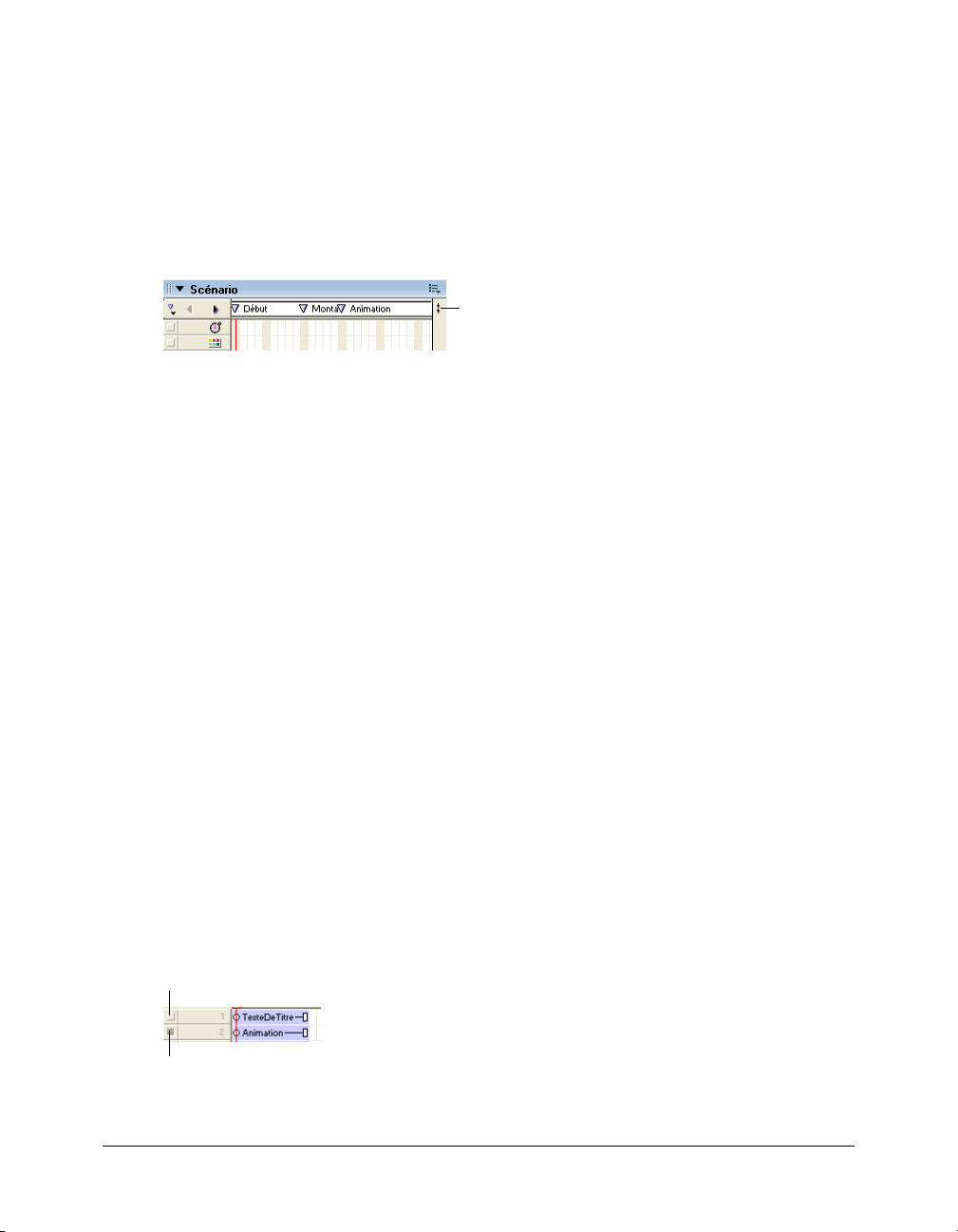
Afficher et masquer les pistes d’effets
Vous pouvez choisir d’afficher ou de masquer les pistes d’effets, comme Cadence, Transition
et Audio. Lorsque vous commencez à travailler avec Director, il est dans votre intérêt que les
pistes d’effets soient toujours affichées. Une fois que vous connaîssez mieux Director, vous
pourrez masquer les pistes d’effets aussi longtemps que vous n’avez pas besoin de les utiliser.
Les paramètres des pistes d’effets sont conservés même si les pistes sont masquées.
Pour afficher ou masquer les pistes d’effets :
• Cliquez sur le bouton Afficher/Masquer les pistes d’effets en haut à droite du scénario.
Bouton Afficher/Masquer les pistes d’effets
Définir le nombre de pistes d’images-objets
Bien que le scénario puisse contenir jusqu’à 1 000 pistes d’images-objets, la plupart des
animations utilisent le moins de pistes possible afin d’optimiser les performances de
l’environnement de programmation, ainsi que la lecture de l’animation. Les images-objets
figurant dans des pistes plus élevées apparaissent sur la scène devant celles placées dans des pistes
moins élevées. Pour contrôler le nombre de pistes que le scénario utilise pour l’animation
courante, utilisez le volet Animation de l’inspecteur des propriétés.
Pour définir le nombre de pistes d’images-objets :
1 Vérifiez que le scénario est bien la fenêtre active.
2 Dans l’inspecteur des propriétés, sélectionnez l’onglet Animation.
3 Une fois sur l’onglet Animation, dans le champ Pistes, saisissez un nombre compris entre 1 et
1
000.
Les pistes d’images-objets numérotées du scénario augmentent ou diminuent, selon le nombre
saisi dans la zone de texte Pistes.
Activer et désactiver les pistes
Utilisez le bouton placé à gauche de la piste pour masquer le contenu des pistes sur la scène ou
le désactiver s’il correspond à une image-objet non visible. Lorsque vous désactivez une piste
d’effets, ses données n’affectent pas l’animation. Vous devriez désactiver les pistes du scénario
pour effectuer un contrôle de performance ou utiliser des animations complexes qui se
chevauchent.
Pour désactiver une piste du scénario :
• Cliquez sur le bouton gris placé à gauche de la piste. Un bouton foncé indique que la piste est
désactivée.
Cette piste est activée
Cette piste est désactivée
Utiliser le scénario 25
Page 26
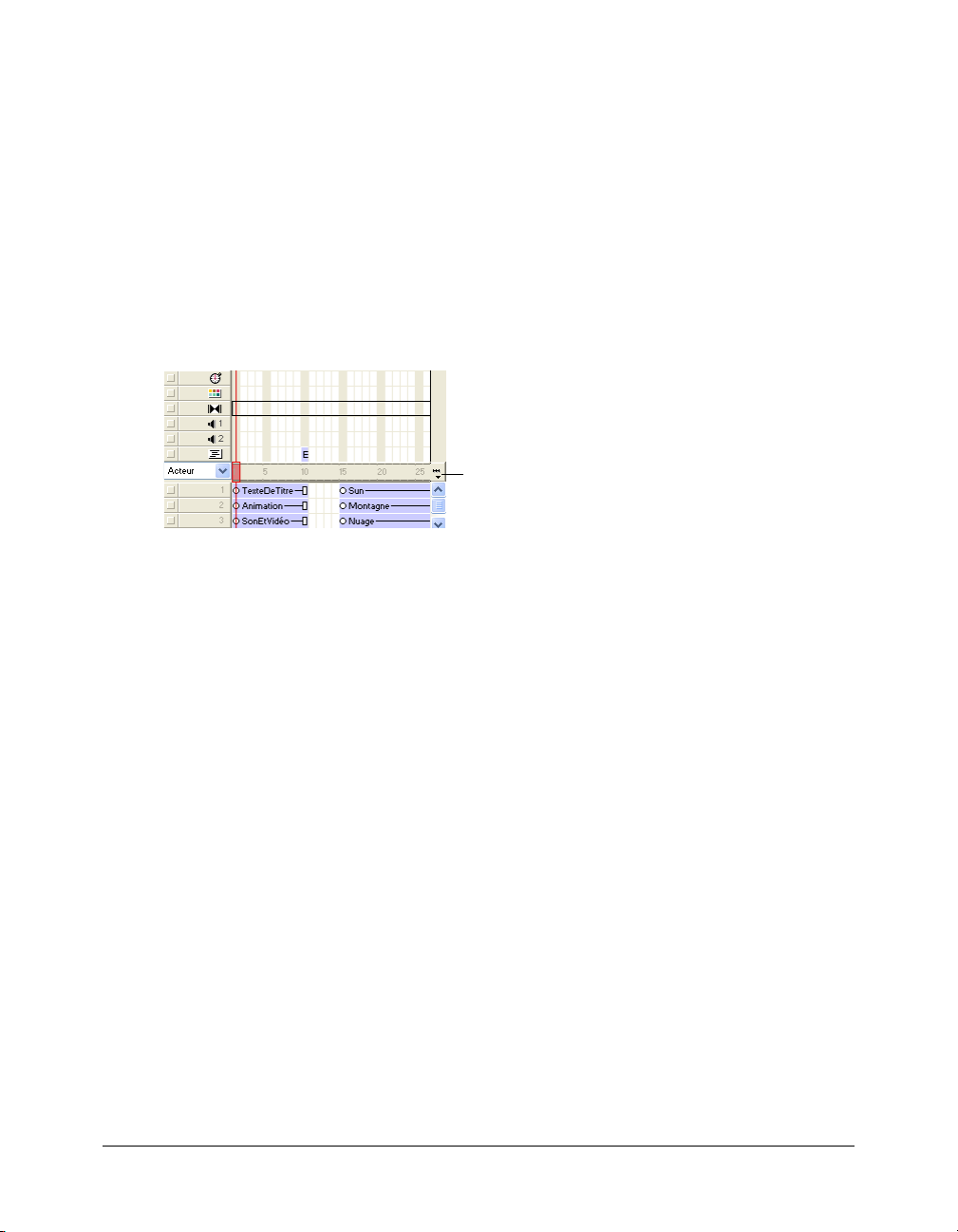
Pour activer et désactiver plusieurs pistes du scénario :
1 Appuyez sur la touche Alt (Windows) ou Option (Macintosh) et maintenez-la enfoncée.
2 Cliquez sur une piste activée pour désactiver toutes les autres pistes ou cliquez sur une piste
désactivée pour activer toutes les autres pistes.
Modifier l’affichage du scénario
Pour rétrécir ou élargir le scénario, vous modifiez le pourcentage du zoom. Un zoom avant
agrandit chaque image pour vous permettre de voir un plus grand nombre de données. Un
zoom arrière affiche un plus grand nombre d’images dans un espace réduit et est utile lors du
déplacement de grandes quantités de données dans le scénario.
Pour changer le réglage du zoom :
1 Sur le côté droit du scénario, cliquez sur le bouton Menu Zoom.
Bouton Menu Zoom
2 Sélectionnez la taille de votre choix dans le menu Zoom. Les tailles sont affichées sous la forme
de pourcentages de la taille maximum.
Utiliser le tableau de commande
Le tableau de commande contrôle le mode de lecture des animations dans l’environnement auteur
uniquement. Vous pouvez atteindre des images spécifiques de l’animation, contrôler combien
d’images par seconde sont jouées sur la scène et modifier le volume sonore. Vous pouvez aussi
utiliser le tableau de commande pour démarrer, arrêter et rembobiner les animations sur la scène.
Afficher le tableau de commande
Une partie du tableau de commande, appelée la barre d’outils de contrôle, est ancrée en bas de la
scène pour permettre un accès facile. Pour utiliser tous les boutons du tableau de commande, vous
pouvez aussi afficher la totalité de ce tableau sous la forme d’une fenêtre flottante.
Pour afficher ou masquer le tableau de commande :
• Choisissez Fenêtre > Tableau de commande.
Pour afficher ou masquer la barre d’outils de contrôle :
• Sélectionnez Affichage > Barre d’outils de contrôle.
26 Chapitre 3 : Se familiariser avec l’espace de travail
Page 27
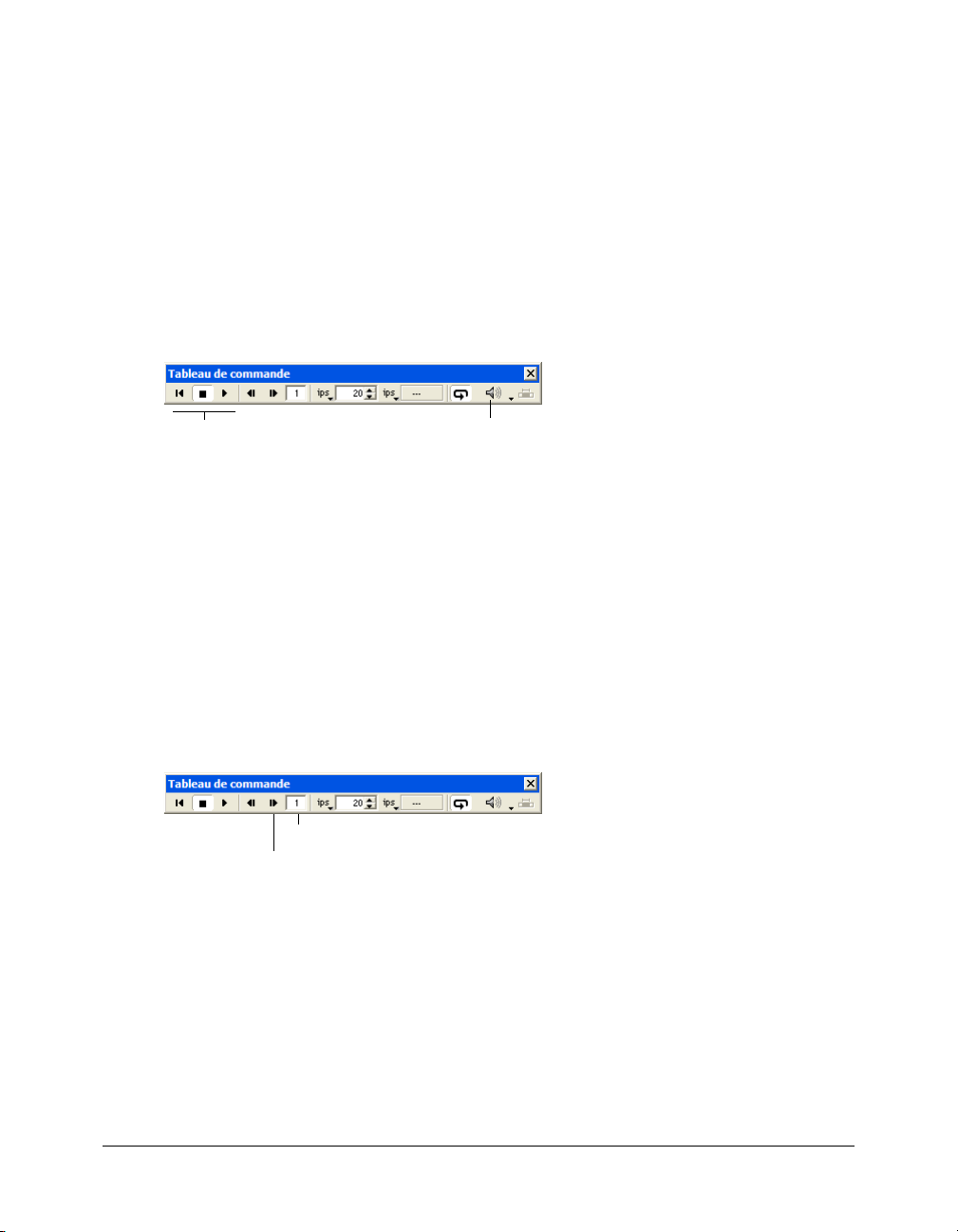
Contrôler la lecture des animations
Lorsque vous créez une animation, vous pouvez consulter vos progrès périodiquement en
regardant l’animation sur la scène. Pour cela, vous pouvez vous servir du tableau de commande.
Pour démarrer, arrêter et rembobiner une animation :
1 Si le tableau de commande n’est pas encore affiché, sélectionnez Fenêtre > Tableau de
commande.
2 Dans le tableau de commande, appuyez sur le bouton Rembobiner, Arrêter ou Lire. Ces trois
boutons se trouvent à l’extrême gauche du tableau de commande.
Pour modifier le volume sonore :
• Dans le tableau de commande, cliquez sur le bouton Volume, puis sélectionnez un niveau
sonore dans le menu.
Arrêter et Lire
Bouton VolumeBoutons Rembobiner,
Options de lecture des animations dans le tableau de commande flottant
Passer d’une image à l’autre dans une animation
Lorsque vous créez une animation, vous avez parfois besoin de vérifier certaines images en
particulier ou d’examiner les transitions entre les images. Le tableau de commande vous permet
de vérifier ces détails.
Pour regarder une animation image par image :
• Dans le tableau de commande, appuyez sur le bouton Une image en avant.
Pour aller à une image spécifique dans une animation :
• Saisissez un numéro d’image dans le compteur d’images et appuyez sur Entrée (Windows) ou
Retour (Macintosh).
Compteur d’images
Bouton Une image en avant
Options de navigation des images dans le tableau de commande flottant
Utiliser le tableau de commande 27
Page 28

Utiliser la fenêtre Distribution
La fenêtre Distribution contient les acteurs de votre animation. Vous pouvez utiliser la fenêtre
Distribution pour créer ou importer de nouveaux acteurs, pour afficher les acteurs existants et
pour contrôler les propriétés de chaque acteur.
Dans Director, vous utiliserez deux types d’acteurs :
• Les acteurs peuvent être les médias de votre animation, tels que les sons, le texte, les graphi-
ques, les animations et la vidéo. Ces acteurs sont placés sous forme d’images-objets sur la scène.
• Il est possible que certains acteurs apparaissent dans le scénario mais pas sur la scène. Ces
acteurs comprennent les scripts, palettes, polices et transitions que vous pouvez utiliser dans
les
pistes d’effets du scénario.
Dans la fenêtre Distribution, vous pouvez créer ou importer de nouveaux acteurs qui apparaîtront
sur la scène sous forme d’images-objets. La création d’une animation dans Director consiste
essentiellement à définir l’endroit où les images-objets apparaissent sur la scène, le moment de
leur apparition dans l’animation, leur comportement et leurs propriétés. Différentes imagesobjets peuvent être créées à partir d’un seul et même acteur. Chaque image-objet peut posséder
ses propres valeurs pour différentes propriétés et la plupart des modifications apportées à ces
propriétés n’affectent pas l’acteur. En revanche, la plupart des modifications apportées à un acteur
ont une incidence sur les images-objets créées à partir de cet acteur.
La fenêtre Distribution remplie d’acteurs
28 Chapitre 3 : Se familiariser avec l’espace de travail
Page 29

Pour créer un nouvel acteur :
1 Si la fenêtre Distribution n’est pas affichée, choisissez Fenêtre > Distribution.
2 Dans la palette Outils, sélectionnez un bouton de texte, de dessin ou de contrôle.
Boutons de texte, de dessin et de contrôle
3 Cliquez sur la scène pour placer le nouvel acteur.
L’acteur apparaît dans la fenêtre Distribution.
Pour importer un acteur à partir d’un fichier multimédia existant :
1 Si la fenêtre Distribution n’est pas en affichage miniature, cliquez sur le bouton Style d’affichage
de la distribution.
Bouton Style d’affichage de la distribution
2 Dans l’affichage miniature de la fenêtre Distribution, cliquez sur un acteur vide avec le bouton
droit de la souris et sélectionnez Importer.
3 Dirigez-vous vers un fichier multimédia, sélectionnez ce fichier et cliquez sur le bouton
Importer.
L’acteur apparaît dans la fenêtre Distribution.
Utiliser l’inspecteur des propriétés
Chaque acteur et chaque image-objet d’une animation ont des propriétés. Vous pouvez afficher
et modifier ces propriétés par le biais de l’inspecteur des propriétés. En plus des acteurs et des
images-objets, l’animation dans son ensemble a aussi des propriétés. L’inspecteur des propriétés
comporte un onglet Animation, dans lequel vous pouvez afficher et modifier ces propriétés.
Utiliser l’inspecteur des propriétés 29
Page 30

Contrôler l’affichage de l’inspecteur des propriétés
Comme pour d’autres fenêtres de Director, vous pouvez contrôler l’apparence de l’inspecteur
des propriétés. Vous avez le choix entre un affichage sous forme de liste et un affichage graphique.
Pour gagner de l’espace, vous pouvez n’afficher que les options que vous utilisez le plus
fréquemment ; ou bien sûr, vous pouvez afficher toutes les options.
Pour passer d’un affichage sous forme de liste à un affichage graphique et vice versa :
1 Si l’inspecteur des propriétés n’est pas affiché, choisissez Fenêtre > Inspecteur des propriétés.
2 Presque tout en haut de l’inspecteur des propriétés, cliquez sur le bouton Affichage sous forme
de liste.
Bouton Affichage sous forme de liste
Pour afficher un plus ou moins grand nombre d’informations dans l’inspecteur des
propriétés
:
• Cliquez sur la flèche d’agrandissement de l’inspecteur des propriétés.
Flèche d’agrandissement
30 Chapitre 3 : Se familiariser avec l’espace de travail
Page 31

Définir les propriétés des acteurs et des images-objets
Chaque fois que vous sélectionnez une image-objet, un acteur, ou plusieurs images-objets et
acteurs, l’affichage de l’inspecteur des propriétés change. De nouvelles options et de nouveaux
onglets apparaissent, en fonction de votre sélection. Si vous sélectionnez plusieurs images-objets
et acteurs, l’inspecteur des propriétés affiche uniquement les propriétés qui s’appliquent à tous les
éléments sélectionnés.
Pour définir les propriétés d’une image-objet ou d’un acteur :
1 Effectuez l’une des opérations suivantes :
■ Sur la scène ou dans le scénario, sélectionnez une image-objet.
■ Sélectionnez un acteur dans la fenêtre Distribution.
2 Dans l’inspecteur des propriétés, modifiez l’une des propriétés.
3 Cliquez sur la scène pour valider votre sélection. Puis regardez la scène pour voir les effets de la
nouvelle propriété.
Définir les propriétés d’une animation
Dans l’onglet Animation, vous pouvez contrôler la façon dont les couleurs sont définies, la taille
et l’emplacement de la scène, le nombre de pistes dans le scénario, les informations de copyright
et les équivalences de polices. L’onglet Animation est disponible quand un élément de la scène ou
du scénario est sélectionné. Quand un acteur est sélectionné, l’onglet Animation est inaccessible.
L’onglet Animation de l’inspecteur des propriétés
Pour définir les propriétés d’une animation :
1 Vérifiez que l’inspecteur des propriétés est bien en affichage graphique et sélectionnez l’onglet
Animation.
2 Dans la rangée Dimensions de la scène, sélectionnez une valeur prédéfinie ou saisissez des
valeurs dans les champs de largeur et de hauteur afin de définir la taille de la scène.
3 Dans la zone de texte Pistes, spécifiez le nombre de pistes du scénario.
4 Dans la zone de texte Couleur, saisissez une valeur RVB pour la couleur de la scène ou double-
cliquez sur l’icône du nuancier et sélectionnez une couleur.
5 Dans le champ Palette, sélectionnez une palette de couleurs pour l’animation. Cette palette reste
sélectionnée jusqu’à ce que Director rencontre un réglage de palette différent dans la piste des
palettes.
Utiliser l’inspecteur des propriétés 31
Page 32

6 Pour déterminer le mode d’affectation des couleurs dans l’animation, choisissez RVB ou Index.
RVB entraîne l’affectation par l’animation des valeurs de couleur comme valeurs RVB
absolues.
Index entraîne l’affectation par l’animation des couleurs en fonction de leur position dans la
palette courante.
7 Dans le champ Moteur de rendu 3D préféré, sélectionnez un moteur de rendu par défaut utilisé
pour tracer des images-objets 3D dans l’animation, si ce moteur de rendu est disponible sur la
machine cliente.
OpenGL spécifie les pilotes openGL d’accélération matérielle fonctionnant sur les plates-
formes Macintosh et Windows.
DirectX 7.0 spécifie les pilotes DirectX 7 d’accélération matérielle fonctionnant uniquement
sur les plates-formes Windows.
DirectX 5.2 spécifie les pilotes DirectX 5.2 d’accélération matérielle fonctionnant uniquement
sur les plates-formes Windows.
Logiciel spécifie le moteur de rendu logiciel intégré à Director fonctionnant avec les plates-
formes Macintosh et Windows.
Auto indique que le moteur de rendu le plus approprié doit être choisi. Il s’agit de l’option par
défaut de cette propriété.
Remarque : Si le moteur de rendu n’est pas disponible sur la machine cliente, l’animation
sélectionne le moteur de rendu disponible le plus approprié.
8 Dans les champs Sujet et Copyright, saisissez les informations de copyright ou autres de
l’animation.
Ces informations sont importantes si votre animation est destinée à une distribution sur
Internet et enregistrée sur le système de l’utilisateur.
9 Pour enregistrer les paramètres courants d’équivalence de polices dans un fichier texte intitulé
fontmap.txt, cliquez sur Enregistrer (sous Polices). Pour charger les équivalences de polices
déterminées dans le fichier d’équivalence sélectionné, cliquez sur Charger (sous Polices).
Remarque : Vous trouverez des propriétés d’animation plus avancées dans l’onglet Modèle
d’affichage, à côté de l’onglet Animation de l’inspecteur des propriétés. Par exemple, vous pouvez
contrôler l’emplacement de la scène sur l’écran d’un utilisateur en utilisant l’onglet Modèle d’affichage
de l’inspecteur des propriétés.
32 Chapitre 3 : Se familiariser avec l’espace de travail
Page 33

Utiliser la fenêtre Script
Dans Director, la fenêtre Script vous permet d’ajouter aux animations une interactivité avancée,
basée sur les scripts. Dans la fenêtre Script, vous pouvez programmer à l’aide de Lingo ou de la
syntaxe JavaScript. Lingo est le langage de programmation traditionnel de Director. La syntaxe
JavaScript, elle, a été introduite récemment pour permettre aux développeurs multimédia qui
préfèrent utiliser JavaScript d’utiliser cette syntaxe au sein de Director.
En créant des scripts dans la fenêtre Script, vous pouvez réaliser la plupart des tâches qui peuvent
être accomplies dans l’interface graphique de Director, telles que le déplacement des imagesobjets sur la scène ou la lecture de sons. Cependant, le plus grand avantage de la création de
scripts est surtout la souplesse que vous apportez à une animation. Au lieu de lire une série
d’images exactement comme l’exige le scénario, une animation peut avoir des scripts qui
contrôlent la lecture des images en fonction de conditions et d’événements précis.
La fenêtre Script
Voici quelques exemples de ce que vous pouvez faire avec les scripts :
• Contrôler le mouvement d’une image-objet si l’utilisateur clique sur un bouton spécifique ;
• Contrôler le moment où un son est joué, basé sur le pourcentage du son qui a déjà été chargé
en mémoire à partir d’Internet
;
• Créer des effets d’animation, lire des animations en flux continu à partir du web, naviguer,
formater le texte et réagir au maniement du clavier et de la souris par l’utilisateur
;
• Créer et gérer des tableaux de données, effectuer des opérations mathématiques et combiner
des chaînes de texte.
Utiliser la fenêtre Script 33
Page 34

Pour de plus amples informations sur la création de scripts dans Director, consultez les rubriques
du manuel Référence de scripting dans l’aide de Director. Pour afficher l’aide de Director,
sélectionnez Aide > Aide de Director.
Remarque : En plus de la fenêtre Script, dans laquelle vous pouvez créer vos propres scripts,
Director contient un jeu d’instructions toutes prêtes, appelées « comportements », que vous pouvez
simplement faire glisser sur les images-objets et les images. Les comportements permettent
d’ajouter la dimension interactive des scripts sans avoir à rédiger de scripts. Pour plus d’informations
sur les comportements, consultez la rubrique Comportements dans l’aide de Director.
Utiliser la fenêtre Messages
La fenêtre Messages supporte les tests et le débogage dans Director. Ces fonctions sont
particulièrement importantes lorsque vous ajoutez à vos animations l’interactivité basée sur les
scripts Comme la fenêtre Script, la fenêtre Messages propose le langage Lingo et la syntaxe
JavaScript. La fenêtre Messages a deux modes : un mode standard et un mode de suivi, le mode
Tr a c e .
• En mode standard, vous pouvez saisir vos scripts dans le panneau de saisie afin de tester les
résultats avant de les ajouter à l’animation. Dans ce mode, la fenêtre Messages vous aide à tester
immédiatement les résultats de vos scripts, au lieu d’avoir à lire la totalité de l’animation pour
les vérifier.
• En mode Trace, vous pouvez lire une animation et regarder le volet de résultat pour voir le
script à mesure qu’il s’exécute dans l’animation. Dans ce mode, la fenêtre Messages vous aide à
trouver dans votre animation la source des bogues en vous montrant quel script est en cours
d’exécution lorsque l’erreur se produit.
Pour passer du mode standard au mode Trace et vice versa :
1 Si la fenêtre Messages n’est pas affichée, choisissez Fenêtre > Messages.
2 Dans la fenêtre Messages, cliquez sur le bouton Trace.
Bouton Trace
Lorsque le bouton Trace est en retrait, la fenêtre Messages est en mode Trace.
Vous trouverez de plus amples informations sur l'utilisation de la fenêtre Messages à des fins de
test et de débogage dans les rubriques du manuel Référence de scripting de l’aide de Director.
Pour afficher l’aide de Director, sélectionnez Aide >Aide de Director.
34 Chapitre 3 : Se familiariser avec l’espace de travail
Page 35

Personnaliser votre espace de travail
Dans Director, certaines fenêtres, ou panneaux, peuvent être groupées dans un jeu de panneaux à
onglets appelé groupe de volets. A la base, Director est préconfiguré et est doté de plusieurs groupes
de volets par défaut. Mais vous pouvez aussi personnaliser les groupes de volets afin d’optimiser
votre productivité. Que vous utilisiez les groupes de volets par défaut ou personnalisiez vos
propres groupes de volets, vous pouvez afficher ou masquer ces groupes de volets, de la même
façon que des fenêtres standards.
Pour vous permettre d’utiliser votre espace de travail le plus efficacement possible, Director prend
aussi en charge l’ancrage par défaut ou personnalisé des groupes de volets. Vous pouvez ancrer des
groupes de volets entre eux ou à l’une des colonnes d’ancrage. (Les colonnes d’ancrage sont
disponibles dans Windows uniquement.) Après avoir personnalisé les groupes de volets, vous
pouvez enregistrer la disposition de l’espace de travail comme un jeu de panneaux. Avec les jeux
de panneaux, vous pouvez passer d’une disposition à une autre selon le type de travail que vous
voulez effectuer.
La plupart des panneaux ou des groupes de volets ont une barre d’en-tête qui affiche leur nom
et comprend les fonctions suivantes : une flèche d'agrandissement permettant de réduire ou
d'agrandir le panneau ou groupe de volets, une zone pointillée pour ancrer et annuler l'ancrage du
panneau ou groupe de volets et un menu Options, destiné à la gestion des panneaux ou groupes
de volets.
Zone pointillée pour ancrer ou annuler l’ancrage des panneaux ou groupes de volets
Flèche d'agrandissement permettant de réduire ou d'agrandir le panneau ou groupe de volets
Bouton du menu Options
Fonctions dans la barre d’en-tête
Personnaliser votre espace de travail 35
Page 36

Personnaliser les groupes de volets
A la base, Director est préconfiguré et est doté de plusieurs groupes de volets par défaut. Certains
de ces groupes de volets contiennent plusieurs panneaux à onglets. Par exemple, le groupe de
volets Dessin contient trois onglets : Inspect. texte, Aligner et Translation. D’autres groupes de
volets ne contiennent qu’un seul panneau. Par exemple, l’inspecteur des propriétés est un
panneau indépendant.
Vous pouvez utiliser au choix les groupes de volets par défaut ou des groupes de volets
personnalisés. Pour personnaliser les groupes de volets, vous pouvez déplacer un onglet d’un
groupe de volets à un autre ou vous pouvez séparer un onglet et créer un nouveau panneau
indépendant.
Les panneaux que vous pouvez combiner en groupes sont limités par leur type et fonction.
Les combinaisons suivantes sont possibles :
• Les distributions avec d’autres distributions
• Les fenêtres d’éditeurs de médias avec d’autres fenêtres d’éditeurs de médias (par exemple,
Forme vectorielle avec Shockwave
3D)
• Les fenêtres Script avec les éditeurs de médias (par exemple, Script avec Dessin)
• Les fenêtres de type Outil avec d’autres fenêtres de type Outil (par exemple, les fenêtres
Inspecteur de texte et Inspecteur de mémoire)
Vous ne pouvez pas placer l’inspecteur des propriétés, la palette des outils, la scène, le scénario
ou la fenêtre Messages dans un groupe de volets à onglets. Ils doivent rester des panneaux
indépendants.
36 Chapitre 3 : Se familiariser avec l’espace de travail
Page 37

Pour placer un panneau dans un groupe de volets différent :
1 Sélectionnez un panneau indépendant ou un panneau dans un groupe de volets.
2 Dans le menu Options, choisissez Grouper [nom du panneau] avec, où [nom du panneau] est
le nom du panneau que vous avez sélectionné.
Remarque : Si Grouper [nom du panneau] avec n’est pas disponible dans le menu Options, alors
le panneau ne peut pas être placé dans un nouveau groupe de volets.
3 A partir du menu Grouper [nom du panneau] avec, effectuez l’une des actions suivantes :
■ Pour placer le panneau dans un groupe de volets à onglets existant, sélectionnez le nom du
groupe de volets.
■ Pour placer le panneau dans un nouveau panneau indépendant, sélectionnez Nouveau
groupe de volets.
Remarque : La commande Nouveau groupe de volets est affichée en grisé si le panneau est déjà
indépendant.
Pour renommer un groupe de volets :
1 Choisissez Renommer le groupe de volets dans le menu Options du groupe de volets.
2 Dans la boîte de dialogue Renommer le groupe de volets, saisissez le nouveau nom du groupe
de volets, puis cliquez sur OK.
Personnaliser votre espace de travail 37
Page 38

Pour réorganiser l’ordre des onglets dans un groupe de volets :
1 Sélectionnez un onglet dans un groupe de volets.
2 Dans le menu Options du groupe de volets, choisissez Grouper [nom du panneau] avec, où
[nom du panneau] est le nom de l’onglet que vous avez sélectionné.
3 A partir du menu Grouper [nom du panneau] avec, sélectionnez le groupe de volets qui contient
déjà l’onglet.
Le volet est déplacé à l’extrémité (droite) du groupe de volets.
Conseil : A chaque personnalisation d’un groupe de volets, il est recommandé d’enregistrer la
nouvelle disposition pour une future utilisation. Pour plus d’informations, consultez
de volets, page 38.
Ancrer les groupes
Ancrer les groupes de volets
Vous pouvez ancrer les panneaux indépendants et les groupes de volets de deux façons : entre eux
ou aux colonnes d’ancrage. (Les colonnes d’ancrage ne sont disponibles que sous Windows et ne
peuvent pas être utilisées pour l’ancrage de fenêtres de type Document.) Sous Windows, les
colonnes d’ancrage sont affichées sur les parties gauche et droite de la fenêtre de l’application.
La zone comprise entre ces colonnes d’ancrage est appelée « espace principal de l’application ».
La procédure d’ancrage est limitée par le type de fenêtre. Dans les versions Macintosh et
Windows de Director, les fenêtres de type Document peuvent être ancrées entre elles (par
exemple, la fenêtre Scène et la fenêtre Distribution), ainsi que les fenêtres de type Outil (par
exemple, l’inspecteur des propriétés et l’inspecteur de comportement). En revanche, une fenêtre
de type Document ne peut pas être ancrée à une fenêtre de type Outil.
Les panneaux et groupes de volets ancrables sont dotés d’une barre d’en-tête juste au-dessous de
leur barre de titre. L’illustration suivante montre à quoi ressemble cette barre d’en-tête. Les
panneaux et groupes de volets qui n'ont pas cette barre d'en-tête ne peuvent pas être ancrés.
La zone pointillée est présente dans la barre d’en-tête
Une barre d’en-tête avec zone pointillée, indiquant que le panneau est ancrable
38 Chapitre 3 : Se familiariser avec l’espace de travail
Page 39

Pour ancrer un panneau ou un groupe de volets :
• Sur la barre d’en-tête qui se trouve sous la barre de titre, cliquez sur la zone pointillée et faites-
la glisser jusqu’à un autre groupe de volets ancrable ou l’une des colonnes d’ancrage. Lorsque
vous voyez une ligne noire épaisse à l’endroit où vous voulez placer le panneau ou le groupe de
volets, relâchez la zone pointillée.
Remarque : La palette des outils ne peut pas être ancrée avec d’autres fenêtres. Elle ne peut être
ancrée qu’à une colonne d’ancrage sous Windows.
Pour annuler l’ancrage d’un panneau ou d’un groupe de volets :
• Sur la barre d’en-tête qui se trouve sous la barre de titre, cliquez sur la zone pointillée et faites-
la glisser jusqu’à ce que le panneau ou le groupe de volets soit séparé de son point d’ancrage,
puis relâchez la zone pointillée.
Enregistrer les jeux de panneaux
Vous pouvez enregistrer la disposition actuelle de votre espace de travail sous la forme d’un jeu de
panneaux. Plus tard, vous pouvez ouvrir ce jeu de panneaux pour retrouver cette disposition de
l’espace de travail. Vous pouvez gérer votre espace de travail en enregistrant plusieurs jeux de
panneaux, en supprimant les jeux de panneaux que vous n’utilisez plus et en restaurant le jeu de
panneaux par défaut.
Pour enregistrer un jeu de panneaux :
1 Choisissez Fenêtre > Jeux de panneaux > Enregistrer la disposition des panneaux.
2 Attribuez un nom à la disposition de panneaux, puis cliquez sur OK.
Pour ouvrir un jeu de panneaux enregistré, effectuez l’une des opérations suivantes :
• Pour passer à une disposition personnalisée, sélectionnez Fenêtre > Jeux de panneaux, puis
sélectionnez l’un des jeux de panneaux enregistrés.
• Pour retourner à la disposition par défaut, sélectionnez Fenêtre > Jeux de panneaux >
Par
défaut.
Pour supprimer un jeu de panneaux :
1 Choisissez Fenêtre > Jeux de panneaux > Supprimer un jeu de panneaux.
2 Dans la liste des jeux de panneaux, sélectionnez celui que vous voulez supprimer.
3 Cliquez sur Supprimer.
Personnaliser votre espace de travail 39
Page 40

Ouvrir, fermer et réduire les groupes de volets
Vous pouvez ouvrir, fermer et réduire les groupes de volets. Des groupes de volets ouverts peuvent
flotter sur l’espace de travail ou être ancrés (sous Windows uniquement) à l’une des colonnes
d’ancrage. Les groupes de volets réduits sont toujours disponibles dans l’espace de travail, mais
seule leur barre d’en-tête est affichée ; par contre, les groupes de volets fermés sont complètement
supprimés de l’espace de travail.
Pour fermer un groupe de volets :
• Dans le menu Options, sélectionnez Fermer le groupe de volets.
Pour ouvrir un groupe de volets :
• Dans le menu Fenêtre, sélectionnez l’un des panneaux dans le groupe de volets.
Lorsque vous affichez l’un des panneaux d’un groupe de volets, la totalité du groupe s’affiche.
40 Chapitre 3 : Se familiariser avec l’espace de travail
Page 41

Pour réduire ou agrandir un groupe de volets :
• Cliquez sur la flèche d’agrandissement ou sur le titre du groupe de volets dans la barre d’en-
tête.
Cliquez ici pour réduire ou agrandir un panneau
Pour fermer ou réduire un ensemble ancré de groupes de volets :
• Si les groupes de volets sont ancrés les uns aux autres, cliquez sur la case de fermeture de la
barre de titre.
• Si les groupes de volets sont ancrés à une colonne d’ancrage (Windows uniquement), cliquez
sur la flèche au centre de la barre de séparation de la colonne d’ancrage.
Pour fermer tous les panneaux d’outils et les colonnes d’ancrage :
• Choisissez Fenêtre > Masquer les panneaux.
Utiliser les Xtras
Les Xtras sont des composants logiciels permettant d’accroître les fonctionnalités de Director.
Certains Xtras sont installés avec Director et d’autres sont disponibles séparément pour le
téléchargement et l’installation. De plus, si vous connaissez le langage de programmation C, vous
pouvez créer des Xtras. Pour plus d’informations sur la création d’Xtras personnalisés, consultez la
page d’assistance Macromedia consacrée aux développeurs d’Xtras dans le centre de support de
Director à www.macromedia.com/support/xtras/.
Les Xtras fournissent divers types de fonctionnalités supplémentaires. Une fois installés, ils sont à
votre disposition quand vous ouvrez Director. Les Xtras peuvent apporter à Director les éléments
suivants :
Média Introduisez des types de médias supplémentaires en tant qu’acteurs dans votre
animation.
Utiliser les Xtras 41
Page 42

Programmation Accédez à du code Lingo ou de la syntaxe JavaScript supplémentaire si vous
programmez dans Director.
Transitions Choisissez des transitions supplémentaires à placer entre les séquences de vos
animations.
Outils Utilisez des outils supplémentaires pour faciliter le processus de programmation.
Ajouter des médias
Les Xtras peuvent importer des médias qui font figure d’acteurs dans Director. Certains de ces
Xtras de type Média sont incorporés dans Director, comme Macromedia Flash, les formes
vectorielles et les fichiers GIF animés. D’autres Xtras de type Média proviennent de développeurs
tiers ; ils peuvent contenir des bases de données, des processeurs graphiques 3D, des types de
graphiques particuliers, etc.
Pour voir quels Xtras de type Média sont disponibles et peuvent être ajoutés à votre
animation
:
• Choisissez Insertion > Elément de média.
Le sous-menu Elément de média affiche tous les Xtras de type Média intégrés. Si un élément
de média apparaît dans cette liste, vous pouvez importer les fichiers de ce type en tant
qu’acteurs.
Remarque : Il est possible que les Xtras de type Média de développeurs tiers n’apparaissent pas
et que leur implémentation nécessite la création de scripts.
Ajouter des scripts
Les Xtras de programmation rendent disponibles dans Director des objets, méthodes et propriétés
supplémentaires. L’Xtra de programmation NetLingo intégré, par exemple, vous permet de
contrôler les fonctions Internet.
Pour voir quels Xtras de programmation sont disponibles et peuvent être ajoutés à votre
animation
1 Si la fenêtre Script n’est pas ouverte, choisissez Fenêtre > Script.
2 Cliquez sur le bouton Xtras de programmation.
:
Le menu Xtras de programmation affiche tous les Xtras de programmation installés.
3 Cliquez sur l’un des Xtras de programmation pour afficher toutes les méthodes et propriétés
incluses avec cet Xtra.
42 Chapitre 3 : Se familiariser avec l’espace de travail
Page 43

Pour plus d'informations sur ces objets, méthodes et propriétés dans les Xtras de programmation
standards de Director, consultez les rubriques du manuel Référence de scripting de l’aide de
Director. Pour afficher l’aide de Director, sélectionnez Aide > Aide de Director.
Ajouter des transitions
Les Xtras de transition apportent des transitions supplémentaires en plus des transitions
prédéfinies disponibles dans Director. Vous pouvez accéder à ces transitions supplémentaires au
même endroit que celui des transitions standards.
Pour voir quels Xtras de transition sont disponibles et peuvent être ajoutés à votre
animation
1 Sélectionnez une image dans le scénario.
2 Choisissez Modification > Image > Transition.
:
Les propriétés de l’image : La boîte de dialogue Transition affiche toutes les transitions que
vous pouvez utiliser dans votre animation, y compris les Xtras de transition.
Distribuer les Xtras de transition
Lorsque vous distribuez une animation, vous devez y joindre les Xtras de type Média, de
programmation et de transition. Si vous ne joignez pas ces Xtras à l’animation, vos utilisateurs ne
pourront pas voir tout le contenu de l’animation ou ne pourront pas utiliser toutes ses
fonctionnalités. Les Xtras peuvent être joints à des projections ou l’utilisateur peut télécharger les
Xtras requis à partir d’Internet.
S’il manque un Xtra utilisé par Director, un message d’alerte apparaît à l’ouverture de
l’animation. Dans le cas où il manque des Xtras de transition, l’animation exécute à la place une
simple transition Couper. Pour les Xtras de type Média manquants, Director affiche un X rouge
pour marquer l’emplacement de l’acteur.
Pour plus d’informations sur la distribution des Xtras avec votre animation, consultez la rubrique
Options de distribution des animations dans l’aide de Director. Pour afficher l’aide de Director,
sélectionnez Aide > Aide de Director.
Utiliser les Xtras 43
Page 44

44 Chapitre 3 : Se familiariser avec l’espace de travail
Page 45

CHAPITRE 4
Création de votre première animation élémentaire
Ce didacticiel vous guidera, étape par étape, dans le processus de création de votre première
animation avec Macromedia Director MX 2004. Si vous n'avez jamais utilisé Director, suivez ce
didacticiel pour apprendre comment créer une animation simple, interactive avec audio et vidéo.
Cette animation est destinée à illustrer les possibilités offertes par Director, plutôt qu’à simuler un
projet Director complet.
Avant de vous plonger dans ce didacticiel, prenez quelques instants pour lire le Chapitre 3,
Se familiariser avec l’espace de travail, page 17. Cela vous familiarisera avec l’interface utilisateur
de Director et vous y trouverez des bases importantes pour bien comprendre ce didacticiel.
Ce que vous apprendrez dans ce didacticiel…
Ce didacticiel vous initie aux compétences de base nécessaires pour créer une animation Director.
Par exemple :
• Définition des propriétés d’une animation
• Importation d’acteurs dans Director
• Placement d’acteurs sur la scène et dans le scénario pour créer des images-objets, qui sont les
copies des acteurs
• Animation d’images-objets
• Création de boutons
• Création de scripts dans Lingo pour créer une interactivité au niveau de l’utilisateur
• Contrôle du contenu vidéo et audio
• Publication d’une animation sur Internet
45
Page 46

Préparation à la création des séquences de l’animation
Avant de commencer à créer des séquences, vous découvrirez ce à quoi devrait ressembler
l’animation une fois terminée et vous préparerez la scène.
Consultez une animation terminée
Commencez par afficher la version finalisée de l’animation créée dans le didacticiel pour vous
faire une idée des résultats que vous obtiendrez.
1 Démarrez Director.
2 Choisissez Fichier > Ouvrir.
3 Dans le dossier de l’application Director MX 2004, ouvrez Tutorials/Basics/Finished et double-
cliquez sur le fichier Basic_finished.dir.
4 Si des fenêtres empiètent sur la scène, faites-les glisser en dehors de celle-ci.
5 Pour lire l’animation, cliquez sur le bouton Lire au bas de la scène.
VolumeLire
Arrêter
Rembobiner
6 Utilisez les boutons de l’animation pour passer d’une séquence à l’autre et pour contrôler la
lecture du clip vidéo.
L’animation se compose de trois séquences. La première est une séquence de titre qui permet
d’accéder aux deux autres en appuyant sur des boutons. La deuxième est une animation d’un
pneu qui rebondit. La troisième contient une vidéo numérique et des boutons pour la
contrôler. Chacune de ces séquences contient également des boutons de navigation.
7 Une fois que vous avez fini de visionner l’animation, cliquez sur le bouton Arrêter au bas de
la
scène.
Ouvrez l’animation
Pour démarrer le didacticiel, vous devrez ouvrir un fichier Director partiellement terminé.
1 Choisissez Fichier > Ouvrir.
2 Dans le dossier de l’application Director MX 2004, ouvrez Tutorials/Basics/Start et double-
cliquez sur le fichier Basic_start.dir.
Remarque : Lorsque vous ouvrez ce fichier, Director ferme le fichier Basic_finished.dir. Si vous
avez apporté des modifications à ce fichier, ne les enregistrez pas.
3 Choisissez Fichier > Enregistrer sous.
4 Intitulez ce fichier Mes_premiers_pas. Enregistrez l’animation dans le dossier Start.
La création d’une copie de ce fichier vous permet (ou à d’autres utilisateurs) de reprendre le
didacticiel au tout début avec le fichier Basic_start.dir.
46 Chapitre 4 : Création de votre première animation élémentaire
Page 47

Configurez l’animation
Vous pouvez maintenant organiser votre espace de travail et définir les propriétés de votre animation, telles que la taille et la couleur de la scène, ainsi que le nombre de pistes présentes dans le
scénario. Au cours du processus de création, vous pouvez observer vos animations Director sur la
Scène. Vous pouvez définir la taille et la couleur de la fenêtre Scène.
1 Sélectionnez Fenêtre > Jeux de panneaux > Par défaut pour afficher l’espace de travail par défaut.
2 Si l’inspecteur des propriétés n’est pas affiché, choisissez Fenêtre > Inspecteur des propriétés.
3 Dans l’inspecteur des propriétés, sélectionnez l’onglet Animation.
Si l’inspecteur des propriétés n’est pas affiché en mode graphique comme illustré ci-dessous,
cliquez sur l’icône Affichage sous forme de liste pour passer à l’affichage graphique.
Conseil : Pour voir les noms des boutons (comme le bouton Affichage sous forme de liste), placez
votre curseur sur le bouton. Le nom du bouton s’affiche dans une case flottante près du bouton
jusqu’à ce que vous déplaciez le curseur.
Bouton Affichage sous forme de liste
Flèche Dimensions de la scène
4 Cliquez sur la flèche Dimensions de la scène et sélectionnez 500 x 330.
La taille de la scène augmente.
5 Si le scénario n’est pas ouvert, choisissez Fenêtre > Scénario.
6 Dans l’inspecteur des propriétés, tapez 50 dans la zone de texte Pistes et appuyez sur Entrée
(Windows) ou Retour (Macintosh), puis cliquez sur OK dans la boîte de dialogue qui s’affiche.
Le nombre de pistes dans le scénario tombe de 150 à 50, réduisant ainsi la taille du fichier de
l’animation.
Remarque : Sous Windows, la touche Entrée du pavé numérique lance la lecture de l’animation.
Veillez donc à utiliser la touche Entrée du clavier alphanumérique, et non du pavé numérique, pour
entrer des informations dans Director.
Préparation à la création des séquences de l’animation 47
Page 48

7 Dans l’inspecteur des propriétés, cliquez sur le bouton Couleur et sélectionnez le gris foncé dans
le nuancier.
Bouton Couleur
8 Choisissez Fichier > Enregistrer.
Remarque : Veillez à régulièrement enregistrer votre travail au fur et à mesure que vous avancez
dans le didacticiel.
Affichez les acteurs de votre animation
Pour créer une animation Director, vous avez besoin d’acteurs. Les acteurs sont les objets qui
s’affichent sur la scène et dans le scénario. Il peut s’agir d’éléments texte, graphique, audio et
vidéo, ou de comportements de scripts.
L’animation en cours de création dans ce didacticiel se compose de trois séquences. Certains
acteurs apparaissent dans plus d’une séquence, alors que d’autres se limitent à une seule. Pour
commencer, accédez à la fenêtre Distribution pour vérifier l’ensemble des médias en cours.
Vous allez ensuite ajouter de nouveaux acteurs. Pour ajouter des acteurs à une animation
Director, vous devez les créer dans Director ou importer les fichiers correspondants à partir
d’autres applications.
1 Si la fenêtre Distribution n’est pas déjà ouverte, choisissez Fenêtre > Distribution.
La fenêtre Distribution offre deux modes d’affichage : sous forme de liste ou de miniatures.
En
mode d’affichage sous forme de liste, vous pouvez trier les acteurs par nom, numéro, date
de modification, type et autres critères. Le mode d’affichage sous forme de miniatures vous
permet d’afficher une représentation miniature de chaque acteur. Dans ce mode d’affichage,
les
acteurs sont systématiquement classés par ordre numérique. Dans le cadre de ce didacticiel,
vous utiliserez le mode d’affichage sous forme de miniatures. Si le mode d’affichage sous forme
de liste est activé dans la fenêtre Distribution, vous devrez passer en mode d’affichage sous
forme de miniatures.
48 Chapitre 4 : Création de votre première animation élémentaire
Page 49

2 Pour passer du mode d’affichage sous forme de liste au mode d’affichage sous forme de
miniatures, cliquez sur le bouton Style d’affichage de la distribution dans l’angle supérieur
gauche de la fenêtre Distribution.
Style d’affichage de la distribution
La fenêtre Distribution répertorie les acteurs que vous pouvez utiliser dans votre animation.
Le premier est un acteur texte. Il contient le texte « Trio Motor Company ». La miniature de
l’acteur texte affichée dans la fenêtre Distribution contient une petite icône représentant la lettre
A dans son angle inférieur droit. Il s’agit de l’icône illustrant le type d’acteur ; dans ce cas, l’icône
A indique qu’il s’agit d’un acteur texte.
Le deuxième acteur est un bouton. Des fonctionnalités particulières sont intégrées aux acteurs
bouton, par exemple un changement de couleur lors de leur sélection, pour leur affecter le
comportement attendu par la majorité des utilisateurs. Ce bouton contient le texte « Animation ».
Son icône de type d’acteur a la forme d’un petit bouton carré.
La troisième miniature d’acteur est vide. Vous pourrez ajouter par la suite un acteur à cette
miniature. Le quatrième acteur est une image bitmap. Son icône de type d’acteur est un pinceau.
Les neuvième, dixième et onzième miniatures d’acteurs contiennent des bitmaps que vous
utiliserez en tant que boutons personnalisés. L’utilisation d’une image bitmap vous permet de
contrôler l’apparence d’un bouton, sans fournir toutefois les fonctionnalités intégrées du type
d’acteur bouton de Director. Cependant, vous pouvez ajouter ces fonctions à l’aide de scripts,
en utilisant soit le langage de programmation Lingo de Director, soit la syntaxe JavaScript.
Dans ce didacticiel, vous utiliserez Lingo pour ajouter ces fonctions.
Création de la première séquence avec texte et image
Pour créer une séquence dans Director, il est nécessaire de définir ou d’importer ses acteurs et de
placer les images-objets correspondantes sur la scène. Comme vous l’avez appris dans Chapitre 3,
Se familiariser avec l’espace de travail, page 17, les images-objets sont des objets conçus pour
contrôler le moment, l’endroit et la façon dont les acteurs apparaissent dans une animation. Vous
pouvez créer des images-objets en plaçant les acteurs sur la scène ou dans le scénario. Pour créer la
première séquence de votre animation, vous devrez placer sur la scène les images-objets de l’acteur
TexteDeTitre et des deux boutons. L’un des boutons figurant déjà dans la distribution, vous allez
créer le second.
Création de la première séquence avec texte et image 49
Page 50

Modifiez un acteur texte
Le premier acteur que vous allez utiliser dans votre animation est l’acteur texte contenant
l’expression « Trio Motor Company ». Vous allez modifier le texte pour lui donner une
apparence graphique plus attrayante.
1 Dans la fenêtre Distribution, double-cliquez sur l’acteur texte dans la première miniature.
La fenêtre Texte s’ouvre.
Nom de l’acteur
Taille
Italique
Gras
La fenêtre Texte permet de modifier les acteurs texte. Vous vous apercevrez qu’une fenêtre est
associée à la majorité des types d’acteurs de Director pour vous permettre de visualiser et de
modifier les acteurs.
Remarque : Vous vous rendrez compte, en suivant ce didacticiel, qu’il est parfois pratique de
pouvoir annuler une modification effectuée. Pour annuler, sélectionnez Edition
pouvez aussi rétablir ce que vous avez annulé en sélectionnant Edition
2 Sélectionnez Edition > Tout sélectionner. L’ensemble du bloc de texte est sélectionné.
50 Chapitre 4 : Création de votre première animation élémentaire
> Répéter.
> Annuler. Vous
Page 51

3 Cliquez sur le bouton Gras et sur le bouton Italique. Le texte sélectionné passe du style standard
au style gras-italique.
4 Donnez un nom à l’acteur texte. Cliquez sur la zone de texte Nom de l’acteur en haut de la
fenêtre. Puis tapez TexteDeTitre et appuyez ensuite sur Entrée (Windows) ou sur Retour
(Macintosh).
5 Fermez la fenêtre Texte et enregistrez votre animation.
Ajoutez des images-objets sur la scène
Pour commencer la construction de la séquence, faites glisser les acteurs TexteDeTitre, bouton
et bitmap de la fenêtre Distribution sur la scène ou le scénario. La première séquence devant avoir
lieu au début de l’animation, vous allez placer les acteurs au début du scénario. Le scénario fait
l’objet d’une description détaillée plus loin dans ce didacticiel.
1 Cliquez sur le bouton Rembobiner en bas de la scène. Ainsi, les acteurs placés sur la scène
figurent dans la première image du scénario, c’est-à-dire au tout début de votre animation.
2 Dans la fenêtre Distribution, cliquez sur l’acteur TexteDeTitre et faites-le glisser vers un
emplacement quelconque sur la scène pour créer une image-objet à partir de celui-ci.
L’arrière-plan de la nouvelle image-objet texte est de couleur blanche.
3 Cliquez sur la nouvelle image-objet texte sur la scène pour la sélectionner.
4 Dans l’onglet Image-objet de l’inspecteur des propriétés, cliquez sur ce qui suit :
a Dans le champ Encre, sélectionnez Fond transparent.
Les encres contrôlent l’apparence chromatique des images-objets sur la scène. L’encre
Fond
transparent rend l’arrière-plan de l’image-objet totalement transparent.
Création de la première séquence avec texte et image 51
Page 52

b Cliquez sur le nuancier Couleur du premier plan et sélectionnez le blanc.
c Dans le champ X, tapez 15. Dans le champ Y, tapez 15 et appuyez ensuite sur Entrée
(Windows) ou sur Retour (Macintosh). Le texte est placé à des coordonnées précises sur
la
scène.
Ajoutez des images-objets au scénario
Lorsque vous placez un acteur sur la scène, l’image-objet est ajoutée à la scène et au scénario.
Vous pouvez aussi placer des acteurs sur le scénario. Lorsque vous placez un acteur sur le scénario,
l’image-objet est également ajoutée à la scène.
1 Cliquez sur l’acteur Trio dans la sixième miniature.
2 Faites glisser l’acteur Trio jusqu’à la fenêtre Scénario de façon à ce qu’il remplisse la piste 2, juste
au-dessous de l’image-objet TexteDeTitre. Vérifiez que l’image-objet commence dans l’image 1
du scénario.
Lorsque vous faites glisser un acteur jusqu’au scénario, l’image-objet est centrée sur la scène.
52 Chapitre 4 : Création de votre première animation élémentaire
Page 53

Ajoutez un bouton existant à la scène
Outre le texte du titre, la première séquence de votre animation doit contenir deux boutons.
Vous ajouterez le premier bouton à la scène. Puis vous créerez un nouveau bouton sur la scène
afin de compléter la séquence.
Vous commencez par donner un nom à l’acteur bouton dans la miniature 2 de la fenêtre Distribution. Pour affecter un nom à l’acteur texte, vous avez tapé TexteDeTitre dans la fenêtre Texte
un peu plus haut. Il est également possible d’affecter directement un nom aux acteurs dans la
fenêtre Distribution.
1 Cliquez sur l’acteur bouton dans la miniature 2.
2 Cliquez sur la zone de texte Nom de l’acteur en haut de la fenêtre Distribution et tapez
Animation. Appuyez sur Entrée (Windows) ou sur Retour (Macintosh).
Zone de texte Nom de l’acteur
3 Faites glisser l’acteur bouton Animation de la fenêtre Distribution à la scène. Placez-le sur le côté
droit inférieur de la scène.
4 Sélectionnez l’image-objet du bouton sur la scène.
5 Dans l’onglet Image-objet de l’inspecteur des propriétés, faites ce qui suit : dans le champ X,
tapez 375. Dans le champ Y, tapez 300 et appuyez ensuite sur Entrée (Windows) ou sur Retour
(Macintosh).
L’image-objet du bouton est maintenant placée à des coordonnées précises.
Création de la première séquence avec texte et image 53
Page 54

Créez un nouvel acteur bouton
Vous êtes maintenant prêt à créer le deuxième bouton.
N’oubliez pas que les acteurs bouton intègrent des fonctionnalités spéciales pour être automati-
quement mis en évidence lorsqu’ils sont sélectionnés. La création d’acteurs bouton dans Director
suit une procédure différente de celle de la majorité des autres acteurs. Les acteurs sont bien
souvent créés dans des fenêtres distinctes, puis déposés sur la scène depuis la fenêtre Distribution.
Un acteur bouton est créé directement sur la scène à l’aide de la palette des outils. Vous allez
utiliser l’outil Bouton pour créer un nouveau bouton.
1 Si la palette des outils n’est pas affichée, sélectionnez Fenêtre > Palette des outils.
2 Vérifiez que la palette des outils est bien en mode d’affichage classique. En haut de la palette des
outils, sélectionnez Classic dans la liste des affichages.
Affichage classique
Outil Bouton
3 Dans la palette des outils, cliquez sur l’outil Bouton.
54 Chapitre 4 : Création de votre première animation élémentaire
Page 55

4 Tracez un rectangle horizontal vers le côté droit de la scène, comme illustré ci-dessous :
5 Lorsque vous relâchez le bouton de la souris, le rectangle que vous avez créé devient une zone
de texte modifiable dans laquelle vous pouvez saisir le texte qui doit s’afficher sur le bouton.
Tapez Son et vidéo dans la zone de texte.
Remarque : Si le texte est trop long pour tenir sur le bouton, celui-ci peut être agrandi. Sélectionnez l’outil Flèche pour cliquer sur le bouton et faites glisser vers la droite la poignée de redimensionnement droite du bouton.
6 Dans l’onglet Image-objet de l’inspecteur des propriétés, procédez comme suit : Dans le champ
X, tapez 200. Dans le champ Y, tapez 300 et appuyez ensuite sur Entrée (Windows) ou sur
Retour (Macintosh).
7 Cliquez sur la scène hors du bouton.
La zone de texte modifiable se transforme en image-objet de bouton. Dans la fenêtre Distribution, le nouvel acteur bouton occupe la première miniature à sa disposition, c’est-à-dire la troisième.
Création de la première séquence avec texte et image 55
Page 56

8 Sélectionnez le nouveau bouton dans la fenêtre Distribution.
9 Dans le champ Nom d’acteur en haut de la fenêtre Distribution, tapez SonEtVidéo, puis
appuyez sur Entrée (Windows) ou sur Retour (Macintosh).
Vous avez maintenant créé un nouvel acteur bouton et ajouté toutes les images-objets requises
dans la première séquence de votre animation.
Observez la différence entre images-objets et acteurs
Comme nous l’avons vu au début de ce didacticiel, vous créez des images-objets lorsque vous
faites glisser des acteurs sur la scène. Les images-objets sont des occurrences d’acteurs qui
apparaissent sur la scène et dans le scénario. La fenêtre Scénario affiche toutes les images de votre
animation et indique dans lesquelles les images-objets apparaissent sur la scène. Vous pouvez
afficher des informations sur les images-objets et les modifier aussi bien à partir de la scène que
du scénario, alors que vous consultez et modifiez les acteurs à partir de la fenêtre Distribution.
Plusieurs images-objets peuvent faire référence au même acteur et apparaître simultanément sur la
scène.
1 Depuis la fenêtre Distribution, faites glisser une seconde fois l’acteur TexteDeTitre sur la scène.
Deux images-objets TexteDeTitre s’affichent sur la scène, mais un seul acteur TexteDeTitre
s’affiche dans la fenêtre Distribution. Les deux images-objets TexteDeTitre sont des instances
de l’acteur TexteDeTitre.
2 Dans le scénario, cliquez sur l’image-objet TexteDeTitre que vous venez de faire glisser dans la
piste 4.
3 Appuyez sur la touche Retour arrière ou Suppression.
L’acteur TexteDeTitre de la fenêtre Distribution n’est pas affecté lorsque vous supprimez
l’image-objet supplémentaire.
Modifiez les images-objets dans la fenêtre Scénario
Vous pouvez raccourcir ou rallonger les images-objets selon les besoins. Pour faciliter la lecture
des informations de scénario pour l’ensemble de l’animation à l’écran, sans avoir à les faire défiler,
vous allez raccourcir les images-objets de la première séquence.
1 Dans la fenêtre Scénario, cliquez sur la fin de l’image-objet TexteDeTitre et faites-la glisser vers
la gauche jusqu’à l’image
56 Chapitre 4 : Création de votre première animation élémentaire
10.
Page 57

Remarque : Vous pouvez également rallonger les images-objets en faisant glisser chaque image
de fin vers la droite en direction d’images portant un numéro plus élevé et modifier plusieurs
images-objets à la fois en sélectionnant plusieurs images de fin.
2 Cliquez sur l’image-objet de bitmap Trio sur la piste 2 du scénario.
3 Appuyez sur la touche Maj et maintenez-la enfoncée, puis cliquez sur les images-objets
Animation et SonEtVidéo.
4 Cliquez sur l’image 10 de la barre de numérotation d’images au-dessus de la piste 1. La tête de
lecture passe à l’image
5 Choisissez Modification > Etendre l’image-objet.
10.
Les images-objets sont raccourcies pour ne plus occuper que les images 1 à 10. Vous pouvez
utiliser la commande Etendre l’image-objet pour rallonger ou raccourcir des images-objets.
Changez la longueur par défaut des images-objets
Vous pouvez changer la longueur par défaut des images-objets que vous faites glisser sur la scène
et dans le scénario en changeant les préférences d’images-objets. Vous allez maintenant changer la
longueur par défaut des images-objets pour la réduire à 10 images afin de faciliter la composition
d’une animation formée d’une série de séquences de 10 images uniquement.
1 Choisissez Edition > Préférences > Images-objets pour ouvrir la boîte de dialogue Préférences :
images-objets.
2 Dans la zone de texte Durée de l’étendue, tapez 10 et cliquez sur OK. Cette nouvelle durée
d’image-objet par défaut s’applique à toutes vos animations Director, pas seulement à celle que
vous êtes en train de créer.
La première séquence de votre animation est quasiment achevée. Vous y reviendrez plus tard
pour ajouter des commandes Lingo aux boutons de navigation. Vous allez maintenant créer la
deuxième séquence.
Remarque : Veillez à régulièrement enregistrer votre travail au fur et à mesure que vous avancez.
Création de la première séquence avec texte et image 57
Page 58

Création de la deuxième séquence avec animation
La deuxième séquence de votre animation va contenir une simple animation d’un pneu en train
de rebondir. Vous devrez importer un acteur image pour cette séquence et l’animer pour que
l'image se déplace de haut en bas sur l’écran, afin de créer un effet de rebondissement. Cette
séquence inclura également un nouveau bouton permettant de revenir au niveau de la première
séquence.
Placez le bitmap d’arrière-plan sur la scène
Un bitmap est composé de pixels de couleurs organisés de façon à former un graphique.
Le quatrième acteur dans la distribution est un bitmap qui servira d’arrière-plan pour votre
animation. La séquence animée devant commencer à l’image 15, vous allez placer une imageobjet de l’arrière-plan sur la scène dans l’image 15.
• A partir de la miniature 4, faites glisser l’image d’arrière-plan jusqu’à la piste 1, image 15
du
scénario.
Lorsque vous placez une image-objet dans le scénario, Director centre automatiquement
l’image-objet sur la scène.
58 Chapitre 4 : Création de votre première animation élémentaire
Page 59

Affectez un nom à un acteur
L’acteur d’arrière-plan n’a pas encore été nommé. L’affectation de noms aux acteurs facilite
l’identification des images-objets dans le scénario.
1 Dans la fenêtre Distribution, sélectionnez l’acteur dans la quatrième miniature.
2 Dans le champ Nom de l’acteur en haut de la fenêtre Distribution, tapez Arrière-plan. Appuyez
sur Entrée (Windows) ou sur Retour (Macintosh).
Importez des médias dans Director
Le graphique du pneu pour l’animation est un fichier PNG Macromedia Fireworks, mais vous
pouvez également importer beaucoup d’autres formats de médias. Une fois que votre fichier a été
importé en tant qu’acteur, vous pouvez l’utiliser comme n’importe quel autre acteur.
1 Choisissez Fichier > Importer.
2 Dans la boîte de dialogue Importer des fichiers, naviguez dans votre dossier Director MX
jusqu’à Tutorials/Basics/BasicsMedia.
3 Sélectionnez le fichier Pneu.png et cliquez sur le bouton Ajouter.
4 Cliquez sur le bouton Importer.
5 Dans la boîte de dialogue Options de l’image, cliquez sur le bouton OK.
Le pneu occupe la première miniature à votre disposition dans la fenêtre Distribution.
Le
nouvel acteur a adopté le nom du fichier « Pneu.png » comme nom d’acteur.
Animez l’image pour qu’elle se déplace vers le haut
Vous voilà prêt à ajouter le pneu à la séquence et à créer une animation faite de rebondissements.
Vous pouvez créer l’effet d’animation en plaçant une image-objet de l’acteur pneu sur la scène
et en déplaçant l’image-objet vers un nouvel emplacement dans chaque image. Plus tard, vous
utiliserez une technique appelée interpolation pour rendre l’animation plus réaliste.
1 A partir de la fenêtre Distribution, faites glisser l’acteur pneu jusqu’à la piste 2, image 15 du
scénario.
2 Sur la scène, déplacez l’image-objet pneu de façon à ce qu’elle se trouve juste au-dessus de
l’ombre, vers le bas de la scène.
Création de la deuxième séquence avec animation 59
Page 60

3 Avec l’image-objet pneu sélectionnée, appuyez sur la touche Maj et maintenez-la enfoncée,
cliquez au centre du point rouge et faites glisser l’image-objet d’environ un tiers de la distance
la séparant du haut de la scène.
En maintenant la touche Maj enfoncée, vous maintenez une ligne verticale droite dans votre
animation.
Déplacez la tête de lecture pour afficher l’effet animé
Vous pouvez déplacer la tête de lecture pour afficher un aperçu de votre animation. Déplacer la
tête de lecture est utile lorsque vous voulez vous assurer que l’animation ou un autre effet multimédia fonctionne comme vous le désirez.
• Dans le scénario, faites glisser la tête de lecture de l’avant vers l’arrière entre l’image 15 et
l’image 24. Cela s’appelle déplacer la tête de lecture.
Le pneu monte le long du chemin que vous venez de créer. Maintenant, vous devez animer la
descente du pneu jusqu’au sol.
Animez l’image pour qu’elle se déplace vers le bas
Vous avez maintenant une image d’un pneu quittant le sol. Pour animer la descente du pneu
jusqu’à son point de départ, vous pouvez utiliser la même méthode que celle que vous avez utilisée
pour le faire s’élever. Mais vous pouvez aussi utiliser un raccourci pour créer une copie inversée de
l’image-objet pneu.
1 Dans le scénario, cliquez sur la piste 2 n’importe où entre les images 16 et 23.
L’image-objet pneu que vous avez précédemment créée est sélectionnée.
2 Sélectionnez Edition > Copier les images-objets pour copier l’image-objet.
3 Dans le scénario, cliquez sur la piste 2, image 25.
4 Choisissez Edition > Coller les images-objets.
Si vous déplacez la tête de lecture à ce moment-là, vous verrez l’animation du pneu répétée
deux fois de suite. Ensuite, vous devez inverser le mouvement de la deuxième animation du
pneu.
60 Chapitre 4 : Création de votre première animation élémentaire
Page 61

5 Dans le scénario, cliquez sur la piste 2 n’importe où entre les images 26 et 33.
La nouvelle copie de l’image-objet pneu est sélectionnée.
6 Sélectionnez Modification > Inverser la séquence.
7 Déplacez la tête de lecture de l’image 15 à l’image 34 pour voir le pneu monter puis descendre.
Elargissez l’arrière-plan à d’autres images
Lorsque vous déplacez la tête de lecture, vous avez pu remarquer que l’image-objet d’arrière-plan
disparaît lors de la descente du pneu. L’image-objet d’arrière-plan n’existe qu’entre les images 15
et 24. Vous pouvez l’élargir à d’autres images.
1 Dans le scénario, cliquez sur la piste 1, image 24, puis faites-la glisser jusqu’à l’image 34.
2 Déplacez à nouveau la tête de lecture. Cette fois-ci, l’image-objet d’arrière-plan existe pendant
la totalité de l’animation du pneu.
Création de la deuxième séquence avec animation 61
Page 62

Changez la cadence d’animation
Pour que l’animation du pneu soit plus réaliste, le pneu doit ralentir lorsqu’il atteint le sommet de
sa course et accélérer lorsqu’il revient au sol. Vous pouvez réaliser cet effet grâce à une technique
appelée interpolation.
1 Dans le scénario, déplacez la tête de lecture jusqu’à la phase montante de l’animation (entre les
images 15 et 24).
2 Sur la scène, sélectionnez l’image-objet pneu.
3 Sélectionnez Modification > Image-objet > Interpolation.
4 Déplacez la glissière de décélération jusqu’à 100% et cliquez sur le bouton OK.
Les points jaunes dans le chemin de l’animation sont maintenant regroupés vers le haut de
l’animation.
5 Déplacez la tête de lecture. Le pneu ralentit lorsqu’il atteint le sommet de sa course.
6 Dans le scénario, déplacez la tête de lecture jusqu’à la phase descendante de l’animation (entre
les images 25 et 34).
7 Sur la scène, sélectionnez l’image-objet pneu.
8 Sélectionnez Modification > Image-objet > Interpolation.
9 Déplacez la glissière d’accélération jusqu’à 100% et cliquez sur le bouton OK.
10 Déplacez la tête de lecture. Le pneu accélère lorsqu’il atteint le bas de sa course.
62 Chapitre 4 : Création de votre première animation élémentaire
Page 63

Changez la plage d’une animation
Parfois, le pneu peut sembler rebondir trop rapidement. Pour que l’animation s’exécute à une
cadence inférieure, vous pouvez rajouter des images. Vous devriez aussi maintenir la séparation
entre les phases montante et descendante vers le milieu de la plage de l’animation.
1 Dans le scénario, cliquez sur la dernière image de l’image-objet d’arrière-plan dans l’image 34 et
faites-la glisser vers l’image
2 Dans le scénario, cliquez sur l’image de fin de l’image-objet pneu en phase descendante dans
3 Dans le scénario, cliquez sur la première image de l’image-objet pneu en phase descendante dans
34 et faites-la glisser vers l’image 50.
l’image
50.
l’image 25 et faites-la glisser vers l’image 33.
4 Dans le scénario, cliquez sur l’image de fin de l’image-objet pneu en phase montante dans
l’image 24 et faites-la glisser vers l’image 32.
Plus tard, ce didacticiel vous montrera comment ajouter un script Lingo afin de créer une boucle
pour l’animation du pneu.
Ajoutez au scénario un bouton de navigation existant
Pour terminer votre séquence animée, vous allez ajouter des boutons de navigation. Vous allez
utiliser d’abord le bouton Son et vidéo, créé précédemment pour la séquence 1, puis en définir un
nouveau pour ramener les utilisateurs au niveau de la première séquence. Vous ajouterez ensuite
des instructions Lingo à ces boutons pour les rendre fonctionnels.
1 Dans le scénario, cliquez sur l’image 15.
2 A partir de la fenêtre Distribution, faites glisser l’acteur SonEtVidéo vers le bord inférieur de la
scène. Une nouvelle image-objet apparaît dans le scénario, à partir de l’image 15.
3 Dans le scénario, cliquez et faites glisser la fin de l’image-objet SonEtVidéo de l’image 24 à
l’image 50.
4 Sur la scène, cliquez sur le bouton SonEtVidéo.
5 Dans l’inspecteur des propriétés, affichez l’onglet Image-Objet.
Création de la deuxième séquence avec animation 63
Page 64

6 Dans l’onglet Image-objet de l’inspecteur des propriétés, procédez comme suit :
a Dans le champ X, tapez 350.
b Dans le champ Y, tapez 300 et appuyez ensuite sur Entrée (Windows) ou sur Retour
(Macintosh).
Remarque : Si le bouton est trop large pour rentrer dans la scène, vous pouvez le réduire.
Sélectionnez l’outil Flèche pour cliquer sur le bouton et faites glisser vers la gauche la poignée de
redimensionnement droite du bouton.
Ajoutez un nouveau bouton de navigation au scénario
Vous allez maintenant créer un nouveau bouton pour ramener les utilisateurs à la première
séquence.
1 Dans le scénario, cliquez sur l’image 15.
2 Dans la palette des outils, cliquez sur l’outil Bouton.
3 Dans le coin inférieur gauche de la scène, tracez un rectangle horizontal en direction du côté
droit de la scène.
4 Lorsque vous relâchez le bouton de la souris, le rectangle que vous avez créé devient une zone
de texte modifiable dans laquelle vous pouvez saisir le texte qui doit s’afficher sur le bouton.
Tapez Début dans la zone de texte.
Remarque : Si le texte est trop long pour tenir sur le bouton, celui-ci peut être agrandi. Sélectionnez l’outil Flèche pour cliquer sur le bouton et faites glisser vers la droite la poignée de redimensionnement droite du bouton.
5 Dans la fenêtre Distribution, sélectionnez le nouvel acteur bouton.
6 Dans le champ Nom d’acteur en haut de la fenêtre Distribution, tapez AllerDébut, puis
appuyez sur Entrée (Windows) ou sur Retour (Macintosh).
7 Faites glisser la fin de la nouvelle image-objet de bouton de la piste 4 de l’image 24 à l’image 50.
8 Dans l’onglet Image-objet de l’inspecteur des propriétés, procédez de la façon suivante : Dans
le champ X, tapez 15. Dans le champ Y, tapez 300 et appuyez ensuite sur Entrée (Windows) ou
sur Retour (Macintosh).
Disposez les images-objets dans le scénario
Pour faciliter la lecture du scénario, organisez les images-objets de la séquence animée dans le
scénario pour laisser une piste vide entre les images-objets graphiques et les images-objets de
boutons.
1 Dans le scénario, sélectionnez l’image-objet SonEtVidéo qui commence à l’image 15.
2 Appuyez sur la touche Maj et sélectionnez l’image-objet AllerDébut. Les deux images-objets
devraient être sélectionnées.
3 Faites glisser d’une piste vers le bas les deux images-objets pour les placer respectivement sur les
pistes
4 et 5. Veillez à ne pas les déplacer vers la gauche ou vers la droite. Les images-objets
doivent continuer à occuper les images 15 à 50.
4 En bas de la scène, cliquez sur le bouton Rembobiner, puis sur le bouton Lire.
L’animation est lue du début à la fin en affichant brièvement la première séquence, suivie de
l’animation du pneu, avant de revenir à la première image et de recommencer.
5 Si votre animation n’est lue qu’une seule fois, activez la lecture en boucle en sélectionnant
Contrôle > Lecture en boucle.
64 Chapitre 4 : Création de votre première animation élémentaire
Page 65

6 Une fois que vous avez fini de visionner l’animation, cliquez sur le bouton Arrêter en bas de la
scène.
Dans la suite de ce didacticiel, vous allez ajouter des scripts Lingo pour rendre les boutons
fonctionnels et empêcher la tête de lecture d’avancer d’une séquence à l’autre sans navigation.
Remarque : Veillez à régulièrement enregistrer votre travail au fur et à mesure que vous avancez
dans le didacticiel.
Création de la troisième séquence avec audio et vidéo
La séquence audio et vidéo vous aidera à vous familiariser avec l’utilisation de sons et de vidéos
dans vos animations. Vous pourrez inclure du contenu audio et vidéo avec ou sans instructions
Lingo, selon la complexité de l’effet recherché. Dans cette scène, vous allez ajouter du contenu
vidéo sur la scène, un effet audio et des boutons contrôlant le contenu audio et vidéo.
Importez un acteur vidéo numérique
Lorsque vous importez un fichier dans Director, vous avez la possibilité d’importer la totalité du
fichier dans le fichier d’animation Director ou de le conserver sous forme de fichier distinct, en
créant simplement une référence au fichier externe dans votre animation Director. Si vous
importez un fichier à l’aide d’une référence, il est essentiel de ne pas modifer son emplacement.
Si vous déplacez le fichier, Director n’arrivera pas à le localiser la prochaine fois que vous ouvrez
le fichier Director et l’animation ne se déroulera donc pas comme prévu. L’importation par
référence offre des avantages divers, à commencer par ceux qui suivent :
• La taille de votre fichier d’animation Director est inférieure lorsque vous utilisez une référence
au lieu d’importer intégralement le média.
• Les références de médias offrent une plus grande souplesse d’emploi au niveau de la gestion et
de la localisation des éléments de médias.
Lorsqu’un fichier référencé est modifié grâce à la fonctionnalité de lancement et d’édition de
Director, il n’est pas nécessaire de réimporter le fichier modifié.
Le premier acteur que vous allez utiliser dans la séquence audio et vidéo est un fichier vidéo
numérique QuickTime. Les fichiers vidéo numériques sont systématiquement importés par
référence, pour les conserver séparément du fichier Director.
1 Choisissez Fichier > Importer. Dans la boîte de dialogue Importer qui s’affiche, parcourez
l’arborescence du dossier Director
sélectionnez le fichier walkaround.mov.
2 Cliquez sur le bouton Ajouter.
3 Dans le menu déroulant Médias, sélectionnez Lien au fichier externe.
En sélectionnant l’option Lien au fichier externe, vous précisez l’importation par référence.
4 Cliquez sur le bouton Importer.
MX pour accéder à Tutorials/Basics/BasicsMedia et
Création de la troisième séquence avec audio et vidéo 65
Page 66

Le nouvel acteur vidéo numérique apparaît dans la fenêtre Distribution dans la première
miniature disponible. Il prend le nom du fichier importé.
Lisez la vidéo numérique
Vous pouvez visualiser l’acteur QuickTime en ouvrant la fenêtre QuickTime. Cette fenêtre
contient les commandes requises pour lire le fichier vidéo, sans permettre toutefois de le modifier
(les fichiers vidéo numériques ne peuvent pas être modifiés dans Director).
1 Dans la fenêtre Distribution, double-cliquez sur l’acteur walkaround.
La fenêtre QuickTime s’ouvre.
2 Lisez la vidéo à l’aide des commandes figurant dans la partie inférieure de la fenêtre QuickTime :
■ Cliquez sur le bouton Lire affiché dans l’angle inférieur gauche de la fenêtre. La lecture de la
vidéo commence et le bouton Lire se transforme en bouton Pause.
■ Pour mettre la vidéo en pause, cliquez sur le bouton Pause dans l’angle inférieur gauche de
la fenêtre. La vidéo est mise en pause et le bouton Pause redevient un bouton Lire.
La fenêtre QuickTime comporte sa propre tête de lecture, qui se déplace vers la droite pendant
de la lecture de la vidéo. Vous pouvez utiliser la tête de lecture pour accéder à un point
spécifique ou vous déplacer dans la vidéo.
■ Pour accéder à un point spécifique dans la vidéo, cliquez sur la barre affichée à droite ou à
gauche de la tête de lecture. La tête de lecture se positionne à l’endroit où vous avez cliqué
dans la barre et l’image correspondante de la vidéo s’affiche dans la fenêtre.
■ Pour déplacer la tête de lecture dans la vidéo, faites-la glisser vers la droite pour avancer ou
vers la gauche pour revenir en arrière.
66 Chapitre 4 : Création de votre première animation élémentaire
Page 67

3 Fermez la fenêtre QuickTime une fois que vous en avez terminé avec la vidéo.
Créez une image-objet QuickTime
Vous êtes maintenant prêt à placer l’image-objet QuickTime sur la scène. La séquence audio et
vidéo doit commencer à l’image 55.
1 Dans le scénario, cliquez sur l’image 55. La tête de lecture se déplace jusqu’à cette image.
2 A partir de la fenêtre Distribution, faites glisser l’acteur walkaround QuickTime vers le centre
du bord supérieur de la scène.
La nouvelle image-objet s’affiche sur la scène et dans le scénario sur la piste 1, images 55 à 64.
Création de la troisième séquence avec audio et vidéo 67
Page 68

Spécifiez une lecture au premier plan pour un acteur QuickTime.
Director peut lire une vidéo QuickTime en utilisant la lecture au premier plan et ainsi la lire le
plus rapidement possible. Cependant, lorsque vous sélectionnez la lecture au premier plan pour
une vidéo numérique, elle se superpose à toutes les autres images-objets, quelle que soit la piste
sur laquelle elle figure. Pour vérifier que la lecture au premier plan est bien sélectionnée pour la
nouvelle image-objet QuickTime, procédez comme suit :
1 Sélectionnez l’acteur walkaround dans la fenêtre Distribution. (Faites attention de ne pas
sélectionner l’image-objet sur la scène.)
2 Dans l’inspecteur des propriétés, sélectionnez l’onglet QuickTime.
3 Dans l’onglet QuickTime, vérifiez que la case Premier plan est cochée.
Les case Vidéo, Audio et Lecture en flux continu devraient également être cochées, par défaut.
Ajoutez des boutons personnalisés
Vous allez maintenant ajouter les boutons qui contrôlent la lecture de l’image-objet QuickTime.
Ces boutons figurent déjà dans les miniatures 9, 10 et 11 de la fenêtre Distribution. A la différence des acteurs bouton standards de Director, il s’agit de graphiques bitmap qui n’intègrent pas
les fonctionnalités de boutons automatiques. Vous ajouterez des instructions Lingo à ces boutons
par la suite pour leur permettre de contrôler l’image-objet QuickTime.
1 Dans le scénario, cliquez sur l’image 55 si l’image n’est pas encore sélectionnée.
2 Dans la fenêtre Distribution, trouvez l’acteur Lire et faites-le glisser jusqu’à la scène. Placez le
bouton Lire sur la scène, sous l’image-objet QuickTime. Ne vous préoccupez pas de positionner
les trois boutons avec précision pour le moment
; vous aurez l’occasion de les aligner par la suite.
L’image-objet du bouton de lecture s’affiche sur la scène et sur la piste 2, images 55 à 64, du
scénario.
68 Chapitre 4 : Création de votre première animation élémentaire
Page 69

3 Dans la fenêtre Distribution, recherchez l’acteur Pause et faites-le glisser jusqu’à la scène. Placez
le bouton Pause sur la scène, sous l’image-objet QuickTime, juste à droite du bouton Lire. Là
encore, il n’est pas nécessaire de le positionner avec précision pour le moment.
L’image-objet du bouton de pause s’affiche sur la scène et sur la piste 3, images 55 à 64, du
scénario.
4 Dans la fenêtre Distribution, recherchez l’acteur Rembobiner et faites-le glisser jusqu’à la scène.
Placez le bouton Rembobiner sur la scène, sous l’image-objet QuickTime, juste à droite du
bouton Pause.
L’image-objet du bouton de rembobinage s’affiche sur la scène et sur la piste 4, images 55 à 64,
du scénario.
5 Dans le scénario ou sur la scène, cliquez sur les trois boutons tour à tour en maintenant la touche
Maj enfoncée.
Les trois boutons sont sélectionnés et vous pouvez donc maintenant les positionner avec
précision sur la scène.
6 Choisissez Fenêtre > Aligner.
L’onglet Aligner du panneau Conception s’affiche dans le coin inférieur droit de l’écran.
7 Dans l’onglet Aligner, cliquez sur le bouton Aligner les centres verticalement. Cette option
aligne les boutons le long de l’axe X.
Aligner les centres verticalement
Répartir horizontalement par rapport aux centres
8 Dans l’onglet Aligner, cliquez sur le bouton Répartir horizontalement par rapport aux centres.
Cette option unifie les distances entre les trois boutons.
Un peu plus loin dans ce didacticiel, vous apprendrez à ajouter des instructions Lingo à ces
boutons personnalisés pour les rendre fonctionnels.
Création de la troisième séquence avec audio et vidéo 69
Page 70

Importez un son
L’animation QuickTime ne comporte pas de piste audio. Vous pouvez rendre la scène plus
attrayante en agrémentant le contenu vidéo d’un contenu audio. Le moyen le plus facile pour
compléter une animation Director d’un contenu audio consiste à importer un acteur audio et à
le placer sur l’une des pistes audio du scénario. Lorsque la tête de lecture lit des images contenant
des images-objets audio, le contenu audio correspondant est diffusé. Vous pouvez également lire
le contenu audio en faisant appel à des instructions Lingo plutôt qu’aux pistes audio, comme vous
allez l’apprendre plus tard dans ce didacticiel.
1 Choisissez Fichier > Importer.
2 Dans la boîte de dialogue Importer, parcourez l’arborescence du dossier Director MX pour
accéder à Tutorials/Basics/BasicsMedia et ouvrez le dossier Sounds.
3 Sélectionnez le fichier audio intitulé track1 et cliquez sur le bouton Ajouter.
4 Dans le champ Médias en bas de la boîte de dialogue, sélectionnez l’option Lier au fichier
externe.
Cette option indique à Director de n’importer qu’une référence au fichier, en conservant le
fichier audio séparément du fichier d’animation Director.
5 Cliquez sur le bouton Importer. Le fichier audio track1 est importé dans la fenêtre Distribution.
Ajoutez un son dans le scénario
Vous pouvez maintenant ajouter un son dans le scénario. Le contenu audio étant par définition
audible et non visible, il n’apparaît pas sur la scène. Vous pouvez placer les images-objets audio
directement dans le scénario.
1 Dans le scénario, cliquez sur le bouton Afficher/masquer les pistes d’effets si les pistes d’effets ne
sont pas visibles. Les pistes d’effets devraient s’afficher au-dessus de la barre de numérotation
d’images dans le scénario.
Bouton Afficher/Masquer les pistes d’effets
A quoi ressemblent les pistes d’effets quand elles sont visibles
70 Chapitre 4 : Création de votre première animation élémentaire
Pistes audio
Page 71

2 Dans le scénario, cliquez sur l’image 55.
3 A partir de la fenêtre Distribution, faites glisser l’acteur track1 jusqu’à l’image 55 de la piste
audio 1 du scénario.
Le contenu audio va maintenant pouvoir être diffusé lors de la lecture des images 55 à 64 de
votre animation.
4 Rembobinez et lisez votre animation.
La tête de lecture parcourt rapidement les images de votre animation. Notez que la tête de
lecture atteint l’image
n’ai t
le temps de se terminer. Ce problème va être résolu ultérieurement à l’aide d’instructions
64 avant que l’image-objet QuickTime ou le contenu audio track1
Lingo.
5 Une fois que vous avez fini de visionner l’animation, cliquez sur le bouton Arrêter au bas de la
scène.
Ajoutez des boutons de navigation
Les dernières images-objets à ajouter à la séquence audio et vidéo sont des boutons de navigation.
Vous pourrez ensuite ajouter aux boutons de simples instructions Lingo (le langage de programmation de Director).
La séquence audio et vidéo a besoin d’un bouton permettant aux utilisateurs de retourner à la
première séquence, et d’un bouton lié à la séquence animée. Vous disposez d’ores et déjà de ces
boutons dans la fenêtre Distribution et dans le scénario. Vous allez utiliser deux techniques
légèrement différentes pour placer ces boutons dans la séquence audio et vidéo.
Dans la séquence animée, vous avez placé le bouton Début dans l’angle inférieur gauche de la
scène. Ce bouton devant être placé au même endroit sur la scène dans la séquence audio et vidéo,
vous pouvez utiliser la même image-objet pour les deux séquences. Etendre l’image-objet de
bouton AllerDébut à partir de la séquence animée vous permet de la prolonger dans le scénario à
la séquence audio et vidéo. En conséquence, le bouton occupe le même espace sur la scène dans
les deux séquences.
Après avoir agrandi l’image-objet AllerDébut, vous devrez ajouter le bouton qui permet de
naviguer dans la séquence d’animation. Le bouton étant amené à occuper une position différente
de celle qu’il occupait dans la séquence de départ, vous devrez créer dans la séquence audio et
vidéo une nouvelle image-objet correspondante.
Création de la troisième séquence avec audio et vidéo 71
Page 72

1 Dans le scénario, repérez l’image-objet AllerDébut dans la piste 5 et faites glisser sa dernière
image jusqu’à l’image 64.
L’image-objet est prolongée dans le scénario et s’affiche dans le coin inférieur gauche de la
scène, dans la séquence audio et vidéo.
2 Dans le scénario, sélectionnez l’image 55 de la piste 6.
3 A partir de la fenêtre Distribution, faites glisser l’acteur Animation jusqu’à la scène et placez-le
dans le coin inférieur droit de la scène.
La nouvelle image-objet de bouton Animation s’affiche sur la scène et sur la piste 6, images 55
à
64, du scénario. Comme vous avez déjà sélectionné l’image 55 de la piste 6, l’image-objet
s’affiche à l’endroit où vous l’avez déposée sur la scène. Si vous ne sélectionnez pas au préalable
une piste dans le scénario, l’image-objet s’affiche sur la première piste disponible dans l’image
où est située la tête de lecture.
4 Sur la scène, cliquez sur le bouton Animation.
5 Utilisez l’onglet Image-objet de l’inspecteur des propriétés, comme vous l’avez fait précédem-
ment, pour donner au bouton une coordonnée x de 350 et une coordonnée y de 300.
D’un point de vue graphique, toutes les séquences de votre animation sont terminées. Vous êtes
maintenant prêt à ajouter des instructions Lingo aux boutons pour permettre aux utilisateurs de
parcourir l’animation.
Remarque : Veillez à régulièrement enregistrer votre travail au fur et à mesure que vous avancez
dans ce didacticiel.
Rédaction de scripts pour contrôler l’animation
Les scripts vous permettent de définir pratiquement n’importe quel type d’effet interactif et
multimédia. Vous pouvez affecter de simples fonctionnalités aux boutons, comme c’est le cas dans
ce didacticiel. Vous pouvez aussi réaliser des tâches plus complexes telles que le contrôle de tous
les aspects du contenu d’une animation sans faire appel au scénario.
Director prend en charge les scripts dans deux langages : Lingo et la syntaxe JavaScript. Dans ce
didacticiel, vous n’utiliserez que Lingo, mais si vous connaissez déjà JavaScript, vous devriez peutêtre faire un essai avec la syntaxe JavaScript. Le langage Lingo se veut accessible et facile à utiliser,
ne vous laissez donc pas intimider. Une fois familiarisé avec les notions de base, vous pourrez
utiliser le vocabulaire de scripting pour contrôler à tout moment votre animation.
72 Chapitre 4 : Création de votre première animation élémentaire
Page 73

Appliquez une mise en boucle à la tête de lecture à l’aide d’instructions Lingo
Les séquences de votre animation ne vont pas produire les résultats escomptés si la tête de lecture
se contente de les diffuser le plus vite possible, sans s’arrêter pour donner à l’utilisateur le temps de
« digérer » leur contenu. Dans cette animation, la tête de lecture doit rester positionnée sur une
séquence jusqu’à ce que l’utilisateur décide d’accéder à une autre séquence. Avec ce didacticiel,
vous apprendrez à ajouter des instructions Lingo à une piste de script spéciale du scénario et aux
images-objets de bouton.
Pour obliger la tête de lecture à demeurer sur une séquence, vous devez lui appliquer une mise en
boucle sur une image ou sur une série d’images. Dans le cas de la première séquence et de la
séquence audio et vidéo, la tête de lecture peut être mise en boucle sur une seule image. Dans le
cas d’une séquence animée couvrant toute une série d’images, la tête de lecture doit être mise en
boucle sur la même série d’images.
Pour contrôler le mouvement de la tête de lecture sans passer par des boutons, vous devez utiliser
la piste des scripts du scénario. La piste des scripts, tout comme les pistes audio, est l’une des
pistes d’effets qui s’affiche au-dessus de la barre de numérotation des images du scénario.
Piste des scripts
Rédigez un gestionnaire
La séquence de départ est la première à laquelle un script doit être affecté pour mettre la tête de
lecture en boucle. Chaque fois que la tête de lecture quitte une image pour accéder à la suivante,
un événement
exécutée dans Director. Le premier script va faire appel à l’événement
exitFrame se produit. Dans ce cas, le terme événement fait référence à une action
exitFrame comme
déclenchement.
Chaque script que vous rédigez se compose de gestionnaires. Un gestionnaire est un ensemble
de commandes Lingo chargées de traiter un événement spécifique, comme un événement
exitFrame, par exemple. Certains scripts ne comportent qu’un seul gestionnaire, alors que
d’autres en ont plusieurs. Chaque gestionnaire commence par le nom de l’événement de
déclenchement, comme
exitFrame par exemple, et se termine avec le mot end.
Pour créer ou modifier un script dans Director, vous devez faire appel à la fenêtre Script. Chaque
script devient un acteur. La fenêtre Script fournit des outils pour faciliter la modification des
scripts.
1 Dans la piste des scripts du scénario, double-cliquez sur l’image 10, la dernière image de la
première séquence. La fenêtre Script s’ouvre, avec un gestionnaire par défaut
on exitFrame me
:
end
2 Entre ces deux lignes de script, entrez l’instruction supplémentaire suivante :
_movie.go(_movie.frame)
Rédaction de scripts pour contrôler l’animation 73
Page 74

Le résultat est un gestionnaire similaire à ce qui suit :
on exitFrame me
_movie.go(_movie.frame)
end
3 Fermez la fenêtre Script. Le nouvel acteur script apparaît dans la fenêtre Distribution dans la
première miniature disponible. Une image-objet du script apparaît également à l’image 10 de
la
piste des scripts.
4 Sélectionnez le nouveau script dans la fenêtre Distribution.
5 Dans le champ Nom de l’acteur en haut de la fenêtre Distribution, tapez Boucle. Appuyez sur
Entrée (Windows) ou sur Retour (Macintosh).
6 En bas de la scène, sous l’animation, cliquez sur le bouton Rembobiner. Puis, toujours en bas
de la scène, cliquez sur le bouton Lire pour lire l’animation.
L’animation est lue jusqu’à l’image 10 et s’interrompt. La lecture de l’animation continue, bien
qu’elle fasse une boucle à l’image 10.
7 En bas de la scène, cliquez sur le bouton Arrêter pour arrêter l’animation.
Le gestionnaire que vous avez créé se divise en trois parties :
• La première ligne, on exitFrame me, indique à Director d’exécuter ce script lorsque la tête de
lecture quitte l’image dans laquelle le script est situé. Il s’agit de l’image
10.
• La deuxième ligne, qui commence par _movie.go, indique à Director de renvoyer la tête de
lecture à l’image courante. Le mot
référence au numéro de l’image dans laquelle la tête de lecture est actuellement située. Il s’agit
là encore de l’image
10.
.frame dans (_movie.frame) fait systématiquement
• La dernière ligne d’un gestionnaire contient le mot end. Cela indique la fin du script.
Par conséquent, la tête de lecture décrit continuellement une boucle sur l’image 10, dès lors
qu’elle est renvoyée à l’image 10 chaque fois qu’elle essaie d’accéder à l’image 11. L’animation
Director est exécutée jusqu’à l’image 10, puis réitérée sur cette image jusqu’à ce que l’utilisateur
clique sur un bouton pour accéder à une séquence différente.
Réutilisez le gestionnaire
Vous pouvez utiliser le même acteur script dans la dernière image de votre animation, l’image 64.
Le script crée le même effet de boucle dans l’image 64 pour la séquence audio et vidéo que dans
l’image 10 pour la première séquence.
1 Assurez-vous que la fenêtre Distribution et le scénario sont ouverts.
2 Dans le scénario, affichez l’image 64.
3 A partir de la fenêtre Distribution, faites glisser l’acteur script Boucle jusqu’à l’image 64 de la
piste des scripts du scénario.
Une nouvelle image-objet pour le script apparaît dans l’image 64. La longueur par défaut pour
une image-objet script est d’une image. A présent, l’effet de boucle de l’image 10 est reproduit
dans l’image 64. L’animation lit donc la séquence audio et vidéo de façon continue jusqu’à ce
que l’utilisateur clique sur un bouton.
74 Chapitre 4 : Création de votre première animation élémentaire
Page 75

Ajoutez un repère au scénario
Dans la séquence animée, vous avez créé une animation qui se déroule de l’image 15 à l’image 50.
Si vous mettez en boucle la tête de lecture sur l’image 50 uniquement, l’animation ne sera
exécutée que lorsque l’utilisateur cliquera sur un bouton. Dans ce cas, vous devez mettre la tête de
lecture en boucle sur l’ensemble des images dont est composée la séquence animée.
Pour ce faire, vous pouvez utiliser un script comparable à celui que vous venez de créer et le placer
dans la dernière image de la séquence animée. Cependant, ce nouveau script va renvoyer la tête de
lecture à la première image de la séquence animée, plutôt qu’à l’image dans laquelle le script est
situé.
La première image de la séquence animée étant l’image 15, vous pouvez tout simplement rédiger
le script suivant :
_movie.go(15)
Le problème de ce script est qu’il n’est pas souple d’emploi. Si vous décidez de déplacer la
séquence animée vers une autre série d’images dans le scénario, le script ne sera plus correct.
Pour rendre ce script plus souple d’emploi, vous pouvez placer des repères dans le scénario et
renvoyer la tête de lecture vers un repère plutôt qu’un numéro d’image spécifique.
Les repères permettent d’affecter un nom à une image spécifique du scénario. Pour déplacer la
séquence animée après avoir affecté un nom à la première image, il suffit de déplacer le repère avec
le reste de la séquence dans le scénario.
1 Dans le scénario, affichez l’image 15.
2 Cliquez sur la barre de repères au-dessus de l’image 15.
Menu Repères
Barre de repères
Un nouveau repère s'affiche dans la barre des repères, au niveau de l'image 15. La zone de texte
située près du nouveau repère contient le texte «
3 Tapez Animation dans la zone de texte du nouveau repère et appuyez sur Entrée (Windows) ou
Nouveau repère ».
sur Retour (Macintosh) pour affecter un nom au repère.
Rédaction de scripts pour contrôler l’animation 75
Page 76

Créez un système de navigation à l’aide de Lingo et des noms de repères
Vous pouvez créer un script pour mettre la tête de lecture en boucle, de l’image 15 à l’image 50,
à l’aide du repère.
1 Double-cliquez sur l’image 50 de la piste des scripts, à savoir la dernière image de la séquence
animée. La fenêtre Script s’ouvre, avec le script par défaut
2 Sur la ligne 2 du script par défaut, tapez ce qui suit :
_movie.go("Animation")
3 Dans le champ Nom qui se trouve en haut de la fenêtre Script, tapez BoucleAnim, puis fermez
on exitFrame.
la fenêtre Script.
Le nouvel acteur script s’affiche dans la première miniature disponible de la fenêtre Distribu-
tion et la nouvelle image-objet, dans l’image 50 de la piste des scripts du scénario.
4 Cliquez sur l’image 15 de la barre de numérotation des images du scénario, puis sur le bouton
Lire en bas de la scène.
La séquence animée est lue et la tête de lecture est mise en boucle vers l’image 15 dès qu’elle
atteint l’image
5 Cliquez sur le bouton Arrêter en bas de la scène.
50. L’animation du pneu qui rebondit se répète de manière continue.
Chacune de ces séquences de l’animation contient un script empêchant la tête de lecture d’accéder à une séquence différente. Vous allez maintenant ajouter des scripts aux boutons de navigation pour permettre à l’utilisateur de passer d’une séquence à l’autre.
Ajoutez des instructions Lingo aux boutons de navigation
Pour rendre les boutons de navigation fonctionnels, vous devrez leur ajouter des scripts. Ces
scripts doivent être associés aux images-objets de boutons, plutôt qu’aux images de la piste des
scripts. Les scripts d’images répondent aux événements
exitFrame. Une fois les scripts de bouton
rédigés, ils répondront aux clics de souris.
Vous allez commencer par ajouter des scripts aux images-objets de boutons de la première
séquence.
1 Dans le scénario, affichez les images 1 à 10.
2 Cliquez du bouton droit de la souris (Windows) ou cliquez en appuyant sur la touche Ctrl
(Macintosh) sur l’image-objet de bouton Animation dans la piste 3, des images 1 à 10.
3 Dans le menu contextuel, sélectionnez Script.
La fenêtre Script s’ouvre, avec un gestionnaire par défaut :
on mouseUp me
end
4 Sur la deuxième ligne, tapez le script suivant :
_movie.go("Animation")
Vous devez obtenir le résultat suivant :
on mouseUp me
_movie.go("Animation")
end
5 Dans la zone de texte Nom en haut de la fenêtre Script, tapez AllerAnim.
6 Fermez la fenêtre Script et enregistrez votre animation.
76 Chapitre 4 : Création de votre première animation élémentaire
Page 77

Ce gestionnaire est constitué de trois parties. La première ligne indique à Director de déclencher
ce gestionnaire lorsque l’utilisateur clique sur l’image-objet à laquelle le script est associé. L’événement
mouseUp, en particulier, fait référence au relâchement du bouton de la souris après l’avoir
actionné. Ainsi, le script n’est pas exécuté jusqu’à ce que l’utilisateur relâche le bouton de la
souris.
La deuxième ligne du gestionnaire contient les mêmes instructions que dans le script que vous
avez rédigé précédemment. Elle renvoie la tête de lecture à l’image qui contient le repère appelé
Animation. La seule différence est que ce script exécute l’action requise à la suite d’un clic de
souris, au lieu d’un événement
Là encore, le terme
end sur la dernière ligne indique à Director la fin du script.
exitFrame.
Testez votre script
Vous êtes maintenant prêt à tester votre nouveau script de bouton.
1 Si nécessaire, amenez la fenêtre Scène au premier plan en cliquant sur sa barre de titre.
2 Rembobinez et lisez votre animation.
L’animation est lue et la séquence de départ reste affichée à l’écran. La tête de lecture n’accède
pas à une autre séquence tant que vous ne cliquez pas sur le bouton associé au nouveau script.
3 Cliquez sur le bouton Animation de la scène.
Le bouton réagit automatiquement en changeant de couleur dès que vous cliquez dessus. La
tête de lecture accède à la première image de la séquence animée et l’animation du pneu qui
rebondit démarre.
4 Arrêtez votre animation.
Ajoutez des repères à deux autres séquences
Le premier bouton est maintenant achevé. Pour affecter des scripts comparables aux autres
boutons de navigation, vous pouvez ajouter des repères à la séquence de départ, ainsi qu’à la
séquence audio et vidéo.
1 Affichez l’image 1 du scénario.
2 Dans le scénario, cliquez sur la barre de repères au niveau de l’image 1, la première image de la
séquence de départ.
Un nouveau repère s’affiche.
3 Dans la zone de texte située près du nouveau repère, tapez Début, puis appuyez sur Entrée
(Windows) ou Retour (Macintosh).
4 Affichez l’image 55 du scénario.
5 Cliquez sur la barre de repères au niveau de l’image 55, la première image de la séquence audio
et vidéo.
Rédaction de scripts pour contrôler l’animation 77
Page 78

6 Dans la zone de texte située près du nouveau repère, tapez SonEtVidéo, puis appuyez sur Entrée
(Windows) ou Retour (Macintosh).
Rédigez des scripts faisant référence aux séquences
Vous pouvez créer des scripts faisant référence par leur nom à n’importe laquelle de ces trois
séquences. Vous pouvez maintenant ajouter un script au bouton Son et vidéo de la séquence de
départ.
1 Dans le scénario, affichez les images 1 à 10.
2 Dans les images 1 à 10, cliquez du bouton droit de la souris (Windows) ou cliquez en appuyant
sur la touche Ctrl (Macintosh) sur l’image-objet SonEtVidéo.
3 Dans le menu contextuel, sélectionnez Script.
La fenêtre Script s’ouvre, avec le gestionnaire par défaut on mouseUp.
4 Sur la deuxième ligne du gestionnaire, tapez :
_movie.go("SonEtVidéo")
5 Dans la zone de texte Nom en haut de la fenêtre Script, tapez AllerSonVid.
6 Fermez la fenêtre Script et enregistrez votre animation.
7 Pour tester le script, rembobinez l’animation et lisez-la, puis cliquez sur le bouton Son et vidéo
dans la première séquence.
L’animation passe à la séquence audio et vidéo et l’image-objet QuickTime est lue.
Ajoutez des scripts à la séquence animée
La séquence animée contient deux boutons : le bouton Début et le bouton Son et vidéo. Comme
vous avez déjà créé un script pour le bouton Son et vidéo, vous pouvez le réutiliser. Vous devez en
revanche en créer un nouveau pour le bouton Début.
1 Assurez-vous que la fenêtre Distribution et le scénario sont ouverts.
2 Affichez l’image 15 du scénario.
3 A partir de la fenêtre Distribution, faites glisser l’acteur script AllerSonVid sur l’image-objet de
bouton SonEtVidéo qui apparaît de l’image 15 à l’image 50 du scénario.
Le script est maintenant associé à cette image-objet, de la même manière qu’il est associé à
l’image-objet de bouton SonEtVidéo dans la première séquence.
4 Pour créer un nouveau script à associer au bouton Début, cliquez du bouton droit (Windows)
ou en maintenant la touche Ctrl enfoncée (Macintosh) sur l’image-objet du bouton AllerDébut
qui commence à la piste
5 Sélectionnez Script dans le menu contextuel.
15 du scénario.
La fenêtre Script s’ouvre, avec le gestionnaire par défaut on mouseUp.
6 Sur la deuxième ligne du gestionnaire, tapez :
_movie.go("Début")
7 Cliquez sur la zone de texte Nom en haut de la fenêtre Script et tapez AllerDébut, puis appuyez
sur Entrée (Windows) ou sur Retour (Macintosh).
78 Chapitre 4 : Création de votre première animation élémentaire
Page 79

8 Fermez la fenêtre Script et enregistrez votre animation.
Cette image-objet de bouton se prolongeant tout le long de la séquence audio et vidéo, vous
n’avez rien d’autre à faire pour activer le bouton dans cette séquence. La dernière étape pour
activer tous les boutons de navigation consiste à ajouter le script AllerAnim déjà créé au bouton
Animation dans la séquence audio et vidéo.
Ajoutez un autre script à la séquence audio et vidéo
Vous avez déjà ajouté le script de navigation au bouton Début dans la séquence audio et vidéo.
Pour terminer les boutons de navigation, il ne vous reste plus qu’à ajouter un script au bouton
Animation.
1 Assurez-vous que la fenêtre Distribution et le scénario sont tous les deux ouverts.
2 Affichez les images 55 à 64 du scénario.
3 A partir de la fenêtre Distribution, faites glisser le script AllerAnim jusqu’à l’image-objet de
bouton Animation dans les images 55 à 64 du scénario.
La fonctionnalité de votre navigation est maintenant terminée. Vous pouvez donc vous
déplacer vers l’une ou l’autre des trois séquences dans votre animation.
4 Rembobinez et lisez votre animation.
5 Utilisez chacun des boutons de navigation dans les trois séquences. Vérifiez que chaque bouton
renvoie bien la tête de lecture vers la séquence appropriée.
Contrôlez la vidéo numérique à l’aide des scripts
Bien que les animations simples et les animations vidéo numériques partagent des similitudes
dans Director, il existe toutefois des différences bien précises entre ces deux types d’animations.
Les deux types d’animations Director sont formés d’une séquence d’images affichées à l’écran.
Director les lit en déplaçant la tête de lecture le long du scénario pour afficher tour à tour les
images auxquelles la tête de lecture accède. Si l’ordinateur sur lequel l’animation est lue est lent
et a besoin de temps pour afficher chaque image, l’animation Director progresse lentement. La
méthode de lecture des animations dans Director est appelée animation basée sur images.
Les animations vidéo numériques ont recours à une durée plutôt qu’à un scénario. La synchronisation de la lecture vidéo est étroitement associée à la piste audio de la vidéo. Par exemple, si la
vidéo est accompagnée d’une piste audio, la synchronisation du contenu vidéo et du contenu
audio doit être maintenue pendant toute la lecture de la vidéo. De ce fait, les vidéos numériques
ignorent certaines images, le cas échéant, pour maintenir la synchronisation sur la piste audio. Sur
des ordinateurs plus lents, il se peut donc que plusieurs images soient ignorées durant la lecture
vidéo. Ce type d’animation est appelé animation basée sur le temps. Ces différences expliquent
pourquoi la navigation dans une animation Director s’effectue en accédant à différentes images
pour une animation normale et à des moments différents pour une animation vidéo numérique.
Vous êtes maintenant prêt à ajouter des scripts aux boutons graphiques bitmap pour contrôler la
lecture vidéo numérique. Les boutons graphiques bitmap disponibles sont : le bouton de lecture,
le bouton de pause et le bouton de rembobinage. Pour ces boutons, vous utilisez de nouveaux
termes de scripting, notamment les propriétés
movieRate et movieTime de l’image-objet
QuickTime. En modifiant dans Lingo la valeur de ces propriétés, vous modifiez également la
lecture de la vidéo sur la scène.
Rédaction de scripts pour contrôler l’animation 79
Page 80

Lorsqu’un utilisateur accède à la séquence audio et vidéo à partir d’une autre séquence, la vidéo
numérique est lue une seule fois, du début à la fin. Pour lire une nouvelle fois la vidéo sans avoir
à quitter d’abord la séquence, vous devez la rembobiner. Pour rembobiner la vidéo, vous devez
définir sa propriété
La propriété
movieTime.
movieTime indique la partie de la vidéo numérique actuellement affichée à l’écran.
La propriété movieTime est mesurée en battements, ou 1/60 de seconde. Par exemple, lorsque
l’animation affiche la toute première image de la vidéo, la propriété
Au bout d’une seconde de lecture vidéo, la propriété
movieTime prend la valeur 60 et au bout
movieTime a pour valeur 0.
de 3 secondes de lecture, la valeur 180. En affectant une valeur de votre choix à la propriété
movieTime, vous pouvez forcer la vidéo à passer à une autre image.
Rembobinez l’image-objet QuickTime
Vous pouvez rembobiner l’image-objet QuickTime en donnant à sa propriété movieTime la
valeur 0.
1 Dans le scénario, affichez les images 55 à 64.
2 Dans les images 55 à 64, cliquez du bouton droit de la souris (Windows) ou cliquez en appuyant
sur la touche Ctrl (Macintosh) sur l’image-objet du bouton Rembobiner.
3 Sélectionnez Script dans le menu contextuel.
La fenêtre Script s’ouvre, avec un gestionnaire on mouseUp par défaut.
4 Sur la deuxième ligne du gestionnaire, tapez l’instruction Lingo suivante pour rembobiner
l’image-objet QuickTime
sprite(1).movieTime = 0
5 Appuyez sur Entrée (Windows) ou sur Retour (Macintosh).
6 Sur la troisième ligne du gestionnaire, tapez l’instruction Lingo suivante :
sprite(1).movieRate = 0
:
La propriété movieRate définit la vitesse de lecture de l’image-objet QuickTime. Lorsque la
vidéo s’interrompt, la valeur de la propriété
movieRate est de 0.
Le résultat est le suivant :
On mouseUp me
sprite(1).movieTime = 0
sprite(1).movieRate = 0
end
7 Dans la zone de texte Nom en haut de la fenêtre Script, tapez ScriptRembobiner.
8 Fermez la fenêtre Script et enregistrez votre animation.
9 Rembobinez et lisez votre animation.
10 Cliquez sur le bouton Son et vidéo dans la première séquence.
L’animation passe à la séquence audio et vidéo et l’image-objet QuickTime commence à être
lue.
11 Sur la scène, cliquez sur le bouton de rembobinage une fois que l’image-objet QuickTime a été
lue. L’image-objet QuickTime est rembobinée pour revenir au début de la vidéo.
80 Chapitre 4 : Création de votre première animation élémentaire
Page 81

Ajoutez un script pour lire l’image-objet QuickTime
Lorsque la vidéo est lue normalement, la propriété movieRate a pour valeur 1. Vous pouvez
maintenant ajouter la propriété
movieRate au bouton de lecture. Cette fois-ci, le scripting
déclenche la lecture de l’image-objet QuickTime lorsque l’utilisateur clique sur le bouton Lire
dans l’animation sur la scène.
1 Dans le scénario, cliquez avec le bouton droit de la souris (Windows) ou en appuyant sur la
touche Ctrl (Macintosh) sur l’image-objet du bouton de lecture des images 55 à 64.
2 Sélectionnez Script dans le menu contextuel.
3 Sur la deuxième ligne du gestionnaire, dans la fenêtre Script, tapez l’instruction Lingo suivante :
sprite(1).movieRate = 1
Ce script démarre la lecture de l’image-objet QuickTime à vitesse normale.
4 Dans la zone de texte Nom en haut de la fenêtre Script, tapez ScriptLecture.
5 Fermez la fenêtre Script et enregistrez votre animation.
Ajoutez un script pour mettre l’image-objet QuickTime en pause
Lorsque la vidéo est mise en pause, la propriété movieRate a pour valeur 0. Vous pouvez lire une
vidéo plus rapidement qu’à la vitesse d’usage en spécifiant une valeur supérieure à 1, ou à une
vitesse plus lente, en précisant une valeur inférieure à 1.
1 Dans le scénario, cliquez avec le bouton droit de la souris (Windows) ou en appuyant sur la
touche Ctrl (Macintosh) sur l’image-objet du bouton de pause des images 55 à 64.
2 Sélectionnez Script dans le menu contextuel.
3 Sur la deuxième ligne du gestionnaire, dans la fenêtre Script, tapez l’instruction Lingo suivante :
sprite(1).movieRate = 0
Cette instruction Lingo suspend la lecture de l’image-objet QuickTime.
4 Dans la zone de texte Nom en haut de la fenêtre Script, tapez ScriptPause.
5 Fermez la fenêtre Script et enregistrez votre animation.
6 Tous vos boutons de contrôle vidéo sont maintenant opérationnels. Rembobinez l’animation et
lisez-la pour tester les boutons.
Contrôlez le son avec les scripts
La séquence audio et vidéo lit le fichier audio placé dans le scénario, mais uniquement la première
fois que vous accédez à la séquence. Vous pouvez ajouter des instructions pour lire la piste audio
chaque fois que la vidéo est lue. Vous pouvez également ajouter une instruction qui produit un
bref effet sonore lorsque l’utilisateur clique sur les boutons de contrôle vidéo.
Vous disposez de commandes conçues spécialement pour le contrôle du son avec les scripts.
La première étape consiste à ajouter une instruction Lingo lisant la piste audio 1 à la deuxième
lecture de la vidéo. Pour cette tâche, ajoutez une fonction
play à l’acteur ScriptLecture déjà écrit
dans Lingo.
Rédaction de scripts pour contrôler l’animation 81
Page 82

1 Sélectionnez l’acteur ScriptLecture dans la fenêtre Distribution.
2 Cliquez sur le bouton Script de l’acteur vers le coin supérieur droit de la fenêtre.
Bouton Script de l’acteur
La fenêtre Script s’ouvre avec les instructions Lingo de l’acteur ScriptLecture bien visibles.
3 Placez le point d’insertion à la fin de la deuxième ligne du gestionnaire, à savoir :
sprite(1).movieRate = 1
4 Appuyez sur la touche Entrée (Windows) ou Retour (Macintosh) et tapez le texte suivant sur la
nouvelle ligne
sound(1).play(member("track1"))
:
Il indique à Director de lire l’acteur audio nommé track1 sur la piste audio 1. Le scénario
contient deux pistes audio. Sachez que Lingo vous permet d’utiliser jusqu’à huit pistes audio.
5 Fermez la fenêtre Script et enregistrez votre animation.
6 Rembobinez et lisez votre animation. Le son track1 est maintenant lu chaque fois que vous
cliquez sur le bouton de lecture dans la séquence audio et vidéo de l’animation.
Modifiez le script du bouton de pause
Vous allez maintenant modifier l’acteur ScriptPause pour pouvoir suspendre le contenu audio
lorsque l’utilisateur clique sur le bouton de pause sur la scène pour suspendre la vidéo.
1 Sélectionnez l’acteur ScriptPause dans la fenêtre Distribution.
2 Cliquez sur le bouton Script de l’acteur situé dans le coin supérieur droit de la fenêtre
Distribution. La fenêtre Script s’ouvre, avec les instructions Lingo ScriptPause qui s’affichent.
3 Placez le point d’insertion à la fin de la deuxième ligne du gestionnaire, à savoir :
sprite(1).movieRate = 0
4 Appuyez sur Entrée (Windows) ou sur Retour (Macintosh). Sur la nouvelle ligne, tapez :
sound(1).pause()
Cette instruction indique à Director de suspendre le contenu audio sur la piste audio 1.
5 Fermez la fenêtre Script et enregistrez votre animation.
Cliquez ensuite sur le bouton de pause dans la séquence audio et vidéo de l’animation. Le
contenu audio et le contenu vidéo sont suspendus en même temps. La vidéo et le son reprennent
lorsque vous cliquez à nouveau sur le bouton de lecture dans l’animation.
82 Chapitre 4 : Création de votre première animation élémentaire
Page 83

Modifiez le script du bouton de rembobinage
Vous pouvez modifier l’acteur ScriptRembobiner pour interrompre le contenu audio lorsque
l’utilisateur clique sur le bouton de rembobinage.
1 Sélectionnez l’acteur ScriptRembobiner dans la fenêtre Distribution.
2 Cliquez sur le bouton Script de l’acteur situé dans le coin supérieur droit de la fenêtre
Distribution.
3 Dans la fenêtre Script, placez le point d’insertion à la fin de la troisième ligne du gestionnaire,
à savoir :
sprite(1).movieRate = 0
4 Appuyez sur Entrée (Windows) ou sur Retour (Macintosh). Sur la nouvelle ligne, tapez :
sound(1).stop()
Cette instruction indique à Director d’arrêter le contenu audio sur la piste audio 1.
5 Fermez la fenêtre Script et enregistrez votre animation.
Lorsque vous cliquerez par la suite sur le bouton de rembobinage de la séquence audio et vidéo
de l’animation, la vidéo sera rembobinée et la lecture de la piste audio s’arrêtera. La vidéo et le
son reprennent lorsque vous cliquez à nouveau sur le bouton de lecture dans l’animation.
Ajoutez des sons aux boutons
Le dernier effet à ajouter à votre animation produit un bref effet sonore lorsque l’utilisateur
clique sur l’un des boutons de contrôle vidéo dans la séquence audio et vidéo. Le fichier audio
est de petite taille et il n’y a donc aucune raison de ne pas l’importer directement dans le fichier
Director. Vous allez ajouter une fonction
play à chacun des scripts associés aux boutons de
contrôle vidéo. Cette commande lit le nouvel acteur audio sur la seconde piste audio.
1 Choisissez Fichier > Importer.
2 Dans la boîte de dialogue Importer des fichiers, naviguez dans votre dossier Director MX
jusqu’à Tutorials/Basics/BasicsMedia/Sounds.
3 Sélectionnez le fichier intitulé button.wav et cliquez sur le bouton Ajouter.
4 Dans le menu déroulant Médias, sélectionnez Importation standard.
5 Cliquez sur le bouton Importer.
Le nouvel acteur audio apparaît dans la fenêtre Distribution dans la prochaine miniature
disponible.
6 Sélectionnez l’acteur ScriptRembobiner dans la fenêtre Distribution.
7 Cliquez sur le bouton Script de l’acteur situé dans le coin supérieur droit de la fenêtre Script.
8 Dans la fenêtre Script, créez une nouvelle ligne après la première ligne du gestionnaire.
9 Sur la nouvelle ligne, tapez l’instruction Lingo suivante :
sound(2).play(member("button"))
Le chiffre (2) désigne la deuxième piste audio.
10 Fermez la fenêtre Script et enregistrez votre animation.
11 Répétez les étapes 6 à 10 pour les acteurs ScriptLecture et ScriptPause.
Rédaction de scripts pour contrôler l’animation 83
Page 84

Vous avez maintenant terminé l’étape de création de votre animation Director. Vous pouvez lire
l’animation et passer d’une séquence à l’autre à l’aide des boutons de navigation que vous avez
créés. Vous pouvez contrôler la lecture de la vidéo numérique à l’aide des boutons graphiques
bitmap que vous avez ajoutés. Vous allez maintenant publier votre animation sur le web.
Publication de votre animation
En règle générale, il suffit de choisir Fichier > Publier pour publier une animation sur le web.
Director crée une version Macromedia Shockwave de votre animation avec l’extension DCR, avec
les paramètres de publication par défaut, dans le même répertoire que l’animation d’origine. Une
page HTML contient les balises nécessaires à l’intégration de l’animation. La fenêtre du navigateur s’affiche et la lecture de votre contenu Shockwave commence.
Avant d’utiliser la vidéo QuickTime, il vous reste quelques étapes à exécuter pour vous assurer
que l’animation sera lue correctement. Ces étapes impliquent, le cas échant, la spécification du
téléchargement d’un Xtra QuickTime sur le système de l’utilisateur et le placement de vos fichiers
dans un dossier spécifique, si l’animation doit être publiée sur un ordinateur local.
Utilisez un Xtra QuickTime
Les Xtras sont des composants logiciels complétant les fonctionnalités des contenus et projections
Shockwave. Un Xtra QuickTime est nécessaire pour s’assurer que l’animation QuickTime que
vous avez créée sera lue correctement, une fois publiée. Lors de l’importation de l’animation
QuickTime, Director a automatiquement ajouté l’Xtra QT3 Asset à la liste des Xtras de votre
animation. Vous allez maintenant sélectionner cet Xtra dans la liste pour le mettre à la disposition
de vos utilisateurs.
1 Choisissez Modification > Animation > Xtras.
2 Dans la boîte de dialogue Xtras de l’animation, sélectionnez l’Xtra suivant en fonction de votre
système d’exploitation
■ Sous Windows, sélectionnez QT6Asset.x32.
■ Sur le Macintosh, choisissez QuickTime Asset.
Remarque : Les deux versions de l’Xtra QuickTime fonctionnent sur les deux plates-formes.
:
3 Cochez la case Télécharger si nécessaire.
4 Cliquez sur le bouton OK.
5 Enregistrez votre animation.
L’Xtra est ensuite transféré de manière totalement transparente sur l’ordinateur de l’utilisateur,
à partir d’un serveur Macromedia sécurisé, si l’utilisateur ne dispose pas encore de cet Xtra.
84 Chapitre 4 : Création de votre première animation élémentaire
Page 85

Préparez des médias liés à la lecture sur votre ordinateur local
Macromedia Shockwave Player lit sur votre ordinateur local les DCR en mode sécurisé pour
éviter toute infraction à la sécurité, comme par exemple une animation accédant aux données sur
votre disque dur. Pour que Shockwave Player puisse accéder aux médias liés de votre didacticiel
(animation QuickTime et contenu audio track1) en mode sécurisé, les fichiers doivent résider
dans un dossier nommé dswmedia. Il s’agit du seul nom de dossier permettant à Shockwave
Player d’accéder aux fichiers locaux liés. La convention de dénomination des fichiers s’applique
uniquement aux animations DCR lues sur votre ordinateur local ; si vous téléchargez vos fichiers
sur un serveur Internet, les médias liés n’ont pas besoin de résider dans un dossier nommé
dswmedia.
Pour créer une copie de votre animation dans un dossier dswmedia, procédez comme suit :
1 Enregistrez votre animation et quittez Director (Fichier > Quitter).
2 Sur votre bureau, créez un nouveau dossier que vous nommez dswmedia.
3 Dans le dossier de l’application Director MX 2004, naviguez jusqu’à Tutorials/Basics.
4 A partir du dossier Basics, copiez le dossier Start et tout son contenu dans le dossier dswmedia
sur votre bureau.
5 A partir du dossier Basics, copiez le dossier BasicsMedia et tout son contenu dans le dossier
dswmedia sur votre bureau.
Remarque : Les dossiers Start et BasicsMedia doivent être situés au même niveau dans le dossier
dswmedia pour permettre aux médias liés d’être lus correctement.
Changez les paramètres de publication et publiez votre animation
Lorsque vous utilisez la commande Publier, vous pouvez profiter des paramètres de publication
par défaut de Director ou les modifier dans la boîte de dialogue Paramètres de publication.
L’animation du didacticiel va être publiée à l’aide de la page HTML de détection de Shockwave
qui ajoute non seulement les balises
OBJECT et EMBED nécessaires pour afficher correctement votre
animation dans un navigateur, mais intègre également du code JavaScript pour déterminer si
l’utilisateur de votre animation dispose de la version correcte de Shockwave Player. Si nécessaire,
un message s’affiche pour conseiller à l’utilisateur de mettre à jour sa version de Shockwave
Player.
1 Ouvrez la version de l’animation qui réside sur votre bureau, dans le dossier dswmedia.
2 Dans Director, choisissez Fichier > Paramètres de publication.
3 Dans l’onglet Formats de la boîte de dialogue Paramètres de publication, sélectionnez Fichier
Shockwave (DCR) et HTML. Aucune des autres options de publication ne doit être
sélectionnée.
Publication de votre animation 85
Page 86

4 Vérifiez si l’option Aperçu après la publication est sélectionnée et cliquez sur OK.
5 Enregistrez votre animation.
6 Choisissez Fichier > Publier.
Le navigateur s’ouvre pour lire l’animation du didacticiel.
Lors de l’enregistrement de l’animation, Director enregistre également toutes les modifications
éventuelles apportées dans la boîte de dialogue Paramètres de publication. La prochaine fois
que vous souhaitez publier cette animation de la même manière, il vous suffira de choisir
Fichier > Publier, sans devoir modifier à nouveau les paramètres de publication.
Résumé de ce que vous avez appris
Ce didacticiel vous a permis de vous familiariser avec les tâches et procédures de base utilisées
pour créer des animations Director. Vous êtes désormais capable d’effectuer les tâches suivantes :
• Importer des acteurs
• Changer les propriétés des acteurs
• Créer des images-objets
• Utiliser des encres
• Animer des images-objets
• Créer des graphiques bitmap
• Créer des formes vectorielles
• Créer des acteurs boutons
• Changer le scénario
• Utiliser des sons
• Rédiger des scripts Lingo élémentaires
• Publier votre animation pour pouvoir la lire sur le web
86 Chapitre 4 : Création de votre première animation élémentaire
Page 87

INDEX
A
acteurs
création 29
importation 29
modification 31
par rapport aux images-objets 28
types de 28
activer et désactiver les pistes 25
afficher la piste des effets 25
afficher les fenêtres 20
afficher un plus ou moins grand nombre d’informations
dans l’inspecteur des propriétés 30
aide
aide en ligne 9
nouvelles fonctions 9
où obtenir des informations supplémentaires 10
aide en ligne 9
ancrer les panneaux et les groupes de volets 38
animations
ajout de la date de copyright à 32
définition des propriétés 31
didacticiel 45
exemples de 8, 45
lire, arrêter et rembobiner 27
modifier le volume sonore de 27
propriétés de 29
sélectionner les couleurs pour 31
Xtras dans 43
annuler l’ancrage des panneaux et des groupes de volets
38
apprendre à utiliser Director 45
apprentissage de Director 45
arrêter les animations 27
assistance clientèle 11
atteindre les repères 24
augmenter la taille d’affichage de la scène 21
B
Barre d’outils de contrôle, afficher et masquer 26
C
cache, purge 15
Centre de support 11
ColdFusion MX 9
colonnes d’ancrage 35
comportements, définition 34
composants préfabriqués 8
composants, réduction du temps de scripting avec 8
configuration requise 13
connexion à Internet 15
couleur, sélectionner RVB ou Index 32
création
acteurs 29
nouveaux repères 23
D
date de copyright, définir 32
déboguer les animations 34
définir les propriétés
animations 31
images-objets et acteurs 31
déplacement sur la scène 21
didacticiel 45
diminuer la taille d’affichage de la scène 21
Distribution
définition 19
explication de la métaphore 18
E
effacer les jeux de panneaux 39
emplacement de la scène 32
enregistrer les jeux de panneaux 39
équivalences de polices 32
espace de travail
87
Page 88

paramètres par défaut de 19
personnalisation 9, 20, 35
espace de travail hors-scène 22
espace de travail par défaut, paramètres de 19
espace de travail sur scène 22
espace de travail, définition 22
Espace principal de l’application 38
exemples d’animations
didacticiel 45
site web 8
F
fenêtre Distribution, définition 28
fenêtre Script, définition 33
fenêtres
afficher et masquer 20
changer les préférences 20
déplacement entre différents groupes de volets 37
types de 20
fenêtres de type Document, définition 20
fenêtres de type Outil, définition 20
fermer les panneaux et groupes de volets 40
Flash Communication Server MX 9
Flash MX 2004 8
flèche d’agrandissement dans l’inspecteur des propriétés
30
fonctions DVD-Video 8
fonctions multiplates-formes 8
G
groupes de volets
ajout de nouveaux onglets à 37
ancrer 38
définition 35
fermer, ouvrir et réduire 40
personnalisation 35
personnalisé et par défaut 36
renommer 37
réorganiser les onglets 38
I
images
définition 23
navigation 24, 27
images-objets
appellation 8
introduction à 18
modification 31
par rapport aux acteurs 28
importation d’acteurs 29
importation de média
DVD-Video 8
Flash MX 2004 8
index, couleur 32
info-bulles 11
Inspecteur des propriétés
définir les propriétés 3D 32
définition 19, 29
définition des propriétés d’une animation 31
informations non affichées 30
modifier l’affichage de 30
modifier les acteurs et les images-objets 31
installation
logiciel Director 14
Xtras 14
intégration avec Macromedia Studio MX 2004 9
introduction à Director 7, 18
introduction à l’espace de travail 19
J
jeux de panneaux
définition 35
enregistrer, ouvrir et supprimer 39
L
lecture de DVD-Video 8
Lingo, introduction à 33
lire les animations 27
M
Macromedia Studio MX 2004, intégration avec 9
manuels disponibles avec Director 10
masquer
fenêtres 20
informations dans l’inspecteur des propriétés 30
pistes des effets 25
mémoire, précharger le contenu en 22
menu Fenêtre 20
menu Options, emplacement 35
Messages, fenêtre 34
mode d’affichage graphique dans l’inspecteur des
propriétés 30
mode d’affichage sous forme de liste dans l’inspecteur
des propriétés 30
mode standard dans la fenêtre Messages 34
mode Trace dans la fenêtre Messages 34
modification
animations 31
88 Index
Page 89

images-objets et acteurs 31
N
navigation, choix du préféré 15
naviguer jusqu’aux repères 24
noms d’images-objets et de pistes 8
nouvelles fonctions de Director 8
O
onglet Animation 31
onglets dans les groupes de volets, réorganiser 38
ouvrir les jeux de panneaux 39
ouvrir les panneaux et groupes de volets 40
P
palette 31
palette de couleurs 31
panneaux
ancrer 38
définition 35
déplacement entre différents groupes de volets 37
fermer, ouvrir et réduire 40
paramètres de connexion Internet 15
personnalisation de votre espace de travail 9, 35
Piste des cadences 23
Piste des comportements 23
Piste des palettes 23
Piste des repères 23
Piste des transitions 23
pistes
activation et désactivation 25
afficher et masquer 25
appellation 8
définition 22
nombre de 25
Pistes audio 23
pistes des effets
afficher et masquer 25
définition 22
pistes des images-objets
définir le nombre de 25
définition 22
polices, équivalences 32
préférences
nombre de pistes d’images-objets 25
pour les fenêtres 20
réseau 15
préférences réseau 15
Propriété 3D 32
Proxies, option 15
publication 8
purge du cache 15
R
regarder les animations image par image 27
rembobiner les animations 27
repères 23
RVB, couleur 32
S
Scénario
activer et désactiver les pistes 25
définition 19, 22
explication de la métaphore 18
images dans 23
navigation 24, 27
nombre de pistes d’images-objets dans 25
par rapport à la scène 22
tête de lecture dans 23
zoom 26
Scène
définition 19, 21
définition des propriétés 31
déplacement sur 21
emplacement 32
espace de travail hors-scène 22
explication de la métaphore 18
par rapport au scénario 22
taille 31
zoom 21
scripts
syntaxe JavaScript 8
Xtras 42
scripts, tester et déboguer les scripts 34
sons, modifier le volume 27
supprimer les jeux de panneaux 39
syntaxe JavaScript
scripting dans 8
syntaxe JavaScript
introduction à 33
T
Tableau de commande
afficher et masquer 26
définition 26
utilisation 27
Taille de la mémoire cache du disque, option 15
taille de la scène 31
Index 89
Page 90

technologies de serveurs, intégration avec 9
test des animations 34
tête de lecture
déplacement 24
emplacement 23
V
volume, modifier 27
X
Xtras
définition 41
distribution des animations avec 43
médias 42
scripts 42
transition 43
Xtras de transition 43
Xtras de type Média 42
Z
zoom
Scénario 26
Scène 21
90 Index
 Loading...
Loading...